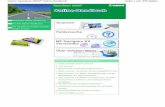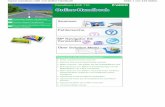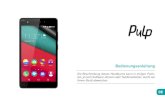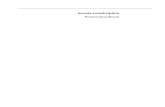Basishandbuch Erweitertes Handbuch Fehlersuche · 2009-09-28 · Verwenden dieses Handbuchs Drucken...
Transcript of Basishandbuch Erweitertes Handbuch Fehlersuche · 2009-09-28 · Verwenden dieses Handbuchs Drucken...

Verwenden dieses HandbuchsDrucken dieses Handbuchs
MC-4057-V1.00
Basishandbuch
Enthält eineZusammenfassung dieses
Produkts.
Erweitertes Handbuch
Beschreibt detailliert dieFunktionen dieses
Produkts.
Fehlersuche
Seite 1 von 462 SeitenCanon iP4700 series Online-Handbuch

Verwenden dieses HandbuchsDrucken dieses HandbuchsDrucken auf DVDs/CDs
MP-3596-V1.00
Erweitertes Handbuch
Inhalt
Überblick über den Drucker
Hauptkomponenten
Drucken von Fotos (Easy-PhotoPrint EX)
Drucken von Dokumenten (Windows)
Drucken von Dokumenten (Macintosh)
Weitere Nutzungsmöglichkeiten
Drucken von Fotos von einem PictBridge-kompatiblen Gerät
Nützliche Anwendungssoftware
Einlegen von Papier
Einlegen von Papier
Regelmäßige Wartung
Austauschen von Tintenbehältern
Druck wird blasser oder Farben sind falsch
Reinigen der Papierzuführungswalze
Reinigen des Pads der Kassette
Öffnen des Wartungsbildschirms
Anhang
Rechtlich zulässige Verwendung diesesProdukts und Nutzungsrechte von Bildern
Tipps zur Nutzung des Druckers
Seite 2 von 462 SeiteniP4700 series Basishandbuch

Erweitertes Handbuch Fehlersuche
Inhalt > Überblick über den Drucker
Überblick über den Drucker Dieser Abschnitt enthält die Namen der Komponenten des Druckers und beschreibt ihre Funktionen.
Hauptkomponenten
VorderansichtRückansichtInnenansicht
Zum Seitenanfang
Seite 3 von 462 SeitenÜberblick über den Drucker

Erweitertes Handbuch Fehlersuche
Inhalt > Überblick über den Drucker > Hauptkomponenten
Hauptkomponenten VorderansichtRückansichtInnenansicht
Vorderansicht
(1) Obere AbdeckungÖffnen Sie die obere Abdeckung zum Austauschen von Tintenbehältern oder zum Beheben vonPapierstaus im Drucker.
(2) PapierführungenStellen Sie die Papierführungen so ein, dass sie auf beiden Seiten eng am Papierstapel anliegen.
(3) Hinteres FachLegen Sie Fotopapier oder Umschläge ein, die Sie mit dem Drucker verwenden können. Blätter desselbenPapierformats und -typs können als Stapel eingelegt werden. Sie werden beim Druckvorgang automatischeinzeln eingezogen.
Weitere Informationen finden Sie unter Einlegen von Papier .
(4) PapierstützeÖffnen Sie die Papierstütze und ziehen Sie sie heraus, um Papier in das hintere Fach einlegen zu können.
(5) KassetteLegen Sie Normalpapier im Format A4, B5, A5, oder Letter in den Drucker ein. Mehrere Blätter desselbenNormalpapierformats können als Stapel eingelegt werden. Sie werden beim Druckvorgang automatischeinzeln eingezogen.
Weitere Informationen finden Sie unter Einlegen von Papier .
(6) Anschluss für den DirektdruckAn diesen Anschluss können PictBridge-kompatible Geräte (z. B. Digitalkameras) angeschlossen werden,um direkt von diesen zu drucken.
Siehe Drucken von Fotos von einem PictBridge-kompatiblen Gerät .
Warnung
Seite 4 von 462 SeitenHauptkomponenten

An den Anschluss für den Direktdruck dürfen ausschließlich PictBridge-kompatible Geräteangeschlossen werden. Beim Anschluss anderer Geräte besteht Brand- undStromschlaggefahr, außerdem könnte der Drucker beschädigt werden.
Wichtig Vermeiden Sie jede Berührung des Metallgehäuses.
(7) PapierausgabefachHier wird das bedruckte Papier ausgegeben. Öffnen Sie es vor dem Drucken vollständig.
(8) Verlängerung des AusgabefachsDurch Herausziehen und Öffnen wird verhindert, dass die Ausdrucke unkontrolliert aus dem Ausgabefachfallen. Beim Drucken öffnen.
(9) InnenabdeckungSchließen Sie die Innenabdeckung beim Drucken auf Papier.
(10) Power-TasteDurch Drücken dieser Taste wird das Gerät ein- und ausgeschaltet.
WichtigTrennen des Geräts von der Steckdose
Vergewissern Sie sich, dass die Power-Anzeige nicht leuchtet, bevor Sie das Gerätdurch Herausziehen des Netzsteckers von der Steckdose trennen. Wird das Gerät vonder Steckdose getrennt, während die Power-Anzeige leuchtet oder blinkt, kann derDrucker anschließend unter Umständen nicht mehr ordnungsgemäß drucken, da derDruckkopf nicht geschützt ist.
HinweisFunktion „Automatisches Ein-/Ausschalten“
Sie können festlegen, dass sich der Drucker automatisch ein- oder ausschaltet.- Automatisches Einschalten (Auto Power On): Der Drucker wird automatisch
eingeschaltet, wenn Druckdaten vom Computer gesendet werden.- Automatisches Ausschalten (Auto Power Off): Der Drucker wird automatisch
ausgeschaltet, wenn über einen bestimmten Zeitraum keine Druckdaten gesendetwerden.
Legen Sie diese Einstellung auf der Registerkarte Wartung (Maintenance) des Druckertreiber-Setup-Fensters (Windows) bzw. im Canon IJ Printer Utility (Macintosh) fest.Detaillierte Informationen hierzu finden Sie im Online-Handbuch Erweitertes Handbuch.
(11) Power-AnzeigeBlinkt beim Einschalten, leuchtet danach grün.
Seite 5 von 462 SeitenHauptkomponenten

(12) Taste RESUME/CANCELDrücken Sie diese Taste, um einen aktuellen Druckauftrag abzubrechen. Sie können diese Taste drücken,um den Druckerfehlerstatus aufzuheben und das Drucken fortzusetzen, nachdem das Druckerproblembehoben wurde.
(13) Alarm-AnzeigeDiese Anzeige blinkt orange, wenn ein Fehler aufgetreten ist (z. B. wenn kein Papier oder keine Tinte mehrvorhanden ist).
HinweisPower- und Alarm-Anzeige
Sie können den Status des Druckers anhand der Power- und Alarm-Anzeigen prüfen.- Die Power-Anzeige ist aus: Das Gerät ist ausgeschaltet.- Die Power-Anzeige leuchtet grün: Der Drucker ist zum Drucken bereit.- Die Power-Anzeige blinkt grün: Der Drucker wird zum Drucken vorbereitet, oder der
Druckvorgang wird ausgeführt.- Die Alarm-Anzeige blinkt orange: Es ist ein Fehler aufgetreten, der Drucker ist nicht
druckbereit.Detaillierte Informationen hierzu finden Sie im Online-Handbuch Erweitertes Handbuch
im Abschnitt „Fehlersuche “.- Die Power-Anzeige blinkt grün und die Alarm-Anzeige blinkt orange (abwechselnd):
Möglicherweise ist ein Fehler aufgetreten, der die Kontaktaufnahme mit dem Service-Center erfordert.Detaillierte Informationen hierzu finden Sie im Online-Handbuch Erweitertes Handbuch
im Abschnitt „Fehlersuche “.
Rückansicht
(14) USB-AnschlussSchließen Sie hier das USB-Kabel zum Anschluss des Druckers an einen Computer an.
Wichtig Vermeiden Sie jede Berührung des Metallgehäuses. Das USB-Kabel darf nicht ein- oder ausgesteckt werden, während ein Druckauftragausgeführt wird.
(15) Hintere AbdeckungNehmen Sie die hintere Abdeckung ab, um gestautes Papier zu entfernen.
Informationen zur Vorgehensweise finden Sie unter „ Fehlersuche “ im Online-Handbuch Erweitertes
Handbuch .
(16) NetzkabelanschlussSchließen Sie hier das mitgelieferte Netzkabel an.
Innenansicht
Seite 6 von 462 SeitenHauptkomponenten

(17) Tinten-AnzeigenZeigen den Status der Tintenbehälter durch rotes Leuchten oder Blinken an.
Siehe Überprüfen des Tintenstatus .
(18) DruckkopfverriegelungFixiert den Druckkopf.
Wichtig Nach dem Einsetzen des Druckkopfs dürfen Sie diese Verriegelung nicht öffnen.
(19) DruckkopfhalterSetzen Sie den Druckkopf ein.
Hinweis Details zum Installieren des Druckkopfs und der Tintenbehälter finden Sie im gedrucktenHandbuch Inbetriebnahme .
Zum Seitenanfang
Seite 7 von 462 SeitenHauptkomponenten

Erweitertes Handbuch Fehlersuche
Inhalt > Drucken
Drucken In diesem Abschnitt wird die Vorgehensweise für das Drucken von Dokumenten oder Fotosbeschrieben.Mithilfe der im Lieferumfang des Druckers enthaltenen Anwendungssoftware Easy-PhotoPrint EXkönnen Sie mit Ihrer Digitalkamera aufgenommene Fotos mühelos drucken.
Drucken von Fotos (Easy-PhotoPrint EX)
Nutzung verschiedener Funktionen von Easy-PhotoPrint EX
Drucken von Dokumenten (Windows)
Drucken von Dokumenten (Macintosh)
Mac OS X 10.5.xMac OS X 10.4.x oder Mac OS X 10.3.9
Zum Seitenanfang
Seite 8 von 462 SeitenDrucken

Erweitertes Handbuch Fehlersuche
Inhalt > Drucken > Drucken von Fotos (Easy-PhotoPrint EX)
Drucken von Fotos (Easy-PhotoPrint EX) Mithilfe der im Lieferumfang des Druckers enthaltenen Anwendungssoftware Easy-PhotoPrint EXkönnen Sie auf Ihrem Computer gespeicherte Bilder drucken.In diesem Abschnitt wird die Vorgehensweise zum Drucken randloser Fotos auf Fotopapier im Format10 x 15 cm/4 x 6 Zoll beschrieben.Detaillierte Informationen zu Easy-PhotoPrint EX finden Sie im Online-Handbuch Erweitertes Handbuch .
Hinweis Die in diesem Abschnitt abgebildeten Bildschirmanzeigen stellen die Vorgehensweise beiVerwendung eines Windows-Computers dar. Die Schritte für das Drucken bei Verwendung einesMacintosh-Computers sind identisch.
Installieren Sie Easy-PhotoPrint EX von der Setup-CD-ROM (Setup CD-ROM) , sofern dieseAnwendungssoftware noch nicht installiert oder wieder deinstalliert wurde. Wählen Sie dazu unterBenutzerdefinierte Installation (Custom Install) die Option Easy-PhotoPrint EX aus.
1. Bereiten Sie den Druck des Foto-Indexblatts vor.
(1) Der Drucker muss eingeschaltet sein.Siehe Vorderansicht .
(2) Legen Sie das zu bedruckende Papier ein.Weitere Informationen finden Sie unter Einlegen von Papier .
In diesem Beispiel wird Fotopapier im Format 10 x 15 cm / 4" x 6" in das hintere Fach eingelegt.
Hinweis Legen Sie Normalpapier in den Formaten A4 oder Letter in die Kassette und anderePapierformate oder -typen, wie z. B. Fotopapier, in das hintere Fach ein.
(3) Öffnen Sie das Papierausgabefach vorsichtig, und ziehen Sie die Verlängerungdes Papierausgabefachs heraus.
2. Rufen Sie Easy-PhotoPrint EX auf, und wählen Sie Fotodruck (Photo Print).
(1) Rufen Sie die Anwendung Easy-PhotoPrint EX auf.
Seite 9 von 462 SeitenDrucken von Fotos (Easy-PhotoPrint EX)

Doppelklicken Sie auf dem Desktop auf das Symbol (Easy-PhotoPrint EX).
Klicken Sie hier: Easy-PhotoPrint EX
Wählen Sie im Menü Gehe zu (Go) die Option Programme (Applications) > Canon Utilities > Easy-PhotoPrint EX aus, und doppelklicken Sie anschließend auf Easy-PhotoPrint EX.
Hinweis
Um Easy-PhotoPrint EX aus Solution Menu heraus aufzurufen, doppelklicken Sie zunächst
auf dem Desktop auf das Symbol (Solution Menu). Klicken Sie dann auf (Fotos,Alben usw. drucken (Print photos or albums, etc.)).Siehe Solution Menu .
Um Easy-PhotoPrint EX über das Start-Menü aufzurufen, wählen Sie in diesem AlleProgramme (All Programs) (oder Programme (Programs)) > Canon Utilities > Easy-PhotoPrint EX > Easy-PhotoPrint EX.
Um Easy-PhotoPrint EX aus Solution Menu heraus aufzurufen, klicken Sie zunächst im
Dock auf das Symbol (Solution Menu). Klicken Sie dann auf (Fotos, Alben usw.drucken (Print photos or albums, etc.)).Siehe Solution Menu .
(2) Klicken Sie auf Fotodruck (Photo Print).
Hinweis Neben Fotodruck (Photo Print) gibt es noch weitere Auswahlmöglichkeiten wie Album,Kalender (Calendar) und Etiketten (Stickers).Siehe Nutzung verschiedener Funktionen von Easy-PhotoPrint EX .
3. Wählen Sie die zu druckenden Fotos aus.
(1) Wählen Sie den Ordner aus, in dem die zu druckenden Bilder gespeichert sind.
(2) Klicken Sie auf das erste zu druckende Bild.Die Anzahl der zu druckenden Kopien wird mit „1” angezeigt, und das ausgewählte Bild wird in den Bereichder ausgewählten Bilder (A) übernommen. Sie können auf diese Weise beliebig viele Bilder auswählen.
Hinweis Wenn Sie mehrere Exemplare drucken möchten, können Sie durch Klicken auf (Pfeil
nach oben) die Anzahl der zu druckenden Exemplare entsprechend einstellen. Um ein ausgewähltes Bild wieder aus der Auswahl zu entfernen, markieren Sie es
zunächst durch Klicken im Bereich der ausgewählten Bilder. Klicken Sie dann auf (Importiertes Bild löschen (Delete Imported Image)). Alternativ können Sie auch durch
wiederholtes Klicken auf (Pfeil nach unten) die Anzahl der zu druckenden Exemplareauf Null einstellen.
Sie können das ausgewählte Bild vor dem Drucken außerdem korrigieren oder optimieren.
Seite 10 von 462 SeitenDrucken von Fotos (Easy-PhotoPrint EX)

Siehe Nutzung verschiedener Funktionen von Easy-PhotoPrint EX .
(3) Klicken Sie auf Papier auswählen (Select Paper).
4. Wählen Sie das eingelegte Papier aus.
(1) Unter Drucker (Printer) muss die Bezeichnung des Druckers angegeben sein.
(2) Unter Papierquelle (Paper Source) muss Automatisch auswählen (AutomaticallySelect) ausgewählt sein.
Hinweis Detaillierte Informationen zu anderen Einstellungen für Papierquelle (Paper Source) findenSie im Online-Handbuch Erweitertes Handbuch.
(3) Wählen Sie das Format und den Typ des eingelegten Papiers unterPapierformat (Paper Size) und Medientyp (Media Type) aus.Für dieses Beispiel wählen wir unter Papierformat (Paper Size) das Format 10x15cm 4"x6" (4"x6"10x15cm) und als Medientyp (Media Type) das eingelegte Fotopapier.
Hinweis Falls Sie Normalpapier im Format A4 oder Letter auswählen und unter Papierquelle (Paper
Source) die Option Automatisch auswählen (Automatically Select) ausgewählt ist, ziehtder Drucker das Papier aus der Kassette ein. Falls Sie andere Papierformate oder -typen,wie z. B. Fotopapier, auswählen, zieht der Drucker das Papier aus dem hinteren Fach ein. Falls Sie das falsche Seitenformat oder den falschen Medientyp auswählen, zieht derDrucker möglicherweise Papier aus der falschen Papierzufuhr ein oder druckt unterUmständen nicht mit der entsprechenden Druckqualität.
(4) Klicken Sie auf Layout/Druck (Layout/Print).
Seite 11 von 462 SeitenDrucken von Fotos (Easy-PhotoPrint EX)

5. Wählen Sie ein Layout aus, und starten Sie den Druckvorgang.
(1) Wählen Sie das gewünschte Layout für den Ausdruck aus.Im vorliegenden Beispiel wird das Layout Randlos (Voll) (Borderless (Voll)) verwendet.
Im Vorschaufenster wird nun das Foto im gewählten Layout angezeigt, damit Sie sich den Ausdruck vorabansehen können.
Hinweis Vor dem Drucken können Sie die Ausrichtung des Fotos ändern oder den zu druckendenAusschnitt festlegen (zuschneiden).Detaillierte Informationen zu diesem Vorgang finden Sie im Online-Handbuch ErweitertesHandbuch.
(2) Klicken Sie auf Drucken (Print).
Hinweis
Drücken Sie zum Abbrechen eines Druckvorgangs auf dem Drucker die Taste RESUME/CANCEL oder klicken Sie im Druckerstatusmonitor auf Druckvorgang abbrechen(Cancel Printing). Nach dem Abbrechen des Druckvorgangs werden möglicherweise leereBlätter ausgeworfen.Klicken Sie zum Anzeigen des Druckerstatusmonitors in der Taskleiste auf Canon XXX (wobei„XXX“ für die Bezeichnung Ihres Druckers steht).
Zum Anzeigen der Liste der aktuellen Druckaufträge klicken Sie im Dock auf das Drucker-Symbol.
Um einen aktuellen Druckauftrag abzubrechen, wählen Sie den gewünschten Auftrag in derListe Name aus, und klicken Sie anschließend auf Löschen (Delete). Um einen aktuellen Druckauftrag nur vorübergehend anzuhalten, klicken Sie auf Anhalten(Hold). Um alle Druckaufträge in der Liste vorübergehend anzuhalten, klicken Sie auf Druckeranhalten (Pause Printer) (oder auf Druckaufträge anhalten (Stop Jobs)). Nach dem Abbrechendes Druckvorgangs werden möglicherweise leere Blätter ausgeworfen.
Zum Seitenanfang
Seite 12 von 462 SeitenDrucken von Fotos (Easy-PhotoPrint EX)

Erweitertes Handbuch Fehlersuche
Inhalt > Drucken > Drucken von Fotos (Easy-PhotoPrint EX) > Nutzung verschiedener Funktionen von Easy-PhotoPrintEX
Nutzung verschiedener Funktionen von Easy-PhotoPrint EX In diesem Abschnitt werden einige nützliche Funktionen von Easy-PhotoPrint EX vorgestellt.Genauere Angaben finden Sie im Online-Handbuch Erweitertes Handbuch .
Erstellen eigener LayoutsSie können ein Album oder einen Kalender mit Ihren eigenen Fotos erstellen.
Album Kalender (Calendar)
Etiketten (Stickers) Layout-Druck (Layout Print)
Korrigieren von BildernDie Funktionen Rote-Augen-Korrektur (Red-Eye Correction), Schärfung des Gesichts (FaceSharpener), Digitale Gesichtsglättung (Digital Face Smoothing), Helligkeit (Brightness), Kontrast(Contrast) usw. ermöglichen das automatische oder manuelle Anpassen, Korrigieren undOptimieren von Bildern.
Helligkeit (Brightness)
Seite 13 von 462 SeitenNutzung verschiedener Funktionen von Easy-PhotoPrint EX

Zum Seitenanfang
Seite 14 von 462 SeitenNutzung verschiedener Funktionen von Easy-PhotoPrint EX

Erweitertes Handbuch Fehlersuche
Inhalt > Drucken > Drucken von Dokumenten (Windows)
Drucken von Dokumenten (Windows) In diesem Abschnitt werden die Schritte zum Drucken eines Dokuments im Format A4 auf Normalpapierbeschrieben.Genauere Angaben finden Sie im Online-Handbuch Erweitertes Handbuch .
Hinweis Der Vorgang kann sich je nach verwendeter Anwendungssoftware unterscheiden. DetaillierteAnweisungen zur Vorgehensweise finden Sie im Handbuch der verwendetenAnwendungssoftware.
Die in diesem Abschnitt abgebildeten Bildschirmanzeigen stellen die Vorgehensweise beiVerwendung des Betriebssystems Windows Vista Ultimate Edition (im Folgenden kurz als „Windows Vista“ bezeichnet) dar.
1. Der Drucker muss eingeschaltet sein.Siehe Vorderansicht .
2. Legen Sie das zu bedruckende Papier ein.Weitere Informationen finden Sie unter Einlegen von Papier .
Stellen Sie hier sicher, dass Normalpapier im Format A4 in die Kassette eingelegt ist.
Hinweis Legen Sie Normalpapier in den Formaten A4, B5, A5 oder Letter in die Kassette und anderePapierformate oder -typen, wie z. B. Fotopapier, in das hintere Fach ein.
3. Öffnen Sie das Papierausgabefach vorsichtig, und ziehen Sie die Verlängerung desPapierausgabefachs heraus.
4. Erstellen (oder öffnen) Sie mit einer geeigneten Anwendungssoftware ein zudruckendes Dokument.
5. Öffnen Sie das Druckertreiber-Setup-Fenster.
(1) Wählen Sie Drucken (Print) im Menü Datei (File) oder in der Symbolleiste in IhrerSoftwareanwendung aus.Das Dialogfeld Drucken (Print) wird angezeigt.
(2) Die Bezeichnung Ihres Druckers muss ausgewählt sein.
Hinweis Sollte die Bezeichnung eines anderen Druckers ausgewählt sein, so wählen Sie durchKlicken die Bezeichnung Ihres Druckers aus.
(3) Klicken Sie auf Einstellungen (Preferences) (oder Eigenschaften (Properties)).
Seite 15 von 462 SeitenDrucken von Dokumenten (Windows)

6. Legen Sie die gewünschten Druckeinstellungen fest.
(1) Wählen Sie Geschäftliches Dokument (Business Document) in Häufigverwendete Einstellungen (Commonly Used Settings).
Hinweis Wenn das Druckobjekt wie z. B. Geschäftliches Dokument (Business Document) oderFotodruck (Photo Printing) in Häufig verwendete Einstellungen (Commonly Used Settings)ausgewählt ist, werden die Elemente in Zusätzliche Funktionen (Additional Features)automatisch ausgewählt. Die für das Druckobjekt relevanten Einstellungen wiebeispielsweise der Medientyp oder die Druckqualität werden auch angezeigt.
Wenn Sie zwei oder mehr Exemplare unter Kopien (Copies) festlegen, wird dasKontrollkästchen Sortieren (Collate) ausgewählt.
(2) Achten Sie auf die angezeigten Einstellungen.Hier wird unter Medientyp (Media Type) die Option Normalpapier (Plain Paper), unter Druckqualität (PrintQuality) die Option Standard, unter Druckerpapierformat (Printer Paper Size) das Format A4 und unterPapierzufuhr (Paper Source) die Option Automatisch auswählen (Automatically Select) ausgewählt.
Hinweis Die Einstellungen können geändert werden.Überprüfen Sie nach dem Ändern der Option Druckerpapierformat (Printer Paper Size), obdie Einstellung von Seitenformat (Page Size) im Fenster Seite einrichten (Page Setup) mitder Einstellung in der Anwendungssoftware übereinstimmt.Genauere Angaben finden Sie im Online-Handbuch Erweitertes Handbuch.
Falls Sie Normalpapier im Format A4, B5, A5 oder Letter auswählen und unterPapierzufuhr (Paper Source) die Option Automatisch auswählen (Automatically Select)ausgewählt ist, zieht der Drucker das Papier aus der Kassette ein. Falls Sie anderePapierformate oder -typen, wie z. B. Fotopapier, auswählen, zieht der Drucker das Papieraus dem hinteren Fach ein.Falls Sie das falsche Seitenformat oder den falschen Medientyp auswählen, zieht derDrucker möglicherweise Papier aus der falschen Papierzufuhr ein oder druckt unterUmständen nicht mit der entsprechenden Druckqualität.
(3) Klicken Sie auf OK.
Seite 16 von 462 SeitenDrucken von Dokumenten (Windows)

Hinweis Detailinformationen zu den Funktionen des Druckertreibers erhalten Sie, indem Sie durchKlicken auf Hilfe (Help) oder Anweisungen (Instructions) das Online-Handbuch Erweitertes
Handbuch aufrufen. Die Schaltfläche Anweisungen (Instructions) wird auf den RegisterkartenSchnelleinrichtung (Quick Setup), Optionen (Main)) und Wartung (Maintenance) angezeigt,wenn das Online-Handbuch auf Ihrem Computer installiert ist.
Sie können die Einstellungen benennen und unter Häufig verwendete Einstellungen (CommonlyUsed Settings) hinzufügen.Genauere Angaben finden Sie im Online-Handbuch Erweitertes Handbuch.
Wenn das Kontrollkästchen Immer mit aktuellen Einstellungen drucken (Always Print withCurrent Settings) ausgewählt ist, werden die aktuellen Einstellungen ab dem nächstenDruckauftrag angewandt. Diese Funktion ist möglicherweise nicht in allenSoftwareanwendungen vorhanden.
Möchten Sie sich vor dem eigentlichen Ausdruck in der Druckvorschau ein Bild von demAusdruck machen, so aktivieren Sie das Kontrollkästchen Vorschau vor dem Druckvorgang(Preview before printing). Nicht jede Anwendungssoftware bietet eine Vorschaufunktion.
Sie können die Druckeinstellungen auf der Registerkarte Optionen (Main) oder Seite einrichten(Page Setup) festlegen.Genauere Angaben finden Sie im Online-Handbuch Erweitertes Handbuch.
7. Starten Sie den Druckvorgang.Klicken Sie auf Drucken (Print) oder auf OK, um den Druckvorgang zu starten.
Hinweis Drücken Sie zum Abbrechen eines Druckvorgangs auf dem Drucker die Taste RESUME/CANCEL oder klicken Sie im Druckerstatusmonitor auf Druckvorgang abbrechen(Cancel Printing). Nach dem Abbrechen des Druckvorgangs werden möglicherweise leereBlätter ausgeworfen.Klicken Sie zum Anzeigen des Druckerstatusmonitors in der Taskleiste auf Canon XXX (wobei„XXX“ für die Bezeichnung Ihres Druckers steht).
Falls gerade Linien versetzt gedruckt werden oder das Druckergebnis nicht zufrieden stellend
Seite 17 von 462 SeitenDrucken von Dokumenten (Windows)

ist, muss der Druckkopf ausgerichtet werden.Weitere Informationen finden Sie unter Ausrichten des Druckkopfs .
Zum Seitenanfang
Seite 18 von 462 SeitenDrucken von Dokumenten (Windows)

Erweitertes Handbuch Fehlersuche
Inhalt > Drucken > Drucken von Dokumenten (Macintosh)
Drucken von Dokumenten (Macintosh) In diesem Abschnitt werden die Schritte zum Drucken eines Dokuments im Format A4 auf Normalpapierbeschrieben.Genauere Angaben finden Sie im Online-Handbuch Erweitertes Handbuch .
Hinweis Der Vorgang kann sich je nach verwendeter Anwendungssoftware unterscheiden. DetaillierteAnweisungen zur Vorgehensweise finden Sie im Handbuch der verwendetenAnwendungssoftware.
Unter Mac OS X 10.5.x
1. Der Drucker muss eingeschaltet sein.Siehe Vorderansicht .
2. Legen Sie das zu bedruckende Papier ein.Weitere Informationen finden Sie unter Einlegen von Papier .
Stellen Sie hier sicher, dass Normalpapier im Format A4 in die Kassette eingelegt ist.
Hinweis Legen Sie Normalpapier in den Formaten A4, B5, A5 oder Letter in die Kassette und anderePapierformate oder -typen, wie z. B. Fotopapier, in das hintere Fach ein.
3. Öffnen Sie das Papierausgabefach vorsichtig, und ziehen Sie die Verlängerung desPapierausgabefachs heraus.
4. Erstellen (oder öffnen) Sie mit einer geeigneten Anwendungssoftware ein zudruckendes Dokument.
5. Öffnen Sie das Dialogfeld Drucken (Print).Wählen Sie im Menü Datei (File) der Anwendungssoftware den Befehl Drucken (Print).
Das Dialogfeld Drucken (Print) wird angezeigt.
Hinweis Sollte das nachstehend abgebildete Dialogfeld angezeigt werden, klicken Sie auf (Pfeil
nach unten).
Seite 19 von 462 SeitenDrucken von Dokumenten (Macintosh)

6. Legen Sie die gewünschten Druckeinstellungen fest.
(1) Unter Drucker (Printer) muss die Bezeichnung des Druckers angegeben sein.
(2) Wählen Sie das Seitenformat des eingelegten Papiers unter Papierformat(Paper Size) aus.Für dieses Beispiel verwenden Sie das Format A4.
(3) Wählen Sie im Popup-Menü die Option Qualität und Medium (Quality & Media)aus.
(4) Wählen Sie unter Medientyp (Media Type) den Medientyp des eingelegtenPapiers aus.Die Auswahl hier ist Normalpapier (Plain Paper).
Hinweis Falls Sie Normalpapier im Format A4, B5, A5 oder Letter auswählen und unterPapierzufuhr (Paper Source) die Option Automatisch auswählen (Automatically Select)ausgewählt ist, zieht der Drucker das Papier aus der Kassette ein. Falls Sie anderePapierformate oder -typen, wie z. B. Fotopapier, auswählen, zieht der Drucker das Papieraus dem hinteren Fach ein.Falls Sie das falsche Seitenformat oder den falschen Medientyp auswählen, zieht derDrucker möglicherweise Papier aus der falschen Papierzufuhr ein oder druckt unterUmständen nicht mit der entsprechenden Druckqualität.
(5) Unter Papierzufuhr (Paper Source) muss Automatisch auswählen (AutomaticallySelect) ausgewählt sein.
Hinweis Detaillierte Informationen zu anderen Einstellungen für Papierzufuhr (Paper Source) findenSie im Online-Handbuch Erweitertes Handbuch.
(6) Wählen Sie unter Druckqualität (Print Quality) die gewünschte Druckqualität aus.Hier wird Standard ausgewählt.
Hinweis Detaillierte Informationen zur Druckqualität finden Sie im Online-Handbuch Erweitertes
Handbuch.
Seite 20 von 462 SeitenDrucken von Dokumenten (Macintosh)

Hinweis Wenn Sie Details zu den Druckertreiberfunktionen wünschen, klicken Sie auf (Frage) imBildschirm Qualität und Medium (Quality & Media), Farboptionen (Color Options), RandloserDruck (Borderless Printing) oder Duplexdruck & Rand (Duplex Printing & Margin).
Anhand der im linken Bereich des Dialogfelds angezeigten Vorschau können Sie sich vorab einBild von dem Ausdruck machen. Nicht jede Anwendungssoftware bietet eineVorschaufunktion.
7. Starten Sie den Druckvorgang.Klicken Sie auf Drucken (Print), um den Druckvorgang zu starten.
Hinweis Zum Anzeigen der Liste der aktuellen Druckaufträge klicken Sie im Dock auf das Drucker-Symbol.
Um einen aktuellen Druckauftrag abzubrechen, wählen Sie den gewünschten Auftrag in derListe Name aus, und klicken Sie anschließend auf Löschen (Delete).Um einen aktuellen Druckauftrag nur vorübergehend anzuhalten, klicken Sie auf Anhalten(Hold). Um alle Druckaufträge in der Liste vorübergehend anzuhalten, klicken Sie auf Druckeranhalten (Pause Printer). Nach dem Abbrechen des Druckvorgangs werden möglicherweiseleere Blätter ausgeworfen.
Falls gerade Linien versetzt gedruckt werden oder das Druckergebnis nicht zufrieden stellendist, muss der Druckkopf ausgerichtet werden. Weitere Informationen finden Sie unter Ausrichten des Druckkopfs .
Unter Mac OS X 10.4.x oder Mac OS X 10.3.9
Hinweis Die in diesem Abschnitt abgebildeten Bildschirmanzeigen stellen die Vorgehensweise beiVerwendung des Betriebssystems Mac OS X 10.4.x. dar.
1. Der Drucker muss eingeschaltet sein.Siehe Vorderansicht .
2. Legen Sie das zu bedruckende Papier ein.Weitere Informationen finden Sie unter Einlegen von Papier .
Stellen Sie hier sicher, dass Normalpapier im Format A4 in die Kassette eingelegt ist.
Seite 21 von 462 SeitenDrucken von Dokumenten (Macintosh)

Hinweis Legen Sie Normalpapier in den Formaten A4, B5, A5 oder Letter in die Kassette und anderePapierformate oder -typen, wie z. B. Fotopapier, in das hintere Fach ein.
3. Öffnen Sie das Papierausgabefach vorsichtig, und ziehen Sie die Verlängerung desPapierausgabefachs heraus.
4. Erstellen (oder öffnen) Sie mit einer geeigneten Anwendungssoftware ein zudruckendes Dokument.
5. Legen Sie das Seitenformat fest.
(1) Wählen Sie im Menü Datei (File) der Anwendungssoftware die Option Seiteeinrichten (Page Setup).Nun wird das Dialogfeld Seite einrichten (Page Setup) angezeigt.
(2) Unter Format für (Format for) muss die Bezeichnung des Druckers ausgewähltsein.
(3) Wählen Sie das Seitenformat des eingelegten Papiers unter Papierformat(Paper Size) aus.Für dieses Beispiel verwenden Sie das Format A4.
(4) Klicken Sie auf OK.
6. Legen Sie die gewünschten Druckeinstellungen fest.
(1) Wählen Sie im Menü Datei (File) der Anwendungssoftware den Befehl Drucken(Print).Das Dialogfeld Drucken (Print) wird angezeigt.
(2) Unter Drucker (Printer) muss die Bezeichnung des Druckers angegeben sein.
(3) Wählen Sie im Popup-Menü die Option Qualität und Medium (Quality & Media)aus.
(4) Wählen Sie unter Medientyp (Media Type) den Medientyp des eingelegtenPapiers aus.Die Auswahl hier ist Normalpapier (Plain Paper).
Hinweis Falls Sie Normalpapier im Format A4, B5, A5 oder Letter auswählen und unterPapierzufuhr (Paper Source) die Option Automatisch auswählen (Automatically Select)ausgewählt ist, zieht der Drucker das Papier aus der Kassette ein. Falls Sie anderePapierformate oder -typen, wie z. B. Fotopapier, auswählen, zieht der Drucker das Papieraus dem hinteren Fach ein.Falls Sie das falsche Seitenformat oder den falschen Medientyp auswählen, zieht der
Seite 22 von 462 SeitenDrucken von Dokumenten (Macintosh)

Drucker möglicherweise Papier aus der falschen Papierzufuhr ein oder druckt unterUmständen nicht mit der entsprechenden Druckqualität.
(5) Unter Papierzufuhr (Paper Source) muss Automatisch auswählen (AutomaticallySelect) ausgewählt sein.
Hinweis Detaillierte Informationen zu anderen Einstellungen für Papierzufuhr (Paper Source) findenSie im Online-Handbuch Erweitertes Handbuch.
(6) Wählen Sie unter Druckqualität (Print Quality) die gewünschte Druckqualität aus.Hier wird Standard ausgewählt.
Hinweis Detaillierte Informationen zur Druckqualität finden Sie im Online-Handbuch Erweitertes
Handbuch.
Hinweis Wenn Sie Details zu den Druckertreiberfunktionen wünschen, klicken Sie auf (Frage) imBildschirm Qualität und Medium (Quality & Media), Farboptionen (Color Options), Spezialeffekt(Special Effects), Randloser Druck (Borderless Printing) oder Duplexdruck & Rand (DuplexPrinting & Margin).
Klicken Sie auf Vorschau (Preview), wenn Sie sich vor dem eigentlichen Ausdruck in derDruckvorschau ein Bild von dem Ausdruck machen möchten. Nicht jedeAnwendungssoftware bietet eine Vorschaufunktion.
7. Starten Sie den Druckvorgang.Klicken Sie auf Drucken (Print), um den Druckvorgang zu starten.
Hinweis Zum Anzeigen der Liste der aktuellen Druckaufträge klicken Sie im Dock auf das Drucker-Symbol.
Um einen aktuellen Druckauftrag abzubrechen, wählen Sie den gewünschten Auftrag in derListe Name aus, und klicken Sie anschließend auf Löschen (Delete).Um einen aktuellen Druckauftrag nur vorübergehend anzuhalten, klicken Sie auf Anhalten(Hold). Um alle Druckaufträge in der Liste anzuhalten, klicken Sie auf Druckaufträge stoppen(Stop Jobs). Nach dem Abbrechen des Druckvorgangs werden möglicherweise leere Blätterausgeworfen.
Falls gerade Linien versetzt gedruckt werden oder das Druckergebnis nicht zufrieden stellendist, muss der Druckkopf ausgerichtet werden.Weitere Informationen finden Sie unter Ausrichten des Druckkopfs .
Seite 23 von 462 SeitenDrucken von Dokumenten (Macintosh)

Zum Seitenanfang
Seite 24 von 462 SeitenDrucken von Dokumenten (Macintosh)

Erweitertes Handbuch Fehlersuche
Inhalt > Weitere Nutzungsmöglichkeiten
Weitere Nutzungsmöglichkeiten In diesem Abschnitt finden Sie eine Einführung dazu, wie Sie Fotos von einem PictBridge-kompatiblenGerät wie einer Digitalkamera drucken, das über ein USB-Kabel angeschlossen ist.In diesem Abschnitt wird zudem nützliche Anwendungssoftware vorgestellt, die Sie mit dem Druckerverwenden können.
Drucken von Fotos von einem PictBridge-kompatiblen Gerät
Nützliche Anwendungssoftware
Solution MenuMy PrinterEasy-WebPrint EX
Zum Seitenanfang
Seite 25 von 462 SeitenWeitere Nutzungsmöglichkeiten

Erweitertes Handbuch Fehlersuche
Inhalt > Weitere Nutzungsmöglichkeiten > Drucken von Fotos von einem PictBridge-kompatiblen Gerät
Drucken von Fotos von einem PictBridge-kompatiblen Gerät Mithilfe eines vom Hersteller des jeweiligen Geräts empfohlenen USB-Kabels können Sie PictBridge-kompatible Geräte an diesen Drucker anschließen und auf diesen gespeicherte Bilder direkt drucken.Detaillierte Informationen zur Vorgehensweise zum Drucken der auf einem angeschlossenen PictBridge-kompatiblen Gerät gespeicherten Bilder finden Sie im Online-Handbuch ErweitertesHandbuch.
Detaillierte Informationen zu den Druckeinstellungen des PictBridge-kompatiblen Geräts finden Sie inder Bedienungsanleitung des jeweiligen Geräts.
Anschließbare Geräte:
Unabhängig von Hersteller und Modell kann jedes PictBridge-kompatible Gerät an diesen Druckerangeschlossen werden.
Hinweis PictBridge ist der Standard für das direkte Ausdrucken (ohne Verwendung eines Computers) vonFotos von Geräten wie Digitalkameras, digitalen Camcordern, Foto-Handys usw.
(PictBridge) Geräte mit diesem Zeichen sind PictBridge-kompatibel.
Druckbares Bilddatenformat:
Dieser Drucker akzeptiert Bilder*, die mit einer DCF-kompatiblen (Design rule for Camera File) Kameraaufgenommen wurden, und PNG-Dateien.* Kompatibel mit Exif 2.2/2.21
Zum Seitenanfang
Seite 26 von 462 SeitenDrucken von Fotos von einem PictBridge-kompatiblen Gerät

Erweitertes Handbuch Fehlersuche
Inhalt > Weitere Nutzungsmöglichkeiten > Nützliche Anwendungssoftware
Nützliche Anwendungssoftware Der Drucker kann mit Anwendungssoftware wie etwa Solution Menu, My Printer und Easy-WebPrint EXverwendet werden.
Solution Menu Solution Menu ermöglicht das Aufrufen der im Lieferumfang des Druckers enthaltenenAnwendungssoftware sowie das Anzeigen der Betriebsanweisungen.
Doppelklicken Sie auf dem Desktop auf das Symbol (Solution Menu).
Klicken Sie hier: Solution Menu
Klicken Sie im Dock auf das Symbol (Solution Menu).
* Die nachstehend abgebildeten Bildschirmanzeigen stellen die Vorgehensweise bei Verwendung desBetriebssystems Windows Vista dar.
Klicken Sie auf die Schaltfläche für die zu verwendende Funktion.
Klicken Sie nach dem Starten von Solution Menu in der Titelleiste auf die Schaltfläche, um dieFenstergröße zu reduzieren.
Hinweis Installieren Sie Solution Menu von der Setup-CD-ROM (Setup CD-ROM) , sofern dieseAnwendungssoftware noch nicht installiert oder wieder deinstalliert wurde. Wählen Sie dazu unterBenutzerdefinierte Installation (Custom Install) die Option Solution Menu.
Je nachdem, in welchem Land oder welcher Region das Produkt gekauft wurde, können die aufdem Bildschirm angezeigten Schaltflächen abweichen.
Um Solution Menu über das Start-Menü aufzurufen, wählen Sie in diesem Alle Programme (AllPrograms) oder Programme (Programs) > Canon Utilities > Solution Menu > Solution Menu.
Um Solution Menu von der Menüleiste aus zu starten, wählen Sie das Menü Gehe zu (Go), dannProgramme (Applications), Canon Utilities, Solution Menu aus, und doppelklicken Sie anschließendauf Solution Menu.
My Printer My Printer ermöglicht das direkte Aufrufen Druckertreiber-Setup-Fensters. Außerdem liefert My Printer
Seite 27 von 462 SeitenNützliche Anwendungssoftware

Ihnen Informationen zur Vorgehensweise bei Störungen.My Printer steht für Macintosh-Computer nicht zur Verfügung.
Doppelklicken Sie auf dem Desktop auf das Symbol (My Printer).
Hinweis Sie können My Printer auch aus Solution Menu oder in der Taskleiste aufrufen. Installieren Sie My Printer von der Setup-CD-ROM (Setup CD-ROM) , sofern dieseAnwendungssoftware noch nicht installiert oder wieder deinstalliert wurde. Wählen Sie dazu unterBenutzerdefinierte Installation (Custom Install) die Option My Printer.
Um My Printer über das Start-Menü aufzurufen, wählen Sie in diesem Alle Programme (AllPrograms) oder Programme (Programs) > Canon Utilities > My Printer > My Printer.
Easy-WebPrint EX Easy-WebPrint EX ermöglicht das schnelle und einfache Drucken von Webseiten aus Internet Explorer.Webseiten können beim Drucken automatisch an die Papierbreite angepasst werden, ohne dass dieSeitenränder abgeschnitten werden. Außerdem können die Webseiten als Vorschau angezeigt unddann zum Drucken ausgewählt werden.Easy-WebPrint EX steht in Windows 2000 und in Macintosh-Betriebssystemen nicht zur Verfügung.
Wichtig Gemäß geltender Gesetze dürfen urheberrechtlich geschützte Werke anderer Personen ohneErlaubnis des Urheberrechtsinhabers nur für den privaten Gebrauch zu Hause oder in gesetzlichgeregeltem, begrenztem Umfang auch für andere Zwecke reproduziert oder bearbeitet werden.Darüber hinaus kann die Reproduktion oder Bearbeitung von Fotografien, auf denen Menschenabgebildet sind, das so genannte Recht am eigenen Bild (Bildnisrecht) verletzen.
Bei der Installation von Easy-WebPrint EX wird in Internet Explorer eine Symbolleiste hinzugefügt. DieSymbolleiste ist immer verfügbar, wenn Internet Explorer läuft.
Die Beschnittfunktion ermöglicht es beispielsweise, bestimmte Teile von Webseiten zu isolieren und fürden Druck zu bearbeiten.
Seite 28 von 462 SeitenNützliche Anwendungssoftware

Wenn Sie weitere Informationen zum Drucken von Webseiten wünschen, klicken Sie auf (Hilfe), umdie Online-Hilfe aufzurufen.
HinweisInstallieren von Easy-WebPrint EX
Wenn Easy-WebPrint EX nicht installiert ist, wird in der Taskleiste auf dem Desktop eventuell einHinweis zur Installation von Easy-WebPrint EX angezeigt.Klicken Sie zur Installation von Easy-WebPrint EX auf den Hinweis, und folgen Sie der Anleitung aufdem Bildschirm.
Easy-WebPrint EX kann auch von der Setup-CD-ROM (Setup CD-ROM) installiert werden.Wählen Sie dazu unter Benutzerdefinierte Installation (Custom Install) die Option Easy-WebPrint EX.
Voraussetzung für die Installation von Easy-WebPrint EX auf dem Computer sind Internet Explorer 7oder höher und ein Internetzugang.
Zum Seitenanfang
Seite 29 von 462 SeitenNützliche Anwendungssoftware

Erweitertes Handbuch Fehlersuche
Inhalt > Einlegen von Papier
Einlegen von Papier In diesem Abschnitt werden die Papiertypen, die Sie einlegen können, und das Einlegen von zubedruckendem Papier in die Kassette oder das hintere Fach beschrieben.
Einlegen von Papier
Papierzufuhr zum Einlegen des PapiersEinlegen von Papier in die KassetteEinlegen von Papier in das hintere FachVerwendbare MedientypenNicht verwendbare Medientypen
Zum Seitenanfang
Seite 30 von 462 SeitenEinlegen von Papier

Erweitertes Handbuch Fehlersuche
Inhalt > Einlegen von Papier > Einlegen von Papier
Einlegen von Papier Papierzufuhr zum Einlegen des PapiersEinlegen von Papier in die KassetteEinlegen von Papier in das hintere FachVerwendbare MedientypenNicht verwendbare Medientypen
Papierzufuhr zum Einlegen des Papiers Dieser Drucker verfügt über zwei Papierzufuhrmöglichkeiten – Kassette und hinteres Fach.Je nach Seitenformat und Medientyp des Papiers können Sie beide Optionen für die Papierzufuhrnutzen. Das Papier wird je nach Auswahl des Seitenformats oder Medientyps aus der Kassette oderdem hinteren Fach eingezogen.Siehe Verwendbare Medientypen .
Hinweis Wählen Sie beim Drucken das richtige Seitenformat und den richtigen Medientyp. Falls Sie dasfalsche Seitenformat oder den falschen Medientyp auswählen, zieht der Drucker möglicherweisePapier aus der falschen Papierzufuhr ein oder druckt unter Umständen nicht mit derentsprechenden Druckqualität. Einzelheiten zum Einlegen von Papier in die verschiedenen Papierquellen finden Sie unter Einlegen
von Papier in die Kassette oder Einlegen von Papier in das hintere Fach .
Einlegen von Normalpapier in die KassetteWenn Sie Normalpapier im Format A4, B5, A5 oder Letter verwenden, legen Sie es in die Kassetteein.Der Drucker zieht das Papier zum Drucken bei Auswahl von Normalpapier (A4, B5, A5 oder Letter)in den Druckeinstellungen mit dem Druckertreiber automatisch aus der Kassette ein.Detaillierte Informationen zum Ändern der Einstellung für die Papierzufuhr finden Sie im Online-Handbuch Erweitertes Handbuch .
Einlegen von Fotopapier in das hintere FachLegen Sie Fotopapier in das hintere Fach ein.Der Drucker zieht das Papier bei Auswahl von anderen Medientypen als Normalpapier, wie z. B.Fotopapier, in den Druckeinstellungen mit dem Druckertreiber automatisch aus dem hinteren Fachein.Legen Sie anderes Normalpapier als die Formate A4, B5, A5 oder Letter auch in das hintere Fachein.
Seite 31 von 462 SeitenEinlegen von Papier

Zum Seitenanfang
Seite 32 von 462 SeitenEinlegen von Papier

Erweitertes Handbuch Fehlersuche
Inhalt > Einlegen von Papier > Einlegen von Papier > Einlegen von Papier in die Kassette
Einlegen von Papier in die Kassette Sie können nur Normalpapier im Format A4, B5, A5 oder Letter in die Kassette einlegen.Legen Sie Papier anderen Formats oder Typs in das hintere Fach ein.Siehe Verwendbare Medientypen .
Hinweis Wir empfehlen für das Drucken von Fotos die Verwendung von Original-Fotopapier von Canon.Detailinformationen zu den Originalpapieren von Canon finden Sie unter Verwendbare Medientypen .
Das Gerät ist für das Bedrucken von handelsüblichem Kopierpapier geeignet.Informationen zu den in diesem Drucker verwendbaren Seitenformaten und Papiergewichten findenSie unter Verwendbare Medientypen .
1. Bereiten Sie das Papier vor.Richten Sie die Kanten des Papiers bündig aus. Glätten Sie gegebenenfalls gewelltes Papier.
Hinweis Richten Sie die Kanten des Papiers vor dem Einlegen bündig aus. Wenn die Kanten beimEinlegen des Papiers nicht bündig ausgerichtet sind, kann es zu einem Papierstau kommen.
Wenn das Papier gewellt ist, halten Sie es an den gewellten Ecken fest, und biegen Sie esvorsichtig in Gegenrichtung, bis es vollständig eben liegt.Informationen zum Glätten von gewelltem Papier finden Sie im Abschnitt „ Fehlersuche “ desOnline-Handbuchs Erweitertes Handbuch .
2. Bereiten Sie die Kassette vor.
(1) Ziehen Sie die Kassette aus dem Drucker heraus.
(2) Entfernen Sie die Abdeckung von der Kassette.
(3) Ziehen Sie den Hebel (A) zu sich hin, um die Kassette zu entriegeln undauszuziehen.
Seite 33 von 462 SeitenEinlegen von Papier in die Kassette

3. Legen Sie das zu bedruckende Papier ein.
(1) Legen Sie den Papierstapel MIT DER ZU BEDRUCKENDEN SEITE NACHUNTEN und MIT DER VORDERKANTE ZUERST ein, und richten Sie ihn an derrechten Seite der Kassette aus.
(2) Stellen Sie die Papierführung (B) auf die Markierung für das Seitenformat ein.Die Papierführung (B) rastet ein, wenn sie auf die entsprechende Markierung für das Seitenformateingestellt ist.
Hinweis Möglicherweise besteht ein geringer Abstand zwischen der Papierführung (B) und demPapierstapel.
(3) Verschieben Sie die Papierführung auf der linken Seite (C) so, dass Sievollständig am Papierstapel anliegt.
Hinweis Der Papierstapel darf die Markierung für die Auffüllgrenze (D) nicht überschreiten.
Seite 34 von 462 SeitenEinlegen von Papier in die Kassette

(4) Setzen Sie die Abdeckung auf die Kassette.
(5) Setzen Sie die Kassette in den Drucker ein.Schieben Sie die Kassette bis zum Anschlag in den Drucker hinein.
Hinweis Die Kassette steht zwar etwas aus dem Drucker hervor, darf jedoch nicht gewaltsam tiefer inden Drucker gedrückt werden. Dadurch kann der Drucker oder die Kassette beschädigtwerden.
4. Öffnen Sie das Papierausgabefach vorsichtig, und ziehen Sie die Verlängerung desPapierausgabefachs heraus.
HinweisNach dem Einlegen das Papiers
Wählen Sie Format und Typ des eingelegten Papiers in den Einstellungen des Druckertreibersunter Druckerpapierformat (Printer Paper Size) (bzw. Papierformat (Paper Size)) undMedientyp (Media Type) aus.Weitere Informationen finden Sie unter Drucken von Dokumenten (Windows) bzw. Druckenvon Dokumenten (Macintosh) .
Seite 35 von 462 SeitenEinlegen von Papier in die Kassette

Zum Seitenanfang
Seite 36 von 462 SeitenEinlegen von Papier in die Kassette

Erweitertes Handbuch Fehlersuche
Inhalt > Einlegen von Papier > Einlegen von Papier > Einlegen von Papier in das hintere Fach
Einlegen von Papier in das hintere Fach In das hintere Fach können Fotopapier oder Umschläge eingelegt werden.
Einlegen von Fotopapier
Wichtig Wenn Sie Normalpapier für Testausdrucke auf eines der Formate 10x15 cm/4"x6", 101,6x203,2 mm/4"x8", 13x18 cm/5"x7" oder 55,0x91,0 mm/2,16"x3,58" (Kartenformat) zurechtschneiden, kanndieses Papier einen Papierstau verursachen.
1. Bereiten Sie das Papier vor.Weitere Informationen finden Sie unter Bereiten Sie das Papier vor. unter „Einlegen von Papier in die Kassette“.
Richten Sie die Kanten des Papiers bündig aus. Glätten Sie gegebenenfalls gewelltes Papier.
2. Legen Sie das zu bedruckende Papier ein.
(1) Öffnen Sie die Papierstütze, und ziehen Sie sie heraus.
(2) Öffnen Sie das Papierausgabefach vorsichtig, und ziehen Sie die Verlängerungdes Papierausgabefachs heraus.
(3) Schieben Sie die Papierführungen (A) ganz nach außen. Legen Sie dann dasPapier so in die Mitte des hinteren Fachs ein, dass die ZU BEDRUCKENDESEITE IHNEN ZUGEWANDT IST.
Wichtig Legen Sie Papier immer mit der Schmalseite (B) nach unten ein. Wird das Papier mit derLängsseite (C) nach unten eingelegt, besteht die Gefahr eines Papierstaus.
Seite 37 von 462 SeitenEinlegen von Papier in das hintere Fach

(4) Schieben Sie die Papierführungen (A) soweit nach innen, dass sie auf beidenSeiten eng am Papierstapel anliegen.Achten Sie darauf, dass die Papierführungen nicht zu eng anliegen. Andernfalls kommt es möglicherweisezu Fehleinzügen.
Hinweis Der Papierstapel darf die Markierung für die Auffüllgrenze (D) nicht überschreiten.
HinweisNach dem Einlegen das Papiers
Wählen Sie Format und Typ des eingelegten Papiers in den Einstellungen des Druckertreibersunter Druckerpapierformat (Printer Paper Size) (bzw. Papierformat (Paper Size)) undMedientyp (Media Type) aus.Weitere Informationen finden Sie unter Drucken von Dokumenten (Windows) bzw. Druckenvon Dokumenten (Macintosh) .
Einlegen von Umschlägen
Seite 38 von 462 SeitenEinlegen von Papier in das hintere Fach

Das Gerät kann Umschläge in den Formaten DL und Umschlag #10 bedrucken.Wenn die Druckertreibereinstellungen richtig festgelegt wurden, wird die Adresse automatischgedreht und entsprechend der Ausrichtung des Umschlags gedruckt.
Wichtig Folgende Umschläge können nicht bedruckt werden:- Umschläge mit geprägter oder kaschierter Oberfläche- Umschläge mit doppelter Klappe (oder Haftklebung)- Umschläge, bei denen die gummierte Klappe bereits befeuchtet ist und klebt
1. Bereiten Sie die Umschläge vor.
Drücken Sie alle vier Ecken und Kanten der Umschläge nach unten, um sie zuglätten.
Wenn die Umschläge wellig sind, halten Sie sie an den gegenüberliegendenEcken fest, und biegen Sie sie vorsichtig in die andere Richtung.
Wenn die Ecke der Umschlagklappe gefaltet ist, glätten Sie sie. Falzen Sie die vordere Kante des Umschlags (mit der der Umschlag eingeführtwird) mit einem Stift möglichst glatt.
Die obige Abbildung zeigt – in mehreren Varianten – die Vorderkante eines Umschlags von der Seite.
Wichtig Die Umschläge können einen Papierstau verursachen, wenn sie nicht ganz flach oder dieKanten nicht ausgerichtet sind. Stellen Sie sicher, dass keine Unebenheit mehr als 3 mm/0,1Zoll ausmacht.
2. Legen Sie die Umschläge ein.
(1) Öffnen Sie die Papierstütze, und ziehen Sie sie heraus.Weitere Informationen finden Sie unter Legen Sie das zu bedruckende Papier ein. unter „Einlegen vonFotopapier“ im Abschnitt „Einlegen von Papier in das hintere Fach“.
(2) Öffnen Sie das Papierausgabefach vorsichtig, und ziehen Sie die Verlängerungdes Papierausgabefachs heraus.Weitere Informationen finden Sie unter Legen Sie das zu bedruckende Papier ein. unter „Einlegen vonFotopapier“ im Abschnitt „Einlegen von Papier in das hintere Fach“.
(3) Schieben Sie die Papierführungen (A) ganz nach außen. Legen Sie dieUmschläge so in die Mitte des hinteren Fachs ein, dass dieANSCHRIFTENSEITE IHNEN ZUGEWANDT IST.Richten Sie die Umschläge dabei so aus, dass die (nicht sichtbaren, weil nach unten weisenden)
Seite 39 von 462 SeitenEinlegen von Papier in das hintere Fach

Umschlagklappen links liegen.
Es können maximal 10 Umschläge gleichzeitig eingelegt werden.
(4) Schieben Sie die Papierführungen (A) soweit nach innen, dass sie auf beidenSeiten eng an den Umschlägen anliegen.Achten Sie darauf, dass die Papierführungen nicht zu eng anliegen. Andernfalls kommt es möglicherweisezu Fehleinzügen.
(B) Rückseite
(C) Anschriftenseite
3. Legen Sie die erforderlichen Einstellungen im Druckertreiber fest.
(1) Wählen Sie die Option Umschlag (Envelope) unter Häufig verwendeteEinstellungen (Commonly Used Settings) auf der Seite Schnelleinrichtung(Quick Setup).
(2) Wählen Sie Umschlag DL (DL Env.) bzw. Umschlag #10 (Comm. Env. #10) imFenster Umschlagformateinstellung (Envelope Size Setting) aus.
(3) Wählen Sie Querformat (Landscape) unter Ausrichtung (Orientation) aus.
(1) Wählen Sie unter Medientyp (Media Type) die Option Umschlag (Envelope).
(2) Wählen Sie DL Umschlag (DL Envelope) bzw. US #10 Umschlag (#10Envelope) unter Papierformat (Paper Size) aus.
(3) Wählen Sie unter Ausrichtung (Orientation) die Option für Querformat.
Wichtig Wenn Sie das Umschlagformat oder die Ausrichtung nicht richtig festlegen , wird die Adresseauf dem Kopf stehend oder um 90° gedreht gedruckt.
Hinweis Wenn das Druckergebnis in Windows auf dem Kopf stehend angezeigt wird, öffnen Sie dasDruckertreiber-Setup-Fenster, wählen Umschlag (Envelope) in Häufig verwendeteEinstellungen (Commonly Used Settings) und wählen dann das Kontrollkästchen Um 180 Graddrehen (Rotate 180 degrees) in Zusätzliche Funktionen (Additional Features).
Weitere Informationen zu den Druckertreibereinstellungen finden Sie unter Drucken von
Seite 40 von 462 SeitenEinlegen von Papier in das hintere Fach

Dokumenten (Windows) bzw. Drucken von Dokumenten (Macintosh) .
Zum Seitenanfang
Seite 41 von 462 SeitenEinlegen von Papier in das hintere Fach

Erweitertes Handbuch Fehlersuche
Inhalt > Einlegen von Papier > Einlegen von Papier > Verwendbare Medientypen
Verwendbare Medientypen Optimale Druckergebnisse erhalten Sie mit für den Tintenstrahldruck geeignetem und dieses Gerätoptimiertem Papier. Canon bietet Ihnen eine Vielzahl von Papiersorten und Druckmedien (Fotopapier,Aufkleber, T-Shirt-Transferfolie usw.) an, mit denen Sie das Gerät noch vielseitiger einsetzen können.Wir empfehlen, für den Ausdruck Ihrer wichtigen Fotos Originalpapiere von Canon zu verwenden.
Medientypen
Handelsübliches Papier
Bezeichnung desPapiers
<Artikelnummer>*1
MaximalePapierkapazität Maximale Kapazität
desPapierausgabefachs
Druckertreibereinstellungen:Medientyp (Media Type)Hinteres
FachKassette
Normalpapier (PlainPaper)
(Recyclingpapier) *2
ca. 150
Blatt*3A4, B5,A5, Letter/8,5" x11": ca.150 Blatt
ca. 50 Blatt Normalpapier (Plain Paper)
Umschläge 10Umschläge
Einlegen
nicht
möglich*4
*5 Umschlag (Envelope)
Originalpapiere von Canon
Bezeichnung desPapiers
<Artikelnummer>*1
MaximalePapierkapazität Maximale Kapazität
desPapierausgabefachs
Druckertreibereinstellungen:Medientyp (Media Type)Hinteres
FachKassette
Fotos:
ProfessionalFotopapier Platin(Photo Paper ProPlatinum)
<PT-101>*6
A4, Letter/8,5" x11", 13 x18 cm/5"x 7" und20 x 25cm/8" x10": 10Blatt
10 x 15cm / 4" x6": 20Blatt
Einlegen
nicht
möglich*4
*5 Professional Fotopapier Platin(Photo Paper Pro Platinum)
ProfessionalFotopapier II (PhotoPaper Pro II)
<PR-201>*6
Professional Fotopapier II (PhotoPaper Pro II)
Fotoglanzpapier fürden alltäglichenEinsatz
<GP-501>*6
Foto Glanzpapier (Glossy PhotoPaper)
Fotoglanzpapier
<GP-502>*6
Foto Glanzpapier (Glossy PhotoPaper)
Fotoglanzpapier PlusII (Photo Paper Plus
Glossy II)
Fotoglanzpapier Plus II (PhotoPaper Plus Glossy II)
Seite 42 von 462 SeitenVerwendbare Medientypen

<PP- 201>*6
Fotopapier Plus,Seiden-Glanz (PhotoPaper Plus Semi-
gloss)
<SG-201>*6
Photo Papier Plus, Seiden-Glanz(Photo Paper Plus Semi-gloss)
Matte Photo Paper(Fotopapier matt)
<MP-101>
Fotopapier Matt (Matte PhotoPaper)
Repräsentative Dokumente:
HochauflösendesPapier (HighResolution Paper)
<HR-101N>
80 Blatt Einlegen
nicht
möglich*4
50 Blatt Hochauflösendes Papier (HighResolution Paper)
Spezielle Anwendungen:
T-Shirt-Transferfolie(T-Shirt Transfers)
<TR-301>
1 Blatt Einlegen
nicht
möglich*4
*5 T-Shirt-Transferfolie (T-ShirtTransfers)
Fotoetiketten
<PS-101>*7
1 Blatt Foto Glanzpapier (Glossy PhotoPaper)
*1 Bei Papier mit Artikelnummer handelt es sich um Originalpapier von Canon. Bitte beachten Sie die mitdem Papier gelieferten Informationen zur zu bedruckenden Seite und zur Handhabung des Papiers. Aufunserer Website finden Sie Informationen zu den Papierformaten, in denen Originalpapiere von Canonverfügbar sind. Manche Originalpapiere von Canon sind möglicherweise nicht überall verfügbar. Inmanchen Ländern (z. B. in den USA) ist das Papier nicht mit der Artikelnummer ausgezeichnet. RichtenSie sich in diesem Fall beim Kauf nach der Bezeichnung des Papiers.*2 Bei manchen Papiertypen kann es bei ungünstigen Umgebungsbedingungen (sehr hohe oder sehrniedrige Temperatur oder Luftfeuchtigkeit) auch bei Einhaltung der maximalen Kapazität des hinterenFachs vorkommen, dass das Papier nicht ordnungsgemäß eingezogen wird. Reduzieren Sie in diesemFall die Anzahl der eingelegten Blätter auf weniger als die Hälfte (die Verwendung von 100 %-Recyclingpapier ist zulässig).*3 Normalpapier im Format A4, B5, A5 oder Letter kann nur eingelegt werden, wenn inPapierzufuhreinstellung für Normalpapier (Paper Source Setting for Plain Paper) die Option HinteresFach (Rear Tray) ausgewählt ist.Detaillierte Informationen hierzu finden Sie im Online-Handbuch Erweitertes Handbuch .
*4 Durch Einziehen dieses Papiers über die Kassette kann der Drucker beschädigt werden. Legen Siees stets in das hintere Fach ein.*5 Wir empfehlen, die bedruckten Seiten vor dem nächsten Druckvorgang aus dem Papierausgabefachzu entnehmen, um ein Verwischen und Verfärben zu vermeiden.*6 Wenn Sie mehrere Blätter dieses Papiers in das hintere Fach einlegen, können beim Einzug Spurenauf der zu bedruckenden Seite entstehen. Auch kann es vorkommen, dass das Papier nicht einwandfreieingezogen wird. Führen Sie die Blätter in diesem Fall einzeln zu.*7 Mit Easy-PhotoPrint EX auf der Setup-CD-ROM (Setup CD-ROM) können Sie die Druckeinstellungenfür Etiketten einfach festlegen. Installieren Sie die Software auf Ihrem Computer.
SeitenformateDas Gerät ermöglicht die Verwendung der im Folgenden angegebenen Seitenformate.
Seite 43 von 462 SeitenVerwendbare Medientypen

Hinweis Normalpapier kann in den folgenden Seitenformaten in die Kassette eingelegt werden.A4, B5, A5 und LetterNormalpapier in anderen Seitenformaten kann nicht in die Kassette eingelegt werden. Legen Sie siein das hintere Fach ein.
Unter Macintosh sind Choukei 3 und Choukei 4 nicht verfügbar.
Standardformate:
Letter (8,50 x 11,00 Zoll/215,9 x 279,4 mm) Legal (8,50 x 14,00 Zoll/215,9x 355,6 mm) A5 (5,83 x 8,27 Zoll/148,0 x 210,0 mm) A4 (8,27 x 11,69 Zoll/210,0 x 297,0 mm) B5 (7,17 x 10,12 Zoll/182,0 x 257,0 mm) 4" x 6" (4,00 x 6,00 Zoll/10 x 15 cm) 4" x 8" (4,00 x 8,00 Zoll/101,6 x 203,2 mm) 5" x 7" (5,00 x 7,00 Zoll/13 x 18 cm) 8" x 10" (8,00 x 10,00 Zoll/20 x 25 cm) L (3,50 x 5,00 Zoll/89,0 x 127,0 mm) 2L (5,00 x 7,01 Zoll/127,0 x 178,0 mm) Hagaki (3,94 x 5,83 Zoll/100,0 x 148,0 mm) Hagaki 2 (7,87 x 5,83 Zoll/200,0 x 148,0 mm) Umschlag #10 (4,12 x 9,50 Zoll/104,6 x 241,3 mm) Umschlag DL (4,33 x 8,66 Zoll/110,0 x 220,0 mm) Choukei 3 (4,72 x 9,25 Zoll/120,0 x 235,0 mm) Choukei 4 (3,54 x 8,07 Zoll/90,0 x 205,0 mm) Youkei 4 (4,13 x 9,25 Zoll/105,0 x 235,0 mm) Youkei 6 (3,86 x 7,48 Zoll/98,0 x 190,0 mm) Karte (2,16 x 3,58 Zoll/55,0 x 91,0 mm) Breit (4,00 x 7,10 Zoll/101,6 x 180,6 mm)
Nicht standardisierte Formate:
Sie können auch ein benutzerdefiniertes Seitenformat festlegen. Hierbei müssen die folgenden Mindest-und Maximalmaße eingehalten werden:
Mindestgröße: 2,17 x 3,58 Zoll / 55,0 x 91,0 mm (hinteres Fach)
5,83 x 8,27 Zoll / 148,0 x 210,0 mm (Kassette)
Maximalgröße: 8,50 x 26,61 Zoll / 215,9 x 676,0 mm (hinteres Fach)
8,50 x 11,69 Zoll / 215,9 x 297,0 mm (Kassette)
Papiergewicht17 bis 28 Pfund / 64 bis 105 g/m 2 (ausgenommen Originalpapier von Canon)Verwenden Sie kein leichteres oder schwereres Papier (es sei denn, es handelt sich um einOriginalpapier von Canon), da dies zu einem Papierstau im Drucker führen kann.
Hinweise zur Lagerung von Papier Nehmen Sie die benötigte Anzahl an Blättern kurz vor dem Drucken aus der Verpackung. Um ein Verwellen des Papiers zu vermeiden, sollten Sie nach Abschluss des Druckens/Kopierensdas nicht verwendete Papier wieder in die Verpackung legen und diese auf einer ebenen Flächelagern. Die Verpackung sollte vor übermäßiger Hitze und Feuchtigkeit sowie vor direkterSonneneinstrahlung geschützt werden.
Hinweise zu Papier für ganzseitigen, randlosen Druck Papier der Formate A5, B5 und Legal sowie Umschläge können nicht ganzseitig und randlosbedruckt werden.
Sie können Normalpapier für ganzseitigen randlosen Druck verwenden.Allerdings kann dabei die Druckqualität herabgesetzt sein. Wir empfehlen einen Testdruck aufNormalpapier.
Seite 44 von 462 SeitenVerwendbare Medientypen

Zum Seitenanfang
Seite 45 von 462 SeitenVerwendbare Medientypen

Erweitertes Handbuch Fehlersuche
Inhalt > Einlegen von Papier > Einlegen von Papier > Nicht verwendbare Medientypen
Nicht verwendbare Medientypen Verwenden Sie kein Papier, das die folgenden Eigenschaften aufweist. Der Gebrauch dieserPapiersorten führt nicht nur zu unbefriedigenden Ergebnissen, sondern auch zu Papierstaus oderFehlfunktionen des Druckers.
Gefaltetes, welliges oder zerknittertes Papier Feuchtes Papier
Zu dünnes Papier (Papiergewicht unter 17 Pfund / 64 g/m 2)
Zu dickes Papier (Papiergewicht über 28 Pfund / 105 g/m 2, ausgenommen Originalpapier vonCanon)
Beim Drucken auf Papier mit kleinerem Format als A5: Papier, das dünner als eine Postkarte ist(dies betrifft auch auf dieses Format beschnittenes Normalpapier und Blätter von Notizblöcken)
Ansichtskarten Postkarten mit aufgeklebten Fotos oder Aufklebern Umschläge mit doppelter Klappe (oder Haftklebung) Umschläge mit geprägter oder kaschierter Oberfläche Umschläge, bei denen die gummierte Klappe bereits befeuchtet ist und klebt Gelochtes Papier jeglicher Art Nicht rechteckiges Papier Geheftetes oder zusammengeklebtes Papier Papier mit Klebstoff Papier mit Glitter oder anderen Verzierungen
Zum Seitenanfang
Seite 46 von 462 SeitenNicht verwendbare Medientypen

Erweitertes Handbuch Fehlersuche
Inhalt > Regelmäßige Wartung
Regelmäßige Wartung Dieser Abschnitt beschreibt das Verfahren zum Austauschen der Tintenbehälter (bei leerem Tintentank)und zum Reinigen des Druckers (bei blassen Ausdrucken). Außerdem erfahren Sie hier, welcheMaßnahmen zu ergreifen sind, wenn das Papier nicht einwandfrei eingezogen wird.
Austauschen von Tintenbehältern
Vorgehensweise beim AustauschenÜberprüfen des Tintenstatus
Druck wird blasser oder Farben sind falsch
Drucken des DüsentestmustersÜberprüfen des DüsentestmustersReinigen des DruckkopfsIntensives Reinigen des DruckkopfsAusrichten des Druckkopfs
Reinigen der Papierzuführungswalze
Reinigen des Pads der Kassette
Öffnen des Wartungsbildschirms
Öffnen des Druckertreiber-Setup-Fensters (Windows)Öffnen des Canon IJ Printer Utility (Macintosh)
Zum Seitenanfang
Seite 47 von 462 SeitenRegelmäßige Wartung

Erweitertes Handbuch Fehlersuche
Inhalt > Regelmäßige Wartung > Austauschen von Tintenbehältern
Austauschen von Tintenbehältern Geht die Tinte während eines Druckvorgangs zur Neige, blinkt die Alarm-Anzeige vier Mal orange, unddie Fehlermeldung wird auf dem Computerbildschirm angezeigt. Prüfen Sie, in welchem Behälter dieTinte zur Neige geht, und tauschen Sie ihn aus.
Hinweis Wenn die Tinte aufgebraucht ist oder andere Fehler auftreten, blinkt die Alarm-Anzeige orange, umauf dieses Problem hinzuweisen. Lesen Sie weitere Informationen hierzu unter „Vier Blinkzeichen:“ unter „Alarm-Anzeige blinktorange“ im Abschnitt „ Fehlersuche “ des Online-Handbuchs Erweitertes Handbuch , und ergreifenSie die entsprechende Maßnahme.
Informationen zu den kompatiblen Tintenbehältern finden Sie in der in gedruckter Form beiliegendenAnleitung Inbetriebnahme .
Wenn trotz eines ausreichenden Tintenstands der Druck blass wird oder weiße Streifen auftreten,lesen Sie die Informationen unter Druck wird blasser oder Farben sind falsch .
Austauschen der Tintenbehälter Ist die Tinte in den Tintenbehältern verbraucht, muss diese ausgetauscht werden. Gehen Sie dazu wieim Folgenden beschrieben vor.
WichtigHinweise zu Tintenbehältern
Um stets eine optimale Druckqualität zu gewährleisten, sollten Sie ausschließlich die für das Gerätvorgesehenen Tintenbehälter von Canon verwenden. Von einem Wiederauffüllen der Patrone wirdabgeraten.
Wenn Sie einen Tintenbehälter entnehmen, sollten Sie ihn sofort durch einen neuen ersetzen.Stellen Sie sicher, dass im Drucker stets Tintenbehälter eingesetzt sind.
Verwenden Sie zum Austauschen neue Tintenbehälter. Wenn Sie einen gebrauchten Tintenbehältereinsetzen, können die Düsen verstopfen. Außerdem kann der Drucker bei Verwendung einesbereits benutzten Tintenbehälters nicht ermitteln, wann der richtige Zeitpunkt zum Austauschen derTintenbehälter gekommen ist.
Nach dem Einsetzen eines Tintenbehälters darf dieser nicht aus dem Drucker entfernt und offenliegen gelassen werden. Dadurch kann der Tintenbehälter austrocknen und beim Wiedereinsetzendazu führen, dass der Drucker nicht ordnungsgemäß funktioniert. Um für optimale Druckqualität zusorgen, sollten die Tintenbehälter innerhalb von sechs Monaten nach erstmaliger Verwendungverbraucht werden.
Hinweis Auch wenn Sie ein Schwarzweiß-Dokument drucken oder eine Schwarzweiß-Kopie angeforderthaben, wird möglicherweise farbige Tinte verbraucht.Bei der einfachen und intensiven Druckkopfreinigung, die zur Aufrechterhaltung der Druckleistungdes Druckers gelegentlich erforderlich ist, werden Farbtinte und schwarze Tinte verbraucht. Wennein Tintenbehälter leer ist, tauschen Sie ihn unmittelbar durch einen neuen aus.
1. Schalten Sie das Gerät erforderlichenfalls ein. Öffnen Sie das Papierausgabefachvorsichtig.
2. Öffnen Sie die obere Abdeckung.Der Druckkopfhalter fährt in die Austauschposition.
Seite 48 von 462 SeitenAustauschen von Tintenbehältern

Vorsicht Versuchen Sie nicht, den Druckkopfhalter anzuhalten oder gewaltsam zu bewegen. BerührenSie den Druckkopfhalter erst, nachdem er vollständig zum Stillstand gekommen ist.
Wichtig Legen Sie keine Gegenstände auf die obere Abdeckung. Beim Öffnen der oberen Abdeckungkönnen diese in das hintere Fach fallen und eine Fehlfunktion des Druckers verursachen.
Vermeiden Sie jede Berührung der Metallteile oder der anderen Komponenten im Innern desDruckers.
Wenn die obere Abdeckung geöffnet bleibt, wird die Druckkopfhalterung nach rechts bewegt.Schließen Sie in diesem Fall die obere Abdeckung, und öffnen Sie sie wieder.
Öffnen Sie die Innenabdeckung (A) nicht, wenn Sie den Tintenbehälter austauschen. Wenn dieInnenabdeckung (A) nach dem Austausch des Tintenbehälters geöffnet ist, schließen Siediese.
Hinweis Fährt der Druckkopfhalter in die Austauschposition, kann dies zu Betriebsgeräuschen desDruckers führen.
3. Entfernen Sie den Tintenbehälter mit der schnell blinkenden Anzeige.Drücken Sie auf die Lasche (B), und nehmen Sie den Tintenbehälter heraus.
Berühren Sie nicht die Druckkopfverriegelung (C).
Wichtig Gehen Sie sorgsam mit dem Tintenbehälter um, um Verschmutzungen von Kleidung undUmgebung zu vermeiden.
Entsorgen Sie leere Tintenbehälter entsprechend den örtlichen Entsorgungsvorschriften fürVerbrauchsmaterialien.
Seite 49 von 462 SeitenAustauschen von Tintenbehältern

Hinweis Entfernen Sie nicht mehrere Tintenbehälter gleichzeitig. Wenn Sie mehrere Tintenbehälter
austauschen möchten, tauschen Sie sie nacheinander aus. Detaillierte Informationen zur Blinkgeschwindigkeit der LED-Anzeige finden Sie unter Überprüfen des Tintenstatus .
4. Bereiten Sie den neuen Tintenbehälter vor.
(1) Nehmen Sie einen neuen Tintenbehälter aus seiner Verpackung, ziehen Sie das
orangefarbene Klebeband ( ) in Pfeilrichtung ab, und entfernen Sie
anschließend die Folie ().
Wichtig Der Film muss vollständig von der Lüftungsöffnung (D) entfernt sein.Falls die Lüftungsöffnung noch mit Film bedeckt ist, kann Tinte austreten oder sie wirdnicht ordnungsgemäß ausgeworfen.
(2) Halten Sie die orangefarbene Schutzkappe (E) wie in der Abbildung untenangezeigt, und drehen Sie sie unten aus dem Tintenbehälter heraus.Halten Sie die Schutzkappe beim Entfernen fest, um zu verhindern, dass die Tinte Ihre Hände verschmutzt.
Entsorgen Sie die abgenommene Schutzkappe.
Wichtig Berühren Sie nicht die elektrischen Kontakte (F) am Tintenbehälter. Andernfalls können amDrucker Fehlfunktionen auftreten, oder er kann nicht mehr ordnungsgemäß drucken.
Wichtig Wenn Sie den Tintenbehälter schütteln, kann Tinte austreten und Hände und Umgebung
Seite 50 von 462 SeitenAustauschen von Tintenbehältern

verschmutzen. Gehen Sie vorsichtig mit dem Tintenbehälter um. Drücken Sie die Tintenbehälter nicht seitlich zusammen, da dadurch Tinte austreten kann. Achten Sie darauf, dass die Tinte an der entfernten Schutzkappe Hände und Umgebung nichtverschmutzt.
Bringen Sie die Schutzkappe nicht wieder an, nachdem sie einmal entfernt wurde. EntsorgenSie die Schutzfolie entsprechend den örtlichen Entsorgungsvorschriften fürVerbrauchsmaterialien.
Berühren Sie nicht den offenen Tintendurchlass, wenn Sie die Schutzkappe entfernt haben,da die Tinte ansonsten möglicherweise nicht ordnungsgemäß austreten kann.
5. Setzen Sie den neuen Tintenbehälter ein.
(1) Setzen Sie den Tintenbehälter mit der Vorderseite zuerst schräg in denDruckkopf ein.Achten Sie darauf, dass die Position des Tintenbehälters mit der Angabe auf dem Etikett übereinstimmt.
(2) Drücken Sie auf die Markierung (Drücken) auf dem Tintenbehälter, bis dieserhörbar einrastet.Stellen Sie sicher, dass die LED-Anzeige rot leuchtet.
Wichtig Das Drucken ist nicht möglich, falls der Tintenbehälter an der falschen Position eingesetztwurde. Setzen Sie den Tintenbehälter an der Position ein, die auf dem Etikett desDruckkopfhalters angegeben ist.
Sie können nur drucken, wenn alle Tintenbehälter eingesetzt sind. Setzen Sie alleTintenbehälter ein.
6. Schließen Sie die obere Abdeckung.
Hinweis Wenn nach dem Schließen der oberen Abdeckung die Alarm-Anzeige orange blinkt, findenSie nähere Informationen hierzu im Abschnitt „ Fehlersuche “ des Online-Handbuchs Erweitertes Handbuch unter „Alarmanzeige blinkt orange“.
Seite 51 von 462 SeitenAustauschen von Tintenbehältern

Wenn Sie nach dem Austauschen eines Tintenbehälters einen Druckvorgang starten, führt derDrucker automatisch eine Reinigung des Druckkopfs durch. Führen Sie vor Abschluss derReinigung des Druckkopfs keine anderen Vorgänge aus. Die Power-Anzeige blinkt währendder Reinigung grün.
Falls gerade Linien versetzt gedruckt werden oder die Druckkopfposition nicht korrekt ist,muss der Druckkopf ausgerichtet werden.Weitere Informationen finden Sie unter Ausrichten des Druckkopfs .
Geräuschentwicklung während des Druckerbetriebs ist normal.
Zum Seitenanfang
Seite 52 von 462 SeitenAustauschen von Tintenbehältern

Erweitertes Handbuch Fehlersuche
Inhalt > Regelmäßige Wartung > Austauschen von Tintenbehältern > Überprüfen des Tintenstatus
Überprüfen des Tintenstatus Sie können den Tintenstatus auf den LED-Anzeigen oder dem Computerbildschirm prüfen.
LED-Anzeigen
1. Schalten Sie das Gerät erforderlichenfalls ein. Öffnen Sie das Papierausgabefachvorsichtig.
2. Öffnen Sie die obere Abdeckung.
Hinweis Fährt der Druckkopf in die Austauschposition, kann dies zu Betriebsgeräuschen des Druckersführen.
3. Prüfen Sie die LED-Anzeigen.Schließen Sie die obere Abdeckung, nachdem Sie den Status der LED-Anzeige überprüft haben.
LED-Anzeige leuchtetDer Tintenbehälter ist ordnungsgemäß eingesetzt und enthält ausreichend Tinte für den Druckvorgang.
LED-Anzeige blinktBlinkt langsam (im 3-Sekunden-Takt)
..... Wird wiederholt
Die Tinte geht zur Neige. Es kann noch eine Weile weitergedruckt werden, Sie sollten jedoch einen neuenTintenbehälter zur Hand haben.
Blinkt schnell (etwa im 1-Sekunden-Takt)
...... Wird wiederholt
Der Tintenbehälter wurde an der falschen Position eingesetzt oder ist leer. Der Tintenbehälter muss nachden Angaben auf dem Etikett des Druckkopfhalters eingesetzt sein. Wenn er richtig eingesetzt ist, aber dieLampe blinkt, dann ist der Tintenbehälter leer. Tauschen Sie ihn gegen einen neuen aus.
LED-Anzeige leuchtet nichtDer Tintenbehälter ist nicht richtig eingesetzt, oder die Funktion zur Erkennung des Resttintenstands ist
deaktiviert. Wenn der Behälter nicht richtig eingesetzt ist, drücken Sie auf die Markierung (Drücken) am
Seite 53 von 462 SeitenÜberprüfen des Tintenstatus

Tintenbehälter, bis er einrastet. Wenn der Tintenbehälter nicht einrastet, überprüfen Sie, ob die
orangefarbene Schutzkappe von der Unterseite des Tintenbehälters entfernt wurde. Wenn die Funktion zur
Erkennung des Tintenstands deaktiviert ist, tauschen Sie den Tintenbehälter gegen einen neuen aus.Weitere Informationen finden Sie unter Austauschen der Tintenbehälter.
Wenn eine LED-Anzeige nach dem erneuten Einsetzen des Tintenbehälters nicht leuchtet, liegt ein Fehlervor, und der Drucker kann nicht drucken. Prüfen Sie die Alarm-Anzeige auf dem Drucker.
Informationen zur Vorgehensweise finden Sie unter „ Fehlersuche “ im Online-Handbuch Erweitertes
Handbuch .
Überprüfen des Tintenstatus mithilfe des ComputersMithilfe des Druckerstatusmonitors (Windows) bzw. des Canon IJ Printer Utility (Macintosh) könnenSie den Status der einzelnen Tintenbehälter überprüfen.
Kontrollieren Sie, ob ein Symbol (A) auf dem Bildschirm angezeigt wird.Wenn für einen Behälter das Symbol (Niedriger Tintenstand) angezeigt wird, geht die Tinte zurNeige. Es kann noch eine Weile weitergedruckt werden, Sie sollten jedoch einen neuenTintenbehälter zur Hand haben.
Hinweis Bei niedrigem Tintenstand wird möglicherweise während des Druckvorgangs eineFehlermeldung angezeigt. Bestätigen Sie diese Fehlermeldung, und ergreifen Sie dieentsprechenden Maßnahmen.
Zum Aufrufen des Druckerstatusmonitors (Windows) bzw. des Canon IJ Printer Utility gehen Sie wieim Folgenden beschrieben vor.
1. Öffnen Sie das Druckertreiber-Setup-Fenster.Weitere Informationen finden Sie unter Öffnen des Druckertreiber-Setup-Fensters (Windows) .
2. Klicken Sie auf der Registerkarte Wartung (Maintenance) auf Druckerstatusanzeigen (View Printer Status).Klicken Sie auf das Menü Details zur Tinte (Ink Details), um den Tintenstand des Tintenbehälters zu überprüfen.
Hinweis Zum Anzeigen des Druckerstatusmonitors können Sie auch während eines Druckvorgangs inder Taskleiste auf Canon XXX klicken („ XXX“ steht hierbei für die Bezeichnung IhresDruckers).
1. Öffnen Sie das Canon IJ Printer Utility.
Seite 54 von 462 SeitenÜberprüfen des Tintenstatus

Weitere Informationen finden Sie unter Öffnen des Canon IJ Printer Utility (Macintosh) .
2. Wählen Sie im Popupmenü die Option Informationen zum Tintenstand (Ink LevelInformation).Klicken Sie auf Details zur Tinte (Ink Details), um den Tintenstand des Tintenbehälters zu überprüfen.
Zum Seitenanfang
Seite 55 von 462 SeitenÜberprüfen des Tintenstatus

Erweitertes Handbuch Fehlersuche
Inhalt > Regelmäßige Wartung > Druck wird blasser oder Farben sind falsch
Druck wird blasser oder Farben sind falsch Wenn der Ausdruck unscharf ist oder Farben nicht gedruckt werden, sind möglicherweise dieDruckkopfdüsen verstopft. Gehen Sie in diesem Fall wie im Folgenden beschrieben vor, um einDüsentestmuster zu drucken, den Zustand der Druckkopfdüsen zu überprüfen und dann den Druckkopfzu reinigen.Falls gerade Linien versetzt gedruckt werden oder das Druckergebnis aus anderen Gründen nichtzufrieden stellend ist, kann möglicherweise durch Ausrichten des Druckkopfs eine Verbesserung derDruckqualität erzielt werden.
Wichtig Druckkopf und Tintenbehälter dürfen nicht abgespült oder abgewischt werden. Dadurch könnenProbleme mit dem Druckkopf und den Tintenbehältern entstehen.
HinweisVor der Durchführung von Wartungsmaßnahmen zu überprüfende Punkte
Öffnen Sie die obere Abdeckung, und überprüfen Sie, ob die Anzeigen sämtlicher Tintenbehälter rotleuchten.Ist dies nicht der Fall, lesen Sie die Informationen unter Überprüfen des Tintenstatus , und treffen Siedie entsprechenden Maßnahmen.
Möglicherweise kann die Druckqualität auch durch eine Steigerung der Einstellung für dieDruckqualität im Druckertreiber verbessert werden.Genauere Angaben finden Sie im Online-Handbuch Erweitertes Handbuch.
Verschwommener oder uneinheitlicher Ausdruck:
Schritt 1Weitere Informationen finden Sie unter Drucken des
Düsentestmusters.
Weitere Informationen finden Sie unter Überprüfen desDüsentestmusters.
Drucken Sie nach derDruckkopfreinigung einDüsentestmuster, und überprüfenSie es.
Fehlende Linien oder horizontale weiße Streifen imDüsenmuster:
Schritt 2Weitere Informationen finden Sie unter Reinigen des
Druckkopfs .
Wenn das Problem nach zweimaliger Druckkopfreinigungweiterhin besteht:
Schritt 3Weitere Informationen finden Sie unter Intensives Reinigen
des Druckkopfs .
Hinweis Wenn Sie das Verfahren bis Schritt 3 ausgeführt haben und das Problem nicht behoben wurde,schalten Sie das Gerät aus, und führen Sie nach 24 Stunden erneut eine Intensivreinigung desDruckkopfs durch. Wenn das Problem immer noch nicht behoben ist, ist der Druckkopfmöglicherweise beschädigt. Wenden Sie sich an das Service-Center.
Seite 56 von 462 SeitenDruck wird blasser oder Farben sind falsch

Uneinheitlicher Ausdruck (z. B. Versatz gerader Linien):
Weitere Informationen finden Sie unter Ausrichten desDruckkopfs .
Zum Seitenanfang
Seite 57 von 462 SeitenDruck wird blasser oder Farben sind falsch

Erweitertes Handbuch Fehlersuche
Inhalt > Regelmäßige Wartung > Druck wird blasser oder Farben sind falsch > Drucken des Düsentestmusters
Drucken des Düsentestmusters Anhand des Düsentestmusters können Sie überprüfen, ob die Tinte von den Düsen des Druckkopfsordnungsgemäß abgegeben wird.
Die folgenden Materialien werden benötigt: Ein Blatt Normalpapier im A4- oderLetter-Format
Hinweis Bei niedrigem Tintenstand wird das Düsentestmuster nicht ordnungsgemäß gedruckt. Tauschen Siedaher Tintenbehälter mit niedrigem Tintenstand aus.Weitere Informationen finden Sie unter Austauschen von Tintenbehältern .
Drucken des Düsentestmusters ohne Computer Das Düsentestmuster kann auch über den Drucker mithilfe der Taste RESUME/CANCEL gedrucktwerden.
1. Das Gerät muss eingeschaltet und mindestens ein Blatt Normalpapier im Format A4 oder Lettermuss in die Kassette eingelegt sein.
2. Öffnen Sie das Papierausgabefach vorsichtig, und ziehen Sie die Verlängerung desPapierausgabefachs heraus.Wenn die Innenabdeckung geöffnet ist, schließen Sie diese.
3. Halten Sie die Taste RESUME/CANCEL gedrückt, bis die Power-Anzeige zweimal grün blinkt,und lassen Sie sie sofort los.Nun wird das Düsentestmuster gedruckt.Führen Sie vor Abschluss des Druckens des Düsentestmusters keine anderen Vorgänge aus.Überprüfen Sie das Düsentestmuster, und treffen Sie die entsprechende Maßnahme.Siehe Schritt 1 unter Überprüfen des Düsentestmusters .
1. Stellen Sie sicher, dass das Gerät eingeschaltet ist.
2. Mindestens ein Blatt Normalpapier im Format A4 oder Letter muss in die Kassetteeingelegt sein.
3. Öffnen Sie das Papierausgabefach vorsichtig, und ziehen Sie die Verlängerung desPapierausgabefachs heraus.
Wichtig Wenn die Innenabdeckung geöffnet ist, schließen Sie diese.
4. Öffnen Sie das Druckertreiber-Setup-Fenster.Weitere Informationen finden Sie unter Öffnen des Druckertreiber-Setup-Fensters (Windows) .
5. Drucken Sie das Düsentestmuster.
(1) Klicken Sie auf die Registerkarte Wartung (Maintenance).
Seite 58 von 462 SeitenDrucken des Düsentestmusters

(2) Klicken Sie auf Düsentest (Nozzle Check).
(3) Bestätigen Sie die angezeigte Meldung, und klicken Sie auf Prüfmuster drucken(Print Check Pattern).Nun wird das Düsentestmuster gedruckt.
Führen Sie vor Abschluss des Druckens des Düsentestmusters keine anderen Vorgänge aus.
Hinweis Durch Klicken auf Anfangstest der Objekte (Initial Check Items) werden die Elementeangezeigt, die vor dem Drucken des Düsentestmusters überprüft werden müssen.
6. Überprüfen Sie das Düsentestmuster.Weitere Informationen finden Sie unter Überprüfen des Düsentestmusters .
1. Stellen Sie sicher, dass das Gerät eingeschaltet ist.
2. Mindestens ein Blatt Normalpapier im Format A4 oder Letter muss in die Kassetteeingelegt sein.
3. Öffnen Sie das Papierausgabefach vorsichtig, und ziehen Sie die Verlängerung desPapierausgabefachs heraus.
Wichtig Wenn die Innenabdeckung geöffnet ist, schließen Sie diese.
4. Öffnen Sie das Canon IJ Printer Utility.Weitere Informationen finden Sie unter Öffnen des Canon IJ Printer Utility (Macintosh) .
5. Drucken Sie das Düsentestmuster.
(1) Wählen Sie im Popupmenü die Option Testdruck (Test Print).
Seite 59 von 462 SeitenDrucken des Düsentestmusters

(2) Klicken Sie auf Düsentest (Nozzle Check).
(3) Bestätigen Sie die angezeigte Meldung, und klicken Sie auf Prüfmuster drucken(Print Check Pattern).Nun wird das Düsentestmuster gedruckt.
Führen Sie vor Abschluss des Druckens des Düsentestmusters keine anderen Vorgänge aus.
Hinweis Durch Klicken auf Anfangstest der Objekte (Initial Check Items) werden die Elementeangezeigt, die vor dem Drucken des Düsentestmusters überprüft werden müssen.
6. Überprüfen Sie das Düsentestmuster.Weitere Informationen finden Sie unter Überprüfen des Düsentestmusters .
Zum Seitenanfang
Seite 60 von 462 SeitenDrucken des Düsentestmusters

Erweitertes Handbuch Fehlersuche
Inhalt > Regelmäßige Wartung > Druck wird blasser oder Farben sind falsch > Überprüfen des Düsentestmusters
Überprüfen des Düsentestmusters Überprüfen Sie das Düsentestmuster, um zu bestimmen, ob der Druckkopf gereinigt werden muss.
1. Prüfen Sie, ob im Düsentestmuster Linien fehlen (1) oder ob darin weiße Streifensichtbar sind (2).
Wenn im Düsentestmuster Linien fehlen (1):Reinigen Sie die Druckkopfdüsen der Tintengruppe Schwarz (Black) (PGBK).
(A) Gutes Beispiel
(B) Fehlerhaft (fehlende Linien)
Wenn im Muster horizontale weiße Streifen auftreten (2):Reinigen Sie die Druckkopfdüsen der Tintengruppe Farbe (Color) (C, M, Y, BK).
(A) Gutes Beispiel
(B) Fehlerhaft (horizontale weiße Streifen)
Wenn im Düsentestmuster (1) Linien fehlen und zudem weiße Streifen im Muster (2) vorkommen:Reinigen Sie die Druckkopfdüsen der Tintengruppe Alle Farben (All Colors).
2. Ergreifen Sie die entsprechende Maßnahme.Wenn keine Reinigung erforderlich ist:
Klicken Sie im Dialogfeld Musterüberprüfung (Pattern Check) auf Beenden (Exit) (Windows) oderBeenden (Quit) (Macintosh), um die Überprüfung des Düsentestmusters zu beenden.
Wenn eine Reinigung erforderlich ist:
(1) Klicken Sie auf Reinigung (Cleaning).
Seite 61 von 462 SeitenÜberprüfen des Düsentestmusters

(2) Mindestens ein Blatt Normalpapier im Format A4 oder Letter muss in dieKassette eingelegt sein.Fahren Sie zum Reinigen des Druckkopfs unter Reinigen des Druckkopfs mit Verfahren (3) in Schritt 5(Windows oder Macintosh) fort.
Fahren Sie unter „Reinigen des Druckkopfs“ mit Wählen Sie die zu reinigende Tintengruppe.
fort.
Fahren Sie unter „Reinigen des Druckkopfs“ mit Wählen Sie die zu reinigende Tintengruppe.
fort.
Zum Seitenanfang
Seite 62 von 462 SeitenÜberprüfen des Düsentestmusters

Erweitertes Handbuch Fehlersuche
Inhalt > Regelmäßige Wartung > Druck wird blasser oder Farben sind falsch > Reinigen des Druckkopfs
Reinigen des Druckkopfs Wenn im Düsentestmuster Striche fehlen oder horizontale weiße Streifen zu sehen sind, müssen Sieden Druckkopf reinigen. Durch die Reinigung werden die Düsen von Verstopfungen befreit, und derursprüngliche Druckkopfzustand wird wiederhergestellt. Führen Sie die Reinigung des Druckkopfs nurbei wirklichem Bedarf durch, da bei diesem Vorgang Tinte verbraucht wird.
Die folgenden Materialien werden benötigt: Ein Blatt Normalpapier im A4- oderLetter-Format
HinweisReinigen des Druckkopfs ohne Computer
Der Druckkopf (Druckkopfdüsen aller Tintengruppen) kann auch mithilfe der Taste RESUME/CANCEL über den Drucker gereinigt werden.
1. Stellen Sie sicher, dass das Gerät eingeschaltet ist.
2. Halten Sie die Taste RESUME/CANCEL gedrückt, bis die Power-Anzeige einmal grün blinkt, undlassen Sie sie sofort los.Der Drucker beginnt mit der Reinigung des Druckkopfs.Leuchtet die Power-Anzeige nach dem Blinken grün, wird die Reinigung abgeschlossen.Drucken Sie das Düsentestmuster, um den Zustand des Druckkopfs nach der Reinigung zuüberprüfen.Weitere Informationen finden Sie unter Überprüfen des Düsentestmusters .
Wenn Sie im Dialogfeld Musterüberprüfung (Pattern Check), das nach dem Drucken desDüsentestmusters (siehe Wenn eine Reinigung erforderlich ist: ) angezeigt wird, auf Reinigung(Cleaning) klicken, beginnt der Drucker mit der Reinigung des Druckkopfs. Achten Sie darauf, dassmindestens ein Blatt Normalpapier im Format A4 oder Letter in der Kassette eingelegt ist, und fahrenSie dann mit (3) in Schritt 5 fort.
1. Stellen Sie sicher, dass das Gerät eingeschaltet ist.
2. Mindestens ein Blatt Normalpapier im Format A4 oder Letter muss in die Kassetteeingelegt sein.
3. Öffnen Sie das Papierausgabefach vorsichtig, und ziehen Sie die Verlängerung desPapierausgabefachs heraus.
Wichtig Wenn die Innenabdeckung geöffnet ist, schließen Sie diese.
4. Öffnen Sie das Druckertreiber-Setup-Fenster.Weitere Informationen finden Sie unter Öffnen des Druckertreiber-Setup-Fensters (Windows) .
Seite 63 von 462 SeitenReinigen des Druckkopfs

5. Führen Sie eine Reinigung des Druckkopfs durch.
(1) Klicken Sie auf die Registerkarte Wartung (Maintenance).
(2) Klicken Sie auf Reinigung (Cleaning).
(3) Wählen Sie die zu reinigende Tintengruppe.
Hinweis Dieser Drucker verfügt über zwei Arten von schwarzer Tinte: PGBK (Pigmenttinte) und BK(Farbstofftinte).Überprüfen Sie das Düsentestmuster, und klicken Sie dann auf Schwarz (Black), wennZeilen in PGBK fehlen, oder auf Farbe (Color), wenn horizontale weiße Streifen in BKvorhanden sind.Weitere Informationen zum Düsentestmuster finden Sie unter Überprüfen desDüsentestmusters.
(4) Klicken auf Sie auf Ausführen (Execute).Der Drucker beginnt mit der Reinigung des Druckkopfs, wenn die Power-Anzeige beginnt, grün zu blinken.
Führen Sie vor Abschluss der Reinigung des Druckkopfs keine anderen Vorgänge aus. Dieser Vorgangnimmt ca. 1 Minute und 30 Sekunden in Anspruch.
Hinweis Durch Klicken auf Anfangstest der Objekte (Initial Check Items) werden die Elementeangezeigt, die vor der Reinigung des Druckkopfs überprüft werden müssen.
(5) Bestätigen Sie die angezeigte Meldung, und klicken Sie auf Prüfmuster drucken(Print Check Pattern).Nun wird das Düsentestmuster gedruckt.
Führen Sie vor Abschluss des Druckens des Düsentestmusters keine anderen Vorgänge aus.
6. Überprüfen Sie das Düsentestmuster.Weitere Informationen finden Sie unter Überprüfen des Düsentestmusters .
Hinweis
Seite 64 von 462 SeitenReinigen des Druckkopfs

Wenn das Problem nach zweimaliger Druckkopfreinigung weiterhin besteht, muss eineintensive Druckkopfreinigung durchgeführt werden.Weitere Informationen finden Sie unter Intensives Reinigen des Druckkopfs .
Wenn Sie im Dialogfeld Musterüberprüfung (Pattern Check), das nach dem Drucken desDüsentestmusters (siehe Wenn eine Reinigung erforderlich ist: ) angezeigt wird, auf Reinigung(Cleaning) klicken, beginnt der Drucker mit der Reinigung des Druckkopfs. Achten Sie darauf, dassmindestens ein Blatt Normalpapier im Format A4 oder Letter in der Kassette eingelegt ist, und fahrenSie dann mit (3) in Schritt 5 fort.
1. Stellen Sie sicher, dass das Gerät eingeschaltet ist.
2. Mindestens ein Blatt Normalpapier im Format A4 oder Letter muss in die Kassetteeingelegt sein.
3. Öffnen Sie das Papierausgabefach vorsichtig, und ziehen Sie die Verlängerung desPapierausgabefachs heraus.
Wichtig Wenn die Innenabdeckung geöffnet ist, schließen Sie diese.
4. Öffnen Sie das Canon IJ Printer Utility.Weitere Informationen finden Sie unter Öffnen des Canon IJ Printer Utility (Macintosh) .
5. Führen Sie eine Reinigung des Druckkopfs durch.
(1) Im Popupmenü muss Reinigung (Cleaning) ausgewählt sein.
(2) Klicken Sie auf Reinigung (Cleaning).
(3) Wählen Sie die zu reinigende Tintengruppe.
Hinweis Dieser Drucker verfügt über zwei Arten von schwarzer Tinte: PGBK (Pigmenttinte) und BK(Farbstofftinte).Überprüfen Sie das Düsentestmuster, und klicken Sie dann auf Schwarz (Black), wennZeilen in PGBK fehlen, oder auf Farbe (Color), wenn horizontale weiße Streifen in BKvorhanden sind.Weitere Informationen zum Düsentestmuster finden Sie unter Überprüfen desDüsentestmusters.
Seite 65 von 462 SeitenReinigen des Druckkopfs

(4) Klicken Sie auf OK.Der Drucker beginnt mit der Reinigung des Druckkopfs, wenn die Power-Anzeige beginnt, grün zu blinken.
Führen Sie vor Abschluss der Reinigung des Druckkopfs keine anderen Vorgänge aus. Dieser Vorgangnimmt ca. 1 Minute und 30 Sekunden in Anspruch.
Hinweis Durch Klicken auf Anfangstest der Objekte (Initial Check Items) werden die Elementeangezeigt, die vor der Reinigung des Druckkopfs überprüft werden müssen.
(5) Bestätigen Sie die angezeigte Meldung, und klicken Sie auf Prüfmuster drucken(Print Check Pattern).Nun wird das Düsentestmuster gedruckt.
Führen Sie vor Abschluss des Druckens des Düsentestmusters keine anderen Vorgänge aus.
6. Überprüfen Sie das Düsentestmuster.Weitere Informationen finden Sie unter Überprüfen des Düsentestmusters .
Hinweis Wenn das Problem nach zweimaliger Druckkopfreinigung weiterhin besteht, muss eineintensive Druckkopfreinigung durchgeführt werden.Weitere Informationen finden Sie unter Intensives Reinigen des Druckkopfs .
Zum Seitenanfang
Seite 66 von 462 SeitenReinigen des Druckkopfs

Erweitertes Handbuch Fehlersuche
Inhalt > Regelmäßige Wartung > Druck wird blasser oder Farben sind falsch > Intensives Reinigen des Druckkopfs
Intensives Reinigen des Druckkopfs Sollte sich die Druckqualität durch einfaches Reinigen des Druckkopfs nicht verbessern lassen,müssen Sie eine intensive Reinigung des Druckkopfs durchführen. Da bei der intensiven Reinigung desDruckkopfs mehr Tinte verbraucht wird als bei der einfachen Reinigung, sollten Sie die intensiveReinigung nur bei wirklichem Bedarf durchführen.
Die folgenden Materialien werden benötigt: ein Blatt Normalpapier im Format A4oder Letter
1. Stellen Sie sicher, dass das Gerät eingeschaltet ist.
2. Mindestens ein Blatt Normalpapier im Format A4 oder Letter muss in die Kassetteeingelegt sein.
3. Öffnen Sie das Papierausgabefach vorsichtig, und ziehen Sie die Verlängerung desPapierausgabefachs heraus.
Wichtig Wenn die Innenabdeckung geöffnet ist, schließen Sie diese.
4. Öffnen Sie das Druckertreiber-Setup-Fenster.Weitere Informationen finden Sie unter Öffnen des Druckertreiber-Setup-Fensters (Windows) .
5. Führen Sie eine intensive Reinigung des Druckkopfs durch.
(1) Klicken Sie auf die Registerkarte Wartung (Maintenance).
(2) Klicken Sie auf Intensivreinigung (Deep Cleaning).
(3) Wählen Sie die intensiv zu reinigende Tintengruppe.
Hinweis
Seite 67 von 462 SeitenIntensives Reinigen des Druckkopfs

Dieser Drucker verfügt über zwei Arten von schwarzer Tinte: PGBK (Pigmenttinte) und BK(Farbstofftinte).Überprüfen Sie das Düsentestmuster, und klicken Sie dann auf Schwarz (Black), wennZeilen in PGBK fehlen, oder auf Farbe (Color), wenn horizontale weiße Streifen in BKvorhanden sind.Weitere Informationen zum Düsentestmuster finden Sie unter Überprüfen desDüsentestmusters.
(4) Klicken auf Sie auf Ausführen (Execute).
Hinweis Durch Klicken auf Anfangstest der Objekte (Initial Check Items) werden die Elementeangezeigt, die vor der Intensivreinigung des Druckkopfs überprüft werden müssen.
(5) Bestätigen Sie die angezeigte Meldung und klicken Sie auf OK.Der Drucker beginnt mit der Intensivreinigung des Druckkopfs, wenn die Power-Anzeige beginnt, grün zublinken.
Führen Sie vor Abschluss der Intensivreinigung des Druckkopfs keine anderen Vorgänge aus. DieserVorgang dauert ca. 2 Minuten und 30 Sekunden.
(6) Bestätigen Sie die angezeigte Meldung, und klicken Sie auf Prüfmuster drucken(Print Check Pattern).Nun wird das Düsentestmuster gedruckt.
Führen Sie vor Abschluss des Druckens des Düsentestmusters keine anderen Vorgänge aus.
6. Überprüfen Sie das Düsentestmuster.Siehe Schritt 1 unter Überprüfen des Düsentestmusters .
Wenn eine bestimmte Farbe nicht richtig gedruckt wird, tauschen Sie den Tintenbehälter dieser Farbe aus.
Weitere Informationen finden Sie unter Austauschen von Tintenbehältern.
Falls das Problem nicht behoben wird, öffnen Sie die obere Abdeckung, um zu prüfen, ob Tinte vorhanden ist.Schalten Sie das Gerät anschließend aus, und reinigen Sie den Druckkopf nach 24 Stunden erneut intensiv.
Wenn das Problem immer noch nicht behoben ist, ist der Druckkopf möglicherweise beschädigt. Wenden Sie sichan das Service-Center.
1. Stellen Sie sicher, dass das Gerät eingeschaltet ist.
2. Mindestens ein Blatt Normalpapier im Format A4 oder Letter muss in die Kassetteeingelegt sein.
3. Öffnen Sie das Papierausgabefach vorsichtig, und ziehen Sie die Verlängerung desPapierausgabefachs heraus.
Seite 68 von 462 SeitenIntensives Reinigen des Druckkopfs

Wichtig Wenn die Innenabdeckung geöffnet ist, schließen Sie diese.
4. Öffnen Sie das Canon IJ Printer Utility.Weitere Informationen finden Sie unter Öffnen des Canon IJ Printer Utility (Macintosh) .
5. Führen Sie eine intensive Reinigung des Druckkopfs durch.
(1) Im Popupmenü muss Reinigung (Cleaning) ausgewählt sein.
(2) Klicken Sie auf Intensivreinigung (Deep Cleaning).
(3) Wählen Sie die intensiv zu reinigende Tintengruppe.
Hinweis Dieser Drucker verfügt über zwei Arten von schwarzer Tinte: PGBK (Pigmenttinte) und BK(Farbstofftinte).Überprüfen Sie das Düsentestmuster, und klicken Sie dann auf Schwarz (Black), wennZeilen in PGBK fehlen, oder auf Farbe (Color), wenn horizontale weiße Streifen in BKvorhanden sind.Weitere Informationen zum Düsentestmuster finden Sie unter Überprüfen desDüsentestmusters.
(4) Klicken Sie auf OK.Der Drucker beginnt mit der Intensivreinigung des Druckkopfs, wenn die Power-Anzeige beginnt, grün zublinken.
Führen Sie vor Abschluss der Intensivreinigung des Druckkopfs keine anderen Vorgänge aus. DieserVorgang dauert ca. 2 Minuten und 30 Sekunden.
Hinweis Durch Klicken auf Anfangstest der Objekte (Initial Check Items) werden die Elementeangezeigt, die vor der Intensivreinigung des Druckkopfs überprüft werden müssen.
Seite 69 von 462 SeitenIntensives Reinigen des Druckkopfs

(5) Bestätigen Sie die angezeigte Meldung, und klicken Sie auf Prüfmuster drucken(Print Check Pattern).Nun wird das Düsentestmuster gedruckt.
Führen Sie vor Abschluss des Druckens des Düsentestmusters keine anderen Vorgänge aus.
6. Überprüfen Sie das Düsentestmuster, und klicken Sie im DialogfeldMusterüberprüfung (Pattern Check) auf Beenden (Quit).Siehe Schritt 1 unter Überprüfen des Düsentestmusters .
Wenn eine bestimmte Farbe nicht richtig gedruckt wird, tauschen Sie den Tintenbehälter dieser Farbe aus.
Weitere Informationen finden Sie unter Austauschen von Tintenbehältern.
Falls das Problem nicht behoben wird, öffnen Sie die obere Abdeckung, um zu prüfen, ob Tinte vorhanden ist.Schalten Sie das Gerät anschließend aus, und reinigen Sie den Druckkopf nach 24 Stunden erneut intensiv.
Wenn das Problem immer noch nicht behoben ist, ist der Druckkopf möglicherweise beschädigt. Wenden Sie sichan das Service-Center.
Zum Seitenanfang
Seite 70 von 462 SeitenIntensives Reinigen des Druckkopfs

Erweitertes Handbuch Fehlersuche
Inhalt > Regelmäßige Wartung > Druck wird blasser oder Farben sind falsch > Ausrichten des Druckkopfs
Ausrichten des Druckkopfs Wenn gerade Linien versetzt gedruckt werden oder der Ausdruck aus anderen Gründen nicht zufriedenstellend ist, muss der Druckkopf ausgerichtet werden.
Die folgenden Materialien werden benötigt: ein Blatt Papier im Format A4 oderLetter oder Canon Fotopapier Matt MP-101
Hinweis Bei niedrigem Tintenstand wird das Druckkopfausrichtungsmuster nicht ordnungsgemäß gedruckt.Tauschen Sie daher Tintenbehälter mit niedrigem Tintenstand aus.Weitere Informationen finden Sie unter Austauschen von Tintenbehältern .
Das Muster für die Druckkopfausrichtung wird schwarz und blau gedruckt. Wenn das Papier (Canon Fotopapier Matt MP-101) verbraucht ist oder Originalpapier von Canonnicht unmittelbar verfügbar ist, können Sie auch Normalpapier verwenden und den Druckkopfmanuell ausrichten.Informationen hierzu finden Sie im Online-Handbuch Erweitertes Handbuch.
Ausrichten des Druckkopfs ohne Computer Der Druckkopf kann auch über den Drucker mithilfe der Taste RESUME/CANCEL ausgerichtetwerden.
1. Der Drucker muss eingeschaltet und ein Blatt Papier im A4- oder Letter-Format oder CanonFotopapier Matt MP-101 muss in das hintere Fach eingelegt sein. Legen Sie das Papier mit der zubedruckenden Seite (weißere Seite) Ihnen zugewandt in das hintere Fach ein.
2. Öffnen Sie das Papierausgabefach vorsichtig, und ziehen Sie die Verlängerung desPapierausgabefachs heraus.Wenn die Innenabdeckung geöffnet ist, schließen Sie diese.
3. Halten Sie die Taste RESUME/CANCEL gedrückt, bis die Power-Anzeige viermal grün blinkt, undlassen Sie sie sofort los.Das Muster für die Druckkopfausrichtung wird gedruckt, und der Drucker passt dieDruckkopfposition automatisch an.Führen Sie keine anderen Vorgänge aus, bis das Muster für die Druckkopfausrichtung gedrucktwurde.
1. Stellen Sie sicher, dass das Gerät eingeschaltet ist.
2. Legen Sie ein Blatt Papier im Format A4 oder Letter oder Canon Fotopapier Matt MP-101 in das hintere Fach ein.Legen Sie das Papier mit der zu bedruckenden Seite (weißere Seite) Ihnen zugewandt in das hintere Fach ein.
Wichtig Für die automatische Ausrichtung des Druckkopfs kann nicht die Kassette verwendet werden.Legen Sie Papier in das hintere Fach ein.
3. Öffnen Sie das Papierausgabefach vorsichtig, und ziehen Sie die Verlängerung desPapierausgabefachs heraus.
Wichtig Wenn die Innenabdeckung geöffnet ist, schließen Sie diese.
Seite 71 von 462 SeitenAusrichten des Druckkopfs

4. Öffnen Sie das Druckertreiber-Setup-Fenster.Weitere Informationen finden Sie unter Öffnen des Druckertreiber-Setup-Fensters (Windows) .
5. Passen Sie die Position des Druckkopfs an.
(1) Klicken Sie auf die Registerkarte Wartung (Maintenance).
(2) Klicken Sie auf Druckkopfausrichtung (Print Head Alignment).
(3) Bestätigen Sie die angezeigte Meldung, und klicken Sie auf Druckkopf ausrichten(Align Print Head).
Das Muster für die Druckkopfausrichtung wird gedruckt, und der Drucker passt die Druckkopfpositionautomatisch an.
Führen Sie keine anderen Vorgänge aus, bis das Muster für die Druckkopfausrichtung gedruckt wurde.Dieser Vorgang dauert etwa 5 Minuten.
Hinweis Sollte bei der automatischen Ausrichtung des Druckkopfs ein Fehler auftreten, blinkt die Alarm-Anzeige.
Seite 72 von 462 SeitenAusrichten des Druckkopfs

Beachten Sie hierzu „Elf Blinkzeichen:“ unter „Alarm-Anzeige blinkt orange“ im Abschnitt „Fehlersuche “ des Online-Handbuchs Erweitertes Handbuch .
Sollte der Ausdruck nach der oben beschriebenen Anpassung der Druckkopfpositionweiterhin Mängel aufweisen, können Sie den Druckkopf manuell ausrichten.Informationen hierzu finden Sie im Online-Handbuch Erweitertes Handbuch.
Um die aktuellen Anpassungswerte der Druckkopfausrichtung auszudrucken und zu prüfen,klicken Sie auf Ausrichtungswert drucken (Print Alignment Value).
1. Stellen Sie sicher, dass das Gerät eingeschaltet ist.
2. Legen Sie ein Blatt Papier im Format A4 oder Letter oder Canon Fotopapier Matt MP-101 in das hintere Fach ein.Legen Sie das Papier mit der zu bedruckenden Seite (weißere Seite) Ihnen zugewandt in das hintere Fach ein.
Wichtig Für die automatische Ausrichtung des Druckkopfs kann nicht die Kassette verwendet werden.Legen Sie Papier in das hintere Fach ein.
3. Öffnen Sie das Papierausgabefach vorsichtig, und ziehen Sie die Verlängerung desPapierausgabefachs heraus.
Wichtig Wenn die Innenabdeckung geöffnet ist, schließen Sie diese.
4. Öffnen Sie das Canon IJ Printer Utility.Weitere Informationen finden Sie unter Öffnen des Canon IJ Printer Utility (Macintosh) .
5. Passen Sie die Position des Druckkopfs an.
(1) Wählen Sie im Popupmenü die Option Testdruck (Test Print).
(2) Klicken Sie auf Druckkopfausrichtung (Print Head Alignment).
(3) Bestätigen Sie die angezeigte Meldung, und klicken Sie auf Druckkopf ausrichten(Align Print Head).
Seite 73 von 462 SeitenAusrichten des Druckkopfs

Das Muster für die Druckkopfausrichtung wird gedruckt, und der Drucker passt die Druckkopfpositionautomatisch an.
Führen Sie keine anderen Vorgänge aus, bis das Muster für die Druckkopfausrichtung gedruckt wurde.Dieser Vorgang dauert etwa 5 Minuten.
Hinweis Sollte bei der automatischen Ausrichtung des Druckkopfs ein Fehler auftreten, blinkt die Alarm-Anzeige.Beachten Sie hierzu „Elf Blinkzeichen:“ unter „Alarm-Anzeige blinkt orange“ im Abschnitt „Fehlersuche “ des Online-Handbuchs Erweitertes Handbuch .
Sollte der Ausdruck nach der oben beschriebenen Anpassung der Druckkopfpositionweiterhin Mängel aufweisen, können Sie den Druckkopf manuell ausrichten.Informationen hierzu finden Sie im Online-Handbuch Erweitertes Handbuch.
Um die aktuellen Anpassungswerte der Druckkopfausrichtung auszudrucken und zu prüfen,klicken Sie auf Ausrichtungswert drucken (Print Alignment Value).
Zum Seitenanfang
Seite 74 von 462 SeitenAusrichten des Druckkopfs

Erweitertes Handbuch Fehlersuche
Inhalt > Regelmäßige Wartung > Reinigen der Papierzuführungswalze
Reinigen der Papierzuführungswalze Wenn die Papierzuführungswalze (z. B. durch anhaftenden Papierstaub) verschmutzt ist, wird das Papiermöglicherweise nicht ordnungsgemäß eingezogen.In diesem Fall sollten Sie die Papierzuführungswalze reinigen. Führen Sie die Reinigung derPapierzuführungswalze nur dann durch, wenn diese wirklich notwendig ist, da sich diePapierzuführungswalze beim Reinigen abnutzt.
Die folgenden Materialien werden benötigt: Drei Blatt Normalpapier im A4- oderLetter-Format
1. Stellen Sie sicher, dass das Gerät eingeschaltet ist.
2. Öffnen Sie das Papierausgabefach vorsichtig, und ziehen Sie die Verlängerung desPapierausgabefachs heraus.
Wichtig Wenn die Innenabdeckung geöffnet ist, schließen Sie diese.
3. Öffnen Sie das Druckertreiber-Setup-Fenster.Weitere Informationen finden Sie unter Öffnen des Druckertreiber-Setup-Fensters (Windows) .
4. Wählen Sie Reinigung der Papiereinzugswalzen (Roller cleaning).
(1) Klicken Sie auf die Registerkarte Wartung (Maintenance).
(2) Klicken Sie auf Reinigung der Papiereinzugswalzen (Roller cleaning).
(3) Wählen Sie die Papierzufuhr für die Reinigung aus (Hinteres Fach (Rear Tray)oder Kassette (Cassette)).
(4) Klicken Sie auf OK.
Seite 75 von 462 SeitenReinigen der Papierzuführungswalze

5. Reinigen Sie die Papierzuführungswalze ohne Papier.
(1) Gehen Sie entsprechend der Meldung vor, um Papier in der Papierzufuhr zuentfernen, die Sie unter (3) von Schritt 4 ausgewählt haben.
(2) Klicken Sie auf OK.Die Papierzuführungswalze dreht sich während des Reinigungsvorgangs.
6. Reinigen Sie die Papierzuführungswalze mit Papier.
(1) Achten Sie darauf, dass sich die Papierzuführungswalze nicht mehr dreht, undlegen Sie dann entsprechend der Meldung drei Blatt Normalpapier im Format A4oder Letter in die unter (3) von Schritt 4 ausgewählte Papierzufuhr ein.
(2) Bestätigen Sie die angezeigte Meldung, und klicken Sie auf OK.Der Drucker beginnt mit der Reinigung.
Sobald das Papier ausgeschoben wird, ist die Reinigung beendet.
Führen Sie vor Abschluss der Reinigung der Papierzuführungswalze keine anderen Vorgänge aus.
(3) Wenn die Abschlussmeldung angezeigt wird, klicken Sie auf OK.
Hinweis Wenn das Problem nach dem Reinigen der Papierzuführungswalze im hinteren Fach weiterhinbesteht, gehen Sie nach dem folgenden Verfahren vor.
1. Schalten Sie den Drucker aus und ziehen Sie das Netzkabel ab.
2. Drehen und reinigen Sie die Papierzuführungswalze (A) in der Mitte des hinteren Fachs miteinem angefeuchteten Wattestäbchen o. Ä. in Richtung des Pfeils (B).* Berühren Sie die Papierzuführungswalze dabei nicht mit den Fingern. Verwenden Sie dasWattestäbchen o. Ä. zum Drehen der Walze.
Wenn das Problem nach dem Reinigen der Papierzuführungswalze gemäß der vorstehendenAnleitung weiterhin besteht, wenden Sie sich an das Service-Center.
1. Stellen Sie sicher, dass das Gerät eingeschaltet ist.
Seite 76 von 462 SeitenReinigen der Papierzuführungswalze

2. Öffnen Sie das Papierausgabefach vorsichtig, und ziehen Sie die Verlängerung desPapierausgabefachs heraus.
Wichtig Wenn die Innenabdeckung geöffnet ist, schließen Sie diese.
3. Öffnen Sie das Canon IJ Printer Utility.Weitere Informationen finden Sie unter Öffnen des Canon IJ Printer Utility (Macintosh) .
4. Wählen Sie Reinigung der Papiereinzugswalzen (Roller cleaning).
(1) Im Popupmenü muss Reinigung (Cleaning) ausgewählt sein.
(2) Klicken Sie auf Reinigung der Papiereinzugswalzen (Roller cleaning).
(3) Wählen Sie die Papierzufuhr für die Reinigung aus (Hinteres Fach (Rear Tray)oder Kassette (Cassette)).
(4) Klicken Sie auf OK.
5. Reinigen Sie die Papierzuführungswalze ohne Papier.
(1) Gehen Sie entsprechend der Meldung vor, um Papier in der Papierzufuhr zuentfernen, die Sie unter (3) von Schritt 4 ausgewählt haben.
(2) Klicken Sie auf OK.Die Papierzuführungswalze dreht sich während des Reinigungsvorgangs.
6. Reinigen Sie die Papierzuführungswalze mit Papier.
(1) Achten Sie darauf, dass sich die Papierzuführungswalze nicht mehr dreht, undlegen Sie dann entsprechend der Meldung drei Blatt Normalpapier im Format A4oder Letter in die unter (3) von Schritt 4 ausgewählte Papierzufuhr ein.
(2) Bestätigen Sie die angezeigte Meldung, und klicken Sie auf OK.Der Drucker beginnt mit der Reinigung.
Sobald das Papier ausgeschoben wird, ist die Reinigung beendet.
Führen Sie vor Abschluss der Reinigung der Papierzuführungswalze keine anderen Vorgänge aus.
Seite 77 von 462 SeitenReinigen der Papierzuführungswalze

Hinweis Wenn das Problem nach dem Reinigen der Papierzuführungswalze im hinteren Fach weiterhinbesteht, gehen Sie nach dem folgenden Verfahren vor.
1. Schalten Sie den Drucker aus und ziehen Sie das Netzkabel ab.
2. Drehen und reinigen Sie die Papierzuführungswalze (A) in der Mitte des hinteren Fachs miteinem angefeuchteten Wattestäbchen o. Ä. in Richtung des Pfeils (B).* Berühren Sie die Papierzuführungswalze dabei nicht mit den Fingern. Verwenden Sie dasWattestäbchen o. Ä. zum Drehen der Walze.
Wenn das Problem nach dem Reinigen der Papierzuführungswalze gemäß der vorstehendenAnleitung weiterhin besteht, wenden Sie sich an das Service-Center.
Zum Seitenanfang
Seite 78 von 462 SeitenReinigen der Papierzuführungswalze

Erweitertes Handbuch Fehlersuche
Inhalt > Regelmäßige Wartung > Reinigen des Pads der Kassette
Reinigen des Pads der Kassette Falls das Pad der Kassette mit Papierstaub oder Schmutz verschmiert ist, werden möglicherweise zweioder mehr Blätter ausgeworfen. Befolgen Sie die nachfolgenden Schritte, um das Pad der Kassette zureinigen.
Folgendes wird benötigt: Wattestäbchen
1. Ziehen Sie die Kassette aus dem Drucker, und entfernen Sie sämtliches Papier.
2. Reinigen Sie das Pad (A) seitlich mit einem feuchten Wattestäbchen.
Wichtig Lassen Sie das Pad nach der Reinigung vollständig trocknen.
Wenn das Problem weiterhin besteht, wenden Sie sich an das Service-Center.
Zum Seitenanfang
Seite 79 von 462 SeitenReinigen des Pads der Kassette

Erweitertes Handbuch Fehlersuche
Inhalt > Regelmäßige Wartung > Öffnen des Wartungsbildschirms
Öffnen des Wartungsbildschirms Sie können Wartungsaufgaben im Druckertreiber-Setup-Fenster (Windows) bzw. im Canon IJ PrinterUtility (Macintosh) durchführen.
Öffnen des Druckertreiber-Setup-Fensters (Windows)
1. Stellen Sie sicher, dass das Gerät eingeschaltet ist.
2. Klicken Sie auf Systemsteuerung (Control Panel) und anschließend unter Hardwareund Sound (Hardware and Sound) auf Drucker (Printer). Windows XP:
Klicken Sie auf Systemsteuerung (Control Panel), Drucker und andere Hardware (Printers and OtherHardware) und anschließend auf Drucker und Faxgeräte (Printers and Faxes).
Windows 2000:Klicken Sie auf Systemsteuerung (Control Panel) und dann auf Drucker (Printers).
3. Klicken Sie mit der rechten Maustaste auf das Symbol Canon XXX (wobei „ XXX“ fürden Namen Ihres Geräts steht), und wählen Sie anschließend Druckeinstellungen(Printing Preferences).Das Druckertreiber-Setup-Fenster wird geöffnet.
Hinweis Sie können das Druckertreiber-Setup-Fenster auch über die Softwareanwendung oder aufdem Desktop über Drucker (My Printer) öffnen.Genauere Angaben finden Sie im Online-Handbuch Erweitertes Handbuch.
Öffnen des Canon IJ Printer Utility (Macintosh)
1. Stellen Sie sicher, dass das Gerät eingeschaltet ist.
Seite 80 von 462 SeitenÖffnen des Wartungsbildschirms

2. Öffnen Sie Systemeinstellungen (System Preferences), und klicken Sie auf Drucken& Faxen (Print & Fax).
3. Wählen Sie den Druckernamen unter Drucker (Printers), und klicken Sie aufDruckwarteschlange öffnen (Open Print Queue).Die Liste der Druckaufträge wird angezeigt.
4. Klicken Sie auf Utility.Das Dialogfeld Druckerliste (Printer List) wird angezeigt.
5. Wählen Sie den Druckernamen in der Liste Produkt (Product), und klicken Sie aufWartung (Maintenance).Das Canon IJ Printer Utility wird gestartet.
HinweisMac OS X 10.4.x oder Mac OS X 10.3.9
Gehen Sie wie folgt vor, um das Canon IJ Printer Utility zu öffnen.
1. Wählen Sie Programme (Applications) im Menü Gehe zu (Go).
2. Doppelklicken Sie auf den Ordner Dienstprogramme (Utilities) und dann auf Printer SetupUtility, um das Dialogfeld Druckerliste (Printer List) zu öffnen.
3. Wählen Sie den Druckernamen in der Liste Name und klicken Sie auf Utility.
4. Wählen Sie den Druckernamen in der Liste Produkt (Product), und klicken Sie auf Wartung(Maintenance).Das Canon IJ Printer Utility wird gestartet.
Genauere Angaben finden Sie im Online-Handbuch Erweitertes Handbuch.
Zum Seitenanfang
Seite 81 von 462 SeitenÖffnen des Wartungsbildschirms

Erweitertes Handbuch Fehlersuche
Inhalt > Anhang
Anhang Rechtlich zulässige Verwendung dieses Produkts und Nutzungsrechte vonBildern
Tipps zur Nutzung des Druckers
Zum Seitenanfang
Seite 82 von 462 SeitenAnhang

Erweitertes Handbuch Fehlersuche
Inhalt > Anhang > Rechtlich zulässige Verwendung dieses Produkts und Nutzungsrechte von Bildern
Rechtlich zulässige Verwendung dieses Produkts undNutzungsrechte von Bildern Das Drucken folgender Dokumente ist möglicherweise illegal.Die hier aufgeführte Liste erhebt keinen Anspruch auf Vollständigkeit. Lassen Sie sich im Zweifelsfallrechtlich beraten.
Banknoten Zahlungsanweisungen Einlagenzertifikate Briefmarken (entwertet oderpostfrisch)
Ausweispapiere Musterungs- undEinberufungsbescheide
Behördenschecks und -wechsel
Fahrzeugpapiere
Reiseschecks Essensmarken
Reisepässe Aufenthaltsgenehmigungen Steuer- und Gebührenmarken (entwertet odernicht)
Anleihescheine und andereSchuldverschreibungen
Aktienzertifikate Urheberrechtlich geschützte Werke/Kunstwerke(sofern keine Erlaubnis des Rechteinhabersvorliegt)
Zum Seitenanfang
Seite 83 von 462 SeitenRechtlich zulässige Verwendung dieses Produkts und Nutzungsrechte von Bil...

Erweitertes Handbuch Fehlersuche
Inhalt > Anhang > Tipps zur Nutzung des Druckers
Tipps zur Nutzung des Druckers In diesem Abschnitt finden Sie Tipps zur Nutzung des Druckers und zur Sicherstellung einer optimalenDruckqualität.
Tinte wird für verschiedene Zwecke verwendet.
Wie wird Tinte für andere Vorgänge als das Drucken verwendet?
Tinte kann auch für andere Vorgänge als das Drucken verwendet werden. So dient sie nicht nurzum Drucken, sondern wird auch bei der Reinigung des Druckkopfs zur Erhaltung einer optimalenDruckqualität verwendet.Der Drucker führt automatisch regelmäßig eine Reinigung der Düsen durch, durch die die Tinteaustritt, um das Verstopfen dieser Düsen zu verhindern. Während des Reinigungsvorgangs wirdTinte aus den Düsen ausgegeben. Die Menge der für die Reinigung verwendeten Tinte ist jedochnur gering.
Wird für den Schwarzweiß-Druck auch Farbtinte benötigt?
Abhängig vom Typ des Druckpapiers und den Einstellungen des Druckertreibers kann auch beimSchwarzweißdruck andere Tinte als schwarze Tinte verwendet werden. Daher kann auch für denSchwarzweiß-Druck farbige Tinte verbraucht werden.
Warum verfügt der Drucker über zwei Behälter für schwarzeTinte?
Es gibt zwei Arten schwarzer Tinte im Drucker: Farbstofftinte (BK) und Pigmenttinte (PGBK).Die Farbstofftinte wird hauptsächlich zum Drucken von Fotos, Illustrationen usw., die Pigmenttintehauptsächlich zum Drucken textbasierter Dokumente verwendet. Die beiden dienen jeweilsverschiedenen Zwecken; wenn also eine davon aufgebraucht ist, wird statt dessen nicht die andereverwendet. Wenn eine aufgebraucht ist, ist ein Austausch des Tintenbehälters erforderlich.Abhängig vom Typ des Druckpapiers und den Einstellungen des Druckertreibers werden diesebeiden Tinten automatisch verwendet. Sie können die Verwendung dieser Tinten nicht selbständern.
Mithilfe der LED-Anzeige werden Sie informiert, wenn nur nochwenig Tinte vorhanden ist.Das Innere von Tintenbehältern besteht aus (A) dem Teil, in dem Tinte aufbewahrt wird, und (B)dem Schwamm mit aufgesaugter Tinte.
Wenn die Tinte (A) fast aufgebraucht ist, blinkt die Tinten-Anzeige langsam, um Sie zu informieren,dass die Tinte zur Neige geht. Wenn dann die Tinte in (B) ganz aufgebraucht ist, blinkt die Tinten-Anzeige schnell, um Sie zu informieren, dass der Tintenbehälter ausgetauscht werden muss.Weitere Informationen finden Sie unter Austauschen von Tintenbehältern.
Drucken auf Spezialpapier: Drucken mit optimaler Qualität
Seite 84 von 462 SeitenTipps zur Nutzung des Druckers

Tipp: Überprüfen Sie vor Beginn des Druckvorgangs denZustand des Druckers!
Ist der Druckkopf in Ordnung?Wenn die Düsen des Druckkopfs verstopft sind, wird der Ausdruck blass, und Sieverschwenden Papier. Überprüfen Sie den Zustand des Druckkopfs, indem Sie dasDüsentestmuster drucken.Weitere Informationen finden Sie unter Druck wird blasser oder Farben sind falsch.
Ist das Innere des Druckers durch Tinte verschmiert?Nach umfangreichen Druckaufträgen oder randlosem Druck kann der Papierweg mit Tinteverschmiert sein. Führen Sie eine Reinigung des Druckerinneren (Bodenplattenreinigung(Bottom Plate Cleaning)) durch.Informationen hierzu finden Sie im Online-Handbuch Erweitertes Handbuch .
Tipp: Kontrollieren Sie, ob das Papier richtig eingelegt ist!
Ist das Papier in der korrekten Ausrichtung eingelegt?Achten Sie beim Einlegen von Papier in das hintere Fach oder die Kassette auf die Ausrichtungdes Papiers.
Hinteres Fach Kassette
Legen Sie das Papier so in das hintereFach ein, dass die zu bedruckende Seitenach oben zeigt.
Legen Sie das Papier so in die Kassette ein, dass diezu bedruckende Seite nach unten zeigt.
Ist das Papier gewellt?
Gewelltes Papier kann zu einem Papierstau führen. Glätten Sie gewelltes Papier, und legen Siees dann wieder ein.Informationen zur Vorgehensweise finden Sie unter „ Fehlersuche“ im Online-Handbuch Erweitertes Handbuch .
Tipp: Denken Sie daran, nach dem Einlegen des Papiers imDruckertreiber die Einstellungen für das Papier festzulegen!
Wählen Sie nach dem Einlegen von Papier das eingelegte Papier im Druckertreiber unterMedientyp (Media Type) aus. Bei falscher Einstellung des Medientyps im Druckertreiber oder imGerät fällt das Druckergebnis unter Umständen nicht zufrieden stellend aus.Weitere Informationen finden Sie unter Drucken und Verwendbare Medientypen .
Es gibt verschiedene Papierarten: Papier mit einer speziellen Oberflächenbeschichtung für dasDrucken von Fotos mit optimaler Qualität ebenso wie Papier für den Druck alltäglicher Dokumente.Die Option Medientyp (Media Type) des Druckertreibers bietet verschiedene Einstellungen für jedePapierart. Diese Einstellungen steuern das Verhalten des Geräts (Tintenverbrauch, Abstandzwischen Papier und Druckdüsen usw.) so, dass Sie auf jeder Art von Papier eine optimaleDruckqualität erhalten. Sie können unter Medientyp (Media Type) mit unterschiedlichenEinstellungen für jeden Typ eingelegten Papiers drucken.
Verwenden Sie die Taste RESUME/CANCEL zum Abbrechendes Druckvorgangs!
Seite 85 von 462 SeitenTipps zur Nutzung des Druckers

Tipp: Verwenden Sie niemals die Power-Taste, um denDruckvorgang abzubrechen!
Wenn Sie während der Ausführung eines Druckauftrags die Power-Taste drücken, können die vomComputer weiterhin an den Drucker gesendeten Daten dazu führen, dass nach demWiedereinschalten kein Drucken mehr möglich ist.Drücken Sie die Taste RESUME/CANCEL zum Abbrechen des Druckvorgangs.
Hinweis Sollte sich beim Drucken über einen Computer der aktuelle Druckvorgang durch Drücken derTaste RESUME/CANCEL nicht abbrechen lassen, so rufen Sie das Druckertreiber-Setup-Fenster auf, und löschen Sie im Druckerstatusmonitor (Windows) die unerwünschtenDruckaufträge.
Was Sie bei Nutzung oder Transport des Druckers beachtensollten
Tipp: Transportieren oder verwenden Sie den Drucker nichthochkant, schräg oder kopfüber!
Wenn Sie den Drucker hochkant, schräg oder kopfüber verwenden oder transportieren, kann erbeschädigt werden, oder es kann Tinte aus dem Drucker auslaufen. Achten Sie darauf, den Drucker nicht hochkant, schräg oder kopfüber zu verwenden oder zutransportieren.
Tipp: Legen Sie keine Gegenstände auf die obere Abdeckung!
Legen Sie keine Gegenstände auf die obere Abdeckung. Bei offener oberer Abdeckung könnendiese in das hintere Fach fallen und eine Fehlfunktion des Druckers verursachen.Stellen Sie den Drucker so auf, dass nichts darauf fallen kann.
Tipp: Wählen Sie den Standort des Druckers sorgfältig aus!
Stellen Sie den Drucker mindestens 5,91 Zoll / 15 cm entfernt von anderen elektrischen Geräten (z.B. Leuchtstofflampen) auf. Bei einem geringeren Abstand besteht die Gefahr, dass der Druckeraufgrund von störenden Einstrahlungen nicht ordnungsgemäß funktioniert.
Seite 86 von 462 SeitenTipps zur Nutzung des Druckers

Was Sie tun können, um stets die optimale Druckqualitätaufrechtzuerhalten
Um jederzeit eine optimale Druckqualität sicherzustellen, müssen Sie verhindern, dass der Druckkopfeintrocknet und die Düsen verstopfen. Befolgen Sie die Schritte für optimale Druckqualität.
Gehen Sie wie nachstehend beschrieben vor, um das Gerät von derSteckdose zu trennen.
1. Drücken Sie die Power-Taste, um den Drucker auszuschalten.
2. Vergewissern Sie sich, dass die Power-Anzeige erloschen ist.
3. Trennen Sie das Gerät von der Steckdose, oder schalten Sie die Steckdosenleiste aus.
Beim Drücken der Power-Taste zum Ausschalten des Druckers wird der Druckkopf automatischabgedeckt, um die Düsen vor dem Eintrocknen zu schützen. Wenn Sie den Netzstecker ziehenoder die Steckdosenleiste ausschalten, bevor die Power-Anzeige erloschen ist, wird derDruckkopf nicht ordnungsgemäß abgedeckt, und es besteht die Gefahr, dass der Druckkopfeintrocknet und die Düsen verstopfen.
Befolgen Sie zum Abziehen des Netzkabels die oben stehenden Anweisungen.
Drucken Sie von Zeit zu Zeit!
Ebenso wie die Spitze eines Filzstifts trotz Abdeckkappe austrocknen und unbenutzbar werdenkann, wenn der Stift längere Zeit nicht benutzt wird, ist es auch möglich, dass der Druckkopfeintrocknet oder die Düsen durch getrocknete Tinte verstopfen, wenn der Drucker selten inGebrauch ist.Wir empfehlen, den Drucker mindestens einmal im Monat zu benutzen.
Hinweis Bei manchen Papierarten kann die Tinte verschwimmen, wenn Sie den Ausdruck mit einem Text-oder Kaltflächenmarker bearbeiten, oder verwischen, wenn Wasser oder Schweiß auf denAusdruck gelangt.
Die Anzeige auf dem Drucker blinkt: Was kann ich tun?
Die Alarm-Anzeige leuchtet orange.
(A) Die Alarm-Anzeige blinkt(B) Die Alarm-Anzeige ist aus(C) Die Alarm-Anzeige blinkt wiederholtAm Drucker ist ein Fehler aufgetreten.Informationen zur Fehlerbehebung finden Sie im Abschnitt „ Fehlersuche“ des Online-Handbuchs Erweitertes Handbuch .
Die Power-Anzeige blinkt abwechselnd grün, und die Alarm-Anzeigeblinkt abwechselnd orange.
Es ist ein Fehler aufgetreten, der eine Reparatur erforderlich macht. Wenden Sie sich an dasService-Center.
Was Sie bei uneinheitlichen Farben und verschwommenemAusdruck tun können
Tipp: Drucken Sie das Düsentestmuster, um zu überprüfen, ob
Seite 87 von 462 SeitenTipps zur Nutzung des Druckers

die Düsen verstopft sind.
Wenn die Düsen des Druckkopfs verstopft sind, werden die Farben des Ausdrucks uneinheitlichoder der gesamte Ausdruck erscheint verschwommen.
In diesem Fall
Drucken Sie das Düsentestmuster
Überprüfen Sie das gedruckte Testmuster, um festzustellen, ob die Düsen verstopft sind.Weitere Informationen finden Sie unter Druck wird blasser oder Farben sind falsch .
Zum Seitenanfang
Seite 88 von 462 SeitenTipps zur Nutzung des Druckers

MC-4090-V1.00
Basishandbuch
Fehlersuche
Verwenden dieses Handbuchs
Drucken dieses Handbuchs
Drucken auf DVDs/CDs
Wartung
Ändern der Geräteeinstellungen
Anhang
Wenn Sie dieses Online-
Handbuch in einer anderen
Sprachumgebung als Englisch
öffnen, werden manche
Beschreibungen möglicherweise
dennoch auf Englisch angezeigt.
Drucken über den Computer
Drucken mit der gebündelten Anwendungssoftware
Was ist Easy-PhotoPrint EX?
Drucken von Fotos
Starten von Easy-PhotoPrint EX
Auswählen eines Fotos
Auswählen des Papiers
Erstellen eines Albums
Starten von Easy-PhotoPrint EX
Auswählen von Papier und Layout
Auswählen eines Fotos
Bearbeiten
Drucken einer DVD/CD
Drucken von Kalendern
Starten von Easy-PhotoPrint EX
Auswählen von Papier und Layout
Auswählen eines Fotos
Bearbeiten
Drucken von Etiketten
Starten von Easy-PhotoPrint EX
Auswählen von Papier und Layout
Auswählen eines Fotos
Bearbeiten
Drucken des Layouts
Starten von Easy-PhotoPrint EX
Auswählen von Papier und Layout
Auswählen eines Fotos
Bearbeiten
Korrigieren und Verbessern von Fotos
Verwenden der Funktion zur automatischenFotokorrektur
Seite 89 von 462 SeiteniP4700 series Erweitertes Handbuch

Verwenden der Funktion zur Korrektur roter Augen
Verwenden der Funktion zur Aufhellung vonGesichtern
Verwenden der Funktion zur Schärfung vonGesichtern
Verwenden der Funktion zur digitalenGesichtsglättung
Verwenden der Funktion zum Entfernen von Flecken
Anpassen von Bildern
Fenster "Bilder korrigieren/verbessern" (Correct/Enhance Images)
Fragen und Antworten
Wie kann ich die gespeicherte Datei verschieben(oder kopieren)?
Auf welcher Seite des angezeigten Bildes beginntder Druckvorgang?
Wie drucke ich mit gleich breiten Rändern?
Was ist D1 oder D4?
Fotodruckeinstellungen
Drucken auf eine DVD/CD
Drucken lebendiger Fotos
Fotorauschminderung
Beschneiden von Fotos (Fotodruck)
Drucken von Fotos mit Datumsangabe (Fotodruck)
Drucken mehrerer Fotos auf einer Seite
Drucken eines Index
Drucken von Passfotos (ID Fotodruck)
Drucken von Fotoinformationen
Speichern von Fotos
Öffnen gespeicherter Dateien
Weitere Einstellungen
Ändern des Layouts
Ändern des Hintergrunds
Hinzufügen von Fotos
Austauschen der Positionen von Fotos
Ersetzen von Fotos
Ändern der Position, des Winkels und der Größe vonFotos
Beschneiden von Fotos
Rahmen von Fotos
Drucken von Fotos mit Datumsangabe
Hinzufügen von Kommentaren zu Fotos
Hinzufügen von Text zu Fotos
Speichern
Einstellen von Feiertagen
Einstellen der Kalenderanzeige
Öffnen gespeicherter Dateien
Drucken mit anderer Anwendungssoftware
Verschiedene Druckmethoden
Seite 90 von 462 SeiteniP4700 series Erweitertes Handbuch

Drucken mit einfacher Installation
Festlegen des Seitenformats und der Ausrichtung
Festlegen der Anzahl der Kopien und derDruckreihenfolge
Festlegen des Heftrands
Randloser Druck
Anpassen an Seite
Zoomdruck
Seitenlayoutdruck
Posterdruck
Broschürendruck
Duplexdruck
Stempel-/Hintergrunddruck
Speichern eines Stempels
Speichern von Bilddaten zur Verwendung alsHintergrund
Drucken von Umschlägen
Umschalten der Papierzufuhr nach Bedarf
Anzeigen der Druckergebnisse vor dem Drucken
Festlegen des Papierformats (benutzerdefiniertesFormat)
Ändern der Druckqualität und Korrigieren der Bilddaten
Auswählen einer Kombination aus Druckqualität undHalbtonmethode
Drucken von Farbdokumenten in Schwarzweiß
Festlegen der Farbkorrektur
Optimaler Fotodruck von Bilddaten
Anpassen der Farben mit dem Druckertreiber
Drucken mit ICC-Profilen
Anpassen der Farbbalance
Einstellen der Helligkeit
Anpassen der Intensität
Einstellen des Kontrasts
Simulieren einer Illustration
Drucken von Bilddaten mit einer einzelnen Farbe
Darstellen von Bilddaten in leuchtenden Farben
Glätten gezackter Umrisslinien
Ändern der Farbeigenschaften zur Verbesserung derFarbwiedergabe
Fotorauschminderung
Überblick über den Druckertreiber
Funktionen des Druckertreibers
Canon IJ-Druckertreiber
Öffnen des Druckertreiber-Setup-Fensters
Registerkarte "Wartung" (Maintenance)
Canon IJ-Statusmonitor
Canon IJ-Vorschau
Direktes Drucken von Fotos von einem kompatiblen Gerät
Seite 91 von 462 SeiteniP4700 series Erweitertes Handbuch

Direktes Drucken von Fotos von einem kompatiblen Gerät
Direktes Drucken von Fotos von einem kompatiblenGerät
Info zu PictBridge-Druckeinstellungen
Einstellungen am PictBridge-kompatiblen Gerät
Fehlersuche
Fehlersuche
Wenn ein Fehler auftritt
Der Drucker lässt sich nicht einschalten
Alarm-Anzeige blinkt orange
Power-Anzeige und Alarm-Anzeige blinken abwechselnd grünbzw. orange
Druckertreiber kann nicht installiert werden
Verbindung zum Computer kann nicht hergestellt werden
Geringe Druckgeschwindigkeit/Hi-Speed-USB-Verbindung funktioniert nicht/Die Meldung "Dieses Gerätkann eine höhere Leistung erzielen" wird angezeigt
Druckergebnisse sind nicht zufrieden stellend
Druckauftrag kann nicht abgeschlossen werden
Teil der Seite wird nicht gedruckt
Keine Druckergebnisse/Unscharfer Druck/Farben sindfalsch/Weiße Streifen
Linien sind schief
Gedrucktes Papier wellt sich, oder Tinte ist verschmiert
Papier ist verschmutzt/Bedruckte Oberfläche ist verkratzt
Rückseite des Papiers ist verschmutzt
Im Ausdruck erscheinen vertikale Linien
Farben sind ungleichmäßig oder weisen Streifen auf
Druckvorgang lässt sich nicht starten
Druckvorgang wird vorzeitig angehalten
Der Drucker arbeitet, es wird jedoch keine Tinte ausgegeben
Druckgeschwindigkeit ist nicht so hoch wie erwartet
Druckkopfhalter fährt nicht in die Austauschposition
Papier wird nicht richtig zugeführt
Papier wird nicht von der im Druckertreiber angegebenenPapierzufuhr eingezogen
Papierstaus
Im Papierausgabefach oder im hinteren Fach ist einPapierstau aufgetreten
Im Drucker ist an der Transporteinheit ein Papierstauaufgetreten
Gestautes Papier wird während des automatischenDuplexdrucks nicht entfernt
In anderen Fällen
Auf dem Computerbildschirm wird eine Fehlermeldungangezeigt
Fehlernummer B200: "Es ist ein Druckerfehleraufgetreten. Schalten Sie den Drucker aus und trennenSie das Netzkabel des Druckers von der
Seite 92 von 462 SeiteniP4700 series Erweitertes Handbuch

Stromversorgung. Wenden Sie sich dann an das Service-Center." wird angezeigt.
Fehlernummer: **** "Es ist ein Druckerfehler aufgetreten.Schalten Sie den Drucker aus und dann wieder an.Konsultieren Sie das Benutzerhandbuch für weitereAnweisungen, wenn dadurch der Fehler nicht behobenwird." wird angezeigt.
Ein Fehler beim automatischen Duplexdruck wirdgemeldet
Fehler bei der automatischen Druckkopfausrichtung
Fehler beim Schreiben/Fehler bei der Ausgabe/Kommunikationsfehler
Fehlernummer 300 wird angezeigt
Fehlernummer 1700 wird angezeigt
Tintenwarnhinweis-Nummer 1600 wird angezeigt
Tintenwarnhinweis-Nummer 1683 wird angezeigt
Tintenwarnhinweis-Nummer 1688 wird angezeigt
Fehlernummer 1851 wird angezeigt
Fehlernummer 1856 wird angezeigt
Fehlernummer 2001 wird angezeigt
Fehlernummer 2002 wird angezeigt
Fehlernummer 2500 wird angezeigt
Andere Fehlermeldungen
Der Bildschirm "Extended Survey Program für Inkjet-Drucker/Scanner/Faxgeräte" wird angezeigt
Das Symbol "Extended Survey Program für Inkjet-Drucker/Scanner/Faxgeräte" wird angezeigt
Automatischer Duplexdruck wird nicht ordnungsgemäßausgeführt
Für Windows-Benutzer
Der Druckerstatusmonitor wird nicht angezeigt
Fehlermeldung wird auf PictBridge-kompatiblem Gerätangezeigt
Häufig gestellte Fragen
Wenn das Problem weiterhin besteht
Nutzungshinweise (Druckertreiber)
Verwenden von Easy-PhotoPrint EX
Info zum Solution Menu
Seite 93 von 462 SeiteniP4700 series Erweitertes Handbuch

Erweitertes Handbuch > Verwenden dieses Handbuchs
Verwenden dieses Handbuchs
Funktionsweise des Inhaltsfensters
Funktionsweise des Erklärungsfensters
Drucken dieses Handbuchs
Schlüsselwörter zum Suchen eines Dokuments verwenden
Registrieren von Dokumenten in "Mein Handbuch"
In diesem Dokument verwendete Symbole
Warenzeichen
Zum Seitenanfang
Seite 94 von 462 SeitenVerwenden dieses Handbuchs

Erweitertes Handbuch > Verwenden dieses Handbuchs > Funktionsweise des Inhaltsfensters
Funktionsweise des Inhaltsfensters
Wenn Sie im linken Bereich des Online-Handbuchs auf einen im Inhaltsfenster angezeigtenDokumenttitel klicken, werden die Dokumente des entsprechenden Titels im Erläuterungsfenster aufder rechten Seite angezeigt.
Wenn Sie auf das Symbol links von klicken, werden die in der Verzeichnisstruktur weiter untenbefindlichen Dokumenttitel angezeigt.
Hinweis
Klicken Sie auf , um das Inhaltsfenster zu schließen oder anzuzeigen.
Zum Seitenanfang
Seite 95 von 462 SeitenFunktionsweise des Inhaltsfensters

Erweitertes Handbuch > Verwenden dieses Handbuchs > Funktionsweise des Erklärungsfensters
Funktionsweise des Erklärungsfensters
(1) Klicken Sie auf den grünen Text, um zum entsprechenden Dokument zu springen.
(2) Der Cursor springt zum Dokumentanfang.
Zum Seitenanfang
Seite 96 von 462 SeitenFunktionsweise des Erklärungsfensters

Erweitertes Handbuch > Verwenden dieses Handbuchs > Drucken dieses Handbuchs
Drucken dieses Handbuchs
Klicken Sie auf , um das Druckfenster links vom Online-Handbuch anzuzeigen.
Hinweis
Klicken Sie auf , um das Druckfenster zu schließen oder anzuzeigen.
Wenn Sie auf und anschließend auf Seite einrichten (Page Setup) klicken, wird das DialogfeldSeite einrichten (Page Setup) angezeigt. Sie können dann bequem das Papier einstellen, das fürden Druckvorgang verwendet werden soll.
Klicken Sie auf und dann auf Druckeinstellungen (Print Settings), um das Dialogfeld Drucken(Print) zu öffnen. Wählen Sie den gewünschten Drucker aus. Auf der Registerkarte Druck einricht.(Print Setup) können Sie auch den zu verwendenden Drucker auswählen.Klicken Sie anschließend auf Eigenschaften... (Properties...), um die Druckeinstellungenfestzulegen.
Klicken Sie auf und anschließend auf Optionseinstellungen (Option Settings), um das DialogfeldOptionseinstellungen (Option Settings) anzuzeigen. Anschließend können Sie den Druckvorgangeinrichten.
Dokumenttitel und Seitennummer drucken (Print document title and page number)Wenn dieses Kontrollkästchen aktiviert ist, werden der Handbuchtitel und die Seitenzahl in derKopfleiste (am oberen Rand des Dokuments) gedruckt.Hintergrundfarbe und -bilder drucken (Print background color and images)Wenn dieses Kontrollkästchen aktiviert ist, werden die Hintergrundfarbe und -bilder gedruckt.Manche Bilder werden in jedem Fall gedruckt, unabhängig davon, ob dieses Kontrollkästchenaktiviert ist.Seitenanzahl vor dem Drucken prüfen (Check number of pages to be printed before printing)Bei Auswahl dieses Kontrollkästchens wird vor Druckbeginn das Dialogfeld Bestätigung der zudruckenden Seitenanz. (Print Page Count Confirmation) eingeblendet. In diesem Dialogfeldkönnen Sie prüfen, wie viele Seiten gedruckt werden.
Wählen Sie auf der Registerkarte Dokumentauswahl (Document Selection) die Methode zum Druckendes Dokuments aus. Die folgenden vier Druckmethoden stehen zur Verfügung:
Seite 97 von 462 SeitenDrucken dieses Handbuchs

Aktuelles Dokument drucken
Ausgewählte Dokumente drucken
"Mein Handbuch" drucken
Alle Dokumente drucken
Hinweis Sie können den zu druckenden Typ auswählen und dann auf einfache Weise dieDruckeinstellungen auf der Registerkarte Druck einricht. (Print Setup) festlegen.
Aktuelles Dokument drucken
Sie können das derzeit angezeigte Dokument drucken.
1. Wählen Sie unter Ziel auswählen (Select Target) die Option Aktuelles Dokument(Current Document).
Der Titel des derzeit angezeigten Dokuments wird in der Liste Zu druckende Dokumente(Documents to Be Printed) angezeigt.
Hinweis Wenn Sie das Kontrollkästchen Verknüpfte Dokumente drucken (Print linked documents)aktivieren, können Sie auch mit dem aktuellen Dokument verknüpfte Dokumente drucken. Dieverknüpften Dokumente werden der Liste Zu druckende Dokumente (Documents to BePrinted) hinzugefügt.Klicken Sie auf Druckvorschau (Print Preview), um das Druckergebnis vor dem Ausdruckendes Dokuments anzuzeigen und zu überprüfen.
2. Klicken Sie auf die Registerkarte Druck einricht. (Print Setup).
Wählen Sie auf der Registerkarte Seite einrichten (Page Setup) den zu verwendenden Drucker aus,und legen Sie die erforderlichen einfachen Druckeinstellungen fest.
3. Klicken Sie auf Druckvorg. starten (Start Printing).
Es wird eine Meldung angezeigt, in der die Anzahl der Druckseiten bestätigt wird.
4. Führen Sie den Druckvorgang aus.
Bestätigen Sie die Anzahl der zu druckenden Seiten, und klicken Sie dann auf Ja (Yes).
Die derzeit angezeigten Dokumente werden gedruckt.
Ausgewählte Dokumente drucken
Sie können die zu druckenden Dokumente auswählen.
1. Wählen Sie unter Ziel auswählen (Select Target) die Option AusgewählteDokumente (Selected Documents).
Die Titel aller Dokumente werden in der Liste Zu druckende Dokumente (Documents to Be Printed)angezeigt.
2. Auswählen der zu druckenden Dokumente
Aktivieren Sie in der Liste Zu druckende Dokumente (Documents to Be Printed) die Kontrollkästchenmit den Titeln der zu druckenden Dokumente.
Hinweis
Wenn Sie das Kontrollkästchen Untergeordnete Dokumente automatisch auswählen(Automatically select documents in lower hierarchies) aktivieren, werden die Kontrollkästchenaller in der Verzeichnisstruktur weiter unten befindlichen Dokumente aktiviert.
Seite 98 von 462 SeitenDrucken dieses Handbuchs

Klicken Sie auf Alle auswählen (Select All), um die Kontrollkästchen aller Dokumente zuaktivieren.Klicken Sie auf Alle löschen (Clear All), um die Kontrollkästchen aller Dokumente zudeaktivieren.Klicken Sie auf Druckvorschau (Print Preview), um das Druckergebnis vor dem Ausdruckendes Dokuments anzuzeigen und zu überprüfen.
3. Klicken Sie auf die Registerkarte Druck einricht. (Print Setup).
Wählen Sie auf der Registerkarte Seite einrichten (Page Setup) den zu verwendenden Drucker aus,und legen Sie die erforderlichen einfachen Druckeinstellungen fest.
4. Klicken Sie auf Druckvorg. starten (Start Printing).
Es wird eine Meldung angezeigt, in der die Anzahl der Druckseiten bestätigt wird.
5. Führen Sie den Druckvorgang aus.
Bestätigen Sie die Anzahl der zu druckenden Seiten, und klicken Sie dann auf Ja (Yes).
Alle Dokumente mit aktivierten Kontrollkästchen werden gedruckt.
"Mein Handbuch" drucken
Sie können im Handbuch registrierte Dokumente auswählen und drucken.
Weitere Informationen zum Handbuch finden Sie unter Registrieren von Dokumenten in "MeinHandbuch".
1. Wählen Sie unter Ziel auswählen (Select Target) die Option Mein Handbuch (MyManual).
Die Titel der im Handbuch registrierten Dokumente werden in der Liste Zu druckende Dokumente(Documents to Be Printed) angezeigt.
2. Auswählen der zu druckenden Dokumente
Aktivieren Sie in der Liste Zu druckende Dokumente (Documents to Be Printed) die Kontrollkästchenmit den Titeln der zu druckenden Dokumente.
Hinweis Klicken Sie auf Alle auswählen (Select All), um die Kontrollkästchen aller Dokumente zuaktivieren.Klicken Sie auf Alle löschen (Clear All), um die Kontrollkästchen aller Dokumente zudeaktivieren.Klicken Sie auf Druckvorschau (Print Preview), um das Druckergebnis vor dem Ausdruckendes Dokuments anzuzeigen und zu überprüfen.
3. Klicken Sie auf die Registerkarte Druck einricht. (Print Setup).
Wählen Sie auf der Registerkarte Seite einrichten (Page Setup) den zu verwendenden Drucker aus,und legen Sie die erforderlichen einfachen Druckeinstellungen fest.
4. Klicken Sie auf Druckvorg. starten (Start Printing).
Es wird eine Meldung angezeigt, in der die Anzahl der Druckseiten bestätigt wird.
5. Führen Sie den Druckvorgang aus.
Bestätigen Sie die Anzahl der zu druckenden Seiten, und klicken Sie dann auf Ja (Yes).
Alle Dokumente mit aktivierten Kontrollkästchen werden gedruckt.
Alle Dokumente drucken
Sie können alle Dokumente des Online-Handbuchs drucken.
Seite 99 von 462 SeitenDrucken dieses Handbuchs

1. Wählen Sie unter Ziel auswählen (Select Target) die Option Alle Dokumente (AllDocuments).Die Titel aller Dokumente werden in der Liste Zu druckende Dokumente (Documents to Be Printed)angezeigt und die Kontrollkästchen werden automatisch aktiviert.
Hinweis Wenn Sie das Kontrollkästchen eines Dokumenttitels deaktivieren, wird das entsprechendeDokument nicht gedruckt.Klicken Sie auf Alle auswählen (Select All), um die Kontrollkästchen aller Dokumente zuaktivieren.Klicken Sie auf Alle löschen (Clear All), um die Kontrollkästchen aller Dokumente zudeaktivieren.Klicken Sie auf Druckvorschau (Print Preview), um das Druckergebnis vor dem Ausdruckendes Dokuments anzuzeigen und zu überprüfen.
2. Klicken Sie auf die Registerkarte Druck einricht. (Print Setup).
Wählen Sie auf der Registerkarte Seite einrichten (Page Setup) den zu verwendenden Drucker aus,und legen Sie die erforderlichen einfachen Druckeinstellungen fest.
3. Klicken Sie auf Druckvorg. starten (Start Printing).
Es wird eine Meldung angezeigt, in der die Anzahl der Druckseiten bestätigt wird.
4. Führen Sie den Druckvorgang aus.
Bestätigen Sie die Anzahl der zu druckenden Seiten, und klicken Sie dann auf Ja (Yes).
Es werden alle Dokumente gedruckt.
Wichtig
Wenn Sie alle Dokumente ausdrucken, ist der Papierverbrauch sehr hoch. Überprüfen Sie vordem Drucken die Anzahl der Druckseiten im Dialogfeld Bestätigung der zu druckendenSeitenanz. (Print Page Count Confirmation).Im Dialogfeld Druckvorschau (Print Preview) kann die Breite des Druckmaterials oder dieVergrößerung für den Druck eingestellt werden. Wenn jedoch die Druckdaten aufgrund derBreiteneinstellung des Druckmaterials oder der Vergrößerung nicht vollständig auf das Papierpassen, wird der betreffende Teil des Dokuments nicht gedruckt.
Zum Seitenanfang
Seite 100 von 462 SeitenDrucken dieses Handbuchs

Erweitertes Handbuch > Verwenden dieses Handbuchs > Schlüsselwörter zum Suchen eines Dokuments verwenden
Schlüsselwörter zum Suchen eines Dokuments verwenden
Sie können ein Schlüsselwort eingeben, um nach einem Zieldokument zu suchen.
Es werden alle Dokumente im aktuell angezeigten Online-Handbuch durchsucht.
1. Klick auf
Ein Suchfenster wird links neben dem Online-Handbuch angezeigt.
Hinweis
Klicken Sie auf , um das Suchfenster zu schließen oder anzuzeigen.
2. Eingabe eines Schlüsselworts
Geben Sie unter Schlüsselwort (Keyword) ein Schlüsselwort für die Suche ein.
Wenn Sie mehrere Schlüsselwörter eingeben möchten, trennen Sie die Schlüsselwörter jeweilsdurch ein Leerzeichen voneinander.
Hinweis Sie können bis zu 10 Suchwörter oder bis zu 255 Zeichen eingeben.Es wird kein Unterschied zwischen Groß- und Kleinschreibung gemacht.Das Programm kann auch nach Schlüsselwörtern suchen, die Leerzeichen enthalten.Eine bequeme Methode zum schnellen Finden eines zu lesenden Dokuments, ist die untenbeschriebene Eingabe von Schlüsselwörtern.
So erfahren Sie, wie eine Funktion verwendet wird:Geben Sie den auf dem Bedienfeld dieses Geräts oder Computers angezeigtenMenünamen ein (z. B. Kopie mit gelöschtem Rahmen).So finden Sie eine Erläuterung der Bedienung für einen bestimmten Zweck:Geben Sie die Funktion + das zu druckende Objekt ein (z. B. einen Kalender).
Seite 101 von 462 SeitenSchlüsselwörter zum Suchen eines Dokuments verwenden

3. Klick auf Suche starten (Start Searching)
Die Suche wird gestartet und die Titel der Dokumente, die das Schlüsselwort enthalten, werden inder Suchergebnisliste angezeigt.
Wenn Sie eine Suche mit mehreren Schlüsselwörtern durchführen, werden die Ergebnisse wieweiter unten dargestellt angezeigt.
[Dokumente mit genauer Übereinstimmung] ([Documents Containing Perfect Match]) Dokumente, die exakt die gesamte eingegebene Suchzeichenfolge enthalten (einschließlichLeerzeichen) (exakte Übereinstimmung).
[Dokumente mit allen Schlüsselwörtern] ([Documents Containing All Keywords]) Dokumente, die alle eingegebenen Schlüsselwörter enthalten.
[Dokumente mit einem der Schlüsselwörter] ([Documents Containing Any Keyword]) Dokumente, die mindestens eines der eingegebenen Schüsselwörter enthalten.
4. Anzeige des gewünschten Dokuments
Doppelklicken Sie in der Suchergebnisliste auf den Titel des Dokuments, das Sie lesen möchten(oder wählen Sie das Thema aus, und drücken Sie die Eingabetaste (Enter)).
In den angezeigten Seiten des gewünschten Dokuments sind die darin gefundenenSchlüsselwörter markiert.
Hinweis Wenn Sie die Schlüsselworteingabe ändern und mehrere Suchen durchführen, wird einSuchverlauf gespeichert. Um den Suchverlauf zu löschen, klicken Sie rechts von Schlüsselwort(Keyword) auf , und wählen Sie das angezeigte Verlauf löschen (Clear History).
Zum Seitenanfang
Seite 102 von 462 SeitenSchlüsselwörter zum Suchen eines Dokuments verwenden

Erweitertes Handbuch > Verwenden dieses Handbuchs > Registrieren von Dokumenten in "Mein Handbuch"
Registrieren von Dokumenten in "Mein Handbuch"
Sie können häufig gelesene Dokumente als Handbuchdokumente registrieren und somit jederzeit leichtauf diese Dokumente zugreifen.
1. Anzeigen des Dokuments
Zeigen Sie das Dokument an, das Sie dem Handbuch hinzufügen möchten.
2. Klick auf
Das Fenster "Mein Handbuch" (My Manual) wird links neben dem Online-Handbuch angezeigt.
Hinweis
Klicken Sie auf , um das Handbuchfenster zu schließen oder anzuzeigen.
3. Registrieren des Dokuments im Handbuch
Klicken Sie auf Hinzufügen (Add).
Der Titel des derzeit angezeigten Dokuments wird zu Mein Handbuch - Liste (List of My Manual)hinzugefügt.
Hinweis Außerdem können Sie Dokumente auf folgende Weisen zum Handbuch hinzufügen. Wenn Sieein Dokument zum Handbuch hinzufügen, wird im Inhaltsfenster bei den Dokumentsymbolendas Symbol angezeigt.
Doppelklicken Sie in der Liste Zuletzt angezeigte Dokumente (Recently DisplayedDocuments) auf den dem Handbuch hinzuzufügenden Dokumenttitel (oder wählen Sie dasDokument aus, und drücken Sie die Eingabetaste (Enter)), um den Titel anzuzeigen, undklicken Sie dann auf Hinzufügen (Add).Klicken Sie mit der rechten Maustaste den im Inhaltsfenster angezeigten Dokumenttitel,oder klicken Sie mit der rechten Maustaste im Erläuterungsfenster, und wählen Sie dann
Seite 103 von 462 SeitenRegistrieren von Dokumenten in "Mein Handbuch"

Zu 'Mein Handbuch' hinzufügen (Add to My Manual).Wählen Sie im Inhaltsfenster den Dokumenttitel, den Sie dem Handbuch hinzufügenmöchten, aus, und klicken Sie unten rechts im Fenster auf Zu 'Mein Handbuch' hinzufügen(Add to My Manual).
4. Anzeige des Handbuchs
Wenn Sie auf einen in Mein Handbuch - Liste (List of My Manual) angezeigten Dokumenttiteldoppelklicken (oder es auswählen und die Eingabetaste (Enter) drücken), wird das Dokument imErläuterungsfenster angezeigt.
Hinweis Zum Löschen eines Dokuments aus Mein Handbuch - Liste (List of My Manual) wählen Sieden Dokumenttitel in der Liste und klicken dann auf Löschen (Delete) (oder drücken Sie Entf(Delete)).
Zum Seitenanfang
Seite 104 von 462 SeitenRegistrieren von Dokumenten in "Mein Handbuch"

Erweitertes Handbuch > Verwenden dieses Handbuchs > In diesem Dokument verwendete Symbole
In diesem Dokument verwendete Symbole
Warnung Anweisungen, die bei Nichtbeachtung zu tödlichen oder anderen schweren Verletzungen durchunsachgemäße Handhabung des Geräts führen können. Daher müssen diese Anweisungen ausSicherheitsgründen befolgt werden.
Vorsicht Anweisungen, die bei Nichtbeachtung zu Verletzungen oder Sachschäden durch unsachgemäßeHandhabung des Geräts führen können. Daher müssen diese Anweisungen aus Sicherheitsgründenbefolgt werden.
Wichtig Anleitungen einschließlich wichtiger Informationen.Lesen Sie diese Hinweise unbedingt.
Hinweis Hiermit werden Hinweise zum Betrieb oder zusätzliche Erklärungen angezeigt.
Kennzeichnet Vorgehensweisen für Windows.
Kennzeichnet Vorgehensweisen für Macintosh.
Zum Seitenanfang
Seite 105 von 462 SeitenIn diesem Dokument verwendete Symbole

Erweitertes Handbuch > Verwenden dieses Handbuchs > Warenzeichen
Warenzeichen
Microsoft ist ein eingetragenes Warenzeichen der Microsoft Corporation.
Windows ist ein Warenzeichen oder eingetragenes Warenzeichen der Microsoft Corporation in denUSA und/oder anderen Ländern.
Windows Vista ist ein Warenzeichen oder eingetragenes Warenzeichen der Microsoft Corporation inden USA und/oder anderen Ländern.
Internet Explorer ist ein Warenzeichen oder eingetragenes Warenzeichen der Microsoft Corporationin den USA und/oder anderen Ländern.
Macintosh und Mac sind eingetragene Warenzeichen von Apple Inc. in den USA und anderenLändern.
Bonjour ist ein eingetragenes Warenzeichen von Apple Inc. in den USA und anderen Ländern.
Adobe, Adobe Photoshop, Adobe RGB und Adobe RGB (1998) sind eingetragene Warenzeichenoder Warenzeichen von Adobe Systems Incorporated in den USA und/oder anderen Ländern.
Exif Print
Dieser Drucker unterstützt Exif Print.EXIF Print ist ein Standard zur Verbesserung der Kommunikation zwischen Digitalkameras undDruckern. Beim Anschluss an eine EXIF Print-kompatible Digitalkamera werden die Bilddaten derKamera zum Zeitpunkt der Aufnahme verwendet und optimiert, wodurch eine besonders hoheDruckqualität erzielt wird.
Zum Seitenanfang
Seite 106 von 462 SeitenWarenzeichen

Erweitertes Handbuch > Drucken über den Computer
Drucken über den Computer
Drucken mit der gebündelten Anwendungssoftware
Drucken mit anderer Anwendungssoftware
Zum Seitenanfang
Seite 107 von 462 SeitenDrucken über den Computer

Erweitertes Handbuch > Drucken über den Computer > Drucken mit der gebündelten Anwendungssoftware
Drucken mit der gebündelten Anwendungssoftware
Was ist Easy-PhotoPrint EX?
Drucken von Fotos
Erstellen eines Albums
Drucken einer DVD/CD
Drucken von Kalendern
Drucken von Etiketten
Drucken des Layouts
Korrigieren und Verbessern von Fotos
Fragen und Antworten
Fotodruckeinstellungen
Weitere Einstellungen
Zum Seitenanfang
Seite 108 von 462 SeitenDrucken mit der gebündelten Anwendungssoftware

Erweitertes Handbuch > Drucken über den Computer > Drucken mit der gebündelten Anwendungssoftware > Was istEasy-PhotoPrint EX?
Was ist Easy-PhotoPrint EX?
Easy-PhotoPrint EX ermöglicht Ihnen das einfache Erstellen von Alben, Kalendern und Etiketten mitFotos, die mit Digitalkameras aufgenommen wurden.
Sie können auch randlose Fotos auf einfache Weise drucken.
Wichtig
Easy-PhotoPrint EX unterstützt nicht Windows 95, Windows 98, Windows Me oder Windows NT4.Easy-PhotoPrint EX kann nur mit Canon Inkjet-Druckern verwendet werden. Einige Drucker werdennicht unterstützt, z. B. Canon Compact Printer (SELPHY CP series).Wenn kein Drucker installiert ist, der Easy-PhotoPrint EX unterstützt, können die erstellten Elementenicht gedruckt werden.Wenn Easy-PhotoPrint EX auf einem Computer installiert wird, auf dem bereits Easy-LayoutPrintinstalliert ist, wird Easy-LayoutPrint durch Easy-PhotoPrint EX ersetzt.
HinweisDas Drucken auf einem Format größer als A4 ist nur auf unterstützten Druckern möglich. WeitereInformationen hierzu finden Sie im Handbuch Ihres Druckers.In der Hilfe zu Easy-PhotoPrint EX werden die Easy-PhotoPrint EX-Bildschirme beschrieben.Klicken Sie in einem Bildschirm oder Dialogfeld auf Hilfe (Help) oder wählen Sie im Menü Hilfe(Help) die Option Hilfe zu Easy-PhotoPrint EX... (Easy-PhotoPrint EX Help...). Die Hilfe wirdangezeigt.
Info zum Exif Print-Standard
Easy-PhotoPrint EX unterstützt Exif Print. Exif Print ist ein Standard zur Verbesserung der Kommunikationzwischen Digitalkameras und Druckern.
Beim Anschluss an eine Exif Print-kompatible Digitalkamera werden die Bilddaten der Kamera zumZeitpunkt der Aufnahme verwendet und optimiert, wodurch eine besonders hohe Druckqualität erzieltwird.
Seite 109 von 462 SeitenWas ist Easy-PhotoPrint EX?

Starten von Easy-PhotoPrint EX von anderen Anwendungen aus
Easy-PhotoPrint EX kann auch von anderen Anwendungen aus gestartet werden.
Weitere Informationen zum Startvorgang finden Sie im Handbuch der Anwendung.
Die Funktion Fotodruck (Photo Print) steht in den folgenden Anwendungen zur Verfügung:
MP Navigator EX Ver.1.00 oder höher
ZoomBrowser EX 6.0 oder höher
Digital Photo Professional Ver.3.2 oder höher
Wichtig
Bei Easy-PhotoPrint EX treten die folgenden Einschränkungen auf, wenn die Anwendung vonDigital Photo Professional aus gestartet wird:- Die Schaltfläche Menü (Menu) wird nicht links im Bildschirm im Bereich mit den Schaltflächender einzelnen Schritte angezeigt.- Bilder können nicht korrigiert/verbessert werden.- Anzeigereihenfolge der Bilder kann nicht geändert werden.- Bearbeitete Bilder können nicht gespeichert werden.- Im Dialogfeld Einstellungen (Preferences) kann auf der Registerkarte Erweitert (Advanced)unter Farbkorrektur zum Drucken (Color correction for printing) nur die Option ICC-Profilaktivieren (Enable ICC Profile) ausgewählt werden. Die Funktionen Vivid Photo undFotorauschminderung (Photo Noise Reduction) können daher nicht verwendet werden.
Die Funktion Album steht in den folgenden Anwendungen zur Verfügung:
MP Navigator EX Ver.1.00 oder höher
ZoomBrowser EX 5.8 oder höher
Unterstützte Bilddateiformate (Erweiterungen)
BMP (.bmp)
JPEG (.jpg, .jpeg)
TIFF (.tif, .tiff)
PICT (.pict, .pct)
Easy-PhotoPrint-Bilddateien (.epp)
Wichtig
Wenn sich bei der Auswahl eines Bildes eine TIFF-Datei im ausgewählten Ordner befindet, wird jenach TIFF-Format das Bild möglicherweise nicht korrekt angezeigt oder Easy-PhotoPrint EXgeschlossen. Verschieben Sie in diesem Fall die TIFF-Datei in einen anderen Ordner odererstellen Sie die Datei erneut in einem anderen Dateiformat und wählen Sie den Ordner erneutaus.
Hinweis
Die Miniaturansichten von Dateien, deren Formate nicht unterstützt werden, werden als (Fragezeichen) angezeigt.Beim Starten von Easy-PhotoPrint EX von Digital Photo Professional aus werden alle von DigitalPhoto Professional unterstützten Bilddateien angezeigt.
Von Easy-PhotoPrint EX unterstützte Dateiformate (Eweiterungen)
Easy-PhotoPrint EX-Fotodruckdatei (.el6)
Easy-PhotoPrint EX-Albumdatei (.el1)
Seite 110 von 462 SeitenWas ist Easy-PhotoPrint EX?

Easy-PhotoPrint EX-Etikettendatei (.el2)
Easy-PhotoPrint EX-Kalenderdatei (.el4)
Easy-PhotoPrint EX-Layoutdatei (.el5)
CD-LabelPrint-Daten (.cld)
Zum Seitenanfang
Seite 111 von 462 SeitenWas ist Easy-PhotoPrint EX?

Erweitertes Handbuch > Drucken über den Computer > Drucken mit der gebündelten Anwendungssoftware > Druckenvon Fotos
Drucken von Fotos
Easy-PhotoPrint EX ermöglicht das Drucken Ihrer Lieblingsfotos mit verschiedenen Layouts.
Auch randlose Fotos können problemlos gedruckt werden.
Während des Druckvorgangs werden die erforderlichen Korrekturen automatisch vorgenommen.
Schritte
1. Starten von Easy-PhotoPrint EX
2. Auswählen eines Fotos
3. Auswählen des Papiers
4. Drucken
Tipp
Korrigieren und Verbessern von Fotos
Drucken auf eine DVD/CD
Drucken lebendiger Fotos
Fotorauschminderung
Beschneiden von Fotos (Fotodruck)
Drucken von Fotos mit Datumsangabe (Fotodruck)
Drucken mehrerer Fotos auf einer Seite
Drucken eines Index
Drucken von Passfotos (ID Fotodruck)
Drucken von Fotoinformationen
Speichern von Fotos
Öffnen gespeicherter Dateien
Fragen und Antworten
Wie kann ich die gespeicherte Datei verschieben (oder kopieren)?
Auf welcher Seite des angezeigten Bildes beginnt der Druckvorgang?
Seite 112 von 462 SeitenDrucken von Fotos

Wie drucke ich mit gleich breiten Rändern?
Zum Seitenanfang
Seite 113 von 462 SeitenDrucken von Fotos

Erweitertes Handbuch > Drucken über den Computer > Drucken mit der gebündelten Anwendungssoftware > Druckenvon Fotos > Starten von Easy-PhotoPrint EX
Starten von Easy-PhotoPrint EX
1. Öffnen Sie das Menü Start und wählen Sie (Alle) Programme ((All) Programs) >Canon Utilities > Easy-PhotoPrint EX > Easy-PhotoPrint EX.
Easy-PhotoPrint EX wird gestartet und Menü (Menu) wird im Bildschirm angezeigt.
Zum Seitenanfang
Seite 114 von 462 SeitenStarten von Easy-PhotoPrint EX

Erweitertes Handbuch > Drucken über den Computer > Drucken mit der gebündelten Anwendungssoftware > Druckenvon Fotos > Auswählen eines Fotos
Auswählen eines Fotos
1. Klicken Sie unter Menü (Menu) auf Fotodruck (Photo Print).
Der Bildschirm Bilder auswählen (Select Images) wird angezeigt.
Wichtig
Die im Bildschirm angezeigten Miniaturansichten (verkleinerte Bilder) weisen u.U. folgendeMerkmale auf:- An einem Bildrand befindet sich eine schwarze Linie.- Ein Bildrand erscheint beschnitten.Solche Bilder werden jedoch in der Vergrößerung oder Vorschau normal angezeigt und dieDruckergebnisse werden nicht beeinträchtigt.
2. Wählen Sie den Ordner mit dem zu druckenden Bild aus der Ordnerstruktur aus.
Die Bilder im Ordner werden als Miniaturansichten angezeigt.
Wichtig
Falls Easy-PhotoPrint EX über eine andere Anwendung (MP Navigator EX, ZoomBrowser EXoder Digital Photo Professional) gestartet wird, wird die Ordnerstruktur nicht angezeigt.Die in der Anwendung geöffneten Bilder werden in Miniaturansicht angezeigt.
3. Klicken Sie auf das Bild, das Sie drucken möchten.
Die Anzahl der zu druckenden Kopien wird als "1" unterhalb des angeklickten Bildes angezeigt,während das Bild selbst im Bereich der ausgewählten Bilder angezeigt wird.
HinweisWenn Sie ein Bild aus dem Bereich der ausgewählten Bilder löschen möchten, wählen Sie
Seite 115 von 462 SeitenAuswählen eines Fotos

das zu löschende Bild und klicken Sie auf die Schaltfläche (Importiertes Bild löschen).Wenn Sie alle Bilder aus dem Bereich der ausgewählten Bilder löschen möchten, klicken Sie
auf die Schaltfläche (Alle importierten Bilder löschen).
Klicken Sie zum Drucken mehrerer Kopien eines Bildes auf die Schaltfläche (Pfeil nachoben), bis die gewünschte Kopieanzahl erreicht ist. Klicken Sie zum Reduzieren der im Feld
angezeigten Kopieanzahl auf (Pfeil nach unten).Sie können die Reihenfolge der Fotos mithilfe der Liste rechts oben im Bildschirm ändern.Mögliche Einstellungen für die Druckreihenfolge sind N. Dat. sort. (Sort by Date) und N. Namesort. (Sort by Name).
HinweisSie können das ausgewählte Bild vor dem Druck korrigieren bzw. verbessern.
Korrigieren und Verbessern von FotosIn der Hilfe finden Sie Einzelheiten zum Bildschirm Bilder auswählen (Select Images).
Zum Seitenanfang
Seite 116 von 462 SeitenAuswählen eines Fotos

Erweitertes Handbuch > Drucken über den Computer > Drucken mit der gebündelten Anwendungssoftware > Druckenvon Fotos > Auswählen des Papiers
Auswählen des Papiers
1. Klicken Sie auf Papier auswählen (Select Paper).
Der Bildschirm Papier auswählen (Select Paper) wird angezeigt.
2. Legen Sie abhängig vom verwendeten Drucker und Papier die folgendenEinstellungen fest:
Drucker (Printer)
Papierquelle (Paper Source)
Papierformat (Paper Size)
Medientyp (Media Type)
HinweisJe nach verwendetem Drucker werden möglicherweise unterschiedliche Optionen für dasPapierformat und den Medientyp angezeigt. In der Hilfe finden Sie weitere Einzelheiten.Je nach verwendetem Drucker und Medientyp werden möglicherweise unterschiedlicheOptionen für die Papierquelle angezeigt.
HinweisSie können direkt auf die DVD/CD-Oberfläche drucken. Wählen Sie dazu unter Papierformat (PaperSize) die Option CD-R.
Drucken auf eine DVD/CDSie können Fotos mit lebendigeren Farben drucken oder das Fotorauschen mindern.
Drucken lebendiger FotosFotorauschminderung
In der Hilfe finden Sie Einzelheiten zum Bildschirm Papier auswählen (Select Paper).
Seite 117 von 462 SeitenAuswählen des Papiers

Zum Seitenanfang
Seite 118 von 462 SeitenAuswählen des Papiers

Erweitertes Handbuch > Drucken über den Computer > Drucken mit der gebündelten Anwendungssoftware > Druckenvon Fotos > Drucken
1. Klicken Sie auf Layout/Druck (Layout/Print).
Der Bildschirm Layout/Druck (Layout/Print) wird angezeigt.
Wichtig
Die im Bildschirm angezeigten Miniaturansichten (verkleinerte Bilder) weisen u.U. folgendeMerkmale auf:- An einem Bildrand befindet sich eine schwarze Linie.- Ein Bildrand erscheint beschnitten.Solche Bilder werden jedoch in der Vergrößerung oder Vorschau normal angezeigt und dieDruckergebnisse werden nicht beeinträchtigt.
2. Wählen Sie das gewünschte Layout.
Wählen Sie ein randloses Layout, wenn die Fotos ohne Rand gedruckt werden sollen.
HinweisJe nach Drucker, Papierformat und Medientyp sind unterschiedliche Layouts verfügbar.
3. Klicken Sie auf Drucken (Print).
Wichtig
Wenn Sie auf große Papierformate wie A3/A3+ drucken, wird der Druck bei einigen Computernnicht ordnungsgemäß ausgeführt, wenn Sie mehr als eine Seite oder Kopie gleichzeitig druckenmöchten. Bei diesen Papierformaten sollten Sie die Seiten einzeln drucken.Beim Drucken auf größere Formate als A4 oder beim Drucken von Bildern mit hoher Auflösungwerden die Daten möglicherweise nur in der Mitte gedruckt, falls mehrere Bilder gleichzeitiggedruckt werden. Aktivieren Sie in diesem Fall im Dialogfeld Einstellungen (Preferences) die
Seite 119 von 462 SeitenDrucken

Option Seitenweises Spooling des Druckauftrags (Spool print job page by page) und drucken Sieanschließend erneut.
Klicken Sie zum Anzeigen des Dialogfelds Einstellungen (Preferences) auf (Einstellungen)oder wählen Sie im Menü Datei (File) die Option Einstellungen... (Preferences...).Die Fotodruckeinstellungen werden verworfen, wenn Sie Easy-PhotoPrint EX beenden, ohne dieEinstellungen zu speichern. Sie sollten das gedruckte Bild speichern, wenn Sie es erneut druckenmöchten.
Speichern von FotosWenn Sie ein Layout mit Rand auswählen, können die Ränder rechts und links bzw. oben undunten unterschiedlich sein.
Wie drucke ich mit gleich breiten Rändern?
HinweisSie können Bilder beschneiden oder die Fotos mit Datumsangabe drucken.
Beschneiden von Fotos (Fotodruck)Drucken von Fotos mit Datumsangabe (Fotodruck)
Sie können das ausgewählte Bild vor dem Druck korrigieren bzw. verbessern.Korrigieren und Verbessern von Fotos
Sie können im Dialogfeld Einstellungen (Preferences) erweiterte Fotodruckeinstellungen (Anzahlder Kopien, Druckqualität usw.) vornehmen.
Klicken Sie zum Anzeigen des Dialogfelds Einstellungen (Preferences) auf (Einstellungen)oder wählen Sie im Menü Datei (File) die Option Einstellungen... (Preferences...).In der Hilfe finden Sie Einzelheiten zum Bildschirm Layout/Druck (Layout/Print).
Zum Seitenanfang
Seite 120 von 462 SeitenDrucken

Erweitertes Handbuch > Drucken über den Computer > Drucken mit der gebündelten Anwendungssoftware > Erstellen
eines Albums
Erstellen eines Albums
Mit Easy-PhotoPrint EX können Sie Ihr persönliches Fotoalbum erstellen.
Schritte
1. Starten von Easy-PhotoPrint EX
2. Auswählen von Papier und Layout
3. Auswählen eines Fotos
4. Bearbeiten
5. Drucken
Tipp
Korrigieren und Verbessern von Fotos
Ändern des Layouts
Ändern des Hintergrunds
Hinzufügen von Fotos
Austauschen der Positionen von Fotos
Ersetzen von Fotos
Ändern der Position, des Winkels und der Größe von Fotos
Beschneiden von Fotos
Rahmen von Fotos
Drucken von Fotos mit Datumsangabe
Hinzufügen von Kommentaren zu Fotos
Hinzufügen von Text zu Fotos
Speichern
Öffnen gespeicherter Dateien
Fragen und Antworten
Seite 121 von 462 SeitenErstellen eines Albums

Wie kann ich die gespeicherte Datei verschieben (oder kopieren)?
Was ist D1 oder D4?
Zum Seitenanfang
Seite 122 von 462 SeitenErstellen eines Albums

Erweitertes Handbuch > Drucken über den Computer > Drucken mit der gebündelten Anwendungssoftware > Erstellen
eines Albums > Starten von Easy-PhotoPrint EX
Starten von Easy-PhotoPrint EX
1. Öffnen Sie das Menü Start und wählen Sie (Alle) Programme ((All) Programs) >Canon Utilities > Easy-PhotoPrint EX > Easy-PhotoPrint EX.
Easy-PhotoPrint EX wird gestartet und Menü (Menu) wird im Bildschirm angezeigt.
Zum Seitenanfang
Seite 123 von 462 SeitenStarten von Easy-PhotoPrint EX

Erweitertes Handbuch > Drucken über den Computer > Drucken mit der gebündelten Anwendungssoftware > Erstellen
eines Albums > Auswählen von Papier und Layout
Auswählen von Papier und Layout
1. Klicken Sie im Menü (Menu) auf Album.
Der Bildschirm Seite einrichten (Page Setup) wird angezeigt.
2. Legen Sie im Abschnitt Allgemeine Einstellungen (General Settings) folgendeOptionen fest:
Papierformat (Paper Size)
Ausrichtung (Orientation)
Deckblatt (Cover)
Doppelseitiges Album (Double page album)
Seitennummer (Page number)
HinweisIn der Hilfe finden Sie Informationen zu den verfügbaren Papierformaten.Im Dialogfeld Deckblattoptionen (Cover Options) können Sie auswählen, ob Bilder auf derInnenseite des Deckblatts und des Rückenblatts angezeigt werden sollen. Wählen Sie zumAnzeigen des Dialogfelds Deckblattoptionen (Cover Options) für Deckblatt (Cover) die OptionCover-Deckblatt (Front) oder Deck- und Rückenblatt (Front & Back) und klicken Sie aufOptionen... (Options...).Aktivieren Sie das Kontrollkästchen Doppelseitiges Album (Double page album), um dasaufgeteilte Seitenlayout (bestehend aus einer zweiseitigen Masterseite) zu aktivieren. In einemdoppelseitigen Album können Sie ein Bild quer über die rechte und linke Seite anordnen.Im Dialogfeld Einstellungen für die Seitenanzahl (Page Number Settings) können Sie dieEinstellungen für die Seitennummern (Position, Fontgröße usw.) festlegen. Aktivieren Sie zumAnzeigen des Dialogfelds Einstellungen für die Seitenanzahl (Page Number Settings) dasKontrollkästchen Seitennummer (Page number) und klicken Sie auf Einstellungen...(Settings...).Im Dialogfeld Randeinstellungen (Margin Settings) können die Ränder des Deckblatts, der
Seite 124 von 462 SeitenAuswählen von Papier und Layout

Innenseiten und des Rückenblatts festgelegt werden. Klicken Sie zum Anzeigen desDialogfelds Randeinstellungen (Margin Settings) auf Ränder... (Margins...).
3. Wählen Sie in Beispiellayout (Sample Layout) unter Thema (Theme) das zuverwendende Thema aus.
4. Wenn Sie das Layout ändern möchten, klicken Sie auf Layout....
Das Dialogfeld Layout ändern (Change Layout) wird angezeigt.
Im Dialogfeld Layout ändern (Change Layout) können Sie das Layout ändern oder festlegen, ob dasDatum der Aufnahme auf das Foto gedruckt werden soll.
HinweisDie zur Verfügung stehenden Layouts variieren je nach der für Papierformat (Paper Size),Ausrichtung (Orientation), Doppelseitiges Album (Double page album) oder Seitentyp(Deckblatt, Innenseiten, Rückenblatt) getroffenen Auswahl.Im Dialogfeld Datumseinstellungen (Date Settings) können Sie das Datum (Position, Größe,Farbe usw.) anpassen. Aktivieren Sie zum Anzeigen des Dialogfelds Datumseinstellungen(Date Settings) im Dialogfeld Layout ändern (Change Layout) das Kontrollkästchen Datumdrucken (Print date) und klicken Sie auf Datumseinstellungen... (Date Settings...).
5. Wenn Sie den Hintergrund ändern möchten, klicken Sie auf Hintergrund...(Background...).
Das Dialogfeld Hintergrund ändern (Change Background) wird angezeigt.
Im Dialogfeld Hintergrund ändern (Change Background) können Sie für den Hintergrund eine Farbefestlegen oder eine Bilddatei als Hintergrund einfügen.
HinweisIn der Hilfe finden Sie Einzelheiten zum Bildschirm Seite einrichten (Page Setup).
Zum Seitenanfang
Seite 125 von 462 SeitenAuswählen von Papier und Layout

Erweitertes Handbuch > Drucken über den Computer > Drucken mit der gebündelten Anwendungssoftware > Erstellen
eines Albums > Auswählen eines Fotos
Auswählen eines Fotos
1. Klicken Sie auf Bilder auswählen (Select Images).
Der Bildschirm Bilder auswählen (Select Images) wird angezeigt.
2. Wählen Sie den Ordner mit dem zu druckenden Bild aus der Ordnerstruktur aus.
Die Bilder im Ordner werden als Miniaturansichten angezeigt.
Wichtig
Falls Easy-PhotoPrint EX über eine andere Anwendung (MP Navigator EX oder ZoomBrowserEX) gestartet wird, wird die Ordnerstruktur nicht angezeigt.Die in der Anwendung geöffneten Bilder werden in Miniaturansicht angezeigt.
3. Wählen Sie die zu druckenden Bilder und klicken Sie auf eine der im Folgendenaufgeführten Schaltflächen.
Zum Drucken auf dem Deckblatt klicken Sie auf die Schaltfläche (Auf Vorderseite importieren).
Zum Drucken auf Innenseiten klicken Sie auf die Schaltfläche (Auf Innenseiten importieren).
Zum Drucken auf dem Rückenblatt klicken Sie auf die Schaltfläche (Auf Rückseiteimportieren).
Die ausgewählten Bilder werden im Bereich der ausgewählten Bilder angezeigt.
Sie können die zu druckenden Bilder auch auswählen, indem Sie diese in den Bereich derausgewählten Bilder ziehen.
Hinweis
Seite 126 von 462 SeitenAuswählen eines Fotos

Wenn Sie ein Bild aus dem Bereich der ausgewählten Bilder löschen möchten, wählen Sie
das zu löschende Bild und klicken Sie auf die Schaltfläche (Importiertes Bild löschen).Wenn Sie alle Bilder aus dem Bereich der ausgewählten Bilder löschen möchten, klicken Sie
auf die Schaltfläche (Alle importierten Bilder löschen).
HinweisIn der Hilfe finden Sie Einzelheiten zum Bildschirm Bilder auswählen (Select Images).
Zum Seitenanfang
Seite 127 von 462 SeitenAuswählen eines Fotos

Erweitertes Handbuch > Drucken über den Computer > Drucken mit der gebündelten Anwendungssoftware > Erstellen
eines Albums > Bearbeiten
Bearbeiten
1. Klicken Sie auf Bearbeiten (Edit).
Der Bildschirm Bearbeiten (Edit) wird angezeigt.
2. Bearbeiten Sie ggf. Ihr Album.
Ändern des Layouts
Ändern des Hintergrunds
Hinzufügen von Fotos
Austauschen der Positionen von Fotos
Ersetzen von Fotos
Ändern der Position, des Winkels und der Größe von Fotos
Beschneiden von Fotos
Rahmen von Fotos
Drucken von Fotos mit Datumsangabe
Hinzufügen von Kommentaren zu Fotos
Hinzufügen von Text zu Fotos
Wichtig
Die Bearbeitungsdaten werden verworfen, wenn Sie Easy-PhotoPrint EX beenden, ohne dasbearbeitete Album zu speichern. Sie sollten das Element speichern, wenn Sie es erneut bearbeitenmöchten.Die Seitennummern auf den Deck- und Rückenblättern des Albums werden folgendermaßenangezeigt:
D1: Deckblatt
D2: Innenseite des Deckblatts
Seite 128 von 462 SeitenBearbeiten

D3: Innenseite des Rückenblatts
D4: Rückenblatt
Speichern
HinweisIn der Hilfe finden Sie Einzelheiten zum Bildschirm Bearbeiten (Edit).
Zum Seitenanfang
Seite 129 von 462 SeitenBearbeiten

Erweitertes Handbuch > Drucken über den Computer > Drucken mit der gebündelten Anwendungssoftware > Erstellen
eines Albums > Drucken
1. Klicken Sie auf Druckeinstellungen (Print Settings).
Der Bildschirm Druckeinstellungen (Print Settings) wird angezeigt.
2. Legen Sie abhängig vom verwendeten Drucker und Papier die folgendenEinstellungen fest:
Drucker (Printer)
Medientyp (Media Type)
Kopien (Copies)
Papierquelle (Paper Source)
Druckqualität (Print Quality)
Randloser Druck (Borderless Printing)
HinweisJe nach verwendetem Drucker und Papierformat werden möglicherweise unterschiedlicheOptionen für den Medientyp angezeigt.Duplexdruck (Duplex Printing) wird angezeigt, wenn der ausgewählte Drucker und derMedientyp den Duplexdruck unterstützen. Aktivieren Sie dieses Kontrollkästchen, um aufbeiden Seiten des Papiers zu drucken.Wenn Sie einen Drucker auswählen, der den automatischen Duplexdruck unterstützt, sowieeinen Medientyp, der den Duplexdruck unterstützt, und anschließend das KontrollkästchenDuplexdruck (Duplex Printing) aktivieren, wird Automatisch (Automatic) angezeigt. Aktivieren Siedieses Kontrollkästchen, um auf beiden Seiten des Papiers automatisch zu drucken.Je nach verwendetem Drucker und Medientyp werden möglicherweise unterschiedlicheOptionen für die Papierquelle angezeigt.Im Dialogfeld Einstellungen zur Druckqualität (Print Quality Settings) können Sie dieDruckqualität festlegen. Wählen Sie zum Anzeigen des Dialogfelds Einstellungen zur
Seite 130 von 462 SeitenDrucken

Druckqualität (Print Quality Settings) unter Druckqualität (Print Quality) die OptionBenutzerdefiniert (Custom) aus und klicken Sie auf Qualitätseinstellungen... (QualitySettings...).Aktivieren Sie das Kontrollkästchen Randloser Druck (Borderless Printing), um randlose Fotoszu drucken.Sie können den Druckbereich und den Erweiterungsumfang für den randlosen Druck imDialogfeld Druckeinstellungen (Print Settings) festlegen. Klicken Sie zum Anzeigen desDialogfelds Druckeinstellungen (Print Settings) auf Erweitert... (Advanced...).
3. Klicken Sie auf Drucken (Print).
HinweisIn der Hilfe finden Sie Einzelheiten zum Bildschirm Druckeinstellungen (Print Settings).
Zum Seitenanfang
Seite 131 von 462 SeitenDrucken

Erweitertes Handbuch > Drucken über den Computer > Drucken mit der gebündelten Anwendungssoftware > Druckeneiner DVD/CD
Drucken einer DVD/CD
Start Sie Easy-PhotoPrint EX und wählen Sie in Menü (Menu) die Option DVD/CD-Etikette (DVD/CDLabel), CD-LabelPrint zu starten. Mit CD-LabelPrint können Sie auf einfache Weise DVD/CD-Etikettenerstellen..
Weitere Informationen zur Verwendung von CD-LabelPrint finden Sie im Handbuch der Anwendung, daszusammen mit CD-LabelPrint installiert wird. Klicken Sie auf das Menü Start und wählen Sie (Alle)Programme ((All) Programs) > CD-LabelPrint > Handbuch (Manual).
Wichtig
DVD/CD-Etikette (DVD/CD Label) wird nur dann in Menü (Menu) angezeigt, wenn CD-LabelPrint aufdem Computer installiert ist.
Zum Seitenanfang
Seite 132 von 462 SeitenDrucken einer DVD/CD

Erweitertes Handbuch > Drucken über den Computer > Drucken mit der gebündelten Anwendungssoftware > Druckenvon Kalendern
Drucken von Kalendern
Easy-PhotoPrint EX ermöglicht die Erstellung eines persönlichen Kalenders mit Ihren Lieblingsfotos.
Schritte
1. Starten von Easy-PhotoPrint EX
2. Auswählen von Papier und Layout
3. Auswählen eines Fotos
4. Bearbeiten
5. Drucken
Tipp
Korrigieren und Verbessern von Fotos
Ändern des Layouts
Ändern des Hintergrunds
Hinzufügen von Fotos
Austauschen der Positionen von Fotos
Ersetzen von Fotos
Ändern der Position, des Winkels und der Größe von Fotos
Beschneiden von Fotos
Rahmen von Fotos
Drucken von Fotos mit Datumsangabe
Hinzufügen von Text zu Fotos
Einstellen der Kalenderanzeige
Einstellen von Feiertagen
Speichern
Öffnen gespeicherter Dateien
Seite 133 von 462 SeitenDrucken von Kalendern

Fragen und Antworten
Wie kann ich die gespeicherte Datei verschieben (oder kopieren)?
Zum Seitenanfang
Seite 134 von 462 SeitenDrucken von Kalendern

Erweitertes Handbuch > Drucken über den Computer > Drucken mit der gebündelten Anwendungssoftware > Druckenvon Kalendern > Starten von Easy-PhotoPrint EX
Starten von Easy-PhotoPrint EX
1. Öffnen Sie das Menü Start und wählen Sie (Alle) Programme ((All) Programs) >Canon Utilities > Easy-PhotoPrint EX > Easy-PhotoPrint EX.
Easy-PhotoPrint EX wird gestartet und Menü (Menu) wird im Bildschirm angezeigt.
Zum Seitenanfang
Seite 135 von 462 SeitenStarten von Easy-PhotoPrint EX

Erweitertes Handbuch > Drucken über den Computer > Drucken mit der gebündelten Anwendungssoftware > Druckenvon Kalendern > Auswählen von Papier und Layout
Auswählen von Papier und Layout
1. Klicken Sie im Menü (Menu) auf Kalender (Calendar).
Der Bildschirm Seite einrichten (Page Setup) wird angezeigt.
2. Legen Sie im Abschnitt Allgemeine Einstellungen (General Settings) folgendeOptionen fest:
Papierformat (Paper Size)
Ausrichtung (Orientation)
Starten am (Start from)
Zeitraum (Period)
HinweisIn der Hilfe finden Sie Informationen zu den verfügbaren Papierformaten.Sie können Ihrem Kalender Feiertage hinzufügen.
Einstellen von Feiertagen
3. Wählen Sie ein Layout für Design aus.
Nehmen Sie ggf. erweiterte Einstellungen am Kalender vor und legen Sie den Hintergrund fest.
HinweisSie können die Kalenderanzeige anpassen (Schriftfarbe der Daten und Wochentage, Positionund Kalendergröße usw.).
Einstellen der KalenderanzeigeIm Dialogfeld Hintergrund ändern (Change Background) können Sie für den Hintergrund eineFarbe festlegen oder eine Bilddatei als Hintergrund einfügen. Klicken Sie zum Anzeigen desDialogfelds Hintergrund ändern (Change Background) auf Hintergrund... (Background...).
Seite 136 von 462 SeitenAuswählen von Papier und Layout

HinweisIn der Hilfe finden Sie Einzelheiten zum Bildschirm Seite einrichten (Page Setup).
Zum Seitenanfang
Seite 137 von 462 SeitenAuswählen von Papier und Layout

Erweitertes Handbuch > Drucken über den Computer > Drucken mit der gebündelten Anwendungssoftware > Druckenvon Kalendern > Auswählen eines Fotos
Auswählen eines Fotos
1. Klicken Sie auf Bilder auswählen (Select Images).
Der Bildschirm Bilder auswählen (Select Images) wird angezeigt.
2. Wählen Sie den Ordner mit dem zu druckenden Bild aus der Ordnerstruktur aus.
Die Bilder im Ordner werden als Miniaturansichten angezeigt.
3. Wählen Sie die zu druckenden Bilder und klicken Sie auf (Auf Innenseitenimportieren).
Die ausgewählten Bilder werden im Bereich der ausgewählten Bilder angezeigt.
Sie können die zu druckenden Bilder auch auswählen, indem Sie diese in den Bereich derausgewählten Bilder ziehen.
HinweisWenn Sie ein Bild aus dem Bereich der ausgewählten Bilder löschen möchten, wählen Sie
das zu löschende Bild und klicken Sie auf die Schaltfläche (Importiertes Bild löschen).Wenn Sie alle Bilder aus dem Bereich der ausgewählten Bilder löschen möchten, klicken Sie
auf die Schaltfläche (Alle importierten Bilder löschen).
HinweisIn der Hilfe finden Sie Einzelheiten zum Bildschirm Bilder auswählen (Select Images).
Seite 138 von 462 SeitenAuswählen eines Fotos

Zum Seitenanfang
Seite 139 von 462 SeitenAuswählen eines Fotos

Erweitertes Handbuch > Drucken über den Computer > Drucken mit der gebündelten Anwendungssoftware > Druckenvon Kalendern > Bearbeiten
Bearbeiten
1. Klicken Sie auf Bearbeiten (Edit).
Der Bildschirm Bearbeiten (Edit) wird angezeigt.
2. Bearbeiten Sie ggf. den Kalender.
Ändern des Layouts
Ändern des Hintergrunds
Hinzufügen von Fotos
Austauschen der Positionen von Fotos
Ersetzen von Fotos
Ändern der Position, des Winkels und der Größe von Fotos
Beschneiden von Fotos
Rahmen von Fotos
Drucken von Fotos mit Datumsangabe
Hinzufügen von Text zu Fotos
Einstellen der Kalenderanzeige
Einstellen von Feiertagen
Wichtig
Die Bearbeitungsdaten werden verworfen, wenn Sie Easy-PhotoPrint EX beenden, ohne denbearbeiteten Kalender zu speichern. Sie sollten das Element speichern, wenn Sie es erneutbearbeiten möchten.
Speichern
Hinweis
Seite 140 von 462 SeitenBearbeiten

In der Hilfe finden Sie Einzelheiten zum Bildschirm Bearbeiten (Edit).
Zum Seitenanfang
Seite 141 von 462 SeitenBearbeiten

Erweitertes Handbuch > Drucken über den Computer > Drucken mit der gebündelten Anwendungssoftware > Druckenvon Kalendern > Drucken
1. Klicken Sie auf Druckeinstellungen (Print Settings).
Der Bildschirm Druckeinstellungen (Print Settings) wird angezeigt.
2. Legen Sie abhängig vom verwendeten Drucker und Papier die folgendenEinstellungen fest:
Drucker (Printer)
Medientyp (Media Type)
Kopien (Copies)
Papierquelle (Paper Source)
Druckqualität (Print Quality)
Randloser Druck (Borderless Printing)
HinweisJe nach verwendetem Drucker und Papierformat werden möglicherweise unterschiedlicheOptionen für den Medientyp angezeigt.Duplexdruck (Duplex Printing) wird angezeigt, wenn der ausgewählte Drucker und derMedientyp den Duplexdruck unterstützen. Aktivieren Sie dieses Kontrollkästchen, um aufbeiden Seiten des Papiers zu drucken.Wenn Sie einen Drucker auswählen, der den automatischen Duplexdruck unterstützt, sowieeinen Medientyp, der den Duplexdruck unterstützt, und anschließend das KontrollkästchenDuplexdruck (Duplex Printing) aktivieren, wird Automatisch (Automatic) angezeigt. Aktivieren Siedieses Kontrollkästchen, um auf beiden Seiten des Papiers automatisch zu drucken.Je nach verwendetem Drucker und Medientyp werden möglicherweise unterschiedlicheOptionen für die Papierquelle angezeigt.Im Dialogfeld Einstellungen zur Druckqualität (Print Quality Settings) können Sie dieDruckqualität festlegen. Wählen Sie zum Anzeigen des Dialogfelds Einstellungen zur
Seite 142 von 462 SeitenDrucken

Druckqualität (Print Quality Settings) unter Druckqualität (Print Quality) die OptionBenutzerdefiniert (Custom) aus und klicken Sie auf Qualitätseinstellungen... (QualitySettings...).Sie können den Druckbereich und den Erweiterungsumfang für den randlosen Druck imDialogfeld Druckeinstellungen (Print Settings) festlegen. Klicken Sie zum Anzeigen desDialogfelds Druckeinstellungen (Print Settings) auf Erweitert... (Advanced...).
3. Klicken Sie auf Drucken (Print).
HinweisIn der Hilfe finden Sie Einzelheiten zum Bildschirm Druckeinstellungen (Print Settings).
Zum Seitenanfang
Seite 143 von 462 SeitenDrucken

Erweitertes Handbuch > Drucken über den Computer > Drucken mit der gebündelten Anwendungssoftware > Druckenvon Etiketten
Drucken von Etiketten
Mit dieser Funktion können Sie Ihre Lieblingsfotos auf kompatible Etikettenbögen drucken.
Schritte
1. Starten von Easy-PhotoPrint EX
2. Auswählen von Papier und Layout
3. Auswählen eines Fotos
4. Bearbeiten
5. Drucken
Tipp
Korrigieren und Verbessern von Fotos
Hinzufügen von Fotos
Austauschen der Positionen von Fotos
Ersetzen von Fotos
Ändern der Position, des Winkels und der Größe von Fotos
Beschneiden von Fotos
Rahmen von Fotos
Hinzufügen von Text zu Fotos
Speichern
Öffnen gespeicherter Dateien
Fragen und Antworten
Wie kann ich die gespeicherte Datei verschieben (oder kopieren)?
Zum Seitenanfang
Seite 144 von 462 SeitenDrucken von Etiketten

Erweitertes Handbuch > Drucken über den Computer > Drucken mit der gebündelten Anwendungssoftware > Druckenvon Etiketten > Starten von Easy-PhotoPrint EX
Starten von Easy-PhotoPrint EX
1. Öffnen Sie das Menü Start und wählen Sie (Alle) Programme ((All) Programs) >Canon Utilities > Easy-PhotoPrint EX > Easy-PhotoPrint EX.
Easy-PhotoPrint EX wird gestartet und Menü (Menu) wird im Bildschirm angezeigt.
Zum Seitenanfang
Seite 145 von 462 SeitenStarten von Easy-PhotoPrint EX

Erweitertes Handbuch > Drucken über den Computer > Drucken mit der gebündelten Anwendungssoftware > Druckenvon Etiketten > Auswählen von Papier und Layout
Auswählen von Papier und Layout
1. Klicken Sie im Menü (Menu) auf Etiketten (Stickers).
Der Bildschirm Seite einrichten (Page Setup) wird angezeigt.
2. Legen Sie im Abschnitt Allgemeine Einstellungen (General Settings) folgendeOptionen fest:
Papierformat (Paper Size)
Ausrichtung (Orientation)
Datum drucken (Print date)
Dasselbe Bild in allen Rahmen verwenden (Use the same image in all frames)
HinweisAndere Papierformate als Fotoetiketten (Photo Stickers) können nicht ausgewählt werden.Aktivieren Sie das Kontrollkästchen Dasselbe Bild in allen Rahmen verwenden (Use the sameimage in all frames), um in allen Rahmen auf der Seite dasselbe Bild zu verwenden.Im Dialogfeld Datumseinstellungen (Date Settings) können Sie das Datum (Position, Größe,Farbe usw.) anpassen. Aktivieren Sie zum Anzeigen des Dialogfelds Datumseinstellungen(Date Settings) das Kontrollkästchen Datum drucken (Print date) und klicken Sie aufDatumseinstellungen... (Date Settings...).
HinweisIn der Hilfe finden Sie Einzelheiten zum Bildschirm Seite einrichten (Page Setup).
Zum Seitenanfang
Seite 146 von 462 SeitenAuswählen von Papier und Layout

Erweitertes Handbuch > Drucken über den Computer > Drucken mit der gebündelten Anwendungssoftware > Druckenvon Etiketten > Auswählen eines Fotos
Auswählen eines Fotos
1. Klicken Sie auf Bilder auswählen (Select Images).
Der Bildschirm Bilder auswählen (Select Images) wird angezeigt.
2. Wählen Sie den Ordner mit dem zu druckenden Bild aus der Ordnerstruktur aus.
Die Bilder im Ordner werden als Miniaturansichten angezeigt.
3. Wählen Sie die zu druckenden Bilder und klicken Sie auf (Auf Innenseitenimportieren).
Die ausgewählten Bilder werden im Bereich der ausgewählten Bilder angezeigt.
Sie können die zu druckenden Bilder auch auswählen, indem Sie diese in den Bereich derausgewählten Bilder ziehen.
HinweisWenn Sie ein Bild aus dem Bereich der ausgewählten Bilder löschen möchten, wählen Sie
das zu löschende Bild und klicken Sie auf die Schaltfläche (Importiertes Bild löschen).Wenn Sie alle Bilder aus dem Bereich der ausgewählten Bilder löschen möchten, klicken Sie
auf die Schaltfläche (Alle importierten Bilder löschen).
HinweisIn der Hilfe finden Sie Einzelheiten zum Bildschirm Bilder auswählen (Select Images).
Seite 147 von 462 SeitenAuswählen eines Fotos

Zum Seitenanfang
Seite 148 von 462 SeitenAuswählen eines Fotos

Erweitertes Handbuch > Drucken über den Computer > Drucken mit der gebündelten Anwendungssoftware > Druckenvon Etiketten > Bearbeiten
Bearbeiten
1. Klicken Sie auf Bearbeiten (Edit).
Der Bildschirm Bearbeiten (Edit) wird angezeigt.
2. Bearbeiten Sie ggf. die Etiketten.
Hinzufügen von Fotos
Austauschen der Positionen von Fotos
Ersetzen von Fotos
Ändern der Position, des Winkels und der Größe von Fotos
Beschneiden von Fotos
Drucken von Fotos mit Datumsangabe
Hinzufügen von Text zu Fotos
Wichtig
Die Bearbeitungsdaten werden verworfen, wenn Sie Easy-PhotoPrint EX beenden, ohne diebearbeiteten Etiketten zu speichern. Sie sollten das Element speichern, wenn Sie es erneutbearbeiten möchten.
Speichern
HinweisIn der Hilfe finden Sie Einzelheiten zum Bildschirm Bearbeiten (Edit).
Zum Seitenanfang
Seite 149 von 462 SeitenBearbeiten

Erweitertes Handbuch > Drucken über den Computer > Drucken mit der gebündelten Anwendungssoftware > Druckenvon Etiketten > Drucken
1. Klicken Sie auf Druckeinstellungen (Print Settings).
Der Bildschirm Druckeinstellungen (Print Settings) wird angezeigt.
2. Legen Sie abhängig vom verwendeten Drucker und Papier die folgendenEinstellungen fest:
Drucker (Printer)
Medientyp (Media Type)
Kopien (Copies)
Papierquelle (Paper Source)
Druckqualität (Print Quality)
Randloser Druck (Borderless Printing)
HinweisJe nach verwendetem Drucker und Papierformat werden möglicherweise unterschiedlicheOptionen für den Medientyp angezeigt.Je nach verwendetem Drucker und Medientyp werden möglicherweise unterschiedlicheOptionen für die Papierquelle angezeigt.Im Dialogfeld Einstellungen zur Druckqualität (Print Quality Settings) können Sie dieDruckqualität festlegen. Wählen Sie zum Anzeigen des Dialogfelds Einstellungen zurDruckqualität (Print Quality Settings) unter Druckqualität (Print Quality) die OptionBenutzerdefiniert (Custom) aus und klicken Sie auf Qualitätseinstellungen... (QualitySettings...).Im Dialogfeld Druckposition anpassen (Adjust Print Position) kann die Druckpositionangepasst werden. Klicken Sie zum Anzeigen des Dialogfelds Druckposition anpassen(Adjust Print Position) auf Druckposition... (Print Position...).Sie können den Druckbereich und den Erweiterungsumfang für den randlosen Druck im
Seite 150 von 462 SeitenDrucken

Dialogfeld Druckeinstellungen (Print Settings) festlegen. Klicken Sie zum Anzeigen desDialogfelds Druckeinstellungen (Print Settings) auf Erweitert... (Advanced...).
3. Klicken Sie auf Drucken (Print).
HinweisIn der Hilfe finden Sie Einzelheiten zum Bildschirm Druckeinstellungen (Print Settings).
Zum Seitenanfang
Seite 151 von 462 SeitenDrucken

Erweitertes Handbuch > Drucken über den Computer > Drucken mit der gebündelten Anwendungssoftware > Drucken
des Layouts
Drucken des Layouts
Sie können Ihren Lieblingsfotos Text hinzufügen und sie mit verschiedenen Layouts drucken.
Schritte
1. Starten von Easy-PhotoPrint EX
2. Auswählen von Papier und Layout
3. Auswählen eines Fotos
4. Bearbeiten
5. Drucken
Tipp
Korrigieren und Verbessern von Fotos
Ändern des Layouts
Hinzufügen von Fotos
Austauschen der Positionen von Fotos
Ersetzen von Fotos
Ändern der Position, des Winkels und der Größe von Fotos
Beschneiden von Fotos
Drucken von Fotos mit Datumsangabe
Hinzufügen von Text zu Fotos
Speichern
Öffnen gespeicherter Dateien
Fragen und Antworten
Wie kann ich die gespeicherte Datei verschieben (oder kopieren)?
Zum Seitenanfang
Seite 152 von 462 SeitenDrucken des Layouts

Erweitertes Handbuch > Drucken über den Computer > Drucken mit der gebündelten Anwendungssoftware > Druckendes Layouts > Starten von Easy-PhotoPrint EX
Starten von Easy-PhotoPrint EX
1. Öffnen Sie das Menü Start und wählen Sie (Alle) Programme ((All) Programs) >Canon Utilities > Easy-PhotoPrint EX > Easy-PhotoPrint EX.
Easy-PhotoPrint EX wird gestartet und Menü (Menu) wird im Bildschirm angezeigt.
Zum Seitenanfang
Seite 153 von 462 SeitenStarten von Easy-PhotoPrint EX

Erweitertes Handbuch > Drucken über den Computer > Drucken mit der gebündelten Anwendungssoftware > Druckendes Layouts > Auswählen von Papier und Layout
Auswählen von Papier und Layout
1. Klicken Sie unter Menü (Menu) auf Layout-Druck (Layout Print).
Der Bildschirm Seite einrichten (Page Setup) wird angezeigt.
2. Legen Sie im Abschnitt Allgemeine Einstellungen (General Settings) folgendeOptionen fest:
Papierformat (Paper Size)
Ausrichtung (Orientation)
Datum drucken (Print date)
HinweisIn der Hilfe finden Sie Informationen zu den verfügbaren Papierformaten.Im Dialogfeld Datumseinstellungen (Date Settings) können Sie das Datum (Position, Größe,Farbe usw.) anpassen. Aktivieren Sie zum Anzeigen des Dialogfelds Datumseinstellungen(Date Settings) das Kontrollkästchen Datum drucken (Print date) und klicken Sie aufDatumseinstellungen... (Date Settings...).
3. Wählen Sie unter Layouts ein Layout.
HinweisJe nach ausgewählter Ausrichtung (Orientation) stehen unterschiedliche Layouts zurVerfügung.
HinweisIn der Hilfe finden Sie Einzelheiten zum Bildschirm Seite einrichten (Page Setup).
Seite 154 von 462 SeitenAuswählen von Papier und Layout

Zum Seitenanfang
Seite 155 von 462 SeitenAuswählen von Papier und Layout

Erweitertes Handbuch > Drucken über den Computer > Drucken mit der gebündelten Anwendungssoftware > Druckendes Layouts > Auswählen eines Fotos
Auswählen eines Fotos
1. Klicken Sie auf Bilder auswählen (Select Images).
Der Bildschirm Bilder auswählen (Select Images) wird angezeigt.
2. Wählen Sie den Ordner mit dem zu druckenden Bild aus der Ordnerstruktur aus.
Die Bilder im Ordner werden als Miniaturansichten angezeigt.
3. Wählen Sie die zu druckenden Bilder und klicken Sie auf (Auf Innenseitenimportieren).
Die ausgewählten Bilder werden im Bereich der ausgewählten Bilder angezeigt.
Sie können die zu druckenden Bilder auch auswählen, indem Sie diese in den Bereich derausgewählten Bilder ziehen.
HinweisWenn Sie ein Bild aus dem Bereich der ausgewählten Bilder löschen möchten, wählen Sie
das zu löschende Bild und klicken Sie auf die Schaltfläche (Importiertes Bild löschen).Wenn Sie alle Bilder aus dem Bereich der ausgewählten Bilder löschen möchten, klicken Sie
auf die Schaltfläche (Alle importierten Bilder löschen).
HinweisIn der Hilfe finden Sie Einzelheiten zum Bildschirm Bilder auswählen (Select Images).
Seite 156 von 462 SeitenAuswählen eines Fotos

Zum Seitenanfang
Seite 157 von 462 SeitenAuswählen eines Fotos

Erweitertes Handbuch > Drucken über den Computer > Drucken mit der gebündelten Anwendungssoftware > Druckendes Layouts > Bearbeiten
Bearbeiten
1. Klicken Sie auf Bearbeiten (Edit).
Der Bildschirm Bearbeiten (Edit) wird angezeigt.
2. Bearbeiten Sie ggf. das Layout.
Ändern des Layouts
Hinzufügen von Fotos
Austauschen der Positionen von Fotos
Ersetzen von Fotos
Ändern der Position, des Winkels und der Größe von Fotos
Beschneiden von Fotos
Drucken von Fotos mit Datumsangabe
Hinzufügen von Text zu Fotos
Wichtig
Die Bearbeitungsdaten werden verworfen, wenn Sie Easy-PhotoPrint EX beenden, ohne dasbearbeitete Layout zu speichern. Sie sollten das Element speichern, wenn Sie es erneutbearbeiten möchten.
Speichern
HinweisIn der Hilfe finden Sie Einzelheiten zum Bildschirm Bearbeiten (Edit).
Seite 158 von 462 SeitenBearbeiten

Zum Seitenanfang
Seite 159 von 462 SeitenBearbeiten

Erweitertes Handbuch > Drucken über den Computer > Drucken mit der gebündelten Anwendungssoftware > Druckendes Layouts > Drucken
1. Klicken Sie auf Druckeinstellungen (Print Settings).
Der Bildschirm Druckeinstellungen (Print Settings) wird angezeigt.
2. Legen Sie abhängig vom verwendeten Drucker und Papier die folgendenEinstellungen fest:
Drucker (Printer)
Medientyp (Media Type)
Kopien (Copies)
Papierquelle (Paper Source)
Druckqualität (Print Quality)
Randloser Druck (Borderless Printing)
HinweisJe nach verwendetem Drucker und Papierformat werden möglicherweise unterschiedlicheOptionen für den Medientyp angezeigt.Duplexdruck (Duplex Printing) wird angezeigt, wenn der ausgewählte Drucker und derMedientyp den Duplexdruck unterstützen. Aktivieren Sie dieses Kontrollkästchen, um aufbeiden Seiten des Papiers zu drucken.Wenn Sie einen Drucker auswählen, der den automatischen Duplexdruck unterstützt, sowieeinen Medientyp, der den Duplexdruck unterstützt, und anschließend das KontrollkästchenDuplexdruck (Duplex Printing) aktivieren, wird Automatisch (Automatic) angezeigt. Aktivieren Siedieses Kontrollkästchen, um auf beiden Seiten des Papiers automatisch zu drucken.Je nach verwendetem Drucker und Medientyp werden möglicherweise unterschiedlicheOptionen für die Papierquelle angezeigt.Im Dialogfeld Einstellungen zur Druckqualität (Print Quality Settings) können Sie dieDruckqualität festlegen. Wählen Sie zum Anzeigen des Dialogfelds Einstellungen zur
Seite 160 von 462 SeitenDrucken

Druckqualität (Print Quality Settings) unter Druckqualität (Print Quality) die OptionBenutzerdefiniert (Custom) aus und klicken Sie auf Qualitätseinstellungen... (QualitySettings...).Aktivieren Sie das Kontrollkästchen Randloser Druck (Borderless Printing), um randlose Fotoszu drucken.Sie können den Druckbereich und den Erweiterungsumfang für den randlosen Druck imDialogfeld Druckeinstellungen (Print Settings) festlegen. Klicken Sie zum Anzeigen desDialogfelds Druckeinstellungen (Print Settings) auf Erweitert... (Advanced...).
3. Klicken Sie auf Drucken (Print).
HinweisIn der Hilfe finden Sie Einzelheiten zum Bildschirm Druckeinstellungen (Print Settings).
Zum Seitenanfang
Seite 161 von 462 SeitenDrucken

Erweitertes Handbuch > Drucken über den Computer > Drucken mit der gebündelten Anwendungssoftware >
Korrigieren und Verbessern von Fotos
Korrigieren und Verbessern von Fotos
Sie können Bilder korrigieren und verbessern.
Klicken Sie im Bildschirm Bilder auswählen (Select Images), Bearbeiten (Edit) oder Layout/Druck
(Layout/Print) unter Fotodruck (Photo Print) auf (Bilder korrigieren/verbessern). Im Fenster Bilderkorrigieren/verbessern (Correct/Enhance Images) können Sie die im Folgenden aufgeführtenKorrekturen und Verbesserungen vornehmen.
Wichtig
Wenn Sie im Dialogfeld Einstellungen (Preferences) auf der Registerkarte Erweitert (Advanced) fürFotodruck (Photo Print) die Option ICC-Profil aktivieren (Enable ICC Profile) wählen, können Bildernicht korrigiert/verbessert werden.
HinweisUnter "Fenster Bilder korrigieren/verbessern (Correct/Enhance Images)" finden Sie Details zumFenster Bilder korrigieren/verbessern (Correct/Enhance Images).
Automatische Fotokorrektur
Mit dieser Funktion wird die Aufnahme automatisch analysiert und erforderliche Korrekturen werdenvorgenommen.
Verwenden der Funktion zur automatischen Fotokorrektur
Funktion zur Korrektur roter Augen
Mit dieser Funktion können Sie rote Augen korrigieren, die durch Einsatz eines Blitzes beimFotografieren hervorgerufen wurden.
Verwenden der Funktion zur Korrektur roter Augen
Funktion zur Aufhellung von Gesichtern
Dunkle Gesichter, die durch einen hellen Hintergrund hervorgerufen werden, können aufgehellt werden.
Verwenden der Funktion zur Aufhellung von Gesichtern
Funktion zur Schärfung von Gesichtern
Mit dieser Funktion können Sie unscharfe Gesichter in einem Foto korrigieren.
Verwenden der Funktion zur Schärfung von Gesichtern
Funktion zur digitalen Gesichtsglättung
Mit dieser Funktion können Sie durch Entfernen von Unregelmäßigkeiten und Falten das Aussehen derHaut verbessern.
Verwenden der Funktion zur digitalen Gesichtsglättung
Funktion zum Entfernen von Flecken
Mit dieser Funktion können Flecken entfernt werden.
Verwenden der Funktion zum Entfernen von Flecken
Seite 162 von 462 SeitenKorrigieren und Verbessern von Fotos

Bildanpassung
Sie können die Helligkeit und den Kontrast anpassen oder das gesamte Bild schärfer darstellen.
Außerdem können Sie den Umriss von Objekten etwas in die Unschärfe ziehen oder die Grundfarbeentfernen.
Anpassen von Bildern
Zum Seitenanfang
Seite 163 von 462 SeitenKorrigieren und Verbessern von Fotos

Erweitertes Handbuch > Drucken über den Computer > Drucken mit der gebündelten Anwendungssoftware > Korrigieren und Verbessern von Fotos > Verwenden der Funktion zur automatischen Fotokorrektur
Verwenden der Funktion zur automatischen Fotokorrektur
Sie können die erforderlichen Korrekturen zur Bildoptimierung automatisch für die Fotos eines Albums,Kalenders usw. vornehmen lassen.
WichtigDie Funktion Automatische Fotokorrektur (Auto Photo Fix) steht für Fotodruck (Photo Print) nicht zurVerfügung. Mit der Option Fotodruck (Photo Print) können Sie automatisch die erforderlichenKorrekturen an allen Fotos vornehmen, bevor Sie sie drucken. Aktivieren Sie AutomatischeFotokorrektur (Auto Photo Fix) im Dialogfeld Einstellungen (Preferences) auf der RegisterkarteErweitert (Advanced) unter Farbkorrektur zum Drucken (Color correction for printing). Klicken Siezum Anzeigen des Dialogfelds Einstellungen (Preferences) im Bildschirm Layout/Druck (Layout
/Print) auf (Einstellungen) oder wählen Sie im Menü Datei (File) die OptionEinstellungen... (Preferences...).Wenn das Bild mithilfe der automatischen Farbkorrektur korrigiert und danach gespeichert wurde,kann es nicht erneut mit dieser Funktion korrigiert werden.Außerdem kann diese Funktion u.U. nicht für Bilder verwendet werden, die mit einer Anwendungoder Digitalkamera eines anderen Herstellers bearbeitet wurden.
1. Wählen Sie Fotos im Bildschirm Bilder auswählen (Select Images) und klicken Sie
dann auf (Bilder korrigieren/verbessern).Das Fenster Bilder korrigieren/verbessern (Correct/Enhance Images) wird angezeigt.
HinweisSie können das Fenster Bilder korrigieren/verbessern (Correct/Enhance Images) auch
anzeigen, indem Sie im Bildschirm Layout/Druck (Layout/Print) oder Bearbeiten (Edit) auf (Bilder korrigieren/verbessern) klicken. In diesem Fall kann nur das in der Vorschauangezeigte Bild korrigiert/verbessert werden.Unter "Fenster Bilder korrigieren/verbessern (Correct/Enhance Images)" finden Sie Details
Seite 164 von 462 SeitenVerwenden der Funktion zur automatischen Fotokorrektur

zum Fenster Bilder korrigieren/verbessern (Correct/Enhance Images).
2. Wählen Sie das gewünschte Bild aus der Liste im unteren Bereich des FenstersBilder korrigieren/verbessern (Correct/Enhance Images) aus.
Das Bild wird als Vorschau angezeigt.
HinweisWenn nur ein Bild ausgewählt ist, wird unterhalb der Vorschau keine Miniaturansichtangezeigt.
3. Stellen Sie sicher, dass die Registerkarte Auto ausgewählt ist.
4. Klicken Sie auf Automatische Fotokorrektur (Auto Photo Fix) und dann auf OK.
Das gesamte Foto wird automatisch korrigiert und links oben im Bild wird das Symbol (Korrektur/Verbesserung) angezeigt.
Hinweis
Klicken Sie auf (Vergleichen), um die Bilder zum Prüfen des Ergebnisses vor und nach derKorrektur nebeneinander anzuzeigen.Klicken Sie auf Ausgewähltes Bild zurücksetzen (Reset Selected Image), um die Korrekturrückgängig zu machen.Wenn Sie die Korrektur auf alle ausgewählten Bilder gleichzeitig anwenden möchten,aktivieren Sie das Kontrollkästchen Auf alle Bilder anwenden (Apply to all images).Aktivieren Sie das Kontrollkästchen Exif-Informationen priorisieren (Prioritize Exif Info), umKorrekturen vorzugsweise auf Grundlage der Einstellungen zum Zeitpunkt der Aufnahmeanzuwenden.Deaktivieren Sie dieses Kontrollkästchen, um Korrekturen auf Basis derBildanalyseergebnisse anzuwenden. Es wird empfohlen, diese Einstellung grundsätzlich zuverwenden.
5. Klicken Sie auf Ausgewähltes Bild speichern (Save Selected Image) oder Allekorrigierten Bilder speichern (Save All Corrected Images).
Sie können korrigierte Bilder als neue Dateien speichern.
HinweisKlicken Sie auf Ausgewähltes Bild speichern (Save Selected Image), um nur ein bestimmtesBild zu speichern. Klicken Sie auf Alle korrigierten Bilder speichern (Save All CorrectedImages), um alle Bilder zu speichern.Für korrigierte Bilder steht nur das Dateiformat JPEG/Exif zur Verfügung.
6. Klicken Sie auf Beenden (Exit).
Wichtig
Die Korrekturen gehen verloren, wenn Sie die Anwendung beenden, ohne die korrigiertenBilder zu speichern.
Zum Seitenanfang
Seite 165 von 462 SeitenVerwenden der Funktion zur automatischen Fotokorrektur

Erweitertes Handbuch > Drucken über den Computer > Drucken mit der gebündelten Anwendungssoftware > Korrigieren und Verbessern von Fotos > Verwenden der Funktion zur Korrektur roter Augen
Verwenden der Funktion zur Korrektur roter Augen
Mit dieser Funktion können Sie rote Augen korrigieren, die durch Einsatz eines Blitzes beimFotografieren hervorgerufen wurden.
Sie können die Rote-Augen-Korrektur automatisch oder manuell durchführen.
HinweisMit der Funktion Fotodruck (Photo Print) können Sie beim Drucken automatisch rote Augenkorrigieren. Wählen Sie zur automatischen Korrektur im Dialogfeld Einstellungen (Preferences) aufder Registerkarte Erweitert (Advanced) unter Farbkorrektur zum Drucken (Color correction forprinting) die Option Automatische Fotokorrektur aktivieren (Enable Auto Photo Fix) und aktivieren Siedas Kontrollkästchen Rote-Augen-Korrektur aktivieren (Enable Red-Eye Correction).
1. Wählen Sie Fotos im Bildschirm Bilder auswählen (Select Images) und klicken Sie
dann auf (Bilder korrigieren/verbessern).Das Fenster Bilder korrigieren/verbessern (Correct/Enhance Images) wird angezeigt.
HinweisSie können das Fenster Bilder korrigieren/verbessern (Correct/Enhance Images) auch
anzeigen, indem Sie im Bildschirm Layout/Druck (Layout/Print) oder Bearbeiten (Edit) auf (Bilder korrigieren/verbessern) klicken. In diesem Fall kann nur das in der Vorschauangezeigte Bild korrigiert/verbessert werden.Unter "Fenster Bilder korrigieren/verbessern (Correct/Enhance Images)" finden Sie Detailszum Fenster Bilder korrigieren/verbessern (Correct/Enhance Images).
2. Wählen Sie das gewünschte Bild aus der Liste im unteren Bereich des FenstersBilder korrigieren/verbessern (Correct/Enhance Images) aus.
Das Bild wird als Vorschau angezeigt.
Seite 166 von 462 SeitenVerwenden der Funktion zur Korrektur roter Augen

HinweisWenn nur ein Bild ausgewählt ist, wird unterhalb der Vorschau keine Miniaturansichtangezeigt.
Automatische Korrektur
3. Stellen Sie sicher, dass die Registerkarte Auto ausgewählt ist.
4. Klicken Sie auf Rote-Augen-Korrektur (Red-Eye Correction).
5. Klicken Sie auf OK.
Rote Augen werden korrigiert und das Symbol (Korrektur/Verbesserung) wird links oben im Bildangezeigt.
Wichtig
Je nach Bild werden möglicherweise auch Bereiche neben den Augen korrigiert.
Hinweis
Klicken Sie auf (Vergleichen), um die Bilder zum Prüfen des Ergebnisses vor und nachder Korrektur nebeneinander anzuzeigen.Klicken Sie auf Ausgewähltes Bild zurücksetzen (Reset Selected Image), um die Korrekturrückgängig zu machen.Wenn Sie die Korrektur auf alle ausgewählten Bilder gleichzeitig anwenden möchten,aktivieren Sie das Kontrollkästchen Auf alle Bilder anwenden (Apply to all images).
Manuelle Korrektur
3. Klicken Sie auf Manuell (Manual) und dann auf Korrigieren/Verbessern (Correct/Enhance).
4. Klicken Sie auf Rote-Augen-Korrektur (Red-Eye Correction).
HinweisMithilfe des Schiebereglers unter Rote-Augen-Korrektur (Red-Eye Correction) können dieEffektstufen geändert werden.
Seite 167 von 462 SeitenVerwenden der Funktion zur Korrektur roter Augen

Bewegen Sie den Mauszeiger über das Bild. Die Form des Mauszeigers ändert sich in (Pinsel).
5. Markieren Sie den roten, zu korrigierenden Bereich mit der Maus und klicken Sie aufdie Schaltfläche OK, die auf dem Bild angezeigt wird.
Rote Augen werden korrigiert und das Symbol (Korrektur/Verbesserung) wird links oben im Bildangezeigt.
HinweisKlicken Sie auf Rückgängig (Undo), um die letzte Korrektur rückgängig zu machen.
6. Klicken Sie auf Ausgewähltes Bild speichern (Save Selected Image) oder Allekorrigierten Bilder speichern (Save All Corrected Images).
Sie können korrigierte Bilder als neue Dateien speichern.
HinweisKlicken Sie auf Ausgewähltes Bild speichern (Save Selected Image), um nur ein bestimmtesBild zu speichern. Klicken Sie auf Alle korrigierten Bilder speichern (Save All CorrectedImages), um alle Bilder zu speichern.Für korrigierte Bilder steht nur das Dateiformat JPEG/Exif zur Verfügung.
7. Klicken Sie auf Beenden (Exit).
Wichtig
Die Korrekturen gehen verloren, wenn Sie die Anwendung beenden, ohne die korrigiertenBilder zu speichern.
Zum Seitenanfang
Seite 168 von 462 SeitenVerwenden der Funktion zur Korrektur roter Augen

Erweitertes Handbuch > Drucken über den Computer > Drucken mit der gebündelten Anwendungssoftware > Korrigieren und Verbessern von Fotos > Verwenden der Funktion zur Aufhellung von Gesichtern
Verwenden der Funktion zur Aufhellung von Gesichtern
Dunkle Gesichter, die durch einen hellen Hintergrund hervorgerufen werden, können aufgehellt werden.
HinweisSie können dunkle Fotos, die durch einen hellen Hintergrund verursacht sind, automatischaufhellen, indem Sie die Automatische Fotokorrektur auswählen.Wenn die Korrektur nicht ausreicht, ist die Funktion zur Aufhellung des Gesichts empfehlenswert.
Verwenden der Funktion zur automatischen Fotokorrektur
1. Wählen Sie Fotos im Bildschirm Bilder auswählen (Select Images) und klicken Sie
dann auf (Bilder korrigieren/verbessern).Das Fenster Bilder korrigieren/verbessern (Correct/Enhance Images) wird angezeigt.
HinweisSie können das Fenster Bilder korrigieren/verbessern (Correct/Enhance Images) auch
anzeigen, indem Sie im Bildschirm Layout/Druck (Layout/Print) oder Bearbeiten (Edit) auf (Bilder korrigieren/verbessern) klicken. In diesem Fall kann nur das in der Vorschauangezeigte Bild korrigiert/verbessert werden.Unter "Fenster Bilder korrigieren/verbessern (Correct/Enhance Images)" finden Sie Detailszum Fenster Bilder korrigieren/verbessern (Correct/Enhance Images).
2. Wählen Sie das gewünschte Bild aus der Liste im unteren Bereich des FenstersBilder korrigieren/verbessern (Correct/Enhance Images) aus.
Das Bild wird als Vorschau angezeigt.
HinweisWenn nur ein Bild ausgewählt ist, wird unterhalb der Vorschau keine Miniaturansicht
Seite 169 von 462 SeitenVerwenden der Funktion zur Aufhellung von Gesichtern

angezeigt.
3. Klicken Sie auf Manuell (Manual) und dann auf Korrigieren/Verbessern (Correct/Enhance).
4. Klicken Sie auf Aufhellung des Gesichts (Face Brightener).
HinweisMithilfe des Schiebereglers unter Aufhellung des Gesichts (Face Brightener) können dieEffektstufen geändert werden.
Bewegen Sie den Mauszeiger über das Bild. Die Form des Mauszeigers ändert sich in (Kreuz).
5. Markieren Sie den zu korrigierenden Bereich mit der Maus und klicken Sie auf dieSchaltfläche OK, die auf dem Bild angezeigt wird.
Das gesamte Bild wird korrigiert, um den markierten Bereich mit dem Gesicht aufzuhellen, und
oben links im Bild wird das Symbol (Korrektur/Verbesserung) angezeigt.
HinweisSie können den ausgewählten Bereich auch durch Ziehen in die gewünschte Ausrichtungdrehen.Klicken Sie auf Rückgängig (Undo), um die letzte Korrektur rückgängig zu machen.
6. Klicken Sie auf Ausgewähltes Bild speichern (Save Selected Image) oder Allekorrigierten Bilder speichern (Save All Corrected Images).
Sie können korrigierte Bilder als neue Dateien speichern.
HinweisKlicken Sie auf Ausgewähltes Bild speichern (Save Selected Image), um nur ein bestimmtesBild zu speichern. Klicken Sie auf Alle korrigierten Bilder speichern (Save All Corrected
Seite 170 von 462 SeitenVerwenden der Funktion zur Aufhellung von Gesichtern

Images), um alle Bilder zu speichern.Für korrigierte Bilder steht nur das Dateiformat JPEG/Exif zur Verfügung.
7. Klicken Sie auf Beenden (Exit).
Wichtig
Die Korrekturen gehen verloren, wenn Sie die Anwendung beenden, ohne die korrigiertenBilder zu speichern.
Zum Seitenanfang
Seite 171 von 462 SeitenVerwenden der Funktion zur Aufhellung von Gesichtern

Erweitertes Handbuch > Drucken über den Computer > Drucken mit der gebündelten Anwendungssoftware > Korrigieren und Verbessern von Fotos > Verwenden der Funktion zur Schärfung von Gesichtern
Verwenden der Funktion zur Schärfung von Gesichtern
Mit dieser Funktion können Sie unscharfe Gesichter in einem Foto korrigieren.
Sie können die Schärfung von Gesichtern automatisch oder manuell durchführen.
1. Wählen Sie Fotos im Bildschirm Bilder auswählen (Select Images) und klicken Sie
dann auf (Bilder korrigieren/verbessern).Das Fenster Bilder korrigieren/verbessern (Correct/Enhance Images) wird angezeigt.
HinweisSie können das Fenster Bilder korrigieren/verbessern (Correct/Enhance Images) auch
anzeigen, indem Sie im Bildschirm Layout/Druck (Layout/Print) oder Bearbeiten (Edit) auf (Bilder korrigieren/verbessern) klicken. In diesem Fall kann nur das in der Vorschauangezeigte Bild korrigiert/verbessert werden.Unter "Fenster Bilder korrigieren/verbessern (Correct/Enhance Images)" finden Sie Detailszum Fenster Bilder korrigieren/verbessern (Correct/Enhance Images).
2. Wählen Sie das gewünschte Bild aus der Liste im unteren Bereich des FenstersBilder korrigieren/verbessern (Correct/Enhance Images) aus.
Das Bild wird als Vorschau angezeigt.
HinweisWenn nur ein Bild ausgewählt ist, wird unterhalb der Vorschau keine Miniaturansichtangezeigt.
Automatische Korrektur
Seite 172 von 462 SeitenVerwenden der Funktion zur Schärfung von Gesichtern

3. Stellen Sie sicher, dass die Registerkarte Auto ausgewählt ist.
4. Klicken Sie auf Schärfung des Gesichts (Face Sharpener).
HinweisMithilfe des Schiebereglers unter Schärfung des Gesichts (Face Sharpener) können dieEffektstufen geändert werden.
5. Klicken Sie auf OK.
Das Gesicht wird geschärft und das Symbol (Korrektur/Verbesserung) wird links oben im Bildangezeigt.
Hinweis
Klicken Sie auf (Vergleichen), um die Bilder zum Prüfen des Ergebnisses vor und nachder Korrektur nebeneinander anzuzeigen.Klicken Sie auf Ausgewähltes Bild zurücksetzen (Reset Selected Image), um die Korrekturrückgängig zu machen.Wenn Sie die Korrektur auf alle ausgewählten Bilder gleichzeitig anwenden möchten,aktivieren Sie das Kontrollkästchen Auf alle Bilder anwenden (Apply to all images).
Manuelle Korrektur
3. Klicken Sie auf Manuell (Manual) und dann auf Korrigieren/Verbessern (Correct/Enhance).
4. Klicken Sie auf Schärfung des Gesichts (Face Sharpener).
HinweisMithilfe des Schiebereglers unter Schärfung des Gesichts (Face Sharpener) können dieEffektstufen geändert werden.
Bewegen Sie den Mauszeiger über das Bild. Die Form des Mauszeigers ändert sich in (Kreuz).
5. Markieren Sie den zu korrigierenden Bereich mit der Maus und klicken Sie auf dieSchaltfläche OK, die auf dem Bild angezeigt wird.
Seite 173 von 462 SeitenVerwenden der Funktion zur Schärfung von Gesichtern

Der Gesichtsbereich in und um den markierten Bereich wird schärfer dargestellt und links oben im
Bild wird das Symbol (Korrektur/Verbesserung) angezeigt.
HinweisSie können den ausgewählten Bereich auch durch Ziehen in die gewünschte Ausrichtungdrehen.Klicken Sie auf Rückgängig (Undo), um die letzte Korrektur rückgängig zu machen.
6. Klicken Sie auf Ausgewähltes Bild speichern (Save Selected Image) oder Allekorrigierten Bilder speichern (Save All Corrected Images).
Sie können korrigierte Bilder als neue Dateien speichern.
HinweisKlicken Sie auf Ausgewähltes Bild speichern (Save Selected Image), um nur ein bestimmtesBild zu speichern. Klicken Sie auf Alle korrigierten Bilder speichern (Save All CorrectedImages), um alle Bilder zu speichern.Für korrigierte Bilder steht nur das Dateiformat JPEG/Exif zur Verfügung.
7. Klicken Sie auf Beenden (Exit).
Wichtig
Die Korrekturen gehen verloren, wenn Sie die Anwendung beenden, ohne die korrigiertenBilder zu speichern.
Zum Seitenanfang
Seite 174 von 462 SeitenVerwenden der Funktion zur Schärfung von Gesichtern

Erweitertes Handbuch > Drucken über den Computer > Drucken mit der gebündelten Anwendungssoftware > Korrigieren und Verbessern von Fotos > Verwenden der Funktion zur digitalen Gesichtsglättung
Verwenden der Funktion zur digitalen Gesichtsglättung
Mit dieser Funktion können Sie durch Entfernen von Unregelmäßigkeiten und Falten das Aussehen derHaut verbessern.
Sie können die digitale Gesichtsglättung automatisch oder manuell durchführen.
1. Wählen Sie Fotos im Bildschirm Bilder auswählen (Select Images) und klicken Sie
dann auf (Bilder korrigieren/verbessern).Das Fenster Bilder korrigieren/verbessern (Correct/Enhance Images) wird angezeigt.
HinweisSie können das Fenster Bilder korrigieren/verbessern (Correct/Enhance Images) auch
anzeigen, indem Sie im Bildschirm Layout/Druck (Layout/Print) oder Bearbeiten (Edit) auf (Bilder korrigieren/verbessern) klicken. In diesem Fall kann nur das in der Vorschauangezeigte Bild korrigiert/verbessert werden.Unter "Fenster Bilder korrigieren/verbessern (Correct/Enhance Images)" finden Sie Detailszum Fenster Bilder korrigieren/verbessern (Correct/Enhance Images).
2. Wählen Sie das gewünschte Bild aus der Liste im unteren Bereich des FenstersBilder korrigieren/verbessern (Correct/Enhance Images) aus.
Das Bild wird als Vorschau angezeigt.
HinweisWenn nur ein Bild ausgewählt ist, wird unterhalb der Vorschau keine Miniaturansichtangezeigt.
Automatische Verbesserung
Seite 175 von 462 SeitenVerwenden der Funktion zur digitalen Gesichtsglättung

3. Stellen Sie sicher, dass die Registerkarte Auto ausgewählt ist.
4. Klicken Sie auf Digitale Gesichtsglättung (Digital Face Smoothing).
HinweisMithilfe des Schiebereglers unter Digitale Gesichtsglättung (Digital Face Smoothing) könnendie Effektstufen geändert werden.
5. Klicken Sie auf OK.
Das Aussehen der Haut wird verbessert und das Symbol (Korrektur/Verbesserung) wird linksoben im Bild angezeigt.
Hinweis
Klicken Sie auf (Vergleichen), um die Bilder zum Prüfen des Ergebnisses vor und nachder Verbesserung nebeneinander anzuzeigen.Klicken Sie auf Ausgewähltes Bild zurücksetzen (Reset Selected Image), um dieVerbesserung rückgängig zu machen.Wenn Sie die Verbesserung auf alle ausgewählten Bilder gleichzeitig anwenden möchten,aktivieren Sie das Kontrollkästchen Auf alle Bilder anwenden (Apply to all images).
Manuelle Verbesserung
3. Klicken Sie auf Manuell (Manual) und dann auf Korrigieren/Verbessern (Correct/Enhance).
4. Klicken Sie auf Digitale Gesichtsglättung (Digital Face Smoothing).
HinweisMithilfe des Schiebereglers unter Digitale Gesichtsglättung (Digital Face Smoothing) könnendie Effektstufen geändert werden.
Bewegen Sie den Mauszeiger über das Bild. Die Form des Mauszeigers ändert sich in (Kreuz).
5. Markieren Sie den zu verbessernden Bereich mit der Maus und klicken Sie auf dieSchaltfläche OK, die auf dem Bild angezeigt wird.
Seite 176 von 462 SeitenVerwenden der Funktion zur digitalen Gesichtsglättung

Das Aussehen der Haut im und um den markierten Bereich herum wird verbessert und das
Symbol (Korrektur/Verbesserung) wird links oben im Bild angezeigt.
HinweisSie können den ausgewählten Bereich auch durch Ziehen in die gewünschte Ausrichtungdrehen.Klicken Sie auf Rückgängig (Undo), um den letzten Verbesserungsvorgang rückgängig zumachen.
6. Klicken Sie auf Ausgewähltes Bild speichern (Save Selected Image) oder Allekorrigierten Bilder speichern (Save All Corrected Images).
Sie können verbesserte Bilder als neue Dateien speichern.
HinweisKlicken Sie auf Ausgewähltes Bild speichern (Save Selected Image), um nur ein bestimmtesBild zu speichern. Klicken Sie auf Alle korrigierten Bilder speichern (Save All CorrectedImages), um alle Bilder zu speichern.Für verbesserte Bilder steht nur das Dateiformat JPEG/Exif zur Verfügung.
7. Klicken Sie auf Beenden (Exit).
Wichtig
Die Verbesserungen gehen verloren, wenn Sie die Anwendung beenden, ohne dieverbesserten Bilder zu speichern.
Zum Seitenanfang
Seite 177 von 462 SeitenVerwenden der Funktion zur digitalen Gesichtsglättung

Erweitertes Handbuch > Drucken über den Computer > Drucken mit der gebündelten Anwendungssoftware > Korrigieren und Verbessern von Fotos > Verwenden der Funktion zum Entfernen von Flecken
Verwenden der Funktion zum Entfernen von Flecken
Mit dieser Funktion können Flecken entfernt werden.
1. Wählen Sie Fotos im Bildschirm Bilder auswählen (Select Images) und klicken Sie
dann auf (Bilder korrigieren/verbessern).Das Fenster Bilder korrigieren/verbessern (Correct/Enhance Images) wird angezeigt.
HinweisSie können das Fenster Bilder korrigieren/verbessern (Correct/Enhance Images) auch
anzeigen, indem Sie im Bildschirm Layout/Druck (Layout/Print) oder Bearbeiten (Edit) auf (Bilder korrigieren/verbessern) klicken. In diesem Fall kann nur das in der Vorschauangezeigte Bild korrigiert/verbessert werden.Unter "Fenster Bilder korrigieren/verbessern (Correct/Enhance Images)" finden Sie Detailszum Fenster Bilder korrigieren/verbessern (Correct/Enhance Images).
2. Wählen Sie das gewünschte Bild aus der Liste im unteren Bereich des FenstersBilder korrigieren/verbessern (Correct/Enhance Images) aus.
Das Bild wird als Vorschau angezeigt.
HinweisWenn nur ein Bild ausgewählt ist, wird unterhalb der Vorschau keine Miniaturansichtangezeigt.
3. Klicken Sie auf Manuell (Manual) und dann auf Korrigieren/Verbessern (Correct/Enhance).
4. Klicken Sie auf Flecken-Entferner (Blemish Remover).
Seite 178 von 462 SeitenVerwenden der Funktion zum Entfernen von Flecken

Hinweis
Bewegen Sie den Mauszeiger über das Bild. Die Form des Mauszeigers ändert sich in (Kreuz).
5. Markieren Sie den zu verbessernden Bereich mit der Maus und klicken Sie auf dieSchaltfläche OK, die auf dem Bild angezeigt wird.
Kleine Flecken in und um den markierten Bereich werden entfernt und links oben im Bild wird das
Symbol (Korrektur/Verbesserung) angezeigt.
HinweisKlicken Sie auf Rückgängig (Undo), um den letzten Verbesserungsvorgang rückgängig zumachen.
6. Klicken Sie auf Ausgewähltes Bild speichern (Save Selected Image) oder Allekorrigierten Bilder speichern (Save All Corrected Images).
Sie können verbesserte Bilder als neue Dateien speichern.
HinweisKlicken Sie auf Ausgewähltes Bild speichern (Save Selected Image), um nur ein bestimmtesBild zu speichern. Klicken Sie auf Alle korrigierten Bilder speichern (Save All CorrectedImages), um alle Bilder zu speichern.Für verbesserte Bilder steht nur das Dateiformat JPEG/Exif zur Verfügung.
7. Klicken Sie auf Beenden (Exit).
Wichtig
Die Verbesserungen gehen verloren, wenn Sie die Anwendung beenden, ohne dieverbesserten Bilder zu speichern.
Seite 179 von 462 SeitenVerwenden der Funktion zum Entfernen von Flecken

Zum Seitenanfang
Seite 180 von 462 SeitenVerwenden der Funktion zum Entfernen von Flecken

Erweitertes Handbuch > Drucken über den Computer > Drucken mit der gebündelten Anwendungssoftware > Korrigieren und Verbessern von Fotos > Anpassen von Bildern
Anpassen von Bildern
Sie können Feinabstimmungen für die Helligkeit, den Kontrast usw. der Bilder vornehmen.
1. Wählen Sie Fotos im Bildschirm Bilder auswählen (Select Images) und klicken Sie
dann auf (Bilder korrigieren/verbessern).Das Fenster Bilder korrigieren/verbessern (Correct/Enhance Images) wird angezeigt.
HinweisSie können das Fenster Bilder korrigieren/verbessern (Correct/Enhance Images) auch
anzeigen, indem Sie im Bildschirm Layout/Druck (Layout/Print) oder Bearbeiten (Edit) auf (Bilder korrigieren/verbessern) klicken. In diesem Fall kann nur das in der Vorschauangezeigte Bild korrigiert/verbessert werden.Unter "Fenster Bilder korrigieren/verbessern (Correct/Enhance Images)" finden Sie Detailszum Fenster Bilder korrigieren/verbessern (Correct/Enhance Images).
2. Wählen Sie das gewünschte Bild aus der Liste im unteren Bereich des FenstersBilder korrigieren/verbessern (Correct/Enhance Images) aus.
Das Bild wird als Vorschau angezeigt.
HinweisWenn nur ein Bild ausgewählt ist, wird unterhalb der Vorschau keine Miniaturansichtangezeigt.
3. Klicken Sie auf die Registerkarte Manuell (Manual) und anschließend auf Anpassen(Adjust).
4. Ziehen Sie den Schieberegler für das Bild, das Sie anpassen möchten, auf die
Seite 181 von 462 SeitenAnpassen von Bildern

gewünschte Effektstufe.
Die folgenden Werte können angepasst werden:
Helligkeit (Brightness)
Kontrast (Contrast)
Schärfe (Sharpness)
Unschärfe (Blur)
Durchschein-Effekt entf. (Show-through Removal)
HinweisKlicken Sie auf Standard (Defaults), um alle Anpassungen rückgängig zu machen.
5. Klicken Sie auf Ausgewähltes Bild speichern (Save Selected Image) oder Allekorrigierten Bilder speichern (Save All Corrected Images).
Sie können angepasste Bilder als neue Dateien speichern.
HinweisKlicken Sie auf Ausgewähltes Bild speichern (Save Selected Image), um nur ein bestimmtesBild zu speichern. Klicken Sie auf Alle korrigierten Bilder speichern (Save All CorrectedImages), um alle Bilder zu speichern.Für angepasste Bilder steht nur das Dateiformat JPEG/Exif zur Verfügung.
6. Klicken Sie auf Beenden (Exit).
Wichtig
Die Anpassungen gehen verloren, wenn Sie die Anwendung beenden, ohne die angepasstenBilder zu speichern.
Zum Seitenanfang
Seite 182 von 462 SeitenAnpassen von Bildern

Erweitertes Handbuch > Drucken über den Computer > Drucken mit der gebündelten Anwendungssoftware > Korrigieren und Verbessern von Fotos > Fenster Bilder korrigieren/verbessern (Correct/Enhance Images)
Fenster Bilder korrigieren/verbessern (Correct/EnhanceImages)
In diesem Fenster können Sie Bilder korrigieren/verbessern.
Klicken Sie zum Anzeigen des Fensters Bilder korrigieren/verbessern (Correct/Enhance Images) imBildschirm Bilder auswählen (Select Images), Bearbeiten (Edit) oder Layout/Druck (Layout/Print) unter
Fotodruck (Photo Print) auf (Bilder korrigieren/verbessern).
(1) Symbolleiste
Symbolleiste
(Vergrößern/Verkleinern)
Zeigt eine vergrößerte bzw. verkleinerte Vorschau der Seite an.
(Vollbild)
Zeigt das ganze Bild in der Vorschau an.
(Vergleichen)
Zeigt das Fenster Bilder vergleichen (Compare Images) an. Sie können die Bilder zuVergleichszwecken vor und nach der Korrektur/Verbesserung nebeneinander anzeigen.Das Bild vor der Korrektur/Verbesserung wird auf der linken Seite, das Bild nach der Korrektur/Verbesserung auf der rechten Seite angezeigt.
Seite 183 von 462 SeitenFenster Bilder korrigieren/verbessern (Correct/Enhance Images)

(2) Taskbereich
Auf den Registerkarten Auto und Manuell (Manual) stehen jeweils unterschiedliche Tasks undEinstellungen zur Verfügung.
Klicken Sie auf Auto oder Manuell (Manual), um die entsprechende Registerkarte anzuzeigen.
Registerkarte "Auto"
Wählen Sie diese Registerkarte, um die Bilder automatisch zu korrigieren.
Automatische Fotokorrektur (Auto Photo Fix)
Die erforderlichen Korrekturen werden automatisch an den Fotos vorgenommen.
WichtigDie Funktion Automatische Fotokorrektur (Auto Photo Fix) steht für Fotodruck (Photo Print) nichtzur Verfügung. Mit der Option Fotodruck (Photo Print) können Sie automatisch dieerforderlichen Korrekturen an allen Fotos vornehmen, bevor Sie sie drucken. Aktivieren Siediese Option im Dialogfeld Einstellungen (Preferences) auf der Registerkarte Erweitert(Advanced) unter Farbkorrektur zum Drucken (Color correction for printing). Klicken Sie zumAnzeigen des Dialogfelds Einstellungen (Preferences) im Bildschirm Layout/Druck (Layout
/Print) auf (Einstellungen) oder wählen Sie im Menü Datei (File) die Option
Seite 184 von 462 SeitenFenster Bilder korrigieren/verbessern (Correct/Enhance Images)

Einstellungen... (Preferences...).
Exif-Informationen priorisieren (Prioritize Exif Info)
Aktivieren Sie dieses Kontrollkästchen, um Korrekturen vorzugsweise auf Grundlage derEinstellungen zum Zeitpunkt der Aufnahme anzuwenden.Deaktivieren Sie dieses Kontrollkästchen, um Korrekturen auf Basis der Bildanalyseergebnisseanzuwenden. Es wird empfohlen, diese Einstellung grundsätzlich zu verwenden.
HinweisExif ist ein Standardformat zum Einbetten verschiedener Aufnahmeinformationen inDigitalkamera-Bilder (JPEG).In der Funktion Fotodruck (Photo Print) können Sie auf Grundlage von Exif-Informationenautomatisch geeignete Korrekturen anwenden, indem Sie im Dialogfeld Einstellungen(Preferences) auf der Registerkarte Erweitert (Advanced) unter Farbkorrektur zum Drucken(Color correction for printing) die Option Automatische Fotokorrektur aktivieren (Enable AutoPhoto Fix) auswählen und das Kontrollkästchen Exif-Informationen priorisieren (PrioritizeExif Info) aktivieren.
Rote-Augen-Korrektur (Red-Eye Correction)
Korrigiert rote Augen.
HinweisBei der Funktion Fotodruck (Photo Print) können Sie rote Augen auch korrigieren, indem Sie imDialogfeld Einstellungen (Preferences) auf der Registerkarte Erweitert (Advanced) unterFarbkorrektur zum Drucken (Color correction for printing) die Option AutomatischeFotokorrektur aktivieren (Enable Auto Photo Fix) auswählen und das Kontrollkästchen Rote-Augen-Korrektur aktivieren (Enable Red-Eye Correction) aktivieren.
Schärfung des Gesichts (Face Sharpener)
Korrigiert unscharfe Gesichter.Die Effektstufe kann mithilfe des Schiebereglers angepasst werden.
Digitale Gesichtsglättung (Digital Face Smoothing)
Verbessert das Aussehen der Haut durch Entfernen von Unregelmäßigkeiten und Falten.Die Effektstufe kann mithilfe des Schiebereglers angepasst werden.
Auf alle Bilder anwenden (Apply to all images)
Korrigiert automatisch alle in der Liste angezeigten Bilder.
OK
Wendet den gewünschten Effekt auf das ausgewählte Bild oder alle Bilder an.
Ausgewähltes Bild zurücksetzen (Reset Selected Image)
Verwirft alle auf das ausgewählte Bild angewendeten Korrekturen und Verbesserungen.
Ausgewähltes Bild speichern (Save Selected Image)
Speichert das in der Liste ausgewählte Bild mit den angewendeten Korrekturen undVerbesserungen.
Alle korrigierten Bilder speichern (Save All Corrected Images)
Speichert alle Bilder mit in der Liste angezeigten angewendeten Korrekturen und Verbesserungen.
Beenden (Exit)
Klicken Sie auf diese Schaltfläche, um das Fenster Bilder korrigieren/verbessern (Correct/EnhanceImages) zu schließen.
Registerkarte "Manuell" (Manual)
Wählen Sie diese Registerkarte, um die Bilder manuell zu korrigieren.
Verwenden Sie die Option Anpassen (Adjust), um die Helligkeit und den Kontrast anzupassen, oder umdas ganze Bild schärfer darzustellen.
Verwenden Sie die Option Korrigieren/Verbessern (Correct/Enhance), um bestimmte Bereiche zukorrigieren oder zu verbessern.
Seite 185 von 462 SeitenFenster Bilder korrigieren/verbessern (Correct/Enhance Images)

Anpassen (Adjust)
Helligkeit (Brightness)
Stellt die Helligkeit des gesamten Bildes ein.Ziehen Sie den Schieberegler nach links, um das Bild dunkler darzustellen, und nach rechts, umdas Bild aufzuhellen.
Kontrast (Contrast)
Stellt den Kontrast des Bildes ein. Wenn das Bild aufgrund von fehlenden Kontrasten flacherscheint, können Sie hier den Kontrast einstellen.Ziehen Sie den Schieberegler nach links, um den Kontrast des Bildes zu verringern, und nachrechts, um ihn zu erhöhen.
Schärfe (Sharpness)
Verstärkt die Konturen der Motive, um die Bildschärfe zu erhöhen. Sie können die Bildschärfeanpassen, wenn ein Foto unscharf ist oder Text verschwommen dargestellt wird.Ziehen Sie den Schieberegler nach rechts, um die Bildschärfe zu erhöhen.
Unschärfe (Blur)
Zeichnet die Konturen des Motivs weniger scharf, um das Bild weicher erscheinen zu lassen.Ziehen Sie den Schieberegler nach rechts, um die Bildschärfe zu verringern.
Durchschein-Effekt entf. (Show-through Removal)
Entfernt den Durchschein-Effekt von Text auf der Rückseite oder die Hintergrundfarbe. KorrigierenSie den Durchschein-Effekt, um zu verhindern, dass Text auf der Rückseite eines dünnen Papiersdurchscheint oder die Hintergrundfarbe auf dem Bild zu sehen ist.Je weiter Sie den Schieberegler nach rechts ziehen, desto schwächer wird der Durchschein-Effekt.
Standard (Defaults)
Setzt alle Anpassungen (Helligkeit, Kontrast, Schärfe, Unschärfe und Entfernen des Durchschein-Effekts) zurück.
Ausgewähltes Bild zurücksetzen (Reset Selected Image)
Verwirft alle auf das ausgewählte Bild angewendeten Anpassungen.
Ausgewähltes Bild speichern (Save Selected Image)
Speichert das ausgewählte Bild mit allen in der Liste angezeigten angewendeten Anpassungen.
Alle korrigierten Bilder speichern (Save All Corrected Images)
Speichert alle Bilder mit in der Liste angezeigten angewendeten Anpassungen.
Beenden (Exit)
Klicken Sie auf diese Schaltfläche, um das Fenster Bilder korrigieren/verbessern (Correct/EnhanceImages) zu schließen.
Seite 186 von 462 SeitenFenster Bilder korrigieren/verbessern (Correct/Enhance Images)

Korrigieren/Verbessern (Correct/Enhance)
Rote-Augen-Korrektur (Red-Eye Correction)
Korrigiert rote Augen.Sie können den Bereich festlegen, auf den Sie den Effekt anwenden möchten. Die Effektstufe kannmithilfe des Schiebereglers angepasst werden.
HinweisBei der Funktion Fotodruck (Photo Print) können Sie rote Augen automatisch korrigieren, wennSie im Dialogfeld Einstellungen (Preferences) auf der Registerkarte Erweitert (Advanced) unterFarbkorrektur zum Drucken (Color correction for printing) die Option AutomatischeFotokorrektur aktivieren (Enable Auto Photo Fix) auswählen und das Kontrollkästchen Rote-Augen-Korrektur aktivieren (Enable Red-Eye Correction) aktivieren. Deaktivieren Sie dasKontrollkästchen, wenn keine automatische Korrektur erfolgen soll.
Aufhellung des Gesichts (Face Brightener)
Korrigiert das gesamte Bild, um den markierten Bereich mit dem Gesicht aufzuhellen.Die Effektstufe kann mithilfe des Schiebereglers angepasst werden.
Schärfung des Gesichts (Face Sharpener)
Korrigiert unscharfe Gesichter.Sie können den Bereich festlegen, auf den Sie den Effekt anwenden möchten. Die Effektstufe kannmithilfe des Schiebereglers angepasst werden.
Digitale Gesichtsglättung (Digital Face Smoothing)
Verbessert das Aussehen der Haut durch Entfernen von Unregelmäßigkeiten und Falten.Sie können den Bereich festlegen, auf den Sie den Effekt anwenden möchten. Die Effektstufe kannmithilfe des Schiebereglers angepasst werden.
Flecken-Entferner (Blemish Remover)
Entfernt Flecken.Sie können den Bereich festlegen, auf den Sie den Effekt anwenden möchten.
OK
Wendet den gewünschten Effekt auf den ausgewählten Bereich an.
Rückgängig (Undo)
Die zuletzt vorgenommene Korrektur bzw. Verbesserung wird rückgängig gemacht.
Ausgewähltes Bild zurücksetzen (Reset Selected Image)
Verwirft alle auf das ausgewählte Bild angewendeten Korrekturen und Verbesserungen.
Ausgewähltes Bild speichern (Save Selected Image)
Seite 187 von 462 SeitenFenster Bilder korrigieren/verbessern (Correct/Enhance Images)

Speichert das in der Liste ausgewählte Bild mit den angewendeten Korrekturen undVerbesserungen.
Alle korrigierten Bilder speichern (Save All Corrected Images)
Speichert alle Bilder mit in der Liste angezeigten angewendeten Korrekturen und Verbesserungen.
Beenden (Exit)
Klicken Sie auf diese Schaltfläche, um das Fenster Bilder korrigieren/verbessern (Correct/EnhanceImages) zu schließen.
Zum Seitenanfang
Seite 188 von 462 SeitenFenster Bilder korrigieren/verbessern (Correct/Enhance Images)

Erweitertes Handbuch > Drucken über den Computer > Drucken mit der gebündelten Anwendungssoftware > Fragenund Antworten
Fragen und Antworten
Wie kann ich die gespeicherte Datei verschieben (oder kopieren)?
Auf welcher Seite des angezeigten Bildes beginnt der Druckvorgang?
Wie drucke ich mit gleich breiten Rändern?
Was ist D1 oder D4?
Zum Seitenanfang
Seite 189 von 462 SeitenFragen und Antworten

Erweitertes Handbuch > Drucken über den Computer > Drucken mit der gebündelten Anwendungssoftware > Fragenund Antworten > Wie kann ich die gespeicherte Datei verschieben (oder kopieren)?
Wie kann ich die gespeicherte Datei verschieben (oderkopieren)?
Falls Sie eine mit Easy-PhotoPrint EX erstellte und gespeicherte Datei von einem Ordner in einenanderen verschieben (oder kopieren) möchten, müssen Sie auch den beim ersten Speichern der Dateiautomatisch erstellten Ordner verschieben (oder kopieren).
Wenn Sie z. B. eine Datei unter dem Namen "MyAlbum.el1" speichern, wird in demselben Ordnerautomatisch ein Ordner mit dem Namen "MyAlbum.el1.Data" erstellt, der die Datei "MyAlbum.el1" enthält.Falls Sie die Datei "MyAlbum.el1" in einen anderen Ordner verschieben (oder kopieren) möchten,verschieben (oder kopieren) Sie auch den Ordner "MyAlbum.el1.Data". Der Ordner "MyAlbum.el1.Data"enthält die im Album verwendeten Fotos.
HinweisDie Symbole können je nach Element unterschiedlich aussehen.
Wichtig
Ändern Sie den Namen des Datenordners nicht. Sie können sonst die mit Easy-PhotoPrint EXbearbeiteten Fotos nicht anzeigen.
Zum Seitenanfang
Seite 190 von 462 SeitenWie kann ich die gespeicherte Datei verschieben (oder kopieren)?

Erweitertes Handbuch > Drucken über den Computer > Drucken mit der gebündelten Anwendungssoftware > Fragenund Antworten > Auf welcher Seite des angezeigten Bildes beginnt der Druckvorgang?
Auf welcher Seite des angezeigten Bildes beginnt derDruckvorgang?
Wie in der unten stehenden Abbildung gezeigt, beginnt der Druckvorgang auf der linken Seite desBildes, das im Bildschirm Layout/Druck (Layout/Print) angezeigt wird.
Das Papier wird in der durch den Pfeil angezeigten Richtung ausgegeben.
Weitere Informationen zum Einlegen von Papier (zum Bedrucken der Vorder-/Rückseite usw.) finden Siein Ihrem Druckerhandbuch.
Zum Seitenanfang
Seite 191 von 462 SeitenAuf welcher Seite des angezeigten Bildes beginnt der Druckvorgang?

Erweitertes Handbuch > Drucken über den Computer > Drucken mit der gebündelten Anwendungssoftware > Fragenund Antworten > Wie drucke ich mit gleich breiten Rändern?
Wie drucke ich mit gleich breiten Rändern?
Wenn Sie ein Layout mit Rand auswählen, können die Ränder je nach Bild und Drucker rechts und linksbzw. oben und unten unterschiedlich breit ausfallen.
Wenn Sie immer mit gleich breiten Rändern drucken möchten, aktivieren Sie im DialogfeldEinstellungen (Preferences) auf der Registerkarte Erweitert (Advanced) das Kontrollkästchen Bilderimmer beschneiden, wenn ein Layout mit Rand gewählt wurde (Always crop images when selecting alayout with margins).
Klicken Sie zum Anzeigen des Dialogfelds Einstellungen (Preferences) im Bildschirm Layout/Druck
(Layout/Print) auf (Einstellungen) oder wählen Sie im Menü Datei (File) die Option Einstellungen...(Preferences...).
Beschneiden Sie das Foto, damit die Ränder gleich breit werden.
Beschneiden von Fotos (Fotodruck)
HinweisDie Einstellung ist nur für Fotodruck (Photo Print) verfügbar.
Zum Seitenanfang
Seite 192 von 462 SeitenWie drucke ich mit gleich breiten Rändern?

Erweitertes Handbuch > Drucken über den Computer > Drucken mit der gebündelten Anwendungssoftware > Fragenund Antworten > Was ist D1 oder D4?
Was ist D1 oder D4?
Beim Drucken eines Albums werden Etiketten wie D1 und D4 als Seitennummern gedruckt.
D1 und D4 stehen für Deckblatt und Rückenblatt.
D1: Deckblatt
D2: Innenseite des Deckblatts
D3: Innenseite des Rückenblatts
D4: Rückenblatt
Zum Seitenanfang
Seite 193 von 462 SeitenWas ist D1 oder D4?

Erweitertes Handbuch > Drucken über den Computer > Drucken mit der gebündelten Anwendungssoftware >
Fotodruckeinstellungen
Fotodruckeinstellungen
Drucken auf eine DVD/CD
Drucken lebendiger Fotos
Fotorauschminderung
Beschneiden von Fotos (Fotodruck)
Drucken von Fotos mit Datumsangabe (Fotodruck)
Drucken mehrerer Fotos auf einer Seite
Drucken eines Index
Drucken von Passfotos (ID Fotodruck)
Drucken von Fotoinformationen
Speichern von Fotos
Öffnen gespeicherter Dateien
Zum Seitenanfang
Seite 194 von 462 SeitenFotodruckeinstellungen

Erweitertes Handbuch > Drucken über den Computer > Drucken mit der gebündelten Anwendungssoftware > Fotodruckeinstellungen > Drucken auf eine DVD/CD
Drucken auf eine DVD/CD
Mit Fotodruck (Photo Print) können Sie auf eine DVD/CD drucken.
Wählen Sie im Bildschirm Papier auswählen (Select Paper) unter Papierformat (Paper Size) die OptionCD-R, wählen Sie dann das gewünschte Layout aus und geben Sie einen Titel ein.
Wenn Sie den Text weiter bearbeiten möchten, kehren Sie zu Menü (Menu) zurück, wählen Sie DVD/CD-Etikette (DVD/CD Label) und bearbeiten/drucken das Etikett mit CD-LabelPrint.
Nehmen Sie weitere Einstellungen vor, um die Bildauswahl im Bildschirm Bilder auswählen (SelectImages) abzuschließen.
Auswählen eines Fotos
Wichtig
Bringen Sie das CD-R-Fach erst dann an, wenn Sie in einer Meldung aufgefordert werden, eineDVD/CD einzulegen. Der Drucker kann dabei beschädigt werden.
1. Wählen Sie im Bildschirm Papier auswählen (Select Paper) unter Papierformat(Paper Size) die Option CD-R.
Legen Sie abhängig vom Drucker und der verwendeten DVD/CD den Drucker (Printer) und denMedientyp (Media Type) fest.
HinweisWenn CD-R ausgewählt ist, kann unter Papierquelle (Paper Source) nur die Option CD-Fach(Disc tray) ausgewählt werden.
2. Klicken Sie auf Layout/Druck (Layout/Print).
Der Bildschirm Layout/Druck (Layout/Print) wird angezeigt.
Seite 195 von 462 SeitenDrucken auf eine DVD/CD

3. Wählen Sie das gewünschte Layout.
4. Geben Sie den oder die Titel ein, und legen Sie unter Erweitert (Advanced) dieDetails für das Layout fest.
HinweisJe nach ausgewähltem Layout können unterschiedliche Einstellungen ausgewählt werden.
5. Klicken Sie auf Drucken (Print).
Legen Sie eine DVD/CD ein, und drucken Sie gemäß der angezeigten Meldung.
Der Druckvorgang beginnt oben auf dem Bild, das in der Vorschau angezeigt wird.
HinweisIm Dialogfeld Anpassen (Adjust) kann die Druckposition auf der DVD/CD angepasst werden.
Klicken Sie zum Anzeigen des Dialogfelds Anpassen (Adjust) auf (Druckbereich/Druckpositionanpassen (Adjust Print Area/Print Position)).Sie können im Dialogfeld Einstellungen (Preferences) erweiterte Fotodruckeinstellungen (Anzahlder Kopien, Druckqualität usw.) vornehmen. Klicken Sie zum Anzeigen des Dialogfelds
Einstellungen (Preferences) auf (Einstellungen) oder wählen Sie im Menü Datei (File) dieOption Einstellungen... (Preferences...).
Zum Seitenanfang
Seite 196 von 462 SeitenDrucken auf eine DVD/CD

Erweitertes Handbuch > Drucken über den Computer > Drucken mit der gebündelten Anwendungssoftware > Fotodruckeinstellungen > Drucken lebendiger Fotos
Drucken lebendiger Fotos
Aktivieren Sie im Bildschirm Papier auswählen (Select Paper) das Kontrollkästchen Vivid Photo, um vordem Drucken die Leuchtkraft der Farben auf dem Foto zu verstärken.
Wichtig
Diese Funktion zum Drucken lebendiger Fotos muss vom Drucker unterstützt werden.Diese Funktion steht nicht zur Verfügung, wenn im Dialogfeld Einstellungen (Preferences) auf derRegisterkarte Erweitert (Advanced) die Option ICC-Profil aktivieren (Enable ICC Profile) ausgewähltist.
HinweisAuch wenn Sie das Kontrollkästchen Vivid Photo aktivieren, wirkt sich dieser Effekt nur auf denAusdruck aus. Das Originalbild oder das Vorschaubild wird dadurch nicht beeinflusst.
Zum Seitenanfang
Seite 197 von 462 SeitenDrucken lebendiger Fotos

Erweitertes Handbuch > Drucken über den Computer > Drucken mit der gebündelten Anwendungssoftware > Fotodruckeinstellungen > Fotorauschminderung
Fotorauschminderung
Das Aufnehmen von Fotos mit einer Digitalkamera im Dunkeln, z. B. bei Nachtaufnahmen, kann zuRauschen im Bild führen.
Aktivieren Sie im Bildschirm Papier auswählen (Select Paper) das KontrollkästchenFotorauschminderung (Photo Noise Reduction), um das Rauschen in Bildern zu reduzieren und dieFotos in lebendigeren Farben auszudrucken.
Wichtig
Diese Funktion steht nicht zur Verfügung, wenn im Dialogfeld Einstellungen (Preferences) auf derRegisterkarte Erweitert (Advanced) die Option ICC-Profil aktivieren (Enable ICC Profile) ausgewähltist.
HinweisÄndern Sie bei besonders starkem Rauschen die Einstellung von Normal in Stark (Strong).Das Rauschen wird nur im gedruckten Bild reduziert. Das Originalbild oder das Vorschaubild wirddadurch nicht beeinflusst.
Zum Seitenanfang
Seite 198 von 462 SeitenFotorauschminderung

Erweitertes Handbuch > Drucken über den Computer > Drucken mit der gebündelten Anwendungssoftware > Fotodruckeinstellungen > Beschneiden von Fotos (Fotodruck)
Beschneiden von Fotos (Fotodruck)
Beim Beschneiden eines Fotos werden die nicht erwünschten Teile des Fotos durch Auswählen dererwünschten Teile entfernt.
Klicken Sie auf (Bild beschneiden) im Bildschirm Layout/Druck (Layout/Print) oder doppelklicken Sieauf das Vorschaubild.
Verschieben Sie den weißen Rahmen so, dass er den zu druckenden Bereich des Bildes eingrenzt, undklicken Sie auf OK.
HinweisUm den Schnittbereich zu verschieben, platzieren Sie den Cursor innerhalb des weißen Rahmensund ziehen diesen an die gewünschte Position. Ziehen Sie die weißen Linien, um denSchnittbereich zu vergrößern bzw. zu verkleinern.Aktivieren Sie das Kontrollkästchen Drittelregel (The Rule of Thirds), um weiße, gestrichelte Linieneinzublenden. Ziehen Sie einen der Kreuzungspunkte (weiße Quadrate) oder eine der weißen,gestrichelten Linien über das Hauptmotiv des Fotos, um eine ausgewogene Komposition zuerstellen.
Seite 199 von 462 SeitenBeschneiden von Fotos (Fotodruck)

Der Schnitteffekt wirkt sich nur auf das Druckergebnis aus. Das Original wird nicht beschnitten.In der Hilfe finden Sie Einzelheiten zum Fenster Beschneiden (Crop).
Zum Seitenanfang
Seite 200 von 462 SeitenBeschneiden von Fotos (Fotodruck)

Erweitertes Handbuch > Drucken über den Computer > Drucken mit der gebündelten Anwendungssoftware > Fotodruckeinstellungen > Drucken von Fotos mit Datumsangabe (Fotodruck)
Drucken von Fotos mit Datumsangabe (Fotodruck)
Um das Aufnahmedatum des Fotos auf dem Foto zu drucken, klicken Sie im Bildschirm Layout/Druck
(Layout/Print) auf (Datumseinstellungen) und aktivieren Sie dann im DialogfeldDatumseinstellungen (Date Settings) das Kontrollkästchen Datum drucken (Print date).
HinweisDas Datum wird im kurzen Datumsformat (TT.MM.JJJJ usw.) angezeigt, das im Betriebssystemfestgelegt wird.In der Hilfe finden Sie Einzelheiten zum Einstellen des Datums.
Zum Seitenanfang
Seite 201 von 462 SeitenDrucken von Fotos mit Datumsangabe (Fotodruck)

Erweitertes Handbuch > Drucken über den Computer > Drucken mit der gebündelten Anwendungssoftware > Fotodruckeinstellungen > Drucken mehrerer Fotos auf einer Seite
Drucken mehrerer Fotos auf einer Seite
Sie können mehrere Fotos auf einer Seite drucken, indem Sie im Bildschirm Layout/Druck (Layout/Print)ein Mehrfachfotolayout auswählen.
HinweisWeitere Informationen zum Auswählen eines Fotos finden Sie im folgenden Abschnitt.
Auswählen eines FotosDie mögliche Anzahl der Fotos und die verfügbaren Layouts können je nach ausgewähltemMedientyp variieren.Die Fotos werden in der folgenden Reihenfolge angeordnet:Beispiel: Randlos (x4) (Borderless (x4))
Die Druckreihenfolge kann im Dialogfeld Einstellungen (Preferences) auf der RegisterkarteDrucken (Print) unter Druckreihenfolge (Printing Order) geändert werden.Mögliche Einstellungen für die Druckreihenfolge sind Nach Datum (By Date), Nach Name (ByName) und Nach Auswahl (By Selection).
Klicken Sie zum Anzeigen des Dialogfelds Einstellungen (Preferences) auf (Einstellungen)oder wählen Sie im Menü Datei (File) die Option Einstellungen... (Preferences...).
Zum Seitenanfang
Seite 202 von 462 SeitenDrucken mehrerer Fotos auf einer Seite

Erweitertes Handbuch > Drucken über den Computer > Drucken mit der gebündelten Anwendungssoftware > Fotodruckeinstellungen > Drucken eines Index
Drucken eines Index
Sie können einen Index ausgewählter Fotos drucken. Bei einem Index werden die Miniaturansichten derFotos auf einer Seite gedruckt. Sie können somit Ihre Fotos übersichtlich verwalten.
Wählen Sie im Bildschirm Layout/Druck (Layout/Print) aus den Layouts die Option Index, um einen Indexzu drucken.
Wichtig
Der Indexdruck wird deaktiviert, wenn Sie eines der folgenden Papierformate auswählen:- Kreditkarte (Credit Card)- CD-RSie können gleichzeitig bis zu 80 Bilder zu einer Seite hinzufügen.
HinweisWeitere Informationen zum Auswählen eines Fotos finden Sie im folgenden Abschnitt.
Auswählen eines FotosDie Fotos werden in der folgenden Reihenfolge angeordnet:Beispiel: Index (x20)
Die Druckreihenfolge kann im Dialogfeld Einstellungen (Preferences) auf der RegisterkarteDrucken (Print) unter Druckreihenfolge (Printing Order) geändert werden.Mögliche Einstellungen für die Druckreihenfolge sind Nach Datum (By Date), Nach Name (ByName) und Nach Auswahl (By Selection).
Seite 203 von 462 SeitenDrucken eines Index

Klicken Sie zum Anzeigen des Dialogfelds Einstellungen (Preferences) auf (Einstellungen)oder wählen Sie im Menü Datei (File) die Option Einstellungen... (Preferences...).
Zum Seitenanfang
Seite 204 von 462 SeitenDrucken eines Index

Erweitertes Handbuch > Drucken über den Computer > Drucken mit der gebündelten Anwendungssoftware > Fotodruckeinstellungen > Drucken von Passfotos (ID Fotodruck)
Drucken von Passfotos (ID Fotodruck)
Mit dieser Funktion können Sie verschiedene Passfotos drucken.
Wichtig
Je nach vorgesehenem Verwendungszweck kann das Foto u.U. nicht als offizielles Passfotoeingesetzt werden.Weitere Informationen hierzu erhalten Sie von der Person oder Behörde, für die Sie das Fotobenötigen.
Wählen Sie zum Drucken von Passfotos im Bildschirm Papier auswählen (Select Paper) unterPapierformat (Paper Size) die Größe 10x15cm 4"x6" aus und wählen Sie aus den im Bildschirm Layout/Druck (Layout/Print) angezeigten Layouts ein Layout für das Passfoto aus.
HinweisWeitere Informationen zum Auswählen eines Fotos finden Sie im folgenden Abschnitt.
Auswählen eines FotosDie Fotos werden in der folgenden Reihenfolge angeordnet:Beispiel: ID Foto 3.5x4.5cm (ID Photo 3.5x4.5cm)
Die Druckreihenfolge kann im Dialogfeld Einstellungen (Preferences) auf der RegisterkarteDrucken (Print) unter Druckreihenfolge (Printing Order) geändert werden.Mögliche Einstellungen für die Druckreihenfolge sind Nach Datum (By Date), Nach Name (ByName) und Nach Auswahl (By Selection).
Seite 205 von 462 SeitenDrucken von Passfotos (ID Fotodruck)

Klicken Sie zum Anzeigen des Dialogfelds Einstellungen (Preferences) auf (Einstellungen)oder wählen Sie im Menü Datei (File) die Option Einstellungen... (Preferences...).Passfotos können nur auf Papier vom Format 10x15cm 4"x6" ausgedruckt werden.
Zum Seitenanfang
Seite 206 von 462 SeitenDrucken von Passfotos (ID Fotodruck)

Erweitertes Handbuch > Drucken über den Computer > Drucken mit der gebündelten Anwendungssoftware > Fotodruckeinstellungen > Drucken von Fotoinformationen
Drucken von Fotoinformationen
Sie können das Foto und die Exif-Informationen nebeneinander drucken.
Wählen Sie zum Drucken im Bildschirm Papier auswählen (Select Paper) unter Papierformat (PaperSize) das Format Letter 8.5"x11" oder A4 aus und wählen Sie aus den im Bildschirm Layout/Druck(Layout/Print) angezeigten Layouts Erfasste Infos (Captured Info) aus.
HinweisWeitere Informationen zum Auswählen eines Fotos finden Sie im folgenden Abschnitt.
Auswählen eines FotosDiese Option kann nur für die Papierformate Letter 8.5"x11" und A4 verwendet werden.
Zum Seitenanfang
Seite 207 von 462 SeitenDrucken von Fotoinformationen

Erweitertes Handbuch > Drucken über den Computer > Drucken mit der gebündelten Anwendungssoftware > Fotodruckeinstellungen > Speichern von Fotos
Speichern von Fotos
Bearbeitete Fotos können gespeichert werden. Die Informationen hinsichtlich Beschneidungen undLayout können gespeichert werden.
Klicken Sie im Bildschirm Layout/Druck (Layout/Print) auf Speichern (Save).
Legen Sie im Dialogfeld Speichern unter (Save As) den Speicherort und den Dateinamen fest undklicken Sie dann auf Speichern (Save).
Wichtig
Wenn Sie eine gespeicherte Datei bearbeiten und erneut speichern, wird die Datei überschrieben.Wenn Sie eine Datei erneut unter einem neuen Dateinamen oder an einem anderen Speicherortspeichern möchten, wählen Sie im Menü Datei (File) die Option Speichern unter... (Save As...).
HinweisDie Schaltfläche Speichern (Save) wird nicht im Bildschirm Bilder auswählen (Select Images) oderPapier auswählen (Select Paper) angezeigt.
Zum Seitenanfang
Seite 208 von 462 SeitenSpeichern von Fotos

Erweitertes Handbuch > Drucken über den Computer > Drucken mit der gebündelten Anwendungssoftware > Fotodruckeinstellungen > Öffnen gespeicherter Dateien
Öffnen gespeicherter Dateien
Sie können mit Easy-PhotoPrint EX erstellte Dateien öffnen.
1. Klicken Sie im Menü (Menu) auf Bibliothek (Library).
Das Dialogfeld Öffnen (Open) wird angezeigt.Sie können mit Easy-PhotoPrint EX erstellte und gespeicherte Dateien in der Symbolansicht (nur fürWindows Vista) oder in der Miniaturansicht prüfen.
Wichtig
In der 64-Bit-Edition von Windows Vista oder Windows XP kann der Inhalt der Dateien nicht inExplorer angezeigt werden.
2. Wählen Sie die zu öffnende Datei und klicken Sie auf Öffnen (Open).
Der Bildschirm Layout/Druck (Layout/Print) wird angezeigt.
HinweisEasy-PhotoPrint EX unterstützt die folgenden Dateiformate (Erweiterungen):- Easy-PhotoPrint EX-Fotodruckdatei (.el6)
3. Bearbeiten Sie ggf. die Datei.
HinweisDie mit Easy-PhotoPrint EX erstellten Dateien können auch mit den im Folgenden genanntenMethoden geöffnet werden (als Alternative zur Option Bibliothek (Library) unter Menü (Menu):- Klicken oder doppelklicken Sie auf die Datei.- Klicken Sie im Menü Datei (File) auf Öffnen... (Open...) und wählen Sie dann die zu bearbeitende
Seite 209 von 462 SeitenÖffnen gespeicherter Dateien

Datei aus.Eine vor kurzem verwendete Datei kann auch durch Klicken auf den im Menü Datei (File)angezeigten Dateinamen geöffnet werden.
Zum Seitenanfang
Seite 210 von 462 SeitenÖffnen gespeicherter Dateien

Erweitertes Handbuch > Drucken über den Computer > Drucken mit der gebündelten Anwendungssoftware > WeitereEinstellungen
Weitere Einstellungen
Ändern des Layouts
Ändern des Hintergrunds
Hinzufügen von Fotos
Austauschen der Positionen von Fotos
Ersetzen von Fotos
Ändern der Position, des Winkels und der Größe von Fotos
Beschneiden von Fotos
Rahmen von Fotos
Drucken von Fotos mit Datumsangabe
Hinzufügen von Kommentaren zu Fotos
Hinzufügen von Text zu Fotos
Speichern
Einstellen von Feiertagen
Einstellen der Kalenderanzeige
Öffnen gespeicherter Dateien
Zum Seitenanfang
Seite 211 von 462 SeitenWeitere Einstellungen

Erweitertes Handbuch > Drucken über den Computer > Drucken mit der gebündelten Anwendungssoftware > WeitereEinstellungen > Ändern des Layouts
Ändern des Layouts
Das Layout kann für jede Seite einzeln geändert werden.
Wählen Sie im Bildschirm Bearbeiten (Edit) die Seite mit dem zu ändernden Layout und klicken Sie dann
auf (Layout ändern).
Wählen Sie im Dialogfeld Layout ändern (Change Layout) das gewünschte Layout aus und klicken Sieauf OK.
Album
Wichtig
Wenn das neue Layout eine andere Anzahl an Rahmen pro Seite aufweist als das aktuelle Layout,geschieht Folgendes:
Bei höherer Anzahl anLayoutrahmen
: Die Bilder werden von den folgenden Seiten verschoben, um alleRahmen im neuen Layout zu füllen.
Bei niedrigerer Anzahl anLayoutrahmen
: Seiten mit dem neuen Layout werden hinzugefügt, bis alle Bilder aufden Seiten mit dem aktuellen Layout eingefügt werden können.
Wenn Sie das aktuelle Layout für das Deck- oder Rückenblatt in ein Layout mit wenigerLayoutrahmen ändern möchten, werden die Bilder gelöscht, die nicht ins neue Layout eingefügtwerden können. Das Bild, das der vorherigen Layoutseite zuletzt hinzugefügt wurde, wird als erstesgelöscht.
HinweisDie Layouts können je nach der für Papierformat (Paper Size), Ausrichtung (Orientation) oderSeitentyp (Deckblatt, Innenseiten oder Rückenblatt) getroffenen Auswahl variieren.Aktivieren Sie das Kontrollkästchen Für alle Seiten übernehmen (Apply to all pages), um dieLayouts aller Seiten in das neu ausgewählte Layout zu ändern.
Kalender
Seite 212 von 462 SeitenÄndern des Layouts

Wichtig
Die Layouts aller Seiten werden in das ausgewählte Layout geändert.Alle Bilder, die nicht in das neue Layout passen, werden auf der letzten Seite zusammengefasst.
HinweisDie zur Verfügung stehenden Layouts können je nach der für Papierformat (Paper Size) undAusrichtung (Orientation) getroffenen Auswahl variieren.
Layout-Druck
Wichtig
Wenn das neue Layout eine andere Anzahl an Rahmen pro Seite aufweist als das aktuelle Layout,geschieht Folgendes:
Bei höherer Anzahl anLayoutrahmen
: Die Bilder werden von den folgenden Seiten verschoben, um alleRahmen im neuen Layout zu füllen.
Bei niedrigerer Anzahl anLayoutrahmen
: Seiten mit dem neuen Layout werden hinzugefügt, bis alle Bilder aufden Seiten mit dem aktuellen Layout eingefügt werden können.
HinweisDie zur Verfügung stehenden Layouts können je nach der für Papierformat (Paper Size) undAusrichtung (Orientation) getroffenen Auswahl variieren.Aktivieren Sie das Kontrollkästchen Für alle Seiten übernehmen (Apply to all pages), um dieLayouts aller Seiten in das neu ausgewählte Layout zu ändern.
Seite 213 von 462 SeitenÄndern des Layouts

Zum Seitenanfang
Seite 214 von 462 SeitenÄndern des Layouts

Erweitertes Handbuch > Drucken über den Computer > Drucken mit der gebündelten Anwendungssoftware > WeitereEinstellungen > Ändern des Hintergrunds
Ändern des Hintergrunds
Der Hintergrund jeder Seite kann geändert werden.
Wichtig
Der Hintergrund für Fotodruck (Photo Print), Etiketten (Stickers) und Layout-Druck (Layout Print)kann nicht geändert werden.
Klicken Sie im Bildschirm Seite einrichten (Page Setup) auf Hintergrund... (Background...) oder wählenSie im Bildschirm Bearbeiten (Edit) die Seite mit dem zu ändernden Hintergrund und klicken Sie dann
auf (Hintergrund ändern).
HinweisDie Bildschirme für den Albumdruck werden in den folgenden Beschreibungen als Beispieleverwendet. Die Bildschirme variieren möglicherweise abhängig davon, was erstellt wird.
Wählen Sie im Dialogfeld Hintergrund ändern (Change Background) den zu verwendendenHintergrundtyp.
Bei Auswahl von Aus Beispielen auswählen (Select from samples)
Wählen Sie unter Beispiele (Samples) das zu verwendende Bild aus, und klicken Sie auf OK.
Seite 215 von 462 SeitenÄndern des Hintergrunds

HinweisAus Beispielen auswählen (Select from samples) wird nur angezeigt, wenn Album ausgewähltwurde.Neben den in der Anwendung gespeicherten Hintergründen finden Sie auf unserer Website nochweitere.Klicken Sie auf Hintergründe durchsuchen... (Search backgrounds...), um die Website von Canonzu besuchen und kostenlos weitere Materialien herunterzuladen.
Für den Zugriff auf die Website benötigen Sie eine Internetverbindung. Es fallen die üblichenInternetverbindungsgebühren an.In manchen Regionen steht diese Funktion möglicherweise nicht zur Verfügung.Beenden Sie Easy-PhotoPrint EX vor dem Installieren von Hintergründen.
Bei Auswahl von Einfarbig (Single color)
Wählen Sie die gewünschte Hintergrundfarbe aus den Optionen unter Standardfarbe (Standard color)oder Benutzerdefinierte Farbe (Custom color) aus, und klicken Sie auf OK.
Bei Auswahl von Bilddatei (Image file)
Legen Sie den Bilddateipfad (Image File Path) und das Bildlayout (Image Layout) fest und klicken Sie aufOK.
Seite 216 von 462 SeitenÄndern des Hintergrunds

HinweisIn der Hilfe finden Sie Einzelheiten zum Dialogfeld Hintergrund ändern (Change Background).
Zum Seitenanfang
Seite 217 von 462 SeitenÄndern des Hintergrunds

Erweitertes Handbuch > Drucken über den Computer > Drucken mit der gebündelten Anwendungssoftware > WeitereEinstellungen > Hinzufügen von Fotos
Hinzufügen von Fotos
Sie können Seiten Bilder hinzufügen.
Wählen Sie im Bildschirm Bearbeiten (Edit) die Seite, der Fotos hinzugefügt werden sollen, und klicken
Sie auf (Bild hinzufügen).
HinweisDie Bildschirme für den Albumdruck werden in den folgenden Beschreibungen als Beispieleverwendet. Die Bildschirme variieren möglicherweise abhängig davon, was erstellt wird.
Wählen Sie im Dialogfeld Bild hinzufügen (Add Image) links in der Ordnerstruktur den Ordner mit demhinzuzufügenden Bild und wählen Sie das hinzuzufügende Bild rechts in der Miniaturansicht aus.
HinweisKlicken Sie auf ein Bild, um es auszuwählen (Hintergrund wird blau), oder heben Sie die Auswahlauf (Hintergrund wird weiß). Sie können auch mehrere Bilder auswählen.
Wählen Sie eine Option für Hinzufügen zu (Add to) und klicken Sie auf OK.
Wichtig
Sie können gleichzeitig bis zu 20 Bilder zu einer Seite hinzufügen.Bis zu 99 gleiche Bilder können in alle Seiten zusammen eingefügt werden.Es ist nicht möglich, jeweils mehr als ein Bild gleichzeitig hinzuzufügen. Fügen Sie die Bildereinzeln hinzu.Wenn sich durch das Hinzufügen von Bildern die Seitenanzahl erhöht, können nach Seite 400 keineBilder mehr eingefügt werden.
HinweisSie können im Dialogfeld Bild hinzufügen (Add Image) alle Bilder gleichzeitig auswählen oder dieAnzeigegröße und Reihenfolge der Miniaturansichten ändern. In der Hilfe finden Sie weitereEinzelheiten.
Zum Seitenanfang
Seite 218 von 462 SeitenHinzufügen von Fotos

Erweitertes Handbuch > Drucken über den Computer > Drucken mit der gebündelten Anwendungssoftware > WeitereEinstellungen > Austauschen der Positionen von Fotos
Austauschen der Positionen von Fotos
Sie können die Positionen von Bildern austauschen.
Klicken Sie im Bildschirm Bearbeiten (Edit) auf (Positionen austauschen).
HinweisDie Bildschirme für den Albumdruck werden in den folgenden Beschreibungen als Beispieleverwendet. Die Bildschirme variieren möglicherweise abhängig davon, was erstellt wird.
Wählen Sie die Bilder aus, deren Positionen ausgetauscht werden sollen, und klicken Sie dann aufAustauschen (Swap).
Klicken Sie auf Zurück zum Bearbeiten (Back to Edit), wenn Sie die Positionen der Bilder ausgetauschthaben.
Zum Seitenanfang
Seite 219 von 462 SeitenAustauschen der Positionen von Fotos

Erweitertes Handbuch > Drucken über den Computer > Drucken mit der gebündelten Anwendungssoftware > WeitereEinstellungen > Ersetzen von Fotos
Ersetzen von Fotos
Ein Bild kann durch ein anderes ersetzt werden.
Wählen Sie im Bildschirm Bearbeiten (Edit) das Bild, das ersetzt werden soll, und klicken Sie dann auf
(Bild ersetzen).
Wählen Sie links im Dialogfeld Bild ersetzen (Replace Image) den Ordner mit dem zu ersetzenden Bildin der Baumstruktur aus.
Wählen Sie das zu ersetzende Bild in der Miniaturansicht rechts im Bildschirm aus und klicken Sie aufOK.
Wenn Sie ein Bild aus den bereits importierten Bildern auswählen möchten, klicken Sie auf dieRegisterkarte Importierte Bilder (Imported Images). Wählen Sie aus der Miniaturansicht das Bild, durchdas Sie das aktuelle Bild ersetzen möchten, und klicken Sie auf OK.
Wichtig
Im Dialogfeld Bild ersetzen (Replace Image) können nicht mehrere Bilder ausgewählt werden.
HinweisWenn Sie im Bildschirm Bearbeiten (Edit) mehrere Bilder ausgewählt haben und die Funktion zumErsetzen verwenden, werden alle im Bildschirm Bearbeiten (Edit) ausgewählten Bilder durch die imDialogfeld Bild ersetzen (Replace Image) ausgewählten Bilder ersetzt.Beim Ersetzen von Bildern werden folgende Einstellungen des alten Bildes für das neue Bildübernommen:- Position- Größe- Rahmen- Position and Größe des DatumsBeschnitt und Bildausrichtung werden nicht übernommen.Anzeigegröße und Reihenfolge der Miniaturansichten können im Dialogfeld Bild ersetzen (ReplaceImage) geändert werden. In der Hilfe finden Sie weitere Einzelheiten.
Zum Seitenanfang
Seite 220 von 462 SeitenErsetzen von Fotos

Erweitertes Handbuch > Drucken über den Computer > Drucken mit der gebündelten Anwendungssoftware > WeitereEinstellungen > Ändern der Position, des Winkels und der Größe von Fotos
Ändern der Position, des Winkels und der Größe von Fotos
Position, Winkel und Größe von Bildern können angepasst werden.
Wählen Sie im Bildschirm Bearbeiten (Edit) das Bild, dessen Position oder Größe geändert werden soll,
und klicken Sie auf (Bild bearbeiten) oder doppelklicken Sie auf das Bild.
Legen Sie die Werte für Position Mitte (Center Position), Drehung (Rotation) und Größe (Size) fest undklicken Sie dann auf OK.
HinweisDie Position und Größe eines Bildes können auch durch Ziehen auf den Bildschirm Bearbeiten(Edit) geändert werden.
Wählen Sie im Bildschirm Bearbeiten (Edit) ein Bild aus, klicken Sie dann auf (Frei drehen)und ziehen Sie an einer Ecke des Bildes, um es zu drehen.In der Hilfe finden Sie Einzelheiten zur Position und Größe von Bildern.
Zum Seitenanfang
Seite 221 von 462 SeitenÄndern der Position, des Winkels und der Größe von Fotos

Erweitertes Handbuch > Drucken über den Computer > Drucken mit der gebündelten Anwendungssoftware > WeitereEinstellungen > Beschneiden von Fotos
Beschneiden von Fotos
Beim Beschneiden eines Bildes werden die nicht erwünschten Teile des Bildes durch Auswählen dererwünschten Teile entfernt.
Wählen Sie im Bildschirm Bearbeiten (Edit) das Bild, das beschnitten werden soll, und klicken Sie auf
(Bild bearbeiten) oder doppelklicken Sie auf das Bild.
Klicken Sie im Dialogfeld Bild bearbeiten (Edit Image) auf die Registerkarte Beschneiden (Crop).
Ziehen Sie zum Ändern des zu beschneidenden Bereichs die weißen Quadrate auf dem Bild und klickenSie auf OK.
HinweisIn der Hilfe finden Sie Einzelheiten zum Beschneiden.
Zum Seitenanfang
Seite 222 von 462 SeitenBeschneiden von Fotos

Erweitertes Handbuch > Drucken über den Computer > Drucken mit der gebündelten Anwendungssoftware > WeitereEinstellungen > Rahmen von Fotos
Rahmen von Fotos
Sie können Bildern Rahmen hinzufügen.
Wichtig
Bei der Bearbeitung in Fotodruck (Photo Print), Etiketten (Stickers) und Layout-Druck (Layout Print)können den Bildern keine Rahmen hinzugefügt werden.
Wählen Sie im Bildschirm Bearbeiten (Edit) das Bild, das eingerahmt werden soll, und klicken Sie auf
(Bild bearbeiten) oder doppelklicken Sie auf das Bild.
Klicken Sie im Dialogfeld Bild bearbeiten (Edit Image) auf die Registerkarte Rahmen (Frame).
Wählen Sie unter Rahmen (Frames) den zu verwendenden Rahmen aus und klicken Sie auf OK.
Wichtig
Auf gerahmte Fotos kann kein Datum gedruckt werden.
Hinweis
Seite 223 von 462 SeitenRahmen von Fotos

Aktivieren Sie das Kontrollkästchen Für alle Bilder auf der Seite übernehmen (Apply to all images inthe page), um denselben Rahmen gleichzeitig für alle Bilder der ausgewählten Seite zuübernehmen.Neben den in der Anwendung gespeicherten Rahmen finden Sie auf unserer Website nochweitere.Klicken Sie auf Rahmen durchsuchen... (Search frames...), um die Website von Canon zubesuchen und kostenlos weitere Materialien herunterzuladen.
Für den Zugriff auf die Website benötigen Sie eine Internetverbindung. Es fallen die üblichenInternetverbindungsgebühren an.In manchen Regionen steht diese Funktion möglicherweise nicht zur Verfügung.Beenden Sie Easy-PhotoPrint EX vor dem Installieren von Rahmen.
Rahmen durchsuchen... (Search frames...) wird nur angezeigt, wenn Album ausgewählt wurde.In der Hilfe finden Sie Einzelheiten zu Rahmen.
Zum Seitenanfang
Seite 224 von 462 SeitenRahmen von Fotos

Erweitertes Handbuch > Drucken über den Computer > Drucken mit der gebündelten Anwendungssoftware > WeitereEinstellungen > Drucken von Fotos mit Datumsangabe
Drucken von Fotos mit Datumsangabe
Sie können das Datum auf Bilder drucken.
Wählen Sie im Bildschirm Bearbeiten (Edit) das Bild, das mit einem Datum versehen werden soll, und
klicken Sie auf (Bild bearbeiten) oder doppelklicken Sie auf das Bild.
Klicken Sie im Dialogfeld Bild bearbeiten (Edit Image) auf die Registerkarte Datum (Date).
Aktivieren Sie das Kontrollkästchen Datum anzeigen (Show date).
Legen Sie die Einstellungen für Textausrichtung (Text Orientation), Position, Fontgröße (Font Size) undFarbe (Color) fest und klicken Sie dann auf OK.
Wichtig
Auf gerahmte Bilder kann kein Datum gedruckt werden.
HinweisDas Datum wird im kurzen Datumsformat (TT.MM.JJJJ usw.) angezeigt, das im Betriebssystemfestgelegt wird.
Seite 225 von 462 SeitenDrucken von Fotos mit Datumsangabe

In der Hilfe finden Sie Einzelheiten zum Einstellen des Datums.
Zum Seitenanfang
Seite 226 von 462 SeitenDrucken von Fotos mit Datumsangabe

Erweitertes Handbuch > Drucken über den Computer > Drucken mit der gebündelten Anwendungssoftware > WeitereEinstellungen > Hinzufügen von Kommentaren zu Fotos
Hinzufügen von Kommentaren zu Fotos
Sie können den Bildern Kommentare hinzufügen und diese im Album anzeigen. Fotoname,Aufnahmedatum und Kommentare werden (von oben nach unten) in einem Kommentarfeld angezeigt.
Wichtig
Bei der Bearbeitung in Fotodruck (Photo Print), Kalender (Calendar), Etiketten (Stickers) und Layout-Druck (Layout Print) können zu den Fotos keine Kommentare hinzugefügt werden.
Wählen Sie im Bildschirm Bearbeiten (Edit) das Bild aus, dem Kommentare hinzugefügt werden sollen,
und klicken Sie auf (Bild bearbeiten) oder doppelklicken Sie auf das Bild.
Klicken Sie im Dialogfeld Bild bearbeiten (Edit Image) auf die Registerkarte Kommentare (Comments).
Seite 227 von 462 SeitenHinzufügen von Kommentaren zu Fotos

Aktivieren Sie das Kontrollkästchen Kommentarfeld anzeigen (Show comment box).
Aktivieren Sie die Kontrollkästchen der anzuzeigenden Elemente und geben Sie die Kommentare ein.
Legen Sie die Fontgröße und Fontfarbe sowie die Position für die Kommentare fest und klicken Siedann auf OK.
HinweisIn der Hilfe finden Sie Einzelheiten zu Kommentaren.
Zum Seitenanfang
Seite 228 von 462 SeitenHinzufügen von Kommentaren zu Fotos

Erweitertes Handbuch > Drucken über den Computer > Drucken mit der gebündelten Anwendungssoftware > WeitereEinstellungen > Hinzufügen von Text zu Fotos
Hinzufügen von Text zu Fotos
Sie können zu Fotos Text hinzufügen.
Klicken Sie im Bildschirm Bearbeiten (Edit) auf (Text hinzufügen), und ziehen Sie die Maus auf denBereich, in den Text eingefügt werden soll.
HinweisDie Bildschirme für den Albumdruck werden in den folgenden Beschreibungen als Beispieleverwendet. Die Bildschirme variieren möglicherweise abhängig davon, was erstellt wird.
Wählen Sie im Dialogfeld Textfeld bearbeiten (Edit Text Box) die Registerkarte Text und geben Sie Textein.
HinweisIm Dialogfeld Textfeld bearbeiten (Edit Text Box) können Sie die Position, den Winkel und die Größedes Texts ändern. Außerdem können Farbe und Zeile des Textfelds festgelegt werden. In der Hilfefinden Sie weitere Einzelheiten.
Zum Ändern des eingegebenen Textes wählen Sie diesen aus und klicken auf (Textfeldbearbeiten). Das Dialogfeld Textfeld bearbeiten (Edit Text Box) wird angezeigt. Hier können Sie denText ändern.
Zum Seitenanfang
Seite 229 von 462 SeitenHinzufügen von Text zu Fotos

Erweitertes Handbuch > Drucken über den Computer > Drucken mit der gebündelten Anwendungssoftware > WeitereEinstellungen > Speichern
Speichern
Bearbeitete Elemente können gespeichert werden.
Klicken Sie im Bildschirm Bearbeiten (Edit) oder Druckeinstellungen (Print Settings) auf Speichern(Save).
HinweisDie Bildschirme für den Albumdruck werden in den folgenden Beschreibungen als Beispieleverwendet. Die Bildschirme variieren möglicherweise abhängig davon, was erstellt wird.
Legen Sie im Dialogfeld Speichern unter (Save As) den Speicherort und den Dateinamen fest undklicken Sie dann auf Speichern (Save).
Wichtig
Wenn Sie eine gespeicherte Datei bearbeiten und erneut speichern, wird die Datei überschrieben.Wenn Sie eine Datei erneut unter einem neuen Dateinamen oder an einem anderen Speicherortspeichern möchten, wählen Sie im Menü Datei (File) die Option Speichern unter... (Save As...).
HinweisDie Schaltfläche Speichern (Save) wird nicht im Bildschirm Seite einrichten (Page Setup) oderBilder auswählen (Select Images) angezeigt.
Zum Seitenanfang
Seite 230 von 462 SeitenSpeichern

Erweitertes Handbuch > Drucken über den Computer > Drucken mit der gebündelten Anwendungssoftware > WeitereEinstellungen > Einstellen von Feiertagen
Einstellen von Feiertagen
Sie können Ihrem Kalender Feiertage hinzufügen.
Klicken Sie unter Kalender (Calendar) im Bildschirm Seite einrichten (Page Setup) auf Feiertage
einstellen... (Set Holidays...) oder klicken Sie im Bildschirm Bearbeiten (Edit) auf (Zeitraum/Feiertag einrichten) und klicken Sie im Dialogfeld Allgemeine Kalendereinstellungen (Calendar GeneralSettings) auf Feiertage einstellen... (Set Holidays...), um das Dialogfeld Feiertagseinstellungen (HolidaySettings) anzuzeigen.
Klicken Sie zum Hinzufügen eines Feiertags auf Hinzufügen... (Add...). Das Dialogfeld Feiertaghinzufügen/bearbeiten (Add/Edit Holiday) wird angezeigt. Zum Bearbeiten eines gespeicherten Feiertagswählen Sie diesen aus und klicken Sie auf Bearbeiten... (Edit...).
Zum Löschen eines Feiertags wählen Sie diesen aus und klicken Sie auf Löschen (Delete). ZumLöschen aller gespeicherten Feiertage in einem bestimmten Kalenderzeitraum klicken Sie auf Auswahlaufheben (Clear).
Seite 231 von 462 SeitenEinstellen von Feiertagen

Geben Sie unter Name des Feiertags (Holiday Name) den Namen ein und legen Sie das Datum fest.
Aktivieren Sie das Kontrollkästchen Als Feiertag einstellen (Set as Holiday), um diesen Tag in IhremKalender als Feiertag anzuzeigen.
HinweisIn der Hilfe finden Sie Einzelheiten zu den einzelnen Dialogfeldern.
Zum Seitenanfang
Seite 232 von 462 SeitenEinstellen von Feiertagen

Erweitertes Handbuch > Drucken über den Computer > Drucken mit der gebündelten Anwendungssoftware > WeitereEinstellungen > Einstellen der Kalenderanzeige
Einstellen der Kalenderanzeige
Sie können die Kalenderanzeige anpassen (Schriftarten, Zeilen, Farben, Position, Größe usw.).
Klicken Sie unter Kalender (Calendar) im Bildschirm Seite einrichten (Page Setup) auf Einstellungen...(Settings...) oder wählen Sie im Bildschirm Bearbeiten (Edit) einen Kalender aus und klicken Sie auf
(Kalender einrichten), um das Dialogfeld Kalendereinstellungen (Calendar Settings) anzuzeigen.
Wichtig
Die Registerkarte Position und Größe (Position & Size) wird nur angezeigt, wenn das DialogfeldKalendereinstellungen (Calendar Settings) über den Bildschirm Bearbeiten (Edit) geöffnet wird.
HinweisIn der Hilfe finden Sie Einzelheiten zum Dialogfeld Kalendereinstellungen (Calendar Settings).
Zum Seitenanfang
Seite 233 von 462 SeitenEinstellen der Kalenderanzeige

Erweitertes Handbuch > Drucken über den Computer > Drucken mit der gebündelten Anwendungssoftware > WeitereEinstellungen > Öffnen gespeicherter Dateien
Öffnen gespeicherter Dateien
Sie können mit Easy-PhotoPrint EX erstellte Dateien öffnen.
1. Klicken Sie im Menü (Menu) auf Bibliothek (Library).
Das Dialogfeld Öffnen (Open) wird angezeigt.Sie können mit Easy-PhotoPrint EX erstellte und gespeicherte Dateien in der Symbolansicht (nur fürWindows Vista) oder in der Miniaturansicht prüfen.
Wichtig
In der 64-Bit-Edition von Windows Vista oder Windows XP kann der Inhalt der Dateien nicht inExplorer angezeigt werden.
2. Wählen Sie die zu öffnende Datei und klicken Sie auf Öffnen (Open).
Der Bildschirm Bearbeiten (Edit) wird angezeigt.
HinweisEasy-PhotoPrint EX unterstützt die folgenden Dateiformate (Erweiterungen):- Easy-PhotoPrint EX-Albumdatei (.el1)- Easy-PhotoPrint EX-Etikettendatei (.el2)- Easy-PhotoPrint EX-Kalenderdatei (.el4)- Easy-PhotoPrint EX-Layoutdatei (.el5)- CD-LabelPrint-Daten (.cld)
3. Bearbeiten Sie ggf. die Datei.
Hinweis
Seite 234 von 462 SeitenÖffnen gespeicherter Dateien

Informationen zu den Bearbeitungsverfahren finden Sie in den folgenden Abschnitten:Bearbeiten von AlbenBearbeiten von KalendernBearbeiten von EtikettenBearbeiten von Layout-Druck
HinweisDie mit Easy-PhotoPrint EX erstellten Dateien können auch mit den im Folgenden genanntenMethoden geöffnet werden (als Alternative zur Option Bibliothek (Library) unter Menü (Menu):- Klicken oder doppelklicken Sie auf die Datei.- Klicken Sie im Menü Datei (File) auf Öffnen... (Open...) und wählen Sie dann die zu bearbeitendeDatei aus.Eine vor kurzem verwendete Datei kann auch durch Klicken auf den im Menü Datei (File)angezeigten Dateinamen geöffnet werden.
Zum Seitenanfang
Seite 235 von 462 SeitenÖffnen gespeicherter Dateien

Erweitertes Handbuch > Drucken über den Computer > Drucken mit anderer Anwendungssoftware
Drucken mit anderer Anwendungssoftware
Verschiedene Druckmethoden
Ändern der Druckqualität und Korrigieren der Bilddaten
Überblick über den Druckertreiber
Zum Seitenanfang
Seite 236 von 462 SeitenDrucken mit anderer Anwendungssoftware

Erweitertes Handbuch > Drucken über den Computer > Drucken mit anderer Anwendungssoftware > VerschiedeneDruckmethoden
Verschiedene Druckmethoden
Drucken mit einfacher Installation
Festlegen des Seitenformats und der Ausrichtung
Festlegen der Anzahl der Kopien und der Druckreihenfolge
Festlegen des Heftrands
Randloser Druck
Anpassen an Seite
Zoomdruck
Seitenlayoutdruck
Posterdruck
Broschürendruck
Duplexdruck
Stempel-/Hintergrunddruck
Speichern eines Stempels
Speichern von Bilddaten zur Verwendung als Hintergrund
Drucken von Umschlägen
Umschalten der Papierzufuhr nach Bedarf
Anzeigen der Druckergebnisse vor dem Drucken
Festlegen des Papierformats (benutzerdefiniertes Format)
Zum Seitenanfang
Seite 237 von 462 SeitenVerschiedene Druckmethoden

Erweitertes Handbuch > Drucken über den Computer > Drucken mit anderer Anwendungssoftware > VerschiedeneDruckmethoden > Drucken mit einfacher Installation
Drucken mit einfacher Installation
Nachstehend wird eine einfache Prozedur beschrieben, die das richtige Drucken mit diesem Druckergewährleistet:
1. Öffnen des Druckertreiber-Setup-Fensters
2. Auswählen eines häufig verwendeten Profils
Wählen Sie unter Häufig verwendete Einstellungen (Commonly Used Settings) auf derRegisterkarte Schnelleinrichtung (Quick Setup) ein für den jeweiligen Zweck geeignetes Druckprofil.Wenn Sie ein Druckprofil auswählen, werden für die Einstellungen Zusätzliche Funktionen(Additional Features), Medientyp (Media Type) und Druckerpapierformat (Printer Paper Size)automatisch vordefinierte Werte konfiguriert.
3. Auswählen der Druckqualität
Wählen Sie die Option Hoch (High), Standard oder Schnell (Fast) aus, die hinsichtlich Druckqualität(Print Quality) Ihrem Zweck am besten entspricht.
4. Wählen Sie die Papierzufuhr aus.
Wählen Sie Automatisch auswählen (Automatically Select), Hinteres Fach (Rear Tray), Kassette(Cassette), Fortlauf. autom. Einzug (Continuous Autofeed) oder Papiereinstellungen (PaperAllocation) entsprechend der benötigten Papierzufuhr (Paper Source) aus.
Wichtig
Je nach Papiertyp und Papierformat sind unterschiedliche Einstellungen für die Papierzufuhrverfügbar.
5. Abschließen der Konfiguration
Klicken Sie auf OK.Wenn Sie den Druckvorgang ausführen, wird das Dokument mit den Einstellungen gedruckt, die
Seite 238 von 462 SeitenDrucken mit einfacher Installation

Ihrem Zweck entsprechen.
Wichtig
Wenn Sie das Kontrollkästchen Immer mit aktuellen Einstellungen drucken (Always Print withCurrent Settings) aktivieren, werden alle Einstellungen auf den Registerkarten Schnelleinrichtung(Quick Setup), Optionen (Main), Seite einrichten (Page Setup) und Effekte (Effects) gespeichert, sodass Sie beim nächsten Drucken mit denselben Einstellungen arbeiten können. Klicken Sie auf Speichern... (Save...), um die angegebenen Einstellungen zu registrieren.Anweisungen zum Registrieren von Einstellungen finden Sie unter "Speichern von häufigverwendeten Druckprofilen ."
Zum Seitenanfang
Seite 239 von 462 SeitenDrucken mit einfacher Installation

Erweitertes Handbuch > Drucken über den Computer > Drucken mit anderer Anwendungssoftware > VerschiedeneDruckmethoden > Festlegen des Seitenformats und der Ausrichtung
Festlegen des Seitenformats und der Ausrichtung
Das Seitenformat und die Ausrichtung werden grundsätzlich in der Anwendung festgelegt. Wenn dieAngaben zu Seitenformat (Page Size) und Ausrichtung (Orientation) auf der Registerkarte Seiteeinrichten (Page Setup) mit den entsprechenden Einstellungen in der Anwendung übereinstimmen,müssen sie nicht erneut auf der Registerkarte Seite einrichten (Page Setup) festgelegt werden.
Wenn Sie die Einstellungen in Ihrer Anwendung nicht vornehmen können, gehen Sie wie folgt vor, umdas Seitenformat und die Ausrichtung anzugeben:Sie können das Seitenformat und die Ausrichtung (Orientation) auch auf der RegisterkarteSchnelleinrichtung (Quick Setup) konfigurieren.
1. Öffnen des Druckertreiber-Setup-Fensters
2. Auswählen des Papierformats
Wählen Sie ein Seitenformat in der Liste Seitenformat (Page Size) auf der Registerkarte Seiteeinrichten (Page Setup) aus.
3. Einstellen von Ausrichtung (Orientation)
Wählen Sie für Ausrichtung (Orientation) die Einstellung Hochformat (Portrait) oder Querformat(Landscape). Aktivieren Sie das Kontrollkästchen Um 180 Grad drehen (Rotate 180 degrees), wenndas Original um 180 Grad gedreht ausgedruckt werden soll.
4. Abschließen der Konfiguration
Klicken Sie auf OK.Beim Drucken wird das Dokument nun mit dem gewählten Seitenformat und der gewähltenAusrichtung gedruckt.
Zum Seitenanfang
Seite 240 von 462 SeitenFestlegen des Seitenformats und der Ausrichtung

Erweitertes Handbuch > Drucken über den Computer > Drucken mit anderer Anwendungssoftware > VerschiedeneDruckmethoden > Festlegen der Anzahl der Kopien und der Druckreihenfolge
Festlegen der Anzahl der Kopien und der Druckreihenfolge
Standardeinstellung Ab der letzten Seite drucken (Print from Last Page)
Sortieren (Collate) Ab der letzten Seite drucken (Print from Last Page) + Sortieren (Collate)
So legen Sie die Anzahl der Kopien und die Druckreihenfolge fest:Sie können die Anzahl der Kopien bzw. Exemplare auf der Registerkarte Schnelleinrichtung (QuickSetup) einstellen.
1. Öffnen des Druckertreiber-Setup-Fensters
2. Festlegen der Anzahl der zu druckenden Exemplare
Geben Sie die Anzahl der zu druckenden Exemplare unter Kopien (Copies) auf der RegisterkarteSeite einrichten (Page Setup) an.
3. Festlegen der Druckreihenfolge
Wenn Sie das Kontrollkästchen Ab der letzten Seite drucken (Print from Last Page) aktivieren,beginnt der Ausdruck mit der letzten Seite. Auf diese Weise liegen die Seiten nach der Ausgabe inder richtigen Reihenfolge vor und brauchen nicht sortiert zu werden.
Seite 241 von 462 SeitenFestlegen der Anzahl der Kopien und der Druckreihenfolge

4. Legen Sie sortiertes Drucken fest, wenn Sie mehrere Kopien im Feld Kopien(Copies) angegeben haben.
Aktivieren Sie das Kontrollkästchen Sortieren (Collate), wenn Sie mehrere Kopien angegebenhaben.Deaktivieren Sie diese Option, wenn jeweils die Seiten mit derselben Seitenzahl zusammengedruckt werden sollen.
5. Abschließen der Konfiguration
Klicken Sie auf OK.Die angegebene Anzahl der Kopien wird in der festgelegten Reihenfolge gedruckt.
Wichtig
Wenn die Anwendung, mit der Sie Ihr Dokument erstellt haben, dieselbe Funktion hat, nehmen Siedie Einstellungen im Druckertreiber vor. Ist das Druckergebnis in diesem Fall nicht annehmbar,legen Sie die Einstellungen in der Anwendung fest. Wenn Sie die Anzahl der Kopien und dieDruckreihenfolge sowohl in der Anwendung als auch im Druckertreiber festlegen, wirdmöglicherweise ein Vielfaches der Werte in den beiden Einstellungen gedruckt oder dieangegebene Reihenfolge nicht berücksichtigt. Ab der letzten Seite drucken (Print from Last Page) und Sortieren (Collate) sind nicht verfügbar,wenn Broschüre (Booklet) unter Seitenlayout (Page Layout) ausgewählt ist. Ab der letzten Seite drucken (Print from Last Page) ist nicht verfügbar, wenn Poster unterSeitenlayout (Page Layout) ausgewählt ist.
Hinweis Wenn Sie Ab der letzten Seite drucken (Print from Last Page) und Sortieren (Collate) auswählen,werden mehrseitige Dokumente so ausgegeben, dass sie nach dem Druckvorgang bereits in derrichtigen Reihenfolge vorliegen.Diese Einstellungen können mit den Optionen Randlos (Borderless), Normale Größe (Normal-size), An Seite anpassen (Fit-to-Page), Skaliert (Scaled), Seitenlayout (Page Layout) undDuplexdruck (Duplex Printing) kombiniert werden.
Zum Seitenanfang
Seite 242 von 462 SeitenFestlegen der Anzahl der Kopien und der Druckreihenfolge

Erweitertes Handbuch > Drucken über den Computer > Drucken mit anderer Anwendungssoftware > VerschiedeneDruckmethoden > Festlegen des Heftrands
Festlegen des Heftrands
So legen Sie die Heftseite und die Randbreite fest:
1. Öffnen des Druckertreiber-Setup-Fensters
2. Festlegen der Heftseite
Überprüfen Sie die Position des Heftrands unter Heftseite (Staple Side) auf der Registerkarte Seiteeinrichten (Page Setup).Der Drucker analysiert die Einstellungen Ausrichtung (Orientation) und Seitenlayout (Page Layout)und wählt automatisch die beste Heftposition. Wählen Sie ggf. einen anderen Wert in der Liste aus.
3. Festlegen der Randbreite
Klicken Sie bei Bedarf auf Rand angeben... (Specify Margin...) und legen Sie die Randbreite fest.Klicken Sie anschließend auf OK.
Seite 243 von 462 SeitenFestlegen des Heftrands

4. Abschließen der Konfiguration
Klicken Sie auf OK auf der Registerkarte Seite einrichten (Page Setup).Wenn Sie den Druckvorgang ausführen, werden die Daten mit der festgelegten Heftseite undRandbreite gedruckt.
Wichtig
Heftseite (Staple Side) und Rand angeben... (Specify Margin...) sind in folgenden Fällen nichtverfügbar:
Randlos (Borderless), Poster oder Broschüre (Booklet) ist für Seitenlayout (Page Layout)ausgewählt. Skaliert (Scaled) ist unter Seitenlayout (Page Layout) ausgewählt (wenn auch Duplexdruck(Duplex Printing) aktiviert ist, kann nur die Option Heftseite (Staple Side) festgelegt werden).
Zum Seitenanfang
Seite 244 von 462 SeitenFestlegen des Heftrands

Erweitertes Handbuch > Drucken über den Computer > Drucken mit anderer Anwendungssoftware > VerschiedeneDruckmethoden > Randloser Druck
Randloser Druck
Die Funktion für das randlose Drucken erlaubt das Drucken ohne jeden Rand, indem die Datenvergrößert werden, sodass sie leicht über den Rand des Papiers hinausreichen. Ohne diese Funktionzum randlosen Drucken werden die gedruckten Daten mit einem Rand umgeben. Wählen Sie denrandlosen Druck, wenn Sie z. B. ein Foto ohne umgebenden Rand drucken wollen.
Die Funktion für randlosen Druck wird folgendermaßen eingestellt:
Sie können den randlosen Druck unter Zusätzliche Funktionen (Additional Features) auf derRegisterkarte Schnelleinrichtung (Quick Setup) veranlassen.
Festlegen des randlosen Drucks
1. Öffnen des Druckertreiber-Setup-Fensters
2. Festlegen des randlosen Drucks
Wählen Sie Randlos (Borderless) in der Liste Seitenlayout (Page Layout) auf der RegisterkarteSeite einrichten (Page Setup) aus.
Klicken Sie auf OK, wenn die Bestätigungsmeldung angezeigt wird.Wenn eine Meldung erscheint, die zum Ändern des Medientyps auffordert, wählen Sie einenMedientyp in der Liste aus, und klicken Sie auf OK.
Seite 245 von 462 SeitenRandloser Druck

3. Überprüfen des Seitenformats
Überprüfen Sie die Liste Seitenformat (Page Size). Wählen Sie ggf. ein anderes Seitenformat in derListe aus. Die Liste enthält ausschließlich Seitenformate, die für den randlosen Druck geeignetsind.
4. Anpassen des Erweiterungsumfangs
Passen Sie den Erweiterungsumfang bei Bedarf mit dem Schieberegler Erweiterungsumfang(Amount of Extension) an.Wenn Sie den Regler nach rechts verschieben, wird der Umfang größer, wenn Sie ihn nach linksverschieben, wird er kleiner.In den meisten Fällen ist es empfehlenswert, den Schieberegler auf die zweite Position von rechtszu stellen.
Wichtig
Wenn Sie den Schieberegler ganz nach rechts verschieben, kann die Rückseite des Papiersverschmieren.
5. Abschließen der Konfiguration
Klicken Sie auf OK.Die Daten werden ohne Rand auf das Papier gedruckt.
Wichtig
Wenn ein Seitenformat ausgewählt wird, das nicht für den randlosen Druck verwendet werdenkann, wird es automatisch in das für den randlosen Druck gültige Format geändert. Wenn Hochauflösendes Papier (High Resolution Paper), T-Shirt-Transferfolie (T-Shirt Transfers)oder Umschlag (Envelope) in der Liste Medientyp (Media Type) auf der Registerkarte Optionen(Main) ausgewählt ist, können Sie keinen randlosen Druck durchführen. Wenn Randlos (Borderless) ausgewählt ist, sind die Optionen Druckerpapierformat (Printer PaperSize), Heftseite (Staple Side) (sofern Duplexdruck (Duplex Printing) nicht ausgewählt wurde) unddie Schaltfläche Stempel/Hintergrund... (Stamp/Background...) auf der Registerkarte Seiteeinrichten (Page Setup) nicht verfügbar. Je nach verwendetem Medientyp kann die Druckqualität geringfügig abnehmen oder das Blatt kannoben und unten verschmutzt sein. Wenn sich das Verhältnis von Höhe zu Breite von den Bilddaten unterscheidet, wird abhängig vomFormat des Mediums ein Teil des Bildes möglicherweise nicht gedruckt.Beschneiden Sie in diesem Fall die Bilddaten mit einer Anwendungssoftware entsprechend demPapierformat.
Hinweis Wenn Normalpapier (Plain Paper) als Medientyp (Media Type) auf der Registerkarte Optionen(Main) ausgewählt ist, ist das randlose Drucken nicht zu empfehlen. Deshalb wird das Dialogfeldzur Auswahl des Medientyps angezeigt.Wenn Sie normales Papier für Testausdrucke verwenden, wählen Sie Normalpapier (Plain Paper),und klicken Sie auf OK.
Erweitern der zu druckenden Bildfläche des Dokuments
Wenn Sie einen großen Wert für die Erweiterung angeben, können Sie ohne Probleme randlos drucken.Der über das Papier hinausreichende Teil des Dokuments wird aber nicht gedruckt. Am Rand einesFotos befindliche Personen werden also möglicherweise nicht gedruckt.
Testen Sie den randlosen Druck einmal. Reduzieren Sie den Erweiterungswert, wenn Sie mit demErgebnis des randlosen Druckens nicht zufrieden sind. Der Erweiterungsumfang sinkt, wenn derSchieberegler Erweiterungsumfang (Amount of Extension) nach links bewegt wird.
Wichtig
Seite 246 von 462 SeitenRandloser Druck

Wenn der Erweiterungsumfang verringert wird, kann je nach Papiergröße ein unerwünschter Randauf dem Ausdruck erscheinen.
Hinweis Befindet sich der Schieberegler Erweiterungsumfang (Amount of Extension) ganz links, werden dieBilddaten nicht beschnitten. Wenn Vorschau vor dem Druckvorgang (Preview before printing) auf der Registerkarte Optionen(Main) aktiviert ist, können Sie vor dem Druckvorgang prüfen, ob wirklich kein Rand vorhanden ist.
Zum Seitenanfang
Seite 247 von 462 SeitenRandloser Druck

Erweitertes Handbuch > Drucken über den Computer > Drucken mit anderer Anwendungssoftware > VerschiedeneDruckmethoden > Anpassen an Seite
Anpassen an Seite
So drucken Sie ein Dokument mit automatisch vergrößerten oder verkleinerten und an die Papiergrößeangepassten Seiten:
1. Öffnen des Druckertreiber-Setup-Fensters
2. Festlegen von "An Seite anpassen" (Fit-to-Page Printing)
Wählen Sie An Seite anpassen (Fit-to-Page) in der Liste Seitenlayout (Page Layout) auf derRegisterkarte Seite einrichten (Page Setup) aus.
3. Auswählen des Papierformats für die Daten
Wählen Sie unter Seitenformat (Page Size) das Papierformat aus, das in der Anwendung festgelegtist.
4. Auswählen des Druckerpapierformats
Wählen Sie in der Liste Druckerpapierformat (Printer Paper Size) das in den Drucker eingelegtePapierformat aus.Wenn das Druckerpapierformat (Printer Paper Size) kleiner als der unter Seitenformat (Page Size)
Seite 248 von 462 SeitenAnpassen an Seite

angegebene Wert ist, wird das Seitenbild verkleinert. Wenn das Druckerpapierformat (Printer PaperSize) größer als der unter Seitenformat (Page Size) angegebene Wert ist, wird das Seitenbildvergrößert.
Die aktuellen Einstellungen werden im Vorschaufenster auf der linken Seite des Druckertreibersangezeigt.
5. Abschließen der Konfiguration
Klicken Sie auf OK.Beim Drucken wird das Dokument so vergrößert oder verkleinert, dass es auf die Seite passt.
Zum Seitenanfang
Seite 249 von 462 SeitenAnpassen an Seite

Erweitertes Handbuch > Drucken über den Computer > Drucken mit anderer Anwendungssoftware > VerschiedeneDruckmethoden > Zoomdruck
Zoomdruck
So drucken Sie ein Dokument mit vergrößerten oder verkleinerten Seiten:
1. Öffnen des Druckertreiber-Setup-Fensters
2. Einstellen des Zoomdrucks
Wählen Sie Skaliert (Scaled) in der Liste Seitenlayout (Page Layout) auf der Registerkarte Seiteeinrichten (Page Setup) aus.
3. Auswählen des Papierformats für die Daten
Wählen Sie unter Seitenformat (Page Size) das Papierformat aus, das in der Anwendung festgelegtist.
4. Festlegen der Skalierung mit einer der folgenden Methoden:
Auswählen eines Druckerpapierformats (Printer Paper Size)
Wenn das Druckerpapierformat kleiner als der unter Seitenformat (Page Size) angegebene Wertist, wird das Seitenbild verkleinert. Wenn das Druckerpapierformat größer als der unter
Seite 250 von 462 SeitenZoomdruck

Seitenformat (Page Size) angegebene Wert ist, wird das Seitenbild vergrößert.
Festlegen eines Zoomfaktors
Geben Sie den gewünschten Wert direkt in das Feld Skalierung (Scaling) ein.
Die aktuellen Einstellungen werden im Vorschaufenster auf der linken Seite des Druckertreibersangezeigt.
5. Abschließen der Konfiguration
Klicken Sie auf OK.Das Dokument wird nun mit dem angegebenen Vergrößerungs- bzw. Verkleinerungsfaktorgedruckt.
Wichtig
Wenn die Anwendung, mit der Sie das Original erstellt haben, über eine Funktion zum skaliertenDrucken verfügt, nehmen Sie die entsprechenden Einstellungen in Ihrer Anwendung vor. Siemüssen dieselbe Einstellung nicht zusätzlich im Druckertreiber konfigurieren. Wenn Skaliert (Scaled) ausgewählt ist, ist das Listenfeld Heftseite (Staple Side) nicht zur Verfügung
Seite 251 von 462 SeitenZoomdruck

(sofern nicht Duplexdruck (Duplex Printing) ausgewählt ist).
Hinweis Wenn Sie Skaliert (Scaled) auswählen, wird der druckbare Bereich dadurch geändert.
Zum Seitenanfang
Seite 252 von 462 SeitenZoomdruck

Erweitertes Handbuch > Drucken über den Computer > Drucken mit anderer Anwendungssoftware > VerschiedeneDruckmethoden > Seitenlayoutdruck
Seitenlayoutdruck
Mit dem Seitenlayoutdruck können Sie mehrere Seiten auf einem Blatt Papier ausdrucken.
So verwenden Sie die Funktion Seitenlayoutdruck:
1. Öffnen des Druckertreiber-Setup-Fensters
2. Festlegen des Seitenlayoutdrucks
Wählen Sie Seitenlayout (Page Layout) in der Liste Seitenlayout (Page Layout) auf der RegisterkarteSeite einrichten (Page Setup) aus.Die aktuellen Einstellungen werden im Vorschaufenster auf der linken Seite des Druckertreibersangezeigt.
3. Auswählen des Druckerpapierformats
Wählen Sie in der Liste Druckerpapierformat (Printer Paper Size) das in den Drucker eingelegtePapierformat aus.Die Einstellung des Layouts von zwei Seiten des Dokuments von links nach rechts istabgeschlossen.
4. Festlegen der Anzahl der auf einem Blatt zu druckenden Seiten und derSeitenreihenfolge
Seite 253 von 462 SeitenSeitenlayoutdruck

Klicken Sie bei Bedarf auf Einstellen... (Specify...) und nehmen Sie im Dialogfeld Seitenlayoutdruck(Page Layout Printing) die folgenden Einstellungen vor. Klicken Sie anschließend auf OK.
Seiten (Pages) Um die Anzahl der auf einem Blatt zu druckenden Seiten zu erhöhen, wählen Sie die gewünschteAnzahl in der Liste aus.
Sie können auch auf der Registerkarte Schnelleinrichtung (Quick Setup) 2 Seiten/Blatt (2-PagePrint) oder 4 Seiten/Blatt (4-Page Print) einstellen.
Reihenfolge (Page Order) Wählen Sie in der Liste das entsprechende Symbol aus, um die Reihenfolge der Seiten zu ändern.
Seitenrand (Page Border) Um einen Seitenrand um jede Dokumentseite zu drucken, aktivieren Sie dieses Kontrollkästchen.
5. Abschließen der Konfiguration
Klicken Sie auf OK auf der Registerkarte Seite einrichten (Page Setup).Beim Drucken des Dokuments wird auf jedem Blatt die angegebene Anzahl an Seiten in derfestgelegten Reihenfolge gedruckt.
Zum Seitenanfang
Seite 254 von 462 SeitenSeitenlayoutdruck

Erweitertes Handbuch > Drucken über den Computer > Drucken mit anderer Anwendungssoftware > VerschiedeneDruckmethoden > Posterdruck
Posterdruck
Die Posterdruckfunktion vergrößert die Bilddaten, teilt sie auf mehrere Seiten auf und druckt diese Seitendann auf separate Blätter. Wenn die Blätter aneinandergefügt werden, ergeben sie ein großes Bild imPosterformat.
So verwenden Sie die Funktion Posterdruck:
Einstellen des Posterdrucks
1. Öffnen des Druckertreiber-Setup-Fensters
2. Einstellen des Posterdrucks
Wählen Sie Poster in der Liste Seitenlayout (Page Layout) auf der Registerkarte Seite einrichten(Page Setup) aus.Die aktuellen Einstellungen werden im Vorschaufenster auf der linken Seite des Druckertreibersangezeigt.
3. Auswählen des Druckerpapierformats
Wählen Sie in der Liste Druckerpapierformat (Printer Paper Size) das in den Drucker eingelegte
Seite 255 von 462 SeitenPosterdruck

Papierformat aus.Die Einstellung eines Posters mit 2 x 2 Seiten ist abgeschlossen.
4. Festlegen der Anzahl der Bildunterteilungen und der zu druckenden Seiten
Klicken Sie bei Bedarf auf Einstellen... (Specify...) und nehmen Sie im Dialogfeld Posterdruck(Poster Printing) die folgenden Einstellungen vor. Klicken Sie anschließend auf OK.
Bildunterteilung (Image Divisions) Wählen Sie die gewünschte Unterteilung (vertikal x horizontal) aus. Je größer die Anzahl derBildunterteilungen, desto mehr Blätter werden gedruckt, so dass Sie ein großes Poster herstellenkönnen.
Am Rand "Ausschneiden/Einfügen" drucken (Print "Cut/Paste" in margins) Deaktivieren Sie dieses Kontrollkästchen, um die Wörter "Ausschneiden" (Cut) und "Einfügen"(Paste) nicht zu drucken.
Wichtig
Diese Funktion ist bei Verwendung des 64-Bit-Druckertreibers nicht verfügbar.
Am Rand "Ausschneiden/Einfügen"-Linien drucken (Print "Cut/Paste" lines in margins) Deaktivieren Sie dieses Kontrollkästchen, um Schnittlinien nicht zu drucken.
Seiten (Pages) Um bestimmte Seiten erneut zu drucken, geben Sie die entsprechende Seitenzahl an. Zum Druckenmehrerer Seiten geben Sie den Druckbereich durch Trennen der Seiten mit Kommas oder Eingabeeines Bindestriches zwischen den Seitenzahlen ein.
Hinweis Sie können den Druckbereich auch angeben, indem Sie im Vorschaufenster auf die Seitenklicken.
5. Abschließen der Konfiguration
Klicken Sie auf OK auf der Registerkarte Seite einrichten (Page Setup).Wenn Sie den Druckvorgang ausführen, wird das Dokument beim Drucken auf mehrere Seitenaufgeteilt.Nach dem Drucken der einzelnen Seiten fügen Sie die Blätter zusammen, um das Poster zuerstellen.
Drucken nur bestimmter Seiten
Wenn der Ausdruck blass erscheint oder ein Tintenbehälter während des Druckvorgangs leer wird,können Sie bestimmte Seiten wie folgt erneut drucken:
1. Einstellen des Druckbereichs
Klicken Sie im Vorschaufenster auf der linken Seite der Registerkarte Seite einrichten (Page Setup)auf die Seiten, die nicht gedruckt werden müssen.Die Seiten werden gelöscht und nur die zu druckenden Seiten werden angezeigt.
Seite 256 von 462 SeitenPosterdruck

Hinweis Klicken Sie auf die gelöschten Seiten, um sie erneut anzuzeigen. Klicken Sie mit der rechten Maustaste auf das Vorschaufenster, um Alle Seiten drucken (Printall pages) oder Alle Seiten löschen (Delete all pages) auszuwählen.
2. Abschließen der Konfiguration
Wenn Sie die Auswahl der Seiten abgeschlossen haben, klicken Sie auf OK.Beim Ausführen des Druckvorgangs werden nur die angegebenen Seiten gedruckt.
Wichtig
Wenn Poster ausgewählt ist, sind die Optionen Duplexdruck (Duplex Printing), Heftseite (StapleSide) und Ab der letzten Seite drucken (Print from Last Page) nicht verfügbar. Da beim Posterdruck die Dokumente vergrößert werden, werden die Druckergebnissemöglicherweise beeinträchtigt.
Zum Seitenanfang
Seite 257 von 462 SeitenPosterdruck

Erweitertes Handbuch > Drucken über den Computer > Drucken mit anderer Anwendungssoftware > VerschiedeneDruckmethoden > Broschürendruck
Broschürendruck
Mit der Funktion "Broschürendruck" (Booklet Printing) können Sie Broschüren drucken. Daten werden aufbeide Seiten des Papiers gedruckt. Bei diesem Druckvorgang wird sichergestellt, dass die gefaltetenBroschürenblätter in der richtigen Reihenfolge zusammengelegt und in der Mitte geheftet werdenkönnen.
So stellen Sie die Funktion für den Broschürendruck ein:
1. Öffnen des Druckertreiber-Setup-Fensters
2. Einstellen des Broschürendrucks
Wählen Sie Broschüre (Booklet) in der Liste Seitenlayout (Page Layout) auf der Registerkarte Seiteeinrichten (Page Setup) aus.Die aktuellen Einstellungen werden im Vorschaufenster auf der linken Seite des Fenstersangezeigt.
3. Auswählen des Druckerpapierformats
Wählen Sie in der Liste Druckerpapierformat (Printer Paper Size) das in den Drucker eingelegtePapierformat aus.
4. Festlegen des Rands zum Heften und der Randbreite
Klicken Sie auf Einstellen... (Specify...), legen Sie die folgenden Einstellungen im DialogfeldBroschürendruck (Booklet Printing) fest und klicken Sie anschließend auf OK.
Seite 258 von 462 SeitenBroschürendruck

Rand zum Heften (Margin for stapling) Wählen Sie für die gedruckte Broschüre die Seite für den Rand zum Heften aus.
Leere Seite einfügen (Insert blank page) Um ein Blatt leer zu lassen, aktivieren Sie das Kontrollkästchen und wählen Sie die Seite aus, dieleer bleiben soll.
Rand (Margin) Geben Sie die Randbreite ein. Die eingegebene Breite ab der Mitte des Blatts wird die Randbreitefür eine Seite.
Seitenrand (Page Border) Um einen Seitenrand um jede Dokumentseite zu drucken, aktivieren Sie das Kontrollkästchen.
5. Abschließen der Konfiguration
Klicken Sie auf OK auf der Registerkarte Seite einrichten (Page Setup).
Beim Starten des Druckvorgangs wird zunächst automatisch eine Seite des Papiers bedruckt unddann die andere.Wenn der Druckvorgang abgeschlossen ist, falten Sie alle Blätter in der Mitte und heften Sie sie zueiner Broschüre zusammen.
Wichtig
Broschüre (Booklet) kann nicht ausgewählt werden, wenn ein anderer Medientyp als Normalpapier(Plain Paper), Hagaki A oder Hagaki unter Medientyp (Media Type) ausgewählt ist. Wenn Broschüre (Booklet) ausgewählt ist, sind die Optionen Duplexdruck (Duplex Printing),Heftseite (Staple Side), Ab der letzten Seite drucken (Print from Last Page) und Sortieren (Collate)nicht verfügbar.
Hinweis Wenn das Kontrollkästchen Leere Seite einfügen (Insert blank page) für den Broschürendruckaktiviert ist, werden Stempel und Hintergrund nicht auf den Leerseiten gedruckt.
Zum Seitenanfang
Seite 259 von 462 SeitenBroschürendruck

Erweitertes Handbuch > Drucken über den Computer > Drucken mit anderer Anwendungssoftware > VerschiedeneDruckmethoden > Duplexdruck
Duplexdruck
So drucken Sie Daten auf beiden Papierseiten:Sie können den Duplexdruck unter Zusätzliche Funktionen (Additional Features) auf der RegisterkarteSchnelleinrichtung (Quick Setup) veranlassen.
Automatischen Duplexdruck verwenden
Der Duplexdruck kann ausgeführt werden, ohne dass das Papier umgedreht werden muss.
1. Öffnen des Druckertreiber-Setup-Fensters
2. Stellen Sie den automatischen Duplexdruck ein.
Das Kontrollkästchen Duplexdruck (Duplex Printing) und die Option Automatisch (Automatic)müssen auf der Registerkarte Seite einrichten (Page Setup) aktiviert sein.
3. Auswählen des Layouts
Wählen Sie Normale Größe (Normal-size) (oder An Seite anpassen (Fit-to-Page), Skaliert (Scaled)bzw. Seitenlayout (Page Layout)) in der Liste Seitenlayout (Page Layout).
4. Festlegen des Druckbereichs
Beim Duplexdruck ist der Druckbereich des Dokuments geringfügig kleiner und das Dokumentpasst möglicherweise nicht auf eine Seite.
Seite 260 von 462 SeitenDuplexdruck

Klicken Sie auf Druckbereich einrichten... (Print Area Setup...) und wählen Sie eine der folgendenVerarbeitungsmethoden.
Normale Druckgröße verwenden (Use normal-size printing) Die Seite wird in normaler Größe (ohne Verkleinerung) gedruckt.
Verringerte Druckgröße verwenden (Use reduced printing) Die Seite wird während des Druckvorgangs geringfügig verkleinert.
5. Festlegen der Heftseite
Der Drucker analysiert die Einstellungen unter Ausrichtung (Orientation) und Seitenlayout (PageLayout) und wählt automatisch die beste Heftseite (Staple Side). Wenn Sie die Einstellung ändernmöchten, wählen Sie einen anderen Wert in der Liste aus.
6. Festlegen der Randbreite
Klicken Sie bei Bedarf auf Rand angeben... (Specify Margin...) und legen Sie die Randbreite fest.Klicken Sie anschließend auf OK.
7. Abschließen der Konfiguration
Klicken Sie auf OK auf der Registerkarte Seite einrichten (Page Setup).Beim Drucken wird der Duplexdruck ausgeführt.
Manuellen Duplexdruck verwenden
Sie können auch einen manuellen Duplexdruck ausführen.
1. Öffnen des Druckertreiber-Setup-Fensters
2. Festlegen des Duplexdrucks
Aktivieren Sie auf der Registerkarte Seite einrichten (Page Setup) das Kontrollkästchen Duplexdruck(Duplex Printing) und deaktivieren Sie das Kontrollkästchen Automatisch (Automatic).
Seite 261 von 462 SeitenDuplexdruck

3. Auswählen des Layouts
Wählen Sie Normale Größe (Normal-size) (oder An Seite anpassen (Fit-to-Page), Skaliert (Scaled)bzw. Seitenlayout (Page Layout)) in der Liste Seitenlayout (Page Layout).
4. Festlegen der Heftseite
Der Drucker analysiert die Einstellungen unter Ausrichtung (Orientation) und Seitenlayout (PageLayout) und wählt automatisch die beste Heftseite (Staple Side). Wenn Sie die Einstellung ändernmöchten, wählen Sie einen anderen Wert in der Liste aus.
5. Festlegen der Randbreite
Klicken Sie bei Bedarf auf Rand angeben... (Specify Margin...) und legen Sie die Randbreite fest.Klicken Sie anschließend auf OK.
6. Abschließen der Konfiguration
Klicken Sie auf OK auf der Registerkarte Seite einrichten (Page Setup).
Wenn Sie den Druckvorgang ausführen, wird das Dokument auf eine Seite des Papiers gedruckt.Wenn der Druck auf der einen Seite abgeschlossen ist, legen Sie das Papier nach Maßgabe derMeldung richtig ein und klicken Sie auf OK. Das Dokument wird auf die gegenüberliegende Seitegedruckt.
Wichtig
Duplexdruck (Duplex Printing) ist nicht verfügbar, wenn: Es wurde ein anderer Medientyp als Normalpapier (Plain Paper), Hagaki A oder Hagaki in derListe Medientyp (Media Type) ausgewählt. Poster ist in der Liste Seitenlayout (Page Layout) ausgewählt.
Wenn Broschüre (Booklet) in der Liste Seitenlayout (Page Layout) ausgewählt ist, sind dieOptionen Duplexdruck (Duplex Printing) und Heftseite (Staple Side) nicht verfügbar. Nach dem Bedrucken der Vorderseite muss die Tinte eine Weile trocknen, bevor die Rückseitebedruckt werden kann. (Der Druckvorgang wird unterbrochen.) Berühren Sie das Papier währenddieses Zeitraums nicht. Sie können die zum Trocknen der Tinte erforderliche Wartezeit unterBenutzerdefinierte Einstellungen (Custom Settings) auf der Registerkarte Wartung (Maintenance)ändern. Drucken Sie beim automatischen Duplexdruck auf Papier des Formats Hagaki zunächst dieAdresse und anschließend Ihre Nachricht.
Hinweis
Seite 262 von 462 SeitenDuplexdruck

Wenn Sie während des Duplexdrucks den randlosen Druck auswählen, wird möglicherweise einDialogfeld für die Medientypauswahl angezeigt. Wählen Sie in diesem Fall Normalpapier (PlainPaper) aus. Verwenden Sie für den automatischen Duplexdruck kein kleineres Normalpapier als A5. WählenSie außerdem keinen anderen Medientyp als Normalpapier (Plain Paper), Hagaki A oder Hagaki inder Liste Medientyp (Media Type) aus. Sind beim Duplexdruck auf der Rückseite des Papiers Verschmierungen zu sehen, rufen SieBodenplattenreinigung (Bottom Plate Cleaning) auf der Registerkarte Wartung (Maintenance) auf.
Verwandtes Thema
Druckerinnenraum reinigen
Zum Seitenanfang
Seite 263 von 462 SeitenDuplexdruck

Erweitertes Handbuch > Drucken über den Computer > Drucken mit anderer Anwendungssoftware > VerschiedeneDruckmethoden > Stempel-/Hintergrunddruck
Stempel-/Hintergrunddruck
Diese Funktion ist bei Verwendung des 64-Bit-Druckertreibers nicht verfügbar.
Mit der Funktion Stempel (Stamp) können Sie einen Stempeltext oder eine Bitmap über oder unterDokumentdaten drucken. Überdies können auch das Datum, die Uhrzeit und der Benutzernamegedruckt werden. Die Funktion Hintergrund (Background) ermöglicht es, Dokumentdaten mit einerIllustration zu hinterlegen.
So verwenden Sie die Funktion zum Drucken von Stempeln und Hintergründen:
Drucken von Stempeln
"VERTRAULICH", "WICHTIG" und andere in Firmen oft verwendete Stempeltexte sind vorgespeichert.
1. Öffnen des Druckertreiber-Setup-Fensters
2. Klicken auf Stempel/Hintergrund... (Stamp/Background...) auf der RegisterkarteSeite einrichten (Page Setup)
Das Dialogfeld Stempel/Hintergrund (Stamp/Background) wird geöffnet.
Seite 264 von 462 SeitenStempel-/Hintergrunddruck

3. Auswählen eines Stempels
Aktivieren Sie das Kontrollkästchen Stempel (Stamp) und wählen Sie den gewünschten Stempelaus der Liste aus.Die aktuellen Einstellungen werden im Vorschaufenster auf der linken Seite der Registerkarte Seiteeinrichten (Page Setup) angezeigt.
4. Festlegen der Stempeldetails
Nehmen Sie bei Bedarf die folgenden Einstellungen vor und klicken Sie auf OK.
Über Text stempeln (Place stamp over text) Aktivieren Sie dieses Kontrollkästchen, um den Stempel auf die Vorderseite des Dokuments zudrucken.
Hinweis Der Stempel wird nun im Vordergrund gedruckt, da er in den Bereichen, in denen Stempel-und Dokumentdaten überlappen, über die Dokumentdaten gedruckt wird. Wenn dasKontrollkästchen nicht aktiviert ist, wird der Stempel hinter die Dokumentdaten gedruckt undkann, je nach verwendeter Anwendung, in den überlappenden Bereichen verdeckt werden.
Nur erste Seite stempeln (Stamp first page only) Aktivieren Sie dieses Kontrollkästchen, um den Stempel nur auf die erste Seite des Dokuments zudrucken.
Schaltfläche Stempel definieren... (Define Stamp...) Klicken Sie auf diese Schaltfläche, um den Text, die Bitmapdatei oder die Position für den Stempelzu ändern (weitere Informationen hierzu finden Sie unter " Speichern eines Stempels ").
5. Abschließen der Konfiguration
Klicken Sie auf OK auf der Registerkarte Seite einrichten (Page Setup).Wenn Sie den Druckvorgang ausführen, werden die Daten mit dem angegebenen Stempelgedruckt.
Drucken eines Hintergrunds
Zwei Bitmapdateien sind als Muster bereits vorgespeichert.
1. Öffnen des Druckertreiber-Setup-Fensters
2. Klicken auf Stempel/Hintergrund... (Stamp/Background...) auf der RegisterkarteSeite einrichten (Page Setup)
Das Dialogfeld Stempel/Hintergrund (Stamp/Background) wird geöffnet.
3. Auswählen des Hintergrunds
Aktivieren Sie das Kontrollkästchen Hintergrund (Background) und wählen Sie den gewünschtenHintergrund in der Liste aus.Die aktuellen Einstellungen werden im Vorschaufenster auf der linken Seite der Registerkarte Seiteeinrichten (Page Setup) angezeigt.
4. Festlegen der Hintergrunddetails
Nehmen Sie bei Bedarf die folgenden Einstellungen vor und klicken Sie auf OK.
Hintergrund nur erste Seite (Background first page only) Aktivieren Sie dieses Kontrollkästchen, um den Hintergrund nur auf die erste Seite des Dokumentszu drucken.
Schaltfläche Hintergrund auswählen... (Select Background...) Klicken Sie auf dieses Kontrollkästchen, um einen anderen Hintergrund zu verwenden oder dasLayout oder die Dichte eines Hintergrunds zu ändern (weitere Informationen hierzu finden Sie unter"Speichern von Bilddaten zur Verwendung als Hintergrund ").
Seite 265 von 462 SeitenStempel-/Hintergrunddruck

5. Abschließen der Konfiguration
Klicken Sie auf OK auf der Registerkarte Seite einrichten (Page Setup).Wenn Sie den Druckvorgang ausführen, werden die Daten mit dem angegebenen Hintergrundgedruckt.
Wichtig
Wenn das Kontrollkästchen Randlos (Borderless) aktiviert ist, ist die Schaltfläche Stempel/Hintergrund... (Stamp/Background...) nicht verfügbar.
Hinweis Wenn das Kontrollkästchen Leere Seite einfügen (Insert blank page) für den Broschürendruckaktiviert ist, werden Stempel und Hintergrund nicht auf den Leerseiten gedruckt.
Verwandte Themen
Speichern eines Stempels
Speichern von Bilddaten zur Verwendung als Hintergrund
Zum Seitenanfang
Seite 266 von 462 SeitenStempel-/Hintergrunddruck

Erweitertes Handbuch > Drucken über den Computer > Drucken mit anderer Anwendungssoftware > VerschiedeneDruckmethoden > Stempel-/Hintergrunddruck > Speichern eines Stempels
Speichern eines Stempels
Diese Funktion ist bei Verwendung des 64-Bit-Druckertreibers nicht verfügbar.
Sie können einen neuen Stempel erstellen und speichern. Sie können auch einen vorhandenenStempel beliebig ändern und in geänderter Form speichern. Nicht benötigte Stempel können jederzeitgelöscht werden.
So speichern Sie einen neuen Stempel:
Speichern eines neuen Stempels
1. Öffnen des Druckertreiber-Setup-Fensters
2. Klicken auf Stempel/Hintergrund... (Stamp/Background...) auf der RegisterkarteSeite einrichten (Page Setup)
Das Dialogfeld Stempel/Hintergrund (Stamp/Background) wird geöffnet.
3. Klicken auf Stempel definieren... (Define Stamp...)
Das Dialogfeld Stempeleinstellungen (Stamp Settings) wird geöffnet.
Seite 267 von 462 SeitenSpeichern eines Stempels

4. Konfigurieren des Stempels im Vorschaufenster
Registerkarte Stempel (Stamp)
Wählen Sie je nach dem beabsichtigten Zweck Text, Bitmap oder Datum/Uhrzeit/Benutzername(Date/Time/User Name) unter Stempeltyp (Stamp Type).
Damit Sie einen Stempel vom Typ Text speichern können, müssen die Zeichen in das FeldStempeltext (Stamp Text) eingetragen sein. Ändern Sie bei Bedarf die Einstellungen TrueType-Schriftart (TrueType Font), Stil (Style), Größe (Size) und Kontur (Outline). Die Farbe desStempels können Sie durch Klicken auf Farbe wählen... (Select Color...) auswählen.
Klicken Sie unter Bitmap auf Datei auswählen... (Select File...) und wählen Sie diegewünschte Bitmap-Datei (.bmp) aus. Ändern Sie bei Bedarf die Einstellungen für Größe(Size) und Transparente weiße Fläche (Transparent white area).
Als Datum/Uhrzeit/Benutzername (Date/Time/User Name) werden unter Stempeltext (StampText) das Datum und die Uhrzeit der Druckobjekterstellung sowie der Benutzernameangezeigt. Ändern Sie bei Bedarf die Einstellungen TrueType-Schriftart (TrueType Font), Stil(Style), Größe (Size) und Kontur (Outline). Die Farbe des Stempels können Sie durch Klickenauf Farbe wählen... (Select Color...) auswählen.
Wichtig
Stempeltext (Stamp Text) ist nicht verfügbar, wenn Datum/Uhrzeit/Benutzername (Date/Time/User Name) ausgewählt ist.
Registerkarte Position (Placement)
Wählen Sie die Stempelposition in der Liste Position aus. Sie können auch Benutzerdefiniert(Custom) in der Liste Position auswählen und die Koordinaten für X-Position und Y-Positionfestlegen.Sie können die Stempelposition auch ändern, indem Sie den Stempel im Vorschaufenster aneine andere Position ziehen.Um den Stempelpositionswinkel zu ändern, geben Sie einen Wert in das Feld Ausrichtung(Orientation) ein.
5. Speichern des Stempels
Klicken Sie auf die Registerkarte Einstellungen speichern (Save settings) und geben Sie einen Titelin das Feld Titel (Title) ein. Klicken Sie anschließend auf Speichern (Save).Klicken Sie auf OK, wenn die Bestätigungsmeldung angezeigt wird.
6. Abschließen der Konfiguration
Klicken Sie auf OK. Das Dialogfeld Stempel/Hintergrund (Stamp/Background) wird wieder geöffnet.
Seite 268 von 462 SeitenSpeichern eines Stempels

Der gespeicherte Titel wird in der Liste Stempel (Stamp) angezeigt.
Ändern und Speichern von Stempeleinstellungen
1. Auswählen des Stempels, für den die Einstellungen geändert werden sollen
Aktivieren Sie das Kontrollkästchen Stempel (Stamp) im Dialogfeld Stempel/Hintergrund (Stamp/Background), und wählen Sie dann den Titel des zu ändernden Stempels in der Liste Stempel(Stamp) aus.
2. Klicken auf Stempel definieren... (Define Stamp...)
Das Dialogfeld Stempeleinstellungen (Stamp Settings) wird geöffnet.
3. Konfigurieren des Stempels im Vorschaufenster
4. Speichern des Stempels mit Überschreiben
Klicken Sie auf der Registerkarte Einstellungen speichern (Save settings) auf Überschreibungspeichern (Save overwrite).Wenn Sie den Stempel unter einem anderen Titel speichern möchten, geben Sie in das Feld Titel(Title) einen neuen Titel ein, und klicken Sie auf Speichern (Save).Klicken Sie auf OK, wenn die Bestätigungsmeldung angezeigt wird.
5. Abschließen der Konfiguration
Klicken Sie auf OK. Das Dialogfeld Stempel/Hintergrund (Stamp/Background) wird wieder geöffnet.Der gespeicherte Titel wird in der Liste Stempel (Stamp) angezeigt.
Löschen nicht mehr benötigter Stempel
1. Klicken auf Stempel definieren... (Define Stamp...) im Dialogfeld Stempel/Hintergrund (Stamp/Background).
Das Dialogfeld Stempeleinstellungen (Stamp Settings) wird geöffnet.
2. Auswählen des zu löschenden Stempels
Wählen Sie in der Liste Stempel (Stamps) auf der Registerkarte Einstellungen speichern (Savesettings) den Titel des zu löschenden Stempels aus. Klicken Sie anschließend auf Löschen(Delete).Klicken Sie auf OK, wenn die Bestätigungsmeldung angezeigt wird.
3. Abschließen der Konfiguration
Klicken Sie auf OK. Das Dialogfeld Stempel/Hintergrund (Stamp/Background) wird wieder geöffnet.
Zum Seitenanfang
Seite 269 von 462 SeitenSpeichern eines Stempels

Erweitertes Handbuch > Drucken über den Computer > Drucken mit anderer Anwendungssoftware > VerschiedeneDruckmethoden > Stempel-/Hintergrunddruck > Speichern von Bilddaten zur Verwendung als Hintergrund
Speichern von Bilddaten zur Verwendung als Hintergrund
Diese Funktion ist bei Verwendung des 64-Bit-Druckertreibers nicht verfügbar.
Sie können eine Bitmap-Datei (.bmp) wählen und diese als neuen Hintergrund speichern. Sie könnenauch einen vorhandenen Hintergrund ändern und in geänderter Form speichern. Ein nicht benötigterHintergrund kann jederzeit gelöscht werden.
So speichern Sie die als Hintergrund zu verwendenden Bilddaten:
Speichern eines neuen Hintergrunds
1. Öffnen des Druckertreiber-Setup-Fensters
2. Klicken auf Stempel/Hintergrund... (Stamp/Background...) auf der RegisterkarteSeite einrichten (Page Setup)
Das Dialogfeld Stempel/Hintergrund (Stamp/Background) wird geöffnet.
3. Klicken auf Hintergrund auswählen... (Select Background...)
Das Dialogfeld Hintergrundeinstellungen (Background Settings) wird geöffnet.
Seite 270 von 462 SeitenSpeichern von Bilddaten zur Verwendung als Hintergrund

4. Die Bilddaten auswählen, die für den Hintergrund registriert werden sollen
Klicken Sie auf Datei auswählen... (Select File...). Wählen Sie die gewünschte Bitmapdatei (.bmp)aus und klicken Sie auf Öffnen (Open).
5. Vornehmen der folgenden Einstellungen, während das Vorschaufenster angezeigtwird
Layoutmethode (Layout Method) Legen Sie fest, wie die als Hintergrund verwendeten Bilddaten auf das Papier gedruckt werdensollen.Wenn Sie Benutzerdefiniert (Custom) auswählen, können Sie die Koordinaten für X-Position und Y-Position angeben.Sie können die Hintergrundposition auch ändern, indem Sie das Bild im Vorschaufenster an eineandere Stelle ziehen.
Intensität (Intensity) Legen Sie die Intensität der Hintergrundbilddaten mit dem Schieberegler Intensität (Intensity) fest.Zum Aufhellen des Hintergrunds ziehen Sie den Schieberegler nach links. Zum Abdunkeln desHintergrunds ziehen Sie den Schieberegler nach rechts. Zum Drucken des Hintergrunds mitOriginal-Bitmap-Intensität bewegen Sie den Schieberegler ganz nach rechts.
6. Speichern des Hintergrunds
Klicken Sie auf die Registerkarte Einstellungen speichern (Save settings) und geben Sie einen Titelin das Feld Titel (Title) ein. Klicken Sie anschließend auf Speichern (Save).Klicken Sie auf OK, wenn die Bestätigungsmeldung angezeigt wird.
7. Abschließen der Konfiguration
Klicken Sie auf OK. Das Dialogfeld Stempel/Hintergrund (Stamp/Background) wird wieder geöffnet.Der gespeicherte Titel erscheint in der Liste Hintergrund (Background).
Ändern und Speichern von Hintergrundeinstellungen
1. Auswählen des Hintergrunds, für den die Einstellungen geändert werden sollen
Aktivieren Sie im Dialogfeld Stempel/Hintergrund (Stamp/Background) das KontrollkästchenHintergrund (Background), und wählen Sie dann in der Liste Hintergrund (Background) den Titeldes zu ändernden Hintergrunds aus.
2. Klicken auf Hintergrund auswählen... (Select Background...)
Das Dialogfeld Hintergrundeinstellungen (Background Settings) wird geöffnet.
Seite 271 von 462 SeitenSpeichern von Bilddaten zur Verwendung als Hintergrund

3. Legen Sie die Elemente auf der Registerkarte Hintergrund (Background) fest,während das Vorschaufenster angezeigt wird.
4. Speichern des Hintergrunds
Klicken Sie auf der Registerkarte Einstellungen speichern (Save settings) auf Überschreibungspeichern (Save overwrite). Wenn Sie den Hintergrund unter einem anderen Titel speichernmöchten, geben Sie in das Feld Titel (Title) einen neuen Titel ein, und klicken Sie auf Speichern(Save).Klicken Sie auf OK, wenn die Bestätigungsmeldung angezeigt wird.
5. Abschließen der Konfiguration
Klicken Sie auf OK. Das Dialogfeld Stempel/Hintergrund (Stamp/Background) wird wieder geöffnet.Der gespeicherte Titel erscheint in der Liste Hintergrund (Background).
Löschen eines nicht mehr benötigten Hintergrunds
1. Klicken auf Hintergrund auswählen... (Select Background...) im Dialogfeld Stempel/Hintergrund (Stamp/Background).
Das Dialogfeld Hintergrundeinstellungen (Background Settings) wird geöffnet.
2. Wählen Sie den zu löschenden Hintergrund aus.
Wählen Sie in der Liste Hintergründe (Backgrounds) auf der Registerkarte Einstellungen speichern(Save settings) den Titel des zu löschenden Hintergrunds aus. Klicken Sie anschließend aufLöschen (Delete).Klicken Sie auf OK, wenn die Bestätigungsmeldung angezeigt wird.
3. Abschließen der Konfiguration
Klicken Sie auf OK. Das Dialogfeld Stempel/Hintergrund (Stamp/Background) wird wieder geöffnet.
Zum Seitenanfang
Seite 272 von 462 SeitenSpeichern von Bilddaten zur Verwendung als Hintergrund

Erweitertes Handbuch > Drucken über den Computer > Drucken mit anderer Anwendungssoftware > VerschiedeneDruckmethoden > Drucken von Umschlägen
Drucken von Umschlägen
Details zum Einlegen von Umschlägen in den Drucker finden Sie unter "Einlegen von Papier in dashintere Fach" im Benutzerhandbuch: Basishandbuch.
So verwenden Sie die Funktion zum Drucken von Umschlägen:
1. Einlegen eines Umschlags in den Drucker
Falten Sie die Lasche des Umschlags nach unten.
Legen Sie den Umschlag in das hintere Fach ein. Achten Sie dabei darauf, dass sich die Laschelinks befindet und die gefaltete Oberfläche nach unten weist.
2. Öffnen des Druckertreiber-Setup-Fensters
3. Auswählen des Medientyps
Wählen Sie die Option Umschlag (Envelope) unter Häufig verwendete Einstellungen (CommonlyUsed Settings) auf der Registerkarte Schnelleinrichtung (Quick Setup).
4. Auswählen des Papierformats
Wählen Sie Umschlag #10 (Comm.Env. #10), Umschlag DL (DL Env.), Youkei 4 105x235mm oderYoukei 6 98x190mm im Dialogfeld Umschlagformateinstellung (Envelope Size Setting), und klickenSie dann auf OK.
Seite 273 von 462 SeitenDrucken von Umschlägen

5. Einstellen der Ausrichtung
Um den Empfänger horizontal zu drucken, wählen Sie Querformat (Landscape) als Ausrichtung(Orientation) aus.
6. Auswählen der Druckqualität
Wählen Sie die Option Hoch (High) oder Standard aus, die hinsichtlich Druckqualität (Print Quality)Ihrem Zweck am besten entspricht.
7. Abschließen der Konfiguration
Klicken Sie auf OK.Wenn Sie den Druckvorgang ausführen, werden die Informationen auf den Umschlag gedruckt.
Wichtig
Wenn Sie den Umschläge drucken, werden Anleitungsmeldungen angezeigt.Wenn Sie die Anleitungsmeldungen ausblenden möchten, aktivieren Sie das KontrollkästchenDiese Meldung nicht mehr anzeigen. (Do not show this message again.).Wenn Sie die Anleitung wieder einblenden möchten, klicken Sie auf Druckerstatus anzeigen...(View Printer Status...) auf der Registerkarte Wartung (Maintenance), und starten Sie den Canon IJ-Statusmonitor.Klicken Sie anschließend im Menü Optionen (Option) unter Anleitungsmeldung anzeigen (DisplayGuide Message) auf Drucken von Umschlägen (Envelope Printing), und aktivieren Sie dieEinstellung.
Zum Seitenanfang
Seite 274 von 462 SeitenDrucken von Umschlägen

Erweitertes Handbuch > Drucken über den Computer > Drucken mit anderer Anwendungssoftware > VerschiedeneDruckmethoden > Umschalten der Papierzufuhr nach Bedarf
Umschalten der Papierzufuhr nach Bedarf
Dieser Drucker bietet zwei Papierzufuhrmöglichkeiten: ein hinteres Fach und eine Kassette.Sie können den Druckvorgang vereinfachen, indem Sie eine Papierzufuhr auswählen, die IhrenDruckbedingungen oder dem Druckzweck am besten entspricht.
So wählen Sie die Papierzufuhr aus:
Sie können die Papierzufuhr auf der Registerkarte Schnelleinrichtung (Quick Setup) einstellen.
1. Öffnen des Druckertreiber-Setup-Fensters
2. Wählen Sie die Papierzufuhr aus.
Wählen Sie in der Liste Papierzufuhr (Paper Source) auf der Registerkarte Optionen (Main) diegewünschte Papierzufuhr aus.
Automatisch auswählen (Automatically Select) Normalpapier mit dem Seitenformat (Page Size) Letter 8.5"x11", A5, A4 oder B5 wird aus derKassette zugeführt. Andere Normalpapierformate sowie andere Papiertypen werden aus demhinteren Fach eingezogen.
Hinteres Fach (Rear Tray) Papier wird immer aus dem hinteren Fach eingezogen.
Kassette (Cassette) Papier wird immer aus der Kassette eingezogen.
Wichtig
Normalpapier, das nicht das Format Letter 8.5"x11", A5, A4 oder B5 aufweist, kann ebensowenig wie andere Papiertypen aus der Kassette eingezogen werden.
Fortlauf. autom. Einzug (Continuous Autofeed) Wenn in der angegebenen Papierzufuhr kein Papier mehr vorhanden ist, schaltet der Drucker diePapierzufuhr automatisch um.
Seite 275 von 462 SeitenUmschalten der Papierzufuhr nach Bedarf

Wenn Sie umfangreiche Dokumente drucken, legen Sie in beide PapierzufuhrmöglichkeitenNormalpapier derselben Größe ein. Sie müssen dann während des Druckvorgangs kein neuesPapier einlegen, da der Drucker die Papierzufuhr automatisch wechselt, sobald in einerPapierzufuhr kein Papier mehr vorhanden ist.
Wichtig
Fortlauf. autom. Einzug (Continuous Autofeed) ist nicht verfügbar, wenn anderes Papier alsNormalpapier (Plain Paper) unter Medientyp (Media Type) ausgewählt ist. Da der Drucker Papier aus der Papierzufuhr einzieht, die zuletzt verwendet wurde, als dieOption Fortlauf. autom. Einzug (Continuous Autofeed) ausgewählt und der Druckvorgangbeendet wurde, legen Sie in das hintere Fach und die Kassette Papier gleichen Typs ein.
Papiereinstellungen (Paper Allocation) Wenn für die Druckdaten als Medientyp Normalpapier ausgewählt wurde und das Papierformat denPapiereinstellungen entspricht, wird automatisch Papier aus der Kassette eingezogen. Andernfallswird Papier aus dem hinteren Fach eingezogen.
Um die Papiereinstellungen zu ändern, klicken Sie auf Papiereinstellungen... (Paper Allocation...),geben Sie das Papierformat (Paper Size) des Papiers an, das in die Kassette eingelegt werdensoll, und klicken Sie anschließend auf OK.
Wenn Sie häufig verwendetes Normalpapier in die Kassette einlegen, wird das Papier aus demhinteren Fach eingezogen, falls die Druckdaten einen anderen Papiertyp erfordern. So müssen Sienicht ständig verschiedene Papiertypen in die Kassette einlegen.
3. Abschließen der Konfiguration
Klicken Sie auf OK.Wenn Sie den Druckvorgang ausführen, verwendet der Drucker die angegebene Papierzufuhr zumDrucken der Daten.
Zum Seitenanfang
Seite 276 von 462 SeitenUmschalten der Papierzufuhr nach Bedarf

Erweitertes Handbuch > Drucken über den Computer > Drucken mit anderer Anwendungssoftware > VerschiedeneDruckmethoden > Anzeigen der Druckergebnisse vor dem Drucken
Anzeigen der Druckergebnisse vor dem Drucken
Sie können das Druckergebnis vor dem Drucken anzeigen und prüfen.
So zeigen Sie das Druckergebnis vor dem Drucken an:
Sie können die Anzeige der Druckergebnisse auf der Registerkarte Schnelleinrichtung (Quick Setup)konfigurieren.
1. Öffnen des Druckertreiber-Setup-Fensters
2. Einstellen der Vorschau
Aktivieren Sie das Kontrollkästchen Vorschau vor dem Druckvorgang (Preview before printing) aufder Registerkarte Optionen (Main).
3. Abschließen der Konfiguration
Klicken Sie auf OK.Die Canon IJ-Vorschau wird gestartet, und die Druckergebnisse werden angezeigt.
Verwandtes Thema
Canon IJ-Vorschau
Zum Seitenanfang
Seite 277 von 462 SeitenAnzeigen der Druckergebnisse vor dem Drucken

Erweitertes Handbuch > Drucken über den Computer > Drucken mit anderer Anwendungssoftware > VerschiedeneDruckmethoden > Festlegen des Papierformats (benutzerdefiniertes Format)
Festlegen des Papierformats (benutzerdefiniertes Format)
Sie können Höhe und Breite des Papiers angeben, wenn das Papierformat nicht im Menü Seitenformat(Page Size) verfügbar ist. Ein solches Papierformat wird "benutzerdefiniertes Format" genannt.
So richten Sie ein benutzerdefiniertes Papierformat ein:
Sie können benutzerdefinierte Formate auch unter Druckerpapierformat (Printer Paper Size) auf derRegisterkarte Schnelleinrichtung (Quick Setup) konfigurieren.
1. Festlegen des benutzerdefinierten Formats in der Anwendungssoftware
Geben Sie das gewünschte benutzerdefinierte Format mit der entsprechenden Funktion IhrerAnwendung an.
Wichtig
Wenn Sie in der Anwendungssoftware, mit der Sie Ihr Dokument erstellt haben, Werte für dieHöhe und Breite angeben können, legen Sie diese Werte in der Anwendung fest. Wenn Siediese Werte in der Anwendungssoftware nicht angeben können, legen Sie die Werte imDruckertreiber fest.
2. Öffnen des Druckertreiber-Setup-Fensters
3. Auswählen des Papierformats
Wählen Sie Benutzerdefiniert... (Custom...) unter Seitenformat (Page Size) auf der RegisterkarteSeite einrichten (Page Setup) aus.
Das Dialogfeld Benutzerdefiniertes Papierformat (Custom Paper Size) wird angezeigt.
Seite 278 von 462 SeitenFestlegen des Papierformats (benutzerdefiniertes Format)

4. Festlegen des benutzerdefinierten Druckpapierformats
Legen Sie Einheiten (Units) fest und geben Sie Breite (Width) und Höhe (Height) des zuverwendenden Papiers an. Klicken Sie anschließend auf OK.
5. Abschließen der Konfiguration
Klicken Sie auf OK auf der Registerkarte Seite einrichten (Page Setup).Wenn Sie den Druckvorgang ausführen, werden die Daten mit dem angegebenen Papierformatgedruckt.
Zum Seitenanfang
Seite 279 von 462 SeitenFestlegen des Papierformats (benutzerdefiniertes Format)

Erweitertes Handbuch > Drucken über den Computer > Drucken mit anderer Anwendungssoftware > Ändern derDruckqualität und Korrigieren der Bilddaten
Ändern der Druckqualität und Korrigieren der Bilddaten
Auswählen einer Kombination aus Druckqualität und Halbtonmethode
Drucken von Farbdokumenten in Schwarzweiß
Festlegen der Farbkorrektur
Optimaler Fotodruck von Bilddaten
Anpassen der Farben mit dem Druckertreiber
Drucken mit ICC-Profilen
Anpassen der Farbbalance
Einstellen der Helligkeit
Anpassen der Intensität
Einstellen des Kontrasts
Simulieren einer Illustration
Drucken von Bilddaten mit einer einzelnen Farbe
Darstellen von Bilddaten in leuchtenden Farben
Glätten gezackter Umrisslinien
Ändern der Farbeigenschaften zur Verbesserung der Farbwiedergabe
Fotorauschminderung
Zum Seitenanfang
Seite 280 von 462 SeitenÄndern der Druckqualität und Korrigieren der Bilddaten

Erweitertes Handbuch > Drucken über den Computer > Drucken mit anderer Anwendungssoftware > Ändern derDruckqualität und Korrigieren der Bilddaten > Auswählen einer Kombination aus Druckqualität und Halbtonmethode
Auswählen einer Kombination aus Druckqualität undHalbtonmethode
Sie können die kombinierte Darstellungsmethode für die Druckqualität und die Halbtonmethodeindividuell festlegen.
So legen Sie die Druckqualität und die Halbtonmethode fest:
1. Öffnen des Druckertreiber-Setup-Fensters
2. Auswählen der Druckqualität
Wählen Sie auf der Registerkarte Optionen (Main) unter Druckqualität (Print Quality) die OptionBenutzerdefiniert (Custom). Klicken Sie anschließend auf Einstellen... (Set...).
Das Dialogfeld Benutzerdefiniert (Custom) wird geöffnet.
Seite 281 von 462 SeitenAuswählen einer Kombination aus Druckqualität und Halbtonmethode

3. Festlegen der Druckqualität und der Halbtonmethode
Bewegen Sie den Schieberegler Qualität (Quality) an die gewünschte Position.Wählen Sie die Methode unter Halbton (Halftoning) aus und klicken Sie auf OK.
Hinweis Unter "Halbton" versteht man die Farbtöne zwischen der dunkelsten und der hellsten Farbe.Der Drucker ersetzt die Farbtöne durch mehrere kleine Punkte und erstellt auf diese WeiseHalbtöne. Mit der Option Dither werden Bildpunkte nach einem festgelegten Musterangeordnet. Mit der Option Diffusion werden die Punkte zur Darstellung von Halbtönen zufälligangeordnet. Wenn Sie Automatisch (Auto) auswählen, werden die Daten mit derHalbtonmethode gedruckt, die für die ausgewählte Qualität am besten geeignet ist.
4. Abschließen der Konfiguration
Klicken Sie auf der Registerkarte Optionen (Main) auf OK.Wenn Sie den Druckvorgang ausführen, werden die Daten in der angegebenen Qualität und demfestgelegten Halbtonverfahren gedruckt.
Wichtig
Bestimmte Druckqualitäts- und Halbtonoptionen sind je nach den unter Medientyp (Media Type)gewählten Einstellungen nicht verfügbar.
Hinweis Wenn ein Teil des Motivs nicht gedruckt wird, kann das Problem möglicherweise durch Auswahlder Option Diffusion unter Halbton (Halftoning) behoben werden.
Verwandte Themen
Festlegen der Farbkorrektur
Anpassen der Farbbalance
Einstellen der Helligkeit
Anpassen der Intensität
Einstellen des Kontrasts
Zum Seitenanfang
Seite 282 von 462 SeitenAuswählen einer Kombination aus Druckqualität und Halbtonmethode

Erweitertes Handbuch > Drucken über den Computer > Drucken mit anderer Anwendungssoftware > Ändern derDruckqualität und Korrigieren der Bilddaten > Drucken von Farbdokumenten in Schwarzweiß
Drucken von Farbdokumenten in Schwarzweiß
So drucken Sie ein farbiges Dokument schwarzweiß:
Sie können das Drucken von Graustufen unter Zusätzliche Funktionen (Additional Features) auf derRegisterkarte Schnelleinrichtung (Quick Setup) veranlassen.
1. Öffnen des Druckertreiber-Setup-Fensters
2. Festlegen des Druckens von Graustufen
Aktivieren Sie das Kontrollkästchen Graustufen drucken (Grayscale Printing) auf der RegisterkarteOptionen (Main).
3. Abschließen der Konfiguration
Klicken Sie auf OK.Wenn Sie den Druckvorgang ausführen, wird das Dokument in ein Graustufendokumentumgewandelt. So können Sie ein Farbdokument schwarzweiß drucken.
Wichtig
Wenn das Kontrollkästchen Graustufen drucken (Grayscale Printing) aktiviert ist, verarbeitet derDruckertreiber die Bilddaten als sRGB-Daten. In diesem Fall können die gedruckten Farben vonden Original-Bilddaten abweichen.Wenn Sie die Funktion zum Drucken von Graustufen zum Drucken von Adobe RGB-Datenverwenden, konvertieren Sie die Daten mit einer Anwendungssoftware in sRGB-Daten.
Seite 283 von 462 SeitenDrucken von Farbdokumenten in Schwarzweiß

Hinweis Bei der Funktion Graustufen drucken (Grayscale Printing) werden neben der schwarzen Tinte u. U.auch die Farbtinten verwendet.
Zum Seitenanfang
Seite 284 von 462 SeitenDrucken von Farbdokumenten in Schwarzweiß

Erweitertes Handbuch > Drucken über den Computer > Drucken mit anderer Anwendungssoftware > Ändern derDruckqualität und Korrigieren der Bilddaten > Festlegen der Farbkorrektur
Festlegen der Farbkorrektur
Sie können die Farbkorrekturmethode festlegen, die dem zu druckenden Dokument entspricht.Normalerweise passt der Druckertreiber die Farben mithilfe von Canon Digital Photo Color an, damit dieDaten mit den Farbtönen gedruckt werden, die von den meisten Menschen bevorzugt werden. DieseMethode ist zum Drucken von sRGB-Daten geeignet.
Wählen Sie ICM, wenn Sie den Farbraum (Adobe RGB oder sRGB) der Bilddaten beim Drucken effizientnutzen wollen. Wählen Sie Keine (None), wenn Sie das ICC-Druckprofil mit einer Anwendungssoftwareangeben wollen.
So legen Sie die Methode der Farbkorrektur fest:
Sie können die Farbkorrektur auch auf der Registerkarte Schnelleinrichtung (Quick Setup) einstellen,indem Sie zunächst Fotodruck (Photo Printing) unter Häufig verwendete Einstellungen (Commonly UsedSettings) und anschließend Farbe/Intensität Manuelle Einstellung (Color/Intensity Manual Adjustment)unter Zusätzliche Funktionen (Additional Features) wählen.
1. Öffnen des Druckertreiber-Setup-Fensters
2. Auswählen der manuellen Farbeinstellung
Wählen Sie auf der Registerkarte Optionen (Main) unter Farbe/Intensität (Color/Intensity) die OptionManuell (Manual). Klicken Sie anschließend auf Einstellen... (Set...).
Das Dialogfeld Manuelle Farbeinstellung (Manual Color Adjustment) wird geöffnet.
3. Auswählen der Farbkorrektur
Klicken Sie auf die Registerkarte Abstimmung (Matching) und wählen Sie aus den folgendenWerten für Farbkorrektur (Color Correction) den aus, der Ihrem Zweck entspricht. Klicken Sieanschließend auf OK.
Seite 285 von 462 SeitenFestlegen der Farbkorrektur

Treiberabgleich (Driver Matching) Durch die Verwendung von Canon Digital Photo Color können Sie sRGB-Daten mit den Farbtönenausdrucken, die von den meisten Menschen bevorzugt werden.Treiberabgleich (Driver Matching) ist die Standardeinstellung für die Farbkorrektur.
ICM Sie können unter effektiver Verwendung des Farbraums (Adobe RGB oder sRGB) der Bilddatendrucken.
Keine (None) Der Druckertreiber nimmt keine Farbkorrektur vor. Wählen Sie diesen Wert, wenn Sie in einerAnwendungssoftware zum Drucken ein von Ihnen erstelltes ICC-Druckprofil oder ein ICC-Druckprofil für Canon-Spezialpapier angeben.
4. Abschließen der Konfiguration
Klicken Sie auf der Registerkarte Optionen (Main) auf OK.Wenn Sie den Druckvorgang ausführen, werden die Daten mit der angegebenenFarbkorrekturmethode gedruckt.
Wichtig
Wenn ICM in der Anwendungssoftware deaktiviert ist, steht ICM unter Farbkorrektur (ColorCorrection) nicht zur Verfügung, und der Drucker kann die Bilddaten möglicherweise nichtordnungsgemäß drucken. Wenn das Kontrollkästchen Graustufen drucken (Grayscale Printing) auf der RegisterkarteOptionen (Main) aktiviert ist, ist die Option Farbkorrektur (Color Correction) nicht verfügbar.
Verwandte Themen
Optimaler Fotodruck von Bilddaten
Anpassen der Farben mit dem Druckertreiber
Drucken mit ICC-Profilen
Zum Seitenanfang
Seite 286 von 462 SeitenFestlegen der Farbkorrektur

Erweitertes Handbuch > Drucken über den Computer > Drucken mit anderer Anwendungssoftware > Ändern derDruckqualität und Korrigieren der Bilddaten > Festlegen der Farbkorrektur > Optimaler Fotodruck von Bilddaten
Optimaler Fotodruck von Bilddaten
Beim Drucken von Bildern, die mit einer Digitalkamera aufgenommen wurden, entsteht gelegentlich derEindruck, dass sich die Farbtöne auf dem Ausdruck von den Farbtönen im eigentlichen Bild oder vonden auf dem Bildschirm angezeigten Farbtönen unterscheiden.Um Druckergebnisse zu erhalten, die den gewünschten Farbtönen möglichst ähnlich sind, müssen Sieein Druckverfahren wählen, das sich für die Anwendungssoftware bzw. Ihre Anforderungen am besteneignet.
Farbmanagement
Geräte wie Digitalkameras, Scanner, Monitore und Drucker handhaben Farben unterschiedlich. DasFarbmanagement (Farbabgleich) ist eine Methode, mit der geräteabhängige Farben als allgemeinerFarbraum verwaltet werden. In Windows ist ein Farbmanagementsystem namens "ICM" in dasBetriebssystem integriert.Adobe RGB und sRGB werden in der Regel als allgemeine Farbräume verwendet. Adobe RGB verfügtüber einen breiteren Farbraum als sRGB.
ICC-Profile konvertieren geräteabhängige "Farben" in allgemeine Farbräume. Mithilfe eines ICC-Profilsund des Farbmanagements können Sie den Farbraum der Bilddaten innerhalb des vom Druckerunterstützten Farbreproduktionsbereichs erweitern.
Für Bilddaten geeignetes Druckverfahren auswählen
Das empfohlene Druckverfahren hängt von dem Farbraum (Adobe RGB oder sRGB) der Bilddaten undder zu verwendenden Anwendungssoftware ab. Es gibt zwei typische Druckverfahren. Ermitteln Sie denFarbraum (Adobe RGB oder sRGB) der Bilddaten sowie die zu verwendende Anwendungssoftware undwählen Sie das für Ihren Zweck geeignete Druckverfahren.
Anpassen der Farben mit dem DruckertreiberBeschreibt die Prozedur zum Drucken von sRGB-Daten mithilfe der Farbkorrekturfunktion desDruckertreibers.
So drucken Sie unter Verwendung von Canon Digital Photo Color:
Der Drucker druckt die Daten in den Farbtönen, die von den meisten Menschen bevorzugt werden.Dabei werden die Farben der ursprünglichen Bilddaten reproduziert und dreidimensionale Effektesowie scharfe Kontraste erzeugt.
So drucken Sie direkt unter Zuweisung der Bearbeitungsergebnisse einer Anwendungssoftware:
Beim Drucken stellt der Drucker auch kleinste Farbdifferenzen zwischen dunklen und hellenBereichen dar, ohne die dunkelsten und hellsten Bereiche selbst zu verändern.Beim Drucken berücksichtigt der Drucker das Ergebnis der Optimierung, also z. B. die veränderteHelligkeit, die mit einer Anwendungssoftware eingestellt wurde.
Drucken mit ICC-ProfilenBeschreibt die Prozedur zum Ducken unter Verwendung des Farbraums von Adobe RGB oder sRGB.Sie können mit einem allgemeinen Farbraum drucken, indem Sie Anwendungssoftware undDruckertreiber so einrichten, dass das Farbmanagement dem ICC-Eingabeprofil der Bilddatenentspricht.Die Methode zum Einrichten des Druckertreibers ist je nach verwendeter Anwendungssoftwareunterschiedlich.
Zum Seitenanfang
Seite 287 von 462 SeitenOptimaler Fotodruck von Bilddaten

Erweitertes Handbuch > Drucken über den Computer > Drucken mit anderer Anwendungssoftware > Ändern derDruckqualität und Korrigieren der Bilddaten > Festlegen der Farbkorrektur > Anpassen der Farben mit dem Druckertreiber
Anpassen der Farben mit dem Druckertreiber
Sie können die Farbkorrekturfunktion des Druckertreibers angeben, um durch die Verwendung vonCanon Digital Photo Color sRGB-Daten mit den Farbtönen zu drucken, die von den meisten Menschenbevorzugt werden.Verwenden Sie beim Drucken aus einer Anwendungssoftware, die ICC-Profile identifizieren kann undderen Angabe erlaubt, die Anwendungssoftware zur Angabe eines ICC-Druckprofil und derEinstellungen für das Farbmanagement.
So passen Sie die Farben mit dem Druckertreiber an:
1. Öffnen des Druckertreiber-Setup-Fensters
2. Auswählen des Medientyps
Wählen Sie den Typ des in den Drucker eingelegten Papiers in der Liste Medientyp (Media Type) aufder Registerkarte Optionen (Main) aus.
3. Auswählen der Druckqualität
Wählen Sie die Option Hoch (High), Standard oder Schnell (Fast) aus, die hinsichtlich Druckqualität(Print Quality) Ihrem Zweck am besten entspricht.
4. Auswählen der manuellen Farbeinstellung
Wählen Sie Manuell (Manual) unter Farbe/Intensität (Color/Intensity). Klicken Sie anschließend aufEinstellen... (Set...).Das Dialogfeld Manuelle Farbeinstellung (Manual Color Adjustment) wird geöffnet.
5. Auswählen der Farbkorrektur
Klicken Sie auf die Registerkarte Abstimmung (Matching) und wählen Sie Treiberabgleich (DriverMatching) für Farbkorrektur (Color Correction).
Seite 288 von 462 SeitenAnpassen der Farben mit dem Druckertreiber

6. Einstellen weiterer Elemente
Klicken Sie ggf. auf die Registerkarte Farbeinstellung (Color Adjustment) und passen Sie dieFarbbalance von Cyan, Magenta und Gelb (Yellow) sowie die Einstellungen für Helligkeit(Brightness), Intensität (Intensity) und Kontrast (Contrast) an. Klicken Sie anschließend auf OK.
7. Abschließen der Konfiguration
Klicken Sie auf der Registerkarte Optionen (Main) auf OK.Wenn Sie den Druckvorgang ausführen, passt der Druckertreiber die Farben beim Druck der Datenan.
Verwandte Themen
Auswählen einer Kombination aus Druckqualität und Halbtonmethode
Festlegen der Farbkorrektur
Anpassen der Farbbalance
Einstellen der Helligkeit
Anpassen der Intensität
Einstellen des Kontrasts
Zum Seitenanfang
Seite 289 von 462 SeitenAnpassen der Farben mit dem Druckertreiber

Erweitertes Handbuch > Drucken über den Computer > Drucken mit anderer Anwendungssoftware > Ändern derDruckqualität und Korrigieren der Bilddaten > Festlegen der Farbkorrektur > Drucken mit ICC-Profilen
Drucken mit ICC-Profilen
Wenn für die Bilddaten ein ICC-Eingabeprofil angegeben ist, können Sie mit dem Farbraum (AdobeRGB oder sRGB) der Daten effektiv drucken.
Die Methode zum Einrichten des Druckertreibers ist je nach verwendeter Anwendungssoftwareunterschiedlich.
Angeben eines ICC-Profils in der Anwendungssoftware und Drucken der Daten
Wenn Sie die Bearbeitungsergebnisse von Adobe Photoshop, Canon Digital Photo Professional odereiner anderen Anwendungssoftware drucken, mit der Sie ICC-Eingabeprofil und ICC-Druckprofilangeben können, können Sie den Farbraum des in den Bilddaten angegebenen ICC-Druckprofils beimDrucken nutzen.
Geben Sie für diese Druckmethode mit der Anwendungssoftware die Farbmanagementeinstellungensowie ICC-Eingabeprofil und ICC-Druckprofil in den Bilddaten an.Beim Drucken mit einem selbst erstellten bzw. für Canon-Spezialpapier entwickelten ICC-Druckprofilaus einer Anwendungssoftware müssen Sie die Farbmanagementeinstellungen in derAnwendungssoftware vornehmen.Eine Anleitung enthält das Handbuch der verwendeten Anwendungssoftware.
1. Öffnen des Druckertreiber-Setup-Fensters
2. Auswählen des Medientyps
Wählen Sie den Typ des in den Drucker eingelegten Papiers in der Liste Medientyp (Media Type) aufder Registerkarte Optionen (Main) aus.
3. Auswählen der Druckqualität
Wählen Sie die Option Hoch (High), Standard oder Schnell (Fast) aus, die hinsichtlich Druckqualität(Print Quality) Ihrem Zweck am besten entspricht.
4. Auswählen der manuellen Farbeinstellung
Seite 290 von 462 SeitenDrucken mit ICC-Profilen

Wählen Sie Manuell (Manual) unter Farbe/Intensität (Color/Intensity). Klicken Sie anschließend aufEinstellen... (Set...).Das Dialogfeld Manuelle Farbeinstellung (Manual Color Adjustment) wird geöffnet.
5. Auswählen der Farbkorrektur
Klicken Sie auf die Registerkarte Abstimmung (Matching) und wählen Sie Keine (None) fürFarbkorrektur (Color Correction) aus.
6. Einstellen weiterer Elemente
Klicken Sie ggf. auf die Registerkarte Farbeinstellung (Color Adjustment) und passen Sie dieFarbbalance von Cyan, Magenta und Gelb (Yellow) sowie die Einstellungen für Helligkeit(Brightness), Intensität (Intensity) und Kontrast (Contrast) an. Klicken Sie anschließend auf OK.
7. Abschließen der Konfiguration
Klicken Sie auf der Registerkarte Optionen (Main) auf OK.Wenn Sie den Druckvorgang ausführen, verwendet der Drucker den Farbraum der Bilddaten.
Angeben eines ICC-Profils mit dem Druckertreiber und Drucken der Daten
Drucken Sie aus einem Programm, das keine ICC-Eingabeprofile identifizieren kann oder die Angabenur eines Profils durch Angabe der ICC-Eingabeprofile aus den Druckerprofilen des Druckertreiberserlaubt. Beim Drucken von Adobe RGB-Daten können Sie die Daten auch dann mit dem Adobe RGB-Farbraum drucken, wenn die Anwendungssoftware Adobe RGB nicht unterstützt.
1. Öffnen des Druckertreiber-Setup-Fensters
2. Auswählen des Medientyps
Wählen Sie den Typ des in den Drucker eingelegten Papiers in der Liste Medientyp (Media Type) aufder Registerkarte Optionen (Main) aus.
Seite 291 von 462 SeitenDrucken mit ICC-Profilen

3. Auswählen der Druckqualität
Wählen Sie die Option Hoch (High), Standard oder Schnell (Fast) aus, die hinsichtlich Druckqualität(Print Quality) Ihrem Zweck am besten entspricht.
4. Auswählen der manuellen Farbeinstellung
Wählen Sie Manuell (Manual) unter Farbe/Intensität (Color/Intensity). Klicken Sie anschließend aufEinstellen... (Set...).Das Dialogfeld Manuelle Farbeinstellung (Manual Color Adjustment) wird geöffnet.
5. Auswählen der Farbkorrektur
Klicken Sie auf die Registerkarte Abstimmung (Matching) und wählen Sie ICM für Farbkorrektur(Color Correction) aus.
6. Auswählen des Eingabeprofils
Wählen Sie ein Eingabeprofil (Input Profile), das dem Farbraum der Bilddaten entspricht.
Für sRGB-Daten oder Daten ohne ICC-Eingabeprofil:
Seite 292 von 462 SeitenDrucken mit ICC-Profilen

Wählen Sie Standard.
Für Adobe RGB-Daten:
Wählen Sie Adobe RGB (1998).
Wichtig
Wenn die Anwendungssoftware ein Eingabeprofil angibt, hat dieses Vorrang vor derEingabeprofileinstellung des Druckertreibers. Wenn keine ICC-Eingabeprofile auf Ihrem Computer installiert sind, wird Adobe RGB (1998)nicht angezeigt. Sie können ICC-Profile von der Installations-CD-ROM installieren, die imLieferumfang des Druckers enthalten ist.
7. Einstellen weiterer Elemente
Klicken Sie ggf. auf die Registerkarte Farbeinstellung (Color Adjustment) und passen Sie dieFarbbalance von Cyan, Magenta und Gelb (Yellow) sowie die Einstellungen für Helligkeit(Brightness), Intensität (Intensity) und Kontrast (Contrast) an. Klicken Sie anschließend auf OK.
8. Abschließen der Konfiguration
Klicken Sie auf der Registerkarte Optionen (Main) auf OK.Wenn Sie den Druckvorgang ausführen, werden die Daten mit dem Farbraum der ausgewähltenBilddaten gedruckt.
Verwandte Themen
Auswählen einer Kombination aus Druckqualität und Halbtonmethode
Festlegen der Farbkorrektur
Anpassen der Farbbalance
Einstellen der Helligkeit
Anpassen der Intensität
Einstellen des Kontrasts
Zum Seitenanfang
Seite 293 von 462 SeitenDrucken mit ICC-Profilen

Erweitertes Handbuch > Drucken über den Computer > Drucken mit anderer Anwendungssoftware > Ändern derDruckqualität und Korrigieren der Bilddaten > Anpassen der Farbbalance
Anpassen der Farbbalance
Sie können die Farbtöne beim Drucken anpassen.Da diese Funktion die Farbbalance der Druckausgabe durch Veränderung des Tintenmenge jedereinzelnen Farbe anpasst, ändert sich auch die Farbbalance des Dokuments insgesamt. Verwenden Siedie Anwendungssoftware, wenn Sie die Farbbalance grundlegend ändern wollen. Verwenden Sie denDruckertreiber nur für kleine Korrekturen der Farbbalance.Im folgenden Beispiel wurde mithilfe der Farbbalance Cyan intensiviert und Gelb abgeschwächt, sodassdie Farben insgesamt gleichmäßiger werden.
Keine Anpassung Anpassen der Farbbalance
So passen Sie die Farbbalance an:
Sie können die Farbbalance auch auf der Registerkarte Schnelleinrichtung (Quick Setup) einstellen,indem Sie zunächst Fotodruck (Photo Printing) unter Häufig verwendete Einstellungen (Commonly UsedSettings) und anschließend Farbe/Intensität Manuelle Einstellung (Color/Intensity Manual Adjustment)unter Zusätzliche Funktionen (Additional Features) einstellen.
1. Öffnen des Druckertreiber-Setup-Fensters
2. Auswählen der manuellen Farbeinstellung
Wählen Sie auf der Registerkarte Optionen (Main) unter Farbe/Intensität (Color/Intensity) die OptionManuell (Manual). Klicken Sie anschließend auf Einstellen... (Set...).
Das Dialogfeld Manuelle Farbeinstellung (Manual Color Adjustment) wird geöffnet.
Seite 294 von 462 SeitenAnpassen der Farbbalance

3. Anpassen der Farbbalance
Es gibt separate Schieberegler für Cyan, Magenta und Gelb (Yellow). Jede Farbe wird betont, wennder entsprechende Regler nach rechts geschoben wird, und schwächer, wenn der Regler nachlinks geschoben wird. Wenn Cyan reduziert wird, wird beispielsweise Rot betont.Sie können auch direkt einen Wert für den Schieberegler eingeben. Geben Sie einen Wert zwischen-50 und 50 ein.
Klicken Sie nach dem Anpassen der Farben auf OK.
Wichtig
Schieben Sie den Schieberegler langsam in die gewünschte Richtung.
4. Abschließen der Konfiguration
Klicken Sie auf der Registerkarte Optionen (Main) auf OK.Wenn Sie den Druckvorgang ausführen, wird das Dokument mit der angepassten Farbbalancegedruckt.
Wichtig
Wenn das Kontrollkästchen Graustufen drucken (Grayscale Printing) auf der RegisterkarteOptionen (Main) aktiviert ist, stehen Cyan, Magenta und Gelb (Yellow) nicht zur Verfügung.
Verwandte Themen
Auswählen einer Kombination aus Druckqualität und Halbtonmethode
Festlegen der Farbkorrektur
Einstellen der Helligkeit
Anpassen der Intensität
Einstellen des Kontrasts
Zum Seitenanfang
Seite 295 von 462 SeitenAnpassen der Farbbalance

Erweitertes Handbuch > Drucken über den Computer > Drucken mit anderer Anwendungssoftware > Ändern derDruckqualität und Korrigieren der Bilddaten > Einstellen der Helligkeit
Einstellen der Helligkeit
Sie können die Helligkeit der Bilddaten beim Drucken ändern.Diese Funktion ändert nicht reines Weiß oder reines Schwarz, sondern nur die Helligkeit derdazwischen liegenden Farben.Die folgenden Beispiele zeigen das Druckergebnis bei Änderung der Helligkeitseinstellung.
Hell (Light) ist ausgewählt Normal ist ausgewählt Dunkel (Dark) ist ausgewählt
So passen Sie die Helligkeit an:
Sie können die Helligkeit auch auf der Registerkarte Schnelleinrichtung (Quick Setup) einstellen, indemSie zunächst Fotodruck (Photo Printing) unter Häufig verwendete Einstellungen (Commonly UsedSettings) und anschließend Farbe/Intensität Manuelle Einstellung (Color/Intensity Manual Adjustment)unter Zusätzliche Funktionen (Additional Features) wählen.
1. Öffnen des Druckertreiber-Setup-Fensters
2. Auswählen der manuellen Farbeinstellung
Wählen Sie auf der Registerkarte Optionen (Main) unter Farbe/Intensität (Color/Intensity) die OptionManuell (Manual). Klicken Sie anschließend auf Einstellen... (Set...).
Das Dialogfeld Manuelle Farbeinstellung (Manual Color Adjustment) wird geöffnet.
3. Einstellen der Helligkeit
Wählen Sie unter Helligkeit (Brightness) die Option Hell (Light), Normal oder Dunkel (Dark) undklicken Sie auf OK.
Seite 296 von 462 SeitenEinstellen der Helligkeit

4. Abschließen der Konfiguration
Klicken Sie auf der Registerkarte Optionen (Main) auf OK.Wenn Sie den Druckvorgang ausführen, werden die Daten mit der eingestellten Helligkeit gedruckt.
Verwandte Themen
Auswählen einer Kombination aus Druckqualität und Halbtonmethode
Festlegen der Farbkorrektur
Anpassen der Farbbalance
Anpassen der Intensität
Einstellen des Kontrasts
Zum Seitenanfang
Seite 297 von 462 SeitenEinstellen der Helligkeit

Erweitertes Handbuch > Drucken über den Computer > Drucken mit anderer Anwendungssoftware > Ändern derDruckqualität und Korrigieren der Bilddaten > Anpassen der Intensität
Anpassen der Intensität
Sie können Bilddaten für den Ausdruck abschwächen (aufhellen) oder verstärken (dunkler machen).Wenn Sie den Farbkontrast eines Bilds verstärken möchten, intensivieren Sie die Farben.Im folgenden Beispiel wurde die Intensität erhöht, so dass alle Farben intensiver gedruckt werden.
Keine Anpassung Höhere Intensität
So passen Sie die Intensität an:
Sie können die Intensität auch auf der Registerkarte Schnelleinrichtung (Quick Setup) einstellen, indemSie zunächst Fotodruck (Photo Printing) unter Häufig verwendete Einstellungen (Commonly UsedSettings) und anschließend Farbe/Intensität Manuelle Einstellung (Color/Intensity Manual Adjustment)unter Zusätzliche Funktionen (Additional Features) wählen.
1. Öffnen des Druckertreiber-Setup-Fensters
2. Auswählen der manuellen Farbeinstellung
Wählen Sie auf der Registerkarte Optionen (Main) unter Farbe/Intensität (Color/Intensity) die OptionManuell (Manual). Klicken Sie anschließend auf Einstellen... (Set...).
Das Dialogfeld Manuelle Farbeinstellung (Manual Color Adjustment) wird geöffnet.
3. Anpassen der Intensität
Ziehen Sie den Schieberegler Intensität (Intensity) nach rechts, um die Farben zu verstärken(dunkler zu machen). Ziehen Sie den Schieberegler nach links, um die Farben abzuschwächen(heller zu machen).Sie können auch direkt einen Wert für den Schieberegler eingeben. Geben Sie einen Wert zwischen
Seite 298 von 462 SeitenAnpassen der Intensität

-50 und 50 ein.
Klicken Sie nach dem Anpassen der Farben auf OK.
Wichtig
Schieben Sie den Schieberegler langsam in die gewünschte Richtung.
4. Abschließen der Konfiguration
Klicken Sie auf der Registerkarte Optionen (Main) auf OK.Wenn Sie den Druckvorgang ausführen, werden die Bilddaten mit der angepassten Intensitätgedruckt.
Verwandte Themen
Auswählen einer Kombination aus Druckqualität und Halbtonmethode
Festlegen der Farbkorrektur
Anpassen der Farbbalance
Einstellen der Helligkeit
Einstellen des Kontrasts
Zum Seitenanfang
Seite 299 von 462 SeitenAnpassen der Intensität

Erweitertes Handbuch > Drucken über den Computer > Drucken mit anderer Anwendungssoftware > Ändern derDruckqualität und Korrigieren der Bilddaten > Einstellen des Kontrasts
Einstellen des Kontrasts
Sie können den Bildkontrast während des Druckvorgangs anpassen.Erhöhen Sie den Kontrast, um die Unterschiede zwischen den hellen und dunklen Bereichen vonBildern stärker hervorzuheben. Verringern Sie den Kontrast, wenn die Unterschiede zwischen den hellenund dunklen Bereichen von Bildern nicht so deutlich sein sollen.
Keine Anpassung Kontrast einstellen
So passen Sie den Kontrast an:
Sie können den Kontrast auch auf der Registerkarte Schnelleinrichtung (Quick Setup) einstellen, indemSie zunächst Fotodruck (Photo Printing) unter Häufig verwendete Einstellungen (Commonly UsedSettings) und anschließend Farbe/Intensität Manuelle Einstellung (Color/Intensity Manual Adjustment)unter Zusätzliche Funktionen (Additional Features) wählen.
1. Öffnen des Druckertreiber-Setup-Fensters
2. Auswählen der manuellen Farbeinstellung
Wählen Sie auf der Registerkarte Optionen (Main) unter Farbe/Intensität (Color/Intensity) die OptionManuell (Manual). Klicken Sie anschließend auf Einstellen... (Set...).
Das Dialogfeld Manuelle Farbeinstellung (Manual Color Adjustment) wird geöffnet.
3. Kontrast einstellen
Wenn Sie den Schieberegler Kontrast (Contrast) nach rechts verschieben, wird der Kontrastverstärkt, wenn Sie ihn nach links verschieben, wird der Kontrast verringert.
Seite 300 von 462 SeitenEinstellen des Kontrasts

Sie können auch direkt einen Wert für den Schieberegler eingeben. Geben Sie einen Wert zwischen-50 und 50 ein.
Klicken Sie nach dem Anpassen der Farben auf OK.
Wichtig
Schieben Sie den Schieberegler langsam in die gewünschte Richtung.
4. Abschließen der Konfiguration
Klicken Sie auf der Registerkarte Optionen (Main) auf OK.Wenn Sie den Druckvorgang ausführen, wird das Bild mit dem angepassten Kontrast gedruckt.
Verwandte Themen
Auswählen einer Kombination aus Druckqualität und Halbtonmethode
Festlegen der Farbkorrektur
Anpassen der Farbbalance
Einstellen der Helligkeit
Anpassen der Intensität
Zum Seitenanfang
Seite 301 von 462 SeitenEinstellen des Kontrasts

Erweitertes Handbuch > Drucken über den Computer > Drucken mit anderer Anwendungssoftware > Ändern derDruckqualität und Korrigieren der Bilddaten > Simulieren einer Illustration
Simulieren einer Illustration
Mit der Funktion Illustration simulieren (Simulate Illustration) können Sie ein Bild (vollfarbig oder 256Farben) so drucken, dass es wie eine von Hand gezeichnete Illustrationen aussieht. Diese Funktionergänzt das Originalprofil und die Originalfarben um verschiedene Effekte.
So verwenden Sie die Funktion Illustration simulieren (Simulate Illustration):
1. Öffnen des Druckertreiber-Setup-Fensters
2. Festlegen der Option Illustration simulieren (Simulate Illustration)
Aktivieren Sie bei Bedarf das Kontrollkästchen Illustration simulieren (Simulate Illustration) auf derRegisterkarte Effekte (Effects), und passen Sie den Kontrast (Contrast) an.Wenn Sie den Schieberegler nach rechts verschieben, wird das Bild heller, wenn Sie ihn nach linksverschieben, wird das Bild dunkler.Die aktuellen Einstellungen werden im Vorschaufenster auf der linken Seite des Druckertreibersangezeigt.
3. Abschließen der Konfiguration
Klicken Sie auf OK.Das Bild wird nun so gedruckt, als wäre es von Hand gezeichnet.
Zum Seitenanfang
Seite 302 von 462 SeitenSimulieren einer Illustration

Erweitertes Handbuch > Drucken über den Computer > Drucken mit anderer Anwendungssoftware > Ändern derDruckqualität und Korrigieren der Bilddaten > Drucken von Bilddaten mit einer einzelnen Farbe
Drucken von Bilddaten mit einer einzelnen Farbe
Mit der Funktion Monochrome Effekte (Monochrome Effects) können Sie Farbeffekte auf Fotosanwenden, z. B. ein Foto in Sepia drucken.
So verwenden Sie die Funktion Monochrome Effekte (Monochrome Effects):
1. Öffnen des Druckertreiber-Setup-Fensters
2. Festlegen von Monochrome Effekte (Monochrome Effects)
Aktivieren Sie das Kontrollkästchen Monochrome Effekte (Monochrome Effects) auf derRegisterkarte Effekte (Effects) und wählen Sie die gewünschte Farbe aus.Wenn Sie die Option Farbe wählen (Select Color) verwenden, schieben Sie den Regler Farbe(Color), um die gewünschte Farbe auszuwählen.Die aktuellen Einstellungen werden im Vorschaufenster auf der linken Seite des Druckertreibersangezeigt.
3. Abschließen der Konfiguration
Klicken Sie auf OK.Wenn Sie den Druckvorgang ausführen, wird das Bild mit einer einzigen Farbe gedruckt.
Seite 303 von 462 SeitenDrucken von Bilddaten mit einer einzelnen Farbe

Wichtig
Wenn das Kontrollkästchen Graustufen drucken (Grayscale Printing) im Dialogfeld Optionen (Main)aktiviert ist, ist die Option Monochrome Effekte (Monochrome Effects) nicht verfügbar.
Zum Seitenanfang
Seite 304 von 462 SeitenDrucken von Bilddaten mit einer einzelnen Farbe

Erweitertes Handbuch > Drucken über den Computer > Drucken mit anderer Anwendungssoftware > Ändern derDruckqualität und Korrigieren der Bilddaten > Darstellen von Bilddaten in leuchtenden Farben
Darstellen von Bilddaten in leuchtenden Farben
Mit der Funktion Vivid Photo können Sie Bilddaten in lebendigeren Farben drucken.Bei der Funktion Vivid Photo lassen sich die Farben von Bäumen, Pflanzen, des Himmels, des Meersoder anderer Hintergrundszenerien verstärken, ohne dabei die natürliche Wiedergabe der Hautfarbe zubeeinträchtigen. Wenn Sie diese Funktion verwenden, werden leuchtende Farbtöne noch intensiver.
So verwenden Sie die Funktion Vivid Photo:
Sie können die Funktion "Vivid Photo" auch auf der Registerkarte Schnelleinrichtung (Quick Setup)einstellen, indem Sie zunächst Fotodruck (Photo Printing) unter Häufig verwendete Einstellungen(Commonly Used Settings) und anschließend Zusätzliche Funktionen (Additional Features) wählen.
1. Öffnen des Druckertreiber-Setup-Fensters
2. Festlegen von Vivid Photo
Aktivieren Sie das Kontrollkästchen Vivid Photo auf der Registerkarte Effekte (Effects).
3. Abschließen der Konfiguration
Klicken Sie auf OK.Das Bild wird nun in leuchtenden Farben gedruckt.
Zum Seitenanfang
Seite 305 von 462 SeitenDarstellen von Bilddaten in leuchtenden Farben

Erweitertes Handbuch > Drucken über den Computer > Drucken mit anderer Anwendungssoftware > Ändern derDruckqualität und Korrigieren der Bilddaten > Glätten gezackter Umrisslinien
Glätten gezackter Umrisslinien
Mit der Funktion Image Optimizer können Sie gezackte Umrisslinien von Bildern und Grafiken glätten, diebeim Vergrößern durch die Anwendung entstanden sind. Diese Funktion eignet sich besonders für denAusdruck von Webseiten-Bildern mit niedriger Auflösung.
So verwenden Sie die Funktion Image Optimizer:
1. Öffnen des Druckertreiber-Setup-Fensters
2. Stellen Sie Image Optimizer ein
Aktivieren Sie das Kontrollkästchen Image Optimizer auf der Registerkarte Effekte (Effects).
3. Abschließen der Konfiguration
Klicken Sie auf OK.Die gezackten Umrisslinien der Fotos und Grafiken erscheinen im Ausdruck geglättet.
Hinweis Abhängig von der Anwendungssoftware oder der Auflösung der Bilddaten werden mit ImageOptimizer möglicherweise keine erkennbaren Effekte erzielt. Der Druckvorgang kann länger dauern, wenn Image Optimizer verwendet wird.
Seite 306 von 462 SeitenGlätten gezackter Umrisslinien

Zum Seitenanfang
Seite 307 von 462 SeitenGlätten gezackter Umrisslinien

Erweitertes Handbuch > Drucken über den Computer > Drucken mit anderer Anwendungssoftware > Ändern derDruckqualität und Korrigieren der Bilddaten > Ändern der Farbeigenschaften zur Verbesserung der Farbwiedergabe
Ändern der Farbeigenschaften zur Verbesserung derFarbwiedergabe
Mit der Option Photo Optimizer PRO werden die Farben von Bildern von Digitalkameras oder vongescannten Bildern korrigiert. Die Funktion wurde zur Korrektur von Farbverschiebung, Über- undUnterbelichtung entwickelt.
So verwenden Sie die Funktion Photo Optimizer PRO:
1. Öffnen des Druckertreiber-Setup-Fensters
2. Einstellen von Photo Optimizer PRO
Aktivieren Sie das Kontrollkästchen Photo Optimizer PRO auf der Registerkarte Effekte (Effects).
Normalerweise ist es nicht erforderlich, das Kontrollkästchen Auf ganze Seite anwenden (ApplyThroughout Page) zu aktivieren.Bilder werden auf jeder Seite Bild für Bild optimiert.
Hinweis Aktivieren Sie das Kontrollkästchen Auf ganze Seite anwenden (Apply Throughout Page), wennSie Bilddaten drucken, die bearbeitet (z. B. zugeschnitten oder gedreht) wurden. In diesem Fallwird die gesamte Seite wie eine Grafik behandelt, die optimiert werden soll.
Seite 308 von 462 SeitenÄndern der Farbeigenschaften zur Verbesserung der Farbwiedergabe

3. Abschließen der Konfiguration
Klicken Sie auf OK.Wenn Sie den Druckvorgang ausführen, werden die Bilder farboptimiert gedruckt.
Wichtig
Photo Optimizer PRO ist in folgenden Situationen nicht verfügbar: Hintergrund (Background) ist im Dialogfeld Stempel/Hintergrund (Stamp/Background) auf derRegisterkarte Seite einrichten (Page Setup) aktiviert. Stempel definieren... (Define Stamp...) wurde im Dialogfeld Stempel/Hintergrund (Stamp/Background) auf der Registerkarte Seite einrichten (Page Setup) ausgewählt, und es wurde einBitmap-Stempel konfiguriert.
Hinweis Bei einigen Bildern hat Photo Optimizer PRO keinen sichtbaren Effekt.
Zum Seitenanfang
Seite 309 von 462 SeitenÄndern der Farbeigenschaften zur Verbesserung der Farbwiedergabe

Erweitertes Handbuch > Drucken über den Computer > Drucken mit anderer Anwendungssoftware > Ändern derDruckqualität und Korrigieren der Bilddaten > Fotorauschminderung
Fotorauschminderung
Die Funktion Reduzierung des Bildrauschens (Photo Noise Reduction) ermöglicht es, das digitaleRauschen der Kamera zu reduzieren und die Bildqualität digitaler Bilder zu verbessern.
So verwenden Sie die Funktion Reduzierung des Bildrauschens (Photo Noise Reduction):
1. Öffnen des Druckertreiber-Setup-Fensters
2. Festlegen der Option Reduzierung des Bildrauschens (Photo Noise Reduction)
Aktivieren Sie das Kontrollkästchen Reduzierung des Bildrauschens (Photo Noise Reduction) aufder Registerkarte Effekte (Effects) und wählen Sie Normal oder Stark (Strong).
3. Abschließen der Konfiguration
Klicken Sie auf OK.Beim Drucken des Bilds wird das von der Digitalkamera erzeugte Bildrauschen reduziert.
Hinweis In der Regel ist die Einstellung Normal vorzuziehen. Wählen Sie Stark (Strong) nur dann, wenn Siebereits Normal gewählt haben und das Bildrauschen weiterhin störend ist.
Seite 310 von 462 SeitenFotorauschminderung

Je nach Anwendungssoftware oder Auflösung der Bilddaten ist es möglich, dass die Reduzierungdes digitalen Bildrauschens nicht erkennbar ist. Falls diese Funktion für Bilder verwendet wird, bei denen es sich nicht um mit einer Digitalkameraaufgenommene Fotos handelt, können die Bilder verzerrt werden.
Zum Seitenanfang
Seite 311 von 462 SeitenFotorauschminderung

Erweitertes Handbuch > Drucken über den Computer > Drucken mit anderer Anwendungssoftware > Überblick über denDruckertreiber
Überblick über den Druckertreiber
Funktionen des Druckertreibers
Canon IJ-Druckertreiber
Öffnen des Druckertreiber-Setup-Fensters
Registerkarte "Wartung" (Maintenance)
Canon IJ-Statusmonitor
Canon IJ-Vorschau
Zum Seitenanfang
Seite 312 von 462 SeitenÜberblick über den Druckertreiber

MA-5673-V1.00
| Nutzungshinweise (Druckertreiber) | Verwenden dieses Handbuchs | Drucken dieses Handbuchs |
Verschiedene Druckmethoden
Drucken mit einfacher Installation
Festlegen des Seitenformats und derAusrichtung
Festlegen der Anzahl der Kopien und derDruckreihenfolge
Festlegen des Heftrands
Randloser Druck
Anpassen an Seite
Zoomdruck
Seitenlayoutdruck
Posterdruck
Broschürendruck
Duplexdruck
Stempel-/Hintergrunddruck
Drucken von Umschlägen
Umschalten der Papierzufuhr nach Bedarf
Anzeigen der Druckergebnisse vor demDrucken
Festlegen des Papierformats(benutzerdefiniertes Format)
Ändern der Druckqualität und Korrigieren derBilddaten
Auswählen einer Kombination ausDruckqualität und Halbtonmethode
Drucken von Farbdokumenten in Schwarzweiß
Festlegen der Farbkorrektur
Anpassen der Farbbalance
Einstellen der Helligkeit
Anpassen der Intensität
Einstellen des Kontrasts
Simulieren einer Illustration
Drucken von Bilddaten mit einer einzelnenFarbe
Darstellen von Bilddaten in leuchtendenFarben
Glätten gezackter Umrisslinien
Ändern der Farbeigenschaften zurVerbesserung der Farbwiedergabe
Fotorauschminderung
Ändern von Druckereinstellungen über denComputer
Ändern der Druckoptionen
Speichern von häufig verwendetenDruckprofilen
Einstellen der Papierzufuhr für Normalpapier
Ein-/Ausschaltfunktion
Senken des Geräuschpegels des Druckers
Ändern des Betriebsmodus des Druckers
Durchführen der Wartung über denComputer
Reinigen der Druckköpfe
Reinigen der Papiereinzugwalzen
Ausrichten des Druckkopfes
Prüfen der Druckkopfdüsen
Druckerinnenraum reinigen
Überblick über den Druckertreiber
Canon IJ-Druckertreiber
Öffnen des Druckertreiber-Setup-Fensters
Registerkarte "Wartung" (Maintenance)
Canon IJ-Statusmonitor
Canon IJ-Vorschau
Aktualisieren des Druckertreibers
Verwenden des aktuellen Druckertreibers
Löschen des nicht benötigten Druckertreibers
Vor dem Installieren des Druckertreibers
Installieren des Druckertreibers
Anhang
Löschen nicht benötigter Druckaufträge
Freigeben des Druckers im Netzwerk
Seite 313 von 462 SeitenFunktionen des Druckertreibers

Erweitertes Handbuch > Drucken über den Computer > Drucken mit anderer Anwendungssoftware > Überblick über denDruckertreiber > Canon IJ-Druckertreiber
Canon IJ-Druckertreiber
Der Canon IJ-Druckertreiber ist Software, die auf Ihrem Computer installiert wird. Sie wird zum Druckenvon Daten benötigt.
Der Canon IJ-Druckertreiber wandelt die von Ihrer Windows-Anwendung erstellten Druckdaten in Datenum, die Ihr Drucker versteht, und sendet diese Daten an den Drucker.
Da unterschiedliche Modelle jeweils andere Formate der Druckdaten unterstützen, benötigen Sie einenCanon IJ-Druckertreiber für das von Ihnen verwendete Modell.
Verwenden der Hilfe des Druckertreibers
Sie können die Hilfe für die Treibereinstellungen im Bildschirm für die Druckeinstellungen des Canon IJ-Druckertreibers anzeigen.
So zeigen Sie alle Beschreibungen eines Registers an:
Klicken Sie auf der jeweiligen Registerkarte auf die Schaltfläche Hilfe (Help). Es wird ein Dialogfeldmit einer Beschreibung für jedes Element auf der Registerkarte angezeigt.Sie können auch auf die Verknüpfung in der Beschreibung eines Elements klicken, um eineBeschreibung des verknüpften Dialogfelds aufzurufen.
So zeigen Sie eine Beschreibung eines Elements an:
Klicken Sie mit der rechten Maustaste auf das Element, für das Sie weitere Informationenbenötigen, und klicken Sie anschließend auf Direkthilfe (What's This?).
Sie können auch ggf. mit der rechten Maustaste auf die Schaltfläche Hilfe (Help) rechts in derTitelleiste klicken. Klicken Sie anschließend auf das Element, zu dem Sie mehr Informationenerhalten möchten.Eine Beschreibung des Elements wird angezeigt.
Verwandtes Thema
Öffnen des Druckertreiber-Setup-Fensters
Zum Seitenanfang
Seite 314 von 462 SeitenCanon IJ-Druckertreiber

Erweitertes Handbuch > Drucken über den Computer > Drucken mit anderer Anwendungssoftware > Überblick über denDruckertreiber > Canon IJ-Druckertreiber > Öffnen des Druckertreiber-Setup-Fensters
Öffnen des Druckertreiber-Setup-Fensters
Das Druckertreiber-Setup-Fenster kann über die Anwendungssoftware oder über das Startmenü in derWindows-Taskleiste aufgerufen werden.
Hinweis In diesem Handbuch werden überwiegend die Verfahren unter Windows Vista beschrieben. DieVerfahren können je nach Windows-Version unterschiedlich sein.
Öffnen des Druckertreiber-Setup-Fensters über die Anwendungssoftware
Führen Sie die nachfolgenden Schritte aus, um das Druckprofil vor dem Druckvorgang zu konfigurieren.
1. Auswählen des Befehls zum Drucken in der Anwendungssoftware
In der Regel wird mit dem Befehl Drucken (Print) im Menü Datei (File) das Dialogfeld Drucken (Print)aufgerufen.
2. Auswählen des Namens Ihres Druckers und Klicken auf die Option Einstellungen(Preferences) (oder Eigenschaften (Properties))
Das Druckertreiber-Setup-Fenster wird geöffnet.
Hinweis Je nachdem, welche Anwendung Sie verwenden, können die Befehle oder Menünamenunterschiedlich lauten, und es können mehr Schritte erforderlich sein als hier angegeben.Weitere Informationen finden Sie im Benutzerhandbuch zu Ihrer Anwendungssoftware.
Öffnen des Druckertreiber-Setup-Fensters über das Menü "Start"
Führen Sie die folgenden Schritte aus, um Wartungsarbeiten wie die Druckkopfreinigung durchzuführenoder um das Druckprofil zu konfigurieren, das bei allen Anwendungen gleich ist.
1. Auswählen von Elementen im Menü "Start" wie unten dargestellt:
Wählen Sie in Windows Vista Start -> Systemsteuerung (Control Panel) -> Hardware und Sound(Hardware and Sound) -> Drucker (Printers).
Wählen Sie unter Windows XP Start -> Systemsteuerung (Control Panel) -> Drucker und andereHardware (Printers and Other Hardware) -> Drucker und Faxgeräte (Printers and Faxes).
Wählen Sie unter Windows 2000 Start -> Einstellungen (Settings) -> Drucker (Printers).
2. Klicken mit der rechten Maustaste auf das Symbol für den Namen IhresDruckermodells und im angezeigten Menü Auswahl der Option Druckeinstellungen...(Printing Preferences...)
Das Druckertreiber-Setup-Fenster wird geöffnet.
Wichtig
Wenn Sie das Druckertreiber-Setup-Fenster über den Befehl Eigenschaften (Properties)öffnen, werden die Registerkarten für Windows-Funktionen wie Anschlüsse (Ports) (oderErweitert (Advanced)) angezeigt. Diese Registerkarten werden nicht angezeigt, wenn Sie esüber den Befehl Druckeinstellungen... (Printing Preferences...) oder über dieAnwendungssoftware öffnen. Informationen zu den Registerkarten mit Windows-Funktionenfinden Sie im Windows-Benutzerhandbuch.
Seite 315 von 462 SeitenÖffnen des Druckertreiber-Setup-Fensters

Zum Seitenanfang
Seite 316 von 462 SeitenÖffnen des Druckertreiber-Setup-Fensters

Erweitertes Handbuch > Drucken über den Computer > Drucken mit anderer Anwendungssoftware > Überblick über denDruckertreiber > Canon IJ-Druckertreiber > Registerkarte "Wartung" (Maintenance)
Registerkarte "Wartung" (Maintenance)
Über die Registerkarte Wartung (Maintenance) können Sie die Funktionen zur Druckerwartung aufrufenund die Einstellungen des Druckers ändern.
Funktionen
Reinigen der Druckköpfe
Reinigen der Papiereinzugwalzen
Ausrichten des Druckkopfes
Prüfen der Druckkopfdüsen
Einstellen der Papierzufuhr für Normalpapier
Druckerinnenraum reinigen
Ein-/Ausschaltfunktion
Verwandte Themen
Senken des Geräuschpegels des Druckers
Ändern des Betriebsmodus des Druckers
Zum Seitenanfang
Seite 317 von 462 SeitenRegisterkarte "Wartung" (Maintenance)

Erweitertes Handbuch > Drucken über den Computer > Drucken mit anderer Anwendungssoftware > Überblick über denDruckertreiber > Canon IJ-Statusmonitor
Canon IJ-Statusmonitor
Der Canon IJ-Statusmonitor ist eine Anwendung, die den Druckerstatus und den Fortschritt desaktuellen Druckauftrags in einem Windows-Fenster anzeigt. Der Status wird mit Hilfe von Grafiken,Symbolen und Meldungen angezeigt.
Starten des Canon IJ-Statusmonitors
Der Canon IJ-Statusmonitor wird automatisch gestartet, wenn Daten an den Drucker gesendet werden.Nach dem Start wird der Canon IJ-Statusmonitor als Schaltfläche in der Taskleiste angezeigt.
Klicken Sie auf die Schaltfläche für den Statusmonitor in der Taskleiste. Der Canon IJ-Statusmonitorwird angezeigt.
Hinweis Um den Canon IJ-Statusmonitor zu öffnen, wenn der Drucker nicht druckt, öffnen Sie das Druckertreiber-Setup-Fenster und klicken auf Druckerstatus anzeigen... (View Printer Status...) aufder Registerkarte Wartung (Maintenance).
Wenn Fehler auftreten
Der Canon IJ-Statusmonitor wird automatisch angezeigt, wenn ein Fehler auftritt (z. B. wenn kein Papiermehr oder nur noch wenig Tinte vorhanden ist).
Führen Sie in diesen Fällen die beschriebenen Schritte durch.
Zum Seitenanfang
Seite 318 von 462 SeitenCanon IJ-Statusmonitor

Erweitertes Handbuch > Drucken über den Computer > Drucken mit anderer Anwendungssoftware > Überblick über denDruckertreiber > Canon IJ-Vorschau
Canon IJ-Vorschau
Die Canon IJ-Vorschau ist eine Anwendung, mit der Sie in einer Vorschau anzeigen können, welcheErgebnisse ein Druckauftrag liefert, bevor Sie den Druck eines Dokuments tatsächlich starten.
Die Vorschau wird entsprechend den Einstellungen angezeigt, die Sie im Druckertreiber gewählt haben,und ermöglicht Ihnen, das Dokumentenlayout, die Druckreihenfolge und die Anzahl der Seiten zuüberprüfen. Sie können die Medientyp- und die Papierzufuhreinstellungen ändern.
Wenn Sie vor dem Druckvorgang eine Vorschau anzeigen möchten, öffnen Sie das Druckertreiber-Setup-Fenster, klicken Sie auf die Registerkarte Schnelleinrichtung (Quick Setup) oder die Registerkarte
Optionen (Main), und aktivieren Sie das Kontrollkästchen Vorschau vor dem Druckvorgang (Previewbefore printing).
Wenn Sie keine Vorschau anzeigen möchten, deaktivieren Sie das Kontrollkästchen.
Verwandtes Thema
Anzeigen der Druckergebnisse vor dem Drucken
Zum Seitenanfang
Seite 319 von 462 SeitenCanon IJ-Vorschau

Erweitertes Handbuch > Drucken auf DVDs/CDs
Drucken auf DVDs/CDs
Bedrucken der Beschriftungsoberfläche von DVDs/CDs
Fehlersuche
Zum Seitenanfang
Seite 320 von 462 SeitenDrucken auf DVDs/CDs

Erweitertes Handbuch > Drucken auf DVDs/CDs > Bedrucken der Beschriftungsoberfläche von DVDs/CDs
Bedrucken der Beschriftungsoberfläche von DVDs/CDs
Notwendige Komponenten
Vorsichtsmaßnahmen beim Drucken auf DVDs/CDs
Anbringen/Abnehmen des CD-R-Fachs
Bedrucken der Beschriftungsoberfläche von DVDs/CDs
Drucken mit CD-LabelPrint vom Computer aus
Druckbereich
Zum Seitenanfang
Seite 321 von 462 SeitenBedrucken der Beschriftungsoberfläche von DVDs/CDs

Erweitertes Handbuch > Drucken auf DVDs/CDs > Bedrucken der Beschriftungsoberfläche von DVDs/CDs >
Notwendige Komponenten
Notwendige Komponenten
Folgende Komponenten sind für den Druck auf DVDs/CDs erforderlich:
CD-R-Fach
Die Markierung "G" befindet sich auf der Oberseite.
8-cm-CD-R Adapter
Nur für den Druck auf 8-cm-DVDs/CDs erforderlich.
Bei Lieferung am CD-R-Fach angebracht.
Bedruckbare DVDs/CDsErwerben Sie 12-cm-DVDs/CDs oder 8-cm-DVDs/CDs mit einer mit Tintenstrahldruckernbedruckbaren Oberfläche.
Ein bedruckbarer Datenträger weist im Gegensatz zu regulären DVDs/CDs eine bedruckbareOberfläche auf, die speziell zum Bedrucken mit einem Tintenstrahldrucker entwickelt wurde.
Zum Seitenanfang
Seite 322 von 462 SeitenNotwendige Komponenten

Erweitertes Handbuch > Drucken auf DVDs/CDs > Bedrucken der Beschriftungsoberfläche von DVDs/CDs >
Vorsichtsmaßnahmen beim Drucken auf DVDs/CDs
Vorsichtsmaßnahmen beim Drucken auf DVDs/CDs
Verwenden Sie grundsätzlich das mit diesem Drucker gelieferte CD-R-Fach. Auf dessen Oberseitebefindet sich ein "G".Bedrucken Sie keine DVDs/CDs, die nicht für den Tintenstrahldruck geeignet sind. Die Tinte trocknetin diesem Fall nicht, und es können Probleme mit dem Datenträger oder den Geräten auftreten, indie der Datenträger eingelegt wurde.Drucken Sie nicht auf die Aufnahmeoberfläche von DVDs/CDs. Dadurch werden die auf den DVDs/CDs befindlichen Daten unlesbar.Fassen Sie DVDs/CDs immer an den Kanten an. Berühren Sie weder die Beschriftungsoberfläche(Druckoberfläche) noch die Aufnahmeoberfläche.Entfernen Sie eventuelle Schmutzpartikel vom CD-R-Fach, bevor Sie DVDs/CDs in das CD-R-Facheinlegen. Werden Datenträger in ein verschmutztes CD-R-Fach eingelegt, kann dieAufnahmeoberfläche der Datenträger verkratzt werden.Lassen Sie die Druckoberfläche nach dem Drucken an der Luft trocknen. Verwenden Sie zumTrocknen der Tinte keinen Fön, und setzen Sie die Datenträger keiner direkten Sonneneinstrahlungaus. Vermeiden Sie es auch, die Druckoberfläche zu berühren, wenn die Tinte noch nicht vollständiggetrocknet ist.Setzen Sie das CD-R-Fach nicht ein, solange der Drucker in Betrieb ist.Entfernen Sie das CD-R-Fach nicht, während Sie DVDs/CDs bedrucken. Hierdurch könnte derDrucker, das CD-R-Fach oder der Datenträger beschädigt werden.Stellen Sie sicher, dass die Reflektoren auf dem CD-R-Fach weder verschmutzt noch verkratzt sind.Der Drucker erkennt ansonsten möglicherweise nicht, dass eine DVD/CD eingelegt wurde, oderdas Druckergebnis könnte ungenau ausfallen. Falls die Reflektoren auf dem CD-R-Fachverschmutzt sind, wischen Sie sie mit einem weichen, trockenen Tuch ab. Achten Sie dabei darauf,die Platte nicht zu verkratzen.Wenn eine andere Software als CD-LabelPrint oder Easy-PhotoPrint EX verwendet wird, kann dasCD-R-Fach verschmutzt werden.Verwenden Sie beim Drucken auf 8-cm-DVDs/CDs den im Lieferumfang enthaltenen 8-cm-CD-R-Adapter.Schließen Sie nach dem Bedrucken von DVDs/CDs immer die Innenabdeckung.Für eine gleichbleibend optimale Druckqualität empfiehlt es sich, beim Bedrucken von mehr alszehn aufeinanderfolgenden Datenträgern den Druckvorgang nach jedem zehnten Datenträgeranzuhalten.Um den Druckvorgang anzuhalten, trennen Sie das CD-R-Fach vom Drucker. Schließen Sie danndie Innenabdeckung. Öffnen Sie nach etwa drei Minuten die Innenabdeckung, und bringen Sie dasCD-R-Fach wieder am Drucker an. Setzen Sie dann den Druckvorgang fort.
Zum Seitenanfang
Seite 323 von 462 SeitenVorsichtsmaßnahmen beim Drucken auf DVDs/CDs

Erweitertes Handbuch > Drucken auf DVDs/CDs > Bedrucken der Beschriftungsoberfläche von DVDs/CDs > Anbringen/Abnehmen des CD-R-Fachs
Anbringen/Abnehmen des CD-R-Fachs
Anbringen des CD-R-Fachs
Wichtig
Bringen Sie das CD-R-Fach erst dann an, wenn Sie in einer Meldung aufgefordert werden,eine DVD/CD einzulegen. Der Drucker kann dabei beschädigt werden.
1. Öffnen Sie das Papierausgabefach (A).
2. Öffnen Sie die Innenabdeckung (B) erst dann, wenn Sie in einer Meldung aufgefordertwerden, eine DVD/CD einzulegen.
3. Legen Sie die DVD/CD in das CD-R-Fach.
Wichtig
Vergewissern Sie sich, dass das CD-R-Fach nicht verunreinigt ist, bevor Sie die DVD/CD in das CD-R-Fach einlegen.Berühren Sie beim Einlegen der DVD/CD in das CD-R-Fach weder die Druckoberflächedes Datenträgers noch die Reflektoren (C) auf dem CD-R-Fach.
12-cm-DVD/CD:
1. Legen Sie den Datenträger mit der bedruckbaren Seite nach oben in das CD-R-Fach ein.
8-cm-DVD/CD:
Seite 324 von 462 SeitenAnbringen/Abnehmen des CD-R-Fachs

1. Richten Sie die hervorstehenden Teile an den beiden Seiten des 8-cm-CD-R-Adapters an den Einkerbungen am CD-R-Fach aus.
2. Legen Sie den 8cm-Datenträger mit der bedruckbaren Seite nach oben in das CD-R-Fach ein.
4. Setzen Sie das CD-R-Fach in den Drucker ein.
HinweisDas CD-R-Fach kann nach einer bestimmten Zeit ausgeworfen werden. Führen Sie indiesem Fall die Anweisungen auf dem Bildschirm zum Anbringen des CD-R-Fachs aus.
5. Führen Sie das CD-R-Fach gerade ein, bis der Pfeil ( ) an der Innenabdeckung nahezu
vollständig am Pfeil ( ) auf dem CD-R-Fach ausgerichtet ist.
(D) Halten Sie das CD-R-Fach beim Einsetzen gerade.
(E) Richten Sie den Pfeil ( ) am CD-R-Fach am Pfeil ( ) an der Innenabdeckung aus.
Wichtig
Führen Sie das CD-R-Fach nur so weit ein, dass es nicht über den Pfeil ( ) an derInnenabdeckung hinausragt.
Abnehmen des CD-R-Fachs
Seite 325 von 462 SeitenAnbringen/Abnehmen des CD-R-Fachs

1. Ziehen Sie das CD-R-Fach heraus.
2. Schließen Sie die Innenabdeckung.
Wichtig
Bei geöffneter Innenabdeckung können Sie kein Papier bedrucken, da dieses nichtkorrekt zugeführt wird. Vergewissern Sie sich, dass die Innenabdeckung geschlossenist.
3. Entfernen Sie die DVD/CD aus dem CD-R-Fach.
Wichtig
Berühren Sie beim Entfernen des Datenträgers aus dem CD-R-Fach nicht diebedruckbare Oberfläche.
HinweisLassen Sie die Druckoberfläche ausreichend trocknen, bevor Sie den Datenträgerentfernen. Falls sich auf dem CD-R-Fach oder auf den transparenten Bereichen an derinneren oder äußeren Kante der DVD/CD Spuren von Druckfarbe befinden, wischen Siediese nach dem Trocknen der Druckoberfläche ab.
12-cm-DVD/CD:
1. Entfernen Sie den Datenträger aus dem CD-R-Fach.
Seite 326 von 462 SeitenAnbringen/Abnehmen des CD-R-Fachs

8-cm-DVD/CD:
1. Entfernen Sie den 8-cm-CD-R-Adapter vom CD-R-Fach.
2. Entfernen Sie den 8-cm-Datenträger aus dem CD-R-Fach.
Wichtig
Das CD-R-Fach kann nicht mehr verwendet werden, wenn es deformiert wurde. Lagern Siedas CD-R-Fach daher immer auf ebenem Untergrund.
Zum Seitenanfang
Seite 327 von 462 SeitenAnbringen/Abnehmen des CD-R-Fachs

Erweitertes Handbuch > Drucken auf DVDs/CDs > Bedrucken der Beschriftungsoberfläche von DVDs/CDs > Bedruckender Beschriftungsoberfläche von DVDs/CDs
Bedrucken der Beschriftungsoberfläche von DVDs/CDs
Mithilfe des CD-R-Fachs (im Lieferumfang enthalten) können Bilder auf bedruckbare DVDs/CDsgedruckt werden.
CD-LabelPrint ist eine gebündelte Anwendungssoftware, mit der Sie Daten vor dem Druck bearbeitenund ändern können. Installieren Sie die Software auf dem Computer, um sie zu verwenden.
Drucken mit CD-LabelPrint vom Computer aus
HinweisFühren Sie nach Möglichkeit zunächst einen Testdruck auf einer nicht mehr benötigten DVD/CDaus.
Zum Seitenanfang
Seite 328 von 462 SeitenBedrucken der Beschriftungsoberfläche von DVDs/CDs

Erweitertes Handbuch > Drucken auf DVDs/CDs > Bedrucken der Beschriftungsoberfläche von DVDs/CDs > Druckenmit CD-LabelPrint vom Computer aus
Drucken mit CD-LabelPrint vom Computer aus
CD-LabelPrint ist eine gebündelte Anwendungssoftware, mit der Sie Daten vor dem Druckbearbeiten und ändern können. Installieren Sie die Software auf dem Computer, um sie zuverwenden. Um diese Software zu installieren, legen Sie die Installations-CD-ROM (Setup CD-ROM)
in das Laufwerk des Computers ein. Führen Sie die Benutzerdefinierte Installation (Custom Install)aus, und wählen Sie CD-LabelPrint.Weitere Informationen zum Drucken mit CD-LabelPrint finden Sie im dazugehörigen Handbuch.
Klicken Sie unter Windows auf Start > Alle Programme (All Programs) (bzw. unter Windows 2000 aufProgramme (Programs)) > CD-LabelPrint > Handbuch (Manual).Wenn Sie mit einem Macintosh arbeiten, öffnen Sie am Installationsort der MP Drivers den OrdnerProgramme (Applications) > Ordner CD-LabelPrint > Ordner Handbuch (Manual) und doppelklicken aufManual.htm.
Zum Seitenanfang
Seite 329 von 462 SeitenDrucken mit CD-LabelPrint vom Computer aus

Erweitertes Handbuch > Drucken auf DVDs/CDs > Bedrucken der Beschriftungsoberfläche von DVDs/CDs >
Druckbereich
Druckbereich
Bedruckbare DVDs/CDs
Der Druckbereich bedruckbarer DVDs und CDs umfasst den gesamten Bereich bis auf einen 1mm breiten Abstand von der inneren und äußeren Kante des Etiketts.
Empfohlener Druckbereich
Zum Seitenanfang
Seite 330 von 462 SeitenDruckbereich

Erweitertes Handbuch > Drucken auf DVDs/CDs > Fehlersuche
Fehlersuche
Auf dem Computerbildschirm wird eine Fehlermeldung angezeigt
Drucken auf DVDs/CDs nicht möglich
Zum Seitenanfang
Seite 331 von 462 SeitenFehlersuche

Erweitertes Handbuch > Drucken auf DVDs/CDs > Fehlersuche > Auf dem Computerbildschirm wird eine Fehlermeldungangezeigt
Auf dem Computerbildschirm wird eine Fehlermeldungangezeigt
Fehler beim DVD-/CD-Druck werden angezeigt
Meldung: 1001 wird angezeigt
Fehlernummer 1002 wird angezeigt
Meldung: 1850 wird angezeigt
Fehler beim DVD-/CD-Druck werden angezeigt
1. Ist das CD-R-Fach ordnungsgemäß angebracht?
Öffnen Sie die Innenabdeckung, bringen Sie das CD-R-Fach erneut an und drücken Sieanschließend die Taste RESUME/CANCEL.
Vergewissern Sie sich, dass Sie das mit dem Drucker gelieferte CD-R-Fach verwenden. (DieMarkierung "G" befindet sich auf der Oberseite.)
Weitere Informationen zum ordnungsgemäßen Einsetzen des CD-R-Fachs finden Sie unter Anbringen/Abnehmen des CD-R-Fachs .
2. Ist die DVD/CD im CD-R-Fach eingelegt?
Legen Sie dann die DVD/CD richtig in das CD-R-Fach ein, bringen Sie das CD-R-Fach erneutan und drücken Sie anschließend die Taste RESUME/CANCEL.
Vergewissern Sie sich, dass Sie das mit dem Drucker gelieferte CD-R-Fach verwenden. (DieMarkierung "G" befindet sich auf der Oberseite.)
Weitere Informationen zum ordnungsgemäßen Einsetzen des CD-R-Fachs finden Sie unter Anbringen/Abnehmen des CD-R-Fachs .
3. Eingelegte DVD/CD wird möglicherweise nicht erkannt.
Canon empfiehlt den Einsatz von DVDs/CDs, die speziell zum Bedrucken mit einemTintenstrahldrucker entwickelt wurden.
4. Ist die DVD/CD im CD-R-Fach bereits bedruckt?
Wenn Sie eine bereits bedruckte DVD/CD in das CD-R-Fach einlegen, wird das CD-R-Fachmöglicherweise ausgeworfen.
Ändern Sie in diesem Fall die Einstellungen des Druckertreibers, und starten Sie einenneuen Druckvorgang.
Deaktivieren Sie auf der Registerkarte Wartung (Maintenance) unter BenutzerdefinierteEinstellungen (Custom Settings) das Kontrollkästchen Bedruckbaren Datenträger imCD-R-Fach erkennen (Detects a printable disc in the CD-R tray) und klicken Sie dannauf Senden (Send).Sobald der Druckvorgang abgeschlossen ist, aktivieren Sie das KontrollkästchenBedruckbaren Datenträger im CD-R-Fach erkennen (Detects a printable disc in theCD-R tray) und klicken auf Senden (Send).
HinweisWenn das Kontrollkästchen Bedruckbaren Datenträger im CD-R-Fach erkennen(Detects a printable disc in the CD-R tray) deaktiviert ist, startet der Druckvorgang unterUmständen auch dann, wenn keine DVD/CD eingelegt ist. Durch Aktivieren desKontrollkästchens wird ein Verschmutzen des CD-R-Fachs verhindert.
5. Ist die Innenabdeckung geöffnet, wenn ein Druckvorgang auf Papier gestartet
Seite 332 von 462 SeitenAuf dem Computerbildschirm wird eine Fehlermeldung angezeigt

wird, oder während ein Druckvorgang ausgeführt wird?
Schließen Sie die Innenabdeckung, und drücken Sie am Drucker die Taste RESUME/CANCEL.
Öffnen oder schließen Sie die Innenabdeckung nicht während eines Druckvorgangs. DerDrucker könnte dabei beschädigt werden.
Meldung: 1001 wird angezeigt
Überprüfen Sie Folgendes: Bringen Sie das CD-R-Fach ordnungsgemäß an.
Setzen Sie das CD-R-Fach richtig ein und drücken Sie die Taste RESUME/CANCEL .
Vergewissern Sie sich, dass Sie das mit dem Drucker gelieferte CD-R-Fach verwenden. (DieMarkierung "G" befindet sich auf der Oberseite.)
Weitere Informationen zum ordnungsgemäßen Einsetzen des CD-R-Fachs finden Sie unter Anbringen/Abnehmen des CD-R-Fachs .
Fehlernummer 1002 wird angezeigt
1. Legen Sie die DVD/CD korrekt in das CD-R-Fach ein.
Legen Sie die DVD/CD richtig in das CD-R-Fach ein, und drücken Sie anschließend amDrucker die Taste RESUME/CANCEL .
Vergewissern Sie sich, dass Sie das mit dem Drucker gelieferte CD-R-Fach verwenden. (DieMarkierung "G" befindet sich auf der Oberseite.)
Weitere Informationen zum ordnungsgemäßen Einsetzen des CD-R-Fachs finden Sie unter Anbringen/Abnehmen des CD-R-Fachs .
2. Eingelegte DVD/CD wird möglicherweise nicht erkannt.
Canon empfiehlt den Einsatz von DVDs/CDs, die speziell zum Bedrucken mit einemTintenstrahldrucker entwickelt wurden.
3. Ist die DVD/CD im CD-R-Fach bereits bedruckt?
Wenn Sie eine bereits bedruckte DVD/CD in das CD-R-Fach einlegen, wird das CD-R-Fachmöglicherweise ausgeworfen.
Ändern Sie in diesem Fall die Einstellungen des Druckertreibers, und starten Sie einenneuen Druckvorgang.
Deaktivieren Sie im Dialogfeld Canon IJ Printer Utility unter BenutzerdefinierteEinstellungen (Custom Settings) das Kontrollkästchen Bedruckbaren Datenträger imCD-R-Fach erkennen (Detects a printable disc in the CD-R tray) und klicken Sie dannauf Senden (Send).Sobald der Druckvorgang abgeschlossen ist, aktivieren Sie das KontrollkästchenBedruckbaren Datenträger im CD-R-Fach erkennen (Detects a printable disc in theCD-R tray) und klicken auf Senden (Send).
HinweisWenn das Kontrollkästchen Bedruckbaren Datenträger im CD-R-Fach erkennen(Detects a printable disc in the CD-R tray) deaktiviert ist, startet der Druckvorgang unterUmständen auch dann, wenn keine DVD/CD eingelegt ist. Durch Aktivieren desKontrollkästchens wird ein Verschmutzen des CD-R-Fachs verhindert.
Meldung: 1850 wird angezeigt
Überprüfen Sie Folgendes: Öffnen Sie die Innenabdeckung und setzen Sie dasCD-R-Fach korrekt ein.
Öffnen Sie die Innenabdeckung, setzen Sie das CD-R-Fach richtig ein und drücken Sie dieTaste RESUME/CANCEL.
Weitere Informationen zum ordnungsgemäßen Einsetzen des CD-R-Fachs finden Sie unter
Seite 333 von 462 SeitenAuf dem Computerbildschirm wird eine Fehlermeldung angezeigt

Anbringen/Abnehmen des CD-R-Fachs .
Zum Seitenanfang
Seite 334 von 462 SeitenAuf dem Computerbildschirm wird eine Fehlermeldung angezeigt

Erweitertes Handbuch > Drucken auf DVDs/CDs > Fehlersuche > Drucken auf DVDs/CDs nicht möglich
Drucken auf DVDs/CDs nicht möglich
DVD-/CD-Druck lässt sich nicht starten
Das CD-R-Fach zieht die DVD/CD nicht richtig ein
CD-R-Fach klemmt
DVD-/CD-Druck lässt sich nicht starten
1. Ist das CD-R-Fach ordnungsgemäß angebracht?
Öffnen Sie die Innenabdeckung, bringen Sie das CD-R-Fach erneut an und drücken Sieanschließend die Taste RESUME/CANCEL.
Verwenden Sie das mit diesem Drucker gelieferte CD-R-Fach. (Die Markierung "G" befindetsich auf der Oberseite.)
Weitere Informationen zum ordnungsgemäßen Einsetzen des CD-R-Fachs finden Sie unter Anbringen/Abnehmen des CD-R-Fachs .
2. Ist die DVD/CD im CD-R-Fach eingelegt?
Legen Sie die DVD/CD richtig in das CD-R-Fach ein, und drücken Sie anschließend amDrucker die Taste RESUME/CANCEL .
Vergewissern Sie sich, dass Sie das mit dem Drucker gelieferte CD-R-Fach verwenden. (DieMarkierung "G" befindet sich auf der Oberseite.)
Weitere Informationen zum ordnungsgemäßen Einsetzen des CD-R-Fachs finden Sie unter Anbringen/Abnehmen des CD-R-Fachs .
3. Wenn der Druckvorgang der DVD/CD vorzeitig angehalten wird, führen Sieihn erneut aus.
Wenn eine bestimmte Zeit vergangen ist, während die DVD/CD bedruckt wird, wird derDrucker nicht mehr initialisiert.
Wenn Sie am Drucker die Taste RESUME/CANCEL drücken, setzt der Drucker dieInitialisierung fort.
Führen Sie den Druckvorgang erneut aus, und befolgen Sie dabei die Anweisungen auf demBildschirm.
Das CD-R-Fach zieht die DVD/CD nicht richtig ein
1. Ist das CD-R-Fach ordnungsgemäß angebracht?
Bringen Sie das CD-R-Fach erneut an und drücken Sie anschließend die Taste RESUME/CANCEL .
Vergewissern Sie sich, dass Sie das mit dem Drucker gelieferte CD-R-Fach verwenden. (DieMarkierung "G" befindet sich auf der Oberseite.)
Weitere Informationen zum ordnungsgemäßen Einsetzen des CD-R-Fachs finden Sie unter Anbringen/Abnehmen des CD-R-Fachs .
2. Eingelegte DVD/CD wird möglicherweise nicht erkannt.
Canon empfiehlt den Einsatz von DVDs/CDs, die speziell zum Bedrucken mit einemTintenstrahldrucker entwickelt wurden.
3. Ist die DVD/CD im CD-R-Fach bereits bedruckt?
Wenn Sie eine bereits bedruckte DVD/CD in das CD-R-Fach einlegen, wird das CD-R-Fachmöglicherweise ausgeworfen.
Ändern Sie in diesem Fall die Einstellungen des Druckertreibers, und starten Sie einenneuen Druckvorgang.
Seite 335 von 462 SeitenDrucken auf DVDs/CDs nicht möglich

Deaktivieren Sie auf der Registerkarte Wartung (Maintenance) unter BenutzerdefinierteEinstellungen (Custom Settings) das Kontrollkästchen Bedruckbaren Datenträger imCD-R-Fach erkennen (Detects a printable disc in the CD-R tray) und klicken Sie dannauf Senden (Send).Sobald der Druckvorgang abgeschlossen ist, aktivieren Sie das KontrollkästchenBedruckbaren Datenträger im CD-R-Fach erkennen (Detects a printable disc in theCD-R tray) und klicken auf Senden (Send).
Deaktivieren Sie im Dialogfeld Canon IJ Printer Utility unter BenutzerdefinierteEinstellungen (Custom Settings) das Kontrollkästchen Bedruckbaren Datenträger imCD-R-Fach erkennen (Detects a printable disc in the CD-R tray) und klicken Sie dannauf Senden (Send).Sobald der Druckvorgang abgeschlossen ist, aktivieren Sie das KontrollkästchenBedruckbaren Datenträger im CD-R-Fach erkennen (Detects a printable disc in theCD-R tray) und klicken auf Senden (Send).
HinweisWenn das Kontrollkästchen Bedruckbaren Datenträger im CD-R-Fach erkennen(Detects a printable disc in the CD-R tray) deaktiviert ist und Sie mit dem Drucken einerweiteren DVD/CD beginnen, startet der Druckvorgang unter Umständen auch dann,wenn keine DVD/CD eingelegt ist. Durch Aktivieren des Kontrollkästchens wird einVerschmutzen des CD-R-Fachs verhindert.
CD-R-Fach klemmt
Ziehen Sie das CD-R-Fach langsam heraus.
Wenn sich das CD-R-Fach nicht herausziehen lässt, schalten Sie den Drucker aus und wiederein. Das CD-R-Fach wird automatisch ausgeworfen.
Wenn das CD-R-Fach herausgezogen ist, setzen Sie es neu ein (die Markierung "G" befindet sichauf der Oberseite). Starten Sie den Druckvorgang erneut. Legen Sie die DVD/CD richtig ein.
Anbringen/Abnehmen des CD-R-Fachs
Falls das CD-R-Fach weiterhin klemmt, überprüfen Sie, ob das Problem von der DVD/CDverursacht wird.
Das CD-R-Fach zieht die DVD/CD nicht richtig ein
Zum Seitenanfang
Seite 336 von 462 SeitenDrucken auf DVDs/CDs nicht möglich

Erweitertes Handbuch > Direktes Drucken von Fotos von einem kompatiblen Gerät
Direktes Drucken von Fotos von einem kompatiblen Gerät
Direktes Drucken von Fotos von einem kompatiblen Gerät
Zum Seitenanfang
Seite 337 von 462 SeitenDirektes Drucken von Fotos von einem kompatiblen Gerät

Erweitertes Handbuch > Direktes Drucken von Fotos von einem kompatiblen Gerät > Direktes Drucken von Fotos voneinem kompatiblen Gerät
Direktes Drucken von Fotos von einem kompatiblen Gerät
Direktes Drucken von Fotos von einem kompatiblen Gerät
Info zu PictBridge-Druckeinstellungen
Zum Seitenanfang
Seite 338 von 462 SeitenDirektes Drucken von Fotos von einem kompatiblen Gerät

Erweitertes Handbuch > Direktes Drucken von Fotos von einem kompatiblen Gerät > Direktes Drucken von Fotos voneinem kompatiblen Gerät > Direktes Drucken von Fotos von einem kompatiblen Gerät
Direktes Drucken von Fotos von einem kompatiblen Gerät
Mithilfe eines vom Gerätehersteller empfohlenen USB-Kabels können Sie ein PictBridge-kompatiblesGerät wie eine Digitalkamera, einen Camcorder oder ein Mobiltelefon an den Drucker anschließen undaufgenommene Bilder direkt ohne Computer drucken.
HinweisBeim Drucken von Fotos von einem an den Drucker angeschlossenen PictBridge-kompatiblenGerät wird die Verwendung des Netzteils aus dem Lieferumfang des Geräts empfohlen. Wenn Siedas Gerät mit einem Akku betreiben, sollte dieser vollständig aufgeladen sein.Je nach Modell oder Marke Ihres Geräts müssen Sie möglicherweise einen mit PictBridgekompatiblen Druckmodus auswählen, bevor Sie das Gerät anschließen. Unter Umständenmüssen Sie das Gerät außerdem einschalten oder den Wiedergabemodus manuell aktivieren,nachdem Sie das Gerät an den Drucker angeschlossen haben.Führen Sie alle notwendigen Vorgänge am PictBridge-kompatiblen Gerät vor dem Anschließen anden Drucker aus. Lesen Sie dazu die Anweisungen im Handbuch des PictBridge-kompatiblenGeräts.
1. Der Drucker muss eingeschaltet sein.
2. Legen Sie das zu bedruckende Papier ein.
3. Das PictBridge-kompatible Gerät muss ausgeschaltet sein.
4. Schließen Sie das PictBridge-kompatible Gerät mit einem vom Geräteherstellerempfohlenen USB-Kabel (A) an den Drucker an.
Das PictBridge-kompatible Gerät schaltet sich automatisch ein.Wenn dies nicht der Fall ist, schalten Sie es manuell ein.Wenn der Drucker richtig mit dem Gerät verbunden ist, wird auf der LCD-Anzeige des Geräts eineMeldung angezeigt, dass der Drucker angeschlossen ist. Weitere Informationen finden Sie imHandbuch des PictBridge-kompatiblen Geräts.
Seite 339 von 462 SeitenDirektes Drucken von Fotos von einem kompatiblen Gerät

5. Legen Sie die Druckeinstellungen wie Papiertyp und Layout fest.
Im Menü der Anzeige des PictBridge-kompatiblen Geräts können Sie ebenfalls Einstellungenvornehmen. Wählen Sie das Format und den Typ des eingelegten Papiers aus.
Einstellungen am PictBridge-kompatiblen Gerät
6. Starten Sie den Druckvorgang von Ihrem PictBridge-kompatiblen Gerät.
Wichtig
Trennen Sie das USB-Kabel niemals während des Druckvorgangs vom Gerät, es sei denn,Sie werden ausdrücklich durch eine Anzeige am PictBridge-kompatiblen Gerät dazuaufgefordert. Befolgen Sie beim Entfernen des USB-Kabels zwischen Drucker und PictBridge-kompatiblem Gerät die Anweisungen im Handbuch des Geräts.
Zum Seitenanfang
Seite 340 von 462 SeitenDirektes Drucken von Fotos von einem kompatiblen Gerät

Erweitertes Handbuch > Direktes Drucken von Fotos von einem kompatiblen Gerät > Direktes Drucken von Fotos voneinem kompatiblen Gerät > Info zu PictBridge-Druckeinstellungen
Info zu PictBridge-Druckeinstellungen
Einstellungen am PictBridge-kompatiblen Gerät
In diesem Abschnitt werden die PictBridge-Funktionen des Druckers beschrieben. Informationenzu den Druckeinstellungen an einem PictBridge-kompatiblen Gerät finden Sie im Handbuch desGeräts.
HinweisIn der folgenden Beschreibung werden die Bezeichnungen der Einstellungselemente inPictBridge-kompatiblen Geräten der Marke Canon verwendet. Die Bezeichnungen derEinstellungselemente können je nach Modell oder Marke des jeweiligen Geräts abweichen.Einige der unten erläuterten Einstellungselemente sind auf einigen Geräten möglicherweisenicht verfügbar. Wenn Sie die Druckeinstellungen am Gerät nicht ändern können, werdenBilder folgendermaßen gedruckt:Papierformat: 4 x 6 Zoll/101,6 x 152,4 mmPapiertyp: FotoLayout: 1-fach, RandlosDatum/Dateinr. Druck: Nicht gedrucktBildoptimierung: Die Druckvorgänge werden mit der Funktion Photo Optimizer Pro optimiert.
Sie können die folgenden Druckeinstellungen für das Drucken von einem PictBridge-kompatiblenGerät verwenden.
Papierformat 4 Zoll x 6 Zoll/10 x 15 cm, 5 Zoll x 7 Zoll*1, 8 Zoll x 10 Zoll/20 x 25 cm, A4, 8,5Zoll x 11 Zoll (Letter), 4 Zoll x 7,1 Zoll/10,1 x 18 cm*2*1 10x15 wird möglicherweise auf einigen PictBridge-kompatiblen Gerätenangezeigt.*2 Hi Vision wird möglicherweise auf PictBridge-kompatiblen Gerätenangezeigt, die nicht von Canon hergestellt wurden.
Papiertyp Standard: Fotoglanzpapier Plus II PP-201Foto:Fotoglanzpapier Plus II PP-201/Fotoglanzpapier für den alltäglichenEinsatz GP-501/Fotoglanzpapier GP-502/Photo Papier Plus, Seiden-GlanzSG-201/Foto-Etiketten (Photo Stickers)** Wählen Sie beim Drucken auf Klebeetikettenpapier 10 x 15 cm/4" x 6"unter Papierformat (Paper size). Wählen Sie unter Layout nicht die OptionRandlos (Borderless) aus.Foto-Schnelldruck:Professional Fotopapier II PR-201Normal:A4/LetterIst für Papiertyp (Paper type) der Wert Normal (Plain) ausgewählt, wird derrandlose Druck deaktiviert, auch wenn das Layout auf Randlos(Borderless) eingestellt ist.
Layout Standard (Randlos), Index, Mit Rand, Randlos, n fach (2, 4, 9, 16)*1, 20-fach*2, 35-fach*3*1 Layout kompatibel mit Papier im A4- oder Letter-Format und Etikett derMarke Canon oben.A4/Letter: 4-fachFotoetiketten (Photo Stickers): 2-fach, 4-fach, 9-fach, 16-fach.*2 Mit einem PictBridge-kompatiblen Gerät von Canon können Sie beiAuswahl von Elementen mit dem Zeichen "i" Aufnahmeinformationen (EXIF-Daten) im Listenformat (20-fach) oder auf den Rändern der angegebenenDaten (1-fach) drucken. (Steht bei einigen PictBridge-kompatiblen Gerätenvon Canon möglicherweise nicht zur Verfügung.)*3 Gedruckt in 35-mm-Filmstillayout (Kontaktabzuglayout). Steht nur beiPictBridge-kompatiblen Geräten von Canon zur Verfügung. (Steht bei einigen
Seite 341 von 462 SeitenInfo zu PictBridge-Druckeinstellungen

PictBridge-kompatiblen Geräten von Canon möglicherweise nicht zurVerfügung.)
Druckdatum &Dateinr.
Standard (Aus: Kein Druck), Datum, Dateinr., Beide, Aus
Bildoptimierung Standard*1, Ein (EXIF Print), Aus, Reduzierung des Bildrauschens*2, VIVID*2,Gesicht*2, Rote Augen*2*1 Fotos werden für den Druck mit der Funktion Photo Optimizer Pro optimiert.*2 Kann nur auf bestimmten PictBridge-kompatiblen Geräten der MarkeCanon ausgewählt werden. (Ist je nach Gerät unter Umständen nichtausgewählt.)
Zuschneiden Standard (Aus: Kein Zuschneiden), Ein (Einstellung der Kamera verwenden),Aus
Zum Seitenanfang
Seite 342 von 462 SeitenInfo zu PictBridge-Druckeinstellungen

Erweitertes Handbuch > Wartung
Wartung
Reinigen des Druckers
Durchführen der Wartung über den Computer
Zum Seitenanfang
Seite 343 von 462 SeitenWartung

Erweitertes Handbuch > Wartung > Reinigen des Druckers
Reinigen des Druckers
Reinigung
Reinigen des Druckergehäuses
Reinigen der hervorstehenden Teile im Drucker
Zum Seitenanfang
Seite 344 von 462 SeitenReinigen des Druckers

Erweitertes Handbuch > Wartung > Reinigen des Druckers > Reinigung
Reinigung
Im Folgenden wird beschrieben, wie Sie den Drucker reinigen, um stets einen fehlerfreien Betrieb zugewährleisten.
Wichtig
Verwenden Sie zum Reinigen keine Papiertücher, Stoffe mit rauer Struktur oder ähnlicheMaterialien, die die Oberfläche verkratzen könnten. Andernfalls können feiner Papierstaub oderFäden im Innern des Druckers verbleiben und Probleme verursachen, z. B. den Druckkopfblockieren oder die Druckqualität verschlechtern. Verwenden Sie ein weiches Tuch.Reinigen Sie den Drucker niemals mit flüchtigen Flüssigkeiten wie Verdünnungsmittel, Benzol,Aceton oder mit anderen chemischen Reinigern, da dies zu Fehlfunktionen oder zur Beschädigungder Druckeroberfläche führen kann.
Reinigen des Druckergehäuses
Reinigen der hervorstehenden Teile im Drucker
Zum Seitenanfang
Seite 345 von 462 SeitenReinigung

Erweitertes Handbuch > Wartung > Reinigen des Druckers > Reinigen des Druckergehäuses
Reinigen des Druckergehäuses
Verwenden Sie zum Reinigen am besten ein weiches Tuch, wie z. B. ein Brillenputztuch, und entfernenSie damit vorsichtig Schmutz von der Oberfläche. Glätten Sie das Tuch ggf. vor dem Reinigen.
Wichtig
Schalten Sie den Drucker vor dem Reinigen aus, und ziehen Sie den Netzstecker aus derSteckdose.Verwenden Sie keine Papiertücher, Stoffe mit rauer Struktur oder ähnliche Materialien, die dieOberfläche verkratzen könnten.
Zum Seitenanfang
Seite 346 von 462 SeitenReinigen des Druckergehäuses

Erweitertes Handbuch > Wartung > Reinigen des Druckers > Reinigen der hervorstehenden Teile im Drucker
Reinigen der hervorstehenden Teile im Drucker
Wenn im Drucker hervorstehende Teile verschmutzt sind, wischen Sie die Tinte mit einemWattestäbchen oder Ähnlichem ab.
Wichtig
Schalten Sie den Drucker vor dem Reinigen aus, und ziehen Sie den Netzstecker aus derSteckdose.
.
Zum Seitenanfang
Seite 347 von 462 SeitenReinigen der hervorstehenden Teile im Drucker

Erweitertes Handbuch > Wartung > Durchführen der Wartung über den Computer
Durchführen der Wartung über den Computer
Reinigen der Druckköpfe
Reinigen der Papiereinzugwalzen
Ausrichten des Druckkopfes
Manuelle Druckkopfausrichtung
Prüfen der Druckkopfdüsen
Druckerinnenraum reinigen
Zum Seitenanfang
Seite 348 von 462 SeitenDurchführen der Wartung über den Computer

Erweitertes Handbuch > Wartung > Durchführen der Wartung über den Computer > Reinigen der Druckköpfe
Reinigen der Druckköpfe
Bei der Druckkopfreinigung werden verstopfte Druckkopfdüsen gereinigt. Sie sollten eineDruckkopfreinigung durchführen, wenn der Ausdruck blass ist oder eine einzelne Farbe nicht gedrucktwird, obwohl ausreichend Tinte vorhanden ist.
So führen Sie eine Druckkopfreinigung durch:
Reinigung
1. Öffnen des Druckertreiber-Setup-Fensters
2. Klicken auf Reinigung (Cleaning) auf der Registerkarte Wartung (Maintenance)
Das Dialogfeld Druckkopfreinigung (Print Head Cleaning) wird geöffnet. Befolgen Sie dieAnweisungen im Dialogfeld.Klicken Sie auf Anfangstest der Objekte (Initial Check Items), um die zu prüfenden Elemente vor derReinigung (Cleaning) anzuzeigen.
3. Führen Sie die Reinigung durch.
Stellen Sie sicher, dass der Drucker eingeschaltet ist, und klicken Sie auf Ausführen (Execute).
Die Druckkopfreinigung beginnt.
4. Abschließen der Reinigung
Nach Anzeigen der Bestätigungsmeldung wird das Dialogfeld Düsentest (Nozzle Check) geöffnet.
5. Überprüfen der Ergebnisse
Um zu überprüfen, ob sich die Druckqualität verbessert hat, klicken Sie auf Prüfmuster drucken(Print Check Pattern). Zum Abbrechen des Prüfvorgangs klicken Sie auf Abbrechen (Cancel).
Wenn das Druckergebnis nach einer ersten Reinigung nicht besser ist, führen Sie denReinigungsvorgang noch einmal durch.
Intensivreinigung
Die Intensivreinigung (Deep Cleaning) ist gründlicher als die normale Reinigung. Führen Sie eineIntensivreinigung durch, wenn das Druckkopfproblem durch zweimaliges Aufrufen von Reinigung(Cleaning) nicht behoben wurde.
1. Öffnen des Druckertreiber-Setup-Fensters
2. Klicken auf der Registerkarte Wartung (Maintenance) auf Intensivreinigung (DeepCleaning)
Das Dialogfeld Intensivreinigung (Deep Cleaning) wird geöffnet. Befolgen Sie die Anweisungen imDialogfeld.Klicken Sie auf Anfangstest der Objekte (Initial Check Items), um die zu prüfenden Elemente vor derIntensivreinigung (Deep Cleaning) anzuzeigen.
Seite 349 von 462 SeitenReinigen der Druckköpfe

3. Durchführen der Intensivreinigung
Stellen Sie sicher, dass der Drucker eingeschaltet ist, und klicken Sie auf Ausführen (Execute).Klicken Sie auf OK, wenn die Bestätigungsmeldung angezeigt wird.
Die Intensivreinigung wird gestartet.
4. Abschließen der Intensivreinigung
Nach Anzeigen der Bestätigungsmeldung wird das Dialogfeld Düsentest (Nozzle Check) geöffnet.
5. Überprüfen der Ergebnisse
Um zu überprüfen, ob sich die Druckqualität verbessert hat, klicken Sie auf Prüfmuster drucken(Print Check Pattern). Zum Abbrechen des Prüfvorgangs klicken Sie auf Abbrechen (Cancel).
Wichtig
Bei der Reinigung (Cleaning) wird ein wenig Tinte verbraucht. Bei der Intensivreinigung (DeepCleaning) wird mehr Tinte verbraucht als bei der Reinigung (Cleaning).Durch häufiges Reinigen der Druckköpfe wird der Tintenvorrat des Druckers schnell aufgebraucht.Führen Sie daher eine Reinigung nur aus, wenn sie erforderlich ist.
Hinweis Wenn nach der Intensivreinigung (Deep Cleaning) keine Verbesserung zu erkennen ist, schaltenSie den Drucker aus und führen Sie nach 24 Stunden eine erneute Intensivreinigung (DeepCleaning) durch. Wenn auch danach keine Verbesserung eintritt, ist möglicherweise die Tinteverbraucht oder der Druckkopf verschlissen. Informationen zur Behebung dieser Probleme findenSie unter "Der Drucker arbeitet, es wird jedoch keine Tinte ausgegeben ".
Verwandtes Thema
Prüfen der Druckkopfdüsen
Zum Seitenanfang
Seite 350 von 462 SeitenReinigen der Druckköpfe

Erweitertes Handbuch > Wartung > Durchführen der Wartung über den Computer > Reinigen der Papiereinzugwalzen
Reinigen der Papiereinzugwalzen
Hiermit wird die Papiereinzugwalze gereinigt. Führen Sie diese Reinigung durch, wenn Papierpartikel ander Papiereinzugwalze haften und das Papier nicht ordnungsgemäß eingezogen wird.
So führen Sie eine Reinigung der Papiereinzugwalzen durch:
Reinigung der Papiereinzugwalzen
1. Vorbereitung des Druckers
Nehmen Sie das Papier aus der Papierzufuhr, aus der es nicht ordnungsgemäß zugeführt werdenkonnte.
2. Öffnen des Druckertreiber-Setup-Fensters
3. Klicken auf der Registerkarte Wartung (Maintenance) auf Reinigung derPapiereinzugwalzen (Roller Cleaning)
Das Dialogfeld Reinigung der Papiereinzugwalzen (Roller Cleaning) wird geöffnet.
4. Wählen Sie Hinteres Fach (Rear Tray) oder Kassette (Cassette) und klicken Sie aufOK.
Die Bestätigungsmeldung wird angezeigt.
5. Ausführen der Reinigung der Papiereinzugwalze
Stellen Sie sicher, dass der Drucker eingeschaltet ist, und klicken Sie auf OK.Die Reinigung der Papiereinzugwalze beginnt.
6. Abschließen der Reinigung der Papiereinzugwalze
Wenn sich die Papiereinzugwalzen nicht mehr bewegen, führen Sie die Anweisungen in derMeldung aus. Legen Sie drei Blätter Normalpapier in die ausgewählte Papierzufuhr des Druckersein und klicken Sie auf OK.
Das Papier wird ausgegeben, und die Reinigung der Einzugwalzen wird abgeschlossen.
Zum Seitenanfang
Seite 351 von 462 SeitenReinigen der Papiereinzugwalzen

Erweitertes Handbuch > Wartung > Durchführen der Wartung über den Computer > Ausrichten des Druckkopfes
Ausrichten des Druckkopfes
Bei der Druckkopfausrichtung werden die Positionen der Druckköpfe im Gerät korrigiert und Problemewie Farbabweichungen und falsch ausgerichtete Zeilen behoben.
Bei diesem Drucker kann der Druckkopf auf zweierlei Weise ausgerichtet werden: durch automatischeund durch manuelle Druckkopfausrichtung. Normalerweise führt der Drucker eine automatischeDruckkopfausrichtung durch.Wenn Sie mit den Druckergebnissen nach der automatischen Druckkopfausrichtung nicht zufriedensind, führen Sie eine manuelle Druckkopfausrichtung gemäß den Anweisungen unter " ManuelleDruckkopfausrichtung" durch. Klicken Sie zum Ändern der manuellen Druckkopfausrichtung auf dieOption Benutzerdefinierte Einstellungen (Custom Settings) auf der Registerkarte Wartung(Maintenance). Aktivieren Sie dann das Kontrollkästchen Druckköpfe manuell ausrichten (Align headsmanually).
So führen Sie die Druckkopfausrichtung durch:
Druckkopfausrichtung
1. Öffnen des Druckertreiber-Setup-Fensters
2. Klicken auf der Registerkarte Wartung (Maintenance) auf Druckkopfausrichtung(Print Head Alignment)
Das Dialogfeld Druckkopfausrichtung starten (Start Print Head Alignment) wird geöffnet.
3. Einlegen von Normalpapier in den Drucker
Legen Sie ein Blatt Fotopapier Matt (MP-101) des Formats A4 oder Letter ins hintere Fach ein.
Hinweis Der Medientyp und die Anzahl der zu verwendenden Blätter ist unterschiedlich, wenn Sie diemanuelle Druckkopfausrichtung durchführen.
4. Durchführen der Druckkopfausrichtung
Stellen Sie sicher, dass der Drucker eingeschaltet ist, und klicken Sie auf Druckkopf ausrichten(Align Print Head).Befolgen Sie die Anweisungen in der Meldung.
Hinweis Um die aktuelle Einstellung zu drucken und zu überprüfen, öffnen Sie das DialogfeldDruckkopfausrichtung starten (Start Print Head Alignment) und klicken Sie aufAusrichtungswert drucken (Print Alignment Value).
Zum Seitenanfang
Seite 352 von 462 SeitenAusrichten des Druckkopfes

Erweitertes Handbuch > Wartung > Durchführen der Wartung über den Computer > Manuelle Druckkopfausrichtung
Manuelle Druckkopfausrichtung
In diesem Abschnitt wird beschrieben, wie Sie den Druckkopf manuell ausrichten können.
Wenn die Ergebnisse der automatischen Druckkopfausrichtung nicht zufrieden stellend sind, führen Siewie folgt eine manuelle Druckkopfausrichtung durch, um den Druckkopf exakt auszurichten.
Nähere Informationen zum Durchführen einer automatischen Druckkopfausrichtung finden Sie unter Regelmäßige Wartung.
HinweisWenn die Innenabdeckung geöffnet ist, schließen Sie diese.Das Muster für die Druckkopfausrichtung wird nur schwarz und blau gedruckt.
1. Der Drucker muss eingeschaltet sein.
2. Legen Sie drei Blatt Normalpapier des Formats A4 oder Letter in die Kassette ein.
3. Öffnen Sie das Papierausgabefach, und ziehen Sie die Verlängerung desAusgabefachs heraus.
4. Drucken Sie das Muster.1. Öffnen Sie das Dialogfeld "Druckereigenschaften" (Printer Properties).
Öffnen des Dialogfelds "Druckereigenschaften" (Printer Properties) über das Menü "Start"
2. Klicken Sie auf die Registerkarte Wartung (Maintenance) und dann auf BenutzerdefinierteEinstellungen (Custom Settings).
3. Aktivieren Sie das Kontrollkästchen Druckköpfe manuell ausrichten (Align heads manually) undklicken Sie dann auf Senden (Send).
4. Bestätigen Sie die angezeigte Meldung und klicken Sie auf OK.
5. Klicken auf der Registerkarte Wartung (Maintenance) auf Druckkopfausrichtung (Print HeadAlignment).
6. Bestätigen Sie die angezeigte Meldung und klicken Sie auf Druckkopf ausrichten (Align PrintHead).
Wichtig
Öffnen Sie die obere Abdeckung nicht während eines Druckvorgangs.
HinweisZur Bestätigung der aktuellen Einstellung klicken Sie auf Ausrichtungswert drucken (PrintAlignment Value) und drucken das Muster aus.
7. Klicken Sie auf Ja (Yes), sobald das Muster gedruckt ist.
Das Dialogfeld zum Eingeben eines Wertes für die Druckkopfausrichtung wird angezeigt.
5. Überprüfen Sie den Ausdruck, und richten Sie die Position des Druckkopfes aus.
1. Überprüfen Sie die gedruckten Muster und wählen Sie die Nummer des Musters in Spalte A,das die am wenigsten sichtbaren vertikalen Streifen aufweist.
Seite 353 von 462 SeitenManuelle Druckkopfausrichtung

HinweisWenn Sie Schwierigkeiten bei der Auswahl des besten Musters haben, wählen Sie dieEinstellung, bei der die vertikalen weißen Streifen am wenigsten sichtbar sind.
(A) Weniger erkennbare vertikale weiße Streifen(B) Stärker erkennbare vertikale weiße Streifen
2. Wiederholen Sie den Vorgang, bis Sie die Nummer des Musters in Spalte G eingegebenhaben. Klicken Sie dann auf OK.
Wählen Sie für die Spalten F und G die Einstellung, bei der die horizontalen Streifen amwenigsten sichtbar sind.
HinweisWenn Sie Schwierigkeiten bei der Auswahl des besten Musters haben, wählen Sie dieEinstellung, bei der die horizontalen weißen Streifen am wenigsten sichtbar sind.
(C) Weniger erkennbare horizontale weiße Streifen(D) Stärker erkennbare horizontale weiße Streifen
3. Bestätigen Sie die angezeigte Meldung und klicken Sie auf OK.
Das zweite Muster wird gedruckt.
Seite 354 von 462 SeitenManuelle Druckkopfausrichtung

Wichtig
Öffnen Sie die obere Abdeckung nicht während eines Druckvorgangs.
6. Überprüfen Sie zweiten Ausdruck, und richten Sie die Position des Druckkopfesaus.
1. Überprüfen Sie die gedruckten Muster, und wählen Sie die Nummer des Musters in Spalte H,das die am wenigsten sichtbaren vertikalen Streifen aufweist.
HinweisWenn Sie Schwierigkeiten bei der Auswahl des besten Musters haben, wählen Sie dieEinstellung, bei der die vertikalen weißen Streifen am wenigsten sichtbar sind.
(E) Weniger erkennbare vertikale weiße Streifen(F) Stärker erkennbare vertikale weiße Streifen
2. Wiederholen Sie den Vorgang, bis Sie die Nummer des Musters in Spalte Q eingegebenhaben. Klicken Sie dann auf OK.
3. Bestätigen Sie die angezeigte Meldung und klicken Sie auf OK.
Das dritte Muster wird gedruckt.
Wichtig
Öffnen Sie die obere Abdeckung nicht während eines Druckvorgangs.
7. Überprüfen Sie den dritten Ausdruck, und richten Sie die Position des Druckkopfesaus.
1. Überprüfen Sie die gedruckten Muster, und wählen Sie die Nummer des Musters in Spalte A,
Seite 355 von 462 SeitenManuelle Druckkopfausrichtung

das die am wenigsten sichtbaren horizontalen Streifen aufweist.
HinweisWenn Sie Schwierigkeiten bei der Auswahl des besten Musters haben, wählen Sie dieEinstellung, bei der die horizontalen weißen Streifen am wenigsten sichtbar sind.
(G) Weniger erkennbare horizontale weiße Streifen(H) Stärker erkennbare horizontale weiße Streifen
2. Wiederholen Sie den Vorgang, bis Sie die Nummer des Musters in Spalte J eingegebenhaben. Klicken Sie dann auf OK.
3. Bestätigen Sie die angezeigte Meldung und klicken Sie auf OK.
1. Der Drucker muss eingeschaltet sein.
2. Legen Sie drei Blatt Normalpapier des Formats A4 oder Letter in die Kassette ein.
3. Öffnen Sie das Papierausgabefach, und ziehen Sie die Verlängerung desAusgabefachs heraus.
4. Drucken Sie das Muster.
1. Öffnen Sie das Dialogfeld Canon IJ Printer Utility.
Öffnen des Canon IJ Printer Utility (Macintosh)
2. Wählen Sie im Popupmenü die Option Benutzerdefinierte Einstellungen (Custom Settings)aus.
Seite 356 von 462 SeitenManuelle Druckkopfausrichtung

3. Aktivieren Sie das Kontrollkästchen Druckköpfe manuell ausrichten (Align heads manually) undklicken Sie dann auf Senden (Send).
4. Bestätigen Sie die angezeigte Meldung und klicken Sie auf OK.
5. Wählen Sie im Popupmenü die Option Testdruck (Test Print).
6. Klicken Sie auf Druckkopfausrichtung (Print Head Alignment).
7. Bestätigen Sie die angezeigte Meldung und klicken Sie auf Druckkopf ausrichten (Align PrintHead).
Das Dialogfeld zum Eingeben eines Wertes für die Druckkopfausrichtung wird angezeigt.
Wichtig
Öffnen Sie die obere Abdeckung nicht während eines Druckvorgangs.
HinweisZur Bestätigung der aktuellen Einstellung klicken Sie auf Ausrichtungswert drucken (PrintAlignment Value) und drucken das Muster aus.
5. Überprüfen Sie den Ausdruck, und richten Sie die Position des Druckkopfes aus.
1. Überprüfen Sie die gedruckten Muster und wählen Sie die Nummer des Musters in Spalte A,das die am wenigsten sichtbaren vertikalen Streifen aufweist.
HinweisWenn Sie Schwierigkeiten bei der Auswahl des besten Musters haben, wählen Sie dieEinstellung, bei der die vertikalen weißen Streifen am wenigsten sichtbar sind.
(A) Weniger erkennbare vertikale weiße Streifen(B) Stärker erkennbare vertikale weiße Streifen
Seite 357 von 462 SeitenManuelle Druckkopfausrichtung

2. Wiederholen Sie den Vorgang, bis Sie die Nummer des Musters in Spalte G eingegebenhaben, und klicken Sie dann auf Senden (Send).
Wählen Sie für die Spalten F und G die Einstellung, bei der die horizontalen Streifen amwenigsten sichtbar sind.
HinweisWenn Sie Schwierigkeiten bei der Auswahl des besten Musters haben, wählen Sie dieEinstellung, bei der die horizontalen weißen Streifen am wenigsten sichtbar sind.
(C) Weniger erkennbare horizontale weiße Streifen(D) Stärker erkennbare horizontale weiße Streifen
3. Bestätigen Sie die angezeigte Meldung und klicken Sie auf OK.
Das zweite Muster wird gedruckt.
Wichtig
Öffnen Sie die obere Abdeckung nicht während eines Druckvorgangs.
6. Überprüfen Sie zweiten Ausdruck, und richten Sie die Position des Druckkopfesaus.
1. Überprüfen Sie die gedruckten Muster, und wählen Sie die Nummer des Musters in Spalte H,das die am wenigsten sichtbaren vertikalen Streifen aufweist.
HinweisWenn Sie Schwierigkeiten bei der Auswahl des besten Musters haben, wählen Sie dieEinstellung, bei der die vertikalen weißen Streifen am wenigsten sichtbar sind.
Seite 358 von 462 SeitenManuelle Druckkopfausrichtung

(E) Weniger erkennbare vertikale weiße Streifen(F) Stärker erkennbare vertikale weiße Streifen
2. Wiederholen Sie den Vorgang, bis Sie die Nummer des Musters in Spalte Q eingegebenhaben, und klicken Sie dann auf Senden (Send).
3. Bestätigen Sie die angezeigte Meldung und klicken Sie auf OK.
Das dritte Muster wird gedruckt.
Wichtig
Öffnen Sie die obere Abdeckung nicht während eines Druckvorgangs.
7. Überprüfen Sie den dritten Ausdruck, und richten Sie die Position des Druckkopfesaus.
1. Überprüfen Sie die gedruckten Muster, und wählen Sie die Nummer des Musters in Spalte A,das die am wenigsten sichtbaren horizontalen Streifen aufweist.
HinweisWenn Sie Schwierigkeiten bei der Auswahl des besten Musters haben, wählen Sie dieEinstellung, bei der die horizontalen weißen Streifen am wenigsten sichtbar sind.
(G) Weniger erkennbare horizontale weiße Streifen
Seite 359 von 462 SeitenManuelle Druckkopfausrichtung

(H) Stärker erkennbare horizontale weiße Streifen
2. Wiederholen Sie den Vorgang, bis Sie die Nummer des Musters in Spalte J eingegebenhaben, und klicken Sie dann auf Senden (Send).
Zum Seitenanfang
Seite 360 von 462 SeitenManuelle Druckkopfausrichtung

Erweitertes Handbuch > Wartung > Durchführen der Wartung über den Computer > Prüfen der Druckkopfdüsen
Prüfen der Druckkopfdüsen
Mit Hilfe der Funktion "Düsentest" (Nozzle Check) können Sie durch Ausdrucken einesDüsentestmusters überprüfen, ob die Druckköpfe ordnungsgemäß funktionieren. Falls der Ausdruckblass ist oder eine Farbe nicht gedruckt wird, sollten Sie das Düsentestmuster ausdrucken.
So drucken Sie ein Düsentestmuster:
Düsentest
1. Öffnen des Druckertreiber-Setup-Fensters
2. Klicken auf der Registerkarte Wartung (Maintenance) auf Düsentest (Nozzle Check)
Das Dialogfeld Düsentest (Nozzle Check) wird geöffnet.Um eine Liste der Elemente anzuzeigen, die Sie vor dem Drucken des Prüfmusters prüfen sollten,klicken Sie auf Anfangstest der Objekte (Initial Check Items).
3. Einlegen von Normalpapier in den Drucker
Legen Sie ein Blatt Normalpapier des Formats A4 oder Letter in die Kassette ein.
4. Drucken des Düsentestmusters
Stellen Sie sicher, dass der Drucker eingeschaltet ist, und klicken Sie auf Prüfmuster drucken (PrintCheck Pattern).Das Düsentestmuster wird gedruckt.
Klicken Sie auf OK, wenn die Bestätigungsmeldung angezeigt wird.Das Dialogfeld Musterüberprüfung (Pattern Check) wird geöffnet.
5. Überprüfen des Druckergebnisses
Überprüfen Sie das Druckergebnis. Wenn das Druckergebnis normal ist, klicken Sie auf Beenden(Exit).Wenn der Ausdruck verschmiert ist oder nicht gedruckte Abschnitte enthält, klicken Sie aufReinigung (Cleaning), um den Druckkopf zu reinigen.
Verwandtes Thema
Reinigen der Druckköpfe
Zum Seitenanfang
Seite 361 von 462 SeitenPrüfen der Druckkopfdüsen

Erweitertes Handbuch > Wartung > Durchführen der Wartung über den Computer > Druckerinnenraum reinigen
Druckerinnenraum reinigen
Führen Sie vor einem Duplexdruck eine Bodenplattenreinigung durch, um Verschmierungen auf derRückseite des Papiers zu verhindern.Führen Sie die Bodenplattenreinigung auch dann aus, wenn auf den ausgedruckten SeitenVerschmierungen zu sehen sind, die nicht von den Druckdaten herrühren.
So führen Sie eine Bodenplattenreinigung durch:
Bodenplattenreinigung
1. Öffnen des Druckertreiber-Setup-Fensters
2. Klicken auf der Registerkarte Wartung (Maintenance) auf Bodenplattenreinigung(Bottom Plate Cleaning)
Das Dialogfeld Bodenplattenreinigung (Bottom Plate Cleaning) wird geöffnet.
3. Einlegen von Normalpapier in den Drucker
Falten Sie die lange Seite eines Blatts Normalpapier des Formats A4 oder Letter in der Mitte gemäßder Anweisung im Dialogfeld und falten Sie es wieder auseinander.Legen Sie das Papier im Hochformat mit der Knickfalte nach unten in das hintere Fach ein.
4. Durchführen der Bodenplattenreinigung
Stellen Sie sicher, dass der Drucker eingeschaltet ist, und klicken Sie auf Ausführen (Execute).Die Bodenplattenreinigung wird gestartet.
Zum Seitenanfang
Seite 362 von 462 SeitenDruckerinnenraum reinigen

Erweitertes Handbuch > Ändern der Druckereinstellungen
Ändern der Druckereinstellungen
Ändern von Druckereinstellungen über den Computer
Zum Seitenanfang
Seite 363 von 462 SeitenÄndern der Druckereinstellungen

Erweitertes Handbuch > Ändern der Druckereinstellungen > Ändern von Druckereinstellungen über den Computer
Ändern von Druckereinstellungen über den Computer
Ändern der Druckoptionen
Speichern von häufig verwendeten Druckprofilen
Einstellen der Papierzufuhr für Normalpapier
Ein-/Ausschaltfunktion
Senken des Geräuschpegels des Druckers
Ändern des Betriebsmodus des Druckers
Zum Seitenanfang
Seite 364 von 462 SeitenÄndern von Druckereinstellungen über den Computer

Erweitertes Handbuch > Ändern der Druckereinstellungen > Ändern von Druckereinstellungen über den Computer >
Ändern der Druckoptionen
Ändern der Druckoptionen
Sie können die detaillierten Druckertreibereinstellungen für Druckdaten ändern, die von einerAnwendungssoftware gesendet werden.
Aktivieren Sie dieses Kontrollkästchen, wenn Teile der Bilddaten abgeschnitten werden, diePapierzufuhr für den Druck von den Treibereinstellungen abweicht oder der Druckauftrag fehlschlägt.
So ändern Sie die Druckoptionen:
1. Öffnen des Druckertreiber-Setup-Fensters
2. Klicken auf der Registerkarte Seite einrichten (Page Setup) auf Druckoptionen...(Print Options...)
Das Dialogfeld Druckoptionen (Print Options) wird geöffnet.
3. Ändern einzelner Einstellungen
Ändern Sie bei Bedarf die Einstellungen und klicken Sie auf OK.
Die Registerkarte Seite einrichten (Page Setup) wird wieder angezeigt.
Zum Seitenanfang
Seite 365 von 462 SeitenÄndern der Druckoptionen

Erweitertes Handbuch > Ändern der Druckereinstellungen > Ändern von Druckereinstellungen über den Computer >
Speichern von häufig verwendeten Druckprofilen
Speichern von häufig verwendeten Druckprofilen
Sie können das häufig verwendete Druckprofil unter Häufig verwendete Einstellungen (Commonly UsedSettings) auf der Registerkarte Schnelleinrichtung (Quick Setup) speichern. Nicht mehr benötigteDruckprofile können jederzeit gelöscht werden.
So sichern Sie ein Druckprofil:
Speichern von Druckprofilen
1. Öffnen des Druckertreiber-Setup-Fensters
2. Einstellen der erforderlichen Elemente
Wählen Sie unter Häufig verwendete Einstellungen (Commonly Used Settings) auf derRegisterkarte Schnelleinrichtung (Quick Setup) das zu verwendende Druckprofil. Ändern Sieanschließend bei Bedarf die Einstellungen unter Zusätzliche Funktionen (Additional Features).Sie können die die gewünschten Einstellungen auch auf den Registerkarten Optionen (Main), Seiteeinrichten (Page Setup) und Effekte (Effects) vornehmen.
3. Klicken auf Speichern... (Save...)
Das Dialogfeld Häufig verwendete Einstellungen speichern (Save Commonly Used Settings) wirdgeöffnet.
Seite 366 von 462 SeitenSpeichern von häufig verwendeten Druckprofilen

4. Speichern der Einstellungen
Legen Sie Name fest und klicken Sie dann auf OK. Ggf. Festlegen der Einstellungen unterOptionen... (Options...) Das Druckprofil wird gespeichert und die Registerkarte Schnelleinrichtung(Quick Setup) wird wieder angezeigt.Der Name und das Symbol werden der Liste Häufig verwendete Einstellungen (Commonly UsedSettings) hinzugefügt.
Wichtig
Wenn Sie Seitenformat, Ausrichtung, und Anzahl der zu druckenden Exemplare speichern möchten,die auf dem jeweiligen Blatt eingestellt wurden, klicken Sie auf Optionen... (Options...) undaktivieren Sie jedes Element.
Hinweis
Bei einer erneuten Installation oder einer Versionsaktualisierung des Druckertreibers werden dievon Ihnen gespeicherten Druckeinstellungen aus der Liste Häufig verwendete Einstellungen(Commonly Used Settings) gelöscht.Gespeicherte Druckeinstellungen können nicht beibehalten werden. Wenn ein Profil gelöschtwurde, speichern Sie die Druckeinstellungen erneut.
Löschen nicht mehr benötigter Druckprofile
1. Auswählen des zu löschenden Druckprofils
Wählen Sie das zu löschende Druckprofil in der Liste Häufig verwendete Einstellungen (CommonlyUsed Settings) auf der Registerkarte Schnelleinrichtung (Quick Setup) aus.
2. Löschen des Druckprofils
Klicken Sie auf Löschen (Delete). Klicken Sie auf OK, wenn die Bestätigungsmeldung angezeigtwird.Das ausgewählte Druckprofil wird aus der Liste Häufig verwendete Einstellungen (Commonly UsedSettings) gelöscht.
Hinweis In den ursprünglichen Einstellungen gespeicherte Druckprofile können nicht gelöscht werden.
Zum Seitenanfang
Seite 367 von 462 SeitenSpeichern von häufig verwendeten Druckprofilen

Erweitertes Handbuch > Ändern der Druckereinstellungen > Ändern von Druckereinstellungen über den Computer >
Einstellen der Papierzufuhr für Normalpapier
Einstellen der Papierzufuhr für Normalpapier
Wenn Sie Automatisch auswählen (Automatically Select) unter Papierzufuhr (Paper Source) auswählen,können Sie mithilfe des Druckertreibers die Papierzufuhr für Normalpapier auswählen.
So wählen Sie die Papierzufuhr aus:
Papierzufuhreinstellung für Normalpapier
1. Öffnen des Druckertreiber-Setup-Fensters
2. Klicken auf Papierzufuhreinstellung für Normalpapier (Paper Source Setting for PlainPaper) auf der Registerkarte Wartung (Maintenance)
Das Dialogfeld Papierzufuhreinstellung für Normalpapier (Paper Source Setting for Plain Paper)wird geöffnet.
3. Senden der Einstellungen
Wählen Sie die Papierzufuhr für Normalpapier und klicken Sie anschließend auf Senden (Send).
Alle ausgewählten Einstellungen sind nun wirksam.
Wichtig
Bei den Erläuterungen im Druckerhandbuch wird davon ausgegangen, dass das Normalpapieraus der Kassette eingezogen wird. Wenn Sie eine andere Papierzufuhr auswählen, ersetzen Sieden Begriff "Kassette" durch die neue Papierzufuhr.
Zum Seitenanfang
Seite 368 von 462 SeitenEinstellen der Papierzufuhr für Normalpapier

Erweitertes Handbuch > Ändern der Druckereinstellungen > Ändern von Druckereinstellungen über den Computer > Ein-/
Ausschaltfunktion
Ein-/Ausschaltfunktion
Diese Funktion ermöglicht das Ein- bzw. Ausschalten des Druckers über den Druckertreiber.
So richten Sie die Ein-/Ausschaltfunktion über den Druckertreiber ein:
Ausschalten
Die Funktion Ausschalten (Power Off) schaltet den Drucker aus. Bei Verwendung dieser Funktion kannder Drucker nicht über den Druckertreiber eingeschaltet werden.
1. Öffnen des Druckertreiber-Setup-Fensters
2. Ausschalten
Wählen Sie Ausschalten (Power Off) auf der Registerkarte Wartung (Maintenance). Klicken Sie aufOK, wenn die Bestätigungsmeldung angezeigt wird.
Der Drucker wird ausgeschaltet und die Registerkarte Wartung (Maintenance) wieder angezeigt.
Autom. Ein/Aus
Mit der Funktion Automatisches Ausschalten (Auto Power Off) können Sie den Drucker so einstellen,dass er sich automatisch ausschaltet, wenn er für eine bestimmte Zeitdauer keine Daten empfangenhat.Mit der Funktion Automatisches Einschalten (Auto Power On) können Sie den Drucker so einstellen,dass er sich automatisch einschaltet, wenn er Daten empfängt.
1. Öffnen des Druckertreiber-Setup-Fensters
2. Stellen Sie sicher, dass der Drucker eingeschaltet ist, und klicken Sie auf derRegisterkarte Wartung (Auto Power) auf Autom. Ein/Aus (Maintenance).
Das Dialogfeld Autom. Ein/Aus-Einstellungen (Auto Power Settings) wird geöffnet.
Hinweis Wenn der Drucker ausgeschaltet oder die bidirektionale Kommunikation deaktiviert ist, wirdmöglicherweise eine Fehlermeldung angezeigt, dass der Druckerstatus nicht ermittelt werdenkann.Klicken Sie in diesem Fall auf OK, um die zuletzt mit dem Computer festgelegtenEinstellungen anzuzeigen.
3. Nehmen Sie ggf. folgende Einstellungen vor:
Automatisches Einschalten (Auto Power On) Wenn Sie in der Liste die Option Aktiviert (Enable) auswählen, schaltet sich der Drucker ein, sobalder Daten empfängt.
Automatisches Ausschalten (Auto Power Off) Geben Sie die Zeit in der Liste an. Wenn dieser Zeitraum verstreicht, ohne dass Daten empfangenwerden, schaltet sich der Drucker automatisch aus.
Seite 369 von 462 SeitenEin-/Ausschaltfunktion

4. Senden der Einstellungen
Klicken Sie auf Senden (Send). Klicken Sie auf OK, wenn die Bestätigungsmeldung angezeigt wird.Die Registerkarte Wartung (Maintenance) wird wieder angezeigt.
Die Funktion "Automatisches Ein-/Ausschalten" (Auto Power On/Off) ist damit aktiviert. Um dieFunktion zu deaktivieren, wählen Sie Deaktiviert (Disable) in der Liste.
Hinweis Wenn der Drucker ausgeschaltet ist, hängt die Statusmonitormeldung von der Einstellung fürAutomatisches Einschalten (Auto Power On) ab.Wenn Automatisches Einschalten (Auto Power On) aktiviert ist, wird "Drucker befindet sich imStandby-Modus" angezeigt. Wenn Automatisches Einschalten (Auto Power On) deaktiviert ist, wird"Drucker offline" angezeigt.
Zum Seitenanfang
Seite 370 von 462 SeitenEin-/Ausschaltfunktion

Erweitertes Handbuch > Ändern der Druckereinstellungen > Ändern von Druckereinstellungen über den Computer >
Senken des Geräuschpegels des Druckers
Senken des Geräuschpegels des Druckers
Diese Funktion senkt den Geräuschpegel des Druckers beim Drucken. Wählen Sie den geräuscharmenModus, wenn Sie das Druckergeräusch nachts und in anderen Situationen, in denen es stören könnte,reduzieren möchten.Die Verwendung dieser Funktion kann den Druckvorgang verlangsamen.
So können Sie den geräuscharmen Modus verwenden:
Geräuscharmer Modus
1. Öffnen des Druckertreiber-Setup-Fensters
2. Klicken auf Geräuscharmer Modus (Quiet Mode) auf der Registerkarte Wartung(Maintenance)
Das Dialogfeld Geräuscharmer Modus (Quiet Mode) wird angezeigt.
3. Einstellen des geräuscharmen Modus
Nehmen Sie ggf. eine der folgenden Einstellungen vor:
Geräuscharmen Modus nicht verwenden (Do not use quiet mode) Das Betriebsgeräusch des Druckers ist normal.
Geräuscharmen Modus immer verwenden (Always use quiet mode) Wählen Sie diese Option, um den Geräuschpegel des Druckers beim Drucken zu senken.
Geräuscharmen Modus im angegebenen Zeitraum verwenden (Use quiet mode within specifiedtime) Das Betriebsgeräusch des Druckers wird in dem von Ihnen angegebenen Zeitraum gedämpft.Wählen Sie Startzeit (Start time) und Ende (End time) für die Aktivierung des geräuscharmen Modusaus.
Wichtig
Die Zeitangaben für Startzeit (Start time) und Ende (End time) müssen unterschiedlich sein.
4. Senden der Einstellungen
Stellen Sie sicher, dass der Drucker eingeschaltet ist, und klicken Sie auf Senden (Send).Klicken Sie auf OK, wenn die Bestätigungsmeldung angezeigt wird.
Alle Einstellungen sind nun wirksam.
Hinweis
Je nach der gewählten Papierzufuhr und den vorgenommenen Druckqualitätseinstellungen könnendie Auswirkungen des geräuscharmen Modus geringer sein.
Zum Seitenanfang
Seite 371 von 462 SeitenSenken des Geräuschpegels des Druckers

Erweitertes Handbuch > Ändern der Druckereinstellungen > Ändern von Druckereinstellungen über den Computer >
Ändern des Betriebsmodus des Druckers
Ändern des Betriebsmodus des Druckers
Wechseln Sie bei Bedarf zwischen verschiedenen Betriebsmodi des Druckers.
So konfigurieren Sie die Einstellungen:
Benutzerdefinierte Einstellungen
1. Öffnen des Druckertreiber-Setup-Fensters
2. Sicherstellen, dass der Drucker eingeschaltet ist, und Klicken auf BenutzerdefinierteEinstellungen (Custom Settings) auf der Registerkarte Wartung (Maintenance)
Das Dialogfeld Benutzerdefinierte Einstellungen (Custom Settings) wird geöffnet.
Hinweis Wenn der Drucker ausgeschaltet oder die bidirektionale Kommunikation deaktiviert ist, wirdmöglicherweise eine Fehlermeldung angezeigt, dass der Druckerstatus nicht ermittelt werdenkann.Klicken Sie in diesem Fall auf OK, um die zuletzt mit dem Computer festgelegtenEinstellungen anzuzeigen.
3. Nehmen Sie ggf. folgende Einstellungen vor:
Papierabrieb verhindern (Prevent paper abrasion) Der Drucker kann den Abstand zwischen dem Druckkopf und dem Papier beim Drucken mit hoherDichte vergrößern, um Papierabrieb zu verhindern.Aktivieren Sie das Kontrollkästchen, um diese Funktion zu verwenden.
Druckköpfe manuell ausrichten (Align heads manually) Die Funktion Druckkopfausrichtung (Print Head Alignment) auf der Registerkarte Wartung(Maintenance) ist normalerweise für die automatische Ausrichtung konfiguriert. Sie können aberzum manuellen Modus wechseln.Wenn Sie mit den Druckergebnissen nach der automatischen Druckkopfausrichtung nicht zufriedensind, führen Sie eine manuelle Druckkopfausrichtung gemäß den Anweisungen unter " ManuelleDruckkopfausrichtung" durch.Aktivieren Sie dieses Kontrollkästchen, wenn Sie eine manuelle Druckkopfausrichtung durchführenmöchten.
Wartezeit für Tintentrocknung (Ink Drying Wait Time) Sie können die Wartezeit des Druckers bis zum Drucken der nächsten Seite festlegen. Wenn Sieden Schieberegler nach rechts verschieben, erhöht sich die Wartezeit, wenn Sie ihn nach linksverschieben, verringert sich die Wartezeit.Wenn das Papier verschmutzt ist, weil die nächste Seite ausgegeben wird, bevor die Tinte auf deraktuellen Seite vollständig getrocknet ist, sollte die Wartezeit verlängert werden.Durch Verringerung der Wartezeit wird die Druckgeschwindigkeit gesteigert.
4. Senden der Einstellungen
Klicken Sie auf Senden (Send) und dann auf OK, wenn die Bestätigungsmeldung angezeigt wird.
Der Drucker arbeitet danach mit den geänderten Einstellungen.
Zum Seitenanfang
Seite 372 von 462 SeitenÄndern des Betriebsmodus des Druckers

Erweitertes Handbuch > Fehlersuche
Fehlersuche
Wenn ein Fehler auftritt
Der Drucker lässt sich nicht einschalten
Alarm-Anzeige blinkt orange
Power-Anzeige und Alarm-Anzeige blinken abwechselnd grün bzw. orange
Druckertreiber kann nicht installiert werden
Verbindung zum Computer kann nicht hergestellt werden
Druckergebnisse sind nicht zufrieden stellend
Druckvorgang lässt sich nicht starten
Druckvorgang wird vorzeitig angehalten
Der Drucker arbeitet, es wird jedoch keine Tinte ausgegeben
Druckgeschwindigkeit ist nicht so hoch wie erwartet
Druckkopfhalter fährt nicht in die Austauschposition
Papier wird nicht richtig zugeführt
Papier wird nicht von der im Druckertreiber angegebenen Papierzufuhr eingezogen
Papierstaus
Auf dem Computerbildschirm wird eine Fehlermeldung angezeigt
Automatischer Duplexdruck wird nicht ordnungsgemäß ausgeführt
Für Windows-Benutzer
Fehlermeldung wird auf PictBridge-kompatiblem Gerät angezeigt
Häufig gestellte Fragen
Wenn das Problem weiterhin besteht
Nutzungshinweise (Druckertreiber)
Zum Seitenanfang
Seite 373 von 462 SeitenFehlersuche

Erweitertes Handbuch > Fehlersuche > Wenn ein Fehler auftritt
Wenn ein Fehler auftritt
Wenn beim Drucken ein Fehler auftritt, beispielsweise bei fehlendem Papier oder Papierstaus, wirdautomatisch eine Meldung zur Fehlersuche ausgegeben. Führen Sie die in der Meldung beschriebenenSchritte aus. Je nach Version des Betriebssystems kann die Meldung unterschiedlich lauten.
Unter Mac OS X 10.5.x:
Unter Mac OS X 10.4.x oder Mac OS X 10.3.9:
Seite 374 von 462 SeitenWenn ein Fehler auftritt

Zum Seitenanfang
Seite 375 von 462 SeitenWenn ein Fehler auftritt

Erweitertes Handbuch > Fehlersuche > Der Drucker lässt sich nicht einschalten
Der Drucker lässt sich nicht einschalten
1. Drücken Sie die Taste Power.
2. Vergewissern Sie sich, ob der Netzstecker richtig an den
Netzkabelanschluss des Druckers angeschlossen ist, und schalten Sie
den Drucker wieder ein.
3. Trennen Sie den Drucker von der Stromversorgung, und schließen
Sie ihn wieder an. Schalten Sie den Drucker erst nach mindestens 3
Minuten wieder ein.Wenn das Problem weiterhin besteht, wenden Sie sich an das Service-Center.
Zum Seitenanfang
Seite 376 von 462 SeitenDer Drucker lässt sich nicht einschalten

Erweitertes Handbuch > Fehlersuche > Alarm-Anzeige blinkt orange
Alarm-Anzeige blinkt orange
Wenn beim Drucken ein Fehler auftritt, blinkt die Alarm-Anzeige orange wie unten dargestellt. Die Anzahlder Blinkzeichen gibt den Fehlertyp an, der aufgetreten ist. Zählen Sie die Blinkzeichen, und treffen Siedie entsprechende Maßnahme zur Behebung des Fehlers.
(A) Notieren Sie sich die Anzahl der Blinkzeichen
(B) Blinkt wiederholt
Anzahl der Blinkzeichen/Ursache Maßnahme
Zwei Blinkzeichen:Kein Papier mehr im Drucker./Papierwird nicht zugeführt.
Legen Sie Papier in das hintere Fach oder die Kassette ein,und drücken Sie die Taste FORTSETZEN/ABBRECHEN(RESUME/CANCEL) auf dem Drucker.
Drei Blinkzeichen:Papierausgabefach ist geschlossen./Papierstaus.
Wenn das Papierausgabefach geschlossen ist, öffnen Siees. Der Drucker setzt den Druckvorgang fort.Wenn das Problem durch das Öffnen desPapierausgabefachs nicht behoben wird oder das Fach vonAnfang an geöffnet war, liegt möglicherweise ein Papierstauvor. Entfernen Sie das gestaute Papier, legen Sie Papierrichtig in den Drucker ein und drücken Sie die Druckertaste FORTSETZEN/ABBRECHEN (RESUME/CANCEL).
Papierstaus
Vier Blinkzeichen:Tintenbehälter ist nicht richtigeingesetzt./Die Tinte ist möglicherweiseaufgebraucht.
Wenn die Anzeige am Tintenbehälter nicht leuchtet, istder Tintenbehälter möglicherweise nicht richtigeingesetzt.Setzen Sie einen geeigneten Tintenbehälter ein.Leuchtet die Anzeige auf dem Tintenbehälter, ist die Tintemöglicherweise aufgebraucht.Es wird empfohlen, den Tintenbehälter zu ersetzen.
Falls ein Druckvorgang läuft und Sie diesen fortsetzenmöchten, drücken Sie nach Einsetzen eines Tintenbehältersdie Taste [RESUME/CANCEL] (FORTSETZEN/ABBRECHEN) .
Dann kann der Druckvorgang fortgesetzt werden. Es wirdempfohlen, den Tintenbehälter nach dem Druckvorgangauszutauschen. Der Drucker kann beschädigt werden, wennweiterhin ohne Tinte gedruckt wird.
Regelmäßige Wartung
HinweisWenn mehrere LED-Anzeigen blinken, lesen Sie denAbschnitt Regelmäßige Wartung und überprüfen denStatus der einzelnen Tintenbehälter.
Fünf Blinkzeichen:Druckkopf ist nicht installiert./Druckkopf
Befolgen Sie bei der Installation des Druckkopfes dieAnweisungen im Installationshandbuch.
Seite 377 von 462 SeitenAlarm-Anzeige blinkt orange

ist defekt. Wenn der Druckkopf bereits installiert ist, nehmen Sie ihnheraus und installieren Sie ihn erneut.Wenn der Fehler noch nicht behoben ist, kann der Druckkopfbeschädigt werden. Wenden Sie sich an das Service-Center.
Sechs Blinkzeichen:Die Innenabdeckung ist geöffnet.
Wenn die Innenabdeckung beim Starten des Druckvorgangsauf Papier geöffnet ist, schließen Sie die Innenabdeckung,und drücken Sie die Taste FORTSETZEN/ABBRECHEN(RESUME/CANCEL) auf dem Drucker.
Sieben Blinkzeichen:Tintenbehälter ist nicht an der korrektenPosition eingesetzt.
Einige Tintenbehälter sind nicht an der korrektenPosition eingesetzt. (Die Anzeigen an denTintenbehältern blinken.)Es sind mehrere Tintenbehälter derselben Farbeeingesetzt. (Die Anzeigen an den Tintenbehälternblinken.)
Vergewissern Sie sich, dass die Tintenbehälter an denrichtigen Positionen eingesetzt sind.
Regelmäßige Wartung
Acht Blinkzeichen:Der Tintenauffangbehälter ist fast voll.
Tintenauffangbehälter ist fast voll.Drücken Sie die Druckertaste FORTSETZEN/ABBRECHEN(RESUME/CANCEL) , um den Druckvorgang fortzusetzen.Wenden Sie sich an das Service-Center.
Neun Blinkzeichen:Der Drucker erhält keine Antwort vonder Digitalkamera./Dieangeschlossene Digitalkamera bzw.der angeschlossene Digitalcamcorderist mit diesem Drucker nichtkompatibel.
Überprüfen Sie das an den Drucker angeschlosseneGerät. Das direkte Drucken von Fotos ist nur mitPictBridge-kompatiblen Geräten möglich.Wenn ein Vorgang zu lange dauert oder zum Senden derDaten zu viel Zeit benötigt wird, wird dieDatenübertragung unterbrochen. Dies kann zum Abbruchdes Druckvorgangs führen. Trennen Sie in solchenFällen die Verbindung mit dem USB-Kabel, und stellenSie sie anschließend wieder her.Beim Drucken von einem PictBridge-kompatiblen Gerätmüssen Sie je nach Modell oder Marke unter Umständeneinen mit PictBridge kompatiblen Druckmoduseinstellen, bevor Sie das Gerät an den Druckeranschließen. Unter Umständen müssen Sie das Gerätaußerdem einschalten oder den Wiedergabemodusmanuell aktivieren, nachdem Sie das Gerät an denDrucker angeschlossen haben. Lesen Sie sich vor demAnschließen des PictBridge-kompatiblen Geräts diemitgelieferten Anweisungen durch und führen Sie dieeventuell erforderlichen Schritte aus.Wenn der Fehler weiterhin besteht, versuchen Sie, einanderes Foto zu drucken.
Zehn Blinkzeichen:Duplexdruck kann nicht ausgeführtwerden.
Das Papierformat ist mit dem automatischen Duplexdruckmöglicherweise nicht kompatibel. Geeignete Mediengrößenfür den automatischen Duplexdruck sind A4, Letter, A5 und5'' x 7''. Stellen Sie sicher, dass das im Drucker eingelegtePapier das richtige Format hat. Durch Drücken der Taste FORTSETZEN/ABBRECHEN (RESUME/CANCEL) wird dasPapier ausgeschoben, und der Druckvorgang wird auf derVorderseite des nächsten Blatts fortgesetzt. Die Rückseitedes ausgeschobenen Blatts wird nicht bedruckt.
Elf Blinkzeichen:Die automatischeDruckkopfausrichtung istfehlgeschlagen.
Die Druckkopfdüsen sind verstopft.Drücken Sie die Taste FORTSETZEN/ABBRECHEN(RESUME/CANCEL) , um die Fehlermeldung zu löschen.Drucken Sie dann das Düsentestmuster, um denZustand des Druckkopfs zu überprüfen.
Regelmäßige WartungPapier in einem anderen Format als A4 oder Letter ist imhinteren Fach eingelegt.
Seite 378 von 462 SeitenAlarm-Anzeige blinkt orange

Drücken Sie die Taste FORTSETZEN/ABBRECHEN(RESUME/CANCEL) , um die Fehlermeldung zu löschen.Legen Sie dann ein Blatt des im Lieferumfangenthaltenen Papiers (Papier für Druckkopfausrichtung)oder ein Blatt Canon Fotopapier Matt MP-101 im A4-/Letter-Format mit der zu bedruckenden (weißeren) Seitenach OBEN in das hintere Fach ein.Legen Sie für die automatische Druckkopfausrichtungstets Papier in das hintere Fach ein.Der Papierausgabeschacht ist starkem Licht ausgesetzt.Drücken Sie die Taste FORTSETZEN/ABBRECHEN(RESUME/CANCEL) , um die Fehlermeldung zu löschen.Ändern Sie dann die Betriebsumgebung und/oder diePosition des Druckers so, dass derPapierausgabeschacht keinem starkem Licht mehrausgesetzt ist.
Wenn das Problem nach Ausführung der oben genanntenSchritte nach erneuter Druckkopfausrichtung weiterhinbesteht, drücken Sie die Taste FORTSETZEN/ABBRECHEN(RESUME/CANCEL) , um die Fehlermeldung zu löschen.Führen Sie danach eine manuelle Druckkopfausrichtungdurch.
Manuelle Druckkopfausrichtung
Dreizehn Blinkzeichen:Tintenstand wird nicht erkannt.
Der Tintenstand kann nicht korrekt ermittelt werden. (DieAnzeige auf dem Tintenbehälter leuchtet.)Tauschen Sie den Tintenbehälter aus und schließen Sie dieobere Abdeckung.
Regelmäßige WartungDurch Drucken mit einem Tintenbehälter, der schon einmalleer war, kann der Drucker beschädigt werden.Falls Sie den Druckvorgang trotzdem fortsetzen möchten,müssen Sie die Funktion zum Ermitteln des Tintenstandsdeaktivieren. Halten Sie die Taste [RESUME/CANCEL](FORTSETZEN/ABBRECHEN) mindestens 5 Sekunden langgedrückt und lassen Sie sie wieder los.Dadurch wird die Deaktivierung der Funktion zum Ermittelndes Tintenstands gespeichert. Beachten Sie, dass Canonnicht für Fehlfunktionen oder Schäden am Drucker haftet, diedurch wiederaufgefüllte Tintenbehälter verursacht wurden.
HinweisWenn die Funktion zur Erkennung des Tintenstandsdeaktiviert ist, wird der Tintenbehälter auf demDruckerstatusmonitor (Windows) und im Canon IJPrinter Utility (Macintosh) grau dargestellt.
Regelmäßige Wartung
Vierzehn Blinkzeichen:Tintenbehälter wird nicht erkannt.
Der Tintenbehälter ist nicht mit diesem Drucker kompatibel.(Die Anzeige am Tintenbehälter ist aus.)Setzen Sie einen geeigneten Tintenbehälter ein.
Regelmäßige Wartung
Fünfzehn Blinkzeichen:Tintenbehälter wird nicht erkannt.
Es ist ein Tintenbehälterfehler aufgetreten. (Die Anzeige amTintenbehälter ist aus.)Tauschen Sie den Tintenbehälter aus.
Regelmäßige Wartung
Sechzehn Blinkzeichen:Die Tinte ist aufgebraucht.
Die Tinte ist aufgebraucht. (Die Anzeige auf demTintenbehälter leuchtet.)Tauschen Sie den Tintenbehälter aus und schließen Sie dieobere Abdeckung.
Regelmäßige WartungWenn unter dieser Bedingung gedruckt wird, kann der
Seite 379 von 462 SeitenAlarm-Anzeige blinkt orange

Drucker beschädigt werden.Falls Sie den Druckvorgang trotzdem fortsetzen möchten,müssen Sie die Funktion zum Ermitteln des Tintenstandsdeaktivieren. Halten Sie die Taste [RESUME/CANCEL](FORTSETZEN/ABBRECHEN) mindestens 5 Sekunden langgedrückt und lassen Sie sie wieder los.Dadurch wird die Deaktivierung der Funktion zum Ermittelndes Tintenstands gespeichert. Beachten Sie, dass Canonnicht für Fehlfunktionen oder Probleme haftbar ist, die durchdas Fortsetzen des Druckvorgangs ohne Tinte entstehen.
HinweisWenn die Funktion zur Erkennung des Tintenstandsdeaktiviert ist, wird der Tintenbehälter auf demDruckerstatusmonitor (Windows) und im Canon IJPrinter Utility (Macintosh) grau dargestellt.
Regelmäßige Wartung
Neunzehn Blinkzeichen:Es ist ein nicht unterstützter USB-Hubangeschlossen.
Wenn das PictBridge-kompatible Gerät über einen USB-Hubangeschlossen ist, entfernen Sie den Hub, und schließenSie das Gerät direkt an den Drucker an.
Zum Seitenanfang
Seite 380 von 462 SeitenAlarm-Anzeige blinkt orange

Erweitertes Handbuch > Fehlersuche > Power-Anzeige und Alarm-Anzeige blinken abwechselnd grün bzw. orange
Power-Anzeige und Alarm-Anzeige blinken abwechselnd grünbzw. orange
Ein Druckerproblem ist aufgetreten.
Ziehen Sie das Druckerkabel aus dem Drucker, schalten Sie den Drucker aus und trennen Sie dann denDrucker von der Stromversorgung.
Schließen Sie den Drucker wieder an, und schalten Sie ihn ein.
Wenn das Problem weiterhin besteht, wenden Sie sich an das Service-Center.
Zum Seitenanfang
Seite 381 von 462 SeitenPower-Anzeige und Alarm-Anzeige blinken abwechselnd grün bzw. orange

Erweitertes Handbuch > Fehlersuche > Druckertreiber kann nicht installiert werden
Druckertreiber kann nicht installiert werden
Falls der Installationsvorgang nicht automatisch gestartet wird, wenn
die Installations-CD-ROM (Setup CD-ROM) in das Laufwerk des
Computers eingelegt wird:
Starten Sie die Installation entsprechend den nachstehenden Anweisungen.
1. Klicken Sie auf Start und dann auf Arbeitsplatz (Computer).
Klicken Sie unter Windows XP auf Start und dann auf Arbeitsplatz (My Computer).
Unter Windows 2000 doppelklicken Sie auf dem Desktop auf das Symbol Arbeitsplatz (MyComputer).
2. Doppelklicken Sie im angezeigten Fenster auf das CD-ROM-Symbol .
Wenn der Inhalt der CD-ROM angezeigt wird, doppelklicken Sie auf MSETUP4.EXE.
Doppelklicken Sie auf dem Desktop auf das CD-ROM-Symbol , um die Installation zu starten.
HinweisWenn das CD-ROM-Symbol nicht angezeigt wird, gehen Sie folgendermaßen vor:
Entfernen Sie die CD-ROM aus dem Computer, und legen Sie sie dann erneut ein.Starten Sie den Computer neu.
Wenn das Symbol daraufhin weiterhin nicht angezeigt wird, probieren Sie verschiedeneDatenträger aus, um zu überprüfen, ob diese angezeigt werden. Wenn die Symbole andererDatenträger angezeigt werden, liegt ein Problem mit der Installations-CD-ROM (Setup CD-
ROM) vor. Wenden Sie sich in diesem Fall an das Service-Center.
Falls Sie nach dem Bildschirm Druckeranschluss (Printer Connection)
nicht fortfahren können:
Seite 382 von 462 SeitenDruckertreiber kann nicht installiert werden

Wenn der Vorgang nach dem Bildschirm Druckeranschluss (Printer Connection) abgebrochen wird,überprüfen Sie, ob das USB-Kabel richtig an den USB-Anschluss des Druckers und des Computersangeschlossen ist. Befolgen Sie die dann die nachstehenden Schritte, um den Druckertreiber neuzu installieren.
HinweisUnter Windows Vista kann je nach verwendetem Computer eine Meldung wie Der Druckerwurde nicht erkannt. Überprüfen Sie die Verbindung. (The printer is not detected. Check theconnection.) angezeigt werden. Warten Sie in diesem Fall einen Moment. Wenn Sie nach wievor nicht mit dem nächsten Schritt fortfahren können, führen Sie die nachstehenden Schritteaus, um den Druckertreiber neu zu installieren.
1. Klicken Sie im Fenster Druckeranschluss (Printer Connection) auf Abbrechen(Cancel).
2. Klicken Sie im Fenster Installationsfehler (Installation Failure) auf Erneut (StartOver).
3. Klicken Sie im nächsten Fenster auf Zurück (Back).
4. Klicken Sie im Fenster PIXMA XXX auf Beenden (Exit) und entnehmen Sie danndie CD-ROM.
5. Schalten Sie den Drucker aus.
6. Starten Sie den Computer neu.
7. Vergewissern Sie sich, dass keine anderen Anwendungen ausgeführt werden.
8. Legen Sie die CD-ROM erneut ein, und führen Sie eine Einfache Installation(Easy Install) aus, um den Druckertreiber zu installieren.
Seite 383 von 462 SeitenDruckertreiber kann nicht installiert werden

In anderen Fällen:Befolgen Sie die Anweisungen im Installationshandbuch, um die Installation korrekt durchzuführen.
Wenn der Treiber nicht korrekt installiert wurde, deinstallieren Sie den Druckertreiber, starten Sieden Computer neu, und installieren Sie den Treiber dann erneut.
Löschen des nicht benötigten Druckertreibers
Wenn Sie den Druckertreiber erneut installieren, führen Sie die Benutzerdefinierte Installation(Custom Install) auf der Installations-CD-ROM (Setup CD-ROM) aus und wählen IJ Printer Driver.
HinweisWenn der Abbruch des Installationsprogramms durch einen Fehler in Windows ausgelöstwurde, kann dies ein Hinweis darauf sein, dass das System unstabil ist, und der Treiberdeshalb nicht installiert werden kann. Starten Sie den Computer vor der Neuinstallation neu.
Zum Seitenanfang
Seite 384 von 462 SeitenDruckertreiber kann nicht installiert werden

Erweitertes Handbuch > Fehlersuche > Verbindung zum Computer kann nicht hergestellt werden
Verbindung zum Computer kann nicht hergestellt werden
Geringe Druckgeschwindigkeit/Hi-Speed-USB-Verbindung funktioniert nicht/
Die Meldung 'Dieses Gerät kann eine höhere Leistung erzielen' wird angezeigt
Ist die Systemumgebung nicht vollständig mit Hi-Speed-USB kompatibel, wird der Drucker miteiner niedrigeren Geschwindigkeit (entsprechend USB 1.1) betrieben. Der Drucker funktioniert indiesem Fall einwandfrei, die Druckgeschwindigkeit kann jedoch aufgrund der niedrigerenVerbindungsgeschwindigkeit langsamer sein.
Prüfen Sie folgende Punkte, um sicherzustellen, dass Ihre Systemumgebungeine Hi-Speed-USB-Verbindung unterstützt.
Unterstützt der USB-Anschluss des Computers Hi-Speed-USB-Verbindungen?Unterstützen das USB-Kabel und ggf. der USB-Hub Hi-Speed-USB-Verbindungen?Verwenden Sie ein ausgewiesenes Hi-Speed-USB-Kabel. Das Kabel sollte nichtlänger als 10 Fuß/3 m sein.Unterstützt das Betriebssystem des Computers Hi-Speed-USB-Verbindungen?Installieren Sie das aktuellste Update für Ihren Computer.Funktioniert der Hi-Speed-USB-Treiber ordnungsgemäß?Besorgen Sie sich die aktuellste Version des Hi-Speed-USB-Treibers, der mit IhrerHardware kompatibel ist, und installieren Sie diese auf dem Computer.
Wichtig
Ausführliche Informationen zu Hi-Speed-USB für Ihre Systemumgebung erhalten Sievom Hersteller Ihres Computers, des USB-Kabels oder des USB-Hubs.
Zum Seitenanfang
Seite 385 von 462 SeitenVerbindung zum Computer kann nicht hergestellt werden

Erweitertes Handbuch > Fehlersuche > Druckergebnisse sind nicht zufrieden stellend
Druckergebnisse sind nicht zufrieden stellend
Wenn das Druckergebnis aufgrund von weißen Streifen, versetzten Linien oder ungleichmäßigerFarbgebung nicht zufrieden stellend ist, überprüfen Sie zuerst die Einstellungen für Papier undDruckqualität.
1. Stimmen die Einstellungen für das Seitenformat und den Medientyp
mit der Größe und dem Typ des eingelegten Papiers überein?Wenn diese Einstellungen nicht richtig sind, kann kein zufrieden stellendes Druckergebnis erzieltwerden.
Wenn Sie ein Foto oder eine Abbildung drucken, können falsche Papiertypeinstellungen die Qualitätdes Ausdrucks verschlechtern.
Beim Drucken mit einer falschen Papiertypeinstellung kann außerdem die Druckoberfläche verkratztwerden.
Beim randlosen Druck kann je nach Kombination aus eingestelltem Papiertyp und eingelegtemPapier eine ungleichmäßige Farbgebung auftreten.
Die Methode zur Bestätigung der Papier- und Druckqualitätseinstellungen richtet sich imWesentlichen danach, welche Aufgaben Sie mit dem Drucker durchführen möchten.
So drucken Sie von einem PictBridge-kompatiblen Gerät
Prüfen Sie die Einstellungen am PictBridge-kompatiblen Gerät.
Direktes Drucken von Fotos von einemkompatiblen Gerät
So drucken Sie von einem Computer Prüfen Sie die Einstellungen im Druckertreiber.Drucken mit einfacher Installation
2. Entsprechend der Tabelle in Schritt 1 muss je nach Medientyp und
Druckdaten die geeignete Druckqualität ausgewählt werden.Wählen Sie eine für das Papier und das zu druckende Bild geeignete Druckqualität aus. Wenn derAusdruck verschwommen ist oder ungleichmäßige Farben aufweist, erhöhen Sie die Einstellung fürdie Druckqualität, und starten Sie den Druckvorgang erneut.
HinweisSie können die Druckqualität nicht am PictBridge-kompatiblen Gerät ändern.
3. Wenn das Problem nicht behoben werden kann, liegt möglicherweise
eine andere Ursache vor.Weitere Informationen finden Sie in den Abschnitten unten:
Druckauftrag kann nicht abgeschlossen werden
Teil der Seite wird nicht gedruckt
Keine Druckergebnisse/Unscharfer Druck/Farben sind falsch/Weiße Streifen
Linien sind schief
Gedrucktes Papier wellt sich, oder Tinte ist verschmiert
Papier ist verschmutzt/Bedruckte Oberfläche ist verkratzt
Rückseite des Papiers ist verschmutzt
Im Ausdruck erscheinen vertikale Linien
Farben sind ungleichmäßig oder weisen Streifen auf
Zum Seitenanfang
Seite 386 von 462 SeitenDruckergebnisse sind nicht zufrieden stellend

Erweitertes Handbuch > Fehlersuche > Druckergebnisse sind nicht zufrieden stellend > Druckauftrag kann nichtabgeschlossen werden
Druckauftrag kann nicht abgeschlossen werden
1. Ist die Menge der Druckdaten äußerst groß?
Klicken Sie auf der Seite Seite einrichten (Page Setup) auf Druckoptionen (Print Options). AktivierenSie anschließend im angezeigten Dialogfeld das Kontrollkästchen Druckdatenverlust vermeiden(Prevent loss of print data).
2. Reicht der Festplattenspeicher des Computers aus?Löschen Sie nicht benötigte Dateien, um mehr Speicherplatz freizugeben.
Zum Seitenanfang
Seite 387 von 462 SeitenDruckauftrag kann nicht abgeschlossen werden

Erweitertes Handbuch > Fehlersuche > Druckergebnisse sind nicht zufrieden stellend > Teil der Seite wird nichtgedruckt
Teil der Seite wird nicht gedruckt
Überprüfen Sie Folgendes: Bei Verwendung des automatischen
Duplexdrucks kann die im Folgenden beschriebene Situation auftreten.Bei Verwendung des automatischen Duplexdrucks ist der bedruckbare Bereich oben auf der Seite0,08 Zoll/2 mm schmaler als gewöhnlich.
Aus diesem Grund kann es vorkommen, dass Inhalte am Ende einer Seite nicht gedruckt werden.Wählen Sie Verringerte Druckgröße verwenden (Use reduced printing) in denDruckertreibereinstellungen, um dies zu verhindern.
Wichtig
Bei einer verringerten Druckgröße kann das Layout je nach Dokument beeinträchtigt werden.
1. Öffnen Sie das Dialogfeld "Druckereigenschaften" (Printer Properties).
Öffnen des Dialogfelds "Druckereigenschaften" (Printer Properties) (Windows)
Klicken Sie hier: Druckertreiber* Beenden Sie die laufende Anwendungssoftware, bevor Sie hier klicken, um das Dialogfeld"Druckereigenschaften" (Printer Properties) zu öffnen.
2. Klicken Sie auf der Registerkarte Seite einrichten (Page Setup) auf Druckbereicheinrichten (Print Area Setup) und wählen Sie Verringerte Druckgröße verwenden(Use reduced printing).
1. Öffnen Sie das Dialogfeld "Drucken" (Print).
Öffnen der Dialogfelder "Papierformat" (Page Setup) und "Drucken" (Print) (Macintosh)
2. Wählen Sie im Popupmenü die Option Duplexdruck & Rand (Duplex Printing &Margin) aus.
3. Wählen Sie Automatischer Duplexdruck (Automatic Duplex Printing).
4. Klicken Sie unter Druckbereich (Print Area) auf Verringerte Druckgrößeverwenden (Use reduced printing).
Zum Seitenanfang
Seite 388 von 462 SeitenTeil der Seite wird nicht gedruckt

Erweitertes Handbuch > Fehlersuche > Druckergebnisse sind nicht zufrieden stellend > Keine Druckergebnisse/Unscharfer Druck/Farben sind falsch/Weiße Streifen
Keine Druckergebnisse/Unscharfer Druck/Farben sind falsch/Weiße Streifen
Seite 389 von 462 SeitenKeine Druckergebnisse/Unscharfer Druck/Farben sind falsch/Weiße Streifen

1. Haben Sie die Einstellungen für Papier und Druckqualität überprüft?
Druckergebnisse sind nicht zufrieden stellend
2. Überprüfen Sie die Tintenbehälter. Tauschen Sie leere Tintenbehälter
aus.Regelmäßige Wartung
3. Wurde das orangefarbene Klebeband bzw. der Schutzfilm entfernt?Prüfen Sie, ob der Schutzfilm vollständig abgezogen wurde und die Lüftungsöffnung frei ist (sieheAbbildung (A)).
Wenn das orangefarbene Klebeband nicht entfernt wurde (siehe Abbildung (B)), ziehen Sie es ab.
4. Drucken Sie das Düsentestmuster und führen Sie sämtliche
erforderlichen Wartungsmaßnahmen wie die Druckkopfreinigung
durch.Drucken Sie das Düsentestmuster, um zu überprüfen, ob die Tinte von den Druckkopfdüsenordnungsgemäß ausgegeben wird.Informationen zum Drucken eines Düsentestmusters, zur Druckkopfreinigung und zurIntensivreinigung des Druckkopfs finden Sie unter Regelmäßige Wartung.
Falls das Düsentestmuster nicht ordnungsgemäß gedruckt wird:Überprüfen Sie, ob der Tintenbehälter einer Farbe leer ist.Führen Sie eine Druckkopfreinigung durch, wenn das Düsentestmuster nicht ordnungsgemäßgedruckt wird, obwohl genügend Tinte zur Verfügung steht. Drucken Sie anschließend dasDüsentestmuster erneut.Wenn das Problem nach zweimaliger Druckkopfreinigung weiterhin besteht:Führen Sie eine Intensivreinigung des Druckkopfs durch.Wenn das Problem nach der Intensivreinigung nicht behoben ist, sollten Sie den Druckerausschalten und nach 24 Stunden eine erneute Intensivreinigung durchführen.Wenn das Problem auch nach zweimaliger Intensivreinigung des Druckkopfs weiterhin besteht:Wenn das Problem nach der Intensivreinigung des Druckkopfs nicht behoben ist, ist derDruckkopf möglicherweise beschädigt. Wenden Sie sich an das Service-Center.
5. Bei Verwendung eines Papiers mit nur einer bedruckbaren
Oberfläche muss das Papier mit der bedruckbaren Seite nach oben
eingelegt werden.Wenn die falsche Seite eines derartigen Papiers bedruckt wird, kann das Druckergebnis unscharfoder von verminderter Qualität sein.Ausführliche Informationen dazu, welche Seite bedruckbar ist, finden Sie in den mit dem Papiergelieferten Anweisungen.
Zum Seitenanfang
Seite 390 von 462 SeitenKeine Druckergebnisse/Unscharfer Druck/Farben sind falsch/Weiße Streifen

Erweitertes Handbuch > Fehlersuche > Druckergebnisse sind nicht zufrieden stellend > Linien sind schief
Linien sind schief
1. Haben Sie die Einstellungen für Papier und Druckqualität überprüft?
Druckergebnisse sind nicht zufrieden stellend
2. Führen Sie die Druckkopfausrichtung durch.Wenn Sie den Druckkopf nach der Installation nicht ausgerichtet haben, können gerade Linienschief gedruckt werden. Richten Sie daher den Druckkopf nach der Installation aus.
Regelmäßige Wartung
HinweisWenn das Problem nach der Druckkopfausrichtung nicht behoben ist, sollten Sie einemanuelle Druckkopfausrichtung durchführen. Weitere Informationen finden Sie unter ManuelleDruckkopfausrichtung.
3. Ist die Menge der Druckdaten äußerst groß?Klicken Sie auf der Seite Seite einrichten (Page Setup) auf Druckoptionen (Print Options). AktivierenSie anschließend im angezeigten Dialogfeld das Kontrollkästchen Druckdatenverlust vermeiden(Prevent loss of print data).
4. Wird die Funktion zum Drucken des Seitenlayouts oder die
Heftrandfunktion verwendet?Wird die Funktion "Seitenlayoutdruck" (Page Layout Printing) oder die Heftrandfunktion verwendet,werden dünne Linien möglicherweise nicht gedruckt. Versuchen Sie, die Linien im Dokument dickerzu machen.
Zum Seitenanfang
Seite 391 von 462 SeitenLinien sind schief

Erweitertes Handbuch > Fehlersuche > Druckergebnisse sind nicht zufrieden stellend > Gedrucktes Papier wellt sich,oder Tinte ist verschmiert
Gedrucktes Papier wellt sich, oder Tinte ist verschmiert
1. Haben Sie die Einstellungen für Papier und Druckqualität überprüft?
Druckergebnisse sind nicht zufrieden stellend
2. Falls die Intensität hoch eingestellt ist, verringern Sie die Einstellung
für Intensität (Intensity) im Druckertreiber und starten einen neuen
Druckauftrag.Wenn Sie Normalpapier zum Drucken von Bildern mit hoher Intensität verwenden, nimmt das Papierunter Umständen zu viel Tinte auf und wellt sich, was zu Papierabrieb führt.Prüfen Sie die Intensität mithilfe des Druckertreibers.
Anpassen der Intensität
3. Wird Fotopapier zum Drucken von Fotos verwendet?Beim Drucken von Daten mit hoher Farbsättigung, wie Fotos oder Bilder mit kräftigen Farben,empfehlen wir die Verwendung von Fotoglanzpapier Plus II (Photo Paper Plus Glossy II) oder einemanderen Spezialpapier von Canon.
Einlegen von Papier
Zum Seitenanfang
Seite 392 von 462 SeitenGedrucktes Papier wellt sich, oder Tinte ist verschmiert

Erweitertes Handbuch > Fehlersuche > Druckergebnisse sind nicht zufrieden stellend > Papier ist verschmutzt/Bedruckte Oberfläche ist verkratzt
Papier ist verschmutzt/Bedruckte Oberfläche ist verkratzt
1. Haben Sie die Einstellungen für Papier und Druckqualität überprüft?
Druckergebnisse sind nicht zufrieden stellend
2. Wird ein geeigneter Papiertyp verwendet? Prüfen Sie Folgendes:Überprüfen Sie, ob das verwendete Papier für den Zweck geeignet ist.
Einlegen von PapierBeim randlosen Druck muss das verwendete Papier für den randlosen Druck geeignet sein.Falls das verwendete Papier nicht für den randlosen Druck geeignet ist, wird möglicherweisedie Druckqualität an den oberen und unteren Kanten des Papiers verringert.
Druckbereich
3. Legen Sie das Papier nach dem Glätten ein.
Normalpapier:
Drehen Sie das Papier um, und legen Sie es zum Bedrucken anders herum ein.
Ist das Papier über einen längeren Zeitraum im hinteren Fach eingelegt, kann es sich wellen.Legen Sie das Papier in diesem Fall mit der anderen Seite nach oben ein. Dadurch wird dasProblem möglicherweise behoben.
Legen Sie nicht verwendetes Papier zurück in das Paket, und bewahren Sie es auf einerebenen Oberfläche auf.
Bei anderen Papiersorten
Wenn die Wellung des Papiers an den vier Ecken mehr als 3 mm (A) in der Höhe beträgt, kanndas Papier möglicherweise verschmutzt oder nicht korrekt eingezogen werden. Führen Sie indiesen Fällen die unten beschriebenen Schritte durch, um die Wellung des Papiers zubeheben.
Seite 393 von 462 SeitenPapier ist verschmutzt/Bedruckte Oberfläche ist verkratzt

1. Rollen Sie das Papier wie unten dargestellt in die der Wellung entgegengesetzte Richtung.
2. Prüfen Sie, ob das Papier nun eben ist.
Wir empfehlen, das auf diese Weise geglättete Papier blattweise zu bedrucken.
HinweisJe nach verwendetem Medientyp wird das Papier möglicherweise verschmutzt, oder es wirdmöglicherweise nicht richtig eingezogen, auch wenn es nicht nach innen abgeknickt ist.Führen Sie in diesen Fällen die unten beschriebenen Schritte durch, um das Papier vor demDrucken auf eine Wellung von weniger als 3 mm (B) in der Höhe nach außen zu biegen.Dadurch wird möglicherweise das Druckergebnis verbessert.
(C) Zu bedruckende SeiteWir empfehlen, das auf diese Weise geglättete Papier blattweise zu bedrucken.
4. Wenn das zu bedruckende Papier sehr dick ist, wählen Sie die
Einstellung Papierabrieb verhindern (Prevent paper abrasion).Durch Auswahl der Einstellung Papierabrieb verhindern (Prevent paper abrasion) wird der Abstandzwischen Druckkopf und eingelegtem Papier vergrößert. Wenn die Druckoberfläche auch bei korrekteingestelltem Medientyp Abrieb aufweist, aktivieren Sie die Druckereinstellung zum Verhindern vonPapierabrieb über den Druckertreiber.
Durch Auswahl der Einstellung Papierabrieb verhindern (Prevent paper abrasion) kannmöglicherweise die Druckgeschwindigkeit abnehmen.
* Deaktivieren Sie die Einstellung Papierabrieb verhindern (Prevent paper abrasion), sobald derDruckvorgang abgeschlossen ist. Andernfalls ist diese Einstellung bei allen folgendenDruckaufträgen aktiviert.
Öffnen Sie das Dialogfeld "Druckereigenschaften" (Printer Properties), aktivieren Sie auf der SeiteWartung (Maintenance) unter Benutzerdefinierte Einstellungen (Custom Settings) dasKontrollkästchen Papierabrieb verhindern (Prevent paper abrasion) und klicken Sie dann aufSenden (Send).Informationen zum Öffnen des Dialogfelds "Druckereigenschaften" (Printer Properties) finden Sieunter Öffnen des Dialogfelds "Druckereigenschaften" (Printer Properties) (Windows) .
Wählen Sie im Canon IJ Printer Utility im Popupmenü die Option Benutzerdefinierte Einstellungen(Custom Settings), aktivieren Sie das Kontrollkästchen Papierabrieb verhindern (Prevent paperabrasion) und klicken Sie dann auf Senden (Send).Informationen zum Öffnen des Canon IJ Printer Utility finden Sie unter Öffnen der Dialogfelder"Papierformat" (Page Setup) und "Drucken" (Print) (Macintosh) .
Seite 394 von 462 SeitenPapier ist verschmutzt/Bedruckte Oberfläche ist verkratzt

5. Falls die Intensität hoch eingestellt ist, verringern Sie die Einstellung
für Intensität (Intensity) im Druckertreiber und starten einen neuen
Druckvorgang.Wenn Sie Normalpapier zum Drucken von Bildern mit hoher Intensität verwenden, nimmt das Papierunter Umständen zu viel Tinte auf und wellt sich, was zu Papierabrieb führt.Verringern Sie die im Druckertreiber eingestellte Intensität (Intensity) und starten Sie einen neuenDruckvorgang.
1. Öffnen Sie das Dialogfeld "Druckereigenschaften" (Printer Properties).
Öffnen des Dialogfelds "Druckereigenschaften" (Printer Properties) (Windows)
Klicken Sie hier: Druckertreiber* Beenden Sie die laufende Anwendungssoftware, bevor Sie hier klicken, um das Dialogfeld"Druckereigenschaften" (Printer Properties) zu öffnen.
2. Wählen Sie auf der Seite Optionen (Main) unter Farbe/Intensität (Color/Intensity)die Option Manuell (Manual) aus und klicken Sie dann auf Einstellen (Set).
3. Stellen Sie unter Farbeinstellung (Color Adjustment) mit dem SchiebereglerIntensität (Intensity) die Intensität ein.
1. Öffnen Sie das Dialogfeld "Drucken" (Print).
Öffnen der Dialogfelder "Papierformat" (Page Setup) und "Drucken" (Print) (Macintosh)
2. Wählen Sie im Popupmenü die Option Farboptionen (Color Options) aus.
3. Ziehen Sie den Schieberegler Intensität (Intensity) zum Festlegen der Intensität.
6. Wurde außerhalb des empfohlenen Druckbereichs gedruckt?
Beim Drucken außerhalb des empfohlenen Druckbereichs des Druckpapiers kann die untere Kantedes Papiers durch Tinte verschmutzt werden.
Formatieren Sie Ihr Originaldokument in der Anwendung neu.
Druckbereich
7. Ist die Papierzuführungswalze verschmutzt?Reinigen Sie die Papierzuführungswalze.
Regelmäßige Wartung
HinweisFühren Sie die Reinigung nur durch, wenn sie erforderlich ist, da sich diePapierzuführungswalze beim Reinigen abnutzt.
8. Ist das Innere des Druckers verschmutzt?Beim Duplexdruck wird das Innere des Druckes möglicherweise durch Tinte verschmutzt. Dadurchwird der Ausdruck verschmiert.
Führen Sie eine Bodenplattenreinigung durch.
Druckerinnenraum reinigen
Hinweis
Seite 395 von 462 SeitenPapier ist verschmutzt/Bedruckte Oberfläche ist verkratzt

Um eine Verschmutzung des Druckerinnenraums zu vermeiden, stellen Sie das richtigePapierformat ein.
9. Stellen Sie einen höheren Wert für Wartezeit für Tintentrocknung (Ink
Drying Wait Time) ein.Somit wird ausreichend Zeit für das Trocknen der Druckoberfläche eingeräumt, wodurch einVerschmieren und Verkratzen des Papiers verhindert wird.
1. Der Drucker muss eingeschaltet sein.
2. Öffnen Sie das Dialogfeld "Druckereigenschaften" (Printer Properties).
Öffnen des Dialogfelds "Druckereigenschaften" (Printer Properties) (Windows)
3. Klicken Sie auf die Registerkarte Wartung (Maintenance) und dann aufBenutzerdefinierte Einstellungen (Custom Settings).
4. Ziehen Sie den Schieberegler unter Wartezeit für Tintentrocknung (Ink DryingWait Time) zur Einstellung der Wartezeit und klicken Sie dann auf Senden(Send).
5. Bestätigen Sie die Meldung und klicken Sie auf OK.
1. Der Drucker muss eingeschaltet sein.
2. Öffnen Sie das Canon IJ Printer Utility.
Öffnen des Canon IJ Printer Utility (Macintosh)
3. Wählen Sie im Popupmenü die Option Benutzerdefinierte Einstellungen(Custom Settings) aus.
4. Ziehen Sie den Schieberegler unter Wartezeit für Tintentrocknung (Ink DryingWait Time) zur Einstellung der Wartezeit und klicken Sie dann auf Senden(Send).
5. Bestätigen Sie die Meldung und klicken Sie auf OK.
10. Wird das Papier durch anderes eingelegtes Papier verkratzt?Je nach Medientyp wird das Papier möglicherweise durch anderes eingelegtes Papier verkratzt,wenn das Papier über das hintere Fach eingezogen wird. Führen Sie die Blätter in diesem Falleinzeln zu.
Zum Seitenanfang
Seite 396 von 462 SeitenPapier ist verschmutzt/Bedruckte Oberfläche ist verkratzt

Erweitertes Handbuch > Fehlersuche > Druckergebnisse sind nicht zufrieden stellend > Rückseite des Papiers istverschmutzt
Rückseite des Papiers ist verschmutzt
1. Haben Sie die Einstellungen für Papier und Druckqualität überprüft?
Druckergebnisse sind nicht zufrieden stellend
2. Führen Sie eine Bodenplattenreinigung durch.
Druckerinnenraum reinigen
HinweisBei randlosem Druck, Duplexdruck oder übermäßigem Drucken kann der Innenraum desDruckers mit Tinte verschmutzt werden.
Zum Seitenanfang
Seite 397 von 462 SeitenRückseite des Papiers ist verschmutzt

Erweitertes Handbuch > Fehlersuche > Druckergebnisse sind nicht zufrieden stellend > Im Ausdruck erscheinenvertikale Linien
Im Ausdruck erscheinen vertikale Linien
1. Haben Sie die Einstellungen für Papiertyp und Druckqualität
überprüft?Druckergebnisse sind nicht zufrieden stellend
2. Haben Sie Papier des richtigen Formats eingelegt?
Wenn das Format des eingelegten Papiers größer ist als das im Druckertreiber festgelegte Format,werden die Ränder möglicherweise mit vertikalen Linien bedruckt.
Stellen Sie das richtige Format entsprechend dem Format des eingelegten Papiers ein.
Druckergebnisse sind nicht zufrieden stellend
HinweisDer Verlauf des vertikalen Linienmusters kann je nach Bilddaten oder Druckeinstellungvariieren.Dieser Drucker führt automatische Reinigungsvorgänge aus, um stets saubere Ausdrucke zugewährleisten. Bei der Reinigung wird eine kleine Menge Tinte ausgegeben.Diese Tinte wird in der Regel im Tintenauffangbehälter gesammelt. Wenn das Format deseingelegten Papiers jedoch größer ist als das im Druckertreiber festgelegte Format, kannunter Umständen auch Tinte auf das Papier abgegeben werden.
Zum Seitenanfang
Seite 398 von 462 SeitenIm Ausdruck erscheinen vertikale Linien

Erweitertes Handbuch > Fehlersuche > Druckergebnisse sind nicht zufrieden stellend > Farben sind ungleichmäßig oderweisen Streifen auf
Farben sind ungleichmäßig oder weisen Streifen auf
1. Haben Sie die Einstellungen für Papier und Druckqualität überprüft?
Druckergebnisse sind nicht zufrieden stellend
2. Drucken Sie das Düsentestmuster, und führen Sie sämtliche
erforderlichen Wartungsmaßnahmen wie die Druckkopfreinigung
durch.Drucken Sie das Düsentestmuster, um zu überprüfen, ob die Tinte von den Druckkopfdüsenordnungsgemäß ausgegeben wird.Informationen zum Drucken eines Düsentestmusters, zur Druckkopfreinigung und zurIntensivreinigung des Druckkopfs finden Sie unter Regelmäßige Wartung.
Falls das Düsentestmuster nicht ordnungsgemäß gedruckt wird:Überprüfen Sie, ob der Tintenbehälter einer Farbe leer ist.Führen Sie eine Druckkopfreinigung durch, wenn das Düsentestmuster nicht ordnungsgemäßgedruckt wird, obwohl genügend Tinte zur Verfügung steht. Drucken Sie anschließend dasDüsentestmuster erneut.Wenn das Problem nach zweimaliger Druckkopfreinigung weiterhin besteht:Führen Sie eine Intensivreinigung des Druckkopfs durch.Wenn das Problem nach der Intensivreinigung nicht behoben ist, sollten Sie den Druckerausschalten und nach 24 Stunden eine erneute Intensivreinigung durchführen.Wenn das Problem auch nach zweimaliger Intensivreinigung des Druckkopfs weiterhin besteht:Wenn das Problem nach der Intensivreinigung des Druckkopfs nicht behoben ist, ist der
Seite 399 von 462 SeitenFarben sind ungleichmäßig oder weisen Streifen auf

Druckkopf möglicherweise beschädigt. Wenden Sie sich an das Service-Center.
3. Führen Sie die Druckkopfausrichtung durch.
Regelmäßige Wartung
HinweisWenn das Problem nach der Druckkopfausrichtung nicht behoben ist, sollten Sie einemanuelle Druckkopfausrichtung durchführen. Weitere Informationen finden Sie unter ManuelleDruckkopfausrichtung.
Zum Seitenanfang
Seite 400 von 462 SeitenFarben sind ungleichmäßig oder weisen Streifen auf

Erweitertes Handbuch > Fehlersuche > Druckvorgang lässt sich nicht starten
Druckvorgang lässt sich nicht starten
1. Vergewissern Sie sich, ob der Netzstecker richtig angeschlossen ist,
und schalten Sie den Drucker dann wieder ein.Der Drucker wird initialisiert, wenn die Power-Anzeige grün blinkt. Warten Sie, bis die Power-Anzeige nicht mehr blinkt, sondern grün leuchtet.
HinweisWenn Sie große Datenmengen wie z. B. Fotos oder Grafiken drucken, wird der Druckauftragmöglicherweise erst mit einiger Verzögerung gestartet. Während die Power-Anzeige grünleuchtet, verarbeitet der Computer Daten und sendet sie an den Drucker. Warten Sie, bis derDruckvorgang gestartet wird.
2. Überprüfen Sie die Tintenbehälter. Tauschen Sie leere Tintenbehälter
aus.
3. Öffnen Sie die obere Abdeckung, und überprüfen Sie, ob die LED-
Anzeigen rot blinken.Wenn noch genügend Tinte vorhanden ist, die LED-Anzeige jedoch rot blinkt, ist der Tintenbehälterunter Umständen an einer falschen Position eingesetzt.
Regelmäßige Wartung
4. Öffnen Sie die obere Abdeckung, und überprüfen Sie, ob die LED-
Anzeigen rot leuchten.
Wenn die LED-Anzeige nicht leuchtet, drücken Sie auf die Markierung am Tintenbehälter, bisdieser einrastet.
5. Vergewissern Sie sich, dass das USB-Kabel richtig an den Drucker
und den Computer angeschlossen ist, und prüfen Sie dann Folgendes:Wenn Sie ein Verteilergerät (z. B. einen USB-Hub) verwenden, entfernen Sie es, und schließenSie Ihren Drucker direkt an den Computer an. Wiederholen Sie anschließend denDruckvorgang. Wird der Druckvorgang normal gestartet, besteht ein Problem mit demVerteilergerät. Weitere Informationen erhalten Sie bei dem Händler, bei dem Sie dasVerteilergerät erworben haben.Es besteht auch die Möglichkeit, dass das Problem durch das USB-Kabel verursacht wird.Tauschen Sie das USB-Kabel aus, und wiederholen Sie den Druckvorgang.
6. Starten Sie den Computer neu, wenn Sie über den Computer
drucken.Löschen Sie nicht benötigte Druckaufträge.
Löschen nicht benötigter Druckaufträge
7. Vergewissern Sie sich, dass die Innenabdeckung geschlossen ist.Falls die Innenabdeckung geöffnet ist, schließen Sie sie, und drücken Sie am Gerät die Taste FORTSETZEN/ABBRECHEN (RESUME/CANCEL) .
8. Der Druckername muss im Dialogfeld 'Drucken' (Print) ausgewählt
Seite 401 von 462 SeitenDruckvorgang lässt sich nicht starten

sein.Wenn Sie einen Treiber für einen anderen Drucker verwenden, kann der Druckvorgang nicht korrektausgeführt werden.
Unter Windows muss der Druckername im Dialogfeld "Drucken" (Print) markiert sein.
Unter Macintosh muss der Name des Druckers im Dialog "Drucken" (Print) unter Drucker (Printer)ausgewählt sein.
HinweisWählen Sie Als Standarddrucker festlegen (Set as Default Printer) (Windows), Standarddrucker(Default Printer) oder Als Standard verwenden (Make Default) (Macintosh), um den Drucker alsStandarddrucker festzulegen.
9. Konfigurieren Sie den Druckeranschluss entsprechend.
Konfigurieren Sie "USBnnn" (wobei "n" für eine Nummer steht) als Druckeranschluss.
1. Melden Sie sich bei einem Benutzerkonto mit Administratorrechten an.
2. Klicken Sie auf Systemsteuerung (Control Panel) und anschließend unterHardware und Sound (Hardware and Sound) auf Drucker (Printer).
Klicken Sie unter Windows XP auf Systemsteuerung (Control Panel), Drucker und andereHardware (Printers and Other Hardware) und anschließend auf Drucker und Faxgeräte(Printers and Faxes).Klicken Sie unter Windows 2000 auf Systemsteuerung (Control Panel) und anschließend aufDrucker (Printers).
3. Klicken Sie mit der rechten Maustaste auf das Symbol Canon XXX und wählenSie Eigenschaften (Properties).
4. Klicken Sie auf die Registerkarte Anschlüsse (Ports), um die Einstellungen fürden Druckeranschluss zu überprüfen.
Vergewissern Sie sich, dass der Anschluss USBnnn (wobei "n" für eine Zahl steht) mit CanonXXX in der Spalte Drucker (Printer) für Auf folgenden Anschlüssen drucken (Print to the followingport(s)) ausgewählt ist.Falls diese Einstellung falsch ist, installieren Sie den Druckertreiber neu, oder ändern Sie denDruckeranschluss.
10. Ist die Menge der Druckdaten äußerst groß?Klicken Sie auf der Seite Seite einrichten (Page Setup) auf Druckoptionen (Print Options). AktivierenSie anschließend im angezeigten Dialogfeld das Kontrollkästchen Druckdatenverlust vermeiden(Prevent loss of print data).
Zum Seitenanfang
Seite 402 von 462 SeitenDruckvorgang lässt sich nicht starten

Erweitertes Handbuch > Fehlersuche > Druckvorgang wird vorzeitig angehalten
Druckvorgang wird vorzeitig angehalten
1. Ist die Innenabdeckung während des Druckvorgangs geöffnet?Schließen Sie die Innenabdeckung, und drücken Sie die Taste FORTSETZEN/ABBRECHEN (RESUME
/CANCEL) auf dem Drucker.
Da beim Auftreten des Fehlers keine an den Drucker gesendeten Daten gedruckt werden, müssenSie die entsprechende Seite erneut drucken.
2. Hat der Drucker über einen längeren Zeitraum fortlaufend gedruckt?Wenn mit dem Drucker über einen längeren Zeitraum ununterbrochen gedruckt wird, kann dies zueiner Überhitzung des Druckkopfs führen. Um den Druckkopf zu schützen, wird der Druckermanchmal automatisch an einem Zeilenumbruch angehalten, bevor der Druckvorgang fortgesetztwird.
In diesem Fall sollten Sie den Druckauftrag zu einem günstigen Zeitpunkt unterbrechen und denDrucker mindestens 15 Minuten ausschalten.
Darüber hinaus wird der Druckvorgang beim kontinuierlichen Drucken von Grafiken oder Fotos mitviel Farbe über einen längeren Zeitraum möglicherweise gestoppt, um den Druckkopf zu schützen.In diesem Fall wird der Druckvorgang nicht automatisch fortgesetzt. Schalten Sie den Drucker aus,und warten Sie mindestens 15 Minuten.
Vorsicht
Im Druckerinnenraum können im Bereich des Druckkopfs extrem hohe Temperaturenentstehen. Berühren Sie daher weder den Druckkopf noch andere Komponenten in dessenNähe.
3. Ist Papier eingelegt?
Vergewissern Sie sich, dass Papier in das hintere Fach oder die Kassette eingelegt ist.
Überprüfen Sie die Papierzufuhr, und legen Sie das Papier dann wieder ein.
4. Sind in den zu druckenden Dokumenten viele Fotos oder
Abbildungen enthalten?Beim Drucken großer Datenmengen wie Fotos oder Grafiken benötigen der Drucker und derComputer unter Umständen mehr Zeit für die Verarbeitung der Daten. Während dieser Zeit kann esso wirken, als wäre der Drucker nicht in Betrieb.
Darüber hinaus wird der Druckvorgang beim Drucken von Daten, bei denen kontinuierlich einegroße Menge Tinte auf Normalpapier verbraucht wird, manchmal angehalten. Warten Sie in jedemFall ab, bis der Vorgang abgeschlossen ist.
HinweisWenn Sie ein Dokument mit einem großen Druckbereich drucken oder mehrere Exemplareeines Dokuments drucken, wird der Druckvorgang unter Umständen zwischendurchangehalten, damit die Tinte trocknen kann.
Zum Seitenanfang
Seite 403 von 462 SeitenDruckvorgang wird vorzeitig angehalten

Erweitertes Handbuch > Fehlersuche > Der Drucker arbeitet, es wird jedoch keine Tinte ausgegeben
Der Drucker arbeitet, es wird jedoch keine Tinte ausgegeben
1. Sind die Druckkopfdüsen verstopft?Drucken Sie das Düsentestmuster, um zu überprüfen, ob die Tinte von den Druckkopfdüsenordnungsgemäß ausgegeben wird.
Informationen zum Drucken eines Düsentestmusters, zur Druckkopfreinigung und zurIntensivreinigung des Druckkopfs finden Sie unter Regelmäßige Wartung.
Falls das Düsentestmuster nicht ordnungsgemäß gedruckt wird:Überprüfen Sie, ob der Tintenbehälter einer Farbe leer ist.Führen Sie eine Druckkopfreinigung durch, wenn das Düsentestmuster nicht ordnungsgemäßgedruckt wird, obwohl genügend Tinte zur Verfügung steht. Drucken Sie anschließend dasDüsentestmuster erneut.Wenn das Problem nach zweimaliger Druckkopfreinigung weiterhin besteht:Führen Sie eine Intensivreinigung des Druckkopfs durch.Wenn das Problem nach der Intensivreinigung nicht behoben ist, sollten Sie den Druckerausschalten und nach 24 Stunden eine erneute Intensivreinigung durchführen.Wenn das Problem auch nach zweimaliger Intensivreinigung des Druckkopfs weiterhin besteht:Wenn das Problem nach der Intensivreinigung des Druckkopfs nicht behoben ist, ist derDruckkopf möglicherweise beschädigt. Wenden Sie sich an das Service-Center.
2. Ist die Tinte aufgebraucht?
Öffnen Sie die obere Abdeckung und überprüfen Sie die LED-Anzeige.Regelmäßige Wartung
3. Wurde das orangefarbene Klebeband bzw. der Schutzfilm entfernt?Prüfen Sie, ob der Schutzfilm vollständig abgezogen wurde und die Lüftungsöffnung frei ist (sieheAbbildung (A)).
Wenn das orangefarbene Klebeband nicht entfernt wurde (siehe Abbildung (B)), ziehen Sie es ab.
Zum Seitenanfang
Seite 404 von 462 SeitenDer Drucker arbeitet, es wird jedoch keine Tinte ausgegeben

Erweitertes Handbuch > Fehlersuche > Druckgeschwindigkeit ist nicht so hoch wie erwartet
Druckgeschwindigkeit ist nicht so hoch wie erwartet
1. Erfolgt das Drucken mit der Einstellung Geräuscharmer Modus (Quiet
Mode)?Die Druckgeschwindigkeit wird verringert, wenn Sie im Druckertreiber Geräuscharmer Modus (QuietMode) zum Drucken festgelegt haben. Um eine höhere Geschwindigkeit zu erzielen, sollten SieGeräuscharmer Modus (Quiet Mode) deaktivieren.
Senken des Geräuschpegels des Druckers
2. Ist die Druckqualität zu hoch eingestellt?Erhöhen Sie die Druckgeschwindigkeit in den Einstellungen des Druckertreibers. Legen Sie eineEinstellung fest, bei der die Druckgeschwindigkeit Priorität hat.
1. Öffnen Sie das Dialogfeld "Druckereigenschaften" (Printer Properties).
Öffnen des Dialogfelds "Druckereigenschaften" (Printer Properties) (Windows)
Klicken Sie hier: Druckertreiber* Beenden Sie die laufende Anwendungssoftware, bevor Sie hier klicken, um das Dialogfeld"Druckereigenschaften" (Printer Properties) zu öffnen.
2. Wählen Sie auf der Seite Optionen (Main) für Druckqualität (Print Quality) dieEinstellung Schnell (Fast) aus.
Je nach verwendetem Medientyp steht die Option Schnell (Fast) unter Umständen nicht zurVerfügung.
1. Öffnen Sie das Dialogfeld "Drucken" (Print).
Öffnen der Dialogfelder "Papierformat" (Page Setup) und "Drucken" (Print) (Macintosh)
2. Wählen Sie im Popupmenü die Option Qualität und Medium (Quality & Media)und wählen Sie dann für die Einstellung Druckqualität (Print Quality) die OptionSchnell (Fast).Je nach verwendetem Medientyp steht die Option Schnell (Fast) unter Umständen nicht zurVerfügung.
HinweisJe nach Systemumgebung erzielen Sie durch die Maßnahmen oben unter Umständen nur einegeringfügige Verbesserung der Druckgeschwindigkeit.
Zum Seitenanfang
Seite 405 von 462 SeitenDruckgeschwindigkeit ist nicht so hoch wie erwartet

Erweitertes Handbuch > Fehlersuche > Druckkopfhalter fährt nicht in die Austauschposition
Druckkopfhalter fährt nicht in die Austauschposition
1. Ist die Power-Anzeige aus?Prüfen Sie, ob die Power-Anzeige grün leuchtet.
Der Druckkopfhalter bewegt sich nur, wenn der Drucker eingeschaltet ist. Falls die Power-Anzeigeaus ist, schließen Sie die obere Abdeckung, und schalten Sie den Drucker ein.
Der Drucker wird initialisiert, wenn die Power-Anzeige grün blinkt. Warten Sie, bis die Power-Anzeige nicht mehr blinkt, sondern grün leuchtet, und öffnen Sie dann die obere Abdeckung erneut.
2. Blinkt die Alarm-Anzeige?Schließen Sie die obere Abdeckung, zählen Sie wie oft die Alarm-Anzeige blinkt, führen Sie dieentsprechenden Schritte zur Behebung des Fehlers aus, und öffnen Sie dann die obere Abdeckungwieder. Details zur Behebung des Fehlers finden Sie unter Alarm-Anzeige blinkt orange .
3. Wurde die obere Abdeckung länger als 10 Minuten offen gelassen?Wenn die obere Abdeckung länger als 10 Minuten geöffnet ist, bewegt sich der Druckkopfhalternach rechts, damit der Druckkopf nicht austrocknet. Schließen Sie die obere Abdeckung, und öffnenSie sie wieder, damit sich der Druckkopfhalter wieder in die Mitte bewegt.
4. Hat der Drucker über einen längeren Zeitraum fortlaufend gedruckt?Schließen Sie die obere Abdeckung, warten Sie eine Weile und öffnen Sie sie wieder.
Ein ununterbrochenes Drucken über einen längeren Zeitraum hinweg kann dazu führen, dass sichder Druckkopfhalter nicht zur Mitte bewegt, da er überhitzt ist.
HinweisDurch Öffnen der oberen Abdeckung während des Druckvorgangs wird der Druckkopfhalter nachrechts verschoben. Schließen Sie die obere Abdeckung, und öffnen Sie sie nach Abschluss desDruckvorgangs wieder.
Zum Seitenanfang
Seite 406 von 462 SeitenDruckkopfhalter fährt nicht in die Austauschposition

Erweitertes Handbuch > Fehlersuche > Papier wird nicht richtig zugeführt
Papier wird nicht richtig zugeführt
1. Achten Sie beim Einlegen von Papier auf die folgenden Punkte.Wenn Sie zwei oder mehrere Blätter Papier einlegen, achten Sie darauf, den Papierstapel vordem Einlegen zu lockern.
Wenn Sie zwei oder mehrere Blätter Papier einlegen, achten Sie darauf, dass die Kantenbündig ausgerichtet sind.Achten Sie beim Einlegen von mehr als zwei Blättern Papier darauf, dass der Papierstapel dieFüllgrenze nicht übersteigt.Möglicherweise wird das Papier aber trotz Beachten der maximalen Kapazität nicht eingezogen.Dies ist abhängig vom Papiertyp oder den Umgebungsbedingungen (sehr hohe oder niedrigeTemperatur und Luftfeuchtigkeit). Reduzieren Sie die Anzahl der eingelegten Blätter in diesemFall auf weniger als die Hälfte der Füllgrenze.Legen Sie das Papier unabhängig von der Druckrichtung immer im Hochformat in das hintereFach oder die Kassette ein.Beim Einlegen von Papier in das hintere Fach muss die zu bedruckende Seite nach OBENzeigen. Schieben Sie die Papierführungen soweit nach innen, dass sie auf beiden Seiten engam Papierstapel anliegen.Legen Sie das Papier mit der zu bedruckenden Seite nach UNTEN in die Kassette ein. RichtenSie die rechte Kante des Papierstapels an der rechten Seite der Kassette aus, und verschiebenSie die Papierführungen so, dass sie die linke und untere Kante des Papierstapels berühren.
Einlegen von Papier
2. Überprüfen Sie, ob das verwendete Papier zu dick oder gewellt ist.Einlegen von Papier
3. Achten Sie beim Einlegen von Umschlägen auf die folgenden Punkte.Informationen zum Bedrucken von Umschlägen finden Sie unter Papier einlegen . Bereiten Sie dieUmschläge vor dem Drucken vor.Legen Sie die Umschläge nach dem Vorbereiten im Hochformat ein. Wenn Sie die Umschläge imQuerformat einlegen, werden sie nicht richtig eingezogen.
4. Überprüfen Sie die Einstellung für die Papierzufuhr.* Wenn die Einstellung für die Papierzufuhr seit dem Kauf des Druckers nicht geändert wurde, istdie Papierzufuhr für Normalpapier die Kassette.
Einstellung über Druckertreiber:Umschalten der Papierzufuhr nach Bedarf
Informationen zur Papierzufuhr für Normalpapier, wenn auf dem Druckertreiber unterPapierzufuhr (Paper Source) die Option Automatisch auswählen (Automatically Select)ausgewählt wurde, finden Sie unter:
Einstellen der Papierzufuhr für Normalpapier
5. Entfernen Sie Fremdkörper aus der Kassette.
6. Versichern Sie sich, dass sich keine Fremdkörper im hinteren Fach
Seite 407 von 462 SeitenPapier wird nicht richtig zugeführt

befinden.
Falls sich im hinteren Fach abgerissene Papierstücke befinden, folgen Sie den Anweisungen unter Papierstaus, um das Papier zu entfernen.
Sollte sich ein Fremdkörper im hinteren Fach befinden, schalten Sie den Drucker aus, ziehen denNetzstecker und entfernen den Fremdkörper.
7. Vergewissern Sie sich, dass die Innenabdeckung ganz geschlossen
ist.Selbst bei nur leicht geöffneter Innenabdeckung wird das Papier nicht ordnungsgemäß eingezogen.
Überblick über den Drucker
8. Reinigen Sie die Papierzuführungswalze.
Regelmäßige Wartung
HinweisFühren Sie die Reinigung nur durch, wenn sie erforderlich ist, da sich diePapierzuführungswalze beim Reinigen abnutzt.
9. Falls zwei oder mehr Blätter gleichzeitig von der Kassette eingezogen
werden, reinigen Sie den Innenraum der Kassette.Informationen zum Reinigen des Innenraums der Kassette finden Sie unter Regelmäßige Wartung.
10. Ist die hintere Abdeckung ganz geschlossen?
Falls die hintere Abdeckung nicht ganz geschlossen ist, kann es zu einem Papierstau kommen.Schieben Sie die hintere Abdeckung hinein, bis sie ganz geschlossen ist.
Informationen zur Position der hinteren Abdeckung finden Sie unter Überblick über den Drucker .
Zum Seitenanfang
Seite 408 von 462 SeitenPapier wird nicht richtig zugeführt

Erweitertes Handbuch > Fehlersuche > Papier wird nicht von der im Druckertreiber angegebenen Papierzufuhreingezogen
Papier wird nicht von der im Druckertreiber angegebenenPapierzufuhr eingezogen
Ist die Einstellung für die Papierzufuhr in der Anwendung und im
Druckertreiber unterschiedlich?Ändern Sie die Einstellung in der Anwendung entsprechend der Einstellung im Druckertreiber oderklicken Sie auf der Seite Seite einrichten (Page Setup) des Druckertreibers auf Druckoptionen (PrintOptions) und wählen Sie im Fenster Druckoptionen (Print Options) die OptionPapierzufuhreinstellung der Anwendungssoftware deaktivieren (Disable the paper source setting ofthe application software).
Wenn die Einstellung für die Papierzufuhr in der Anwendung und im Druckertreiber unterschiedlichist, wird die Einstellung in der Anwendung verwendet.
Zum Seitenanfang
Seite 409 von 462 SeitenPapier wird nicht von der im Druckertreiber angegebenen Papierzufuhr eing...

Erweitertes Handbuch > Fehlersuche > Papierstaus
Papierstaus
HinweisFalls Sie den Drucker ausschalten müssen, um gestautes Papier während des Druckvorgangs zuentfernen, drücken Sie die Taste FORTSETZEN/ABBRECHEN (RESUME/CANCEL), um Druckaufträgevor dem Ausschalten des Druckers abzubrechen.
Im Papierausgabefach oder im hinteren Fach ist ein Papierstau aufgetreten
Im Drucker ist an der Transporteinheit ein Papierstau aufgetreten
Gestautes Papier wird während des automatischen Duplexdrucks nicht entfernt
In anderen Fällen
Zum Seitenanfang
Seite 410 von 462 SeitenPapierstaus

Erweitertes Handbuch > Fehlersuche > Papierstaus > Im Papierausgabefach oder im hinteren Fach ist ein Papierstauaufgetreten
Im Papierausgabefach oder im hinteren Fach ist ein Papierstauaufgetreten
Entfernen Sie das Papier entsprechend den nachstehenden Anweisungen.
1. Ziehen Sie das Papier langsam aus dem hinteren Fach oder demPapierausgabeschacht heraus, je nachdem, was einfacher ist.
HinweisWenn das Papier reißt und ein Stück im Drucker zurückbleibt, öffnen Sie die obere Abdeckung,und nehmen Sie das Papier heraus.Achten Sie darauf, dass Sie die Komponenten im Innenraum des Druckers nicht berühren.Nachdem Sie sämtliches Papier entfernt haben, schließen Sie die obere Abdeckung, undschalten Sie den Drucker aus und anschließend wieder ein.Wenn Sie das Papier nicht herausziehen können, schalten Sie den Drucker aus und wiederein. Das Papier wird dann möglicherweise automatisch ausgeworfen.
2. Legen Sie das Papier erneut ein, und drücken Sie die Taste FORTSETZEN/ABBRECHEN (RESUME/CANCEL) auf dem Drucker.
Wenn Sie den Drucker in Schritt 1 ausgeschaltet haben, wurden alle Druckaufträge in derWarteschlange abgebrochen. Starten Sie die Druckaufträge ggf. neu.
HinweisPrüfen Sie beim erneuten Einlegen von Papier, ob Sie das richtige Papier verwenden, undlegen Sie es richtig ein.
Einlegen von PapierPapier im Format A5 ist für den Druck von Dokumenten geeignet, die hauptsächlich aus Textbestehen. Die Verwendung dieses Papiers empfiehlt sich nicht für das Drucken vonDokumenten mit Fotos oder Grafiken, da sich das Papier bei der Ausgabe wellen und dadurchPapierstaus verursachen kann.
Wenn Sie das Papier nicht entfernen können, das Papier im Drucker reißt oder der Papierstau auchnach dem Entfernen des Papiers nicht behoben ist, wenden Sie sich an das Service-Center.
Zum Seitenanfang
Seite 411 von 462 SeitenIm Papierausgabefach oder im hinteren Fach ist ein Papierstau aufgetreten

Erweitertes Handbuch > Fehlersuche > Papierstaus > Im Drucker ist an der Transporteinheit ein Papierstau aufgetreten
Im Drucker ist an der Transporteinheit ein Papierstauaufgetreten
Entfernen Sie das Papier entsprechend den nachstehenden Anweisungen.
1. Nehmen Sie die hintere Abdeckung ab.
2. Ziehen Sie das Papier langsam heraus.
HinweisAchten Sie darauf, dass Sie die Komponenten im Innenraum des Druckers nicht berühren.Wenn Sie das Papier nicht herausziehen können, schalten Sie den Drucker aus und wiederein. Das Papier wird dann möglicherweise automatisch ausgeworfen.
3. Bringen Sie die hintere Abdeckung wieder an.
Schieben Sie die linke Seite der hinteren Abdeckung hinein, bis sie ganz geschlossen ist.
Falls Sie das Papier nicht wie in Schritt 2 beschrieben herausziehen konnten:
4. Entfernen Sie die Kassette.
5. Ziehen Sie das Papier langsam heraus.
Seite 412 von 462 SeitenIm Drucker ist an der Transporteinheit ein Papierstau aufgetreten

6. Wenn Papier aus der Kassette herausragt, entfernen Sie es, richten Sie es dannbündig aus, und legen Sie es erneut in die Kassette ein.
Falls Sie beim automatischen Duplexdruck das gestaute Papier nicht wie in Schritt 1 bis 5beschrieben entfernen konnten, überprüfen Sie die Duplex-Transporteinheit.
Gestautes Papier wird während des automatischen Duplexdrucks nicht entfernt
HinweisPrüfen Sie beim erneuten Einlegen von Papier in den Drucker, ob Sie das richtige Papierverwenden, und legen Sie es richtig ein.
Einlegen von Papier
7. Setzen Sie die Kassette wieder in den Drucker ein und drücken Sie die Taste FORTSETZEN/ABBRECHEN (RESUME/CANCEL) am Drucker.Wenn Sie den Drucker in Schritt 2 ausgeschaltet haben, wurden alle Druckaufträge in derWarteschlange abgebrochen. Starten Sie die Druckaufträge ggf. neu.
Wenn Sie das Papier nicht entfernen können, das Papier im Drucker reißt oder der Papierstau auchnach dem Entfernen des Papiers nicht behoben ist, wenden Sie sich an das Service-Center.
Zum Seitenanfang
Seite 413 von 462 SeitenIm Drucker ist an der Transporteinheit ein Papierstau aufgetreten

Erweitertes Handbuch > Fehlersuche > Papierstaus > Gestautes Papier wird während des automatischen Duplexdrucksnicht entfernt
Gestautes Papier wird während des automatischenDuplexdrucks nicht entfernt
Bevor Sie das gestaute Papier entfernen, beachten Sie die Hinweise unter Im Drucker ist an derTransporteinheit ein Papierstau aufgetreten , um das Papier aus der Transporteinheit zu entfernen.Wenn der Papierstau weiterhin auftritt, entfernen Sie das gestaute Papier entsprechend der folgendenAnleitung.
1. Schalten Sie den Drucker aus, und ziehen Sie das Netzkabel aus der Steckdose.
2. Entfernen Sie die Kassette.
Falls Papier im hinteren Fach eingelegt ist, nehmen Sie es heraus, und ziehen Sie die Papierstützeheraus.
3. Legen Sie den Drucker auf die linke Seite.
4. Ziehen Sie das gestaute Papier langsam heraus, damit es nicht reißt.
HinweisStellen Sie den Drucker sofort nach dem Entfernen des gestauten Papiers wieder auf.
5. Richten Sie das Papier aus, und legen Sie es dann wieder in die Kassette ein.
Legen Sie ggf. Papier in das hintere Fach ein.
HinweisPrüfen Sie beim erneuten Einlegen von Papier in den Drucker, ob Sie das richtige Papierverwenden, und legen Sie es richtig ein.
Einlegen von Papier
6. Setzen Sie die Kassette wieder in den Drucker ein.
7. Schließen Sie den Drucker wieder an, und schalten Sie ihn ein.
Alle Druckaufträge in der Warteschlange werden abgebrochen. Starten Sie die Druckaufträge ggf.neu.
Wenn Sie das Papier nicht entfernen können, das Papier im Drucker reißt oder der Papierstau auchnach dem Entfernen des Papiers nicht behoben ist, wenden Sie sich an das Service-Center.
Zum Seitenanfang
Seite 414 von 462 SeitenGestautes Papier wird während des automatischen Duplexdrucks nicht entf...

Erweitertes Handbuch > Fehlersuche > Papierstaus > In anderen Fällen
In anderen Fällen
Achten Sie auf folgende Punkte:
1. Befinden sich Fremdkörper in der Nähe des
Papierausgabeschachts?
2. Befinden sich Fremdkörper im hinteren Fach?
Sollte sich ein Fremdkörper im hinteren Fach befinden, schalten Sie den Drucker aus, ziehen denNetzstecker und entfernen den Fremdkörper.
3. Ist die hintere Abdeckung ganz geschlossen?
4. Ist das Papier gewellt?
3. Legen Sie das Papier nach dem Glätten ein.
Zum Seitenanfang
Seite 415 von 462 SeitenIn anderen Fällen

Erweitertes Handbuch > Fehlersuche > Auf dem Computerbildschirm wird eine Fehlermeldung angezeigt
Auf dem Computerbildschirm wird eine Fehlermeldungangezeigt
Fehlernummer B200: "Es ist ein Druckerfehler aufgetreten. Schalten Sie den Drucker aus und trennenSie das Netzkabel des Druckers von der Stromversorgung. Wenden Sie sich dann an das Service-Center." wird angezeigt.
Fehlernummer: **** "Es ist ein Druckerfehler aufgetreten. Schalten Sie den Drucker aus und dannwieder an. Konsultieren Sie das Benutzerhandbuch für weitere Anweisungen, wenn dadurch der Fehlernicht behoben wird." wird angezeigt.
Ein Fehler beim automatischen Duplexdruck wird gemeldet
Fehler bei der automatischen Druckkopfausrichtung
Fehler beim Schreiben/Fehler bei der Ausgabe/Kommunikationsfehler
Fehlernummer 300 wird angezeigt
Fehlernummer 1700 wird angezeigt
Tintenwarnhinweis-Nummer 1600 wird angezeigt
Tintenwarnhinweis-Nummer 1683 wird angezeigt
Tintenwarnhinweis-Nummer 1688 wird angezeigt
Fehlernummer 1851 wird angezeigt
Fehlernummer 1856 wird angezeigt
Fehlernummer 2001 wird angezeigt
Fehlernummer 2002 wird angezeigt
Fehlernummer 2500 wird angezeigt
Andere Fehlermeldungen
Der Bildschirm "Extended Survey Program für Inkjet-Drucker/Scanner/Faxgeräte" wirdangezeigt
Das Symbol "Extended Survey Program für Inkjet-Drucker/Scanner/Faxgeräte" wirdangezeigt
Fehlernummer B200: "Es ist ein Druckerfehler aufgetreten. Schalten Sie den Drucker ausund trennen Sie das Netzkabel des Druckers von der Stromversorgung. Wenden Sie sichdann an das Service-Center." wird angezeigt.
Schalten Sie den Drucker aus, und ziehen Sie das Netzkabel aus der Steckdose.
Wenden Sie sich an das Service-Center.
Fehlernummer: **** "Es ist ein Druckerfehler aufgetreten. Schalten Sie den Drucker ausund dann wieder an. Konsultieren Sie das Benutzerhandbuch für weitere Anweisungen,wenn dadurch der Fehler nicht behoben wird." wird angezeigt.
"****" wird im alphanumerischen Zeichen angezeigt und ist abhängig vom aufgetretenen Fehler.
5100 oder 5110 wird angezeigt
Ist der Druckkopfhalter blockiert?
Beenden Sie den Druckvorgang über den Computer und schalten Sie den Drucker aus.Entfernen Sie dann das gestaute Papier oder das schützende Verpackungsmaterial, das dieBewegung des Druckkopfhalters verhindert. Schalten Sie den Drucker wieder ein.
Seite 416 von 462 SeitenAuf dem Computerbildschirm wird eine Fehlermeldung angezeigt

Wichtig
Achten Sie darauf, dass Sie die Komponenten im Innenraum des Druckers nichtberühren. Der Drucker druckt unter Umständen nicht ordnungsgemäß, wenn Sie dieseKomponenten berühren.Wenn das Problem weiterhin besteht, wenden Sie sich an das Service-Center.
6000 wird angezeigt
Wenn sich ein Gegenstand vor dem Drucker befindet, entfernen Sie diesen.
Öffnen Sie das Papierausgabefach vorsichtig und schalten Sie das Gerät dann aus undwieder ein.
Vier alphanumerische Zeichen und Meldung "Druckerfehler aufgetreten"werden angezeigt
Schalten Sie den Drucker aus, und ziehen Sie das Netzkabel aus der Steckdose.
Schließen Sie den Drucker wieder an, und schalten Sie ihn ein.
Wenn das Problem weiterhin besteht, wenden Sie sich an das Service-Center.
Ein Fehler beim automatischen Duplexdruck wird gemeldet
Beachten Sie Automatischer Duplexdruck wird nicht ordnungsgemäß ausgeführt, und ergreifen Sie die entsprechende Maßnahme.
Fehler bei der automatischen Druckkopfausrichtung
Beachten Sie Elf Blinkzeichen: unter Alarm-Anzeige blinkt orange , undergreifen Sie die entsprechende Maßnahme.
Fehler beim Schreiben/Fehler bei der Ausgabe/Kommunikationsfehler
1. Falls die Power-Anzeige aus ist, vergewissern Sie sich, ob der Netzsteckerrichtig angeschlossen ist, und schalten Sie den Drucker dann wieder ein.
Der Drucker wird initialisiert, wenn die Power-Anzeige grün blinkt. Warten Sie, bis die Power-Anzeige nicht mehr blinkt, sondern grün leuchtet.
2. Der Druckeranschluss muss im Druckertreiber ordnungsgemäß konfiguriertsein.
* In den folgenden Anweisungen steht " XXX" für den Namen des Druckers.
1. Melden Sie sich bei einem Benutzerkonto mit Administratorrechten an.
2. Klicken Sie auf Systemsteuerung (Control Panel) und anschließend unter Hardwareund Sound (Hardware and Sound) auf Drucker (Printer).
Klicken Sie unter Windows XP auf Systemsteuerung (Control Panel), Drucker und andereHardware (Printers and Other Hardware) und anschließend auf Drucker und Faxgeräte(Printers and Faxes).Klicken Sie unter Windows 2000 auf Systemsteuerung (Control Panel) und anschließendauf Drucker (Printers).
3. Klicken Sie mit der rechten Maustaste auf das Symbol Canon XXX und wählen SieEigenschaften (Properties).
4. Klicken Sie auf die Registerkarte Anschlüsse (Ports), um die Einstellungen für denDruckeranschluss zu überprüfen.
Vergewissern Sie sich, dass der Anschluss USBnnn (wobei "n" für eine Zahl steht) mit
Seite 417 von 462 SeitenAuf dem Computerbildschirm wird eine Fehlermeldung angezeigt

Canon XXX in der Spalte Drucker (Printer) für Auf folgenden Anschlüssen drucken (Printto the following port(s)) ausgewählt ist.Installieren Sie bei falscher Anschlusseinstellung den Druckertreiber neu oder ändernSie die Einstellung entsprechend der verwendeten Schnittstelle.
3. Vergewissern Sie sich, dass das USB-Kabel richtig an den Drucker und denComputer angeschlossen ist.
Wenn Sie ein Verteilergerät (z. B. einen USB-Hub) verwenden, entfernen Sie es, undschließen Sie Ihren Drucker direkt an den Computer an. Wiederholen Sieanschließend den Druckvorgang. Wird der Druckvorgang normal gestartet, besteht einProblem mit dem Verteilergerät. Weitere Informationen erhalten Sie bei dem Händler,bei dem Sie das Verteilergerät erworben haben.Es besteht auch die Möglichkeit, dass das Problem durch das USB-Kabel verursachtwird. Tauschen Sie das USB-Kabel aus, und wiederholen Sie den Druckvorgang.
4. Der Druckertreiber muss ordnungsgemäß installiert sein.
Deinstallieren Sie den Druckertreiber entsprechend der Anleitung unter Löschen des nichtbenötigten Druckertreibers , und legen Sie die Installations-CD-ROM (Setup CD-ROM) in dasCD-ROM-Laufwerk des Computers ein. Starten Sie die Benutzerdefinierte Installation(Custom Install), und wählen Sie IJ Printer Driver, um den Treiber erneut zu installieren.
5. Prüfen Sie den Status des Geräts auf dem Computer.
Befolgen Sie die nachfolgenden Schritte, um den Status des Geräts zu überprüfen.
1. Klicken Sie auf Systemsteuerung (Control Panel), Hardware und Sound (Hardwareand Sound) und klicken Sie dann auf Geräte-Manager (Device Manager).
Wenn der Bildschirm Benutzerkontensteuerung (User Account Control) angezeigt wird,befolgen Sie die Anweisungen am Bildschirm.Klicken Sie unter Windows XP auf Systemsteuerung (Control Panel), Leistung undWartung (Performance and Maintenance), System und anschließend auf Geräte-Manager (Device Manager) auf der Seite Hardware.Klicken Sie unter Windows 2000 auf Systemsteuerung (Control Panel), System undanschließend auf Geräte-Manager (Device Manager) auf der Seite Hardware.
2. Doppelklicken Sie auf USB-Controller (Universal Serial Bus controllers) und klickenSie anschließend auf USB-Druckerunterstützung (USB Printing Support).
Wenn USB-Druckerunterstützung (USB Printing Support) nicht angezeigt wird,vergewissern Sie sich, dass das Gerät ordnungsgemäß mit dem Computer verbundenist.
3. Vergewissern Sie sich, dass das USB-Kabel richtig an den Drucker und denComputer angeschlossen ist.
3. Klicken Sie auf die Registerkarte Allgemein (General) und überprüfen Sie, ob am GerätProbleme vorliegen.
Im Falle eines Gerätefehlers finden Sie weitere Informationen zur Fehlerbehebung in derWindows-Hilfe.
Fehlernummer 300 wird angezeigt
1. Falls die Power-Anzeige aus ist, vergewissern Sie sich, ob der Netzsteckerrichtig angeschlossen ist, und schalten Sie den Drucker dann wieder ein.
Der Drucker wird initialisiert, wenn die Power-Anzeige grün blinkt. Warten Sie, bis die Power-Anzeige nicht mehr blinkt, sondern grün leuchtet.
2. Vergewissern Sie sich, dass das USB-Kabel richtig an den Drucker und denComputer angeschlossen ist.
Wenn Sie ein Verteilergerät (z. B. einen USB-Hub) verwenden, entfernen Sie es, undschließen Sie Ihren Drucker direkt an den Computer an. Wiederholen Sie
Seite 418 von 462 SeitenAuf dem Computerbildschirm wird eine Fehlermeldung angezeigt

anschließend den Druckvorgang. Wird der Druckvorgang normal gestartet, besteht einProblem mit dem Verteilergerät. Weitere Informationen erhalten Sie bei dem Händler,bei dem Sie das Verteilergerät erworben haben.Es besteht auch die Möglichkeit, dass das Problem durch das USB-Kabel verursachtwird. Tauschen Sie das USB-Kabel aus, und wiederholen Sie den Druckvorgang.
3. Der Druckername muss im Dialogfeld "Drucken" (Print) ausgewählt sein.
Öffnen der Dialogfelder "Papierformat" (Page Setup) und "Drucken" (Print) (Macintosh)
Fehlernummer 1700 wird angezeigt
Beachten Sie Acht Blinkzeichen: unter Alarm-Anzeige blinkt orange , undergreifen Sie die entsprechende Maßnahme.
Tintenwarnhinweis-Nummer 1600 wird angezeigt
Beachten Sie Vier Blinkzeichen: unter Alarm-Anzeige blinkt orange , undergreifen Sie die entsprechende Maßnahme.
Tintenwarnhinweis-Nummer 1683 wird angezeigt
Beachten Sie Dreizehn Blinkzeichen: unter Alarm-Anzeige blinkt orange , undergreifen Sie die entsprechende Maßnahme.
Tintenwarnhinweis-Nummer 1688 wird angezeigt
Beachten Sie Sechzehn Blinkzeichen: unter Alarm-Anzeige blinkt orange , undergreifen Sie die entsprechende Maßnahme.
Fehlernummer 1851 wird angezeigt
Schließen Sie die Innenabdeckung, und drücken Sie die Taste FORTSETZEN/ABBRECHEN (RESUME/CANCEL) auf dem Drucker.
Fehlernummer 1856 wird angezeigt
Schließen Sie die Innenabdeckung, und drücken Sie die Taste FORTSETZEN/ABBRECHEN (RESUME/CANCEL) auf dem Drucker.
Da beim Auftreten des Fehlers keine an den Drucker gesendeten Daten gedruckt werden,müssen Sie die entsprechende Seite erneut drucken.
Fehlernummer 2001 wird angezeigt
Beachten Sie Neun Blinkzeichen: unter Alarm-Anzeige blinkt orange , undergreifen Sie die entsprechende Maßnahme.
Fehlernummer 2002 wird angezeigt
Beachten Sie Neunzehn Blinkzeichen: unter Alarm-Anzeige blinkt orange , und
Seite 419 von 462 SeitenAuf dem Computerbildschirm wird eine Fehlermeldung angezeigt

ergreifen Sie die entsprechende Maßnahme.
Fehlernummer 2500 wird angezeigt
Beachten Sie Elf Blinkzeichen: unter Alarm-Anzeige blinkt orange , undergreifen Sie die entsprechende Maßnahme.
Andere Fehlermeldungen
Falls eine Fehlermeldung außerhalb des Druckerstatusmonitors angezeigt wird,prüfen Sie folgende Punkte:
"Spool-Vorgang konnte aufgrund von unzureichendem Festplattenspeicher nichtausgeführt werden" ("Could not spool successfully due to insufficient disk space")Löschen Sie nicht benötigte Dateien, um mehr Festplattenspeicherplatz freizugeben."Spool-Vorgang konnte aufgrund von unzureichendem Arbeitsspeicher nichtausgeführt werden" ("Could not spool successfully due to insufficient memory")Beenden Sie andere ausgeführte Anwendungen, um Arbeitsspeicher freizugeben.Wenn Sie weiterhin nicht drucken können, starten Sie Ihren Computer neu, undversuchen Sie es erneut."Druckertreiber konnte nicht gefunden werden" ("Printer driver could not be found")Deinstallieren Sie den Druckertreiber anhand der unter Löschen des nicht benötigtenDruckertreibers erläuterten Schritte und installieren Sie ihn neu."Anwendungsname - Dateiname konnte nicht gedruckt werden" ("Could not printApplication name - File name")Drucken Sie erneut, sobald der aktuelle Druckauftrag abgeschlossen ist.
Der Bildschirm "Extended Survey Program für Inkjet-Drucker/Scanner/Faxgeräte" wird angezeigt
Wenn "Extended Survey Program für Inkjet-Drucker/Scanner/Faxgeräte" installiert ist, wird derBestätigungsbildschirm zur Genehmigung der Übermittlung der Daten zur Druckerverwendungdrei und sechs Monate nach der Installation angezeigt. Der Bildschirm wird anschließend vierJahre lang jedes halbe Jahr angezeigt.
Lesen Sie die angezeigten Anweisungen durch, und gehen Sie wie folgt vor.
Wenn Sie an der Umfrage teilnehmen möchten:
Seite 420 von 462 SeitenAuf dem Computerbildschirm wird eine Fehlermeldung angezeigt

Klicken Sie auf Akzeptieren (Agree) und folgen Sie den Bildschirmanweisungen. DieDruckernutzungsinformation wird über das Internet gesendet. Wenn Sie dieBildschirmanweisungen befolgt haben, werden die Informationen automatisch ab demzweiten Mal gesendet und der Bestätigungsbildschirm wird nicht noch einmal angezeigt.
HinweisBeim Übermitteln der Daten wird ein Warnhinweis wie z. B. Internetsicherheit angezeigt.Bestätigen Sie in diesem Fall, dass der Programmname "IJPLMUI.exe" ist und lassenSie die Ausführung zu.Wenn Sie das Kontrollkästchen Ab nächstes Mal automatisch übermitteln (Sendautomatically from the next time) deaktivieren wird die Information nicht automatisch abdem zweiten Mal verschickt und der Bestätigungsbildschirm wird nach der nächstenUmfrage erneut angezeigt. Das automatische Senden der Informationen wird unter Ändern der Bestätigungsbildschirm-Einstellung: beschrieben.
Wenn Sie nicht an der Umfrage teilnehmen möchten:
Klicken Sie auf Nicht akzeptieren (Do not agree). Der Bestätigungsbildschirm wirdgeschlossen und die Umfrage wird zu diesem Zeitpunkt nicht durchgeführt. Der Bildschirmwird nach drei Monaten erneut eingeblendet.
So deinstallieren Sie "Extended Survey Program für Inkjet-Drucker/Scanner/Faxgeräte":
Klicken Sie zum Deinstallieren von "Extended Survey Program für Inkjet-Drucker/Scanner/Faxgeräte" auf Deinstallieren (Uninstall) und folgen Sie den Bildschirmanweisungen.
Ändern der Bestätigungsbildschirm-Einstellung:
1. Wählen Sie im Menü Start die folgenden Optionen.
Wählen Sie unter Windows Vista Start > Systemsteuerung (Control Panel) >Programm deinstallieren (Uninstall a program).Wählen Sie unter Windows XP Start > Systemsteuerung (Control Panel) >Software (Add or Remove Programs).Wählen Sie unter Windows 2000 Start > Einstellungen (Settings) >Systemsteuerung (Control Panel) > Software (Add/Remove Programs).
HinweisIn Windows Vista wird beim Installieren, Deinstallieren oder Starten von Softwaremöglicherweise ein Dialogfeld zur Bestätigung oder Warnung angezeigt.Dieses Dialogfeld wird angezeigt, wenn Administratorrechte zum Ausführen einerAufgabe erforderlich sind.Falls Sie bei einem Administratorkonto angemeldet sind, klicken Sie zum Fortfahrenauf Fortfahren (Continue) oder Zulassen (Allow).
2. Wählen Sie Extended Survey Program für Canon Inkjet-Drucker/Scanner/Faxgeräte(Canon Inkjet Printer/Scanner/Fax Extended Survey Program).
3. Wählen Sie Ändern (Change).
Wenn Sie nach Befolgen der Bildschirm-Anweisungen Ja (Yes) wählen, wird derBestätigungsbildschirm angezeigt, wenn Sie an der nächsten Umfrage teilnehmen.Wenn Sie Nein (No) wählen, werden die Informationen automatisch übermittelt.
HinweisWenn Sie Deinstallieren (Uninstall) (oder Entfernen (Remove)) auswählen, wird"Extended Survey Program für Inkjet-Drucker/Scanner/Faxgeräte" deinstalliert.Folgen Sie den Bildschirmanweisungen.
Das Symbol "Extended Survey Program für Inkjet-Drucker/Scanner/Faxgeräte" wird angezeigt
Wenn "Extended Survey Program für Inkjet-Drucker/Scanner/Faxgeräte" installiert wird, werden dieDruckernutzungsdaten drei und dann sechs Monate nach der Installation zum Senden
Seite 421 von 462 SeitenAuf dem Computerbildschirm wird eine Fehlermeldung angezeigt

bereitgestellt. Danach werden die Daten in den vier folgenden Jahren alle sechs Monategesendet. Das Symbol Extended Survey Program für Inkjet-Drucker/Scanner/Faxgeräte (InkjetPrinter/Scanner/Fax Extended Survey Program) wird am Dock angezeigt, wenn die Zeit zurÜbermittlung von Druckernutzungsinformationen gekommen ist.
Unter Mac OS X 10.3.9 wird "Extended Survey Program für Inkjet-Drucker/Scanner/Faxgeräte" nichtinstalliert.
Lesen Sie die angezeigten Anweisungen nach dem Klicken auf das Symbol durch und gehen Siewie folgt vor.
Wenn Sie an der Umfrage teilnehmen möchten:
Klicken Sie auf Akzeptieren (Agree) und folgen Sie den Bildschirmanweisungen. DieDruckernutzungsinformation wird über das Internet gesendet. Wenn Sie dieBildschirmanweisungen befolgt haben, werden die Informationen automatisch ab demzweiten Mal gesendet und der Bestätigungsbildschirm wird nicht noch einmal angezeigt.
HinweisWenn Sie das Kontrollkästchen Ab nächstem Mal automatisch übermitteln (Sendautomatically from the next time) deaktivieren, wird die Information nicht automatisch abdem zweiten Mal übermittelt und das Extended Survey Program für Inkjet-Drucker/Scanner/Faxgeräte (Inkjet Printer/Scanner/Fax Extended Survey Program) wird zumZeitpunkt der nächsten Umfrage am Dock angezeigt.
Wenn Sie nicht an der Umfrage teilnehmen möchten:
Klicken Sie auf Nicht akzeptieren (Do not agree). Der Bestätigungsbildschirm wirdgeschlossen und die Umfrage wird zu diesem Zeitpunkt nicht durchgeführt. Der Bildschirmwird nach drei Monaten erneut eingeblendet.
Informationsübermittlung anhalten:
Klicken Sie auf Ausschalten (Turn off). Das "Extended Survey Program für Inkjet-Drucker/Scanner/Faxgeräte" wird angehalten und die Daten werden nicht gesendet. Zur
Seite 422 von 462 SeitenAuf dem Computerbildschirm wird eine Fehlermeldung angezeigt

Wiederaufnahme der Umfrage siehe Ändern der Einstellungen: .
So deinstallieren Sie "Extended Survey Program für Inkjet-Drucker/Scanner/Faxgeräte":
1. Stoppen Sie "Extended Survey Program für Inkjet-Drucker/Scanner/Faxgeräte".
Ändern der Einstellungen:
2. Wählen Sie Anwendungen (Applications) im Menü Gehe zu (Go), doppelklicken Sie aufden Ordner Canon Utilities und anschließend auf den Ordner Inkjet Extended SurveyProgram.
3. Platzieren Sie die Datei Canon Inkjet Printer/Scanner/Fax Extended Survey Program.appim Papierkorb (Trash).
4. Starten Sie den Computer neu.
Leeren Sie den Papierkorb (Trash) und starten Sie Ihren Computer neu.
Ändern der Einstellungen:
Zur Anzeige des Bestätigungsbildschirms nach Übermittlung derDruckernutzungsinformationen folgen Sie den Anweisungen unten.
1. Wählen Sie Anwendungen (Applications) im Menü Gehe zu (Go), doppelklicken Sie aufden Ordner Canon Utilities und anschließend auf den Ordner Inkjet Extended SurveyProgram.
2. Doppelklicken Sie auf das Symbol Extended Survey Program für Canon Inkjet-Drucker/Scanner/Faxgeräte (Canon Inkjet Printer/Scanner/Fax Extended Survey Program).
Bestätigungsbildschirm beim Übermitteln der Informationen nicht anzeigen (Donot display the confirmation screen when information is sent):Wenn dieses Kontrollkästchen aktiviert ist, wird die Information automatischübermittelt.Wenn Sie das Kontrollkästchen deaktivieren, wird das Symbol Extended SurveyProgram für Inkjet-Drucker/Scanner/Faxgeräte (Inkjet Printer/Scanner/FaxExtended Survey Program) zum Zeitpunkt der nächsten Umfrage am Dockangezeigt. Klicken Sie auf das Symbol und folgen Sie denBildschirmanweisungen.Ausschalten (Turn off)/Einschalten (Turn on):Klicken Sie auf das Symbol Ausschalten (Turn off), um "Extended Survey Programfür Inkjet-Drucker/Scanner/Faxgeräte" anzuhalten.Klicken Sie auf das Symbol Einschalten (Turn on), um "Extended Survey Programfür Inkjet-Drucker/Scanner/Faxgeräte" neu zu starten.
Zum Seitenanfang
Seite 423 von 462 SeitenAuf dem Computerbildschirm wird eine Fehlermeldung angezeigt

Erweitertes Handbuch > Fehlersuche > Automatischer Duplexdruck wird nicht ordnungsgemäß ausgeführt
Automatischer Duplexdruck wird nicht ordnungsgemäßausgeführt
Überprüfen Sie Folgendes: Wurde das richtige Papierformat bzw. der
richtige Medientyp ausgewählt?Stellen Sie sicher, dass sich das Format des eingelegten Papiers für den automatischenDuplexdruck eignet.Geeignete Mediengrößen für den automatischen Duplexdruck sind A4, Letter, A5 und 5" x 7".Legen Sie Papier im richtigen Format ein und drücken Sie die Taste FORTSETZEN/ABBRECHEN(RESUME/CANCEL) am Drucker.Vergewissern Sie sich, dass die unter "Seitenformat" (Page Size) oder "Papierformat" (PaperSize) vorgenommene Einstellung mit dem Format des eingelegten Papiers übereinstimmt unddass das Papier für den automatischen Duplexdruck geeignet ist.Überprüfen Sie zunächst die Einstellung für "Seitenformat" (Page Size) in derAnwendungssoftware, aus der Sie drucken.Überprüfen Sie dann unter Windows im Dialogfeld mit den Druckereigenschaften auf derRegisterkarte Seite einrichten (Page Setup) die unter Seitenformat (Page Size) vorgenommeneEinstellung bzw. unter Macintosh im Dialogfenster "Seite einrichten" (Page Setup) die unterPapierformat (Paper Size) vorgenommene Einstellung.
HinweisDuplexdruck steht je nach Version der Anwendungssoftware möglicherweise nicht zurVerfügung.
Stellen Sie auf der Registerkarte Optionen (Main) (Windows) bzw. im Dialogfenster "Drucken"(Print) auf der Registerkarte Qualität und Medium (Quality & Media) (Macintosh) sicher, dasssich das eingelegte Papier für den automatischen Duplexdruck eignet.
Befolgen Sie die nachfolgenden Schritte, um in den manuellen Duplexdruck zu wechseln.
Öffnen Sie das Dialogfeld mit den Druckereigenschaften, deaktivieren Sie auf der RegisterkarteSeite einrichten (Page Setup) das Kontrollkästchen Automatisch (Automatic), und drucken Sieerneut.
Beachten Sie beim manuellen Duplexdruck Folgendes:
Wenn Sie drei oder mehr Seiten eines Dokuments im manuellen Duplexdruck drucken, wirdzunächst eine Seite der Blätter bedruckt. Drehen Sie das Papier um, und legen Sie es wieder inden Drucker ein. Danach wird die Rückseite aller Blätter bedruckt. Achten Sie darauf, dass Siedie Reihenfolge des Papiers im Stapel nicht verändern.Die Methode zum Umdrehen des Papiers ist je nach Heftseite und Druckrichtungunterschiedlich. Folgen Sie den Bildschirmanweisungen.
Manueller Duplexdruck steht nicht zur Verfügung.
Zum Seitenanfang
Seite 424 von 462 SeitenAutomatischer Duplexdruck wird nicht ordnungsgemäß ausgeführt

Erweitertes Handbuch > Fehlersuche > Für Windows-Benutzer
Für Windows-Benutzer
Der Druckerstatusmonitor wird nicht angezeigt
Ist der Druckerstatusmonitor aktiviert?
Stellen Sie sicher, dass Statusmonitor aktivieren (Enable Status Monitor) im Menü Optionen(Option) des Druckerstatusmonitors ausgewählt ist.
1. Öffnen Sie das Dialogfeld "Druckereigenschaften" (Printer Properties).
Öffnen des Dialogfelds "Druckereigenschaften" (Printer Properties) (Windows)
2. Klicken Sie auf der Registerkarte Wartung (Maintenance) auf Druckerstatus anzeigen(View Printer Status).
3. Aktivieren Sie gegebenenfalls das Kontrollkästchen Statusmonitor aktivieren (EnableStatus Monitor) im Menü Optionen (Option).
Zum Seitenanfang
Seite 425 von 462 SeitenFür Windows-Benutzer

Erweitertes Handbuch > Fehlersuche > Fehlermeldung wird auf PictBridge-kompatiblem Gerät angezeigt
Fehlermeldung wird auf PictBridge-kompatiblem Gerätangezeigt
Im Folgenden werden mögliche Fehler aufgeführt, die auftreten können, wenn Sie direkt von einemPictBridge-kompatiblen Gerät drucken, sowie die Maßnahmen zum Beheben dieser Fehler.
HinweisIn diesem Abschnitt werden Fehler erläutert, die auf PictBridge-kompatiblen Geräten der MarkeCanon angezeigt werden. Die Fehlermeldungen und Vorgehensweisen können je nach PictBridge-kompatiblem Gerät unterschiedlich sein. Bei Fehlern, die auf einem nicht von Canon stammendenPictBridge-kompatiblen Gerät angezeigt werden, müssen Sie den Status der Alarm-Anzeige prüfen,um den Fehler zu beheben. Ausführliche Informationen hierzu finden Sie unter Alarm-Anzeige blinktorange.
Weitere Informationen zu den Fehlern, die auf dem PictBridge-kompatiblen Gerät angezeigt werdenund zu Lösungsmöglichkeiten finden Sie außerdem im Handbuch des Geräts. Wenden Sie sichbei anderen Problemen mit einem PictBridge-kompatiblen Gerät an den jeweiligen Hersteller.
Fehlermeldung auf dem PictBridge-kompatiblen Gerät
Maßnahme
"Druckvorgang läuft" (Printer in use) Wenn der Drucker gerade druckt oder sich in derAufwärmphase befindet, warten Sie, bis der Vorgangabgeschlossen ist.Wenn der Drucker bereit ist, wird der Druckvorgangautomatisch gestartet.
"Kein Papier" (No paper) Legen Sie Papier ein, und wählen Sie auf der Anzeige desPictBridge-kompatiblen Geräts Fortsetzen (Continue)*.* Zum Fortsetzen des Druckvorgangs können Sie auch amDrucker die Taste FORTSETZEN/ABBRECHEN (RESUME/
CANCEL) drücken, statt Fortsetzen (Continue) amPictBridge-kompatiblen Gerät auszuwählen.
"Papierfehler" (Paper Error) Wenn das Papierausgabefach geschlossen ist, öffnen Siees. Der Drucker setzt den Druckvorgang fort. Wenn dieInnenabdeckung geöffnet ist, schließen Sie sie, und wählenSie auf der Anzeige des PictBridge-kompatiblen Geräts dieOption Abbrechen (Stop), um den Druckvorgangabzubrechen.
"Papierstau" (Paper jam) Wählen Sie auf der Anzeige des PictBridge-kompatiblenGeräts die Option Stopp (Stop), um den Druckvorgangabzubrechen.Entfernen Sie das gestaute Papier, legen Sie neues Papierein, und drücken Sie die Taste FORTSETZEN/ABBRECHEN(RESUME/CANCEL) auf dem Drucker. Starten Sie dann denDruckvorgang erneut.
"Druckerabdeckung offen" (Printer coveropen)
Schließen Sie die obere Abdeckung des Druckers.
"Kein Druckkopf vorhanden" ("No printhead")
Der Druckkopf ist defekt oder nicht installiert.Beachten Sie Fünf Blinkzeichen: unter Alarm-Anzeige blinktorange, und ergreifen Sie die entsprechende Maßnahme.
"Tintenauffangbehälter voll" (Waste tankfull)/"Tintenauffangbehälter voll" (Inkabsorber full)
Der Tintenauffangbehälter ist fast voll.Beachten Sie Acht Blinkzeichen: unter Alarm-Anzeige blinktorange, und ergreifen Sie die entsprechende Maßnahme.
"Keine Tinte" (No ink)/ Der Tintenbehälter ist nicht richtig eingesetzt oder ist leer.
Seite 426 von 462 SeitenFehlermeldung wird auf PictBridge-kompatiblem Gerät angezeigt

"Tintenkassettenfehler" (Ink Cassetteerror)
Zählen Sie, wie oft die Alarm-Anzeige blinkt, und führen Siedie entsprechenden Schritte zur Behebung des Fehlers aus.
Alarm-Anzeige blinkt orange
"Ink Error" (Tintenfehler) Es wurde ein Tintenbehälter eingesetzt, der schon einmalleer war.Beachten Sie Dreizehn Blinkzeichen: unter Alarm-Anzeigeblinkt orange, und ergreifen Sie die entsprechendeMaßnahme.
"Hardwarefehler" (Hardware Error) Es sind Fehler beim Tintenbehälter aufgetreten.Tauschen Sie den Tintenbehälter aus.
Regelmäßige Wartung
Zum Seitenanfang
Seite 427 von 462 SeitenFehlermeldung wird auf PictBridge-kompatiblem Gerät angezeigt

Erweitertes Handbuch > Fehlersuche > Häufig gestellte Fragen
Häufig gestellte Fragen
Keine Druckergebnisse/Unscharfer Druck/Farben sind falsch/Weiße Streifen
Der Drucker arbeitet, es wird jedoch keine Tinte ausgegeben
Druckertreiber kann nicht installiert werden
Druckvorgang lässt sich nicht starten
Druckvorgang wird vorzeitig angehalten
Fehler beim Schreiben/Fehler bei der Ausgabe/Kommunikationsfehler
Druckergebnisse sind nicht zufrieden stellend
Papierstaus
Papier wird nicht richtig zugeführt
Zum Seitenanfang
Seite 428 von 462 SeitenHäufig gestellte Fragen

Erweitertes Handbuch > Fehlersuche > Wenn das Problem weiterhin besteht
Wenn das Problem weiterhin besteht
Wenn Sie das Problem mit den Hinweisen in diesem Kapitel nicht beheben können, wenden Sie sichan den Händler, bei dem Sie den Drucker gekauft haben, oder an das Service-Center.
Die Mitarbeiter des Kundendiensts von Canon sind darin geschult, technischen Support zurZufriedenheit der Kunden anzubieten.
Vorsicht
Wenn der Drucker ungewöhnliche Geräusche macht oder Gerüche entwickelt oder Rauch entsteht,schalten Sie es sofort aus. Ziehen Sie den Netzstecker aus der Steckdose, und wenden Sie sichan den Händler oder an das Service-Center. Versuchen Sie niemals, den Drucker selbst zureparieren oder auseinanderzubauen.Versuche der eigenmächtigen Reparatur oder Demontage des Druckers durch den Kunden führenzu einem Erlöschen jeglicher Gewährleistung, unabhängig vom Ablaufdatum der Gewährleistung.
Halten Sie folgende Daten bereit, bevor Sie sich an das Service-Center wenden:
Produktname:* Der Druckername befindet sich auf dem vorderen Deckblatt des Installationshandbuchs.Seriennummer: Informationen hierzu finden Sie im Installationshandbuch.Ausführliche Beschreibung des ProblemsEigene Maßnahmen zum Beheben des Problems sowie Ergebnisse dieser Maßnahmen
Zum Seitenanfang
Seite 429 von 462 SeitenWenn das Problem weiterhin besteht

Erweitertes Handbuch > Fehlersuche > Nutzungshinweise (Druckertreiber)
Nutzungshinweise (Druckertreiber)
Für den Druckertreiber gelten die nachfolgend beschriebenen Beschränkungen. Beachten Sie dieseBeschränkungen, wenn Sie mit dem Druckertreiber arbeiten.
Beschränkungen für den Druckertreiber
Abhängig von dem zu druckenden Dokumenttyp funktioniert die im Druckertreiber angegebenePapiereinzugsmethode möglicherweise nicht ordnungsgemäß.Öffnen Sie in diesem Fall das Druckertreiber-Setup-Fenster über das Dialogfeld Drucken (Print) derAnwendungssoftware und aktivieren Sie auf der Registerkarte Optionen (Main) die Einstellung imFeld Papierzufuhr (Paper Source).
Bei einigen Anwendungen ist die Einstellung Kopien (Copies) auf der Registerkarte Seite einrichten(Page Setup) des Druckertreibers möglicherweise deaktiviert.Verwenden Sie in diesem Fall die Einstellung für Kopien im Dialogfeld Drucken (Print) derAnwendungssoftware.
Falls im Dialogfeld Info (About) eine andere Sprache (Language) als im Betriebssystem ausgewähltist, wird der Treiberbildschirm möglicherweise nicht ordnungsgemäß angezeigt.
Nehmen Sie keine Änderungen an den Druckeigenschaften auf der Registerkarte Erweitert(Advanced) vor. Wenn Sie die Druckereigenschaften ändern, werden die nachfolgenden Funktionennicht mehr ordnungsgemäß durchgeführt.Eine Ausführung dieser Funktionen ist ebenfalls nicht möglich, wenn im Dialogfeld Drucken (Print)der Anwendungssoftware die Option Ausgabe in Datei (Print to file) ausgewählt ist oder Sie mitAnwendungen arbeiten, die das EMF-Spoolen nicht unterstützen, z. B. Adobe Photoshop LE und MSPhoto Editor.
Vorschau vor dem Druckvorgang (Preview before printing) auf der Registerkarte Optionen (Main)
Druckdatenverlust vermeiden (Prevent loss of print data) im Dialogfeld Druckoptionen (PrintOptions)
Seitenlayout (Page Layout), Poster, Broschüre (Booklet), Duplexdruck (Duplex Printing), Randangeben... (Specify Margin...), Ab der letzten Seite drucken (Print from Last Page), Sortieren(Collate) und Stempel/Hintergrund... (Stamp/Background...) auf der Registerkarte Seite einrichten(Page Setup)
Da die Auflösung, die Sie im Vorschaufenster sehen, nicht der gedruckten Auflösung entspricht,können Text und Linien im Vorschaufenster und im tatsächlichen Ausdruck unterschiedlichaussehen.
Bei einigen Anwendungen wird der Druckvorgang in mehrere Druckaufträge unterteilt.Um den Druckvorgang abzubrechen, löschen Sie alle unterteilten Druckaufträge.
Wenn Bilddaten nicht ordnungsgemäß gedruckt werden, öffnen Sie das Dialogfeld Druckoptionen(Print Options) über die Registerkarte Seite einrichten (Page Setup), und ändern Sie die Einstellungfür Von Anwendung geforderte ICM-Funktion deaktivieren (Disable ICM required from the applicationsoftware). So lässt sich das Problem möglicherweise beheben.
Softwarefenster werden unter Windows Vista eventuell nicht korrekt angezeigt, wenn die Schriftartenauf Größere Skalierung (Larger scale) gesetzt sind. Wenn Sie die Fenster mit Schriftarten vom TypGrößere Skalierung (Larger scale) anzeigen möchten, setzen Sie den Desktop folgendermaßen aufWindows – klassisch (Windows Classic):
1. Klicken Sie im Menü Start auf Systemsteuerung (Control Panel).
2. Wählen Sie Darstellung und Anpassung (Appearance and Personalization) -> Anpassung(Personalization) -> Design (Theme).Das Dialogfeld Designeinstellungen (Theme Settings) wird geöffnet.
Seite 430 von 462 SeitenNutzungshinweise (Druckertreiber)

3. Klicken Sie im Dialogfeld Designeinstellungen (Theme Settings) auf die Registerkarte Designs(Themes), und wählen Sie unter Design (Theme) die Option Windows – klassisch (WindowsClassic) aus.
4. Klicken Sie auf OK.Der Desktop wird zu "Windows - klassisch" (Windows Classic) geändert.
Einschränkungen im Zusammenhang mit Anwendungen
In Microsoft Word (Microsoft Corporation) gelten folgende Beschränkungen:
Wenn Microsoft Word über dieselben Druckfunktionen wie der Druckertreiber verfügt, legen Siedie Funktionen in Word fest.
Wenn Sie Skaliert (Scaled), An Seite anpassen (Fit-to-Page) oder Seitenlayout (Page Layout) inder Liste Seitenlayout (Page Layout) der Registerkarte Seite einrichten (Page Setup) auswählen,ist die ausgewählte Druckfunktion je nach verwendeter Word-Version möglicherweise nichtwirksam.Falls dieses Problem auftritt, führen Sie die folgenden Schritte aus.
1. Öffnen Sie in Word das Dialogfeld Drucken (Print).
2. Öffnen Sie das Druckertreiber-Setup-Fenster und legen Sie auf der Registerkarte Seiteeinrichten (Page Setup) das Seitenlayout (Page Layout) fest. Klicken Sie anschließend aufOK.
3. Schließen Sie das Dialogfeld Drucken (Print), ohne den Druckvorgang zu starten.
4. Öffnen Sie in Word erneut das Dialogfeld Drucken (Print).
5. Öffnen Sie das Druckertreiber-Setup-Fenster erneut und klicken Sie auf OK.
6. Starten Sie den Druckvorgang.
Illustrator/Adobe Systems Inc.Wenn der Bitmap-Druck verwendet wird, kann der Druckvorgang möglicherweise einige Zeit dauern,oder es werden nicht alle Daten gedruckt. Drucken Sie erst, nachdem Sie das KontrollkästchenBitmap-Druck (Bitmap Printing) im Dialogfeld Drucken (Print) deaktiviert haben.
Zum Seitenanfang
Seite 431 von 462 SeitenNutzungshinweise (Druckertreiber)

Erweitertes Handbuch > Anhang
Anhang
Druckbereich
Löschen nicht benötigter Druckaufträge
Aktualisieren des Druckertreibers
Deinstallieren der Online-Handbücher
Transportieren des Druckers
Öffnen des Dialogfelds "Druckereigenschaften" (Printer Properties) (Windows)
Öffnen der Dialogfelder "Papierformat" (Page Setup) und "Drucken" (Print) (Macintosh)
Öffnen des Canon IJ Printer Utility (Macintosh)
Freigeben des Druckers im Netzwerk
Zum Seitenanfang
Seite 432 von 462 SeitenAnhang

Erweitertes Handbuch > Anhang > Druckbereich
Druckbereich
Um eine optimale Druckqualität zu gewährleisten, lässt der Drucker an jeder Kante des Druckmaterialseinen Rand frei. Der tatsächlich bedruckbare Bereich befindet sich innerhalb dieser Ränder.
Empfohlener Druckbereich : Canon empfiehlt, innerhalb dieses Bereichs zu drucken.
Bedruckbarer Bereich : Der Bereich, in dem das Drucken möglich ist.
Das Drucken in diesem Bereich kann jedoch die Druckqualität oder die Genauigkeit der Papierzufuhrbeeinträchtigen.
HinweisRandloser Druck
Durch Auswahl der Option zum randlosen Drucken können Sie Ausdrucke ohne Rändererstellen.Bei der Ausführung des randlosen Druckens kann es zu minimalen Beschneidungen an denKanten kommen, da das gedruckte Bild vergrößert wird, damit es die gesamte Seite ausfüllt.Verwenden Sie folgendes Papier für den randlosen Druck:
Fotoglanzpapier für den alltäglichen Einsatz GP-501Fotoglanzpapier GP-502Photo Papier Plus, Seiden-Glanz SG-201Professional Fotopapier Platin PT-101*Fotoglanzpapier Plus II PP-201Professional Fotopapier II PR-201Fotopapier Matt MP-101*
* Dieses Papier kann nur beim Drucken über den Computer verwendet werden.Randloses Drucken auf anderen Papiersorten kann die Druckqualität erheblich verringern und/oder zu Ausdrucken mit veränderten Farbtönen führen.Randloses Drucken auf Normalpapier führt möglicherweise zu Ausdrucken mit geringererQualität. Verwenden Sie es nur für Testdrucke. Sie können den randlosen Druck nur dann aufNormalpapier durchführen, wenn Sie über den Computer drucken.Randloser Druck steht bei Papier der Formate Legal, A5 oder B5 sowie bei Umschlägen nichtzur Verfügung.Je nach Papiertyp kann durch das randlose Drucken die Druckqualität an den oberen undunteren Kanten des Papiers abnehmen, oder diese Teile werden verschmiert.
Bei Verwendung des automatischen Duplexdrucks ist der bedruckbare Bereich am oberen Randum 0,08 Zoll/2 mm schmaler als gewöhnlich.
Letter, Legal
Umschläge
Andere Formate als Letter, Legal, Umschläge
Zum Seitenanfang
Seite 433 von 462 SeitenDruckbereich

Erweitertes Handbuch > Anhang > Druckbereich > Andere Formate als Letter, Legal, Umschläge
Andere Formate als Letter, Legal, Umschläge
Größe Bedruckbarer Bereich (Breite x Höhe)
A5 5,56 x 7,95 Zoll/141,2 x 202,0 mm
A4 8,00 x 11,38 Zoll/203,2 x 289,0 mm
B5 6,90 x 9,80 Zoll/175,2 x 249,0 mm
4 x 6 Zoll/10 x 15 cm 3,73 x 5,69 Zoll/94,8 x 144,4 mm
4 x 8 Zoll/10 x 20 cm 3,73 x 7,69 Zoll/94,8 x 195,2 mm
5 x 7 Zoll/13 x 18 cm 4,73 x 6,69 Zoll/120,2 x 169,8 mm
8 x 10 Zoll/20 x 25 cm 7,73 x 9,69 Zoll/196,4 x 246,0 mm
Breit 3,73 x 6,80 Zoll/94,8 x 172,6 mm
Empfohlener Druckbereich
Bedruckbarer Bereich
Zum Seitenanfang
Seite 434 von 462 SeitenAndere Formate als Letter, Legal, Umschläge

Erweitertes Handbuch > Anhang > Druckbereich > Letter, Legal
Letter, Legal
Größe Bedruckbarer Bereich (Breite x Höhe)
Letter 8,00 x 10,69 Zoll/203,2 x 271,4 mm
Legal 8,00 x 13,69 Zoll/203,2 x 347,6 mm
Empfohlener Druckbereich
Bedruckbarer Bereich
Zum Seitenanfang
Seite 435 von 462 SeitenLetter, Legal

Erweitertes Handbuch > Anhang > Druckbereich > Umschläge
Umschläge
Größe Empfohlener Druckbereich (Breite x Höhe)
Umschlag DL 4,06 x 7,07 Zoll/103,2 x 179,6 mm
Umschlag #10 3,86 x 7,91 Zoll/98,0 x 200,9 mm
Empfohlener Druckbereich
Zum Seitenanfang
Seite 436 von 462 SeitenUmschläge

Erweitertes Handbuch > Anhang > Löschen nicht benötigter Druckaufträge
Löschen nicht benötigter Druckaufträge
Wenn der Druckvorgang nicht gestartet wird, sind möglicherweise noch Daten von abgebrochenen oderfehlgeschlagenen Druckaufträgen vorhanden.Löschen Sie die nicht benötigten Druckaufträge mithilfe des Canon IJ-Statusmonitors.
1. Anzeigen des Canon IJ-Statusmonitors
Klicken Sie auf die Schaltfläche für den Statusmonitor in der Taskleiste.Der Canon IJ-Statusmonitor wird angezeigt.
2. Anzeigen der Druckaufträge
Klicken Sie auf Druckwarteschlange anzeigen... (Display Print Queue...).Das Fenster "Druckwarteschlange" (Print Queue) wird geöffnet.
3. Löschen von Druckaufträgen
Wählen Sie im Menü Drucker (Printer) die Option Alle Druckaufträge abbrechen (Cancel AllDocuments).Klicken Sie auf Ja (Yes), wenn die Bestätigungsmeldung angezeigt wird.
Das Löschen des Druckauftrags ist abgeschlossen.
Wichtig
Benutzer, die keine Zugriffsrechte für die Druckerverwaltung haben, können Druckaufträge andererBenutzer nicht löschen.
Hinweis Beim Durchführen dieses Verfahrens werden alle Druckaufträge gelöscht. Wenn einer der Aufträgein der Druckwarteschlange benötigt wird, müssen Sie den Druckvorgang neu starten.
Zum Seitenanfang
Seite 437 von 462 SeitenLöschen nicht benötigter Druckaufträge

Erweitertes Handbuch > Anhang > Aktualisieren des Druckertreibers
Aktualisieren des Druckertreibers
Verwenden des aktuellen Druckertreibers
Löschen des nicht benötigten Druckertreibers
Vor dem Installieren des Druckertreibers
Installieren des Druckertreibers
Zum Seitenanfang
Seite 438 von 462 SeitenAktualisieren des Druckertreibers

Erweitertes Handbuch > Anhang > Aktualisieren des Druckertreibers > Verwenden des aktuellen Druckertreibers
Verwenden des aktuellen Druckertreibers
Wenn Sie den Druckertreiber auf die neueste Version aktualisieren, werden ungelöste Probleme damitmöglicherweise behoben.
Überprüfen Sie die Version des Druckertreibers, indem Sie auf der Registerkarte Wartung (Maintenance)auf die Schaltfläche Info... (About...) klicken.
Sie können über das Internet auf unsere Website zugreifen und den neuesten Druckertreiber für IhrDruckermodell herunterladen.
Wichtig
Sie können den Druckertreiber kostenlos herunterladen, eventuell anfallende Kosten für dieInternetverbindung müssen jedoch von Ihnen übernommen werden. Löschen Sie vor der Installation des aktuellen Druckertreibers die derzeit installierte Version.Informationen zum Löschen des Druckertreibers finden Sie unter Löschen des nicht benötigtenDruckertreibers.
Verwandte Themen
Vor dem Installieren des Druckertreibers
Installieren des Druckertreibers
Zum Seitenanfang
Seite 439 von 462 SeitenVerwenden des aktuellen Druckertreibers

Erweitertes Handbuch > Anhang > Aktualisieren des Druckertreibers > Löschen des nicht benötigten Druckertreibers
Löschen des nicht benötigten Druckertreibers
Nicht mehr verwendete Druckertreiber können gelöscht werden.Beenden Sie vor dem Löschen des Druckertreibers zunächst alle laufenden Programme.
So löschen Sie nicht mehr benötigte Druckertreiber:
Bei vorhandenem Deinstallationsprogramm
1. Starten des Deinstallationsprogramms
Wählen Sie unter Windows Vista Start -> Alle Programme (All Programs) -> "Druckername" ->Druckertreiber-Deinstallationsprogramm (Printer Driver Uninstaller).
Wählen Sie unter Windows XP Start -> Alle Programme (All Programs) -> "Druckername" ->Druckertreiber-Deinstallationsprogramm (Printer Driver Uninstaller).
Wählen Sie unter Windows 2000 Start -> Programme (Programs) -> "Druckername" ->Druckertreiber-Deinstallationsprogramm (Printer Driver Uninstaller).
Das Dialogfeld Druckertreiber-Deinstallationsprogramm (Printer Driver Uninstaller) wird angezeigt.
Wichtig
Unter Windows Vista wird beim Installieren, Deinstallieren oder Starten von Softwaremöglicherweise ein Dialogfeld zur Bestätigung oder Warnung angezeigt.Dieses Dialogfeld wird angezeigt, wenn Administratorrechte zum Ausführen einer Aufgabeerforderlich sind.Wenn Sie bei einem Administratorkonto angemeldet sind, klicken Sie zum Fortfahren aufFortfahren (Continue) oder Zulassen (Allow).Bei einigen Anwendungen müssen Sie bei einem Administratorkonto angemeldet sein, umfortfahren zu können. Wenn Sie bei einem Standard-Benutzerkonto angemeldet sind,wechseln Sie zu einem Administratorkonto und starten den Vorgang neu.
2. Ausführen des Deinstallationsprogramms
Klicken auf Sie auf Ausführen (Execute). Klicken Sie auf Ja (Yes), wenn die Bestätigungsmeldungangezeigt wird.Wenn alle Dateien gelöscht wurden, klicken Sie auf Fertig stellen (Complete).
Das Löschen des Druckertreibers ist abgeschlossen.
Bei nicht vorhandenem Deinstallationsprogramm
Gehen Sie zum Löschen des Druckertreibers ohne Deinstallationsprogramm im Menü Start vonWindows Vista folgendermaßen vor:
1. Auswählen des zu löschenden Druckers
Wählen Sie Start -> Systemsteuerung (Control Panel) -> Hardware und Sound (Hardware andSound) -> Drucker (Printers).Klicken Sie auf das zu löschende Modell und drücken Sie anschließend die Alt-Taste auf derTastatur. Klicken Sie im Menü Datei (File) auf Löschen (Delete).
2. Löschen des Druckers
Klicken Sie im Dialogfeld Benutzerkontensteuerung (User Account Control) auf Fortsetzen(Continue). Klicken Sie auf Ja (Yes), wenn die Bestätigungsmeldung angezeigt wird.Das Symbol wird gelöscht.
Seite 440 von 462 SeitenLöschen des nicht benötigten Druckertreibers

3. Den zu löschenden Druckertreiber auswählen
Drücken Sie die Alt-Taste. Wählen Sie im Menü Datei (File) die Option Als Administrator ausführen(Run as administrator) und klicken Sie anschließend auf Servereigenschaften... (ServerProperties...).Klicken Sie im Dialogfeld Benutzerkontensteuerung (User Account Control) auf Fortsetzen(Continue).
Klicken Sie auf die Registerkarte Treiber (Drivers). Klicken Sie in der Liste Installierte Druckertreiber(Installed printer drivers) auf den zu löschenden Drucker.
4. Löschen des Druckertreibers
Wenn Sie auf Entfernen... (Remove...) klicken, wird das Dialogfeld Treiber und Paket entfernen(Remove Driver And Package) angezeigt.Wählen Sie Treiber und Paket entfernen (Remove driver and driver package) und klicken Sieanschließend auf OK.Klicken Sie im Bestätigungsdialogfeld auf Ja (Yes).
Wenn die Datenerfassung im Dialogfeld Treiberpaket entfernen (Remove Driver Package)abgeschlossen ist, klicken Sie auf Löschen (Delete).
5. Auf OK klicken
Das Löschen des Druckertreibers ist abgeschlossen.
Wichtig
Der Druckertreiber kann möglicherweise nicht ordnungsgemäß aus der Liste InstallierteDruckertreiber (Installed printer drivers) entfernt werden.Starten Sie in diesem Fall den Computer neu und versuchen Sie es erneut.
Zum Seitenanfang
Seite 441 von 462 SeitenLöschen des nicht benötigten Druckertreibers

Erweitertes Handbuch > Anhang > Aktualisieren des Druckertreibers > Vor dem Installieren des Druckertreibers
Vor dem Installieren des Druckertreibers
In diesem Abschnitt werden die Elemente erläutert, die Sie vor der Installation der Druckertreiberüberprüfen sollten. Sie finden in diesem Abschnitt auch Informationen für den Fall, dass dieDruckertreiber nicht installiert werden können.
Prüfen des Druckerstatus
Schließen Sie den Computer und den Drucker ordnungsgemäß an. Weitere Informationen zumAnschließen finden Sie unter "Software installieren" im Benutzerhandbuch: Inbetriebnahme.
Schalten Sie den Drucker aus.
Überprüfen der Einstellungen des Computers
Beenden Sie alle laufenden Anwendungen.
Melden Sie sich als Benutzer mit Administratorrechten in Windows Vista an.Melden Sie sich unter Windows XP als Administrator an.Melden Sie sich unter Windows 2000 als Mitglied der Administratorgruppe an.
Hinweis Ist auf Ihrem Computer bereits eine ältere Version des Druckertreibers installiert, löschen(deinstallieren) Sie zunächst diese Version. Anweisungen zum Löschen des Druckertreibers findenSie unter Löschen des nicht benötigten Druckertreibers .
Verwandte Themen
Verwenden des aktuellen Druckertreibers
Installieren des Druckertreibers
Zum Seitenanfang
Seite 442 von 462 SeitenVor dem Installieren des Druckertreibers

Erweitertes Handbuch > Anhang > Aktualisieren des Druckertreibers > Installieren des Druckertreibers
Installieren des Druckertreibers
Sie können über das Internet auf unsere Website zugreifen und den neuesten Druckertreiber für IhrDruckermodell herunterladen.
So installieren Sie den heruntergeladenen Druckertreiber:
1. Ausschalten des Druckers
Wichtig
Wenn Sie den Computer bei eingeschaltetem Drucker einschalten, wird die Windows-FunktionPlug & Play automatisch ausgeführt und das Fenster Neue Hardware gefunden (Found NewHardware) (Windows Vista) oder Assistent für das Suchen neuer Hardware (Found NewHardware Wizard) (Windows XP, Windows 2000) angezeigt. Klicken Sie in diesem Fall aufAbbrechen (Cancel).
2. Starten des Installationsprogramms
Doppelklicken Sie auf das Symbol der heruntergeladenen Datei.Das Installationsprogramm wird gestartet.
Wichtig
Unter Windows Vista wird beim Installieren, Deinstallieren oder Starten von Softwaremöglicherweise ein Dialogfeld zur Bestätigung oder Warnung angezeigt.Dieses Dialogfeld wird angezeigt, wenn Administratorrechte zum Ausführen einer Aufgabeerforderlich sind.Wenn Sie bei einem Administratorkonto angemeldet sind, klicken Sie zum Fortfahren aufFortfahren (Continue) oder Zulassen (Allow).Bei einigen Anwendungen müssen Sie bei einem Administratorkonto angemeldet sein, umfortfahren zu können. Wenn Sie bei einem Standard-Benutzerkonto angemeldet sind,wechseln Sie zu einem Administratorkonto und starten den Vorgang neu.
3. Installieren des Treibers
Klicken Sie im Fenster Willkommen (Welcome) auf Weiter (Next).Lesen Sie die Lizenzvereinbarung (License Agreement). Klicken Sie anschließend auf Ja (Yes).Die Installation des Druckertreibers wird gestartet.
Wird die Meldung Installation abgeschlossen (Installation Complete) angezeigt, stellen Sie sicher,dass der Drucker über ein Kabel mit dem Computer verbunden ist.
Um den Anschluss für den Drucker manuell auszuwählen, aktivieren Sie das KontrollkästchenDruckeranschluss wählen (Select printer port), und klicken Sie auf Manuelle Auswahl (ManualSelection). Wählen Sie im Fenster Anschluss wählen (Select Port) den gewünschten Anschlussund klicken Sie auf OK.
4. Abschließen der Installation
Klicken Sie auf Fertig stellen (Complete).Schalten Sie den Drucker ein und warten Sie einen Moment, bis die Verbindung erkannt wird.
Mit dieser Vorgehensweise wird die Installation des Druckertreibers abgeschlossen.
Je nach verwendetem Betriebssystem werden Sie möglicherweise dazu aufgefordert, Ihren Computerneu zu starten. Starten Sie den Computer neu, um die Installation ordnungsgemäß abzuschließen.
Wichtig
Sie können den Druckertreiber kostenlos herunterladen, eventuell anfallende Kosten für dieInternetverbindung müssen jedoch von Ihnen übernommen werden.
Seite 443 von 462 SeitenInstallieren des Druckertreibers

Verwandte Themen
Verwenden des aktuellen Druckertreibers
Vor dem Installieren des Druckertreibers
Zum Seitenanfang
Seite 444 von 462 SeitenInstallieren des Druckertreibers

Erweitertes Handbuch > Anhang > Deinstallieren der Online-Handbücher
Deinstallieren der Online-Handbücher
Gehen Sie wie folgt vor, um alle auf Ihrem Computer installierten Online-Handbücher zu deinstallieren.
Dabei werden alle installierten Online-Handbücher in einem Schritt entfernt.
1. Klicken Sie auf Start > Alle Programme (All Programs) (Programme (Programs)unter Windows 2000) > Canon XXX Handbuch (Canon XXX Manual) ("XXX" stehtdabei für den Namen des Druckers) > Deinstallieren (Uninstall).
2. Klicken Sie auf OK, wenn die Bestätigungsmeldung angezeigt wird.
HinweisWenn eine Aufforderung zum Neustarten des Computers angezeigt wird, klicken Sie auf OK,um den Computer neu zu starten.
Alle Online-Handbücher außer der Hilfe des Druckertreibers werden gleichzeitig deinstalliert.
1. Wählen Sie die Option Programme (Applications) im Menü Go.
2. Doppelklicken Sie auf den Ordner Canon Utilities und anschließend auf IJ Manual.
3. Ziehen Sie den Ordner mit dem Namen des Druckers in den Papierkorb.
4. Ziehen Sie das Symbol Canon XXX Online-Handbuch (Canon XXX On-screenManual) ('XXX' steht dabei für den Namen des Druckers) auf dem Desktop in denPapierkorb.
Zum Seitenanfang
Seite 445 von 462 SeitenDeinstallieren der Online-Handbücher

Erweitertes Handbuch > Anhang > Transportieren des Druckers
Transportieren des Druckers
Verpacken Sie den Drucker in der Originalverpackung, wenn er transportiert werden soll.
Wenn die Originalverpackung nicht mehr vorhanden ist, verpacken Sie dem Drucker vorsichtig mitausreichend Schutzmaterial in einem stabilen Karton.
Wichtig
Transportieren und lagern Sie das Gerät nicht schräg, senkrecht oder auf dem Kopf, da hierdurchTinte austreten und das Gerät beschädigt werden kann.
1. Schalten Sie den Drucker aus.
2. Vergewissern Sie sich, ob die Power-Anzeige aus ist, und ziehen Sie denNetzstecker des Druckers heraus.
Wichtig
Trennen Sie den Drucker nicht von der Stromversorgung, wenn die Power-Anzeige leuchtetoder grün blinkt, da dies zu Fehlfunktionen oder einer Beschädigung des Druckers führenkann, wodurch unter Umständen keine Druckvorgänge mehr ausgeführt werden können.
3. Ziehen Sie die Papierstütze und die Verlängerung des Ausgabefachs heraus.Schließen Sie das Papierausgabefach.
4. Ziehen Sie erst das Druckerkabel aus dem Computer und dem Drucker und dannden Stecker aus dem Drucker.
5. Sichern Sie alle Abdeckungen des Druckers mit Klebeband, damit sie sich währenddes Transports nicht öffnen. Verpacken Sie den Drucker dann in einemPlastikbeutel.
6. Polstern Sie den Drucker beim Einpacken seitlich mit schützendemVerpackungsmaterial.
Wichtig
Verpacken Sie den Drucker mit installiertem Druckkopf und eingesetzten Tintenbehältern.
HinweisBeschriften Sie den Karton gut sichtbar mit dem Hinweis "Vorsicht, zerbrechlich".
Zum Seitenanfang
Seite 446 von 462 SeitenTransportieren des Druckers

Erweitertes Handbuch > Anhang > Öffnen des Dialogfelds "Druckereigenschaften" (Printer Properties) (Windows)
Öffnen des Dialogfelds "Druckereigenschaften" (PrinterProperties) (Windows)
Das Druckertreiber-Setup-Fenster kann über die Anwendungssoftware oder über das Startmenü in derWindows-Taskleiste aufgerufen werden.
Öffnen des Dialogfelds "Druckereigenschaften" (Printer Properties) über dieAnwendungssoftware
Führen Sie die nachfolgenden Schritte aus, um die Druckeinstellungen vor dem Druckvorgang zukonfigurieren.
1. Wählen Sie den Befehl zum Drucken in der Anwendungssoftware.
In der Regel wird mit dem Befehl Drucken (Print) im Menü Datei (File) das Dialogfeld Drucken(Print) aufgerufen.
2. Wählen Sie den Namen Ihres Druckers und klicken Sie auf die Option Einstellungen(Preferences) oder Eigenschaften (Properties).
Das Dialogfeld mit den Druckereigenschaften wird geöffnet.
HinweisJe nachdem, welche Anwendung Sie verwenden, können die Befehle oder Menünamenunterschiedlich lauten, und es können mehr Schritte erforderlich sein als hierangegeben. Weitere Informationen finden Sie im Benutzerhandbuch zu IhrerAnwendungssoftware.
Öffnen des Dialogfelds "Druckereigenschaften" (Printer Properties) über das Menü "Start"
Führen Sie die folgenden Schritte aus, um Wartungsarbeiten wie die Druckkopfreinigungdurchzuführen oder um Druckeinstellungen zu konfigurieren, die bei allen Anwendungen gleichsind.
1. Wählen Sie im Menü Start die folgenden Einträge.
Wählen Sie unter Windows Vista Start > Systemsteuerung (Control Panel) > Hardware undSound (Hardware and Sound) > Drucker (Printers).Wählen Sie unter Windows XP Start > Systemsteuerung (Control Panel) > Drucker undandere Hardware (Printers and Other Hardware) > Drucker und Faxgeräte (Printers andFaxes).Wählen Sie unter Windows 2000 Start > Einstellungen (Settings) > Drucker (Printers).
2. Klicken Sie mit der rechten Maustaste auf das Symbol für den Namen IhresDruckermodells und wählen Sie im angezeigten Menü die Option Druckeinstellungen(Printing Preferences) aus.
Das Dialogfeld mit den Druckereigenschaften wird geöffnet.
Wichtig
Wenn Sie das Dialogfeld "Druckereigenschaften" (Printer Properties) über den BefehlEigenschaften (Properties) öffnen, werden die Registerkarten für Windows-Funktionenwie Anschlüsse (Ports) oder Erweitert (Advanced) angezeigt. Diese Registerkartenwerden nicht angezeigt, wenn Sie es über den Befehl Druckeinstellungen (PrintingPreferences) oder über die Anwendungssoftware öffnen. Informationen zu denRegisterkarten mit Windows-Funktionen finden Sie im Windows-Benutzerhandbuch.
Zum Seitenanfang
Seite 447 von 462 SeitenÖffnen des Dialogfelds "Druckereigenschaften" (Printer Properties) (Windo...

Erweitertes Handbuch > Anhang > Öffnen der Dialogfelder "Papierformat" (Page Setup) und "Drucken" (Print)(Macintosh)
Öffnen der Dialogfelder "Papierformat" (Page Setup) und"Drucken" (Print) (Macintosh)
Sie können die Dialogfelder "Papierformat" (Page Setup) und "Drucken" (Print) über die Anwendungöffnen, die Sie gerade verwenden.
Öffnen des Dialogfelds "Papierformat" (Page Setup)
Im Dialogfeld "Papierformat" (Page Setup) können Sie vor dem Drucken die Seiteneinstellungenfestlegen.
1. Wählen Sie im Menü Datei (File) der Anwendung die Option Seite einrichten... (PageSetup...).
Das Dialogfeld "Papierformat" (Page Setup) wird geöffnet.
Öffnen des Dialogfelds "Drucken" (Print)
Im Dialogfeld "Drucken" (Print) können Sie vor dem Drucken Druckeinstellungen vornehmen.
1. Wählen Sie im Menü Datei (File) der Anwendung die Option Drucken... (Print...).
Das Dialogfeld "Drucken" (Print) wird geöffnet.
Zum Seitenanfang
Seite 448 von 462 SeitenÖffnen der Dialogfelder "Papierformat" (Page Setup) und "Drucken" (Print) ...

Erweitertes Handbuch > Anhang > Öffnen des Canon IJ Printer Utility (Macintosh)
Öffnen des Canon IJ Printer Utility (Macintosh)
Führen Sie folgende Schritte aus, um das Canon IJ Printer Utility zu öffnen:
Unter Mac OS X 10.5.x
1. Wählen Sie im Apple-Menü die Option System Preferences.
2. Klicken Sie auf Print & Fax.
3. Wählen Sie den Druckernamen unter Drucker (Printers) und klicken Sie auf Drucker-Warteliste öffnen... (Open Print Queue...).
Die Auftragsliste des Druckers wird angezeigt.
4. Klicken Sie auf Utility.
Das Dialogfeld Druckerliste (Printer List) wird geöffnet.
5. Wählen Sie den Druckernamen in der Liste Produkt (Product) und klicken Sie auf Wartung(Maintenance).
Seite 449 von 462 SeitenÖffnen des Canon IJ Printer Utility (Macintosh)

Das Canon IJ Printer Utility wird gestartet.
Unter Mac OS X 10.4.x oder Mac OS X 10.3.9
1. Wählen Sie die Option Programme (Applications) im Menü Go.
2. Doppelklicken Sie auf den Ordner Utilities und dann auf das Symbol Printer Setup Utility.
Das Dialogfeld Druckerliste (Printer List) wird geöffnet.
3. Wählen Sie den Druckernamen in der Liste Name und klicken Sie auf Utility.
4. Wählen Sie den Druckernamen in der Liste Produkt (Product) und klicken Sie auf Wartung(Maintenance).
Das Canon IJ Printer Utility wird gestartet.
Seite 450 von 462 SeitenÖffnen des Canon IJ Printer Utility (Macintosh)

Zum Seitenanfang
Seite 451 von 462 SeitenÖffnen des Canon IJ Printer Utility (Macintosh)

Erweitertes Handbuch > Anhang > Freigeben des Druckers im Netzwerk
Freigeben des Druckers im Netzwerk
Wenn mehrere Drucker in einem Netzwerk verwendet werden, können die anderen Computer denDrucker nutzen, der an einen der Computer angeschlossen ist.Die Windows-Versionen der Computer, die an das Netzwerk angeschlossen sind, müssen nichtunbedingt identisch sein.
Einstellungen auf dem Druckserver
So richten Sie einen Computer ein, der über ein USB-Kabel direkt mit dem Drucker verbunden ist:
Einstellungen auf dem Client-PC
So richten Sie die Computer ein, die den Drucker des Druckservers über das Netzwerk verwenden:Wenn Sie den Druckvorgang ausführen, werden die Daten über den Druckserver an den Druckergesendet.
Wichtig
Falls beim Drucken eines Dokuments mit einem Netzwerkdrucker ein Fehler auftritt, wird dieFehlermeldung des Canon IJ-Statusmonitors sowohl auf dem Client-Computer als auch auf demDruckserver angezeigt. Bei normalen Druckvorgängen wird der Canon IJ-Statusmonitor nur aufdem Client-System angezeigt.
Hinweis Installieren Sie den Druckertreiber von der im Lieferumfang des Druckers enthaltenen Installations-CD-ROM auf dem Druckserver und auf jedem Client-Computer. Für jedes Betriebssystem steht derentsprechende Druckertreiber zur Verfügung. Sie können diesen Drucker nicht gemeinsam mit Macintosh-Computern nutzen.
Verwandtes Thema
Einschränkungen bei der Druckerfreigabe
Zum Seitenanfang
Seite 452 von 462 SeitenFreigeben des Druckers im Netzwerk

Erweitertes Handbuch > Anhang > Freigeben des Druckers im Netzwerk > Einstellungen auf dem Druckserver
Einstellungen auf dem Druckserver
Wenn Sie den Drucker in einem Netzwerk verwenden möchten, müssen Sie den Druckertreiber auf demServersystem für die gemeinsame Nutzung einrichten.
So richten Sie den Druckserver ein:
1. Installieren des Druckertreibers auf dem Druckserver
Weitere Informationen zur Installation finden Sie unter "Software installieren" im Benutzerhandbuch:Inbetriebnahme.
2. Auswählen von Elementen im Menü "Start" wie unten dargestellt:
Wählen Sie in Windows Vista Start -> Systemsteuerung (Control Panel) -> Hardware und Sound(Hardware and Sound) -> Drucker (Printers).
Wählen Sie unter Windows XP Start -> Systemsteuerung (Control Panel) -> Drucker und andereHardware (Printers and Other Hardware) -> Drucker und Faxgeräte (Printers and Faxes).
Wählen Sie unter Windows 2000 Start -> Einstellungen (Settings) -> Drucker (Printers).
Das Fenster Drucker (Printers) (Windows Vista, Windows 2000) oder Drucker und Faxgeräte(Printers and Faxes) (Windows XP) wird angezeigt.
3. Klicken auf das Symbol für das Druckermodell, das für die gemeinsame Nutzungfreigegeben werden soll
Drücken Sie in Windows Vista die Taste "Alt" auf der Tastatur und wählen Sie anschließend imangezeigten Menü Datei (File) Als Administrator ausführen (Run as administrator) -> Freigabe...(Sharing...) aus.
Wählen Sie in Windows XP oder Windows 2000 im Menü Datei (File) die Option Freigabe...(Sharing...) aus.
Wichtig
In Windows Vista wird beim Installieren, Deinstallieren oder Starten von Softwaremöglicherweise ein Dialogfeld zur Bestätigung oder Warnung angezeigt.Dieses Dialogfeld wird angezeigt, wenn Administratorrechte zum Ausführen einer Aufgabeerforderlich sind.Wenn Sie bei einem Administratorkonto angemeldet sind, klicken Sie zum Fortfahren aufFortfahren (Continue) oder Zulassen (Allow). Bei einigen Anwendungen müssen Sie bei einem Administratorkonto angemeldet sein, umfortfahren zu können. Wenn Sie bei einem Standard-Benutzerkonto angemeldet sind,wechseln Sie zu einem Administratorkonto und starten den Vorgang neu.
Hinweis Windows XP zeigt möglicherweise eine Meldung mit der Empfehlung für den Benutzer an, denNetzwerkinstallations-Assistenten zum Einrichten der Freigabe zu verwenden.Wenn diese Meldung angezeigt wird, wählen Sie nicht die Option zur Verwendung desAssistenten aus, und richten Sie die Freigabe anschließend ein.
4. Einstellen der Freigabe
Wählen Sie Drucker freigeben (Share this printer) (Windows Vista, Windows XP) oder Freigegebenals (Shared as) (Windows 2000) auf der Registerkarte Freigabe (Sharing), um falls erforderlicheinen Freigabenamen festzulegen. Klicken Sie dann auf OK.
Das Setup auf dem Druckserver ist abgeschlossen. Richten Sie anschließend die Client-Computerein.
Seite 453 von 462 SeitenEinstellungen auf dem Druckserver

Zum Seitenanfang
Seite 454 von 462 SeitenEinstellungen auf dem Druckserver

Erweitertes Handbuch > Anhang > Freigeben des Druckers im Netzwerk > Einstellungen auf dem Client-PC
Einstellungen auf dem Client-PC
Legen Sie nach der Konfiguration des Druckserversystems die Einstellungen auf den Client-Computernfest.
So richten Sie das Client-System ein:
Windows Vista
1. Installieren des Druckertreibers auf den Client-Computern
Zum Installieren des Treibers legen Sie die mit dem Drucker gelieferte Installations-CD-ROM in dasentsprechende Laufwerk des Computers ein und wählen Benutzerdefinierte Installation (CustomInstall).Weitere Informationen zum Anschließen finden Sie unter "Software installieren" imBenutzerhandbuch: Inbetriebnahme.
Hinweis Während der Installation werden Sie aufgefordert, den Drucker einzuschalten. Klicken Sie aufManuelle Auswahl (Manual Selection) und wählen Sie anschließend den richtigen Anschluss,um die Installation abzuschließen.
2. Starten des Assistenten
Wählen Sie Start -> Netzwerk (Network) -> Drucker hinzufügen (Add Printer).Das Fenster Drucker hinzufügen (Add Printer) wird angezeigt.
3. Hinzufügen eines Druckers
Wählen Sie die Option Einen Netzwerk-, Drahtlos- oder Bluetoothdrucker hinzufügen (Add a network,wireless or Bluetooth printer) aus, klicken Sie auf das Symbol des Druckers, den Sie auf demDruckserver für die Freigabe im Netzwerk konfiguriert haben, und klicken Sie anschließend aufWeiter (Next).
Hinweis Wird das Symbol für den Drucker nicht angezeigt, überprüfen Sie, ob der Drucker tatsächlichmit dem Druckserver verbunden ist. Möglicherweise dauert es einige Zeit, bis das Druckersymbol angezeigt wird.
4. Abschließen der Konfiguration
Führen Sie die auf dem Bildschirm beschriebenen Schritte durch und klicken Sie anschließend aufFertig stellen (Finish).Das Symbol für den freigegebenen Drucker wird im Fenster Drucker (Printers) erstellt.
Das Setup auf den Client-Systemen ist abgeschlossen. Nun können Sie den Drucker im Netzwerkgemeinsam verwenden.
Windows XP/Windows 2000
1. Installieren des Druckertreibers auf den Client-Computern
Zum Installieren des Treibers legen Sie die mit dem Drucker gelieferte Installations-CD-ROM in dasentsprechende Laufwerk des Computers ein und wählen Benutzerdefinierte Installation (CustomInstall).Weitere Informationen zum Anschließen finden Sie unter "Software installieren" imBenutzerhandbuch: Inbetriebnahme.
Seite 455 von 462 SeitenEinstellungen auf dem Client-PC

Hinweis Während der Installation werden Sie aufgefordert, den Drucker einzuschalten. Klicken Sie aufManuelle Auswahl (Manual Selection) und wählen Sie anschließend den richtigen Anschluss,um die Installation abzuschließen.
2. Starten des Assistenten
Wählen Sie unter Windows XP Start -> Systemsteuerung (Control Panel) -> Drucker und andereHardware (Printers and Other Hardware) -> Drucker und Faxgeräte (Printers and Faxes) ->Drucker hinzufügen (Add a printer).
Wählen Sie unter Windows 2000 Start -> Einstellungen (Settings) -> Drucker (Printers) ->Drucker hinzufügen (Add Printer).
Klicken Sie im Bildschirm Willkommen (Welcome to the Add Printer Wizard) auf Weiter (Next).
3. Hinzufügen eines Druckers
Wählen Sie Netzwerkdrucker oder Drucker, der an einen anderen Computer angeschlossen ist (Anetwork printer, or a printer attached to another computer) (Windows XP) oder Netzwerkdrucker(Network printer) (Windows 2000) und klicken Sie anschließend auf Weiter (Next).
Klicken Sie im Fenster Drucker angeben (Specify a Printer) (Windows XP) oder Drucker suchen(Locate Your Printer) (Windows 2000) auf Weiter (Next) und suchen Sie den Druckserver.
Klicken Sie auf das Symbol des Druckers, den Sie auf dem Druckserver für die Freigabe imNetzwerk konfiguriert haben. Klicken Sie dann auf Weiter (Next).
Hinweis Wird das Symbol für den Drucker nicht angezeigt, überprüfen Sie, ob der Drucker tatsächlichmit dem Druckserver verbunden ist.
4. Abschließen der Konfiguration
Führen Sie die auf dem Bildschirm beschriebenen Schritte durch und klicken Sie anschließend aufFertig stellen (Finish).Das Symbol für den freigegebenen Drucker wird im Fenster Drucker und Faxgeräte (Printers andFaxes) (Windows XP) oder Drucker (Printers) (Windows 2000) erstellt.
Das Setup auf den Client-Systemen ist abgeschlossen. Nun können Sie den Drucker im Netzwerkgemeinsam verwenden.
Zum Seitenanfang
Seite 456 von 462 SeitenEinstellungen auf dem Client-PC

Erweitertes Handbuch > Anhang > Freigeben des Druckers im Netzwerk > Einschränkungen bei der Druckerfreigabe
Einschränkungen bei der Druckerfreigabe
Diese Einschränkungen gelten, wenn Sie einen Drucker in einer Netzwerkumgebung verwenden. PrüfenSie die Einschränkungen, die in Ihrer Netzwerkumgebung gelten.
Bei der Freigabe eines Druckers in einem Netzwerk
Nach Beendigung eines Druckauftrags wird möglicherweise eine entsprechende Meldungangezeigt. Gehen Sie zum Deaktivieren der Meldungsanzeige folgendermaßen vor.
Windows Vista:
Drücken Sie auf dem Client-Computer die Alt-Taste im Fenster Drucker (Printers). Wählen Sie imMenü Datei (File) die Option Als Administrator ausführen (Run as administrator), und klicken Sieanschließend auf Servereigenschaften... (Server Properties...).
Deaktivieren Sie das Kontrollkästchen Informative Benachrichtigungen für Netzwerkdruckeranzeigen (Show informational notifications for network printers) auf der Registerkarte Erweitert(Advanced) und starten Sie den Computer neu.
Windows XP oder Windows 2000:
Wählen Sie im Menü Datei (File) im Fenster Drucker und Faxgeräte (Printer and Faxes) (WindowsXP) oder im Fenster Drucker (Printers) (Windows 2000) auf dem Druckserver die OptionServereigenschaften (Server Properties).
Deaktivieren Sie das Kontrollkästchen Benachrichtigen, wenn Remoteaufträge gedruckt wurden(Notify when remote documents are printed) auf der Registerkarte Erweitert (Advanced) undstarten Sie den Computer neu.
Die Funktion zur bidirektionalen Kommunikation ist deaktiviert, und der korrekte Druckerstatus wirdmöglicherweise nicht erkannt.
Wenn ein Benutzer eines Client-Computers das Dialogfeld mit den Eigenschaften desDruckertreibers öffnet und anschließend auf OK klickt, während das Kontrollkästchen BidirektionaleUnterstützung aktivieren (Enable bidirectional support) auf der Registerkarte Anschlüsse (Ports)deaktiviert ist, wird möglicherweise auch die bidirektionale Funktion des Druckservers deaktiviert.Aktivieren Sie in diesem Fall das Kontrollkästchen Bidirektionale Unterstützung aktivieren (Enablebidirectional support) sowohl auf dem Druckserver als auch auf dem Client-Computer.
Beim Drucken über einen Client-Computer können Sie die Option für die Canon IJ-Vorschau nichtverwenden.
Falls die Funktionen auf der Registerkarte Wartung (Maintenance) über einen Client-Computer nichtordnungsgemäß festgelegt werden können, erscheinen sie möglicherweise abgeblendet. ÄndernSie in diesem Fall die Einstellungen über den Druckserver.
Wenn Sie die Einstellungen auf dem Druckserver ändern, sollten Sie das Symbol desfreigegebenen Druckers vom Client-Computer löschen und die Freigabeeinstellungenanschließend erneut auf dem Client-Computer festlegen.
Wenn derselbe Druckertreiber auf dem Druckserver und auf dem Client-Computer alslokaler Drucker installiert ist
Über die Netzwerk-Crawl-Funktion kann automatisch ein Symbol für den Netzwerkdrucker auf demClient-Computer erstellt werden.
Zum Seitenanfang
Seite 457 von 462 SeitenEinschränkungen bei der Druckerfreigabe

Erweitertes Handbuch > Verwenden von Easy-PhotoPrint EX
Verwenden von Easy-PhotoPrint EX
--- Verwandeln Ihrer Fotos in kreative Kunstwerke ---
Easy-PhotoPrint EX ermöglicht Ihnen das einfache Erstellen von Alben, Kalendern und Etiketten mitFotos, die mit Digitalkameras aufgenommen wurden.
Sie können auch randlose Fotos auf einfache Weise drucken.
Starten von Easy-PhotoPrint EX
Klicken Sie hier: Easy-PhotoPrint EX
HinweisIn den folgenden Abschnitten erhalten Sie weitere Informationen zur Verwendung von Easy-PhotoPrint EX.
Drucken mit der gebündelten Anwendungssoftware
Erstellen eines persönlichen Fotoalbums
Mit Easy-PhotoPrint EX können Sie ganz einfach Ihr persönliches Fotoalbum erstellen.
Wählen Sie dazu lediglich die gewünschten Fotos sowie ein Layout aus. Anschließend legen Sie nurnoch Papier in den Drucker ein und los geht's. Wenn Sie dann noch die gedruckten Seiten binden,halten Sie schon bald Ihr ganz persönliches Erinnerungsalbum in den Händen.
Sie können Layout und Hintergrund ändern und denFotos Kommentare hinzufügen.
Größe und Ausrichtung sind ebenfalls freiwählbar.
Sie können ein Bild auch quer über die rechte undlinke Seite anordnen.
ÜBERPRÜFUNG!
Wählen Sie ein Thema (Hintergrunddesign), um ein Album mit einem einzigen Thema zu erstellen.
Verzieren von Elementen mit Text und Rahmen
Sie können zu Fotos Text und Rahmen hinzufügen. Versehen Sie in einem Album Fotos mitBeschreibungen und fügen Sie einen Rahmen hinzu, um die Fotos interessanter zu gestalten.
Seite 458 von 462 SeitenVerwenden von Easy-PhotoPrint EX

ÜBERPRÜFUNG!
Wählen Sie die Option Album, um Text und Rahmen hinzuzufügen. Sie können Fotos nicht in Fotodruck(Photo Print) verzieren.
Erstellen eines Kalenders mit Ihren Lieblingsfotos
Mit Easy-PhotoPrint EX können Sie ganz einfach Kalender erstellen. Erstellen Sie Ihren eigenenKalender mit Ihren Lieblingsfotos. So macht das Blättern im Kalender richtig Spaß.
Sie können Fotos aller Art verwenden.Sie können auch Kalender für 2, 6 und 12 Monate
erstellen.
Erstellen von Etiketten
Mit Easy-PhotoPrint EX können Sie ganz einfach Etiketten erstellen.
Erstellen Sie Etiketten Ihrer Lieblingsfotos und schicken Sie diese an Ihre Freunde.
ÜBERPRÜFUNG!
Sie können zu Fotos Text hinzufügen.
Seite 459 von 462 SeitenVerwenden von Easy-PhotoPrint EX

Zum Seitenanfang
Seite 460 von 462 SeitenVerwenden von Easy-PhotoPrint EX

Erweitertes Handbuch > Info zum Solution Menu
Info zum Solution Menu
Schneller Zugriff!! Solution Menu
Solution Menu ist ein Menüfenster, das vom Desktop aus schnellen Zugriff auf Informationen zuAnwendungen, Handbüchern und Online-Produktinformationen von Canon bietet.
Wichtig
Anzahl und Typ der im Fenster angezeigten Schaltflächen kann je nach Drucker und Regionvariieren.
Starten von Solution Menu
Klicken Sie hier: Solution Menu
Der Start vom Desktop aus wird weiter unten beschrieben.
Doppelklicken Sie auf dem Desktop auf das Symbol Canon Solution Menu. Sie können auch auf dasStartmenü (Start) klicken und (Alle) Programme ((All) Programs) > Canon Utilities > Solution Menu >Solution Menu wählen.
Beim nächsten Start von Windows wird Solution Menu automatisch gestartet.
Wenn das Kontrollkästchen Beim Start von Windows Solution Menu starten (Start Solution Menu whenWindows starts) links unten im Fenster nicht aktiviert ist, wird Solution Menu nicht beim Start vonWindows gestartet.
HinweisSolution Menu wird automatisch gestartet, wenn Sie die Anwendung von der Installations-CD-ROM
installieren, die im Lieferumfang des Druckers enthalten ist.
Ändern der Fenstergröße
Seite 461 von 462 SeitenInfo zum Solution Menu

Klicken Sie in der Titelleiste auf (Fenstergröße: groß) oder auf (Fenstergröße: klein), um dieFenstergröße zu ändern (groß oder klein).
Solution Menu wird beim nächsten Start in der zuletzt angezeigten Fenstergröße geöffnet.
Bei kleiner Bildschirmgröße
Starten einer Anwendung
1. Richten Sie den Mauszeiger auf eine Schaltfläche im Fenster, um eineBeschreibung der jeweiligen Anwendung anzuzeigen.
2. Durch Klicken auf die jeweilige Schaltfläche wird die Anwendung gestartet.
Führen Sie dieselben Schritte durch, um die Handbücher oder die Online-Produktinformationenanzuzeigen.
Wichtig
Für den Zugriff auf die Online-Informationen benötigen Sie eine Internetverbindung. Es fallendie üblichen Internetverbindungsgebühren an.
Beenden von Solution Menu
Klicken Sie in der Titelleiste auf (Schließen).
Einschränkung bei der Verwendung von Solution Menu
Für diese Software gilt die nachfolgend beschriebene Einschränkung. Bei der Verwendung sollten Siediese Tatsache berücksichtigen.
Alle Symbole der installierten Anwendungen, die Solution Menu unterstützen, werden im Fensterangezeigt. Nach der Installation ist eine Neuanordnung oder ein Löschen der Symbole nichtmöglich.
Zum Seitenanfang
Seite 462 von 462 SeitenInfo zum Solution Menu