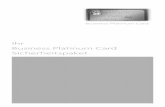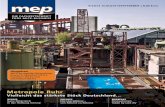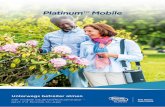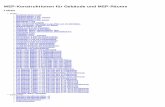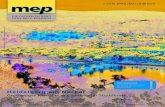2017 · PDF fileApplikationen wie AutoCAD Architecture, MEP oder Civil 3D (alles eingetragene...
-
Upload
nguyenkien -
Category
Documents
-
view
254 -
download
7
Transcript of 2017 · PDF fileApplikationen wie AutoCAD Architecture, MEP oder Civil 3D (alles eingetragene...

Internet:www.
bautab.de
BauTab.de © 2017
Bautechnik-Branchenlösung für AutoCAD®, BricsCADTM,
ZWCADTM und GstarCADTM - mit Bildschirmübungen
Der schnelle Weg zur perfekten Bauzeichnung!
WINDOWS 10 / 8.1 / 8 / 7 / VISTA (32/64 Bit) / XP Hochbau, Architektur, Ingenieurbau (Stahlbeton-Stahl-Holz)
Tiefbau (Digitales Geländemodell, Schnitte, Höhenlinien)
Für AutoCAD® 2012 - 2017 oder Branchenmodule wie z.B. ARCHITECTURE oder CIVIL 3D
Für BricsCADTM Pro / Platinum V12 - V17 Für ZWCADTM Prof. 2012 und Classic
Für GstarCADTM 2012 - 2017 Prof. 1992 - 2017 Dipl.-Ing. Kurt Werdan 06.01.2017

BauTab.de© 2017
Bautechnik - Branchen - Zusatzprogramm für AutoCAD® 2012 - 2017, BricsCADTM Prof. V12 - V17, ZWCADTM Prof. 2012,und Classic, GstarCAD 2012(EX) + 8 + 2015, 2016, 2017 und vertikale AutoCAD-
Applikationen wie z. B. AutoCAD Architecture (Deutsche Programmversionen)
Mit ausführlichen Bildschirmübungen
© 1992 - 2017 Dipl.-Ing. Kurt Werdan
Alle Rechte vorbehalten! Ohne ausdrückliche schriftliche Genehmigung ist es nicht gestattet, Handbücher oderDatenträger oder Teile davon in irgendeiner Form durch Druck, Fotokopie, Mikrofilm, Internet, Überspielung aufoptische, magnetische oder sonstige Datenträger oder durch ein anderes Verfahren zu vervielfältigen oder zuverbreiten. Das Gleiche gilt für das Recht der öffentlichen Wiedergabe.
Bei der Erstellung des Zeichen- und Übungspakets „BauTab“ und bei der Zusammenstellung der Dateien undschriftlichen Unterlagen wurde mit größter Sorgfalt vorgegangen. Das gesamte Material wird lediglich im „As itis“ - Zustand zur Benutzung überlassen. Deshalb wird nur die grundsätzliche Brauchbarkeit zur Anfertigung vonüblichen Bauzeichnungen sowie zur CAD-Schulung in Verbindung mit den CAD-Programmen „GstarCADProfessional“, „ZWCAD Professional“, „BricsCAD Pro oder Platinum“ und „AutoCAD“ (bzw. „AutoCADArchitecture“ oder anderen vertikalen Applikationen wie z.B. Civil 3D) garantiert. Dennoch übernimmt der Autorfür fehlerhafte Angaben, Zeichnungen und Programme und deren Folgen keinerlei juristische Verantwortungoder Haftung und keine Gewähr für die vollständige Funktionsfähigkeit der beschriebenen Verfahren undProgramme, vor allem auch im Hinblick auf hard- und softwarebedingte Unwägbarkeiten. Für fehlerhafteZeichnungen, Massen- und sonstige Berechnungen haftet allein der Aufsteller! Dem Anwender obliegt es, dieerstellten Ergebnisse auf Aktualität, Vollständigkeit, Kausalität und Gesetzeskonformität zu überprüfen. Fernerhat er eigenverantwortlich in jedem Arbeitsstadium Sicherungskopien in digitaler Form und Referenzausdruckeauf Papier anzufertigen. Schadenersatzansprüche gegen den Lizenzgeber sowie dessen Erfüllungs- oderVertriebsgehilfen, gleich aus welchem Rechtsgrund (z. B. aus unrichtiger Beratung oder unerlaubtenHandlungen) - insbesondere auch für indirekte Folgeschäden - sind ausgeschlossen. Computer-, Windows- undAutoCAD- bzw. BricsCAD / ZWCAD(+) / GstarCAD - Kenntnisse werden beim Benutzer vorausgesetzt!
Die Lizenzerteilung für das einfache, nicht ausschließliche Nutzungsrecht bezieht sich bei den Einzelplatz-versionen lediglich auf einen Computer-Arbeitsplatz (Installation auf einem Zweitrechner - z.B. Notebook -erlaubt, aber keine gleichzeitige Nutzung), bei den Büroversionen auf die angegebene Anzahl Arbeitsplätze ineinem Gebäude mit der gleichen Postanschrift. Die Campuslizenz für Schulen und Ausbildungsstätten darf nurfür Schulungszwecke auf allen schuleigenen Computern in Gebäuden mit der gleichen Postanschrift sowie denLehrern/Dozenten und den Schülern/Studenten für schulische Zwecke genutzt werden. Der Lizenznehmer hatmit der gebotenen Sorgfalt darauf hinzuwirken und ist dafür haftbar, dass alle Personen, die mit dem Produktarbeiten bzw. es benutzen, diese Lizenzvereinbarung einhalten.
Sämtliche Teile dieses Pakets wurden mit ordnungsgemäß lizenzierten kommerziellen Softwareprogrammen,mit offizieller Demo- oder Entwicklersoftware und mit frei erhältlichen Freewareprogrammen erstellt und sind freivon Rechten Dritter. Alle Dateien sind mit aktuellen Virenscannern überprüft worden! Der Benutzer benötigt zumBetrieb von „BauTab“ eine legale (kommerzielle, Schul-, Demo- oder Studenten-) Lizenz des CAD-ProgrammsAutoCAD® 2017, 2016, 2015, 2014, 2013 oder 2012 oder vertikaler Applikationen wie z.B. AutoCADArchitecture® 2017, 2016, 2015, 2014, 2013, 2012 oder BricsCADTM Prof. V17, V16, V15, V14, V13, V12 oderZWCADTM 2012 und Classic , GstarCADTM 2012(EX), 8 und 2015, 2016, 2017 - alles in der deutschen Version32 oder 64 Bit. Alle Teile des BauTab.de - Pakets sind urheberrechtlich geschützt und die Lizenz darf weder anDritte übergeben werden noch diesen zur Benutzung zugänglich gemacht werden. Urheberrechtsvermerke undSerien- bzw. Registriernummern in Texten, auf Zeichnungen oder in Programmen dürfen nicht entfernt werden!Untersagt ist ferner die Abänderung, Übersetzung, Umcodierung, Disassemblierung von „BauTab“ bzw. vonTeilen davon. Lediglich für Schulungszwecke dürfen Teile des Begleitmaterials durch den Lizenznehmer freifotokopiert und verbreitet werden, jedoch nicht das Handbuch als Ganzes.
Mit dem Erwerb oder der Überlassung der „BauTab“ - Lizenz ist keinerlei Anrecht auf kostenlose Beratung, Sup-port-Unterstützung oder Hotline verbunden mit Ausnahme von 3 x kostenloser Fax - bzw. E-Mail - Hotline inner-halb der ersten 3 Monate nach Kauf oder Update-Kauf.
Verbesserungsvorschläge und sachdienliche Hinweise senden Sie bitte an die unten stehende Adresse:
Dipl.-Ing. Kurt Werdan, Am Fuchsberg 26, Postfach 1465, 69181 Leimen Fax: 06224/950741 * E-Mail: [email protected]

„AutoCAD“, „AutoCAD Architecture“, „BricsCAD“, „ZWCAD“, „GstarCAD“ und „Windows“ sind eingetragene Warenzeichen der Hersteller
BauTab 2017 © 1992-2017 Werdan -1-
Kurzanleitung BauTab 2017 für WINDOWS 10 / 8.X / 7 / VISTA / XP
1.) AutoCAD / BricsCAD / ZWCAD / GstarCAD mit BauTab starten
Start - Programme BauTab CAD - BauTab 2015 (anklicken)(AutoCAD / BricsCAD / ZWCAD / GstarCAD wird mit BauTab gestartet)
Lizenzinformation akzeptieren:
Startmodus auswählen (AutoCAD): Startmodus auswählen (BricsCAD/ZWCAD)
J(a) = Neue Zeichnung beginnen: Rand und Schriftfeld und Druckmaßstab einrichten, Eingabe des Zeichnungserstellers
oder (N)ein = keine neue Zeichnung, aber BauTab-Layer werden erzeugt „N“ muss bei BricsCAD, ZWCAD und GstarCAD händisch ins Textfeld
eingetippt werden!
oder (A)bbrechen = AutoCAD / BricsCAD / ZWCAD / GstarCAD pur, Zeichnung wird nicht verändert Auch ESC - Taste möglich, aber Achtung: keine Baufunktionen ausführbar!
Falls „Ja“: Ersteller, maßstabsbezogene Einstellungen und Blattgröße eingeben:

-2-
Masken ausfüllen und OK
Weitere Eingaben sind in der folgenden Maske möglich:
Mit OK beenden
Das Schriftfeld kann über die Eigenschaften-Palette jederzeit geändert werden – auch nachträglich: Einfach auf den Rand oder das Schriftfeld doppelklicken!
Wenn Sie mit LAYOUTS arbeiten, löschen Sie bitte den Rand mit Schriftfeld im Modellbereich und legen Sie mit dem BauTab-Befehl INIT (Icon ) in jedem Layout einen individuellen Rand mit Schriftfeld an.
Ferner sollten Sie sofort nach dem Anlegen der Zeichnung diese unter einem eindeutig definierten Namen sichern (projektbezogen oder in einem Projektordner). Mit dem BauTab-Befehl SICHB können Sie dazu immer parallel auf eine Sicherungsfestplatte, einen Stick oder ein Netzlaufwerk sichern, ohne den Zeichnungspfad zu verändern.

-3-
***** ZEICHNUNG ERSTELLEN *****
BauTab / Zeichnung Sichern als im Pull-Down-Menü zeigen oderZeichnungsnamen eingeben - z. B. müller-grundriss-1Bautab / Zeichnung Sichern / Sichern Festplatte im Pull-Down-Menü zeigen oderBautab / Zeichnung Sichern / Sichern bel. Laufwerk im Pull-Down-Menü zeigen(Laufwerksnamen oder -Pfad eingeben: z.B. „F:“ für externe USB-Festplatte)Beenden mit Datei und Beenden
2.) Übungen bearbeiten
Datei und Öffnen im Pull-Down-Menü zeigenÜbungsnamen im Pop-Up-Menü zeigen, z.B. Bt1.dwg (Return/Eingabetaste)Lizenzinfo akzeptierenNein - Blattgröße und maßstabsbezogene Einstellungen nicht neu wählen
***** ÜBUNGEN BEARBEITEN *****
Datei und Beenden (AutoCAD verlassen)Nein bzw. Änderungen nicht sichern im Pop-Up-Menü zeigen
3.) Neue Zeichnung beginnen
Datei und Neu im Pull-Down-Menü zeigenWeiter wie 1.)
4.) Vorhandene Zeichnung weiterbearbeiten / ändern
Datei und Öffnen im Pull-Down-Menü zeigenDateinamen im Pop-Up-Menü (Dateien-Fenster) zeigen z.B. schmitt-plan-3 und OKLizenzinfo akzeptieren(N)ein - Blattgröße und maßstabsbezogene Einstellungen nicht neu wählen
***** ZEICHNUNG WEITERBEARBEITEN / ÄNDERN *****

BauTab Inhaltsverzeichnis
1. Inhaltsverzeichnis
2. Einführung
3. Bedienung
4. ÜbungenDie BauTab-Übungsblätter BT1 bis BT23 sind als Bestandteil dieses Handbuches noch mal als AutoCAD-Dateien BTH1.DWG bis BTH23.DWG mit Kopf-und Fußzeile im AutoCAD-2004-Format enthalten (Lösungen) und können in A3 oder A4 (jeweils 2 Seiten) ausgedruckt werden.
BT1: Blatt 1 A - BauTab-Zeichen-Übungen aufrufen / Zoomen / PAN
4.2 Blatt 1 B - Löschen / Schieben / Kopieren / Beschriften / Abspeichern
BT2: Blatt 2 A - Kartesische Koordinaten / Polarkoordinaten / Relative Koordinaten
4.4 Blatt 2 B - Linie / Linientyp / Linieneingabe / Objektfang / Linie im Abstand
BT3: Blatt 3 A - Bau-Bemaßung : horizontal / vertikal / Bauteilhöhen / Mehrfachmaßketten
4.6 Blatt 3 B - Bau-Bemaßung : schräg / beliebig / vollautomatisch mit Schnittlinie
BT4: Blatt 4 A - Layer (Zeichenebenen) / Objektfang : Endpunkt / Schnittpunkt / Lot / Mitte
4.8 Blatt 4 B - Objektfang : Zentrum / Tangente / Abstand / Fläche / Liste / ID / Tasten
BT5: Blatt 5 A - Reihe rechteckig / kreisförmig / Ecken schließen / Linien heilen / Parallele
4.10 Blatt 5 B - Versetzen (Parallele) / Abrunden Radius 0 / Lot / Ausbrechen / Senkrechte
BT6: Blatt 6 A - Kreis / Polygon / Kreisring / Ellipse / Box / Bogen / Skizze
4.12 Blatt 6 B - Solid / Polylinie / Polylinie editieren (Pedit) BT7: Blatt 7 A - Mehrfach kopieren / Drehen / Varia (Größe ändern) / Ändern / Bruch
4.14 Blatt 7 B - Abrunden / Fase / Teilen / Messen / Stutzen / Dehnen / Strecken / Ursprung
BT8: Blatt 8 A - Beschriften mit Dtext und Text : Drehen / Ausrichten / Einpassen / Mittig
4.16 Blatt 8 B - Vorgabetexte / Text ändern / Buchstaben tauschen / Textstil / Beschriftung
BT9: Blatt 9 A - Assoziative Bemaßung : Strecken / Maßstab / Texthöhe / Maßzahlen ändern
4.18 Blatt 9 B - Kantenbemaßung / Höhenkoten / Kreisbemaßung / Farbe der Maßzahlen
BT10: Blatt 10A - Schraffur : Kreis / Polylinie / Fenster / Automatisch / Grundriss schraffieren
1.1

BauTab Inhaltsverzeichnis
4. Übungen (weiter)
4.20 Blatt 10B - Abstufung - Flächenfüllung / Kontur-Schraffur / Schraffur auflösen / Dämmung / Abdichtung
BT11: Blatt 11A - Außenwände : Rechteck / Beliebig / Wandstärken / Beliebige Innenwände
4.22 Blatt 11B - Innenwände : Bezugspunkt / Einmessen / Senkrecht / Waagrecht / Schräg
BT12: Blatt 12A - Fenster / Türen / Öffnungen / Wände verschieben / Wandstärke ändern
4.24 Blatt 12B - Fenster / Türen : Schieben / Löschen / Wandschlitz / Durchbruch / Aussparung - mit und ohne automatischer Beschriftung
BT13: Blatt 13A - Treppen : Schnitt / Podest / gewendelt / verzogen / Symbole / Möbel
4.26 Blatt 13B - Schränke / Sanitärobjekte / 3D-Perspektive / Wohnflächenberechnung
BT14: Blatt 14A - Lager - Mattenverlegung mit Mattenfeld / Beginn mit ganzer Matte
4.28 Blatt 14B - Mattenfeld : Beginn mit halber Matte / Stützbewehrung
BT15: Blatt 15A - Randmatten : Eine Reihe / Fortlaufend um die Ecke
4.30 Blatt 15B - Einzelmatten : Verlegen / Beschriften / Positionsnummer / Zuschneiden / Unterstützungskörbe nach DBV-Merkblatt
BT16: Blatt 16A - Stabstähle : Beliebig / auf Hilfslinien / im Schnitt / im Balkenschnitt
4.32 Blatt 16B - Bügel auslegen / Stabstähle : Bemaßen / Beschriften / Pos.-Nr. / Stahlliste
BT17: Blatt 17A - 3D-Grundlagen / Erhebung / Objekthöhe / Senkrecht schieben und kopieren
4.34 Blatt 17B - Räumliche Linien / Flächen / Polylinien / Oberflächen
BT18: Blatt 18A - Benutzer-Koordinatensysteme (BKS) / BKS mit 3 Punkten
4.36 Blatt 18B - Räumliche 3D-Flächen mit unsichtbaren Kanten / Freihand-Skizzenmodus
BT19: Blatt 19A - 3D-Satteldach / Walmdach / Nebendach / Dachkonstruktion (Schnitt)
4.38 Blatt 19B - Dachkonstruktion 3D / Positionierung von Stahl- und Holzprofilen / Listenausgabe / 3D-Dachgauben / Dachflächenfenster / Sonnenkollektoren
BT20: Blatt 20A - 3D-Volumenkörper und Regionen erzeugen : Grundkörper und Umwandlung
4.40 Blatt 20B - Volumenkörper aus Polylinien oder Grundriss generieren / automat. Schnitt
BT21: Blatt 21A - Tiefbau: Messpunkte / Digitales Geländemodell / Bruchkanten / Höhenlinien / Beschriftung von Höhenlinien / Massen
1.2

BauTab Inhaltsverzeichnis
4. Übungen (weiter)
4.42 Blatt 21B - Tiefbau: Schichtenmodell aus Höhenlinien oder geschlossenen Polylinien / Massenermittlung Baugrube / Geländeprofil / Böschungsschraffur /
automatisches Nummerieren
BT22: Blatt 22A - Ingenieurbau: Automatische Achsenerzeugung / Automatische Bewehrung Stützen (deckengleiche) Unterzüge
4.44 Blatt 22B - Ingenieurbau: Automatische Bewehrung Wandecken und Treppenschnitte / Aussparungen und Deckendurchbrüche - Balken- und Stützenquerschnitte / S-Haken / Abstandhalter
BT23: Blatt 23A - Ingenieurbau: Stahlbau-Profile im Schnitt, in der Ansicht, in der Draufsicht und als 3D-Volumenkörper / Stahlbauverbindungen: Schrauben und Schweißnähte / Holzschrauben
4.46 Blatt 23B - Ingenieurbau: Positionspläne / Stahlbetonstützen mit mehrfacher Anordnung / Umwandlung von Bewehrungsstäben in 3D
5. Installation von BauTab.de5.1 AutoCAD / BricsCAD / ZWCAD / GstarCAD – Installation
5.2 BauTab-Installation unter Windows 8 / 7 / VISTA / XP
6. Zeichentechniken mit AutoCAD, BricsCAD, ZWCAD, GstarCAD
6.1 Rechteck mit Bemaßung
6.2 Grundriss mit Bemaßung, Wohnflächen, 3D, Schnitt, Ansicht
6.2 Zeichentechniken mit AutoCAD / BricsCAD / ZWCAD+ / GstarCAD und BauTab.de
7. Drucken und Layout (“Papierbereich”)
8. Listen ausdrucken
9. Tastatur - Kurzbefehle
10. Befehls – Referenz (Icons)
10.1 Start / Einstellungen / Architektur / Hochbau / Wände / Öffnungen / Wohnflächen
10.2 Baubemaßung / Stationierung / Höhenkoten / Möbel / Symbole / Treppen
10.3 2D-Planung / Achsen / Holzbau / Dämmung / Betonstahlmatten / Stahlprofile
10.4 Tiefbau / DGM Geländemodell / Massen / Positionsplan / 3D-Konstruktion / Dächer
1.3

BauTab Inhaltsverzeichnis
10.5 Stabstahlbewehrung / Zahleneingabe
11. AnhangA Hochzahlen mit der Tastatur erzeugen / ändern (BauTab-Bemaßung)
B Bemaßungs – Neuerungen ab AutoCAD 2008
C Dynamische Eingabe
D Wohnflächenberechnung – Inseln
E Wohnflächenberechnung bei Wänden aus AutoCAD Architecture
F Massenberechnung mit BauTab.de
G BauTab - Hilfesystem
1.4

BauTab Einführung
2.1 Allgemeine Einführung
BauTab.de 2015 ist ein Zusatzprogramm für das CAD-Programm „AutoCAD“ bzw. vertikaler Applikationen wie AutoCAD Architecture, MEP oder Civil 3D (alles eingetragene Warenzeichen der Firma Autodesk, USA) sowie BricsCAD Pro/Platinum (eingetragenes Warenzeichen von Menhirs NV / Bricsys NV, Belgien) oder ZWCAD und ZWCAD+ (ZWCAD Software Co Ltd, Chi-na) oder GstarCAD Professional (Suzhou Gstarsoft Co. Ltd, China). Das vorher zu installieren-de AutoCAD bzw. BricsCAD Pro oder ZWCAD(+) oder GstarCAD wird durch die nachfolgende BauTab-Installation nicht verändert, so dass auch weiterhin mit „AutoCAD pur“, AutoCAD Archi-tecture, BricsCAD, ZWCAD(+), GstarCAD oder mit anderen Zusatzprogrammen (Applikatio-nen) gearbeitet werden kann.
Die BauTab.de-Grundidee geht von der Überlegung aus, dass bereits das „nackte“ AutoCAD bzw. BricsCAD oder ZWCAD(+) oder GstarCAD ein mächtiges und flexibles Zeichen- und Kon-struktionswerkzeug für den 2D- und 3D-Bereich darstellt, wobei allerdings einige für die Bau-technik wichtige Routinen fehlen, falls man nicht die erweiterte AutoCAD - Version „AutoCAD Architecture" besitzt.
Diese Befehle für Wände, Fenster, Türen, Baubemaßung mit hochgestellten mm, Wohnflä-chenberechnung, Rundstahl- und Mattenverlegung etc. werden von BauTab.de in leicht an-wendbarer Form bereitgestellt, wobei natürlich bei AutoCAD Architecture wahlweise auch die AEC-Bauteile mit der zugehörigen AEC-Bemaßung verwendet werden können.
Im Gegensatz zu vielen anderen Bautechnik-Applikationen wird bei BauTab ein Schwerpunkt auf die Ausnutzung der AutoCAD - / BricsCAD - / ZWCAD / GstarCAD - eigenen Ressourcen gelegt; dies dokumentiert sich auch durch die Beibehaltung der um die BauTab-Funktionen er-weiterten Original-Pull-Down-Menüs und Ribbons sowie Werkzeugleisten (Toolbars), wodurch alle handelsüblichen Buchpublikationen zu AutoCAD, AutoCAD Architecture, BricsCAD, ZWCAD und GstarCAD auch direkt mit BauTab eingesetzt werden können.
Ferner liegt bei BauTab ein weiterer Schwerpunkt auf dem Bereich Schulung und Übungen: Das beste CAD-System nützt nichts, wenn aufwendige Schulungsmaßnahmen erforderlich sind. Bei BauTab.de ist eine problemlose Selbstschulung mit den BauTab.de-Übungsblättern möglich. Nach dem Durcharbeiten dieser Blätter direkt am Bildschirm können die üblichen Bau-zeichnungen problemlos und perfekt erstellt werden.
BauTab.de ist eine unabhängige Entwicklung, die auf langjährigen Erfahrungen im CAD-Be-reich, in der Bautechnik und der EDV-Schulung basiert. Bei allen für die Erstellung verwende-ten Programmen handelt es sich um lizenzierte kommerzielle Vollversionen, offizielle Entwick-lerversionen oder Freeware. Auch die im CAD-Funktionsumfang nicht eingeschränkte BauTab.-de-Testversion (mit Text-Einblendungen) ist nicht Free- oder Shareware und darf nur zur Eva-luation und für private Zwecke sowie Haus-, Studien- und Semesterarbeiten benutzt werden!
Bautab 2015 läuft mit AutoCAD (oder vertikalen Applikationen wie z. B. Architecture oder Civil 3D) 2015, 2014, 2013 und 2012 unter Windows 10, 8, 7 und VISTA (32 Bit und 64 Bit) / XP (Professional und Home). Ferner läuft BauTab.de mit BricsCAD Pro und Platinum ab der Versi -on V12 bis V14 und ZWCAD+ Prof. 2012 bis 2014 und GstarCAD (EX) 2012, 8 und 2015. Vor-aussetzung für den Betrieb von BauTab.de ist natürlich die legale Installation einer deutschen Version von AutoCAD, BricsCAD, ZWCAD oder GstarCAD (auch Studenten-Editionen). BauTab läuft nicht mit AutoCAD LT oder IntelliCAD-Versionen (Eingetragene Warenzeichen)!
Auch für die weitere Zukunft ist eine konsequente Verbesserung und Weiterentwicklung ge-plant, wobei auch Benutzerwünsche und Anregungen einbezogen werden; diese können form-los und unverbindlich jederzeit an die Fax-Nr. 06224 / 950741 oder die E-Mail-Adressecad @ bautab.de geschickt werden.
2.1

BauTab Bedienung
3.1 Bedienung mit Maus und Tastatur
BauTab.de kann mit der Maus über die AutoCAD- bzw. BricsCAD- / ZWCAD- / GstarCAD- und BauTab-Icons oder die Pull-Down-Menüs bedient werden. Ferner stehen für alle BauTab.de-Befehle Tastatur-Kürzel zur Verfügung - siehe Kapitel 9.
Bei Benutzung eines Grafiktabletts wird nicht unterstützt.
Die BauTab-Übungen beziehen sich sowohl auf Tastatur-Kurzbefehle (z.B. [L] = AutoCAD- bzw. BricsCAD- / ZWCAD- / GstarCAD-Tastaturbefehl für Linie oder [WL] = Wandbefehl in BauTab) als auch auf die Icons (in Quadraten eingerahmt) in den AutoCAD- und BauTab-Werkzeugkästen.
Befehle aus den Pull-Down-Menüs werden in geschweiften Klammern dargestellt, z.B. {BAUTAB / BAUBEMAßUNG / KOMPLETT WANDBEMAßUNG}.
AutoCAD-Werkzeugpaletten oder Ribbons mit BauTab-Befehlen kann sich der Benutzer nach Bedarf selber erstellen, Vorgehensweise siehe AutoCAD-Handbuch und -Hilfe.
3.1

BauTab Bedienung
Die AutoCAD- (BricsCAD / ZWCAD / GstarCAD) - Zeichenfläche ist durch die eingeblendeten Werkzeugkästen oftmals stark verkleinert. Mit der STRG-Taste und gleichzeitigem Drücken von „0“ werden diese temporär ausgeblendet und man hat mehr Platz für die Zeichenfläche (nur AutoCAD).
3.2

BauTab Bedienung
Ab der BauTab-Version 2009.3-6 gibt es neue Kurzbefehle zum rationellen Arbeiten mit der linken Hand an der Tastatur und der rechten Hand an der Maus (Rechtshänder):
"Y" = LINIE / "X" = LÖSCHEN / "C" = KOPIEREN / "A" = POLYLINIE
Neu in der Version 2009.3-10: 10 Zahlenwert-Speicher zur Tastatur-Eingabe mit der linken Hand: Mit dem Befehl "Q" bzw. "Q1" bis "Q9" wird ein Zahlenwert temporär abgespeichert. Er kann mit "!W" bzw. "!W1" bis "!W9" wieder angezeigt oder direkt in einem Befehl wie z.B. LINIE eingegeben werden. Damit wird das Problem beseitigt, dass man bestimmte Zahlenwerte während einer Zeichnung immer wieder benötigt.
Für Rechtshänder empfiehlt sich die Anschaffung einer Zusatztastatur zur bequemen Zifferneingabe, die links neben die normale Tastatur gestellt wird.
Falls die Befehlszeile verschwunden ist (bzw. aus Versehen ausgeblendet wurde), gibt es in den 4 CAD-Basisprogrammen unterschiedliche Methoden, um sie wieder einzublenden:
'STRG + 9' oder 'BEFEHLSZEILE' in AutoCAD eingeben,
'_COMMANDLINE' in BricsCAD oder
'_CMDBAR' in ZWCAD
'STRG + 9' oder 'COMMANDLINE' in GstarCAD eingeben.
Die Statuszeile wird in AutoCAD mit dem Befehl 'STATUSBAR 2' wieder hergestellt.
3.3

BauTab Übungen
4. Übungen
Blatt 1 A - BauTab-Zeichen-Übungen aufrufen / Zoomen / PAN
4.1

BauTab Übungen
Blatt 1 B - Löschen / Schieben / Kopieren / Beschriften / Abspeichern
4.2

BauTab Übungen
Blatt 2 A - Kartesische Koordinaten / Polarkoordinaten / Relative Koordinaten
4.3

BauTab Übungen
Blatt 2 B - Linie / Linientyp / Linieneingabe / Objektfang / Linie im Abstand
_PER statt LOT bei ZWCAD 4.4

BauTab Übungen
Blatt 3 A - Bau-Bemaßung : horizontal / vertikal / Bauteilhöhen / Mehrfachmaßketten
4.5

BauTab Übungen
Blatt 3 B - Bau-Bemaßung : schräg / beliebig / vollautomatisch mit Schnittlinie
4.6

BauTab Übungen
Blatt 4 A - Layer (Zeichenebenen) / Objektfang : Endpunkt / Schnittpunkt / Lot / Mitte
Umschalt (Shift) + Rechte Maustaste = Objektfang während der Befehle auswählenRechte Maustaste auf Schaltfläche OFANG (unten) = ständigen Objektfang einstellen
_INT statt SCH und _PER statt LOT bei ZWCAD
4.7

BauTab Übungen
Blatt 4 B - Objektfang : Zentrum / Tangente / Abstand / Fläche / Liste / ID / Tasten
Rechte Maustaste auf Schaltfläche OFANG (unten) = ständigen Objektfang einstellenKoordinatenanzeige ein / aus: F6 auch bei Bricscad / ZWCAD
4.8

BauTab Übungen
Blatt 5 A - Reihe rechteckig / kreisförmig / Ecken schließen / Linien heilen / Parallele
4.9

BauTab Übungen
Blatt 5 B - Versetzen (Parallele) / Abrunden Radius 0 / Lot / Ausbrechen / Senkrechte
4.10

BauTab Übungen
Blatt 6 A - Kreis / Polygon / Kreisring / Ellipse / Box / Bogen / Skizze
4.11

BauTab Übungen
Blatt 6 B - Solid / Polylinie / Polylinie editieren (Pedit)
4.12

BauTab Übungen
Blatt 7 A - Mehrfach kopieren / Drehen / Varia (Größe ändern) / Ändern / Bruch
4.13

BauTab Übungen
Blatt 7 B - Abrunden / Fase / Teilen / Messen / Stutzen / Dehnen / Strecken / Ursprung
4.14

BauTab Übungen
Blatt 8 A - Beschriften mit Dtext und Text : Drehen / Ausrichten / Einpassen / Mittig
4.15

BauTab Übungen
Blatt 8 B - Vorgabetexte / Text ändern / Buchstaben tauschen / Textstil / Beschriftung
4.16

BauTab Übungen
Blatt 9 A - Assoziative Bemaßung : Strecken / Maßstab / Texthöhe / Maßzahlen ändern
4.17

BauTab Übungen
Blatt 9 B - Kantenbemaßung / Höhenkoten / Kreisbemaßung / Farbe der Maßzahlen
4.18

BauTab Übungen
Blatt 10A - Schraffur : Kreis / Polylinie / Fenster / Automatisch / Grundriss schraffieren
4.19

BauTab Übungen
Blatt 10B - Abstufung / Kontur-Schraffur / Schraffur auflösen / Dämmung / Abdichtung
4.20

BauTab Übungen
Blatt 11A - Außenwände : Rechteck / Beliebig / Wandstärken / Beliebige Innenwände
4.21

BauTab Übungen
Blatt 11B - Innenwände : Bezugspunkt / Einmessen / Senkrecht / Waagrecht / Schräg
4.22

BauTab Übungen
Blatt 12A - Fenster / Türen / Öffnungen / Wände verschieben / Wandstärke ändern
4.23

BauTab Übungen
Blatt 12B - Fenster / Türen : Schieben / Löschen / Wandschlitz / Durchbruch / Aussparung
4.24

BauTab Übungen
Blatt 13A - Treppen : Schnitt / Podest / Gewendelt / verzogen / Symbole / Möbel
4.25

BauTab Übungen
Blatt 13B - Schränke / Sanitärobjekte / 3D-Perspektive / Wohnflächenberechnung
4.26

BauTab Übungen
Blatt 14A - BSTG-Mattenverlegung mit Mattenfeld / Beginn mit ganzer Matte
4.27

BauTab Übungen
Blatt 14B - Mattenfeld : Beginn mit halber Matte / Stützbewehrung
4.28

BauTab Übungen
Blatt 15A - Randmatten : Eine Reihe / Fortlaufend
4.29

BauTab Übungen
Blatt 15B - Einzelmatten : Verlegen / Beschriften / Positionsnummer / Zuschneiden / U-Körbe
4.30

BauTab Übungen
Blatt 16A - Stabstähle : Beliebig / auf Hilfslinien / im Schnitt / im Balkenschnitt
4.31

BauTab Übungen
Blatt 16B - Bügel auslegen / Stabstähle : Bemaßen / Beschriften / Pos.-Nr. / Stahlliste
4.32

BauTab Übungen
Blatt 17A - 3D-Grundlagen / Erhebung / Objekthöhe / Senkrecht schieben und kopieren
4.33

BauTab Übungen
Blatt 17B - Räumliche Linien / Flächen / Polylinien / Oberflächen
4.34

BauTab Übungen
Blatt 18A - Benutzer-Koordinatensysteme (BKS) / BKS mit 3 Punkten
4.35

BauTab Übungen
Blatt 18B - Räumliche 3D-Flächen mit unsichtbaren Kanten / Freihand - Linienskizzen
4.36

BauTab Übungen
Blatt 19A – 3D Walmdach / Satteldach / Nebendach / Dachkonstruktion im Schnitt
4.37

BauTab Übungen
Blatt 19B - Dachkonstruktion 3D / Positionierung / Holzliste / 3D-Gauben / Kollektoren
4.38

BauTab Übungen
Blatt 20A - 3D-Volumenkörper und Regionen erzeugen : Primitive und Umwandlung
4.39

BauTab Übungen
Blatt 20B - Volumenkörper aus Polylinien oder Grundriss generieren / automat. Schnitt
4.40

BauTab Übungen
Blatt 20 - Volumenkörper in 3D dargestellt
4.41

BauTab Übungen
Blatt 21A – Tiefbau: Messpunkte / Geländemodell / Höhenlinien / Bruchkanten / Massen
4.42

BauTab Übungen
Blatt 21B – Tiefbau: Höhenlinien beschriften / Massen (Baugrube) / Geländeprofile / Böschung
4.43

BauTab Übungen
Blatt 21 - Tiefbau in 3D dargestellt
4.44

BauTab Übungen
Blatt 22A – Achsen / automatische Bewehrung Stützen – (deckengleiche) Unterzüge
4.45

BauTab Übungen
Blatt 22B – Automatische Bewehrung Aussparung - Ecken - Schnitte / S-Haken / Abstandhalter
4.46

BauTab Übungen
Blatt 23A – Profilstähle 2D-3D / Stahlschrauben / Schweißnähte / Holzschrauben
4.47

BauTab Übungen
Blatt 23B – Positionsplan / Stahlbetonstützen 2D-3D / Stabstahl 3D
4.48

BauTab Installation
5.1 AutoCAD- / BricsCAD- / ZWCAD / GstarCAD-Installation
Installieren Sie die 4 Basisprogramme immer vorgabemäßig auf der Partition C: in den jeweilsvorgeschlagenen Programmordnern.
5.2 BauTab - Installation unter WINDOWS 10 / 8.1 / 8 / 7 / VISTA / XP mit AutoCAD 2017, BricsCAD V17, ZWCAD Classic, GstarCAD 2017
BauTab.de 2017 läuft mit allen Basisprogrammen ab der Version 2012 bzw. V.12. Zukünftig werden maximal 2 Vorgängerversionen der aktuellen Basisprogramme unterstützt.
Starten Sie das von der BauTab-Downloadseite heruntergeladene Installationsprogramm„bautabsetup2017.exe“ (bzw. in „bautabsetup2017.zip“) mit einem Doppelklick.
Die Warnungen des Windows 7 / 8 / 8.1 / 10 - Betriebssystems zu Beginn der BauTab – Instal-lation können bedenkenlos weggeklickt werden, alle BauTab - Files sind virengeprüft:
Das gilt auch für die Warnung der Benutzerkonten - Steuerung:
5.1

BauTab Installation
Bei Windows 8 – 10 taucht folgende Meldung auf:
Klicken Sie auf "Weitere Informationen" und "Trotzdem ausführen":
Dann startet das BauTab.de – Setup-Programm:
5.2

BauTab Installation
Zuerst müssen Sie den Lizenzvertrag akzeptieren:
Dann wird der Installationspfad abgefragt, voreingestellt ist „C:\BAUTAB“
Es sollten mindestens 100 MB (0,1 GB) Speicherplatz vorhanden sein, besser 200 MB!
5.3

BauTab Installation
Dann fragt das Installationsprogramm die zu installierende BauTab-Version ab, diese muss na-türlich zu Ihrer installierten AutoCAD / AutoCAD Architecture oder BricsCAD / ZWCAD - Versi-on passen!
Der vorgeschlagene Startmenü-Ordner sollte beibehalten werden:
5.4

BauTab Installation
Die Desktop-Verknüpfung wird vorgabemäßig eingerichtet:
Nach dem Bestätigen der Eingaben mit dem Button „INSTALLIEREN“ werden die Dateien ko-piert und entpackt. Eine Programmgruppe z.B. "BauTab.de 2017.1" wird automatisch angelegtund darin ein Start-Icon für die installierte BauTab-Version, also z.B. "BauTab 2017.1 Brics-CAD 2017". Gleichzeitig wird automatisch eine Desktop-Verknüpfung angelegt:
Sie können BauTab jetzt mit einem Doppelklick auf diese Verknüpfung starten.
Falls die Pfade oder Laufwerksbuchstaben nicht überein stimmen, weil Sie bei der Installationdes Basis-CAD-Programms nicht die Vorgabeordner belassen haben, bleiben die Icons leer.Dann müssen Sie diese manuell durch Rechtsklick auf das Icon und Anklicken von "Eigen-schaften" abändern, z.B. wenn Sie auf die Festplatte D: statt C: installiert haben.
5.5

BauTab Installation
Sie können den korrekten Pfad mit der rechten Maustaste aus der Desktop-Verknüpfung vonAutoCAD, BricsCAD, ZWCAD oder GstarCAD kopieren.
Im AutoCAD / BricsCAD/ ZWCAD / GstarCAD - Zeichenbereich erscheint zunächst dieBauTab.de-Lizenzinformation, diese müssen Sie akzeptieren:
Danach erscheint folgende Abfrage:
bei AutoCAD: bei BricsCAD / ZWCAD / GstarCAD:
Eingabe „Nein“, wenn Sie keinen Rand mit Schriftfeld erzeugen möchten, also in der Regel beieiner bereits angefangenen Zeichnung oder wenn Sie den Rand später im Layout (Papierbe -
5.6

BauTab Installation
reich) erzeugen wollen. Eingabe „Ja“, wenn Sie eine neue Zeichnung mit Rand anlegen möch-ten. „Abbruch“, falls Sie nur mit dem Basisprogramm ohne BauTab-Funktionen arbeiten.
Dann erfolgen weitere Abfragen (selbst erklärend):
In der letzten Maske können Sie alle projektbezogenen Daten eingeben, die im Schriftfeld er-scheinen sollen. Maßstab, Blattgröße, Zeichnungsersteller und Datum sind schon automatischeingetragen worden. Das Schriftfeld kann später jederzeit mit einem Doppelklick editiert undgeändert werden:
5.7

BauTab Installation
Mit einem Klick der rechten Maustaste auf einen Werkzeugkasten erhalten Sie eine Auswahllis-te. Damit schalten Sie die erforderlichen Toolbars ein oder aus, wobei Sie nur die ständig benö -tigten AutoCAD-, BricsCAD-, ZWCAD-, GstarCAD- und BauTab-Werkzeugkästen einschaltensollten, um die Zeichenfläche nicht unnötig zu verkleinern. Achten Sie bei der Platzierung derWerkzeugkästen bitte auch darauf, dass sie seitlich / oben / unten möglichst platzsparend an-geordnet werden!
Die Bildlaufleisten können ausgeschaltet werden, sie nehmen nur unnötig Platz von der Zei-chenfläche weg!
Voreinstellungen im Basis-CAD-System (Kurzbefehl „O“ - OPTIONEN)
Wichtig ist hier (Reiter: System) vor allem die Einstellung „Kein Startdialogfeld anzeigen“! BauTab hat einen eigenen Startdialog.
Abspeichern des BauTab-Profils (Kurzbefehl „O“ - OPTIONEN)
Unter dem Reiter „Profil“ sollten Sie Ihre BauTab-Konfiguration abspeichern. Dies geschieht mit dem Button „In Liste“. Mit dem Button „Aktuell“ kann sie dann jederzeit wieder aufgerufen
5.8

BauTab Installation
werden. Mit „Exportieren“ kann man Sie sogar als Datei speichern (Endung „.arg“) und auf einen anderen Computer übertragen.
Die AutoCAD / BricsCAD / ZWCAD / GstarCAD - Installation wird durch BauTab.de nicht verändert, andere Applikationen werden davon nicht berührt. Ein ggf. zurückbleibendes Menü (bautab.mnu) kann mit dem Befehl MENÜLAD bzw. _MENULOAD entladen werden.
Hinweis zur 64 - oder 32 - Bit-Installation für Windows 10, 8.1, 8, 7 und VISTA (64 Bit)
BauTab.de läuft sowohl unter den 64-Bit-Versionen als auch den 32-Bit-Versionen der 4 mögli-chen Basisprogramme.
BauTab wird vorgabemäßig mit einer Demo-Lizenzdatei installiert. Erwerben Sie eine Lizenz, können sie diese Lizenzdatei BAUTAB2.FAS (AutoCAD, ZWCAD und GstarCAD), BAUTAB2.DES (BricsCAD) mit dem Windows-Explorer in das Verzeichnis ...BAUTOOL\BAU-PROG kopieren. Oder Sie benutzen dafür das BauTab-eigene Programm COPYLIZ (Kurzbe-fehl CL):
5.9

BauTab Installation
Bei einer erneuten BauTab-Installation ins gleiche Verzeichnis (z.B. Update-Installation) wird eine gekaufte Lizenzdatei nicht überschrieben und bleibt erhalten!
5.10

BauTab Zeichentechniken
6 Zeichentechniken mit BauTab und AutoCAD / BricsCAD / ZWCAD / GstarCAD
6.1 Rechteck mit Bemaßung (Tastatureingaben in [ ])
ENTER = RETURN = Eingabetaste auf der Computertastatur
ORTHO-Modus einschalten (auch mit F8-Taste) oder POLAR-Fang-Modus
Befehl LINIE eingeben [L] oder anklicken
Startpunkt zeigen, Fadenkreuz nach rechts ziehen, [9.99] eingeben und ENTER
Linie nach unten ziehen, [5.99] ENTER, nach links ziehen, [9.99] ENTER
[S] ENTER, um den Linienzug zu schließen.Wir haben jetzt ein Rechteck mit den Abmessungen 9.99 x 5.99 m gezeichnet.Das ist die allgemeine Zeichenmethode. Einfacher wäre in diesem Spezialfall die Anwendung des RECHTECK - Befehls (Autocad / Bricscad) oder LINIEN-BOX-Befehls (BauTab):
6.1

BauTab Zeichentechniken
Hier muss nach dem Zeigen des Startpunktes der diagonale Punkt eingegeben werden; dies geschieht mit relativen kartesischen Koordinaten (X , Y - Koordinaten):
[@ 9.99 , -5.99] ENTER (9.99 m nach rechts und 5.99 m nach unten – deshalb minus)
Das „AT-Zeichen / Klammeraffe“ wird mit gedrückter rechter „ALT GR“ -Taste und „Q“ erzeugt. Es bedeutet, dass der 2. Punkt „relativ“ zum Startpunkt eingegeben wird.
CAD heißt Zeichnen mit Bemaßung - im Gegensatz zur Grafik. Das System kennt die eingege-benen Längen, bzw. die Linien „wissen“, wie lang sie sind. Mit den Bemaßungs-Befehlen wird dies dargestellt. Hier kommt die Baubemaßung von BauTab zum Einsatz.Der Bezugspunkt (z. B. Ecke links unten) wird angeklickt und danach noch mal, weil er gleich-zeitig der erste Bemaßungspunkt ist. Danach werden der 2. Punkt und weitere Punkte an-geklickt - falls vorhanden. Die Eck- bzw. Endpunkte werden mit einem automatischen Objekt-fang präzise „gefangen“ - das ist in BauTab so voreingestellt. Am Ende eines jeden Bema-ßungsbefehls wird ENTER gedrückt.
Es müssen in diesem einfachen Beispiel also 4 Mal die entsprechen-den Befehle angewendet werden: Baubemaßung unten, links, oben und rechts:
Natürlich benötigt man in der Praxis für diesen Fall nur eine vertikale und eine horizontale Maßkette, alsoz. B. unten und rechts.
Beispiel: Maßkette unten:[BU] ENTER- Ecke (1) 2x zeigen- Ecke (2) zeigen - ENTER
6.2

BauTab Zeichentechniken
6.2 Rechteck - Grundriss mit Bemaßung
Befehl für die Rechteck-Außen-Wand eingeben [WR] ENTER oder Icon anklicken
Einen Punkt für die Ecke links unten auf der Zeichenfläche anklicken (beliebiger Punkt - der ge-samte Grundriss kann später verschoben werden, wenn es nötig ist) und 3x ENTER eingeben. Damit wird ein Rechteck-Grundriss mit den Außenmaßen 11.99 m x 8.99 m mit einer Wand-stärke von 30 cm erzeugt - Sie können natürlich andere Maße eingeben.
Jetzt soll eine 11,5-er Innenwand erzeugt werden: Abstand 4.01 m von der linken unteren In-nenecke (Voreinstellungen können geändert werden):
[WI] ENTER, Wandlinie (Pfeil) anklicken, ENTER um den Abstand 4.01 zu bestätigen, gegen-überliegende Innenseite der oberen Außenwand anklicken, ENTER für Aufbrechen der Linie. Nach dem gleichen Prinzip wird ein Fenster eingefügt [FN], nur dass hier die äußere Außen-wandkante bei der Bezugsecke angeklickt wird:
ENTER für 99 cm Abstand von der Außenecke, innere Wandlinie anklicken, ENTER für1.01 m Öffnungsbreite oder anderes Öffnungsmaß eingeben, z. B. 2.01 m.
Genauso werden die Türen eingefügt, nur dass hier zum Schluss noch die Anschlagsecke an-geklickt werden muss, Kurzbefehl [TÜ].
6.3

BauTab Zeichentechniken
Jetzt fehlt nur noch eine komplette Bau-Bemaßung mit 3 Maßketten. Dafür verwenden wir den BauTab - Bemaßungsbefehl „Komplettbemaßung“ [BTC]:
Zunächst wird die Gebäudeecke links unten (1) angeklickt, dann rechts unten (2), danach wird die Seite (3) der Maßketten gezeigt. Die Maßketten erscheinen vollautomatisch.
Die Abstände, Längen der Maßhilfslinien etc. kön-nen direkt nach dem Aufruf der Bemaßungsbe-fehle mit der Eingabe von ENTER voreingestellt werden:
Jetzt kann der gesamte Grundriss fertig gestellt werden - siehe auch BauTab - Zeichenübungen BT10 bis BT13.
6.4

BauTab Zeichentechniken
Nun wollen wir den Grundriss schraffieren. Da wir mit dem AutoCAD- bzw. BricsCAD / ZWCAD / GstarCAD-Befehl „GSCHRAFF“ [GS] arbeiten, sollten wir die Schraffur manuell auf den Layer (Arbeitsebene) „SCHRAFF“ legen, der in BauTab (grün) vordefiniert ist. Diesen Layer können wir dann separat ausblenden (ausschalten oder frieren).
Dazu klicken wir in der Werkzeugleiste für die Layer einfach rechts den Pfeil nach unten an, und es erscheint eine Layer-liste. Darin muss jetzt nur noch „SCHRAFF“ angeklickt wer-den, dann ist das der aktuelle (aktive) Layer. Die BauTab-ei-genen Schraffurbefehle setzen sich diesen Layer automa-tisch selber.
GSCHRAFF-Symbol in AutoCAD
GSCHRAFF-Symbol in BricsCAD
Nach dem Aufruf des Befehls für die Grenzschraffur erscheint folgende Maske (links AutoCAD, rechts BricsCAD (ähnlich bei ZWCAD und GStarCAD):
Mit der Option „Hinzufügen: Punkte auswählen“ bzw. „Pick Punkte in Umgrenzungen“ können wir nach Voreinstellung des Schraffurmusters direkt in die Wände klicken, sie werden als Kon-turlinien automatisch erfasst und schraffiert:
6.5

BauTab Zeichentechniken
Jetzt fehlt nur noch die Raumbeschriftung, diese erzeugen wir mit vollautomatischer Ermittlung der Wohnflächen. Wir schalten dazu auf die „Statik-Layergruppe“ um, damit die Türen und Fensterbänke nicht das Ergebnis verfälschen:
Mit dem automatischen Wohnflächenbefehl wird einfach in den Raum geklickt, der Standort des Raumdatenblocks eingegeben und dann der Beschriftungstext. Man kann auch umschal-ten, damit zusätzlich der Raum-Umfang dargestellt wird.
6.6

BauTab Zeichentechniken
Die Ausgabe der Wohnflächenliste kann automatisch erfolgen:
6.7

BauTab Zeichentechniken
Natürlich ist dieser BauTab-Grundriss zugleich auch eine 3D-Zeichnung:
Er kann (am besten als Kopie) auch in ein ACIS-Volumenkörpermodell (Festkörper) umgewan-delt werden. Hiermit können dann auch Ansichten und echte Schnitte erzeugt werden. Mit den beiden Befehlen LINPOL [LP] und FESTGEN [FG] werden die normalen Wandlinien zunächst in zusammenhängende Polylinien umgewandelt, danach in ACIS-Volumenkörper.
Man legt nach der Befehlseingabe jeweils ein komplettes „Fenster“ um den Grundriss, und die Umwandlung erfolgt automatisch. Dies funktioniert auch mit Grundrissen, die nicht in BauTab erstellt wurden, wenn die Linien eine „Objekthöhe“ haben, z.B. 2,50 Meter.
6.8

BauTab Zeichentechniken
Falls nicht, kann man ihnen nachträglich eine Objekthöhe zuweisen, Befehl [ÄO] oder .Nach dem Einfügen einer Decke kann der Grundriss dann mehrfach übereinander kopiert wer-den.
Schnitt (Befehl QUERSCHNITT) Ansicht (vereinigen mit [VEE])
6.9
Volumenmodell

BauTab Zeichentechniken
6.3 Weitere Zeichentechniken mit BauTab.de
Die ideale CAD - Zeichenmethode wäre natürlich eine „zeigende“ Eingabe mit der Maus oder einem anderen Gerät, was dem herkömmlichen Zeichnen eher nahe kommen würde als das Eintippen von Zahlenfolgen mit der Tastatur. Dies erreicht man durch die Anlage eines Hilfsras-ters aus LINIEn [L] oder KonstruktionsLINIEn [KL] mit dem AutoCAD/BricsCAD/ZWCAD/Gstar-CAD-Befehl VERSETZ [VS], z.B. auf dem Layer HILFSLIN. Noch praktischer ist der BauTab.-de-Befehl „MVS“ (Mehrfaches Versetzen), mit dem man fortlaufend Parallelen mit beliebigen Abständen erzeugen kann. Für größere Bauvorhaben soll hier auch der BauTab.de-Befehl ACHSEN [AC] erwähnt werden.
Auf dieses Hilfsraster zeichnet man dann (mit dem Objektfang SCHNITTPUNKT - dauerhaft eingestellt ) die Wände mit den entsprechenden Wandbefehlen.
Das funktioniert in AutoCAD Architecture mit den entsprechenden AEC-Wandbefehlen natürlich genau so gut!
Die visuelle Kontrolle kann jederzeit in der 3D-Perspektivansicht des 3D-Orbits [3DO] oder mit den entsprechenden AutoCAD / BricsCAD- / ZWCAD- oder BauTab.de-Icons erzeugt werden. In ZWCAD, BricsCAD, AutoCAD und Architecture ist die Bearbeitung in der Parallel-Perspekti-ve in keiner Weise eingeschränkt. Sie können in diesem Modus jede Art von Operation ausfüh-ren!
Zur besseren Veranschaulichung stehen Ansichtsmodi mit verdeckten Kanten [VD] oder Schat-tierung [SHA] zu Verfügung bzw. die „Visuellen Stile“ im „Ansicht“-Menü ab AutoCAD 2007.
6.10

BauTab Zeichentechniken
Eine einfache Flächenschattierung ist in allen Basisprogrammen möglich. Ein Rendermodul ist in AutoCAD, BricsCAD ab V11, ZWCAD und GstarCAD vorhanden. Ab AutoCAD 2007 ermögli-chen die „Visuellen Stile“ weitgehende Darstellungsmöglichkeiten bis hin zur imitierten Handskizze.
Stellt man die verdeckten Kanten z. B. auf „gestrichelt“, so erhält man folgende Darstellung:
In diesen „verdeckten“ oder „schattierten“ Darstellungen kann natürlich auch gedruckt oder ge-plottet werden.
Im „Manager für visuelle Stile“ können so genannte „Visuelle Stile“ vordefiniert werden, die in den Eigenschaftenfenstern angezeigt werden. Ein ausgewählter visueller Stil wird durch einen gelben Rahmen gekennzeichnet. Der Name des ausgewählten visuellen Stils wird unten im Fenster angezeigt.
6.11

BauTab ZeichentechnikenSymbole im Beispielbild geben den Status des visuellen Stils an:
• Das Symbol der Schaltfläche „Ausgewählten visuellen Stil auf aktuelles Ansichtsfenster anwenden“ unten in der Mitte gibt den visuellen Stil an, der auf das aktuelle Ansichts-fenster angewendet wird.
• Ein Zeichnungssymbol unten in der Mitte kennzeichnet einen visuellen Stil, der in der ak-tuellen Zeichnung verwendet wird, jedoch nicht im aktuellen Ansichtsfenster.
• Ein Produktsymbol unten rechts weist auf einen vorgegebenen visuellen Stil hin, der mit dem Produkt geliefert wurde.
Die oben dargestellten Einstellungen mit. z. B. gestrichelten verdeckten Kanten sind hier natür-lich ebenso möglich, darüber hinaus verwackelte „Freihand“-Linien und überstehende Enden.
Mit den AutoCAD / BricsCAD / ZWCAD / GstarCAD - Benutzerkoordinatensystemen (BKS) kann in jeder beliebigen Raumebene gezeichnet werden, z. B. ein Fensterladen:
6.12

BauTab Zeichentechniken
Die flexiblen BauTab-de-Wandbefehle ermöglichen zusammen mit den Fenster-, Tür- und Öff-nungsbefehlen die Eingabe fast jeder baulichen Situation:
Natürlich können Fenster, Türen und Öffnungen auch wieder „rückstandsfrei“ gelöscht werden:
6.13

BauTab Zeichentechniken
Für die Werkplanung stehen die Befehle Wandschlitz, Wanddurchbruch und Deckenöffnung mit automatischer Beschriftung zur Verfügung:
Die teil- und vollautomatischen Bemaßungsbefehle erlauben ein rationelles Arbeiten:
Auch die Brüstungshöhen können automatisch erzeugt werden:
6.14

BauTab Zeichentechniken
Automatische Wohnflächenbeschriftung und Ausdruck in die Zeichnung oder direkt auf den Windows-Standarddrucker:
Dynamische Höhenkoten: Mit dem speziellen BauTab.de - STRECKEN - Befehl können wie bei der Bemaßung alle Werte automatisch nachgeführt werden.
6.15

BauTab Layout und Drucken
7.1 Drucken / LAYOUT (Papierbereich) in AutoCAD/BricsCAD/ZWCAD/GstarCAD
Natürlich können Sie in AutoCAD, BricsCAD, ZWCAD(+) und GstarCAD ganz normal aus dem sogenannten Modellbereich drucken (oder „plotten“), vergleichbar mit jedem anderen Compu-terprogramm. Die erweiterte Druckmaske sieht in AutoCAD 2011 wie folgt aus, wobei die Stan-dardeinstellungen für einen 1:100 – Ausdruck dargestellt sind:
Da wir mit BauTab in Metern zeichnen, müssen bei der Skalierung für einen Maßstab von 1:100 links die Größe auf der Zeichnung in mm und rechts das Original in m angegeben werden; d.h. bei 1:100 10 mm entsprechen 1 m, also 10=1 oder 10:1.
Maßstab Skalierung1 : 100 10 =1 oder 10 : 11 : 50 20 =1 oder 20 : 11 : 25 40 = 1 oder 40 : 11 : 20 50 = 1 oder 50 :11 : 10 100 =1 oder 100 : 1
Oder Sie geben links immer 1000 ein und rechts den Maßstab, also 1000 = 100, was dann 10 = 1 entspricht und die Zeichnung im Maßstab 1:100 ausdruckt.
Auf der folgenden Seite sind die Druckmasken von BricsCAD und ZWCAD abgebildet:
7.1

BauTab Layout und Drucken
7.2

BauTab Layout und Drucken
Eine sehr nützliche Sache in AutoCAD, BricsCAD, ZWCAD(+) und GstarCAD ist das LAYOUT- bzw. der Papierbereich. Hiermit können Sie verschiedene Grundrisse, Ansichten, Schnitte, De-tails und Perspektiven Ihres 3D-Zeichnungsmodells (oder auch nur Ihrer normalen 2D-Zeich-nung) beliebig (und in beliebigem Maßstab) auf dem Blatt anordnen und dann genauso ausdru-cken und plotten. Ändert man die Zeichnung im Modellbereich (normaler Zeichenbereich), dann ändert sich alles im Layoutbereich automatisch mit, nur nicht das gerenderte Pixelbild!
Hier kann auch beschriftet, bemaßt und sogar gezeichnet werden. Besonders sinnvoll ist das bei Bewehrungsplänen. Gerenderte Pixelbilder können (wie auch im Modellbereich) eingefügt werden - diese ändern sich natürlich bei einer Änderung im Modellbereich nicht automatisch mit.
Vorgehensweise:
1. Normale Zeichnung im Modellbereich anfertigen
2. Den BauTab.de - Rand im Modellbereich löschen, falls vorhanden
3. In den Papierbereich (Layout) umschalten (Registerkarte)
4. Ein evtl. schon vorhandenes Layout am Rand zeigen und löschen und die Druckein-stellungen überprüfen, denn danach richtet sich die Layout-Größe.
5. Mit „BauTab - Start - Start/Einrichten“ einen neuen Rand im Papierbereich erzeugen
7.3

BauTab Layout und Drucken
6. Mit dem Befehl MANSFEN [MA] die gewünschten Ansichtsfester anlegen (Achtung: Die Systemvariable MAXACTVP muss immer um 1 größer sein als die maximale An-zahl der Fenster) – ggf. händische Eingabe in der Befehlszeile
7. Mit MBEREICH [MB] oder Doppelklick in ein Fenster in den verschieblichen Modell-bereich wechseln (so kann man aus dem Layout heraus auf das Modell in den An-sichtsfenstern zugreifen, ähnlich wie beim AFENSTER-Befehl)
8. Gewünschte Fenster durch Hineinklicken aktivieren und Größe festlegen (z.B. bei ZOOM 1XP wird mit 10=1 (1000=100) im Maßstab 1:100 gedruckt, mit ZOOM 2XP wird die Darstellung im Fenster doppelt so groß, also bei 10=1 (1000=100) im Maß-stab 1:50 gedruckt)
9. Gewünschte Layer frieren/tauen mit AFLAYER oder in der entsprechenden AutoCA-D-Layersteuerungs-Maske. Die Layer werden damit in den Ansichtsfenstern unab-hängig gesteuert; z. B. „Frieren im aktuellen Ansichtsfenster“.
10.Mit PBEREICH [PB] oder einen Doppelklick am Rand wieder in den Papierbereich umschalten und das Blatt beschriften sowie ergänzende Schraffuren und Maße / Hö-henkoten hinzufügen.
11.Soll ein Fenster mit verdeckten Kanten ausgedruckt werden, muss dies im Kontext-menü mit PLOT SCHATTIEREN bzw. VERDECKT oder per Texteingabe mit MANS-FEN VERDPLOT EIN und Zeigen des Fensterrandes eingestellt werden. Der norma-le VERDECKT-Befehl bzw. das Ausblenden der verdeckten Kanten in der Druckmas-ke ist im Papierbereich unwirksam. Das funktioniert bisher nur in AutoCAD.
12.Bei runden Körpern und gekrümmten Flächen können Sie die VERDECKT – Ausga-be mit der AutoCAD-Systemvariablen DISPSILH (0 oder 1) steuern.
13.Die störenden Fensterränder werden jetzt noch vor dem Ausdrucken auf den Layer 0 verschoben (Eigenschaften-Kontextmaske) oder [LC]. Dann wird der Layer 0 gefro-ren und das Blatt kann gedruckt werden.
14. Mit dem Befehl MVSETUP können die Inhalte der Ansichtsfenster gegenseitig aus-gerichtet werden. Alternativ kann man dazu auch temporäre Hilfslinien im Layout zie-hen.
7.4
DISPSILH=1 DISPSILH=0

BauTab Listen drucken
8.1 Listen ausdrucken
Mit den entsprechenden Befehlen aus den BauTab.de - Icons für die Listen-Druckausgabe (Wohnflächenliste, Betonstahlmattenliste, Rundstahlliste, Profilstahlliste und Holzliste) oder den BauTab.de - Tastaturkurzbefehlen [z.B. „WFD“ für den Wohnflächenausdruck] können diese Listen direkt als Text in die Zeichnung gedruckt werden. Oder man speichert sie als CSV-Datei, welche mit z.B. MS-EXCEL zu öffnen ist. Außer der Profilstahllliste, Holzliste und der neuen Massen- und Flächenliste können die Listen auch direkt auf dem Windows-Standard-Drucker ausgedruckt werden (auch PDF-Druck möglich), bei den Mattenlisten außer den deutschen Lagermatten auch die von Österreich und der Schweiz. In der Testversion (Demoversion) ist die Listenausgabe eingeschränkt.
Schneideskizzen
Mit dem Mattenlisten-Programm können die Daten an das Baustatik-Programm der Firma Abel-Softwa-re (www.abel-software.de: Statik-Office 16) überge-ben werden. Die Datei „AKTUELL.MTL“ wird bei der Direktausgabe auf den Drucker erzeugt. Da-mit können dann Schneideskizzen für Lagermatten ausgedruckt werden, sofern der Mattentyp dort defi-niert ist. Ein eigenes Schneideskizzen-Programm ist in Entwicklung.
8.1


BauTab Listen drucken
Beispiel: Stahlliste BSTG Lagermatten (Lieferprogramm 01.01.2008)
Beispiel: Holzliste
8.3

BauTab Listen drucken
Beispiel: Massenliste (ab BauTab 2014)
Beispiel Flächenliste (ab BauTab 2014)
8.4

BauTab 2014 Tastatur-Kurzbefehle
9.1 BauTab.de - Tastatur - Kurzbefehle
Neu ab BauTab 2014: („Schnelleinstellungen dauerhafter Objektfang“)1A : Alle außer Nächster Punkt1N : Nächster Punkt1K : Keiner1E : Endpunkt 2E : End- und Schnittpunkt1S : Schnittpunkt 2S : End- und Schnittpunkt1L : Lot 2LE : Lot, End- und SchnittpunktNeu ab BauTab 2013: („Schnellverschiebungs- und Kopierkurzbefehle“)SNR oder 1 - : Objekte nach rechts verschieben (X-Achse BKS)SNL oder 2 - : Objekte nach links verschieben (-X-Achse BKS)SNO oder 3 - : Objekte nach oben verschieben (Y-Achse BKS)SNU oder 4 - : Objekte nach unten verschieben (-Y-Achse BKS)SNH oder 5 - : Objekte nach oben verschieben (Z-Achse BKS)SNT oder 6 - : Objekte nach unten verschieben (-Z-Achse BKS)KNR oder 11 - : Objekte nach rechts kopieren (X-Achse BKS)KNL oder 22 - : Objekte nach links kopieren (-X-Achse BKS)KNO oder 33 - : Objekte nach oben kopieren (Y-Achse BKS)KNU oder 44 - : Objekte nach unten kopieren (-Y-Achse BKS)KNH oder 55 - : Objekte nach oben kopieren (Z-Achse BKS)KNT oder 66 - : Objekte nach unten kopieren (-Z-Achse BKS)Neu in den Vorversionen: („Linke Hand-Kurzbefehle“)DD - : DDEDIT - Editieren von Texten und MaßzahlenD - : DDATTE – Editieren von BlockattributenA - : PolylinieY - : LinieX - : LöschenC oder CX : Kopieren (bei GstarCAD nur CX)Q, Q1 bis Q9 : Zahlenspeicher (einfügen mit !W, !W1 bis !W9)2L - : 2D-Layergruppe einschalten3DK - 3DKONST : 3D-Konstruktion 3DR - 3DREHEN : Räumlich drehen3DS - 3SCHNIT : 3D-Schnitt3L - : 3D-Layergruppe einschaltenAC - ACHSEN : Achsen erzeugenAL - : Alle Layer einschalten und tauenALF - : Alle Layer frieren außer aktuellem LayerÄT - AENT : Texte ändernÄTH - AENTH : Texthöhe ändernÄTS - AENTS : Textstil ändernAUP - AUSSPARE : Aussparungen bewehrenAX - AXROT : Räumlich drehenBAS - BALKSCH : BalkenschnittBB - BEMBEL : Schräge Bemaßung
9.1

BauTab 2014 Tastatur-KurzbefehleBBB - BEMBELB : Schräge BezugsbemaßungBC - BEMSTREC : Strecken mit BemaßungsnachführungBD - : Betondeckung voreinstellenBH - BEMHOR : Horizontale BemaßungBHB - BEMHORB : Horizontale BezugsbemaßungBK3 - BKS3P : Benutzerkoordinatensystem 3 PunkteBKK - BKSKLAPP : In Benutzerkoordinatensystem klappenBKN - BALKEN : BalkenBLÄ - BLOCKAEN : Blöcke in X/Y/Z - Richtung ändernBLI - BEMVERL : Bezugsbemaßung linksBLS - BEMLOES : Maßzahlen löschenBO - BEMHORO : Bezugsbemaßung obenBOE - BOESCH : BöschungsschraffurBP - BALPROF : Balkenlage im SchnittBR1 - BRUCH1 : Element aufbrechenBR2 - BRUCH2 : Ausbrechen zwischen 2 EckenBRE - BEMVERR : Bezugsbemaßung rechtsBRK - BRUCHKANT : DGM-Bruchkante erzeugenBSC - BEMSCHIE : Maßzahlen verschiebenBSS - STUETZE : Stahlbetonstütze automatisch bewehrenBT - BEMAUT : Automatische BemaßungBTH - : BauTab-Hilfe BTHILF : Diese Liste einblendenBTB - BEMAUTB : Automatische BezugsbemaßungBTC - BEMAUTC : Automatische Wand-KomplettbemaßungBU - BEMHORU : Bezugsbemaßung untenBÜL - BUELEG : Bügel auslegenBÜS - BUESTAB : Bügel im SchnittBV - BEMVER : Vertikale BemaßungBVB - BEMVERB : Vertikale BezugsbemaßungBW - BEMBEW : Bewehrung bemaßen (Positionsmaßlinie)BWI - BEMWINK : Bau-WinkelbemaßungBX - BAUTEXT : Vorgefertigte Bau - BeschriftungenCA - COPYA : Zeichnung von Laufwerk A: einspielenCB - COPYB : Zeichnung von Laufwerk X: einspielen (z.B. Stick)D3 - DACH1 : Dachformen 3D, Gauben, Dachfenster, KollektorenDÄ - DAEMM1 : Dämmung alle Arten und Formen, Erde-SchraffurDC - DECKE : Geschoss-Decke (Polylinie → 3D Volumenkörper)DGM - VERMASCH : Digitales Geländemodell (Flächen oder Körper)DGU - DGLUZ : Deckengleicher Unterzug - BewehrungDK - DACH3 : Dachkonstruktion (Sparren)DL - DETAIL : Detail erzeugenDÖ - DECKOEF : DeckenöffnungDQ - DACH2 : DachquerschnittEC - ECKEN : Ecken von 3D-Flächen ändernECK - ECKBEW : Horizontale Eckbewehrung, Treppenknick bewehrenEH - ERHAEND : Erhebung ändernEP - EXPLODE : Blöcke etc. zerlegenFG - FESTGEN : Volumenkörper (Festkörper) erzeugenFH - FREIHAND : Freihand-ähnliche Linienskizzen erzeugenFN - FENSTA : Fenster mit Wandaufbrechen FÖ - FENSTE : Fenster in Öffnung einsetzenFS - FENLOES : Fenster, Türen und Öffnungen löschen
9.2

BauTab 2014 Tastatur-KurzbefehleGSC - HPROFIL : Geländeschnitt-Profil im DGM erzeugenHB - HOLBESCH : Holzbalken Positionsbeschriftung für ListeHK - HILKON : Hilfslinien konstruierenHL - : Perspektivansicht hinten linksHLI - HOLZLIST : Holzliste erzeugenHO - HOELIN : Höhenlinien im DGMHOB - HOETEXT : Höhenlinien automatisch beschriftenHOE - HOELINA : Erhebung von Höhenlinien fortlaufend ändernHP - HOLPOS : Holzbalken PositionshinweisHR - : Perspektivansicht hinten rechtsIO - ISOL1 : Sperrschichten zeichnen (Abdichtungen)KÄ - BEMKOTE2 : Höhenkoten im Schnitt ändernKG - BEMKOTE3 : Höhenkoten im GrundrissKN - KANTEN : Kanten-Sichtbarkeit von 3D-FlächenKOE - KOORDEINLES: Koordinatenliste als Messpunkte einlesenKOL - KOORDLISTE : Koordinatenliste (Messpunkte) in Datei schreibenKS - BEMKOTE1 : Höhenkoten im Schnitt setzenLB - LINBOX : Linienbox (Rechteck)LC - LAYSCHIE : Auf anderen Layer verschiebenLE - LINECK : Linienecken schließen / stutzenLH - LINHEIL : Linien heilenLKO - LAYKOP : Auf anderen Layer kopierenLL - LAYDEL : Layerinhalt löschenLN - LINABS : Linie im Abstand LO - LINHOCH : Linie in Z - RichtungLP - LINPOL : Wandlinien in geschlossene Polylinien umwandelnLY - LAYSETZ : Aktiven Layer setzenLZ - LINZU : Linien verbindenMAB - MATBEL : Einzel-Matten beliebigMAF - MATFELD : Rechteck - Mattenfeld D-A-CH verlegenMAH - MATBESCH : Matten beschriftenMAL - MATLIST : Mattenliste D-A-CH (Deutschl./Österreich/Schweiz)MAS - MASSE1 : Volumen-, Massen- und Flächenberechnung*MASSE- MASSE : Volumen und Masse in die Zeichnung schreibenMLL - MASSELIST : Volumen-, Massen- und Flächenliste*MES - MESSPUNKT : DGM Messpunkte erzeugenMK - MARK : Räume manuell markierenMKA - MARKAUT : Räume automatisch markierenMP - MATPOS : Matten (D-A-CH) im Schnitt beschriftenMPN - MATPNR : Matten-Positionsnummer festlegenMR - MATRAND : Randmatten D-A-CH verlegenMSA - MASSALL : Mengen erfassenMS - MATSTUET : Rechteck-Mattenfeld D-A-CH im StützenbereichMST - MASSTAB : Text- und Maßzahlengröße voreinstellenMVS - : Mehrfach Versetzen (unterschiedliche Abstände)NP - : Nordpfeil einfügenNT - : Neutext – Maßtexte ändernNU - NUMMER : Bauteile durchnummerierenOH - : Objekthöhe voreinstellenPLA - : Grundrissansicht von obenPHE - PROFHE : Profilstahl HEB Schnitt / Ansichten / 3DPLG - PROFLG : Profilstahl L gleich Schnitt / Ansichten / 3DPLU - PROFLU : Profilstahl L ungleich Schnitt / Ansichten / 3D
9.3

BauTab 2014 Tastatur-KurzbefehlePP0 - POSPLA0 : Positionsplan-Symbol StützePP1 - POSPLA1 : Positionsplan-Symbol Decke KragplattePP2 - POSPLA2 : Positionsplan-Symbol Decke zweiseitigPP3 - POSPLA3 : Positionsplan-Symbol Decke dreiseitigPP4 - POSPLA4 : Positionsplan-Symbol Decke vierseitigPP5 - POSPLA5 : Positionsplan-Symbol Sturz / UnterzugPP6 - POSPLA6 : Positionsplan-Symbol Kragarm / KragträgerPRB - PROFBESCH : Stahlprofile Positionsbeschriftung für ListePRE - PROFRE : Profilstahl Rechteckquerschnitt 2D / 3DPRL - PROFILIST : Profilstahlliste erzeugenPRI - PROFI : Profilstahl I / IPE Schnitt / Ansichten / 3DPRO - PROFROH : Profilstahl Rohr Schnitt / Ansichten / 3DPRP - PROFPOS : Stahlprofile Positionshinweis PRU - PROFU : Profilstahl U Schnitt / Ansichten / 3DREF - : Versatz von BezugspunktREFL - : Versatz von Bezugspunkt (Lot)REFS - : Versatz von Bezugspunkt (End-, Schnittpunkt)S3 - STAB3D : Bewehrungsstab in 3D umwandelnSBS - STURZ : Stahlbetonsturz automatisch bewehrenSTT - STUESCHNIT : Stütze im Schnitt bewehrenSCF - SCHRAFEN : Schraffur FensterSCH - SCHNITT1 : Schnitt-KonstruktionshilfenSCK - SCHRAKON : Schraffur KonturSEI - SEINFUEG : Möbel, 2D/3D-Sanitärsymbole etc. einfügenSIA - SICHA : Auf Laufwerk, Stick oder externe Platte sichernSIB - SICHB : Auf beliebig einstellbares Laufwerk sichernSL - : Statik-Layergruppe einschaltenSPA - STAPOSA : Rundstahl-Positionsbeschriftung (Anzahl/Abstand)SPO - STAPOS : Rundstahl-Positionsbeschriftung (Stck/Durchmess.)SSA - STASCHA : Stabstähle im SchnittSSB - STASCHB : Stabstähle im BalkenschnittSST - STASTAB : Stabstahl mit und ohne WinkelhakenSTA - STABEMA : Automatische Kantenbemaßung (Polylinien)STB - STABEL : Rundstahl mit beliebiger BiegeformSTE - STABELA : Rundstahl auf Hilfslinien zeichnenSTG - STALEG : Stabstähle auslegenSTL - STALIST : Rundstahl - ListeSTM - STABEM : Kantenbemaßung für RundstahlSTP - STAPNR : Rundstahl - Positionsnummer festlegenSTS - STABESCH : Stabstahl beschriftenSTU - STUSCHNI : Sturz / Unterzug im Schnitt bewehrenSTÜ - SOLSTUET : Stahlbetonstützen einzeln oder mehrfachT1L - TREP1L : Treppe 1 Lauf geradeT2H - TREP2H : Treppe 2 Läufe mit HalbpodestT2V - TREP2V : Treppe 2 Läufe mit ViertelpodestTD - TXTINDAT : Text in Datei speichernTHZ - TREP2HZ : Treppe halbgewendeltTÖ - TUERE : Tür in vorhandene Öffnung einsetzenTS - TRESCH : Treppe im SchnittTT - TEXTAU : Texte und Textteile austauschenTÜ - TUERA : Tür einfügen mit WandaufbrechenTVZ - TREP2VZ : Treppe viertelgewendeltTW - TREPWEN : Wendeltreppe
9.4

BauTab 2014 Tastatur-KurzbefehleUB - UMBRAUM : Umbauter RaumUD - UMBDRU : Druckprogramm umbauter RaumVB - VERBIND : Stahl- und Holzschrauben, SchweißnähteVL - : Perspektivansicht vorne linksVR - : Perspektivansicht vorne rechts WB - DLINE : Wandlinie beliebigWBI - WANDBIS : Wände zum Dach hochziehenWD - WANDURCH : WanddurchbruchWF - WFLAUT : Wohn- und sonstige Flächen automatischWFD - WFLDRU : Wohn - Flächen - DruckprogrammWFM - WFLAECH : Wohn- und sonstige Flächen manuell markierenWH - : Wandhöhe voreinstellenWI - WANDIG : Innenwand 1 Element geradeWIS - WANDIS : Innenwand 1 Element schrägWL - WANDA : Wandlinien Außen- und InnenwandWM - WANDM : Wand mehrschaligWÖ - WANDOEF : WandöffnungWR - WANDREC : Rechteck - WandWS - : Wandstärke voreinstellenWSC - WANSCH : WandschlitzWUK - : Wand-Basishöhe voreinstellenWZ - WANDZU : Wandlinien schließen* neu in BauTab 2014
Tipp: Lassen Sie (als Rechtshänder/-in) die rechte Hand an der Tastatur und geben Sie die Kurzbefehle mit der linken Hand ein, z.B. C für Kopieren oder X für Löschen. Dadurch ist ein flüssiges Arbeiten möglich.
Stand 18.02.2014 9.5

BauTab 2014 Befehls-Referenz (Icons)
INIT --- Zeichnung einrichten: Rand, DruckmaßstabCL COPYLIZ BauTab-Lizenzdatei einlesenBTH --- BauTab-Hilfe--- --- Menü erneuern: BauTab-Menüdatei entladen und neu ladenMST MASSTAB Text- und Maßzahlengröße voreinstellenO _OPTIONS Einstellungen des Basissystems AutoCAD, Bricscad, ZWCADCB COPYB Zeichnung von beliebigem Laufwerk X: holenSIB SICHB Auf beliebig einstellbares Laufwerk X: sichern--- --- Architektur-Legende einfügen--- --- Bewehrungsplan-Legende einfügen--- --- DIN - Biegestempel einfügenNP --- Nordpfeil einfügenMBUTTONPAN Mausrad - PAN einschalten (Verschieben mit gedrücktem Mausrad)--- _CMDBAR Befehlszeile einschaltenU --- Training: BauTab-Übungen (Zeichnungsausschnitte) aufrufen--- --- Lösungen der BauTab-Übungen ausschalten--- --- Lösungen der BauTab-Übungen einschalten2L --- 2D - Layergruppe einschalten3L --- 3D - Layergruppe einschaltenSL Statik - Layergruppe einschaltenAL --- Alle Layer einschalten und tauen--- --- BauTab - Homepage im Internet aufrufen
WL WANDA Wandlinien Außen- und InnenwandSTÜ SOLSTUET Stahlbetonstützen einzeln oder mehrfachWR WANDREC Rechteck - WandWI WANDIG Innenwand 1 Element geradeWIS WANDIS Innenwand 1 Element schrägWM WANDM Wand mehrschaligWB DLINE Wandlinie beliebigWZ WANDZU Wandlinien schließenFN FENSTA Fenster mit Wand aufbrechen FÖ FENSTE Fenster in Öffnung einsetzenTÜ TUERA Tür einfügen mit Wand aufbrechenTÖ TUERE Tür in vorhandene Öffnung einsetzenWÖ WANDOEF WandöffnungWD WANDURCH WanddurchbruchWSC WANSCH WandschlitzDC DECKE Geschoss-Decke (Polylinie -> 3D Volumenkörper)DÖ DECKOEF DeckenöffnungFS FENLOES Fenster, Türen und Öffnungen löschenMK MARK Räume manuell markierenWFM WFLAECH Wohnflächenstempel manuellWF WFLAUT Wohnflächenstempel automatischWFD WFLDRU Wohnflächen - Druckprogramm 10.1
Start / Einstellungen - Legenden - Nordpfeil - Layersteuerung
Architektur / Hochbau - Wände - Öffnungen - Wohnflächen

BauTab 2014 Befehls-Referenz (Icons)
BU BEMHORU Bau-Bezugsbemaßung untenBLI BEMVERL Bau-Bezugsbemaßung linksBRE BEMVERR Bau-Bezugsbemaßung rechtsBO BEMHORO Bau-Bezugsbemaßung obenBHB BEMHORB Horizontale Bau-BezugsbemaßungBVB BEMVERB Vertikale Bau-BezugsbemaßungBBB BEMBELB Schräge Bau-BezugsbemaßungBTB BEMAUTB Automatische Bau-Bezugsbemaßung mit SchnittlinieBTC BEMAUTC Automatische Wand-KomplettbemaßungBH BEMHOR Horizontale Bau-BemaßungBV BEMVER Vertikale Bau-BemaßungBB BEMBEL Schräge Bau-BemaßungBT BEMAUT Automatische Bau-Bemaßung mit SchnittlinieBWI BEMWINK Bau-Winkelbemaßung--- MAZFAR Maßzahlenfarbe dauerhaft einstellenBUP BEMUPDAT Umwandlung in Baubemaßung / an neue Einstellungen anpassenBC BEMSTREC Strecken mit BemaßungsnachführungSTM STABEM Kantenbemaßung für Rundstahl / Geländeprofile + StationierungSTA STABEMA Automatische Kantenbemaßung (Polylinien - auch gebogen)KG BEMKOTE3 Höhenkoten im Grundriss erzeugenKS BEMKOTE1 Höhenkoten im Schnitt setzenKÄ BEMKOTE2 Höhenkoten im Schnitt ändern
EWO --- 2D / 3D - Wohneinrichtungen einfügenESL --- 2D / 3D - Schlafzimmereinrichtungen einfügenEKU --- 2D / 3D - Kücheneinrichtungen einfügenESA --- 2D / 3D - Sanitärobjekte einfügenEBU --- 2D / 3D - Büromöbel einfügenESY --- 2D / 3D - Pflanzen / Außenobjekte einfügenTS TRESCH Treppe im Schnitt, auch mit PodestenT1L TREP1L Treppe 1 Lauf gerade, mit oder ohne PodestT2V TREP2V Treppe 2 - 3 Läufe mit ViertelpodestT2H TREP2H Treppe 2 Läufe mit HalbpodestTW TREPWEN WendeltreppeTVZ TREP2VZ Treppe viertelgewendeltTHZ TREP2HZ Treppe halbgewendeltTX TEXT Texteingabe einzeiligDT DTEXT Dynamische Texteingabe ein- und mehrzeilig--- BAUTEXT Bautypische Texte aus Menü auswählen und einfügenTT TEXTAU Texte und Textteile austauschenÄTH AENTH Texthöhe ändernÄTS AENTS Textstil ändernÄT AENT Texte ändern--- --- Textstil auf HTEXT setzen (BauTab-Normalstil einfach)TD TXTINDAT Text in Datei speichern 10.2
Baubemaßung - Kantenbemaßung - Stationierung - Höhenkoten
Möbel und Symbole 2D / 3D - Treppen - Texttools

BauTab 2014 Befehls-Referenz (Icons)
ID --- Punktkoordinaten X / Y / Z identifizierenLN LINABS Linie im Abstand LO LINHOCH Linie in Z - RichtungLB LINBOX Linienbox (Rechteck)LH LINHEIL Linien heilenLE LINECK Linienecken schließen / stutzenBR2 BRUCH2 Ausbrechen zwischen 2 EckenBR1 BRUCH1 Element aufbrechenAC ACHSEN Achsen mit Beschriftung erzeugenHK HILKON Hilfslinien konstruierenBAS BALKSCH BalkenschnittSCH SCHNITT1 Schnitt-KonstruktionshilfenBP BALPROF Balkenlage im SchnittDQ DACH2 DachquerschnittDL DETAIL Detail erzeugenSCK SCHRAKON Schraffur KonturDÄ DAEMM1 Dämmung alle Arten und Formen, Erde-SchraffurIO ISOL1 Sperrschichten zeichnen (Abdichtungen)MVS --- Mehrfach Versetzen (unterschiedliche Abstände)LY LAYSETZ Aktiven Layer setzen, ggf. Layer erzeugenLL LAYDEL Layerinhalt löschenFH FREIHAND Freihand-ähnliche Linienskizzen erzeugen
MAB MATBEL Einzel-Matten beliebig mit und ohne Positionsbeschriftung für MattenlisteMAF MATFELD Rechteck - Mattenfeld D-A-CH verlegen (Deutschland-Österreich-Schweiz)MS MATSTUET Rechteck-Mattenfeld D-A-CH im StützenbereichMR MATRAND Randmatten D-A-CH verlegenMAH MATBESCH Matten D-A-CH Positionsbeschriftung für MattenlisteMP MATPOS Matten D-A-CH im Schnitt PositionshinweisMPN MATPNR Matten-Positionsnummer festlegenMAL MATLIST Mattenliste D-A-CH (Deutschland-Österreich-Schweiz), Export nach ExcelPRI PROFI Profilstahl IPHE PROFHE Profilstahl HEB / HEA / HEM / IPB / IPE / IPBl / IPBv / HDPRU PROFU Profilstahl U / UPE / UAPPLU PROFLU Profilstahl L gleich und ungleichPRE PROFRE Profilstahl RechteckquerschnittPRO PROFROH Profilstahl RohrVB VERBIND Stahl- und Holzschrauben, SchweißnähtePRB PROFBESCH Stahlprofile Positionsbeschriftung für Profilstahl-ListePRP PROFPOS Stahlprofile PositionshinweisPRL PROFILIST Profilstahlliste erzeugen, Export nach ExcelHB HOLBESCH Holzbalken Positionsbeschriftung für Holz-ListeHP HOLPOS Holzbalken PositionshinweisHLI HOLZLIST Holzliste erzeugen, Export nach ExcelNU NUMMER Bauteile automatisch durchnummerieren 10.3
2D - Planung - Achsen - Holzbau - Dämmung - Freihandskizze
Betonstahlmatten D-A-CH - Stahlprofile - Verbindungsmittel - Listen

BauTab 2014 Befehls-Referenz (Icons)
MES MESSPUNKT DGM - Messpunkte erzeugen (Digitales Gelände-Modell)KOE KOORDEINLES Koordinatenliste als Messpunkte einlesen, auch mit Reduzierung der AnzahlKOL KOORDLISTE Koordinatenliste (Messpunkte) in Datei schreibenBRK BRUCHKANT DGM - Bruchkante erzeugenDGM VERMASCH Digitales Geländemodell erzeugen (Flächen oder Körper)HO HOELIN Höhenlinien im DGM erzeugenHOE HOELINA Erhebung von Höhenlinien fortlaufend ändern / SchichtenmodellHOB HOETEXT Höhenlinien automatisch beschriftenGSC HPROFIL Geländeschnitt-Profil im DGM erzeugenMAS MASSE1 Mengen erfassen (Volumenkörper / 3D-Solids - Flächen / Schraffuren) *MLL MASSELIST Volumen-, Massen- und Flächenliste * (* geändert ab BauTab 2014)BOE BOESCH BöschungsschraffurPP0 POSPLA0 Positionsplan-Symbol StützePP1 POSPLA1 Positionsplan-Symbol Decke KragplattePP2 POSPLA2 Positionsplan-Symbol Decke zweiseitigPP3 POSPLA3 Positionsplan-Symbol Decke dreiseitigPP4 POSPLA4 Positionsplan-Symbol Decke vierseitigPP5 POSPLA5 Positionsplan-Symbol Sturz / UnterzugPP6 POSPLA6 Positionsplan-Symbol Kragarm / KragträgerLKO LAYKOP Auf anderen Layer kopierenLC LAYSCHIE Auf anderen Layer verschiebenALF --- Alle anderen Layer frieren
FG FESTGEN Volumenkörper (Festkörper) erzeugenLP LINPOL (Wand) - Linien in geschlossene Polylinien umwandeln3F 3DFLÄCHE 3D-Flächen mit Objektfang END + SCHNITTpunktKN KANTEN Kanten-Sichtbarkeit von 3D-Flächen steuernBK3 BKS3P Benutzerkoordinatensystem mit 3 Punkten erzeugen3DR 3DREHEN Räumlich drehen3DS 3SCHNIT 3D – Schnitt erzeugenÄE --- Erhebung von Elementen ändernÄO --- Objekthöhe von Elementen ändernEH ERHEBUNG Erhebung voreinstellenOH --- Objekthöhe voreinstellen--- --- Erhebung und Objekthöhe auf Z = 0 setzenD3 DACH1 Dachformen 3D, Gauben, Dachfenster, KollektorenDK DACH3 3D - Dachkonstruktion (Pfettendach)WBI WANDBIS Wände (Linien) als 3D-Flächen zum Dach hochziehenBKN BALKEN Balkenlage 3DBLÄ BLOCKAEN Blöcke in X/Y/Z - Richtung ändernVL --- Perspektivansicht vorne linksVR --- Perspektivansicht vorne rechts HR --- Perspektivansicht hinten rechtsHL --- Perspektivansicht hinten linksPLA --- Grundrissansicht von oben 10.4
Tiefbau - Geländemodell - Massen - Positionsplan - Layerroutinen
3D - Konstruktion - Volumenkörper - Dächer - Perspektivansichten

BauTab 2014 Befehls-Referenz (Icons)
SST STASTAB Rundstahl gerade mit und ohne Winkelhaken und U-EisenSTB STABEL Rundstahl beliebige Biegeform gerade oder gekrümmt, S-Haken, AbstandhalterSTE STABELA Rundstahl auf Hilfslinien zeichnenSTG STALEG Rundstähle auslegen, vollflächig oder Teilflächen / TeillängenSSA STASCHA Rundstähle im Schnitt, auch EinzelverlegungSSB STASCHB Rundstähle im BalkenschnittBÜL BUELEG Bügel auslegen, im mittleren Drittel anderer Abstand wählbarBÜS BUESTAB Bügel im Schnitt, auch mit abstehendem Schenkel obenSBS STURZ Stahlbetonsturz automatisch bewehrenSTU STUSCHNI Sturz / Unterzug im Schnitt automatisch bewehrenBSS STUETZE Stahlbetonstütze automatisch bewehrenSTT STUESCHNIT Stütze im Schnitt automatisch bewehrenAUP AUSSPARE Aussparungen vollautomatisch bewehrenDGU DGLUZ Deckengleicher Unterzug - automatische BewehrungECK ECKBEW Eckbewehrung, Treppenknick bewehrenBW BEMBEW Bewehrung bemaßen (Positionsmaßlinie)S3 STAB3D Bewehrungsstab in 3D umwandelnSTS STABESCH Rundstahl - Positionsbeschriftung für StahllisteSPO STAPOS Rundstahl - Positionshinweis (Stückzahl / Ø)SPA STAPOSA Rundstahl - Positionshinweis (Anzahl / Abstand)STP STAPNR Rundstahl - Positionsnummer festlegenSTL STALIST Rundstahl - Liste drucken, Export nach Excel
Bezugspunkt
@0,0,X – In der Höhe verschieben / kopieren Enter
10.5
Stabstahlbewehrung manuell und automatisch, Stabstahlliste
Zahleneingabe
Nachkommastellen

BauTab Anhang
A) Hochzahlen mit der Tastatur eingeben
BauTab.de erlaubt auch die Tastatureingabe der Hochzahlen und Sonderzeichen im Schriftstil „HTXT“. Dabei wird die linke „ALT“-Taste gedrückt und gleichzeitig auf dem Ziffernblock rechts (bei ausgeschaltetem „NUM LOCK“-Modus) der entsprechende ASCII- bzw. ANSI-Wert einge-tippt.
Hochzahl ANSI - Wert1 2302 244 , 2763 2504 2475 2516 1677 1758 1729 171
Sonderzeichen ANSI-Wert± 241∅ 161o 231
Bei den Windows-Textstilen wie z.B. ARIALN (Arial Narrow) erfolgen diese Änderungen (falls sie ausnahmsweise nötig sein sollten) mit den üblichen Methoden, z.B. mit DDEDIT oder [D]:
11.1

BauTab Anhang
B) Bemaßungs-Neuerungen ab AutoCAD 2008
Ab AutoCAD 2008 gibt es bei der Bemaßung einige erweiterte Möglichkeiten, die natürlich auch mit der Bautab-Bemaßung angewendet werden können:
1. Bemaßungsbruch
Der Befehl „Bemaßungsbruch“ erlaubt ein einfachen Aufbrechen von sich kreuzenden Maßlini-en. Wird die „brechende“ Maßlinie verschoben, verschiebt sich auch die Bruchstelle.
2. Bemaßung verkürzen
Mit dem Befehl „Verkürzt Linear“ lässt sich ein Verkürzungssymbol einfügen. Das Symbol kann an einem Griff entlang der Maßlinie verschoben werden.
11.2

BauTab Anhang
3. Beschriftungsmaßstab
Ab AutoCAD 2008 kann man zu Beschriftungsobjekten Maßstäbe hinzufügen, dies gilt auch für die BauTab-Bemaßung:
Damit ändert sich die Maßzahlengröße automatisch mit, wenn der Beschriftungsmaßstab geän-dert wird:
11.3

BauTab Anhang
Damit er nicht mit dem Ausdruck-Maßstab verwechselt wird, ist hier 1:1000 die Voreinstellung; für die halbe Größe (entspricht 1:50 im Ausdruck-Maßstab) müsste man 1:500 einstellen:
11.4

BauTab Anhang
C) „Dynamische Eingabe“ in AutoCAD / BauTab
Ab AutoCAD 2006 gibt es die „Dynamische Eingabe“, bei der die Eingabewerte „Länge“ und „Winkel“ am Fadenkreuz hängen und per TAB-Taste umgeschaltet werden können - inzwi-schen auch in BricsCAD und ZWCAD verfügbar.
Wenn man diese Eingabemethode auch in BauTab-Befehlen verwenden möchte, z.B. im WAN-D-Befehl, muss man die „Zeigereingabe aktivieren“! Diese Einstellmöglichkeit findet sich bei den Entwurfseinstellungen (rechte Maustaste auf die „POLAR“-Schaltfläche).
Diese Einstellung bleibt auch beim nächsten BauTab-Start erhalten.
11.5

BauTab Anhang
D) Wohnflächenberechnung mit „Inseln“
Mit der automatischen BauTab-Wohnflächenberechnung können auch „Inseln“ erfasst werden, d.h. Stützen, Treppen, Schächte und Aussparungen. Dabei werden die Wandbekleidungen und Putzdicken in der Wohnflächenliste korrekt mit ihrem tatsächlichen Wert abgezogen, und nicht prozentual.
Ohne weitere Eingaben liefert die automatische Wohnflächenerfassung nur die Raumumgren-zung, in diesem Beispiel also brutto 100 m2. benutzt man jedoch die neue Option „Inselfächen abziehen“, müssen deren Umgrenzungen nacheinander gezeigt werden; danach sind die Um-grenzungslinien zur Kontrolle der erfassten Bereiche dicker dargestellt.
11.6

BauTab Anhang
Nimmt man nun eine Wandverkleidungsdicke von z. B. 10 cm an (statt der üblichen Putzdicke von 1,5 cm), ergibt sich auch dann in der Wohnflächenliste die korrekte Berechnung der Nettofäche von 86,40 m2 (100 – 56 x 0,1 = 100 – 5,6):
11.7

BauTab Anhang
E) Wohnflächenberechnung bei AutoCAD-Architecture-Wänden
Wenn man die automatische BauTab-Wohnflächenbeschriftung auf AutoCAD Architecture (Ar-chitectural-Desktop) - Wände anwendet, fließt die Raumbegrenzungslinie durch die Türen hin-durch und erfasst alle Räume.
Um dies zu vermeiden, muss man zunächst „Räume“ automatisch generieren, sichtbar wird dies durch „Schwellen“ in den Türen. In der Werkzeugpalette „Bauteile“ erzeugen Sie mit der rechten Maustaste alle Räume automatisch, indem Sie den gesamten Grundriss auswählen (Fensterwahl) und in der Maske „in Raum konvertieren“ „Ok“ anklicken.
11.8

BauTab Anhang
Jetzt kann die Bautab-Raumbeschriftung und die BauTab-Wohnflächenberechnung auch mit AutoCAD Architecture ausgeführt werden.
11.9

BauTab Anhang
F) Volumen-, Massen- und Flächenberechnung in BauTab
Alle Volumenkörper-Rauminhalte und Massen können bequem mit dem BauTab-Befehl„MASSE“ angezeigt und in die Zeichnung geschrieben werden.
Befehl: MASSEMaterialdichte - z.B. Stahlbeton 2.5 kg/dm3: <2.50000>: 1.8Elemente zeigen: Objekte wählen: Ausgewählte Objekte:1Objekte wählen: Rauminhalt: 30.8126 cbm - Masse: 55462.7 kgTexteinfügepunkt:
Siehe Kapitel 8 - ab BauTab 2014:
Befehl: MAS Massen- und Flächenstempel für Volumenkörper, Schraffuren, Regionen
Befehl: MLL Massen- und Flächenliste zum Ausdrucken der MAS - Positionen
11.10

BauTab Anhang
G) Das BauTab-Hilfesystem
Befehl: „BTH“ oder Pull-Down-Menu „BAUTAB / START / „?“ BAUTAB-HILFE
11.11