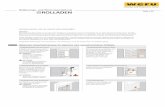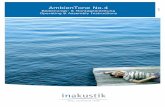Bedienungs- anleitung - Trotec · V 10.5 2015-12-14 Technical changes reserved TROTEC Produktions-...
Transcript of Bedienungs- anleitung - Trotec · V 10.5 2015-12-14 Technical changes reserved TROTEC Produktions-...
V 10.5 2015-12-14 Technical changes reserved
TROTEC Produktions- u. Vertriebs GmbH Linzer Straße 156
A – 4600 Wels
Page 1 of 141
Bedienungs-anleitung Trotec JobControl®
Basic, Advanced, Expert
Diese Dokumentation mit allen Zeichnungen ist geistiges Eigentum der Trotec Laser GmbH. Die gesamte Dokumentation wird dem Benützer nur zum persönlichen Gebrauch übergeben. Ohne unsere schriftliche Genehmigung darf diese Dokumentation weder vervielfältigt noch Dritten zugänglich gemacht werden. Jegliche Rechtsverletzung wird strafrechtlich verfolgt.
V 10.5 2015-12-14 Technical changes reserved
TROTEC Produktions- u. Vertriebs GmbH Linzer Straße 156
A – 4600 Wels
Page 2 of 141
TROTEC LASER GMBH Linzer Straße 156 A – 4600 Wels AUSTRIA Tel.: ++43/7242/239-7000 Fax: ++43/7242/239-7380 E-Mail: [email protected]
TROTEC übernimmt keine Haftung für direkte oder indirekte Schäden die aus der Anwendung oder Benutzung der hierin beschriebenen Produkte, Schaltkreise oder Software entstehen könnte. Das Gerät darf nur von geschultem Personal in Betrieb genommen werden. Vor der Inbetriebnahme ist unbedingt die Bedienungsanleitung sorgfältig zu lesen und zu beachten. Weiters behält sich TROTEC das Recht vor, jedes hier beschriebene Produkt ohne vorherige Mitteilung zu ändern.
Überprüfen Sie bitte den Abschnitt Fehlerbehebung in der Bedienungsanleitung Ihres Gerätes. Sollten Sie zu keinem Ergebnis kommen notieren Sie bitte sämtliche Gerätedaten (Seriennummer, Version der Software, etc.) und rufen Sie uns von einem Telefon in der Nähe des eingeschalteten Gerätes an. Bei Rückfragen oder technischen Problemen wenden Sie sich bitte an Ihren Händler oder direkt an TROTEC unter o.g. Adresse.
V 10.5 2015-12-14 Technical changes reserved
TROTEC Produktions- u. Vertriebs GmbH Linzer Straße 156
A – 4600 Wels
Page 3 of 141
INHALTSVERZEICHNIS
1 ALLGEMEINES ...................................................................................... 5
1.1 Anforderungen and den Computer .......................................................................... 5
1.2 Installation des Druckertreibers............................................................................... 5
1.3 Installation von Trotec JobControl® ........................................................................ 5
1.4 JobControl® Softwareregistrierung ......................................................................... 6
1.5 Kompatibilität............................................................................................................. 9
2 SOFTWARE UND BEDIENUNG ........................................................... 10
2.1 Das Software Konzept ............................................................................................ 10
2.2 Druckertreiber Einstellungen - Überblick ............................................................. 11
2.3 Überblick Basic Treiber .......................................................................................... 11
2.4 Überblick Advanced Treiber ................................................................................... 13
2.5 Überblick Expert Treiber ......................................................................................... 14 2.5.1 Größen- und Materialeinstellungen für die Expert Version ................................... 15 2.5.2 Favoriten ............................................................................................................... 16
2.6 Druckertreibereinstellungen – Details ................................................................... 18 2.6.1 Druckgröße ........................................................................................................... 18 2.6.2 Materialdatenbank ................................................................................................. 20
2.6.2.1 Material Einstellungen .................................................................................. 23 2.6.3 Prozess Option ...................................................................................................... 30 2.6.4 Kontrollfunktionen ................................................................................................. 37
2.7 Bedienung der Trotec JobControl® ....................................................................... 39 2.7.1 Überblick JobControl® ........................................................................................... 39 2.7.2 Gravierer-Steuerungsfunktionen für JobControl® ................................................. 41 2.7.3 Detaillierte Beschreibung der JobControl® Funktionen ......................................... 46
2.7.3.1 Datei ............................................................................................................. 46 2.7.3.2 Bearbeiten .................................................................................................... 47 2.7.3.3 Gravierer ....................................................................................................... 47 2.7.3.4 Platte ............................................................................................................ 49 2.7.3.5 Einstellungen ................................................................................................ 56 2.7.3.6 Optionen... .................................................................................................... 57 2.7.3.7 Ansicht .......................................................................................................... 88 2.7.3.8 Fenster (Basic, Advanced, Expert) ............................................................. 102
V 10.5 2015-12-14 Technical changes reserved
TROTEC Produktions- u. Vertriebs GmbH Linzer Straße 156
A – 4600 Wels
Page 4 of 141
2.7.3.9 Hilfe ............................................................................................................ 103
2.8 JobControl® Vision ................................................................................................ 105 2.8.1 JobControl® Vision Einführung ............................................................................ 105 2.8.2 JobControl® Vision Hardware Beschreibung ....................................................... 105
2.8.2.1 Vision Kamera ............................................................................................ 105 2.8.2.2 Kamera Verbindung zum PC ...................................................................... 107 2.8.2.3 Kamera Beleuchtung .................................................................................. 108 2.8.2.4 Entfernen der Kamera ................................................................................ 110 2.8.2.5 Kameraschärfe Einstellung ........................................................................ 111
2.8.3 Unterstütze Grafiksoftware.................................................................................. 111 2.8.4 JobControl® Vision Workflow Tutorial ................................................................. 112 2.8.5 Vision Konfiguration ............................................................................................ 126 2.8.6 Kamera Offset Kalibrierung ................................................................................. 128
2.9 Hinweise zur Verwendung der Grafiksoftware ................................................... 133 2.9.1 Umrisse und Füllungen ....................................................................................... 133 2.9.2 Reihenfolge der Bildverarbeitung ........................................................................ 133 2.9.3 Überlappende Füllungen ..................................................................................... 133 2.9.4 Überlappende Umrisse ....................................................................................... 135 2.9.5 Verborgene Vektoren in Grafiken ....................................................................... 135 2.9.6 Leistungssteuerung durch Farbauswahl ............................................................. 135 2.9.7 Bitmap- und Vektorbilder ..................................................................................... 136 2.9.8 Scannen von Unterlagen ..................................................................................... 137 2.9.9 Vektorisierung ..................................................................................................... 137 2.9.10 Multicolor Option - MCO2 ............................................................................... 138 2.9.11 Zusammenfassung der verfügbaren Tastenkombinationen ........................... 140
3 INDEX ................................................................................................. 141
V 10.5 2015-12-14 Technical changes reserved
TROTEC Produktions- u. Vertriebs GmbH Linzer Straße 156
A – 4600 Wels
Page 5 of 141
1 ALLGEMEINES 1.1 Anforderungen and den Computer
Die folgende Empfehlung bezieht sich auf die Mindestanforderungen. Durch Verwendung eines leistungsfähigeren Computers werden Grafiken schneller erstellt und dargestellt sowie die Rechenzeiten und die Datenübertragung zum Laser verkürzt.
Windows XP® 32/64-bit (mit Service Pack 2 oder aktueller) oder Windows Vista® 32/64-bit (mit Service Pack 1 oder aktueller) oder Windows 7® 32/64-bit oder Windows 8® 32/64-bit oder Windows 10® 32/64 bit
Microsoft® .NET framework 3.5
Adobe® Reader 9.0 oder aktueller
Lokale Administratorrechte (für die Installation von JobControl®)
2 GHz Prozessor oder schneller
mindestens 2 GB RAM (Windows Vista, Windows 7 / 8 / 10) oder mindestens 1 GB RAM (Windows XP)
mindestens 80 GB Festplatte
Monitorauflösung mindestens 1024 x 768
True Color Grafikkarte (24-bit Farbtiefe)
zwei freie USB Schnittstellen
DVD-ROM Laufwerk
1.2 Installation des Druckertreibers Die Installation des Trotec Druckertreibers erlaubt die Kommunikation der
Grafiksoftware mit der Trotec Managersoftware JobControl® (Basic, Advanced,
Expert). Die Installation des Druckertreibers erfolgt automatisch bei der Installation von
JobControl®.
1.3 Installation von Trotec JobControl®
Die JobControl® Software sorgt für eine einfache Bedienung des Lasergerätes. Alle Funktionen des Gerätes können angesteuert werden und alle Einstellungen können über den Computer vorgenommen werden. Die ständige Kommunikation zwischen JobControl® und dem
Lasergerät erlaubt einen reibungslosen Ablauf des Arbeitsprozesses. Die folgende Installationsanleitung gibt Ihnen einen kurzen Überblick über die Installation der JobControl® Software. Genaue Anweisungen zur Bedienung von
Microsoft Windows entnehmen Sie bitte dem Windows® Benutzerhandbuch.
V 10.5 2015-12-14 Technical changes reserved
TROTEC Produktions- u. Vertriebs GmbH Linzer Straße 156
A – 4600 Wels
Page 6 of 141
Starten Sie Windows®.
Legen Sie die JobControl® Software DVD in das DVD-Rom Laufwerk ein.
Falls die Installation nicht automatisch beginnt drücken Sie „Start“ und gehen Sie auf „Ausführen“. Betätigen Sie „Durchsuchen“ und doppelklicken Sie auf setup.exe. Das Programm führt Sie durch die menügesteuerte Installationsroutine und kopiert anschließend alle notwendigen Dateien auf Ihre Festplatte.
Somit ist die Installation beendet. Bewahren Sie die JobControl® DVD-Rom an einem sicheren Ort auf.
1.4 JobControl® Softwareregistrierung Nach dem erstmaligen Start von JobControl® erscheint eine Aufforderung zur Softwareregistrierung.
Um JobControl® verwenden zu können müssen folgende zwei Codes eingegeben werden:
Ansicht
Aktivierungscode
Um die Kamerafunktion von JobControl® (JobControl® Vision) verwenden zu können muss der JobControl® Vision Code eingegeben werden.
V 10.5 2015-12-14 Technical changes reserved
TROTEC Produktions- u. Vertriebs GmbH Linzer Straße 156
A – 4600 Wels
Page 7 of 141
Die Registrierungscodes finden sich auf einem Ausdruck in der JobControl® Box, die mit dem Gerät ausgeliefert wird:
Nach jeder Codeeingabe muss die JobControl® Installations-DVD eingelegt werden und dies mit Start bestätigt werden.
Nachdem das Installationsverzeichnis der Installations DVD gefunden wurde kann die Registrierung mit Start begonnen werden.
V 10.5 2015-12-14 Technical changes reserved
TROTEC Produktions- u. Vertriebs GmbH Linzer Straße 156
A – 4600 Wels
Page 8 of 141
Nachdem die Registrierung des Features abgeschlossen wurde erscheint folgender Dialog.
Um JobControl® verwenden zu können muss der Ansicht und Aktivierungscode eingegeben worden sein. Dies ist im Softwareregistrierungs-Dialog ersichtlich. Man sieht hier auch die Freigabe der JobControl® Vision.
V 10.5 2015-12-14 Technical changes reserved
TROTEC Produktions- u. Vertriebs GmbH Linzer Straße 156
A – 4600 Wels
Page 9 of 141
1.5 Kompatibilität
Für ein reibungsloses Zusammenarbeiten von unterschiedlichen Trotec Softwarekomponenten ist es unbedingt erforderlich Software mit identen Versionsnummern (die ersten beiden Stellen) zu verwenden. Die letzte Stelle der Versionsnummer ist nicht von Bedeutung (X.X.X).
Beispiel: MCI-Check 10.0.x funktioniert nur mit JobControl® X.0.x; JobControl® X.5.x benötigt Trotec Druckertreiber 10.5.x Hiervon betroffen sind JobControl®, Trotec Treiber, MCI-Check, PS-Konverter und JobCreator.
V 10.5 2015-12-14 Technical changes reserved
TROTEC Produktions- u. Vertriebs GmbH Linzer Straße 156
A – 4600 Wels
Page 10 of 141
2 SOFTWARE UND BEDIENUNG
2.1 Das Software Konzept Das Trotec Softwarepaket besteht aus zwei Teilen und zwar dem:
Trotec Treiber (Druckertreiber)
Trotec JobControl®
Der Trotec Treiber erstellt einen Druckjob aus einem beliebigen Grafikprogramm. Dieser Druckjob enthält die Grafikdaten mit der eingestellten Auflösung und auch Informationen, ob es sich um einen Stempel, eine Gravur oder eine Schneideaufgabe handelt. Im Fall eines Stempels werden die Grafikdaten automatisch invertiert und gespiegelt, sowie eine optimierte Schneidlinie gesetzt. Sie können im
Druckertreiber auch aus einer Reihe von vordefinierten Größenvorlagen wählen (z.B. Stempel 4911), was die Bedienung wesentlich erleichtert. Der Druckertreiber stellt den Druckjob (Datei) in ein vordefiniertes Verzeichnis, auf das die Trotec JobControl® automatisch zugreift.
In der Trotec JobControl® wird der Druckjob auf einer Platte positioniert und mit
vordefinierten Materialparametern graviert. Die Trotec JobControl® ist für die
Steuerung der Gravieranlage verantwortlich. Sie können durch das Trotec Softwarepaket laufend den Gravierfortschritt und wichtige Statusmeldungen am Bildschirm Ihres Computers kontrollieren.
V 10.5 2015-12-14 Technical changes reserved
TROTEC Produktions- u. Vertriebs GmbH Linzer Straße 156
A – 4600 Wels
Page 11 of 141
2.2 Druckertreiber Einstellungen - Überblick Der Druckertreiber „übersetzt“ die Grafik in eine vom Gravierer lesbare Datei.
Graviererdateiformat: Jobbezeichnung.TSF Trotec Spool File
Zusätzlich werden sämtliche Treibereinstellungen in dieser Datei gespeichert. Anhand dieser Informationen weiß der Gravierer wie die Bearbeitung durchzuführen ist.
2.3 Überblick Basic Treiber Das ist die Basic Version.
V 10.5 2015-12-14 Technical changes reserved
TROTEC Produktions- u. Vertriebs GmbH Linzer Straße 156
A – 4600 Wels
Page 12 of 141
Der Treiber bietet die Möglichkeit den gewünschten Prozess, die Prozess-Optionen, Größen- und Materialeinstellungen, bequem auf einer Seite vorzunehmen.
Nach Druckstart druckt der Treiber den Job automatisch im „Quick Print“-Modus aus. Andere anspruchsvollere Optionen wie Rundgravurvorrichtung, Automatische Positionierung etc. sind in der Basic-Version nicht inkludiert.
Prozessart und Größeneinstellungen für den Basic Treiber Prozess = die Art der Bearbeitung.
V 10.5 2015-12-14 Technical changes reserved
TROTEC Produktions- u. Vertriebs GmbH Linzer Straße 156
A – 4600 Wels
Page 13 of 141
2.4 Überblick Advanced Treiber Hier ist eine Abbildung der Advanced Version.
V 10.5 2015-12-14 Technical changes reserved
TROTEC Produktions- u. Vertriebs GmbH Linzer Straße 156
A – 4600 Wels
Page 14 of 141
2.5 Überblick Expert Treiber
Die Expert-Version beinhaltet viele anspruchsvolle Optionen die in den anderen Versionen nicht enthalten sind.
V 10.5 2015-12-14 Technical changes reserved
TROTEC Produktions- u. Vertriebs GmbH Linzer Straße 156
A – 4600 Wels
Page 15 of 141
2.5.1 Größen- und Materialeinstellungen für die Expert
Version
V 10.5 2015-12-14 Technical changes reserved
TROTEC Produktions- u. Vertriebs GmbH Linzer Straße 156
A – 4600 Wels
Page 16 of 141
2.5.2 Favoriten Druckertreibereinstellungen können in einem Favoritenarchiv abgelegt werden. Die Möglichkeit Druckertreibereinstellungen zu speichern findet sich in der Drucken Registerkarte.
Druckertreiberkonfigurationen können in der Registerkarte Favoriten geladen werden.
V 10.5 2015-12-14 Technical changes reserved
TROTEC Produktions- u. Vertriebs GmbH Linzer Straße 156
A – 4600 Wels
Page 17 of 141
V 10.5 2015-12-14 Technical changes reserved
TROTEC Produktions- u. Vertriebs GmbH Linzer Straße 156
A – 4600 Wels
Page 18 of 141
2.6 Druckertreibereinstellungen – Details
2.6.1 Druckgröße Über das Auswahlmenü können vordefinierte Größenvorlagen ausgewählt werden oder neue Größenvorlagen definiert werden.
Breite, Höhe Die Dimensionen der Größenvorlagen werden je nach JobControl® Optionen in Millimeter oder Inch angegeben. Falls die Breite oder Höhe verändert werden, ändert sich der Eintrag im Auswahlmenü auf „User-defined Size“. Über den Knopf links neben dem Größenvorlagenmenü können neue Größenvorlagen angelegt oder existierende bearbeitet werden.
Aus Applikation übernehmen Der Druckertreiber übernimmt die Druckgröße automatisch von der Applikation. Dieses Softwarefeature funktioniert derzeit nur mit CorelDraw X5 und X6 mit spezieller Konfiguration.
Auf Jobgröße minimieren Der Druckertreiber minimiert die zu druckende Breite und Höhe automatisch auf die Jobgröße.
V 10.5 2015-12-14 Technical changes reserved
TROTEC Produktions- u. Vertriebs GmbH Linzer Straße 156
A – 4600 Wels
Page 19 of 141
Um dieses Feature verwenden zu können muss die Breite und Höhe der vorab ausgewählten Größenvorlage größer als die Jobgröße sein.
Rundgravurvorrichtung Die Rundgraviervorrichtung dient dazu zylindrische Werkstücke (Trinkgläser...) zu bearbeiten.
Aus der Anzeige der Jobbreite wird automatisch die Anzeige des Werkstück Umfangs. Der Umfang wird automatisch aus dem eingegebenen Werkstückdurchmesser berechnet. Der Umfang wird als Druckbreite verwendet. Das Verhalten ist in der Druckvorschau der Grafikapplikation anschaulich beschrieben.
V 10.5 2015-12-14 Technical changes reserved
TROTEC Produktions- u. Vertriebs GmbH Linzer Straße 156
A – 4600 Wels
Page 20 of 141
2.6.2 Materialdatenbank Um die bestmöglichen Gravur- und Schneidresultate erzielen zu können besteht die Möglichkeit vordefinierte Materialeinstellungen zu verwenden. Trotec liefert mit der Installation von JobControl® eine Reihe von Standardmaterialien mit die einfach an die jeweiligen Bedürfnisse angepasst werden können. Zusätzlich zu den existierenden Materialien können neue Materialien angelegt und verwaltet werden. Um einen besseren Überblick über die Materialien gewährleisten zu können werden diese in Materialgruppen gegliedert.
Neue Materialgruppe erstellt: Eine neue Materialgruppe kann entweder über den Button “Neues Material anlegen” oder über das Kontextmenü der Materialdatenbank (rechte Maustaste) erstellt werden. Nachdem der Name der Materialgruppe definiert wurde muss dieser mit Enter bestätigt werden. Nun können der Materialgruppe neue oder existierende Materialien hinzugefügt werden.
V 10.5 2015-12-14 Technical changes reserved
TROTEC Produktions- u. Vertriebs GmbH Linzer Straße 156
A – 4600 Wels
Page 21 of 141
Verwalten von Materialien: Neue Materialien können entweder über den “Neues Material anlegen” Button oder über das Kontextmenü einer Materialgruppe (rechte Maustaste) angelegt werden oder aus existierenden Materialien über „kopieren und einfügen“ abgeleitet werden. Materialien können über das Kontextmenü (rechte Maustaste) umbenannt oder gelöscht werden.
Materialien sperren: Materialien können vor Änderungen mit einem Passwort geschützt werden. Um dies zu bewerkstelligen muss zuerst ein Hauptpasswort gesetzt werden (Konfiguration – Sperren – Hauptpasswort setzen) JobControl® wechselt dann in den Administratormodus.
Im Administratormodus können Materialien, Materialgruppen oder die gesamte Materialdatenbank gesperrt oder entsperrt werden. Gesperrte Materialien sind mit einem Schlüssel gekennzeichnet.
V 10.5 2015-12-14 Technical changes reserved
TROTEC Produktions- u. Vertriebs GmbH Linzer Straße 156
A – 4600 Wels
Page 22 of 141
Es kann vom Administratormodus in den normalen Modus auch über das Materialkontextmenü gewechselt werden.
V 10.5 2015-12-14 Technical changes reserved
TROTEC Produktions- u. Vertriebs GmbH Linzer Straße 156
A – 4600 Wels
Page 23 of 141
2.6.2.1 Material Einstellungen In der Materialdatenbank können Materialeinstellungen für unterschiedlichste Applikationen verwaltet werden.
Dicke Es wird die Materialdicke in Millimeter oder Inch angezeigt. Der Wert wird für die Berechnung des Z-Verfahrweges bei der Verwendung der Software Fokussieroption in JobControl® verwendet.
Beschreibung Optional kann die Applikation oder das verwendete Material hier kurz beschrieben werden. (Zeilenumbruch kann mit STRG + Enter erfolgen).
Farbe Es existieren 16 Farben denen unterschiedliche Prozesse zugeordnet werden können. Wenn man die Maus über ein farbiges Rechteck bewegt, wird die jeweilige RGB (rot/grün/blau) Farbbezeichnung angezeigt. Diese Farbe muss auch in der Grafikapplikation aus der gedruckt wird, verwendet werden.
Um dies sicherzustellen wird eine Trotec Laser spezifische CorelDraw Farbpalette auf der JobControl® Installations-DVD mitgeliefert. Durch das Setzen der richtigen Einstellungen kann jeder Farbe die richtige Applikation zugeordnet werden. Zum Beispiel kann die Farbe schwarz für die
V 10.5 2015-12-14 Technical changes reserved
TROTEC Produktions- u. Vertriebs GmbH Linzer Straße 156
A – 4600 Wels
Page 24 of 141
Gravur eines gerasterten Fotos und rot für das Schneiden von Vektoren verwendet werden. Mit der Farbe blau können noch Kommentare graviert werden. Gravurprozesse werden unabhängig von der Farbe immer vor Schneidprozessen durchgeführt. Die Reihenfolge innerhalb der Gravur und Schneidprozesse richtet sich jedoch nach der gewählten Farbe. Zuerst wird die Farbe 1 abgearbeitet, dann Farbe 2, dann Farbe 3...
Beispiel: Abarbeitungsreihenfolge: Schwarz (Farbe 1), Blau (Farbe 3), Rot (Farbe 2), Blau (Farbe 4)
Farbreihenfolge änderbar machen Unter den Einstellungen gibt es die Auswahl "Farbreihenfolge änderbar". Wenn diese ausgewählt ist, kann die Reihenfolge der Prozessfarben neu vergeben werden.
Um dann die Farben in ihrer Abarbeitungsreihenfolge zu ändern, muss auf die Farbe welche die Position verändern soll geklickt werden. Durch den Klick öffnet sich eine Auswahlliste, die alle zur Verfügung stehenden Plätze zeigt. Der Gewünschte Index wird ausgewählt und die ausgewählte Farbe wechselt mit der Farbe die am ausgewählten Index steht die Position. Die einzige Position die nicht
eingenommen werden kann ist 1. Somit ist auch schwarz die einzige Farbe die ihren Platz in der Farbreihe nicht wechseln kann.
V 10.5 2015-12-14 Technical changes reserved
TROTEC Produktions- u. Vertriebs GmbH Linzer Straße 156
A – 4600 Wels
Page 25 of 141
Um die Farben wieder in die ursprüngliche Reihenfolge zu bringen, muss unter Einstellungen "Änderungen an Farbreihenfolge für dieses Material zurücksetzen" ausgewählt werden.
Prozess Hier wird der jeweiligen Farbe der gewünschte Bearbeitungsprozess zugeordnet. Um einen Job erfolgreich auszudrucken muss der Prozess bereits vor dem Abschluss des Druckvorganges korrekt ausgewählt werden. Falls dieser nicht stimmen würde, könnte es sein, dass Vektordaten als Bmp-Daten und umgekehrt interpretiert werden. Um die Verarbeitungsgeschwindigkeit zu erhöhen sollten nur die Farben aktiviert sein, die auch verwendet werden. Die restlichen Farben sollten auf „überspr.“ (überspringen) gestellt werden.
Gravieren, Gravieren CO2, Gravieren FLP, Gravieren YAG Die Farbe deren Prozess so gewählt wurde wird graviert. Die Bearbeitung erfolgt zeilenweise. Vektoren die mit dieser Farbe ausgedruckt wurden werden ignoriert. Für Flexx Laser Systeme enthält die Gravur-Prozessbezeichnung auch noch die zu verwendende Laser Quelle (CO2, FLP, YAG)
Schneiden, Schneiden CO2, Schneiden FLP, Schneiden YAG Die Farbe deren Prozess so gewählt wurde wird als Schneidprozess abgearbeitet. Vektoren (Liniendicke von 0.001 mm oder 0.00005 Inch) die in der jeweiligen Farbe gezeichnet wurden werden im Schneidmodus abgearbeitet. Füllungen in dieser Farbe werden ignoriert. Für Flexx Laser Systeme enthält die Schneid-Prozessbezeichnung auch noch die zu verwendende Laser Quelle (CO2, FLP, YAG)
Positionierung Die Farbe wird zwar in der Voransicht (WYSIWYG) angezeigt jedoch nicht verarbeitet. Dies kann als Positionierungshilfe sinnvoll sein. z.B. Objektrahmen zeichnen und drucken.
V 10.5 2015-12-14 Technical changes reserved
TROTEC Produktions- u. Vertriebs GmbH Linzer Straße 156
A – 4600 Wels
Page 26 of 141
Passmarke Diese Farbe definiert welche Kontur als Passmarke gedruckt werden soll. Die Passmarkenfarbe muss bereits vor dem Druckprozess aktiviert sein.
Überspr. (Überspringen) Eine Farbe die als Überspr. gekennzeichnet wurde wird nicht abgearbeitet.
Leistung Die Leistung wird in Prozent angegeben und bezieht sich auf die maximale Laserleistung des Gerätes. Die Gravur/Schneidtiefe hängt für gewöhnlich von der verwendeten Laserleistung und der verwendeten Geschwindigkeit ab. Eine Erhöhung der Leistung und/oder eine Verringerung der Geschwindigkeit führen zu tieferen Gravuren oder tieferen Einschnitten. Einstellungsbereich: 0-100% (100% ist mit der maximalen Laserleistung des Gerätes gleichzusetzen)
Geschw. (Geschwindigkeit) Die Geschwindigkeit wird in Prozent angegeben und bezieht sich auf die Maximalgeschwindigkeit des Gerätes. Wichtig: Die Schneidgeschwindigkeit bezieht sich auch auf die maximale Gravurgeschwindigkeit des Gerätes. Daraus folgt, dass eine Geschwindigkeitseinstellung von 1 % auf einem Gerät mit einer Maximalgeschwindigkeit von 3.55 m/s zu einer verwendeten Geschwindigkeit von 3.55 cm/s führt und dies unabhängig davon ob es sich um einen Gravur- oder um einen Schneidprozess handelt.
PPI – Pulses Per Inch (Laserpulse/Inch Diese Einstellung definiert die Laserpulsauflösung innerhalb einer Gravurzeile. Die Auflösung wird in der Anzahl von Laserpulsen pro Inch die bei einem Gravurprozess verwendet wird angegeben. Einstellmöglichkeiten: 500 - 1000 PPI oder Auto Die Auto Einstellung ermittelt den optimalen PPI Wert automatisch.
Um das beste Resultat zu erreichen muss der PPI Wert immer größer oder gleich der im Druckertreiber definierten DPI Auflösung des Jobs sein. (Einstellbar unter Prozess Option – Auflösung) z.B. sollte ein minimaler Wert von 500 PPI für eine Druckauflösung von 500 DPI gewählt werden.
Im Gegensatz zur Auflösung hat eine Veränderung der PPI Auflösung keinen Einfluss auf die Gravurzeit.
Hz Diese Einstellung definiert die Laserpulsfrequenz innerhalb eines Schneidprozesses und bestimmt somit die Anzahl der Laserpulse die pro Sekunde den Laser verlassen.
V 10.5 2015-12-14 Technical changes reserved
TROTEC Produktions- u. Vertriebs GmbH Linzer Straße 156
A – 4600 Wels
Page 27 of 141
Einstellungsbereich: 1000 – 60000 Hz für CO2 Laser Prozesse. 10000 – 150000 Hz für YAG Laser Prozesse. 20000 – 80000 Hz für Faser Laser Prozesse. Zusätzlich dazu, können YAG Systeme auch noch im Frequenzmodus gravieren.
Auto Die Einstellungen für PPI bzw. Hz werden automatisch von JobControl® ermittelt.
Durchg. (Durchgänge) Dieser Wert bestimmt wie oft ein Schneidprozess wiederholt werden soll. Wiederholungen funktionieren sowohl für Schneid- als auch für Gravurprozesse.
Zublasung Die optionale Zublasung kann individuell für jede Prozessfarbe ein- oder ausgeschaltet werden.
Z-Offset Mittels des z-Offsets kann ein positiver oder negativer z-Offset in mm/Inch definiert werden, der vor der Bearbeitung der jeweiligen Prozessfarbe verfahren wird. Somit kann während eines Prozesses auf unterschiedliche Fokuslagen Rücksicht genommen werden. Am Ende der jeweiligen Prozessfarbe wird die ursprüngliche Fokuslage wieder hergestellt. Folgende z-Offset Werte sind möglich: - 5 mm / -0.197“ (nach oben) bis zu 25 mm / 0.984“ (nach unten).
Falls ein Job abgebrochen wurde und damit die ursprüngliche z Position nicht mehr wiederhergestellt werden konnte ist ein Refokussieren für die nächste Bearbeitung notwendig.
Erweitert
Die meisten der im Folgenden beschriebenen Funktionen können global in den JobControl® Einstellungen definiert werden. JobControl® Einstellungen haben Priorität vor den Einstellungen im Menü – „Erweitert“. Daraus ergibt sich dass Funktionen die in den JobControl® Einstellungen aktiviert wurden nicht durch das erweiterte Menü
deaktiviert werden können. Folgende Funktionen können im erweiterten Menü eingestellt werden.
Korrektur Dieser Wert definiert die minimale Laserleistung in Prozent der eingestellten Laserleistung. Eine Erhöhung dieses Wertes kann für Werkstücke interessant sein, die ein nichtlineares Verhalten bzgl. des Lasers aufweisen (z.B.: beschichtetes Metall).
V 10.5 2015-12-14 Technical changes reserved
TROTEC Produktions- u. Vertriebs GmbH Linzer Straße 156
A – 4600 Wels
Page 28 of 141
Vektormodus: Ein zu kleiner Wert ist daran erkennbar, dass die Start- und Endpunkte von Linien oder Kreisbögen nicht oder mit zu wenig Laserleistung abgearbeitet werden. Ein zu hoher Wert führt zu einem Einbrennen an den Start und Endpunkten von Linien oder Kreisbögen. Gravurmodus: Ein zu kleiner Wert ist daran erkennbar, dass die Gravurränder im Vergleich zu den Mittelpunkten der Gravur einen geringen oder keinen Materialabtrag verzeichnen. Ein zu hoher Wert ist daran erkennbar, dass die Gravurränder im Vergleich zum mittleren Bereich der Gravur einen höheren Materialabtrag verzeichnen.
Stege Dieser Wert wird nur für Schneidprozesse verwendet und definiert ob Stege aktiviert sind. Falls Stege in den globalen JobControl® Einstellungen bereits aktiviert wurden, wird diese Einstellung ignoriert. Stege sind kurze Unterbrechungen der Schneidlinien durch welche ein Herausfallen des Werkstückes unterbunden wird. Stege werden oft für die Schneidlinien von Stempeln verwendet. Die Stegeinstellungen können in den JobControl® Einstellungen vorgenommen werden.
IPC – Intelligent Path Control / Schneidoptimierung durch Vorausberechnung Dieser Wert wird nur für Schneidprozesse verwendet und definiert ob IPC aktiviert ist. Falls Schneidoptimierung durch Vorausberechnung (IPC) in den globalen JobControl® Einstellungen bereits aktiviert wurde, wird diese Einstellung ignoriert. IPC optimiert die Beschleunigung und die Geschwindigkeit von Schneidprozessen hinsichtlich Performance und Qualität. IPC kann sowohl für höchste Geschwindigkeit oder für höchste Genauigkeit justiert werden.
IPC benötigt einen korrekten Korrektur-Wert um Leistungseinbrüche in den Start und Endpunkten von Vektoren zu vermeiden.
Optimierte Qualität Dieser Wert wird nur für Gravurprozesse verwendet und definiert ob „Optimierte Qualität“ aktiviert ist. Optimierte Qualität führt dazu dass jede Gravurlinie die gleiche Länge aufweist. Diese Einstellung kann Gravurqualität verbessern, hat jedoch den Nachteil, dass die Bearbeitungszeit ev. deutlich ansteigt.
Rasterkorrektur Dieser Wert wird nur für Gravurprozesse verwendet und definiert ob „Rasterkorrektur“ aktiviert ist.
V 10.5 2015-12-14 Technical changes reserved
TROTEC Produktions- u. Vertriebs GmbH Linzer Straße 156
A – 4600 Wels
Page 29 of 141
Durch die Rasterkorrektur wird die Gravurqualität verbessert.
V 10.5 2015-12-14 Technical changes reserved
TROTEC Produktions- u. Vertriebs GmbH Linzer Straße 156
A – 4600 Wels
Page 30 of 141
2.6.3 Prozess Option Folgende Optionen beziehen sich auf den ausgewählten Prozess
Prozess Art
Standard
wird für eine große Anzahl von Gravur und Schneidjobs verwendet. Ausgehend von den Material Einstellungen (siehe 2.6.2.1) und verwendeten Prozess Optionen werden eine oder mehrere Prozessfarben graviert oder
geschnitten. Diese Prozessart wird für sehr viele Gravur- und Schneidjobs verwendet.
Stempel Wird zur Herstellung von Stempeltextplatten, vorwiegend aus lasergravierbaren Gummimaterialien, verwendet. Die Daten werden automatisch gespiegelt und invertiert wie es für eine Fertigung von Stempeln
notwendig ist.
V 10.5 2015-12-14 Technical changes reserved
TROTEC Produktions- u. Vertriebs GmbH Linzer Straße 156
A – 4600 Wels
Page 31 of 141
Als Entwurfsfarbe für diesen Bearbeitungsprozess wird generell Schwarz empfohlen. Bei der Verwendung von Farb- oder Graustufengrafiken erfolgt eine automatische Rasterung (Konvertierung in Schwarz-Weiß Grafik). Gravurfarbe im Stempelprozess ist immer Schwarz! Schneidelinien sind, abhängig von den verwendeten Materialeinstellungen (siehe 2.6.2.1), in jeder Farbe zulässig.
Relief Diese Bearbeitungsart regelt die Laserleistung in Abhängigkeit vom Grauwert einer Grafik. Das heißt, Weiß wird ohne Leistung, helle Flächen mit geringer Leistung, dunkle Flächen mit höherer Leistung und Schwarz mit der vollen eingestellten Leistung bearbeitet. Dazu ist eine 8 Bit Graustufengrafik
erforderlich (256 Graustufen). Farbbilder werden automatisch während des Druckvorgangs in Graustufenbilder konvertiert. Der Zweck dieses Prozesses liegt in der Herstellung dreidimensionaler Effekte und erfordert eher weiche Materialien die einen hohen Materialabtrag in einem Durchgang erlauben.
Schichten In der Bearbeitungsart Schichten werden Graustufengrafiken in mehreren Durchgängen graviert. Die Anzahl der Durchgänge ist in den Prozess-Optionen im Bereich 2 bis 255 einstellbar. Bei der Abarbeitung dieses Prozesses werden die vorhandenen Graustufen auf die Anzahl der eingestellten Durchgänge
aufgeteilt. Anschließend werden die Grauwerte in den entsprechenden Durchgängen graviert. Der Grauwert und die Durchgänge bestimmen wie oft eine bestimmte Stelle graviert wird. Zusätzlich ist es möglich in den Prozess-Optionen einen z-Vorschub (Tisch-Höhenverstellung) einzugeben. Dieser z-Vorschub von 0.00 bis 5.00 mm (0.000 – 0.196 Zoll) bewirkt zwischen den Gravurdurchgängen eine Aufwärtsbewegung des Bearbeitungstisches um die richtige Fokussierung beizubehalten. Durch diese Bearbeitungsmethode können dreidimensionale Gravuren mit besonders großem Höhenunterschied erzielt werden.
V 10.5 2015-12-14 Technical changes reserved
TROTEC Produktions- u. Vertriebs GmbH Linzer Straße 156
A – 4600 Wels
Page 32 of 141
Foto Durch den fotooptimierten Modus werden hochauflösende Bilder mit speziellen Einstellungen ausgedruckt, die zu einem Maximum an Qualität führen. Fotooptimierte Druckjobs werden immer im “Optimierte Qualität” Modus abgearbeitet.
Prägezange Durch diese Bearbeitungsart können Siegel für Prägezangen erstellt werden. Die Grammatur des jeweiligen Papiers kann dafür definiert werden.
Außerdem kann aus den gebräuchlichen Prägezangenvorlagen von 41x41, 51x51 oder 51x25 ausgewählt werden. Bei Verwendung dieser Vorlagen wird auch die für die Prägezange notwendige Schneidlinie automatisch erstellt.
Vektor Job In dieser Bearbeitungsart werden die Parameter für Laserschnitte voreingestellt. Zudem werden Linien und Bildinformationen welche keinen Schneidelinien entsprechen aus dem Job entfernt. Dies verkleinert die Jobgrößer und soll die Bearbeitung von reinen
Vektor-Jobs beschleunigen.
Auflösung Auswahlmöglichkeit der gewünschten Auflösung in dpi (dots per inch). Entspricht den zu gravierenden Zeilen pro Zoll (25,4 mm).
V 10.5 2015-12-14 Technical changes reserved
TROTEC Produktions- u. Vertriebs GmbH Linzer Straße 156
A – 4600 Wels
Page 33 of 141
Ein höherer Wert verbessert das Gravurergebnis, bedeutet jedoch - bei sonst gleichen Parametern - eine höhere Gravurtiefe und eine längere Gravurdauer, da der Laser entsprechend mehr Zeilen zu bearbeiten hat. Einstellbereich: 125, 250, 333, 500, 600 oder 1000 dpi Für Standardgravuren sollten 500 dpi eingestellt werden. Die zu wählende Auflösung hängt stark vom verwendeten Material bzw. auch von der Brennweite der Linse ab.
Schneidlinie Auswahlmöglichkeit von automatisch erstellten Schneidlinien. Die Art der eingestellten automatischen Schneidelinie wird in der symbolischen Voransicht angezeigt.
keine – es wird keine automatische Schneidlinie erzeugt.
rechteckig - es wird eine Schneidelinie erzeugt die exakt an der Jobkante (Größe) verläuft
rund - es wird eine kreisförmige Schneidelinie erstellt, deren Größe durch die Jobgröße bestimmt wird
optimiert - es wird eine Schneidelinie erzeugt, die sich der Kontur des Gravurinhalts anpasst
Hinweis: Automatisch erzeugte Schneidelinien werden immer in der Farbe Rot (zweite Farbe im Materialmenü; R=255, G=0, B=0) erstellt. Es ist also darauf zu achten, dass bei Verwendung von automatischen Schneidelinien, Rot als Schneidfarbe aktiviert und mit passenden Parametern versehen ist. Automatisch erzeugte Schneidelinien haben keinen Einfluss auf, in der Datei, eventuell vorhandene manuelle Schneidelinien (Vektoren).
V 10.5 2015-12-14 Technical changes reserved
TROTEC Produktions- u. Vertriebs GmbH Linzer Straße 156
A – 4600 Wels
Page 34 of 141
Das heißt automatische und manuelle Schneidelinien können zusammen oder jeweils einzeln verwendet werden. Wenn automatische und manuelle Schneidelinien zusammen im selben Job verwendet werden, ist dies beim Erstellen der Grafik vom Benutzer zu berücksichtigen. Unter Umständen kann es zu unerwünschten Überschneidungen der beiden Schneidelinienarten kommen. Die Treibereinstellung “Schneidelinie: keine” führt nicht zu einer Unterdrückung manuell erstellter Schneidelinien.
Rasterung Rastern = Umwandlung von Graustufen- oder Farbbildern in Schwarz/Weiß-Bilder, wobei durch unterschiedliche Punktgrößen und Punktabstände der Eindruck eines Graustufenbildes erzeugt wird. Rasterung ist in den Prozessarten Relief und Layer nicht verfügbar, da diese Prozesse Graustufengrafiken benötigen und eine Rasterung daher nicht erwünscht ist.
Ordered Dithering Standard Rastereinstellung führt zu weichen Kontrasten zwischen den Helligkeitsverläufen.
Stucki, Jarvis, Floyd Steinberg Erweiterte Raster-/Ditheringsalgorithmen für Fotogravur.
Color Diese Einstellung deaktiviert das Rastern vom Druckertreiber und wird dann verwendet, wenn unterschiedliche Gravurfarben abgearbeitet werden sollen, oder wenn das Rastern bereits in der Grafikapplikation erfolgte. Deaktiviert die Graustufen durch den Treiber. Die Einstellung “Color” ist nicht für Stempel verfügbar, da diese immer als Schwarz-Weiß Grafik gerastert werden.
Black & White Ein Schwellwert bestimmt ob ausgedruckte Pixel schwarz oder weiß sind.
Auswahlfeld
Negativ Alle Farben im Druckjob werden invertiert.
Spiegeln vertikal Das gedruckte Bild wird vertikal gespiegelt.
Spiegeln horizontal Das gedruckte Bild wird horizontal gespiegelt.
V 10.5 2015-12-14 Technical changes reserved
TROTEC Produktions- u. Vertriebs GmbH Linzer Straße 156
A – 4600 Wels
Page 35 of 141
Optimierte Geometrien Die Konturdaten eines Druckjobs bestehen mit dieser Einstellung nicht nur aus Vektoren sondern auch aus Kreisbögen und ermöglichen eine höhere Genauigkeit von runden Konturen. Um diese Einstellung nutzen zu können muss die Grafikapplikation die Ausgabe von Bezier Kurven an den Druckertreiber unterstützen.
Diese Einstellung wird automatisch aktiviert wenn ein Passmarkenjob ausgedruckt wird. Dies setzt voraus, dass mindestens eine Farbe in den Materialeinstellungen als Passmarke definiert wurde. (JobControl® Vision)
Innenliegende Geometrien zuerst Diese Voreinstellung nimmt eine Sortierung an den Schneidegeometrien im Job und damit in der zu erstellenden *.tsf-Datei vor. Sortiert wird nur, wenn eindeutig festgestellt werden kann, dass eine Geometrie innerhalb einer anderen liegt. In uneindeutigen Fällen wird nicht von innen nach außen sortiert, stattdessen gilt die Reihenfolge in der die Schneidelinien im Grafikprogram erstellt bzw. abgelegt wurden. Stärker als die Sortierung nach dem Prinzip innen vor außen ist die Vergabe der Farbe an die Schneidelinien. Es werden somit zB. Zuerst die roten und dann erst die blauen Geometrien sortiert. Beispiel für sortierbare Geometrien:
Der Kreis befindet sich eindeutig innerhalb des Rechteckes, somit kann die Sortierung angewendet werden und der Kreis wird vor dem Rechteck geschnitten.
V 10.5 2015-12-14 Technical changes reserved
TROTEC Produktions- u. Vertriebs GmbH Linzer Straße 156
A – 4600 Wels
Page 36 of 141
Beispiele für nicht sortierbare Geometrien:
Es kann nicht eindeutig bestimmt werden ob der Kreis innerhalb des Rechteckes oder das Rechteck innerhalb des Kreises liegt. Es wird keine Sortierung vorgenommen.
Die Objekte liegen nebeneinander, somit kann nicht sortiert werden. In solchen Fällen bleibt die durch die Layer des Grafikprogramms vorgegebene Reihenfolge erhalten.
Flanke Diese Einstellung ist nur für Stempelprozesse verfügbar. Es kann zwischen „flat“ (flach), „medium“ (mittel) und „steep“ (steil) gewählt werden. Flanken werden verwendet um den Buchstaben und Zeichen einer Stempeltextplatte an der Basis mehr Stabilität zu geben (siehe Grafik links).
Schichten Nur aktiv im Prozess „Layer“. Die Anzahl der gewünschten Gravurschichten (Gravurdurchgänge) kann hier im Bereich von 2 bis 255 eingestellt werden.
V 10.5 2015-12-14 Technical changes reserved
TROTEC Produktions- u. Vertriebs GmbH Linzer Straße 156
A – 4600 Wels
Page 37 of 141
z-Vorschub Nur aktiv im Prozess “Layer”. Eingabe der Tisch Aufwärtsbewegung die nach jeder fertig gestellten Schicht ausgeführt wird. Einstellbereich 0.00 bis 5.00 mm (0.000 bis 0.196 Zoll).
2.6.4 Kontrollfunktionen
“Auto Position” Jobs, die mit Auto Position gedruckt wurden, werden automatisch auf der JobControl® Platte positioniert. Jeder weitere “Auto Position” Job wird auf den nächsten freien Platz der Platte hinzugefügt. Diese Funktion wird dazu benutzt die Platte vor der Bearbeitung teilweise oder vollständig zu füllen.
V 10.5 2015-12-14 Technical changes reserved
TROTEC Produktions- u. Vertriebs GmbH Linzer Straße 156
A – 4600 Wels
Page 38 of 141
Quick Print Wird das Kästchen Quick Print aktiviert, werden Jobs ohne Abfrage von Jobname und Jobnummer gedruckt, in der JobControl® automatisch auf die Platte positioniert und der Gravierer gestartet. Nach beendeter Gravur wird der Job gelöscht. Das erlaubt einen weitgehend automatisierten Produktionsablauf und verringert die notwendigen Benutzeraktionen auf ein Minimum.
Falls der Laser nicht eingeschalten ist, kann ein Quick Print Job nicht automatisch bearbeitet werden. Der Job wird in der Warteschlange abgelegt.
Speichert alle Druckertreibereinstellungen Speichert alle Druckertreibereinstellungen für eine spätere Verwendung
Verwirft alle Druckertreibereinstellungen Verwirft alle Änderungen und beendet den Druckertreiberdialog.
Am Ende der Druckeinstellungen muss, ein Job Name und optional eine Job Nummer eingegeben werden. Im Jobnamen dürfen die folgenden Zeichen nicht verwendet werden < > ” / ? | ; \ :
Der erstellte Job wird mit diesem Namen und dieser Nummer gespeichert und in die JobControl® kopiert, wo er in der Warteschlange angezeigt wird.
V 10.5 2015-12-14 Technical changes reserved
TROTEC Produktions- u. Vertriebs GmbH Linzer Straße 156
A – 4600 Wels
Page 39 of 141
2.7 Bedienung der Trotec JobControl®
2.7.1 Überblick JobControl® Trotec JobControl® gibt es in drei Versionen (Basic, Advanced, Expert). Die TROTEC JobControl® ist für folgende Hauptaufgaben zuständig:
Verwaltung der vom Treiber erstellten Jobs
Präzise Positionierung der Jobs
Übermittlung der Jobdaten zum Gravierer
Visualisierung von Graviererrückmeldungen
Erfassung von Job- und Graviererdaten
Überwachung der Graviererparameter
Verwaltung der Materialvorlagen
Archivierung von Gravuraufträgen
Das ist Trotec JobControl® in der Basic Version:
V 10.5 2015-12-14 Technical changes reserved
TROTEC Produktions- u. Vertriebs GmbH Linzer Straße 156
A – 4600 Wels
Page 40 of 141
Das ist Trotec JobControl® in der Advanced Version:
Das ist Trotec JobControl® in der Expert Version:
Platte
Warteschlange Job
V 10.5 2015-12-14 Technical changes reserved
TROTEC Produktions- u. Vertriebs GmbH Linzer Straße 156
A – 4600 Wels
Page 41 of 141
2.7.2 Gravierer-Steuerungsfunktionen für JobControl®
Gravierer-Steuerungsfunktion (für Basic, Advanced)
V 10.5 2015-12-14 Technical changes reserved
TROTEC Produktions- u. Vertriebs GmbH Linzer Straße 156
A – 4600 Wels
Page 42 of 141
Gravierer-Steuerungsfunktion (für Expert)
V 10.5 2015-12-14 Technical changes reserved
TROTEC Produktions- u. Vertriebs GmbH Linzer Straße 156
A – 4600 Wels
Page 43 of 141
Voransicht (für Basic, Advanced, Expert)
Wenn das Kontrollkästchen “Voransicht” aktiviert wurde, dann wird der Inhalt des Druckjobs in einer Voransicht dargestellt.
V 10.5 2015-12-14 Technical changes reserved
TROTEC Produktions- u. Vertriebs GmbH Linzer Straße 156
A – 4600 Wels
Page 44 of 141
Hilfslinien verwenden (für Expert): Um eine Hilfslinie zu erstellen muss die linken Maustaste auf einem der beiden Plattenlineale gedrückt und gehalten werden, während die Maus in Richtung der Platte verfährt. Bereits erstellte Hilfslinien können repositioniert werden indem man sie einfach mit der Mause verschiebt.
Hilfslinien konfigurieren (für Expert): Um Hilfslinien zu löschen oder zu konfigurieren kann mit der Maus auf dem grauen Rechteck der jeweiligen Hilfslinie ein Doppelklick gemacht werden.
Nun kann die Hilfslinie auf eine andere Position verschoben oder entfernt werden.
V 10.5 2015-12-14 Technical changes reserved
TROTEC Produktions- u. Vertriebs GmbH Linzer Straße 156
A – 4600 Wels
Page 45 of 141
Seitenleiste
Auf der linken Seite der Platte kann man die Seitenleiste aufklappen die verschiedene Registerkarten wie Jobinformation, Eigenschaften, Vektoren oder Gravurdauervorausberechnung anzeigt. Dieses Fenster kann, falls nicht sichtbar über AnsichtBerechnung geöffnet werden.
Der Innhalt aller 3 Tabulatoren nebeneinander:
V 10.5 2015-12-14 Technical changes reserved
TROTEC Produktions- u. Vertriebs GmbH Linzer Straße 156
A – 4600 Wels
Page 46 of 141
2.7.3 Detaillierte Beschreibung der JobControl®
Funktionen
2.7.3.1 Datei
Neu Strg+N (für Basic, Advanced, Expert): Eine neue Platte erstellen.
Öffnen... Strg+O (für Advanced, Expert): Eine gespeicherte Platte laden.
Schließen (für Basic, Advanced, Expert): Die aktuelle Platte schließen.
Speichern Strg+S (für Advanced, Expert): Die aktuelle Platte mit ihren Jobs speichern.
Speichern unter... (für Advanced, Expert): Die aktuelle Platte mit ihren Jobs unter einem neuen Namen speichern.
Drucken Strg+P (für Expert): Die Plattenansicht mit einem gewöhnlichen Drucker auf Papier ausdrucken.
Seitenansicht (für Expert): Seitenansicht des Druckjobs (gewöhnlicher Drucker, Papier)
Print Setup (für Expert): Drucker einrichten (gewöhnlicher Drucker, Papier)
Zuletzt verwendete Platte öffnen (für Advanced, Expert): Es kann eine der zuletzt geöffneten Platten geöffnet werden.
Beenden (für Basic, Advanced, Expert): Trotec JobControl® beenden.
V 10.5 2015-12-14 Technical changes reserved
TROTEC Produktions- u. Vertriebs GmbH Linzer Straße 156
A – 4600 Wels
Page 47 of 141
2.7.3.2 Bearbeiten Alles markieren Strg+A (für Basic, Advanced, Expert): Alle Jobs auf der Platte werden selektiert.
Job ausschneiden (für Advanced, Expert): Den Job erneut ausschneiden falls die Schneidlinien nicht zufriedenstellend waren.
Außenkontur abfahren (für Basic, Advanced, Expert): Der gedachte äußere Rahmen des Jobs wird im Schneidmodus ohne Laserleistung abgefahren. Die Geschwindigkeit der Außenkontur kann in den JobControl® Einstellungen definiert werden. Mit dieser Funktionalität kann die richtige Position eines Jobs vor der Bearbeitung sichergestellt werden.
2.7.3.3 Gravierer
Verbindung aufbauen Strg+L (für Basic, Advanced, Expert): Die Verbindung zum Gravierer wird hergestellt.
Verbindung trennen (für Basic, Advanced, Expert): Die Verbindung zum Gravierer wird getrennt.
Gravierer starten Strg+G (für Basic, Advanced, Expert): Die Platte wird abgearbeitet.
Pause Strg+F (für Basic, Advanced, Expert): Der Gravurprozess wird pausiert.
Resume (für Basic, Advanced, Expert): Einen unterbrochenen Gravurprozess wieder aufnehmen.
Stopp Strg+E (für Basic, Advanced, Expert): Den Gravurprozess stoppen.
Normale Geschwindigkeit & Hohe Geschwindigkeit (für Basic, Advanced, Expert) : Mit diesen Optionen kann die maximale Gravurgeschwindigkeit bei bestimmten Trotec Geräten erhöht werden Beim Speedy 100 ist die normale Geschwindigkeit 180 cm/s und die hohe Geschwindigkeit 280 cm/s. JobControl® wird mit normaler Geschwindigkeit ausgeliefert und kann mit einem speziellen Lizenzschlüssel auf die höhere Geschwindigkeit freigeschaltet werden).
Laser verfahren (für Expert): Der Laserkopf verfährt auf die im Laserposition Fenster definierte X/Y/Z Position.
V 10.5 2015-12-14 Technical changes reserved
TROTEC Produktions- u. Vertriebs GmbH Linzer Straße 156
A – 4600 Wels
Page 48 of 141
Laser auf Marker verfahren (für Expert): Der Laserkopf verfährt auf den definierten Marker. (Wie man Marker setzen kann, sieht man in 2.7.3.4 - Platte).
Software Fokus (für Basic, Advanced, Expert): Der Tisch bewegt sich in die Fokusposition für das derzeit ausgewählte Material. Die Fokusposition wird aus der ausgewählten Linsenbrennweite, der Materialdicke und der Dicke des gewählten Bearbeitungstisches berechnet.
V 10.5 2015-12-14 Technical changes reserved
TROTEC Produktions- u. Vertriebs GmbH Linzer Straße 156
A – 4600 Wels
Page 49 of 141
2.7.3.4 Platte
Speicherformat Das aktuelle Speicherformat hat die Dateiendeung *.pjx.
Plattenformate < v6 können leider nicht mehr geöffnet werden. Es kommt folgende Fehlermeldung:
Beim Öffnen einer Platte die in einem älteren Speicherformat vorliegt, wird man darauf hingewiesen die Materialeinstellungen zu überprüfen.
V 10.5 2015-12-14 Technical changes reserved
TROTEC Produktions- u. Vertriebs GmbH Linzer Straße 156
A – 4600 Wels
Page 50 of 141
Auch beim Öffnen einer Platte neuen Formats mit einer alten Software kommt es zur Aufforderung die Materialeinstellungen zu überprüfen.
Wenn die Software der verwendeten JobControl® zu alt ist für die zu öffnende Datei, dann bekommt man eine Fehlermeldung mit dem Hinweis, dass die JC-Version aktualisiert werden muss um die Datei zu öffnen.
Drückt man den Speicherbutton oder Strg+S so wird die Platte ohne Vorwarnung im neuesten Speicherformat gespeichert. Ein Speichern in alten Formaten ist nicht möglich. Dabei wird die neue Dateierweiterung an den alten Namen angehängt, zB. "alt.pjf.pjx".
Material Vorlage definieren... Die Materialdatenbank enthält unterschiedlichste Materialgruppen und Materialien. Jede Platte wird mit einem zugehörigen Material ausgedruckt. Wenn ein Job von der Warteschlange auf die Platte bewegt wird, dann verwendet dieser das gleiche Material, wie der erste Job der auf die Platte bewegt wurde. Wenn das im Job verwendete Material nicht existiert, wird automatisch das Standardmaterial verwendet.
Material Priorität Das Material, das für die Platte ausgewählt wurde, hat immer Priorität. Daraus folgt folgendes:
V 10.5 2015-12-14 Technical changes reserved
TROTEC Produktions- u. Vertriebs GmbH Linzer Straße 156
A – 4600 Wels
Page 51 of 141
Falls ein Job mit seinem zugehörigen Material „Aluminium“ als erster Job auf einer Platte positioniert wird verändert sich das Plattenmaterial auf „Aluminium“. Wenn nun das Plattenmaterial auf „Plastik“ geändert wird, dann wird die gesamte Platte mit dem positionierten Job mit den Materialeinstellungen von „Plastik“ abgearbeitet.
Platte einrichten Strg+H (für Basic, Advanced, Expert)
Es kann unter anderem die Größe und Orientierung einer Platte definiert werden.
V 10.5 2015-12-14 Technical changes reserved
TROTEC Produktions- u. Vertriebs GmbH Linzer Straße 156
A – 4600 Wels
Page 52 of 141
Ausrichtung: Definiert die Ausrichtung der Platte (Quer- oder Hochformat)
Gravier-Richtung: Definiert ob die Gravurzeilen in horizontaler oder vertikaler Richtung abgearbeitet werden.
Job platzieren: Definiert ob Jobs im Hoch oder Querformat auf die Platte platziert werden. Um die Gravurzeit zu verkürzen sollten Gravurjobs in der Richtung ihrer längsten Seite positioniert werden.
Startposition: Ein Gravurjob kann sowohl von oben nach unten oder von unten nach oben abgearbeitet werden. Diese Einstellung führt zu einem anderen Absaugverhalten und kann für bestimmte Materialien (laserfähiger Kunststoff oder Holz) verwendet werden um die Reinigungszeit zu verkürzen.
2 Platten nebeneinander: Wenn diese Option ausgewählt wurde, dann werden 2 Platten nebeneinander positioniert und mittels einer Trennlinie getrennt.
Job positionieren (für Basic, Advanced, Expert): Positioniert den (die) in der Warteschlange markierten Job(s) auf der Platte. Wählen Sie den gewünschten Job durch einen einfachen Klick auf den Jobnamen in der Warteschlange. Der Job wird farbig hinterlegt und kann nun positioniert werden. Auf diese Art ist es ebenfalls möglich, mehrere Jobs gleichzeitig zu platzieren. Eine andere Möglichkeit, Jobs auf der Platte zu positionieren, ist das Doppelklicken
auf den entsprechenden Jobnamen oder das Ziehen des Jobs mit der Maus auf die Platte.
Job mehrfach positionieren (für Expert): Ausgewählten Job mehrfach positionieren. Mit dieser Funktion können in der Warteschlange selektierte Jobs mehrfach, bis 100-mal, auf der Platte positioniert werden.
Job duplizieren Strg+ D (für Advanced, Expert): Ein in der Warteschlange oder auf der Platte befindlicher, markierter Job, wird dupliziert.
V 10.5 2015-12-14 Technical changes reserved
TROTEC Produktions- u. Vertriebs GmbH Linzer Straße 156
A – 4600 Wels
Page 53 of 141
Vektorsortierung (für Expert): Alle Vektoren innerhalb eines Jobs werden sortiert um den Verfahrweg und somit die Bearbeitungszeit zu reduzieren.
Schnelle Sortierung ist eine sehr schnelle und einfach anzuwendende Methode. Komplexere Jobs mit einer höheren Anzahl von Vektoren erfordern möglicherweise die Methode „Erweiterte Sortierung“ welche jedoch zeitintensiver ist.
Erweiterte Sortierung verwendet zwei Parameter: Variante ist die Anzahl der zufälligen verschiedenen Kopien des Jobs – jeder Job mit einer anderen Vektorsortierung. Nach der Erstellung von n Varianten, wird Variante 1 verglichen mit Variante 2 … n, Variante 2 wird verglichen mit Variante 3 … n und so weiter. Die besten Varianten werden verwendet, um n neue Varianten zu generieren. Dies entspricht der Anzahl von Durchläufen Vektorsortierung ist nur anwendbar, wenn die Anzahl von Vektoren des Jobs sich in einem Bereich zwischen 3 und 5000 bewegt. Der „Abbruch“ Button wirkt sich nur zwischen den Varianten aus bevor ein neuer Durchlauf gestartet wird! Deshalb erfolgt die Reaktion nicht immer augenblicklich.
Innenliegende Geometrien zuerst zusätzlich zu den hier beschriebenen Sortiervorgängen kann auch im Druckertreiber die Sortierung hinsichtlich der Position der Vektoren zueinander ausgewählt werden. Mehr dazu im Kapitel 2.6.3
V 10.5 2015-12-14 Technical changes reserved
TROTEC Produktions- u. Vertriebs GmbH Linzer Straße 156
A – 4600 Wels
Page 54 of 141
Job Drehen Strg + Leertaste (für Expert): Dreht den positionierten Job um 90° (-90° bei Anwendung auf bereits gedrehte Jobs). Diese Option ist auch über das Kontext Menü oder die Toolbar verfügbar.
Job entfernen (für Basic, Advanced, Expert): Stellt Job in die Warteschlange zurück. Durch klicken auf den gewünschten Job wird dieser selektiert und kann von der Platte entfernt werden.
Job Reset Strg+ R (für Advanced, Expert): Setzt die Jobeigenschaften zurück. Wird benötigt, um bereits fertig bearbeitete Jobs erneut gravieren zu können. Bearbeiteten Job auf der Platte markieren und anschließend "Job Reset" ausführen.
Job Löschen Entf (für Basic, Advanced, Expert): Löscht den (die) selektierten Job(s) mit allen Daten. Ermöglicht das Löschen von Jobs, unabhängig davon ob diese bereits bearbeitet wurden oder nicht. Selektieren Sie den Job auf der Platte oder in der Warteschlange und klicken sie auf "Job Löschen".
Marker setzen (für Expert): Setzt einen Marker auf die angegebene Position. Marker werden auf der Platte als blaue Kreuze dargestellt (selektierte Marker grün). Marker dienen als Positionierungshilfe für Jobs. Sie wirken magnetisch auf alle Ecken und das Zentrum eines Jobs. Durch das Gedrückthalten der Alt Taste während der Job mit der Maus bewegt wird, kann das Einrasten jedoch umgangen werden.
Marker löschen Strg+Entf (für Expert): Löscht den selektierten Marker.
Job zu Marker verschieben (für Expert): Verschiebt selektierten Job zu selektiertem Marker.
Marker an Job (für Expert): Setzt einen Marker an die Position des selektierten Jobs oder verschiebt einen selektierten Marker an die Position des selektierten Jobs.
Marker an Laser F8 (für Expert): Setzt einen Marker an die aktuelle Laserposition.
Zwischendurch gravieren (für Expert): Wird verwendet zum Einschieben dringlicher Jobs während einer laufenden Bearbeitung. Der dringliche Job ist manuell zu positionieren und zu markieren bevor die Funktion „Zwischendurch gravieren“ ausgewählt werden kann. In der Folge bearbeitet der Laser die im Speicher befindlichen Daten fertig, das kann einige Sekunden dauern. Anschließend wir der dringliche Job graviert und, falls gewünscht, ausgeschnitten.
V 10.5 2015-12-14 Technical changes reserved
TROTEC Produktions- u. Vertriebs GmbH Linzer Straße 156
A – 4600 Wels
Page 55 of 141
So sind Stempel und Schildergravuren während der Abarbeitung einer ganzen Platte möglich.
V 10.5 2015-12-14 Technical changes reserved
TROTEC Produktions- u. Vertriebs GmbH Linzer Straße 156
A – 4600 Wels
Page 56 of 141
2.7.3.5 Einstellungen
Material Vorlage definieren... Strg+M Anlegen, Ändern und Löschen von Materialvorlagen. siehe 2.6.2.
Größen Vorlage definieren Strg+W (für Basic, Advanced, Expert)
Anlegen, Ändern und Löschen von Größen Vorlagen Durch Klicken auf eine Vorlage in der Liste wird diese selektiert. Einstellungen wie Bezeichnung, Abmessungen, können nun verändert und durch klicken auf die Schaltfläche "OK" gespeichert werden. Zum Anlegen einer neuen Größe auf die Schaltfläche "Neu" klicken, Einstellungen durchführen und anschließend speichern. Damit die Neueinstellungen wirksam werden klicken Sie auf die Schaltfläche "OK". Klicken Sie auf "Abbrechen" um ungewollte Änderungen rückgängig zu machen.
Das Menü ”Größen Vorlagen Definieren” bietet die Möglichkeit häufig wiederkehrende Größen zu speichern um diese im Druckertreiber abzurufen.
V 10.5 2015-12-14 Technical changes reserved
TROTEC Produktions- u. Vertriebs GmbH Linzer Straße 156
A – 4600 Wels
Page 57 of 141
2.7.3.6 Optionen...
(für Basic, Advanced, Expert): Voreinstellungen für den Gravierer vornehmen
Allgemein
Sprache: Definiert die Sprache für die JobControl® Oberfläche und den Druckertreiber.
Maßeinheit: mm oder inch Angaben bei Größe
JobControl® aktivieren, wenn neue Jobs eintreffen: JobControl® öffnet sich wenn ein Job über den Druckertreiber geschickt wird.
Vorschaubilder glätten: verbessert die Qualität der Voransicht
Nicht gespeicherte Platten ohne Nachfrage verwerfen: JobControl® kann geschlossen werden ohne dass nach ungespeicherten Platten gefragt wird.
Dateien im Papierkorb ohne Nachfrage überschreiben: Es wird nicht nachgefragt, wenn ein Job gelöscht wird, dessen Name bereit im Papierkorb enthalten ist.
Spoolpfad: Definiert das Verzeichnis in dem die Druckjobs vom Druckertreiber abgelegt werden und von JobControl® geladen werden.
Com-Port: Manuelle Auswahl: ein fixer COM Port kann für die Verbindung zum Gravierer definiert werden (COM1, COM2...) Automatische Auswahl: der COM Port wird automatisch erkannt (Standardeinstellung)
V 10.5 2015-12-14 Technical changes reserved
TROTEC Produktions- u. Vertriebs GmbH Linzer Straße 156
A – 4600 Wels
Page 58 of 141
Allgemein – Warnungen Hier werden von der Software ignorierte Warnungen angezeigt.
V 10.5 2015-12-14 Technical changes reserved
TROTEC Produktions- u. Vertriebs GmbH Linzer Straße 156
A – 4600 Wels
Page 59 of 141
Allgemein – Sounds Benutzerdefinierte Klänge informieren über „Gravurende“ oder „Maschinenfehler“. Das ist eine zusätzliche Benutzerinformation für den Fall, dass der PC an einem anderen Ort installiert ist als der Lasergravierer. Eine Soundkarte ist notwendig um dieses Feature zu nutzen.
V 10.5 2015-12-14 Technical changes reserved
TROTEC Produktions- u. Vertriebs GmbH Linzer Straße 156
A – 4600 Wels
Page 60 of 141
Allgemein – Fernbedienung
Fernsteuerung von JobControl® erlauben: Erlaubt der iPhone App Zugriff auf JobControl®.
IP Adresse: IP Adresse des PCs auf dem JobControl® installiert ist
Port: Netzwerkport für die Verbindung zu der App (mit Netzwerkadministrator absprechen)
Gerätename: dient zur Erkennung des Gerätes falls mehrere Geräte mittels einer App angesteuert werden.
Kopplungscode: Der Kopplungscode ist für das „Pairing“ der App mit JobControl® notwendig.
V 10.5 2015-12-14 Technical changes reserved
TROTEC Produktions- u. Vertriebs GmbH Linzer Straße 156
A – 4600 Wels
Page 61 of 141
Hardware – Gravierer
Hier können die Einstellungen welche die Hardware betreffen angepasst werden.
Gravierermodell: Typ des Gravierers. Diese Information muss mit dem verwendeten Gravierer zusammenpassen. Eine Veränderung des Gravierermodells kann zu falschen Maschineneinstellungen, fehlerhaften Gravurresultaten oder zu einer Beschädigung der Maschine führen.
max. Gravurgeschwindigkeit: Zeigt die maximale Geschwindigkeit des Gerätes im Gravurmodus an. Die zu definierende prozentuelle Geschwindigkeit in den Materialvorlagen bezieht sich für Vektor- und Gravurprozesse immer auf diese Geschwindigkeit und nicht auf die maximale Schneidgeschwindigkeit.
max. Schneidgeschwindigkeit: Definiert die maximale Geschwindigkeit im Schneidmodus.
Stand-By Modus: Das Gerät kann sich nach einer definierten Zeit automatisch in den Stand-By Modus schalten und somit Energie Kosten einsparen.
V 10.5 2015-12-14 Technical changes reserved
TROTEC Produktions- u. Vertriebs GmbH Linzer Straße 156
A – 4600 Wels
Page 62 of 141
Hardware – Absaugung
Nachlaufzeit: Zeitdauer, wie lange die Absaugung nach Gravurende arbeitet.
Vorlaufzeit: Ermöglicht der Absaugung, zu starten, bevor ein Job abgearbeitet wird.
Warnungen unterdrücken: Rückmeldungen der Absaugung werden nicht angezeigt (wird für Absaugungen verwendet, die nicht von TROTEC stammen).
V 10.5 2015-12-14 Technical changes reserved
TROTEC Produktions- u. Vertriebs GmbH Linzer Straße 156
A – 4600 Wels
Page 63 of 141
Hardware – Zubehör
Rundgravieren: Aktiviert oder Deaktiviert die Rundgravur Unterstützung von JobControl® Durchmesser: Spezifiziert den Durchmesser des Werkstücks. Diese Option wird automatisch gesetzt, wenn ein Rundgravur Job auf der JobControl® Platte positioniert wurde. Änderungen in diesen Optionen sind nur möglich wenn sich kein Job auf der Platte befindet.
Referenzfahrt: definiert die Referenzfahrt Einstellungen für die Rundgravurvorrichtung.
zu (0,0) am Beginn und Ende: Der Laserkopf bewegt sich vor und nach der Bearbeitung in die linke obere Ecke (0,0).
keine Referenzfahrt: Der Laserkopf bewegt sich nicht mehr, nachdem die Bearbeitung abgeschlossen wurde.
zurück zur Anfangsposition: Der Laserkopf bewegt sich nach der Bearbeitung an die Position, die vor der Bearbeitung vorherrschte.
Kamera Option: Es wird JobControl® signalisiert, dass die i-cut Kamera neben dem Laserkopf montiert wurde und somit der Verfahrweg und die Plattengröße begrenzt werden müssen. Die Plattengröße verringert sich entsprechend der eingestellten „Zusatzabstand X“ und „Zusatzabstand Y“ Werte.
V 10.5 2015-12-14 Technical changes reserved
TROTEC Produktions- u. Vertriebs GmbH Linzer Straße 156
A – 4600 Wels
Page 64 of 141
Schneidtisch verwenden: Signalisiert JobControl® ob ein Schneidtisch eingelegt wurde. Dicke Schneidtisch: Dieser Wert muss der Dicke des eingelegten Schneidtisches entsprechen. Dieser Wert dient der Berechnung der „Autofokus bei Jobstart“ und der „Laser fokussieren“ Endposition und ist somit wichtig für automatische Fokussiermethoden.
Tischoptionen für SP360: für diese Plotter gibt es erweiterte Tischoptionen. Für Tische ohne Wanne gibt es die Option Standardtisch.
Für Tische mit Wanne gibt es eine Liste zur Auswahl:
Wenn die Opion "Wabentisch verwenden" angehakt wurde, kann zur Dicke des Tisches noch ein Wert hinzugefügt werden.
V 10.5 2015-12-14 Technical changes reserved
TROTEC Produktions- u. Vertriebs GmbH Linzer Straße 156
A – 4600 Wels
Page 65 of 141
Tischoptionen für SP500: auch für diese Plotter gibt es erweiterte Tischoptionen. Für Tische ohne Wanne gibt es die Option Standardtisch. Version 1:
Version 2:
V 10.5 2015-12-14 Technical changes reserved
TROTEC Produktions- u. Vertriebs GmbH Linzer Straße 156
A – 4600 Wels
Page 66 of 141
Hardware – Vision Mehr Information dazu finden Sie unter 2.8.5.
V 10.5 2015-12-14 Technical changes reserved
TROTEC Produktions- u. Vertriebs GmbH Linzer Straße 156
A – 4600 Wels
Page 67 of 141
Prozessoptionen
Linsenauswahl: Die derzeit ausgewählte Linse wird angezeigt.
Autofokus bei Bearbeitungsstart: Falls diese Option aktiviert wurde, wird automatisch vor der Bearbeitung fokusiert.
Der Linsentyp die Materialdicke und der eingelegte Tisch (Schneidtisch...) müssen korrekt justiert sein um einen Headcrash des Laserkopfes zu verhindern. Niemals Körperteile in den Gravierer halten, während sich der Tisch bewegt!
Referenzfahrt: Definiert die Laserposition vor und nach der Ausführung einer Bearbeitung. Diese Einstellungen gelten nicht für Rundgravurjobs.
zu 0° am Beginn und Ende: Die Rundgravurvorrichtung bewegt sich zu 0° am Beginn und Ende eines Rundgravurjobs.
keine Referenzfahrt: Die Rundgravurvorrichtung bewegt sich nicht mehr, nachdem die Bearbeitung abgeschlossen wurde.
zurück zur Anfangsposition: Die Rundgravurvorrichtung bewegt sich nach der Bearbeitung an die Position, die vor der Bearbeitung vorherrschte.
Geschwindigkeit Außenkontur: Definiert die Geschwindigkeit der Außenkontur Funktion in Prozent der maximalen Gravurgeschwindigkeit.
V 10.5 2015-12-14 Technical changes reserved
TROTEC Produktions- u. Vertriebs GmbH Linzer Straße 156
A – 4600 Wels
Page 68 of 141
Prozessoptionen – Stempel
Stempelflanken: Alle Stempelflanken sind angeführt und können verwaltet werden (hinzufügen, editieren, löschen).
V 10.5 2015-12-14 Technical changes reserved
TROTEC Produktions- u. Vertriebs GmbH Linzer Straße 156
A – 4600 Wels
Page 69 of 141
Schneidzugabe: Abstand zwischen Schneidlinie und benachbartem Job Flanke sowie Schneidzugabe sind für Stempel nötig und sollten nur nach Rücksprache mit dem technischen Kundendienst von TROTEC verändert werden.
V 10.5 2015-12-14 Technical changes reserved
TROTEC Produktions- u. Vertriebs GmbH Linzer Straße 156
A – 4600 Wels
Page 70 of 141
Prozessoptionen – MCO (Multi Color Option)
Textplatte automatisch erstellen: Erstellt Stempel automatisch, wenn MCO Jobs bearbeitet werden.
Leistung, Geschwindigkeit, Frequenz, Korrektur: Lasereinstellungen für das Schneiden von Kissen für MCO-Jobs
Impfdauer: Die Dauer, mit der jede Farbe geimpft wird.
Benutzerdefinierte MCO Farben: Konfiguration ob einfärben aktiv ist und welche Farben benutzt werden.
V 10.5 2015-12-14 Technical changes reserved
TROTEC Produktions- u. Vertriebs GmbH Linzer Straße 156
A – 4600 Wels
Page 71 of 141
Benutzerdefinierte MCO Farben:
Der Benutzer kann eigene MCO Farben hinzufügen, ändern und löschen.
Version: Version aller MCO Benutzerfarben / MCO Benutzerfarben Dateien
Name: Name der MCO Farbe
Id: Id der MCO Farbe (normalerweise ein „Rot.Grün.Blau“ Wert)
Preiskategorie: für zukünftigen Gebrauch
Farbe: Zeigt die zugeteilte RGB Farbe
Auswahl: Zeigt den RGB Farben Konfigurationsdialog
Typ: Feld für zukünftigen Gebrauch
ersetzt durch: Zeigt die MCO Farbe die diese ersetzt hat
Korrekturziel: Definiert, ob diese MCO Farbe zur Zeit der MCO-Bearbeitung korrigiert werden kann.
Impfdauer: Dauer mit der ein Färbepunkt beimpft wird
V 10.5 2015-12-14 Technical changes reserved
TROTEC Produktions- u. Vertriebs GmbH Linzer Straße 156
A – 4600 Wels
Page 72 of 141
Prozessoptionen – Stege
Unterbrechungen von Schneidelinien in definierten Abständen. Diese Funktion kann benutzt werden, damit z. B. einzelne Stempeltextplatten nicht aus dem Rohmaterial herausfallen. Somit kann bequem die gesamte Platte am Ende der Bearbeitung entnommen werden. Als Parameter können die Abstände der Stege zueinander, die Länge der einzelnen Stege und der prozentuelle Anteil der eingestellten Leistung zum Schneiden definiert werden.
Stegeoptionen:
nie: Keine Stege verwenden
nur bei Stempeln: Stege nur für Stempelprozesse verwenden (empfohlen)
immer: Stege für alle Schneidprozesse verwenden
nur bei nächster Bearbeitung: Stege nur für die nächste Bearbeitung verwenden, anschließend wird die Einstellung auf “nie” geändert.
Stegabstand: Distanz zwischen Stegen
Stegbreite: Stegbreite
Leistungsanteil: Stege mit folgender Leistung abfahren.
V 10.5 2015-12-14 Technical changes reserved
TROTEC Produktions- u. Vertriebs GmbH Linzer Straße 156
A – 4600 Wels
Page 73 of 141
Prozessoptionen – Automatisierung
Folgende Einstellungen beeinflussen die Automatisierungsoption die über das Kontextmenü eines Jobs in der Warteschlange gestartet werden kann.
Position erster Job: Definiert die Automatisierungsposition
Zwei Positionen verwenden/Position zweiter Job: Definiert eine zweite Automatisierungsposition
Abwechselnde, ununterbrochene Bearbeitung: Dieses Feature wechselt zwischen der ersten und zweiten Automatisierungsposition ohne Pause.
Förderband: Diese Funktion benötigt ein integriertes Förderband im Gravierer.
V 10.5 2015-12-14 Technical changes reserved
TROTEC Produktions- u. Vertriebs GmbH Linzer Straße 156
A – 4600 Wels
Page 74 of 141
Job Automatisierung starten
Es ist die JobControl® Platte zu leeren und dann über das Kontextmenü eines Jobs in der Warteschlange, die Job Automatisierung aufzurufen.
Job Automatisierung ausführen
Es ist einzugeben wie oft der markierte Job wiederholt werden soll.
V 10.5 2015-12-14 Technical changes reserved
TROTEC Produktions- u. Vertriebs GmbH Linzer Straße 156
A – 4600 Wels
Page 75 of 141
Prozessoptionen – QuickPrint
X, Y: QuickPrint Jobs werden an folgender Position bearbeitet.
V 10.5 2015-12-14 Technical changes reserved
TROTEC Produktions- u. Vertriebs GmbH Linzer Straße 156
A – 4600 Wels
Page 76 of 141
Prozessoptionen – Schichten
Anzahl der Gravurschichten: Es werden die Anzahl der Gravurschichten im Layermodus spezifiziert. Um unerwünschte Riefen zu vermeiden erfolgt die Abarbeitung der Schichten abwechselnd in x und y-Richtung
z-Vorschub je Schicht: Nach jeder abgearbeiteten Schicht erfolgt ein z-Vorschub um den Fokus des Laserstrahls über die gesamte Layergravur zu gewährleisten.
V 10.5 2015-12-14 Technical changes reserved
TROTEC Produktions- u. Vertriebs GmbH Linzer Straße 156
A – 4600 Wels
Page 77 of 141
Service (Einstellungen nur für Service-Personal!)
Service – Lasereinstellungen
Alle Lasereinstellungen dürfen nur unter Rücksprache mit dem Trotec Technical Support verändert werden!
Leistung Testpuls (bezieht sich nur auf CO2 Systeme): Es wird die Testpulsleistung gesetzt. Dies ist nur während eines Service notwendig! Falls die Laserleistung auf 100% gesetzt wurde, wird mit dem Testpuls sofort die maximale Leistung freigesetzt. Falls die Leistung geringer eingestellt wurde, steigert sich die Leistung während eines Testpulses kontinuierlich.
Laser Vorwärmung: Automatisches Aufwärmen eines CO2 Lasersystems. Diese Einstellung verhilft der Laserröhre sich nach einer längeren Zeit der Inaktivität auf Betriebstemperatur aufzuwärmen.
V 10.5 2015-12-14 Technical changes reserved
TROTEC Produktions- u. Vertriebs GmbH Linzer Straße 156
A – 4600 Wels
Page 78 of 141
Service – Serviceeinstellungen – Laserparameter
Tickle delay (nur CO2 Laser Systeme): sollte erhöht werden, wenn der Stempel verschwommen erscheint
Tickle power (nur CO2 Laser Systeme): Leistung, die benötigt wird um die Laserröhre anzuregen und auf Bereitschaft zu schalten
Aktualisieren: schreibt die geänderten Werte in den Speicher des Gravierers
Diode Current YAG: (nur YAG/fiber Lasersysteme) Schwellenstrom des Lasers.
Focusdifferenz YAG-CO2: nur bei Flexx-Geräten
Automatic focus mode: Der Speedy 360 kann entweder mit Lichtschranke (Light bar focus) oder mit Sonar TechnologyTM bestellt werden um ein automatisches Fokusieren zu ermöglichen.
V 10.5 2015-12-14 Technical changes reserved
TROTEC Produktions- u. Vertriebs GmbH Linzer Straße 156
A – 4600 Wels
Page 79 of 141
Service – Serviceeinstellungen – Korrektur
Acceleration, K1, K2, K3: Diese Werte beeinflussen die Gravurqualität
Laser interlock delay time: Zeit nach der der Laser nach Schließen des Deckels aktiv wird. Einstellungen unter 5000ms benötigen eine spezielle Hardware Erweiterung
Velocity controlled connected moves: Aktiviert/Deaktiviert die Geschwindigkeitskontrolle in der Firmware
V 10.5 2015-12-14 Technical changes reserved
TROTEC Produktions- u. Vertriebs GmbH Linzer Straße 156
A – 4600 Wels
Page 80 of 141
Service – Serviceeinstellungen – Offset
X-Axis offset, Y-Axis offset, Z-Axis offset: Offset Werte, die die angezeigten X, Y, und Z-Werte verändern.
Get Current Positions: Die aktuelle Position des Laserkopfes bzw. des Tisches als Offset verwenden.
Lens Type: Für jeden Linsentyp ist es möglich ein spezifisches Offset auch als Linsenkorrektur bezeichnet, abzuspeichern. Dadurch sind alle Linsen automatisch fokusierbar.
Default: Der errechnete Unterschied in der Brennweite zwischen Defaultlinse und ausgewählter Linse.
Corrected: Der in der Justage gemessene Wert zwischen Defaultlinse und ausgewählter Linse.
V 10.5 2015-12-14 Technical changes reserved
TROTEC Produktions- u. Vertriebs GmbH Linzer Straße 156
A – 4600 Wels
Page 81 of 141
Service – Serviceeinstellungen – Überschießen
Liste der Korrekturwerte für das Überschießen
V 10.5 2015-12-14 Technical changes reserved
TROTEC Produktions- u. Vertriebs GmbH Linzer Straße 156
A – 4600 Wels
Page 82 of 141
Service – Serviceeinstellungen – Beschleunigung
Werte der Beschleunigung für X, Y, Vektor und Kreis. Mit “Reset” können die Defaultwerte für den Gravierer wieder hergestellt werden.
V 10.5 2015-12-14 Technical changes reserved
TROTEC Produktions- u. Vertriebs GmbH Linzer Straße 156
A – 4600 Wels
Page 83 of 141
Service – Serviceeinstellungen – MCO Parameter
V 10.5 2015-12-14 Technical changes reserved
TROTEC Produktions- u. Vertriebs GmbH Linzer Straße 156
A – 4600 Wels
Page 84 of 141
Service File erstellen (für Basic, Advanced, Expert) Erstellt Informationsdatei (.TSI) der Lasersoftware Im Falle unerwarteter Softwareprobleme dient diese Funktion zur Erstellung einer Datei, die Analysen durch den technischen Kundendienst bei TROTEC möglich macht. Diese Datei beinhaltet folgendes: Material- und Größenvorlagen, Lasereinstellungen, positionierte Gravurjobs und Versionsnummer von TROTEC Software sowie Betriebssystem. Weiters ist es möglich Grafikdateien zu inkludieren.
Funktionsweise: Positionieren des (der) Jobs, die Probleme verursachen, auf der Platte. Menü Service-Datei erstellen öffnen.
Pfad für die Service Datei wählen und Save klicken.
V 10.5 2015-12-14 Technical changes reserved
TROTEC Produktions- u. Vertriebs GmbH Linzer Straße 156
A – 4600 Wels
Page 85 of 141
Falls vorhanden, kann anschließend eine Grafikdatei beigefügt werden.
Die für die Erstellung des Jobs verwendete Grafikdatei wählen und Öffnen klicken. Abbrechen klicken wenn keine Grafikdatei beigefügt werden soll. Die Service Datei wird nun automatisch im vorher gewählten Pfad gespeichert. Diese Datei (ServiceLog.txt) sollte zusammen mit einer Beschreibung des Problems per E-Mail an den technischen Kundendienst gesandt werden.
V 10.5 2015-12-14 Technical changes reserved
TROTEC Produktions- u. Vertriebs GmbH Linzer Straße 156
A – 4600 Wels
Page 86 of 141
Informationen (Basic, Advanced, Expert) Zeigt Verfahrwege und Einschaltdauer des Lasers, sowie Gravierermodell und Gravierersoftwareversion. Verbindung zum Gravierer muss zum Abrufen dieser Informationen hergestellt sein.
Gravierer Software aktualisieren Sie werden aufgefordert, den Speicherplatz der TROTEC Update Datei (.tuz) anzugeben. Danach werden die Einstellungen am Lasergravierer selbst geändert. Das Aktualisieren der Gravierersoftware ist nur nach Aufforderung durch den technischen Kundendienst von TROTEC zulässig.
V 10.5 2015-12-14 Technical changes reserved
TROTEC Produktions- u. Vertriebs GmbH Linzer Straße 156
A – 4600 Wels
Page 87 of 141
Die Firmwaredatei auswählen. Mit dem Gravierer verbinden (Die Maschine muss entweder mit offenem Deckel eingeschaltet werden oder das Referenzieren muss abgeschlossen sein). Mit Senden wird das Firmware Update gestartet.
DAS FIRMWARE UPDATE AUF KEINEN FALL ABBRECHEN! Nachdem das Firmwareupdate beendet wurde muss der Gravierer neu gestartet werden.
V 10.5 2015-12-14 Technical changes reserved
TROTEC Produktions- u. Vertriebs GmbH Linzer Straße 156
A – 4600 Wels
Page 88 of 141
2.7.3.7 Ansicht
Statusleiste Generelle Informationen wie die verwendeten Materialeinstellungen der aktiven Platte werden angezeigt.
Symbolleiste JobControl® (für Advanced) Diese Symbolleiste bietet Zugriff auf häufig verwendete Funktionen.
V 10.5 2015-12-14 Technical changes reserved
TROTEC Produktions- u. Vertriebs GmbH Linzer Straße 156
A – 4600 Wels
Page 89 of 141
Symbolleiste JobControl® (für Expert) Diese Symbolleiste bietet Zugriff auf häufig verwendete Funktionen.
V 10.5 2015-12-14 Technical changes reserved
TROTEC Produktions- u. Vertriebs GmbH Linzer Straße 156
A – 4600 Wels
Page 90 of 141
Zoom (für Advanced, Expert) Mit Hilfe der Zoomleiste ist es möglich die Platte in der gewünschten Vergrößerung darzustellen. Zum Navigieren innerhalb einer vergrößerten Platte, können die Bildlaufleisten rechts und unterhalb der Platte verwendet werden. Die Funktionstasten F3 und F4 ermöglichen den Schnellzugriff auf Ansicht verkleinern und Ansicht vergrößern.
Job Position (für Advanced, Expert) Die Jobpositionsleiste informiert über die X und Y Position eines auf der Platte befindlichen, markierten Jobs. Eine exakte Jobpositionierung ist durch manuelle Eingabe der gewünschten Koordinaten möglich. Je nach Wahl des Bezugs werden die Koordinaten der linken oberen Ecke oder des Zentrums eines Jobs angezeigt.
Material Parameter (für Expert) Die Materialparameterleiste zeigt die wichtigsten Eigenschaften des jeweils aktiven Materials an. Sämtliche Parameter sind veränderbar. Änderungen können mit den beiden Schaltern an der rechten Seite rückgängig gemacht oder gespeichert werden. Änderung von Leistung, Geschwindigkeit und PPI/Hz wirken sich, mit einer kleinen zeitlichen Verzögerung, auf laufende Bearbeitungsprozesse aus. Dazu ist es notwendig den geänderten Wert mit der Tabulator oder Return Taste zu bestätigen.
V 10.5 2015-12-14 Technical changes reserved
TROTEC Produktions- u. Vertriebs GmbH Linzer Straße 156
A – 4600 Wels
Page 91 of 141
Laser Position (für Expert) Zeigt die momentane Position von X, Y and Z Achse. Mit dem Schalter ‘Achsen verfahren’ kann die Mechanik auf eine beliebige, gültige X/Y/Z Position bewegt werden. Der Schalter ‘Fokussieren’ bringt den Tisch, entsprechend der Materialdicke und unter Berücksichtigung der gewählten Linse und eines aktivierten Schneidtisches in die Fokuslage.
Niemals den „Achsen Verfahren“ Button benutzen, wenn jemandes Körperteile im Gravierer sind! Niemals Körperteile in den Gravierer halten, während sich der Tisch bewegt!
V 10.5 2015-12-14 Technical changes reserved
TROTEC Produktions- u. Vertriebs GmbH Linzer Straße 156
A – 4600 Wels
Page 92 of 141
Warteschlange (für Basic, Advanced, Expert) Zeigt alle Jobs an, welche nicht auf der Platte positioniert sind.
Es kann nach jeder Spalte sortiert werden indem man mit der Maus auf den jeweiligen Spaltenbezeichner klickt. Um alle Jobs nach ihrem Jobnamen zu sortieren ist ein Mausklick auf Jobname erforderlich. Über das Kontextmenü (rechte Maustaste auf Titelleiste) der Job Warteschlange ist es auch möglich die angezeigten Spalten zu konfigurieren.
V 10.5 2015-12-14 Technical changes reserved
TROTEC Produktions- u. Vertriebs GmbH Linzer Straße 156
A – 4600 Wels
Page 93 of 141
Prozess Icon Dieses Icon repräsentiert den jeweiligen Prozess
Jobname Zeigt den Namen des Jobs an. Dieser Name wird schon während des Druckprozesses vergeben.
Auflösung Zeigt die Druckauflösung in dots-per-inch (dpi). Die Auflösung wird schon im Druckprozess definiert.
Datum Datumsformat: abhängig von Systemeinstellungen (z.B.: mm/dd/yyyy)
Datum, Uhrzeit: Format: abhängig von Systemeinstellungen (z.B.: mm/dd/yyyy hh:mm)
Prozess: Standard, Stempel, Layer, Relief, Photo optimized...
Jobname: *.tsf Dateiname des Druckjobs Die Spalten können mittels “Drag and Drop” auch an andere Positionen verschoben werden.
Wenn ein Job aus der Warteliste auf die Platte verschoben wird, dann wird der Filter automatisch auf die Auflösung des positionierten Jobs gesetzt.
V 10.5 2015-12-14 Technical changes reserved
TROTEC Produktions- u. Vertriebs GmbH Linzer Straße 156
A – 4600 Wels
Page 94 of 141
Export Jobs: Für Archivierungszwecke können Jobs auch direkt aus der Warteliste mittels Kontextmenü exportiert werden. Die Jobs werden dann im „zip“ Format abgespeichert.
V 10.5 2015-12-14 Technical changes reserved
TROTEC Produktions- u. Vertriebs GmbH Linzer Straße 156
A – 4600 Wels
Page 95 of 141
Gravurdauervorausberechnung (für Expert)
Die Gravurdauervorausberechnung ermittelt die zu erwartende Bearbeitungszeit des selektierten Jobs in der Warteliste oder auf der Platte. Standardmäßig wird die Bearbeitungszeit grob geschätzt. Dies ist an dem Symbol < erkennbar. Um eine genaue Berechnung der zu erwartenden Bearbeitungszeit zu bekommen ist die Seitenleiste mit der Gravurdauervorausberechnung zu öffnen und auf aktualisieren zu drücken.
V 10.5 2015-12-14 Technical changes reserved
TROTEC Produktions- u. Vertriebs GmbH Linzer Straße 156
A – 4600 Wels
Page 96 of 141
Berechnung Seitenleiste Für eine genaue Berechnung der Gravurzeit ist auf Aktualisieren zu drücken. Diese Berechnung kann längere Zeit in Anspruch nehmen, falls der Job komplex ist.
Der Unterschied zwischen der geschätzten Zeit und der berechneten Zeit kann mehr als 100 Prozent betragen somit ist die Gravurdauerabschätzung nur ein grober Richtwert für die tatsächlich zu erwartende Bearbeitungszeit. Der maximale Fehler zwischen der berechneten Durchlaufzeit und der wirklichen Durchlaufzeit ist kleiner als 10 Prozent.
V 10.5 2015-12-14 Technical changes reserved
TROTEC Produktions- u. Vertriebs GmbH Linzer Straße 156
A – 4600 Wels
Page 97 of 141
Status der Vorausberechnung: < Die Durchlaufzeit wurde geschätzt. Diese Zeit ist nur ein grober Richtwert. * Die Durchlaufzeit wurde bereits berechnet, es wurden jedoch Materialparameter geändert. Eine neuerliche Berechnung ist notwendig. Wenn kein Zeichen vor der Durchlaufzeit steht, dann wurde die Gravurdauervorausberechnung bereits ausgeführt und die zu erwartende Durchlaufzeit berechnet.
V 10.5 2015-12-14 Technical changes reserved
TROTEC Produktions- u. Vertriebs GmbH Linzer Straße 156
A – 4600 Wels
Page 98 of 141
Job Eigenschaften (für Basic, Advanced, Expert) Öffnet die Job Eigenschaften Seitenleiste, welche Informationen über den ausgewählten Job in der Warteliste, oder auf der Platte bietet. Die Eigenschaften beinhalten den Jobnamen, den Dateinamen und eine Reihe von Prozessparametern.
V 10.5 2015-12-14 Technical changes reserved
TROTEC Produktions- u. Vertriebs GmbH Linzer Straße 156
A – 4600 Wels
Page 99 of 141
Vektoren (für Basic, Advanced, Expert) Zeigt alle im Job verwendeten Polygone und Kreisbögen an.
V 10.5 2015-12-14 Technical changes reserved
TROTEC Produktions- u. Vertriebs GmbH Linzer Straße 156
A – 4600 Wels
Page 100 of 141
Gravierer Protokol (für Advanced, Expert)
Es wird eine Liste aller bearbeiteten Jobs mit Datum und Bearbeitungszeit angezeigt. Diese kann vom Benutzer zum Erstellen von Statistiken oder für Kalkulationen verwendet werden. Eine integrierte Exportfunktion erstellt bei Bedarf eine Datei, die zum Beispiel mit
Microsoft Excel bearbeitet werden kann.
Papierkorb (für Basic, Advanced, Expert)
Dialog um bereits gelöschte Jobs anzuzeigen und wiederherzustellen.
V 10.5 2015-12-14 Technical changes reserved
TROTEC Produktions- u. Vertriebs GmbH Linzer Straße 156
A – 4600 Wels
Page 101 of 141
WYSIWYG ein/aus (für Advanced, Expert) Ist WYSIWYG eingeschaltet werden alle auf der Platte positionierten Jobs mit ihrem grafischen Inhalt dargestellt. Dies erleichtert die Positionierung und ist eine große Hilfe beim Suchen von Jobs. Schneidelinien werden nur angezeigt, wenn die jeweilige Farbe zum Schneiden aktiviert ist – das dient zusätzlich zur Kontrolle ob eventuell unerwünschte Schneidelinien vorhanden sind.
Auf leistungsschwächeren Computern oder bei der Darstellung großer, komplexer Grafiken kann der Bildaufbau einige Sekunden in Anspruch nehmen. Unter Umständen kann es in solchen Fällen sinnvoll sein die WYSIWYG Funktion auszuschalten um zügiges Arbeiten zu gewährleisten.
Hier sind sehr deutlich die verschiedenen Arten von automatisch erstellten Schneidelinien zu erkennen (s. 2.6.3 Prozess Optionen, Schneidlinie).
Stempel Optimierung Alle vier abgebildeten Jobs wurden als Stempel erstellt. Die kleineren Abmessungen des Jobs mit der optimierten Schneidelinie werden durch die sogenannte „Stempeloptimierung“ erreicht. Diese reduziert die Abmessungen eines Stempeljobs auf das notwendigste Maß, ohne dass Inhalte dabei verloren gehen. Mit optimierten Schneidlinien kann daher der Materialaufwand reduziert werden. Die Stempeloptimierung wirkt automatisch auf alle Stempeljobs die mit optimierter Schneidelinie gedruckt wurden.
Keine Rechteckig Rund Optimiert
Typen automatischer Schneidlinien
V 10.5 2015-12-14 Technical changes reserved
TROTEC Produktions- u. Vertriebs GmbH Linzer Straße 156
A – 4600 Wels
Page 102 of 141
2.7.3.8 Fenster (Basic, Advanced, Expert)
Neues Fenster Öffnet ein weiteres Fenster für das aktuelle Dokument.
Überlappend Ordnet die Fenster überlappend an.
Nebeneinander Zeigt die Fenster nebeneinander liegend an.
V 10.5 2015-12-14 Technical changes reserved
TROTEC Produktions- u. Vertriebs GmbH Linzer Straße 156
A – 4600 Wels
Page 103 of 141
2.7.3.9 Hilfe
Hilfe F1 Öffnet die Bedienungsanleitung von JobControl® (setzt PDF Reader Software voraus).
Laser Bedienungsanleitung Diese Option öffnet die Bedienungsanleitung des Gravierers (setzt PDF Reader Software voraus).
Produktneuigkeiten? Die Produktneuigkeiten der Software werden angezeigt (setzt PDF Reader Software voraus)
Benutzerregistrierung Die Version von JobControl® kann registriert werden.
Softwareregistrierung Hier können unterschiedlichste Funktionen von JobControl® freigeschaltet werden.
Trotec im Internet Link zur Trotec Seite (www.troteclaser.com).
V 10.5 2015-12-14 Technical changes reserved
TROTEC Produktions- u. Vertriebs GmbH Linzer Straße 156
A – 4600 Wels
Page 104 of 141
Servicedatei erstellen Erstellt eine Servicedatei welche im Fehlerfall für den technischen Hilfsdienst interessant ist.
Teamviewer starten Öffnet ein Fenster vom TeamViewer, das die ID für die folgende Sitzung anzeigt. TeamViewer dient dem technischen Hilfsdienst um Probleme am Kundenrechner nachvollziehen zu können.
Info über JobControl® Öffnet Programminformationen, Versionsnummer und Copyright.
V 10.5 2015-12-14 Technical changes reserved
TROTEC Produktions- u. Vertriebs GmbH Linzer Straße 156
A – 4600 Wels
Page 105 of 141
2.8 JobControl® Vision 2.8.1 JobControl® Vision Einführung
JobControl® Vision ermöglicht exaktes Laserschneiden von gedruckten Materialien. Verarbeitung von Print&Cut Acryl-, Papier- oder Kartonwerkstücken. Die Vision Software verwendet Passmarken (Passmarken) um die Lage und Rotation des Werkstückes zu erkennen. Zusätzlich werden durch das JobControl® Vision System unterschiedliche lineare oder nichtlineare Verzerrungen des Werkstückes erkannt und korrigiert. Einfache Beschreibung der Funktionalität: die Passmarken werden rund um das auszuschneidende Werkstück platziert und auf dem Werkstück mitgedruckt. Mithilfe des Kamerasystems welches sich neben dem Bearbeitungskopf befindet werden die Passmarken vor dem Schneidprozess eingelesen und verarbeitet. Aus dieser Information berechnet das System die Lage und Rotation des Werkstückes und korrigiert die Schneidlinien so dass die Konturen trotzdem an der richtigen Stelle ausgeschnitten werden. Lineare oder nichtlineare Abweichungen werden automatisch korrigiert. Es ist kein manueller Eingriff mehr notwendig nachdem alle Passmarken eingelesen wurden. So wird die Produktionszeit merkbar verkürzt und fehlerhafte Ergebnisse werden minimiert.
2.8.2 JobControl® Vision Hardware Beschreibung 2.8.2.1 Vision Kamera
JobControl® Vision nutzt eine hochqualitative USB Kamera mit einem speziellen Befestigungssystem, das es dem Bediener erlaubt die Kamera in sekundenschnelle zu entfernen.
V 10.5 2015-12-14 Technical changes reserved
TROTEC Produktions- u. Vertriebs GmbH Linzer Straße 156
A – 4600 Wels
Page 106 of 141
Bild: JobControl® Kamera mit Beleuchtung
V 10.5 2015-12-14 Technical changes reserved
TROTEC Produktions- u. Vertriebs GmbH Linzer Straße 156
A – 4600 Wels
Page 107 of 141
2.8.2.2 Kamera Verbindung zum PC Bevor die JobControl® gestartet wird, muss der PC mittels Repeater mit der USB Kamera des Lasers verbunden sein. JobControl® Vision kann sonst nicht eingesetzt werden, weil die Kameraverbindung nicht erkannt wird.
Falls JobControl® Vision keine Kameraverbindung aufbauen kann, immer zuerst die Verbindung des Kabels überprüfen und evtl. an einem anderen USB-Port am Rechner anstecken und die JobControl® schließen und neu starten.
V 10.5 2015-12-14 Technical changes reserved
TROTEC Produktions- u. Vertriebs GmbH Linzer Straße 156
A – 4600 Wels
Page 108 of 141
2.8.2.3 Kamera Beleuchtung Das JobControl® Vision System wird mit einem Beleuchtungsadapter ausgeliefert.
Ohne Verwendung der Beleuchtung kann es sein, dass die Kameraoptik schnell verschmutzt. Dies muss berücksichtigt werden.
Der Beleuchtungsadapter kann in sekundenschnelle mittels Stecksystem ohne Schrauben gewechselt werden.
Reinigen der Beleuchtung
V 10.5 2015-12-14 Technical changes reserved
TROTEC Produktions- u. Vertriebs GmbH Linzer Straße 156
A – 4600 Wels
Page 109 of 141
Die Beleuchtung muss in regelmässigen Abständen auf Verschmutzung kontrolliert werden. Verschmutzung kann die Passmarkenerkennung negativ beeinträchtigen. Das Acrylglas kann mit gewöhnlichem Fensterreiniger gereinigt werden. Vermeiden Sie aggressive Materialen die das Acryl angreifen könnten.
V 10.5 2015-12-14 Technical changes reserved
TROTEC Produktions- u. Vertriebs GmbH Linzer Straße 156
A – 4600 Wels
Page 110 of 141
2.8.2.4 Entfernen der Kamera Um die Kamera zu entfernen sind zuerst die beiden Fixierschrauben zu lösen. Anschließend kann die Kamera ohne Anstrengung aus der Führung genommen werden
V 10.5 2015-12-14 Technical changes reserved
TROTEC Produktions- u. Vertriebs GmbH Linzer Straße 156
A – 4600 Wels
Page 111 of 141
2.8.2.5 Kameraschärfe Einstellung Die Kamera ist bereits vorab für das ausgelieferte System optimal konfiguriert und es besteht im Normalfall kein Bedarf diesen zu ändern. Sollte sich trotzdem die Notwendigkeit ergeben, dass spezielle Prozesse, Materialien oder Laserlinsen einen anderen Kameraoffset benötigen kann dieser jedoch einfach verändert werden.
Die Einstellung der Schärfe erfolgt mit befestigter Kamera und mit der JobControl® Vision Kamerabildanzeige jedoch ohne Beleuchtung. Der Laser wird auf das Werkstück fokussiert und es wird mit der Kamera über eine Passmarke verfahren. Es wird der schwarze Fixierring gelockert um die Kameraoptik drehbar zu machen. Nun wird die Optik solange gedreht bis dass die Schärfe der Passmarke optimal ist. Mit dem Fixierring kann die Kameraoptik wieder fixiert werden. Es ist normalerweise nicht notwendig die Kamera Optik zu reinigen, außer es wird ohne Beleuchtung gearbeitet. In diesem Fall kann man die Kameraoptik einfach mit dem Laserlinsenreiniger reinigen.
2.8.3 Unterstütze Grafiksoftware Folgende Grafiksoftware wird bis jetzt unterstützt:
Coreldraw
Adobe Illustrator
V 10.5 2015-12-14 Technical changes reserved
TROTEC Produktions- u. Vertriebs GmbH Linzer Straße 156
A – 4600 Wels
Page 112 of 141
Inkscape
PDF Reader (die PDF Dateien müssen jedoch einen Bezier Pfad enthalten um für JobControl® Vision zu funktionieren.
Folgende Software wird derzeit noch nicht von JobControl® Vision unterstützt:
ACAD
SolidWorks
2.8.4 JobControl® Vision Workflow Tutorial In diesem Tutorial wird gezeigt wie eine grundlegende Druck&Schneid Applikation in CorelDraw erzeugt wird und mittels JobControl® Vision abgearbeitet wird. Der gezeigte Workflow kann für Adobe Illustrator ohne gröbere Änderungen übernommen werden.
Vorkonfiguration von CorelDraw Die Drucksoftware (Adobe Illustrator oder Coreldraw) muss die Ausgabe von Bezierpfaden an den Druckertreiber unterstützen. Dies muss explizit in den Optionen der jeweiligen Software aktiviert werden.
V 10.5 2015-12-14 Technical changes reserved
TROTEC Produktions- u. Vertriebs GmbH Linzer Straße 156
A – 4600 Wels
Page 113 of 141
Erstellen der Zeichenvorlage (Artwork) Öffnen Sie bitte Coreldraw und erstellen sie eine neue Seite mit der Größe A4. Anschließend erstellen sie die Zeichenvorlage. In unserem Fall verwenden wir einen Teil unseres Trotec Logos.
V 10.5 2015-12-14 Technical changes reserved
TROTEC Produktions- u. Vertriebs GmbH Linzer Straße 156
A – 4600 Wels
Page 114 of 141
Bild: Erstellung der Zeichenvorlage in CorelDraw Fügen sie eine Schneidlinien rund um die Zeichenvorlage hinzu. Benützen Sie dafür eine der 16 RGB Farben von der Trotec Farbpalette mit der Linienstärke "Hairline". In unserem Fall verwenden wir die Farbe rot.
Um das Verwenden der richtigen Farben zu vereinfachen, importieren Sie am Besten die Trotec Farbpalette von der der Trotec Installations DVD.
V 10.5 2015-12-14 Technical changes reserved
TROTEC Produktions- u. Vertriebs GmbH Linzer Straße 156
A – 4600 Wels
Page 115 of 141
Bild: Import der Trotec Farbpalette von der JobControl® Installations DVD Fügen Sie 3 Passmarken in die äußeren Ecken der A4 Seite. Es wird empfohlen einen Durchmesser von 6 mm für die Passmarken zu verwenden. Fügen sie eine schwarze Umrandung mit der Linienstärke "Haarlinie" und eine schwarze Füllung zu den Passmarken hinzu.
Bild: Zeichenvorlage mit roter Schneidlinie und schwarzen Passmarken.
V 10.5 2015-12-14 Technical changes reserved
TROTEC Produktions- u. Vertriebs GmbH Linzer Straße 156
A – 4600 Wels
Page 116 of 141
Diese Zeichenvorlage beinhaltet sowohl die Druckdaten für den Druckjob (Zeichenvorlage und Passmarken) als auch die Laserdaten (rote Schneidlinie und Passmarken)
Es wird empfohlen für die Passmarken die Zeichenvorlage und die Schneidlinien jeweils einen eigenen Layer zu verwenden. So können die Schneidlinien z.B. einfach für den Druckjob deaktiviert werden.
Bild: Zeichenvorlage, Schneidlinie und Passmarke auf unterschiedlichen Layers positioniert.
Vorbereiten und Drucken der Zeichenvorlage Drucken Sie die Zeichenvorlage mit einem Papierdrucker auf das Werkstück (weißes A4 Blatt).
Die roten Job Schneilinien würden auf dem Werkstück vermutlich stören und sollten deshalb nicht mitgedruckt werden. Durch die Verwendung von Layers kann dies einfach bewerkstelligt werden indem der Layer mit der Schneidlinie für den Druck temporär deaktiviert wird. Ohne Layer lösche sie die Schneidline von der Grafik und stellen Sie
diese anschließend wieder mit "Rückgängig (STRG + Z)" wieder her. Exportieren Sie nun ein PDF und senden Sie es zu Ihrem Drucker oder drucken Sie direct von JobControl® die Zeichenvorlage auf Ihr Werkstück.
V 10.5 2015-12-14 Technical changes reserved
TROTEC Produktions- u. Vertriebs GmbH Linzer Straße 156
A – 4600 Wels
Page 117 of 141
Bild: Die exportierte PDF Datei ist bereit zum Drucken.
Vorbereitung und Drucken des Schneidlinien Jobs für den Laser Drucken Sie die Schneidlinien und die Passmarken mit dem Trotec Druckertreiber zum Laser.
Der Zeichenvorlage Job sollte für diesen Druck deaktiviert werden (Layer deaktivieren).
Öffnen Sie den Coreldraw Druckdialog und wechseln Sie in die erweiterten Einstellungen des Trotec Druckertreibers.
V 10.5 2015-12-14 Technical changes reserved
TROTEC Produktions- u. Vertriebs GmbH Linzer Straße 156
A – 4600 Wels
Page 118 of 141
Bild: Druckereinstellungen Coreldraw Ändern Sie die Plattengröße auf A4 und öffnen Sie die Materialdatenbank über den rot umrahmten Druckknopf.
Bild: Trotec Druckertreibereinstellungen in CorelDraw
V 10.5 2015-12-14 Technical changes reserved
TROTEC Produktions- u. Vertriebs GmbH Linzer Straße 156
A – 4600 Wels
Page 119 of 141
Wählen Sie die Materialgruppe "Paper" aus und erstellen Sie ein neues Material "Paper Print&Cut". Ändern Sie den Prozess für die Farbe rot auf schneiden. Ändern Sie die Laserparameter (Geschwindigkeit, Leistung und PPI) auf passende Werte. In unserem Fall verwenden wir einen Speedy 400 mit 80 Watt Leistung und eine 1.5" Linse und definieren folgende Einstellungen: Leistung: 60%, Geschwindigkeit: 1 %, Frequenz 1000 Hz, Zublasung: ein.
Bild: Trotec Material Datenbank Ändern Sie den Prozess für die schwarze Farbe auf Passmarke. Erst durch diese Einstellung weiß JobControl® dass es sich bei den schwarzen Kreisen in der Zeichenvorlage um Passmarken handelt und ein JobControl® Vision Job erstellt werden soll.
V 10.5 2015-12-14 Technical changes reserved
TROTEC Produktions- u. Vertriebs GmbH Linzer Straße 156
A – 4600 Wels
Page 120 of 141
Bild: Änderung des Prozesses auf "Passmarke" Drücken Sie auf den OK Knopf um die geänderten Materialeinstellungen zu übernehmen. Anschließen Drücken Sie auf Drucken und der gedruckte JobControl® Vision Job erscheint in der JobControl® Jobleiste.
Checkliste für das erfolgreiche Drucken eines JobControl® Vision Jobs
Die Ausgabe von Bezier Pfaden an den Trotec Druckertreiber muss in der Grafik Applikation aktiviert sein.
Passmarken müssen eine färbige Kontur haben um vom Druckertreiber als Passmarken erkannt zu werden. (Eine färbige Füllung ohne Kontur reicht nicht aus).
Unterstütze Passmarkengröße: 2 - 12 mm Die Kontur des Kreises muss auch aktiviert sein. Die Konturfarbe der Passmarke muss der Farbe des aktivierten
Passmarkenprozesses in der Materialdatenbank entsprechen. Die Passmarkenfarbe muss unbedingt vor dem Druckprozess in der
Materialdatenbank aktiviert werden. Sonst wird der Job ohne Passmarken ausgedruckt.
Die Konturlinienbreite sollte auf den kleinsten möglichen Wert gestellt werden (Haarlinie in Coreldraw)
Bei den Passmarkenkreisen muss es sich wirklich um perfekte Kreise handeln. Ellipsen oder andere Verformungen werden nicht als Passmarken erkannt.
Es wird empfohlen JobControl® Vision Jobs immer mit 1000 DPI auszudrucken um die größtmögliche Genauigkeit zu gewährleisten.
V 10.5 2015-12-14 Technical changes reserved
TROTEC Produktions- u. Vertriebs GmbH Linzer Straße 156
A – 4600 Wels
Page 121 of 141
Vorbereiten des Lasers und JobControl® Versichern Sie sich dass die USB Kamera an den PC angeschlossen war und der Laser eingeschaltet war, bevor JobControl® gestartet wird. Wenn JobControl® vom Druckertreiber automatisch gestartet wurde und die Kamera noch nicht angesteckt war, schließen Sie
JobControl®, stecken sie die USB Kamera ein und starten Sie JobControl® erneut. Stellen Sie eine Verbindung von JobControl® und dem Laser her: Legen Sie die ausgedruckte Zeichenvorlage in den Laser. Benützten Sie dafür den Aluminium Schneidtisch oder den Vakuumtisch mit Waabengitter. Überprüfen Sie die Linse auf mögliche Verschmutzungen und fokussieren Sie auf das Werkstück.
Vorbereitungen in JobControl® Verschieben Sie den Laserjob von der JobControl® Leiste auf die JobControl® Arbeitsplatte. Positionieren den Job auf die Arbeitsfläche entweder auf die Position 0/0 oder dort wo sich die A4 Zeichenvorlage befindet.
V 10.5 2015-12-14 Technical changes reserved
TROTEC Produktions- u. Vertriebs GmbH Linzer Straße 156
A – 4600 Wels
Page 122 of 141
Bild: Laser Job auf der JobControl® Arbeitsplatte Nun kann der Job ausgeschnitten werden.
Abarbeitung des Schneidjobs Drücken Sie auf die Start Taste. Der JobControl® Vision Dialog öffnet sich. Sollte sich der JobControl® Vision Dialog nicht öffnen und der Job sofort ausgeschnitten werden, dann brechen Sie den Job ab und überprüfen Sie ob die Passmarken richtig ausgedruckt wurden und in der der Materialdatenbank aktiviert sind.
Wenn die Position des Jobs auf der JobControl® Platte und das richtige Werkstück annähernd übereinstimmen, dann kann JobControl® alle Passmarken automatisch finden. Um dies zu
V 10.5 2015-12-14 Technical changes reserved
TROTEC Produktions- u. Vertriebs GmbH Linzer Straße 156
A – 4600 Wels
Page 123 of 141
bewerkstelligen bewegen Sie den Laserpointer auf das Zentrum einer Passmarke auf dem Werkstück. Anschließend verschieben Sie den Job so dass die korrespondierende Passmarke des Jobs auf der Position des Laserpointers einrastet.
Bild: Die Passmarke der Zeichenvorlage stimmt mit der Passmarke des Jobs auf der JobControl® Platte überein. Wenn die Positionen nicht übereinstimmen dann muss man dem System die Position der ersten Passmarke mitteilen. Dafür zeigt JobControl® Vision die Passmarke die nicht automatisch gefunden wurde an. Verfahren Sie nun mit der Kamera (nicht mit dem Laserpointer) über die korrespondierende Passmarke auf dem Werkstück. Das Verfahren über die Passmarke kann sowohl mit der Lasertastatur als auch mit der Softwaretastatur von JobControl® Vision erfolgen. Sobald sich die Kamera über der Passmarke befindet, wird die Passmarke erkannt und mittels grünem Kreis gekennzeichnet. Drücken Sie die "Enter" Taste.
V 10.5 2015-12-14 Technical changes reserved
TROTEC Produktions- u. Vertriebs GmbH Linzer Straße 156
A – 4600 Wels
Page 124 of 141
Bild: Kamera detektiert die Passmarke und ist bereit zum fortfahren. Nach dem Bestätigen der Passmarke mittels "Ok" wird zur zweiten Passmarke verfahren. Wenn das Werkstück gerade eingelegt wurde und es keine Verzerrungen durch den Druckprozess gegeben hat, dann wird die zweite Passmarke automatisch erkannt. Sonst erfolgt die Aufforderung vom JobControl® Vision System ihm die Position der zweiten Passmarke manuell mitzuteilen. Die Vorgehensweise ist exakt die gleiche wie beim Finden der ersten Passmarke.
Bild: Zweite Passmarke wird nun auch detektiert und kann bestätigt werden. Normalerweise findet das System nach den ersten beiden Passmarken alle weiteren Passmarken automatisch. Es sei denn, das Werkstück zeichnet sich durch besonders starke Verzerrungen aus.
F.A.Qs.:
Der Schnitt deckt sich nicht mit dem Werkstück. Wurde die richtige Kompensation aktiviert. In den meisten Fällen funktioniert "Nichtlineare Kompensation" am Besten. Reinigen sie die Kamerabdeckung und Kalibrieren sie den Kamera Offset. Weitere Informationen dazu finden Sie in der Kamera Hardware Beschreibung
Die Passmarke befindet sich zwar im Kamerafenster wird jedoch nicht
erkannt
V 10.5 2015-12-14 Technical changes reserved
TROTEC Produktions- u. Vertriebs GmbH Linzer Straße 156
A – 4600 Wels
Page 125 of 141
Verändern sie die Kameraeinstellungen oder setzen sie die Kameraeinstellungen auf die Defaulteinstellungen zurück. Belichtungszeit: 4, Gamma: 13, Erkennung: 24 Reinigen Sie die Kameraabdeckung.
Eine Passmarke ist beschädigt und kann auch durch Veränderung der
Kameraeinstellungen nicht eingelesen werden? Eine Passmarke kann manuell übersprungen werden. Dies ist jedoch nur möglich wenn die minimale Anzahl von Passmarken für den jeweiligen Kompensationstyp noch verfügbar ist. (z.B. für den Kompensationtyp Positionierung ist nur eine Passmarke notwendig, also könnten von 3 Passmarken, 2 übersprungen werden.
V 10.5 2015-12-14 Technical changes reserved
TROTEC Produktions- u. Vertriebs GmbH Linzer Straße 156
A – 4600 Wels
Page 126 of 141
2.8.5 Vision Konfiguration
Kompensationstyp: damit wird definiert wie die Schneidlinien ausgehend von den eingelesenen Passmarken kompensiert werden.
Positionierung:
Kompensation: Positionierung, (keine Skalierung, keine Scherung, keine Rotation) Minimal notwendige Anzahl von Passmarken: 1
Positionierung und Rotation:
Kompensation: Positionierung und Rotation (keine Skalierung, keine Scherung)
V 10.5 2015-12-14 Technical changes reserved
TROTEC Produktions- u. Vertriebs GmbH Linzer Straße 156
A – 4600 Wels
Page 127 of 141
Minimal notwendige Anzahl von Passmarken: 2
Positionierung, Rotation, Skalierung:
Kompensation: Positionierung, Rotation und Skalierung (keine Scherung) Minimal notwendige Anzahl von Passmarken: 3
Nichtlinear:
Kompensation: Nichtlinear Minimal notwendige Anzahl von Passmarken: 3
Bilderkennung: Definiert das Bilderkennungsgerät.
Kamera: entspricht der Standardeinstellunge für JobControl® Vision
Laserpointer (demo mode): Anstelle der Kamera kann für die Passmarkenerkennung auch der Laserpointer verwendet werden. Um dies Funktionalität zu nutzen ist es ratsam kleine Kreuze anstelle oder innerhalb der Passmarken auf dem Werkstück zu drücken. Für dieses Feature muss jede Passmarke manuell mit dem Laserpointer angefahren und bestätigt werden.
Kamera Einstellung:
Exposure: Diese Einstellung definiert die Belichtungszeit der Kamera. Hohe Einstellungen führen zu einem helleren Bild und niedrige Einstellungen führen zu einem dunkleren Bild. Ohne Kamera Beleuchtung ist dieser Wert deshalb tendenziell höher zu wählen.
Gamma: Dieser Wert dient dazu das Bild für die Passmarkenerkennung aufzuhellen.
Threshold: Dieser Wert wird vom Passmarkenerkennungsalgorithmus verwendet um zu entscheiden ob es sich bei dem gefundenen Objekt um eine Passmarke handelt oder nicht.
Import…: Es kann eine Kamerakonfigurationsdatei geladen werden
V 10.5 2015-12-14 Technical changes reserved
TROTEC Produktions- u. Vertriebs GmbH Linzer Straße 156
A – 4600 Wels
Page 128 of 141
2.8.6 Kamera Offset Kalibrierung
Die Kamera Offset Kalbrierung dient dazu den Offset zwischen Laserstrahl und Kamera Mittelpunkt zu bestimmen.
Die Kamera Kalibrierung sollte unter folgenden Umständen erfolgen:
Häufige Gründe: o Es wird empfohlen die Kamera Kalibrierung einmal pro Woche
durchzuführen. o Nach der ersten Installation von JobControl® Vision. o Nach einer Änderung des Laserfokuspunktes:
V 10.5 2015-12-14 Technical changes reserved
TROTEC Produktions- u. Vertriebs GmbH Linzer Straße 156
A – 4600 Wels
Page 129 of 141
Kamera Linse wurde verstellt oder geändert. Es defokussiert gearbeitet ohne dass die
Defokussierungswerte der Materialdatenbank verwendet werden. In diesem Fall muss auch der Kameraoffset defokussiert erfolgen.
o Eine konstante Abweichung der Schneidlinie vom Werkstück in einer oder 2 Richtungen sind oft ein Indiz für einen falschen Kamera Offset. Es kann sich jedoch auch um einen falschen Kompensationstyp handeln (Nichtlinear funktioniert meistens am Besten)
Seltene Gründe: o Nachdem der Laserstrahl von einem Servicetechniker neu eingestellt
wurde. o Wenn die USB Kamera durch eine andere USB Kamera ersetzt
wurde.
Legen Sie das Kalibriermaterial in das Gerät Das Material muss schneid-, markier-, oder gravierbar sein um als Kalibriermaterial dienen zu können. Für CO2 Laser Geräte wird gewöhnlich ein weißes Blatt Papier oder eloxiertes Aluminium verwendet.
Die Kalibrierung auf eloxiertem Aluminium ist nur ohne Kamerabeleuchtung möglich. Verwenden Sie folgende Einstellungen für die Erkennung der vektorgravierten Passmarke Exposure: 70, Gamma: 5, Threshold: 220
Für Faser Laser Geräte kann auch eloxiertes Aluminium verwendet werden.
Fokussiere den Laser auf des Kalibriermaterial
Justiere die Laserleistung und die Geschwindigkeit für das entsprechende
Material Die Werte P[%] =5 und v[%]= 0.5 funktionieren auf einem weißen Blatt Papier.
V 10.5 2015-12-14 Technical changes reserved
TROTEC Produktions- u. Vertriebs GmbH Linzer Straße 156
A – 4600 Wels
Page 130 of 141
Drücken Sie den Startknopf
Im Normalfall beendet die Kalibrierroutine die Kalibrierung automatisch und fordert nur mehr auf den neuen Kameraoffset abzuspeichern.
Probleme Falls der ausgeschnittene Kreis nicht automatisch erkannt wurde ist manuell mit der Kamera über den Kreis zu verfahren (mit Gerätetastatur oder mit Softwaretasten).
V 10.5 2015-12-14 Technical changes reserved
TROTEC Produktions- u. Vertriebs GmbH Linzer Straße 156
A – 4600 Wels
Page 131 of 141
Wenn auf dem Material kein Kreis zu erkennen ist, dann ist vermutlich die Leistung zu gering einstellt oder das Material ist nicht für die Kalibrierung geeignet (z.B. Papier kann nicht mit dem Faserlaser bearbeitet werden)
Es befindet sich ein Kreis auf dem Material, dieser wird jedoch nicht automatisch als Kreis erkannt.
Verändern sie die Kameraeinstellungen mittels Adjust Knopf. Drücken Sie Ok
V 10.5 2015-12-14 Technical changes reserved
TROTEC Produktions- u. Vertriebs GmbH Linzer Straße 156
A – 4600 Wels
Page 132 of 141
V 10.5 2015-12-14 Technical changes reserved
TROTEC Produktions- u. Vertriebs GmbH Linzer Straße 156
A – 4600 Wels
Page 133 of 141
2.9 Hinweise zur Verwendung der
Grafiksoftware
2.9.1 Umrisse und Füllungen Der TROTEC Druckertreiber verwendet den Rastermodus (Gravieren) oder den Vektormodus (Schneiden) ausgehend von der für die jeweilige Farbe definierten Prozesses, im für den Druckprozess verwendeten Material. Falls alle Farben im für den Druckprozess verwendeten Material auf überspringen gestellt wurden, erfolgt die Unterscheidung zwischen Rastermodus und Vektormodus durch die Art der verwendeten Grafik. Für einen Laserschnitt ist die im Grafikprogramm erstellte Linie auf die kleinste mögliche Strichstärke zu stellen. Ordnen Sie dieser Linie die gewünschte Farbe zu – Rot ist sehr gebräuchlich. Der Druckertreiber interpretiert diese Objekte als Vektoren und schneidet sie aus.
Falls die rote Farbe im Druckmaterial jedoch auf Gravieren gestellt sein würde, dann würde die rote Linie trotzdem im Rastermodus ausgedruckt werden (Gravieren).
Wenn Objekte ausgeschnitten werden sollen, ist stets zu beachten, dass eine zu dicke Umrisslinie vom Treiber als Füllung interpretiert werden könnte. Bei Kombinationen von gravierten und geschnittenen Objekten werden unterschiedliche Farben für die Füllungen und Umrisse verwendet, da das Gravieren andere Leistungswerte als das Schneiden benötigt. So werden üblicherweise zu gravierende Objekte als schwarze Füllungen, Schnittlinien als rote Umrisse gezeichnet.
2.9.2 Reihenfolge der Bildverarbeitung Beim Schneiden und Gravieren von Grafiken führt der Laser zuerst alle Gravuren und anschließend alle Schnitte aus. So werden zum Beispiel alle schwarz gefüllten Objekte graviert und erst dann alle roten Umrisse geschnitten. Das Schneiden erfolgt anders als beim Gravieren in der Reihenfolge, in der die Umrisse gezeichnet wurden. Es gibt verschiedene Arten, wie man die Reihenfolge der Schnitte festlegt. Entweder man zeichnet sie genau in der Reihenfolge, in der sie geschnitten werden sollen oder man wählt „Anordnung“ im Grafikprogramm ein und stellt sie mit dieser Funktion "hinter" die anderen Objekte, um den gewünschten Umriss als erstes zu schneiden. Eine dritte Möglichkeit ist, den Schneidlinien verschiedene Farben aus den TROTEC Material Vorlagen zuzuordnen. Diese werden dann genau in der Reihenfolge geschnitten, wie in den Vorlagen aufgelistet.
2.9.3 Überlappende Füllungen Wenn in einer Grafik überlappende schwarz gefüllte Bereiche vorkommen, filtert diese der Treiber automatisch, damit diese überlappenden Bereiche nicht zweimal graviert werden. Es wird der gesamte gefüllte Bereich des oben liegenden Objekts
V 10.5 2015-12-14 Technical changes reserved
TROTEC Produktions- u. Vertriebs GmbH Linzer Straße 156
A – 4600 Wels
Page 134 of 141
und nur der sichtbare Teil des darunter befindlichen Objekts graviert. Das Endergebnis ist gleich einer Druckansicht. So kann die Farbe weiß als hilfreiches Zeichenwerkzeug verwendet werden. Da der Laser weiße Bereiche nicht graviert (das ist die Hintergrundfarbe) können diese verwendet werden, um nicht gewünschte Gravierbereiche von gefüllten Flächen oder Bitmaps zu blockieren.
V 10.5 2015-12-14 Technical changes reserved
TROTEC Produktions- u. Vertriebs GmbH Linzer Straße 156
A – 4600 Wels
Page 135 of 141
2.9.4 Überlappende Umrisse Der TROTEC Druckertreiber filtert keine überlappenden Umrisse. Legt man einen roten Umriss über einen anderen, so werden beide Konturen vom Laser geschnitten. Das ist eine hilfreiche Funktion, wenn dicke Materialien geschnitten werden sollen. Um diese Funktion zu nutzen, verdoppelt man einen Umriss. Eine andere Möglichkeit besteht darin, in den Material Vorlagen für die gewählte Farbe die Anzahl der Durchgänge zu erhöhen.
2.9.5 Verborgene Vektoren in Grafiken Der TROTEC Druckertreiber filtert nicht automatisch Umrisse, die zum Beispiel von zu gravierenden Objekten wie Füllungen überlappt werden. Wenn sich unter einem schwarz gefüllten Bereich verborgene rote Umrisse befinden, wird der Laser erst die Füllung gravieren und dann entlang des verborgenen Umrisses schneiden.
2.9.6 Leistungssteuerung durch Farbauswahl TROTEC-JobControl® erlaubt in den Material Vorlagen die Auswahl von 16 verschiedenen Farben um sie für Schneid- oder Gravurprozesse zu verwenden. Bei Verwendung dieser Funktion, müssen die Farben im Grafikprogramm genau mit den in der TROTEC-JobControl® aufgelisteten Farben übereinstimmen. Einige Grafik Programme haben diese Grundfarben bereits vordefiniert, bei anderen Programmen muss man jede einzelne Farbe erst durch Definition in RGB-Anteilen bestimmen. Wenn die 16 Treiberfarben nicht automatisch in der Software zur Verfügung stehen, verwenden Sie die Werte in der nachstehenden Liste:
V 10.5 2015-12-14 Technical changes reserved
TROTEC Produktions- u. Vertriebs GmbH Linzer Straße 156
A – 4600 Wels
Page 136 of 141
RGB Farbmodell CMYK Farbmodell
Nr. Farbe
R Rot
G Grün
B Blau
C Cyan
M Magenta
Y Gelb
K Schwarz
1 Schwarz
0 0 0 0 0 0 100
2 Rot 255 0 0 0 100 100 0
3 Blau
0 0 255 100 100 0 0
4 Wüstenblau
51 102 153 40 20 0 40
5 Cyan
0 255 255 100 0 0 0
6 Grün
0 255 0 100 0 100 0
7 Grasgrün
0 153 51 60 0 40 40
8 Waldgrün
0 102 51 40 0 20 60
9 Oliv 153 153 51 0 0 40 40
10 Braun
153 102 51 0 20 40 40
11 Walnuß
102 51 0 0 20 40 60
12 Pflaume
102 0 102 0 40 0 60
13 Lila 153 0 204 20 80 0 20
14 Magenta
255 0 255 0 100 0 0
15 Orange
255 102 0 0 60 100 0
16 Gelb
255 255 0 0 0 100 0
2.9.7 Bitmap- und Vektorbilder Ein Bitmap ist ein Muster aus Punkten, das dadurch ein Bild ähnlich dessen in einer Tageszeitung abbildet. Bitmaps können durch das Scannen von Bildern oder durch Zeichnen in einem Bitmap Verarbeitungsprogramm generiert werden. Im Bitmap-Format werden auch dicke Linien oder Flächen als einzelne Punkte dargestellt. JobControl® verwendet hauptsächlich zwei Arten von Bitmaps, monochrome und Graustufen-Bitmaps. Monochrome Bitmaps sind 1-Bit-schwarz-weiß-Bilder (gescannte Strichvorlagen), Graustufen-Bitmaps sind 8-Bit-Bilder (gescannte Fotos).
V 10.5 2015-12-14 Technical changes reserved
TROTEC Produktions- u. Vertriebs GmbH Linzer Straße 156
A – 4600 Wels
Page 137 of 141
2.9.8 Scannen von Unterlagen Beim Einscannen von schwarz-weißen Bildern wählen Sie eine hohe DPI Auflösung, die Bilder werden dadurch schärfer. 300 DPI sind die empfohlene Mindestauflösung um Strichvorlagen einzuscannen (monochrome Bitmaps). Normalerweise liefern 600 DPI noch eine wesentliche Verbesserung der Bildqualität. Graustufen-Bitmaps sollten normalerweise nicht mit mehr als 300 DPI eingescannt werden da daruch die Bildqualität nicht weiter verbessert wird, jedoch mehr Speicherplatz verbraucht wird. Als Daumenregel scannt man Fotos mit 300 DPI und Strichvorlagen mit 600 DPI. Eventuell können Experimente mit unterschiedlichen Scanauflösungen sinnvoll sein, um das optimale Ergebnis zu erreichen. Es gibt verschiedene Bitmap-Datenformate wie z.B. TIF, BMP oder PCX. Das Format macht für den Druckertreiber keinen Unterschied. Der Unterschied bezieht sich auf die Art, wie die Bitmaps auf der Festplatte des Computers gespeichert sind.
2.9.9 Vektorisierung Bitmaps können von den meisten grafischen Softwareprogrammen nicht direkt editiert werden. Manche Basisfunktionen, wie Vergrößern bzw. Verkleinern oder Spiegeln sind zwar möglich, aber einzelne Bildpunkte können nicht geändert werden. Dazu ist ein eigenes Bildbearbeitungsprogramm wie z.B. Photo Shop® nötig.
V 10.5 2015-12-14 Technical changes reserved
TROTEC Produktions- u. Vertriebs GmbH Linzer Straße 156
A – 4600 Wels
Page 138 of 141
2.9.10 Multicolor Option - MCO2 MCO2 Bearbeitung unterstützt nun mehr als 4 MCO Farben mit Definition von Benutzer MCO Farben. Zu Beginn einer MCO Gravur wird das unten dargestellte Dialogfenster zur Düsenkonfiguration angezeigt in dem die MCO Farben den Düsen zugeordnet werden können.
Die Checkboxliste zeigt alle MCO Farben für die ausgewählten Jobs und kann mit den Checkboxen konfiguriert werden. Mit den Buttons Auf/Ab werden die Farben gereiht, mit (leere) Düse einfügen bzw. entfernen kann eine leere Farbdüse simuliert werden, wenn beispielsweise eine Düse defekt ist. „Schneiden und Impfen“ schneidet zuerst alle Pads und impft dann nacheinander alle MCO-Farben, „nur Impfen“ lässt den Schneidevorgang aus. Jeweils nach Abarbeitung von vier MCO Farben informiert ein Dialogfenster, dass die Düsen zu tauschen sind.
V 10.5 2015-12-14 Technical changes reserved
TROTEC Produktions- u. Vertriebs GmbH Linzer Straße 156
A – 4600 Wels
Page 139 of 141
V 10.5 2015-12-14 Technical changes reserved
TROTEC Produktions- u. Vertriebs GmbH Linzer Straße 156
A – 4600 Wels
Page 140 of 141
2.9.11 Zusammenfassung der verfügbaren
Tastenkombinationen
Tastenkombination Beschreibung
F1 Hilfe
Strg + - verkleinern
Strg + + vergrößern
Strg + 0
Shift + F4
Zoom auf Platte
Alt + 0 oder F4 Zoom auf Jobs
F8 Marker an Laser
Strg + N Neue Platte
Strg + O Platte öffnen
Strg + S Platte speichern
Strg + P Drucken
Strg + A Alle Jobs auf Platte auswählen
Strg + R markierte Jobs zurücksetzen
Strg + G oder F12 Bearbeitung starten
Strg + F Pause
Strg + E Stopp
Strg + H Platte einrichten
Strg + D Markierten Job duplizieren (auf Platte oder in
Warteschlange)
Entf Markierte Jobs entfernen
Strg + Del markierten Marker löschen
Strg + M Material Vorlage definieren
Strg + W Größen Vorlage definieren
(Rücktaste) Job in Warteschlange zurücklegen
Strg + Leer Job drehen
Strg + L Mit Laser verbinden
Strg + J Optionen
V 10.5 2015-12-14 Technical changes reserved
TROTEC Produktions- u. Vertriebs GmbH Linzer Straße 156
A – 4600 Wels
Page 141 of 141
3 INDEX
Administratormodus .............................................................................. 23
Außenkontur abfahren ........................................................................... 44
Auto Posit ion ....................................................................................... 34
Computeranforderungen .......................................................................... 5
dpi...................................................................................................... 32
Favoriten ............................................................................................. 17
Foto-optimierte Gravur .......................................................................... 31
Frequenz Hz ......................................................................................... 26
Gravierer Aufzeichnungen ...................................................................... 90
Gravurdauervorausberechnung ................................................................ 85
Hilfslinien ............................................................................................ 41
Installat ion ............................................................................................. 6
IPC --- Intelligent Path Control .................................................................. 28
Job posit ionieren .................................................................................. 47
Job Voransicht ..................................................................................... 40
Layermodus ......................................................................................... 31
Marker ................................................................................................ 49
Materialdatenbank ................................................................................ 21
Materialgruppe ..................................................................................... 21
ppi...................................................................................................... 26
Prozessfarben ...................................................................................... 24
Prozessoptionen ................................................................................... 25
Quick Print .......................................................................................... 35
Reliefmodus ......................................................................................... 31
Rundgravurvorrichtung .......................................................................... 20
Schneidlinie ......................................................................................... 32
Schneidlinie w iederholen ........................................................................ 44
Softw areregistrierung .............................................................................. 6
Sprache............................................................................................... 51
Stand-By Modus ................................................................................... 53
Stege .................................................................................................. 28
Stempelf lanken .................................................................................... 34
Stempelmodus ..................................................................................... 30
Tastenkürzel ...................................................................................... 102
Warteschlange ..................................................................................... 82
WYSIWYG ........................................................................................... 91