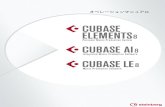BEDIENUNGSANLEITUNG AUDIO-INTERFACE · PDF fileTasten sowie weiteren von Cubase LE...
Transcript of BEDIENUNGSANLEITUNG AUDIO-INTERFACE · PDF fileTasten sowie weiteren von Cubase LE...

BEDIENUNGSANLEITUNG AUDIO-INTERFACE
© 2016 ZOOM CORPORATIONDieses Handbuch darf weder in Teilen noch als Ganzes in irgendeiner Form reproduziert werden.

1
Bed
ienu
ng
san
leitun
g A
ud
io-In
terface
Inhaltsverzeichnis
Inhaltsverzeichnis········································································································ 1
Audio-Interface und Controller-Oberfläche ······························································· 2
R16 Audio-Interface Systemumgebung ····································································· 4
Audio-Interface-Modus: Verbindungen herstellen und beenden ······························ 5
Controller-Oberfläche: Funktionen Funktionen der Controller-Oberfläche ·······························································································7 Bedienung der Fader-Sektion ············································································································9 Funktionstasten einrichten ··············································································································· 11
Kurzübersicht über die Funktionen der Controller-Oberfläche ······························· 12
Verwenden der Vorlage-Dateien aus Cubase LE ····················································· 13 Erzeugen Sie ein neues Projekt ·······································································································13
Der Mixer im Audio-Interface-Modus Lautstärke, Reverb Send und Pan ···································································································14 Stereo-Link ······································································································································14 DIRECT/DAW BALANCE ··················································································································14 Tuner ···············································································································································15
Effekte im Audio-Interface-Modus Insert-Effekt ···································································································································· 16 Send-/Return-Effekt························································································································ 16
Patches verwenden Patch-Funktionen ····························································································································17 Patch zurücksetzen (Werkseinstellung) ····························································································17

2
Bed
ienu
ng
san
leitun
g A
ud
io-In
terface
Audio-Interface und Controller-Oberfläche
Funktionen von Audio-Interface und Controller-Oberfläche
In diesem Abschnitt wird beschrieben, wie Sie die Funktionen des R16 Audio-Interface sowie der Controller-Oberfläche einrichten und mit der auf Ihrem Computer installierten DAW-Software verwenden können.
Betrieb als ControllerMit den Controller-Funktionen des R16 können Sie über USB die auf Ihrem Com-puter installierte DAW-Software steuern: Laufwerksfunktionen wie Wiedergabe, Aufnahme und Stopp stehen ebenso zur Verfügung wie die Steuerung der Fader. Zusätzlich können Sie die Tasten F1~F5 mit verschiedenen Funktionen der DAW-Soft-ware belegen. (Die verfügbaren Funktionen sind je nach DAW-Software unterschied-lich.)
DAW-Software
Cubase LE etc.
Windows/Mac
USB-Kabel
R16
[PHONES]-BuchseWiedergabegerät wieKopfhörer oder einanderes Audiosystem
[OUTPUT]-BuchsenStereoanlage,Aktivlautsprecher etc.
[INPUT 1-8]-BuchsenGitarren und andere Musikinstrumente,internes Stereo-Mic
Audio-Treiber
ププププププププ
Audio-InterfaceDie unterschiedlichen Ein- bzw. Ausgangs-buchsen des R16 können als Hi-Speed- USB (USB 2.0) Audio-Interface mit 8 Ins und 2 Outs sowie einer Auflösung von bis zu 24-bit/96 kHz genutzt werden. Bei einer Samplingrate von 44,1 kHz stehen auch die eingebauten Effekte zur Verfügung und das Gerät kann über den USB-Port mit Strom versorgt werden.

3
Bed
ienu
ng
san
leitun
g A
ud
io-In
terface Multifunktionales Stimmgerät
Neben der chromatischen Standardstim-mung unterstützt der multifunktionale Tuner des R16 auch 7-saitige Gitarren, 5-saitige Bässe sowie verschiedene Dropped-Stim-mungen.
Interner vielseitiger MixerVerwenden Sie den Mixer des R16 zum Ab-mischen von Live-Signalen und aufgenom-menen Tracks. Wenn Sie beispielsweise gleichzeitig Gitarre und Gesang aufnehmen, können Sie so Lautstärkenverhältnis, Pan-ning und Reverb-Anteil getrennt regeln.
Vielseitige Effekt-FunktionenDer Insert-Effekt kann über bestimmte Ka-nalwege geroutet werden; Effekt-Send bzw. -Return laufen über Send/Return des Mi-xers. Die beiden eingebauten Effekt-Typen können nicht nur für die Aufnahme, sondern auch explizit nur für die Monitorausgänge aktiviert werden. Beispielsweise können Sie bei Gesangsaufnahmen das Monitorsi-gnal mit Hall versehen, um das Singen zu erleichtern, aber trotzdem ein trockenes Signal aufnehmen.
Unterstützung für unter-schiedliche Signalquellen wie Gitarren, Mikrofone und Line-In-strumente an den InputsZu den 8 Buchsen für XLR- und Klinkenste-cker gehören auch ein hochohmiger Ein-gang sowie zwei Eingänge mit 48V-Phan-tomspeisung. Es werden verschiedenste Eingangsquellen unterstützt; von hochoh-migen Gitarren und Bässen über dynami-sche und Kondensator-Mikrofone bis zu Line-Level-Geräten wie z.B. Synthesizern. Akustikgitarre und Gesang lassen sich be-quem mit den eingebauten leistungsfähigen Kondensatormikrofonen aufnehmen.

4
Bed
ienu
ng
san
leitun
g A
ud
io-In
terface
R16 Audio-Interface SystemumgebungUm das Gerät mit einer DAW-Software zu nutzen, müssen Sie die Software installieren und für den Betrieb mit dem R16 konfigurieren. Hier wird die Konfiguration mit Cubase LE beschrieben.
Eine genaue Installationsanleitung für den R16- Au-dio-Treiber und die Software Cubase LE finden Sie in der Einführung für Cubase LE.
R16 Audio-Interface
Systemvoraussetzungen
Installationsanleitung für Cubase LE
WindowsWindows® 7 (32-Bit, 64-Bit) oder höher32-Bit: Intel® Pentium® 4 1,8 GHz oder besser64-Bit: Intel® Pentium® Dual Core 2,7 GHz oder bes-ser32-Bit: RAM 1 GB oder besser64-Bit: RAM 2 GB oder besser
Intel MacOS X 10.9 oder höherIntell® Core Duo 1,83 GHz oder besserRAM 1 GB oder besser
Für alle Systeme:USB 2.0-kompatibler USB-Port
* USB-Hubs werden nicht unterstützt
Hinweis zu den BildschirmfotosAlle Bildschirmfotos zeigen die Windows-Versi-on.
Hinweis zu Warenzeichen
· Die Symbole SD und SDHC sind Warenzeichen.
· Windows®/Windows 7® sind Warenzeichen bzw. eingetragene Warenzeichen von Microsoft®. · Macintosh® und Mac OS® sind Warenzeichen bzw. eingetragene Warenzeichen von Apple Inc. · Steinberg und Cubase sind Warenzeichen bzw. eingetragene Warenzeichen der Steinberg Media Technologies GmbH. · Intel® und Pentium® sind Warenzeichen bzw. eingetragene Warenzeichen der Intel Corporation. · Mackie Control ist ein Warenzeichen bzw. eingetragenes Warenzeichen der LOUD Technologies Co. · Alle weiteren Produktnamen, Warenzeichen und in diesem Handbuch erwähnten Firmennamen sind Eigentum ihrer jeweiligen Besitzer. · Alle in diesem Handbuch genannten Warenzeichen bzw. eingetragene Warenzeichen werden lediglich zu Identifikationszwe-
cken verwendet. Es ist keinerlei Verletzung des Urheberrechts der jeweiligen Besitzer beabsichtigt.

5
Bed
ienu
ng
san
leitun
g A
ud
io-In
terface
Audio-Modus: Verbindungen herstellen und beenden
siehe: „Cubase LE Startup Guide“
Details zu Installation/Einrichtung
Hier erhalten Sie einen kurzen Überblick, wie Sie das R16 über USB-Kabel mit einem Compu-ter verbinden. Detaillierte Informationen finden Sie im Handbuch „Cubase LE Startup Guide“.
Das R16 erstmalig mit dem Computer verbinden
Schließen Sie das R16 am Compu-ter an.
R16 verbinden und einrichten
Richten Sie die DAW-Software ein.
Geräteeinstellungen S.7
Installieren Sie Cubase LE auf dem Computer.1 1 Drücken Sie [USB].
USB >AUDIO INTERFACE
Menü umschalten
Drücken Sie [Enter].
Wählen Sie >AUDIO INTERFACE aus.
Laden Sie den aktuellen R16/R24 Audio-Treiber von der Zoom-Webseite (siehe unten).
2 2
SETTING?CONTINUE RESET
Menüpunkt umschalten
Drücken Sie [Enter].
Wählen Sie „Continue“.4
AUDIO INTERFACEEnter?
Drücken Sie [Enter].
Bestätigen Sie die Eingabe.
Installieren Sie den Audio-Treiber auf dem Computer.3
5
43
R16 verbinden und einrichtenBefolgen Sie diese Anleitung ab dem zweiten Anschließen des Geräts.
Anmerkung
Der Audiotreiber des ZOOM R16/R24 ist nötig, um das R16 als Audio-Interface für eine DAW-Software wie z.B. Cubase LE zu verwenden.Nach dem Herunterladen installieren Sie den Treiber wie in der zugehörigen Anleitung beschrieben.
Bitte laden Sie den aktuellen R16 Audio-Treiber von der Zoom Webseite unter http://www.zoom.co.jp herunter.
Anmerkung• Um die bestmögliche Aufnahmequalität zu ge-
währleisten, stellen Sie die Bit-Tiefe von Cubase LE bzw. Ihrer DAW-Software auf 24-Bit. (Details zur Durchführung dieser Einstellung finden Sie im Handbuch zu Ihrer Software.)
Mackie Control
Gerät einrichten
☞ siehe: „Cubase LE Startup Guide“

6
Bed
ienu
ng
san
leitun
g A
ud
io-In
terface
· Im Betrieb als Audio-Interface und Controller kann das R16 über den USB-Bus mit Strom ver-sorgt werden. Eine zusätzliche Stromversorgung über Batterien bzw. Netzteil ist nicht notwendig.
· Es wird empfohlen, die Systemsoftware des R16 immer auf dem aktuellen Stand zu halten. Eine veraltete Systemsoftware kann dazu führen, dass das R16 von Ihrem Computer nicht richtig er-kannt wird.
1 Drücken Sie [USB].
AUDIO INTERFACETerminate?
Drücken Sie [Enter].
Beenden Sie die Verbindung.2
Entfernen Sie das USB-Kabel.3
Die Leuchte [DEVICE] USB leuchtet auf.
Samplingrate=44,1 kHzs:Solo
Schließen Sie das USB-Kabel am R16 an.5
Verbinden Sie das USB-Kabel mit dem Computer.6
Eintrag AUDIO INTERFACE blinkt
Verbindung wurde erfolg-reich hergestellt
Anmerkung
Verbindung trennen
Daten, die mit CONTINUE übertragen werden:· Impostazioni INSERT EFFECT
· Impostazioni EFFETTO SEND RETURN
· Impostazioni parametro di traccia
· Impostazioni TUNER
RESETRiporta alle impostazioni di default ogni voce

7
Bed
ienu
ng
san
leitun
g A
ud
io-In
terface
Funktionen bei Betrieb als Controller-OberflächeWenn Sie das R16 über USB als Audio-Interface betreiben, können Sie mit den Tasten und Fadern des R16 die Laufwerks- und Mixer-Funktionen von Cubase LE bedienen.
HINWEISTasten zuweisenEine Liste mit Funktionen, die den Drehreglern und Tasten sowie weiteren von Cubase LE unterstützten Laufwerks- bzw. Funktions-Tasten des R16 zuge-wiesen werden können, finden Sie im Abschnitt „Kurzübersicht über die Funktionen der Control-ler-Oberfläche“ dieses Handbuchs..
Über die Controller-Oberfläche Controller-Oberfläche: Einstellungen
Im Betrieb als Controller-Oberfläche können Sie die Tasten und Drehregler des R16 bestimmten Funktionen von Cubase LE zuweisen.
7 Starten Sie Cubase LE.
Laufwerktasten S.8
Über Bänke S.9
Die Fader-Sektion S.9
Referenz: Kurzübersicht über die Funktionen der Controller-Oberfläche S.12
8 Wählen Sie in Cubase LE im Menü „Device“ den Eintrag „De-vice Setup“.
9 In der linken oberen Ecke des Fensters „Device Setup“ befin-den sich die Tasten [+] [-] und [|<]. Klicken Sie auf die Taste [+] und wählen Sie aus der Liste den Eintrag „Mackie Control“ aus.
10 Legen Sie den MIDI-Input und -Output fest.MIDI-Input: Zoom R16_R24
MIDI-Output: Zoom R16_R24
Siehe „R16 verbinden und einrich-ten“ Schritt 1~6, S.5~6.
HINWEISAbhängig von der jeweiligen Version von Cubase LE kann die MENU-Darstellung abweichen.Lesen Sie dazu bitte das Handbuch für Cubase LE.

8
Bed
ienu
ng
san
leitun
g A
ud
io-In
terface
Laufwerktasten
Sie können die Control ler-Oberf läche so konfigurieren, dass mit den Laufwerktasten des R16 bestimmte Funktionen von Cubase LE gesteuert werden..
[REW]キー [FF]キー [STOP]キー[PLAY]キー [REC]キー
[F1]キー [F5]キー[F2]キー [F3]キー [F4]キー
巻き戻し 早送り 停止 再生 録音
[F1]-Taste [F2]-Taste [F3]-Taste [F4]-Taste [F5]-Taste
[REW]-Taste [FF]-Taste [STOP]-Taste [PLAY]-Taste [REC]-Taste

9
Bed
ienu
ng
san
leitun
g A
ud
io-In
terface
Bedienung der Fader-SektionÜber die Fader und die Status-Tasten in der Fader-Sektion des R16 können Sie in Cubase LE die Track-Lautstärke ändern, Tracks stummschalten, die Aufnahme pausieren sowie einzelne Tracks solo schalten.
Bedienung der Fader-Sektion
1 Weisen Sie die gewünschten Tracks (Channels) in Cubase LE der Fa-der-Sektion zu.
Über Bänke
Nachdem Sie die Controller-Oberfläche kon-figuriert haben, können Sie die wichtigsten Funktionen von Cubase LE über die Fader- und Status-Tasten des R16 steuern.
Eine über die Fader- und Status-Tasten gesteu-erte Gruppe von Tracks wird als „Bank“ bezeich-net, wobei eine Bank jeweils 8 Tracks enthält.
Wenn beispielsweise Fader 1 in Cubase LE Track 1 zugeordnet ist, können die Tracks 1-8 wie in der folgenden Abbildung gezeigt gesteuert werden.
Wenn Sie die Taste [9~16tr (Bank>)] drücken, wird die Zuordnung wie in der folgenden Abbil-dung dargestellt verschoben.
Regler 1 2 3 4 5 6 7 8Track Tr.9 Tr.10 Tr.11 Tr.12 Tr.13 Tr.14 Tr.15 Tr.16
Taste [1-8Tr] (< BANK) Die der Fader-Sektion zugewiesenen Tracks
(Channels) werden um acht Tracks nach hinten verschoben.
Taste [9~16Tr] (BANK >) Die der Fader-Sektion zugewiesenen Tracks
(Kanäle) werden um acht Tracks nach vorne ver-schoben.
2 Über die Fader können Sie die Pegel der entsprechenden Tracks einstellen.
Über die Fader wird die Lautstärke im jeweiligen Track gesteuert. Die Gesamt-lautstärke wird über den [Master]-Fader eingestellt.
Regler 1 2 3 4 5 6 7 8Track Tr.1 Tr.2 Tr.3 Tr.4 Tr.5 Tr.6 Tr.7 Tr.8

10
Bed
ienu
ng
san
leitun
g A
ud
io-In
terface
3 Drücken Sie die Taste MASTER, um zwischen den verschiedenen Funktionen der Track-Status-Tasten umzuschalten.Durch Drücken einer Track-Status-Taste können Sie den jeweiligen Track solo, stumm oder aufnahmebereit schalten.
R16 Pegelanzeigen (im Audio-Interface-Modus)
Außer auf der MASTER-Pe-gelanzeige blendet jede Pegelanzeige den Pegel ein, der an den Computer ausgegeben wird.
Auf der Master-Pe-gel-anzeige wird der Pegel angezeigt, der vom Computer ausge-spielt wird.
DAW-Aufnahmepegel überprüfenStellen Sie den Parameter „REC SIGNAL“ auf „WET“ (bearbeitet) oder „DRY“ (unbearbeitet), um Signale mit bzw. ohne Bearbeitung der Insert-Ef-fekte des R16 an den Computer auszugeben. Die Pegel der ausgegebenen Signale werden über die Pegelanzeigen angezeigt. Auf der Master-Pe-gelanzeige werden andere Signale angezeigt als auf den Pegelanzeigen der einzelnen Kanäle.
Bitte stellen Sie die Pegel so ein, dass die rote Übersteue-rungsanzeige nicht aufleuchtet.
Leuchtet rot(Übersteuerungs- anzeige)
Drücken Sie mehrmals die Track-Taste im MAS-TER-Track, um die Funktionen
Mute>Rec>Solo in die-ser Reihenfolge zu aktivieren.
Sample Rate=48.0kHzs:Solo

11
Bed
ienu
ng
san
leitun
g A
ud
io-In
terface
Funktionstasten einrichtenDie fünf Tasten oberhalb der Transporttasten können als Funktionstasten (F1~F5) verwendet und frei konfiguriert werden.
Belegung der Funktionstasten
1 Öffnen Sie in Cubase LE das Dialogfeld „Device Setup“.
2 Befehle werden über die drei Spalten auf der rechten Fensterseite festgelegt.
Mackie Control auswählen
3 Wählen Sie aus der (Tasten-)Spalte die Funktionstaste [F1~F5], der Sie eine Funktion in Cubase LE zuweisen möchten.
5
7 Drücken Sie die Taste „Apply“.
Wählen Sie den Typ der Cubase LE-Funktion aus dem Kontext-menü aus.
6 Klicken Sie auf die Spalte „Com-mand“ und wählen Sie aus dem Kontextmenü die gewünschte Cubase LE-Funktion aus.
(Der Inhalt des Kontextmenüs hängt vom gewählten Funktionstyp ab.)
4 Klicken Sie in der zugehörigen Zeile auf die Spalte „Category“.
HINWEISAbhängig von der jeweiligen Version von Cubase LE kann die MENU-Darstellung abweichen.Lesen Sie dazu bitte das Handbuch für Cubase LE.

12
Bed
ienu
ng
san
leitun
g A
ud
io-In
terface
Kurzübersicht über die Funktionen der Controller-Oberfläche
Bedienelement Erklärung
Fader-Sektion
Statustaste Ein- und Ausschalten von Stummschaltung, Aufnahmebereitschaft und Soloschaltung des Tracks
Statustaste [MASTER] Funktionsbelegung der Statustasten umschalten
Fader Lautstärkeregelung des jeweiligen Tracks
MASTER FADER Regelung der Gesamtlautstärke
Laufwerktasten
[Cursor]-Tasten Erfüllen die gleiche Funktion wie die Pfeiltasten auf einer Computertastatur
Datenrad Cursor bewegen
[REW]-Taste Zurückspulen
[FF]-Taste Vorspulen
[STOP]-Taste Stop
[PLAY]-Taste Play/Wiedergabe
[REC]-Taste Aufnahme
[AUTO PUNCH I/O]-Taste Je nach Einstellung für die [F1]-Taste
[A-B REPEAT]-Taste Je nach Einstellung für die [F2]-Taste
MARKER [|<<]-Taste Je nach Einstellung für die [F3]-Taste
MARKER [>>|]-Taste Je nach Einstellung für die [F4]-Taste
[MARK]-Taste Je nach Einstellung für die [F5]-Taste
Controller-Sektion [1-8Tr]-Taste Vorherige Bank aktivieren
[9-16Tr]-Taste Nächste Bank aktivieren

13
Bed
ienu
ng
san
leitun
g A
ud
io-In
terface
Verwenden der Vorlage-Dateien aus Cubase LE
Erzeugen Sie ein neues Projekt
Kopieren Sie die Projekt-Templates für das ZOOM R16 auf Ihren Computer.1
2 Starten Sie Cubase LE und wählen Sie Datei > Neues Projekt.Je nachdem, welche Einstellungen Sie vorgenommen haben, wird entweder der Steinberg Hub oder der Pro-jekt-Assistent geöffnet.
WindowsUm den Ordner zu öffnen, klicken Sie auf Start>-Steinberg Cubase LE XX>User Settings Data Folder.Macintosh/Applications/CubaseLE XX.app/Contents/templates/templates/
Kopieren Sie die Templates aus dem Ordner CubaseLE5_template auf der mitgelieferten CD in das Verzeichnis, in dem Cubase LE installiert ist.
3 Erzeugen Sie ein neues Projekt
Nach dem Kopiervorgang werden die R16-Pro-jekt-Templates bei der Anlage eines neuen Projekts eingeblendet.Durch Auswahl dieser Templates erzeugen Sie direkt Projekte, die für die Audio-Track-Ein- und Ausgangskonfigurationen des R16 optimiert sind.
Template-Namen und Details
ZOOM R16 8Mono Recording
Ein Projekt in Cubase LE, bei dem die mono-phonen Tracks 1~8 den Eingängen [Input] 1~8 am R16 zugeordnet sind.
ZOOM R16 4Stereo Recording
Ein Projekt in Cubase LE, bei dem die Ste-reo-Tracks 1~4 den Eingangspaaren [Input] 1/2 ~ 7/8 am R16 zugeordnet sind.
ZOOM R16 4Mono 2Stereo Recording
Ein Projekt in Cubase LE, bei dem die mono-phonen Tracks 1~4 den Eingängen [Input] 1~4 und die Stereo-Tracks 5~6 den Eingangspaaren [Input] 5/6 und 7/8 am R16 zugeordnet sind.
Tipps zur Leistungsverbes-serungWenn Sie Cubase LE verwenden, kann es vorkommen, dass die Anwendung langsam reagiert bzw. Fehlermeldungen wie „cannot synchronize with USB audio interface“ (Syn-chronisierung mit USB-Audio-Interface nicht möglich) anzeigt. Mit folgenden Maßnahmen können Sie die Leistung verbessern.
➊Beenden Sie andere aktive Programme.
Achten Sie darauf, dass nicht zu viele Hintergrundprozesse laufen.
➋ Verringern Sie die Anzahl der Plug-Ins in Cubase LE (Effekte, VST-Plug-Ins)
Eine zu hohe Anzahl aktiver Plug-Ins kann den Computer verlangsamen. Zusätzlich können Sie die Anzahl der gleichzeitig aktiven Wiedergabe-Tracks reduzieren.
➌ Verwenden Sie das R16-Netzteil
Wenn Geräte über den USB-Bus mit Strom versorgt werden, kann dies die Leistung des Computers negativ beein-flussen. Versuchen Sie es einmal mit dem R16-Netzteil.
Sollten Unterbrechungen bei der Audio-Wie-dergabe vorkommen, erhöhen Sie bitte die Größe des Audio-Puffers im Menü Device Setup>VST Audio System.
Wenn das Programm und der Computer insgesamt sehr langsam reagieren, sollten Sie die Verbindung zwischen R16 und dem Computer trennen sowie Cubase LE been-den, dann das R16 wieder anschließen und Cubase LE neu starten.
„XX“ variiert abhängig von der installierten Version.

14
Bed
ienu
ng
san
leitun
g A
ud
io-In
terface
Der Mixer im Audio-Interface-ModusIm Audio-Interface-Modus können Sie mit dem Mixer des R16 einen Monitor-Mix erstellen. Außerdem können Sie hier das Lautstärkenverhältnis zwischen internem Mixer und dem Si-gnal, das vom Computer zurückkommt, einstellen.
ANMERKUNGDie R16-Einstellungen für REVERB SEND, PAN, VOLUME und STEREO LINK werden beim Verlas-sen des Interface-Modus gespeichert und können wieder benutzt werden, wenn Sie den Audio-In-terface-Modus das nächste Mal starten und dann [CONTINUE] auswählen.
Wie im Aufnahmemodus können Sie auch hier die Einstellungen für REVERB SEND, PAN, VO-LUME und STEREO LINK vornehmen.Die Bedienung ist identisch wie im Aufnahme-modus.(Referenz: BEDIENUNGSANLEITUNG S.37)
PAN/EQ MENU
Input1VOLUME=0
VOLUME
Die Pegel der INPUTs 1~8 können auf Werte von 0~127 (in 1-Schritten) eingestellt werden. Der Vorgabewert ist 100.
Dies ist der erste Menüpunkt, der angezeigt wird, wenn Sie im Audio-Interface-Modus die Taste [PAN/EQ] drücken.
Input1REVERB SEND=0
SEND Reverb
Die Werte für Reverb Send der INPUTs 1~8 können auf Werte von 0~100 (in 1-Schritten) eingestellt werden; der Standardwert ist 0 (wie im Aufnahmemodus).
Der Reverb-Effekt wird ausschließlich auf das abgehörte Signal angewendet.
Input1 |-----+---|-|
PAN BALANCE
Die Panning-Werte der INPUTs 1~8 können auf Werte von L100~R100 (in 2-Schritten) eingestellt werden; der Vorgabewert ist C (wie im Aufnahmemodus).
Input1STEREO LINK On
INPUTS mit geraden und ungeraden Nummern zusam-menfassen und als Stereo-Paar verwenden.
On/Off, Standardwert „Off“Mithilfe der Stereo-Link-Option können die Track-Pa-rameter REVERB SEND, PAN und VOLUME gleichzei-tig auf gerade und ungerade Eingänge angewendet werden. Es wird nur der Fader des ungeraden Eingangs verwendet (wie im Aufnahmemodus).(Referenz: BEDIENUNGSANLEITUNG S.20)
Lautstärke, Reverb Send und Pan
[BALANCE]
Im Audio-Interface-Modus können Sie das Laut-stärkenverhältnis zwischen den abgehörten Ein-gangssignalen und dem Signal, das vom Com-puter zurückkommt, über den [BALANCE]-Regler anpassen.
Links
Nur die Signale der INPUTs 1~8
Rechts
Nur das DAW-Stereo-Signal
STEREO LINK

15
Bed
ienu
ng
san
leitun
g A
ud
io-In
terface
StimmgerätDas Stimmgerät der R16 funktioniert in diesem Modus genauso wie im Aufnahme-Modus. Weitere Details finden Sie in der BEDIENUNGSANLEITUNG.
1 Drücken Sie [TOOL].
Wählen Sie >TUNER.2TOOL>TUNER
Menü umschalten
Drücken Sie [Enter].
CHROMATISCHES STIMMGERÄTTOOL>TUNER>CHROMATIC
4 CHROMATIC 440Hz
Wählen Sie den Kam-merton und stimmen Sie das Instrument.
CHROMATIC 440Hz>>A
Zeigt die Note an, die dem gespielten Ton am nächsten kommt
Zeigt an, ob der gespielte Ton zu hoch oder zu tief ist
Kammerton einstellen
3 Wählen Sie die Art der Stimmung.
Stimmung wechseln
Stimmung wechseln
GUITAR 440Hz<E> String6
Akkord / Note
Art der Stimmung
CHROMATIC 440Hz
Kammerton
ANMERKUNGDie Einstellungen für das Stimmgerät werden beim Verlassen des Audio-Interface-Modus gespeichert und können wieder benutzt werden, wenn Sie den Audio-Interface-Modus das nächste Mal starten und dann [CONTINUE] auswählen.
HINWEIS · Der Kammerton ist auf 440 Hz voreingestellt. · Es können auch Stimmgeräte mit anderen als der
chromatischen Stimmung verwendet werden. (Referenz: BEDIENUNGSANLEITUNG S.31)

16
Bed
ienu
ng
san
leitun
g A
ud
io-In
terface
Effekte im Audio-Interface-ModusWenn als Samplingrate 44,1 kHz gewählt ist, können sowohl die Insert- als auch die Send-/Return-Effekte des R16 verwendet werden. Die grundlegende Bedienung ist identisch, je-doch unterscheiden sich die Menüs.
ANMERKUNG · Die Effekte können nur mit der Samplingrate 44,1
kHz benutzt werden. Bei anderen Samplingraten ist diese Option deaktiviert (OFF).
· Die Einstellungen für die Send-/Return-Effekte werden beim Verlassen des Audio-Interface-Mo-dus gespeichert und können wieder benutzt werden, wenn Sie den Audio-Interface-Modus das nächste Mal starten und dann [CONTINUE] auswählen.
Insert-Effekt Send-/Return-Effekt (Reverb)
Wählen sie wie im Aufnahmemodus den Ein-gangskanal, den Algorithmus für den Insert-Ef-fekt sowie die Effekt-Patches, mit denen Sie das Eingangssignal bearbeiten möchten, aus.
Menü für Insert-Effekt
No.00:Standard>INPUT SOURCE
Wählen Sie den Eingangskanal
Sie können jeden der INPUTS 1~8 auswählen.
(Referenz: BEDIENUNGSANLEITUNG S.49)
No.00:Standard>REC SIGNAL
Effekte ausschließlich auf Monitorsignal anwenden
Wenn Sie für den Parameter „REC SIGNAL“ den Wert „Dry“ auswählen, wird der Effekt nur auf das Monitorsignal angewendet – die über die DAW-Software aufgezeichneten Signale werden nicht bearbeitet.
(Referenz: BEDIENUNGSANLEITUNG S.55)
Im Audio-Interface-Modus kann der Reverb-Ef-fekt nur auf das Monitorsignal angewendet wer-den. Wie im Aufnahmemodus können Sie über das [SEND RETURN EFFECT]-Menü den Patch auswählen und über das [PAN/EQ]-Menü den Send-Level und damit den Effekt-Anteil des Re-verb einstellen.
Menü für Send-/Return-Effekt
SEND ReverbNo.00:TightHal
REVERB SEND
Über den Send-Level für REVERB können Sie den Effekt-Anteil des Signals festlegen.
Anders als im Aufnahmemodus können Sie das Menü „SEND REVERB“ im Audio-Interface-Modus über die [SEND RETURN EFFECT]-Taste öffnen.(Referenz: Gedrucktes Handbuch S.35~45)(Referenz: Audio-Interface-Handbuch S.25)

17
Bed
ienu
ng
san
leitun
g A
ud
io-In
terface
Patches verwendenWenn Sie viele Einstellungen geändert haben, möchten Sie das Patch vielleicht auf die voreinge-stellten Werte zurücksetzen. Auf diese Weise können Sie die Werkspresets wiederherstellen.
HINWEISSelbst wenn Sie keine Patches importiert haben, können Sie die ursprünglichen Einstellungen von Patches aus dem Aufnahmemodus verwenden.
1 oder
Effekt anschalten, falls inaktiv
drücken Sie [Enter].Wenn „EFFECT OFF“ angezeigt wird,
Patch zurücksetzen (Werkseinstellung)EFFECT> Patch-Auswahl > PATCH INITIAL
Menü umschalten
3 Drücken Sie [ ].
No.00:Standard >EDIT
CLEAN <IN1>No.00:Standard
2 Wählen Sie den Algorithmus/Patch.
Menü umschalten
PATCHInitial?
5 Bestätigen Sie den Vorgang.
Drücken Sie [Enter].
Wählen Sie >PATCH INITIAL.4
Drücken Sie [Enter].
No.00:Standard >PATCH INITIAL
No.00:REVERB >PATCH INITIAL
Menü umschaltenBeispiel Send-/Return-Effekt (nur Reverb)
Beispiel Insert-Effekt
Wählen Sie einen Patch für einen Insert- bzw. Send-/Return-Effekt aus.
Drücken Sie entweder INSERT EFFECT oder SEND RE-TURN EFFECT und wählen Sie aus einem Algorithmus ein Patch aus.(Referenz: BEDIENUNGSANLEITUNG S.48)
Patches bearbeiten und umbenen-nen (EDIT)
Erzeugen Sie individuelle Effekte, indem Sie die Para-meter der Effekte nach Ihren Wünschen anpassen. Sie können auch eigene Namen vergeben.(Referenz: BEDIENUNGSANLEITUNG S.53)
Patches importieren (IMPORT)Alle Effekt-Algorithmen (und Reverb-Patches) des aktu-ellen R16-Projekts können importiert und als einzelner Patch gespeichert werden.(Referenz: BEDIENUNGSANLEITUNG S.54)
*Im Audio-Interface-Modus werden die Effekte kom-plett einem Datenpaket für den Modus gespeichert. In diesem Modus gibt es keine projektbezogenen Einstel-lungen.
Patches speichern (SAVE)Die Patches können individuell abgespeichert werden.(Referenz: BEDIENUNGSANLEITUNG S. 53)
Patches initialisieren (INITIAL)Mithilfe dieser Funktion werden die Werkspresets der Patches wiederhergestellt (nur im Audio-Interface-Mo-dus verfügbar).
Menüs zur Bearbeitung von Patches
Patch-FunktionenFür Insert- und Send-/Return-Effekte
Drücken

4-4-3 Kandasurugadai, Chiyoda-ku, Tokyo 101-0062 JapanWeb Site: http://www.zoom.co.jp
R16-Bedienungsanleitung Audio-Interface-DE-2

Cubase LE Startup Guide
New audio track
Record buttonStop button Play button
a
b
c
d
e
f
g
h
i
Install Cubase LE referring to the bundled 'Download access code sheet'.
Download the latest driver from ZOOM website(www.zoom.co.jp) and install it.
Connect the ZOOM unit to the computer.Please refer to Operation Manual how to connect.
Startup Cubase LE, select "Device Setup..." from the "Devices" menu, and click "VST audio system" in the Devices Column.Select the downloaded driver or the devices including the ZOOM model names here.e.g. H Series Multi Track is shown as following.
Select "VST Connections" from "Devices" menu and set the input and output device ports to the downloaded driver or the devices including the ZOOM model names.For multi-track supported models, click "Add Bus" and add the input bus.e.g. H Series Multi Track is shown as following.
Select "New Project" from the "File" menu.
"Project Assistant" window opens in order to select a project template. Click "More", select "Empty", and then click the "Create" button to display the project window.
Select "Add Track">"Audio" from "Project" menu and add new audio track.
Click "Record" button on the Transport panel and start recording.
Recording starts. Click "Stop" button to stop recording.
Click "Play" button to check the recording.
Download access code sheet
This is all for the basic setting.For more information, please refer to the Documentation from "Help" in Cubase LE or visit Steinberg website (www.steinberg.net/en/home).
The Menu items are subject to change. Please refer to the Cubase LE Operation Manual in such cases.
©2014 ZOOM CORPORATION Z2I-2186-02