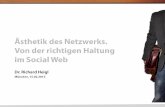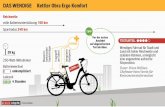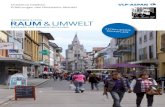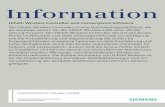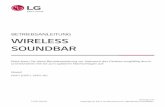Ästhetik des Netzwerks: von der richtigen Haltung im Social Web
Bedienungsanleitung Bedienung des Netzwerks · Das separat erhältliche Wireless-Modul...
Transcript of Bedienungsanleitung Bedienung des Netzwerks · Das separat erhältliche Wireless-Modul...
TH-42PF50ETH-50PF50E
Modell-Nr.M d ll N
BedienungsanleitungBedienung des NetzwerksHochau� ösendes Plasmadisplay
Deutsch Bitte lesen Sie diese Anleitung vor dem Betrieb des Fernsehersund heben Sie sie für zukünftige Referenz gut auf.
2
InhaltAufforderung zum Datenschutz· · · · · · · · · · · · · · · · · · · · · · · · · · · · · · · · · · · · · · · · · · ·3Was Sie machen können · · · · · · · · · · · · · · · · · · · · · · · · · · · · · · · · · · · · · · · · · · · · · · · ·4Hinweise zum Gebrauch der Funkverbindung · · · · · · · · · · · · · · · · · · · · · · · · · · · · · · ·5Überprüfen Sie Ihren PC· · · · · · · · · · · · · · · · · · · · · · · · · · · · · · · · · · · · · · · · · · · · · · · · ·7
Erforderliche Betriebsumgebung eines zur Verbindung vorgesehenen PC · · · · · · · · · · · · · · · · 7Verbindung· · · · · · · · · · · · · · · · · · · · · · · · · · · · · · · · · · · · · · · · · · · · · · · · · · · · · · · · · · · ·8
Beispiel einer Netzwerkverbindung (Kabel-Netzwerk)· · · · · · · · · · · · · · · · · · · · · · · · · · · · · · · · · · 8Wireless-Modul anschließen (Kabelloses Netzwerk) · · · · · · · · · · · · · · · · · · · · · · · · · · · · · · · · · · · 8
Netzwerk-Einstellungen · · · · · · · · · · · · · · · · · · · · · · · · · · · · · · · · · · · · · · · · · · · · · · · · ·9Anzeige des Menüs Netzwerk-Einstellungen · · · · · · · · · · · · · · · · · · · · · · · · · · · · · · · · · · · · · · · · · 9Kabel-Netzwerk· · · · · · · · · · · · · · · · · · · · · · · · · · · · · · · · · · · · · · · · · · · · · · · · · · · · · · · · · · · · · · · · · ·10Kabelloses Netzwerk · · · · · · · · · · · · · · · · · · · · · · · · · · · · · · · · · · · · · · · · · · · · · · · · · · · · · · · · · · · · ·11Namen Ändern · · · · · · · · · · · · · · · · · · · · · · · · · · · · · · · · · · · · · · · · · · · · · · · · · · · · · · · · · · · · · · · · · ·14Passwort · · · · · · · · · · · · · · · · · · · · · · · · · · · · · · · · · · · · · · · · · · · · · · · · · · · · · · · · · · · · · · · · · · · · · · ·15Computer-Suche· · · · · · · · · · · · · · · · · · · · · · · · · · · · · · · · · · · · · · · · · · · · · · · · · · · · · · · · · · · · · · · · ·16Multi-Live· · · · · · · · · · · · · · · · · · · · · · · · · · · · · · · · · · · · · · · · · · · · · · · · · · · · · · · · · · · · · · · · · · · · · · ·16Live mode Unterbrechung · · · · · · · · · · · · · · · · · · · · · · · · · · · · · · · · · · · · · · · · · · · · · · · · · · · · · · · · ·16Steuerschnittstelle wählen · · · · · · · · · · · · · · · · · · · · · · · · · · · · · · · · · · · · · · · · · · · · · · · · · · · · · · · ·17Webbrowser Steuerung · · · · · · · · · · · · · · · · · · · · · · · · · · · · · · · · · · · · · · · · · · · · · · · · · · · · · · · · · · ·17Status · · · · · · · · · · · · · · · · · · · · · · · · · · · · · · · · · · · · · · · · · · · · · · · · · · · · · · · · · · · · · · · · · · · · · · · · · ·17Rückstellung · · · · · · · · · · · · · · · · · · · · · · · · · · · · · · · · · · · · · · · · · · · · · · · · · · · · · · · · · · · · · · · · · · · ·17
Verbindung über das verdrahtete LAN · · · · · · · · · · · · · · · · · · · · · · · · · · · · · · · · · · · ·18Bedienungsvorgänge am PC· · · · · · · · · · · · · · · · · · · · · · · · · · · · · · · · · · · · · · · · · · · · · · · · · · · · · · ·18
Verbindung über das Funk-LAN· · · · · · · · · · · · · · · · · · · · · · · · · · · · · · · · · · · · · · · · · ·18Bedienungsvorgänge am PC· · · · · · · · · · · · · · · · · · · · · · · · · · · · · · · · · · · · · · · · · · · · · · · · · · · · · · ·18
Verwendung eines Web-Browsers· · · · · · · · · · · · · · · · · · · · · · · · · · · · · · · · · · · · · · · ·19Zugriff über einen Web-Browser· · · · · · · · · · · · · · · · · · · · · · · · · · · · · · · · · · · · · · · · · · · · · · · · · · · ·r 19
PJLink™ -Protokoll · · · · · · · · · · · · · · · · · · · · · · · · · · · · · · · · · · · · · · · · · · · · · · · · · · · ·27Marken · · · · · · · · · · · · · · · · · · · · · · · · · · · · · · · · · · · · · · · · · · · · · · · · · · · · · · · · · · · · · ·28
3
Aufforderung zum DatenschutzBeim Betrieb dieses Produktes können folgende mögliche Sicherheitsverletzungen auftreten.
Verlust von privaten Informationen über dieses Produkt•Illegaler Betrieb dieses Produktes durch böswillige Dritte•Schädigung oder Einstellung des Betriebs dieses Produkts durch böswillige Dritte•
Treffen Sie daher ausreichende Sicherheitsmaßnahmen.
Legen Sie Passwörter fest, und beschränken Sie die Anzahl der Benutzer, die Zugriff erhalten.•Stellen Sie sicher, dass Ihr Passwort möglichst schwer zu erraten ist.•Ändern Sie Ihr Passwort in regelmäßigen Abständen.•Panasonic Corporation und zugehörige Unternehmen fordern Kunden grundsätzlich nie direkt zur Mitteilung •ihres Passworts auf. Bitte teilen Sie Ihr Passwort selbst dann nicht mit, wenn Sie von Dritten, die sich als Panasonic Corporation, ausgeben, direkt dazu aufgefordert werden.Verwenden Sie das Produkt nur in einem Netzwerk, das über ausreichende Sicherheitsmaßnahmen,•beispielsweise eine Firewall, verfügt.
Hinweise zu drahtlosen Ortsnetzen
Der Vorteil eines drahtlosen Ortsnetzes (LAN) besteht darin, dass Informationen zwischen einem PC oder ähnlichenGerät und einem Zugriffspunkt über Funkwellen ausgetauscht werden, solange sich der Benutzer innerhalb des HF-Übertragungsbereichs befindet.Andererseits können die nachstehend aufgeführten Probleme auftreten, wenn keine geeignetenSicherheitseinstellungen vorgenommen werden, da Funkwellen ohne Weiteres Hindernisse (z.B. Wände) passieren und innerhalb des gegebenen Bereichs überall verfügbar sind.
Böswillige Dritte können übertragene Daten absichtlich abfangen und überwachen, einschließlich des Inhalts von •E-Mails und privaten Informationen, beispielsweise Ihre ID, Ihr Passwort, Kreditkartennummern usw.
Böswillige Dritte können sich einen unbefugten Zugriff auf Ihr Privat- oder Firmennetzwerk verschaffen und die •folgenden Aktionen ausführen:
Abrufen von persönlichen und/oder geheimen Informationen (Informationsverlust)Verbreiten von falschen Informationen durch Auftreten als eine bestimmte Person („Spoofing“)Überschreiben abgefangener Mitteilungen und Ausgeben von falschen Daten (unerlaubte Änderungen vornehmen)Verbreiten von schädlicher Software wie Computerviren und Verursachen von Daten- und/oder Systemabstürzen(Systemabsturz)
Da die meisten LAN-Adapter oder Zugriffspunkte mit Sicherheitsfunktionen ausgestattet sind, die derartige Problemeverhindern, können Sie die Möglichkeit eines Auftretens solcher Probleme weitgehend reduzieren, wenn Sie die geeigneten Sicherheitseinstellungen für das betreffende drahtlose LAN-Gerät vornehmen.
Bei bestimmten drahtlosen LAN-Geräten sind die Sicherheitseinstellungen zum Zeitpunkt des Kaufs noch nicht aktiviert. Achten Sie daher unbedingt darauf, alle Einstellungen im Zusammenhang mit der Sicherheit unter Bezugnahme auf die Bedienungsanleitung des betreffenden Gerätes vorzunehmen, bevor Sie irgendein drahtloses LAN-Gerät in Betrieb nehmen, um die Möglichkeit eines Auftretens von Sicherheitsproblemen weitestgehendauszuschalten.In Abhängigkeit von den Spezifikationen des jeweiligen drahtlosen Ortsnetzes sind böswillige Dritte möglicherweise inder Lage, Sicherheitseinstellungen durch besondere Maßnahmen zu umgehen.Bitte wenden Sie sich an Panasonic, falls Sie einer Beratung oder Unterstützung bei Sicherheitseinstellungen undanderen Gesichtspunkten im Zusammenhang mit dem Datenschutz bedürfen.Wenn Sie die Sicherheitseinstellungen für Ihr drahtloses LAN nicht selbst vornehmen können, wenden Sie sich an denPanasonic-Kundensupport.
Panasonic macht den Käufer dieses Produkts auf das Risiko aufmerksam, das eingegangen wird, wenn dieses Produktohne geeignete Sicherheitseinstellungen betrieben wird; es wird dringend angeraten, dass der Käufer die entsprechenden Sicherheitseinstellungen nach eigenem Gutdünken und unter eigener Haftung vornimmt.
4
Was Sie machen könnenDieses Gerät unterstützt sowohl Kabel-Netzwerk als auch kabelloses Netzwerk (LAN und WLAN), so dass dieunten aufgeführten Netzwerkfunktionen aktiviert werden können.
<Webbrowser Steuerung> (Siehe Seite 19)Wenn Sie den Web-Browser verwenden, sind folgende Vorgänge möglich.
Einstellen und Anpassen des Displays•Anzeigen des Display-Status•
<PJLink> (Siehe Seite 27)Kompatibel mit PJLink Klasse 1. Wenn Sie das PJLink-Protokoll verwenden, können folgende Vorgänge amComputer ausgeführt werden:
Einstellen des Displays•Abfragen des Display-Status•
<Command control>Über die Netzwerkfunktion des Geräts kann das Gerät genauso gesteuert werden wie über serielle Steuerung aus einem Netzwerk.
Unterstützte BefehleEs werden die bei der seriellen Steuerung benutzen Befehle unterstützt. (Siehe „Bedienungsanleitung, Betrieb desDisplays“, Seite 15)
Bei Verwendung von [Webbrowser Steuerung], [PJLink] und [Command control] im Menü [Netzwerk-Einstellungen]die Funktion [Steuerschnittstelle wählen] auf [LAN] und [Webbrowser Steuerung] auf [Ein] setzen. (Siehe Seite 17)
Wireless Manager mobile edition 5.5 (Windows/Macintosh)�Software zum Senden der Ansicht des Computerbildschirms über kabelloses/verkabeltes LAN.Zur Verwendung dieser Funktion ist die Software erforderlich, die im Wireless-Modul (ET-WM200E) (separat verkauft) enthalten ist.Für weitere Informationen siehe die Instruktionen zur Software, welche sich auf der CD-ROM be� ndet, die zusammen mit dem Wireless-Modul geliefert wird.
Das Gerät unterstützt nicht die folgenden Funktionen.Virtuelle FernbedienungUSB-Anzeige
Bei iOS Übertragung zum Projektor per Funk�Software, die es ermöglicht, in iPad/iPhone/iPod touch gespeicherte PDF-Dateien und JPEG-Bilder zu diesemGerät via kabellosem Netzwerk (WLAN bzw. WiFi) zu senden.Weitere Informationen dazu � nden Sie auf der folgenden Website.http://panasonic.net/avc/projector/ios/
5
Hinweise zum Gebrauch der FunkverbindungDie Funkverbindungs-Funktion des Displays arbeitet mit HF-Wellen auf dem 2,4-GHz-Band.Keine Genehmigung zum Betrieb einer Funkstation ist erforderlich, aber die folgenden Hinweise sind unbedingt sorgfältig zubeachten, bevor die Funkkarte in Betrieb genommen wird.Das separat erhältliche Wireless-Modul (Artikelnummer: ET-WM200E) muss montiert werden, wenn die Funktion WirelessLAN mit dem Display benutzt wird.
Verwenden Sie diese Funkkarte nicht in der Nähe anderer HF-Geräte.�Die folgenden Arten von Geräten arbeiten u.U. mit HF-Wellen auf dem gleichen Frequenzband wie das Display.Bei Betrieb des Displays in der Nähe eines derartigen Gerätes können Funkstörungen auftreten, die eine drahtloseKommunikation unmöglich machen, oder die Kommunikationsgeschwindigkeit wird reduziert.
Mikrowellenherde usw.•Ausrüstungen der industriellen, chemischen und medizinischen Technik•Werksinterne Funkstationen zur Identifizierung von sich bewegenden Objekten, z.B. in Fertigungsstraßen•Bestimmte Funkstationen mit niedriger Leistung•
Ein Gebrauch von Handys, Fernsehgeräten und Tunern in der Nähe des Displays ist möglichst�zu vermeiden.Handys, Fernsehgeräte, Tuner und ähnliche Geräte arbeiten zwar mit anderen HF-Bändern als das Display, so dasskeinerlei Beeinträchtigung der drahtlosen Kommunikation oder der Übertragung und des Empfangs an diesen Gerätenauftritt. Die HF-Wellen des Displays können jedoch Rauschen bei der Ton- oder Bildwiedergabe mit einem derartigenGerät erzeugen.
Die zur drahtlosen Kommunikation verwendeten HF-Wellen können keine Stahlarmierungen,�Metall, Beton usw. durchdringen.Eine Kommunikation ist nur durch Wände und Böden möglich, die aus Werkstoffen wie Holz und Glas (außer Drahtgewebeenthaltendes Glas) bestehen, nicht aber durch Stahlarmierungen, Metall, Beton usw.
Verwenden Sie das Display nicht an Orten, die statischer Elektrizität ausgesetzt sind.�Wenn Sie das Display an Orten mit statischer Elektrizität (z. B. auf einem Teppich) verwenden, wird die Wireless LANVerbindung möglicherweise unterbrochen.Beseitigen Sie in diesem Fall die Quelle der statischen Elektrizität bzw. der elektromagnetischen Störungen, und verbindenSie das Gerät erneut mit dem Wireless LAN.
Ausfuhr des Displays�Das Display ist ausschließlich zum Betrieb innerhalb des Landes bzw. Gebietes vorgesehen, in dem er erworben wurde,und darf nicht in ein anderes Land oder Gebiet ausgeführt werden. Bitte beachten Sie außerdem, dass die von einemFunk-LAN nutzbaren Kanäle und Frequenzen in bestimmten Ländern oder Gebieten Einschränkungen unterliegen.
6
Hinweise zum Gebrauch der Funkverbindung
Verdrahtetes LAN�Verwenden Sie ein gerades oder gekreuztes LAN-Kabel, das mit der Kategorie 5 oder höher kompatibel ist.
Ob Sie ein gerades oder gekreuztes Kabel oder beide Kabeltypen verwenden können, hängt von der Systemkonfiguration ab. �Einzelheiten dazu erfahren Sie bei Ihrem Systemadministrator.
Verfügbare Kanäle des Wireless LAN� Die nutzbaren Kanäle (Frequenzbereich) sind je nach Land oder Gebiet verschieden. Bitte beziehen Sie sich auf dienachstehende Tabelle.
Land oder Gebiet Geltende Norm Nutzbare KanäleFrequenzband
(Scheitelfrequenz)
Großbritannien, Deutschland, Frankreich,Spanien, Italien, Belgien, Österreich,
Schweden, Dänemark,Schweiz, Niederlande, Finnland, Portugal,
Griechenland, Luxemburg
ETSI 300.328 1 – 132.412 MHz -2.472 MHz
Das einzeln erhältliche Wireless-Modul (Artikelnummer: ET-WM200E) muss angeschlossen werden, um dasWireless LAN mit diesem Gerät zu verwenden. (Siehe auf Seite 8)
7
Überprüfen Sie Ihren PC Erforderliche Betriebsumgebung eines zur Verbindung vorgesehenen PCÜberprüfen Sie zunächst Ihren Computer um herauszu� nden, ob ein verdrahtetes Netzwerk oder eine Wireless •LAN-Funktion integriert ist.Bitte überprüfen Sie unbedingt die folgenden Einstellungen, bevor Sie eine Verbindung zwischen Display und PC•herstellen.Die Funktionsfähigkeit kann nicht für alle Funk-LAN-Adapter und integrierten Funk-LAN-Adapter garantiert •werden.
Verdrahtetes LAN�Prüfung 1 Für LAN-KabelIst das Kabel richtig angeschlossen?•Benutzen Sie ein LAN-Kabel, das mit der Kategorie 5 oder höher verträglich ist.•
Prüfung 2 Einstellungen für verdrahtetes LAN<Computer mit eingebauter Funktion für verdrahtetes LAN>
Ist Ihr verdrahtetes LAN eingeschaltet?•<Computer ohne eingebaute Funktion für verdrahtetes LAN>
Wird der verdrahtete LAN-Adapter richtig erkannt?•Ist der verdrahtete LAN-Adapter eingeschaltet?•Der verdrahtete LAN-Adapter muss im Voraus installiert werden.•Einzelheiten zur Installation des Treibers � nden Sie in den Anweisungen, die mit dem verdrahteten LAN-Adapter mitgeliefert wurden.
Funk-LAN�Prüfung 1 Funk-LAN-Einstellungen
<PC mit eingebauter Funk-LAN-Funktion>Ist das Funk-LAN eingeschaltet?•
<PC ohne eingebaute Funk-LAN-Funktion>Wird der Funk-LAN-Adapter richtig erkannt?•Ist der Funk-LAN-Adapter eingeschaltet?•Der Funk-LAN-Adapter muss im Voraus installiert werden.•Einzelheiten zur Installation des Treibers � nden Sie in der Bedienungsanleitung der Funkkarte.
Prüfung 2 Einstellungen am PCWenn Sicherheits-Software (Firewall) und Dienstprogramme für Netzwerkkarten installiert sind, können diese •eine Verbindung des Displays verhindern.
<Windows XP/Windows Vista/Windows 7>Ist die Netzwerkbrücke freigegeben?•Ist die Firewall gesperrt worden?•
Für Webbrowser�Der Webbrowser ist für den Gebrauch der WEB-Kontrolle notwendig.•Kompatibel mit OS : Windows XP/Windows Vista/Windows 7, Mac OS X v10.4/v10.5/v10.6/v10.7•Verträglicher Webbrowser : Internet Explorer 7.0/8.0/9.0, Safari 4.0/5.0 (Mac OS)•
8
VerbindungBeispiel einer Netzwerkverbindung (Kabel-Netzwerk)
Wireless-Modul anschließen (Kabelloses Netzwerk)Zur Verwendung der WLAN-Funktion ist das Wireless-Modul erforderlich (ET-WM200E) (separat verkauft).
Vor Anschließen des Wireless-Moduls andas Display den Schutz� lm und die Kappeentfernen.
AnschließenDas Wireless-Modul so halten, dass die LED sich auf der zu Ihnen gewandten Seite be� ndet, und dann inden dafür vorgesehenen Anschluss einstecken.
Ausschließlich das Wireless-Modul (ET-WM200E) andiesen Anschluss anschließen.
ET-WM200
L
Display (Hauptgerät, hinten)
Hub oder Breitband-Router
LAN-kabel(nicht imLieferumfangenthalten)
COMPUTER
Wenigerals10 cm
Wenigerals10 cm
Ferritkern (im Lieferumfangenthalten)
Ferritkern(im Lieferumfangenthalten)
Installieren des Ferritkerns
Laschenzurückziehen(an zwei Stellen)
Wickeln Sie dasKabel zweimal umden Ferritkern
Öffnen
Kabeldurchstecken undschließen
• Achten Sie darauf, dass der Breitband-Router oder der Hub 10BASE-T/100BASE-TX unterstützen.• Zum Anschließen eines Geräts mittels 100BASE-TX verwenden Sie ein LAN-Kabel der „Kategorie 5“.• Eine Berührung des LAN-Anschlusses mit einer statisch aufgeladenen Hand (Körperteil) kann zu Schäden aufgrund von Entladung führen. Berühren Sie weder den LAN-Anschluss noch Metallteile des LAN-Kabels.• Anweisungen zum Anschließen erhalten Sie von Ihrem Netzwerk-Administrator.
9
Netzwerk-EinstellungenDient dazu, die diversen Einstellungen für die Verwendung der Netzwerkfunktion vorzunehmen.
Zu Netzwerk-Einstellungen fragen Sie Ihren Netzwerkadministrator.
Anzeige des Menüs Netzwerk-Einstellungen
Auf 1 drücken, um das Menü [Kon� guration] anzuzeigen.
Multi Display-Einstellungen
Timer-EinstellungenUhrzeit-Einstellung
Netzwerk-EinstellungenDisplay-Ausrichtung Querformat
Porträt-Einstellungen
2/2Konfiguration
Mit �� die Option [Netzwerk-Einstellungen] auswählen und auf die Taste2 drücken.Das Menü [Netzwerk-Einstellungen] wird angezeigt.
Netzwerk-Einstellungen
Kabel-Netzwerk
Passwort
Kabelloses NetzwerkNamen Ändern
Computer-SucheMulti-Live
Live mode UnterbrechungSteuerschnittstelle wählen
EinWebbrowser Steuerung
Aus
Status
RS-232C
Rückstellung
Mit �� den gewünschten Punkt auswählen und mit �� die Einstellung vorneh-3 men.Um das Untermenü anzuzeigen, auf drücken.
[Netzwerk starten]Nach Einschalten des Displays dauert es eine Weile, bis das Netzwerkbereit ist.Während dieser Zeit ist im Menü „Kon� guration“ die Option„Netzwerk-Einstellungen“ ausgegraut und kann nicht benutzt werden.
10
Netzwerk-Einstellungen
Kabel-NetzwerkDie Einstellungen für Kabel-Netzwerk (LAN) können im Detail festgelegt werden.
Im Menü [Netzwerk-Einstellungen] die Option [Kabel-Netzwerk] wählen und auf die 1Taste drücken.
[DHCP] einstellen.2Wird [Aus] ausgewählt, können die IP-Adresse und weitere Einstellungen manuell festgelegt werden.
DHCP(DHCP-Client-Funktion)
Ein: Be� ndet sich ein DHCP-Server im Netzwerk, an das das Display angeschlossen ist, wird die IP-Adresse automatischzugeordnet.
Aus: Be� ndet sich im Netzwerk, an das das Displayangeschlossen ist, kein DHCP-Server, müssen Siezusätzlich zu den Punkten [IP-Adresse], [Subnet-Maske]und [Gateway] Angaben machen.
IP-Adresse(Anzeige und Einstellung der IP-Adresse)
Geben Sie die IP-Adresse ein, wenn kein DHCP-Server verwendetwird.
Subnet-Maske(Anzeige und Einstellung derSubnet-Maske)
Geben Sie die Subnet-Maske ein, wenn kein DHCP-Server verwendet wird.
Gateway(Anzeige und Einstellung derGateway-Adresse)
Geben Sie die Gateway-Adresse ein, wenn kein DHCP-Server verwendet wird.
Ist [DHCP] auf [Ein] geschaltet, werden die IP-Adresse und die anderen Punkte nicht angezeigt. Auf der Seite [Status] können Sie die derzeitige IP-Adresse und weitere Daten einsehen. (Siehe Seite 17)
[Speichern] wählen und dann die Taste 3 drücken.Speichert die aktuellen Netzwerkeinstellungen.Wenn eine Meldung darauf hinweist, dass unter [Status] (siehe Seite 17) ein IP-Adressen-Duplikatangezeigt wird, dann überprüfen Sie, dass im selben Netzwerk dieselbe IP-Adresse kein weiteres Malverwendet wird.
Der DHCP-Server muss bereits eingeschaltet sein, wenn er in den Netzwerkeinstellungen aktiviert wird.•Weitere Informationen zu IP-Adresse, Subnet-Maske und Gateway erhalten Sie beim Netzwerkadministrator.•Ein verdrahtletes LAN und ein Funk-LAN können nicht innerhalb des gleichen Segments verwendet werden.•
� Standardeinstellungen für verdrahtetes LANDie folgenden Einstellungen sind beim Display werksseitig voreingestellt.
DHCP AusIP-Adresse 192.168.10.100Subnet-Maske 255.255.255.0Gateway 192.168.10.1
Kabel-Netzwerk
SpeichernDHCP
192.168. 0. 1255.255.255. 0192.168. 10.100
AusIP-AdresseSubnet-MaskeGateway
Adressen-Einstellungen1 Wählen Sie das Element aus und drücken Sie .
I192.168. 0. 8IP-Adresse
2 Wählen Sie mit �� eine Stelle aus.3 Ändern Sie mit � die Zahl.4 Drücken Sie .
Das Drücken von bricht die Adressänderung ab.
11
Netzwerk-Einstellungen
Kabelloses NetzwerkSie können ein kabelloses Netzwerk einstellen.Wenn das kabellose Modul (ET-WM200E) angebracht ist, können Sie die Einstellungen verändern.
Einstellen der Netzwerknummer
Im Menü [Netzwerk-Einstellungen] die Option [Kabelloses Netzwerk] wählen und 1 auf die Taste drücken.
Die Nummer auswählen, zu der bei [Kabelloses2 Netzwerk] eine Verbindung hergestellt werden soll.[Aus], [S-MAP], [1]-[4], [USER1]-[USER3]•
Sie können das Funk-LAN de• aktivieren, indem Sie [Aus] auswählen.Netzwerk-Nummer: [S-MAP] und [1] – [4] sind nur bei einer Verbindung über Wireless LAN mit der •Anwendungssoftware „Wireless Manager mobile edition 5.5“ verfügbar. [S-MAP] dient zur Anzeige von Displaysim Netzwerk, zu denen je nach Intensität der von ihnen abgestrahlten Funkwellen eine Verbindung hergestelltwerden kann. Für Details siehe im Handbuch zur „Wireless Manager mobile edition 5.5“.
USER-EinstellungenSie können Netzwerk-Einstellungen genauer vornehmen, wenn Sie bei [Kabelloses Netzwerk] unter [USER1] bis[USER3] (Benutzer) auswählen.
Bei [Kabelloses Netzwerk] im Bereich [USER1] – [USER3] eine Auswahl treffen.1 Kabelloses Netzwerk
SpeichernKabelloses Netzwerk
255.255.255. 0192.168. 0. 1
192.168. 10. 100
USER1
IP-AdresseSubnet-MaskeGateway
AD HOCModus
Namen Ändern
SSID
DHCP Aus
Adressen-Einstellungen1 Wählen Sie das Element aus und drücken Sie .
I192.168. 0. 8IP-Adresse
2 Wählen Sie mit �� eine Stelle aus.3 Ändern Sie mit � die Zahl.4 Drücken Sie .
Das Drücken von bricht die Adressänderung ab.
[DHCP] einstellen.2Wird [Aus] ausgewählt, können die IP-Adresse und weitere Einstellungen manuell festgelegt werden.
Namen Ändern Sie können den Benutzernamen ändern. Eingeben von Zeichen Seite 14
DHCP(DHCP-Client-Funktion)
Ein: Be� ndet sich ein DHCP-Server im Netzwerk, an das das Display angeschlossen ist, wird die IP-Adresse automatisch zugeordnet.
Aus: Be� ndet sich im Netzwerk, an das das Display angeschlossen ist, kein DHCP-Server, müssen Sie zusätzlich zu den Punkten [IP-Adresse], [Subnet-Maske] und [Gateway] Angaben machen.
IP-Adresse(Anzeige und Einstellung derIP-Adresse)
Geben Sie die IP-Adresse ein, wenn kein DHCP-Server verwendet wird.
Subnet-Maske(Anzeige und Einstellung derSubnet-Maske)
Geben Sie die Subnet-Maske ein, wenn kein DHCP-Server verwendet wird.
Gateway(Anzeige und Einstellung derGateway-Adresse)
Geben Sie die Gateway-Adresse ein, wenn kein DHCP-Server verwendet wird.
Ist [DHCP] auf [Ein] geschaltet, werden die IP-Adresse und die anderen Punkte nicht angezeigt. Auf der Seite•[Status] können Sie die derzeitige IP-Adresse und weitere Daten einsehen. (Siehe Seite 17)Der DHCP-Server muss bereits eingeschaltet sein, wenn er in den Netzwerkeinstellungen aktiviert wird.•Weitere Informationen zu IP-Adresse, Subnet-Maske und Gateway erhalten Sie beim Netzwerkadministrator.•Ein verdrahtletes LAN und ein Funk-LAN können nicht innerhalb des gleichen Segments verwendet werden.•
Kabelloses Netzwerk
SpeichernKabelloses Netzwerk Aus
12
Netzwerk-Einstellungen
Um zum nächsten Punkt zu gehen, auf � drücken.3 Nehmen Sie die Einstellungen im Zusammenhang mit der Funk-LAN-Verbindung zwischen dem Displayund dem Netzwerk vor.
SSID
10
OffenBestätigungDatenverschlüsselungKanal
Nicht
AD HOCModus
SSID� : Im Modus [AD HOC] geben Sie die gleiche Zeichenkette wie dasSSID ein, das an dem zu verbindenden PC eingestellt ist. Im Modus [INFRASTRUKTUR] geben Sie das am Zugriffspunkt registrierte SSID ein.Eingeben von Zeichen Seite 14
SSID muss in klein geschriebenen alphanumerischen Zeichen eingegeben werden.•Als SSID kann nicht „any“ oder „ANY“ (beliebig) eingestellt werden.•
Modus�AD HOC : Dient zum Herstellen einer direkten Verbindung zwischen Display und PC
ohne einen zwischengeschalteten Zugriffspunkt.INFRASTRUKTUR : Dient zum Herstellen der Verbindung über einen Zugriffspunkt.
Bestätigung� : Dient zur Einstellung der von dem Netzwerk, zu dem die Verbindung hergestellt werden soll, verwendeten Benutzerbeglaubigungs-Methode.
Offen : Aktivieren Sie dieses Kontrollkästchen, wenn eine Verbindung im Modus[AD HOC] hergestellt werden soll, oder wenn OpenSystem (offenesSystem) als Zugriffspunkt-Beglaubigungsmethode verwendet wird.
Geteilt : Aktivieren Sie dieses Kontrollkästchen, wenn eine Verbindung im Modus[AD HOC] hergestellt werden soll, oder wenn Shared Key (geteilter Schlüssel) als Zugriffspunkt-Beglaubigungsmethode verwendet wird.
WPA-PSK �WPA2-PSK �WPA-EAP/WPA2-EAP �
WPA-EAP �
WPA2-EAP �
: Verfügbar, wenn die Betriebsart auf [INFRASTRUKTUR] eingerichtet ist.�
Datenverschlüsselung� : Dient zur Wahl der Verschlüsselungsmethode, die für die Kommunikationzwischen dem Display und dem Netzwerk verwendet werden soll.
Nicht : Aktivieren Sie dieses Kontrollkästchen, wenn die Übertragung ohne Datenverschlüsselung erfolgen soll. Diese Option steht nur zur Verfügung,wenn [Bestätigung] auf [Offen] oder [Geteilt] eingestellt ist.
WEP : Aktivieren Sie dieses Kontrollkästchen, wenn Datenverschlüsselung auf WEP eingestellt ist.
TKIP : Aktivieren Sie dieses Kontrollkästchen, wenn Datenverschlüsselung auf TKIP eingestellt ist.Diese Option steht nur zur Verfügung, wenn [Bestätigung] auf [WPA-PSK],[WPA2-PSK], [WPA-EAP], [WPA2-EAP] eingestellt ist.
AES : Aktivieren Sie dieses Kontrollkästchen, wenn Datenverschlüsselung auf AESeingestellt ist.Diese Option steht nur zur Verfügung, wenn [Bestätigung] auf [WPA-PSK],[WPA2-PSK], [WPA-EAP], [WPA2-EAP] eingestellt ist.
Kanal� : Siehe Seite 6 für benutzbare Kanäle.
Selbst bei Einstellung von [Datenverschlüsselung] auf [Nicht] bleiben wichtige Bild- und Audiodaten geschützt, da eine AES-Verschlüsselung im Voraus für alle Netzwerknummern ausgeführt wird.
13
Netzwerk-Einstellungen
Um zum nächsten Punkt zu gehen, auf � drücken.4 Nehmen Sie außerdem die folgende Einstellung je nach den Einstellungen unter [Bestätigung] und[Datenverschlüsselung] vor.
************************
Schlüssel 2Schlüssel 3Schlüssel 4
Schlüssel 11Vorgabe Schlüssel
********
Bei Einstellung von [Offen] oder [Geteilt] als Beglaubigungsmethode und von [WEP]�als Verschlüsselungsmethode:Vorgabe Schlüssel : Stellen Sie 1 – 4 Ziffern für den Standard-Schlüssel ein.Schlüssel 1 – 4 : Richten Sie eine WEP-Taste für die mit [Vorgabe Schlüssel] gewählte
Tastennummer ein.Sie können entweder einen 64-Bit- oder einen 128-Bit-WEP-Schlüssel einstellen. Zur Einstellung eines 64-Bit-Schlüssels geben Sie 5 alphanumerische (oder eine10 Zeichen umfassende Zeichenkette im Hexadezimalformat) ein, zur Einstellungeines 128-Bit-Schlüssels 13 alphanumerische (oder eine 26 Zeichen umfassendeZeichenkette im Hexadezimalformat).
Bei Verwendung von [WPA-PSK] oder [WPA2-PSK]: �Richten Sie eine Taste ein.Geben Sie entweder 8 bis 63 alphanumerische Zeichen oder eine 64 Zeichenumfassende Zeichenkette im Hexadezimalformat ein.
Wenn die Beglaubigungsmethode [WPA-EAP/WPA2-EAP], [WPA-EAP], [WPA2-EAP] �lautet:Richten Sie [EAP], [Name] und [Passwort] ein.EAP: Wählen Sie die EAP-Kon� guration auf dem RADIUS-Server. Es können folgende
EAP-Typen gewählt werden.PEAP (MS-CHAPv2), PEAP (GTC), EAP-TTLS (MD5),EAP-TTLS (MS-CHAPv2), EAP-FAST(MS-CHAPv2), EAP-FAST(GTC), EAP-TLS �
Name: Geben Sie einen zur Beglaubigung verwendeten Benutzernamen mitalphanumerischen Einzelbyte-Zeichen (ohne Leerzeichen) (maximal 64 Zeichen) ein.
Passwort: Geben Sie ein zur Beglaubigung verwendetes Kennwort mit alphanumerischen Einzelbyte-Zeichen ein (maximal 64 Zeichen).
: Bei Auswahl von [EAP-TLS] als EAP müssen „DIGITAL CERTIFICATE“, „PASSWORD“, „USER NAME“ �und „CA CERTIFICATE“ mit dem WEB-Browser eingerichtet werden. (Siehe Seite 24 – 25)
Wenn es Ihnen nicht möglich ist, über den Zugriffspunkt eine Verbindung zum kabellosen Netzwerk• herzustellen, wenden Sie sich an den Hersteller des Zugriffspunktes.Bei Benutzung von EAP müssen beim Display Einstellungen vorgenommen werden, die denen beim•RADIUS-Server entsprechen. Prüfen Sie mit den Netzwerkverwalter die Einstellung des RADIUS-Server.Wählen Sie bei Verwendung eines EAP mit einem Zugriffspunkt mit ungültiger SSID-Übertragung•WAP-EAP oder WAP2-EAP als Beglaubigungsmethode, auch wenn die Beglaubigungsmethode desZugriffspunktes WPA-EAP/WPA2-EAP ist.
[Speichern] wählen und dann die Taste 5 drücken.Speichert die aktuellen Netzwerkeinstellungen.
Standard-Einstellungen bei kabellosem Netzwerk (WLAN)�Die folgenden Einstellungen sind beim Display werksseitig voreingestellt.
SSID Panasonic Display Modus AD HOCDHCP Aus Bestätigung OffenIP-Adresse 192.168.11.100 Datenverschlüsselung NichtSubnet-Maske 255.255.255.0 Kanal 11Gateway 192.168.11.1
14
Netzwerk-Einstellungen
Namen ÄndernSie können den Namen ändern, unter dem das Display im Netzwerk angezeigt wird.
Im Menü [Netzwerk-Einstellungen] die Option [Namen Ändern] wählen und auf die1Taste drücken.Die Tastatur wird angezeigt.Der Name des Displays kann aus maximal 8 Zeichen bestehen.
Namen Ändern
Ja
AName0000
B C D E F G H I J K L M Alle löschN O P Q R S T U V W X Y Z Löschen
Leerz.
a b c d e f g h i j k l mn o p q r s t u v w x y z0 1 2 3 4 5 6 7 8 9! ” # $ % & ’ + – / = ?_ ` | ~ < > ( ) [ ] { } ,
@ \ ˆ. ; :
Nein
1 auswählen
2 einstellen
[Eingeben von Zeichen]Zur Eingabe von Text wählen Sie die Zeichen in der in den Bildschirm eingeblendeten Tastatur aus.Beispiel: Eingabe von „PDP 01“1 Wählen Sie „Alle lösch“. Name0000
Alle Zeichen werden gelöscht.Um einzelne Zeichen zu löschen, wählen Sie „Löschen“.2 Wählen Sie „P“. P
Wiederholen Sie diesen Vorgang, um das nächste Zeichen einzugeben. 3 „D“ und „P“ auswählen.PDP
4 Wählen Sie „Leerz.“. PDP
5 „0“ und „1“ auswählen.PDP 01
Nach Eingabe des Display-Namens [Ja] wählen und auf 2 drücken.Um die Speicherung des Display-Namens zu stornieren, [Nein] auswählen.
15
Netzwerk-Einstellungen
PasswortRichten Sie [Ein] ein, um die Kennwortabfrage beim Anschluss des Displays mit der „Wireless Manager mobile edition 5.5“ auszuführen.Durch Festlegung eines Passworts wird die Verbindung kontrolliert, so dass externe Geräte daran gehindert werden, sich zufällig zu verbinden und z. B. die Übertragung von Bildern zu unterbrechen.
Im Menü [Netzwerk-Einstellungen] die Option [Passwort] wählen und auf die Taste 1 drücken.
Passwort
Passwort AusPasswort Ändern
[Passwort] auf [Ein] oder [Aus] schalten.2
Passwort ÄndernDas Kennwort kann gespeichert oder geändert werden. Werkseitig wurde kein Kennwort eingerichtet.
[Passwort Ändern] wählen und dann die Taste1 drücken.Die Tastatur wird angezeigt.Bis zu 8 Zeichen können für das Passwort eingegeben werden.Eingeben von Zeichen Seite 14
Nach Eingabe des Passworts [Ja] wählen und auf 2 drücken.Um die Speicherung des Passworts zu stornieren, [Nein] auswählen.
Es emp� ehlt sich, das Passwort regelmäßig zu ändern, um es zu schützen.
16
Netzwerk-Einstellungen
Computer-SucheSie können Computer suchen, die eine Verbindung mit „Wireless Manager mobile edition 5.5“ aufbauen. Siehe inder Gebrauchsanweisung zum „Wireless Manager mobile edition 5.5“ für Details.* Wenn das kabellose Modul (ET-WM200E) angebracht ist, können Sie die Einstellungen verändern.
Im Menü [Netzwerk-Einstellungen] die Option [Computer-Suche] wählen und auf die1 Taste drücken.
Es wird die Liste der im Netzwerk verfügbaren anschließbaren Computer angezeigt.Computer-Suche
1. Name001
2. Name002Suche beendet
Den Computer auswählen, zu dem die Verbindung hergestellt werden soll, und2dann auf drücken.
Multi-LiveSchalten Sie zum MULTI-LIVE-Modus um, wenn Sie „Wireless Manager mobile edition 5.5“ verwenden. Siehe in der Gebrauchsanweisung zum „Wireless Manager mobile edition 5.5“ für Details.
Im Menü [Netzwerk-Einstellungen] die Option [Multi-Live] wählen und auf die Tastedrücken.
Live mode UnterbrechungRichten Sie diese Funktion auf [Ein] ein, um eine Unterbrechung des Live-Modus durch andere Anwender zu ermöglichen, während der Live-Modus (Senden des Bildes) mit der „Wireless Manager mobile edition 5.5“ aktiv ist.Für Details siehe im Betriebshandbuch zur „Wireless Manager mobile edition 5.5“.
Im Menü [Netzwerk-Einstellungen] die Option [Live mode Unterbrechung] wählen1 und auf die Taste drücken.
[Ein] oder [Aus] wählen.2
17
Netzwerk-Einstellungen
Steuerschnittstelle wählenBestimmt, ob die Steuerung mittels RS-232C (seriell) oder LAN erfolgen soll. Wenn [LAN] aktiviert ist, wird die Steckplatzstromquelle eingeschaltet, und die Netzanzeige leuchtet orange, wenn Sie das Gerät mit der Fernbedienung ausschalten (Bereitschaftsmodus). Diese Funktion erfolgt unabhängig von der Einstellung für dieSteckplatzstromquelle.
Im Menü [Netzwerk-Einstellungen] die Option [Steuerschnittstelle wählen] wählen1und auf die Taste drücken.
[RS-232C] oder [LAN] wählen.2
RückstellungSie können die Netzwerk-Einstellungen auf die Werkseinstellungen des Displays zurücksetzen.
Im Menü [Netzwerk-Einstellungen] die Option [Rückstellung] wählen und auf die1Taste drücken.
Netzwerk-Einstellungen
Ja Nein
Rückstellung
[Ja] wählen und dann die Taste2 drücken.
Der Neustart des Netzwerks dauert eine Weile, da die Netzwerkeinstellungen initialisiert werden müssen.Während dieser Zeit ist im Menü „Kon� guration“ die Option „Netzwerk-Einstellungen“ ausgegraut und kann nichtbenutzt werden.
StatusZeigt den derzeitigen Netzwerkstatus an.
Im Menü [Netzwerk-Einstellungen] die Option [Status] wählen und auf die Taste drücken.Es werden Informationen über das Display und über das Kabel-Netzwerk bzw. kabelloses Netzwerk angezeigt.
Webbrowser SteuerungUm das Display über den Webbrowser bedienen zu können, [Ein] wählen. Bei [Ein] wird für den Steckplatz der Strom eingeschaltet, und die entsprechende Anzeige leuchtet in Orange. Das setzt voraus, dass das Gerät über die Fernbedienung ausgeschaltet worden ist (Stand-by), unabhängig von der [Slot power]-Einstellung.
Im Menü [Netzwerk-Einstellungen] die Option [Webbrowser Steuerung] wählen und 1auf die Taste drücken.
[Ein] oder [Aus] wählen.2
18
Verbindung über das verdrahtete LAN
Wenn das kabellose Modul (ET-WM200E) angebracht ist, können Sie die Einstellungen verändern.
Um diese Funktion zu benutzen, sind unter [Netzwerk-Einstellungen] die erforderlichen Einstellungen zu machen.Dabei darauf achten, dass [Steuerschnittstelle wählen] auf [LAN] gesetzt ist. (Siehe Seite 9)Bei [LAN] wird für den Steckplatz der Strom eingeschaltet, und die entsprechende Anzeige leuchtet in Orange.Das setzt voraus, dass das Gerät über die Fernbedienung ausgeschaltet worden ist (Stand-by), unabhängig von der [Slot power]-Einstellung.
Bedienungsvorgänge am PCDie Verbindung kann über ein verdrahtetes Netzwerk hergestellt werden. Bevor Sie irgendwelche Einstellungen ändern, erkundigen Sie sich bei Ihrem Systemadministrator über die Netzwerkeinstellungen.
Schalten Sie den PC ein.1 Nehmen Sie die Netzwerkeinstellung nach Absprache mit Ihrem2 System-Administrator vor.Wenn das Display mit den Standardeinstellungen (siehe Seite 10) betrieben wird, kann der Personalcomputer mit den folgenden Netzwerk-Einstellungen verwendet werden.
IP-Adresse 192.168.10.101Subnet-Maske 255.255.255.0Gateway 192.168.10.1
Bedienungsvorgänge am PC
Nehmen Sie die Netzwerkeinstellung nach Absprache mit Ihrem1 System-Administrator vor.Wenn die Display-Einstellungen die Standardeinstellungen sind (siehe Seite 14), kann der Computer mit den folgenden Netzwerkeinstellungen verwendet werden.
IP-Adresse 192.168.11.101Subnet-Maske 255.255.255.0Gateway 192.168.11.1
Klicken Sie auf [Start] � [Connect To2 �] � [Wireless Network Connection�], wählenSie das Wireless-Netzwerk in der Einstellung [SSID] mit dem Display und klickenSie auf [Connect�].Weist der Display die Werkseinstellung auf, dann ist [SSID] das [Panasonic Display].
Die Bezeichnungen beziehen sich auf Windows XP. Unter Windows Vista/Windows 7 lautet der Vorgang [Start] ��[Connect To].
Wenn Sie ein anderes drahtloses Programm als die [Wireless Network Connection] unter Windows•verwenden, gehen Sie beim Anschließen gemäß dem entsprechenden Verfahren vor.Bei Verwendung des Zugriffspunktes müssen das Display und alle Netzwerkeinstellungen des Computers•entsprechend der Hinweise des Netzwerkverwalters kon� guriert werden.
Verbindung über das Funk-LAN
19
Verwendung eines Web-BrowsersZugriff über einen Web-Browser
Rufen Sie den Web-Browser auf dem PC auf.1 Geben Sie die IP-Adresse des Displays im URL-Eingabefeld des Web-Browsers ein.2Geben Sie den „User name“ und das 3 „Password“ ein.Für den Benutzernamen sind werkseitig user1(Benutzerrechte) oder admin1 (Administratorrechte)als Standardeinstellung festgelegt und Panasonic für das Passwort.
Drücken Sie [OK] , um die Seite mit dem4 Status des Displays anzuzeigen.Die Seite „Display-Status“ wird angezeigt.
•Ändern Sie zuerst das Passwort.•Die Administratorrechte ermöglichen die Nutzung sämtlicher Funktionen. Mit den Benutzerrechten können •lediglich „Display-Status“, „Network status“, „Basic control“, „Advanced control“ und „Change password“ genutztwerden.Wenn das Passwort dreimal hintereinander falsch eingegeben wird, wird der Zugang mehrere Minuten lang•gesperrt.Wenn Sie das Display mit einem Web Browser steuern wollen, müssen Sie [Webbrowser Steuerung] im Menü•[Netzwerk-Einstellungen] auf [Ein] einstellen.
20
Verwendung eines Web-Browsers
Seite für Status des DisplaysKlicken Sie auf [Status] und dann auf [Display-Status], um die Statusinformationen anzuzeigen.Auf dieser Seite wird der Display-Status für die unten aufgeführten Optionen angezeigt.
1 Zeigt die Art des Displays an.2 Zeigt die Firmware-Version des Displays an.
3 Anzeige der Firmwareversion des Netzwerks.
3 2 1
Beschreibung aller Optionen �
1 SeitentabKlicken Sie auf diese, um Seiten zu wechseln.
2 StatusWenn Sie auf diese Schalt� äche klicken, wird der Status des Displays angezeigt
3 Display controlKlicken Sie auf diese Option, um die Seite zur Steuerung des Displays anzuzeigen.
4 Detailed set upKlicken Sie auf diese Option, um die Seite für erweiterte Einstellungen aufzurufen.
5 Change password
1
2 3 4 5
21
Verwendung eines Web-Browsers
Seite NetzwerkstatusKlicken Sie auf [Status] und dann auf [Network status], um die Statusinformationen anzuzeigen.Zeigt die aktuellen Kon� gurationsdaten des Netzwerks an.
1 Zeigt die Kon� gurationsdetails des Wireless LAN an.Wenn das kabellose Modul (ET-WM200E) angebracht ist, können Sie die Einstellungen verändern.�
2 Zeigt die Kon� gurationdetails des Wired LAN an.
2
1
22
Verwendung eines Web-Browsers
Seite „Basic control“Um von einer anderen Seite hierher zu gelangen, klicken Sie auf [Display control], dann auf [Basic control].
1 2 Auswahl des Eingangssignals.
3 Funktionsweise von AV Mute4 Umschalten des Seitenverhältnis-Modus
Seite zur Anzeige der DetaileinstellungenKlicken Sie auf [Display control] und dann auf [Advanced control], um die Detaileinstellungen anzuzeigen.
1 Einen Befehl eingeben. Es werden dieselben Befehle wie bei serieller Steuerung verwendet.(Siehe „Bedienungsanleitung, Betrieb des Displays“)
2 Es wird die Antwort des Geräts angezeigt.3 Der Befehl wird gesendet und ausgeführt.
Nach Änderung der Einstellungen kann es eine Weile dauern, bis der Display-Status angezeigt wird.
4 3
2
1
2 1
3
23
Verwendung eines Web-Browsers
Passwort Ändern-SeiteKlicken Sie auf [Change password].
12
1 Administrator2 Benutzer
Administratormodus�1234567
1 Account2 Aktuelles Benutzername-Eingabefeld3 Aktuelles Passwort-Eingabefeld4 Neues Benutzername-Eingabefeld5 Neues Passwort-Eingabefeld6 Neues Passwort-Eingabefeld
(zur Bestätigung erneut eingeben)7 Taste für die Ausführung der Passwort-Änderung
Benutzer-Account�12345
1 Account2 Neues Benutzername-Eingabefeld3 Neues Passwort-Eingabefeld4 Neues Passwort-Eingabefeld
(zur Bestätigung erneut eingeben)5 Taste für die Ausführung der Passwort-Änderung
Benutzermodus�Ein Benutzer kann nur das Passwort ändern.
1234
1 Aktuelles Passwort-Eingabefeld2 Neues Passwort-Eingabefeld3 Neues Passwort-Eingabefeld
(zur Bestätigung erneut eingeben)4 Taste für die Ausführung der Passwort-Änderung
Zum Ändern des Administrator Account sind sowohl „Current user name“ als auch „Current password“ erforderlich.
24
Verwendung eines Web-Browsers
Seite zur Netzwerkkon� gurationDetaillierte Netzwerkeinstellungen können am Display vorgenommen werden, wenn die Verbindung ohneAdministrator-Berechtigung oder über einen Zugriffspunkt hergestellt wird (Infrastruktur-Modus).
LAN-Einstellungen�Klicken Sie in dem Menü auf 1 [Detailed set up] (Detaileinstellungen).
Wählen Sie die zu ändernden Einträge aus, 2 und klicken Sie auf [Next] (Weiter).Das Fenster mit den aktuellen Einstellungen wirdangezeigt.
Um die LAN-Einstellungen zu ändern, klicken Sie auf •[Change] (Ändern).Um zum vorherigen Fenster zurückzukehren, klicken •Sie auf [Back] (Zurück).
Vervollständigen Sie Ihre3 Detaileinstellungen,und klicken Sie auf [Next] (Weiter).Wenn Sie auf [Next] (Weiter) klicken, wird die nächste Seite angezeigt, auf der Sie die Detaileinstellungenwunschgemäß fortsetzen können.Die hier vorgenommenen Einstellungen sind diegleichen, wie die im Menü [Netzwerk-Einstellungen] am Display, ausgenommen es wird „EAP-TLS“ als EAP gewählt.
Kabel-Netzwerk (• Siehe Seite 10)Kabelloses Netzwerk (• Siehe Seite 11)
Richten Sie, wenn die Beglaubigungsmethode •„EAP-TLS �“ lautet, „user name“, „password“, „digital certi� cate“ und „CA certi� cate“ ein.
(Bildschirm Wireless LAN)
USER NAME : Geben Sie einen zur Beglaubigung verwendeten Benutzernamen mit alphanumerischen Einzelbyte-Zeichen (ohne Leerzeichen) (maximal 64 Zeichen) ein.
PASSWORD : Geben Sie ein zur Beglaubigung verwendetes Kennwort mit alphanumerischen Einzelbyte-Zeichen ein (maximal 64 Zeichen).
DIGITAL CERTIFICATE : Speichern eines digitalen Zerti� kates (Erweiterung: PFX), das zur Beglaubigung benutzt werden soll.
CA CERTIFICATE : Speichern eines CA-Zerti� kates (Erweiterung: CER), das zur Beglaubigungbenutzt werden soll.
Ein Beglaubigungsfehler tritt auf, wenn die Uhrzeit des Displays nicht richtig eingerichtet ist.•Überprüfen Sie die Einstellung von Datum/Uhrzeit [Adjust clock]. (Siehe Seite 25)
Wenn alle erforderlichen Einträge eingegeben sind, wird ein Bestätigungsfenster eingeblendet.
25
Verwendung eines Web-Browsers
Klicken Sie auf [Submit] (Absenden).4Die Einstellungen werden nun registriert.
(Bildschirm Wireless LAN)
So machen Sie die Einstellungen wirksam (Nur für Wireless LAN)�Im Menü des Displays unter [Netzwerk-Einstellungen] die Option [Kabelloses Netzwerk] auswählen, dann das auf dieser Seite kon� gurierte Netzwerk auswählen.
Wichtige Video-/Audiodaten werden geschützt, da für alle Netzwerknummern im Voraus eine AES-•Verschlüsselung erfolgt.Ein Ändern der Einstellung des LAN bei Verbindung über das LAN kann zu einer Unterbrechung der Verbindung •führen.
Seite zur Einstellung der UhrzeitKlicken Sie auf [Detailed set up] und dann auf [Adjust clock], um die Seite zur Einstellung der Uhrzeit anzuzeigen.
1
23456
7
1 Auswahl der Zeitzone2 Schalt� äche zur Aktualisierung der
Zeitzone3 Schalten Sie dies [ON], um Datum
und Zeit automatisch einzustellen.
4 Bei der automatischen Einstellung von Datum und Zeit gebenSie die IP-Adresse oder den Namen des NTP-Servers ein.(Bei der Eingabe des Servernamens muss der DNS-Server eingestellt sein.)
5 Neues Datum6 Neue Zeit7 Schalt� äche zur Aktualisierung von Uhrzeit und Datum
Sollten gleich nach dem korrekten Einstellen von Datum und Uhrzeit diese Daten falsch angezeigt werden, wendenSie sich an den Händler, bei dem Sie das Display gekauft haben.
26
Verwendung eines Web-Browsers
Ping-TestseiteAuf dieser Seite ist es möglich zu überprüfen, ob das Netzwerk mit dem DNS-Server verbunden ist.Klicken Sie auf [Detailed set up] und dann auf [Ping test], um die Ping-Testseite anzuzeigen.
Anzeige, wenn der Test erfolgreich war.
Anzeige, wenn der Test nicht erfolgreich war.
1 Geben Sie die IP-Adresse des Servers ein, der getestet werden soll.2 Schalt� äche zur Ausführung des Tests.
Kon� guration des SteueranschlussesRichten Sie die mit der Steuerung zu verwendende Anschlussnummer ein.Klicken Sie auf [Detailed set up] � [Command port set up].
1
2
1 Geben Sie die mit der Steuerung zu verwendende Anschlussnummer ein
2 Einrichten der Taste Aktualisieren
2
1
27
PJLink™ -ProtokollDie Netzwerkfunktion des Geräts entspricht der PJLink™-Klasse 1; mit dem PJLink™-Protokoll können Sie von IhremComputer aus folgende Aktivitäten ausführen. • Display-Einstellung• Display-StatusabfrageUnterstützte BefehleDie unten stehende Tabelle zeigt die zum Steuern des Geräts mittels PJLink™-Protokoll verwendeten Befehle.
PJLink™ Sicherheitsauthenti� zierungBei PJLink-Sicherheitsberechtigung gilt: Als Passwort für PJLink kann das Passwort verwendet werden, das entweder zur Webbrowser-Steuerung mit Administratorrechten oder mit Benutzerrechten festgelegt worden ist(Siehe Seite 19). Soll PJLink ohne Sicherheitsberechtigung verwendet werden, legen sie für die Webbrowser-Steuerung fest, dass kein Passwort für Administratorrechte oder für Benutzerrechte verwendet wird.• PJLink™ be� ndet sich im Anmeldungsprozess als Markenname in Japan, den Vereinigten Staaten und
anderen Ländern und Gebieten.
Befehl Steuerung Bemerkung
POWR Steuerung derStromversorgung
Parameter0 = Standby 1 = Stromversorgung „Ein“
POWR? Stromversorgung-Statusabfrage
Parameter0 = Standby 1 = Stromversorgung „Ein“
INPT Eingangswechsel ParameterSehen Sie die Parameter für den Befehl INST?INPT? Eingangswechsel-Abfrage
AVMT Verschlusssteuerung Parameter10 = Bild Ein (Bildstummschaltung deaktiviert), 11 = Bild Aus (Bild stummgeschaltet)20 = Audio Ein (Tonstummschaltung deaktiviert),21 = Audio Aus (Ton stummgeschaltet)30 = Verschlussmodus Aus (Bild- und Tonstummschaltung deaktiviert)31 = Verschlussmodus Ein (Bild und Ton stummgeschaltet)
AVMT? Verschlusssteuerungs-Abfrage
Parameter11 = Bild Aus (Bild stummgeschaltet)21 = Audio Aus (Ton stummgeschaltet)30 = Verschlussmodus aus (Bild- und Tonstummschaltung deaktiviert)31 = Verschlussmodus Ein (Bild und Ton stummgeschaltet)
ERST? Fehlerstatus-Abfrage ParameterErstes Byte: Bedeutet Gebläsefehler. 0 oder 2.Zweites Byte: 0Drittes Byte: 0Viertes Byte: 0Fünftes Byte: 0Sechstes Byte: Bedeutet sonstigen Fehler. 0 oder 2.Bedeutung der Einstellungen 0 - 2:0 = Kein Fehler erkannt, 2 = Fehler
LAMP? Lampenstatus-Abfrage Nicht unterstütztINST? Eingangswechsellisten-
AbfrageParameterDie Nummern 11 bis 13 hängen von der Steckplatzinstallation ab.11: PC IN-Eingang (PC)Bei Installation eines Terminal-Boards mit einzelnemEingangssignal11: SLOT-Eingang (SLOT INPUT)12: PC IN-Eingang (PC)
21: VIDEO-Eingang (VIDEO)
31: HDMI-Eingang (HDMI)51: Netzwerk-Eingang (NETWORK)
Bei Installation eines Terminal-Boards mit Dual-Eingangssignal
11: SLOT-Eingang (SLOT INPUT A)12: SLOT-Eingang (SLOT INPUT B)13: PC IN-Eingang (PC)22: COMPONENT/RGB IN-Eingang(COMPONENT)32: DVI-D IN-Eingang (DVI)
NAME? Abfrage von Display-Namen Es wird der Name ausgegeben, der unter [Netzwerk-Einstellungen] mit [Namen Ändern] festgelegt worden ist.
INF1? Abfrage des Herstellernamens Abfrageresultat lautet „Panasonic“INF2? Abfrage des Modellnamens Abfrageresultat lautet „TH-50PF50“ (für 50''-Modell)INFO? Abfrage sonstiger Daten Abfrageresultat ist die VersionsnummerCLSS? Abfrage der Klasseninformation Abfrageresultat lautet „1“
MarkenDie Markenzeichen Microsoft®, Windows®, Windows Vista® und Internet Explorer® sind eingetragene •Warenzeichen der Microsoft Corporation in den Vereinigten Staaten und/oder anderen Ländern.Macintosh, Mac, Mac OS, OS X und Safari sind Handelsmarken von Apple Inc., die in den Vereinigten Staaten •und anderen Ländern registriert wurden.PJLink ist ein angemeldetes Markenzeichen in Japan, den Vereinigten Staaten und anderen Ländern und•Regionen.HDMI, das HDMI-Logo und High-De� nition Multimedia Interface sind Warenzeichen oder eingetragene •Warenzeichen von HDMI Licensing LLC.Bei allen sonstigen in diesem Handbuch erwähnten Firmennamen, Produkt- und anderen Bezeichnungen handelt•es sich um Marken bzw. eingetragene Marken der betreffenden Unternehmen. Bitte beachten Sie, dass die Symbole „®“ und „TM“ im Text dieses Handbuchs nicht verwendet werden.
Webseite : http://panasonic.net� Panasonic Corporation 2012