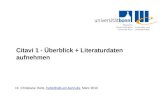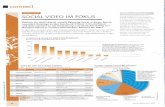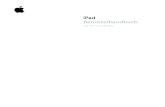Bedienungsanleitung - files.huehd.com · Mac OS X Videos aufnehmen13 videos aufnehmen Videos...
Transcript of Bedienungsanleitung - files.huehd.com · Mac OS X Videos aufnehmen13 videos aufnehmen Videos...
HerzlicHen GlückwunscH!
Vielen Dank, dass Sie sich für die neue HUE HD Webcam entschieden haben.
Diese Bedienungsanleitung liefert Ihnen alle Informationen, die Sie brauchen, um die HUE HD Webcam ohne Einschränkungen nutzen zu können.
Bevor Sie Ihren ersten Videoanruf starten, sollten Sie ihre Webcam einrichten und installieren. Auf den folgenden Seiten finden Sie hierzu einfache Anweisungen.
Brauchen sie Hilfe?
Sollten Sie Probleme bei der Einrichtung oder Nutzung Ihrer HUE HD Webcam haben, können Sie uns jederzeit unter: [email protected] kontaktieren.
3Zusammensetzung der Webcam
zusammensetzunG der webcam
Vergessen Sie nicht, Ihre Webcam an Ihren Computer anzuschließen bevor Sie die Videosoftware installieren.
Stecken Sie die Webcam an ihrem USB- Anschluss in die Basis [Abb.1.1]. Stellen Sie dabei sicher, dass der USB-Anschluss fest in der Basis steckt.Schließen Sie nun mit Hilfe des in der Packung beiliegenden USB Kabels die Basis an Ihren Computer an [Abb. 1.2].
Oder stecken Sie die HUE HD Webcam direkt in den USB-Anschluss Ihres Computers, ohne die Basis zu ver-wenden [Abb. 1.3].
Auf der Rückseite der Webcam finden Sie den Schnappschussauslöser [Abb.1.4].Wenn die LED-Lampe der Basis leuchtet ist die HUE HD Webcam angeschlossen.Die LED-Lampe der der Kamera zeigt an, dass die HUE HD Webcam gerade in Gebauch ist.
Abb. 1.1 Abb. 1.2 Abb. 1.3 Abb. 1.4
•
•
Vorderseite
Schärfe einStellungSring
leD licht Der Kamera
flexibler halS
uSb SticKbaSiS
leD licht Der baSiS
SchnappSchuS-SauSlöSer
rückseite
4Inhaltsverzeichnis
inHaltsverzeicHniswindOws 2000/XP/vistaInstallationVideoeinstellungen ändernFotografieren und visuelle EffekteVideos aufnehmenMikrophon einrichten (Windows 2000/XP)Mikrophon einrichten (Windows Vista)
InstallationVideoeinstellungen ändernVideos aufnehmenMikrophon einrichten
mac Os X
cHat sOFtware kOnFiGuratiOn
56789
10
11121314
151617181920202122242426
AOL Instant Messanger (AIM)Google Mail (Gmail)Google TalkiChatPhoto BoothSkype
Setup bei WindowsSetup bei Mac OS X
Windows Live Messenger (MSN)Yahoo! Messenger
Setup bei WindowsSetup bei Mac OS X
5Windows 2000/XP/Vista Installation
windOws 2000/XP/vista
installation
Die Webcam wird automatisch installiert, wenn Sie sie an Ihren Computer anschließen. Möchten Sie weitere Software verwenden, um Videos mit Spezialeffekten aufzunehmen oder um die Webcam zu testen, können Sie diese mit Hilfe der beiliegenden CD installieren oder die neueste Version hier (www.huehd.com/drivers.html) herunterladen.
Sollte die CD nicht automatisch gestartet werden, gehen Sie auf Computer und klicken Sie zweimal auf setup.exe. Folgen Sie den Anweisungen auf dem Bildschirm, um den Installationsprozess zu Ende zu führen. Die CD wird ein Programm mit dem Namen AMCap auf Ihrem Computer installieren. Gehen Sie auf ihr Windows Start Menü und wählen Sie Alle Programme aus. HUE HD Webcam Video Software und anschließend AMCap [Abb. 2.1] werden auf dem Bildschrim erscheinen.Für den Fall, dass Sie mehr als eine Webcam installiert haben oder das Bild nicht sofort erscheint, öffnen Sie den Menüpunkt Devices in AMCap und wählen Sie aus der Liste HUE HD Webcam (USB Video Device).
Stellen Sie außerdem sicher, dass Sie das Microphone (USB Microphone) wie auf der Abbildung anklicken [Abb. 2.2].
Abb. 2.1 Abb. 2.2
•
•
6Windows 2000/XP/Vista Videoeinstellungen ändern
videoeinstellungen ändern
Hinweis: Sie können das Bild manuell scharf stellen, indem Sie an dem Einstellungsring an der Kameralinse drehen.
Öffnen Sie AMCap und wählen Sie Video Capture Pin aus dem Options Menü [Abb.2.3], um die Videoeinstellungen ent-sprechend ihren persönlichen Bedürfnissen zu ändern [Abb. 2.4]. Wählen Sie den Video Capture Filter aus dem oben genannten Options Menü, um den Zoom oder visuelle Effekte genauer anzupassen und das Eigenschaftsfenster Properties zu öffnen.Klicken Sie anschließend auf OK, um die neuen Einstellungen zu speichern.
Abb. 2.3
Abb. 2.4
•
•
•
7Windows 2000/XP/Vista Fotografieren und visuelle Effekte
Fotografieren und visuelle effekte
Auf der Rückseite der Webcam gibt es einen Schnappschussauslöser, um stille Bilder zu schießen. Bitte stellen Sie sicher, dass alle anderen Videochatprogramme geschlossen sind, bevor Sie mit dem Fotografieren beginnen.
Wählen Sie Video Capture Filter aus dem zuvor erwähnten Options Menü, um den Zoom oder visuelle Effekte genauer anpassen zu können. Klicken Sie anschließend auf OK, um Änderungen in den Einstellungen zu speichern [Abb.2.3].
Um schneller fotografieren oder um visuelle Effekte zu verändern können Sie, wenn Sie möchten, ein Symbol in der Taskleiste anklicken [Abb. 2.5]. Ein Rechtsklick auf dieses Symbol ermöglicht es Ihnen, Schnappschüsse zu tätigen und die besonderen Funktionen der Webcam zu nutzen, wann immer die Webcam in Betrieb ist [Abb.2.7].
Falls Sie das Symbol nicht in Ihrer Taskleiste finden können, gehen Sie auf Computer und klicken Sie auf Ihren Windowsordner. Diesen finden Sie normalerweise auf Ihrem C-Laufwerk. Klicken Sie zweimal auf die sich darin befindende Datei “tsnp2uvc.exe”. Ersatzweise können Sie auch das Window Start Menü aufrufen und auf Ausführen... klicken…und anschließend “tsnp2uvc.exe” ohne Anführungszeichen eintippen [Abb. 2.6]. das Symbol wird daraufhin in Ihrer Taskleiste erscheinen.
Die von Ihnen eingestellten Spezialeffekte funktionieren auch mit Skype und einigen anderen Videochatprogrammen.Bitte stellen Sie sicher, dass AMCap vollständig geschlossen ist, bevor Sie ein anderes Videochatprogramm starten.
Abb. 2.5
Abb. 2.6
Abb. 2.7
8Windows 2000/XP/Vista Videos aufnehmen
videos aufnehmen
Wählen Sie Set Capture File... unter dem Menüpunkt Datei (File) aus, bevor Sie ein Video aufnhemen und suchen Sie sich einen Speicherplatz für ihr neu aufgenommenes Video auf Ihrem Computer [Abb.2.8].Geben Sie einen Dateinamen ein und klicken Sie zum Bestätigen auf Öffnen (Open).Stellen Sie in dem sich nun öffnenden Fenster die Größe 0 ein, wenn Sie sich nicht sicher sind, was Sie aufnehmen möchten. Auf diese Weise stellen Sie keine Beschränkungen ein, die bei späteren Aufnahmen hinderlich sein könnten.Nun können Sie mit Hilfe des Capture Menüpunkts in AMCap ein Video aufnehmen.Möchten Sie ein Video mit Ton aufnehmen, sollten Sie sicher stellen, dass Sie einen Haken vor Capture Audio gesetzt haben. (Vergleiche hierzu Abb.2.9.)Klicken Sie auf Start Capture, um die Aufnahme zu starten und anschließend wieder zu beenden [Abb. 2.9].
Abb. 2.8 Abb. 2.9
•
••
••
•
9Windows 2000/XP/Vista Mikrophon einrichten
mikrophon einrichten (windows 2000/XP)
Gehen Sie im Start Menü auf Systemsteuerung und wählen Sie Sounds und Audiogeräte aus.Klicken Sie auf die Registerkarte Audio in dem nun erscheinenden Einstellungsfenster.Stellen Sie sicher, dass “USB Microphone” als Standardaufnahmegerät bei Soundaufnahme ausgewählt wurde [Abb.2.10] und klicken Sie anschließend auf OK um Ihre Änderungen zu speichern.Falls das Mikrofon zu leise oder zu laut ist, können Sie die Lautstärke mit Hilfe der Lautstärkeregulierung anpas-sen [Abb.2.11].
Möglicherweise müssen Sie ebenfalls das Standardaufnahmegerät einstellen, wie es für ihre individuellen Bedürf-nissen und Anwendungen erforderlich ist.
Abb. 2.10 Abb. 2.11
•••
•
10Windows 2000/XP/Vista Mikrophon einrichten
mikrophon einrichten (windows vista)
Gehen Sie auf Systemsteuerung in Ihrem Start Menü und wählen Sie Sounds und Audiogeräte (Sound) aus.Klicken Sie auf Audiogeräte verwalten und anschließend auf die Registerkarte Aufnahme [Abb.2.12] am oberen Rand des nun erscheinenden Einstellungsfensters.Stellen Sie sicher, dass “USB Microphone” als Standardaufnahmegerät ausgewählt wurde und klicken Sie dann auf OK, um Ihre Einstellungen zu speichern.Falls das Mikrofon zu leise oder zu laut ist können Sie die Lautstärke regulieren, indem Sie unten auf “Eigenschaften” klicken.In dem sich nun öffnenden Fenster können Sie die Lautstärke auf der Registerkarte Pegel anpassen.
Möglicherweise müssen Sie ebenfalls das Standardaufnahmegerät einstellen, wie es für ihre individuellen Bedürf-nissen und Anwendungen erforderlich ist.
Abb. 2.12 Abb. 2.12.1
••
•
•
11Mac OS X Installation
mac Os X
installation
Die Webcam wird automatisch installiert, sobald Sie sie an Ihren Computer anschließen. Falls Sie gerne zusätzliche Software möchte, um Videos aufnehmen zu können oder um die Webcam zu testen, können Sie diese von der beilieg-enden CD oder von der Homepage (www.huehd.com/drivers.html) herunterladen.
Klicken Sie auf HUEWebcam.dmg [Abb.3.1], um die Datei auf Ihrem Desktop anzuzeigen, falls es nicht automatisch erscheint.Klicken Sie zweimal auf das HUE Webcam Software OSX Symbol [Abb. 3.2] und Ziehen Sie “WebCam Monitor.app” in den Ordner Programme.
Anschließend können Sie jederzeit den WebCam Monitor im Order Programme öffnen und die Software benutzen [Abb. 3.3].
Abb. 3.1 Abb. 3.2
•
••
Abb. 3.3
12Mac OS X Videoeinstellungen ändern
videoeinstellungen ändern
Hinweis: Sie können das Bild manuell scharf stellen, indem Sie an dem Einstellring an der Kameralinse drehen.
Wenn Sie ihre Videoeinstellungen ändern möchten:Öffnen Sie den WebCam Monitor und wählen Sie Video Settings aus dem Monitor Menü aus.Überprüfen Sie, ob die richtige Kamera als Source ausgewählt wurde [Abb.3.3] und passen Sie, falls notwendig, die Einstellungen an Ihre persönlichen Vorstellungen an [Abb.3.4].
Abb. 3.3 Abb. 3.4
••
13Mac OS X Videos aufnehmen
videos aufnehmen
Videos können Sie aufnehmen, indem Sie die Funktion Record Until Mouseclick aus dem Monitor Menü auf dem WebCam Monitor auswählen. (Stellen Sie sicher, dass Sie Video und Ton im Menü ausgewählt haben, falls Ihre Aufnahme beides beinhalten soll.) [Abb. 3.5]
Vergessen Sie nicht Ihr Video an einer geschickten Stelle auf Ihrem Computer zu speichern, da die Kamera selbst keinen eigenen Speicher besitzt [Abb. 3.6]. Falls Sie möchten können Sie die Auflösung oder das Format in den Video Settings ändern, um Ihre Aufnahme zu perfektionieren [Abb.3.7].
Abb. 3.5
Abb. 3.6
Abb. 3.7
14Mac OS X Mikrophon einrichten
mikrophon einrichten
Die HUE HD Webcam beinhaltet ein eingebautes Mikrophon.
Bitte stellen Sie sicher, dass es als Aufnahmegerät in den von Ihnen genutzten Anwendungen ausgewählt wurde. Sie können es ebenfalls in den Systemeinstellungen des Macs auswählen. Wählen Sie hierfür Ton Einstellungen [Abb. 3.8] aus und klicken Sie danach auf die Registerkarte Eingabe [Abb.3.9], um das Mikrophon der Webcam als Standardaufnahmegerät festzulegen.
Abb. 3.8 Abb. 3.9
15Chat software konfiguration AOL Instant Messenger
cHat sOFtware kOnFiGuratiOn
aOl instant messenger (aim)
Hinweis: AIM unterstützt die Videochatfunktion nur für Windowsnutzer. Mac-Nutzer, die das AIM Netzwerk benut-zen möchten sollten den Anweisungen für iChat folgen.
Für den Fall, dass Sie noch keinen Account bei AIM haben, sollten Sie zuerst die entsprechende Software auf http://www.aol.de/AIM-Download/ herunterladen und sich dort registrieren lassen. Bevor Sie den AIM benutzen, sollten sie das AMCap Programm auf jeden Fall schließen. Ansonsten besteht die Möglichkeit, dass der AIM die Webcam nicht erkennt. Öffnen Sie den AIM und gehen Sie auf Einstellungen, welches Sie im Menüpunkt Bearbeiten finden. (Alternativ kön-nen Sie auch direkt auf F7 klicken, um direkt zu den Einstellungen zu gelangen.)Wählen Sie unter dem Menüpunkt Audio/Video/Chat in der Mikrophon Dropdown-Liste die USB2.0 Kamera aus, sowie die HUE HD Webcam aus der Kamera Dropdown-Liste.Die Lautsprecher sollten entweder als Ihr Standardgeräts oder entsprechend Ihrer internen Soundkarte ein-gestellt sein.Speichern Sie Ihre Einstellungen und klicken Sie in den AIM Kontakten zweimal auf den Namen der Person, mit der Sie chatten möchten.Am unteren Rand des Chat Fensters befindet sich die Schaltfläche Video, mit der Sie den Video Chat starten können.
•
•
•
•
16Chat software konfiguration Google Mail
Google mail (Gmail)
Für den Fall, dass Sie noch keinen Account bei Google haben oder die Gmail Chat Funktion noch nicht aktiviert haben, sollten Sie zuerst die entsprechende Software auf http://mail.google.com/videochat/ herunterladen und sich dort registrieren lassen. Bevor Sie Ihren Browser starten, um mit Hilfe von Gmail zu chatten, sollten Sie sicher stellen, dass das Webcamprogramm (AMCap auf Windows und WebCam Monitor auf Mac OS X) geschlossen ist. Ansonsten besteht die Möglichkeit, dass Google die Webcam nicht erkennt. Loggen Sie sich wie gewöhnlich bei Gmail ein und klicken Sie auf Einstellungen am oberen Ende der Posteingangsseite.Klicken Sie auf den Chat-Link und stellen Sie sicher, dass unter Voice- und Video-Chat die HUE HD Webcam als Ka-mera und dementsprechend das Mikrophon der USB Mikrophon eingestellt sind [Abb. 4.2].Die Lautsprecher sollten entweder als Ihr Standardgeräts oder entsprechend Ihrer internen Soundkarte eingestellt sein [Abb.4.2].
Abb. 4.2
Wenn Sie auf Einstellungen überprüfen klicken, können Sie überprüfen, ob Ihre Einstellungen korrekt sind.
Klicken Sie am unteren Ende des Fensters auf Änderungen speichern, um den Setupprozess zu beenden.
Wählen Sie aus der Chatbox Ihres Gmail Fensters die Person aus, mit der Sie sprechen möchten und klicken Sie auf Video & More in dem daraufhin erscheinenden Fenster und anschließend auf Video Chat starten.Um mit Personen sprechen zu können, deren Kontaktname nicht mit einem Kamerasymbol versehen ist, müs-sen Sie unter Umständen die Gmail Voice-und Video-Chat-Software auf Ihrem Computer installieren.
•••
•
17Chat software konfiguration Google Talk
Google talk
Hinweis: Google Talk funktioniert derzeit nur mit Windows. Google Talk unterstützt derzeit keine Videoanrufe.
Falls Sie noch keinen Account bei Google haben, sollten Sie zuerst die entsprechende Software von der Webpage http://www.google.com/talk/intl/de/ herunterladen und sich dort registrieren.
Bevor Sie Google Talk starten, sollten Sie sicher stellen, dass das Programm AMCap geschlossen ist. Ansonsten besteht die Möglichkeit, dass Google Talk die Webcam nicht erkennt. Klicken Sie innerhalb des Google Talk Login Fensters auf Einstellungen.Gehen Sie anschließend auf Audio und stellen Sie sicher, dass bei der Dropdown-Liste „Eingabe – Mikrophon oder Kopfhörer“ USB2.0 Camera eingestellt sindKlicken Sie zum Schluss auf OK, um Ihre Einstellungen zu speichern.
••
•
18Chat software konfiguration iChat
ichat
Hinweis: iChat ist nur für Macs verfügbar.
Stellen Sie sicher, dass das WebCam Monitor Programm geschlossen ist, bevor Sie iChat starten. Ansonsten besteht die Möglichkeit, dass iChat die Webcam nicht erkennt.Falls Sie sich nicht sicher sind, sollten Sie nochmals zu den Anwendungen gehen und aus dem WebCam Monitor Menü „Quit“ (beenden) auswählen.
Falls Sie über ein Mac OS X 10.4.9 oder ein aktuelleres Betriebssystem verfügen, wird iChat die Kamera automa-tisch erkennen. Wählen Sie Einstellungen aus dem iChat Menü aus und klicken Sie anschließend auf die Regis-terkarte Video. Wenn Sie nur die HUE HD Webcam angeschlossen haben, wird daraufhin eine Vorschau auf dem Bildschirm erscheinen. Falls Sie außerdem noch weitere Webcams angeschlossen haben, müssen Sie zuerst die richtige Kamera im Kamera Dropdown-Menü auswählen. Schliesen Sie das Fenster Einstellungen, wenn Sie das Vorschauvideo sehen.
Wählen Sie eine Person zum Chatten aus und klicken Sie anschließend auf das Symbol der grünen Kamera in Ihrer Kontakliste, um den Videochat zu starten.
19Chat software konfiguration Photo Booth
Photo booth
Hinweis: Photo Booth ist nur für Macs verfügbar.
Folgen Sie einfach den Installationsanweisungen für Macs, falls Ihr Mac mit den Richtlinien über die Nutzung von Photo Booth übereinstimmt (d.h. Sie haben entweder das Betriebssystem OS X v10.5 installiert oder benutzen eines der Modelle von Mac mit eingebauter iSight Kamera und OS X v10.4).Wenn Ihr Mac keine bereits eingebaute Kamera besitzt, sollte die Webcam automatisch erkannt werden.
Sollte Ihr Mac schon über eine eingebaute Kamera verfügen, wird Photo Booth diese Kamera standardmäßig verwenden.Da es in der aktuellen Version von Photo Booth nicht möglich ist, diese Einstellung zu ändern, sollten Sie die bereits integrierte Kamera mit einem anderen Programm öffnen und anschließend Photo Booth nochmals öffnen. Da die bereits integrierte Kamera auf diese Weise bereits von einem Programm benutzt wird, wird Photo Booth stattdessen auf Ihre HUE HD Webcam zurückgreifen.
Sie können die bereits in Ihren Mac integrierte Kamera mit der Software WebCam Monitor der HUE HD Webcam benutzen. Öffnen Sie hierzu das Programm WebCam Monitor und wählen Sie die bereits integrierte Kamera in den Video Einstellungen aus. Öffnen Sie Photo Booth anschließend, wie oben beschrieben.
20Chat software konfiguration Skype
skype™
Falls Sie noch keinen Account bei Skype haben, sollten Sie zuerst die entsprechende Software von der Webpage http://www.skype.com/intl/de/ herunterladen und sich dort registrieren. Stellen Sie sicher, dass die WebCam Monitor Programme (AMCap bei Windows und WebCam Monitor bei Mac OS X) geschlossen sind, bevor Sie Skype starten. Ansonsten besteht die Möglichkeit, dass Skype die Webcam nicht erkennt.
setup bei windows:
Klicken Sie im Skype Fenster auf Optionen..., welches Sie unter dem Menüpunkt Aktionen finden.Klicken Sie auf die Registerkarte Allgemein und stellen Sie sicher, dass Ihre Einstellungen den nun beschriebenen Einstellungen entsprechen. Audioeinstellungen: Wählen Sie USB Microphone als Mikrophon und Standardgerät aus (Oder wählen Sie Ihre Soundkarte bei Klingeln und Lautsprecher). [Abb. 4.5]Videoeinstellungen: Wählen Sie die HUE HD Webcam aus dem Dropdown Menü [Abb.4.5.1]
Wir empfehlen Nutzern außerdem den Haken “Automatische Soundeinstellung aktivieren” in der Box unterhalb der Mikrophoneinstellungen zu entfernen [Abb.4.5]. Diese Funktion kann, falls angeklickt, manchmal zu Tonunterbrec-hungen bei Telefonaten führen. Am Anfang ist es am besten den Lautstärkeregler etwas weniger als bis zur Hälfte des Lautstärkebalkens zu schieben. Später können Sie diese Einstellung ganz nach Belieben verändern.
Denken Sie daran, Ihre Änderungen zu speichern, bevor Sie das Fenster wieder schliesen.
••
•
•
Abb. 4.5 Abb. 4.5.1
21Chat software konfiguration Skype
setup bei mac Os X:
Wählen Sie Einstellungen aus dem Skype Menü aus.Klicken Sie anschließend auf die Registerkarte Video [Abb. 4.5.2] und wählen Sie die HUE HD Webcam aus dem Kamera Dropdown Menü.Klicken Sie anschließend auf die Registerkarte Audio [Abb. 4.5.3] und wählen Sie die USB Mikrophon aus dem Tonein-gang Dropdown Menü.
Abb. 4.5.3
Abb. 4.5.2
••
•
22Chat software konfiguration Windows Live Messenger (MSN)
windows live messenger (msn)
Hinweis: Windows Live Messenger unterstützt die Videochatfunktion nur für Windowsnutzer.
Für den Fall, dass Sie noch keinen Account bei Windows Live Messenger haben, sollten Sie zuerst die entsprech-ende Software auf http://get.live.com/messenger/ herunterladen und sich dort registrieren lassen. Bevor Sie den Windows Live Messenger benutzen, sollten sie das AMCap Programm auf jeden Fall schließen. Ansonsten besteht die Möglichkeit, dass der Windows Live Messenger die Webcam nicht erkennt.
Öffnen Sie den Windows Live Messenger und gehen Sie auf Audio- und Video-Setup..., welches Sie im Menü-punkt Extras finden [Abb. 4.6]. Wenn die Menüleiste nicht sichtbar ist, müssen Sie wählen, wie gezeigt, Menüleiste anzeigen [Abb. 4.6.1].
Abb. 4.6 Abb. 4.6.1
•
23Chat software konfiguration Windows Live Messenger (MSN)
Wählen Sie unter dem Audio und Video einrichten Fenster in die USB Mikrophon aus der Mikrofon Dropdown-Liste. Die Lautsprecher sollten entweder als Ihr Standardgeräts oder entsprechend Ihrer internen Soundkarte eingestellt sein. Kann es erforderlich sein, um Benutzerdefiniert von der obersten Dropdown-Liste wählen.Klicken Sie dann am die Schaltfläche Next.
Wählen Sie die HUE HD USB Webcam aus dem Webcam Dropdown Menü [Abb. 4.6.2]. Um die Videoqualität zu kon-figurieren, klicken Sie am die Schaltfläche Webcameinstellungen für die Einstellungsoptionen [Abb. 4.6.3].Klicken Sie am unteren Ende des Fensters auf Finish, um den Setupprozess zu beenden.Wählen Sie aus der Menüpunkt Aktionen und klicken Sie auf Video, und anschließend auf Eine Video-Unterhal-tung starten.
Abb. 4.6.2
Abb. 4.6.3
•
•
•
••
24Chat software konfiguration Yahoo! Messenger
Yahoo! messenger
Für den Fall, dass Sie noch keinen Account bei Yahoo! Messenger haben, sollten Sie zuerst die entsprechende Software auf http://de.messenger.yahoo.com herunterladen und sich dort registrieren lassen.
Before running the Yahoo! Messenger software, make sure that the webcam program (AMCap on Windows, WebCam Monitor on Mac OS X) is fully closed. Failure to do so will mean that Yahoo! Messenger may not recognise the webcam.
setup bei windows:
Wählen Sie Meine Webcam aus dem Messenger Menü aus [Abb. 4.7] und folgen Sie den Anweisungen auf dem Bildschirm. Wählen Sie Einstellungen aus dem Einstellungen Menü aus [Abb. 4.7.1]. Alternativ können Sie auch Wählen Einstellun-gen aus dem Messenger Menü aus [Abb. 4.7].
Abb. 4.7 Abb. 4.7.1
•
•
25Chat software konfiguration Yahoo! Messenger
Klicken Sie auf die Registerkarte Webcam-Übertragung und dann am die Schaltfläche Kamera-Quelle... [Abb. 4.7.2]. Wählen Sie die HUE HD Webcam aus dem Dropdown Menü und klicken Sie dann anschließend auf OK.Klicken Sie auf die Registerkarte Video und Voice und stellen Sie sicher, dass Ihre Einstellungen den nun bes-chriebenen Einstellungen entsprechen.Mikrofon: Wählen Sie USB Microphone aus dem Dropdown Menü (Oder wählen Sie Ihre Soundkarte bei Lautsprecher und Klingelnton). [Abb. 4.7.3].Kamera: Wählen Sie die HUE HD Webcam aus dem Dropdown Menü [Abb.4.7.3].the video as you chat.Klicken Sie anschließend auf OK, um die neuen Einstellungen zu speichern. Wählen Sie Meine Webcam aus dem Messenger Menü aus [Abb. 4.7] und klicken Sie auf Senden um den Video-chat zu starten.
•
•
•
• •
Abb. 4.7.2 Abb. 4.7.3
26Chat software konfiguration Yahoo! Messenger
setup bei mac Os X:
Hinweis: Yahoo! Messenger für Mac ist derzeit nur in Englisch verfügbar.
Wählen Sie Preferences... aus dem Yahoo! Messenger Menü [Abb. 4.7.4].Klicken Sie anschließend auf die Registerkarte Webcam [Abb. 4.7.5] und wählen Sie die Kamera aus dem Video Source Dropdown Menü.Klicken Sie anschließend auf die Registerkarte Voice & Calls [Abb. 4.7.6] und wählen Sie die USB Mikrophon aus dem Input Device Dropdown Menü.Nutzung Sie dem Webcam Menü, um den Videochat zu starten.
••
•
•
Abb. 4.7.4
Abb. 4.7.5 Abb. 4.7.6
© 2010 HUE. All rights reserved.All brand names are registered trademarks or trademarks of their respective owners.AIM and the AIM logo are registered trademarks of AOL LLC. Used with permission. Mac, Mac OS, iChat, iSight and Photo Booth are either registered trademarks or trademarks of Apple Inc., registered in the U.S. and other countries. Mac logo used with permission.Microsoft, Windows, MSN, and the MSN logo are either registered trademarks or trademarks of Microsoft Corporation in the United States and/or other countries.Specifications are subject to change without prior notice.Made in China for Ascent Information Technology Ltd.
P/N HueHD-v2
www.huehd.com