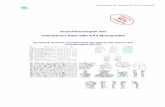Bedienungsanleitung für BORIS.HH, der interaktiven ... · Der Tastendruck auf „PDF erzeugen“...
Transcript of Bedienungsanleitung für BORIS.HH, der interaktiven ... · Der Tastendruck auf „PDF erzeugen“...
2
1
Bedienungsanleitung für BORIS.HH, der interaktiven
Bodenrichtwertauskunft der Freien und Hansestadt Hamburg
Inhaltsverzeichnis
1. Werkzeugleiste ............................................................................................................. 3 2. Navigation in der Karte ................................................................................................. 7 3. Linke Navigationsleiste ................................................................................................. 8 4. Bodenrichtwert-Information ...........................................................................................
4.1. Besonderheiten bei Ein- und Zweifamilienhausgrundstücken .................................... 12 4.2. Besonderheiten bei land- und forstwirtschaftlichen Grundstücken ............................. 13 4.3. Besonderheiten bei Läden- oder Produktion-/Logistikgrundstücken .......................... 13
5. Druckausgabe ............................................................................................................. 14 6. Kontakt ........................................................................................................................ 16
2
1. Werkzeugleiste
Streckenmessung aus ein Durch Anklicken dieser Schaltfläche wird die Funktion zum Messen von Strecken zwischen
zwei oder mehreren Punkten gestartet. Durch den 1. Klick in die Karte wird der Startpunkt
bestimmt, jeder weitere Mausklick markiert die nächsten Knickpunkte. Mit einem Doppelklick
auf den Endpunkt der Strecke wird die Messung abgeschlossen. Wird der Mauszeiger zum
Abschluss ein wenig vom letzten Punkt wegbewegt, erscheint die Gesamtstrecke in Metern
in einem gesonderten Fenster.
Flächenmessung aus ein Mit dieser Schaltfläche wird die Funktion zum Messen von Flächen aktiviert. Durch den 1.
Klick in die Karte wird der Startpunkt bestimmt, die Fläche wird anschließend umrandet,
wobei jeder Eckpunkt (mindestens 3) der Fläche mit einem Mausklick markiert wird. Ist der
letzte Eckpunkt markiert kann die Fläche mit einem Doppelklick geschlossen werden. Hierbei
brauchen Start- und Endpunkt nicht identisch sein. Die Fläche wird automatisch beim
Doppelklick geschlossen. Wird der Mauszeiger ein wenig vom letzten Punkt weggenommen,
erscheint in einem gesonderten Fenster die Gesamtfläche in Quadratmetern.
Koordinate anzeigen aus ein Durch einen Klick auf diese Schaltfläche wird die Funktion zum Anzeigen der aktuellen
Koordinate im ETRS89-Koordinatensystem (UTM-Abbildung) geöffnet. Durch Klick an die
gewünschte Position in der Karte wird die Koordinate des Mauszeigers in einem gesonderten
Fenster dargestellt.
9
3
2
1. Werkzeugleiste
Streckenmessung aus ein Durch Anklicken dieser Schaltfläche wird die Funktion zum Messen von Strecken zwischen
zwei oder mehreren Punkten gestartet. Durch den 1. Klick in die Karte wird der Startpunkt
bestimmt, jeder weitere Mausklick markiert die nächsten Knickpunkte. Mit einem Doppelklick
auf den Endpunkt der Strecke wird die Messung abgeschlossen. Wird der Mauszeiger zum
Abschluss ein wenig vom letzten Punkt wegbewegt, erscheint die Gesamtstrecke in Metern
in einem gesonderten Fenster.
Flächenmessung aus ein Mit dieser Schaltfläche wird die Funktion zum Messen von Flächen aktiviert. Durch den 1.
Klick in die Karte wird der Startpunkt bestimmt, die Fläche wird anschließend umrandet,
wobei jeder Eckpunkt (mindestens 3) der Fläche mit einem Mausklick markiert wird. Ist der
letzte Eckpunkt markiert kann die Fläche mit einem Doppelklick geschlossen werden. Hierbei
brauchen Start- und Endpunkt nicht identisch sein. Die Fläche wird automatisch beim
Doppelklick geschlossen. Wird der Mauszeiger ein wenig vom letzten Punkt weggenommen,
erscheint in einem gesonderten Fenster die Gesamtfläche in Quadratmetern.
Koordinate anzeigen aus ein Durch einen Klick auf diese Schaltfläche wird die Funktion zum Anzeigen der aktuellen
Koordinate im ETRS89-Koordinatensystem (UTM-Abbildung) geöffnet. Durch Klick an die
gewünschte Position in der Karte wird die Koordinate des Mauszeigers in einem gesonderten
Fenster dargestellt.
4
3
Legende darstellen
Diese Schaltfläche öffnet ein gesondertes Fenster in dem die Legende zur
Bodenrichtwertkarte dargestellt wird. Das gesonderte Fenster kann frei innerhalb des
Browsers verschoben werden
Aktueller Maßstab
Wird das Fenster über die Pfeiltaste geöffnet, ist es möglich mit Hilfe
des Mauszeigers einen der angegebenen Maßstäbe für die
verschiedenen Kartenthemen zu wählen.
Die Kartendarstellung wird dann entsprechend dem neuen Maßstab
automatisch angepasst. Der Maßstab kann auch frei in der
Kartendarstellung mit dem Scroll-Rad der Maus verändert werden.
Hinweis: eingeschränkter Maßstab, basierend auf akt. Kartengrundlage
(siehe Kapitel 3)
Adress-, Flurstücks- und BRW-Nummernsuche
Mit diesem Icon wird ein Fenster geöffnet, in dem man nach der Adresse, dem Flurstück und
der BRW-Nummer suchen kann. Dabei wird folgender Dialog geöffnet:
In diesem Fenster wird die Art der Suche gewählt.
Auf der linken Seite wird die Suche über die
Adresse ausgewählt. In der Mitte findet die Suche
über die Auswahl von Gemarkung und
Flurstücksnummer statt. Auf der rechten Seite
schließlich kann über die BRW-Nummer gesucht
werden.
4
In dem Bereich für die Adresssuche kann zur Suche ein Teil (mind. 3 Zeichen) oder ein
kompletter Straßenname eingetragen werden. Die Vorschläge werden im gleichen Dialog
nach Drücken der Enter-Taste angezeigt.
Nach Auswahl der Straße öffnet sich ein Fenster, mit den entsprechenden Hausnummern
der ausgewählten Straße.
Beispiel Neuenfelder Straße:
Nach Anklicken der Hausnummer wird in einem Kartenausschnitt (Maßstab 1:2.500) die
Lage der gewählten Hausnummer mit diesem Pin markiert und zentriert.
Flurstückssuche
Alternativ kann auch über Gemarkung und
Flurstücksnummer gesucht werden. Hierzu muss der
Reiter Flurstückssuche aktiviert werden. Auf der linken
Seite kann die Gemarkung ausgewählt werden und im
rechten Kasten die Flurstücksnummer eingetragen
werden.
5
4
In dem Bereich für die Adresssuche kann zur Suche ein Teil (mind. 3 Zeichen) oder ein
kompletter Straßenname eingetragen werden. Die Vorschläge werden im gleichen Dialog
nach Drücken der Enter-Taste angezeigt.
Nach Auswahl der Straße öffnet sich ein Fenster, mit den entsprechenden Hausnummern
der ausgewählten Straße.
Beispiel Neuenfelder Straße:
Nach Anklicken der Hausnummer wird in einem Kartenausschnitt (Maßstab 1:2.500) die
Lage der gewählten Hausnummer mit diesem Pin markiert und zentriert.
Flurstückssuche
Alternativ kann auch über Gemarkung und
Flurstücksnummer gesucht werden. Hierzu muss der
Reiter Flurstückssuche aktiviert werden. Auf der linken
Seite kann die Gemarkung ausgewählt werden und im
rechten Kasten die Flurstücksnummer eingetragen
werden.
6
5
BRW-Nummernsuche
Ebenso ist es möglich über die Bodenrichtwert-
Nummer zu suchen. Dazu muss die vollständige
Bodenrichtwertnummer oder ein Teil in das Suchfeld
eingegeben werden.
Markierung entfernen
Mit diesem Button wird die Markierung entfernt, die vorher mit der Adress-, Flurstücks- und
BRW-nummersuche erzeugt wurde.
Hilfe anzeigen
Die Hilfe-Schaltfläche öffnet bei Auswahl des Icons ein Hilfe-PDF, in dem die Funktionen von
BORIS.HH erläutert werden.
E-Mail senden an LGVGeoPortal-Hilfe
Durch verwenden dieser Schaltfläche wird ein E-Mail-Fenster geöffnet, mit der E-Mail-
Adresse für die BORIS.HH-Hilfe. Die sich öffnende E-Mail hat einen vorgefertigten Text, der
entsprechend ausgefüllt bzw. beantwortet werden muss.
Kartenfehler melden
Der Button Kartenfehler leitet beim Aktivieren auf die Internetseite TIM Online weiter. Auf
dieser kann eine Kartenänderung gemeldet werden. TIM Online springt dabei direkt auf den
7
6
ausgewählten Kartenausschnitt von BORIS.HH. Weitere Anleitungen zu TIM Online sind auf
der dortigen Seite zu finden.
AGB
Der Button AGB leitet beim Aktivieren auf die Allgemeinen Geschäftsbedingungen und die
Nutzungsbedingungen des Landesbetriebs Geoinformation und Vermessung weiter.
2. Navigation in der Karte
Mit Hilfe der Navigationsleiste kann direkt in der Kartendarstellung navigiert werden.
Durch Ziehen des Schiebereglers auf der Zoom-Leiste wird die Zoom-Stufe bzw. der
Maßstab verändert.
Alternativ kann auch direkt mit der Maus im Karten-Bereich navigiert werden. Durch
Klicken und Halten der linken Maustaste kann die Karte in alle Richtungen
verschoben werden. Durch das Halten der Umschalttaste und Aufziehen eines
Fensters mit der Maus kann in einen bestimmten Kartenausschnitt gezoomt werden.
8
7
Übersichtskarte einblenden
In der unteren rechten Ecke besteht die Möglichkeit, durch Anklicken der Plustaste, eine
Übersichtskarte der Region Hamburg ein- oder auszublenden. So kann auch bei niedrigen
Zoomstufen bzw. Maßstäben der Überblick darüber behalten werden, wo die derzeitige
Position ist.
Ausgeklappte Übersichtskarte
Der aktuelle Kartenausschnitt des Kartenfensters wird in der
Übersicht durch ein rotes Rechteck dargestellt. Die Position des
Rechteckes, lässt sich durch Klicken im Übersichtsfenster und
Verschieben des roten Rahmens, ändern. Die Kartendarstellung
wird automatisch angepasst
3. Linke Navigationsleiste
In der linken Navigationsleiste werden die Kartengrundlagen und die Bodenrichtwerte zu
allen Stichtagen (zurück bis zum 01.01.1964) angezeigt. Beim Aufruf voreingestellt wird die
Liegenschaftskarte im Maßstab 1:2.500 mit den jeweils aktuellen Bodenrichtwerten
angezeigt.
Hintergrundkarte auswählen
Es ist möglich zwischen Luftbildern, einem Stadtplan und der
Liegenschaftskarte zu wechseln. Die Liegenschaftskarte mit
den Bodenrichtwerten ist bis zu einem Maßstab von 1:5.000
verfügbar. Kleinere Maßstäbe können im Stadtplan und den
Luftbildern dargestellt werden. Bis zu einem Maximalmaßstab
von 1:20.000 werden die Bodenrichtwerte dargestellt. Kleinere
Maßstäbe (1:40.000 bis 1:500.000) dienen der Übersicht über
das Stadtgebiet der Freien und Hansestadt Hamburg und der
Region Hamburg.
8
Stichtag auswählen
In diesem Menüfenster können alle Bodenrichtwerte vom
01.01.1964 bis zum aktuellen Stichtag ausgewählt werden. Die
Bodenrichtwerte zum Stichtag 01.01.1964 können nur bis zu
einem Maßstab von 1:10.000 dargestellt werden. Bis zum
01.01.2008 wurden lagetypische Bodenrichtwerte ermittelt, seit
dem 31.12.2010 werden zonale Bodenrichtwerte ermittelt.
weitere Menüpunkte
Hier wird unter dem Reiter „Anleitung zur Abfrage von
Bodenrichtwerten“ diese Anleitung zur Verfügung gestellt. Der
Reiter „Bodenrichtwerterläuterung“ liefert die amtlichen
Bodenrichtwerterläuterungen für den gewählten Stichtag. Der
Reiter „Landwirtschaftliche Bodenrichtwerte“ gibt eine Übersicht
der land- und forstwirtschaftlichen Bodenrichtwerte zum gewählten
Stichtag aus. Die Reiter „Systemvoraussetzungen“, „Kontakt“ und
„Impressum“ geben allgemeine Hinweise und
Kontaktmöglichkeiten bei der Benutzung von BORIS.HH.
4. Bodenrichtwert-Information
Nach Auswahl einer Bodenrichtwertzone wird diese farbig
markiert und aktiviert.
Sollte keine Bodenrichtwertzone getroffen worden sein öffnet sich folgendes Fenster:
9
8
Stichtag auswählen
In diesem Menüfenster können alle Bodenrichtwerte vom
01.01.1964 bis zum aktuellen Stichtag ausgewählt werden. Die
Bodenrichtwerte zum Stichtag 01.01.1964 können nur bis zu
einem Maßstab von 1:10.000 dargestellt werden. Bis zum
01.01.2008 wurden lagetypische Bodenrichtwerte ermittelt, seit
dem 31.12.2010 werden zonale Bodenrichtwerte ermittelt.
weitere Menüpunkte
Hier wird unter dem Reiter „Anleitung zur Abfrage von
Bodenrichtwerten“ diese Anleitung zur Verfügung gestellt. Der
Reiter „Bodenrichtwerterläuterung“ liefert die amtlichen
Bodenrichtwerterläuterungen für den gewählten Stichtag. Der
Reiter „Landwirtschaftliche Bodenrichtwerte“ gibt eine Übersicht
der land- und forstwirtschaftlichen Bodenrichtwerte zum gewählten
Stichtag aus. Die Reiter „Systemvoraussetzungen“, „Kontakt“ und
„Impressum“ geben allgemeine Hinweise und
Kontaktmöglichkeiten bei der Benutzung von BORIS.HH.
4. Bodenrichtwert-Information
Nach Auswahl einer Bodenrichtwertzone wird diese farbig
markiert und aktiviert.
Sollte keine Bodenrichtwertzone getroffen worden sein öffnet sich folgendes Fenster:
10
9
Im Folgenden erscheint ein Auswahl-Fenster, in dem man die
Nutzung wählen kann, für die man den Bodenrichtwert wünscht.
Das Vorhandensein einer Nutzungsart bedeutet nicht, dass
diese Nutzung planungsrechtlich möglich ist. Nach Auswahl der
Nutzung öffnet sich ein Bodenrichtwert-Fenster mit den
Informationen zum Bodenrichtwert.
Sollten sie weitere fachliche Erläuterungen für die Bodenrichtwerte benötigen, lesen Sie bitte
die zum Download bereitgestellten amtlichen Bodenrichtwerterläuterung (siehe Kapitel 3)
1
2
3
4
5
6 7 8
11
10
In diesem Bodenrichtwert-Fenster werden dargestellt:
1. Nummer der Bodenrichtwertzone
2. Wert relevanten Daten des Bodenrichtwertgrundstücks
3. Werte des Bodenrichtwertgrundstücks
• zum gewählten und zu alternativen Stichtagen. Es können nicht zonale
Bodenrichtwerte mit lagetypischen Bodenrichtwerten und umgekehrt verglichen
werden.
4. Möglichkeit, den Bodenrichtwert an das Wertermittlungsobjekt anzupassen
• Eine Anpassung an die wertrelevante Geschossflächenzahl (WGFZ) erfolgt für die
Nutzungen:
o Mehrfamilienhäuser (MFH)
o Geschäftshäuser (GH)
o Bürohäuser (BH)
5. Ausgabe des auf das Wertermittlungsobjekt umgerechneten Bodenrichtwerts
• zu zwei verschiedenen Stichtagen
• zur Berechnung klicken Sie bitte auf den Button „Umrechnen“
6. Informationen zur Lage des Bodenrichtwertgrundstücks
• dazu klicken Sie bitte auf „Lagebezeichnung“ (siehe Abbildung).
7. den Button für eine Druckausgabe (siehe Kapitel 5)
8. ein Button zum Schließen aller Fenster
12
11
4.1. Besonderheiten bei Ein- und Zweifamilienhausgrundstücken
Das Bodenrichtwert-Fenster für Ein- und Zweifamilienhausgrundstücke enthält anstelle der
WGFZ-Umrechnung folgende Umrechnungsmöglichkeiten:
1. Umrechnungsmöglichkeit
a) Anbauart
• eh Einzelhäuser (freistehend)
• dh Doppelhaushälften
• dd Doppelhäuser (zwei Doppelhaushälften)
• rm Reihenmittelhäuser
• re Reihenendhäuser
• g geschlossene Bauweise
• a abweichende Bauweise (Gartenhofhäuser)
b) Lage zur Straße
• F Frontlage
• E Ecklage
• P Pfeifenstielgrundstück
• H Hinterlage (in 2. Reihe durch Wegerecht erschlossen)
c) Grundstücksfläche
1
13
12
4.2. Besonderheiten bei land- und forstwirtschaftlichen Grundstücken
Umrechnung nach Grundstücksfläche möglich bei:
• Acker
• Grünland
• Erwerbsgartenbauflächen
• forstwirtschaftliche Flächen
Diese Umrechnung entfällt bei Grundstücken mit ökologischen Ausgelichspotential.
4.3. Besonderheiten bei Läden- oder Produktion-/Logistikgrundstücken
Das Bodenrichtwert-Fenster für Läden- oder Produktion-/Logistikgrundstücke enthält keine
Umrechnungsmöglichkeiten. Der Bodenrichtwert ist unabhängig von der wertrelevanten
Geschossflächenzahl, der Grundstücksgröße etc.
14
13
5. Druckausgabe
Der Weg zur Druckausgabe erfolgt in drei Schritten:
1. Durch Betätigung der Taste Drucken wird der Druckdialog aufgerufen
2. Der Tastendruck auf „PDF erzeugen“ startet die Produktion des PDFs, welches
dann abgespeichert oder geöffnet werden kann. Der gelbe Rahmen stellt den
Druckbereich dar, welcher durch Verschieben der Karte bei gedrückter linker
Maustaste geändert werden kann. Der Maßstab innerhalb des Druckdialogs lässt sich
nicht verändern, jedoch kann durch Veränderung des Kartenmaßstabs der
Druckbereich vergrößert oder verkleinert werden (vgl. folgende Abbildung).
Maßstab 1:5.000 Maßstab 1:10.000
1
2
15
14
3. Im Browser öffnet sich ein Dialog zum Öffnen oder Speichern der erzeugten PDF aus
der interaktiven Bodenrichtwertauskunft. Bitte beachten Sie, dass dieser Dialog
browserabhängig unterschiedlich sein kann. Für weitere Informationen schauen Sie
bitte in der Hilfe ihres Browser nach.
Nach dem Öffnen der PDF erscheint folgendes Ergebnis:
Es wurde ein zweiseitiger Ausdruck erstellt. Auf der ersten Seite wird die Bodenrichtwertzone
in der jeweiligen Kartengrundlage dargestellt.
Auf der zweiten Seite werden alle wichtigen Informationen zum Bodenrichtwert, zum
Bodenrichtwertgrundstück sowie zum umgerechneten Bodenrichtwert dargestellt.
3
16
15
6. Kontakt
Geschäftsstelle des Gutachterausschusses für Grundstückswerte in Hamburg
Landesbetrieb Geoinformation und Vermessung
Neuenfelder Straße 19
21109 Hamburg
Bei technischen Fragen zur Anwendung von BORIS.HH wenden Sie sich bitte an
Bei Fragen zu Inhalt und Anwendung erhalten Sie kostenpflichtige telefonische Auskünfte
unter Tel. 090 01 - 88 09 99 (Mo.-Fr. 9 – 12 Uhr, 0,24 €/min + 14 € mitgeteiltem Wert)
Weitere Informationen erhalten Sie unter
www.gutachterausschuss.hamburg.de





























![DIE PROGRAMMIERSPRACHE [5ex] - minet.uni-jena.de · mit Papier+Bleistift oder PC+Textprozessor ... per Tastendruck auf Rechner mittels ’R ... Ausgabe Woche M](https://static.fdokument.com/doc/165x107/5ba0079409d3f2c2598bf523/die-programmiersprache-5ex-minetuni-jenade-mit-papierbleistift-oder-pctextprozessor.jpg)