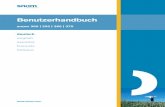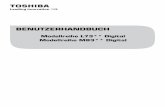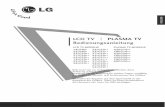Bedienungsanleitung Hardware -...
Transcript of Bedienungsanleitung Hardware -...
Bedienungsanleitung Hardware
Navigationssystem PNV
Deutsch
Vielen Dank, dass Sie sich für ein a-rival Navigationssystem entschieden haben. Eine gute Wahl. Wir wünschen Ihnen viel Spaß und viele staufreie Kilometer mit Ihrem neuen a-rival Navigationssystem. Im Falle eines Falles sind wir natürlich auch nach dem Kauf für Sie da. Bei technischen Fragen und/oder Problemen erreichen Sie uns per Telefon unter 0511 / 123 83 506 oder E-Mail unter [email protected] Benötigen Sie weiteres Zubehör, z.B. einen Zweitwagensatz? Bestellung bitte über unsere Webseite www.a-rival.de Handbücher für andere Sprachen finden Sie zum Download ebenfalls auf www.a-rival.de Aktuelles und zusätzliches Kartenmaterial können Sie über unsere Webseite: www.a-rival.de bestellen.
Vielen Dank, dass Sie sich für die Nutzung eines Navigationssystems von a-rival
entschieden haben.
a-rival behält sich Änderungen zu diesem Handbuchs vor.
Das Produkt kann ohne vorherige Ankündigung geändert werden. Wir entschuldigen
uns für eventuelle Unannehmlichkeiten, die daraus hervorgehen könnten.
Bitte sichern Sie die Informationen des GPS-Navigationsgeräts. a-rival übernimmt
keine Haftung für Informations- und den Verlust von Kartendaten.
Obwohl das Handbuch eingehend überprüft wurde, können unter Umständen Fehler
auftauchen. Sollten Sie einen Fehler entdecken, wenden Sie sich bitte an den
Kundendienst von a-rival.
Lesen Sie sich die Anweisungen in diesem Handbuch sorgfältig durch und ver-
wenden Sie nur Zubehör von a-rival, um unvorhergesehene Schäden zu vermeiden.
Durch die Nichteinhaltung dieser Anweisungen entfallen jegliche Garantieleistungen
und die persönliche Sicherheit wird gefährdet, kann a-rival keine Verantwortung
übernehmen.
Die Daten elektronischer Navigationskarten stimmen aufgrund von Verkehrsent-
wicklungen möglicherweise nicht mit den tatsächlichen Verkehrsschildern überein.
Folgen den Sie den Verkehrsregeln und -schildern und fahren Sie entsprechend der
jeweiligen Straßenverhältnisse. Die Bedienung des GPS-Navigationsgeräts während
der Fahrt kann schwere Unfälle verursachen. a-rival übernimmt keine Haftung für
Unfälle und Verluste aufgrund von unsachgemäßer Nutzung.
Informationen zu Softwareupdates und -upgrades finden Sie auf unserer Website
unter www.a-rival.de.
Die Abbildungen im Handbuch entsprechen dem jeweils beschriebenen Gegenstand
und können je nach Ausführung etwas abweichen.
[Hinweis]: Sofern Ihr Navigationssystem über einen eingebauten TMC-Empfänger
zum Empfang von Staumeldungen verfügt ist dessen Empfangsantenne in das
Ladekabel integriert. Zum korrekten Empfang von Staumeldungen muss das
Kfz-Ladekabel mit dem Navigationssystem verbunden werden!
2
Bitte nutzen Sie zum Bedienen Ihres Gerätes NUR den beigelegten Stift oder die
Fingerkuppen. Die Oberfläche des Bildschirms ist kratzempfindlich. Benutzen
Sie zur Bedienung keine scharfkantigen Gegenstände oder lange Fingernägel.
Bedienen Sie zu Ihrer eigenen Sicherheit das Gerät nicht während des
Fahrens!
Nutzen Sie dieses Produkt ordnungsgemäß. Es ist lediglich zur Unterstützung bei der
Fahrt gedacht. Es ist nicht für präzise Streckenvermessung, Richtungsvermessung
oder die Kartographie gedacht.
Die berechnete Route ist nur als Hilfestellung zur Navigation gedacht. Es liegt in der
Verantwortung des Fahrzeugführers auf Straßenschilder und lokale Besonderheiten
im Straßenverlauf zu achten.
Wenn Sie das Fahrzeug verlassen, achten Sie darauf, dass Ihr Gerät nicht der
direkten dauerhaften Einstrahlung der Sonne ausgesetzt ist. Eine Überhitzung der
Batterie kann zu massiven Beschädigungen des Gerätes als auch zu Fehlfunktionen
führen.
Das GPS System wird von der Regierung der Vereinigten Staaten von Amerika
betrieben. Diese ist ausschließlich für die Leistung und Funktion des GPS Signals
verantwortlich. Jegliche Änderungen am GPS-System kann die Genauigkeit
beeinträchtigen.
Das GPS-Signal kann nicht durch solide Materialien ausgenommen Glas dringen.
Wenn Sie sich innerhalb eines Gebäudes oder Tunnels befinden, wird das GPS
Signal nicht empfangen.
Mindestens 4 GPS Satelliten sind nötig um eine Positionsbestimmung vorzunehmen.
Die Empfangsqualität kann durch äußere Einflüsse wie z.B. schlechtes Wetter
beeinflusst werden. Dies kann auch bei Alleen mit vielen Bäumen oder
Straßenfluchten mit hohen Gebäuden der Fall sein.
Andere drahtlose Geräte können den Empfang des GPS Signals stören oder eine
instabile Ortsbestimmung verursachen.
Eine Fahrzeughalterung wird benötigt, wenn Sie das Gerät verwenden. Wählen Sie
die Position dieser Halterung sorgfältig aus damit diese Sie nicht während der Fahrt
behindert bzw. Ihnen die freie Sicht versperrt. Eine Montage über den Airbags ist
besonders gefährlich.
3
Bitte Lesen! ........................................................................................................................ 2 Sehr geehrter Benutzer...................................................................................................... 5 Kapitel I – Inbetriebnahme ................................................................................................. 6
1.1 Erscheinungsbild................................................................................................... 6
1.2 Stromversorgung und Ladevorgang ..................................................................... 7
1.3 Grundlegende Nutzung......................................................................................... 8
1.3.3 Anbringen des GPS Navigationsgerätes mit Hilfe der Halterung........................9
1.4 Systemhauptbildschirm und Hauptfunktionen .................................................... 10
Kapitel II – GPS................................................................................................................ 11
2.1 Karte ................................................................................................................... 11
2.2 Navigation ........................................................................................................... 11
2.3 Empfang.............................................................................................................. 11
Kapitel III – GPS Info........................................................................................................ 12
3.1 Funktionen .......................................................................................................... 12
Kapitel IV – Systemeinstellungen..................................................................................... 13
4.1 Übersicht............................................................................................................. 13
4.2 Lautstärke ........................................................................................................... 14
4.3 Hintergrundbeleuchtung...................................................................................... 15
4.4 Datum und Uhrzeit .............................................................................................. 16
4.5 Sprache............................................................................................................... 17
4.6 Systeminformationen .......................................................................................... 17
Kapitel V – Fehlerbehebung............................................................................................. 21 Konformitätserklärung.......................................................................................................21 Garantieerklärung und Kundenservice/Kontakt..........................................................22 English Version.................................................................................................................23
4
Sehr geehrter Benutzer,
vielen Dank, dass Sie sich für die Nutzung des a-rival PNV-43 Navigationssystems
entschieden haben. Neben der Navigation als Hauptfunktion unterstützt das Gerät die
Wiedergabe von Audio- und Videodateien sowie die Anzeige von Fotos und E-Books.
SiRF Atlas-V, hochleistungsfähige Dual-Core-CPU mit geringem Stromverbrauch
Einfach zu bedienende Benutzeroberfläche
Energiesparfunktionen für längeren und stabileren Betrieb
Datenübertragung auf Computer via Mini-USB
Hochwertiger Empfang für eine genaue Positionsbestimmung und einen zufrieden-
stellenden Navigationsdienst
Freizeitgerät mit Audio-/Video-Unterhaltungsfunktionen
Sie können das GPS-Navigationsgerät überall und jederzeit, beispielsweise beim Fahren,
Laufen oder Radfahren, nutzen. Die Navigations- und Unterhaltungsfunktionen werden
Ihren Alltag und Ihre Arbeit bereichern.
Lesen Sie sich das Handbuch für eine optimale Nutzung des a-rival PNV-43 Navigations-
systems und ein genaues Verständnis der Betriebsdetails sorgfältig durch.
Das Handbuch kann folgende Zusatzinformationen enthalten:
[Hinweis]: Erklärung relevanter Sachverhalte
[Relevante Information]: Zusatzinformation für relevante Sachverhalte
[Achtung]: Vorsichtsmaßnahme oder Warnung für relevante Sachverhalte. Achten Sie auf
diese Informationen und folgen Sie den Anweisungen, um ernsthafte Auswirkungen auf
Sie und andere zu vermeiden.
[*]: Optionale Funktion
Dieses Handbuch gilt nur für das a-rival PNV-43 Navigationssystems
5
Kapitel I – Inbetriebnahme
In diesem Kapitel werden das Erscheinungsbild, die Komponenten sowie der grundle-
gende Betrieb des a-rival PNV-43 Navigationssystems erläutert.
1.1 Erscheinungsbild
Die nachfolgende Abbildung entspricht dem jeweils beschriebenen Gegenstand und kann
innerhalb der Geräteserie leicht unterschiedlich sein.
Nr. Komponente Erklärung
1 Ein-/Aus-Taste Ein-/Ausschalten des Geräts sowie Wechseln in
den Ruhemodus
2 Anzeigeleuchte
Im ausgeschalteten Zustand und im Lademodus
ist diese Leuchte rot. Während des Betriebs
leuchtet sie grün.
3 Micro-SD-Kartensteckplatz Steckplatz für eine optionale Micro-SD-Karte
4 Mini-USB-Anschluss Ladeanschluss und Anschluss für TMC-Antenne
5 Lichtsensor (optional) Automatische Anpassung der Hintergrundbe-
leuchtung
6 Reset-Taste Neustart des Systems
7 Lautsprecher Tonwiedergabe (wie z. B. Navigationsaufforder-
ungen, Musik usw.)
8 Bedienstift Herausnehmbarer Stift zur Eingabehilfe
1
7
3
4
6
7
8
5
2
6
Betriebsanweisungen
1.2 Stromversorgung und Ladevorgang
Das GPS-Navigationsgerät vor der Inbetriebnahme vollständig mithilfe des Ladegeräts zu
laden.
1.2.1 Stromversorgung
Das a-rival PNV 43 Navigationssystem kann über den integrierten Akku oder einer
externen Stromquelle mit Strom versorgt werden.
Wenn das GPS-Navigationsgerät nicht mit dem Ladegerät verbunden ist, wird es durch
den eingebauten Li-Polymer-Akku mit Strom versorgt. Das Symbol für die
Akkukapazität auf dem Systemhauptbildschirm zeigt die verbleibende Akkukapazität
an. Wenn das GPS-Navigationsgerät mit dem Ladegerät verbunden ist, wird es durch die
externe Stromquelle mit Strom versorgt und gleichzeitig geladen.
[Achtung]: Der Li-Polymer-Akku des GPS-Navigationsgeräts kann nicht entnommen
werden. Zur Vermeidung von Akkuschäden, Bränden, einer Explosion sowie der
Freisetzung von gefährlichen Substanzen den Akku niemals freilegen oder durchbohren
bzw. ihn niemals Feuer oder Wasser aussetzen oder ihn darin entsorgen.
1.2.3 Laden mithilfe des Fahrzeugladegeräts / TMC-Empfang
Zum Laden des Geräts mithilfe des Fahrzeugladegeräts einen Stecker des
Fahrzeugladegeräts an den USB-Anschluss auf der linken Seite des GPS-Navi-
gationsgeräts und den anderen Stecker an den Ladeanschluss anschließen, um das
GPS-Navigationsgerät mit Strom zu versorgen und zu laden.
[Hinweis]: Das Fahrzeugladegerät erst anschließen, nachdem das Fahrzeug gestartet
wurde, um Schäden durch einen Stromstoß zu verhindern.
[Hinweis]: Sofern Ihr Navigationssystem über einen eingebauten TMC-Empfänger
zum Empfang von Staumeldungen verfügt, ist dessen Empfangsantenne in das
Ladekabel integriert. Zum korrekten Empfang von Staumeldungen muss das
Kfz-Ladekabel mit dem Navigationssystem verbunden werden!
7
Betriebsanweisungen
1.3 Grundlegende Nutzung
1.3.1 Ein- und Ausschalten
2.3.1.1 Einschalten
Die Ein-/Aus-Taste an der Oberseite des GPS-Navigationsgeräts mindestens zwei Sekunden lang drücken, um das Gerät einzuschalten. [Hinweis]: Hohe Feuchtigkeitsschwankungen können zu Kurzschlüssen des GPS- Navigationsgeräts führen. Das Navigationsgerät erst einschalten, nachdem es sich an neue Umgebungsverhältnisse angepasst hat.
2.3.1.2 Ausschalten
Die Ein-/Aus-Taste zwei Sekunden lang drücken, um das GPS-Navigationsgerät auszu-schalten. Daraufhin wird der folgende Bildschirm angezeigt. Wenn innerhalb von 20 Sekunden keine Aktion auf dem Navigationsgerät erfolgt, schaltet es sich automatisch
aus. Falls angetippt wird, wechselt das Gerät in den Ruhemodus. Bei
erneutem Einschalten des Geräts wird der Modus fortgesetzt, der vor der Auswahl des Ruhemodus aktiviert war.
1.3.2 Neustarten des Systems
Wenn das System nicht reagiert, die Reset-Taste auf der rechten Seite des GPS- Navigationsgeräts drücken, um das System neu zu starten. [Relevante Information]: Die folgenden Situationen können dazu führen, dass das System nicht reagiert:1. Verzögerung oder Stillstand beim Bildschirmwechsel; 2. Fehlgeschlagene Funktionsaktivierung mit zu langer Ausführung; 3. Das GPS-Navigationsgerät schaltet sich durch Drücken der Ein-/Aus-Taste nicht ein oder aus. [Hinweis]: Bei einem Systemneustart durch Drücken der Reset-Taste gehen nicht
gespeicherte Daten verloren. Deshalb die Daten regelmäßig sichern.
8
Betriebsanweisungen
1.3.3 Anbringen des GPS-Navigationsgeräts mithilfe der Halterung
Die Halterung besteht aus einer rückwärtigen Schiene und einem Halter. Zur Nutzung des
GPS-Navigationsgeräts in einem Fahrzeug die Halterung auf dem Armaturenbrett oder
der Windschutzscheibe anbringen. Die Montage erfolgt gemäß nachfolgender Abbildung.
Abb. 1: Montage
[Hinweis]: Das GPS-Navigationsgerät nicht im Sichtfeld des Fahrers anbringen. Die
Halterung nicht ohne Befestigung, auf einem Airbag oder im Aktionsbereich eines Airbags
anbringen.
[Hinweis]: Das GPS-Navigationsgerät kann je nach Modell mit diesem oder ähnlichen
Halterungen ausgeliefert werden.
1. Zur Befestigung der
Gerätegabel am Halter, die
3 Befestigungselemente der
Gabel gemäß der entsprechenden
Schlitze am Halter ausrichten
und nach oben in die Schlitze
schieben. Das Navigationsgerät
in die Gabel setzen und
festdrücken.
2. Zur Befestigung des Halter
den Schalter nach oben ziehen
um den unteren Gummi
abzuflachen, den Halter an de
Windschutzscheibe platzieren
und den Schalter nach unten
drücken
3. Zur ordnungsgemäßen
Ausrichtung des
Navigationsgeräts die
Schraube gegen den
Uhrzeigersinn lösen, das
Gerät ausrichten und die
Schraube im Uhrzeigersinn
festziehen.
9
Betriebsanweisungen
1.4 Systemhauptbildschirm und Hauptfunktionen
ie Ein-/Aus-Taste an der Oberseite des GPS-Navigationsgeräts mindestens zwei
Sekunden lang drücken, um den nachfolgenden Systemhauptbildschirm zu öffnen.
Die Hauptfunktionen sind nachfolgend aufgeführt:
Funktion Erklärung
Navigation Aktivieren der Navigationsfunktion
System
(Systemeinstellungen)
Lautstärke, Stromversorgung, Hintergrundbeleuchtung,
Datum und Uhrzeit, Sprache, Systeminformationen,
USB-Optionen und Kalibrierung
GPS Info GPS Informationen
10
Betriebsanweisungen
Kapitel II – GPS
Auf dem GPS-Navigationsgerät ist die Navigationssoftware installiert, die das
Navigationsgerät über einen Satellitenempfänger positionieren und auf der Karte
anzeigen. Nach der Festlegung eines Ziels berechnet das System automatisch die beste
Route, um das Ziel sicher und schnell zu erreichen.
2.1 Karte
Aufgrund von Verkehrsentwicklungen entsteht nach der Produktveröffentlichung eine
Abweichung zwischen dem Produkt und den tatsächlichen Verkehrsinformationen. Bitte
den Straßenverhältnissen entsprechend fahren und die Verkehrsregeln beachten.
2.2 Navigation
Navigationsrouten dienen nur Referenzzwecken. Der Benutzer kann selbst entscheiden,
ob er ihnen folgt. Bitte beachten Sie auch, dass das System keine „Schleichwege“ u.ä.
Abkürzungen verwendet, da diese meist nicht der Programmlogik entsprechen.
2.3 Empfang
Hohe und überfüllte Strukturen (wie im Inneren eines Tunnels, der Zwischenraum
zwischen hohen Gebäuden, in Tiefgaragen und unter Viadukten), Wetterveränderungen
und ein Ausfall des Satellitensignals können den Signalempfang beeinflussen und zu
einem Positionsbestimmungsausfall, einer ungenauen Positionierung, einem
Navigationsausfall oder anormalen Systemfunktionen führen.
11
Betriebsanweisungen
Kapitel III – GPS Info
3.1 Funktionen
Auf dem Systemhauptbildschirm das Symbol antippen, um die GPS Informationen zu öffnen:
Sie können den GPS Empfänger bei Problemen (z.B. falsche GPS Daten) zurücksetzen.
Kapitel IV – Systemeinstellungen
4.1 Übersicht
In diesem Kapitel werden die Systemeinstellungen des GPS-Navigationsgeräts erläutert.
Das Symbol auf dem Systemhauptbildschirm antippen, um den nachfolgenden
Systembildschirm zu öffnen, in dem die Lautstärke, die Hintergrundbeleuchtung, die
Sprache, das Datum und die Uhrzeit, die Systeminformationen sowie die USB-Optionen
und Kalibrierung eingestellt werden können.
12
Betriebsanweisungen
Funktion Erklärung
Lautstärke Anpassung der Lautsprecherlautstärke;
Aktivieren von Tönen beim Antippen des Bildschirms
Beleuchtung Anpassen der Helligkeit der Touchscreen-Hintergrundbeleuchtung;
Unterstützung der automatischen Hintergrundbeleuchtung
Datum und Uhr-
zeit
Systemdatumseinstellung; Systemzeiteinstellung;
Systemzeitzoneneinstellung
Sprache Systemsprachenauswahl
Systeminfo Anzeigen von Systeminformationen wie die ROM-Version,
Softwareversion, OEM-Version, Plattformkennung und
Gerätekennung;
Kalibrierung Kalibrierung des Bildschirmes
USB USB- Optionen
Werkseinstellung Gerät auf Werkseinstellung zurücksetzen
13
Betriebsanweisungen
4.2 Lautstärke
Auf dem Systemeinstellungsbildschirm das Symbol antippen, um den Bildschirm für
die Lautstärkeeinstellung zu öffnen.
Schließen Speichern der Einstellungen und Schließen
des Bildschirms zur Lautstärkeeinstellung
Lautstärke Es sind zehn Lautstärkestufen (von lautlos bis
maximal) verfügbar. Das Symbol oder
antippen, um die Lautstärkestufe zu
erhöhen oder zu verringern.
Töne beim
Antippen des
Bildschirms
Aktivieren der Berührungstöne; erneut
antippen, um die Funktion zu deaktivieren.
14
Betriebsanweisungen
4.3 Hintergrundbeleuchtung
Zu den Einstellungen der Hintergrundbeleuchtung gehören die Anpassung der
Hintergrundhelligkeit sowie die automatische Hintergrundbeleuchtung.
Auf dem Systemeinstellungsbildschirm das Symbol antippen, um die Einstellungen
der Hintergrundbeleuchtung zu öffnen:
Schließen Speichern der Einstellungen und
Schließen des Bildschirms zur
Einstellung der Hintergrundbeleuchtung
Anpassen der
Hintergrundbeleuchtung
Regler nach links ziehen, um die
Hintergrundbeleuchtung zu verringern.
Regler nach rechts ziehen um die
Hintergrundbeleuchtung zu erhöhen.
Automatische
Hintergrundbeleuchtung
Durch Aktivierung dieses Kontroll-
kästchens wird die Hintergrundbe-
leuchtung entsprechend der
Umgebungshelligkeit angepasst.
15
Betriebsanweisungen
4.4 Datum und Uhrzeit
Hinweis: Das GPS-System aktualisiert Datum und Uhrzeit selbstständig, sobald
ausreichend Empfang vorliegt.
Auf dem Systemeinstellungsbildschirm das Symbol antippen, um den Bildschirm zur
Einstellung von Datum und Uhrzeit zu öffnen.
Zu den Datums- und Uhrzeiteinstellungen gehören die Einstellung des Systemdatums,
der Systemzeit sowie der Systemzeitzone. Wählen Sie eine Zeitzone aus, in der Ihr
Startpunkt üblicherweise liegt.
Im oben dargestellten Bildschirm das Symbol oder antippen, um Jahr, Monat,
Tag, Stunde und Minute festzulegen. Die Uhrzeit kann im 12 oder 24-Stunden-Format
angezeigt werden.
Im oben dargestellten Bildschirm das Symbol oder antippen, um die Zeitzone
festzulegen. Anschließend das Symbol antippen, um die Auswahl zu speichern und
zum Bildschirm zur Einstellung von Datum und Uhrzeit zurückzukehren:
[Hinweis]: Außerdem kann das Kontrollkästchen Automatisches Umstellen der Uhr auf
Sommerzeit“ aktiviert werden, um automatisch zur Sommerzeit und zurück zu wechseln.
16
Betriebsanweisungen
4.5 Sprache
Auf dem Systemeinstellungsbildschirm das Symbol antippen, um den folgenden
Spracheinstellungsbildschirm zu öffnen:
Das Symbol oder antippen, um eine Systemsprache und ein Bildschirmdesign
(Blau oder Gelb) auszuwählen. Anschließend das Symbol antippen, um die Auswahl
zu speichern und zum Systemeinstellungsbildschirm zurückzukehren.
4.6 Systeminformationen
Auf dem Systemeinstellungsbildschirm das Symbol antippen, um einen Systeminformationsbildschirm zu öffnen:
Der Bildschirm enthält Systeminformationen wie die ROM-Version, Softwareversion,
OEM-Version, Plattformkennung und Gerätekennung.
17
Betriebsanweisungen
4.7 USB-Optionen
Das GPS-Navigationsgerät über das Mini-USB-Kabel an den PC anschließen, um Daten
zu übermitteln oder die Daten des Navigationsgeräts auf dem PC zu sichern.
Das GPS-Navigationsgerät bietet die Modi
MASS STORAGE (Massenspeicher) und
MS ACTIVESYNC (MS-Aktivsynchronisierung).
Die gewünschte Option auswählen.
Achtung ! Für den normalen Navigationsbetrieb muss MS Active Sync ausgewählt
werden, da sonst das Gerät beim Anschluss eines Ladegerätes in den
Datenübertragungsmodus wechselt und die Navigation abbricht.
MASS STORAGE (Massenspeicher)
1. Sicherstellen, dass der Betriebsmodus des GPS-Navigationsgerätes aktiviert ist und
die SD-Karte im Steckplatz sitzt.
2. Auf dem Systeminformationsbildschirm das Symbol antippen, um den
folgenden Bildschirm zu öffnen:
Die Option MASS STORAGE (Massenspeicher) auswählen und das Symbol
antippen, um die Auswahl zu speichern.
3. Den Mini-USB-Stecker des USB-Kabels an den Mini-USB-Anschluss des GPS-
Navigationsgeräts und den USB-Stecker an den USB-Anschluss des PC anschließen.
Daraufhin stoppt das Navigationsgerät die Ausführung des aktuellen Programms und
wechselt zum folgenden Bildschirm:
18
Betriebsanweisungen
Der PC erkennt daraufhin das Navigationsgerät und öffnet den folgenden Bildschirm:
5. Nach der Datenübertragung das Mini-USB-Kabel entfernen.
MS ACTIVESYNC
1. Auf dem Systeminformationsbildschirm das Symbol antippen, um den
folgenden Bildschirm zu öffnen:
Die Option MS ACTIVESYNC (Empfohlene Einstellung) und das Disketten-Symbol antippen, um die Einstellung zu speichern.
[Achtung]: Zur Datensicherheit die Daten des Navigationsgeräts sichern.
[Hinweis]: Bei der Auswahl von MASS STORAGE (Massenspeicher), während das GPS-
Navigationsgerät mit dem PC verbunden ist, werden alle anderen Vorgänge ausgesetzt.
[Achtung]: Die folgenden Vorgänge stoppen die Kommunikation zwischen dem System
und dem PC. Dadurch gehen nicht gespeicherte Daten verloren.
1. Entfernen des Mini-USB-Kabels;
2. Ausschalten des GPS-Navigationsgeräts;
3. Zurücksetzen des Systems;
4. Antippen der Schließschaltfläche in der rechten oberen Ecke.
19
Betriebsanweisungen
4.7.1 Kalibrierung des Touchscreens
Normalerweise nicht nötig. Nur durchführen, wenn Sie den Eindruck haben, dass bei
Druck auf den Bildschirm nicht die richtige „Taste“ gedrückt wird. Die Kalibrierung in
jedem Fall nicht mit dem Finger, sondern dem Bedienungsstift durchführen.
Auf dem Einstellungsbildschirm das Symbol antippen, um den folgenden
Bildschirm zu öffnen:
Das Zentrum des Kreuzcursors antippen. Daraufhin bewegt sich der Cursor von der Mitte nach oben links, unten links, oben rechts und unten links. Um die Kalibrierung abzuschließen, auf den freien Bildschirm tippen. Der Bildschirm wird daraufhin automatisch geschlossen, um zum Systeminformationsbildschirm zurückzukehren.
20
Kapitel V – Fehlerbehebung
Die folgenden Vorgänge ausführen, falls das GPS-Navigationsgerät nicht ordnungs-gemäß funktioniert. Bei nicht aufgeführten Problemen unseren Kundendienst kontaktieren. Fehler Ursache Lösung
Geringe Akkukapazität Externe Stromversorgung anschließen und den Akku laden.
Gerät startet nicht Systemausfall
GPS-Navigationsgerät zurücksetzen.
Plötzlicher Stromverlust Geringe Akkukapazität Externe Stromversorgung anschließen und den Akku laden.
Schwache Hintergrundbeleuchtung
Hintergrundbeleuchtung erhöhen. Keine oder schwache Displayanzeige Hintergrundbeleuchtung
aus Bildschirm mit Touchstift antippen.
Falsche Reaktion nach Antippen
Touchscreen ist nicht kalibriert
Touchscreen erneut kalibrieren.
Geringe Lautstärke Lautstärke erhöhen. Keine Tonwiedergabe Schlechter
Kopfhörerkontakt Kopfhörer korrekt anschließen.
Keine Kommunikation mit PC
Schlechte USB-Verbindung
USB-Kabel korrekt anschließen.
Ausfall des GPS-Signalempfangs
Schwaches GPS-Satellitensignal
Bei geringer Signalstärke und unter sehr ungünstigen Bedingungen kann es etwa 3 Minuten dauern, bis ein lokales GPS-Satellitensignal empfangen wird.
Verlust der Kartendaten Versehentliche Löschung
Den Händler oder Hersteller kontaktieren.
Hinweis: Dieses Dokument dient nur als Richtlinie. Der Inhalt kann ohne Ankündigung geändert werden.
Konformitätserklärung Hiermit erklärt die Baros GmbH, dass sich das Gerät (Gerätetyp) in Übereinstimmung mit den grundlegenden Anforderungen und den übrigen einschlägigen Bestimmungen der Richtlinie 1999/5/EG befindet. Die Konformitätserklärung kann unter folgender Adresse gefunden werden: www.a-rival.de
21
Garantieerklärung
Bitte verwahren Sie den Kaufbeleg für dieses Gerät für die Dauer der Garantie auf, da dieser bei einer
eventuellen Reklamation beigefügt werden muss.
Sie (der Endverbraucher) erhalten 36 Monate Garantie mit Beginn des Verkaufsdatums. Der Artikel
wurde unter Anwendung modernster Herstellungsverfahren gefertigt und strengen Qualitätskontrollen
unterzogen.
Sollten während der Garantiezeit, Mängel auftreten, wenden Sie sich bitte ausschließlich an den
Hersteller und an Ihren Händler, wo das Produkt bezogen wurde.
Hotline: 0511 – 123 83 506 oder [email protected]
Die Garantie gilt nicht für Schäden, die durch unsachgemässe Behandlung oder durch äußere
Einwirkung (Wasser, Sturz, Sonne, Schlag oder Bruch) verursacht wurden.
Kundenservice/Kontakt
Sollte Ihr Gerät einen Defekt aufweisen/Sie ein Problem damit haben, schicken Sie uns das Gerät
bitte unter Berücksichtigung der folgenden Punkte an die unten stehende Adresse.
1. Senden Sie uns Ihr Gerät immer im Originalkarton.
2. Fügen Sie ein Anschreiben mit einer Fehlerbeschreibung und Ihrer
vollständigen Adresse sowie
3. einer Kopie des Kaufbeleges bei.
4. Bitte frankieren Sie das Paket, das Sie an uns senden (ausreichend Porto).
Anschrift des Service Centers:
First Service Center
Kleine Düwelstr. 21
DE-30171 Hannover
Telefonisch erreichen Sie unsere Hotline unter: +49 (0)511 – 123 83 506 sowie über
Fax +49 (0)511 - 161 253 6 und eMail: [email protected]
22
User‘s Manual Hardware
Navigationsystem PNV
English
Thank you for buying the a-rival navigation system. Good choice. We wish you a lot of fun and congestion-free kilometres with your new a-rival navigation system. In the worst case we will help you. For technical questions and / or problems, please contact us by phone at +49 (0)511 / 123 83 506 or via E-Mail to [email protected] If you need additional accessories, e.g. a 220V power supply and / or a bag? Please order via our website www.a-rival.de Manuals for other languages can be downloaded also on www.a-rival.de Updates and additional maps, you can also order over our website www.a-rival.de
Thanks for using a navigationsystem of a-rival!
a-rival reserves the rights of final interpretation of the manual.
The product is subject to change without notice. Please accept our apology for your
inconvenience.
Please back up your information in the GPS navigator. a-rival assumes no
responsibility for any loss caused by material loss.
The manual might contain a few mistakes though it has been checked. If any mistake
is found, please contact the a-rival customer service center. Please read the
instructions in this manual and use only accessories of a-rival to avoid unpredicted
damage. Failure to follow the instructions will invalidate warranty and might endanger
personnel safety, for which a-rival assumes no responsibility.
Data of navigation electronic maps might be inconsistent with actual traffic signals
due to transportation development. Please follow traffic regulations and signs and
drive according to road situation. Operating the GPS navigator device while driving
might cause serious accidents. a-rival assumes no responsibility for accidents and
loss due to improper use.
For information of software update and upgrade, please go to our website
www.a-rival.de.
The pictures in the manual are subject to the material object.
In case that your navigation-system contains a built-in TMC-receiver for reception
of traffic-information, it’s antenna is integrated into the car-charger-cable. For
correct reception of traffic-information the car-charger needs to be connected to
the USB-port of the navigation-system!
24
For your own safety, do not operate the controls of the product while driving.
Use this product prudently. The product is intended to be used only as a
navigation aid. It is not for precise measurement of direction, distance,
location or topography.
The calculated route is for reference only. It is the user's responsibility to follow the
traffic signs and local regulations along the roads.
When you get off the car, do not leave your device on the dashboard that is
subject to direct sunlight. The overheating of the battery can cause malfunction
and/or danger.
GPS is operated by the United States government, which is solely responsible for
the performance of GPS. Any change to the GPS system can affect the accuracy
of all GPS equipments.
GPS satellite signals cannot pass through solid materials (except glass).
When you are inside a tunnel or building, GPS positioning is not available.
A minimum of 4 GPS satellite signals is needed to determine current GPS position.
Signal reception can be affected by situations such as bad weather or dense
overhead obstacles (e.g. trees and tall buildings).
Other wireless devices in the vehicle might interfere with the reception of satellite
signals and cause the reception to be unstable.
A car holder is needed when using the device in a car. Be sure to place
the device in an appropriate place, so as not to obstruct the driver's view.
25
Content Welcome / Read me......................................................................................................... 27 Chapter I Beginning Use ................................................................................................. 28
1.1 Appearance......................................................................................................... 28
1.2 Power Supply & Charging....................................................................................29
1.3 Basic Use.............................................................................................................30
1.4 System Main Interface and Major Functions........................................................32
Chapter II GPS................................................................................................................. 33
2.1 Map......................................................................................................................33
2.2 Navigation............................................................................................................33
2.3 Reception.............................................................................................................33
Chapter III Photo Browser.................................................................................................34
3.1 Features...............................................................................................................34
3.2 Interface and Operation.......................................................................................34
Chapter IV System Settings..............................................................................................34
4.2 Volume.................................................................................................................36
4.3 Backlight.............................................................................................................. 37
4.4 Date& Time..........................................................................................................38
4.5 Language.............................................................................................................39
4.6 System info.......................................................................................................... 39
Chapter V Troubleshooting...............................................................................................43 Declaration of conformity..................................................................................................43 Guarantee / User information – Contact...........................................................................44
26
Welcome
Thanks for using the a-rival PNV-43 navigation system. With navigation as the major
function, it supports audio play, video play, photo browsing and e-book reading.
SiRF Atlas-V, dual-core CPU with high performance and low power consumption
Friendly user interface for simple operation
Power management for longer and more stable operation
Data transmission with computers via Mini USB
Quality reception for accurate positioning and satisfactory navigation service
Leisure partner with audio/video amusement functions
You may use the GPS navigator anytime anywhere, for example while driving, walking or
cycling. Its navigation and amusement functions will enrich your life and work!
To fully exert the functions of the a-rival PNV-43 navigation system and to understand the
operation details, please read the manual carefully.
You may see the following supplemental information in the manual.
[Note]: Explanation of relevant subjects
[Relevant Information]: Extra information of relevant subjects
[Attention]: Precautions or warnings of relevant subjects. Please pay attention to this
information and follow the instructions to avoid devastating influence on yourself and
others.
[*]: Optional function
This manual is applicable only to the a-rival PNV-43 navigation system.
27
Chapter I Beginning Use
This chapter introduces the appearance, components and basic operations of the a-rival
PNV-43 navigation system.
1.1 Appearance
The effect figure below is subject to the material object and may change within the models
of the PNT-series.
SN Component Explanation
1 Power key Powering on/ off the device or enter sleep mode
2 Indicator light In power-off state, it is red while being charged. It is
green in operation.
3 Micro-SD-card slot For inserting an optional flash-memory-card
4 MINI USB port Charging port and connector of TMC-antenna
5 Light sensor (optional) For automatic backlight adjustment
6 Reset key Press to restart the system
7 Speaker Playing sounds (such as navigation prompt tones,
music, etc.)
8 Stylus Removable pin for taping on the screen
1
7
3
4
6
7
8
5
2
28
1.2 Power Supply & Charging
Charge the GPS navigator fully with the charger before first use.
1.2.1 Power Supply
The a-rival PNV-43 navigation system can be powered by the built-in battery or external
power supply.
When the GPS navigator is unconnected to the charger, it is powered by the Li-polymer
battery. The battery capacity icon in the system main interface shows current residual
battery capacity.
When the GPS navigator is connected to the charger, it is powered by external power and
the battery is charged.
[Attention] The GPS navigator adopts non-removable Li-polymer battery. To avoid battery
rupture, explosion, release of hazardous substance or burn, do not unpack, pierce, strike
on or discard the battery in fire or water.
1.2.2 Charge by Charger
The GPS navigator must be charged with the charger before first use.
Plug the USB terminal of the charger into the USB port on the left side of the GPS
navigator and the other to the power socket to supply power and charge the GPS
navigator.
[Note]: The charging indicator light is red during charging. Do not unplug the charge until
the battery is fully charged and the indicator light turns green. Please charge the GPS
navigator when the battery is low or used up in succeeding use.
1.2.3 Charge by Car Charger
Plug one terminal of the car charger into the USB port on the left side of the GPS
navigator and the other to the charging port to supply power and charge the GPS
navigator.
[Note]: Plug in the car charger after the automobile is started to avoid damage due to
current surge.
29
1.3 Basic Use
1.3.1 Power on/off
2.3.1.1 Power on
Press the power key on the top side of the GPS navigator for at least two seconds to
power it on.
[Note]: Great humidity fluctuation may lead to short circuit of the GPS navigator. Power on
the navigator after it has accommodated to new environment.
2.3.1.2. Power off
Press the power key and let go after two seconds to power off the GPS navigator. The
following interface will be prompted. If no operation on the interface in 20 seconds, the
system will be powered off automatically. If is selected, the navigator will
automatically resume the state before entering sleep mode when powered on again.
1.3.2 Restart the System
When the system does not response, press the reset key on the right side of the GPS
navigator to restart the system.
[Relevant Information] The following situations might lead to no response of the system.
1. Delay or stagnancy in interface switching;
2. Failure of function activation with overlong execution;
3. Failure to power on/off the GPS navigator by pressing the power key
[Note]: Restarting the system by pressing the reset key will result in loss of unsaved data.
Please backup your data regularly.
In case that your navigation-system contains a built-in TMC-receiver for reception
of traffic-information, it’s antenna is integrated into the car-charger-cable. For
correct reception of traffic-information the car-charger needs to be connected to
the USB-port of the navigation-system!
30
1.3.3 Fix the GPS Navigator with Mounting Kit
The mounting kit is composed of a back splint and a bracket. To use the GPS navigator in
an automobile, fix it on the dashboard under the front windshield. The installation flow
refers to Fig. 1 below.
Fig.1 Installation Flow
[Note]: Do not place the GPS navigator in positions obstructing the driver’s vision. Do not
place it without fixing it or in the place of air bag or the area after the air bag is inflated.
[Note]: The mount may diversify from the illustration above.
1. To fix the cradle onto the bracket, aim the 3 fasteners of the cradle at corresponding slots on the bracket, slide the cradle upwards into the slots. Put the navigator into the cradle and push to fix it
2. To fix the bracket, pull up the switch to flatten the rubber sheet at the bottom, place the bracket on windshield, and push down the switch.
3. To adjust the navigator to a proper direction, screw counterclockwise the screw, adjust the direction of the navigator, and then screw clockwise.
31
1.4 System Main Interface and Major Functions
Press the power key on the top side of the GPS navigator and let go after two seconds to
enter the system main interface as follows.
The main functions are listed as follows.
Function Explanation
Navigation Tap to enable navigation function
System Setting Volume, power, backlight, date& time, language, system
information, system info, USB setting and calibration
Tools Calculator and more
32
Chapter II GPS
The navigation software is already installed on the GPS navigation systems, which
position the navigator via the satellite receiver and display it on the map. Set a destination,
and the system will automatically work out the best path to help the user reach the
destination safely and quickly.
2.1 Map
Due to transportation development, inconformity between products and real traffic
information will occur a period after product release. Please drive according to road
condition and abide by traffic regulations.
2.2 Navigation
Navigation paths are for reference only, and the user may decide whether to follow them.
Please also note that the system does not support "rat runs", or similar abbreviations as
they do not meet most of the program logic.
2.3 Reception
High and crowded structures (such as inside of tunnels, space between high buildings,
underground car parks and under viaducts), weather change or satellite signals turnoff
may influence signal reception, resulting in positioning failure, inaccurate positioning,
navigation failure or system function abnormity.
With stereoscopic maps, instant animation, voice prompt and text prompt of the navigation
system, you will appreciate its unique charm and enjoy a great trip.
Different navigation maps may have different operation methods. Please follow
instructions of corresponding navigation mapping applications.
[Note]: Before using the GPS navigator, please purchase and install mapping
applications and appoint file paths.
33
Chapter III GPS Info
3.1 Features
Tap the GPS Icon in the system main interface to enter the GPS Info interface as follows:
Tap the Reset Icon to reset the GPS Receiver.
Chapter IV System Settings
4.1 Summary
This chapter introduces the system settings of the GPS navigator.
Tap the icon in the system main interface to enter the system interface as follows to
set volume, backlight, language, date & time, system info, USB setting and calibration
34
Function Explanation
Volume Adjust the speaker volume;
Enable sounds for taps
Power View the residual battery capacity
Backlight Adjust the brightness of touch screen backlight;
Supports auto backlight.
Date & time System date setting;
System time setting;
System time zone setting;
Language System language selection
System Info Display system information including ROM version, software version,
OEM version, platform ID and device ID;
USB USB setting
Calibration Calibration
Factory Reset Factory Reset
35
4.2 Volume
Tap in the system setting interface to enter the volume setting interface as shown
below.
Close Save the settings and exit the volume setting
interface.
Volume Ten volume grades (from mute to maximum)
available.
Sounds for taps Tap it to enable the function. Tap it again to
disable the function.
36
4.3 Backlight
Backlight setting includes backlight brightness adjustment and auto backlight.
Tap in the system setting interface to enter the Backlight Setting interface as
follows:
Close Save the settings and exit the backlight setting
interface
Backlight
adjustment Drag leftward (or tap the icon ) to turn down
or rightward (or tap the icon ) to turn up the
backlight.
Auto
backlight
When this column is ticked, the backlight will be
automatically adjusted according to the
environment brightness.
37
4.4 Date& Time
Note: The GPS system updates the date and time automatically as soon as there is
sufficient reception.
Tap in the system setting interface to enter the Date &Time Setting interface as
shown below.
Date & Time setting includes system date setting, time setting and time zone setting.
Select a time zone of your usually starting point.
4.4.1 Setting the system date
In the above interface, tap the icon or to set the Year, Month and Day, Date
&Time Setting and then tap the icon to save the selection.
[Note]: Time format option is 24-hour.
[Note]: Date and time are set automatically by GPS.
[Note]: You may also tick the column to adjust clock for daylight saving.
38
4.5 Language
Tap in the system setting interface to enter the language setting interface as follows.
Tap the icon or to select a system language and skin (the blue and yellow skins
are provided.), and tap the icon to save the selection and return to the System
Setting interface.
4.6 System info
Tap in the system setting interface to enter the system info interface as follows:
The interface displays information on ROM version, software version, OEM version,
platform ID and device ID.
39
4.6.1 USB Setting
Connect the GPS navigator to PC via the MINI USB port to transmit data, or back up data
from the navigator data to PC.
The GPS navigator provides MASS STORAGE and MS STORAGE modes. Select one in
the settings
NOTE ! For normal navigation this setting MUST be set to MS Active Sync ! In other
case the device will stop operating when connected to a cherger and change into
data-transmission-mode.
1. Have the GPS navigator in operation status and the SD card plugged in the slot;
2. Tap the icon in the System Info interface to enter the following interface:
Select MASS STORAGE and tap to save the selection.
3. Connect the MINI USB terminal of the USB cord to the MINI USB port of the GPS
navigator and the standard USB terminal to the USB Host port of PC. Then, the navigator
stops the current program and switch to the following interface.
4. After communication, unplug the MINI USB cable.
40
MS ACTIVESYNC
1. Tap the icon in the System Info interface to enter the following interface:
Select MS ACTIVESYNC and tap to save the setting.
2. Connect the MINI USB terminal of the USB cord to the MINI USB port of the GPS
navigator and the standard USB terminal to the USB Host port of PC. Then, the navigator
stops the current program and switch to the following interface.
3. After communication, unplug the MINI USB cable.
41
4.7.2 Calibration of the Touchscreen
Tap the icon in the system info interface to enter the following interface:
Normally not necessary. Carry out only if you have the impression that there is no
pressure on the screen when pressing the right "key". The calibration should not be done
in any case with the fingers, please use the operating pin carry.
Click the center of cross cursor and the cursor shifts from the center, upper left, lower left, upper right and lower right to finish the calibration and the interface will be closed automatically to go back to the system info interface.
42
Chapter V Troubleshooting
Please carry out the following operations in case of abnormal operation of the GPS navigator. For further problems, please contact our customer service center.
Fault Reason Solution
Low battery Supply external power and charge
the battery. Startup failure
System down Reset the GPS navigator.
Sudden power cut Low battery Supply external power and charge
the battery.
Low backlight Turn up the backlight. No/ vague display
Backlight off Tap the screen with the touch pen.
Incorrect tapping response Touch screen not
calibrated Recalibrate the screen.
Low volume Turn up the volume.
No sounds Poor contact of
earphone Connect the earphone.
Communication with PC Poor USB
connection Connect the USB cable.
GPS signals reception
failure
Weak satellite
GPS signal
About 3 minutes are needed for low
intensity of local GPS satellite
signal.
Loss of map data Accidental deletion Contact your agent or distributor.
Note: This document is for guidance only and the content is subject to change without notice
Declaration of Conformity Hereby Baros GmbH, declares, that the device is in compliance with the essential requirements and other relevant regulations of Directive 1999/5/EC. The Declaration of Conformity can be found at: www.a-rival.de
43
Guarantee
Please keep the proof of purchase for this device for the entire duration of the guarantee period, as it
must be produced in the event of any claim.
You (as the end user) receive a 36-month guarantee from the date of sale. The article has been
manufactured using the most modern production methods and subjected to strict quality controls.
Please contact only the manufacturer (not the dealer where you purchased it) in the event of any
defects during the guarantee period.
Hotline: +49(0)511 - 123 83 506 or: [email protected]
The guarantee does not cover damage caused by improper use or external influence (water, falling,
sunlight, breakage or impact).
Userinformation/Contact
If your device has a defect or you have problems with it, please contact our Service & Support Centre
If you need to send your device to us, please attend to the following points:
1. Use only the original packaging
2. Add a detailed error description
3. Add your full name and address and a copy of your purchase receipt
4. Stamp and send the package to us (sufficient postage)
Address of our Service Center:
First Service Center
Kleine Düwelstr 21
DE-30171 Hannover/Germany
You can call also our hotline: +49 (0)511 – 123 83 506 or you can send a
Fax to: +49 (0) 511-161253 6 or you can contact us by [email protected]
44
Bedienungsanleitung Software
Navigationssystem Deutsch
Vielen Dank, dass Sie sich für ein a-rival Navigationssystem entschieden haben. Eine gute Wahl. Wir wünschen Ihnen viel Spaß und viele staufreie Kilometer mit Ihrem neuen a-rival Navigationssystem. Im Falle eines Falles sind wir natürlich auch nach dem Kauf für Sie da. Bei technischen Fragen und/oder Problemen erreichen Sie uns per Telefon unter 0511 / 123 83 506 oder E-Mail [email protected] Benötigen Sie weiteres Zubehör, z.B. einen Zweitwagensatz? Bestellung bitte über unsere Webseite www.a-rival.de Handbücher für andere Sprachen finden Sie zum Download ebenfalls auf www.a-rival.de Aktuelles und zusätzliches Kartenmaterial können Sie über unsere Webseite: www.a-rival.de bestellen.
2
2
Benutzung und Bedienung von Navigationssystemen
Achtung! Bedienen Sie das Gerät grundsätzlich niemals während Sie selber das Fahrzeug steuern! Schon kleinste und kürzeste Ablenkungen vom Straßenverkehr können für Sie und andere Verkehrsteilnehmer – auch bei geringer Geschwindigkeit – verheerende Folgen haben.
Am besten geben Sie das Ziel in Ruhe vor Fahrtantritt ein und starten das Navigationssystem bevor Sie mit der Fahrt beginnen. Wenn Sie unterwegs Änderungen in der Route oder den Einstellungen vornehmen müssen, sollten Sie dazu im Zweifelsfall besser kurz anhalten.
Befestigen Sie das Navigationssystem im Fahrzeug so, dass es dem Fahrer das Sehfeld nicht oder so wenig wie möglich einschränkt. Drehen Sie den Bildschirm so, dass Sie keine oder möglichst geringe Spiegelungen (Lichteinfall von außen oder z.B. eigene helle Kleidung) haben. Die Halterung ist in alle Richtungen dreh- und schwenkbar und ermöglicht in jedem Fahrzeug eine optimale Position.
Stellen Sie die Lautstärke auf einen Ihnen angenehmen Pegel ein: laut genug, um z.B. bei normaler Radiounterhaltung noch durchzudringen, aber leise genug, um bei einer Ansage nicht durch eine laute Stimme erschreckt zu werden.
Systembedingt vergehen nach dem Einschalten des Gerätes und dem Starten der Navigationssoftware einige Momente bis die zur Navigation benötigte Mindestanzahl an Satelliten gefunden werden. Das kann je nach Umgebung schneller gehen oder auch länger dauern. Unter „freiem Himmel“ z.B. geht es am schnellsten, in Innenstädten mit relativ schmalen Straßen und hohen Häusern dauert dieser Vorgang am längsten, da hier „des Blickfeld nach oben“ sehr eng ist und zudem Reflexionen der Satelliten-Signale auftreten. Bei metallbedampften Windschutzscheiben kann es sein, dass Sie zusätzliche GPS-Antennen benötigen.
Sie können nach der Eingabe des Zieles und dem Starten der Navigation selbstverständlich gleich los fahren. Das Gerät wird Sie, sobald es die Satelliten fixiert hat, automatisch mit der ersten Sprachansage und einer aktualisierten Anzeige zu Ihrem Ziel führen.
In Tunnels, Tiefgaragen, Wohnungen usw. funktioniert das System nicht! Sobald Sie den Tunnel oder das Parkhaus verlassen, wird die Verbindung zu den Satelliten schnellstmöglich wieder aufgebaut.
Das Kartenmaterial ist das zum Zeitpunkt der Produktion Ihres Navigationssystems aktuellste verfügbare. Trotzdem kann es vorkommen, dass Ihnen möglicherweise schon länger bekannte Straßen, Hausnummern, Kreisverkehre usw. nicht enthalten sind. Das stellt keinen Mangel dar, sondern beruht darauf, dass nicht alle Städte und Gemeinden veränderte Straßenführungen den Herstellern der digitalen Daten melden. Diese fahren auch zusätzlich selber das Straßennetz ab. Trotzdem kann es je nach Priorität vorkommen, dass solche Neuerungen erst in den folgenden Versionen eingearbeitet werden.
Updates und Erweiterungen / Aktuelles Kartenmaterial usw. Ihr Navigationssystem arbeitet mit der neuesten Software (Betriebssystem, Navigationssoftware und Kartenmaterial), welche zum Zeitpunkt der Produktion für dieses Gerät zur Verfügung stand. Damit Sie auch weiterhin in den Genuss von kostenlosen Verbesserungen und Updates kommen, gehen Sie bitte nach dem Kauf unbedingt ins Internet und dort auf unsere Webseite www.a-rival.de. Im Bereich "my a-rival" können Sie sich registrieren (auch für kostenlose Updates müssen Sie sich registrieren!) und erhalten so immer die neueste(n) Informationen, Software, Kartenmaterial usw. rund um Ihr a-rival Navigationssystem.
InhaltsverzeichnisA Bedienungsanleitung der Navigationssoftware.......................................................................................4
1 Schnell-Start (für die Ungeduldigen) ..........................................................................................................7 2 Hauptfenster.............................................................................................................................................10
2.1 Uhrzeit / Batterieanzeige / Kompass .................................................................................................11 2.2 GPS Status........................................................................................................................................12 2.3 TMC Status (nur bei Geräten mit TMC-Empfänger verfügbar)..........................................................12 2.4 Zoom .................................................................................................................................................14 2.5 Schnell-Menü.....................................................................................................................................14
2.5.1 2D / 3D........................................................................................................................................15 2.5.2 Nord ............................................................................................................................................15 2.5.3 Aus Karte ....................................................................................................................................15 2.5.4 Ziel ..............................................................................................................................................16 2.5.5 Route ..........................................................................................................................................16 2.5.6 Lautstärke ...................................................................................................................................16 2.5.7 Tag/Nacht ...................................................................................................................................17 2.5.8 Zoomen.......................................................................................................................................17 2.5.9 Panning / Verschieben................................................................................................................18 2.5.10 Sperren .....................................................................................................................................18 2.5.11 Schnell-Menü ............................................................................................................................18 2.5.12 Speichern..................................................................................................................................19
2.6 Während der Fahrt ............................................................................................................................19 2.6.1 Richtungspfeil, letzte Ansage wiederholen .................................................................................19 2.6.2 Straßennamen ............................................................................................................................19 2.6.3 Fahrinformationen.......................................................................................................................20 2.6.4 Tourliste ......................................................................................................................................20 2.6.5 Autobahn- u.a. Straßenschilder ..................................................................................................22 2.6.6 Fahrspurinformationen / Fahrspurassistent ................................................................................22
3 Zieleingabe...............................................................................................................................................23 3.1 Adresse .............................................................................................................................................24 3.2 Favoriten............................................................................................................................................27 3.3 Letzte Ziele ........................................................................................................................................28 3.4 POI (Points Of Interest) .....................................................................................................................29 3.5 PLZ (Postleitzahlen) ..........................................................................................................................32 3.6 Tour ...................................................................................................................................................33
3.6.1 Neue Tour ...................................................................................................................................33 3.6.2 Tour laden...................................................................................................................................36 3.6.3 Tour ändern ................................................................................................................................36 3.6.4 Tour anzeigen .............................................................................................................................36
3.7 Karten ................................................................................................................................................37 3.8 Koordinaten .......................................................................................................................................37 3.9 Routenübersicht ................................................................................................................................38
4 Einstellungen............................................................................................................................................39 4.1 Karte ..................................................................................................................................................40
4.1.1 Ansicht ........................................................................................................................................40 4.1.2 Autozoom....................................................................................................................................41 4.1.3 Kreuzungszoom ..........................................................................................................................41 4.1.4 GeoDaylight Tag/Nacht-Umschaltung ........................................................................................41 4.1.5 POI Anzeige................................................................................................................................41
4.2 Routing ..............................................................................................................................................42 4.2.1 Route ..........................................................................................................................................43 4.2.2 Fahrzeug.....................................................................................................................................43 4.2.3 Autobahn.....................................................................................................................................44 4.2.4 Mautstraßen................................................................................................................................44 4.2.5 Fähren.........................................................................................................................................44
4.3 Truckrouting (verfügbar nur bei Lkw-/Truck-Geräten mit entsprechender Ausstattung) ...................45 4.4 Warnungen ........................................................................................................................................48 4.5 Schnell-POIs......................................................................................................................................50 4.6 Hardware ...........................................................................................................................................51 4.7 Allgemein...........................................................................................................................................52 4.8 Sprachauswahl / Text-To-Speech .....................................................................................................54 4.9 Konfigurationsassistent .....................................................................................................................55
B Urhebervermerk ........................................................................................................................................54
C Endbenutzer-Lizenzvertrag („EULA“) .....................................................................................................55
English Version
5 Quick-Start (for the impatient) ..................................................................................................................62 6 Main Window............................................................................................................................................66
6.1 time / battery display / compass ........................................................................................................67 6.2 GPS state ..........................................................................................................................................67 6.3 TMC state (only for devices with TMC receiver)................................................................................68 6.4 Zoom .................................................................................................................................................69 6.5 Quick-Menu .......................................................................................................................................70
6.5.1 2D / 3D........................................................................................................................................70 6.5.2 North ...........................................................................................................................................70 6.5.3 From Map....................................................................................................................................71 6.5.4 Destination ..................................................................................................................................71 6.5.5 Route ..........................................................................................................................................72 6.5.6 Volume........................................................................................................................................72
6.5.7 Day/Night ....................................................................................................................................73 6.5.8 Zoom...........................................................................................................................................73 6.5.9 Pan..............................................................................................................................................73 6.5.10 Block Ahead..............................................................................................................................74 6.5.11 Favorites ...................................................................................................................................74 6.5.12 Position .....................................................................................................................................74
6.6 While on Road ...................................................................................................................................75 6.6.1 Arrow, Repeat last announcement..............................................................................................75 6.6.2 Street name ................................................................................................................................75 6.6.3 Driving information ......................................................................................................................76 6.6.4 Tour list .......................................................................................................................................76 6.6.5 Highway e.g. street signs............................................................................................................77 6.6.6 Lane information / Lane assistant ...............................................................................................78
7 Enter destination ......................................................................................................................................78 7.1 Address .............................................................................................................................................79 7.2 Favorites............................................................................................................................................83 7.3 Recent ...............................................................................................................................................84 7.4 POI (Points of Interest) ......................................................................................................................85 7.5 Zip-Code............................................................................................................................................88 7.6 Tour ...................................................................................................................................................89
7.6.1 New Tour ....................................................................................................................................89 7.6.2 Load Tour....................................................................................................................................92 7.6.3 Edit Tour .....................................................................................................................................92 7.6.4 Show Tour...................................................................................................................................92
7.7 Map....................................................................................................................................................93 7.8 Coordinates .......................................................................................................................................93 7.9 Route overview..................................................................................................................................94
8 Options.....................................................................................................................................................95 8.1 Map....................................................................................................................................................96
8.1.1 Map .............................................................................................................................................97 8.1.2 Autozoom....................................................................................................................................97 8.1.3 Crossway zoom ..........................................................................................................................97 8.1.4 Day/Night ....................................................................................................................................98 8.1.5 POI display..................................................................................................................................98
8.2 Routing ..............................................................................................................................................99 8.2.1 Route ..........................................................................................................................................99 8.2.2 Vehicle ......................................................................................................................................100 8.2.3 Highways ..................................................................................................................................100 8.2.4 Toll roads ..................................................................................................................................100 8.2.5 Ferries.......................................................................................................................................100
8.3 Truck Routing(available at Lkw-/Truck-Devices with appropriate equipment).................................101 8.4 Warnings .........................................................................................................................................104 8.5 Quick-POI ........................................................................................................................................106 8.6 Hardware .........................................................................................................................................107 8.7 General............................................................................................................................................108 8.8 Laguage / Text-To-Speech..............................................................................................................110 8.9 Configuration Wizard .......................................................................................................................111
B Copyright Notice .....................................................................................................................................114
C End-User License Agreement („EULA“) ...............................................................................................115
7
A Bedienungsanleitung der Navigationssoftware
WICHTIG: Beim Einsatz von Navigationshilfen in einem Fahrzeug, d.h. des von Ihnen genutzten Gerätes/der Hardware und dieser Software, sind Sie allein verantwortlich, das Gerät und sein Zubehör (Halterung, div. Kabel usw.) so zu positionieren, zu sichern und zu verwenden, dass keine Unfälle, Personen- oder Sachschäden verursacht werden und Ihr Sichtfeld in keiner Weise behindert wird. Sie, der Nutzer dieses Produkts, sind allein für eine sichere Fahrweise sowie die Einhaltung von Geschwindigkeitsbeschränkungen, Sperren und anderen Ge- und Verboten verantwortlich. ACHTUNG: Bedienen Sie dieses Produkt nicht während der Fahrt, sondern parken Sie zuerst das Fahrzeug sicher. Zu Ihrer Sicherheit sollten Sie erst losfahren wenn Sie alle notwendigen Eingaben getätigt haben und die Route berechnet wurde.
1 Schnell-Start (für die Ungeduldigen) Um sofort ein Ziel einzugeben, klicken Sie bitte unten rechts unten auf die Menü Taste:
Jetzt klicken Sie auf den Menüpunkt „Neues Ziel“
8
Über die Schaltfläche „Adresse“ können Sie Adressen eingeben.
Sämtliche Eingaben erfolgen bequem über die Bildschirmtastatur, welche bei Bedarf automatisch eingeblendet wird.
Umlaute müssen nicht eingegeben werden. Statt „Ä“ können Sie „A“ eingeben, statt „Ö“ geben Sie „O“ ein, statt „Ü“ geben Sie „U“ ein. Um z.B. „Köln“ zu suchen, geben Sie einfach „K O L N“ ein.
Leerzeichen, Bindestriche oder Apostrophe müssen nicht eingegeben werden. Stattdessen tippen Sie an der entsprechenden Stelle einfach auf die Leertaste in der Mitte.
Wenn Sie sich vertippen, können Sie durch Klicken auf die „Löschen“-Taste die Eingabe löschen.
Je nach Version Ihrer Software und in Abhängigkeit vom verwendeten Kartenmaterial können Sie evtl. rechts oben das Land vorauswählen. Dabei bleibt die letzte Einstellung jeweils erhalten. Wenn Sie "Alle Länder" auswählen, können Sie Orte eingeben, ohne genau zu wissen in welchem Land sich diese befinden. Das ist besonders in grenznahen Gebieten manchmal hilfreich.
9
Nach der Städteauswahl gelangen sie in die Straßenauswahl.
Sie können auch nur Teile des Namens eingeben. Z.B. findet die Eingabe "Schwimmbad" die "Schwimmbadstraße/-platz" – "Am Schwimmbad" – Zum Schwimmbad" usw.
Alternativ können Sie auch „STADTZENTRUM“ auswählen wenn Sie in das Zentrum der jeweiligen Stadt fahren möchten.
Danach geben Sie bitte die Hausnummer an. Falls die Hausnummer in der Datenbank nicht vorhanden sein sollte, schlägt Ihre Navigationssoftware eine Alternative in der Nähe vor. Wenn Sie die Hausnummer nicht kennen, können Sie direkt auf "Ohne Hausnummer" klicken. Ihr Navigationssystem führt Sie dann zum Mittelpunkt der gewählten Straße. Mit der Schaltfläche "zurück" unten links können Sie zur Straßensuche zurückkehren.
Nach der Zieleingabe erscheint die Routenübersicht.
Bestätigen Sie diese oben links um die Navigation zu starten.
10
Über den Alternativen Knopf können Sie eine weitere alternative Route berechnen lassen. Bestätigen Sie die gewünschte Route auf der linken Seite.
Falls Sie keine Alternative berechnet haben startet die Navigation automatisch, sobald Sie los fahren.
2 Hauptfenster Beim ersten Start sehen Sie folgenden Sicherheitshinweis:
Bitte lesen Sie diesen sorgfältig durch. Bestätigen Sie dann mit „OK“ um in die Navigation zu gelangen.
11
Die Software startet dann direkt mit der Kartenansicht:
2.1 Uhrzeit / Batterieanzeige / Kompass Oben links im Bildschirm werden die aktuelle Uhrzeit sowie der Batteriestatus angezeigt.
Oben rechts wird der Kompass angezeigt. Dieser zeigt immer Richtung Norden.
12
2.2 GPS Status In der oberen rechten Ecke wird der Status des GPS und TMC Empfangs angezeigt.
Mit einem Klick auf das GPS Symbol können Sie den Empfangsstatus einsehen:
Über die Schaltfläche „Karte“ unten links gelangen Sie wieder in das Hauptfenster mit der Karte.
2.3 TMC Status (nur bei Geräten mit TMC-Empfänger verfügbar)
In der oberen rechten Ecke wird der Status des GPS und TMC Empfangs angezeigt.
Mit einem Klick auf das TMC Symbol können Sie den Empfangsstatus sowie die Staus einsehen:
Oben rechts wird der aktuelle Sender angezeigt (evtl. auch mit RDS-Radiotext)
Über die Auswahlfelder unten können Sie bei Bedarf die Sortierung sowie die Einstellung der Umfahrung ändern.
14
2.4 Zoom Mit den beiden Zoom Schaltflächen in den Ecken der Karte, können Sie die Karte größer und kleiner Zoomen. Dies funktioniert auch in der Navigation. Im 3D Modus ist das Herauszoomen ab einer gewissen Zoomstufe begrenzt.
2.5 Schnell-Menü Das Schnell-Menü wird über die Schaltfläche auf der rechten Seite geöffnet. Mit dem Schnell-Menü haben Sie direkten Zugriff auf die wichtigsten Funktionen und Einstellungen.
Je nachdem ob eine Navigation gestartet wurde oder welche Ansicht gerade gewählt wurde, sind einige Funktionen nicht verfügbar.
15
2.5.1 2D / 3D
Mit dieser Schaltfläche können Sie die Ansicht der Karte zwischen 2D und 3D umschalten.
2.5.2 Nord
Diese Schaltfläche dient zur Umschaltung der Orientierung in „Nordrichtung“ oder in „Fahrtrichtung“. Im 3D-Modus ist die Karte immer in Fahrtrichtung ausgerichtet.
2.5.3 Aus Karte
Mit dieser Schaltfläche können Sie einen Punkt auf der Karte auswählen.
Sie haben an dieser Stelle 3 Möglichkeiten:
- Position direkt übernehmen
- Nächstgelegene Adressen Suchen
- POI auf der markierten Stelle übernehmen
16
2.5.4 Ziel
Mit dieser Funktion gelangen Sie in die Zielansicht. Diese Schaltfläche ist nur in der Navigation aktiv, sonst erscheint sie grau und ist nicht anklickbar.
In der Zielansicht erscheint auf der rechten Seite ein Fahrzeugsymbol.
Wenn Sie dieses anklicken gelangen Sie wieder zurück zum Fahrzeugsymbol bzw. der Navigationsansicht.
2.5.5 Route
Mit dieser Funktion gelangen Sie in die Routenübersicht. Diese Schaltfläche ist nur in der Navigation aktiv, sonst erscheint sie grau und ist nicht anklickbar.
Genau wie in der Zielansicht wird das Fahrzeugsymbol auf der rechten Seite angezeigt.
Wenn Sie dieses anklicken gelangen Sie wieder zurück zum Fahrzeugsymbol bzw. der Navigationsansicht.
2.5.6 Lautstärke
Über diese Schaltfläche können Sie die Lautstärke der Ansagen einstellen.
Ein Klick auf den durchgestrichenen Lautsprecher unten schaltet die Navigation auf stumm/lautlos.
17
Wenn die Navigation lautlos geschaltet ist, erscheint unten rechts in der Karte ein Symbol. Ein Klick auf dieses, schaltet den Stumm Modus wieder aus. (Nicht im Bild zu sehen)
2.5.7 Tag/Nacht
Mit dieser Funktion können Sie die Karte zwischen der Tag- und Nachtansicht umschalten. Siehe auch GeoDaylight (automatische Umschaltung)
2.5.8 Zoomen
Wenn diese Funktion aktiviert ist, können Sie ein Rechteck auf der Karte auf ziehen um den Kartenmaßstab temporär zu verändern, um sich z.B. einen besseren Überblick zu verschaffen.
Wenn Sie das Rechteck um ein Ziel herum von oben links nach unten rechts aufziehen, so wird genau in den ausgewählten Bereich hinein gezoomt, d.h. die Karte vergrößert. Wenn Sie das Rechteck von unten rechts nach oben links ziehen, dann wird heraus gezoomt, d.h. die Karte verkleinert.
18
2.5.9 Panning / Verschieben
Wenn Sie diese Funktion aktivieren, können die den ausgewählten Kartenausschnitt durch Antippen und Festhalten verschieben.
2.5.10 Sperren
Mit der Funktion „Sperren“ kann während der laufenden Zielführung der nächste Streckenabschnitt auf unterschiedlicher Länge gesperrt werden. Das Navigationssystem errechnet dann eine Ausweichstrecke um den gesperrten Abschnitt herum.
Verwenden Sie diese Funktion zum Umfahren von unerwarteten Staus oder bei Streckensperrungen oder anderen Durchfahrtshindernissen auf Ihrer Route.
Wenn Sie einen Streckenabschnitt gesperrt haben, können Sie mit der Schaltfläche „Aufheben“ den zuvor gesperrte Streckenabschnitt auch wieder frei gegeben.
2.5.11 Schnell-Menü
Über das Schnell-Menü können Sie direkt Ihre Favoritenziele auswählen.
Nach Auswahl eines Favoriten wird die Navigation direkt von der aktuellen GPS Position aus gestartet.
19
2.5.12 Speichern
Ein Klick auf diese Schaltfläche speichert immer die aktuelle GPS-Position in Ihren Favoriten. Dadurch können Sie die aktuelle Position später noch einmal anfahren oder sie speichern diese zur weiteren Nutzung bei Bedarf. Zu jeder so gespeicherten Position, werden Datum und Uhrzeit mit gespeichert und angezeigt, so dass Sie ggfs. mehrere gespeicherte Einträge unterscheiden können.
2.6 Während der Fahrt 2.6.1 Richtungspfeil, letzte Ansage wiederholen
Während der Navigation sehen Sie unten links das nächste Manöver und die Entfernung, wann dieses durchgeführt werden muss. Wenn der Balken (links neben vom Pfeil) "voll" ist, haben Sie den Punkt erreicht an dem Sie abbiegen müssen.
Durch Klicken auf das Symbol, wird die letzte Ansage wiederholt, falls Sie diese noch einmal hören möchten oder nicht richtig verstanden haben sollten.
2.6.2 Straßennamen
Oben in der Mitte wird Ihnen das nächste Manöver und die Straße in welche Sie abbiegen müssen angezeigt.
20
Unten in der Mitte wird Ihnen die Straße angezeigt, auf der Sie sich aktuell befinden.
2.6.3 Fahrinformationen
Auf der linken Seite in der Navigationsleiste, finden Sie von oben nach unten die Ankunftszeit, noch zu fahrenden Minuten und die noch zu fahrenden Kilometer.
Unten links wird die aktuelle Geschwindigkeit angezeigt. (Hier 70km/h)
2.6.4 Tourliste
Ein Klick auf die Fahrinformationen in der Navigationsleiste öffnet die Tourliste. Dort können Sie Zwischenziele bearbeiten, hinzufügen oder löschen.
21
Falls Sie mehr als ein Ziel eingegeben haben, wird oben links die Anzahl angezeigt:
Mit einem Klick auf dieses Feld, werden die Fahrinformationen von Ihrer aktuellen Position bis zu dem jeweils ausgewählten Ziel angezeigt.
Somit haben Sie immer den Überblick, wann Sie welches Zwischenziel voraussichtlich erreichen werden.
22
2.6.5 Autobahn- u.a. Straßenschilder
Wenn Sie auf eine Autobahn oder Bundesstraßen auffahren, werden Ihnen zur besseren Orientierung die Autobahn- und Bundesstraßenschilder, mit der Richtung in die Sie fahren müssen, oben in der Mitte angezeigt.
2.6.6 Fahrspurinformationen / Fahrspurassistent
Falls Fahrspurinformationen im Kartenmaterial vorhanden sind und Ihr Gerät dieses Merkmal unterstützt, werden Ihnen diese zur rechtzeitigen und besseren Einordnung auf den empfohlenen Fahrstreifen unten in der Mitte angezeigt. Die Spuren, welche Sie benutzen können werden jeweils farblich hervor gehoben.
23
3 Zieleingabe
Um ein Ziel einzugeben, klicken Sie auf die Schaltfläche "Menü" unten rechts in der Karte
Jetzt klicken Sie auf den Menüpunkt „Neues Ziel“
24
3.1 Adresse Über die Schaltfläche „Adresse“ können Sie Adressen eingeben.
Geben Sie den Ortsnamen über die Bildschirmtastatur ein. Mögliche Treffer werden Ihnen in der Liste präsentiert. Erscheint die gesuchte Stadt in der Liste, können Sie direkt in die Liste klicken um Ihre Stadt auszuwählen. Dazu können Sie durch Klicken auf das Listensymbol rechts auch die gesamte Liste öffnen und durchsuchen. Die Vorauswahl eines Landes ist bei der Ortssuche ist möglich. Ihr Navigationssystem führt bei der Auswahl "Alle Länder" die Ortssuche über alle installierten Länder aus.
Nach der Eingabe einiger Buchstaben, können Sie auch auf die Liste rechts drücken um eine Auswahlliste zu bekommen.
25
Die bereits eingegebenen Buchstaben werden in der oberen Zeile im Bildschirm angezeigt. Während Sie tippen werden Buchstaben auf der Tastatur ausgeblendet, die Sie nicht auswählen können.
Umlaute müssen nicht eingegeben werden. Statt „Ä“ können Sie „A“ eingeben, statt „Ö“ geben Sie „O“ ein, statt „Ü“ geben Sie „U“ ein. Um z.B. „Köln“ zu suchen, geben Sie einfach „K O L N“ ein.
Leerzeichen, Bindestriche oder Apostrophe müssen nicht eingegeben werden. Stattdessen geben Sie an der entsprechenden Stelle einfach auf die Leertaste in der Mitte.
Wenn Sie sich vertippen, können Sie durch Klicken auf die Löschen-Taste die Eingabe wieder löschen.
Nach der Städteauswahl gelangen Sie in die Straßenauswahl.
Der Name wird genau wie in der Städteeingabe eingegeben.
Alternativ können Sie auch „STADTZENTRUM“ auswählen wenn Sie in das Zentrum der jeweiligen Stadt fahren möchten.
26
In großen Städten kommt es vor, dass mehrere Straßen mit demselben Namen in verschiedenen Stadtteilen existieren.
In diesem Fall müssen Sie aus der angezeigten Liste Ihre Zielstraße anhand der Postleitzahl bzw. anhand des angezeigten Stadtteils auswählen.
Geben Sie hier bitte die Hausnummer an. Falls die Hausnummer in der Datenbank nicht vorhanden sein sollte, schlägt Ihre Navigationssoftware eine Alternative in der Nähe vor. Wenn Sie die Hausnummer nicht kennen, können Sie direkt auf "Ohne Hausnummer" klicken. Ihr Navigationssystem führt Sie dann zum Mittelpunkt der gewählten Straße. Mit der Schaltfläche "zurück" unten links können Sie zur Straßensuche zurückkehren.
27
3.2 Favoriten Unter „Favoriten“ finden Sie Ihre persönlich abgespeicherten Ziele.
Dies können Adresse, POIs oder Koordinaten sein.
28
Mit einem Klick auf eins der Ziele bekommen Sie z.B. folgende Ansicht:
Sie haben nun folgende Möglichkeiten:
- Mit einem Klick auf das Häkchen links starten Sie eine Routenführung zum ausgewählten Ziel
- Mit der Schaltfläche "Karte" können Sie sich das Ziel auf der Karte anzeigen lassen
- Mit dem Stift können Sie den Namen bearbeiten
- Mit der Mülltonne können Sie den Favoriten löschen.
Mit „Neuen Favoriten hinzufügen“ legen Sie neue Favoriten an.
3.3 Letzte Ziele Unter „Letzte Ziele“ können Sie die letzten angefahrenen Ziele finden.
Dies können Adresse, POIs oder Koordinaten sein.
Sie haben folgende Möglichkeiten nach der Auswahl:
29
- Mit Klick auf das Häkchen starten Sie eine Routenführung zum ausgewählten Ziel
- Mit der Schaltfläche "Karte" können Sie sich das Ziel auf der Karte anzeigen lassen
- Die Schaltfläche "Speichern" ermöglicht das Speichern des Ziels unter den Favoriten
- Die Schaltfläche "Löschen" löscht das jeweils ausgewählte letzte Ziel
3.4 POI (Points Of Interest) POIs sind Sonderziele, Punkte von Interesse (Points Of Interest), z.B. Restaurants, Tankstellen, Bahnhöfe usw. Diese können auf unterschiedliche Art und Weise eingegeben werden. Wenn keine Navigation gestartet ist, sind die Schaltflächen „POI entlang der Route“ und POI nahe Ziel ausgeblendet und nicht anklickbar.
Wählen Sie eine Suchmethode aus. Danach gelangen Sie in die Kategorie Auswahlliste. Bitte wählen Sie eine Kategorie.
30
Hier ein Beispiel der Kategorie Restaurant:
Die POIs sind nach Entfernung (Luftlinie) sortiert. Beim Klick auf einen POI erhalten Sie die Detailinformationen:
Sie haben nun folgende Möglichkeiten zur Auswahl:
- Durch einen Klick auf das Häkchen starten Sie die Routenführung zum ausgewählten POI.
- Mit der Schaltfläche "Karte" können Sie sich den POI auf der Karte angucken
- Über "Speichern" können Sie das POI als Favorit speichern
31
Über die „A-Z Suche“ kann in dieser Liste noch nach einzelnen Suchbegriffen selektiert werden. In diesem Beispiel geben wir "Pizza" ein:
Der Suchbegriff wird mit „OK“ unten links bestätigt.
Nun erhalten Sie folgende Liste:
32
3.5 PLZ (Postleitzahlen) Über die PLZ Eingabe können Sie ein Ziel anhand der Postleitzahl eingeben.
Die Eingabe funktioniert ähnlich wie die Adresseingabe. Durch Klicken auf das Listensymbol rechts können Sie auch hier die Liste durchsuchen.
Nach der Auswahl einer Postleitzahl gelangen Sie wie in der Adresseingabe in die Straßen- und danach in die Hausnummernsuche.
33
3.6 Tour Unter „Tour“ können Reisetouren vorgeplant und gespeichert werden.
Je nachdem ob die Navigation aktiv ist oder nicht, sind manche Schaltflächen grau und nicht anklickbar.
3.6.1 Neue Tour
Mit der Schaltfläche „Neue Tour“, können Sie eine neue Tour erstellen.
Sie sehen nun folgende Eingabeoberfläche:
Über die Schaltfläche “Neues Fahrziel hinzufügen“, können Sie wie gewohnt nacheinander verschiedene Ziele hinzufügen.
34
Nach der Eingabe einiger Ziele sieht die Liste beispielsweise so aus:
Einzelne Ziele können als Zwischenziel markiert werden oder als Via-Punkt.
Hierfür Klicken Sie auf die Flagge vor den Zwischenzielen klicken.
Im folgenden Beispiel ist der Mediapark ein Via-Punkt.
Via-Punkte sind Ziele über die die Route hinweg führt, ohne den Benutzer darüber zu informieren. Das ist z.B. nützlich, wenn Sie von "Ort A" über "Ort B" nach "Ort C" fahren wollen, weil das eine landschaftlich schöne Strecke ist, Sie aber in "Ort B" kein besonderes Ziel haben.
35
Wenn Sie auf den Text eines Zwischenziels klicken, können Sie es in der Reihenfolge verschieben oder auch löschen.
Durch Klicken von „OK“ starten Sie die Zielführung zum ersten Zwischenziel bzw. Via-Punkt. Nach dem Erreichen eines Zwischenziels beginnt, nach Bestätigung die Zielführung zur nächsten Station. Beim Erreichen eines Via-Punktes wird keine Meldung ausgegeben.
Achtung! Wenn Sie jetzt direkt auf „OK“ klicken wird die Route nicht gespeichert. Nutzen Sie hierfür bitte die Schaltfläche "Tour Speichern" und geben Sie einen Namen für diese Tour an.
36
Über „Simulation“ kann die Tour simuliert werden, ohne dass sich das Fahrzeug bewegen muss (Demo-Modus).
In diesem Fall müssen Sie noch den Startpunkt definieren von dem aus die Simulation starten soll.
3.6.2 Tour laden
Wenn Sie eine Tour zuvor gespeichert haben, können Sie diese Tour mit „Tour laden“ wieder aufrufen und benutzen.
3.6.3 Tour ändern
Während der Navigation können Sie hier die aktuelle Tour bearbeiten und ändern.
3.6.4 Tour anzeigen
Währen der Navigation kann hier die aktuelle Tour angezeigt werden.
37
3.7 Karten Über die „Kartenauswahl“, können Ziele auf der Karte ausgewählt werden:
Wie im Kartenmodus gibt es hier 3 Möglichkeiten ein Ziel aus zu wählen:
- Position direkt übernehmen
- Nächstgelegene Adressen suchen
- POI auf der markierten Stelle übernehmen
3.8 Koordinaten Über die Koordinateneingabe, können Sie genaue WGS 84 Koordinaten eingeben. Diese bestehen aus der Angabe W / O bzw. N / S sowie einer Dezimalzahl mit 1-2 Vorkomma- und 0-7 Nachkommastellen.
38
3.9 Routenübersicht Nach der Zieleingabe erscheint die Routenübersicht.
Bestätigen Sie diese oben links um die Navigation zu starten.
Über den Alternativen Knopf können Sie eine weitere alternative Route berechnen lassen. Bestätigen Sie die gewünschte Route auf der linken Seite.
Falls Sie keine Alternative berechnet haben startet die Navigation automatisch, sobald Sie los fahren.
39
4 Einstellungen In den „Einstellungen“ finden Sie auf 3 Bildschirmen (sieh rechts oben die 3 Punkte) alle zur Navigation benötigten Einstellmöglichkeiten.
40
4.1 Karte
In diesem Einstellungsmenü können alle Einstellungen gemacht werden, welche die Karte betreffen:
4.1.1 Ansicht
Die Karte kann in 3 unterschiedlichen Ansichten genutzt werden.
- 3D Fahrtrichtung (Die Kameraposition ist schräg hinter dem Fahrzeugsymbol und die Karte wird in Richtung des Fahrzeugsymbols gedreht)
- 2D Nordweisend (Karte bleibt dabei nach Norden ausgereichtet)
- 2D In Fahrtrichtung (Karte dreht sich in die Fahrtrichtung))
41
4.1.2 Autozoom
Mit diesem Schaltfeld können Sie den automatischen Zoom in der Karte ein- und ausschalten. Ist er eingeschaltet, wird die Karte automatisch bei höheren Geschwindig-keiten verkleinert, damit der Fahrer eine bessere Übersicht hat. Sobald das Fahrzeug wieder langsamer wird, wird die Karte auch wieder vergrößert.
4.1.3 Kreuzungszoom
Mit diesem Schaltfeld können Sie den Kreuzungszoom in der Karte Ein- und Aus-schalten. Ist er eingeschaltet, zoomt die Karte bei Kreuzungen, wo ein Abbiegemanöver stattfinden soll, größer und danach wieder kleiner.
4.1.4 GeoDaylight Tag/Nacht-Umschaltung
Die Tag/Nacht Umschaltung lässt sich auch, neben dem Schnell-Menü, im Einstellungsmenü umschalten:
Es gibt eine Tagansicht, eine Nachtansicht, welche im Dunkeln mit wenig blendenden und Augen schonenden Farben arbeitet und es gibt die Funktion Geo-Daylight. Hierbei wird die Tag- und Nachtansicht automatisch nach dem tatsächlichen Sonnenunter- und Aufgang umgeschaltet. Dabei werden Datum und Uhrzeit sowie die GPS-Position korrekt berücksichtigt. Diese Funktion ist wesentlich genauer als z.B. eine feste Umschaltung zu bestimmten Zeiten.
4.1.5 POI Anzeige
In der POI Anzeige können die POIs (Punkte von Interesse – Points Of Interest) ausgewählt werden, welche auf der Karte anzeigt werden sollen.
Es ist nicht ratsam alle POIs gleichzeitig anzeigen zu lassen, da in Ballungsgebieten schnell die Übersicht durch zu viele Anzeigen in der Karte verloren gehen kann.
42
4.2 Routing
In diesem Einstellungsmenü können alle Einstellungen gemacht werden, die die „Route“ betreffen und beeinflussen:
43
4.2.1 Route
Die Routeneinstellung bestimmt nach welchem Kriterium die Route berechnet wird.
Die schnellste Route führt meistens über die vorhandenen Autobahnen und ist die Standardeinstellung.
Die kürzeste Route ist die vom Weg her kürzeste Route.
Die Wirtschaftliche Route ist die Route mit dem voraussichtlich geringsten Kraftstoffverbrauch.
4.2.2 Fahrzeug
Hier können Sie ein Fahrzeugprofil auswählen. Dies hat Einfluss auf die Routen und die errechneten Fahrt- und Ankunftszeiten. Je nach Gerät und Ausstattung finden Sie hier unterschiedliche Auswahlmöglichkeiten.
Achtung! Die Auswahl des Profils "Lkw" schaltet nicht automatisch die Truck-Routing-Optionen (siehe folgendes Kapitel) ein!
44
4.2.3 Autobahn
Sie können Autobahnen vermeiden, wenn Sie es wünschen, z.B. um eine Ihnen bekannte Abkürzung wahrzunehmen.
4.2.4 Mautstraßen
Sie können Mautstraßen vermeiden, wenn Sie es wünschen.
4.2.5 Fähren
Auch Fähren können vermieden werden, wenn Sie es wünschen.
Bitte beachten Sie: Alle diese Einstellungen haben Einfluss auf die Routen (berücksichtigte Straßen) sowie die errechneten Fahrt- und Ankunftszeiten.
45
4.3 Truckrouting (verfügbar nur bei Lkw-/Truck-Geräten mit entsprechender Ausstattung)
In diesem Dialog können Sie die Abmessungen Ihres LKWs eintragen sowie Gefahrgutarten angeben. Diese werden dann bei der Routenberechnung und während der Navigation entsprechend berücksichtigt.
ACHTUNG: Bitte beachten Sie, dass nicht für alle Strassen LKW-Beschränkungen erfasst sind und dass auch für die grundsätzlich erfassten Straßenklassen keine Garantie für eine vollständige oder fehlerfreie Erfassung gegeben werden kann. Daher haben die Ausschilderungen im Straßenraum immer Vorrang vor den Angaben Ihres Navigationssystems und sind entsprechend sorgfältig zu beachten.
Ihrem Navigationssystem liegt eine Übersicht zum Erfassungsstand der LKW-Beschränkungen zum Zeitpunkt des Kaufs bei. Bitte entnehmen Sie dieser Übersicht weitere Informationen zum konkreten Datenstand Ihres Systems.
Sie können mehrere Profile erstellen und nutzen. Dies ist hilfreich, wenn z.B. dieses Navigationssystemen in unterschiedlichen Fahrzeugen genutzt wird oder wenn die Ladung variiert.
Um ein eigenes Profil zu hinterlegen, klicken Sie bitte auf „Neues Fahrzeugprofil anlegen“. Jetzt können Sie noch einen Namen für das Profil angeben, z.B. "Actros grün" oder das pol. Kennzeichen "H - XX 123"
46
Nach der Eingabe des Profilnamens, gelangen Sie zu dem Bildschirm für die Eingabe der Abmessungen.
Geben Sie hier die Abmessungen ein.
47
Unten in der Liste finden Sie die Einstellung für Gefahrgüter:
In der Karte werden die LKW-Beschränkungen auf zwei Weisen dargestellt: Zum einen werden Straßenabschnitte mit LKW-Beschränkungen mit einem pinkfarbenen Rand gezeichnet. Zum anderen werden die Verkehrsschilder mit den konkreten Werten dargestellt. Bitte beachten Sie, dass nicht immer alle Schilder in dem jeweiligen Kartenausschnitt gleichzeitig dargestellt werden können. Die Darstellung erfolgt massstabsabhängig, das heißt, dass ab einer bestimmten Geschwindigkeit die LKW-Beschränkungen nicht mehr angezeigt werden können. Selbstverständlich werden sie trotzdem weiterhin bei der Routenführung berücksichtigt.
ACHTUNG: Bitte beachten Sie, dass nicht für alle Länder und Strassen Lkw-Beschränkungen erfasst sind und dass auch für die grundsätzlich erfassten Straßenklassen keine Garantie für eine vollständige oder fehlerfreie Erfassung gegeben werden kann. Daher haben die Ausschilderungen im Straßenraum immer Vorrang vor den Angaben des Navigationssystems und sind entsprechend sorgfältig zu beachten.
48
4.4 Warnungen
In den Warnungseinstellungen werden die Warnungen des Geschwindigkeits-assistenten sowie der Blitzer eingestellt.
Achtung! Die Blitzerdatenbank ist nur für diejenigen Länder installiert und aktiviert, in denen diese Warnungen gesetzlich erlaubt sind! Blitzer für andere Länder (z.B. Deutschland, Österreich, Schweiz, usw.) können Sie bei Bedarf bequem und einfach von der a-rival Webseite herunterladen und installieren.
Die „Erlaubte Geschwindigkeit Anzeigen“, lässt in der Navigation die aktuell erlaubte Geschwindigkeit anzeigen.
ACHTUNG: Bitte beachten Sie, dass nicht für alle Länder und Strassen Geschwindigkeits-Beschränkungen erfasst sind und dass auch für die grundsätzlich erfassten Straßenklassen keine Garantie für eine vollständige oder fehlerfreie Erfassung gegeben werden kann. Daher haben die Ausschilderungen im Straßenraum immer Vorrang vor den Angaben des Navigationssystems und sind entsprechend sorgfältig zu beachten.
Über die „Warnung ab“ Funktion wird die Geschwindigkeit eingestellt die der/die Fahrer/in zu schnell sein muss, damit gewarnt wird.
49
Die Warnungen können folgendermaßen ein- bzw. ausgeschaltet werden:
Der Blitzerwarner kann separat ein- und ausgeschaltet werden. Seine Warnungen werden durch einen anderen Ton sowie eine Anzeige im Bildschirm ausgegeben.
Warnungen werden für Geschwindigkeits-, Rotlicht-Blitzer u.ä. ausgegeben.
ACHTUNG: Bitte beachten Sie, dass nicht für alle Länder und Strassen die Blitzer-Daten erfasst sind und dass auch für die grundsätzlich erfassten Daten keine Garantie für eine vollständige oder fehlerfreie Erfassung gegeben werden kann. Generell gilt, dass die jeweils durch Schilder bzw. lokale Gesetze erlaubte Höchstgeschwindigkeit nicht überschritten werden darf.
50
4.5 Schnell-POIs
Im Schnell-POI Menü werden die POIs ausgewählt die später im Schnell-Menü ausgewählt werden können.
Die zwei ausgewählten POIs aus dem Quick-POI EinstellungsMenü werden im Schnell-Menü angezeigt.
Dafür können maximal 3 Quick-POI Kategorien ausgewählt werden. Im folgenden Beispiel sind nur 2 Kategorien (Apotheken und Ärzte) ausgewählt.
51
4.6 Hardware
Unter Hardware werden GPS und TMC konfiguriert.
Bitte beachten Sie: Die Werte für GPS und TMC (sofern Ihr System über TMC verfügt) sind bereits für Ihr System korrekt eingestellt und sollten nicht verstellt werden! Andere Einstellungen führen zu Fehlfunktionen bzw. dem Ausfall des Systems oder Teilen davon!
Das GPS können Sie entweder per Hand einstellen indem Sie auf den Com Port bzw. die Baudrate klicken oder indem Sie einfach unten rechts auf GPS Gerät suchen klicken.
52
Die TMC Einstellung kann nur Manuell vorgenommen werden. Die Einstellung des Ports und der Baudrate funktioniert genauso wie im GPS Auswahldialog.
4.7 Allgemein
In diesem Dialog finden Sie weitere Einstellungen:
53
Im Einheiten Dialog kann die Geschwindigkeitseinheit vom km/h auf mph umgestellt werden:
Die Zeit-Einstellung dient zum Umschalten vom 12- (AM/PM) auf das 24-Stunden-Format:
Mit der Einstellung "Werkseinstellungen wiederherstellen", werden alle Einstellungen zurück gesetzt. Die kann hilfreich sein, falls Sie das Navigationssystem einem anderen Nutzer überlassen oder vergessen haben, welche Einstellungen alle geändert wurden.
54
Im „About“ Dialog können Sie die Versionsnummer, sowie andere Daten Ihres Systems einsehen:
4.8 Sprachauswahl / Text-To-Speech (je nach Ausstattung)
Unter „Sprache“ können Sie zwischen den einzelnen Sprachen umschalten. Es wird sowohl die Sprachausgabe als auch die Sprache der Bedienung der Software umgeschaltet. Die Sprachen im System-Menü der Hardware (siehe Hardware-Manual) ist hiervon nicht betroffen.
Die Software muss nach dieser Einstellung neu gestartet werden, damit die Änderung wirksam wird. Sprachen mit dem Zusatz "TTS" bzw. "Ansage von Straßennamen" enthalten so genannte Text-To-Speech-Daten. Mit Hilfe dieser Daten werden z.B. Straßennamen nicht nur angezeigt, sondern auch vorgelesen. Das erleichtert Ihnen die Navigation, da Sie beim Abbiegemanöver den Blick auf der Fahrbahn belassen können.
55
4.9 Konfigurationsassistent
Hier können Sie den Konfigurationsassistenten, welcher auch beim ersten Start der Navigationssoftware angezeigt wird, bei Bedarf erneut ausführen.
Er führt Sie durch die Spracheinstellung, die Allgemeinen Einstellungen, die Routing Einstellungen und hilft Ihnen beim Erstellen einer Heimatadresse.
56
B Urhebervermerk
Das Produkt und die hier enthaltenen Informationen können jederzeit ohne vorherige Ankündigung abgeändert werden.
Diese Bedienungsanleitung darf weder als Ganzes noch in Ausschnitten ohne ausdrückliche schriftliche Genehmigung von infoware GmbH verändert oder vervielfältigt werden.
Datenquelle © 2013 TomTom Global Content B.V
Österreich © BEV, GZ 1368/2013
Dänemark © DAV
Frankreich: © IGN France Michelin data © Michelin 03/2013
Großbritannien: Dieses Produkt enthält von Ordnance Survey lizenzierte Kartendaten, mit Genehmigung des Controllers Ihrer Majestät Stationery Office. © Crown copyright und/oder Datenbankrecht 2013. Alle Rechte vorbehalten. Lizenznummer 100026920. TMC-Codes für GROSSBRITANNIEN: „Die in diesem Produkt enthaltenen RDS-TMC Verkehrsinformationen der TMC Positionstabellen-Versionsnummer (6G) 3.4, 4.5 und 4.6 von Trafficmaster stammen von der Trafficmaster TMC Positionstabelle und unterliegen den Bedingungen der Haftungsbeschränkung bzw. -ausschlusses der Lizenzvereinbarung zwischen Tele Atlas und Trafficmaster. © Trafficmaster. Alle Rechte vorbehalten.
Italien ©Geonext/DeAgostini
Nordirland: © Ordnance Survey of Northern Ireland
Norwegen: © Norwegian Mapping Authority, Public Roads Administration / © Mapsolutions.
Schweiz © Swisstopo
Niederlande Topografische ondergrond Copyright © dienst voor het kadaster en de openbare registers, Apeldoorn 2013
Türkei This data has been approved by Turkish Military Forces by the given authority from Councils of Ministers of Turkey.
Blitzer powered by POIbase (Hersteller: POICON GmbH & Co KG) (falls in Ihrer Software verfügbar)
Alle Rechte vorbehalten.
57
C Endbenutzer-Lizenzvertrag („EULA“)
Dieser Endbenutzer-Lizenzvertrag („EULA“) ist ein rechtsgültiger Vertrag zwischen Ihnen (entweder als natürlicher oder juristischer Person), dem „Endbenutzer“ und infoware GmbH (Riemenschneiderstrasse 11, 53175 Bonn, Deutschland) („infoware“). Dieser Lizenzvertrag gilt für Software, vorinstallierte Software auf einem Ihrer Hardware-Geräte sowie auf CD-Rom, Diskette, Speicherkarte, Downloadpaket oder anderen Datenträgern und für alle Inhalte und Inhaltsprogramme („Software“). Für die Verwendung unserer Software gilt dieser Lizenzvertrag, einschließlich der unten aufgeführten Bedingungen für die begrenzte Gewährleistung.
DURCH BRECHEN DES SIEGELS DER CD-ROM/DISKETTE/ SPEICHERKARTE, DEN KLICK AUF DIE SCHALTFLÄCHE „ICH STIMME ZU“ FÜR EINEN DOWNLOAD ODER DURCH DIE VERWENDUNG DER SOFTWARE STIMMEN SIE ZU, DASS FÜR SIE DIE BEDINGUNGEN DIESES LIZENZVERTRAGS GELTEN.
SIE SICHERN ZU, DASS SIE BERECHTIGT UND BEFUGT SIND, DIESEN LIZENZVERTRAG ABZUSCHLIESSEN, UND DASS SIE VOLLJÄHRIG SIND. IST DIES NICHT DER FALL, DÜRFEN SIE DIE SOFTWARE NICHT VERWENDEN.
Dieser Endbenutzer-Lizenzvertrag unterliegt dem Recht der Bundesrepublik Deutschland. Bei Streitfällen aufgrund dieser Lizenz oder der Verwendung der Software ist allein das Gericht in Bonn zuständig. Die Anwendung der Konvention der Vereinten Nationen über internationale Handelsabkommen (United Nations Convention on Contracts for the International Sale of Goods) auf diesen Endbenutzer-Lizenzvertrag wird hiermit ausgeschlossen.
1) LIZENZEINRÄUMUNG: Dieser Endbenutzer-Lizenzvertrag („Lizenz“) räumt Ihnen das Recht ein, die infoware-Software auf einem einzigen Computer oder Gerät (Hardware) zu verwenden, wenn sie rechtmäßig (einschließlich digitaler (Karten)-Daten, entweder heruntergeladen oder in einem begleitenden Paket enthalten, das mit diesem Endbenutzer-Lizenzvertrag gekauft wurde) erworben wurden, vorausgesetzt, die Software wird jeweils nur auf einem Computer installiert und/oder der Service wird jeweils nur auf einem Computer oder Gerät (Hardware) verwendet und vorausgesetzt, die Software wird nur mit einem (1) Navigationssystem kombiniert. Diese Lizenz ist nicht ausschließlich und nicht übertragbar. Diese Lizenz impliziert keine Rechte auf zukünftige Upgrades oder Aktualisierungen der Software. Die Verwendung von Upgrades oder Aktualisierungen der Software unterliegt diesem Endbenutzer-Lizenzvertrag und seinen Änderungen und kann die Leistung zusätzlicher Zahlungen erfordern. Diese Lizenz impliziert keine Rechte auf den zukünftigen Erhalt eines kostenlosen oder kostenpflichtigen Service oder anderer Services.
2) URHEBERRECHT: Die Urheberrechte und andere geistige Rechte, Marktrechte und/oder Eigentumsrechte an der Software und der Hardware sind Eigentum von infoware oder seinen Lieferanten. Sie sind berechtigt, (a) eine Kopie der Software ausschließlich für Sicherungs- oder Archivierungszwecke anzufertigen, oder (b) die Software auf einen einzigen Datenträger zu übertragen, vorausgesetzt, Sie behalten das Original ausschließlich für Sicherungs- oder Archivierungszwecke. Sie dürfen keine Produkthandbücher oder schriftliche Materialen vervielfältigen, die der Software beiliegen, es sei denn, dies geschieht ausschließlich für Ihren eigenen persönlichen Bedarf. Sie kommen lediglich in Besitz des Materialdatenträgers und erwerben nicht das Eigentum an der Software.
3) SONSTIGE EINSCHRÄNKUNGEN: Das Vermieten, Verleihen, öffentliche Aufführungen, Präsentationen und Rundfunk-/Fernsehübertragungen der Software sind untersagt.
Es ist Ihnen – und jedem anderen (unabhängig davon, ob er auf Ihre Anweisung hin handelt oder nicht) – nicht gestattet, die Software vollständig oder teilweise zu ändern, sie durch Zurückentwicklung (Reverse Engineering) zu analysieren, die Software zu dekompilieren oder zu disassemblieren oder davon abgeleitete Produkte herzustellen. Es ist Ihnen ausdrücklich untersagt, die in der Software enthaltenen digitalen Karten und Programme herunterzuladen oder diese auf eine andere Software und/oder Hardware (einschließlich einem anderen Datenträger), Computer oder Gerät (Hardware) zu übertragen.
58
4) VERTRAULICHKEIT: Sie erkennen an und stimmen zu, dass Software von infoware unter beträchtlichem Zeit- und Kostenaufwand entwickelt wurde sowie vertraulich und ein Geschäftsgeheimnis von infoware und/oder Dritten ist. Sie verpflichten sich, die Software streng vertraulich zu behandeln, keine Informationen weiterzugeben und anderen Personen keinen Zugriff darauf zu gewähren. Falls Sie trotzdem anderen Personen (unerlaubten) Zugriff auf die Software und/oder die Hardware gewähren, garantieren Sie, dass diese Person den Bedingungen dieses Endbenutzer-Lizenzvertrags zustimmt und entschädigen infoware und seine autorisierten Distributoren für jegliche Forderungen dieser Person.
5) BEGRENZTE GEWÄHRLEISTUNG UND HAFTUNGSBESCHRÄNKUNG:
a) Sie dürfen die Software erst verwenden, nachdem Sie die mitgelieferten Anleitungen durchgelesen haben. Bei Schwierigkeiten mit der Verwendung der Software prüfen Sie bitte anhand der Anleitungen, ob Sie sie richtig verwenden.
b) Die Verwendung der Software in einem Navigationssystem bedeutet, dass Berechnungsfehler auftreten können, die z. B. durch örtliche Umweltbedingungen und/oder unvollständige Daten verursacht werden. infoware kann nicht garantieren, dass die infoware-Software fehlerfrei funktioniert.
c) In manchen Ländern ist der Ausschluss oder die Begrenzung von Schadensersatzsprüchen nicht zulässig. Wenn diese begrenzte Gewährleistung als ungültig oder nicht vollstreckbar betrachtet wird, wird aufgrund dieser Ungültigkeit oder Nichtvollstreckbarkeit nicht die gesamte begrenzte Gewährleistung ungültig oder nicht vollstreckbar gemacht, sondern sie wird so ausgelegt, als ob sie die jeweilige ungültige oder nicht vollstreckbare Bestimmung(en) nicht enthielte, und die Rechte und Verpflichtungen der einzelnen Parteien werden entsprechend ausgelegt und vollstreckt.
d) Ungeachtet aller Schäden, die Sie aus welchen Gründen auch immer erleiden mögen (einschließlich, aber nicht beschränkt auf alle hier angesprochenen Schäden sowie alle direkten oder allgemeinen Schäden auf Grundlage eines Vertrags oder Sonstigem), ist die gesamte Haftung von infoware und seinen Lieferanten unter allen Bestimmungen dieses EULAs und Ihr ausschließlicher Anspruch für alles Vorstehende (außer für Ansprüche bei Nachbesserung oder Ersatz, was von infoware bei einer Verletzung der begrenzten Gewährleistung gewählt wird) auf die Höhe des tatsächlich von Ihnen für die Software und/oder Hardware gezahlten Betrags beschränkt.
e) Lieferanten von Software und anderen Daten („Lieferanten“) sind zwar keine Partei für diesen EULA und haben keine Verpflichtungen diesbezüglich, doch jeder dieser Lieferanten zählt als dritter Nutznießer der Endbenutzerrechte unter diesem EULA. Lieferanten sind auf keine Weise im durch das anwendbare Recht gestatteten Umfang für Schäden oder Verluste jeglicher Art verantwortlich, weder für spezielle, direkte, indirekte, beiläufig entstandene Schäden noch für Folgeschäden, die sich aus der Verwendung der Software ergeben. Lieferanten geben keinerlei implizierte Garantie, weder ausdrücklich noch impliziert, einschließlich (aber nicht beschränkt auf) Garantien für die Nichtverletzung von Rechten Dritter, Marktgängigkeit, Vollständigkeit, Genauigkeit und Eignung für einen bestimmten Zweck von Lieferantendaten, die in der Software verwendet werden.
6) KÜNDIGUNG: Unbeschadet sonstiger Rechte ist infoware berechtigt, diesen EULA zu kündigen, falls Sie gegen die Bestimmungen dieses EULAs verstoßen. In einem solchen Fall sind Sie verpflichtet, sämtliche Kopien der Software und alle ihre Komponenten zu vernichten.
7) ZUSÄTZLICHE SOFWARE/SERVICES: Dieser EULA gilt für alle Aktualisierungen, Ergänzungen, Add-On-Komponenten oder Internet-basierte Servicekomponenten der Software, die infoware Ihnen möglicherweise zur Verfügung stellt oder verfügbar macht, nachdem Sie Ihre ursprüngliche Kopie der Software erhalten haben, soweit solchen Elementen keine gesonderten Nutzungsbestimmungen beiliegen. infoware behält sich das Recht vor, Ihnen durch die Nutzung der Software zur Verfügung gestellte oder verfügbar gemachte Internet-basierte Services einzustellen.
8) LINKS ZU DRITTANBIETERSITES: infoware haftet nicht für Inhalte von Drittanbietersites oder Drittanbieterservices, auf Drittanbietersites oder in Drittanbieterservices enthaltene Links oder Änderungen oder Aktualisierungen von Drittanbietersites oder Drittanbieterservices. infoware stellt diese Links und den Zugang zu Drittanbietersites und Drittanbieterservices lediglich zur Verfügung, um Ihnen das Suchen zu erleichtern. infoware übernimmt jedoch keine Verantwortung für den Inhalt solcher Drittanbietersites oder Drittanbieterservices.
59
9) AUSSCHLUSS DER GEWÄHRLEISTUNG: Die oben aufgeführte begrenzte Gewährleistung ist die einzige Ihnen gewährte ausdrückliche Gewährleistung und ersetzt alle anderen ausdrücklichen Gewährleistungen oder ähnlichen Verpflichtungen (sofern vorhanden), die durch Werbung, Dokumentation, Verpackung oder andere Kommunikationsmittel entstehen. Mit Ausnahme der begrenzten Gewährleistung und im größtmöglichen durch das anwendbare Recht gestatteten Umfang stellen infoware und seine Lieferanten die Software und gegebenenfalls Supportleistungen wie besehen und ohne Garantie auf Fehlerfreiheit zur Verfügung. Sie schließen hiermit alle anderen Gewährleistungen und Garantien aus, gleich ob ausdrücklich, konkludent oder gesetzlich, einschließlich, aber nicht beschränkt auf, (sofern vorhanden) jede konkludente Gewährleistung, Verpflichtung zur oder Garantie der Handelsüblichkeit, Eignung für einen bestimmten Zweck, Zuverlässigkeit oder Verfügbarkeit, Genauigkeit oder Vollständigkeit von Antworten, von Ergebnissen, von fachmännischen Bemühungen, Virenfreiheit und Sorgfalt - alles in Bezug auf die Software sowie bereitgestellte oder nicht erbrachte Supportleistungen oder andere Leistungen, Informationen, Software und zugehörigen Inhalt durch die Software oder anderweitig, die sich aus der Verwendung der Software ergeben. Es wird ebenfalls keine Garantie, Verpflichtung oder Gewähr für die ungestörte Nutzung, den ungestörten Besitz, die Übereinstimmung mit der Beschreibung oder die Nichtverletzung von Rechten Dritter in Bezug auf die Software übernommen.
10) UNTEILBARER VERTRAG; TEILBARKEIT: Dieser EULA (einschließlich aller Ergänzungen oder Änderungen dieses EULAs, die im begleitenden Paket der Hardware oder in der Software enthalten sind und/oder über den Service heruntergeladen wurden) stellt die gesamte Vereinbarung zwischen Ihnen und infoware in Bezug auf die Software und/oder den Service und die Supportleistungen (soweit zutreffend) dar und ersetzt alle vorherigen oder gleichzeitigen mündlichen oder schriftlichen Absprachen, Vorschläge und Zusicherungen hinsichtlich der Software oder aller anderen in diesem EULA behandelten Themen. Falls und soweit Richtlinien oder Programme von infoware für Supportleistungen im Widerspruch zu den Bestimmungen dieses EULAs stehen, sind die Bestimmungen dieses EULAs maßgebend. Falls Bestimmungen dieses EULAs als ungültig, nicht vollstreckbar oder gesetzeswidrig betrachtet werden, sind die anderen Bestimmungen weiterhin gültig und wirksam.
60
User’s Guide ft re Navigationsystem
English
Thank you for buying the a-rival navigation system. Good choice. We wish you a lot of fun and congestion-free kilometres with your new a-rival navigation system. In the worst case we will help you. For technical questions and / or problems, please contact us by phone at 0511 / 123 83 506 or via E-Mail to support@first-servicecenter de If you need additional accessories, e.g. a 220V power supply and / or a bag? Please order via our website www.a-rival.de Manuals for other languages can be downloaded also on www.a-rival.de Updates and additional maps, you can also order over our website www.a-rival.de
61
The use and operation of navigation systems
Attention! Don’t operate with the device while driving. Even the smallest and shortest distractions from road traffic for you and other road users - even at slow speeds - have devastating consequences.
Type in the destination before starting your journey and start the navigation system before you start driving. If you have to change the route or the settings while driving, you should better stop for it.
Please attach the navigation system in the vehicle, that it not restricts the driver's visual field, or as little as possible. Turn the screen that you have a minimal glare (light from outside). The mount can be rotated and swiveled in any vehicle and provides an optimal position.
Please adjust the volume to a comfortable level you: loud enough to understand it with a normal radio volume and not too loud to get shocked on an advice.
After switch on the device it could takes a few moments to find the required minimum number of navigation satellites. Depending on the environment, it may go faster or longer. Under the open sky, it is the fastest.In inner cities with relatively narrow streets and tall buildings, this process may take longer, because the view to the "the field of view up" is very narrow and that cause reflections of the satellite signals. In metallised windscreens it is possible that you need additional GPS antennas.
After you the address input and the start of the navigation you can start driving. The device will advice you imidiatly after it get a gps fix.
In tunnels, parking garages, homes, etc. The system does not working! Once you exit the tunnel or parking garage, the connection to the satellites will be built as quickly as possible.
The map data is up to date in time of production of your navigation system. Nevertheless, it may happen that you may have long-known streets, house numbers, roundabouts, etc. are not included. This is not a fault, but due to the fact that municipalities do not report all changes in street guides to manufacturers of digital data. They also drive along the road network itself to update the map data. Nevertheless, it can ever happen in priority order that such changes are only incorporated into the following versions.
Updates and Enhancements / Actual Maps Service etc. Your navigation system uses the latest software (Operating system, navigation software and maps), which was the newest in time of production of the device. To receive free updates and enhancements,please go to www.a-rival.de. Please go to "my a-rival" an register (even for free updates, you must register!). After that you get always the latest (s) information, software, maps, etc. around your a-rival navigation system
62
A Navigation Software User‘s Guide
IMPORTANT: When employing a navigation system in a vehicle, i.e., this software and the accompanying hardware, it is your responsibility to set up, secure and use the system in a manner that does not restrict your vision in any way and will not lead to accidents, injuries or material damages. You, as the user of this product, are solely responsible for driving safely. Do not handle this product while driving—always park the car first.
5 Quick-Start (for the impatient) To enter a destination immediately, click the bottom right below the Menu button:
Now click the menu item "New Destination":
Over the "address" Button you can enter addresses.
All inputs are easy. Just using the onscreen keyboard, which is automatically added when needed.
63
You do not need to enter „umlauts". In place of an „Ä" simply enter „A", instead of „Ö" enter „O", instead of „Ü" enter „U". For example, if your destination is located in „Köln", Germany, just enter „K O L N". You do not need to enter spaces and hyphens. Instead, simply click the empty field to the left of the white triangle (at the bottom, third button from the right).
If you make a mistake, click the backspace key to delete the wrong entry.
Depending on the version of your software and depending on the map material you may see the pre-select for the country at the right above. The last settings will be saved. If you select "All Countries", you can enter places without knowing the country. This is helpful in border areas sometimes.
64
After selection of the cities you get to the road selection.
You can enter any part of the name. E.G. finds the entry "swimming pool", the "pool road / square" - "The Pool" - to the pool ", etc.
Alternatively, you can also choose „TOWN CENTRE" if you want to drive into the center of each city.
Now you can enter the house number. If the house number in the database should not be present, your navigation software suggests an alternative in the vicinity. If you do not know the house number, you can right click on "Without a house number." Your navigation system will then guide you to the center of the chosen road. Use "back" at the bottom left to return back to street search.
65
After destination input you will see an overview over the route
Pleas commit the route on the Button in the upper left corner.
If you want you can calculate an alternative route. Just click on the calculated route button on the left side.
If no alternative was calculated the navigation starts automatically if you start driving.
66
6 Main Window After first start you will see following phrase:
Please read this carefully. Then confirm with "OK" to enter to the navigation software. The software starts directly with the map:
67
6.1 time / battery display / compass The upper left of the screen shows the current time and battery status.
In the upper right corner there is a compass, which always pointing to north direction.
6.2 GPS state In the upper right corner of the window you can see the buttons for the GPS and TMC receiving state. By clicking on the icon you can see the GPS receiving state:
With the „map“ button in the upper left corner you will get back toe the main window.
68
6.3 TMC state (only for devices with TMC receiver) In the upper right corner of the window you can see the buttons for the GPS and TMC receiving state. By clicking on the icon you can see the traffic jams and the receiving state:
In the top right the current channel is displayed (possibly with RDS Radio Text).
Use the selection boxes below to order as needed and change the setting of the bypass.
69
With the „map“ button in the upper left corner you will get back toe the main window.
6.4 Zoom The two zoom buttons in the corners of the map, you can zoom the map. This also works in the navigation. In 3D mode, the zoom out is limited at a certain zoom level.
70
6.5 Quick-Menu The Quick menu button is on the button on the right side. With the Quick Menu gives you direct access to key functions and settings.
Depending on whether the navigation has been started or not, some features are not available.
6.5.1 2D / 3D
With this Button you can switch between 2D and 3D view on map.
6.5.2 North
This button is used to switch the orientation in the "north" or "direction". In 3D mode the map is always oriented in the direction of travel.
71
6.5.3 From Map
With this button you can select a point on the map.
You have 3 options at this point:
- Take position directly
- Nearest Address Search
- POI take on the marked position
6.5.4 Destination
This feature allows you to enter to the destination view. This button is only active in the navigation otherwise it is gray and not clickable.
In the destination view appears a vehicle icon on the right side of the map. A click on this button brings you back to the actual position and the navigation view.
72
6.5.5 Route
This feature allows you to enter to the route overview. This button is only active in the navigation otherwise it is gray and not clickable.
Like in the destination view appears a vehicle icon on the right side of the map. A click on this button brings you back to the actual position and the navigation view.
6.5.6 Volume
With this button you can adjust the volume of announcements. Click on the crossed-mounted loudspeakers on the menu to mute / silent.
In Bottom right of the map an icon appears if the navigation is muted. Clicking on this icon activate the announcements again. (Not shown in picture)
73
6.5.7 Day/Night
With this function you can switch between the day and night view. Please also look at Geo-Daylight.
6.5.8 Zoom
If this feature is enabled, you can drag a rectangle on the map, the map scale to temporarily change, for example for a increased oversight.
If you draw a box around the target form the upper left to the lower right (green), the map viewer zooms in the selected area. If you draw a box from the lower right to the upper left (red) the map viewer will zoom out.
6.5.9 Pan
Click the button with the four arrows to activate the scroll mode. You can now move the map with your finger.
74
6.5.10 Block Ahead
The purpose of the Block KM function is to block the upcoming road section for a certain number of kilometers during active navigation. The navigation system will determine an alternative route bypassing the blocked section. This function is useful for circumventing traffic jams or blocked roads. When you have blocked a road, a button “Free” appears in the Options Menu. Use this button to free the blocked road.
6.5.11 Favorites
With the favorites you can directly navigate to the selected favorite. After selecting the favorite the navigation will start immediately from the actual position.
6.5.12 Position
Clicking this button saves the current GPS position to your favorites. This allows you to approach the current position later or save it for further use if needed. For each the stored position, date and time are stored and displayed so that you can possibly differentiate multiple saved records.
75
6.6 While on Road 6.6.1 Arrow, Repeat last announcement
While navigation you get the upcoming maneuver and distance on the left side. When the bar (left of the arrow) is "full", you have reached the point where you have to turn.
By clicking on the symbol the last announcement will played again.
6.6.2 Street name
The next street name and maneuver is displayed in the upper middle.
The actual street name is displayed in the upper middle.
76
6.6.3 Driving information
On the left side in the navigation bar, you can find from top to bottom, the arrival time, left minutes and left kilometers.
The label in the Bottom left shows the current speed.
6.6.4 Tour list
A click on the drive information in the navigation bar opens the tour list. There you can edit, add or delete via points.
77
If you have more than one target, the numbers are displayed in the top left corner:
By clicking on this field, the driving information is displayed from your current position to the currently selected target. So you always have an overview when you reach a selected waypoint.
6.6.5 Highway e.g. street signs
If you get onto a freeway or highway the road signs are displayed in the upper middle, with the direction in which you have to drive.
78
6.6.6 Lane information / Lane assistant
If there are lane information in the map data and your device supports this feature, you can see the lane information at the bottom in the middle. The tracks, which you can use are color coded.
7 Enter destination
To enter a destination immediately, click the bottom right below the Menu button:
79
Now click the menu item "New Destination":
7.1 Address With de Address Button you get to the address destination input window.
Enter the city name with the screen keyboard. Possible matches are presented to you on the list. If the searched city is displayed in list you can click directly on the list to select your city. You can open the whole list by clicking on the list icon to the right.
Depending on the version of your software and depending on the map material you may see the pre-select for the country at the right above. The last settings will be saved. If you select "All Countries", you can enter places without knowing the country. This is helpful in border areas sometimes.
80
To open the list of possible cities, streets or house numbers, please click on the List Button on the right.
The previously entered letters are displayed in the top row of the screen. While you tap some letters may hidden on the keyboard.
You do not need to enter „umlauts". In place of an „Ä" simply enter „A", instead of „Ö" enter „O", instead of „Ü" enter „U". For example, if your destination is located in „Köln", Germany, just enter „K O L N". You do not need to enter spaces and hyphens. Instead, simply click the empty field to the left of the white triangle (at the bottom, third button from the right).
81
If you make a mistake, click the backspace key to delete the wrong entry.
After selection of the cities you will see the road selection. The street name will entered as in the city input window. Alternatively you can also choose "DOWNTOWN" if you want to drive into the center of the city.
82
In large cities it is possible that streets with the same name exist in different districts.
In this case, choose the desired destination based on the zip code or the district indicated in the list.
Now you can enter the house number. If the house number in the database should not be present, your navigation software suggests an alternative in the vicinity. If you do not know the house number, you can right click on "Without a house number." Your navigation system will then guide you to the center of the chosen road. Use "back" at the bottom left to return back to street search.
83
7.2 Favorites Favorites are frequently used addresses you can store in a list. This facilitates quick access to these destinations. When you start up the system for the first time, the favorites list is empty.
You can add addresses, pois and coordinates.
By clicking on one of the targets you get the details of it:
You have the following options:
- Click on the checkbox to start a route to the destination you chose
- Use the "Map" button to display the destination on the map
- Use the stylus to edit the name
- Use the trash to delete the favorite
Use "Add new favorite" to create new favorite.
84
7.3 Recent Under "Recent" you can find the latest targets approached.
This can be addresses, pois and coordinates.
You have the following options:
- Click on the checkbox to start a route to the destination you chose
- Use the "Map" button to display the destination on the map
- Press the save icon to save the recent destination under favorites
- Use the trash to delete the recent destination
85
7.4 POI (Points of Interest) POIs are special destinations like restaurants, gas stations, railway stations and so on.
You can input them on different ways. If no navigation is started, the buttons “POI near route" and “POI near destination” are hidden and not clickable.
Please select a search method. After that, you can choose a category form the list. Please select a one of it.
86
Here you can see the category restaurants for example:
The POIs are sorted by distance (direct distance). When you click on a POI, you get the detail information:
You have the following options:
- Click on the checkbox to start a route to the POI you chose
- Use the "Map" button to display the POI on the map
- Press the save icon to save the POI under favorites
87
About the "AZ Search" it is possible to select POIs by name. In this example, we enter "pizza":
If you want to cancel you have to press the x button in the upper right.
If the search string is complete please confirm with ok.
Now you get this list of restaurants with the word “pizza” included:
88
7.5 Zip-Code With this function you can enter zip codes for finding your destination.
The input is nearly the same like in the address input. By clicking on the list button on the upper right side, you will get the whole list too.
After choosing a zip code you will see the street and house number input dialog like in the address input.
89
7.6 Tour With the tour function you can define Itineraries and save them.
Depending on whether the navigation is active or not, some buttons are gray and not clickable.
7.6.1 New Tour
With this function you can create a new tour.
With the button „new destination“ you kann successively add different addresses, POIs or coordinates.
90
After entering some destinations, for example, the list looks like this:
Each destinations can be marked as an intermediate destination or as a via point. To do this, click on the flag in front of it.
Here the “Mediapark” is marked as a via point.
Via-points are destinations on which the route leads along, without informing the user about it. This is for example useful if you want to go from "location A" over "location B" to "location C" because it's a scenic route, but "location B" is not a particular destination.
91
When you select a location you can switch the order or delete it.
Click "OK" to start the route guidance to the first destination or via point. When you reach an intermediate destination, please confirming the route guidance to the next station. When you reach a via point, no message is issued. Attention! If you click directly on "OK", the route will not be saved. Please make use of the " Save Tour" and enter a name for this tour.
92
Über „Simulation“ kann die Tour simuliert werden, ohne dass sich das Fahrzeug bewegen muss (Demo-Modus).
In this case, you need to define a start point to start the simulation.
7.6.2 Load Tour
If you saved a tour before, you can use "Load Tour" to call and use it again.
7.6.3 Edit Tour
During navigation, you can edit and change the current tour.
7.6.4 Show Tour
During Navigation the current tour can be shown.
93
7.7 Map With the map function you can choose a destination via map:
Like in the main window you have three several ways for choosing a destination:
- Take position directly
- Nearest Address Search
- POI take on the marked position
7.8 Coordinates On the coordinate input, you can enter exact WGS 84 coordinates. These consist of W / O or N / S as well as a decimal number with 1-2 and 0-7 digits before the decimal point.
94
7.9 Route overview
After destination input you will see an overview over the route
Pleas commit the route on the Button in the upper left corner.
If you want you can calculate an alternative route. Just click on the calculated route button on the left side.
If no alternative was calculated the navigation starts automatically if you start driving.
95
8 Options In the options you have 3 pages of setting which are necessary for navigation(see the three points in the upper right).
97
8.1.1 Map
The map can be used in 3 different views.
- 3D direction (The camera angle behind the vehicle position icon and the map is turned in the direction of the vehicle icon) - 2D Northwards (map will remain pointing North) - In the direction of 2D (map rotates in driving direction))
8.1.2 Autozoom
With this panel you can turn off the automatic zoom into the ma. When it is on, the map is automatically reduced at higher velocities, so the driver has a better view. As soon as the vehicle slows down again, the mapview is also increasing again.
8.1.3 Crossway zoom
With this panel you can switch the crossway zoom on and off. If it’s switched on, the map zooms into the crossways where maneuver are included.
98
8.1.4 Day/Night
The day/night view can be changed in addition to the quick menu here:
There is a day view, a night view which is not blinding so much at night and there is the function Geo-Daylight. In this day and the night view automatically switches to the actual sun setting and rising. For this function the date, time and the GPS position will be considered correct. This function is much more accurate than for example a fixed switching at certain times.
8.1.5 POI display
In the POI (Point of interest) display settings menu you can choose the pois with are displayed in map.
It is not recommended to display all POIs, because in metropolitan areas the mapviewer will show too much to get a good overview.
99
8.2 Routing
In this setting menu, all settings are made concerning the route:
8.2.1 Route
This setting determines by witch criteria the route will be calculated.
The fastest route is mostly on the existing highways and is the default. The shortest route is the shortest route from the path. The economic route is the route with the lowest expected fuel economy.
100
8.2.2 Vehicle
Here you can select a vehicle profile. This has an impact on the routes and the calculated travel and arrival times. Depending on model and equipment you will find different options. Attention! The selection of the profile "truck" does not automatically switch on the truck routing options (see next section)!
8.2.3 Highways
You can avoid highways, if you wish.
8.2.4 Toll roads
You can avoid toll roads, if you wish.
8.2.5 Ferries
Also ferries can be avoided, if you wish.
Attention: All these settings have an affect on the routes (roads into consideration) and the calculated travel and arrival times.
101
8.3 Truck Routing(available at Lkw-/Truck-Devices with appropriate equipment)
In this dialog you can enter the dimensions of your truck and hazardous loead. These are used when calculating the route and during navigation.
Attention: Please note that not all roads recorded for truck restrictions, and that there is no guarantee for a complete or error-free recording. Therefore, the signs on the road always take precedence over the details of your navigation system.
You get an overview of the state of the recording truck restrictions at the time of purchase. Please refer to this overview for more information on state specific data on your system.
You can create and use multiple profiles. This is useful if this navigation system is used in different vehicles or if the load varies for example.
To define a profile, click on "Add new truck profile" please. Now you can specify a name for the profile, eg "Actros green" or the license plate "H - XX 123"
102
After entering the profile name, you get to the screen for entering the dimensions.
Please enter the dimensions.
Bellow you find the settings for the Hazardous goods.
103
The map shows the truck restrictions in two ways: Firstly, road sections with truck restrictions are drawn with a pink border. On the other hand, the road signs with the actual values are shown. Please note that not all the signs in each map can be displayed simultaneously. The presentation is to scale-dependent, meaning that above a certain speed the truck restrictions can’t be displayed. Of course, they still continue to be taken into route calculation.
Attention: Please note that not in all countries truck restrictions are covered and that there is no guarantee of a complete or error-free recording of all road classes. Therefore, the signs on the road always take precedence over the details of your navigation system.
104
8.4 Warnings
In the warning settings you can set the settings fort he speed and speed cam warnings.
Attention! The camera database is installed and enabled only for those countries in which these warnings are allowed by law! Cameras for other countries (eg Germany, Austria, Switzerland, etc.) If required you can conveniently and easily downloaded from the a-rival website and install.
The option „display maximum allowed speed“ switch on the speed signs in navigation.
ATTENTION: Please note that not in all countries speed restrictions are covered and that there is no guarantee of a complete or error-free recording of all road classes. The signs on the road always take precedence over the details of your navigation system.
The "faster then " function is the allowed rate of over the allowed speed till it warns.
105
The alerts can be switched on or off as follows:
The speed camera detector can be independently turned on and off. His warnings are issued by a different tone and a display screen. Warnings for speed, red light speed cameras etc. issued.
ATTENTION: Please note that not in all countries speed restrictions are covered and that there is no guarantee of a complete or error-free recording of all road classes. The signs on the road and the law always take precedence over the details of your navigation system.
106
8.5 Quick-POI
In the Quick POI menu, the selected POIs which can later be selected in the Quick Menu.
The two selected POI from the POI Quick Setup menu are displayed in the Quick Menu.
You can select a maximum of 3 Quick-POI categories. In the following example, only 2 categories (pharmacies and physicians) are selected.
107
8.6 Hardware
In the Hardware settings menu you can configure GPS und TMC.
Please note: The values for GPS and TMC (if your system has TMC) are already set correctly for your system and should not be changed! Other settings may cause malfunction or failure of the system or parts of it!
The GPS can be set either manually by clicking on the Com port and baud rate, or simply search by clicking on the Button in the bottom right.
The TMC setting can only be done manually. The setting of the port and baud rate
108
works just like the GPS settings dialog.
8.7 General
In this dialogue you can find the general settings:
The units setting is for setting the speed from km / h to mph:
109
The time setting is used to switch from 12 - (AM / PM) on the 24-hour format:
Use the "Restore Factory Settings" to reset all settings. This can be helpful if the navigation system was used by another user or you have forgotten witch settings were changed.
In the "About" dialog, you can see the version number and other data from your system:
110
8.8 Laguage / Text-To-Speech (depends on your device)
In the language dialogue you can choose between different languages. The voice and the language changed will be changed. The languages in the system menu of the hardware (see Hardware Manual) is not affected. The software must be restarted after this adjustment to take effect. Languages with the addition of "TTS" or "with street announcements" contain text-to-speech data. With these data, for example street names are not only displayed but also read out. This makes navigation easier, because you can look at the left turn maneuver on the roadway.
111
8.9 Configuration Wizard
Here you can run the configuration wizard, which appears when you first start the navigation software again if necessary. He will guide you through the language, the general settings, routing settings, and help you to create a home address.
112
B Copyright Notice
The product and the information contained in this document are subject to change without prior notification.
This manual or any parts thereof may not be modified or duplicated without the express written permission of infoware GmbH.
Data Source © 2013 TomTom Global Content B.V
Austria © BEV, GZ 1368/2013.
Denmark © DAV
France © IGN France Michelin data © Michelin 03/2013
Great Britain This product includes mapping data licensed from Ordnance Survey with the permission of the Controller of Her Majesty’s Stationery Office. © Crown copyright and/or database right 2013. All rights reserved. Licence number 100026920 GREAT BRITAIN TMC codes The RDS-TMC traffic information with TMC location table version number (6G) 3.4, 4.5 and 4.6 from Trafficmaster contained in this product is derived of the Trafficmaster TMC location table and is subject to the terms of limitation or exclusion of liability of the license agreement between Tele Atlas and Trafficmaster. © Trafficmaster. All Rights Reserved".
Northern Ireland © Ordnance Survey of Northern Ireland
Norway © Norwegian Mapping Authority, Public Roads Administration / © Mapsolutions.
Switzerland © Swisstopo
The Netherlands Topografische ondergrond Copyright © dienst voor het kadaster en de openbare registers, Apeldoorn 2013
Turkey This data has been approved by Turkish Military Forces by the given authority from Councils of Ministers of Turkey.
All rights reserved.
113
D End-User License Agreement („EULA“)
This End-User License Agreement (“EULA”) is a legal agreement between you (either an individual natural person or a single legal entity) the “End User”, and infoware Gesellschaft für Informationstechnik mbH, Riemenschneiderstrasse 11, 53175 Bonn, Germany) (“infoware”). This EULA applies to software, pre-installed software on any hardware devices as well as cd-rom, floppy disk, memory card, download package or any other data carriers and all contents and contents programs (“Software”). The use of our Software is subject to this EULA including the Limited Warranty terms as set forth below. BY BREAKING THE SEAL OF THE CD-ROM/FLOPPY DISK/MEMORY CARD, PRESSING THE “I AGREE” BUTTON FOR A DOWNLOAD, OR BY USING THE SOFTWARE YOU ARE AGREEING TO BE BOUND BY THE TERMS OF THIS EULA AS WELL AS THE APPLICABLE GENERAL SALE TERMS AND CONDITIONS. YOU REPRESENT AND WARRANT THAT YOU HAVE THE RIGHT AND THE AUTHORITY TO ENTER INTO THIS EULA AND THAT YOU HAVE REACHED THE AGE OF MAJORITY. IF NOT, YOU MAY NOT USE THE SOFTWARE. The EULA is subject to Laws of Germany and the Court of Bonn is the only competent court for disputes related to this EULA or the use of the Software or otherwise. The United Nations Convention on Contracts for the International Sales of Goods is hereby excluded from application to this EULA. 1) GRANT OF LICENSE: This EULA grants a license (“License”) that permits you to use the infoware Software if and as rightfully obtained (including the digital (map) data, either downloaded, or included in the accompanying package acquired with this EULA) on any single computer or (Hardware) device, provided the Software is installed and/or the Service is used on only one computer or (Hardware) device at any time and provided the Software is combined only with one (1) navigation system. This License is non-exclusive and non-transferable. This License does not imply any rights to future upgrades or updates of the Software. The use of any upgrades or updates of the Software is governed by this EULA and its amendments and may be subject to additional payments and conditions. This License does not imply any rights to future delivery of free or paid Service or any other services. 2) COPYRIGHT: The copyrights and other intellectual, industrial and/or proprietary rights to the Software are owned by infoware or its suppliers. You may either (a) make one copy of the Software solely for backup or archival purposes, or (b) transfer the Software to a single medium provided you keep the original solely for backup or archival purposes. You may not copy the product manual(s) or written materials accompanying the Software, except for own use. You only become the owner of the material data carrier and you do not acquire the ownership of the Software. 3) OTHER RESTRICTIONS: The hiring, lending, public presentation, performance or broadcasting of the Software is prohibited. You, - or anyone else, whether or not in your assignment -, are not permitted to fully or partly modify the Software, to analyze it by means of reverse-engineering, to decompile or disassemble the Software, or to make products derived from it. You are explicitly prohibited from downloading the digital maps and programs contained in the Software or from transferring these to any other software and/or hardware, including another data carrier, computer or (hardware) device. 4) CONFIDENTIALITY: You acknowledge and agree that the Software were developed at considerable time and expense by infoware and are confidential to and a trade secret of infoware and/or third parties. You agree to maintain the Software in strict confidence and not to disclose or provide access thereto to any person. If you would nevertheless grant another person (unauthorized) access to the Software, you guarantee that such person accepts the terms and conditions of this EULA and you will indemnify infoware and its authorized distributors against any claim of such person. 5) LIMITED WARRANTY AND LIMITATION OF LIABILITY: a) You may only use the Software after having read the instructions supplied with it before you use it. If you have any difficulty using the Software, consult the instructions to check you are using it correctly. b) The use of the Software in a navigation system means that calculation errors can occur, for instance caused by local environmental conditions and/or incomplete data. infoware cannot warrant that the infoware Software operates error-free.
114
c) Some countries may not allow the exclusion or limitation of damages. If this Limited Warranty is held to be invalid or unenforceable, such invalidity or unenforceability shall not invalidate or render unenforceable the entire Limited Warranty, but rather the Limited Warranty shall be construed as if not containing the particular invalid or unenforceable provision or provisions, and the rights and obligations of each party shall be construed and enforced accordingly. d) Notwithstanding any damages that you might incur for any reason whatsoever (including, without limitation, all damages referenced herein and all direct or general damages in contract or anything else), the entire liability of infoware and any of its suppliers under any provision of this EULA and your exclusive remedy hereunder (except for any remedy of repair or replacement elected by infoware with respect to any breach of the Limited Warranty) shall be limited to the amount actually paid by you for the Software. e) Although suppliers of software or other data (“Suppliers”) are not a party to this EULA and shall have no obligations hereunder, any such supplier is a third party beneficiary of the End User’s rights under this EULA. Suppliers shall not, to the extent permitted by applicable law, in any way be liable for any damages, or loss of any kind, whether special, direct, indirect, incidental, or consequential, arising from the use of the Software. Suppliers do not warrant, whether express or implied, including but not limited to, the implied warranties of non-infringement, merchantability, completeness, accuracy, and fitness for a particular purpose of Supplier’s data used in the Software. 6) TERMINATION: Without prejudice to any other rights, infoware may terminate this EULA if you fail to comply with the terms and conditions of this EULA. In such event, you must destroy all copies of the Software and all of its component parts. 7) ADDITIONAL SOFWARE/SERVICES: this EULA applies to updates, supplements, add-on components, or Internet-based services components, of the Software that infoware may provide to you or make available to you after the date you obtain your initial copy of the Software, unless they are accompanied by separate terms. infoware reserves the right to discontinue Internet-based services provided to you or made available to you through the use of the Software. 8) LINKS TO THIRD PARTY SITES: infoware is not responsible for the contents of any third-party sites or services, any links contained in third-party sites or services, or any changes or updates to third-party sites or services. infoware is providing these links and access to third-party sites and services to you only as a convenience, and the inclusion of any link or access does not imply an endorsement by infoware of the third-party site or service. 9) DISCLAIMER OF WARRANTIES: The Limited Warranty that appears above is the only express warranty made to you and is provided in lieu of any other express warranties or similar obligations (if any) created by any advertising, documentation, packaging, or other communications. Except for the Limited Warranty and to the maximum extent permitted by applicable law, infoware and its suppliers provide the Software and support services (if any) AS IS AND WITH ALL FAULTS, and hereby disclaim all other warranties and conditions, whether express, implied or statutory, including, but not limited to, any (if any) implied warranties, duties or conditions of merchantability, of fitness for a particular purpose, of reliability or availability, of accuracy or completeness of responses, of results, of workmanlike effort, of lack of viruses, and of lack of negligence, all with regard to the Software, and the provision of or failure to provide support or other services, information, software, and related content through the Software or otherwise arising out of the use of the Software. Also, there is no warranty or condition of title, quiet enjoyment, quiet possession, correspondence to description or non-infringement with regard to the Software. 10) ENTIRE AGREEMENT; SEVERABILITY: This EULA (including any addendum or amendment to this EULA which is included with the accompanying package of the Hardware, the Software and/or is downloaded through the Service) is the entire agreement between you and infoware relating to the Software and/or the Service and the support services (if any) and they supersede all prior or contemporaneous oral or written communications, proposals and representations with respect to the Software or any other subject matter covered by this EULA. To the extent the terms of any infoware policies or programs for support services conflict with the terms of this EULA, the terms of this EULA shall control. If any provision of this EULA is held to be void, invalid, unenforceable or illegal, the other provisions shall continue in full force and effect.