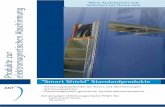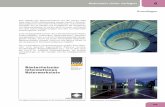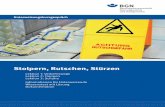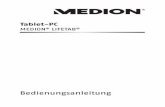Bedienungsanleitung QProg Lite - quorion.de · ─ Kabel so verlegen, dass niemand darauf treten...
Transcript of Bedienungsanleitung QProg Lite - quorion.de · ─ Kabel so verlegen, dass niemand darauf treten...

Bedienungsanleitung QProg Lite

Sehr geehrte Kunden! Wir freuen uns, Sie zu der Familie der QUORiON-Kunden zählen zu dürfen, und hoffen, Sie von unseren Vorzügen, wie Qualität, Flexibilität und Kunden-Zufriedenheit, überzeugen zu können. Mit der QMP 2000 haben Sie ein hochwertiges POS-System erworben, das vollständig auf Ihre Kundenwünsche konfigurierbar und doch leicht und schnell zu bedienen ist. Sie können es sowohl für Handels- und Scanning-Anwendungen als auch im Gastronomie-Bereich nutzen. Unsere dynamisch einstellbare Software wird dabei allen Anforderungen gerecht. Eine Vielzahl moderner Schnittstellen erlaubt Ihnen den Anschluss aller kassentypischen Peripheriegeräte. Die Flexibilität der Software und die hohe Qualität der Hardware haben unsere Produkte weltweit so erfolgreich gemacht. Auch in Zukunft legen wir großen Wert darauf, eng mit Ihnen, unseren Kunden, zusammenzuarbeiten. Ihr QUORiON Team
QUORiON Data Systems GmbH
An der Klinge 6 99095 Erfurt Deutschland Originalbedienungsanleitung Die in diesem Dokument enthaltenen Informationen sind Eigentum der QUORiON Data Systems GmbH. Die Veröffentlichung, ganz oder in Teilen, bedarf der Zustimmung der QUORiON Data Systems GmbH. © 2015 QUORiON Data Systems GmbH Irrtum und technische Änderungen vorbehalten Weitere Informationen und Updates finden Sie unter www.quorion.de

Inhaltsverzeichnis
QProg Lite 3
Inhaltsverzeichnis
1 Hinweise zu diesem Dokument ........................................................................ 4
1.1 Gültigkeitsbereich ................................................................................................................. 4
1.2 Verwendete Symbole und Signalwörter ............................................................................... 4
1.2.1 Gestaltung zusätzlicher Informationen ..................................................................................... 4
1.2.2 Verwendete Symbole ................................................................................................................ 4
1.2.3 Auszeichnungen ......................................................................................................................... 4
1.2.4 Nomenklatur .............................................................................................................................. 4
2 Sicherheit ......................................................................................................... 5
2.1 Bestimmungsgemäße Verwendung ...................................................................................... 5
2.2 Grundlegende Sicherheitshinweise ....................................................................................... 5
3 Installation ....................................................................................................... 6
3.1 Systemanforderungen ........................................................................................................... 6
3.2 QProg Lite installieren ........................................................................................................... 6
3.3 USB-Treiber installieren ........................................................................................................ 8
4 Bedienung ...................................................................................................... 10
4.1 Übersicht Startbildschirm .................................................................................................... 10
4.2 Kassendaten laden/übertragen ........................................................................................... 11
4.2.1 Kassensystem mit PC verbinden .............................................................................................. 11
4.2.2 Kassendaten aus Kassensystem laden ..................................................................................... 11
4.2.3 Kassendaten von Festplatte laden........................................................................................... 12
4.2.4 Kassendaten in das Kassensystem übertragen ........................................................................ 13
4.3 Kassendaten verwalten ....................................................................................................... 14
4.3.1 Warengruppen verwalten ....................................................................................................... 14
4.3.2 Artikel verwalten ..................................................................................................................... 15
4.3.3 Steuern verwalten ................................................................................................................... 16
4.3.4 Bediener verwalten ................................................................................................................. 17
4.4 Kassen-Bon gestalten .......................................................................................................... 18
4.4.1 Text festlegen .......................................................................................................................... 18
4.4.2 Grafik festlegen ....................................................................................................................... 20

Hinweise zu diesem Dokument
4 QProg Lite
1 Hinweise zu diesem Dokument
1.1 Gültigkeitsbereich Dieses Dokument gilt für die Lite-Version der Software QProg. Dieses Dokument ist für den Endanwender.
1.2 Verwendete Symbole und Signalwörter
1.2.1 Gestaltung zusätzlicher Informationen
HINWEIS! Information, die für ein bestimmtes Thema oder Ziel wichtig ist.
1.2.2 Verwendete Symbole
In der folgenden Tabelle sind Symbole beschrieben, die in diesem Dokument auftreten können.
Symbol Beschreibung
Voraussetzung, die für ein bestimmtes Resultat gegeben sein muss oder zusätzlich benötigtes Material, das für ein bestimmtes Resultat gegeben sein muss
Erwünschtes Resultat
Handlungsaufforderung
1. … x. Handlungsaufforderungen, die chronologisch ausgeführt werden müssen
─ Aufzählung
Querverweis „siehe Kapitel/Tabelle… „xx“ auf Seite „xx“
Pfad
1.2.3 Auszeichnungen
Auszeichnung Verwendung Beispiel
Fett ─ Schaltflächen ─ Tasten
─ Klicken Sie in der Menüleiste auf die Schaltfläche Betriebsart (C).
Kursiv ─ Menüs ─ Dialogfelder
─ Öffnet das Menü Betriebsart
1.2.4 Nomenklatur
Vollständige Benennung Benennung in diesem Dokument
QMP 2000 Kassensystem/Produkt

Sicherheit
QProg Lite 5
2 Sicherheit
2.1 Bestimmungsgemäße Verwendung Die Software dient der komfortablen, PC-basierten Eingabe grundlegender Kassensystemdaten wie Warengruppen, Artikel, Steuer, Bediener sowie dem Gestalten des Kassenbons.
2.2 Grundlegende Sicherheitshinweise Zur Vermeidung von Personen- und/oder Sachschäden sind die folgenden allgemeinen Sicherheitshinweise zu befolgen.
Unfallgefahr durch Stromschlag oder Brand
Durch den Einsatz von Zubehör oder Ersatzteilen, die nicht von QUORiON freigegeben wurden sowie durch unsachgemäße Verwendung des Kassensystems und dessen Komponenten kann es zu Unfällen kommen, bei denen Personen schwer oder tödlich verletzt werden können.
─ Ausschließlich Original oder von QUORiON zugelassenes Zubehör und Komponenten verwenden.
─ Keine Veränderungen am Kassensystem und dessen Zubehör vornehmen. ─ Niemals beschädigte Kassensysteme oder Komponenten in Betrieb nehmen. ─ Öffnen des Kassensystems sowie Wartungs- und Reparaturarbeiten nur durch qualifizierte
Service-Techniker durchführen lassen.
Durch das Eindringen von Feuchtigkeit in das Kassensystem kann es zu Unfällen kommen, bei denen Personen schwer oder tödlich verletzt werden können.
─ Flüssigkeiten vom Kassensystem fernhalten und keine Behältnisse mit Flüssigkeiten auf dem Kassensystem abstellen.
─ Falls Flüssigkeiten in das Kassensystem gelangen, sofort Netzkabel ziehen und lokalen Fachhändler verständigen.
Gefahr des Stolperns, Stürzens durch nicht ordnungsgemäß verlegte Kabel
Durch nicht ordnungsgemäß verlegte Kabel können Personen stolpern und stürzen. Personen können dabei verletzt werden.
─ Kabel so verlegen, dass niemand darauf treten oder darüber stolpern kann. ─ Niemals versuchen Kabel zu strecken, um eine Verbindung zu ermöglichen. Das Netzkabel
muss jederzeit ausreichend Spiel haben.
Schäden, die durch nicht bestimmungsgemäßer Verwendung (siehe Betriebsanleitung) oder Nichtbeachtung der Sicherheits- und Warnhinweise entstehen, unterliegen nicht der Gewährleistung. Für Folgeschäden wird von QUORiON keine Haftung übernommen

Installation
6 QProg Lite
3 Installation
3.1 Systemanforderungen Um einen fehlerfreien Betrieb der Software zu gewährleisten, muss Ihr PC folgende Mindestanforderungen erfüllen:
─ Betriebssystem: Windows XP oder höher ─ Arbeitsspeicher: min. 512 MB ─ Festplattenspeicher min. 17 MB
3.2 QProg Lite installieren
Voraussetzung:
QProg Lite ist von der QUORiON-Internetseite heruntergeladen und gespeichert.
Vorgehen:
1. Öffnen Sie die QProg Lite Installationsdatei. Klicken Sie dazu doppelt auf das Programm-Icon.
2. Wählen Sie im Fenster Setup-Sprache auswählen Deutsch.
3. Klicken Sie auf die Schalfläche OK.
4. Klicken Sie im Fenster Setup-Assistent auf die Schaltfläche Weiter.

Installation
QProg Lite 7
5. Wählen Sie im Fenster Ziel-Ordner wählen den Speicherort des Programmes aus: Um den voreingestellten
Speicherort zu bestätigen, klicken Sie auf die Schaltfläche Weiter.
Um einen neuen Speicherort anzugeben, klicken Sie auf die Schaltfläche Durchsuchen. Bestätigen Sie den Speicherort durch Klicken auf die Schaltfläche OK. Klicken Sie auf die Schaltfläche Weiter.
6. Wählen Sie im Fenster Zusätzliche Aufgaben auswählen die USB-Treiber-Installation an oder ab.
7. Klicken Sie auf die Schaltfläche Weiter.
HINWEIS! Um eine fehlerfreie Verbindung von Kassensystem und PC zu gewährleisten empfehlen wir den USB-Treiber bei der Erstinstallation von QProg Lite zu installieren.
8. Klicken Sie im Fenster Bereit zur Installation. auf die Schaltfläche Installieren. Die Installation beginnt. Wenn Sie im vorherigen Fenster die
USB-Treiberinstallation angewählt haben, wird diese gestartet ( siehe Kapitel 3.3, S. 8).

Installation
8 QProg Lite
9. Klicken Sie auf die Schaltfläche Fertigstellen.
QProg Lite ist ordnungsgemäß installiert.
3.3 USB-Treiber installieren
Vorgehen:
1. Klicken Sie im Fenster Welcome … der USB-Treiberinstallation auf die Schaltfläche Next.
2. Klicken Sie auf die Schaltfläche Install. Der USB-Treiber wird installiert.

Installation
QProg Lite 9
3. Klicken Sie auf die Schaltfläche Finish.
Der USB-Treiber ist ordnungsgemäß installiert.

Bedienung
10 QProg Lite
4 Bedienung
4.1 Übersicht Startbildschirm
Abbildung 1: Startbildschirm QProg Lite
Position Bezeichnung Funktionen
A Versionierung Zeigt den Programmstand an
B Speicherort Zeigt den Speicherort der Konfiguration an
C Programmgröße Zeigt die Programmgröße an
D Lokalisierung Über das Auswahlmenü wird die Sprache der Bedienoberfläche ausgewählt. Zur Auswahl stehen deutsch, englisch und spanisch.
E Menü Logo Über die Einträge des Menüs Logo werden die Inhalte von Kopf- und Fußzeile sowie Geschäftslogo des Kassenbons betrachtet und gestaltet.
F Menü Daten Über die Einträge des Menüs Daten werden Warengruppen, Artikel, Steuern und Bediener betrachtet und verwaltet.
G Menü Programm Über die Einträge des Menüs Programm werden Konfigurationen aus dem Kassensystem geladen, angepasste Konfigurationen auf dem PC gespeichert sowie zurück an das Kassensystem übertragen.

Bedienung
QProg Lite 11
4.2 Kassendaten laden/übertragen Mit QProg Lite können Kassendaten direkt aus dem Kassensystem geladen, bearbeitet und zurück auf das Kassensystem übertragen sowie für spätere Bearbeitungen auf dem PC gespeichert werden.
4.2.1 Kassensystem mit PC verbinden
Zusätzlich benötigtes Material:
USB 2.0 A/B Kabel
Vorgehen:
1. Verbinden Sie den USB-B Anschluss des Kassensystems mit einem USB-A Anschluss Ihres PC über ein entsprechendes USB 2.0 A/B Kabel.
2. Schalten Sie das Kassensystem ein. Die Initialisierung des Treibers verläuft
automatisch. Im Windows-Gerätemanager wird der
USB-Verbindung ein virtueller COM-Port zugewiesen.
4.2.2 Kassendaten aus Kassensystem laden
Vorgehen:
1. Klicken Sie im Startbildschirm von QProg Lite auf den Menüpunkt Programm Laden aus Kasse. Das Fenster Schnittstellen
Einstellungen erscheint.

Bedienung
12 QProg Lite
2. Wählen Sie den Optionsschalter Serielle Kommunikation an.
3. Wählen Sie im Auswahlmenü Schnittstelle den entsprechenden COM-Port (siehe Windows-Gerätemanager oben).
4. Klicken Sie auf die Schaltfläche OK.
5. Wählen Sie einen Speicherort für die Kassendaten auf Ihrer Festplatte aus.
6. Geben Sie in das Feld Dateiname: den Namen für die Kassendaten ein.
7. Klicken Sie auf die Schaltfläche Speichern. Das Fenster Empfange Daten wird
angezeigt.
Die Kassendaten sind ordnungsgemäß aus dem Kassensystem geladen.
4.2.3 Kassendaten von Festplatte laden
Vorgehen:
1. Klicken Sie im Startbildschirm von QProg Lite auf den Menüpunkt Programm Laden von Disk. Das Fenster Applikation laden wird
angezeigt.

Bedienung
QProg Lite 13
2. Wählen Sie die zu ladende Datei aus. 3. Klicken Sie auf die Schaltfläche Öffnen.
Die Kassendaten sind ordnungsgemäß von der Festplatte geladen.
.
4.2.4 Kassendaten in das Kassensystem übertragen
Vorgehen:
1. Klicken Sie im Startbildschirm von QProg Lite auf den Menüpunkt Programm Senden zu Kasse: Wählen Sie den Menüpunkt Alle
Änderungen, wenn Sie nur die geänderten Kassendaten an die Kasse übertragen wollen.
Wählen Sie den Menüpunkt Ganzes Programm, wenn Sie die vollständigen Kassendaten an die Kasse übertragen wollen.
Wählen Sie den Menüpunkt Uhrzeit/Datum, wenn Sie nur Uhrzeit und Datum an die Kasse übertragen wollen.
Das Fenster Schnittstellen Einstellungen erscheint.
2. Wählen Sie den Optionsschalter Serielle Kommunikation an.
3. Wählen Sie im Auswahlmenü Schnittstelle den entsprechenden COM-Port ( siehe Kapitel 4.2.1, S. 11).
4. Klicken Sie auf die Schaltfläche OK.
Die Kassendaten werden ordnungsgemäß an das Kassensystem übertragen.

Bedienung
14 QProg Lite
4.3 Kassendaten verwalten
HINWEIS! Die Spalte # in den einzelnen Menüs dient der fortlaufenden Nummerierung und eindeutigen Identifizierung des jeweiligen Eintrages.
4.3.1 Warengruppen verwalten
Unter einer Warengruppe werden verschiedene Artikel gruppiert. So können beispielsweise verschiedene Fischgerichte unter der Warengruppe Fischgerichte gruppiert werden. Alle Artikel werden einer passenden Warengruppe zugewiesen. Auf diese Weise können Artikel schnell und intuitiv über die entsprechenden Warengruppen gesucht und ausgewählt werden.
Vorgehen:
5. Klicken Sie im Startbildschirm von QProg Lite auf den Menüpunkt Daten Warengruppen. Das Fenster Datei editieren:
Warengruppen wird angezeigt.
6. Geben Sie in der Spalte Bezeichnung die Bezeichnung für die entsprechende Warengruppe an.
7. Weisen Sie über die Spalte Steuern der Warengruppe einen entsprechenden Steuersatz zu. Die Ziffer verweist hierbei auf die Nummer des Steuersatzes, die innerhalb des Menüs Steuer definiert ist ( siehe Kapitel 0, S. 16).
8. Klicken Sie auf die Schaltfläche OK, um die Eingaben zu speichern.

Bedienung
QProg Lite 15
4.3.2 Artikel verwalten
Hier werden die Artikel - auch PLUs genannt - des Warenbestandes spezifiziert. Eine PLU besteht aus einer Artikel-Identifikationsnummer, einem Artikelpreis und einem Artikelnamen.
Artikel anlegen
Vorgehen:
1. Klicken Sie im Startbildschirm von QProg Lite auf den Menüpunkt Daten Artikel. Das Fenster Datei editieren: Artikel
wird angezeigt.
2. Legen Sie einen Scan-Code oder eine Artikelnummer an: Klicken Sie in die Spalte Code. Geben Sie den Scan-Code oder die
Artikelnummer an. Drücken Sie die ENTER- oder Tab-
Taste auf der Tastatur. Das Fenster Nicht gefunden! Artikel
anlagen? wird angezeigt. Drücken Sie die Schaltfläche OK. Der Cursor springt in die Spalte
Bezeichnung. 3. Geben Sie in der Spalte Bezeichnung die
Bezeichnung für den entsprechenden Artikel ein.
4. Geben Sie in der Spalte WGr. die Nummer der Warengruppe ein, der der Artikel zugewiesen werden soll. Wenn Sie beispielsweise einen Artikel der Warengruppe 1 zuweisen wollen, geben Sie 1 in das entsprechende Eingabefeld ein.
5. Geben Sie in der Spalte Preis den Preis für den entsprechenden Artikel ein.
HINWEIS! Die Eingabe von Preisen erfolgt ohne Komma aber mit 2 Dezimalstellen. Ein Preis von 2,50 € muss wie folgt eingegeben werden: 250.
6. Klicken Sie auf die Schaltfläche OK, um die Eingaben zu speichern.

Bedienung
16 QProg Lite
Artikel löschen
Vorgehen:
1. Führen Sie einen Rechtsklick auf dem zu löschenden Artikel aus.
2. Klicken Sie den Menüeintrag Löschen an. Der Artikel wir markiert ( )
3. Wenn Sie weitere Artikel löschen wollen, wiederholen Sie Schritt 1 und 2.
4. Klicken Sie auf die Schaltfläche OK. Der Artikel wird aus der Artikelliste
gelöscht.
4.3.3 Steuern verwalten
Hier werden die verschiedenen Steuersätze für die Artikel bzw. Warengruppen festgelegt.
Vorgehen:
1. Klicken Sie im Startbildschirm von QProg Lite auf den Menüpunkt Daten Steuer. Das Fenster Datei editieren: Steuer
wird angezeigt.
2. Geben Sie in der Spalte Bezeichnung die Bezeichnung ein, die für diesen Steuersatz in der Anzeige und beim Druck benutzt werden soll.
3. Geben Sie in der Spalte Rate den prozentualen Wert des Steuersatzes ein.
4. Klicken Sie auf die Schaltfläche OK, um die Eingaben zu speichern.
HINWEIS! Die Eingabe von Steuersätzen erfolgt ohne Komma aber mit 2 Dezimalstellen. Eine Rate von 19.00% muss wie folgt eingegeben werden: 1900.

Bedienung
QProg Lite 17
4.3.4 Bediener verwalten
Der Bediener ist die Person, welche am Kassensystem arbeitet und Buchungen durchführt. Bevor eine Transaktion gestartet werden kann, muss ein Bediener am System angemeldet werden. Dadurch können Umsätze und Aktionen in den Berichten jedem einzelnen Bediener zugeordnet werden.
Vorgehen:
1. Klicken Sie im Startbildschirm von QProg Lite auf den Menüpunkt Daten Bediener. Das Fenster Datei editieren:
Bediener wird angezeigt.
2. Geben Sie in der Spalte Bezeichnung die Bezeichnung für den entsprechenden Bediener ein.
3. Geben Sie in der Spalte Code einen Zahlen-Code für die Anmeldung am Kassensystem ein.
4. Klicken Sie auf die Schaltfläche OK, um die Eingaben zu speichern.
HINWEIS! Der Zahlen-Code muss 8-stellig in hexadezimaler Form sein.

Bedienung
18 QProg Lite
4.4 Kassen-Bon gestalten
4.4.1 Text festlegen
Die Kassen-Bons lassen sich durch Texte und einer Grafik individualisieren. Nach dem eigentlichen Text muss eine Ziffer zum Einstellen des Schriftschnittes eingegeben werden:
Ziffer Schriftschnitt/Funktion Beispiel
1 Standardschrift
2 Doppelte Schriftbreite
3 Doppelte Schrifthöhe
4 Doppelte Größe
Text für Kopfzeile festlegen
Vorgehen:
1. Klicken Sie im Startbildschirm von QProg Lite auf den Menüpunkt Logo Kopfzeile. Das Fenster Kopfzeile wird
angezeigt.
2. Wählen Sie über das Auswahlmenü die Anzahl der Zeilen aus.
3. Geben Sie in die entsprechenden Zeilen den Text ein, der am Anfang jedes Bons gedruckt werden soll.
4. Geben Sie die Ziffer zum Einstellen des Schriftschnittes ein ( siehe Tabelle oben).
5. Klicken Sie auf die Schaltfläche OK, um die Eingaben zu speichern.
HINWEIS! In der Kopfzeile können maximal 9 Zeilen eingegeben werden. Die Zeilen werden automatisch in der Kasse zentriert.

Bedienung
QProg Lite 19
Text für Fußzeile festlegen
Vorgehen:
1. Klicken Sie im Startbildschirm von QProg Lite auf den Menüpunkt Logo Fußzeile. Das Fenster Fußzeile wird angezeigt.
2. Wählen Sie über das Auswahlmenü die Anzahl der Zeilen aus.
3. Geben Sie in die entsprechenden Zeilen den Text ein, der am Ende jedes Bons gedruckt werden soll.
4. Geben Sie die Ziffer zum Einstellen des Schriftschnittes ein ( siehe Tabelle oben).
5. Klicken Sie auf die Schaltfläche OK, um die Eingaben zu speichern.
HINWEIS! In der Fußzeile können maximal 9 Zeilen eingegeben werden. Die Zeilen werden automatisch in der Kasse zentriert.

Bedienung
20 QProg Lite
4.4.2 Grafik festlegen
Der Kassen-Bon kann mit einer Grafik individuell gestaltet werden. Die Grafik wird oberhalb des Textes in der Kopfzeile platziert.
Voraussetzung:
Die Grafik ist im Dateiformat Bitmap oder Jpeg gespeichert.
Vorgehen:
1. Klicken Sie im Startbildschirm von QProg Lite auf den Menüpunkt Logo Grafik. Das Fenster Grafik wird angezeigt.
2. Laden Sie über die Schaltfläche Lade neues Logo das gewünschte Logo.
3. Wählen Sie über das Auswahlmenü Druckertyp den Drucker bzw. die Bon-Breite aus.
4. Optimieren Sie die Grafik durch Einstellungen im Feld Konvertierungsmethoden: Wählen Sie den Menüpunkt
Monochrom an und verschieben Sie den Schiebe-Regler, um den Farbwert zu optimieren.
Wählen Sie den Menüpunkt Dithering an, um bei farbigen Grafiken die Farbtiefe zu optimieren.
5. Klicken Sie auf die Schaltfläche Speicher Logo, um die Grafik mit den gemachten Einstellungen zu speichern.
6. Klicken Sie auf die Schaltfläche OK, um die Eingaben zu speichern.
HINWEIS! Die Optimierungen der Grafik im Feld Konvertierungsmethoden lassen sich nur direkt nach dem erstmaligen Laden der Grafik vornehmen. Sollen Optimierungen geändert werden, muss die Originalgrafik erneut geladen werden.