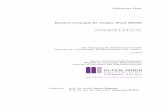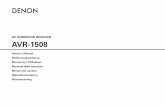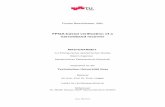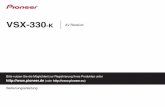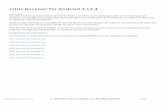Bedienungsanleitung Sky Q Receiver · 3 Lieferumfang Wenn Du Deinen Receiver auspackst,...
Transcript of Bedienungsanleitung Sky Q Receiver · 3 Lieferumfang Wenn Du Deinen Receiver auspackst,...
Sky Kundenservice
Auf sky.de/hilfe/ bzw. sky.at/hilfe/ findest Du Informationen, wie Du den Sky Kundenservice erreichen kannst.
Ausgabeinfo
Stand: Mai 2018. Technische Änderungen vorbehalten.
Die Abbildungen dienen der beispielhaften Darstellung und können von den tat-sächlichen Bildschirmmenüs abweichen. Der Funktionsumfang des Receivers wird durch Software-Updates stetig erweitert.
Eine aktuelle Version der Bedienungsanleitung findest Du zum Download unter sky.de/anleitungen/ bzw. sky.at/anleitungen/.
Copyright
© Sky Deutschland Fernsehen GmbH & Co. KG. Alle Rechte vorbehalten. Alle Angaben ohne Gewähr.
3
Lieferumfang
Wenn Du Deinen Receiver auspackst, vergewissere Dich, dass die folgenden Teile enthalten sind:
Um Funktionsstörungen zu vermeiden, verwende nur das mitge-lieferte Originalzubehör.
Pos. Beschreibung
1 Receiver
2 Fernbedienung
3 HDMI-Kabel
4 Netzteil mit Kabel
5 Installationsanleitung, Sicherheitshinweise und grundlegende Informationen
Inhalt 5
Inhalt
1. Zu Deiner Sicherheit .................................................................................................................. 11
1.1 Hinweise zu dieser Anleitung............................................................................................... 12
1.2 Hinweise zu Deiner Sicherheit............................................................................................. 12
2. Dein Sky Q Receiver.................................................................................................................... 15
2.1 Dein Sky Q Receiver für das beste Fernseherlebnis............................................. 16
2.2 Interessante Funktionen und Änderungen ............................................................... 16
2.3 Die Vorderseite .............................................................................................................................. 18
2.4 Die Rückseite ................................................................................................................................... 19
2.5 Die Fernbedienung .....................................................................................................................20
2.6 Die Smartcard ................................................................................................................................ 23
3. Receiver in Betrieb nehmen.......................................................................................... 24
3.1 Receiver anschließen ................................................................................................................ 25
3.1.1 Smartcard einstecken.............................................................................................. 25
3.1.2 Anschluss an das Kabelnetz................................................................................ 25
3.1.3 Anschluss weiterer Geräte ................................................................................... 26
3.2 Erstinstallation durchführen............................................................................................... 29
3.2.1 Geräte einschalten..................................................................................................... 29
3.2.2 Sendersuche starten................................................................................................30
3.2.3 Mit dem Internet verbinden.................................................................................. 31
3.2.4 Persönliche Jugendschutz-PIN festlegen ..................................................34
3.2.5 Fernbedienung programmieren........................................................................ 35
3.2.6 Erstinstallation fertigstellen ............................................................................... 37
4. Grundlagen der Bedienung............................................................................................38
4.1 Receiver einschalten .................................................................................................................39
4.2 Receiver in den Stand-by-Modus ausschalten.......................................................39
4.3 Lautstärke einstellen................................................................................................................39
4.4 Grundsätzliches zur Bedienoberfläche........................................................................40
6 Inhalt
4.4.1 Navigieren........................................................................................................................ 40
4.4.2 Funktion wählen............................................................................................................41
4.4.3 Einen Bedienschritt zurück....................................................................................41
4.4.4 Buchstaben, Zahlen und Sonderzeichen eingeben..............................41
4.4.5 Zum Live-Bild zurückkehren..................................................................................41
4.5 Informationen zum Programmangebot.......................................................................42
4.5.1 Die Programminfo .......................................................................................................42
4.5.2 Der TV Guide ...................................................................................................................43
4.6 Sender wählen ...............................................................................................................................45
4.6.1 Sender im TV Guide nach Kategorie filtern und wählen...................46
4.6.2 Sender in der Programminfo nach Kategorie filtern und wählen..46
4.6.3 Sender mit Zifferntasten wählen .....................................................................46
4.6.4 Einen Sender vor- oder zurückschalten.......................................................46
4.6.5 Auf den zuletzt geschauten Sender umschalten .................................46
4.7 Radio hören......................................................................................................................................47
4.8 Einstellungen ändern................................................................................................................47
4.9 Apps starten ...................................................................................................................................48
4.10 Bedeutung der Bildschirmsymbole.................................................................................49
5. Home - Dein Startbildschirm.......................................................................................50
5.1 Home – ein Überblick..................................................................................................................51
5.2 Das Sky Q Menü - alle Funktionen in Reichweite ................................................... 52
6. Sendungen und andere Inhalte finden und Favoriten verwalten..................................................................................................................................................54
6.1 HD-Sender oder andere Kategorien wählen ............................................................55
6.2 Sendungen, Serien, Shows oder Filme gezielt finden .........................................55
6.3 Informationen zu einer Sendung oder einem Film anzeigen......................... 57
6.4 Favoriten verwalten ................................................................................................................... 57
6.4.1 Favoriten hinzufügen................................................................................................58
6.4.2 Favoriten verschieben..............................................................................................58
6.4.3 Einzelne Favoriten entfernen..............................................................................59
6.4.4 Favoritenliste komplett neu erstellen ..........................................................59
6.4.5 Favoriten auf Vorkonfiguration zurücksetzen....................................... 60
Inhalt 7
7. Laufende Sendungen zeitversetzt sehen.................................................61
7.1 Bereits begonnene Sendung von Anfang an sehen............................................ 62
7.2 Sendung anhalten und zeitversetzt sehen............................................................... 62
7.3 Schnell vor- und zurückspulen oder springen .........................................................63
7.3.1 Schnell vor- und zurückspulen...........................................................................63
7.3.2 Vor- und zurückspringen (Skip-Funktion) .................................................63
7.4 Pausierte Sendung aufnehmen ........................................................................................64
8. Aufnehmen, Aufnahmen wiedergeben und löschen.................65
8.1 Deine Aufnahmen – ein Überblick....................................................................................66
8.2 Laufende Sendung/Serie aufnehmen oder Aufnahme beenden .............. 67
8.3 Aufnahme für eine Sendung/Serie planen.................................................................68
8.4 Unterwegs Aufnahmen planen..........................................................................................69
8.5 Geplante Aufnahme ändern oder beenden .............................................................70
8.6 Aufnahme sperren und entsperren ................................................................................ 71
8.7 Wiedergabe von Anfang an ...................................................................................................72
8.8 Wiedergabe fortsetzen............................................................................................................72
8.9 Aufnahmen löschen................................................................................................................... 73
8.9.1 Eine einzelne Aufnahme löschen ..................................................................... 73
8.9.2 Alle Aufnahmen einer Serie löschen............................................................... 74
8.9.3 Gelöschte Aufnahmen wiederherstellen oder endgültig löschen 75
8.9.4 Aufnahme vor dem automatischen Löschen schützen................... 76
8.9.5 Speicherplatz prüfen und freigeben...............................................................77
9. Sky Store - Filme direkt nach dem Kino zum Kaufen oder Leihen ........................................................................................................................................................... 78
9.1 Sky Store - ein Überblick......................................................................................................... 79
9.2 Sky Store starten........................................................................................................................ 80
9.3 Inhalte bestellen ......................................................................................................................... 80
9.4 Bestellte Inhalte ansehen ......................................................................................................81
9.5 Wiedergabe fortsetzen............................................................................................................81
9.6 Sky Store über Web oder App............................................................................................. 82
8 Inhalt
10. On-Demand-Inhalte – Dein Programm jederzeit auf Abruf.83
10.1 On-Demand-Inhalte – ein Überblick ...............................................................................84
10.1.1 Mit Internetverbindung die volle Auswahl sehen..................................84
10.1.2 Ohne Internetverbindung ausgewählte Highlights sehen.............85
10.2 On-Demand-Inhalte wiedergeben...................................................................................85
10.3 On-Demand-Inhalte gezielt finden ................................................................................ 86
10.4 Streaming-Format einstellen ..............................................................................................87
10.5 Autoplay einstellen.................................................................................................................... 88
11. Sky Select.................................................................................................................................................89
11.1 Sky Select – ein Überblick...................................................................................................... 90
11.2 Inhalte bestellen und ansehen ......................................................................................... 90
12. Deine PINs bei Sky........................................................................................................................91
12.1 Deine PINs - ein Überblick......................................................................................................92
12.1.1 Deine persönliche Jugendschutz-PIN...........................................................92
12.1.2 Deine Sky PIN..................................................................................................................93
12.2 Eine PIN für alles ...........................................................................................................................93
12.3 Deine PINs in „Mein Account“ ändern oder zurücksetzen...............................94
12.4 Deine PINs im Web oder in der „Mein Sky“-App ändern....................................96
12.4.1 Persönliche Jugendschutz-PIN und Sky PIN ändern...........................96
12.4.2 Persönliche Jugendschutz-PIN auf den Receiver übertragen .....97
13. Jugendschutz bei Sky ............................................................................................................98
13.1 Jugendschutzeinstellungen.................................................................................................99
13.2 Sender oder Aufnahme bei der Wiedergabe entsperren................................99
14. Receiver einrichten ................................................................................................................. 100
14.1 Internetverbindung einrichten..........................................................................................101
14.1.1 Internetverbindung prüfen ................................................................................102
14.1.2 Internetverbindung automatisch einrichten.........................................102
14.1.3 Internetverbindung manuell einrichten ................................................... 103
14.2 Kabelsignal prüfen ................................................................................................................... 103
Inhalt 9
14.3 Sendersuche starten..............................................................................................................104
14.4 Fernbedienung programmieren ......................................................................................104
14.5 Bluetooth einrichten...............................................................................................................105
14.5.1 Bluetooth am Receiver aktivieren/deaktivieren ..................................106
14.5.2 Bluetooth-Gerät hinzufügen und verbinden.........................................106
14.5.3 Liste der Bluetooth-Geräte ansehen.......................................................... 107
14.6 Energie sparen.............................................................................................................................108
15. Bildschirmanzeige einstellen......................................................................................110
15.1 Bildschirmauflösung auswählen....................................................................................... 111
15.2 Kontrast erhöhen........................................................................................................................ 111
15.3 Untertitel-Einstellungen festlegen................................................................................. 111
15.4 Untertitel für Hörgeschädigte einblenden............................................................... 112
16. Ton einstellen................................................................................................................................... 113
16.1 Tonformat festlegen ................................................................................................................ 114
16.2 Bevorzugte Sprache festlegen.......................................................................................... 114
16.3 Bild und Ton synchronisieren............................................................................................. 115
16.4 Audiodeskription wählen...................................................................................................... 115
17. Rechtliche Hinweise ................................................................................................................ 116
17.1 Informationen zum Datenschutz anzeigen ............................................................. 117
17.2 Impressum anzeigen................................................................................................................ 117
17.3 Angaben zu Lizenz- und Urheberrechten ................................................................. 117
17.4 Hinweis zu verwendeter Open Source-Software................................................. 118
17.5 Symbole auf Verpackung und Geräten....................................................................... 119
18. Hilfe zur Fehlerbehebung................................................................................................ 121
18.1 Hilfetexte auf dem Receiver anzeigen.........................................................................122
18.2 Systeminformationen anzeigen.......................................................................................122
18.3 Software-Version aktualisieren....................................................................................... 123
18.4 Receiver neustarten ................................................................................................................ 124
18.5 Jugendschutz- oder Sky PIN vergessen?.................................................................. 124
10 Inhalt
18.6 Kein Bild, schwarzer Bildschirm?...................................................................................... 125
18.6.1 Sind Receiver und Fernseher eingeschaltet?......................................... 125
18.6.2 Ist der Fernseher auf den richtigen HDMI/AV-Kanal eingestellt? 126
18.6.3 Ist die HDMI-Verbindung zum Fernseher in Ordnung? ...................126
18.6.4 Sind die HDMI-Eingänge des Fernsehers in Ordnung?....................126
18.6.5 Unterstützt der Fernseher die eingestellte Bildauflösung? ....... 127
18.6.6 Hast Du einen Neustart des Receivers versucht?.............................. 127
18.7 Kein Ton? .........................................................................................................................................128
18.8 Receiver reagiert nicht auf Fernbedienung? ..........................................................128
Zu Deiner Sicherheit 11
1 Zu Deiner Sicherheit
1.1 Hinweise zu dieser Anleitung .................................................................................................. 12
1.2 Hinweise zu Deiner Sicherheit................................................................................................ 12
12 Zu Deiner Sicherheit
1.1 Hinweise zu dieser Anleitung
In dieser Anleitung weisen Symbole auf Gefahren hin, die zur Gewährleistung des sicheren Gerätebetriebs beachtet werden müssen. Die einzelnen Symbole haben folgende Bedeutung:
Warnung
Dieses Symbol weist auf eine Gefahrensituation hin, die zu schweren Personenschäden führen kann.
Achtung
Dieses Symbol weist auf eine Situation hin, die zu Beschädigun-gen des Receivers oder anderer Geräte führen kann.
1.2 Hinweise zu Deiner Sicherheit
Der Receiver wurde in Hinblick auf die gängigen Sicherheitsstan-dards produziert. Dennoch musst Du die Sicherheitshinweise beachten, um das Gerät sicher zu bedienen. Diese Anweisungen solltest Du aufbewahren, um auch später darin noch nachlesen zu können.
Stromversorgung
Bevor Du den Receiver mit dem Netzteil und dem Stromnetz ver-bindest, prüfe, ob die Spannung der Netzstromversorgung mit der genannten Spannung, AC 230 V~ 50 Hz, übereinstimmt. Falls die Spannung der Netzstromversorgung eine andere ist, rufe den Sky Kundenservice an.
Nimm keine Änderungen am Netzkabel oder am Stecker vor.
Knicke oder verdrehe das Netzkabel nicht.
Fasse beim Abziehen das Netzkabel am Stecker an.
Ziehe nicht am Kabel.
Zu Deiner Sicherheit 13
Flüssigkeiten
Um Feuer- oder Stromschlaggefahren zu vermeiden, setze den Receiver weder Regen noch Feuchtigkeit aus. Stelle außerdem keine Gegenstände, die mit Flüssigkeit gefüllt sind, wie z. B. Vasen, auf den Receiver. Der Receiver sollte nicht mit Flüssigkeit betropft oder bespritzt werden. Sollte dies passieren, trenne den Receiver von der Netzstromversorgung und rufe den Sky Kundenservice an. Berühre den Netzstecker nicht mit nassen Händen.
Berühre den Netzstecker nicht mit nassen Händen.
Aufstellung
Der Receiver sollte auf einer festen Oberfläche aufgestellt wer-den. Die Belüftungsschlitze dürfen nicht mit Gegenständen wie z. B. Zeitungen, Tischdecken, Gardinen usw. verdeckt werden. Stelle sicher, dass um den Receiver herum ein Freiraum von ca. zehn Zentimetern vorhanden ist, damit die Luft frei zirkulieren kann und so ein Überhitzen verhindert wird.
Stelle keine leicht entzündbaren oder brennenden Gegen-stände, wie z. B. Kerzen, auf den Receiver.
Stelle den Receiver nicht in der Nähe einer Hitzequelle wie Hei-zung, Ofen oder andere Geräte, die Hitze erzeugen, auf. Schütze ihn vor direkter Sonneneinstrahlung.
Achte darauf, dass der Netzstecker auch im Notfall schnell gezo-gen werden kann und die Wandsteckdose leicht zugänglich ist.
Fremdartige Gegenstände
Stelle sicher, dass Kinder keine fremdartigen Gegenstände in die Öffnungen des Receivers stecken. Es besteht die Gefahr eines Stromschlags.
Reinigung
Ziehe den Netzstecker aus der Steckdose, bevor Du das Gerät reinigst. Um das Gerät von außen zu reinigen, benutze ein wei-ches, feuchtes (aber nicht nasses) Tuch. Benutze auf keinen Fall grobe Tücher oder Lösungsmittel.
14 Zu Deiner Sicherheit
Wartung
Der Receiver enthält keine Bestandteile, die vom Endnutzer gewartet werden können. Versuche nicht, das Gehäuse zu öff-nen. Es besteht die Gefahr eines Stromschlags. Alle Wartungsar-beiten müssen von einer qualifizierten Fachkraft ausgeführt werden.
Wenn das Netzkabel beschädigt ist, muss es ersetzt werden. Wende Dich hierfür immer an eine qualifizierte Fachkraft.
Verwende das Gerät nicht, wenn es einen Fehler aufweist, da es in diesem Fall ernsthaft beschädigt werden kann. Wende Dich mit einem defekten Gerät an den Sky Kundenservice.
Gewitter
Es wird empfohlen, während eines Gewitters den Receiver von der Netzstromversorgung und der Satellitenanlage zu trennen. Wenn der Receiver in einem geografischen Gebiet aufgestellt ist, in dem häufig Gewitter auftreten, sollten unbedingt Schutzvor-richtungen für den Netzanschluss des Receivers installiert wer-den. Beachte ebenfalls die Anweisungen der jeweiligen Hersteller zum Geräteschutz der Geräte, die an den Receiver angeschlossen sind, z. B. Fernseher, Audioanlage.
Plastiktüten
Plastiktüten können zur Gefahr werden. Um zu vermeiden, dass jemand daran erstickt, halte die Plastiktüten von Säuglingen und Kindern fern.
Dein Sky Q Receiver 15
2 Dein Sky Q Receiver
2.1 Dein Sky Q Receiver für das beste Fernseherlebnis .......................................... 16
2.2 Interessante Funktionen und Änderungen............................................................... 16
2.3 Die Vorderseite..................................................................................................................................... 18
2.4 Die Rückseite .......................................................................................................................................... 19
2.5 Die Fernbedienung...........................................................................................................................20
2.6 Die Smartcard ....................................................................................................................................... 23
16 Dein Sky Q Receiver
2.1 Dein Sky Q Receiver für das beste Fernseherlebnis
Lieber Sky Kunde,
mit Sky erlebst Du großartiges Fernsehen in brillanter HD- und UHD-Qualität – wann und wo immer Du willst. Mehr zu UHD bei Sky erfährst Du unter sky.de/uhd bzw. sky.at/uhd.
Zusätzlich kannst Du jetzt Sky Q auf bis zu fünf Geräten gleich-zeitig mit der Sky Q und Sky Go App zu Hause und unterwegs genießen. Weitere interessante Neuigkeiten findest Du in Kapi-tel ”Interessante Funktionen und Änderungen”.
Für den korrekten Anschluss des Receivers bedarf es nur weni-ger Handgriffe. Natürlich kannst Du dafür auch jederzeit unse-ren beliebten Vor-Ort-Service in Anspruch nehmen. Informationen hierzu findest Du unter sky.de/vor-ort-service bzw. sky.at/vor-ort-service.
Viel Vergnügen mit Deinem Sky Q Receiver.
Dein Sky Team
2.2 Interessante Funktionen und Änderungen
Es hat sich einiges geändert:
Home ist Dein neuer Startbildschirm mit persönlichen und redaktionellen Empfehlungen. Von hier aus hast Du Inhalte wie zum Beispiel Aufnahmen, Filme und Serien immer in Reichweite (siehe Kapitel ”Home – ein Überblick”).
Wiedergabe von Aufnahmen und Serien fortsetzen (siehe Kapitel ”Home – ein Überblick”).
Damit kannst Du Filme und Serien genau an der Stelle weiter-schauen, wo Du aufgehört hast, ganz egal auf welchemGerät.
Du kannst jetzt Sky Q auf bis zu fünf Geräten gleichzeitig mit der Sky Q und Sky Go App zu Hause und unterwegs genießen.
Dein Sky Q Receiver 17
Bereits begonnene Sendungen von Anfang an sehen.
Damit verpasst Du nichts mehr (siehe Kapitel ”Bereitsbegonnene Sendung von Anfang an sehen”).
Serien Folge für Folge nahtlos weiterschauen mit Autoplay (siehe Kapitel ”Autoplay einstellen”).
Musik per Bluetooth von einem mobilen Gerät über den Sky Q Receiver wiedergeben (siehe Kapitel ”Bluetooth einrichten”).
Mediatheken und Apps sind direkt über den Sky Q Receiver verfügbar (siehe Kapitel ”Apps starten”).
Ändere Deine Jugendschutz- und Sky PIN direkt über den Receiver oder setze sie zurück in der Mein Account-App (siehe Kapitel ”Deine PINs in „Mein Account“ ändern oder zurücksetzen”).
Umfangreicher Hilfebereich in der Hilfe-App (siehe Kapitel ”Hilfetexte auf dem Receiver anzeigen”).
Intuitive Menüführung und leicht bedienbare, neue Funkti-onen.
Einstellungen zur Barrierefreiheit findest Du in den Kapiteln ”Bildschirmanzeige einstellen” und ”Ton einstellen”.
Hinweis Um alle Funktionen uneingeschränkt nutzen zu können, verbin-de den Receiver entweder über WLAN oder ein Netzwerkkabel mit dem Internet (siehe Kapitel ”Internetverbindung einrich-ten”).
18 Dein Sky Q Receiver
2.3 Die Vorderseite
Signal Bedeutung
Sky Logo leuchtet Receiver ist eingeschaltet
Sky Logo leuchtet nicht, Kreis-anzeige leuchtet
Stand-by-Modus
Sky Logo leuchtet nicht, Status-LED leuchtet blau
Energiesparmodus
Status-LED leuchtet rot Aufnahme läuft
Kreisanzeige läuft im Uhrzeiger-sinn
Vorspulen
Kreisanzeige läuft gegen den Uhrzeigersinn
Zurückspulen
Kreisanzeige pulsiert Pause
Dein Sky Q Receiver 19
2.4 Die Rückseite
Pos. Beschreibung
1 Smartcard-Steckplatz
Smartcard in Pfeilrichtung mit dem Chip nach unten einschieben.
2 CABLE IN – Antennenanschluss Eingang
Anschluss an das Kabelnetz mit einem Antennenkabel.
3 CABLE OUT – Antennenanschluss Ausgang
Anschluss für weitere Empfangsgeräte (Durchschleifen).
4 ETHERNET-Anschluss
Netzwerkkabel-Anschluss für eine Verbindung zu Ihrem Internetrouter. Nähere Informationen zur Verbindung mit dem Internet findest Du im Kapitel ”Internetverbin-dung einrichten” oder auf sky.de/connect bzw. sky.at/connect.
5 SPDIF – Optisch
Anschluss für eine Verbindung zur Audioanlage oder zum AV-Receiver.
6 HDMI-Anschluss
Anschluss für den Fernseher mit einem HDMI-Kabel.
7 USB-Anschlüsse
Vorläufig ohne Funktion.
8 Netzanschluss
12V-Anschluss für das mitgelieferte Netzteil.
9 Reset-Taste
20 Dein Sky Q Receiver
2.5 Die Fernbedienung
Pos. Beschreibung
1 Zifferntasten
Ziffern eingeben (z. B. für Sendernummer, PIN-Abfragen). Für Texteingabe die jeweilige Taste mehrfach drücken.
2 Aufnahme
Mehrfach drücken, bis die gewünschte Aufnahmefunk-tion (Serien- oder Einzelaufnahme) angezeigt oder die Aufnahme beendet wird.
Dein Sky Q Receiver 21
3 Lauter/Leiser
Lautstärke erhöhen/verringern*.
4 Stumm
Ton ein- und ausschalten*.
5 Home
Zeigt die „Home“-Seite an.
6 Zurück
Zum Live-TV zurückkehren. Apps und Time-Shift beenden.
7 Richtungstasten
Nach oben, unten, links oder rechts navigieren. Im Live-TV mit rechter Richtungstaste den zuletzt gesehenen Sender anzeigen.
8 OK
Auswahl und Eingaben bestätigen. Im Live-TV die Programminfo anzeigen.
9 Zurückspulen
Schnell zurückspulen. Bei jedem Druck auf die Taste erhöht sich die Geschwindigkeit.
10 Ein/Aus
Receiver einschalten und in den Stand-by-Modus ausschalten. Länger drücken, um den Receiver und gleichzeitig den Fernseher ein- und auszuschalten*.
11 sky
Deine neuesten Aufnahmen anzeigen.
12 Suche
Suche öffnen, um nach Filmen, Serien, Shows, Schauspie-lern, Regisseuren oder Fußballmannschaften zu suchen.
13 Play/Pause
Inhalte wiedergeben oder anhalten. Time-Shift starten.
Pos. Beschreibung
22 Dein Sky Q Receiver
* Voraussetzung: Die Sky Q Fernbedienung wurde mit dem Fern-seher verbunden. Informationen zum Programmieren der Fern-bedienung findest Du im Kapitel ”Fernbedienung programmieren”.
14 Vorspulen
Schnell vorspulen. Bei jedem Druck auf die Taste erhöht sich die Geschwindigkeit.
15 Apps
Apps anzeigen.
16 Info
Programminfo anzeigen und detaillierte Informationen zu einem ausgewählten Inhalt aufrufen.
17 Programmtasten
Zum nächsten oder vorherigen Sender schalten. Im TV Guide eine Seite nach oben oder unten blättern.
18 Farbtasten
Sonderfunktionen, nur wenn am Bildschirm angezeigt.
19 Fragezeichen
Hilfe aufrufen und im Live-TV Informationen zur Tonspur und Untertitel anzeigen.
Pos. Beschreibung
Dein Sky Q Receiver 23
2.6 Die Smartcard
Damit der Receiver Deine abonnierten Sender kontinuierlich ent-schlüsseln kann, muss die Smartcard ständig im Smart-card-Steckplatz des Receivers stecken. Der Kartenleser befindet sich auf der Rückseite, links an der Unterseite des Receivers
Hinweis Entferne bitte die Smartcard nur, wenn technische Umstände dies erfordern oder wenn Dein Abonnement endet.
Beachte die folgenden Hinweise zum sachgemäßen Umgang mit der Smartcard:
Vermeide das Biegen oder Knicken der Smartcard.
Schütze die Smartcard vor Hitze und direktem Sonnenlicht.
Vermeide den Kontakt der Smartcard mit Feuchtigkeit.
Reinige die Smartcard ausschließlich mit einem weichen trockenen Tuch.
Bewahre die Smartcard stets außer Reichweite von Kindern und Haustieren auf.
24 Receiver in Betrieb nehmen
3 Receiver in Betrieb nehmen
3.1 Receiver anschließen...................................................................................................................... 25
3.2 Erstinstallation durchführen ..................................................................................................29
Receiver in Betrieb nehmen 25
3.1 Receiver anschließen
Schalte alle Geräte aus, bevor Du mit der Installation beginnst. Ziehe von allen Geräten den Netzstecker ab, bevor Du ein Kabel anschließt oder löst.
3.1.1 Smartcard einstecken
Schiebe die Smartcard in Pfeilrichtung mit dem Chip nach unten in den Smartcard-Steckplatz.
3.1.2 Anschluss an das Kabelnetz
Mit Kabelanschluss kannst Du gleichzeitig unterschiedliche Sen-dungen aufnehmen und ansehen. Sollte bei einem Senderwech-sel oder einer Aufnahme ein Konflikt (z. B. eine zeitliche Überlappung mit einer anderen Aufnahme) auftreten, wird ein Hinweis angezeigt.
26 Receiver in Betrieb nehmen
Verbinde den Anschluss CABLE IN an der Rückseite des Receivers über ein Antennenkabel mit der Antennendose Deines Kabelanschlusses.
3.1.3 Anschluss weiterer Geräte
Schalte alle Geräte aus, bevor Du mit der Installation beginnst. Ziehe von allen Geräten den Netzstecker, bevor Du ein Kabel anschließt oder löst.
Receiver in Betrieb nehmen 27
3.1.3.1 Netzwerkkabel anschließen (optional)
Wir empfehlen, den Receiver über eine kabellose Verbindung mit dem (WLAN-)Router zu verbinden. Du kannst ihn alternativ auch mit einem Netzwerkkabel an den Router anschließen.
3.1.3.2 Audioanlage anschließen (optional)
Verbinde den Anschluss SPDIF über ein TOS-Link-Lichtwel-lenleiterkabel mit einem entsprechenden Anschluss an Deiner Audioanlage.
3.1.3.3 Fernseher anschließen
Wenn Dein Fernseher einen HDMI-Anschluss besitzt, verbinde den Anschluss HDMI des Receivers über das mitge-lieferte High-Speed-HDMI-Kabel mit der HDMI-Buchse Deines Fernsehers. Falls Du Filme oder Sendungen in UHD genießen willst, achte darauf, dass der Receiver mit einem HDMI-Eingang am Fernseher verbunden ist, der HDCP 2.2 unterstützt.
28 Receiver in Betrieb nehmen
3.1.3.4 An das Stromnetz anschließen
1. Stecke das beiliegende Netzkabel in die Steckerbuchse des Netzteils.
2. Stecke den Hohlstecker des Netzteils in die Buchse POWER auf der Rückseite des Receivers.
3. Stecke den Netzstecker in die Stromsteckdose.
3.1.3.5 Batterien in Fernbedienung einlegen
1. Öffne das Batteriefach auf der Rückseite der Fernbedie-nung, wie in untenstehender Abbildung dargestellt.
2. Setze die Batterien so ein, dass der Pluspol der Batterie jeweils dort ist, wo die Markierung + im Batteriefach ange-bracht ist.
3. Schließe vorsichtig die Abdeckung des Batteriefachs, bis sie einrastet.
Nach längerem Gebrauch der Fernbedienung lässt die Kapazität der Batterien nach. Wenn der Zeitpunkt erreicht ist, die Batte-rien auszuwechseln, informiert eine Einblendung am Bildschirm über den niedrigen Ladestatus der Batterien.
Receiver in Betrieb nehmen 29
3.2 Erstinstallation durchführen
Bei der ersten Inbetriebnahme oder nach einem Zurücksetzen in die Werkseinstellungen startet der Receiver automatisch mit der Erstinstallation.
Die Erstinstallation gliedert sich in folgende Schritte:
”Geräte einschalten”
”Sendersuche starten”
”Mit dem Internet verbinden”
”Persönliche Jugendschutz-PIN festlegen”
”Fernbedienung programmieren”
Du wirst Schritt für Schritt durch die Erstinstallation geführt. Falls Du zu einem vorherigen Schritt zurückkehren kannst, siehst Du links in der Bedienoberfläche ein Pfeilsymbol.
3.2.1 Geräte einschalten
1. Schalte den Fernseher ein.
2. Um den Receiver gleich bei der Erstinstallation per WLAN mit dem Internet zu verbinden, stelle sicher, dass die WLAN-Funktion Deines Internetrouters aktiviert ist.
3. Schalte den Receiver ein.
Der Receiver startet mit dem Bildschirm Willkommen bei Sky Q.
Solltest Du nach dem Einschalten kein Bild sehen, wähle am Fernseher manuell den korrekten AV-Kanal (z. B. HDMI 1). Weitere Informationen dazu findest Du in der Bedienungs-anleitung Deines Fernsehers.
4. Um die Erstinstallation zu starten, drücke die Taste OK.
Die Datenschutzerklärung von Sky wird angezeigt.
5. Lies Dir die Datenschutzerklärung von Sky durch, wähle Fort-fahren und drücke die Taste OK.
30 Receiver in Betrieb nehmen
Ein Hardware-Test prüft die eingebaute Festplatte und ob die Smartcard korrekt eingesteckt ist. Falls ein Fehler festgestellt wird, weist Dich der Receiver an dieser Stelle darauf hin und hilft Dir bei der Lösung.
3.2.2 Sendersuche starten
Die Sendersuche startet automatisch. Während der Sendersu-che siehst Du den Fortschritt und die Anzahl der gefundenen Sender. Sollte Dein Kabelanbieter nicht automatisch erkannt werden, musst Du ihn aus einer Liste wählen.
Hinweis Die Sender 1-99 in der Senderliste werden mit vorkonfigurierten Favoriten belegt. Du kannst später diesen Bereich der Senderlis-te mit Deinen bevorzugten Fernseh- und Radiosendern in belie-biger Reihenfolge belegen (siehe Kapitel ”Favoriten verwalten”).
Anschließend siehst Du eine Zusammenfassung der Sendersu-che.
Um die Installation mit dem nächsten Schritt fortzusetzen, drücke OK.
Wenn Probleme aufgetreten sind, kannst Du die Sender-suche erneut starten.
Receiver in Betrieb nehmen 31
3.2.3 Mit dem Internet verbinden
Wenn Du am Receiver ein Netzwerkkabel angeschlossen hast und der Receiver eine Internetverbindung herstellen konnte, siehst Du direkt die Details zum Verbindungsstatus.
Die Schaltfläche Fortsetzen ist ausgewählt.
Drücke die Taste OK, um die Installation mit dem nächsten Schritt fortzusetzen.
Wenn der Receiver keine Internetverbindung über ein Netz-werkkabel herstellen konnte, wähle jetzt, wie sich der Receiver mit dem Internet verbinden soll:
”Internetverbindung über WiFi Protected Setup einrichten”
”Internetverbindung über WLAN und Passwort einrichten”
”Internetverbindung über Netzwerkkabel einrichten”
3.2.3.1 Internetverbindung über WiFi Protected Setup einrichten
Stelle vorab sicher, dass die WLAN-Funktion Deines Internetrou-ters aktiviert ist, Sicherheitseinstellungen im Internetrouter die Verbindung nicht blockieren und der Internetrouter WiFi Protec-ted Setup unterstützt.
32 Receiver in Betrieb nehmen
Hinweis Da das Verschlüsselungsprotokoll WEP aufgrund verschiedener Schwachstellen als unsicher gilt, wird diese Verschlüsselungs-methode nicht mehr unterstützt.
Informationen zu Deinem Internetrouter findest Du in der dazu-gehörigen Bedienungsanleitung.
1. Wähle Über Wi-Fi Protected Setup mit dem WLAN verbinden und folge den Bildschirmhinweisen.
2. Aktiviere am Internetrouter oder in der Weboberfläche des Routers die Funktion WiFi Protected Setup.
Der Receiver versucht eine Verbindung herzustellen. Anschlie-ßend siehst Du die Details zum Verbindungsstatus in einer Zu-sammenfassung.
3.2.3.2 Internetverbindung über WLAN und Passwort einrichten
Stelle vorab sicher, dass die WLAN-Funktion Deines Internetrou-ters aktiviert ist und Sicherheitseinstellungen im Internetrouter die Verbindung nicht blockieren.
Hinweis Da das Verschlüsselungsprotokoll WEP aufgrund verschiedener Schwachstellen als unsicher gilt, wird diese Verschlüsselungs-methode nicht mehr unterstützt.
1. Wähle Über WLAN verbinden.
Der Receiver führt einen Suchlauf durch und zeigt die verfüg-baren WLANs an.
2. Wähle Dein WLAN und drücke die Taste OK.
Wenn Dein WLAN nicht angezeigt wird, kannst Du diesen Schritt überspringen und die Internetverbindung später einrichten (siehe Kapitel ”Internetverbindung einrichten”).
3. Gib jetzt Dein WLAN-Passwort ein.
Wähle in der Buchstabenleiste mit den Richtungstasten der Fernbedienung die einzelnen Zeichen und drücke jeweils die Taste OK oder drücke die Zifferntasten der Fernbedienung mehrfach, um Buchstaben, Zahlen und Sonderzeichen einzu-geben (siehe Kapitel ”Buchstaben, Zahlen und Sonderzei-chen eingeben”).
Receiver in Betrieb nehmen 33
4. Um das jeweils letzte Zeichen zu löschen, drücke die linke Richtungstaste.
5. Um die Eingabe abzuschließen, wähle Bestätigen und drücke die Taste OK.
Der Receiver versucht eine Verbindung herzustellen. Anschlie-ßend siehst Du die Details zum Verbindungsstatus in einer Zusammenfassung.
3.2.3.3 Internetverbindung über Netzwerkkabel einrichten
Hinweis Stelle vorab sicher, dass der Receiver mit Deinem Internetrouter über ein Netzwerkkabel verbunden ist.
Wähle Über Netzwerkkabel verbinden.
Der Receiver versucht eine Internetverbindung herzustellen.
Falls an Deinem Internetrouter DHCP deaktiviert ist und der Receiver daher keine Verbindung herstellen kann, wechselt er nach einer kurzen Wartezeit automatisch zur manuellen Ein-gabe. Dort kannst Du die IP-Adresse und weitere Netzwerkein-stellungen manuell festlegen.
Informationen zu den Netzwerkeinstellungen bekommst Du von der Person, die den Internetrouter eingerichtet hat. Sky kann dazu keine Auskünfte erteilen.
3.2.3.4 Zusammenfassung zeigt Verbindungsstatus
Du siehst die Details zum Verbindungsstatus in einer Zusam-menfassung. Die Schaltfläche Fortsetzen ist ausgewählt.
Um die Installation mit dem nächsten Schritt fortzusetzen, drücke die Taste OK.
Wenn Probleme aufgetreten sind, kannst Du diesen Schritt überspringen und die Internetverbindung später einrichten (sie-he Kapitel ”Internetverbindung einrichten”).
34 Receiver in Betrieb nehmen
Später kannst Du in Erweiterte Einstellungen manuell Werte für die IP-Adresse usw. eingeben, falls in Deinem Netzwerk DHCP deaktiviert ist (siehe Kapitel ”Internetverbindung manuell ein-richten”).
3.2.4 Persönliche Jugendschutz-PIN festlegen
Du kannst jetzt Deine persönliche Jugendschutz-PIN festlegen. Informationen zur Jugendschutz-PIN findest Du im Kapitel ”Home - Dein Startbildschirm”.
Es gibt folgende Möglichkeiten, die persönliche Jugend-schutz-PIN festzulegen:
”Der Receiver ist mit dem Internet verbunden - automatische Übertragung der PIN”
”Der Receiver ist nicht mit dem Internet verbunden - manu-elle Eingabe der PIN”
3.2.4.1 Der Receiver ist mit dem Internet verbunden - automati-sche Übertragung der PIN
Wenn Du bereits vorab bei der Online-Registrierung auf sky.de/registrieren bzw. sky.at/registrieren eine persönliche Jugendschutz-PIN festgelegt hast, wird sie automatisch über das Fernsehsignal auf den Receiver übertragen. Damit ist Deine persönliche Jugendschutz-PIN auf dem Receiver eingerichtet und Du musst nichts weiter tun.
Receiver in Betrieb nehmen 35
Der Status Jugendschutz-PIN gesetzt wird angezeigt. Die Schaltfläche Fortsetzen ist ausgewählt.
Um die Installation mit dem nächsten Schritt fortzusetzen, drücke die Taste OK.
3.2.4.2 Der Receiver ist nicht mit dem Internet verbunden - manu-elle Eingabe der PIN
Als Neukunde benötigst Du dazu die temporäre Jugend-schutz-PIN. Diese findest Du in dem Brief, auf dem die Smartcard befestigt war. Wenn Du aufgefordert wirst, Deine persönliche Jugendschutz-PIN festzulegen, gib zuerst diese temporäre PIN ein.
Folge einfach den Bildschirmhinweisen, um Deine persönliche Jugendschutz-PIN einzurichten. Wenn Du bereits vorab im Rah-men der Online-Registrierung auf sky.de/registrieren bzw. sky.at/registrieren oder in der Mein Sky-App eine persönliche Jugendschutz-PIN festgelegt hast, verwende hier bitte dieselbe.
Hinweis Falls Du dreimal hintereinander eine falsche PIN eingibst, ist die PIN-Eingabe für 10 Minuten gesperrt. Du kannst die Erstinstalla-tion (siehe unten) aber fortsetzen.
Der aktuelle Status Deiner persönlichen Jugendschutz-PIN wird angezeigt.
Die Schaltfläche Fortsetzen ist ausgewählt.
Um die Erstinstallation mit dem nächsten Schritt fortzu-setzen, drücke die Taste OK.
3.2.5 Fernbedienung programmieren
Du kannst mit der Sky Q Fernbedienung die Lautstärke über Dei-nen Fernseher regeln sowie den Fernseher gleichzeitig mit dem Receiver ein- oder ausschalten.
Dazu muss die Fernbedienung mit Hilfe eines Fernbedienungs-codes mit Deinem Fernseher verbunden werden.
36 Receiver in Betrieb nehmen
Hinweis Manche Hersteller bieten für ihre Fernseher und Audioanlagen Informationen zu Fernbedienungscodes auf Ihren Webseiten oder in den Bedienungsanleitungen an. Auch Bedienungsanlei-tungen von Universalfernbedienungen enthalten diese Codes.
1. Wähle eine Option, wie Du die Fernbedienung program-mieren willst.
Wenn Dir der Fernbedienungscode für Deinen Fernseher bekannt ist, kannst Du ihn unter Manuell eingeben direkt eingeben.
Andernfalls kannst Du unter Suchen den Hersteller und die Modellbezeichnung eingeben. Der Receiver schlägt Dir die gängigsten Codes für Dein Gerät vor.
Um Hersteller und Modell einzugeben, wähle in der Buch-stabenleiste die einzelnen Zeichen und drücke jeweils die Taste OK. Du kannst auch die Zifferntasten der Fern-bedienung mehrfach drücken, um Buchstaben, Zahlen und Sonderzeichen einzugeben (siehe Kapitel ”Buch-staben, Zahlen und Sonderzeichen eingeben”).
2. Bevor Du den Fernbedienungscode eingibst, musst Du die Tasten 2 und 8 gemeinsam gedrückt halten.
Sobald die LED auf der Fernbedienung über der Taste sky zweimal kurz blinkt, kannst Du den Code eingeben.
Receiver in Betrieb nehmen 37
3. Um die Programmierung zu testen, versuche die Lautstärke mit der Sky Q Fernbedienung zu regeln.
Falls mehrere Codes zur Auswahl stehen, kannst Du diese nacheinander eingeben und testen.
4. Wenn die Programmierung abgeschlossen ist und Du die Lautstärke an Deinem Fernseher mit der Sky Q Fernbedie-nung regeln kannst, wähle Fortsetzen und drücke die Taste OK.
Hinweis Du kannst diesen Schritt überspringen und die Fernbedienung nachträglich für Deinen Fernseher oder Deine Audioanlage pro-grammieren (siehe Kapitel ”Fernbedienung programmieren”). Um die Lautstärke zu regeln, verwende solange die Fernbedie-nung Deines Fernsehers oder Deiner Audioanlage.
3.2.6 Erstinstallation fertigstellen
Die EPG-Daten für den TV Guide wurden während der vorherigen Schritte im Hintergrund auf den Receiver geladen. Der Receiver zeigt anschließend Deine neue Startseite Home.
38 Grundlagen der Bedienung
4 Grundlagen der Bedienung
4.1 Receiver einschalten.......................................................................................................................39
4.2 Receiver in den Stand-by-Modus ausschalten......................................................39
4.3 Lautstärke einstellen.....................................................................................................................39
4.4 Grundsätzliches zur Bedienoberfläche ....................................................................... 40
4.5 Informationen zum Programmangebot........................................................................42
4.6 Sender wählen ......................................................................................................................................45
4.7 Radio hören .............................................................................................................................................47
4.8 Einstellungen ändern .....................................................................................................................47
4.9 Apps starten...........................................................................................................................................48
4.10 Bedeutung der Bildschirmsymbole...................................................................................49
Grundlagen der Bedienung 39
4.1 Receiver einschalten
Der Receiver hat keinen separaten Netzschalter.
Drücke auf der Fernbedienung die Taste Ein/Aus.
Die Kreisanzeige an der Gerätefront pulsiert anfangs und das Sky Logo leuchtet.
Hinweis Solltest Du nach dem Einschalten kein Bild sehen, wähle am Fernseher manuell den korrekten AV-Kanal (z. B. HDMI 1). Weitere Informationen dazu findest Du in der Bedienungsanleitung Dei-nes Fernsehers.
4.2 Receiver in den Stand-by-Modus ausschalten
Drücke auf der Fernbedienung die Taste Ein/Aus.
Das Sky Logo erlischt und die Kreisanzeige leuchtet. Der Receiver befindet sich im Stand-by-Modus.
4.3 Lautstärke einstellen
Mit der Sky Q Fernbedienung kannst Du die Lautstärke an Dei-nem Fernseher oder an Deiner Audioanlage einstellen. Dazu muss die Fernbedienung mit dem entsprechenden Gerät ver-bunden sein. Du hast dies entweder bereits in der Erstinstalla-tion erledigt oder kannst es in den Einstellungen nachholen. Informationen hierzu liest Du im Kapitel ”Fernbedienung pro-grammieren”.
So stellst Du die Lautstärke ein:
Drücke die Taste Lauter/Leiser.
Ein Symbol am oberen Bildschirmrand zeigt die Lautstärke grafisch an.
40 Grundlagen der Bedienung
4.4 Grundsätzliches zur Bedienoberfläche
Dank der übersichtlichen Benutzeroberfläche lässt sich der Receiver sehr einfach und intuitiv bedienen.
Alle Funktionen und Einstellungen findest Du mit wenigen Bedienschritten in der Startseite Home in einem einzigen Menü. Informationen zu Home und dem Sky Q Menü findest Du im Kapi-tel ”Home - Dein Startbildschirm”.
Solltest Du doch einmal Hilfe benötigen, kannst Du Hilfetexte anzeigen (siehe Kapitel ”Hilfetexte auf dem Receiver anzeigen”).
4.4.1 Navigieren
Navigieren heißt, mithilfe der Richtungstasten die Position der Markierung am Bildschirm zu ändern.
Um am Bildschirm nach oben, unten, links oder rechts zu navigieren, benutze die entsprechende Richtungstaste auf der Fernbedienung.
Um im Menü eine Ebene tiefer (nach rechts) oder höher (nach links) zu navigieren, benutze die rechte oder linke Rich-tungstaste auf der Fernbedienung.
Grundlagen der Bedienung 41
4.4.2 Funktion wählen
1. Navigiere an die gewünschte Position.
2. Drücke auf der Fernbedienung die Taste OK.
4.4.3 Einen Bedienschritt zurück
Wenn eine Funktion es erlaubt, einen Bedienschritt zurückzuge-hen, siehst Du links am Bildschirm das Pfeilsymbol <.
Um einen Bedienschritt zurückzugehen, drücke die linke Richtungstaste.
4.4.4 Buchstaben, Zahlen und Sonderzeichen eingeben
Um zum Beispiel nach einer Sendung zu suchen, kannst Du Buch-staben, Zahlen oder auch Sonderzeichen eingeben.
4.4.4.1 Eingabe über Zifferntasten
1. Um Buchstaben, Zahlen und Leerzeichen einzugeben, drücke die Zifferntasten gegebenenfalls mehrfach. Umlaute findest Du bei den entsprechenden Vokalen.
Beispiel: Um ein „Ü“ einzugeben, drücke die Zifferntaste 8 fünf Mal.
2. Um das letzte Zeichen zu löschen, drücke die linke Rich-tungstaste.
4.4.4.2 Eingabe über Auswahlliste
1. Wähle mit den Richtungstasten in der angezeigten Auswahl-liste das gewünschte Zeichen und drücke dann die Taste OK.
2. Um das letzte Zeichen zu löschen, drücke die linke Rich-tungstaste.
4.4.5 Zum Live-Bild zurückkehren
Um eine Funktion zu beenden und zum Live-TV zurückzu-kehren, drücke die Taste Zurück.
42 Grundlagen der Bedienung
4.5 Informationen zum Programmangebot
Umfangreiche Programminformationen erhältst Du in der Pro-gramminfo und über den TV Guide.
4.5.1 Die Programminfo
Du kannst Programminformationen zur laufende Sendung und zu zukünftigen Sendungen auch auf anderen Sendern anzeigen. Du kannst die zur Auswahl angezeigten Sender nach HD/UHD-Sender filtern.
1. Um die Programminfo anzuzeigen, drücke im Live-TV die Taste Info oder OK.
2. Um nur HD/UHD-Sender oder Deine Lieblingssender anzu-zeigen, navigiere mit der linken Richtungstaste nach links und wähle HD & UHD oder Favoriten.
3. Um den Sender zu wechseln, wähle mit der oberen oder unteren Richtungstaste den gewünschten Sender und drücke die Taste OK.
4. Um mehr Informationen zu einer Sendung anzuzeigen, navi-giere mit den Richtungstasten zur gewünschten Sendung und drücke die Taste Info.
5. Um eine einzelne Sendung oder eine ganze Serie aufzu-nehmen oder eine Aufnahme zu beenden, navigiere mit den Richtungstasten zur gewünschten Sendung und drücke die Taste Aufnahme so oft, bis die gewünschte Funktion ange-zeigt wird.
Du erkennst eine Sendung bzw. eine Serie, die momentan aufgenommen wird, an dem Symbol bzw. .
Grundlagen der Bedienung 43
4.5.2 Der TV Guide
Im TV Guide, auch Electronic Program Guide (EPG) genannt, fin-dest Du auf einen Blick umfangreiche Informationen zu allen Sendungen angeordnet nach Sender und Uhrzeit.
1. Drücke die Taste Home.
2. Wähle den TV Guide und drücke die Taste OK.
Du siehst links eine Übersicht verschiedener Kategorien und rechts alle aktuellen Programminformationen.
3. Um die angezeigte Senderliste nach einer Kategorie zu filtern, wähle eine Kategorie z. B. Favoriten, Serien oder Radio.
4. Um seitenweise nach oben oder unten zu blättern, drücke eine der beiden Programmtasten.
Pos. Beschreibung
1 Linke Richtungstaste, um nur HD/UHD-Sender oder Favoriten anzuzeigen.
2 Sendernummer
3 Vorschau der laufenden Sendung und Fortschrittsan-zeige
4 Titel und Vorschau der nächsten Sendung
5 Sendername
6 Programminformation zur aktuellen Sendung
44 Grundlagen der Bedienung
5. Um tageweise vor- oder zurückzuspringen (+/- 24 Stunden), drücke entweder die Taste Vorspulen oder Zurückspulen.
Um zur aktuellen Uhrzeit im TV Guide zurück zu gelangen, drücke die Taste Play/Pause.
6. Um die auf einem Sender aktuell laufende Sendung anzu-sehen, navigiere im TV Guide in der Senderliste mit den Rich-tungstasten zum gewünschten Sender und drücke die Taste OK.
7. Um Informationen zu einer Sendung anzuzeigen, navigiere im TV Guide mit den Richtungstasten zur gewünschten Sendung und drücke die Taste Info.
Um wieder zum TV Guide zurückzukehren, drücke die linke Richtungstaste.
8. Um eine einzelne Sendung oder eine ganze Serie aufzu-nehmen oder eine Aufnahme zu beenden, navigiere im TV Guide mit den Richtungstasten zur gewünschten Sendung und drücke die Taste Aufnahme so oft, bis die gewünschte Funktion angezeigt wird.
Du erkennst eine Sendung bzw. eine Serie, die momentan aufgenommen wird, an dem Symbol bzw. .
9. Um zum Live-TV zurückzukehren, drücke die Taste Zurück.
Grundlagen der Bedienung 45
4.6 Sender wählen
Du hast verschiedene Möglichkeiten, einen Sender zu wählen.
”Sender im TV Guide nach Kategorie filtern und wählen”
”Sender in der Programminfo nach Kategorie filtern und wählen”
”Sender mit Zifferntasten wählen”
”Einen Sender vor- oder zurückschalten”
”Auf den zuletzt geschauten Sender umschalten”
Pos. Beschreibung
1 Live-Bild der laufenden Sendung
2 Ausführliche Programminformationen
3 Zeitleiste
4 Kategorien
5 Senderliste
6 Sendung
46 Grundlagen der Bedienung
4.6.1 Sender im TV Guide nach Kategorie filtern und wählen
Wie Du im TV Guide nur Sender einer bestimmten Kategorie anzeigst (zum Beispiel nur „HD & UHD“-, Sport- oder Radiosen-der) und wie Du im TV Guide Sender wählst, liest Du in dem Kapi-tel ”Der TV Guide”.
4.6.2 Sender in der Programminfo nach Kategorie filtern und wählen
Wie Du in der Programminfo nur Sender einer bestimmten Kate-gorie anzeigst (nur „HD & UHD“-Sender) und wie Du in der Pro-gramminfo Sender wählst, liest Du in dem Kapitel ”Die Programminfo”.
4.6.3 Sender mit Zifferntasten wählen
Gib im Live-TV die gewünschte Sendernummer mit den Zifferntasten ein.
Kurz nach der Eingabe der letzten Ziffer wechselt der Receiver zum gewünschten Sender.
Beispiel: Für den Sender 100 gib hintereinander die Ziffern 1 0 0 ein. Warte einen Moment oder drücke die Taste OK.
4.6.4 Einen Sender vor- oder zurückschalten
Drücke im Live-TV die entsprechende Programmtaste.
4.6.5 Auf den zuletzt geschauten Sender umschalten
1. Drücke im Live-TV die rechte Richtungstaste.
Du siehst Informationen zum zuletzt gesehenen Sender.
2. Um dorthin zu wechseln, drücke die Taste OK.
Grundlagen der Bedienung 47
4.7 Radio hören
Im TV Guide kannst Du die Kategorie Radio wählen. Du bekommst dann alle Radiosender angezeigt.
1. Drücke die Taste Home.
2. Wähle den TV Guide und drücke die Taste OK.
Du siehst links eine Übersicht verschiedener Kategorien.
3. Wähle die Kategorie Radio und drücke die Taste OK.
4. Wähle den gewünschten Sender und drücke die Taste OK.
4.8 Einstellungen ändern
Im Sky Q Menü unter Einstellungen kannst Du die Receiverein-stellungen ändern.
1. Drücke die Taste Home.
2. Navigiere zu Einstellungen.
3. Navigiere mit der rechten Richtungstaste zu der gewünschten Unterkategorie und dann zu den Einstellungen auf der rechten Seite.
4. Wähle die gewünschte Einstellung und drücke die Taste OK.
48 Grundlagen der Bedienung
5. Ändere die Einstellung. Folge dazu gegebenenfalls den Bild-schirmhinweisen.
6. Um zum Live-TV zurückzukehren, drücke die Taste Zurück.
Detaillierte Informationen zu den Einstellungen findest Du in den Kapiteln ”Favoriten verwalten”, ”Bildschirmanzeige einstel-len”, ”Ton einstellen” und „Receiver einrichten“.
4.9 Apps starten
Hinweis Um Apps nutzen zu können, benötigt der Receiver eine Internet-verbindung. Informationen dazu findest Du in Kapitel ”Internet-verbindung einrichten”.
Du hast verschiedene Möglichkeiten die integrierten Apps anzu-zeigen und zu starten:
Du findest Apps im Apps-Menü.
Um das Apps-Menü anzuzeigen, drücke die Taste Apps.Wähle mit den Richtungstasten eine App und drücke dieTaste OK.
Du findest Apps im Sky Q Menü.
Um das Sky Q Menü anzuzeigen, drücke die Taste Home.Navigiere zu Apps, wähle mit den Richtungstasten eine Appund drücke die Taste OK.
Grundlagen der Bedienung 49
4.10 Bedeutung der Bildschirmsymbole
Diese Symbole zeigen Dir weitere Detailinformationen zu Sen-dungen und Aufnahmen an.
High Definition
Zeigt an, dass dieser Inhalt in HD angeboten wird.
Ultra High Definition
Zeigt an, dass dieser Inhalt in UHD angeboten wird.
Untertitel
Zeigt an, dass für diesen Inhalt Untertitel verfügbar sind.
Audiodeskription
Zeigt an, dass für diesen Inhalt akustische Kommentare zu visu-ellen Vorgängen verfügbar sind. Sehbehinderte Personen kön-nen mithilfe dieser Kommentare die Handlung besser erfassen.
Jugendschutz-Vorsperre
Zeigt an, dass diese Sendung nicht für Kinder und Jugendliche geeignet ist. Zum Ansehen ist die Eingabe der Jugendschutz-PIN erforderlich.
Altersfreigabe
Zeigt an, für welches Alter der Inhalt geeignet ist.
Sendung aufnehmen
Zeigt an, dass diese Sendung aufgenommen wird.
Serie aufnehmen
Zeigt an, dass alle Folgen dieser Serie aufgenommen werden.
Mehrere Aufnahmen verfügbar
Zeigt an, dass mehrere Folgen von dieser Serie als Aufnahme ver-fügbar sind.
Aufnahme behalten
Zeigt an, dass diese Aufnahme nicht automatisch gelöscht wird.
Aufnahme noch nicht angesehen
Zeigt an, dass Du diese Aufnahme noch nicht angesehen hast.
50 Home - Dein Startbildschirm
5 Home - Dein Startbildschirm
5.1 Home – ein Überblick.......................................................................................................................51
5.2 Das Sky Q Menü - alle Funktionen in Reichweite.................................................. 52
Home - Dein Startbildschirm 51
5.1 Home – ein Überblick
Home ist Dein zentraler Startbildschirm und startet nach dem Einschalten automatisch. In Home findest Du jeden Tag die beliebtesten Serien und Filme für Dein persönliches Fernsehver-gnügen. Von hier aus hast Du Deine Aufnahmen und alle Recei-verfunktionen immer in Reichweite.
Hinweis Ohne Internetverbindung steht Dir hier nur ein Offline-Katalog mit einigen On-Demand-Inhalten zur Verfügung. Um auf alle Funktionen von Home uneingeschränkt zugreifen zu können, verbinde den Receiver entweder über WLAN oder ein Netzwerk-kabel mit dem Internet (siehe Kapitel ”Internetverbindung ein-richten”).
Home starten
Um im laufenden Receiverbetrieb Deine Startseite mit dem Sky Q Menü zu öffnen, drücke die Taste Home.
Links siehst Du das Sky Q Menü (siehe Kapitel ”Das Sky Q Menü - alle Funktionen in Reichweite”). Rechts findest Du Tipps für die besten und beliebtesten Filme, Serien, Shows und Sportevents.
In der Kategorie Top Tipps erhältst Du einen Überblick über die beliebtesten Filme und Serien.
In der Kategorie Fortsetzen kannst Du bereits teilweise angesehene Inhalte genau an der Stelle fortsetzen, an der Du die Wiedergabe beendet hast.
52 Home - Dein Startbildschirm
Weiter unten findest Du unter anderem:
die beliebtesten Filme und Serien
die beliebtesten Inhalte für Kids
von der Sky Redaktion ständig aktualisierte Rubriken mitweiteren Empfehlungen
In der Kategorie Neue Aufnahmen findest Du alle Deine Aufnahmen, die Du noch nicht angesehen hast.
5.2 Das Sky Q Menü - alle Funktionen in Reichweite
Im Sky Q Menü findest Du das gesamte Programm inklusive der On-Demand-Inhalte übersichtlich in Kategorien sortiert und mit persönliche Empfehlungen ergänzt.
Hinweis Um auf alle On-Demand-Inhalte und Sky Store zugreifen und alle Funktionen uneingeschränkt nutzen zu können, verbinde den Receiver entweder über WLAN oder ein Netzwerkkabel mit dem Internet (siehe Kapitel ”Internetverbindung einrichten”).
Das Sky Q Menü findest Du links in Home (siehe Kapitel ”Home – ein Überblick”). Im Menü findest Du folgende Einträge:
In Home findest Du Deine Inhalte (teils angesehene Sendungen/Serien und neue Aufnahmen) und persönliche Empfehlungen (siehe Kapitel ”Home – ein Überblick”).
Im TV Guide findest Du auf einen Blick umfangreiche Infor-mationen zu allen Sendungen angeordnet nach Sender und Uhrzeit (siehe Kapitel ”Der TV Guide”).
In Aufnahmen findest Du alles zu Deinen Aufnahmen (siehe Kapitel ”Deine Aufnahmen – ein Überblick”).
In Sky Store kannst Du die neuesten Filme direkt nach dem Kinostart unabhängig von Deinen Programmpaketen vorbe-stellen, leihen oder kaufen und sofort über den Receiver ansehen (siehe Kapitel ”Sky Store - Filme direkt nach dem Kino zum Kaufen oder Leihen”).
In Serien, Filme, Sport, Dokus, Kids, Shows, Sky Arts und Life-style findest Du verfügbare On-Demand-Inhalte (siehe Kapitel ”On-Demand-Inhalte – Dein Programm jederzeit auf Abruf”).
Home - Dein Startbildschirm 53
In Sendung verpasst kannst Du kürzlich gelaufene Inhalte jetzt auch als On-Demand-Inhalt finden.
In Apps findest Du Mediatheken und andere integrierte Apps (siehe Kapitel ”Apps starten”).
In Einstellungen kannst Du alle Einstellungen finden für:
das Bild (siehe Kapitel ”Bildschirmanzeige einstellen”)
den Ton (siehe Kapitel ”Ton einstellen”)
Deine Favoriten (siehe Kapitel ”Favoriten verwalten”)
Außerdem findest Du dort Informationen zu rechtlich rele-vanten Themen (siehe Kapitel ”Rechtliche Hinweise”).
In Hilfe kannst Du die integrierte Hilfe-App starten. Dort findest Du Hilfeartikel zu Deinen Fragen (siehe Kapitel ”Hilfe-texte auf dem Receiver anzeigen”).
In Mein Account kannst Du die integrierte Mein Account-App starten. Darin kannst Du Deine PINs zurücksetzen und ändern (siehe Kapitel ”Deine PINs in „Mein Account“ ändern oder zurücksetzen”).
54 Sendungen und andere Inhalte finden und Favoriten verwalten
6 Sendungen und andere Inhalte finden und Favoriten verwalten
6.1 HD-Sender oder andere Kategorien wählen............................................................55
6.2 Sendungen, Serien, Shows oder Filme gezielt finden.......................................55
6.3 Informationen zu einer Sendung oder einem Film anzeigen.................... 57
6.4 Favoriten verwalten......................................................................................................................... 57
Sendungen und andere Inhalte finden und Favoriten verwalten 55
6.1 HD-Sender oder andere Kategorien wählen
Damit Du einen Sender schneller finden kannst, sind die Sender verschiedenen Kategorien zugeordnet.
Im TV Guide kannst Du die Senderliste nach Kategorien filtern (siehe Kapitel ”Der TV Guide”).
In der Programminfo kannst Du die angebotenen Sender nach „HD & UHD“-Sender oder Deinen Favoriten filtern (siehe Kapitel ”Die Programminfo”).
Es werden dann im TV Guide oder in der Programminfo nur die Sender entsprechend Deiner Auswahl angezeigt.
6.2 Sendungen, Serien, Shows oder Filme gezielt finden
Du kannst nach Sendungen, Serien, Filmen, Shows, Regisseuren, Schauspielern oder Fußballmannschaften suchen, um Live-TV- oder On-Demand-Inhalte zu finden.
1. Drücke die Taste Suche.
2. Gib einen Suchbegriff ein (siehe Kapitel ”Buchstaben, Zahlen und Sonderzeichen eingeben”)
Desto länger dein Suchbegriff ist, desto kürzer wird die Tref-ferliste mit den gefundenen Inhalten.
56 Sendungen und andere Inhalte finden und Favoriten verwalten
3. Wähle in der Trefferliste einen Inhalt aus und drücke die Taste OK. Je nach gewähltem Inhalt erhältst Du eine Liste mit Vorschlägen und gegebenenfalls weitere Suchkatego-rien angezeigt.
Demnächst im TV: Sendungen die Du demnächst im Live-TV sehen kannst.
On Demand: Inhalte die auf Abruf verfügbar sind. Bei Serien kannst Du hier gegebenenfalls auch noch Staffeln wählen.
Deine Aufnahmen: Aufnahmen von Sendungen oder Serien. Bei Serien kannst Du hier gegebenenfalls auch noch Staffeln wählen.
Ähnliches: Inhalte, die dem gesuchten Inhalt ähneln.
4. Wähle einen Inhalt aus der Liste.
Je nach Inhalt kannst Du ihn jetzt ansehen, aufnehmen, weitere Informationen anzeigen oder ein Sendeformat (SD, HD, UHD) wählen.
5. Um weitere Informationen wie Sendezeiten oder eine Zusammenfassung der Handlung anzusehen, wähle die entsprechende Schaltfläche und drücke die Taste OK.
In der Sendezeitenübersicht kannst Du eine Sendezeit wählen und die Sendung oder gleich die ganze Serie aufnehmen.
Mit der linken Richtungstaste kommst Du wieder zurück zur Liste mit den Vorschlägen.
6. Um einen Inhalt anzusehen oder ihn aufzunehmen, drücke die Taste OK.
Sendungen und andere Inhalte finden und Favoriten verwalten 57
6.3 Informationen zu einer Sendung oder einem Film anzeigen
Du kannst Informationen zu laufenden Sendungen oder Filmen, oder auch zu zukünftigen Sendungen anzeigen lassen.
Drücke die Taste Info.
Du siehst Informationen zur laufenden Sendung (siehe Kapitel ”Die Programminfo”) oder zum laufenden Film.
Du kannst je nach aktuellem Inhalt mit der rechten Rich-tungstaste entweder Informationen zu zukünftigen Sendungen, weiteren Serienepisoden oder ähnlichen Filmen anzeigen lassen.
Hinweis Du kannst Programminformationen auch im TV Guide (siehe Ka-pitel ”Der TV Guide”) anzeigen lassen.
6.4 Favoriten verwalten
Sky bietet Dir auf den Kanälen 1-99 eine für Dein Land zusam-mengestellte Favoritenliste an.
Du kannst die Favoritenliste mit Deinen bevorzugten Fernseh- und Radiosendern in beliebiger Reihenfolge belegen. Du kannst Deine Änderungen jederzeit zurücknehmen, indem Du die Liste auf die Vorkonfiguration zurücksetzt (siehe Kapitel ”Favoriten verwalten”).
58 Sendungen und andere Inhalte finden und Favoriten verwalten
Um Deine Favoriten zu bearbeiten, gehst Du so vor:
1. Drücke die Taste Home.
2. Navigiere zu Einstellungen, wähle den Eintrag Favoriten und dann Favoriten verwalten.
3. Drücke die Taste OK.
6.4.1 Favoriten hinzufügen
Du kannst der vorkonfigurierten Favoritenliste weitere Sender hinzufügen.
1. Navigiere in der Favoritenliste an eine freie Stelle, an der Du einen Sender einfügen willst, und drücke die Taste OK.
Mit den Programmtasten kannst Du seitenweise in der Liste blättern.
2. Um einen Sender hinzuzufügen, drücke die Taste OK.
3. Navigiere in der Liste auf einen Sender, den Du der Favoriten-liste hinzufügen willst, und drücke die Taste OK.
Hinzugefügte Sender erkennst Du an einem Häkchen.
Um weitere Sender hinzuzufügen, wiederhole jeweils diesen Schritt.
Der erste ausgewählte Sender wird automatisch an der von Dir ausgewählten, freien Stelle in der Favoritenliste eingefügt. Jeder weitere ausgewählte Sender wird an der jeweils nächsten freien Stelle in der Favoritenliste eingefügt. Du kannst die Sender an-schließend beliebig in der Favoritenliste verschieben.
6.4.2 Favoriten verschieben
Du kannst in der vorkonfigurierten Favoritenliste die Reihenfolge der Sender ändern.
1. Wähle neben der Favoritenliste Liste sortieren und drücke die Taste OK.
2. Navigiere in der Liste auf einen Sender, den Du verschieben willst, und drücke die Taste OK.
Sendungen und andere Inhalte finden und Favoriten verwalten 59
Mit den Programmtasten kannst Du seitenweise in der Liste blättern.
3. Navigiere an die Position, an die der Sender verschoben werden soll, und drücke die Taste OK.
6.4.3 Einzelne Favoriten entfernen
Du kannst einzelne Sender in der Favoritenliste löschen.
1. Wähle neben der Favoritenliste Liste sortieren und drücke die Taste OK.
2. Navigiere in der Liste auf den Sender, den Du aus der Favori-tenliste entfernen willst.
Mit den Programmtasten kannst Du seitenweise in der Liste blättern.
3. Wähle neben der Liste Sender entfernen und drücke die Taste OK.
6.4.4 Favoritenliste komplett neu erstellen
Du kannst alle Sender in der Favoritenliste löschen und die Liste anschließend komplett neu erstellen.
1. Wähle neben der Favoritenliste Neue Liste und drücke die Taste OK.
Die Liste wird komplett geleert. Du kannst sie neu mit deinen Favoriten erstellen.
2. Navigiere in der Liste auf den Sender, den Du der Favoriten-liste hinzufügen willst.
Mit den Programmtasten kannst Du seitenweise in der Liste blättern.
Hinzugefügte Sender erkennst Du an einem Häkchen.
Um weitere Sender hinzuzufügen, wiederhole jeweils diesen Schritt.
60 Sendungen und andere Inhalte finden und Favoriten verwalten
6.4.5 Favoriten auf Vorkonfiguration zurücksetzen
Du kannst alle Deine Änderungen an der vorkonfigurierten Favo-ritenliste jederzeit zurücknehmen, indem Du die Liste auf die Vorkonfiguration zurücksetzt.
1. Wähle neben der Favoritenliste Liste sortieren und drücke die Taste OK.
2. Wähle neben der Liste Zurücksetzen und drücke die Taste OK.
3. Um die Favoritenliste jetzt auf Vorkonfiguration zurückzu-setzen, bestätige die Sicherheitsabfrage.
Laufende Sendungen zeitversetzt sehen 61
7 Laufende Sendungen zeitversetzt sehen
7.1 Bereits begonnene Sendung von Anfang an sehen ......................................... 62
7.2 Sendung anhalten und zeitversetzt sehen .............................................................. 62
7.3 Schnell vor- und zurückspulen oder springen ........................................................63
7.4 Pausierte Sendung aufnehmen...........................................................................................64
62 Laufende Sendungen zeitversetzt sehen
7.1 Bereits begonnene Sendung von Anfang an sehen
Wenn es möglich ist, eine bereits begonnene Sendung von vorne zu starten und somit von Anfang an zu sehen, wird Dir dies auto-matisch in einer Programminfo angezeigt. Im Vorschaubild zur Sendung siehst Du die Info Von Anfang an sehen und einen Wie-dergabesymbol.
Wenn die Programminfo angezeigt wird, drücke die Taste OK.
Solltest Du die automatisch angezeigte Programminfo über-sehen haben, drücke die Taste OK oder Info, um die Programminfo erneut anzuzeigen, und dann noch einmal die Taste OK.
7.2 Sendung anhalten und zeitversetzt sehen
Dein Receiver speichert automatisch bis zu 60 Minuten der ein-geschalteten Sendung vorübergehend auf der integrierten Fest-platte. Du kannst das Live-Bild pausieren und später zeitversetzt weitersehen (Time-Shift).
1. Drücke im Live-Bild die Taste Play/Pause.
Die Sendung pausiert.
2. Der bereits aufgenommene Teil der Sendung wird als blauer Balken angezeigt. Du kannst nun entweder mit den Tasten Zurückspulen oder Vorspulen kontinuierlich zurück- oder vorspulen oder mit der linken oder rechten Richtungstaste jeweils eine Minute zurück- oder vorspringen (Skip-Funk-tion).
Laufende Sendungen zeitversetzt sehen 63
3. Um die Wiedergabe der Sendung fortzusetzen, drücke erneut die Taste Play/Pause.
4. Um die Time-Shift-Funktion zu beenden und zum Live-Bild zurückzukehren, drücke die Taste Zurück.
7.3 Schnell vor- und zurückspulen oder springen
Im Live-TV kannst Du bis zum Zeitpunkt des Einschaltens oder des letzten Senderwechsels zurückspulen oder -springen (Skip-Funktion), jedoch nicht länger als 60 Minuten.
In Aufnahmen, in On Demand oder Sky Store Inhalten kannst Du an beliebige Stellen vor- und zurückspulen oder springen.
7.3.1 Schnell vor- und zurückspulen
1. Drücke die Taste Zurückspulen oder Vorspulen.
2. Um die Vor- oder Rückspul-Geschwindigkeit zu erhöhen, drücke die jeweilige Taste erneut:
1 Mal für doppelte Geschwindigkeit
2 Mal für sechsfache Geschwindigkeit
3 Mal für zwölffache Geschwindigkeit
4 Mal für dreißigfache Geschwindigkeit
3. Um die Wiedergabe in normaler Geschwindigkeit fortzu-setzen, drücke die Taste Play/Pause.
7.3.2 Vor- und zurückspringen (Skip-Funktion)
Die Skip-Funktion ermöglicht Dir, in Minuten-Schritten durch die Sendung zu springen.
Drücke die linke oder rechte Richtungstaste, um in Minuten-Schritten durch die Sendung zu springen, bis Du an der gewünschten Stelle bist.
64 Laufende Sendungen zeitversetzt sehen
7.4 Pausierte Sendung aufnehmen
Sollte eine Unterbrechung einmal länger dauern oder möchtest Du die pausierte Sendung später in Ruhe ansehen, gehst Du so vor, um die Sendung aufzunehmen.
Drücke die Taste Aufnahme, während die Sendung pausiert.
Die pausierte Sendung wird nun aufgenommen und kann jederzeit wiedergegeben werden.
Du erkennst eine Sendung bzw. eine Serie, die momentan aufge-nommen wird, an dem Symbol bzw. .
Aufnehmen, Aufnahmen wiedergeben und löschen 65
8 Aufnehmen, Aufnahmen wiedergeben und löschen
8.1 Deine Aufnahmen – ein Überblick......................................................................................66
8.2 Laufende Sendung/Serie aufnehmen oder Aufnahme beenden......... 67
8.3 Aufnahme für eine Sendung/Serie planen.................................................................68
8.4 Unterwegs Aufnahmen planen.............................................................................................69
8.5 Geplante Aufnahme ändern oder beenden.............................................................70
8.6 Aufnahme sperren und entsperren.................................................................................. 71
8.7 Wiedergabe von Anfang an.......................................................................................................72
8.8 Wiedergabe fortsetzen.................................................................................................................72
8.9 Aufnahmen löschen ........................................................................................................................ 73
66 Aufnehmen, Aufnahmen wiedergeben und löschen
8.1 Deine Aufnahmen – ein Überblick
Deine Aufnahmen findest Du im Sky Q Menü unter Aufnahmen.
So gelangst Du ganz schnell von überall her zu Deinen neuesten Aufnahmen:
Drücke die Taste sky.
Deine Aufnahmen sind nach folgenden Kategorien sortiert.
Fortsetzen
Diese Aufnahmen und sonstigen Inhalte hast Du bereits teil-weise angesehen. Du kannst die Wiedergabe genau an derStelle fortsetzen, wo Du sie zuletzt beendet hast.
Hinweis: Um diese Funktion zu nutzen, verbinde den Receiverentweder über WLAN oder ein Netzwerkkabel mit demInternet (siehe Kapitel ”Internetverbindung einrichten”).
Neu
Dies sind Deine neuesten Aufnahmen, die Du noch nichtangesehen hast.
Alle
Hier findest Du alle Deine Aufnahmen. Zur besseren Über-sicht kannst Du die angezeigten Titel nach Anfangsbuch-staben filtern.
Aufnehmen, Aufnahmen wiedergeben und löschen 67
Geplant
Deine geplanten Aufnahmen werden tageweise angezeigt.
Gelöscht
Hier findest Du alle noch nicht endgültig gelöschtenAufnahmen.
Alt (nicht bei Sky Q Neugeräten)
Hier findest Du alle Aufnahmen, die vor dem Update zu Sky Qgespeichert waren. Diese Aufnahmen sind automatischvorgesperrt und müssen vor der Wiedergabe durch dieEingabe der Jugendschutz-PIN entsperrt werden.
Unter Speicherplatz kannst Du die aktuelle Speicherplatzbele-gung in Prozent ermitteln und Deine Aufnahmen verwalten (siehe Kapitel ”Speicherplatz prüfen und freigeben”).
8.2 Laufende Sendung/Serie aufnehmen oder Aufnahme beenden
Du kannst jederzeit während einer laufenden Sendung die Auf-nahme der Sendung oder gegebenenfalls der kompletten Serie starten, ändern oder beenden.
Drücke die Taste Aufnahme gegebenenfalls mehrfach, bis die gewünschte Aufnahmefunktion angezeigt oder die Aufnahme beendet wird.
Du erkennst eine Sendung bzw. eine Serie, die momentan aufge-nommen wird, an dem Symbol bzw. .
68 Aufnehmen, Aufnahmen wiedergeben und löschen
Hinweis Du kannst nur Sendungen aufnehmen, wenn Du dazu berechtigt bist und diese Funktion für diesen Sendung verfügbar ist. Wenn sich bei Aufnahmen zeitliche Konflikte mit weiteren Aufnahmen oder einem Wechsel zu einem anderen Sender ergeben, zeigt dies ein Bildschirmhinweis an.
8.3 Aufnahme für eine Sendung/Serie planen
Du kannst Aufnahmen planen.
1. Wähle eine zukünftige Sendung:
in der Programminfo
im TV Guide
in der Ergebnisliste der Suche
2. Drücke die Taste Aufnahme gegebenenfalls mehrfach, bis die gewünschte Aufnahmefunktion angezeigt wird.
Du erkennst eine Sendung bzw. eine Serie, die momentan aufgenommen wird, an dem Symbol bzw. .
Hinweis Du kannst nur Sendungen aufnehmen, wenn Du dazu berechtigt bist und diese Funktion für diesen Sendung verfügbar ist. Wenn sich bei Aufnahmen zeitliche Konflikte mit weiteren Aufnahmen oder einem Wechsel zu einem anderen Sender ergeben, infor-miert ein Bildschirmhinweis über den bestehenden Konflikt.
Aufnehmen, Aufnahmen wiedergeben und löschen 69
8.4 Unterwegs Aufnahmen planen
Mit Mobile Record kannst Du auch von mobilen Endgeräten aus maximal für die nächsten sieben Tage Aufnahmen auf den heimi-schen Receiver planen.
Mobile Record und Sky Go
Voraussetzungen für die Nutzung von Mobile Record über Sky Go sind:
Computer oder mobiles Endgerät mit Internetverbindung zu skygo.de
alternativ die Sky Go App
betriebsbereiter Receiver mit eingesteckter Smartcard
So planst Du eine Aufnahme mit Sky Go:
1. Logge Dich mit Deinen Zugangsdaten auf Sky Go ein.
2. Öffne anschließend den mobilen Sky Guide.
3. Wähle eine Sendung, die aufgenommen werden soll.
4. Drücke die Schaltfläche REC.
Der Receiver empfängt nun über das Empfangssignal die Anweisung, die Sendung automatisch aufzuzeichnen.
Hinweis Du kannst auch auf sky.de bzw. sky.at im TV Guide Aufnahmen planen. Klicke dazu auf eine Sendung und dann in der Detailinfo links oben auf das Symbol für Mobile Record. Um Mobile Record auf sky.de bzw. sky.at nutzen, zu können, musst Du Dich einlog-gen.
70 Aufnehmen, Aufnahmen wiedergeben und löschen
8.5 Geplante Aufnahme ändern oder beenden
Selbstverständlich kannst Du jede geplante Aufnahme ändern oder beenden.
1. Drücke die Taste sky.
2. Navigiere zu Geplant.
3. Wähle eine geplante Aufnahme.
4. Je nach gewählter Aufnahme (Sendung oder ganze Serie) kannst Du nun:
Die Sendung/Serie nicht aufnehmen.
Anstatt der Sendung die ganze Serie aufnehmen.
Anstatt der Serie nur eine Folge aufnehmen.
Weitere Episoden anzeigen, um diese gegebenenfalls auch aufzunehmen.
Wähle die entsprechende Funktion und drücke die Taste OK.
Aufnehmen, Aufnahmen wiedergeben und löschen 71
8.6 Aufnahme sperren und entsperren
Du kannst jede Aufnahme vor unbefugtem Zugriff schützen. Dazu kannst Du die Aufnahme sperren. Vor der Wiedergabe wird dann die Jugendschutz-PIN abgefragt. Detaillierte Informatio-nen zur persönlichen Jugendschutz-PIN findest Du im Kapitel ”Deine persönliche Jugendschutz-PIN”.
Hinweis Gesperrte Inhalte erkennst Du an dem Symbol .
1. Drücke die Taste sky.
2. Navigiere zu Neu, Alle oder Geplant.
3. Wähle eine Aufnahme, bei Serien die Aufnahme einer Folge.
4. Um die Aufnahme zu sperren, wähle Sperren und drücke die Taste OK.
Für diese Aufnahme ist unabhängig vom Inhalt die Jugend-schutz-Vorsperre gesetzt.
5. Um die Aufnahme generell wieder zu entsperren, wähle Entsperren, drücke die Taste OK und gib Deine persönliche Jugendschutz-PIN ein.
72 Aufnehmen, Aufnahmen wiedergeben und löschen
8.7 Wiedergabe von Anfang an
Du kannst die Wiedergabe einer Aufnahme bereits starten, wäh-rend die verbleibende Aufnahme im Hintergrund weiterläuft.
1. Drücke die Taste sky.
2. Navigiere zu Neu , wenn Du eine noch laufende Aufnahme ansehen willst, oder zu Alle.
3. Wähle eine Aufnahme, bei Serien die Aufnahme einer Folge.
4. Wenn Du die Aufnahme bereits einmal wiedergegeben hast, (erkennbar an dem blauen Fortschrittsbalken unterhalb des Vorschaubilds), wähle Am Anfang starten.
5. Drücke die Taste OK.
Hinweis Du kannst in der Aufnahme schnell vor- und zurückspulen oder springen (siehe Kapitel ”Schnell vor- und zurückspulen oder springen”). Um die Wiedergabe zu beenden, drücke die Taste Zu-rück.
8.8 Wiedergabe fortsetzen
Du kannst die Wiedergabe einer Aufnahme bereits starten, wäh-rend die verbleibende Aufnahme im Hintergrund weiterläuft.
Hinweis Um diese Funktion nutzen zu können, verbinde den Receiver über WLAN oder ein Netzwerkkabel mit dem Internet (siehe Ka-pitel ”Internetverbindung einrichten”).
1. Drücke die Taste sky.
2. Navigiere zu Fortsetzen.
3. Wähle eine Aufnahme, bei Serien die Aufnahme einer Folge.
4. Drücke die Taste OK.
Hinweis Du kannst in der Aufnahme schnell vor- und zurückspulen oder springen (siehe Kapitel ”Schnell vor- und zurückspulen oder springen”). Um die Wiedergabe zu beenden, drücke die Taste Zu-rück.
Aufnehmen, Aufnahmen wiedergeben und löschen 73
8.9 Aufnahmen löschen
Aufnahmen, die Du nicht mehr benötigst, kannst Du löschen. Um versehentlich gelöschte Aufnahmen wiederherstellen zu kön-nen, werden die Aufnahmen nicht sofort von der Festplatte ent-fernt, sondern vorerst nur in die Kategorie Gelöscht verschoben.
Hinweis Aufnahmen in der Kategorie Alt (nicht vorhanden bei Sky Q Neu-geräten) werden beim Löschen sofort und endgültig von der Festplatte entfernt.
Du kannst einzelne Sendungen, einzelne Folgen einer Serie (siehe Kapitel ”Aufnahmen löschen”) oder die komplette Serie auf einmal löschen (siehe Kapitel ”Alle Aufnahmen einer Serie löschen”).
Der Receiver löscht automatisch Inhalte auf der Festplatte, wenn der Speicherplatz auf der Festplatte knapp wird. Aufnah-men, die Du nicht angesehen hast, und Aufnahmen, die Du behalten möchtest (siehe Kapitel ”Aufnahme vor dem automati-schen Löschen schützen”), werden nicht gelöscht.
Sollte der Receiver nicht mehr über genügend Speicherplatz für eine Aufnahme verfügen, wird ein Hinweis angezeigt.
Um einen Überblick über den noch vorhandenen Speicherplatz zu erhalten, kannst Du Dir die Speicherplatzbelegung anzeigen lassen (siehe Kapitel ”Speicherplatz prüfen und freigeben”).
Wie Du gelöschte Aufnahmen wiederherstellen oder endgültig löschen kannst, erfährst Du im Kapitel ”Gelöschte Aufnahmen wiederherstellen oder endgültig löschen”.
8.9.1 Eine einzelne Aufnahme löschen
Du kannst eine einzelne Sendung oder eine einzelne Folge einer Serie löschen.
74 Aufnehmen, Aufnahmen wiedergeben und löschen
Du gehst so vor:
1. Drücke die Taste sky.
2. Navigiere zu Neu oder Alle.
3. Wähle eine Aufnahme, bei Serien die Aufnahme einer Folge.
4. Wähle Löschen und drücke die Taste OK.
Du findest diese Aufnahme jetzt in der Kategorie Gelöscht.
8.9.2 Alle Aufnahmen einer Serie löschen
Du kannst alle Aufnahmen einer Serie auf einmal löschen.
Aufnehmen, Aufnahmen wiedergeben und löschen 75
Du gehst so vor:
1. Drücke die Taste sky.
2. Navigiere zu Alle oder Speicherplatz.
3. Wähle eine Serie. Du erkennst eine Serie anhand der Angabe der aufgenommenen Folgen.
4. Wähle Alle löschen, drücke die Taste OK. und bestätige das Löschen.
Du findest diese Aufnahmen jetzt in der Kategorie Gelöscht.
8.9.3 Gelöschte Aufnahmen wiederherstellen oder endgültig löschen
Gelöschte Aufnahmen werden nicht sofort von der Festplatte entfernt, sondern vorerst nur in die Kategorie Gelöscht verscho-ben.
Diese Aufnahmen kannst Du einfach wiederherstellen oder end-gültig löschen, wenn Du sie nicht mehr brauchst.
Um Aufnahmen wiederherzustellen oder endgültig zu löschen, gehst Du so vor:
1. Drücke die Taste sky.
2. Navigiere zu Gelöscht.
3. Wähle eine Aufnahme.
76 Aufnehmen, Aufnahmen wiedergeben und löschen
Um diese Aufnahme wiederherzustellen, wähle Wieder-herstellen.
Um diese Aufnahme endgültig zu löschen, wähle Endgültig löschen.
4. Drücke die Taste OK.
Der verbleibende Speicherplatz wird Dir oben als Balkendia-gramm und in Prozent angezeigt.
8.9.4 Aufnahme vor dem automatischen Löschen schützen
Der Receiver löscht automatisch Inhalte auf der Festplatte, wenn der Speicherplatz auf der Festplatte knapp wird. Aufnah-men, die Du nicht angesehen hast, und Aufnahmen, die Du behalten möchtest, werden nicht gelöscht.
Sollte der Receiver nicht mehr über genügend Speicherplatz für eine Aufnahme verfügen, wird ein Hinweis angezeigt.
Um einen Überblick über den noch vorhandenen Speicherplatz zu erhalten, kannst Du Dir die Speicherplatzbelegung anzeigen lassen (siehe Kapitel ”Speicherplatz prüfen und freigeben”).
Du kannst jede Aufnahme vor dem automatischen Löschen schützen. So legst Du fest, dass Du die Aufnahme behalten möchtest:
1. Drücke die Taste sky.
2. Navigiere zu Neu, Alle oder Geplant.
3. Wähle eine Aufnahme, bei Serien die Aufnahme einer Folge.
4. Um die Aufnahme vor dem automatischen Löschen zu schützen, wähle Behalten und drücke die Taste OK.
5. Um die Aufnahme generell wieder für das automatische Löschen freizugeben, wähle Freigeben und drücke die Taste OK.
Aufnehmen, Aufnahmen wiedergeben und löschen 77
8.9.5 Speicherplatz prüfen und freigeben
Um einen Überblick über den noch vorhandenen Speicherplatz zu erhalten, kannst Du Dir die Speicherplatzbelegung anzeigen lassen.
Um einen Überblick über den verfügbaren Speicherplatz zu bekommen, gehst Du so vor:
1. Drücke die Taste sky.
2. Navigiere zu Speicherplatz.
Der verbleibende Speicherplatz wird Dir oben als Balkendia-gramm und in Prozent angezeigt.
Du kannst jetzt Aufnahmen zum Beispiel endgültig löschen, um Speicherplatz freizugeben (siehe Kapitel ”Gelöschte Aufnahmen wiederherstellen oder endgültig löschen”).
78 Sky Store - Filme direkt nach dem Kino zum Kaufen oder Leihen
9 Sky Store - Filme direkt nach dem Kino zum Kaufen oder Leihen
9.1 Sky Store - ein Überblick .............................................................................................................79
9.2 Sky Store starten .............................................................................................................................. 80
9.3 Inhalte bestellen................................................................................................................................ 80
9.4 Bestellte Inhalte ansehen...........................................................................................................81
9.5 Wiedergabe fortsetzen.................................................................................................................81
9.6 Sky Store über Web oder App................................................................................................82
Sky Store - Filme direkt nach dem Kino zum Kaufen oder Leihen 79
9.1 Sky Store - ein Überblick
In Sky Store findest Du die neuesten Filme direkt nach dem Kinostart zum Kaufen und Leihen.
Sky Store bietet Dir eine übersichtliche Benutzeroberfläche, in der Du in unterschiedlichen Kategorien und Genres Deinen Wunschtitel findest. Alternativ kannst Du auch über die Such-funktion gezielt nach Titeln oder Namen suchen.
Unabhängig von Deinen Programmpaketen kannst Du die neu-esten Filme vorbestellen, leihen oder kaufen und sofort über den Receiver ansehen.
Deine bestellten Inhalte werden gestreamt und verbrauchen keinen Speicherplatz auf der Festplatte. Wenn Du einen Film kaufst, erhältst Du wahlweise die Blu-ray oder DVD versandkos-tenfrei dazu.
Zusätzlich kannst Du Deine geliehenen und gekauften Inhalte auch auf bis zu vier Geräten (Smartphone, Tablet, Notebook) auf skystore.de bzw. skystore.at ansehen. In der Sky Store App auf Android- und iOS-Geräten* kannst Du Deine geliehenen und gekauften Titel online ansehen, und sogar zum Offline-Ansehen auf Dein Android- oder iOS-Gerät herunterladen.
*auf iOS-Geräten ist nur die Wiedergabe möglich, keine Bestel-lung.
Hinweis Um auf Sky Store zugreifen zu können, verbinde den Receiver entweder über WLAN oder ein Netzwerkkabel mit dem Internet (siehe Kapitel ”Internetverbindung einrichten”).
80 Sky Store - Filme direkt nach dem Kino zum Kaufen oder Leihen
9.2 Sky Store starten
1. Drücke die Taste Home und navigiere zu Sky Store.
Du siehst ausgewählte Sky Store Highlights und, gleich als ersten Eintrag, den Zugang zum kompletten Sky Store Katalog.
2. Navigiere nach rechts und drücke die Taste OK.
Der Sky Store öffnet sich.
Falls Du ein Film-Highlight ausgewählt hattest, siehst Du direkt die Detailseite dieses Inhalts.
9.3 Inhalte bestellen
Zur Bestellung benötigst Du Deine Sky PIN. Informationen zur Sky PIN findest Du im Kapitel ”Deine Sky PIN”.
Hinweis Bis zum endgültigen Abschicken der Bestellung mit der Schalt-fläche Kostenpflichtig bestellen kannst Du den Bestellvorgang jederzeit mit der linken Richtungstaste abbrechen.
1. Wähle im Sky Store eine Kategorie, die Dich interessiert, oder starte die Suche.
2. Wähle Deinen Wunschtitel.
Du siehst eine Detailseite mit weiteren Informationen.
3. Wähle bei mehreren Bestelloptionen eine Option aus, z.B. Leihen oder Kaufen inkl. Blu-ray.
4. Starte den Bestellvorgang mit OK und gib Deine Sky PIN ein.
5. Mit der Taste OK akzeptierst Du jeweils die Richtlinien zur Datennutzung und die Widerrufsbelehrung. Wähle Weiter.
Du siehst eine Übersicht der Bestellung.
Hinweis Die DVDs oder Blu-rays werden an die in Deinen Kundendaten auf sky.de bzw. sky.at hinterlegte Adresse versandt. Unter Lie-feradresse kannst Du die hinterlegte Adresse ansehen.
Sky Store - Filme direkt nach dem Kino zum Kaufen oder Leihen 81
6. Wähle Kostenpflichtig bestellen.
Wenige Sekunden nach der Bestellung startet die Wieder-gabe für geliehene und gekaufte Inhalte automatisch. Wenn Du die Wiedergabe erst später starten möchtest, drücke vor Wiedergabestart einfach die linke Richtungstaste.
9.4 Bestellte Inhalte ansehen
Deine bestellten Inhalte findest Du im Sky Store in der Kategorie Meine Inhalte.
Gekaufte Inhalte kannst Du zeitlich unbegrenzt und jederzeit abrufen. Die DVD oder Blu-ray bekommst Du automatisch per Post dazu.
Geliehene Inhalte kannst Du bis zu 48 Stunden ab Wiedergabe-start ansehen. Selbstverständlich kannst Du die Inhalte in die-sem Zeitraum beliebig oft ansehen oder anhalten und später weitersehen.
Vorbestellte Inhalte kannst Du ansehen, sobald diese zur Verfü-gung stehen.
9.5 Wiedergabe fortsetzen
Wenn Du die Wiedergabe an einem Gerät stoppst, kannst Du die Wiedergabe an genau dieser Stelle auch auf jedem anderen registrierten Gerät fortsetzen.
Du kannst auswählen, ob die Wiedergabe von Sky Store Inhalten dort fortsetzt, wo sie unterbrochen wurde. Wenn Du diese Funk-tion ausschaltest, startet auf jedem Gerät die Wiedergabe von Anfang an.
1. Navigiere im Sky Store Menü zum Eintrag Einstellungen.
2. Navigiere nach rechts zu Fortsetzen.
3. Um zwischen An und Aus zu wechseln, drücke die Taste OK.
82 Sky Store - Filme direkt nach dem Kino zum Kaufen oder Leihen
9.6 Sky Store über Web oder App
Du kannst das Sky Store Angebot auch im Web oder in der Sky Store App genießen. Wenn Du ein Android-Endgerät besitzt, kannst Du Deine Wunschtitel auch in der Sky Store App bestel-len.
1. Öffne den Sky Store im Webbrowser unter skystore.de bzw. skystore.at oder in der App.
2. Logge Dich mit Deiner Kundennummer und Deiner Sky PIN ein.
3. Wähle Deinen Wunschtitel sowie Deine gewünschte Bestel-loption (Kaufen oder Leihen).
Gekaufte Inhalte kannst Du zeitlich unbegrenzt und jederzeit unter Meine Inhalte abrufen. Die DVD oder Blu-ray bekommst Du automatisch per Post dazu.
Hast Du Deinen Wunschfilm geliehen, steht er Dir 48 Stunden lang zur Verfügung.
Deinen bestellten Film – gekauft oder geliehen – kannst Du auch auf Dein Android- oder iOS-Gerät herunterladen.
Hinweis Wenn der Receiver mit dem Internet verbunden ist, können die online bestellten Inhalte auch auf dem Receiver abgerufen wer-den und umgekehrt. Andernfalls stehen Dir die online bestellten Inhalte auch nur online (PC/Notebook, Sky Store App) zur Verfü-gung.
On-Demand-Inhalte – Dein Programm jederzeit auf Abruf 83
10 On-Demand-Inhalte – Dein Programm jederzeit auf Abruf
10.1 On-Demand-Inhalte – ein Überblick ................................................................................84
10.2 On-Demand-Inhalte wiedergeben ....................................................................................85
10.3 On-Demand-Inhalte gezielt finden...................................................................................86
10.4 Streaming-Format einstellen ................................................................................................. 87
10.5 Autoplay einstellen ..........................................................................................................................88
84 On-Demand-Inhalte – Dein Programm jederzeit auf Abruf
10.1 On-Demand-Inhalte – ein Überblick
Sky stellt Dir unabhängig von vorgegebenen Sendezeiten Tau-sende Titel jederzeit auf Abruf zur Verfügung.
Hinweis Die verfügbaren Inhalte richten sich nach den von Dir gebuchten Programmpaketen.
Hinweis Ohne Internetverbindung steht Dir in Home (siehe Kapitel ”Ho-me – ein Überblick”) nur ein Offline-Katalog mit einigen On-De-mand-Inhalten zur Verfügung. Um auf alle On-Demand-Inhalte zugreifen zu können, verbinde den Receiver entweder über WLAN oder ein Netzwerkkabel mit dem Internet (siehe Kapitel ”Internetverbindung einrichten”).
Die On-Demand-Inhalte sind links im Sky Q Menü (siehe Kapitel ”Das Sky Q Menü - alle Funktionen in Reichweite”) zur besseren Übersicht in themenspezifische Kategorien aufgeteilt:
Serien, Filme, Sport, Dokus, Kids, Shows, Sky Arts und Life-style
Diese Kategorien können auch weitere Unterkategorienenthalten, die Dir die Auswahl erleichtern, wie zum BeispielJetzt im TV, Empfehlungen, Kürzlich hinzugefügt oderLetzte Chance.
Sendung verpasst
Hier findest Du kürzlich gelaufene Sendungen, die alsOn-Demand-Inhalt verfügbar sind.
10.1.1 Mit Internetverbindung die volle Auswahl sehen
Um ohne Wartezeit auf die gesamte On-Demand-Vielfalt von Sky zugreifen zu können, verbinde den Receiver entweder über WLAN oder ein Netzwerkkabel mit dem Internet (siehe Kapitel ”Internetverbindung einrichten”).
Für eine stabile und qualitativ hochwertige Wiedergabe benötigt der Receiver eine Internetverbindung mit einer Bandbreite von mindestens 2 Mbit/s für Inhalte in SD-Qualität, oder von mindes-tens 6 Mbit/s für Inhalte in HD-Qualität.
On-Demand-Inhalte – Dein Programm jederzeit auf Abruf 85
Wenn Du nur über eine langsame Verbindung ins Internet ver-fügst, kannst Du die Einstellungen zu den Streaming-Methoden anpassen. Weitere Informationen hierzu findest Du im Kapitel ”Streaming-Format einstellen”.
10.1.2 Ohne Internetverbindung ausgewählte Highlights sehen
Ohne Internetverbindung musst Du nicht ganz auf On-Demand-Inhalte verzichten. Von Sky ausgewählte (Off-line-)Inhalte werden nachts über das Sendesignal auf die Fest-platte des Receivers übertragen und in Home angezeigt.
Bitte beachte folgende Abweichungen gegenüber der Variante mit Internetverbindung:
Da die Übertragung wegen der großen Datenmengen einige Zeit in Anspruch nimmt, stehen die Inhalte ohne Internetver-bindung nicht sofort zur Verfügung. Besonders bei der ersten Inbetriebnahme des Receivers kann es bis zu 48 Stunden dauern, bevor erste Inhalte vollständig geladen und abrufbar sind.
Die Anzahl der verfügbaren Titel ist wegen der Speicherkapa-zität der Festplatte begrenzt. Mit Internetverbindung stehen hingegen alle On-Demand-Inhalte zur Verfügung.
Hinweis Für die Aktualisierung der Offline-Titel muss der Receiver nicht eingeschaltet sein. Stelle lediglich sicher, dass der Receiver über Nacht an das Antennensignal und die Stromversorgung ange-schlossen ist und die Smartcard eingesteckt ist.
10.2 On-Demand-Inhalte wiedergeben
Die On-Demand-Inhalte von Sky findest Du im Sky Q Menü über-sichtlich in Kategorien aufgeteilt. Du kannst auch gezielt nach Inhalten suchen (siehe Kapitel ”On-Demand-Inhalte gezielt fin-den”).
Hinweis Bitte beachte, dass Du die Inhalte einer Kategorie zwar immer auswählen kannst, sie aber nur abspielbar sind, wenn Du die ent-sprechenden Programmpakete gebucht hast.
86 On-Demand-Inhalte – Dein Programm jederzeit auf Abruf
Um On-Demand-Inhalte wiederzugeben, gehst Du so vor:
1. Drücke die Taste Home.
2. Wähle im Sky Q Menü eine Kategorie und gegebenenfalls eine Unterkategorie.
3. Wähle einen Inhalt und bei Serien gegebenenfalls noch die Staffel und Folge.
4. Drücke die Taste OK.
In der Detailseite zum Inhalt ist nun der Inhalt ausgewählt.
5. Um den Inhalt wiederzugeben, drücke die Taste OK.
Andernfalls kannst Du auch je nach gewähltem Inhalt:
weitere Informationen anzeigen
das Format wählen (SD, HD oder UHD)
einen anderen zu Deiner Auswahl passenden Inhalt wählen
10.3 On-Demand-Inhalte gezielt finden
Du kannst nach Sendungen, Serien, Filmen, Shows, Regisseuren, Schauspielern oder Fußballmannschaften suchen, um On-Demand-Inhalte zu finden.
1. Drücke die Taste Suche.
2. Gib einen Suchbegriff ein (siehe Kapitel ”Buchstaben, Zahlen und Sonderzeichen eingeben”).
Desto länger Dein Suchbegriff ist, desto kürzer wird die Tref-ferliste mit den gefundenen Inhalten.
3. Wähle in der Trefferliste einen Inhalt aus und drücke die Taste OK. Je nach gewähltem Inhalt erhältst Du eine Liste mit Vorschlägen und gegebenenfalls weitere Suchkatego-rien angezeigt.
4. Wähle die Kategorie On Demand.
On-Demand-Inhalte – Dein Programm jederzeit auf Abruf 87
5. Wähle einen Inhalt aus der Liste.
Je nach Inhalt kannst Du ihn jetzt ansehen, weitere Informa-tionen anzeigen oder ein Format (SD, HD, UHD) wählen.
6. Um weitere Informationen wie zum Beispiel eine Zusammen-fassung der Handlung anzusehen, wähle die entsprechende Schaltfläche und drücke die Taste OK.
Mit der linken Richtungstaste kommst Du wieder zurück zur Liste mit den Vorschlägen.
7. Um einen Inhalt anzusehen, drücke die Taste OK.
10.4 Streaming-Format einstellen
Wenn On-Demand-Inhalte in schlechter Qualität wiedergegeben werden, kann es helfen, das Streaming-Format (die Bildauflö-sung des gestreamten On-Demand-Inhalts) zu ändern.
1. Drücke die Taste Home.
2. Navigiere zu Einstellungen und wähle den Eintrag Einrichten und dann Voreinstellungen.
3. Wähle Bevorzugtes Format für On-Demand-Inhalte.
4. Wähle die nächstniedrigere Bildauflösung:
Wechsle von UHD zu HD
Wechsle von HD zu SD
5. Starte einen On-Demand-Inhalt und prüfe die Wiedergabe-qualität.
88 On-Demand-Inhalte – Dein Programm jederzeit auf Abruf
10.5 Autoplay einstellen
Mit aktivierter Funktion Autoplay kannst Du Serien Folge für Folge nahtlos weiterschauen.
Um Autoplay generell zu aktivieren oder zu deaktivieren, gehst Du so vor:
1. Drücke die Taste Home.
2. Navigiere zu Einstellungen und wähle den Eintrag Einrichten und dann Voreinstellungen.
3. Wähle Autoplay.
4. Um zwischen An (aktiviert) und Aus (deaktiviert) zu wech-seln, drücke die Taste OK.
Sky Select 89
11 Sky Select
11.1 Sky Select – ein Überblick...........................................................................................................90
11.2 Inhalte bestellen und ansehen.............................................................................................90
90 Sky Select
11.1 Sky Select – ein Überblick
Auf Sky Select siehst Du unabhängig von Deinen abonnierten Paketen ausgewählte Filme sowie Live-Sport-Events auf Bestel-lung. Alle Filme auf den Sky Select-Sendern sind zu wählbaren Startzeiten bestellbar.
Mit den Sporttickets von Sky Select erhältst Du eine zeitlich befristete Freischaltung für die entsprechenden Sport-Sender. Informationen zum aktuellen Programm findest Du auf dem Sky Select Sender (Sender 370) oder im Internet unter sky.de/select bzw. sky.at/select.
11.2 Inhalte bestellen und ansehen
Zur Bestellung benötigst Du Deine Sky PIN. Informationen zur Sky PIN findest Du im Kapitel ”Deine Sky PIN”.
1. Um eine Übersicht über das aktuelle Angebot auf den Sky Select-Sendern zu erhalten, schalte auf Sender 370.
2. Entscheide Dich für Deinen Wunschtitel und die dazugehö-rige Startzeit.
3. Bestelle den Titel telefonisch oder im Internet unter sky.de/select bzw. sky.at/select. Alle nötigen Informationen wie zum Beispiel die Bestellnummer (jedoch selbstverständ-lich nicht Deine Sky PIN) kannst Du am Fernseher ablesen.
Schalte wenige Minuten vor Beginn der bestellten Sendung auf den entsprechenden Sky Select-Sender. Dein bestellter Inhalt startet automatisch.
Deine PINs bei Sky 91
12 Deine PINs bei Sky
12.1 Deine PINs - ein Überblick.......................................................................................................... 92
12.2 Eine PIN für alles .................................................................................................................................93
12.3 Deine PINs in „Mein Account“ ändern oder zurücksetzen...........................94
12.4 Deine PINs im Web oder in der „Mein Sky“-App ändern ................................96
92 Deine PINs bei Sky
12.1 Deine PINs - ein Überblick
Du benötigst bei Sky verschiedene PINs:
Die persönliche Jugendschutz-PIN - um Inhalte, die für Jugendliche vorgesperrt sind, am Receiver, in der Sky Q App, bei Sky Go oder Sky Store im Web oder in der jeweiligen App freizuschalten.
Die Sky PIN um Dich auszuweisen – damit niemand außer Dir selbst kostenpflichtige Bestellungen tätigen kann und zur Anmeldung in der Sky Q App, bei Sky Go oder Sky Store im Web oder in der jeweiligen App.
Optional benötigen Kunden in Deutschland* eine 18+ PIN für den Zugriff auf das Angebot von Store 18+ und Blue Movie im TV und im Web. Aus gesetzlichen Gründen muss die 18+ PIN separat angefordert werden. Gehe dazu auf sky.de/18+ und folge dort den Anweisungen.
*Kunden in Österreich verwenden stattdessen ihre Sky PIN.
12.1.1 Deine persönliche Jugendschutz-PIN
Damit Du auch tagsüber ein abwechslungsreiches Programm empfangen kannst, hat Sky ein besonderes Jugendschutzsys-tem entwickelt: Sendungen und Inhalte, die für Kinder und Jugendliche nicht geeignet sind, sind mit einer Vorsperre verse-hen und erst nach Eingabe Deiner persönlichen vierstelligen Jugendschutz-PIN zu sehen (siehe Kapitel ”Jugendschutzein-stellungen”).
Deine persönliche Jugendschutz-PIN wird immer abgefragt, wenn
eine Sendung vorgesperrt ist.
eine Aufnahme mit vorgesperrtem Inhalt abgerufen wird.
im Sky Store ein vorgesperrter Inhalt abgerufen wird.
ein On Demand-Inhalt mit vorgesperrtem Inhalt abgerufen wird.
in der Sky Q App oder bei Sky Go ein vorgesperrter Inhalt abgerufen wird.
Deine PINs bei Sky 93
Deine persönliche Jugendschutz-PIN legst Du entweder bei der Online-Registrierung auf sky.de/registrieren bzw. sky.at/regist-rieren fest, oder während der Erstinstallation direkt am Receiver (siehe Kapitel ”Persönliche Jugendschutz-PIN festlegen”). Wähle während der Erstinstallation und bei der Online-Registrierung die gleiche persönliche Jugendschutz-PIN.
Hinweis Die Abfrage der persönlichen Jugendschutz-PIN ist gesetzlich vorgeschrieben und kann daher nicht deaktiviert werden.
12.1.2 Deine Sky PIN
Die vierstellige Sky PIN kannst Du selbst zu Beginn Deines Abon-nements zusammen mit Deiner Jugendschutz-PIN festlegen (siehe Kapitel ”Persönliche Jugendschutz-PIN festlegen”).
Die Sky PIN benötigst Du, um Dich bei der Nutzung folgender Ser-vices auszuweisen:
Bestellungen im Sky Store und Sky Select
Bestellungen auf Store 18+ und Bluemovie im TV und im Web (gilt nur für Österreich)
Nutzung der Sky Q App und Sky Go
Zugang zu Deinem persönlichen Bereich Mein Sky auf sky.de bzw. sky.at
Nutzung der Mein Sky-App
12.2 Eine PIN für alles
Damit Du Dir nicht zwei unterschiedliche PINs merken musst, kannst Du festlegen, dass Deine Jugendschutz-PIN und Deine Sky PIN gleichgesetzt werden sollen.
Das geht ganz bequem bei der Online-Registrierung auf sky.de/registrieren bzw. sky.at/registrieren. Du kannst die PINs aber auch nachträglich ändern:
auf sky.de bzw. sky.at im Mein Sky Kundenportal
in der Mein Sky-App (siehe Kapitel ”Persönliche Jugend-schutz-PIN und Sky PIN ändern”)
im Sky Q Menü in Mein Account (siehe Kapitel ”Deine PINs in „Mein Account“ ändern oder zurücksetzen”)
94 Deine PINs bei Sky
Wenn Du Sky nicht nur am Receiver genießt, sondern auch online nutzt (z. B. Sky Go oder Sky Store), solltest Du darauf achten, dass Du an den oben genannten Stellen die gleiche persönliche Jugendschutz-PIN wählst.
Wenn Du im Web auf sky.de bzw. sky.at im Mein Sky Kundenpor-tal oder in der Mein Sky-App Deine persönliche Jugend-schutz-PIN änderst, kannst Du die neue Jugendschutz-PIN automatisch auf den Receiver übertragen lassen (siehe Kapitel ”Persönliche Jugendschutz-PIN auf den Receiver übertragen”). Dadurch wird sichergestellt, dass die Jugendschutz-PIN auf dem Receiver die gleiche ist wie im Web und den Apps.
12.3 Deine PINs in „Mein Account“ ändern oder zurücksetzen
Im Sky Q Menü, in Mein Account kannst Du Deine PINs ändern und Dir bei Bedarf die vorher im Web festgelegte Jugend-schutz-PIN erneut zusenden lassen.
Hinweis Um die Mein Account-App nutzen zu können, benötigt der Receiver eine Internetverbindung. Informationen zur Internet-verbindung findest Du in Kapitel ”Internetverbindung einrich-ten”.
Deine PINs bei Sky 95
In der Mein Account-App kannst Du:
Deine Sky PIN ändern
Dazu benötigst Du zuerst Deine aktuelle Sky PIN. Dann gibstDu Deine neue Sky PIN ein. Zur Bestätigung wiederholst Dudie Eingabe der neuen Sky PIN.
Du kannst die Sky PIN und Jugendschutz-PIN gleichsetzen.Aktiviere dazu einfach die entsprechende Option.
Deine Sky PIN zurücksetzen
Zur Identifikation benötigst Du Deine Kundennummer, DeinGeburtsdatum, die Postleitzahl Deines Wohnorts und beientsprechender Zahlungsart die letzten fünf Ziffern derKreditkarte oder der IBAN.
Du kannst die Sky PIN und Jugendschutz-PIN gleichsetzen.Aktiviere dazu einfach die entsprechende Option und gibanschließend Deine persönliche Jugendschutz-PIN ein.
Deine Jugendschutz-PIN ändern
Dazu benötigst Du zuerst Deine aktuelle Jugendschutz-PIN.Dann gibst Du Deine neue Jugendschutz-PIN ein. Zur Bestä-tigung wiederholst Du die Eingabe der neuen Jugend-schutz-PIN.
Du kannst die Sky PIN und Jugendschutz-PIN gleichsetzen.Aktiviere dazu einfach die entsprechende Option.
Deine Jugendschutz-PIN zurücksetzen
Zur Identifikation benötigst Du Deine Kundennummer, DeinGeburtsdatum, die Postleitzahl Deines Wohnorts und beientsprechender Zahlungsart die letzten fünf Ziffern derKreditkarte oder der IBAN.
Du kannst die Sky PIN und Jugendschutz-PIN gleichsetzen.Aktiviere dazu einfach die entsprechende Option.
Deine Jugendschutz-PIN auf den Receiver übertragen
Wenn Du zum Beispiel bereits vorher im Web Deine Jugend-schutz-PIN neu gesetzt oder geändert hast, und diese nichterfolgreich an den Reiceiver übertragen wurde, kannst Duhier erneut die Übertragung veranlassen.
96 Deine PINs bei Sky
Zur Übertragung der Jugendschutz-PIN auf den Receiver,schalte vorher den Receiver ein und wähle den Sender 130(Sky 1). Du solltest das Fernsehbild von Sky sehen. Dannstarte die Übertragung mit PIN erneut senden.
Die bestehende persönliche Jugendschutz-PIN auf demReceiver wird überschrieben.
12.4 Deine PINs im Web oder in der „Mein Sky“-App ändern
Auf sky.de bzw. sky.at im Mein Sky Kundenportal und in der Mein Sky-App kannst Du Deine persönliche Jugendschutz-PIN und Deine Sky PIN ändern.
Vorteil: Die persönliche Jugendschutz-PIN kann automatisch über das Fernsehsignal auch auf den Receiver übertragen wer-den. Dadurch ist sichergestellt, dass die Jugendschutz-PIN auf dem Receiver die gleiche ist wie im Web und den Apps.
12.4.1 Persönliche Jugendschutz-PIN und Sky PIN ändern
So gehst Du vor:
1. Schalte den Receiver ein und wähle den Sender 130 (Sky 1).
Du solltest das Fernsehbild von Sky sehen. So kann nach der Änderung die neue Jugendschutz-PIN automatisch über das Fernsehsignal auch auf den Receiver übertragen werden.
2. Logge Dich auf sky.de bzw. sky.at im Mein Sky Kundenportal oder in der Mein Sky-App ein.
3. Navigiere in Meine Daten zu Jugendschutz PIN.
4. Wähle Jugendschutz PIN ändern.
5. Gib Deine bisherige Jugendschutz-PIN ein.
6. Gib zweimal Deine neue persönliche Jugendschutz-PIN ein.
Deine persönliche Jugendschutz-PIN darf keine vier gleichen Ziffern wie z.B. 0000 oder Ziffernfolgen wie z.B. 1234 enthalten.
Deine PINs bei Sky 97
7. Die persönliche Jugendschutz- und Sky PIN wird automa-tisch gleichgesetzt. Du musst Dir also nur eine PIN merken. Solltest Du unterschiedliche PINs wünschen, entferne den Haken aus dem Auswahlfeld.
Wenige Minuten später wird Deine neue persönliche Jugend-schutz-PIN über das Fernsehsignal automatisch auf den Recei-ver übertragen. Wenn die Übertragung nicht funktioniert hat, kannst Du die Übertragung erneut manuell starten (siehe Kapi-tel ”Persönliche Jugendschutz-PIN auf den Receiver übertra-gen”).
12.4.2 Persönliche Jugendschutz-PIN auf den Receiver übertragen
So gehst Du vor:
1. Schalte den Receiver ein und wähle den Sender 130 (Sky 1). Du solltest das Fernsehbild von Sky sehen.
2. Logge Dich auf sky.de bzw. sky.at im Mein Sky Kundenportal oder in der Mein Sky-App ein.
3. Navigiere in Meine Daten zu Jugendschutz PIN.
4. Wähle PIN an Receiver senden.
5. Folge den Anweisungen und bestätige mit Senden.
Die bestehende persönliche Jugendschutz-PIN auf dem Receiver wird überschrieben.
98 Jugendschutz bei Sky
13 Jugendschutz bei Sky
13.1 Jugendschutzeinstellungen....................................................................................................99
13.2 Sender oder Aufnahme bei der Wiedergabe entsperren ............................99
Jugendschutz bei Sky 99
13.1 Jugendschutzeinstellungen
Damit Du auch tagsüber ein abwechslungsreiches Programm empfangen kannst, hat Sky ein besonderes Jugendschutzsys-tem entwickelt: Sendungen und Inhalte, die für Kinder und Jugendliche nicht geeignet sind, sind mit einer Vorsperre verse-hen und erst nach Eingabe der persönlichen vierstelligen Jugendschutz-PIN zu sehen. Gleiches gilt selbstverständlich auch für Aufnahmen von vorgesperrten Sendungen.
Du kannst auch selbst Aufnahmen sperren (siehe Kapitel ”Auf-nahme sperren und entsperren”).
Detaillierte Informationen zur persönlichen Jugendschutz-PIN findest Du im Kapitel ”Deine persönliche Jugendschutz-PIN”.
13.2 Sender oder Aufnahme bei der Wiedergabe entsperren
1. Schalte auf einen Sender, der mit einer manuellen Jugend-schutz-Vorsperre versehen ist oder wähle zum Beispiel unter Aufnahmen im Sky Q Menü eine Aufnahme einer vorge-sperrten Sendung.
2. Gib mit den Zifferntasten Deine persönliche Jugend-schutz-PIN ein.
Detaillierte Informationen zur persönlichen Jugend-schutz-PIN findest Du im Kapitel ”Deine persönliche Jugend-schutz-PIN”.
Hinweis Wie Du eine gesperrte Aufnahme endgültig entsperrst, liest Du in dem Kapitel ”Aufnahme sperren und entsperren”.
100 Receiver einrichten
14 Receiver einrichten
14.1 Internetverbindung einrichten ............................................................................................101
14.2 Kabelsignal prüfen ......................................................................................................................... 103
14.3 Sendersuche starten .................................................................................................................. 104
14.4 Fernbedienung programmieren........................................................................................ 104
14.5 Bluetooth einrichten ....................................................................................................................105
14.6 Energie sparen................................................................................................................................... 108
Receiver einrichten 101
14.1 Internetverbindung einrichten
Wenn Du auf die gesamte Vielfalt von Sky – die Online-Inhalte und Sky Store – zugreifen möchtest, verbinde einfach den Recei-ver mit dem Internet. Weitere Informationen hierzu findest Du auf sky.de/connect bzw. sky.at/connect.
Wenn Du die Internetverbindung nicht schon bei der Erstinstal-lation hergestellt hast, kannst Du sie in den Einstellungen ein-richten. Du kannst dort außerdem den Verbindungsstatus prüfen und die Verbindungseinstellungen zurücksetzen.
Am einfachsten klappt die Verbindung vom Receiver zum Inter-netrouter über WLAN. Du kannst den Receiver aber auch über ein Netzwerkkabel mit Deinem Internetrouter verbinden.
102 Receiver einrichten
14.1.1 Internetverbindung prüfen
1. Drücke die Taste Home.
2. Wähle unter Einstellungen den Eintrag Einrichten und dann Netzwerk.
3. Navigiere nach rechts zur Statusanzeige.
Du siehst den Verbindungsstatus und den Namen Deines WLAN-Netzwerks bzw. den Begriff Ethernet. Daran erkennst Du, ob der Receiver mit Deinem Internetrouter und dem Internet verbunden ist.
14.1.2 Internetverbindung automatisch einrichten
1. Drücke die Taste Home.
2. Wähle unter Einstellungen den Eintrag Einrichten und dann Netzwerk.
3. Navigiere nach rechts.
Die Schaltfläche Zurücksetzen wird angezeigt.
4. Wähle Zurücksetzen und drücke die Taste OK.
5. Navigiere nach rechts, wähle Bestätigen und drücke die Taste OK.
Du kannst jetzt die Internetverbindung erneut einrichten.
Die weitere Vorgehensweise ist wie bei der Erstinstallation, siehe Kapitel ”Mit dem Internet verbinden”.
Receiver einrichten 103
14.1.3 Internetverbindung manuell einrichten
1. Drücke die Taste Home.
2. Wähle unter Einstellungen den Eintrag Einrichten und dann Netzwerk.
3. Navigiere nach rechts, wähle Erweiterte Einstellungen und drücke die Taste OK.
Du siehst die Einstellungen, wie sie automatisch festgelegt wurden.
4. Wähle Manuell festlegen und drücke die Taste OK.
5. Lege alle Einstellungen für die Internetverbindung manuell fest.
6. Um die geänderten Einstellungen zu speichern, wähle Bestä-tigen und drücke die Taste OK.
Der Receiver versucht eine Verbindung herzustellen.
Anschließend siehst Du die Details zum Verbindungsstatus in einer Zusammenfassung.
14.2 Kabelsignal prüfen
1. Drücke die Taste Home.
2. Wähle unter Einstellungen den Eintrag Einrichten und dann Empfang.
Du siehst jetzt Informationen zur Signalstärke und zur Signal-qualität.
104 Receiver einrichten
14.3 Sendersuche starten
1. Drücke die Taste Home.
2. Wähle unter Einstellungen den Eintrag Einrichten und dann Empfang.
3. Navigiere nach rechts.
Die Schaltfläche Zurücksetzen wird angezeigt.
4. Wähle Zurücksetzen und drücke OK.
5. Navigiere nach rechts, wähle Bestätigen und drücke OK.
Du kannst jetzt die Kabeleinrichtung und Sendersuche erneut durchführen.
Die weitere Vorgehensweise ist wie bei der Erstinstallation, siehe Kapitel ”Sendersuche starten”.
Während der Sendersuche siehst Du den Fortschritt und anschließend eine Zusammenfassung.
Die Schaltfläche Abgeschlossen wird angezeigt und ist ausgewählt.
6. Um die Kabeleinrichtung abzuschließen, drücke OK.
14.4 Fernbedienung programmieren
Receiver einrichten 105
Du kannst mit der Sky Q Fernbedienung die Lautstärke entwe-der über Deinen Fernseher oder Deine Audioanlage regeln sowie den Fernseher gleichzeitig mit dem Receiver ein- oder ausschal-ten.
Dazu muss die Fernbedienung mit Hilfe eines Fernbedienungs-codes mit Deinem Fernseher oder Deiner Audioanlage verbun-den werden.
Hinweis Bevor Du den Fernbedienungscode eingibst, musst Du die Tas-ten 2 und 8 gemeinsam gedrückt halten. Sobald die LED auf der Fernbedienung über der Taste sky zweimal kurz blinkt, kannst Du den Code eingeben.
1. Drücke die Taste Home.
2. Wähle unter Einstellungen den Eintrag Einrichten.
3. Wähle den Eintrag Fernbedienung.
4. Navigiere nach rechts und drücke die Taste OK.
Die weitere Vorgehensweise ist wie bei der Erstinstallation, siehe Kapitel ”Fernbedienung programmieren”.
5. Führe die Programmierung für das Gerät aus, an dem Du die Lautstärke später regeln willst. Die Vorgehensweisen zur Programmierung der Fernbedienung für Deinen Fernseher oder Deine Audioanlage sind nahezu identisch.
14.5 Bluetooth einrichten
Über eine Bluetooth-Verbindung kannst Du Musik von einem mobilen Gerät am Receiver abspielen. Dazu musst Du Bluetooth am Receiver aktivieren und das mobile Gerät mit dem Receiver verbinden.
106 Receiver einrichten
14.5.1 Bluetooth am Receiver aktivieren/deaktivieren
1. Drücke die Taste Home.
2. Wähle unter Einstellungen den Eintrag Einrichten.
3. Wähle den Eintrag Bluetooth.
4. Navigiere nach rechts und wähle Musik über Bluetooth abspielen.
Der aktuelle Status wird angezeigt.
5. Um zwischen An (aktiviert) und Aus (deaktiviert) zu wech-seln, drücke die Taste OK.
14.5.2 Bluetooth-Gerät hinzufügen und verbinden
Hinweis Stelle vorab sicher, dass die Bluetooth-Funktion an Deinem Blue-tooth-Gerät aktiviert ist.
Informationen zur Bluetooth-Funktion Deines Bluetooth-Geräts findest Du in der dazugehörigen Bedienungsanleitung.
1. Drücke die Taste Home.
2. Wähle unter Einstellungen den Eintrag Einrichten.
3. Wähle den Eintrag Bluetooth.
Receiver einrichten 107
4. Navigiere nach rechts, wähle Neues Bluetooth-Gerät hinzu-fügen und drücke die Taste OK.
5. Drücke zur Bestätigung erneut die Taste OK.
Folge einfach den Bildschirmhinweisen.
Der Receiver versucht eine Verbindung herzustellen. Bei erfolg-reicher Verbindung erscheint das neue Gerät und sein Verbin-dungsstatus in einer Liste aller Bluetooth-Geräte, die jemals mit dem Receiver verbunden waren.
Hinweis Falls keine Verbindung erstellt werden kann, verringere die Ent-fernung zwischen Deinem Bluetooth-Gerät und dem Receiver.
14.5.3 Liste der Bluetooth-Geräte ansehen
Hinweis Diese Funktion steht erst zur Verfügung, wenn bereits ein Gerät über Bluetooth verbunden wurde.
1. Drücke die Taste Home.
2. Wähle unter Einstellungen den Eintrag Einrichten.
3. Wähle den Eintrag Bluetooth.
4. Navigiere nach rechts, wähle Bluetooth-Geräte hinzufügen oder ansehen und drücke die Taste OK.
5. Um ein weiteres Bluetooth-Gerät hinzuzufügen, drücke erneut die Taste OK und folge den Bildschirmhinweisen.
Du siehst eine Liste aller Geräte, die jemals mit dem Receiver verbundenen waren, sowie deren Verbindungsstatus.
108 Receiver einrichten
14.6 Energie sparen
Um Energie zu sparen, schalte den Receiver mit der Taste Ein/Aus in den Stand-by-Modus, wenn Du ihn nicht verwendest.
Hinweis Der Receiver geht automatisch in den Stand-by-Modus, wenn Du vier Stunden lang keine Taste gedrückt hast (Voreinstellung).
Du kannst die Voreinstellung auch ändern. Um Deine bevorzugte Energiespareinstellung zu wählen, gehe so vor:
1. Drücke die Taste Home.
2. Wähle unter Einstellungen den Eintrag Einrichten und dann Voreinstellungen.
3. Navigiere zu Standby-Modus. Du hast folgende Optionen:
Aktiv: Der Receiver geht automatisch in den Stand-by-Modus, wenn vier Stunden lang keine Taste gedrückt wurde.
Eco: Wie bei Aktiv. Zusätzlich wechselt der Receiver nachts in den noch stromsparenderen Energiespar-modus.
Nie: Der Receiver geht nie automatisch in den Stand-by-Modus. Er bleibt also immer eingeschaltet, außer Du schaltest ihn manuell mit der Taste Ein/Aus in den Stand-by-Modus.
4. Wähle Deine bevorzugte Einstellung und bestätige mit OK.
Receiver einrichten 109
Hinweis Der Receiver aktualisiert automatisch jede Nacht alle Daten für den TV Guide. Daher solltest Du den Receiver nachts nicht vom Stromnetz trennen (z. B. nächtliche Netzfreischaltung im Schlaf-zimmer).
Hinweis Der Receiver muss nicht eingeschaltet sein, um aufnehmen zu können. Sowohl im Stand-by-Modus als auch im Energiesparmo-dus kann der Receiver für Aufnahmen vorgesehene Sendungen (geplante Aufnahmen) aufzeichnen. Stelle lediglich sicher, dass der Receiver an das Antennensignal und die Stromversorgung angeschlossen ist und die Smartcard eingesteckt ist.
110 Bildschirmanzeige einstellen
15 Bildschirmanzeige einstellen
15.1 Bildschirmauflösung auswählen.......................................................................................... 111
15.2 Kontrast erhöhen .............................................................................................................................. 111
15.3 Untertitel-Einstellungen festlegen................................................................................... 111
15.4 Untertitel für Hörgeschädigte einblenden............................................................... 112
Bildschirmanzeige einstellen 111
15.1 Bildschirmauflösung auswählen
Du kannst die Bildschirmauflösung des Receivers an die Auflö-sung Deines Fernsehers anpassen.
Die Änderung dieser Einstellung kann den Fernsehgenuss erheb-lich mindern. Deshalb sollte sie nur von erfahrenen Nutzern geändert werden.
1. Drücke die Taste Home.
2. Navigiere zu Einstellungen und wähle den Eintrag Einrichten und dann Bild und Ton.
3. Wähle den Eintrag Bildschirmauflösung.
4. Wähle mit den Richtungstasten die gewünschte Auflösung und bestätige mit OK.
Bestätige Deine Auswahl mit Speichern.
15.2 Kontrast erhöhen
Du kannst die Farbgebung des Menüs ändern. Der Hintergrund wird dann mit erhöhtem Kontrast dargestellt.
1. Drücke die Taste Home.
2. Navigiere zu Einstellungen und wähle den Eintrag Barriere-freiheit.
3. Wähle den Eintrag Hoher Kontrast.
4. Wähle Deine Einstellung und bestätige mit OK.
15.3 Untertitel-Einstellungen festlegen
Falls verfügbar, kannst Du Untertitel in Deiner bevorzugten Spra-che einblenden.
1. Drücke die Taste Home.
2. Navigiere zu Einstellungen und wähle den Eintrag Einrichten und dann Voreinstellungen.
3. Wähle den Eintrag Untertitel.
112 Bildschirmanzeige einstellen
4. Wähle mit den Richtungstasten Deine bevorzugte Sprache oder wähle Aus um keine Untertitel anzuzeigen.
5. Bestätige mit OK.
Diese Voreinstellung wird zukünftig für alle Sendungen ange-wendet.
15.4 Untertitel für Hörgeschädigte einblenden
Falls verfügbar, kannst Du Untertitel für Hörgeschädigte ein-blenden. Zusätzlich zu den sprachlichen Inhalten werden hier z.B. Umgebungsgeräusche beschrieben.
1. Drücke die Taste Home.
2. Navigiere zu Einstellungen und wähle den Eintrag Barriere-freiheit.
3. Wähle den Eintrag Untertitel für Hörgeschädigte.
4. Wähle Deine Einstellung und bestätige mit OK.
Hinweis Du kannst Deine bevorzugten Einstellungen für die Anzeige von Untertiteln auch generell festlegen (siehe Kapitel ”Unterti-tel-Einstellungen festlegen”).
Ton einstellen 113
16 Ton einstellen
16.1 Tonformat festlegen ..................................................................................................................... 114
16.2 Bevorzugte Sprache festlegen............................................................................................. 114
16.3 Bild und Ton synchronisieren................................................................................................ 115
16.4 Audiodeskription wählen .......................................................................................................... 115
114 Ton einstellen
16.1 Tonformat festlegen
Du kannst bei Sendungen, die in verschiedenen Tonformaten ausgestrahlt werden, Dein bevorzugtes Tonformat festlegen.
Hinweis Abhängig von der gewählten Anschlussart kannst Du die Au-dio-Einstellungen über HDMI oder über den optischen SPDIF-Ausgang ändern. Die Tonausgabe ist abhängig von der Einstellung des bevorzugten Tonformats und dem tatsächlich empfangenen Tonformat. Ändere diese Einstellung nur, wenn das angeschlossene Endgerät (z. B. Dein Fernseher oder ein AV-Receiver) das ausgewählte Tonformat unterstützt.
1. Drücke die Taste Home.
2. Navigiere zu Einstellungen und wähle den Eintrag Einrichten und dann Bild und Ton.
3. Wähle je nach Anschlussart Audio-Einstellung über HDMI oder Audio-Einstellung über optischen Ausgang.
4. Wähle mit den Richtungstasten das gewünschte Tonformat und bestätige mit OK.
16.2 Bevorzugte Sprache festlegen
Du kannst bei mehrsprachig ausgestrahlten Sendungen Deine bevorzugte Sprache festlegen.
1. Drücke die Taste Home.
2. Navigiere zu Einstellungen und wähle den Eintrag Einrichten und dann Voreinstellungen.
3. Wähle den Eintrag Tonspur.
4. Wähle mit den Richtungstasten Deine bevorzugte Sprache und bestätige mit OK.
Ton einstellen 115
16.3 Bild und Ton synchronisieren
Falls Bild und Ton versetzt sind, kannst Du beides synchronisie-ren.
1. Drücke die Taste Home.
2. Navigiere zu Einstellungen und wähle den Eintrag Einrichten und dann Bild und Ton.
3. Wähle je nach Anschlussart Tonverzögerung über HDMI oder Tonverzögerung über optischen Ausgang.
4. Wähle mit den Richtungstasten die Tonversetzung, durch welche der Ton synchron zum Bild wird (0-200 Millise-kunden) und bestätige mit OK.
16.4 Audiodeskription wählen
Falls verfügbar, kannst Du Dir eine zusätzliche Beschreibung der Handlung anhören.
1. Drücke die Taste Home.
2. Navigiere zu Einstellungen und wähle den Eintrag Barriere-freiheit.
3. Wähle den Eintrag Audiodeskription.
4. Wähle Deine Einstellung und bestätige mit OK.
116 Rechtliche Hinweise
17 Rechtliche Hinweise
17.1 Informationen zum Datenschutz anzeigen............................................................. 117
17.2 Impressum anzeigen...................................................................................................................... 117
17.3 Angaben zu Lizenz- und Urheberrechten ................................................................. 117
17.4 Hinweis zu verwendeter Open Source-Software ...............................................118
17.5 Symbole auf Verpackung und Geräten........................................................................119
Rechtliche Hinweise 117
17.1 Informationen zum Datenschutz anzeigen
Um zu lesen, wie Sky Deine Daten schützt, gehe so vor:
1. Drücke die Taste Home.
2. Wähle den Eintrag Rechtliches.
3. Navigiere zu Datenerhebung und drücke die Taste OK.
Die Informationen zum Datenschutz bei Sky werden ange-zeigt.
4. Mit den Richtungstasten oben/unten kannst Du zeilenweise den Text anzeigen.
5. Um den Text zu verlassen, drücke die linke Richtungstaste.
17.2 Impressum anzeigen
Zum Impressum des Receivers gelangst Du so:
1. Drücke die Taste Home.
2. Wähle den Eintrag Rechtliches.
3. Navigiere zu Impressum und drücke die Taste OK.
Das Impressum wird angezeigt.
4. Mit den Richtungstasten oben/unten kannst Du zeilenweise den Text anzeigen.
5. Um das Impressum zu verlassen, drücke die linke Richtungs-taste.
17.3 Angaben zu Lizenz- und Urheberrechten
Alle verwendeten Markenzeichen sind urheberrechtlich geschützt.
Rovi
Dieses Produkt enthält Technologie zum Urheberschutz, die durch US-Patente und andere Rechte an geistigem Eigentum geschützt ist. Der Einsatz dieser Technologie zum Urheber-schutz muss von Rovi Corporation autorisiert werden und ist
118 Rechtliche Hinweise
ohne ausdrückliche Erlaubnis von Rovi Corporation nur für den privaten und anderweitig eingeschränkten Gebrauch bestimmt. Nachbau oder Auseinandernehmen ist nicht gestattet.
HDMI
HDMI, das HDMI-Logo und High Definition Multimedia Interface sind Marken oder eingetragene Marken der HDMI Licensing LLC.
Dolby (Digital)
Dolby (R) und das Doppelsymbol sind eingetragene Warenzei-chen der Dolby Laboratories Licensing Corporation. Hergestellt unter der Lizenz von Dolby Laboratories.
Bitstream
Der Endverbraucher hat das Recht, alle zur Verfügung gestellten Fonts von Bitstream Inc.© für den eigenen Gebrauch zu nutzen, und darf diese Fonts nicht weiterverkaufen oder sublizenzieren. Die Fonts bleiben im alleinigen und exklusiven Eigentum von Bitstream Inc.© inklusive aller eigenen und zugehörigen anwend-baren Rechte von Patenten, Urheberrechten, Warenzeichen und Handelsgeheimnissen.
XFree86
Dieses Produkt enthält Software, entwickelt von The XFree86 Project, Inc. und z. T. basierend auf Arbeiten der Independent JPEG Group. Weitere Informationen finden Sie unter xfree86.org
17.4 Hinweis zu verwendeter Open Source-Software
Dieses Produkt enthält Open Source Software.
Informationen hierzu kannst Du Dir unter Home > Einstellungen > Systeminfo > Software-Haftungsausschluss anzeigen lassen.
Weitere Informationen findest Du unter sky.com/opensour-cesoftware.
Rechtliche Hinweise 119
17.5 Symbole auf Verpackung und Geräten
CE-Kennzeichen
Dieses Symbol weist darauf hin, dass dieses Gerät alle Anforde-rungen der einschlägigen EU-Richtlinien erfüllt.
Richtlinie 2014/53/EU
Dieses Symbol weist darauf hin, dass dieses Gerät Beschränkun-gen der Inbetriebnahme oder für die Nutzungsgenehmigung zu erfüllenden Anforderungen gemäß Artikel 10 Absatz 10 der Richtlinie 2014/53/EU in Deutschland und Österreich unterliegt. Umfassende Informationen zu den Anforderungen und Beschränkungen enthält die in der Verpackung des Geräts bei-liegende EU-Konformitätserklärung.
Hinweise zur Entsorgung (WEEE)
Dieses Gerät darf am Ende seiner Betriebszeit nicht zusammen mit dem Hausmüll entsorgt werden. Entsorgen Sie es getrennt von anderen Müllarten und lassen Sie es verantwortungsbe-wusst recyceln, damit die Materialressourcen nachhaltig wieder-verwendet werden können. Dies schützt Ihre Umwelt und Gesundheit vor möglichen Schäden, die durch unkontrollierte Müllentsorgung hervorgerufen.
Privatkunden
Einzelheiten zu Sammelstellen und den möglichen umwelt-freundlichen Recyclingverfahren erhalten Sie bei dem Händler, bei dem Sie dieses Gerät gekauft haben, oder bei den Behörden vor Ort gekauft haben, oder bei den Behörden vor Ort.
Gewerbliche Kunden
Wenden Sie sich an Ihren Lieferanten und lesen Sie die allgemei-nen Geschäftsbedingungen des Kaufvertrags. Dieses Gerät darf nicht zusammen mit anderem gewerblichen Abfall entsorgt wer-den.
120 Rechtliche Hinweise
Hinweise zur Batterieentsorgung (BattG)
Sie können die Batterien nach Gebrauch entweder an unser Ver-sandlager (Sky Deutschland Fernsehen GmbH & Co. KG, 22033 Hamburg) zurücksenden oder in unmittelbarer Nähe (z. B. im Handel oder in kommunalen Sammelstellen) unentgeltlich zurückgeben. Die Abgabe ist dabei auf für Endnutzer übliche Mengen sowie solche Altbatterien beschränkt, die wir als Neu-batterien vertreiben.
Batterien dürfen nicht im Hausmüll entsorgt werden, sondern Sie sind zur Rückgabe gebrauchter Batterien gesetzlich ver-pflichtet.
Das Zeichen mit der durchgestrichenen Mülltonne bedeutet, dass Sie Batterien nicht im Hausmüll entsorgen dürfen.
Altbatterien können Schadstoffe enthalten, die bei nicht sach-gemäßer Lagerung oder Entsorgung die Umwelt oder Ihre Gesundheit schädigen können. Batterien enthalten aber auch wichtige Rohstoffe und können verwertet werden.
Recycelbare Materialien
Dieses Symbol kennzeichnet recycelbare Materialien. Entsorge diese Materialien nicht mit dem normalen Hausmüll.
Recycelbare Kunststoffe
Dieses Symbol kennzeichnet Kunststoffteile, die recycelbar sind. Entsorge diese Materialien nicht mit dem normalen Hausmüll.
Hilfe zur Fehlerbehebung 121
18 Hilfe zur Fehlerbehebung
18.1 Hilfetexte auf dem Receiver anzeigen..........................................................................122
18.2 Systeminformationen anzeigen .........................................................................................122
18.3 Software-Version aktualisieren ......................................................................................... 123
18.4 Receiver neustarten...................................................................................................................... 124
18.5 Jugendschutz- oder Sky PIN vergessen? .................................................................. 124
18.6 Kein Bild, schwarzer Bildschirm?........................................................................................ 125
18.7 Kein Ton?.................................................................................................................................................. 128
18.8 Receiver reagiert nicht auf Fernbedienung? ......................................................... 128
122 Hilfe zur Fehlerbehebung
18.1 Hilfetexte auf dem Receiver anzeigen
Auf dem Receiver sind für viele Themen Hilfetexte hinterlegt, die Dir die Bedienung erklären oder bei der Fehlerbehebung helfen.
Um genau dann Hilfe zu einer Funktion oder Einstellung zu erhalten, wenn Du sie benötigst, drücke die Taste Fragezei-chen.
Je nach ausgewählter Funktion oder Einstellung siehst Dueinen entsprechenden Hilfetext oder die Startseite der Hilfe.
Um die Startseite der Hilfe anzuzeigen, während Du gerade einen Film oder eine Sendung ansiehst, drücke zweimal die Taste Fragezeichen.
Um die Startseite der Hilfe anzuzeigen, kannst Du auch mit der Taste Home zu Hilfe navigieren und zweimal die Taste OK drücken.
18.2 Systeminformationen anzeigen
Bei Kundenservice-Anfragen wirst Du manchmal nach Systemin-formationen gefragt wie zum Beispiel die Smartcardnummer oder die Software-Version des Receivers.
So ermittelst Du die notwendigen Informationen:
1. Drücke die Taste Home.
2. Wähle unter Einstellungen den Eintrag Systeminfo.
Hilfe zur Fehlerbehebung 123
18.3 Software-Version aktualisieren
Um das Betriebssystem des Receivers auf dem neuesten Stand zu halten, wird von Zeit zu Zeit eine neue Software-Version zur Verfügung gestellt. In der Regel erfolgt das automatisch in der Nacht.
Wenn Du den Receiver aber z. B. längere Zeit nicht am Stromnetz angeschlossen hattest und die Software nicht aktualisiert wurde, kannst Du die Aktualisierung auch manuell starten
Trenne den Receiver auf keinen Fall vom Stromnetz, während er Software herunterlädt oder installiert, d.h. wenn die Kreisanzeige blinkt und die Status-LED blau leuchtet.
1. Drücke die Taste Home.
2. Wähle unter Einstellungen den Eintrag Systeminfo und navi-giere zu Software-Version
Die Schaltfläche Installation wird angezeigt.
3. Wähle Installation und drücke die Taste OK.
Wenn bereits die neueste Software installiert ist, erscheint ein Hinweis.
Um die Seite zu verlassen, navigiere wieder nach links
Wenn eine neuere Software-Version installiert werden kann, erscheint der Hinweis Software Aktualisieren.
Um die Aktualisierung zu starten, drücke die Taste OK.
124 Hilfe zur Fehlerbehebung
Hinweis Der Aktualisierungsvorgang kann bis zu 30 Minuten dauern und der Bildschirm kann dabei schwarz werden. Trenne währenddes-sen den Receiver nicht vom Stromnetz.
Wenn die Aktualisierung abgeschlossen ist, kehrt der Receiver automatisch zurück zum Live-TV.
18.4 Receiver neustarten
Wenn der Receiver auf die Bedienung nicht ordnungsgemäß reagiert oder sich ungewöhnlich verhält, kannst Du zur ersten, schnellen Fehlerbehebung einen Neustart durchführen.
1. Halte die Reset-Taste auf der Rückseite des Receivers gedrückt, bis das Sky Logo auf der Frontseite erlischt.
2. Schalte den Receiver mit der Taste Ein/Aus ein.
18.5 Jugendschutz- oder Sky PIN vergessen?
Hinweis Um die Mein Account-App am Receiver nutzen zu können, verbin-de den Receiver über WLAN oder ein Netzwerkkabel mit dem In-ternet (siehe Kapitel ”Internetverbindung einrichten”).
Um die Jugendschutz- oder Sky PIN in Mein Account zurückzu-setzen, gehe so vor:
1. Drücke die Taste Home.
2. Wähle unter Mein Account den Eintrag PIN Einstellungen.
3. Wähle Jugendschutz PIN vergessen bzw. Sky PIN zurück-setzen
Du hast außerdem folgende Möglichkeiten, um Deine PINs zu ändern oder zurückzusetzen:
in der Mein Sky-App im Bereich Meine Daten
Für die Jugendschutz-PIN: im „Mein Sky“ Kundenportal unter sky.de/mp-pin-vergessen bzw. sky.at/mp-pin-vergessen
Für die Sky PIN: im „Mein Sky“ Kundenportal unter sky.de/sky-pin-vergessen bzw. sky.at/sky-pin-vergessen
Hilfe zur Fehlerbehebung 125
18.6 Kein Bild, schwarzer Bildschirm?
Ein schwarzer Bildschirm kann mehrere Ursachen haben. Um Dir die Fehlerbehebung zu erleichtern, haben wir Dir eine Checkliste erstellt, nach der Du vorgehen kannst.
Im Anschluss findest Du zur Hilfestellung zu jedem Punkt der Checkliste detaillierte Lösungsvorschläge.
Checkliste
”Sind Receiver und Fernseher eingeschaltet?”
”Ist der Fernseher auf den richtigen HDMI/AV-Kanal einge-stellt?”
”Ist die HDMI-Verbindung zum Fernseher in Ordnung?”
”Sind die HDMI-Eingänge des Fernsehers in Ordnung?”
”Unterstützt der Fernseher die eingestellte Bildauflösung?”
”Hast Du einen Neustart des Receivers versucht?”
18.6.1 Sind Receiver und Fernseher eingeschaltet?
Stelle sicher, dass der Receiver und Fernseher eingeschaltet sind. Sollten andere Geräte zwischen Receiver und Fernseher geschaltet sein, schalte auch diese ein.
Receiver einschalten
Drücke auf der Sky Q Fernbedienung die Taste Ein/Aus.
Wenn das Sky Logo an der Gerätefront weiß leuchtet, ist der Receiver eingeschaltet.
Bleibt das Sky Logo dunkel, prüfe bitte den Anschluss ans Stromnetz und die Batterien der Sky Q Fernbedienung.
Wie Du den Fernseher oder andere Geräte einschaltest, findest Du in deren Bedienungsanweisung.
126 Hilfe zur Fehlerbehebung
18.6.2 Ist der Fernseher auf den richtigen HDMI/AV-Kanal eingestellt?
Stelle sicher, dass am Fernseher der korrekte HDMI/AV-Kanal eingestellt ist. Das Bildsignal ist auf einem der HDMI/AV-Ein-gänge des Fernsehers zu finden.
Schalte dazu mit der Fernbedienung des Fernsehers durch alle verfügbaren HDMI/AV-Kanäle (SOURCE / INPUT).
18.6.3 Ist die HDMI-Verbindung zum Fernseher in Ordnung?
Stelle sicher, dass die beiden Kabelenden am Receiver und Fernseher korrekt und fest in den entsprechenden Anschlussbuchsen sitzen.
Stelle sicher, dass das HDMI-Kabel keine Bruch- oder Knick-stellen aufweist.
Wenn es an dem Fernseher mehr als einen HDMI-Eingang gibt, schließe das HDMI-Kabel am Fernseher an einen anderen HDMI-Eingang an. Schalte dann den Fernseher auf diesen HDMI/AV-Eingangskanal (SOURCE/INPUT).
Wenn der Fernseher zum Beispiel über ein Lautsprecher-system oder ein anderes Gerät am Receiver angeschlossen ist, schließe testweise den Fernseher direkt über das HDMI-Kabel am Receiver an.
Empfängst Du nun ein Bildsignal, könnte das ursprünglich von Dir zwischengeschaltete Gerät das Problem verursa-chen. Kontaktiere den Gerätehersteller für weitere Informa-tionen.
18.6.4 Sind die HDMI-Eingänge des Fernsehers in Ordnung?
Schließe testweise ein anderes Gerät am Fernseher an den HDMI/AV-Eingang an, an dem aktuell der Receiver ange-schlossen ist.
Hilfe zur Fehlerbehebung 127
Zum Beispiel:
einen DVD- oder Blu-ray-Player
eine Spielekonsole
einen anderen Receiver (z.B. Chromecast oder Apple TV)
Solltest Du auch von dem anderen Gerät kein Bild sehen, prüfe gegebenenfalls noch am Fernseher vorhandene andere HDMI-Eingänge. Wende Dich bei Problemen an den Hersteller des Fernsehers.
18.6.5 Unterstützt der Fernseher die eingestellte Bildauflösung?
Stelle sicher, dass die am Receiver eingestellte Bildauflösung vom Fernseher unterstützt wird.
So stellst Du die Bildauflösung auf 1080i:
Drücke auf der Sky Q Fernbedienung nacheinander die folgenden Tasten.
Home
1
0
8
0
Home
Auf dem Bildschirm siehst Du eine Bestätigung der Ände-rung.
18.6.6 Hast Du einen Neustart des Receivers versucht?
1. Drücke ca. drei Sekunden lang an der Rückseite des Recei-vers die Taste Reset bis das Sky Logo auf der Frontseite erlischt.
2. Schalte den Receiver mit der Taste Ein/Aus ein.
128 Hilfe zur Fehlerbehebung
18.7 Kein Ton?
Dieser Fehler kann folgende Ursache haben:
Die Lautstärke am Receiver ist zu niedrig oder ausgeschaltet.
Die Lautstärke am Endgerät (Fernseher oder A/V-Receiver) ist zu niedrig oder ausgeschaltet.
Das Audio-/Tonformat ist falsch eingestellt.
So prüfst Du das am Receiver eingestellte Audio-/Tonformat:
1. Drücke die Taste Home.
2. Wähle unter Einstellungen den Eintrag Bild und Ton.
3. Navigiere, je nach Anschlussart, zu Audio-Einstellung über HDMI oder Audio-Einstellung über optischen Ausgang.
4. Wähle mit den Richtungstasten das gewünschte Tonformat und bestätige mit OK.
18.8 Receiver reagiert nicht auf Fernbedienung?
Stelle sicher, dass die Batterien gemäß den Hinweisen zur Polung im Batteriefach der Fernbedienung eingelegt sind.
Stelle sicher, dass die Batterien nicht verbraucht sind. Falls doch, lege neue Batterien in das Batteriefach der Fernbedie-nung ein.
129
Glossar
Dynamic Host Configuration Protocol (DHCP)
Protokoll, das die Konfiguration vereinfacht. Wenn Dein Router dieses Protokoll unterstützt und es am Router sowie am Recei-ver aktiviert ist, funktioniert der Router als DHCP-Server. Deinem Receiver wird so automatisch eine Adresse zugewiesen. Du mußt den Receiver dann nicht weiter konfigurieren.
Extended Display Identification Data (EDID)
128 Byte großer Datenblock, der den Bildschirm identifiziert und Informationen über Hersteller, Displaygröße, darstellbaren Auf-lösungen, Bildwechselfrequenzen usw. enthält. Diese Daten wer-den über die DVI- und HDMI-Schnittstelle an die Bildquelle übermittelt.
Electronic Program Guide (EPG)
Elektronischer Programmführer, der Informationen über die ak-tuelle Radio- und Fernsehsendung anzeigt. Die Daten werden in der Regel als Zusatzangebot von den Programmanbietern aus-gestrahlt und sind kostenlos zu empfangen.
Ethernetanschluss
Netzwerkanschluss (10/100BT), über den Dein Receiver mit einer integrierten Netzwerkkarte durch DSL oder Kabelanschluss mit dem Internet eine schnelle Verbindung herstellen kann.
High Bandwidth Digital Content Protection (HDCP)
Spezifikation zum digitalen Kopierschutz von Audio- und Vi-deoinhalten über eine DVI- oder HDMI-Schnittstelle.
High Definition Multimedia Interface (HDMI)
Nachfolger des SCART-Anschlusses. Über ein HDMI-Kabel wer-den ausschließlich unkomprimierte, digitale Audio- und Videosi-gnale übertragen. Die Anschlussnorm HDMI ist für Bilder mit hohen Bildauflösung und 8-Kanal-Audioton ausgelegt. HDMI ist kompatibel zu DVI.
130
Internet Protocol (IP)
Protokoll, das dem Receiver die Verbindung ins Internet ermög-licht.
Low Noise Block (LNB)
Bestandteil von Satellitenanlagen. Bei den handelsüblichen LNBs handelt es sich gewöhnlich um Universal-LNBs, die für den Empfang von digitalem Fernsehen ausgerüstet sind. Das Sing-le-LNB ist die einfachste Ausführung eines Universal-LNBs und ist für den Anschluss eines Receivers mit einem Empfangsteil ausgelegt. Besitzt der Receiver zwei Empfangsteile (Twin-Tuner), ist mindestens ein Twin-LNB erforderlich, um beide Emp-fangsteile unabhängig voneinander mit Signalen zu versorgen.
Multifeedanlage
Satelliten-Empfangsanlage mit mindestens zwei LNBs zum gleichzeitigen Empfang von mehreren Satelliten. Um zwischen den Satelliten umzuschalten ist je nach Konfiguration der Anlage ein DiSEqC-Umschalter oder ein Multischalter erforderlich. Bei der Verwendung von Monoblock-LNBs ist der Multischalter be-reits integriert.
RJ45-Stecker
Stecker an einem Netzwerkkabel , um den Receiver mit einem Router oder Modem zu verbinden.
Sollte solch ein Kabel nicht dem Netzwerkgerät beiliegen, dann erhältst Du dies im Fachhandel.
Router
Netzwerkgerät, das als Verbindungsstück zwischen Deinem Receiver und dem Internet fungiert. Die Konfigurationsmöglich-keiten kannst Du der Bedienungsanleitung des Netzwerkgerä-tes entnehmen.
Satellite Channel Router (SatCR)
Standard zur Verteilung von Satelliten-TV-Signalen über ein An-tennenkabel. Es können mehrere Receiver an eine einzige Lei-tung angeschlossen werden. Im Gegensatz zu gängigen Ein-Kabel-Lösungen mit eingeschränkter Programmauswahl
131
steht bei einer SatCR-Verteilanlage das volle Programmspekt-rum zur Verfügung. Jeder angeschlossene Receiver verwendet bestimmte Frequenzbänder (Userbands). Über DiSEqC-Signale teilt der Receiver der SatCR-Verteileinheit (LNB oder Multischal-ter) Polarisationsebene und Transponder der gewünschten Sen-dung mit. Der Transponder wird dann auf das Userband des Receivers aufmoduliert.
Single-LNB
Einfachste Ausführung eines Universal-LNBs, der für den An-schluss eines Receivers mit einem Empfangsteil ausgelegt ist.
Time-Shift
Zeitversetztes Fernsehen ist eine Funktion, bei der die einge-schaltete Sendung im Hintergrund automatisch auf die interne Festplatte aufgenommen wird. Dadurch kann das Live-Bild an-gehalten (Pause) und zu einem beliebigen Zeitpunkt (max. 90 Minuten später) wieder fortgesetzt werden, ohne etwas zu ver-passen.
Twin-LNB
Ausführung eines Universal-LNBs, der für den Anschluss eines Receivers mit zwei Empfangsteilen (Twin-Tuner) ausgelegt ist, wenn das Gerät direkt mit dem LNB verbunden werden soll und beide Empfangsteile unabhängig voneinander mit Signalen ver-sorgt werden sollen.
Userband
Notwendige Einstellung für den Empfang über eine SatCR-Satel-litenanlage. Jedem Receiver stehen bestimmte Frequenzbänder (Userbands) innerhalb des Satelliten-Frequenzbereichs zur Ver-fügung.Jedes verfügbare Userband darf nur einem Empfangsteil (Tuner) zugeordnet werden, wodurch auch die Gesamtanzahl der zu installierenden Receiver festgelegt ist. Ein Twin-Receiver benötigt je Empfangsteil (Tuner) eine Frequenz, also insgesamt zwei Frequenzen, um eine getrennte und fehlerfreie Nutzung zu ermöglichen.