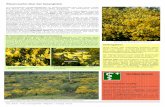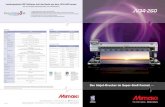BEDIENUNGSANLEITUNG · Wissenswertes über FineCut Wir danken Ihnen herzlich, dass Sie sich für...
Transcript of BEDIENUNGSANLEITUNG · Wissenswertes über FineCut Wir danken Ihnen herzlich, dass Sie sich für...

MIMAKI ENGINEERING CO., LTD.
http://www.mimaki.co.jp/english/E-mail:[email protected]
BEDIENUNGSANLEITUNG
D201594-13

Wissenswertes über FineCut
Wir danken Ihnen herzlich, dass Sie sich für den Kauf eines Produktes von Mimaki entschiedenhaben.
FineCut, eine Plug-in-Software für Adobe® Illustrator® , bietet Ihnen eine solch einfache Be-
dienung und stabile Schneideumgebung, wie sie bisher noch durch keine andere Schneide-Software erzielt werden konnte.
FineCut ist ein eingetragenes Warenzeichen von MIMAKI ENGINEERING CO., LTD.
Adobe Illustrator ist ein Warenzeichen von Adobe Systems Incorporated.
Microsoft und Windows sind eingetragene Warenzeichen der Microsoft Corporation in den USA.
Apple und Macintosh sind eingetragene Warenzeichen von Apple, Inc. in den USA und in den einzelnen Ländern.
Jedes der genannten Unternehmen und jede Produktbezeichnung ist ein Warenzeichen oder ein eingetragenes Warenzeichen des jeweiligen Unternehmens.
Hinweise:
• Diese Bedienungsanleitung darf ohne die vorherige Genehmigung durch Mimaki weder als
Ganzes noch in Auszügen kopiert werden.
• Diese Software darf nur zu Sicherungszwecken kopiert und nur zu Ausführungszwecken aufeiner Festplatte gespeichert werden.
• Außer bei in den Garantiehinweisen von Mimaki Engineering Co., Ltd. aufgeführten Schä-den übernimmt Mimaki Engineering Co., Ltd. keinerlei Haftung für Auswirkungen (ein-
schließlich Einkommensverluste, indirekte Schäden, spezielle Schäden oder andere finanzi-
elle Schäden), die aus der Verwendung oder Nichtverwendung dieses Produktes resultieren.Dies gilt auch für Fälle, in denen Mimaki Engineering Co., Ltd. hinsichtlich einer Möglich-
keit von Schäden nicht informiert wurde. Beispielsweise übernimmt Mimaki Engineering
Co., Ltd. keinerlei Haftung bei Schäden an Medien (Arbeiten), die durch die Verwendungdieses Produktes hervorgerufen wurden, oder bei indirekten Schäden, die durch ein unter
Verwendung dieser Medien erzeugtes Produkt entstanden sind.

Umgebungsbedingungen
Die folgenden Einstellungen sind für die Verwendung von FineCut7 erforderlich:
Windows:• IBM-PC oder kompatibles Gerät Pentium-Prozessor oder kompatibler Prozessor
(außer 64-Bit-Prozessor)
• Microsoft® Windows® 2000, Windows® XP, Windows VistaTM
(Beim Anschluss eines Schneideplotters über USB ist Windows 2000 Service-Pack 3,
Windows XP Service-Pack 1 oder eine neuere Version erforderlich.)
Macintosh:• Macintosh-Gerät Power-PC oder Intel-Prozessor
• Mac OS 9.2.2
• Mac OS OS X 10.2.6 oder neuere Version
Monitor:• Es sind 800 x 600 Pixel oder eine höhere Auflösung erforderlich.
Software:• Adobe®Illustrator® 8.0.1, 9, 10, CS, CS2, CS3, CS4
Schneideplotter:• Mimaki CG-Reihe (CG-45 oder neuer), Mimaki CF-09/12-Reihe, Mimaki CF2-Reihe, Mimaki
DC-Reihe, Mimaki CF3-Reihe, Mimaki CJV30-Reihe, Mimaki TPC
Sonstiges:• Im Einklang mit der Betriebsumgebung der genannten Adobe®Illustrator®-Versionen
Einstellung des Schneideplotters
Führen Sie vor der Verwendung von FineCut7 die Einstellungen am Schneideplotter
durch.
Punkte Einstellwerte
CG-EX-Reihe O-PT-AUSWAHL UNTEN RECHTS
CG-FX-Reihe O-PT-AUSWAHL UNTEN RECHTS
CG-75ML Passermarken-Einstellung
CG-60SR MARK DETECT 1Pt
CG-SRII-Reihe ABST. NEU NACH
Offset A 0,0mm
Offset B 0,0mm
KOPIEN A ( ) 1 (Blatt)
KOPIEN B ( ) 1 (Blatt)
ROTATION AUS
PRIORIT. HOST
CJV30-Reihe Passmarken-Einstellungr
TPC Mark Detect 1Pt
VERSATZ Y ( ) 0,0mm
VERSATZ X ( ) 0,0mm
KOPIEN Y ( ) 1 (Blatt)
KOPIEN X ( ) 1 (Blatt)
Punkte Einstellwerte
CF-09/12 CMD SW Enable
Reihe ORIGIN LOW-LEFT
CIRCLE θ Enter plus angle
CORRECTION
CF2 Reihe CMD SW Enable
DC Reihe ORIGIN LOW-LEFT
CF3 Reihe CIRCLE θ Enter plus angle
CORRECTION
EXPAND OFF
MARK DETECT 1pt
<MEHRGÄNGIGES> OFF
- SCHNEIDEN
START
• Stellen Sie alle
Punkte für die
einzelnen Tools
ein.
• Passermarkenerkennung kann nicht
eingestellt werden, es sei denn die EXPAND
auf weg eingestellt wird.

2
1
2
3
4
○ ○ ○ ○ ○ ○ ○ ○ ○ ○ ○ ○ ○ ○ ○ ○ ○ ○ ○ ○ ○ ○ ○ ○ ○ ○ ○ ○ ○ ○
Neue Funktionen von FineCut7Die folgenden Funktionen wurden neu hinzugefügt:
Anzahl der Schneide-Einstellungsfunktionen(lesen Sie dazu bitte Seite 109)
Diese Funktion ermöglicht das Durchführen von mehreren Schnittenauf derselben Schneidelinie und eine Umschaltung der Geschwin-digkeit sowie des Drucks der Schnitte. Dies wird beim Schneidenharter Medien und doppelgewichtiger Bögen verwendet. (nur MimakiCF/CF2/DC/CF3-Reihe)
Import/Export der Schneideeinstellungen(Lesen Sie dazu bitte Seite 107)
Hiermit können die während des Schneidens eingestellten Plot-Einstellungen als Datei gespeichert werden. Durch das Ladender gespeicherten Datei können Sie eine Ausgabe unter Ver-wendung der vorherigen Einstellungen erzielen. Sie können dieSchneideeinstellungen auch zur Sicherung verwenden.
Bogen-Theta-Korrekturfunktion(Lesen Sie dazu bitte Seite 109)
Mit dieser Funktion wird der Umfang der Bogen-Theta-Korrektur fürdie Mimaki CF/CF2/DC/CF3-Reihe in FineCut eingestellt.
Ausgabereihenfolge für Farbe/Ebene(Lesen Sie dazu bitte Seite 49)
Sie können die Schneidereihenfolge nach Farbe und nach Ebe-ne umschalten.
Die Einstellung der Werkzeuge nach Farbe oder nach Ebeneermöglicht Ihnen eine effiziente Bedienung mehrerer Werk-zeuge.

3
6
Schneidedatei-Importfunktion(Lesen Sie dazu bitte Seite 97)
Mit dieser Funktion werden die unter Verwendung der Schneide-Soft-ware erstellten Schneidedateien geladen. Sie können die Schneide-dateien in Illustrator öffnen und bearbeiten und über FineCut aus-schneiden.
Kurvenlineal-Schätzungsausgabefunktion (Lesen Sie dazu bitte Seite 106)
Mit dieser Funktion erzielen Sie eine makellose Schneidelinie,indem der Kopf selbst in Kurven mit regelmäßiger Geschwin-digkeit bewegt wird; dies wird durch die Verwendung der Kur-venlineal-Schätzungsausgabe für die Bezier-Kurve des betref-fenden Objektes erreicht. (nur Mimaki CF/CF2/DC/CF3-Rei-he)
5
8
Funktion Schneidevorschau(Weitere Informationen auf Seite 52)
Diese Funktion zeigt eine Vorschau für das Schneiden von Objektenan. Sie können die Schnittposition,die Schnittrichtung und die Schnittreihenfolge überprüfen, bevor Siemit dem Plotter schneiden.
7
Schneiden mit dem Fingerfräser(Weitere Informationen auf Seite 80)
Dicke Medien können mit dem Fingerfräser geschnitten wer-den. Mit FineCut können Sie einstellen, wie der Fingerfräserschneiden soll.
Ausgabe nach RasterLink(Lesen Sie dazu Seite 99)
Bei Verwendung der CJV30-Reihe oder des TPC können Sie, daFineCut mit RasterLink arbeitet, auf einfachste Weise Drucken undAusschneiden.
9

4
Inhaltsverzeichnis
Neue Funktionen von FineCut7 ..........................................................2
Installation ............................................................................................6
Installationsverfahren (Windows) ........................................................................ 6
Installationsverfahren (Macintosh) ...................................................................... 9
USB-Serielladapter für Macintosh ....................................................12
Wissenswertes über diese Bedienungsanleitung ..........................13
Und jetzt wird geschnitten! ...............................................................14
Erweiterte Betriebe ............................................................................19
Vergrößern und Verkleinern eines Objektes ...................................................... 19
Markieren der Mitte und der Ecken ................................................................... 21
Wiederholtes Ausschneiden eines Objektes (Kopieren) ................................... 23
Teilen und Schneiden eines Objektes (Kacheln Abstand) ................................. 25
Schatten/Umrandung erstellen: ......................................................................... 29
Extraktion der Kontur ......................................................................................... 32
Linien-Bearbeitung ............................................................................................ 35
Erstellen einer vorgeschnittenen Linie [Entgitterhilfe] ....................................... 38
Ausschneiden eines Objektes nach Farbe ........................................................ 41
Ausschneiden eines Objektes nach Ebene ....................................................... 43
Einstellen der Schneideeinstellung ................................................................... 44
Schneiden in bestimmter Farben-/Ebenen-Ausgabereihenfolge ....................... 49
Einstellen der Kopfrückzugsposition und des Nullpunkts .................................. 50
Schneidevorgang mit der Vorschau prüfen ....................................................... 52
Siegel oder Zeichenfelder erstellen ................................................................... 55
1. Arbeitsablauf .............................................................................................. 55
2. Befestigen eines Rahmens ........................................................................ 56
3-1. Passermarken-Erstellung mit der CG/CJV30/TPC-Reihe ...................... 58
3-2. Erstellung einer Marke mit der CF2/DC/CF3-Reihe ............................... 60
4-1. Erkennen und Schneiden von Passermarken
(bei Verwendung der Reihe CG-EX) ...................................................... 62
4-2. Erkennen und Schneiden von Passermarken
(bei Verwendung der Reihe CG-FX, CG-75ML, CG-60SR, CG-SRII,
CJV30, und TPC) ................................................................................... 65
4-3. Kontinuierliches Ausschneiden mit dem ID-Zertifizierungsmodus
(CG-75ML) ............................................................................................. 72

5
4-4. Kontur und Grundbogen gleichzeitig schneiden
(CG-75ML/CG-60SR/CG-SRII/CJV30/TPC) .......................................... 76
4-5. Schneiden mit der CF2/DC/CF3-Reihe (Außer M-Kopf) ........................ 78
4-6. Schneiden mit Fingerfräser .................................................................... 80
Effektive Verwendung der Blätter ...................................................................... 92
Überlappung ...................................................................................................... 94
Identifizierung der Strichstärke und Überlappung: ............................................ 96
Schneidedatei-Importfunktion ............................................................................ 97
Ausgabe nach RasterLink ................................................................................. 99
Linien verbinden .............................................................................................. 102
Funktionsbeschreibung ..................................................................103
Füllfarbe und Strichstärke eines Objektes ....................................................... 103
FineCut-Menüs ................................................................................................ 104
Plotter-/Benutzer-Setup ................................................................................... 106
Plot-Dialogbox ................................................................................................. 116
Ausplotten-Dialogbox ...................................................................................... 125
Dialogbox zum Hinzufügen einer Kontur ......................................................... 129
Ausgabe nach RasterLink ............................................................................... 131
Dialogbox Linien-Bearbeitungswerkzeug ........................................................ 134
Fehlersuche ......................................................................................138

○ ○ ○ ○ ○ ○ ○ ○ ○ ○ ○ ○ ○ ○ ○ ○ ○ ○ ○ ○ ○ ○ ○ ○ ○ ○ ○ ○ ○ ○ ○ ○ ○ ○ ○ ○ ○ ○ ○ ○ ○ ○ ○ ○ ○ ○ ○ ○ ○ ○ ○ ○ ○ ○ ○ ○ ○ ○
6
Installation
Installationsverfahren (Windows)
1 Schalten Sie den Computer an.
2 Legen Sie die CD-ROM mit FineCut in das CD-ROM-Lauf-
werk ein.
Klicken Sie auf FineCut7 for Illustrator Setup .
3 Wählen Sie die Sprache.
Klicken Sie auf Next .

○ ○ ○ ○ ○ ○ ○ ○ ○ ○ ○ ○ ○ ○ ○ ○ ○ ○ ○ ○ ○ ○ ○ ○ ○ ○ ○ ○ ○ ○ ○ ○ ○ ○ ○ ○ ○ ○ ○ ○ ○ ○ ○ ○ ○ ○ ○ ○ ○ ○ ○ ○ ○ ○ ○ ○ ○ ○ ○ ○ ○ ○ ○ ○ ○
7
4 Der Bildschirm mit der Software-Lizenzvereinbarung wird
angezeigt.
Lesen Sie sich den Text bitte sorgfältig durch und klicken Sie anschließend auf Yes .
5 Wählen Sie den Ort, an dem die Software installiert wer-
den soll.
Lesen Sie sich die Lizenzvereinbarung sorgfältig durch und klicken Sie anschließend
auf Browse .
6 Wählen Sie den Ziel-Illustrator aus und klicken Sie auf
OK .

○ ○ ○ ○ ○ ○ ○ ○ ○ ○ ○ ○ ○ ○ ○ ○ ○ ○ ○ ○ ○ ○ ○ ○ ○ ○ ○ ○ ○ ○ ○ ○ ○ ○ ○ ○ ○ ○ ○ ○ ○ ○ ○ ○ ○ ○ ○ ○ ○ ○ ○ ○ ○ ○ ○ ○ ○ ○ ○ ○ ○ ○ ○ ○
8
7 Kehren Sie zum Bildschirm zur Auswahl des Ziel-
verzeichnisses zurück.
Klicken Sie auf Next . Die Installation beginnt.
8 Das Setup-Verfahren ist nun abgeschlossen.
Klicken Sie auf Close .
Die Installation von FineCut ist nun abgeschlossen.

○ ○ ○ ○ ○ ○ ○ ○ ○ ○ ○ ○ ○ ○ ○ ○ ○ ○ ○ ○ ○ ○ ○ ○ ○ ○ ○ ○ ○ ○ ○ ○ ○ ○ ○ ○ ○ ○ ○ ○ ○ ○ ○ ○ ○ ○ ○ ○ ○ ○ ○ ○ ○ ○ ○ ○ ○ ○ ○ ○ ○ ○ ○ ○ ○ ○
9
Installationsverfahren (Macintosh)
Hinsichtlich weiterer Einzelheiten lesen Sie bitte die Datei “Liesmich.pdf”.
1 Schalten Sie den Computer ein.
2 Legen Sie die CD-ROM mit FineCut in das CD-ROM-Lauf-
werk ein.
3 Doppelklicken Sie auf das FineCut-CD-Symbol.
4 Der unten dargestellte Bildschirm wird angezeigt.Klicken Sie auf das Installationsassistent-Symbol.
5 Nun wird der Bildschirm mit der Software-Lizenz-
vereinbarung angezeigt.Lesen Sie sich die Vereinbarung bitte sorgfältig durch und klicken Sie auf
Akzeptieren , um der Vereinbarung zuzustimmen.

○ ○ ○ ○ ○ ○ ○ ○ ○ ○ ○ ○ ○ ○ ○ ○ ○ ○ ○ ○ ○ ○ ○ ○ ○ ○ ○ ○ ○ ○ ○ ○ ○ ○ ○ ○ ○ ○ ○ ○ ○ ○ ○ ○ ○ ○ ○ ○ ○ ○ ○ ○ ○ ○ ○ ○ ○ ○ ○ ○ ○ ○ ○ ○ ○
10
6 Wählen Sie das Installationsverfahren und Installations-
ort aus.Wählen Sie [Standard-Installation] und wählen Sie anschließend das Laufwerk aus, auf
dem der Illustrator installiert wurde.
Klicken Sie auf [Laufwerk ändern] und wählen Sie ein Laufwerk aus, um den
Installationsort zu ändern.
Klicken Sie auf Installieren .
7 Wählen Sie die Illustrator-Version des Installationsortes
aus.
Die Installation wird durch das Anklicken der Taste gestartet.

○ ○ ○ ○ ○ ○ ○ ○ ○ ○ ○ ○ ○ ○ ○ ○ ○ ○ ○ ○ ○ ○ ○ ○ ○ ○ ○ ○ ○ ○ ○ ○ ○ ○ ○ ○ ○ ○ ○ ○ ○ ○ ○ ○ ○ ○ ○ ○ ○ ○ ○ ○ ○ ○ ○ ○ ○ ○
11
8 Die Installation ist nun abgeschlossen.
Klicken Sie auf Beenden .
Wenn Sie die Installation fortsetzen möchten, klicken Sie bitte auf Forfahren .

12
○ ○ ○ ○ ○ ○ ○ ○ ○ ○ ○ ○ ○ ○ ○ ○ ○ ○ ○ ○ ○ ○ ○ ○ ○ ○ ○ ○ ○ ○ ○ ○ ○ ○ ○ ○ ○ ○ ○ ○ ○ ○ ○ ○ ○ ○ ○ ○ ○ ○ ○
USB-Serielladapter für Macintosh
Für die Verwendung von FineCut mit der Anwendung des Macintosh USB-Ports ist
ein USB-Serielladapter erforderlich.
Mimaki empfiehlt Ihnen die Verwendung des optionalen USB-Serielladapters (mit der
Modellnummer OPTSS036).
Der USB-Seriell-Konvertierungsadapter funktioniert u. U. nicht ordnungsgemäß, wenn
ein Problem zwischen dem Adapter und dem Betriebssystem des Computers vorliegt.
Bevor Sie also einen Adapter eines anderen Herstellers verwenden, konsultieren Sie
bitte den betreffenden Hersteller des USB-Serielladapters, ob solche Probleme zwi-
schen dem Adapter und dem von Ihnen verwendeten Betriebssystem auftreten können.

13
○ ○ ○ ○ ○ ○ ○ ○ ○ ○ ○ ○ ○ ○ ○ ○ ○ ○ ○ ○ ○ ○ ○ ○ ○ ○ ○ ○ ○ ○ ○ ○ ○ ○ ○ ○ ○ ○ ○ ○ ○ ○ ○ ○ ○ ○ ○ ○ ○ ○ ○
Wissenswertes über diese Bedienungsanleitung
Die FineCut-Bedienungsanleitung beschreibt die Funktionen von FineCut.
Darstellung
Menüpunkte werden in eckigen Klammern wie beispielsweise [Datei]-Menü aufge-
führt. In einer Dialogbox angezeigte Tasten werden umrahmt, wie beispielsweise bei
Schneiden .
Symbole
weist auf ein Verfahren hin, dass Sie durchführen müssen und einen Vor-
sichtshinweis hin, den Sie beim Betrieben dieses Produktes beachten müs-
sen.
beschreibt ein nützliches Verfahren.

14
○ ○ ○ ○ ○ ○ ○ ○ ○ ○ ○ ○ ○ ○ ○ ○ ○ ○ ○ ○ ○ ○ ○ ○ ○ ○ ○ ○ ○ ○ ○ ○ ○ ○ ○ ○ ○ ○ ○ ○ ○ ○ ○ ○ ○ ○ ○ ○ ○ ○ ○ ○ ○ ○ ○ ○ ○ ○
Und jetzt wird geschnitten!
Das folgende Verfahren stellt dar, wie ABC an der unteren rechten Seite eines Blattes
der Größe A3 unter Verwendung der Schneideplotter-Reihe CG von Mimaki geschnit-
ten wird.
Darüber hinaus können Sie einen Rahmen um ABC herum erstellen und diesen 5 mm
von den Zeichen entfernt schneiden.
1 Legen Sie ein Blatt der Größe A3 wie unten dargestellt in
den Schneideplotter ein.
Lesen Sie hinsichtlich der Schneideplotter-Betriebsverfahren bitte die im Lie-
ferumfang des Schneideplotters enthaltene Bedienungsanleitung.
2 Stellen Sie den Schneideplotter in den REMOTE-Modus.
Stellen Sie sicher, dass Sie den Schneideplotter in den REMOTE-Modus ein-
stellen. Falls der LOCAL-Modus eingestellt wird, ist FineCut nicht in der Lage,
die Blattlänge zu laden.
Blatt der Größe A3
Rahmen

15
○ ○ ○ ○ ○ ○ ○ ○ ○ ○ ○ ○ ○ ○ ○ ○ ○ ○ ○ ○ ○ ○ ○ ○ ○ ○ ○ ○ ○ ○ ○ ○ ○ ○ ○ ○ ○ ○ ○ ○ ○ ○ ○ ○ ○ ○ ○ ○ ○ ○ ○ ○ ○ ○ ○ ○ ○ ○ ○ ○ ○ ○ ○ ○ ○
3 Aktivieren Sie den Illustrator.Sie müssen die Papiergröße nicht auf die Größe A3 einstellen
Lassen Sie sich das “FineCut-Menü” automatisch anzeigen.
4 Verwenden Sie das Buchstaben-Werkzeug, um “ABC”
einzugeben.
Das “FineCut-Menü” wird automatisch angezeigt. Falls das “FineCut-Menü”
nicht angezeigt wird, wählen Sie bitte die Option [FineCut-Menü zeigen] (Wäh-
len Sie [Mimaki FineCut] für Illustrator 10 und höher aus) aus dem [Window]-
Menü von Illustrator aus.

16
○ ○ ○ ○ ○ ○ ○ ○ ○ ○ ○ ○ ○ ○ ○ ○ ○ ○ ○ ○ ○ ○ ○ ○ ○ ○ ○ ○ ○ ○ ○ ○ ○ ○ ○ ○ ○ ○ ○ ○ ○ ○ ○ ○ ○ ○ ○ ○ ○ ○ ○ ○ ○ ○ ○ ○ ○ ○ ○ ○ ○ ○ ○ ○
5 Klicken Sie auf die Plotter-/Benutzer-Setup... -Taste im
FineCut-Menü.Alternativ dazu können Sie auch die Option [Plotter-/Benutzer-Setup...] aus dem [Da-
tei]-[FineCut]-Menü auswählen.
6 Stellen Sie den Schneideplotter ein.Stellen Sie sicher, dass Sie dieselben Werte für den Schneideplotter und die
Schnittstelle einstellen, wie bei den Einstellungen des Schneideplotters. (Lesen
Sie dazu Seite 106.)
Falls Werte eingegeben werden, die sich von den Einstellungen des Plotters
unterscheiden, wird das Objekt nicht normal ausgegeben.
Klicken Sie auf Setup .

17
○ ○ ○ ○ ○ ○ ○ ○ ○ ○ ○ ○ ○ ○ ○ ○ ○ ○ ○ ○ ○ ○ ○ ○ ○ ○ ○ ○ ○ ○ ○ ○ ○ ○ ○ ○ ○ ○ ○ ○ ○ ○ ○ ○ ○ ○ ○ ○ ○ ○ ○ ○ ○ ○ ○ ○ ○ ○ ○ ○ ○ ○ ○ ○ ○ ○
7 Klicken Sie auf die Schneiden -Taste im FineCut-Menü.Alternativ dazu können Sie die Option [Schneiden] aus dem [Datei]-[FineCut]-Menü
auswählen.
Falls die -Markierung links von der Taste Blattgröße einlesen ange-
zeigt wird, kann die Schneideplotter-Blattgröße nicht geladen werden. Stellen
Sie den Plotter in den REMOTE-Modus und klicken Sie auf die Taste
Blattgröße einlesen, um die Blattgröße zu laden.
Effektiver Schneidebereich(Bei der CF/CF2/DC von Mimaki wird der Ursprungspunkt an der unteren linken Seiteeines Blattes eingestellt.Aus diesem Grund werden ABC-Buchstaben unten links angezeigt.)

18
○ ○ ○ ○ ○ ○ ○ ○ ○ ○ ○ ○ ○ ○ ○ ○ ○ ○ ○ ○ ○ ○ ○ ○ ○ ○ ○ ○ ○ ○ ○ ○ ○ ○ ○ ○ ○ ○ ○ ○ ○ ○ ○ ○ ○ ○ ○ ○ ○ ○ ○ ○ ○ ○ ○ ○ ○ ○
8 Einstellen eines Rahmens.Stellen Sie einen Rahmen von 5 mm um das Objekt herum ein. Markieren Sie das [Rah-men]-Kontrollkästchen und geben Sie den Wert 5 als Rahmenbereich ein.
9 Klicken Sie auf die Taste Schneiden.Die Ausplotten-Dialogbox wird angezeigt.
Stellen Sie die Schneideeinstellungen ein. (Lesen Sie dazu Seite 125.)Wählen Sie die Option “Plotter-Einstellung” aus, um die voreingestellten Schneideein-
stellungen mit dem Schneideplotter zu verwenden.
Stellen Sie sicher, dass die Medieneinstellungen den voreingestellten Wertenam Schneideplotter entsprechen. Falls Werte eingegeben werden, die sich
von den Einstellungen des Plotters unterscheiden, wird das Objekt nicht nor-
mal geschnitten.
10 Klicken Sie auf die Schneiden -Taste, um mit dem Schnei-
den zu beginnen.Der Ursprungspunkt wird an der unteren rechten Seite des Blattes eingestellt. Aus die-
sem Grund wird das Schneiden des Objektes von unten rechts aus durchgeführt (bei der
CF/CF2/DC-Reihe von Mimaki unten links).

19
○ ○ ○ ○ ○ ○ ○ ○ ○ ○ ○ ○ ○ ○ ○ ○ ○ ○ ○ ○ ○ ○ ○ ○ ○ ○ ○ ○ ○ ○ ○ ○ ○ ○ ○ ○ ○ ○ ○ ○ ○ ○ ○ ○ ○ ○ ○ ○ ○ ○ ○ ○ ○ ○ ○ ○ ○ ○
Erweiterte Betriebe
Vergrößern und Verkleinern eines Objektes
Vergrößern oder Verkleinern eines Objektes Bewegen Sie den Maus-Cursor zu einerEcke des betreffenden Objektes und verändern Sie es durch Anwendung des “Drag-and-Drop”-Verfahrens.
1. Vergrößern oder verkleinern Sie das Objekt mit einem fest eingestellten Bildseitenverhältnis.Klicken Sie auf [Verzerren] im Optionenmenü und machen Sie die Markierung von [Verzerren]rückgängig. Vergrößern oder verkleinern Sie das Objekt, indem Sie bei gedrückter Maustastean einer Ecke ziehen.
2. Vergrößern oder verkleinern Sie das Objekt nur entlang der horizontalen oder vertikalen Richtung.Klicken Sie auf [Verzerren] im Optionenmenü. Vergrößern oder verkleinern Sie das Objekt,indem Sie bei gedrückter Maustaste an der linken oder rechten Ecke oder oben oder unten amObjekt ziehen.
Dies weist daraufhin, dass dasBildseitenverhältnisfest eingestellt ist.(Lesen Sie dazuSeite 118.)

20
○ ○ ○ ○ ○ ○ ○ ○ ○ ○ ○ ○ ○ ○ ○ ○ ○ ○ ○ ○ ○ ○ ○ ○ ○ ○ ○ ○ ○ ○ ○ ○ ○ ○ ○ ○ ○ ○ ○ ○ ○ ○ ○ ○ ○ ○ ○ ○ ○ ○ ○ ○ ○ ○ ○ ○ ○ ○ ○ ○ ○ ○ ○ ○
• Ziehen Sie mit der Maus, während Sie die Umschalttaste auf der Tastatur
gedrückt halten, um das Objekt mit beibehaltenem Bildseitenverhältnis zu
vergrößern oder zu verkleinern.
• Verändern Sie die horizontalen und vertikalen Größen getrennt voneinan-
der, bevor Sie die Option Verzerren deaktivieren, um das Objekt mit dem
neuen Bildseitenverhältnis zu vergrößern oder zu verkleinern.
Geben Sie die Werte der Größe und die Skalierung im Eingabefeld für die Größe ein,
um das Objekt noch genauer zu vergrößern oder zu verkleinern.

21
○ ○ ○ ○ ○ ○ ○ ○ ○ ○ ○ ○ ○ ○ ○ ○ ○ ○ ○ ○ ○ ○ ○ ○ ○ ○ ○ ○ ○ ○ ○ ○ ○ ○ ○ ○ ○ ○ ○ ○ ○ ○ ○ ○ ○ ○ ○ ○ ○ ○ ○ ○ ○ ○ ○ ○ ○ ○ ○ ○ ○ ○ ○ ○ ○ ○
Markieren der Mitte und der Ecken
Markieren Sie hier einen Objektrahmen zur Ausrichtung der Position für die Befesti-gung eines Schneidesiegels.
Durch die Ausrichtung der Markierung an den Lineallinien kann wie unten dargestelltein Schneidesiegel befestigt werden.
1. Bestimmen Sie die Mittenposition des
Siegelbefestigungsbereichs und zeichnen
Sie Lineallinien.
2. Richten Sie die Justiermarke Mitte an den
Lineallinien aus; dadurch können Sie eine
Befestigung an der gewünschten Stelle
durchführen.
1. Zeichnen Sie Lineallinien.
2. Richten Sie die Justiermarken Ecke an den
Lineallinien oder vorgezeichneten
Lineallinien aus;
dadurch können Sie eine horizontale
Befestigung durchführen.
Wenn im Dialogfeld [Plotter-/Benutzereinstellung] die Option [CF3 (Fräsen)]
ausgewählt wurde, steht diese Funktion nicht zur Verfügung.

22
○ ○ ○ ○ ○ ○ ○ ○ ○ ○ ○ ○ ○ ○ ○ ○ ○ ○ ○ ○ ○ ○ ○ ○ ○ ○ ○ ○ ○ ○ ○ ○ ○ ○ ○ ○ ○ ○ ○ ○ ○ ○ ○ ○ ○ ○ ○ ○ ○ ○ ○ ○ ○ ○ ○ ○ ○ ○ ○ ○ ○ ○ ○ ○
Markieren Sie die Mitte.Markieren Sie das [Justiermarke Mitte]-Kontrollkästchen im Optionenmenü. GebenSie die Markierungsgröße ein.
Markieren Sie die Ecken.
Markieren Sie das [Justiermarke Ecke]-Kontrollkästchen im Optionenmenü. Geben
Sie die Markierungsgröße ein.

23
○ ○ ○ ○ ○ ○ ○ ○ ○ ○ ○ ○ ○ ○ ○ ○ ○ ○ ○ ○ ○ ○ ○ ○ ○ ○ ○ ○ ○ ○ ○ ○ ○ ○ ○ ○ ○ ○ ○ ○ ○ ○ ○ ○ ○ ○ ○ ○ ○ ○ ○ ○ ○ ○ ○ ○ ○ ○ ○ ○ ○ ○ ○ ○ ○ ○
Wiederholtes Ausschneiden eines Objektes (Kopieren)
Verwenden Sie die Kopierfunktion, um ein Objekt wiederholt vertikal und horizontal
auszuschneiden.
Das folgenden Beispiel stellt dar, wie ABC auf einem Blatt der Größe A3 ausgeschnit-
ten wird.
Geben Sie bei [Kopieren] den Wert 3 für Horizontal und den Wert 4 für Vertikal ein.
Stellen Sie den Rand zwischen den Objekten (horizontal und vertikal) auf 10 mm.
Die Gesamtlängezeigt die Größeeinschließlich allerRänder des Objek-tes an.

24
○ ○ ○ ○ ○ ○ ○ ○ ○ ○ ○ ○ ○ ○ ○ ○ ○ ○ ○ ○ ○ ○ ○ ○ ○ ○ ○ ○ ○ ○ ○ ○ ○ ○ ○ ○ ○ ○ ○ ○ ○ ○ ○ ○ ○ ○ ○ ○ ○ ○ ○ ○ ○ ○ ○ ○ ○ ○ ○ ○ ○ ○ ○ ○
Stellen Sie einen Rahmen von 10 mm um das Objekt herum ein.
• Bei der Einstellung eines Rahmens wird dieser für jedes einzelne Objekt
eingestellt. Es können nicht alle kopierten Objekte mit einem einzigen Rah-
men umfasst werden.
• Beachten Sie Folgendes, wenn im Dialogfeld [Plotter-/Benutzereinstellung]
die Option [CF3 (Fräsen)] ausgewählt wurde.
Stellen Sie die Option [Kopierabstand] auf mindestens 10 mm.
Es kann kein Rahmen erstellt werden.
Die Gesamtlängezeigt die Größeeinschließlich derRahmengröße an.

25
○ ○ ○ ○ ○ ○ ○ ○ ○ ○ ○ ○ ○ ○ ○ ○ ○ ○ ○ ○ ○ ○ ○ ○ ○ ○ ○ ○ ○ ○ ○ ○ ○ ○ ○ ○ ○ ○ ○ ○ ○ ○ ○ ○ ○ ○ ○ ○ ○ ○ ○ ○ ○ ○ ○ ○ ○ ○ ○ ○ ○ ○ ○ ○ ○ ○
Teilen und Schneiden eines Objektes (Kacheln Abstand)
Verwenden Sie die Funktion Kacheln Abstand, um das Objekt in Stücke aufgeteilt
auszuschneiden.
Diese Funktion ermöglicht die Erstellung eines Zeichenbrettes, dessen Größe die Blatt-
breite überschreitet.
In diesem Abschnitt wird jedes geteilte Objekt als “Kachel” bezeichnet.
Teilen eines Objektes
1 Klicken Sie auf die [Kacheln Abstand]-Registerkarte.

26
○ ○ ○ ○ ○ ○ ○ ○ ○ ○ ○ ○ ○ ○ ○ ○ ○ ○ ○ ○ ○ ○ ○ ○ ○ ○ ○ ○ ○ ○ ○ ○ ○ ○ ○ ○ ○ ○ ○ ○ ○ ○ ○ ○ ○ ○ ○ ○ ○ ○ ○ ○ ○ ○ ○ ○ ○ ○ ○ ○ ○ ○ ○ ○
2 Stellen Sie das Kacheln Abstand-Muster ein.
(1) Alle AbschnitteGeben Sie die Kachelgröße ein. Teilen Sie in die gleiche Kachel-größe.
(2) Einzelner AbschnittVerschieben Sie die Teilungslinie des Schneidebereichs, um dieKacheln Abstand-Position zu definieren.
(3) Überlappung Stellen Sie den Kacheln-Überlappungs-rand ein.
(4) Zeige Größe Hier wird die Größe der einzelnengeteilten Kacheln angezeigt.
(5) Ablauf Stellen Sie die Schneideabfolge fürdas Objekt ein. Diese Schneideabfolgeist die Reihenfolge, in der dieausgeschnittenen Kacheln auf demZeichenbrett befestigt werden. DieSchneideabfolge wird unten rechts beijedem einzelnen Objekt angezeigt.
Dadurch wird die Kachelanzahl unddie Überlappungsrichtung bestimmt.
Sie können einen “Ablauf” aus den
folgenden acht Mustern auswählen:
1 1
1 1
1 1
1 1
4
4 4
4 4
4 42
3 4
Ablauf
Größe
Überlappung
44
5
1
2
3

27
○ ○ ○ ○ ○ ○ ○ ○ ○ ○ ○ ○ ○ ○ ○ ○ ○ ○ ○ ○ ○ ○ ○ ○ ○ ○ ○ ○ ○ ○ ○ ○ ○ ○ ○ ○ ○ ○ ○ ○ ○ ○ ○ ○ ○ ○ ○ ○ ○ ○ ○ ○ ○ ○ ○ ○ ○ ○ ○ ○ ○ ○ ○ ○ ○ ○
3 Klicken Sie auf die Separation -Taste.
4 Das geteilte Objekt wird angezeigt.
Es wird eine Kachel angezeigt.

28
○ ○ ○ ○ ○ ○ ○ ○ ○ ○ ○ ○ ○ ○ ○ ○ ○ ○ ○ ○ ○ ○ ○ ○ ○ ○ ○ ○ ○ ○ ○ ○ ○ ○ ○ ○ ○ ○ ○ ○ ○ ○ ○ ○ ○ ○ ○ ○ ○ ○ ○ ○ ○ ○ ○ ○ ○ ○ ○ ○ ○ ○ ○ ○
5 Stellen Sie [Markieren] und [Kacheln Abstand] der Ka-
cheln Abstand-Option ein.
(1) Drehen: Drehen Sie ein geteiltes Objekt.
(2) Bewegung: Verschiebt den Gegenstand innerhalb des Blattes.
(3) Markieren: Markieren Sie ein geteiltes Objekt.Das markierte Objekt kann auf einfache Art und Weise durch dieAnpassung der Markierungen aufgebaut werden.
(4) Kacheln Abstand: Geben Sie den Schneideraum für ein fortwährendes Schneidender geteilten Kacheln ein.
(5) Abbrechen: Brechen Sie die Kachelseparation ab.
6 Wählen Sie die auszuschneidende Kachel aus der
Kachelliste aus.
Markieren
Kacheln Abstand
3 4
2
5
1

29
○ ○ ○ ○ ○ ○ ○ ○ ○ ○ ○ ○ ○ ○ ○ ○ ○ ○ ○ ○ ○ ○ ○ ○ ○ ○ ○ ○ ○ ○ ○ ○ ○ ○ ○ ○ ○ ○ ○ ○ ○ ○ ○ ○ ○ ○ ○ ○ ○ ○ ○ ○ ○ ○ ○ ○ ○ ○ ○ ○ ○ ○ ○ ○ ○ ○
Schatten/Umrandung erstellen:
Erstellen Sie ein schattiertes/umrandetes Objekt. FineCut ermöglicht auf einfache Art
und Weise die verschiedensten Schattierungs-/Umrandungsfunktionen.
1 Wählen Sie das Objekt.
2 Klicken Sie auf die Schattierung/Umrandung erstellen -
Taste im FineCut-Menü.Alternativ dazu können Sie auch die Option [Schattierung/Umrandung erstellen] aus
dem [Datei]-[FineCut]-Menü auswählen.

30
○ ○ ○ ○ ○ ○ ○ ○ ○ ○ ○ ○ ○ ○ ○ ○ ○ ○ ○ ○ ○ ○ ○ ○ ○ ○ ○ ○ ○ ○ ○ ○ ○ ○ ○ ○ ○ ○ ○ ○ ○ ○ ○ ○ ○ ○ ○ ○ ○ ○ ○ ○ ○ ○ ○ ○ ○ ○ ○ ○ ○ ○ ○ ○
3 Stellen Sie die Schattierungs-/Umrandungseinzelheiten
für das Objekt ein.
1) Form: Wählen Sie den Schattierungstyp (4 Typen) oder die Umrandung aus.
Schlagschatten Box Perspektive Wurfschatten Umrandung
2) Optionen: Stellen Sie den Offset-Abstand zwischen dem Objekt und dem Schat-ten ein.Falls die Option “Perspektive” ausgewählt wurde, stellen Sie bittedie Perspektive in % ein.Stellen Sie bei der “Umrandung” die Eckenform und das Seiten-verhältnis ein.(Hinsichtlich der Einzelheiten lesen Sie bitte den Abschnitt “Befe-stigung eines Rahmens” auf Seite 56.)
3) Farbe: Stellen Sie die Schattenfarbe ein.Klicken Sie aus Farbe , um sich die folgende Einstellungsdialogboxanzeigen zu lassen.
Klicken Sie nach der Auswahl einer Farbe oder nach der Eingabe einesZahlenwertes auf OK .
Ziehen Sie mithilfe des “Drag-and-Drop”-Verfahrens am Pfad,um das Objekt zu bewegen oder um die Form zu verändern.
Klicken Sie auf die Zielfarbe oder gebenSie einen Zahlenwert ein.

31
○ ○ ○ ○ ○ ○ ○ ○ ○ ○ ○ ○ ○ ○ ○ ○ ○ ○ ○ ○ ○ ○ ○ ○ ○ ○ ○ ○ ○ ○ ○ ○ ○ ○ ○ ○ ○ ○ ○ ○ ○ ○ ○ ○ ○ ○ ○ ○ ○ ○ ○ ○ ○ ○ ○ ○ ○ ○ ○ ○ ○ ○ ○ ○ ○ ○
Stelle Sie sicher, dass Sie die RGB-Farben für die Schattierung/Umrandung
bestimmen. Falls der Dokumenten-Farbmodus CMYK ist, ist eine Anzeige
nach den bestimmten RGB-Farben u. U. nicht möglich. In einem solchen Fall
werden die Farben zu den nächstliegenden CMYK-Farben konvertiert.
4 Klicken Sie auf OK , um einen Schatten oder eine Um-
randung zu erstellen.
• Falls die mehrfachen Ankerpunkte im Schatten oder in der Umrandung
enthalten sind, führen Sie bitte Illustrator-[Objekt]-[Pfad]-[Vereinfachen...]
aus.
• Um den hinzugefügten Schatten oder Rand zu entfernen, wählen Sie [Schat-
ten/Rand entfernen] aus dem Menü [Datei]-[FineCut ] aus.
Nehmen Sie bitte zur Kenntnis, dass eine mit dem Illustrator erstellte Schat-
tierung oder Umrandung u. U. nicht gelöscht werden kann.
(Farbe des Schattens:Schwarz/Vier-Vier-Abstand/Schlagschatten)

32
○ ○ ○ ○ ○ ○ ○ ○ ○ ○ ○ ○ ○ ○ ○ ○ ○ ○ ○ ○ ○ ○ ○ ○ ○ ○ ○ ○ ○ ○ ○ ○ ○ ○ ○ ○ ○ ○ ○ ○ ○ ○ ○ ○ ○ ○ ○ ○ ○ ○ ○ ○ ○ ○ ○ ○ ○ ○ ○ ○ ○ ○ ○ ○
Extraktion der Kontur
Erstellen Sie eine Kontur, um das Bitmap-Bild auszuschneiden. Bestimmen Sie dar-
über hinaus eine Farbe, die für die Erstellung der Kontur im selben Farbbereich ver-
fügbar ist.
1 Öffnen Sie das Bild mit dem Illustrator.
Stellen Sie beim Öffnen von BMP- oder PSD-Bildern durch die Auswahl von
[Stelle] im [Datei]-Menü bitte sicher, dass Sie die Option [Link] deaktivieren.
2 Wählen Sie das Objekt aus und klicken Sie auf die
Kontur hinzufügen -Taste im [FineCut]-Menü.Alternativ dazu können Sie auch die Option [Kontur hinzufügen] unter [FineCut] aus
dem [Datei]-Menü des Illustrators auswählen.
3 Richten Sie das Auswahlverfahren für den zu extrahie-
renden Bereich ein.(Hinsichtlich der Dialogbox lesen Sie bitte Seite 129.)

33
○ ○ ○ ○ ○ ○ ○ ○ ○ ○ ○ ○ ○ ○ ○ ○ ○ ○ ○ ○ ○ ○ ○ ○ ○ ○ ○ ○ ○ ○ ○ ○ ○ ○ ○ ○ ○ ○ ○ ○ ○ ○ ○ ○ ○ ○ ○ ○ ○ ○ ○ ○ ○ ○ ○ ○ ○ ○ ○ ○ ○ ○ ○ ○ ○ ○
4 Stellen Sie den Extrahierungsbereich unter Verwendung
des Schiebers ein oder geben Sie einen Wert ein, wäh-
rend Sie sich eine Vorschau auf das Bild anzeigen las-
sen.
5 Führen Sie das Zeichnung-Setup durch.(Hinsichtlich der Dialogbox lesen Sie bitte Seite 130.)

34
○ ○ ○ ○ ○ ○ ○ ○ ○ ○ ○ ○ ○ ○ ○ ○ ○ ○ ○ ○ ○ ○ ○ ○ ○ ○ ○ ○ ○ ○ ○ ○ ○ ○ ○ ○ ○ ○ ○ ○ ○ ○ ○ ○ ○ ○ ○ ○ ○ ○ ○ ○ ○ ○ ○ ○ ○ ○ ○ ○ ○ ○ ○ ○
6 Klicken Sie auf die Zeichnung ausführen -Taste.Die Kontur wird unter [FC-Zeichnungsebene] erstellt.
• Durch Klicken auf Zeichnung ausführen wird eine neue Ebene als [FC-
Zeichnungsebene 1], [FC-Zeichnungsebene 2...] erstellt. Verwenden Sie
diese Funktion, um die Schneideeinstellungen für jede Ebene einzustel-
len. (Lesen Sie dazu die Seiten 46, 99.)
• Die Daten auf dieser Ebene sind auf “Nicht Drucken” eingestellt, da sie als
Schneidedaten verwendet werden.

35
○ ○ ○ ○ ○ ○ ○ ○ ○ ○ ○ ○ ○ ○ ○ ○ ○ ○ ○ ○ ○ ○ ○ ○ ○ ○ ○ ○ ○ ○ ○ ○ ○ ○ ○ ○ ○ ○ ○ ○ ○ ○ ○ ○ ○ ○ ○ ○ ○ ○ ○ ○ ○ ○ ○ ○ ○ ○ ○ ○ ○ ○ ○ ○ ○ ○
Linien-Bearbeitung
Hierbei handelt es sich um eine Funktion für die einfache Bearbeitung oder Änderung
der mithilfe der Funktion Kontur hinzufügen erstellten Kontur.
1 Öffnen Sie das durch Kontur hinzufügen erstellte Bild mit
dem Illustrator.Vergrößern Sie die zu bearbeitende Linie mit dem Zoom-Tool des Illustrators, falls er-
forderlich.
2 Klicken Sie auf die Linienbearbeitungswerkzeug -Taste
unter [Illustrator Werkzeug palette].Nun werden die Linienbearbeitungswerkzeuge angezeigt.

36
○ ○ ○ ○ ○ ○ ○ ○ ○ ○ ○ ○ ○ ○ ○ ○ ○ ○ ○ ○ ○ ○ ○ ○ ○ ○ ○ ○ ○ ○ ○ ○ ○ ○ ○ ○ ○ ○ ○ ○ ○ ○ ○ ○ ○ ○ ○ ○ ○ ○ ○ ○ ○ ○ ○ ○ ○ ○ ○ ○ ○ ○ ○ ○
3 Bestimmen Sie den Ausgangspunkt und den Endpunkt.Ausgangspunkt:
Bewegen Sie den Cursor neben den Ankerpunkt; nun wird “S” ange
zeigt. Der Ausgangspunkt wird durch Klicken auf den Ankerpunkt einge
richtet.
Endpunkt: Bewegen Sie den Cursor neben den Ankerpunkt; nun wird “E” angezeigt,
falls der Ausgangspunkt eingerichtet wurde. Der Endpunkt wird durch
Klicken auf den Ankerpunkt eingerichtet.
4 Markieren Sie die Taste, um mehr über das Betriebs-
verfahren zu erfahren.Nehmen Sie hier die Beschreibung von [Kurve ändern] als Beispiel. (Hinsichtlich der
Dialogbox lesen Sie bitte Seite 134.)
Markieren Sie die Taste [Kurzwahltaste verwenden], um den Betrieb mithilfe
der Maus und der Tastatur zu bearbeiten. Verwenden Sie bei Windows die Alt-
Taste und bei Macintosh die Optionstaste.

37
○ ○ ○ ○ ○ ○ ○ ○ ○ ○ ○ ○ ○ ○ ○ ○ ○ ○ ○ ○ ○ ○ ○ ○ ○ ○ ○ ○ ○ ○ ○ ○ ○ ○ ○ ○ ○ ○ ○ ○ ○ ○ ○ ○ ○ ○ ○ ○ ○ ○ ○ ○ ○ ○ ○ ○ ○ ○ ○ ○ ○ ○ ○ ○ ○ ○
5 Ziehen Sie an der Linie, um sie in eine kurvenlineare Li-
nie zu verwandeln.

38
○ ○ ○ ○ ○ ○ ○ ○ ○ ○ ○ ○ ○ ○ ○ ○ ○ ○ ○ ○ ○ ○ ○ ○ ○ ○ ○ ○ ○ ○ ○ ○ ○ ○ ○ ○ ○ ○ ○ ○ ○ ○ ○ ○ ○ ○ ○ ○ ○ ○ ○ ○ ○ ○ ○ ○ ○ ○ ○ ○ ○ ○ ○ ○
Erstellen einer vorgeschnittenen Linie [Entgitterhilfe]
Eine vorgeschnittene Linie um das Objekt herum ermöglicht ein vereinfachtes Aus-
schneiden de Objektes.
In diesem Abschnitt wird eine vorgeschnittene Linie als “Entgitterhilfe” bezeichnet.
Die Entgitterhilfenfunktion ermöglicht das Erstellen einer vorgeschnittenen Linie und
eines vorgeschnittenen Rahmens.
Die Einheit in der Dialogbox Entgitterhilfe bezieht sich auf die Illustrator-Ein-
stellung. Stellen Sie beim Verändern der Einheit die Einheit unter Illustrator-
[Datei]-[Vorlieben]-[Einheiten und Rückgängig machen] zurück.
Stellen Sie keine vorgeschnittene Linie (Entgitterhilfe) bei einem dicken Blatt
ein. Falls eine vorgeschnittene Linie (Entgitterhilfe) bei einem dicken Blatt
durchgeführt wird, kann dies u. U. zu einer Beschädigung der Arbeit führen.
1 Wählen Sie das Objekt.
2 Klicken Sie auf die Entgitterhilfe hinzufügen -Taste im
FineCut-Menü.Alternativ dazu können Sie auch die Option [Entgitterhilfe hinzufügen] aus dem [Da-
tei]-[FineCut]-Menü auswählen.
3 Stellen Sie die Entgitterhilfe ein.
Es gibt 3 Arten eines Einstellverfahrens.

39
○ ○ ○ ○ ○ ○ ○ ○ ○ ○ ○ ○ ○ ○ ○ ○ ○ ○ ○ ○ ○ ○ ○ ○ ○ ○ ○ ○ ○ ○ ○ ○ ○ ○ ○ ○ ○ ○ ○ ○ ○ ○ ○ ○ ○ ○ ○ ○ ○ ○ ○ ○ ○ ○ ○ ○ ○ ○ ○ ○ ○ ○ ○ ○ ○ ○
1. Frei
1) Wählen Sie [Teilungseinstellung]-[Frei].2) Stellen Sie unter [Entgitterrahmen Abstand] die Entfernung zwischen dem Objekt
und dem Rahmen ein.(In der unten aufgeführten Dialogbox ist der Abstand auf 10 pt vertikal eingestellt.)
3) Wählen Sie unter [Richtung] die Entgitterhilfe-Richtung (horizontal oder vertikal)aus.
4) Klicken Sie auf die Zielposition, um eine Entgitterhilfe zu erstellen.
2. Teilen
1) Wählen Sie [Teilungseinstellung]-[Tailen].Wählen Sie die Teilungsnummer für die horizontale und vertikale Richtung ausoder geben Sie sie ein.
2) Stellen Sie unter [Entgitterrahmen Abstand] die Entfernung zwischen dem Objektund dem Rahmen ein.(In der unten aufgeführten Dialogbox ist der Abstand auf 10 pt vertikal eingestellt.)
12
12
34
Ziehen Sie die Entgitterhilfe mithilfe des “Drag-and-Drop”-Verfahrens zum Verschieben der Position

40
○ ○ ○ ○ ○ ○ ○ ○ ○ ○ ○ ○ ○ ○ ○ ○ ○ ○ ○ ○ ○ ○ ○ ○ ○ ○ ○ ○ ○ ○ ○ ○ ○ ○ ○ ○ ○ ○ ○ ○ ○ ○ ○ ○ ○ ○ ○ ○ ○ ○ ○ ○ ○ ○ ○ ○ ○ ○ ○ ○ ○ ○ ○ ○
3. Abstand
1) Wählen Sie [Teilungseinstellung]-[Abstand].Wählen Sie den Abstand zwischen den Objekten für die horizontale und vertikaleRichtung aus oder geben Sie sie ein.
2) Stellen Sie unter [Entgitterrahmen Abstand] die Entfernung zwischen dem Objektund dem Rahmen ein.(In der unten aufgeführten Dialogbox ist der Abstand auf 10 pt vertikal eingestellt.)
Klicken Sie auf Abbrechen , um ohne das Erstellen einer Entgitterhilfe am
Objekt zum Illustrator zurückzukehren. Klicken Sie auf Löschen , um sämtli-che Entgitterhilfen zu löschen.Beim einzelnen Entfernen einer vorgeschnittenen Linie (Entgitterhilfe) klickenSie bitte auf die Ziellinie und ziehen Sie sie mithilfe des “Drag-and-Drop”-
Verfahrens hoch bis zum Rand des Bildschirms.
4 Klicken Sie nach der Einstellung auf OK .
Um die Entgitterhilfe zu entfernen, wählen sie Entgitterhilfe entfernen aus
dem Menü [Datei]-[FineCut] aus.
Rahmen
Entgitterhilfe
12

41
○ ○ ○ ○ ○ ○ ○ ○ ○ ○ ○ ○ ○ ○ ○ ○ ○ ○ ○ ○ ○ ○ ○ ○ ○ ○ ○ ○ ○ ○ ○ ○ ○ ○ ○ ○ ○ ○ ○ ○ ○ ○ ○ ○ ○ ○ ○ ○ ○ ○ ○ ○ ○ ○ ○ ○ ○ ○ ○ ○ ○ ○ ○ ○ ○ ○
Ausschneiden eines Objektes nach Farbe
Falls ein Objekt im Illustrator aus mehreren Farben besteht, können Sie das spezifi-
zierte Farbobjekt ausschneiden.
Im folgenden Beispiel wird dargestellt, wie Cyan-farbiges (C = 100 %) ABC ausge-
schnitten wird.
Die Farbliste der Plot-Dialogbox zeigt die Farbkonfiguration des Objektes an.
Machen Sie die Markierung des Kontrollkästchens der Farbeinstellung von Objekt-
DEF rückgängig. Objekt-DEF wird im Schneidebereich nicht mehr angezeigt.
Farbliste
Die Farbliste zeigt sämtliche Farben an (einschließlich PANTONE und anderer Eigen-
schaften), die für ein Objekt verwendet werden. Zudem werden die Farben der Auffül-
lung sowie Strichfarben eines Objektes angezeigt.
C=100%
PANTONE 186 U
Füllfarbe: Klicken Sie auf die Farbvorschau der Füllfarbe, um sich Informa-tionen über die Füllfarbe anzeigen zu lassen.
Strichfarbe: Klicken Sie auf die Farbvorschau der Strichfarbe,um sich Informationen über die Strichfarbeanzeigen zu lassen.

42
○ ○ ○ ○ ○ ○ ○ ○ ○ ○ ○ ○ ○ ○ ○ ○ ○ ○ ○ ○ ○ ○ ○ ○ ○ ○ ○ ○ ○ ○ ○ ○ ○ ○ ○ ○ ○ ○ ○ ○ ○ ○ ○ ○ ○ ○ ○ ○ ○ ○ ○ ○ ○ ○ ○ ○ ○ ○ ○ ○ ○ ○ ○ ○
Erhalten eines Layouts (Nullpunkt fest)
Einstellung Nullpunkt fest Schneideergebnis
Machen Sie die Markierung desKontrollkästchens rückgängig,um das Objekt unten rechts aufder Blattbasis (unten links beider CF-Reihe von Mimaki) amNullpunkt auszuschneiden.
Markieren Sie das [Nullpunktfest]-Kontrollkästchen, um einObjekt (ABC) unter Beibehal-tung der Layout-Position auszu-schneiden.

43
○ ○ ○ ○ ○ ○ ○ ○ ○ ○ ○ ○ ○ ○ ○ ○ ○ ○ ○ ○ ○ ○ ○ ○ ○ ○ ○ ○ ○ ○ ○ ○ ○ ○ ○ ○ ○ ○ ○ ○ ○ ○ ○ ○ ○ ○ ○ ○ ○ ○ ○ ○ ○ ○ ○ ○ ○ ○ ○ ○ ○ ○ ○ ○ ○ ○
Ausschneiden eines Objektes nach Ebene
Falls ein Objekt im Illustrator aus mehreren Ebenen besteht, können Sie das Objekt
auf der spezifizierten Ebene ausschneiden.
Das folgenden Beispiel stellt dar, wie ABC auf Ebene 1 ausgeschnitten wird.
Verändern Sie die Plot-Dialogbox auf die Ebenenliste.
Machen Sie die Markierung des Ebene 2-Kontrollkästchens rückgängig.
Objekt-DEF auf Ebene 2 wird im Schneidebereich nicht mehr angezeigt.
Markieren Sie das [Nullpunkt fest]-Kontrollkästchen, um ein Objekt unter Beibehal-
tung der Layout-Position von ABC auszuschneiden. (Lesen Sie dazu Seite 42.)
Ebene 1
Ebene 2

○ ○ ○ ○ ○ ○ ○ ○ ○ ○ ○ ○ ○ ○ ○ ○ ○ ○ ○ ○ ○ ○ ○ ○ ○ ○ ○ ○ ○ ○ ○ ○ ○ ○ ○ ○ ○ ○ ○ ○ ○ ○ ○ ○ ○ ○ ○ ○ ○ ○ ○ ○ ○ ○ ○ ○ ○ ○ ○ ○ ○ ○ ○ ○ ○
44
Einstellen der Schneideeinstellung
Diese Funktion ist nur bei MGL-IIc-Befehlen wirksam.
Beim Schneiden können Sie die Schneideeinstellungen je nach zu verwendendemMedium verändern.
1 Klicken Sie im Menü [Plotter-/Benutzereinstellung...] auf
die Schaltfläche Unterschiedliche Ploteinstellungen....Alternativ können Sie auf die Bearbeiten -Taste in der Plot-Dialogbox klicken. (Lesen
Sie dazu Seite 125.)
2 Die Bearbeitungsdialogbox wird angezeigt.Die Einstellungsmöglichkeiten unterscheiden sich je nachdem, welches Modell imDialogfeld [Plotter-/Benutzereinstellung] ausgewählt wurde. Nehmen Sie die Einstel-lungen vor und klicken Sie auf [Setup].(Weitere Informationen erhalten Sie auf Seite 107.)
3 Schneiden Sie die zu schneidenden Daten.
Klicken Sie auf die Schneiden -Taste im FineCut-Menü.Alternativ dazu können Sie die Option [Schneiden] aus dem [Datei]-[FineCut]-Menü
auswählen.

45
○ ○ ○ ○ ○ ○ ○ ○ ○ ○ ○ ○ ○ ○ ○ ○ ○ ○ ○ ○ ○ ○ ○ ○ ○ ○ ○ ○ ○ ○ ○ ○ ○ ○ ○ ○ ○ ○ ○ ○ ○ ○ ○ ○ ○ ○ ○ ○ ○ ○ ○ ○ ○ ○ ○ ○ ○ ○ ○ ○ ○ ○ ○ ○ ○ ○
4 Klicken Sie auf die Taste Schneiden.
Die Ausplotten-Dialogbox wird angezeigt.
Markieren Sie [Auswahle-Einstellung], um die in der Dialogbox “Medien-/Werkzeug-
zuordnung” eingestellte Ausgabeeinstellung auszuwählen. (Lesen Sie dazu Seite 125.)
Klicken Sie auf Bearbeiten , um zur Dialogbox “Medien-/Werkzeugzuordnung” zu
gehen und die Ausgabeeinstellung zu bearbeiten.
5 Klicken Sie auf die Schneiden -Taste.
Falls mit der Einstellung “Auswahl-Einstellung” oder “Benutzerdefiniert” ge-
schnitten wird, gibt die Einstellung den Wert der Einstellung Geschwindigkeit/
Druck/Offset des Plotters wieder. Drücken Sie zur Rückstellung des Wertes
auf den vorherigen Einstellwert im Plotter die TOOL-Jog-Taste, wenn sich der
Plotter im LOCAL-Modus befindet.

○ ○ ○ ○ ○ ○ ○ ○ ○ ○ ○ ○ ○ ○ ○ ○ ○ ○ ○ ○ ○ ○ ○ ○ ○ ○ ○ ○ ○ ○ ○ ○ ○ ○ ○ ○ ○ ○ ○ ○ ○ ○ ○ ○ ○ ○ ○ ○ ○ ○ ○ ○ ○ ○ ○ ○ ○ ○ ○ ○ ○ ○ ○ ○ ○
46
<Einstellen der Ausgabeeinstellung für jede Farbe/Ebene:>
Die Ausgabeeinstellung ist für jede Farbliste oder Ebenenliste einstellbar. Bei einem
feinen Objekt oder bei kleinen Buchstaben erstellen Sie bitte ein Objekt auf jeder ein-
zelnen Farbe oder Ebene, und stellen Sie die geeignete Ausgabeeinstellung (untere
Schneidegeschwindigkeit usw.) für die einzelnen Punkte ein, um einen ordentlichen
Schneidebetrieb durchzuführen.
Zudem können Sie bei der CF/CF2/DC/CF3-Reihe gleichzeitig ein Schneiden undErstellen einer Lineallinie durchführen, indem Sie die Werkzeuge für die jeweilige
Farbe oder Ebene einzeln bestimmen.
Schneiden Sie beim Ändern der Ausgabeeinstellung ein rotes “B” aus.
1 Klicken Sie auf die Taste oben rechts auf der Farbliste
(Ebenenliste).
2 Wählen Sie die Option [Ploteinstellung für jede Farbe
(Ebene)] oder [Werkzeug für jede Farbe(Ebene)].
In der Fall “Ebene” ist der Vorsprungvorgewählt worden

47
○ ○ ○ ○ ○ ○ ○ ○ ○ ○ ○ ○ ○ ○ ○ ○ ○ ○ ○ ○ ○ ○ ○ ○ ○ ○ ○ ○ ○ ○ ○ ○ ○ ○ ○ ○ ○ ○ ○ ○ ○ ○ ○ ○ ○ ○ ○ ○ ○ ○ ○ ○ ○ ○ ○ ○ ○ ○ ○ ○ ○ ○ ○ ○ ○ ○
3 Lassen Sie sich die folgende Dialogbox anzeigen.Klicken Sie auf OK .
Bei Auswahl von [Ausgabeeinstellungen für jede Farbe und Ebene] sind Sie
nicht in der Lage, den eingestellten Wert des Schneideplotters zu verwenden.
Stellen Sie sicher, dass Sie sämtliche Einstellungen (Geschwindigkeit/Druck/
Offset) im Kontrollkästchen markieren.
Falls kein Kontrollkästchen markiert wird, wird der Schneidebetrieb mit den
Standard-Einstellwerten durchgeführt. (Bei der CF3/CJV30/TPC-Reihe wird
mit der Schneideplotter-Einstellung geschnitten.)
Bei der Spezifizierung eines Rahmens, einer Justiermarke Mitte oder einer
Justiermarke Ecke wird der Schneidebetrieb auch mit den Standard-Einstell-
werten durchgeführt.
Bei Auswahl von [Ploteinstellung bearbeiten für jedeEbene (Farbe)]:
Bei Auswahl von [Werkzeug für jede Ebene (Farbe)]:
Bei Verwendung der CF3/CJV30/TPC-Reihe:

○ ○ ○ ○ ○ ○ ○ ○ ○ ○ ○ ○ ○ ○ ○ ○ ○ ○ ○ ○ ○ ○ ○ ○ ○ ○ ○ ○ ○ ○ ○ ○ ○ ○ ○ ○ ○ ○ ○ ○ ○ ○ ○ ○ ○ ○ ○ ○ ○ ○ ○ ○ ○ ○ ○ ○ ○ ○ ○ ○ ○ ○ ○ ○ ○
48
4 Die eingestellte Ausgabeeinstellung wird rechts angezeigt.Klicken Sie auf die rechte Taste , um die Farblisten-Ausgabeeinstellung von “B” auf
die “CUT3”-Ausgabeeinstellung einzustellen.
5 Wenn Sie die Ausgabeeinstellungen ändern, klicken Sieauf die obere rechte Taste und wählen Sie die Option[Ploteinstellung bearbeiten...].Der Bildschirm wird zur Dialogbox [Ploteinstellungen] umgeschaltet, in der Sie dieSchneideeinstellungen ändern können.
6 Klicken Sie auf die Taste Schneiden, um sich dieAusplotten-Dialogbox anzeigen zu lassen.
Klicken Sie auf Schneiden .
Bei Auswahl von [Ploteinstellungen für jede Farbe] oder [Werkzeug für jede Farbe] wirddie voreingestellte Ausgabeeinstellung angezeigt. Sämtliche Einstellungen im Verzeichnisbeziehen sich auf die hier ausgewählten Ausgabeeinstellungen.

49
○ ○ ○ ○ ○ ○ ○ ○ ○ ○ ○ ○ ○ ○ ○ ○ ○ ○ ○ ○ ○ ○ ○ ○ ○ ○ ○ ○ ○ ○ ○ ○ ○ ○ ○ ○ ○ ○ ○ ○ ○ ○ ○ ○ ○ ○ ○ ○ ○ ○ ○ ○ ○ ○ ○ ○ ○ ○ ○ ○ ○ ○ ○ ○ ○ ○
Schneiden in bestimmter Farben-/Ebenen-Ausgabereihenfolge
Beim Schneiden wird die Ausgabe mit dem unten im Farb- oder Ebenenverzeichnis
angezeigten Objekt gestartet. Durch eine Änderung der Ausgabereihenfolge ent-
sprechend der Farbe oder Ebene können Sie in der gewünschten Reihenfolge
schneiden. Darüber hinaus ermöglicht Ihnen die Einstellung der Werkzeuge nach
Farbe oder Ebene eine Umschaltung der Betriebsreihenfolge mehrerer Werkzeuge.
Ziehen Sie mit dem “Drag-and-Drop”-Verfahren an den Farben oder Ebenen, um
die Ausgabereihenfolge zu ändern.
1 Ziehen Sie zunächst die rote Farbe im Farbverzeichnis
nach unten, um das erste Schneiden des roten Rahmens
mit dem [HLF]-Werkzeug durchzuführen.
2 Wählen Sie nach der Änderung der Schneidereihenfolge
das [HLF]-Werkzeug.Lesen Sie hinsichtlich der Einstellung des Werkzeugs und der Plot-Einstellungen den Ab-
schnitt <Einstellung der Ausgabeeinstellung der jeweiligen Farbe/Ebene> (Seite 48 bis 51).
Markieren Sie nach der Durchführung der Einstellungen auf dem
[Ausplotten]-Bildschirm die Option [Jede Farbe/Jede Ebene].

○ ○ ○ ○ ○ ○ ○ ○ ○ ○ ○ ○ ○ ○ ○ ○ ○ ○ ○ ○ ○ ○ ○ ○ ○ ○ ○ ○ ○ ○ ○ ○ ○ ○ ○ ○ ○ ○ ○ ○ ○ ○ ○ ○ ○ ○ ○ ○ ○ ○ ○ ○ ○ ○ ○ ○ ○ ○ ○ ○ ○ ○ ○ ○ ○
50
Einstellen der Kopfrückzugsposition und des Nullpunkts
Sie können die Kopfposition nach dem Schneiden einstellen.
Stellen Sie die Kopfposition/den Nullpunkt für die automatische Erneuerung des Null-
punkts nach dem Schneidebetrieb ein, um ein Schneiden an der gleichen Stelle wie
beim vorherigen Schneiden zu verhindern.
1 Klicken Sie auf die Taste Schneiden in der Plot-Dialog-
box, um sich die Ausplotten-Dialogbox anzeigen zu las-
sen.
2 Markieren Sie das [Kopf in Parkposition]-Kontrollkästchen.

51
○ ○ ○ ○ ○ ○ ○ ○ ○ ○ ○ ○ ○ ○ ○ ○ ○ ○ ○ ○ ○ ○ ○ ○ ○ ○ ○ ○ ○ ○ ○ ○ ○ ○ ○ ○ ○ ○ ○ ○ ○ ○ ○ ○ ○ ○ ○ ○ ○ ○ ○ ○ ○ ○ ○ ○ ○ ○ ○ ○ ○ ○ ○ ○ ○ ○
3 Klicken Sie beim Verändern der Kopfposition nach Schnei-den oder bei der Einstellung des Ursprungs zur Kopf-position auf die Einstellen -Taste, um sich die Dialogbox[Kopfposition nach Schneiden] anzeigen zu lassen.
(1)Stellen Sie die Kopfposition nach dem Schneiden für die horizontale Rich-
tung ein.Die Bezugsposition ist unter [Aktueller Ursprung] oder [Max. Schneidebreite] auswählbar.Beispielsweise wird in der oben aufgeführten Abbildung der Kopf für die horizontale Rich-
tung zu der Position bei 0 mm vom aktuellen Ursprung zurückgezogen.
(2)Stellen Sie die Kopfposition nach dem Schneiden für die Längsrichtung ein.Die Bezugsposition ist unter [Aktueller Ursprung] oder [Max. Schneidelänge] auswählbar.
Beispielsweise wird in der oben aufgeführten Darstellung der Kopf für die Längsrichtung zuder Position bei +1 mm von der max. Schneidelänge zurückgezogen.
(3)Stellen Sie die Kopfposition nach dem Schneiden als Ursprungsposition ein.(Diese Funktion ist nur für die MGL-IIc-Befehle bei der CG/CJV30/TPC-Reihe vonMimaki wirksam.)Markieren Sie diese Option für die Verwendung so nützlicher Betriebe wie beispielsweisekontinuierliche Ausgabe.
Bei der Markierung von “Ursprung nach dem Plotten setzen” kann die Funkti-
on [NO. KOPIEN] oder [TEILUNG CUT] am Plotter nicht normal ausgeführt
werden. Machen Sie die Markierung von “Ursprung nach dem Plotten setzen”
rückgängig, bevor Sie die Funktion [NO. KOPIEN] oder [TEILUNG CUT] ver-
wenden.
Klicken Sie auf Setup , um zur Ausplotten-Dialogbox unter Schritt 2 zurückzukehren.
4 Klicken Sie auf die Schneiden -Taste, um das Schnei-den durchzuführen.Der Plotterkopf bewegt sich nach dem Schneiden derDaten zur zuvor bestimmten Position.
(1)(2)(3)
Standardeinstellung(1) Aktueller Ursprung
: 0 mm in horizontaler Richtungvom aktuellen Ursprung
(2) Max. Schneidelänge: +10 mm in Längsrichtung von der
maximalen Schneidelänge(3) Blatteinzug-Originalrevision
: Nein

○ ○ ○ ○ ○ ○ ○ ○ ○ ○ ○ ○ ○ ○ ○ ○ ○ ○ ○ ○ ○ ○ ○ ○ ○ ○ ○ ○ ○ ○ ○ ○ ○ ○ ○ ○ ○ ○ ○ ○ ○ ○ ○ ○ ○ ○ ○ ○ ○ ○ ○ ○ ○ ○ ○ ○ ○ ○ ○ ○ ○ ○ ○ ○ ○
52
Schneidevorgang mit der Vorschau prüfen
Bevor Sie Objekte schneiden, können Sie den Schneidevorgang mit Ihren
Ploteinstellungen in der Vorschau prüfen.
1 Öffnen Sie ein Objekt in Illustrator und klicken Sie imFineCut-Menü auf die Schaltfläche [Plotter-/Benutzerein-stellung].Klicken Sie auf Unterschiedliche Ploteinstellungen... und legen Sie die Ploteinstellungen
fest. (Weitere Informationen finden Sie auf Seite 107)
2 Klicken Sie im FineCut-Menü auf die Schaltfläche [Schnei-den].
3 Klicken Sie auf die Schaltfläche Schneiden.
4 Legen Sie im Dialogfeld “Ausplotten” die Ploteinstellungenfest.(Weitere Informationen finden Sie auf Seite 125)
5 Klicken Sie auf Vorschau .

53
○ ○ ○ ○ ○ ○ ○ ○ ○ ○ ○ ○ ○ ○ ○ ○ ○ ○ ○ ○ ○ ○ ○ ○ ○ ○ ○ ○ ○ ○ ○ ○ ○ ○ ○ ○ ○ ○ ○ ○ ○ ○ ○ ○ ○ ○ ○ ○ ○ ○ ○ ○ ○ ○ ○ ○ ○ ○ ○ ○ ○ ○ ○ ○ ○ ○
6 Überprüfen Sie die Schneidelinie in der Vorschau.
• Um die Farbe der Einstellungen zu ändern, klicken Sie auf die Farbe rechtsneben der jeweiligen Einstellung.
• Wenn Kopieren/Passermarken-Trennung aktiviert wurde, zeigt die Vorschau
die Kopie/Trennung nicht an.
Die Ausrichtung für Schneiden:
Zeigt eine schwarze Linie für das Schneiden gegen den Uhrzeiger-
sinn und eine rote Linie für das Schneiden im Uhrzeigersinn an.
Wenn die Option [Pfeile] aktiviert wird, wird die Ausrichtung für das
Schneiden mit Pfeilen angezeigt.
Im Falle einer unterbrochenen Linie werden beide Richtungen in schwarz an-
gezeigt.
Die Anfangslage: Zeigt den Ausgangspunkt für das Schneiden in blau an.
Bewegen: Zeigt die Bewegungslinie beim Anheben des Werkzeugs in gelb an.
Schneidereihenfolge: Zeigt die Schneidereihenfolge mit Zahlen an.
Die Werkzeuglage: Zeigt die Position des Werkzeugs (des Werkzeugkopfs) in grün an.Zeigt eine Simulation an, bei der Sie die Bewegung des Werkzeugsprüfen können.
Zeigen Sie das Original:Zeigt das Illustrator-Objekt, das von FineCut eingelesen und im Plot-Dialog verarbeitet wird, im Zustand vor dem Schneiden an.

○ ○ ○ ○ ○ ○ ○ ○ ○ ○ ○ ○ ○ ○ ○ ○ ○ ○ ○ ○ ○ ○ ○ ○ ○ ○ ○ ○ ○ ○ ○ ○ ○ ○ ○ ○ ○ ○ ○ ○ ○ ○ ○ ○ ○ ○ ○ ○ ○ ○ ○ ○ ○ ○ ○ ○ ○ ○ ○ ○ ○ ○ ○ ○ ○
54
7 Klicken Sie in der Simulation auf und überprüfen Sie
die Bewegung des Schneidens.Um in den Zustand vor dem Schneiden zurückzukehren, klicken Sie auf . Um in den
Zustand nach dem Schneiden zu gehen, klicken Sie auf .
Der Schiebebalken zeigt die Simulation aus einer beliebigen Position.
Um die Geschwindigkeit der Simulation festzulegen, stellen Sie [Playback-
geschwindigkeit] ein.
8 Wiederholen Sie bei Bedarf Schritt 1 oder Schritt 4 und
nehmen Sie die Ploteinstellung vor.
Bei der CF-Serien können Sie mit der Vorschau die folgenden Einstellungen
überprüfen.
• Anfangslage für das Schneiden
Stellen Sie die Option [Optimieren Sie die Anfangslage für Schneiden] im
Dialogfeld Ausplotten ein. (Seite 127)
Bei CF3 (Fräsen) können Sie folgende Einstellungen in der Vorschau über-
prüfen.
• Anfangslage für das Schneiden
Stellen Sie die Option [Optimieren Sie die Anfangslage für Schneiden] im
Dialogfeld Ausplotten ein. (Seite 127)
• Versatz/Ausrichtung für Schneiden
Stellen Sie einzelnen Einstellungen unter [Optionen] im Dialogfeld
Ausplotten ein. (Seite 126)
• Position der Schneidelinie
Stellen Sie [Durchmesser des Fingerfräsers] im Dialogfeld Unterschiedli-
che Ploteinstellungen ein. (Seite 111)
9 Überprüfen Sie die Vorschau erneut und klicken Sie auf
Schließen .
10 Klicken Sie im Dialogfeld Ausplotten auf Schneiden , um
mit dem Schneiden zu beginnen.

55
○ ○ ○ ○ ○ ○ ○ ○ ○ ○ ○ ○ ○ ○ ○ ○ ○ ○ ○ ○ ○ ○ ○ ○ ○ ○ ○ ○ ○ ○ ○ ○ ○ ○ ○ ○ ○ ○ ○ ○ ○ ○ ○ ○ ○ ○ ○ ○ ○ ○ ○ ○ ○ ○ ○ ○ ○ ○ ○ ○ ○ ○ ○ ○ ○ ○
Siegel oder Zeichenfelder erstellen
Lassen Sie uns Siegel, Aufkleber oder Zeichenfelder durch das Ausschneiden derUmrisslinie eines gedruckten Bildes erstellen.FineCut liefert Ihnen eine [Kontur hinzufügen]-Funktion, die es möglich macht,Umrisslinien an einem Objekt zu erstellen; darüber hinaus gibt es die Funktion Passer-marken erkennen, die eine gleichzeitige Axialkorrektur und Abstandskorrektur ermög-licht, wenn MIMAKI CG-FX-Reihe.Zusätzlich zur [Passermarken-Registrierung]-Funktion ist die Mimaki CF2/DC/CF3-Reihe in der Lage, die Einstellung (EIN, AUS) der Größenkorrektur zu konfigurieren.
Falls Werte eingegeben werden, die sich von den Einstellungen des Plotters unter-scheiden, wird das Objekt nicht normal ausgegeben. (Lesen Sie dazu Seite 113.)
In der Passermarken-Ebene wird eine mit der Passermarken-Markierungsfunktionerzeugte Passermarke erstellt. Beim Erstellen der Passermarke werden neue Pas-sermarken-Daten auf einer neuen Ebene als [FC-Passermarken-Ebene 1], [FC-Passermarken-Ebene 2]... erzeugt. Bitte beachten Sie, dass FineCut nur einenPassermarken-Satz erkennt. Bei der Erstellung von mehr als zwei Passermarken-Sätzen deaktivieren Sie bitte die Anzeige der nicht erforderlichen Passermarken.
Erstellung des ObjektesUnter Verwendung von Illustrator kann das auszudruckende Objekt erstellt werden.
Pfaderstellung für den Rahmen (Siehe dazu Seite 56.)Unter Verwendung von FineCut können Sie einen Rahmen(Schneidelinie) erstellen, der dem Objekt entspricht.
Passermarken-ErstellungErstellen Sie unter Verwendung von FineCut einePassermarke.Je nach verwendetem Schneideplotter können vieleunterschiedliche Passermarken erstellt werden.(Wenn die Passermarken eingerichtet werden,drucken Sie sie bitte auf das jeweilige Medium wiebeispielsweise auf Siegel, Wellpappe o. Ä.).
SchneidenRichten Sie zusätzlich zum zuverwendenden Schneideplotterdas Medium ein und schneidenSie.Je nach Verwendung könnenSie verschiedene Medien wiebeispielsweise Siegel, Wellpap-pe o. Ä. schneiden.
Funktionen Verwendbare Schneideplotter Bezugsseite
Passermarken-ErkennungCG-EX auf Seite 62und -Schneiden
Fortwährendes CG-FX, 75ML, 60SR,auf Seite 65Schneiden SRII, CJV30, TPC
Fortwährendes SchneidenCG-75ML auf Seite 72
mit ID-Zertifizierungsmodus
Gleichzeitiges Schneiden CG-75ML, 60SR,auf Seite 76
von Umrisslinie und Basisblatt SRII, CJV30, TPC
Schneiden mit der CF2/DC/CF3-Reihe auf Seite 78
Schneiden mit Fingerfräser auf Seite 80
CG/CJV30/TPC-Reihe auf Seite 58
CF2/DC/CF3-Reihe auf Seite 60
1. Arbeitsablauf

○ ○ ○ ○ ○ ○ ○ ○ ○ ○ ○ ○ ○ ○ ○ ○ ○ ○ ○ ○ ○ ○ ○ ○ ○ ○ ○ ○ ○ ○ ○ ○ ○ ○ ○ ○ ○ ○ ○ ○ ○ ○ ○ ○ ○ ○ ○ ○ ○ ○ ○ ○ ○ ○ ○ ○ ○ ○ ○ ○ ○ ○ ○ ○ ○
56
2. Befestigen eines Rahmens
Diese Funktion ermöglicht die automatische Erstellung von Umrisslinien.
1 Wählen Sie das Objekt aus, um das herum eine
Umrisslinie erstellt werden soll.
2 Klicken Sie auf die Kontur hinzufügen -Taste im FineCut-
Menü.Alternativ dazu können Sie auch die Option [Kontur hinzufügen...] aus dem [Datei]-
[FineCut]-Menü auswählen.
3 Führen Sie eine Pfadeinstellung für den Rahmen durch.
Markieren Sie bei Illustrator CS3 und CS4 nicht das Kontrollkästchen [Vorschau],
da der Rahmen bei markiertem Kontrollkästchen nicht ordnungsgemäß erstellt
wird.
(1) Versatz: Stellen Sie den Abstand zwischen dem Objekt und dem Rahmen
ein.Bei der Eingabe eines negativen Wertes als Offset-Wert wird das
Off-Schneiden ermöglicht.
(2),(3)
(1)(1)
(2)
(3)

57
○ ○ ○ ○ ○ ○ ○ ○ ○ ○ ○ ○ ○ ○ ○ ○ ○ ○ ○ ○ ○ ○ ○ ○ ○ ○ ○ ○ ○ ○ ○ ○ ○ ○ ○ ○ ○ ○ ○ ○ ○ ○ ○ ○ ○ ○ ○ ○ ○ ○ ○ ○ ○ ○ ○ ○ ○ ○ ○ ○ ○ ○ ○ ○ ○ ○
(2) Linienecken: Stellen Sie die Form der Rahmenecken ein.
Falls die Rahmenform nicht natürlich ist, verändern Sie bitte die “Linienecken”,
um die Form zu verbessern. Im Allgemeinen gilt, dass je spitzer der Ecken-
und je größer der Offset-Wert ist, desto weniger groß ist die Genauigkeit.
Gehrung Rund Abschrägen
(3) Gehrungsgrenze: Stellen Sie das Verhältnis bis zur gekreuzten Position der
beiden Linienenden ein.
(Gilt nur bei der Gehrungsform.)
Beispiel 1 mm 10 mm
Ein größerer Wert macht die Ecke spitzer.
Klicken Sie nach dem Setup auf die OK -Taste. Der Rahmen wird extrahiert, und
anschließend wird ein Pfad auf dem FC Frame Layer erstellt.
• Bei jedem Ausführen der Option [Kontur hinzufügen] wird eine neue Ebene
als “FC-Kontur-Layer 1”, “FC-Kontur-Layer 2” erzeugt. Verwenden Sie diese
Funktion, um die Schneideeinstellungen für jede Ebene einzustellen. (Lesen
Sie dazu die Seiten 46, 99.)
• Die Daten auf dieser Ebene sind auf “Nicht Drucken” eingestellt, da sie als
Schneidedaten verwendet werden. Aktivieren Sie zum Ausdrucken dieser
Daten die Option “Drucken” unter Illustrator “Option Ebene”.

○ ○ ○ ○ ○ ○ ○ ○ ○ ○ ○ ○ ○ ○ ○ ○ ○ ○ ○ ○ ○ ○ ○ ○ ○ ○ ○ ○ ○ ○ ○ ○ ○ ○ ○ ○ ○ ○ ○ ○ ○ ○ ○ ○ ○ ○ ○ ○ ○ ○ ○ ○ ○ ○ ○ ○ ○ ○ ○ ○ ○ ○ ○ ○ ○
58
3-1. Passermarken-Erstellung mit der CG/CJV30/TPC-Reihe
1 Zeigen Sie auf die Position, an dereine Passermarke erstellt werdensoll. Umfassen Sie das Objekt mitdem Rechteck-Werkzeug.Erstellen Sie nach der Auswahl einer Ebene, in die einObjekt gedruckt werden soll, ein Rechteck für dieErstelung von Passermarken unter Verwendung desRechteck-Werkzeuges.
2 Klicken Sie auf die Passermarken Erzeugung -Taste imFineCut-Menü.Alternativ dazu können Sie auch die Option [Passermarken Erzeugung] aus dem [Da-tei]-[FineCut]-Menü auswählen.
3 Stellen Sie die Form und die Größe der Passermarke ein.Klicken Sie nach der Einstellung auf [OK].
(1) Markieren Sie das Kontrollkästchen zum Ausschneiden eines Rechtecks. (Dies be-zieht sich auf das unter Schritt 1 erstellte Rechteck.) Das verbliebene Rechteck wirdin das [FC-Kontur-Layer 1 (oder eine andere neu erstellte Nummer)] verschoben.
(2) Markieren Sie das Kontrollkästchen, um die Passermarken mit Punktfarbe Rot zuversehen.Bei der Verwendung einer anderen Medienfarbe als Weiß werden die Passermarkenu. U. nicht erfasst. Markieren Sie in einem solchen Fall das Kontrollkästchen füreine bessere Erfassung. Unsere Empfehlung für die umgebende Füllfarbe ist Rot(Standard) oder Weiß. Hinsichtlich des Druckverfahrens mit weißer Farbe lesen Siebitte die Bedienungsanleitung des Druckers.
• Wenn die Passermarken nicht mit der umgebenden Füllfarbe Rot oder Weißerfasst wurden, führt eine andere Farbe zum selben Ergebnis.
• Je nach Art des Mediums oder der Tinte werden die Passermarken selbstbei Änderung der die Passermarken umgebenden Farbe u. U. nicht erfasst.
(1)(2)(3)

59
○ ○ ○ ○ ○ ○ ○ ○ ○ ○ ○ ○ ○ ○ ○ ○ ○ ○ ○ ○ ○ ○ ○ ○ ○ ○ ○ ○ ○ ○ ○ ○ ○ ○ ○ ○ ○ ○ ○ ○ ○ ○ ○ ○ ○ ○ ○ ○ ○ ○ ○ ○ ○ ○ ○ ○ ○ ○ ○ ○ ○ ○ ○ ○ ○ ○
- Stellen Sie bei Verwendung der (Siehe dazu 4-2, 4-3.) Füllfarbe um diePassermarken herum sicher, dass beim Drucken kein Spiel zwischen denPassermarken vorhanden ist.
Die Passermarken-Form ist . Die Passermarken-Form ist .
(3) (Nur beim CG-75ML.)Markieren Sie das Kontrollkästchen, um den Passermarken Strichcode-Muster-informationen hinzuzufügen. Dadurch wird das kontinuierliche Ausschneiden derKontur verschiedener Daten ermöglicht. Darüber hinaus umfassen die Muster-informationen die Medien-Drehinformationen. Dies ermöglicht Ihnen die Einstel-lung des Mediums in jeder beliebigen Richtung, wenn die Daten für den Ausdruckgedreht wurden oder wenn das Medium ohne Aufnahme eingestellt wird.
4 Die Passermarke wird nun erzeugt. Am Drucker erfolgtdie Ausgabe.
Kein Spiel zwischen den Passermarken

○ ○ ○ ○ ○ ○ ○ ○ ○ ○ ○ ○ ○ ○ ○ ○ ○ ○ ○ ○ ○ ○ ○ ○ ○ ○ ○ ○ ○ ○ ○ ○ ○ ○ ○ ○ ○ ○ ○ ○ ○ ○ ○ ○ ○ ○ ○ ○ ○ ○ ○ ○ ○ ○ ○ ○ ○ ○ ○ ○ ○ ○ ○ ○ ○
60
3-2. Erstellung einer Marke mit der CF2/DC/CF3-Reihe
1 Zeigen Sie auf die Stelle, an der dieMarke erstellt werden soll. SchließenSie das Objekt mit dem Rechteck-Werkzeug ein.Erstellen Sie nach der Auswahl einer Ebene, in die einObjekt gedruckt werden soll, ein Rechteck für dieErstelung von Passermarken unter Verwendung des
Rechteck-Werkzeuges.
2 Klicken Sie auf die Passermarken Erzeugung -Taste im
FineCut-Menü.Alternativ dazu können Sie auch die Option [Passermarken Erzeugung] aus dem [Da-tei]-[FineCut]-Menü auswählen.
3 Stellen Sie die Größe ein (5 bis 30 mm).Die Passermarke wird auf der Ebene erstellt, auf der sich das Objekt befindet.
(1)

61
○ ○ ○ ○ ○ ○ ○ ○ ○ ○ ○ ○ ○ ○ ○ ○ ○ ○ ○ ○ ○ ○ ○ ○ ○ ○ ○ ○ ○ ○ ○ ○ ○ ○ ○ ○ ○ ○ ○ ○ ○ ○ ○ ○ ○ ○ ○ ○ ○ ○ ○ ○ ○ ○ ○ ○ ○ ○ ○ ○ ○ ○ ○ ○ ○ ○
(3)
(2)
(1)
(1) Passermarken-Trennung
Überprüfen Sie, ob ein Objekt zu groß ist für den Schneidebereich.Bei der Markierung von Passermarken-Trennung wird das Schneiden für jedeneinzelnen Passermarken-Bereich durchgeführt.
Das Schneiden wird in drei Durchgängen von (1) bis (3) durchgeführt.(Hinsichtlich weiterer Einzelheiten lesen Sie bitte den Abschnitt “Passermarken-Trennung” auf Seite 88.)
4 Die Passermarke wird erstellt. Die Ausgabe erfolgt über
den Drucker.
Position der erstellten PassermarkeDie Trennung kann durch die Aus-wahl über das [Aufnahme-Werk-zeug] von Illustrator durchgeführtwerden.• Wenn die Position der Passer-
marken verändert wird, müssens ie sch lüss ig ent lang derTrennungsrichtung ausgerichtetwerden (vertikale Richtung beider Abbildung links).
• Linke und rechte (oder obere unduntere) Passermarken bilden einPaar. Wenn Sie die Stellung än-dern, ändern Sie bitte immer bei-de Stellungen.
Passermarken-Trennung

○ ○ ○ ○ ○ ○ ○ ○ ○ ○ ○ ○ ○ ○ ○ ○ ○ ○ ○ ○ ○ ○ ○ ○ ○ ○ ○ ○ ○ ○ ○ ○ ○ ○ ○ ○ ○ ○ ○ ○ ○ ○ ○ ○ ○ ○ ○ ○ ○ ○ ○ ○ ○ ○ ○ ○ ○ ○ ○ ○ ○ ○ ○ ○ ○
62
4-1. Erkennen und Schneiden von Passermarken (bei Verwendung der
Reihe CG-EX)
1 Stellen Sie das Ausgabe-Resultat am Plotter ein, um die
Passermarken Erkennung durchzuführen.Hinsichtlich des Verfahrens der Passermarken Erkennung lesen Sie bitte die Bedienungs-
anleitung.
Erkennen der Passermarke (halbautomatischer Modus)
1. Legen Sie ein Blatt auf das Gerät und drehen
Sie den Blatt-Einstellhebel in Ihre Richtung.
2. Drücken Sie die - oder -Taste, um die
Blatterkennung durchzuführen.
3. Bewegen Sie die Schneideklingen-Spitze mit
der Jog-Taste, bis sie im auf der linken Seite
illustrierten Bereich angelangt ist.
4. Drücken Sie die -Taste.
Die Erkennung der Passermarken wird ge-
startet.
5. Nach der Erkennung der Passermarken wird
die Länge (A) zwischen TP1 und TP2 auf
dem LCD angezeigt. Drücken Sie die -
Taste.
Die Größe wird im FineCut-Modus automa-
tisch kalibriert. Sie müssen die eigentliche
Größe nicht mithilfe der Jog-Taste registrie-
ren.
6. Nach der Erkennung der Passermarken wird
die Länge (B) zwischen TP1 und TP3 auf dem
LCD angezeigt. Drücken Sie die -Ta-
ste.
7. Der Ursprung wird eingestellt.
8. Drücken Sie die -Taste, um in den
Remote-Modus zurückzukehren.
Bewegen eines Bereichs von der Klingenspitze des Schneiders
Markieren von Typ 1 Markieren von Typ 2
Andruckrolle

63
○ ○ ○ ○ ○ ○ ○ ○ ○ ○ ○ ○ ○ ○ ○ ○ ○ ○ ○ ○ ○ ○ ○ ○ ○ ○ ○ ○ ○ ○ ○ ○ ○ ○ ○ ○ ○ ○ ○ ○ ○ ○ ○ ○ ○ ○ ○ ○ ○ ○ ○ ○ ○ ○ ○ ○ ○ ○ ○ ○ ○ ○ ○ ○ ○ ○
2 Klicken Sie auf die Passermarken Erkennung -Taste in
der Plot-Dialogbox, um die Passermarke zu registrieren.
Klicken Sie auf die Erkennung beenden -Taste, um die Passermarken-Erkennung abzu-
brechen.

○ ○ ○ ○ ○ ○ ○ ○ ○ ○ ○ ○ ○ ○ ○ ○ ○ ○ ○ ○ ○ ○ ○ ○ ○ ○ ○ ○ ○ ○ ○ ○ ○ ○ ○ ○ ○ ○ ○ ○ ○ ○ ○ ○ ○ ○ ○ ○ ○ ○ ○ ○ ○ ○ ○ ○ ○ ○ ○ ○ ○ ○ ○ ○ ○
64
3 Klicken Sie auf die Taste Schneiden, um sich die
Ausplotten-Dialogbox anzeigen zu lassen.
4 Klicken Sie auf die Schneiden -Taste.

65
○ ○ ○ ○ ○ ○ ○ ○ ○ ○ ○ ○ ○ ○ ○ ○ ○ ○ ○ ○ ○ ○ ○ ○ ○ ○ ○ ○ ○ ○ ○ ○ ○ ○ ○ ○ ○ ○ ○ ○ ○ ○ ○ ○ ○ ○ ○ ○ ○ ○ ○ ○ ○ ○ ○ ○ ○ ○ ○ ○ ○ ○ ○ ○ ○ ○
4-2. Erkennen und Schneiden von Passermarken (bei Verwendung der Reihe
CG-FX, CG-75ML, CG-60SR, CG-SRII, CJV30, und TPC)
FineCut ermöglicht eine schnelle Erfassung mehrerer Passermarken.Es können zwei Schneidemuster ausgeführt werden: kontinuierliches Mehrfach-schneiden derselben Daten auf einem Rollenblatt und kontinuierliches Mehrfach-schneiden derselben Daten als Austausch eines einzelnen Blattes.
< Kontinuierliches Schneiden auf einem Rollenblatt >
• Standardisieren Sie eine Form der Passermarke. Falls verschiedene For-men einer Passermarke vermischt werden, kann die Passermarke nichtgenau erkannt werden.
• Stellen Sie dieselbe Größe und Position zwischen der Ausgabeblatt-Größeund der Druckposition ein.
Bei Verwendung der CJV30-Reihe oder des TPC können Sie dank Raster-Link auf einfachste Weise Drucken und Ausschneiden. (Seite 99)
1 Stellen Sie das Ausgabe-Resultat am Plotter ein, um diePassermarken Erkennung durchzuführen.Hinsichtlich des Verfahrens der Passermarken-Erkennung lesen Sie bitte die Bedienungs-
anleitung.
Erkennen der Passermarke (halbautomatischer Modus)
1. Aktivieren Sie die “MARK DETECT”-Funk-tion am Plotter. Stellen Sie die Passermarken-Informationen ein: Größe, Form usw. Wäh-len Sie “1 pt” als Passermarken-Erkennungs-nummer ein.
2. Legen Sie ein Blatt auf den Plotter und dre-hen Sie den Blatt-Einstellhebel in Ihre Rich-tung.
3. Drücken Sie die Jog-Taste, um das aufgeleg-te Blatt zu erkennen.
4. Bewegen Sie die Spotlight-LED in den in derlinken Abbildung dargestellten Bereich.
5. Drücken Sie die -Taste.
6. Kehren Sie nach der Erkennung der Passer-marke zum LOCAL-Modus zurück.
7. Drücken Sie die -Taste, um in denRemote-Modus zurückzukehren.
Bewegen eines Bereichs der Punkt-LED
Markieren von Typ 1 Markieren von Typ 2
Plo
t-R
icht
ung
Andruckrolle*empfohlen

○ ○ ○ ○ ○ ○ ○ ○ ○ ○ ○ ○ ○ ○ ○ ○ ○ ○ ○ ○ ○ ○ ○ ○ ○ ○ ○ ○ ○ ○ ○ ○ ○ ○ ○ ○ ○ ○ ○ ○ ○ ○ ○ ○ ○ ○ ○ ○ ○ ○ ○ ○ ○ ○ ○ ○ ○ ○ ○ ○ ○ ○ ○ ○ ○
66
2 Klicken Sie auf die Passermarken Erkennung -Taste in
der Plot-Dialogbox.
3 Stellen Sie die Passermarke für eine kontinuierliche Er-
kennung ein.
Klicken Sie auf die Erkennung beenden -Taste, um die Passermarken-Erkennung abzu-
brechen.
Wählen Sie das “Rollblatt”-Symbol(links).
Stellen Sie die kontinuierlichen Nummern fürdie vertikale und horizontale Richtung ein.Falls die kontinuierliche Nummer nichtbestimmt werden kann, geben Sie bitte diehöchstmögliche Nummer “9999” ein.
Wählen Sie die ersten Erkennungspunkteder Passermarke aus.Wählen Sie die zweiten und folgendenErkennungspunkte der Passermarke aus.
Bei der Erkennung umfangreicherer Daten stellen Sie bitte mehrere Er-
kennungspunkte ein, um ein genaueres Schneiden zu erzielen.
Bei der Erkennung weniger umfangreicher Daten stellen Sie bitte weniger
Erkennungspunkte bei den zweiten und nachfolgenden Erkennungspunkten
ein, um die Erkennungszeit zu verkürzen.

67
○ ○ ○ ○ ○ ○ ○ ○ ○ ○ ○ ○ ○ ○ ○ ○ ○ ○ ○ ○ ○ ○ ○ ○ ○ ○ ○ ○ ○ ○ ○ ○ ○ ○ ○ ○ ○ ○ ○ ○ ○ ○ ○ ○ ○ ○ ○ ○ ○ ○ ○ ○ ○ ○ ○ ○ ○ ○ ○ ○ ○ ○ ○ ○ ○
4 Klicken Sie auf die Taste Schneiden.Die Ausplotten-Dialogbox wird angezeigt. (Lesen Sie dazu Seite 125.)
Markieren Sie [Abschneiden], um das Blattschneiden automatisch nach dem Abschlussjedes einzelnen Schneidebetriebs zu aktivieren. Klicken Sie auf Einstellen , um dieAbschneiden-Setup-Informationen einzustellen.
Stellen Sie sicher, dass Sie das Kontrollkästchen vor der Durchführung desAbschneidens markieren. Selbst wenn die Einstellung bei Schneideplotter aufEIN lautet, wird kein Schneidebetrieb durchgeführt, bevor nicht dasKontrollkästchen markiert wurde. Stellen Sie deshalb das Kontrollkästchen
vor der Einstellung am Schneideplotter ein.
Klicken Sie auf Setup .
5 Klicken Sie auf Schneiden in der Ausplotten-Dialogbox,um mit dem Schneiden zu beginnen.
Stellen Sie die Höchstlänge von der letzten Liniebis zum Schneidepunkt ein. (Siehe dazu die untenstehende Abbildung A.)Markieren Sie [Abschneiden nach dem Nutzen], umdie Daten bei jeder Linie auszuschneiden.
A< Schneiden
< Schneiden
< Schneiden

68
○ ○ ○ ○ ○ ○ ○ ○ ○ ○ ○ ○ ○ ○ ○ ○ ○ ○ ○ ○ ○ ○ ○ ○ ○ ○ ○ ○ ○ ○ ○ ○ ○ ○ ○ ○ ○ ○ ○ ○ ○ ○ ○ ○ ○ ○ ○ ○ ○ ○ ○ ○ ○ ○ ○ ○ ○ ○ ○ ○ ○ ○ ○ ○ ○
• Wenn gedruckte Daten durch einen Plotter mit Aufnahmefunktion (JV-Reihe von
Mimaki o. Ä.) als Papierrolle aufgerollt werden
Drehen Sie die Daten mithilfe von FineCut um 180 Grad und stellen Sie am Schneideplotter diePapierrollen-Funktion direkt ein:Dadurch wird ein kontinuierliches Schneiden der Daten ermöglicht. (Die Rolle muss nicht neu
aufgerollt werden.)
Aus
gabe
rich
tung
Drehen Sie die Daten um 180 Grad, bevor Sie eine Registrierung der Passer-
marken mithilfe von FineCut durchführen.
Plot
Ric
htun
g
Ausgabe am DruckerBestätigen Sie die
Ränder am Blatt.
(Lesen Sie dazu
Seite 65.)
Schneideplotter

69
○ ○ ○ ○ ○ ○ ○ ○ ○ ○ ○ ○ ○ ○ ○ ○ ○ ○ ○ ○ ○ ○ ○ ○ ○ ○ ○ ○ ○ ○ ○ ○ ○ ○ ○ ○ ○ ○ ○ ○ ○ ○ ○ ○ ○ ○ ○ ○ ○ ○ ○ ○ ○ ○ ○ ○ ○ ○ ○ ○ ○ ○ ○ ○ ○
• Wenn die kontinuierlichen Druckdaten bis zur Mitte der Linie vorhanden sind
Führen Sie ein Schneiden in zwei Teile durch, um sämtliche Daten zu schneiden.
Aus
gabe
rich
tung
Plot
-Ric
htun
g
Am Drucker erfolgtdie Ausgabe.
Plotter
Erste Schneidedaten
Zweite
Schneidedaten

70
○ ○ ○ ○ ○ ○ ○ ○ ○ ○ ○ ○ ○ ○ ○ ○ ○ ○ ○ ○ ○ ○ ○ ○ ○ ○ ○ ○ ○ ○ ○ ○ ○ ○ ○ ○ ○ ○ ○ ○ ○ ○ ○ ○ ○ ○ ○ ○ ○ ○ ○ ○ ○ ○ ○ ○ ○ ○ ○ ○ ○ ○ ○ ○ ○
< Kontinuierliches Schneiden eines Blattes >
• Für das kontinuierliche Schneiden ist nur ein Satz von Passermarken-Da-ten (4 Passermarken) verfügbar. Falls zwei oder mehr Sets von Passer-marken-Daten in einem Blatt vorhanden sind, kann nicht kontinuierlich ge-schnitten werden.
• Stellen Sie dieselbe Größe und Position zwischen der Ausgabeblatt-Größeund der Druckposition ein.
1 Stellen Sie das Ausgabe-Resultat am Plotter ein, um diePassermarken zu erkennen. (Lesen Sie dazu Seite 65.)Hinsichtlich des Verfahrens der Passermarken Erkennung lesen Sie bitte die Bedienungsanlei-tung der Schneideplotter von Mimaki.
2 Klicken Sie auf die Passermarken Erkennung -Taste in
der Plot-Dialogbox.
3 Stellen Sie die Passermarke für eine kontinuierliche Er-kennung ein.
Klicken Sie auf die Erkennung beenden -Taste, um die Passermarken-Erkennung ab-zubrechen.
Wählen Sie die ersten Erkennungspunkteder Passermarke aus.Wählen Sie die zweiten und folgenden Er-kennungspunkte der Passermarke aus.
Wählen Sie das “Blatt”-Symbol (rechts).
Stellen Sie die kontinuierliche Anzahl ein(Anzahl der sich wiederholenden Blätter).

71
○ ○ ○ ○ ○ ○ ○ ○ ○ ○ ○ ○ ○ ○ ○ ○ ○ ○ ○ ○ ○ ○ ○ ○ ○ ○ ○ ○ ○ ○ ○ ○ ○ ○ ○ ○ ○ ○ ○ ○ ○ ○ ○ ○ ○ ○ ○ ○ ○ ○ ○ ○ ○ ○ ○ ○ ○ ○ ○ ○ ○ ○ ○ ○ ○
4 Klicken Sie auf die Taste Schneiden.Die Ausplotten-Dialogbox wird angezeigt. (Lesen Sie dazu Seite 125.)
5 Klicken Sie auf die Schneiden -Taste, um mit dem Schnei-
den zu beginnen.
6 Nach dem Schneiden des ersten Blattes wird auf dem
Schneideplotter-Feld die folgende Meldung angezeigt.
7 Legen Sie das nächste Blatt ein. Nun werden die Passer-
marken automatisch erkannt und das Schneiden durch-
geführt.
BLATT-AUSTAUSCH

72
○ ○ ○ ○ ○ ○ ○ ○ ○ ○ ○ ○ ○ ○ ○ ○ ○ ○ ○ ○ ○ ○ ○ ○ ○ ○ ○ ○ ○ ○ ○ ○ ○ ○ ○ ○ ○ ○ ○ ○ ○ ○ ○ ○ ○ ○ ○ ○ ○ ○ ○ ○ ○ ○ ○ ○ ○ ○ ○ ○ ○ ○ ○ ○ ○
4-3. Kontinuierliches Ausschneiden mit dem ID-Zertifizierungsmodus
(CG-75ML)
Diese Funktion wird durch den Schneideplotter CG-75ML unterstützt.FineCut ermöglicht das automatische Ausschneiden verschiedener Daten mit ID-Muster-passermarken.
• Platzieren Sie bitte nur einen Satz Passermarken auf den Illustrator-Daten.Verwenden Sie für den Ausdruck der gleichen Mehrfachdaten die Kopier-funktion der Druck-Software (RIP).
• Standardisieren Sie eine Form der Passermarke. Falls verschiedene For-men einer Passermarke vermischt werden, kann die Passermarke nicht ge-nau erkannt werden.
• Stellen Sie für die Verwendung der ID-Musterpassermarken bitte sicher, dassSie “1pt” als Passermarken-Erkennungsnummer auswählen.
• Stellen Sie den Schneideplotter-Ursprung (“O-PT SETZEN”) auf “O-PT UNT.RECHTS”.
• Richten Sie die Passermarke an der rechten Seite (Einzugsseite) aus.• Lokalisieren Sie die verschiedenen Daten bitte nicht auf der Y (horizontalen)
Richtung.
1 Stellen Sie das Ausgabe-Resultat am Plotter ein, um die
Passermarken Erkennung durchzuführen.Hinsichtlich des Verfahrens der Passermarken-Erkennung lesen Sie bitte die Bedie-nungsanleitung.
Wenn das Medium in umgekehrter Richtung zum Ausdruck eingelegt wird,stellen Sie bitte sicher, dass die Passermarke unten links erfasst wird.
Entgegengesetzte Richtung Gleiche Richtung
Schneiderichtung
Schneiderichtung
Nicht inOrdnung

73
○ ○ ○ ○ ○ ○ ○ ○ ○ ○ ○ ○ ○ ○ ○ ○ ○ ○ ○ ○ ○ ○ ○ ○ ○ ○ ○ ○ ○ ○ ○ ○ ○ ○ ○ ○ ○ ○ ○ ○ ○ ○ ○ ○ ○ ○ ○ ○ ○ ○ ○ ○ ○ ○ ○ ○ ○ ○ ○ ○ ○ ○ ○ ○ ○
Erkennen der Passermarke (halbautomatischer Modus)
1. Aktivieren Sie die “MARK DETECT”-Funktion am Plotter. Stellen Sie die Passer-marken-Informationen ein: Größe, Formusw. Wählen Sie “1 pt” alsPassermarken-Erkennungsnummer ein.
2. Legen Sie ein Blatt auf den Plotter und dre-hen Sie den Blatt-Einstellhebel in Ihre Rich-tung.
3. Drücken Sie die Jog-Taste, um das aufge-legte Blatt zu erkennen.
4. Bewegen Sie die Spotlight-LED in den in derlinken Abbildung dargestellten Bereich.
5. Drücken Sie die -Taste.
6. Kehren Sie nach der Erkennung der Passer-marke zum LOCAL-Modus zurück.
7. Drücken Sie die -Taste, um in denRemote-Modus zurückzukehren.
2 Klicken Sie auf die Passermarken Erkennung -Taste in
der Plot-Dialogbox.
Falls mithilfe des ID-Zertifizierungsmodus ausgeschnitten wird, wird die Dreh-
richtung automatisch erfasst.
Plo
t-R
ich
tun
g
Andruckrolle*empfohlen
Bewegen eines Bereichs der Punkt-LED
Markieren von Typ 1 Markieren von Typ 2

74
○ ○ ○ ○ ○ ○ ○ ○ ○ ○ ○ ○ ○ ○ ○ ○ ○ ○ ○ ○ ○ ○ ○ ○ ○ ○ ○ ○ ○ ○ ○ ○ ○ ○ ○ ○ ○ ○ ○ ○ ○ ○ ○ ○ ○ ○ ○ ○ ○ ○ ○ ○ ○ ○ ○ ○ ○ ○ ○ ○ ○ ○ ○ ○ ○
3 Stellen Sie sicher, dass der ID-Zertifizierungsmodus ak-
tiviert wurde.
4 Klicken Sie auf die Schneiden-Taste.Die Ausplotten-Dialogbox wird angezeigt. (Lesen Sie dazu Seite 125.)
5 Klicken Sie auf Schneiden , um die Daten zu versenden.Der Schneideplotter schaltet sich in den Lokal-Modus.

75
○ ○ ○ ○ ○ ○ ○ ○ ○ ○ ○ ○ ○ ○ ○ ○ ○ ○ ○ ○ ○ ○ ○ ○ ○ ○ ○ ○ ○ ○ ○ ○ ○ ○ ○ ○ ○ ○ ○ ○ ○ ○ ○ ○ ○ ○ ○ ○ ○ ○ ○ ○ ○ ○ ○ ○ ○ ○ ○ ○ ○ ○ ○ ○ ○
6 Wiederholen Sie das Verfahren 2 bis 5 für die anderen
Daten, die gleichzeitig kontinuierlich ausgeschnitten wer-
den sollen.
Die Reihenfolge des Versendens der Daten muss nicht der Reihenfolge des
Ausdrucks entsprechen.
7 Drücken Sie die Taste REMOTE am Plotter.Nun wird das Schneiden gestartet.

76
○ ○ ○ ○ ○ ○ ○ ○ ○ ○ ○ ○ ○ ○ ○ ○ ○ ○ ○ ○ ○ ○ ○ ○ ○ ○ ○ ○ ○ ○ ○ ○ ○ ○ ○ ○ ○ ○ ○ ○ ○ ○ ○ ○ ○ ○ ○ ○ ○ ○ ○ ○ ○ ○ ○ ○ ○ ○ ○ ○ ○ ○ ○ ○ ○
4-4. Kontur und Grundbogen gleichzeitig schneiden (CG-75ML/CG-60SR/CG-SRII/
CJV30/TPC)
Diese Funktion ermöglicht Ihnen das gleichzeitige Ausschneiden der Kontur eines
Aufklebers und des Grundbogens, was als HALB-Schnitt bezeichnet wird.
1 Erstellen Sie die Daten in einer im Illustrator aufgeteiltenEbene.FC-flame layer --> Kontur des AufklebersEbene 1 --> Linie zur Trennung vom Grundbogen
2 Stellen Sie die Schneideeinstellung für die einzelnenEbenen ein.Lesen Sie diesbezüglich den Abschnitt <Einstellen der Ausgabeeinstellung für jede
Farbe/Ebene> auf Seite 46-48.
Wählen Sie die Option [Werkzeug für jede Ebene].Wählen Sie FC Frame Layer --> [CT1].Wählen Sie Ebene 1 --> [HLF].
Kontur des Aufklebers
Schneidelinie für Grundbogen

77
○ ○ ○ ○ ○ ○ ○ ○ ○ ○ ○ ○ ○ ○ ○ ○ ○ ○ ○ ○ ○ ○ ○ ○ ○ ○ ○ ○ ○ ○ ○ ○ ○ ○ ○ ○ ○ ○ ○ ○ ○ ○ ○ ○ ○ ○ ○ ○ ○ ○ ○ ○ ○ ○ ○ ○ ○ ○ ○ ○ ○ ○ ○ ○ ○
3 Stellen Sie das Hervorstehen der Schneideklinge sowie
den Schneidedruck für jedes einzelne Werkzeug ein.- Lesen Sie dazu den Abschnitt [Einstellung des Hervorstehens der Schneideklinge] in
der Betriebsanleitung des Schneideplotters.
- Schneidedruck entsprechend den einzelnen Werkzeugen
[CT1] --> Druck, bei dem die Schneideklingen-Spur auf dem Grundbogen bleibt.
[HLF] --> Druck zum Ausschneiden aus dem Grundbogen
4 Nun werden die Passermarken automatisch erfasst und
das Schneiden durchgeführt.
Erkennen der Passermarke (halbautomatischer Modus)
1. Aktivieren Sie die “MARK DETECT”-Funktion am Plotter. Stellen Sie die Passer-marken-Informationen ein: Größe, Formusw. Wählen Sie “1 pt” als Passermarken-Erkennungsnummer ein.
2. Legen Sie ein Blatt auf den Plotter und dre-hen Sie den Blatt-Einstellhebel in Ihre Rich-tung.
3. Drücken Sie die Jog-Taste, um das aufge-legte Blatt zu erkennen.
4. Bewegen Sie die Spotlight-LED in den in derlinken Abbildung dargestellten Bereich.
5. Drücken Sie die -Taste.
6. Kehren Sie nach der Erkennung der Passer-marke zum LOCAL-Modus zurück.
7. Drücken Sie die -Taste, um in denRemote-Modus zurückzukehren.
5 Trennen Sie den Grundbogen ab, sobald das Schneiden
durchgeführt wurde.
Plo
t-R
ich
tun
g
Andruckrolle*empfohlen
Bewegen eines Bereichs der Punkt-LED
Markieren von Typ 1 Markieren von Typ 2

78
○ ○ ○ ○ ○ ○ ○ ○ ○ ○ ○ ○ ○ ○ ○ ○ ○ ○ ○ ○ ○ ○ ○ ○ ○ ○ ○ ○ ○ ○ ○ ○ ○ ○ ○ ○ ○ ○ ○ ○ ○ ○ ○ ○ ○ ○ ○ ○ ○ ○ ○ ○ ○ ○ ○ ○ ○ ○ ○ ○ ○ ○ ○ ○ ○
4-5. Schneiden mit der CF2/DC/CF3-Reihe (Außer M-Kopf)
1 Stellen Sie das Ausgabeergebnis am Schneideplotter ein,
um die Passermarken-Erkennung durchzuführen.Hinsichtlich des Verfahrens zur Passermarken-Erkennung lesen Sie bitte die Bedienungs-
anleitung des Schneideplotters.
Erkennen der Passermarke (halbautomatischer Modus)
1. Stellen Sie am Schneideplotter die Option
[PASSERMARKEN-ERKENNUNG] auf [1pt.].
Führen Sie die Einstellungen für die Passer-
marken-Größe durch.
(Stellen Sie die Passermarken-Größe entspre-
chend dem Schritt 3 auf Seite 60 ein.)
2. Legen Sie das bedruckte Medium im
Schneideplotter ein.
3. Drücken Sie die -Taste, um die Passer-
marken zu erkennen.
4. Bewegen Sie den Cursor mit den Jog-Tasten
in den in der linken Abbildung dargestellten
Bereich.
5. Drücken Sie die -Taste.
6. Die Passermarken werden nun erfasst und der
Modus wird in den Lokal-Modus umgeschal-
tet.
7. Drücken Sie die -Taste, um in den
Remote-Modus zurückzukehren.
2 Lassen Sie sich die unter Schritt 1 eingestellten Daten
mit Illustrator anzeigen und klicken Sie auf die [Schnei-
den]-Taste von [FineCut-Menü].Alternativ dazu können Sie auch die Option [Schneiden] aus dem Menü [Datei]-[FineCut]
auswählen.
Bewegungsbereich des Cursors
Cursor
RundverzeichnisPassermarke
Erstellen Sie einen offenen Raum
etwa in der Größe der Passermarke.

79
○ ○ ○ ○ ○ ○ ○ ○ ○ ○ ○ ○ ○ ○ ○ ○ ○ ○ ○ ○ ○ ○ ○ ○ ○ ○ ○ ○ ○ ○ ○ ○ ○ ○ ○ ○ ○ ○ ○ ○ ○ ○ ○ ○ ○ ○ ○ ○ ○ ○ ○ ○ ○ ○ ○ ○ ○ ○ ○ ○ ○ ○ ○ ○ ○
3 Klicken Sie auf die
Rotationstaste, um dieAusrichtung des bedruck-ten, in den Schneide-plotter eingelegten Medi-ums mit Hilfe der Ausrich-tung der Dialoganzeigevon FineCut einzustellen.
4 Kl icken Sie auf d ie[Passermarken]-Register-karte.
5 Klicken Sie auf die TastePassermarken-Erken-nung , um Passer-marken zu erfassen.
6 Wählen Sie die Schneide-art aus.• Erfassen Sie die Passermarke und
schneiden Sie. (Siehe dazu Seite 87.)• Führen Sie ein kontinuierliches Schneiden unter [Mehrfach-Modus] durch. (Siehe
Seite 87.)• Führen Sie ein kontinuierliches Schneiden unter [Einfach-Modus] durch. (Siehe Sei-
te 87.)• Stellen Sie die Größe ein. (Siehe dazu Seite 88.)• Trennen Sie die Passermarken. (Siehe dazu Seite 88.)• Drehen Sie den Schneidemodus um. (Siehe dazu Seite 90.)
7 Behalten Sie nur die Markierung von [FC Frame Layer]bei und klicken Sie auf die -Schneidetaste.
8 Klicken Sie auf Schneiden , um mit demSchneiden zu beginnen.

80
○ ○ ○ ○ ○ ○ ○ ○ ○ ○ ○ ○ ○ ○ ○ ○ ○ ○ ○ ○ ○ ○ ○ ○ ○ ○ ○ ○ ○ ○ ○ ○ ○ ○ ○ ○ ○ ○ ○ ○ ○ ○ ○ ○ ○ ○ ○ ○ ○ ○ ○ ○ ○ ○ ○ ○ ○ ○ ○ ○ ○ ○ ○ ○ ○
4-6. Schneiden mit Fingerfräser
1 Setzen Sie den Ursprung der Z-Achse auf einenSchneideplotter fest.Weitere Informationen finden Sie in der Bedienungsanleitung des Plotters.
2 Stellen Sie das bedruckte Medium auf dem Schneide-plotter auf Passermarken-Erkennung.Wie Sie Passermarken erfassen, erfahren Sie in der Bedienungsanleitung des Schneide-
plotters.
Erfassung der Passermarken (Halbautomatisch)
1. Stellen Sie am Schneideplotter die Option
[MARK DETECT] auf [1 pt].Stellen Sie die Größe der Passermarke ein.
(Stellen Sie die Größe der Passermarke ent-
sprechend Seite 60, Schritt 3 ein.)2. Legen Sie das bedruckte Medium in den Plot-
ter.
3. Drücken Sie die Taste , um die Mar-ken zu erfassen.
4. Bewegen Sie die Spotlight-LED mit den Jog-
Tasten auf den Bereich, der links dargestelltwird.
5. Drücken Sie die Taste .
6. Die Marken werden erkannt und der Moduswird auf Local-Modus gesetzt.
7. Drücken Sie die Taste , um zum
Remote-Modus zurückzukehren.
3 Zeigen Sie die Daten an, die in Schritt 2 mit Illustratorfestgelegt wurden, und klicken Sie im FineCut-Menü aufdie Schaltfläche [Schneiden].Sie können auch [Schneiden] im Menü [Datei]-[FineCut] auswählen.
Beweglicher Bereich der Spotlight-LED
Spotlight-LED
Passermarken
Erstellen Sie offenen Raum in der unge-
fähren Größe der Passermarken.

81
○ ○ ○ ○ ○ ○ ○ ○ ○ ○ ○ ○ ○ ○ ○ ○ ○ ○ ○ ○ ○ ○ ○ ○ ○ ○ ○ ○ ○ ○ ○ ○ ○ ○ ○ ○ ○ ○ ○ ○ ○ ○ ○ ○ ○ ○ ○ ○ ○ ○ ○ ○ ○ ○ ○ ○ ○ ○ ○ ○ ○ ○ ○ ○ ○
4 Klicken Sie in der Vor-schau von FineCut auf dieRotationsschaltfläche, umdie Richtung einzustellen,während das bedruckteMedium im Plotter liegt.
5 Klicken Sie auf[Passermarken] und dann aufPassermarken-Erkennung .Die Passermarken werden erfasst.
6 Wählen Sie die Schnittartaus.• Passermarken erfassen und schneiden.
(Weitere Informationen auf Seite 87)• Fortwährendes Schneiden im [Multi-
funktionsmodus]. (Weitere Informa-tionen auf Seite 87)
• Fortwährendes Schneiden im [Einfa-chen Modus]. (Weitere Informationenauf Seite 87)
• Größe abstimmen. (Weitere Informa-tionen auf Seite 88)
• Passermarken-Trennung. (Weitere In-formationen auf Seite 88)
(Schneidemodus abbrechen steht nicht
zur Verfügung.)
7 Lassen Sie nur [FC Kontur-Layer] aktiviert und klickenSie auf die Schaltfläche“Schneiden”.
Um die Ploteinstellungen für jede Farbe/Ebene festzulegen, klicken Sie im
Plot-Dialog auf [Ploteinstellung für jede Farbe/Ebene] und legen Sie die Ein-
stellungen fest. (Lesen Sie dazu Seite 46.)

82
○ ○ ○ ○ ○ ○ ○ ○ ○ ○ ○ ○ ○ ○ ○ ○ ○ ○ ○ ○ ○ ○ ○ ○ ○ ○ ○ ○ ○ ○ ○ ○ ○ ○ ○ ○ ○ ○ ○ ○ ○ ○ ○ ○ ○ ○ ○ ○ ○ ○ ○ ○ ○ ○ ○ ○ ○ ○ ○ ○ ○ ○ ○ ○ ○
8 Wählen Sie die Ausgabeeinstellung im Dialogfeld
Ausplotten aus.Wählen Sie die Ausgabeeinstellung, die in FineCut eingestellt wurde, und drucken Sie.
Klicken Sie auf Bearbeiten... , um ein Medium hinzuzufügen oder die Schneideein-
stellungen für einzelne Medien festzulegen. (Weitere Informationen auf Seite 107)
Wenn die Ausgabeeinstellung für jede Farbe/Ebene festgelegt wurde, können
Sie diese Einstellung hier nicht vornehmen.

83
○ ○ ○ ○ ○ ○ ○ ○ ○ ○ ○ ○ ○ ○ ○ ○ ○ ○ ○ ○ ○ ○ ○ ○ ○ ○ ○ ○ ○ ○ ○ ○ ○ ○ ○ ○ ○ ○ ○ ○ ○ ○ ○ ○ ○ ○ ○ ○ ○ ○ ○ ○ ○ ○ ○ ○ ○ ○ ○ ○ ○ ○ ○ ○ ○
9 Legen Sie die Optionen im Dialogfeld Ausplotten fest.(Informationen zu anderen als den aufgeführten Optionen finden Sie auf Seite 125)
Optimieren Sie die Anfangslage für Schneiden:
Aktivieren Sie diese Option, um die Anfangslage für das Schneidenzu optimieren. Dadurch schließt die Anfangslage genau ab. Wenndiese Option nicht aktiviert wird, beginnt das Schneiden an der
Position, an der die Daten gezeichnet wurden.
Überprüfen Sie nach der Einstellung die Anfangslage in der Vorschau.
Durch die Optimierung befindet sich die Anfangslage u. U. außerhalb des
Objektes. Wenn die Schneidelinie in das nächste Objekt ragt, vergrößern Sie
den Abstand zwischen den Objekten im Illustrator.
Verbundene Einstellung:
Lässt einen Teil der Schneidelinie übrig und schneidet sie alsLetztes. Verhindert, dass die Arbeit ungenau wird und macht dieSchneideoberfläche fein.Verbundene: Stellen Sie die Anzahl der Verbindung (platziert zum
Übriglassen) ein. Es platziert die Teile, die für dieVerbindung an der Schneidelinie übrig gelassenwerden, ebenmäßig. Da das Platzieren der übriggelassenen Teile sich mit der Verbindungslänge ändert,überprüfen Sie es mit dem Vorhergehendem.
Länge: Einstellung der Länge des Mediums, das belassen werdensoll.
Höhe: Einstellung der Dicke des Mediums, das belassen werdensoll.
Pause:Belässt den Endpunkt und fährt den Kopf vorübergehend in dieParkposition.Da kleine/schwere Medien während des Schneidens leicht verrut-schen, wird empfohlen, den Kopf in die Parkposition zu fahren, das
Medium zu fixieren und dann den Endpunkt zu schneiden.

84
○ ○ ○ ○ ○ ○ ○ ○ ○ ○ ○ ○ ○ ○ ○ ○ ○ ○ ○ ○ ○ ○ ○ ○ ○ ○ ○ ○ ○ ○ ○ ○ ○ ○ ○ ○ ○ ○ ○ ○ ○ ○ ○ ○ ○ ○ ○ ○ ○ ○ ○ ○ ○ ○ ○ ○ ○ ○ ○ ○ ○ ○ ○ ○ ○
• Nach der Festlegung der Kurveneinstellung empfiehlt es sich, das Schnei-den zu testen.
• Wenn die Optionen [Mehrfaches Schneiden] und [Schnitttiefe] im Dialog-
feld Unterschiedliche Ploteinstellungen eingestellt wurden und dieSchnitttiefe größer als die hier eingestellte [Höhe] ist, wird die Kurvenein-
stellung nicht angewendet.
• Wenn die Anzahl der Schneidevorgänge im Dialogfeld [UnterschiedlichePloteinstellungen] auf [Mehrfach] gesetzt wird, werden die Kurvenbereiche
so oft geschnitten, wie in der Kurveneinstellung festgelegt wurde.
• Durch Einstellen von mehreren Zahlen an der [Verbundene], können Sieeine große Form ausschneiden, Medien ablenken oder Ähnliches, ohne
ungenau zu werden.
• Wenn sich das Medium durchbiegt, hebt sich u. U. ein Teil des Mediumsab. Um derartige Medien sauber zu schneiden, empfiehlt es sich, zusätzli-
che Höhe unter [Höhe] einzugeben.
Kurvenhöhe Kurvenlänge (der schattige Bereich wird belassen)
Benutzen Sie Außen: Aktivieren Sie diese Option, um die Innenseite des Objekts
auszuschneiden und die Außenseite zu verwenden. Wenn
diese Option aktiviert wird, werden die zu belassenden Teile
festgelegt und die Versatzrichtung wird bestimmt. Außerdem
wird die Ausrichtung für das Schneiden optimiert, so dass die
Oberfläche sauber geschnitten wird.
A AInnenseite verwenden (nicht aktiviert) Außenseite verwenden (aktiviert)

85
○ ○ ○ ○ ○ ○ ○ ○ ○ ○ ○ ○ ○ ○ ○ ○ ○ ○ ○ ○ ○ ○ ○ ○ ○ ○ ○ ○ ○ ○ ○ ○ ○ ○ ○ ○ ○ ○ ○ ○ ○ ○ ○ ○ ○ ○ ○ ○ ○ ○ ○ ○ ○ ○ ○ ○ ○ ○ ○ ○ ○ ○ ○ ○ ○
10 Klicken Sie im Dialogfeld Ausplotten auf Vorschau und
überprüfen Sie die tatsächliche Schneidelinie.Klicken Sie nach der Überprüfung auf Schließen .
(Informationen zur Vorschau finden Sie auf Seite 52.)
Dadurch wird die Schneidelinie um die Hälfte des Wertes, der unter [Durch-
messer des Fingerfräsers] im Dialogfeld Unterschiedliche Ploteinstellungen
(Seite 110) oder in Schritt 8 eingestellt wurde, versetzt. Überprüfen Sie die
Schneidelinie in der Vorschau und stellen Sie den Durchmesser des Finger-
fräsers im Dialogfeld Unterschiedliche Ploteinstellungen oder in Schritt 8 ein.
11 Klicken Sie im Dialogfeld Ausplotten auf Schneiden , um
mit dem Schneiden zu beginnen.

86
○ ○ ○ ○ ○ ○ ○ ○ ○ ○ ○ ○ ○ ○ ○ ○ ○ ○ ○ ○ ○ ○ ○ ○ ○ ○ ○ ○ ○ ○ ○ ○ ○ ○ ○ ○ ○ ○ ○ ○ ○ ○ ○ ○ ○ ○ ○ ○ ○ ○ ○ ○ ○ ○ ○ ○ ○ ○ ○ ○ ○ ○ ○ ○ ○
(Wenn in der Kurveneinstellung [Pause] aktiviert wurde)
12 Der Schneidevorgang wird angehalten und der Kopf zu-
rückgezogen.
Der Schneideplotter geht in den Local-Modus über.
13 Fixieren Sie das Medium mit Klebeband.
14 Drücken Sie die Taste REMOTE am Plotter.Der Schneidevorgang wird wieder aufgenommen und der Kurvenbereich wird geschnit-
ten.

87
○ ○ ○ ○ ○ ○ ○ ○ ○ ○ ○ ○ ○ ○ ○ ○ ○ ○ ○ ○ ○ ○ ○ ○ ○ ○ ○ ○ ○ ○ ○ ○ ○ ○ ○ ○ ○ ○ ○ ○ ○ ○ ○ ○ ○ ○ ○ ○ ○ ○ ○ ○ ○ ○ ○ ○ ○ ○ ○ ○ ○ ○ ○ ○ ○
<<Schneidearten>><Passermarken-Erkennung und Schneiden>
<Kontinuierliches Schneiden im [Mehrfach-Modus]>Die Daten, die kontinuierlich auf ein Medienblatt ausgedruckt wurden, werden ausgeschnitten.
• Führen Sie die Option Nur 1 markieren im Illustrator durch.Für das wiederholte Ausdrucken derselben Daten verwenden Sie bittedie Kopierfunktion Ihrer Software (RIP) und arrangieren Sie nicht diesel-ben Daten unter Illustrator.
• Stellen Sie das Ausgabeergebnis durch Justage der XY-Richtungen (ver-tikal und horizontal) ein.
< Kontinuierliches Schneiden im [Einfach-Modus]>Hiermit schneiden Sie kontinuierlich das Medium, auf dem die Passermarken-Datennur in 1 Satz eingestellt wurden.
• Führen Sie die Einstellung Nur 1 Satz markieren durch. Falls im Mediummehrere Passermarken-Sätze vorhanden sind, kann das Schneiden nichtkontinuierlich durchgeführt werden.
Stellen Sie sicher, dass Wiederho-lung auf [1] gestellt wurde.
Fahren Sie mit Schritt 7 auf Seite79 fort.
Wählen Sie den [Mehrfach-Modus].
Stellen Sie die wiederholte Daten-anzahl für jede Richtung des Me-diums ein.
Stellen Sie die Suchposition (1 Punkt,2 Punkte oder 4 Punkte) ein.
Fahren Sie mit Schritt 7 auf Seite79 fort.
Wählen Sie den [Einfach-Modus].
Stellen Sie die Wiederholungsan-zahl (Anzahl der Blätter für dieWiederholung) ein.
Stellen Sie die Suchposition (1Punkt, 2 Punkte oder 4 Punkte) ein.
Fahren Sie mit Schritt 7 auf Seite79 fort und schneiden Sie das er-ste Medium.
Wenn das Schneiden abgeschlossen ist, stellen Sie bitte den Schneideplotterauf das nächste zu schneidende Blatt ein.
Drücken Sie die -Taste am Schneideplotter und wählen Sie [Wieder-aufnahme] aus.• Beim Drücken der CE-Taste wird das kontinuierliche Schneiden gestoppt.
Lesen Sie Seite 78 und erfassen Sie die Passermarke.
Wiederholen Sie die Schritte 5 bis 7 entsprechend der Anzahl der Blätter.

88
○ ○ ○ ○ ○ ○ ○ ○ ○ ○ ○ ○ ○ ○ ○ ○ ○ ○ ○ ○ ○ ○ ○ ○ ○ ○ ○ ○ ○ ○ ○ ○ ○ ○ ○ ○ ○ ○ ○ ○ ○ ○ ○ ○ ○ ○ ○ ○ ○ ○ ○ ○ ○ ○ ○ ○ ○ ○ ○ ○ ○ ○ ○ ○ ○
Lassen Sie sich die im Illustrator erstellte Passermarken-Trennung anzeigenund klicken Sie auf die [Schneiden]-Taste des [FineCut]-Menüs.
Klicken Sie auf die [Passermarken]-Registerkarte und anschließend auf Passermarken-Erkennung .
Stellen Sie sicher, dass die Nummer des Schneidebereichs [1] ist.
Stellen Sie die Suchposition (1 Punkt, 2Punkte oder 4 Punkte) ein.
Fahren Sie mit Schritt 7 auf Seite 79 fort und schneiden Sie.
Bewegen Sie das Medium, wenn das Schneiden abgeschlossen ist. (Siehedazu Seite 93.)
Erfassen Sie mit dem Verfahren auf Seite 78 die Passermarken des Schneide-bereichs [2].
Stellen Sie den Schneidebereich von FineCut auf [2] um.
Stellen Sie die Suchposition (1 Punkt, 2Punkte oder 4 Punkte) ein.
<Größeneinstellung>
Selbst wenn die Größe der aktuellen Daten und
die Ausgabeergebnisse aufgrund der Medienartund der Druckumgebung unterschiedlich sein
sollten, wird das Rahmenschneiden mit dem ein-
gestellten Ausgabeergebnis durchgeführt.
• Wenn Punkte mit einer fest eingestellten Größe wie beispielsweise Pa-pierverpackungen geschnitten werden, fällt die Größe u. U. nicht ausge-richtet aus. Machen Sie in einem solchen Fall die Markierung der Größen-einstellung rückgängig.
<Passermarken-Trennung>
Umfangreiche Daten, die nicht auf einmal geschnitten werden, können nacheinander
geschnitten werden.
• Stellen Sie bei der Erstellung von Passermarken sicher, dass Sie diePassermarken-Trennung auswählen. (Siehe dazu Seite 61.)
Überprüfen Sie, ob Sie die Größen-korrektur durchführen möchten.

89
○ ○ ○ ○ ○ ○ ○ ○ ○ ○ ○ ○ ○ ○ ○ ○ ○ ○ ○ ○ ○ ○ ○ ○ ○ ○ ○ ○ ○ ○ ○ ○ ○ ○ ○ ○ ○ ○ ○ ○ ○ ○ ○ ○ ○ ○ ○ ○ ○ ○ ○ ○ ○ ○ ○ ○ ○ ○ ○ ○ ○ ○ ○ ○ ○
<<Bewegen des Mediums>>
Bewegen Sie das Medium so, dass sämtliche Passermarken im Bereich innerhalb des
Schneidebereichs des Schneideplotters liegen.
• Beim Schneiden der Passermarken-Trennung zeigt der Schneidplotter
[***OFF SCALE***] an, die hat jedoch keinerlei Auswirkungen auf die
Bewegung o. Ä.
Passermarken-Erkennungsposition des Schneidebereichs 2Passermarken-Erkennungsposition des Schneidebereichs 2
Effektiver Schneidebereich der CF2/DC/CF3-ReiheEffektiver Schneidebereich der CF2/DC/CF3-Reihe
Schneide-
bereich 1
Schneide-
bereich 2
Fahren Sie mit Schritt 7 auf Seite 79 fort und schneiden Sie.
Wiederholen Sie die Schritte 6 bis 10 für die alle Trennungen.

90
○ ○ ○ ○ ○ ○ ○ ○ ○ ○ ○ ○ ○ ○ ○ ○ ○ ○ ○ ○ ○ ○ ○ ○ ○ ○ ○ ○ ○ ○ ○ ○ ○ ○ ○ ○ ○ ○ ○ ○ ○ ○ ○ ○ ○ ○ ○ ○ ○ ○ ○ ○ ○ ○ ○ ○ ○ ○ ○ ○ ○ ○ ○ ○ ○
Legen Sie das Medium mit der bedruckten Seite nach oben in den Schneide-plotter ein und erfassen Sie die Passermarke.
Lassen Sie sich die zu schneidenden Daten in Illustrator anzeigen und klickenSie auf die [Schneiden]-Taste im [FineCut]-Menü.
Klicken Sie auf die [Passermarke]-Registerkarte und anschließend auf die Passermarken-Erkennung -Taste.
Markieren Sie [Schneidemodus abbrechen].
Wählen Sie [Oberfläche Passermarken-Schnitt] aus.
Wählen Sie die Suchposition (2 Punkte oder 4 Punkte) aus.
Fahren Sie mit Schritt 7 auf Seite 79 fort und schneiden Sie.• Die erfasste Passermarke wird nun kreuzweise geschnitten.
<Umgekehrter Schneidemodus>Das Schneiden kann auch von der der bedruckten Seite (Vorderseite) gegenüberliegen-den Seite aus durchgeführt werden.Verwenden Sie diese Funktion bei Medien wie beispielsweise Karton, bei dem kein sohervorragendes Finish erzielt werden kann, wenn ein Schneiden von der Vorderseite
aus durchgeführt wird.
• Stellen Sie im umgekehrten Schneidemodus die Passermarken-Größen-einstellung auf den zu verwendenden Mark Chip ein. Falls die Passermarkezu klein ist, sind Sie u. U. nicht in der Lage, den Mark Chip einzufügen.
• Stellen Sie vor der Durchführung von [Oberfläche Passermarken-Schnitt]
sicher, dass sich kein Mark Chip auf der Position der Passermarke befin-
det. Das Schneiden einer Passermarke mit einem Mark Chip an dieser
Position wäre sehr gefährlich, da sich der Mark Chip durch den Schneide-
plotter lösen könnte.
• Bei der Durchführung von [Oberfläche Passermarken-Schnitt] können
Sie die Suchposition (1 Punkt) nicht einstellen.
Passermarke schneiden Legen Sie den Mark Chip, der entlang der Schneidemarkierung markiert ist, ein
Führen Sie das Schneiden in der Form des Rahmens durch.
Stellen Sie beim Drehen sicher, dass die Ober- und Unterseite des Mediums umgekehrt zueinander liegen.
Turn it over.Drehen Sie das Medium.

91
○ ○ ○ ○ ○ ○ ○ ○ ○ ○ ○ ○ ○ ○ ○ ○ ○ ○ ○ ○ ○ ○ ○ ○ ○ ○ ○ ○ ○ ○ ○ ○ ○ ○ ○ ○ ○ ○ ○ ○ ○ ○ ○ ○ ○ ○ ○ ○ ○ ○ ○ ○ ○ ○ ○ ○ ○ ○ ○ ○ ○ ○ ○ ○ ○
Drehen Sie die Ober- und Unterseite des Me-diums um und legen Sie es in den Plotter.
Setzen Sie den Mark Chip unter Verwen-dung des Kreuzschnittes ein.• Der Mark Chip ersetzt nun die Passer-
marke.
Erfassen Sie die Passermarke mit demSchneideplotter.
Wählen Sie [Datenschnitt Rückseite] aus.• Die eingelesenen Daten werden auf den Kopf gestellt angezeigt.
Wählen Sie die Suchposition (1 Punkt, 2Punkte oder 4 Punkte) aus.
Fahren Sie mit Schritt 7 auf Seite 79 fort und schneiden Sie.
Setzen Sie den Mark Chip ein.
• Stellen Sie sicher, dass das zu schneidende Medium höchstens 3 mm
stark ist.

○ ○ ○ ○ ○ ○ ○ ○ ○ ○ ○ ○ ○ ○ ○ ○ ○ ○ ○ ○ ○ ○ ○ ○ ○ ○ ○ ○ ○ ○ ○ ○ ○ ○ ○ ○ ○ ○ ○ ○ ○ ○ ○ ○ ○ ○ ○ ○ ○ ○ ○ ○ ○ ○ ○ ○ ○ ○ ○ ○ ○ ○ ○ ○ ○
92
Effektive Verwendung der Blätter
Bewegen Sie das Objekt, damit eine Verschwendung des Blattes vermieden wird.
Im Folgenden finden Sie ein Beispiel dafür. Falls die Farbe von B sich von der Farbe
von A und C unterscheidet, wird B aufgrund des Farbunterschiedes leer. Bewegen Sie
das Objekt zu dem Leerbereich, um das Schneiden durchzuführen.
1 Wählen Sie ein zu bewegendes Objekt unter Verwendung
des Richtungsauswahl-Werkzeuges aus.

○ ○ ○ ○ ○ ○ ○ ○ ○ ○ ○ ○ ○ ○ ○ ○ ○ ○ ○ ○ ○ ○ ○ ○ ○ ○ ○ ○ ○ ○ ○ ○ ○ ○ ○ ○ ○ ○ ○ ○ ○ ○ ○ ○ ○ ○ ○ ○ ○ ○ ○ ○ ○ ○ ○ ○ ○ ○ ○ ○ ○ ○ ○ ○ ○
93
2 Ziehen Sie das ausgewählte Objekt mithilfe des “Drag-
and-Drop”-Verfahrens zur gewünschten Position.
Um das Objekt wieder an die ursprüngliche Position zurückzubewegen, klicken Sie
bitte auf die Taste Original-Layout.
DRAG

○ ○ ○ ○ ○ ○ ○ ○ ○ ○ ○ ○ ○ ○ ○ ○ ○ ○ ○ ○ ○ ○ ○ ○ ○ ○ ○ ○ ○ ○ ○ ○ ○ ○ ○ ○ ○ ○ ○ ○ ○ ○ ○ ○ ○ ○ ○ ○ ○ ○ ○ ○ ○ ○ ○ ○ ○ ○ ○ ○ ○ ○ ○ ○ ○
94
Überlappung
Bei sich überlappenden Objekten wird u. U. bei der Überlappung der Farben eine
Lücke erzeugt. Die Überlappungsfunktion kann dabei helfen, dieses Problem zu ver-
hindern.
Wenn Überlappung auf schwierigen Daten durchführen Sie, Störung oder Illu-
strator Abbruch können auftreten und die Daten verlieren. Seien Sie sicher,
Überlappung außer den Daten einmal durchzuführen.
1 Wählen Sie ein zu identifizierendes Objekt aus.
2 Klicken Sie auf die Überlappung -Taste im FineCut-Menü.Alternativ dazu können Sie die Option [Überlappung] aus dem [Datei]-[FineCut]-Menü
auswählen.

○ ○ ○ ○ ○ ○ ○ ○ ○ ○ ○ ○ ○ ○ ○ ○ ○ ○ ○ ○ ○ ○ ○ ○ ○ ○ ○ ○ ○ ○ ○ ○ ○ ○ ○ ○ ○ ○ ○ ○ ○ ○ ○ ○ ○ ○ ○ ○ ○ ○ ○ ○ ○ ○ ○ ○ ○ ○ ○ ○ ○ ○ ○ ○ ○
95
3 Stellen Sie die Überlappungsgröße und die Überlappungs-reihenfolge ein.
Ziehen Sie mithilfe des “Drag-and-Drop”-Verfahrens an der Liste, um die
Überlappungsreihenfolge zu verändern.
Klicken Sie nach der Einstellung auf OK .
4 Entsprechend der spezifizierten Größe wird ein
Überlappungsraum erstellt.

○ ○ ○ ○ ○ ○ ○ ○ ○ ○ ○ ○ ○ ○ ○ ○ ○ ○ ○ ○ ○ ○ ○ ○ ○ ○ ○ ○ ○ ○ ○ ○ ○ ○ ○ ○ ○ ○ ○ ○ ○ ○ ○ ○ ○ ○ ○ ○ ○ ○ ○ ○ ○ ○ ○ ○ ○ ○ ○ ○ ○ ○ ○ ○ ○
96
Identifizierung der Strichstärke und Überlappung:
Identifizieren Sie die Strichstärke und die Überlappung von auszuschneidenden Ob-
jekten, die als Abbildung auf dem Bildschirm dargestellt werden.
1 Wählen Sie ein zu identifizierendes Objekt aus.
2 Klicken Sie auf die Strichstärke und Verschmelzung -
Taste im FineCut-Menü.Alternativ dazu können Sie auch die Option [Strichstärke und Verschmelzung prüfen]
aus dem [Datei]-[FineCut]-Menü auswählen.
3 Die Strichstärke und die Überlappung werden identifiziert.

○ ○ ○ ○ ○ ○ ○ ○ ○ ○ ○ ○ ○ ○ ○ ○ ○ ○ ○ ○ ○ ○ ○ ○ ○ ○ ○ ○ ○ ○ ○ ○ ○ ○ ○ ○ ○ ○ ○ ○ ○ ○ ○ ○ ○ ○ ○ ○ ○ ○ ○ ○ ○ ○ ○ ○ ○ ○ ○ ○ ○ ○ ○ ○ ○
97
Schneidedatei-Importfunktion
Mit dieser Funktion werden die unter Verwendung der Schneide-Software erstellten
Schneidedateien importiert.
Sie können die Schneidedateien in Illustrator importieren und bearbeiten und über
FineCut ausschneiden.
1 Klicken Sie auf die Plot-Datei importieren... -Taste im
FineCut-Menü.Alternativ dazu können Sie auch die Option [Plot-Datei importieren] unter [FineCut]
aus dem [Datei]-Menü des Illustrators auswählen.
2 Wählen Sie eine zu importierende Datei aus.
Bei den zu importierenden Schneidebefehlen handelt es sich um MGL-IC,
MGL-IIC und HP-GL.

○ ○ ○ ○ ○ ○ ○ ○ ○ ○ ○ ○ ○ ○ ○ ○ ○ ○ ○ ○ ○ ○ ○ ○ ○ ○ ○ ○ ○ ○ ○ ○ ○ ○ ○ ○ ○ ○ ○ ○ ○ ○ ○ ○ ○ ○ ○ ○ ○ ○ ○ ○ ○ ○ ○ ○ ○ ○ ○ ○ ○ ○ ○ ○ ○
98
3 Wählen Sie die Schrittgröße für die zu importierende Datei
aus.
4 Die importierte Datei wird angezeigt.
Die Drehrichtung variiert je nach Schneidedatei-Anwendung.

○ ○ ○ ○ ○ ○ ○ ○ ○ ○ ○ ○ ○ ○ ○ ○ ○ ○ ○ ○ ○ ○ ○ ○ ○ ○ ○ ○ ○ ○ ○ ○ ○ ○ ○ ○ ○ ○ ○ ○ ○ ○ ○ ○ ○ ○ ○ ○ ○ ○ ○ ○ ○ ○ ○ ○ ○ ○ ○ ○ ○ ○ ○ ○ ○
99
Ausgabe nach RasterLink
Bei Verwendung der CJV30-Reihe oder des TPC können Sie auf einfachste WeiseDrucken und Ausschneiden, indem Sie FineCut mitRasterLink (RasterLink Pro IV oder neuer) verknüpfen.
1 Starten Sie RasterLink.Falls kein Hot-Folder vorhanden ist, erstellen Sie bitte einen unter RasterLink.Bei der Ausgabe über Macintosh stellen Sie den Hot-Folder bitte ein.Lesen Sie hinsichtlich weiterer Einzelheiten bitte die RasterLink-Bedienungsanleitungoder die Installationsanleitung.
2 Klicken Sie auf die Taste [Plotter-/Benutzereinstellung...]im FineCut-Menü.Sie können auch [Plotter-/Benutzereinstellung] im Menü [Datei]-[FineCut] auswählen.
3 Wählen Sie unter [Modell] die CJV30-Reihe oder den TPC
aus.
4 Klicken Sie auf die Taste [Plotter-/Benutzereinstellung] imFineCut-Menü.Sie können auch [Ausgabe nach RasterLink] im Menü [Datei]-[FineCut] auswählen.
Wenn ein anderes Modell als die CJV-Reihe oder TPC unter [Plotter-/Benut-zereinstellung...] ausgewählt wird, wird ein Fehler angezeigt.

100
○ ○ ○ ○ ○ ○ ○ ○ ○ ○ ○ ○ ○ ○ ○ ○ ○ ○ ○ ○ ○ ○ ○ ○ ○ ○ ○ ○ ○ ○ ○ ○ ○ ○ ○ ○ ○ ○ ○ ○ ○ ○ ○ ○ ○ ○ ○ ○ ○ ○ ○ ○ ○ ○ ○ ○ ○ ○ ○ ○ ○ ○ ○ ○ ○
5 Nun wird “Ausgabe nach RasterLink” angezeigt. Einstel-lung über den nächsten Schritt
6 Klicken Sie auf [Hot-Folder auswählen...]. und wählen Sieden Hot-Folder von RasterLink.Falls kein Hot-Folder vorhanden ist, erstellen Sie bitte einen unter RasterLink.
Der über die Taste [Neuen Ordner erstellen] der Ordner-Referenzdialogboxerstellte Ordner funktioniert nicht als Hot-Folder. Erstellen Sie einen Hot-Fol-der über RasterLink.
7 Wählen Sie die auszuschneidenden oder auszudrucken-den Ebenen aus.
a Druckersymbol: Klicken Sie, um eine Markierung auf der Druckebene zuerstellen.
b Schneidesymbol: Klicken Sie, um eine Markierung auf der Schneideebenezu erstellen.
c Einstellung nach Ebene: Klicken Sie und wählen Sie die Option [Bestimmen Siedie Schneideeinstellung für jede Ebene] oder [Werkzeugfür jede Ebene].Wählen Sie anschließend die Schneidebedingungen oder-Tools in der rechten Spalte der Ebenennamen aus.
• Wenn im Verzeichnis sowohl Drucken als auch Schneiden markiert wird,führt der Schneideplotter zunächst das Drucken und anschließend dasSchneiden aus. Beim Einfügen der mit der Passermarken-Erstellung vonFineCut erstellten Passermarke in die Druckebene wird die Passermar-ken-Position nach dem Drucken eingelesen, wodurch ein präziseres Schnei-den möglich ist.
• Wenn nur geschnitten wird, schließen Sie bitte die Passermarke in dieSchneideebene mit ein, um mit der geladenen Passermarke zu schneiden.
• Wenn die Einstellung nicht den Ebenen entsprechend durchgeführt wird,wird mit der Einstellung des Schneideplotters geschnitten.
• Die Daten werden mit einem Rand von 0,5 mm platziert.
c
a b

○ ○ ○ ○ ○ ○ ○ ○ ○ ○ ○ ○ ○ ○ ○ ○ ○ ○ ○ ○ ○ ○ ○ ○ ○ ○ ○ ○ ○ ○ ○ ○ ○ ○ ○ ○ ○ ○ ○ ○ ○ ○ ○ ○ ○ ○ ○ ○ ○ ○ ○ ○ ○ ○ ○ ○ ○ ○ ○ ○ ○ ○ ○ ○ ○
101
• Stellen Sie beim Schneiden mit geladener Passermarke die Option [MARKDETECT] in der Passermarken-Einstellung des CJV oder TPC auf [1Pt].
• Machen Sie beim Erstellen der Passermarke in der Passermarken-Erstel-lung von FineCut die Markierung von [Rechteck als Schneidelinie stehenlassen] als Schneidelinie rückgängig. Anderenfalls schneidet der Schneide-plotter so, dass ein Teil des Rechtecks ausgelassen wird.
• Beim Ausdrucken der Passermarke Typ 2 ( ) lassen Sie zwischen denKopien bitte für mindestens eine Passermarke Platz und drucken Sie aus.
• Erstellen Sie nur einen Passermarken-Satz. Die Erstellung mehrererPassermarken verursacht eine Fehlfunktion.
• Wenn unterschiedliche Einstellungen für die einzelnen Ebenen vorhandensind, schneidet die Version RasterLinkProIV Ver.1.1 oder älter, mit der ganzoben im Verzeichnis der eingestellten Ebenen angezeigten Einstellung.RasterLinkProV oder neuere Version schneidet mit jeder Ebeneneinstellung.
8 Stellen Sie die übrigen Punkte ein.Lesen Sie hinsichtlich weiterer Einzelheiten Seite 131.
9 Klicken Sie auf [Ausgabe] und stellen Sie EPS so ein,dass die Daten an RasterLink gesendet werden.Die EPS-Einstellung variiert je nach verwendeter Illustrator-Version.Die unten aufgeführte Abbildung gilt für Illustrator 10.
• Für das Vorschauformat, wählen Sie [Ohne]. Wenn einanderes Element als [Ohne] ausgewählt wird, könnteein Fehler auftreten.
• Bei Illustrator CS wird nach dem Klicken aufdie Taste [OK] die unten aufgeführte Meldungangezeigt. Da dies keinerlei Problem darstellt,klicken Sie bitte auf [Ja].
10 Führen Sie das Drucken und Schneiden unter Raster-Link durch.Lesen Sie hinsichtlich weiterer Einzelheiten bitte die RasterLink-Bedienungsanleitung.

○ ○ ○ ○ ○ ○ ○ ○ ○ ○ ○ ○ ○ ○ ○ ○ ○ ○ ○ ○ ○ ○ ○ ○ ○ ○ ○ ○ ○ ○ ○ ○ ○ ○ ○ ○ ○ ○ ○ ○ ○ ○ ○ ○ ○ ○ ○ ○ ○ ○ ○ ○ ○ ○ ○ ○ ○ ○
102
Linien verbinden
Verbindet Eckpunkte der unterbrochenen Linie (Start und Endpunkt sind nicht ver-bunden). Beim Einlesen von DXF-Daten in den Illustrator, sind einige Linien, dieverbunden zu sein scheinen, in mehrere Linien aufgeteilt. Wenn man dies schneidet,entsteht auf jeder Linie ein Zusammenstauchen. Beim CF3 (Fräsen), kann er auf Grunddes Durchmessers des Fingerfräsers nicht schneiden. Linien verbinden löst diese Pro-bleme.
1 Wählen Sie alle Linien aus, dieauf Illustrator verbunden wer-den sollen.
2 Drücken Sie die [Linie verbin-den…] Taste im FineCut-Menü.Alternativ dazu, können Sie aus dem [Datei]-[FineCut]-Menü [Linie verbinden] auswählen.
3 Stellen Sie die Entfernung zwi-schen den Eckpunkten die ver-bunden werden sollen ein.Klicken Sie nach der Einstellung auf [OK].
• Wenn der Abstand zwischen den Eckpunkten größer ist als der eingestell-te Wert, wird nicht verbunden.Überprüfen Sie die Pfade in Illustrator und stellen Sie die Werte so ein,dass die Linien verbunden werden.
4 Die Linien sind verbunden.

○ ○ ○ ○ ○ ○ ○ ○ ○ ○ ○ ○ ○ ○ ○ ○ ○ ○ ○ ○ ○ ○ ○ ○ ○ ○ ○ ○ ○ ○ ○ ○ ○ ○ ○ ○ ○ ○ ○ ○ ○ ○ ○ ○ ○ ○ ○ ○ ○ ○ ○ ○ ○ ○ ○ ○ ○ ○
103
Funktionsbeschreibung
Füllfarbe und Strichstärke eines Objektes
In der unten aufgeführten Abbildung ist die Füllfarbe einer Ellipse eingestellt und dieStrichstärke wurde verstärkt.Das Schneiden wird nicht über die Umrisslinie des Striches sondern über die Umrisslinie
der Füllfarbe durchgeführt.
Falls ein Objekt mit keiner Füllfarbe versehen ist, wird anhand des Strichpfades ge-schnitten.In diesem Fall wird unabhängig von der Strichstärke am Strichpfad entlang geschnit-ten. Überprüfen Sie den Pfad bei der Auswahl eines Objektes oder im [Ansicht]-[Pfad-
ansicht] des Illustrators.
Pfad
Ein Pfad bezieht sich auf eine Linie, die unter Verwendung des Zeichen-
werkzeugs des Illustrators erstellt wurde. Die Umrisslinie eines Grafik-
objektes besteht auch aus einem Pfad. Bei der Umrisslinie einer geraden
Linie oder eines durch den Illustrator erstellten Rechtecks handelt es sich
auch um ein typisches Beispiel für einen Pfad.
Lesen Sie hinsichtlich des Ausschneiden eines Objektes mit erkannter Strich-
stärke oder mit getrennter Strichstärke und Füllfarbe den Abschnitt “Strich-
stärke und Verschmelzung prüfen” (Seite 96).
Schneiden Siedies aus.
Schneiden Siedies aus.

○ ○ ○ ○ ○ ○ ○ ○ ○ ○ ○ ○ ○ ○ ○ ○ ○ ○ ○ ○ ○ ○ ○ ○ ○ ○ ○ ○ ○ ○ ○ ○ ○ ○ ○ ○ ○ ○ ○ ○ ○ ○ ○ ○ ○ ○ ○ ○ ○ ○ ○ ○ ○ ○ ○ ○ ○ ○ ○ ○ ○ ○ ○ ○ ○
104
FineCut-Menüs
Im folgenden Verfahren wird das FineCut-Menü beschrieben.
Es gibt zwei Arten, ein Menü auszuwählen.
1 wählen Sie bitte die Option [FineCut-Menü zeigen] aus dem [Windows]-Menü des Illustrators aus.
Lassen Sie sich die folgende Dialogbox anzeigen.
2 Wählen Sie die Option [FineCut] aus dem [Datei]-Menü aus.

○ ○ ○ ○ ○ ○ ○ ○ ○ ○ ○ ○ ○ ○ ○ ○ ○ ○ ○ ○ ○ ○ ○ ○ ○ ○ ○ ○ ○ ○ ○ ○ ○ ○ ○ ○ ○ ○ ○ ○ ○ ○ ○ ○ ○ ○ ○ ○ ○ ○ ○ ○ ○ ○ ○ ○ ○ ○ ○ ○ ○ ○ ○ ○ ○
105
Schneiden...: Hier werden der Schneidebereich angezeigt und dasObjekt-Layout sowie die verschiedensten Optioneneingestellt. Zudem wird ein Objekt für das Ausschnei-den an den Plotter gesendet.
Schneiden ausgewählter Objekte...: Hier wird nur das ausgewählte Objekt ausgeschnit-ten.
Strichstärke und Verschmelzung prüfen:Hier wird die Strichstärke und die Überlappung desausgewählten Objektes erkannt. (Lesen Sie dazu Sei-te 96.)
Überlappung hinzufügen...: Hier wird das ausgewählte Objekt überlappt.(Lesen Sie dazu Seite 94.)
Kontur hinzufügen...: Hier wird ein Rahmen für das ausgewählte Objekterstellt. (Lesen Sie dazu Seite 56.)
Linie verbinden: Verbindet Eckpunkte der unterbrochenen Linie (Startund Endpunkt sind nicht verbunden). (Schlagen Sieauf Seite 102 nach)
Passermarken-Erzeugung...: Hier wird eine Passmarke zur Erkennung durch denPlotter erstellt. (Siehe dazu die Seiten 58 und 60.)
Entgitterhilfe hinzufügen...: Hier wird eine Entgitterhilfe als vorgeschnittene Linie umdas Objekt herum erstellt. (Lesen Sie dazu Seite 38.)
Entgitterhilfe entfernen...: Hier wird eine bereits erstellte Entgitterhilfe entfernt.(Lesen Sie dazu Seite 40.)
Schatten/Rand hinzufügen...: Hier wird eine Schattierung/Umrandung um das Ob-jekt herum erstellt. (Lesen Sie dazu Seite 29.)
Schatten/Rand entfernen...: Hier wird eine bereits erstellte Schattierung/Umran-dung um das Objekt herum entfernt. (Lesen Sie dazuSeite 31.)
Ausgabe Plot-Datei...: Hier wird die gespeicherte Schneidebefehl-Datei aneinen Plotter ausgegeben. (Lesen Sie dazu Seite 128.)
Plot-Datei importieren…: Hiermit werden die gespeicherten Schneidebefehl-Dateien geladen (lesen Sie dazu bitte Seite 97).
Kontur hinzufügen...: Erstellen Sie eine Kontur, um die Bitmap-Daten aus-zuschneiden. (Lesen Sie dazu Seite 32.)
Ausgabe nach RasterLink: Bei Verwendung der CJV30-Reihe/TPC wird die ein-gestellte Datei zu RasterLink gesendet. (Lesen Siedazu Seite 99.)
Plotter-/Benutzereinstellung...: Hier werden die Kommunikationseinstellungen mitdem zu verwendenden Plotter eingestellt. (Lesen Siedazu Seite 106.)
(nur im Datenmenü)
(nur im Datenmenü)

○ ○ ○ ○ ○ ○ ○ ○ ○ ○ ○ ○ ○ ○ ○ ○ ○ ○ ○ ○ ○ ○ ○ ○ ○ ○ ○ ○ ○ ○ ○ ○ ○ ○ ○ ○ ○ ○ ○ ○ ○ ○ ○ ○ ○ ○ ○ ○ ○ ○ ○ ○ ○ ○ ○ ○ ○ ○ ○ ○ ○ ○ ○ ○ ○
106
Plotter-/Benutzer-Setup
Stellen Sie die Kommunikationseinstellungen ein, um eine Kommunikation zwischenFineCut und dem Plotter zu ermöglichen.
Falls sich der eingegebene Wert von der Einstellung am Plotter unterschei-
det, wird das Objekt nicht normal ausgegeben.
Klicken Sie auf die Plotter-/Benutzer-Setup -Taste im FineCut Menü.
Alternativ dazu können Sie auch die Option [Plotter-/Benutzer-Setup] aus dem [Da-tei]-[FineCut]-Menü auswählen.
1) PlotterStellen Sie den angeschlossenen Plotter ein. Hinsichtlich der Einzelheiten lesen Sie bittedie Bedienungsanleitung des Plotters.
Modell: Wählen Sie das angeschlossene Plotter-Modell aus.
Sprache: Wählen Sie den durch den Plotter eingestellten Befehl aus.
Schrittweite: Wählen Sie die durch den Plotter eingestellten Schrittgröße aus.
Näherungstyp: Wählen Sie für das Schneiden der Bezier-Kurve eines Objek-tes den Schätzungstyp aus.
• Wenn Sie den Näherungstyp geändert haben, stellen Sie die Plot-Einstel-lungen bitte erneut ein. Je nach Medium wird ansonsten u. U. zu viel Druckausgeübt, was zu einer Beschädigung des Schneideplotters führen kann.
• Wenn unter [Modell] CF3 (Fräsen) ausgewählt wurde, können Sie dasKurvenlineal nur bei der Schätzung auswählen.
Unterschiedliche Ploteinstellungen...:Klicken Sie auf diese Taste, um sich die DialogboxMedien-/Werkzeugzuordnung anzeigen zu lassen. (Le-sen Sie dazu Seite 107.)

107
○ ○ ○ ○ ○ ○ ○ ○ ○ ○ ○ ○ ○ ○ ○ ○ ○ ○ ○ ○ ○ ○ ○ ○ ○ ○ ○ ○ ○ ○ ○ ○ ○ ○ ○ ○ ○ ○ ○ ○ ○ ○ ○ ○ ○ ○ ○ ○ ○ ○ ○ ○ ○ ○ ○ ○ ○ ○ ○ ○ ○ ○ ○ ○ ○
Unterschiedliche Ploteinstellungen - Allgemein
(1)Medien-Name: Zeigt den erstellten Medien-Namen (Ploteinstellung) an.
(2)Hinzufügen: Fügt den Medien-Namen hinzu.
(3)Bearbeiten: Ändert den Medien-Namen. Wählen Sie ein Objekt in der Liste aus,
das geändert werden soll, und klicken Sie auf Bearbeiten .
(4)Löschen: Löscht den Medien-Namen (Ploteinstellung). Wählen Sie ein Objekt in
der Liste aus, das gelöscht werden soll, und klicken Sie auf Löschen .
(5)Kopieren: Kopiert die ausgewählten Ploteinstellungen. Wählen Sie ein Objekt in
der Liste aus, das kopiert werden soll, und klicken Sie auf Kopieren .
(6)Sortieren: Sortiert die Medien-Namen in aufsteigender Reihenfolge.
(7)Import: Importiert exportierte Dateien mit Ploteinstellungen. Durch das Laden
der gespeicherten Einstellungsdatei können Sie das Schneiden unter
Verwendung der vorherigen Schneide-Einstellungen durchführen, und
das selbst bei Änderung der Betriebsumgebung. Klicken Sie auf
Import , um die gespeicherte Datei zu laden.
(8)Export: Hiermit werden die Plot-Einstellungen als Datei gespeichert.
(9)Standardeinstellung:
Wenn die Ploteinstellung nach Farbe/Ebene eingestellt wird (Seite 46),
können Sie andere Einstellungen (Werkzeug/Geschwindigkeit/Andruck/
Versatz) für Rahmen oder Marken einstellen, die nicht für Farbe/Ebene
eingestellt werden können.
Bei der CF3/CJV30/TPC-Reihe wird [Standardeinstellung] nicht angezeigt.
(10)Einstellung: Die Ploteinstellung wird angezeigt/geändert. Wenn Sie auf das Objekt
in der Medienliste klicken, wird die Ploteinstellung angezeigt. Die
Anzeige ändert sich je nach Modell.
(1)(2)
(3)
(4)(5)
(6)
(7)
(8)
(9)
(10)

108
○ ○ ○ ○ ○ ○ ○ ○ ○ ○ ○ ○ ○ ○ ○ ○ ○ ○ ○ ○ ○ ○ ○ ○ ○ ○ ○ ○ ○ ○ ○ ○ ○ ○ ○ ○ ○ ○ ○ ○ ○ ○ ○ ○ ○ ○ ○ ○ ○ ○ ○ ○ ○ ○ ○ ○ ○ ○ ○ ○ ○ ○ ○ ○ ○
Unterschiedliche Ploteinstellungen - Wenn die CG/CJV30/TPC-Serie als Plotter-
modell ausgewählt wurde
• Bei Einstellung der Ausgabebedingungen für die einzelnen Farben/Ebe-
nen, steht für die nicht markierten Punkte die Standardeinstellung (bei der
CG-Reihe) oder die Schneideplotter-Einstellung (bei der CJV30/TPC-Rei-
he) zur Verfügung.
• Details zu jedem Objekt finden Sie in der Bedienungsanleitung des Plot-
ters.
Anzahl: Zeigt die Anzahl der Schnitte an. (Bei der CG/CJV30/TPC-Reihe immer
“1”.)
Werkzeug: Auswahl des Werkzeugs, das verwendet werden soll. (Die CJV30-
Reihe/TPC verfügt nicht über CT4/CT5/PIN.)
Geschwindigkeit: Einstellung der Schnittgeschwindigkeit (pro Sekunde).
Andruck: Einstellung des Andrucks beim Schneiden.
Offset: Einstellung der Länge von der Mitte der Messerbefestigung bis zur
Klingenkante.
(Variiert je nach ausgewählter Klinge.)

109
○ ○ ○ ○ ○ ○ ○ ○ ○ ○ ○ ○ ○ ○ ○ ○ ○ ○ ○ ○ ○ ○ ○ ○ ○ ○ ○ ○ ○ ○ ○ ○ ○ ○ ○ ○ ○ ○ ○ ○ ○ ○ ○ ○ ○ ○ ○ ○ ○ ○ ○ ○ ○ ○ ○ ○ ○ ○ ○ ○ ○ ○ ○ ○ ○
Unterschiedliche Ploteinstellungen -
Wenn die Serien CF/CF2/DC/CF3 (außer Fräsen) als Plotter-Modell ausgewählt
werden
• Bei Einstellung der Ausgabebedingungen für die einzelnen Farben/Ebe-nen, steht für die nicht markierten Punkte die Standardeinstellung (bei derCF/CF2/DC-Reihe) oder die Schneideplotter-Einstellung (bei der CF3 (au-ßer Fräsen)-Reihe) zur Verfügung.
• Details zu jedem Objekt finden Sie in der Bedienungsanleitung des Plotters.
Anzahl: Zeigt die Anzahl der Schnitte an. Damit können Sie einstellen, wie ofteine einzelne Schneidelinie mit FineCut geschnitten werden soll undwie hoch die Geschwindigkeit und der Druck beim Schneiden harteroder starker Medien sein soll.Klicken Sie hierauf, um die Anzahl der Schnitte zu vergrößern.Klicken Sie hierauf, um die Anzahl der Schnitte zu verkleinern.
Werkzeug: Auswahl des Werkzeugs, das verwendet werden soll. Wählen Sie dieWerkzeugnummer, die auf dem Plotter eingestellt wurde, oder denWerkzeugnamen aus.
Wenn ein nicht eingestelltes Werkzeug ausgewählt wird, wird auf dem Plotterein Fehler angezeigt. Wählen Sie das richtige Werkzeug aus.
Geschwindigkeit: Einstellung der Schneidegeschwindigkeit (pro Sekunde).Andruck: Einstellung des Andrucks beim Schneiden.Offset: Einstellung der Länge von der Mitte der Messerbefestigung bis zur
Klingenkante.Bogen-Theta korrekt:
Einstellung des Versatzes zwischen Nullpunkt/Endpunkt des zuschneidenden Bogens.
: Geht zur vorherigen/nächsten Seite. Wird angezeigt, wenn die Anzahl
der Schnitte 4 übersteigt.

110
○ ○ ○ ○ ○ ○ ○ ○ ○ ○ ○ ○ ○ ○ ○ ○ ○ ○ ○ ○ ○ ○ ○ ○ ○ ○ ○ ○ ○ ○ ○ ○ ○ ○ ○ ○ ○ ○ ○ ○ ○ ○ ○ ○ ○ ○ ○ ○ ○ ○ ○ ○ ○ ○ ○ ○ ○ ○ ○ ○ ○ ○ ○ ○ ○
Unterschiedliche Ploteinstellungen - Wenn CF3 (Fräsen) als Plottermodell aus-
gewählt wurde
• Bei nicht aktivierten Objekten ist die Standardeinstellung verfügbar.
• Details zu jedem Objekt finden Sie in der Bedienungsanleitung des Plot-ters.
Anzahl: Zeigt die Anzahl der Schnitte an. Damit können Sie einstellen, wie ofteine einzelne Schneidelinie mit FineCut geschnitten werden soll undwie hoch die Geschwindigkeit beim Schneiden harter oder starkerMedien sein soll.Klicken Sie hierauf, um die Anzahl der Schnitte zu vergrößern.Klicken Sie hierauf, um die Anzahl der Schnitte zu verkleinern.
Werkzeug: Zeigt [FRÄSEN] an.a. Dichtigkeit der Arbeit:
Einstellung der Dichtigkeit der Arbeit (maximal 50 mm). Sie können nurdie Einstellung für den ersten Schnitt festlegen.
Ausrichtung für Schneiden:Wählen Sie die Schneiderichtung aus. Durch Änderung der Schneide-richtung kann sich u. U. die Beschaffenheit der Schnittfläche verbes-sern. Es wird empfohlen, das Schneiden mit dem Zielmedium zu testenund die Beschaffenheit der Schnittkante zu prüfen.Oberschnitt: Das Objekt links von der Richtung des Fingerfräsers soll
verwendet werden.Niederschnitt:Das Objekt rechts von der Richtung des Fingerfräsers
soll verwendet werden.
A AAOberschnitt Niederschnitt
Fingerfräserrichtung
Fingerfräser
Zeigt folgendePloteinstellungen an

111
○ ○ ○ ○ ○ ○ ○ ○ ○ ○ ○ ○ ○ ○ ○ ○ ○ ○ ○ ○ ○ ○ ○ ○ ○ ○ ○ ○ ○ ○ ○ ○ ○ ○ ○ ○ ○ ○ ○ ○ ○ ○ ○ ○ ○ ○ ○ ○ ○ ○ ○ ○ ○ ○ ○ ○ ○ ○ ○ ○ ○ ○ ○ ○ ○
Geschwindigkeit: Einstellung der Geschwindigkeit der Fingerfräse, mit der sie sich inFahrtrichtung bewegt.
b. Rpm: Einstellung der Umdrehungszahl der Fingerfräse. Die eingestellte Zahlwird mit 1000 Umdrehungen pro Minute multipliziert.
c. Schnitttiefe: Einstellung der Ausgangsposition der Z-Achse (Strecke von derArbeitsoberfläche zur Kante der Fingerfräse).
d. Z-Geschwindigkeit:Einstellung der Geschwindigkeit der Fingerfräse, mit der sie in dasArbeitsstück eindringt.
e. Durchmesser der Fingerfräse:Einstellung des Durchmessers der Fingerfräse. Der Wert für denVersatz entspricht der Hälfte dieses Wertes.Wenn kein Versatz benötigt wird, deaktivieren Sie das Kontrollkästchender ersten Spalte.
: Geht zur vorherigen/nächsten Seite. Wird angezeigt, wenn die Anzahl
der Schnitte
Versatz
Wenn CF3 (Fräsen) ausgewählt wird und der Durchmesser der Fingerfräse eingestellt
wurde (Versatz), wird das Objekt in Abhängigkeit vom Objekt im Illustrator und der
Einstellung von FineCut folgendermaßen geschnitten.
• Wenn sich Pfade kreuzen, wird die Peripherie verschoben.
• Der Pfad im gekreuzten Pfad wird nicht geschnitten.
• Wenn sich versetzte Objekte berühren, werden die Objekte verschmol-
zen.

112
○ ○ ○ ○ ○ ○ ○ ○ ○ ○ ○ ○ ○ ○ ○ ○ ○ ○ ○ ○ ○ ○ ○ ○ ○ ○ ○ ○ ○ ○ ○ ○ ○ ○ ○ ○ ○ ○ ○ ○ ○ ○ ○ ○ ○ ○ ○ ○ ○ ○ ○ ○ ○ ○ ○ ○ ○ ○ ○ ○ ○ ○ ○ ○ ○
• Wenn die Kopierfunktion verwendet wird, muss der [Kopierabstand] groß
sein (mehr als 10 mm), damit sich ein Objekt nicht mit dem anderen Objekt
überschneidet.
ABC ABC ABC ABC• Wenn beim Versatz nach innen ein Teil einen anderen Teil überschneidet,
wird diese Überschneidung nicht geschnitten.
• Eine unterbrochene Linie wird nicht versetzt.
• Wenn die Ploteinstellung für jede Farbe/Ebene eingestellt wird, wird jede
Farbe/Ebene versetzt.

113
○ ○ ○ ○ ○ ○ ○ ○ ○ ○ ○ ○ ○ ○ ○ ○ ○ ○ ○ ○ ○ ○ ○ ○ ○ ○ ○ ○ ○ ○ ○ ○ ○ ○ ○ ○ ○ ○ ○ ○ ○ ○ ○ ○ ○ ○ ○ ○ ○ ○ ○ ○ ○ ○ ○ ○ ○ ○ ○ ○ ○ ○ ○ ○ ○
2) SchnittstelleWählen Sie hier die Kommunikationseinstellungen für die Schnittstelle aus.
Schnittstelle: Wählen Sie hier den an den Plotter angeschlossenen Port
aus.
* Wenn Sie die Mimaki-Serie CG-FX, Mimaki CG-
75ML, Mimaki CG-60SR, CG-SRII, CJV30, TPC oder
Mimaki CF3 verwenden, steht eine USB-Schnittstelle
zur Verfügung (wenn das Gerät an einen Plotter ange-
schlossen und eingeschaltet ist). Wählen Sie [USB] aus
und bestätigen Sie rechts im Popup-Menü Bezeichnung
des angeschlossenen Geräts.
Baud Rate: Wählen Sie hier die Übertragungsrate aus (Seriell).
Datenlänge: Wählen Sie hier die Anzahl der Daten-Bits aus (Seriell).
Parität: Wählen Sie hier das Paritätsprüfverfahren aus (Seriell).
Handshake: Wählen Sie hier das Handshake-Verfahren aus (Seriell).

114
○ ○ ○ ○ ○ ○ ○ ○ ○ ○ ○ ○ ○ ○ ○ ○ ○ ○ ○ ○ ○ ○ ○ ○ ○ ○ ○ ○ ○ ○ ○ ○ ○ ○ ○ ○ ○ ○ ○ ○ ○ ○ ○ ○ ○ ○ ○ ○ ○ ○ ○ ○ ○ ○ ○ ○ ○ ○ ○ ○ ○ ○ ○ ○ ○
3) Plot Dialog
Blattgröße: Wenn bei FineCut die Option [Blatt mit Er-
scheinen der Anzeige laden] markiert wur-
de, wird die Blattgröße automatisch in den
Schneideplotter eingelesen und eine Vor-
schau angezeigt.
Wenn das Einlesen allerdings nicht ord-
nungsgemäß funktioniert oder wenn [Blatt
mit Erscheinen der Anzeige laden] nicht
markiert wurde, wird die Vorschau unter
Verwendung der hier erfassten Größe erstellt.
Anzeige: Wählen Sie den Anzeigetyp von Plot-Dia-
log oder Ausgabe nach RasterLink aus.
Blatt mit Erscheinen der Anzeige laden:
Bei Markierung dieser Option wird die
Blattgröße bei Anzeige der Plot-Dialogbox
geladen.
Nur sichtbare Pfade schneiden: Bei Markierung dieser Option werden nur
sichtbare Pfade geschnitten.

115
○ ○ ○ ○ ○ ○ ○ ○ ○ ○ ○ ○ ○ ○ ○ ○ ○ ○ ○ ○ ○ ○ ○ ○ ○ ○ ○ ○ ○ ○ ○ ○ ○ ○ ○ ○ ○ ○ ○ ○ ○ ○ ○ ○ ○ ○ ○ ○ ○ ○ ○ ○ ○ ○ ○ ○ ○ ○ ○ ○ ○ ○ ○ ○ ○
4) Hinweis-Meldungen
Markieren Sie diese Option, um sich die folgenden Warnungen anzeigen zu lassen.
Linie unterbrochen: Der Pfad ist nicht geschlossen.
(Der Start- und der Stopp-Punkt sind nicht
auf denselben Punkt eingestellt.)
Spezifikation der Linienbreite: Es gibt einen Pfad, dessen Strichstärke spe-
zifiziert wurde.
Sonstige nicht schneidbare Vektoren: Das Objekt wurde u. U. mit dem Gradien-
ten-Maschenwerkzeug, dem Pinsel-Werk-
zeug oder einem anderen Werkzeug des
Illustrators gezeichnet. Das Objekt ist u. U.
maskiert, oder es handelt sich um ein Raster-
bild.
Passermarken erkennen: Zum Zeitpunkt der Passermarken-Erkennung
wird eine Zweipunkt-Korrektur durchgeführt.
Unterschiedliche Ploteinstellungen für jede Farbe/Ebene:
Die eingestellten Ausgabeeinstellungen un-
terscheiden sich je nach Farbe und Ebene.

116
○ ○ ○ ○ ○ ○ ○ ○ ○ ○ ○ ○ ○ ○ ○ ○ ○ ○ ○ ○ ○ ○ ○ ○ ○ ○ ○ ○ ○ ○ ○ ○ ○ ○ ○ ○ ○ ○ ○ ○ ○ ○ ○ ○ ○ ○ ○ ○ ○ ○ ○ ○ ○ ○ ○ ○ ○ ○ ○ ○ ○ ○ ○ ○ ○
Plot-Dialogbox
Im Folgenden wird die Plot-Dialogbox beschrieben.
(1)Werkzeugkasten
Alle Objekte wählen: Bewegen Sie ein gesamtes, gegenwärtig angezeig-
tes Objekt oder verändern Sie es hinsichtlich seiner
Größe. Bewegen Sie die Teilungslinie für den Ka-
chel-Abstand.
Bestimmte Objekte wählen: Sie können einen Teil eines Objektes auswählen und
bewegen. Dies ermöglicht Ihnen, ein Objekt in ei-
nen Leerbereich auf dem Blatt zu bewegen, um das
Blatt besser auszunutzen. (Lesen Sie dazu Seite 92.)
Vorschaufenster verschieben:
Hier können Sie den Objekt-Anzeigebereich ver-
ändern.
Zoom Tool: Hier können Sie ein Fenster vergrößern oder ver-
kleinern. Klicken Sie in den Schneidebereich, um
ein größeres Fenster zu erhalten. Klicken Sie, um
ein kleineres Fenster zu erhalten, in den Schneide-
b e r e i c h , w ä h r e n d S i e g l e i c h z e i t i g d i e
Alt -Taste (Windows) oder die Option -Taste
(Macintosh) gedrückt halten.
(1)
(2)
(3)
(4)
(5)
(6)
(11)
(7) (8) (9)
(10)

117
○ ○ ○ ○ ○ ○ ○ ○ ○ ○ ○ ○ ○ ○ ○ ○ ○ ○ ○ ○ ○ ○ ○ ○ ○ ○ ○ ○ ○ ○ ○ ○ ○ ○ ○ ○ ○ ○ ○ ○ ○ ○ ○ ○ ○ ○ ○ ○ ○ ○ ○ ○ ○ ○ ○ ○ ○ ○ ○ ○ ○ ○ ○ ○ ○
(2) Bildschirmanzeige-ModusDiese Funktion ermöglicht Ihnen die Veränderung des Anzeigemodus. Im Vorschaumoduswerden die Objekte in Farbe angezeigt; im Kunstwerk-Modus werden die Objekte als Pfade
angezeigt.
Vorschaumodus: Lassen Sie sich hier die Farbanzeige anzeigen.
Vorschau-Modus:Lassen Sie sich hier das Objekt mit dem Pfad (der Umrisslinie) anzei-gen. Dies hilft bei der einfachen Bestätigung eines weißen Objektesund der dazugehörigen Schneidelinie.
(3) Layout-Bereich
Bei dem weißen Bereich handelt es sich um den effektiven Schneidebereich, der vom Blatt
geladen wurde. In diesem Bereich wird die Blattbreite zusammen mit der horizontalen Achse
und die Blattlänge zusammen mit der vertikalen Achse angezeigt.
Falls das Objekt den Schneidebereich überschreitet, wird die -Markierung links von der
Taste Schneiden angezeigt. Klicken Sie auf die -Markierung, um sich den Inhalt
des Fehlers anzeigen zu lassen.
(4) Zoom-Größe
Hier wird die gegenwärtige Zoom-Größe angezeigt.
Auf Blattgröße einpassen: Hier wird das gesamte Blatt angezeigt.
Auf Blattbreite einpassen: Hier wird die gesamte Blattbreite angezeigt.
Auf Objektgröße einpassen: Hier wird das vergrößerte Objekt so angezeigt, dass es
den gesamten Bildschirm ausfüllt.
% : Aktivieren Sie diese Option, um die einzustellende
Anzeigegröße zu ändern oder geben Sie einen Prozent-
wert ein.
(5) Taste
Initialisieren: Behalten Sie das ursprüngliche Layout bei, während Sie es mit
dem Direktauswahl-Werkzeug auswählen.
Blattgröße einlesen:
Hier wird die am Plotter eingestellte Blattgröße geladen.
Falls die -Markierung links von der Blattgröße einlesen -
Taste angezeigt wird, kann die Schneideplotter-Blattgröße nicht
geladen werden.
Stellen Sie den Plotter in den REMOTE-Modus und klicken Sie
auf die Taste Blattgröße einlesen , um die Blattgröße zu laden.
Schneiden: Lassen Sie sich hier “Ausplotten”-Dialogbox anzeigen. (Lesen Sie
dazu Seite 125.)
Falls das Objekt den Schneidebereich überschreitet, wird die
-Markierung links von der Schneiden -Taste angezeigt. Bewe-
gen Sie das Objekt so, dass es in den Schneidebereich passt.
Beenden: Hier wird die Plot-Dialogbox geschlossen.

118
○ ○ ○ ○ ○ ○ ○ ○ ○ ○ ○ ○ ○ ○ ○ ○ ○ ○ ○ ○ ○ ○ ○ ○ ○ ○ ○ ○ ○ ○ ○ ○ ○ ○ ○ ○ ○ ○ ○ ○ ○ ○ ○ ○ ○ ○ ○ ○ ○ ○ ○ ○ ○ ○ ○ ○ ○ ○ ○ ○ ○ ○ ○ ○ ○
(6) Größen-Eingabebereich
Blattgröße
Hier wird der Schneidebereich auf der Grundlage der am Plotter eingestellten Blattgröße an-
gezeigt. Klicken Sie auf die Taste Blattgröße einlesen, um sich die eingelegte Blattgröße an-
zeigen zu lassen. Alternativ dazu können Sie die Blattgröße (Breite und Länge des Schneide-
bereichs) eingeben.
Bei Auswahl der Option [CF3 (Fräsen)] unter [Modell] der Dialogbox Plotter-/
Benutzereinstellung sind Breite und Länge 5 mm kleiner als das ursprüngli-
che Schneiden des Plotters, da die endgültigen Fräsungsmaße berücksich-
tigt werden. Aus diesem Grund sind die unter [Blattgröße] angezeigte Breite
und Länge 10 mm kleiner als die Schneideplotter-Einstellung.
Effektiverschneidebereich desplotterBlatt-Fläche of FineCut
Ursprung des FineCut
Ursprüngliche Schnei-den des plotters
Spur des Fingerfräser

119
○ ○ ○ ○ ○ ○ ○ ○ ○ ○ ○ ○ ○ ○ ○ ○ ○ ○ ○ ○ ○ ○ ○ ○ ○ ○ ○ ○ ○ ○ ○ ○ ○ ○ ○ ○ ○ ○ ○ ○ ○ ○ ○ ○ ○ ○ ○ ○ ○ ○ ○ ○ ○ ○ ○ ○ ○ ○ ○ ○ ○ ○ ○ ○ ○
Offset
Der Ursprung wird in der unteren rechten Ecke (CG/CF3-Reihe von Mimaki) oder in der
unteren linken Ecke (CF/CF2/DC-Reihe von Mimaki) des Layout-Bereichs angezeigt. Der
Standard-Ursprung befindet sich bei 0 mm (sowohl vertikal als auch horizontal) des Layout-
Bereichs. Verändern Sie den Wert des Ursprungs, um das Objekt zu verschieben.
CG/CJV30/TPC/CF3-Reihe von Mimaki CF/CF2/DC-Reihe von Mimaki
GrößeAktivieren Sie diese Option, um die vertikale und horizontale Länge eines Objektes zu verän-dern. Wenn die Werte der vertikalen und horizontalen Länge miteinander verknüpft sind (die(_)-Markierung wird an der Unterseite der Größe angegeben), wird das Bildseitenverhältnisbeibehalten. Markieren Sie das [Verzerren]-Kontrollkästchen, um die vertikale und horizonta-le Länge unabhängig voneinander zu verändern.
Skalierung (Lesen Sie dazu Seite 19.)Stellen Sie die Vergrößerungsrate der vertikalen und horizontalen Länge ein. Wenn die Werteder vertikalen und horizontalen Länge miteinander verknüpft sind (die (_)-Markierung wirdan der Unterseite der Größe angegeben), wird das Bildseitenverhältnis beibehalten. MarkierenSie das [Verzerren]-Kontrollkästchen, um die vertikale und horizontale Länge unabhängig-voneinander zu verändern.
Kopieren (Lesen Sie dazu Seite 23.)
Geben Sie hier die Anzahl der Kopien entlang der vertikalen und horizontalen Richtung ein.
Kopierabstand (Lesen Sie dazu Seite 23.)
Stellen Sie hier den Abstand zwischen den Objekten entlang der vertikalen und horizontalen
Richtung ein.
Rahmen
Schneiden Sie hier einen Rahmen um das Zielobjekt herum aus. Darüber hinaus ist der Ab-
stand zwischen dem Objekt und dem Rahmen einstellbar. Dadurch wird ermöglicht, den ge-
wünschten Bereich des Schneideblattes auf einfache Art und Weise herauszulösen.
Markieren Sie hier die Mitte und die Ecken, um auf einfache Art und Weise das Schneide-
siegel zu befestigen. (Lesen Sie dazu Seite 21.)
Gesamtlänge
Für gewöhnlich wird die Breite und die Höhe eines Objektes angezeigt. Bei der Eingabe der
Kopienanzahl für die Kopierfunktion wird die Gesamtlänge entlang der vertikalen und hori-
zontalen Richtung für sämtliche Kopien angezeigt. Falls Ränder und Rahmen eingestellt wur-
de, werden deren Längenwerte ebenfalls mit eingeschlossen.

120
○ ○ ○ ○ ○ ○ ○ ○ ○ ○ ○ ○ ○ ○ ○ ○ ○ ○ ○ ○ ○ ○ ○ ○ ○ ○ ○ ○ ○ ○ ○ ○ ○ ○ ○ ○ ○ ○ ○ ○ ○ ○ ○ ○ ○ ○ ○ ○ ○ ○ ○ ○ ○ ○ ○ ○ ○ ○ ○ ○ ○ ○ ○ ○ ○
(7) Layout-Option
Drehen: Hier wird das Objekt im Uhrzeigersinn in Einheiten von 90 Grad ge-
dreht.
Bewegen: Klicken Sie auf die gewünschte Pfeilrichtung, um das Objekt zur Ziel-
position zu bewegen.
Anpassen: Hier wird das Objekt in die erkannte Blattbreite eingepasst.
Original Layout:
Hier können Sie unter Verwendung des Direkt-Auswahlwerkzeugesdas ursprüngliche Layout beibehalten.
(Lesen Sie dazu Seite 93.)
Spiegeln
Hier wird das Objekt in ein Spiegelbild umgekehrt, um es auszuschneiden.
Verzerren (Lesen Sie dazu Seite 19.)
Die Größe des Objektes kann mit verschiedensten Bildseitenverhältnissen verändert werden.
Nullpunkt fest (Lesen Sie dazu Seite 42.)
Hier können Sie den Nullpunkt festlegen, um die Position des Objektes beizubehalten. Ma-
chen Sie die Festlegung eines Nullpunktes rückgängig, um ein Objekt mit der ausgewählten
Farbe (oder Ebene) ohne Verschwendung des Blattes auszuschneiden.
Justiermarke Mitte (Lesen Sie dazu Seite 21.)
Bei der Einstellung eines Rahmens wird eine Markierung in die Mitte des Rahmens i jede
Richtung platziert. Verwenden Sie die Markierung, um das Schneidesiegel in der gewünsch-
ten Position zu platzieren.
Justiermarke Ecke (Lesen Sie dazu Seite 21.)
Bei der Einstellung eines Rahmens wird eine Markierung in allen Ecken des Rahmens platziert.
Verwenden Sie die Markierung, um das Schneidesiegel in einer horizontalen Position zu
platzieren.

121
○ ○ ○ ○ ○ ○ ○ ○ ○ ○ ○ ○ ○ ○ ○ ○ ○ ○ ○ ○ ○ ○ ○ ○ ○ ○ ○ ○ ○ ○ ○ ○ ○ ○ ○ ○ ○ ○ ○ ○ ○ ○ ○ ○ ○ ○ ○ ○ ○ ○ ○ ○ ○ ○ ○ ○ ○ ○ ○ ○ ○ ○ ○ ○ ○
Einheit
Hier stellen Sie die Anzeigeinheit in der Plot-Dialogbox ein.
Stellen Sie die Einheit in cm, mm, inch oder pt.
(8) Kacheln Abstand (Lesen Sie dazu Seite 25.)
SeparationKlicken Sie nach der Teilung eines Objektes auf diese Taste, um den geteilten Block zu sepa-rieren.
Alle AbschnitteGeben Sie hier die Kachelgröße ein.
Teilen Sie das Objekt in die gleiche Größe.
Einzelner Abschnitt
Klicken Sie hier, um das Aufteilen optional zu bedienen.
Bewegen Sie die Teilungslinie unter Verwendung der Auswahlwerkzeuges .
Zeige Größe
Klicken Sie hier, um sich die einzelnen Kachelgrößen
anzeigen zu lassen.
Überlappung
Stellen Sie den Kacheln-Überlappungsrand ein.
Ablauf
Wählen Sie hier die Reihenfolge aus, in der die Objekte
zusammengeklebt werden sollen.
Überlappung
Ablauf

122
○ ○ ○ ○ ○ ○ ○ ○ ○ ○ ○ ○ ○ ○ ○ ○ ○ ○ ○ ○ ○ ○ ○ ○ ○ ○ ○ ○ ○ ○ ○ ○ ○ ○ ○ ○ ○ ○ ○ ○ ○ ○ ○ ○ ○ ○ ○ ○ ○ ○ ○ ○ ○ ○ ○ ○ ○ ○ ○ ○ ○ ○ ○ ○ ○
Markieren
KachelnAbstand
Markieren
Markieren Sie hier ein geteiltes Objekt.
Passen Sie die Markierungen an, um ein Objekt
aufzubauen.
Kacheln Abstand
Stellen Sie hier die Kacheln-Schneideteilungseinstellung
ein.
(9) Passermarken Erkennung
Passermarken Erkennung -Taste
Diese Funktion arbeitet nur dann, wenn ein Schneideplotter als [(mit Passermarken-
Sensor)] unter [Modell] im [Plotter-/Benutzereinstellung]-Bildschirm vorhanden ist.
Wenn die Passermarkenerkennung auf einem Schneideplotter mit Passermarkensensor
durchgeführt wird, wird die Winkel- und Größenkorrektur anhand des Ergebnisses der
Passermarkenerkennung ausgeführt.
Erkennung beenden -Taste
Hier können Sie eine Passermarken-Erkennung abbrechen.

123
○ ○ ○ ○ ○ ○ ○ ○ ○ ○ ○ ○ ○ ○ ○ ○ ○ ○ ○ ○ ○ ○ ○ ○ ○ ○ ○ ○ ○ ○ ○ ○ ○ ○ ○ ○ ○ ○ ○ ○ ○ ○ ○ ○ ○ ○ ○ ○ ○ ○ ○ ○ ○ ○ ○ ○ ○ ○ ○ ○ ○ ○ ○ ○ ○
<Einstellung kontinuierlichen Schneidens>
Bei Verwendung der Reihen Mimaki CG-FX, Mimaki CJV30/TPC, Mimaki CG-75ML,
Mimaki CG-60SR/CG-SRII oder Mimaki CF2/DC/CF3 können Sie das jeweilige Er-
kennungsverfahren der Rolle (Mehrfach-Modus) oder der Einzelblätter (Einfacher
Modus) einstellen. (Siehe dazu die Seiten 65 und 87.)
Wiederholung
Stellen Sie die Anzahl der kontinuierlichen Erfassung ein.
Bei Rollen oder im Mehrfach-Modus muss die Datenanzahl auf die einzelnen
Richtungen des 1 Blattes eingestellt werden. (Siehe dazu die Seiten 66 und 87.)
Bei getrennten Blättern oder im Einfach-Modus muss die Anzahl auf die auszu-
tauschenden Blätter eingestellt werden. (Siehe dazu die Seiten 70 und 87.)
Erkennung (1, 2 oder 4 Punkte beim CF2/DC/CF3)
Wählen Sie die Stelle aus, an der die Passermarke erkannt werden soll.
Umgekehrter Schneidemodus (Siehe dazu Seite 90.)
Wenn Sie ein Gerät der Reihe Mimaki CF2/DC/CF3 (außer CF3 (Fräsen)) verwenden,
können Sie den umgekehrten Schneidemodus auswählen, in dem das Medium von der
Rückseite aus geschnitten werden kann.
Oberfläche Passermarken-Schnitt
Die Passermarke wird kreuzweisevon der Vorderseite aus geschnitten.
Datenschnitt Rückseite
Die Daten werden von der Rücksei-te aus geschnitten.
Erkennung
Wählen Sie die Position aus, in der nach der Passermarke gesucht werden soll.Bei [Oberfläche Passermarken-Schnitt] können Sie 2 oder 4 Punkte und beiDatenschnitt Rückseite 1 Punkt, 2 oder 4 Punkte auswählen.
Mehrfach-Modus
Reihen Mimaki CF2/DC/CF3Reihen Mimaki CG-FX, CJV30, TPC, CG-75ML, CG-60SR, CG-SRII
Rolle Einzelblätter Einfacher Modus

124
○ ○ ○ ○ ○ ○ ○ ○ ○ ○ ○ ○ ○ ○ ○ ○ ○ ○ ○ ○ ○ ○ ○ ○ ○ ○ ○ ○ ○ ○ ○ ○ ○ ○ ○ ○ ○ ○ ○ ○ ○ ○ ○ ○ ○ ○ ○ ○ ○ ○ ○ ○ ○ ○ ○ ○ ○ ○ ○ ○ ○ ○ ○ ○ ○
Passermarken-Trennung (Siehe dazu Seite 88.)
Wenn Sie ein Gerät der Reihe Mimaki CF2/DC/CF3 verwenden, können die Sie Opti-
on [Passermarken-Trennung] verwenden, damit Daten getrennt mehrfach (2-5 Mal)
geschnitten werden können.
Schneidebereich
Wählen Sie den zu schneidenden
Bereich aus.
Erkennung
Wählen Sie die Position aus, in der
nach der Passermarke gesucht wer-
den soll.
(10) Auswahlliste (Lesen Sie dazu Seite 41.)
Wählen Sie das Farb-basierende oder Ebenen-basierende Objekt-Schneidemuster aus. Die
ausgewählte Option wird in der unteren Liste angezeigt. Führen Sie die Kachel-Funktion durch,
um sich die Kachel-Liste anzeigen zu lassen.
Es werden nur die markierten Objekte ausgeschnitten. Wählen Sie in der Farbliste die Füll-
farbe und die Strichfarbe aus, die der Anzeige der einzelnen Objektinformationen dienen.
Klicken Sie auf die Taste oben rechts, um die Ausgabeeinstellung zu bestimmen. (Lesen Sie
dazu Seite 46.)
(11) Verändern der Größe
Ziehen Sie beim verändern der Größe der Dialogbox mithilfe des “Drag-and-Drop”-Verfah-
rens die Dialogbox bei gedrückter Maustaste auf die gewünschte Größe.

○ ○ ○ ○ ○ ○ ○ ○ ○ ○ ○ ○ ○ ○ ○ ○ ○ ○ ○ ○ ○ ○ ○ ○ ○ ○ ○ ○ ○ ○ ○ ○ ○ ○ ○ ○ ○ ○ ○ ○ ○ ○ ○ ○ ○ ○ ○ ○ ○ ○ ○ ○ ○ ○ ○ ○ ○ ○ ○ ○ ○ ○ ○ ○ ○
125
Ausplotten-Dialogbox
Beim Klicken auf die Taste Schneiden wird die Ausplotten-Dialogbox angezeigt.
(1) Schneidebedingung
Wählen Sie die Ausgabeeinstellung aus.
Plotter-Einstellung: Hierdurch wird entsprechend der Ausgabeeinstellung am Plotter ge-schnitten.
Auswahl-Einstellung: Hierdurch wird entsprechend der Ausgabeeinstellung in FineCut ge-schnitten.Klicken Sie auf die Bearbeiten -Taste, um Medien hinzuzufügen,oder stellen Sie die Schneideeinstellungen entsprechend den Medien-typen ein. (Siehe dazu die Seiten 44 und 107.)
Benutzerdefiniert: Hierdurch wird die Bestimmung der Ausgabeeinstellung ohne Registrierung
der Einstellungen ermöglicht.
Bei der Bestimmung der Ausgabeeinstellungen oder Werkzeuge für jede ein-zelne Farbe oder Ebene kann dieser Bildschirm nicht bearbeitet werden.
1
2
3

126
○ ○ ○ ○ ○ ○ ○ ○ ○ ○ ○ ○ ○ ○ ○ ○ ○ ○ ○ ○ ○ ○ ○ ○ ○ ○ ○ ○ ○ ○ ○ ○ ○ ○ ○ ○ ○ ○ ○ ○ ○ ○ ○ ○ ○ ○ ○ ○ ○ ○ ○ ○ ○ ○ ○ ○ ○ ○ ○ ○ ○ ○ ○ ○ ○
(2) Optionen
Legen Sie Optionen fest. Die Einstellungen unterscheiden sich je nach ausgewähltem Modell
(weitere Informationen auf Seite 105 “Plotter-/Benutzereinstellungen”).
CG/CJV30/TPC-Serie
Serie CF/CF2/DC/CF3 CF3 (Fräsen)
a Sortieren - Alle: Die auf dem Plotter vorgenommenen Einstellungen werden übernom-
men.
b Sortieren - Jede Farbe/Ebene/Kacheln:
Schneidet die Ausgabe in der Reihenfolge der Einstellungen Farbe/
Ebene/Kacheln.
Die CG/CJV30 serie und TPC nimmt die Sortierung vor, um zusätzliche
Bewegungen des Kopfes zu vermeiden und das Schneiden zu
effektivieren.
Die Serien CF/CF2/DC/CF3 nehmen die Sortierung vor, um überflüssi-
ge Bewegungen des Kopfes möglichst zu vermeiden und innen
befindliche Objekte bevorzugt zu schneiden. Außerdem wird im Fall der
Festlegung von Ploteinstellungen oder Werkzeugen für jede Farbe
oder Ebene die Sortierung für jede Farbe und Ebene vorgenommen;
der Plotter schneidet dann in der Reihenfolge der am weitesten oben
aufgeführten Farbe und Ebene.
c Kopf in Parkposition:
Nach der Datenausgabe bewegt sich der Kopf in die eingestellte
Position. Weitere Informationen finden Sie unter “Einstellen der
Kopfrückzugsposition und des Nullpunkts”. (Seite 50)
Diese Funktion steht nicht zur Verfügung, wenn [Abschneiden] aktiviert wurde.
abc
f
abc
de
abc
fg
h

127
○ ○ ○ ○ ○ ○ ○ ○ ○ ○ ○ ○ ○ ○ ○ ○ ○ ○ ○ ○ ○ ○ ○ ○ ○ ○ ○ ○ ○ ○ ○ ○ ○ ○ ○ ○ ○ ○ ○ ○ ○ ○ ○ ○ ○ ○ ○ ○ ○ ○ ○ ○ ○ ○ ○ ○ ○ ○ ○ ○ ○ ○ ○ ○ ○
d Blattzufuhr (nur MGL-IIc für CG-Serie)
Überprüfen Sie vor dem Schneiden die Leistung der Blattzufuhr, um
sicherzustellen, dass alle Daten geschnitten werden können.
Wenn das Schneiden fehlschlägt, wird auf dem Plotter ein Fehler angezeigt.
Halten Sie den Schneidevorgang an, setzen Sie das Blatt zurück und nehmen
Sie den Schneidevorgang wieder auf.
e Abschneiden (nur CG-FX-Serie und CG-75ML/CJV30/TPC):
Wenn ein Rollenblatt kontinuierlich geschnitten wird, wird das Blatt
automatisch nach dem Abschluss des Schneidevorgangs abgeschnit-
ten.
Weitere Informationen finden Sie unter “Abschneiden” (Seite 67).
f Optimieren Sie die Anfangslage für Schneiden:
Aktivieren Sie diese Option, um die Anfangslage für das Schneiden zu
optimieren, wodurch die Anfangslage genau abschließt. Wenn diese
Option nicht aktiviert wird, beginnt das Schneiden an der Position, an
der die Daten gezeichnet wurden.
Bei Verwendung von CF3 (Fräsen), überprüfen Sie nach der Einstellung die
Anfangslage in der Vorschau. Durch die Optimierung befindet sich die Anfangs-
lage u. U. außerhalb des Objektes. Wenn die Schneidelinie über das nächste
Objekt ragt, fügen Sie im Illustrator Abstand zwischen den Objekten ein.
g Verbundene Einstellung:
Lässt einen Teil der Schneidelinie übrig und schneidet sie als Letztes.
Verhindert, dass die Arbeit ungenau wird und macht die Schneide-
oberfläche fein.
[Verbundene]: Stellen Sie die Anzahl der Verbindung ein (platziert zum
Übriglassen).
Es platziert die Teile, die für die Verbindung an der
Schneidelinie übrig gelassen werden, ebenmäßig.
[Länge/Höhe]: Einstellung der Länge und Höhe, die belassen werden
soll.
[Pause]: Wählen Sie diese Option, um den Kopf in die Park-
position zu fahren und das Medium zu fixieren.
h Benutzen Sie Außen:
Aktivieren Sie diese Option, um die Innenseite des Objekts auszu-
schneiden und die Außenseite zu verwenden. Wenn diese Option
aktiviert wurde, werden die Versatzrichtung und die Ausrichtung für das
Schneiden optimiert.

○ ○ ○ ○ ○ ○ ○ ○ ○ ○ ○ ○ ○ ○ ○ ○ ○ ○ ○ ○ ○ ○ ○ ○ ○ ○ ○ ○ ○ ○ ○ ○ ○ ○ ○ ○ ○ ○ ○ ○ ○ ○ ○ ○ ○ ○ ○ ○ ○ ○ ○ ○ ○ ○ ○ ○ ○ ○ ○ ○ ○ ○ ○ ○ ○
128
(3) Speichern als Datei
Wählen Sie die Option Speichern als Datei , um die Schneidedaten als eine Schneide-
datei zu speichern.
Wählen Sie den Ordner aus und klicken Sie auf Speichern , um die Datei zu speichern.
Die gespeicherte Schneidedatei kann über [FineCut] im [Datei]-Menü ausgegeben wer-
den; wählen Sie dazu [Schneidedatei ausgeben].
Wählen Sie die Datei aus und klicken Sie auf Öffnen , um das Schneiden zu starten.

129
○ ○ ○ ○ ○ ○ ○ ○ ○ ○ ○ ○ ○ ○ ○ ○ ○ ○ ○ ○ ○ ○ ○ ○ ○ ○ ○ ○ ○ ○ ○ ○ ○ ○ ○ ○ ○ ○ ○ ○ ○ ○ ○ ○ ○ ○ ○ ○ ○ ○ ○ ○ ○ ○ ○ ○ ○ ○ ○ ○ ○ ○ ○ ○ ○
Dialogbox zum Hinzufügen einer Kontur
Lesen Sie sich bitte die folgende Beschreibung über die Dialogbox zum Hinzufügen einer
Kontur durch.
1) Zeichnungsbereich auswählen
Einfache Auswahl: Wählen Sie den Zeichnungsbereich aus, der auf der Luminanz des Bil-
des basiert. (Auswahlbereich: 2-255)
Schätzung: Wählen Sie eine geschätzte Farbe der im Vorschau-Bildschirm bestimm-
ten Farbe aus Gesamtes Bild anzeigen aus.
Angrenzend: Wählen Sie denselben Farbbereich aus, der mit dem im Vorschau-Bild-
schirm bestimmten Ort verbunden ist.
Linienfarbe: Wählen Sie die in der Vorschau angezeigte Linienfarbe aus.
Durch das Anheben des Schieberwertes für Schätzung und Angrenzend von
Zeichnungsbereich auswählen kann eine höhere Genauigkeit erzielt werden.
Um eine glatte Linie zu erstellen, markieren Sie bitte das Kontrollkästchen für
Geräuschentfernung.
Klicken Sie auf die Inversion-Taste, um den ausgewählten Bereich umzukehren.

130
○ ○ ○ ○ ○ ○ ○ ○ ○ ○ ○ ○ ○ ○ ○ ○ ○ ○ ○ ○ ○ ○ ○ ○ ○ ○ ○ ○ ○ ○ ○ ○ ○ ○ ○ ○ ○ ○ ○ ○ ○ ○ ○ ○ ○ ○ ○ ○ ○ ○ ○ ○ ○ ○ ○ ○ ○ ○ ○ ○ ○ ○ ○ ○ ○
2) Zeichnungsbereich einstellen
Empfehlung Einstellung
Schön: Die Umrisslinie wird detailliert ausgearbeitet.
Schnell: Die Erstellungszeit ist kurz, aber im Detail wird eine grobe Umrisslinie er-
stellt.
Detail Einstellung
Linienlänge: Bestimmen Sie eine Länge für eine Linie. Je kürzer die Linie wird, desto
ausgearbeiteter fallen die Details aus.
Winkel: Bestimmen Sie einen Winkel für die obere Form der Linie. Je niedriger der
Winkel wird, desto gerader wird die Linie; je höher der Winkel wird, desto
kurviger wird die Linie.
Staubentfernung:
Die Linie wird durch den kürzeren Bereich als die bestimmte Länge ge-
löscht. Entfernen Sie die durch das Scannen erstellten Extra-Linien.
Bild angezeigt: Lassen Sie sich das zu zeichnende Bild anzeigen. Nun können das Bild und
das Zeichnungsergebnis miteinander verglichen werden.
Ausgewählten Bereich anzeigen:
Lassen Sie sich den zu zeichnenden Linienbereich anzeigen.
Zeichnungsergebnisse anzeigen:
Lassen Sie sich das Zeichnungsergebnis anzeigen.
Falls statt einer Zeichnung nur eine Umrisslinie erforderlich ist, klicken Sie
bitte auf die A-Taste.
Durch Markieren der Option [Bild angezeigt] können Sie die Konturen mit dem
Vorschaubild abgleichen.

131
○ ○ ○ ○ ○ ○ ○ ○ ○ ○ ○ ○ ○ ○ ○ ○ ○ ○ ○ ○ ○ ○ ○ ○ ○ ○ ○ ○ ○ ○ ○ ○ ○ ○ ○ ○ ○ ○ ○ ○ ○ ○ ○ ○ ○ ○ ○ ○ ○ ○ ○ ○ ○ ○ ○ ○ ○ ○ ○ ○ ○ ○ ○ ○ ○
Ausgabe nach RasterLink
Stellen Sie bei Verwendung der CJV30-Reihe oder TPC die Ausgabe der Druck- und Schnei-dedaten nach RasterLink ein.
Klicken Sie auf die Taste [Ausgabe nach RasterLink] im FineCut-Menü.
1) Vorschau
Hiermit wird das Bild eines Objekts angezeigt.
Anzeigemodus
Drucken: Hiermit wird die Druckvorschau angezeigt.
Ausschneiden: Hiermit wird die Schneidevorschau mit einer schwarzen Linieangezeigt.
Drucken&Ausschneiden:Hiermit wird die Schneidevorschau mit der Druckvorschau ange-zeigt, die sich unterhalb der Schneideebene mit der schwarzen Liniebefindet.
Zoomen der Anzeigegröße
Auf Blattgröße einpassen: Hiermit wird das gesamte Blatt angezeigt.
Auf Blattbreite einpassen: Hiermit wird die Blattbreite angezeigt.
Auf Objektgröße einpassen: Hiermit wird das vergrößerte Objekt aufdem gesamten Bildschirm angezeigt.
Die Anzeige dieser Dialogbox kann unter “Plotter-/Benutzereinstellung” geän-
dert werden. (Lesen Sie dazu Seite 114.)
12
Anzeigemodus
Zoomen der Anzeigegröße

132
○ ○ ○ ○ ○ ○ ○ ○ ○ ○ ○ ○ ○ ○ ○ ○ ○ ○ ○ ○ ○ ○ ○ ○ ○ ○ ○ ○ ○ ○ ○ ○ ○ ○ ○ ○ ○ ○ ○ ○ ○ ○ ○ ○ ○ ○ ○ ○ ○ ○ ○ ○ ○ ○ ○ ○ ○ ○ ○ ○ ○ ○ ○ ○ ○
2) Einstellung
Abbrechen: Hiermit wird die Einstellung abgebrochen.
Ausgabe: Hiermit wird EPS sowie die Ausgabe von Daten zu RasterLink einge-stellt.
Markieren: Dies wird angezeigt, wenn ein Bild hinsichtlich seiner Objektgröße oderKopiereinstellung über das Blatt hinausragt.
Hot-Folder auswählen...: Wählen Sie den Hot-Folder von RasterLink aus.
Der über die Taste [Neuen Ordner erstellen] der Ordner-Referenzdialogboxerstellte Ordner funktioniert nicht als Hot-Folder. Erstellen Sie einen Hot-Fol-der über RasterLink.
Blattgröße: Geben Sie eine effektive Blattgröße (Breite und Länge) wie am CJV30/TPC eingestellt ein.Die effektive Größe kann bei RasterLink markiert werden.
Versatz: Stellen Sie einen Versatz (in horizontaler/vertikaler Richtung) vomUrsprung an der unteren rechten Blattseite ein.
Größe: Hiermit wird die Objektbreite angezeigt.
Kopieren: Geben Sie die Kopienanzahl für das Objekt entlang der horizontalen/vertikalen Richtung ein.
Kopierabstand: Geben Sie den Abstand zwischen den kopierten Objekten entlang derhorizontalen/vertikalen Richtung ein.
Drehen: Klicken Sie, um das Objekt um 90 Grad entgegen dem Uhrzeigersinnzu drehen.
Spiegeln: Hiermit werden die linke und rechte Seite des Objekts umgekehrt undentsprechend geschnitten.
Einheit: Stellen Sie in dieser Dialogbox die Anzeigeeinheit ein.
Blattzufuhr: Führen Sie vor dem Schneiden das Blatt ein, um sicherzustellen, dassalle Daten ausgeschnitten werdenkönnen.
Abschneiden: Wenn ein Rollenblatt kontinuierlichgeschnitten wird, wird das Blattautomatisch nach dem Abschluss desSchneidevorgangs abgeschnitten.Durch Markieren diese Punktes wirddie Taste [Setup] aktiviert.Auf dem unten aufgeführten Bildschirmkönnen Abstandslänge zwischen maximaler Datenlänge (die Längezwischen endgültiger Linie und Schneideposition) sowie das Daten-schneiden bei jeder Linie eingestellt werden.Hinsichtlich weiterer Einzelheiten lesen Sie bitte den Abschnitt “BeimAbschneiden” (Seite 67).
Belastung der Andruckrolle:Hiermit stellen Sie den Druck derAndruckrolle ein. Durch Markieren diesePunktes wird die Taste [Setup] aktiviert.Auf dem unten aufgeführten Bildschirmkann der Druck der Andruckrolle für dasDrucken oder Schneiden (Enden oderInnenposition) eingestellt werden.

133
○ ○ ○ ○ ○ ○ ○ ○ ○ ○ ○ ○ ○ ○ ○ ○ ○ ○ ○ ○ ○ ○ ○ ○ ○ ○ ○ ○ ○ ○ ○ ○ ○ ○ ○ ○ ○ ○ ○ ○ ○ ○ ○ ○ ○ ○ ○ ○ ○ ○ ○ ○ ○ ○ ○ ○ ○ ○ ○ ○ ○ ○ ○ ○ ○
Trockenzeit: Hiermit stellen Sie die Trocknungszeit des Mediums nach dem Drucken ein.
Ebene: Wählen/Stellen Sie die zu druckende oder schneidende Ebene ein.
a Druckersymbol: Klicken Sie, um eine Markierung auf der Druckebene zu erstellen.
b Schneidesymbol: Klicken Sie, um eine Markierung auf der Schneideebene zuerstellen.
c Einstellung nach Ebene:Klicken Sie und wählen Sie die Option [Bestimmen Sie dieSchneideeinstellung für jede Ebene] oder [Werkzeug für jedeEbene].Wählen Sie anschließend die Schneidebedingungen oder -Toolsin der rechten Spalte der Ebenennamen aus.
• Wenn im Verzeichnis sowohl Drucken als auch Schneiden markiert wird, führtder Schneideplotter zunächst das Drucken und anschließend das Schneidenaus. Beim Einfügen der mit der Passermarken-Erstellung von FineCut erstell-ten Passermarke in die Druckebene, wird die Passermarken-Position nachdem Drucken eingelesen, wodurch ein präziseres Schneiden möglich ist.
• Wenn nur geschnitten wird, schließen Sie bitte die Passermarke in dieSchneideebene mit ein, um mit der geladenen Passermarke zu schneiden.
• Wenn die Schneidebedingung oder das Tool für die jeweilige Ebene nichteingestellt wird, wird das Schneiden mit der Einstellung des Schneide-plotters durchgeführt.
• Die Daten werden mit einem Rand von 0,5 mm platziert.
• Stellen Sie beim Schneiden mit geladener Passermarke die Option [MARKDETECT] in der Passermarken-Einstellung des CJV oder TPC auf [1Pt].
• Machen Sie beim Erstellen der Passermarke in der Passermarken-Erstel-lung von FineCut die Markierung von [Rechteck als Schneidelinie stehenlassen] als Schneidelinie rückgängig. Anderenfalls schneidet der Schneide-plotter so, dass ein Teil des Rechtecks ausgelassen wird.
• Beim Ausdrucken der Passermarke Typ 2 ( ) lassen Sie zwischen denKopien bitte für mindestens eine Passermarke Platz und drucken Sie aus.
• Erstellen Sie nur einen Passermarken-Satz. Die Erstellung mehrererPassermarken verursacht eine Fehlfunktion.
• Wenn unterschiedliche Einstellungen für die einzelnen Ebenen vorhan-den sind, schneidet die Version RasterLinkProIV Ver.1.1 oder älter, mitder ganz oben im Verzeichnis der eingestellten Ebenen angezeigtenEinstellung.RasterLinkProV oder neuere Version schneidet mit jeder Ebenenein-stellung.
a b
c

134
○ ○ ○ ○ ○ ○ ○ ○ ○ ○ ○ ○ ○ ○ ○ ○ ○ ○ ○ ○ ○ ○ ○ ○ ○ ○ ○ ○ ○ ○ ○ ○ ○ ○ ○ ○ ○ ○ ○ ○ ○ ○ ○ ○ ○ ○ ○ ○ ○ ○ ○ ○ ○ ○ ○ ○ ○ ○ ○ ○ ○ ○ ○ ○ ○
Dialogbox Linien-Bearbeitungswerkzeug
Lesen Sie sich bitte die folgende Beschreibung über die Dialogbox zur Linienbearbeitung
durch.
Bestimmen Sie den Ausgangspunkt und den Endpunkt und bearbeiten Sie die vorhandenen
mehrere Linien alle auf einmal. Darüber hinaus ist es möglich, die Linien einzeln zu bearbei-
ten.
Führen Sie nach der Bestimmung des Ausgangspunktes und des Endpunktes bitte den
Bearbeitungsbetrieb durch.
Kurve ändern: Ändern Sie die Linie zwischen Ausgangspunkt und Endpunkt zu einer Kurve.
Wählen Sie den Ausgangspunkt und den Endpunkt aus und verschieben Sie die Linie.
ZIEHEN

135
○ ○ ○ ○ ○ ○ ○ ○ ○ ○ ○ ○ ○ ○ ○ ○ ○ ○ ○ ○ ○ ○ ○ ○ ○ ○ ○ ○ ○ ○ ○ ○ ○ ○ ○ ○ ○ ○ ○ ○ ○ ○ ○ ○ ○ ○ ○ ○ ○ ○ ○ ○ ○ ○ ○ ○ ○ ○ ○ ○ ○ ○ ○ ○ ○
Gerade ändern: Ändern Sie die Linie zwischen Ausgangspunkt und Endpunkt zu einer gera-
den Linie.
Wählen Sie den Ausgangspunkt und den Endpunkt aus und klicken Sie neben die Linie.
Horizontale und vertikale Linie ändern:
Klicken Sie neben die Linie, um die horizontale oder vertikale Linie zu ändern. Die Linie
kann von einem Winkel der angeklickten Linie aus als eine horizontale oder als eine vertikale
Linie gemessen werden.

136
○ ○ ○ ○ ○ ○ ○ ○ ○ ○ ○ ○ ○ ○ ○ ○ ○ ○ ○ ○ ○ ○ ○ ○ ○ ○ ○ ○ ○ ○ ○ ○ ○ ○ ○ ○ ○ ○ ○ ○ ○ ○ ○ ○ ○ ○ ○ ○ ○ ○ ○ ○ ○ ○ ○ ○ ○ ○ ○ ○ ○ ○ ○ ○ ○
Punkt hinzufügen oder löschen: Klicken Sie auf die Position auf der Linie, auf der ein Anker-
punkt hinzugefügt werden soll, um einen Ankerpunkt hinzuzufügen. Klicken Sie auf den be-
treffenden Ankerpunkt, um diesen zu löschen.
Punkt und Linie bewegen: Verschieben Sie die Linie, während Sie die Form zwischen Aus-
gangspunkt und Endpunkt beibehalten.
Glatte Verbindung:
Stellen Sie den Steuerpunkt an einem identischen Kipppunkt ein und glätten Sie den Knick
der Linie.
Bewegung in Richtungslinie A: Bewegen Sie den Steuerpunkt, um die Kurvenform zu verän-
dern. Bewegen Sie den Steuerpunkt in diesem Fall auch in die umgekehrte Richtung, um den
Knick der Linie zu glätten.

137
○ ○ ○ ○ ○ ○ ○ ○ ○ ○ ○ ○ ○ ○ ○ ○ ○ ○ ○ ○ ○ ○ ○ ○ ○ ○ ○ ○ ○ ○ ○ ○ ○ ○ ○ ○ ○ ○ ○ ○ ○ ○ ○ ○ ○ ○ ○ ○ ○ ○ ○ ○ ○ ○ ○ ○ ○ ○
Bewegung in Richtungslinie B: Bewegen Sie nur den ausgewählten Steuerpunkt, um die Kurven-
form zu verändern.

138
○ ○ ○ ○ ○ ○ ○ ○ ○ ○ ○ ○ ○ ○ ○ ○ ○ ○ ○ ○ ○ ○ ○ ○ ○ ○ ○ ○ ○ ○ ○ ○ ○ ○ ○ ○ ○ ○ ○ ○ ○ ○ ○ ○ ○ ○ ○ ○ ○ ○ ○ ○ ○ ○ ○ ○ ○ ○
Fehlersuche
Die Blattgröße kann nicht verändert werden.
• Bei Verwendung der MGL-IIc-Befehle bleibt die Blattgröße selbst dann unverändert,
wenn Sie die Vorlage auf dem Plotter verschieben und auf die Taste Blattgröße
einlesen klicken. In einem solchen Fall wird die am Plotter eingestellte Blattgröße
immer angezeigt. Selbst wenn die Daten in den Schneidebereich im Layoutbereich
passen, überschreiten die Daten u. U. das Schneiden.
• Bei Verwendung der MGL-Ic-Befehle wird der effektive Schneidebereich angezeigt.
Aus diesem Grund kann beim Verschieben der Vorlage auf dem Plotter normal ge-
schnitten werden, solange die Daten noch in den Schneidebereich passen.
Während der Erkennung der Strichstärke und der
Überlappung und während des Hinzufügens einer
Kontur erschöpft sich der verfügbare Speicherplatz.
Das Erkennen der Strichstärke und der Überlappung sowie das Hinzufügen einer Kontur
machen bei komplizierten Objekten einen umfangreichen Speicherplatz erforderlich. Je
nach den technischen Daten des Gerätes wird das Zielobjekt u. U. nicht verarbeitet, da
kein ausreichender Speicherplatz vorhanden ist. In einem solchen Fall können Sie je nach
Objekttyp Fehler aufgrund nicht ausreichenden Speicherplatzes vermeiden, indem Sie das
Objekt in mehrere Einzelteile aufteilen und die Verarbeitung mehrere Male durchführen,
anstatt das gesamte Objekt auszuwählen und die Verarbeitung auf einmal durchzuführen.
Beispiel 1: Wählen Sie die einzelnen Komponenten aus und führen Sie die Ver-arbeitung bei komplizierten Objekten zur Erkennung der Strichstärkeund der Überlappung mit getrennten Kacheln separat durch, anstattdas gesamte Objekt auszuwählen. Falls irgendwelche überlappte Be-reiche vorhanden sind, wählen Sie bitte nur den überlappten Bereich,um die Verarbeitung durchzuführen.
Beispiel 2: Wählen Sie nur den äußeren Rahmen aus, um das Hinzufügen einerKontur auszuführen, damit der Rahmen eines komplizierten Objektesmit einem äußeren Rahmen extrahiert wird. Dadurch wird die Verar-beitung ohne eine schnelle und unnötige Verschwendung von Spei-cherplatz ermöglicht.

139
○ ○ ○ ○ ○ ○ ○ ○ ○ ○ ○ ○ ○ ○ ○ ○ ○ ○ ○ ○ ○ ○ ○ ○ ○ ○ ○ ○ ○ ○ ○ ○ ○ ○ ○ ○ ○ ○ ○ ○ ○ ○ ○ ○ ○ ○ ○ ○ ○ ○ ○ ○ ○ ○ ○ ○ ○ ○ ○ ○ ○ ○ ○ ○ ○ ○
Beim Schneiden tritt ein Schnittstellen-Portfehler auf.
Beim Klicken auf die Taste Schneiden während der Verwendung von FineCut wird
die folgende Fehlermeldung angezeigt.
• Bei der Windows-Version tritt ein Kommunikationsport-Fehler oder der Fehler Nr. 1
auf, wenn eine Treiber-Software für das Tablett, den Druckertreiber oder andere Peri-
pheriegeräte verwendet wird, die den seriellen Port verwendet. Ändern Sie in einem
solchen Fall die Einstellung, um einen anderen Port zu verwenden.
• Bei Macintosh-Geräten wird der Plotter-Befehlsport u. U. bereits durch AppleTalk
verwendet. Deaktivieren Sie in einem solchen Fall bitte AppleTalk. Alternativ dazu
können Sie einen nicht durch den Plotter verwendeten Port aus dem AppleTalk-
Bedienungsdokument auswählen. Beim Anschließen des Plotters an den Druckerport
wählen Sie bitte den Modem-Port oder Ethernet.

140
○ ○ ○ ○ ○ ○ ○ ○ ○ ○ ○ ○ ○ ○ ○ ○ ○ ○ ○ ○ ○ ○ ○ ○ ○ ○ ○ ○ ○ ○ ○ ○ ○ ○ ○ ○ ○ ○ ○ ○ ○ ○ ○ ○ ○ ○ ○ ○ ○ ○ ○ ○ ○ ○ ○ ○ ○ ○
Bei umgebenden Texten, die durch die Funktion für umgebende
Texte erstellt wurden, werden schlechte Schneideergebnisse
erzielt, wenn [Kontur hinzufügen],[Entgitterhilfe hinzufügen] oder
[Schatten/Umrandung erstellen] ausgeführt wird.
Beim Ausführen von [Kontur hinzufügen], [Entgitterhilfe hinzufügen] oder [Schatten/Umran-
dung erstellen] bei umgebendem Text, der durch IllustratorCS/CS2/CS3/CS4 -[Objekt]-[Um-gebender Text]-[Umgebenden Text erstellen] erstellt wurde, werden schlechte Schneide-
ergebnisse erzielt. Stellen Sie sicher, dass Sie einen Umrisslinien-Text unter Verwendung von
[Typ]-[Umrisslinien erstellen] erstellen, um gute Ergebnisse zu erzielen.
Bei der Erstellung einer Umrandung wird ein ungültigerPfad im Objekt erstellt.
Je nach Form des Pfads wird ein ungültiger Pfad in der erstellten Umrandung erzeugt.
Stellen Sie in einem solchen Fall bitte einen kleineren Offset-Wert für die Erstellung der
Umrandung ein, oder verändern Sie die Form des Winkels.
Der mithilfe von [Schatten/Umrandung erstellen] erstellte Schatten oderdie damit erstellte Umrandung kann nicht gelöscht werden.
Falls ein schattierter oder umrandeter Pfad, der mithilfe von [Schatten/Umrandung erstel-
len] erstellt wurde, bearbeitet werden soll, ist das Löschen u. U. selbst dann nicht mög-
lich, wenn der Befehl [Schatten/Umrandung löschen] verwendet wird. Führen Sie in ei-nem solchen Fall die Option [Gruppe] für den schattierten/umrandeten Pfad aus und lö-
schen Sie anschließend manuell den betreffenden Schatten/die betreffende Umrandung.
Wenn mit CF3 (Fräsen) ein Pfad geschnitten wird, der mit “Effekt” imIllustrator erzeugt wurde, wird der innere Pfad nicht geschnitten.
Verwenden Sie “Filter” statt “Effekt”, um ein ordnungsgemäßes Schneiden zu erreichen.
Ein Fehler tritt während der Ausgabe nach RasterLink auf.
Wählen Sie [Ohne] für das Vorschauformat am Bildschirm unten aus. Daten können rich-tig ausgegeben werden.

D201594-13-26022009
© MIMAKI ENGINEERING Co., Ltd. 2009
EM
SW: 7.6
GT