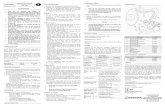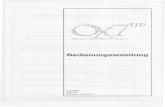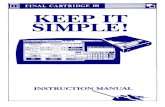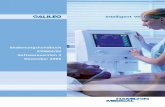Bedienungshandbuch - wersi-hochrhein.com · Bedienungshandbuch-Abacus V Einleitung Dass Sie als...
Transcript of Bedienungshandbuch - wersi-hochrhein.com · Bedienungshandbuch-Abacus V Einleitung Dass Sie als...
Bedienungshandbuch ABACUS, Software-Version 7.00
1. Ausgabe März 2006
Copyright © 2006 by
WERSI GmbHAm Eichenlgärtchen 3656283 Halsenbach
Germany
Telefon: 06747 – 123-0 • Fax: 06747 – 123 - 123
Email: [email protected]
Home Page: www.wersi.net
Alle Rechte vorbehalten.
Technische Änderungen an der Hard- und Software der OAS-Instrumente behalten wir uns auchohne vorherige Ankündigung vor. Für die Übereinstimmung aller in diesem Handbuchbeschriebenen Eigenschaften mit denen eines aktuell ausgelieferten OASInstrumentsübernehmen wir keine Gewähr.
Vervielfältigung, Übersetzung, Mikroverfilmung und Speicherung und Verarbeitung inelektronischen Systemen ist ohne unsere ausdrückliche Zustimmung nicht gestattet und verstößtgegen das Urheberrechtsgesetz.
1. Sicherheitshinweise ..........................................................................................................1.1. Allgemeines .................................................................................................................1.2. Betriebssicherheit........................................................................................................
2. Rechtliche Hinweise .........................................................................................................Software-Urheberrechte ......................................................................................................Musik-Urheberrechte ...........................................................................................................Gewährleistung und Hinweise zum Betriebssystem Windows........................................
3. Übersicht .............................................................................................................................3.1. Anschließen..................................................................................................................3.2. Einschalten...................................................................................................................3.3. Ausschalten .................................................................................................................3.4. Erste Orientierung – Bedienfelder und TFT-Anzeige..............................................
3.4.1. Rechtes Bedienfeld........................................................................3.4.1. 1. Data Wheel (Tempo/Data).............................................................3.4.1. 2. Zugriegel (ToneWheel Upper/Lower)...........................................3.4.2. Linkes Bedienfeld...........................................................................3.4.2. 1. Lautstärke-Zugriegel.......................................................................3.4.3./4. Linkes/Rechtes Seitenbrett...........................................................
3.5. Anwahl der Klangfarben..............................................................................................3.5.1. Beispiel für die rechte Manualhälfte..............................................3.5.2. Klangfarbenwahl für die linke Manualhälfte u. Pedal (Opt.).....3.5.3. Übersicht über die einzelnen Tonerzeuger....................................3.5.3.1. LongWave Klangfarben..................................................................3.5.3.2. OX7 - Klangfarben..........................................................................3.5.3.3. OAS- X1-Drawbar Klangfarben (optional)..................................3.5.3.4. B4 - Klangfarben (optional)...........................................................3.5.3.5. XG - Klangfarben (Sonderzubehör).............................................3.5.3.6. Windows - Klangfarben.................................................................3.5.3.7. Extern - Klangfarben......................................................................3.5.4. Anschlagdynamik..........................................................................3.5.5. Oktavlage ......................................................................................3.5.6. Chorus-Effekt.................................................................................3.5.7. Manual Hold...................................................................................3.5.8. Wersi Chord ..................................................................................3.5.9. Arabic Tuning - Instrumentenstimmung.......................................
3.6. Die Accompaniments (Begleitungen)......................................................................3.6.1. Accompanimenttypen ..................................................................3.6.2. Anwahl von Accompaniments .....................................................3.6.3. Styles und Realdrums bedienen .................................................3.6.3.1. Lautstärken v. Styles und Realdrums einstellen – Fade In/Out3.6.3.2. Wechsel von Styles und Realdrums „On The Fly“.......................3.6.3.3. Auto-Bass, ACC Bass Off, ACC Pedal......................................3.6.4 Manual Drums................................................................................3.6.5. Bedienung von Wave – und MP3 Begleitungen.........................3.6.6. Bedienung von Multimedia-Begleitungen...................................3.6.7. Bedienung von MIDI-Begleitungen..............................................3.6.7.1. Die Karaoke-Anzeige...................................................................
1-11-11-12-12-12-12-1
3-13-13-13-23-23-33-33-33-43-53-53-63-73-83-83-83-9
3-103-103-103-113-113-123-123-123-133-133-133-153-153-163-163-183-193-193-193-203-203-203-21
Bedienungshandbuch-Abacus
I
Bedienungshandbuch-Abacus
3.7. Effect-Sounds........................................................................................................3.8. Transposer.............................................................................................................3.9. Piano Mode...........................................................................................................3.10. Das CD-Laufwerk.................................................................................................3.11. Disketten-Laufwerk ..............................................................................................3.12. Pitch und Modulation.............................................................................................3.13. Erstes Spiel............................................................................................................
4. Das Hauptdisplay .........................................................................................................4.1. Bereiche des Hauptdisplays ................................................................................
4.1.1. Menüleiste............................................................................................4.1.2. Presetstatusleiste ...............................................................................4.1.3. Schaltfläche UM – Halten....................................................................4.1.4. Schaltfläche Easy-Preset ...................................................................4.1.5. Accompanimentstatusleiste...............................................................4.1.6. Manualbelegungsanzeige...................................................................4.1.7. Schaltflächen zur Festlegung der Manualsplits ................................4.1.8. Instrumenten- und Rhythmus-Auswahl ..............................................4.1.9. Schaltfläche Digitale Aufnahme ........................................................4.1.10. Schaltfläche Midi Aufnahme ..............................................................4.1.11. Schaltfläche CD-Player.......................................................................4.1.12. Schaltfläche Karaoke ........................................................................4.1.13. Schaltfläche Quickedit .......................................................................4.1.14. Schalfläche Vocalist............................................................................4.1.15. Schaltflächen zur Mikrofonsteuerung.................................................4.1.16. Schalfläche Arabic-Tuning .................................................................
5. Die Total Presets................................................................................................................5.1. Anwählen von Total Presets ..................................................................................
5.1.1. Direktes Anwählen von Total Presets................................................5.2. Speichern von Total Presets..................................................................................5.3. Das Easy-Preset-Display......................................................................................
6. Quickload.............................................................................................................................7. Das Display Selektoren ...................................................................................................
7.1. Die Grundeinstellungen ........................................................................................7.2. Erweiterte Einstellungen ......................................................................................7.3. Verknüpfung mit anderen gespeicherten Einstellungen ...................................
7.3.1. Zuweisen von Manuale-, Accompaniment- und Drums-Subpresets......................................................................................
7.3.2. Zuweisen von Mikro/OX7/Asio-Subpresets..............................................7.3.3. Zuweisen von Sound Effekte-/Harmonizer-/ Mixer- /
Output- /Arabic-Presets (Additionals) ......................................................7.4. Preset-Änderungen als Standard-Einstellungen zuweisen...............................
8. Das Display Begleitung ...................................................................................................8.1. Accompanimentspezifische Einstellungen .........................................................8.2. Accompaniment-Lautstärken ...............................................................................8.3. Erweiterte Einstellungen .......................................................................................
8.3.1. Schweller Einstellungen für die Begleitung...............................................8.3.2. Einstellen der Fußschalterbelegung .........................................................
I I
3-213-223-223-233-233-233-24
4-14-14-14-24-24-24-24-34-44-54-64-64-64-64-74-74-74-7 5-15-15-25-45-6 6-17-17-17-47-8
7-87-9
7-97-10 8-18-18-48-58-58-6
Bedienungshandbuch-Abacus
III
8.3.3. Auswählen von Texten.................................................................................8.4. Mapping (Styles-Ebenen-Zuordnung)..................................................................8.5. Standard Einstellungen .........................................................................................
9. Das Eingangsmischpult ..................................................................................................9.1. Audio-Einstellung Orgel/Micro/Audio Eingänge.................................................
9.1.1. OAS-Drawbars/OX7 Zugriegel (optional)........................................ ........9.1.2. Long Waves .................................................................................................9.1.3. Real Drums ..................................................................................................9.1.4. Wave/MP3 ....................................................................................................9.1.5. Asio 1-4 ........................................................................................................9.2. Audio-Einstellung Mikro 1 und Mikro 2 ......................................................
9.3. Audio-Einstellungen Audio 1, Audio 2 .................................................................9.4. Audio-Einstellungen Digital ..................................................................................9.5. Eingangs-Mischpult Presets..................................................................................
9.5.1. Name eines Presets definieren und Preset speichern ..........................9.5.2. Preset abrufen..............................................................................................9.5.3. Preset löschen............................................................................................
10. Das Ausgangsmischpult...........................................................................................10.1. Ausgangsmischpult Presets.................................................................................
10.1.1. Name eines Presets definieren und Preset speichern .......................10.1.2. Preset abrufen..........................................................................................10.1.3. Preset löschen..........................................................................................
11. Die Effekte ....................................................................................................................11.1. Einstellungen Hall..................................................................................................
11.1.1. Hall Presets ..............................................................................................11.2. Einstellungen Echo ...............................................................................................
11.2.1. Echo Presets ............................................................................................11.3. Einstellungen Chorus ...........................................................................................
11.3.1. Chorus Presets.........................................................................................12. Digitale Aufnahme ......................................................................................................13. Midi Aufnahme .............................................................................................................14. Der CD-Player...............................................................................................................15. Der Harmonizer (optional).........................................................................................
15.1. Einstellungen des Harmonizers...........................................................................15.2. Name eines Presets definieren und Preset speichern ....................................15.3. Preset abrufen.......................................................................................................15.4. Preset löschen.......................................................................................................
16. Beispiel ..........................................................................................................................16.1. Neue Styles, Realdrums, MIDI-Files, Waves oder MP3-Files in die OAS-
Datenbank einladen..............................................................................................16.2. Die 5 Ebenen der Accompaniment-Bedienfeldtaster mit neuen Styles,
Realdrums, Midi-Files, Waves, Multimedia- oder MP3-Files belegen ...........16.3. Die 5 Ebenen der Klangfarben-Bedienfeldtaster mit neuen Klangfarben
belegen...................................................................................................................17. Anschlüsse der OAS-Instrumente ..........................................................................
17.1. Audio- und MIDI-Anschlussfeld ............................................................................17.2. PC-Anschlüsse .....................................................................................................17.3. OAS-AUDIO-Anschlüsse .....................................................................................17.4. OAS-MIDI-Anschlüsse .........................................................................................
8-68-78-79-19-29-39-49-49-59-59-69-79-89-89-89-99-9
10-110-310-310-310-311-111-111-211-311-411-511-512-113-114-115-115-115-315-315-316-1
16-1
16-3
16-517-117-117-217-317-3
IV
17.5. Netzanschluss...........................................................................................................17.6. Kontrasteinstellung ..................................................................................................
18. Allgemeine Hinweise zur Bedienung ........................................................................18.1. Bedienfeldtaster .......................................................................................................
18.1.1. Preset-Taster...........................................................................................18.1.2. Klangfarben und Accompanimentauswahltaster ................................18.1.3. Transposetaster......................................................................................18.1.4. Netzschalter Power On/Off....................................................................
18.2. Schieberegler........................................................................................................18.3. Drehgeber (Tempo/Data Wheel)..............................................................................18.4. Bedienung der Wersi Oberflächen (TFT – Bildschirm)..........................................
18.4.1. Schaltflächen............................................................................................18.4.2. „Virtuelle“ Schieberegler.........................................................................18.4.3. Auswahlfelder (Wheelfelder)..................................................................18.4.4. Markierungsfelder (Check-Boxen) ........................................................18.4.5. Kombinierte Auswahl/Markierungsfelder .............................................18.4.6. Dialoge.....................................................................................................18.4.7. Hinweise und Fehlermeldungen.............................................................18.4.8. Drop-Down-Listenfelder.........................................................................18.4.9. Das Wersi-Textfeld .................................................................................18.4.10. Der Wersi Filebrowser............................................................................18.4.11. Die „virtuelle Tastatur“...........................................................................18.4.12. Die Zehnertastatur.................................................................................
Anhang
19.1 OAS-Praxis-Tipps von S. Radic................................................................19.2 OAS-Styles editieren?..........................................................................19.3 Ikarus-Pianisten-Modus........................................................................19.4 Glenn-Miller-Sound?.............................................................................19.5 Fusstaster-Belegung?...........................................................................19.6 MIDI-IN-Einstellungen ...........................................................................19.7 Mit OAS ins Internet?.............................................................................19.8 Mehr Hall für Zugriegel?.........................................................................19.9 PC-Tatstur- & Maus?..............................................................................19.10 Welche Akkorde erkennt OAS?..........................................................19.11 Die OAS-Uhr stellen?...........................................................................
20.2. OAS-LYRICS in der Praxis.........................................................................20.1. OAS-Lyrics.............................................................................................20.2. Erstellung der „Moon River“-Begleitakkordfolge................................20.1.1. Einlesen eines „txt“-Files......................................................................20.1.2. „Moon River“-Akkordfolge-Anzeige.....................................................20.2. Lyrics-Text-Editierung............................................................................
17-317-418-118-118-118-118-118-118-218-218-218-218-218-318-318-318-318-418-418-518-8
18-1018-11
19-119-219-319-419-519-619-719-819.9
19-1019-11
20-120-120-120-220-420-4
Bedienungshandbuch-Abacus
Bedienungshandbuch-Abacus
V
Einleitung
Dass Sie als stolzer Besitzer eines Instrumentes aus der neuen Familie der WERSI OASInstrumente vorab keine langen Beschreibungen lesen möchten, sondern sich möglichst schnellauf „Entdeckungsreise“ begeben und die vielfältigen Möglichkeiten erforschen wollen, könnenwir verstehen.
Dennoch bitten wir Sie, sich bei den ersten Schritten an Kapitel 3. dieses Bedienungshandbucheszu orientieren. Lesen Sie bitte auch Kapitel 18 (Allgemeine Hinweise zur Bedienung). Wirversprechen Ihnen, dass Sie dann schon bald die Klangfülle Ihres neuen Instrumentes „erspielen“können.
Wenn Sie Zeit und Muße haben und neugierig sind, Ihr Instrument im Detail kennen zu lernen,begleiten wir Sie gerne mit den weiteren Kapiteln dieses Handbuches auf Ihrer „Reise“ durchdie fast unendlich große Welt seiner Klänge.
Auch in der modernen Musikelektronik haben englische Fachbegriffe Einzug gehalten, so dasswir sie auch in diesem Handbuch nicht immer vermeiden können, insbesondere weil sie oftkürzer und prägnanter sind, als die entsprechenden deutschen Begriffe. Wir werden jedoch beiEinführung neuer Begriffe eine kurze Erläuterung oder den entsprechenden deutschen Begriffanfügen.Weiter werden Sie im Handbuch Begriffe aus dem Bereich der „Computerei“, wie z.B.„Verzeichnisse“, „Ordner“, „Dateien“ usw., sowie Fachbegriffe aus dem Bereich MIDI finden.Wenn Ihnen diese Begriffe „spanisch“ vorkommen, finden Sie in der Bedienungsanleitung „OAS-Programmierung“ weitere Hinweise.
Der Begriff „OAS“ steht für „OpenArt-System“. Damit ist ausgedrückt, dass die Instrumente derneuen Generation von WERSI offen sind für nahezu unbegrenzte Erweiterungen. Obwohl wir imHause WERSI schon immer Wert darauf gelegt haben, dass unsere Instrumente offen fürErweiterungen sind, ist uns dies beim neuen OpenArt-System in besonderer Weise gelungen.Die Grundlage hierfür bildet ein PC (Personal Computer), der im „Inneren“ der OAS Instrumentedie Funktion der Zentralelektronik übernimmt. Mit einem PC alleine kann jedoch die Klangvielfaltnicht erreicht werden, die Ihnen die OAS-Instrumente bieten. Daher haben wir weitereleistungsfähige Baugruppen hinzugefügt, wie zum Beispiel mehrere PCISteckkarten mit digitalenSignalprozessoren (DSPs), optional ein weiteres Modul für die Vocal-Harmonizer-Effekte mitdenen mehrstimmiger Gesang möglich ist oder den ebenfalls optional erhältlichen, bewährtenOX7 Tone-Wheel Klangerzeuger.
Die digitalen Signalprozessoren (DSPs) erzeugen u.a. die LongWave Klangfarben, die Hall-und Chorus-Effekte, steuern das integrierte Mischpult, spielen die Realdrums und kontrollierendie Signalwege aller Klangquellen.
Diese „geballte Ladung“ leistungsfähiger Elektronik rund um den zentralen PC bietet genügendReserve für Erweiterungen durch Aktualisierung der vorhandenen Software, d.h. „Löten undStecken“ ist zukünftig „out“ – Laden von Diskette, CD oder aus dem Internet ist dagegen „in“.Obwohl Ihr Instrument einen „eingebauten“ PC enthält, müssen Sie keine PC-Kenntnisse haben,da Ihnen normalerweise die klassische PC-Bedieneroberfläche verborgen bleibt.
VI
Grundsätzlich können Sie „nebenbei“ den PC auch für andere Zwecke als zum Musizierenverwenden. Dies sollten Sie jedoch nur tun, wenn Sie über entsprechende Kenntnisseverfügen, da durch fehlerhafte Bedienung oder zusätzlich installierte Programme dieFunktionsfähigkeit der OAS-Software beeinträchtigt werden kann. (Bitte beachten Sie hierzuauch die Hinweise zur Gewährleistung und zum Betriebssystem Windows in Kapitel 2.)
In diesem Handbuch haben wir bestimmte Texte besonders markiert:
Ein Text wie z.B. Dynamik Upper Manual bedeutet, dass dieser auf einem Bedienfeld IhresInstrumentes steht, oder dass er im TFT-Display angezeigt wird.
Texte in einem Rahmen wie diesem geben einen Hinweis oder einen Tipp.Besonders wichtige Hinweise beginnen mit dem Wort „Wichtig:“, „Achtung:“oder „Hinweis:“.
Bitte nehmen Sie sich ein wenig Zeit, dieses Handbuch zu studieren – es enthält wichtigeInformationen zur Bedienung und führt Sie in die „Geheimnisse“ Ihres neuen „musikalischenKraftwerks“ ein. So werden Sie Ihrem neuen Instrument schon bald eine Vielzahl von Klängenentlocken können.
Sollten Sie Fragen und Verbesserungsvorschläge für dieses Handbuch haben, sind wir fürIhre konstruktive Kritik jederzeit dankbar.
Nun wünschen wir Ihnen mit Ihrem neuen WERSI OAS-Instrument viel Freude,
Ihr WERSI-Team
Bedienungshandbuch-Abacus
Sicherheitshinweise
1-1
1. Sicherheitshinweise
1.1. AllgemeinesLesen Sie möglichst das gesamte Bedienungshandbuch (oder wenigstens diese Hinweiseund das Kapitel 3), bevor Sie das Gerät in Betrieb nehmen.
Extreme Temperatur- und Feuchtigkeitsschwankungen sind schädlich für das Instrument.Es muss auch so aufgestellt werden, dass eine ausreichende Belüftung gewährleistet ist.
Nehmen Sie Ihr Instrument nicht gleich in Betrieb, wenn Sie es aus einem unbeheizten ineinen warmen Raum bringen. Dies könnte Kondenswasser im Inneren des Instrumenteshervorrufen, was zu elektrischen Schäden führen kann. Warten Sie, bis das InstrumentRaumtemperatur erreicht hat, bevor Sie es einschalten.
1.2. BetriebssicherheitWegen der Gefahr eines Stromschlages dürfen Reparaturen nur von einem qualifiziertenKundendiensttechniker durchgeführt werden.
Wichtig: Sollten Gegenstände oder Flüssigkeiten in das Instrument gelangen,ziehen Sie sofort den Netzstecker – ein Ausschalten des Instrumentes genügt nicht!Lassen Sie das Gerät von einem qualifizierten Kundendiensttechniker überprüfen,bevor Sie es wieder in Betrieb nehmen.
Um das Netzkabel von der Netzsteckdose zu trennen, ziehen Sie immer am Netzsteckerund nicht am Kabel.
Um Störungen zu vermeiden, schließen Sie das Instrument möglichst nicht an Steckdosen(z.B. über Mehrfachstecker) an, die bereits andere Geräte wie z.B. Elektromotoren,Beleuchtungsregler usw. speisen.
Bei Betrieb des Instrumentes in der Nähe von Leuchtstoffröhren, Fernsehgeräten oderBildschirmen können Störungen auftreten. In diesem Fall platzieren Sie es bitte an einemanderen Ort.
2-1
Rechtliche Hinweise
2. Rechtliche Hinweise
Software-UrheberrechteIhr Keyboard ist ein Instrument aus der neuen Generation der WERSI OAS Familie. Diezentrale Steuerung aller Funktionen wird von einem PC-System ausgeführt, das mit demBetriebssystem Microsoft XP ausgestattet ist.
Mit dem Instrument zusammen werden verschiedene Computerprogramme geliefert, derenEigentum entweder bei WERSI oder anderen Firmen liegt. Sie erhalten diese Programmemit dem Recht, sie auf Ihrem Instrument zu verwenden. Der Betrieb auf anderen PC-Systemenoder Instrumenten oder das Kopieren der Programme (außer zu Sicherungszwecken fürIhren eigenen Bedarf) und die Weitergabe an Dritte ist eine Verletzung des Urheberrechtsund ist strafbar. Die Lizenzbestimmungen des Betriebssystems Windows finden Sie in dermitgelieferten Originaldokumentation der Fa. Microsoft.
Musik-UrheberrechteBitte beachten Sie auch die urheberrechtlichen Regeln bei der öffentlichen Wiedergabe vonMusikstücken. Dies trifft sowohl auf Musikstücke zu, die Sie selbst spielen, als auch aufsolche, die Sieentweder von einer Audio-CD oder als Wave- oder MIDI-Datei wiedergeben.
Gewährleistung und Hinweise zum Betriebssystem WindowsIm Rahmen der gesetzlichen Bestimmungen übernehmen wir die Gewährleistung fürInstrumente in der von uns ausgelieferten, unveränderten Hard- und Softwareausstattung.Als zentrale Elektronik wird in den OAS-Instrumenten ein PC-System verwendet, das diePeripherie-Einheiten, wie z.B. den Bildschirm, die Festplatte, CD- und Diskettenlaufwerksteuert, während die musikalischen Elemente und die Bedienung durch zusätzlich vorhandeneBaugruppen, wie z.B. das DSP-Modul, die Taster- und Reglermodule, das Touch-Displayusw. bereitgestellt werden. Als Betriebssystem für den PC und als „Umgebung“ für die OAS-Software wird Windows XP der Fa. Microsoft eingesetzt. Dieses Betriebssystem ist Ihnenu.U. bereits von der Arbeit mit einem PC bekannt.
Gelegentlich wird in den Medien publiziert, dass Windows unter bestimmten Bedingungennichtstabil arbeite oder dass es zu unerwarteten „Abstürzen“ kommen könne. Die Ursachenfür derartige Probleme liegen jedoch in den meisten Fällen nicht im Betriebssystem selbst,sondern sie werden durch zusätzlich installierte Hard- und Softwarekomponenten verursacht,insbesondere durch so genannte „Treiber“, die entweder nicht zur aktuellen Version vonWindows kompatibel sind oder die nicht entsprechend den Richtlinien von Fa. Microsoftprogrammiert sind. Das auf Ihrem OAS-Instrument installierte Windows-System wurde soeingerichtet, dass es mit den in Ihrem Instrument enthaltenen Hardware-Komponenten undmit der ausgelieferten OAS-Software optimal zusammenarbeitet. Wir weisen ausdrücklichdarauf hin, dass sich unsere Gewährleistung nur auf solche Instrumente erstreckt, bei denenalle Hard- und Softwarekomponenten und die Einrichtung des Windows-Betriebssystemsgegenüber dem ausgelieferten Zustand nicht verändert wurden. Zusätzlich installierte Hard-und Softwarekomponenten, die nicht von uns geliefert, oder ausdrücklich von uns autorisiertwurden, können zu nicht vorhersehbaren Fehlfunktionen und schlimmstenfalls zum Ausfalleingebauter Baugruppen oder des gesamten Systems führen!
2-2
Rechtliche Hinweise
Bitte setzen Sie sich mit uns in Verbindung, falls Sie planen, „Fremdsoftware“ oder „Fremdhardware“zu instalieren.
Ebenso wichtig für die korrekte Funktion Ihres Instrumentes ist es, dass der Inhalt des Ordners „Wersi“und der darunter liegenden Ordner nicht verändert wird, d.h. es dürfen keine Dateien und/oderOrdner gelöscht oder verschoben und keine neuen Dateien darin gespeichert werden.
Da die Struktur dieser Ordner wesentlich für die ordnungsgemäße Funktion des OAS-Systemsist, übernehmen wir keine Gewährleistung mehr, wenn Sie hier Änderungen vornehmen, außerSie sind von uns dazu autorisiert, wie z.B. bei Software-Updates.
Auch der Inhalt des Ordners „Windows“ und der dar unter liegenden Ordner darf nicht verändertwerden, da das zu einem Ausfall der Betriebssoftware führen kann.
Zusammen mit Ihrem Instrument erhaten Sie eine Original-CD mit dem Windows-Betriebssystemder Fa. Microsoft. Diese CD zusammen mit der ebenfalls gelieferten Windows-Broschüre dient alsNachweis für Sie, dass Sie auf Ihrem OAS-Instrument eine rechtmäßige Kopie des Betriebssystemsverwenden. Für den Fall, dass Sie versehentlich Dateien des Betriebssystems von der Festplattedes Instrumentes gelöscht haben, sollten Sie Windows nicht von dieser CD nachinstallieren, dadabei die für das OAS-System erforderliche Einrichtung verloren gehen kann. Setzen Sie sichin diesem Fall bitte mit unserem technischen Kundendienst oder mit Ihrem WERSI-Vertrags-Händlerin Verbindung. Zur Neuinstallation erhalten Sie dann eine spezielle CD, mit der der Originalzustandwiederhergestellt werden kann. Wir weisen ausdrücklich darauf hin, dass von Ihnen selbst gespeicherteDaten (z.B. Presets, MIDI- oder Wave-Dateien usw.) dabei gelöscht werden. Sie sollten diesedaher zuvor auf Disketten oder CDs sichern.
Wichtig: Die Lizenzbestimmungen der Fa. Microsoft besagen, dass Sie durch diemitgelieferte Original-CD und -Broschüre nur das Recht haben, das Windows-Betriebssystem auf Ihrem OAS-Instrument einzusetzen. Es ist nicht zulässig, vondieser CD weitere Installationen des Betriebssystems auf einem oder mehrerenPCs vorzunehmen.
3-1
3. Übersicht
3.1 Anschließen
Die Anschlüsse Ihres Instrumentes sind auf der Rückseite elegant hinter einer Sichtblende verborgen,so dass auch bei angeschlossenen Kabeln keine Anschlussleiste zu sehen ist. Schließen Sie bittezunächst nur das Netzkabel an. Öffnen Sie dazu die Sichtblende. Schieben Sie dazu die beidenVerschlüsse auf der Sichtblende nach innen und öffnen Sie die Klappe. Hinten auf der Unterseitedes Gehäuses befindet sich jeweils rechts und links eine Öffnung für Kabel. Auf der linken Seitesehen Sie nun die Kaltgerätestecker für den Netzanschluss. Führen Sie das Netzkabel von untendurch den linken Kabelschacht und stecken Sie das Kabel in den Netzanschlussstecker und das#andere Ende in eine vorschriftsmäßig installierte Steckdose. Schießen Sie danach die Sichtblendewieder. Weitere Informationen über die vielfältigen Anschlussmöglichkeiten finden Sie in Kapitel17.1 Audio- und MIDI-Anschlussfeld.
In der rechten Gruppe von Bedientastern finden Sie ganz rechts unten die TastePower On/Off. Drücken Sie kurz auf diese Taste, um das Instrumenteinzuschalten. Die rote Leuchtdiode in dieser Taste sollte nun aktiv sein. Bedingtdurch das neu entwickelte OpenArt-System dauert der Startvorganglänger, als Sie es vielleicht von anderen Instrumenten gewohnt sind. Indieser Startzeit werden das Betriebssystem des PCs (Windows), dieKlangfarben geladen, Effekteinstellungen vorgenommen sowie viele weitereDaten eingelesen.
Beobachten Sie den zentral angeordnete farbige TFT-Bildschirm und die Tasten der Bedienfelder.Wenn auf dem TFT-Bildschirm das Hauptdisplay erscheint und die Leuchtdioden (LEDs) in einigenTastern der Bedienfelder aktiv werden, ist Ihr Instrument spielbereit. Wenn Sie nun die Manualtastenbetätigen, sollten Sie die beim Start automatisch angewählte Klangfarbe hören. Wenn dies nicht der Fallist, ziehen Sie die links angeordneten Regler für die Lautstärkeeinstellung etwas nach oben.
Falls Sie bereits einen Fußschweller angeschlossen haben, müssen Sie ggf. etwas „Gas geben“, um eine hörbareLautstärke zu erreichen.
Achtung! In der ersten Minute nach dem Start werden noch verschiedene Programmteile nachgeladen. In dieserZeit kann es zur Verzögerung bei verschiedenen Funktionen kommen. Haben Sie also etwas Geduld, ehe Sie mitIhrem Auftritt beginnen. Der Ladeprozess ist abgeschlossen, wenn die Schaltflächen Selektoren und Begleitungoben in der Menüleiste sichtbar werden.
3.2 Einschalten
Übersicht
3-2
Übersicht
3.3. AusschaltenWenn Sie lediglich die Instrumenten-Software (das OAS-System) aktiviert haben, wie esbeim normalen „Hochfahren“ Ihres Instruments der Fall ist, können Sie es durch erneutesDrücken des Tasters Power On/Off ausschalten.Wenn Sie bereits PC-Anwender sind, wissen Sie, dass normalerweise ein Computer„heruntergefahren“ werden sollte, damit laufende Programme eventuell geänderte Datenspeichern können. Die OAS-Software ist so ausgelegt, dass beim Drücken des Tasters PowerOn/Off alle eventuellen Änderungen gespeichert werden, bevor das System„heruntergefahren“ wird. Wenn Sie jedoch andere Windows-Programme parallel einsetzen, solltenSie diese beenden, bevor Sie den Taster Power On/Off betätigen. Zu Ihrer Sicherheit fragt dieSoftware noch einmal nach, ob Sie das Instrument wirklich ausschalten wollen, so wird vermieden,dass durch versehentliches Berühren des Power On/Off Schalters nicht gespeicherte Einstellungenverloren gehen, bzw. Sie mitten im Spiel das Instrument versehentlich ausschalten.
3.4. Erste Orientierung – Bedienfelder und TFT-AnzeigeZur Bedienung und zur Anzeige des aktuellen Zustands Ihres Instrumentes stehen verschie-dene Ein- und Ausgabemedien zur Verfügung:
• Taster mit LEDs• Zugriegel• Regler und Wheels (Drehräder, auf dem linken Bedienfeld)• Data/Tempo-Wheel (Drehgeber, rechts oben neben der TFT-Anzeige)• TFT-Anzeige
Die ersten vier Ein-/Ausgabemedien entsprechen den Tastern und Reglern, die Sie auch beianderen Instrumenten finden. Sie dienen besonders zum schnellen Umschalten oderEinstellen bestimmter Eigenschaften während Sie ein Musikstück spielen.
Die TFT-Anzeige ist mit einem „Touch-Screen“ kombiniert, d.h. sie dient nicht nur zur Anzeigebestimmter Informationen, sondern Sie können durch „Antippen“ der dargestelltenSchaltflächen auch entsprechende Aktionen auslösen. (Entsprechend dem „Anklicken“ vonSchaltflächen mit der linken Maustaste bei einem PC). An einigen Stellen werden auch „virtuelleRegler“ eingeblendet, die Sie durch Berühren des Bildschirms verschieben können.
Da Ihr Instrument einen PC enthält, können Sie tatsächlich eine externe Maus anschließen undAktionen auch mit „Mausklicks“ steuern. Ebenso ist es möglich, eine „normale“ PC-Tastatur zuverwenden. Weitere Informationen finden Sie im Kapitel 17.2.
Die Taster sind in drei Bedienfeldern nach Funktionsgruppen zusammengefasst: links undrechts von der TFT-Anzeige, sowie die Presettaster unterhalb des Displays.Bei allen Tastern handelt es sich um Tipptaster mit eingebauten Leuchtdioden (LEDs). ZurAuswahl einer Einstellung oder zum Auslösen einer Funktion wird der Taster kurz angetippt.In den meisten Fällen signalisiert eine eingeschaltete LED, dass die dem Taster zugeordneteFunktion aktiv ist. Erneutes Antippen des Tasters schaltet normalerweise die Funktion wiederaus.
3-3
Übersicht
3.4.1. Rechtes BedienfeldDie Taster im rechten Bedienfeld in den Gruppen Percussion, Ensemble, Brass, Traditional, Synthesizerund Pedal dienen zur Auswahl der Klangfarben in Verbindung mit Schaltflächen auf dem TFT-Display.Eine weitere Gruppe fasst die Taster zur Steuerung der Tone-Wheel-Sounds (Organ) zusammen(hier nicht abgebildet).
Ebenso finden Sie hier den Drehgeber (das „Data-Wheel“ Tempo/Data)zur Einstellung des Rhythmus-Tempos und zur Änderung verschiedenerParameter, wie in den nachfolgenden Kapiteln beschrieben, wie in dennachfolgenden Kapiteln beschrieben, den Regler für den Anzeigekontrastdes TFT-Displays (Display Contrast) und ganz rechts den Ein-Ausschalter(Power On/Off).
3.4.1.2. Zugriegel (ToneWheel Upper/Lower)Vor dem rechten Bedienfeld sind die Zugriegel zur Klangeinstellung der Tone-Wheel-Sounds angeordnet.Die rechte Gruppe (ToneWheel Lower Manual) steuert die Klänge des Untermanuals, während die linke Gruppe(ToneWheel Upper Manual) die Klänge des Obermanuals steuert.
3.4.1.1. Data-Wheel (Tempo/Data)
3-4
Übersicht
3.4.2. Linkes Bedienfeld
In diesem Bedienfeld finden Sie die Gruppe mit Tastern zur Auswahlvon Total Presets (Gesamtregistrierungen).
Hier liegen auch die Auswahltaster für verschiedeneFunktionen des Obermanuls(Upper), des Untermanuals(Lower) und des Pedals (Pedal).
In einer weiteren Gruppe(Rhythm/Accompaniment) sind die Funktionenzur Auswahl von Rhythmen und Begleitungenzusammengefasst.
Mit sechs weiteren Tastern können Sie verschiedene Effekt-Klänge(Effect-Sounds) auslösen, wobei Sie jedem Taster einen Effektsoundfrei zuordnen können (siehe OAS-Programmierhandbuch)
3-5
Übersicht
3.4.4. Rechtes SeitenbrettRechts neben dem Manual sind die Lautstärkeregler (Volumes) zusammengefasst. Sie können hierdie Gesamtlautstärke Ihres Instruments (General Volume) und die Lautstärke für zwei anschließbareMikrofone (Volume Microphone 1, Volume Microphone 2) einstellen, darunter der Kopfhörer-Anschluß (Headphone).
3.4.2.1.Lautstärke-ZugriegelDie grauen Zugriegel vor dem linken Bedienfeld steuern die Lautstärken der verschiedenen Signalquellen.
Auf dem linken Seitenbrett sindBedienelemente angeordnet, die Siehäufig während des Spiels mit der linkenHand bedienen müssen. Es handeltsich um dieTaster zur Steuerung desRhythmus (Rhythm Control) und die beidenDrehräder (Wheels) zur Tonhöhenänderung(Pitch) und für die Vibrato-Steuerung(Modulation). Hier befindet sich auch derTaster Rotor slow/fast, den Sie häufig betätigenwerden, wenn Sie mit Tone-Wheel-Klangfarbenspielen.
3.4.3. Linkes Seitenbrett
3-6
Übersicht
3.5. Anwahl der Klangfarben
Die Klangfarben werden den beidenManualen und dem Basspedal (optional)über Selektoren zugeordnet, d.h. zunächstmüssen Sie das Ziel für eine Klangfarbemit einem Select-Taster auswählen.
Dem Obermanual können drei unterschiedlicheKlangfarben zugewiesen werden. Zur Auswahl des„Ziels“ dienen die Bedienfeldtaster Select 1, Select 2und Select 3 im linken Bedienfeld in derGruppe Upper.Alternativ dazu lässt sich der Selektor auchim Maindisplay durch Betätigen einer der sechsSelektorschaltflächen auswählen.
Dem Untermanual können zwei verschiedeneKlangfarben durch Wählen des „Ziels“ Select 1 oderSelect 2 in der Gruppe Lower zugewiesen werden.Bei Pedal kann eine Klangfarbe zugewiesen werden(mit der Taste Select in der Gruppe Pedal).Welcher Selektor gerade aktiv ist, wird im Hauptdisplay durcheinen blauen Rahmen um die entsprechende Selektoranzeige angezeigt. Außerdem leuchtet dieLED-Anzeige unter dem entsprechenden Bedienfeldtaster.
Die mit Select 1 dem Ober- und Untermanual zugewiesenen Klangfarben und die des Pedals sindimmeraktiv, während die mit Select 2 und Select 3 im Obermanual bzw. Select 2 im Untermanualnur erklingen, wenn dieTaster Upper 2 On und/oder Upper 3 On für das Obermanual, bzw. Lower 2On für das Untermanual aktiv sind. WennKlangfarben aktiv sind, erscheinen in den zugehörigenFeldern der Klangfarbenanzeige im Hauptdisplaykleine Pianotastaturen und der spielbareManualbereich des Selektors, während diese Anzeigebei nicht aktiven Klangfarben fehlt. Nach Auswahl eines „Ziels“ mit den Select-Tastern, drückenSie im nächsten Schritt eine Instrumententastedes rechten Bedienfeldes, also einen Taster in den GruppenOrgan, Percussion, Ensemble, Brass, Traditional, Synthesizer oder Pedal.
Hiermit haben Sie dann aus einer Instrumentengruppe die erste Klangfarbe einer „Klangfamilie“ausgewählt. Im Hauptdisplay wird der Name dieser Klangfarbe in der oberen linken Schaltflächeder Klangfarbenauswahl angezeigt (in der obigen Abbildung also Tenor Sax W *).
Durch Antippen einer anderen Schaltfläche können Sie die darauf angegebene Klangfarbe auswählen.
Bei Klangfarben, die mit einem Sternchen gekennzeichnet sind, handelt es sich um so genannte „LongWave-Sounds“.Diese besonders hochwertigen Klänge werden über die DSP-Hardware des Instrumenteswiedergegeben.
3-7
Übersicht
Neben den Klangfarben, auf die Sie durch Wahl eines Bedienfeldtasters Zugriff haben (beimBetätigeneines neuen (Klangfarben-)Bedienfeldtasters wird grundsätzlich die ersteKlangfarbenebene, d.h. dieerste in Ihrem Total Preset gespeicherte Klangfarbentastaturbelegung,angezeigt), können Sie durch Wechselder Klangfarbenebene weitere, diesem Taster zugeordnete,Klangfarben verwenden. BetätigenSie dazu die Schaltfläche auf dem Maindisplay, welche der gewünschten Ebene entspricht.Alternativdazu, können sie sich auch durch mehrmaliges Drücken des gewählten Bedienfeldtastersdurch die Ebenenbewegen. (Wenn Sie dem entsprechenden Preset mehrere Klangtasterbelegungen zugewiesenhaben und den Klangfarbentaster im Bedienfeld 2 x drücken wird automatisch Ebene 2 angezeigt,bei nochmaliger Betätigung Ebene 3, …)
Werksseitig werden Ihre Presets mit jeweils nur einer Klangtasterbelegung ausgeliefert. Möchten Sie IhrenPresetsweitere Klangtasterbelegungen hinzufügen, lesen Sie bitte das Beispiel „Die 5 Ebenen der Klangfarben-Bedienfeldtaster mitneuen Klangfarben belegen“ auf der Seite 16-2.
Neben den, in der entsprechenden Klangtasterbelegung gespeicherten Klangfarben, können Sieauch eine der bis zu 9 frei im Preset speicherbaren Klangfarben auswählen. Betätigen Sie dazu dieSchaltfläche Klänge auf dem Maindisplay und wählen Sie dann die entsprechende Klangfarbe. WieSie diesen neun Speicherplätzen Klangfarben zuweisen können lesen Sie in den folgenden Kapiteln.Grundsätzlich gibt es zwei Modi für die Klangfarbenauswahl – Direkte Anwahl (Direct Select) undden Vorwählmodus (diese Einstellung lässt sich im Display Selektoren vornehmen und imjeweiligenTotal Preset mitspeichern). Im Direct-Select-Modus wird die erste Klangfarbe der „Klangfamilie“ sofortaktiviert, wenn Sie einen Klangtaster auf dem Bedienfeld betätigen.Dasselbe trifft auch bei derAnwahl einer anderen Ebene zu. Im Vorwählmodus dagegen werden die Klangfarben der gewähltenKlangfamilie lediglich angezeigt, ohne dass jedoch eine neueKlangfarbe registriert wird – die zurzeitangewählte Klangfarbe bleibt aktiv. Erst wenn Sie imHauptdisplay eine der neun angezeigten Klangfarbendurch Betätigen des entsprechendenDisplaytasters anwählen, wird dieser aktiv. Das gibt Ihnen dieMöglichkeit während des Spielens eine andere Klangfarbe zu suchen und diese erst dann zu aktivieren,wenn Sie sie benötigen.
3.5.1. Beispiel für die rechte ManualhälfteLassen Sie uns gemeinsam ein Beispiel zur Klangfarbenwahl durchführen:
Drücken Sie den Taster Select 1 in der Gruppe Upper, um die erste des Obermanuals auszuwählen.
Drücken Sie nun den Taster Strings 1 in der Gruppe Ensemble. In der Klangfarbenauswahl des Hauptdisplayserscheinen die Schaltflächen Streicher 1 Weich *, Strings Mantovani *, Strings Sustain * usw.
Sie können die Varianten der Streicherklänge ausprobieren, indem Sie die Schaltflächen im Hauptdisplayantippen und dann im Obermanual spielen.Sollten Sie nichts hören, prüfen Sie, ob der graue ZugriegelUpper 1 in der Gruppe Upper Volume eventuell in Nullstellung steht. Weitere Ursachen für ein „stummes“Instrument können auch einganz nach links gedrehter Regler General Volume oder der Fußschweller sein.
Hinweis: Die aktuellen Positionen der Lautstärke-Zugriegel für die drei Klänge des Obermanuals, die beidenKlänge desUntermanuals und des Pedals werden im Hauptdisplay durch graue Balken im unteren Bereichder entsprechendenFelder der Klangfarbenanzeige dargestellt.
Wenn Sie einen Streicherklang gefunden haben, der Ihnen zusagt, fahren Sie fort.Drücken Sie nun denTaster Select 2 in der Gruppe Upper, um die zweite Klangfarbenebene Obermanuals auszuwählen.
3-8
Übersicht
Drücken Sie in der Instrumentengruppe Brass den Taster Trumpet und wählen Sie im Hauptdisplayz.B. Trompete * aus. Um den Klang der zweiten Ebene hörbar zu machen, müssen Sie den Taster Upper 2 Onin der Gruppe Upper aktivieren. Zur Einstellung der Lautstärke dient hier der graueZugriegel Upper2in der Gruppe Upper Volumes. Drücken Sie dann den Taster Select 3 in der Gruppe Upper zur Auswahl derdritten Ebene.Wählen Sie aus der Instrumentengruppe Percussion das Instrument Acoustic Guitar undim Hauptdisplay Naturgitarre 2* aus. Hier müssen Sie den Taster Upper 3 On aktivieren, um den Klanghörbar zu machen, und die Lautstärke mit dem Zugriegel Upper3 anpassen.Sie haben nun alle dreiKlangfarbenebenen des Obermanuals mit unterschiedlichen Klängen belegt.
Wenn die Taster Upper2 On und Upper 3 On beide aktiv sind, hören Sie alle drei Klangfarbengleichzeitig beimSpiel im Obermanual und können die Lautstärkeverhältnisse mit den dreiZugriegeln Upper1 bisUpper3 angleichen. Die Möglichkeit, die Klangebenen 2 und 3 schnell ein- und auszuschalten erlaubteinen schnellen Klangfarbenwechsel während des Spiels. Die Klangebene 1 kann nicht ausgeschaltetwerden; sie dient gewissermaßen als „Grundklangfarbe“. Natürlich besteht über den ZugriegelUpper1 die Möglichkeit, auch diese Klangfarbe unhörbar zu machen.
3.5.2. Klangfarbenwahl für die linke Manualhälfte und das Pedal (Optional)Die Auswahl von Klangfarben für diese Bereiche erfolgt ebenso, wie für das Obermanual, mit demUnterschied, dass für das Untermanual nur zwei Klangfarbenebenen und für das Pedal nur eineEbene zur Verfügung stehen.
Die Selektor-Taster für das Untermanual und das Pedal finden Sie in den Gruppen Lower bzw.Pedal deslinken Bedienfeldes. Die Lautstärken des Untermanuals werden mit den grauenZugriegeln Lower1 undLower2 in der Gruppe Lower Volumes eingestellt und die Lautstärke-Einstellung des Pedals erfolgtmit dem grauen Zugriegel Bass in der Gruppe Accompaniment Volumes.
Grundsätzlich können Sie jede Klangfarbe einem beliebigen Ziel zuweisen, also auch eine Klangfarbe ausder Gruppe Pedal auf das Obermanual oder einen Trompetenklang auf das Pedal legen,auch wenndas nicht immer musikalisch sinnvoll ist. Aber vielleicht gehören Sie ja zu denMenschen, die dieMelodie von „Tico Tico“ lieber auf dem Pedal spielen – wir kennen jedenfalls einen Musiker, derdas in Perfektion kann.
3.5.3. Übersicht über die einzelnen Tonerzeuger
3.5.3.1. LongWave Klangfarben
LongWave Klangfarben sind besonders hochwertige gesampelte Klangfarben, die über die DSP-Hardwaredes Instrumentes wiedergegeben werden. Sie erkennen die LongWave Klangfarben andem kleinenSternchen neben dem Namen der Klangfarbe.
Sie können LongWave-Klangfarben jedem beliebigen Selektor, aber auch einzelnen Spuren IhrerBegleitung zuordnen.
3-9
Übersicht
3.5.3.2. OX7 - Klangfarben
Zur Erzeugung der legendären Tone-Wheel-Klangfarben besitzt Ihr Instrumentoptional ein eigenes Tonerzeugungssystem, das auf dem bekannten OX7 ausdem Hause WERSI basiert.In der Gruppe Organ des rechten Bedienfeldes finden Sie die Taster ToneWheelZugriegel und Presets. Wie zuvor für andere Klangfarben beschrieben, könnenSie auch die Tone-Wheel-Klangfarben auf beliebige Selektoren legen. BeachtenSie jedoch, dass es normalerweise wenig Sinn macht, mehr als einen Selektormit Tone-Wheel-Klangfarben zu belegen, da es sonst u.U. beim Spiel zu Auslöschungenkommt. Wenn für das Obermanual ein Selektor aktiv ist und Sie denTaster ToneWheelZugriegel aktivieren, liegt auf der gewähltenKlangfarbenebene der Tone-Wheel-Klang, den Sie mit den schwarzen, braunenund weißen Zugriegeln der GruppeToneWheel Upper Manual variieren können.Die unterschiedlichen Tone-Wheel-Klangfarbenentstehen durch Mischung vonSinusschwingungen verschiedener Frequenzlagen,die in ihren Lautstärken individuell angepasst werden können.
Der 8’’-Zugriegel regelt die Lautstärke des Grundtons. Die weißen Zugriegel 4’’, 2’’ und 1’’ regelndie Lautstärken der Klangkomponenten, die eine, zwei bzw. drei Oktaven über dem Grundton liegen.Der schwarze Zugriegel 22/3’’ ändert die Lautstärke der Quinte über der ersten Oktave und dieZugriegel13/5’’ und 11/3’’ regeln die Lautstärken der Terz bzw. Quinte über der zweiten Oktave.Der braune Zugriegel51/3’’ regelt die Quinte über dem Grundton und der Zugriegel 16’’ die Lautstärkeder Oktave unterdem Grundton. Die Anordnung und Farbe der Zugriegel entspricht den „klassischen“ elektromechanischenInstrumenten.Wenn Sie einen Selektor in der Gruppe Lower aktivieren und dann den Taster ToneWheel Zugriegeldrücken, können Sie den Tone-Wheel-Sound für das Untermanual einstellen. Hierzu dienen dieZugriegel in der Gruppe ToneWheel Lower Manual. Beachten Sie, dass hier die 16’’ und 51/3’’ Zugriegelnicht vorhanden sind.
Wichtig: Änderungen der Zugriegeleinstellung wirken sich auch bei gedrückten Manualtastensofort aus, so dass Sie durch geschicktes Betätigen der Zugriegel „Wa-Wah“- und andere Effekteerzeugen können. Dies ist eine interessante Neuerung gegenüber früheren WERSI-Instrumenten.
Zusätzlich zu den Zugriegeln stehen weitere Taster-Optionen in der Gruppe Organ zur Änderungder Tone-Wheel-Klänge zur Verfügung (sie wirken sich jeweils auf den Manualbereich aus, dessenSelektor gerade aktiv ist):• Percussion On – fügt dem Tone-Wheel-Klang eine 22/3’’ Perkussion hinzu.• Sustain On – versieht den Tone-Wheel-Klang mit einem Sustain-Effekt, d.h. die
Tone klingennach dem Loslassen der Manualtasten weich aus.• Rotor On – mit diesem Taster wird der legendäre Klang rotierender Lautsprecher
eingeschaltet Mit dem Taster Rotor slow/fast in der Gruppe Rhythm Controls schalten Siedie „Rotationsgeschwindigkeit“ zwischen schnell und langsam um. Beachten Sieden „Anlauf-“ und „Abbrems-“Effekt beim Umschalten der Geschwindigkeit. Wir habendiesen Taster in den Bereich de Rhythm Controls auf dem linken Seitenbrett gelegt, damitSie ihn während des Spiels schnell mit der linken Hand erreichen können.
• Vibrato On – mit diesem Taster können Sie das Scanner- oder Phasenvibrato der altenelektromechanischen Orgeln ein- und ausschalten.
3-10
Übersicht
• Presets – Nach Drücken dieses Tasters können Sie über die Klangfarben-Schaltflächendes Hauptdisplays neun unterschiedliche Voreinstellungen für Tone-Wheel-Klängeabrufen, die Sieanschließend mit den Zugriegeln verändern können (bis auf die miteinem Sternchen gekennzeichneten„LongWave“-Klänge). Eine Änderung derKlangfarbe über die Zugriegel ist außerdemnur möglich, wenn das Instrument mitdem Parameter OX7 Free gespeichert wurde.
Bitte beachten Sie, dass das Drehrad Modulation bei Tone-Wheel Sounds zur Steuerung einerkünstlichen Verzerrung dient, wie man sie von alten übersteuerten Röhrenverstärkern kennt. Solltendie Tone-Wheel Sounds also verzerrt klingen, ist Ihr Instrument nicht defekt. Drehen Sie dasModulation Rad ganz zu sich hin, um den Effekt auszuschalten.
3.5.3.3. OAS- X1-Drawbar Klangfarben (optional)
Ein weiterer (optionaler) Klangerzeuger für ToneWheel Klangfarben ist das OAS-X1-Drawbarmodul. Genau wie die OX7 Klangfarben entstehen auch hier die einzelnen Klangfarbendurch eine Mischung von Sinusschwingungen verschiedener Frequenzlagen, die mithilfe derZugriegel in ihren Lautstärken individuell angepasst werden können. Beachten Sie hierbei, dasseine Änderung der Klangfarbe über die Schieberegler nur möglich ist, wenn das Instrument mit demParameter Drawbars Free gespeichert wurde (siehe Programmieranleitung „Der OAS-Drawbar-Editor“).
Wie bei den OX7-Klangfarben können Sie auch hier mit dem Taster Rotor slow/fast in der GruppeRhythm Controls die „Rotationsgeschwindigkeit“ zwischen schnell und langsam umschalten. Dieanderen Taster in der Gruppe Organ haben jedoch für X1-Drawbars keine Auswirkung. EntnehmenSie bitte weitere Einstellmöglichkeiten für Ihre OAS-X1-Drawbar-Klangfarben bitte dementsprechenden Kapitel in der Programmieranleitung.
3.5.3.4. B4 - Klangfarben (optional)
Mit dem optional erhältlichen B4-Software Modul der Firma Native lassen sich sehr authentischeKlänge alter elektromechanischer Orgeln erzeugen.Die Funktionsweise entspricht dabei derjenigen für die OAS X1 Drawbar Klangfarben.
3.5.3.5. XG - Klangfarben (Sonderzubehör)
Wenn in Ihrem Gerät eine, als Sonderzubehör erhältliche, XG-Soundkarte eingebaut ist, können Siezusätzlich zu den LongWave Klangfarben alle Selektoren mit XG-Klangfarben belegen. Dieselassen sich auch jeder Spur in Styles oder MIDI-Sequenzen zuweisen (Beachten Sie jedoch dabei,dass so geänderte Accompaniments nur auf Geräten mit entsprechender Hardware abgespieltwerden können!)
Achtung: Sie können OAS-Drawbar Klangfarben nur den Selektoren Upper 1 und Lower 1 zuweisen.
3-11
Übersicht
3.5.3.7. Extern - Klangfarben
Wie bei den Windows Klangfarben handelt es sich hierbei lediglich um MIDI-Informationen.Sie können damit an Ihr Gerät über MIDI-Out angeschlossene Klangerzeuger steuern (z.B.MIDIExpander).
Beachten Sie bitte, dass auch diese Klangfarben in Ihrem Instrument nicht hörbar sind.
3.5.3.6. Windows - Klangfarben
Die Windows Klangfarben der Gruppen Win3 und Win4 sind keine echten Klangfarben, sondernlediglich MIDI-Informationen für andere, eventuell auf Ihrem Instrument installierte Programme,die mithilfe dieser Informationen angesteuert werden können. Wenn ein solches Programmnicht aktiv ist, sind deshalb diese Klangfarben auch nicht hörbar.
Sie können prinzipiell alle Selektoren mit diesen Klangfarben belegen. Wenn Sie dann auf dementsprechenden Manual spielen, wird der externe Klangerzeuger mit den entsprechendenNotenwerten angesteuert.
3-12
Übersicht
3.5.4. AnschlagdynamikBei vielen Naturinstrumenten ist Dynamik eine wesentliche Eigenschaft. Ein klassischesBeispiel ist das Pianoforte. Es wird ja so genannt, weil man damit leise (piano) und laute(forte) Töne spielen kann. Aber auch fast alle anderen Naturinstrumente haben eine bestimmteDynamik, wobei sich diese nicht nur auf unterschiedliche Lautstärken bezieht. Eine sanftangeschlagene Piano-Taste erzeugt z.B. auch ein völlig anderes Tonspektrum, als eine kräftigangeschlagene Taste und dies gilt gleichermaßen auch für eine sanft oder kräftig angeblaseneTrompete und für fast alle anderen Naturinstrumente.
Der Taster Dynamic im Bereich Upper dient zum Ein- und Ausschalten der Dynamik der Manualtastenim Obermanual. Die Taste Dynamic im Bereich Pedal wirkt auf das Pedal (Optional). Die Dynamikim Bereich Lower hat keinen eigenen Bedienfeldtaster und kann nur im DisplaySelektoren ein-und ausgeschaltet werden.
Die Dynamik wird beim Betätigen der Bedienfeldtaste jeweils für den aktuellen Selektor ein-oder ausgeschaltet. Hier ein Beispiel: Sie haben das Manual Upper 2 gewählt und drückenden Taster Dynamic in der Gruppe Selector Controls. Die Dynamic für Upper 2 wird dadurch ein-bzw. ausgeschaltet (je nach vorherigem Zustand), was durch Erleuchten bzw. Verlöschender dem Taster Dynamic zugeordneten LED sichtbar wird.
Bei aktiver Dynamik werden die Lautstärke und das Tonspektrum der erzeugten Töne vonder Stärke des Tastenanschlages gesteuert (tatsächlich wird die Geschwindigkeit desTastendrucks ausgewertet, diese entspricht jedoch annähernd der Anschlagstärke). Deutlichkönnen Sie die Wirkung der Anschlagdynamik bei den Piano-Klangfarben hören, aber auch beianderen Instrumenten (z.B. Blechblasinstrumenten) hört man sie deutlich. Bei den Tone-Wheel-Klangfarben wird über die Anschlagdynamik die Lautstärke einer eventuell eingeschaltetenPerkussion beeinflusst. Ihr OAS-System wird werksseitig mit 14 verschiedenen Dynamikkurvengeliefert. Sie können dabei jedem Selektor jede dieser Dynamikkurven zuordnen. Lesen Siehierzu auch das Kapitel 7.2.
3.5.5. OktavlageIn der Gruppe Selector Controls finden Sie den Taster Octave. Wenn Sie den Taster einmal drücken,wird die Stimmung im gerade gewählten Manual um eine Oktave angehoben. ZweimaligesDrücken hebt die Stimmung um eine weitere Oktave. Drücken Sie den Taster nochmals, wirddie Stimmung um zwei Oktaven gegenüber der Normallage abgesenkt, ein weiterer Tastendrucksetzt die Stimmung eine Oktave unter die Normallage. Durch erneutes Drücken stellen Sie wiederdie Normallage her (Die Reihenfolge beim Betätigen der Taste Oktavlage ist also +1 +2 -2 -1 0…). Eine Verschiebung gegenüber der Normallage wird durch die Leuchtdiode im Tastersignalisiert.
3.5.6. Chorus-EffektIn der Gruppe Selector Controls befindet sich auch der Taster Chorus. Bei aktivem Taster wird derInstrumentenklang des jeweils angewählten Manuals mit einem Chorus-Effekt versehen. Siekönnen diesen z.B. verwenden, um einen Pianoklang in Richtung „verrostete Drahtkommode“zu verfälschen, oder um Flächensounds noch „breiter“ klingen zu lassen. Der Choruswert lässtsich außerdem im Display Selektoren einstellen. Die Bedienung der Chorustaster entsprichtdenen der Dynamiktaster, es werden sowohl Gruppen, als auch einzelne Manuale geschaltet.
3-13
Übersicht
3.5.8. Wersi ChordIst der Taster Wersi Chord im Bereich Selector Controls aktiv, wird eine einzeln gespielte Note aufder rechten Manualhälfte harmonisch so ergänzt, wie es dem auf der linken Manualhälftegespielten Akkord entspricht. Bitte beachten Sie, dass sich Wersi Chord nur auf dieRegistrierung im Bereich Upper3 auswirkt. So stehen Ihnen die Klangfarben in Upper1 undUpper2 weiter für die Solostimme zur Verfügung. Verschiedene Arten der harmonischenErgänzungen können im Display Selektoren festgelegt werden.Eine Neuheit in der Software OAS 7 sind die WersiChord-Typen Solo-Voice und Fingered. WennSie die Einstellung Solo-Voice wählen, wird der höchste Ton des in der rechten Manualhälftegegriffenen Akkords als Solostimme mit dem in Upper 3 registrierten Instrument wiedergegeben.Bei der Einstellung Fingered werden die in der linken Manualhälfte gespielten Noten zusätzlichmit der für Upper 3 selektierten Klangfarbe ausgespielt.
3.5.9. Arabic Tuning - InstrumentenstimmungEine Neuheit in der Software OAS 6 ist die Möglichkeit Ihr Instrument mit anderen Stimmungenzu versehen, was ein Spielen z.B. orientalischer Musik möglich macht. Wenn Sie dieSchaltfläche Arabic Tuning auf dem Maindisplay drücken wird eine Oberfläche geöffnet, auf
der Sie diese Einstellungen vornehmenkönnen. In der Mitte oben befindet sicheine Drop-Down-Liste in der Sie sämt-liche in Ihrem Instrument verfügbarenStimmungen abrufen können. ÖffnenSie dazu die Liste durch Druck auf diekleine Schaltfläche mit dem stilisiertenPfeil, und wählen Sie den gewünsch-ten Eintrag durch Berühren der ent-sprechenden Zeile. Die gespeicherteInstrumentenstimmung wird dadurchsofort aktiv. Wenn eine von Normal-stimmung (Stimmung 0) abweichendeStimmung aktiv ist, wird die Schalt-fläche Arabic Tuning auf dem Maindisplayrot hinterlegt.
Die Schaltflächen Preset 1 – Preset 5 auf der rechten Seite des Displays dienen dem schnellenUmschalten zwischen verschiedenen Stimmungen während des Spielens, wie das beiorientalischer Musik häufig vorkommt (Beachten Sie bitte, dass Sie dafür die gewünschtenStimmungen auch auf die Listenplätze 1-5 legen müssen). Anhand der 12 Keyboardtastenkönnen Sie festlegen, für welche Noten eine Verstimmung angeschaltet ist. Die Option MultiOn legt dabei fest, ob eine Verstimmung für mehrere Noten oder jeweils nur für eine Notegelten kann. In den Auswahlfeldern im unteren Teil des Displays legen Sie die aktuellen
3.5.7. LM HoldWird der Taster LM Hold im Bereich Selector Controls aktiviert, bleiben die in der linken Manualhälftegegriffenen Akkorde in der aktuellen Registrierung der linken Manualhälfte „liegen“, wenn Siedie Tasten freigeben. Bei Greifen eines neuen Akkordes und beim Stopp der Begleitung werdendie vorherigen Tone natürlich freigegeben.
Verstimmungswerte von -50 bis +50 fest, wobei -50 die Stimmung für diese Note um einenViertelton absenkt und plus 50 um einen Viertelton hebt. Berühren Sie das entsprechende Feld(Hintergrund wird rot) und stellen Sie die gewünschte Verstimmung dann durch Drehen desTempo/Data Wheels ein. Die eingestellte Verstimmung wird jedoch erst dann aktiv, wenn auchder entsprechende Taster auf der Oberfläche eingedrückt ist. Auch diese Methodedient einem schnellen Umschalten während des Spiels. Mithilfe der Schaltfläche Reset schließlich,können Sie alle Verstimmungswerte wieder auf 0 setzen.
Möchten Sie Ihre Einstellungen speichern, drücken Sie auf die Schaltfläche Speichern. Es öffnetsich die Oberfläche zum Speichern der Presets zur Instrumentenstimmung.
3-14
Übersicht
Mit der Schaltfläche oben in der Mittekönnen Sie Ihrem Preset einen Namengeben. In der Liste links wählen Sie einenSpeicherplatz für Ihr neu erstelltes Preset.Sie können es sowohl als neues Presetspeichern, wie auch ein vorhandenesPreset überschreiben. Haben Sie dieseEinstellungen gemacht, fügen Sie dasPreset durch Betätigen der SchaltflächePreset Speichern Ihrer OAS-Datenbank hinzuund es kann von jetzt an unter dieserNummer aufgerufen werden.
Die Schaltfläche Zurück hingegen bricht den Vorgang ab, ohne das Preset zu speichern.
Achtung! Diese Funktion wirkt sich nur auf LongWave Klangfarben aus. Ihre Drawbarklänge lassensich nicht verstimmen.Hinweis: Auch im Display Selektoren können Sie Ihren Total Presets andere Instrumentenstimmungenzuweisen.
3-15
Übersicht
3.6. Die Accompaniments (Begleitungen)
3.6.1. AccompanimenttypenFür eine vielseitige musikalische Begleitung stellt Ihr Instrument die Typen Styles, Realdrums, MIDI-Dateien,Waves und MP3’s zur Verfügung. Neu ist die Möglichkeit auch Multimediadateien auf IhremGerät wiederzugeben. > Styles. Bei Styles handelt es sich um Rhythmen mit automatischer Begleitung.
Jeder Style besteht aus vier Variationen, zwei Intros, zwei Endings und zwei Fill-Ins. Wie Sie die Styles bedienen können, erfahren Sie im Kapitel 3.6.3 „Styles undRealdrums bedienen“.
> Realdrums. Die Realdrums sind eine qualitative Erweiterung der Styles. In einem vonWERSI entwickelten Verfahren hat ein Live-Schlagzeuger die verschiedenen Rhythmen mit „echten“ Schlaginstrumenten eingespielt. Dadurch wirkt der Rhythmus viellebendiger, weil Sie eine Live-Aufnahme eines „echten“ Schlagzeugers hören, ohnedass ein Computer diesen Rhythmus in irgendeiner Weise bearbeitet hätte. Wie beieinem „normalen“ Style stehen die vier Variation, zwei Intros, zwei Endings und zweiFill-Ins zur Verfügung. Wie Sie die Realdrums bedienen können, erfahren Sie im Kapitel 3.6.3 „Styles und Realdrums bedienen“. Bitte beachten Sie, dass nicht alle werkseitig gelieferten Realdrums auch eine Begleitsequenz enthalten.
> MIDI-Dateien. Für die Begleitung können Sie auch auf Sequenzen nach dem General-MIDI-Standard zurückgreifen. Hierbei handelt es sich um komplett eingespielteArrangements bestimmter Musikstücke. Je nach Art der Sequenz müssen Sie nocheinige Stimmen selbst spielen, oder sie verwenden Ihr Instrument als „Musikbox“ undlassen es ganz alleine musizieren. Eine MIDI-Datei wird mit dem Start/Stop-Taster gestartet und über den Regler Song in der Lautstärke verändert. Mit der Reglern MIDI-Control 1-16 lassen sich außerdem die Lautstärken der einzelnen Spuren Ihres MIDI-Accompaniments einstellen.
> Waves. Die Waves stellen eine klangliche Erweiterung der bisher üblichen Sequenzendar. Es handelt sich bei einer Wave um eine Begleitmusik, wie Sie sie von einer„normalen“ CD her kennen. In eine Wave können sogar akustische Instrumente oderGesang mit aufgenommen werden. Sie erhalten somit eine perfekte Begleitung für IhrSpiel. Die Wave wird mit dem Start/Stop-Taster gestartet und über den Regler Song in derLautstärke geregelt. Waves können Sie selbst mit der Easy Record Funktion aufnehmen (siehe Kapitel 12) oder von Audio-CD’s einladen. Eine Änderung des Tempos istbei Waves nicht möglich.
> MP3. Bei MP3-Files handelt es sich um komprimierte Wave-Dateien. Die Komprimierung geschieht im Wesentlichen durch ein „Abschneiden“ der praktisch nicht hörbaren,sehr hohen und sehr tiefen Frequenzen. Auf diese Weise beansprucht ein MP3-Fileweniger als ein Zehntel des Speichers einer herkömmlichen Wavedatei. Im Internetfinden Sie Musikstücke vorwiegend im MP3-Format. MP3-Files werden mit dem Start/Stop-Taster gestartet und über den Regler Song in der Lautstärke verändert. Eine Änderung des Tempos ist bei MP3’s nicht möglich.
> Multimediadateien sind in verschiedenen Formaten gespeicherte Video- und Audio-dateien. Grundsätzlich lassen sich auf Ihrem Gerät alle Mulitmediadateien wiederge-ben, die sich auch sonst auf dem PC wiedergeben lassen (z.B. WMV, MPG, Divx, usw.)Multimediadateien werden mit dem Start/Stop-Taster gestartet und über den Regler Songin der Lautstärke verändert. Eine Änderung des Tempos ist bei Multimediadateien nichtmöglich. Bitte beachten Sie, dass z.B. längere Videodateien unter Umständen sehrviel Speicherplatz beanspruchen und deshalb eine gewisse Ladezeit benötigen.
3-16
Übersicht
3.6.2. Anwahl von AccompanimentsDie Anwahl der Styles (Rhythmen), Realdrums (optional), MIDI-Dateien, Waves, MP3’s oderVideodateien erfolgt über die 12 Taster im Bereich Rhythm/Accompaniment. Auf diesen Ta-stern sind im Auslieferzustand Ihres Instrumentes die Werks-Accompaniments nach Grup-pen geordnet und abgespeichert. Natürlich können Sie die Belegungen bei Bedarf IhrenWünschen entsprechend ändern.
Unter jedem Taster „verbergen“ sich bis zujeweils 9 Styles (oder auch Wave-, MIDI-Dateien, MP3’s, Realdrums oderMultimediadateien) auf bis zu 5 Ebenen. WennSie einen Taster in dieser Gruppe drücken,zeigen die neun Schaltflächen derKlangfarbenauswahl die verfügbarenBegleitungen an. Voreingestellt ist dieBegleitung, die zuletzt in der Styles-Gruppeausgewählt wurde.
Durch Antippen einer der Schaltflächen können Sie eine andere Begleitung auswählen. Umwelche Art der Begleitung es sich handelt (Style, Realdrum, MIDI, MP3-File, Wave, Multimedia)wird unten im Hauptdisplay, rechts neben der Schaltfläche Quickload zusammen mit demausgewählten Namen angezeigt. Wie schon bei der Klangfarbenauswahl gibt es auch hier dieModi Direktanwahl und Vorwählen. Bei Direktanwahl wird das erste zu dem entsprechenden Tastergehörige Accompaniment direkt geladen, bei Vorwählen erst dann, wenn sie im Display einesder neun angezeigten Accompaniments anwählen. Den gewünschten Modus können Sie imDisplay Begleitung einstellen.
3.6.3. Styles und Realdrums bedienenStyles und Realdrums werden über Taster im Bereich Rhythm Controls auf dem linkenSeitenbrett gesteuert. Dazu stehen folgende Funktionen zur Verfügung:
• Start/Stop – Mit diesem Taster werden dieStyles- und Realdrum-Begleitungengestartet und angehalten. Während dieBegleitung läuft, blinkt die LED im Tasterentsprechend dem Takt, wobei die LEDauf Schlag 1 grün und auf den übrigenSchlägen rot leuchtet. Auf dem Maindisplay wird außerdem der jeweiligeSchlag durch eine LED-Kette angezeigt.
• Variation. A , B, C und D: Jeder Style und diemeisten Realdrums verfügen über vierVariationen A, B, C, und D. Dieverschiedenen Variationen verändernnormalerweise die Styles/Realdrums voneiner „kleinen“ Begleitung (Variation A) bishin zu einer vollen Begleitung (Variation D).
3-17
Übersicht
Während des Spielens können Sie dann für den Vers, den Refrain oder Soli die verschiedenenVariationen einsetzen. Bei einigen Styles und Variationen wird die Begleitung zusätzlich variiert,wenn Sie bestimmte Harmoniearten greifen. So kann z.B. ein Septimakkord eine Bläserfigurauslösen. Der Wechsel zur nächsten Variation erfolgt in der Regel zum nächsten Takt. Währenddieser Zeit blinkt die LED des angewählten Tasters.
• Intro1/Ending1 - Bei nicht gestarteter Style/Realdrum-Begleitung wird mit diesem Tasterdie Begleitung mit einer Einleitung gestartet. Bei laufendem Rhythmus wird mit diesem Tasterdie Begleitung nach Spielen eines Endings angehalten. Intro 1 und Ending 1 sind maximal zweiTakte lang.
• Intro2/Ending2 - Bei nicht gestarteter Style/Realdrum-Begleitung wird mit diesem Tasterdie Begleitung mit einer Einleitung gestartet. Bei laufendem Rhythmus wird mit diesem Tasterdie Begleitung nach Spielen eines Endings angehalten. Intro 2 und Ending 2 können wesentlichlänger als Intro 1/Ending 1 sein und enthalten oft ganze Melodieabläufe. Damit Sie sehen, wie langdas gewählte Intro ist und zum richtigen Zeitpunkt mit Ihrem Spiel einsetzen, werden die noch zuspielenden Takte im Maindisplay durch eine LED-Kette dargestellt.
• Fill In 1 und Fill In 2 - Mit den Tastern Fill In 1 und Fill In 2 können Sie den laufenden Style/Realdrum mit einer Variation auflockern. Die Fills sind im Normalfall einen Takt lang und beginnennormalerweise mit dem nächsten Takt. Im Style-Editor kann jedoch zu jedem Style wahlweiseauch das Starten des Fills auf dem nächsten Schlag eingestellt werden. Wenn Sie beiangehaltener Begleitung einen Fill-Taster drücken, startet die Begleitung mit dem entsprechendenFill-Muster, d.h. Sie haben damit zwei weitere Intros zur Verfügung.
• Sync.Start – Wird bei nicht gestarteter Begleitung die Taste Sync.Start gedrückt, beginnt dieBegleitung automatisch, sobald eine Taste im linken Manualbereich angeschlagen wird. Natürlichkönnen Sie den Synchron Start auch mit den beiden Fills und Intros benutzen. Drücken Sie dazudie Taste Synchron Start und wählen Sie dann Fill 1, Fill 2 oder eines der beiden Intros. Mit derTaste Sync.Start können Sie eine laufende Begleitung auch anhalten. Sobald Sie wieder eineTaste im linken Manualbereich anschlagen, wird die Begleitung fortgesetzt. Eine weitere Funktionder Taste Sync.Start ist die Aktivierung des „Tap-Tempos“. Sie können so Ihren Style durch ein„Vorzählen“ auf dem Taster Start-Stop starten. Wenn Sie die Taste Sync.Start zweimal hintereinanderdrücken, wird die Funktion Sync.Start/Stop aktiviert – die LED beginnt zu blinken. Wenn Sie jetzteinen Akkord im Untermanual greifen, startet die Begleitung und stoppt wieder, wenn sie dieTasten loslassen.
• Auto Variation – Wenn diese Funktion aktiv ist (Taster Auto Variation in der Gruppe RhythmControls aktiv), werden die Variationen A bis D eines Styles oder der Realdrums bei jedem Auslöseneines Fills zyklisch weitergeschaltet, wobei Fill 1 die nächst niedrigere Variation wählt, währendFill 2 die nächst höhere Variation selektiert. Wenn Sie mit aktiver Auto Variation z.B. mit VariationA einen Rhythmus starten und dann Fill 2 drücken, wechselt die Begleitung nach Ablauf der Fill-Sequenz in Variation B. Erneutes Auslösen von Fill 2 schaltet weiter nach Variation C. Ein weitererFill 2 wechselt zu Variation D. Wenn Sie statt dessen Fill 1 verwenden, werden die Variationen inumgekehrter Reihenfolge weitergeschaltet, also von D nach C, von C nach B, von B nach A usw.
3-18
Übersicht
Die Akkordbegleitung zu Styles und Realdrums lässt sich durch die Harmonieeingabe im linkenManualbereich steuern. Ihr Instrument „versteht“ sowohl Einfinger-Eingaben als auchMehrfingerakkorde. Eine Umschaltung zwischen diesen beiden Betriebsarten gibt es nicht, daIhr Instrument automatisch zwischen beiden Modi wechselt.Die Eingabe der Einfingerakkorde kann mit Moll und Septime erweitert werden. Für Moll drückenSie zusätzlich zum Grundton die dazugehörige Mollterz, also bei C-Moll das darüber liegende„Es“ oder bei F-Moll das darüber liegende „As“. Für einen Septime-Akkord drücken Sie zumGrundton die entsprechende Septime, also bei C7 das darunter liegende „Bb“ (B) oder bei F7
das darunter liegende „Es“. Bei mehr als zwei gegriffenen Tönen wird automatisch auf dieMehrfingerbegeleitung umgeschaltet. Die erkannten Akkorde werden im Hauptdisplay im BereichHarmonie angezeigt.Beachten Sie, dass die Harmonie-Anzeige im Hauptdisplay die aktuelle Transposer-Einstellungberücksichtigt, d.h. es wird nicht die „gegriffene“, sondern die tatsächlich erklingende Harmonieangezeigt. Wenn Sie z.B. den Transposer auf E eingestellt haben und im linken Manualbereicheinen C-Dur Akkord drücken, erscheint in der Harmonie-Anzeige E.Das Tempo der Styles-Begleitung und der im Tempo regelbaren Realdrums kann mit dem Data-Wheel rechts neben dem TFT-Display verändert werden. Der aktuelle Wert wird im BereichTempo des Hauptdisplays in Schlägen pro Minute (bpm) angezeigt.Bitte beachten Sie, dass das Tempo von alten Realdrums (aus OAS Version 3, 4 und 5) nichtverändert werden kann. Sie erkennen im Tempo regelbare Realdrums an dem Sternchen nebendem Namen des Realdrums. Bitte beachten Sie außerdem, dass das Tempo von Realdrumsnur innerhalb bestimmter Grenzen veränderbar ist, da es sonst zu Überlappungen der einzelnenRealdrumsegmente kommt.Abschließend verraten wir Ihnen noch einen „Trick“, wie Sie die beiden Intro/Endings als zusätzlicheFills verwenden können: Drücken Sie bei laufendem Rhythmus den Taster Intro1/Ending1 oder Intro2/Ending2. Wenn der Ending-Teil beginnt (LED im Taster leuchtet dauernd), drücken Sie einen derVariationstaster Var A bis Var D während das Ending gespielt wird. Sie erreichen damit, dassnach dem Ending kein Stopp erfolgt, sondern der Rhythmus mit der gewählten Variationweiterläuft.Auch sonst können Sie durch „Vorwählen“ zu spielender Variationen ihre Begleitung interessantund lebendig gestalten. Drücken Sie zum Beispiel bei laufender Variation A den Taster Fill In 2 unddirekt danach den Taster Variation C. Sie werden sehen, dass die LED bei Fill In 2 anfängt zublinken, bis der Fill beginnt zu spielen und auf Dauerleuchten übergeht. Gleichzeitig beginnt dieLED des Tasters Variation C zu blinken und nach Beenden des Fills spielt automatisch diesevorgewählte Variation (Die LED geht in Dauerleuchten und die Fill2-LED verlischt).
3.6.3.1. Lautstärken von Styles und Realdrums einstellen – Fade In/OutDie Harmoniebegleitung von Styles und Realdrums besteht aus bis zu sechs Spuren, der Bass-Spur und bis zu fünf Akkordspuren. Mit den Volumereglern Bass und Acc 1 bis Acc 4 in der GruppeAccompaniment Volumes können die Lautstärken der Spuren unabhängig voneinander eingestelltwerden, lediglich die vierte und fünfte Spur sind unter Acc 4 zusammengefasst.Der Taster ACC On in der Gruppe Rhythm Controls ermöglicht es außerdem, die gesamteHarmoniebegleitung aus und ein zu schalten. Die Lautstärke der Schlagzeugbegleitung kannüber den Regler Drums angepasst werden. Der Taster Fade In/Out in der Gruppe Rhythm Controlssteuert ein automatisches Fade-In oder Fade-Out. Wird er bei angehaltener Begleitung aktiviert,erfolgt nach dem Start der Begleitung ein Fade-In, d.h. die Lautstärke wächst von Null langsambis zur eingestellten Maximallautstärke an. Ist diese erreicht, verlischt die LED im Tasterautomatisch.
3-19
Übersicht
Wird umgekehrt der Taster gedrückt, während die Begleitung läuft, beginnt ein Fade-Out, d.h.die Lautstärke der Begleitung wird vom aktuellen Wert langsam auf null abgesenkt. Nachdemdieser Punkt erreicht ist, verlischt die LED im Taster automatisch und die Begleitung wirdangehalten.
3.6.3.2. Wechsel von Styles und Realdrums „On The Fly“Ein besonders Feature Ihrer OAS 7 Software ist die Möglichkeit Styles und Realdrums „On theFly“ also während des Abspielens zu wechseln. Zusammen mit der variablen Acc-Tasterbelegungeröffnen sich hier beinahe unbegrenzte Variationsmöglichkeiten. Drücken Sie während ein Styleabgespielt wird, einen anderen Taster der Gruppe Accompaniments. Sie werden bemerken,dass dieser Taster anfängt zu blinken und Ihre Begleitung beim nächsten Taktwechsel automatischmit dem ersten Style fortfährt, der dem von Ihnen gewählten Taster zugewiesen ist (nur imDirektanwahlmodus). Wenn Sie dazu noch die Option Tempomat in Ihrem Preset deaktivierthaben, spielt der neue Style im selben Tempo weiter (Achtung, gilt nicht für 4- bzw. 5-OAS-Realdrums). Alternativ können Sie zwischen Styles auch auf dem Haupt Display durch Antippeneiner der 9 Schaltflächen zur Accompanimentauswahl hin- und herschalten. Schalten Sie beilaufendem Style auf ein Preset, in welchem ein anderer Style gespeichert ist erzielen Sie dengleichen Effekt.
Hinweis: Laden Sie einen Style/Realdrum über Quickload, so wird dieser nur vorgeladenund erst bei erneuter Betätigung des Start/Stop Tasters gestartet. Auch wenn auf dem vonIhnen gewählten Acctaster eine Wave, MP3 oder ein MIDI-File gemappt ist, wird dieses erstnach Stoppen des aktuellen Styles gespielt.
3.6.3.3. Auto-Bass, ACC Bass Off, ACC PedalWenn Sie ohne Begleitsequenzen spielen, führt das Instrument dennoch weiter die Erkennungder in der linken Manualhälfte gegriffenen Harmonien aus (Sie erkennen dies daran, dass imHauptdisplay weiter im Bereich Harmonie die Akkordbezeichnung angezeigt wird). Wenn Siedie Funktion Auto-Bass aktivieren (in der Gruppe Rhythm Controls) wird automatisch mit der in derPedalgruppe eingestellten Klangfarbe der Akkord-Grundton erzeugt, unabhängig in welcherUmkehrung Sie den Akkord greifen. Die Lautstärke dieses Grundtons können Sie mit demRegler Bass einstellen. Dieser Grundton kann auch mit Anschlagdynamik gespielt werden. Hierzumuss die Funktion Dynamik im Bereich Lower aktiviert sein (nicht die im Bereich Pedal, dadiese stattdessen die Dynamik des Basspedals steuert). Im Display Begleitung können Sie dieParameter ACC Bass off und ACC Pedal setzen. Ist ACC Bass off aktiv, wird die Begleitung ohne dieBass-Spur wiedergegeben, so dass Sie Ihre eigene Bassbegleitung auf dem Pedal spielenkönnen. Bei aktivem ACC Pedal steuern die auf dem Pedal gespielten Noten die Begleitharmonien,d.h. die linke Manualhälfte ist dann frei für Ihr eigenes Spiel verfügbar.
3.6.4. Manual DrumsWenn die Funktion Manual Drums in der Gruppe Rhythm Controls aktiv ist, wird das Manual zumSpielen der verschiedenen Instrumente der Schlagzeuggruppe verwendet, wobei jeder Manualtasteein bestimmtes Schlaginstrument zugeordnet ist.
3-20
Übersicht
3.6.5. Bedienung von Wave – und MP3 BegleitungenWave- und MP3 Begleitungen sind fest vorgegebene Arrangements für ein bestimmtesMusikstück. Neben Begleitelementen können sie natürlich auch beliebige Melodieelementeenthalten. Sie sind in Wave- bzw. Mp3 Dateien auf der Festplatte Ihres Instrumentes gespeichertSie werden einfach so „abgespielt“, wie sie „aufgenommen“ wurden, d.h. Variationen, Intros/Endings, Fills, Fade In/Out und Synchron Start stehen nicht zur Verfügung. In einer Wave-Dateisind die Klanginformationen, d.h. die Wellenformen gespeichert, so dass das abspielende Gerätdie Klänge so wiedergibt, wie sie in der Wave-Datei gespeichert sind, ohne das es eigeneTonerzeuger verwendet.
Die Lautstärke der Wave- und MP3-Wiedergabe wird mit dem Regler Song in der GruppeAccompaniment Volumes eingestellt und die Wiedergabe mit dem Taster Start/Stop gestartet bzw.angehalten. Auch bei Waves und MP3 können Sie zum langsamen Ein- bzw. Ausblenden derBegleitung die Funktionen Fade In bzw. Fade Out einsetzen. Durch Drücken von Sync.Start „spulen“Sie die Datei wieder auf den Anfang, so dass bei erneutem Start die Wiedergabe am Anfangbeginnt. Mithilfe der Taster Fill 1 und Fill 2 lösen Sie einen schnellen Rücklauf bzw.Vorlauf aus.
3.6.6. Bedienung von Multimedia-BegleitungenWie schon gesagt sind Multimediadateien in verschiedenen Formaten gespeicherte Audio-und Videodateien, die sich auf einem PC wiedergeben lassen. Die Bedienung entspricht dabeiderjenigen für Waves und MP3’s (siehe oben).
Wenn es sich bei der abzuspielenden Begleitung um eine Video-Datei handelt, wird beimAbspielen ein Videofenster auf ihrem Display geöffnet. Dieses Fenster wird beim Beenden derBegleitung durch den Start/Stop Taster nicht geschlossen, da das abzuspielende Video beierneutem Drücken des Start/Stop Tasters an dieser Stelle fortgesetzt wird. Möchten Sie das Videoschließen, drücken Sie kurz die kleine Schaltfläche in der rechten oberen Ecke des angezeigtenVideofensters.
3.6.7. Bedienung von MIDI-BegleitungenMIDI- Dateien kann man mit dem „Lochstreifen“ eines elektrischen Klaviers vergleichen. Wieauf dem Lochstreifen, sind in der MIDI-Datei Informationen über die zu spielenden Töne, alsoderen Tonhöhe, Dauer und Lautstärke enthalten. Die Tonerzeugung selbst erfolgt durch dasInstrument, auf dem die MIDI-Datei abgespielt wird, d.h. der resultierende Klang hängt vomabspielenden Instrument ab.
Sie starten bzw. stoppen eine geladene MIDI-Begleitung durch den Taster Start/Stop.
Bei MIDI-Dateien wird die Wiedergabe nach dem Anhalten und erneutem Drücken des Tastersab dem Stopp-Punkt fortgesetzt. Durch Drücken von Sync.Start „spulen“ Sie die Datei wieder aufden Anfang, so dass bei erneutem Start die Wiedergabe am Anfang beginnt.
Die Gesamtlautstärke der Midi-Begleitung wird durch den Regler Song in der Gruppe AccompanimentVolumes eingestellt. Sie haben zusätzlich die Möglichkeit, einzelnen Spuren (Instrumenten) IhrerMIDI – Begleitung andere Regler aus der Gruppe MIDI-Control, bzw. die Regler der GruppeAccompaniment Volumes zuzuweisen.
3-21
Übersicht
3.6.6.1. Die Karaoke-AnzeigeMIDI-Dateien bieten die Möglichkeit, neben der musikalischen Information auch einen pas-senden Gesangstext zu speichern. Sofern ein solcher Text in einer MIDI-Datei enthalten ist,wird er in einem Fenster angezeigt, wenn Sie im Hauptdisplay auf die Schaltfläche Karaoketippen. Wählen Sie z.B. die MIDI-Datei „Anton.mid“ über Quickload oder aus und tippen Siedann auf Karaoke.
Es erscheint ein Fenster mit dem Gesangstext,wobei Passagen ohne Gesang durch Strichedargestellt werden. Wenn Sie die Wiedergabeder MIDI-Datei starten, werden Sie bemerken,dass der Text nach und nach farblich markiertwird. So haben Sie einen Anhaltspunkt, welcheTextpassage gerade gesungen werden muss.Wenn etwa die Hälfte des Textes im Fenstermarkiert ist, erscheinen automatisch die näch-sten Zeilen – WERSI Karaoke „blättert“ also fürSie um.
Wenn Sie mit dem Finger auf die obere blaue Titelleiste des Fensters drücken, können Siedie Lage des Fensters im Hauptdisplay verändern. Das Fenster „folgt“ Ihrem Finger, solangeSie Druck auf die Titelleiste ausüben. Auch die Größe des Fensters kann geändert werden,indem Sie an der unteren rechten Ecke des Fensters „ziehen“. Diese Ecke ist mit dem Fingernicht ganz einfach zu treffen, so dass Sie besser eine Maus verwenden sollten. Bringen Sieden Mauszeiger auf die untere rechte Ecke des Fensters. Wenn die „normale“ Pfeilform desMauszeigers in einen Doppelpfeil wechselt, haben Sie die richtige Stelle „getroffen“. Drük-ken Sie dann die linke Maustaste. Solange Sie die Taste gedrückt halten, verändert sich dieFenstergröße, während Sie den Mauszeiger verschieben. Die Größe des angezeigten Tex-tes passt sich automatisch der Fenstergröße an. Ein erneutes Antippen der Schaltfläche Karaokeschließt das Fenster wieder.
Hinweis: Wenn das Karaoke-Fenster diese Schaltfläche verdeckt, müssen Sie es solangeverschieben oder verkleinern, bis Sie die Schaltfläche wieder „erreichen“ können.Achtung: Wenn keine MIDI-Begleitung ausgewählt wurde, die einen Karaoketext enthält, wird beimDrücken der Schaltfläche Karaoke stattdessen eine, dem aktuellen Preset zugewiesene, Textdateiangezeigt.
3.7. Effect-SoundsMit den sechs Tastern 1 bis 6 dieser ganz links angeordneten Tastergruppe können Sie ver-schiedene Sounds für besondere „Gags“ manuell auslösen. Drücken Sie einfach alle sechsTaster nacheinander und lassen Sie sich überraschen, welche Sounds auf den Tastern liegen.Im Programmierhandbuch erfahren Sie, wie Sie diese Taster mit beliebigen Sounds belegenund eigene Effekt-Sounds aufnehmen.Die Einstellung der Lautstärke der Effect-Sounds erfolgt mit dem Regler Drums.Die LED des jeweiligen Effekttasters blinkt während der Wiedergabe des Effekts.Möchten Sie das Abspielen des Effekts abbrechen (sinnvoll bei langen Effekten wie Applausoder Glockengeläut) drücken Sie die entsprechende Taste nochmals und der Klang ver-stummt nach einer kurzen Releasephase. Dieses Verhalten können Sie jedoch auch unter-binden, wenn Sie zum Beispiel mehrere ineinander übergehende Effektsounds spielen wol-len, oder z.B. ein auf einen Effekttaster gelegtes Crashbecken mehrmals kurz hintereinan-der anschlagen wollen.
Sie können diese Auswahl jederzeit im Display Begleitung mit der Funktion Cancel Effektsoundsvornehmen und diese Einstellung auch in Ihrem Total Preset speichern.
3.8. TransposerDie beiden Transposetaster haben in Ihrem Gerät mehrereFunktionen. Während auf dem TFT-Bildschirm das Maindisplay angezeigt wird ist das die ganz normale Transposer-Funktion. Mit der Transposer-Funktion kann die Stimmungdes gesamten Instruments um 6 Halbtonschritte nach „oben“und fünf Halbtonschritte nach „unten“ von der Normallageverstimmt werden.
„Offiziell“ ist diese Funktion gedacht, um z.B. bei der Begleitung von Sängern, die der hohenoder tiefen Töne nicht mächtig sind, die Stimmung in „deren individuellen Tonumfang“ zu legen,aber nach wie vor von den Originalnoten spielen zu können. „Inoffiziell“ können Sie diese Funktionnatürlich auch zur „Vermeidung schwarzer Tasten“ benutzen. Der Transposer wird mit den beidenTastern der Gruppe Transposer gesteuert. Die linke Taste senkt dabei die Stimmlage um einenHalbton ab, während die rechte Taste die Stimmung um einen Halbton anhebt. Die Leuchtdiodeim linken Taster zeigt an, dass die Stimmlage abgesenkt ist und die LED im rechten Tastersignalisiert eine angehobene Stimmlage. Bei Normallage leuchtet keine der beiden LEDs. Durchdes Tasters Normal wird der Transposer ausgeschaltet, d.h. zurück auf C (in Normallage) gesetzt.<Im Hauptdisplay wird die Note, die aktuell beim Anschlagen einer C-Taste des Manuals erklingtrechts neben dem Text Trp angezeigt.
Beachten Sie, dass beim Drücken der Taster die Stimmung „umklappt“, wenn der Maximalwertüberschritten wird. Wenn Sie z.B. den rechten Taster sechsmal drücken, ist das Instrument umsechs Halbtöne nach oben verstimmt. Ein erneutes Drücken des rechten Tasters setzt dieStimmung auf den „nächsthöheren“ Halbton, jedoch in der Oktave darunter, d.h. das Instrumentist nun um fünf Halbtöne nach unten verstimmt.
Wenn Sie sich in einem Programmteil befinden, in dem Auswahllisten (Drop-Down-Listen)angezeigt werden können Sie in der jeweils zuletzt bearbeiteten Drop-Down-Liste mithilfe derTransposetaster die aktuelle Auswahl schrittweise nach oben bzw. unten verändern (siehe dazuauch Kapitel 18.4.8.)
3.9. Piano ModeMit dem Taster Piano Mode in der Gruppe Rhythm Controls schalten Sie die Manualteilung aus.Das gesamte Manual ist dann mit den im Upper-Bereich aktiven Klangfarben registriert. Sie werdendiesen Modus einsetzen, wenn Sie z.B. Pianostücke ohne Begleitung spielen und mehr „Platz“ fürbeide Hände benötigen. Eventuell gespeicherte Splitpunkte bleiben jedoch erhalten und werdennach Ausschalten des Piano-Modes wieder aktiv.
3-22
Übersicht
3-23
Übersicht
3.10. Das CD-LaufwerkDas eingebaute CD-Laufwerk eignet sich zum Lesen von Daten-CDs (CD-ROMs) und zumAbspielen von Audio-CDs. Optional kann statt eines „normalen“ CD-Laufwerkes auch einCDBrenner eingebaut werden, wenn Sie z.B. Ihre eigenen Musikproduktionen herstellenmöchten. Rechts an der Frontblende des Laufwerks befindet sich ein Drucktaster. Er dient zumHerausfahren der CD-Schublade. Tippen Sie den Taster kurz an, um die Schublade zu öffnen.Zum Schießen der Schublade tippen Sie entweder diesen Taster erneut kurz an, oder übeneinen leichten Druck auf die Vorderseite der Schublade aus. Wenn Sie eine CD einlegen,achten Sie darauf, dass diese vollständig in der Mulde der Schublade liegt und nicht verkantetist, bevor Sie die Schublade schließen. Die CD muss so eingelegt werden, dass ihre Beschriftungnach oben zeigt.
3.11. Disketten-LaufwerkAuf der Frontseite rechts finden Sie ein 3 ½ Zoll Diskettenlaufwerk auf dem handelsüblicheDisketten im PC-Format (bis zu 1,4 MByte) gelesen und geschrieben werden können. Siewerden dieses Laufwerk verwenden, um Dateien und Programme einzulesen oder zu sichern.
Wichtig: Über Disketten unsicherer Herkunft und über Internetverbindungen (dieSie ja prinzipiell auch mit Ihrem Instrument herstellen können) besteht die Gefahr,dass Computerviren in das PCSystem übertragen werden. Viren können je nachBösartigkeit eine völlige Fehlfunktion bewirken oder zum Verlust von Daten führen.Behandeln Sie also Disketten unbekannter Herkunft mit Vorsicht und verwendenSie sicherheitshalber ein Virentestprogramm.
3.12. Pitch und ModulationGanz außen auf dem linken Bedienfeld befindet sich ein kleiner Joystick. Bewegen sie diesennach links oder rechts um kurzzeitiges stufenloses Absenken oder Anheben der Stimmung derrechten Manualhälfte zu erreichen. Zum Absenken der Stimmung schieben Sie den Stick nachlinks und zum Anheben nach rechts. Der Joystick kehrt automatisch in Mittelstellung, also zurNormalstimmung zurück. Es lassen sich so „Zieheffekte“ von Instrumenten imitieren. Wenn Sieden Joystick dagegen nach hinten drücken, wird die Modulation der Klänge der rechtenManualhälfte gesteuert. Wie sich die Modulation auswirkt, hängt von der Art des gewähltenKlanges ab. So wird z.B. bei einer Mundharmonika ein Lautstärke-Vibrato erzeugt, währendbei einer Oboe ein Frequenz-Vibrato entsteht. Bei bestimmten Klängen wirkt sich die Modulationnicht aus, wenn dies musikalisch nicht sinnvoll ist. Je weiter Sie den Stick von sich weg schieben,umso stärker wirkt sich der Modulationseffekt aus.
Achtung: Bei OX7-Drawbar-Sounds (nicht also bei LongWave-Sounds) dient die Modulation zurEinstellung eines „Verzerr-Effektes“, wie man ihn von elektromechanischen Instrumenten mitRöhrenverstärker kennt.Hinweis: Im Display Selektoren haben Sie die Möglichkeit für die einzelnen Selektoren desObermanuals die Funktion für Pitch und Modulation zu aktivieren bzw. aufzuheben.
3-24
Übersicht
3.12. Erstes SpielVermutlich haben Sie, wenn Sie diese Zeilen lesen, bereits länger auf Ihrem Instrument gespieltals in diesem Handbuch gelesen und durch Versuche schon verschiedene Klänge produziert.Ihr Instrument ist mit einer solchen Vielzahl unterschiedlicher Klangfarben und Effekte ausgestattet,dass es auf den ersten Blick fast unmöglich scheint, einen Überblick über all seine Eigenschaftenzu gewinnen. Sie könnten daher vermuten, dass die Bedienung sehr kompliziert ist. Durchsinnvolle Zusammenfassung der verschiedenen Arten von Klangfarben und Effekten in Gruppenwird die Auswahl jedoch sehr vereinfacht. Insbesondere während Sie ein Musikstück spielenund Klangfarben in „Echtzeit“ wechseln müssen, ist natürlich ein umständliches Umregistrierennicht akzeptabel und auch nicht erforderlich.
Besonders durch die Total Presets im unteren und die Soundgruppen im rechten Bedienfeld, könnenSie schnelle Klangfarbenwechsel erreichen und Ihr Instrument entsprechend Ihrem persönlichenGeschmack und der gewünschten Musikrichtung „Maßschneidern“. Wenn Sie einmalnacheinander die Taster 1 bis 10 in der Gruppe Total Presets antippen, werden Sie beobachten,wie LEDs in anderen Tastern umschalten. Ebenso sehen Sie, dass jeweils die angezeigtenInstrumentenbezeichnungen im TFT-Display wechseln.
Mit den Total Presets wird gewissermaßen eine Gesamtregistrierung des Instrumentsvorgenommen, die Ihnen das Drücken mehrerer Taster und das Antippen von Schaltflächen imTFT-Display erspart. In Kapitel 5.2 werden Sie lernen, wie Sie Ihre eigenen Total Presetskonfigurieren können, um so die Registrierungen für Ihre Lieblingsstücke zu „konservieren“.Bevor Sie annehmen, dass es nur 10 unterschiedliche Speicher für Total Presets gibt, beachtenSie die Taster << Bank >>. Mit diesen beiden Tastern „blättern“ Sie zwischen insgesamt 200Speicherbänken, die jeweils 10 Total Presets aufnehmen können. Das heißt, dass es möglich ist,bis zu 2000 Voreinstellungen zu speichern! Im TFT-Display wird in der Mitte links die Nummerder aktuell angewählten Bank angezeigt.
Die Bank-Taster wählen also eine Presetbank aus und die Taster 1 bis 10 wählen eines von 10Total Presets innerhalb der aktuellen Bank aus. Im Auslieferzustand sind bereits Total Presetsgespeichert. Bitte beachten Sie, dass Sie nach Wechsel der Speicherbank immer einen TotalPreset-Taster drücken müssen, um das neue Total Preset auszuwählen, auch wenn die LED imTaster des gewünschten Presets bereits leuchtet. Dies ist sinnvoll, damit Sie während des Spielseine neue Bank vorwählen, aber noch mit der „alten“ Klangfarbe weiterspielen können, bis Sieden gewünschten Total Preset-Taster drücken.
Entdecken Sie nun die Vielfalt der Klänge, die bereits in den werksseitigen Total Presets gebotenwird, indem Sie diese anwählen und ausprobieren. (Wir gehen davon aus, dass Sie seit demEinschalten des Instruments keine anderen Taster gedrückt haben. Im Zweifelsfall schalten Siedas Instrument aus und starten es erneut.) Passen Sie die Gesamtlautstärke mit dem ReglerMain Volume an und stellen Sie die individuelle Lautstärke der rechten Manualhälfte mit den ReglernUpper1 bis Upper3 und die der linken Manualhälfte mit den Reglern Lower1 und Lower2 ein.
Wenn Sie OAS-Drawbar-Klangfarben ausgewählt haben, können Sie diese mit den Reglernder Gruppen ToneWheel Upper Manual und ToneWheel Lower Manual nahezu unbegrenzt variieren(vorausgesetzt sie benutzen ein Instrumenten-Preset mit freier Drawbareinstellung).
3-25
Übersicht
Wenn Sie mit Rhythmusbegleitung spielen möchten, wählen Sie in der Gruppe Rhythm/Accompaniment einen Rhythmus aus und drücken Sie die Taste Start/Stop. Die Lautstärken derBegleitung passen Sie mit den Reglern Drums, Bass, und Acc1 bis Acc4 an. Das Tempo könnenSie mit dem Drehgeber Tempo/Data rechts neben dem TFT-Display variieren.
Bei Wave-, MP3-oder Multimediabegleitungen kann das Tempo nicht verändertwerden. Sie erkennen den Typ einer Begleitung an der Anzeige im Hauptdisplay inder Mitte rechts neben der Schaltfläche Quickload.
Wenn der Taster ACC On/Off in der Gruppe Rhythm Controls im linken Bedienfeld aktiv ist, dient dielinke Manualhälfte zur Auswahl der gewünschten Begleitharmonie.
Greifen Sie die gewünschten Akkorde und hören Sie, wie sich die Begleitautomatik Ihrem Spielanpasst.
Drücken Sie während laufender Begleitung die Tasten Var.A bis Var.D in der Gruppe Rhythm Controls,um unterschiedliche Rhythmus Variationen zu aktivieren. Natürlich können Sie auch die TastenFill In 1 und Fill In 2 für Zwischensoli und die Funktionen Intro1/Ending1 und Intro2/Ending2 testen.
Rhythmus-Variationen, Fills, Intros und Endings stehen bei Wave, MP3, Midi- und MultimediaBegleitungen nicht zur Verfügung.
Beachten Sie, dass die Lautstärke von Midi-Sequenzen, Wave-Dateien, MP3-Dateien undMultimediadateien mit dem Regler Song eingestellt wird.
An dieser Stelle lassen wir Sie nun für eine Weile alleine. Wenn Sie Ihre erste Entdeckungstourbeendet haben, würden wir uns freuen, Sie in den nächsten Kapiteln wieder begrüßen zu dürfen.Wir werden Ihnen dann die verschiedenen Funktionen Ihres Instruments im Detail zeigen underläutern.
4-1
Das Hauptdisplay
4. Das HauptdisplayDas Hauptdisplay wird automatisch nach dem Einschalten angezeigt. Es dient einerseits zurAnzeige der wichtigsten Zustände des Instruments, andererseits aber auch zur Bedienung,insbesondere in Verbindung mit den Bedienfeldtastern zur Auswahl der Klangfarben undRhythmen. Vom Hauptdisplay aus gelangen Sie außerdem zu weiteren Benutzeroberflächen,mit deren Hilfe die vielfältigen Funktionen Ihres OAS-Systems bedienen können.(Bittebeachten Sie, dass abhängig von der Ausstattung Ihres Instrumentes eventuell nicht allehier gezeigten Schaltflächen zur Verfügung stehen):
4.1. Bereiche des Hauptdisplays
4.1.1. Menüleiste
Im oberen Bereich des Hauptdisplays können Sie die anzuzeigende Benutzeroberflächeauswählen. Berühren Sie die Schaltfläche Main, dann wird das oben abgebildete Hauptdisplayeingeblendet, durch Berührung der Schaltfläche Selektoren die Oberfläche zur Steuerung allerselektorabhängigen Einstellungen für die Klangfarben und durch Anwahl der SchaltflächeBegleitung die Oberfläche zur Steuerung aller Accompanimentfunktionen sowie zur Steuerungder Fußschalterfunktionen. Die Schaltflächen Mischpult, Eingänge und Effekte öffnen das
4-2
Eingangsmischpult, das Ausgangsmischpult bzw. die Oberfläche zur Steuerung von Hall,Echo und Choruseinstellungen. Die Schaltfläche Einstellungen schließlich öffnet eine Oberflächeauf der Sie generelle Einstellungen vornehmen und verschiedene Klang- undAccompanimenteditoren öffnen können. Sie erkennen welche Oberfläche gerade aktiv istdaran, dass die jeweilige Schaltfläche eingedrückt (hell hinterlegt) ist.
4.1.2. Presetstatusleiste
Die Presetstatusleiste in der Mitte des Maindiplays zeigt die Bank, die Nummer und denNamen des aktuell gewählten Total-Presets. Sie dient jedoch gleichzeitig als Schaltfläche.Tippen Sie die Presetstatusleiste an, so wird die Oberfläche Preset laden eingeblendet.(siehe Kap.“ Direktes Anwählen von Total Presets“ auf der Seite 5-2“) Halten Sie dieSchaltfläche gedrückt, wird stattdessen die Oberfläche zum Speichern von Presetsangezeigt(siehe Kap. 5.2).
4.1.3. Schaltfläche UM – HaltenDurch Betätigen dieser Schaltfläche aktivieren Sie die Funktion UM-Halten. Wenn Sie jetzt Presets umschalten, bleibt die aktuelleRegistrierung für die linke Manualhälfte bestehen – d.h. nur die
Registrierungen für Upper 1, Upper 2 und Upper 3 werden durch den Presetwechsel verändert.Durch nochmaliges Drücken dieser Schaltfläche lässt sich die Funktion wieder deaktivieren,d.h. bei Presetwechsel werden wieder alle Klangfarbenregistrierungen umgeschaltet.
4.1.4. Schaltfläche Easy-PresetDurch Betätigen dieser Schaltfläche öffnen Sie das Easy-Preset-Display. Sie können hier auf besonders einfache Weise Total-Presetsauswählen. Lesen Sie bitte dazu Kapitel 5.3.
4.1.5. Accompanimentstatusleiste
In der Accompanimentstatusleiste werden der aktuell gewählte Accompanimenttyp (Style,Realdrums, Midi, Wave, MP3), der Name des gewählten Accompaniments, dessen Tempoin Schlägen pro Minute (bpm), sowie das Metrum (z.B. 4/4 oder 3/4) (gilt beides nur fürStyles und Midi), die Kennung der aktuelle Variation(Var A –D; Fill 1/2, Intro 1/2, Ending 1/2,gilt nur für Styles und Realdrums), und die in der linken Manualhälfte (Untermanual) gegriffeneHarmonie angezeigt.Rechts finden Sie zusätzlich die Transposeanzeige. Die Notenbezeichnung unterhalb vonTranspose gibt an, welcher Ton erklingt, wenn Sie eine C-Taste auf dem Manual anschlagen.Die Transposerfunktion wird mit den Tastern der Gruppe Transposer unterhalb des Tempo/Data Reglers gesteuert.Links befindet sich die Schaltfläche Quickload, durch deren Betätigung das Quickloadcentereingeblendet wird, mit dessen Hilfe Sie Accompaniments, Klangfarben oder Presets einfachund schnell auswählen und laden können.
4-3
Das Hauptdisplay
Haben Sie, während ein Accompanimentspielt, bereits ein neues Accompaniment mitQuickload eingeladen, wird auch dieses inder Statusleiste angezeigt.
Zusätzlich werden in der Mitte dieser Leistezwei LED-Ketten dargestellt,an denen Sie,je nachdem welchen Accompanimenttyp Siegerade eingeladen haben, Informationenüber das Abspielen dieser Begleitungerhalten.
Die obere LED-Kette wird angezeigt, wenn es sich bei dem abzuspielendenAccompaniment um einen Style oder einen Realdrum handelt. Die Anzahlder angezeigten LEDs entspricht dabei dem Metrum des gewähltenAccompaniments (3 LEDs bei ¾ Takt, 4 LEDs bei 4/4 Takt bzw. 6 LEDs bei6/8 Takt). Wenn Sie den Style oder den Realdrum dann starten, blinken dieentsprechenden LEDs dann im Takt.
Die untere LED-Kette dient bei Styles und Realdrums als Taktzähler für Intros, Fills undEndings. Wird ein solcher Part gestartet, werden so viele LEDs in der unteren Reihe angezeigt,wie dieser Part Takte enthält. Ist ein Takt zu Ende, wird das durch Änderung derentsprechenden LED angezeigt. So erkennen Sie beispielsweise den letzten Takt einermehrere Takte dauernden Intro an nur noch einer übrig gebliebenen LED und können sichso auf Ihren Einsatz vorbereiten.
Bei MIDI-Seq., Waves, MP3s undMultimediadateien dient die untere LED-Kette als Fortschrittsanzeige. Haben von
den zehn vorhandenen LEDs also schon 5 ihre verändert, wissen Sie, dass Sie etwa in derMitte der abspielenden Begleitung sind.
4.1.6. Manualbelegungsanzeige
In diesem Bereich wird die aktuelle Belegung der rechten (Obermanual bzw. Upper) undlinken (Untermanual bzw., Lower) Manualhälften, sowie des Pedals mit Klangfarben angezeigt.Mehr über die vielfältigen Möglichkeiten der Klangfarbenauswahl erfahren Sie im nächstenKapitel. Außerdem erkennen Sie auf den ersten Blick, welches Manual gerade auf welchemManualbereich hörbar ist. In unserem Beispiel spielen Sie die Klangfarbe Zugriegel Variabel aufUpper 1 im Manualbereich C3 bis A4, mit beinahe maximaler Lautstärke und das ManualUpper 1 ist selektiert (erkenntlich am blauen Rahmen).
4-4
Das Hauptdisplay
Ändern Sie z.B. die Spliteinstellung für das Obermanual, wird das sofort am Manualbereichsichtbar. Das Manual Upper 3 ist in unserem Beispiel nicht aktiviert – also auch nicht hörbar,was durch das Fehlen der kleinen Tastatur mit den Angaben des gespielten Manualbereichsverdeutlicht wird.
Neben der Anzeige der aktuellen Manualbelegung dienen die 6 Fenster auch als Schaltflächen,mit deren Hilfe Sie ein anderes Manual zur Registrierung (Belegung) selektieren können.
4.1.7. Schaltflächen zur Festlegung der Manualsplits
In der Mitte unterhalb der Manualbelegungsanzeige finden Sie die Schaltflächen für eine Aufteilungder Ober- bzw. Untermanuals. Über Splitpunkte können Sie beiden Manuale des Instrumentes inzwei Bereiche unterteilen, wobei jedem dieser Bereiche andere Klangfarben zugeordnet werdenkönnen.
Hinweis: Achten Sie darauf, dass Piano Mode nicht aktiv ist, sonst können Sie keine Splitpunkte festlegen.
Um das Obermanual zu unterteilen betätigen SieSchaltfläche Split – Obermanual auf dem Hauptdisplay.Es wird ein Anzeigefenster eingeblendet, mit dessenHilfe Sie festlegen können, wie das Obermanualeingeteilt werden soll.
Um den aktuellen Splitmodus zu ändern, betätigen Sie die Schaltfläche Splitverteilung ändern.Wenn Sie dagegen den Splitmodus beibehalten und nur den Splitpunkt verändern möchten, drückenSie die Taste des Obermanuals auf der der Splitpunkt liegen soll – der Splitpunkt wird gesetzt unddas Anzeigefenster wird automatisch geschlossen. Wenn Sie die Schaltfläche Zurück wählen, wirddas Anzeigefenster geschlossen, ohne das ein neuer Splitpunkt festgelegt wurde. (Bitte beachtenSie, dass nur eine neue Manualtaste als Splitpunkt akzeptiert wird. Haben Sie etwa zuletzt die
4-5
Das Hauptdisplay
4.1.8. Instrumenten- und Rhythmus-Auswahl
In diesem Bereich werden Schaltflächen angezeigt, mit denen Klangfarben ausgewählt werdenkönnen, die mit der aktuell über einen Bedienfeldtaster ausgewählten Klangfarbe „verwandt“sind. Dieses „Verwandtschaftsverhältnis“ ist jedoch nicht zwingend. Grundsätzlich könnenSie auf jede der neun Schaltflächen, die einem Sound-Taster zugeordnet sind, beliebigeKlangfarben legen (Klangtasterbelegung). Tippen Sie einfach mit einem Finger auf diegewünschte Schaltfläche, um die zugeordnete Klangfarbe auszuwählen.
Wird stattdessen mit einem Bedienfeld-Taster der Gruppe Rhythm/Accompaniment einBegleitrhythmus ausgewählt, erscheinen hier die mit diesem Rhythmus „verwandten“Alternativen. Auch hier sind natürlich beliebige Zuordnungen möglich. Den gewünschten Rhythmuswählen Sie durch Antippen der entsprechenden Schaltfläche aus.
Die Schaltfläche mit dem zurzeit gewählten Klang bzw. Accompaniment ist dabei immer am„gedrückten“ Zustand erkennbar (Hintergrund dunkel).
Manualtaste D4 gedrückt und wollen den Splitpunkt auf diese Taste setzen, schlagen Sie zunächsteine andere Taste an, betätigen anschließend die Schaltfläche Split und drücken jetzt die Taste D4)
Um die Aufteilung des Obermanuals aufzuheben, drücken Sie nach dem Antippen der SchaltflächeSplit – Obermanual die Note C6 (höchste Note Ihres Manuals).
Um das Untermanual zu unterteilen tippen Sie die Schaltfläche Split – Untermanual auf demHauptdisplay an und drücken dann die Manualtaste die Ihrem gewünschten Splitpunkt entspricht.
Um die Aufteilung des Untermanuals aufzuheben, drücken Sie nach dem Antippen der SchaltflächeSplit – Untermanual die Note C1 (tiefste Note Ihres Manuals).
Beachten Sie, dass Sie auf Wunsch Splitpunkte in Total Presets speichern können, so dass diese später beiAuswahl des Total Presets wieder aktiviert werden.
4-6
Das Hauptdisplay
Sie können jeweils 5 verschiedene Bedienfeldbelegungen für Klangtaster bzw. Rhythmustasterzuweisen, so dass Sie pro gedrückten Bedienfeldtaster aus bis zu 45 „verwandten“ Klängenbzw. Begleitrhythmen wählen können. Von den bis zu fünf möglichen Ebenen werden jeweils nurdiejenigen dargestellt, auf welchen auch tatsächlich Klangfarben, bzw. Accompanimentsgespeichert sind. Durch Antippen der Schaltflächen Ebene 1 bis Ebene 5 oder durch das mehrfacheDrücken der Bedienfeldtaster können Sie die entsprechende Ebene anwählen, um auf die, indieser Ebene gespeicherten Klangfarben bzw. Accompaniments, zuzugreifen.
Zusätzlich haben Sie die Möglichkeit pro Preset bis zu neun Klangfarben, bzw. Accompanimentsunabhängig von der Bedienfeldbelegung zu speichern, auf die Sie durch Antippen derSchaltflächen Begleit. bzw. Klänge Zugriff haben.
Auch hier erkennen Sie die gewählte Ebene am dunkleren Hintergrund der entsprechendenSchaltfläche.
Weitere Informationen hierzu finden Sie in den nächsten Kapiteln.
4.1.9. Schaltfläche Digitale AufnahmeÜber diese Schaltfläche aktivieren Sie den Wave-Recorder, mit dem Siesehr einfach die von Ihnen gespielte Musik aufnehmen können. DieBedienung des Wave-Recorders ist in Kapitel „Digitale Aufnahme“ auf derSeite 12-1 beschrieben.
4.1.10. Schaltfläche Midi AufnahmeÜber diese Schaltfläche aktivieren Sie den Midi-Recorder, mit dem Sie sehreinfach die von Ihnen gespielte Musik als Standard - MIDI-File aufnehmenkönnen. Die Bedienung des Midi-Recorders ist in Kapitel „Midi Aufnahme“auf der Seite 13-1 beschrieben.
4.1.11. Schaltfläche CD-PlayerÜber diese Schaltfläche öffnen bzw. schließen Sie die CD-Player Oberfläche.Näheres zum CD-Player erfahren Sie im Kapitel „Der CD-Player“ auf derSeite 14-1.
4.1.12. Schaltfläche KaraokeWenn ein MIDI-File mit Karaoketext geladen ist öffnet bzw., schließt dieseSchaltfläche ein Karaoke-Fenster in welchem der entsprechende Karaoketextdargestellt wird.
Ist kein entsprechendes MIDI-File geladen öffnet sich ein Anzeigefenster in dem eine zumPreset gehörende Textdatei angezeigt wird (z.B. Gesangstexte, Akkorde, etc). Ist im aktuellenTotal Preset kein Text gespeichert, löst dieser Schalter keine Aktion aus.
4-7
Das Hauptdisplay
4.1.13. Schaltfläche QuickeditDurch Antippen der Schaltfläche Quickedit öffnet sich der dem zurzeitangewählten Accompaniment entsprechende Editor, also bei Styles oderRealdrums der Styleeditor und bei MIDI-Files der Sequenzeditor.
4.1.14. Schalfläche Vocalist(nur bei eingebautem Vocal-Harmonizer)Diese Schaltfläche öffnet die Oberfläche „Vocalisten Presets editieren“ (siehe „Einstellungen des Harmonizers“ auf der Seite 15-1).
4.1.15. Schaltflächen zur MikrofonsteuerungMit dem Taster Mikro 1 mit/ohne Harmonizer können Sie das am AnschlussMikrofon 1 angeschlossene Mikrofon am den optionalen Harmonizerschalten.
DieTaste Mikro 1 mit/ohne Effekt dient zum Abschalten der Effekte Hall,Chorus und Echo.
Diese beiden Funktionen können übrigens auch in ein Total Preset gespeichert werden.
4.1.16. Schalfläche Arabic-TuningDiese Schaltfläche öffnet die Oberfläche „Arabic Tuning Presets editieren“(siehe „Arabic Tunig “ Kapitel 3.5.9). Auf dieser Oberfläche können Sieeinzelne Töne Ihres Instrumentes verstimmen, um so z.B. arabische Melodienzu spielen. Sie erkennen ob gerade eine von der Normalstimmungabweichende Einstellung aktiv ist, an einem rot hinterlegten Schalter.
5-1
Total Presets
5. Die Total PresetsIn diesem Handbuch wird sehr viel von Presets und Total Preset gesprochen, daher solldieser Begriff hier kurz erläutert werden. Ein Preset ist normalerweise ein Set bestimmterEinstellungen, aus denen Ihr Instrument Informationen über Seine Funktionsweise erhält. Ineinem der vorher gehenden Kapitel haben wir bereits Presets für Instrumentenstimmung(Arabic Tuning Presets) kennen gelernt, welche Informationen über die Verstimmung einzelnerNoten gegenüber der Normallage enthalten. Weitere Presets sind z.B. Mischpultpresets(Einstellungen für das Eingangsmischpult), Ausgangspreset (Einstellungen für dasAusgangsmischpult), Hallpresets (Halleinstellungen), usw. Von all diesen Presets lässt sicheine bestimmte Anzahl in Ihrem Instrument speichern, d.h. Sie können sich verschiedeneEinstellungen anlegen und bei Bedarf wieder abrufen. Total Presets sind dagegen dieGesamtregistrierungen für Ihr Instrument. Ein Total Preset kann Verweise auf viele andere (Unter-)Presets (s.o.) enthalten. In jedem dieser Total-Presets können Sie die Klangfarben der Manualeund des Pedals und viele weitere Einstellungen „konservieren“, um sie später mit einemKnopfdruck wieder abzurufen. So können Sie auf der einen Seite Ihre „Lieblingsregistrierungen“sichern und später wieder schnell darauf zugreifen oder die mit dem Instrument gelieferten TotalPresets als Ausgangsbasis für Ihre Entdeckungsreise in die Klangwelt Ihres OAS-Instrumentesbenutzen. Insbesondere beim Live-Spiel erlauben Ihnen die Total Presets ein blitzschnellesUmregistrieren des Instrumentes, während Sie ein Musikstück spielen. Auf Wunsch können Siedie Total Presets sogar mit den Schaltern am Fußschweller umschalten. Theoretisch steht Ihneneine unbegrenzte Anzahl von Total Presets (Gesamtregistrierungen) zur Verfügung.
Hinweis: Die mögliche Anzahl der Total-Presets ist werksseitig auf 2000 festgesetzt. Sollten Sie mehr Presetsbenötigen wenden Sie sich bitte an WERSI, um durch eine Änderung eines Registrierungseintrags diese Anzahlheraufzusetzen. Bedenken Sie jedoch, dass durch eine unnötig hohe Anzahl möglicher Presets derVerwaltungsaufwand und Speicherbedarf ihrer Software steigt, wodurch es beim Öffnen bestimmter Oberflächen(z.B. Presetmanager) oder der Presetauswahl zu Verzögerungen kommen kann.
Da es in diesem Handbuch hauptsächlich um die Total-Presets geht, haben wir Sie derEinfachheit halber Presets genannt. Wenn wir uns auf spezielle (Unter-)Presets beziehenhaben wir das durch Vorsetzen des entsprechenden Namens also Hallpresets, Choruspresets,usw. deutlich gemacht.
5.1. Anwählen von Total Presets
Die Total Presets sind in Speicherbänke mit je 10 Presetszusammengefasst. Wählen Sie zunächst mit den Tastern<<Bank>> in der Gruppe Total Presets die gewünschte Preset-Bank aus (die Nummer der aktuellen Bank wird im Hauptdisplayoben links angezeigt).
Danach drücken Sie einen der Preset Taster 1 bis 10 zur Auswahleines Presets in der aktuellenBank, z.B.:
5-2
Total Presets
Im Hauptdisplay erscheinen in der Mitte neben der Banknummer der Presetname und dieNummer des gewählten Presets von 1 bis zur eingestellten Maximalpresetanzahl. In derRegistrierungsanzeige des Hauptdisplays erscheinen jeweils die Namen der Klangfarben,die den Ebenen der beiden Manualbereiche und dem Pedal zugeordnet sind. Die ersten 500Speicherplätze der Total Presets, sind für die aktuellen werksseitig gelieferten Presets undkommende Total Presets reserviert.Wenn Sie während des Spiels ein Total Preset umschalten, wirkt sich die Klangänderungerst dann aus, wenn Sie alle Manualtasten loslassen und erneut drücken. So können Siebeim Legatospiel einen Klangwechsel vorbereiten, indem Sie bei gehaltenen Tasten dasPreset umschalten und den Klangwechsel durch Loslassen und erneutes Anschlagen derManualtasten auslösen.Wenn Sie die Presetbank umschalten, müssen Sie danach zusätzlich immer auch einenTotal-Preset-Taster drücken, um den Klang zu wechseln. Sie können also während des Spielsdie Bank umschalten, ohne dass sich der Klang ändert. Erst wenn Sie einen Total-Preset-Taster betätigen, ändert sich der Klang, wenn Sie neue Manualtasten anschlagen. Somitkann während des Spiels ein Klangwechsel „im Hintergrund“ vorbereitet werden.
5.1.1. Direktes Anwählen von Total PresetsNeben der Vorgehensweise, zuerst eine Bank und dann ein Preset innerhalb der Bankauszuwählen, gibt es auch die Möglichkeit, ein Preset direkt durch Eingabe seiner Nummerauszuwählen oder es aus der Liste sämtlicher, in Ihrem System vorhandener Presetsauszuwählen.Tippen Sie hierzu im Hauptdisplay auf die breite Schaltfläche mit dem Preset-Namen (Preset-Statusleiste).
Dadurch wird die unten abgebildete Oberfläche geöffnet. (Beachten Sie bitte dieDoppelfunktion dieser Schaltfläche – halten Sie sie länger als 1 Sekunde gedrückt wirdstattdessen die Oberfläche zum Speichern von Presets aufgerufen.)
Sie haben nun die Möglichkeit das gewünschte Preset aus der Drop-Down-Liste linksauszuwählen. Oder Sie benutzen die Zehnertastatur rechts und „tippen“ die Nummer des
gewünschten Presets direkt ein (siehe auch Kap18.4.12. „Die Zehnertastatur“). Sie sehen, dass dieeingegebene Presetnummer sofort zur aktuellenNummer der Drop-Down-Liste wird.
Alternativ dazu können Sie die Liste auchalphabetisch sortieren lassen. Drücken Sie dazu dieSchaltfläche 1,2,3 ... (A,B,C...)
5-3
Total Presets
Eine weitere Möglichkeit besteht darin, eine Auswahl anhand der Presetgruppen undBenutzergruppen vorzunehmen. Schalten Sie dazu die Anzeige mit der Schaltfläche Gruppenzeigen um. Die Oberfläche sieht nun so aus:
Haben Sie das zu ladende Preset gefunden, bestätigen Sie Ihre Auswahl durch Antippen derSchaltfläche Preset anwählen und das von Ihnen gewünschte Preset wird geladen. DurchBetätigen der Schaltfläche Zurück wird das Laden des Presets abgebrochen.
Wenn Sie in den Drop-Down-Listen rechts jetztdie entsprechendenGruppen/Benutzergruppenauswählen, werden auf derlinken Seite nur diejenigenPresets angezeigt, welchediesen Gruppenzugewiesen sind. IhreOAS-Software „merkt“ sichdabei den jeweils zuletztgewählten Zustand, sodass Sie die Oberflächejeweils in der von Ihnenbeim vorherigenPresetladen gewähltenKonfiguration vorfinden
Total Presets
5-4
5.2. Speichern von Total PresetsDas Speichern eigener Presets ist ganz einfach. Nachdem Sie ein Preset nach IhrenWünschen zusammengestellt haben, halten Sie die breite Schaltfläche mit dem Preset-Namen(Preset-Statusleiste) im Maindisplay länger als 1 Sekunde gedrückt. Alternativ dazukönnen Sie das aktuelle Preset auch speichern, indem Sie den entsprechenden Presettasterlänger als zwei Sekunden gedrückt halten. Es erscheint die folgende Oberfläche:
Wählen Sie zunächst die Preset-Nummer aus, unter der Sie eine Gesamtregistrierungspeichern möchten. Scrollen Sie dazu mit dem Data Wheel in der linken Drop-Down-Liste nachunten, bis die Nummer erscheint, unter der das gewünschte Preset gespeichert werden sollund wählen Sie es an.Betätigen Sie die Schaltfläche oben in der Mitte, wenn Sie dem Preset einen neuen Namengeben wollen. Mit Hilfe der Drop-Down-Listen unten links können Sie Ihr Preset außerdemeiner Presetgruppe sowie einer benutzerdefinierten Presetgruppe zuweisen, was ein späteresFinden des Presets erleichtert. Falls Sie das Preset einer Benutzergruppe zuweisen möchten,die noch nicht existiert, können Sie durch Betätigen der Schaltfläche Neue Gruppe eine solcheanlegen. In diesem Fall erscheint die virtuelle Schreibmaschine, mit deren Hilfe Sie derneuen Benutzergruppe einen neuen Namen geben können.
Die ersten 500 Plätze sind werksseitig schreibgeschützt und, sofern sie keine Presets enthalten, für spätereSoftwareupdates reserviert. Wenn Sie ein Preset aus diesem Bereich verändern wollen, so müssen Sie dasgeänderte Preset auf einem Platz über 500 speichern. Sie können ihre Presets wahlweise als neue Presetsspeichern (Anzeige Frei in der Drop-Down-Liste) oder ein vorhandenes Preset überschreiben.
5-5
Total Presets
Entscheiden Sie nun, welche Einstellungen in Ihrem Preset gespeichert werden sollen. TippenSie auf das entsprechende Kästchen. Vorbelegt sind diejenigen Kästchen, die in diesemPreset bereits vorher mit gespeichert wurden. Die folgende Übersicht erläutert die einzelnenKomponenten:Klangfarben: Die auf den einzelnen Manualen registrierten Klangfarben, sowie allemanualabhängigen Einstellungen wie Dynamik, Chorus, Panorama, usw. Außerdem werdenhier weitere klangspezifische Einstellungen wie eine eventuell vorgenomme Verstimmungeinzelner Töne (Arabic-Tuning), LM-Hold, die Wersichordeinstellungen, die Pedal-Mono-Einstellung, und die Option Direktanwahl gespeichert. Wenn Sie dieses Feld abwählen, werdenbei Anwahl dieses Presets die Einstellungen auf Standardwerte gesetzt.Klangfarben Lautstärken: Bei späterer Auswahl des Presets werden die Manual-Lautstärkenentsprechend den Stellungen der Lautstärke-Regler beim Speichern eingestellt. Wenn Siediese Einstellung nicht mit speichern, werden bei Anwahl dieses Presets die Einstellungendes vorher aktiven Presets übernommen.Accomp.: Das aktuell angewählte Accompaniment sowie alle Einstellungen, die die Begleitungbetreffen, also aktuelle Variation, SyncStart, Autobass, Fade-In, usw. Außerdem wird eineventuell zu diesem Preset gespeicherter Text übernommen. Wenn Sie diese Einstellungnicht mit speichern, werden bei Anwahl dieses Presets die Einstellungen des vorher aktivenPresets übernommen.Accompaniment Lautstärken: Bei späterer Auswahl des Presets wird die Lautstärke derBegleitung entsprechend den Stellung der Lautstärke-Regler beim Speichern eingestellt.Wenn Sie diese Einstellung nicht mit speichern, werden bei Anwahl dieses Presets dieEinstellungen des vorher aktiven Presets übernommen.Transposer: Bei späterer Auswahl des Presets wird der Transposer auf den Wert gesetzt,der beim Speichern aktiv war. Wenn Sie diese Einstellung nicht mit speichern, wird bei Anwahldieses Presets der Transposer auf Standard (C - aus) gesetzt.Mikrofon: Bei späterer Auswahl des Presets wird die Einstellung der Schalter Mikro 1Harmonizer und Mikro 1 Effekt auf den Wert gesetzt, der beim Speichern aktiv war. WennSie diese Einstellung nicht mit speichern, werden bei Anwahl dieses Presets die Einstellungendes vorher aktiven Presets übernommen.Splitpunkte: Bei späterer Auswahl des Presets werden die Splitpunkte so gesetzt, wie siebeim Speichern definiert waren. Wenn Sie diese Einstellung nicht mit speichern, werden beiAnwahl dieses Presets die Splits des Ober- und Untermanuals ausgeschaltet und derKeyboardsplit vom vorher aktiven Presets übernommen.Fußschalter: Bei späterer Auswahl des Presets werden die Fußschalterfunktionen so gesetzt,wie sie beim Speichern definiert waren. Wenn Sie diese Einstellung nicht mit speichern,werden bei Anwahl dieses Presets die Einstellungen auf Standardwerte gesetzt.Mischpult: Speichert die Nummer des aktuellen Mischpulteingangs- und Mischpult-ausgangspresets. Die zur Zeitpunkt des Speicherns aktuellen Mischpultpresets werden beierneuter Anwahl des Total-Presets wieder aktiv. Wenn Sie diese Einstellung nicht mitspeichern, werden bei Anwahl dieses Presets die Standard-Mischpultpresets aktiv.Hall: Speichert die Nummer des aktuellen Hallpresets. Das zum Zeitpunkt des Speichernsaktuelle Hallpreset wird bei erneuter Anwahl des Total-Presets wieder aktiv. Wenn Sie dieseEinstellung nicht mit speichern, wird bei Anwahl dieses Presets das Standard-Hallpresetaktiv.Echo: Speichert die Nummer des aktuellen Echopresets. Das zum Zeitpunkt des Speichernsaktuelle Echopreset wird bei erneuter Anwahl des Total-Presets wieder aktiv. Wenn Sie dieseEinstellung nicht mit speichern, wird bei Anwahl dieses Presets das Standard-Echopresetaktiv.
Total Presets
5-6
Chorus: Speichert die Nummer des aktuellen Choruspresets. Das zum Zeitpunkt desSpeicherns aktuelle Choruspreset wird bei erneuter Anwahl des Total-Presets wieder aktiv.Wenn Sie diese Einstellung nicht mit speichern, wird bei Anwahl dieses Presets das Standard-Choruspreset aktiv.Soundeffekte: Speichert die Nummer des aktuellen Soundeffektepresets(Belegung derEffektaster). Das zum Zeitpunkt des Speicherns aktuellen Soundeffektepreset wird beierneuter Anwahl des Total-Presets wieder aktiv. Wenn Sie diese Einstellung nicht mitspeichern, wird bei Anwahl dieses Presets das Standard-Soundeffektepreset aktiv.Harmonizer: Speichert die Nummer des aktuellen Harmonizerpresets. Das zum Zeitpunktdes Speicherns aktuelle Harmonizerpreset wird bei erneuter Anwahl des Total-Presets wiederaktiv. Wenn Sie diese Einstellung nicht mit speichern, wird bei Anwahl dieses Presets dasStandard-Harmonizerpreset aktiv.Display-Neigung: Betrifft zur Zeit nur das Display des Modells XENIOS. Damit wird diederzeitige Display-Neigung festgehalten und wieder aufgerufen. Wenn Sie diese Einstellungnicht mit speichern, wird das Display nicht bewegt.
Nachdem Sie alle Parameter festgelegt haben, tippen Sie auf die Schaltfläche Total Presetspeichern. Die aktuellen Einstellungen und Komponenten werden dann unter der gewähltenPreset-Nummer gespeichert und das gespeicherte Preset wird automatisch zum aktuellenPreset. Die Schaltfläche Zurück schließt den Dialog, ohne dass das Total Preset gespeichertwird.
5.3. Das Easy-Preset-DisplayUm die Auswahl der Total-Presets noch weiter zu vereinfachen, lässt sich in der OAS 6Software eine Easy-Preset-Oberfläche anzeigen. Drücken Sie im Maindisplay auf dieSchaltfläche Easy-Preset um das Display zu öffnen.
5-7
Total Presets
Wie Sie sehen, finden Sie hier anstelle der Anzeige zur Selektorbelegung und der vorhandenenKlangfarben/Accompaniments 10 Schaltflächen mit den Namen und ID’s der Presets in derzurzeit gewählten Presetbank. Das zurzeit aktive Preset ist dabei an seinem hellerenHintergrund erkennbar. Oben rechts werden außerdem der Name der aktuellen Presetbank,sowie die Namen der vorherigen Bank und der nachfolgenden Bank angezeigt. Wie Sie jabereits wissen sind die Presets in Bänke zu je 10 Presets eingeteilt – also Preset 1 – 10 inBank 1, Preset 11-20 in Bank 2 usw. (Den Bänken lassen sich im Presetmanager Namenzuweisen - siehe dazu Programmierhandbuch). Wenn Sie jetzt anhand der Bedienfeldtaster,bzw. der Schaltflächen im Easy-Preset-Display die aktuelle Bank weiterschalten, sehen Siedie Namen und ID’s der nächsten 10 Presets. Möchten Sie ein Preset auswählen, betätigenSie einfach die entsprechende Schaltfläche. Das von Ihnen gewählte Preset wird geladenund das Easy-Preset-Display wird geschlossen. Wenn es Ihnen lieber ist, dass das Easy-Preset-Display geöffnet bleibt, auch nachdem Sie ein Preset anwählen, dann aktivieren Sieeinfach die Schaltfläche Halten (rechts oben).
Alle weiteren Funktionen auf der Easy-Preset-Oberfläche entsprechen denen auf demMaindisplay. Wenn Sie die Easy-Preset-Oberfläche schließen wollen, drücken Sie einfachdie Schaltfläche Zurück.
6-1
Quickload
6. QuickloadDas Display Quickload Center ermöglicht es Ihnen, unkompliziert Ihre Accompaniments, alsoStyles, Realdrums, Waves, MIDI-Dateien, Multimediadateien und MP3’s vorzuhören, oder inIhr aktuelles Total-Preset einzubinden.
Weiterhin können Sie mit Quickload auch Klangfarben vorhören und in Ihrem Preset speichern,sowie Total-Presets laden. Um das Display Quickload zu öffnen, tippen Sie SchaltflächeQuickload auf dem Hauptdisplay an. Es wird die folgende Oberfläche eingeblendet:
Im oberen Teil des Displays finden Sie acht Schaltflächen, mit deren Hilfe Sie den gewünschtenDateityp auswählen können. In der großen Liste links sehen Sie alle Einträge IhrerOASDatenbank, die dem von Ihnen gewählten Dateityp entsprechen. Sie können die Auswahlweiter einschränken, indem Sie in den beiden Drop-Down-Listen rechts Gruppen, bzw.benutzerdefinierte Gruppen anwählen.
Bei der Option Sound wird zusätzlich noch eine weitereDrop-Down-Liste angezeigt, in welcher Sie denSounderzeuger wählen können.
Quickload
6-2
Alternativ zur Auswahl in der Drop-Down-Liste, können Sie sich auch eine Zehnertastatureinblenden lassen, indem Sie die Schaltfläche Tastatur zeigen betätigen. (Um wieder die Gruppenanzuzeigen, tippen Sie die Schaltfläche nochmals an, die jetzt mit Gruppen zeigen beschriftetist).
Sie haben die Möglichkeit, die Anzeige in der Drop-Down-Liste links alphabetisch oder nachID’s zu sortieren. Tippen Sie dazu auf die Schaltfläche 1,2,3 ... bzw. A,B,C ... unterhalb derDropdownliste.
Hinweis: Beim Umschalten auf eine Dateiart, bei der sehr viele Einträge gespeichert sind(wie etwa werksseitig die Soundliste mit ca. 1500 Einträgen), kann es einige Sekundendauern, bis die Anzeige umschaltet. Dies gilt auch für das Öffnen des Displays Quickload.
Je nach gewählter Dateiart, werden in der unteren Bildschirmhälfte Schaltflächen mit Optionenangezeigt, die wir im Folgenden behandeln.
Erweitert: Durch Betätigen der Schaltfläche Erweitert werden je nach angewählterDateiart die folgenden Oberflächen geöffnet: bei Presets - der Presetmanagerbei Styles, Realdrums, Midi, Waves, Multimediadateien und MP3’s – derAccompaniment-Manager bei Sounds – der Soundmanager
Vorhören: durch Betätigen dieser Schaltfläche können Sie das gewählteAccompaniment (Style, Realdrum, Midi, Wave, Multimediadatei oder MP3)vorhören, d.h. die gewählte Begleitung wird abgespielt. (Falls gerade eineandere Begleitung abgespielt wird, beenden Sie diese zuerst mit dem Start/Stop Taster.)
6-3
Quickload
Durch nochmaliges Antippen der Schaltfläche Vorhören, wird das Abspielen dergewählten Begleitung beendet. Durch diese Funktion haben Sie die Möglichkeit,sich Accompaniments anzuhören, bevor Sie diese in Ihr Total-Preset übernehmen.Bei Sounds fehlt die Schaltfläche Vorhören. Ein in der Drop-Down-Liste gewählterSound erklingt automatisch, wenn Sie auf dem Obermanual spielen.
Explorer: Der Wersi-Explorer wird geöffnet und Sie können von Ihrer Festplatte oder einemexternen Datenträger Accompaniments vorhören, die sich noch nicht in IhrerDatenbank befinden. Wenn Sie ein solches Accompaniment in Ihr aktuelles Total-Preset einladen, beachten Sie bitte, dass ein Accompaniment im Preset erst danndauerhaft gespeichert werden kann, wenn Sie es vorher in Ihr OAS-Systemimportieren.
Floppy: Auch hier wird der Wersi-Explorer geöffnet und Sie können Accompaniments voneiner Floppy vorhören.
CD-Rom: Öffnet den Wersi-Explorer zum Vorhören von Accompaniments von CD.
Einladen – bei Accompaniments: Das von Ihnen gewählte Accompaniment wird in IhrPreset übernommen. Haben Sie vorher auf dem Hauptdisplay unter Begleit. (Kap.4.1.9.) eines der neun Felder zur Accompanimentanwahl ausgewählt, so wird dievon Ihnen gewählte Begleitung an diese Stelle geladen. Wenn Sie keines derFelder angewählt haben, wird das einzuladende Accompaniment grundsätzlichauf den ersten der neun Speicherplätze geladen. Ein dort eventuell vorhandenerVerweis auf ein anderes Accompaniment wird überschrieben.Accompaniments werden also immer nur auf einen der neun frei zuordenbarenAccompanimentspeicherplätze Ihres Total-Presets abgelegt. Wenn Sie deneinzelnen Accompanimenttaster-Belegungsebenen andere Begleitungen zuordnenmöchten, gehen Sie zum Kapitel „Die 5 Ebenen der Accompaniment-Bedienfeldtaster mit neuen Styles, Realdrums, Midi-Files, Waves, Multimedia-oder MP3-Files belegen“ auf der Seite 16-3.Anhand des folgenden Beispiels soll die Vorgehensweise beim Einladen vonAccompaniments erläutert werden:
Tippen Sie im Hauptdisplay in der Klangfarben- und Acoompanimentauswahl aufdie Schaltfläche Begleit. und anschließend auf das zweite Auswahlfeld. Ihr Displaysollte etwa so aussehen:
(Der erste Eintrag war in unserem Beispiel bereits vorhanden). Öffnen Sie nundas Display Quickload durch Antippen der Schaltfläche Quickload. Wählen Sie dortdie Option Styles und schränken Sie die Anzahl der angezeigten Styles ein, indem
Sie rechts die Gruppe Latin wählen. Wählen Sie dann in der Auswahlliste links den Style 6-8Flippers. Ihre Anzeige sollte nun so aussehen:
(Wenn auf Ihrem Display die Nummern vor den Stylenamen fehlen, liegt das daran, dass Sieeine alphabetische Sortierung gewählt haben. Sie können das durch Antippen der Schaltfläche1,2,3... ändern). Betätigen Sie nun die Schalfläche Einladen. Das Display Quickload schließtsich und Sie kehren zum Hauptdisplay zurück.
Wählen Sie nun den dritten Auswahltaster und wiederholen Sie die oben beschriebenenSchritte, wobei Sie den Style 70th Disco einladen. Im Ergebnis sollte der BereichAccompanimentauswahl Ihres Hauptdisplays so aussehen:
Quickload
6-4
6-5
Quickload
Wenn Sie jetzt Ihr Preset speichern und dabei die Option Accomp. markieren, werdendie eingeladenen Styles Ihrem Preset dauerhaft zugewiesen. Sie haben pro Presetdie Möglichkeit bis zu neun Accompaniments auf diese Weise zuzuweisen.
Einladen: – bei Sounds: Die von Ihnen gewählte Klangfarbe wird in Ihr Preset übernommen.Haben Sie vorher auf dem Hauptdisplay unter Klänge. (Kap. 4.1.9.) eines derneun Felder zur Klanganwahl ausgewählt, so wird die von Ihnen gewählteKlangfarbe an diese Stelle geladen. Wenn Sie keines der Felder angewählt haben,wird die einzuladende Klangfarbe grundsätzlich auf den ersten der neunSpeicherplätze geladen. Ein dort eventuell vorhandener Verweis auf eine andereKlangfarbe wird überschrieben. Beachten Sie bitte, dass es für jedes Manual eineeigene Zuordnung gibt, die von Ihnen gewählte Klangfarbe wird also demangewählten Selektor zugeordnet. Ansonsten gleicht die Vorgehensweise beimEinladen von Klangfarben derjenigen, die wir oben für das Einladen vonAccompaniments beschrieben haben.
Einladen: – bei Presets: Das von Ihnen angewählte Preset wird geladen und ist sofortspielbar.
Die Schaltfläche Zurück schließt beim Antippen die Quickloadoberfläche.
7-1
Display Selektoren
7. Das Display SelektorenIm Display Selektoren können Sie weitere manual- und klangabhängige Einstellungenvornehmen. Zum Anzeigen der Oberfläche tippen Sie auf der Menüleiste am oberenBildschirmrand auf die Schaltfläche Selektoren.
Stellen Sie dabei sicher, dass das Total Preset angewählt ist, für welches Sie Parameterändern möchten. Wenn Sie unmittelbar zuvor ein Total Preset gespeichert haben, ist esnatürlich bereits ausgewählt.
Im unteren Teil des Bildschirms sehen Sie die für Ihr Instrument mögliche Manualeinteilung,also Pedal, Untermanual 1 und 2, sowie Obermanual 1, 2 und 3. Das zurzeit selektierteManual (Mapping) erkennen Sie an der roten Hinterlegung der entsprechenden Schaltfläche.
Über den jeweiligen Manualschaltflächen finden Sie die Auswahlfelder bzw. kombinierteAuswahl/Markierungsfelder mit welchen Sie die, auf der rechten Seite, aufgeführte Funktioneinstellen können. Wenn Sie sich im Wertebereich eines Auswahlfeldes durch das Drehendes Data-Wheels bis über das Minimum bzw. Maximum hinausbewegen, wird der für dieseFunktion gespeicherte Standardwert eingestellt. Sie erkennen die Standardeinstellung anden Buchstaben Std unter dem entsprechenden Wert. Wenn Sie alle Werte auf dieStandardeinstellung setzen möchten, können Sie das durch Betätigen der Schaltfläche Stdsetzen tun.
7.1. Die GrundeinstellungenFolgende Grundeinstellungen lassen sich pro Manual für jedes Total-Preset vornehmen:
7-2
Display SelektorenDynamik: Schaltet die Dynamik für den gewählten Selektor aus.(aus/ein)Panorama: Hier können Sie das Panorama des entsprechenden Manuals einstellen.
Ein Wert von 0 bedeutet, Sie hören die, diesem Manual zugewieseneKlangfarbe nur rechts, bei einem Wert von 127 nur links, während bei einemWert vom 64 der Klang gleichmäßig aus beiden Boxen kommt. Je weiter Siealso den Wert der Panoramaeinstellung nach unten verändern, desto mehrverschiebt sich der Klang nach links, während eine Erhöhung eineVerschiebung nach rechts bewirkt. Sie haben so die Möglichkeit den Klangder einzelnen Manuale gegeneinander zu verschieben, um so dem Zuhörerein authentischeres Raumgefühl zu vermitteln.
Oktave: Verändert die Oktavelage in +/- 2 Oktaven.Verstimmung: Hier können Sie die Verstimmung (Detune) des entsprechenden Manuals
einstellen. Ein Wert von 0 bedeutet, die Stimmung des Manuals entsprichtder Grundstimmung Ihres Instruments. Sie haben die Möglichkeit eineVerstimmung von -50 bis + 50 Zehntel Herz einzustellen. Damit lassen sichinteressante Schwebungseffekte erzielen. Beispiel: HonkyTonk Piano aufdem Obermanual1. Wählen Sie auf den Selektoren Upper1 und Upper2 jeweils den Klang Grand
Piano aus und schalten Sie Upper2 auf On.2. Unser HonkyTonk Piano klingt aber noch nicht besonders gut, da noch
die nötige Schwebung fehlt.3. Tippen Sie auf die Schaltfläche Selektoren und es erscheint das Display
Selektoren, wie oben gezeigt. Ändern Sie nun den Wert desnumerischen Feldes Verstimmung Obermanual 2 auf -20. Nun können Sie sofortIhr neues HonkyTonk Piano spielen.
Chorus: Mithilfe dieser Einstellung verändern Sie den Chorus des entsprechendenManuals. Möglich sind Choruswerte von 0 bis 127. Die eventuell in denKlangfarben eingestellten Choruswerte werden durch die im Presetvorgenommene Einstellung wirkungslos. Wenn Sie wieder den in derKlangfarbe eingestellten Choruswert nutzen wollen, regeln Sie denChoruswert ganz nach unten, bis die Anzeige Instr erscheint. Das ist dieselbeEinstellung die ein Ausschalten des Chorus anhand der entsprechendenBedienfeldtaste auslöst. Wollen Sie, dass auf dem entsprechenden Manualüberhaupt kein Chorus hörbar ist, stellen Sie den Wert einfach auf 0. Indiesem Fall ist weder aus dem Preset, noch aus dem Instrument Chorushörbar.
Hall: Mithilfe dieser Einstellung verändern Sie den Hall des entsprechendenManuals. Möglich sind Werte von 0 bis 127. Die eventuell in den Klangfarbeneingestellten Hallwerte werden durch die im Preset vorgenommeneEinstellung wirkungslos. Wenn Sie wieder den in der Klangfarbe eingestelltenHall nutzen wollen, regeln Sie den Wert ganz nach unten, bis die AnzeigeInstr erscheint. Wollen Sie, dass auf dem entsprechenden Manual überhauptkein Hall hörbar ist, stellen Sie den Wert einfach auf 0. In diesem Fall istweder aus dem Preset, noch aus dem Instrument Hall hörbar.
Echo: Mithilfe dieser Einstellung verändern Sie das Echo des entsprechendenManuals. Möglich sind Echoeinstellungen von 0 bis 127. Das eventuell inder Klangfarbe eingestellte Echo wird durch die im Preset vorgenommene
7-3
Display Selektoren
Einstellung wirkungslos. Wenn Sie wieder das in der Klangfarbe eingestelltenEcho nutzen wollen, regeln Sie den Wert ganz nach unten, bis die AnzeigeInstr erscheint. Wollen Sie, dass auf dem entsprechenden Manual überhauptkein Echo hörbar ist, stellen Sie den Wert einfach auf 0. In diesem Fall istweder aus dem Preset, noch aus dem Instrument Echo hörbar.
Lautstärke: Diese Einstellung entspricht der mit den Reglern im Bereich Upper Volumes,Lower Volumes und Bass einstellbaren Lautstärken für die einzelnenManuale. Bitte beachten Sie, dass Lautstärkeänderungen die Sie anhandder Regler vornehmen, während das Display Selektoren geöffnet ist, hiernicht angezeigt werden aber trotzdem hörbar und auch gültig sind. Deshalbempfehlen wir Ihnen bei geöffnetem Selektorendisplay die Lautstärke nuranhand des entsprechenden Auswahlfeldes zu verändern.
Ein/Aus: Diese Funktion entspricht der des Upper 2 On, Upper 3 On bzw. Lower 2 OnButtons auf dem Bedienfeld. Folgende manualunabhängige klangspezifischeEinstellungen lassen sich außerdem auf der Hauptoberfläche des DisplaysSelektoren vornehmen:
Pedal Mono: Schaltet die Klangfarbe auf dem Basspedal auf Mono. Es kann danngleichzeitig nur ein Ton gespielt werden.
WERSI Chord:Hier können verschiedene Varianten für die Harmonisierung mit WERSI Chordfür unterschiedliche Musikarten ausgewählt werden: Standard, 4-Way Close1, 4-Way Close 2, BB-Brass, BB-Reeds, Big Band, Block, Country, Duett1,Duett 2, Fanfare, Hymne, Normal, Theater, Solo-Voice und Fingered. DieseVarianten bestimmen, wie harmonische Ergänzungen für die rechteManualhälfte von den in der linken Manualhälfte gegriffenen Akkorden beiaktivem WERSI Chord abgeleitet werden.
Wenn Sie die Unterschiede der verschiedenen Typen ausprobierenmöchten, gehen Sie wie folgt vor:
• Wechseln Sie ggf. zurück zur Anzeige des Hauptdisplays.• Registrieren Sie für das Obermanual einen Klang (z.B. eine Trompete)
auf Select 3. Der Klang muss nicht mit Upper 3 On eingeschaltet werden.Korrigieren Sie ggf. auch die Lautstärke mit dem Regler Upper 3.
• Wählen Sie nun wieder die Anzeige Selektoren aus• Schalten Sie nun Wersi-Chord mit dem entsprechenden Taster in der
Gruppe Specials oder dem Auswahlfeld oben rechts ein.• Greifen Sie auf dem Untermanual einen Akkord und spielen Sie auf
dem Obermanual eine einstimmige Melodie. Sie hören die automatischerzeugten harmonischen Ergänzungen in der unter Select 3ausgewählten Klangfarbe.
Eine Ausnahme hierbei bilden die Einstellungen Solo-Voice und Fingered. WennSie die Einstellung Solo-Voice wählen, wird der höchste Ton des in der rechtenManualhälfte gegriffenen Akkords als Solostimme mit dem in Upper 3registrierten Instrument wiedergegeben. Bei der Einstellung Fingered werdendie in der linken Manualhälfte gespielten Noten zusätzlich mit der für Upper3 selektierten Klangfarbe ausgespielt.
7-4
Display Selektoren
Wersi-Chord: Diese Funktion entspricht der des Bedienfeldtasters Wersi-Chord inEin/Aus der Gruppe Specials. Der gewählte Wersi-Chord wird damit aktiviert bzw.
deaktiviert (siehe oben)
7.2. Erweiterte Einstellungen (Advanced On)Durch Antippen der Schaltfläche Advanced haben Sie Zugang zu weiteren klangspezifischenEinstellungsmöglichkeiten.
Zusätzlich zu den Grundeinstellungen, lassen sich hier folgende manualabhängigeEinstellungen vornehmen. (Bitte beachten Sie, dass sich einige dieser Einstellungen nur fürdas Obermanual vornehmen lassen)
Dynamic Curve: Hier können Sie den Dynamiktyp des entsprechenden Manualseinstellen. (Beachten Sie bitte, dass die Dynamik für das Manualeingeschaltet sein muss, um die hier gewählte Einstellung hörbar zumachen.) Ihr Instrument wird mit 15 verschiedenen Dynamikkurven (Typ0 – 14) ausgeliefert. Im Folgenden werden die Dynamikeigenschaftender einzelnen Typen kurz beschrieben.
0 = keine Dynamik1 = wenig Dynamik (Kurve aus Version 4.1)2 = mittlere Dynamik (Kurve aus Version 4.1)3 = normale Dynamik4 = weiche Dynamik
7-5
Display Selektoren
5 = harte Dynamik6 = eingeschränkte Dynamik7 = extrem eingeschränkte Dynamik8 = Wie 3 nur umgekehrt, zum Ausblenden von Sounds bei stärkerem Anschlag9 = Wie 4 nur umgekehrt, zum Ausblenden von Sounds bei stärkerem Anschlag10 = Crossswitch normale Dynamik ab 110 (0 bis 109 = kein Sound) 120 bis 127 =
voller Sound)11 = Crossswitch normale Dynamik bis 110 ab 110 bis 127 = kein Sound)12 = Random 1 (in Kombination mit Random 2 blendet zwischen zwei Sounds
mehrmals um).13 = Random 214 = Linear
Expr. Pedal(Schweller): Durch diese, im OAS-System, einzigartige Einstellung können Sie die
Auswirkung des Schwellers auf die einzelnen Manuale einstellen. Sie habendie Möglichkeit den Bereich Werte zwischen -100 bis 100 zu wählen. NegativeSchwellerwerte bedeuten, der Klang wird um so lauter, je weiter Sie denSchweller zurücknehmen während positive Werte ein „ganz normales“Schwellerverhalten bewirkt. Eine Einstellung 0 bedeutet, der Schweller hatkeine Auswirkung auf die Lautstärke des entsprechenden Selektors. Dasfolgende Beispiel soll einen kleinen Einblick in die Möglichkeiten geben,welche sich Ihnen mit diesem Feature eröffnen.
1. Wählen Sie für das Manual Upper 1 die Klangfarbe Grand Piano * und fürUpper 2 die Klangfarbe Streicher * und schalten Sie das Manual Upper 2gegebenenfalls ein. Stellen Sie außerdem sicher, dass die Lautstärkefür beide Manuale entsprechend eingestellt ist.
2. Öffnen Sie das Display Selektoren.3. Betätigen Sie die Schaltfläche Advanced (Erweitert).4. Stellen Sie jetzt den Schwellerwert für das Obermanual 1 auf 100 und den
für Obermanual 2 auf minus 100.5. Spielen Sie nun eine Melodie auf dem Obermanual wobei Sie am
Anfang den Schweller voll durchtreten und ihn dann langsamzurücknehmen. Sie werden hören, dass der Pianoklang langsamausgeblendet wird, während die Streicher eingeblendet werden – Siehaben einen Überblendeffekt erzielt.
Piano Pedal: Hier können Sie die Wirkung des Pianopedals auf das entsprechende Manualaktivieren, bzw. aufheben. Ist das entsprechende Feld angehakt, dann wirdbei getretenem Pianopedal der Klang des Manuals gehalten.
Pitch Wheel: Hier können Sie die Wirkung des Pitchwheels und des Hawaii-Effektes aufdas entsprechende Manual aktivieren, bzw. aufheben. Ist das entsprechendeFeld angehakt, dann wird bei Betätigung des Pitchwheels oder des Hawaii-Effektes der Klang des Manuals verstimmt.
Mod. Wheel: Hier können Sie die Wirkung der Modulation auf das entsprechende Manualaktivieren, bzw. aufheben. Ist das entsprechende Feld angehakt, dann„schwingt“ bei Betätigung des Modulationswheels der Klang des Manuals.
After Touch: Hier können Sie den Aftertouch für das entsprechende Manual aktivieren,bzw. ausschalten. Folgende manualunabhängige klangspezifischeEinstellungen lassen sich außerdem auf der erweiterten Oberfläche desDisplays Selektoren vornehmen:
ResetControllers: Setzt bei der Anwahl einer neuen Klangfarbe alle selektorabhängigen
Einstellungen wieder in den Grundzustand.OM Klängeausschalten: Schaltet alle weiteren Klangfarben des Obermanuals aus, sobald eine
neue Klangfarben auf dem Selektor 1 angewählt wird.Länge desHawaii-Effekts:Anhand dieses Auswahlfeldes können Sie die Länge des
Hawaiieffekts in hundertstel Sekunden einstellen. Möglich sind Wertezwischen 30 und 300. Der Hawaiieffekt kann durch die Betätigung einesFußschalters ausgelöst werden und bewirkt eine Verstimmung des gespieltenTons um einen Halbton, der dann langsam wieder zur Normalstimmungzurückkehrt (ähnlich dem Effekt einer Hawaiigitarre). Die Zeit bis zumErreichen der Normalstimmung können Sie anhand dieser Einstellungbestimmen.
Direct Select: Schaltet den Direktanwahlmodus an und aus. Im Direct-Select-Modus wirddie erste Klangfarbe der „Klangfamilie“ sofort aktiviert, wenn Sie einenKlangtaster auf dem Bedienfeld betätigen. Dasselbe trifft auch bei der Anwahleiner anderen Ebene zu. Ist dieser Modus dagegen nicht aktiviert, werdendie Klangfarben der gewählten Klangfamilie lediglich angezeigt, ohne dassjedoch eine Klangfarbe aktiv ist – die zurzeit angewählte Klangfarbe bleibtaktiv. Erst wenn Sie im Hauptdisplay eine der neun angezeigten Klangfarbendurch Betätigen des entsprechenden Displaytasters anwählen wird dieseraktiv. Das gibt Ihnen die Möglichkeit während des Spielens eine andereKlangfarbe zu suchen und diese erst dann zu aktivieren, wenn Sie siebenötigen.
KeyboardSplit: (nur für einmanualige Instrumente) Der Keyboardsplit teilt das Manual des
Instruments in linke und rechte Manualhälfte (Ober/ Untermanual). Sie könnenhier Werte zwischen C1 und C5 einstellen. Diese Einstellung hat die gleicheFunktion wie die Schaltfläche Keyboard Split im Hauptdisplay.
KeyboardSplit On/Off: (nur für einmanualige Instrumente) Mit dieser Einstellung lässt sich der
Keyboardsplit An- und Ausschalten. Der eigentliche Wert des Keyboardsplitsbleibt jedoch weiter bestehen, so dass der Splitpunkt des Manuals nachwiedereinschalten des Keyboardsplits an derselben Stelle ist, wie vorher.
Upper Split: Der Upper Split teilt die rechte Manualhälfte oder das Obermanual IhresInstruments in zwei Bereiche. Sie können hier Werte zwischen C1 und C5einstellen. Diese Einstellung hat die gleiche Funktion wie die SchaltflächeUpper Split im Hauptdisplay. Bitte beachten Sie, dass nur Splitpunkte imspielbaren Bereich der rechten Manualhälfte ausgewertet werden – d.h.Splitpunkte unterhalb des eingestellten Keyboardsplits finden keineBeachtung.
7-6
Display Selektoren
Upper SplitOn/Off: Mit dieser Einstellung lässt sich der Upper Split An- und Ausschalten. Der
eigentliche Splitpunkt bleibt jedoch weiter bestehen, so dass er nachWiedereinschalten des Upper Splits an derselben Stelle wirksam wird, wievorher.
Lower Split: Der Lower Split teilt die linke Manualhälfte oder das Untermanual IhresInstruments in zwei Bereiche. Sie können hier Werte zwischen C1 und C5einstellen. Diese Einstellung hat die gleiche Funktion wie die SchaltflächeLower Split im Hauptdisplay. Bitte beachten Sie, dass nur Splitpunkte imspielbaren Bereich der linken Manualhälfte ausgewertet werden – d.h.Splitpunkte oberhalb des eingestellten Keyboardsplits finden keineBeachtung.
Lower SplitOn/Off: Mit dieser Einstellung lässt sich der Lower Split An- und Ausschalten. Der
eigentliche Splitpunkt bleibt jedoch weiter bestehen, so dass er nachWiedereinschalten des Lower Splits an derselben Stelle wirksam wird, wievorher.
UpperSplit Mode: Mit dieser Einstellung lässt sich die Aufteilung für der Upper Split bestimm
Bei Instrumenten mit 3 Selektoren für das Obermanual sind das Mode 1: 1 &2+3 (+4), Mode 2: 1 + 2 & 3 (+4) während bei Instrumenten mit vier Selektorennoch der Modus 3: 1+2+3 & 4 hinzukommt. Im Modus 1 spielt das auf SelektorUpper 1 registrierte Instrument im linken Manualbereich des Obermanuals(rechte Manualhälfte), während die Instrumente auf Selektor Upper 2 und 3im rechten Manualbereich der Obermanuals (rechte Manualhälfte) erklingen.Bei Modus 2 spielen die Instrumente auf Upper 1 und Upper 2 im linkenBereich des Obermanuals, während das für Upper 3 registrierte Instrumentim rechten Manualbereich des Obermanuals erklingt.
7-7
Display Selektoren
7.3. Verknüpfung mit anderen gespeicherten EinstellungenDurch Druck auf die Schaltfläche SubPresets können Sie eine weitere Oberfläche öffnen, aufder Sie Ihrem Total Preset weitere „Unterpresets“ zuweisen können. Das sind Einstellungen,die Sie an anderer Stelle gespeichert haben und die Sie nun in Ihrem Total Preset nutzenkönnen.
7-8
Display Selektoren
7.3.1. Zuweisen von Manuale-, Accompaniment- und Drums-SubpresetsMithilfe der Drop-Down-Listen mit jeweils Hall 1 / Hall2 / Chorus und Echo können Sie Ihremaktuellen Total-Preset verschiedene Subpresets zuweisen. Sobald Sie ihr Preset dannaufrufen, werden automatisch die entsprechenden Einstellungen in den Subpresetsvorgenommen. Wenn Sie also in Ihrem aktuellen Preset immer eine bestimmte Einstellungder obigen Bereiche abrufen wollen, können Sie dies anhand der Auswahllisten veranlassen.
Wichtig: Diese Einstellungen wirken sich sofort auf das Total Preset aus. Damit die vorgenommenen Änderungenaber dauerhaft werden, müssen Sie nach dem Schließen des Fensters Selektoren Ihr Total Preset erneut speichern(siehe Kapitel 5.2) und dabei das Feld Mischpultpresets anhaken.
Sub-Presets-Hauptmenü Manuale
Acc/Seq. Drums
7-9
Display Selektoren
Mikro/OX7
7.3.2. Zuweisen von Mikro/OX7/Asio-Subpresets
Mithilfe der Drop-Down-Listen Hall, Chorusund Echo können Sie Ihrem aktuellen TotalPreset Hall-, Echo- und Choruspresetszuweisen. Sobald Sie ihr Preset dannaufrufen, werden automatisch dieentsprechenden Einstellungen im Mischpultvorgenommen.
Wichtig: Diese Einstellungen wirken sich sofort auf das Total Preset aus. Damit die vorgenommenen Änderungenaber dauerhaft werden, müssen Sie nach dem Schließen des Fensters Selektoren Ihr Total Preset erneut speichern(siehe Kapitel 5.2) und dabei das Feld Hall Preset, Echo Preset bzw. Chorus Preset anhaken.
Wichtig: Diese Einstellungen wirken sich sofort auf das Total Preset aus. Damit die vorgenommenen Änderungenaber dauerhaft werden, müssen Sie nach dem Schließen des Fensters Selektoren Ihr Total Preset erneut speichern(siehe Kapitel 5.2 und dabei das Feld Soundeffekte anhaken.
7.3.3. Zuweisen von Sound Effekte-/Harmonizer-/ Mixer- /Output- /Arabic-Presets (Additionals)
Mithilfe der Drop-Down-Liste Soundeffekte/HarminizerMixer/Output und Arabic können SieIhrem aktuellen Total Preset ein SoundEffekte Preset zuweisen. Sobald Sie ihrPreset dann aufrufen, wird IhrenEffektastern automatisch die imentsprechenden Sound Effekte Subpresetgespeicherte Belegung zugewiesen.
Additionals
7-10
Display Selektoren
7.4. Preset-Änderungen als Standard-Einstellungen zuweisenWie Sie aus dem vorigen Abschnitt wissen, können Sie allen Preset-Parametern auch denWert Std (Standard) zuweisen. In diesem Fall werden für diese Preset-Parameter die Werteübernommen, die im Standard gespeichert sind. Dies ist oft sehr praktisch, weil Sie damitdas grundsätzliche Verhalten von Total Presets verändern können, ohne dass Sie Änderungenan jedem einzelnen Preset vornehmen und speichern müssen.
Die klangspezifischen Einstellungen des Standardpreset lassen sich auf dem DisplaySelektoren editieren. Tippen Sie dazu die Schaltfläche Standard an. Es erscheint:
Mit Nein unterbrechen Sie die Aktion. Nach dem Bestätigen mit Ja erscheint die roteHintergrundfläche als letzte Warnung, daß die editierten Presets übernommen werden:
Um diese zu speichern tippen Sie nochmals auf die Schaltfläche Standard. Nach ca. 2 Sek.kehrt das Display zurück in den Ausgangszustand blau, jetzt mit gesetzten Änderungen alsStandards.
Achtung: Bedenken Sie bitte, dass Änderungen im Standard Auswirkungen auf alle gespeicherten Presetshaben.
Möchten Sie jedoch wieder zu den Werkspreset-Einstellungenzurückkehren, tippen Sie auf die Fläche Set Std.
8-1
Display Begleitung
8. Das Display BegleitungIm Display Begleitung können Sie bequem alle Ihre Begleitung betreffenden Einstellungvornehmen. Zusätzlich können Sie hier Ihren Fußschaltern bestimmte Funktionen zuordnen.Um das Display Begleitung zu öffnen, tippen Sie in der Hauptmenüleiste auf die SchaltflächeBegleitung.
8.1. Accompanimentspezifische EinstellungenIm Folgenden werden die Accompanimentspezifischen Parameter kurz beschrieben, die Sieanhand der kombinierten Auswahl/Markierungsfelder einstellen können. Wenn Sie dieStandardeinstellung wählen wollen, dann berühren Sie das entsprechende Auswahlfeld(Hintergrund wird rot) und drehen das Data-Wheel nach links bzw. nach rechts, bis dieBuchstaben Std im unteren Teil des Feldes erscheinen. Möchten Sie alle Einstellungen aufStandardwerte zurücksetzen, dann können Sie das jederzeit durch Betätigen der SchaltflächeStd set tun. Alle Parameter, die in Ihrem Preset mit Standardeinstellungen abgespeichertwerden, ändern Ihre Werte, wenn Sie die Standardeinstellungen (Standardpreset) verändern.
ACC Ein/Aus: Entspricht dem ACC On/Off Taster auf dem Bedienfeld. Ist das Feld nicht markiert,ist bei Styles nur die Drumspur zu hören.
Bass Aus: Ist dieses Feld markiert, so ist bei Styles die Bassspur nicht hörbar. Daskann sinnvoll sein, wenn Sie Ihren Bass selbst auf dem Pedal spielenmöchten.
8-2
Display BegleitungAcc1-5 Aus: Ist dieses Feld markiert, so ist bei Styles nur die Drum- und Bassspur hörbar.
Memory aus: Ist dieses Feld markiert, so klingen die Spuren Acc1-Acc5 und Bass nur solange,wie Sie im Untermanual einen Akkord halten. Lassen Sie die Tasten los,erklingt nur die Drumspur
Tempomat: Ist dieses Feld markiert, dann wird bei Stylewechsel das im Style gespeicherteTempo des neuen Styles wirksam. Ist der Tempomat dagegen nicht aktiviert,bleibt das aktuelle Tempo über den Stylewechsel hinaus erhalten, der neueStyle spielt also mit dem aktuellen Tempo weiter.
Fade In/Out: Wird der Fade In/Out bei angehaltener Begleitung aktiviert, erfolgt nach demStart der Begleitung ein Fade-In, d.h. die Lautstärke wächst von Null langsambis zur eingestellten Maximallautstärke an. Ist diese erreicht, verlischt dieLED im Taster automatisch. Wird umgekehrt der Taster gedrückt, währenddie Begleitung läuft, beginnt ein Fade-Out, d.h. die Lautstärke der Begleitungwird vom aktuellen Wert langsam auf null abgesenkt. Nachdem dieser Punkterreicht ist, verlischt die LED im Taster automatisch und die Begleitung wirdangehalten.
UM halten: Diese Einstellung entspricht dem Bedienfeldtaster Hold Lower in der GruppeLower. Ist diese Funktion aktiviert, werden im Untermanual gegriffene Akkordeauch nach dem Loslassen der Tasten gehalten.
Einfinger: Ist dieses Feld aktiviert, schaltet die Funktion UM halten in den Einfingermodus.Die Harmonieerkennung wird dabei nach folgendem Schema durchgeführt:Grundton = Dur AkkordGrundton + kleine Terz = Moll AkkordGrundton + Halbton links = Maj 7 AkkordGrundton + Ganzton links = Septime Akkord
Harm.Pedal: Mit dieser Funktion wird die Harmonieerkennung auf das Basspedalgeschaltet. Die beiden Fußschalter werden dabei automatisch mit denFunktionen Moll und Septime belegt.
EasyHarmonie: Schaltet die Harmonie-Erkennung der Begleitautomatik in den Easy Mode.
Dies ermöglicht eine extrem einfache (jedoch eingeschränkte) Steuerungder Begleitung:Grundton = Dur-AkkordGrundton + weiße Taste links = Septime-AkkordGrundton + schwarze Taste links = Moll Akkord
ManualDrums: Diese Einstellung bewirkt, dass über Ihr gesamtes Manual ein Drumset gelegt
wird.
Man. Rhythm: Ist diese Funktion aktiviert erklingt beim Spielen des Pedals eine Bassdrumzusammen mit einem Ridebecken und beim Spielen in der linkenManualhälfte eine Snaredrum. Hiermit können z.B. gut Marsch- undWalzerstücke mit freiem Tempo gespielt werden.
Sync Start: Diese Einstellung entspricht dem Sync Start Taster im Bedienfeld. (siehe 3.6.3)
SyncStart/Stopp: Bei dieser Einstellung wird die Begleitung automatisch gestartet, wenn eine
Akkord im Untermanual gespielt wird. Werden die Tasten losgelassen stopptdie Begleitung wieder. Solange diese Funktion aktiv ist, blinkt die LED desSynchron Start Bedienfeldtasters. (Die Taste Start/Stop hat keine Funktion,wenn Sync Start/Stopp aktiv ist)
Direct Select: Schaltet den Direktanwahlmodus an und aus. Im Direct-Select-Modus wirddas erste Accompaniment der „Familie“ sofort aktiviert, wenn Sie einenStyletaster auf dem Bedienfeld betätigen. Dasselbe trifft auch bei der Anwahleiner anderen Ebene zu. Ist dieser Modus dagegen nicht aktiviert, werdendie Accompaniments der gewählten „Accompanimentfamilie“ lediglichangezeigt, ohne dass jedoch eine Begleitmelodie aktiv ist – das zur Zeitangewählte Accompaniment bleibt aktiv. Erst wenn Sie im Hauptdisplay eineder neun angezeigten Accompaniments durch Betätigen des entsprechendenDisplaytasters anwählen wird dieser aktiv. Das gibt Ihnen die Möglichkeitwährend des Spielens eine andere Begleitung zu suchen und diese erstdann zu aktivieren, wenn Sie sie benötigen.
Auto Fill: Ist diese Einstellung aktiviert werden bei Variationswechseln im laufendenStyle automatisch nach folgendem Schema Fills eingeschoben. BeiVariationswechsel(also etwa A nach B) nach oben Fill 2 und nach unten(z.B.C nach B) Fill 1
Auto Variation:Mit dieser Funktion wird durch das Auslösen eines Fills auf eine andereVariation geschaltet. Nach einem Fill 1 wird die nächste niedrigere Variationaufgerufen, während mit dem Fill 2 die nächste höhere Variation aufgerufenwird.
Auto Bass: Wenn Sie die Funktion Auto-Bass aktivieren, wird automatisch mit der in derPedalgruppe eingestellten Klangfarbe der Akkord-Grundton erzeugt,unabhängig in welcher Umkehrung Sie den Akkord greifen.
Play Breaks: Ist diese Funktion aktiviert, werden Fills in Ihrem Style als Breaks gespielt,d.h. sofort nach Betätigen des entsprechenden Tasters und nicht erst zumnächsten Taktanfang. Diese Funktion wirkt allerdings nur in Styles in denendie Behandlung von Fills nicht explizit festgelegt ist.
CancelEffektsounds: Ist diese Funktion aktiviert, werden Effektsounds, die Sie durch Drücken
einer Effekttaste auf dem Bedienfeld ausgelöst haben, durch erneuten Druckdesselben Tasters beendet. Ein Starten anderer Effekttaster ist nicht möglich,bis dieser Sound beendet wird oder von selbst ausklingt. Ist die Funktionnicht aktiviert, können Sie beliebig viele Effekttaster gleichzeitig spielen undauch denselben Effekt mehrmals hintereinander starten, es ist aber nichtmöglich einen ausgelösten Effektsound vorzeitig zu beenden.
8-3
Display Begleitung
Jukebox: Ist diese Funktion aktiviert, werden alle MIDI-Files, Waves oderMultimedia-Dateien, welche sich in den neun Begleitungs-Feldern desHauptdisplays befinden, pausenlos abgespielt, wie in einer altenJukebox! Achtung, es sollten immer nur obige Begleit-Formenvorprogrammiert werden, denn ein Style wird „endlos“ spielen!Praxis: Man kann damit seine Spielpausen gestalten!
SequenzerLautstärke überRegler: Anhand dieses Schalters können Sie festlegen, auf welche Art und(Volumes over Weise die Regler im Bereich Accompaniment Volumes bzw. die Regler imDrawbars) Bereich Realtime MIDI Control auf abgespielte MIDI-Files wirken sollen. Sie
können zwischen den Einstellungen Aus, Standard und Aus der Sequenzwählen. In der Einstellung Standard werden die Spuren 2, 3 und 4 mitden Regler Acc2 bis Acc4 und die Spur 10 mit dem Regler Drums geregelt.Alle restlichen Spuren werden mit den Regler Acc1 geregelt. DieGesamtlautstärke wird weiterhin mit dem Regler Song eingestellt. Beider Einstellung Aus der Sequenz wird eine individuelle Einstellung aus deraktuell angewählten Sequenz übernommen. Wie Sie jede Sequenzindividuell einstellen können, erfahren Sie im Programmierhandbuchim Kapitel „Sequenz bearbeiten“.
8.2. Accompaniment-Lautstärken (Accomp. Volumes)Mithilfe dieser Auswahlfelder können Sie die Volumewerte der einzelnen Regler im BereichAccompaniment Volumes einsehen und verändern. Beachten Sie bitte, dass bei geöffnetemDisplay Begleitung eine Veränderung, die Sie an den Reglern vornehmen nicht sichtbarwird, aber trotzdem Werte in Ihrem Preset verändert. Wir empfehlen Ihnen deshalb, solangedieses Display geöffnet ist, Änderungen der Begleitvolumes nur anhand der entsprechendenAuswahlfelder vorzunehmen.
Hinweis! Accompanimentvolumes werden nur dann dauerhaft in Ihr Preset übernommen, wenn Sie beimSpeichern desselben das entsprechende Feld aktivieren.
8-4
Display Begleitung
8-5
8.3. Erweiterte EinstellungenWenn Sie die Schaltfläche Advanced (Erweitert) antippen, öffnet sich ein neues Fenster mitdessen Hilfe Sie weitere Einstellungen vornehmen können.
Display Begleitung
8.3.1. Schweller Einstellungen für die Begleitung (Expr. Pedal Settings)
Anhand der 5 Auswahlfelder unten können Sie einstellen wie sehr sich der Schweller auf dieeinzelnen Begleitarten auswirkt, bzw. ab wann der Schweller anfängt zu wirken. DieEinstellungen Drums regeln die Wirkung des Schwellers auf die Drum Spur Ihrer Styles, währenddie Einstellung Acc sich auf die Spuren Bass sowie Acc1 – Acc5 bezieht.
Mit Hilfe des Feldes Wave regeln Sie die Wirkung des Schwellers auf Waves und MP3’s.
Die Einstellung SEQ gilt für das Abspielen von Midi-Dateien.
Mit dem Feld Offset können Sie bestimmen, ob bei ganz zurückgefahrenem Schweller nocheine Restlautstärke stehen bleibt.
Alle Werte haben einen Bereich von 0 – 100 %. Drehen Sie das Data-Wheel über denMaximal- oder Minimalbereich hinaus, setzen Sie die Einstellung auf Standard.
8-6
Display Begleitung
8.3.2. Einstellen der Fußschalterbelegung (Footswitch Settings)In der Mitte des erweiterten Displays finden Sie 7 Drop-Down-Listen, mit deren Hilfe SieIhren Fußschaltern (optional) mehr als 40 verschiedene Funktionen zuweisen können. DieSchalter Links und Rechts sind dabei die Schalter an Ihrem Schweller. Um einem Fußschaltereine Funktion zuzuweisen, wählen Sie einfach die von Ihnen gewünschte Funktion aus derentsprechenden Drop-Down-Liste aus. Vergessen Sie nicht, Ihr Preset hinterher mit derentsprechenden Einstellung zu speichern.
Folgende Funktionen lassen sich auf die Fußschalter legen:
Pianopedal Upper Pianopedal LowerPianopedal Solo (nur für Louvre) Start/StopIntro 1 Intro 2Fill 1 Fill 2Rotor Slow/FastPreset Up (lädt das nächst höhere Preset)Preset Down (lädt das nächst niedgrigere Preset)Transpose Up (transponiert einen Halbton nach oben)Transpose DownVariation Up (nächst höhere Stylevariation)Variation Down (nächst niedrigere Stylevariation)HawaiieffektFill 1VarDown (spielt ein Fill 1 und danach die nächst niedrigere Variation)Fill 1 VarUp (spielt ein Fill 1 und danach die nächst höhere Variation)Fill 2 VarDown (spielt ein Fill 2 und danach die nächst niedrigere Variation)Fill 2 VarUp (spielt ein Fill 2 und danach die nächst höhere Variation)
Vocalist OnOffUpp2 On/Off (entspricht dem Bedienfeldtaster Upper 2 On)Upp3 On/Off,Upp4 On/Off (nur Scala, Louvre)Wersichord On/Off (entspricht dem Bedienfeldtaster Wersi-Chord)Effekt 1 – Effekt 10 (löst die auf die entsprechenden Taster gelegten Effektsounds aus),
Sostenuto Upper, Sostenuto Lower, Sostenuto Solo (nur Piano-Versionen)Fade In/Out (einblenden/ausblenden)
8.3.3. Auswählen von Texten (Select Lyrics)Sie können jedem Ihrer Total Presets einen Text zuweisen. Das können z.B. Liedtexte, Akkordeoder sonstige Texte sein, die Sie beim Verwenden des Presets eventuell benötigen. Siemüssen diese Texte jedoch vorher in die OAS-Datenbank importieren (sieheProgrammierhandbuch – „Der Presetmanager“).
Anhand der Drop-Down-Liste select lyrics können Sie einen der Texte in Ihrer Datenbankaussuchen und dann Ihren aktuellen Total Preset zuweisen.
Um diese Einstellung dauerhaft in Ihrem Preset zu speichern müssen Sie beim speicherndes Presets die Option Accomp. anhaken.
8-7
Display Begleitung
8.5. Standard EinstellungenWie Sie aus dem vorigen Abschnitt wissen, können Sie allen Preset-Parametern auch denWert STD (Standard) zuweisen. In diesem Fall werden für diese Preset-Parameter die Werteübernommen, die im Standardpreset (Preset 0) gespeichert sind. Dies ist oft sehr praktisch,weil Sie damit das grundsätzliche Verhalten von Total Presets verändern können, ohne dassSie Änderungen an jedem einzelnen Preset vornehmen und speichern müssen.
Die accompanimentspezifischen Einstellungen des Standardpreset lassen sich auf demDisplay Begleitung editieren. Tippen Sie dazu die Schaltfläche Standard an. Bestätigen Sie dienachfolgende Sicherheitsabfrage mit Ja. Sie sehen nun die Standardeinstellungen und könnendiese wie oben beschrieben verändern. Es folgt der rote Hintergrund als Warnung.
Um das Standardpreset zu speichern und zu Ihrem vorherigen Preset zurückzukehren tippenSie nochmals die Schaltfläche Standard .
Achtung: Bedenken Sie bitte, dass Änderungen im Standardpreset Auswirkungen auf alle gespeichertenPresets hat.
8.4. Mapping (Styles-Ebenen-Zuordnung)Über die Einrichtung MAPPING kann man die 5-Style-Ebenen der Begleitung vorbestimmen.Tippen Sie auf das Feld Mapping und es öffnet sich folgendes Fenster:
Selektieren Sie entweder eine schon existierende Zuordnung aus der Liste Existing Acc-Mappings oder selektieren Sie eigene aus der Liste Selected Style-Button. Bei der Anwahlder Schaltflächen Leve 1 - Level 5 wandert der Pfeiltaster mit. Wenn Sie dann die Wahl ausden Listen getroffen haben, tippen Sie auf den Pfeiltaster und die Auswahl wird dem Presetzugeordnet. Bitte nicht das erneute Abspeichern des Presets vergessen!
9-1
Eingangsmischpult
9. Das EingangsmischpultIhr Instrument hat ein integriertes „elektronisches“ Mischpult, mit dem Sie dieLautstärkeverhältnisse der verschiedenen Signalquellen abstimmen können. Das Mischpultbietet je nach Signalquelle noch weitere Einstellmöglichkeiten, die wir hier besprechen werden.Wenn Sie im Hauptdisplay die Schaltfläche Mischpult drücken, erscheint dasEingangsmischpult auf dem TFTDisplay.
Mischpult-AnsichtEs gibt insgesamt sechs Schieberegler, wobei jedem Regler eine Aussteuerungsanzeigezugeordnet ist:
• Orgel – Einstellung der Lautstärke der Instrumentenstimmen, d.h. der Stimmen, die von denManualen, dem Pedal und vom Rhythmusteil erzeugt werden.
• Mikro 1, Mikro 2 – Einstellung der Lautstärken der Mikrofoneingänge. Der Regler für Mikro 1 istdem entsprechenden Regler auf dem linken Bedienfeld „parallelgeschaltet“, d.h. eineBewegung am entsprechenden „mechanischen“ Regler bewirkt, dass der „elektronische“Regler auf die Position des „mechanischen“ Reglers springt und ihr folgt.
• Audio 1, Audio 2 – Einstellung der Lautstärken der beiden Stereo-Audioeingänge.
• Digital – Einstellung der Lautstärke des über den (optionalen) SP-DIF-Eingang eingespeistenSignals. Über diesen Regler wird auch die Lautstärke der ggf. vom Betriebssystem Windowserzeugten Signaltöne und des CD-Players eingestellt. Auf Wunsch können auch die Signaleeines ASIO-Treibers vom OAS-System übernommen werden.
9-2
Eingangsmischpult
Oberhalb der sechs Schieberegler befindet sich jeweils eine Schaltfläche, die mit Mutebezeichnet ist. Drücken einer mit Mute bezeichneten Schaltfläche schaltet die entsprechendeSignalquelle stumm (die Schaltfläche wird dann mit blauem Hintergrund dargestellt). ErneutesDrücken der Schaltfläche aktiviert die Signalquelle wieder.
Über den sieben Mute-Schaltflächen befinden sich sieben mit Edit bezeichnete Schaltflächen.Wenn Sie eine dieser Schaltflächen drücken, gelangen Sie in die Klangreglung undEffekteinstellungen für den entsprechenden Mischpulteingänge, die weiter unten ab Kapitel9.1 besprochen werden.
Unterhalb der Schieberegler wird jeweils ein Zahlenwert angezeigt. Es handelt sich hierbeium die bisherige Maximalaussteuerung der Kanäle in dB (Dezibel), wobei Vollaussteuerungeinem Wert von 0 dB entspricht. Sollte ein Wert größer als Null angezeigt werden, ist das einZeichen dafür, dass der entsprechende Kanal übersteuert wurde. Um Verzerrungen zuvermeiden, sollten Sie in diesem Fall den zugehörigen Regler etwas „zurückziehen“. DieSchaltfläche Reset oben links setzt die angezeigten Spitzenwerte wieder zurück.
9.1. Audio-Einstellung Organ/KeyboardDrücken der Schaltfläche Edit über dem Regler Orgel öffnet folgendes Fenster:
Der linke Schieberegler Orgel entspricht dem Orgel-Regler des Mischpultes. Die im BereichAusgänge angeordneten Schaltflächen Main, Grp 1 und Grp 2 legen fest, über welche Wegedas Signal ausgegeben werden soll. Main aktiviert die Ausgabe über den internen Verstärker,die eingebauten Lautsprecher und den Ausgang Main Out, während Grp 1 und Grp 2 die Ausgabeüber die Ausgangsbuchsen Line Output 1 und/oder Line Output 2 aktivieren. Aktive Ausgabekanälesind durch rote Schaltflächen gekennzeichnet.
9-3
Eingangsmischpult
Mit den beiden rechten Reglern in der Gruppe Equalizer können Bässe und Höhen desAusgangssignals eingestellt werden. Mit den darüber liegenden Auswahlfeldern können Siejeweils separat die Eckfrequenzen der Klangreglung für den Bas und Höhenbereich einstellen.Mit der Taste Ein/Aus im Bereich Equalizer können Sie diese Klangbeeinflussung aus- odereinschalten.
Über dem Schieberegler Orgel sehen Sie auch hier den aktuellen Spitzenwert der Aussteuerungin dB. Durch Tippen auf die Schaltfläche Reset wird dieser Wert zurückgesetzt.
Beachten Sie, dass die hier vorgenommenen Einstellungen für das Summensignal aller überden Orgelkanal wiedergegebenen Tonquellen gelten. Mit der Schaltfläche Zurück gelangenSie wieder zur Anzeige des Mischpultes. In der rechten Gruppe Erweiterte Orgel-Eingänge findenSie acht Schaltflächen, über die Sie die Lautstärken und Klangveränderungen individuell fürjede einzelne Signalquelle im Bereich Orgel einstellen können:
9.1.1. OAS-DrawbarsWenn sie auf diese Schaltfläche tippen erscheint folgende Anzeige:
Hier können Sie Lautstärke,Bässe und Höhen derDrawbar-Sounds einstellen.Außerdem erlauben Ihnen dieSchieberegler Hall, Echo undChorus die Anteile derentsprechenden Effekte für dieDrawbar-Sounds einzustellen.
Mit den Schaltflächen Orgel,Grp1 und Grp2 legen Sie fest,über welche Ausgangskanäledie Drawbar-Sounds ausge-geben werden sollen. EinKanal ist aktiv, wenn dieentsprechende Schaltflächerot hinterlegt ist.
Die Schaltfläche in der Gruppe Aux steuert, ob das Signal der Zugriegel Orgel mit den Effekten(Hall, Echo und Chorus) beaufschlagt werden soll oder nicht. Wenn der Text Ein erscheint,sind die Effekte wirksam.
Im Bereich Stereoweite können Sie den Stereoeindruck des Zugriegelsounds beeinflussen.Drücken Sie auf das Auswahlfeld und legen Sie über das Wheel die Verzögerung zwischenden linken und rechten Kanal zwischen 0 und 100ms fest. Mit dem Ein/Aus-Taster können diedie Stereoweite ein- oder ausschalten.
Die Schaltfläche Zurück schließt das Fenster und zeigt wieder das Fenster Orgel Eingänge an.
9-4
Eingangsmischpult
9.1.2. Long WavesTippen Sie auf diese Schaltfläche, um das Fenster zur Einstellung der Parameter für LongWaves, welche die Bereiche „Manuale“, „ACC/Sequenzer“ und „Drums“, beinhaltet, zu öffnen:
Hier finden Sie die Einstellungenfür die Gruppe Long Wave mitjeweils drei Schiebereglern fürLautstärke, Bässe und Höhen,sowie den drei Schaltflächen, mitdenen Sie die Ausgangskanäleein- und ausschalten können,über die die entsprechendenSounds ausgegeben werdensollen.Mit den beiden rechten Reglernin der Gruppe Equalizer könnenBässe und Höhen desAusgangssignals eingestelltwerden. Mit den darüberliegenden Auswahlfeldernkönnen Sie jeweils separat die
Eckfrequenzen der Klangreglung für den Bas und Höhenbereich einstellen.
Die Schaltfläche Zurück schließt das Fenster und zeigt wieder das Fenster Orgel Eingänge an.
9.1.3. Real DrumsTippen Sie auf diese Schaltfläche, um das Fenster zur Einstellung der Parameter für RealDrums zu öffnen:
Analog zum vorigen Fensterfinden Sie hier die Regler Volume,Bass und Höhen und zusätzlich denRegler Hall, mit denen Sie denHallanteil individuell einstellenkönnen. Die Schaltfläche in derGruppe Aux steuert, ob das Signalder Zugriegel Orgel mit Hallbeaufschlagt werden soll odernicht. Wenn der Text Einerscheint, sind die Effektewirksam.
Die Schaltfläche Zurück schließt das Fenster und zeigt wieder das Fenster Orgel Eingänge an.
9-5
Eingangsmischpult
9.1.4. Wave/MP3Tippen Sie auf diese Schaltfläche, um das Fenster zur Einstellung der Parameter für Wavesund MP3 zu öffnen:
Die Einstellmöglichkeitenwurden in den vorherigenKapitel bereits erläutert.
Die Schaltfläche Zurück schließt das Fenster und zeigt wieder das Fenster Orgel Eingänge an.
9.1.5. Asio 1 / Asio 2 / Asio 3 / Asio 4Tippen Sie auf eine dieser vier identischen Schaltflächen, um das Fenster zur Einstellungder Parameter für die ASIO 1-4 Eingänge zu öffnen:
Die Einstellmöglichkeitenwurden in den vorherigenKapitel bereits erläutert.
Die Schaltfläche Zurück schließt das Fenster und zeigt wieder das Fenster Orgel Eingänge an.
Die ASIO-Schaltflächen sind für die Native-Sounds reserviert. Diese werden durch Software-Plug-Ins der Fa. Native Instruments erzeugt (z.B. B4). Die Installation und Bedienung dieserPlug-Ins ist in einem getrennten Handbuch beschrieben.
9-6
Eingangsmischpult
9.2. Audio-Einstellung Mikro 1 und Mikro 2Drücken der Schaltflächen Edit oberhalb eines der Mikro Regler öffnet jeweils ein Fenster mitfolgendem Aufbau, der für beide Mikrofoneingänge identisch ist:
Mit dem Feld Gain stellen Sie dieEingangsempfindlichkeit desMikrofonvorverstärkers ein.Achten Sie darauf, dass keineÜbersteuerung, d.h.Verzerrungen durch eine zu hocheingestellte Verstärkung auftritt.Der Regler ganz links wird mitdem Bedienfeldregler VolumeMikro 1 geregelt. DieSchaltfläche Mute ermöglicht es,den Mikrofonkanal stumm zuschalten. Über dem Regler wirdder Spitzenwert derAussteuerung in dB angezeigt.Diese Anzeige können Sie mitder Schaltfläche Resetzurücksetzen.
In der Gruppe Equalizer finden Sie vier Regler. Mit den beiden Reglern Bass und Höhen könnenSie die Lautstärken der tiefen bzw. hohen Frequenzanteile des Mikrofonsignals anhebenoder absenken. Mit den darüber liegenden Auswahlfeldern können Sie jeweils separat dieEckfrequenzen der Klangreglung für den Bas und Höhenbereich einstellen.
Zur weiteren Einstellung des Frequenzgangs zwischen hohen und tiefen Frequenzen dienendie Regler in den Gruppen Mitten 1 und Mitten 2. Für die Mitten 1 und Mitten 2 legen Sie im Auswahlfeldeine Frequenz fest die Sie Anheben oder Absenken möchten (parametrisch). Der Equalizerkann ein- oder ausgeschaltet werden.
Mit dem Panorama-Regler können Sie die Position des Signals im Stereopanorama verändern,d.h. die Balance zwischen rechtem und linkem Kanal variieren.
Unterhalb des Panorama-Reglers befinden sich die Regler Hall, Echo und Chorus, mit denen Siedie entsprechenden Effektanteile des Mikrofonsignals einstellen können.
Der Regler Hall für Mikrofon 1 ist mit dem entsprechenden Regler im Bedienfeld gekoppelt.
Die Schaltfläche Ein in der Gruppe Aux steuert, ob das Mikrofonsignal mit den Effekten (Hall,Echo und Chorus) beaufschlagt werden soll oder nicht.
In der Gruppe Ausgänge finden Sie die bekannten Schaltflächen, mit denen Sie festlegen,über welche Kanäle das Mikrofonsignal ausgegeben werden soll.
Über die Schaltfläche Zurück gelangen Sie wieder zur Mischpultanzeige.
9-7
Eingangsmischpult
9.3. Audio-Einstellungen Audio 1, Audio 2Drücken der Schaltflächen Edit oberhalb eines der Regler Audio 1 oder Audio 2, öffnet jeweilsein Fenster mit folgendem Aufbau, der für die drei Eingänge identisch ist:
Mit dem Feld Gain stellen Sie dieEingangs-Empfindlichkeit desEingangsverstärkers ein. AchtenSie darauf, dass keineÜbersteuerung, d.h.Verzerrungen durch eine zu hocheingestellte Verstärkung auftritt.Mit dem Regler ganz links stellenSie die Ausgangslautstärke desKanals ein. Die Schaltfläche Muteermöglicht es, den Kanal stummzu schalten. Unter dem Reglerwird der Spitzenwert derAussteuerung in dB angezeigt.Diese Anzeige können Sie mitder Schaltfläche Resetzurücksetzen. In der Gruppe
Equalizer können Sie mit den die Lautstärken der tiefen bzw. hohen Frequenzanteile anhebenoder absenken. Mit den darüber liegenden Auswahlfeldern können Sie jeweils separat dieEckfrequenzen der Klangreglung für den Bass und Höhenbereich einstellen. Der Equalizerkann ein- oder ausgeschaltet werden.
Mit dem Panorama-Regler verändern Sie die Position des Signals im Stereopanorama, d.h. dieBalance zwischen rechtem und linken Kanal.
Unterhalb des Panorama-Reglers befinden sich die Regler Hall, Echo und Chorus, mit denen Siedie entsprechenden Effektanteile einstellen können. Die Schaltfläche Ein in der Gruppe Auxsteuert, ob das Mikrofonsignal mit den Effekten (Hall, Echo und Chorus) beaufschlagt werdensoll oder nicht.
In der Gruppe Ausgänge finden Sie die bekannten Schaltflächen, mit denen Sie festlegen,über welche Kanäle das Signal ausgegeben werden soll.
Über die Schaltfläche Zurück gelangen Sie wieder zur Mischpultanzeige.
9-8
Eingangsmischpult
9.4. Audio-Einstellungen DigitalDrücken der Schaltfläche Edit oberhalb des Reglers Digital öffnet folgendes Fenster, das mitAusnahme der Gruppe Input den im vorigen Abschnitt beschriebenen Fenster entspricht:
Über die zwei Schaltflächen SP-DIF und Wave in dieser Gruppelegen Sie fest, welche digitalenSignalquellen aktiviert werdensollen. Der SP-DIF-Eingang istfür Ihr Instrument als Optionerhältlich. Die Signalquelle Wavewird vom Betriebssystem zurVerfügung gestellt. Hierüberkönnen z.B. Ausgaben andererSound-Programme in das OAS-System übernommen werden.Auch der interne CD-Player läuftüber diesen Eingangskanal.Die Schaltfläche in der GruppeAux steuert, ob das Digitalsignal
mit den Effekten (Hall, Echo und Chorus) beaufschlagt werden soll oder nicht. Über dieSchaltfläche Zurück gelangen Sie wieder zur Mischpultanzeige.
9.5. Eingangs-Mischpult PresetsDas Eingangs-Mischpult bietet die Möglichkeit, verschiedene Einstellungen als Presets zuspeichern und bei Bedarf wieder abzurufen. Jedem Preset kann außerdem ein individuellerName zugewiesen werden. Das Preset 0 / Normal kann nicht geändert werden und wird alsStandard-Preset benutzt.
9.5.1. Name eines Presets definieren und Preset speichernStellen Sie das Eingangs-mischpult nach IhrenWünschen ein und drücken Siedie Displaytaste Speichern. Eserscheint die nebenstehendeAnzeige. Es ist automatisch dererste freie Speicherplatzangewählt. Möchten Sie einvorhandenes Presetüberschreiben, wählen Sie dasgewünschte Preset mit einemFingerdruck an. Um einenNamen einzugeben, drücken Siedie lange, graue Schaltfläche mitdem aktuellen Namen und
geben Sie über die virtuelle Tastatur einen neuen Namen ein. Bestätigen Sie mit Enter. Mitder Schaltfläche Preset speichern wird das neue Preset endgültig gespeichert. Wenn Sie keinenNamen für das Preset definieren, wird der aktuell angezeigte Name gespeichert.
9-9
Eingangsmischpult
9.5.2. Preset abrufenZum Abrufen eines gespeicherten Preset tippen Sie einfach auf das Drop-Down-Menü undwählen das gewünschte Preset mit einem Fingerdruck aus.
9.5.3. Preset löschenUm ein Mixerpreset zu löschen, drücken Sie die Taste Löschen auf dem Display MischpultEingänge. Das erste Preset kann nicht gelöscht werden, da es sich um eine Werkseinstellunghandelt.
10. Das AusgangsmischpultWährend das zuvor beschriebene Mischpult die Einstellung von Lautstärken und Effektender verschiedenen Signalquellen erlaubt, dient das Mischpult Ausgänge zur Einstellung derLautstärken, mit denen das Summensignal über die drei Kanäle Main (interner Verstärker,interne Lautsprecher) und Ausgang Main Out, Grp 1 und Grp 2 (Audio-Ausgänge Line Output 1und 2) wiedergegeben werden soll.
Die Schaltfläche Ausgänge des Hauptdisplays aktiviert folgendes Fenster:
Für jeden der drei Ausgangskanäle steht ein Schieberegler mit Aussteuerungsanzeige zurVerfügung. Die drei Schaltflächen Mute oberhalb der Regler ermöglichen es, dieAusgangskanäle einzeln stumm zu schalten.
Analog zum Eingangsmischpult finden Sie oberhalb der drei Schieberegler die Anzeige derSpitzenaussteuerung in dB, die Sie mit der Schaltfläche Reset zurücksetzen können.
Rechts oben in der Display-Anzeige finden Siedie Schaltfläche Standard, welche selbstredendfolgendes Info-Fenster hervorbringt:
10-1
Ausgangsmischpult
Oberhalb der Mute-Schaltflächen befinden sich drei Schaltflächen Edit, mit denen jeweilsfolgendes Fenster angezeigt werden kann (dargestellt wird hier das Fenster für Main – dieFenster für die übrigen Ausgangskanäle sind identisch aufgebaut):
Links befindet sich ein „Duplikat“des Lautstärkereglers. In derGruppe Equalizer finden Sie vierRegler. Mit den beiden ReglernBässe und Höhen können Sie dieLautstärken der tiefen bzw.hohen Frequenzanteile desSignals anheben oder absenken.Mit den darüber liegendenAuswahlfeldern können Siejeweils separat dieEckfrequenzen der Klangreglungfür den Bass und Höhenbereicheinstellen. Zur weiterenEinstellung des Frequenzgangszwischen hohen und tiefenFrequenzen dienen die Regler in
den Gruppen Mitten 1 und Mitten 2. Für die Mitten 1 und Mitten 2 legen Sie mit Auswahlfeld eineFrequenz fest die Sie Anheben oder Absenken möchten (parametrisch).
Der Equalizer kann mit der Schaltfläche Ein/Aus ein- oder ausgeschaltet werden.
Mit der Schaltfläche Stereo/Mono kann das Signal auf Mono geschaltet werden.
Über dem Lautstärkeregler wird auch hier die bisherige Spitzenaussteuerung in dB angezeigt,die mit der Schaltfläche Reset zurückgesetzt werden kann.
Die Schaltfläche Mute erlaubt des, einen Ausgang stumm zu schalten bzw. zu aktivieren.
Die Schaltfläche im Bereich General Volume legt fest, ob die Lautstärke des jeweiligenAusgangskanals mit dem Potentiometer General Volume auf dem Seitenbrett Ihres Instrumentesbeeinflusst werden kann oder nicht. So können Sie z.B. General Volume für den Main-Kanalaktivieren und für Grp1 und Grp2 deaktivieren. Wenn Sie nun an Grp1 und/oder Grp2 externeVerstärker anschließen, dient General Volume dazu, die Lautstärke der internen Lautsprecherzu verändern, ohne die Lautstärke der externen Verstärker zu beeinflussen. So können Siez.B. die internen Lautsprecher als Monitore mit reduzierter Lautstärke verwenden.
Die Schalfläche Zurück bringt Sie in gewohnter Weise wieder zum Ausgangs-Mischpult zurück.
10-2
Ausgangsmischpult
10-3
Ausgangsmischpult
10.1. Ausgangsmischpult PresetsDas Ausgangsmischpult bietet die Möglichkeit, verschiedene Einstellungen als Presets zuspeichern und bei Bedarf wieder abzurufen. Jedem Preset kann außerdem ein individuellerName zugewiesen werden. Das Preset 0 / Normal kann nicht geändert werden und wird alsStandard-Preset benutzt.
10.1.1. Name eines Presets definieren und Preset speichernStellen Sie das Ausgangssmischpult nach Ihren Wünschen ein und drücken Sie dieDisplaytaste Speichern. Es erscheint die nebenstehende Anzeige:
Es ist automatisch der erste freieSpeicherplatz angewählt.Möchten Sie ein vorhandenesPreset überschreiben, wählenSie das gewünschte Preset mitdeinem Fingerdruck an. Umeinen Namen einzugeben,drücken Sie die lange, graueSchaltfläche mit dem aktuellenNamen und geben Sie über dievirtuelle Tastatur einen neuenNamen ein. Bestätigen Sie mitEnter. Mit der Schaltfläche Presetspeichern wird das neue Presetendgültig gespeichert. Wenn Siekeinen Namen für das Presetdefinieren, wird der aktuellangezeigte Name gespeichert.
10.1.2. Preset abrufenZum Abrufen eines gespeicherten Preset tippen Sie einfach auf das Drop-Down-Menü undwählen das gewünschte Preset mit einem Fingerdruck aus.
10.1.3. Preset löschenUm ein Ausgangspreset zu löschen, drücken Sie die Taste Löschen auf dem Display MischpultAusgänge. Das erste Preset kann nicht gelöscht werden, da es sich um eine Werkseinstellunghandelt.
11-1
Effekte
11. Die EffekteTippen Sie im Hauptdisplay im rechten Bereich auf die Schaltfläche Effekte, um folgendesFenster zu öffnen:
Hier erkennt man zweivollkommen getrennte Effekte-Wege: Die linke Kollone stellt dieEinstellungmöglichkeiten desOAS-Instruments selbst dar, diezweite Kollone stellt diese für die„sonstigen Klangerzeuger“ dar,gemeint sind angeschloßeneMikrofone, andere Instrumenteoder sonstige NF-Klangquellen.
11.1. Einstellungen Wersi Klangerzeuger: Hall 1 und Hall 2
Tippen Sie im Effekte-Display im linken Kollonen-Bereich auf die Schaltfläche Hall1 oder Hall2 ,um folgendes Fenster zu öffnen:
Im Gegensatz zu anderenInstrumenten, die das erzeugteSummensignal mit einer einzigenHallkomponente versehen,werden in den WERSI-OASInstrumenten die verschiedenenSounds mit unterschiedlichenHallkomponenten belegt, so wiees musikalisch sinnvoll ist. Esstehen 8 verschiedene Standard-Hall-Einstellungen für die dreiBereiche Manuale, Accomp.(Begleitung) und Drums zurVerfügung.
In den Display-Feldern Zeit, Damping (Dämpfung), Predelay (Vor-Verzögerung), LowEQund HighEQ (Equalizer-Einstellungen für Höhen und Tiefen), Size (Hall-Menge) und Shape(Hall-Abriß) können weitere, verfeinerte Hall-Einstellungen vorgenommen werden. Dieeventuelle Speicherung erfolgt identisch mit schon gezeigtem Abspeicherungs-Vorgang imvorigen Kapitel.
11-2
Effekte
11.2. Einstellungen Wersi Klangerzeuger: Chorus
Tippen Sie im Effekte-Display im linken Kollonen-Bereich auf die Schaltfläche Chorus, umfolgendes Fenster zu öffnen:
Der Chorus-Effekt bewirkt einen„schwebenden“ Klang-Effekt undwird mit Vorliebe für Stage-Piano-Klänge verwendet. Es stehen 3verschiedene Chorus-Voreinstellungen zur Verfügungin den drei BereichenManuale/Accomp. und Drums.
In den Display-Feldern Depth(Tiefe), Rate (Geschwindigkeit),Predelay (Vor-Verzögerung),Tone (Klangwaage) undFeedback (Rück-Echo/Hall)können weitere, verfeinerte Hall-Einstellungen vorgenommen
werden. Die Speicherung erfolgt identisch mit schon gezeigtem Abspeicherungs-Vorgang.
11.3. Einstellungen Wersi Klangerzeuger: Echo
Tippen Sie im Effekte-Display im linken Kollonen-Bereich auf die Schaltfläche Echo, umfolgendes Fenster zu öffnen:
Der Echo-Effekt bewirkt eine„Phrasen-Wiederholung“, welchesehr beliebt ist bei Gitarren-Klängen. Es stehen 6verschiedene Echo-Voreinstellungen zur Verfügungin den drei BereichenManuale/Accomp. und Drums.
In den Display-Feldern Sync(rhythmische Echo-Anpassung),Delay (Echo-Intensität), Tone(Klangwaage) und Feedback(Anzahl der Echos) könnenweitere, verfeinerte Hall-Einstellungen vorgenommenwerden.
Die Speicherung erfolgt identisch mit schon gezeigtem Abspeicherungs-Vorgang.
11.4. Sonstige Klangerzeuger: HallTippen Sie im Effekte-Display im rechten Kollonen-Bereich auf die Schaltfläche Hall, umfolgendes Fenster zu öffnen:
Die angeschloßenen Klangergeuzer können unabhängig von der Effekte-Einstellungen desOAS-Instruments mit unterschiedlichen Hallkomponenten belegt werden, so wie esmusikalisch sinnvoll ist. Bei einigen Instrumenten ist bereits im Klang selbst eineHallkomponente oder ein Sustain enthalten, so dass es nicht sinnvoll ist, diese zusätzlich zuverhallen, so dass sich hier ein zusätzlicher Hall nicht oder nur reduziert auswirkt. DieCharakteristik des erzeugten Hallsignals kann über eine Vielzahl von Parametern Ihrempersönlichen Geschmack angepasst werden. Bei der Einstellung des Halls müssen Sienatürlich auch die Akustik des Raumes berücksichtigen, in dem Sie spielen. In größerenRäumen entsteht ja durch Reflexionen ebenfalls ein Hall, der sehr davon abhängt, welcheakustische Dämpfung vorliegt. Diesen Halleffekt können Sie natürlich an Ihrem Instrumentnicht beeinflussen.
Die Parameter Hall, Reflekt. und Gesamt werden mit Schiebereglern verändert, während dieübrigen Parameter geändert werden, indem Sie das gewünschte Anzeigefeld antippen unddessen Inhalt anschließend mit dem Data-Wheel ändern. Mit dem Regler Hall legen Sie dieIntensität des Hall-Effektes fest. Der Regler Reflekt. steuert den Anteil der Reflektionen.
Mit den Schaltflächen Mute über diesen Reglern können Sie den Hall-Effekt insgesamt, bzw.die Reflektionen stumm schalten. Ein natürlicher Hall wird je länger er dauert immer dumpfer.Wenn Sie den Wert Dämpfung verringern, klingt das Hallsignal je länger er dauert dumpfer.
11-3
Effekte
Die Raumgröße beeinflusst die Charakteristik des Halls analog zu dem Klangeindruck, derentsteht, wenn Sie in einem kleinen Raum oder einem großen Saal spielen. Die Dauer verändertdas Ausklingverhalten des Halls zwischen kurzen und langen Werten. Die Diffusität bestimmt,ob der Hall im Stereo-Panorama „breit“ oder „schmal“ klingen soll. Die Verzöger. bestimmt, obder Hall sofort oder erst nach einigen Millisekunden einsetzen soll. Die Definition bestimmt,bestimmt die Dichte des Halls. Mit dem Parameter Form wird die Hüllkurve des Halls variiert.Die Parameter Bass und Höhen bestimmen die untere und obere Grenzfrequenz des Hallsignals,ähnlich wie die Tiefen- und Höhenregler in den Equalizern der Mischpulte.
In der Gruppe Reflektionen lassen sich getrennt für den linken und rechten Stereo-Kanal dieLaufzeiten (d.h. die Zeit in ms, die verstreicht, bis ein reflektiertes Signal zurückkommt) unddie Abschwächung in dB von Reflektion zu Reflektion einstellen.
Die Beschreibung der verschiedenen Hallparameter mag Ihnen kompliziert erscheinen. Siemüssen den Einfluss der Parameter auf den Halleffekt jedoch einfach nur ausprobieren.Schließen Sie einfach ein Mikrofon an und singen Sie eine Ton-Silbe rein, während Sie dieverschiedenen Parameter ändern. Die Auswirkungen können sie dann sofort hören.
Das Hallgerät bietet die Möglichkeit, verschiedene Einstellungen als Presets zu speichernund bei Bedarf wieder abzurufen. Jedem Preset kann außerdem ein individueller Namezugewiesen werden. Die 8 Werks-Presets dienen hier als Ausgangsbasis für eigeneKreationen. Die Speicherung erfolgt identisch mit schon gezeigtem Abspeicherungs-Vorgang.
11.5. Sonstige Klangerzeuger: ChorusTippen Sie im Effekte-Display im rechten Kollonen-Bereich auf die Schaltfläche Chorus, umfolgendes Fenster zu öffnen:
Die Charakteristik des Chorus-Effektes wird mit den ParameternModulations-Tiefe,Geschwindigkeit, Rückkopplungund Phase verändert. WirdRückkopplung (Stereo Cross Feedback)mit der Schaltfläche aktiviert,werden die Komponenten desChorus-Signals „rotierend“ imStereo-Panoramawiedergegeben. Dadurch wirdein noch intensiverer Chorus-Effekt erreicht. Mit dem ReglerLautstärke wird die Intensität desChorus-Effektes eingestellt.
Das Chorusgerät bietet die Möglichkeit, verschiedene Einstellungen als Presets zu speichernund bei Bedarf wiederabzurufen. Jedem Preset kann außerdem ein individueller Namezugewiesen werden. Die 8 Werks-Presets dienen hier als Ausgangsbasis für eigeneKreationen. Die Speicherung erfolgt identisch mit schon gezeigtem Abspeicherungs-Vorgang.
11-4
Effekte
11-5
Effekte
11.6. Sonstige Klangerzeuger: EchoTippen Sie im Effekte-Display im rechten Kollonen-Bereich auf die Schaltfläche Echo, umfolgendes Fenster zu öffnen:
Der Echo-Effekt in IhremInstrument ist ein Stereo-Effekt.Dementsprechend gibt es für dieEchos von links und rechtsunterschiedlicheEinstellmöglichkeiten. Oft ist esmusikalisch sinnvoll, dass dieGeschwindigkeit der Echos andas Tempo des Musikstückesgekoppelt ist. Daher besteht dieMöglichkeit, die Echos mit demTempo der aktuellen Begleitungzu synchronisieren. Außerdemsollten die Echo-Verzögerungenmöglichst den musikalischenNotenlängen angepasst sein.
Zur Einstellung der Echo-Verzögerung dienen die Schaltflächen in den beiden Gruppen ganzlinks (für den linken Kanal) und ganz rechts (für den rechten Kanal). Mit den Auswahlfeld 1/8bis 1/64 legen Sie die Echo-Verzögerungen in Notenlängen von einer ganzen bis zu einer 64-tel Note fest.
Die Schaltflächen P verlängern die gewählte Dauer entsprechend einer punktierten Note, dieSchaltflächen T verkürzen die gewählte Dauer entsprechend einer Triole. Mit der Schaltfläche– heben Sie die Wirkung von P bzw. T wieder auf. In der Gruppe Tempo auf Echo wird oben dasaktuelle Tempo der Begleitung angezeigt. Wenn Sie diese Funktion einschalten werden dieEchos mit dem Rhythmustempo synchronisiert. Eine Einstellung des Echos in Millisekundenist dann nicht mehr möglich. Mit den Auswahlfelder 1/8 bis 1/64 können Sie aber den Abstandder Echos für den rechten und linken Kanal einstellen.
Das Feld Dämpfung zeigt an, ab welcher Frequenz die Echosignale abgeschwächt werden.Durch Tippen auf dieses Feld aktivieren Sie es und Sie können dann den Wert mit demData-Wheel ändern. Auf gleiche Weise können Sie auch den Wert im Feld Rückkopplungändern. Je höher dieser Wert ist, umso mehr Echos werden erzeugt.
Mit der Schaltfläche Stereo (Cross Feedback) können Sie steuern, ob die Echos im Stereo-Panorama zwischen links und rechts wechseln sollen oder nicht. Mit dem SchiebereglerLautstärke beeinflussen Sie die Intensität des Echo-Effektes.
Das Echogerät bietet die Möglichkeit, verschiedene Einstellungen als Presets zu speichernund bei Bedarf wiederabzurufen. Jedem Preset kann außerdem ein individueller Namezugewiesen werden. Die 8 Werks-Presets dienen hier als Ausgangsbasis für eigeneKreationen. Die Speicherung erfolgt identisch mit schon gezeigtem Abspeicherungs-Vorgang.
12-1
Digital Aufnahme
12. Digitale AufnahmeDer Easy Record Wave-Recorder ermöglicht es Ihnen, auf einfache Weise, Ihre„musikalischen Höhepunkte“ ähnlich wie mit einem Tonbandgerät oder Kassettenrecorderaufzunehmen. Wir verwenden hierzu jedoch kein Magnetband, sondern ein qualitativwesentlich besseres und praktisch störungsfreies Aufzeichnungsverfahren, nämlich das sogenannte „Hard-Disk-Recording“. Dies bedeutet, dass die aufgenommenen Signale in digitalerForm auf der Festplatte Ihres Instrumentes in Dateien gespeichert werden. Die Dateienhaben das weit verbreitete WAV-Format, Sie können sie also mit praktisch allen Programmenzur Bearbeitung von Audio-Daten weiterbearbeiten (z.B. auch mit dem mitgelieferten WaveLabLite). Wenn Ihr Instrument mit einem CD/RW-Laufwerk („Brenner”) ausgestattet ist, sinddiese WAV-Dateien auch geeignet, um Audio-CDs zu produzieren.
Bei der digitalen Aufnahme werden auch alle anderen Audiosignalquellen wie Mikro1, Mikro 2und die beiden Audioeingänge 1 und 2 mit aufgezeichnet.
Zum Start von Easy Record tippen Sie auf die Schaltfläche Digitale Aufnahme im Hauptdisplay.Es wird dann im Hauptdisplay oben rechts der Easy Recorder eingeblendet:
Falls noch nicht geschehen, registrieren Sie Ihr Instrument, lockern noch einmal Ihre Fingerund konzentrieren Sie sich! Tippen Sie dann auf die Schaltfläche Start, um mit der Aufnahmezu beginnen. Die Farbe der Schaltfläche Start ändert sich in rot und ihr Text lautet nun Stop.
Beginnen Sie dann mit dem Spiel und denken Sie daran, dass Easy Record alles originalgetreuaufzeichnet. Während der Aufnahme ist die Aussteuerungsanzeige aktiv und ebenso leuchtetdie „LED“ zwischen den beiden Balken der Aussteuerungsanzeige. In den Feldern Min. undSek. wird die aktuelle Länge der Aufnahme angezeigt.
Wenn Sie die Aufnahme beenden möchten, tippen Sie auf die nun rot angezeigte SchaltflächeStop.
Es wird dann folgende Auswahl eingeblendet:Normalerweise gibt es zwei Gründe,warum Sie die Aufnahme beendenwerden:1. Sie haben einen Fehler gemacht – Dasist kein Problem! Tippen Sie auf Nein undwieder auf Start für einen neuen Versuch.Die alte Aufnahme wird automatischgelöscht.2. Die Aufnahme ist „im Kasten“ – Alles istperfekt! Tippen Sie in diesem Fall auf dieSchaltfläche Ja, um die Oberfläche zumSpeichern von Waves zu öffnen:
12-2
Digitale Aufnahme
Die aufgenommene Wave kann nun in die OAS-Datenbank gespeichert werden.
Es wird automatisch der erste freie Speicherlatz in der OAS-Datenbank angewählt. Die ersten50 Speicherplätze sind für Werks-Waves reserviert.
Als Dateiname ist Recordvorgegeben. Wenn Sie diesenNamen ändern möchten, tippenSie auf den Wave-Namen Record,um die „virtuelle Tastatur“ zuöffnen. Sie können dort einenanderen Namen angeben.Bestätigen Sie dieNamenseingabe mit Enter.
Bevor Sie Save (Speichern) drücken,können Sie Ihre Aufnahme nocheiner Acc-Gruppe oder einer selbsterstellten Benutzergruppezuordnen. Möchten Sie Ihre
Aufnahme einer neuen Benutzergruppe zuweisen, drücken Sie einfach die Schaltfläche NeueGruppe, worauf sich die Schreibmaschine öffnet und Sie Ihrer neuen Benutzergruppe einenNamen geben können. Wenn Sie Ihre Aufnahme doch nicht speichern wollen verlassen Siedas Display einfach durch Drücken der Taste Back (Zurück).
Nun möchten Sie sicher Ihr „Meisterwerk“ hören – nichts einfacher als das: Tippen Sie imHauptdisplay auf Quickload und wählen Sie dann Waves aus. Suchen Sie mit dem Wheel diegewünschte Wave und wählen Sie mit einem Fingerdruck auf das Display die gewünschteWave an.
Starten Sie die Wiedergabe mit dem Taster Start Stop. Wie üblich, wird die Lautstärke mit demRegler Song eingestellt.
Wenn Sie mit der Aufnahme zufrieden sind, können Sie die WAV-Datei nun weiter bearbeiten,um z.B. Pausen am Anfang und Ende zu entfernen oder um sie auf eine Audio-CD zu„brennen“.
Hinweis: Wenn Sie die Lautstärke von Aufnahmen mit Easy Record mit denen handelsüblicher Audio-CDsvergleichen, scheinen Audio-CDs oft lauter oder „druckvoller“. Bitte bedenken Sie, dass diese oft mit Dynamik-Kompression erstellt werden, daher der Unterschied. Mit einem geeigneten Wave-Editor können Sie ähnlicheEffekte auch mit eigenen Aufnahmen erzielen.
Achten Sie bei der Aufnahme auch darauf, dass Sie mit einer Lautstärke spielen, die die Aussteuerungsanzeigein den oberen grünen Bereich bringt.
Hinweis: Die Maximaldauer für eine Aufnahme ist werksseitig auf 20 Minuten begrenzt. Dadurch soll erreichtwerden, dass nicht Ihre gesamte Festplatte „voll geschrieben“ wird, wenn Sie versehentlich vergessen, dieAufnahme anzuhalten. Bitte achten Sie auch darauf, keine Aufnahmen zu machen, die kürzer als zweiSekunden sind, da sonst bei der Wiedergabe Störungen auftreten können.
13-1
MIDI Aufnahme
13. Midi AufnahmeDer Easy MIDI-Recorder ermöglicht es Ihnen, auf einfache Weise, Ihre „musikalischenHöhepunkte“ ähnlich wie mit einem Tonbandgerät oder Kassettenrecorder aufzunehmen.Hierbei werden im Gegensatz zur „digitalen Aufnahme“ (Hard-Disk-Recording) die gespieltenNoten als Midi-Daten aufgenommen. Dies bedeutet, dass Sie die Aufnahme im Sequenzer-Editor oder in einem geeigneten, externen Sequenzer-Programm nachbearbeiten bzw. auchNoten ausdrucken können.
Zum Start der MIDI-Aufnahme tippen Sie auf die Schaltfläche MIDI Aufnahme im Hauptdisplay.Es wird dann im Hauptdisplay oben rechts der Easy Recorder eingeblendet:
Falls noch nicht geschehen, registrieren Sie Ihr Instrument, lockern noch einmal Ihre Fingerund konzentrieren Sie sich! Tippen Sie dann auf die Schaltfläche Start, um mit der Aufnahmezu beginnen. Die Farbe der Schaltfläche Start ändert sich in rot und ihr Text lautet nun Stop.Wenn Sie die Aufnahme beenden möchten, tippen Sie auf die nun rot angezeigte SchaltflächeStop.
Die aufgenommene MIDI-Sequenz kann nun in die OAS-Datenbank gespeichert werden.
Es wird automatisch der erste freieSpeicherlatz in der OAS-Datenbankangewählt. Die ersten 50Speicherplätze sind für Werks-Midi-Sequenzen reserviert. Als Dateinameist MidiRecord vorgegeben. Wenn Siediesen Namen ändern möchten, tippenSie auf den Namen MidiRecord, um die„virtuelle Tastatur“ zu öffnen. Siekönnen dort einen anderen Namenangeben. Bestätigen Sie dieNamenseingabe mit Enter.
Bevor Sie Save (Speichern) drücken, können Sie Ihre Aufnahme noch einer ACC-Gruppe odereiner selbst erstellten Benutzergruppe zuordnen. Möchten Sie Ihre Aufnahme einer neuenBenutzergruppe zuweisen, drücken Sie einfach die Schaltfläche Neue Gruppe, worauf sich dieSchreibmaschine öffnet und Sie Ihrer neuen Benutzergruppe einen Namen geben können.Wenn Sie Ihre Aufnahme doch nicht speichern wollen verlassen Sie das Display einfachdurch Drücken der Taste Back (Zurück).
Nun möchten Sie sicher Ihr „Meisterwerk“ hören – nichts einfacher als das:
13-2
MIDI Aufnahme
Tippen Sie im Hauptdisplay auf Quickload und wählen Sie dann MIDI-Files aus. Suchen Sie mitdem Data-Wheel das gewünschte Midi-File und wählen Sie mit einem Fingerdruck auf dasDisplay das gewünschte MIDI-File an. Starten Sie die Wiedergabe mit dem Taster Start Stop.Wie üblich, wird die Lautstärke mit dem Regler Song eingestellt.
14-1
CD-Player
14. Der CD-PlayerIm Hauptdisplay finden Sie im rechten Bereich die Schaltfläche CD-Player. Wenn Sie aufdiese Schaltfläche tippen, wird die Anzeige des CD-Players eingeblendet:
Bei der Bedienung des CD-Players gibt es keine Besonderheiten – die verfügbarenSchaltflächen und Anzeigen sind selbsterläuternd. Die Lautstärke der CD-Widergabe stellenSie mit dem Regler Song ein.
Im Mischpult können Sie mit Hilfe des Eingangsreglers Digital außerdem das Klangverhaltenund die Grundlautstärke einstellen.
Bitte beachten Sie, dass aufgrund einer „Eigenart“ des Betriebssystems die Schaltfläche Öffnen/Schließen nur funktioniert, wenn eine CD im Laufwerk eingelegt ist, d.h. eigentlich dient dieseSchaltfläche nur zum Auswerfen einer eingelegten CD. Zum Öffnen des leeren CD-Laufwerksmüssen Sie die am Laufwerk angebrachte Taste betätigen und zum Schließen des Laufwerksbetätigen Sie diese Taste nochmals oder üben einen leichten Druck auf den herausgefahrenenCD-Schlitten aus.
Achtung: Der CD-Player hat keinen Back/Zurück-Schalter, sondern wird mit dem erneuten Antippen desCD-Player-Schalters in Hauptdisplay wieder außer Betrieb gesetzt!
15-1
Harmonizer
15. Der Harmonizer (optional)Dieses optional erhältliche Zusatzmodul ermöglicht es Ihnen, einer Gesangsstimme vielfältigeund überraschende Effekte hinzuzufügen. Dabei wirkt der Harmonizer auf die Signale, dieüber den Mikrofoneingang Microphone Input 1 eingespeist werden. Er liefert automatische undrealistische Harmonie-Effekte für Stimmen. Der Klang Ihrer Stimme wird dabei als Grundlagefür den erzeugten Chorgesang verwendet. Es können bis zu vierstimmige Harmonien(einschließlich Ihrer eigenen Stimme) erzeugt werden. Die Stimmführung der Harmonienotenwird dabei über die auf dem Untermanual gespielten Akkorde gesteuert.
Drücken Sie die Schaltfläche Mikro 1 ohne Harmonizer im Hauptdisplay unten rechts, um denHarmonizer zu aktivieren. Die Farbe der Schaltfläche wechselt nach rot und der Text lautetnun Mikro 1 mit Harmonizer. Erneutes Drücken der Schaltfläche schaltet den Harmonizer wiederaus.
15.1. Einstellungen des HarmonizersDrücken Sie auf die Schaltfläche Vocalist des Hauptdisplays, um das Harmonizer-Fenster zuöffnen. (Wenn Sie die Auswirkungen der verschiedenen Einstellungen hören möchten,vergessen Sie nicht, zuvor den Harmonizer einzuschalten – natürlich muss auch ein Mikrofonangeschlossen sein.).
Mit dem Auswahlfeld im unteren Bereich des Fensters wählen Sie die verschiedenenHarmonizer-Typen aus, die folgende Bedeutung haben (mit Melodienote ist jeweils der indas Mikrofon gesungene Ton gemeint):
• Duett hoch –Hier wird eine zweite Stimme generiert, die über der Melodienote liegt.• Duett hoch plus Bass –Hier werden zwei Harmoniestimmen generiert: Eine über
der Melodienote und eine weitere, die eine Oktave tiefer ist als die Harmoniestimme.• Trio hoch –Hier werden zwei Harmoniestimmen oberhalb der Melodie erzeugt.• Trio hoch und tief –Hier werden zwei Harmoniestimmen generiert, eine oberhalb
und eine unterhalb der Melodiestimme.• Trio tief –Hier werden zwei Harmoniestimmen unterhalb der Melodie erzeugt.
15-2
Harmonizer
• Trio hoch und tief + B –Hier werden drei Harmoniestimmen erzeugt: Eine über derMelodie und zwei darunter, wobei eine der tieferen Stimmen genau eine Oktave unterder Melodie liegt.
• Quartett tief –Hier werden drei Harmoniestimmen unter der Melodie generiert.• Quartett hoch und tief –Hier werden drei Harmoniestimmen erzeugt, zwei über der
Melodie und eine unter der Melodie.• Quartett hoch –Hier werden drei Harmoniestimmen erzeugt, die über der Melodie
liegen.• Noten –In diesem Modus steuern die im Untermanual gedrückten Tasten die
Gesangsstimme, entsprechend einem Vocoder.• Verdopplung - Hier wird Ihre Gesangsstimme leicht verstimmt zur Originalstimme
gemischt, so dass ein Chorus-Effekt entsteht.• Oktave höher –Hier wird die Melodiestimme um eine Oktave nach oben versetzt
ausgegeben.• Mickey Maus –Mit dieser Einstellung „mutieren“ Sie zu der bekannten Zeichentrickfigur.• Computer –Sprechen Sie zur Abwechslung einmal wie ein Computer• Frauenstimme –Noch eine Art der „Mutation“.• Vocal from Sequencer normal, high oder low – in diesem Modus werden die
Toninformationen aus der ablaufenden MIDI-Sequenz gewonnen und zur Steuerungder Vocoder-Stimmen verwendet. Welche Spur des MIDI-Sequenz zur Steuerungverwendet werden soll, müssen Sie mit dem Sequence-Editor (sieheProgrammierhandbuch) im Feld Vocal Spur festlegen. Die Optionen normal, high und lowerlauben Ihnen die Auswahl der Oktavlage (so wie in der Sequenz enthalten, eineOktave höher bzw. eine Oktave tiefer).
• Vocal from Upper normal, high oder low – in diesem Modus werden die Töne, dieSie im Obermanual spielen zur Steuerung der Vocoder-Stimmen verwendet. WählenSie z.B. Vocal from Upper normal aus und spielen Sie im Obermanual einzelne Töne oderAkkorde, während Sie in das Mikrofon summen oder sprechen. Sie hören dann IhreStimme in den jeweils gespielten Tonlagen, wie bei einem Vocoder. Die Optionen normal,high und low erlauben Ihnen die Auswahl der Oktavlage (so wie gespielt, eine Oktavehöher bzw. eine Oktave tiefer).
Probieren Sie doch einfach alle Möglichkeiten aus, indem Sie nacheinander alle Modiauswählen und einige Takte in das Mikrofon singen oder sprechen und lassen Sie sichüberraschen!
Betätigen Sie bei Ihren Versuchen auch den Regler Stimme <-> Harmonie und beachten Sie, wiesich das Verhältnis der zu Ihrer Stimme zusätzlich erzeugten Stimmen ändert.
Mit den drei Schaltflächen in der Gruppe Ausgang können Sie wie bei den Mischpulten festlegen,über welche Kanäle das Harmonizer-Signal ausgegeben werden soll. Mit den drei Reglern inder Gruppe Effekte können dem Harmonizer-Signal die Effektanteile Hall, Chorus und Echohinzugefügt werden.
Wie bei anderen Einstellungsdialogen haben Sie auch hier die Möglichkeit, vier Harmonizer-Einstellungen als Presets zu speichern, um sie später wieder schnell abrufen zu können.
15-3
Harmonizer
15.2. Name eines Presets definieren und Preset speichernDer Harmonizer bietet die Möglichkeit, verschiedene Einstellungen als Presets zu speichernund bei Bedarf wieder abzurufen. Jedem Preset kann außerdem ein individueller Namezugewiesen werden. Die ersten 20 Presets können nicht geändert werden und sind fallsnoch nicht belegt für spätere Erweiterungen gedacht.
Stellen Sie den Harmonizer nach IhrenWünschen ein und drücken Sie dieDisplaytaste Speichern. Es erscheint dienebenstehende Anzeige. Es istautomatisch der erste freieSpeicherplatz angewählt. Möchten Sieein vorhandenes Presetüberschreiben, wählen Sie dasgewünschte Preset mit deinemFingerdruck an. Um einen Nameneinzugeben, drücken Sie die lange,graue Schaltfläche mit dem aktuellenNamen und geben Sie über dievirtuelle Tastatur einen neuen Namenein. Bestätigen Sie mit Enter. Mit der
Schaltfläche Preset speichern wird das neue Preset endgültig gespeichert. Wenn Sie keinenNamen für das Preset definieren, wird der aktuell angezeigte Name gespeichert.
15.3. Preset abrufenZum Abrufen eines gespeicherten Preset tippen Sie einfach auf das Drop-Down-Menü undwählen das gewünschte Preset mit einem Fingerdruck aus.
15.4. Preset löschenWählen Sie das zu löschende Preset in der Drop-Down-Liste und betätigen Sie anschließenddie Schaltfläche Löschen.
Achtung! Die ersten 20 Vocalistenpresets sind Werkeinstellungen und können nicht entferntwerden.
16-1
Beispiele
16. Beispiele
16.1. Neue Styles, Realdrums, MIDI-Files, Waves oder MP3-Files in dieOAS-Datenbank einladen
Um neue Styles, Realdrums, MIDI-Files, Waves oder MP3-Files in die OAS-Datenbankeinzulesen, gehen Sie bitte wie folgt vor:
Legen Sie die Diskette oder die CD-Rom mit den gewünschten in das Disketten- oder CD-Rom-Laufwerk ein. Möchten Sie Dateien von der Festplatte einladen, gehen Sie direkt zuPunkt 2.
Drücken Sie auf Einstellungen, dann auf OAS- Datenbank und dann ACC verwalten. Es öffnet sichdas folgende Fenster:
Wählen Sie unter ACC-Typen, welche Art von Begleitung Sieeinladen möchten. Öffnen Sie dazu gegebenenfalls die Drop-Down-Liste mit Druck auf die kleine Pfeiltaste in der rechtenoberen Ecke der Liste. Berühren Sie dann die Zeile, welcheden entsprechenden Eintrag enthält. Die Zeile wird rot hinterlegtund in der oberen Zeile (Statuszeile) erscheint der Name desgewünschten Accompanimenttyps. (In unserem Beispiel habenwir Midi gewählt)
16-2
Beispiele
CD einladen = Hierbei werden alle Dateien auf einer CD-Rom eingeladen. Für jedesVerzeichnisse auf der CD wird eine eigene Benutzergruppe mit dem Namen desVerzeichnisses angelegt. Die Accompaniments im Hauptverzeichnis werden in eineBenutzergruppe mit dem aktuellen Datum gespeichert.
ACHTUNG – ACHTUNGBitte benutzen Sie die Funktion CD einladen mit äußerster Sorgfalt. Es existieren CD-Romsmit tausenden von Sequenzen, die dann das gesamte System belasten werden.
Zum Einladen von Accompaniments stehen vier Displaytaster zurVerfügung:
ACC einladen = Es öffnet sich der Dateimanager und Sie könneneinzelne und mehrere Accompaniments gleichzeitig von derFestplatte, CD-Rom oder der Diskette einladen.Musik CD einladen = Hier können Sie Audiodaten von einerhandelsüblichen Musik-CD in das interne Waveformat konvertierenund in Ihre Datenbank einladen. Informieren Sie sich über dieseFunktion bitte im Programmierhandbuch im Kapitel Audio CDseinladen.Floppy einladen = Hierbei werden alle Dateien auf einer Floppyeingeladen. Die Accompaniments im Hauptverzeichnis werden in eineBenutzergruppe mit dem aktuellen Datum gespeichert. Für jedesUnterverzeichnis auf der Floppy wird eine eigene Benutzergruppemit dem Namen des Verzeichnissesangelegt.
Mit dem Displaytaster Verzeichnis wechseln können Sie aufein Verzeichnis auf der Festplatte wechseln.Oder benutzen Sie die Displaytaster Diskette oder CD-Romfür den direkten Zugriff auf eine Diskette oder CD-Rom.Suchen Sie die gewünschte Datei mit dem Wheel undselektieren Sie die Datei oder mehrere Dateien mit einemFingerdruck auf den entsprechenden Namen.Bestätigen Sie mit OK.Es erscheint das Display zum Speichern vonAccompaniments.Es wird automatisch der erste freie Speicherplatz dergewählten Liste angezeigt. Wählen Sie mit dem Wheelden gewünschten Speicherplatz an. Über das Namenfeldoben in der Mitte können Sie der Begleitung noch einenanderen Namen geben. Bevor Sie Speichern drücken,können Sie Ihre Aufnahme noch einer Acc-Gruppe oder einerselbst erstellten Benutzergruppe zuordnen. Möchten Sie IhreAufnahme einer neuen Benutzergruppe zuweisen, drückenSie einfach die Schaltfläche Neue Gruppe, worauf sich dieSchreibmaschine öffnet undSie Ihrer neuen Benutzergruppe einen Namen gebenkönnen. Wenn das Einladen abbrechen wollen verlassenSie das Display einfach durch Drücken der Taste Zurück.
16-3
Beispiele
16.2. Die 5 Ebenen der Accompaniment-Bedienfeldtaster mit neuenStyles, Realdrums, Midi-Files, Waves, Multimedia- oder MP3-Filesbelegen
Mit der Displaytaste Acc einladen wird die Dateiendgültig eingeladen. Haben Sie mehrereAccompaniments zum Einladen gewählt fehlt dieSchaltfläche zur Namensänderung. Die von Ihnengewählten Begleitungen erhalten automatischihren aktuellen Dateinamen als Namenzugewiesen. Zusätzlich wird hier die SchaltflächeVorhandenen Listenplatz überschreibenangezeigt. Wählen Sie diese Option (Schalter wirdrot hinterlegt) werden eventuell vorhandeneAccompaniments auf den folgenden Listenplätzenüberschrieben. Anderenfalls werden dieeinzuladenden Accompaniments auf die nächstenfreien Speicherplätze verteilt.
Sie möchten eine Accompaniment-Bedienfeldtastemit neuen Styles, Realdrums, Midi-Files, Waves,Multimedia- oder MP3-Files belegen. Halten Siedie gewünschte Taste (Beat, Modern, usw.) solangegedrückt, bis das nebenstehende Displayangezeigt wird.
Wählen Sie über die Drop-Down-Liste ACC-Typen, welche Art vonBegleitung Sie auf den Taster legen möchten. Öffnen Sie dazugegebenenfalls die Drop-Down-Liste mit Druck auf die kleinePfeiltaste in der rechten oberen Ecke der Liste. Berühren Sie danndie Zeile, welche den entsprechenden Eintrag enthält. Die Zeile wirdrot hinterlegt und in der oberen Zeile (Statuszeile) erscheint der Namedes gewünschten Accompanimenttyps. (In unserem Beispiel habenwir Midi gewählt)
16-4
Beispiele
Verlassen Sie die Programmierung mit zweimal Zurück.
Drücken Sie nun mit dem Fin-ger auf eine der 9 Display-tasten und die Begleitung istauf diesem Displayschalter inder gewählten Ebene gespei-chert.
Wählen Sie die gewünschteEbene 1 bis 5 aus.
Wählen Sie mit dem Wheel und durch einenFingerdruck die gewünschte Begleitung aus.
Drücken Sie nun auf dieDisplaytaste Speichern und esöffnet sich das Speicherfeld.
Drücken Sie auf Mappingüberschreiben. Es erscheinteine Sicherheitsabfrage, obdie das Mapping wirklichüberschreiben möchten.Antworten Sie mit Ja.
16-5
Beispiele
16.3. Die 5 Ebenen der Klangfarben-Bedienfeldtaster mit neuenKlangfarben belegen
Sie möchten eine Klangfarben-Bedienfeldtaste mit einer anderen Klangfarbe belegen.
Halten Sie die gewünschte Instrumen-ten-Familien-Taste (Grand Piano,Strings1, Trumpet usw.) solange ge-drückt, bis das nebenstehende Displayangezeigt wird.
Wählen Sie über die Drop-Down-ListeTonerzeuger, welche Art von KlangfarbeSie auf den Taster legen möchten (hierWersi). Wählen Sie dann mit demWheel und durch einen Fingerdruck diegewünschte Datei aus.
Wählen Sie die gewünschte Ebene 1bis 5 aus.
Drücken Sie nun mit dem Finger aufeine der 9 Displaytasten und dieKlangfarbe ist auf diesem Display-schalter in der gewählten Ebenegespeichert.
Drücken Sie nun auf die DisplaytasteSpeichern und es öffnet sich dasSpeicherfeld.
Drücken Sie auf Mapping überschreiben. Eserscheint eine Sicherheitsabfrage, obdie das Mapping wirklich überschreibenmöchten. Antworten Sie mit Ja.
Verlassen Sie die Programmierung mit zweimal Zurück.
17. Anschlüsse der OAS-InstrumenteIhr Instrument verfügt über eine Vielzahl von Anschlüssen, die sich (bis auf denKopfhöreranschluss) auf der Rückseite hinter einer Klappe befinden. Dadurch sieht dasInstrument stets „aufgeräumt“ aus, auch wenn es z.B. einem Publikum „seine Rückseitezeigt“.Auf der Unterseite des Gehäuses befindet sich hinter der Klappe je eine Öffnung durch dieangeschlossene Kabel nach außen geführt werden. (Sie haben hier bereits zu Anfang dasNetzkabel verlegt.)Um die Abdeckung zu öffnen, drücken Sie die beiden Schieber auf der Abdeckung nachinnen und öffnen Sie die Abdeckung.
17.1. Audio- und MIDI-AnschlussfeldVon hinten betrachtet finden Sie auf der rechten Seite das Audio- und MIDI-Anschlussfeldmit folgenden Buchsen (von links nach rechts):• MIDI-1 und MIDI-2 – In diesen Gruppen stehen zwei Standard-MIDI-Schnittstellen zur
Verfügung, jeweils mit den Buchsen für MIDI-In, MIDI-Through und MIDI-Out.• Pedal – An diese Buchse kann ein als Zubehör erhältliches Basspedal angeschlossen
werden.• Swell – Diese Buchse dient zum Anschluss des Fußschwellers.• SP-DIF In – Diese Buchse erlaubt den Anschluss einer digitalen Audiosignalquelle nach
SPDIF-Standard (Optional).• SP-DIF Out - An dieser Buchse liegt das Ausgangssignal des Instrumentes als Digitalsignal
gemäß SP-DIF-Standard an (Optional).• Main Output left/right – An diesen Klinkenbuchsen liegt das Ausgangssignal des Main-Kanals
des Instrumentes, d.h. das Signal das auch über den internen Verstärker und dieeingebauten Lautsprecher wiedergegeben wird. Der Pegel dieses Signals kann imAusgangsmischpult mit dem Regler Main eingestellt werden.
• Line Output 1 left/right und Line Output 2 left/right – An diesen Klinkenbuchsen liegen dieAusgangssignale an, die im Ausgangsmischpult mit den Reglern Gruppe 1 bzw. Gruppe 2eingestellt werden können.
• Microphone Input 1 und Microphone Input 2 – Diese beiden Klinkenbuchsen dienen zumAnschluss zweiter Mono-Mikrophone. Die Lautstärke dieser Eingänge wird über dieRegler Micro 1 und Micro 2 des Eingangsmischpultes eingestellt.
• Line Input 1 left/right und Line Input 2 left/right – Diese Klinkenbuchsen dienen zum Anschlussexterner Signalquellen, wie z.B. MIDI-Expander, CD- oder Kassettenspieler usw. DieWiedergabelautstärke dieser Eingänge kann mit den Reglern Audio 1 und Audio 2 desEingangsmischpultes eingestellt werden.
Die Buchsen für Pedal und Schweller sind mechanisch gleich, achten Sie also darauf, dassSie die Stecker von Pedal und Schweller nicht vertauschen.
Die SP-DIF-Anschlüsse sind eine Zusatz-Option, sie gehören nicht zum normalenLieferumfang des Instrumentes.
Alle drei Ausgangskanäle liefern das Gesamtsignal des Instrumentes. Dadurch dass alledrei Ausgangsgruppen getrennte Pegelregler besitzen, können sie in weiten Bereichen anverschiedene anzuschließende Komponenten angepasst werden, wie z.B. externe Verstärker,Aufnahmegeräte oder Mischpulte.
17-1
Anschlüsse
17.2. PC-Anschlüsse
Hinweis: Je nach Produktionsdatum können Sie hier beschriebenen Anschlüsse von IhremInstrument abweichen. Bei eventuellen Fragen, wenden Sie sich bitte an WERSI.
Etwa in der Mitte der Rückseite finden Sie die Anschlüsse der PC-Baugruppe (von links nachrechts):1. Tastatur (violette Buchse) – Hier kann eine Standard-PC-Tastatur angeschlossen werden.
Eine Tastatur ist notwendig, wenn Sie Texteingaben vornehmen müssen, z.B. im Editor fürdie Zuordnung von Presets.
2. Maus (grüne Buchse) – Anschluss für eine handelsübliche Maus mit so genanntem„PS-2“- Anschluss. Sollten Sie beabsichtigen, in der „normalen“ Windows-Oberflächezu arbeiten, ist es sinnvoll, eine Maus anzuschließen.
3. COM1 - 9-poliger Stecker für die erste serielle Schnittstelle. Diese Schnittstelle kann z.B.zum Anschluss eines Modems oder zur Kommunikation mit einem anderen PCverwendet werden.
4. COM2 – 9-poliger Stecker für die zweite serielle Schnittstelle. Dieser Anschluss ist durchden Ausgang des Touch-Screens des TFT-Displays belegt.
5. LPT1 (oberhalb der Buchsen COM1) – 25-polige Buchse für die parallele Schnittstellezum Anschluss eines Druckers mit so genanntem „Centronics“-Anschluss.
6. USB 1 bis 4 (über- und nebeneinander angeordnet) – an diese Buchsen können Gerätenach dem so genannten USB-Standard angeschlossen werden.
7. Netzwerk – Hier ist der Anschluss an ein Windows-Netzwerk möglich.8. PC-Audio – PC-Soundkarte (nicht im Betrieb, da Audio-Verarbeitung nur im OAS).9. PC-MIDI/JOY-Stick – Joy-Stick/PC-MIDI-Anschluß (nicht im Betrieb, da MIDI nur über OAS)
Rechts neben diesen Anschlüssen finden Sie, wie bei PCs üblich, die so genannten „Slots“oder Steckplätze, die im Auslieferzustand des Instrumentes bis auf eine Position durch Blecheabgedeckt sind. Sollen zusätzliche Steckkarten in den PC eingebaut werden, können dieAbdeckbleche einzeln herausgebrochen werden. Im Auslieferzustand ist ein Steckplatz mitdem Grafik-Adapter bestückt, der die Ansteuerung des TFT-Displays übernimmt.
Ein oder zwei weitere Steckplätze sind durch die DSP-Karten belegt, die jedoch keineAnschlüsse für die „Außenwelt“ besitzen, so dass an diesen Positionen Abdeckblechevorhanden sind.
17-2
Anschlüsse
1.
2.
3.4.
5. 7.
6. 8.
9.
17-3
Anschlüsse
17.5. NetzanschlussDen DIN-Kaltgerätestecker für den Netzanschluss finden Sie links auf der Rückseite. VerwendenSie ein vorschriftsmäßiges Kaltgeräte-Netzkabel zum Verbinden Ihres Instrumentes mit derNetzspannung. Es darf nur an eine vorschriftsmäßig installierte Steckdose mit Schutzleiterangeschlossen werden.
17.3. OAS-AUDIO-AnschlüsseDas OAS-System besitzt umfangreiche Audio-Anschlüsse. Alle Anschlußbuchsen sindstandardisierte 6,3 mm Mono-Klinken-Anschüsse:
1. 2. 3. 4. 6. 7.
5.
1. Output Main – Audio-Hauptausgang (links/rechts)2. Output-1 – Mixer-Audio-Ausgang 1 (links/rechts)3. Output-2 – Mixer-Audio-Ausgang 2 (links/rechts)4. Mic 1/Mic2 – Mikrofon-Anschlüsse 1/2 (Mono-Eingänge)5. Gain 1/2 – Mikrofon-Trimmer für die Vorverstärkung (nur neuere PC-Modelle)6. Input 1 – Mixer-NF-Line-Audio-Eingang 1 (links/rechts)7. Input 2 – Mixer-NF-Line-Audio-Eingang 2 (links/rechts)
17.4. MIDI-AnschlüsseDas OAS-System verfügt über reichhaltige MIDI-Features und zwei komplette MIDI-In/Out-Anschlüsse (MIDI-1/MIDI-2):
1.
1. MIDI-1 In-Thru-Out (Ein-/Durchgang/Ausgang)2. MIDI-2 In-Thru-Out (Ein-/Durchgang/Ausgang)
An „Thru“ wird das eingehende MIDI-Signal unverändert weitergegeben
3. Pedal Direkt-Anschluß eines OAS-Basspedals oder Zusatzmanuals.
4. Swell OAS-Schweller-Anschluß(Volume-Pedal)
5. SP-DIF Digital-Interface (nicht im Betrieb)
1. Strom-Kabel Betreiben Sie das Instrumentimmer mit der richtigen Netz-Spannung!
2. Ein/Aus Mechanischer Ein/Aus-Schalterfür die Netz-Spannung.2.
1. 2.3.
4.
5.
17-4
Anschlüsse
17.6. KontrasteinstellungIhr Instrument ist mit einem modernen TFT-Display ausgestattet, das Ihnen automatischeine brillante Darstellung liefert. Normalerweise brauchen Sie keine Einstellungen am Displayvorzunehmen.
Hinweis: Diese Art der Kontrasteinstellung gilt für alle Geräte mit einem TFT-Display. BeiGeräten mit analogem Display existiert ein Kontrastregler neben dem Display.
Hinter dem Display befinden sich unter dem Lüftungsgitter versteckt, sechs Taster, mit denendas Display eingestellt werden kann. Mit einem Kugelschreiber können Sie durch dieLüftungsschlitze diese Taster erreichen.
Mit den Tastern UP und DOWN kann direkt die Helligkeit (Brightness) eingestellt werden,während die anderen Einstellmöglichkeiten über die Menü-Taste zu erreichen sind.
Drücken Sie einmal die Taste Menu. Im Display erscheint das erste Einstellungsmenü.Mit den Tastern UP und DOWN können Sie folgende Menüpunkte aufrufen:
Brightness => HelligkeitContrast => KontrastH-Position => Horizontale PositionV-Position => Vertikale PositionPhaseFrequenzScalling
Mit den Tastern < und > kann der aktuell angewählte Wert verändert werden. Nach einigenSekunden verschwindet das Einstellunsgsmenü und die Änderungen sind gespeichert.
18. Allgemeine Hinweise zur BedienungIn diesem Kapitel beschreiben wir die verschiedenen Bedien- und EingabemöglichkeitenIhres OAS-Instrumentes, so dass wir in den nachfolgenden Kapiteln auf Einzelerläuterungenverzichten können. Bitte lesen Sie dieses Kapitel daher sorgfältig durch.
18.1. BedienfeldtasterAuf den Bedienfeldern sind zahlreiche Taster angeordnet, mit denen verschiedene Funktionengesteuert werden. Alle Taster sind so genannte „Tipptaster“, d.h. die zugeordnete Funktionwird normalerweise durch kurzes Drücken eines Tasters ausgelöst. In jedem Taster ist eineLeuchtdiode (LED) integriert, die üblicherweise leuchtet, wenn die dem Taster zugeordneteFunktion aktiv ist. Durch nochmaligen kurzen Druck auf den Taster wird die Funktion deaktiviertund die LED verlischt. Viele Taster, wie z.B. in den Gruppen Total Presets, Rhythm/Accompanimentund in den Sound-Gruppen lösen sich gegenseitig aus. Dies bedeutet, dass nur ein Tastereiner Gruppe aktiv sein kann. Durch Drücken eines anderen Tasters wird der zuvor aktiveTaster automatisch deaktiviert.
18.1.1. Preset-TasterDie Taster in der Gruppe Total Presets haben eine Doppelfunktion. Werden sie kurz gedrückt,dienen sie zum Einschalten des zugeordneten Presets, werden sie länger als zwei Sekundengedrückt, wird die Funktion Total Preset speichern aktiviert.
18.1.2. Klangfarben und AccompanimentauswahltasterAuch die Taster in der Gruppe LongWave Sounds (Klangfarbenauswahltaster) sowie die Tastender Gruppe Rhythm/Accompaniment (Accompanimentauswahltaster) haben eine Doppelfunktion.Durch kurzes Antippen, wird die jeweilige Klangfarbe bzw. das jeweilige Accompanimentaktiv, durch längeres Festhalten öffnet sich auf dem TFT-Display eine Anzeige, welche dieBelegung dieser Taste mit anderen Klangfarben ermöglicht (siehe „Die 5 Ebenen derKlangfarben-Bedienfeldtaster mit neuen Klangfarben belegen“ auf der Seite 16-5 oder imProgrammierhandbuch).
18.1.3. Transpose-TasterAuch die Taster in der Gruppe Transpose haben eine Doppelfunktion. Während auf demTFTBildschirm das Maindisplay angezeigt wird ist das die ganz normale Transposer-Funktion.Wenn Sie sich in einem Programmteil befinden, in dem Auswahllisten (Drop-Down-Listen)angezeigt werden können Sie in der jeweils zuletzt bearbeiteten Drop-Down-Liste mithilfeder Transposetaster die aktuelle Auswahl schrittweise nach oben bzw. unten verändern (sieheunten)
18.1.4. Netzschalter Power On/OffNormalerweise wird auch dieser Taster kurz gedrückt, um das Instrument einzuschalten. Einkurzer Druck bei eingeschaltetem Instrument löst die Ausschaltsequenz aus, d.h. die OAS-Software und das Betriebssystem Windows werden „heruntergefahren“. Danach schaltetsich das Instrument automatisch aus.
ACHTUNG! Bei Systemstörungen kann es vorkommen, dass diese Ausschaltsequenz nichtfunktioniert. In diesem Fall halten Sie den Taster so lange gedrückt (ca. 4 Sekunden), bis
Allgemeine Hinweise
18-1
18-2
Allgemeine Hinweise
18.2. SchiebereglerDie Schieberegler dienen zur Einstellung verschiedener Lautstärken. Der Maximalwert wirdbei einem ganz nach oben geschobenen Regler und der Minimalwert bei ganz nach untengezogenem Regler erreicht.
18.3. Drehgeber (Tempo/Data Wheel)Das Tempo/Data Wheel ist rechts von der TFT-Anzeige angeordnet. Es handelt es sich umein Drehrad ohne Endanschlag, das für die Eingabe verschiedener Werte dient, wienachfolgend beschrieben wird. Wenn keine besondere Eingabefunktion aktiv ist, dient dasTempo/Data Wheel zur Tempoänderung des aktuellen Rhythmus. Beachten Sie, dass nurdas Tempo von Style, Realdrum und MIDI-Begleitungen verändert werden kann.
18.4. Bedienung der Wersi Oberflächen (TFT – Bildschirm)Der farbige TFT-Bildschirm in der Mitte des Bedienfeldes dient nicht nur zur Anzeigeverschiedener Informationen, sondern auch als Eingabemedium, da er mit einerdruckempfindlichen Oberfläche ausgestattet ist (Touch Screen).
18.4.1. SchaltflächenAuf dem TFT Bildschirm werden so genannte „Schaltflächen“in verschiedenen Formen angezeigt. Einige Beispiele sind hierabgebildet. Schaltflächen ähneln den Bedienfeldtastern. Siewerden bedient, indem man die gewünschte Schaltfläche miteinem Finger kurz antippt. Wenn Sie eine Maus an IhremInstrument angeschlossen haben, können Sie alternativ denMauszeiger auf die Schaltfläche positionieren und dann kurzdie linke Maustaste drücken (die Schaltfläche „anklicken“).
Es gibt im Wesentlichen zwei Arten von Schaltflächen.Viele Schaltflächen lösen durch Antippen oder Anklicken soforteine Reaktion aus (z.B. die Zurück - Schaltflächen auf vielenOberflächen).
Andere Schaltflächen lassen sich am besten mit Ein-/Ausschaltern vergleichen.
18.4.2. „Virtuelle“ Schieberegler
Durch das Antippen oder Anklicken wird derSchalter in einen anderen Zustand versetzt,in welchem er bis zum erneuten Betätigenverharrt. Einige Schaltflächen werden sogarzum Umschalten zwischen drei verschiedenenZuständen verwendet (etwa die SchaltflächePercussionslänge im OX7 – Editor).
Insbesondere in den verschiedenen Mischpultanzeigen finden Sie Elemente, wiehier abgebildet. Sie ähneln optisch den Flachbahnreglern „realer“ Mischpulte undsie werden in ähnlicher Weise bedient. Berühren sie mit einem Finger den „Knopf“des Reglers und üben Sie leichten Druck auf den Touch-Screen aus, während Sie
den Finger nach oben oder unten bewegen. Der Regler „folgt“ dabei Ihrem Finger solange,bis Sie ihn wieder vom Touch-Screen entfernen. Alternativ können Sie den Regler auch miteiner evtl. angeschlossenen Maus bedienen. Bringen sie dazu den Mauszeiger auf den „Knopf“des Reglers. Drücken Sie dann die linke Maustaste und halten Sie diese gedrückt. Wenn Siedann den Mauszeiger nach oben oder unten bewegen, „folgt“ der „Knopf“ dem Mauszeiger,bis Sie die linke Maustaste wieder loslassen.
18.4.3. Auswahlfelder (Wheelfelder)
Allgemeine Hinweise
18-3
Die Auswahlfelder befinden sich auf vielen Benutzeroberflächen und dienen dazu,hauptsächlich numerische, Werte mithilfe des Tempo/Datawheels einzustellen.Wenn Sie ein Auswahlfeld auf dem Touchscreen berühren bzw. mit der Mausanklicken, wird dieses aktiviert(bzw. deaktiviert, wenn es sich bereits im aktiviertenZustand befindet). Sie erkennen ein aktiviertes Auswahlfeld an einem rotenHintergrund. Befinden sich auf einer Benutzeroberfläche mehrere Auswahlfelder,so lässt sich immer nur eines davon aktivieren, wählen sie also ein neuesAuswahlfeld, wird das alte automatisch deaktiviert.Ist ein Auswahlfeld aktiviert, können Sie durch Drehen des Tempo/Datawheelsdurch den gesamten Wertebereich des Auswahlfelds scrollen.Wenn ein Wert in der aktuellen Konfiguration nicht einstellbar ist, erkennen Siedas an einer grauen Hinterlegung des Auswahlfelds – es ist gesperrt. EinAnklicken/Antippen des Auswahlfelds ist in diesem Fall nicht möglich.
18.4.4. Markierungsfelder (Check-Boxen)Markierungsfelder ähneln einem Kippschalter, der entweder ein- oderausgeschaltet sein kann. Wenn Sie mit einem Finger einmal auf einMarkierungsfeld tippen, entspricht dies dem Einschalten – im Feld wird
dann ein Häkchen angezeigt. Wenn Sie nochmals auf das Feld tippen, entspricht dies demAusschalten – das Häkchen wird wieder entfernt. Alternativ können Sie mit einer Maus denMauszeiger auf das Feld bringen, und dann die linke Maustaste kurz drücken, d.h. das Feld„anklicken“.
18.4.5. Kombinierte Auswahl/MarkierungsfelderKombinierte Auswahl/Markierungsfelder finden Sie auf denOberflächen Selektoren und Begleitung. Haben hier die Möglichkeitdurch Antippen des Feldes das Feld ein- und auszuschalten (wie beiMarkierungsfeldern) und das Feld gleichzeitig zu aktivieren/
deaktivieren (wie bei Auswahlfeldern) um weitere Einstellungen anhand des Data/Tempowheels vorzunehmen.
18.4.6. DialogeDialoge sind kleine Fenster, die „über“ dem aktuellenAnzeigefenster geöffnet werden. Sie dienen normalerweisezu Ihrer Sicherheit, so dass von Ihnen vorgenommeneÄnderungen durch versehentliches Schließen einesAnzeigefensters nicht verloren gehen. In diesem Dialog wirdz.B. sichergestellt, dass eine geänderte Tastenbelegung nichtverloren geht.
18-4
Allgemeine Hinweise
Wenn Sie die Schaltfläche Ja antippen, wird die Änderung gespeichert (manchmal erscheintdann ein weiterer Dialog zur Eingabe des Speicherortes oder eines Dateinamens). Bei Neinwird das aktuelle Anzeigefenster ohne Speicherung der Änderungen geschlossen und beiAbbrechen bleibt das Anzeigefenster geöffnet, so dass Sie weitere Änderungen vornehmenkönnen.
18.4.7. Hinweise und Fehlermeldungen
Hinweise und Fehlermeldungen haben die gleiche Formwie Dialoge und können ebenfallsAuswahlmöglichkeiten enthalten. Zusätzlich befindet sichbei Fehlermeldungen rechts oben eine Schaltfläche miteinem Fragezeichen. Durch betätigen dieser Schaltflächeerhalten Sie nähere Informationen zur Art des Fehlers unddessen Auswirkungen auf die Funktionalität Ihres OAS-Systems. Oft finden Sie auch in der Fehlermeldung selbsteine genaue Beschreibung des Aufgetretenen Fehlers undder möglichen Behebung der Fehlerursache. In Beispielfalletwa, wurde versucht, ein Werksaccompaniment zuüberschreiben. Wenn essich bei dem Fehler nicht um einen Bedienfehler handelt,notieren Sie sich bitte die Fehlermeldung und wenn möglichden Anwendungsfall, welcher die Fehlermeldungverursachte und kontaktieren Sie Ihren WERSI-Partner.
18.4.8. Drop-Down-ListenfelderDie Drop-Down-Listenfelder, denen Sie auf vielen Benutzeroberflächen Ihrer OAS-Softwarefinden, wurden von WERSI speziell für den Gebrauch auf Ihrem Touchscreen entwickelt. DieDrop-Down-Listenfelder gestatten die schnelle Auswahl aus einer großen Datenmenge, wobeidie Benutzeroberflächen trotzdem übersichtlich bleiben.
Die Drop-Down-Listen bestehen im aus jeweils 4 Teilen.
Oben sehen Sie in der Statusleiste den geradeangewählten (aktiven) Listeneintrag. Eine Berührung (bzw.Mausklick in) dieses Feld löst keine Aktion aus.
In der Liste selbst sehen sie alle Einträge die sich an dieserStelle auswählen lassen. Der gerade angewählteListeneintrag ist rot hinterlegt. Wenn Sie eine Zeile imListenfeld berühren (bzw. mit der Maus klicken), wird dieseZeile angewählt, was sofort durch die Änderung derStatuszeile und die rote Hinterlegung der neuen Zeilesichtbar wird. Wenn Sie die Zeile festhalten und dann denFinger (die Maus) nach unten ziehen, werden weitere
Allgemeine Hinweise
18-5
Felder selektiert, sofern für die entsprechende Drop-Down-Liste eine Mehrfachauswahlmöglich ist.Der „Schieber“ (Scrollbar) rechts dient der Navigation (dem „Auf- und Abwärtsblättern“) inder Liste, wenn diese mehr Zeilen enthält, als auf einmal dargestellt werden können. Jemehr Einträge die Liste enthält, umso kleiner wird die Höhe des Schiebers angezeigt. Auseiner geringen Höhe des Schiebers können sie also schließen, dass diese Liste viele Namenenthält. (In unserem Beispiel nimmt der Schieber etwa ein Viertel der Gesamthöhe der Listeein, was bei 11 dargestellten Zeilen auf eine Listenlänge von 40 – 50 Einträgen schließenlässt). An der Position des Schiebers erkennen Sie außerdem, welcher Bereich der Listegerade angezeigt wird. Ist der Schieber z.B. ganz unten, sehen Sie die letzten Einträge derListe. Die Bedienung des „Schiebers“ entspricht in etwa derjenigen des „virtuellenSchiebereglers“. Um sich in der Liste nach unten oder nach oben zu bewegen, berührensie den Schieber und ziehen diesen in die gewünschte Richtung. Beachten Sie dabei, dassder ausgewählte (rot hinterlegte) Listeneintrag, nicht sichtbar ist, wenn Sie einen anderenBereich der Liste anzeigen (Sie können jedoch immer in der Statuszeile erkennen, welcherEintrag gerade aktiv ist.).Rechts oben befindet sich eine Schaltfläche, mit welcher die Drop-Down-Liste geöffnet undgeschlossen wird. Das Schließen der Drop-Down-Liste ist unter Umständen erforderlich, umSchaltflächen zu bedienen, die durch die geöffnete Liste verdeckt werden.Sie können Drop-Down-Listen, auch durch das Tempo/Data-Wheel steuern. Beachten Sie,dass Sie die Liste vorher an einer beliebigen Stelle berühren müssen um die Liste für dieWheelbedienung zu aktivieren(das Wheel wird an diese Liste gekoppelt). Wenn Sie jetztdas Wheel nach links drehen, wird die Liste nach oben gescrollt, wenn Sie nach rechtsdrehen nach unten.Eine weitere Möglichkeit zum steuern der Listen sind die Transpose Up und Transpose DownTasten. Drücken Sie den Transpose-Down Taster im Bedienfeld, wird in der aktuellen Listeder jeweils nächste Eintrag zur aktuellen Auswahl, während durch Betätigen der Transpose-Down-Taste der vorherige Eintrag gewählt wird.
18.4.9. Das Wersi-Textfeld
Das WERSI-Textfeld ist ein von uns speziell für den Touchscreen und die Arbeit ohne PC-Tastatur entwickeltes Textanzeige und Editierfeld. In der OAS 6 Software kommt
dieses Textfeld für die Anzeige undBearbeiten von Lyrics zum Einsatz. ImWERSITextfeld können Zeilen mit bis zu 50Zeichen Länge dargestellt und editiertwerden. Bitte beachten Sie, dassÄnderungen die Sie mithilfe des Textfeldesvornehmen nicht automatische gespeichertwerden. Benutzen Sie dafür dieentsprechende Funktion auf der jeweiligenOberfläche auf welcher das Textfeldangezeigt wird (übergeordnete Oberfläche).
18-6
Allgemeine Hinweise
18.4.9.1. Navigation im WERSI-TextfeldDer „Schieber“ (Scrollbar) rechts dient der Navigation (dem „Auf- und Abwärtsblättern“) imText, wenn dieser mehr Zeilen enthält, als auf einmal dargestellt werden können. Je mehrZeile der Text enthält, umso kleiner wird die Höhe des Schiebers angezeigt. Aus einer geringenHöhe des Schiebers können sie also schließen, dass dieser Text viele Zeilen enthält. (Inunserem Beispiel nimmt der Schieber etwa ein Viertel der Gesamthöhe des Fensters ein,was bei 10 dargestellten Zeilen auf eine Textlänge von etwa 40 Zeilen schließen lässt). Ander Position des Schiebers erkennen Sie außerdem, welcher Bereich des Textes geradeangezeigt wird. Ist der Schieber z.B. ganz unten, sehen Sie die letzten Zeilen. Die Bedienungdes „Schiebers“ entspricht in etwa derjenigen des „virtuellen Schiebereglers“. Um sich imText nach unten oder nach oben zu bewegen, berühren sie den Schieber und ziehen diesenin die gewünschte Richtung. Beachten Sie dabei, dass die ausgewählte (gelb oder rothinterlegte) Zeile, nicht sichtbar ist, wenn Sie einen anderen Bereich des Texts anzeigen.
Sie können WERSI-Textfelder, auch durch das Tempo/Data-Wheel steuern. Beachten Sie,dass Sie das Fenster vorher an einer beliebigen Stelle berühren müssen um es für dieWheelbedienung zu aktivieren(das Wheel wird an dieses Fenster gekoppelt). Wenn Sie jetztdas Wheel nach links drehen, wird der Text nach oben gescrollt, wenn Sie nach rechtsdrehen nach unten.
18.4.9.2. Auswählen von ZeilenWenn Sie eine Zeile im Textfeld berühren (bzw. mit der Maus klicken), wird diese Zeileangewählt, was sofort durch die andersfarbige Hinterlegung der neuen Zeile sichtbar wird (Inder Regel gelb oder rot). Diese Zeile kann jetzt bearbeitet werden.
18.4.9.3. Löschen von ZeilenDurch Drücken der kleinen Schaltfläche mit der Beschriftung x am unteren Rand des Feldeswird die gerade angewählte Zeile aus dem Fenster entfernt.
18.4.9.4. Einfügen und Ändern von ZeilenDurch Drücken der kleinen Schaltfläche mit der Beschriftung Ins bzw. Edit am unteren Randdes Feldes wird eine Zeile in den Text eingefügt, bzw. die gerade angewählte Zeile editiert.Es öffnet sich jeweils die „virtuelle Schreibmaschine“ (siehe unten), mit deren Hilfe Sie denText eingeben/ändern können.
18.4.9.5. Anzeigen des Hilfe TextesWenn Sie die Schaltfläche mit dem Fragezeichen antippen, wird ein Hilfe-Text angezeigt,der Ihnen die Bedienung des Textfelds erläutert.
18.4.9.6. Sonderfunktion TransponierenMit den drei Tasten <<, #/b und >> unten links können Sie eventuell in Ihrem Text enthalteneZeilen mit Akkorden transponieren. Akkordzeilen müssen mit einem * beginnen um als solcheerkannt zu werden. Die Taste << transponiert alle im Text vorhandenen Akkordzeilen umeinen Halbton nach unten. Die Taste #/b regelt dabei, ob das Resultat mit # oder b Vorzeichenausgegeben wird.
Allgemeine Hinweise
18-7
Deutsche / internationale Schreibweise des H/BDur Akkords erkennt das Programm automatischund passt die Ausgabe entsprechend an. Auchalle sonst üblichen Akkordschreibweisen werdenvom Programm akzeptiert und ausgewertet. DieAusgabe erfolgt jedoch in standardisierter Form(# für erhöht, b für erniedrigt, Mollakkorde kleinmit darauf folgendem m).
Das folgende Beispiel verdeutlicht das: Sie sehen zuerst die ursprünglichen Zeilen. Innerhalbder Zeilen gibt es unterschiedliche Moll Notationen und unterschiedliche Notationen für erhöhteNoten. Die Akkorde wurden nicht gemäß der internationalen Schreibweise sondern der inDeutschland weit verbreiteten Schreibweise mit H statt B und B statt Bb eingegeben. Wenndaraufhin die Schaltfläche << gedrückt wird erscheint folgendes Ergebnis:
Wir wandeln daraufhin die Darstellung, indem wir den Taster # drücken.
Jetzt transponieren wir unsere Akkorde mit derSchaltfläche >> wieder um einen Halbton nachoben. Das Resultat sieht folgendermaßen aus:
Nun müssen wir nur noch einmal die Schaltflächeb drücken, um unsere Akkorde wieder in denAnfangszustand zu versetzen:
Wie Sie sehen, sind wir wieder bei unserenursprünglichen Akkorden, nur das jetzt dieNotation für erhöhte Notenwerte und fürMollakkorde einheitlich sind. Im nachfolgendenzeigen wir dasselbe Beispiel noch einmal, wobeijedoch die Ausgangsnotation dem internationalenStandard entspricht:
Bitte beachten Sie bei der Eingabe Ihrer Akkordzeilen lediglich, dass Sie nicht sowohl diedeutsche und zugleich internationale Schreibweise anwenden.
Wenn aus der Notation nicht erkennbar ist, ob es sich um deutsche oder internationaleNotation handelt (wenn keine H oder B oder Bb Akkorde vorkommen) erfolgt die Ausgabeimmer nach internationalem Standard.
18-8
Allgemeine Hinweise
18.4.10. Der Wersi FilebrowserDer WERSI-Filebrowser ist ein von uns speziell für den Touchscreen entwickelterDateimanager und kommt in Ihrem OAS-System an allen Stellen zum Einsatz, wo SieOperationen auf Datenträgern(Festplatte, CD, Diskette) vornehmen müssen.
18.4.10.1. Navigation mit dem WERSI-Filebrowser
Die Oberfläche des WERSI-Filebrowsers besteht aus einemOrderfenster und einem Daten-fenster. Im Ordnerfenster (links)sehen sie die jeweils im aktuellenPfad vorhandenen Dateiordner,während im Dateifenster rechtsalle auf diesem Pfad vorhandenenDateien eingeblendet werden. Invielen Anwendungsfällen in ihremOASSystem wird die Anzahl derangezeigten Dateien, durch einenFilter beschränkt, d.h. es werdennur Dateien eines bestimmtenTyps angezeigt. Dieser Filter wirdüber dem rechten (Datei-) Fensterangezeigt. Sollen zum Beispiel nurStyles angezeigt werden, sehensie dort den Eintrag sto.
Über dem Ordnerfenster links sehen sie den zurzeit aktuellen Pfad. Möchten Sie in ihremDateisystem in ein übergeordnetes Verzeichnis navigieren, wählen Sie den ersten Eintragder linken Liste /.. betätigen anschließend die Schaltfläche Verzeichnis wechseln. Wollen Siedagegen in ein untergeordnetes Verzeichnis navigieren, wählen Sie dieses Verzeichnis durcheinfaches Antippen aus (die entsprechende Zeile wird rot hinterlegt, über dem Dateifensterwird der gewählte Pfad angezeigt und es erscheinen die in diesem Verzeichnis enthaltenenDateien) und Betätigen anschließend die Schaltfläche Verzeichnis wechseln (im Ordnerfenstererscheinen jetzt eventuell vorhandene Unterverzeichnisse).
Hinweis! In einigen Anwendungsfällen wird die Navigation von der OAS-Software auf einbestimmtes Verzeichnis und dessen Unterverzeichnisse begrenzt. Sie haben in diesem Fallkeine Möglichkeit in übergeordnete Verzeichnisse zu navigieren
Mit den Balken rechts haben Sie die Möglichkeit in den Listen nach unten bzw. oben zuscrollen. Im rechten (Datei-) Fenster können Sie dazu außerdem das Tempo/Data-Wheelbenutzen.
Allgemeine Hinweise
18-9
18.4.10.2. Auswählen von Dateien
Im rechten Fenster können Sie schließlich durch Antippendie von Ihnen gewünschte Datei anwählen (dieentsprechende Zeile wird rot hinterlegt). In einigenAnwendungsfällen ist auch eine Mehrfachauswahlmöglich. In diesem Fall wird oben rechts die SchaltflächeAlle auswählen angezeigt. Durch Betätigen dieserSchaltfläche werden alle in der rechten Liste vorhandenenDateien angewählt. Sie erkennen das daran, dass alleZeilen der Liste rot hinterlegt werden. Neben derMöglichkeit alle Datei auszuwählen, können sie auch eineMehrfachauswahl treffen, indem Sie den erstengewünschten Eintrag antippen, festhalten und IhrenFinger(bzw. den Mauszeiger) nach unten bzw. obenziehen.
18.4.10.3. DateioperationenJe nach Anwendungsfall besteht die Möglichkeit verschiedene Aktionen in Ihrem Dateisystemdurchzuführen.
Dateien ladenAm häufigsten wird der WERSI-Filebrowser angezeigt, um bestimmte Dateien auszuwählenund diese zu laden (z.B. Quickload, Import vom Accompaniments, usw.) In diesem Fall werdenlediglich die Schaltflächen Abbrechen, OK und Verzeichnis wechseln eingeblendet. Wenn Sie diegewünschte(n) Datei(n) angewählt haben, werden diese durch Antippen der Schaltfläche OKgeladen (Wurde keine Datei ausgewählt bleibt das Betätigen dieser Schaltfläche wirkungslos).Durch Betätigen der Schaltfläche Abbrechen wird der Ladevorgang abgebrochen und derWERSIFilebrowser wird geschlossen.
Dateien speichernEine weitere Anwendung des WERSI-Filebrowsers ist das Speichern von Dateien (z.B.Exportieren von Styles ins MIDI-Format im Styleeditor). Zusätzlich zu den schon bekanntenSchaltflächen (siehe Dateien laden) wird hier die Schaltfläche neues Verzeichnis und Dateinamenändern eingeblendet. Durch Antippen der Schaltfläche neues Verzeichnis öffnet sich die „virtuelleTastatur“ und Sie haben die Möglichkeit, dort den Namen des Verzeichnisses einzugeben,welches anschließend innerhalb des aktuellen Verzeichnisses neu angelegt wird.
Bei Betätigen derSchaltfläche Dateinamenändern (in der Schaltfläche
wird jeweils der aktuelle Dateiname angezeigt) wird ebenfalls die „virtuelle Tastatur“ eingeblendetund Sie können den Namen der zu speichernden Datei ändern. Wenn Sie im rechten (Datei)Fenster keine Auswahl getroffen haben, wird, bei Bestätigung durch OK eine neue Datei mitdem von Ihnen gewählten Namen angelegt. Haben Sie dagegen eine Datei im rechten Fensterausgewählt, wird diese Datei beim Speichern überschrieben.
Es werden nun alle ins Bild kommenden Einträge angewählt bis Sie loslassen. EineMehrfachauswahl können Sie auch jederzeit wieder aufheben, indem Sie nochmals auf einebeliebige Stelle des Dateifensters tippen.
18-10
Allgemeine Hinweise
18.4.11. Die „virtuelle Tastatur“Da Sie normalerweise an Ihrem Instrument keine PC-Tastatur angeschlossen haben werden,dient die „virtuelle Tastatur“ als entsprechender Ersatz.
Ganz oben wird ein Hinweis angezeigt, welche Eingabe das System erwartet und daruntererscheint der Text, der momentan im zu ändernden Textfeld enthalten ist. Ein Zeichen desTextes ist etwas dunkler hinterlegt. Das ist die aktuelle Position der „Schreibmarke“ (desCursors), d.h. an dieser Stelle werden neue Zeichen eingefügt bzw. gelöscht.Sie können den Cursor an eine andere Stelle positionieren, indem Sie auf die „Pfeiltasten“unten rechts tippen oder direkt mit dem Finger auf die gewünschte Stelle des Textes tippen.
Die „Ins“-Taste dient zur Umschaltung zwischen Einfüge- und Überschreibmodus, d.h. obZeichen rechts vom Cursor bei Eingabe neuer Zeichen nach rechts verschoben oderüberschrieben werden sollen.Die „Del“-Taste dient zum Löschen des Zeichens „unter“ dem Cursor, während die breite„Linkspfeiltaste“ (Back-Space) oben rechts dazu dient, das Zeichen links vom Cursor zulöschen.
Die „Tasten“ mit Ziffern, Sonderzeichen und Buchstaben und die breite „Leertaste“ dient zurEingabe der entsprechenden Zeichen, wobei die „Shift-Taste“ zur Umschaltung zwischenGroß- und Kleinbuchstaben und zur Umschaltung zwischen Ziffern und Sonderzeichen dient.(Die Shift-Taste hat hierbei dieselbe Funktion wie die Taste Shift-Lock auf der normalenTastatur, sie bleibt also solange aktiv, bis sie erneut gedrückt wird und derGroßbuchstabenmodus beendet wird).
Wenn Sie die Eingabe beenden möchten, tippen Sie entweder auf die „Enter-Taste“, um deneingegebenen Text zu übernehmen oder auf die „Cancel-Taste“, um die Eingabe abzubrechenund den vorigen Inhalt des Textfeldes nicht zu verändern.
Tipp! Haben Sie doch eine Tastatur an Ihr Instrument angeschlossen, können Sie dieEingaben auch über diese Tastatur vornehmen. Beachten Sie hierbei die besondere Funktionder Shift-Taste. Sollte die Tastatur nicht reagieren, tippen Sie einmal kurz mit dem Finger aufdie gewünschte Stelle im Text, um diesen für den Gebrauch durch die externe Tastatur zuaktivieren.
18.4.12. Die Zehnertastatur
Auf mehreren Benutzeroberflächen Ihres OAS-Systems finden Sie eine virtuelle Zehnertastatur,anhand derer Sie numerische Eingaben vornehmenkönnen. Tippen Sie dazu jeweils kurz auf diegewünschten Ziffern. Beachten Sie dabei, dass dieZehnertastatur wie eine Telefontastatur funktioniert,d.h. die Nummern rücken jeweils eine Stelle nach links.Ansonsten gleicht die Bedienung der obenbeschriebenen „virtuelle Schreibmaschine“. Eine Enteroder Cancel Taste gibt es hier allerdings nicht, sonderndie eingetippte Nummer wird direkt von derentsprechenden Benutzeroberfläche übernommen.
Allgemeine Hinweise
18-11
OAS-Praxis-Tipps von S. RadicHallo Wersi-OAS-Fans,
zum Auftakt der neuen OAS-Version 7.0 gibt es einige Neuerungen nichtnur im Rahmen des OAS-Updates und OAS-Upgrades, sondern auch inder Gestaltung des neuen Version-7-Handbuchs. Die Firma Wersi hat michbeauftragt, das neue Handbuch zu gestalten und mit praktischenSpielhinweisen zu unterstützen. Diese Aufgabe übernehme ich nun sehrgerne, denn als „alter Wersianer seit 1978“ bin ich als freier Mitarbeiter dabeidie Wersi-Instrumente zu begleiten, teils als Vorführer und Seminar-Veranstalter und letzendlich auch als Autor der erfolgreichen Wersi-“Orgelschule erfrischend anders“ aus den 80er Jahren.
Zum Anfang gibt es nachfolgend die ersten 10 OAS-Praxistipps, welcheIhnen den Umgang mit dem OAS-System erleichtern sollen. Hiermit fordereich alle OAS-Fans auf, die demnächst startende Wersi-Hotline (Auskunftüber 06747-1230) zu nutzen und Ihre musikalisch-technischen OAS-Fragenan mich zu richten. Noch einfacher geht es mit der Internet-Hotline, welcheschon Ihren Dienst längst aufgenommen hat: [email protected]
Wünsche allen weiterhin viel Spaß mit Ihrem OAS-Instrument. Über allekonstruktiven Anregungen oder auch Kritik über dieses Handbuch würdeich mich freuen.
Ihr OAS-Begleiter, S. Radic
Anhang
19-1
„OAS-Styles editieren?“
Warum soll man ein OAS-STYLE editieren? Sie haben recht: So lange es sich um die Werks-OAS-Styles handelt, bedarf es keinerlei Änderung, denn diese Styles sind optimal für die OAS-Seriezusammengestellt. Aber wie ist es mit den konvertierten Styles der Pegasus-Serie bestellt? Hier istnach dem Konvertierungsvorgang oft ein oder das andere Instrument nicht so, wie man es in der„Pegasus-Erinnerung“ hat! Was tun? Klar, editieren! Hier ist den OAS-Erfindern wirklich ein guterGriff in die Editorenkiste gelungen, denn mit dem STYLE-EDITOR läßt sich ein OAS-Stylesmannigfaltig verändern! Die Ausgangssituation ist immer der normale Spiel-Modus.
1. Laden Sie per Quickolad einen Style2. Tippen Sie auf QUICKEDIT,
es erscheint das „Style editieren“-Display.
Hier können im direkten Zugriff die Laustärkeder einzelnen Bereiche verändert werden. DerACC5-Part ist nur bei den OAS-Modelle Scala/Louvre belegt und hat auch im Panel einenentspre-chenden Volume-Zugriegel. Dieanderen OAS-Instrumente besitzen nurZugriegel-Volume für die Parts Acc1-Acc4.
Mein Praxis-Tipp: Bestimmen Sie, daß FILL 1als „Fill“ (sofortiger Fill-Start) und FILL 2 als„Break“ (erst im nächsten Takt) ausgeführt wird.
3. Über die EDIT-Felder gelangt man in dieinnere Struktur jeder einzelnen Style-Spurund kann hier vom Klangtyp, Klangfarbe,Klangfarbenänderung über Panorama,Hall, Chorus, Stereo- Echo, Velocity-Werten bis zur Oktavierung allesbeeinflüssen.
Mit dem PAD Mode wird festgelegt, wie dergehaltene Akkord auf Akkordwechsel r e a -giert, mit WRAP-Point wird festgelegt bei wel-cher Note ein Akkord-Oktaven-Umbruchstattfindet. Der ACC Mode bestimmt wie dieSpur-Einspielung erklingt.
Anmerkung: Alle Änderungen lassen sich während des Style-Ablaufs vornehmen und direkt imKlangresultat beurteilen. Zur besseren Kontrolle sollte man die anderen Parts leiser stellen bzw. imPanel abschalten oder das Solo-Feld aktivieren.
Achtung, eine „musikalische“ Änderung ist z.Zt. im OAS-System selbst nicht möglich, da es keineMöglichkeit gibt, die per „MIDI-Import“ veränderte Daten wieder in das System zurückzuführen. Daswird eine der nächsten OAS-Versionen ermöglichen. Die jetzige Praxis-Lösung für die Neuerstellungder Styles: Man programmiert den Style im Pegasus, konvertiert ihn dann im OAS-System undnimmt die Editierung wie oben beschrieben vor.
OAS-Praxistipvon S. Radic
19-2
19-3
Was ist ein „Pianisten-Modus“? Als „Pianisten-Modus“ wird die besondere Spielart eines Pianistenim Hinblick auf die automatische Rhythmus/Begleitung bezeichnet. Der Pianist ist nicht gewohnt strengin „Block-Harmonien“ zu begleiten, sondern gestaltet seine Begleitung auf mannigfaltige Weise malnur mit Oktaven, Terzen, Quinten oder gebrochenen Akkorden. Hier waren die Automatik-Prinzipiender älteren Geräte überfordert, denn sie waren auf die exakte Eingabe von Akkorden angewiesenoder sie akzeptierten über diverse Pedale oder andere, manchmal „abenteuerliche“Tastenkombinationen, die entsprechenden Begleit-Akkorde (Moll, Septime, vermindert usw.). Die OAS-Serie dagegen erlaubt nun dem Pianisten seine gewohnte Spielweise beizubehalten. Er bildetautomatisch anhand der gespielten Tasten die dazugehörigen Akkorde - allerdings hat die Dur-Bildungüber eine Taste immer Vorrang!
Die Praxis. Um die Begleit-Automatik einer Orgel als Pianist optimal zu nützen, muß bei der Abacus-OAS-Serie eine besondere Split-Preset-Programmierung im Spiel-Manual erstellt werden, die folgendeMerkmale aufweisen soll: a) Splitpunkt auf F3 (Tastaturmitte bei 5-oktavigen Tastaturen), b) zweigleiche Piano-Sounds pro Tastaturhälfte mit entsprechender Oktavierung der linken Seite eine Oktavenach unten, c) die Begleitautomatik nur auf Baß und Drums reduziert, d) ein Hall-Subsetup mit wenigHall (20-30), e) ein zweites Setup bzw. Preset mit voller Begleitung als Kontrast für die Titel-Wiedergabe(z.B. für Improvisationen oder andere Steigerungen).
Der Programmiervorgang ist sehr einfach: Man stellt alle dazugehörigen „Pianisten-Modus“-Parameter in dem aktuellen Spielfenster ein. Anschließend drückt man einen beliebigen PRESET-Taster und hält diesen für drei Sekunden fest. Die OAS-Orgel öffnet darauf das Abspeicherungs-Fenster für Presets. Hier gibt man nun den Preset-Namen ein und wählt einen freien Preset-Platz ausbzw. man entscheidet sich noch für die Übernahme der kompletten Lautstärken-Regelungen durchden Preset und aktiviert die Abspeicherung. Danach steht der Pianisten-Modus auf Abruf bereit.
Wo ist der Unterschied zum Wersi-„Piano-Mode“? Der Abacus-Piano-Mode, den man direkt miteinem Taster im Bedienpanel anwählen kann, ist etwas unglücklich bezeichnet, denn dieser regeltnicht nur das „Piano“ sondern auch jede andere Klangfarbe, die man aktuell im oberen Manual-Spliteingestellt hat. Ein aktiver „Piano-Mode“-Taster ist also nichts anderes als eine temporäre Einstellungder Upper-Klangfarbe für die ganze rechte Tastaturhäkfte - unabhängig davon, wo eventuell derSplitpunkt eingestellt ist. Dadurch wird jedoch die Begleitautomatik nicht mehr angesteuert. Fazit:Wer also eine richtige Piano-Barmusik-Stimmung erzeugen möchte, wird um das Programmierenmeines „Abacus-Pianisten-Modes“ nicht umhin kommen.
„Abacus-Pianisten-Modus“OAS-Praxistipvon S. Radic
19-4
Was ist ein „Glenn-Miller“-Sound? Der berühmte Titel „Moonlight Serenade“ von demlegendären Big-Band-Leader hat den bekannten Glenn-Miller-Sound begründet: Zu demSaxophon-Satz wurde eine Solo-Klarinette hinzugefügt, angeblich deshalb, weil der Solo-Trompeter eine Lippen-Verletzung hatte und seine Solostimme kurzerhand von einer Klarinetteübernommen wurde! Wahr oder nicht wahr ist hier egal, dieser Sound ist Geschichte!
Wie wird dieser Sound im OAS erzeugt? Er kann auf zwei Arten gespielt werden inAbhängigkeit davon, ob man „vollgriffig“ spielt und den kompletten Satz Sax/Klarinette mitder rechten Hand alleine spielt oder mit einer einzigen Taste der rechten Hand und mit Hilfeder „Wersichord“-Einrichtung diesen Effekt erzeugt.
a) Im ersten Fall, der als „Profi-Version“ gilt, wird die Klarinette in dem Selektor-3 eingegebenund im Wersichord der „SOLO-Modus“ angewählt. Im Selektor-2 werden dann die Saxophoneangewählt und der Miller-Satz vollgriffig gespielt. Die Selektor-3-Klarinette erklingt hierbeidann als Solo-Instrument und die Saxophone vollpolyphon! Im Selektor-1 wird Piano fürMittelteil/Riffs eingegeben.
b) Im zweiten Fall ist das der leicht spielbare Ein-Finger-Wersichord-Modus. Klar, dieserModus wird von allen Hobby-Organisten bevorzugt. Es werden zuerst folgendeGrundeinstellungen gemacht:
1. Im OM-Selektor-1 wird das Piano für den Titel-Mittelteil und Einwürfe (Riffs) eingegeben2. Im OM-Selektor-2 wird die Klarinette angewählt3. Im OM-Selektor-3 wird der Sax-Weich-Satz angewählt4. In dem UM-Bereich nur die Strings, leiser Akkord-Teppich5. Style-Rhythmus ist der „REAL Brush slow“
Programmierung. Tippen Sie auf den Menüeintrag „Selektoren“ und wählen Sie imWersichordpart den Eintrag „BB-Brass“, was „Big-Band-Bläser“ bedeutet und eine speziell fürBig-Band-Satz-Spiel aufbereitete Wersichord-Einstellung darstellt. Aktivieren Sie denWersichord-Effekt im Panel. Schalten Sie die Selektoren 2 und 3 zusammen, geben Sie denentsprechenden Grundakkord Ihrer „Moonlight“-Version im UM (oder Um-Split) ein und spielen
„Glenn-Miller-Sound?“ OAS-Praxistipvon S. Radic
Und so hört sich das alles an:
Klarinette-Solo
Saxophon-Satz
19-5
„Fusstaster-Belegung?“OAS-Praxistipvon S. Radic Die Fusstaster eines OAS-Volumepedals
sind mit zwei seitlichen Fusstastern fürden Abruf verschiedener Funktionenvorgesehen. Die Werkseinstellungbezieht sich immer auf den SUSTAN-Effekt, der als „Piano-Halte-Pedal“bekannt ist. Diese Einstellung ist jedochnicht immer auf beiden Fusstasterngewünscht - und besonders nicht dann,wenn man nur Orgel spielt. Hier wäre z.B.folgende Lösung in der Praxis besser:Links sollte die START/STOP- und rechtsdie SUSTAIN-Funktion nur für OMeingestellt werden. Das macht man so:
1. Gehen Sie in den Menü-Bereich„Begleitung“
2. Hier erkennen Sie links in derDisplay-MittedieWerkseinstellungen für beideSeiten.
3. Klicken Sie in den Pfeil-Bereich derlinken Seite, worauf ein Pop-Up-Menü mit allen möglichenFunktionen nach unten aufklappt.Scrollen Sie hier soweit bis diegewünschte Funktion erscheint undwählen Sie diese an (wird gelb).
„MIDI-IN-Einstellungen“ OAS-Praxistipvon S. Radic
Wo ist das Problem? Das Problem hier liegt in der Tatsache, daß ein an OAS-Systemangeschlossenes MIDI-Keyboard allerlei MIDI-Impulse verschiedenster Art sendet und dasOAS-System durcheinander bringen kann! Das wirkt sich in der Praxis dann fatal aus: BeimProgramm-Change im Fremdkeyboard wird auch der OAS-Klang gewechselt usw. Besonderstückisch ist die Sache dann, wenn ein WERSI-PEGASUS-Keyboard den OAS-Expanderansteuert: Die 81 Pegasus-Setups entsprechen in keinem Falle dem OAS-Preset-System!Was ist zu tun?Die Problem-Lösung. Es gibt zwei Lösungen: a) der Pegasus wird veranlaßt nichts außerder Ton-Informationen zu senden oder b) das OAS-System wird veranlaßt außer Ton-Informationen nichts anderes zu empfangen! Da jedoch der Pegasus sein MIDI-Verhaltenvon Setup zu Setup ändern kann und noch dazu die Setup-Einstellungen per DUMP jederzeitumstellen kann, wird nur zu der B-Lösung geraten, denn diese funktioniert mit jeder Pegasus-Einstellung. Hier erfahren Sie, wie Sie das OAS-System relativ einfach von allenankommenden MIDI-Daten befreien und nur die „reinen“ Töne auswerten!
1. Auf „Einstellungen“ tippen (erscheint„Einstellungen“-Display).
2. Auf „MIDI Einstellungen“ tippen, eserscheint das knallrote Display mit derÜberschrift „MIDI Einstelungen ändern“
3. Tippen Sie auf das Feld „MIDI IN“,es erscheinen die Werkseinstellungen.An Midi-In 1 werden Orgeln und Keyboardsmit der Kanal-Zuordnung OM=1, UM=2,Ped=3 und Solo=4. Das entspricht allenWersi-Instrumenten. An Midi-In 2 werden nurMaster-Keybaords oder Computer-Sequenzer angeschloßen, welche imstandesind, alle erforderlichen Midi-Controllerdirekt zu senden.
Achtung: Wenn Sie das Controller 7-Kästchen miteinem Haken versehen, wird die Laustärke desMIDI-IN-1-Eingangs auf den OAS-Schwellergelegt!
4. Stellen Sie nacheinander die MIDI-Kanäle1/2/3 oder /4 und tippen dann auf Edit. Esöffnett sich jedesmal das nebenstehendegraue Fenster mit den Aktivierungs-Kästchen. Wenn Sie keinerlei MIDI-Impulsevon außen wünschen, machen Sieüberall die Kästchen frei:
19-6
„Mit OAS ins Internet?“OAS-Praxistippvon S. RadicMit dem Keyboard ins Internet? Hätte man diese Frage noch vor etwa fünf Jahren gestellt, hätteman nur ein dumpfes Gelächter geerntet! Heute - anfang 2006 - sieht die Sache schon mal ganzanders aus: Die Antwort heißt eindeutig: ja! Die OAS-Technologie basiert auf dem WINDOWS XP-Computer - und so ist einfach alles, was heutzutage für dieses System an Software-Peripherieangeboten wird, sofort in das OAS-System zu integrieren. Allerdings, man sollte unbedingt die OAS-Version 7.0 haben, denn diese setzt voraus, daß man einen leistungsstarken Windows-Computer imHintergrund hat!
Um jedoch irgendetwas in der WINDOWS-Ebene zu unternehmen, sind gewisse Kenntnisse derWindows-Struktur- und Bedienung unbedingt notwendig, denn das Bedienen von OAS ist mehr„musikalisch“ ausgelegt. Also, eine Integration des OAS-Systems sollte nur dann von einem OAS-Besitzer vorgenommen werden, wenn er mit dem „Windows-XP-Computer umgehen kann“!
Was ist für eine Verbindung zum Internet über ein OAS-Instrument nötig? Ich gehe davon aus,daß man sich nur für eine schnelle DSL-Leitung ins Internet entscheiden und daß die Internet-Verbindung „drahtlos“ sein sollte - auch wenn man dann auf ein Teil der „Geschwindigkeit“ verzichtenund eventuelle Störungen des Funk-Betriebes in Kauf nehmen muß. Meine eigene Praxis ist durchauspositiv: Der „Kabel-Salat“ im Musik-Zimmer und auf den Hausfluren ist verschwunden! Zweiter Grundfür die DSL-Anschaffung: Man braucht nicht unbedingt ein neues Digital-Telephon, wie das bei einerISDN-Leitung der Fall wäre. Man kann also seinen „Uralt“-Analog-Anschluß verwenden, denn dieDSL-Technologie funktioniert auf der Basis einer vollkommenen Trennung der Telefon- von der Internet-Leitung. Was denn, heißt das, daß ich gleichzeitig „normal“ telefonieren und im Internet surfen kann?Jawohl, genau das heißt das! Nach der DSL-Anmeldung und Freischaltung der Internet-Leitung, wirdeinem von der Post ein sog. „Splitter“ zugeschickt. Der sorgt dann für die vorhin beschriebene Trennung.Im meinem persönlichen Falle ist das sogar meine Telefax-Leitung. Ich kann gleichzeitig meine Faxeempfangen und im Internet surfen. Eine tolle Sache! Für die DSL-Internet-Verbindung per Funk (WLAN)wird ein sog. DSL-Modem-Router benötigt: Der DSL-Modem-Router wird dann in der Nähe desTelefonanschlusses postiert und mittels Spezial-Kabel mit dem Splitter verbunden. Die Verbindungvom OAS-Instrument zum DSL-Modem-Router geschieht mit Hilfe eines kleinen Funk-Sticks, denman einfach in eine USB-Buchse reinsteckt. Nach dem man dann die entsprechende DSL-Modem-Router- und entsprechender Funk-Stick-Software im OAS-Windows-Part installiert hat, fängt es an„zu funken“ und man ist drin - im Internet. Das war’s!
19-7
19-8
„Mehr Hall für die Zugriegel?“ OAS-Praxistipvon S. Radic
Wie stellt man mehr Hall für die Zugriegel ein? Im Regelfall ist das OAS-System werksseitig„optimal“ eingestellt. Da aber jeder Mensch sein eigenes „Optimum“ festlegt, wird es auchMusik-Belange geben, wo man eben mehr Hall einstellen möchte, z.B. bei einem langsamen,getragenen Orgel-Titel wie “A Wither Shade Of Pale“. In der Praxis wird man die kompletteTitel-Einstellung (Klangfarben in allen Spielbereichen, Style- oder Seq.-Begleitung undEffekte) in einem speziellen Titel-bezogenen Preset abspeichern. Der Hall-Anteil für dieZugriegel im OM wird dann nur in diesem Preset angehoben und kehrt zum Standard-Hallzurück, sobald man einen anderen Preset anwählt. Der Hall-Anteil vom UM bleibt dagegenim Standard-Bereich. Hierzu gehen wir schrittweise so vor:
1. Die Ausgangssituation ist immer dernormale Spiel-Modus.Wir wählen den Factory-Preset„Zugriegel Variabel“ an:
2. Auf „Selektoren“ tippen(erscheint „Selektoren“-Display).
Hier können im direkten Zugriff die Hall-Stärkender einzelnen Manual-Bereiche verändert werden.Wir tippen auf das Feld „Reverb 1“ im UPP1-Bereich (OM-1) und stellen mit dem Data-Rad denWert von „100“ ein. Die vorherige Angabe „STD“bedeutete, daß der Standard-Hall-Wert von „51“eingestellt war. Sofort hört man bedeutend mehrHall im OM! Sie sehen im UM den STD-Eintrag,also wird das UM unverändert bleiben.
3. Tippen Sie auf MAIN in der Menü-Leisteund es erscheint wieder das Spiel-Display.Tippen Sie jetzt direkt in die schmalebraune Zugriegel-Variabel-Leiste, oderdrücken Sie den Preset-Taster und haltenSie den Druck für 3 Sek. aufrecht. Eserscheint das Fenster zum Speichern derÄnderung. Treffen Sie Ihre sonstigeSpeicher-Modus-Wahl - und vergessenSie nicht den Hall-Haken zu setzen!Tippen Sie auf „Total Preset speichern“und die komplette Factory-Registrierunggeht in den USER-Bereich über - mitmehr Hall im OM! Fertig.
Ist das wichtig? Ja! Das OAS-System beruht auf einer sog. „Computer-Bedien-Oberfläche“.Das Bedeutet in der Praxis, daß man sich nicht nur um die musikalischen Belange kümmern, sondernauch sehr viel Ahnung erlangen muß auch über die Computer-Bedienung. Eine externe PC-Tastatur und eine PC-Maus sind dafür die richtigen Untensilien. Jetzt ist nur die Frage, welcheForm diese beiden Utensile haben sollten - denn, eine Orgel, bzw. ein Keyboard haben weniggemeinsam mit einem Bürotisch, wofür eigentlich die benannten Utensile gedacht sind. DieBeschaffenheit der PC-Tastaturen und PC-Mäuse hat sich mit der Art der Anwendung so weitentwickelt, daß man für verschiedene PC-Anwendungen auch verschiedene Bauformen dieserParts entwickelt hat. Ich habe alle möglichen Formen ausprobiert und eine „ideale“ PC-Tastur-Maus-Kombination gefunden. Hier erfahren Sie mehr darüber:
1. PC-Tastatur & PC-Maus im Standard-Bereich. Natürlich ist auch diese Kombination,welche normalerweise jedem Computer als Standard-Zubehör dabei liegt, auch in unseremOAS-Sinne verwendbar. Als externe Zusatzgeräte kosten diese beiden Teile so ca. 20 Euro.
„PC-Tastatur- & Maus?“OAS-Praxistipvon S. Radic
Doch spätestens dann, wenn es um die Aufstellung dieserTeile am Instrument selbst geht, entstehen „optische“ und„anwendungs-technische“ Probleme. Wohin damit?Findige Bastler haben sich da Einrichtungen für„Unterflur“-Benutzung einfallen lassen, oder sich kleineZusatztische daneben gestellt, oder irgendwie amInstrument selbst befestigt u.ä. Nein, eine Dauerlösungist das bestimmt nicht, zumal auch noch zusätzliche Kabelherabhängen.
2. Inrarot-Tastatur mit inte-grierter Maus. Das ist meine„Ideal-Lösung“ aller Tastatur- undMaus-Probleme! Diese Kombi-nation besteht nur aus zwei Teilen:In das OAS-Instrument wird einI n f r a r o t - S i g n a l e m p f ä n g e reingestöpselt (zwei Mal PS2-Stecker) und die Mini-Tastatur mitintegriertem Maus-Trackball undden zwei Maus-Klicktastern(getrennt für linke und rechte Hand,sehr Anwender-freundlich) undnatürlich mit kompletter Tastatur-Ausstattung ist kabellos überallaufzustellen - und alles funktioniertwirklich prima! Diese Infrarot-Tastatur-Kombi kostet ca. 60 Euround ist absolut empfehlenswert!Wer sich dafür begeistern kann,sollte mich per e-mail ansprechen:[email protected].
Achtung: Bitte benutzen Sie nur Tastaturen und Mäuse,welche über die PS2-Stecker angeschloßen werden, alsomit standardmäßigem Windows-XP-Anschluß - ohneeine externe Treibersoftware. Es hat sich in der Praxisherausgestellt, daß alle anderen Typen, welche über dieUSB-Schnittstellen angeschloßen oder per Funk-USB-Anschluß betrieben werden, zu Problemen mit der OAS-Technologie führen, denn die neue Treiber-Softwareverändert dann sehr oft die von Wersi vorgegebene OAS-Computer-Einstellung!
19-9
„Welche Akkorde erkennt OAS?“ OAS-Praxistippvon S. Radic
Im diesem Praxistipp finden Sie, an Hand von C-Dur, eine Tabellen-mässige Auflistung aller Grund- undUmkehrungs-Begleitakkorde, welche im unteren Split, bzw. im Untermanual vom OAS-System erkannt werden.Bei allen unten aufgeführten Akkord-Kombinationen verbleibt der Automatic-Bass immer auf dem Grundton. Alleanderen Tonarten funktionieren analog:
Display-Anzeige Grundakk. 1.Umkehrung 2.Umkehrung 3.Umkehrung
C C-E-G E-G-C (*) G-C-E - - - -
Cb5 C-E-Gb E-Gb-C Gb-C-E - - - - - - - -
Cdim C-Eb-Gb - - - - - - - - - - - -
Cdim7 C-Eb-Gb-A - - - - - - - - - - - -
C6 C-E-G-A E-G-A-C G-A-C-E (*) - - - -
Csus C-F-G F-G-C G-C-F (*) - - - -
Csus7 C-F-G-Bb F-G-Bb-C G-Bb-C-F (*) Bb-C-F-G
Caug C-E-G# - - - - - - - - - - - -
Caug7 C-E-G#-Bb E-G#-Bb-C G#-Bb-C-E (*) Bb-C-E-G#
C7 (3-ton) C-E-Bb E-Bb-C Bb-C-E (*) Bb-C-G
C7 (4-ton) C-E-G-Bb E-G-Bb-C G-Bb-C-E (*) Bb-C-E-G
C7b5 C-E-Gb-Bb E-Gb-Bb-C - - - - Bb-C-E-Gb
Cj7 C-E-G-H E-G-H-C G-H-C-E H-C-E-G
Cj7/9 C-(E)-G-H-D E-G-H-C-D G-H-C-D-E H-C-D-E-G
Cadd9 C-D-E-G D-E-G-C E-G-C-D G-C-D-E
C9 C-D-G-Bb D-G-Bb-C G-Bb-C-D Bb-C-D-G
Cm C-Eb-G Eb-G-C G-C-Eb (*) - - - -
Cm6 C-Eb-G-A Eb-G-A-C G-A-C-Eb (*) - - - -
Cm7 C-Eb-G-Bb - - - - G-Bb-C-Eb Bb-C-E-G
Cm7b5 C-Eb-Gb-Bb - - - - Gb-Bb-C-Eb Bb-C-Eb-Gb
Cm#7 C-Eb-G-H Eb-G-H-C G-H-C-Eb H-C-Eb-G
Cmadd9 C-D-Eb-G D-Eb-G-C Eb-G-C-D G-C-D-Eb
Cm9 C-D-Eb-G-Bb D-Eb-G-Bb-C Eb-G-Bb-C-D D-Bb-C-D-Eb
(*) = Akkorde mit diesem Zeichen sind epfohlene Akkord-Griffe in einer Ebene, um Akkord-Griff-Sprünge zu vermeiden.
19-10
„Die OAS-Uhr stellen?“ OAS-Praxistipvon S. Radic
Da das OAS-System ein „offenes“ Computer-Systemdarstellt, kann es passieren, dass die interne Uhr nichtdie richtige Zeit anzeigt. Ist dafür die Ursache immechanischen Teil zu finden, kann es sich eventuell umdie leere System-Batterie handeln. Dann muß einTechniker diese erneuern. Danach kommt dann dieserPraxistipp ins Spiel und zeigt Ihnen, wie die Uhr gestelltwird:
1. Gehen Sie zunächst in die„Einstellungen“ und von da ausin den „Windows-XP“-Bereich
2. In der rechten unteren Eckesehen Sie die Computer-Uhr. Istdas auch die OAS-Uhr? Ja,genau! Das OAS-Uhrenfensterbezieht seine Informationenaus der Windows-Uhr.
3. Machen Sie einen Doppelklickauf die Windows-Uhr und eserscheint eine „analoge“ Uhr,der Kalender und die Monats-und Jahresangaben. Allediese kleine Fensterchen sindmit Pfeiltastern versehen, welcheeine Einstellung erlauben.Klicken Sie einfach in denentsprechenden Bereich undstellen Sie die aktuellen Datenein. Fertig.
4. Wenn Sie in den OAS-Bereich wieder zurückkehren, wird Sie die neue Zeitangabe„schwarz auf gelb“ schon erwarten!
19-11
OAS-LYRICS in der Praxis20.1. OAS-Lyrics
Nachdem die Displays der Wersi-OAS-Instrumente eine beachtliche Größe erreicht haben -bei der OAS Version 7 ist das z.B. beim Modell „Xenios“ ein Notbook-Display - ergeben sich,neben den optimalen Anzeigen für alle Betriebszustände, auch einige Spezial-Anwendungen,wie das Anzeigein von Lied-Texten. Normalerweise handelt es hierbei um Karaoke-Texte, welchemit den GM-Sequenzen eingelesen werden.
Bei der Wersi-OAS-Serie gibt es hier jetzt eine zusätzliche LYRICS-Anwendung, welche in derPraxis einen Live-Auftritt besonders erleichtert. Im Falle eines „normalen“ Style-Spiels, wo keinevorgefertigte Karaoke-Sequenz abläuft, kann die Text-Anzeige trotzdem eingeblendet und fürallerlei Zusatz-Informationen genützt werden.
Eine sehr sinnvolle Anwendung wäre z.B. die Anzeige der ablaufenden Akkord-Folgen, welcheman dann zusammen mit der kompletten Titel-Registrierung in einem Preset ablegen könnte.Ein Antippen des Feldes KARAOKE bringt dann diese vorgefertigte Akkordabfolge-Liste insDisplay.
Dazu zeige ich Ihnen jetzt ein Praxis-Beispiel anhand des Titels „Moon River“. Der kompletteAkkordablauf besteht aus vierzig 3/4-Takten. DieListen-Anzeige habe ich vorher in demComputer-Textprogramm WORDPAD entworfen, diese „txt“-Text-Datei dann als „Lyric-Text“ indas OAS-System eingelesen. Als Text-Format muß die Endung „.txt“ abgespeichert. Achtung,es handelt sich hierbei um eine einfachste Textverarbeitung ohne jegliche Text- und Schriften-Formatierung - bis auf den Zeilen-Umbruch. Die Akkord-Symbole erfordern eine spezielleAngabe: Man setzt in dieser Zeile ein *-Stern-Zeichen davor. Warum? Weil dann sogar dieTransponierung funktioniert: Alle Symbole werden automatisch mit einem #-Kreuz oder b-Zeichenversehen und nach bedarf in andere Tonarten transponiert!
20.2. Erstellung der „Moon River“-Begleitakkordfolge
Anhang
20-1
Man kann den Text zwar direkt im OAS-Systemerstellen, jedoch ich würde jedem raten, dieTexterstellung per Wordpad vorzunehmen -dieses einfache Textprogramm gehört zurWindows-XP-Grundausstattung und ist im PartZUBEHÖR auf der Windows-Ebene zu finden.
Und so sieht mein Moon-River-Textentwurf aus:
20-2
Anhang
20.1.1 Einlesen eines „txt“-Files
Schritt 1:
Die Textdatei wird über die OAS-Datenbankeingelesen. Tippen Sie zunächst auf„Einstellungen“ im Playfenster, es erscheint dasEinstellunmgen-Fenster.
Schritt 2:
Tippen Sie danach auf das Feld „OAS-Datenbank“, es erscheint das Fenster mit denDaten-Banken. Weiter mit Schritt 3.
Schritt 3:
Tippen Sie auf das Feld „Total Preset verwalten“,denn da befindet sich der Eingang in die Lyrics-Verarbeitung. Tippen Sie auf das Feld „Lyrics“,es erscheint das „Lyrics verwalten“-Fenster. Manerblickt den Wersi-Standard-Text, welcher alsInitial-Text „Info Lyrics“ die Demo-Rolleübernimmt. Weiter mit Schritt 4.
Schritt 4:
Tippen Sie auf das Feld „Neue Lyrics einladen“.Es erscheint das Lade-Fenster. Weiter mitSchritt 5.
20-3
Anhang
Schritt 5:
Legen Sie die Text-Diskette ein, wählen Sie diezu ladende Text-Datei an und tippen Sie auf OK.Die Text-Datei wird geladen und im Lyrics-Display angezeigt. Weiter mit Schritt 6.
Schritt 6:
Jetzt muß dieser eigeladene Text zunächt in diePreset-Datenbank abgespeichert werden.Tippen Sie auf das Feld „Speichern“, eserscheint das fenster „Lyrics speichern“, dieAbspeicherungs-Routine des OAS-Systems.Weiter mit Schritt 7.
Schritt 7:
Vergeben Sie dem eingeladenen Text einenWunsch-Namen, wählen Sie einen beliebigenSpeicherplatz aus und tippen Sie auf das Feld„Lyrics Speichern“. Der Text wird auf die OAS-Festplatte geschrieben und steht zum einladenin die Karaoke-Routine bereit. Das Displaykehrt automatisch zurück in die Lyrics-Verwaltung.
Schritt 8:
Tippen Sie auf das Feld „Laden“, um diesenText auf das Hauptdisplay im Spielmodus desOAS-Systems zu bekommen. Hierbei wird derText in die Zwischen-Ablage des KARAOKE-Bereichs geladen und kann anschließend imHauptdisplay angezeigt und eventuell in einemneuen Preset abgespeichert werden. Gehen Sieanschließend über zweifaches „Zurück“ und„Main“ zum Hauptdisplay zurück.
20-4
Anhang
20.1.2. „Moon River“-Akkordfolge-Anzeige
Schritt 1:
Die Textdatei wird über das Antippen des Feldes„KAROKE“ ins Hauptdisplay gebracht. UnterUmständen wird nicht der ganze Text angezeigt.Der Text-Rest kann über den Scroll-Balken oderüber das Data-Rad nach oben gesrcollt bzw.verschoben werden.
Achtung, der angezeigte Info-Text bewegt sich nichtautomatisch, wie bei einem Sequenz-gesteuertenKaraoke-Text, sondern muß manuel gescrollt werden!
Schritt 2:
Scrollen Sie mit dem Scroll-Balken den Text nachoben, bis das Text-Ende erreicht wird!
Fazit: Erstellen Sie die entsprechendeRegistrierung für den Titel „Moon River“ undspeichern Sie alles i einem Preset-Programmab.
20.2. Lyrics-Text-Editierung
Die Textdatei kann in einem kleinen Rahmenauch direkt im OAS-Lyrics-System editiertwerden. Für sehr einfache Editierung von z.B.nur einem Buchstaben reicht der Edit-Zugriff imKaraoke-Fenster selbst: Man markiert eine Text-Zeile durch das Antippen. Die betreffende Zeilewird gelb markiert.
Dann tippt man auf das Wort „Edit“ in der Mitteder Befehlszeile unten und es erscheint einEditierungs-Fenster mit dem Inhalt dervorgemerkten Zeile. Jetzt kann man mit denvirtuellen Tastern der eingeblendetenSchreibmaschinen-Tastatur den Fehlerkorrigieren, Buchstaben ersetzen oderversetzen. Anschließend übernimmt man durchdas Antippen des Feldes „Enter“ die Änderungund speichert das Resultat ab.
Praxistipp: Es geht viel schneller mit dem Wordpad-Programm und erneutem Texteinlesen in der Lyrcis-Datenbank!
20-6
Anhang
WERSI GmbHIm Eichelgärtchen 3656283 Halsenbach
GermanyTelefon: 06747 – 123-0 • Fax: 06747 – 8914
Email: [email protected]: www.wersi.net