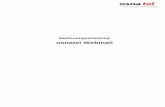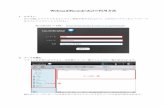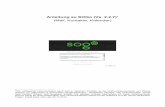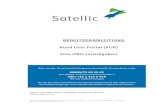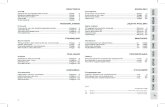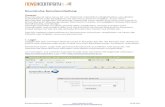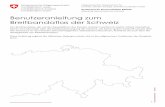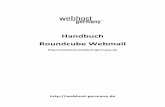Benutzeranleitung SOGo Webmail
-
Upload
trinhkhanh -
Category
Documents
-
view
236 -
download
1
Transcript of Benutzeranleitung SOGo Webmail

S. 1
Benutzeranleitung SOGo Webmail
Inhalt Allgemeine Hinweise ........................................................................................................................... 3
Anmeldung am SOGo .......................................................................................................................... 3
E-Mail ................................................................................................................................................... 3
Mails lesen ........................................................................................................................... 4
Mail verfassen ...................................................................................................................... 4
Mails suchen ......................................................................................................................... 6
Kontakte .............................................................................................................................................. 7
Adressen in privates Adressbuch eintragen ............................................................................ 7
Adressbuch im LDIF Format importieren ................................................................................ 8
Adressbuch im LDIF Format exportieren ................................................................................ 9
Kalender ............................................................................................................................................ 10
Termine .............................................................................................................................. 10
Anlegen .............................................................................................................................. 10
Teilnehmer zu Termin einladen ........................................................................................... 11
Kalender Import .................................................................................................................. 12
Kalenderdaten exportieren ................................................................................................. 14
Erweiterte Funktionen: ......................................................................................................................... 15
Email .................................................................................................................................................. 15
Arbeiten mit Ordnern .......................................................................................................... 15
E-Mail Signatur erstellen ..................................................................................................... 16
Mails filtern ........................................................................................................................ 16
Abwesenheit und Weiterleitung .......................................................................................... 18

S. 2
Kalender ............................................................................................................................................ 19
Zusätzliche Kalender anlegen .............................................................................................. 19
Kalender Freigabe ............................................................................................................... 20
Kalender Synchronisation mit Apple Geräten( iPhone, Mac, iPad) ........................................ 22

S. 3
Allgemeine Hinweise Über den SOGo Webmailer der Hochschule können Sie, intern wie extern, auf ihr E-Mail Postfach zugreifen, welches Ihnen von der Hochschule zur Verfügung gestellt wird. Dazu ist auf Ihrem Rechner keine besondere Installation nötig. Ein gängiger Webbrowser genügt. (Internet-Explorer, Mozilla Firefox, Apple Safari, etc…) Um den SOGo Webmailer sinnvoll nutzen zu können müssen Sie das automatische Öffnen neuer Fenster für die Site „webmail.hof-university.de“ (Popup-Fenster erlauben)
Anmeldung am SOGo Zur Anmeldung am Webmail-Server der Hochschule geben Sie in Ihrem Webbrowser bitte die URL https://webmail.hof-university.de ein.
Bitte geben Sie Ihre Benutzerkennung und das E-Mail Passwort ein. Falls Sie für die Benutzeroberfläche des Webmailers eine andere Sprache als deutsch bevorzugen können Sie diese im Feld „Sprache“ auswählen.
E-Mail Nach der Anmeldung erscheint die Mail-Ansicht von Sogo. Über die schwarze Menüleiste am oberen Fenster-Rand können Sie zwischen den Anwendungen „Kalender – Adressbuch – E-Mail“ wechseln.

S. 4
Mails lesen Im E-Mail Hauptfenster sehen Sie die Übersicht, wie bei anderen Mail-Programmen auch. Links die Mail-Ordner Übersicht, und in der rechten Fensterhälfte oben die Betreffzeilen und darunter die Nachrichtenvorschau. Ein Doppelklick auf eine Betreffzeile öffnet diese Mail in einem separaten Browser-Fenster.
Ungelesene Nachrichten werden in der Mail Übersicht fett dargestellt. In der Ordneransicht links werden die Anzahl ungelesener Nachrichten pro Ordner in Klammern hinter dem Ordnernamen dargestellt.
Mail verfassen Wenn Sie eine neue Mail schreiben möchten, klicken Sie bitte in der E-Mail Ansicht auf „verfassen“.

S. 5
Es öffnet sich dann ein neues Fenster zum Verfassen einer Mail:
Im Eingabefeld „An“ geben Sie den Empfänger der Mail an. Nach einigen Buchstaben schlägt Ihnen das System dann Namen aus allen Ihren Adressbüchern vor. (Globales und privates Adressbuch) Sollte sich der gewünschte Eintrag nicht in den Adressbüchern befinden, geben Sie die Empfängeradresse einfach manuell ein.
In den darunterliegenden Eingabefeldern können Sie, wenn gewünscht, noch weitere Empfänger eingeben.(„CC“ und „BCC“)

S. 6
Die E-Mail wird in HTML-Format verfasst, welches von nahezu allen E-Mail Clients unterstützt wird. Über die Schaltfläche „Anhang“ können Sie z.b. PDF Dateien mit dieser Mail versenden.
Mails suchen Sie können nach E-Mails im jeweils aktiven Ordner suchen welche eine bestimmte Zeichenfolge enthalten, indem Sie den gesuchten Begriff im Suchfeld links oben eingeben:
Sie können die Suchoptionen anpassen indem Sie auf die Lupe links am Suchfeld klicken:

S. 7
Kontakte Sie können im linken Teil der Adressbuch-Ansicht zwischen dem perönlichen und dem hochschulweiten E-Mail Verzeichnis wählen. Auf das globale „HAW Hof Adressbuch“ haben sie nur lesenden Zugriff. Im persönlichen Adressbuch können Sie selbst Einträge vornehmen. Um Einträge in einem Adressbuch zu suchen, geben Sie bitte
Adressen in privates Adressbuch eintragen
Adresse aus HAW Adressbuch übernehmen Lassen Sie sich über die Adress-Suche den Eintrag im HAW Adressbuch anzeigen. Mit einem Rechtsklick auf den Eintrag öffnet sich ein Kontextmenü, dort wählen Sie bitte „Kopieren nach -> Persönliches Adressbuch“
Im persönlichen Adressbuch können Sie dem Eintrag dann weitere Daten hinzufügen (Telefonnummern, Adresse etc…)

S. 8
Neuen Adressbucheintrag erstellen Um einen Adressbucheintrag hinzuzufügen, wählen Sie bitte das Persönliche Adressbuch und dann „Neue Adresskarte“.
Adressbuch im LDIF Format importieren Um z.b. Ihre Adresskarten, welche Sie im alten Horde-Webmail exportiert haben, wieder einzubinden, klicken sie bitte mit der rechten Maustaste auf ihr „Persönliches Adressbuch“ und wählen Sie „Adresskarten importieren“ aus. Im darauffolgenden Dateiauswahlfenster geben Sie die *.ldif Datei an, welche sie importieren möchten.

S. 9
Adressbuch im LDIF Format exportieren Mit „Adessbuch exportieren“ können Sie Ihr persönliches Adressbuch in eine LDIF Datei exportieren.

S. 10
Kalender Um zur Kalenderansicht zu gelangen wählen Sie bitte „Kalender“ in der Menüzeile.
Im linken Bereich der Kalenderansicht können Sie in der Monatsübersicht mit den Pfeil-Schaltflächen die Ansicht des gewünschten Monats einstellen. Wenn Sie auf die Jahreszahl klicken, gelangen Sie zur Schnellauswahl des Kalenderjahres.
Termine
Anlegen Wählen Sie in der Kalenderansicht den gewünschten Tag aus und klicken Sie in der Symbolleiste auf „Neuer Termin“.

S. 11
Passen Sie die vorgeblendeten Angaben nach Ihren Wünschen an und beenden Sie die Eingabe mit der Schaltfläche „Speichern und Schließen“.
Teilnehmer zu Termin einladen Über die Schaltfläche „Teilnehmer einladen“ können Sie E-Mail Einladungen generieren, welche Schaltflächen zum Annehmen oder Ablehnen der Einladung enthält.

S. 12
Tragen Sie links die erforderlichen Teilnehmer ein und bestätigen Sie dies mit „OK“. Wenn Sie dann „Speichern und Schliessen“ auswählen, wird der Termin in Ihrem Kalender angelegt und die Einladungs-Mails an die Teilnehmer versendet.
Kalender Import Sie können im SOGo Webmailer Kalender oder Termine welche im „ICS-Format“ vorliegen importieren. Dazu wechseln Sie bitte auf der linken Seite der Kalenderansicht auf „Kalenderliste“. Klicken Sie nun mit der rechten Maustaste auf ihren Kalender und wählen „importieren“.

S. 13
Im Datei-Auswahldialog geben Sie bitte die gewünschte Import-Datei an und wählen „Hochladen“. Der Vorgang kann, je nach Größe der Importdatei, einige Zeit dauern. Bitte klicken Sie in der Zeit bis zum Import Ende nicht auf andere Schaltflächen im SOGo Webmailer. Nach dem Import klicken Sie bitte auf „Fertig“.

S. 14
Kalenderdaten exportieren Um alle Kalendereinträge im iCalendar Format zu exportieren, wählen Sie bitte nach Rechtsklick auf den Kalender den Punkt „Kalender exportieren“ aus. Nun werden alle Kalendereinträge zusammengefasst und es öffnet sich ein Download Dialog.
Hinweis: Der Download Dialog unterscheidet sich je nach verwendetem Browser. (Im Bild: Mozilla Firefox) Z.b. bei Google Chrome erscheint Standardmäßig kein Dialog, sondern der Download wird automatisch in den im Browser vordefinierten Download-Ordner durchgeführt. Die generierte ICS Datei wird von den meisten Kalender- oder Terminplanungs-Software Produkten als Importformat akzeptiert. (z.b. Outlook, Apple Calendar, etc…)

S. 15
Erweiterte Funktionen:
Arbeiten mit Ordnern Hinweis: Neue Ordner können, aus technischen Gründne, im SOGo Webmailer nur unterhalb vom „Posteingang“ angelegt werden. Eine Ordneranlage außerhalb des Hauptordners Posteingang ist nicht möglich!
Ordner erstellen/entfernen
Um einen neuen Ordner zu erstellen klicken Sie den Eintrag „Posteingang“ unterhalb Ihrer Mailadresse mit der rechten Maustaste an, und wählen Sie "Neuer Ordner...":
Im darauffolgenden Eingabefeld können Sie den Ordnernamen festlegen.
Sie können einen selbst angelegten Ordner löschen, indem Sie einen Rechtsklick auf den betreffenden Ordner machen und dann „Löschen“ auswählen
Die default Systemordner „Entwürfe, Gesendet, Papierkorb und Junk“ können und dürfen nicht gelöscht werden!

S. 16
E-Mail Signatur erstellen SOGo Webmail bietet, wie konventionelle Mailprogramme auch, die Möglichkeit eine Signatur zu erstellen. Diese erscheint dann automatisch in jeder neuen Nachricht im Nachrichtentext. Zum Erstellen einer Signatur gehen Sie wie folgt vor:
Menue Einstellungen
Imap-Konten
Signatur: Klick zum Erstellen
Mails filtern Filter erstellen:Über den Menüpunkt Einstellungen öffnen Sie ein neues Fenster. Dort wählen Sie die Registerkarte E-Mail. Mit dem Wählen des PLUS-Zeichens können Sie einen Filter hinzufügen.

S. 17
Damit der Filter angewendet wird müssen Sie ihn aktivieren und speichern. Um einen Filter wieder zu entfernen, markieren Sie den zu löschenden Eintrag und klicken auf das MINUS-Zeichen unten links.

S. 18
Abwesenheit und Weiterleitung Automatische Antworten auf eingehende Mails bei Abwesenheit können über:
Einstellungen
Abwesenheit
Der Punkt „Tage zwischen automatischen Abwesenheitsnachrichten“ gibt vor das ein Absender einer Mail, nachdem er eine Abwesenheitsnotiz erhalten hat, erst nach der eingestellten Anzahl von Tagen erneut eine Notiz erhält. Damit kann verhindert werden das ein Absender, welcher Ihnen häufige Infomails sendet, mit Abwesenheitsnachrichten „zugebombt“ wird. Es ist auch empfehlenswert keine Abwesenheitsnachrichten an Mailinglisten zuzulassen, da dies von den Listenmitgliedern als extrem belästigend empfunden wird. Sollten Sie eine Weiterleitung ihrer eingehenden Mails wünschen, können Sie die Eintragungen unter dem Menüpunkt Einstellungen und der Registerkarte Weiterleitung vor.
Achtung! Weiterleitungen sollten Sie bitte nur an ein Postfach eines Kollegen/Vertreters einrichten. Eine E-Mail Weiterleitung an eine Verteilergruppe, in der man selbst Mitglied ist, darf keinesfalls eingerichtet werden, dies kann unter Umständen zu einem sogenannten „Mail Storm“ führen, bei dem sich eine an Sie gesendete Mail über den Weg „eigenes Postfach ->> Weiterleitung an Verteilerliste ->> Weiterleitung an eigenes Postfach… usw.“ immer wieder dupliziert. Es ist auch ratsam das nur jeweils eine der beiden Optionen gewählt wird. Entweder nur Abwesenheitsnotiz oder nur Weiterleitung.

S. 19
Kalender
Zusätzliche Kalender anlegen Jeder SOGo Webmail Nutzer hat default einen „Persönlichen Kalender“. Der User kann sich aber, bei Bedarf, weitere Kalender anlegen:
Klicken Sie dazu auf das linke Symbol der Kalenderliste und geben Sie den Namen des neuen Kalenders an:
Um die Übersichtlichkeit zu erhöhen, können Sie die Hintergrundfarbe für die Termine des neuen Kalenders anpassen. Dies können sie über einen Rechtsklick auf den Kalender und den Punkt „Einstellungen“ bewerkstelligen.

S. 20
Kalender Freigabe
Hinweis zu den Standard Kalenderberechtigungen Default Einstellung aller persönlichen Kalender ist „Datum/Uhrzeit sehen“ bei öffentlichen und vertraulichen Termine, um bei Termineinladungen eine „Frei/Gebucht“ Abfrage zu ermöglichen. (bei privat markierten Terminen ist keinerlei Zugriffsrecht eingetragen) Sie können diese Grundeinstellung für Ihren Kalender jederzeit ändern, und z.b. auch öffentliche und vertrauliche Termine auf „keine“ setzen.
Standard Zugriffsrechte ändern Dies können Sie wie folgt umstellen/abstellen:
SOGo Kalender auswählen
In Kalenderliste rechtsklick auf den Kalender und „Benutzerrechte“ wählen
Mit Doppelklick auf „Alle authentifizierten Benutzer“ öffnet sich ein Berechtigungs-Fenster.
Das Recht „Datum & Uhrzeit sehen“ bei jedem der Einträge auf „Keine“ umstellen und „Speichern“ klicken.
Ihre Frei und Belegt Zeiten sind nun für keinen anderen Webmail Nutzer mehr abrufbar!
Kalender für andere Benutzer freigeben Sie können einen im Webmail angelegten Kalender für andere Webmail Benutzer freigeben. Klicken Sie dazu mit der rechten Maustaste auf den freizugebenden Kalender und wählen Sie „Benutzerrechte“. Im darauffolgenden Dialogfenster klicken Sie oben links auf das Symbol „Hinzufügen“.

S. 21
Nachdem Sie die gewünschten Personen aus dem Adressbuch übernommen haben, können Sie für jeden Benutzer einzelne Sonderrechte auf Ihren Kalender vergeben:
In obigem Beispiel kann der Webmail-User „Aaa Sonst2“ auf den Kalender „Tolle Feten“ des Users aaasys08 wie folgt zugreifen:
Als öffentlich kategorisierte Termine sind voll einsehbar
Bei Vertraulich markierten Terminen sind nur Datum und Uhrzeit sichtbar
Private Termine sind unsichtbar
Aaasonst2 darf in dem Kalender Termine hinzufügen und löschen Wenn Sie hinter dem Benutzernamen den Haken „Für den Benutzer abonnieren“ setzen, erscheint der Kalender, bei der nächsten Anmeldung, automatisch in der Webmail Kalenderansicht des Benutzers.
Kalender von einem anderen User abonnieren Wurde der Haken „Für den Benutzer abonnieren“ bei der Freigabe nicht gesetzt, muss der zugreifende User (im vorliegenden Fall z.b. der User Aaa Sonst2) den Kalender in seiner Webmail-Sicht erst hinzufügen. Dazu klicken Sie in der Kalenderliste auf die Schaltfläche „Einen Kalender abonnieren“

S. 22
Im darauffolgenden Suchdialog geben Sie einfach einige Zeichen des Namens des Kalender-Inhabers ein. Wenn Sie dann bei dem gesuchten Benutzer auf das „+“ Zeichen vor dem Namen klicken, werden die verfügbaren Kalender angezeigt.
Klicken Sie auf den Kalendereintrag und wählen Sie „Hinzufügen“, um den Kalender in Ihre Kalenderliste zu übernehmen. Zur Erhöhung der Übersichtlichkeit können Sie die Grundfarbe des abonnierten Kalenders ändern, wie im Kapitel „Zusätzlichen Kalender anlegen“ dieses Dokuments beschrieben.
Kalender Synchronisation mit Apple Geräten( iPhone, Mac, iPad) Die SOGo Webmail Kalender können mit Apple Geräten gesynct werden. Nehmen Sie dazu auf Ihrem Gerät folgende Einstellungen vor:
Einstellungen aufrufen Menüpunkt "Mail, Kontakte, Kalender" auswählen Account hinzufügen Typ „Andere“ wählen
"CalDAV-Account hinzufügen" Server: webmail-2.hof-university.de/SOGo/dav/<Loginname> Benutzername: <Loginname> Kennwort: das zur Kennung gehörige Email-Kennwort Beschreibung: frei wählbar (z.B. HAW Kalender) Erweiterte Einstellungen: SSL verwenden: ja Port: 8443 Account-URL: Wird korrekt vorgegeben
Über die Schaltfläche "Weiter" wird der Account am Apple Gerät angelegt. Auf dem Gerät müssen Sie noch unter "Einstellungen" -> "Mail, Kontakte, Kalender" -> "Kalender" -> "Sync" -> "Alle Ereignisse" auswählen.