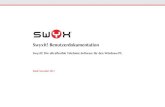Benutzerdokumentation KaVKA – 42 BV · 2020. 8. 27. · Benutzerdokumentation KaVKA – 42 BV...
Transcript of Benutzerdokumentation KaVKA – 42 BV · 2020. 8. 27. · Benutzerdokumentation KaVKA – 42 BV...

isento GmbH | Fürther Straße 212 | 90429 Nürnberg
Benutzerdokumentation KaVKA – 42 BV Behörden-Anwender
Version 1.2

Benutzerdokumentation KaVKA – 42 BV Version 1.2 05.07.2018 Seite 1 von 21
Historie der Benutzerdokumentation
Version Datum Status / Änderungen Autor
0.1 19.04.2018 Benutzerdokumentation Betreiber-Anwender / Landes-Admin erstellt
Michael Frömmel
0.2 19.04.2018 Layout und Fehlerprüfung Margrit Maria Haupts
0.3 19.04.2018 Erweiterung der Benutzerdokumentation um Behörden-Anwender
Michael Frömmel
0.4 20.4.2018 Screenshot ausgetauscht Dr. Shota Okujava
0.5 23.04.2018 Erweiterung um Landes-Admin & Behörden-Anwender Zugangsdaten
Michael Frömmel
0.6 09.05.2018 Redaktionelle Änderungen Kap. 2 Margrit Maria Haupts
0.7 29.5.2018 Aktualisierung nach weiterer Umsetzung Margrit Maria Haupts
0.8 06.06.2018 Austausch der Screenshots Karsten Jaeger
0.9 18.06.2018 vollständige Überarbeitung Margrit Maria Haupts
1.0 20.6 Austausch einiger Screenshots Margrit Maria Haupts
1.1 28.6 Ergänzungen in Kapitel 6 und 7 Margrit Maria Haupts

Benutzerdokumentation KaVKA – 42 BV Version 1.2 05.07.2018 Seite 2 von 21
Inhalt
1 Allgemeine Informationen .......................................................................................................................... 3
2 Startseite ...................................................................................................................................................... 5
3 Betreiberliste anzeigen ............................................................................................................................... 6
4 Übersicht aller Arbeitsstätten..................................................................................................................... 8
4.1 Behördenzuständigkeit ändern ..................................................................................................................... 9
4.2 Zusätzliche Informationen bearbeiten ....................................................................................................... 10
4.3 Arbeitsstätten löschen ................................................................................................................................. 11
4.4 Übersicht der zugeordneten Anlagen ......................................................................................................... 12
4.5 Anlagen-Übersichtsseite .............................................................................................................................. 12
5 Anzeigen nach §13 anzeigen .................................................................................................................... 14
6 Meldungen bei Überschreitung von Maßnahmenwerten nach §10 ...................................................... 16
6.1 Löschen einer Meldung nach §10 ............................................................................................................... 18
7 Mitteilungen der Ergebnisse von Überprüfungen nach §14 .................................................................. 18
8 Betreiberwechsel bestätigen .................................................................................................................... 20
9 Informationen zur Behörde ...................................................................................................................... 21
10 Ergänzung .................................................................................................................................................. 21

Benutzerdokumentation KaVKA – 42 BV Behörden-Anwender 05.07.2018 Seite 3 von 21
Behörden-Anwender
1 Allgemeine Informationen
KaVKA ist eine Anwendung die im Browser läuft. Sie sollten dazu die neueste Version des Internet Explorers oder Firefox nutzen.
Sie erreichen die Anwendung unter folgender URL: https://kavka.bund.de.
Ihr Administrator hat für Sie ein Benutzerkonto angelegt. Die Zugangsdaten erhalten Sie per E-Mail.
Öffnen Sie Ihren Browser und geben Sie den Link in die Adresszeile ein. Es öffnet sich eine Anmeldemaske, in die Sie Ihre Anmeldedaten eingeben.
Sehr geehrte Damen und Herren, Für Sie wurde ein Konto im Portal für 42.BV erstellt. ---------- Benutzername: HE-Mike.Hensel Passwort: Dy!50e3Tuh ---------- Ihr Portal erreichen Sie unter: https://kavka.bund.de/

Benutzerdokumentation KaVKA – 42 BV Behörden-Anwender 05.07.2018 Seite 4 von 21
Das Passwort, welches Sie automatisch per E-Mail erhalten, ist ein Einmal-Passwort. Daher müssen Sie bei der ersten Anmeldung Ihr Passwort ändern. Nachdem Sie auf Anmelden geklickt haben, öffnet sich automatisch eine Maske in der Sie Ihr Passwort ändern können.
Bei der ersten Anmeldung müssen Sie auch Ihre Benutzerdaten ergänzen oder falls die bereits vom Administrator eingegeben wurden bestätigen.

Benutzerdokumentation KaVKA – 42 BV Behörden-Anwender 05.07.2018 Seite 5 von 21
Wenn Sie auf Absenden klicken, öffnet sich die Startseite der Anwendung, die Sie in Zukunft direkt nach Eingabe von Benutzername und Passwort erreichen werden. Beachten Sie: Die Benutzerverwaltung ist so implementiert, dass jemand, der unautorisiert Zugang erlangen möchte, nicht herausfinden kann, ob er den korrekten Benutzernamen kennt. Deswegen wird Ihnen nur die Meldung "Ungültiger Benutzername oder Passwort." angezeigt falls Sie sich einmal vertippt haben. Es wird nicht genauer darauf hingewiesen, ob der Benutzername oder das Passwort falsch eingegeben wurde. Nach fünf falschen Anmeldeversuchen wird das Benutzerkonto für 30 Minuten gesperrt. Auch hier erfolgt keine Meldung! Würden das System eine Meldung anzeigen, dass der Benutzer aufgrund falscher Eingaben gesperrt wurde, wäre damit impliziet angezeigt, dass der Benutzername korrekt ist.
2 Startseite
Auf Ihrer Startseite haben Sie verschiedene Buttons, mit denen Sie weiter navigieren.
Übersicht aller Arbeitsstätten -> siehe Kapitel 4
Betreiberliste anzeigen -> siehe Kapitel 3
Betreiberwechsel bearbeiten -> siehe Kapitel 8
Informationen zur Behörde -> siehe Kapitel 9
Anzeigen nach §13 anzeigen -> siehe Kapitel 5

Benutzerdokumentation KaVKA – 42 BV Behörden-Anwender 05.07.2018 Seite 6 von 21
Mitteilung nach §14 anzeigen -> siehe Kapitel 7
Meldungen bei Überschreitung von Maßnahmen nach §10 anzeigen -> siehe Kapitel 6
3 Betreiberliste anzeigen
Mit dem Button Betreiberliste anzeigen auf Ihrer Startseite, erhalten Sie eine Liste aller Betreiber, die Arbeitsstätten nach §13, 42.BImSchV angezeigt haben.

Benutzerdokumentation KaVKA – 42 BV Behörden-Anwender 05.07.2018 Seite 7 von 21
Über den Button Details können Sie sich Einzelheiten zu einem Betreiber anzeigen lassen. Dazu gehören neben der Adresse und dem Ansprechpartner eine Übersicht über die Arbeitsstätten dieses Betreibers und der verantwortliche Ansprechpartner der jeweiligen Arbeitsstätte.
Mit dem Button Details am Ende der Zeile einer Arbeitsstätte gelangen Sie zur Anlagen-Übersicht (siehe Kapitel 4.4) dieser Arbeitsstätte.

Benutzerdokumentation KaVKA – 42 BV Behörden-Anwender 05.07.2018 Seite 8 von 21
Bei Bedarf können Sie eine Übersicht über die Details einzelner oder aller Arbeitsstätten dieses Betreibers ausdrucken oder exportieren. Wählen Sie dazu die entsprechenden Arbeitsstätten aus und klicken Sie auf ausgewählte Datensätze drucken bzw. Export.
Mittels Setzen von Haken in die jeweiligen Kästchen wählen Sie die Details aus, die Sie drucken bzw. exportieren möchten.
Drucken erzeugt eine PDF-Datei, die Sie je nach Einstellung Ihres Rechners entweder sofort öffnen und drucken können oder erst abspeichern müssen um es anschließend drucken zu können. .
Der Export erzeugt eine XML-Datei, die Sie speichern und weiterbearbeiten können.
4 Übersicht aller Arbeitsstätten
Mit dem Button Übersicht aller Arbeitsstätten auf Ihrer Startseite öffnen Sie eine Liste der Arbeitsstätten, die Ihrer Behörde zugeordnet sind.

Benutzerdokumentation KaVKA – 42 BV Behörden-Anwender 05.07.2018 Seite 9 von 21
Mit dem Button Details am Ende der Zeile einer Arbeitsstätte öffnet sich eine Maske, in der Sie sich Details der Arbeitsstätte ansehen können (Arbeitsstätten-Detailansicht). Sie erhalten dort nicht nurnähere Informationen zur gewählten Arbeitsstätte, sondern auch zu deren Betreiber und der vorhandenen Anlagen.
In der Maske Arbeitsstätten-Detailansicht können Sie die Daten einzelner Arbeitsstätten bearbeiten. Sie können die Behördenzuständigkeit ändern, zusätzliche Informationen zu dieser Arbeitsstätte erfassen oder die Arbeitsstätte im Kataster löschen. Des Weiteren können Sie von hier aus auch die Details einer Anlage an dieser Arbeitsstätte aufrufen.
4.1 Behördenzuständigkeit ändern
Prüfen Sie die Daten. Wenn Ihre Behörde für diese Anlage nicht zuständig ist, können Sie das hier korrigieren. Klicken Sie auf den Button Behördenzuständigkeit ändern, öffnet sich ein Popup. Wählen Sie aus dem Dropdownfeld die richtige Behörde aus und speichern Sie Ihre Eingabe.

Benutzerdokumentation KaVKA – 42 BV Behörden-Anwender 05.07.2018 Seite 10 von 21
4.2 Zusätzliche Informationen bearbeiten
Mit dem Button zusätzliche Informationen bearbeiten öffnen Sie eine Maske, in der Sie die Arbeitsstätten-Nummer aus dem Fachinformationssystem ergänzen und Notizen für eine spätere Bearbeitung hinterlassen können.
Die hinzugefügten Informationen werden Ihnen anschließend auf der Arbeitsstätten-Übersichtsseite im Feld "Zusätzlichen Informationen" angezeigt.

Benutzerdokumentation KaVKA – 42 BV Behörden-Anwender 05.07.2018 Seite 11 von 21
4.3 Arbeitsstätten löschen
Auf der Arbeitsstätten-Detailansicht können Sie über den Button löschen den Datensatz einer Arbeitsstätte löschen. Vorsicht, damit löschen Sie auch die zu dieser Arbeitsstätte gehörenden Anlagen und die bereits erfolgten Anzeigen und Meldungen.
Wenn Sie auf löschen klicken, weißt eine Sicherheitsabfrage Sie noch einmal darauf hin, dass Sie mit der Arbeitsstätte auch alle Anlagen löschen.

Benutzerdokumentation KaVKA – 42 BV Behörden-Anwender 05.07.2018 Seite 12 von 21
Wenn Sie diese Sicherheitsabfrage bestätigen, ist der gesamte Datensatz dieser Arbeitsstätte gelöscht.
4.4 Übersicht der zugeordneten Anlagen
Auf der Arbeitsstätten-Übersichtsseite erhalten Sie eine Übersicht der Anlagen dieser Arbeitsstätte. Markieren Sie eine Anlage und klicken auf den Button Details öffnet sich die Anlagen-Übersichtsseite. Hier können Sie auf die Details einer Anlage dieser Arbeitsstätte zugreifen.
Neben der Adresse und den Geokoordinaten der Anlage sehen Sie, wann die Anlage nach §13 der 42. BImSchV angezeigt wurde. Auch erhalten Sie einen Überblick ob und ggfs. wann es Meldungen nach § 10 oder ob es Mitteilungen über den ordnungsgemäßen Betrieb der Anlage nach § 14 der 42. BImSchV gab.
Meldungen nach § 10 oder Mitteilungen über den ordnungsgemäßen Betrieb der Anlage nach § 14 werden Ihnen nur angezeigt, wenn in Ihrem Bundesland diese Daten online erhoben werden. Andernfalls ist dieser Bereich für Sie nicht sichtbar.
4.5 Anlagen-Übersichtsseite
Auf der Anlagen-Übersichtsseite sehen sie alle Details einer Anlage.
Im oberen Bereich finden Sie den Informationsblock. Unter Zugeordnete Arbeitsstätte sehen Sie die Bezeichnung und 42BV-Kennung der Arbeitsstätte an der die Anlage sich befindet, die Gemeindekennziffer und die zuständige Behörde für diese Arbeitsstätte sowie die Adresse der Arbeitsstätte. Unter Allgemeine Informationen finden Sie die Bezeichnung der Anlage, Die Anlagen-ID und die Art der Anlage. Geokoordinaten zeigt Ihnen die Geokoordinaten der Anlage an. Mit Klick auf Geokoordinaten anzeigen können Sie eine Karte aufrufen in der der Standort markiert ist. Unter zusätzliche Informationen können Sie mit dem Button Bemerkung bearbeiten eine Notiz zu dieser Anlage hinterlegen Mit dem Button löschen, löschen Sie den gesamten Datensatz der Anlage.

Benutzerdokumentation KaVKA – 42 BV Behörden-Anwender 05.07.2018 Seite 13 von 21
Unterhalb des Informationsblockes sehen Sie alle Anzeigen nach § 13. Sollte es mehr als eine Anzeige geben, finden Sie die neueste Anzeige oben in der Tabelle.
Sie können die Details jeder Anzeige über den Button Details aufrufen. (Siehe auch Kapitel 5)
Sofern es in Ihrem Bundesland vorgesehen ist, sehen Sie unter den Anzeigen nach § 13 die Meldungen bei Überschreitung von Maßnahmenwerten nach §10 (Siehe Kapitel 6). Mit einem Klick auf Details, öffnet

Benutzerdokumentation KaVKA – 42 BV Behörden-Anwender 05.07.2018 Seite 14 von 21
sich auch hier ein Popup mit den Details der jeweiligen Meldung. Falls ein Betreiber eine Meldung unvollständig zwischengespeichert hat, wird Ihnen das hier auch angezeigt. So haben Sie die Möglichkeit nach einigen Tagen noch einmal zu überprüfen ob die Meldung vollständig eingegangen ist.
Sie können eine Meldung nach §10 auch löschen. Damit löschen Sie den Datensatz jedoch unwiderruflich.
In der letzten Tabelle sehen Sie die Mitteilung der Ergebnisse von Überprüfungen des ordnungsgemäßen Betriebs der Anlage nach §14. Angezeigt wird Ihnen das Datum, an welchem die Datenhochgeladen wurden, der Ersteller der Meldung und das Datum der Überprüfung. Sie können sich diese Dateien herunterladen oder Dateien, die Ihnen auf anderem Wege zugegangen sind hier zur entsprechenden Anlage hochladen. (siehe Kapitel 7).
Meldungen nach § 10 oder Mitteilungen über den ordnungsgemäßen Betrieb der Anlage nach § 14 werden Ihnen nur angezeigt, wenn in Ihrem Bundesland diese Daten online erhoben werden. Andernfalls ist dieser Bereich für Sie nicht sichtbar.
Sie gelangen schrittweise zurück zu den vorherigen Masken, in dem Sie in der Brotkrümel-Liste oberhalb der Tabelle auf die entsprechende Bezeichnung klicken. Oder Sie klicken in der Kopfzeile auf Startseite und gelangen direkt auf Ihre Startseite.
5 Anzeigen nach §13 anzeigen
Um eine Übersicht welche Anlagen nach §13 angezeigt wurden zu erhalten, klicken Sie auf der Startseite auf den Button Anzeigen nach §13 anzeigen. Sie erhalten eine Liste aller Arbeitsstätten für die Ihre Behörde zuständig ist.
Zur schnellen Übersicht der eingegangenen Anzeigen sehen Sie eine Tabelle mit dem Datum der Anzeige, dem Anzeigentyp, dem Betreibernamen, die Adresse des Betreibers und die Anlagen-ID. Durch klicken in die jeweilige Kopfzeile können Sie jede Spalte dieser Tabelle sortieren. Die Aktion der Sortierung

Benutzerdokumentation KaVKA – 42 BV Behörden-Anwender 05.07.2018 Seite 15 von 21
funktioniert so, wie sie es aus ähnlichen Programmen gewohnt sind. Außerdem können Sie nach einzelnen Wörtern oder Zahlen suchen, wenn Sie diese in das Suchfeld unter Suchbegriff eingeben.
Einige Behörden-Anwender haben zusätzlich das Recht alle Anzeigen nach §13 des gesamten Bundeslandes einsehen zu können. Mit einem Haken im Kontrollkästchen Anzeigen nach Behördenzuständigkeit können diese Anwender die Liste auf die Arbeitsstätten reduzieren, die ihrer Behörde zugeordnet sind.
Wenn Sie auf den Button Details klicken, öffnet sich ein Popup, in dem Sie die Details der ausgewählten Anlage sehen.
Klicken Sie auf Anlage, öffnet sich die Anlagen-Übersichtsseite, in der Sie auch Änderungen vornehmen können. (Siehe Kapitel 4.4)

Benutzerdokumentation KaVKA – 42 BV Behörden-Anwender 05.07.2018 Seite 16 von 21
6 Meldungen bei Überschreitung von Maßnahmenwerten nach §10
Mit dem Button Meldungen bei Überschreitungen von Maßnahmenwerten nach §10 auf Ihrer Startseite, erhalten Sie eine Liste aller Meldungen mit Überschreitung von Maßnahmenwerten nach §10 S. 1 Nr. 1 & Nr. 2 die bis dato abgegeben wurden.
Sie sehen auf der Übersicht den Meldungstyp, das Ergebnis der Untersuchung, das Datum der Meldung, den Betreiber der Anlage, die Arbeitsstätte an der die Anlage steht, die Adresse der Arbeitsstätte und die Anlagen-ID.
Sollte ein Betreiber eine Meldung zwischengespeichert haben, weil er sie bspw. wegen unvollständiger Daten noch nicht abgeben kann, so sehen Sie bereits die zwischengespeicherten Angaben.
Klicken Sie auf Details, so zeigt Ihnen ein Popup die Zusammenfassung der Meldung für diese Anlage.
Mit einem Klick auf Anlage, öffnet sich die Anlagen-Übersichtsseite. Hier können Sie auf einen Blick sehen, um welche Arbeitsstätte es sich handelt, wer der Betreiber ist und ggfs. eine Übersicht der bisher erfolgten Meldungen zu dieser Anlage. (siehe Kapitel 4.5)
Meldungen nach § 10 werden Ihnen nur angezeigt, wenn in Ihrem Bundesland diese Daten online erhoben werden. Andernfalls ist dieser Bereich für Sie nicht sichtbar.

Benutzerdokumentation KaVKA – 42 BV Behörden-Anwender 05.07.2018 Seite 17 von 21
Von hier aus können sie ebenfalls die einzelnen Meldungen dieser Anlage als Popup aufrufen oder auch eine Meldung löschen.

Benutzerdokumentation KaVKA – 42 BV Behörden-Anwender 05.07.2018 Seite 18 von 21
6.1 Löschen einer Meldung nach §10
Im Einzelfall kann es notwendig sein, dass Sie eine bereits angelegte Meldung nach §10 löschen möchten. Dafür müssen Sie die Anlagen-Übersichtseite öffnen. Je nachdem, welche Information Sie haben, gibt es verschiedenen Möglichkeiten die Anlagen-Übersichtseite zu erreichen.
In diesem Fall, sollte Ihnen die Anlagen-ID bekannt sein. Beginnen sie auf der Startseite mit dem Button Meldungen bei Überschreitungen von Maßnahmewerten nach §10 anzeigen, suchen Sie die Anlagen-ID und klicken Sie auf Anlage.
In der Tabelle Meldung nach §10, markieren Sie die Meldung auf der Anlage und klicken auf löschen.
Es öffnet sich ein Fenster mit einer Sicherheitsabfrage, welche Sie auffordert die Löschung zu bestätigen.
Mit dem Button Ja wird die Meldung vollständig und unwiderruflich aus dem System entfernt.
7 Mitteilungen der Ergebnisse von Überprüfungen nach §14
Mit dem Button Mitteilungen nach §14 anzeigen auf Ihrer Startseite, erhalten Sie eine Liste der Anlagen, für die eine Sachverständigenprüfung hochgeladen wurde.
In der Tabelle sehen Sie das Datum, an dem die Mitteilung hochgeladen wurde, den Betreiber der Anlage, die Arbeitsstätte, an der die Anlage steht, die Adresse der Anlage, die Anlagen-ID und das Datum der Überprüfung.
Diese Funktion ist länderspezifisch. Wenn für Ihr Bundesland entschieden wurde, dass diese Meldungen nicht online durch den Betreiber erfolgen sollen, werden Sie diese Tabelle nicht sehen.

Benutzerdokumentation KaVKA – 42 BV Behörden-Anwender 05.07.2018 Seite 19 von 21
Wenn die Felder Datum und Datum der Überprüfung leer sind, so wurde ein Sachverständiger bereits eingeladen, hat das Überprüfungsergebnis aber noch nicht hochgeladen. Mit einem Klick auf Anlage öffnet sich die Anlagen-Übersichtsseite und Sie können alle Details der Anlage sehen.
In der Tabelle Mitteilungen der Ergebnisse von Überprüfungen nach §14 sehen Sie das Datum, an dem die Datei hochgeladen wurde, Wer sie hochgeladen hat und das Datum der Überprüfung. Hochgeladene Dateien können Sie hier herunterladen, oder löschen.
Sie werden über ein Hinweisfenster zur Bestätigung des Löschvorganges aufgefordert.
Wenn Sie dies bestätigen, wird der Datensatz in der Datenbank gelöscht.

Benutzerdokumentation KaVKA – 42 BV Behörden-Anwender 05.07.2018 Seite 20 von 21
8 Betreiberwechsel bestätigen
Wenn ein Betreiber einen Betreiberwechsel für eine Arbeitsstätte über die Anwendung angezeigt hat, werden Sie per E-Mail darüber informiert (Länderabhängig). In der Regel bestätigt der letzte Betreiber den ordnungsgemäßen Betreiberübergang. Sollte dies einmal nicht geschehen, so können Sie dies ersatzweise tun.
Von Ihrer Startseite aus können Sie eine Liste noch nicht bestätigter Betreiberwechsel aufrufen.
Durch akzeptieren bestätigen Sie die Korrektheit des Betreiberwechsels. Mit stornieren verhindern Sie einen (nicht autorisierten) Betreiberwechsel. Der ehemalige und der neue Betreiber werden per E-Mail informiert, wenn Sie den Betreiberwechsel akzeptieren bzw. stornieren.
Möchten Sie sich vorher noch einmal die Details ansehen, so gelangen Sie mit dem Button Arbeitsstätte auf die Arbeitsstätten-Übersichtsseite. Dort können Sie noch sich einmal alle Details und die Historie der Meldungen für diese Arbeitsstätte vergegenwärtigen. (siehe Kapitel 4)
Wenn aktuell keine Betreiberwechsel auf Ihre Zustimmung warten, ist diese Liste leer.

Benutzerdokumentation KaVKA – 42 BV Behörden-Anwender 05.07.2018 Seite 21 von 21
9 Informationen zur Behörde
Mit dem Button Informationen zur Behörde Rufen sie Details zu Ihrer Behörde auf.
Es werden Ihnen allgemeine Informationen angezeigt, die Kennung Ihrer Behörde die Behördenbezeichnung in Kurzform und in Langform und das Datum der letzten Aktualisierung. Angezeigt wird auch die Adresse der Behörde, und der Ansprechpartner mit Name E-Mailadresse und Telefonnummer.
10 Ergänzung
In einigen Bundesländern ist es nicht vorgesehen, dass Meldungen bei Überschreitung von Maßnahmenwerten nach §10 und Mitteilungen der Ergebnisse von Überprüfungen nach §14 vom Betreiber online übermittelt werden.
Wenn das in Ihrem Bundesland der Fall ist, schaltet der Landesadministrator die Funktion für Sie ab. Indem Fall sind die Buttons auf der Startseite nicht wählbar und Si könne die Aktionen, die in Kapitel 6 und Kapitel 7 beschrieben sind nicht ausführen.
Sie sehen dann auch die entsprechenden Tabellen auf der Anlagen-Übersichtsseite nicht.



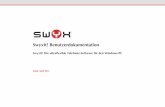
![Wer schreibt die Benutzerdokumentation?Definition ISO/IEC 26514)! • Analyse der entstehenden Benutzerdokumentation auf erweitertem Applikationsmodell ! Referenzen [1] Statistik](https://static.fdokument.com/doc/165x107/5e4c914f0935893b3b56a2fd/wer-schreibt-die-benutzerdokumentation-deinition-isoiec-26514-a-analyse.jpg)