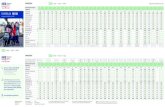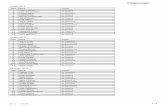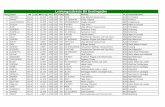Benutzerdokumentation KaVKA – 42 BV · Benutzerdokumentation KaVK A – 42 BV Version 1.4 27...
Transcript of Benutzerdokumentation KaVKA – 42 BV · Benutzerdokumentation KaVK A – 42 BV Version 1.4 27...
isento GmbH | Fürther Straße 212 | 90429 Nürnberg
Benutzerdokumentation KaVKA – 42 BV Betreiber
Version 1.4
Benutzerdokumentation KaVKA – 42 BV Version 1.4 27.07.2018 Seite 1 von 64
Inhalt
1 Betreiber-Anwender .................................................................................................................. 3
1.1 Allgemeine Informationen ................................................................................................................. 3
1.2 Neuer Benutzer ................................................................................................................................... 4
1.2.1 Betreiberdaten eingeben ................................................................................................................... 7
1.2.2 Passwort ändern ................................................................................................................................. 9
1.3 Stellvertreter anlegen ......................................................................................................................... 9
1.4 Prüflabor verwalten .......................................................................................................................... 14
2 Arbeitsstätten anlegen ............................................................................................................ 16
2.1 Arbeitsstätten-Übersichtsseite ........................................................................................................ 19
3 Anlagen anlegen / Anzeigen nach §13 ...................................................................................... 21
3.1 Anlagen-Übersichtsseite .................................................................................................................. 30
3.2 Neuanlage/Bestandsanlage bearbeiten .......................................................................................... 32
3.3 Anlage stilllegen ................................................................................................................................ 34
4 Meldungen nach §10 S. 1 Nr. 1 und 2 ....................................................................................... 37
4.1 Eine Meldung nach § 10 S. 1 Nr. 1 erstellen ................................................................................... 37
4.2 Meldungen nach §10 S. 1 Nr. 2 erstellen ........................................................................................ 41
5 Mitteilungen nach § 14 ............................................................................................................ 44
5.1 Ergebnisse zu Sachverständigenprüfungen nach §14 (1) anzeigen ............................................... 44
5.1.1 Sachverständigen einladen zum Upload ......................................................................................... 44
5.1.2 Upload erfolgt durch Betreiber ........................................................................................................ 49
5.1.3 Sachverständigen Prüfung hochladen ............................................................................................. 49
Benutzerdokumentation KaVKA – 42 BV Version 1.4 27.07.2018 Seite 2 von 64
6 Veränderungen anzeigen ......................................................................................................... 51
6.1 Betreiberwechsel anzeigen - abgebender Betreiber ...................................................................... 51
6.1.1 Scenario 1: eine Arbeitsstätte wird vollständig übertragen ........................................................... 51
6.1.2 Scenario 2: Arbeitsstätte mit mehreren Anlagen - nur ein Teil der Anlagen wechselt den Betreiber 55
6.2 Betreiberwechsel anzeigen - neuer Betreiber ................................................................................ 58
6.3 Arbeitsstätten löschen ..................................................................................................................... 62
Benutzerdokumentation KaVKA – 42 BV Version 1.4 27.07.2018 Seite 3 von 64
1 Betreiber-Anwender
1.1 Allgemeine Informationen
KaVKA ist eine Anwendung die im Browser läuft. Sie sollten dazu die neueste Version des Internet Explorers oder Firefox nutzen.
Mit Eingabe der URL https://kavka.bund.de öffnet sich das Willkommen-Fenster. Hier finden Sie Informationen zur 42. BImSchV, eine Kurzanleitung und Tipps zur Registrierung sowie weitere Informationen zu Ansprechpartnern der zuständigen Behörden.
Über die Schaltfläche Zur Registrierung / Login kommen Sie auf eine Maske um sich zum ersten Mal zu registrieren oder zum Login für weitere Eingaben
Benutzerdokumentation KaVKA – 42 BV Version 1.4 27.07.2018 Seite 4 von 64
1.2 Neuer Benutzer
Sie melden sich zum ersten Mal an? Dann klicken sie bitte auf Registrieren und registrieren sich für die Anwendung.
Vergeben Sie einen Benutzernamen und ein Passwort. Der Benutzername muss mindestens 8 Zeichen lang sein.
Vergessen Sie nicht den Haken, bei "ich bin kein Roboter".
Benutzerdokumentation KaVKA – 42 BV Version 1.4 27.07.2018 Seite 5 von 64
Sie werden darum gebeten eine einfache Aufgabe zu lösen. Damit stellt das System sicher, dass sich kein Spamroboter registrieren möchte. Unnötige und unerwünschte Spamnachrichten werden sollen auf diesen Weg vermieden werden.
Der Betreiber der Website keinen Einfluss darauf, ob Sie einige Aufgaben lösen müssen und wieviel. Es Das Lösen der Aufgabe/n ist nur beim ersten Anlegen Ihres Accounts notwendig. Später werden sie sich lediglich mit Ihrem Benutzernamen und Ihrer E-Mailadresse einloggen.
Da ein Benutzername in der Anwendung einmalig sein muss, können Sie darauf hingewiesen werden, dass der Name schon im System vergeben ist. Wählen sie dann einen anderen Namen z.B. eine Kombination aus Vor- und Zunamen mit Ziffern oder Sonderzeichen.
Benutzerdokumentation KaVKA – 42 BV Version 1.4 27.07.2018 Seite 6 von 64
Nach Eingabe der Registrierungsdaten erhalten Sie eine E-Mail-Nachricht zur Verifizierung bzw. Bestätigung seines Benutzerkontos.
Die E-Mail-Nachricht enthält dazu einen Link, der anzuklicken ist.
Durch klicken auf den Link bestätigen Sie, dass Sie den Account angelegt haben. Es öffnet sich Ihr Browser mit der Anwendung und der Maske Betreiberdaten eingeben.
Falls nach einem Klick auf den Link keine Reaktion im Browser stattfindet, kopieren Sie den Link aus der E-Mail und fügen ihn im Adressfeld des Browsers ein.
Wurde die Registrierung vor 23:00 Uhr des Tages durchgeführt und das Konto innerhalb von 240 Minuten nicht bestätigt, wird das Konto um 03:00 des darauffolgenden Tages gelöscht.
Jemand hat ein Self-Service-Portal 42. BImSchV Konto mit dieser E-Mail Adresse erstellt. Falls das Sie waren, klicken Sie auf den Link, um die E-Mail Adresse zu verifizieren.
http://kavka.bund/auth/realms/uba/login-actions/action-token?key = ... gefolgt von einem Code aus Zahlen und Buchstaben.
Dieser Link wird in 240 Minuten ablaufen.
Falls Sie dieses Konto nicht erstellt haben, dann können sie diese Nachricht ignorieren.
Benutzerdokumentation KaVKA – 42 BV Version 1.4 27.07.2018 Seite 7 von 64
Wurde die Registrierung zwischen 23:00 und 24:00 Uhr durchgeführt, wird das Konto erst um 03:00 des übernächsten Tages gelöscht.
Wenn Sie keine Verifizierungs-E-Mail erhalten, gibt es dafür zwei mögliche Gründe:
1. Bei der Registrierung wurde eine falsche E-Mail-Adresse eingetragen. In diesem Falle ist
wenn der gleiche Benutzername verwendet werden soll, am nächsten Tag (im ungünstigen Fall am übernächsten Tag) nach 03:00 eine erneute Registrierung vorzunehmen, oder
eine neue Registrierung mit einen anderen Benutzernamen durchzuführen.
2. Die Spam- und Viren-Filter Ihres Unternehmens sind so konfiguriert, dass sie die E-Mails von [email protected] nicht in den Posteingang des Empfängers sondern in einen Spamordner verschieben oder sie gar nicht durchlassen.
Prüfen Sie Ihren Spam-Ordner und markieren die E.-Mail ist als kein Spam. Es ist eine Filterregel eingerichtet, die die E-Mails eines bestimmten Absenders bzw. eines
bestimmten Inhalts löscht oder in einen anderen Ordner verschiebt. Die Filterregeln sind zu überprüfen und ggf. anzupassen.
Die E-Mail-Adresse [email protected] ist in die White-List (Liste der erwünschten E-Mail-Adressen) einzutragen. Ggf. muss dazu die IT-Abteilung kontaktiert werden.
Beachten Sie: Die Benutzerverwaltung ist so implementiert, dass jemand, der unautorisiert Zugang erlangen möchte, nicht herausfinden kann, ob er den korrekten Benutzernamen kennt. Deswegen wird Ihnen nur die Meldung "Ungültiger Benutzername oder Passwort." angezeigt falls Sie sich einmal vertippt haben. Es wird nicht genauer darauf hingewiesen, ob der Benutzername oder das Passwort falsch eingegeben wurde. Nach fünf falschen Anmeldeversuchen wird das Benutzerkonto für 30 Minuten gesperrt. Auch hier erfolgt keine Meldung! Würden das System eine Meldung anzeigen, dass der Benutzer aufgrund falscher Eingaben gesperrt wurde, wäre damit impliziert angezeigt, dass der Benutzername korrekt ist.
1.2.1 Betreiberdaten eingeben
Bitte geben Sie Ihre Daten vollständig ein und wählen das Bundesland aus der Auswahlbox. Pflichtfelder sind mit Sternchen gekennzeichnet.
Benutzerdokumentation KaVKA – 42 BV Version 1.4 27.07.2018 Seite 8 von 64
Sollten Sie ein Pflichtfeld übersehen haben, erhalten Sie beim Speichern eine Fehlermeldung und das Feld wird rot gekennzeichnet. Bitte ergänzen Sie in diesem Fall Ihren Eintrag und speichern Sie die Daten.
Nach dem Umweltinformationsgesetz, sind die Behörden verpflichtet Daten aus dem Kataster auf Anfrage weiter zu geben. Wenn der Betreibername personenbezogene Daten nach Bundes- bzw. Landesdatenschutzgesetz enthält, setzen Sie bitte das Häkchen an der entsprechenden Stelle.
Nach dem Speichern öffnet sich die Startseite der Anwendung KaVKA.
Benutzerdokumentation KaVKA – 42 BV Version 1.4 27.07.2018 Seite 9 von 64
Bei späteren Logins erreichen Sie Ihre Startseite direkt nach der Eingabe von Benutzernamen und Passwort. Neben Ihren Firmendaten erhalten Sie hier einen Überblick über die bereits im Kataster enthaltenen Arbeitsstätten Sie können hier weitere ergänzen oder einen Betreiberwechsel anzeigen.
Von hier aus können Sie Ihre Daten bearbeiten, einen Stellvertreter anlegen, Ihr Prüflabor anlegen und verwalten, oder Ihr Passwort ändern.
1.2.2 Passwort ändern
Möchten Sie das Passwort ändern, klicken Sie in der Kopfzeile rechts auf Konto. In dem Menu können Sie sehen, wer gerade in der Anwendung angemeldet ist. Über die Schaltfläche Konto können Sie sich zudem aus der aktuellen Sitzung abmelden. Ggfls. müssen Sie sich wieder anmelden, wenn Sie Ihre Arbeit für längere Zeit unterbrochen haben, da sich das System automatisch abmeldet, wenn eine Sitzung nicht weitergeführt wird.
Klicken Sie auf Details so öffnet sich ein Fenster. Dort können Sie Ihre E-Mailadresse und Ihr Passwort ändern.
1.3 Stellvertreter anlegen
Um einen Stellvertreter anzulegen, klicken Sie in der Kopfzeile auf Stellvertreterverwaltung.
Benutzerdokumentation KaVKA – 42 BV Version 1.4 27.07.2018 Seite 10 von 64
Es öffnet sich eine Tabelle, in dieser sehen Sie den Namen und den Anmeldenamen der Personen, die für Ihren Betrieb Zugang zu der Anwendung haben und Daten bearbeiten können.
Über die Schaltfläche Stellvertreter hinzufügen, können Sie weitere Personen hinzufügen, die für Ihr Unternehmen Daten im System pflegen dürfen. Klicken Sie auf die Schaltfläche und füllen Sie die Felder aus. Pflichtfelder sind mit einem Sternchen gekennzeichnet.
Benutzerdokumentation KaVKA – 42 BV Version 1.4 27.07.2018 Seite 11 von 64
Geben Sie bitte mindestens Anmeldename und E-Mailadresse an. Der Anmeldename sollte aus Sicherheitsgründen mindestens acht Zeichen haben. Wenn Sie auf speichern klicken, öffnet sich eine Sicherheitsabfrage, in der Sie bestätigen, dass Sie diese Aktion durchführen wollen.
Sobald Sie diese mit ok bestätigen, wird eine E-Mail mit einem Link zur Anmeldung an die von Ihnen angegebene E-Mailadresse geschickt.
Benutzerdokumentation KaVKA – 42 BV Version 1.4 27.07.2018 Seite 12 von 64
Über diesen Link gelangt der Mitarbeiter zum Self-Service-Portal. Falls nach einem Klick auf den Link keine Reaktion im Browser stattfindet, sollte der Link aus der E-Mail kopiert und im Adressfeld des Browsers eingefügt werden.
Nachdem er sich mit den übermittelten Daten angemeldet hat, muss er umgehend sein Passwort ändern.
Sehr geehrte Damen und Herren, Für Sie wurde ein Konto im Portal für 42.BV erstellt. ---------- Benutzername: Cl-muster Passwort: If?NeK7GXs ---------- Ihr Portal erreichen Sie unter https://www.kavka.bund.de.
Benutzerdokumentation KaVKA – 42 BV Version 1.4 27.07.2018 Seite 13 von 64
Im nächsten Schritt wird der Mitarbeiter aufgefordert, sein Benutzerkonto zu aktualisieren um es zu aktivieren.
Hier muss er, sofern Sie dies beim Anlegen des Stellvertreters nicht bereits getan haben, seinen Vor- und Zunamen ergänzen. Mit Absenden kommt er auf die Startseite des Unternehmens und kann nun Daten eingeben oder Anzeigen und Meldungen an die Behörde übermitteln.
Sie haben jederzeit Überblick darüber, welche Stellvertreter angelegt wurden. Beachten Sie, Ihr Stellvertreter hat die gleichen Rechte wie Sie. Eine Einschränkung auf bestimmte Tätigkeiten ist nicht vorgesehen.
Benutzerdokumentation KaVKA – 42 BV Version 1.4 27.07.2018 Seite 14 von 64
1.4 Prüflabor verwalten
Wenn Sie später Meldungen nach der 42. BImSchV an die zuständige Behörde übermitteln, ist es notwendig ein Prüflabor zu benennen. Sie können die Daten des Prüflabors zu jeder Zeit ergänzen. Dies geschieht entweder im Zusammenhang mit einer Meldung siehe Kapitel 4.2 oder unabhängig davon über die Schaltfläche Prüflaborverwaltung in der Kopfzeile Ihrer Startseite.
Wenn Sie noch kein Prüflabor angelegt haben, öffnet sich eine leere Maske. Haben Sie bereits ein oder mehrere Prüflabore angelegt, können Sie hier eine Auswahl von Prüflaboren sehen.
Klicken Sie auf Neues Prüflabor um Adresse und Ansprechpartner eines Prüflabors zu hinterlegen.
Benutzerdokumentation KaVKA – 42 BV Version 1.4 27.07.2018 Seite 15 von 64
Geben Sie die Daten ein und klicken Sie auf Speichern. Pflichtfelder sind mit einem Sternchen gekennzeichnet.
Nach einmaligem Ausfüllen steht Ihnen das abgespeicherte Labor im weiteren Prozess in einer Auswahlliste zur Verfügung.
Einen Überblick über die Prüflabore, deren Adressen Sie bereits hinterlegt haben, erhalten Sie stets über die Schaltfläche Prüflaborverwaltung auf der Startseite.
Benutzerdokumentation KaVKA – 42 BV Version 1.4 27.07.2018 Seite 16 von 64
Sollten Sie im späteren Prozess feststellen, dass Sie ein Labor noch nicht angelegt haben, können Sie auch innerhalb eines laufenden Prozesses noch ein Prüflabor Ihrer Liste hinzufügen.
2 Arbeitsstätten anlegen
Eine Arbeitsstätte ist der Ort, an dem eine oder mehrere Verdunstungskühlanlagen stehen. Ausgehend von der Startseite können Sie über die Schaltfläche neue Arbeitsstätte neue Arbeitsstätten in die Datenbank eingeben oder weitere hinzufügen.
Benutzerdokumentation KaVKA – 42 BV Version 1.4 27.07.2018 Seite 17 von 64
In der folgenden Maske geben Sie bitte alle Informationen der Arbeitsstätte an. Pflichtfelder sind mit einem Sternchen gekennzeichnet. Das Tool versucht Sie bestmöglich zu unterstützen und nimmt Ihnen manche Arbeitsschritte ab. So wird durch die Auswahl der Gemeinde bereits die zuständige Behörde vorbelegt. Sie können den Namen Ihrer Gemeinde aus einer Auswahlliste auswählen. Wenn Sie die ersten Buchstaben des Gemeindenamens eintippen wird die Auswahl eingeschränkt.
Nach dem Umweltinformationsgesetz, sind die Behörden verpflichtet Daten aus dem Kataster auf Anfrage weiter zu geben. Wenn die Arbeitsstättenbezeichnung personenbezogene Daten nach Bundes- bzw. Landesdatenschutzgesetz enthält, setzen Sie bitte das Häkchen an der entsprechenden Stelle.
Wenn Betreiberadresse zugleich der Standort der Arbeitsstätte ist, setzen Sie das Häkchen und die Daten werden automatisch übernommen.
Benutzerdokumentation KaVKA – 42 BV Version 1.4 27.07.2018 Seite 18 von 64
Wenn Sie als Ansprechpartner für den Betreiber zugleich Ansprechpartner für diese Arbeitsstätte sind, können Sie die Daten übernehmen, indem sie das Häkchen setzen. Andernfalls geben sie hier bitte die Daten des Ansprechpartners für diese Arbeitsstätte an.
Wenn Sie auf Speichern klicken, öffnet sich die Übersichtsseite der Arbeitsstätte. Mit dem Speichern erhält die Arbeitsstätte eine eindeutige ID, die später Teil der AnlagenID dieser Arbeitsstätte sein wird.
Benutzerdokumentation KaVKA – 42 BV Version 1.4 27.07.2018 Seite 19 von 64
Zeigen Sie nun die Anlagen an, die an dieser Arbeitsstätte stehen. Klicken Sie auf Neuanlage/Bestandsanlage erstmals anzeigen.
2.1 Arbeitsstätten-Übersichtsseite
Sie sehen auf Ihrer Startseite eine Liste aller von Ihnen eingegebenen Arbeitsstätten. Um Details der Arbeitsstätte zu ändern, Anlagen an diesem Standort anzuzeigen oder zu ändern, öffnen Sie dieArbeitsstätten-Übersichtsseite. Dau klicken Sie auf die Schaltfläche Details am Ende der Zeile der Arbeitsstätte.
Benutzerdokumentation KaVKA – 42 BV Version 1.4 27.07.2018 Seite 20 von 64
Die Arbeitsstätten-Übersichtsseite zeigt Ihnen alle Daten zu dieser Arbeitsstätte und gibt Ihnen die Möglichkeit diese zu bearbeiten.
Wenn Sie auf bearbeiten klicken, können Sie die Bezeichnung der Arbeitsstätte ändern, Adressdaten anpassen oder einen neuen Ansprechpartner für diese Arbeitsstätte hinterlegen.
Benutzerdokumentation KaVKA – 42 BV Version 1.4 27.07.2018 Seite 21 von 64
Sie erhalten eine Übersicht der bereits an dieser Arbeitsstätte angezeigten Anlagen und können weitere Anlagen anzeigen.
Wenn Sie eine Anlage markieren und am der Zeile auf Details klicken, erreichen Sie die Anlagen-Übersichtsseite mit allen Details zu dieser Anlage. Siehe Kapitel 3.1
3 Anlagen anlegen / Anzeigen nach §13
Um eine Anlage erstmals anzuzeigen müssen Sie erst die Standortdaten der Anlage eingeben. Dazu klicken Sie auf der Übersichtsseite der Arbeitsstätte auf Neuanlage/Bestandsanlage erstmals anzeigen.
Benutzerdokumentation KaVKA – 42 BV Version 1.4 27.07.2018 Seite 22 von 64
Geben Sie die Anlagenbezeichnung und Ihre Anlagen ID ein. Der erste Teil der ID (grau hinterlegt) ist die automatisch generierte ArbeitsstättenID und ist durch Sie nicht änderbar.
Unter Anlage Art wählen Sie aus der Liste aus, um was für einen Typ Anlage es sich handelt:
Benutzerdokumentation KaVKA – 42 BV Version 1.4 27.07.2018 Seite 23 von 64
Definition nach § 2 Nr. 5, 7 und 11 der 42. BImSchV
Verdunstungskühlanlage: eine Anlage, bei der durch Verdunstung von Wasser Wärme an die Umgebungsluft abgeführt wird, insbesondere bestehend aus einer Verrieselungs- oder Verregnungseinrichtung für Kühlwasser und einem Wärmeübertrager, ausgenommen Kühltürme
Kühlturm: eine Anlage, bei der durch Verdunstung von Wasser Wärme an die Umgebungsluft abgeführt wird, insbesondere bestehend aus einer Verrieselungs- oder Verregnungseinrichtung für Kühlwasser und einem Wärmeübertrager, in der die Luft im Wesentlichen durch den natürlichen Zug, der im Kaminbauwerk des Kühlturms erzeugt wird, durch den Kühlturm gefördert wird und einer Kühlleistung von mehr als 200 Megawatt je Luftaustritt einschließlich der Nassabscheider, deren gereinigte Rauchgase über den Kühlturm abgeleitet werden; der Einsatz drückend angeordneter Ventilatoren zur Unterstützung der Luftzufuhr ist unschädlich, soweit diese das Charakteristikum des Kühlturms nur unwesentlich beeinflussen
Nassabscheider: ein Abscheider, der dem Entfernen fester, flüssiger und gasförmiger Verunreinigungen aus einem Abgas mit Hilfe einer Waschflüssigkeit dient, wobei die Verunreinigungen an die in die Abgasströmung eingebrachte Waschflüssigkeit gebunden und mit dieser zusammen abgeschieden werden; nicht erfasst sind insbesondere Abscheider, bei denen die Reinigungsleistung durch Mikroorganismen bewirkt wird, wie Biofilter oder Rieselbettfilter, unbeschadet einer gegebenenfalls vorhandenen Berieselung des Filters zur Lebenserhaltung der die Abscheideleistung erbringenden Mikroorganismen
Benutzerdokumentation KaVKA – 42 BV Version 1.4 27.07.2018 Seite 24 von 64
Wenn Ihnen die Geokoordinaten der Anlage bekannt sind, können Sie diese direkt eintragen. Andernfalls klicken Sie auf Geokoordinaten auswählen.
Es öffnet sich eine Landkarte, die einen Ausschnitt anzeigt, rund um die angegebene Adresse der Anlage.
Benutzerdokumentation KaVKA – 42 BV Version 1.4 27.07.2018 Seite 25 von 64
Der Kartenausschnitt wird mit Hilfe von Postleitzahl und Ort des Standortes eingeschränkt. Sollten Sie einen anderen Kartenausschnitt sehen, überprüfen Sie bitte, die Adressdaten auf Tippfehler. Sie können auch den Standort auf der Karte suchen und markieren und später die Adressdaten ändern.
Zoomen Sie in die Karte hinein, um den genauen Standort zu markieren. Mit Speichern übernehmen Sie die Daten in die Datenbank.
Benutzerdokumentation KaVKA – 42 BV Version 1.4 27.07.2018 Seite 26 von 64
Um eine Anlage nach §13 anzuzeigen geben Sie nun das Datum an, an dem die Anlage errichtet wurde und das Datum, an dem sie in Betrieb genommen wurde. Die Daten können sie im Kalender auswählen oder im Format TT.MM.JJJJ eintippen. Das System erkennt aus den Daten ob es sich um eine Neuanlage oder eine Bestandsanlage nach BImSchV handelt und füllt das Feld Status entsprechend selbstständig aus.
Benutzerdokumentation KaVKA – 42 BV Version 1.4 27.07.2018 Seite 27 von 64
Wenn Sie auf Absenden klicken, erhalten Sie noch einmal eine Nachfrage, um sicherzustellen, dass Sie die Daten nun an die Behörde übermitteln wollen. Wenn Sie diese nicht bestätigen, oder wenn Sie auf abbrechen klicken, werden die Daten nicht übermittelt und die Felder wieder gelehrt.
Bestätigen Sie die Abfrage mit OK, wird die Anzeige der Anlage an die Behörde übermittelt und Sie erhalten eine E-Mail, die den Eintrag in der Datenbank bestätigt.
Benutzerdokumentation KaVKA – 42 BV Version 1.4 27.07.2018 Seite 28 von 64
Von: [email protected] Gesendet: Donnerstag, 26. Juli 2018 15:43 An: Max Mustermann <[email protected]> Cc: zuständige Behörde Betreff: KaVKA-42.BV - § 13 (2) 42.BImSchV - Anzeige einer Bestandsanlage, 10189-1258ME FAPI-NA500, Werk Menzig 1 Sehr geehrte Damen und Herren, folgende Anzeige einer Bestandsanlage nach § 13 Abs. 2 der 42. BImSchV wurde im KaVKA-42.BV-Portal erfasst. Datum der Anzeige: 26.07.2018 Art der Anzeige: Bestandsanlage Zuständige Behörde: Landesamt für Umwelt- und Arbeitsschutz Betreiber: Shell AG, Bergstr. 218 am Hang, 66663 Merzig Ansprechpartner: Herr Kalle Schön, [email protected], 0170 12565436 Arbeitsstätte: Werk Menzig 1, Menniger Strasse 198 im Stichweg hinter Ortsausgangsschild links, 66663 Merzig Ansprechpartner: Herr Kalle Schön, [email protected], 0170 12565436 Anlage: Anlagen ID: 10189-1258ME Anlagenbezeichnung: FAPI-NA500 Anlagenart: Verdunstungskühlanlage Längengrad: 6°37'27.5", Breitengrad: 49°29'25.2" Datum der Errichtung: 04.04.2017 Datum der Inbetriebnahme: 26.07.2017 Mit freundlichen Grüßen Das KaVKA-42BV - Team Hinweise: -Es handelt sich um eine automatisch erstellte Bestätigungs-E-Mail. -Die Bestätigung bezieht sich nur auf die Tatsache, dass der Sachverhalt in KaVKA-42BV dokumentiert wurde und der Betreiber und die zuständige Behörde darüber informiert wurden. -Senden Sie keine E-Mail an die Absender-Adresse [email protected]. -Für Rückfragen wenden Sie sich bitte an den Betreiber bzw. die zuständige Behörde.
Benutzerdokumentation KaVKA – 42 BV Version 1.4 27.07.2018 Seite 29 von 64
Nach dem Bestätigen der Sicherheitsabfrage öffnet sich die Anlagen-Übersichtsseite, in der alle Informationen zu dieser Anlage sichtbar sind.
Sie können eine Anzeige nach § 13 im Nachhinein nicht mehr ändern. Sollten Sie feststellen, dass Sie sich an einer Stelle vertippt haben, stornieren Sie die Anzeige. Ein Warnhinweis weißt Sie noch einmal daraufhin, dass dieser Vorgang unwiderruflich ist.
Benutzerdokumentation KaVKA – 42 BV Version 1.4 27.07.2018 Seite 30 von 64
Wenn Sie dies mit Ja bestätigen wird die Anzeige der Anlage als storniert gekennzeichnet.
Da die Daten der Anlage bleiben in der Datenbank. Sie sehen die stornierte Anzeige nach §13 in der Historie dieser Anlage. Über die Schaltfläche bearbeiten können Sie eine neue Anzeige nach §13 erstellen. Siehe Kapitel 3.2
3.1 Anlagen-Übersichtsseite
Auf der Anlagen-Übersichtsseite haben Sie alle Daten der Anlage im Überblick und können weitere Aktionen anstoßen.
Sie können die Anlagedaten bearbeiten. (siehe Kapitel 3.2) Alle bisherigen Anzeigen nach §13 sehen und weiter Änderungen anzeigen oder die Stilllegung anzeigen.
Benutzerdokumentation KaVKA – 42 BV Version 1.4 27.07.2018 Seite 31 von 64
In der Tabelle der Anzeigen nach §13 sind chronologisch alle Anzeigen aufgeführt. Wenn Sie auf Details klicken werden Ihnen die Details dieser Anzeige noch einmal angezeigt.
Ausgehend von der Anlagen-Übersichtsseite können Sie ausgewählte Daten drucken oder Meldungen nach § 10 und Mitteilungen nach § 14 an die Behörde übermitteln.
Die beiden letzten Funktionen sind in einigen Bundesländern nicht freigeschaltet. Wenn Sie in Ihrem Bundesland diese Mitteilungen nicht online übermitteln können, also diese Funktion nicht freigegeben ist, dann wird Ihnen die Funktion auch nicht angezeigt.
Wollen Sie weitere Anlagen an dieser Arbeitsstätte anlegen, so können Sie die Übersichtsseite der Arbeitsstätte über die Auswahl oberhalb der Anlage wieder erreichen.
Klicken Sie auf Arbeitsstätte um weitere Anlagen an diesem Standort einzugeben.
Benutzerdokumentation KaVKA – 42 BV Version 1.4 27.07.2018 Seite 32 von 64
Möchten Sie weitere Arbeitsstätten anlegen, klicken Sie in der Arbeitsstättenübersicht auf Startseite oberhalb Ihrer gerade angelegten Arbeitsstätte, oder auf Startseite in der Kopfzeile. Mit beiden Aktionen kommen Sie zurück auf Ihre Startseite um weitere Arbeitsstätten hinzuzufügen.
3.2 Neuanlage/Bestandsanlage bearbeiten
Wenn Sie den Namen der Anlage anpassen möchten oder eine Korrektur an den Geokoordinaten vornehmen wollen, klicken Sie in der Detailseite der Anlage auf bearbeiten.
Es öffnet sich ein Fenster indem Sie diese Daten ändern können. Wenn Sie die Änderungen vorgenommen haben, klicken Sie auf Absenden und die Änderungen werden in die Datenbank übernommen.
Benutzerdokumentation KaVKA – 42 BV Version 1.4 27.07.2018 Seite 33 von 64
Sollten Sie bei einer Anlage die Anzeige nach §13 storniert haben, sehen Sie wenn auf bearbeiten klicken, weitere Felder.
Hier können Sie für diese Anlage Daten der Anzeige nach §13 neu eingeben. und so die fehlerhafte erste Anzeige korrigieren.
Wenn sie auf Absenden klicken, wird eine Email an die zuständige Behörde geschickt und auf Ihrer Anlagenübersichtsseite sehen Sie die stornierte Anzeige und die korrigierte Anzeige.
Benutzerdokumentation KaVKA – 42 BV Version 1.4 27.07.2018 Seite 34 von 64
3.3 Anlage stilllegen
Um anzuzeigen, dass Sie eine Anlage stilllegen, öffnen Sie die Anlagen-Übersichtsseite dieser Anlage.
Dazu wählen Sie auf Ihrer Startseite die Arbeitsstätte aus zu der die Anlage gehört. Es öffnet sich die Arbeitsstätten-Übersichtseite. Wählen Sie die Anlage aus und klicken auf Details.
Es öffnet sich die Anlagen-Übersichtsseite. Klicken Sie hier auf Stilllegung anzeigen .
Benutzerdokumentation KaVKA – 42 BV Version 1.4 27.07.2018 Seite 35 von 64
Tragen Sie das Datum der Stilllegung ein und klicken Sie auf Absenden.
Bestätigen Sie die Sicherheitsabfrage mit OK, dann wird Ihre Anzeige an die Behörde übermittelt.
Benutzerdokumentation KaVKA – 42 BV Version 1.4 27.07.2018 Seite 36 von 64
Bei einer stillgelegten Anlage wird Ihnen das direkt neben der Anlagenbezeichnung angezeigt. Außerdem wird es Ihnen unter Anlagedaten angezeigt. Sie können diese Anzeige wie alle anderen Anzeigen stornieren. Auch darüber wird die Behörde dann informiert.
In der Arbeitsstätten-Übersicht wird diese Anlage mit dem Status Stillgelegt aufgeführt.
Benutzerdokumentation KaVKA – 42 BV Version 1.4 27.07.2018 Seite 37 von 64
4 Meldungen nach §10 S. 1 Nr. 1 und 2
4.1 Eine Meldung nach § 10 S. 1 Nr. 1 erstellen
Bitte beachten Sie, dass die Möglichkeit der Online-Übermittlung noch nicht in allen Bundesländern freigeschaltet ist. In Bundesländern, in denen sie nicht freigeschaltet ist, wird Ihnen dieser Bereich folglich auch nicht angeboten.
Um eine Meldung nach § 10 S. 1 zu erstellen, wählen Sie auf Ihrer Startseite den Standort aus, an dem die Anlage steht, zu der Sie eine Meldung machen möchten. Öffnen Sie die Seite der Anlage und klicken Sie auf Neue Meldung nach § 10 S. 1 Nr. 1
Benutzerdokumentation KaVKA – 42 BV Version 1.4 27.07.2018 Seite 38 von 64
Es öffnet sich eine Maske, in dem Sie das Datum der Probennahme und das Ergebnis eintragen und angeben, welches Prüflabor die Proben untersucht hat.
Der Wert der Legionellenkonzentration muss größer als 10000 sein und ohne Punkt oder Komma oder Leerzeichen eingegeben werden. Bei kleineren Werten ist ein Absenden nicht möglich.
Wenn es die erste Meldung ist, die Sie erstellen, oder Sie ein neues Prüflabor beauftragt haben, müssen Sie die Daten des Prüflabors noch hinterlegen. Klicken Sie auf Neues Prüflabor um die Eingabemaske für das Prüflabor zu öffnen.
Benutzerdokumentation KaVKA – 42 BV Version 1.4 27.07.2018 Seite 39 von 64
Haben Sie die Daten bereits einmal hinterlegt, wird Ihnen eine Auswahlliste angeboten, aus der Sie das Prüflabor auswählen können.
Benutzerdokumentation KaVKA – 42 BV Version 1.4 27.07.2018 Seite 40 von 64
Sollten Sie noch nicht alle Informationen bei Erstellung Ihrer Meldung nach § 10 S. 1 Nr. 1 vorliegen haben, oder aus anderen Gründen Ihre Arbeit unterbrechen müssen, können Sie die Daten zwischenspeichern. Dafür verwenden Sie die Schaltfläche Zwischenspeichern
Auf der Übersichtsseite der Anlage wird Ihnen dann angezeigt, dass Sie noch eine zwischengespeicherte Meldung haben. Diese Meldung können Sie jederzeit weiter bearbeiten und so die fehlenden Daten vervollständigen.
Mit dem Absenden übermitteln Sie die Meldung an die zuständige Behörde.
Sie werden noch einmal gefragt, ob Sie die Meldung nun an die zuständige Behörde abgeben wollen.
Benutzerdokumentation KaVKA – 42 BV Version 1.4 27.07.2018 Seite 41 von 64
4.2 Meldungen nach §10 S. 1 Nr. 2 erstellen
Um eine Meldung nach § 10 S. 1 zu erstellen, wählen Sie auf Ihrer Startseite den Standort aus, an dem die Anlage steht, zu der Sie eine Meldung machen möchten. Öffnen Sie die Seite der Anlage und klicken Sie auf Neue Meldung nach § 10 S. 1 Nr. 2
In der darauffolgenden Maske geben Sie das Probenahmedatum (Differenzierung der Legionellen) und kreuzen die Legionellenart an, die das Ergebnis der Untersuchung sind.
Geben sie das Probenahmedatum der zusätzlichen Untersuchung auf Legionellen und das Ergebnis der Untersuchung (KBE Legionella spp. je 100 ml) ein. Das Datum können Sie jeweils in der Form TT.MM.JJJJ eingeben, oder in dem Aufklappenden Kalender markieren. Der Wert der Untersuchung auf Legionellen muss als ganze Zahl ohne Komme eingegeben werden.
Benutzerdokumentation KaVKA – 42 BV Version 1.4 27.07.2018 Seite 42 von 64
Wählen Sie den Betriebszustand Ihrer Anlage zum Zeitpunkt der Überschreitung aus der Auswahlliste aus:
Tippen Sie die Ursache der Untersuchung in das Feld Ursache und öffnen sie wenn es mehrere Ursache gab über die Schaltfläche + Weitere Ursache hinzufügen ein weiteres Textfeld um auch diese Ursache zu beschreiben.
Geben Sie das Datum ein, mit dem Sie Maßnahmen beginnen und erläutern Sie diese.
Benutzerdokumentation KaVKA – 42 BV Version 1.4 27.07.2018 Seite 43 von 64
Auch in dieser Maske haben Sie die Möglichkeit, eine Meldung zwischenzeitlich zu speichern und sie zu einem späteren Zeitpunkt weiter zu bearbeiten und abzusenden.
Benutzerdokumentation KaVKA – 42 BV Version 1.4 27.07.2018 Seite 44 von 64
Wenn Sie die Meldung absenden erhalten Sie die Nachfrage, ob Sie die Meldung nun an die Behörde übermittelt möchten. Indem Sie mit OK bestätigen wird die Meldung an die zuständige Behörde abgegeben.
5 Mitteilungen nach § 14
5.1 Ergebnisse zu Sachverständigenprüfungen nach §14 (1) anzeigen
Ihre Anlage wurde einer Sachverständigenprüfungen nach §14 (1) unterzogen. Sie möchten das Ergebnis der Überprüfung der Behörde anzeigen, so haben Sie zwei unterschiedliche Möglichkeiten.
5.1.1 Sachverständigen einladen zum Upload
Sie bitten den Sachverständigen das Ergebnis der Untersuchung direkt hochzuladen. Dazu klicken sie auf der Detailseite der entsprechenden Anlage auf die Schaltfläche Sachverständigen einladen.
Benutzerdokumentation KaVKA – 42 BV Version 1.4 27.07.2018 Seite 45 von 64
In der folgenden Maske geben Sie die E-Mail-Adresse des bearbeitenden Sachverständigen ein. Pflichtfelder sind mit einem Sternchen gekennzeichnet.
Benutzerdokumentation KaVKA – 42 BV Version 1.4 27.07.2018 Seite 46 von 64
Mit Klick auf Einladen erhalten Sie eine Sicherheitsabfrage, ob Sie nun den Sachverständigen einladen möchten.
Wenn sie auf OK klicken, erhält der Sachverständige eine E-Mail mit einem Link, mit dem er direkt auf die Maske zum Upload der Prüfungsergebnisse kommt.
Benutzerdokumentation KaVKA – 42 BV Version 1.4 27.07.2018 Seite 47 von 64
Wenn er auf den Link in das Adressfeld seines Browsers kopiert , kann er das Ergebnis der Untersuchung hochladen.
Die Ergebnisse werden direkt der Anlage zugeordnet und an die Behörde übermittelt. Sie erhalten per E-Mail eine Benachrichtigung, sobald das Ergebnis vorliegt.
Die Übermittlung des Untersuchungsergebnisses können Sie auf der Detailseite der Anlage einsehen und den Prüfbericht ggfls. herunterladen.
Betreff: KaVKA-42.BV - § 14 42.BImSchV - Überprüfung einer Anlage - Prüfbericht, 10175-25H152, Sengscheider Hof, Studentenwohnheim Merzig Sehr geehrte Dame, sehr geehrter Herr, Sie wurden als Sachverständiger im Rahmen der Prüfung einer Anlage nach § 14 der 42. BImSchV angegeben. Bitte laden Sie das Ergebnis der Überprüfung der Anlage in das KaVKA-42BV-Portal über untenstehenden Link hoch. Betreiber: Max Mustermann GmbH & Co. KG, Menninger Str. 5, 66663 Merzig Ansprechpartner: Herr Max Musterman, [email protected], 06861 93390 Arbeitsstätte: Studentenwohnheim Merzig, Waldstraße 204, 66663 Merzig Ansprechpartner: Herr Max Musterman, [email protected], 06861 93390 Anlage: Anlagen ID: 10175-25H152 Anlagenbezeichnung: Sengscheider Hof Anlagenart: Nassabscheider Längengrad: 6°36'21.4", Breitengrad: 49°26'34.3" KaVKA-42BV-Portal - Link: http://kavka.bund.de/anlage/pvierzehn/upload?schluessel=tW3S6n6NmhNMSVs6ru...... Mit freundlichen Grüßen Das KaVKA-42BV - Team
Benutzerdokumentation KaVKA – 42 BV Version 1.4 27.07.2018 Seite 49 von 64
5.1.2 Upload erfolgt durch Betreiber
5.1.3 Sachverständigen Prüfung hochladen
Falls Sie die Ergebnisse der Untersuchung vom Sachverständigen des Prüflabors direkt erhalten haben, können Sie diese auch selbst hochladen.
Dazu klicken Sie auf der Anlagenübersichtsseite die Schaltfläche neue Prüfung erstellen.
Es öffnet sich eine Maske, in der Sie das Datum der Untersuchung eingeben und das Dokument hochladen können. Unter Durchsuchen wählen Sie den Ordner aus, in welchem die Prüfungsdatei auf Ihrem PC gespeichert ist. Mittels Prüfung hochladen wird das Dokument dann in hochgeladen.
Die Dokumente werden direkt der jeweiligen Anlage zugeordnet.
Nach Bestätigen der Sicherheitsabfrage wird das Ergebnis der Prüfung an die zuständige Behörde übermittelt. Sie erhalten per E-Mail, eine Benachrichtigung, dass das Ergebnis der Behörde vorliegt.
Benutzerdokumentation KaVKA – 42 BV Version 1.4 27.07.2018 Seite 50 von 64
Auf der Detailseite der Anlage wird Ihnen angezeigt, dass ein Prüfbericht übermittelt wurde und Sie können ihn bei Bedarf downloaden.
Benutzerdokumentation KaVKA – 42 BV Version 1.4 27.07.2018 Seite 51 von 64
6 Veränderungen anzeigen
6.1 Betreiberwechsel anzeigen - abgebender Betreiber
Wollen Sie eine bestehende Arbeitsstätte an einen neuen Betreiber abgeben, müssen Sie dem neuen Betreiber die 42BV-Kennung der Arbeitsstätte mitteilen. Der neue Betreiber ist nach 42. BImSchV verpflichtet den Betreiberwechsel anzuzeigen.
Beachten Sie: Arbeitsstätten können nur als Ganzes übertragen werden.
Soll nur ein Teil der Anlagen einer Arbeitsstätte übertragen werden, muss für eine neue Arbeitsstätte angezeigt werden und die Anlagen, die Sie übertragen wollen, zu dieser Arbeitsstätte verschoben werden. (siehe Kapitel 6.1.2 Szenario 2)
6.1.1 Scenario 1: eine Arbeitsstätte wird vollständig übertragen
Sie haben als Betreiber eine Arbeitsstätte mit einer oder mehreren Anlagen, die Sie als Ganzes übertragen wollen. Dann übergeben Sie die BV-Kennung dieser Arbeitsstätte an den neuen Betreiber. Dieser zeigt den Betreiberwechsel an. (nähere Infos unter Kapitel 6.2 ).
Sie erhalten eine E-Mail sobald der neue Betreiber die Anzeige im System eingegeben hat. In dieser E-Mail werden Sie gebeten den Wechsel zu bestätigen.
Benutzerdokumentation KaVKA – 42 BV Version 1.4 27.07.2018 Seite 52 von 64
Auf Ihrer Startseite sehen Sie dann, dass jemand einen Betreiberwechsel für Ihre Arbeitsstätte der Behörde angezeigt hat.
Sehr geehrte Damen und Herren, folgender Betreiberwechsel nach § 13 Abs. 4 der 42. BImSchV wurde im KaVKA-42BV-Portal von Ihnen angezeigt. Arbeitsstätte: Werk Menzig 1, Menniger Strasse 198 im Stichweg hinter Ortsausgangsschild links, 66663 Merzig Zuständige Behörde: Landesamt für Umwelt- und Arbeitsschutz Bitte bestätigen Sie diesen Wechsel in der Anwendung: http://www.kavka.bund.de Mit freundlichen Grüßen Das KaVKA-42BV - Team Hinweise: -Es handelt sich um eine automatisch erstellte Bestätigungs-E-Mail. -Die Bestätigung bezieht sich nur auf die Tatsache, dass der Sachverhalt in KaVKA-42BV dokumentiert wurde und der Betreiber und die zuständige Behörde darüber informiert wurden. -Senden Sie keine E-Mail an die Absender-Adresse [email protected]. -Für Rückfragen wenden Sie sich bitte an den Betreiber bzw. die zuständige Behörde.
Benutzerdokumentation KaVKA – 42 BV Version 1.4 27.07.2018 Seite 53 von 64
Nachdem Sie den Betreiberwechsel akzeptiert haben, ist diese Arbeitsstätte für Sie nicht mehr sichtbar. Sie erhalten eine E-Mail, die diesen Betreiberwechsel bestätigt.
Benutzerdokumentation KaVKA – 42 BV Version 1.4 27.07.2018 Seite 54 von 64
Sollte Sie fälschlicherweise einen Betreiberwechsel angezeigt bekommen, können Sie den Übergabeprozess abbrechen, indem sie den Betreiberwechsel ablehnen. Die Arbeitsstätte bleibt dann Ihnen zugehörig. Dies wird ebenfalls per E-Mail an Sie, den betreffenden Betreiber und die Behörde kommuniziert.
Sehr geehrte Damen und Herren, folgender Betreiberwechsel nach § 13 Abs. 4 der 42. BImSchV wurde durch Shell AG akzeptiert und im KaVKA-42BV-Portal durchgeführt. Zuständige Behörde: Landesamt für Umwelt- und Arbeitsschutz Bisheriger Betreiber: Shell AG, Bergstrasse 218, 66663 Merzig Arbeitsstätte: Werk Menzig 1, Menniger Strasse 198 im Stichweg hinter Ortsausgangsschild links, 66663 Merzig Anlage: FAPI-NA500 Anlagen ID: 10189-1258ME Anlagenbezeichnung: FAPI-NA500 Anlagenart: Verdunstungskühlanlage Längengrad: 6°37'27.5"Breitengrad: 49°29'25.2" Datum der Errichtung: 25.05.2018 Datum der Inbetriebnahme: 28.05.2018
Mit freundlichen Grüßen Das KaVKA-42BV - Team
Hinweise: - Es handelt sich um eine automatisch erstellte Bestätigungs-E-Mail. - Die Bestätigung bezieht sich nur auf die Tatsache, dass der Sachverhalt in KaVKA-42BV
dokumentiert wurde und der Betreiber und die zuständige Behörde darüber informiert wurden. - Senden Sie keine E-Mail an die Absender-Adresse [email protected]. Für Rückfragen wenden Sie sich bitte an den Betreiber bzw. die zuständige Behörde.
Benutzerdokumentation KaVKA – 42 BV Version 1.4 27.07.2018 Seite 55 von 64
6.1.2 Scenario 2: Arbeitsstätte mit mehreren Anlagen - nur ein Teil der Anlagen wechselt den Betreiber
Sie als bestehender Betreiber haben eine Arbeitsstätte mit mehreren Anlagen. Sie möchten davon nur einen Teil der Anlagen abgeben, oder die Anlagen an unterschiedliche neue Betreiber abgeben. So müssen Sie als erstes eine neue Arbeitsstätte anlegen und ihr die entsprechenden Anlagen zuweisen.
Erstellen Sie eine neue Arbeitsstätte wie in Kapitel 2 beschrieben.
Wählen Sie an der bestehenden Arbeitsstätte die Anlagen aus, welche Sie an den neuen Betreiber abgeben wollen.
Benutzerdokumentation KaVKA – 42 BV Version 1.4 27.07.2018 Seite 56 von 64
Klicken sie auf Anlagen verschieben. Es öffnet sich ein Popup, in welchem sie die Arbeitsstätte auswählen können, zu der Sie die Anlage(n) verschieben möchten.
Klicken Sie auf die Arbeitsstätte und die Anlagen werden dorthin verschoben.
Benutzerdokumentation KaVKA – 42 BV Version 1.4 27.07.2018 Seite 57 von 64
Nun können Sie die 42BV-Kennung an den neuen Betreiber weitergeben, damit er den Betreiberwechsel anzeigen kann. Sie werden per E-Mail informiert, sobald der neue Betreiber den Wechsel anzeigt und müssen diesen zu Ihrer Sicherheit noch einmal in der Anwendung akzeptieren. (siehe 6.1.1)
Benutzerdokumentation KaVKA – 42 BV Version 1.4 27.07.2018 Seite 58 von 64
6.2 Betreiberwechsel anzeigen - neuer Betreiber
Sie übernehmen eine oder mehrere Anlagen im Rahmen einer Firmenübernahme o.ä., dann übernehmen Sie zugleich die Arbeitsstätte(n) der Anlage(n). Größere Anlagenkomplexe müssen daher im Vorfeld vom abgebenden Betreiber in mehrere Standorte geteilt werden.
Als neuer Betreiber benötigen Sie die 42 BV Kennung vom abgebenden Betreiber.
Sie melden sich im System an und klicken auf der Startseite auf die Schaltfläche Betreiberwechsel anzeigen. Es öffnet sich ein Popup, in welchem Sie die 42 BV Kennung eingeben.
Wenn Sie die anschließende Sicherheitsabfrage, ob Sie die Arbeitsstätten wirklich dem Betreiber zuordnen wollen , mit OK bestätigen, öffnet sich die Maske, in der Sie Ihre Daten eingeben können. Pflichtfelder sind mit einem Sternchen gekennzeichnet.
Benutzerdokumentation KaVKA – 42 BV Version 1.4 27.07.2018 Seite 59 von 64
Sie erhalten eine E-Mail die bestätigt, dass Sie den Betreiberwechsel angezeigt haben.
Benutzerdokumentation KaVKA – 42 BV Version 1.4 27.07.2018 Seite 60 von 64
Außerdem erhält der bisherige Betreiber eine E-Mail, da der den Wechsel von Ihm noch im System bestätigt werden muss. Diese Sicherheitsfunktion ist eine vorbeugende Maßnahme gegen Falschanzeigen.
Auch die zuständige Behörde wird über den Betreiberwechsel informiert. Diese kann die Bestätigung des Wechsels ersatzweise vornehmen, wenn der bisherige Betreiber nicht mehr erreichbar ist
Bis der Betreiberwechsel bestätigt ist, bekommen Sie auf Ihrer Startseite in der Tabelle Unbestätigter Betreibeberwechsel den Standort angezeigt, mit dem Hinweis einer offenen Bestätigung. Erst nach der Bestätigung durch den bisherigen Betreiber oder die Behörde, können Sie auch die Anlage(n) der Arbeitsstätte sehen.
Sehr geehrte Damen und Herren, folgender Betreiberwechsel nach § 13 Abs. 4 der 42. BImSchV wurde im KaVKA-42BV-Portal von Ihnen angezeigt. Arbeitsstätte: Werk Menzig 1, Menniger Strasse 198 im Stichweg hinter Ortsausgangsschild links, 66663 Merzig Zuständige Behörde: Landesamt für Umwelt- und Arbeitsschutz
Der Betreiberwechsel muss noch vom jetzigen Betreiber oder der zuständigen Behörde bestätigt werden. Sie werden über das Ergebnis per Mail benachrichtigt. Mit freundlichen Grüßen Das KaVKA-42BV - Team Hinweise: -Es handelt sich um eine automatisch erstellte Bestätigungs-E-Mail. -Die Bestätigung bezieht sich nur auf die Tatsache, dass der Sachverhalt in KaVKA-42BV dokumentiert wurde und der Betreiber und die zuständige Behörde darüber informiert wurden. -Senden Sie keine E-Mail an die Absender-Adresse [email protected]. -Für Rückfragen wenden Sie sich bitte an den Betreiber bzw. die zuständige Behörde.
Benutzerdokumentation KaVKA – 42 BV Version 1.4 27.07.2018 Seite 61 von 64
Wenn der Betreiberwechsel bestätigt wurde, erhalten Sie eine E-Mail: KaVKA-42.BV - § 13 (4) 42.BImSchV – Betreiberwechsel durchgeführt .
Nun sehen Sie die Arbeitsstätte mit allen Anlagen auf Ihrem Startbildschirm.
Benutzerdokumentation KaVKA – 42 BV Version 1.4 27.07.2018 Seite 62 von 64
Lehnt der vorherige Betreiber den Wechsel ab, erhalten Sie werden Sie E-Mail mit dem Betreff: KaVKA-42.BV - § 13 (4) 42.BImSchV – Betreiberwechsel abgelehnt –.
6.3 Arbeitsstätten löschen
Sie haben eine Arbeitsstätte im System angelegt und möchten diese nun wieder löschen, so ist das nur möglich, wenn mit dieser Arbeitsstätte keine Anlagen verbunden sind.
Benutzerdokumentation KaVKA – 42 BV Version 1.4 27.07.2018 Seite 63 von 64
Wählen Sie auf Ihrer Startseite die betroffene Arbeitsstätte aus und klicken Sie auf Details.
Hier haben Sie die Möglichkeit, die Arbeitsstätte zu löschen. Nach betätigen der Schaltfläche erhalten Sie einen Sicherheitsabfrage, ob Sie diesen Standort wirklich löschen möchten.