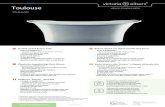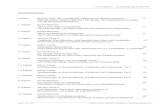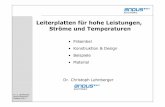Benutzerhandbuch - produktinfo.conrad.com · 1. Einführung Sprint-Layout ist ein einfaches...
Transcript of Benutzerhandbuch - produktinfo.conrad.com · 1. Einführung Sprint-Layout ist ein einfaches...

© 2001 ABACOM Ingenieurgesellschaft
Benutzerhandbuch
ABACOM IngenieurgesellschaftZiethenweg 26a
D-27755 Delmenhorst
Tel.: 04221 / 25925Fax: 04221 / 289538
Homepage: www.abacom-online.deE-Mail: [email protected]

Inhaltsverzeichnis
1. Einführung2. Die Neuheiten von Sprint-Layout 3.0 in Kürze
3. Erstellen von Layouts3.1 Einrichten der Platine3.2 Einstellen des Fangrasters3.3 Kupfer- und Bestückungslayer3.4 Lineale und Koordinatenanzeige
3.5 Elementare Zeichenfunktionen (Markieren, Verschieben, Löschen)3.5.1 Leiterbahnen3.5.2 Lötaugen, Durchkontaktierungen, Bohrungen, Pads3.5.3 Kreisringe / Kreisbögen3.5.4 Flächen3.5.5 Vielecke3.5.6 Texte
3.6 Arbeiten mit der Zwischenablage3.7 Zoomen3.8 Rotieren, Spiegeln, Ausrichten3.9 Gruppierungen bilden und auflösen3.10 Arbeiten mit Luftlinien3.11 Testen von Layouts
4. Makros4.1 Verwenden von Makros4.2 Erstellen eigener Makros4.3 Löschen von Makros
5. Arbeiten mit mehreren Platinen6. Autospeichern7. Tastatursteuerung
8. Zusätzliche Funktionen8.1 Die Funktion „AutoMasse“8.2 Vorlagen benutzen
9. Drucken
10. Exportfunktionen10.1 Bitmap-Export10.2 Gerber-Format10.3 Excellon-Format
11. Software-Registrierung

1. Einführung
Sprint-Layout ist ein einfaches Platinen-Layoutprogramm, mit dem sich einfache und doppelseitigeLeiterplatten im Handumdrehen entwerfen lassen, ohne dass unnötiger Ballast den Durchblickerschwert. Die Software stellt alle notwendigen Features für den Platinenentwurf am PC zurVerfügung und das Beste: Die Bedienung kann in wenigen Minuten erlernt werden!
Für alle Arbeitsschritte, wie das Setzen von Lötaugen, das Ziehen von Leiterbahnen, das Zeichnenvon Kupferflächen und für Beschriftungen stehen Tools bereit. Sie wählen einfach denentsprechenden Bearbeitungsmodus und schon geht's los.
Die entsprechenden Arbeitsparameter, wie Leiterbahnbreite, Innen- und Aussendurchmesser vonLötaugen, sowie das eingestellte Rastermass sind auf einen Blick ersichtlich und können jederzeitnach Bedarf angepasst werden. Natürlich ist der eingebaute Rasterfang für besonders knifflige Stellenauch abschaltbar und Sie können frei Hand mit einer Genauigkeit von 1/100 mm arbeiten.
Bestehende Layoutelemente können leicht verändert werden. Markieren Sie z.B. bestehendeLeiterbahnen, so können Sie direkt die Breite variieren, und das Erscheinungsbild des Layouts sofortam Bildschirm beurteilen.
Bearbeitungsfunktionen wie Kopieren, Verschieben, Ausschneiden und Einfügen sind ebensoselbstverständlich, wie Funktionen zum Spiegeln, Rotieren und Ausrichten.
Die Software verwaltet - für Lötseite und Bestückungsseite getrennt - jeweils einen Layer fürBestückungsaufdruck und Kupferlayout. Jeder Layer kann nach Bedarf ein- oder ausgeblendetwerden und ist farblich deutlich abgesetzt.
Bauteile, die Sie einmal gezeichnet haben, können Sie als Makro in die Bibliothek aufnehmen. Diemitgelieferte Makrobibliothek enthält bereits viele vordefinierte Standardbauteile.
Umfangreiche und komfortable Druckoptionen erlauben es Ihnen schliesslich, Layouts,Bestückungspläne, Lötstopmasken und beliebige Kombinationen davon, auf Papier oder Folie zuDrucken. Dabei werden auch Farbdrucker unterstützt.
Für die professionelle Fertigung Ihrer Platine können Sie diese auch in das Gerber-Formatexportieren. Dieses Format kann jeder Platinenhersteller verarbeiten.

2. Die Neuheiten von Sprint-Layout 3.0 in Kürze
32-bit-VersionDie Software ist ein reines 32-bit-Programm. Dadurch ergeben sich endlich die Vorteile der neuenBetriebssysteme auch für Sprint-Layout 3.0. Dazu gehören in erster Linie die Verwendung von langenDateinamen, sowie die Benutzung der neuen komfortablen Dialogboxen zum Öffnen, Speichern oderDrucken. Ausserdem wird die gesamte Performance der Software dadurch positiv beeinflusst. Mitdiesem Schritt müssen wir uns dann aber auch leider von den Anwendern der "alten" BetriebssystemeWindows 3.1 (bzw. 3.11) verabschieden. Der Fortschritt ist eben leider nicht aufzuhalten.
Neue ZeichenfunktionenEs stehen neue Funktionen für das Zeichnen von Kreisbögen und von gleichmässigen Vielecken zurVerfügung. Die Vielecke sind auch sehr gut als Konstruktionshilfe zu verwenden.
VorlagenfunktionMit dieser Funktion wird es möglich z.B. eingescannte Layouts mit Sprint-Layout weiterzuverarbeiten.Sie können diese Layouts in den Hintergrund der Arbeitsfläche laden. Hier können Sie dieses Layoutkomplett nachzeichnen, oder auch nur um einige Elemente erweitern.
AutoMasseMit dieser neuen Funktion können Sie HF-Layouts oder auch ätzsparende Layouts automatischerstellen.
LuftlinienSie können gewünschte Verbindungen im Layout zunächst als Luftlinien eintragen. Damit haben Siejederzeit eine Übersicht, welche Verbindungen Sie noch layouten müssen. Ausserdem vereinfachtdiese Funktion die Plazierung der einzelnen Bauteile auf der Platine, da Sie hier schon Kreuzungenu.ä. schnell erkennen und vermeiden können.
Durchkontaktierungen (Via’s)Lötaugen können nun auch durchkontaktiert werden. Bei doppelseitigen Platinen sind diese Lötaugendann immer automatisch beidseitig plaziert.
Feinere RastereinstellungIn der neuen Version kann das Raster bis auf 0,15875 mm (entspricht 1/16 des Standard-Rastermasses von 2,54 mm ) eingestellt werden. Das erlaubt auch bei feineren Layouts, wie sie z.B.in der SMD-Technik vorkommen, vernünftige Einstellungen.
Mehrere Platinen in einer DateiEine Datei kann aus mehreren einzelnen Platinen. So können Sie umfangreichere Projekte mitmehreren Platinen nun bequem in einer Datei verwalten.
Bitmap-ExportZu Dokumentationszwecken können Sie das Layout nun auch in eine Bitmap konvertieren. Siekönnen die Auflösung der Bitmap frei skalieren. Ausserdem können Sie bestimmen ob die Zielbitmapin Farbe oder in SW erstellt wird.
SMD-BibliothekDie Makrobibliothek wurde um wesentliche Bauteile der SMD-Technik erweitert.
AutospeichernMit diesem neuen Feature bekommen Sie zusätzliche Sicherheit. Sie können bestimmen, ob und inwelchem zeitlichen Abstand Ihr Layout automatisch gesichert wird. Dies geschieht dann völligunbemerkt im Hintergrund, so dass Sie sich voll auf Ihre Arbeit konzentrieren können. Im Notfallwerden Sie diese Funktion jedoch sehr zu schätzen wissen.
TastatursteuerungLayoutelemente könne nun mit der Tastatur exakt verschoben werden. Auch die Layerverwaltungkann über die Tastatur bequem gesteuert werden.

3. Erstellen von Layouts
3.1 Einrichten der Platine
Zu Beginn der Arbeit ist es sinnvoll, die Grösse der Platine zu bestimmen. Klicken Sie dazu entwederim Menü „Platine“ auf den Menüpunkt „Platine einrichten...“ oder rufen Sie mit einem Rechtsklick aufdie Blattlasche (unterhalb der Arbeitsfläche) das lokale Menü auf, und wählen dann denentsprechenden Menüeintrag. In diesem Dialog können Sie die Platinengrösse sowie einen Nameneingeben.
Selbstverständlich können Sie diesen Dialog auch nachträglich noch jederzeit aufrufen, um dieGrösse oder die Bezeichnung der Platine zu ändern.
3.2 Einstellen des Fangrasters
Eine der wichtigsten Funktionen von Sprint-Layout ist das hinterlegte Raster. Mit diesem ist esmöglich, alle Layoutelemente schnell und präzise zu plazieren. Das hinterlegte Raster ist immer aktivund wird auch immer auf dem Layout angezeigt, es sei denn, dass der eingestellte Zoom einevernünftige Rasterdarstellung verhindert. In diesem Fall wird das Raster ausgeblendet, ist intern aberimmer noch aktiv.
Sie können das Raster während der Entwicklungsphase beliebig ändern. Das Layout selbst bleibtdavon immer unbeeinflusst. Es kann natürlich passieren, dass Sie mit einer groben Rastereinstellungnicht mehr alle gewünschten Punkte des Layouts anfahren können. Dann sollten Sie das Rasterwieder feiner einstellen.
Sie können das Raster auf ein beliebiges Rastermass setzen. Sinvoller ist es jedoch in fast allenFällen nur Vielfache oder Teiler des Standardrastermasses von 2,54 mm (1/10 Zoll) zu verwenden.
Zum Einstellen des Rasters klicken Sie auf den entsprechenden Knopf in der linken Leiste:
Daraufhin klappt das Menü zum Einstellen des Rasters auf. Die ersten 6 Einträge dieses Menüs sinddie Standardwerte des Programms. Mit diesen Werten sollten Sie im allgemeinen immer auskommen.Sie haben aber auch die Möglichkeit einen ganz anderen Wert als Raster einzustellen. Wählen Siedazu den Menüpunkt „Neues Raster hinzufügen“. Hier können Sie dann einen beliebigen Wertzwischen 0,1 mm und 99,9 mm einstellen. Dieser Wert wird sofort übernommen, und auch in demMenü selbst abgespeichert. Das gibt Ihnen die Möglichkeit diesen Rasterwert jederzeit schnell wiedereinzustellen. Ihre eigenen Rasterwerte werden unterhalb der 6 Standardwerte gespeichert.Sie können diese Rasterwerte auch wieder aus dem Menü entfernen. Dazu wählen Sie zunächst denzu entfernenden Wert an. Nun klicken Sie noch einmal das Menü auf, und Sie können mit demMenüpunkt „Aktuelles Raster entfernen“ den aktuellen Wert (erkennbar am Haken) aus dem Menüentfernen.
Jede vierte Rasterlinie wird am Bildschirm etwas dicker dargestellt. Das ist für die Orientierung auf derArbeitsfläche oft sehr hilfreich. Wenn Sie diese Markierung trotzdem abschalten möchten, so könnenSie mit dem letzten Eintrag des Rastermenüs „Rastermarkierung“ diese Option jederzeit ein- undausschalten.
Tip:Mit der STRG-Taste können Sie den Rasterfang jederzeit temporär ausschalten.Das ist besonders bei kniffligen Stellen manchmal hilfreich.

3.3 Kupfer- und Bestückungslayer
Sprint-Layout unterstützt vier verschiedene Layer. Einen Layer können Sie sich wie eine durchsichtigeFolie vorstellen. Sie können mehrere Layer übereinander legen (sichtbar machen) und so die Layergleichzeitig betrachten.
Da Sprint-Layout für doppelseitige Platinenlayouts ausgelegt ist, sind seine vier Layer wie folgtaufgeteilt:
Platinenseite 1 – KupferseitePlatinenseite 1 – BestückungsaufdruckPlatinenseite 2 – KupferseitePlatinenseite 2 – Bestückungsaufdruck
Jede Platinenseite besitzt zwei eigene Layer. Einen für das eigentliche Layout und einen zusätzlichenfür einen optionalen Bestückungsaufdruck. Zur leichten Unterscheidung der beiden Layer verwendetSprint-Layout für die Kupferseite immer die Farbe schwarz und für den Bestückungsaufdruck dieFarbe rot. Bei der inaktiven Platinenseite wird der Inhalt nur in grau angedeutet.
Sprint-Layout legt die von Ihnen gezeichneten Elemente immer auf dem derzeit aktiven Layer ab.Wenn Sie sich auf einem Kupferlayer befinden, werden die Elemente in schwarz dargestellt. Wenngerade ein Bestückungslayer aktiv ist, erscheinen die Elemente in rot.
Den aktiven Layer können Sie selbstverständlich jederzeit wechseln. Ausserdem können Sie dieAnsicht jedes einzelnen Layers Ihrer Platine einzeln aktivieren oder deaktivieren. So könnten Sie z.B.den Bestückungsplan Ihrer aktuellen Platinenseite ausblenden. Der Bestückungsplan verschwindetdann vom Bildschirm, ist aber intern noch vorhanden.
Das Wählen des aktiven Layers und das einzelne Ein- und Ausblenden der Layer kann auf zweiverschiedene Arten erfolgen: Über das Hauptmenü oder über die Statuszeile.Im Hauptmenü befinden sich unter dem Menüpunkt „Layer“ die beiden Menüpunkte „aktiver Layer“und „sichtbare Layer“. Hier können Sie die gewünschten Einstellungen vornehmen.
Weitaus bequemer und übersichtlicher wechseln Sie die Layer in der unteren Statusleiste. Dortbefindet sich folgender Abschnitt:
In der oberen Zeile stehen die sichtbaren Layer:
K1 Platinenseite 1 – KupferseiteB1 Platinenseite 1 – BestückungsaufdruckK2 Platinenseite 2 – KupferseiteB2 Platinenseite 2 – Bestückungsaufdruck
Ein Klick auf den entsprechenden Layer blendet diesen ein bzw. aus.In der unteren Zeile steht der aktive Layer. Mit einem Klick wechseln Sie hier den aktiven Layer.
Wird ein neuer aktiver Layer gewählt, so wird dieser Layer automatisch auch sichtbar gemacht.Andersherum kann der aktive Layer nicht unsichtbar gemacht werden.
Sie können die Layerfunktionen auch über die Tastatur steuern. Benutzen Sie die Tasten F1..F4 umden aktiven Layer festzulegen. Mit den Tasten F5..F8 blenden Sie die Layer ein bzw. aus.

3.5 Lineale und Koordinatenanzeige
Zur Orientierung auf dem Layout bietet Sprint-Layout zwei wichtige Hilfen an:
LinealeDie Lineale befinden sich am oberen und am linken Rand der Arbeitsfläche. Zur besserenOrientierung wird auf den Linealen zusätzlich immer noch eine Markierung angezeigt, die deraktuellen Mausposition entspricht.
Sie können diese Lineale entweder in Millimeter oder in Zoll anzeigen lassen. Dazu benutzen Sieentweder den kleinen Knopf oben links zwischen den Linealen, oder die Option „Linealeinheiten“ imMenü „Optionen“. Der kleine Knopf zeigt immer die aktuelle Masseinheit an (M für Millimeter, Z fürZoll).
KoordinatenanzeigeDie Koordinatenanzeige befindet sich ganz links in der unteren Statuszeile:
Hier können Sie im Klartext die aktuelle Mausposition ablesen. Diese Anzeige hat immer die gleicheEinheit (Millimeter oder Zoll) wie die Lineale.
Verschieben des KoordinatenursprungsDer Koordinatenursprung liegt normalerweise immer in der oberen linken Ecke. Für einige Zweckekann es jedoch sinnvoll sein diesen zu verändern, z.B. wenn Sie Entfernungen auf dem Layoutbestimmen möchten. Daher ist es möglich diesen Ursprung beliebig zu setzen.
Der Koordinatenursprung wird mit einem blauen Punkt auf dem Layout dargestellt. Sie können diesenPunkt einfach anklicken und an eine beliebige Position auf Ihrem Layout plazieren. Nach demLoslassen passen sich sofort die Lineale an den neuen Ursprung an, und auch dieKoordinatenanzeige arbeitet ab jetzt mit diesem neuen Ursprung.
Tip:Der Ursprung rastet beim Verschieben normalerweise immer im Fangraster ein. Mit der STRG-Tastekönnen Sie den Fang-Modus temporär aufheben. Der Ursprung kann jetzt unabhängig vom Raster freipositioniert werden.

3.5 Elementare Zeichenfunktionen (Markieren, Verschieben, Löschen)
Mit Sprint-Layout verfügen Sie über alle benötigten elementaren Zeichenfunktionen zum Erstellen vonLeiterplatten:
- Leiterbahnen / Linien- Lötaugen, Durchkontaktierungen, Bohrungen, Pads- Kreisringe / Kreisbögen- Flächen- Vielecke- Texte
Für jedes dieser Elemente steht ein eigener Modus zur Verfügung. In der linken Leiste wählen Sie dengewünschten Modus aus.
Zum Markieren, Bearbeiten und Verschieben der Elemente schalten Sie bitte immer wieder in denStandard-Modus zurück. Dazu genügt auch ein Klick mit der RECHTEN Maustaste auf dieZeichenfläche.
Tip:Die Zeichenfläche besitzt ein eigenes lokales Menü (Kontextmenü). Sie erreichen dieses indem Siemit der Maus auf die Zeichenfläche fahren, und im Standard-Modus einmal auf die RECHTEMaustaste klicken. Mit Hilfe des lokalen Menüs können Sie schneller und bequemer auf viele Befehlezugreifen.
MarkierenNachdem Sie die gewünschten Elemente gezeichnet haben. Können Sie diese jederzeit verändern.Sie können diese verschieben, die Grösse oder die Form verändern. Um ein Element zu verändernmüssen Sie dieses zunächst markieren. Schalten Sie falls noch nicht geschehen wieder in denStandard-Modus. Danach klicken Sie einfach mit der Maus auf das gewünschte Element. DasElement wird nun gefärbt (magenta) dargestellt. Daran können Sie markierte Elemente immererkennen.
Manchmal ist es notwendig, gleich mehrere Elemente auf einmal zu markieren. Dazu klicken Sie bittemit der Maus auf eine leere Stelle im Layout. Ziehen Sie dann mit noch gedrückter Maustaste einenRahmen auf. Wenn Sie die Maus loslassen, werden alle Elemente, die innerhalb oder auch nurteilweise innerhalb des Rahmens liegen markiert.
Für besonders knifflige Markierungen können Sie auch mit der SHIFT-Taste arbeiten. Wenn Sie diesegedrückt halten, können Sie mit der Maus nacheinander alle gewünschten Elemente markieren, ohnedie vorherige Markierung zu verlieren. Ausserdem können Sie mit einem Klick auf ein markiertesElement dieses auch wieder abwählen.
Mit diesen Funktionen, die Sie auch nacheinander kombinieren können, erstellen Sie auf einfache Artund Weise auch komplizierte Markierungen.
VerschiebenZum Verschieben von Elementen müssen diese zunächst markiert werden. Danach klicken Sie mitder Maus auf eines der markierten Elemente und schieben dieses mit der Maus an die gewünschtePosition. Alle anderen markierten Elemente werden dabei ebenfalls mit verschoben.Mit der STRG-Taste wird der Fang-Modus des Rasters temporär aufgehoben. Die Elemente könnenjetzt unabhängig vom Raster verschoben werden.
Tip:Sie können die markierten Objekte auch mit den Cursortasten der Tastatur verschieben.

LöschenZum Löschen von Elementen müssen diese zunächst markiert werden. Danach führen Sie den Befehl„Löschen“ aus. Diesen erreichen Sie entweder über das Menü „Bearbeiten“, oder direkt mit der„ENTF-Taste“ auf der Tastatur. Alternativ können Sie auch den entsprechenden Toolbarknopfanklicken. Alle markierten Elemente werden dabei von Ihrem Schaltplan entfernt.

3.5.1 Leiterbahnen
Zum Zeichnen von Leiterbahnen müssen Sie in den Leiterbahn-Modus wechseln. Betätigen Sie dazuden entsprechenden Knopf auf der linken Seite des Hauptfensters:
Wenn Sie nun mit der Maus über das Layout fahren, sehen Sie zusätzlich zum normalen Mauscursoreinen Punkt in der Grösse der aktuellen Leiterbahnbreite. Dieser Punkt bestimmt den Startpunkt derzu zeichnenden Leiterbahn. Mit einem Klick auf die linke Maustaste bestätigen Sie den Startpunkt.Von nun an 'klebt' immer ein abgewinkeltes Leiterbahnsegment an dem Mauscursor.Die Art der Abwinkelung können Sie durch mehrfaches Tippen auf die Leertaste Ihrer Tastatur soeinstellen, dass die Leiterbahn optimal verläuft. Durch weitere Klicks mit der linken Maustaste könnenSie nun Ihre Leiterbahn zeichnen.Möchten Sie das Zeichnen beenden, oder einen neuen Startpunkt haben, so klicken sie mit derrechten Maustaste.
Tip:Mit der STRG-Taste wird der Fang-Modus des Rasters temporär aufgehoben. Liniensegmente könnenjetzt unabhängig vom Raster positioniert werden.
Die aktuelle Breite der zu zeichnenden Leiterbahn wird unterhalb der linken Knopfleiste angezeigt:
Hier können Sie die aktuelle Leiterbahnbreite ändern. Bei einer Leiterbahnbreite von 0 mm, werdendie Leiterbahnen als „Haarlinie“ gezeichnet. Diese Linienbreite ist nicht in mm zu messen, sondern sieist immer die feinste Linie, die das jeweilige Ausgabegerät (Bildschirm oder Drucker) darstellen kann.
Wenn Sie bestimmte Leiterbahnbreiten öfter einstellen müssen, so können Sie diese jetzt auf sehreinfachem Wege ablegen und bei Bedarf wieder aufrufen. Klicken Sie dazu einfach mit der Maus aufdas Symbol links neben dem Eingabefeld. Daraufhin erscheint ein Menü, in dem Sie bereits abgelegteLeiterbahnbreiten mit einem Mausklick aufrufen können.Sollte der aktuell eingestellte Wert noch nicht in der Liste vorhanden sein, so haben Sie hier dieMöglichkeit, diesen nachzutragen. Ist der aktuelle Wert bereits in der Liste vorhanden, so wird dieserin der Liste durch einen Haken markiert. Sie können dann entweder einen anderen Wert aus der Listewählen, oder den aktuellen Wert aus der Liste entfernen.Mit dieser Funktion können Sie also mit nur 2 Mausklicks einen bestimmten Wert einstellen.
Ändern von bestehenden LeiterbahnenLeiterbahnen können auch nachträglich editiert werden. Markieren Sie dazu die gewünschteLeiterbahn. Alle Knickpunkte der Leiterbahn erscheinen daraufhin in blau. Sie können diese Punktenun anklicken und verschieben.
Wenn Sie mit der Maus auf einen blauen Knickpunkt zeigen, und mit der rechten Maustaste daraufklicken, erscheint ein lokales Popupmenü. Hier haben Sie die Möglichkeit, den Knickpunkt zuentfernen, einen neuen Knickpunkt einzufügen, oder die Leiterbahn an dieser Stelle zu trennen.Mit diesen Möglichkeiten können Sie die Leiterbahn ganz nach Ihren Wünschen anpassen.
Wenn Sie eine Leiterbahn markieren, so wird deren aktuelle Breite im Einstellfeld angezeigt. WennSie diesen jetzt ändern, so wird die markierte Leiterbahn (und auch alle anderen markiertenLeiterbahnen) an die neue Breite angepasst. So können Sie die Leiterbahnbreiten bequem IhrenWünschen anpassen.

3.5.2 Lötaugen, Durchkontaktierungen, Bohrungen, Pads
Zum Zeichnen von Lötaugen müssen Sie in den Lötaugen-Modus wechseln. Betätigen Sie dazu denentsprechenden Knopf auf der linken Seite des Hauptfensters:
Die aktuelle Form der Lötaugen ist auf dem Knopf selbst dargestellt.Um die Form der Lötaugen zu ändern klicken Sie auf den Pfeil rechts am Knopf. Daraufhin erscheintein grafisches Auswahlmenü der möglichen Lötaugenformen, aus der Sie eine neue Form wählenkönnen. Die neue Form wird dann auf dem Knopf selbst dargestellt.Mit der Option „Durchkontaktierung“ können Sie bestimmen, ob die Lötaugen Durchkontaktierungensein sollen oder nicht. Durchkontaktierte Lötaugen erscheinen immer auf beiden Platinenseiten, undsind an einer roten Bohrung zu erkennen.
Wenn Sie nun mit der Maus über das Layout fahren, sehen Sie zusätzlich zum normalen Mauscursorein Lötauge mit den aktuellen Einstellungen. Mit einem Klick auf die linke Maustaste plazieren Sie dasLötauge an der entsprechenden Stelle.Mit der rechten Maustaste kommen Sie schnell wieder in den Standardmodus.
Hinweis:Die Bohrlöcher der Lötaugen sind IMMER frei. Sie können durch kein anderes Element verdecktwerden. Es ist also z.B. möglich eine Leiterbahn oder eine Fläche über existierende Lötaugen zulegen. Die Bohrlöcher bleiben dabei immer frei.
Tip:Mit der STRG-Taste wird der Fang-Modus des Rasters temporär aufgehoben. Lötaugen können jetztunabhängig vom Raster positioniert werden.
Der aktuelle Innen- bzw. Aussendurchmesser wird unter der Anzeige der Leiterbahnbreite angezeigt.Diese Werte können Sie hier direkt ändern:
Wenn Sie bestimmte Abmessungen öfter benötigen, so können Sie diese jetzt auf sehr einfachemWege ablegen und bei Bedarf wieder aufrufen. Klicken Sie dazu einfach mit der Maus auf das Symbollinks neben dem Eingabefeld. Daraufhin erscheint ein Menü, in dem Sie bereits abgelegteAbmessungen mit einem Mausklick aufrufen können.Ist die aktuell eingestellte Abmessung noch nicht in der Liste vorhanden sein, so haben Sie hier dieMöglichkeit, diese nachzutragen. Ist die aktuelle Abmessung bereits in der Liste vorhanden, so wirddiese in der Liste durch einen Haken markiert. Sie können dann entweder eine andere Abmessungaus der Liste wählen, oder die aktuelle Abmessung aus der Liste entfernen.Mit dieser Funktion können Sie also mit nur 2 Mausklicks bestimmte Abmessungen einstellen.
Ändern von bestehenden LötaugenLötaugen können auch nachträglich editiert werden. Wenn Sie ein Lötauge markieren, so wird dessenaktueller Durchmesser und Bohrung im Einstellfeld angezeigt. Auch das Lötaugensymbol auf demKnopf passt sich dem markierten Lötauge an. Wenn Sie nun eine andere Lötaugenform einstellen,oder den Durchmesser oder die Bohrung ändern, so wird das markierte Lotauge (und auch alleanderen markierten Lötaugen) an die neuen Werte angepasst. So können Sie die Lötaugen bequemIhren Wünschen anpassen.

DurchkontaktierungenEine Durchkontaktierung (auch Via genannt) ist ein spezielles Lötauge, welches automatisch aufbeiden Platinenseiten erscheint. Diese beiden Lötaugen sind innerhalb der Platine durchkontaktiert,also elektrisch verbunden. Damit haben Sie die Möglichkeit bei doppelseitigen Platinen ein Signal vonder einen Seite zur anderen Seite zu legen. Durchkontaktierungen verhalten sich ansonsten genauwie normale Lötaugen. Sie können diese genauso erstellen, löschen bearbeiten, verschieben usw. AlsUnterscheidungsmerkmal wird bei Durchkontaktierungen die Bohrung immer in rot dargestellt.Normale Lötaugen stellen diese Bohrung in weiss dar.
Um eine Durchkontaktierung zu erstellen, verfahren Sie genau so, wie bei einem Lötauge. Stellen Sievorher aber die Option „Durchkontaktierung“ im Menü für die Lötaugenformen ein. Der Lötaugenknopferhält dann eine rote Bohrung. An der Farbe der Bohrung können Sie erkennen, ob momentanDurchkontaktierungen oder normale Lötaugen gezeichnet werden.
Sie können eine Durchkontaktierung auch nachträglich ändern. Markieren Sie dazu die Lötaugen, undwechseln Sie dessen Durchkontaktierungs-Status im Menü für die Lötaugenformen (oder betätigenSie die Funktionstaste F12). So können Sie aus Lötaugen Durchkontaktierungen machen, oder ausDurchkontaktierungen wieder normale Lötaugen.
Tip:Mit der Funktionstaste F12 können Sie die Durchkontaktierung von Lötaugen schnell wechseln.
Bei einseitigen Platinen spielt es keine Rolle, ob Sie mit Durchkontaktierungen oder mit Lötaugenarbeiten. Die vorgefertigten Bauteile in der Makrobibliothek besitzen meistens Durchkontaktierungenanstelle von Lötaugen. Bei einseitigen Platinen brauchen Sie sich daran jedoch nicht zu stören. Siekönnen diese Bauteile ohne bedenken einsetzen.
BohrungenEine Bohrung besteht praktisch nur aus dem Bohrloch. Diese Bohrlöcher werden meistens fürmechanische Befestigungen auf der Platine verwendet.Um eine Bohrung auf der Platine zu erstellen, benutzen Sie einfach ein Lötauge, stellen aber dessenInnendurchmesser auf den gleichen Wert wie den Aussendurchmesser. Daran erkennt die Software,dass Sie nur eine reine Bohrung verwenden möchten. Die Bohrung wird zusätzlich immer noch miteinem Kreuz gekennzeichnet. Damit können Sie die Bohrungen auf der Platine gut erkennen.
PadsPads sind im Prinzip nichts anderes als normale Lötaugen, allerdings ohne Bohrloch. Um ein Pad zuerstellen, benutzen Sie einfach ein Lötauge, und stellen dessen Innendurchmesser für die Bohrungauf 0. Pads werden insbesondere für die SMD-Technik benötigt. Dafür stellen Sie die Lötaugenformam besten auf quadratisch oder rechteckig.
Tip:Manchmal ist es sinnvoll für ein Pad anstelle eines Lötauges einfach ein Stück Leiterbahn zubenutzen.

3.5.3 Kreisringe / Kreisbögen
Ein Kreisring ist bis auf einen Unterschied identisch mit einem Lötauge: Während das Lötauge einBohrloch hat, welches IMMER sichtbar ist, besteht ein Kreisring nur aus dem Ring selber. Wird einKreisring z.B. auf einer Fläche abgelegt, so ist er nicht mehr sichtbar, während beim Lötaugezumindest das Bohrloch sichtbar wäre. Kreisringe werden eigentlich nur zur Erstellung vonBestückungsplänen benötigt. Im Layout selber finden sie selten Verwendung.
Zum Zeichnen von Kreisringen müssen Sie in den Kreisring-Modus wechseln. Betätigen Sie dazu denentsprechenden Knopf auf der linken Seite des Hauptfensters:
Wenn Sie nun mit der Maus über das Layout fahren, sehen Sie zusätzlich zum normalen Mauscursoreinen Kreisring mit den aktuellen Einstellungen. Mit einem Klick auf die linke Maustaste plazieren Sieden Kreisring an der entsprechenden Stelle.Mit der rechten Maustaste kommen Sie schnell wieder in den Standardmodus.
Tip:Mit der STRG-Taste wird der Fang-Modus des Rasters temporär aufgehoben. Kreisringe können jetztunabhängig vom Raster positioniert werden.
Der aktuelle Innen- bzw. Aussendurchmesser wird unter der Anzeige der Leiterbahnbreite angezeigt.Es werden hierfür die gleichen Einstellfelder wie für die Lötaugen verwendet. Die Werte können Siehier direkt ändern:
Wenn Sie bestimmte Abmessungen öfter benötigen, so können Sie diese jetzt auf sehr einfachemWege ablegen und bei Bedarf wieder aufrufen. Klicken Sie dazu einfach mit der Maus auf das Symbollinks neben dem Eingabefeld. Daraufhin erscheint ein Menü, in dem Sie bereits abgelegteAbmessungen mit einem Mausklick aufrufen können.Ist die aktuell eingestellte Abmessung noch nicht in der Liste vorhanden sein, so haben Sie hier dieMöglichkeit, diese nachzutragen. Ist die aktuelle Abmessung bereits in der Liste vorhanden, so wirddiese in der Liste durch einen Haken markiert. Sie können dann entweder eine andere Abmessungaus der Liste wählen, oder die aktuelle Abmessung aus der Liste entfernen.Mit dieser Funktion können Sie also mit nur 2 Mausklicks bestimmte Abmessungen einstellen.
Ändern von bestehenden KreisringenKreisringe können auch nachträglich editiert werden. Wenn Sie ein Kreisring markieren, so wirddessen aktueller Innen- und Aussendurchmesser im Einstellfeld angezeigt. Wenn Sie nun den Innen-oder den Aussendurchmesser ändern, so wird der markierte Kreisring (und auch alle anderenmarkierten Kreisringe) an die neuen Werte angepasst. So können Sie die Kreisringe bequem IhrenWünschen anpassen.
KreisbögenZum Erstellen eines Kreisbogens plazieren Sie zunächst einen Kreisring in der gewünschten Grösseauf die Arbeitsfläche. Markieren Sie dann diesen Kreisring und rufen Sie mit der rechten Maustastedas lokale Popupmenü auf. Dort wählen Sie dann den Eintrag „Kreisbogen...“. Es erscheint daraufhinder Dialog zum Einstellen eines Kreisbogens. Hier können Sie den Startwinkel und den Stopwinkeldes Kreisbogens bestimmen. Zusätzlich können Sie angeben, ob der Kreisbogen eine Füllungbekommen soll. Sie können die Winkel eines Kreisbogens oder Kreisringes jederzeit auchnachträglich ändern.

3.5.4 Flächen
Eine Fläche besteht im Prinzip aus einem Umriss und einer Füllung. Der Umriss der Fläche wird wiebei den Leiterbahnen aus einzelnen Liniensegmenten gezeichnet. Es wird dazu auch die aktuelleLeiterbahnbreite benutzt. Durch die Wahl der Leiterbahnbreite können Sie bei einer Flächebestimmen, wie kantig diese sein soll. Die anschliessende Füllung wird vom Programm selbstvorgenommen.
Zum Zeichnen von Flächen müssen Sie in den Flächen-Modus wechseln. Betätigen Sie dazu denentsprechenden Knopf auf der linken Seite des Hauptfensters:
Wenn Sie nun mit der Maus über das Layout fahren, sehen Sie zusätzlich zum normalen Mauscursoreinen Punkt in der Grösse der aktuellen Leiterbahnbreite. Dieser Punkt bestimmt den Startpunkt derzu zeichnenden Fläche. Mit einem Klick auf die linke Maustaste bestätigen Sie den Startpunkt. Vonnun an 'klebt' immer ein abgewinkeltes Leiterbahnsegment an dem Mauscursor.Die Art der Abwinkelung können Sie durch mehrfaches Tippen auf die Leertaste Ihrer Tastatur soeinstellen, dass der Umriss der Fläche optimal verläuft. Durch weitere Klicks mit der linken Maustastekönnen Sie nun den Umriss der Fläche zeichnen.Mit der rechten Maustaste können Sie das Zeichnen der Fläche beenden. Es wird dann automatischdie letzte Verbindung zum Startpunkt erstellt, und die so entstandene Fläche wird gefüllt. DasZeichnen einer Fläche wird auch dann automatisch beendet, wenn Sie den Endpunkt Ihrer letztenLinie auf den Startpunkt legen.Eine Fläche ist immer nur dann gültig, wenn Sie aus mindestens drei Liniensegmenten besteht, dieauch eine Fläche bilden. Ist dies nicht der Fall, so wird das Flächenelement nicht angelegt.
Tip:Mit der STRG-Taste wird der Fang-Modus des Rasters temporär aufgehoben. Die Liniensegmentekönnen jetzt unabhängig vom Raster positioniert werden.
Die aktuelle Breite der Umrissstärke wird unterhalb der linken Knopfleiste angezeigt:
Hier können Sie die aktuelle Leiterbahnbreite, also die Umrissstärke ändern. Bei einerLeiterbahnbreite von 0 mm, werden die Leiterbahnen als „Haarlinie“ gezeichnet. Diese Linienbreite istnicht in mm zu messen, sondern sie ist immer die feinste Linie, die das jeweilige Ausgabegerät(Bildschirm oder Drucker) darstellen kann.
Ändern von bestehenden FlächenFlächen können auch nachträglich editiert werden. Das geschieht ähnlich wie beim Editieren vonLeiterbahnen, da der Umriss der Fläche ja aus einem Leiterbahnzug besteht. Markieren Sie dazu diegewünschte Fläche. Alle Knickpunkte der Fläche erscheinen daraufhin in blau. Sie können diesePunkte nun anklicken und verschieben.
Wenn Sie mit der Maus auf einen blauen Knickpunkt zeigen, und mit der rechten Maustaste daraufklicken, erscheint ein lokales Popupmenü. Hier haben Sie die Möglichkeit, den Knickpunkt zuentfernen, oder einen neuen Knickpunkt einzufügen.Mit diesen Möglichkeiten können Sie den Umriss ganz nach Ihren Wünschen anpassen.
Wenn Sie eine Fläche markieren, so wird deren aktuelle Umrissstärke im Einstellfeld angezeigt. WennSie diesen jetzt ändern, so wird die markierte Fläche (und auch alle anderen markierten Flächen) andie neue Umrissstärke angepasst. So können Sie die Flächen bequem Ihren Wünschen anpassen.

3.5.5 Vielecke
Ein Vieleck ist eine gleichseitige geometrische Figur mit einer bestimmten Anzahl von Ecken.
Zum Erstellen von Vielecken müssen Sie in den Vieleck-Modus wechseln. Betätigen Sie dazu denentsprechenden Knopf auf der linken Seite des Hauptfensters:
Daraufhin erscheint der Dialog zum Erstellen eines Vieleckes. Hier geben Sie die entsprechendenDaten an:
Die Anzahl der Ecken (1..99)Den Radius (Vom Mittelpunkt bis zu den Eckpunkten)Die LinienbreiteDen Winkeloffset (Damit kann das Vieleck von +180°..-180° gedreht werden)Die Füllung (Wenn Sie die Füllung aktivieren, wird eine Fläche erstellt, ansonsten eine Leiterbahn).
Wenn Sie die Eingaben bestätigt haben, können Sie das Vieleck auf der Arbeitsfläche plazieren.Wenn Sie mit der Maus über das Layout fahren, sehen Sie zusätzlich zum normalen Mauscursor einAbbild des Vieleckes. Mit einem Klick auf die linke Maustaste plazieren Sie das Vieleck an derentsprechenden Stelle. Sie können mehrere Vielecke nacheinander plazieren.Mit der rechten Maustaste beenden Sie den Vieleck-Modus.
Tip:Mit der STRG-Taste wird der Fang-Modus des Rasters temporär aufgehoben. Die Vielecke könnenjetzt unabhängig vom Raster positioniert werden.
Ändern von bestehenden VieleckenDie erstellten Vielecke bestehen entweder aus einer normalen Leiterbahn oder einer Fläche. Siekönnen die erstellten Elemente also genauso bearbeiten wie jede andere Leiterbahn oder Fläche.
Verwendung als KonstruktionshilfeDie Vielecke eignen sich nicht nur zur direkten Verwendung im Layout, sondern dienen auchhervorragend als Konstruktionshilfe. Wenn z.B. ein rundes Bauteil 12 Anschlüsse in einer Kreisformangeordnet hat, so erstellen Sie einfach ein 12-Eck in der entsprechenden Grösse, plazieren Sie danndie Lötaugen auf die Eckpunkte des Vieleckes, und löschen Sie das Vieleck anschliessend wieder.

3.5.6 Texte
Unter Sprint-Layout haben Sie zwei verschiedene Möglichkeiten Texte auf Ihr Layout zu bringen.
- Sie können Texte mit dem normalen Windows-Font erzeugen.- Sie können sich die Texte auch durch Sprint-Layout generieren lassen. Diese Texte werden dann
automatisch mit Leiterbahnen gezeichnet.
Jede Möglichkeit hat Ihre Vor- und Nachteile.
Die Texte aus dem Windows-Font können NICHT gespiegelt werden. Beim Spiegeln wird hier nur diePosition gespiegelt. Der Text selber bleibt immer lesbar. Dies kann beim Belichten ein Problem geben.Ausserdem werden diese Texte nicht vom Gerber-Format unterstützt. Die Vorteile dieser Texte sind,dass Sie optisch besser aussehen, und auch nachträglich noch editierbar sind.
Die Layout-Texte bestehen aus normalen Leiterbahnen. Sie verhalten sich wie jedes andere Elementauf dem Layout. Diese Texte können beliebig gespiegelt werden, und werden auch vom Gerber-Format unterstützt. Der Nachteil dieser Texte: Sie sehen optisch nicht so gut aus, wie die Windows-Fonts.
Zum Erstellen von Texten müssen Sie in den entsprechenden Text-Modus wechseln. Betätigen Siedazu den entsprechenden Knopf auf der linken Seite des Hauptfensters:
für Texte aus dem Windows-Font (keine Spiegelung, keine Gerber-Unterstützung)
für Texte aus Leiterbahnen
Daraufhin erscheint der jeweilige Dialog zum Erstellen eines Textes. Geben Sie hier den gewünschtenText ein, die Höhe des Textes, die Textausrichtung, usw.
Wenn Sie die Eingaben bestätigt haben, können Sie den Text auf der Arbeitsfläche plazieren.Wenn Sie mit der Maus über das Layout fahren, sehen Sie zusätzlich zum normalen Mauscursor einAbbild des Textes. Mit einem Klick auf die linke Maustaste plazieren Sie den Text an derentsprechenden Stelle.
Mit der Automatik-Funktion können Sie Texte mit fortlaufenden Nummern automatisch erstellen (wiez.B. R1,R2,...). Die Nummer wird dann immer automatisch an den eingegebenen Text gehängt. Nachdem Plazieren des Textes können Sie sofort den Text mit der nächsten Nummer plazieren. So könnenSie komfortabel Bestückungstexte erstellen. Mit der rechten Maustaste beenden Sie diese Automatik.
Tip:Mit der STRG-Taste wird der Fang-Modus des Rasters temporär aufgehoben. Die Texte können jetztunabhängig vom Raster positioniert werden.
Ändern von bestehenden TextenTexte aus dem Windows-Font können Sie nachträglich bearbeiten. Dazu genügt ein Doppelklick aufden entsprechenden Text. Es erscheint daraufhin der Dialog, in dem Sie die Änderungen vornehmenkönnen.Layout-Texte können so nicht mehr editiert werden, da diese nur noch aus (gruppierten) Leiterbahnenbestehen.

3.6 Arbeiten mit der Zwischenablage
Die Zwischenablage ist ein nützliches Werkzeug in fast allen Windows-Programmen. Auch mit Sprint-Layout haben Sie die Möglichkeit, diese Funktionen zu nutzen. Die Zwischenablage ist wie einContainer, in dem Sie Elemente Ihres Layouts ablegen, und später auch wieder darauf zugreifenkönnen. Mit folgenden Befehlen bedienen Sie sich der Zwischenablage:
- Ausschneiden- Kopieren- Einfügen- Duplizieren
Diese Befehle finden Sie im Menü „Bearbeiten“. Jedem Befehl ist auch ein entsprechender Knopf inder Toolbar gewidmet. Für schnelles Arbeiten sind diese Befehle auch im lokalen Popupmenü (rechterMausklick auf die Arbeitsfläche) vorhanden. Die Befehle haben im einzelnen folgende Bedeutung:
AusschneidenKopiert alle markierten Elemente von Ihrem Layout in die Zwischenablage. Anschliessend werden diemarkierten Elemente von Ihrem Layout gelöscht.
KopierenKopiert alle markierten Elemente von Ihrem Layout in die Zwischenablage. Im Gegensatz zumAusschneiden bleiben die markierten Elemente jedoch auf Ihrem Layout erhalten.
EinfügenKopiert den Inhalt der Zwischenablage in Ihr Layout.Die Positionen der neuen Elemente befinden sich dabei um jeweils 2,54 mm nach rechts untenversetzt.
DuplizierenDas Duplizieren kopiert alle markierten Elemente in die Zwischenablage, und fügt diese auch gleichvon dort wieder ein.
Die Zwischenablage in Sprint-Layout kann nicht mit anderen Programmen genutzt werden. Wenn Sieunter Sprint-Layout Elemente in die Zwischenablage kopieren, können Sie diesen z.B. nicht unteranderen Programmen wieder einfügen. Der Grund dafür ist der, dass bei Sprint-Layout dieZwischenablage nicht wie sonst üblich mit Text oder Bitmap-Grafiken gefüllt wird, sondern mitkomplexen Elementen wie z.B. Leiterbahnen oder Lötaugen. Mit solchen Elementen können fremdeProgramme verständlicherweise nichts anfangen. Um das Layout trotzdem in andere Programmeübernehmen zu können, gibt es die Möglichkeit das Layout in eine Bitmap zu exportieren (Menüpunkt„Bitmap-Export“ im Menü „Datei“). Diese Bitmap kann dann auch von anderen Programmen importiertwerden.

3.7 Zoomen
Das Zoomen ist ein sehr wichtiges Feature von Sprint-Layout. Erst damit wird es möglich zunächstdas komplette Layout zu betrachten, im nächsten Moment aber eine besonders knifflige, enge Stelleim Grossformat zu bearbeiten.Zum Zoomen wählen Sie zunächst den entsprechenden Modus-Schalter:
Die Maus verwandelt sich dann über dem Layout in eine Lupe. Mit einem Klick auf die linke Maustastekönnen Sie nun in das Layout hinein zoomen, mit einem Klick auf die rechte Maustaste zoomen Siewieder heraus.Beim Reinzoomen bestimmen Sie mit der Position des Linksklicks die Bildmitte der nächstenZoomstufe. So können Sie den gewünschten Bereich schnell und exakt anfahren.Sie können auch einen gewünschten Bereich „einrahmen“. Klicken Sie dazu mit der linken Maustasteund ziehen Sie mit noch gedrückter Taste den Rahmen entsprechend auf. Nach dem Loslassen derMaustaste wird der eingerahmte Bereich gezoomt dargestellt.Wenn Sie die jeweils grösste oder kleinste Zoomstufe erreicht haben, zeigen weitere Zoomversuchekeine Wirkung mehr.
Zusätzlich zum normalen Zoomen bietet Sprint-Layout noch zwei weitere Zoombefehle:
Zoom PlatineDieser Befehl stellt die gesamte Platine optimal auf der Arbeitsfläche dar.
Zoom ObjekteDieser Befehl stellt alle Elemente des Layouts optimal auf der Arbeitsfläche dar. Der Unterschied zu„Zoom Platine“ ist der, dass hier wirklich nur auf die Elemente und nicht auf die gesamte Platinegezoomt wird. Die Elemente nehmen nicht immer die gesamte Platine in Anspruch.
Zoom MarkierungDieser Befehl stellt alle markierten Elemente des Layouts optimal auf der Arbeitsfläche dar.

3.8 Rotieren, Spiegeln, Ausrichten
Alle Elemente auf dem Layout können gedreht, gespiegelt oder am Raster ausgerichtet werden. Dazustehen Ihnen folgende Befehle zur Verfügung:
- Rotieren- Horizontal spiegeln- Vertikal spiegeln- Am Raster ausrichten
Diese Befehle finden Sie im Menü „Funktionen“. Jedem Befehl ist auch ein entsprechender Knopf inder Toolbar gewidmet. Für schnelles Arbeiten sind diese Befehle (ausser Ausrichten) auch im lokalenPopupmenü (rechter Mausklick auf die Arbeitsfläche) vorhanden. Die Befehle haben im einzelnenfolgende Bedeutung:
RotierenHiermit werden alle markierten Elemente um 90° im Uhrzeigersinn gedreht. Es können sowohleinzelne Elemente wie auch komplette Layout-Teile rotiert werden.
SpiegelnHiermit werden alle markierten Elemente entweder vertikal oder horizontal gespiegelt. Es könnensowohl einzelne Elemente wie auch komplette Layout-Teile gespiegelt werden.Bei Textelementen die nicht als Layout-Text erstellt wurden, sondern mit dem Windows-Font, gibt esbeim Spiegeln eine Besonderheit: Da diese Texte nicht gespiegelt werden können, wird lediglich dieTextposition so angepasst, dass Sie dem gespiegelten Text entspricht.
AusrichtenHiermit können Sie markierte Elemente in das gegenwärtig aktuelle Raster zwingen. Haben Siemehrere Elemente gleichzeitig markiert, so unterscheidet diese Funktion ob die Elemente gruppiertsind oder nicht: Sind die Elemente nicht gruppiert, so wird jedes einzelne Element am Rasterausgerichtet. Das kann dazu führen, dass sich der Abstand der einzelnen Elemente zueinanderverändert. Sind die Elemente gruppiert, so wird der relative Abstand der einzelnen Elemente nichtverändert, die Gruppe als solches bleibt also unverändert. Das Programm versucht dann die Gruppeals ganzes auszurichten.

3.9 Gruppierungen bilden und auflösen
Sie können mehrere Elemente des Layouts zu einer Gruppe zusammenfassen. Das hat den Vorteil,dass Sie alle Elemente der Gruppe mit nur einem Klick komplett markieren, verschieben oderanderweitig bearbeiten können. Ausserdem werden die in der Gruppe enthaltenen Elemente gegenversehentliche Änderungen schützen. Aus einer Gruppe können keine einzelnen Elemente gelöschtwerden. Jede Gruppe besteht immer aus mindestens zwei einzelnen Elementen. Es sind auchmehrstufige Gruppierungen möglich, das bedeutet, dass auch verschiedene Gruppen wieder zu einerGruppe zusammengefasst werden kann.
Es kann erforderlich sein, eine bestehende Gruppe in ihre Bestandteile zu zerlegen, um z.B. eineinzelnes Element daraus zu löschen, oder zu verändern. Beim Auflösen einer Gruppe wird jeweilsnur die oberste Stufe der Gruppierung aufgehoben, d.h. eventuell schon vorher bestehendeUntergruppen bleiben erhalten. Wenn nötig wiederholen Sie für die Untergruppen den Vorgang.
Mit den Befehlen „Gruppieren“ und „Gruppierung aufheben“ stehen Ihnen die zwei notwendigenFunktionen zur Verfügung. Diese Befehle finden Sie im Menü „Funktionen“. Jedem Befehl ist auch einentsprechender Knopf in der Toolbar gewidmet. Für schnelles Arbeiten sind diese Befehle auch imlokalen Popupmenü (rechter Mausklick auf die Arbeitsfläche) vorhanden.
In einigen Fällen verwendet das Programm die Gruppierungsfunktion automatisch. Wenn Sie z.B.Elemente aus der Zwischenablage in Ihr Layout einfügen, so werden diese automatisch gruppiert. Dashat den Vorteil, dass Sie diese Gruppe dann sofort komplett an die gewünschte Stelle in Ihrem Layoutverschieben können. Auch Makros werden immer als Gruppe in Ihr Layout eingefügt.Selbstverständlich können Sie diese Gruppierungen ebenso aufheben, wie die Ihrer eigenen Gruppen.

3.10 Arbeiten mit Luftlinien
Mit Hilfe von Luftlinien können Sie gewünschte Verbindungen auf Ihrem Layout „markieren“. Sokönnen Sie sicherstellen, dass keine Verbindungen vergessen werden. Ausserdem helfen Ihnen dieseLuftlinien beim Plazieren der einzelnen Bauteile auf dem Layout. Luftlinien werden immer als dünneblaue Linie zwischen den einzelnen Verbindungspunkten dargestellt. Wenn Sie nun Bauteileverschieben, so werden die Luftlinien automatisch mitgeführt. Sie können die Bauteile so drehen undplazieren, dass sich am wenigsten Kreuzungen ergeben. Damit haben Sie schon bei der grobenPlazierung der Bauteile auf Ihrem Layout, eine Übersicht über die Komplexität der zu verlegendenLeiterbahnen.
Zum Erstellen von Luftlinien müssen Sie in den Luftlinien-Modus wechseln. Betätigen Sie dazu denentsprechenden Knopf auf der linken Seite des Hauptfensters:
Luftlinien können immer nur zwischen zwei Lötaugen gezogen werden. Klicken Sie einfachnacheinander die beiden Lötaugen an, die mit einer Luftlinie verbunden werden sollen. Nachdem Siedas erste Lötauge angeklickt haben, „klebt“ bereits eine Luftlinie an der Maus. Diese Luftlinie könnenSie nun mit der Wahl eines zweiten Lötauges fixieren. Um das Auswählen der Lötaugen zuvereinfachen, leuchten diese auf sowie der Mauszeiger auf ein Lötauge zeigt. Auf diese Art und Weisekönnen Sie beliebig viele Luftlinien ziehen.Möchten Sie das Luftlinienziehen beenden, oder einen neuen Startpunkt haben, so klicken sie mit derrechten Maustaste.
Manuelles Entfernen von LuftlinienMöchten Sie eine gezogene Luftlinie selbst wieder entfernen, so ziehen Sie an der gleichen Positionerneut eine Luftlinie. Die Luftlinie wird daraufhin entfernt.
Automatisches Entfernen von LuftlinienSprint-Layout ist in der Lage, zu erkennen, ob Ihre Luftlinien bereits durch das Layout verbunden sindoder nicht. Bereits verbundene Luftlinien können auf Wunsch automatisch entfernt werden.Benutzen Sie dazu bitte den Befehl „Luftlinien entfernen“ im Menü „Funktionen“. Dieser Befehl hatauch einen eigenen Knopf in der Toolbar.Sprint-Layout untersucht nun für jede Luftlinie, ob diese bereits durch das Kupfer-Layout verbundenist. Bei Doppelseitigen Platinen werden auch die Durchkontaktierungen berücksichtigt. Alle bereitsverbundenen Luftlinien werden dabei automatisch entfernt. Am Ende dieses Vorgangs wird Ihnenmitgeteilt wie viele Luftlinien entfernt wurden und wie viele Luftlinien noch verbleiben.

3.11 Testen von Layouts
Mit dieser Funktion können Sie Ihr Layout auf „elektrische Verbindungen“ testen. Sie können einfacheine beliebige Stelle auf Ihrem Layout anklicken, und es werden automatisch alle Layout-Elementeeingefärbt, die durch das Layout mit diesem Punkt elektrisch verbunden sind. Diese Funktion stellteine grosse Hilfe zum Überprüfen eines Layouts dar.
Zum Testen von Layouts müssen Sie in den Test-Modus wechseln. Betätigen Sie dazu denentsprechenden Knopf auf der linken Seite des Hauptfensters:
Wenn Sie nun mit der Maus über das Layout fahren, sehen Sie anstelle des normalen Mauscursorseine stilisiertes Messspitze. Klicken Sie mit dieser Messspitze einfach auf die Stelle in Ihrem Layout,die Sie testen möchten. Daraufhin werden alle Layout-Elemente, die mit diesem Punkt elektrischenKontakt haben eingefärbt. Sie können nun an eine andere Stelle klicken.Mit der rechten Maustaste können Sie den Test-Modus wieder verlassen.
Hinweis:Beim Testen werden auch Verbindungen beachtet, die auf der gegenüberliegenden Platinenseite (inVerbindung mit Durchkontaktierungen) gemacht werden.

4. Makros
Als Makros werden unter Sprint-Layout kleine Layout-Bestandteile bezeichnet. Diese sind in ersterLinie Mini-Layouts für bestimmte Bauteile wie z.B. Widerstände, Transistoren oder IC's. Mit Hilfe derMakrotechnik haben Sie die Möglichkeit oft wiederkehrende Layout-Elemente schnell in Ihr Layout zuübernehmen. Jedes Makro besteht aus zwei Layern: Dem Kupferlayer und dem Bestückungsaufdruck.Sprint-Layout enthält bereits eine Vielzahl von fertigen Makros, die Sie problemlos in Ihr Layoutübernehmen können. Sie können sich auch eine eigene Makros erstellen, und so das Programmoptimal an Ihre Bedürfnisse anpassen.
4.1 Verwenden von Makros
Um die Makros in Ihrem Layout einzusetzen öffnen sie zunächst die Makrobibliothek über die Funktion„Makrobibliothek“ im Menü „Optionen“ oder über den entsprechenden Knopf in der Toolbar:
Die Makrobibliothek erscheint daraufhin am rechten Fensterrand. Sie besitzt oben einenVerzeichnisbaum (hellgelb) mit dem Sie in das Verzeichnis wechseln können, in dem diegewünschten Makros vorhanden sind (doppelklick).
Standardmässig sind die Makros bei Sprint-Layout im Verzeichnis „Makros“ abgelegt.
Unter der Verzeichnisliste befindet sich die Liste der Makros, die in diesem Verzeichnis enthalten sind.Durch das einzelne Anwählen dieser Dateien erhalten Sie ganz unten eine Vorschau des jeweilsgewählten Makros. Um dieses Makro nun in Ihr Layout zu übernehmen, brauchen Sie nichts weiter zutun, als es aus dem Vorschaufenster auf Ihr Layout zu ziehen (per Drag&Drop). Sowie Sie die Mausdann über das Layout ziehen, erscheint an dem Mauszeiger ein Abbild des Makros, welches Sie dannplazieren können.
Mit einem Klick auf das Schliessfeld (X) in der „Titelleiste“ der Makrobibliothek können Sie dieMakrobibliothek wieder ausblenden.
Tip:Die Makrobibliothek kann in Ihrer Breite verändert werden. Dazu zeigen Sie mit der Maus an dieGrenze zwischen der Makrobibliothek und der Arbeitsfläche. Der Mauszeiger wechselt in einenDoppelpfeil. Jetzt können Sie die Grenze anklicken und die Breite der Makrobibliothek anpassen.

4.2 Erstellen eigener Makros
Makros werden genauso erstellt wie normale Layouts. Sie zeichnen Ihr Makro auf der normalenArbeitsfläche von Sprint-Layout.
Beispiel:Sie möchten z.B. ein Makro für ein einfaches 14-Poliges IC erstellen. Dazu plazieren Sie zunächst die14 Lötaugen im richtigen Rastermass zueinander auf die Arbeitsfläche. Dann wechseln Sie auf denBestückungslayer und zeichnen einen Rahmen um die Lötaugen. Markieren Sie auch noch dieEinkerbung des IC’s, damit die Richtung festgelegt wird. Damit ist Ihr Makro schon fertig. Jetztmüssen Sie es noch als Makro abspeichern.
(Dies ist nur ein Beispiel. Ein solches Makro ist selbstverständlich in der mitgelieferten Makrobibliothekbereits enthalten.)
Speichern von MakrosUm das Makro abzuspeichern benutzen Sie den Befehl „als Makro speichern...“ aus dem Menü„Datei“. Alternativ können Sie auch den Knopf „Speichern“ in der Makrobibliothek anklicken.Es erscheint daraufhin der normale Speichern-Dialog. Hier wählen Sie nur noch das gewünschteZielverzeichnis und geben den gewünschten Dateinamen an. Die vorgeschriebene Endung „.LMK“wird automatisch angefügt, so dass Sie sich darum nicht kümmern müssen.
Möchten Sie nur bestimmte Teile des aktuellen Layouts als Makro speichern, so markieren Sie dieseeinfach vor dem Speichern.
Wenn Sie vor dem Speichern keine Elemente markiert haben, so werden Sie sicherheitshalber nocheinmal gefragt, ob Sie das ganze Layout als Makro speichern möchten. Wenn dem so ist, bestätigenSie einfach diese Abfrage. Ansonsten verneinen Sie diese Frage, und markieren anschliessend vordem erneuten Speichern die Elemente, die Sie als Makro speichern möchten.
4.3 Löschen von Makros
Zum Löschen von Makros wählen Sie das entsprechende Makro in der Makrobibliothek aus. KlickenSie dann auf den Knopf „Löschen“ in der Makrobibliothek. Nach einer Sicherheitsabfrage wird dasMakro dann vom Datenträger gelöscht.
Selbstverständlich können Sie die Makros (*.LMK) auch mit dem Explorer o.ä. entfernen.

5. Arbeiten mit mehreren Platinen
Eine Sprint-Layout-Datei kann aus mehreren Platinen bestehen. So macht es z.B. durchaus Sinn eingrösseres Projekt mit mehreren Platinen in einer Datei zu speichern. So haben Sie direkten Zugriff aufalle Platinen eines Projektes.
Sie können innerhalb eines Projektes (also in einer Datei) beliebig viele Platinen erzeugen. JedePlatine hat dabei eine eigene „Lasche“ mit dem jeweiligen Namen am unteren Rand der Arbeitsfläche.
Sie können dann mit einem Klick auf die jeweilige Lasche zur entsprechenden Platine wechseln.Sie können auch die Reihenfolge der Platinen nachträglich bestimmen, um so z.B. die einzelnenPlatinen nach Prioritäten o.ä. zu sortieren. Es ist auch möglich Platinen aus anderen Projektennachzuladen.
Die „Laschenleiste“ unterhalb der Zeichenfläche besitzt ein eigenes lokales Menü (Kontextmenü). Sieerreichen dieses indem Sie mit der Maus auf diese Laschenleiste fahren, und einmal auf die RECHTEMaustaste klicken. Mit Hilfe dieses Kontextmenüs können Sie schneller und bequemer auf vieleBefehle zugreifen.
Neue PlatineZum Anlegen einer neuen Platine gibt es den Befehl „Neue Platine...“ im Menü „Platine“. Es wird eineneue Platine angelegt, und der Dialog zum Einrichten aufgerufen. Hier können Sie gleich die Grösseund einen Namen vergeben.Dieser Befehl kann auch über das lokale Popupmenü aufgerufen werden. Dazu fahren Sie einfach mitder Maus auf die Laschenleiste und klicken mit der RECHTEN Maustaste.
Platine einrichtenUm eine vorhandene Platine zu definieren gibt es den Befehl „Platine einrichten...“ im Menü „Platine“.Wenn Sie diesen Befehl ausführen, erscheint ein Dialog, in dem Sie die Grösse und die Bezeichnungder Platine ändern können.Dieser Befehl kann auch über das lokale Popupmenü aufgerufen werden. Dazu fahren Sie einfach mitder Maus auf die Laschenleiste und klicken mit der RECHTEN Maustaste.
Platine löschenUm eine Platine aus dem Projekt zu löschen gibt es den Befehl „Platine löschen...“ im Menü „Platine“.Wenn Sie die anschliessende Sicherheitsabfrage bestätigen, wird die aktuelle Platine unwiderruflichaus dem Projekt gelöscht.Wenn Sie nur eine Platine in Ihrem Projekt haben, können Sie diese übrigens nicht löschen. JedesProjekt muss mindestens aus einer Platine bestehen.Dieser Befehl kann auch über das lokale Popupmenü aufgerufen werden. Dazu fahren Sie einfach mitder Maus auf die Laschenleiste und klicken mit der RECHTEN Maustaste.
Platinen sortierenWenn Sie die Reihenfolge der einzelnen Platinen ändern möchten, stehen Ihnen zwei Befehle zurVerfügung:
- Blatt nach links- Blatt nach rechts
Diese beiden Befehle befinden sich im Menü „Platine“. Wenn Sie einen dieser beiden Befehleausführen, wird die aktuell gewählte Platine ganz nach links bzw. ganz nach rechts gesetzt. Mit diesenbeiden einfachen Befehlen können Sie Ihre Platinen ganz nach Ihren Wünschen sortieren.Diese beiden Befehle können auch über das lokale Popupmenü aufgerufen werden. Dazu fahren Sieeinfach mit der Maus auf die Laschenleiste und klicken mit der RECHTEN Maustaste.

Platinen nachladenSie können Platinen aus einem anderen Projekt in Ihr aktuelles Projekt nachladen. Die neuen Platinenerscheinen dann als weitere Tabs in Ihrem Projekt. Wenn Sie nicht alle Platinen eines anderenProjektes benötigen, so löschen Sie anschliessend die nicht benötigten Platinen wieder.Für das Nachladen von Platinen wählen Sie den Befehl „Platinen nachladen...“ aus dem Menü„Platine“.

6. Autospeichern
Mit dieser Option bekommen Sie zusätzliche Datensicherheit. Sie können bestimmen, ob und inwelchem zeitlichen Abstand Ihr Layout automatisch gesichert wird. Dies geschieht dann völligunbemerkt im Hintergrund, so dass Sie sich voll auf Ihre Arbeit konzentrieren können.Diese Option können Sie mit dem Befehl „Autospeichern...“ im Menü „Datei“ einstellen.
Im Dialog „Autospeichern“ können Sie mit dem Optionsfeld einstellen, ob Sie diese Funktionüberhaupt aktivieren möchten oder nicht. Wenn Sie die Funktion aktivieren können Sie noch denSpeicherzyklus im Minuten angeben. Sowie Sie die Angaben bestätigt haben, wird die Funktion wiegewünscht arbeiten. Im angegebenen Zyklus wird die aktuelle Datei automatisch gespeichert. Dieseautomatisch gespeicherte Datei hat den gleichen Dateinamen wie die Originaldatei, nur die Endunglautet „.BAK“ anstatt „.LAY“.
Vergessen Sie trotzdem nicht Ihre Datei ganz normal zu speichern, auch zwischendurch immerwieder. Die Autospeichern-Funktion sollte nur für den Notfall sein, und nicht den normalenSicherungszyklus verändern.
Im Notfall, wenn Sie die Originaldatei während langer Arbeit nicht gesichert haben sollten, und derRechner gerade dann abstürzt, haben Sie wenigstens die Backupdatei zur Verfügung. Diese könnenSie dann in eine „*.LAY“-Datei umbenennen und ganz normal laden.

7. Tastatursteuerung
Einige Funktionen können Sie bei Sprint-Layout auch mit der Tastatur steuern. Das ist in vielen Fällenbequemer und gerade beim Verschieben von Elementen auch einfacher. Folgende Tastaturbefehlekönnen Sie benutzen:
Strg-TasteMit diese Taste können Sie bei jeder Verschiebung oder Plazierung von Layout-Elementen denRasterfang temporär ausschalten. Dazu halten Sie diese Taste während des Vorganges gedrückt.
Die CursortastenMit den Cursortasten können Sie die markierten Layout-Elemente um jeweils genau ein Rasterbewegen. Wenn Sie zusätzlich die Strg-Taste drücken, können Sie diese Elemente in 1/100 mmSchritten bewegen.
Funktionstasten F1..F4Hiermit bestimmen Sie den aktiven Layer.
Funktionstasten F5..F8Hiermit schalten Sie die einzelnen Layer sichtbar/unsichtbar.
LeertasteBeim Ziehen von Leiterbahnen oder beim Erstellen von Flächen bestimmen Sie hiermit denAbwinkelmodus. Jeder Druck auf die Leertaste aktiviert die nächste von 5 möglichen Abwinkelungen.
Entf-TasteLöschen der aktuell markierten Elemente auf der Arbeitsfläche.
Alt-BackspaceRückgängig
Strg-CKopieren
Strg-XAusschneiden
Strg-VEinfügen
Strg-DDuplizieren
Strg-AAlles Markieren
Strg-RRotieren
Strg-HHorizontal spiegeln
Strg-TVertikal spiegeln
Strg-GGruppieren
Strg-UGruppierung aufheben

8. Zusätzliche Funktionen
8.1 Die Funktion „AutoMasse“
Diese Funktion gibt Ihnen die Möglichkeit Platinen zu erzeugen, deren gesamte, nicht genutzte Flächemit Kupfer ausgefüllt wird. Dadurch kann z.B. der Ätzvorgang bei der Herstellung der Platinewesentlich schonender und schneller durchgeführt werden. Auch bei vielen HF-Platinen ist es sinnvoll,leere Flächen aus Abschirmungsgründen mit Kupfer zu füllen. Beachten Sie hierbei jedoch, dass die„AutoMasse“ immer eine potentialfreie Fläche ist. Sie müssten diese dann bei Bedarf noch von Handmit dem Massepotential Ihrer Platine verbinden.
Die Funktion „AutoMasse“ wirkt sich immer auf eine komplette Platinenseite aus. Wenn Sie dieFunktion aktivieren möchten klicken Sie auf das entsprechende Feld in der unteren Statuszeile:
Daraufhin klappt dieses Feld auf:
Die Funktion „AutoMasse“ ist nun aktiviert und die automatische Massefläche wird auf Ihrem Layout inblau angezeigt.
Sie können mit einem erneuten Klick auf das Feld die Funktion auch wieder deaktivieren. BeimAktivieren/Deaktivieren der Funktion „AutoMasse“ gehen keinerlei Informationen des Layouts verloren.Sie können also beliebig zwischen diesen Modi wechseln.
Beim Aktivieren der Funktion erhalten Sie ein zusätzliches Eingabefeld. Hiermit bestimmen Sie dieBreite der „Freistanzung“, die um jedes Layoutelement gelegt wird und so die Trennung zurautomatischen Massefläche gewährleistet.
Jedes neue Element erhält zunächst einmal die aktuell eingestellte Breite der Freistanzung.
Die Breite der Freistanzung kann auch nachträglich noch für jedes Element einzeln eingestellt werden.Markieren Sie dazu das entsprechende Element und ändern Sie die Breite der Freistanzung. Siesehen sofort die Auswirkungen dieses Parameters auf Ihrem Layout.
Wenn Sie die Breite der Freistanzung auf 0 stellen, so kontaktiert das entsprechende Element mit derautomatischen Massefläche. So können Sie auch in dieser Massefläche z.B. Lötaugen setzen, dienicht freigestanzt werden. Sie könnten damit auch mit einer Leiterbahn eine Verbindung zu demwirklichen Massepotential Ihrer Platine herstellen, um so die automatische Massefläche aufMassepotential zu bringen.
Achtung:Der Einsatz der Funktion „AutoMasse“ kann zu Problemen auf Ihrem Layout führen. Da die einzelnenElemente einfach nur „freigestanzt“ werden, kann sich für die automatische Massefläche eine sehrungünstige Form ergeben, wie das folgende Beispiel zeigt:
Zwischen den beiden Leiterbahnen liegt nun ein sehr dünner Streifen der automatischen Massefläche.Dieser könnte sich z.B. beim Ätzen oder Löten an einer Stelle lösen, und schlimmstenfalls

Kurzschlüsse verursachen.Überprüfen Sie daher die Layouts, die Sie mit dieser Funktion erstellt haben sorgfältig auf solche oderähnliche Fälle. Abhilfe können Sie entweder mit dem Verschieben einzelner Elemente schaffen, odermit der Änderung der Breite der Freistanzungen einzelner Elemente.

8.2 Vorlagen benutzen
Diese Funktion bietet Ihnen die Möglichkeit, eine Vorlage als Hintergrund auf der Arbeitsfläche zuplazieren. Diese Vorlage kann z.B. aus einem eingescannten Layout bestehen. Mit dieser Vorlagekönnen Sie nun zwei verschiedene Sachen anfangen:
- Sie können das Layout anhand dieser Vorlage bequem nachzeichnen.- Sie können die Vorlage benutzen, und nur um einige Elemente erweitern.
Voraussetzungen der Vorlagen-DateiAls Vorlage eignet sich jede Bitmap im BMP-Format. Wenn Sie ein Layout als Vorlage benutzenmöchten, welches nicht in diesem Format vorliegt sondern z.B. im TIFF-Format, so benutzen Sie bitteein geeignetes Grafikprogramm, laden dort diese Datei und speichern Sie diese Datei dann wieder imBMP-Format ab.
Die Vorlagen-Datei sollte unbedingt nur monochrom (s/w) sein. Wenn das nicht der Fall ist, sobenutzen Sie auch hier ein Grafikprogramm, um die Bitmap entsprechend konvertieren.
Die Auflösung der Vorlagen-Datei sollte ca. 600 dpi betragen. Dieser Wert stellt sicher, dass auchFeinheiten auf dem Layout noch gut zu erkennen sind. Höhere Auflösungen sind meist sinnlos, undhaben den Nachteil, dass Sie sehr viel mehr Speicher benötigen.
Wenn Sie eine Vorlage aus einer Zeitschrift selbst einscannen möchten, so stellen Sie Ihren Scannerauf 600 dpi und auf monochrom (s/w) ein. Das Ergebnis speichern Sie als Bitmap (*.BMP). DieseDatei können Sie dann als Vorlagen-Datei benutzen.
Laden einer VorlageUm eine Vorlage auf Ihrer Arbeitsfläche zu plazieren benutzen Sie den Befehl „Vorlage...“ aus demMenü „Optionen“. Dieser Befehl hat auch einen eigenen Knopf in der Toolbar:
Daraufhin erscheint der Eigenschaftsdialog der Vorlage mit folgenden Möglichkeiten:
Seite 1, Seite 2Mit den oberen Tabs können Sie wählen, für welche Platinenseite Sie eine Vorlage laden oder ändernmöchten.
Vorlage laden...Hiermit laden Sie die gewünschten Vorlagen-Datei. Die Datei muss eine monochrome Bitmap imBMP-Format sein. Die Vorlagen-Bitmap erscheint anschliessend auf der Arbeitsfläche.
Vorlage anzeigenDas Feld „Vorlage anzeigen“ zeigt oder verbirgt die Vorlage. Manchmal ist es aus Gründen derÜbersichtlichkeit hilfreich, die Vorlage auszublenden. Das können Sie hiermit machen.
AuflösungNach dem Laden einer Datei, wird hier automatisch die Auflösung der Bitmap in DPI angezeigt. DieserWert bestimmt die Grösse der Vorlagen-Datei auf der Arbeitsfläche. Normalerweise sollten Sie diesenWert nicht ändern, da die Vorlage ansonsten nicht mehr massstabsgerecht angezeigt wird.Kontrollieren Sie trotzdem auf jeden Fall, ob die Vorlage auf der Arbeitsfläche im richtigen Massstabangezeigt wird.

X/Y-OffsetHiermit können Sie die Vorlage auf der Arbeitsfläche positionieren. Stellen Sie diese Wert so ein, dassDie Vorlage eine möglichst günstige Position auf dem Raster der Arbeitsfläche erhält. Änderungen andiesen Werten werden sofort auf der Arbeitsfläche dargestellt, so dass Sie diese Werte bequemeinstellen können.
FarbeHier können Sie eine andere Farbe für die Vorlagen-Bitmap auswählen.
Sie können den Eigenschaftsdialog der Vorlage jederzeit aufrufen, um Änderungen an der Vorlagevorzunehmen.
Nachzeichnen einer VorlageWenn Sie aus einer Vorlage eine echte Sprint-Layout-Datei machen möchten, können Sie dieseeinfach nachzeichnen. Laden Sie dazu die entsprechende Vorlage. Kontrollieren Sie diemassstabsgerechte Darstellung der Vorlage. Verschieben Sie die Vorlage mit Hilfe des X/ Y-Offsetsso, dass dessen Lötaugen möglichst gut auf dem Raster liegen. Stellen Sie zunächst das Raster aufeinen kleinen Standardwert (1/2 oder 1/4 RM). Zoomen Sie jetzt in weit die Vorlage hinein, undkontrollieren, ob die Bohrungen der Lötaugen möglichst gut in das Raster passen. Benutzen Sie dazuam Besten Lötaugen, die zu einem IC o.ä. gehören. Rufen Sie dann wieder den Vorlagen-Dialog aufund verschieben Sie die Vorlage so, dass Sie das bestmögliche Ergebnis erzielen.Jetzt können Sie mit dem Nachzeichnen beginnen. Zoomen Sie dazu immer möglichst weit in denentsprechenden Bereich hinein. Variieren Sie mit dem Raster und dem Zoom so, dass Sie immer diebestmögliche Einstellung haben. Nicht immer ist das feinste Raster auch das Beste. Wenn einigeLötaugen oder Leiterbahnen partout nicht ins Raster passen, so plazieren Sie diese, indem Sie dasRaster mit der STRG-Taste temporär ausschalten.
Erweitern einer VorlageAnstatt das komplette Layout nachzuzeichnen, haben Sie auch die Möglichkeit, eine Vorlage zuerweitern. Dazu benutzen Sie die Vorlage so, als wäre Sie bereits ein Teil Ihres Layouts. Sie könnennun Leiterbahnen, Lötaugen, usw. hinzufügen.Beim Ausdruck der Platine klicken Sie in der Druckvorschau das Feld „Vorlage“ an. Dadurchverschmelzen beim Ausdruck dann die Vorlage und Ihre Erweiterungen zu einem Layout.
Achtung:Eine so erweiterte Platine kann NICHT in das Gerber-Format exportiert werden.

9. Drucken
Zum Ausdrucken eines Layouts benutzen Sie den Befehl „Drucken...“ im Menü „Datei“ oder betätigenSie den entsprechenden Knopf in der Toolbar:
Daraufhin erscheint die Druckvorschau in der Sie Ihre Einstellungen machen können. AlleEinstellungen, die Sie in diesem Dialog machen werden sofort in der Druckvorschau sichtbar.
Sie können das Layout frei auf dem Papier verschieben. Klicken Sie dazu mit der Maus auf die weissePapierfläche, und ziehen Sie das Layout bei noch gedrückter Maustaste an die gewünschte Position.
Auf der linken Seite der Druckvorschau haben Sie verschieden Optionen:
Seite 1 / Seite 2Hier bestimmen Sie, ob Sie das Layout der 1. Platinenseite oder das der 2. Platinenseite ausdruckenmöchten.
Layout, BestückungsplanHier können Sie angeben welche Layer Sie ausdrucken möchten. Layout und Bestückungsplankönnen einzeln oder auch zusammen ausgedruckt werden.
LötstopmaskeBei der Lötstopmaske werden nur die Lötpunkte ohne Bohrloch gedruckt. Der Durchmesser derLötaugen ist bei der Lötstopmaske um ca. 0,4 mm grösser als der Originaldurchmesser.
BohrplanDer Bohrplan zeigt alle Lötaugen mit entsprechendem Bohrdurchmesser an. Dieser Ausdruck hilftIhnen beim manuellen Bohren der Platine.
Zusätzlich können Sie hier noch die Farbe zu jedem dieser Ausdrucke bestimmen. Klicken Sie dazueinfach auf die Farbkästchen neben der jeweiligen Option und wählen Sie aus der folgendenDialogbox eine neue Farbe aus. Farbdrucker drucken die einzelnen Layer dann in den angegebenenFarben. Aber auch mit SW-Druckern können Sie diese Option sinnvoll einsetzen, um z.B. das Layoutnur in einem hellen Grau unter dem Bestückungsplan anzudeuten.
SpiegelnWenn Sie das Optionsfeld 'Spiegeln' gewählt haben, so wird das Layout spiegelverkehrt ausgedruckt.Textelemente, die Sie mit dem Windows-Font erstellt haben, werden dabei jedoch nicht gespiegelt,so dass Texte immer lesbar bleiben. Für gespiegelte Texte benutzen Sie bitte die Funktion Layout-Text.

Passkreuze, RahmenDie Optionsfelder „Passkreuze“ und „Rahmen“ legen fest ob um das Layout noch Passkreuze bzw. einRahmen gezeichnet werden sollen. Dies kann bei doppelseitigen Platinenlayouts eine grosse Hilfebeim Ausrichten sein.
VorlageWählen Sie diese Option, wenn Sie eine Vorlage beim Erstellen des Layouts benutzt haben, und Siediese auch mit ausgedruckt haben möchten. Dies ist nur dann sinnvoll, wenn Sie eine Vorlagegeladen haben, und diese mit Sprint-Layout erweitert haben, ohne die Vorlage selbst nachzuzeichnen.Der Ausdruck kombiniert dann die geladene Vorlage mit den gezeichneten Layout-Elementen.
SkalierungIst das Optionsfeld „1:1“ gewählt, so wird der Ausdruck immer in Originalgrösse erfolgen. Mit demOptionsfeld „frei“ haben Sie die Möglichkeit, das Layout in einer frei einstellbaren Grösse ( 10% ...1000%) zu skalieren und auszudrucken.
SetupMit dem SETUP-Knopf können Sie einen anderen Drucker bestimmen, oder Ihren aktuellen Druckereinrichten. Der aktuell gewählte Drucker wird immer in der Titelzeile der Druckvorschau angezeigt.
KorrekturHier können Sie Korrekturfaktoren für den Ausdruck angeben.Einige Drucker erzeugen einen minimal verzerrten Ausdruck. Diese Verzerrungen liegennormalerweise im Promillebereich, und sind so klein, dass sie das Layout überhaupt nichtbeeinträchtigen.Bei sehr grossen Layouts kann aber durchaus schon einmal eine Stauchung oder Streckung voneinem mm vorkommen. Um auch diese korrekt auszudrucken haben Sie hier die MöglichkeitKorrekturfaktoren anzugeben, die der Verzerrung des Druckers entgegenwirken. Druckt Ihr Druckerz.B. eine 200 mm lange horizontale Linie 201 mm lang aus, so ergibt sich der nötige Korrekturfaktoraus dem Verhältnis der beiden Längen: 200 mm / 201mm = 0.995 . Diesen Wert müssen Sie dann alsHorizontalen Korrekturfaktor eintragen, und beim nächsten Ausdruck beträgt die Länge der Linie dannauch exakt 200 mm. Das gleiche gilt natürlich ebenso für die vertikale Richtung.
KachelnMit dieser Option können Sie ein Layout mehrmals auf einer Seite ausgeben. Das Layout kann wieeine Kachel auf Ihrer Seite verteilt werden. Sie können angeben, wie oft das Layout in X- und in Y-Richtung gekachelt werden soll. Zusätzlich können Sie einen Kachelabstand eingeben.
DruckenHiermit wird das Layout gemäss den Einstellungen der Druckvorschau ausgedruckt.
AbbrechenSchliesst die Druckvorschau und bringt Sie ohne Ausdruck zum Programm zurück.

10. Exportfunktionen
10.1 Bitmap-Export
Mit dieser Funktion haben Sie die Möglichkeit, das Layout in eine Bitmap zu verwandeln. Eine Bitmapist ein universelles Grafikformat, welches von fast allen anderen Programmen eingelesen werdenkann. Diese Funktion dient z.B. dazu, Ihre Layouts zwecks Dokumentationszwecken inTextverarbeitungen o.ä. einzubinden. Diese können dann die Bitmap einfach importieren.
Das Layout wird mit den Layern exportiert, die aktuell sichtbar sind. Stellen Sie also die sichtbarenLayer vor dem Bitmap-Export wie gewünscht ein. Die Zoomstufe oder die Position des Layouts auf derArbeitsfläche haben keinen Einfluss auf den Bitmap-Export.
Zum Exportieren des Layouts in eine Bitmap wählen Sie die Funktion „Bitmap-Export...“ aus demUntermenü „Expotieren“ das Dateimenüs. Daraufhin erscheint der Dialog „Bitmap-Export“ in dem Siezwei wichtige Einstellungen machen müssen:
- Farbe oder schwarz/weiss- Grösse (Auflösung) der zu erstellenden Bitmap
FarbeDiese Entscheidung ist einfach: Wenn immer es möglich ist, wählen Sie bitte die Option „S/W“ aus.Nur wenn Sie unbedingt einen mehrfarbiges Layout benötigen (z.B. bei gleichzeitiger Anzeige vonLayout und Bestückung) wählen Sie bitte die Option „Farbe“ aus. Der Grund dafür ist einfach: Einefarbige Bitmap benötigt hier ca. das 4-fache an Speicher als eine monochrome Bitmap. So belegt diegleiche Bitmap die in s/w z.B. 500 KByte Speicher belegt als farbige Bitmap satte 2 MByte anSpeicher. Dabei ist der Speicherbedarf auf der Festplatte gar nicht so wichtig, der Speicher muss zumErstellen der Bitmap auch als RAM verfügbar sein, ansonsten kann der Vorgang ziemlich langedauern.
Grösse (Auflösung)Hier geben Sie die gewünschte Grösse der zu erzeugenden Bitmap in Pixel an. Mit demSchieberegler können Sie eine beliebige Grösse einstellen. Beachten Sie dabei bitte denSpeicherbedarf, der Ihnen jeweils online im Fenster angezeigt wird. Dieser Speicher sollte nicht nurauf der Festplatte, sondern auch als RAM-Speicher verfügbar sein. Wählen Sie hier keine unnötighohe Auflösung. Besonders wenn Sie eine farbige Bitmap erzeugen möchten, kann derSpeicherbedarf sehr schnell sehr hoch werden.
Nachdem Sie die gewünschten Einstellungen gemacht und bestätigt haben, erscheint ein „Speichern-Unter-Dialog“ in dem Sie den Zielordner und den Dateinamen bestimmen können. Anschliessend wirddie Bitmap (*.BMP) erzeugt und abgespeichert.
AllgemeinesDie Angaben für den Export in eine Bitmap sind absolut notwendig. Die Software arbeitet intern mitVektorgrafik. Diese kann prinzipiell ohne Verluste in jeder beliebigen Auflösung dargestellt werden.Eine Bitmap hat jedoch eine feste Auflösung, sie „friert“ sozusagen die Vektorgrafik des Schaltplanesin einer von Ihnen zu bestimmenden Auflösung ein.

10.2 Gerber-Format
Zur professionellen Fertigung von Leiterplatten, werden von den Leiterplattenherstellern verschiedeneDateiformate verlangt. Sprint-Layout kann das Layout in das Gerber-Format exportieren (RS274-X).Dieses Format kann von (fast) allen Leiterplattenherstellern gelesen werden.
Um eine Leiterplatte vollständig zu beschreiben, benötigen Sie für jeden benutzten Layer (Kupfer,Bestückung, Lötstop) eine eigene Gerber-Datei.
Zum Exportieren des Layouts in das Gerber-Format wählen Sie die Funktion „Gerber-Format...“ ausdem Untermenü „Expotieren“ das Dateimenüs. Daraufhin erscheint eine Dialogbox, in der Sie allenotwendigen Einstellungen machen könnnen.
Als erstes wählen Sie den Layer aus, der exportiert werden soll. Immer wenn Sie hier einen anderenLayer wählen, werden die Optionsfelder „Ausgabe spiegeln“ und „Platinenumriss“ auf gängigeVorgaben gesetzt. Diese Vorgaben müssen aber nicht in jedem Fall richtig sein. Bei Bedarf passenSie diese einfach an. Sie haben folgende Optionen zur Auswahl:
Ausgabe spiegelnMit dieser Option können Sie den kompletten Layer spiegeln. Das ist meistens für die Unterseite(Lötseite) einer Leiterplatte notwendig.
PlatinenumrissIst diese Option gewählt, so wird, zusätzlich zum gewählten Layer, noch der Platinenumriss als dünneLinie mit exportiert. Diese Funktion erleichtert bei einigen Leiterplattenherstellern das exakteAusrichten der einzelnen Layer.
Bohrungen freistanzenWenn diese Option gewählt ist, werden alle Bohrungen der Lötaugen „freigestanzt“. Dafür werdenzusätzliche Informationen in die Gerber-Datei geschrieben. Dieses „freistanzen“ ist in der Regel völligunnötig, da die Lötaugen sowieso aufgebohrt werden. Bitte benutzen Sie diese Funktion nur, wennSie die Platine NICHT automatisch bohren lassen, sondern die Bohrungen selbst vornehmenmöchten. Ansonsten lassen Sie dieses Feld bitte deaktiviert, weil einige Leiterplattenhersteller mitdieser Funktion Probleme haben.
Bohrungen als KörnungDiese Option kann nur gewählt werden wenn auch die Option „Bohrungen freistanzen“ gewählt wurde.Es werden dann alle Bohrungen nur als kleine Körnungen angedeutet. Das hat vor allem beimmanuellen Bohren den Vorteil, dass der Bohrer nicht so schnell verrutschen kann.
Mit einem Klick auf den „Speichern“-Knopf kann die Gerber-Datei dann mit den gewähltenEinstellungen geschrieben werden.
Tip:Sprechen Sie vorher mit Ihrem Leiterplattenhersteller.Fragen Sie ihn, welche Dateien er von Ihnen benötigt. Welche Layer er haben möchte und ob diesegespiegelt sein sollen oder nicht. Fragen Sie auch nach, ob der Platinenumriss (Dimension-Layer)hilfreich ist oder nicht.

10.3 Excellon-Format
Zum automatischen Bohren von Leiterplatten benötigen die Leiterplattenhersteller die genauenAngaben für alle Bohrlöcher. Sprint-Layout benutzt dazu das Excellon-Format. Hier werden alleBohrungen komplett mit Position und Durchmesser angegeben.
Zum Exportieren der Bohrdaten Ihres Layouts in das Excellon-Format wählen Sie die Funktion„Bohrdaten (Excellon)...“ aus dem Untermenü „Expotieren“ das Dateimenüs.
In der Dialogbox können Sie angeben ob Sie die Koordinaten der Bohrlöcher von der Unterseite(Lötseite) oder von der Oberseite (Bestückungsseite) haben möchten.
Nach dem Bestätigen kann die Excellon-Datei dann geschrieben werden.
Internes:Es wird das metrische Zahlenformat 000.000 mit "Trailing Zeros" verwendet.

11. Software-Registrierung
Dieser Punkt hat mit der Funktion der Software im eigentlichen Sinne nichts zu tun. Sie können IhreSoftware damit direkt bei ABACOM , dem Hersteller dieser Software, registrieren lassen. Sie werdendann von uns bei Updates und neuen Versionen automatisch benachrichtigt.
Zum Registrieren wählen Sie bitte den Befehl „Registrierungsformular...“ aus dem Menü„Registrierung“.
Achtung:Wenn Sie die Software direkt bei ABACOM bezogen haben, ist diese Registrierung nicht notwendig.