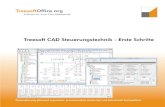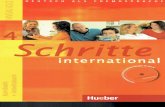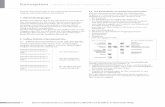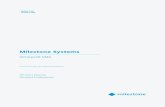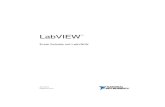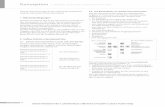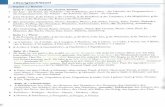BENUTZERHANDBUCH 1 · ERSTE SCHRITTE ERSTE SCHRITTE AKTUALISIEREN DER KAMERASOFTWARE Um die neusten...
Transcript of BENUTZERHANDBUCH 1 · ERSTE SCHRITTE ERSTE SCHRITTE AKTUALISIEREN DER KAMERASOFTWARE Um die neusten...
SCHLIESS DICH DER GOPRO BEWEGUNG AN
twitter.com/GoPro
facebook.com/GoPro youtube.com/GoPro
instagram.com/GoPro
Deine HERO 6
Erste Schritte 8
Navigieren in der GoPro 16
Übersicht über die Modi und Einstellungen 19
QuikCapture 20
Aufnehmen von Videos und Fotos 22
Sprachsteuerung der GoPro 25
Wiedergeben von Inhalten 28
Verwenden der Kamera mit einem HDTV-Gerät 30
Verbinden mit der GoPro App 32
Erstellen einer QuikStory 33
Herunterladen von Inhalten 34
Video-Modus 37
Fotomodus 44
Serienaufnahmemodus 46
Zeitraffermodi 47
INHALTSVERZEICHNIS
Erweiterte Steuerung 49
Anpassen der GoPro 53
Wichtige Meldungen 57
Zurücksetzen der Kamera 58
Befestigung 59
Entfernen der Seitenklappe 64
Wartung 66
Akkuinformationen 67
Fehlerbehebung 70
Kundensupport 72
Marken 72
Behördliche Informationen 72
INHALTSVERZEICHNIS
6 7
1. Auslöser-Taste [ ]
2. Kamerastatusbildschirm
3. Modus-Taste [ ]
4. Seitenklappe
5. USB-C-Anschluss
6. Micro-HDMI-Port (Kabel nicht im Lieferumfang enthalten)
7. Lautsprecher
8. Akkuklappe
9. Klappenentriegelungstaste
DEINE HERO
10. Akku
11. microSD-Kartensteckplatz
12. Kamerastatusleuchte
13. Touchdisplay
14. Mikrofon
DEINE HERO
6
5
4
9
14
1
12
14
12
13
12
7
2
3
14
8
9
10
11
8 9
Glückwunsch zu deiner neuen HERO! Zum Aufnehmen von Videos und Fotos benötigst du eine microSD-Karte (separat erhältlich).
MICROSD-KARTEN Verwende Marken-Speicherkarten, die diese Anforderungen erfüllen:
• microSD, microSDHC, oder microSDXC
• Class 10 oder UHS-I
• Kapazität bis zu 128 GB
Eine Liste empfohlener microSD-Karten findest du hier: gopro.com/workswithgopro.
Wenn die Speicherkarte während des Aufnehmens voll wird, stoppt die Kamera die Aufnahme und zeigt auf dem Touchdisplay VOLL an.
HINWEIS: Gehe vorsichtig mit Speicherkarten um. Vermeide Flüssigkeiten, Staub und Schmutz. Schalte die Kamera vor dem Einstecken und Herausnehmen der Karte sicherheitshalber aus. Die Herstellerangaben über den Einsatz in geeigneten Temperaturbereichen lesen.
NEUFORMATIEREN DER MICROSD-KARTE Formatiere die microSD-Karte in regelmäßigen Abständen neu, um sie in funktionsfähigem Zustand zu erhalten. Das Neuformatieren löscht alle Inhalte. Daher solltest du zuerst alle Fotos und Videos von der Karte herunterladen.
Wische zum Neuformatieren der Karte nach unten und tippe auf Einstellungen > SD-Karte formatieren > Löschen.
ERSTE SCHRITTE
AUFLADEN DES AKKUS Für das beste Erlebnis mit deiner neuen Kamera solltest du den Akku vor der ersten Verwendung vollständig aufladen.
1. Halte die Entriegelungstaste der Akkuklappe gedrückt und schiebe die Klappe auf.
2. Eine microSD-Karte mit dem Etikett in Richtung Akku einstecken (microSD-Karte nicht zum Aufladen erforderlich). Hinweis: Um die Karte herauszunehmen, drücke sie mit dem Fingernagel in den Steckplatz hinein. Die Karte springt dann heraus.
3. Lege den Akku ein und schließe die Klappe wieder.
ERSTE SCHRITTE
10 11
4. Halte die Entriegelungstaste der Akkuklappe gedrückt und schiebe die Klappe auf.
5. Die Kamera über das mitgelieferte USB-C-Kabel mit einem Computer oder anderem USB-Ladeadapter verbinden.
6. Kamera ausschalten. Die Kamerastatusleuchte ist während des Ladevorgangs an und erlischt, wenn der Akku vollständig geladen ist.
Achte bei der Verbindung mit einem Computer darauf, dass der Computer an das Stromnetz angeschlossen ist. Verwende einen anderen USB-Anschluss, wenn sich die Kamerastatusleuchte nicht einschaltet.
Der Akku ist nach etwa 3 Stunden vollständig geladen. Weitere Informationen siehe Akkuinformationen (Seite 67).
PROFITIPP: Verwende für extra-schnelles Aufladen den GoPro Supercharger (separat erhältlich). Die Kamera lässt sich auch mit dem USB-kompatiblen Ladegerät oder Autoladegerät aufladen.
ERSTE SCHRITTE ERSTE SCHRITTE
AKTUALISIEREN DER KAMERASOFTWARE Um die neusten Funktionen zu nutzen und die beste Leistung aus deiner GoPro herauszuholen, solltest du immer die aktuellste Software verwenden. Wenn die Kamera mit der GoPro App oder der Quik Desktop-App verbunden ist, erhältst du automatisch eine Benachrichtigung über verfügbare Updates.
1. Lade folgende Apps herunter:
• GoPro App aus dem Apple App Store oder bei Google Play
• Quik Desktop-App unter gopro.com/apps
2. Verbinde die Kamera mit deinem Smartphone/Tablet oder Computer. Sollte ein Update verfügbar sein, gibt die App entsprechende Installationsanweisungen.
Über die microSD-Karte und ein Kartenlesegerät bzw. einen Adapter (separat erhältlich) lässt sich die Kamera auch manuell aktualisieren. Details und Informationen zur neuesten Softwareversion unter gopro.com/update.
PROFITIPP: Wische zum Anzeigen der aktuellen Softwareversion im Hauptbildschirm nach unten. Tippe dann auf Einstellungen > Über diese GoPro.
12 13
ERSTE SCHRITTE
EIN- + AUSSCHALTEN
Einschalten: Drücke die Modus-Taste [ ]. Die Kamera gibt mehrere Signaltöne ab und die Kamerastatusleuchten blinken auf. Wenn das Touchdisplay bzw. der Kamerastatusbildschirm Informationen anzeigt, ist die Kamera eingeschaltet.
Ausschalten: Halte die Modus-Taste für zwei Sekunden gedrückt. Die Kamera gibt mehrere Signaltöne ab und die Kamerastatusleuchten blinken auf.
WARNHINWEIS: Sei vorsichtig, wenn du die GoPro als Teil deines aktiven Lebensstils verwendest. Achte stets auf die Umgebung, um dich selbst und andere nicht zu verletzen.
Halte beim Verwenden der GoPro sowie der Halterungen und des Zubehörs alle lokalen Gesetze ein. Dies gilt auch für alle Datenschutzgesetze, die an bestimmten Orten die Aufnahme von Bildmaterial beschränken können.
ERSTE SCHRITTE
KAMERASTATUSBILDSCHIRM Der Kamerastatusbildschirm an der Vorderseite der Kamera zeigt die folgenden Informationen zu Modi und Einstellungen an, sodass die Grundinformationen für die aktuellen Einstellungen für dich auf Anhieb ersichtlich sind:
1. Kameramodus
2. Einstellungen
3. Anzahl aufgenommener Dateien
4. Verbleibender Speicherplatz auf der microSD-Karte
5. Akkustatus Hinweis: Je nach Modus werden unterschiedliche Symbole und Einstellungen auf dem Kamerastatusbildschirm angezeigt. Die oben gezeigten gehören zum Video-Modus.
1
2
3
4 5
14 15
ERSTE SCHRITTE
TOUCHDISPLAY Das Touchdisplay an der Rückseite der Kamera zeigt im Hauptbildschirm die folgenden Informationen zu Modi und Einstellungen an. Die angezeigten Einstellungen variieren je nach Modus.
1440 60FPSAUFL.
WEITFOV
100 %00:00
1 2
3
5
6
4
1. WLAN-Status
2. Verbleibende Zeit/Anzahl aufgenommener Fotos
3. Akkustatus
4. Kameramodus
5. Einstellungen
6. Erweiterte Einstellungen (Symbole)
Hinweis: Das Touchdisplay funktioniert nicht unter Wasser.
ERSTE SCHRITTE
TOUCHDISPLAY-GESTEN Nutze die folgenden Gesten zum Navigieren auf dem Touchdisplay. Wischen immer von der Bildschirmkante aus.
TippenWählt ein Objekt aus, aktiviert/deaktiviert eine Einstellung.
Gedrückt haltenÖffnet die Einstellung für die Belichtungssteuerung.
Nach links wischenÖffnet erweiterte Einstellungen des aktuellen Modus (falls verfügbar).
Nach rechts wischenZeigt die Medien an.
Nach unten wischenVom Hauptbildschirm aus werden die Menüs Verbinden und Einstellungen geöffnet. Andernfalls wird zum Hauptbildschirm zurückgekehrt.
PROFITIPP: Um das Touchdisplay zum Schutz vor versehentlichen Eingaben zu sperren, wische im Hauptbildschirm nach unten und tippe dann auf [ ]. Tippe das Symbol zum Entsperren nochmals an.
16 17
MODI Deine HERO bietet fünf Kameramodi: Video, Foto, Serienaufnahme, Zeitraffervideo und Zeitrafferfotos.
Video Für weitere Informationen siehe Video-Modus (Seite 37).
Foto Für weitere Informationen siehe Fotomodus (Seite 44).
Serienaufnahme Für weitere Informationen siehe Serienaufnahmemodus (Seite 46).
Zeitraffervideo Für weitere Informationen siehe Zeitraffermodi (Seite 47).
Zeitrafferfoto Für weitere Informationen siehe Zeitraffermodi (Seite 47).
Für eine grafische Darstellung der Modi und Einstellungen der GoPro siehe Übersicht über die Modi und Einstellungen (Seite 19).
NAVIGIEREN IN DER GOPRO
NAVIGIEREN MIT DEM TOUCHDISPLAY
1. Tippe im Hauptbildschirm auf das Symbol unten links.
2. Tippe auf den gewünschten Aufnahmemodus. Wische nach oben, um die gesamte Liste zu sehen.
ZEITRAFFERVIDEO
FOTO
VIDEO
SERIENAUFNAHME
3. Tippe im Hauptbildschirm auf die zu ändernde Einstellung.
4. Tippe eine der verfügbaren Optionen an. Die Kamera wechselt zum Hauptbildschirm zurück.
@ 60 fps
14401440 1080
AUFLÖSUNG
5. Wische zum Ändern einer erweiterten Einstellung nach links.Hinweis: Nicht alle Aufnahmemodi bieten erweiterte Einstellungen.
NAVIGIEREN IN DER GOPRO
18 19
6. Tippe zum Einschalten einer erweiterten Einstellung auf [ ].
When needed, automatically lowers the frame rate in dim lighting for better video quality
AUTO RESTL ANPASSUNG
Passt bei Bedarf die Bildfrequenz für bessere Videoqualität bei schlechten Licht-verhältnissen automatisch an
7. Wische nach unten, um zum Hauptbildschirm zu wechseln.
WECHSELN DER MODI MIT DER MODUS-TASTE Drücke die Modus-Taste, um schnell zwischen den Aufnahmemodi zu wechseln.
NAVIGIEREN IN DER GOPRO ÜBERSICHT ÜBER DIE MODI UND EINSTELLUNGEN
Automatische Restlichtanpassung
Serienaufnahme
Sichtfeld
FPS
Fotomodus / Foto
Auflösung (AUFL.)
Zeitrafferfoto
Zeitraffervideo
Video-Modus / Video
Videostabilisierung
WDR
20 21
QuikCapture ermöglicht es dir, deine HERO mit nur einem Knopfdruck einzuschalten und die Aufnahme zu starten. Da die Kamera nur während der Aufnahme eingeschaltet ist, wird der Akku geschont.
AUFNEHMEN VON VIDEOS MIT QUIKCAPTURE
1. Drücke bei ausgeschalteter Kamera die Auslöser-Taste [ ].
Die Kamera schaltet sich ein, gibt mehrere Signaltöne ab und beginnt automatisch die Aufnahme eines Videos. Während der Aufnahme blinken die Kamerastatusleuchten.
2. Drücke zum Beenden der Aufnahme erneut die Auslöser-Taste.
Die Kamera beendet die Aufnahme, gibt mehrere Signaltöne ab und schaltet sich automatisch aus.
Für das Aufnehmen von Zeitraffervideos siehe Aufnehmen von Videos und Fotos (Seite 22).
QUIKCAPTURE
AUFNEHMEN VON ZEITRAFFERFOTOS MIT QUIKCAPTURE Zeitrafferfotos zeigen, wie sich eine Szene im Laufe der Zeit verändert und ermöglichen es dir, aus einer Fotoreihe die optimale Aufnahme auszuwählen.
1. Halte bei ausgeschalteter Kamera die Auslöser-Taste [ ] gedrückt, bis die Aufnahme beginnt.
3 Sek.
Die Kamera schaltet sich ein, gibt mehrere Signaltöne ab und beginnt automatisch die Aufnahme von Zeitrafferfotos. Die Kamerastatusleuchten blinken pro aufgenommenem Foto einmal.
2. Drücke zum Beenden der Aufnahme erneut die Auslöser-Taste.
Die Kamera beendet die Aufnahme, gibt mehrere Signaltöne ab und schaltet sich automatisch aus, um die Akkubetriebsdauer zu verlängern.
Zum Aufnehmen anderer Fotoarten oder Zeitrafferinhalte siehe Aufnehmen von Videos und Fotos (Seite 22).
AUSSCHALTEN VON QUIKCAPTURE QuikCapture ist standardmäßig eingeschaltet, lässt sich aber bei Bedarf ausschalten.
1. Wische im Hauptbildschirm nach unten.
2. Tippe auf Einstellungen > QuikCapture.
3. Tippe auf Ausschalten.
QUIKCAPTURE
22 23
Du kannst Videos und Fotos – einschließlich Zeitraffervideos und -fotos – auch auf herkömmliche Art aufnehmen. Dabei lässt du die Kamera eingeschaltet und nimmst nach Bedarf auf. Mit dieser Methode lassen sich Aufnahmen über das Touchdisplay in Szene setzen und Modi und Einstellungen vor der Aufnahme ändern. Anders als bei QuikCapture bleibt die Kamera jedoch auch dann eingeschaltet, wenn nicht aufgenommen wird. Um Akkustrom zu sparen, muss sie manuell ausgeschaltet werden.
1. Wähle nach Bedarf einen anderen Modus aus:
a. Tippe auf dem Touchdisplay das Symbol unten links an.
1440 60FPSAUFL.
WEITFOV
100 %00:00
b. Tippe auf den gewünschten Aufnahmemodus.
ZEITRAFFERVIDEO
FOTO
VIDEO
SERIENAUFNAHME
AUFNEHMEN VON VIDEOS UND FOTOS AUFNEHMEN VON VIDEOS UND FOTOS
2. Wähle nach Bedarf andere Einstellungen aus. Für weitere Informationen zu Einstellungen siehe Video-Modus (Seite 37), Fotomodus (Seite 44), Serienaufnahmemodus (Seite 46) oder Zeitraffermodi (Seite 47).
3. Drücke die Auslöser-Taste [ ]. Während der Aufnahme gibt die Kamera einen Signalton ab und die Kamerastatusleuchten blinken.
4. Drücke zum Beenden der Video- oder Zeitrafferaufnahme die Auslöser-Taste. Die Kamera gibt einen Signalton ab und die Kamerastatuslämpchen blinken schnell.
PROFITIPP: Die Aufnahme von Videos und Fotos lässt sich auch per Sprachbefehl starten. Details siehe Sprachsteuerung der GoPro (Seite 25).
24 25
HINZUFÜGEN VON HILIGHT TAGS Mit HiLight Tags kannst du während der Aufnahme oder Wiedergabe bestimmte Momente im Video markieren. HiLight Tags machen es einfach, die besten Highlights zum Teilen wiederzufinden.
Drücke während der Aufnahme oder Wiedergabe die Modus-Taste [ ].
PROFITIPP: Du kannst auch mit der GoPro App oder per Sprachsteuerung während der Aufnahme HiLight Tags hinzufügen.
AUFNEHMEN VON VIDEOS UND FOTOS
Die HERO lässt sich anhand von speziellen Befehlen (siehe nachfolgende Liste) mit deiner Stimme bedienen.
Hinweis: Die Funktionalität der Sprachsteuerung ist abhängig von Entfernung, Wind und Geräuschkulisse. Halte das Produkt sauber und frei von Schmutz.
VERWENDEN DER SPRACHSTEUERUNG
Die Sprachsteuerung funktioniert am besten, wenn du dich in nächster Nähe der GoPro befindest.
1. Wische im Hauptbildschirm nach unten und tippe dann auf [ ].Hinweis: Die Sprachsteuerung lässt sich auch im Einstellungsmenü ein- und ausschalten. Tippe auf Einstellungen > Sprachsteuerung der Kamera und wähle eine Option aus.
2. Bestätige oder ändere beim erstmaligen Einschalten der Sprachsteuerung die Sprache.
3. Sprich einen Befehl von der Liste der Sprachbefehle (Seite 26).
4. Wische zum manuellen Deaktivieren der Sprachsteuerung im Hauptbildschirm nach unten und tippe dann auf [ ]. Die Sprachsteuerung wird deaktiviert, wenn sich die Kamera ausschaltet. Details siehe Automatische Abschaltung (Seite 54).
SPRACHSTEUERUNG DER GOPRO
26 27
LISTE DER SPRACHBEFEHLE Die Sprachsteuerung umfasst zwei Befehlsarten:
• Mit Aktionsbefehlen kannst du sofort Videos und Fotos aufnehmen. Wurde beispielsweise gerade eine Videoaufnahme gestoppt, reicht ein einfacher Sprachbefehl, um ein Foto zu machen oder eine Zeitrafferaufnahme zu beginnen – ohne dass zuerst der Modus geändert werden muss.
• Modusbefehle sind nützlich, wenn du schnell einen Modus auswählen und die Aufnahme mit der Auslöser-Taste starten willst.
Zum Aufnehmen von Videos oder Fotos muss sich die Kamera nicht in einem speziellen Modus befinden. Die Aktionsbefehle funktionieren in jedem Modus. Deine Kamera nimmt je nach den zuvor gewählten Einstellungen Videos oder Fotos auf.
Aktionsbefehl Beschreibung
GoPro Aufnahme starten Starten der Videoaufnahme
GoPro HiLight Setzen eines HiLight Tags im Video während der Aufnahme
GoPro Aufnahme stoppen Beenden der Videoaufnahme
GoPro Foto machen Aufnehmen eines Einzelfotos
GoPro Serienaufnahme machen
Aufnehmen von Serienfotos
GoPro Zeitraffer starten Starten der Zeitrafferaufnahme
GoPro Zeitraffer stoppen Beenden der Zeitrafferaufnahme
GoPro ausschalten Ausschalten der Kamera
SPRACHSTEUERUNG DER GOPRO
Modusbefehl Beschreibung
GoPro Video-Modus Ändern des Kameramodus auf Video (startet nicht die Aufnahme von Videos)
GoPro Foto-Modus Ändern des Kameramodus zu Foto (startet nicht die Aufnahme von Fotos)
GoPro Serienaufnahmemodus
Ändern des Kameramodus zu Serienaufnahme (startet nicht die Aufnahme von Serienfotos)
GoPro Zeitraffer-Modus Ändert den Kameramodus zum zuletzt genutzten Zeitraffermodus (startet keine Zeitrafferaufnahme)
Die aktuelle Befehlsliste findest du unter gopro.com/help/voice-commands.
PROFITIPP: Bei laufender Aufnahme von Videos oder Zeitraffer muss diese zuerst gestoppt werden, bevor ein neuer Befehl gesprochen wird.
ÄNDERN DER SPRACHE FÜR SPRACHSTEUERUNG
1. Wische im Hauptbildschirm nach unten.
2. Tippe auf Einstellungen > Sprache (im Abschnitt Sprachsteuerung).
3. Tippe auf eine Sprache.
SPRACHSTEUERUNG DER GOPRO
28 29
Du kannst deine Inhalte auf dem Touchdisplay der Kamera, einem Computer, Fernseher oder Smartphone/Tablet wiedergegeben.
Sie lassen sich auch direkt von der microSD-Karte durch Einstecken in ein Gerät wie Computer oder kompatibles TV-Gerät wiedergeben. Hier hängt die Auflösung bei der Wiedergabe von der Auflösung des Geräts ab und dessen Fähigkeit, diese Auflösung wiederzugeben.
ANZEIGEN VON VIDEOS UND FOTOS AUF DEINER HERO
1. Wische zum Öffnen der Galerie nach rechts. Wenn die microSD-Karte viele Dateien enthält, dauert das Laden ggf. einige Zeit.
2. Durch die Miniaturansichten scrollen. Hinweis: Bei Fotoserien (Serienaufnahme, Zeitraffer, Serienbildaufnahme) zeigt die Miniaturansicht das erste Foto der Serie an.
3. Tippe zum Öffnen in der Vollbildansicht auf das entsprechende Video oder Foto.
4. Um ein HiLight Tag zu setzen, tippe auf [ ]. HiLight Tags erleichtern das Finden und Teilen der besten Videos und Fotos.
5. Um zum Miniaturansichtsbildschirm zurückzukehren, tippe auf [ ].
6. Wische zum Schließen der Galerie nach unten.
WIEDERGEBEN VON INHALTEN
SPEICHERN EINES VIDEOBILDS ALS STANDBILD
1. Wische zum Öffnen der Galerie nach rechts und tippe dann auf das Video mit dem zu speichernden Clip.
2. Tippe auf [ ], um das Video wiederzugeben.
3. Sobald das zu speichernde Videobild angezeigt wird, tippe auf [ ].
4. Tippe auf [ ].
5. Wähle bei Bedarf das Bild mittels des Schiebereglers unten auf dem Bildschirm aus.
6. Tippe auf [ ]. Das Bild wird als Foto gespeichert. Die originale
Videodatei bleibt unverändert.
ANZEIGEN VON VIDEOS UND FOTOS AUF EINEM COMPUTER Um Videos und Fotos auf einem Computer wiederzugeben, musst du diese Dateien zuerst auf einen Computer übertragen. Details siehe Herunterladen von Inhalten (Seite 34).
ANZEIGEN VON INHALTEN AUF EINEM MOBILGERÄT
1. Verbinde deine Kamera mit der GoPro App. Für weitere Informationen siehe Verbinden mit der GoPro App (Seite 32).
2. Mithilfe der Steuerelemente der App kannst du deine Aufnahmen auf dem Smartphone/Tablet wiedergeben.
PROFITIPP: Bei der Wiedergabe von Videos mit der GoPro App kannst du die besten Momente mit HiLight Tags markieren. Tippe dazu einfach auf [ ].
WIEDERGEBEN VON INHALTEN
30 31
WIEDERGEBEN VON VIDEOS UND FOTOS AUF EINEM HD-FERNSEHER Mit einem HD-Fernseher kannst du Videos und Fotos auf einem großen Bildschirm betrachten. Zum Wiedergeben ist ein Micro-HDMI-Kabel (separat erhältlich) erforderlich.Hinweis: Die HDMI-Wiedergabe hängt von der Auflösung des Geräts ab und ist bis 1080p zertifiziert.
1. Schalte die Kamera ein.
2. Tippe auf Einstellungen > HDMI-Ausgang > Medium.
3. Verbinde den HDMI-Anschluss der Kamera mithilfe eines Micro-HDMI-Kabels mit einem HD-Fernsehgerät.
4. Wähle auf dem Fernseher den HDMI-Eingang.
5. Drücke die Modus-Taste [ ], um durch die Steueroptionen zu blättern, und drücke dann die Auslöser-Taste [ ], um eine Steueroption auszuwählen. Um beispielsweise durch die Miniaturansicht zu blättern, drücke die Modus-Taste, um zu [ ] zu gelangen. Drücke dann mehrmals die Auslöser-Taste, um durch die Dateien zu blättern.
6. Tippe auf [ ], um eine Datei in der Vollbildansicht zu öffnen.
PROFITIPP: Beim Anzeigen von Videos und Fotos auf einem HDTV-Gerät ist die Navigation auch über Gesten auf dem Touchdisplay möglich.
VERWENDEN DER KAMERA MIT EINEM HDTV-GERÄT
AUFNEHMEN VON VIDEOS UND FOTOS BEI BESTEHENDER VERBINDUNG MIT EINEM HDTV-GERÄT Bei dieser Option siehst du die Live-Vorschau deiner Kamera, während sie an ein HDTV-Gerät oder einen Bildschirm angeschlossen ist.
1. Schalte die Kamera ein.
2. Tippe auf Einstellungen > HDMI-Ausgang > Live. Die Vorschau wird auf deinem HDTV-Gerät ohne die Symbole und Einblendungen, die normalerweise auf dem Touchdisplay zu sehen sind, angezeigt.
3. Verbinde den HDMI-Anschluss der Kamera mithilfe eines Micro-HDMI-Kabels mit einem HD-Fernsehgerät.
4. Wähle auf dem Fernseher den HDMI-Eingang.
5. Drücke zum Starten und Stoppen der Aufnahme die Auslöser-Taste [ ] an der Kamera.
VERWENDEN DER KAMERA MIT EINEM HDTV-GERÄT
32 33
ERSTMALIGES VERBINDEN MIT DER APP Mit der GoPro App kannst du die Kamera über ein Smartphone oder Tablet fernsteuern. Zu den Funktionen gehören vollständige Kamerasteuerung, Live-Vorschau, Wiedergabe und Teilen von Inhalten sowie Updates der Kamerasoftware.
1. Lade die GoPro App aus dem App Store oder bei Google Play auf dein Mobilgerät herunter.
2. Befolge zum Verbinden deiner Kamera die Bildschirmanweisungen in der App.
ZUKÜNFTIGES VERBINDEN MIT DER APP Nach der erstmaligen Verbindung mit der App kannst du die Verbindung in Zukunft direkt über das Kameramenü Verbinden herstellen.
1. Sollte das WLAN der Kamera nicht bereits eingeschaltet sein, wische nach unten und tippe auf Verbinden > WLAN-Verbindungen.
2. Befolge die Bildschirmanweisungen in der App, um deine Kamera zu verbinden.
VERBINDEN MIT DER GOPRO APP
QuikStories kopiert Videos und Fotos automatisch von deiner Kamera auf dein mobiles Gerät. Das Ergebnis ist ein fertiges Video mit Musik und Effekten – eine QuikStory. Du kannst eine QuikStory speichern, bearbeiten oder von deinem Smartphone löschen.
1. Einstellen von QuikStories:
a. Verbinde deine Kamera mit der GoPro App. Details siehe Verbinden mit der GoPro App (Seite 32).Hinweis für iOS: Erlaube Benachrichtigungen von der App, wenn du dazu aufgefordert wirst.
b. Schließe die App.
2. Nimm Videos und Fotos auf deiner Kamera auf.
3. Öffne die GoPro App und wische auf dem Startbildschirm nach unten. Die Kamera kopiert automatisch deine neuesten Inhalte auf dein Gerät. Du erhältst eine Benachrichtigung auf deinem Smartphone, wenn deine QuikStory fertig ist.
4. Öffne die QuikStory und sieh dir die Vorschau an.
5. Bearbeite sie gegebenenfalls.
6. Speichere die QuikStory und teile sie mit deinen Freunden.
ERSTELLEN EINER QUIKSTORY
34 35
HERUNTERLADEN VON INHALTEN AUF EINEN COMPUTER Um Videos und Fotos auf einem Computer wiederzugeben, musst du die Dateien zunächst auf diesen übertragen. Dadurch wird auch Speicherplatz für neue Inhalte auf der microSD-Karte frei.
1. Lade die Quik Desktop-App auf gopro.com/apps herunter und installiere sie.
2. Verbinde die Kamera über das im Lieferumfang enthaltene USB-C-Kabel mit dem Computer.
3. Schalte die Kamera ein und befolge die Bildschirmanweisungen in Quik.
PROFITIPP: Um Dateien mittels eines Kartenlesegeräts (separat erhältlich) und des Dateimanagers des Computers auf einen Computer herunterzuladen, schließe das Kartenlesegerät an den Computer an und stecke die microSD-Karte in das Lesegerät ein. Dann kannst du entweder die Dateien auf den Computer übertragen oder ausgewählte Dateien von der Karte löschen.
HOCHLADEN VON INHALTEN IN DIE CLOUD Mit einem Abonnement von GoPro Plus kannst du Inhalte in die Cloud hochladen und dann von jedem Gerät aus anzeigen, bearbeiten und teilen. Mit deinem Mobilgerät kannst du Inhalte aus der Cloud mit der Quik App bearbeiten und mit Freunden teilen. Hinweis: Beim Hochladen von Inhalten in die Cloud verbleiben die Originaldateien auf der Kamera.
1. Abonnieren von GoPro Plus:
a. Lade die GoPro App aus dem Apple App Store oder bei Google Play auf dein Mobilgerät herunter.
b. Befolge zum Verbinden der Kamera die Bildschirmanweisungen der App.
HERUNTERLADEN VON INHALTEN HERUNTERLADEN VON INHALTEN
c. Wird zum ersten Mal eine Verbindung zur App hergestellt, befolge die Anweisungen auf dem Bildschirm, um GoPro Plus zu abonnieren. Tippe andernfalls auf [ ] neben dem Kamerabild und befolge die Anweisungen.
2. Verbinde die Kamera mit einer Stromquelle. Bei geladenem Akku startet der automatische Upload in die Cloud.Hinweis: Nach dem Einrichten von Auto-Upload muss deine Kamera nicht mit der GoPro App verbunden sein, um diese Funktion nutzen zu können.
Die Dateien in der Cloud sind für das Web optimiert und daher ggf. nicht in voller Auflösung verfügbar. Verbinde zum Herunterladen der Dateien in voller Auflösung die Kamera mit der Quik Desktop-App und lade die Dateien auf den Computer herunter.
3. Um von einem mobilen Gerät auf Inhalte in der Cloud zuzugreifen, verbinde die Kamera mit der GoPro App und tippe auf [ ] neben dem Kamerabild.
4. Die gewünschten Inhalte auf das Smartphone herunterladen und dann mit der Quik App bearbeiten und teilen.
PROFITIPP: Nach dem Abonnement von GoPro Plus lassen sich Dateien per Quik Desktop-App auf den Computer herunterladen. Quik lädt die Dateien dann in dein Plus Konto hoch.
DEAKTIVIEREN VON AUTO-UPLOAD Du kannst Auto-Upload vorübergehend deaktivieren, um den automatischen Upload zu Plus zu verhindern, wenn du deine Kamera an eine Steckdose anschließt.
1. Wische nach unten und tippe dann auf Verbinden > Auto-Upload > Upload.
2. Tippe auf Ausschalten.
36 37
HERUNTERLADEN VON INHALTEN
VERBINDEN MIT EINEM ANDEREN WLAN-NETZWERK Wenn du die Kamera für den Auto-Upload mit einem anderen WLAN-Netzwerk verbinden möchtest, kannst du das Netzwerk auf der Kamera ändern.
1. Wische nach unten und tippe dann auf Verbinden > Auto-Upload > Netzwerke.
2. Tippe auf den Namen eines Netzwerks. Das Netzwerk darf nicht verborgen sein oder das Eingehen einer Endbenutzer-Lizenzvereinbarung (z. B. Hotelnetzwerke) erfordern.
3. Gib bei Bedarf das Passwort ein.
4. Tippe zum Speichern des neuen Netzwerks auf [ ].
HOCHLADEN IN DIE CLOUD VON ÜBERALL Über ein GoPro Plus Abonnement kannst du deine Daten mit einem Smartphone unterwegs automatisch sichern. So sind deine Aufnahmen sicher und du hast mehr Speicherplatz auf deinem Smartphone. Mehr erfahren unter gopro.com/help/mobile-upload.
Die Video-Standardeinstellungen sind 1080p60 Weit mit eingeschalteter Videostabilisierung und automatischer Restlichtanpassung. Weitere Informationen siehe diese Themen:
Videoauflösungen (Seite 41)
Videostabilisierung (Seite 42)
Automatische Restlichtanpassung (Seite 43)
VIDEO-MODUS
38 39
Diese Tabelle zeigt die beste Einstellung für verschiedene Aktivitäten. Es sollten ebenfalls die Fähigkeiten von Computer bzw. TV-Gerät in Betracht gezogen werden, um sicherzustellen, dass die gewählte Auflösung unterstützt wird.
VIDEO-MODUS VIDEO-MODUS
EINSTELLUNGEN
Videoauflösung Die Videoauflösung (AUFL.) bezieht sich auf die Anzahl der horizontalen Linien im Video. So bedeutet beispielsweise 1080p, dass das Video über 1080 horizontale Linien verfügt, von denen jede eine Breite von 1920 Pixeln aufweist. Eine höhere Anzahl von Linien und Pixeln sorgt für mehr Details und Schärfe. Ein Video mit einer Auflösung von 1440p gilt also als hochwertiger als eines mit 1080p, da es 1440 Linien mit je einer Breite von 1920 Pixeln aufweist.
1440p
1080p
Videoauflösung Optimale Nutzung
1440p
Empfohlen für Aufnahmen mit am Körper befestigten Kameras. Mit dem Bildformat 4:3 wird im Vergleich zu 1080p ein größeres vertikales Sichtfeld aufgenommen. Eine hohe Bildrate führt zu flüssigeren, beeindruckenderen Ergebnissen bei actiongeladenen Aufnahmen. Ideal zum Teilen auf sozialen Medien.
1080pIdeal für alle Aufnahmen und zum Teilen auf sozialen Medien. Eine hohe Auflösung und Bildrate erzielen großartige Ergebnisse.
Bilder pro Sekunde (FPS) Bilder pro Sekunde (FPS) bezieht sich auf die Anzahl der Videobilder, die pro Sekunde aufgenommen werden.
Bei der Wahl von Auflösung und Bildern pro Sekunde sollte die Art der aufzunehmenden Aktivität berücksichtigt werden. Eine höhere Auflösung sorgt zwar für mehr Detailtreue und Schärfe, ist aber im Allgemeinen nur bei einer geringeren Anzahl Bilder pro Sekunde verfügbar. Eine niedrigere Auflösung führt zu weniger Detailtreue und Schärfe, unterstützt jedoch mehr Bilder pro Sekunde, was bei der Aufnahme von schnellen Bewegungen wichtig ist. Mehr Bilder pro Sekunde können auch für die Erstellung von Slow-Motion-Videos genutzt werden.
Bildformat Deine HERO nimmt Videos in zwei Bildformaten auf: 16:9 mit 1080p und 4:3 mit 1440p. Standard-Fernseher und Bearbeitungsprogramme verwenden 16:9. Aufnahmen mit einer Auflösung von 4:3 sind um 33 % größer. Zur Wiedergabe auf einem Fernseher müssen sie jedoch auf 16:9 zugeschnitten werden. (Nicht zugeschnittene Aufnahmen werden mit schwarzen Balken an den Seiten dargestellt.)
40 41
Videoauflösungen
Videoauflösung (AUFL.)
FPS (NTSC/PAL)1
SichtfeldBildschirm- auflösung
Bildformat
1440p60/50 30/25
Weit 1920x1440 4:3
1080p60/50 30/25
Weit, Mittel, Eng
1920x1080 16:9
1 NTSC und PAL beziehen sich auf das regional abhängige Videoformat. Für weitere Informationen siehe Videoformat (Seite 56).
Weitere Informationen zu Auflösung, Bilder pro Sekunde und Sichtfeld siehe diese Themen:
Videoauflösung (Seite 38)
Bilder pro Sekunde (FPS) (Seite 39)
Sichtfeld (FOV) (Seite 40)
VIDEO-MODUS
SICHTFELD (FOV) Das Sichtfeld (FOV) gibt an, wie viel von der Szene (gemessen in Grad) durch das Kameraobjektiv erfasst wird. Mit dem weiten Sichtfeld wird der größte Bereich der Szene eingefangen, während das enge Sichtfeld am wenigsten davon aufnimmt.
Die angezeigten Sichtfeldoptionen basieren auf der ausgewählten Auflösung und Anzahl der Bilder pro Sekunde.
Sichtfeld Optimale Nutzung
Weit
Ein weites Sichtfeld eignet sich gut für actiongeladene Aufnahmen, bei denen so viel wie möglich im Bild festgehalten werden soll Dieses Sichtfeld ergibt insbesondere am Rand des Bildes einen Fischaugeneffekt. (Das lässt sich aber beim Bearbeiten nach Bedarf rausschneiden.)
MittelMittleres Sichtfeld, bei dem ein Effekt des Heranzoomens des Bildzentrums entsteht.
EngKleinstes Sichtfeld. Gut geeignet für die Aufnahme weiter entfernter Inhalte. Wichtigster Effekt ist das Heranzoomen des Bildzentrums.
VIDEO-MODUS
42 43
ERWEITERTE EINSTELLUNGEN
Videostabilisierung
Diese Einstellung passt Videos während der Aufnahme so an, dass Bewegungen ausgeglichen werden. Für das weite Sichtfeld wird das Videobild um 10 % beschnitten. Das Ergebnis sind flüssigere Aufnahmen, besonders bei Aktivitäten mit relativ geringer, jedoch schneller Bewegung wie Biking, Motorradfahren und bei handgeführten Aufnahmen. Die Optionen für diese Einstellung sind Ein (Standard) und Aus. Informationen zum Zugriff auf diese erweiterte Einstellung siehe Navigieren mit dem Touchdisplay (Seite 17).
PROFITIPP: Je enger das Sichtfeld, desto größer der Videostabilisierungseffekt.
VIDEO-MODUS
Automatische Restlichtanpassung
Mit dem Modus für automatische Restlichtanpassung lassen sich Aufnahmen bei schlechten Lichtverhältnissen und schnellen Wechseln zwischen gut und schlecht ausgeleuchteten Bereichen machen. Wenn du Aufnahmen mit 60 fps machst, stellt die Kamera, automatisch auf 30 fps um, (wenn möglich), um eine optimale Belichtung und beste Ergebnisse zu erzielen.
Die Optionen für diese Einstellung sind Ein (Standard) und Aus.
Sind die Funktionen automatische Restlichtanpassung und Videostabilisierung beide aktiviert und wird die automatische Restlichtanpassung aufgrund von geringen Lichtverhältnissen aktiviert, wird die Videostabilisierung vorübergehend ausgeschaltet, um in der dunklen Szene optimale Bildqualität zu liefern.
Informationen zum Zugriff auf diese erweiterte Einstellung siehe Navigieren mit dem Touchdisplay (Seite 17).
VIDEO-MODUS
44 45
Die HERO nimmt entweder Einzel- oder Serienfotos mit 10 MP auf. Halte für Serienfotos die Auslöser-Taste gedrückt, um bis zu 30 Fotos mit einer Geschwindigkeit von 4 Fotos pro Sekunde aufzunehmen.
Die Standard-Sichtfeldeinstellungen für Foto ist Weit. Alle erweiterten Einstellungen sind ausgeschaltet.
EINSTELLUNGEN
Sichtfeld
Deine Kamera bietet drei verschiedene Sichtfeld (FOV)-Optionen für Fotos. Alle Fotos werden mit 10 MP aufgenommen.
Sichtfeld Beschreibung
Weit
Größtes Sichtfeld. Gut geeignet für actionreiche Aufnahmen, bei denen so viel wie möglich auf dem Bild erfasst werden soll. Dieses Sichtfeld ergibt insbesondere am Rand des Bildes einen Fischaugeneffekt. (Dieser kann auf Wunsch beim Bearbeiten entfernt werden.)
MittelMittelgroßes Sichtfeld. Es entsteht ein Effekt des Heranzoomens des Bildzentrums.
Eng
Kleinstes Sichtfeld mit verringerter Fischaugenverzerrung. Gut geeignet für die Aufnahme weiter entfernter Inhalte. Wichtigster Effekt ist das Heranzoomen des Bildzentrums.
FOTOMODUS
ERWEITERTE EINSTELLUNGEN
Wide Dynamic Range
Der breite Dynamikbereich Wide Dynamic Range (WDR) verbessert die Detailtreue in den dunklen und hellen Bereichen des Bilds. Das Ergebnis ist ein Foto, das für beide Extreme korrekt belichtet ist. Diese Einstellung eignet sich insbesondere für Szenen mit Hintergrundbeleuchtung und großen, hell ausgeleuchteten Bereichen bei dunklem Vordergrund.
WDR ist nur im Fotoaufnahmemodus verfügbar. Die Optionen für diese Einstellung sind Aus (Standard) und Ein. Informationen zum Zugriff auf diese erweiterte Einstellung siehe Navigieren mit dem Touchdisplay (Seite 17).
FOTOMODUS
46 47
Im Serienaufnahmemodus werden 10 Fotos mit 10 MP in 1 Sekunde aufgenommen. Er eignet sich hervorragend für actionreiche Aktivitäten. Das Standard-Sichtfeld ist Weit.
EINSTELLUNGEN
Sichtfeld
Deine Kamera bietet drei verschiedene Sichtfeld (FOV)-Optionen für Serienaufnahmen. Alle Serienfotos werden mit 10 MP aufgenommen.
Sichtfeld Beschreibung
Weit
Größtes Sichtfeld. Gut geeignet für actionreiche Aufnahmen, bei denen so viel wie möglich auf dem Bild erfasst werden soll. Dieses Sichtfeld ergibt insbesondere am Rand des Bildes einen Fischaugeneffekt. (Dieser kann auf Wunsch beim Bearbeiten entfernt werden.)
MittelMittelgroßes Sichtfeld. Es entsteht ein Effekt des Heranzoomens des Bildzentrums.
Eng
Kleinstes Sichtfeld mit verringerter Fischaugenverzerrung. Gut geeignet für die Aufnahme weiter entfernter Inhalte. Wichtigster Effekt ist das Heranzoomen des Bildzentrums.
SERIENAUFNAHMEMODUS
ZEITRAFFERVIDEO Zeitraffervideo erstellt ein Video aus Bildern, die alle 0,5 Sekunden aufgenommen werden. Damit kannst du eine Zeitrafferaufnahme machen und diese sofort anzeigen oder als Video teilen. Zeitraffervideos werden in 1080p ohne Ton aufgenommen.
ZEITRAFFERFOTO Zeitrafferfoto nimmt eine Serie von Fotos in Intervallen von 0,5 Sekunden auf. Mit diesem Modus lassen sich Fotos von Aktivitäten aller Art aufnehmen und später die besten auswählen. Du kannst auch Fotos über einen längeren Zeitraum aufnehmen und mit der Quik Desktop-App in ein Video umwandeln.
ZEITRAFFERMODI
48 49
ZEITRAFFERMODI
EINSTELLUNGEN
Sichtfeld
Deine Kamera bietet drei Sichtfeld (FOV)-Optionen für Zeitrafferfotos und Zeitraffervideos. In beiden Modi erfolgt die Aufnahme in Intervallen von 0,5 Sekunden.
Sichtfeld Beschreibung
Weit
Größtes Sichtfeld. Gut geeignet für actionreiche Aufnahmen, bei denen so viel wie möglich auf dem Bild erfasst werden soll. Dieses Sichtfeld ergibt insbesondere am Rand des Bildes einen Fischaugeneffekt. (Dieser kann auf Wunsch beim Bearbeiten entfernt werden.)
MittelMittelgroßes Sichtfeld. Es entsteht ein Effekt des Heranzoomens des Bildzentrums.
Eng
Kleinstes Sichtfeld mit verringerter Fischaugenverzerrung. Gut geeignet für die Aufnahme weiter entfernter Inhalte. Wichtigster Effekt ist das Heranzoomen des Bildzentrums.
ERWEITERTE STEUERUNG
BELICHTUNGSSTEUERUNG Standardmäßig verwendet die Kamera das gesamte Bild, um die richtige Belichtung zu bestimmen. Über die Belichtungssteuerung kannst du jedoch einen Bereich auswählen, den die Kamera beim Bestimmen der Belichtung priorisieren soll. Diese Einstellung ist besonders für Aufnahmen nützlich, bei denen ein wichtiger Bereich sonst über- oder unterbelichtet werden würde.
Bei Auswahl dieser Einstellung zeigt das Touchdisplay sofort die Auswirkungen auf das Bild an. Werden die Modi geändert, verwendet die Kamera wieder die gesamte Szene zur Bestimmung der korrekten Belichtung.
50 51
ERWEITERTE STEUERUNG
Verwenden der Belichtungssteuerung mit gesperrter Belichtung Diese Option sperrt die Belichtung. Dieses Belichtungsniveau besteht solange, bis es gelöscht wird.
Beispiel: Es ist ein sonniger Tag beim Snowboarden. Durch die manuelle Einstellung des Belichtungsniveaus basierend auf der Jacke des Objekts werden alle im Laufe des Tages gemachten Aufnahmen an dieser Jacke ausgerichtet. So werden sie im Vergleich zum hellen Schnee weniger wahrscheinlich unterbelichtet.
1. Drücke das Touchdisplay, bis sich ein quadratischer Umriss zur Bildschirmmitte bewegt.
2. Ziehe das Quadrat zum Referenzbereich für das Belichtungsniveau. (Statt Ziehen lässt sich der Bereich auch durch darauf Tippen auswählen.)
3. Tippe auf Automatische Belichtung, um die Einstellung zu Gesperrte Belichtung zu ändern.
4. Bestätige, dass die Belichtung wie gewünscht eingestellt ist. Tippe dann zum Sperren der Belichtung unten rechts auf [ ].
GESPERRTE BELICHTUNG
Verwenden der Belichtungssteuerung mit automatischer Belichtung Mit dieser Option steuert die Kamera die Belichtung immer anhand des im Touchdisplay ausgewählten Bereichs – ungeachtet dessen, was sich in diesem Bereich befindet.
Beispiel: Deine Kamera ist auf dem Armaturenbrett eines Autos montiert. Hier sollte der obere Bereich des Touchdisplays ausgewählt werden, damit die Belichtung an der Szene außerhalb der Windschutzscheibe ausgerichtet wird und nicht am Armaturenbrett (wo die Außenszene überbelichtet würde).
1. Drücke das Touchdisplay, bis sich ein quadratischer Umriss zur Bildschirmmitte bewegt.
2. Ziehe das Quadrat zum Referenzbereich für das Belichtungsniveau. (Statt Ziehen lässt sich der Bereich auch durch darauf Tippen auswählen.)
3. Tippe unten rechts auf [ ].
AUTOM. BELICHTUNG
ERWEITERTE STEUERUNG
52 53
Löschen der Belichtungssteuerung Die Belichtungssteuerung wird automatisch gelöscht, wenn du einen anderen Modus auswählst oder die Kamera neu startest. Diese Einstellung kann auch manuell gelöscht werden (siehe unten). Wird die zuvor eingestellte Belichtungseinstellung gelöscht, verwendet die Kamera wieder die gesamte Szene zur Bestimmung des korrekten Belichtungsniveaus.
1. Drücke das Touchdisplay, bis sich ein quadratischer Umriss zur Bildschirmmitte bewegt.
2. Tippe unten links in der Ecke auf [ ].
ERWEITERTE STEUERUNG ANPASSEN DER GOPRO
Die Kamera lässt sich ganz den eigenen Wünschen anpassen, vom Ändern der Signaltonlautstärke bis hin zum Abschalten der Statusleuchten.
ÄNDERN DER EINSTELLUNGEN
1. Wische nach unten und tippe auf Einstellungen.
2. Tippe auf eine Einstellung und dann auf eine neue Option.
3. Wische zum Schließen nach unten.
DATUM UND UHRZEIT
Die Datums- und Zeitanzeigen werden automatisch aktualisiert, wenn du deine Kamera mit der GoPro App oder Quik Desktop-App verbindest. Bei Bedarf lassen sich diese Einstellungen jedoch auch manuell ändern.
Hinweis: Wenn der Akku längere Zeit aus der Kamera entfernt wird, musst du Datum und Uhrzeit anschließend (automatisch oder manuell) zurücksetzen.
SIGNALTONLAUTSTÄRKE
Stellt die Lautstärke der GoPro Signaltöne ein. Die Optionen sind Hoch (Standard), Mittel, Niedrig und Aus.
LED
Stellt ein, welche Statusleuchten blinken. Die Optionen sind Alle ein (Standard), Alle aus und Vorne aus.
PROFITIPP: In Bereichen mit Fenstern und Spiegeln ist es ratsam, die vorderen Statusleuchten auszuschalten, um eine Spiegelung in der Aufnahme zu vermeiden.
54 55
ANPASSEN DER GOPRO
STANDARDMODUS
Stellt den Aufnahmemodus ein, in dem sich die GoPro beim Einschalten befindet. Die verfügbaren Optionen sind Video (Standard), Zeitraffervideo, Foto, Serienaufnahme und Zeitrafferfoto.
Hinweis: Diese Einstellung wirkt sich nicht auf QuikCapture aus.
AUTOMATISCHE ABSCHALTUNG
Schaltet die GoPro nach einem Zeitraum der Inaktivität aus, um Akkustrom zu sparen. Die Optionen sind 5 Minuten, 15 Minuten (Standard), 30 Minuten und Nie.
Hinweis: Die Sprachsteuerung ist bei ausgeschalteter Kamera nicht verfügbar. Bei Verwendung der Sprachsteuerung einen längeren Zeitraum (oder Nie) für die automatische Abschaltung auswählen.
BILDSCHIRMSCHONER Schaltet das Touchdisplay nach einer gewissen Zeit der Inaktivität aus, um die Akkulaufzeit zu verlängern. Die Optionen sind 1 Minute (Standard), 2 Minuten, 3 Minuten und Nie. Tippe zum Einschalten des Touchdisplays auf den Bildschirm. Bei ausgeschaltetem Touchdisplay sind die Kameratasten und Sprachsteuerung weiterhin aktiv.
HELLIGKEIT
Stellt den Helligkeitswert des Touchdisplays ein. Die Optionen sind 10 % bis 100 % (Standard).
AUTOM. BILDDREHUNG
Diese Einstellung stellt die Ausrichtung der Videos und Fotos ein, um kopfüber gemachte Aufnahmen zu vermeiden.
Einstellung Beschreibung
Auto
(Automatische Bilddrehung) Die Kamera wählt anhand der Kameraausrichtung bei Beginn der Aufnahme automatisch Aufrecht oder Umgekehrt aus. Stellt sicher, dass die Aufnahme stets richtig herum ausgerichtet ist.
Aufrecht (Standard)Die Kamera ist so eingestellt, dass alle Aufnahmen richtig herum ausgerichtet sind.
UmgekehrtDie Kamera ist so eingestellt, dass alle Aufnahmen kopfüber ausgerichtet sind.
SPRACHE
Stellt die auf der Kamera angezeigte Sprache ein.
ANPASSEN DER GOPRO
56 57
VIDEOFORMAT
Stellt die regionale Bildrate für Aufnahme und Wiedergabe über ein TV-/HDTV-Gerät ein. Durch Auswählen der entsprechenden Option für deine jeweilige Region wird Flackern bei der Videoaufnahme in Innenbereichen vermieden.
Einstellung Beschreibung
NTSC
Wähle diese Option aus, um Videos auf einem NTSC-Fernseher (den meisten Fernsehgeräten in Nordamerika) wiederzugeben.
PAL Wähle diese Option aus, um Videos auf einem PAL-Fernseher (den meisten Fernsehgeräten außerhalb Nordamerikas) wiederzugeben.
ANPASSEN DER GOPRO
TEMPERATURSYMBOL
Das Temperatursymbol wird auf dem Statusbildschirm der Kamera angezeigt, wenn die Kamera zu heiß geworden ist und abkühlen muss. Lasse die Kamera vor dem erneuten Verwenden einfach abkühlen. Die Kamera schaltet sich bei Überhitzung gegebenenfalls automatisch ab.
DATEIREPARATURSYMBOL
Wenn die Aufnahme plötzlich gestoppt wird und die Videodatei nicht korrekt gespeichert wurde, ist sie evtl. beschädigt. In diesem Fall zeigt die Kamera das Dateireparatursymbol an, während sie versucht, die Datei zu reparieren. Nachdem dieser Prozess abgeschlossen ist, wird eine Statusnachricht über Erfolg oder Fehlschlagen der Reparatur angezeigt. Drücke zur Weiterverwendung der Kamera eine beliebige Taste.
MICROSD-KARTE – MELDUNGEN
KEINE SD-KARTE
Es ist keine Karte eingesteckt. Um mit der Kamera Videos oder Fotos aufzunehmen, ist eine microSD-, microSDHC- oder microSDXC-Karte (separat erhältlich) erforderlich.
VOLLDie Karte ist voll. Lösche Dateien oder eine stecke neue Karte ein.
FEHLER SD-KARTEDie Kamera kann die Kartenformatierung nicht lesen. Formatiere die Karte in der Kamera neu.
WICHTIGE MELDUNGEN
58 59
ZURÜCKSETZEN DER KAMERA
ZURÜCKSETZEN DER VERBINDUNGEN Mit dieser Option wird die Verbindungsliste gelöscht und das Passwort der Kamera zurückgesetzt. Nach Zurücksetzen der Verbindungen müssen alle Geräte erneut mit der GoPro verbunden werden.
1. Wische im Hauptbildschirm nach unten.
2. Tippe auf Verbinden > Verbindungen zurücksetzen und dann auf Zurücksetzen.
AUF WERKSEINSTELLUNGEN ZURÜCKSETZEN Diese Option setzt alle Kameraeinstellungen außer Datum, Uhrzeit, Kameraname und -passwort auf die Werkeinstellungen zurück.
1. Wische im Hauptbildschirm nach unten.
2. Tippe auf Einstellungen > Kamerastandardeinstellungen und dann auf Zurücksetzen.
NEUSTARTEN DER GOPRO Wenn deine Kamera nicht reagiert, halte die Modus-Taste[ ] für 8 Sekunden gedrückt, um die Kamera auszuschalten und neu zu starten. Alle Einstellungen werden beibehalten.
WERKSEINSTELLUNGEN WIEDERHERSTELLEN Führe die unten beschriebenen Schritte durch, um alle Kameraeinstellungen einschließlich des Passworts zurückzusetzen und die Kamera von deinem GoPro Plus Konto abzumelden. Diese Option ist nützlich, wenn die Kamera verkauft und der ursprüngliche Zustand wiederhergestellt werden soll.
1. Wische im Hauptbildschirm nach unten.
2. Tippe auf Einstellungen > Zurück auf Werkseinstellungen und dann auf Zurücksetzen.
Durch das Wiederherstellen der Werkseinstellungen werden keine Inhalte von der microSD-Karte gelöscht. Zum Löschen aller Inhalte auf der microSD-Karte siehe Neuformatieren der microSD-Karte (Seite 8).
The Frame schützt die Kamera zusätzlich, wenn du sie fallen lässt. Es bietet sich daher an, die Kamera bei bestimmten Aktivitäten im Rahmen eingebaut zu lassen, selbst wenn sie nicht an Halterungen montiert ist.
Die HERO ist bei geschlossenen Klappen bis 10 m wasserdicht. Zur Verwendung der Kamera im oder in der Nähe von Wasser ist kein zusätzliches Gehäuse erforderlich.
HINWEIS: The Frame bietet keinen zusätzlichen Schutz vor Wasser.
PROFITIPP: Binde die Kamera bei Aktivitäten im Wasser sicherheitshalber mit Kamerahalterungsbändern fest und verwende Floaty (beide separat erhältlich), um sie über Wasser zu halten. Weitere Informationen findest du auf gopro.com.
BEFESTIGUNG
1. The Frame
2. Befestigungsclip
3. Flügelschraube
4. Gebogene + flache Klebehalterungen
4
1 2
3
60 61
BEFESTIGUNG
BEFESTIGEN DER KAMERA AN HALTERUNGEN
Zum Anbringen deiner Kamera an einer Halterung benötigst du The Frame sowie je nach Halterung einen Befestigungsclip und/oder eine Flügelschraube.
1. So sicherst du die Kamera in The Frame:
a. Öffne den Verschluss.
b. Setze die Kamera in den Rahmen ein. An der Unterseite vorne von The Frame befindet sich eine erhöhte Kante. Die Vorderseite der Kamera muss eng daran anliegen.
c. Schließe die Klappe.
d. Verriegele den Verschluss.
BEFESTIGUNG
2. Befestige The Frame am Befestigungsclip.
Folge den Anweisungen gemäß Anbringen von Halterungen (Seite 62), um eine Klebehalterung an einer Oberfläche anzubringen.
3. So bringst du den Befestigungsclip an der Halterung an:
a. Klappe den Befestigungsclipstecker hoch.
b. Schiebe den Clip bis zum Einrasten in die Halterung.
c. Drücke den Stecker nach unten, sodass er eng am Clip anliegt.
62 63
BEFESTIGUNG
PROFITIPP: Wenn du deine HERO kopfüber anbringst, passt die Kamera die Ausrichtung des Bildes automatisch an (aufrecht). Weitere Informationen siehe Automatische Bilddrehung (Seite 55).
ANBRINGEN VON HALTERUNGEN
Befolge diese Anleitung, um Klebehalterungen an gebogen und flachen Flächen von Helmen, Fahrzeugen und Ausrüstungsteilen anzubringen:
• Bringe Klebehalterungen mindestens 24 Stunden vor der Verwendung an.
• Klebehalterungen dürfen nur an glatten Oberflächen angebracht werden. Poröse oder strukturierte Oberflächen verhindern eine flächendeckende Haftung. Drücke die Halterungen fest in die gewünschte Position und achte darauf, dass sie an der gesamten Oberfläche Kontakt haben.
• Befestige die Klebehalterungen immer auf einer sauberen, trockenen Fläche. Wachs, Öl, Schmutz oder andere Ablagerungen verringern die Klebekraft, was zu einer schwachen Verbindung und dem Risiko des Verlusts der Kamera führen kann, falls sich die Klebestelle löst.
• Bringe Klebehalterungen bei Raumtemperatur an. Klebehalterungen haften nicht ordnungsgemäß, wenn sie in kalten oder feuchten Umgebungen an kalte oder feuchte Oberflächen angebracht werden.
• Informiere dich über die staatlichen und lokalen Vorschriften und Gesetze, und ob die Befestigung von Kameras an Ausrüstungsgegenständen (z. B. Jagdausrüstung) zulässig ist. Halte stets alle Vorschriften ein, die die Verwendung von Unterhaltungselektronik oder Kameras einschränken.
• Verwende bei Aktivitäten im Wasser sicherheitshalber Kamerahalterungsbänder und den Floaty (beide separat erhältlich), um die Kamera über Wasser zu halten.
BEFESTIGUNG
WARNHINWEIS: Verwende keine Kamerahalter, wenn du die Kamera an einem Helm befestigst, um Verletzungen vorzubeugen. Befestige die Kamera nicht direkt auf Skiern oder Snowboards.
Weitere Informationen zu Halterungen siehe gopro.com.
WARNHINWEIS: Wähle bei Verwendung der Kamera mit einer GoPro Helmhalterung oder einem Helmgurt immer einen Helm, der den geltenden Sicherheitsnormen entspricht.
Wähle einen geeigneten Helm für den entsprechenden Sport bzw. die Aktivität und achte auf die richtige Passform und Größe. Prüfe den Helm auf guten Zustand und befolge die Sicherheitshinweise des Herstellers.
Nach einem schweren Aufprall sollte ein Helm in jedem Fall ausgetauscht werden. Kein Helm bietet bei einem Unfall absoluten Schutz gegen Verletzungen.
64 65
In einigen Situationen, beispielsweise beim Laden der Kamera in The Frame oder Anschließen von HDMI-Zubehör, ist es erforderlich, die Seitenklappe zu entfernen, um Zugang zu den Anschlüsse zu erhalten.
WARNHINWEIS: Entferne die Seitenklappe nur bei Verwendung der Kamera in trockener, staubfreier Umgebung. Die Kamera ist bei geöffneter bzw. entfernter Klappe nicht wasserdicht. Verwende die Kamera nicht mit offenem Akkufach.
ENTFERNEN DER SEITENKLAPPE
1. Halte zum Öffnen die Klappenentriegelungstaste gedrückt und schiebe die Klappe auf.
2. Schiebe die Klappe von der Kamera ab.
ENTFERNEN DER SEITENKLAPPE ENTFERNEN DER SEITENKLAPPE
WIEDERANBRINGEN DER SEITENKLAPPE
1. Halte die Klappenentriegelungstaste gedrückt und ziehe den Verschluss an der Klappe nach außen.
2. Drücke den Verschluss auf die kleine silberne Leiste.
66 67
Befolge diese Anweisungen, damit deine Kamera die bestmögliche Leistung bringt:
• Die Kamera ist bis 10 m wasserdicht – kein Gehäuse erforderlich. Achte darauf, dass die Klappen geschlossen sind, wenn du die Kamera im und um Wasser, Schmutz und Sand verwendest.
• Entferne ggf. Staub und Schmutz von der Gummidichtung, bevor du die Klappen schließt. Reinige ggf. mit einem Tuch.
• Entferne Wasser und Schmutz von der Kamera, bevor du die Klappen öffnest. Spüle die Kamera ggf. mit Wasser ab und trockne sie mit einem Tuch.
• Sollte sich um die Klappen Sand oder Schmutz angesammelt haben, lege die Kamera für 15 Minuten in warmes Leitungswasser und spüle sie vor dem Öffnen der Klappen gründlich ab, um Ablagerungen zu entfernen.
• Trockne in feuchten Umgebungen das Touchdisplay mit einem weichen Tuch, um die Sensibilität wiederherzustellen.
• Schüttele die Kamera für eine optimale Audioleistung ab oder blase auf das Mikrofon, um Wasser und Ablagerungen aus den Mikrofonöffnungen zu entfernen. Reinige die Mikrofonöffnungen nicht mit Druckluft, um die internen wasserdichten Membranen nicht zu beschädigen.
• Spüle die Kamera nach jeder Verwendung in Salzwasser mit Leitungswasser ab und trockne sie mit einem weichen Tuch ab.
• Wische das Objektiv zum Reinigen mit einem weichen, fusselfreien Tuch ab. Entferne Schmutzablagerungen zwischen Objektiv und Einbauring mit Wasser oder Druckluft. Führe keine fremden Objekte um das Objektiv herum ein.
WARTUNG AKKUINFORMATIONEN
MAXIMIEREN DER AKKULAUFZEIT Bei einer Akkuladung unter 10 % wird auf dem Touchdisplay eine Nachricht angezeigt. Wird der Akku während des Aufnahmevorgangs vollständig entladen, speichert die Kamera die Datei und schaltet sich aus.
Beachte für maximale Akkulaufzeit nach Möglichkeit die folgenden Hinweise:
• Schalte WLAN-Verbindungen aus
• Nimm Videos mit niedrigen Bildraten und Auflösungen auf
• Schalte Protune aus
• Verwende die folgenden Einstellungen:
• QuikCapture (Seite 20)
• Bildschirmschoner (Seite 54)
• Helligkeit (Seite 54)
AUFNEHMEN WÄHREND DES AUFLADENS Während die Kamera über das mitgelieferte USB-C-Kabel an einen USB-Ladeadapter, den GoPro Supercharger, ein anderes GoPro Ladegerät oder das GoPro tragbare Netzteil angeschlossen ist, kannst du weiterhin Videos und Fotos aufnehmen. Zwar wird der Akku während der Aufnahme nicht aufgeladen, mit den genannten Methoden wird die Kamera jedoch mit Strom versorgt und so eine längere Aufnahmezeit erzielt. Der Ladevorgang geht weiter, sobald die Aufnahme stoppt. (Wenn das Ladekabel an einen Computer angeschlossen ist, sind keine Aufnahmen möglich.)Hinweis: Die Kamera ist während des Ladevorgangs nicht wasserdicht, da die Seitenklappe offen ist.
68 69
AKKUINFORMATIONEN
WARNHINWEIS: Durch die Verwendung eines anderen als einem GoPro Ladegerät kann der Akku der GoPro Kamera beschädigt werden. Es können Brände oder Leckagen verursacht werden. Verwende mit Ausnahme des GoPro Superchargers (separat erhältlich) nur Ladegeräte mit folgender Spezifikation: Ausgang 5 V 1 A. Sollten Spannung und Stromstärke des Ladegeräts unbekannt sein, verwende das im Lieferumfang enthaltene USB-Kabel zum Laden der Kamera über den Computer.
LAGERUNG UND HANDHABUNG DER AKKUS Die Kamera enthält empfindliche Bauteile, zu denen auch der Akku gehört. Setze die Kamera keinen sehr kalten oder sehr heißen Temperaturen aus. Niedrige oder hohe Temperaturen können zeitweilig die Akkubetriebszeit verkürzen oder Funktionsstörungen der Kamera verursachen. Vermeide bei der Verwendung der Kamera drastische Temperaturveränderungen oder Feuchtigkeit, da sich auf oder innerhalb der Kamera Kondenswasser bilden kann.
Trockne die Kamera und den Akku nicht mit externen Hitzequellen, beispielsweise einer Mikrowelle oder einem Haartrockner. Schäden an der Kamera oder dem Akku, die durch Kontakt des Kamerainneren mit Flüssigkeiten ausgelöst wurden, sind von der Garantie ausgenommen.
Lagere den Akku nicht zusammen mit Objekten aus Metall, wie Münzen, Schlüsseln oder Halsketten. Wenn die Akkuanschlüsse mit Objekten aus Metall in Kontakt kommen, kann dies einen Brand verursachen.
Nimm keine nicht autorisierten Änderungen an der Kamera vor. Dadurch werden ggf. Sicherheit, Konformität und Leistung der Kamera beeinträchtigt und die Garantie erlischt.
AKKUINFORMATIONEN
WARNHINWEIS: Die Kamera oder den Akku nicht herunterfallen lassen, zerlegen, öffnen, zusammendrücken, verbiegen, deformieren, durchstechen, zerkleinern, in die Mikrowelle legen, verbrennen oder lackieren. Führe keine fremden Objekte in das Akkufach der Kamera ein. Verwende die Kamera oder den Akku nicht, wenn sie beschädigt sind, beispielsweise durch Brüche, Einstiche oder Wassereinwirkung. Das Auseinandernehmen oder Durchstechen des Akkus kann zu Explosionen oder Bränden führen.
ENTSORGUNG DES AKKUS Die meisten Lithium-Ionen-Akkus werden als nicht gefährlicher Abfall eingestuft und können gefahrlos im Hausmüll entsorgt werden. In vielen Kommunen ist das Recycling von Akkus vorgeschrieben. Informiere dich über die vor Ort geltenden Vorschriften, um sicherzugehen, dass Akkus im Hausmüll entsorgt werden können. Schütze die Anschlüsse vor dem Kontakt mit anderen Metallen, z. B. durch Verpacken, Abkleben oder mit Isolierband versehen, sodass die Lithium-Ionen-Akkus während eines Transports keine Brände verursachen und sicher entsorgt werden können.
Lithium-Ionen-Akkus enthalten recycelbare Materialien und werden von Batterierecycling-Unternehmen wie etwa der Rechargeable Battery Recycling Corporation (RBRC) angenommen. Um Recyclingstandorte in Nordamerika zu finden, besuche Call2Recycle auf call2recycle.org oder rufe 1-800-BATTERY an.
Setze einen Akku niemals Feuer aus, da Explosionsgefahr besteht.
WARNHINWEIS: Verwende ausschließlich vom Hersteller empfohlene Ersatzakkus für die Kamera.
70 71
FEHLERBEHEBUNG
MEINE GOPRO LÄSST SICH NICHT EINSCHALTEN Achte darauf, dass deine GoPro aufgeladen ist. Zum Aufladen der Kamera benötigst du das im Lieferumfang enthalte USB-C-Kabel und einen Computer. Es lassen sich aber auch der GoPro Supercharger oder das USB-kompatible Ladegerät oder Autoladegerät verwenden (alle separat erhältlich) sowie alle Ladegeräte mit einer Ausgangsleistung von 5 V, 1 A. (Die Ausgangsleistung des Superchargers beträgt 5 V, 2 A.)
MEINE GOPRO REAGIERT NICHT, WENN ICH EINE TASTE DRÜCKE Siehe Neustarten deiner GoPro (Seite 58).
DIE WIEDERGABE AUF MEINEN COMPUTER IST ABGEHACKT Eine abgehackte Wiedergabe ist normalerweise nicht auf die Datei zurückzuführen. Wenn die aufgenommenen Bilder springen, liegt dies in der Regel an Folgendem:
• Verwendung eines nicht kompatiblen Videoplayers. Der Codec H.264 wird nicht von allen Videoplayern unterstützt. Lade für optimale Ergebnisse die neueste Version der Quik Desktop-App unter gopro.com/apps herunter.
• Der Computer erfüllt nicht die Mindestvoraussetzungen für die Wiedergabe in HD. Je höher die Auflösung und Bildrate des Videos sind, desto höher sind die Anforderungen an den Computer bei der Wiedergabe. Der Computer muss die Mindestanforderungen für die Wiedergabesoftware erfüllen.
Wenn der Computer die Mindestanforderungen nicht erfüllt, mache die Aufnahmen mit einer Bitrate von 1080p60 bei ausgeschaltetem Protune und schließe alle anderen Programme auf dem Computer. Wenn diese Auslösung die Wiedergabe nicht verbessert, Aufnahmen mit 720p30 machen.
ICH HABE DEN BENUTZERNAMEN BZW. DAS PASSWORT FÜR MEINE KAMERA VERGESSEN Wische nach unten und tippe dann auf Verbinden > Name & Passwort.
FEHLERBEHEBUNG
WELCHE SOFTWAREVERSION VERWENDE ICH? Wische im Hauptbildschirm nach unten. Tippe dann auf Einstellungen > Über diese GoPro. Die Versionsnummer zeigt die verwendete Softwareversion an.
WIE LAUTET DIE SERIENNUMMER MEINER KAMERA? Die Seriennummer der Kamera wird an verschiedenen Stellen aufgeführt:
• Unter Einstellungen > Über diese GoPro
• An der Innenseite des Akkufachs (Akku entfernen)
• Auf der microSD-Karte der Kamera (in der Datei version.txt im MISC-Ordner)
Weitere Antworten auf häufig gestellte Fragen siehe gopro.com/help.
72
KUNDENSUPPORT
MARKEN
BEHÖRDLICHE INFORMATIONEN
Die vollständige Liste der Länderzertifizierungen befindet sich im mit der Kamera mitgelieferten Leitfaden „Wichtige Produkt- + Sicherheitsinformationen“. Sie ist außerdem unter gopro.com/help abrufbar.
GoPro und HERO sind Marken oder eingetragene Marken von GoPro, Inc. in den USA und weltweit. Andere Namen und Marken sind das Eigentum ihrer jeweiligen Inhaber.
GoPro hat es sich zum Ziel gesetzt, bestmöglichen Service zu bieten. Die Kontaktinformationen für den Kundensupport von GoPro findest du unter gopro.com/help.
130-25165-000 REVA