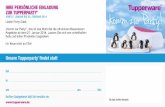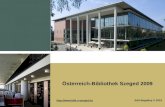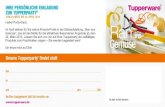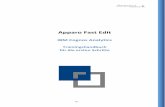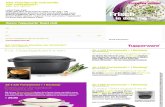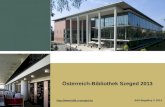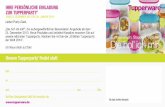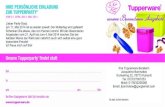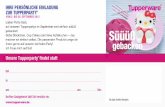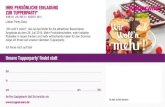Benutzerhandbuch Apparo Fast Edit für QlikView Version 3 · [5] 1 Voraussetzungen a) Apparo Fast...
Transcript of Benutzerhandbuch Apparo Fast Edit für QlikView Version 3 · [5] 1 Voraussetzungen a) Apparo Fast...
![Page 1: Benutzerhandbuch Apparo Fast Edit für QlikView Version 3 · [5] 1 Voraussetzungen a) Apparo Fast Edit muss erfolgreich installiert und der Apparo Designer-Eintrag muss im Web Portal](https://reader034.fdokument.com/reader034/viewer/2022050717/5e153bc53abc2051cd6be150/html5/thumbnails/1.jpg)
[1]
Benutzerhandbuch
Apparo Fast Edit
für
QlikView
Version 3.0
![Page 2: Benutzerhandbuch Apparo Fast Edit für QlikView Version 3 · [5] 1 Voraussetzungen a) Apparo Fast Edit muss erfolgreich installiert und der Apparo Designer-Eintrag muss im Web Portal](https://reader034.fdokument.com/reader034/viewer/2022050717/5e153bc53abc2051cd6be150/html5/thumbnails/2.jpg)
[2]
Inhaltsverzeichnis
1 Voraussetzungen ............................................................................................................ 5
2 Erstellen und Verwalten von Geschäftsfällen (Business Cases) .................................. 6
2.1 Startbildschirm mit Liste aller Business Cases........................................................... 7 2.1.1 Definition ............................................................................................................................... 7 2.1.2 Schaltflächen und Sortierung .................................................................................................. 7 2.1.3 Business Case Ordner ............................................................................................................. 8
3 Beschreibungs- und Normalmodus ............................................................................... 9
4 Datenbank- & E-Mailverbindungen ........................................................................... 10
4.1 Datenbankverbindungen ....................................................................................... 10 4.1.1 Unterstützte Datenbanken ..................................................................................................... 10 4.1.2 Schaltflächen ........................................................................................................................ 10 4.1.3 Erstellen einer Datenbankverbindung ................................................................................... 11
4.2 E-Mail Verbindungen ............................................................................................ 14 4.2.1 Liste der E-Mail Verbindungen ............................................................................................ 14 4.2.2 Unterstützte Protokolle ......................................................................................................... 14 4.2.3 Schaltflächen ........................................................................................................................ 14 4.2.4 Erstellen einer neuen E-Mailverbindung ............................................................................... 15
5 Transaktionsverhalten ................................................................................................. 16
5.1 Verhalten des „OK“-Buttons ohne „Close“-Button ................................................. 16
5.2 Verhalten des „OK“-Buttons mit „Close“-Button .................................................... 16
5.3 Verhalten des „Cancel“-Buttons ............................................................................ 16
6 Table Business Cases (Table BC) ................................................................................ 17
6.1 Definition ............................................................................................................. 17
6.2 Bereiche eines Table Business Cases ...................................................................... 18
6.3 Einen neuen Business Case erstellen ...................................................................... 19
6.4 Business Case Funktionen ..................................................................................... 20 6.4.1 Funktionsbereiche und Funktionen im Überblick .................................................................. 21
6.5 Bearbeitungsansicht des Business Cases ................................................................ 22
6.6 Business Case Einstellungen .................................................................................. 23 6.6.1 Haupteinstellungen ............................................................................................................... 23 6.6.2 Widgets (Datenfelder) ......................................................................................................... 24 6.6.3 Bearbeitungsansicht .............................................................................................................. 24 6.6.4 Widget-Typen / Mögliche Bereiche ...................................................................................... 25 6.6.5 Widgets im Edit-Bereich ...................................................................................................... 26 6.6.6 Spezielle Funktionen in den Widget Einstellungen ............................................................... 27 6.6.7 Widget-Einstellungen am Beispiel ‚Eingabefeld‘ .................................................................. 30 6.6.8 Besondere Einstellungen anderer Widget-Typen................................................................... 40
6.7 Business Case Funktionen ..................................................................................... 51 6.7.1 Standard Buttons .................................................................................................................. 51 6.7.2 Eigene Aktionsbuttons .......................................................................................................... 52 6.7.3 Datenausgabe filtern ............................................................................................................. 57 6.7.4 Filter-Widgets kombinieren .................................................................................................. 58 6.7.5 Kombiniere Widgets mit AND/OR ....................................................................................... 58 6.7.6 Variablen .............................................................................................................................. 59 6.7.7 Einfügen von neuen Datenzeilen .......................................................................................... 71
![Page 3: Benutzerhandbuch Apparo Fast Edit für QlikView Version 3 · [5] 1 Voraussetzungen a) Apparo Fast Edit muss erfolgreich installiert und der Apparo Designer-Eintrag muss im Web Portal](https://reader034.fdokument.com/reader034/viewer/2022050717/5e153bc53abc2051cd6be150/html5/thumbnails/3.jpg)
[3]
6.7.8 Löschen von Datenzeilen ...................................................................................................... 72 6.7.9 Änderung von Massendaten .................................................................................................. 73 6.7.10 Excel Import Einstellungen .................................................................................................. 74 6.7.11 Excel Export ......................................................................................................................... 83 6.7.12 Kopieren von Datenzeilen .................................................................................................... 86 6.7.13 Primärschlüssel überprüfen ................................................................................................... 87 6.7.14 Überprüfung der Dateneingaben ........................................................................................... 88 6.7.15 Datenbank-Transaktionen ..................................................................................................... 89 6.7.16 Automatische Skript/Prozedur-Aufrufe ................................................................................. 90 6.7.17 Auditing von Datenänderungen ............................................................................................ 92 6.7.18 Daten Historie ...................................................................................................................... 95 6.7.19 Sicherheit ............................................................................................................................. 97 6.7.20 Eingeschränkter Zugriff ........................................................................................................ 98 6.7.21 Eigene Datenbankmeldungen ............................................................................................... 99
7 Single Business Cases (SBC) ..................................................................................... 100
7.1 Gliederung des SBC ............................................................................................. 100
7.2 Anordnung der Widgets im SBC ........................................................................... 101
7.3 Visuelles ............................................................................................................. 103
8 Business Case Sets (Set) ............................................................................................ 105
8.1 Auswahl und Positionierung der Business Cases im Set (Einstellungen)................. 105
8.2 Farben ................................................................................................................ 106
8.3 Globale Set Filter ................................................................................................ 107
9 E-Mail Import Business Case (EIBC)....................................................................... 108
9.1 Erstellen eines neuen Business Cases vom Typ 'E-Mail Import' ............................. 110 9.1.1 Neuer Business Case – Allgemeine Einstellungen .............................................................. 111
9.2 Übersicht der möglichen Einstellungen ................................................................ 112
9.3 Allgemeine Einstellungen .................................................................................... 113
9.4 Importgruppen ................................................................................................... 113
9.5 Einstellungen der Importgruppe .......................................................................... 114 9.5.1 Allgemeine Einstellungen ................................................................................................... 114 9.5.2 Business Cases ................................................................................................................... 115 9.5.3 Neuer E-Mailanhang .......................................................................................................... 116 9.5.4 Einstellungen für den Excel-Dateianhang - Allgemein ........................................................ 117 9.5.5 Erweiterte Excel Daten Zuordnungen ................................................................................. 118 9.5.6 E-Mail Texte ...................................................................................................................... 119 9.5.7 Sicherheit ........................................................................................................................... 120
9.6 E-Mails ............................................................................................................... 121
9.7 Log ..................................................................................................................... 122
9.8 Variablen ............................................................................................................ 123
10 E-Mail Business Cases (EBC)................................................................................ 124
10.1 Erstellen eines EBC .............................................................................................. 125
10.2 Kopfbereich/Fußbereich ..................................................................................... 126
10.3 E-Mail Einstellungen ........................................................................................... 127 10.3.1 Absender & Empfänger ...................................................................................................... 127 10.3.2 Betreff ................................................................................................................................ 127 10.3.3 Einstellungen ...................................................................................................................... 128
![Page 4: Benutzerhandbuch Apparo Fast Edit für QlikView Version 3 · [5] 1 Voraussetzungen a) Apparo Fast Edit muss erfolgreich installiert und der Apparo Designer-Eintrag muss im Web Portal](https://reader034.fdokument.com/reader034/viewer/2022050717/5e153bc53abc2051cd6be150/html5/thumbnails/4.jpg)
[4]
10.4 E-Mail Text ......................................................................................................... 128
10.5 Button Titel ........................................................................................................ 128
11 Primary Keys & Not Null Felder............................................................................ 129
12 Einsatz von Business Cases innerhalb von QlikView ........................................... 130
13 Apparo Datenbank-Repository ............................................................................... 134
14 Über Fast Edit ......................................................................................................... 135
15 Anhang .................................................................................................................... 136
15.1 Java 7-Klasse für Zeilentest.................................................................................. 136
15.2 DB-Session Handling ........................................................................................... 137
![Page 5: Benutzerhandbuch Apparo Fast Edit für QlikView Version 3 · [5] 1 Voraussetzungen a) Apparo Fast Edit muss erfolgreich installiert und der Apparo Designer-Eintrag muss im Web Portal](https://reader034.fdokument.com/reader034/viewer/2022050717/5e153bc53abc2051cd6be150/html5/thumbnails/5.jpg)
[5]
1 Voraussetzungen
a) Apparo Fast Edit muss erfolgreich installiert und der Apparo Designer-Eintrag muss im Web Portal angelegt sein.
b) Sie haben das Dokument „Training Guide“ gelesen.
Das Dokument beschreibt die grundlegende Bedienung. Sie finden die Schulungsdokumente, wenn Sie den Eintrag „Documentation“ unter Start / Alle Programme / Apparo auswählen:
Linux/Unix-Anwender finden dieses unter „/opt/Apparo/FastEdit/doc“
![Page 6: Benutzerhandbuch Apparo Fast Edit für QlikView Version 3 · [5] 1 Voraussetzungen a) Apparo Fast Edit muss erfolgreich installiert und der Apparo Designer-Eintrag muss im Web Portal](https://reader034.fdokument.com/reader034/viewer/2022050717/5e153bc53abc2051cd6be150/html5/thumbnails/6.jpg)
[6]
2 Erstellen und Verwalten von Geschäftsfällen (Business Cases) Um in Apparo Fast Edit bestehende Geschäftsfälle zu verwalten oder neue hinzuzufügen, klicken Sie im QlikView Portal auf den Designer Eintrag von Apparo Fast Edit. Die Bezeichnung des Eintrags wird vom Administrator bei der Installation/Konfiguration vorgegeben. Sollten Sie nicht wissen, wo sich dieser Eintrag befindet oder wie er bezeichnet ist, so wenden Sie sich an den Administrator, der Apparo Fast Edit installiert hat. Bei der Installation wurde definiert, welcher Anwendergruppe der Anwender angehören muss, damit er auch den Apparo Designer starten kann. Sollten Sie diese Anwendung nicht öffnen können, so wenden Sie sich an den Administrator, der Apparo Fast Edit installiert hat.
![Page 7: Benutzerhandbuch Apparo Fast Edit für QlikView Version 3 · [5] 1 Voraussetzungen a) Apparo Fast Edit muss erfolgreich installiert und der Apparo Designer-Eintrag muss im Web Portal](https://reader034.fdokument.com/reader034/viewer/2022050717/5e153bc53abc2051cd6be150/html5/thumbnails/7.jpg)
[7]
2.1 Startbildschirm mit Liste aller Business Cases
Beim Start des Apparo Designers sehen Sie eine Liste aller Business Cases, die im verwendeten Apparo Repository gespeichert sind. Falls das verwendete Apparo Repository noch keine Definitionen enthält, hat diese Liste noch keine Einträge. 2.1.1 Definition Jeder Business Case ist eine eigene Anwendung, die später separat aufgerufen werden kann. Business Cases können miteinander verbunden werden, so dass aus Anwendersicht ein Business Case auch aus mehreren Masken bestehen kann. Alle Business Cases werden im Apparo Repository, d.h. in einer Datenbank, gespeichert. 2.1.2 Schaltflächen und Sortierung
Folgende Schaltflächen stehen zu Ihrer Verfügung:
Neu - erstellt einen neuen Business Case
Löschen - löscht alle ausgewählten Business Cases
Kopieren - kopiert alle ausgewählten Business Cases
Import - importiert Business Cases aus einer Datei
Exportieren - exportiert alle ausgewählten Business Cases in eine Datei
Filtern - filtert alle Business Cases anhand der eingegebenen Zeichenkette nach ihrer ID Die Sortierung können Sie durch Anklicken der orangenen Pfeile ändern:
![Page 8: Benutzerhandbuch Apparo Fast Edit für QlikView Version 3 · [5] 1 Voraussetzungen a) Apparo Fast Edit muss erfolgreich installiert und der Apparo Designer-Eintrag muss im Web Portal](https://reader034.fdokument.com/reader034/viewer/2022050717/5e153bc53abc2051cd6be150/html5/thumbnails/8.jpg)
[8]
2.1.3 Business Case Ordner Business Cases können in Ordnern gruppiert werden. Innerhalb der Ordner können Sie auch weitere Unterordner anlegen. Für den Ordnerbereich gibt es drei Schaltflächen:
Abhängig von den gegebenen Rechten, kann der Anwender:
Neue Ordner und Unterordner erstellen
Ordner löschen
Die Eigenschaften des Ordners ändern Ordnereigenschaften:
Folgende Eigenschaften können geändert werden:
Name des Ordners
Die erforderliche Sicherheitsgruppe zum Öffnen des Ordners
Die erforderliche Sicherheitsgruppe zum Editieren des Ordners
Die erforderliche Sicherheitsgruppe zum Ausführen enthaltener Business Cases
![Page 9: Benutzerhandbuch Apparo Fast Edit für QlikView Version 3 · [5] 1 Voraussetzungen a) Apparo Fast Edit muss erfolgreich installiert und der Apparo Designer-Eintrag muss im Web Portal](https://reader034.fdokument.com/reader034/viewer/2022050717/5e153bc53abc2051cd6be150/html5/thumbnails/9.jpg)
[9]
3 Beschreibungs- und Normalmodus Im Beschreibungsmodus werden die meisten Einstellungen kurz erklärt, während im Normalmodus diese Beschreibung fehlt. Beispiel für den Beschreibungsmodus:
Die gleiche Seite im Normalmodus:
Der Designer kann durch Klick auf am rechten Rand zwischen den beiden Modi wechseln.
![Page 10: Benutzerhandbuch Apparo Fast Edit für QlikView Version 3 · [5] 1 Voraussetzungen a) Apparo Fast Edit muss erfolgreich installiert und der Apparo Designer-Eintrag muss im Web Portal](https://reader034.fdokument.com/reader034/viewer/2022050717/5e153bc53abc2051cd6be150/html5/thumbnails/10.jpg)
[10]
4 Datenbank- & E-Mailverbindungen 4.1 Datenbankverbindungen 4.1.1 Unterstützte Datenbanken Apparo Fast Edit bezieht Daten aus folgenden Datenbanken:
Oracle
Oracle Client
IBM DB/2
IBM DB/2 Client
IBM DB/2 i (iSeries, AS/400)
IBM DB2 z via DB2 Client
MS SQL Server (optional mit Windows Authentication)
Teradata ab Version V2R6
Exasol
Informix
Sybase ASE und IQ
PostgreSQL Als technischer Zugriffsweg wird JDBC Typ 4 verwendet bzw. JDBC Typ 2 beim IBM DB/2 Client / Oracle Client. 4.1.2 Schaltflächen
Folgende Schaltflächen stehen zu Ihrer Verfügung:
Neu - erstellt eine neue Datenbankverbindung
Teste DB-Verbindung - testet alle ausgewählten Datenbankverbindungen
Import - importiert Datenbankverbindungen aus einer Datei
Exportieren - exportiert alle ausgewählten Datenbankverbindungen
![Page 11: Benutzerhandbuch Apparo Fast Edit für QlikView Version 3 · [5] 1 Voraussetzungen a) Apparo Fast Edit muss erfolgreich installiert und der Apparo Designer-Eintrag muss im Web Portal](https://reader034.fdokument.com/reader034/viewer/2022050717/5e153bc53abc2051cd6be150/html5/thumbnails/11.jpg)
[11]
4.1.3 Erstellen einer Datenbankverbindung
Klicken Sie hierzu auf die Schaltfläche 4.1.3.1 Einstellungen im Tab ‚Allgemein‘
Abhängig von der gewählten Verbindung, müssen Sie die folgenden Einstellungen vornehmen:
Name der Verbindung - Frei wählbarer eindeutiger Bezeichner für die Verbindung
Datenbanktyp - wählen Sie aus der Liste ihren Datenbanktyp aus
Datenbank-Host - IP-Adresse oder Host-Name der Datenbank
TCP/IP Port - Port auf dem die Datenbank empfängt
Datenbankname - Name der Datenbank
Schema - zu verwendendes Datenbankschema
Datenbank-User - User-Name für den Login
Passwort - zum gewählten User gehörendes Passwort 4.1.3.2 Einstellungen im Tab ‚Erweitert‘
![Page 12: Benutzerhandbuch Apparo Fast Edit für QlikView Version 3 · [5] 1 Voraussetzungen a) Apparo Fast Edit muss erfolgreich installiert und der Apparo Designer-Eintrag muss im Web Portal](https://reader034.fdokument.com/reader034/viewer/2022050717/5e153bc53abc2051cd6be150/html5/thumbnails/12.jpg)
[12]
Die folgenden Einstellungen können Sie im Tab ‚Erweitert‘ vornehmen: SQL Befehl nach Verbindungsaufbau Dieser SQL-Befehl wird direkt nach dem Öffnen einer Datenbank Sitzung ausgeführt und ist hilfreich, um Session-Einstellungen, wie z.B. Verschlüsselungen, zu definieren. Optimiere gleichzeitigen Zugriff Wenn diese Einstellung aktiviert ist, verhindert Apparo Fast Edit, dass bei der Verwendung von mehreren gleichzeitigen Sitzungen Daten überschrieben werden, z.B. wenn mehrere Anwender gleichzeitig mit denselben Daten arbeiten. Vor dem Ändern von Daten wird zusätzlich geprüft, ob in der Zwischenzeit ein anderer Anwender etwas geändert hat. Wenn das zutrifft, erhält der Anwender eine Warnmeldung. Blockierung von Datenzeilen Wenn diese Einstellung aktiviert ist, blockiert Apparo Fast Edit verwendete Datenzeilen (row locking) zwischen gleichzeitigen parallelen Anwendersitzungen, z.B. wenn mehrere Anwender gleichzeitig mit denselben Daten arbeiten. Wenn ein Anwender versucht, eine Zeile zu ändern, die zur gleichen Zeit von einem anderen Anwender aktualisiert wird, erhält der Anwender sofort eine Fehlermeldung. Verwende Verbindungs-Pooling Der Verbindungs-Pool dient der Verbesserung der allgemeinen Leistung. Wenn das Öffnen von Datenbank-Verbindungen zu viel Zeit braucht, dann kann man einen Pool die Datenbank-Verbindungen wiederzuverwenden. Wenn Sie Skript-Variablen verwenden, wird das Pooling automatisch deaktiviert. Minimale Pool Größe & Maximale Pool Größe Jeder positive Wert kann verwendet werden. Null bedeutet, die Größe des Verbindungs-Pools ist unbegrenzt. Leerlaufverbindungen aktualisieren nach (sec) Ist die Zahl größer als 0, wird das Pooling-System alle Verbindungen auf Leerlauf, alle x Sekunden, testen. Das Festlegen eines großen Werts (Stunden), verbessert die Leistung des Systems. Lösche Leerlaufverbindung nach (sec) Zeit, die eine Verbindung ungenutzt bleiben kann, bevor sie verworfen wird. Null bedeutet Verbindungen im Leerlauf laufen nie ab. Wenn diese Zahl größer als 0 ist, wird Pooling-System alle Verbindungen entfernen, die im Leerlauf für diese Anzahl von Sekunden sind. Niedrige Werte verlangsamen kann die Anwendungsleistung. Normalerweise sollte dieser Wert auf bis zu mehrere Stunden eingestellt werden. Maximale Leerlaufzeit von Überhangverbindungen (sec) Einige Anwender wollen schnell unnötige Verbindungen verwerfen, z.B. nach einem sprunghaften Anstieg der Nutzung, die eine große Pool-Größe erzwingt. Dies können Sie erreichen, indem Sie hier einen kleineren Wert eingeben. Anzahl neuer Verbindungen Diese Zahl muss größer als 1 sein. Sie bestimmt, wie viele neue Verbindungen gleichzeitig erstellt werden, wenn der Pool ausgeschöpft ist. Globales Maximum von "cached statements" Definiert die Anzahl der vorbereiteten Anweisungen eine Datenbank-Verbindung zwischenspeichert (Cache). Der Cache löscht die ältesten vorbereiteten SQL-Anweisungen, wenn diese Grenze erreicht wird. Maximum "cached statements" je Verbindung Legt fest wie viele vorbereitete Anweisungen jede Verbindung zwischenspeichern darf.
![Page 13: Benutzerhandbuch Apparo Fast Edit für QlikView Version 3 · [5] 1 Voraussetzungen a) Apparo Fast Edit muss erfolgreich installiert und der Apparo Designer-Eintrag muss im Web Portal](https://reader034.fdokument.com/reader034/viewer/2022050717/5e153bc53abc2051cd6be150/html5/thumbnails/13.jpg)
[13]
4.1.3.3 Variablen
Sie können Datenbankverbindungen dynamisch gestalten, in dem Sie Variablen einsetzen. Sie haben die Möglichkeiten eigene JavaScript-basierte Variablen zu erstellen und können auf eine Auswahl vordefinierter Variablen zurückgreifen. 4.1.3.4 Verbindungseinstellungen zur automatischen Tabellen- /Spaltenerstellung
Sollte für den aktuellen Mandanten die Funktion zum automatischen Erstellen aktiviert sein, ergeben sich hieraus weitere Optionen. Für das Erstellen neuer Datenbankspalten oder -tabellen, wird eine Datenbankverbindung benötigt, die die notwendigen CREATE TABLE-Rechte dafür besitzt. Diese Datenbankverbindung wird später zur Laufzeit von Business Cases nicht mehr verwendet. Grundsätzlich gibt es zwei Typen:
Datenbankverbindungen für die Verwendung zum Lesen und Schreiben von Daten
Datenbankverbindungen zum Erstellen von Tabellen und Spalten Beide Typen können auch parallel verwendet werden.
![Page 14: Benutzerhandbuch Apparo Fast Edit für QlikView Version 3 · [5] 1 Voraussetzungen a) Apparo Fast Edit muss erfolgreich installiert und der Apparo Designer-Eintrag muss im Web Portal](https://reader034.fdokument.com/reader034/viewer/2022050717/5e153bc53abc2051cd6be150/html5/thumbnails/14.jpg)
[14]
4.1.3.5 Sicherheit In diesem Tab können Sie Sicherheitsgruppen (durch Komma getrennt) definieren, die die Verwendung der Datenbankverbindung einschränken. Sollte ein Designer kein Mitglied der definierten Gruppen sein, so wird diese Datenbankverbindung für ihn ausgeblendet, er kann sie dann nicht verwenden. 4.2 E-Mail Verbindungen 4.2.1 Liste der E-Mail Verbindungen
4.2.2 Unterstützte Protokolle Eingehende bzw. ausgehende E-Mailverbindungen nutzen grundsätzlich das POP- bzw. SMTP-Protokoll. 4.2.3 Schaltflächen
Folgende Schaltflächen stehen zu Ihrer Verfügung:
Neu - erstellt eine neue E-Mail Verbindung
Import - importiert E-Mail Verbindungen aus einer Datei
Exportieren - exportiert alle ausgewählten E-Mail Verbindungen
![Page 15: Benutzerhandbuch Apparo Fast Edit für QlikView Version 3 · [5] 1 Voraussetzungen a) Apparo Fast Edit muss erfolgreich installiert und der Apparo Designer-Eintrag muss im Web Portal](https://reader034.fdokument.com/reader034/viewer/2022050717/5e153bc53abc2051cd6be150/html5/thumbnails/15.jpg)
[15]
4.2.4 Erstellen einer neuen E-Mailverbindung
Klicken Sie hierzu auf die Schaltfläche 4.2.4.1 Konfiguration
Grundeinstellungen Verbindungsname - Eindeutiger Bezeichner für diese Verbindung E-Mail Adresse - Diese E-Mailadresse wird zum Empfangen und Versenden verwendet Vertrauenswürdige E-Mail Server - Kommagetrennte Liste von SMTP Servern (Domainnamen oder IP-
Adressen). Es werden nur E-Mails von diesen Servern akzeptiert. POP3-Einstellungen zum Abholen von E-Mails Mail Server - Der Name oder die IP des E-Mail Hosts, z.B pop.googlemail.com Port - Portnummer des E-Mail Servers. Standard ist 25, oder 443 bei SSL. Gesicherte Verbindung (SSL) - Wenn aktiviert, wird eine gesicherte Verbindung aufgebaut. Der E-Mail
Server muss entsprechend eingerichtet sein. Login - Name des E-Mail Accounts. Z.B. Mein Name oder [email protected] Passwort - Passwort SMTP-Einstellungen zum Senden von E-Mails SMTP Server - Host-Name oder IP-Adresse des SMTP Servers SMTP Port - Port des SMTP Server. Es gibt unterschiedliche Ports für SSL und
ungesicherte Verbindungen. Sichere Verbindungen (SSL) - Wenn aktiviert wird die gesicherte Verbindung (SSL) verwendet. Der E-
Mail Server muss SSL unterstützen. SMTP User Name - Username zum Senden von E-Mails SMTP Passwort - Passwort des Postausganges
![Page 16: Benutzerhandbuch Apparo Fast Edit für QlikView Version 3 · [5] 1 Voraussetzungen a) Apparo Fast Edit muss erfolgreich installiert und der Apparo Designer-Eintrag muss im Web Portal](https://reader034.fdokument.com/reader034/viewer/2022050717/5e153bc53abc2051cd6be150/html5/thumbnails/16.jpg)
[16]
5 Transaktionsverhalten Alle Schreibzugriffe erfolgen in einer Datenbank-Transaktion, das heißt alle Änderungen können vom Anwender rückgängig gemacht werden, wenn der Anwender den „Cancel“-Button auswählt oder das Browser-Fenster einfach schließt. 5.1 Verhalten des „OK“-Buttons ohne „Close“-Button Durch Drücken des OK-Buttons werden alle Datenänderungen an die Datenbank weitergegeben. Anschließend erfolgt ein COMMIT und der Business Case wird beendet. 5.2 Verhalten des „OK“-Buttons mit „Close“-Button Durch Drücken des OK-Buttons werden alle Datenänderungen an die Datenbank weitergegeben incl. COMMIT. Beim Drücken des „Close“-Buttons werden alle Datenänderungen an die Datenbank weitergegeben, es erfolgt ein COMMIT und der Business Case wird beendet. 5.3 Verhalten des „Cancel“-Buttons Beim Drücken des „Cancel“-Button erfolgt ein ROLLBACK der aktuellen Transaktion und der Business Case wird beendet.
![Page 17: Benutzerhandbuch Apparo Fast Edit für QlikView Version 3 · [5] 1 Voraussetzungen a) Apparo Fast Edit muss erfolgreich installiert und der Apparo Designer-Eintrag muss im Web Portal](https://reader034.fdokument.com/reader034/viewer/2022050717/5e153bc53abc2051cd6be150/html5/thumbnails/17.jpg)
[17]
6 Table Business Cases (Table BC) 6.1 Definition
Im einem Table BC werden alle Datensätze der Zieltabelle im Browser-Fenster dargestellt.
Die einzelnen Elemente heißen Widgets z.B. Eingabefelder, Auswahlfelder, Buttons usw.
Über Navigationsschaltflächen kann seitenweise durch die Datensätze geblättert werden.
Diese Darstellung ermöglicht es, effektiv viele Änderungen innerhalb einer Datenbanktabelle durchzuführen.
Beispielausgabe Table BC:
![Page 18: Benutzerhandbuch Apparo Fast Edit für QlikView Version 3 · [5] 1 Voraussetzungen a) Apparo Fast Edit muss erfolgreich installiert und der Apparo Designer-Eintrag muss im Web Portal](https://reader034.fdokument.com/reader034/viewer/2022050717/5e153bc53abc2051cd6be150/html5/thumbnails/18.jpg)
[18]
6.2 Bereiche eines Table Business Cases Ein Table Business Case besteht aus verschieden (zum Teil optionalen) Bereichen
Kopfbereich - enthält die Überschrift und Beschreibungen Filterbereich - enthält z.B. Filter-Widgets zum Filtern der Datenausgabe Massenupdate-Bereich - Massenupdate-Widgets mehrere Datenzeilen auf einmal ändern Edit-Bereich - zum Ändern vorhandener Daten Einfüge-Bereich - für das Hinzufügen neuer Datensätze Kalkulationsbereich - dient der Ausgabe von Infos, z.B. Text oder Berechnungen aus Variablen Navigationsbereich - enthält Seitenzähler, -navigation und Buttons zur Größenanpassung Button-Bereich - enthält Buttons Fußbereich - vergleichbar mit dem Kopfbereich
![Page 19: Benutzerhandbuch Apparo Fast Edit für QlikView Version 3 · [5] 1 Voraussetzungen a) Apparo Fast Edit muss erfolgreich installiert und der Apparo Designer-Eintrag muss im Web Portal](https://reader034.fdokument.com/reader034/viewer/2022050717/5e153bc53abc2051cd6be150/html5/thumbnails/19.jpg)
[19]
6.3 Einen neuen Business Case erstellen
Klicken Sie hierzu in der Business Case Liste auf die Schaltfläche Und wählen aus der erscheinenden Auswahl den Eintrag ‚Table‘
Business Case Auswahl Bei den folgenden allgemeinen Einstellungen zum Business Case, geben Sie bitte eine eindeutige Kurzbezeichnung (ID) ein, einen Namen und wählen über das Auswahlfeld die Zieltabelle aus. Die Beschreibung ist optional und kann Erklärungen, Versionshinweise oder andere Infos enthalten. Sollten mehrere Datenbankverbindungen eingerichtet sein, erweitert sich diese Auswahl automatisch um die Punkte ‚Datenbankverbindung‘ und ‚Datenbankschema‘.
Allgemeine Einstellungen
![Page 20: Benutzerhandbuch Apparo Fast Edit für QlikView Version 3 · [5] 1 Voraussetzungen a) Apparo Fast Edit muss erfolgreich installiert und der Apparo Designer-Eintrag muss im Web Portal](https://reader034.fdokument.com/reader034/viewer/2022050717/5e153bc53abc2051cd6be150/html5/thumbnails/20.jpg)
[20]
6.4 Business Case Funktionen Die Funktionen eines Business Cases öffnen sich nach dem Erstellen eines Business Cases automatisch. Wird der Business Case zu einem späteren Zeitpunkt zum Bearbeiten erneut geöffnet, können Sie die Funktionsauswahl mit dem Button im oberen rechten Bereich öffnen:
Die Funktionen sind in sieben Bereiche untergliedert. Die einzelnen Funktionen lassen sich je nach Bedarf aktivieren oder deaktivieren. Wird eine Funktion aktiviert, dann wird das Auswahlmenu in der Business Case Bearbeitungsansicht entsprechend erweitert. Der Vorteil dieser Aktivierung liegt auf der Hand, wird der Business Case z.B. nach einiger Zeit wieder zum Bearbeiten geöffnet, dann kann man anhand des Menüs erkennen, welche Funktionen in diesem Business Case verwendet werden.
![Page 21: Benutzerhandbuch Apparo Fast Edit für QlikView Version 3 · [5] 1 Voraussetzungen a) Apparo Fast Edit muss erfolgreich installiert und der Apparo Designer-Eintrag muss im Web Portal](https://reader034.fdokument.com/reader034/viewer/2022050717/5e153bc53abc2051cd6be150/html5/thumbnails/21.jpg)
[21]
6.4.1 Funktionsbereiche und Funktionen im Überblick
Einfügen/Löschen/Kopieren Eingabe neuer Datenzeilen Löschen von Daten Massendaten-Änderung Kopieren von Datenzeilen
Excel Excel Import Excel Export
Datenqualität Datenzeilenüberprüfung Überprüfung des Primärschlüssels
Historie der Datenänderungen Auditing von Datenänderungen Datenhistorie
Aktionen Widget Datenkalkulation Eigene Aktionsbuttons Automatische Skripte und Datenbankprozeduren
Sonstiges Berichte Neuladen Eigene Datenbankfehlermeldungen Filterung Daten Transaktionshandling
Zugriffskontrolle Sicherheit Eingeschränkter Zugriff
Eine detaillierte Beschreibung der Funktionen finden Sie im Kapitel Business Case Funktionen
![Page 22: Benutzerhandbuch Apparo Fast Edit für QlikView Version 3 · [5] 1 Voraussetzungen a) Apparo Fast Edit muss erfolgreich installiert und der Apparo Designer-Eintrag muss im Web Portal](https://reader034.fdokument.com/reader034/viewer/2022050717/5e153bc53abc2051cd6be150/html5/thumbnails/22.jpg)
[22]
6.5 Bearbeitungsansicht des Business Cases Die Bearbeitungsansicht ist aufgeteilt in zwei Bereiche: Menüleiste, enthält die Buttons zur Steuerung und alle aktivierten Funktionen als Menüpunkte. Buttons:
Start - speichert alle Änderungen und startet den Business Case Schließen - speichert alle Änderungen und schließt die Bearbeitungsansicht Speichern - speichert alle Änderungen Abbrechen - verwirft alle nicht gespeicherten Änderungen und schließt den Business Case
Einstellungsbereich, enthält die Einstellungen der jeweiligen Funktionen und wird gegebenenfalls nochmals in Tabs untergliedert.
Bearbeitungsansicht bei Aktivierung aller Funktionen
Bearbeitungsansicht bei Deaktivierung aller Funktionen. Nur die Basisfunktionen werden angezeigt.
![Page 23: Benutzerhandbuch Apparo Fast Edit für QlikView Version 3 · [5] 1 Voraussetzungen a) Apparo Fast Edit muss erfolgreich installiert und der Apparo Designer-Eintrag muss im Web Portal](https://reader034.fdokument.com/reader034/viewer/2022050717/5e153bc53abc2051cd6be150/html5/thumbnails/23.jpg)
[23]
6.6 Business Case Einstellungen 6.6.1 Haupteinstellungen Die Haupteinstellungen sind in mehrere Tabs unterteilt und betreffen Einstellungen der Datenquelle und der Optik des Business Cases. Vor allem aber enthalten sie die Widgets. Widgets sind die eigentlichen Steuer- und Ausgabeelemente eines Business Cases. Dies können Filter sein, Eingabe- oder Auswahlfelder, Buttons und vieles mehr. Ihrer Wichtigkeit wegen sind Widgets das Erste, das sie sehen, sobald sie die Haupteinstellungen öffnen.
Haupteinstellungen, Widgets
![Page 24: Benutzerhandbuch Apparo Fast Edit für QlikView Version 3 · [5] 1 Voraussetzungen a) Apparo Fast Edit muss erfolgreich installiert und der Apparo Designer-Eintrag muss im Web Portal](https://reader034.fdokument.com/reader034/viewer/2022050717/5e153bc53abc2051cd6be150/html5/thumbnails/24.jpg)
[24]
6.6.2 Widgets (Datenfelder) Dieses Kapitel behandelt den zentralen Bereich eines Business Cases. Hier können Sie unterschiedliche Widgets, die im Normalfall mit der Zieltabelle (target table) verbunden sind, in unterschiedlichen Bereichen positionieren. Dabei hat jedes einzelne Widget wieder eigene Einstellungen. 6.6.3 Bearbeitungsansicht Sie können die Einstellungen eines vorhandenen Widgets ändern, in dem Sie die Bearbeitungsansicht durch Anklicken des Spaltennamens oder Typs öffnen:
Je nach Widget-Typ bietet die Bearbeitungsansicht unterschiedliche Optionen, unterteilt in Tabs.
Widget Bearbeitungsansicht für den Typ ‚Eingabefeld‘
Widget Bearbeitungsansicht für den Typ ‚Lookup Auswahlfeld (für alle Tabellen)‘
![Page 25: Benutzerhandbuch Apparo Fast Edit für QlikView Version 3 · [5] 1 Voraussetzungen a) Apparo Fast Edit muss erfolgreich installiert und der Apparo Designer-Eintrag muss im Web Portal](https://reader034.fdokument.com/reader034/viewer/2022050717/5e153bc53abc2051cd6be150/html5/thumbnails/25.jpg)
[25]
6.6.4 Widget-Typen / Mögliche Bereiche Beim Erstellen eines neuen Widgets werden Sie zunächst gefragt für welchen Bereich soll es angelegt werden soll:
Die Option ‚Hinzufügen von Widgets für alle Datenbankspalten‘ fügt automatisch ein Widget vom Typ ‚Eingabefeld‘ für jede vorhandene Datenbankspalte hinzu, sofern für diese Datenbankspalte noch kein Widget vorhanden ist. Die entsprechenden Bereiche für die Widget-Typen sind:
Filterbereich (searching area)
Edit-Bereich (edit area)
Massenupdate-Bereich (bulk update area)
Kalkulationsbereich (calculation area) Basierend auf dem Bereich, für den das Widget gedacht ist, ergibt sich eine unterschiedlich Auswahl an Widget-Typen:
Eingabefeld - Ein Standardfeld das die Eingabe alphanumerischer Daten erlaubt Textareal - Ein mehrzeiliges Eingabefeld, das formatierten Text erlaubt Checkbox - Erlaubt genau zwei Werte, Häkchen gesetzt oder nicht Einfaches Auswahlfeld (nur für die Zieltabelle) - Basierend auf Daten in der Zieltabelle Lookup Auswahlfeld (für alle Tabellen) - Ersetzt Zahlenwerte durch Klartext aus einer 2. Tabelle Einfache Mehrfachauswahl (nur für die Zieltabelle) - Erlaubt das Auswählen mehrerer Werte Lookup Mehrfachauswahl (für alle Tabellen) - Mehrfachauswahl mit Lookuptabelle Label - Ermöglicht die Ausgabe von Text Label mit Variablen - Ermöglicht die Ausgabe von Text und Werten aus Variablen Platzhalter & Titel - Zum Einrichten von Leerräumen zwischen einzelnen Widgets Business Case Link - Zum Aufrufen von z.B Detail BCs, Datenwerte werden dabei übergeben Datei Upload/Download - Zum Anhängen von Dateien an Datenzeilen
Business Case Link und Datei Upload/Download sind nur im Edit-Bereich einsetzbar. Die Mehrfachauswahl ist nur im Filterbereich verfügbar.
![Page 26: Benutzerhandbuch Apparo Fast Edit für QlikView Version 3 · [5] 1 Voraussetzungen a) Apparo Fast Edit muss erfolgreich installiert und der Apparo Designer-Eintrag muss im Web Portal](https://reader034.fdokument.com/reader034/viewer/2022050717/5e153bc53abc2051cd6be150/html5/thumbnails/26.jpg)
[26]
6.6.5 Widgets im Edit-Bereich Der Edit-Bereich in einem Table Business Case (TBC) dient vor allem der Darstellung von Daten in Listenform und gibt den Anwendern die Möglichkeit zur Bearbeitung der Daten.
Widgets eines Bereichs werden entsprechend gruppiert (gelbe Markierung) In der Anwenderansicht könnten diese Widgets, je nach eingestelltem Design, etwa so aussehen:
Beispiel für Widgets vom Typ Eingabefeld in der Anwenderansicht Im Edit-Bereich können Sie unter diesen Widget-Typen wählen:
Eingabefeld - Ein Standardfeld das die Eingabe alphanumerischer Daten erlaubt Textareal - Ein mehrzeiliges Eingabefeld, das formatierten Text erlaubt Checkbox - Erlaubt genau zwei Werte, Häkchen gesetzt oder nicht Einfaches Auswahlfeld (nur für die Zieltabelle) - Basierend auf Daten in der Zieltabelle Lookup Auswahlfeld (für alle Tabellen) - Ersetzt Zahlenwerte durch Klartext aus einer 2. Tabelle Label - Ermöglicht die Ausgabe von Text Label mit Variablen - Ermöglicht die Ausgabe von Text und Werten aus Variablen Platzhalter & Titel - Zum Einrichten von Leerräumen zwischen einzelnen Widgets Business Case Link - Zum Aufrufen von z.B Detail BCs, Datenwerte werden dabei übergeben Datei Upload/Download - Zum Anhängen von Dateien an Datenzeilen
![Page 27: Benutzerhandbuch Apparo Fast Edit für QlikView Version 3 · [5] 1 Voraussetzungen a) Apparo Fast Edit muss erfolgreich installiert und der Apparo Designer-Eintrag muss im Web Portal](https://reader034.fdokument.com/reader034/viewer/2022050717/5e153bc53abc2051cd6be150/html5/thumbnails/27.jpg)
[27]
6.6.6 Spezielle Funktionen in den Widget Einstellungen Es gibt in den Widget Einstellungen eine Reihe von speziellen Funktionen. 6.6.6.1 Lesende und schreibende Ausdrücke Lesende und schreibende Ausdrücke erlauben die Verwendung von SQL-Ausdrücken zum Manipulieren der Anzeige oder des Speicherns von Daten.
Klassische Beispiele für diese Ausdrücke sind z.B.: TRIM() - Entfernt Leerzeichen am Ende oder Anfang einer Zeichenkette UPPER() - Wandelt alle Buchstaben in Großbuchstaben um LOWER() - Wandelt alle Buchstaben in Kleinbuchstaben um
![Page 28: Benutzerhandbuch Apparo Fast Edit für QlikView Version 3 · [5] 1 Voraussetzungen a) Apparo Fast Edit muss erfolgreich installiert und der Apparo Designer-Eintrag muss im Web Portal](https://reader034.fdokument.com/reader034/viewer/2022050717/5e153bc53abc2051cd6be150/html5/thumbnails/28.jpg)
[28]
6.6.6.2 Konditionelle Optionen Viele Funktionen können anhand von Konditionen gesteuert werden. So gibt es z.B. für die Funktion ‚Versteckt‘, welche bei Aktivierung ein Widget für den Anwender ausblendet, mehrere Optionen.
Für alle Anwender Diese Option ist voreingestellt und würde in unserem Beispiel bedeuten: Für alle Anwender wird das Widget versteckt. Für ausgewählte Sicherheitsgruppen Das Widget wird versteckt, allerdings nur für Anwender, die Mitglied einer der angegebenen Gruppen sind. Jeder Anwender, der kein Mitglied der eingetragenen Sicherheitsgruppen ist, kann das Widget in der Anwendersicht sehen.
Verstecke das Widget für festgelegte Sicherheitsgruppen
Sicherheitsgruppeneditor
![Page 29: Benutzerhandbuch Apparo Fast Edit für QlikView Version 3 · [5] 1 Voraussetzungen a) Apparo Fast Edit muss erfolgreich installiert und der Apparo Designer-Eintrag muss im Web Portal](https://reader034.fdokument.com/reader034/viewer/2022050717/5e153bc53abc2051cd6be150/html5/thumbnails/29.jpg)
[29]
Für bestimmten Wert Die Option trifft hier ein, sobald der Wert einer der Spalten der Zieltabelle in der entsprechenden Datenzeile, mit dem hinterlegten Wert übereinstimmt. In unserem Beispiel würde das Widget versteckt werden, sobald in einer Datenzeile in der Spalte Name der Wert ‚Meier‘ auftaucht.
Die Werte können auch dynamisch durch Variableneinsatz gestaltet werden. Statt ‚Meier‘ - <%VARIABLE%>
![Page 30: Benutzerhandbuch Apparo Fast Edit für QlikView Version 3 · [5] 1 Voraussetzungen a) Apparo Fast Edit muss erfolgreich installiert und der Apparo Designer-Eintrag muss im Web Portal](https://reader034.fdokument.com/reader034/viewer/2022050717/5e153bc53abc2051cd6be150/html5/thumbnails/30.jpg)
[30]
6.6.7 Widget-Einstellungen am Beispiel ‚Eingabefeld‘ Für jeden Widget-Typen gibt es eigene Einstellungen. Die folgenden Einstellungen am Beispiel des Widget-Typs ‚Eingabefeld‘ finden Sie in fast allen Widget-Typen. Besonderheiten einzelner Widget-Typen finden Sie beschrieben im folgenden Kapitel ‚Weitere Widget-Einstellungen‘
6.6.7.1 Zuordnung & Datenwerte
Sortieren nach Legt die Sortierung der angezeigten Datenzeilen fest. 1,2,3 bedeutet aufsteigen, während negative Ziffern absteigende Sortierung bedeuten. Die Zahl selbst definiert die Position in der Sortierungsrangfolge. Beispiel: Wir haben 3 Spalten. Farbe (-1), Größe(-3), Preis(2) - dann werden die Datenzeilen nach Farbe absteigend sortiert, dann nach Preis aufsteigend und schließlich noch nach Größe absteigend. Spaltenname Hier können Sie die Datenbankspalte auswählen, die diesem Widget zugeordnet ist. Das Widget liest von und schreibt in diese Spalte. Für den Spaltennamen können Sie auch Variablen verwenden.
![Page 31: Benutzerhandbuch Apparo Fast Edit für QlikView Version 3 · [5] 1 Voraussetzungen a) Apparo Fast Edit muss erfolgreich installiert und der Apparo Designer-Eintrag muss im Web Portal](https://reader034.fdokument.com/reader034/viewer/2022050717/5e153bc53abc2051cd6be150/html5/thumbnails/31.jpg)
[31]
Vorgabewert Vorgabewerte werden dem Anwender als Vorschlag im Einfügebereich angezeigt, er kann diese ändern. Variablen können verwendet werden. Bei der Verwendung von numerischen oder Datumswerten erwartet Fast Edit zwingend das englische Format. Konstanter Wert Ein konstanter Wert ist ein Wert, der immer verwendet wird, auch wenn das Widget im versteckt oder Nur-Lesen Modus ist. Anwendereingaben werden damit überschrieben. Es ist möglich für unterschiedliche Anwendergruppen verschiedene Konstanten zu verwenden. Die Funktion ‚Konstanter Wert‘ bietet die folgenden Optionen:
Variable zur Verwendung im Detail Business Case Ruft dieser Business Case einen Detail Business Case auf, dann können Sie dort eine gleichnamige Berichtsvariable definieren und so den Inhalt dieses Widgets mit dieser Variable nutzen.
![Page 32: Benutzerhandbuch Apparo Fast Edit für QlikView Version 3 · [5] 1 Voraussetzungen a) Apparo Fast Edit muss erfolgreich installiert und der Apparo Designer-Eintrag muss im Web Portal](https://reader034.fdokument.com/reader034/viewer/2022050717/5e153bc53abc2051cd6be150/html5/thumbnails/32.jpg)
[32]
6.6.7.2 Widget-Verhalten Im Tab Widget-Verhalten können Sie das Verhalten des Widgets detailliert steuern.
Versteckt-Gruppe Beinhaltet Optionen zum Ausblenden von Widgets
Verstecke das Widget im Eingabebereich Wenn diese Funktion aktiviert ist, dann werden die Anwender im Eingabebereich dieses Widget NICHT sehen. Konstanten werden trotzdem verwendet. Verstecke das Widget im Edit- und Eingabebereich Das Datenfeld wird verwendet, aber nicht angezeigt. Optionen:
![Page 33: Benutzerhandbuch Apparo Fast Edit für QlikView Version 3 · [5] 1 Voraussetzungen a) Apparo Fast Edit muss erfolgreich installiert und der Apparo Designer-Eintrag muss im Web Portal](https://reader034.fdokument.com/reader034/viewer/2022050717/5e153bc53abc2051cd6be150/html5/thumbnails/33.jpg)
[33]
Nur-lesen-Gruppe Beinhaltet Optionen zum Deaktivieren der Möglichleiten zur Eingabe oder Änderung von Werten in Widgets
Nur-lesen im Edit- und Eingabebereich Die Daten können von den Anwendern nicht geändert werden und erhalten eine andere Hintergrundfarbe. Optionen:
Nur-lesen im Editbereich Die Daten können nicht geändert werden im Edit-Bereich und erhalten eine andere Hintergrundfarbe. Optionen:
Nur-lesen im Eingabebereich Die Daten können nicht geändert werden im Eingabe-Bereich und erhalten eine andere Hintergrundfarbe. Optionen:
Die ganze Zeile soll Nur-lesen sein, wenn der Widget Wert ist wie Hat dieses Widget den angegebenen Wert dann soll die ganze Zeile Nur-Lesen sein. Nur englische Formate für Datum und numerische Werte verwenden. Diese Funktion erlaubt es nur bestimmte Einträge veränderbar zu machen.
![Page 34: Benutzerhandbuch Apparo Fast Edit für QlikView Version 3 · [5] 1 Voraussetzungen a) Apparo Fast Edit muss erfolgreich installiert und der Apparo Designer-Eintrag muss im Web Portal](https://reader034.fdokument.com/reader034/viewer/2022050717/5e153bc53abc2051cd6be150/html5/thumbnails/34.jpg)
[34]
Sonstige-Gruppe Beinhaltet alle sonstigen Einstellungen
Datenbankspalte ist der Primärschlüssel oder ein Teil davon Das Widget ist der Primärschlüssel (der zugrundeliegenden Tabelle) oder ein Teil davon. Diese Definition ist unabhängig von den Primärschlüsseldefinitionen in der Datenbank. Mindestens eine Spalte muss als Primärschlüssel definiert sein. Ein Primärschlüssel wird als eindeutige ID verwendet. Datenbankspalte wird von der Datenbank erzeugt (Trigger oder Autowert) Wert wird von der Datenbank berechnet (z.B mittels Trigger oder Auto-increment). Apparo Fast Edit ändert diesen Wert nicht. Zeige ein kleines Symbol zum Löschen des Widgetinhalts Zeigt ein kleines Symbol für das einfache Löschen des Inhalts dieses Widgets Pflichtfeld In einem Pflichtfeld muss der Anwender etwas eingeben (oder der Wert ist vorgegeben via Vorgabewert oder Konstante). Die Definition ist unabhängig von den Vorgaben der Datenbank. Wenn ein Filter-Widget ein Pflichtfeld ist, ist es oft besser einen vorgeschlagenen Wert zu definieren, so vermeiden Sie Fehlermeldungen beim Starten des Business Cases. Alle Leerzeichen am Anfang und Ende automatisch entfernen Entfernt Leerzeichen vor und nach der eingegebenen Zeichenkette Speichere Werte in Großbuchstaben Alle Eingaben werden in kleinen Buchstaben gespeichert Speichere Werte in Kleinbuchstaben Alle Eingaben werden in großen Buchstaben gespeichert
![Page 35: Benutzerhandbuch Apparo Fast Edit für QlikView Version 3 · [5] 1 Voraussetzungen a) Apparo Fast Edit muss erfolgreich installiert und der Apparo Designer-Eintrag muss im Web Portal](https://reader034.fdokument.com/reader034/viewer/2022050717/5e153bc53abc2051cd6be150/html5/thumbnails/35.jpg)
[35]
6.6.7.3 Visuelles Im Tab ‚Visuelles‘ finden Sie neben dem Spaltenbezeichner (Spaltenüberschrift), auch Einstellungen zum Layout, sowie die Einstellungen zu maximal erlaubten Eingabelänge in diesem Widget. Voreingestellt als maximale Eingabelänge ist die Datenbankspaltendefinition, z.B. Varchar(20) erlaubt maximal 20 alphanumerische Zeichen. Dies können Sie durch die Eingabe eines eigenen Wertes weiter einschränken.
Das Layout kann auch durch CSS gesteuert werden.
![Page 36: Benutzerhandbuch Apparo Fast Edit für QlikView Version 3 · [5] 1 Voraussetzungen a) Apparo Fast Edit muss erfolgreich installiert und der Apparo Designer-Eintrag muss im Web Portal](https://reader034.fdokument.com/reader034/viewer/2022050717/5e153bc53abc2051cd6be150/html5/thumbnails/36.jpg)
[36]
6.6.7.4 Visuelle Hilfstexte Enthält die Einstellungen zum Beschreibungs- und Hinweistext
Beschreibungstext Der angegebene Text wird eingeblendet, wenn der Anwender mit der Maus über den Spaltenbezeichner fährt. Hinweistext Wird im Eingabebereich als grauer Text angezeigt, z.B. ‚Datum im Format dd.MM.yy eingeben‘
![Page 37: Benutzerhandbuch Apparo Fast Edit für QlikView Version 3 · [5] 1 Voraussetzungen a) Apparo Fast Edit muss erfolgreich installiert und der Apparo Designer-Eintrag muss im Web Portal](https://reader034.fdokument.com/reader034/viewer/2022050717/5e153bc53abc2051cd6be150/html5/thumbnails/37.jpg)
[37]
6.6.7.5 Datenausgabeformat Unter Datenausgabeformat finden Sie diverse Optionen zur Prüfung der Datenvalidität. Voreingestellt ist ‚Verwende Datenbankspalten-Datentyp‘ und bietet keine weiteren Einstellungen. Mit dieser Option bestimmt die Definition in der Datenbank der zugeordneten Datenbankspalte welcher Datentyp verwendet wird.
Ausgabetypen Zahl - erfordert die Eingabe von Zahlen Währung - stellt Zahlen mit Währungssymbol dar Prozentual - stellt Prozentuale dar z.B. 55,12 % Datum und Zeit - erfordert die Eingabe eines Datums Text - zur Eingabe von Text, als besondere Validierungsoption gibt es hier reguläre Ausdrücke
![Page 38: Benutzerhandbuch Apparo Fast Edit für QlikView Version 3 · [5] 1 Voraussetzungen a) Apparo Fast Edit muss erfolgreich installiert und der Apparo Designer-Eintrag muss im Web Portal](https://reader034.fdokument.com/reader034/viewer/2022050717/5e153bc53abc2051cd6be150/html5/thumbnails/38.jpg)
[38]
Nachkommastellen - hier können Sie die Anzahl der angezeigten Nachkommastellen einstellen Tausendertrennung - dient der besseren Lesbarkeit großer Zahlen z.B. 1.000.000.000 Negative Zahl - negative Zahlen können nur mit einem Minus oder auch rot gefärbt angezeigt
werden Ausgabetyp ‚Währung‘ Ist identisch mit dem Ausgabetyp ‚Zahl‘, enthält jedoch als weitere Option die Einstellungsmöglichkeit für ein anzuzeigendes Währungssymbol
Ausgabetyp ‚Datum und Uhrzeit‘
Für diesen Datentyp gibt neben den Einstellungen zur Anzeige des Datums noch die voreingestellte Option ‚Zeige Datumsauswahl‘. Mit der Datumsauswahl können Anwender bequem ein Datum auswählen
Eingabefehler durch falsche Datumsformate sind mit der Datumsauswahl ausgeschlossen.
![Page 39: Benutzerhandbuch Apparo Fast Edit für QlikView Version 3 · [5] 1 Voraussetzungen a) Apparo Fast Edit muss erfolgreich installiert und der Apparo Designer-Eintrag muss im Web Portal](https://reader034.fdokument.com/reader034/viewer/2022050717/5e153bc53abc2051cd6be150/html5/thumbnails/39.jpg)
[39]
6.6.7.5.1 Überprüfung der Datenqualität Anwenderdefinierte Java 7 Validator-Klasse
Mit dieser Option können Sie eigene Java-Klassen zur Überprüfung der Datenqualität verwenden. Alle Java-Klassen, die im Pfad [APPARO_HOME]\FastEdit\user_scripts hinterlegt sind, können im Feld ausgewählt werden. Intervall des alten Werts (%)
Hiermit schränken Sie die Validität eingegebener Werte auf Basis der vorhandenen Werte ein. Beispiel: Im Widget steht der Wert 100. In diesem Fall dürfen Anwender nur Werte zwischen 50% und 100% des alten Wertes eingeben, also Werte zwischen 50 und 100. Andernfalls erhält der Anwender eine Fehlermeldung. Intervall
Schränkt die Validität von Eingaben anhand eines absoluten Intervalls ein. Erlaubt sind hier nur Werte zwischen 1000 und 2000. Intervallgrenzen können auch dynamisch mit Variablen festgelegt werden. Regulärer Ausdruck (nur für Ausgabetyp ‚Text‘)
Reguläre Ausdrücke erlauben die Prüfung eingegebenen Textes, Sie können so z.B. Sonderzeichen oder Zahlen ausschließen. Durch Klicken auf das Fragezeichen öffnet sich eine Referenz zu diesem Thema
![Page 40: Benutzerhandbuch Apparo Fast Edit für QlikView Version 3 · [5] 1 Voraussetzungen a) Apparo Fast Edit muss erfolgreich installiert und der Apparo Designer-Eintrag muss im Web Portal](https://reader034.fdokument.com/reader034/viewer/2022050717/5e153bc53abc2051cd6be150/html5/thumbnails/40.jpg)
[40]
6.6.8 Besondere Einstellungen anderer Widget-Typen 6.6.8.1 Widget-Typ Textareal Für den Widget-Typ ‚Textareal‘ finden Sie unter ‚Visuelles‘ noch einen weiteren Einstellungsblock
Verwenden Sie HTML-Tags für flexiblen Textentwurf wie Fett, unterstrichen, usw.
Mit dieser Option können Anwender den Text über eine Button-Bar formatieren Nur fett, kursiv, unterstrichen und farbig Symbole im HTML-Editor anzeigen
Beschränkt die Möglichkeiten den Text zu formatieren auf diese 4 Optionen Speichern als reinen Text in die Spalte
Mit dieser Option können Sie den reinen Text ohne Html in einer anderen Tabelle speichern 6.6.8.2 Widget-Typ Checkbox Die zusätzlichen Optionen für diesen Widget-Typen finden Sie unter Zuordnung und Datenwerte:
Wert wenn Checkbox aktiviert ist Wert wenn Checkbox deaktiviert ist
![Page 41: Benutzerhandbuch Apparo Fast Edit für QlikView Version 3 · [5] 1 Voraussetzungen a) Apparo Fast Edit muss erfolgreich installiert und der Apparo Designer-Eintrag muss im Web Portal](https://reader034.fdokument.com/reader034/viewer/2022050717/5e153bc53abc2051cd6be150/html5/thumbnails/41.jpg)
[41]
6.6.8.3 Widget-Typ Einfaches Auswahlfeld (nur für die Zieltabelle) Dieser Widget-Typ ist ein Auswahlfeld mit Werten, die der Zieltabelle entnommen werden. Filter, usw. sind möglich.
Tab Lookup & Dropdown & Multiselect Multiwert 'Sortiert nach' Dieses Widget zeigt eine Liste von Werten. Mit dieser Einstellung können Sie die Sortierung definieren. Sortierung nach:
keine - unsortiert (verwende Sortierung der Datenbank) Aufsteigend - nach aufsteigenden Werten (1,2,3,...- A,B,C,...) Absteigend - nach absteigenden Werten
SQL 'where' Bedingung Sie können die Widgetausgabe mit dieser Einstellung filtern. Variablen sind erlaubt. Z.B. Ein Business Case hat 2 Widgets: Widget Land mit dem aktuellen Land und das Lookup-Widget Stadt das nur Städte aus dem im Widget Land gezeigten Land enthält. Der Filter auf dem Widget Stadt muss in etwa so aussehen: Land_Stadt = <%Land%> Die Spalte Land_Stadt muss in der Tabelle für das Lookupwidget Stadt enthalten sein. Eindeutige Werte (distinct) Mache alle Label und ID Einträge distinct (eindeutig), dies ist hilfreich bei Verwendung von Spaltenindizes. Dies sollte beim Widget-Typ ‚Einfaches Auswahlfeld‘ generell eingeschaltet werden, da ansonsten mehrere identische Einträge in der Auswahlliste vorkommen können.
![Page 42: Benutzerhandbuch Apparo Fast Edit für QlikView Version 3 · [5] 1 Voraussetzungen a) Apparo Fast Edit muss erfolgreich installiert und der Apparo Designer-Eintrag muss im Web Portal](https://reader034.fdokument.com/reader034/viewer/2022050717/5e153bc53abc2051cd6be150/html5/thumbnails/42.jpg)
[42]
Keine neuen Werte erlaubt Wenn aktiviert, kann der Anwender nur aus einer Liste auswählen. Wenn deaktiviert, können neue Werte hinzugefügt werden. Autovervollständigen aktiviert Wenn aktiviert, werden dem Anwender auto-vervollständigen Vorschläge bei Eingaben in diesem Widget angezeigt. Minimale Zeichenzahl für Autovervollständigung Mindestanzahl von Zeichen bevor Autovervollständigen angezeigt wird. Wert > 0
Auswahlfeld in der Anwenderansicht
![Page 43: Benutzerhandbuch Apparo Fast Edit für QlikView Version 3 · [5] 1 Voraussetzungen a) Apparo Fast Edit muss erfolgreich installiert und der Apparo Designer-Eintrag muss im Web Portal](https://reader034.fdokument.com/reader034/viewer/2022050717/5e153bc53abc2051cd6be150/html5/thumbnails/43.jpg)
[43]
6.6.8.4 Lookup Auswahlfeld Das Lookup Auswahlfeld verhält sich identisch zum ‚Einfachen Auswahlfeld‘, die angezeigten Klartextdaten stammen jedoch aus einer anderen Tabelle
Die Lookup Auswahl bietet im Vergleich zum ‚Einfachen Auswahlfeld‘ weitere Optionen: Datenbankverbindung Hier können Sie die Datenbankverbindung auswählen, mit der das Lookup Auswahlfeld die Werte ausliest. Lookup Tabelle Die Lookuptabelle enthält Zuordnungen, z.B. 1=gelb, 2=blau, 3=rot. Die Zieltabelle enthält nur die Zahlen in der Spalte 'Farbe'. Lookup-Tabellen Spalte für den Vergleich Die Schlüsselspalte der Lookup-Tabelle die in der Zieltabelle gespeichert wird. Der Schlüssel wird dann durch den Inhalt der Namensspalte ersetzt Für den Vergleich beider Spalten können Sie auch 'Lesende Ausdrücke' verwenden. Lookup-Tabellen Spalte für die Ausgabe Der Wert der Lookup-Spalte wird nur für die Anzeige verwendet. Zum Speichern wird jedoch der Schlüssel verwendet. Sie können die Anzeige mit 'Lesenden Ausdrücken' ändern.
![Page 44: Benutzerhandbuch Apparo Fast Edit für QlikView Version 3 · [5] 1 Voraussetzungen a) Apparo Fast Edit muss erfolgreich installiert und der Apparo Designer-Eintrag muss im Web Portal](https://reader034.fdokument.com/reader034/viewer/2022050717/5e153bc53abc2051cd6be150/html5/thumbnails/44.jpg)
[44]
Lookup-Tabelle Sortierspalte Normalerweise ist die Ausgabe alphabetisch geordnet, aber es ist auch möglich eine andere Spalte der Tabelle für die Reihenfolge festzulegen. Sicherheitsgruppen basiertes Filtern Erlaubt die Einrichtung unterschiedlicher Filter (SQL ‚where‘ Bedingungen) für eingestellte Sicherheitsgruppen Akzeptiere auch den Lookup-Schlüssel als Importwert Das Lookup-Widget akzeptiert beides: Namen und Schlüsselwert (Wichtig beim Excel Import)
![Page 45: Benutzerhandbuch Apparo Fast Edit für QlikView Version 3 · [5] 1 Voraussetzungen a) Apparo Fast Edit muss erfolgreich installiert und der Apparo Designer-Eintrag muss im Web Portal](https://reader034.fdokument.com/reader034/viewer/2022050717/5e153bc53abc2051cd6be150/html5/thumbnails/45.jpg)
[45]
6.6.8.5 Widget-Typ ‚ Mehrfachauswahl (Nur für die Zieltabelle)‘ Diesen Widget-Typen gibt es nur im Filterbereich. Es entspricht einem Mehrfachauswahlfeld mit Werten, die der Zieltabelle entnommen werden. Anwender können mehrere Werte gleichzeitig auswählen. Im Wesentlichen sind die Einstellungen identisch mit denen des Widgets ‚Auswahlwalfeld‘ Die besonderen Einstellungen für diesen Widget-Typen finden Sie unter ‚Visuelles‘
Anzahl sichtbarer Zeilen Hier können Sie die Anzahl der angezeigten Auswahlmöglichkeiten, die ohne Scroll-Balken angezeigt werden, einstellen. Voreingestellt ist eine Widget-Größe von 8 Zeilen.
![Page 46: Benutzerhandbuch Apparo Fast Edit für QlikView Version 3 · [5] 1 Voraussetzungen a) Apparo Fast Edit muss erfolgreich installiert und der Apparo Designer-Eintrag muss im Web Portal](https://reader034.fdokument.com/reader034/viewer/2022050717/5e153bc53abc2051cd6be150/html5/thumbnails/46.jpg)
[46]
6.6.8.6 Widget-Typ Label mit Variablen Dieser Widget-Typ bietet keine direkte Möglichkeit eine Datenbankspalte zuzuordnen.
Spezielle Optionen für Label mit Variablen: Label Wert Hier können Sie Text inklusive HTML, sowie Variablen verwenden. Verstecke das Widget wenn der Wert einer verwendeten Variablen leer ist Sollte eine der angegebenen Variablen leer sein, dann wird bei eingeschalteter Option, das Widget in dieser Spalte ausgeblendet.
![Page 47: Benutzerhandbuch Apparo Fast Edit für QlikView Version 3 · [5] 1 Voraussetzungen a) Apparo Fast Edit muss erfolgreich installiert und der Apparo Designer-Eintrag muss im Web Portal](https://reader034.fdokument.com/reader034/viewer/2022050717/5e153bc53abc2051cd6be150/html5/thumbnails/47.jpg)
[47]
6.6.8.7 Widget-Typ Business Case Link Dieser Widget-Typ dient der Verknüpfung mehrerer Business Case. Durch einen Hyperlink in jeder Zeile, können so z.B. Business Cases mit Details zu den Daten der Zeile angezeigt werden. Zuordnung und Datenwerte
Unter ‚Zuordnung und Datenwerte‘ können Sie einen Business Case auswählen und Primärschlüssel zuordnen. Die Primärschlüsselzuordnung dient der Filterung im aufgerufenen Business Case. Ohne Zuordnung werden die Daten ungefiltert angezeigt. Widget-Verhalten
Unter Widget-Verhalten finden Sie eine weitere Option. Voreingestellt ist das Öffnen der aufgerufenen Business Cases in einem eigenen Browserfenster. Ist diese Funktion aktiviert, öffnet sich der aufgerufene Business Case im gleichen Browserfenster. Wird der aufgerufene Business Case geschlossen, dann öffnet sich der erneut der aufrufende Business Case.
![Page 48: Benutzerhandbuch Apparo Fast Edit für QlikView Version 3 · [5] 1 Voraussetzungen a) Apparo Fast Edit muss erfolgreich installiert und der Apparo Designer-Eintrag muss im Web Portal](https://reader034.fdokument.com/reader034/viewer/2022050717/5e153bc53abc2051cd6be150/html5/thumbnails/48.jpg)
[48]
Visuelles
Neben den allgemeinen Optionen gibt es für diesen widget-Typ noch weitere im Tab ‚Visuelles‘ Fenstertitel Das zu öffnende Browserfenster blendet den hier eingegebenen Text ein. Variablen sind erlaubt. Hyperlink Titel Bezeichner für den Hyperlink im aufrufenden Business Case. Variablen sind erlaubt. Detailfenster Breite und Höhe Diese Optionen betreffen die Größe des aufgerufenen Browserfensters. Erlaubt sind hier relative Angaben mit JavaScript, bezogen auf die Bildschirmgröße des Anwenders, sowie dynamisch mit Variablen und absolute Angaben in Pixeln. Absolute Angaben müssen in einfache Hochkomma eingeschlossen werden, z.B. ‚800‘ Detailfenster Abstand Diese Optionen regeln den Abstand des aufgerufenen Browserfensters vom linken bzw. oberen Rand. Erlaubt sind auch hier relative, dynamische und absolute Angaben.
![Page 49: Benutzerhandbuch Apparo Fast Edit für QlikView Version 3 · [5] 1 Voraussetzungen a) Apparo Fast Edit muss erfolgreich installiert und der Apparo Designer-Eintrag muss im Web Portal](https://reader034.fdokument.com/reader034/viewer/2022050717/5e153bc53abc2051cd6be150/html5/thumbnails/49.jpg)
[49]
6.6.8.8 Widget-Typ Datei Upload/Download Dieser Widget-Typ dient dem Anhängen von Dateien an Datenzeilen. Es ist möglich Skripte auszuführen und damit die Datei einem vorhandenen DMS zuzuführen. Spezielle Variablen für diesen Typ sind: <%UPLOADED_FILE_NAME%> Name der hochgeladenen Datei (Datei-Upload/Download-Widget) <%DELETED_FILE_NAME%> Name der gelöschten Datei (Datei-Upload/Download-Widget) Zuordnungen & Datenwerte
Dateiname Maske Damit können Sie den Upload von Dateien beschränken z.B. *.doc = Erlaubt sind nur Dateien die auf .doc enden, oder *.doc* erlaubt auch docx-Dateien. Dateiname Vorlage Damit können Sie den Dateinamen von hochgeladenen Dateien ändern. Erlaubt sind alle internen Variablen. Beispiel: Die Dateimaske <%UPLOADED_FILE_NAME%>_<%USER_NAME%>_<%CURRENT_DATE%> speichert die Datei unter dem ursprünglichen Namen ab und hängt noch den Namen des Anwenders, sowie die aktuelle Zeit + Datum an den Dateinamen. Datei-Verzeichnis Gibt an wo die Dateien gespeichert werden. Apparo Fast Edit benötigt Schreib-/Leserechte für dieses Verzeichnis. Jedes Up-/Download Widget sollte ein eigenes Verzeichnis haben. Maximal erlaubte Dateigröße Zum Limitieren der Dateigrößen in MB, 0 bedeutet kein Limit
![Page 50: Benutzerhandbuch Apparo Fast Edit für QlikView Version 3 · [5] 1 Voraussetzungen a) Apparo Fast Edit muss erfolgreich installiert und der Apparo Designer-Eintrag muss im Web Portal](https://reader034.fdokument.com/reader034/viewer/2022050717/5e153bc53abc2051cd6be150/html5/thumbnails/50.jpg)
[50]
Tab ‚Aktionen‘ Unter Aktionen können Sie Skripte auf dem Server oder Datenbankprozeduren ausführen. Sie haben die folgenden Möglichkeiten:
Aktivieren einer Aktion nach Datei-Upload Aktivieren einer Aktion vor Datei-Download Aktivieren einer Aktion nach dem Löschen von Datenzeilen
Der Einsatz von Variablen ist erlaubt
![Page 51: Benutzerhandbuch Apparo Fast Edit für QlikView Version 3 · [5] 1 Voraussetzungen a) Apparo Fast Edit muss erfolgreich installiert und der Apparo Designer-Eintrag muss im Web Portal](https://reader034.fdokument.com/reader034/viewer/2022050717/5e153bc53abc2051cd6be150/html5/thumbnails/51.jpg)
[51]
6.7 Business Case Funktionen Dieses Kapitel behandelt detailliert alle Business Case Funktionen. 6.7.1 Standard Buttons Optionen Alle vom System vorgegebenen Buttons können mittels Checkboxen aktiviert oder deaktiviert werden. Informationen zum Transaktionsverhalten der Buttons erhalten Sie im Kapitel Transaktionsverhalten
Titel Unter Titel können Sie die Buttonbezeichner für alle installierten Sprachen ändern. So ist es sinnvoll die Buttonbezeichnung dem Transaktionsverhalten anzupassen. Beispiel: Statt „OK“ benennen Sie den Button mit „OK & Speichern“ oder „OK & Schließen“, für den Fall das Sie den „Close“-Button deaktiviert haben.
![Page 52: Benutzerhandbuch Apparo Fast Edit für QlikView Version 3 · [5] 1 Voraussetzungen a) Apparo Fast Edit muss erfolgreich installiert und der Apparo Designer-Eintrag muss im Web Portal](https://reader034.fdokument.com/reader034/viewer/2022050717/5e153bc53abc2051cd6be150/html5/thumbnails/52.jpg)
[52]
6.7.2 Eigene Aktionsbuttons Es ist möglich verschiedene Verhaltensmuster festzulegen. Z.B. einmaliger Aufruf, oder ein Aufruf für jede selektierte Datenzeile etc.
6.7.2.1 Button für ausführbare Datei Mit Apparo Fast Edit haben Sie diverse Möglichkeiten zur weiteren Verarbeitung von Daten. Mit dem "Ausführbare Datei - Button" können Sie ausführbare Skripte/Dateien aufrufen (z.B. .bat, .cmd, .sh, .sql). Alle Dateien, die Sie aufrufen möchten müssen in dem "Script file directory" liegen, das im "Configuration Manager" definiert wurde. Dort können Sie den Dateipfad ändern. 6.7.2.1.1 Allgemeine Einstellungen
Die auszuführende Datei wählen Sie über das Auswahlfeld aus, dort finden Sie eine Auflistung aller entsprechenden Dateien aus dem im Configuration Manager definierten Verzeichnis. Argumente sind optional und können auch Variablen enthalten. Sofern die ausführbare Datei einen Wert zurückliefert, wird diese unter dem in Variable für Rückgabewert hinterlegten Variablennamen gespeichert. Mit Platzierungen können Sie den Button auf der Buttonleiste positionieren.
![Page 53: Benutzerhandbuch Apparo Fast Edit für QlikView Version 3 · [5] 1 Voraussetzungen a) Apparo Fast Edit muss erfolgreich installiert und der Apparo Designer-Eintrag muss im Web Portal](https://reader034.fdokument.com/reader034/viewer/2022050717/5e153bc53abc2051cd6be150/html5/thumbnails/53.jpg)
[53]
6.7.2.1.2 Visuelle Einstellungen Hier finden Sie Einstellungen zum Layout und Verhalten der Meldungsfenster.
6.7.2.1.3 Infotexte Hier finden Sie den Buttonbezeichner ändern und die Texte der Meldungsfenster bearbeiten. Enthalten diese keinen Text, dann werden die Fenster nicht angezeigt.
![Page 54: Benutzerhandbuch Apparo Fast Edit für QlikView Version 3 · [5] 1 Voraussetzungen a) Apparo Fast Edit muss erfolgreich installiert und der Apparo Designer-Eintrag muss im Web Portal](https://reader034.fdokument.com/reader034/viewer/2022050717/5e153bc53abc2051cd6be150/html5/thumbnails/54.jpg)
[54]
6.7.2.1.4 Funktionen Hier können Sie das Verhalten des Buttons festlegen.
Business Case nach dem Beenden aktualisieren Wenn ausgewählt, werden die Daten des Business Cases neu geladen sobald eine Prozedur/Script ausgeführt wurde. Zeige Prozessausgabe Wenn aktiviert, sieht der Anwender die Scriptausgabe in einem Fenster. Versteckt für Der Button kann für die eingestellten Sicherheitsgruppen versteckt werden Ausführungsmodus Ein Auswahlfeld mit den Ausführungsmodi
Sende eine E-Mail nach der Ausführung Nach dem Ausführen des Script/Prozedur ist es möglich automatisch eine E-Mail zu versenden. In dem E-Mail Business Case können Sie alle Widgetwerte des aktuellen Business Cases verwenden. Mittels Widget-Referenz-Variablen können Sie diese der E-Mail beifügen.
![Page 55: Benutzerhandbuch Apparo Fast Edit für QlikView Version 3 · [5] 1 Voraussetzungen a) Apparo Fast Edit muss erfolgreich installiert und der Apparo Designer-Eintrag muss im Web Portal](https://reader034.fdokument.com/reader034/viewer/2022050717/5e153bc53abc2051cd6be150/html5/thumbnails/55.jpg)
[55]
6.7.2.2 Button für Datenbankprozedur
Datenbankverbindung Hier können Sie die Datenbankverbindung auswählen, die für die Aktion des Buttons verwendet wird. Ist die Datenbankverbindung der Prozedur oder der Funktion dieselbe wie für den Business Case, dann werden diese innerhalb dieser Datenbanktransaktion ausgeführt. DB Prozedur Aufruf Syntax: [Aufruf Konvention] Prozedur-/Funktion Name ( argument1, argument2, ..., argumentN ) [Aufruf Konvention]
return - Für den Aufruf einer gespeicherten Funktion mit Wertrückgabe
return macro - Für Teradata Macros, die Werte zurückgeben
macro - Für Teradata Macros ohne Werterückgabe MS SQL Server Der Aufruf einer Funktion auf SQL Servern wird nicht unterstützt. Es ist möglich einen Rückgabewert von einer Prozedur zu erhalten, aber [Aufruf Konvention] muss dann leer bleiben. Setzen Sie 'SET NOCOUNT ON;' an den Anfang der Prozedur. Dies ermöglicht es SQL Kommandos zu verwenden, ohne dass diese den Rückgabewert beeinflussen. Beispiele: So erhalten Sie einen Rückgabewert von einer Funktion(ORACLE, IBM DB2): return 123; So erhalten Sie einen Rückgabewert von einer Prozedur(MSSQL): select 123 Hinweise Eine Prozedur darf kein Commit oder Rollback der Transaktion ausführen. Sie können 'Savepoints' nutzen und falls unterstützt 'Inner (named) transactions' starten. Verwenden Sie Zeichen(ketten) in Argumenten, dann müssen diese in einfache Hochkommas 'abc' eingeschlossen werden. Zwischen der [Aufruf Konvention] und dem Prozedurnamen muss mindestens ein Leerzeichen enthalten sein. Die Aufrufe können auch Fast Edit Variablen z.B. <%USER_NAME%>, <%CURRENT_DATE%>, <%PRIMARY_KEY%> oder <%TIME_MS%> enthalten. Die vollständige Liste sehen Sie im Kapitel Variablen. Sie können alle Variablen verwenden. Variablen dürfen nicht in Hochkommas eingeschlossen werden.
![Page 56: Benutzerhandbuch Apparo Fast Edit für QlikView Version 3 · [5] 1 Voraussetzungen a) Apparo Fast Edit muss erfolgreich installiert und der Apparo Designer-Eintrag muss im Web Portal](https://reader034.fdokument.com/reader034/viewer/2022050717/5e153bc53abc2051cd6be150/html5/thumbnails/56.jpg)
[56]
6.7.2.3 URL-Buttons Mit diesen Buttons können Sie beliebige URLs aufrufen:
Webseiten
Berichte
Business Cases
6.7.2.4 E-Mail Buttons Mit diesen Buttons können Sie E-Mails versenden.
Die Einstellungen für die E-Mail nehmen Sie in dem ausgewählten E-Mail Business Case vor. In der E-Mail können die Daten aus allen Variablen des versendenden Business Cases verwendet werden.
![Page 57: Benutzerhandbuch Apparo Fast Edit für QlikView Version 3 · [5] 1 Voraussetzungen a) Apparo Fast Edit muss erfolgreich installiert und der Apparo Designer-Eintrag muss im Web Portal](https://reader034.fdokument.com/reader034/viewer/2022050717/5e153bc53abc2051cd6be150/html5/thumbnails/57.jpg)
[57]
6.7.3 Datenausgabe filtern Die Funktion ‚Datenausgabe filtern‘ stellt den globalen Filter des Business Cases dar. Weitere Filter können über Filter-Widgets hinzugefügt werden.
Sie können für verschiedene Sicherheitsgruppen unterschiedliche Filter erstellen. Ist ein Anwender Mitglied der eingetragenen Sicherheitsgruppe, dann wird statt des globalen BC Filters nur der sicherheitsgruppen basierte Filter verwendet. Die Verwendung von Variablen ist erlaubt. Syntax Im Filter können Sie natives SQL verwenden. Er stellt die Where-Bedingung der SQL Abfrage dar und filtert die Ausgabe der Zieltabelle. Beispiel SELECT * FROM zieltabelle WHERE datenausgabefilter
![Page 58: Benutzerhandbuch Apparo Fast Edit für QlikView Version 3 · [5] 1 Voraussetzungen a) Apparo Fast Edit muss erfolgreich installiert und der Apparo Designer-Eintrag muss im Web Portal](https://reader034.fdokument.com/reader034/viewer/2022050717/5e153bc53abc2051cd6be150/html5/thumbnails/58.jpg)
[58]
6.7.4 Filter-Widgets kombinieren Enthält die optischen Einstellungen zur vorschaltbaren Filterseite und die Einstellungen zum Kombinieren von Filter-Widgets 6.7.4.1 Einstellungen der Filterseite Sie können eine gesonderte Filterseite hinzufügen, die der Anwender vor dem eigentlichen Business Case sieht. Dazu muss in den Funktionen des Business Cases unter Filterung die Funktion ‚ Filter-Widgets können wahlweise auf eine eigene Filterseite platziert werden.‘ eingeschaltet werden. Damit die Filter-Widgets auf der Filterseite angezeigt werden können, müssen Sie die Filter-Widgets auf 'Anzeige auf gesonderter Filterseite' oder auf ‚Anzeige auf Filter- und Edit-Seite‘ einstellen. Letzteres zeigt die Filter-Widgets auf beiden Seiten an. Auf dieser Seite definieren Sie den Titel, die Beschreibung und das Erscheinungsbild der Filterseite. 6.7.5 Kombiniere Widgets mit AND/OR Die Funktion erweitert die Möglichkeiten der Filterung mit Filter-Widgets. Vorhandene Filter-Widgets verwendet standardmäßig das logische 'AND' (UND) als Operator. Dies bedeutet, alle in den Filtern eingestellten Parameter müssen zutreffen. Beispiel: Wir haben einen Business Case, der Produkte enthält. Als Filter-Widgets sind enthalten Farbe und Größe. Stellen wir nun die Parameter Grün und XL ein, dann wird der Business Case alle vorhandenen Datensätze so filtern, dass nur noch Produkte angezeigt werden die Grün und XL sind. Wollen Sie dies ändern, aktivieren Sie bitte die Funktion ' Kombinieren von Filter-Widgets mit AND/OR', zu finden unter ‚Filterung‘. Mit dem 'Suchausdruck' können Sie die Kombination der Filterwidgets anpassen. Diese können mit 'AND' und 'OR' kombiniert werden und mittels Klammern '(' und ')' gruppiert werden Jedes Filter-Widget muss genau einmal im Suchausdruck enthalten sein.
Beispiele Eines der eingestellten Kriterien soll zutreffen: <%SEARCH_VALUE_PRODUCT_ID%> or <%SEARCH_VALUE_PRODUCT_COLOUR%> or <%SEARCH_VALUE_PRODUCT_SIZE%> or <%SEARCH_VALUE_PRODUCT_LINE_ID%> Die Produktlinie und EINE der anderen Filterkriterien soll zutreffen: <%SEARCH_VALUE_PRODUCT_LINE_ID%> and (<%SEARCH_VALUE_PRODUCT_ID%> or <%SEARCH_VALUE_PRODUCT_COLOUR%> or <%SEARCH_VALUE_PRODUCT_SIZE%>) Die Produktlinie oder die Kombination ALLER anderen Filterkriterien sollen zutreffen <%SEARCH_VALUE_PRODUCT_LINE_ID%> or (<%SEARCH_VALUE_PRODUCT_ID%> and <%SEARCH_VALUE_PRODUCT_COLOUR%> and <%SEARCH_VALUE_PRODUCT_SIZE%>)
![Page 59: Benutzerhandbuch Apparo Fast Edit für QlikView Version 3 · [5] 1 Voraussetzungen a) Apparo Fast Edit muss erfolgreich installiert und der Apparo Designer-Eintrag muss im Web Portal](https://reader034.fdokument.com/reader034/viewer/2022050717/5e153bc53abc2051cd6be150/html5/thumbnails/59.jpg)
[59]
6.7.6 Variablen Syntax: <%Variablenname%>
Grundsätzlich unterschieden werden anwenderdefinierte Variablen und interne Variablen. Apparo Fast Edit unterstützt 6 verschiedene Variablenarten:
Interne (vordefinierte) Variablen
SQL-Variablen
Berichtsvariablen
Script-Variablen
Widget Referenz Variablen
Betriebssystemvariablen Variablen können in praktisch allen Einstellungen und in anderen Variablen verwendet werden In Business Cases können Sie diese Variablen-Typen erstellen:
![Page 60: Benutzerhandbuch Apparo Fast Edit für QlikView Version 3 · [5] 1 Voraussetzungen a) Apparo Fast Edit muss erfolgreich installiert und der Apparo Designer-Eintrag muss im Web Portal](https://reader034.fdokument.com/reader034/viewer/2022050717/5e153bc53abc2051cd6be150/html5/thumbnails/60.jpg)
[60]
6.7.6.1 Einsatz von Variablen im Designer Viele Widget-Einstellungen können mit Variablen dynamisch gestaltet werden. Beispiele: Variablen in Lookup-Definitionen
Die zugeordnete Datenbankspalte setzt sich zusammen aus ‚Name_‘ und dem Rückgabewert der verwendeten Sprache. Deutschen Anwendern wären der Spalte NAME_DE zugeordnet und englische Anwender entsprechend der Spalte NAME_EN Variablen in Überschriften, Hinweistexten, im Kopf- und Fußbereich
In diesem Beispiel wird die Überschrift der Spalte durch Variablen ausgegeben Variablen in Filterdefinitionen
Dynamischer SQL-Filter
![Page 61: Benutzerhandbuch Apparo Fast Edit für QlikView Version 3 · [5] 1 Voraussetzungen a) Apparo Fast Edit muss erfolgreich installiert und der Apparo Designer-Eintrag muss im Web Portal](https://reader034.fdokument.com/reader034/viewer/2022050717/5e153bc53abc2051cd6be150/html5/thumbnails/61.jpg)
[61]
Variablen in Variablen und bei der Überprüfung von Dateneingaben Beispiel für den Einsatz von Variablen bei der Überprüfung von Dateneingaben:
In diesem Beispiel wurden Widget Referenz Variablen, SQL-Variablen und interne Variablen verwendet.
In diesem Beispiel wird in einer JavaScript Variable eine SQL-Variable verwendet.
Widget-Referenz Variablen werden oft in SQL-Variablen verwendet. JavaScript-Variablen sind auch möglich.
![Page 62: Benutzerhandbuch Apparo Fast Edit für QlikView Version 3 · [5] 1 Voraussetzungen a) Apparo Fast Edit muss erfolgreich installiert und der Apparo Designer-Eintrag muss im Web Portal](https://reader034.fdokument.com/reader034/viewer/2022050717/5e153bc53abc2051cd6be150/html5/thumbnails/62.jpg)
[62]
Beispiel für den Einsatz von Variablen als dynamisches Intervall: Bei einem Widget vom Typ „Eingabefeld“ kann der erlaubte Wertebereich eingeschränkt werden:
Beispiel für dynamische Intervalle, die die Werteeingabe anhand von Berechnungen einschränken. Dynamische Werte werden via Variable realisiert: Unsere SQL Variable ist vom Typ eine SQL-Variable (nur für die Zieltabelle). Dieses hat den Vorteil, dass automatisch alle anwendergruppenabhängigen Filter verwendet werden, die in der Funktion „Datenausgabe filtern“ definiert wurden. Die aktuelle Zeile wird durch den Wert im Widget PRODUCT_ID identifiziert. D.h. PRODUCT_ID ist ein Primärschlüssel. Folgender Beispiel-SQL für die SQL-Variable wäre möglich: SELECT min_value FROM targettable WHERE product_id = <%PRODUCT_ID%> In diesem Fall bezieht sich <%PRODUCT_ID%> auf das Widget PRODUCT_ID im Business Case und liefert den aktuellen Wert. Das SELECT liefert damit den Wert min_value von der aktuellen Zeile und speichert ihn in der neuen SQL Variable „minimum“. Das SQL wird jedes Mal ausgeführt, wenn auf die Variable „VAR_MIN_CALC“ zugegriffen wird.
![Page 63: Benutzerhandbuch Apparo Fast Edit für QlikView Version 3 · [5] 1 Voraussetzungen a) Apparo Fast Edit muss erfolgreich installiert und der Apparo Designer-Eintrag muss im Web Portal](https://reader034.fdokument.com/reader034/viewer/2022050717/5e153bc53abc2051cd6be150/html5/thumbnails/63.jpg)
[63]
6.7.6.2 Interne Variablen Folgende Variable sind bereits vorab definiert und können sofort verwendet werden:
Variablen Name
Variablen Beschreibung
<%AFE_HOME_DIR%> Dateiverzeichnispfad der Apparo Fast Edit-Installation
<%BC_NAME%> Name des aktuell geöffneten Business Cases
<%SERVER_NAME%> Name des Servers, auf dem Apparo Fast Edit läuft
<%USER_NAME%> Name des eingeloggten Anwenders
<%USER_LOGIN%> Eindeutiger Loginname des Anwenders
<%LANGUAGE%> Kürzel der Sprache, in der Benutzeroberfläche angezeigt wird
<%CURRENT_DATE%> Aktuelles Datum und Uhrzeit
<%DATE%> Aktuelles Datum
<%TIMESTAMP%> Aktuelles Datum und Uhrzeit
<%TIME_MS%> Die Anzahl der Millisekunden seit dem 1.1.1970 (UNIX timestamp)
<%PRIMARY_KEY%> Der Primärschlüssel der aktuellen Zeile
<%PRIMARY_KEYS%> Kommagetrennte Liste der Primärschlüssel
<%ROW_EDIT_TYPE%> Art der Datenänderung. Ausgabe ist vom Typ String
<%SELECTED_ROWS_COUNT%> Anwendungsbeispiel: "Wollen Sie wirklich X Zeilen löschen?"
<%ROWS%> Anzahl der aktuell sichtbaren Zeilen
<%BULK_UPDATED_ROWS%> Anzahl der mit Massenupdate geänderten Zeilen
<%INSERTED_ROWS%> Anzahl aller eingefügten Zeilen während Excel-Import
<%UPDATED_ROWS%> Anzahl aller aktualisierten Zeilen beim Excel-Import
<%IMPORTED_ROWS%> Anzahl aller Importierten Zeilen während des Excel-Imports
<%IMPORTED_FILE_NAME%> Name der derzeit Importierten Datei (Excel-Import)
<%EXCEL_IMPORT_ID%> Universell eindeutige Kennung (UUID) des Typs String jedes Excel-Import
<%EXPECTED_COLUMNS%> Liste der erwarteten Spalten für Excel-Import
<%LINE%> Fehlerzeile beim Excel Import, Beispiel: "Importfehler in Zeile <%LINE%>:"
<%SAME_PK_ROWS%> Hilfreich beim Anzeigen von Fehlermeldungen z.B. "Es gibt bereits eine Zeile mit dem gleichen Primärschlüssel. Anzahl <%SAME_PK_ROWS%>
<%UPLOADED_FILE_NAME%> Name der hochgeladenen Datei (Datei-Upload/Download-Widget)
<%DELETED_FILE_NAME%> Name der gelöschten Datei (Datei-Upload/Download-Widget)
<%RETURN_VALUE%> In dieser Variable wird der Rückgabewert des Skriptes/Funktion gespeichert..
Wenn der Business Case Suchfelder verwendet, so werden für jedes Suchfeld automatisch die passenden Variablen definiert:
<%SEARCH_KEY_COLOR%> Key-Wert für die Suche im Lookup Widget, zugeordnet zur Spalte 'COLOR'
<%SEARCH_VALUE_COLOR%> Wert des Lookup-Such Widgets der Spalte 'COLOR' zugeordnet
![Page 64: Benutzerhandbuch Apparo Fast Edit für QlikView Version 3 · [5] 1 Voraussetzungen a) Apparo Fast Edit muss erfolgreich installiert und der Apparo Designer-Eintrag muss im Web Portal](https://reader034.fdokument.com/reader034/viewer/2022050717/5e153bc53abc2051cd6be150/html5/thumbnails/64.jpg)
[64]
6.7.6.3 Berichts-Variablen Wenn Sie einen Bericht/Dashboard und einen Business Case verlinken, dann finden Sie eine zusätzliche Spalte "FE_test". Damit können Sie den Inhalt der Variablen 'test' definieren. Dieser Inhalt wird zum Business Case über die aufrufende URL transportiert. Um den Inhalt nutzen zu können, muss dort die Reportvariable 'test' erstellt worden sein. Die Variable, bzw. deren Inhalt können Sie zur Ausgabe im Business Case oder zur Weiterverarbeitung in allen Variablen verwenden.
Der Vorgabewert wird nur verwendet, wenn der Bericht keinen Wert für diese Variable liefert.
Unter Ausgabeformat können Sie den Datentyp festlegen. Die Variable kann jetzt im Business Case verwendet werden.
![Page 65: Benutzerhandbuch Apparo Fast Edit für QlikView Version 3 · [5] 1 Voraussetzungen a) Apparo Fast Edit muss erfolgreich installiert und der Apparo Designer-Eintrag muss im Web Portal](https://reader034.fdokument.com/reader034/viewer/2022050717/5e153bc53abc2051cd6be150/html5/thumbnails/65.jpg)
[65]
6.7.6.4 SQL Variablen Es gibt 2 verschiedene Arten von SQL Variablen:
SQL-Variable (für alle Tabellen) SQL Variable zum Ausführen von Kommandos in allen Tabellen. Bei jeder Verwendung der Variable wird das dazugehörige SQL ausgeführt. Die Variable enthält den Inhalt der ersten Zeile, erste Spalte (je nach SQL-Kommando)
SQL-Variable (nur für die Zieltabelle) SQL Variable für die Business Case Zieltabelle. Alle im Business Case vorhandenen Filter werden berücksichtigt Beispiel:
Der Hauptunterschied ist, dass eine SQL-Variable (nur für die Zieltabelle) automatisch:
die Filter des Business Cases (siehe „Datenausgabe filtern“)
alle gruppenabhängige Filter (siehe „Datenausgabe filtern“)
Alle Filter-Widget-abhängigen Filter verwendet.
Daher muss das SQL der Variable ebenfalls die Zieltabelle verwenden, damit die Filter auch die gleichen Spaltennamen vorfinden.
![Page 66: Benutzerhandbuch Apparo Fast Edit für QlikView Version 3 · [5] 1 Voraussetzungen a) Apparo Fast Edit muss erfolgreich installiert und der Apparo Designer-Eintrag muss im Web Portal](https://reader034.fdokument.com/reader034/viewer/2022050717/5e153bc53abc2051cd6be150/html5/thumbnails/66.jpg)
[66]
SQL-Variablen (nur für die Zieltabelle) sind sehr hilfreich für Kalkulationen, die sich auf die Zieltabelle beziehen – z. B. Summe aller verkauften Produkte – da alle verwendeten Filter automatisch berücksichtigt werden. Da sich beim Einsatz von Filter-Widgets die Ausgabe verändert, muss normalerweise diese dynamische Filtereinschränkung ebenfalls berücksichtigt werden. Bei einer SQL-Variablen (nur für die Zieltabelle) ist dies im Gegensatz zu einer SQL-Variablen (für alle Tabellen) automatisch der Fall. Eine SQL-Variable wird immer dann ausgeführt, wenn Sie verwendet wird. Als Ergebnis wird der 1. Ergebniswert verwendet.
![Page 67: Benutzerhandbuch Apparo Fast Edit für QlikView Version 3 · [5] 1 Voraussetzungen a) Apparo Fast Edit muss erfolgreich installiert und der Apparo Designer-Eintrag muss im Web Portal](https://reader034.fdokument.com/reader034/viewer/2022050717/5e153bc53abc2051cd6be150/html5/thumbnails/67.jpg)
[67]
6.7.6.5 Script-Variablen Dieser Variablentyp hat keine Verbindung zu einer Datenbank. Die Logik wird mit JavaScript definiert.
Der berechnete Wert wird in diesem Beispiel durch ‚result;‘ an die Variable übergeben Widget Referenz Variablen, SQL-Variablen, Berichts-Variablen und Interne Variablen können verwendet werden. Damit können Logik und SQL-Abfragen kombiniert werden. Script-Variablen können auch in einer Datenbankverbindung verwendet werden. So kann z.B. der Login-Username berechnet werden. Falls in einer Datenbankverbindung Script-Variablen verwendet werden, so wird automatisch das Verbindungs-Pooling abgeschaltet, da dann die Verbindungsdaten nicht mehr einheitlich sind.
![Page 68: Benutzerhandbuch Apparo Fast Edit für QlikView Version 3 · [5] 1 Voraussetzungen a) Apparo Fast Edit muss erfolgreich installiert und der Apparo Designer-Eintrag muss im Web Portal](https://reader034.fdokument.com/reader034/viewer/2022050717/5e153bc53abc2051cd6be150/html5/thumbnails/68.jpg)
[68]
6.7.6.6 Erweiterte JavaScript Funktionen Apparo Fast Edit bietet die Möglichkeit neben der Standardsyntax erweiterte Funktionen zu verwenden. Die entsprechenden Beispiele finden Sie im Designer, wenn Sie auf das Fragezeichensymbol klicken. Abfrage der Sicherheitsgruppen var groups = afe.getGroupsByRegex('.*'); var result = 'Security groups of the current user: '; for(var i = 0; i < groups.length; i++) { var group = groups[i]; result = result + group + ', '; } // returning the calculated result from script result; Aufruf einer Java-Klasse var result = afe.callClassMethod('MyCustomClass', 'myCustomMethod'); result; mit Argumenten var args=new Array(); args[0]="stringValue"; args[1]=256; // passed to java as java.lang.Double args[2]=(new Date()).getTime(); // passed to java as java.lang.Double var result = afe.callClassMethod('MyCustomClass', 'myCustomMethod', args); result; Ausführen von SQL var user_id = afe.executeSql("select id from MySchema.MyTable where sales_name='John Smith'"); Im Gegensatz zu SQL-Variablen sind mit dieser Methode auch Insert und Update möglich. Ausführen von SQL mit Parametern var params = new Array(); params[0] = 'John Smith'; params[1] = 'Germany'; var user_id = afe.executeSql('select id from MySchema.MyTable where sales_name=? and country=?', params);
![Page 69: Benutzerhandbuch Apparo Fast Edit für QlikView Version 3 · [5] 1 Voraussetzungen a) Apparo Fast Edit muss erfolgreich installiert und der Apparo Designer-Eintrag muss im Web Portal](https://reader034.fdokument.com/reader034/viewer/2022050717/5e153bc53abc2051cd6be150/html5/thumbnails/69.jpg)
[69]
6.7.6.7 Widget Referenz Variablen Es ist möglich, den aktuellen Wert eines Widgets in einer Filterbedingung eines anderen Widgets zu verwenden. Außerdem können Widget Referenz Variablen in SQL- und Script-Variablen eingesetzt werden.
Der Name der Widget Referenz Variablen wird durch den Spaltennamen definiert. Hier: <%NAME%> So kann z.B. abhängig von einem Widget-Wert der Wertebereich eines Lookup-Widgets eingeschränkt werden. Beispiel: Ein Business Case hat 2 Widgets: Widget PLANT, mit der die aktuelle PLANT definiert wird Lookup-Widget DEPARTMENT, das nur die Departments der aktuell ausgewählten Plant anzeigen soll. Damit dieses Widget nur bestimmte Werte anzeigt, muss die Ausgabe im Filter des Widgets DEPARTMENT eingeschränkt werden: PLANT_DEP = <%PLANT%> Die Spalte PLANT_DEP befindet sich in diesem Beispiel in der Lookup-Tabelle. Auf diesem Weg können auch Widgets im Suchbereich erweitert werden.
![Page 70: Benutzerhandbuch Apparo Fast Edit für QlikView Version 3 · [5] 1 Voraussetzungen a) Apparo Fast Edit muss erfolgreich installiert und der Apparo Designer-Eintrag muss im Web Portal](https://reader034.fdokument.com/reader034/viewer/2022050717/5e153bc53abc2051cd6be150/html5/thumbnails/70.jpg)
[70]
6.7.6.8 Systemvariablen Alle Systemvariablen die mit ‚AFE_‘ beginnen können in Datenbankverbindungen und allen Business Cases verwendet werden. Der Apparo Fast Edit Prozess muß in der Lage sein, auf diese Betriebssystemvariable zugreifen zu können. Sie müssen nach dem Definieren der Systemvariablen Apparo Fast Edit neu starten. Wenn im Namen der Variable zwei Unterstriche nacheinander auftreten, so wird diese Variable nicht im Apparo Designer angezeigt, kann aber verwendet werden. Beispiel für eine Windows-Systemvariable:
![Page 71: Benutzerhandbuch Apparo Fast Edit für QlikView Version 3 · [5] 1 Voraussetzungen a) Apparo Fast Edit muss erfolgreich installiert und der Apparo Designer-Eintrag muss im Web Portal](https://reader034.fdokument.com/reader034/viewer/2022050717/5e153bc53abc2051cd6be150/html5/thumbnails/71.jpg)
[71]
6.7.7 Einfügen von neuen Datenzeilen Wenn diese Funktion aktiviert ist, ist es möglich über den eingeblendeten Eingabebereich neue Datensätze einzugeben.
Einfügen von Daten ist erlaubt für Dies bietet drei Optionen, Standard ist ‚alle Anwender‘
Eingabebereich wird platziert Regelt die Platzierung des Eingabebereichs
Eingabebereich darf eine bestehende Datenzeile aktualisieren Manchmal geben Anwender Daten ein, die bereits vorhanden sind, in diesem Fall wird ein Update der bestehenden Daten durchgeführt. Ist diese Option deaktiviert, erhält der Anwender eine Fehlermeldung und es wird kein Update ausgeführt.
![Page 72: Benutzerhandbuch Apparo Fast Edit für QlikView Version 3 · [5] 1 Voraussetzungen a) Apparo Fast Edit muss erfolgreich installiert und der Apparo Designer-Eintrag muss im Web Portal](https://reader034.fdokument.com/reader034/viewer/2022050717/5e153bc53abc2051cd6be150/html5/thumbnails/72.jpg)
[72]
6.7.8 Löschen von Datenzeilen Wurde das Löschen von Datenzeilen bei den Funktionen aktiviert, wird die Anwenderansicht um den Löschen-Button und Auswahlcheckboxen erweitert. Sie können hier zusätzlich noch die Ausgabe einer Sicherheitsabfrage aktivieren.
Sie können außerdem den Text der Löschabfrage und die Bezeichner der Buttons ändern. Des Weiteren ist es möglich das Layout der Löschabfrage anzupassen. Variablen sind erlaubt. Beispiel Wollen Sie wirklich diese <%SELECTED_ROWS_COUNT%> Zeilen löschen?
![Page 73: Benutzerhandbuch Apparo Fast Edit für QlikView Version 3 · [5] 1 Voraussetzungen a) Apparo Fast Edit muss erfolgreich installiert und der Apparo Designer-Eintrag muss im Web Portal](https://reader034.fdokument.com/reader034/viewer/2022050717/5e153bc53abc2051cd6be150/html5/thumbnails/73.jpg)
[73]
6.7.9 Änderung von Massendaten Wird diese Funktion aktiviert und ein entsprechendes Massenupdate-Widget erstellt, erscheint in der Anwenderansicht ein neuer Bereich, der das Ändern von Daten in mehreren Datenzeilen gleichzeitig ermöglicht.
Im Designer können Sie ein Meldungsfenster nach erfolgtem Massenupdate aktivieren.
Das Meldungsfenster wird nur ausgegeben, wenn Sie einen Text für die Ausgabemeldung definieren. Variablen sind erlaubt. Beispiel für eine Ausgabemeldung Es wurden <%BULK_UPDATED_ROWS%> Datensätze aktualisiert.
![Page 74: Benutzerhandbuch Apparo Fast Edit für QlikView Version 3 · [5] 1 Voraussetzungen a) Apparo Fast Edit muss erfolgreich installiert und der Apparo Designer-Eintrag muss im Web Portal](https://reader034.fdokument.com/reader034/viewer/2022050717/5e153bc53abc2051cd6be150/html5/thumbnails/74.jpg)
[74]
6.7.10 Excel Import Einstellungen Excel ist immer noch eines der leistungsfähigsten Datenverarbeitungsprogramme. Eine ideale Möglichkeit auf einfachem Wege Daten darzustellen und zu bearbeiten. Leider hat Excel auch Nachteile, die Daten sind lokal in einer Datei eingeschlossen. Damit die Daten revisionssicher und auf Fehler geprüft in geeignetere Medien (Datenbanken) überführt werden können, bietet Apparo Fast Edit verschiedene Wege für den Excel Import. Excel Import Möglichkeiten
Mit Kopieren & Einfügen direkt aus einer geöffneten Exceldatei (Manueller Import)
Durch Datei-Import über den Browser (Datei Import)
Durch automatischen Import aus definierten Verzeichnissen (Automatischer Import)
Durch den Import von E-Mail Anhängen (E-Mail Import) Der automatische Import und der Import via E-Mail Anhang erfordert immer einen Table Business Case, in dem die Einstellungen für den (manuellen) Import definiert werden.
![Page 75: Benutzerhandbuch Apparo Fast Edit für QlikView Version 3 · [5] 1 Voraussetzungen a) Apparo Fast Edit muss erfolgreich installiert und der Apparo Designer-Eintrag muss im Web Portal](https://reader034.fdokument.com/reader034/viewer/2022050717/5e153bc53abc2051cd6be150/html5/thumbnails/75.jpg)
[75]
6.7.10.1 Allgemeine Excelimport Einstellungen
Optionen Erzwinge Excel Import mit Kopieren & Einfügen Wenn dies aktiviert ist, kann dieser Business Case nur für den Excel-Datenimport mit Kopieren & Einfügen genutzt werden. Verwendet der Business Case dieselben Primärschlüssel wie die Zieltabelle, können Sie die Funktion "Prüfe Primärschlüsselbegrenzungen vor dem Speichern" deaktivieren. Erzwinge Excel Datei Import Dieser Business Case kann nur für den Exceldatei-Import genutzt werden. Aktiviere ein Meldungsfenster nach dem Excel-Import Mit dieser Option sieht der Anwender nach dem Import ein kleines Fenster mit der Importstatistik. Nach dem Import sieht der Anwender ein kleines Fenster mit der Importstatistik. Den Text dieser Ausgabe können Sie hier ändern. Variablen können verwendet werden. Spezielle Importvariablen IMPORTED_ROWS Anzahl der importierten Zeilen INSERTED_ROWS Zahl der neueingefügten Zeilen UPDATED_ROWS Zahl der geänderten Zeilen
![Page 76: Benutzerhandbuch Apparo Fast Edit für QlikView Version 3 · [5] 1 Voraussetzungen a) Apparo Fast Edit muss erfolgreich installiert und der Apparo Designer-Eintrag muss im Web Portal](https://reader034.fdokument.com/reader034/viewer/2022050717/5e153bc53abc2051cd6be150/html5/thumbnails/76.jpg)
[76]
6.7.10.2 Importstrategie
Neue Datenzeile einfügen Wenn dies aktiviert ist, werden neue Zeilen importiert (sofern die verwendete Primärschlüsselkombination nicht schon vorhanden ist). Es gibt zwei Optionen, entweder wird immer eine neue Zeile eingefügt oder nur nach vorheriger Prüfung (über eine JavaScriptvariable)
Datenzeile ändern Wenn dies aktiviert ist, werden bestehende Zeilen überschrieben (wenn die verwendete Primärschlüsselkombination schon vorhanden ist), entweder immer oder nach Variablenprüfung.
![Page 77: Benutzerhandbuch Apparo Fast Edit für QlikView Version 3 · [5] 1 Voraussetzungen a) Apparo Fast Edit muss erfolgreich installiert und der Apparo Designer-Eintrag muss im Web Portal](https://reader034.fdokument.com/reader034/viewer/2022050717/5e153bc53abc2051cd6be150/html5/thumbnails/77.jpg)
[77]
Excel Import Strategie Mit dieser Funktion können Sie das Verhalten beim Excelimport einstellen.
Sie können wählen zwischen einem vollständigen Rollback nach ungültigen Datenzeilen (es wird nichts importiert) oder ob nur gültige Daten importiert werden und andere ignoriert werden sollen Auto-commit nach 1000 Zeilen Mit dieser Funktion können Sie die Anzahl von Zeilen einstellen, nach denen ein Datenbank Commit ausgeführt wird, '0' bedeutet kein Auto-Commit. Ist die Funktion Rollback bei ungültigen Datenzeilen aktiviert, dann ist diese Funktion automatisch deaktiviert. Für den Import verwende die Widgetdefinition von
Der Excel-Import verwendet die vorhandenen Widget Definitionen (Nur-lesen, Versteckt) des Einfügen- oder Edit-Bereichs. Dies ist wichtig wenn Sie ein unterschiedliches Verhalten bei der Verwendung von Nur-lesen oder versteckten Widgets einstellen wollen (Liste der erwarteten Spalten) Schreibe in ein Nur-lesen Widget Wenn dies aktiviert ist, wird beim Import auch der Wert eines Nur-lesen Widgets überschrieben Schreibe in ein verstecktes Widget Wenn dies aktiviert ist, wird beim Import auch der Wert eines versteckten Widgets überschrieben Prüfe die genaue Anzahl der Dezimalstellen numerischer Widgets Wenn aktiviert, muss beim Import die Anzahl der Dezimalstellen mit der definierten Anzahl im Widget übereinstimmen. Das Datenausgabeformat des Widgets muss auf Zahl eingestellt sein.
![Page 78: Benutzerhandbuch Apparo Fast Edit für QlikView Version 3 · [5] 1 Voraussetzungen a) Apparo Fast Edit muss erfolgreich installiert und der Apparo Designer-Eintrag muss im Web Portal](https://reader034.fdokument.com/reader034/viewer/2022050717/5e153bc53abc2051cd6be150/html5/thumbnails/78.jpg)
[78]
6.7.10.3 Manueller Import Diese Funktion ermöglicht den direkten Import von Excel Daten mit Kopieren & Einfügen. Anwender können beliebig viele Excelzeilen markieren, kopieren und einfügen (mehr als 100.000 Zeilen, abhängig von Ihrem System, sind möglich). Natürlich müssen die Excel-Spalten dieselbe Reihenfolge wie die verwendeten Widgets haben. Nur-Lesen oder versteckte Widgets werden ignoriert, außer sie verfügen über konstante Werte. Es ist nicht möglich mehrzeilige Excel Zellen zu importieren, verwenden Sie in diesem Fall den Dateiimport. Um die Leistung zu verbessern, können Sie die Funktion "Prüfe Primärschlüsselbegrenzungen vor dem Speichern" deaktivieren, wenn der Business Case dieselben Primärschlüssel wie die Zieltabelle verwendet.
Spaltenliste Beschreibung Dieser Text wird im eigentlichen Importfenster angezeigt und enthält normalerweise eine Liste der erwarteten Spalten. Zuordnung aus Excel Sie können eine individuelle Zuordnung, Excelspalte zu Widget, für den Datei-Import definieren
![Page 79: Benutzerhandbuch Apparo Fast Edit für QlikView Version 3 · [5] 1 Voraussetzungen a) Apparo Fast Edit muss erfolgreich installiert und der Apparo Designer-Eintrag muss im Web Portal](https://reader034.fdokument.com/reader034/viewer/2022050717/5e153bc53abc2051cd6be150/html5/thumbnails/79.jpg)
[79]
6.7.10.4 Datei Import Diese Funktion erlaubt den manuellen Dateiimport einer Excel-Datei. Wichtig ist, Die Excelspalten müssen den entsprechenden Widgets zugeordnet werden.
Optionen Anzahl Überschriftenzeilen Anzahl der Zeilen die beim Import ignoriert werden sollen Format der Fehlerdatei Formt der Datei, die die Fehler des Imports und deren Beschreibung enthält, Anwender können diese herunterladen, sobald der Import beendet wurde.
Datei-Import Beschreibung Enthält den Text des Datei-import Dialogfensters Alle Variablen können in diesem Feld verwendet werden
![Page 80: Benutzerhandbuch Apparo Fast Edit für QlikView Version 3 · [5] 1 Voraussetzungen a) Apparo Fast Edit muss erfolgreich installiert und der Apparo Designer-Eintrag muss im Web Portal](https://reader034.fdokument.com/reader034/viewer/2022050717/5e153bc53abc2051cd6be150/html5/thumbnails/80.jpg)
[80]
Zuordnung Excel zu Widgets Um Daten erfolgreich importieren zu können, ist es notwendig, die Excelspalten den entsprechenden Widgets zuzuordnen. Die Zuordnung definiert die Excelspalten die importiert werden sollen. Beispiel Tragen Sie z.B. ein 'F' in das erste Widget ein, dann wird die Excelspalte F in das erste Widget importiert. Ist kein Wert in der Excelspalte vorhanden und ein Vorgabewert ist definiert, dann wird dieser importiert. Bei einem konstanten Wert wird dieser, abhängig von den Einstellungen, verwendet. Einstellungen für eine CSV-Datei zum Importieren Beim Import von CSV-Dateien werden weitere Einstellungen benötigt.
Zeichensatz der zu importierenden Datei Enthält eine Liste der verfügbaren Zeichensätze. Feldtrenner Die folgenden Einstellungen ermöglichen das Verwenden von eigenen Feldtrennern. Tipp: Für den Tabulator verwenden Sie \t Verwende sprachabhängiges Trennzeichen Wenn ausgewählt, prüft Apparo Fast Edit anhand des Dateinamens (z.B. filename_en.csv als "en") die Sprache und verwendet den entsprechenden Feldtrenner, der dafür definiert wurde. Anführungszeichen Definition der verwendeten Anführungszeichen = Zeichen das verwendet wird um Felder mit einem Feldtrenner einzuschließen z.B. "Text"
![Page 81: Benutzerhandbuch Apparo Fast Edit für QlikView Version 3 · [5] 1 Voraussetzungen a) Apparo Fast Edit muss erfolgreich installiert und der Apparo Designer-Eintrag muss im Web Portal](https://reader034.fdokument.com/reader034/viewer/2022050717/5e153bc53abc2051cd6be150/html5/thumbnails/81.jpg)
[81]
6.7.10.5 Automatischer Excel Import Es ist möglich Dateien automatisch zu importieren, wenn der Server darauf zugreifen kann. In diesem Fall prüft Apparo Fast Edit ob die Dateien mit einer definierten Endung in einem Verzeichnis Ihrer Wahl vorhanden sind. Falls ja, werden diese in das Arbeitsverzeichnis kopiert und dort verarbeitet. Nach dem Import werden diese Dateien im Dateihistorie-Verzeichnis abgelegt. Die Einstellungen "Feldtrenner" und "Überschriftenzeilenzähler" werden für manuelle Imports ebenfalls verwendet. Das Zeitintervall zum Nachsehen im Quellverzeichnis wird bei den Einstellungen des Mandanten definiert. Automatischer Import bedeutet, dass der Business Case nicht gestartet werden muss, nach dem Aktivieren der Funktion geschieht dies nach Ablauf des Zeitintervalls automatisch. Sollte das Quellverzeichnis auf einem zweiten Server liegen, dann benötigt der Windowsbenutzer, der Apparo Fast Edit gestartet hat (siehe Windows Service), die Zugriffsrechte für das Verzeichnis auf dem zweiten Server. Alle Excel-Dateiimport Einstellungen werden auch für den automatischen Excel-Dateiimport verwendet.
Optionen Quellverzeichnis Definiert das Verzeichnis, in das Apparo Fast Edit nachsieht ob Dateien zum Import vorhanden sind. Das Verzeichnis kann sein: \\servername\ordner1\ordner2 oder x:\ordner1\ordner2 oder <%VARIABLENAME%>\ordner oder <%VARIABLENAME%>. (Die Variable muss das richtige Verzeichnis liefern.) Datei-Maske Die Dateimaske legt fest welche Dateien importiert werden sollen und kann die Platzhalter '?' und '*' enthalten. Beispiel: *.csv oder *.excel (=alle Excelformate)
![Page 82: Benutzerhandbuch Apparo Fast Edit für QlikView Version 3 · [5] 1 Voraussetzungen a) Apparo Fast Edit muss erfolgreich installiert und der Apparo Designer-Eintrag muss im Web Portal](https://reader034.fdokument.com/reader034/viewer/2022050717/5e153bc53abc2051cd6be150/html5/thumbnails/82.jpg)
[82]
Achtung: Wenn der Dateiname auf die Dateimasken verschiedener Business Cases zutrifft, wird ein zufälliger Business Case verwendet. Arbeitsverzeichnis Optional verschiebt Apparo Fast Edit hierher und beginnt dann mit dem Import. Wenn leer, dann ist das Quellverzeichnis = dem Arbeitsverzeichnis. Fehlerverzeichnis Verzeichnis für Dateien mit Fehlermeldungen. Wenn leer, dann werden keine Fehler gespeichert. Fehlerdatei-Name Vorlage Namenskonvention für Fehlerdateien. Beispiel error_<%IMPORTED_FILE_NAME%>_<%TIME_MS%> Die Verwendung von Variablen ist möglich, z.B.: <%IMPORTED_FILE_NAME%> = Name der importierten Datei (ohne Pfad) <%TIME_MS%> = Zeitstempel Wenn leer, werden keine Fehler gespeichert. Historie-Datei Verzeichnis Nach dem Import werden die Dateien hierher verschoben. Wenn leer, wird keine Historie gespeichert. Historie Dateinamen Vorlage Namenskonvention für Datei-Historie. Beispiel <%IMPORTED_FILE_NAME%>_<%TIME_MS%> Wenn leer, wird nichts gespeichert. Sprache Spracheinstellungen (Wichtig für Formatierungen, z.B. Datumsformate).
![Page 83: Benutzerhandbuch Apparo Fast Edit für QlikView Version 3 · [5] 1 Voraussetzungen a) Apparo Fast Edit muss erfolgreich installiert und der Apparo Designer-Eintrag muss im Web Portal](https://reader034.fdokument.com/reader034/viewer/2022050717/5e153bc53abc2051cd6be150/html5/thumbnails/83.jpg)
[83]
6.7.11 Excel Export Mit dieser Funktion können Anwender Daten direkt zu Excel exportieren oder in die Zwischenablage kopieren. 6.7.11.1 Allgemeine Einstellungen
Optionen Der Export von Daten aus diesem Business Case ist deaktiviert für Der Export lässt sich deaktivieren für alle Anwender oder für ausgewählte Sicherheitsgruppen Export zu Excel Definiert welche Zeilen exportiert werden sollen
![Page 84: Benutzerhandbuch Apparo Fast Edit für QlikView Version 3 · [5] 1 Voraussetzungen a) Apparo Fast Edit muss erfolgreich installiert und der Apparo Designer-Eintrag muss im Web Portal](https://reader034.fdokument.com/reader034/viewer/2022050717/5e153bc53abc2051cd6be150/html5/thumbnails/84.jpg)
[84]
Zuordnung zu Excel-Spalten Die Zuordnung verknüpft Excel-Spalten mit den entsprechenden Datnbankspalten.
Es gibt zwei unterschiedliche Zuordnungsstrategien:
Das erste sichtbare Widget ist der Spalte A in Excel zugeordnet, das Zweite der Spalte B usw.
Individuelles Zuordnen - Sie können jedem Widget die Zielspalte in Excel in den Widget-Einstellungen zuordnen. Auf diesem Weg müssen nicht alle Widgets exportiert werden und die Sortierung ist frei definierbar.
Export-Dateiname Template für den Namen der exportierten Datei. Variablen können verwendet werden. Die Dateierweiterung (XLS,XLSX,CSV) wird automatisch hinzugefügt. Ausgabe in eine Exceldatei Exportiert die Daten in eine Excel-Datei Ausgabe in die Zwischenablage des Anwenders Exportiert die Excel-Daten in die Zwischenablage Ausgabe der Widget-Bezeichner in eine eigene Excel-Zeile Die Excel-Spaltenüberschriften werden erstellt anhand der Widget-Namen. Überschrift Excel-Datei Wurde eine Überschrift definiert, wird diese in den ersten Excel-Zeilen ausgegeben. Alle Variablen können hier verwendet werden.
![Page 85: Benutzerhandbuch Apparo Fast Edit für QlikView Version 3 · [5] 1 Voraussetzungen a) Apparo Fast Edit muss erfolgreich installiert und der Apparo Designer-Eintrag muss im Web Portal](https://reader034.fdokument.com/reader034/viewer/2022050717/5e153bc53abc2051cd6be150/html5/thumbnails/85.jpg)
[85]
6.7.11.2 CSV-Export Für den Excel-Export in eine CSV-Datei stehen Ihnen weitere Einstellungen zur Verfügung.
Zeichensatz Enthält eine Liste mit einstellbaren Zeichensätzen. Überschreibe Standard Spaltentrenner Jede installierte Sprache hat ihren eigenen Excel-Spaltentrenner, da Excel für unterschiedliche Sprachen verschiedene Trenner nutzt. Sollte der erwartete Trenner Ihrer Excel-Version nicht mit dem eingestellten übereinstimmen, dann können Sie ihn hier ändern.
![Page 86: Benutzerhandbuch Apparo Fast Edit für QlikView Version 3 · [5] 1 Voraussetzungen a) Apparo Fast Edit muss erfolgreich installiert und der Apparo Designer-Eintrag muss im Web Portal](https://reader034.fdokument.com/reader034/viewer/2022050717/5e153bc53abc2051cd6be150/html5/thumbnails/86.jpg)
[86]
6.7.12 Kopieren von Datenzeilen Kann verwendet werden um Datenzeilen in einem Business Case zu kopieren und anschließend in der Datenbank zu speichern.
Deaktiviert Daten können nicht kopiert werden. Im selben Fenster Daten im selben Fenster können kopiert werden. Im neuen Fenster Markierte Zeilen können inklusive der Primärschlüssel in einem neuen Fenster bearbeitet werden. Primärschlüssel werden immer angezeigt. Kopieren in Abhängigkeit von einer Variablen
Die Berechtigung zum Kopieren von Datenzeilen kann von einer Variable abhängig gemacht werden. Anwenderansicht
Vor dem Kopieren können die Datensätze bearbeitet werden. Es empfiehlt sich die Primärschlüssel zu ändern.
![Page 87: Benutzerhandbuch Apparo Fast Edit für QlikView Version 3 · [5] 1 Voraussetzungen a) Apparo Fast Edit muss erfolgreich installiert und der Apparo Designer-Eintrag muss im Web Portal](https://reader034.fdokument.com/reader034/viewer/2022050717/5e153bc53abc2051cd6be150/html5/thumbnails/87.jpg)
[87]
6.7.13 Primärschlüssel überprüfen
Prüfe Primärschlüssel vor dem Speichern Es wird beim Speichern geprüft, ob die Primärschlüssel eindeutig (unique) sind. Nicht aktiviert: Ein Primärschlüssel kann mehr als einen Treffer liefern, hilfreich z.B. in denormalisierten Tabellen. Achtung: Der Primärschlüssel dient der eindeutigen Identifikation der zu speichernden Datenzeile. Ist der Schlüssel mehrfach vorhanden, kann der Wert von mehr als einer Zeile geändert oder gelöscht werden.
![Page 88: Benutzerhandbuch Apparo Fast Edit für QlikView Version 3 · [5] 1 Voraussetzungen a) Apparo Fast Edit muss erfolgreich installiert und der Apparo Designer-Eintrag muss im Web Portal](https://reader034.fdokument.com/reader034/viewer/2022050717/5e153bc53abc2051cd6be150/html5/thumbnails/88.jpg)
[88]
6.7.14 Überprüfung der Dateneingaben Mit der Datenzeilen-Überprüfung kann eine geänderte oder neu eingefügte Datenzeile vor dem Speichern überprüft werden und im Fehlerfall eine Fehlermeldung definieren. Sie können:
Via Widget-Referenzvariablen auf alle Widget-Inhalte zugreifen
SQL-Variablen verwenden
Eigene Fehlertexte definieren, die dann automatisch ausgegeben werden
Technisches: Sie definieren eine JavaScript-Routine, die auf Widget-Referenzvariablen oder SQL-Variablen zugreifen kann. Ein Beispiel erhalten Sie durch Anklicken des Fragezeichen-Symbols. Wenn die Datenzeile einen Fehler enthält, so können Sie eine geeignete Fehlermeldung definieren, die dann automatisch angezeigt wird.
![Page 89: Benutzerhandbuch Apparo Fast Edit für QlikView Version 3 · [5] 1 Voraussetzungen a) Apparo Fast Edit muss erfolgreich installiert und der Apparo Designer-Eintrag muss im Web Portal](https://reader034.fdokument.com/reader034/viewer/2022050717/5e153bc53abc2051cd6be150/html5/thumbnails/89.jpg)
[89]
6.7.15 Datenbank-Transaktionen
Auto-Commit: Alle Änderungen werden sofort in die Datenbank gespeichert Alle Änderungen werden sofort gespeichert, der Anwender kann kein Datenbank-Session-Rollback durchführen. Schließt der Anwender das Browserfenster, so werden die Daten ebenfalls gespeichert. Alle Änderungen werden sofort gespeichert (z.B. beim Klick auf 'OK') Excel Daten werden (zur Verbesserung der Leistung) nur nach einem erfolgreichen Import committed.
![Page 90: Benutzerhandbuch Apparo Fast Edit für QlikView Version 3 · [5] 1 Voraussetzungen a) Apparo Fast Edit muss erfolgreich installiert und der Apparo Designer-Eintrag muss im Web Portal](https://reader034.fdokument.com/reader034/viewer/2022050717/5e153bc53abc2051cd6be150/html5/thumbnails/90.jpg)
[90]
6.7.16 Automatische Skript/Prozedur-Aufrufe
Mit dieser Funktion ist es möglich (Shell-, SQL-)Skripte und Datenbankprozeduren/-funktionen automatisch auszuführen, z.B. vor oder nach dem Eintritt von bestimmten Ereignissen. Prozeduren werden innerhalb der Datenbanksitzung ausgeführt, die auch der Business Case nutzt. Dieses Verhalten kann global oder für bestimmte Anwendergruppen definiert werden. So können für bestimmte Anwendergruppen gesonderte Skripte usw. ausgeführt werden und in allen anderen Fällen werden die voreingestellten Skripte aufgerufen. Momentan unterstützt Apparo Fast Edit dies für Oracle, Microsoft SQL Server, IBM DB/2, Sybase ASE and Teradata Datenbanken. Ein SQL Script ist eine Textdatei, die SQL-Anweisung enthält und die Endung .sql hat. Die Anweisungen werden innerhalb der Datenbanksitzung ausgeführt, die auch der Business Case nutzt. Anweisungen sind mit Semikolon getrennt. Prä Business Case Ausführung (Erlaubt das automatische Ausführen eines Scripts oder einer Datenbankprozedur /-funktion wenn der Anwender einen Business Case startet) Post Business Case Ausführung im Erfolgsfall (Erlaubt das automatische Ausführen eines Scripts oder einer Datenbankprozedur /-funktion nachdem der Anwender den Business Case mit dem OK oder Schließen Button beendet hat) Post Business Case Ausführung im Fehlerfall (Erlaubt das automatische Ausführen eines Scripts oder einer Datenbankprozedur /-funktion nachdem der Anwender den Business Case mit dem Abbrechen Button oder über das Schließen des Browserfensters (X) beendet hat) Post Eingabe Ausführung (Erlaubt das automatische Ausführen eines Scripts oder einer Datenbankprozedur /-funktion nachdem neue Daten eingefügt wurden)
![Page 91: Benutzerhandbuch Apparo Fast Edit für QlikView Version 3 · [5] 1 Voraussetzungen a) Apparo Fast Edit muss erfolgreich installiert und der Apparo Designer-Eintrag muss im Web Portal](https://reader034.fdokument.com/reader034/viewer/2022050717/5e153bc53abc2051cd6be150/html5/thumbnails/91.jpg)
[91]
Dies trifft zu:
Im Eingabebereich (Table Business Case)
Im Einfügen-Modus (Single Business Case)
Beim Excelimport (Zeilen- und Dateiimport)
Beim automatischen serverseitigen Import
Beim Import von Daten aus E-Mailanhängen
Beim Kopieren von Zeilen Dies trifft NICHT zu beim Aktualisieren im EDIT-BEREICH. Post update Ausführung (Erlaubt das automatische Ausführen eines Scripts oder einer Datenbankprozedur /-funktion nachdem eine Zeile aktualisiert wurde) Dies trifft zu:
Im Eingabebereich (Table Business Case)
Im Aktualisieren-Modus (Single Business Case)
Beim Excelimport (Zeilen- und Dateiimport)
Beim automatischen serverseitigen Import
Beim Import von Daten aus E-Mailanhängen
Beim Kopieren von Zeilen im selben Fenster
Sowie beim Aktualisieren von Daten im EDIT-BEREICH. Optional kann ein Abfragefenster aktiviert werden, das angezeigt wird, wenn der Anwender eine Datenzeile vom Eingabebereich aus aktualisiert hat. Post Excel Import Ausführung (Erlaubt das automatische Ausführen eines Scripts oder einer Datenbankprozedur /-funktion nach dem Beenden eines Excelimports) Alle Apparo Fast Edit Variablen können hier verwendet werden, insbesondere die Folgenden:
<%IMPORTED_ROWS%> Anzahl importierter Zeilen
<%INSERTED_ROWS%> Anzahl der eingefügten Zeilen
<%UPDATED_ROWS%> Anzahl der geänderten Zeilen
<%IMPORTED_FILE_NAME%> Dateiname der Importdatei (wenn zutreffend)
<%EXCEL_IMPORT_ID%> Eine eindeutige ID vom Typ Zeichenkette für den Excelimport
![Page 92: Benutzerhandbuch Apparo Fast Edit für QlikView Version 3 · [5] 1 Voraussetzungen a) Apparo Fast Edit muss erfolgreich installiert und der Apparo Designer-Eintrag muss im Web Portal](https://reader034.fdokument.com/reader034/viewer/2022050717/5e153bc53abc2051cd6be150/html5/thumbnails/92.jpg)
[92]
6.7.17 Auditing von Datenänderungen Die Auditierungsfunktion können Sie verwenden um alle Datenänderungen zu dokumentieren. Es gibt 2 verschiedene Audit-Typen: 6.7.17.1 Einfaches Auditing Speichern der Auditinformationen in die Zieltabelle, sinnvoll um Änderungen an Datenzeilen zu dokumentieren.
Es ist möglich für jede Zeile der Zieltabelle den Anwendernamen, Datum und Zeit und den Änderungstyp zu speichern. Es sind 2 unterschiedliche Änderungstypen möglich:
Der Anwender fügt eine neue Zeile hinzu
Der Anwender löscht oder ändert eine Zeile. Die folgenden Stati sind möglich: U = Update, I = Insert (Einfügen), D = Delete(Löschen). Optionen Datumsspalte Spalte zum Speichern einer Änderungs- oder Einfügezeit. Status (U,I,D) Spalte Die Datenbankspalte, in die der Status (U=Update, I=Insert/Einfügend=Delete/Löschen) gespeichert wird. Änderung Typ Spalte In dieser Auditspalte wird der Zeilenbearbeitungstyp (Typ Zeichenkette) gespeichert, es beschreibt die Art der Änderung. (z.B. manuelle Eingabe, Excel Import via E-Mail usw) Nicht nur als gelöscht markieren. Physisch löschen. Zu löschende Zeilen werden hiermit mit "D" (deleted) markiert und automatisch ausgeblendet.
![Page 93: Benutzerhandbuch Apparo Fast Edit für QlikView Version 3 · [5] 1 Voraussetzungen a) Apparo Fast Edit muss erfolgreich installiert und der Apparo Designer-Eintrag muss im Web Portal](https://reader034.fdokument.com/reader034/viewer/2022050717/5e153bc53abc2051cd6be150/html5/thumbnails/93.jpg)
[93]
6.7.17.2 Detailliertes Auditing Speichern von detaillierten Auditinformationen in eine eigene Auditdatenbanktabelle, hilfreich wenn jede kleine Änderung (z.B. eine Spalte) mit Namen, Zeitstempel usw. dokumentiert werden soll.
Optionen Datenbankschema Das Datenbankschema, in dem sich die Audit-Tabelle befindet. Auditing Tabelle Die Datenbanktabelle für die Auditierung. Auditing Spalte für Anwendername Die Datenbankspalte der Audittabelle, in der der Anwender, der Änderungen vornahm, gespeichert wird. Datumsspalte Die Datenbankspalte der Audittabelle, in der das Änderungsdatum gespeichert wird.
![Page 94: Benutzerhandbuch Apparo Fast Edit für QlikView Version 3 · [5] 1 Voraussetzungen a) Apparo Fast Edit muss erfolgreich installiert und der Apparo Designer-Eintrag muss im Web Portal](https://reader034.fdokument.com/reader034/viewer/2022050717/5e153bc53abc2051cd6be150/html5/thumbnails/94.jpg)
[94]
Spalte für den Status (U,I,D) Die Datenbankspalte der Audittabelle, in der der Status (Update, Insert, Delete) gespeichert wird. (z.B. manuelle Eingabe, Excel Import via E-Mail usw.) Spalte für Art der Änderung In dieser Auditspalte wird der Zeilenbearbeitungstyp (Typ Zeichenkette) gespeichert. Der Zeilenbearbeitungstyp ist ein Text, der der die Art der Datenänderung beschreibt, z.B. Excel-Import. Spalte für benutzerdefinierten Wert Hier können Sie eigene Werte mit Variablen speichern (nur in der Audittabelle). Spalte für den Namen der Zieltabelle In dieser Auditspalte wird der Name der Zieltabelle gespeichert Business Case ID Spalte In dieser Auditspalte wird die ID des Business Cases gespeichert. SQL Status Spalte In dieser Auditspalte wird das SQL Statement gespeichert. Spalte für die Zusammenfassung Eine Zusammenfassung (Text) aller Änderungen kann hier gespeichert werden.
![Page 95: Benutzerhandbuch Apparo Fast Edit für QlikView Version 3 · [5] 1 Voraussetzungen a) Apparo Fast Edit muss erfolgreich installiert und der Apparo Designer-Eintrag muss im Web Portal](https://reader034.fdokument.com/reader034/viewer/2022050717/5e153bc53abc2051cd6be150/html5/thumbnails/95.jpg)
[95]
6.7.18 Daten Historie Apparo Fast Edit kann einen Datensatz historisieren (slowly changing dimension type 1 und 2). Informationen über „Slowly changing dimension“ finden Sie unter: http://de.wikipedia.org/wiki/Slowly_Changing_Dimensions Achtung: Für eine Historisierung muss die Datenbank mit den Nutzdaten in der Lage sein, „savepoints“ auszuführen. Da die Sybase/Informix/Teradata JDBC Treiber diese Funktion nicht unterstützen, ist die Historisierung von Datensätzen innerhalb einer Sybase- oder Informix- oder Teradata-Datenbank nicht möglich.
Diese Funktion kopiert automatisch Datenzeilen, wenn diese geändert werden. Es verwaltet automatisch den aktuellen Datensatz und ermöglicht es mittels Zeitfensterdefinitionen Datensätze entweder zu überschreiben oder zu historisieren. Der Anwender sieht in der Regel nur die aktuelle Zeile und nicht das Datenänderungen oder Löschungen nur virtuell sind, die neuen Zeilen sind lediglich Kopien der ursprünglichen Zeilen.
Der Business Case verwaltet automatisch die Datenspalten 'date from' (Datum ab), 'date to' (Datum bis) und 'current' (aktuell gültig) der Zieltabelle. Mit diesen Spalten ist es möglich, die Änderungen genau nachzuverfolgen. Hintergrund Apparo Fast Edit fasst in dieser Funktion mehrere Datenzeilen zusammen in eine Zeilengruppe. Eine Zeilengruppe enthält Informationen über eine Einheit z.B. Produkt A hat über die Zeit verschiedene Preise. Die Zeilengruppe ist quasi der Schlüssel, der zusammengehörige Datensätze umfasst. In der Regel wird hierfür die ID verwendet. Bitte verwenden Sie keine Widgets mit lesenden/schreibenden Ausdrücken.
![Page 96: Benutzerhandbuch Apparo Fast Edit für QlikView Version 3 · [5] 1 Voraussetzungen a) Apparo Fast Edit muss erfolgreich installiert und der Apparo Designer-Eintrag muss im Web Portal](https://reader034.fdokument.com/reader034/viewer/2022050717/5e153bc53abc2051cd6be150/html5/thumbnails/96.jpg)
[96]
Zeitliche Auflösung Gibt es zwei oder mehr Datenänderungen innerhalb desselben Zeitrahmens, dann führt Apparo Fast Edit ein Update der Daten aus. Liegt die Änderung außerhalb des Zeitrahmens, wird automatisch eine neue Datenzeile eingefügt und Apparo Fast Edit ändert die Spalten (Datum ab) und (Datum bis) sowie (aktuell gültig) automatisch. 'Gültig ab' Datumsspalte Die 'Gültig ab' Datenbankspalte der Zieltabelle wird genutzt um den Beginn des Zeitrahmens für eine Zeile zu markieren. Häufig empfiehlt es sich die Variable ‚CURRENT_DATE‘ als Konstante im Eingabe- und Updatefall einzusetzen, damit Hinweis: Diese Spalte muss Teil des Primärschlüssels sein! Die Funktion ‚Prüfe Primärschlüssel vor dem Speichern‘ ist inkompatibel zu dieser Funktion und sollte nicht verwendet werden. Da ein Zeitstempel Teil des Primärschlüssels ist, ist dies auch nicht notwendig. Sicherstellen dass der neue 'Gültig ab' Wert jünger ist als der alte Wert dieser Gruppe Prüft den gültig ab Wert (z.B. notwendig bei manueller Eingabe) 'Gültig bis' Datenbankspalte Die 'Gültig bis' Datenbankspalte wird genutzt um das Ende des (Gültigkeits-)Zeitrahmens für eine Datenzeile zu markieren. Sie wird automatisch vom Business Case verwaltet. Verwende für 'Ist aktuell' Markierung Die 'Aktuell' Spalte wird verwendet um den aktuell gültigen Datensatz zu markieren (optional). Wird automatisch vom Business Case verwaltet. Diese Option ermöglicht das ausblenden von nicht mehr aktuellen Datenzeilen durch Verwendung eines Filters (z.B. CURRENT_FLAG=1) Erweiterte Einstellungen für die Historie-Funktion. Datum für Unendlich (=unbegrenzte Gültigkeit) - Sie benötigen ein Datum im Format MM.dd.yyyy H:m:s Wert für ‚Ist aktuell‘ Zeilen Wert für aktuelle Zeile (z.B. 1) Wert für nicht-aktuelle Zeilen (z.B. 0)
![Page 97: Benutzerhandbuch Apparo Fast Edit für QlikView Version 3 · [5] 1 Voraussetzungen a) Apparo Fast Edit muss erfolgreich installiert und der Apparo Designer-Eintrag muss im Web Portal](https://reader034.fdokument.com/reader034/viewer/2022050717/5e153bc53abc2051cd6be150/html5/thumbnails/97.jpg)
[97]
6.7.19 Sicherheit Diese Funktion begrenzt den generellen Zugriff auf den Business Case (white list). Sicherheitsgruppen sind durch Kommas separiert einzutragen.
![Page 98: Benutzerhandbuch Apparo Fast Edit für QlikView Version 3 · [5] 1 Voraussetzungen a) Apparo Fast Edit muss erfolgreich installiert und der Apparo Designer-Eintrag muss im Web Portal](https://reader034.fdokument.com/reader034/viewer/2022050717/5e153bc53abc2051cd6be150/html5/thumbnails/98.jpg)
[98]
6.7.20 Eingeschränkter Zugriff Der eingeschränkte Zugriff beschränkt die Möglichkeiten eines Business Cases auf die Datenausgabe. Im eingeschränkten Zugriffs-Modus können:
Keine Daten eingegeben oder geändert werden (weder manuell, noch über den Excel Import)
Keine Skripte oder Datenbankprozeduren (-funktionen) gestartet werden
Buttons nur noch eingeschränkt genutzt werden
Der eingeschränkte Zugriff kann begrenzt werden
auf bestimmte Sicherheitsgruppen
wenn eine Variable true zurückgibt (z.B. um die Dateneingabe in Wartungsperioden zu verhindern)
![Page 99: Benutzerhandbuch Apparo Fast Edit für QlikView Version 3 · [5] 1 Voraussetzungen a) Apparo Fast Edit muss erfolgreich installiert und der Apparo Designer-Eintrag muss im Web Portal](https://reader034.fdokument.com/reader034/viewer/2022050717/5e153bc53abc2051cd6be150/html5/thumbnails/99.jpg)
[99]
6.7.21 Eigene Datenbankmeldungen Bei aufgetretenen Datenbankfehlern wird standardmäßig die originale Datenbankfehlermeldung angezeigt. Mit dieser Funktion können Sie eigene, verständlichere Fehlermeldungen definieren. Das SQL-Statusfeld ist optional, hilft aber beim Gruppieren von Fehlermeldungen. Wollen Sie eigene Meldungen definieren, müssen Sie erst die DB-Typ Template-Datei importieren. Die sind gespeichert im 'dbmessages' Dateipfad. Beispiel: Für eine selbstdefinierte Meldung des Oracle Codes ORA-02291 tragen Sie im Feld "SQL Error Code" den Text '02291' ein.
![Page 100: Benutzerhandbuch Apparo Fast Edit für QlikView Version 3 · [5] 1 Voraussetzungen a) Apparo Fast Edit muss erfolgreich installiert und der Apparo Designer-Eintrag muss im Web Portal](https://reader034.fdokument.com/reader034/viewer/2022050717/5e153bc53abc2051cd6be150/html5/thumbnails/100.jpg)
[100]
7 Single Business Cases (SBC) Ein Single Business Case (SBC) wird zu Darstellung eines einzelnen Datensatzes (Datenbankzeile) verwendet. Ein typischer Anwendungsfall ist eine Dateneingabemaske oder eine Detailansicht. Die Funktionen und Einstellungen des SBC sind im Wesentlichen identisch zu denen des Table Business Cases. In diesem Kapitel liegt der Schwerpunkt auf den Besonderheiten und den Einstellungen, die nur für den Single Business Case gelten.
Anwenderansicht eines SBC, die Widgets sind optisch in 2 Spalten unterteilt. 7.1 Gliederung des SBC
Kopfbereich Mit dem Titel und der Beschreibung
Datenbereich Hier werden die Widgets spaltenweise angeordnet
Navigationsbereich Ermöglicht das Navigieren zwischen den Datensätzen und das Umschalten auf den Dateneingabe-Modus
Button-Bereich Enthält die Standard und anwenderdefinierte Buttons
Fußbereich Optionaler Bereich für Infos und Grafiken
![Page 101: Benutzerhandbuch Apparo Fast Edit für QlikView Version 3 · [5] 1 Voraussetzungen a) Apparo Fast Edit muss erfolgreich installiert und der Apparo Designer-Eintrag muss im Web Portal](https://reader034.fdokument.com/reader034/viewer/2022050717/5e153bc53abc2051cd6be150/html5/thumbnails/101.jpg)
[101]
7.2 Anordnung der Widgets im SBC Die Widgets im SBC können über mehrere Spalten ausgegeben werden, die Reihenfolge wird von der Zeile bestimmt.
Designeransicht: Die Anordnung der Widget durch Spalten und Zeilen Im Tab Widgets werden können Sie die Widgets den Spalten zuordnen. Es gibt, im Vergleich zum Table Business Case, zwei neue Steuerelemente:
Verschiebe Widget(s) in eine neue Spalte , erzeugt eine neue Spalte.
Alle Spalten vereinen , löst alle erzeugten Spalten auf. Verschiebe Widget(s) in eine neue Spalte Mit diesem Schaltelement werden alle markierten Widgets einer neuen Spalte zugeordnet
Mittels der Pfeil-Buttons und können die Widgets innerhalb der Spalten verschoben werden und auch von einer Spalte in die Nächste.
![Page 102: Benutzerhandbuch Apparo Fast Edit für QlikView Version 3 · [5] 1 Voraussetzungen a) Apparo Fast Edit muss erfolgreich installiert und der Apparo Designer-Eintrag muss im Web Portal](https://reader034.fdokument.com/reader034/viewer/2022050717/5e153bc53abc2051cd6be150/html5/thumbnails/102.jpg)
[102]
Anwenderansicht: Spalte 2 enthält lediglich einen Platzhalter und wurde eingefügt um eine Lücke zwischen den anderen Spalten zu erzeugen. Die Breiten der drei Spalten wird im Tab ‚Visuelles‘ definiert, wobei Spalte 2 nur 30 Pixel breit ist. Die Breite der Label (Widget-Bezeichner) wird ebenfalls dort definiert, Spalte 2 benötigt hier nur 1 Px (Mindestbreite) da der Platzhalter in unserem Beispiel kein Label benötigt. Die Begriffe ‚Spalte‘ und ‚Zeile‘ beziehen sich nur auf die visuelle Darstellung und stimmen nicht mit Datenbankspalten bzw. -zeilen überein.
Spalte 1 Spalte 3
Zeile 1
Zeile 2
Zeile 3
Zeile 4
Spalte 2
![Page 103: Benutzerhandbuch Apparo Fast Edit für QlikView Version 3 · [5] 1 Voraussetzungen a) Apparo Fast Edit muss erfolgreich installiert und der Apparo Designer-Eintrag muss im Web Portal](https://reader034.fdokument.com/reader034/viewer/2022050717/5e153bc53abc2051cd6be150/html5/thumbnails/103.jpg)
[103]
7.3 Visuelles Hier definieren Sie die allgemeinen optischen Einstellungen für den Single Business Case. Diese Einstellungen unterscheiden sich von denen im Table Business Case
Optionen Label Breite (px) Breite des Labels in Pixel Widget Breite (px) * Breite des Eingabebereichs des Widgets Visuelle Spalten Labelbreite Definition der sichtbaren Breite des Spaltenlabels. Ohne definierten Wert wird die 'Label Breite' als Vorgabewert verwendet; z.B. 100,150,200 Drei sichtbare Spalten mit den Label-breiten von 100 (px), 150 (px) und 200 (px) 100,,200 Drei sichtbare Spalten mit den Label-breiten von 100px, 'Label Breite', 200 px ,,200 Drei sichtbare Spalten mit den Label-breiten von 'Label Breite', 'Label Breite', 200 px Wichtig Negative Werte sind nicht erlaubt
![Page 104: Benutzerhandbuch Apparo Fast Edit für QlikView Version 3 · [5] 1 Voraussetzungen a) Apparo Fast Edit muss erfolgreich installiert und der Apparo Designer-Eintrag muss im Web Portal](https://reader034.fdokument.com/reader034/viewer/2022050717/5e153bc53abc2051cd6be150/html5/thumbnails/104.jpg)
[104]
Visuelle Spalten Widget-Breite Definition der sichtbaren Breite des Widgets. Ohne definierten Wert wird die 'Widget Breite' als Vorgabewert verwendet; z.B. 100,150,200 Drei sichtbare Spalten mit den Widget-breiten von 100 (px), 150 (px) und 200 (px) 100,,200 Drei sichtbare Spalten mit den Widget-breiten von 100px, 'Widget Breite', 200 px ,,200 Drei sichtbare Spalten mit den Widget-breiten von 'Widget Breite', 'Widget Breite', 200 px Negative Werte sind nicht erlaubt Breite der Lücke zwischen den Zeilen(px) Die optische Lücke zwischen zwei Zeilen in Pixel. Voreingestellt ist 2px. Aktiviere allgemeine Rich-Text Symbolleiste Verwendet eine allgemeine Symbolleiste(mit fett, Kursiv, Unterstrichen, verschiedene Farben), die sichtbar ist wie in Microsoft Word. Wenn deaktiviert, dann hat jeder Text mit Rich-Text-Funktion hat eine eigene Symbolleiste. Einblenden eines Fehler-Dialogfensters Wenn aktiviert, werden Fehlermeldungen als Dialog angezeigt Fenster Hintergrundbild URL Verwenden Sie eine URL um eine eigene Hintergrundgrafik einzufügen. Zeige nur die erste Datenzeile Wenn aktiviert, wird nur der erste Datensatz angezeigt, andernfalls werden zusätzliche Buttons "<<" und ">>" angezeigt, mit denen Sie die vorherige und nächste Datenzeile anzeigen können.
![Page 105: Benutzerhandbuch Apparo Fast Edit für QlikView Version 3 · [5] 1 Voraussetzungen a) Apparo Fast Edit muss erfolgreich installiert und der Apparo Designer-Eintrag muss im Web Portal](https://reader034.fdokument.com/reader034/viewer/2022050717/5e153bc53abc2051cd6be150/html5/thumbnails/105.jpg)
[105]
8 Business Case Sets (Set) Sets gruppieren mehrere Business Cases in einer Tab-Ansicht. Die Business Cases können über Reiter aufgerufen und komfortabel bearbeitet werden. 8.1 Auswahl und Positionierung der Business Cases im Set (Einstellungen)
Unter ‚Verfügbar‘ finden Sie alle vorhandenen Business Cases. Durch Doppelklick oder mittels Pfeiltasten werden diese dem Set zugeordnet (Ausgewählt). Die Positionierung innerhalb des Sets erfolgt ebenfalls über Pfeiltasten oder mit der Maus: Halten Sie dazu die Strg-Taste gedrückt, um mehrere Business Cases auszuwählen und verschieben Sie diese an die gewünschte Position.
![Page 106: Benutzerhandbuch Apparo Fast Edit für QlikView Version 3 · [5] 1 Voraussetzungen a) Apparo Fast Edit muss erfolgreich installiert und der Apparo Designer-Eintrag muss im Web Portal](https://reader034.fdokument.com/reader034/viewer/2022050717/5e153bc53abc2051cd6be150/html5/thumbnails/106.jpg)
[106]
8.2 Farben Unter ‚Farben‘ können Sie die Farben der Tabs (Reiter) einstellen:
Tab Breite In Tab Breite definieren Sie die Breite der Tabs
![Page 107: Benutzerhandbuch Apparo Fast Edit für QlikView Version 3 · [5] 1 Voraussetzungen a) Apparo Fast Edit muss erfolgreich installiert und der Apparo Designer-Eintrag muss im Web Portal](https://reader034.fdokument.com/reader034/viewer/2022050717/5e153bc53abc2051cd6be150/html5/thumbnails/107.jpg)
[107]
8.3 Globale Set Filter Ein globaler Filter ist eine Verbindung zwischen verschiedenen Filter-Widgets unterschiedlicher Business Cases in einem Business Case Set. Alle Business Cases dieses Sets filtern in der gleichen Weise, selbst wenn der Benutzer zu einem anderen Business Case springt. Beispiel: Alle Business Cases filtern das gleiche Produkt und der Anwender will die Auswahl des Produkts nur einmal vornehmen. Es ist möglich, viele verschiedene globale Filter parallel zu verwenden, z.B. für das Produkt und die Produkt-Linie.
Alle vorhandenen Filter-Widgets der Business Cases im Set finden Sie hier. Um einen globalen Filter zu erstellen, verschieben Sie die entsprechenden Filter zu Ausgewählt und drücken OK.
![Page 108: Benutzerhandbuch Apparo Fast Edit für QlikView Version 3 · [5] 1 Voraussetzungen a) Apparo Fast Edit muss erfolgreich installiert und der Apparo Designer-Eintrag muss im Web Portal](https://reader034.fdokument.com/reader034/viewer/2022050717/5e153bc53abc2051cd6be150/html5/thumbnails/108.jpg)
[108]
9 E-Mail Import Business Case (EIBC) Die Excel-E-Mail-Datenimport Funktion ermöglicht es Ihnen, Daten, die in Excel-Dateien in E-Mail-Anhängen gespeichert sind, zu importieren. Das heißt, der Anwender kann eine E-Mail mit Excel-Dateien im Anhang abschicken und die Daten dieser Excel-Dateien werden automatisch in Ihre relationalen Datenbanken importiert. Alle Aktivitäten können in einer Datenbank-Tabelle protokolliert werden, die E-Mails und Anhänge können physisch auf dem Server gespeichert werden.
![Page 109: Benutzerhandbuch Apparo Fast Edit für QlikView Version 3 · [5] 1 Voraussetzungen a) Apparo Fast Edit muss erfolgreich installiert und der Apparo Designer-Eintrag muss im Web Portal](https://reader034.fdokument.com/reader034/viewer/2022050717/5e153bc53abc2051cd6be150/html5/thumbnails/109.jpg)
[109]
Der Anwender sendet eine E-Mail mit den Excel-Dateien im Anhang
Apparo Fast Edit versendet eine E-Mail mit der Nachricht: 'E-Mail empfangen‘
Apparo Fast Edit führt den Import aus und sendet dem Anwender eine E-Mail mit allen ungültigen Datenzeilen im Anhang
Der Anwender korrigiert die Fehler und sendet die Daten erneut als Excel-Datei
Apparo Fast Edit beendet den Import und verschickt eine E-Mail mit der Nachricht: ‚E-Mail verarbeitet‘
![Page 110: Benutzerhandbuch Apparo Fast Edit für QlikView Version 3 · [5] 1 Voraussetzungen a) Apparo Fast Edit muss erfolgreich installiert und der Apparo Designer-Eintrag muss im Web Portal](https://reader034.fdokument.com/reader034/viewer/2022050717/5e153bc53abc2051cd6be150/html5/thumbnails/110.jpg)
[110]
Für die Einrichtung benötigen wir eine vordefinierte E-Mail-Verbindung und eine Datenbank-Verbindung für beiden Business Cases, die den Import durchführen. Diese Business Cases enthalten auch alle Definitionen für die Sicherung der Datenqualität. Die Business Cases müssen die Excel Datei-Import-Funktion aktiviert haben. 9.1 Erstellen eines neuen Business Cases vom Typ 'E-Mail Import' Beim Klick auf ‚Neuer Business Case‘ in der Business Case Liste erscheint die folgende Auswahlliste:
Klicken Sie auf E-Mail Import, um einen neuen 'E-Mail Import Business Case "zu erstellen
![Page 111: Benutzerhandbuch Apparo Fast Edit für QlikView Version 3 · [5] 1 Voraussetzungen a) Apparo Fast Edit muss erfolgreich installiert und der Apparo Designer-Eintrag muss im Web Portal](https://reader034.fdokument.com/reader034/viewer/2022050717/5e153bc53abc2051cd6be150/html5/thumbnails/111.jpg)
[111]
9.1.1 Neuer Business Case – Allgemeine Einstellungen Die allgemeinen Einstellungen enthalten die folgenden Parameter:
ID: Der Kurzname des Business Case (muss eindeutig sein)
Business Case Name: Dieser Name wird als Link-Name angezeigt, wenn wir den Business Case zum Portal verlinken
E-Mail Verbindung: Die E-Mail Verbindung für das Senden und Empfangen von E-Mails
Interne Beschreibung: Optional. Zu Dokumentationszwecken
Füllen Sie alle notwendigen Felder aus und klicken Sie auf 'Weiter', um den Business Case zu erstellen
![Page 112: Benutzerhandbuch Apparo Fast Edit für QlikView Version 3 · [5] 1 Voraussetzungen a) Apparo Fast Edit muss erfolgreich installiert und der Apparo Designer-Eintrag muss im Web Portal](https://reader034.fdokument.com/reader034/viewer/2022050717/5e153bc53abc2051cd6be150/html5/thumbnails/112.jpg)
[112]
9.2 Übersicht der möglichen Einstellungen Sobald der Business Case erstellt wurde, sehen wir die folgende Übersicht: Hier können Sie den Business Case speichern und schließen, und sich durch die Register der Einstellungen klicken:
Einführung: Enthält Anwendungsbeispiele und Erläuterungen
Allgemeine Einstellungen: Enthält die wichtigsten Einstellungen und den Server-Pfad für die Speicherung von E-Mails und Anhängen
Importgruppen: Enthält die Importgruppen = detaillierte Einstellungen wie importiert werden soll
E-Mails: Hier können Sie für den Fall, dass keine Import-Gruppe zugeordnet werden konnte den Text der Fehler-E-Mail definieren
Logging: Enthält die Einstellungen für die Protokollierung. Es können Details, wie z.B. Benutzername, einer Datenbank-Spalte zugeordnet werden
Variablen: Enthält eine Liste vordefinierter Variablen und die Möglichkeit eigene JavaScript-Variablen zu definieren
![Page 113: Benutzerhandbuch Apparo Fast Edit für QlikView Version 3 · [5] 1 Voraussetzungen a) Apparo Fast Edit muss erfolgreich installiert und der Apparo Designer-Eintrag muss im Web Portal](https://reader034.fdokument.com/reader034/viewer/2022050717/5e153bc53abc2051cd6be150/html5/thumbnails/113.jpg)
[113]
9.3 Allgemeine Einstellungen Diese Registerkarte enthält neben den allgemeinen Einstellungen auch den Pfad für die Speicherung von E-Mails und Anhängen auf dem Server.
Pfad zum Speichern von E-Mails 9.4 Importgruppen Eine Importgruppe enthält die Definitionen, welche Dateianhänge erwartet werden und welcher Business Case den Import durchführen wird, sowie auch die Sicherheitseinstellungen, Log-Einstellungen und die E-Mail Antworttexte.
Eine neue Importgruppe hinzufügen
![Page 114: Benutzerhandbuch Apparo Fast Edit für QlikView Version 3 · [5] 1 Voraussetzungen a) Apparo Fast Edit muss erfolgreich installiert und der Apparo Designer-Eintrag muss im Web Portal](https://reader034.fdokument.com/reader034/viewer/2022050717/5e153bc53abc2051cd6be150/html5/thumbnails/114.jpg)
[114]
9.5 Einstellungen der Importgruppe 9.5.1 Allgemeine Einstellungen Enthält den Importgruppen-Namen (eindeutig) und eine optionale Beschreibung. Sie können die Import-Gruppe hier aktivieren oder deaktivieren.
Weitere Optionen sind: Fehlerbehandlungsstrategie – Es gibt genau 2 Möglichkeiten wenn Fehler auftreten: Entweder der ganze Import wird abgelehnt oder Fehler werden übersprungen und korrekte Datensätze importiert Dateiformat der Fehlerliste – Alle Datenfehler werden dem Einsender in einer Datei zu gesendet. Möglich sind .xlsx,. xls, .csv oder .txt Sprache – Sprache in der die Fehlermeldungen ausgegeben werden
![Page 115: Benutzerhandbuch Apparo Fast Edit für QlikView Version 3 · [5] 1 Voraussetzungen a) Apparo Fast Edit muss erfolgreich installiert und der Apparo Designer-Eintrag muss im Web Portal](https://reader034.fdokument.com/reader034/viewer/2022050717/5e153bc53abc2051cd6be150/html5/thumbnails/115.jpg)
[115]
9.5.2 Business Cases Enthält die Zuordnung zu den Business Cases, die den Import durchführen. Wenn eine E-Mail von einem gültigen Absender eintrifft, analysiert Apparo Fast Edit automatisch die Struktur der Anlagen und vergleicht die Struktur mit den definierten Importgruppen.
![Page 116: Benutzerhandbuch Apparo Fast Edit für QlikView Version 3 · [5] 1 Voraussetzungen a) Apparo Fast Edit muss erfolgreich installiert und der Apparo Designer-Eintrag muss im Web Portal](https://reader034.fdokument.com/reader034/viewer/2022050717/5e153bc53abc2051cd6be150/html5/thumbnails/116.jpg)
[116]
9.5.3 Neuer E-Mailanhang Nach dem Zuordnen des Business Cases, der den eigentlichen Import durchführt und in dem alle Import relevanten Einstellungen, wie z.B. Datenvalidierung usw. zu finden sind, muss mindestens ein E-Mailanhang definiert werden.
Einen neuen E-Mailanhang erstellen
![Page 117: Benutzerhandbuch Apparo Fast Edit für QlikView Version 3 · [5] 1 Voraussetzungen a) Apparo Fast Edit muss erfolgreich installiert und der Apparo Designer-Eintrag muss im Web Portal](https://reader034.fdokument.com/reader034/viewer/2022050717/5e153bc53abc2051cd6be150/html5/thumbnails/117.jpg)
[117]
9.5.4 Einstellungen für den Excel-Dateianhang - Allgemein Folgende Eigenschaften werden erwartet:
Datei-Maske: Definiert die zulässige Dateiendung (*.excel erfasst alle Excel-Dateien: xls, xlsx, csv)
Beschreibung: Für die interne Dokumentation
Startzelle: Enthält Zeile 1 eine Überschrift, beginnen wir den Import in Zelle A2
Anzahl der Datenspalten: Legt fest, wie viele Spalten importiert werden sollen
Minimale Anzahl Datenzeilen: Sollte mindestens 1 sein - der Benutzer erhält eine Fehlermeldung, wenn der E-Mail-Anhang weniger Zeilen als erwartet enthält
Maximale Anzahl Datenzeilen: Sie können hier die maximale Anzahl begrenzen, geben Sie '0' ein für kein Limit
Sprache Wichtig für sprachrelevante Datentypen (z.B. Datum) Beispiel: Unser Excel-Dokument enthält 8 Spalten mit Daten und in der ersten Zeile den Titel des Dokuments und Hinweise für den Anwender.
Allgemeine Einstellungen für Excel-Dateianhänge
![Page 118: Benutzerhandbuch Apparo Fast Edit für QlikView Version 3 · [5] 1 Voraussetzungen a) Apparo Fast Edit muss erfolgreich installiert und der Apparo Designer-Eintrag muss im Web Portal](https://reader034.fdokument.com/reader034/viewer/2022050717/5e153bc53abc2051cd6be150/html5/thumbnails/118.jpg)
[118]
9.5.5 Erweiterte Excel Daten Zuordnungen Diese Funktion ist optional: Hier können Sie die erwarteten Datenspalten definieren, diese Funktion ermöglicht es Apparo Fast Edit ähnliche Excel Datei-Anhänge besser zu unterscheiden.
Die erweiterten Zuordnungen sind optional
![Page 119: Benutzerhandbuch Apparo Fast Edit für QlikView Version 3 · [5] 1 Voraussetzungen a) Apparo Fast Edit muss erfolgreich installiert und der Apparo Designer-Eintrag muss im Web Portal](https://reader034.fdokument.com/reader034/viewer/2022050717/5e153bc53abc2051cd6be150/html5/thumbnails/119.jpg)
[119]
9.5.6 E-Mail Texte Enthält die Texte von verschiedenen Auto-Antwort-E-Mails. Optional. Wenn leer, wird keine E-Mail gesendet. Neben der allgemeinen Antwort E-Mail ‚Es wurde keine passende Importgruppe gefunden‘ gibt es noch weitere Arten von E-Mail Antworten, die Sie hier definieren können: ‚ Passende Importgruppe wurde gefunden ‘: Wird gesendet, wenn eine E-Mail empfangen wurde und eine passende Importgruppe gefunden wurde. D.h. die Verarbeitung wurde gestartet ‚ E-Mail erfolgreich importiert ‘: Wird gesendet, wenn eine E-Mail verarbeitet wurde und die Daten erfolgreich importiert wurden ‚ Sicherheitseinstellungen verhindern den Import ‘: Absender verfügt nicht über die erforderlichen Rechte für den Import, z.B. bei fehlenden Sicherheitswort oder anderen fehlenden Berechtigungen ‚ Eingeschränkter Zugriff ist aktiviert und blockiert den Import‘: Der E-Mail Import Business Case ist im eingeschränkten Zugriffsmodus ‚ Bestätigungs-E-Mail ‘: Der Anwender muss innerhalb des eingestellten Zeitfensters antworten, dies ist eine zusätzliche Sicherungsmaßnahme, um Manipulationen vorzubeugen ‚ Die E-Mail wurde aufgrund von Fehlern nicht bearbeitet‘: Bei Datenfehlern in Verbindung mit der Einstellung: Den gesamten Import bei Datenfehlern abbrechen und zurücksetzen. ‚ Es sind Fehler aufgetreten, aber der Import wurde ausgeführt ‘:Bei Datenfehlern in Verbindung mit der Einstellung: Bei Datenfehlern fehlerhafte Anhänge überspringen und andere importieren ‚ Fehlerliste‘: Enthält eine Datei mit den aufgetretenen Datenfehlern
E-Mail Texte
![Page 120: Benutzerhandbuch Apparo Fast Edit für QlikView Version 3 · [5] 1 Voraussetzungen a) Apparo Fast Edit muss erfolgreich installiert und der Apparo Designer-Eintrag muss im Web Portal](https://reader034.fdokument.com/reader034/viewer/2022050717/5e153bc53abc2051cd6be150/html5/thumbnails/120.jpg)
[120]
9.5.7 Sicherheit Der E-Mail-Import kann durch die Beschränkung der erlaubten Absender und/oder mit einem Schlüsselwort, das im Betreff oder Text der E-Mail enthalten sein muss, gesichert werden. Zusätzlich ist es möglich den Zugriff auf autorisierte Sicherheitsgruppen zu beschränken und den Importvorgang mittels einer Bestätigungsemail innerhalb eines eingestellten Zeitfensters abzusichern. Der allgemeine Zugang kann durch die Verwendung der ‚eingeschränkter Zugriffs‘-Funktion in der Registerkarte 'Sicherheit' eingeschränkt werden:
Keine Einschränkungen: Standardwert, keine Einschränkungen
Limitiert für alle: Niemand kann diese Importgruppe verwenden
Limitiert für Variablen-Wert: Die Importgruppe ist nicht verwendbar, wenn eine Variable 'true' liefert
Sicherheitseinstellungen
![Page 121: Benutzerhandbuch Apparo Fast Edit für QlikView Version 3 · [5] 1 Voraussetzungen a) Apparo Fast Edit muss erfolgreich installiert und der Apparo Designer-Eintrag muss im Web Portal](https://reader034.fdokument.com/reader034/viewer/2022050717/5e153bc53abc2051cd6be150/html5/thumbnails/121.jpg)
[121]
9.6 E-Mails Enthält die allgemeinen Fehlermeldungen für den Fall, dass keine passende Importgruppe gefunden werden konnte, um den Import durchzuführen oder wenn ein allgemeiner interner Fehler auftrat. Dies kann verschiedene Ursachen haben:
Fehlerhafte Installation von Import Gruppen
Fehlerhafte Anhänge (z.B. Datei stimmt nicht mit der Datei-Import Definition überein)
Die Import-Gruppe könnte temporär durch den Administrator deaktiviert sein
Deaktiviert durch eine Variable (z.B. eine Zeit-gesteuerte Variable, um Probleme während einer Wartung zu vermeiden = Eingeschränkter Zugriff)
Allgemeine Fehler-E-Mails
![Page 122: Benutzerhandbuch Apparo Fast Edit für QlikView Version 3 · [5] 1 Voraussetzungen a) Apparo Fast Edit muss erfolgreich installiert und der Apparo Designer-Eintrag muss im Web Portal](https://reader034.fdokument.com/reader034/viewer/2022050717/5e153bc53abc2051cd6be150/html5/thumbnails/122.jpg)
[122]
9.7 Log Alle Ereignisse können in einer eigenen Datenbank-Tabelle protokolliert werden. Die Online Hilfe zeigt Ihnen hierzu auch eine vorgeschlagene Tabellendefinition.
Spalte für LOG-Sequenznummer: Eindeutige ID des Eintrags
Spalte für Mandanten: Welcher Mandant wurde für den Import verwendet
Spalte für Absender: Welche Absenderadresse versuchte zu importieren
Spalte für Zeitstempel: Zeitstempel – wann trat das Ereignis auf
Spalte für Ticket-ID: Ticket-ID, eindeutige ID für den Import-Vorgang
Spalte für Speicherpfad: Wo ist die E-Mail und der Anhang gespeichert
Spalte für Business Case ID: Welcher Business Case hat den Import durchgeführt
Spalte für die Importmeldung: Kurze Beschreibung des Vorgangs
Spalte für den Importgruppennamen: Welche Importgruppe führte den Import aus
Spalte für den Status: Status des Imports
Spalte für den Meldungscode: ID der Meldung
Zuordnung des Tabellen-basierten Logs
![Page 123: Benutzerhandbuch Apparo Fast Edit für QlikView Version 3 · [5] 1 Voraussetzungen a) Apparo Fast Edit muss erfolgreich installiert und der Apparo Designer-Eintrag muss im Web Portal](https://reader034.fdokument.com/reader034/viewer/2022050717/5e153bc53abc2051cd6be150/html5/thumbnails/123.jpg)
[123]
9.8 Variablen In Variablen können Sie eigene JavaScript Variablen erstellen und auf ausgewählte, vordefinierte Variablen zurückgreifen.
![Page 124: Benutzerhandbuch Apparo Fast Edit für QlikView Version 3 · [5] 1 Voraussetzungen a) Apparo Fast Edit muss erfolgreich installiert und der Apparo Designer-Eintrag muss im Web Portal](https://reader034.fdokument.com/reader034/viewer/2022050717/5e153bc53abc2051cd6be150/html5/thumbnails/124.jpg)
[124]
10 E-Mail Business Cases (EBC) Ein E-Mail Business Case wird zum Versenden von E-Mails verwendet. Er enthält die Definitionen, wie z.B. Betreff und Text. Inhalte, Empfänger usw. können mit Variablen dynamisch gestaltet werden. Aufgerufen wird der E-Mail Business Case üblicherweise mittels Button aus Single oder Table Business Cases heraus. Ein E-Mail Business Case kann auf alle Widget-Referenz Variablen der aktuellen Zeile zugreifen. Alle anderen Variablen können ebenfalls verwendet werden.
![Page 125: Benutzerhandbuch Apparo Fast Edit für QlikView Version 3 · [5] 1 Voraussetzungen a) Apparo Fast Edit muss erfolgreich installiert und der Apparo Designer-Eintrag muss im Web Portal](https://reader034.fdokument.com/reader034/viewer/2022050717/5e153bc53abc2051cd6be150/html5/thumbnails/125.jpg)
[125]
10.1 Erstellen eines EBC Beim Erstellen eines E-Mail Business Cases füllen Sie zuerst, wie bei allen anderen Business Case Typen, die allgemeinen Einstellungen aus. Die E-Mailverbindung wird hier nur zum Senden verwendet und kann auch in anderen E-Mail Business Cases verwendet werden. Die optionale einstellbare Sicherheitsgruppe gewährleistet, dass nur autorisierte Anwender E-Mails versenden können. Mehrere Sicherheitsgruppen sind durch Komma separiert einzugeben.
![Page 126: Benutzerhandbuch Apparo Fast Edit für QlikView Version 3 · [5] 1 Voraussetzungen a) Apparo Fast Edit muss erfolgreich installiert und der Apparo Designer-Eintrag muss im Web Portal](https://reader034.fdokument.com/reader034/viewer/2022050717/5e153bc53abc2051cd6be150/html5/thumbnails/126.jpg)
[126]
10.2 Kopfbereich/Fußbereich Im Kopf- bzw. Fußbereich können Sie Überschriften und Beschreibungen definieren, Schriftarten und -stile festlegen und Logos einfügen. Im Titel, in der Beschreibung und bei der Logo URL können Variablen verwendet werden.
![Page 127: Benutzerhandbuch Apparo Fast Edit für QlikView Version 3 · [5] 1 Voraussetzungen a) Apparo Fast Edit muss erfolgreich installiert und der Apparo Designer-Eintrag muss im Web Portal](https://reader034.fdokument.com/reader034/viewer/2022050717/5e153bc53abc2051cd6be150/html5/thumbnails/127.jpg)
[127]
10.3 E-Mail Einstellungen Hier können Sie die Absender-E-Mail, die Empfängerliste und die dazugehörigen Einstellungen definieren.
10.3.1 Absender & Empfänger Absenderadresse Enthält die in der E-Mail angezeigte Absenderadresse, diese muss nicht mit dem E-Mailsender aus der E-Mailverbindung übereinstimmen. Variablen können verwendet werden. Optionen:
Versuche automatisch die Anwender E-Mailadresse zu verwenden (falls im Sicherheitssystem gespeichert)
Anwender dürfen die Absenderadresse ändern Empfänger Enthält alle Empfänger, durch Komma getrennt. Variablen können verwendet werden. Optional kann der Anwender die Liste ändern. 10.3.2 Betreff Enthält den Betreff der E-Mail, Variablen können verwendet werden. Optional dürfen Anwender den Betreff ändern.
![Page 128: Benutzerhandbuch Apparo Fast Edit für QlikView Version 3 · [5] 1 Voraussetzungen a) Apparo Fast Edit muss erfolgreich installiert und der Apparo Designer-Eintrag muss im Web Portal](https://reader034.fdokument.com/reader034/viewer/2022050717/5e153bc53abc2051cd6be150/html5/thumbnails/128.jpg)
[128]
10.3.3 Einstellungen Definiert die Größe des Textbereichs für den E-Mail Text (ist sichtbar wenn der Anwender den E-Mail Text ändern darf.
Widget Breite(px)
Label Breite(px) 10.4 E-Mail Text Enthält den 'E-Mail Body', auch E-Mail Text genannt. Wenn Sie Formatierungen verwenden, wird das E-Mail HTML Format verwendet. Sie können alle Variablen des aufrufenden Business Cases verwenden.
Optional können Anwender den E-Mail Text ändern. 10.5 Button Titel Enthält die Bezeichner der Buttons in allen installierten Sprachen
![Page 129: Benutzerhandbuch Apparo Fast Edit für QlikView Version 3 · [5] 1 Voraussetzungen a) Apparo Fast Edit muss erfolgreich installiert und der Apparo Designer-Eintrag muss im Web Portal](https://reader034.fdokument.com/reader034/viewer/2022050717/5e153bc53abc2051cd6be150/html5/thumbnails/129.jpg)
[129]
11 Primary Keys & Not Null Felder Jede Spalte (bzw. mehrere Spalten gleichzeitig) kann als Primary Key (Primärschlüssel) verwendet werden. Die Reihenfolge der Primärschlüssel-Spalten in der Edit Area ist entscheidend. In der gleichen Reihenfolge erwartet der Business Case auch die Werte in der URL. Dabei ist es nicht entscheidend, wie der Primärschlüssel in der Datenkbanktabelle definiert ist. In einem Business Case können Sie auch einen komplett anderen Primärschlüssel definieren und im Insert und Update-Fall wird nur die Primärschlüssel -Definition vom Business Case berücksichtigt – Die Definition in der Datenbank wird nicht verwendet. Ebenfalls werden nur die null/not null-Definitionen vom Business Case verwendet - Die Definition in der Datenbank wird nicht verwendet.
![Page 130: Benutzerhandbuch Apparo Fast Edit für QlikView Version 3 · [5] 1 Voraussetzungen a) Apparo Fast Edit muss erfolgreich installiert und der Apparo Designer-Eintrag muss im Web Portal](https://reader034.fdokument.com/reader034/viewer/2022050717/5e153bc53abc2051cd6be150/html5/thumbnails/130.jpg)
[130]
12 Einsatz von Business Cases innerhalb von QlikView Im Tab ‘QlikView Dokument verlinken’ ist es möglich einen Hyperlink zu erzeugen, der in einem QlikView Button oder in einer QlikView straight table verwendet werden kann. Eine QlikView straight ist hilfreich, wenn der aufgerufene Business Case Daten nach z.B. der Produkt ID filtern soll.
Berichtsausgabe:
Der Tabellentyp ist “straight table” (Chart). Der Primärschlüssel ist die PRODUCT_COLOR_ID – die Werte der PRODUCT_COLOUR_ID sind eindeutig und identifizieren die Zeile. Der aufgerufene Business Case muss daher den gleichen Primärschlüssel verwenden. Wichtig: Der aufgerufene Business Case kann auch eine andere Zieltabelle oder Datenbank verwenden.
![Page 131: Benutzerhandbuch Apparo Fast Edit für QlikView Version 3 · [5] 1 Voraussetzungen a) Apparo Fast Edit muss erfolgreich installiert und der Apparo Designer-Eintrag muss im Web Portal](https://reader034.fdokument.com/reader034/viewer/2022050717/5e153bc53abc2051cd6be150/html5/thumbnails/131.jpg)
[131]
Einsatzbeispiel: Dieser Business Case verwendet ebenfalls den Primärschlüssel PRODUCT_COLOUR_ID:
Öffnen Sie den Tab ‘QlikView Dokument verlinken’:
![Page 132: Benutzerhandbuch Apparo Fast Edit für QlikView Version 3 · [5] 1 Voraussetzungen a) Apparo Fast Edit muss erfolgreich installiert und der Apparo Designer-Eintrag muss im Web Portal](https://reader034.fdokument.com/reader034/viewer/2022050717/5e153bc53abc2051cd6be150/html5/thumbnails/132.jpg)
[132]
Da in diesem Beispiel die PRODUCT_COLOUR_ID der gesamte Primärschlüssel ist, können Sie diesen Link ohne Anpassung verwenden. Öffnen Sie die Eigenschaften der ‘straight table‘, und fügen dann im Tab “Expressions” sie URL ein. Ersetzen Sie PRIMARY KEY1 mit PRODUCT_COLOUR_ID. Danach mit OK bestätigen.
Ändern Sie “Representation” auf “Link”:
![Page 133: Benutzerhandbuch Apparo Fast Edit für QlikView Version 3 · [5] 1 Voraussetzungen a) Apparo Fast Edit muss erfolgreich installiert und der Apparo Designer-Eintrag muss im Web Portal](https://reader034.fdokument.com/reader034/viewer/2022050717/5e153bc53abc2051cd6be150/html5/thumbnails/133.jpg)
[133]
Das Ergebnis in QlikView:
Da in jeder Zeile der Primärschlüssel anders ist, kann der Business Case je nach aufgerufener Zeile die Datenzeilen entsprechend filtern. Beispiel: Der Anwender hat die Farbe Gelb ausgewählt.
Jetzt ist der QlikView mit dem Business Case verbunden. Folgende Business Case Typen können verwendet werden:
Table Business Case
Single Business Case
Business Case Set
![Page 134: Benutzerhandbuch Apparo Fast Edit für QlikView Version 3 · [5] 1 Voraussetzungen a) Apparo Fast Edit muss erfolgreich installiert und der Apparo Designer-Eintrag muss im Web Portal](https://reader034.fdokument.com/reader034/viewer/2022050717/5e153bc53abc2051cd6be150/html5/thumbnails/134.jpg)
[134]
13 Apparo Datenbank-Repository Im Apparo Datenbank-Repository werden bis auf Logos und Skripte alle Einstellungen und Definitionen gespeichert. Zur Datensicherung empfiehlt es sich, in regelmäßigen Abständen das Repository zu sichern (Datenbank-Backup). Das Apparo Repository ist serverunabhängig, d.h. es kann auch komplett zu einem anderen Datenbankserver verschoben werden (z.B. vom Entwicklung- zum Produktivserver), ohne das Änderungen notwendig sind. Mehrere Apparo Application Server können gleichzeitig auf das Repository zurückgreifen. Auch ein „mixed environment“ ist möglich. Dabei wird Apparo Fast Edit für QlikView und eine standalone Version parallel betrieben. Eine standalone Version benötigt keine QlikView Umgebung, kann aber das gleiche Apparo Repository verwenden und damit auch die gleichen Business Cases verwalten. Bei einer Installation einer neuen Apparo Fast Edit Version erfolgt ein automatisches Repository-Upgrade. Alle Business Cases, alle Datenbank-Verbindungen usw. werden dabei übernommen. Achtung: Ältere Apparo Fast Edit-Versionen können dann nicht mehr dieses Repository verwenden.
![Page 135: Benutzerhandbuch Apparo Fast Edit für QlikView Version 3 · [5] 1 Voraussetzungen a) Apparo Fast Edit muss erfolgreich installiert und der Apparo Designer-Eintrag muss im Web Portal](https://reader034.fdokument.com/reader034/viewer/2022050717/5e153bc53abc2051cd6be150/html5/thumbnails/135.jpg)
[135]
14 Über Fast Edit In ‚Über Fast Edit‘ erhalten Sie in der ersten Zeile Informationen zur Programmversion und dem Build. Der nächste Block enthält Informationen zum globalen Lizenzschlüssel, inklusive dem Registrator, dem Gültigkeitsdatum und der maximalen Anzahl von Business Cases bzw. Anwendern.
![Page 136: Benutzerhandbuch Apparo Fast Edit für QlikView Version 3 · [5] 1 Voraussetzungen a) Apparo Fast Edit muss erfolgreich installiert und der Apparo Designer-Eintrag muss im Web Portal](https://reader034.fdokument.com/reader034/viewer/2022050717/5e153bc53abc2051cd6be150/html5/thumbnails/136.jpg)
[136]
15 Anhang 15.1 Java 7-Klasse für Zeilentest Beispiele für User Exit – Überprüfung, ob ein Wert eines Widget gültig ist oder nicht (gespeichert in [APPARO HOME]\FastEdit\etc):
TesterPK.java
TesterNUMBER_VALUE.java Tomcat Application Server: Das Java Interface finden Sie in [APPARO HOME]\FastEdit\tomcat\webapps\KFE\WEB-INF\classes\com\apparo\kfe\testValidator
Das bedeutet, dass bei der Kompilierung der CLASSPATH um [APPARO HOME]\FastEdit\tomcat\webapps\KFE\WEB-INF\classes erweitert werden muss. Java 7 muss eingesetzt werden. Bei der Konfiguration von Apparo Fast Edit wird definiert, in welchem Dateiverzeichnis diese Java-Klassen zu finden sind.
![Page 137: Benutzerhandbuch Apparo Fast Edit für QlikView Version 3 · [5] 1 Voraussetzungen a) Apparo Fast Edit muss erfolgreich installiert und der Apparo Designer-Eintrag muss im Web Portal](https://reader034.fdokument.com/reader034/viewer/2022050717/5e153bc53abc2051cd6be150/html5/thumbnails/137.jpg)
[137]
15.2 DB-Session Handling Startet ein Anwender einen Business Case, dann verwendet der Business Case automatisch eine eigene Datenbank-Sitzung. Jede Datenbank-Sitzung wird nur von genau einem Business Case genutzt. Ist das Verbindungs-pooling aktiviert, dann wird die Sitzung aus dem Connection-Pool entnommen. Ist das Verbindungs-pooling deaktiviert, dann eröffnet Apparo Fast Edit eine neue Datenbank-Sitzung. Apparo Fast Edit kann Datenbank-Transaktionen verwalten. Diese Funktion ist hilfreich wenn der Anwender Änderungen abbrechen und alle Änderungen mit Rollback rückgängig machen möchte. Klickt der Anwender auf OK, SCHLIESSEN oder ABBRECHEN, dann hat das auch Auswirkungen auf die Datenbank-Transaktion. In diesem Fall wird "Commit" oder "Rollback" verwendet. Ist im Business Case die "Auto-Commit"-Funktion aktiviert, dann wird nach jedem Update / Insert / Delete-Befehl ein zusätzliches "Commit" angewendet und die Transaktion wird automatisch geschlossen. Schließt der Anwender den Business Case korrekt (mit OK oder SCHLIESSEN), dann wird auch die Datenbank-Transaktion mit einem "Commit"-Befehl geschlossen. Das heißt es gibt keine Sperren (DB-Locks) wegen der Nutzung dieses Business Case Business Cases, nachdem dieser vom Anwender geschlossen wurde. Wenn das Verbindungs-pooling aktiviert ist, wird die Datenbank-Verbindung an den Pool zurückgegeben. Ist das Verbindungs-pooling deaktiviert, wird die Verbindung zur Datenbank geschlossen. Schließt der Anwender einen Business Case durch das vollständige Schließen des Browser-Fensters, ohne die Taste OK, SCHLIESSEN oder ABBRECHEN zu betätigen, dann sieht das Datenbanksitzungs- / Transaktions-Management anders aus: Apparo Fast Edit testet automatisch jede Minute ob ein Browser-Fenster, das für den Betrieb eines Business Case verwendet wird, noch offen ist. Falls nicht, dann wird die Datenbank-Sitzung automatisch 5-6 Minuten später mit Rollback geschlossen. Aufruf von Datenbank-Prozeduren und Funktionen: Beim Verwenden von Oracle oder IBM DB2 ist es möglich dafür die gleiche Datenbank-Transaktion, die Apparo Fast Edit für den Business Case verwendet, mit zu nutzen. Bei Verwendung von MS SQL Server ist dies nicht möglich. Das Verwenden von Commit oder Rollback ist nicht erlaubt. Lösung: Definieren Sie eine eigene Transaktion.