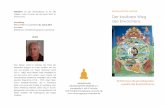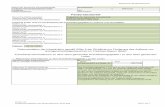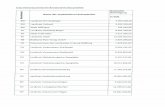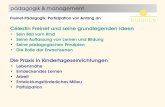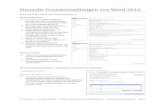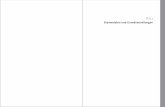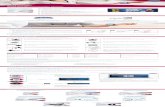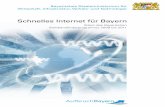Benutzerhandbuch Aspirax 1 Aspirax.pdfSeite 8 1.1 Administrationsbereich Grundeinstellungen für...
Transcript of Benutzerhandbuch Aspirax 1 Aspirax.pdfSeite 8 1.1 Administrationsbereich Grundeinstellungen für...

Se
ite1
Benutzerhandbuch (beta)
Ein Produkt der Nevitec UG (haftungsbeschränkt) Habichtsweg 8
26160 Bad Zwischenahn

Se
ite2
Inhaltsverzeichnis
0. Login
1. Module
1.0 Modulauswahl
1.1 Administrationsbereich 8
1.1.1 Firmendaten 8
1.1.2 Niederlassungen 8
1.1.3 Grundeinstellungen 8
1.1.4 Lizenzverwaltung 9
1.1.4.1 Neuen Zugang einrichten 10
1.1.4.2 Zugang bearbeiten 10
1.2 Informationsmanagement 11
1.2.1 News 11
1.2.2 News erfassen 11
1.3 Kontaktmanagement 12
1.3.1 Öffentliche Kontakte 12
1.3.1.1 Neuen Kontakt hinzufügen 12
1.3.1.2 Kontakt ändern 13
1.3.2 Privatkontakte 13
1.3.2.1 Neuen Kontakt hinzufügen 13
1.3.2.2 Kontakt ändern 14
1.4 Personal 15
1.4.1 Personalverwaltung 15
1.4.1.1 Neuen Mitarbeiter anlegen 15
1.4.1.2 Mitarbeiter ändern 17
1.4.1.3 Neuen Vertrag erstellen 17
1.4.1.4 Vertrag ändern 19

Se
ite3
1.4.2 Arbeitszeitmodelle 19
1.4.2.1 Arbeitszeitmodell einrichten 20
1.4.2.2 Arbeitszeitmodell ändern 20
1.4.3 Stundenerfassung 21
1.4.3.1 Arbeitszeit erfassen 21
1.4.3.2 Arbeitszeit löschen 22
1.4.4 Fehlzeiten 22
1.4.5 Stundenauswertung 22
1.4.5.1 Auswertungslauf starten 22
1.4.5.2 Einzelauswertung 23
1.4.6 Lohnabrechnung 24
1.4.7 Zeitenübersicht 24
1.5 Zeiterfassung 25
1.5.1 Stundeneingabe 25
1.5.1.1 Arbeitszeit erfassen 25
1.5.1.2 Arbeitszeit löschen 25
1.5.2 Zugewiesene Aufgaben 26
1.5.3 Kalender 26
1.5.4 Einsatzplanung 26
1.5.5 Stundenkonto 26
1.6 Warenwirtschaft 27
1.6.1 Artikelgruppen
1.6.1.1 Artikelgruppe hinzufügen 27
1.6.2 Einkaufsartikel
1.6.2.1 Neuen Einkaufsartikel anlegen 27
1.6.2.2 Einkaufsartikel ändern 28
1.6.2.2.1 Artikellieferanten 28
1.6.2.2.2 Artikellieferant ändern 29
1.6.2.2.3 Artikellieferant löschen 29

Se
ite4
1.6.2.2.4 Lieferant hinzufügen 29
1.6.3 Verkaufsartikel 30
1.6.3.1 Neuen Verkaufsartikel anlegen 30
1.6.3.2 Verkaufsartikel ändern 31
1.6.3.2.1 Artikelbild hinzufügen 32
1.6.3.2.2 Artikelbild ändern 32
1.6.3.2.3 Artikelbild löschen 32
1.6.4 Lieferanten 32
1.6.4.1 Neuen Lieferanten anlegen 33
1.6.4.2 Lieferanten ändern 33
1.6.5 Kunden 34
1.6.5.1 Neuen Kunden anlegen 34
1.6.5.2 Kunden ändern 35
1.7 Einkauf 36
1.7.1 Anforderungen 36
1.7.2 Bedarfsmeldungen 36
1.7.3 Anfragen 36
1.7.4 Bestellungen 36
1.7.4.1 Neue Bestellung erstellen 36
1.7.5 Auftragsbestätigungen
1.8 Lagerverwaltung
1.8.1 Lagerorte
1.8.2 Lieferscheine
1.8.3 Inventur
1.9 Geräteverwaltung
1.9.1 Geräte
1.9.2 Prüftermine
1.10 Fuhrparkverwaltung
1.10.1 Fuhrpark

Se
ite5
1.10.2 Reservierung
1.10.3 Km-Erfassung
1.10.4 Fuhrparkkosten
1.11 Kalkulation
1.11.1 Allgemeine Geschäftskosten
1.11.2 Artikelkalkulation
1.11.3 Projektkalkulation
1.12 Verkauf
1.12.1 Shop-Bestellungen
1.12.2 Angebote
1.12.3 Aufträge
1.12.4 Verträge
1.12.5 Rechnungen
1.12.6 Akquiseliste
1.13 Buchhaltung
1.13.1 Kostenarten
1.13.2 Kostenstellen
1.13.3 Buchungen
1.13.4 Eingangsrechnungen
1.13.5 Ausgangsrechnungen
1.13.6 Mahnwesen
1.13.7 Offene Posten
1.13.8 Summen- und Saldenliste
1.13.9 Bilanz
1.13.10 GuV
1.13.11 Umsatzsteuervoranmeldungen
1.14 Kassenbuch
1.14.1 Belegerfassung
1.15 Controlling

Se
ite6
1.15.1 Verrechnungssätze
1.15.2 Planung
1.15.3 Soll-/Ist-Vergleich
1.15.4 Projektergebnisse
1.16 Marketing
1.16.1 Onlineshops
1.16.2 Websites
1.16.3 Druckvorlagen
1.16.4 Marketingmaßnahmen
1.16.5 Websitestatistiken
1.17 Projektmanagement
1.17.1 Projekte
1.17.2 Projektplanung
1.17.3 Projektübersicht
1.17.4 Projektplan (Jahresübersicht)
1.17.5 Projektplan (Einzelprojekt)
1.18 Onlineshops
1.18.1 Onlineshops
1.18.2 Shopstatistiken
1.19 Eventplaner
1.19.1 Meine Events
1.19.2 Eventauswertungen
2.1 Onlineshop (Webversion) 2.2 Events (Webversion)

Se
ite7

Se
ite8
1.1 Administrationsbereich Grundeinstellungen für schnelles Arbeiten
Im Modul „Administrationsbereich“ legen Sie alle grundlegenden Einstellungen für die Nutzung von AspiraX professional fest.
1.1.1 Firmendaten
In den Firmendaten können Sie einige grundlegende Firmeneinstellungen vornehmen. Firma Hier sehen Sie den Namen sowie die
Anschrift Ihrer Firma. Diese kann nicht manuell geändert werden, da die von Ihnen erworbene Nutzungslizenz ausschließlich auf dieses Unternehmen läuft. Sollten sich Ihre Anschrift und/oder Ihre Firmierung ändern, teilen Sie dies bitte unserem Support mit. Die Änderung wird dann durch uns vorgenommen.
MandantID Dies ist die ID Ihres Unternehmens.
Bei Fragen an unseren Support geben Sie diese bitte stets mit an. So können Ihre Anfragen schneller zugeordnet und bearbeitet werden.
Kommunikation Hier können Sie Ihre Telefonnummer und
Ihre E-Mail-Adresse angeben. Steuerdaten Geben Sie hier Ihre Steuerdaten an. Registerdaten Hier können Sie Ihre Registerdaten
eintragen. Änderungen an Ihren Firmendaten können Sie durch Klick auf „Firmendaten ändern“ übernehmen. Im unteren Bereich steht Ihnen die Möglichkeit zur Verfügung, ein Logo Ihres Unternehmens hochzuladen. Dieses Logo wird z.B. auf verschiedenen Berichten abgedruckt sowie in den News angezeigt. Hinweis: Derzeit ist dies nur im .png-Format möglich.
1.1.2 Niederlassungen Dieser Punkt ist derzeit noch nicht verfügbar.
1.1.3 Grundeinstellungen Hier können Sie einige Voreinstellungen vornehmen.

Se
ite9
Kurzname Dieser Kurzname wird z.B. in den E-Mails verwendet, die Sie über AspiraX professional versenden.
Das Adressformat baut sich wie folgt auf:
Mitarbeitername | Kurzname
Hinweis: Durch die Verwendung von Niederlassungen wird der Absender-Kurzname durch den der Niederlassung ersetzt!
Wirtschaftsjahr Buchungsbeginn: Hier geben Sie an, ab
welchem Wirtschaftsjahr Sie AspiraX professional nutzen. Das frühstmögliche Jahr ist demnach das Jahr, in dem Sie Ihre Nutzungslizenz erwerben.
Buchhaltung Kontenrahmen: Hier können Sie einstellen,
welchen Kontenrahmen Sie nutzen möchten. Zur Verfügung stehen derzeit folgende Kontenrahmen:
SKR03 Hinweis: Ändern Sie diese Einstellung anschließend NICHT, da AspiraX professional einige Ihrer Vorgänge automatisch entsprechend Ihrer Vorgaben verbucht. Eine automatische Änderung von vergangenen Buchungen wird nachträglich nicht vorgenommen, sondern müsste manuell vollzogen werden!
Allgemeine Präfixe: Nummernkreise Hier können Sie verschiedene Präfixe für
diverse Vorgänge und Dokumente festlegen. Durch die Angabe von z.B. „2014“ beim „Präfix Auftragsbetätigungen“ würde die erste Auftragsbestätigung AB2014-1 lauten. Nehmen Sie spätere Änderungen vor, wird zwar die Bezeichnung anschließend erweitert, der Nummernkreis jedoch nicht unterbrochen.
Vorgenommene Änderungen können Sie durch Klick auf „Einstellungen ändern“ speichern.
1.1.4 Lizenzverwaltung In der Lizenzverwaltung können Sie bereits zugeteilte Lizenzen verwalten sowie neue Benutzerrechte vergeben. Die Anzahl von freien (X) und insgesamt erworbenen (Y) Lizenzen wird Ihnen wir folgt angezeigt:

Se
ite1
0
Freie Lizenzen: X / Y In der unteren Tabellenansicht sehen Sie, wem Sie bereits Lizenzen bzw. Benutzerrechte erteilt haben. Hinweis: 1 Benutzerlizenz wird immer durch den „Administrator“ Ihres Mandanten genutzt und daher in der Auflistung nicht angezeigt. Die Zugangsdaten haben Sie mit Ihrer Registrierung von AspiraX professional erhalten. Die Vergabe weiterer Benutzerrechte greift ausschließlich auf die Datenbank „Mitarbeiter“ zurück, da hier personenabhängige Unterscheidungen (wie z.B. Name des Sachbearbeiters) vorgenommen werden. Ab dem 2.Benutzer ist es daher notwendig, dass Sie über das Modul „Personal“ verfügen. 1.1.4.1 Neuen Zugang einrichten Um einen neuen Zugang einzurichten, wählen Sie bitte zunächst den gewünschten Mitarbeiter aus. Zur Auswahl stehen ausschließlich diejenigen Mitarbeiter, denen bisher kein Zugang zur Verfügung steht. Im nächsten Schritt legen Sie bitte die Zugangsdaten fest. Diese teilen sich auf in einen eindeutigen Benutzernamen und einem Passwort. Hinweis: Vergeben Sie den Benutzernamen in folgendem Format: [email protected] Unter „Freigaben“ können Sie festlegen, auf welche Module der Mitarbeiter Zugriff haben darf. Diese Freigaben können natürlich später nach Wunsch verändert werden. Zur Auswahl stehen ausschließlich die Module, deren Nutzung Sie erworben haben. Hinweis: Wenn Sie grundsätzlich neue Module für Ihren Mandanten erwerben, werden diese NICHT automatisch für Mitarbeiter freigegeben. Durch einen Klick auf „Mitarbeiter anlegen“ können Sie die Lizenz freischalten und den Vorgang beenden. Nun gelangen Sie automatisch in den Editiermodus. 1.1.4.2 Zugang bearbeiten Durch die Anwahl eines Mitarbeiters in der Übersicht, gelangen Sie in die Einstellungen des jeweiligen Accounts. Zusätzlich erscheint nun im Editiermodus der Punkt „Dokumentenmanagement“, der Ihnen die Auswahl „Zugangsschreiben anzeigen“, aufzeigt. Durch Klick auf „Mitarbeiter ändern“ werden Ihre Einstellungen gespeichert.

Se
ite1
1
1.2 Informationsmanagement Halten Sie Ihre Mitarbeiter auf dem Laufenden
Das Modul „Informationsmanagement“ soll Ihnen helfen, Informationen schnell an Ihre Mitarbeiter zu geben. Beispielsweise können Sie hier die Einstellung neuer Kollegen oder die Erteilung neuer Aufträge bekanntgeben. 1.2.1 News
Sobald Sie oder Ihre Mitarbeiter sich in AspiraX professional erfolgreich einloggen, erscheint die Ansicht der letzten News, wobei die aktuellste News ganz oben in der Liste steht. Hier erscheinen neben dem Veröffentlichungsdatum die eigentliche News sowie der Ersteller.
Dieses Symbol zeigt an, ob der News eine Anlage beigefügt wurde. Durch einen Klick auf dieses Symbol öffnet sich ein neues Browserfenster und zeigt den Inhalt entsprechend an (z.B. eine PDF-Datei).
Dieses Symbol lässt den ursprünglichen Autor die News nachträglich editieren. Durch einen Klick auf dieses Symbol gelangt der Autor in den Editiermodus der News und kann hier ggf. auch eine Anlage hinzufügen. Hierzu wählt er die anzufügende Datei über „Datei auswählen“ aus und mittels Klick auf „Hochladen“ wird die Datei der News angehängt. Nach der Änderung der News genügt ein Klick auf „News ändern“, um diese abzuspeichern.
1.2.2 News verfassen
Durch Auswahl dieses Menüpunktes können Sie eine News veröffentlichen. Geben Sie hierzu eine Headline (Überschrift) und den entsprechenden Nachrichtentext ein. Durch einen abschließenden Klick auf „News veröffentlichen“ wird diese News gespeichert und allen Usern auf der Informationsstartseite angezeigt. Hinweis: Das Hinzufügen einer Anlage funktioniert ausschließlich im Editiermodus (siehe 1.2.1).

Se
ite1
2
1.3 Kontaktmanagement Behalten Sie Ihre Kontakte im Griff
Das Modul „Kontaktmanagement“ ist eines der grundlegendsten Bausteine von AspiraX professional, da alle kontaktbezogenen Vorgänge und Module auf diese Daten zurückgreifen und aufbauen. Unterschieden werden die Kontakte in AspiraX professional grundsätzlich in zwei Arten: Öffentliche Kontakte Hinter diesen Kontakten verbergen sich
diejenigen Kontakte, die nicht dem personenbezogenen Datenschutz unterliegen wie z.B. Unternehmen, Einrichtungen, Vereine u.ä.
Privatkontakte Hier werden alle Privatpersonen
eingerichtet, deren Daten mit besonderer Vorsicht in Bezug auf den Datenschutz zu behandeln sind.
Durch die entsprechende Auswahl der Kontaktart gelangen Sie zur Übersicht. 1.3.1 Öffentliche Kontakte
In der tabellarischen Übersicht alle öffentlichen Kontakte werden Ihnen folgende Daten angezeigt: Die generelle AdressID des Kontaktes, dessen Name, Anschrift sowie Telefonnummer für den schnellen Zugriff. Zudem ist ein Status ersichtlich. Dieser zeigt Ihnen z.B. ob ein Kontakt für weitergehende Aktionen gesperrt wurde. Im oberen Bereich steht Ihnen zur Suche ein Kontaktfilter zur Verfügung. Tragen Sie einen Teil des Namens ein und klicken Sie auf „Filter anwenden“. Hinweis: Der zu suchende Begriff muss nicht am Anfang des Namens stehen. Suchen Sie beispielsweise nach „GmbH“ oder „gmbh“, so liefert Ihnen das Suchergebnis alle Namen, die ein „GmbH“ enthalten. Mittels Klick auf den Namen des Kontaktes gelangen Sie in den Editiermodus – durch Klicken auf „Neuen Kontakt hinzufügen“ gelangen Sie in die Maske zur Erfassung eines neuen öffentlichen Kontakts. 1.3.1.1 Neuen Kontakt hinzufügen Die Eingabemaske gestaltet sich sehr einfach. I.d.R. liegen Ihnen die Informationen eines Kontaktes bereits zum Erfassungszeitpunkt vor. Name Name: Der Name des Kontaktes einschl.
Firmierung. Namenszusatz: Hier können Sie z.B. die
Branche des Kontaktes eintragen. Anschrift Strasse, PLZ und Ort

Se
ite1
3
Kommunikation Telefon, Fax und E-Mail-Adresse
Hinweis: AspiraX verwendet grundsätzlich
die hier angegebene E-Mail-Adresse für den automatisierten Versand von Dokumenten wie z.B. Auftragsbestätigungen.
Steuerdaten Steuernummer, USt-ID
Registerdaten Amtsgericht, Registernummer
Mit Ausnahme des Kontaktnamens handelt es sich um optionale Felder. Durch Klick auf „Kontakt anlegen“ speichern Sie den neuen öffentlichen Kontakt. 1.3.1.2 Kontakt ändern Das Ändern eines Kontaktes verhält sich analog zur Einrichtung eines neuen öffentlichen Kontaktes (1.3.1.1). Zum Speichern der Änderungen klicken Sie einfach auf „Kontakt speichern“.
1.3.2 Privatkontakte Auch in der tabellarischen Übersicht alle Privatkontakte finden Sie zunächst die relevantesten Angaben wie die generelle AdressID des Kontaktes, dessen Name, Anschrift sowie Telefonnummer für den schnellen Zugriff. Zudem ist ein Status ersichtlich. Dieser zeigt Ihnen z.B. ob ein Kontakt für weitergehende Aktionen gesperrt wurde. Im oberen Bereich steht Ihnen zur Suche ein Kontaktfilter zur Verfügung. Tragen Sie einen Teil des Namens ein und klicken Sie auf „Filter anwenden“. Hinweis: Der zu suchende Begriff muss nicht am Anfang des Namens stehen. Suchen Sie beispielsweise nach „ei“ so liefert Ihnen das Suchergebnis u.a. alle „Schneider“ aber auch alle anderen Namen, die die Kombination „ei“ enthalten. Mittels Klick auf den Namen des Kontaktes gelangen Sie in den Editiermodus – durch Klicken auf „Neuen Kontakt hinzufügen“ gelangen Sie in die Maske zur Erfassung eines neuen Privatkontakts. 1.3.2.1 Neuen Kontakt hinzufügen Die Eingabemaske gestaltet sich insgesamt sehr einfach, wobei Ihnen zum Zeitpunkt der Ersterfassung möglicherweise noch nicht alle Informationen vorliegen. Diese lassen sich jedoch zu einem späteren Zeitpunkt kinderleicht nachpflegen. Anrede Auswahl zwischen Herr und Frau Name Vorname: Der Vorname des Kontaktes. Nachname: Der Nachname des Kontaktes.

Se
ite1
4
Anschrift Strasse. PLZ und Ort des Kontaktes Kommunikation Telefon, Fax, Mobil und E-Mail-Adresse
Hinweis: AspiraX verwendet grundsätzlich
die hier angegebene E-Mail-Adresse für den automatisierten Versand von Dokumenten wie z.B. Auftragsbestätigungen.
Geburtsdatum Das Geburtsdatum des Kontaktes Steuerdaten Steuernummer des privaten Kontaktes Mit Ausnahme der Anrede sowie des Kontaktnamens handelt es sich um optionale Felder. Durch Klick auf „Kontakt anlegen“ speichern Sie den neuen Privatkontakt. 1.3.2.2 Kontakt ändern Das Ändern eines Kontaktes verhält sich analog zur Einrichtung eines neuen Privatkontaktes (1.3.2.1). Zum Speichern der Änderungen klicken Sie einfach auf „Kontakt speichern“.
Hinweis: Sie können in allen Modulen von AspiraX professional sofort Kontakte anhand der KontaktID unterscheiden, da alle Öffentlichen KontaktIDs mit einer 1 und alle Privat-KontaktIDs mit einer 2 beginnen!

Se
ite1
5
1.4 Personal Ihre Mitarbeiter – Ihr Kapital
Das Modul „Personal“ hilft Ihnen, zahlreiche Aufgaben in Bezug auf die Verwaltung und Abrechnung Ihrer Mitarbeiter in kürzester Zeit zu bewältigen. 1.4.1 Personalverwaltung
In der Personalverwaltung können Sie Ihr bestehendes Personal verwalten bzw. neue Mitarbeiter anlegen. Grundsätzlich müssen Mitarbeiter, die Sie neu anlegen möchten, bereits im Kontaktmanagement erfasst worden sein. Eine freie Eingabe von Mitarbeitern ist nicht möglich, da AspiraX professional logische Verbindungen mit diesem Kontakt herstellen wird. Zunächst bietet Ihnen AspiraX professional die Möglichkeit über den Filter eine Vorauswahl zu treffen und die Auswahl nach aktiven, ausgeschiedenen oder allen Mitarbeitern zu selektieren. Die Voreinstellung zeigt alle aktiven Mitarbeiter an. Die Unterscheidung, ob ein Mitarbeiter aktiv oder ausgeschieden ist, trifft AspiraX professional automatisch, in dem das System prüft, ob der Mitarbeiter über einen gültigen Vertrag verfügt. In der Auswahl wird Ihnen neben der AdressID und der Personalnummer ein Bild des Mitarbeiters, dessen Name, Anschrift sowie Telefonnummer angezeigt. Um einen Mitarbeiter zu editieren, klicken Sie bitte die AdressID bzw. die Personalnummer an (1.4.1.2).
1.4.1.1 Neuen Mitarbeiter anlegen Um einen neuen Mitarbeiter anzulegen klicken Sie bitte auf „Neuen Mitarbeiter anlegen“. Anschließend werden Ihnen alle Privatkontakte angezeigt, die noch nicht als Mitarbeiter Ihres Unternehmens geführt werden bzw. wurden. Durch einen Klick auf die AdressID des entsprechenden Privatkontaktes übernehmen Sie den Kontakt. Im nächsten Schritt können Sie detailliertere Informationen Ihres Mitarbeiters hinzufügen: Über dem Namen und der Anschrift können Sie zunächst die automatisch vergebene Personalnummer des Mitarbeiters sehen. Kommunikation Telefon: Hier können Sie die
Firmentelefonnummer Ihres Mitarbeiters angeben. Diese wird auf allen Dokumenten abgedruckt, die der Mitarbeiter erstellt (z.B. Angebote)
E-Mail: Auch die Firmen-E-Mail-Adresse, die Sie hier eintragen, wird auf den Dokumenten gezeigt.
Hinweis: Die E-Mail-Adresse stellt lediglich
ein Textfeld dar und gibt keine Information über ein tatsächlich existierendes Postfach

Se
ite1
6
wieder. Diese Kontoeinstellungen erfolgen unter den Einstellungen des Mitarbeiter-E-Mail-Kontos.
Allgemeine Daten Ersteintritt: Hier können Sie zu informativen
Zwecken das Ersteintrittsdatum Ihres Mitarbeiters angeben. Die Eingabe hat keine Auswirkung auf die Vertragsdaten.
Staatsangehörigkeit: Auch die Angabe der Staatsangehörigkeit hat keine Auswirkungen. Diese Angabe wird ggf. jedoch für die Sozialversicherungsmeldung benötigt.
Geburtsdaten Auch die Geburtsdaten wie Geburtsname und
Geburtsort wird ausschließlich für die SV-Meldung benötigt.
Niederlassung Ordnen Sie den Mitarbeiter hier einer
speziellen Niederlassung zu. Sobald hier eine Auswahl getroffen wurde, erhält der Mitarbeiter ausschließlich Informationen zur entsprechenden Niederlassung. Dies umfasst z.B. Angebote und Aufträge usw.
Wird hier keine Angabe gemacht, werden alle Daten des Mandanten ohne Einschränkung gezeigt.
Kostenstelle Die Angabe der Kostenstelle bewirkt in den
Buchungen der Lohnkosten, dass alle Kosten des Mitarbeiters auf die ausgewählte Kostenstelle gebucht werden.
Sozialversicherung Die SV-Nummer wird für die Meldungen zur
Sozialversicherung benötigt. Vertragshistorie Hier werden Ihnen alle (Arbeits-)Verträge
mit dem Mitarbeiter in chronologischer Reihenfolge angezeigt.
Durch einen Klick auf einen entsprechenden Vertrag können Sie dessen Einstellungen einsehen und ggf. ändern (1.4.1.4).
Um einen neuen Vertrag anzulegen, klicken Sie bitte auf „Neuen Vertrag erstellen“ (1.4.1.3).
E-Mail-Konto Hier können Sie die Servereinstellungen für
die Nutzung der E-Mails einstellen. Es bleibt Ihnen überlassen, ob Sie hier
Ihre eigenen Server verwenden oder das virtuelle Postfach von AspiraX professional.
Wenn Ihnen die Einstellungen für das virtuelle Postfach nicht bekannt sind, wenden Sie sich bitte an unseren Support.
Server: IP-Adresse Ihres AspiraX-Servers User:
aspirax_mandant_<MandantID>@aspirax.de

Se
ite1
7
Passwort: Ihr individuelles Passwort erhalten Sie nach der Einrichtung Ihres Servers durch uns.
Signatur: Hier können Sie eine individuelle Signatur für Ihren Mitarbeiter hinterlegen, die jeder E-Mail, die Ihr Mitarbeiter über das AspiraX professional-System versendet, automatisch angefügt wird.
Hinweis: Mit Ihrem AspiraX-Account erhalten
Sie ein E-Mail-Sammelpostfach. Hier werden alle ausgehenden E-Mails des Systems in Kopie hinterlegt.
Sie erreichen das Postfach über folgenden Link:
webmail.server4you.de:8443 Bitte tragen Sie den entsprechenden User
und das Passwort ein und Sie gelangen auf die Weboberfläche des E-Mail-Postfachs.
Foto Liegt Ihnen ein Bild Ihres Mitarbeiters vor,
können Sie dieses hier auf den Server laden. Wählen Sie dazu einfach die entsprechende
Datei aus bestätigen Sie die Auswahl über „Hochladen“.
1.4.1.2 Mitarbeiter ändern Nachdem Sie den zu ändernden Mitarbeiter durch Klicken auf die AdressID oder Personalnummer ausgewählt haben, erscheinen alle hinterlegten Daten des entsprechenden Mitarbeiters. Sie können nun die gewünschten Änderungen analog der Neuanlage eines Mitarbeiters (1.4.1.1) vornehmen und durch Klicken auf „Mitarbeiter ändern“ speichern. Zudem haben Sie hier die Möglichkeit, einen bestehenden (Arbeits-)Vertrag zu ändern (1.4.1.4) oder einen neuen einzustellen (1.4.1.3). Klicken Sie hierzu einfach auf die entsprechende Vertragsnummer oder auf „Neuen Vertrag erstellen“. 1.4.1.3 Neuen Vertrag erstellen Nachdem Sie in der Personalverwaltung eines Mitarbeiters auf „Neuen Vertrag erstellen geklickt haben, können Sie die relevantesten Vertragsdaten nun hinterlegen: Vertragslaufzeit Beginn: Legen Sie den Beginn des Vertrages fest. Ende: Hier können Sie das Ende des
Vertrages angeben. Endegrund:
Informativ können Sie auswählen, was der Grund für das Vertragsende ist bzw. war. Häufig wird diese Angabe für Bescheinigungen oder arbeitsrechtliche Fragen benötigt!

Se
ite1
8
Hinweis: Um für Mitarbeiter, Arbeitszeiten zu erfassen, ist ein gültiger Vertrag nötig!
Position Hier können Sie angeben, welche Position
der Mitarbeiter in Ihrem Unternehmen hat (z.B. Außendienstmitarbeiter, Verwaltungskraft usw.)
Entgelt Entgeltbasis: Legen Sie hier fest, ob Ihr
Mitarbeiter ein festes Monatsgehalt bezieht oder nach geleisteten Stunden (Stundenlohn) erhält.
Betrag: Hier können Sie entweder das Monatsgehalt oder den Stundenlohn eintragen.
Arbeitszeitmodell Sofern Sie mit Arbeitszeitmodellen (1.4.2)
arbeiten, können Sie hier festlegen, nach welchem Arbeitszeitmodell der entsprechende Mitarbeiter arbeitet.
Die Zuweisung eines Arbeitszeitmodells hat ggf. Auswirkungen auf die zu bewertenden und zu vergütenden Stunden!
Sofern Sie hier keine Auswahl treffen, wird AspiraX professional die eingegebenen Arbeitszeiten zu 100% bewerten.
Sozialversicherung Krankenkasse: Hier können Sie die
Krankenkasse wählen, die der Mitarbeiter angehört.
Die Auswahl hat derzeit keine Auswirkungen. Beitragsgruppe: Für die Meldung zur
Sozialversicherung und Berechnung der Sozialabgaben ist eine Angabe der Beitragsgruppe notwendig. Diese können Sie hier auswählen.
Tätigkeitsschlüssel Für die Meldung zur Sozialversicherung ist
eine Angabe des Tätigkeitsschlüssels notwendig. Die Angabe hat zur Zeit keine Auswirkung.
Personengruppe Auch die Auswahl der richtigen
Personengruppe ist für die Meldung zur Sozialversicherung notwendig. Die Auswahl hat zur Zeit keine Auswirkung.
Durch einen Klick auf „Vertrag anlegen“ können Sie den Vertrag speichern. Hinweis: AspiraX professional führt keine Lohn- bzw. Gehaltsabrechnungen durch, soll Sie aber dabei unterstützen, Ihnen die Daten für eine (externe) Lohn- und Gehaltsabrechnung zu liefern! Tipp: Fragen Sie unseren Support gern nach der Dienstleistung „Lohn- und Gehaltsabrechnung“, die unser Team gern für Sie übernimmt! Ihr Vorteil: Ohne großen Papierkram übernehmen wir Ihre Daten aus AspiraX professional!

Se
ite1
9
1.4.1.4 Vertrag ändern Selbstverständlich können Sie aktuell gültige Verträge jederzeit ändern, z.B. wenn für einen Mitarbeiter das Arbeitszeitmodell geändert werden soll oder ein neuer Stundenlohn bzw. neues Gehalt festgelegt wird. Klicken Sie hierzu in der Personalverwaltung einfach auf die entsprechende Vertragsnummer und nehmen Sie die Änderung analog zur Einrichtung eines neuen Vertrages (1.4.1.3) vor. Durch Klicken auf „Vertrag ändern“ übernehmen Sie die neuen Einstellungen.
1.4.2 Arbeitszeitmodelle Für die Abrechnung und Einsatzplanung Ihrer Mitarbeiter bietet AspiraX professional Ihnen die Möglichkeit, mit Arbeitszeitmodellen zu arbeiten und diese Ihren Mitarbeitern zuzuordnen. Sobald Sie im Modul „Personal“ auf Arbeitszeitmodelle geklickt haben, erscheint eine Übersicht Ihrer bereits erstellten Arbeitszeitmodelle. Die Übersicht baut sich wie folgt auf: AZ-Modell Die Nummer des Arbeitszeitmodells Name Die Kurzbezeichnung des Arbeitszeitmodells MO-SO Die Kernarbeitszeit des jeweiligen
Wochentages bzw. „frei“, wenn an diesem Tag grundsätzlich nicht gearbeitet werden soll.
1.-3.Pause Hier wird gezeigt, nach wie viel Arbeitszeit
automatisch ein Pausenanteil von der Arbeitszeit abgezogen werden soll. Beispiel: >6.00 Std – 0.50 bedeutet, dass nach 6 Stunden Arbeitszeit 0,5 Stunden als Pause abgezogen werden. AspiraX professional kumuliert diese Werte nicht, sondern betrachtet ausschließlich die erreichte Arbeitszeit!
Dienst außerhalb der Arbeitszeiten zugelassen: Folgende Symbole in der Übersicht zeigen Ihnen, ob der Dienst außerhalb der Arbeitszeiten (MO-SO) zugelassen wird und voll in die Berechnung mit einfließen soll: Dienst außerhalb der Arbeitszeit ist
zugelassen
Dienst außerhalb der Arbeitszeit ist NICHT zugelassen

Se
ite2
0
Hinweis: Bei der Reduzierung der effektiven Arbeitszeit durch Pausen oder Kappung der Zeiten durch Sperrung des Dienstes außerhalb der Arbeitszeiten werden sowohl die zu bewertenden Arbeitsstunden für die Abrechnung aber auch die Kostenbelastung der Projekte im Modul „Controlling“ automatisch korrigiert! Hier brauchen Sie also keine manuellen Berechnungen vornehmen!
1.4.2.1 Arbeitszeitmodell einrichten Sie können jederzeit ein neues Arbeitszeitmodell einrichten. Folgende Angaben sind dabei notwendig: Name Die Kurzbezeichnung des Arbeitszeitmodells Arbeitszeiten Montag-Freitag:
Die Kernarbeitszeit des jeweiligen Wochentages bzw. „frei“, wenn an diesem Tag grundsätzlich nicht gearbeitet werden soll. Diese Zeiten werden bei Zuordnung eines Mitarbeiters auch für die Personaleinsatzplanung verwendet! Unabhängig von den eingegebenen Anfangs- und Endzeiten des jeweiligen Tages können Sie durch den Haken bei „frei“ festlegen, ob der ganze Zeit frei ist.
Pausenregelung Hier wird gezeigt, nach wie viel Arbeitszeit
automatisch ein Pausenanteil von der Arbeitszeit abgezogen werden soll. Beispiel: >6.00 Std – 0.50 bedeutet, dass nach 6 Stunden Arbeitszeit 0,5 Stunden als Pause abgezogen werden. AspiraX professional kumuliert diese Werte nicht, sondern betrachtet ausschließlich die erreichte Arbeitszeit!
Sonstiges Hier können Sie festlegen, ob Dienstzeiten
außerhalb der festgelegten Arbeitszeiten bewerten und somit vergütet werden sollen.
Hinweis: Bei der Reduzierung der effektiven Arbeitszeit durch Pausen oder Kappung der Zeiten durch Sperrung des Dienstes außerhalb der Arbeitszeiten werden sowohl die zu bewertenden Arbeitsstunden für die Abrechnung aber auch die Kostenbelastung der Projekte im Modul „Controlling“ automatisch korrigiert! Hier brauchen Sie also keine manuellen Berechnungen vornehmen! Durch einen Klick auf „Modell erstellen“ speichern Sie das neue Arbeitszeitmodell und können es nun Ihren Mitarbeitern zuordnen.
1.4.2.2 Arbeitszeitmodell ändern Sie können jederzeit ein bestehendes Arbeitszeitmodell ändern. Wählen Sie hierzu das entsprechende Arbeitszeitmodell in der Übersicht aus und nehmen Sie die gewünschten Änderungen analog der Neueinrichtung eines Arbeitszeitmodells (1.4.2.1) vor.

Se
ite2
1
Hinweis: Für die Mitarbeiter, denen das geänderte Arbeitszeitmodell zugeordnet wurde, haben die Änderungen mit sofortiger Wirkung Gültigkeit! Sie können auch bereits abgerechnete Zeiträume korrigieren, indem Sie den Stundenlauf für den gewünschten Zeitraum neu durchlaufen lassen (1.4.5). Beachten Sie bitte, dass es hier zu einer Neubewertung des Gleitzeitkontos kommen kann! Durch einen Klick auf „Modell ändern“ übernehmen Sie die Änderungen.
1.4.3 Stundenerfassung
In diesem Teil von AspiraX professional können Sie sowohl Ihre eigenen als auch die Arbeitszeiten Ihrer Mitarbeiter erfassen. Sinnvoll ist dies allerdings nur, wenn Ihre Mitarbeiter nicht die Möglichkeit haben, Ihre Zeiten selbst über das Modul „Zeiterfassung“ (1.5) einzugeben oder Sie diese Möglichkeit nicht erteilen möchten. Sobald Sie die Stundenerfassung öffnen, erscheinen zunächst Ihre eigenen Stunden des aktuellen Monats. Wenn Sie diese Auswahl ändern möchten (beispielsweise anderer Monat und/oder Mitarbeiter), steht Ihnen dazu zunächst der Filter zur Verfügung. Nehmen Sie hier Ihre Einstellung vor und wählen Sie „Filter anwenden“. Hinweis: Die Auswahl der Mitarbeiter beschränkt sich ausschließlich auf diejenigen Mitarbeiter, die im entsprechenden Erfassungszeitraum über einen gültigen Vertrag verfügen! 1.4.3.1 Arbeitszeit erfassen Die Erfassung einer neuen Arbeitszeit ist denkbar einfach. Wählen Sie zunächst den gewünschten Kalendertag aus. Daneben finden Sie eine Auswahlmöglichkeit der aktiven Kostenstellen. Im nächsten Schritt haben Sie die Möglichkeit, einen entsprechenden Arbeitsgang auszuwählen (Tätigkeit). Hinweis: Die Angabe der Kostenstelle führt dazu, dass ein kalkulatorischer Teil der Personalkosten von der im Personalstamm hinterlegten Kostenstelle auf das entsprechende Projekt umgelegt wird. Die Angabe des Arbeitsganges läßt Rückschlüsse auf die Kalkulation Ihrer Artikel und Ihres Projektes zu, da Sie hier ebenfalls Arbeitsgänge kalkulatorisch hinterlegen können und in der Nachkalkulation somit Abweichungen besser bewerten können! Lesen Sie hierzu mehr im Modul „Kalkulation“. Sobald Sie nun noch den Beginn und das Ende der Arbeitszeit erfasst haben, können Sie Ihre Eingaben mit „Speichern“ eintragen. Hinweis: Beachten Sie bitte, dass die errechnete Arbeitszeit von den tatsächlich abzurechnenden Stunden abweichen können, da in der Erfassung selbst kein Einfluss durch das Arbeitszeitmodell genommen wird!

Se
ite2
2
1.4.3.2 Arbeitszeit löschen
Über einen Klick über das Lösch-Symbol in der Arbeitszeitenübersicht, können Sie jede Eingabe löschen und ggf. neu erfassen.
Hinweis: Änderungen in vergangenen Zeiträumen müssen zunächst über den Stundenlauf (1.4.5) neu berechnet werden, damit die Änderungen wirksam werden!
1.4.4 Fehlzeiten Noch nicht verfügbar!
1.4.5 Stundenauswertung
Die Stundenauswertung in AspiraX professional dienst als Grundlage für die Abrechnung Ihrer Mitarbeiter sowie für die Kostenverteilung auf die jeweiligen (Projekt-)Kostenstellen. In der ersten Übersicht sehen Sie zunächst die bereits berechneten Arbeitszeiten aller Mitarbeiter, sofern Sie für den gewählten Zeitraum bereits einen Auswertungslauf gestartet bzw. durchgeführt haben. Die Aufstellung zeigt jeweils die geleisteten Gesamtstunden, die Pausenzeiten sowie die daraus resultierenden Nettoarbeitszeiten. In der rechten Spalte sehen Sie zudem das aktuell dem Mitarbeiter zugeordnete Arbeitszeitmodell dem die Berechnung der Nettoarbeitszeit zugrunde liegt. Ist noch kein Auswertungslauf im gewählten Zeitraum gestartet worden, ist die Tabelle leer. Hinweis: Sie können über den Filter bereits vergangene Zeiträume aufrufen und ggf. neu berechnen lassen. Beachten Sie aber bitte, dass eventuelle Änderungen Auswirkungen auf alle nachfolgenden Zeiträume haben können und sich ggf. ein neuer Saldo des Gleitzeitkontos ergibt. 1.4.5.1 Auswertungslauf starten Um einen Auswertungslauf zu starten, wählen Sie bitte zunächst den gewünschten Zeitraum. Voreingestellt ist jeweils der aktuelle Monat des aktuellen Jahres. Bestätigen Sie Ihre Wahl bitte mit „Filter anwenden“ um tatsächlich in einen anderen Zeitraum zu wechseln. AspiraX wird daraufhin den Auswertungslauf und alle dazugehörigen Berechnungen (erneut) durchführen und für alle Mitarbeiter dieses Zeitraums eine Einzelauswertung generieren. Sobald die Berechnung erfolgt ist und sich Arbeitszeiten im Zeitraum hinterlegt bzw. gebucht wurden, wird die Übersicht mit Daten gefüllt. Durch einen Klick auf die AdressID oder Personalnummer des Mitarbeiters können Sie sich die jeweilige Einzelauswertung anzeigen lassen.

Se
ite2
3
1.4.5.2 Einzelauswertung Wenn Sie einen Mitarbeiter durch Klicken auf die AdressID bzw. Personalnummer auswählen, öffnet sich die Einzelauswertung des entsprechenden Mitarbeiters und Zeitraums. Hier können Sie die tatsächlich bewerteten Arbeitszeiten im Kalendarium betrachten. Am unteren Rand sehen Sie zudem die Entwicklung des Gleitzeitkontos (GZ-Konto) durch die aktuellen Berechnungen der Auswertungsläufe. Hinweis: Solange Sie keine tatsächliche Lohn- und Gehaltsabrechnung für den gewählten Monat durchgeführt haben, wird keine Veränderung des Gleitzeitkontos (+/-) angezeigt. Erst mit Abschluss der Lohn- und Gehaltsabrechnung wird eine entsprechende Veränderung ausgeworfen, um so kein „schiefes“ Bild auf die Entwicklung des Gleitzeitkontos zu verursachen. Folgende Auswahl steht Ihnen abschließend zur Verfügung: Dokumentenmanagement Druckversion anzeigen: Hier können Sie die aktuelle
Einzelauswertung als .pdf generieren und speichern bzw. als Anlage zur Lohn- und Gehaltsabrechnung beifügen. So können Ihre Mitarbeiter die Berechnung der vergüteten Arbeitsstunden und die Entwicklung des Gleitzeitkontos nachvollziehen!

Se
ite2
4
1.4.6 Lohnabrechnung Noch nicht verfügbar!
1.4.7 Zeitenübersicht
Noch nicht verfügbar!

Se
ite2
5
1.5 Zeiterfassung Moderne Zeiten – schnell erfasst!
Das Modul „Zeiterfassung“ bietet Ihnen und Ihren Mitarbeitern eine Schaltzentrale rund um deren Aufgaben und Arbeitszeiten. Für Sie bietet es jedoch noch mehr Möglichkeiten! Weisen Sie Ihren Mitarbeitern spezielle Aufgaben zu oder weisen Sie sie Ihren Aufträgen zu. So bleibt ihr Mitarbeiter immer auf dem aktuellen Stand seiner Aufgaben, kann Zeiten direkt hierauf verbuchen und Sie können den wiederum den Bearbeitungsstand einsehen.
1.5.1 Stundeneingabe
In diesem Teil von AspiraX professional können Ihre Mitarbeiter geleistete Arbeitszeiten erfassen. Sobald Sie die Stundenerfassung öffnen, erscheinen die eigenen Stunden des jeweiligen Benutzers im aktuellen Monat. Wenn Sie diese Auswahl ändern möchten (beispielsweise anderer Monat), steht Ihnen dazu zunächst der Filter zur Verfügung. Nehmen Sie hier Ihre Einstellung vor und wählen Sie „Filter anwenden“. 1.5.1.1 Arbeitszeit erfassen Die Erfassung einer neuen Arbeitszeit ist denkbar einfach. Wählen Sie zunächst den gewünschten Kalendertag aus. Daneben finden Sie eine Auswahlmöglichkeit der aktiven Kostenstellen. Im nächsten Schritt haben Sie die Möglichkeit, einen entsprechenden Arbeitsgang auszuwählen (Tätigkeit). Hinweis: Die Angabe der Kostenstelle führt dazu, dass ein kalkulatorischer Teil der Personalkosten von der im Personalstamm hinterlegten Kostenstelle auf das entsprechende Projekt umgelegt wird. Die Angabe des Arbeitsganges läßt Rückschlüsse auf die Kalkulation Ihrer Artikel und Ihres Projektes zu, da Sie hier ebenfalls Arbeitsgänge kalkulatorisch hinterlegen können und in der Nachkalkulation somit Abweichungen besser bewerten können! Lesen Sie hierzu mehr im Modul „Kalkulation“. Sobald Sie nun noch den Beginn und das Ende der Arbeitszeit erfasst haben, können Sie Ihre Eingaben mit „Speichern“ eintragen. Hinweis: Beachten Sie bitte, dass die errechnete Arbeitszeit von den tatsächlich abzurechnenden Stunden abweichen können, da in der Erfassung selbst kein Einfluss durch das Arbeitszeitmodell genommen wird! 1.5.1.2 Arbeitszeit löschen
Über einen Klick über das Lösch-Symbol in der Arbeitszeitenübersicht, können Sie jede Eingabe löschen und ggf. neu erfassen.

Se
ite2
6
Hinweis: Änderungen in vergangenen Zeiträumen müssen zunächst über den Stundenlauf (1.4.5) neu berechnet werden, damit die Änderungen wirksam werden!
1.5.2 Zugewiesene Aufgaben Noch nicht verfügbar.
1.5.3 Kalender
Noch nicht verfügbar.
1.5.4 Einsatzplanung
Noch nicht verfügbar.
1.5.5 Stundenkonto
Noch nicht verfügbar.

Se
ite2
7
1.6 Warenwirtschaft Waren, Artikel und Dienstleistungen – hier liegt Ihr Geschäft!
Das Modul „Warenwirtschaft“ bietet Ihnen eine Vielzahl von Möglichkeiten rund um Einkaufs- und Verkaufsartikel sowie um Ihre Kunden und Lieferanten. 1.6.1 Artikelgruppen Die Artikelgruppen sollen in AspiraX professional für mehr Übersicht
sorgen – gerade wenn Sie über eine Vielzahl von Artikeln, Waren und/oder Dienstleistungen verfügen. In der Übersicht der aktuellen Artikelgruppen sehen Sie zum einen die interne ArtikelgruppenID sowie deren Bezeichnung. 1.6.1.1 Artikelgruppe hinzufügen Noch nicht verfügbar.
1.6.2 Einkaufsartikel
Hier finden Sie eine Gesamtübersicht all Ihrer Einkaufsartikel. Die erste Übersicht gibt Ihnen folgende Informationen:
Artikelnummer Die interne Artikelnummer Artikelbezeichnung Der Name Ihres Artikels Artikelgruppe Die Artikelgruppe des Artikels (siehe 1.6.1) Status derzeit nicht verfügbar
Über den Filter können Sie die Ergebnisse durch Auswahl einer bestimmten Artikelgruppe und/oder einen Teil der Artikelbezeichnung einschränken. Hinweis: Der Suchbegriff muss nicht am Anfang der Artikelbezeichnung stehen, sondern einfach nur innerhalb der Bezeichnung zu finden sein. 1.6.2.1 Neuen Einkaufsartikel anlegen Um einen neuen Einkaufsartikel anzulegen, klicken Sie bitte zunächst auf „Neuen Einkaufsartikel anlegen“. Im Folgenden können Sie die grundlegenden Artikelspezifikationen festlegen: Artikel Der Name Ihres Artikels Artikelbeschreibung Eine genauere Beschreibung Ihres Artikels
(wird auf Bestellungen, Auftragsbestätigungen usw. abgedruckt!)
Artikelgruppe Wählen Sie die entsprechende Artikelgruppe
(1.6.1) aus, die der Artikel angehört
Artikelart Hier können Sie auswählen, ob es sich um

Se
ite2
8
eine Dienstleistung, einen Miet- oder Kaufartikel handelt Hinweis: Ausschließlich Kaufartikel haben Auswirkungen auf die Lager- und Bestandsführung und haben Einfluss auf die Inventur!
Artikeleinheit Hier können Sie festlegen, welche
Maßeinheit für den Artikel verwendet werden soll (z.B. Stck., kg usw.)
Wenn Sie Ihre Eingaben gemacht haben, können Sie den Artikel mittels Klick auf „Einkaufsartikel anlegen“ in Ihren Einkaufsartikelstamm übernehmen. 1.6.2.2 Einkaufsartikel ändern Selbstverständlich können Sie alle Einkaufsartikel nachträglich verändern. Häufig ist es z.B. nötig, die Artikelbeschreibung noch einmal anzupassen. Um eine solche Änderung vorzunehmen, wählen Sie bitte zunächst den zu ändernden Artikel in der Übersicht aus und klicken Sie auf die Artikelnummer. Nun können Sie die aktuellen Einstellungen für den gewählten Artikel sehen und ggf. Änderungen vornehmen. Artikel Der Name Ihres Artikels Artikelbeschreibung Eine genauere Beschreibung Ihres Artikels
(wird auf Bestellungen, Auftragsbestätigungen usw. abgedruckt!)
Artikelgruppe Wählen Sie die entsprechende Artikelgruppe
(1.6.1) aus, die der Artikel angehört
Artikelart Hier können Sie auswählen, ob es sich um eine Dienstleistung, einen Miet- oder Kaufartikel handelt Hinweis: Ausschließlich Kaufartikel haben Auswirkungen auf die Lager- und Bestandsführung und haben Einfluss auf die Inventur!
Artikeleinheit Hier können Sie festlegen, welche
Maßeinheit für den Artikel verwendet werden soll (z.B. Stck., kg usw.)
Um Ihre Änderungen zu speichern, klicken Sie einfach auf „Einkaufsartikel ändern“. 1.6.2.2.1 Artikellieferanten Der Editiermodus eines Artikels bietet jedoch eine weitere Möglichkeit. Hier können Sie Lieferanten des entsprechenden Artikels anlegen.

Se
ite2
9
In der Detailansicht des ausgewählten Artikels finden Sie bereits alle Lieferanten, die für diesen Artikel hinterlegt wurden. Die Lieferantenübersicht bietet Ihnen folgende Informationen: Lieferant Name und Anschrift des Lieferanten EP (netto) Ihr Netto-Listen-Einkaufspreis Grundrabatt Ihr Grundrabatt auf Leistungen des
Lieferanten
Rabatt Ihr zusätzlicher – für diesen Artikel gültiger (Zusatz-)Rabatt
Skonto Der Skontoabzug, sofern Sie ein Skonto-
Zahlungsziel bei dem Lieferanten haben
Betrag Ihr effektiver Einkaufspreis beim entsprechenden Lieferanten nach Abzug alle Rabatte und Skonto. Hierdurch können Sie mit einem Blick alle Lieferanten direkt vergleichen!
Steuer Wählen Sie hier aus, welchem Steuersatz der Artikel beim Lieferanten unterliegt. Hieraus wird sowohl der korrekte Bestellwert ermittelt, aber auch beim Buchen der Eingangsrechnung die richtige Steuerart in der Umsatzsteuervoranmeldung verwendet
1.6.2.2.2 Artikellieferant ändern Sie können direkt in der Übersicht die Werte des Lieferanten verändern und durch Klicken auf „Position ändern“ übernehmen. 1.6.2.2.3 Artikellieferant löschen Ebenso einfach lassen sich Artikel-Lieferanten-Verbindungen wieder löschen. Klicken Sie dazu einfach in der Zeile des entsprechenden Lieferanten auf „löschen“. 1.6.2.2.4 Artikellieferant hinzufügen Im Editiermodus eines Einkaufsartikels (1.6.2.2) können Sie entsprechende Lieferanten dieses Artikels hinzufügen. Klicken Sie hierzu einfach auf „Neuen Lieferanten hinzufügen“. Nun werden Ihnen alle Kontakte (1.3) vorgeschlagen, die Sie bereits als Lieferanten (1.6.4) hinzugefügt haben, aber noch kein Lieferant des Artikels ist. Ist die Ergebnisliste zu lang, können Sie über den Filter nach einem Suchbegriff suchen lassen und die Liste somit einschränken. Wählen Sie bitte den gewünschten Lieferanten durch klicken auf die AdressID aus.

Se
ite3
0
Anschließend wird die Artikel-Lieferant-Verbindung hergestellt und Sie können die Werte in der Übersicht entsprechend anpassen (siehe 1.6.2.2.1).
1.6.3 Verkaufsartikel
Hier finden Sie eine Gesamtübersicht all Ihrer Verkaufsartikel. Die erste Übersicht gibt Ihnen folgende Informationen:
Artikelnummer Die interne Artikelnummer Artikelbild Ein Bild Ihres Artikels Hinweis: Sollten Sie unser Modul
„Onlineshop“ nutzen, sollten Sie darauf achten, dass für alle Artikel Bilder hinterlegt sind!
Artikelbezeichnung Der Name Ihres Artikels Artikelgruppe Die Artikelgruppe des Artikels (siehe 1.6.1) Listenpreis netto/brutto Ihr aktueller Verkaufspreis Der obere Wert stellt den Nettopreis dar, der untere Wert den Bruttopreis, der sich aufgrund des Steuerschlüssels ergibt Status derzeit nicht verfügbar
Über den Filter können Sie die Ergebnisse durch Auswahl einer bestimmten Artikelgruppe und/oder einen Teil der Artikelbezeichnung einschränken. Hinweis: Der Suchbegriff muss nicht am Anfang der Artikelbezeichnung stehen, sondern einfach nur innerhalb der Bezeichnung zu finden sein. 1.6.3.1 Neuen Verkaufsartikel anlegen Um einen neuen Einkaufsartikel anzulegen, klicken Sie bitte zunächst auf „Neuen Verkaufsartikel anlegen“. Im Folgenden können Sie die grundlegenden Artikelspezifikationen festlegen: Artikel Der Name Ihres Artikels Artikelbeschreibung Eine genauere Beschreibung Ihres Artikels
(wird z.B. auf Auftragsbestätigungen usw. abgedruckt!)
Artikelgruppe Wählen Sie die entsprechende Artikelgruppe
(1.6.1) aus, die der Artikel angehört
Artikelart Hier können Sie auswählen, ob es sich um eine Dienstleistung, einen Verleih- oder Verkaufsartikel handelt

Se
ite3
1
Hinweis: Ausschließlich Verkaufsartikel haben Auswirkungen auf die Lager- und Bestandsführung und haben Einfluss auf die Inventur!
Artikeleinheit Hier können Sie festlegen, welche
Maßeinheit für den Artikel verwendet werden soll (z.B. Stck., kg usw.)
Verkaufspreis netto: Geben Sie den Nettoverkaufspreis an
ME: Hier können Sie festlegen auf wieviele Mengeneinheiten sich der Preis bezieht Brutto: Hier können Sie sehen, welcher
Bruttoverkaufspreis sich für den Artikel
ergibt
Umsatzsteuer: Legen Sie fest, welcher Steuerschlüssel für den Verkaufsartikel verwendet werden soll. Hieraus wird sowohl der korrekte Auftragswert ermittelt, aber auch beim Buchen der Ausgangsrechnung die richtige Steuerart in der Umsatzsteuervoranmeldung verwendet!
Wenn Sie Ihre Eingaben gemacht haben, können Sie den Artikel mittels Klick auf „Verkaufsartikel anlegen“ in Ihren Verkaufsartikelstamm übernehmen. 1.6.3.2 Verkaufsartikel ändern Selbstverständlich können Sie alle Verkaufsartikel nachträglich verändern. Häufig ist es z.B. nötig, die Artikelbeschreibung noch einmal anzupassen oder Preisanpassungen vorzunehmen. Um eine solche Änderung vorzunehmen, wählen Sie bitte zunächst den zu ändernden Artikel in der Übersicht aus und klicken Sie auf die Artikelnummer. Nun können Sie die aktuellen Einstellungen für den gewählten Artikel sehen und ggf. Änderungen vornehmen. Artikel Der Name Ihres Artikels Artikelbeschreibung Eine genauere Beschreibung Ihres Artikels
(wird auf Bestellungen, Auftragsbestätigungen usw. abgedruckt!)
Artikelbild Neben der Artikelbeschreibung wird Ihnen
das aktuelle Artikelbild angezeigt, sofern eines hochgeladen wurde
Artikelgruppe Wählen Sie die entsprechende Artikelgruppe
(1.6.1) aus, die der Artikel angehört
Artikelart Hier können Sie auswählen, ob es sich um eine Dienstleistung, einen Verleih- oder Verkaufsartikel handelt

Se
ite3
2
Hinweis: Ausschließlich Verkaufsartikel haben Auswirkungen auf die Lager- und Bestandsführung und haben Einfluss auf die Inventur!
Artikeleinheit Hier können Sie festlegen, welche
Maßeinheit für den Artikel verwendet werden soll (z.B. Stck., kg usw.)
Verkaufspreis netto: Geben Sie den Nettoverkaufspreis an
ME: Hier können Sie festlegen auf wieviele Mengeneinheiten sich der Preis bezieht Brutto: Hier können Sie sehen, welcher
Bruttoverkaufspreis sich für den Artikel
ergibt
Umsatzsteuer: Legen Sie fest, welcher Steuerschlüssel für den Verkaufsartikel verwendet werden soll. Hieraus wird sowohl der korrekte Auftragswert ermittelt, aber auch beim Buchen der Ausgangsrechnung die richtige Steuerart in der Umsatzsteuervoranmeldung verwendet!
Um Ihre Änderungen zu speichern, klicken Sie einfach auf „Verkaufsartikel ändern“. 1.6.3.2.1 Artikelbild hinzufügen Der Editiermodus eines Verkaufsartikels bietet Ihnen zusätzlich die Möglichkeit, ein entsprechendes Artikelbild hochzuladen. Wählen Sie dazu bitte mittels Klick auf „Durchsuchen“ das gewünschte Bild auf Ihrem lokalen Datenträger aus. Wenn Sie anschließend auf „Hochladen“ klicken, wird das gewählte Bild hochgeladen. Hinweis: Artikelbilder werden nicht nur intern verwendet. Wenn Sie Ihre Artikel im Modul „Onlineshops“ zum Verkauf anbieten, werden die Artikelbilder auch in Ihrem Onlineshop verwendet!
1.6.3.2.2 Artikelbild ändern Sie können Ihr Artikelbild ändern, indem Sie einfach ein neues Bild für den Artikel hochladen (1.6.3.2.1). Das alte Bild wird automatisch ersetzt. 1.6.3.2.3 Artikelbild löschen Derzeit nicht möglich.
1.6.4 Lieferanten Hier finden Sie eine Gesamtübersicht all Ihrer Lieferanten.
Die erste Übersicht gibt Ihnen folgende Informationen:
Lieferantennummer Die AdressID sowie die interne Lieferantennummer

Se
ite3
3
Hinweis: An der AdressID können Sie öffentliche von Privatkontakten unterscheiden, da die AdressIDs von öffentlichen Kontakten mit einer „1“ und die von Privatkontakten mit einer „2“ beginnen.
Name Der Name des Lieferanten Anschrift Die Adresse des Lieferanten Telefon Die Telefonnummer des Lieferanten Status Derzeit nicht verfügbar
1.6.4.1 Neuen Lieferanten anlegen Um einen neuen Lieferanten hinzuzufügen, klicken Sie bitte zunächst auf „Neuen Lieferanten anlegen“. Im nächsten Schritt schlägt Ihnen AspiraX professional alle Kontakte vor, die noch nicht als Lieferant angelegt wurden. Sollte die Auswahl zu groß sein, können Sie über den Filter einen entsprechenden Suchbegriff eingeben und die Ergebnisse einschränken. Haben Sie den gewünschten Lieferanten gefunden, wählen Sie diesen bitte mittels Klick auf die AdressID an. In der folgenden Maske können Sie noch einige Bedingungen hinterlegen: Grundrabatt Ihr Grundrabatt auf alle Waren und
Dienstleistungen beim gewählten Lieferanten
Zahlungsbedingungen Hier können Sie Ihr vereinbartes Zahlungsziel angeben und dies um evtl. Skontoabzüge erweitern Hinweis: AspiraX professional wird diese Zahlungsbedingungen sowohl bei Bestellungen an den Lieferanten auswerfen aber auch zur Berechnung von Zahlungs-Fälligkeiten und Liquiditätsplanungen verwenden!
Lieferbedingungen Geben Sie hier Ihre vereinbarten
Lieferbedingungen ein
Haben Sie alle Eingaben vorgenommen, können Sie den Lieferanten mittels Klick auf „Lieferanten anlegen“ speichern. Nach der Speicherung erscheint über dem Namen des Lieferanten die neu vergebene Lieferantennummer und Sie befinden sich automatisch im Editiermodus (1.6.4.2)
1.6.4.2 Lieferanten ändern Um einen Lieferanten zu ändern, klicken Sie bitte zunächst

Se
ite3
4
in der Lieferantenübersicht auf die AdressID/Lieferantennummer. Nun werden Ihnen alle bereits eingetragenen Informationen angezeigt:
Grundrabatt Ihr Grundrabatt auf alle Waren und
Dienstleistungen beim gewählten Lieferanten
Zahlungsbedingungen Hier können Sie Ihr vereinbartes Zahlungsziel angeben und dies um evtl. Skontoabzüge erweitern Hinweis: AspiraX professional wird diese Zahlungsbedingungen sowohl bei Bestellungen an den Lieferanten auswerfen aber auch zur Berechnung von Zahlungs-Fälligkeiten und Liquiditätsplanungen verwenden!
Lieferbedingungen Geben Sie hier Ihre vereinbarten
Lieferbedingungen ein
Haben Sie alle Änderungen vorgenommen, können Sie diese mittels Klick auf „Lieferanten ändern“ speichern.
1.6.5 Kunden Hier finden Sie zunächst eine Gesamtübersicht all Ihrer Kunden.
Die erste Übersicht gibt Ihnen folgende Informationen:
Kundennummer Die AdressID sowie die Kundennummer
Hinweis: An der AdressID können Sie öffentliche von Privatkontakten unterscheiden, da die AdressIDs von öffentlichen Kontakten mit einer „1“ und die von Privatkontakten mit einer „2“ beginnen.
Name Der Name des Kunden Anschrift Die Adresse des Kunden Telefon Die Telefonnummer des Kunden Status Derzeit nicht verfügbar
1.6.5.1 Neuen Kunden anlegen Um einen neuen Kunden hinzuzufügen, klicken Sie bitte zunächst auf „Neuen Kunden anlegen“.
Im nächsten Schritt schlägt Ihnen AspiraX professional alle Kontakte vor, die noch nicht als Kunde angelegt wurden. Sollte die Auswahl zu groß sein, können Sie über den Filter einen entsprechenden Suchbegriff eingeben und die Ergebnisse einschränken. Haben Sie den gewünschten Kunden gefunden, wählen Sie diesen bitte mittels Klick auf die AdressID an.

Se
ite3
5
In der folgenden Maske können Sie noch einige Bedingungen hinterlegen: Grundrabatt Der Grundrabatt auf alle Waren und
Dienstleistungen beim gewählten Kunden
Zahlungsbedingungen Hier können Sie Ihr vereinbartes Zahlungsziel angeben und dies um evtl. Skontoabzüge erweitern Hinweis: AspiraX professional wird diese Zahlungsbedingungen sowohl bei Auftragsbestätigungen an den Kunden auswerfen aber auch zur Berechnung von Zahlungs-Fälligkeiten und Liquiditätsplanungen verwenden!
Lieferbedingungen Geben Sie hier Ihre vereinbarten
Lieferbedingungen ein
Haben Sie alle Eingaben vorgenommen, können Sie den Kunden mittels Klick auf „Kunden anlegen“ speichern. Nach der Speicherung erscheint über dem Namen des Kunden die neu vergebene Kundennummer und Sie befinden sich automatisch im Editiermodus (1.6.5.2)
1.6.5.2 Kunden ändern Um einen Kunden zu ändern, klicken Sie bitte zunächst in der Kundenübersicht auf die AdressID/Kundennummer. Nun werden Ihnen alle bereits eingetragenen Informationen angezeigt:
Grundrabatt Der Grundrabatt auf alle Waren und
Dienstleistungen beim gewählten Kunden
Zahlungsbedingungen Hier können Sie Ihr vereinbartes Zahlungsziel angeben und dies um evtl. Skontoabzüge erweitern Hinweis: AspiraX professional wird diese Zahlungsbedingungen sowohl bei Auftragsbestätigungen an den Kunden auswerfen aber auch zur Berechnung von Zahlungs-Fälligkeiten und Liquiditätsplanungen verwenden!
Lieferbedingungen Geben Sie hier Ihre vereinbarten
Lieferbedingungen ein
Haben Sie alle Änderungen vorgenommen, können Sie diese mittels Klick auf „Kunden ändern“ speichern.

Se
ite3
6
1.7 Einkauf Effektives Einkaufen – denn hier liegt Ihr Gewinn!
Das Modul „Einkauf“ soll Ihnen nicht nur die Kommunikation mit Ihren Lieferanten erleichtern, sondern Sie zusätzlich dabei unterstützen, Ihren Dienstleistungs- und Wareneinkauf optimal zu gestalten. 1.7.1 Anforderungen Derzeit nicht verfügbar.
1.7.2 Bedarfsmeldungen Derzeit nicht verfügbar.
1.7.3 Anfragen Derzeit nicht verfügbar.
1.7.4 Bestellungen Wenn Sie auf den Punkt „Bestellungen“ klicken, sehen Sie zunächst eine Übersicht aller offenen Bestellungen. Die Übersicht zeigt folgende Informationen:
Datum Stand bzw. Erfassungstag der Bestellung Bestellung Nr. Die Nummer Ihrer Bestellung Hinweis: Sie können das Präfix Ihrer Bestellung im Administrationsbereich jederzeit anpassen (1.1.3) Lieferant Name und Anschrift des Lieferanten Liefertermin Ihr gewünschter Liefertermin aus der entsprechenden Bestellung Status Status der Bestellung Über den Filter können Sie Ihre Auswahl entsprechend der Felder einschränken. Standardmäßig werden Ihnen alle offenen Bestellungen angezeigt.
1.7.4.1 Neue Bestellung erstellen Um eine neue Bestellung hinzuzufügen, klicken Sie bitte zunächst auf „Neue Bestellung erstellen“.
Im nächsten Schritt schlägt Ihnen AspiraX professional alle Kontakte vor, die Sie bereits als Lieferanten definiert haben (1.6.4). Sollte die Auswahl zu groß sein, können Sie über den Filter einen entsprechenden Suchbegriff eingeben und die Ergebnisse einschränken. Haben Sie den gewünschten Lieferanten gefunden, wählen Sie diesen bitte mittels Klick auf die AdressID bzw. Lieferantennummer an.

Se
ite3
7
Um einen neuen Kunden hinzuzufügen, klicken Sie bitte zunächst
Noch nicht verfügbar.

Se
ite3
8
ASPIRAXprofessional Lizenz-/Modulpreise Grundlizenz 4,95 EUR monatlich Einrichtungsgebühr 29,95 EUR einmalig - inkl. Administrationsbereich
Benutzerlizenz 1,00 EUR monatlich Informationsmanagement 2,00 EUR monatlich Einkauf 5,00 EUR monatlich Warenwirtschaft 5,00 EUR monatlich Lagerverwaltung 3,00 EUR monatlich Geräteverwaltung 2,00 EUR monatlich Fuhrparkverwaltung 4,00 EUR monatlich Kalkulation 3,00 EUR monatlich Verkauf 6,00 EUR monatlich Buchhaltung 11,00 EUR monatlich Kassenbuch 1,00 EUR monatlich Controlling 4,00 EUR monatlich Personal 5,00 EUR monatlich Zeiterfassung 5,00 EUR monatlich Marketing 5,00 EUR monatlich - Shoplizenz 9,00 EUR monatlich - Shop-Domainhosting (.de) 7,00 EUR monatlich Projektmanagement 5,00 EUR monatlich Kontaktmanagement 2,00 EUR monatlich
ALLE Module 73,95 EUR monatlich
inkl. 1 Shop 89,95 EUR monatlich