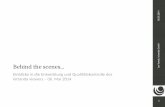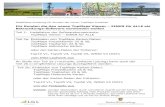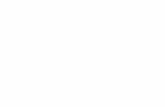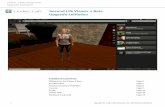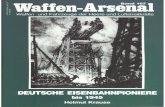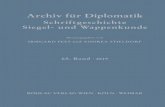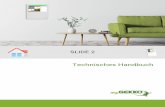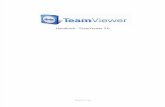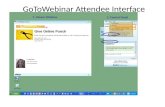Benutzerhandbuch - bitfarm-archiv.de · BENUTZERHANDBUCH ZUR VERSION 3.4 GPL EDITION 5 Der...
Transcript of Benutzerhandbuch - bitfarm-archiv.de · BENUTZERHANDBUCH ZUR VERSION 3.4 GPL EDITION 5 Der...
Benutzerhandbuch
Version 3.5.0
GPL Edition
Viewer, Dokumenteneditor
Copyright © 2004–2020 bitfarm Informationssysteme GmbH
Benutzerhandbuch zur Version 3.5.0
GPL Edition
Editorial
Elektronische Dokumentenmanagementsysteme stellen heute eine gute Möglichkeit dar, die
Arbeit mit Dokumenten zu beschleunigen. Einerseits stehen inzwischen leistungsfähige
Dokumentenscanner zur Verfügung, um so Papierdokumente schnell und kosteneffizient zu
digitalisieren, andererseits sind Datenbanken und OCR-Techniken so leistungsfähig geworden,
dass ein schnelles Arbeiten mit digitalen Dokumenten ohne teure Spezialhardware möglich ist.
bitfarm-Archiv DMS vereint die heute verfügbaren Technologien zu einem leistungsfähigen
Dokumentenmanagementsystem, welches viele Funktionen und Möglichkeiten beinhaltet,
Unternehmensprozesse auf Dokumentenbasis abzubilden. Damit Sie als Anwender auch nach
Einweisung und Schulung Unterstützung finden, wollen wir Ihnen mit diesem Handbuch ein
Nachschlagewerk und Hilfestellungen zu den häufig verwendeten Funktionen des Programms
geben.
Sollten Sie Anregungen oder Ergänzungsvorschläge zum Benutzerhandbuch oder auch der
Benutzeroberfläche haben, nehmen wir diese gerne entgegen und versuchen sie sinnvoll zu
integrieren.
Bitte wenden Sie sich dazu an unser Support-Forum unter:
https://sourceforge.net/projects/bitfarm-archiv/forums
Weitere Informationen zur bitfarm-Archiv GPL-Edition erhalten sie hier:
bitfarm Informationssysteme GmbH
Spandauer Str. 18
57072 Siegen
Benutzerhandbuch zur Version 3.5.0
GPL Edition
Inhaltsverzeichnis I. Der bitfarm-Archiv Viewer – Allgemeines ............................................................................... 6
II. Der bitfarm-Archiv Viewer – Übersicht ................................................................................... 7
III. Bedienung des bitfarm-Archiv-Viewers ................................................................................... 8
1. Das Anmeldefenster .................................................................................................................... 8
2. Passwort ändern .......................................................................................................................... 8
3. Allgemeines Verhalten der Maus in der Viewer-Bedienung ........................................................ 9
4. Archivbaum (1) ............................................................................................................................ 9
5. Miniaturansicht (4) ...................................................................................................................... 9
6. Suchbereich (2) ............................................................................................................................ 9
7. Viewer-Ansicht ............................................................................................................................. 9
a) Schnellhilfe (Tooltips)........................................................................................................................... 9
b) Ausdocken von Viewerbestandteilen ............................................................................................... 10
c) Verborgene Symbole anzeigen.......................................................................................................... 10
d) Vergrößern, Verkleinern oder Ausdocken von Teilen der Symbolleiste ......................................... 10
8. Suchen ....................................................................................................................................... 10
a) Standardsuche .................................................................................................................................... 11
b) Volltextsuche ...................................................................................................................................... 11
c) Zusatzfeldsuche .................................................................................................................................. 12
d) Suchhistorie und Favoritensuche ...................................................................................................... 12
e) Allgemeine Suchfunktionen ............................................................................................................... 13
9. Zoomfunktion und „Ziehen“ ...................................................................................................... 14
10. Annotationen (privat und öffentlich) ......................................................................................... 14
11. Anbringen von Objekten (Notizen, Textmarker u. Ä.) in der Voransicht .................................... 15
12. Menü Grafik ............................................................................................................................... 17
a) Optionen für grafische Objekte ......................................................................................................... 17
b) Farbe invertieren ................................................................................................................................ 17
c) Seite gerade ausrichten ..................................................................................................................... 17
d) Einzelne Punkte entfernen ................................................................................................................ 18
e) Rand entfernen .................................................................................................................................. 18
f) Seite drehen ....................................................................................................................................... 18
g) Verwenden von Stempeln ................................................................................................................. 18
13. Menü Werkzeuge ...................................................................................................................... 19
a) Originaldokument wiederherstellen ................................................................................................. 19
b) Dokumenteneditor............................................................................................................................. 19
c) Dokument aktualisieren ..................................................................................................................... 19
d) Leeres Dokument erzeugen .............................................................................................................. 19
e) Dokument duplizieren ....................................................................................................................... 20
f) Manuscan V3 ...................................................................................................................................... 20
g) Auswahl exportieren .......................................................................................................................... 20
Benutzerhandbuch zur Version 3.5.0
GPL Edition
h) Filterleiste für Wvl .............................................................................................................................. 20
i) Dokumentensammlung aufheben .................................................................................................... 20
j) NRS-Dokumente löschen ................................................................................................................... 20
14. Drucken...................................................................................................................................... 21
15. Dokumente versenden und außerhalb von bitfarm-Archiv speichern/nutzen .......................... 21
16. Baumwerkzeuge ........................................................................................................................ 22
17. Verschieben von Dokumenten innerhalb des Archivs ............................................................... 23
18. Umbenennen von Dokumenten ................................................................................................ 23
19. Status ......................................................................................................................................... 24
a) Standard-Statusfelder ........................................................................................................................ 24
b) Individuelle Statusfelder .................................................................................................................... 25
20. Revisionssicher ablegen ............................................................................................................. 25
21. Dokumente verbinden ............................................................................................................... 25
22. Dokument anzeigen ................................................................................................................... 26
a) Einsatz des Doklink in HTML-fähigen Anwendungen ....................................................................... 26
b) Über „Ausführen“ .............................................................................................................................. 27
23. Nachträgliches Befüllen von Zusatzfeldern ................................................................................ 27
24. Zum Ursprungsarchiv wechseln ................................................................................................. 27
25. Nachträgliche Verschlagwortung vornehmen ........................................................................... 27
26. Arbeiten mit Verknüpfungen ..................................................................................................... 28
a) Anlegen einer neuen Verknüpfung ................................................................................................... 28
b) Dokument zur letzten angelegten Verknüpfung hinzufügen .......................................................... 29
c) Dokument zur letzten angelegten Verknüpfung hinzufügen .......................................................... 29
d) Autoreferenzen .................................................................................................................................. 29
e) Vorhandene Verknüpfungen ansehen .............................................................................................. 30
f) Verknüpfungen entfernen ................................................................................................................. 30
27. Originaldateien bearbeiten ........................................................................................................ 31
28. Wiedervorlagefunktionen .......................................................................................................... 31
a) Wiedervorlage aufrufen .................................................................................................................... 31
b) Wiedervorlage erzeugen ................................................................................................................... 33
c) Wiedervorlagen zum Dokument anzeigen ....................................................................................... 34
29. History ....................................................................................................................................... 34
30. Viewer-Optionen ....................................................................................................................... 34
a) Reiter „Allgemein“ ............................................................................................................................. 35
b) Wiedervorlage/Aufgaben .................................................................................................................. 37
c) Suche .................................................................................................................................................. 38
d) Favoriten ............................................................................................................................................. 39
e) HotSearch ........................................................................................................................................... 39
f) Anpassen ............................................................................................................................................ 40
IV. Dokumenteneditor ............................................................................................................... 41
1. Zusätzliche Objekte und Bearbeitungsmöglichkeiten ................................................................ 41
Benutzerhandbuch zur Version 3.5.0
GPL Edition
a) Auswahlfunktion ................................................................................................................................ 41
b) Zusätzliche Objekte ............................................................................................................................ 42
c) Objekte anordnen .............................................................................................................................. 43
d) Seitenwechsel..................................................................................................................................... 43
e) Benutzerebenen ................................................................................................................................. 43
2. Optionen .................................................................................................................................... 45
a) Objekteigenschaften ändern ............................................................................................................. 45
b) Stempel neu anlegen und ändern ..................................................................................................... 46
3. Tastaturbefehle in Textobjekten ................................................................................................ 47
4. Benutzeroberfläche anpassen ................................................................................................... 48
V. HotSearch ............................................................................................................................. 49
1. Suche mit Hotsearch .................................................................................................................. 49
2. Hinweis auf neue Wiedervorlage ............................................................................................... 49
VI. Der bitfarm-Archiv Viewer – Bedienelemente ...................................................................... 50
1. Symbolleistenelemente ............................................................................................................. 50
2. Anmerkungen-Toolbar und zusätzliche Funktionen im Editor ................................................... 52
3. Hotkeys ...................................................................................................................................... 53
Benutzerhandbuch zur Version 3.5.0
GPL Edition
GPL Benutzerhandbuch V.3.5.0 6 von 48 7. Januar 2020
I. Der bitfarm-Archiv Viewer – Allgemeines
Der bitfarm-Archiv Viewer ist die zentrale Anwendung innerhalb des bitfarm-Archiv-Systems.
Er dient der Verwaltung und Bearbeitung aller archivierten Dokumente.
Der Viewer bietet Ihnen – entsprechend Ihren Berechtigungen – den Überblick über das Archiv
und dessen Struktur. Auf den ersten Blick mag die Archivstruktur an das Windows-Dateisystem
erinnern und die Bedienung erscheint ähnlich, dennoch ist der Gedanke hinter dieser Struktur
ein anderer. Ziel ist es, die Anzahl der Archive auf das Nötigste zu beschränken und das
Auffinden von Dokumenten so zu erleichtern, dass nicht mehr die Notwendigkeit besteht, weit
verzweigte, häufig unsystematisch erstellte Ordnerstrukturen anzulegen und manuell zu
durchsuchen. Auch müssen keine großen Mengen an Dokumentenkopien erstellt werden, um
diese in den verschiedensten Zusammenhängen ablegen und wieder finden zu können.
So kann zum Beispiel eine Eingangsrechnung zwar ohne weitere Untersortierung im Archiv
„Eingangsrechnungen“ liegen, dennoch wird sie, durch automatisch oder manuell befüllbare
Zusatzfelder und Verknüpfungen,
- sowohl für die Leitung des Projekts, für das die Anschaffung getätigt wurde, im Rahmen
eines Projektnamens oder einer -nummer,
- als auch den Einkauf, der sie einem Auftrag zuordnet und so die Einhaltung ausgehan-
delter Bedingungen prüfen kann,
- als auch die Buchhaltung, für die die Rechnung bestimmten Konten zusortiert wurde,
in ihren jeweiligen Zusammenhängen einfach auffindbar sein. Der tatsächliche Speicherort
spielt keine Rolle.
Im Rahmen eingerichteter Workflows werden Dokumente nun den zuständigen Nutzern zur
Bearbeitung vorgelegt und mit Hinweisen und Benachrichtigungen versehen.
Im Viewer können Sie Dokumente auf vielfältige Weise bearbeiten. Die Ursprungsdatei eines
Dokuments steht ebenfalls auf einen Klick zur Verfügung, ohne dass Sie sich zuvor durch eine
Vielzahl von Ordnern klicken müssen. Auf den archivierten Dokumenten können Sie mit
wenigen Klicks Anmerkungen und Hervorhebungen anbringen, formatieren und nach Bedarf
ein- und ausblenden.
Außerdem bietet der Viewer die Möglichkeit, einzelne Dokumente oder ganze Archive zu ex-
portieren, um diese auch außerhalb des betrieblichen Netzwerks zur Arbeit zur Verfügung zu
haben, oder schnell per E-Mail als Datei oder als Link auf das Dokument im Archiv zu versenden.
Hinweis: Abhängig von den seitens Ihres Administrators vergebenen Berechtigungen stehen
manche der in diesem Handbuch beschriebenen Optionen möglicherweise nicht zur Verfügung.
Benutzerhandbuch zur Version 3.5.0
GPL Edition
GPL Benutzerhandbuch V.3.5.0 7 von 48 7. Januar 2020
II. Der bitfarm-Archiv Viewer – Übersicht
1: Archivbaum
2: Suchbereich
3: Ergebnisliste
4: Miniaturansicht
5: Wiedervorlageliste
6: Voransicht
7: Symbolleiste
8: Reiter Dokumenteigenschaften
9: Statusbuttons
10: Suchverlauf und -favoriten
Benutzerhandbuch zur Version 3.5.0
GPL Edition
GPL Benutzerhandbuch V.3.5.0 8 von 48 7. Januar 2020
III. Bedienung des bitfarm-Archiv-Viewers
1. Das Anmeldefenster
Beim Start des Viewers, öffnet sich ein Anmel-
defenster, in welchem Sie ein Profil auswählen
und sich mit Benutzername und Ihrem Passwort
anmelden können (GPL 3.x: „Benutzer“ ohne
Passwort). Das Passwort wird aus Sicherheits-
gründen nicht im Klartext dargestellt. Nach
Eingabe dieser benötigten Daten können Sie
sich durch Klick auf Login anmelden.
Sie haben außerdem die Möglichkeit, zuvor
noch Einstellungen vorzunehmen, indem Sie auf
Optionen klicken. Dann erscheint ein Drop-down-Menü, welches Ihnen drei Möglichkeiten
bietet: Kein Passwort speichern, Passwort speichern und Ansicht zu Werkseinstellungen
zurücksetzen. Wählen Sie Passwort speichern, werden Sie beim nächsten Anmelden das Ein-
gabefeld für Passwort bereits ausgefüllt sehen, bei Kein Passwort speichern müssen Sie das
Passwort bei jeder Neuanmeldung wieder angeben. Erstere Option sollte nur gewählt werden,
wenn Unbefugte keinen Zugang zu Ihrem PC haben oder dieser durch weitere Sicherheits-
maßnahmen geschützt wird! Ansicht zu Werkseinstellungen zurücksetzen wird selten benötigt,
sollten jedoch einmal Probleme in der Viewer-Darstellung auftreten, so lassen sie sich häufig
mit dieser Funktion beheben. Alle drei Aktionen führen Sie durch, indem Sie sie auswählen und
anschließend auf den Knopf mit dem grünen Pfeil, rechts daneben, klicken.
2. Passwort ändern
Das Passwort, mit dem Sie sich zum ersten Mal
am bitfarm-Archiv-Viewer anmelden, können
und sollten Sie kurzfristig ändern. Im Menü Da-
tei finden Sie die Option Passwort ändern. Ein
Klick darauf öffnet ein Fenster, in welchem zur
Bestätigung einmal Ihr altes Passwort abgefragt
wird und Sie gebeten werden, das neue zweimal
einzugeben (um Problemen durch Tippfehler
vorzubeugen, da die Passwörter in der Eingabe-
maske aus Sicherheitsgründen nicht lesbar dar-
gestellt werden).
Klick auf Speichern sichert das neue Passwort, Abbrechen bricht den Vorgang ab.
Benutzerhandbuch zur Version 3.5.0
GPL Edition
GPL Benutzerhandbuch V.3.5.0 9 von 48 7. Januar 2020
3. Allgemeines Verhalten der Maus in der Viewer-Bedienung
NEU: Fährt der Anwender mit der Maus über den Viewer, so wird die Funktion des Mausrades
automatisch abhängig von der Pfeilposition auf dem Viewer bestimmt. Befindet sich die Maus
über der Dokumentenansicht, so ist der Zoom-Modus sofort aktiv. Über der Miniaturansicht
der Seiten kann mit dem Mausrad bei langen Dokumenten die Seitenliste gerollt werden. Über
dem Baum, der Trefferliste und den Zusatzfeldern wird ebenfalls abhängig von der
Mausposition das Rollen des Mausrades entsprechend interpretiert.
4. Archivbaum (1)
Der Archivbaum gibt Ihnen eine Übersicht über Ihr gesamtes Archiv. Hier werden alle Lagerorte
(Haus-Symbol) und Archive (Ordner-Symbol) angezeigt. Sie können allerdings nur Archive
sehen, für die Sie die entsprechenden Berechtigungen besitzen.
5. Miniaturansicht (4)
In der Miniaturansicht können Sie sich mit den Navigationstasten durch die Seiten Ihres Do-
kuments bewegen oder die gewünschten Seiten anklicken. Die jeweils ausgewählte Seite wird
dann in der Voransicht angezeigt. Die Seite, auf der Sie sich gerade befinden, wird mit einem
roten Rahmen markiert.
6. Suchbereich (2)
In diesem Bereich können Sie die verschiedenen Kriterien für eine Suche einstellen. Verwenden
Sie hierzu die Formulare, die über die oberen Karteireiter angeboten werden.
7. Viewer-Ansicht
Die Arbeitsoberfläche Ihres Viewers passen Sie mit Hilfe der im Bild ge-
zeigten Symbole an. Mit dem linken Knopf können Sie den Archivbaum (1)
ein- und ausblenden, mit dem zweiten von links die Miniaturansicht (4). Ein Klick auf den
zweiten Button von rechts zeigt die gespeicherten Suchvorgänge und -favoriten (10) an und auf
den rechten die Wiedervorlageliste (5).
a) Schnellhilfe (Tooltips)
Alle Buttons in bitfarm-Archiv sind mit sogenannten Tooltips ausgestattet, welche bei kurzem
Verweilen mit dem Mauszeiger über dem jeweiligen Knopf einen Hinweis auf dessen Funktion
liefern.
Benutzerhandbuch zur Version 3.5.0
GPL Edition
GPL Benutzerhandbuch V.3.5.0 10 von 48 7. Januar 2020
b) Ausdocken von Viewerbestandteilen
Archivbaum, Miniaturansicht, Suchfunktionen und Wie-
dervorlage lassen sich ausdocken, indem Sie sie einfach aus
dem Viewer-Fenster herausziehen. Per Doppelklick in die
Fenstertitelleiste springen die Fenster dann zurück an ihren
Ursprungsort im Viewer. Durch Klick zwischen die Bereiche
können Sie diese auch breiter oder schmaler darstellen.
c) Verborgene Symbole anzeigen
Abhängig von der eingestellten Auflösung und der Größe Ihres Viewer-
Fensters ist es möglich, dass manche Buttons nicht angezeigt werden. Einen
Hinweis auf zusätzliche, verborgene Schalter liefert der Doppelpfeil am
rechten Ende der jeweiligen Symbolleiste.
Um die unsichtbaren Buttons sichtbar zu machen, genügt ein Klick auf den Doppelpfeil und Sie
können diese Optionen auswählen.
d) Vergrößern, Verkleinern oder Ausdocken von Teilen der Symbolleiste
Indem Sie eines der Felder an dem linken gepunkteten Rand mit der Maus „an-
fassen“, können Sie es breiter oder schmaler ziehen, so dass mehr oder weniger
Symbole sichtbar werden, in eine andere Zeile verschieben oder ganz ausdo-
cken, so dass es als eigenes Fenster erscheint. Auch diese Felder werden durch Doppelklick an
ihren Ursprungsort zurückgebracht.
8. Suchen
Selbstverständlich können Sie in bitfarm-Archiv ohne Weiteres eine
Suche über das komplette Archiv durchführen. Sollten Sie jedoch
wissen, an welchem Lagerort oder in welchem Archivordner sich Ihr
Dokument genau befindet, liegt es nahe, diesen Ort zuvor auszuwäh-
len, um die Suche zu beschleunigen und die Anzahl der Ergebnisse einzuschränken. Außerdem
können Sie bei der globalen Suche nicht nach Zusatzfeldinhalten suchen bzw. müssen hierzu
die Volltextsuche verwenden, welche auch Zusatzfeldinhalte mit durchsuchen kann.
bitfarm-Archiv verfügt über verschiedene Suchoptionen, um eine möglichst passgenaue Tref-
ferliste zu erzielen. Die Standardsuche, die Volltextsuche und die Suche über Zusatzfelder.
Benutzerhandbuch zur Version 3.5.0
GPL Edition
GPL Benutzerhandbuch V.3.5.0 11 von 48 7. Januar 2020
a) Standardsuche
Die Standardsuche bietet Ihnen die Mög-
lichkeit, nach speziellen Merkmalen des ge-
wünschten Dokuments zu suchen, so dass
Sie sehr genaue Ergebnisse erzielen. Natür-
lich können Sie die verschiedenen Suchop-
tionen auch kombinieren, z. B. alle Doku-
mente, die ein Benutzer an einem bestimm-
ten Tag hinzugefügt hat, oder die Dokumen-
te, für die eine bestimmte Referenz eingege-
ben wurde und deren Status.
Hinweis: Um eine Statussuche durchzuführen, markieren Sie die betroffenen Statusfelder,
indem Sie für „Status gesetzt“ einmal in das Feld klicken (grün) und für „Status nicht gesetzt“
zweimal (rot).
Beispiel: Im oben gezeigten Fall wären dies z. B. Dokumente eines Archivs, die zwar bereits
Status gepackt, aber noch nicht Status geprüft haben.) Durch diese Markierung wird die
Checkbox Status im Suchfeld automatisch gesetzt.
Auf dieselbe Weise, wie nach den gezeigten Status kann auch nach dem Status In Bearbeitung
gesucht werden.
b) Volltextsuche
Hauptfunktion der Volltextsuche ist es na-
türlich, ein Dokument anhand eines be-
stimmten Wortes in dessen erfasstem Voll-
text zu finden. Doch auch auf die Volltext-
suche können Sie noch weiter Einfluss neh-
men, indem Sie die semantische Volltextsu-
che aktivieren oder die für das Dokument
hinterlegten Schlagwörter in die Suche ein-
binden.
Benutzerhandbuch zur Version 3.5.0
GPL Edition
GPL Benutzerhandbuch V.3.5.0 12 von 48 7. Januar 2020
Im Volltext der gefundenen Dokumente können Sie sich gegebenen-
falls die Suchwörter Ihrer Volltextsuche anzeigen lassen. Gehen Sie
dazu auf den Reiter Volltext neben der Dokumentenvoransicht und
setzen Sie einen Haken in der Checkbox markiere Suchwörter. Die
verwendeten Suchbegriffe werden nun farbig im Volltext hervorge-
hoben.
c) Zusatzfeldsuche
Sind in einem Archiv Zusatzfelder für Do-
kumente angelegt, so kann in diesem Archiv
auch über deren Inhalt gesucht werden.
Diese Form der Suche liefert, insbesondere
wenn der Inhalt mehrerer Zusatzfelder
definiert wird, sehr genaue Suchergebnisse,
die außerdem besonders schnell zur
Verfügung stehen.
Mit Hilfe der Knöpfe rechts eines jeden Zu-
satzfeldes können Sie auch nach dessen
Negation suchen. Durch Klick auf den jeweiligen Knopf färbt sich dieser dann rot. Im Bild würde
nun also nach den E-Mails des betreffenden Absenders gesucht, die nicht an Kodak gesendet
wurden
Mit zwei hintereinander gesetzten Anführungszeichen können Sie auch nach leeren Zusatzfel-
dern suchen.
d) Suchhistorie und Favoritensuche
Ihre vergangenen Suchabfragen werden gespeichert. Diese lassen
Sie sich anzeigen, indem Sie auf den Button mit dem Stern in der
Symbolleiste klicken. Sie sehen nun einen Baum, in dem lokale
Lesezeichen und Verlauf-Lesezeichen aufgelistet sind. Zudem
werden gespeicherte Lesezeichen bei Rechtsklick auf ein Archiv im
Archivbaum angezeigt und können angewählt werden.
In den Verlauf-Lesezeichen finden Sie ihre Suchhistorie. Diese Lesezeichen sind anfangs mit
Datum und Uhrzeit ihrer Erstellung bezeichnet.
Jedes Lesezeichen rufen Sie über einen Doppelklick auf. Sie legen es aus dem Verlauf mittels
Drag-and-drop unter lokal ab. Markieren Sie den Namen des Lesezeichens und klicken Sie dann
nochmals in diesen hinein, um ihn zu ändern.
Benutzerhandbuch zur Version 3.5.0
GPL Edition
GPL Benutzerhandbuch V.3.5.0 13 von 48 7. Januar 2020
Jetzt können Sie noch schneller ein lokales Lesezeichen anlegen, indem Sie im Menü Lesezei-
chen auf Sucheingaben speichern klicken. Dann öffnet sich eine Dialogbox, in welcher Sie den
Namen für diesen Suchfavoriten eingeben können und nach Klick auf OK erscheint das neue
Lesezeichen in Ihrer lokalen Liste.
Bis zu fünf Einzeldokumente können jetzt als
Lesezeichen gespeichert werden. Wählen Sie
hierzu ebenfalls, wenn Sie das gewünschte
Dokument aufgerufen haben, den Menüpunkt
Lesezeichen und dort Dokument merken mit
der gewünschten Nummer. Alternativ können
Sie Dokumente mit der Tastenkombination Strg
+ Umsch + {1..5} merken und mit Strg + {1..5} wieder
aufrufen. Der Viewer behält gemerkte
Dokumente auch nach einem Neustart. Über
die Tastenkombination Strg + 0 kann außerdem
jederzeit das vorherige Dokument aufgerufen
werden.
e) Allgemeine Suchfunktionen
Bei jeder Suche können Sie die maximale Trefferzahl, die Sie angezeigt bekommen möchten,
auswählen. In der Ergebnisliste finden sich, wenn diese überschritten wird, jeweils die neuesten
Dokumente, welche die Suchbedingungen erfüllen.
Mit dem Reset-Knopf können Sie alle Einträge, die Sie im Suchfenster gemacht haben,
zurücksetzen. Hierbei werden alle Einträge, die Sie vorgenommen haben, gelöscht, in der
Standardsuche, der Volltextsuche und der Zusatzfeldsuche.
Mit dem blauen Linkspfeil bewegen Sie sich
in Ihrer Suchhistorie rückwärts, mit dem
Rechtspfeil vorwärts (sofern Sie nicht
bereits in der letzten Abfrage sind).
Die Ergebnisliste können Sie nach Ihren Bedürfnissen sortieren. Sofern eine Suche über ein
bestimmtes Archiv stattgefunden hat, werden dessen Zusatzfelder als Spalten rechts neben den
Standardspalten angezeigt. Diese können Sie ansehen, indem Sie nach rechts scrollen oder am
rechten Rand der Liste ziehen, so dass Sie mehr Spalten gleichzeitig sehen können. Die Spalten
lassen sich durch Anfassen und Ziehen umsortieren; ein Klick in den jeweiligen Spaltenkopf
sortiert die Tabelle nach den Inhalten dieser Spalte.
Hinweis: Werden Dokumente nicht gefunden, ist ein häufiger Grund der, dass vor der Eingabe
von Suchkriterien vergessen wurde, ein Reset durchzuführen, so dass die zuletzt verwendeten
Suchkriterien immer noch aktiv sind und die Anzahl der Ergebnisse einschränken!
Benutzerhandbuch zur Version 3.5.0
GPL Edition
GPL Benutzerhandbuch V.3.5.0 14 von 48 7. Januar 2020
Tipp: Erhalten Sie bei einer Suche viele Treffer, können Sie die Suche weiter einschränken, um
ein genaueres Ergebnis zu erhalten. Kombinieren Sie hierzu mehrere Wörter oder Wort-
bestandteile sowie Zahlen(bestandteile) in der Volltextsuche. Nehmen Sie bei Bedarf auch an-
dere Suchoptionen mit hinzu, z. B. einen Datumsbereich (Erfassungsdatum), ein oder mehrere
Zusatzfelder oder Statusbuttons.
Beispiel: Alle Rechnungen der letzten vier Wochen von Lieferant Ingram, die noch nicht
gebucht sind.
Tipp: Wenn Sie ein Dokument, das sie kürzlich in das Archiv haben
einlaufen lassen, nicht umgehend im Viewer auffinden können, kann
eine Ursache sein, dass der bitfarm-Archiv-Server gerade eine größere
Zahl von Dokumenten indexiert, so dass sich das gesuchte noch in der
Warteschlange befindet. Der aktuelle Stand der Warteschlange wird Ihnen angezeigt, wenn Sie
die Maus über die im Bild dargestellte Fläche bewegen.
9. Zoomfunktion und „Ziehen“
In der Voransicht können Sie durch Drehen des Scrollrades im Dokument ein- und auszoomen.
Ist der Schalter mit der Lupe, neben „Zoom:“ gedrückt, wird automatisch, sobald Sie sich mit
dem Mauszeiger über der Voransicht befinden, die Zoomfunktion für das Scrollrad aktiviert. Es
wird nicht automatisch mittig in das Dokument hineingezoomt, sondern die Vergrößerung
findet um den Punkt herum statt, an dem Sie den Mauszeiger platziert haben. Durch Mausklick
verändert sich das Maussymbol zu einer Hand, mit der Sie Ihre Dokumentseite stufenlos in alle
Richtungen bewegen können.
Da dieser Modus nicht automatisch aktiviert wird, nachdem Sie im Viewer eine Annotation
angebracht haben, reaktivieren Sie ihn, indem Sie auf das Pfeilsymbol in der Werkzeugleiste
klicken.
10. Annotationen (privat und öffentlich)
Sie können Dokumente, sofern Sie die Berechtigungen dazu haben, mit öffentlichen und/oder
privaten Annotationen (gemeint sind hier alle Objekte, wie Notizzettel, Stempel etc.) versehen.
Die privaten sind hierbei, sofern Sie keine andere Festlegung treffen (im Dokumenteneditor
möglich), nur für Sie selber sichtbar.
Die Darstellung der Annotationen auf dem vorliegenden Dokument steuern Sie
über die nebenstehenden drei Buttons. Mit Hilfe des linken blenden Sie alle An-
notationen ein oder aus, der mittlere und der rechte schalten zwischen öffentli-
chen (Mitte) und privaten (rechts) Annotationen um.
Benutzerhandbuch zur Version 3.5.0
GPL Edition
GPL Benutzerhandbuch V.3.5.0 15 von 48 7. Januar 2020
11. Anbringen von Objekten (Notizen, Textmarker u. Ä.) in der Voransicht
Die meisten Werkzeuge, um Hinweise oder Anmerkungen an Dokumenten
anzubringen, stehen Ihnen bereits in der Voransicht zur Verfügung. (Zusätzli-
che Möglichkeiten bietet die Arbeit im Dokumenteneditor.) In der Voransicht
können Sie mit Hilfe der rechts abgebildeten Werkzeugleiste bereits Ihre fünf
Stempelfavoriten sowie verschiedene Stifte, Textmarker, Notizen, Linien und
Text verwenden. Außerdem können Sie die Form der Objekte in der Voransicht
verändern oder sie verschieben und Voreinstellungen für die verschiedenen
Werkzeuge bearbeiten.
NEU: Um das Arbeiten mit Anmerkungen zu beschleunigen und zu verein-
fachen wurden einige neue Tastaturbefehle als „Shortcuts“ für häufig verwen-
dete Funktionen in den Viewer und Dokumenteneditor eingebaut:
- F7 – Scroll-Zoom-Modus aktivieren, analog zum Klicken des Pfeilsymbols.
- F8 – Select-Edit-Modus aktivieren, analog zum Klicken des 4-fach-
Pfeilsymbols.
- Mit der Tab-Taste (und Shift-Tab) kann zwischen den einzelnen Elementen hin und her-
gesprungen werden.
- Mit Return gelangt man in den Editier-Modus des jeweiligen Elementes, kann also zum
Beispiel bei einem Textfeld sofort mit dem Schreiben beginnen. Dabei steht der Cursor
nun auch gleich am Ende des bereits vorhandenen Inhalts.
- Der Speichern-Knopf wird bei allen Funktionen der Anmerkungen nicht mehr aktiv, da
automatisch gespeichert wird. Lediglich bei Löschen von Anmerkungen wird zur Si-
cherheit der Klick auf Speichern erwartet. Über die Esc-Taste kann das Dokument vor dem
letzten Speichern wiederhergestellt werden, also vor Löschen eines Objektes. Esc kann
ebenfalls bei Zusatzfeldern benutzt werden, um den letzten Zustand vor Speicherung
herzustellen. Ist jedoch gespeichert worden, ist eine Zurück-Funktion nicht möglich.
- Ebenfalls neu implementiert sind die Funktionen zum Verschieben von Anmerkungen,
welche nun nachvollziehbarer auf Kollission mit anderen Anmerkungen reagieren. Dazu
wurde auch implementiert, dass die Felder von Textanmerkungen nach dem Speichern
automatisch auf minimale Größe reduziert werden, um den verfügbaren Platz für andere
Anmerkungen auf Dokumenten zu erhöhen.
Benutzerhandbuch zur Version 3.5.0
GPL Edition
GPL Benutzerhandbuch V.3.5.0 16 von 48 7. Januar 2020
Um Text im vorliegenden Dokument mit dem Textmarker zu markieren, wählen Sie das Text-
marker-Werkzeug durch Aktivieren des betreffenden Knopfes aus. Klicken Sie anschließend in
das Dokument und ziehen Sie mit gedrückter Maustaste einen Kasten um den zu markierenden
Text.
Beim Loslassen der Maustaste färbt sich der markierte Bereich in
der voreingestellten Textmarkerfarbe ein.
Einen Notizzettel bringen Sie im Wesentlichen auf dem-
selben Weg an Ihrem Dokument an. Als erstes wählen Sie
das Notizzettel-Werkzeug aus. Anschließend ziehen Sie an
der gewünschten Stelle im Dokument ein Rechteck in
passender Größe für den gewünschten Text auf. Bei
Loslassen der Maustaste erscheint Ihr Notizzettel.
Den Blanko-Text „Neue Notiz“ können Sie nun mit Ihren Notizen oder Anmerkungen über-
schreiben.
Linien und Stifte können Sie verwenden, um Unter-
streichungen oder Markierungen vorzunehmen. Wäh-
len Sie das jeweilige Werkzeug aus und klicken Sie auf
den Punkt im Dokument, in dem die Linie/Zeichnung
beginnen soll.
Der Stift zeichnet, solange Sie die Maustaste gedrückt
halten. Wenn Sie beim Linienwerkzeug den
Mauszeiger loslassen, ziehen Sie eine schnurgerade
Linie bis zum jeweils nächsten Klick. Um das Objekt
fertigzustellen, führen Sie einen Doppelklick durch.
Mit dem Textwerkzeug können Textelemente auf dem Doku-
ment eingefügt werden. Wählen Sie hierzu das Textwerkzeug
und ggf. einen Ihrer voreingestellten Textfavoriten aus. Sie
können nun einen Kasten aufziehen und, mit Klick (bei Nach-
bearbeitung Doppelklick) in den Text, diesen bei Bedarf bear-
beiten.
Das Pfeilkreuz, das Sie in der Werkzeugleiste unterhalb des Pfeilsymbols finden, er-
möglicht es Ihnen, Objekte zu verschieben sowie zu vergrößern oder zu verkleinern.
Klicken Sie hierzu, nachdem Sie das Werkzeug aktiviert
haben, auf das Objekt, das verändert werden soll, so dass
es markiert ist. Es ist nun mit Anfassern versehen, an
denen Sie es größer oder kleiner ziehen können, indem
Benutzerhandbuch zur Version 3.5.0
GPL Edition
GPL Benutzerhandbuch V.3.5.0 17 von 48 7. Januar 2020
Sie auf die Anfasser klicken und mit gedrückter Maustaste in die gewünschte Richtung ziehen.
Um ein Objekt zu verschieben, klicken Sie in dessen
Fläche und halten die Maustaste gedrückt. Der Maus-
zeiger wird nun als Kreuz dargestellt und Sie können das
Objekt an eine beliebige Stelle im Dokument ziehen.
Sie können die Voreinstellungen für Ihre Objekte bearbeiten, indem Sie die Optionen
mit Hilfe des Zahnräder-Symbols in der Werkzeugleiste anzeigen lassen. Details zum
Optionsfenster finden Sie im Abschnitt Dokumenteneditor.
12. Menü Grafik
Einige Möglichkeiten, Dokumente nach dem Import in das
Archiv nachzubearbeiten, sind im Menü Grafik zusammenge-
fasst. Die Änderungen sind alle im Nachhinein, wenn nötig,
durch die Funktion Originaldokument wiederherstellen (Menü
Werkzeuge) revidierbar.
a) Optionen für grafische Objekte
Auf die Optionen für Objekte haben Sie sowohl aus der
Werkzeugleiste als auch über das Menü Grafik Zugriff, so dass
Sie auch auf diesem Wege Einstellungen für Annotationen,
Stempel usw. vornehmen können.
b) Farbe invertieren
Die Funktion Farbe invertieren ersetzt die Farben Ihrer Dokumentseite durch ihr jeweiliges
Gegenteil im Farbraum. Sie erhalten so praktisch ein Negativ des ursprünglichen Bildes.
c) Seite gerade ausrichten
Vor allem bei der Verwendung von Autoscan kann es des Öfteren vorkommen, dass eine oder
mehrere Seiten eines Dokuments schief importiert wurden. Diese können Sie mit der Funktion
Seite gerade ausrichten zurechtrücken.
Benutzerhandbuch zur Version 3.5.0
GPL Edition
GPL Benutzerhandbuch V.3.5.0 18 von 48 7. Januar 2020
d) Einzelne Punkte entfernen
Sind beim Scannen störende Punkte auf dem Dokument entstan-
den, werden diese entfernt, indem Sie im Menü Grafik den But-
ton Einzelne Punkte entfernen anklicken. Ihnen wird nun ein
Drop-down-Menü angeboten, aus welchem Sie auswählen kön-
nen, bis zu welcher Größe die Punkte entfernt werden sollen.
e) Rand entfernen
Rand entfernen beschneidet weiße Ränder einer Dokumentseite von allen Seiten bis zu den
ersten schwarzen Punkten oder Flächen.
f) Seite drehen
Sie können Ihre Dokumentseiten nach links, rechts und um 180° drehen, eine Funktion, die vor
allem bei unsortierten Dokumentstapeln oder senkrecht gescannten Querformaten benötigt
wird.
g) Verwenden von Stempeln
Beim Anklicken des Standard-Stempelwerkzeugs im Menü
Grafik öffnet sich ein Fenster, in welchem Sie den be-
nötigten Stempel aus einer Liste aussuchen, durch Ankli-
cken markieren und durch Klick auf OK aktivieren können.
Nach Wahl des Stempels platzieren Sie diesen durch Klick
auf die gewünschte Stelle in der Voransicht auf Ihrem Do-
kument
Benutzerhandbuch zur Version 3.5.0
GPL Edition
GPL Benutzerhandbuch V.3.5.0 19 von 48 7. Januar 2020
13. Menü Werkzeuge
Im Menü Werkzeuge wurden, so wie auch im Menü Grafik,
verschiedene Funktionen zusammengefasst. Hier handelt
es sich allerdings weniger um seitenspezifische und
grafische Aktionen, sondern vor allem um Vorgänge, die
ganze Dokumente betreffen.
a) Originaldokument wiederherstellen
Mit der Funktion Originaldokument wiederherstellen ma-
chen Sie Änderungen, wie das Entfernen von Punkten oder
Invertieren einer Seite, wieder rückgängig. Annotationen
bleiben bei diesem Vorgang erhalten, es sei denn, Sie
stimmen der folgenden Abfrage, ob Sie die öffentlichen
Annotationen auch entfernen möchten, zu.
b) Dokumenteneditor
Dieser Menüpunkt ruft den Dokumenteneditor auf, welcher Ihnen noch mehr Bearbeitungs-
möglichkeiten bietet als die Tools in der Voransicht.
c) Dokument aktualisieren
Wurde zu einem Dokument kein bzw. ein fehlerhafter Volltext erstellt, besteht mit dieser
Funktion die Möglichkeit, das Dokument ein zweites Mal in die Warteschlange zur Text-
erkennung zu legen, um doch noch einen durchsuchbaren Volltext zu erhalten.
Auch wenn aus einer eigentlich unterstützten Originaldatei keine Voransicht erstellt wurde,
kann (nachdem das ursächliche Problem des Servers beseitigt wurde) diese mit Dokument
aktualisieren nachträglich erstellt werden.
Hinweis: Nicht in jedem Fall lässt sich auf diesem Weg ein Volltext erzeugen. Wenn zu dem
Dokument aufgrund eines nicht unterstützten Dateiformats keine TIF-Datei erzeugt werden
kann, ist eine Texterkennung nicht möglich. Auch Scans von schlechter Bildqualität können die
Ursache für keinen bzw. fehlerhaften Volltext sein. Erkundigen Sie sich gegebenenfalls bei
Ihrem Administrator.
d) Leeres Dokument erzeugen
Mit dieser Funktion erzeugen Sie ein neues Dokument mit einer leeren, weißen Seite. Diese
kann verwendet werden, um z. B. Notizen, die unabhängig von Dokumenten sind, im Archiv zu
hinterlegen. Außerdem wird zu diesem Dokument eine TXT-Datei hinterlegt, die sich auch für
Notizen und Texte eignet.
Benutzerhandbuch zur Version 3.5.0
GPL Edition
GPL Benutzerhandbuch V.3.5.0 20 von 48 7. Januar 2020
e) Dokument duplizieren
Sie können von Ihrem Dokument ein Duplikat erstellen. Dabei wird, sofern eine Originaldatei
existiert, diese ebenfalls kopiert. Annotationen werden jedoch nicht mit kopiert.
f) Manuscan V3
Manuscan kann durch Auswahl dieser Option direkt aus dem Viewer aufgerufen werden.
g) Auswahl exportieren
Die Daten von Dokumenten, welche Sie in der Trefferliste ausgewählt haben, können Sie als
CSV-, Excel- oder OpenOffice-Datei speichern. In der Tabelle erscheinen dann die Dokumente
mit den hinterlegten Daten, deren Anzeige in der betreffenden Auswahl möglich ist. (Bei einer
zuvor durchgeführten archivübergreifenden Suche können Zusatzfeldinhalte nicht angezeigt
werden, da die Archive in der Regel über unterschiedliche Zusatzfelder verfügen.)
h) Filterleiste für Wvl
Um bestimmte Wiedervorlagen schneller zu finden, können diese jetzt über die Filterleiste ge-
sucht werden. Diese Funktion blendet hierzu eine Zeile oberhalb der Wiedervorlageliste ein, in
welcher Sie den gesuchten Begriff eingeben und den Filter mit Enter aktivieren können.
Hinweis: Geben Sie den exakten und vollständigen Begriff ein, um ein Ergebnis zu erzielen! Eine
Suche nach Wortbestandteilen ist nicht möglich.
i) Dokumentensammlung aufheben
Haben Sie Dokumente zum E-Mail-Versand vorgemerkt, können Sie, wenn die geplante Aktion
doch nicht durchgeführt werden soll, mit dieser Funktion die Sammlung auflösen. Erst danach
können sie eine neue Sammlung anlegen.
j) NRS-Dokumente löschen
Diese Funktion ist nur aktiv, wenn Sie im betreffenden Archiv die Berechtigung haben, Do-
kumente zu löschen. Das Löschen ist grundsätzlich nur bei nicht revisionssicheren (NRS)
Dokumenten möglich.
Benutzerhandbuch zur Version 3.5.0
GPL Edition
GPL Benutzerhandbuch V.3.5.0 21 von 48 7. Januar 2020
14. Drucken
Um das aktuelle Dokument auszudrucken, müssen Sie nur
auf den entsprechenden Button in der Werkzeugleiste
klicken. Wählen Sie gleich den Drucker, so wird das Do-
kument ohne weitere Rückfragen auf Ihrem Standarddru-
cker ausgedruckt. Ebenso, wenn Sie das Drop-down-Menü
aufklappen und hier den Standard-Dokumentendrucker auswählen.
Weiterhin können Sie unter Drucken mit Druckerauswahl einen anderen Drucker verwenden,
als den Standarddrucker, und unter Drucken mit Voransicht zusätzliche Einstellungen am
Druckbild vornehmen.
15. Dokumente versenden und außerhalb von bitfarm-Archiv speichern/nutzen
Um ein Dokument oder die zugehörige Originaldatei
extern zu speichern oder zu versenden, führen Sie ei-
nen Rechtsklick auf der Voransicht des Dokuments
durch oder wählen Sie die gewünschte Versandart aus
den Speicheroptionen in der Symbolleiste. Ihnen wer-
den nun im Kontextmenü verschiedene Möglichkeiten
angeboten, vom Speichern des Dokuments als TIF oder
PDF bis hin zum Versenden als Anhang einer E-Mail.
Mit den Symbolleisten-Optionen Dokument als eine PDF-Datei (bzw. TIF-Datei) speichern
können Sie jetzt aus mehreren gesammelten Dokumenten eine einzige Datei erstellen!
Die Option Dokument versenden bietet Ihnen die
Möglichkeit, das angezeigte Dokument als
Originaldatei im Anhang Ihrer E-Mail, als Anhang
im PDF- oder TIF-Format (abhängig von der
spezifischen Voreinstellung Ihrer bitfarm-Archiv-
Installation) oder als DocLink (Link, über den das
Dokument aus dem System heraus aufgerufen werden kann) per E-Mail zu versenden.
Hinweis: Einen Link können natürlich nur Empfänger verwenden, die auch Zugriff auf das je-
weilige Archiv haben!
Es öffnet sich in diesem Fall auch keine E-Mail, sondern eine Dialogbox, welche Sie zur Auswahl
des gewünschten Empfängers aus der Liste der hinterlegten Anwender bzw. zur Eingabe einer
anderen E-Mail-Adresse auffordert. Außerdem können Sie noch eine Kurzmitteilung verfassen.
Die E-Mail wird dann, nach Bestätigung durch Klick auf Senden, automatisch generiert und
versandt.
Benutzerhandbuch zur Version 3.5.0
GPL Edition
GPL Benutzerhandbuch V.3.5.0 22 von 48 7. Januar 2020
Die beiden Funktionen Als TIF/PDF zum E-Mail-Versand vormerken und Original-Datei zum E-
Mail-Versand vormerken können Sie auf mehreren Dokumenten nacheinander durchführen.
Wenn Sie anschließend die Option Gesammelte Dokumente versenden auswählen, wird auto-
matisch eine E-Mail in Ihrem Mailprogramm erstellt, die die vorgemerkten Dokumente bereits
im Anhang enthält.
Über Dokument lokal speichern, Dokument lokal als TIF speichern und Dokument lokal als PDF
speichern können Sie jeweils eine lokale Kopie des Dokuments im Originalformat oder einem
der genannten Formate an einem Speicherort Ihrer Wahl ablegen. Dazu erscheint nach Aufruf
einer dieser Optionen eine Dialogbox, in der der gewünschte Ordner ausgewählt werden kann.
Wenn Sie den Ablageort nicht immer manuell auswählen möchten, können Sie unter Ansicht
Optionen Reiter Allgemein auch einen Standard-Ordner auswählen, in dem die
Dokumente mit dieser Funktion immer abgelegt werden.
16. Baumwerkzeuge
Bei Rechtsklick auf ein Archiv im
Archivbaum werden Ihnen die so-
genannten Baumwerkzeuge ange-
zeigt. Alle zusammenfassen klappt
den kompletten Archivbaum ein, Alle erweitern wiederum klappt den kompletten Baum mit
allen Lagerorten und allen Archiven aus.
Mit Baum neu laden können Sie den Baum neu laden, z. B. wenn in der Zwischenzeit ein Archiv
neu angelegt wurde, das noch nicht angezeigt wird.
Ordner exportieren legt an einer von Ihnen zu bestimmenden Stelle lokal alle Originaldateien
und Voransichten aus dem betreffenden Archiv ab.
Mit den Sternen sind vordefinierte Suchen für dieses Archiv oder diesen Lagerort markiert, die
Sie durch einfachen Klick darauf ausführen können.
Benutzerhandbuch zur Version 3.5.0
GPL Edition
GPL Benutzerhandbuch V.3.5.0 23 von 48 7. Januar 2020
17. Verschieben von Dokumenten innerhalb des Archivs
Dokumente können im Viewer einfach per Drag-and-Drop von
einem Archiv ins andere bewegt werden. Hierzu müssen Sie nur
das zu verschiebende Dokument anklicken und mit gedrückter
Maustaste in das gewünschte Archiv im Archivbaum ziehen
(mehrere Dokumente: Auswählen/Ziehen mit Strg). Das
Verschieben funktioniert allerdings nur, wenn Sie über die entsprechenden Berechtigungen
verfügen. Sollte es dabei Probleme geben, kontaktieren Sie bitte Ihren Administrator.
Dokumente lassen sich ebenfalls nicht verschieben, wenn sie den Status in Bearbeitung tragen!
Durch zweimaliges Klicken auf das Statusfeld In Bearbeitung wird angezeigt, welcher Benutzer
das Dokument aktuell bearbeitet, wenn dieser Status infolge einer Wiedervorlage erzeugt
wurde. Wird kein Benutzer angezeigt, kann der Status von allen Benutzern jederzeit durch Klick
und Speichern aufgehoben werden.
Hinweis: Daten aus Zusatzfeldern bleiben beim Verschieben nur erhalten, wenn ein gleichna-
miges Zusatzfeld auch im Zielarchiv existiert.
18. Umbenennen von Dokumenten
Führen Sie auf der Voransicht des umzu-
benennenden Dokuments einen Rechts-
klick aus. Es ist hierbei unerheblich, ob Sie
auf die Dokumentenvoransicht oder das
Dokument in der Ergebnisliste klicken. Im
Kontextmenü wählen Sie nun
„Dokumententitel ändern“ aus. Anschließend
öffnet sich ein Fenster, in dem Sie den neuen
Titel des Dokuments eintragen können. Klicken
Sie dann auf OK.
Sie sehen nun den neuen Titel in der Ergeb-
nisliste. Außerdem wurden die verwendeten
Begriffe als Schlagwörter für dieses Dokument
hinterlegt.
Benutzerhandbuch zur Version 3.5.0
GPL Edition
GPL Benutzerhandbuch V.3.5.0 24 von 48 7. Januar 2020
Dokumentennamen stellen eine Mög-
lichkeit dar, die Ergebnisliste einer
Suche übersichtlicher zu gestalten
bzw. sortieren zu können. Sie können
aber auch, wenn Sie in einem Archiv
gesucht haben, die Zusatzfelder des
betreffenden Archivs als Sortierspal-
ten einblenden lassen.
Nach globaler Suche über einen La-
gerort oder Suche über eine Verknüpfung ist dies jedoch nicht möglich.
19. Status
Oberhalb der Voransicht Ihres Dokuments finden Sie mehrere farbige Schalter. Diese Schalter
liefern Ihnen einige Dokumentinformationen und bieten Ihnen außerdem die Möglichkeit, das
Dokument bzw. einige Eigenschaften, u. a. im Rahmen des Workflows, zu bearbeiten.
a) Standard-Statusfelder
Drei Statusfelder sind standardgemäß zu jedem Dokument in allen Ihren Archiven vorhanden:
Verknüpfungen, Originaldatei und In Bearbeitung.
Die Bedeutungen der Farben und die Bedienung der Schalter:
Beim Schalter Verknüpfungen zeigt Ihnen die Gelbfärbung an, dass Verknüpfungen vorhanden
sind. Ist dies nicht der Fall, ist das Kästchen oliv eingefärbt. Durch Klick auf den Schalter werden
Ihnen die Verknüpfungen angezeigt und ein Klick auf die gewünschte Verknüpfung ruft alle
hiermit verbundenen Dokumente auf.
Ist der Schalter Originaldatei blau, bedeutet dies, dass zu diesem Dokument nicht nur das ar-
chivierte TIF existiert, sondern auch eine Ursprungsdatei. Durch Klick auf den Schalter können
Sie das Originaldokument öffnen und bearbeiten.
Ein hellgrün gefärbter Schalter In Bearbeitung bedeutet, dass das Dokument sich zurzeit in
Bearbeitung durch einen Benutzer befindet. Wenn dies über einen Workflow festgelegt und
nicht manuell durch Sie oder einen anderen Anwender eingestellt wurde, können Sie diesen
Status nicht ändern, es sei denn, Sie sind selbst zuständig. Zwei Klicks auf den Schalter zeigen
Ihnen in diesem Fall an, wer momentan für die Bearbeitung des Dokuments verantwortlich ist.
Nach dem Status In Bearbeitung können Sie übrigens auf
dieselbe Art und Weise suchen, wie nach den anderen Status.
Benutzerhandbuch zur Version 3.5.0
GPL Edition
GPL Benutzerhandbuch V.3.5.0 25 von 48 7. Januar 2020
b) Individuelle Statusfelder
Zusätzlich zu den üblichen Statusfeldern ist es
seitens des Administrators möglich, archivge-
bunden spezielle Statusfelder anzulegen. Diese können sowohl in Workflows eingesetzt als
auch zur Informationsweitergabe über ein Dokument verwendet werden. Im gezeigten Beispiel
ist sichtbar, dass Prüfung und Buchung stattgefunden haben, die folgende Bezahlung noch
aussteht. Wenn die Felder einem Workflow zugeordnet sind, befindet sich das betreffende
Dokument nun in der Wiedervorlage der Person, die für die Bezahlung zuständig ist, und dieser
Status sollte nur durch diese Person geändert werden. Außerdem hat das Dokument den Status
In Bearbeitung, der sich erst nach Ablauf des Workflows ändern wird.
20. Revisionssicher ablegen
Ein Dokument ist ab dem Moment, in dem es revisionssicher abgelegt wurde, nicht mehr ver-
änderbar. Zwar kann anschließend die Originaldatei noch geöffnet werden, sie wird jedoch bei
Veränderungen als neues Dokument abgelegt.
Links oberhalb der Voransicht eines Dokuments sehen Sie stets ein Vorhängeschloss. Ist dieses
Schloss grau, handelt es sich um ein nicht revisionssicher abgelegtes Dokument. Bei goldenem
Schloss ist das betreffende Dokument unwiderruflich revisionssicher abgelegt. Ein noch nicht
revisionssicher gespeichertes Dokument
können Sie revisionssicher speichern,
indem Sie auf den Button mit dem Schloss
in der Werkzeugleiste klicken.
21. Dokumente verbinden
Damit zwei oder mehr Dokumente zu einem verbunden werden können, müssen diese im Be-
zug auf Revisionssicherheit denselben Status besitzen. Es können also nur Dokumente ver-
bunden werden, die entweder alle revisionssicher sind oder von denen keines revisionssicher
ist. Des weiteren können keine Dokumente verbunden werden, zu denen Originaldateien exis-
tieren.
Markieren Sie die zu verbindenden Dokumente in
der Ergebnisliste und führen Sie einen Rechtsklick
auf eines der ausgewählten Dokumente aus. Im
nun gezeigten Kontextmenü wählen Sie die
Option Dokumente verbinden.
Sie erhalten nun einen Hinweis, dass durch das Verbinden der Dokumente private
Annotationen gelöscht werden. Wenn Sie dies nicht wollen, wählen Sie Nein, ansonsten
stimmen Sie zu.
Benutzerhandbuch zur Version 3.5.0
GPL Edition
GPL Benutzerhandbuch V.3.5.0 26 von 48 7. Januar 2020
Als nächstes öffnet sich ein Fenster, in welchem Sie die Seitenreihenfolge des zu erstellenden
Dokuments bestimmen können, indem Sie die Seiten mit der Maus bewegen. Außerdem
können Sie das Dokument hier neu benennen.
Wenn Sie alle Einstellungen getroffen haben schließen Sie den Vorgang durch Klick auf Ver-
binden ab. Die Dokumente sind jetzt zu einem verbunden, welches Ihnen in der Ergebnisliste
angezeigt wird. Waren die Ursprungsdokumente revisionssicher abgelegt, wird ein ganz neues
Dokument erstellt, ist dies nicht der Fall, wird das erste der Dokumente mit dem neu erstellten
überschrieben.
22. Dokument anzeigen
Durch Rechtsklick auf die Voransicht eines Dokuments können Sie die DocID bzw. den Doklink
in Ihre Zwischenablage kopieren. Diesen Inhalt der Zwischenablage können Sie in
verschiedenste Anwendungen einfügen
a) Einsatz des Doklink in HTML-fähigen Anwendungen
Beim Kopieren eines Doklinks in beispielsweise ein Word-
Dokument oder eine E-Mail wird dieser mit dem Titel des
Dokuments wie im Bild dargestellt. Mit Strg + Klick kann das
Dokument nun direkt im Viewer aufgerufen werden, sofern
die Berechtigung zum Zugriff auf das betreffende Archiv
gegeben ist.
Benutzerhandbuch zur Version 3.5.0
GPL Edition
GPL Benutzerhandbuch V.3.5.0 27 von 48 7. Januar 2020
b) Über „Ausführen“
Um direkt zu einem bestimmten Dokument zu
gelangen, dessen gDocID Ihnen bekannt ist, wählen
Sie im Startmenü „Ausführen“, geben hier „gdocid:“
ein und als Parameter die gDocID (hier „34532“)
mit. Ein Klick auf OK ruft den Viewer auf und zeigt
das gesuchte Dokument an.
23. Nachträgliches Befüllen von Zusatzfeldern
Um Zusatzfelder eines Dokuments nachträglich zu befüllen, wählen Sie das betreffende Do-
kument aus und gehen auf den Reiter Zusatzfelder. Hier können Sie nun die Inhalte der Felder
ändern oder ergänzen. Ein anschließender Klick auf Speichern hinterlegt die Zusatzfeldinhalte
zu diesem Dokument in der Datenbank.
24. Zum Ursprungsarchiv wechseln
Gelegentlich, unter anderem, wenn man die
Zusatzfeldinhalte zu einem Dokument anse-
hen will, ist es nach einer Suche über meh-
rere Archive notwendig, in das Ursprungsarchiv eines hierbei gefundenen Dokuments zu
springen, ohne das Dokument anschließend nochmals suchen zu müssen. Die Option dazu
finden Sie bei Rechtsklick im Kontextmenü oder einfach, indem Sie Strg + u drücken.
Hinweis: Die anderen Dokumente aus der Ergebnisliste der vorherigen Suche werden dort nach
diesem Wechsel nicht mehr angezeigt!
25. Nachträgliche Verschlagwortung vornehmen
Um die zu einem Dokument hinterlegten Schlagwörter zu bearbeiten, klicken Sie
auf den links angezeigten Knopf in der Symbolleiste.
Benutzerhandbuch zur Version 3.5.0
GPL Edition
GPL Benutzerhandbuch V.3.5.0 28 von 48 7. Januar 2020
Es öffnet sich ein Fenster, welches Ihnen die
zum jeweiligen Dokument gehörenden
Schlagwörter und die möglichen Optionen
anzeigt. In diesem können Sie Schlagwörter
hinzufügen, ändern und entfernen. „Leere
löschen“ im rechten Bild löscht zum Beispiel
die Leerzeile unterhalb „benutzerhand-
buch“.
Das Hinzufügen von Schlagwörtern ist noch
einfacher möglich, indem Sie, während das
Dokument, zu dem ein Schlagwort hinzu-
gefügt werden soll, angezeigt wird, das
Schlagwort unter Suchoptionen eintragen
und dann auf den Knopf rechts neben dem
Textfeld klicken. Dieser bewirkt, dass das Schlagwort dem Dokument zugeordnet wird.
26. Arbeiten mit Verknüpfungen
a) Anlegen einer neuen Verknüpfung
Der wahrscheinlich einfach-
ste Weg eine neue Verknüp-
fung anzulegen ist es, einen
Rechtsklick auf das Dokument
(ob in der Voransicht oder der
Trefferliste ist hierbei unerheblich) auszuführen, mit anschließender Auswahl von Neue
Verknüpfung anlegen unter Verknüpfungsaufgaben.
Im daraufhin erscheinenden Dialogfenster können Sie den Titel der Verknüpfung festlegen und
durch Klick auf OK speichern.
Sie können eine Verknüpfung auch über die Symbolleiste anlegen. Klicken Sie
hierzu, während das betreffende Dokument ausgewählt ist, auf das nebenstehend
gezeigte Symbol. Auch jetzt öffnet sich das Dialogfenster zur Benennung der
Verknüpfung.
Markieren Sie mit Hilfe der Strg-Taste mehrere Dokumente, wenn Sie diese gleichzeitig mit
einer neu angelegten Verknüpfung versehen möchten.
Benutzerhandbuch zur Version 3.5.0
GPL Edition
GPL Benutzerhandbuch V.3.5.0 29 von 48 7. Januar 2020
b) Dokument zur letzten angelegten Verknüpfung hinzufügen
Um ein Dokument gleich mit einer soeben angelegten Verknüpfung zu verbinden, führen Sie
einen Rechtsklick auf das Dokument aus und wählen Auswahl zur letzten
Verknüpfung hinzufügen aus dem dann ausklappenden Menü unter Verknüp-
fungsaufgaben aus. Derselbe Vorgang kann ebenso über den Knopf in der Sym-
bolleiste ausgeführt werden.
c) Dokument zur letzten angelegten Verknüpfung hinzufügen
Um ein Dokument mit einer vorhandenen Verknüpfung zu verbinden, können Sie es auch per
Rechtsklick zur Verknüpfung vormerken und anschließend aus der Voransicht eines Dokuments,
das bereits mit der gewünschten Referenz versehen ist, wiederum per Rechtsklick und Auswahl
der Option Gemerktes Dokument [DocID] zur Verknüpfung hinzufügen und der betreffenden
Verknüpfung mit derselben verbinden.
d) Autoreferenzen
So, wie Sie neue
Verknüpfungen er-
zeugen, legen Sie
auch neue Autorefe-
renzen an. Wählen
Sie nach Rechtsklick
auf das Dokument zuerst Autoreferenz anlegen, dann, bei weiteren Dokumenten, die Sie über
diese Autoreferenz verbinden wollen, Dokument mit Autoreferenz verknüpfen. Dadurch wird
die letzte verwendete/eingerichtete Autoreferenz ausgewählt. Der Titel einer Autoreferenz
setzt sich zusammen aus der Bezeichnung autoref, gefolgt von Datum und Uhrzeit der
Erstellung.
Benutzerhandbuch zur Version 3.5.0
GPL Edition
GPL Benutzerhandbuch V.3.5.0 30 von 48 7. Januar 2020
Anschließend können Sie mit Autoreferenzen ebenso verfahren, wie mit anderen Verknüpfun-
gen.
e) Vorhandene Verknüpfungen ansehen
Ob zu einem Dokument Verknüpfungen existieren
lässt sich auf den ersten Blick am Zustand des Sta-
tusfelds Verknüpfungen feststellen. Ist das Feld
gelb markiert, sind Verknüpfungen vorhanden.
Wenn Sie mit der Maus über die Schaltfläche fah-
ren, sehen Sie, wie viele Verknüpfungen zu dem Dokument existieren.
Indem Sie auf die Schaltfläche klicken, klappt eine
Liste aller zu diesem Dokument vorhandenen Ver-
knüpfungen mit Namen auf, so dass Sie eine davon
auswählen können, um sich alle damit verbundenen
Dokumente anzeigen zu lassen. Die verknüpften
Dokumente können Sie ebenso über die Schaltflä-
che im Verknüpfungsmenü aufrufen und auswählen.
Die Verknüpfungen, die zu einem Dokument bereits angelegt wurden, und die Anzahl der über
die jeweilige Verknüpfung verbundenen Dokumente können Sie sich anzeigen lassen, indem
Sie am rechten Rand des Viewerfensters, neben der
Voransicht Ihres Dokuments, auf Verknüpfungen
klicken. Es erscheint eine Liste, in der alle zum
aktuell geladenen Dokument existierenden
Verknüpfungen angezeigt werden.
Mit Hilfe des Buttons Verknüpfte Dokumente anzeigen unterhalb
der Liste der Verknüpfungen können Sie nun auch die über die
aktuell markierte Verknüpfung verbundenen Dokumente
aufrufen.
f) Verknüpfungen entfernen
Um eine Verknüpfung von einem Dokument zu entfernen oder gänzlich zu löschen, wählen Sie
diejenige, die Sie entfernen wollen, aus und klicken Sie dann unterhalb der Verknüpfungsliste,
je nach gewünschter Aktion, auf Einzelnes Dokument aus Verknüpfung löschen (die
Verknüpfung bleibt erhalten, das aktuell ausgewählte Dokument ist danach jedoch nicht mehr
mit ihr verbunden) oder Gesamte Verknüpfung löschen (die Referenz wird komplett entfernt,
alle durch sie verbundenen Dokumente verlieren diese Verknüpfung).
Benutzerhandbuch zur Version 3.5.0
GPL Edition
GPL Benutzerhandbuch V.3.5.0 31 von 48 7. Januar 2020
27. Originaldateien bearbeiten
Originaldateien von Dokumenten, die nicht revisionssicher abgelegt sind, können ohne Wei-
teres bearbeitet werden.
Originaldateien von Dokumenten, die revisionssicher abgelegt wurden, können nicht mehr ge-
ändert werden. Sie können sie dennoch aufrufen – das Speichern unter demselben Dateinamen
wird jedoch nicht zugelassen. Änderungen können und sollten Sie dann über eine erneute Ar-
chivierung einbringen.
28. Wiedervorlagefunktionen
a) Wiedervorlage aufrufen
Mit Hilfe der Wiedervorlagefunktionen können Sie den Workflow Ihrer Dokumente
steuern. Sie blenden die Dokumente in Ihrer Wiedervorlage ein, indem Sie auf den
rechts abgebildeten Knopf klicken (an der roten Markierung in diesem Fall erkennen Sie, dass
ein Dokument neu in die Wiedervorlage gelegt wurde – im anderen Fall ist das Icon weiß).
Anschließend wird Ihnen unterhalb der Voransicht die Liste der in Ihrer Wiedervorlage be-
findlichen Dokumente angezeigt. Hier können Sie Termin, Bearbeiter oder Inhalt des Info-
Feldes ändern. (Speichern!) Dabei kann die Aufgabe sowohl an einzelne Bearbeiter als auch an
Gruppen delegiert werden. Die Option Nach Erledigung zurück in der Checkbox in der nächsten
Zeile legt Ihnen das Dokument nach Bearbeitung durch einen anderen Anwender wieder vor.
Unter „Ansicht“–„Optionen“–„Wvl.-Del.-Fav.“ können Sie von Ihnen häufig verwendete
Wiedervorlage-Optionen hinterlegen, also die Einstellungen für Wiedervorlagen an Anwender,
an welche Sie regelmäßig Dokumente mit denselben Vorgaben delegieren. So können Sie
Dokumente aus Ihrer Wiedervorlageliste mit einem Klick auf einen der Schalter (rechts
oberhalb der Wvl-Liste) weiterleiten.
Tipp: Durch Klick in den Spaltenkopf können Sie Ihre Wiedervorlageliste, dem gewählten
Kriterium entsprechend, auf- oder absteigend sortieren.
Benutzerhandbuch zur Version 3.5.0
GPL Edition
GPL Benutzerhandbuch V.3.5.0 32 von 48 7. Januar 2020
Die gelbe Markierung eines Dokuments bedeutet, dass dies gerade den Status in Arbeit hat. Die
rote Markierung zeigt, dass bei dem betreffenden Dokument der vorgegebene Bearbei-
tungszeitraum überschritten wurde.
Durch Anklicken eines Dokuments in der Liste aktivieren Sie die Schaltflächen in der oberen
Zeile und können den Status des betreffenden Dokuments verändern. Als Standard wird bei
einem neuen Dokument in Ihrem Workflow offen aktiviert sein. Wählen Sie in Arbeit aus, wird
das Dokument in der Liste gelb markiert, fertig/Workflow fortsetzen entfernt das Dokument
aus Ihrer Wiedervorlageliste und leitet es an die nächste Station des Workflows weiter,
Abbrechen bricht den Workflow ab und entfernt das Dokument ebenfalls aus der Liste.
Hinweis: Die Option Workflow abbrechen steht Ihnen nur zur Verfügung, wenn Ihnen die Be-
rechtigung erteilt wurde, im betreffenden Archiv den Workflow für Dokumente abzubrechen!
Mit den Schaltflächen oben links schalten Sie die Ansicht zwischen der eigenen und der dele-
gierten Wiedervorlage um. Ein Klick auf KW zeigt Ihnen die Wiedervorlagen der aktuellen
Kalenderwoche an. Mit den Pfeiltasten können Sie in den Kalenderwochen vor- oder rückwärts
wechseln. Welche Kalenderwoche aktuell angezeigt wird, sehen Sie in der Titelleiste des
Wiedervorlagefensters.
Klick auf deleg. Wvl. (delegierte Wiedervorlage) zeigt Ihnen die Liste der Dokumente an, die Sie
anderen bitfarm-Anwendern zur Bearbeitung übertragen haben.
Neben gelb und rot markierten Dokumenten befinden sich an dieser Stelle auch grün markierte
Dokumente. Dabei handelt es sich um Wiedervorlagen, die Sie delegiert haben und die vom
Benutzerhandbuch zur Version 3.5.0
GPL Edition
GPL Benutzerhandbuch V.3.5.0 33 von 48 7. Januar 2020
dann zuständigen Bearbeiter als erledigt. gekennzeichnet wurden. Dadurch erhalten Sie immer
einen genauen Überblick über den Status der Dokumente, die Sie im Rahmen eines Workflows
zur Bearbeitung an einen anderen Anwender übergeben haben.
Oben sehen Sie drei Postkörbe, die Ihnen weitere Ansichten bieten. Im blauen Postkorb finden
Sie alle noch nicht bearbeiteten Dokumente, sowohl die Ihrer eigenen Wiedervorlage als auch
die, welche Sie delegiert haben; der rote enthält die in Bearbeitung befindlichen Dokumente
und der grüne die, die bearbeitet und als fertig gekennzeichnet wurden.
Hinweis: Auch hier ist Ihnen das Abbrechen des Workflows nur erlaubt, wenn Sie die ent-
sprechenden Berechtigungen im betreffenden Archiv besitzen.
Klick auf die rechte Schaltfläche mit dem Kreuz löscht alle Dokumente, deren Status „fertig“ ist,
aus Ihrer Liste.
Auch in der Liste der delegierten Wiedervorlagen können Dokumente weiter bzw. an andere
Mitarbeiter delegiert und auf Wunsch nach Erledigung zurück gegeben werden.
b) Wiedervorlage erzeugen
Eine Wiedervorlage für ein Dokument wird mittels Rechtsklick auf das Dokument eingerichtet.
Es erscheint dann eine Dialogbox, in welcher Sie Einstellungen für die Bearbeitung des
Dokuments treffen und ggf. eine Kurznachricht an den/die Empfänger hinterlegen können.
Unter Wiedervorlageoptionen können Sie einstellen, ob (bei delegierter Wiedervorlage) das
Dokument nach Erledigung zurück an Sie gehen und ob, sofern notwendig, eine Erinnerungs-
mail gesendet werden soll.
Benutzerhandbuch zur Version 3.5.0
GPL Edition
GPL Benutzerhandbuch V.3.5.0 34 von 48 7. Januar 2020
Des Weiteren können Sie das Wiedervorlagedatum und das Datum für die Erinnerung bestim-
men und festlegen, ob das Dokument nur einer Person oder einer Gruppe zur Bearbeitung
übertragen wird. Bei der Weitergabe an eine Gruppe können Sie außerdem als Bedingung ein-
richten, ob das Dokument von jedem einzelnen Mitglied der Gruppe (Jeder einzeln) bearbeitet
werden muss oder ob die Erledigung durch ein Mitglied der Gruppe (Einer für alle) genügt.
c) Wiedervorlagen zum Dokument anzeigen
Wenn bei einem in Bearbeitung befindlichen Dokument die nebenstehende Schalt-
fläche aktiviert ist, befindet sich dieses in Ihrer Wiedervorlage. Wenn Sie auf den
Schalter klicken, öffnet sich das Wiedervorlage-Fenster, der zugehörige Eintrag wird
angezeigt und kann bearbeitet werden.
29. History
Ein Klick auf den Butten History am rechten Rand der Voransicht zeigt Ihnen alle bisher am
betreffenden Dokument durchgeführten Aktionen mit Datum, Uhrzeit und Benutzer, der die
Änderung oder Ergänzung vorgenommen hat. Ein Klick in den Spaltenkopf ermöglicht eine auf-
oder absteigende Sortierung der Einträge.
30. Viewer-Optionen
Für Darstellung und Funktion Ihres Viewers können Sie im Menü Ansicht unter Optionen
verschiedene Voreinstellungen treffen.
Benutzerhandbuch zur Version 3.5.0
GPL Edition
GPL Benutzerhandbuch V.3.5.0 35 von 48 7. Januar 2020
a) Reiter „Allgemein“
Unter dem Reiter Allgemein stellen Sie den Viewer so ein, dass er Ihren Arbeitsgewohnheiten
am meisten entgegenkommt.
Unter Standard-Ort für das Speichern legen Sie, sofern Sie nicht bei jedem lokalen Speichern
von Dokumenten manuell einen eigenen Speicherort aussuchen möchten, einen Ordner fest,
in dem die Dokumente dann mit den Lokal-speichern-Funktionen automatisch abgelegt wer-
den.
Ebenso können Sie hier den Autozoom-Modus und den bevorzugten Drucker einstellen. Ent-
fernen Sie den Haken bei Windows-Standarddrucker verwenden (rechte Spalte, unter Oberflä-
chendesign), wird das Menü aktiviert, so dass Sie für Ausdrucke aus dem Viewer, die ohne
spezielle Druckerauswahl ausgeführt werden, einen alternativen Drucker als Standard einstel-
len können. Dies ist zum Beispiel sinnvoll, wenn Ihr Standarddrucker der Archivdrucker ist.
Sicherlich möchten Sie in den seltensten Fällen aus dem Archiv zurück ins Archiv drucken. Um
daher nicht immer mit der Druckerauswahl arbeiten zu müssen, ändern Sie ggf. an dieser Stelle
den Standarddrucker.
Die Schnellhilfe (Tooltips) kann auf Wunsch auch in Form einer größeren Sprechblase angezeigt
werden. Dies erreichen Sie über Schnellhilfe als Balloons anzeigen. Wird ein Haken an die
Option Verknüpfungsanzahl beim Tooltip anzeigen gesetzt, wird in den Balloons, die sich beim
Aufruf eines Dokuments öffnen und über Anmerkungen und Verknüpfungen informieren, auch
die Anzahl der Verknüpfungen eines Dokuments angegeben.
Automatisch zur Voransicht wechseln bewirkt, dass, wenn Sie auf ein neues Dokument klicken,
stets zuerst die Voransicht angezeigt wird, auch wenn beim letzten gerade der Volltext oder die
History aufgerufen war.
Benutzerhandbuch zur Version 3.5.0
GPL Edition
GPL Benutzerhandbuch V.3.5.0 36 von 48 7. Januar 2020
In der Regel zoomt die Voransicht oder der Editor in das Bild hinein, wenn Sie das Mausrad nach
hinten drehen. Sollten Sie den umgekehrten Effekt bevorzugen, stellen Sie dies mit Mausrad-
Zoomrichtung umdrehen ein.
Sollten Probleme beim Öffnen von Originaldokumenten auftreten, könnte Alternative Start-
methode für Originaldateien aktivieren Abhilfe schaffen.
Die Anmeldung am Viewer kann jetzt auch automatisch erfolgen, indem die Windows-inte-
grierte Authentifizierung genutzt wird. In diesem Fall wird das Anmeldefenster nicht mehr
angezeigt. Wenn diese Option aktiviert ist, kann ein anderer User sich, aus bereits gestartetem
Viewer über Neu anmelden im Menü Datei anmelden.
Mit einem Haken an Login-Fenster beim Start nicht anzeigen öffnet sich beim Start sofort ein
Viewer-Fenster, sofern Ihr Passwort gespeichert ist bzw. die Anmeldung über die Windows-
integrierte Authentifizierung stattfindet.
Sie können den Standard-E-Mail-Versand einstellen, indem Sie im Drop-down-Menü wählen,
ob Dateien immer als Anhang oder als Link versandt werden. In den Grundeinstellungen wird
bei Datei per E-Mail versenden stets nachgefragt. Den Versand als Link sollten Sie nur als
Standard einstellen, wenn Sie selten Dokumente an Empfänger verschicken, die keinen oder
eingeschränkten Zugriff auf das bitfarm-Archiv haben.
Standard-Bereinigen regelt die Voreinstellungen zum Entfernen von Punkten. Im Normalfall
werden Sie, wenn Sie auf den Button Punkte entfernen klicken, gefragt, ob nur kleinere oder
auch größere Punkte entfernt werden sollen. Haben Sie hier einen Standard festgelegt, kommt
keine Rückfrage und es wird die gewählte Methode eingesetzt.
Sie können an dieser Stelle auch das Oberflächendesign Ihres Viewers verändern. Probieren Sie
aus, welches der angebotenen Designs Ihnen am meisten zusagt.
Unter Zeit synchronisieren mit kann ein lokaler Computer ausgewählt werden, dessen Rech-
nerzeit dann im Viewer übernommen wird.
Volltext in PDF mitspeichern legt den Volltext im PDF-Dokument unter den Schlagwörtern ab,
wenn das Dokument aus dem Archiv heraus als PDF gespeichert wurde.
Ein Haken an Dokumentenversand als Adobe PDF bewirkt, dass bei Auswahl der Funktion
Dokument versenden dieses im PDF-Format der E-Mail angehängt wird.
Wenn Sie Outlook zum E-Mail-Versand verwenden, können Sie Outlook OLE statt MAPI beim E-
Mail-Versand benutzen aktivieren. Dies hat den Vorteil, dass auch im Viewer weiter gearbeitet
werden kann, wenn die Mail zwar geöffnet, aber noch nicht versandt ist.
Sollen Notizeninhalte der Schlagwortsuche zur Verfügung stehen, so setzen Sie einen Haken an
Notizeninhalte in den Schlagwörtern übernehmen. Durch Notizeninhalt in den Volltext
Benutzerhandbuch zur Version 3.5.0
GPL Edition
GPL Benutzerhandbuch V.3.5.0 37 von 48 7. Januar 2020
übernehmen wird der Inhalt neu angelegter Notizen stets in den Volltext übernommen, so dass
er mit durchsucht wird.
b) Wiedervorlage/Aufgaben
Die Einstellungen für Ihre Wiedervorlage können Sie unter dem Reiter Wiedervorlage ändern.
Setzen Sie einen Haken an Beim Start auf Dokumente in Wiedervorlage prüfen, wird bei jedem
Start des Viewers als erstes der Wiedervorlage-Bereich geöffnet und zeigt Ihnen die aktuell in
Ihrer Wiedervorlage befindlichen Dokumente an.
Mit Zeige Button für die Anzeige aller Wiedervorlagen aktivieren Sie den Knopf, welcher Ihnen
Ihnen auch die Wiedervorlagen anzeigt, welche erst in der Zukunft anliegen. In der Nor-
malansicht sehen Sie nur die bis zur aktuellen KW noch nicht abgeschlossenen Wiedervorlagen.
Wiedervorlage periodisch auf neue Dokumente überprüfen prüft in dem im Drop-down-Menü
darunter ausgewählten Zeitintervall die Wiedervorlagen und benachrichtigt Sie, sobald sich
neue Dokumente in Ihrer Wiedervorlage befinden.
Bei einem Haken an Nach Erledigung zurück wird Ihnen ein Dokument, dass Sie an eine andere
Person zur Bearbeitung delegiert haben, nach Erledigung zurück in die eigene Wiedervorlage
gelegt. Erinnerungsmail senden informiert den jeweils Zuständigen zur Fälligkeit darüber, dass
ein Dokument in seiner Wiedervorlage auf ihn wartet.
Benutzerhandbuch zur Version 3.5.0
GPL Edition
GPL Benutzerhandbuch V.3.5.0 38 von 48 7. Januar 2020
Hinweis: Diese Funktion steht nicht standardmäßig in jeder Installation zur Verfügung. Infor-
mationen zur Art Ihrer Installation erhalten Sie von Ihrem Administrator.
Häufig eingesetzte Wiedervorlagenabläufe an bestimmte Bearbeiter oder Gruppen können Sie
fest als Favorit (Schnellverteilicon) hinterlegen. Diese Schnellverteilicons werden Ihnen an-
schließend in der Symbolleiste angezeigt und können dann mit nur einem Klick ausgelöst
werden.
c) Suche
Im Bereich Suche können Sie Ihre bevorzugten Suchoptionen als Standardeinstellung speichern.
Die Funktion Volltextsuche auf Schlagwörter erweitern durchsucht auch die Schlagwortlisten,
so dass Sie auch Dokumente finden, in deren Volltext der Suchbegriff selbst nicht vorkommt,
aber dennoch im Zusammenhang mit dem Dokument eine Rolle spielt.
Der * dient bei Suchen als Platzhalter. Wenn die Suchbegriffe standardmäßig auch als Wort-
bestandteile(-anfang/-ende) gefunden werden sollen, sollte Suchwörter um * am Anfang/Ende
erweitern aktiviert werden.
Wird der Haken an Zusatzfelder mit Dokumentwerten füllen entfernt, werden Ihnen die Zu-
satzfeldwerte von Dokumenten nicht angezeigt, sondern die Maske ausschließlich zur Suche
eingesetzt.
Möchten Sie in der Trefferliste nur Dokumente sehen, die sich aktuell in Bearbeitung befinden,
so setzen Sie einen Haken an Nur Dokumente auflisten, die in Bearbeitung sind.
Wenn Sie bei Wahl eines Archivs nicht erst eine Suche anstoßen, sondern automatisch die
neusten Dokumente im Archiv angezeigt bekommen möchten, so setzen Sie hier einen Haken.
Ganz unten können Sie noch die Standardeinstellung für die maximale Trefferzahl anpassen.
Benutzerhandbuch zur Version 3.5.0
GPL Edition
GPL Benutzerhandbuch V.3.5.0 39 von 48 7. Januar 2020
d) Favoriten
Unter dem Reiter Favoriten können Sie einstellen, welche Archive bei Klick auf die Favoriten-
Archive in der Symbolleiste angezeigt werden sollen.
Wählen Sie hierzu stets zuerst den betreffenden Lagerort aus, damit Ihnen die selbigem zuge-
ordneten Archive angezeigt werden. In den Drop-down-Menüs unter Suchmaske können Sie
außerdem auswählen, ob beim Aufruf des Favoriten die Standard-Suchmaske, die Volltextsuche
oder die Maske zum Suchen in den Zusatzfeldern im Vordergrund liegen soll. Außerdem
besteht die Möglichkeit, nur Dokumente in Bearbeitung anzeigen zu lassen, indem Sie einen
Haken in die Checkbox unter dem betreffenden Favoriten setzen.
Ihre Favoriten werden Ihnen anschließend als farbige Ablagemappen in der Symbolleiste an-
gezeigt.
e) HotSearch
So, wie Sie mit Strg + b das
aktuelle Archiv auf einen vor-
her in die Zwischenablage ge-
legten Begriff durchsuchen
können, funktioniert dies
auch mit Hilfe von Hotkeys in
von Ihnen vordefinierten
Lagerorten und Archiven.
Unter dem Reiter HotSearch
in den Optionen definieren
Sie bis zu zehn Hotkeys für
Ihre häufigsten Suchorte.
Die Screenshot-Funktion ermöglicht die Suche aus anderen Anwendungen heraus, die keine
Kopierfunktion der betreffenden Information per Strg-C ermöglichen, wo also der bisher ver-
fügbare Hotsearch-Mechanismus nicht einsetzbar ist. Dazu können Sie eine grafische Maske
aufziehen, in der sich der Suchbegriff befinden muss. Hotsearch fertigt einen Screenshot an
Benutzerhandbuch zur Version 3.5.0
GPL Edition
GPL Benutzerhandbuch V.3.5.0 40 von 48 7. Januar 2020
und schneidet diesen Bereich entsprechend aus. Die OCR-Funktion liest die Grafik ein und
startet die Suche im Viewer. Dies funktioniert auf aktuellen Clients nahezu ohne Zeitverzöge-
rung. Dieses Feature ist ausschließlich auf die Suche nach Zahlen beschränkt!
Sie haben jetzt außerdem die Möglichkeit, direkt eine Verknüpfung suchen zu lassen. So kann
z. B. bei Selektion einer Auftragsnummer im ERP direkt der gesamte Auftrag im DMS angezeigt
werden.
Hinweis: Erst durch Neustart von Hotsearch werden die Änderungen wirksam.
Hinweis: Änderungen bitte immer durch Klick auf Speichern sichern! Der Klick auf Übernehmen
genügt nicht.
f) Anpassen
Anpassen bietet Ihnen die Möglichkeit, die Werkzeugleisten des Viewers ein- und auszublen-
den.
Benutzerhandbuch zur Version 3.5.0
GPL Edition
GPL Benutzerhandbuch V.3.5.0 41 von 48 7. Januar 2020
IV. Dokumenteneditor
Im Dokumenteneditor können Sie Ihre Dokumente weitergehend bearbeiten als in der Vor-
ansicht möglich. Den Dokumenteneditor rufen Sie auf, indem Sie den Schalter Dokument
bearbeiten im Menü Werkzeuge bedienen, diese Funktion über einen Rechtsklick auswählen
oder einfach einen Doppelklick in das Dokument machen.
1. Zusätzliche Objekte und Bearbeitungsmöglichkeiten
Im Dokumenteneditor können Sie Ihre Dokumente weitergehend bearbeiten als in der Vor-
ansicht möglich. Den Dokumenteneditor rufen Sie auf, indem Sie den Schalter Dokument
bearbeiten im Menü Werkzeuge bedienen, diese Funktion über einen Rechtsklick auswählen
oder einfach einen Doppelklick in das Dokument machen.
a) Auswahlfunktion
Durch Klick auf den Auswahl-Button (s. Bild) und dann auf das gewünschte Objekt
wird dieses markiert. Das Objekt kann jetzt bearbeitet werden, Änderungen der
Größe, der Form und der Position sind mit wenigen Mausklicks möglich. Der Einsatz
von Schaltern in der Werkzeugleiste wirkt sich nun auch auf dieses Objekt aus. Im Editor kann
das Objekt nun auch durch Klick auf Objekte löschen (rotes Kreuz) oder Bedienen der Entfernen-
Taste gelöscht werden.
Mit einem Rechtsklick auf ein markiertes Objekt öffnen Sie ein Kontextmenü, welches Ihnen
verschiedene Bearbeitungsmöglichkeiten eröffnet. Eigenschaften öffnet das Eigenschaften-
Fenster, in welchem Sie Formatierungsänderungen vornehmen können. Anmerkungsinfo liefert
Informationen über Größe und Position des Objekts. Text in Schlagworte übernimmt den
Textinhalt des Objekts in die Schlagwortliste, Text in Zusatzfelder öffnet ein weiteres Kon-
textmenü mit einer Auswahl der in diesem Archiv verfügbaren Zusatzfelder, so dass der Ob-
jektinhalt schnell in eines der Zusatzfelder importiert werden kann. Mit der Funktion Text in
Volltext wird der Objektinhalt am Ende des Volltextes
angehängt (bei mehreren Objekten stets zwischenspei-
chern, sonst wird der zuletzt eingefügte Text über-
schrieben!). Mit Layer von Benutzer ... editieren können
Sie Objekte des privaten Layers eines anderen Be-
nutzers anzeigen lassen und bearbeiten – natürlich
nur, sofern dieser eine Freigabe erteilt hat. Dies erfolgt
mit der Option Layer für Benutzer ... freigeben.
Benutzerhandbuch zur Version 3.5.0
GPL Edition
GPL Benutzerhandbuch V.3.5.0 42 von 48 7. Januar 2020
b) Zusätzliche Objekte
Das folgende Bild zeigt die bei der Arbeit im Editor zusätzlich zu den bereits aus der Viewer-
Voransicht bekannten zur Verfügung stehenden Objekte. Wird beim Einfügen oder Bearbeiten
eines Objektes der Speichern-Schalter nicht aktiv, so wird das Objekt beim Schließen des Editors
automatischn gespeichert.
Rechteck, Polygon und Ellipse werden so wie Notizzettel und Text per Klicken und Ziehen auf
die gewünschte Größe eingefügt.
Die Verwendung der Objekte Beschreibung und Pfeil funktioniert ähnlich. Sie klicken an eine
Stelle im Dokument und ziehen eine Linie zum gewünschten Endpunkt. Bei der Beschreibung
wird am Endpunkt die Notiz eingefügt, beim Pfeil können Sie im Eigenschaftenfenster festlegen,
an welchem Ende bzw. ob an beiden Enden eine Pfeilspitze angesetzt wird.
Zum Messen von Längen halten Sie ab dem ersten Klick die Maustaste gedrückt und ziehen sie
bis zu dem Punkt, zu dem der Abstand gemessen werden soll. Die Länge der Strecke wird neben
bzw. unter der Linie angezeigt.
Benutzerhandbuch zur Version 3.5.0
GPL Edition
GPL Benutzerhandbuch V.3.5.0 43 von 48 7. Januar 2020
Beim Winkel ziehen Sie als Erstes eine Linie und dann ab deren Endpunkt die nächste (Maus-
taste muss nicht gedrückt gehalten, sondern immer nur an den jeweiligen End-/Eckpunkten
kurz geklickt werden, um diese festzusetzen). Der Winkel wird dabei gegen den Uhrzeigersinn
gemessen.
Ein Klick auf den Button Bild öffnet eine Dialogbox, in welcher Sie das gewünschte Bild aus-
wählen können. Ein weiterer Klick platziert das Bild auf dem Dokument (Mausposition ent-
spricht linker oberer Ecke des Bildes).
c) Objekte anordnen
Wenn Objektränder sich überschneiden, werden neuere Objekte normalerweise über ältere
Objekte gelegt. Mit den Schaltern Anmerkung in den Vordergrund bzw. Anmerkung in den
Hintergrund kann diese Darstellungsweise bearbeitet werden. Die Aktion wird dann für das
aktuell markierte Objekt ausgeführt.
d) Seitenwechsel
Mit den Pfeiltasten bewegen Sie sich im Editor durch mehrseitige Dokumente. Sie können zur
ersten oder zur letzten Seite sowie jeweils eine Seite vor oder eine Seite zurück springen. Neben
den Knöpfen können Sie sehen, auf welcher Seite Sie sich aktuell befinden.
Durch Eingabe der Seitenzahl kann auch, unter Umgehung der Pfeiltasten, direkt auf eine be-
stimmte Seite gesprungen werden.
e) Benutzerebenen
Wie im Viewer stehen Ihnen hier mehrere Ebenen für Annotationen zur Verfügung. In der
Standardansicht sehen Sie die öffentliche Ebene (Public Layer). Sie können umschalten auf Ihre
private Ebene (Private Layer) und hier Annotationen anlegen, die andere Anwender nur sehen
können, wenn Sie sie für diese freigeben. Der Schalter User Layer dient dazu, auf die Ebenen
anderer Benutzer zuzugreifen, sofern diese ihren privaten Layer für den Zugriff durch Sie
freigegeben haben.
Benutzerhandbuch zur Version 3.5.0
GPL Edition
GPL Benutzerhandbuch V.3.5.0 44 von 48 7. Januar 2020
Bei Rechtsklick auf ein Dokument im Dokumenteneditor
erhalten Sie ein Kontextmenü. Wenn Sie hier Layer für
Benutzer ... freigeben wählen, erscheint ein Auswahlfenster.
Wie Sie sehen, können Sie hier Ihren
privaten Layer an diesem Dokument
für andere User zum Lesen
und/oder Schreiben freigeben und
auch das Dokument diesem User
anschließend auf Wiedervorlage le-
gen.
Der andere User kann diesen Layer
dann mit Klick auf User Layer oder
Layer von Benutzer ... editieren im
obigen Menü aufrufen.
Dann erscheint eine Auswahl der freigegebenen Layer, in
welcher der User, dessen private Notizen man ansehen oder
bearbeiten will, unter denen, welche Ihre private Ebene
entsprechend freigegeben haben, ausgewählt werden kann.
Benutzerhandbuch zur Version 3.5.0
GPL Edition
GPL Benutzerhandbuch V.3.5.0 45 von 48 7. Januar 2020
2. Optionen
a) Objekteigenschaften ändern
Im Editor können Sie die grundlegenden Einstellungen für Annotationen unter Extras, Optionen
ändern. Diese werden dann auch für in der Voransicht eingesetzte Objekte gültig.
Wählen Sie in der unteren Reihe Reiter den Objekttyp aus, den Sie bearbeiten wollen. Mit den
beiden Pfeilen in der rechten oberen Ecke können Sie in der Reihe der Tabs bewegen, um
weitere Annotationstypen zu sehen. Die getroffenen Einstellungen können Sie durch Über-
nehmen zwischenspeichern, mit OK speichern Sie und schließen das Fenster.
Bei Notizen, Text, Textmarker und Freihandlinie können Sie für jeweils 5 Favoriten die Vor-
einstellungen treffen. Die Nummer des Favoriten, den Sie bearbeiten möchten, wählen Sie in
dem Drop-down-Menü in der rechten unteren Ecke.
Objekte, in denen Text bearbeitet werden kann, können ihre Größe an den geschriebenen Text
anpassen, während Sie schreiben. Sie können unterhalb des Textfelds einstellen, ob ein Objekt
in der Höhe oder in der Breite „mitwachsen“ soll.
Mit der Tabulatortaste können Sie durch die Felder der Maske navigieren. Ist einer der Reiter
aktiv, besteht die Möglichkeit, mit den Cursortasten schnell durch die Tabs zu blättern.
Benutzerhandbuch zur Version 3.5.0
GPL Edition
GPL Benutzerhandbuch V.3.5.0 46 von 48 7. Januar 2020
b) Stempel neu anlegen und ändern
Vor allem, um Stempel neu anzulegen, wählen Sie den oberen Reiter Stempel. In dieser Ansicht
können Sie, indem Sie auf Neu klicken, eine leere Maske anzeigen, in der Sie einen aussa-
gekräftigen Namen für den neuen Stempel eingeben können.
Diesem Stempel ordnen Sie nun die Eigenschaft Textstempel oder Bildstempel zu.
Wählen Sie Textstempel, können Sie im Kasten Stempeltext Ihren Text für den Stempel einge-
ben und über den mit einem T bezeichneten Knopf formatieren. Im Textfeld können Sie auch
Variablen für Datum (%D), Uhrzeit (%Z) und
Anwender (%U) verwenden. Bei Benutzung
des betreffenden Stempels wird nun an
Stelle der Variablen das aktuelle Datum, die
aktuelle Uhrzeit und/oder der am Viewer
angemeldete Anwender eingesetzt.
Wählen Sie Bildstempel, wird das Textfeld ausgegraut. Der Schalter neben Stempelbild öffnet
ein Auswahlmenü, um das gewünschte Bild zu suchen. Dies wird anschließend im Kasten da-
runter angezeigt.
Um einen Stempel im Viewer als Favoriten zur Verfügung zu stellen, können Sie unter Fav.
Nummer Ihren Stempel noch einem von fünf möglichen Favoriten zuordnen. Außerdem können
Sie Breite und Höhe von Bildstempeln festlegen.
Benutzerhandbuch zur Version 3.5.0
GPL Edition
GPL Benutzerhandbuch V.3.5.0 47 von 48 7. Januar 2020
Um Änderungen an einer Stempelvorlage vorzunehmen, muss nur der betreffende Stempel im
Kasten Verfügbare Stempel ausgewählt und kann dann, wie auch beim Anlegen, bearbeitet
werden.
Hinweis: Denken Sie daran, Ihre Einstellungen zu speichern, indem Sie den Button Speichern
drücken! Beim Wechsel zu einem anderen Stempel oder bei Klick auf Übernehmen werden die
Änderungen nicht automatisch gespeichert!
NEU: Beim Aufbringen eines Stempels wird dieser nicht mehr vom Benutzer in die gewünschte
Größe gezogen, sondern erscheint in der Größe, die der Stempeltext erfordert. Diese Änderung
wurde durchgeführt, da durch zu frühes oder zwischenzeitliches, kurzes Loslassen der
Maustaste häufig scheinbar gar kein Stempel gesetzt wurde, während dieser tatsächlich so klein
war, dass er nicht sichtbar war.
3. Tastaturbefehle in Textobjekten
Bei der Arbeit in Textobjekten (Notizzettel, Textfeld, Stempel) stehen Ihnen verschiedene
Shortcuts zur Verfügung, mit deren Hilfe Sie die Arbeit weiter vereinfachen bzw. beschleunigen
können. Im Folgenden finden Sie eine Liste mit den Tastenkürzeln und deren Funktionen.
Text zentrieren Strg + e Text linksbündig setzen Strg + l
Text rechtsbündig setzen Strg + r Blocksatz Strg + j
Schriftoptionen aufrufen Strg + f Markierten Text kursiv setzen Strg + i
Markierten Text fett setzen Strg + b Markierten Text unterstreichen Strg + u
Markierten Text mit anderer Hintergrundfarbe versehen
Strg + g
Benutzerhandbuch zur Version 3.5.0
GPL Edition
GPL Benutzerhandbuch V.3.5.0 48 von 48 7. Januar 2020
4. Benutzeroberfläche anpassen
Wie auch im Viewer, können Sie im Editor Symbolleisten aus-
docken oder auch gänzlich ausblenden. Das Ausdocken funk-
tioniert durch einfaches „Anfassen“ und „Ziehen“ mit der Maus.
Sobald Sie die Symbolleiste aus der dafür vorgesehenen Fläche
herausziehen, wird sie zu einem eigenen Fenster, das Sie auch
neben dem Dokumenteneditor ablegen können. Ebenso lässt
sie sich, statt über der Dokumentenansicht, auch am linken
oder rechten Rand anbringen. So gewinnen Sie zum Beispiel
mehr Platz zur Ansicht des Dokuments, wenn es sich um ein
Hochformat handelt.
Ausblenden können Sie einzelne Symbolleisten,
indem Sie im Hauptmenü auf „Ansicht“ klicken
und im Menü Symbolleisten die auszublendende
Symbolleiste wählen. Auf demselben Weg blen-
den Sie diese auch wieder ein.
Benutzerhandbuch zur Version 3.5.0
GPL Edition
GPL Benutzerhandbuch V.3.5.0 49 von 48 7. Januar 2020
V. HotSearch
Häufig werden im Archiv Dokumente gesucht, welche in anderen Windows-Anwen-
dungen erstellt wurden oder aus denen Daten auch in andere Anwendungen über-
nommen wurden. Hotsearch sorgt dafür, dass Sie auf kürzestem Weg Zugriff auf das
gesuchte Dokument erhalten.
1. Suche mit Hotsearch
In der Regel wird Hotsearch beim Hochfahren des Computers automatisch gestartet.
Dass das Programm aktiv ist, erkennen Sie an dem Hotsearch-Symbol im Infobereich
rechts in der Taskleiste.
Über die Tastenkombination Strg + c und anschließend Strg + b kann nun zuvor markierter Text
aus beliebigen Windows-Applikationen als Suchtext in den Viewer übertragen werden, der
daraufhin gleich eine Volltextsuche im zuletzt angewählten Archiv oder Lagerort ausführt.
Wichtig ist lediglich, dass die Windows-Applikation das Übertragen von Informationen in die
Zwischenablage zulässt. So können Sie beispielsweise in Ihrer ERP-Anwendung den Inhalt des
Feldes „Rechnungsnummer“ per Doppelklick markieren und haben dann nach Strg + c und
Strg + b die Rechnung gleich auf dem Bildschirm.
So, wie Sie mit Strg + b das gesamte Archiv auf einen vorher in die Zwischenablage gelegten
Begriff durchsuchen können, können Sie dies mit Hilfe Ihrer Hotkeys in bestimmten Lagerorten
und Archiven tun. Unter dem Reiter HotSearch in den Optionen definieren Sie zehn Hotkeys für
Ihre häufigsten Suchorte.
Hinweis: Erst durch Neustart von Hotsearch werden die Änderungen wirksam.
2. Hinweis auf neue Wiedervorlage
Ist Hotsearch aktiv, wird in regelmäßigen Abständen
Ihre Wiedervorlageliste überprüft. Ergeben sich hier
Änderungen, beginnt das Symbol im Infobereich zu
blinken und eine Sprechblase öffnet sich, die Sie auf
die Änderung hinweist. Das Hotsearch-Icon blinkt so
lange, bis Sie im Viewer Ihre Wiedervorlageliste öffnen. Mittels eines Doppelklicks auf das
Hotsearch-Symbol öffnet sich der Viewer, sofern er nicht bereits geöffnet ist, und zeigt das
Dokument an, das sich neu in Ihrer Wiedervorlage befindet.
Benutzerhandbuch zur Version 3.5.0
GPL Edition
GPL Benutzerhandbuch V.3.5.0 50 von 48 7. Januar 2020
VI. Der bitfarm-Archiv Viewer – Bedienelemente
1. Symbolleistenelemente
Blendet den Archivbaum ein
oder aus Blendet die Miniaturansicht ein oder
aus
Blendet die Suchfavoriten ein
oder aus Blendet die Wiedervorlageliste ein
oder aus
Speichert das Dokument lokal
(Optionen als Drop-down-Menü)
Versendet das Dokument per E-Mail
(Optionen als Drop-down-Menü)
Druckt das Dokument (Optionen
als Drop-down-Menü)
Dreht die aktuelle Dokumentseite
nach links
Dreht die aktuelle Dokumentsei-
te um 180°
Dreht die aktuelle Dokumentseite
nach rechts
Ruft Wiedervorlageeintrag zum
aktuellen Dokument auf (für
zuständigen Benutzer)
Ermöglicht die Bearbeitung der
Schlagwörter
Erstellt für markierte Dokumente
eine neue Verknüpfung (Autore-
ferenz)
Erstellt für markierte Dokumente
eine neue Verknüpfung (Dialogbox
zur Namensvergabe)
Verknüpft markierte Dokumente
mit letzter aktiver Verknüpfung
Zeigt alle mit dem Dokument ver-
knüpften Dokumente an
Legt das Dokument revisionssi-
cher ab
Zeigt an, welche von wie vielen Seiten gerade
angezeigt wird, erlaubt Vor- und Zurückblät-
tern und Direkteingabe der Seitenzahl
Aktiviert das Mauszoomrad,
wenn sich der Mauszeiger über
der Voransicht befindet
Gibt die aktuelle Anzeigegröße der
Voransicht an und ermöglicht deren
Änderung (Drop-down-Menü)
Benutzerhandbuch zur Version 3.5.0
GPL Edition
GPL Benutzerhandbuch V.3.5.0 51 von 48 7. Januar 2020
Zeigt den aktuellen Autozoom-
Modus an und bietet Auswahl-
möglichkeiten (Drop-down-Me-
nü)
Blendet die Annotationen zum
Dokument ein oder aus
Blendet öffentliche
Annotationen ein Blendet private Annotatio-
nen ein
Blendet hinterlegtes
Briefpapier ein
Erlaubt direkten Zugriff auf
fünf mögliche, vom Nutzer
festgelegte Archivfavoriten.
Zeigt den aktuellen Lagerort an
Zeigt das aktuelle Archiv an
Unter Optionen konfigu-
rierbare Schnellverteilicons
Zeigt vorhandene Verknüp-
fungen an und ermöglicht,
verknüpfte Dokumente
aufzurufen
Zeigt vorhandene Original-
dateien an und ermöglicht,
diese aufzurufen
Zeigt an, ob sich das Doku-
ment in Bearbeitung befin-
det und ermöglicht Ände-
rung dieses Status
Geht zur letzten Suche
Geht zur nächsten Suche
Stellt maximale Tref-
feranzeige ein Startet die Suche
Stoppt die Suche, führt ein
Reset der Sucheinstellungen
durch
Benutzerhandbuch zur Version 3.5.0
GPL Edition
GPL Benutzerhandbuch V.3.5.0 52 von 48 7. Januar 2020
2. Anmerkungen-Toolbar und zusätzliche Funktionen im Editor
Werkzeug zum Hineinzoo-
men in und Verschieben von
Dokumenten
Aktiviert Anfasser zum
Vergrößern/Verkleinern,
ermöglicht Verschieben
Stellt ausgewählte Stempel
(Favoriten) zur Verfügung
Stellt verschiedenfarbige
Stifte zur Verfügung (Drop-
down-Menü)
Stellt verschiedenfarbige
Textmarker zur Verfügung
(Drop-down-Menü)
Stellt verschiedenfarbige
Notizzettel zur Verfügung
(Drop-down-Menü)
Aktiviert das Linienwerkzeug
Aktiviert das Textwerkzeug,
bietet Auswahl an
Textfavoriten
Öffnet ein Auswahlfenster
verfügbarer Stempel Ermöglicht Bearbeitung der
Grafikoptionen
Speichert die letzten Än-
derungen Speichert das Dokument
lokal
Blendet die Anmerkungen-
Toolbar ein oder aus Rückt die aktuelle Seite ge-
rade
Entfernt Ränder von der ak-
tuellen Seite
Entfernt überflüssige
Punkte (Optionen als Drop-
down-Menü)
Öffnet ein Auswahlfenster
der verfügbaren privaten
Ebenen mehrerer Benutzer
Aktiviert die Markierungs-
funktion für Annotationen
Beschreibung setzen Polygon zeichnen
Ellipse zeichnen
Rechteck zeichnen
Pfeil zeichnen
Bild einfügen
Benutzerhandbuch zur Version 3.5.0
GPL Edition
GPL Benutzerhandbuch V.3.5.0 53 von 48 7. Januar 2020
Längen messen
Winkel messen
Anmerkung in den Vorder-
grund Anmerkung in den Hinter-
grund
Objekteigenschaften anzei-
gen Objektinformationen anzei-
gen
Objekte löschen
Erste Seite anzeigen
Eine Seite zurück Eine Seite vor
Letzte Seite anzeigen
Zeigt an, welche von wie vielen Seiten gerade angezeigt wird,
erlaubt Direkteingabe der Seitenzahl
3. Hotkeys
Als Hotkeys können in bitfarm-Archiv verwendet werden:
- Strg – markiert mehrere Elemente in der Ergebnisliste (vgl. Windows-Explorer),
- Shift – markiert einen Bereich in der Ergebnisliste (vgl. Windows-Explorer),
- Strg-a – markiert die komplette Ergebnisliste,
- Strg-u – springen aus der zuvor aufgerufenen Verknüpfung in das Ursprungsarchiv,
- Strg-Shift-{1-5} Dokument merken,
- Strg-{1-5} gemerkte Dokumente aufrufen,
- Strg-0 zum letzten Dokument zurückspringen,
- Alt-w – Wiedervorlage öffnen/schließen,
- Alt-Shift-v Verknüpfung anlegen
- Alt-Shift-W Wiedervorlage anlegen
- Shift-Taste beim Verschieben gedrückt halten, springt mit Dokument(en) in das Ziel-
archiv.