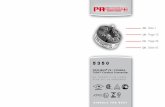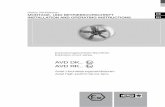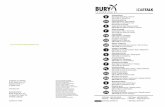Benutzerhandbuch - Brother...DK-Rolle einlegen 1 a Halten Sie den Drucker an der Vorderseite fest...
Transcript of Benutzerhandbuch - Brother...DK-Rolle einlegen 1 a Halten Sie den Drucker an der Vorderseite fest...

QL-700
Lesen Sie zuerst die Produkt-Sicherheitshinweise und anschließend die Installationsanleitung, um den Einrichtungsvorgang ordnungsgemäß durchzuführen. Bewahren Sie das vorliegende Handbuch nach dem Lesen sicher auf, um bei Bedarf schnell darauf zurückgreifen zu können.
Version 03
GER
Benutzerhandbuch

i
Einleitung
Wichtiger Hinweis
Der Inhalt dieses Dokuments sowie die Spezifikationen des Produkts können jederzeit ohne vorherige Ankündigung geändert werden.
Brother behält sich das Recht vor, Änderungen an den in diesem Dokument enthaltenen Spezifikationen und Materialien ohne vorherige Ankündigung vorzunehmen, und weist ausdrücklich jede Verantwortung für Schäden (einschließlich Folgeschäden) zurück, die durch das Vertrauen in die Materialien entstehen. Dies umfasst unter anderem Druck- und Satzfehler sowie andere Fehler im Zusammenhang mit den Publikationen.
In diesem Dokument enthaltene Abbildungen von Bildschirmen können je nach Betriebssystem Ihres Computers, Produktmodell und Software abweichen.
Bevor Sie den Etikettendrucker verwenden, lesen Sie bitte alle im Lieferumfang des Druckers enthaltenen Dokumente zum ordnungsgemäßen und sicheren Betrieb.
Der in den Abbildungen dargestellte Drucker kann sich von Ihrem Drucker unterscheiden.
Die verfügbaren Verbrauchsmaterialien können je nach Land variieren.
Verfügbare Handbücher
Besuchen Sie die Brother Support Website unter support.brother.com und klicken Sie auf der Seite Ihres Modells auf Handbücher, um die neuesten Handbücher herunterzuladen.
1 Im Lieferumfang enthaltene Druckversion.2 Handbuch im PDF-Format auf der Brother Support Website.
Produkt-Sicherheitshinweise 1 Lesen Sie vor der Inbetriebnahme des Druckers die Sicherheitshinweise in diesem Handbuch.
Installationsanleitung 1 Dieses Handbuch enthält grundlegende Informationen zur Verwendung des Druckers.
Benutzerhandbuch 2 Dieses Handbuch liefert zusätzliche Informationen zur Einstellung und Bedienung des Druckers, Tipps zur Problemlösung sowie Anweisungen zur Wartung.

ii
In diesem Handbuch verwendete Symbole
Im vorliegenden Handbuch werden folgende Symbole verwendet:
Weist auf eine potenzielle Gefahrensituation hin, die zu ernsten oder lebensgefährlichen Verletzungen führen kann, falls das Produkt ohne Beachtung der Warnungen und Anweisungen verwendet wird.
Weist auf eine potenzielle Gefahrensituation hin, die, falls sie nicht vermieden wird, zu leichten oder mittelschweren Verletzungen führen kann.
WICHTIG Weist auf Informationen oder Anweisungen hin, die befolgt werden sollten. Die Nichtbeachtung kann zu Schäden oder Fehlfunktionen führen.
Hinweis Hebt Hinweise mit Informationen oder Anweisungen hervor, die zum besseren Verständnis und einer effektiveren Nutzung des Produkts beitragen können.
WARNUNG
VORSICHT

iii
Allgemeine SicherheitshinweiseDK-Rolle (DK-Einzel-Etiketten und DK-Endlos-Etiketten)
Verwenden Sie nur Original-Brother-Zubehör und -Verbrauchsmaterial (gekennzeichnet mit bzw. ). Verwenden Sie KEIN nicht-autorisiertes Zubehör oder Verbrauchsmaterial.
Wenn die Etiketten auf eine feuchte, verschmutzte oder ölige Oberfläche geklebt werden, können sie sich leicht lösen. Säubern Sie die zu beklebende Oberfläche, bevor Sie das Etikett aufkleben.
DK-Etiketten bestehen aus Thermopapier bzw. Thermofolie. Durch Sonneneinstrahlung, Wind und Regen können die Etiketten verblassen und sich ablösen.
Setzen Sie die DK-Rollen KEINEM direkten Sonnenlicht, keinen hohen Temperaturen, hoher Luftfeuchtigkeit oder Staub aus. Lagern Sie sie an einem kühlen, dunklen Ort. Verbrauchen Sie die DK-Rollen bald nach dem Öffnen der Verpackung.
Durch Zerkratzen der bedruckten Oberfläche des Etiketts mit Fingernägeln oder Metallgegenständen und durch Berühren der bedruckten Oberfläche z. B. mit feuchten oder nassen Händen kann es zu Farbveränderungen oder zum Ausbleichen kommen.
Etiketten NICHT auf Personen, Tiere oder Pflanzen kleben. Darüber hinaus dürfen Etiketten nicht ohne vorherige Genehmigung auf öffentliches oder privates Eigentum geklebt werden.
Das Ende der DK-Etikettenrolle ist nicht fest mit dem Rollenkern verbunden. Deshalb kann das letzte Etikett eventuell nicht sauber abgeschnitten werden. Entfernen Sie in diesem Fall einfach die restlichen Etiketten und legen Sie eine neue DK-Rolle ein. Drucken Sie das letzte Etikett erneut.
Hinweis: Um diesem Umstand gerecht zu werden, kann die Anzahl der DK-Etiketten auf einer DK-Rolle größer sein, als auf der Packung angegeben.
Wenn ein Etikett entfernt wird, nachdem es auf eine Oberfläche geklebt wurde, bleibt unter Umständen ein Teil des Etiketts haften.
Vor der Verwendung von Etiketten für die Beschriftung von CDs oder DVDs sollten Sie die Hinweise zu diesem Thema im Handbuch Ihres CD/DVD-Players lesen.
Verwenden Sie CD/DVD-Etiketten NICHT in einem CD/DVD-Player mit Einzug.
Ziehen Sie das CD/DVD-Etikett NICHT ab, nachdem es auf einer CD/DVD befestigt wurde. Eine dünne Schicht könnte sich mit dem Etikett ablösen, wodurch die CD/DVD beschädigt wird.
Kleben Sie KEINE CD/DVD-Etiketten auf CD/DVDs, die für die Verwendung mit Tintenstrahldruckern vorgesehen sind. Etiketten lösen sich von solchen CD/DVDs leicht ab und die Verwendung der CD/DVDs mit sich ablösenden Etiketten kann zum Verlust oder zur Beschädigung von Daten führen.
Verwenden Sie den mit der CD/DVD-Etikettenrolle gelieferten Applikator zum Befestigen der Etiketten. Verwenden Sie keine CD/DVD, auf der das Etikett nicht richtig befestigt ist. Dadurch kann der CD/DVD-Player beschädigt werden.
Der Benutzer übernimmt die Verantwortung für das Anbringen von CD/DVD-Etiketten. Brother übernimmt keinerlei Haftung für den Verlust oder die Beschädigung von Daten durch die nicht sachgemäße Verwendung von CD/DVD-Etiketten.
Lassen Sie die DK-Rolle nicht fallen.

iv
DK-Etiketten bestehen aus Thermopapier bzw. Thermofolie. Farbe und Schrift der Etiketten verblassen bei Sonneneinstrahlung und Wärmeeinwirkung.DK-Etiketten NICHT für den Außeneinsatz verwenden, wenn es auf Widerstandsfähigkeit ankommt.
Je nach Ort, Material oder Umgebungsbedingungen kann sich das Etikett eventuell ablösen oder nicht mehr entfernt werden. Die Etikettenfarbe kann sich verändern oder auf andere Objekte abfärben. Bevor Sie das Etikett anbringen, müssen Sie die Umgebungsbedingungen und die Oberfläche des Materials prüfen. Testen Sie das Etikett, indem Sie ein kleines Stück auf eine unauffällige Stelle der gewünschten Oberfläche kleben.
Allgemeine Sicherheitshinweise

v
Inhaltsverzeichnis
Abschnitt I Grundfunktionen
1 Einrichten des Etikettendruckers 2
Beschreibung der Einzelteile .....................................................................................................................2Vorderseite ..........................................................................................................................................2Rückseite.............................................................................................................................................3
Netzkabel anschließen ..............................................................................................................................4DK-Rolle einlegen......................................................................................................................................5Gerät ein-/ausschalten...............................................................................................................................7
2 Drucken mit einem Computer (P-touch Editor) 8
Druckertreiber und Software auf einem Computer installieren ..................................................................8Etikettendrucker mit einem Computer verbinden.......................................................................................8Von einem Computer aus drucken ............................................................................................................9
Verfügbare Anwendungen...................................................................................................................9Etiketten von Ihrem Computer aus erstellen .....................................................................................10Etiketten aufkleben ............................................................................................................................11Druckertreiber und Software auf einem Computer ohne Internetverbindung installieren..................11
Abschnitt II Anwendung
3 Verwenden von P-touch Editor 13
Für Windows............................................................................................................................................13P-touch Editor starten........................................................................................................................13Mit P-touch Editor drucken ................................................................................................................15
Für Mac....................................................................................................................................................17P-touch Editor starten........................................................................................................................17Betriebsmodi......................................................................................................................................18
4 Verwenden von P-touch Editor Lite (nur Windows) 19
Layoutfenster.....................................................................................................................................19
5 Verwenden von P-touch Address Book (nur Windows) 23
P-touch Address Book starten...........................................................................................................23Neuen Kontakt erstellen ....................................................................................................................25

vi
6 P-touch Library verwenden (nur Windows) 27
P-touch Library starten ............................................................................................................................27Vorlagen öffnen und bearbeiten ..............................................................................................................29Vorlagen drucken.....................................................................................................................................30Nach Vorlagen suchen ............................................................................................................................31
7 Aktualisieren der P-touch-Software 33
P-touch Editor und P-touch Address Book aktualisieren (nur Windows).................................................33Firmware aktualisieren.............................................................................................................................35
Für Windows......................................................................................................................................35Für Mac .............................................................................................................................................37
Abschnitt III Anhang
8 Zurücksetzen des Etikettendruckers 40
Geräteeinstellungen mit den Tasten des Etikettendruckers auf die Werkseinstellungen zurücksetzen ........................................................................................................40
9 Wartung 41
Äußere Teile reinigen ..............................................................................................................................41Etikettenausgabe reinigen .......................................................................................................................41Selbstreinigender Druckkopf....................................................................................................................41
10 Problemlösung 42
Übersicht..................................................................................................................................................42Probleme bei der Treiberinstallation (für Windows).................................................................................42LED-Anzeigen..........................................................................................................................................43
Druckprobleme ..................................................................................................................................45Versionsinformationen.......................................................................................................................48
11 Produktspezifikationen 49
Technische Daten des Etikettendruckers ................................................................................................49Systemvoraussetzungen .........................................................................................................................49
12 Direkt über andere Windows-Software drucken 50
Druckertreiber einstellen..........................................................................................................................50Registerkarte Allgemein ....................................................................................................................51Registerkarte Erweitert ......................................................................................................................52Registerkarte Andere.........................................................................................................................53Über andere Windows-Software drucken..........................................................................................54

Abschnitt I
Grundfunktionen I
Einrichten des Etikettendruckers 2
Drucken mit einem Computer (P-touch Editor) 8

2
11
Beschreibung der Einzelteile 1
Vorderseite 1
Einrichten des Etikettendruckers 1
1 Vorschubtaste
2 Schneidetaste
3 Editor-Lite-Taste
4 Ein-/Aus-Taste
5 Status-LED
6 Editor-Lite-LED
7 DK-Rollenfachabdeckung
8 Etikettenausgabeschlitz
2
5
43
6
1
7
8

Einrichten des Etikettendruckers
3
1Rückseite 1
1 USB-Anschluss
2 Netzstromanschluss
12

Einrichten des Etikettendruckers
4
1Netzkabel anschließen 1
Verbinden Sie das Netzkabel mit dem Drucker. Schließen Sie dann das Netzkabel an eine Netzsteckdose an.
WICHTIG
Verwenden Sie den Drucker nicht in Regionen, in denen die Netzspannung von der angegebenen Nennspannung des Druckers abweicht. Ausführliche Informationen zur jeweiligen Spannung finden Sie unter Produktspezifikationen auf Seite 49.

Einrichten des Etikettendruckers
5
1DK-Rolle einlegen 1
a Halten Sie den Drucker an der Vorderseite fest und heben Sie die DK-Rollenfachabdeckung an, um sie zu öffnen.
b Setzen Sie die DK-Rolle in die Rollenfach-Halterung ein (1).• Achten Sie darauf, dass der Rollenkern (2) fest in der Rollenfach-Halterung sitzt.• Vergewissern Sie sich, dass die Halterung (3) korrekt in die Öffnung am Drucker einrastet.
1
2
3

Einrichten des Etikettendruckers
6
1c Führen Sie die DK-Rolle durch den Drucker.
• Richten Sie den Rand der DK-Rolle so aus, dass er mit der aufrechten Kante des Etikettenausgabeschlitzes bündig ist.
• Vergewissern Sie sich, dass die DK-Rolle gerade eingeführt ist, damit sich die Etiketten nicht verziehen.
• Schieben Sie das erste Etikett wie in der Abbildung gezeigt durch den Etikettenausgabeschlitz, bis das Etikettenende aus dem Schlitz herausragt.
d Schließen Sie die DK-Rollenfachabdeckung.
WICHTIG
• Lassen Sie keine bedruckten Etiketten im Drucker. Dadurch kann ein Etikettenstau entstehen.
• Wenn Sie den Drucker nicht verwenden, entnehmen Sie vorhandene DK-Rollen aus dem Inneren und schließen Sie die DK-Rollenfachabdeckung, um Staub- und Schmutzablagerungen im Drucker zu vermeiden.

Einrichten des Etikettendruckers
7
1Gerät ein-/ausschalten 1
Ein: Drücken Sie die Ein-/Aus-Taste ( ), um den Drucker einzuschalten. Die Status-LED leuchtet grün.
WICHTIG
• Wenn DK-Einzel-Etiketten eingelegt sind, wird das Ende des Etiketts automatisch ausgerichtet, wenn Sie die Ein-/Aus-Taste drücken.
• Falls andere Etiketten eingestellt sind, drücken Sie die Vorschubtaste ( ), um das Ende des Etiketts auszurichten.
Aus: Halten Sie die Ein-/Aus-Taste ( ) erneut gedrückt, um den Drucker auszuschalten.

8
2
2Druckertreiber und Software auf einem Computer installieren2
Installieren Sie zum Drucken von Ihrem Windows- oder Mac-Computer den entsprechenden Druckertreiber, den P-touch Editor und weitere Anwendungen.
Software für Windows: Druckertreiber, P-touch Editor, P-touch Address Book, P-touch Update Software
Software für Mac: Druckertreiber, P-touch Editor, P-touch Update Software
HinweisFalls der Computer nicht mit dem Internet verbunden ist, finden Sie weitere Informationen im Druckertreiber und Software auf einem Computer ohne Internetverbindung installieren auf Seite 11.
a Besuchen Sie install.brother und laden Sie das Installationsprogramm für die aktuellste Software und die Handbücher herunter.
b Doppelklicken Sie auf die heruntergeladene EXE-Datei (für Windows) oder DMG-Datei (für Mac) und befolgen Sie die Anweisungen auf dem Bildschirm, um mit der Installation zu beginnen.
c Schließen Sie das Dialogfeld, wenn die Installation abgeschlossen ist.
Etikettendrucker mit einem Computer verbinden 2
Sie können den Drucker über ein USB-Kabel mit einem Windows- oder Mac-Computer verbinden.
a Vergewissern Sie sich, dass der Drucker ausgeschaltet ist, bevor Sie das USB-Kabel anschließen.
b Schließen Sie das USB-Kabel an den USB-Anschluss auf der Rückseite des Druckers und am Computer an.
c Schalten Sie den Drucker ein.
Drucken mit einem Computer (P-touch Editor) 2

Drucken mit einem Computer (P-touch Editor)
9
2
Von einem Computer aus drucken 2
Verfügbare Anwendungen 2
Für einen effizienten Einsatz des Druckers sind diverse Anwendungen und Funktionen verfügbar.
Sie müssen den Druckertreiber installieren, um diese Anwendungen zu verwenden.
Besuchen Sie install.brother und laden Sie das Installationsprogramm für die Anwendungen und den Druckertreiber herunter.
Anwendung Windows Mac Funktionen
P-touch Editor r rBenutzerdefinierte Etiketten mit integrierten Zeichentools sowie Text in verschiedenen Schriften und Stilen, importierten Grafiken und Barcodes gestalten und drucken.
P-touch Library r
Verwaltet und druckt P-touch Editor-Vorlagen.
Mit P-touch Library können Vorlagen gedruckt werden.
Diese Anwendung wird mit P-touch Editor installiert.
P-touch Update Software r r Aktualisiert die Software auf die neueste Version.
P-touch Address Book r Druckt Adressetiketten mithilfe einer Adressdatenbank.

Drucken mit einem Computer (P-touch Editor)
10
2
Etiketten von Ihrem Computer aus erstellen 2
Mit diesem Drucker kann auf verschiedene Arten gedruckt werden.
Im Folgenden wird das Verfahren zum Drucken über einen Computer mithilfe von P-touch Editor oder P-touch Address Book beschrieben.
a Starten Sie P-touch Editor oder P-touch Address Book und öffnen Sie dann das zu druckende Element.
b Erstellen Sie ein Etikettendesign.
c Überprüfen Sie die Schnittoptionen.
d Wählen Sie Datei > Drucken oder klicken Sie auf das Symbol Drucken.
Schnittoptionen 2
Mit den Schnittoptionen kann festgelegt werden, wie das Schriftband beim Ausdruck vorgeschoben und abgeschnitten wird. Stellen Sie die Schnittoption über den Druckertreiber ein, wenn Sie von einem Computer aus drucken.
Autoschnitt Schnitt am Ende Bild
Nein Ja
Nein Nein
Ja Ja oder Nein
ABCABC
ABCABC
ABCABC

Drucken mit einem Computer (P-touch Editor)
11
2
Etiketten aufkleben 2
a Ziehen Sie das Etikett von der Trägerfolie ab.
b Kleben Sie es dann auf den gewünschten Gegenstand und streichen Sie mit dem Finger darüber, um das Etikett sicher zu befestigen.
HinweisAchten Sie darauf, dass der Untergrund nicht nass, schmutzig oder uneben ist. Die Etiketten haften sonst eventuell nicht richtig und könnten sich ablösen.
Druckertreiber und Software auf einem Computer ohne Internetverbindung installieren 2
a Besuchen Sie auf einem Computer mit bestehender Internetverbindung die Website support.brother.com, wählen Sie Ihr Modell aus und öffnen Sie die Seite Downloads.
b Wählen Sie das Betriebssystem des nicht mit dem Internet verbundenen Computers.
c Laden Sie die benötigten Dateien herunter.
WICHTIG
Sie müssen mindestens den Druckertreiber und P-touch Editor auf den Computer herunterladen, um den Drucker zu verwenden.
Windows
• Verwenden Sie nicht den Software/Dokumenten-Installer, da dieser eine aktive Internetverbindung benötigt.
• Laden Sie jeden Softwaretyp getrennt voneinander herunter, z. B. Druckertreiber oder P-touch Editor.
Mac
Laden Sie das Vollständige Softwarepaket herunter.
d Kopieren Sie die heruntergeladene EXE-Datei (für Windows) oder die DMG-Datei (für Mac) aus dem Download-Ordner auf ein Wechselmedium (z. B. einen USB-Speicherstick oder eine CD-ROM).
e Kopieren Sie die heruntergeladenen Dateien vom Wechselmedium auf den Computer ohne Internetverbindung.
f Doppelklicken Sie auf die heruntergeladenen Dateien und folgen Sie den Anweisungen auf dem Bildschirm, um die Installation durchzuführen.
g Schließen Sie das Dialogfeld, wenn die Installation abgeschlossen ist.

Abschnitt II
Anwendung II
Verwenden von P-touch Editor 13Verwenden von P-touch Editor Lite (nur Windows) 19Verwenden von P-touch Address Book (nur Windows) 23P-touch Library verwenden (nur Windows) 27Aktualisieren der P-touch-Software 33

13
3
3
Installieren Sie P-touch Editor und den Druckertreiber, um den Etikettendrucker mit dem Computer zu verwenden.
Um die aktuellsten Treiber und Softwareversionen zu erhalten, besuchen Sie support.brother.com und rufen Sie die Seite Downloads für Ihr Modell auf.
Für Windows 3
P-touch Editor starten 3
a Starten Sie P-touch Editor .
Für Windows 7:
Klicken Sie auf Start > Alle Programme > Brother P-touch > P-touch Editor 5.2 oder doppelklicken Sie auf dem Desktop auf das Symbol P-touch Editor 5.2.
Für Windows 8 / Windows 8.1:
Klicken Sie im Bildschirm Apps auf P-touch Editor 5.2 oder doppelklicken Sie auf dem Desktop auf das Symbol P-touch Editor 5.2.
Für Windows 10:
Klicken Sie auf Start > Brother P-touch > P-touch Editor 5.2 oder doppelklicken Sie auf dem Desktop auf das Symbol P-touch Editor 5.2.
b Wenn P-touch Editor gestartet wird, wählen Sie, ob ein neues Layout erstellt oder ein vorhandenes Layout geöffnet werden soll.
HinweisSie können ändern, welche Funktion unmittelbar nach dem Start von P-touch Editor ausgeführt werden soll. Klicken Sie dazu in der Menüleiste von P-touch Editor auf Werkzeuge > Optionen, um das Dialogfeld Optionen aufzurufen. Wählen Sie auf der linken Seite den Punkt Allgemein und anschließend im Listenfeld Operationen unter Starteinstellungen die gewünschte Einstellung. Die Werkseinstellung ist Neue Ansicht anzeigen.
Verwenden von P-touch Editor 3

Verwenden von P-touch Editor
14
3
c Wählen Sie eine der angezeigten Optionen:
1 Um ein neues Layout zu erstellen, doppelklicken Sie auf Neues Layout oder klicken Sie auf Neues Layout und anschließend auf →.
2 Um ein neues Layout unter Verwendung eines vordefinierten Layouts zu erstellen, doppelklicken Sie auf die Kategorieschaltfläche oder wählen Sie eine Kategorieschaltfläche und klicken Sie anschließend auf →.
3 Um ein vordefiniertes Layout mit einer Datenbank zu verknüpfen, aktivieren Sie das Kontrollkästchen Datenbank verbinden.
4 Um ein vorhandenes Layout zu öffnen, klicken Sie auf Öffnen.
2
1
3
4

Verwenden von P-touch Editor
15
3
Mit P-touch Editor drucken 3
Express-Modus
In diesem Modus können Sie schnell Layouts mit Text und Bildern erstellen.
Konfigurieren Sie vor dem Drucken zunächst die Druckeinstellungen im Bildschirm „Drucken“. Klicken Sie zum Drucken in der Menüleiste auf Datei > Drucken oder klicken Sie auf das Symbol „Drucken“.
Professional-Modus
In diesem Modus können Sie Layouts mithilfe einer großen Auswahl an erweiterten Tools und Optionen erstellen.
Konfigurieren Sie vor dem Drucken zunächst die Druckeinstellungen im Bildschirm „Drucken“. Klicken Sie zum Drucken in der Menüleiste auf Datei > Drucken oder klicken Sie auf das Symbol „Drucken“ („A“).
Zudem können Sie auf das Symbol Drucken („B“) klicken, um ohne Änderung der Druckeinstellungen zu drucken.
B
A

Verwenden von P-touch Editor
16
3
Snap-Modus
In diesem Modus kann der Inhalt des gesamten Computerbildschirms oder eines Ausschnitts erfasst, als Bild gedruckt und zur weiteren Verwendung gespeichert werden.
a Klicken Sie auf die Moduswahl-Schaltfläche Snap.Das Dialogfeld Beschreibung des Snap-Modus wird angezeigt.
b Klicken Sie auf OK.Die Palette des Snap-Modus wird angezeigt.

Verwenden von P-touch Editor
17
3
Für Mac 3
P-touch Editor starten 3
Doppelklicken Sie auf Macintosh HD > Programme und doppelklicken Sie anschließend auf das
Anwendungssymbol P-touch Editor .
HinweisWenn Sie einen Mac-Computer verwenden, können Sie keine mit P-touch Editor erstellten Etikettendaten an den Drucker übertragen.
Wenn P-touch Editor gestartet wird, wählen Sie, ob ein neues Layout erstellt oder ein vorhandenes Layout geöffnet werden soll.

Verwenden von P-touch Editor
18
3
Betriebsmodi 3
Standardmodus
In diesem Modus können Sie Etiketten mit Text und Bildern erstellen.
Der Standardmodus umfasst folgende Bereiche:
1 Symbolleiste
2 Etiketten-Inspektor
3 Bereich für Datenbankverbindungen
4 Objekt-Inspektor
5 Layoutfenster
xx-xxxx
1
2
3 45
Die Darstellung kann je nach Modell abweichen.

19
4
4
Mit P-touch Editor Lite können Sie schnell verschiedene einfache Etikettenlayouts erstellen, ohne Treiber oder Software installieren zu müssen.
a Schalten Sie den Drucker ein.
b Halten Sie die Taste für P-touch Editor Lite gedrückt, bis die grüne LED darüber leuchtet.
c Schließen Sie das USB-Kabel an den Computer an. Nach dem Anschließen des USB-Kabels wird auf dem Computerbildschirm ein Dialogfeld angezeigt. Die Bildschirme können je nach verwendetem Betriebssystem variieren.
d Starten Sie P-touch Editor Lite durch Doppelklicken auf PtLite10.
Layoutfenster
1 Befehlsleiste
2 Eigenschaftenleiste
3 Etikettenansicht
Verwenden von P-touch Editor Lite (nur Windows) 4
3
2
1

Verwenden von P-touch Editor Lite (nur Windows)
20
4
1 Befehlsleiste
2 Eigenschaftenleiste
Symbol Funktion
Zeigt den Bildschirm zur Erstellung eines neuen Etiketts an.
Öffnet eine gespeicherte Datei mit P-touch Editor Lite.
Speichert die Daten auf dem Computer, jedoch nicht auf dem Drucker.
Fügt ein neues Textfeld ein (hilfreich, wenn Sie Etiketten erstellen, die sowohl ein- als auch mehrzeiligen Text enthalten).
Fügt ein Bild in das Etikett ein.Aus Datei: Fügt ein auf dem Computer gespeichertes Bild ein.Bildschirmfoto: Fügt einen von Ihnen markierten Ausschnitt des Computerbildschirms als Grafik ein.Symbol: Fügt ein auf dem Computer verfügbares Symbol ein.
Fügt einen Rahmen ein.
Öffnet das Etikett in P-touch Editor anstatt in P-touch Editor Lite. Der Druckertreiber und P-touch Editor müssen bereits installiert sein.
Zeigt das Menü an.Das Menü enthält alle Funktionen von P-touch Editor Lite.
Minimiert P-touch Editor Lite.
Beendet P-touch Editor Lite.
Symbol Funktion
Klicken Sie auf , um die Schriftart zu ändern.
Klicken Sie auf , um die Schriftgröße festzulegen.
Sie können die Schriftgröße um einen Grad vergrößern oder verkleinern, indem Sie auf oder klicken.
/ Legt den Schriftstil fest:
/ Fett / Kursiv
/ Unterstrichen
Legt die Textausrichtung in einem Textfeld fest.
Legt die Breite des Etiketts fest. Klicken Sie auf , um die Breite des eingelegten Etiketts automatisch zu ermitteln.
Legt die Etikettenlänge fest. Klicken Sie auf , um die Länge des Etiketts automatisch an die Länge des eingegebenen Textes anzupassen.

Verwenden von P-touch Editor Lite (nur Windows)
21
4
3 Etikettenansicht
Schaltet den Vertikaldruck ein.
Klicken Sie auf , um den Zoomfaktor für die Etikettenansicht festzulegen.
Sie können den Zoomfaktor auch durch Klicken auf oder ändern.
Klicken Sie auf , um direkt zu drucken, oder auf , um vor dem Drucken die Druckoptionen festzulegen. Autoschnitt: Jedes Etikett wird nach dem Drucken automatisch abgeschnitten.Schnitt am Ende: Nachdem das letzte Etikett gedruckt wurde, werden die Etiketten abgeschnitten.Exemplare: Druckt mehrere Exemplare eines Etiketts.
Anzeige Funktion
Beim Start der Software wird die Etikettenansicht angezeigt. Am linken Rand des Etiketts wird die Etikettenbreite angezeigt. Wird am rechten Rand „Auto“ angezeigt, so wird die Etikettenlänge automatisch an die Textlänge angepasst.
Um die Etikettenlänge und -breite manuell zu ändern, bewegen Sie den Mauszeiger an den Rand des Etikettenbereichs und ziehen Sie ihn dann in die gewünschte Richtung, sobald die blaue Linie erscheint.
Um die Fenstergröße von P-touch Editor Lite einzustellen, bewegen Sie den Mauszeiger über den Fensterrand und ziehen Sie ihn in die gewünschte Richtung, sobald er die Form eines Pfeil annimmt.
Manchmal werden beim Verschieben von Objekten Hilfslinien angezeigt. Diese erscheinen immer dann, wenn das Objekt an der linken, rechten, oberen oder unteren Kante des druckbaren Bereichs ausgerichtet oder zentriert ist. In der Abbildung links zeigen die Hilfslinien an, dass das Objekt an der oberen Kante des Etiketts zentriert ist.
Eingefügte Textfelder, Bilder und Rahmen werden als Objekte behandelt. Objekte sind von Ziehpunkten eingerahmt (die durch acht blaue Punkte gekennzeichnet sind).
Zeigt an, dass ein Objekt ausgewählt ist.
Der Mauszeiger nimmt die Form eines Pfeils an, wenn er über einen Ziehpunkt bewegt wird. Bewegen Sie die Ziehpunkte in die gewünschte Richtung, um die Objektgröße zu verändern.
Sie können Objekte durch Ziehen bewegen, wenn der Mauszeiger die Form eines Kreuzes annimmt. Bei Textobjekten nimmt der Mauszeiger nur dann die Form eines Kreuzes an, wenn er über den Rand eines Objekts bewegt wird.
Symbol Funktion

Verwenden von P-touch Editor Lite (nur Windows)
22
4
Klicken Sie in der Layout-Ansicht mit der rechten Maustaste, um eines der folgenden Menüelemente auszuwählen und auszuführen.
Andere Funktionen (Rechtsklick zum Anzeigen)
Menü Vorgehensweise
RückgängigWiederherstellen
Klicken Sie auf Rückgängig, um die letzte Operation rückgängig zu machen.Klicken Sie auf Wiederherstellen, um die letzte Operation wiederherzustellen.
AusschneidenKopierenEinfügen
Wählen Sie einen Textbereich (oder ein Objekt), das Sie ausschneiden oder kopieren möchten, und wählen Sie Ausschneiden oder Kopieren. Klicken Sie auf den Zielbereich und wählen Sie Einfügen.
Ränder Diese Funktion ist bei diesem Modell nicht verfügbar.
Einfügen Klicken Sie auf Einfügen und führen Sie einen der folgenden Schritte aus:
• Wählen Sie Textfeld, um Text in das Etikett einzufügen.
• Wählen Sie Aus Datei, um ein auf dem Computer gespeichertes Bild einzufügen.
• Wählen Sie Bildschirmfoto, um den auf dem Computerbildschirm markierten Bereich auszuwählen und einzufügen.
• Wählen Sie Symbol, um ein auf dem Computer integriertes Symbol einzufügen.
• Wählen Sie Rahmen, um einen der in P-touch Editor Lite verfügbaren Rahmen einzufügen.
Richtung Wählen Sie das Textobjekt und klicken Sie entweder auf Horizontaler Text oder Vertikaler Text, um die Ausrichtung des Textes zu ändern.
Nummerierung Wählen Sie die Zahl oder den Buchstaben im Text und klicken Sie auf Nummerierung, um eine erhöhte Zahl bzw. Buchstaben auf jedem Etikett einzufügen. Klicken Sie rechts
neben der Schaltfläche Drucken auf und anschließend auf Druckoptionen. Wählen Sie das Kontrollkästchen Nummerierung und geben Sie die Anzahl der zu druckenden Etiketten in das Feld Zähler ein. Klicken Sie auf die Schaltfläche Drucken.
Anderes Bild Wählen Sie das Bild und klicken Sie auf Anderes Bild, um das aktuelle Bild durch ein anderes zu ersetzen.
Drehen Sie können Objekte um 0°, 90°, 180° oder 270° drehen.
Reihenfolge Wählen Sie ein Objekt aus und klicken Sie auf Reihenfolge, wählen Sie dann In den Vordergrund, In den Hintergrund, Nach vorne oder Nach hinten, um die Anordnung der übereinanderliegenden Objekte festzulegen.
P-touch Editor… Öffnet das Etikett in P-touch Editor anstatt in P-touch Editor Lite. Der Druckertreiber und P-touch Editor müssen bereits installiert sein.
Optionen Klicken Sie auf Optionen.Wählen Sie als Maßeinheit entweder mm oder Zoll. Wählen Sie die Sprache für P-touch Editor Lite. Starten Sie die Anwendung neu, um die neu ausgewählte Sprache zu übernehmen.Wählen Sie entweder Nach dem Ausdruck neuen Wert anzeigen oder Nach dem Ausdruck auf Ursprungswerte zurücksetzen, um die Einstellung für die Nummerierung vorzunehmen.
Brother Solutions Center Klicken Sie auf Brother Solutions Center, um die Webseite für Support und Informationen zu besuchen.
Info... Klicken Sie auf Info, um Informationen zur Version von P-touch Editor Lite anzuzeigen.
Beenden Klicken Sie auf Beenden, um P-touch Editor Lite zu beenden.

23
5
5
In diesem Abschnitt wird beschrieben, wie Sie mit P-touch Address Book auf effiziente Weise Etiketten aus Kontakten anfertigen. Die Bildschirme können je nach verwendetem Betriebssystem variieren.
(P-touch Address Book wird in einigen Sprachen nicht unterstützt.)
P-touch Address Book starten 5
a P-touch Address Book starten.
Für Windows 7:
Klicken Sie auf Start > Alle Programme > Brother P-touch > P-touch Address Book 1.3 oder doppelklicken Sie auf dem Desktop auf das Symbol P-touch Address Book 1.3.
Für Windows 8 / Windows 8.1:
Klicken Sie im Bildschirm Apps auf P-touch Address Book 1.3 oder doppelklicken Sie auf dem Desktop auf das Symbol P-touch Address Book 1.3.
Für Windows 10:
Klicken Sie auf Start > Brother P-touch > P-touch Address Book 1.3 oder doppelklicken Sie auf dem Desktop auf das Symbol P-touch Address Book 1.3.
b Nach dem Laden von P-touch Address Book wird das Dialogfeld Start angezeigt. In diesem Dialogfeld können Sie neue Kontakte anlegen oder Outlook-Kontakte und Daten im CSV-Format importieren.
c Geben Sie im Dialogfeld Start den gewünschten Vorgang an, den Sie mit P-touch Address Book durchführen möchten, und klicken Sie auf die Schaltfläche OK.
Wenn Sie Neuen Kontakt erstellen auswählen, wird das Dialogfeld Neuer Kontakt angezeigt.
Wenn Sie Kontakte aus einer CSV-Datei importieren oder Kontakte aus Outlook importieren auswählen, können Sie Kontakte in anderen Formaten importieren.
Klicken Sie auf die Schaltfläche Hilfe öffnen…, um die Hilfedateien für P-touch Address Book zu öffnen.Die Hilfe von P-touch Address Book enthält ausführliche Informationen zu den verfügbaren Funktionen und beschreibt die Verwendungsmöglichkeiten von P-touch Address Book.
Verwenden von P-touch Address Book (nur Windows) 5

Verwenden von P-touch Address Book (nur Windows)
24
5
Layoutfenster
Das Layoutfenster besteht aus folgenden Bereichen:
1 MenüleisteDie Befehle sind je nach Funktion in verschiedenen Menüs (Datei, Bearbeiten, Ansicht, Layout und Extras) zusammengefasst.
2 Standard-SymbolleisteEnthält Symbole zur Verwendung häufig benutzter Befehle (Neuer Kontakt, Kontakt bearbeiten, Suchen oder Drucken).
3 Text-SymbolleisteZum Ändern von Textmerkmalen wie Schriftgröße und Ausrichtung zur Textformatierung.
4 Liste der LayoutstileZeigt die Layoutstile an, die im Ordner gespeichert sind.
5 Arbeitsbereich des LayoutfenstersZum Anzeigen und Bearbeiten eines Etikettenlayouts, das auf dem Layoutstil basiert, der in der Liste der Layoutstile ausgewählt wurde.
6 Kontaktliste (Kombinationsfeld)Zeigt die momentan ausgewählte Kontaktliste an: Sie können zwischen Privat, Geschäftlich, Weitere 1, Weitere 2 und Weitere 3 wählen.
1
2
3
4
6
8
5
7

Verwenden von P-touch Address Book (nur Windows)
25
5
7 IndexleisteKlicken Sie auf einen Buchstaben, um in der Datensatzansicht die entsprechenden Daten anzuzeigen. Klicken Sie auf Extras > Sortieren, um das Dialogfeld Sortieren zu öffnen und mithilfe von Schlüssel 1 das Feld festzulegen, in dem gesucht werden soll.
8 DatensatzansichtZeigt die Kontaktdaten in Form einer Tabelle an. Zudem können die Daten bearbeitet werden (d. h., Sie können Daten hinzufügen, löschen oder ändern).
Neuen Kontakt erstellen 5
In diesem Abschnitt wird beschrieben, wie ein neuer Kontakt erstellt werden kann.
a Klicken Sie auf Datei > Neuer Kontakt oder auf die Schaltfläche Neuer Kontakt .
Das Dialogfeld Neuer Kontakt wird angezeigt.
b Geben Sie die neuen Kontaktinformationen ein.
1
2

Verwenden von P-touch Address Book (nur Windows)
26
5
1 Symbolleiste für neue KontakteIn diesem Menü sind die folgenden Befehle zusammengefasst:
2 KontaktformularErmöglicht die Eingabe von Kontaktdaten wie Name, Adresse, Telefonnummer, Firmeninformationen und E-Mail-Adresse für den neuen Kontakt.
c Nach Beendigung der Dateneingabe klicken Sie zum Speichern auf die Schaltfläche Speichern
und Schließen .
Symbol Schaltflächenname Funktion
Vorheriger Zeigt den vorherigen Kontakt an.
Nächster Zeigt den nächsten Kontakt an.
Neuer Kontakt Zeigt das Formularfenster für einen neuen Kontakt an.
Kontakt löschen Löscht den Kontakt, der momentan ausgewählt ist.
Bild Sie können ein Bild für einen Kontakt aus einer Datei oder von einer direkt an den Computer angeschlossenen Kamera einfügen.
Die folgenden Dateitypen werden unterstützt:
• Bitmap-Datei (*.bmp, *.dib)
• JPEG-Datei (*.jpg, *.jpeg)
• TIFF-Datei (unkomprimiert; *.tif)
• GIF-Datei (*.gif)
• Symboldatei (*.ico)
• Windows-Metadatei (*.wmf, *.emf) (Bildeinstellungen sind nicht zulässig.)
• PNG-Datei (*.png)
Speichern und Schließen
Speichert den Kontakt und schließt das Dialogfeld Neuer Kontakt.

27
6
6
Dieses Programm ermöglicht das Verwalten und Drucken von P-touch-Editor-Vorlagen.
P-touch Library starten 6
Für Windows 7:
Klicken Sie auf Start > Alle Programme > Brother P-touch > P-touch Tools > P-touch Library 2.3.
Für Windows 8 / Windows 8.1:
Klicken Sie im Bildschirm Apps auf P-touch Library 2.3.
Für Windows 10:
Klicken Sie auf Start > Brother P-touch > P-touch Library 2.3.
Nach dem Start von P-touch Library wird das Hauptfenster angezeigt.
Hauptfenster 6
1 MenüleisteErmöglicht den Zugriff auf die verschiedenen Befehle, die unter den Menütiteln (Datei, Bearbeiten, Ansicht, Extras und Hilfe) entsprechend ihrer Funktion gruppiert sind.
2 SymbolleisteZum Zugriff auf häufig verwendete Befehle.
3 OrdnerlisteZeigt eine Liste der Ordner an. Wenn Sie einen Ordner auswählen, werden die Vorlagen im ausgewählten Ordner in der Vorlagenliste angezeigt.
4 VorlagenlisteZeigt eine Liste der Vorlagen im ausgewählten Ordner an.
P-touch Library verwenden (nur Windows) 6
2
3
1
4
5

P-touch Library verwenden (nur Windows)
28
6
5 VorschauZeigt eine Vorschau der in der Vorlagenliste ausgewählten Vorlagen an.
Beschreibung der Symbole in der Symbolleiste
Symbol Schaltflächenname Funktion
Öffnen Öffnet die gewählte Vorlage.
Drucken Druckt die ausgewählte Vorlage mit dem Drucker.
SuchenErmöglicht das Suchen nach Vorlagen, die in P-touch Library gespeichert sind.
Anzeigetyp Ändert die Art, in der Dateien angezeigt werden.

P-touch Library verwenden (nur Windows)
29
6
Vorlagen öffnen und bearbeiten 6
Wählen Sie die Vorlage, die geöffnet und bearbeitet werden soll, und klicken Sie dann auf Öffnen.
Das mit der Vorlage verknüpfte Programm wird gestartet, sodass Sie die Vorlage bearbeiten können.

P-touch Library verwenden (nur Windows)
30
6
Vorlagen drucken 6
Wählen Sie die Vorlage aus, die gedruckt werden soll, und klicken Sie dann auf Drucken.
Die Vorlage wird mit dem verbundenen Drucker gedruckt.

P-touch Library verwenden (nur Windows)
31
6
Nach Vorlagen suchen 6
Sie können nach Vorlagen suchen, die in P-touch Library gespeichert sind.
a Klicken Sie auf Suchen.Das Dialogfeld Suchen wird angezeigt.
b Geben Sie die Suchkriterien ein.Folgende Suchkriterien sind verfügbar:
c Klicken Sie auf Suche beginnen.Die Suche wird gestartet und die Suchergebnisse werden angezeigt.
Einstellungen Einzelheiten
Mehrere Kriterien Legt fest, wie das Programm sucht, wenn mehrere Suchkriterien eingegeben werden. Wenn Sie UND auswählen, sucht das Programm nach Dateien, die allen Kriterien entsprechen. Wenn Sie ODER auswählen, sucht das Programm nach Dateien, die einem der Kriterien entsprechen.
Name Die Suche nach Vorlagen erfolgt durch Eingabe eines Dateinamens.
Typ Durch Eingabe eines Dateityps wird nach einer Vorlage gesucht.
Größe Die Suche nach Vorlagen erfolgt durch Eingabe einer Dateigröße.
Datum Die Suche nach Vorlagen erfolgt durch Eingabe eines Datums.

P-touch Library verwenden (nur Windows)
32
6
d Schließen Sie das Dialogfeld Suchen.Zur Bestätigung der Suchergebnisse klicken Sie in der Ordneransicht auf Suchergebnisse.
HinweisSie können Vorlagen in P-touch Library registrieren, indem Sie sie in den Ordner Alle Inhalte oder in die Ordnerliste ziehen. Sie können P-touch Editor auch so konfigurieren, dass Vorlagen automatisch in P-touch Library registriert werden. Gehen Sie dazu folgendermaßen vor:
1 Wählen Sie im P-touch Editor-Menü Werkzeuge > Optionen.
2 Klicken Sie im Dialogfeld Optionen auf Allgemein > Registrierungseinstellungen.
3 Wählen Sie den Zeitpunkt der Registrierung von Vorlagen, die mit P-touch Editor erstellt wurden, und klicken Sie auf OK.

33
7
7
Mit der P-touch Update Software kann die Software aktualisiert werden.
Hinweis• Eventuell unterscheiden sich die tatsächliche Software und der Inhalt dieses Handbuchs.
• Schalten Sie das Gerät während der Datenübertragung oder Firmware-Aktualisierung nicht aus.
P-touch Editor und P-touch Address Book aktualisieren (nur Windows) 7
WICHTIG
Installieren Sie vor dem Aktualisieren von P-touch Editor und P-touch Address Book den Druckertreiber.
a Starten Sie die P-touch Update Software.
Für Windows 7:
Doppelklicken Sie auf das Symbol P-touch Update Software.
HinweisDie P-touch Update Software kann auch folgendermaßen gestartet werden:
Klicken Sie auf Start > Alle Programme > Brother P-touch > P-touch Update Software.
Für Windows 8 / Windows 8.1:
Klicken Sie im Bildschirm Apps auf P-touch Update Software oder doppelklicken Sie auf dem Desktop auf P-touch Update Software.
Für Windows 10:
Klicken Sie auf Start > Brother P-touch > P-touch Update Software oder doppelklicken Sie auf dem Desktop auf P-touch Update Software.
Aktualisieren der P-touch-Software 7

Aktualisieren der P-touch-Software
34
7
b Klicken Sie auf das Symbol Computersoftware-Update.
c Wählen Sie Drucker und Sprache, aktivieren Sie die Kontrollkästchen neben P-touch Editor und P-touch Address Book und klicken Sie anschließend auf Installieren.
d Eine Meldung mit dem Hinweis auf die abgeschlossene Installation wird angezeigt.

Aktualisieren der P-touch-Software
35
7
Firmware aktualisieren 7
WICHTIG
• Vor dem Aktualisieren der Firmware muss der Druckertreiber installiert werden.
• Schalten Sie das Gerät während der Datenübertragung oder Firmware-Aktualisierung nicht aus.
• Falls eine weitere Anwendung ausgeführt wird, beenden Sie diese bitte.
• Wenn die Editor Lite-LED grün leuchtet, halten Sie die Editor Lite-Taste gedrückt, bis die LED erlischt.
Für Windows 7
a Schalten Sie den Drucker ein und schließen Sie das USB-Kabel an.
b Starten Sie die P-touch Update Software.
Für Windows 7:
Doppelklicken Sie auf das Symbol P-touch Update Software.
HinweisDie P-touch Update Software kann auch folgendermaßen gestartet werden: Klicken Sie auf Start > Alle Programme > Brother P-touch > P-touch Update Software.
Für Windows 8 / Windows 8.1:
Klicken Sie im Bildschirm Apps auf P-touch Update Software oder doppelklicken Sie auf dem Desktop auf P-touch Update Software.
Für Windows 10:
Klicken Sie auf Start > Brother P-touch > P-touch Update Software oder doppelklicken Sie auf dem Desktop auf P-touch Update Software.

Aktualisieren der P-touch-Software
36
7
c Klicken Sie auf das Symbol Geräte-Update.
d Wählen Sie den Drucker und vergewissern Sie sich, dass die Meldung Das Gerät ist korrekt angeschlossen. angezeigt wird. Klicken Sie dann auf OK.

Aktualisieren der P-touch-Software
37
7
e Wählen Sie die Sprache aus, aktivieren Sie das Kontrollkästchen neben der zu aktualisierenden Firmware und klicken Sie anschließend auf Übertragen.
WICHTIG
Schalten Sie den Drucker nicht aus und ziehen Sie das Kabel nicht ab, während Daten übertragen werden.
f Überprüfen Sie die Inhalte, die aktualisiert werden sollen, und klicken Sie dann auf Start, um mit der Aktualisierung zu beginnen. Das Firmware-Update beginnt.
WICHTIG
Schalten Sie den Drucker nicht aus und ziehen Sie das Kabel nicht ab, während das Update durchgeführt wird.
Für Mac 7
a Schalten Sie den Drucker ein und schließen Sie das USB-Kabel an.
b Doppelklicken Sie auf Macintosh HD > Programme > P-touch Update Software und doppelklicken Sie dann auf das Anwendungssymbol für P-touch Update Software.

Aktualisieren der P-touch-Software
38
7
c Klicken Sie auf das Symbol Geräte-Update.
d Wählen Sie den Drucker und vergewissern Sie sich, dass die Meldung Das Gerät ist korrekt angeschlossen. angezeigt wird. Klicken Sie dann auf OK.
e Wählen Sie die Sprache aus, aktivieren Sie das Kontrollkästchen neben der zu aktualisierenden Firmware und klicken Sie anschließend auf Übertragen.
WICHTIG
Schalten Sie den Drucker nicht aus und ziehen Sie das Kabel nicht ab, während Daten übertragen werden.
f Überprüfen Sie die Inhalte, die aktualisiert werden sollen, und klicken Sie dann auf Start, um mit dem Update zu beginnen. Das Firmware-Update beginnt.
HinweisSchalten Sie den Drucker nicht aus, während das Update durchgeführt wird.

Abschnitt III
Anhang III
Zurücksetzen des Etikettendruckers 40
Wartung 41
Problemlösung 42
Produktspezifikationen 49
Direkt über andere Windows-Software drucken 50

40
8
8
Setzen Sie die Geräteeinstellungen des Druckers zurück, falls der Drucker nicht richtig funktioniert.
Geräteeinstellungen mit den Tasten des Etikettendruckers auf die Werkseinstellungen zurücksetzen 8
Gehen Sie wie folgt vor, um den Drucker zurückzusetzen:
a Schalten Sie den Drucker aus.
b Halten Sie die Ein-/Aus-Taste ( ) und die Schneidetaste ( ) etwa zwei Sekunden lang gedrückt. Die Status-LED leuchtet orange und die Editor Lite-LED blinkt grün.
c Halten Sie die Ein-/Aus-Taste ( ) weiter gedrückt, während Sie sechsmal die Schneidetaste ( ) drücken.
d Lassen Sie die Ein-/Aus-Taste ( ) los. Die Status-LED blinkt orange und die Editor Lite-LED blinkt grün. Die Status-LED leuchtet anschließend grün.
Zurücksetzen des Etikettendruckers 8

41
9
9
Wir empfehlen Ihnen, den Drucker regelmäßig zu reinigen, um die korrekte Funktionsweise aufrechtzuerhalten.
HinweisZiehen Sie immer das Netzkabel ab, bevor Sie den Drucker reinigen.
Äußere Teile reinigen 9
Wischen Sie das Gehäuse mit einem weichen, trockenen Tuch ab, um Staub und Flecken zu beseitigen.
Hartnäckige Flecken können mit einem leicht mit Wasser angefeuchteten Tuch entfernt werden.
HinweisVerwenden Sie zum Reinigen des Geräts keine Verdünner, Benzin, Alkohol oder andere organische Lösungsmittel.
Diese können das Gehäuse des Druckers beschädigen oder verformen.
Etikettenausgabe reinigen 9
Wenn ein Etikett durch Klebstoffreste am Ausgabefach einen Stau verursacht, ziehen Sie das Netzkabel vom Gerät ab und reinigen Sie das Ausgabefach mit einem mit Isopropylalkohol oder Ethanol angefeuchteten Tuch oder Wattestäbchen.
HinweisBeachten Sie bei der Verwendung von Isopropylalkohol oder Ethanol die Sicherheitshinweise des Herstellers.
Selbstreinigender Druckkopf 9
Die DK-Rollen (Thermopapier) für dieses Gerät sind so konzipiert, dass sie den Druckkopf automatisch reinigen. Wenn das Papier beim Drucken oder beim Vorschub am Druckkopf vorbeigeführt wird, reinigt dies den Druckkopf.
Wartung 9

42
10
10
Übersicht 10
Falls einmal ein Problem bei der Verwendung des Etikettendruckers auftreten sollte, versuchen Sie, es mithilfe der Informationen aus diesem Kapitel zu lösen. Bei eventuellen Problemen mit dem Drucker prüfen Sie zunächst, ob Sie die folgenden Aufgaben korrekt ausgeführt haben:
Schließen Sie den Drucker an eine Netzsteckdose an. Weitere Informationen siehe Netzkabel anschließen auf Seite 4.
Entfernen Sie alle Teile der Schutzverpackung des Druckers.
Installieren und wählen Sie den richtigen Druckertreiber. Weitere Informationen siehe Druckertreiber und Software auf einem Computer installieren auf Seite 8.
Verbinden Sie den Drucker mit einem Computer. Weitere Informationen siehe Etikettendrucker mit einem Computer verbinden auf Seite 8.
Schließen Sie die DK-Rollenfachabdeckung ganz.
Setzen Sie eine DK-Rolle richtig ein. Weitere Informationen siehe DK-Rolle einlegen auf Seite 5.
Falls die Probleme dadurch nicht gelöst werden können, lesen Sie die in diesem Kapitel aufgeführten Tipps zur Problemlösung. Wenn Sie in diesem Kapitel keine Lösung finden, besuchen Sie die Brother Support Website unter support.brother.com
Probleme bei der Treiberinstallation (für Windows) 10
Problemlösung 10
Problem Lösung
Die Meldung „Gerätetreibersoftware wurde nicht erfolgreich installiert“ erscheint auf dem Computer.
• Obwohl solche Windows-Meldungen möglicherweise während der Installation erscheinen, kann die korrekte Installation des Treibers trotzdem mit dem Installationsprogramm durchgeführt werden.
• Vergewissern Sie sich vor dem Ausführen des Installationsprogramms, dass der Drucker eingeschaltet ist und dass eine USB-Kabelverbindung mit dem Computer besteht.
• Falls der Druckertreiber nicht erfolgreich installiert wurde, finden Sie weitere Infos im Abschnitt Der Druckertreiber lässt sich nicht installieren, obwohl ich die richtige Vorgehensweise befolgt habe. auf Seite 42.
• Der Druckertreiber lässt sich nicht installieren, obwohl ich die richtige Vorgehensweise befolgt habe.
• Der Drucker wird in P-touch Editor nicht angezeigt, obwohl ich den Druckertreiber installiert habe.
Falls Sie den Drucker nicht verwenden können, obwohl der Druckertreiber installiert wurde:
1 Laden Sie das Deinstallationsprogramm für den Druckertreiber von der Website support.brother.com herunter.
2 Verwenden Sie das Deinstallationsprogramm für den Druckertreiber, um die Druckerinformationen zu löschen.
3 Führen Sie das Installationsprogramm erneut aus und folgen Sie den Anweisungen auf dem Bildschirm, um die Installation durchzuführen.

Problemlösung
43
10
LED-Anzeigen 10
Das Leuchten und Blinken der Anzeigen zeigt den jeweiligen Status des Druckers an.
oder oder Die Anzeige leuchtet in der dargestellten Farbe
oder oder Die Anzeige blinkt in der dargestellten Farbe
Keine Anzeige, Anzeige leuchtet oder blinkt in einer der Farben
Keine Anzeige
Status-LED Editor-Lite-LED Status
Der Drucker ist ausgeschaltet.
Leerlaufmodus.
Vorschubmodus.
Druckmodus.
Schneidemodus.
P-touch Editor Lite-Modus.
Datenempfang.
Der Druckauftrag wird abgebrochen.
Die DK-Rollenfachabdeckung ist geöffnet. Schließen Sie die DK-Rollenfachabdeckung richtig.
Der Drucker befindet sich im Reset-Modus.
Weitere Informationen siehe Geräteeinstellungen mit den Tasten des Etikettendruckers auf die Werkseinstellungen zurücksetzen auf Seite 40.
Der Drucker befindet sich im Abkühlmodus.
Die Druckereinstellungen werden zurückgesetzt.
Weitere Informationen siehe Geräteeinstellungen mit den Tasten des Etikettendruckers auf die Werkseinstellungen zurücksetzen auf Seite 40.
Der Drucker befindet sich im Lade-Modus.
Aktualisieren Sie die Firmware.
Weitere Informationen siehe Firmware aktualisieren auf Seite 35.
Falls sich der Drucker immer noch im Lade-Modus befindet, wenden Sie sich an den Brother-Kundenservice.

Problemlösung
44
10
(einmal 2 Sekunden lang)
Rollenende.
Kein Druckmedium.
Falsches Druckmedium.
Vorschubfehler.
Abdeckung geöffnet.
Fehler bei der Datenübertragung.
(zweimal 2 Sekunden lang)
Fehler an der Schneideeinheit.
(schnell blinkend)
Systemfehler.
Wenden Sie sich an den Brother-Kundenservice.
Status-LED Editor-Lite-LED Status

Problemlösung
45
10
Druckprobleme 10
Problem Lösung
Die Status-LED leuchtet nicht. Ist das Netzkabel richtig angeschlossen? Überprüfen Sie, ob das Netzkabel richtig angeschlossen ist. Wenn ja, schließen Sie den Drucker an eine andere Steckdose an.
Der Drucker druckt nicht oder ein Druckfehler wird gemeldet.
• Ist das Kabel lose?Überprüfen Sie, ob das Kabel richtig angeschlossen ist.
• Ist die DK-Rolle richtig eingelegt?Wenn nicht, nehmen Sie die DK-Rolle heraus und setzen Sie sie richtig ein.
• Ist auf der Rolle noch genügend Vorrat vorhanden?Überprüfen Sie, ob genügend Vorrat vorhanden ist.
• Ist die DK-Rollenfachabdeckung geöffnet?Vergewissern Sie sich, dass die DK-Rollenfachabdeckung geschlossen ist.
• Ist ein Druckfehler oder Übertragungsfehler aufgetreten?Schalten Sie den Drucker aus und anschließend wieder ein. Falls weiterhin ein Problem vorliegt, wenden Sie sich an Ihren Brother-Kundenservice.
• Wenn der Drucker über einen USB-Hub angeschlossen ist, schließen Sie ihn direkt an den Computer an. Falls dies nicht hilft, schließen Sie ihn an einen anderen USB-Anschluss an.
Das gedruckte Etikett weist Streifen im Ausdruck auf oder ist von schlechter Druckqualität oder das Etikett wird nicht richtig eingezogen.
Ist der Druckkopf oder die Transportrolle verschmutzt?Obwohl der Druckkopf bei normaler Verwendung des Gerätes im Allgemeinen sauber bleibt, kann sich Schmutz oder Staub von der Transportrolle am Druckkopf ansammeln.In diesem Fall sollten Sie die Transportrolle reinigen.Weitere Informationen siehe Selbstreinigender Druckkopf auf Seite 41.
Auf dem Computer wird ein Datenübertragungsfehler angezeigt.
Befindet sich der Drucker gerade im Abkühlmodus (mit orange blinkender Status-LED)?Warten Sie, bis die Status-LED aufhört zu blinken, und versuchen Sie dann erneut zu drucken.
Etiketten stauen sich in der Schneideeinheit.
Wenden Sie sich an den Brother-Kundenservice.
Das Etikett wird nach dem Bedrucken nicht richtig aus dem Gerät ausgeworfen.
• Vergewissern Sie sich, dass der Etikettenausgabeschlitz nicht blockiert ist.
• Vergewissern Sie sich, dass die DK-Rolle richtig eingelegt ist, indem Sie sie herausnehmen und erneut einsetzen.
• Vergewissern Sie sich, dass die DK-Rollenfachabdeckung richtig geschlossen ist.
Der aktuelle Druckauftrag soll abgebrochen werden.
Vergewissern Sie sich, dass der Drucker eingeschaltet ist und drücken Sie die
Ein-/Aus-Taste ( ).
Die Druckqualität ist schlecht. Befindet sich Schmutz oder Staub auf der Transportrolle, der einen reibungslosen Transport der Etiketten beeinträchtigt? Weitere Informationen siehe Selbstreinigender Druckkopf auf Seite 41.
Beim Austauschen der Rolle bei gleichzeitig aktiver Add-in-Funktion wurde das Etikettenlayout nicht aktualisiert.
Schließen Sie P-touch Editor, um die Add-in-Funktion zu beenden, und starten Sie das Add-in dann erneut.

Problemlösung
46
10
Das Symbol für das P-touch-Add-in wird in Microsoft Word nicht angezeigt.
• Starten Sie Microsoft Word aus Microsoft Outlook heraus?
• Ist Microsoft Word als Standardeditor für Microsoft Outlook ausgewählt?Aufgrund von Einschränkungen des Programms funktioniert das Microsoft Word-Add-in nicht mit den oben beschriebenen Einstellungen. Beenden Sie Microsoft Outlook und starten Sie Microsoft Word neu.
Der Drucker befindet sich im Abkühlmodus.
Der Thermokopf ist zu heiß.
Der Drucker wird angehalten und der Druckvorgang erst nach Abkühlen des Thermokopfes fortgesetzt. Der Druckkopf kann zu heiß werden, wenn Sie viele Etiketten drucken.
Wenn der Thermokopf zu heiß wird, druckt er unter Umständen außerhalb des Druckbereichs. Um Verzögerungen durch Überhitzung zu vermeiden, stellen Sie außerdem sicher, dass der Drucker frei steht und ausreichend belüftet wird.
Wenn der Drucker abkühlen muss, weil er aufgrund des DK-Rollentyps oder der Inhalte von Etiketten überhitzt, dauert der Druckvorgang möglicherweise länger als normalerweise.
HinweisDieser Zustand kann häufiger auftreten, wenn der Drucker in großer Höhe (über 3048 m) verwendet wird, da dort die Luftdichte zum Abkühlen des Druckers geringer ist.
Fehler an der Schneideeinheit. Wenn ein Fehler an der Schneideeinheit auftritt, halten Sie die DK-Rollenfachabdeckung geschlossen und drücken Sie die Ein-/Aus-Taste ( ). Die Schneideeinheit fährt in die Ausgangsposition zurück und der Drucker wird automatisch ausgeschaltet.Sobald der Drucker ausgeschaltet ist, überprüfen Sie die Etikettenausgabe und beheben Sie den Papierstau. Wenden Sie sich an den Brother-Kundenservice.
Der Fehler kann nicht zurückgesetzt werden.
Gehen Sie zum Zurücksetzen eines Fehlers wie folgt vor:
1 Öffnen Sie die DK-Rollenfachabdeckung und schließen Sie sie dann wieder.
2 Wenn der Fehler nicht zurückgesetzt wurde, drücken Sie die Schneidetaste ( ).
3 Wenn der Fehler nicht zurückgesetzt wurde, schalten Sie den Drucker aus und anschließend wieder ein.
4 Wenn der Fehler nicht zurückgesetzt wurde, wenden Sie sich an den Brother-Kundenservice.
Ich möchte den Drucker zurücksetzen.
Sie können den Drucker mit den Druckertasten zurücksetzen.
Weitere Informationen siehe Geräteeinstellungen mit den Tasten des Etikettendruckers auf die Werkseinstellungen zurücksetzen auf Seite 40.
Problem Lösung

Problemlösung
47
10
Die gedruckten Barcodes sind nicht lesbar.
Drucken Sie die Etiketten so, dass die Barcodes wie unten dargestellt am Druckkopf ausgerichtet sind.
1 Druckkopf
2 Barcode
3 Druckausrichtung
Möglicherweise sind Barcodes nicht lesbar, wenn sie verkleinert oder vergrößert wurden.
Versuchen Sie es mit einem anderen Scanner.
Wir empfehlen Ihnen, Barcodes mit der Druckqualitätsoption Der Druckqualität den Vorrang geben zu drucken.
Für Windows 7:
Um die Optionen für die Qualität anzuzeigen, klicken Sie zunächst auf Start > Geräte und Drucker. Anschließend klicken Sie mit der rechten Maustaste auf den einzurichtenden Drucker und auf Druckeinstellungen.
Für Windows 8 / Windows 8.1:
Um die Optionen für die Qualität anzuzeigen, klicken Sie im Bildschirm Apps auf Systemsteuerung > Hardware und Sound > Geräte und Drucker Anschließend klicken Sie mit der rechten Maustaste auf den einzurichtenden Drucker und dann auf Druckeinstellungen.
Für Windows 10:
Um die Optionen für die Qualität anzuzeigen, klicken Sie auf Start > Einstellungen > Geräte > Drucker & Scanner > Geräte und Drucker. Anschließend klicken Sie auf den einzurichtenden Drucker und dann auf Druckeinstellungen.
Für Mac:
Um die Optionen für die Druckqualität zu ändern, öffnen Sie das Dialogfeld Drucken und wählen Sie Standard aus dem Pop-up-Menü der Druckoptionen.
Problem Lösung
1
2
3

Problemlösung
48
10
Versionsinformationen 10
Problem Lösung
Ich kenne die Firmware-Versionsnummer des Druckers nicht.
Um nach der aktuellsten Firmware zu suchen, gehen Sie wie folgt vor:
1 Schalten Sie den Drucker ein.
2 Halten Sie die Schneidetaste ( ) mehrere Sekunden lang gedrückt, um den Bericht zu drucken.
Wir empfehlen die Verwendung einer 62 mm breiten DK-Rolle.
Ich möchte nachsehen, ob ich die neueste Version der Software verwende.
Ermitteln Sie anhand der P-touch Update Software, ob Sie über die neueste Version verfügen.
Weitere Informationen zur P-touch Update Software finden Sie unter Aktualisieren der P-touch-Software auf Seite 33.

49
11
11
Technische Daten des Etikettendruckers 11
Systemvoraussetzungen 11
Produktspezifikationen 11
Funktion Spezifikationen
Anzeige Status-LED (grün, orange, rot), Editor Lite-LED (grün)
Druckmethode Thermodirektes Druckverfahren
Druckgeschwindigkeit Max. 150 mm/Sek., Max. 93 Etiketten/Min.(Standard-Adressetiketten) (bei Anschluss an den PC und Verwendung des P-touch Editors)
Druckkopf 300 dpi/720 Druckpunkte
Max. Druckhöhe 59 mm
Max. Drucklänge 1 m
Min. Drucklänge 12,7 mm
Schneideeinheit Automatisch
Tasten Ein-/Aus-Taste ( ), Vorschubtaste ( ), Schneidetaste ( ), Editor Lite-Taste
Schnittstelle USB
Stromversorgung 220–240 V (Wechselstrom), 50/60 Hz, 1,1 A
Größe (B × T × H) 128 × 221 × 153 mm
Gewicht ca. 1,1 kg (ohne DK-Rolle)
Funktion Spezifikationen
Temperatur 10 bis 35°C
Luftfeuchtigkeit 20 bis 80% (ohne Kondensation)

50
12
12
Sie können mit diesem Drucker direkt über verschiedene Windows-Programme drucken, indem Sie den Druckertreiber installieren.
WICHTIG
Da dieser Drucker andere Etikettengrößen verwendet als andere, gewöhnliche Drucker, können Sie möglicherweise auch nach der Installation des Druckertreibers und der Software nur drucken, wenn Sie in der Software die richtige Etikettengröße eingestellt haben.
Druckertreiber einstellen 12
Die Druckernamen in den folgenden Abbildungen unterscheiden sich möglicherweise von Ihrem Druckermodell.
Der Bildschirminhalt unterscheidet sich möglicherweise je nach verwendetem Druckermodell und Betriebssystem.
a Öffnen Sie das Fenster Geräte und Drucker.
Für Windows 7:
Klicken Sie auf das Startmenü > Geräte und Drucker.
Für Windows 8 / Windows 8.1:
1 Bewegen Sie den Mauszeiger auf dem Desktop-Bildschirm in die obere rechte oder untere rechte Ecke. Die Menüleiste wird am rechten Rand des Desktop-Bildschirms angezeigt.
HinweisFalls der Startbildschirm auf Ihrem Computerbildschirm zu sehen ist, klicken Sie zunächst auf die Desktop-Kachel auf dem Startbildschirm.
2 Klicken Sie auf Einstellungen > Systemsteuerung > Hardware und Sound > Geräte und Drucker.
Für Windows 10:
1 Klicken / Rechtsklicken (Bei Toucheingabe: Berühren und halten) Sie Start auf dem Desktop.
2 (Windows System >) Systemsteuerung > Hardware und Sound > Geräte und Drucker.
HinweisEinzelheiten finden Sie in der Windows-Hilfe.
b Wählen Sie „Brother QL-XXX“ (wobei XXXX für den Namen Ihres Modells steht) und wählen Sie Druckeigenschaften auswählen. Das Dialogfeld Druckeinstellungen für Brother QL-XXX wird angezeigt.
c Wählen Sie die gewünschten Einstellungen und klicken Sie auf OK. Sie können Papierformat, Anzahl der Exemplare, Qualität und Schnittoptionen festlegen.
Direkt über andere Windows-Software drucken 12

Direkt über andere Windows-Software drucken
51
12
Registerkarte Allgemein 12
Sie können Papierformat, Anzahl der Exemplare, Qualität und Schnittoptionen festlegen.

Direkt über andere Windows-Software drucken
52
12
Registerkarte Erweitert 12
Sie können die Grafikoptionen („Halbton“, „Helligkeit“ und „Kontrast“) und „Endlos-Etikettenformat“ festlegen.
Sie können das Etikettenformat ändern oder ein neues Etikettenformat über das Dialogfeld Endlos-Etikettenformat anlegen. Dieses Dialogfeld wird angezeigt, wenn Sie auf Einstellungen... klicken.
Sie können den Formatnamen („Namen“) und die Größe („Bandbreite“, „Länge“ und „Bandvorschub“) festlegen. Klicken Sie dann auf Standard.

Direkt über andere Windows-Software drucken
53
12
Registerkarte Andere 12
Sie können die Maßeinheit ändern („mm“ oder „Zoll“).

Direkt über andere Windows-Software drucken
54
12
Über andere Windows-Software drucken 12
Zum Drucken mithilfe anderer Windows-Software müssen Sie die folgenden Schritte ausführen.
Die Bedienung unterscheidet sich möglicherweise je nach verwendeter Software.
WICHTIG
Da dieser Drucker andere Papiergrößen verwendet als andere, gewöhnliche Drucker, lassen sich möglicherweise keine optimalen Druckergebnisse erzielen.
a Wählen Sie „Brother QL-XXX“ (wobei XXXX für den Namen Ihres Modells steht) in den Druckereinstellungen der Anwendung aus.
b Stellen Sie das Papierformat auf die Größe der im Drucker eingelegten DK-Rolle ein.