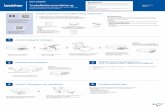BENUTZERHANDBUCH - Brother...
Transcript of BENUTZERHANDBUCH - Brother...

TD-2020TD-2120NTD-2130N
Verwenden Sie den Drucker erst, wenn Sie dieses Benutzerhandbuch gelesen haben.
Bewahren Sie dieses Handbuch sorgfältig auf, damit Sie jederzeit schnell wieder darauf zugreifen können.
Bitte besuchen Sie uns unter http://support.brother.com/, – Sie erhalten Produktunterstützung und Antworten auf häufig gestellte Fragen (FAQs).
Version B
GER
BENUTZERHANDBUCH TD-2020/TD-2120N/TD-2130N

i
EinführungVielen Dank, dass Sie sich für den Kauf des Brother TD-2020/2120N/2130N entschieden haben. Der TD-2020/2120N/2130N (im Folgenden als „der Drucker“ bezeichnet) ist ein Desktop-Thermodrucker. Bevor Sie mit dem Drucker arbeiten, lesen Sie bitte das Benutzerhandbuch, die Produkt-Sicherheitshinweise, die Kurzanleitung, das Software-Handbuch und das Netzwerkhandbuch (nur TD-2120N/2130N). Bewahren Sie diese Dokumente sorgfältig auf, damit Sie jederzeit schnell wieder darauf zugreifen können.
Die folgenden Dokumente sind auf der CD-ROM enthalten:
Benutzerhandbuch
Software-Handbuch
Netzwerkhandbuch (nur TD-2120N/2130N)
In diesem Dokument verwendete Symbole
In dem vorliegenden Dokument werden folgende Symbole verwendet.
VORSICHTDieses Symbol weist auf Anweisungen hin, die bei Nichtbeachtung oder falscher Ausführung Verletzungen oder Schäden zur Folge haben können.
HINWEISDieses Symbol kennzeichnet Hinweise, die Informationen oder Anweisungen geben, die zu einem besseren Verständnis und einer effektiveren Nutzung des Produkts beitragen können.
Zu diesem Dokument
Dieses Dokument (PDF) ist auf der CD-ROM gespeichert.
HINWEISWird dieses Dokument mit Adobe® Reader® auf dem Computer angezeigt, erscheint der Mauszeiger als , wenn er über einen Link bewegt wird. Klicken Sie auf den Link, um die betreffende Seite zu öffnen.Nähere Informationen zur Verwendung von Adobe® Reader® enthält die Hilfedatei zu Adobe® Reader®.
Dieses Symbol weist auf Informationen oder Anweisungen hin, die befolgt werden sollten.Die Nichtbeachtung kann zu Schäden und Fehlfunktionen führen.

ii
Inhaltsverzeichnis1 Erste Schritte 1
Allgemeine Beschreibung......................................................................................1Stromversorgung ...................................................................................................3
Anschluss an eine Netzsteckdose...................................................................3Installieren von Druckertreiber und Software.........................................................4
Installationsbildschirm .....................................................................................4Verbindung über USB-Kabel ...........................................................................5Verbindung über LAN-Kabel (nur TD-2120N/2130N)......................................6
Registrieren von Papiergrößenangaben im Drucker .............................................9Deinstallieren des Druckertreibers.........................................................................9
2 Drucken 12
Bedienfeld............................................................................................................12Anzeigen........................................................................................................12Tastenfunktionen ...........................................................................................13
Einlegen der RD-Rolle .........................................................................................15Prüfen der Sensorposition .............................................................................17Rollenpapier schneiden .................................................................................18
Drucken der Druckeinstellungen..........................................................................19Verbinden von Computer und Drucker ................................................................21
Verbindung über USB-Kabel .........................................................................21Verbindung über LAN-Kabel (nur TD-2120N/2130N)....................................22
Drucklösungen.....................................................................................................22Drucken ...............................................................................................................23
Heller oder dunkler drucken ..........................................................................23Optionen im Druckertreiber..................................................................................24
3 Druckereinstellungen-Dienstprogramm 25
Allgemeines zum Druckereinstellungen-Dienstprogramm...................................25Bevor Sie das Druckereinstellungen-Dienstprogramm verwenden ...............25
Verwenden des Druckereinstellungen-Dienstprogramms ...................................25Kommunikationseinstellungen (nur TD-2120N/2130N) .......................................27
Dialogfeld „Einstellungen“..............................................................................27Menüleiste .....................................................................................................29Registerkarten „Verkabeltes LAN“/„Wireless-LAN“ .......................................31Registerkarte „Bluetooth“...............................................................................33Geänderte Einstellungen auf mehrere Drucker anwenden ...........................33
Geräteeinstellungen.............................................................................................34Einstellungsregisterkarten .............................................................................35Menüleiste .....................................................................................................40
P-touch Template-Einstellungen..........................................................................41P-touch Template ..........................................................................................41Dialogfeld „P-touch Template-Einstellungen“ ................................................42

iii
Papiergrößen-Einstellung ....................................................................................44Dialogfeld „Papiergrößen-Einstellung“...........................................................44Papierformate verteilen .................................................................................47
4 Andere Funktionen 48
Massenspeicherfunktion ......................................................................................48Die Massenspeicherfunktion .........................................................................48Verwenden der Massenspeicherfunktion ......................................................48
Web Based Management (Webbrowser) (nur TD-2120N/2130N).......................49Software Development Kit ...................................................................................50
5 Wartung des Druckers 51
Reinigen des Druckkopfs.....................................................................................51Reinigen der Transportwalze...............................................................................51Reinigen der Medienausgabe..............................................................................52Reinigen des Etikettenablösers (optional) (nur TD-2120N/2130N) .....................52
6 Anzeigen 53
Anzeigen..............................................................................................................53
7 Problemlösung 55
Übersicht..............................................................................................................55Problemlösung...............................................................................................55Fehlermeldungen für das Touchpanel-Display (optional)
(nur TD-2120N/2130N)..............................................................................63
8 Spezifikationen 65
Produktdaten .......................................................................................................65
9 Verwenden des seriellen RJ25-auf-DB9M-Adapters (optional: PA-SCA-001) 68
Verbinden von Computer und Drucker über den seriellen RJ25-auf-DB9M-Adapter ..................................................................................68
Produktdaten .......................................................................................................68
10 Verwenden des Touchpanel-Displays (optional: PA-TDU-001) (nur TD-2120N/2130N) 69
Allgemeine Beschreibung ....................................................................................69LC-Display ...........................................................................................................69
Bildschirm ......................................................................................................69Bedienfeld............................................................................................................70
Informationen über den Austausch des Bedienfelds .....................................71Drucken mit dem Touchpanel-Display.................................................................73Einstellungen für das Touchpanel-Display ..........................................................74
Festlegen von Einstellungen über das Touchpanel-Display..........................74

iv
Erstellen eines Etikettenlayouts...........................................................................78Erstellen einer Vorlage ..................................................................................78Verknüpfen einer Datenbank mit einer Vorlage.............................................80
Übertragen des Etikettenlayouts an den Drucker ................................................82Auswählen des Bedienfelds ..........................................................................83Auswählen der den One-Touch-Tasten zugewiesenen Daten ......................84Erstellen eines One-Touch-Bedienfelds ........................................................85
Drucken des Etiketts............................................................................................85Drucken mit dem Basis-Bedienfeld ...............................................................85Drucken mit dem One-Touch-Bedienfeld ......................................................87Anderes Datum/Uhrzeit als die interne Uhr des Druckers drucken ...............88Drucken mithilfe eines Barcode-Lesegeräts..................................................89
Etikettenlayouts im Drucker (Prüfen, Löschen und Protokolleinsicht) .................89Ersetzen der Batterie für Uhrzeit/Datum..............................................................90Häufig gestellte Fragen........................................................................................91Produktdaten .......................................................................................................92
11 Verwenden der WLAN-Schnittstelle (optional: PA-WI-001) (nur TD-2120N/2130N) 93
Installieren von Druckertreiber und Software.......................................................93Bevor Sie eine WLAN-Verbindung herstellen................................................93
Wählen des Wireless-Installationsverfahrens......................................................94Konfiguration über die Installations-CD-ROM und ein temporär
angeschlossenes USB-Kabel ....................................................................94Konfiguration auf Knopfdruck mit WPS .........................................................99
Verbinden von Computer und Drucker über WLAN...........................................103Produktdaten .....................................................................................................103
12 Verwenden der Bluetooth-Schnittstelle (optional: PA-BI-001) (nur TD-2120N/2130N) 104
Verbinden von Computer und Drucker über Bluetooth......................................104Verwenden von Bluetooth für die Kommunikation mit dem Drucker ...........105
Produktdaten .....................................................................................................105
13 Verwenden des Etikettenablösers (optional: PA-LP-001) (nur TD-2120N/2130N) 106
RD-Rolle einlegen..............................................................................................106Druckertreibereinstellungen.........................................................................109Nach dem Drucken......................................................................................110
Produktdaten .....................................................................................................110

v
14 Verwenden des Lithium-Ionen-Akkus und der Batterieeinheit (optional: PA-BT-4000LI/PA-BB-001) (nur TD-2120N/2130N) 111
Einsetzen des Lithium-Ionen-Akkus ..................................................................111Laden des Lithium-Ionen-Akkus ........................................................................112Tipps zur Verwendung des Lithium-Ionen-Akkus ..............................................113
Ladezustand des Akkus ..............................................................................114Ladezustandsanzeige........................................................................................115Produktdaten .....................................................................................................115

1
11
Allgemeine Beschreibung 1
Vorderseite 1
1 Anzeige POWER (Ein/Aus)
2 Ein/Aus-Taste
3 Medienausgabe
4 RD-Rollenfachabdeckung
5 Anzeige STATUS
6 Bandvorlauf-Taste
7 Drucken-Taste
8 Verriegelungshebel
9 Abreißkante
Im Auslieferungszustand ist die Abreißkante mit einer Abdeckung versehen.
HINWEIS• Nehmen Sie diese Abdeckung ab, bevor Sie
den Drucker verwenden.
• Werfen Sie die abgenommene Abdeckung nicht weg.
Um Verletzungen zu vermeiden, bringen Sie die Abdeckung wieder an der Abreißkante an, wenn der Drucker nicht verwendet wird.
VORSICHTDie Abreißkante ist scharf. Um Verletzungen zu vermeiden, sollten Sie sie nicht berühren.
10 Druckkopf
11 Durchlässigkeits-/Abstandssensor
12 Medienführung
13 Vorderkanten der Medienführung
14 Einstellungshebel der Medienführung
15 Transportwalze
16 Reflexions-/Schwarzmarkensensor
Erste Schritte 1
12
3
4
5678
91011
12
1314
15
1116

Kapitel 1
2
Rückseite(TD-2020) 1
(TD-2120N/2130N) 1
1 Externer Medienzuführungsschlitz
2 Serieller Anschluss
3 Stromanschluss
4 Mini-USB-Anschluss
5 USB-Hostanschluss (nur TD-2120N/2130N)
6 Ethernet-Netzwerkanschluss (nur TD-2120N/2130N)
Optionen (nur TD-2120N/2130N) 1
Touchpanel Display (PA-TDU-001)
WLAN-Schnittstelle (PA-WI-001)
Bluetooth-Schnittstelle (PA-BI-001)
Etikettenablöser (PA-LP-001)
Batterieeinheit (PA-BB-001)
RJ25 bis DB9M Serieller Adapter (PA-SCA-001)
Wiederaufladbarer Lithium-Ionen-Akku (PA-BT-4000LI)
Akkuladegerät (vierfach) (PA-4BC-4000)
1
32
4
1
32 4
56

Erste Schritte
3
1
Stromversorgung 1
Die Stromversorgung dieses Druckers erfolgt entweder durch den Netzadapter (im Lieferumfang enthalten) oder durch den Lithium-Ionen-Akku (optional, nur für TD-2120N/2130N). Verwenden Sie die Stromversorgung, die sich für Ihre Zwecke am besten eignet.
Der Netzadapter versorgt den Drucker direkt mit Strom. Diese Stromversorgung eignet sich für umfangreiche Druckaufgaben.
Mit dem Lithium-Ionen-Akku kann der Drucker an Orten verwendet werden, an denen kein Netzstrom zur Verfügung steht.
Näheres zur Verwendung des Lithium-Ionen-Akkus finden Sie unter Verwenden des Lithium-Ionen-Akkus und der Batterieeinheit (optional: PA-BT-4000LI/PA-BB-001) (nur TD-2120N/2130N) auf Seite 111.
Anschluss an eine Netzsteckdose 1
Schließen Sie den Netzadapter an den Drucker an und stecken Sie dann den Stecker des Netzkabels in eine Netzsteckdose, um den Drucker mit Strom zu versorgen. Schließen Sie den Netzadapter in der gleichen Weise an, wenn Sie den Lithium-Ionen-Akku wieder aufladen möchten.
a Schließen Sie den Netzadapter an den Drucker an.
b Stecken Sie das Netzkabel in den Netzadapter.
c Schließen Sie das Netzkabel an eine in der Nähe befindliche Netzsteckdose an (100–240 V, 50/60 Hz).
d Drücken Sie die Taste (Ein/Aus), um den Drucker einzuschalten. Die Anzeige POWER (Ein/Aus) leuchtet grün und der Drucker befindet sich im Bereitschaftsmodus.
1 Netzadapter
2 Netzkabel
Verwenden Sie die Kabel nicht im gebündelten Zustand.
1
2

Kapitel 1
4
Installieren von Druckertreiber und Software 1
Der Druckertreiber und die Software können auf drei verschiedene Arten installiert werden:
Verbindung über USB-Kabel (Seite 5) Verkabelte LAN-Verbindung
(nur TD-2120N/2130N) (Seite 6) WLAN-Verbindung (nur TD-2120N/2130N)
(bei angeschlossener WLAN-Schnittstelle)
Zur Verwendung einer WLAN-Verbindung muss die WLAN-Schnittstelle (optional) an den Drucker angeschlossen sein. Näheres zum Anschließen der WLAN-Schnittstelle (optional) finden Sie in der zugehörigen Bedienungsanleitung. Näheres zum Herstellen einer WLAN-Verbindung finden Sie unter Verwenden der WLAN-Schnittstelle (optional: PA-WI-001) (nur TD-2120N/2130N) auf Seite 93.
In den nachstehenden Verfahren wird Windows® 7 verwendet. Das Installationsverfahren kann sich je nach verwendetem Betriebssystem unterscheiden. Wenn Sie ein anderes Betriebssystem als Windows® 7 verwenden, gelten beim Lesen der Verfahren anstelle der genannten Bildschirme die entsprechenden Bildschirme Ihres Betriebssystems. Zudem kann das Installationsverfahren ohne vorherige Ankündigung geändert werden.
Wenn Sie Windows® 8 verwenden, vergewissern Sie sich, dass Adobe® Reader® das Standardprogramm zum Öffnen von PDF-Dateien ist, bevor Sie die CD-ROM verwenden. Andernfalls kann es sein, dass PDF-Dateien nicht geöffnet werden und die darin enthaltenen Links nicht funktionieren. Vergewissern Sie sich zudem, dass Internet Explorer® der Standard-Webbrowser ist, bevor Sie die CD-ROM verwenden. Andernfalls kann es sein, dass Links zu Websites nicht funktionieren.
Installationsbildschirm 1
1 Standard-InstallationHiermit werden P-touch Editor 5.0, der Druckertreiber, die P-touch Update Software, das Druckereinstellungen-Dienstprogramm, das Benutzerhandbuch, das Software-Handbuch und das Netzwerkhandbuch (nur TD-2120N/2130N) installiert.
2 HandbücherHiermit werden das Benutzerhandbuch, das Software-Handbuch und das Netzwerkhandbuch (nur TD-2120N/2130N) angezeigt.
3 Benutzerdefinierte InstallationBietet die Möglichkeit, P-touch Editor 5.0, den Druckertreiber, die P-touch Update Software und das Druckereinstellungen-Dienstprogramm einzeln zur Installation auszuwählen.
4 Erweiterte AnwendungenInstalliert das Dienstprogramm BRAdmin Light (nur TD-2120N/2130N) oder zeigt das Brother Developer Center an.
5 Brother-SupportZeigt die Support-Website (Brother Solutions Center) an.
HINWEIS• Die folgenden Installationsverfahren
gelten für die „Standard-Installation“.• Wenn dieser Drucker über ein USB-Kabel
mit einem Computer verbunden ist, können mit dem „Druckereinstellungen-Dienstprogramm“ verschiedene Druckereinstellungen festgelegt werden. Um Druckereinstellungen mit dem „Druckereinstellungen-Dienstprogramm“ festzulegen, muss der Druckertreiber installiert sein.
Bevor Sie mit der Installation beginnen, vergewissern Sie sich, dass Sie mit Administratorrechten angemeldet sind.
1
2345

Erste Schritte
5
1
Verbindung über USB-Kabel 1
a Legen Sie die Installations-CD-ROM in das CD-ROM-Laufwerk ein. Wenn der Bildschirm mit den Sprachen erscheint, wählen Sie Ihre Sprache.
HINWEIS• Für Windows® XP/Windows Vista®/
Windows® 7:Falls der Installationsbildschirm nicht automatisch angezeigt wird, öffnen Sie den CD-ROM-Laufwerkordner und doppelklicken Sie dann auf [start.exe].
• Für Windows® 8:Falls der Installationsbildschirm nicht automatisch angezeigt wird, klicken Sie auf dem [Start]-Bildschirm auf [start.exe ausführen] oder öffnen Sie vom Desktop aus den CD-ROM-Laufwerkordner und doppelklicken Sie dann auf [start.exe].
b Klicken Sie auf [Standard-Installation].
c Lesen Sie die Lizenzvereinbarung und klicken Sie auf [Zustimmen], wenn Sie den Vertragsbedingungen zustimmen.
d Klicken Sie auf [Installieren], um den Installationsvorgang zu starten, und befolgen Sie dann die Anweisungen auf dem Bildschirm.
e Beim TD-2120N/2130N:Wenn der Bildschirm zum Auswählen der Anschlussart angezeigt wird, wählen Sie [Lokaler Anschluss (USB)] und klicken Sie dann auf [Weiter].
f Wenn Sie dazu aufgefordert werden, verbinden Sie den Drucker über das USB-Kabel mit dem Computer und schalten Sie den Drucker ein.Die Installation beginnt automatisch.
g Mit der P-touch Update Software können Sie nach Updates suchen. Wenn [Soll die P-touch Update Software zur Aktualisierung auf die neueste Version der Software verwendet werden? (Für die Aktualisierung ist ein Internetanschluss erforderlich.)] angezeigt wird, klicken Sie auf [Ja] oder [Nein]. Um nach neuen Versionen der
Software zu suchen und sie zu aktualisieren, klicken Sie auf [Ja] und fahren Sie dann mit Schritt h fort.
Wenn Sie keine neuen Softwareversionen suchen und keine Aktualisierung vornehmen möchten, klicken Sie auf [Nein] und fahren Sie mit Schritt i fort.
HINWEISWenn Sie hier auf [Nein] klicken, können Sie die P-touch Update Software zu einem für Sie passenderen Zeitpunkt ausführen, um nach neuen Versionen der Software zu suchen und sie zu aktualisieren. Doppelklicken Sie auf dem Desktop auf das Symbol der P-touch Update Software. (Hierzu muss Ihr Computer mit dem Internet verbunden sein.)

Kapitel 1
6
h Die P-touch Update Software wird gestartet.
Wird unter [Dateiliste] eine Anwendung angezeigt, so ist eine neue Version der Anwendung verfügbar. Wenn das Kontrollkästchen aktiviert ist und Sie auf [Installieren] klicken, kann die Anwendung installiert werden. Warten Sie, bis Ihnen durch eine Meldung mitgeteilt wird, dass die Installation abgeschlossen ist.
Wird unter [Dateiliste] keine Anwendung angezeigt, so handelt es sich bei der auf dem Computer installierten Anwendung um die aktuellste Version. In diesem Fall ist keine Aktualisierung erforderlich. Klicken Sie auf [Schließen].
i Wenn der Bildschirm für die Online-Registrierung angezeigt wird, klicken Sie auf [OK] oder [Abbrechen].
Wenn Sie auf [OK] klicken, wird die Internetseite für die Online-Registrierung angezeigt bevor Sie die Installation abschließen (empfohlene Methode).
Wenn Sie auf [Abbrechen] klicken, wird die Installation fortgesetzt.
j Klicken Sie auf [Fertig stellen].
Die Installation ist damit abgeschlossen.
HINWEISWenn Sie zu einem Neustart des Computers aufgefordert werden, klicken Sie auf [Neu starten].
Verbindung über LAN-Kabel (nur TD-2120N/2130N) 1
a Schließen Sie das LAN-Kabel an den Drucker an und schalten Sie dann den Drucker ein.
b Legen Sie die Installations-CD-ROM in das CD-ROM-Laufwerk ein. Wenn der Bildschirm mit den Sprachen erscheint, wählen Sie Ihre Sprache.
HINWEIS• Für Windows® XP/Windows Vista®/
Windows® 7:Falls der Installationsbildschirm nicht automatisch angezeigt wird, öffnen Sie den CD-ROM-Laufwerkordner und doppelklicken Sie dann auf [start.exe].
• Für Windows® 8:Falls der Installationsbildschirm nicht automatisch angezeigt wird, klicken Sie auf dem [Start]-Bildschirm auf [start.exe ausführen] oder öffnen Sie vom Desktop aus den CD-ROM-Laufwerkordner und doppelklicken Sie dann auf [start.exe].
c Klicken Sie auf [Standard-Installation].
d Lesen Sie die Lizenzvereinbarung und klicken Sie auf [Zustimmen], wenn Sie den Vertragsbedingungen zustimmen.
e Klicken Sie auf [Installieren], um den Installationsvorgang zu starten, und befolgen Sie dann die Anweisungen auf dem Bildschirm.

Erste Schritte
7
1
f Wenn der Bildschirm zum Auswählen der Anschlussart angezeigt wird, wählen Sie [Verkabelte Netzwerkverbindung (Ethernet)] und klicken Sie dann auf [Weiter].
g Wählen Sie auf dem Bildschirm [Firewall/Antiviren-Programm gefunden] die Option [Porteinstellungen der Firewall zum Herstellen der Netzwerkverbindung ändern und Installation fortsetzen. (empfohlen)] und klicken Sie auf [Weiter].
Wenn Sie die Windows® Firewall nicht nutzen, erlauben Sie den Zugriff über die UDP-Ports 137 und 161.
h Wählen Sie den Drucker in der Liste aus und klicken Sie auf [Weiter].
HINWEISWenn dieser Drucker nicht erkannt wurde, wird der folgende Bildschirm angezeigt:
Befolgen Sie zum Prüfen der Einstellungen die Anweisungen auf dem Bildschirm.
i Die Installation des Druckertreibers und der Software beginnt.
Brechen Sie während der Installation KEINEN der Bildschirme ab. Es kann einige Sekunden dauern, bis sich alle Bildschirme öffnen.

Kapitel 1
8
HINWEIS• Für Windows Vista®/Windows® 7/
Windows® 8: Wenn der Bildschirm [Windows-Sicherheit] angezeigt wird, aktivieren Sie das Kontrollkästchen und klicken Sie dann auf [Installieren], um die Installation ordnungsgemäß abzuschließen.
• Je nach den Sicherheitseinstellungen kann sich bei Verwendung des Druckers oder der Software ein Fenster von Windows-Sicherheit oder einer Antiviren-Software öffnen. Erlauben Sie, dass das Installationsprogramm weiter ausgeführt wird.
j Mit der P-touch Update Software können Sie nach Updates suchen. Wenn [Soll die P-touch Update Software zur Aktualisierung auf die neueste Version der Software verwendet werden? (Für die Aktualisierung ist ein Internetanschluss erforderlich.)] angezeigt wird, klicken Sie auf [Ja] oder [Nein].
Um nach neuen Versionen der Software zu suchen und sie zu aktualisieren, klicken Sie auf [Ja] und fahren Sie dann mit Schritt k fort.
Wenn Sie keine neuen Softwareversionen suchen und keine Aktualisierung vornehmen möchten, klicken Sie auf [Nein] und fahren Sie mit Schritt l fort.
HINWEISWenn Sie hier auf [Nein] klicken, können Sie die P-touch Update Software zu einem für Sie passenderen Zeitpunkt ausführen, um nach neuen Versionen der Software zu suchen und sie zu aktualisieren. Doppelklicken Sie auf dem Desktop auf das Symbol der P-touch Update Software. (Hierzu muss Ihr Computer mit dem Internet verbunden sein.)
k Die P-touch Update Software wird gestartet. Wird unter [Dateiliste] eine
Anwendung angezeigt, so ist eine neue Version der Anwendung verfügbar. Wenn das Kontrollkästchen aktiviert ist und Sie auf [Installieren] klicken, kann die Anwendung installiert werden. Warten Sie, bis Ihnen durch eine Meldung mitgeteilt wird, dass die Installation abgeschlossen ist.
Wird unter [Dateiliste] keine Anwendung angezeigt, so handelt es sich bei der auf dem Computer installierten Anwendung um die aktuellste Version. In diesem Fall ist keine Aktualisierung erforderlich. Klicken Sie auf [Schließen].
l Wenn der Bildschirm für die Online-Registrierung angezeigt wird, klicken Sie auf [OK] oder [Abbrechen]. Wenn Sie auf [OK] klicken, wird
die Internetseite für die Online-Registrierung angezeigt bevor Sie die Installation abschließen (empfohlene Methode).
Wenn Sie auf [Abbrechen] klicken, wird die Installation fortgesetzt.
m Klicken Sie auf [Fertig stellen].Die Installation ist damit abgeschlossen.
HINWEISWenn Sie zu einem Neustart des Computers aufgefordert werden, klicken Sie auf [Neu starten].

Erste Schritte
9
1
Registrieren von Papiergrößenangaben im Drucker 1
Papiergrößenangaben müssen auf dem Drucker registriert werden, damit dieser ordnungsgemäß funktioniert.
a Verbinden Sie den Computer über ein USB-Kabel mit dem Drucker.
b Geben Sie im installierten „Druckereinstellungen-Dienstprogramm“ unter [Papiergrößen-Einstellung] die Größenangaben (Etikettenbreite und -länge, Etikettenabstände usw.) für das zu verwendende Medium ein und fügen Sie dann das Papierformat hinzu.Darüber hinaus können Einstellungen für [Referenzpunkteinstellung für das Drucken] und [Energiegrad] vorgenommen werden. Durch Klicken auf [Importieren] oder [Exportieren] können Sie die entsprechenden Vorgänge mit der hinzugefügten Liste der Papiergrößenangaben ausführen.
c Klicken Sie im Dialogfeld [Papiergrößen-Einstellung] auf die Taste [Option] und dann auf [Papierformat im Drucker registrieren], um die Papiergrößenangaben im Drucker zu registrieren. Einzelheiten finden Sie unter Papiergrößen-Einstellung auf Seite 44.
Deinstallieren des Druckertreibers 1
„TD-XXXX“ in den folgenden Schritten bezieht sich auf Ihr Druckermodell.Führen Sie dieses Verfahren nur aus, wenn der TD-XXXX nicht mehr zum Drucken benötigt wird oder wenn Sie den Druckertreiber des TD-XXXX neu installieren möchten.
Windows® XP 1
a Wenn der Drucker mit dem Computer verbunden und eingeschaltet ist, halten Sie die Taste (Ein/Aus) gedrückt, um ihn auszuschalten.
b Klicken Sie auf [Start] - [Systemsteuerung] - [Drucker und andere Hardware] - [Drucker und Faxgeräte].
c Wählen Sie [Brother TD-XXXX] und klicken Sie auf [Datei] - [Löschen] oder klicken Sie mit der rechten Maustaste auf das Symbol und klicken Sie anschließend auf [Löschen].
d Klicken Sie auf [Datei] - [Servereigenschaften]. Das Dialogfeld [Eigenschaften des Druckservers] wird angezeigt.
e Klicken Sie auf die Registerkarte [Treiber] und wählen Sie [Brother TD-XXXX]. Klicken Sie auf [Entfernen].
f Schließen Sie das Dialogfeld [Eigenschaften des Druckservers]. Der Druckertreiber wurde deinstalliert.

Kapitel 1
10
Windows Vista®1
a Wenn der Drucker mit dem Computer verbunden und eingeschaltet ist, halten Sie die Taste (Ein/Aus) gedrückt, um ihn auszuschalten.
b Klicken Sie auf - [Systemsteuerung] - [Hardware und Sound] - [Drucker].
c Wählen Sie [Brother TD-XXXX] und klicken Sie auf [Drucker löschen] oder klicken Sie mit der rechten Maustaste auf das Symbol und anschließend auf [Löschen].
d Klicken Sie mit der rechten Maustaste auf das Fenster [Drucker] und klicken Sie dann auf [Als Administrator ausführen] - [Servereigenschaften...].
Wenn das Dialogfeld Autorisierungsbestätigung angezeigt wird, klicken Sie auf [Weiter].
(Wenn das Fenster [Benutzerkontensteuerung] angezeigt wird, geben Sie das Kennwort ein und klicken Sie anschließend auf [OK].) Das Dialogfeld [Eigenschaften des Druckservers] wird angezeigt.
e Klicken Sie auf die Registerkarte [Treiber], wählen Sie [Brother TD-XXXX] und klicken Sie auf [Entfernen...].
f Wählen Sie [Treiber und Treiberpaket entfernen] und klicken Sie anschließend auf [OK].
g Schließen Sie das Dialogfeld [Eigenschaften des Druckservers]. Der Druckertreiber wurde deinstalliert.
Windows® 7 1
a Wenn der Drucker mit dem Computer verbunden und eingeschaltet ist, halten Sie die Taste (Ein/Aus) gedrückt, um ihn auszuschalten.
b Klicken Sie auf - [Geräte und Treiber].
c Wählen Sie [Brother TD-XXXX] und klicken Sie auf [Gerät entfernen] oder klicken Sie mit der rechten Maustaste auf das Symbol und anschließend auf [Gerät entfernen].
Wenn eine Meldung der Benutzerkontensteuerung angezeigt wird, geben Sie das Kennwort ein und klicken Sie anschließend auf [Ja].
d Wählen Sie im Fenster [Geräte und Drucker] die Option [Fax] oder [Microsoft XPS-Dokument-Generator] und klicken Sie anschließend in der Menüleiste auf [Druckservereigenschaften].
e Klicken Sie auf die Registerkarte [Treiber] und klicken Sie anschließend auf [Treibereinstellungen ändern]. Wenn eine Meldung der Benutzerkontensteuerung angezeigt wird, geben Sie das Kennwort ein und klicken Sie anschließend auf [Ja]. Wählen Sie [Brother TD-XXXX] und klicken Sie anschließend auf [Entfernen...].
f Wählen Sie [Treiber und Treiberpaket entfernen] und klicken Sie anschließend auf [OK]. Folgen Sie den Anweisungen auf dem Bildschirm.
g Schließen Sie das Dialogfeld [Eigenschaften des Druckservers]. Der Druckertreiber wurde deinstalliert.

Erste Schritte
11
1
Windows® 8 1
a Wenn der Drucker mit dem Computer verbunden und eingeschaltet ist, halten Sie die Taste (Ein/Aus) gedrückt, um ihn auszuschalten.
b Klicken Sie auf dem Bildschirm [Apps] auf [Systemsteuerung] - [Hardware und Sound] - [Geräte und Drucker].
c Wählen Sie [Brother TD-XXXX] und klicken Sie auf [Gerät entfernen] oder klicken Sie mit der rechten Maustaste auf das Symbol und anschließend auf [Gerät entfernen].Wenn eine Meldung der Benutzerkontensteuerung angezeigt wird, geben Sie das Kennwort ein und klicken Sie anschließend auf [Ja].
d Wählen Sie im Fenster [Geräte und Drucker] die Option [Fax] oder [Microsoft XPS-Dokument-Generator] und klicken Sie anschließend in der Menüleiste auf [Druckservereigenschaften].
e Klicken Sie auf die Registerkarte [Treiber] und klicken Sie anschließend auf [Treibereinstellungen ändern]. Wenn eine Meldung der Benutzerkontensteuerung angezeigt wird, geben Sie das Kennwort ein und klicken Sie anschließend auf [Ja]. Wählen Sie [Brother TD-XXXX] und klicken Sie anschließend auf [Entfernen...].
f Wählen Sie [Treiber und Treiberpaket entfernen] und klicken Sie anschließend auf [OK]. Folgen Sie den Anweisungen auf dem Bildschirm.
g Schließen Sie das Dialogfeld [Eigenschaften des Druckservers]. Der Druckertreiber wurde deinstalliert.

12
2Bedienfeld 2
Das Bedienfeld umfasst folgende Tasten und Anzeigen.
1 Anzeige POWER (Ein/Aus)
2 Ein/Aus-Taste
3 Bandvorlauf-Taste
4 Drucken-Taste
5 Anzeige STATUS
Anzeigen 2
Die Anzeigen leuchten und blinken, um den Status des Druckers anzuzeigen. Jede der Anzeigen kann grün, rot oder orange leuchten bzw. blinken. Einzelheiten finden Sie unter Anzeigen auf Seite 53.
Drucken 2
1
2 3 4
5

13
2
Tastenfunktionen 2
Ein/Aus-Taste – Funktionen Bedienung
Drucker einschalten Wenn der Drucker ausgeschaltet ist, drücken Sie die Taste (Ein/Aus). Die Anzeige POWER (Ein/Aus) leuchtet auf.
Drucker ausschalten Wenn der Drucker eingeschaltet ist, halten Sie die Taste (Ein/Aus) gedrückt, bis die Anzeige POWER (Ein/Aus) erlischt. (Wenn die Funktion [Automatische Abschaltung] in den [Geräteeinstellungen] des „Druckereinstellungen-Dienstprogramms“ festgelegt ist, wird der Drucker nach der angegebenen Inaktivitätszeit automatisch ausgeschaltet.)
Bandvorlauf-Taste – Funktionen
Bedienung
Papier zuführen Wenn als Papiertyp [Einzel-Etiketten] oder [Medium mit Markierungen] eingestellt ist:Drücken Sie die Taste (Bandvorlauf), um das Papier automatisch in die Druckposition vorzuschieben.Wenn als Papiertyp [Endlos-Etikett] eingestellt ist:Drücken Sie die Taste (Bandvorlauf), um das Papier ca. 25,4 mm vorzuschieben.Die Standardeinstellung ist [Endlos-Etikett].Verwenden Sie die [Papiergrößen-Einstellung] im „Druckereinstellungen-Dienstprogramm“, um die Papiergrößenangaben im Drucker zu registrieren. Einzelheiten finden Sie unter Registrieren von Papiergrößenangaben im Drucker auf Seite 9.
WLAN-Verbindung herstellen (WPS) (nur TD-2120N/2130N)
Wenn die WLAN-Verbindung aktiviert ist, halten Sie diese Taste gedrückt (5 Sekunden), um auf einfache Weise eine WLAN-Verbindung herzustellen und den Druckertreiber zu installieren. Ihr WLAN-Zugriffspunkt/-Router muss jedoch Wi-Fi Protected Setup (WPS) unterstützen. Einzelheiten finden Sie unter Konfiguration auf Knopfdruck mit WPS auf Seite 99.
Bluetooth-Modus aktivieren/deaktivieren (nur TD-2120N/2130N)
Wenn die WLAN-Verbindung deaktiviert ist, halten Sie diese Taste gedrückt (5 Sekunden), um zwischen dem Aktivieren und Deaktivieren der Bluetooth-Verbindung umzuschalten. Einzelheiten finden Sie unter Verbinden von Computer und Drucker über Bluetooth auf Seite 104.
Drucken-Taste – Funktionen Bedienung
Festgelegte Aktion durchführen Wenn sich der Drucker im Leerlauf befindet, drücken Sie diese Taste, um die Aktion auszuführen, die in den [Geräteeinstellungen] des „Druckereinstellungen-Dienstprogramms“ festgelegt ist. Einzelheiten finden Sie unter Drucktastenfunktion auf Seite 36.
Druckeinstellungen drucken Vergewissern Sie sich, dass eine Rolle eingelegt ist, und halten Sie dann die Taste (Drucken) gedrückt (mindestens 1 Sekunde), um das Ausdrucken der Druckereinstellungen zu starten. Einzelheiten finden Sie unter Drucken der Druckeinstellungen auf Seite 19.

Kapitel 2
14
Eine im Massenspeicherbereich enthaltene Datei ausführen
Wenn sich der Drucker im Massenspeichermodus befindet, drücken Sie diese Taste, um eine Befehlsdatei auszuführen, die im Massenspeicherbereich gespeichert ist.
Inkrementierungsfeld zurücksetzen
Halten Sie die Taste (Drucken) mindestens 5 Sekunden lang gedrückt, bis die Anzeigen POWER (Ein/Aus) und STATUS dreimal orange blinken.
Funktionen mit mehreren Tasten
Bedienung
Drucker im Massenspeichermodus starten
Während Sie die Taste (Drucken) gedrückt halten, halten Sie gleichzeitig die Taste (Ein/Aus) gedrückt, um den Drucker im Massenspeichermodus zu starten. Einzelheiten finden Sie unter Massenspeicherfunktion auf Seite 48.
Drucken-Taste – Funktionen Bedienung

15
2
Einlegen der RD-Rolle 2
a Halten Sie die Taste (Ein/Aus) gedrückt, um den Drucker auszuschalten.Drücken Sie den Verriegelungshebel (1) an beiden Seiten und klappen Sie die Abdeckung des RD-Rollenfachs auf.
b Öffnen Sie die Medienführungen, indem Sie deren Einstellungshebel (1) anheben und die Medienführungen nach außen ziehen.
HINWEISIm Auslieferungszustand sind die Medienführungen vollständig geöffnet.
c Legen Sie eine RD-Rolle in das RD-Rollenfach ein und schließen Sie dann die RD-Rollenfachabdeckung.
Bei RD-Rollen
1 Legen Sie die RD-Rolle so ein, dass die Etiketten mit der zu bedruckenden Seite nach oben zeigen (1).
Verwenden Sie Originalrollen von Brother. Original-Leporellomedien von Brother sind derzeit nicht erhältlich.
1
1
Verwenden Sie RD-Rollen mit einem Rollen-Außenmaß von maximal 127 mm. Verwenden Sie RD-Rollen, die für Drucker der TD-Serie vorgesehen sind. Unabhängig von der Größe sind bestimmte RD-Rollen eventuell nicht verwendbar.
Legen Sie die RD-Rolle in der richtigen Ausrichtung ein. Bei falsch eingelegter RD-Rolle bedruckt der Drucker die falsche Seite des Papiers oder Etiketts.
Bei Verwendung von Medien, bei denen sich die Etiketten auf der Innenseite der aufgerollten Trägerfolie befinden, setzen Sie die Rolle andersherum ein, als unter Punkt 1 von Schritt c gezeigt, sodass die Druckseite der Etiketten nach oben zeigt.
1

Kapitel 2
16
2 Heben Sie den Einstellungshebel (1) der Medienführungen an und schieben Sie gleichzeitig beide Medienführungen (2) nach innen, sodass sie der Breite des Papiers entsprechen.
3 Schieben Sie das Ende der RD-Rolle unter die Vorderkanten der Medienführung (1).
4 Positionieren Sie das Papierende so, dass es mittig über der Transportwalze liegt und ein wenig aus der Medienausgabe herausragt.
5 Schließen Sie die Abdeckung des RD-Rollenfachs. Drücken Sie es mittig herunter bis es einrastet.
Bei Leporello-Papier
1 Legen Sie das Leporello-Papier in der gezeigten Ausrichtung ein.
1 Druckseite
1
2
1
1

17
2
2 Schieben Sie das Ende des Leporello-Papiers unter die Vorderkanten der Medienführung (1).
3 Positionieren Sie das Papierende so, dass es mittig über der Transportwalze liegt und ein wenig aus der Medienausgabe herausragt.
4 Schließen Sie die Abdeckung des RD-Rollenfachs. Drücken Sie es mittig herunter bis es einrastet.
d Drücken Sie die Taste (Ein/Aus), um den Drucker einzuschalten.
HINWEISWenn die Papiergrößenangaben für die zu verwendenden Einzel-Etiketten im Drucker registriert sind, wird das Etikett durch Drücken der Taste (Bandvorlauf) in die richtige Startposition geschoben. Einzelheiten finden Sie unter Registrieren von Papiergrößenangaben im Drucker auf Seite 9.
Prüfen der Sensorposition 2
Prüfen Sie die Sensorposition für den zu verwendenden Papiertyp. Bei Einzel-Etiketten ohne Schwarzmarke
erkennt der Durchlässigkeits-/ Abstandssensor den Anfang des Etiketts und sorgt dafür, dass es in die richtige Position vorgeschoben wird.
Bei Rollenpapier ohne Schwarzmarke erkennt der Reflexions-/Schwarzmarkensensor, ob das Papier ausgegangen ist.
Bei Medien mit Schwarzmarke erkennt der Reflexions-/Schwarzmarkensensor die Marke und sorgt dafür, dass das Medium in die richtige Position vorgeschoben wird.
1
Ohne Schwarzmarke Einzel-Etiketten
Richten Sie am Sensor bündig mit am Drucker aus. (Siehe Abbildung 1.) Rollenpapier
Mindestens 25 mm breit
Richten Sie am Sensor bündig mit am Drucker aus. (Siehe Abbildung 1.)
Weniger als 25 mm breit
Richten Sie am Sensor bündig mit am Drucker aus. (Siehe Abbildung 2.)
Mit SchwarzmarkeRichten Sie die Schwarzmarke mittig am Reflexions-/Schwarzmarkensensor aus. (Siehe Abbildung 3.)Vergewissern Sie sich, dass links und rechts der Mittellinie noch mindestens 4 mm von der Schwarzmarke für den Reflexions-/ Schwarzmarkensensor vorhanden sind.

Kapitel 2
18
Abbildung 1 2
HINWEISIm Auslieferungszustand befindet sich der Sensor direkt an dieser Position.
Abbildung 2 2
Abbildung 3 2
1 Rückseite des Mediums2 Schwarzmarke3 Mindestens 4 mm4 Mittellinie5 Reflexions-/Schwarzmarkensensor
HINWEISBei Verwendung von Rollenpapier mit einer maximalen Breite von 63 mm zeichnen Sie von der linken oder rechten Papierkante aus eine mindestens 9 mm lange schwarze Markierung (Schwarzmarke) zur Erkennung durch den Reflexions-/Schwarzmarkensensor. Ist die Schwarzmarke zu kurz, kann sie vom Reflexions-/Schwarzmarkensensor nicht erkannt werden.
Rollenpapier schneiden 2
Rollenpapier kann an der Abreißkante des Druckers geschnitten werden. Ziehen Sie dazu eine Kante des ausgegebenen Papiers diagonal nach oben gerichtet zur anderen Seite.
VORSICHTDie Abreißkante ist scharf. Um Verletzungen zu vermeiden, sollten Sie sie nicht berühren.
1
2
3
4
5

19
2
Drucken der Druckeinstellungen 2
Sie können die Taste (Drucken) drücken, um einen Bericht mit einer Liste der folgenden Druckereinstellungen auszudrucken:
Programmversion
Druckernutzung
Testmuster Fehlender Rasterpunkt
Liste übertragener Daten
Kommunikationseinstellungen
HINWEIS• In den [Geräteeinstellungen] des „Druckereinstellungen-Dienstprogramms“ können Sie
im Voraus festlegen, welche Elemente gedruckt werden sollen. Einzelheiten finden Sie unter Druckerinformationsbericht auf Seite 37.
• Der Knotenname wird ebenfalls in den Kommunikationseinstellungen angezeigt. Der Standardknotenname ist „BRWxxxxxxxxxxxx“. („xxxxxxxxxxxx“ basiert auf der MAC-/Ethernet-Adresse Ihres Druckers.)
a Vergewissern Sie sich, dass eine Rolle Papier mit 58 mm Breite eingelegt und die Abdeckung des RD-Rollenfachs geschlossen ist.
b Schalten Sie den Drucker ein.
c Halten Sie die Taste (Drucken) gedrückt (mindestens 1 Sekunde), bis die Anzeige POWER (Ein/Aus) grün zu blinken beginnt und die Druckereinstellungen gedruckt werden.
HINWEIS• Zum Drucken der Druckereinstellungen empfehlen wir 58 mm breites Papier.
Die zum Drucken erforderliche Breite unterscheidet sich je nach den zu druckenden Informationen.
• Die Druckereinstellungen können auch von den [Geräteeinstellungen] des „Druckereinstellungen-Dienstprogramms“ aus gedruckt werden. Einzelheiten finden Sie unter Informationsbericht drucken auf Seite 41.

Kapitel 2
20
Beispielausdruck der Druckereinstellungen 2
Der Beispielausdruck dient nur zu Illustrationszwecken.

21
2
Verbinden von Computer und Drucker2
Der Drucker kann auf eine der nachstehend genannten Arten mit dem Computer verbunden werden.
Verbindung über USB-Kabel
Verbindung über LAN-Kabel (nur TD-2120N/2130N)
Verbindung über serielles Kabel
WLAN-Verbindung (nur TD-2120N/2130N)
Bluetooth-Verbindung (nur TD-2120N/2130N)
Einzelheiten zum Herstellen einer Verbindung über das serielle Kabel finden Sie unter Verbinden von Computer und Drucker über den seriellen RJ25-auf-DB9M-Adapter auf Seite 68.
Einzelheiten zum Herstellen einer WLAN-Verbindung finden Sie unter Verbinden von Computer und Drucker über WLAN auf Seite 103.
Einzelheiten zum Herstellen einer Bluetooth-Verbindung finden Sie unter Verbinden von Computer und Drucker über Bluetooth auf Seite 104.
Verbindung über USB-Kabel 2
a Bevor Sie das USB-Kabel anschließen, vergewissern Sie sich, dass der Drucker ausgeschaltet ist.
b Stecken Sie das druckerseitige Ende des USB-Kabels in den Mini-USB-Anschluss auf der Rückseite des Druckers.
c Stecken Sie das andere Ende des USB-Kabels in den USB-Anschluss am Computer.
d Schalten Sie den Drucker ein.
Bevor Sie den Drucker an den Computer anschließen, installieren Sie den Druckertreiber.

Kapitel 2
22
Verbindung über LAN-Kabel (nur TD-2120N/2130N) 2
a Bevor Sie das LAN-Kabel anschließen, vergewissern Sie sich, dass der Drucker ausgeschaltet ist.
b Schließen Sie das LAN-Kabel an den Ethernet-Netzwerkanschluss auf der Rückseite des Druckers an und schalten Sie den Drucker ein.
HINWEIS• Die Kommunikationseinstellungen des
Druckers können über die [Kommunikationseinstellungen] im „Druckereinstellungen-Dienstprogramm“ geändert werden. Einzelheiten finden Sie unter Kommunikationseinstellungen (nur TD-2120N/2130N) auf Seite 27.
• Mit dem „Druckereinstellungen-Dienstprogramm“ können die Kommunikationseinstellungen geändert und bequem auf mehrere Drucker angewendet werden. Einzelheiten finden Sie unter Geänderte Einstellungen auf mehrere Drucker anwenden auf Seite 33.
Drucklösungen 2
Der Drucker kann unter verschiedenen Windows®-Betriebssystemversionen eingesetzt werden.
In den meisten Fällen benötigt der Drucker eine Treibersoftware, damit er mit dem Computer kommunizieren kann. Diese Treiber können mithilfe der Installations-CD-ROM installiert werden. Es empfiehlt sich, die Website zu besuchen, um sicher zu gehen, dass Sie die neueste Version der Treiber haben. Die neuesten Versionen können von der Support-Website (Brother Solutions Center) heruntergeladen werden. (http://support.brother.com/). heruntergeladen werden.
Damit der Drucker eine statische IP-Adresse zur Kommunikation über eine LAN-Verbindung nutzen kann, müssen zunächst der Druckertreiber und das „Druckereinstellungen-Dienstprogramm“ installiert und die LAN-Verbindungseinstellungen festgelegt werden. Einzelheiten finden Sie unter Installieren von Druckertreiber und Software auf Seite 4.

23
2
Drucken 2
Mit diesem Drucker kann auf verschiedene Arten gedruckt werden. Im Folgenden wird das Verfahren zum Drucken über einen Computer beschrieben.
a Starten Sie P-touch Editor 5.0 und öffnen Sie dann das zu druckende Element.Benutzer von P-touch Editor 5.0: Lesen Sie das Software-Handbuch auf der CD-ROM.
b Vergewissern Sie sich, dass der Drucker an die richtige Stromquelle angeschlossen ist. (Stellen Sie sicher, dass der Netzadapter an eine Netzsteckdose angeschlossen oder dass ein vollständig aufgeladener Lithium-Ionen-Akku installiert ist.)
c Schalten Sie den Drucker ein. Die Anzeige POWER (Ein/Aus) leuchtet grün.
1 Anzeige POWER (Ein/Aus)
2 Ein/Aus-Taste
d Verbinden Sie den Drucker mit einem Computer.
Einzelheiten zu den Verbindungsmethoden und -verfahren finden Sie unter Verbinden von Computer und Drucker auf Seite 21.
e Legen Sie die RD-Rolle ein. Einzelheiten finden Sie unter Einlegen der RD-Rolle auf Seite 15.Verwenden Sie nur Originalrollen von Brother.
f Ändern Sie erforderlichenfalls im Druckertreiber oder im Druckereinstellungen-Dienstprogramm auf Seite 25 die Druckeinstellungen.
g Klicken Sie im Menü der Computer-Anwendung auf [Drucken].
Die Anzeige POWER (Ein/Aus) blinkt grün, um anzuzeigen, dass der Drucker Daten empfängt. Das Dokument wird gedruckt.
h Schalten Sie den Drucker aus. Die Anzeige POWER (Ein/Aus) erlischt.Wenn Sie den Drucker weiterhin verwenden möchten, müssen Sie ihn nicht jedes Mal ausschalten.
Heller oder dunkler drucken 2
Wenn Sie hellere oder dunklere Ausdrucke wünschen, können Sie die Druckdichte im Druckertreiber-Dialogfeld oder im „Druckereinstellungen-Dienstprogramm“ entsprechend anpassen. (Siehe Druckdichte auf Seite 36.)
Im Akkubetrieb kann sich die Änderung der Druckdichte geringfügig auf die Druckgeschwindigkeit oder die Anzahl der Seiten, die mit einer Akkuladung gedruckt werden können, auswirken.
1
2

Kapitel 2
24
Optionen im Druckertreiber 2
Im Druckertreiber-Dialogfeld können Sie verschiedene Parameter konfigurieren, etwa das Papierformat, die Anzahl der Exemplare, die Druckqualität etc.
HINWEISIm „Druckereinstellungen-Dienstprogramm“ können Sie weitergehende Einstellungen vornehmen.
Einzelheiten finden Sie unter Druckereinstellungen-Dienstprogramm auf Seite 25.

25
3
3
Allgemeines zum Druckereinstellungen-Dienstprogramm 3
Über das „Druckereinstellungen-Dienstprogramm“ können Sie die Kommunikationseinstellungen, Geräteeinstellungen, P-touch Template-Einstellungen und Papiergrößen-Einstellungen von Ihrem Computer aus festlegen.
HINWEIS• Das „Druckereinstellungen-
Dienstprogramm“ wird zusammen mit anderer Software wie etwa dem Druckertreiber installiert. Einzelheiten finden Sie unter Installationsbildschirm auf Seite 4.
• Das „Druckereinstellungen-Dienstprogramm“ wird in der [Systemsteuerung] und als Verknüpfung auf dem Desktop unter dem englischen Namen „Printer Setting Tool“ angezeigt.
Bevor Sie das Druckereinstellungen-Dienstprogramm verwenden 3
Vergewissern Sie sich, dass der Netzadapter an eine Netzsteckdose angeschlossen ist bzw. dass der Akku vollständig aufgeladen ist.
Vergewissern Sie sich, dass der Druckertreiber installiert ist und ordnungsgemäß funktioniert.
Schließen Sie den Drucker über ein USB-Kabel an Ihren Computer an.Mit diesem Tool können keine Einstellungen über eine LAN-, WLAN- oder Bluetooth-Verbindung vorgenommen werden.
Verwenden des Druckereinstellungen-Dienstprogramms 3
a Verbinden Sie den Drucker, den Sie konfigurieren wollen, mit dem Computer.
b Für Windows® XP/Windows Vista®/ Windows® 7: Klicken Sie im Start-Menü auf [Alle Programme] - [Brother] - [Label & Mobile Printer] - [Printer Setting Tool].
Für Windows® 8: Klicken Sie auf dem Bildschirm [Start] oder [Apps] auf das Symbol [Printer Setting Tool].
Das Hauptfenster wird angezeigt.
1 Drucker
Wählen Sie den zu konfigurierenden Drucker aus. Wenn nur ein Drucker angeschlossen ist, muss keine Auswahl getroffen werden, da nur dieser Drucker angezeigt wird.
Druckereinstellungen-Dienstprogramm 3
Das „Druckereinstellungen-Dienstprogramm“ ist nur in Verbindung mit kompatiblen Brother-Druckern verfügbar.
3
2
4
56
1

Kapitel 3
26
2 Kommunikationseinstellungen (nur TD-2120N/2130N)
Legen Sie Kommunikationseinstellungen für LAN, WLAN und Bluetooth fest. Die WLAN- und Bluetooth-Verbindungen können nur verwendet werden, wenn die entsprechende optionale Einheit an den Drucker angeschlossen und die Verbindungseinstellungen vollständig vorgenommen wurden.
3 Geräteeinstellungen
Legen Sie für den Drucker Geräteeinstellungen zur Stromversorgung und zu den Druckfunktionen fest. Auch für das Touchpanel-Display können Einstellungen festlegt werden (nur TD-2120N/2130N).
4 P-touch Template-Einstellungen
Legen Sie P-touch Template-Einstellungen fest.
5 Papiergrößen-Einstellung
Fügen Sie dem Druckertreiber Medieninformationen und Einstellungen hinzu, wenn Sie ein Format nutzen möchten, das nicht in der Liste [Papierformat] des Druckertreibers aufgeführt wird.
6 Beenden
Schließt das Fenster.
c Vergewissern Sie sich, dass neben [Drucker] der zu konfigurierende Drucker angezeigt wird. Wird ein anderer Drucker angezeigt, wählen Sie den gewünschten Drucker in der Dropdownliste aus.
HINWEISWenn nur ein Drucker angeschlossen ist, muss keine Auswahl getroffen werden, da nur dieser Drucker angezeigt wird.
d Wählen Sie das Element für die festzulegenden Einstellungen aus und konfigurieren oder ändern Sie dann die Einstellungen im angezeigten Dialogfeld.Einzelheiten zu den Einstellungsdialogfeldern finden Sie unter Kommunikationseinstellungen (nur TD-2120N/2130N) auf Seite 27, Geräteeinstellungen auf Seite 34, P-touch Template-Einstellungen auf Seite 41 oder Papiergrößen-Einstellung auf Seite 44.
e Nachdem Sie die Änderungen vorgenommen haben, klicken Sie im Einstellungsdialogfeld auf [Anwenden] - [Beenden], um die Einstellungen auf den Drucker anzuwenden.
f Klicken Sie im Hauptfenster auf [Beenden], um das Festlegen der Einstellungen abzuschließen.
Zum Öffnen der [Kommunikationseinstellungen] müssen Sie mit Administratorrechten angemeldet sein.
Zum Öffnen der [Geräteeinstellungen] müssen Sie mit Administratorrechten angemeldet sein.
Zum Öffnen der [Papiergrößen-Einstellung] müssen Sie mit Administratorrechten angemeldet sein.
Verwenden Sie zum Konfigurieren des Druckers im Bereitschaftsmodus nur das „Druckereinstellungen-Dienstprogramm“. Wenn Sie versuchen, den Drucker zu konfigurieren, während ein Druckauftrag verarbeitet wird, kann es zu einer Fehlfunktion kommen.

Druckereinstellungen-Dienstprogramm
27
3
Kommunikations-einstellungen (nur TD-2120N/2130N) 3
Mit den [Kommunikationseinstellungen] im „Druckereinstellungen-Dienstprogramm“ können die Kommunikationsinformationen des Druckers festgelegt oder geändert werden, wenn der Drucker und der Computer über ein USB-Kabel miteinander verbunden werden. Sie können nicht nur die Kommunikationseinstellungen für einen Drucker ändern, sondern auch bequem dieselben Einstellungen auf mehrere Drucker anwenden.
Dialogfeld „Einstellungen“ 3
1 Einstellungen deaktivieren
Wenn dieses Kontrollkästchen aktiviert ist, wird
in der Registerkarte angezeigt und die Einstellungen können nicht mehr festgelegt oder geändert werden.Die Einstellungen in einer Registerkarte, auf der
angezeigt wird, werden auch beim Klicken auf [Anwenden] nicht auf den Drucker angewendet. Zudem werden die Einstellungen in der Registerkarte nicht gespeichert oder exportiert, wenn der Befehl [In Befehlsdatei speichern] oder [Exportieren] ausgeführt wird.Um die Einstellungen auf den Drucker anzuwenden oder zu exportieren, deaktivieren Sie das Kontrollkästchen.
2 FunktionWenn [Aktueller Status] ausgewählt ist, werden die aktuellen Einstellungen im Bereich zum Anzeigen/Ändern der Einstellungen angezeigt.Wählen Sie das Element für die Einstellungen aus, das Sie ändern möchten.
3 MenüleisteWählen Sie einen Befehl aus jedem Menü in der Liste aus.
4 DruckerDient zum Auswählen des Druckers, dessen Einstellungen geändert werden sollen.Wenn nur ein Drucker angeschlossen ist, muss keine Auswahl getroffen werden, da nur dieser Drucker angezeigt wird.
5 KnotennameZeigt den Knotennamen an. Der Knotenname kann ebenfalls geändert werden. (Siehe Knotennamen/Bluetooth-Gerätenamen ändern auf Seite 30.)
6 EinstellungsregisterkartenKlicken Sie auf die Registerkarte mit den Einstellungen, die festgelegt oder geändert werden sollen.
Wenn in der Registerkarte angezeigt wird, werden die Einstellungen dieser Registerkarte nicht auf den Drucker angewendet.
7 Bereich zum Anzeigen/Ändern der EinstellungenZeigt die aktuellen Einstellungen für das ausgewählte Element an. Ändern Sie die Einstellungen nach Bedarf über die Dropdown-Menüs, durch direkte Eingabe oder auf andere Weise.
8 AktualisierenKlicken Sie hierauf, um die angezeigten Einstellungen zu aktualisieren.
9 BeendenBeendet die [Kommunikationseinstellungen] und bringt Sie zum Hauptfenster des „Druckereinstellungen-Dienstprogramms“ zurück.
7
8
56
9
10
34
1
2
Die vorgenommenen Änderungen an den Einstellungen werden nicht in die Drucker übernommen, wenn Sie [Beenden] anklicken, ohne zuvor auf die Schaltfläche [Anwenden] geklickt zu haben.

Kapitel 3
28
10 Anwenden
Klicken Sie auf [Anwenden], um die Einstellungen auf den Drucker anzuwenden.
Um die angegebenen Einstellungen in einer Befehlsdatei zu speichern, wählen Sie in der Dropdownliste die Option [In Befehlsdatei speichern]. Die gespeicherte Befehlsdatei kann mit der Massenspeicherfunktion zum Anwenden der Einstellung auf einen Drucker verwendet werden. (Siehe Massenspeicherfunktion auf Seite 48.)
Durch Klicken auf [Anwenden] werden die Einstellungen aller Registerkarten auf den Drucker angewendet.
Wenn das Kontrollkästchen [Einstellungen deaktivieren] aktiviert ist, werden die Einstellungen der Registerkarte nicht angewendet.

Druckereinstellungen-Dienstprogramm
29
3
Menüleiste 3
1 Einstellungen auf den Drucker übertragen
Wendet die Einstellungen auf den Drucker an.
2 Einstellungen in Befehlsdatei speichern
Speichert die festgelegten Einstellungen in einer Befehlsdatei. Die Dateinamenerweiterung lautet „.bin“.
Die gespeicherte Befehlsdatei kann mit der Massenspeicherfunktion zum Anwenden der Einstellung auf einen Drucker verwendet werden. (Siehe Massenspeicherfunktion auf Seite 48.)
HINWEISWenn das Kontrollkästchen [Einstellungen deaktivieren] aktiviert ist, werden die Einstellungen der Registerkarte nicht gespeichert.
5
9
10
6
12
34
78
Die folgenden Informationen werden nicht zusammen mit den Einstellungsbefehlen gespeichert:
• Knotenname• IP-Adresse, Subnetzmaske und
Standard-Gateway (wenn die IP-Adresse auf [STATIC] eingestellt ist).
Die gespeicherten Kommunikationseinstellungsbefehle sind nur zum Anwenden von Einstellungen auf einen Drucker vorgesehen. Die Einstellungen können nicht durch Importieren dieser Befehlsdatei angewendet werden.
Gespeicherte Befehlsdateien enthalten Authentifizierungsschlüssel und Kennwörter. Treffen Sie die notwendigen Vorkehrungen, um gespeicherte Befehlsdateien zu schützen, z. B. indem Sie sie an einem Ort speichern, der für andere Benutzer nicht zugänglich ist.
Senden Sie die Befehlsdatei nicht an andere Drucker als beim Export der Datei angegeben.

Kapitel 3
30
3 Importieren
Aktuelle Wireless-Einstellungen des Computers importieren
Importiert die Einstellungen vom Computer.
HINWEIS• Nur die Einstellungen für die persönliche
Sicherheitsauthentifizierung (offenes System, Authentifizierung mit öffentlichem Schlüssel und WPA/WPA2-PSK) können importiert werden. Einstellungen für die Sicherheitsauthentifizierung des Unternehmens (etwa LEAP oder EAP-FAST) und für WPA2-PSK (TKIP) können nicht importiert werden.
• Wenn mehrere LANs für den verwendeten Computer aktiviert sind, werden die jeweils ersten erkannten Wireless-Einstellungen (nur persönliche Einstellungen) importiert.
• Nur Einstellungen (Kommunikationsmodus, SSID, Authentifizierungsmethode, Verschlüsselungsmodus und Authentifizierungsschlüssel) von der der Registerkarte [Wireless-LAN] - Fensterbereich [Wireless-Einstellungen] können importiert werden.
Profil zum Importieren auswählenImportiert die exportierte Datei und wendet die Einstellungen auf einen Drucker an.Klicken Sie auf [Durchsuchen], um ein Dialogfeld anzuzeigen, in dem Sie nach der Datei suchen können. Wählen Sie die zu importierende Datei aus. Die Einstellungen in der ausgewählten Datei werden im Bereich zum Anzeigen/Ändern der Einstellungen angezeigt.
HINWEIS• Alle Einstellungen, wie z. B. Wireless- oder
TCP/IP-Einstellungen, können importiert werden. Knotennamen können jedoch nicht importiert werden.
• Nur Profile, die mit dem gewählten Drucker kompatibel sind, können importiert werden.
• Wenn in einem importierten Profil die IP-Adresse auf [STATIC] eingestellt ist, ändern Sie die IP-Adresse im importierten Profil erforderlichenfalls so, dass sie nicht identisch mit der IP-Adresse eines anderen Druckers im Netzwerk ist.
4 ExportierenSpeichert die aktuellen Einstellungen in einer Datei.
HINWEISWenn das Kontrollkästchen [Einstellungen deaktivieren] aktiviert ist, werden die Einstellungen der Registerkarte nicht gespeichert.
5 Drucker nach Übernahme der neuen Einstellungen automatisch neu starten
Wenn dieses Kontrollkästchen aktiviert ist, wird der Drucker nach dem Anwenden der Kommunikationseinstellungen automatisch neu gestartet.
Ist das Kontrollkästchen deaktiviert, müssen die Drucker manuell neu gestartet werden.
HINWEISWenn Sie mehrere Drucker konfigurieren, können Sie die für das Ändern der Einstellungen benötigte Zeit verkürzen, indem Sie das Kontrollkästchen deaktivieren. In diesem Fall empfiehlt es sich, das Kontrollkästchen beim Konfigurieren des ersten Druckers zu aktivieren, damit Sie sich überzeugen können, dass die einzelnen Einstellungen die gewünschte Wirkung haben.
6 Angeschlossenen Drucker automatisch erkennen und aktuelle Einstellungen abrufen
Wenn dieses Kontrollkästchen aktiviert ist, wird der Drucker automatisch erkannt, sobald er mit dem Computer verbunden wird. Die aktuellen Einstellungen des Druckers werden im Fensterbereich [Aktueller Status] angezeigt.
HINWEISWird ein anderes Druckermodell angeschlossen als in der Dropdown-Liste [Drucker] angegeben, ändern sich die Einstellungen aller Registerkarten entsprechend dem angeschlossenen Drucker.
7 Knotennamen/Bluetooth-Gerätenamen ändern
Bietet die Möglichkeit, jeden einzelnen Knotennamen zu ändern.
8 Auf Standard-Kommunikationseinstellungen zurücksetzen
Setzt die Kommunikationseinstellungen auf die werkseitigen Standardeinstellungen zurück.
9 Hilfe anzeigen
Zeigt die Hilfedatei an.
10 Versionsinformationen
Zeigt Versionsinformationen an.
Exportierte Dateien werden nicht verschlüsselt.

Druckereinstellungen-Dienstprogramm
31
3
Registerkarten „Verkabeltes LAN“/„Wireless-LAN“ 3
TCP/IP (verkabelt) 3
TCP/IP (Wireless) 3
1 Boot-Methode
Wählen Sie [STATIC], [AUTO], [BOOTP], [DHCP] oder [RARP].
2 IP-Adresse/Subnetzmaske/Gateway
Geben Sie die verschiedenen Werte an.
Sie können hier nur Werte eingeben, wenn die IP-Adresseinstellung [STATIC] ist.
3 Methode für DNS-Server
Wählen Sie entweder [STATIC] oder [AUTO].
4 Primäre IP-Adresse des DNS Servers/ Sekundäre IP-Adresse des DNS-Servers
Sie können hier nur Werte eingeben, wenn die DNS-Servereinstellung [STATIC] ist.
Wireless-Einstellungen 3
1 Kommunikationsmodus
Wählen Sie [Ad hoc] oder [Infrastruktur].
2 SSID (Netzwerkname)
Klicken Sie auf [Suchen], um die zur Auswahl stehenden SSIDs in einem separaten Dialogfeld anzuzeigen.
3 Kanal
Wählen Sie eine der angezeigten Optionen.
4 Authentifizierungsmethode/ Verschlüsselungsmodus
Die unterstützten Verschlüsselungsmodi für die verschiedenen Authentifizierungsmethoden werden unter Kommunikationsmodi und Authentifizierungsmethoden/ Verschlüsselungsmodi auf Seite 32 aufgeführt.
5 WEP-Schlüssel
Einstellungen können nur festgelegt werden, wenn WEP als Verschlüsselungsmethode ausgewählt wurde.
6 Schlüsselsatz (Passphrase)
Einstellungen können nur festgelegt werden, wenn WPA-PSK, WPA2-PSK oder WPA-PSK/WPA2-PSK als Authentifizierungsmethode ausgewählt wurde.
1
2
34
1
2
34
12
56
8
34
7

Kapitel 3
32
7 Benutzername/Kennwort
Einstellungen können nur festgelegt werden, wenn LEAP, EAP-FAST, EAP-TTLS oder EAP-TLS als Authentifizierungsmethode ausgewählt wurde. Zudem muss bei EAP-TLS kein Kennwort, sondern ein Client-Zertifikat registriert werden. Zum Registrieren eines Zertifikats stellen Sie über einen Webbrowser eine Verbindung zum Drucker her und geben Sie dann das Zertifikat an. Näheres zur Verwendung eines Webbrowsers finden Sie unter Web Based Management (Webbrowser) (nur TD-2120N/2130N) auf Seite 49.
8 Schlüssel und Kennwort auf dem Bildschirm anzeigen
Wenn dieses Kontrollkästchen aktiviert ist, werden Schlüssel und Kennwörter als Klartext (unverschlüsselter Text) angezeigt.
Kommunikationsmodi und Authentifizierungsmethoden/ Verschlüsselungsmodi 3
Wenn [Kommunikationsmodus] auf [Ad-hoc] eingestellt ist
Wenn [Kommunikationsmodus] auf [Infrastruktur] eingestellt ist
Authentifzierungs-methode
Verschlüsselungs-modus
Offenes System Keine
WEP
Authentifzierungs-methode
Verschlüsselungs-modus
Offenes System Keine
WEP
Freigegebener Schlüssel WEP
WPA-PSK TKIP
AES
WPA2-PSK AES
WPA/WPA2-PSK TKIP
AES
LEAP CKIP
EAP-FAST/KEINE TKIP
AES
EAP-FAST/MS-CHAPv2 TKIP
AES
EAP-FAST/GTC TKIP
AES
PEAP/MS-CHAPv2 TKIP
AES
PEAP/GTC TKIP
AES
EAP-TTLS/CHAP TKIP
AES
EAP-TTLS/MS-CHAP TKIP
AES
EAP-TTLS/MS-CHAPv2 TKIP
AES
EAP-TTLS/PAP TKIP
AES
EAP-TLS TKIP
AES
Sicherheitsparameter einer höheren Ebene ausführen:
Bei Zertifikat-Überprüfungen mit den Authentifizierungsmethoden EAP-FAST, PEAP, EAP-TTLS oder EAP-TLS kann das Zertifikat nicht über das Netzwerkeinstellungen-Dienstprogramm festgelegt werden. Nachdem der Drucker so eingestellt wurde, dass er eine Verbindung mit dem Netzwerk herstellen kann, geben Sie das Zertifikat an, indem Sie über einen Webbrowser auf den Drucker zugreifen.
Näheres zur Verwendung eines Webbrowsers finden Sie unter Web Based Management (Webbrowser) (nur TD-2120N/2130N) auf Seite 49.
Authentifzierungs-methode
Verschlüsselungs-modus

Druckereinstellungen-Dienstprogramm
33
3
Registerkarte „Bluetooth“ 3
1 Bluetooth-Nutzung
Bestimmt, ob eine Bluetooth-Verbindung aktiviert wird.
Mögliche Einstellungen: [Aktivieren], [Deaktivieren (serieller Anschluss)]
2 Für andere Geräte sichtbar
Bestimmt, ob der Drucker von anderen Bluetooth-Geräten „erkannt“ werden kann.
Mögliche Einstellungen: [Auffindbar], [Nicht auffindbar]
3 PIN-Code-Nutzung
Wenn [Aktivieren] ausgewählt ist, muss der hier angegebene PIN-Code auch auf dem Computer gespeichert sein, damit dieser über Bluetooth mit dem Drucker kommunizieren kann. Falls erforderlich, können Sie den PIN-Code ändern.
Mögliche Einstellungen: [Aktivieren], [Deaktivieren]
4 PIN-Code auf dem Bildschirm anzeigen
Wenn dieses Kontrollkästchen aktiviert ist, werden PIN-Codes in Fenstern auf dem Computer angezeigt.
5 Kommunikationsdaten verschlüsseln
Wenn dieses Kontrollkästchen aktiviert ist, wird die Bluetooth-Kommunikation vor dem Senden verschlüsselt.
Geänderte Einstellungen auf mehrere Drucker anwenden 3
a Nachdem Sie Einstellungen auf den ersten Drucker angewendet haben, trennen Sie den Drucker vom Computer und schließen Sie anschließend den zweiten Drucker an den Computer an.
b Wählen Sie in der Dropdown-Liste [Drucker] den neu angeschlossenen Drucker aus.
HINWEISNachdem das Kontrollkästchen [Angeschlossenen Drucker automatisch erkennen und aktuelle Einstellungen abrufen.] im Dialogfeld [Optionseinstellungen] aktiviert wurde, wird automatisch der über das USB-Kabel angeschlossene Drucker ausgewählt.Einzelheiten finden Sie unter Angeschlossenen Drucker automatisch erkennen und aktuelle Einstellungen abrufen auf Seite 30.
c Klicken Sie auf [Anwenden].Damit werden dieselben Einstellungen, die auf den ersten Drucker angewendet wurden, jetzt auch auf den zweiten Drucker übertragen.
HINWEISWenn das Kontrollkästchen [Drucker nach Übernahme der neuen Einstellungen automatisch neu starten] deaktiviert ist, werden die Drucker nach einer Änderung der Einstellungen nicht neu gestartet, wodurch sich die zum Konfigurieren der Drucker benötigte Zeit verkürzt. Es empfiehlt sich jedoch, beim Konfigurieren des ersten Druckers das Kontrollkästchen [Drucker nach Übernahme der neuen Einstellungen automatisch neu starten] zu aktivieren, damit Sie sich überzeugen können, dass mit diesen Einstellungen eine Verbindung mit dem Zugangspunkt hergestellt werden kann. Einzelheiten finden Sie unter Drucker nach Übernahme der neuen Einstellungen automatisch neu starten auf Seite 30.
12345

Kapitel 3
34
d Wiederholen Sie die Schritte a bis c für alle Drucker, deren Einstellungen Sie ändern möchten.
HINWEISWenn Sie die vorgenommenen Einstellungen in einer Datei speichern wollen, klicken Sie auf [Datei] - [Exportieren].
Dieselben Einstellungen können Sie auch auf einen weiteren Drucker anwenden, indem Sie auf [Datei] - [Importieren] klicken und dann die exportierte Einstellungsdatei auswählen. (Siehe Importieren auf Seite 30.)
Geräteeinstellungen 3
Über die [Geräteeinstellungen] im „Druckereinstellungen-Dienstprogramm“ können die Standardeinstellungen des Druckers sowie die Einstellungen für das Touchpanel-Display (optional, nur TD-2120N/2130N) geändert werden.Wenn Sie von einer Computeranwendung aus drucken, können Sie verschiedene Druckeinstellungen über den Druckertreiber festlegen. Über die [Geräteeinstellungen] im „Druckereinstellungen-Dienstprogramm“ können jedoch noch weitere Einstellungen festgelegt werden.Wenn [Geräteeinstellungen] geöffnet werden, werden die aktuellen Einstellungen des Druckers abgerufen und angezeigt. Wenn die aktuellen Einstellungen nicht abgerufen werden konnten, werden die vorherigen Einstellungen angezeigt. Wenn die aktuellen Einstellungen nicht abgerufen werden konnten und zuvor keine Einstellungen festgelegt wurden, werden die Standardeinstellungen des Programms angezeigt.
1 Menüleiste
Wählen Sie einen Befehl aus jedem Menü in der Liste aus.
2 Drucker
Wählen Sie den Drucker aus, dessen Geräteeinstellungen festgelegt werden sollen.
Wenn nur ein Drucker angeschlossen ist, muss keine Auswahl getroffen werden, da nur dieser Drucker angezeigt wird.
Wenn die IP-Adresse auf [STATIC] eingestellt ist, wird auch die IP-Adresse des Druckers auf dieselbe IP-Adresse geändert wie bei dem ersten Drucker. Ändern Sie erforderlichenfalls die IP-Adresse.
4
6
7
123
5

Druckereinstellungen-Dienstprogramm
35
3
3 Einstellungsregisterkarten
Klicken Sie auf die Registerkarte mit den Einstellungen, die festgelegt oder geändert werden sollen.
HINWEIS
• Wenn in der Registerkarte angezeigt wird, können die Einstellungen dieser Registerkarte nicht angegeben oder geändert werden. Die Einstellungen in der Registerkarte werden auch beim Klicken auf [Anwenden] nicht auf den Drucker angewendet. Zudem werden die Einstellungen in der Registerkarte nicht gespeichert oder exportiert, wenn der Befehl [In Befehlsdatei speichern] oder [Exportieren] ausgeführt wird.
• „Bedienfeldeinst. (1)“ und „Bedienfeldeinst. (2)“ werden nur angezeigt, wenn unter [Drucker] „TD-2120N/2130N“ ausgewählt ist. Legen Sie diese Einstellungen fest, wenn das Touchpanel-Display (optional) verwendet wird.
4 Aktuelle Einstellungen
Klicken Sie auf diese Schaltfläche, um die Einstellungen vom derzeit angeschlossenen Drucker abzurufen und im Dialogfeld anzuzeigen. Die Einstellungen werden auch für Parameter in Registerkarten mit abgerufen.
HINWEISBeim Klicken auf die Schaltfläche [Aktuelle(s) Datum/Uhrzeit] wird die aktuelle Uhrzeit vom Computer abgerufen und unter [Uhr einstellen] in der Registerkarte „Bedienfeldeinst. (2)“ angezeigt. (Zum Festlegen der Uhreinstellungen muss das Touchpanel-Display angeschlossen sein.)
5 ParameterZeigt die aktuellen Einstellungen an. Ändern Sie die Einstellungen nach Bedarf über die Dropdown-Menüs, durch direkte Eingabe oder auf andere Weise.
6 BeendenBeendet die [Kommunikationseinstellungen] und bringt Sie zum Hauptfenster des „Druckereinstellungen-Dienstprogramms“ zurück.
7 AnwendenKlicken Sie auf [Anwenden], um die Einstellungen auf den Drucker anzuwenden.Um die angegebenen Einstellungen in einer Befehlsdatei zu speichern, wählen Sie in der Dropdownliste die Option [In Befehlsdatei speichern].
Die gespeicherte Befehlsdatei kann mit der Massenspeicherfunktion zum Anwenden der Einstellung auf einen Drucker verwendet werden. (Siehe Massenspeicherfunktion auf Seite 48.)
Einstellungsregisterkarten 3
Registerkarte „Basis“ 3
1 Einstellungen deaktivierenWenn dieses Kontrollkästchen aktiviert ist, wird
in der Registerkarte angezeigt und die Einstellungen können nicht mehr festgelegt oder geändert werden.Die Einstellungen in einer Registerkarte, auf der
angezeigt wird, werden auch beim Klicken auf [Anwenden] nicht auf den Drucker angewendet. Zudem werden die Einstellungen in der Registerkarte nicht gespeichert oder exportiert, wenn der Befehl [In Befehlsdatei speichern] oder [Exportieren] ausgeführt wird.Um die Einstellungen auf den Drucker anzuwenden oder zu exportieren, deaktivieren Sie das Kontrollkästchen.
2 Autom. einschalten beim Anschluss des NetzadaptersBestimmt, ob der Drucker automatisch eingeschaltet werden soll, wenn das Netzkabel an eine Netzsteckdose angeschlossen wird.Mögliche Einstellungen: [Aktivieren], [Deaktivieren]
3 Automatische AbschaltungBestimmt, nach welcher Zeit der Drucker automatisch ausgeschaltet wird.Mögliche Einstellungen: [Keine], 10 bis 60 Min. (in Schritten von je 10 Min.)
12345789
6
1110

Kapitel 3
36
4 Ausgangspos. (nur TD-2120N/2130N)
Bestimmt den Medien-Ausgabeort.
Mögliche Einstellungen: [Abreißkante], [Ablöser]
5 Befehlsmodus
Bestimmt das Befehlsformat des Druckers.
Mögliche Einstellungen: [Raster], [ESC/P], [P-touch Template]
6 Textrichtung
Bestimmt die Druckausrichtung.
Mögliche Einstellungen: [Normal], [Um 180 Grad gedreht]
Diese Einstellung wird nur angewendet, wenn der Druckertreiber nicht verwendet wird. Wird der Druckertreiber verwendet, so wird die im Druckertreiber festgelegte Einstellung angewendet.
7 Druckpriorität
Bestimmt die Qualität der Druckausgabe.
Mögliche Einstellungen: [Qualität], [Geschwindigkeit]
HINWEIS[Druckpriorität] kann auch über den Druckertreiber geändert werden. Die Einstellung wird jedoch gelöscht, wenn der Drucker ausgeschaltet wird. Wenn die Einstellung mithilfe dieses Dienstprogramms geändert wird, bleibt sie auch nach dem Ausschalten des Druckers erhalten. Sofern Sie vorhaben, ohne den Druckertreiber zu drucken, sollten Sie also dieses Dienstprogramm zum Ändern der Einstellung verwenden.
8 Druckdichte
Stellt die Druckdichte des Druckers ein.
Mögliche Einstellungen: -5–+5
9 Wenn die Abdeckung geschlossen ist, Vorderkante des Papiers ausrichten
Bestimmt, ob das Papier automatisch vorgeschoben wird, wenn die Abdeckung geschlossen wird.
Mögliche Einstellungen: [Vorschub], [Kein Vorschub]
10 Referenzpunkt verschieben
Dient zum Einstellen der Position des Referenzpunkts (Ausgangspunkt für das Drucken). Hiermit korrigieren Sie Ausrichtungsfehler beim Drucken durch Unterschiede bei den Druckermodellen oder den
festen Randeinstellungen einiger Anwendungen.
Für Rasterdruck kann der Referenzpunkt nicht eingestellt werden.
11 Abstand Schnittkante
Bestimmt die Schnittposition, wenn das Papier mithilfe der Abreißkante abgeschnitten wird.
Verfügbare Einstellungen: -10,0 mm bis 10,0 mm
Registerkarte „Erweitert“ 3
1 Einstellungen deaktivierenWenn dieses Kontrollkästchen aktiviert ist, wird
in der Registerkarte angezeigt und die Einstellungen können nicht mehr festgelegt oder geändert werden.Die Einstellungen in einer Registerkarte, auf
der angezeigt wird, werden auch beim Klicken auf [Anwenden] nicht auf den Drucker angewendet. Zudem werden die Einstellungen in der Registerkarte nicht gespeichert oder exportiert, wenn der Befehl [In Befehlsdatei speichern] oder [Exportieren] ausgeführt wird.Um die Einstellungen auf den Drucker anzuwenden oder zu exportieren, deaktivieren Sie das Kontrollkästchen.
2 DrucktastenfunktionBestimmt die Aktion, die ausgeführt wird, wenn die Taste (Drucken) gedrückt wird.Wenn [Programmeinstellungen] ausgewählt ist, klicken Sie auf die Schaltfläche [Datei] und wählen Sie die Befehlsdatei aus.Mögliche Einstellungen: [Vorlage drucken], [Druckerinformationsbericht], [Deaktivieren-Taste], [Programmeinstellungen]
12
3
4567

Druckereinstellungen-Dienstprogramm
37
3
3 DruckerinformationsberichtBestimmt, welche Bereiche beim Drucken der Druckereinstellungen gedruckt werden.Mögliche Einstellungen: [Alles], [Nutzungsprotokoll], [Druckereinstellungen], [Drucker-Übertragungsdaten](Siehe Drucken der Druckeinstellungen auf Seite 19.)
4 Seriell-ModusBestimmt, ob die Seriennummer ab der letzten gedruckten Nummer (oder ab Anfang) gezählt wird.Mögliche Einstellungen: [Weit.v.Letzt.], [Von Start-Nr.]
5 Druckprotokoll des Druckers speichernBestimmt, ob das Druckprotokoll des Druckers gespeichert werden soll. Wenn [Deaktivieren] ausgewählt ist, kann [Werkzeuge] - [Druckprotokoll in Datei speichern] nicht ausgeführt werden.Mögliche Einstellungen: [Aktivieren], [Deaktivieren]
6 Druckdatenbehandlung (nach dem Drucken)Bestimmt, ob Druckdaten nach dem Drucken automatisch gelöscht werden.Mögliche Einstellungen: [Alle Druckdaten löschen], [Druckdaten behalten]
7 Barcode*Bestimmt, ob um Barcodes herum Ränder eingefügt werden.Verfügbare Einstellungen: [Mit Rändern], [Ohne Ränder]* Wenn dieser Parameter nicht auf der Registerkarte angezeigt wird, aktualisieren Sie den Druckertreiber auf die neueste Version.Die neueste Version kann von der Support-Website (Brother Solutions Center) heruntergeladen werden.http://support.brother.com/
Registerkarte „Sensoranpassung“ 3
Wenn RD-Rollen verwendet werden, müssen die Sensoren nicht angepasst werden.
1 Einstellungen deaktivierenWenn dieses Kontrollkästchen aktiviert ist, wird
in der Registerkarte angezeigt und die Einstellungen können nicht mehr festgelegt oder geändert werden.Die Einstellungen in einer Registerkarte, auf
der angezeigt wird, werden auch beim Klicken auf [Anwenden] nicht auf den Drucker angewendet. Um die festgelegten oder geänderten Einstellungen auf den Drucker anzuwenden, muss das Kontrollkästchen deaktiviert werden.
2 Mediensensor (Durchlässig/Abstand)
Die folgenden Parameter des Durchlässigkeits-/Abstandssensors können angepasst werden:
[Erkennungsempfindlichkeit]
Dient zum Einstellen der Präzision des Sensors, der die Abstände für Einzel-Etiketten erkennt.
Mögliche Einstellungen: -2–+2
[Lumineszenzanpassung]
Dient zum Einstellen der Lichtmenge, die vom Durchlässigkeits-/Abstandssensor ausgesendet wird.
Mögliche Einstellungen: -2–+2
3 Mediensensor (Reflektiv/Balken)
Die folgenden Parameter des Reflexions-/Schwarzmarkensensors können angepasst werden:
[Erkennungsempfindlichkeit Markierungen]
Dient zum Einstellen der Präzision des Sensors, der die Schwarzmarken erkennt.
Mögliche Einstellungen: -2–+2
[Lumineszenzanpassung]
Dient zum Einstellen der Lichtmenge, die vom Reflexions-/Schwarzmarkensensor ausgesendet wird.
Mögliche Einstellungen: -2–+2
4 Mediensensor (Ablöser) (nur TD-2120N/2130N)
Dieses Element wird nur angezeigt, wenn unter [Drucker] TD-2120N/2130N ausgewählt wurde. Dient zum Festlegen der Einstellungen, wenn der Etikettenablöser (optional) verwendet wird.
Dient zum Einstellen der Präzision des Sensors, der erkennt, ob das Etikett abgelöst wurde.
Mögliche Einstellungen: -2–+2
12
3
4

Kapitel 3
38
Bedienfeldeinst. (1) 3
Dient zum Festlegen der Einstellungen für die Verwendung des Touchpanel-Displays (optional) (nur TD-2120N/2130N).
Bedienfeldeinst. (2) 3
1 Einstellungen deaktivieren
Wenn dieses Kontrollkästchen aktiviert ist, wird
in der Registerkarte angezeigt und die Einstellungen können nicht mehr festgelegt oder geändert werden.
Die Einstellungen in einer Registerkarte, auf
der angezeigt wird, werden auch beim Klicken auf [Anwenden] nicht auf den Drucker angewendet. Zudem werden die Einstellungen in der Registerkarte nicht gespeichert oder exportiert, wenn der Befehl [In Befehlsdatei speichern] oder [Exportieren] ausgeführt wird. Um die Einstellungen auf den Drucker anzuwenden oder zu exportieren, deaktivieren Sie das Kontrollkästchen.
2 Panel einste.
Bestimmt, welches Bedienfeld verwendet wird.
Mögliche Einstellungen: [Zifferntastenfeld (A)], [One-Touch-Tastenfeld (B)]
3 Tastenfunkt.
Bestimmt den Datentyp, der den Tasten auf dem One-Touch-Bedienfeld zugewiesen ist.
Zum Zuweisen von Vorlagen wählen Sie [Vorlage].
Zum Zuweisen von Datenbankeinträgen für einzelne Vorlagen wählen Sie [Datenbank].
Mögliche Einstellungen: [Vorlage], [Datenbank]
4 Einheit
Bestimmt die Maßeinheit der angezeigten Einstellungen.
Mögliche Einstellungen: [mm], [Zoll]
5 Sprache
Bestimmt die Sprache für das Touchpanel-Display.
Mögliche Einstellungen: [Dansk], [Deutsch], [English], [Español], [Français], [Italiano], [Nederlands], [Norsk], [Português], [Suomi], [Svenska], [ ], [ ]
123456789
1011
1213141516171819

Druckereinstellungen-Dienstprogramm
39
3
HINWEISDie möglichen Anzeigesprachen unterscheiden sich je nach verwendetem Druckermodell. Wenn die ausgewählte Sprache nicht für das Touchpanel-Display verwendet werden kann, wird die Anzeigesprache nicht geändert.
Vergewissern Sie sich, dass das Touchpanel-Display die ausgewählte Sprache anzeigen kann.
6 Beleucht.
Bestimmt, ob die LCD-Hintergrundbeleuchtung eingeschaltet ist.
Mögliche Einstellungen: [Ein], [Aus]
7 LCD-Kontrast
Bestimmt den LCD-Kontrast.
Mögliche Einstellungen: -2–+2
8 Piepser
Bestimmt, ob der Drucker einen Piepton erzeugt, wenn eine Bedienfeldtaste gedrückt wird.
Mögliche Einstellungen: [Ein], [Aus]
9 Bearb. deakt.
Bestimmt, ob die Etikettenlayouts bearbeitet werden können.
Mögliche Einstellungen: [Ein], [Aus]
10 Einst. sperren
Bestimmt, ob Einstellungen, die durch Drücken von [ ] (Einstellungstaste) auf dem Touchpanel-Display gewählt wurden, geändert werden können.
Mögliche Einstellungen: [Ein], [Aus]
11 Admin-Kennwort
Dient zum Festlegen eines Kennworts für den Zugriff auf Grundeinstellungen, die durch Drücken von [ ] (Admin-Taste) auf dem Touchpanel-Display vorgenommen wurden. Legen Sie ein 4-stelliges Kennwort fest. Wenn das Kontrollkästchen [Kennwort auf dem Bildschirm anzeigen] aktiviert ist, werden festgelegte Kennwörter in Computerfenstern angezeigt.
12 Uhr einstellen
Stellt Datum und Uhrzeit für das Touchpanel-Display ein.
Zum Festlegen der Uhreinstellungen muss das Touchpanel-Display angeschlossen sein.
13 Aktuelle(s) Datum/Uhrzeit
Klicken Sie hierauf, um das aktuelle Datum und die aktuelle Uhrzeit vom Computer abzurufen und anzuzeigen.
14 Datumsformat
Bestimmt das Datumsformat für die Uhr.
15 Uhrzeitformat
Bestimmt das Uhrzeitformat für die Uhr.
16 Druck bestät.
Bestimmt, ob vor dem Drucken eine Meldung erscheint, in der die Anzahl der Exemplare angegeben werden kann.
Mögliche Einstellungen: [Ein], [Aus]
17 Std.-Druck-Nr.
Stellt die voreingestellte Anzahl von Exemplaren ein, die beim Drucken erscheint.
Mögliche Einstellungen: 1–999
18 Anzahl Kopien*
Bestimmt, ob die über das TDU-Bedienfeld eingestellte Kopienanzahl nach dem Drucken der Kopien eingestellt bleibt.
Diese TDU-Einstellung wird angewendet, bis der Drucker ausgeschaltet wird.
Verfügbare Einstellungen: [Ab Nr.], [Forts. letzte]
19 Datenbanksuche*
Bestimmt beim Verwenden einer Vorlage mit einer verknüpften Datenbank, dass nach Datenbank-Datensätzen anhand der Zeilennummer oder anhand der Daten gesucht wird.
Verfügbare Einstellungen: [Nach Zeilennr.], [Nach Daten]
* Wenn dieser Parameter nicht auf der Registerkarte angezeigt wird, aktualisieren Sie den Druckertreiber auf die neueste Version.Die neueste Version kann von der Support-Website (Brother Solutions Center) heruntergeladen werden.http://support.brother.com/

Kapitel 3
40
Menüleiste 3
1 Einstellungen auf den Drucker übertragen
Wendet die Einstellungen auf den Drucker an.
Führt die gleiche Aktion wie beim Klicken auf die Schaltfläche [Anwenden] aus.
2 Einstellungen in Befehlsdatei speichern
Speichert die festgelegten Einstellungen in einer Befehlsdatei.
Führt die gleiche Aktion wie beim Auswählen von [In Befehlsdatei speichern] in der Dropdown-Liste [Anwenden] aus.
3 Importieren
Importiert die exportierte Datei und wendet die Einstellungen auf dieses Dienstprogramm.
4 Exportieren
Speichert die aktuellen Einstellungen in einer Datei.
5 Druckprotokoll in Datei speichernSpeichert das Druckprotokoll in einer Datei im CSV-Format.Das Druckprotokoll enthält folgende Informationen: Uhrzeit/Datum des Druckvorgangs (nur bei
Verwendung des Touchpanel-Displays. Als Uhrzeit wird der Abschlusszeitpunkt des Druckvorgangs aufgezeichnet.)
Tastennummer* Vorlagenname* Name der mit der Vorlage verknüpften
Datenbank* Anzahl der Datensätze in der Datenbank* Anzahl der gedruckten Exemplare Fehlerinformationen
* Nur beim Drucken von im Drucker gespeicherten Vorlagen
HINWEISDas Druckprotokoll kann nicht in einer Datei gespeichert werden, wenn [Druckprotokoll des Druckers speichern] in der Registerkarte [Erweitert] auf [Deaktivieren] eingestellt und die Einstellung bereits auf den Drucker angewendet wurde.
56
7
10
11
89
12
34

Druckereinstellungen-Dienstprogramm
41
3
6 Informationsbericht drucken
Die folgenden Druckereinstellungen werden gedruckt:
Programmversion
Druckernutzung
Testmuster Fehlender Rasterpunkt
Liste übertragener Daten
Kommunikationseinstellungen
HINWEISDie Druckereinstellungen können auch über die Taste (Drucken) gedruckt werden. Einzelheiten finden Sie unter Drucken der Druckeinstellungen auf Seite 19.
7 Auf Standardeinstellungen zurücksetzen
Setzt alle Druckereinstellungen, einschließlich der Kommunikationseinstellungen, auf die Standardeinstellungen zurück. Vorlagen und Datenbanken, die im Drucker und im Druckerprotokoll gespeichert sind, werden jedoch nicht gelöscht.
8 Vorlage und Datenbank löschen
Löscht die im Drucker gespeicherten Vorlagen und Datenbanken.
9 Druckprotokoll löschen
Löscht das im Drucker gespeicherte Druckprotokoll.
10 Optionseinstellungen
Wenn das Kontrollkästchen [Keine Fehlermeldung anzeigen, wenn aktuelle Einstellungen bei Start nicht abgerufen werden können] aktiviert ist, wird beim nächsten Mal keine Meldung angezeigt.
11 Info
Zeigt Versionsinformationen an.
P-touch Template-Einstellungen 3
Der P-touch Template-Modus bietet Funktionen zum Einfügen von Daten von einem Gerät, z. B. einem an den Drucker angeschlossenen Barcode-Lesegerät, in Text- und Barcodeobjekte von im Drucker gespeicherten Layouts. Dies erleichtert das Drucken von Etiketten und Barcodes.
Mit den [P-touch Template-Einstellungen] im „Druckereinstellungen-Dienstprogramm“ können Einstellungen zur Verwendung der P-touch Template-Funktionen festgelegt oder geändert werden.
P-touch Template 3
P-touch Template umfasst folgende Funktionen:
Grundfunktionen 3
Vordefinierte Vorlagen drucken
Wenn häufig verwendete Etikettenlayouts im Drucker gespeichert sind, können Etiketten ganz einfach durch Scannen des Barcodes für eine Etikettenvorlage gedruckt werden.
Barcode-Druck
Ein mit einem Barcode-Lesegerät gescannter Barcode kann mit dem Protokoll und den Größeneinstellungen einer zuvor erstellten Vorlage gedruckt werden.
Etikettendruck mit Datenbankunterstützung
Indem Sie Objekte in einem Etikettenlayout mit einer Datenbank verknüpfen und dann die Schlüssel-Barcodes für die Datenbank einscannen, können Sie Etiketten mit Objekten drucken, die in der Vorlage durch Datenbankdaten ersetzt werden.

Kapitel 3
42
Erweiterte Funktionen 3
Mit der Nummerierungsfunktion (serialisierte Nummer) drucken
Etiketten können unter automatischer Erhöhung einer Zahl oder eines Barcodes auf das Etikett gedruckt werden.
HINWEISEinzelheiten zur Verwendung der P-touch Template-Funktionen finden Sie im Software-Handbuch auf der CD-ROM. Bei Verwendung einer Befehlsreferenz lesen Sie außerdem die P-touch Template Command Reference (P-touch Template-Befehlsreferenz). Die neuesten Versionen können von der Support-Website (Brother Solutions Center) heruntergeladen werden. (http://support.brother.com/) heruntergeladen werden.Wählen Sie zunächst das Produkt und anschließend [Handbücher].
Dialogfeld „P-touch Template-Einstellungen“ 3
1 Default Command ModeUm P-touch-Vorlagen nutzen zu können, wählen Sie den [P-touch Template]-Modus.Mögliche Einstellungen: [P-touch Template], [ESC/P], [Raster]
2 Default Template NumberLegen Sie die ausgewählte Vorlagennummer als Standardeinstellung beim Einschalten des Druckers fest.Wenn jedoch für eine Vorlage festgelegt wurde, dass sie nicht an den Drucker übertragen werden soll, kann die Nummer dieser Vorlage nicht festgelegt werden.
3 Data Delimiter for P-touchEin „Delimiter“ ist das Symbol, das angibt, wann in den zu sendenden Daten zum nächsten Objekt übergegangen werden soll. Hierfür können zwischen 1 und 20 Zeichen festgelegt werden.
4 Trigger for P-touch Template PrintingWählen Sie eine der folgenden drei Optionen für den Druckbeginn-Auslöser.[Command Character]: Der Druck beginnt, wenn das hier festgelegte Befehlszeichen empfangen wird.[Data Insertion into All the Objects]: Der Druck beginnt, wenn der Delimiter für das letzte Objekt empfangen wird.[Received Data Size]: Der Druck beginnt, wenn die hier angegebene Zeichenanzahl empfangen wird. Delimiter werden jedoch bei der Zeichenzählung nicht mitgezählt.
5 Character Code TableWählen Sie einen der folgenden drei Zeichencodesätze:Mögliche Einstellungen: [Windows1252], [Windows1250], [Brother standard]
32
4
56789
10
111213
1714
15 16
1

Druckereinstellungen-Dienstprogramm
43
3
6 International Character SetWählen Sie eines der folgenden Länder für den Zeichensatz.Mögliche Einstellungen: [United States], [France], [Germany], [Britain], [Denmark I], [Sweden], [Italy], [Spain I], [Japan], [Norway], [Denmark II], [Spain II], [Latin America], [South Korea], [Legal]Die Umschaltung der folgenden 12 Codes erfolgt je nachdem, welches der oben genannten Länder ausgewählt wurde.23h 24h 40h 5Bh 5Ch 5Dh 5Eh 60h 7Bh 7Ch 7Dh 7EhWelche Zeichen sich hierbei ändern, wird in der P-touch Template Command Reference (P-touch Template-Befehlsreferenz) beschrieben (diese kann vom Brother Solutions Center heruntergeladen werden).
7 Command Prefix Character
Dient zum Ändern des Präfix-Zeichencodes sowie zum Festlegen eines Einzelzeichencodes.
Das Präfixzeichen ist ein Code zum Identifizieren von Befehlen, die im P-touch Template-Modus verwendet werden.
8 Non-Printed Character
Die hier festgelegten Zeichen werden beim Empfang von Daten nicht gedruckt. Legen Sie 1 bis 20 Zeichen fest.
9 Available Return Code
Durch den Zeilenvorschubcode wird beim Einfügen von Daten in ein Textobjekt signalisiert, dass die nachfolgenden Daten in die nächste Zeile verschoben werden sollen. Sie können einen der folgenden vier Zeilenvorschubcodes auswählen oder 1 bis 20 Zeichen als Zeilenvorschubcode festlegen:
Mögliche Einstellungen: [^CR], [\0D\0A], [\0A], [\0D]
10 Replace FNC1
Bestimmt, ob in Barcode-Protokollen wie GS1-28 (UCC/EAN-128) enthaltene GS-Codes durch FNC1-Codes ersetzt werden sollen.
Wenn dieses Kontrollkästchen aktiviert ist, wird ein empfangener GS-Code durch einen FNC1-Code ersetzt. Wenn dieses Kontrollkästchen deaktiviert ist, wird ein empfangener GS-Code in unverändertem Zustand ausgegeben.
11 Number of Copies
Bestimmt die Anzahl der Exemplare. Es kann eine Zahl zwischen 1 und 99 festgelegt werden.
12 Give priority to print quality
Bestimmt die Qualität der Druckausgabe. Wenn dieses Kontrollkästchen aktiviert ist, hat die Druckqualität Vorrang.
Wenn dieses Kontrollkästchen deaktiviert ist, hat die Druckgeschwindigkeit Vorrang.
13 Inverted 180 Degrees
Wenn dieses Kontrollkästchen aktiviert ist, werden die Daten gedruckt, nachdem sie um 180 Grad gedreht wurden.
14 Communication Settings
Legt die folgenden Parameter für die serielle Kommunikation fest:
Baud Rate: Von [300] bit/s bis [115200] bit/s
Bit Length: [7] Bit, [8] Bit
Parity: [None], [Odd], [Even]
Busy Control: [DTR], [XON/XOFF]
15 Set
Nach dem Klicken auf die Schaltfläche [Set] (im Hauptdialogfeld oder im Dialogfeld „Communications Settings“) werden die Einstellungen beim Schließen des Dialogfelds als .ini-Datei gespeichert.
Um die angegebenen Einstellungen in einer Befehlsdatei zu speichern, wählen Sie in der Dropdownliste die Option [Save in Command File]. Die gespeicherte Befehlsdatei kann mit der Massenspeicherfunktion zum Anwenden der Einstellung auf einen Drucker verwendet werden. (Siehe Massenspeicherfunktion auf Seite 48.)
16 Cancel
Hebt die Einstellungen auf und schließt das Dialogfeld. Die bestehenden Einstellungen bleiben unverändert.
17 Default
Klicken Sie auf diese Schaltfläche, um die Einstellungen (auch die im Dialogfeld [Communication Settings]) auf die Standardeinstellungen zurückzusetzen.

Kapitel 3
44
Papiergrößen-Einstellung 3
Mit der [Papiergrößen-Einstellung] im „Druckereinstellungen-Dienstprogramm“ können Papiergrößen, die nicht in der Liste [Papiergröße] des Druckertreibers aufgeführt werden, hinzugefügt werden. Im Unterschied zu den Papiereinstellungen für einen normalen Drucker muss hierbei das Papierformat an den Drucker gesendet werden, damit die Papiergröße dem Drucker hinzugefügt wird. Beim Drucken mit einem Papierformat, das nicht im Drucker registriert ist, werden unter Umständen nicht die gewünschten Ergebnisse erzielt.
Dialogfeld „Papiergrößen-Einstellung“ 3
1 Aktuelle Einstellungen
Zeigt die aktuellen Einstellungen für das ausgewählte Papierformat an.
2 Neu
Klicken Sie auf diese Schaltfläche, um das Dialogfeld [Neu] anzuzeigen und ein neues Papierformat zu registrieren. Einzelheiten finden Sie unter Dialogfeld „Neu“ auf Seite 45.
3 Bearbeiten
Dient zum Bearbeiten der Einstellungen für das ausgewählte Papierformat.
Um das ausgewählte Papierformat mit den neuen Einstellungen zu speichern, klicken Sie auf [Überschreiben]. Wenn Sie mit den neuen Einstellungen ein neues Papierformat definieren möchten, ändern Sie den Namen im Feld [Papiergrößen-Name] und klicken Sie anschließend auf [Hinzufügen].
Voreingestellte RD-Rollenformate können nicht bearbeitet werden.
4 Löschen
Löscht das ausgewählte Papierformat. Ein gelöschtes Papierformat kann nicht wiederhergestellt werden.
5 Importieren
Liest die Textdatei mit den Papiergrößeneinstellungen und ersetzt damit den Inhalt der Liste [Aktuell registrierte Papiergrößen].
6 Exportieren
Exportiert die Papierformate in der Liste [Aktuell registrierte Papiergrößen] in eine Datei. Die exportierten Formate können anschließend an andere Computer verteilt werden. Einzelheiten finden Sie unter Papierformate verteilen auf Seite 47.
7 Beenden
Beendet die [Papiergrößen-Einstellung] und bringt Sie zum Hauptfenster des „Druckereinstellungen-Dienstprogramm“ zurück.
32
4
56
78
1
Registrieren Sie kein Papierformat, das bereits registriert ist. Dies könnte zu unerwünschten Ergebnissen führen.
Wenn Sie Papier verwenden möchten, dass der derzeit registrierten Größe entspricht, wählen Sie die gewünschte Größe aus der Liste [Aktuell registrierte Papiergrößen] im Dialogfeld [Papiergrößen-Einstellung] und ändern Sie dann die Einstellungen über das Dialogfeld [Bearbeiten].
Beim Importieren der Liste [Aktuell registrierte Papiergrößen] wird der gesamte Inhalt der Liste durch die importierten Papierformate ersetzt.

Druckereinstellungen-Dienstprogramm
45
3
8 Optionen
Klicken Sie auf die Schaltfläche b und wählen Sie eine Aktion.
Klicken Sie auf [Papierformat im Drucker registrieren], um die Einstellungen für das ausgewählte Papierformat im Drucker zu registrieren.
Klicken Sie auf [In Befehlsdatei speichern], um die Papiereinstellungen als Befehlsdatei zu exportieren. (Die Dateinamenerweiterung lautet „.bin“.)
HINWEIS• Wenn Sie das Papierformat im Drucker
registrieren und auf [Beenden] klicken, wird das Dialogfeld [Papiergrößen-Einstellung] angezeigt, das nun die zusätzliche Papiergröße in der Liste [Aktuell registrierte Papiergrößen] enthält. Wenn eine Anwendung läuft, in der Sie die neue Papiergröße verwenden möchten, beenden Sie die Anwendung und starten Sie sie neu, damit die neue Papiergröße in der Liste angezeigt wird.
• Wenn die folgenden Funktionen verwendet werden, können Sie deren Einstellungen bequem auf den Drucker anwenden.
• Massenspeicher-Funktion (Seite 48)
• Bluetooth (Object Push Profile (OPP))
• Wi-Fi® (File Transfer Profile (FTP))
Dialogfeld „Neu“ 3
1 Papiergrößen-Name
Geben Sie den Namen des hinzuzufügenden Papierformats ein.
2 Papiersorten
Wählen Sie die gewünschte Papiersorte.
Mögliche Einstellungen: [Endlos-Etikett], [Medium mit Markierungen], [Etiketten]
3 Detaillierte Einstellungen
Machen Sie genauere Angaben zum hinzuzufügenden Papierformat.
4 Erweiterte Druckeinstellungen
Klicken Sie auf diese Schaltfläche, um das Dialogfeld [Erweiterte Druckeinstellungen] anzuzeigen und erweiterte Druckeinstellungen für die einzelnen Papierformate vorzunehmen. Einzelheiten finden Sie unter Dialogfeld „Erweiterte Druckeinstellungen“ auf Seite 46.
5 Abbrechen
Hebt die Einstellungen auf und schließt das Dialogfeld. Die bestehenden Einstellungen bleiben unverändert.
6 Hinzufügen
Klicken Sie auf diese Schaltfläche, um das Papierformat hinzuzufügen.
Diese Einstellungsbefehle sind nur zum Anwenden von Einstellungen auf einen Drucker vorgesehen. Diese Befehle können in die [Papiergrößen-Einstellung] importiert werden.
3
2
4
56
1

Kapitel 3
46
Dialogfeld „Erweiterte Druckeinstellungen“ 3
1 Referenzpunkteinstellung für das Drucken
Dient zum Einstellen der Position des Referenzpunkts (Ausgangspunkt für das Drucken). Hiermit korrigieren Sie Ausrichtungsfehler beim Drucken durch Unterschiede bei den Druckermodellen oder den festen Randeinstellungen einiger Anwendungen.
2 Abstand Schnittkante
Bestimmt die Schnittposition, wenn das Papier mithilfe der Abreißkante abgeschnitten wird.
Verfügbare Einstellungen: -10,0 mm bis 10,0 mm
3 Energiegrad
Wählen Sie hier eine Einstellung, wenn es erforderlich ist, die vom Druckkopf ausgehende Wärme (Energie) anzupassen.
HINWEISDer Kontrast des Druckergebnisses kann je nach Betriebsumgebung und verwendetem Medium variieren. Ändern Sie die Einstellung wenn nötig.
4 Mediensensor (Durchlässig/Abstand)
Dient zum Einstellen der Präzision, mit der der Durchlässigkeits-/Abstandssensor die Abstände für Einzel-Etiketten erkennt, sowie die vom Sensor ausgesendete Lichtmenge.
Die Einstellungen können vorgenommen werden, wenn [Papiersorten] auf [Etiketten] eingestellt ist.
HINWEISGeben Sie geeignete Werte ein, da die Einstellungen für [Mediensensor (Durchlässig/Abstand)] (Seite 37) im Dialogfeld [Geräteeinstellungen] Auswirkungen haben werden.
Einstellungsbeispiel:
5 Mediensensor (Reflektiv/Balken)
Dient zum Einstellen der Präzision, mit der der Reflexions-/Schwarzmarkensensor die Schwarzmarken erkennt, sowie die vom Sensor ausgesendete Lichtmenge.
Die Einstellungen können vorgenommen werden, wenn [Papiersorten] auf [Medium mit Markierungen] eingestellt ist.
HINWEISGeben Sie geeignete Werte ein, da die Einstellungen für [Mediensensor (Reflektiv/Balken)] (Seite 37) im Dialogfeld [Geräteeinstellungen] Auswirkungen haben werden.
Einstellungsbeispiel:
6 OK
Speichert die Einstellungen und bringt Sie zum Dialogfeld [Neu] zurück.
7 Abbrechen
Hebt die Einstellungen auf und schließt das Dialogfeld. Die bestehenden Einstellungen bleiben unverändert.
4
3
5
76
1
2 Einstel-lung Bsp1
Einstel-lung Bsp2
Geräteeinstellungen 2 -2
Papiergrößen-Einstellung
2 2
Tatsächliche Wirkung 4 0
Einstel-lung Bsp1
Einstel-lung Bsp2
Geräteeinstellungen 2 -2
Papiergrößen-Einstellung
2 2
Tatsächliche Wirkung 4 0

Druckereinstellungen-Dienstprogramm
47
3
Papierformate verteilen 3
Aus der Liste [Aktuell registrierte Papiergrößen] exportierte Papierformate können an andere Computer verteilt werden.
Ausschließlich Papierformate verteilen 3
Wenn der Druckertreiber bereits auf dem Computer des Empfängers installiert wurde, müssen Sie nur die Papierformate verteilen.
a Legen Sie auf dem Computer des Senders die Papierformateinstellungen fest und klicken Sie anschließend auf [Exportieren]. (Einzelheiten finden Sie unter Papiergrößen-Einstellung auf Seite 44.)Daraufhin werden die folgenden Dateien erstellt.TD-2020:bst202ed.txt, bst202ed.ptd, pdt3335.binTD-2120N:bst212ed.txt, bst212ed.ptd, pdt3535.binTD-2130N:bst213ed.txt, bst213ed.ptd, pdt3635.bin
b Speichen Sie bst202ed.txt, bst212ed.txt oder bst213ed.txt an einem beliebigen Speicherort auf dem Computer des Empfängers.
c Klicken Sie auf dem Computer des Empfängers auf [Importieren].Die Papierformate werden durch die importierten Einstellungen ersetzt.
Gemeinsame Verteilung von Papierformaten und Installationsprogramm 3
Wenn der Druckertreiber noch nicht auf dem Computer des Empfängers installiert wurde, werden die Papierformate zusammen mit dem Installationsprogramm für den Druckertreiber verteilt.
a Legen Sie auf dem Computer des Senders die Papierformateinstellungen fest und klicken Sie anschließend auf [Exportieren]. (Einzelheiten finden Sie unter Papiergrößen-Einstellung auf Seite 44.)Daraufhin werden die folgenden Dateien erstellt.TD-2020:bst202ed.txt, bst202ed.ptd, pdt3335.binTD-2120N:bst212ed.txt, bst212ed.ptd, pdt3535.binTD-2130N:bst213ed.txt, bst213ed.ptd, pdt3635.bin
b Legen Sie auf dem Computer des Senders die CD-ROM in das CD-ROM-Laufwerk ein.
c Kopieren Sie den Ordner von CD-ROM-Laufwerk:\Ihre Sprache\Drivers an einen beliebigen Speicherort auf dem Computer des Absenders.
d Überschreiben Sie den Inhalt des Ordners Custom unter TD-2000\ Drivers (kopiert in Schritt c) mit den drei Dateien, die in Schritt a erstellt wurden.
e Speichern Sie den Ordner TD-2000 an einem beliebigen Speicherort auf dem Computer des Empfängers.
f Doppelklicken Sie auf dem Computer des Empfängers auf [Setup.exe].Schließen Sie die Installation entsprechend den Anweisungen auf dem Bildschirm ab.

48
4Massenspeicher-funktion 4
Die Massenspeicherfunktion 4
Mit der Massenspeicherfunktion können Sie Befehle ausführen, indem Sie Daten von einem Computer oder einem anderen Gerät über USB an den Drucker senden. In den Massenspeicher des Druckers kopierte Dateien werden verarbeitet, sobald Sie die Taste (Drucken) betätigen.
Diese Funktion ist in folgenden Situationen nützlich:
wenn Sie möchten, dass Vorlagen (.blf-Format) und Einstellungen, die in einer Befehlsdatei (.bin-Format) gespeichert und vom Administrator verteilt werden, ohne Verwendung eines benutzerdefinierten Programms auf einen Drucker angewendet werden
wenn Sie Befehle ausführen wollen, ohne den Druckertreiber zu installieren
wenn Sie Daten von einem Gerät aus drucken und übertragen möchten, das ein Betriebssystem (auch andere Betriebssysteme als Windows®) mit USB-Hostfunktion nutzt
Verwenden der Massenspeicherfunktion 4
a Vergewissern Sie sich, dass der Drucker ausgeschaltet ist.
b Drücken Sie bei gedrückter Taste (Drucken) die Taste (Ein/Aus) und
halten Sie sie gedrückt.Der Drucker wird im Massenspeichermodus gestartet und die Anzeige POWER (Ein/Aus) leuchtet orange.
c Verbinden Sie den Computer bzw. das Gerät über ein USB-Kabel mit dem Drucker.Der Massenspeicherbereich des Druckers wird auf dem Bildschirm des Computers bzw. Gerätes angezeigt.
HINWEISSollte der Massenspeicherbereich nicht automatisch angezeigt werden, lesen Sie die Bedienungsanleitung zum Betriebssystem des Computers bzw. Gerätes. Dort finden Sie Informationen zum Anzeigen des Massenspeicherbereichs.
d Ziehen Sie die gewünschte Datei in den Massenspeicherbereich und legen Sie sie dort ab.
e Drücken Sie die Taste (Drucken).Daraufhin wird die Befehlsdatei ausgeführt.Während des Ausführens der Datei leuchtet die Anzeige POWER (Ein/Aus) orange und die Anzeige STATUS blinkt grün.
f Nachdem die Datei ausgeführt wurde, erlischt die Anzeige STATUS.
Andere Funktionen 4

Andere Funktionen
49
4
g Um den Massenspeichermodus zu verlassen, schalten Sie den Drucker aus.Der Drucker wird im normalen Betriebsmodus gestartet.
Web Based Management (Webbrowser) (nur TD-2120N/2130N) 4
Der Drucker ist mit einem Webserver ausgestattet, der das Überwachen des Druckerstatus oder das Ändern von einigen Druckereinstellungen mittels HTTP (Hyper Text Transfer Protocol) ermöglicht.
HINWEIS• Vergewissern Sie sich, dass JavaScript
und Cookies in dem von Ihnen benutzten Browser stets aktiviert sind.
• Damit Sie Web Based Management nutzen können, muss Ihr Netzwerk das TCP/IP verwenden. Außerdem müssen der Drucker und der Computer gültige IP-Adressen haben. Um die IP-Adresse des Druckers zu erfahren, drucken Sie seine Druckereinstellungen aus. Einzelheiten finden Sie unter Drucken der Druckeinstellungen auf Seite 19.
a Öffnen Sie Ihren Webbrowser.
b Geben Sie „http://xxx.xxx.xxx.xxx/“ in die Adressleiste des Webbrowsers ein.(„xxx.xxx.xxx.xxx“ steht für die IP-Adresse des Druckers.)Beispiel: http://192.168.1.2/
c Jetzt können Sie die Einstellungen des PrintServers ändern.
HINWEISWenn Sie ein optionales Netzwerkkennwort festgelegt haben, müssen Sie, wenn Sie dazu aufgefordert werden, das Kennwort für den Zugriff auf Web Based Management eingeben. Näheres erfahren Sie im Netzwerkhandbuch auf der CD-ROM.
Wenn der Drucker ausgeschaltet wird, wird der Massenspeichermodus deaktiviert und alle im Massenspeicherbereich enthaltenen Dateien werden gelöscht.
Diese Funktion unterstützt die Dateiformate „.bin“ und „.blf“. Verwenden Sie kein anderes Dateiformat.
Erstellen Sie im Massenspeicherbereich keine neuen Ordner. Dateien in neu erstellten Ordnern werden nicht ausgeführt.
Der Massenspeicherbereich hat eine Datenspeicherkapazität von 2,45 MB. Für Dateien über 2 MB Größe kann daher die ordnungsgemäße Funktion nicht garantiert werden.
Werden mehrere Dateien kopiert, kann die Reihenfolge ihrer Ausführung nicht garantiert werden.
LAN- oder WLAN-Verbindungen, Bluetooth-Verbindungen oder Verbindungen über einen seriellen RJ25-auf-DB9M-Adapter sind nicht verfügbar, während sich der Drucker im Massenspeichermodus befindet.
Öffnen Sie keine anderen Dateien im Massenspeicherbereich, während eine kopierte Datei ausgeführt wird.

Kapitel 4
50
Software Development Kit 4
Ein Software Development Kit (SDK) ist verfügbar. Besuchen Sie das Brother Developer Center (http://www.brother.com/product/dev/index.htm).
Von dort können Sie das b-PAC SDK sowie SDKs für Mobilgeräte (Windows Mobile, Android, iPhone und iPad) herunterladen. (Das Angebot an herunterladbaren SDKs kann sich ohne Vorankündigung ändern.)

51
5
5
Sie sollten den Drucker regelmäßig reinigen, vor allem wenn er in staubiger Umgebung benutzt wird. Werden Schmutz oder Staub nicht entfernt, kann es zu weißen Streifen auf den gedruckten Etiketten oder zu Stauungen des Mediums kommen.
Reinigen des Druckkopfs 5
Reinigen Sie den Druckkopf (1) mit einem trockenen Wattestäbchen.
Reinigen der Transportwalze 5
Verwenden Sie ein Stück Zellophanband, um Verschmutzungen von der Transportwalze (1) zu entfernen.
Wartung des Druckers 5
1
Verwenden Sie keine organischen Lösungsmittel wie etwa Benzol.
1

Kapitel 5
52
Reinigen der Medienausgabe 5
Wenn sich Klebstoff an der Medienausgabe (1) ansammelt und sich das Medium staut, trennen Sie den Drucker von der Netzsteckdose und reinigen Sie dann die Medienausgabe mit einem leicht mit Isopropylalkohol angefeuchteten Tuch.
Reinigen des Etikettenablösers (optional) (nur TD-2120N/2130N) 5
Wenn sich Klebstoff an der Medienausgabe (1), der Trennvorrichtung des Ablösers (2) oder dem Ablösesensor (3) ansammelt und sich das Medium staut, trennen Sie den Drucker von der Netzsteckdose und reinigen Sie dann die jeweiligen Teile mit einem leicht mit Isopropylalkohol angefeuchteten Tuch.
11 2
3

53
6
6
Anzeigen 6
Die Anzeigen leuchten und blinken, um den Status des Druckers anzuzeigen. Zur Erläuterung der verschiedenen Anzeigefarben und -muster werden in diesem Abschnitt die folgenden Symbole verwendet.
Näheres zu Fehlerursachen und entsprechende Lösungen finden Sie unter Problemlösung auf Seite 55.
Anzeigen 6
oder oder Anzeige leuchtet in der dargestellten Farbe
oder oder Anzeige blinkt in der dargestellten Farbe
oder Anzeige blinkt ein- oder dreimal in der dargestellten Farbe und erlischt dann
Anzeige leuchtet oder blinkt in einer beliebigen Farbe oder einem beliebigen Muster
Keine Anzeige
POWER (Ein/Aus)
STATUS Beschreibung
Drucker eingeschaltet
Initialisierung
RD-Rollenfachabdeckung offen
Daten werden empfangen
Daten werden übertragen/importiert
Kühlung
(Dreimal) (Dreimal)Inkrementierungsfeld wird zurückgesetzt
(Einmal) (Einmal)Initialisierung abgeschlossen
(Einmal alle 1,8 Sekunden)
Fehler 1
Siehe Problemlösung auf Seite 55.
(Zweimal alle 1,8 Sekunden)
Fehler 2
Siehe Problemlösung auf Seite 55.

Kapitel 6
54
* Nur TD-2120N/2130N
Systemfehler
Im Lade-Modus
(Dreimal) (Dreimal)Wird zurückgesetzt
Im Massenspeichermodus
(Einmal)Datei wird im Massenspeichermodus verarbeitet
WLAN eingeschaltet, Verbindung hergestellt*
(bei Verwendung der optionalen WLAN-Schnittstelle)
Bluetooth eingeschaltet*
(bei Verwendung der optionalen Bluetooth-Schnittstelle)
USB-Host-Anschluss mit einem unterstützten Gerät verbunden
(Einmal alle 3 Sekunden)
WLAN eingeschaltet, keine Verbindung*
(bei Verwendung der optionalen WLAN-Schnittstelle)
WPS wird eingestellt*
(bei Verwendung der optionalen WLAN-Schnittstelle)
(Dreimal)
Bluetooth geschaltet*
(bei Verwendung der optionalen Bluetooth-Schnittstelle)
POWER (Ein/Aus)
STATUS Beschreibung

55
7
7
Übersicht 7
Bei eventuellen Problemen mit dem Drucker prüfen Sie zunächst, ob Sie die folgenden Aufgaben korrekt ausgeführt haben.
Wird der Drucker durch den Netzadapter bzw. den Lithium-Ionen-Akku (optional) mit Strom versorgt?
Siehe Anschluss an eine Netzsteckdose auf Seite 3 oder Verwenden des Lithium-Ionen-Akkus und der Batterieeinheit (optional: PA-BT-4000LI/PA-BB-001) (nur TD-2120N/2130N) auf Seite 111.
Ist der richtige Druckertreiber ausgewählt und installiert?
Siehe Installieren von Druckertreiber und Software auf Seite 4.
Ist der Drucker mit einem Computer verbunden?
Siehe Verbinden von Computer und Drucker auf Seite 21.
Falls die Probleme damit nicht gelöst werden können, lesen Sie die Tipps zur Problemlösung in diesem Kapitel.
HINWEISNäheres zu den Fehlermeldungen, die auf dem Touchpanel-Display (optional) (nur TD-2120N/2130N) angezeigt werden, finden Sie unter Fehlermeldungen für das Touchpanel-Display (optional) (nur TD-2120N/2130N) auf Seite 63.
Problemlösung 7
Problemlösung 7
Problem LösungDie Anzeige POWER (Ein/Aus) leuchtet nicht.
Ist das Netzkabel richtig angeschlossen?Überprüfen Sie, ob das Netzkabel richtig angeschlossen ist. Wenn ja, schließen Sie es an eine andere Netzsteckdose an.
Vergewissern Sie sich, dass Sie einen Original-Brother-Netzadapter verwenden.
Ist der Lithium-Ionen-Akku (optional) richtig angeschlossen?Überprüfen Sie bei Verwendung des Lithium-Ionen-Akkus (optional), ob dieser richtig eingesetzt ist.
Wenn die Anzeige POWER (Ein/Aus) weiterhin nicht leuchtet, wenden Sie sich an Ihren Brother-Servicepartner.
Die Anzeigen signalisieren, dass sich der Drucker im Boot-Modus befindet.
Der Netzadapter wurde während einer Firmware-Aktualisierung abgezogen und der Drucker wurde beim nächsten Start in den Lade-Modus gesetzt.Dieses Problem muss behoben werden. Wenden Sie sich an Ihren Händler oder Ihren Brother-Servicepartner.

Kapitel 7
56
Die Anzeigen signalisieren, dass sich der Drucker abkühlt.
Der Druckkopf oder der Motor ist zu heiß.
Druckkopf:
Wenn der Druckkopf zu heiß wird, bedruckt er unter Umständen Bereiche, die nicht bedruckt werden sollen. Dies ist normal, wenn viele Dokumente mit hoher Druckdichte gedruckt werden. Der Druckvorgang wird angehalten und nach Abkühlen des Druckkopfes fortgesetzt. Um diesen Zustand zu vermeiden oder zu verzögern, können Sie mit einer helleren Dichteeinstellung drucken oder die Menge der schwarzen Bereiche verringern (beispielsweise indem Sie Hintergrundschattierungen und Farben von Diagrammen und Präsentationen entfernen). Stellen Sie außerdem sicher, dass der Drucker frei steht und ausreichend belüftet wird.
Motor:
Wenn der Drucker im Dauerbetrieb verwendet wird, läuft der Motor heiß. Der Druckvorgang wird angehalten und nach Abkühlen des Motors fortgesetzt.
HINWEISDieser Zustand kann häufiger auftreten, wenn der Drucker in großer Höhe (über 3.048 m) verwendet wird, da die Luftdichte zum Abkühlen des Druckers geringer ist.
Die Anzeigen signalisieren, dass ein Systemfehler aufgetreten ist.
Schalten Sie in diesem Fall den Drucker aus und wenden Sie sich an Ihren Händler oder Brother-Servicepartner.
Der Drucker druckt nicht. Ist ein Kabel lose?
Überprüfen Sie, ob die Kabel richtig angeschlossen sind.
Blinkt die Anzeige STATUS?
Ein Fehler ist aufgetreten. Lesen Sie die Fehlerbeschreibung unter Anzeigen auf Seite 53 und lesen Sie dann die Informationen unter Wenn die Anzeige STATUS rot geblinkt hat auf Seite 61.
Problem Lösung

Problemlösung
57
7
Das Medium wird nicht korrekt vorgeschoben.
Ist der Druckkopf oder die Transportwalze verschmutzt?
Obwohl der Druckkopf bei normaler Verwendung des Gerätes im Allgemeinen sauber bleibt, kann sich Staub oder Schmutz von der Transportwalze am Druckkopf ansammeln.
In diesem Fall sollten Sie den Druckkopf oder die Transportwalze reinigen.
Einzelheiten finden Sie unter Reinigen des Druckkopfs oder Reinigen der Transportwalze auf Seite 51.
Sind die Sensoren richtig positioniert?
Prüfen Sie, ob die Sensoren richtig positioniert sind. Einzelheiten finden Sie unter Prüfen der Sensorposition auf Seite 17.
Wurden die Papierformatdaten im Drucker registriert?
Falls die Papierformatdaten nicht im Drucker registriert wurden, wird das Medium nicht korrekt eingezogen.
Einzelheiten finden Sie unter Registrieren von Papiergrößenangaben im Drucker auf Seite 9.
Auf dem Computer wird ein Datenübertragungsfehler angezeigt.
Wurde der richtige Anschluss gewählt?
Prüfen Sie, ob der richtige Anschluss gewählt wurde.
Kühlt sich der Drucker ab? (Die Anzeige POWER (Ein/Aus) blinkt orange.)
Warten Sie, bis die Anzeige aufhört zu blinken, und versuchen Sie dann erneut zu drucken.
Druckt jemand über das Netzwerk?
Wenn Sie versuchen zu drucken, während andere Benutzer bereits größere Druckaufträge an den Drucker gesendet haben, kann der Drucker Ihren Druckauftrag noch nicht verarbeiten und stellt ihn deshalb zurück. Drucken Sie in diesem Fall erneut, nachdem der Drucker die anderen Druckaufträge verarbeitet hat.
Problem Lösung

Kapitel 7
58
Das Medium staut sich.
Das Medium wird nach dem Bedrucken nicht richtig aus dem Gerät transportiert.
Befindet sich Staub oder Schmutz auf dem Druckkopf oder auf der Transportwalze, sodass diese sich nicht frei drehen kann?Einzelheiten finden Sie unter Reinigen des Druckkopfs oder Reinigen der Transportwalze auf Seite 51.
Vergewissern Sie sich, dass die Medienausgabe nicht blockiert ist.
Befindet sich Klebstoff an der Medienausgabe oder wurde das Medium falsch transportiert?
Einzelheiten finden Sie unter Reinigen der Medienausgabe auf Seite 52.
Nehmen Sie die RD-Rolle heraus und legen Sie sie dann richtig ein.
Einzelheiten finden Sie unter Einlegen der RD-Rolle auf Seite 15.
Vergewissern Sie sich, dass die Abdeckung des RD-Rollenfachs fest verschlossen ist.
Sofern Sie den Etikettenablöser (optional) verwenden, prüfen Sie, ob im Druckertreiber die richtigen Einstellungen für die Funktion „Ablöser“ gewählt wurden. Einzelheiten finden Sie unter Druckertreibereinstellungen auf Seite 109.
Die Druckqualität ist schlecht.
Gedruckte Etiketten haben weiße Streifen.
Stellen Sie die Druckdichte ein. Die Druckdichte kann im Druckertreiber-Dialogfeld oder im „Druckereinstellungen-Dienstprogramm“ eingestellt werden. (Siehe Druckdichte auf Seite 36.)
Befindet sich Staub oder Schmutz auf dem Druckkopf oder auf der Transportwalze, sodass diese sich nicht frei drehen kann?Reinigen Sie den Druckkopf bzw. die Transportwalze. Einzelheiten finden Sie unter Reinigen des Druckkopfs oder Reinigen der Transportwalze auf Seite 51.
Die gedruckten Barcodes sind nicht lesbar.
Drucken Sie die Etiketten so, dass sie wie unten dargestellt am Druckkopf ausgerichtet sind.
1 Druckkopf
2 Barcode
3 Druckausrichtung Verwenden Sie einen anderen Scanner. Wir empfehlen, Barcodes mit der Einstellung [Der Druckqualität
den Vorrang geben] im Menü [Qualität] zu drucken.
Problem Lösung
1
2
3

Problemlösung
59
7
Die gedruckten Barcodes sind nicht lesbar. (Fortsetzung)
Windows® XP:Um die Optionen für [Qualität] anzuzeigen, öffnen Sie die Druckereigenschaften über [Start] - [Systemsteuerung] - [Drucker und andere Hardware] - [Drucker und Faxgeräte], klicken Sie mit der rechten Maustaste auf den Drucker, dessen Einstellungen geändert werden sollen, und klicken Sie anschließend auf [Druckeinstellungen].
Windows Vista®: Um die Optionen für [Qualität] anzuzeigen, öffnen Sie die
Druckereigenschaften über - [Systemsteuerung] -
[Hardware und Sound] - [Drucker], klicken Sie mit der rechten Maustaste auf den Drucker, dessen Einstellungen geändert werden sollen, und klicken Sie anschließend auf [Druckeinstellungen].
Windows® 7: Um die Optionen für [Qualität] anzuzeigen, öffnen Sie die
Druckereigenschaften über - [Geräte und Drucker],
klicken Sie mit der rechten Maustaste auf den Drucker, dessen Einstellungen geändert werden sollen, und klicken Sie anschließend auf [Druckeinstellungen].
Windows® 8: Um die Optionen für [Qualität] anzuzeigen, öffnen Sie die Druckereigenschaften über den Bildschirm [Apps] - [Systemsteuerung] - [Hardware und Sound] - [Geräte und Drucker], klicken Sie mit der rechten Maustaste auf den Drucker, dessen Einstellungen geändert werden sollen, und klicken Sie anschließend auf [Druckeinstellungen].
Der Drucker soll zurückgesetzt werden.
Die vom Computer übertragenen Daten sollen gelöscht werden.
Gehen Sie wie folgt vor, um den Drucker zurückzusetzen:1 Halten Sie die Taste (Ein/Aus) gedrückt, um den Drucker
auszuschalten.2 Halten Sie die Taste (Bandvorlauf) und die Taste
(Ein/Aus) gedrückt, bis die Anzeige POWER (Ein/Aus) orange leuchtet und die Anzeige STATUS grün blinkt.
3 Drücken Sie bei gedrückter Taste (Ein/Aus) sechsmal die Taste (Bandvorlauf).
4 Lassen Sie die Taste (Ein/Aus) los.Alle vom Computer übertragenen Daten werden gelöscht und der Drucker wird auf die werkseitigen Einstellungen zurückgesetzt.
Der aktuelle Druckauftrag soll abgebrochen werden.
Vergewissern Sie sich, dass der Drucker eingeschaltet ist, und drücken Sie die Taste (Ein/Aus).
Das Inkrementierungsfeld soll zurückgesetzt werden.
Halten Sie die Taste (Drucken) mindestens fünf Sekunden lang gedrückt, bis die Anzeigen POWER (Ein/Aus) und STATUS dreimal orange blinken.
Das Medium kann nicht bis zum Anfang eines Etiketts vorgeschoben werden.
Ein Fehler ist aufgetreten.
Wenn ein Vorschubfehler aufgetreten ist, legen Sie mit dem Programm zur Erstellung benutzerdefinierter Etiketten die richtigen Papiereinstellungen für den Drucker fest.
Sind die Sensoren richtig positioniert?Prüfen Sie, ob die Sensoren richtig positioniert sind. Einzelheiten finden Sie unter Prüfen der Sensorposition auf Seite 17.
Problem Lösung

Kapitel 7
60
Obwohl Daten an den Drucker gesendet werden, blinkt die Anzeige POWER (Ein/Aus) nicht grün.
Vergewissern Sie sich, dass das USB-Kabel ordnungsgemäß angeschlossen ist. Versuchen Sie es mit einem anderen USB-Kabel.Soll über die WLAN-Schnittstelle (optional) oder die Bluetooth-Schnittstelle (optional) eine Verbindung hergestellt werden, vergewissern Sie sich, dass der Schalter für das jeweilige Gerät eingeschaltet ist.
Die Etiketten werden nicht korrekt abgelöst (bei Verwendung des optionalen Etikettenablösers).
Vergewissern Sie sich, dass das Papier korrekt durch den Etikettenablöser vorgeschoben wird.
Wurde die Ablöseoption im Druckertreiber und im „Druckereinstellungen-Dienstprogramm“ eingestellt?Einzelheiten finden Sie unter Druckertreibereinstellungen auf Seite 109 oder Mediensensor (Ablöser) (nur TD-2120N/2130N) auf Seite 37.
Das Medium wird nicht korrekt ausgegeben (bei Verwendung des optionalen Etikettenablösers).
Ist der Sensor des Etikettenablösers direkter Sonneneinstrahlung ausgesetzt?Wenn ja, wird das eingelegte Medium unter Umständen nicht richtig erkannt. Verwenden Sie den Drucker an einem Ort ohne direkte Sonneneinstrahlung.
Der Drucker funktioniert nicht entsprechend der Bedienung über das Bedienfeld (bei Verwendung des optionalen Touchpanel-Displays).
Stimmt der aufgedruckte Bedienfeldname (A oder B) in der oberen rechten Ecke des Bedienfelds mit dem angegebenen Bedienfeldnamen überein, der in der unteren rechten Ecke des LCD-Hauptbildschirms angezeigt wird?Ist dies nicht der Fall, wählen Sie [Panel einste.] auf dem Touchpanel-Display und anschließend die richtige Einstellung. Einzelheiten finden Sie unter Festlegen von Einstellungen über das Touchpanel-Display auf Seite 74.
Wurde die Art der Daten, die den One-Touch-Tasten zugewiesen sind, korrekt angegeben?Ist dies nicht der Fall, wählen Sie [Tastenfunkt.] auf dem Touchpanel-Display und anschließend die richtige Option: [Vorlage] oder [Datenbank]. Einzelheiten finden Sie unter Auswählen der den One-Touch-Tasten zugewiesenen Daten auf Seite 84.
Obwohl auf dem Touchpanel-Display keine Taste gedrückt wurde, wurden unbeabsichtigt Daten eingegeben (bei Verwendung des optionalen Touchpanel-Displays).
Da sich Fremdstoffe wie Staub zwischen Bedienfeld, Schutzfolie und Bedienfeldhalterung ansammeln können, stellen Sie sicher, dass sich dort keine Fremdstoffe befinden.
Wurde das Bedienfeld gefaltet? Bei Verwendung eines gefalteten Bedienfelds kann die Faltkante auf die Bedienfeldhalterung drücken. Verwenden Sie deshalb kein Bedienfeld, das gefaltet wurde.
Die eingegebenen Daten stimmen nicht mit der gedrückten Bedienfeldtaste überein (bei Verwendung des optionalen Touchpanel-Displays).
Da sich Fremdstoffe wie Staub zwischen Bedienfeld, Schutzfolie und Bedienfeldhalterung ansammeln können, stellen Sie sicher, dass sich dort keine Fremdstoffe befinden.
Wurde das Bedienfeld gefaltet? Bei Verwendung eines gefalteten Bedienfelds kann die Faltkante auf die Bedienfeldhalterung drücken. Verwenden Sie deshalb kein Bedienfeld, das gefaltet wurde.
Problem Lösung

Problemlösung
61
7
Wenn die Anzeige STATUS rot geblinkt hat 7
Falls die Anzeige STATUS rot geblinkt hat, gehen Sie vor wie folgt, um den Fehler zu beseitigen.
Drücken Sie einmal die Taste (Ein/Aus).
Falls der Fehler weiterhin vorliegt, schalten Sie den Drucker aus und wieder ein.
Falls der Fehler auch nach dem Ausführen der oben beschriebenen Schritte noch vorliegt, wenden Sie sich an Ihren Brother-Servicepartner.
Problem Lösung
Die Anzeige STATUS blinkt. Ein Fehler ist aufgetreten.
Lesen Sie die Fehlerbeschreibung unter Anzeigen auf Seite 53 und anschließend die nachstehenden Hinweise.
Die Anzeigen signalisieren, dass Fehler 1 aufgetreten ist.
Ist die richtige RD-Rolle eingelegt?
Überprüfen Sie, ob das richtige Medium, z. B. richtiger Typ (Einzel- oder Endlos-Etiketten) und die richtige Einzel-Etiketten-Größe, eingelegt ist.
Ist die RD-Rolle richtig eingelegt?
Falls nicht, nehmen Sie die RD-Rolle heraus und legen Sie sie richtig ein.
Einzelheiten finden Sie unter Einlegen der RD-Rolle auf Seite 15.
Sofern Sie den Etikettenablöser (optional) verwenden, lesen Sie die Informationen unter RD-Rolle einlegen auf Seite 106.
Liegen die Medienführungen nicht an den Seiten der RD-Rolle an?
Schieben Sie die Medienführungen an die Seiten der RD-Rolle.
Einzelheiten finden Sie unter Einlegen der RD-Rolle auf Seite 15.
Ist auf der Rolle noch genügend Vorrat vorhanden?
Falls nicht, setzen Sie eine neue RD-Rolle ein.
Ist die Abdeckung des RD-Rollenfachs geöffnet?
Vergewissern Sie sich, dass die Abdeckung des RD-Rollenfachs geschlossen ist.
Nach Verstreichen der eingestellten Zeit (120 Sekunden) konnte entweder der Zugangspunkt nicht gefunden werden oder es wurden zwei oder mehr Zugangspunkte gefunden. Andernfalls ist das empfangene Paket fehlerhaft (bei Verwendung der optionalen WLAN-Schnittstelle).

Kapitel 7
62
Die Anzeigen signalisieren, dass Fehler 1 aufgetreten ist. (Fortsetzung)
Falls der Fehler weiterhin vorliegt, überprüfen Sie Folgendes:
Die Drucklänge übersteigt 1 m oder inkompatible Dateien können nicht für den Druck verwendet werden.
Wird eine Vorlage als BLF-Datei gesendet, so wird ein Fehler angezeigt, wenn der Modellname in der Datei nicht mit dem Modell übereinstimmt.
Beim Drucken einer Vorlage wird ein Fehler angezeigt, wenn die angegebene Vorlage nicht existiert.
Ein Fehler wird angezeigt, wenn die Suche einer Vorlage mit einer verknüpften Datenbank fehlschlägt.
Ein Fehler wird angezeigt, wenn Daten übertragen werden und dadurch die Kapazität des Benutzerspeicherbereichs überschritten wird.
Schalten Sie den Drucker in diesen Fällen aus und anschließend wieder ein.
Wenn der Fehler weiterhin auftritt, wenden Sie sich an Ihren Brother-Servicepartner.
Die Anzeigen signalisieren, dass Fehler 2 aufgetreten ist.
Wurde ein Gerät angeschlossen, das vom USB-Host-Anschluss nicht unterstützt wird?
Der USB-Host-Anschluss hat einen Überstrom erkannt oder es wurde festgestellt, dass ein nicht unterstütztes Gerät angeschlossen ist. Schalten Sie den Drucker aus und überprüfen Sie dann das angeschlossene Gerät.
Wenn ein USB-Hub angeschlossen ist, schaltet sich der Drucker nach einer bestimmten Zeit automatisch aus.
Befindet sich der Drucker im Massenspeichermodus?
Ein Fehler wird angezeigt, wenn bei der Verarbeitung einer Massenspeicherdatei das Dateisystem beschädigt oder eine Datei kopiert wird. Schalten Sie den Drucker aus.
Weist der Akku eine geringe Ladung auf (bei Verwendung des optionalen Lithium-Ionen-Akkus)?
Verwenden Sie den Netzadapter.
Wurde der Akku nicht wieder aufgeladen (bei Verwendung des optionalen Lithium-Ionen-Akkus)?
Wenn der Akku nach einer bestimmten Zeit nicht wieder aufgeladen ist, ist der Aufladevorgang fehlgeschlagen. Verwenden Sie den Netzadapter.
Wurde die WLAN- oder Bluetooth-Verbindung unterbrochen (bei Verwendung der optionalen WLAN- oder Bluetooth-Schnittstelle)?
Die bei eingeschaltetem Drucker hergestellte WLAN- oder Bluetooth-Verbindung wurde unterbrochen. Schalten Sie den Drucker aus, vergewissern Sie sich, dass der Schalter für die WLAN- bzw. Bluetooth-Schnittstelle eingeschaltet wurde und schalten Sie dann den Drucker wieder ein.
Problem Lösung

Problemlösung
63
7
Fehlermeldungen für das Touchpanel-Display (optional) (nur TD-2120N/2130N) 7
Wenn eine Fehlermeldung auf dem LC-Touchpanel-Display (optional) (nur TD-2120N/2130N) angezeigt wird, suchen Sie in der nachstehenden Tabelle nach einer Lösung.
Um eine angezeigte Fehlermeldung zu löschen, gehen Sie wie folgt vor:
Wenn die Anzeige STATUS am Drucker rot blinkt:
Drücken Sie einmal die Taste (Ein/Aus). Falls der Fehler weiterhin vorliegt, schalten Sie den Drucker aus und wieder ein.
Wenn die Anzeige STATUS am Drucker nicht rot blinkt:
Drücken Sie einmal auf eine beliebige Taste auf dem Bedienfeld. Falls der Fehler weiterhin vorliegt, schalten Sie den Drucker aus und wieder ein.
Falls die Meldung auch nach dem Ausführen der oben beschriebenen Schritte noch angezeigt wird, wenden Sie sich an Ihren Brother-Servicepartner.
Fehlermeldung Lösung
Media prüfen! Ist die richtige RD-Rolle eingelegt?
Überprüfen Sie, ob das richtige Medium, z. B. richtiger Typ (Einzel- oder Endlos-Etiketten) und die richtige Einzel-Etiketten-Größe, eingelegt ist.
Ist die RD-Rolle richtig eingelegt?
Falls nicht, nehmen Sie die RD-Rolle heraus und legen Sie sie richtig ein.
Einzelheiten finden Sie unter Einlegen der RD-Rolle auf Seite 15.
Sofern Sie den Etikettenablöser (optional) verwenden, lesen Sie die Informationen unter RD-Rolle einlegen auf Seite 106.
Liegen die Medienführungen nicht an den Seiten der RD-Rolle an?
Schieben Sie die Medienführungen an die Seiten der RD-Rolle.
Einzelheiten finden Sie unter Einlegen der RD-Rolle auf Seite 15.
Ist auf der Rolle noch genügend Papier vorhanden?
Falls nicht, setzen Sie eine neue RD-Rolle ein.
Gehäusedeckel schließen!
Ist die Abdeckung des RD-Rollenfachs geöffnet?
Vergewissern Sie sich, dass die Abdeckung des RD-Rollenfachs geschlossen ist.
Fehler Kommunikation!
Die Datenübertragung ist fehlgeschlagen. Wird eine Vorlage als BLF-Datei gesendet, so wird ein Fehler angezeigt, wenn der Modellname in der Datei nicht mit dem Modell übereinstimmt.
Wurde die WLAN- oder Bluetooth-Verbindung unterbrochen (bei Verwendung der optionalen WLAN- oder Bluetooth-Schnittstelle)?
Die bei eingeschaltetem Drucker hergestellte WLAN- oder Bluetooth-Verbindung wurde unterbrochen. Schalten Sie den Drucker aus, vergewissern Sie sich, dass der Schalter für die WLAN- bzw. Bluetooth-Schnittstelle eingeschaltet wurde und schalten Sie dann den Drucker wieder ein.

Kapitel 7
64
Problem Aufzeichnung Datenbank!
Es existiert keine Datenbank mit der angegebenen Nummer. Geben Sie eine korrekte Nummer an.
Ein Fehler wird angezeigt, wenn die Suche einer Vorlage mit einer verknüpften Datenbank fehlschlägt.
Keine Vorlage ausgewählt!
Es existiert keine Vorlage mit der angegebenen Nummer. Geben Sie eine korrekte Nummer an.
Beim Drucken einer Vorlage wird ein Fehler angezeigt, wenn die angegebene Vorlage nicht existiert.
Einstellung Wireless LAN Nicht erfolgr.! Neu versuchen
Der Zugangspunkt konnte nicht gefunden werden.
Es konnte kein Zugangspunkt zum Herstellen einer Verbindung angegeben werden.
Speich. voll! Die Drucklänge übersteigt 1 m oder inkompatible Dateien können nicht für den Druck verwendet werden.
Ein Fehler wird angezeigt, wenn Daten übertragen werden und dadurch die Kapazität des Benutzerspeicherbereichs überschritten wird.
Falsches Kennwort!
Wurde das richtige Administratorkennwort eingegeben?
Geben Sie das richtige Kennwort ein.
Wenn Sie das Kennwort nicht mehr wissen, legen Sie über die [Geräteeinstellungen] im „Druckereinstellungen-Dienstprogramm“ ein neues Kennwort fest. Einzelheiten finden Sie unter Admin-Kennwort auf Seite 39.
Falscher Wert!
Wurde ein Wert eingegeben, der außerhalb des zulässigen Bereichs liegt?
Geben Sie einen Wert im zulässigen Bereich ein.
inkompatibles USB-Gerät. Ger. entfernen!
Wurde ein Gerät angeschlossen, das vom USB-Host-Anschluss nicht unterstützt wird?
Der USB-Host-Anschluss hat einen Überstrom erkannt oder es wurde festgestellt, dass ein nicht unterstütztes Gerät angeschlossen ist. Schalten Sie den Drucker aus und überprüfen Sie dann das angeschlossene Gerät.
Laden Fehler! Batt. ersetzen
Wurde der Akku nicht wieder aufgeladen (bei Verwendung des optionalen Lithium-Ionen-Akkus)?
Wenn der Ladevorgang nach einer bestimmten Zeitspanne nicht abgeschlossen ist, ist das Laden fehlgeschlagen. Verwenden Sie den Netzadapter.
Massenspeich. Bedienungs-Fehler!
Befindet sich der Drucker im Massenspeichermodus?
Ein Fehler wird angezeigt, wenn bei der Verarbeitung einer Massenspeicherdatei das Dateisystem beschädigt oder eine Datei kopiert wird. Schalten Sie den Drucker aus.
Batterie aufladen!
Weist der Akku eine geringe Ladung auf (bei Verwendung des optionalen Lithium-Ionen-Akkus)?
Verwenden Sie den Netzadapter.
Systemfehler! 01 Wenn diese Fehlermeldung angezeigt wird, wenden Sie sich an Ihren Brother-Servicepartner.Systemfehler! 02
Fehlermeldung Lösung

65
8
8
Produktdaten 8
Spezifikationen 8
Modellname TD-2020 TD-2120N TD-2130N
Druckverfahren Thermodirekt-Druck
Druckauflösung 203 dpi 203 dpi 300 dpi
Druckgeschwindigkeit (je nach verwendetem Medium)
Maximal 152,4 mm/Sekunde
(In Brother-Standardumgebung)
Maximale Druckbreite 56 mm
Maximale Drucklänge 1 m
Minimale Drucklänge 6 mm
Tasten (Ein/Aus), (Bandvorlauf), (Drucken)
Druckerspeicher 6 MB oder maximal 99 Vorlagen
Drucker-Steuerbefehle P-touch Template 2.0, Raster, ESC/P
Netzstromversorgung Netzadapter (100–240 V, 50/60 Hz)
Ausgabemodus fortlaufend, Abriss Standard: fortlaufend, Abriss
Optional: abgelöst
Größe
Gewicht ca. 1,32 kg ca. 1,34 kg
Abmessungen ca. 110 (B) 215 (T) 172 mm (H)
Schnittstelle
USB USB Ver. 2.0 (Full Speed) (Mini-B, Peripherie)
Seriell RS-232C (originales serielles Kabel)
Verkabeltes LAN Nicht unterstützt 10/100BASE-TX
USB-Hostanschluss Nicht unterstützt Unterstützt nur PA-WI-001 (optional) oder Barcode-Lesegeräte
Bluetooth(optionale Bluetooth-Schnittstelle erforderlich)
Nicht unterstützt Bluetooth Ver. 2.0 + EDR (Klasse 2)
Bluetooth-kompatible Profile
SPP (Serial Port Profile)
OPP (Object Push Profile)
BIP (Basic Imaging Profile)
WLAN(optionale WLAN-Schnittstelle erforderlich)
Nicht unterstützt Wireless LAN IEEE802.11b/g/n
(Infrastruktur-Modus/Ad-hoc-Modus)

Kapitel 8
66
Lassen Sie den Drucker nicht an Orten mit direkter Sonneneinstrahlung stehen, z. B. im Innenraum eines Fahrzeugs, wo die Temperatur über 60 C beträgt.
Betriebsumgebung
Betriebssystem Microsoft® Windows® XP/Windows Vista®/Windows® 7/Windows® 8
Microsoft® Windows® XP/Windows Vista®/Windows® 7/Windows® 8, Microsoft® Windows Server® 2003/2008/2008 R2/2012
Freier Festplattenspeicherplatz
Mindestens 70 MB
Arbeitsspeicher Windows® XP: mindestens 128 MB
Windows Server® 2003: mindestens 256 MB
Windows Vista®/Windows Server® 2008/2008 R2/2012: mindestens 512 MB
Windows® 7/Windows® 8: mindestens 1 GB (32 Bit) oder 2 GB (64 Bit)
Anzeige Mindestens SVGA/High Color
Temperatur bei Betrieb Betrieb: 5 bis 40 C Betrieb: 5 bis 40 C
Laden: 5 bis 40 C
Luftfeuchtigkeit bei Betrieb 20 bis 80 % (nicht kondensierend, maximale Temperatur: 27 C)
Temperatur bei Lagerung -20 bis 60 C
Luftfeuchtigkeit bei Lagerung 20 bis 80 % (nicht kondensierend, maximale Temperatur: 45 C)
Modellname TD-2020 TD-2120N TD-2130N

Spezifikationen
67
8
Zur Erzielung optimaler Druckergebnisse empfehlen wir die Verwendung von Brother-Thermopapier (RD-Rollen).
Modellname TD-2020 TD-2120N TD-2130N
Medienspezifikationen
Mediensensoren Abstandssensor (Durchlässigkeit), Schwarzmarkensensor (Reflexion)
Medienart Papierrolle
Einzel-Etikett
Anhänger
Armband
Medienbreite 19 bis 63 mm
Dicke (Medienmaterial kann sich auf Druckqualität auswirken.)
0,058 bis 0,279 mm
Durchmesser (max.) 127 mm
Rollenkerndurchmesser 25,4 mm
Abstand zwischen Etiketten (min.)
3 mm
Software
Unterstützte Druckertreiber Windows® XP
Windows Vista®
Windows® 7
Windows® 8
Windows® XP
Windows Vista®
Windows® 7
Windows® 8
Windows Server® 2003/2008/2008 R2/2012

68
9
Verbinden von Computer und Drucker über den seriellen RJ25-auf-DB9M-Adapter 9
a Bevor Sie das serielle Kabel anschließen, vergewissern Sie sich, dass der Drucker und der Computer ausgeschaltet sind.
b Schließen Sie das RJ25-seitige Ende des Adapters an den Drucker an.
c Schließen Sie das druckerseitige Ende des seriellen Kabels an die DB9M-Seite des Adapters an.
d Stecken Sie das andere Ende des seriellen Kabels in den seriellen Anschluss am Computer.
HINWEIS• Die Standard-
Kommunikationseinstellungen lauten:Baudrate: 9.600 bit/sParität: KeineBitlänge: 8 BitFlusssteuerung: Hardware
• Zum Ändern der Kommunikationseinstellungen verwenden Sie [P-touch Template-Einstellungen] in „Druckereinstellungen-Dienstprogramm“ - [Kommunikationseinstellungen]. Näheres finden Sie in der P-touch Template Command Reference (P-touch Template-Befehlsreferenz).Die neuesten Versionen können von der Support-Website (Brother Solutions Center) heruntergeladen werden. (http://support.brother.com/) heruntergeladen werden.Wählen Sie zunächst das Produkt und anschließend [Handbücher].
Produktdaten 9
Anpassung an einen 9-poligen D-sub-Stecker.
1 Serieller RJ25-auf-DB9M-Adapter
Verwenden des seriellen RJ25-auf-DB9M-Adapters (optional: PA-SCA-001) 9
Verwenden Sie unbedingt das für Ihr optionales Brother-Produkt vorgesehene Kabel.
1

69
10
10
Das (optionale) Touchpanel-Display (TDU) ist eine berührungsempfindliche Bedieneinheit für den Anschluss an den Drucker. Über die Tasten des Touchpanel-Displays lassen sich auch ohne Verbindung zu einem Computer Etiketten drucken und verschiedene Einstellungen vornehmen.
Näheres zum Anschließen des Touchpanel-Displays finden Sie in zugehöriger Installationsanleitung.
Allgemeine Beschreibung 10
1 LC-Display
HINWEISWährend der Herstellung und Auslieferung befindet sich über dem LC-Display eine transparente Kunststofffolie. Diese Folie muss vor der Verwendung entfernt werden.
2 Bedienfeld
3 Abdeckung des Bedienfelds
LC-Display 10
Heben Sie das LC-Display an und stellen Sie es auf einen Winkel ein, in dem der Bildschirm gut lesbar ist. Wenn der Bildschirm dunkel und schlecht lesbar ist, kann die Hintergrundbeleuchtung eingeschaltet werden. Einzelheiten finden Sie unter Festlegen von Einstellungen über das Touchpanel-Display auf Seite 74.
Bildschirm 10
Wird der Drucker eingeschaltet, erscheint der Hauptbildschirm.
1 Name und Nummer der Vorlage
Zeigt die Nummer und den Namen der gewählten Vorlage an.
2 Uhrzeit und Datum
Zeigt die aktuelle Uhrzeit und das Datum an. Näheres zur Einstellung der Uhr siehe Einstellen von Uhrzeit und Datum auf Seite 76.
3 Vorlagen-Bearbeitungsanzeige
Wenn eine Vorlage mit dem Touchpanel-Display bearbeitet wird, erscheint .
Verwenden des Touchpanel-Displays (optional: PA-TDU-001) (nur TD-2120N/2130N) 10
2
1
3
12
3 4 5 6

Kapitel 10
70
4 Ladezustandsanzeige
Wenn ein wiederaufladbarer Lithium-Ionen-Akku (optional) verwendet wird, wird dessen verbleibende Kapazität angezeigt.
Wenn Sie den Drucker bei stark entladenem Akku weiter verwenden, erscheint die Meldung „Batterie aufladen!“ und die Stromversorgung des Druckers kann (auch während eines Druckvorgangs) ausfallen.
: Voll geladen
: Halb
: Gering geladen
: Laden
5 Anzeigen für verfügbare Wireless-Schnittstellen
Wenn Einstellungen für Wireless-Verbindungen vorgenommen wurden, werden die Symbole der verfügbaren Schnittstellen angezeigt.
: Bluetooth
, , , : WLAN (Der Verbindungsstatus wird in vier
Pegelstufen angezeigt. erscheint, wenn
keine Verbindung vorliegt.)
6 Bedienfeldeinstellung
Zeigt an, ob das Touchpanel-Display auf Bedienfeld A oder B eingestellt wurde.
: Basis-Bedienfeld (A)
: One-Touch-Bedienfeld (B)
Bedienfeld 10
Es gibt zwei Bedienfelder: das Basis-Bedienfeld (A) und das One-Touch-Bedienfeld (B). Eines davon wird zur Bedienung ausgewählt.
Drücken Sie eine Taste auf dem Bedienfeld, um eine Funktion auszuführen.
Wenn einer Taste auf dem One-Touch-Bedienfeld bereits ein Etikettenlayout zugewiesen wurde, kann das Etikett einfach durch Drücken der Taste für das betreffende Etikett ausgedruckt werden.
Basis-Bedienfeld (A) 10
One-Touch-Bedienfeld (B) 10
Tippen Sie nicht mit einem spitzen Gegenstand auf das Bedienfeld. Anderenfalls kann das Bedienfeld beschädigt werden.
12
6
7
345
8
43
12

Verwenden des Touchpanel-Displays (optional: PA-TDU-001) (nur TD-2120N/2130N)
71
10
1 (Einstellungstaste)
Nehmen Sie hier Einstellungen der verschiedenen Parameter vor.
2 Esc (Escape-Taste)
Kehrt zur vorherigen Funktion zurück. Wenn Sie diese Taste mindestens 1 Sekunde lang gedrückt halten, kehren Sie zum Hauptbildschirm zurück.
3 a / b / d / c
Ändert die Anzeige oder erhöht/verringert Werte. Durch Halten der Taste wird die Anzeige schnell geändert oder Werte werden um 10 erhöht/verringert.
4 OK-Taste
Wendet die Aktion oder die Einstellung an.
5 (Admin-Taste)
Legen Sie hier Grundeinstellungen für die Verwendung des Touchpanel-Displays fest.
6 (Suchtaste)
Zeigt den Inhalt der gewählten Vorlage an. Der Inhalt der mit der Vorlage verknüpften Datenbank kann ebenfalls geprüft werden.
7 Zifferntasten
Geben Sie die Vorlagennummer oder die Nummer des Datenbankeintrags an. Diese Nummern können auch zur Eingabe von Werten im Etikettenlayout verwendet werden.
8 Tasten für die One-Touch-Bedienung
Wählen Sie das zu druckende Etikett aus.
HINWEISDie Bedienfeldbezeichnung (A oder B) wird oben rechts auf dem Bedienfeld angezeigt. Stellen Sie sicher, dass die Bedienfeldbezeichnung, die auf dem Hauptbildschirm des LC-Displays erscheint, mit der Bezeichnung des verwendeten Bedienfelds übereinstimmt.
Informationen über den Austausch des Bedienfelds 10
a Die Abdeckung des TDU-Bedienfelds ist mit vier Laschen befestigt. Drücken Sie auf die beiden Laschen (1) an der Vorderseite, schieben Sie dabei die Abdeckung nach oben und haken Sie die Laschen aus. Drücken Sie dann auf die beiden Laschen (2) an der Rückseite, um diese auf die gleiche Weise auszuhaken.
1
2

Kapitel 10
72
b Entfernen Sie die Abdeckung des TDU-Bedienfelds, und legen Sie zuunterst das zu verwendende Bedienfeld (1) und darüber die transparente Schutzfolie (2) auf den Bedienfeldhalter (3).
c Befestigen Sie die Abdeckung des TDU-Bedienfelds wieder.
Da sich Fremdstoffe wie Staub zwischen Bedienfeld, Schutzfolie und Bedienfeldhalterung ansammeln können, stellen Sie sicher, dass sich dort keine Fremdstoffe befinden.
Wenn das Bedienfeld ausgetauscht wird, muss auch die Einstellung des Touchpanel-Displays geändert werden. Einzelheiten finden Sie unter Auswählen des Bedienfelds auf Seite 83.
1
2
3

Verwenden des Touchpanel-Displays (optional: PA-TDU-001) (nur TD-2120N/2130N)
73
10
Drucken mit dem Touchpanel-Display 10
Gehen Sie zum Drucken über das Touchpanel-Display wie folgt vor:
1. Vorbereitung.
Verbinden Sie den Drucker mit dem Computer und installieren Sie dann den Druckertreiber und die Software. (Seite 4)
Legen Sie das Medium in den Drucker ein. (Seite 15)
2. Erstellen Sie ein Etikettenlayout.
Verwenden Sie am Computer die Software P-touch Editor 5.0, mitgeliefert auf der CD-ROM, um ein Etikettenlayout anzufertigen. (Seite 78)
3. Übertragen Sie das Etikettenlayout an den Drucker.
Verwenden Sie den P-touch Transfer Manager zur Übertragung des erstellten Etikettenlayouts vom Computer zum Drucker. (Seite 82)
4. Drucken Sie das Etikett.
Verwenden Sie das Bedienfeld des Touchpanel-Displays, um das Etikett zu drucken. (Seite 85)

Kapitel 10
74
Einstellungen für das Touchpanel-Display 10
Die Einstellungen für das Touchpanel-Display können entweder über das Bedienfeld oder mit einer Anwendung auf einem Computer vorgenommen werden, der mit dem Drucker verbunden ist. Näheres zum Anschließen eines Computers und zum Festlegen von Einstellungen finden Sie unter Geräteeinstellungen auf Seite 34.
Festlegen von Einstellungen über das Touchpanel-Display 10
Drücken Sie [ ] (Einstellungstaste) oder [ ] (Admin-Taste), sodass der Menübildschirm angezeigt wird. Drücken Sie [a] oder [b], um einen Parameter auszuwählen, und drücken Sie anschließend [OK].
1 Die Bildlaufleiste zeigt den ersten Parameter mit dem Aufwärtspfeil und den letzten Parameter mit dem Abwärtspfeil an. Wenn der letzte Parameter ausgewählt ist, wird durch Drücken von [b] der erste Parameter aufgerufen. Wenn der erste Parameter ausgewählt ist, wird durch Drücken von [a] der letzte Parameter aufgerufen.
2 Der aktuell ausgewählte Parameter ist hervorgehoben.
Wenn das Touchpanel-Display am Drucker angebracht ist, können die folgenden Einstellungen vorgenommen werden:
Taste Parameter Einstellungen Beschreibung
(Einstel-lungstaste)
Druckdichte -5/-4/-3/-2/-1/0/+1/+2/+3/+4/+5
Stellt die Druckdichte des Druckers ein.
Druck bestät. Ein/Aus Bestimmt, ob vor dem Drucken eine Meldung erscheint, in der die Anzahl der Exemplare angegeben werden kann.
Textrichtung Normal/180gedreht Bestimmt die Druckausrichtung.Ausgangspos. Abreißkante/Ablöser Bestimmt den Medien-
Ausgabeort.Beleuchtung Ein/Aus Bestimmt, ob die LCD-
Hintergrundbeleuchtung eingeschaltet ist.
LCD-Kontrast +2/+1/0/-1/-2 Bestimmt den LCD-Kontrast.Piepser Ein/Aus Bestimmt, ob der Drucker einen
Piepton erzeugt, wenn eine Bedienfeldtaste gedrückt wird.
Panel einste. A/B Bestimmt, welches Bedienfeld verwendet wird.
21

Verwenden des Touchpanel-Displays (optional: PA-TDU-001) (nur TD-2120N/2130N)
75
10
(Admin-
Taste) 1
Einstel-lung
Tastenfunkt. Vorlage/Datenbank
Bestimmt den Datentyp, der den Tasten auf dem One-Touch-Bedienfeld zugewiesen ist. Zum Zuweisen von Vorlagen wählen Sie [Vorlage]. Zum Zuweisen von Datenbankeinträgen für einzelne Vorlagen wählen Sie [Datenbank].
Seriell-Modus
Weit.v.Letzt./Von Start-Nr.
Bestimmt, ob die Seriennummer ab der letzten gedruckten Nummer (oder ab Anfang) gezählt wird.
Std.-Druck-Nr.
1–999 Bestimmt die voreingestellte Anzahl von Exemplaren, die beim Drucken erscheint.
Uhr einstellen
Standard: 2013/01/01 24h 00:00
Dient zum Einstellen von Datum und Uhrzeit für das Touchpanel-Display.
Zeit und Datum
Datumsformat: 1/31/2099, 01/31/2099, 31/1/2099, 31/01/2099, 31.1.2099, 31.01.2099, 31-1-2099, 31-01-2099, 2099/1/31, 2099/01/31, 2099-1-31, 2099-01-31
Bestimmt das Datumsformat für die Uhr.
Uhrzeitformat: 01:59(24), 1:59(24), 1:59AM, 01:59AM
Bestimmt das Uhrzeitformat für die Uhr.
Sprache Dansk/Deutsch/English/Español/Français/Italiano/Nederlands/Norsk/Português/Suomi/Svenska/
Bestimmt die Sprache für das Touchpanel-Display.
Einheit Zoll/mm Bestimmt die Maßeinheit der angezeigten Einstellungen.
Anzahl
Kopien 2Ab Nr./Forts. letzte Bestimmt, ob die über das TDU-
Bedienfeld eingestellte Kopienanzahl nach dem Drucken der Kopien eingestellt bleibt.
Diese TDU-Einstellung wird angewendet, bis der Drucker ausgeschaltet wird.
Barcode 2 Mit Rändern/Ohne Ränder
Bestimmt, ob um Barcodes herum Ränder eingefügt werden.
DB-Suche 2 Nach Zeilennr./Nach Daten
Bestimmt beim Verwenden einer Vorlage mit einer verknüpften Datenbank, dass nach Datenbank-Datensätzen anhand der Zeilennummer oder anhand der Daten gesucht wird.
Taste Parameter Einstellungen Beschreibung

Kapitel 10
76
1 Zugriff auf [ ] (Admin-Taste) ist nur möglich, wenn Bedienfeld A (Basis-Bedienfeld) eingestellt ist.2 Diese Funktion ist ab Firmware-Version 1.04 verfügbar.
Die neueste Version kann von der Support-Website (Brother Solutions Center) heruntergeladen werden. http://support.brother.com/
HINWEIS• Einige Einstellungen können sich je nach Firmware-Version (Drucker-Software)
unterscheiden.• Wenn Sie alle Einstellungen auf die Werkseinstellungen zurücksetzen möchten, verwenden
Sie [Geräteeinstellungen] im „Druckereinstellungen-Dienstprogramm“. Einzelheiten finden Sie unter Geräteeinstellungen auf Seite 34.
Einstellen von Uhrzeit und Datum 10
Stellen Sie die Uhr auf die aktuelle Uhrzeit und das aktuelle Datum ein. Diese Uhrzeit und dieses Datum werden auf dem Hauptbildschirm angezeigt.
a Drücken Sie [ ] (Admin-Taste).
b Drücken Sie [b], wählen Sie [Einstellung] und drücken Sie [OK].
c Drücken Sie [b], wählen Sie [Uhr einstellen] und drücken Sie [OK]. Der Bildschirm zur Einstellung von Uhrzeit und Datum wird angezeigt.
(Admin-
Taste) 1
(Fortsetzung)
Einstel-lung
(Fortsetzung)
Temp. Zeit 2 Std.-Zeit/Forts. letzte
Wenn Sie das zu druckende Datum/die Uhrzeit direkt eingeben, bestimmen Sie, ob das zu druckende Datum/die Uhrzeit nach dem Drucken der Kopien eingestellt bleiben soll.
Diese Einstellung wird angewendet, bis der Drucker ausgeschaltet wird.
Sicherheit Bearb. deakt.
Ein/Aus Bestimmt, ob die Etikettenlayouts bearbeitet werden können.
Einst. sperren
Ein/Aus Aktiviert/deaktiviert die Möglichkeit, Einstellungen für [ ] (Einstellungstaste) zu ändern.
Admin-Kennwort
Ein/Aus Dient zum Festlegen des Kennwortzugriffs für [ ] (Admin-Taste) ein.
Kennw. eingeben: **** (4 Stellen)
Geben Sie das 4-stellige Kennwort ein.
Konfiguration Drucker/ProgVer/FontVer/Speich.
Zeigt die Modellbezeichnung, Firmware-Version, Zeichensatzversion und den eingebauten Speicher an.
Taste Parameter Einstellungen Beschreibung

Verwenden des Touchpanel-Displays (optional: PA-TDU-001) (nur TD-2120N/2130N)
77
10
d Geben Sie über die Zifferntasten die letzten zwei Ziffern des Jahres, zwei Ziffern für den Monat und zwei Ziffern für den Tag ein.Drücken Sie also z. B. für den 1. Dezember 2013 die Tasten [1] [3] [1] [2] [0] [1].
e Drücken Sie [a] oder [b], um „AM“, „PM“ oder das 24-Stunden-Format zu wählen und geben Sie dann über die Zifferntasten je zwei Ziffern für Stunde und Minute ein.Um z. B. 02:45 im AM/PM-Format einzustellen, drücken Sie [b], um [PM] zu wählen. Drücken Sie dann [c] und danach [0] [2] [4] [5].
f Drücken Sie [OK]. Der Hauptbildschirm mit der eingestellten Uhrzeit und dem aktuellen Datum wird angezeigt.
HINWEISDas Format für Uhrzeit und Datum kann geändert werden. Drücken Sie [ ] (Admin-Taste), wählen Sie [Einstellung], wählen Sie [Zeit und Datum] in der Liste der Parameter aus und nehmen Sie dann die Einstellungen für [Datumsformat] und [Uhrzeitformat] vor.
Festlegen des Administratorkennworts 10
Es kann ein Kennwort festgelegt werden, damit die Grundeinstellungen, die mittels (Admin-Taste) erreichbar sind, nicht einfach verändert werden können. Wenn ein Kennwort festgelegt ist, muss bei jedem Drücken von [ ] (Admin-Taste) ein Kennwort eingegeben werden. Der Zugriff auf diese Parameter kann durch Festlegen eines Kennworts eingeschränkt werden.
a Drücken Sie [ ] (Admin-Taste).
b Drücken Sie [b], wählen Sie [Admin-Kennwort] und drücken Sie [OK].
c Drücken Sie [b], wählen Sie [Ein] und drücken Sie [OK].Der Kennwort-Eingabebildschirm wird angezeigt.
d Geben Sie das 4-stellige Kennwort ein und drücken Sie [OK].Das Kennwort ist nun festgelegt.
HINWEIS• Dieser Parameter lässt sich nur erreichen, wenn Bedienfeld A (Basis-Bedienfeld) eingestellt ist.
• Nachdem ein Kennwort festgelegt wurde, wird beim Drücken von [ ] (Admin-Taste) der Kennwort-Eingabebildschirm angezeigt. Geben Sie das festgelegte 4-stellige Kennwort ein und drücken Sie [OK].
• Um die Kennworteinstellungen aufzuheben, drücken Sie [ ] (Admin-Taste), geben Sie das Kennwort ein, um die Parameter anzuzeigen und wählen Sie dann für [Admin-Kennwort] die Einstellung [Aus].
• Falls Sie das Kennwort vergessen haben sollten, verwenden Sie [Geräteeinstellungen] im „Druckereinstellungen-Dienstprogramm“, um alle Einstellungen auf die Werkseinstellung zurückzusetzen, oder geben Sie das Kennwort erneut ein und ändern es. Einzelheiten finden Sie unter Geräteeinstellungen auf Seite 34.

Kapitel 10
78
Erstellen eines Etikettenlayouts 10
Verwenden Sie am Computer die Software P-touch Editor 5.0, mitgeliefert auf der CD-ROM, um ein Etikettenlayout anzufertigen. Näheres zur Verwendung der Software finden Sie im Software-Handbuch auf der CD-ROM.
Erstellen einer Vorlage 10
Beispieletikett
a Für Windows® XP/Windows Vista®/ Windows® 7:Klicken Sie auf die Start-Schaltfläche und anschließend auf [Alle Programme] - [Brother P-touch] - [P-touch Editor 5.0].
Für Windows® 8:Klicken Sie auf dem Bildschirm [Start]/[Apps] auf [P-touch Editor 5.0] oder doppelklicken Sie auf dem Desktop auf [P-touch Editor 5.0].
b Wenn das Dialogfeld [Neu/Öffnen] angezeigt wird, wählen Sie die verschiedenen Optionen aus, um den zu verwendenden Drucker und die Größe des zu erstellenden Etiketts festzulegen.
c Klicken Sie auf [Papier] (1) und geben Sie das Medium sowie die Länge an (2). (Dieses Fenster erscheint im [Express]-Modus.)
d Klicken Sie auf [Text] (1) und geben Sie Schriftart und Stil an (2).
1
2
1
2

Verwenden des Touchpanel-Displays (optional: PA-TDU-001) (nur TD-2120N/2130N)
79
10
e Wenn Sie auf klicken, erscheint der Cursor für die Texteingabe.
f Nach Eingabe des Textes klicken Sie auf das Textfeld, um es auf der Vorlage hin- und herzuschieben.
g Wiederholen Sie die Schritte e und f für Texteingabe und Layout.Klicken Sie nach der Texteingabe auf [Datei] - [Speichern unter] in der Menüleiste und geben Sie den Dateinamen zum Speichern der Daten an.
HINWEISDie ersten zehn Zeichen des Dateinamens erscheinen auf dem LC-Display als Vorlagenname, wenn das Touchpanel-Display verwendet wird.
Eingabe des Textes und der Anzeigereihenfolge auf dem LC-Display10
Mittels P-touch Editor 5.0 können der auf dem LC-Display angezeigte Text und dessen Reihenfolge festgelegt werden.
a Öffnen Sie in P-touch Editor 5.0 das zu bearbeitende Etikettenlayout.
b Wählen Sie das Textfeld für den auf dem LC-Display darzustellenden Text. Klicken Sie mit der rechten Maustaste darauf und klicken Sie dann auf [Eigenschaften], um das Dialogfeld [Eigenschaften von Text] anzuzeigen. Legen Sie im Feld [Objektname] der Registerkarte [Erweitert] die gewünschte Nummer fest (zum Beispiel „Text1“, „Text2“ oder „Text3“). Der Text wird auf dem LC-Display in der Reihenfolge der festgelegten Nummern angezeigt.Um festzulegen, dass der Text nicht auf dem LC-Display dargestellt wird, aktivieren Sie in der Registerkarte [Erweitert] das Kontrollkästchen [Text kann nicht bearbeitet werden].

Kapitel 10
80
Einfügen von Datum und Uhrzeit in ein Etikett 10
a Öffnen Sie in P-touch Editor 5.0 das zu bearbeitende Etikettenlayout.
b Klicken Sie in der Menüleiste auf [Einfügen] - [Datum/Uhrzeit], um das Dialogfeld [Eigenschaften von Datum und Uhrzeit] anzuzeigen. Wählen Sie die Einstellungen für das Format des einzufügenden Textes.
Verknüpfen einer Datenbank mit einer Vorlage 10
Beispieletikett
Eine erstellte Vorlage kann mit einer Datenbank verknüpft werden. Da der Text in der Vorlage durch Text aus der Datenbank ersetzt werden kann, können mit einer einzigen Vorlage verschiedene Etiketten gedruckt werden.
Näheres zum Festlegen von Datenbankeinstellungen finden Sie in der [P-touch Editor-Hilfe].
a Bereiten Sie zunächst eine Datenbankdatei vor.
HINWEIS• Dateien, die in einem der Formate XLS,
MDB, CSV und TXT gespeichert sind, können als Datenbank verwendet werden.
• Um Dateien im XLSX- oder ACCDB-Format verwenden zu können, müssen Microsoft® Office 2007, 32-Bit Microsoft® Office 2010, 2007 Office System-Treiber: Datenkonnektivitätskomponenten oder 32-Bit 2010 Office System-Treiber: Datenkonnektivitätskomponenten installiert sein.
• Es kann nur eine Datenbank mit einer einzelnen Vorlage verknüpft werden. In dieser Datenbank können maximal 65.000 Einträge erstellt werden. (Die Gesamtgröße von Vorlagen und Datenbanken ist auf 6 MB beschränkt.)
• Die in der Datenbank eingegebenen Daten können auf dem LC-Display angezeigt werden. Es lassen sich nur die ersten 13 Zeichen anzeigen.
Wenn das Kontrollkästchen [Beim Druck] (1) aktiviert ist, werden Datum und Uhrzeit des Drucks eingefügt. Ist das Kontrollkästchen deaktiviert, werden Datum und Uhrzeit zwar eingefügt, aber nicht aktualisiert.
Das auf dem Etikett eingefügte Datum und die Uhrzeit werden in der im Drucker definierten Zeichengröße ausgedruckt. Da die Zeichengröße durch die Größe des Uhrzeit-/Datumsobjekts bestimmt wird, stellen Sie das Objekt in P-touch Editor 5.0 auf die gewünschte Größe ein, bevor Sie das Etikettenlayout an den Drucker übertragen.
1

Verwenden des Touchpanel-Displays (optional: PA-TDU-001) (nur TD-2120N/2130N)
81
10
b Öffnen Sie in P-touch Editor 5.0 die mit der Datenbank zu verknüpfende Vorlage.
c Klicken Sie in der Menüleiste auf [Datei] - [Datenbank] - [Verbinden], um das Dialogfeld [Datenbank öffnen] anzuzeigen. Wählen Sie [Datenbank verknüpfen], klicken Sie auf [Suchen] und wählen Sie dann die zu verknüpfende Datenbank aus.
d Klicken Sie auf [Weiter], um ein Einstellungsdialogfeld anzuzeigen. Legen Sie unter [Datenbankfeld] im Bereich [Felder verknüpfen] fest, welche Datenbankspalte mit welchem Objekt verknüpft werden soll. Klicken Sie dann auf [OK].
e Die Vorlage wird mit der Datenbank verknüpft und das Hauptfenster erscheint. Klicken Sie auf die zu prüfende Datenbankzeile, um das Etikett mit dem ersetzten Text anzuzeigen.

Kapitel 10
82
Übertragen des Etikettenlayouts an den Drucker 10
Nachdem Sie das erstellte Etikettenlayout von einem Computer an den Drucker übertragen haben, können Sie über das Touchpanel-Display beliebig viele Etiketten drucken.Verwenden Sie den P-touch Transfer Manager für die Übertragung der Daten. Näheres erfahren Sie im Software-Handbuch auf der CD-ROM.
a Verbinden Sie den Drucker über ein USB-Kabel mit dem Computer und schalten Sie dann den Drucker ein.
b Öffnen Sie im P-touch Editor 5.0 das zu übertragende Etikettenlayout und klicken Sie auf [Datei] - [Vorlage übertragen] - [Übertragen].
HINWEIS• Falls [Vorlage übertragen] in
P-touch Editor 5.0 nicht ausgewählt werden kann, vergewissern Sie sich, dass das Layoutfenster in P-touch Editor 5.0 das aktive Fenster ist.
• Wenn das Etikettenlayout bereits an den P-touch Transfer Manager übertragen wurde, können Sie das Programm starten.
• Für Windows® XP/Windows Vista®/ Windows® 7:
Klicken Sie auf die Start-Schaltfläche und anschließend auf [Alle Programme] - [Brother P-touch] - [P-touch Tools] - [P-touch Transfer Manager 2.1].
P-touch Transfer Manager wird gestartet.
• Für Windows® 8:
Klicken Sie auf dem Bildschirm [Start] oder [Apps] auf [P-touch Transfer Manager 2.1].
P-touch Transfer Manager wird gestartet.
c Wählen Sie diesen Drucker aus der Liste [Drucker]. Klicken Sie mit der rechten Maustaste auf [Konfigurationen], klicken Sie auf [Neu] und erstellen Sie einen neuen Ordner mit dem gewünschten Namen. (In diesem Beispiel wird der Ordner [Price Card] erstellt.)Klicken Sie auf [Konfigurationen] oder [Alle Inhalte] und ziehen Sie dann die zu übertragenden Daten in den Ordner [Price Card].
d Der Datei im Ordner [Price Card] wird eine Schlüsselnummer (die Nummer der im Drucker zu speichernden Vorlage) zugewiesen. Um die Nummer zu ändern, klicken Sie mit der rechten Maustaste auf die Datei, klicken Sie auf [Schlüssel zuordnen] und wählen Sie dann die gewünschte Nummer zwischen 1 und 99.
Bevor Sie Daten übertragen, vergewissern Sie sich, dass auf dem LC-Display der Hauptbildschirm angezeigt wird.

Verwenden des Touchpanel-Displays (optional: PA-TDU-001) (nur TD-2120N/2130N)
83
10
Die unter den Tasten 1 bis 28 (1) des One-Touch-Bedienfelds gespeicherten Daten werden durch die Tastennummer bestimmt.
e Wählen Sie den Ordner [Price Card] aus und klicken Sie auf [Übertragen]. Wenn eine Bestätigungsmeldung erscheint, klicken Sie auf [OK]. Die Übertragung beginnt.
HINWEIS• Bis zu 99 Vorlagen können in diesem
Drucker gespeichert werden.• Je nachdem, ob der Druckertreiber
installiert ist oder nicht, gibt es verschiedene Methoden für die gleichzeitige Übertragung mehrerer Vorlagen an den Drucker. Näheres finden Sie unter „Etiketten erstellen“ im Software-Handbuch auf der CD-ROM.
• Wenn eine neue Vorlage mit derselben Schlüsselnummer wie die einer anderen bereits im Drucker gespeicherten Vorlage übertragen wird, überschreibt die neue Vorlage die vorhandene.
Auswählen des Bedienfelds 10
Es lassen sich zwei Bedienfelder, das Basis-Bedienfeld (A) und das One-Touch-Bedienfeld (B), für das Touchpanel-Display auswählen.Wenn das One-Touch-Bedienfeld (B) verwendet wird, müssen die Daten, die den One-Touch-Tasten zugewiesen sind, angegeben werden. Näheres zur Einstellung siehe Auswählen der den One-Touch-Tasten zugewiesenen Daten auf Seite 84.
a Drücken Sie [ ] (Einstellungstaste).
b Drücken Sie [b], wählen Sie [Panel einste.] und drücken Sie [OK].
c Drücken Sie [a] oder [b], wählen Sie [A] oder [B] und drücken Sie dann [OK].
d Befolgen Sie die Anweisungen auf dem Bildschirm, um das Bedienfeld auszutauschen. (Näheres zum Austauschen siehe Informationen über den Austausch des Bedienfelds auf Seite 71.)
e Stellen Sie sicher, dass die auf dem Bildschirm angezeigte Bedienfeldbezeichnung mit der Bezeichnung des verwendeten Bedienfelds übereinstimmt und drücken Sie dann die Taste (Drucken).
Wenn das One-Touch-Bedienfeld verwendet wird, muss zunächst die Nummer angegeben werden, bevor die Daten übertragen werden.
Wenn den One-Touch-Tasten Vorlagen zugewiesen werden:
Die Vorlagen mit den Tastennummern 1 bis 28 werden unter den One-Touch-Tasten derselben Nummer gespeichert.
Wenn den One-Touch-Tasten Datenbanken zugewiesen sind:
Wenn eine Vorlage mit einer verknüpften Datenbank gewählt wird, werden die Datenbanken mit den Nummern 1 bis 28 unter der One-Touch-Taste derselben Nummer gespeichert.
Näheres zur Eingabe der Daten für die One-Touch-Tasten siehe Auswählen der den One-Touch-Tasten zugewiesenen Daten auf Seite 84.
1

Kapitel 10
84
Auswählen der den One-Touch-Tasten zugewiesenen Daten 10
Sie können die Art der Daten festlegen, die den One-Touch-Tasten bei Verwendung des One-Touch-Bedienfelds mit dem Touchpanel-Display zugewiesen werden. Die Daten sind entweder Vorlagen oder Datenbanken.
Im Drucker gespeichertes Etikettenlayout (Beispiel):
Wenn [Vorlage] festgelegt wurde, werden unter den One-Touch-Tasten jeweils Vorlagen mit derselben Nummer (ab Nr. 1) gespeichert.
Wenn [Datenbank] festgelegt wurde, werden die Datenbanken unter den One-Touch-Tasten mit der jeweils gleichen Nummer gespeichert, beginnend mit Datenbanknummer 1. (In der Abbildung wurde Vorlage Nr. 1 gewählt.)
a Drücken Sie [ ] (Admin-Taste).
b Wählen Sie [Einstellung] und drücken Sie dann [OK].
c Wählen Sie [Tastenfunkt.] und drücken Sie dann [OK].
d Drücken Sie [a] oder [b], wählen Sie [Vorlage] oder [Datenbank] und drücken Sie dann [OK].
Name PriceNr.StrawberryOrangeAppleBanana
2.851.552.151.554
321
Vorlage Nr.1 (fruits.lbx)
Datenbank
$ 2.85Strawberry
PriceNr.10%15%30%50%4
321
Vorlage Nr.2 (off.lbx)
Datenbank
10%OFFPrice Down !!
Vorlage Nr.3 (drink.lbx)
$ 3.85Coffee
$ 2.85Strawberry
10%OFFPrice Down !!
$ 3.85Coffee
$ 2.85Strawberry
$ 1.55Orange
$ 2.15Apple
$ 1.55Banana

Verwenden des Touchpanel-Displays (optional: PA-TDU-001) (nur TD-2120N/2130N)
85
10
Erstellen eines One-Touch-Bedienfelds 10
Ein One-Touch-Bedienfeld kann mit einer der beiden folgenden Methoden erzeugt werden.
Schreiben Sie die Tastennamen direkt auf das beiliegende One-Touch-Bedienfeld (oder verwenden Sie Aufkleber).
Die Abbildung des Bedienfelds finden Sie auf der letzten Seite (vor der Rückseite) in der Installationsanleitung der Kurzanleitung zum Touchpanel-Display. Diese Abbildung lässt sich verwenden, indem sie auf Normalpapier gedruckt wird.
Bedienfeldgröße: 132,4 mm (Länge) 92,3 mm (Breite)
Ein Bedienfeldformat kann von der folgenden Website heruntergeladen werden.
http://support.brother.com/
Wählen Sie unter [Select your region/country] Ihre Region und Ihr Land, wählen Sie Ihr Modell und klicken Sie auf [Downloads].
Dies kann verwendet werden, indem Sie die Tastenbezeichnungen eingeben und die Daten dann auf Normalpapier ausdrucken.
Drucken des Etiketts 10
Ein an den Drucker übertragenes Etikettenlayout kann mit dem Touchpanel-Display einfach gedruckt oder bearbeitet werden, ohne dass ein Computer angeschlossen sein muss.
Drucken mit dem Basis-Bedienfeld 10
a Schalten Sie den Drucker ein. Es erscheint der Hauptbildschirm.
b Drücken Sie [a] oder [b] zur Auswahl der
zu druckenden Vorlagennummer oder geben Sie die Nummer mit den Zifferntasten ein. Drücken Sie dann [OK]. Drücken Sie [ ] (Suchtaste) zur Anzeige von Vorlagendetails auf dem Bildschirm.
1 Vorlagennummer
2 Text in der Vorlage
3 Papiergröße
4 Nummer des Datenbankeintrags (nur bei verknüpfter Datenbank)
HINWEIS• Der gesamte Text der Vorlage kann mit
[d] oder [c] überprüft werden.• Der auf dem LC-Display angezeigte Text
und seine Reihenfolge können mithilfe des P-touch Editor 5.0 festgelegt werden. Näheres hierzu siehe Eingabe des Textes und der Anzeigereihenfolge auf dem LC-Display auf Seite 79.
4123

Kapitel 10
86
c Bei verknüpfter Datenbank:
Drücken Sie [a] oder [b] zur Auswahl der Nummer des zu druckenden Datenbankeintrags oder geben Sie die Nummer mit den Zifferntasten ein. Drücken Sie dann [OK].
d Drücken Sie die Taste (Drucken). Es erscheint eine Meldung, in der die Anzahl der Exemplare bestätigt werden kann.
e Geben Sie die Anzahl der Exemplare ein und drücken Sie dann die Taste
(Drucken) oder [OK]. Die Etiketten werden gedruckt.
HINWEIS• Die Anzahl der zu druckenden Etiketten kann
zwischen 1 und 999 eingestellt werden.• Wenn die Vorlage eine serialisierte
Nummer enthält, werden die Etiketten entsprechend der Anzahl der Exemplare mit aufsteigender Seriennummer gedruckt.
• Wenn [Druck bestät.] auf [Aus] gestellt ist, beginnt der Druckvorgang mit dem Drücken der Taste (Drucken) in Schritt d.
Bearbeiten von Etiketteninhalten vor dem Drucken 10
Um den Inhalt einer Vorlage zu ändern, die bereits an den Drucker gesendet wurde, können die Daten über das Touchpanel-Display direkt bearbeitet werden. Dies erspart Ihnen das umständliche Bearbeiten am Computer und erneutes Übertragen an den Drucker.
HINWEIS• Nur Zahlen lassen sich bearbeiten.• Bearbeitete Vorlagen lassen sich nicht
speichern. Wenn eine andere Vorlage oder Datenbank ausgewählt wird, werden die ursprünglichen Daten wiederhergestellt.
a Wählen Sie die zu bearbeitende Vorlage auf dem Hauptbildschirm aus und drücken Sie dann [ ] (Suchtaste).
Wenn der Inhalt eines Datenbankeintrags bearbeitet werden soll, wählen Sie den entsprechenden Datenbankeintrag aus.
b Drücken Sie [d] oder [c] zum Anzeigen des zu bearbeitenden Parameters und drücken Sie dann [OK].Der Bearbeitungsmodus wird aufgerufen und die bearbeitbare Zahl ist hervorgehoben.
c Drücken Sie [d] oder [c], um die zu bearbeitende Zahl hervorzuheben. Drücken Sie die Zifferntaste der neuen Zahl, mit der die alte Zahl überschrieben werden soll. (In diesem Beispiel wird [2.85] zu [2.45] geändert. Drücken Sie [c], um [8] hervorzuheben, und drücken Sie die Zifferntaste [4].)
erscheint unten links auf dem Bildschirm, um anzuzeigen, dass die Vorlage bearbeitet wurde.
HINWEIS• Um den momentan angezeigten Eintrag auf
dessen ursprüngliche Zahl zurückzusetzen, drücken Sie [Esc], um den Bearbeitungsmodus zu verlassen.
• Wenn Sie [Esc] mindestens 1 Sekunde lang gedrückt halten, werden alle aktuell angezeigten Einträge auf ihre Originalwerte zurückgesetzt und Sie kehren zum Hauptbildschirm zurück. Sofern weitere Einträge bearbeitet wurden, erscheint .
Verwenden Sie das Basis-Bedienfeld für die Bearbeitung der Daten.

Verwenden des Touchpanel-Displays (optional: PA-TDU-001) (nur TD-2120N/2130N)
87
10
d Drücken Sie [OK], um den bearbeiteten Text anzuwenden, und drücken Sie dann die Taste (Drucken). Es erscheint eine Meldung, in der die Anzahl der Exemplare bestätigt werden kann.
e Geben Sie die Anzahl der Exemplare ein und drücken Sie dann die Taste
(Drucken) oder [OK]. Die Etiketten werden gedruckt.
In einer mit einer Vorlage verknüpften Datenbank nach Datensätzen suchen 10
Nachdem eine Vorlage mit einer verknüpften Datenbank auf den Drucker übertragen wurde, können Sie durch Drücken von [ ] (Suchtaste) auf dem Basis-Bedienfeld nach einem Datensatz in der Datenbank suchen.
Um zu bestimmen, ob nach Datenbank-Datensätzen anhand der Zeilennummer oder anhand der Daten gesucht werden soll, drücken Sie [ ] (Admin-Taste) auf dem Basis-Bedienfeld und drücken Sie anschließend die gewünschte Einstellung für [DB-Suche].
Nach Zeilennr.: Wählen Sie diese Einstellung, um nach Datenbank-Datensätzen anhand der Zeilennummer zu suchen.
Nach Daten: Wählen Sie diese Einstellung, um nach Datenbank-Datensätzen anhand der Daten (nur Zahlen mit bis zu 13 Ziffern) zu suchen, die in das erste Datenfeld (z. B.: Spalte A) eingeben wurden.
HINWEISDiese Funktion ist ab Firmware-Version 1.04 verfügbar.
Die neueste Version kann von der Support-Website (Brother Solutions Center) heruntergeladen werden.
http://support.brother.com/
Drucken mit dem One-Touch-Bedienfeld 10
Wenn einer Taste auf dem One-Touch-Bedienfeld ein Etikettenlayout zugewiesen wurde, kann das Etikett einfach durch Drücken der Taste für das betreffende Etikett ausgedruckt werden.
a Schalten Sie den Drucker ein. Es erscheint der Hauptbildschirm.
b Wenn den One-Touch-Tasten Datenbanken zugewiesen sind:Drücken Sie [a] oder [b] zur Auswahl einer Vorlage.
c Drücken Sie die One-Touch-Taste des zu druckenden Etiketts. Die Details des Etiketts werden auf dem Bildschirm angezeigt.
1 Vorlagennummer2 Text im Etikettenlayout3 Papiergröße4 Nummer des Datenbankeintrags
(nur bei verknüpfter Datenbank)5 Anzahl der Exemplare
Die unter jeder One-Touch-Taste gespeicherten Daten richten sich nach der Nummer des Datenbankeintrags oder der Tastennummer, nachdem die Daten vom Computer zum Drucker übertragen wurden. Einzelheiten finden Sie unter Übertragen des Etikettenlayouts an den Drucker auf Seite 82.
4
5
123

Kapitel 10
88
HINWEIS• Drücken Sie [d] oder [c], um den gesamten
Text im Etikettenlayout zu prüfen. Wenn das One-Touch-Bedienfeld (B) verwendet wird, können die Daten nicht bearbeitet werden. Verwenden Sie das Basis-Bedienfeld (A) für die Bearbeitung der Daten. Einzelheiten finden Sie unter Bearbeiten von Etiketteninhalten vor dem Drucken auf Seite 86.
• Der auf dem LC-Display angezeigte Text und seine Reihenfolge können mithilfe des P-touch Editor 5.0 festgelegt werden. Näheres hierzu siehe Eingabe des Textes und der Anzeigereihenfolge auf dem LC-Display auf Seite 79.
d Geben Sie mit [a] oder [b] die Anzahl der Exemplare ein und drücken Sie dann die Taste (Drucken) oder [OK]. Die Etiketten werden gedruckt.
HINWEIS• Die Anzahl der zu druckenden Etiketten
kann zwischen 1 und 999 eingestellt werden.
• Wenn die Vorlage eine serialisierte Nummer enthält, werden die Etiketten entsprechend der Anzahl der Exemplare mit aufsteigender Seriennummer gedruckt.
• Wenn [Druck bestät.] auf [Aus] eingestellt ist, beginnt der Druckvorgang durch Drücken der One-Touch-Taste in Schritt c.
Wenn eine Vorlage mit verknüpfter Datenbank unter einer One-Touch-Taste gespeichert ist 10
Wenn Sie eine Vorlage mit verknüpfter Datenbank unter einer One-Touch-Taste speichern, wird der gespeicherte Inhalt des jeweiligen Datenbankeintrags durch ein- oder mehrmaliges Drücken dieser Taste angezeigt. Bei einer Vorlage mit 3 Datenbankeinträgen wird durch einmaliges Drücken der One-Touch-Taste der Inhalt des ersten Datenbankeintrags angezeigt. Bei zweimaligem Drücken wird der Inhalt des zweiten Eintrags angezeigt und bei dreimaligem Drücken der Inhalt des dritten Eintrags. Wenn Sie die Taste viermal drücken, erscheint wieder der Inhalt des ersten Datenbankeintrags.
a Drücken Sie die One-Touch-Taste des zu druckenden Etiketts, bis der Inhalt des gewünschten Datenbankeintrags erscheint.
b Geben Sie mit [a] oder [b] die Anzahl der Exemplare ein und drücken Sie dann die Taste (Drucken) oder [OK]. Die Etiketten werden gedruckt.
HINWEIS• Die Anzahl der zu druckenden Etiketten kann
zwischen 1 und 999 eingestellt werden.
• Wenn die Vorlage eine serialisierte Nummer enthält, werden die Etiketten entsprechend der Anzahl der Exemplare mit aufsteigender Seriennummer gedruckt.
Anderes Datum/Uhrzeit als die interne Uhr des Druckers drucken 10
Das Datum/die Uhrzeit kann vor dem Drucken vorübergehend geändert werden. Wenn direkt vor dem Drucken der folgende Bildschirm angezeigt wird, drücken Sie [ ] (Einstellungstaste), um einen Bildschirm anzuzeigen, in dem Datum/Uhrzeit direkt eingegeben werden können. Nach der Eingabe von Datum/Uhrzeit kann der Druckvorgang fortgesetzt werden.
Wenn Sie [ ] (Admin-Taste) drücken und dann die Einstellung [Temp. Zeit] bis [Forts. letzte] festlegen, wird das Datum/die Uhrzeit, das/die direkt eingegeben wurde, gedruckt, bis der Drucker ausgeschaltet wird.
Wenn einer One-Touch-Taste eine Vorlage mit verknüpfter Datenbank zugewiesen ist, achten Sie darauf, dass [Druck bestät.] auf [Ein] eingestellt ist. Wenn [Aus] gewählt ist, kann nur die erste Datenbank ausgewählt werden.

Verwenden des Touchpanel-Displays (optional: PA-TDU-001) (nur TD-2120N/2130N)
89
10
HINWEIS• Wenn Einstellungen festgelegt wurden,
dass in einer Vorlage für Datum/Uhrzeit ein Zeitraum hinzugefügt oder abgezogen werden soll, wird der angegebene Zeitraum dem direkt eingegebenen Datum/der Uhrzeit hinzugefügt (bzw. davon abgezogen).
• Diese Funktion ist ab Firmware-Version 1.04 verfügbar.
Die neueste Version kann von der Support-Website (Brother Solutions Center) heruntergeladen werden.
http://support.brother.com/
Drucken mithilfe eines Barcode-Lesegeräts 10
Mit den Funktionen von P-touch Template können Sie Barcodes scannen, um eine an den Drucker übertragene Vorlage anzuzeigen, gegebenenfalls den Text zu ersetzen und anschließend Etiketten zu drucken. Hierbei kann der Inhalt der angezeigten Vorlage oder des zu ersetzenden Textes auf dem LC-Display überprüft werden.
Einzelheiten zu den Funktionen von P-touch Template finden Sie im Software-Handbuch auf der CD-ROM.
Zum Überprüfen des Textes in der Vorlage wählen Sie auf dem Hauptbildschirm die Vorlagennummer aus, sodass die Vorlagendetails angezeigt werden. Drücken Sie dann [d] oder [c]. Um den Text zu bearbeiten, zeigen Sie den betreffenden Text an und klicken Sie auf [OK]. Der Bearbeitungsmodus wird aufgerufen und der bearbeitbare Text ist hervorgehoben.
Mit der Möglichkeit, den Inhalt des Etikettenlayouts vor dem Druck zu überprüfen, können Sie sich vergewissern, dass Sie das richtige Etikett ausdrucken.
Etikettenlayouts im Drucker (Prüfen, Löschen und Protokolleinsicht) 10
Mit den folgenden Bedienvorgängen können Sie Etikettenlayouts im Drucker prüfen, löschen oder deren Druckprotokoll anzeigen.
Prüfen des Inhalts eines Etikettenlayouts 10
Zum Anzeigen der Vorlagendetails auf dem Bildschirm und zum Prüfen des Inhalts drücken Sie [ ] (Suchtaste) auf dem Touchpanel-Display. Einzelheiten finden Sie unter Drucken mit dem Basis-Bedienfeld auf Seite 85.
Löschen eines Etikettenlayouts 10
Über die [Geräteeinstellungen] im „Druckereinstellungen-Dienstprogramm“ können Sie Etikettenlayouts im Drucker löschen. Klicken Sie in der Menüleiste auf [Werkzeuge] - [Vorlage und Datenbank löschen], um eine im Drucker registrierte Vorlage oder Datenbank zu löschen. Einzelheiten finden Sie unter Menüleiste auf Seite 40.Um die Etikettenlayouts im Drucker zu prüfen und die zu löschenden Daten auszuwählen, verbinden Sie den Drucker mit einem Computer und verwenden Sie den P-touch Transfer Manager. Näheres erfahren Sie im Software-Handbuch auf der CD-ROM.
Prüfen des Druckprotokolls für Etikettenlayouts 10
Über die [Geräteeinstellungen] im „Druckereinstellungen-Dienstprogramm“ kann das Druckprotokoll überprüft werden. Wenn [Druckprotokoll des Druckers speichern] in der Registerkarte [Erweitert] auf [Aktivieren] eingestellt ist, wird ein Druckprotokoll im Drucker gespeichert. Um das Druckprotokoll zu exportieren und als .csv-Datei zu speichern, klicken Sie auf [Werkzeuge] - [Druckprotokoll in Datei speichern]. Einzelheiten finden Sie unter Geräteeinstellungen auf Seite 34.

Kapitel 10
90
Ersetzen der Batterie für Uhrzeit/Datum 10
Damit die Einstellungen der internen Uhr aufrecht erhalten bleiben, ist eine Batterie für Uhrzeit und Datum vorhanden. Die Batteriekapazität ist auch bei Nichtgebrauch des Druckers nach einiger Zeit erschöpft.
a Halten Sie die Taste (Ein/Aus) gedrückt, um den Drucker auszuschalten. Ziehen Sie dann den Netzstecker des Druckers aus der Steckdose. Wenn ein wiederaufladbarer Lithium-Ionen-Akku (optional) verwendet wird, nehmen Sie diesen heraus.
b Drücken Sie den Verriegelungshebel an beiden Seiten und klappen Sie die Abdeckung des RD-Rollenfachs auf.
c Drehen Sie mit einer Münze oder einem ähnlichen Gegenstand langsam die Abdeckung der Batterie für Uhrzeit/Datum in Pfeilrichtung bis zum Anschlag. Nehmen Sie die Abdeckung der Batterie für Uhrzeit/Datum ab.
d Entfernen Sie die Batterie.Drücken Sie wie unten gezeigt auf Teil A, sodass sich die Batterie löst und leicht herausgenommen werden kann.
Verwenden Sie nur die empfohlenen Batterien im Drucker. Andere Batterien können den Drucker beschädigen.
Entsorgen Sie die Batterie an einer geeigneten Sammelstelle, nicht im gewöhnlichen Haushaltsmüll. Beachten Sie hierbei alle geltenden gesetzlichen Bestimmungen von Bund und Land.
Vor der Lagerung oder Entsorgung der Batterie wickeln Sie sie ein (z. B. mit Klebeband), um einen Kurzschluss zu vermeiden.
(Beispiel für Isolierung der Batterie)
1 Klebeband
2 Batterie für Uhrzeit/Datum
Wir empfehlen, die Batterie alle zwei Jahre zu ersetzen.
Wenn beim Anschließen der Netzstromversorgung des Druckers die Uhrzeit zurückgesetzt wird, ersetzen Sie die Batterie. Wenn Sie die Lithiumbatterie ersetzen möchten, erwerben Sie eine Batterie des Typs CR2032 (empfohlene Hersteller: Hitachi Maxell, Ltd., FDK Corporation, Panasonic Corporation, Sony Corporation, Toshiba Corporation und VARTA Microbattery Inc.).
1
2
Wenn die Abdeckung der Batterie für Uhrzeit/Datum mit Gewalt über die Anschlagposition hinaus gedreht wird, kann sie beschädigt werden.

Verwenden des Touchpanel-Displays (optional: PA-TDU-001) (nur TD-2120N/2130N)
91
10
e Setzen Sie die neue Batterie ein.
f Setzen Sie die Abdeckung der Batterie für Uhrzeit/Datum wieder auf. Verwenden Sie eine Münze oder einen ähnlichen Gegenstand, um die Abdeckung der Batterie für Uhrzeit/Datum entgegen der auf der Abdeckung abgebildeten Pfeilrichtung bis zum Anschlag zu drehen und sie so zu befestigen.
g Schließen Sie die Abdeckung des RD-Rollenfachs. Drücken Sie sie herunter, bis sie fest einrastet.
HINWEISZeit und Datum können über die Taste [ ] (Admin) auf dem Bedienfeld eingestellt werden. Einzelheiten finden Sie unter Einstellen von Uhrzeit und Datum auf Seite 76.
Häufig gestellte Fragen10
F. Wie viel Speicher steht zur Verfügung?
A. Der Drucker hat 6 MB eingebauten Speicher, in dem maximal 99 Vorlagen gespeichert werden können. Wenn kein Speicherplatz mehr frei ist oder 99 Vorlagen gespeichert wurden, können keine Vorlagen mehr an den Drucker gesendet (und dort gespeichert) werden. Löschen Sie nicht benötigte Vorlagen aus dem Speicher.
F. Warum ändert sich die Dateigröße, wenn die Vorlage an den Drucker übertragen wird?
A. Da sich das Format einer Vorlage, die P-touch Transfer Manager 2.1 hinzugefügt wurde, von dem Dateiformat unterscheidet, das nach Übertragung an den Drucker vorliegt, ändert sich die Dateigröße.
F. Wie kann ich feststellen, wie viele Vorlagen im Drucker gespeichert werden können und welche Tastennummern verwendet werden?
A. Folgen Sie den nachstehenden Bedienungsschritten, um diese Informationen zu erhalten:
1 Verbinden Sie den Drucker über ein USB-Kabel mit dem Computer und schalten Sie dann den Drucker ein.
2 Für Windows® XP/Windows Vista®/ Windows® 7:
Klicken Sie auf die Start-Schaltfläche und anschließend auf [Alle Programme] - [Brother P-touch] - [P-touch Tools] - [P-touch Transfer Manager 2.1].
Für Windows® 8:
Klicken Sie auf dem Bildschirm [Start] oder [Apps] auf [P-touch Transfer Manager 2.1].
Achten Sie darauf, die neue Batterie mit den Seiten + und – in der richtigen Stellung einzulegen.
Wenn die Abdeckung der Batterie für Uhrzeit/Datum mit Gewalt über die Anschlagposition hinaus gedreht wird, kann sie beschädigt werden.

Kapitel 10
92
3 Klicken Sie im linken Fensterbereich auf „Brother TD-XXXX“ (wobei „TD-XXXX“ der Modellname Ihres Druckers ist), sodass die im Drucker gespeicherten Vorlagen auf der rechten Tafel angezeigt werden. Hier können die Nummern der Vorlagen und die verwendeten Tastennummern abgelesen werden.
F. Warum kann eine Vorlage nicht an den Drucker übertragen werden (sie wurde übertragen, aber das Datum wurde nicht automatisch aktualisiert)?
A. Es kann sein, dass der Druckertreiber nicht richtig installiert wurde. Installieren Sie den Druckertreiber neu und versuchen Sie die Daten erneut zu übertragen.
Wenn das Datum nicht aktualisiert wurde, prüfen Sie, ob das Kontrollkästchen [Beim Druck] im Dialogfeld [Eigenschaften von Datum und Uhrzeit] für die Vorlage aktiviert wurde.
Einzelheiten finden Sie unter Einfügen von Datum und Uhrzeit in ein Etikett auf Seite 80.
Produktdaten 10
Größe: ca. 111 (B) 170 (T) 78 mm (H)
Gewicht: 0,342 kg

93
11
11
Installieren von Druckertreiber und Software 11
Der Druckertreiber und die Software können auf drei verschiedene Arten installiert werden:
Verbindung über USB-Kabel Verkabelte LAN-Verbindung
(nur TD-2120N/2130N) WLAN-Verbindung (nur TD-2120N/2130N)
(bei angeschlossener WLAN-Schnittstelle)
Im Folgenden wird das Verfahren zum Herstellen einer WLAN-Verbindung beschrieben.
Bevor Sie Einstellungen festlegen, lesen Sie die Informationen unter Installieren von Druckertreiber und Software auf Seite 4 und Installationsbildschirm auf Seite 4.
Zum Herstellen einer Verbindung über ein USB-Kabel oder über ein verkabeltes LAN siehe Verbindung über USB-Kabel auf Seite 5 und Verbindung über LAN-Kabel (nur TD-2120N/2130N) auf Seite 6.
Bevor Sie eine WLAN-Verbindung herstellen 11
Zur Verwendung einer WLAN-Verbindung muss die WLAN-Schnittstelle (optional) an den Drucker angeschlossen sein. Näheres zum Anschließen der WLAN-Schnittstelle (optional) finden Sie in der zugehörigen Bedienungsanleitung.
Erforderliche Geräte und Netzwerkkonfiguration 11
In diesem Abschnitt wird das Verfahren zum Herstellen einer Verbindung in der folgenden Netzwerkkonfiguration (Infrastruktur-Modus) beschrieben:
Infrastruktur-Modus
1 WLAN-Zugangspunkt/-Router
2 Dieser Drucker
3 Wireless-fähiger Computer, verbunden mit dem Zugangspunkt/Router
4 Verkabelter Computerverbunden mit dem Zugangspunkt/Router
5 Mobiltelefon, z. B. ein Smartphone
Verwenden der WLAN-Schnittstelle (optional: PA-WI-001) (nur TD-2120N/2130N) 11
Bevor Sie eine WLAN-Verbindung herstellen, vergewissern Sie sich, dass das Netzwerkkabel nicht an den Drucker angeschlossen ist.
2
5
4
3
1

Kapitel 11
94
HINWEISUm die maximale Datenübertragungsgeschwindigkeit in einer WLAN-Umgebung zu erzielen, beachten Sie Folgendes:
• Verwenden Sie den Drucker so nahe wie möglich am Zugangspunkt/Router.
• Stellen Sie sicher, dass sich keine Hindernisse zwischen Drucker und Zugangspunkt/Router befinden. Große Objekte und Wände können das Herstellen einer Verbindung behindern.
• Andere elektronische Geräte können Funkstörungen bewirken. Dies kann die Datenübertragung verlangsamen.
In einer solchen Umgebung kann die Geschwindigkeit im Vergleich zu einer verkabelten LAN- oder USB-Verbindung verringert sein. Mit einer verkabelten LAN- oder USB-Verbindung kann die maximale Verarbeitungsgeschwindigkeit erzielt werden.
Wählen des Wireless-Installationsverfahrens11
Die WLAN-Einstellungen können auf zwei Arten festgelegt werden. Wählen Sie das Verfahren, das Sie für Ihre Umgebung bevorzugen.
Konfiguration über die Installations-CD-ROM und ein temporär angeschlossenes USB-Kabel (Seite 94).
Konfiguration auf Knopfdruck mit WPS (Seite 99).
Wenn sich der Drucker in einem Wireless-Unternehmensnetzwerk (wie LEAP oder EAP-FAST) befindet, schließen Sie ihn zunächst über ein USB-Kabel an, um seine Wireless-Einstellungen zu konfigurieren.
HINWEISEs sind auch Informationen zum Festlegen von Einstellungen mit anderen als den hier beschriebenen Methoden verfügbar. Näheres erfahren Sie im Netzwerkhandbuch auf der CD-ROM.
Konfiguration über die Installations-CD-ROM und ein temporär angeschlossenes USB-Kabel 11
Wenn dieses Verfahren verwendet wird, empfiehlt es sich, den Drucker über ein USB-Kabel an einen Computer anzuschließen, der bereits drahtlos mit dem gewünschten Netzwerk verbunden ist.
Wenn Sie die Wireless-Einstellungen des Druckers schon vorher konfiguriert haben, müssen Sie die Netzwerkeinstellungen zurücksetzen, um dann die Wireless-Einstellungen neu konfigurieren zu können.
1 Halten Sie die Taste (Ein/Aus) gedrückt, um den Drucker auszuschalten.
2 Halten Sie die Taste (Bandvorlauf) und die Taste
(Ein/Aus) gedrückt, bis die Anzeige POWER (Ein/Aus) orange leuchtet und die Anzeige STATUS grün blinkt.
3 Drücken Sie bei gedrückter Taste (Ein/Aus) zweimal die Taste (Bandvorlauf).
4 Lassen Sie die Taste (Ein/Aus) los.

Verwenden der WLAN-Schnittstelle (optional: PA-WI-001) (nur TD-2120N/2130N)
95
11
HINWEIS• Die SSID ist zum Konfigurieren von
Wireless-Einstellungen erforderlich. Netzwerkschlüssel-Informationen sind ebenfalls erforderlich, außer in einem offenen System (Netzwerk ohne Kennwort). Wenn WEP zur Verschlüsselung verwendet wird, ist außerdem ein WEP-Schlüssel erforderlich.
• SSID und Netzwerkschlüssel finden:
• Da Netzwerkinformationen wie SSID, Netzwerkschlüssel und WEP-Schlüssel individuelle Einstellungen für Ihre Umgebung sind, wenden Sie sich hierzu an Ihren Netzwerkadministrator. Wenn Sie diese Einstellungen festgelegt haben, sehen Sie im Handbuch zu Ihrem WLAN-Zugangspunkt/-Router nach.
• Falls sich Ihr WLAN im Stealth-Modus befindet, kann mit den hier beschriebenen Verfahren keine Verbindung zum Netzwerk hergestellt werden. Wenden Sie sich deshalb an Ihren Netzwerkadministrator.
• Um die MAC-Adresse Ihres Druckers zu erfahren, drucken Sie seine Geräteeinstellungen. Einzelheiten finden Sie unter Drucken der Druckeinstellungen auf Seite 19.
a Bevor Sie mit der Installation beginnen, müssen Sie die SSID und den Netzwerkschlüssel Ihres WLAN-Zugangspunkts/-Routers kennen.Notieren Sie sich Ihre Einstellungen, um später darauf zurückgreifen zu können. Verwenden Sie dazu die folgende Tabelle:
* Der Netzwerkschlüssel wird auch als Kennwort, Sicherheitsschlüssel oder Verschlüsselungsschlüssel bezeichnet.
b Legen Sie die Installations-CD-ROM in das CD-ROM-Laufwerk ein. Wenn der Bildschirm mit den Sprachen erscheint, wählen Sie Ihre Sprache.
HINWEIS• Für Windows® XP/Windows Vista®/
Windows® 7: Falls der Installationsbildschirm nicht automatisch angezeigt wird, öffnen Sie den CD-ROM-Laufwerkordner und doppelklicken Sie dann auf [start.exe].
• Für Windows® 8: Falls der Installationsbildschirm nicht automatisch angezeigt wird, klicken Sie auf dem [Start]-Bildschirm auf [start.exe ausführen] oder öffnen Sie vom Desktop aus den CD-ROM-Laufwerkordner und doppelklicken Sie dann auf [start.exe].
c Klicken Sie auf [Standard-Installation].
d Lesen Sie die Lizenzvereinbarung und klicken Sie auf [Zustimmen], wenn Sie den Vertragsbedingungen zustimmen.
e Klicken Sie auf [Installieren], um den Installationsvorgang zu starten, und befolgen Sie dann die Anweisungen auf dem Bildschirm.
Zum Konfigurieren von WLAN-Einstellungen muss vorübergehend ein USB-Kabel verwendet werden. Legen Sie das mitgelieferte USB-Kabel bereit.
Bevor Sie mit der Installation beginnen, müssen Sie die SSID und den Netzwerkschlüssel Ihres WLAN-Zugangspunkts/-Routers kennen.
Bezüglich Ihrer Netzwerkrichtlinien (oder den zugehörigen Einstellungen) können wir Ihnen nicht behilflich sein. Wenden Sie sich hierzu an Ihren Netzwerkadministrator. Bitte wenden Sie sich bezüglich Hilfe zu Sicherheitseinstellungen nicht an Ihren Brother-Servicepartner.
Funktion Einstellung
SSID (Netzwerkname)
Netzwerkschlüssel* (Sicherheits-/ Verschlüsselungs-schlüssel)

Kapitel 11
96
f Wenn der Bildschirm zum Auswählen der Anschlussart angezeigt wird, wählen Sie [Drahtlose Netzwerkverbindung (Wireless LAN)] und klicken Sie dann auf [Weiter].
g Wählen Sie auf dem Bildschirm [Firewall/Antiviren-Programm gefunden] die Option [Porteinstellungen der Firewall zum Herstellen der Netzwerkverbindung ändern und Installation fortsetzen. (empfohlen)] und klicken Sie auf [Weiter].Wenn Sie die Windows® Firewall nicht nutzen, erlauben Sie den Zugriff über die UDP-Ports 137 und 161.
h Aktivieren Sie die WLAN-Schnittstelle mithilfe des Schalters.
i Vergewissern Sie sich, dass das Netzwerkkabel nicht an den Drucker angeschlossen ist und schalten Sie dann den Drucker ein.Folgen Sie den Anweisungen auf dem Bildschirm um zu prüfen, ob sich der Drucker im WLAN-Modus befindet.
j Wählen Sie [Ja, ich habe ein USB-Kabel für die Installation] und klicken Sie auf [Weiter].
k Wenn der Bildschirm [Wichtiger Hinweis] angezeigt wird, lesen Sie die Mitteilung, aktivieren Sie nach dem Bestätigen von SSID und Netzwerkschlüssel das Kontrollkästchen und klicken Sie dann auf [Weiter].

Verwenden der WLAN-Schnittstelle (optional: PA-WI-001) (nur TD-2120N/2130N)
97
11
l Verbinden Sie den Computer über ein USB-Kabel direkt mit dem Drucker.
Wenn der Bestätigungsbildschirm für die Installation erscheint, aktivieren Sie das Kontrollkästchen, klicken Sie auf [Weiter] und fahren Sie dann mit Schritt m fort.
Fahren Sie andernfalls mit Schritt n fort.
m Um mit der angezeigten SSID eine Verbindung herzustellen, wählen Sie [Ja].Klicken Sie auf [Weiter] und fahren Sie dann mit Schritt p fort.
n Der Assistent sucht nach Wireless-Netzwerken, die von Ihrem Drucker genutzt werden können. Wählen Sie die in Schritt a notierte SSID aus und klicken Sie auf [Weiter].
HINWEIS• Sollte die Liste leer sein, überzeugen Sie
sich, dass der Zugangspunkt eingeschaltet ist und die SSID sendet. Prüfen Sie anschließend, ob sich Drucker und Zugangspunkt in Reichweite für die drahtlose Kommunikation befinden.
Klicken Sie anschließend auf [Aktualisieren].
• Falls Ihr Zugangspunkt so eingestellt ist, dass er die SSID nicht sendet, können Sie die SSID auch manuell eingeben, indem Sie auf [Erweitert] klicken. Befolgen Sie die Anweisungen auf dem Bildschirm zum Eingeben von [Name (SSID)] und klicken Sie anschließend auf [Weiter].
o Geben Sie unter [Netzwerkschlüssel] den Netzwerkschlüssel ein, den Sie sich in Schritt a notiert haben, und klicken Sie dann auf [Weiter].
HINWEISWenn das Netzwerk nicht für Authentifizierung und Verschlüsselung konfiguriert ist, wird der Bildschirm [ACHTUNG!] angezeigt. Um die Konfiguration fortzusetzen, klicken Sie auf [OK] und fahren Sie mit Schritt p fort.

Kapitel 11
98
p Bestätigen Sie die Wireless-Netzwerkeinstellungen und klicken Sie anschließend auf [Weiter]. Die Einstellungen werden an den Drucker gesendet.
HINWEIS• Wenn Sie auf [Abbrechen] klicken,
werden die Einstellungen nicht geändert.• Wenn Sie dem Drucker manuell eine
IP-Adresse zuweisen möchten, klicken Sie auf [IP-Adresse ändern] und geben Sie dann die IP-Adresse ein.
• Wenn die Meldung erscheint, dass die Wireless-Einrichtung fehlgeschlagen ist, klicken Sie auf [Wiederholen].
q Ziehen Sie das USB-Kabel, über das Computer und Drucker miteinander verbunden sind, ab und klicken Sie auf [Weiter].Damit ist die Wireless-Einrichtung abgeschlossen.Fahren Sie mit Schritt r fort, um den Druckertreiber und die Software zu installieren.
r Wählen Sie den Drucker in der Liste aus und klicken Sie auf [Weiter].
Die Installation des Druckertreibers und der Software beginnt.
HINWEIS• Sollten die Wireless-Einstellungen nicht
funktionieren, wird der Bildschirm [Wireless Setup-Assistent] angezeigt. Befolgen Sie die Anweisungen auf dem Bildschirm, um die Wireless-Konfiguration abzuschließen.
• Wenn WEP als Verschlüsselungsmethode verwendet wird und Ihr Drucker nicht gefunden wird, vergewissern Sie sich, dass Sie den WEP-Schlüssel richtig eingegeben haben.
s Mit der P-touch Update Software können Sie nach Updates suchen. Wenn [Soll die P-touch Update Software zur Aktualisierung auf die neueste Version der Software verwendet werden? (Für die Aktualisierung ist ein Internetanschluss erforderlich.)] angezeigt wird, klicken Sie auf [Ja] oder [Nein].
Um nach neuen Versionen der Software zu suchen und sie zu aktualisieren, klicken Sie auf [Ja] und fahren Sie dann mit Schritt t fort.
Wenn Sie keine neuen Softwareversionen suchen und keine Aktualisierung vornehmen möchten, klicken Sie auf [Nein] und fahren Sie mit Schritt u fort.
HINWEISWenn Sie hier auf [Nein] klicken, können Sie die P-touch Update Software zu einem für Sie passenderen Zeitpunkt ausführen, um nach neuen Versionen der Software zu suchen und sie zu aktualisieren. Doppelklicken Sie auf dem Desktop auf das Symbol der P-touch Update Software. (Hierzu muss Ihr Computer mit dem Internet verbunden sein.)

Verwenden der WLAN-Schnittstelle (optional: PA-WI-001) (nur TD-2120N/2130N)
99
11
t Die P-touch Update Software wird gestartet.
Wird unter [Dateiliste] eine Anwendung angezeigt, so ist eine neue Version der Anwendung verfügbar. Wenn das Kontrollkästchen aktiviert ist und Sie auf [Installieren] klicken, kann die Anwendung installiert werden. Warten Sie, bis Ihnen durch eine Meldung mitgeteilt wird, dass die Installation abgeschlossen ist.
Wird unter [Dateiliste] keine Anwendung angezeigt, so handelt es sich bei der auf dem Computer installierten Anwendung um die aktuellste Version. In diesem Fall ist keine Aktualisierung erforderlich. Klicken Sie auf [Schließen].
u Wenn der Bildschirm für die Online-Registrierung angezeigt wird, klicken Sie auf [OK] oder [Abbrechen].
Wenn Sie auf [OK] klicken, wird die Internetseite für die Online-Registrierung angezeigt bevor Sie die Installation abschließen (empfohlene Methode).
Wenn Sie auf [Abbrechen] klicken, wird die Installation fortgesetzt.
v Klicken Sie auf [Fertig stellen].Die Installation ist damit abgeschlossen.
HINWEIS• Für Windows Vista®/Windows® 7/
Windows® 8: Wenn der Bildschirm [Windows-Sicherheit] angezeigt wird, aktivieren Sie das Kontrollkästchen und klicken Sie dann auf [Installieren], um die Installation ordnungsgemäß abzuschließen.
• Je nach den Sicherheitseinstellungen kann sich bei Verwendung des Druckers oder der Software ein Fenster von Windows-Sicherheit oder einer Antiviren-Software öffnen. Erlauben Sie, dass das Installationsprogramm weiter ausgeführt wird.
• Wenn Sie zu einem Neustart des Computers aufgefordert werden, klicken Sie auf [Neu starten].
Konfiguration auf Knopfdruck mit WPS 11
Sofern Ihr WLAN-Zugangspunkt/-Router WPS (Wi-Fi Protected Setup™) unterstützt, können die Einstellungen und eine Verbindung einfach auf Knopfdruck konfiguriert werden.
Brechen Sie während der Installation KEINEN der Bildschirme ab. Es kann einige Sekunden dauern, bis sich alle Bildschirme öffnen.

Kapitel 11
100
a Überzeugen Sie sich, dass Ihr WLAN-Zugangspunkt/-Router mit dem WPS-Symbol gekennzeichnet ist.
b Platzieren Sie den Drucker in Reichweite des WPS-Zugangspunkts/-Routers. Die Reichweite kann je nach Umgebung unterschiedlich sein. Schlagen Sie im Handbuch Ihres WLAN-Zugangspunktes/-Routers nach.
c Aktivieren Sie die WLAN-Schnittstelle mithilfe des Schalters.
d Vergewissern Sie sich, dass das Netzwerkkabel nicht an den Drucker angeschlossen ist und schalten Sie dann den Drucker ein.
e Halten Sie (mindestens 5 Sekunden lang) die Taste (Bandvorlauf) gedrückt, bis die Anzeige STATUS grün blinkt.
f Drücken Sie die WPS-Taste am WLAN-Zugangspunkt/-Router. Wenn die Konfiguration abgeschlossen ist, leuchtet die Anzeige STATUS am Drucker grün.
Damit ist die Wireless-Einrichtung abgeschlossen.Fahren Sie mit Schritt g fort, um den Druckertreiber und die Software zu installieren.
g Legen Sie die Installations-CD-ROM in das CD-ROM-Laufwerk ein. Wenn der Bildschirm mit den Sprachen erscheint, wählen Sie Ihre Sprache.
HINWEIS• Für Windows® XP/Windows Vista®/
Windows® 7: Falls der Installationsbildschirm nicht automatisch angezeigt wird, öffnen Sie den CD-ROM-Laufwerkordner und doppelklicken Sie dann auf [start.exe].
• Für Windows® 8: Falls der Installationsbildschirm nicht automatisch angezeigt wird, klicken Sie auf dem [Start]-Bildschirm auf [start.exe ausführen] oder öffnen Sie vom Desktop aus den CD-ROM-Laufwerkordner und doppelklicken Sie dann auf [start.exe].
h Klicken Sie auf [Standard-Installation].
i Lesen Sie die Lizenzvereinbarung und klicken Sie auf [Zustimmen], wenn Sie den Vertragsbedingungen zustimmen.
j Klicken Sie auf [Installieren], um den Installationsvorgang zu starten, und befolgen Sie dann die Anweisungen auf dem Bildschirm.
k Wählen Sie auf dem darauf folgenden Bildschirm die Option [Drahtlose Netzwerkverbindung (Wireless LAN)] und klicken Sie auf [Weiter].
l Wählen Sie auf dem Bildschirm [Firewall/Antiviren-Programm gefunden] die Option [Porteinstellungen der Firewall zum Herstellen der Netzwerkverbindung ändern und Installation fortsetzen. (empfohlen)] und klicken Sie auf [Weiter].Wenn Sie die Windows® Firewall nicht nutzen, erlauben Sie den Zugriff über die UDP-Ports 137 und 161.

Verwenden der WLAN-Schnittstelle (optional: PA-WI-001) (nur TD-2120N/2130N)
101
11
m Folgen Sie den Anweisungen auf dem Bildschirm um zu prüfen, ob sich der Drucker im WLAN-Modus befindet.
n Wählen Sie den Drucker in der Liste aus und klicken Sie auf [Weiter].
Die Installation des Druckertreibers und der Software beginnt.
HINWEIS• Sollten die Wireless-Einstellungen nicht
funktionieren, wird der Bildschirm [Wireless Setup-Assistent] angezeigt. Befolgen Sie die Anweisungen auf dem Bildschirm, um die Wireless-Konfiguration abzuschließen.
• Wenn WEP als Verschlüsselungsmethode verwendet wird und Ihr Drucker nicht gefunden wird, vergewissern Sie sich, dass Sie den WEP-Schlüssel richtig eingegeben haben.
o Mit der P-touch Update Software können Sie nach Updates suchen. Wenn [Soll die P-touch Update Software zur Aktualisierung auf die neueste Version der Software verwendet werden? (Für die Aktualisierung ist ein Internetanschluss erforderlich.)] angezeigt wird, klicken Sie auf [Ja] oder [Nein]. Um nach neuen Versionen der
Software zu suchen und sie zu aktualisieren, klicken Sie auf [Ja] und fahren Sie dann mit Schritt p fort.
Wenn Sie keine neuen Softwareversionen suchen und keine Aktualisierung vornehmen möchten, klicken Sie auf [Nein] und fahren Sie mit Schritt q fort.
HINWEISWenn Sie hier auf [Nein] klicken, können Sie die P-touch Update Software zu einem für Sie passenderen Zeitpunkt ausführen, um nach neuen Versionen der Software zu suchen und sie zu aktualisieren. Doppelklicken Sie auf dem Desktop auf das Symbol der P-touch Update Software. (Hierzu muss Ihr Computer mit dem Internet verbunden sein.)
p Die P-touch Update Software wird gestartet. Wird unter [Dateiliste] eine
Anwendung angezeigt, so ist eine neue Version der Anwendung verfügbar. Wenn das Kontrollkästchen aktiviert ist und Sie auf [Installieren] klicken, kann die Anwendung installiert werden. Warten Sie, bis Ihnen durch eine Meldung mitgeteilt wird, dass die Installation abgeschlossen ist.

Kapitel 11
102
Wird unter [Dateiliste] keine Anwendung angezeigt, so handelt es sich bei der auf dem Computer installierten Anwendung um die aktuellste Version. In diesem Fall ist keine Aktualisierung erforderlich. Klicken Sie auf [Schließen].
q Wenn der Bildschirm für die Online-Registrierung angezeigt wird, klicken Sie auf [OK] oder [Abbrechen].
Wenn Sie auf [OK] klicken, wird die Internetseite für die Online-Registrierung angezeigt bevor Sie die Installation abschließen (empfohlene Methode).
Wenn Sie auf [Abbrechen] klicken, wird die Installation fortgesetzt.
r Klicken Sie auf [Fertig stellen]. Die Installation ist damit abgeschlossen.
HINWEIS• Für Windows Vista®/Windows® 7/
Windows® 8: Wenn der Bildschirm [Windows-Sicherheit] angezeigt wird, aktivieren Sie das Kontrollkästchen und klicken Sie dann auf [Installieren], um die Installation ordnungsgemäß abzuschließen.
• Je nach den Sicherheitseinstellungen kann sich bei Verwendung des Druckers oder der Software ein Fenster von Windows-Sicherheit oder einer Antiviren-Software öffnen. Erlauben Sie, dass das Installationsprogramm weiter ausgeführt wird.
• Wenn Sie zu einem Neustart des Computers aufgefordert werden, klicken Sie auf [Neu starten].
Brechen Sie während der Installation KEINEN der Bildschirme ab. Es kann einige Sekunden dauern, bis sich alle Bildschirme öffnen.

Verwenden der WLAN-Schnittstelle (optional: PA-WI-001) (nur TD-2120N/2130N)
103
11
Verbinden von Computer und Drucker über WLAN 11
a Aktivieren Sie die WLAN-Schnittstelle mithilfe des Schalters.
b Vergewissern Sie sich, dass das Netzwerkkabel nicht an den Drucker angeschlossen ist und schalten Sie dann den Drucker ein.Die WLAN-Kommunikation beginnt.
HINWEIS• Die Kommunikationseinstellungen des
Druckers können über die [Kommunikationseinstellungen] im „Druckereinstellungen-Dienstprogramm“ geändert werden. Einzelheiten finden Sie unter Kommunikationseinstellungen (nur TD-2120N/2130N) auf Seite 27.
• Mit dem „Druckereinstellungen-Dienstprogramm“ können die Kommunikationseinstellungen geändert und bequem auf mehrere Drucker angewendet werden. Einzelheiten finden Sie unter Geänderte Einstellungen auf mehrere Drucker anwenden auf Seite 33.
Produktdaten 11
Größe: ca. 110 (B) 85 (T) 26 mm (H)
Gewicht: 0,050 kg
Damit der Drucker über den WLAN-Zugangspunkt/-Router kommunizieren kann, müssen zunächst der Druckertreiber und das „Druckereinstellungen-Dienstprogramm“ installiert und die WLAN-Verbindungseinstellungen angegeben werden. Einzelheiten finden Sie unter Installieren von Druckertreiber und Software auf Seite 4.

104
12
Verbinden von Computer und Drucker über Bluetooth 12
HINWEIS• Folgen Sie den Empfehlungen des
Herstellers Ihres Bluetooth-fähigen Computers oder Bluetooth-Adapters und installieren Sie die nötige Hard- und Software.
• Bei einer Verbindung über Bluetooth bleiben die Verbindungseinstellungen auch nach dem Ausschalten des Druckers gespeichert.
Gehen Sie wie folgt vor, um den Drucker mithilfe der Bluetooth-Management-Software mit dem Computer zu koppeln.
Zur Verwendung einer Bluetooth-Verbindung muss die Bluetooth-Schnittstelle (optional) an den Drucker angeschlossen sein. Näheres zum Anschließen der Bluetooth-Schnittstelle (optional) finden Sie in der zugehörigen Bedienungsanleitung.
a Prüfen Sie, ob die Bluetooth-Schnittstelle (optional) richtig an den Drucker angeschlossen ist und aktivieren Sie dann die Bluetooth-Schnittstelle über den Schalter.
b Drücken Sie die Taste (Ein/Aus), um den Drucker einzuschalten.
c Halten Sie (ca. 5 Sekunden lang) die Taste (Bandvorlauf) gedrückt, bis die Anzeige STATUS grün blinkt.
d Falls der Drucker automatisch ausgeschaltet wurde, schalten Sie ihn wieder ein.
e Prüfen Sie, ob die Anzeige STATUS grün leuchtet. Der Drucker befindet sich nun im Bluetooth-Modus.
Wenn die Anzeige STATUS erlischt, konnte der Drucker nicht in den Bluetooth-Modus versetzt werden. Wiederholen Sie das Verfahren ab Schritt c.
f Nutzen Sie Ihre Bluetooth-Management-Software, um den Drucker zu erkennen und die Verbindung zum Drucker zu konfigurieren.
HINWEISWenn Sie in der Software aufgefordert werden, einen Bluetooth-Hauptschlüssel (PIN-Code) einzugeben, geben Sie den Hauptschlüssel ein, der dem Drucker zugewiesen ist. Der Hauptschlüssel des Druckers entspricht standardmäßig den letzten vier Ziffern der Seriennummer.
g Notieren Sie sich den Namen des Anschlusses, der für die Verbindung genutzt wird. (Es werden virtuelle COM-Anschlüsse wie „COM1“ oder „COM3“ verwendet.)
h Legen Sie die Installations-CD-ROM in das CD-ROM-Laufwerk ein.
i Doppelklicken Sie auf das CD-ROM-Laufwerk und anschließend auf [BluetoothSetup.exe]. Befolgen Sie zum Konfigurieren der Einstellungen die Anweisungen auf dem Bildschirm.
j Wenn der Bildschirm zum Festlegen des Anschlussnamens erscheint, geben Sie den Anschlussnamen ein, den Sie sich in Schritt g notiert haben.
HINWEISNähere Einzelheiten zu Verbindungseinstellungen, zum Überprüfen des Anschlussnamens etc. finden Sie in der Dokumentation zu Ihrer Bluetooth-Management-Software.
Verwenden der Bluetooth-Schnittstelle (optional: PA-BI-001) (nur TD-2120N/2130N) 12

Verwenden der Bluetooth-Schnittstelle (optional: PA-BI-001) (nur TD-2120N/2130N)
105
12
Verwenden von Bluetooth für die Kommunikation mit dem Drucker 12
Der Drucker kann nicht sofort über Bluetooth kommunizieren, nachdem Bluetooth aktiviert wurde. Sie müssen zunächst die unten genannten Schritte ausführen, damit der Drucker mit dem Computer kommunizieren kann. Sobald eine Verbindung hergestellt wurde, bleibt diese bestehen, bis der Drucker ausgeschaltet wird. Dadurch wird verhindert, dass er von einem anderen Computer erkannt wird.
a Prüfen Sie, ob die Bluetooth-Schnittstelle (optional) richtig an den Drucker angeschlossen ist und aktivieren Sie dann die Bluetooth-Schnittstelle über den Schalter.
b Drücken Sie die Taste (Ein/Aus), um den Drucker einzuschalten.
c Halten Sie (ca. 5 Sekunden lang) die Taste (Bandvorlauf) gedrückt, bis die Anzeige STATUS grün blinkt.
d Falls der Drucker automatisch ausgeschaltet wurde, schalten Sie ihn wieder ein.
e Prüfen Sie, ob die Anzeige STATUS grün leuchtet. Der Drucker befindet sich nun im Bluetooth-Modus.Wenn die Anzeige STATUS erlischt, konnte der Drucker nicht in den Bluetooth-Modus versetzt werden. Wiederholen Sie das Verfahren ab Schritt c.
f Nutzen Sie die Bluetooth-Management-Software, um den Drucker zu erkennen.Die Geräte kommunizieren anschließend über Bluetooth.
Produktdaten 12
Größe: ca. 110 (B) 81 (T) 26 mm (H)
Gewicht: 0,048 kg

106
13
Mit dem Etikettenablöser können gedruckte Etiketten automatisch von ihrer Trägerfolie gelöst werden bevor sie aus der Medienausgabe herausgeschoben werden. Dies ist hilfreich, wenn sehr viele gedruckte Etiketten aufgeklebt werden sollen.
Gehen Sie zum Einlegen des richtigen Papiers, wie nachstehend beschrieben, vor.
Näheres zum Anbringen des Etikettenablösers (optional) finden Sie in der zugehörigen Bedienungsanleitung.
RD-Rolle einlegen 13
Achten Sie bei der Verwendung der Ablösefunktion des Etikettenablösers auf Folgendes:
a Halten Sie die Taste (Ein/Aus) gedrückt, um den Drucker auszuschalten.Drücken Sie den Verriegelungshebel (1) an beiden Seiten und klappen Sie die Abdeckung des RD-Rollenfachs auf.
b Öffnen Sie die Medienführungen, indem Sie deren Einstellungshebel (1) anheben und die Medienführungen nach außen ziehen.
HINWEISIm Auslieferungszustand sind die Medienführungen vollständig geöffnet.
Verwenden des Etikettenablösers (optional: PA-LP-001) (nur TD-2120N/2130N) 13
Bevor Sie den Etikettenablöser verwenden, muss die Einstellung zur Verwendung des Etikettenablösers im Druckertreiber festgelegt werden. Einzelheiten finden Sie unter Druckertreibereinstellungen auf Seite 109.
Verwenden Sie nur Originalrollen von Brother.
Verwenden Sie Einzel-Etiketten. Verwenden Sie keinerlei andere Etiketten.
1
1

Verwenden des Etikettenablösers (optional: PA-LP-001) (nur TD-2120N/2130N)
107
13
c Legen Sie die RD-Rolle so ein, dass die Etiketten mit der zu bedruckenden Seite nach oben zeigen (1).
d Heben Sie den Einstellungshebel (1) der Medienführungen an und schieben Sie gleichzeitig beide Medienführungen (2) nach innen, sodass sie der Breite des Papiers entsprechen.
e Schieben Sie das Ende der RD-Rolle unter die Vorderkanten der Medienführung (1).
Verwenden Sie RD-Rollen mit einem Außenmaß von maximal 127 mm. Verwenden Sie RD-Rollen, die für Drucker der TD-Serie vorgesehen sind. Unabhängig von der Größe sind bestimmte RD-Rollen eventuell nicht verwendbar.
Legen Sie die RD-Rolle in der richtigen Ausrichtung ein. Bei falsch eingelegter RD-Rolle bedruckt der Drucker die falsche Seite des Papiers oder Etiketts.
Bei Verwendung von Medien, bei denen sich die Etiketten auf der Innenseite des aufgerollten Trägers befinden, setzen Sie die Rolle andersherum ein, als in Schritt c gezeigt, sodass die Druckseite der Etiketten nach oben zeigt.
1
1
2
1

Kapitel 13
108
f Halten Sie den Trägerfolienausgang des Etikettenablösers und öffnen Sie die Klappe des Ablösers.
g Lösen Sie die Trägerfolie vom Etikett und schieben Sie sie durch den Trägerfolienausgang.
h Schließen Sie die Klappe des Ablösers so, dass sie einrastet.
i Schließen Sie die Abdeckung des RD-Rollenfachs. Drücken Sie es mittig herunter bis es einrastet.

Verwenden des Etikettenablösers (optional: PA-LP-001) (nur TD-2120N/2130N)
109
13
j Ist die Rolle nicht fest aufgewickelt, ziehen Sie das vorgeschobene Papier vorsichtig aus dem Trägerfolienausgang, bis es sich nicht mehr weiter ziehen lässt.
k Drücken Sie die Taste (Ein/Aus), um den Drucker einzuschalten.
HINWEISWenn die Papiergrößenangaben für die zu verwendenden Einzel-Etiketten im Drucker registriert sind, wird das Etikett durch Drücken der Taste (Bandvorlauf) in die richtige Startposition geschoben. Einzelheiten finden Sie unter Registrieren von Papiergrößenangaben im Drucker auf Seite 9.
Beim Drucken ohne die Ablösefunktion
Rollenpapier kann normal eingelegt und ohne die Ablösefunktion bedruckt werden, auch wenn der Etikettenablöser installiert ist.
Näheres zum Einlegen von Papier siehe Einlegen der RD-Rolle auf Seite 15.
HINWEISWenn Sie Rollenpapier einlegen, führen Sie es nicht durch den Trägerfolienausgang.
Druckertreibereinstellungen 13
a Öffnen Sie das Dialogfeld [Druckeinstellungen] des Druckers.
Windows® XP
Klicken Sie auf [Start] - [Systemsteuerung] - [Drucker und andere Hardware] - [Drucker und Faxgeräte], klicken Sie mit der rechten Maustaste auf den Drucker, dessen Einstellungen geändert werden sollen, und klicken Sie dann auf [Druckeinstellungen].
Windows Vista®
Klicken Sie auf - [Systemsteuerung] - [Hardware und Sound] - [Drucker], klicken Sie mit der rechten Maustaste auf den Drucker, dessen Einstellungen geändert werden sollen, und klicken Sie dann auf [Druckeinstellungen].
Windows® 7
Klicken Sie auf - [Geräte und Drucker], klicken Sie mit der rechten Maustaste auf den Drucker, dessen Einstellungen geändert werden sollen, und klicken Sie dann auf [Geräte und Drucker].
Windows® 8
Klicken Sie auf dem Bildschirm [Apps] auf [Systemsteuerung] - [Hardware und Sound] - [Geräte und Drucker], klicken Sie mit der rechten Maustaste auf den Drucker, dessen Einstellungen geändert werden sollen, und klicken Sie dann auf [Druckeinstellungen].

Kapitel 13
110
b Aktivieren Sie das Kontrollkästchen [Verwenden der Etikettenablöse- (Peeler-) Funktion] in der Registerkarte [Allgemein].
c Klicken Sie auf [OK], um das Dialogfeld zu schließen.
Nach dem Drucken 13
Die gedruckten Etiketten können automatisch von ihrer Trägerfolie gelöst werden, bevor sie aus der Medienausgabe herausgeschoben werden. Entnehmen Sie das gedruckte Etikett. Wenn ein Etikett in der Medienausgabe verbleibt, wird das nächste Etikett nicht gedruckt.
Schneiden Sie die herausgeschobene Trägerfolie mit einer Schere ab.
HINWEISDer Etikettenablöser verfügt über einen den Betrieb steuernden Sensor, der erkennt, ob ein Etikett abgelöst wurde oder nicht. Die Erkennungsempfindlichkeit des Sensors ist einstellbar. Einzelheiten finden Sie unter Registerkarte „Sensoranpassung“ auf Seite 37.
Produktdaten 13
Größe: 108 (B) 130 (T) 28 mm (H)
Gewicht: 0,062 kg

111
14
14
Der Drucker kann entweder über den Netzadapter (mitgeliefert) oder über den Lithium-Ionen-Akku (optional) mit Strom versorgt werden. Verwenden Sie die Stromversorgung, die sich für Ihre Zwecke am besten eignet.
Mit dem Lithium-Ionen-Akku kann der Drucker an Orten verwendet werden, an denen kein Netzstrom zur Verfügung steht.
Wenn der Akku und die Batterieeinheit am Gerät angebracht sind, kann der Akku durch den Netzadapter aufgeladen werden. Mit dem Akkuladegerät (vierfach) (optional: PA-4BC-4000) kann der Akku auch ohne den Drucker wieder aufgeladen werden.
Einsetzen des Lithium-Ionen-Akkus 14
a Bringen Sie die Batterieeinheit am Drucker an. Näheres zum Anbringen der Batterieeinheit (optional) finden Sie in der zugehörigen Bedienungsanleitung.
b Drücken Sie auf der Unterseite der Batterieeinheit auf die Verriegelung (1) der Akkufachabdeckung und heben Sie gleichzeitig die Akkufachabdeckung (2) an.
c Ziehen Sie die Abdeckung in die gleiche Richtung, in der Sie auf die Verriegelung gedrückt haben, und entfernen Sie dann die Abdeckung.
d Setzen Sie den Lithium-Ionen-Akku in das Akkufach ein.
e Achten Sie darauf, dass die Haken an der Akkufachabdeckung richtig eingesetzt sind, wenn Sie die Abdeckung wieder anbringen.Drücken Sie die Akkufachabdeckung nach unten bis sie einrastet, damit die Verriegelung richtig geschlossen ist.
HINWEISDie von dem Lithium-Ionen-Akku bereitgestellte Spannung unterliegt Schwankungen. Je nach der bereitgestellten Spannung kann die Druckgeschwindigkeit ebenfalls schwanken.
Verwenden des Lithium-Ionen-Akkus und der Batterieeinheit (optional: PA-BT-4000LI/PA-BB-001) (nur TD-2120N/2130N) 14
12

Kapitel 14
112
Entfernen des Lithium-Ionen-Akkus 14
Gehen Sie in der gleichen Weise wie beim Einsetzen des Akkus vor, um die Akkufachabdeckung zu entfernen. Entfernen sie dann den Akku und bringen Sie die Abdeckung wieder an.
VORSICHTWenn sich der Akku schwer herausnehmen lässt, drehen Sie den Drucker bei geöffneter Akkufachabdeckung um, damit der Akku herausfällt. Achten Sie jedoch darauf, dass hierbei niemand verletzt wird.
Laden des Lithium-Ionen-Akkus 14
Der Lithium-Ionen-Akku kann im Drucker geladen werden.
Wenn der Akku und die Batterieeinheit am Drucker angebracht sind, kann der Akku mit Hilfe des Netzadapters geladen werden. Mit dem Akkuladegerät (vierfach) (optional) kann der Akku auch ohne den Drucker wieder aufgeladen werden.
Im Folgenden wird das Verfahren zum Laden mithilfe des Netzadapters beschrieben. Zum Laden über das Akkuladegerät (vierfach) (optional) lesen Sie die Bedienungsanleitung dieses optionalen Zubehörteils.
HINWEIS• Das vollständige Laden des Lithium-
Ionen-Akkus kann bis zu fünf Stunden dauern.
• Mit voll aufgeladenem Akku können Sie ca. 200 m Papier bedrucken. [Für die Tests wurden die Brother-Testdruckdaten (58 mm, 9 % Deckungsgrad) bei 23 °C mit USB-Verbindung verwendet.]
• Bevor Sie den Lithium-Ionen-Akku verwenden, müssen Sie ihn wie folgt aufladen.
a Vergewissern Sie sich, dass der Lithium-Ionen-Akku und die Batterieeinheit am Drucker angebracht sind.

Verwenden des Lithium-Ionen-Akkus und der Batterieeinheit (optional: PA-BT-4000LI/PA-BB-001) (nur TD-2120N/2130N)
113
14
b Schließen Sie den Drucker über den Netzadapter und das Netzkabel an eine Netzsteckdose an.
1 Ladezustandsanzeige
Die Ladezustandsanzeige leuchtet während des Ladevorgangs orange.
Wenn der Lithium-Ionen-Akku vollständig geladen ist, erlischt die Ladezustandsanzeige.
HINWEISDer in den Drucker eingesetzte Lithium-Ionen-Akku wird aufgeladen, sobald der Netzadapter an eine Netzsteckdose angeschlossen ist. Wird der Drucker jetzt aber eingeschaltet, wird auch bei einem frisch aufgeladenen Akku ein Teil der Ladung verbraucht, was zur Folge hat, dass der Akku bei der nächsten Verwendung nicht mehr die volle Ladung aufweist. Es empfiehlt sich, den Drucker ausgeschaltet zu lassen, während der Akku geladen wird.
Beenden des Ladevorgangs für den Lithium-Ionen-Akku 14
Um den Ladevorgang des Lithium-Ionen-Akkus zu beenden, trennen Sie das Netzkabel vom Stromanschluss des Druckers.
Tipps zur Verwendung des Lithium-Ionen-Akkus 14
Laden Sie den Lithium-Ionen-Akku so bald wie möglich nach dem Kauf. Da der Akku nur mit der notwendigen Mindestladung verkauft wird, kann die anfängliche Ladung bereits verloren gegangen sein. Um eine vorzeitige Alterung des Akkus zu verhindern, sollte der Akku sofort geladen werden.
Laden Sie den Lithium-Ionen-Akku, indem Sie den Drucker an eine Netzsteckdose anschließen oder indem Sie den Adapter des Akkuladegeräts (vierfach) verwenden.
Durch dunklere Ausdrucke wird der Lithium-Ionen-Akku schneller entladen als durch hellere. Passen Sie die Druckdichte-Einstellung im Druckertreiber-Dialogfeld oder im „Druckereinstellungen-Dienstprogramm“ an. (Siehe Druckdichte auf Seite 36.)
Der Lithium-Ionen-Akku kann bei einer Umgebungstemperatur von 5 bis 40 C geladen werden. Laden Sie den Lithium-Ionen-Akku nur in Umgebungen innerhalb dieses Temperaturbereichs. Wenn die Umgebungstemperatur außerhalb dieses Bereichs liegt, wird der Lithium-Ionen-Akku nicht geladen und die Ladezustandsanzeige erlischt nicht. In diesem Fall zeigt die Ladezustandsanzeige nicht korrekt an, ob der Akku geladen wird. Der Ladevorgang beginnt erneut, wenn die Umgebungstemperatur wieder im angegebenen Bereich liegt. Maximal fünf Stunden nach Beginn des Ladevorgangs erlischt die Ladezustandsanzeige und der Ladevorgang wird beendet, auch wenn der Lithium-Ionen-Akku bis dahin noch nicht voll geladen ist.
1

Kapitel 14
114
Merkmale des Lithium-Ionen-Akkus 14
Wenn Sie die Eigenschaften des Lithium-Ionen-Akkus kennen, können Sie ihn optimal einsetzen.
Das Verwenden oder Lagern des Lithium-Ionen-Akkus an einem Ort mit hohen oder niedrigen Temperaturen kann seine Alterung beschleunigen. Insbesondere wenn ein fast vollständig (90 % und darüber) geladener Lithium-Ionen-Akku an einem Ort mit hohen Temperaturen verwendet wird, beschleunigt dies seine Alterung erheblich.
Die Nutzung des Druckers, bei gleichzeitiger Aufladung des eingesetzten Lithium-Ionen-Akkus, kann die Alterung des Akkus beschleunigen. Wenn Sie den Drucker mit installiertem Lithium-Ionen-Akku verwenden, trennen Sie den Netzadapter vom Drucker.
Wenn der Drucker für längere Zeit nicht verwendet wird und der Lithium-Ionen-Akku nur noch zu 50 % oder weniger geladen ist, nehmen Sie den Akku aus dem Drucker und bewahren Sie ihn an einem kühlen, vor direkter Sonneneinstrahlung geschützten Platz auf.
Wenn der Lithium-Ionen-Akku über einen längeren Zeitraum nicht verwendet wird, sollte er alle sechs Monate aufgeladen werden.
Weitere Sicherheitshinweise finden Sie in der Bedienungsanleitung zum Lithium-Ionen-Akku.
Ladezustand des Akkus 14
Je nach Ladezustand des Akkus ist folgende Druckleistung möglich:
Für die Tests wurden die Brother-Testdruckdaten von 58 mm 200 m (1 Rolle), 9 % Deckungsgrad bei 23 C verwendet.
Bei fortlaufendem Druck, USB-Verbindung und mit neuem, voll aufgeladenen Akku
Die oben genannten Angaben können jedoch nicht garantiert werden, da sie je nach Druckbedingungen, Betriebsumgebung und Akku-Alterung variieren.
Ladezustand: Voll ca. 1 Rolle
Ladezustand: Halb ca. 1/2 Rolle
Ladezustand: Niedrig
Drucken kann nicht garantiert werden.
Laden erforderlich Bei weiterer Verwendung kann die Stromversorgung des Druckers ausfallen, unter Umständen auch während eines Druckvorgangs.

Verwenden des Lithium-Ionen-Akkus und der Batterieeinheit (optional: PA-BT-4000LI/PA-BB-001) (nur TD-2120N/2130N)
115
14
Ladezustandsanzeige 14
Die Ladezustandsanzeige an der Batterieeinheit zeigt durch Leuchten und Blinken den Ladezustand an.
Zur Darstellung der verschiedenen Anzeigefarben und -muster werden in diesem Abschnitt die folgenden Symbole verwendet:
Produktdaten 14
Lithium-Ionen-Akku 14
Größe: 86 (B) 74 (T) 32 mm (H)
Gewicht: 0,240 kg
Spannung: 14,4 V
Kapazität: 1800 mAh
Lade-/Entladezyklus: ca. 300 Mal
Ladezeit:
- ca. 5 Stunden beim Laden über den Drucker
- ca. 3 Stunden beim Laden über das Akkuladegerät (vierfach) (PA-4BC-4000) (Ladestrom: 1000 mA, Ladespannung: 16,4 V)
Leistung: Mit einem neuen, vollständig geladenen Akku können ca. 200 m Papier bedruckt werden.
[Für die Tests wurden die Brother-Testdruckdaten (58 mm, 9 % Deckungsgrad) bei 23 °C mit USB-Verbindung verwendet.]
Batterieeinheit 14
Größe: ca. 110 (B) 210 (T) 65 mm (H)
Gewicht: 0,303 kg
Ladestrom: 1000 mA
Ladespannung: 16,4 V
Ladezustandsanzeige leuchtet
Ladezustandsanzeige blinkt in der dargestellten Farbe
Ladezustandsanzeige aus
Ladezustands-anzeige
Beschreibung
(Einmal alle 4 Sekunden)
Verbleibende Akkuladung
(Ladezustand: halb)
(Zweimal alle 4 Sekunden)
Verbleibende Akkuladung
(Ladezustand: geringe Ladung)
(Einmal jede Sekunde)
Verbleibende Akkuladung
(Laden erforderlich)
Laden
Verbleibende Akkuladung
(Ladezustand: vollständig geladen)
Ladevorgang abgeschlossen