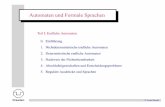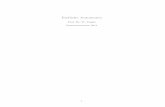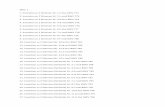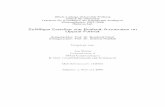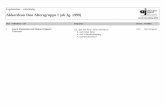Benutzerhandbuch - cashcard.de · CashCard Automaten GmbH CashCard Invention Datenkasse Seite 3 1...
Transcript of Benutzerhandbuch - cashcard.de · CashCard Automaten GmbH CashCard Invention Datenkasse Seite 3 1...
CashCard Benutzerhandbuch
INVENTION.NET
CashCard Automaten GmbH
Revision 22.02.2018
Version 5.00 ff.
CashCard Automaten GmbH
CashCard Invention Datenkasse Seite 2
Inhaltsverzeichnis
1 ALLGEMEINE ERLÄUTERUNGEN ........................................................................................................ 3
2 WICHTIGE HINWEISE .............................................................................................................................. 4
3 BEDIENUNG ................................................................................................................................................ 5
3.1 DIE KASSE EINSCHALTEN ......................................................................................................................... 5 3.2 ARTIKEL AUSWÄHLEN.............................................................................................................................. 6 3.3 EINEN ARTIKEL STORNIEREN ................................................................................................................... 8 3.4 EINE KARTE LESEN .................................................................................................................................. 9 3.5 DIE EINGABETASTATUR ......................................................................................................................... 11 3.6 EINEN VORGANG ABRECHNEN ............................................................................................................... 13 3.7 EINE KARTE AUFWERTEN....................................................................................................................... 15 3.8 EINE KARTE AUSZAHLEN ....................................................................................................................... 15 3.9 ZUSATZANGABEN .................................................................................................................................. 16 3.10 BONS ANZEIGEN UND DRUCKEN ............................................................................................................. 18 3.11 EINEN BON STORNIEREN ........................................................................................................................ 19 3.12 DIE BARKASSENABRECHNUNG .............................................................................................................. 20 3.13 WEITERE SONDERFUNKTIONEN.............................................................................................................. 22 3.14 ZYKLUSZEITEN AUSWERTEN .................................................................................................................. 24 3.15 DEN VERKAUFSVORGANG BESCHLEUNIGEN .......................................................................................... 25 3.16 DATENABRUF DURCH DIE ZENTRALE ..................................................................................................... 27
4 SPEZIELLE BETRIEBSMODI ................................................................................................................ 28
4.1 MENÜVORBESTELLUNG ......................................................................................................................... 28 4.2 RESTAURANT ......................................................................................................................................... 30 4.3 REGIOCARD ........................................................................................................................................... 38 4.4 MITARBEITERKONTEN ........................................................................................................................... 39
5 PERIPHERIEKOMPONENTEN .............................................................................................................. 40
5.1 TOUCH SCREEN (IBM SUREPOS) ........................................................................................................... 40 5.2 DIE SALATWAAGE (BIZERBA) ................................................................................................................ 41 5.3 DER SCANNER ........................................................................................................................................ 44 5.4 DAS KUNDENDISPLAY ........................................................................................................................... 49
6 DIE KONFIGURATION (NUR ADMINISTRATOREN) ...................................................................... 50
6.1 REGISTERKARTE BEDIENUNG ................................................................................................................ 51 6.2 REGISTERKARTE OPTIONEN ................................................................................................................... 55 6.3 REGISTERKARTE BASISDATEN ............................................................................................................... 56 6.4 REGISTERKARTE PFADE ......................................................................................................................... 58 6.5 REGISTERKARTE TEXTE ......................................................................................................................... 59 6.6 REGISTERKARTE COUNTER .................................................................................................................... 60 6.7 REGISTERKARTE NETZWERK ................................................................................................................. 61 6.8 REGISTERKARTE INTERNET .................................................................................................................... 62 6.9 REGISTERKARTE VORBESTELLEN .......................................................................................................... 63 6.10 REGISTERKARTE EBENEN ...................................................................................................................... 64 6.11 REGISTERKARTE LOGBUCH .................................................................................................................... 65 6.12 FREIGABEKARTEN .................................................................................................................................. 66
7 INSTALLATION UND WEITERE INFORMATIONEN ...................................................................... 67
7.1 INSTALLATION MODELL 4846-545 ........................................................................................................ 69 7.2 INSTALLATION MODELL 4852-566 ........................................................................................................ 69 7.3 GOBD-KONFORME VERSION 5.00 .......................................................................................................... 70
CashCard Automaten GmbH
CashCard Invention Datenkasse Seite 3
1 Allgemeine Erläuterungen
Bei der CashCard Invention.NET Software handelt es sich um eine PC-basierte Software für
den bargeldlosen Verkauf, die den Verkaufsvorgang durch ihr grafisch interaktives Konzept
maximal beschleunigt.
Die Invention Datenkasse zeichnet sich insbesondere durch ihre leichte und intuitive Bedien-
barkeit, durch die praxiserprobte Funktionalität und durch die umfangreichen Auswertungs-
möglichkeiten aus.
Dieses Handbuch beschreibt alle Funktion der Invention.NET Software. Als Hardware wird
eine Datenkasse mit Touch-Screen angenommen. Die Angaben zur Bedienung gelten aber
sinngemäß auch für alle anderen Kassentypen.
Um die Invention Datenkasse optimal nutzen zu können, empfehlen wir Ihnen, dieses Hand-
buch aufmerksam durchzulesen und stets bereitzuhalten.
Die CashCard Automaten GmbH wünscht Ihnen viel Freude bei der Arbeit.
CashCard Automaten GmbH
Lange Morgen 14
72768 Reutlingen
Telefon : 07121 907090
Telefax : 07121 907092
e-Mail : [email protected]
web : www.cashcard.de
CashCard Automaten GmbH
CashCard Invention Datenkasse Seite 4
2 Wichtige Hinweise
Setzen Sie das Gerät nicht dem direkten Sonnenlicht oder sonstigen starken Wärmequellen
aus. Dies kann zur Überhitzung und dadurch zu Beschädigungen des Systems führen. Zudem
vermindert sich die Lebensdauer der Bauteile. Verdecken Sie niemals die Lüftungsschlitze
des Gerätes und lassen Sie nach hinten genügend Raum, so dass eine Luftzirkulation mög-
lich ist. Reinigen Sie die Lüftungsschlitze mit einem Pinsel oder Staubsauger, wenn diese
stark verschmutzt sind und die Luftzirkulation dadurch eingeschränkt wird.
Klemmen Sie die hinteren Anschlusskabel nicht zwischen Wand und Datenkasse ein, so dass
Kräfte auf die Steckanschlüsse ausgeübt werden. Stellen Sie die Datenkasse so auf, dass die
Kasse waagerecht steht und überall einen guten Bodenkontakt hat. Die Kasse muss fest und
möglichst vibrationsfrei auf dem Untergrund stehen.
Wählen Sie einen möglichst blendfreien Standort. Justieren Sie Ihre Sitzposition so, dass Sie
möglichst senkrecht auf den Bildschirm sehen können. Wenn Ihre Kasse über einen schwenk-
baren Touch-Screen verfügt, dann stellen Sie diesen bitte so ein, dass sich keine Lampe im
Bildschirm spiegelt. Die Helligkeit des Bildschirmes kann bei der IBM SurePos Datenkasse
über die Bildschirmeigenschaften sowie den blauen Taster unten rechts am Bildschirm zusätz-
lich erhöht werden.
Beachten Sie beim Anschluss von Peripheriegeräten bitte die Beschriftung an der Rückseite
der Datenkasse. Vor dem Ein- bzw. Ausstecken von Verbindungen muss die Kasse ausge-
schaltet werden. Es darf keine Feuchtigkeit in das Gerät gelangen. Das Gehäuse ist nicht
wasserdicht. Vorsicht bei der Reinigung des Gerätes. Gerät dabei unbedingt abschalten. Rei-
nigung der Oberfläche bitte mit weichem feuchten Tuch, keinesfalls mit einem Scheuermittel.
Schalten Sie bei Störungen das Gerät ab und wieder ein. Ist die Störung dann nicht behoben,
so nehmen Sie das Gerät bitte außer Betrieb und verständigen Sie den CashCard-Service.
Sperren Sie die Datenkasse, wenn Sie Ihren Arbeitsplatz verlassen, so dass Unbefugte keinen
Zugriff auf die Kartenfunktionen oder die Barschublade haben.
Bitte berühren Sie niemals elektronische Bauteile innerhalb der Kasse. Dies führt zu einem
Datenverlust und eventuell auch zu einer Beschädigung der Bauteile. Löschen Sie keine Da-
teien auf der Festplatte der Datenkasse.
CashCard Automaten GmbH
CashCard Invention Datenkasse Seite 5
3 Bedienung
3.1 Die Kasse einschalten
Der Ein-Ausschalter der SurePos Modelle 4851 und 4951 und 4852 befindet sich rechts unten
am Bildschirmrand, bei Modell 4840-544 unter der Abdeckklappe rechts am Gehäuse, bei
AURES Sango vorne links am Gehäuse. Nach dem Einschalten sollte die Kassensoftware
nach ca. 1 Minute automatisch starten. Während die Kassensoftware startet, erscheint in etwa
folgendes Bild:
Das Informationsfeld auf der rechten Bildseite erscheint in der Farbe rosa. Dies bedeutet, dass
das Programm derzeit interne Aufgaben ausführt und dass Sie momentan nichts eingeben oder
buchen können. Eingaben werden ignoriert. Während der Initialisierungsphase erscheint auf
dem Kartenterminal der Text <Terminal wird neu initialisiert>. Tipp: Die Initialisierung des
Terminals muss nicht bei jedem Programmstart wiederholt werden und kann bei Bedarf über
die Konfiguration mittels der Option <Programmstart beschleunigen> abgeschaltet werden.
CashCard Automaten GmbH
CashCard Invention Datenkasse Seite 6
3.2 Artikel auswählen
Es sind jeweils 30 Artikel auf dem Bildschirm sichtbar. Weitere Artikelebenen können durch
Antippen der Auswahlfelder am oberen Bildschirmrand abgerufen werden. Insgesamt stehen
12 Ebenen mit jeweils 30 Artikeln (maximal also 360 Artikel) zur Verfügung. Die aktuell
gewählte Ebene ist immer rot hinterlegt. Im Beispiel wurde die Artikelebene <Vorzug> an-
gewählt. Sie können beliebig zwischen den Ebenen hin- und herschalten, bereits gewählte
Artikel bleiben auf jeden Fall erhalten.
Rechts von den Artikeln finden Sie das sogenannte Info-Feld. Hier erscheinen Informationen
zum aktuellen Verkaufsvorgang, Fehlermeldungen und Statusinformationen. Darunter befin-
den sich insgesamt 6 Funktionstasten, mit denen die Datenkasse gesteuert wird. Mehr benö-
tigen Sie für einen einfachen Verkaufsvorgang zunächst nicht. Sie müssen weder Artikel-
nummern noch Warengruppen noch Preise eingeben. Die Invention Datenkasse erledigt dies
automatisch. Sie tippen lediglich auf die gewählten Artikel, warten bis die Karte des Mitarbei-
ters gelesen wurde und betätigen dann 2 x die Funktionstaste <ok>. Das war im Prinzip alles.
CashCard Automaten GmbH
CashCard Invention Datenkasse Seite 7
Wenn Sie einen Artikel anwählen, dann wird das entsprechende Feld grau hinterlegt und der
Artikeltext erscheint im Info-Feld rechts. Wenn Sie denselben Artikel nochmals antippen,
dann wird der Artikel gelöscht. Die Hintergrundfarbe ist nun wieder weiß und der Artikel
erscheint nicht mehr im Info-Feld. Auf diese Weise können Sie eine falsche Eingabe leicht
rückgängig machen. Um die Menge um 1 zu erhöhen, tippen Sie bitte auf die Funktionstaste
(+), um die Menge um 1 zu erniedrigen auf die Funktionstaste (-).
Die Artikel erscheinen im Info Feld in der Reihenfolge der Symbole auf dem Bildschirm und
nicht etwa in der Reihenfolge, in welcher die Artikel eingegeben wurden. Im Beispiel oben
kommt somit zum Beispiel Mezzo 03 immer nach Beilage 2, egal in welcher Reihenfolge Sie
die Artikel ausgewählt haben.
Die Tasten (+) und (-) wirken sich immer auf den Artikel aus, der mit dem Zeichen > vor der
Menge markiert ist. Wenn Sie die Menge für einen Artikel ändern wollen, der nicht mit dem
> Zeichen markiert ist, dann müssen Sie diesen Artikel 2 x antippen. Beim ersten Mal wird
der Artikel gelöscht, beim zweiten Mal wieder aktiviert. Nun erscheint das > Zeichen vor dem
Artikel. Falls die spezielle Option <Bei Mehrfachbetätigung hochzählen> aktiviert wurde,
dann muss der Artikel nur 1 x angetippt werden (siehe Konfiguration).
CashCard Automaten GmbH
CashCard Invention Datenkasse Seite 8
3.3 Einen Artikel stornieren
Gelegentlich ist es erforderlich, einen Artikel zu stornieren. Dies funktioniert grundsätzlich
nur dann, wenn die Option <Vorzeichenwechsel> in der Konfiguration freigegeben wurde.
Es ist generell nicht möglich, einen bereits abgerechneten Vorgang komplett zu stornieren.
Man kann immer nur einzelne Artikel stornieren. Um einen Artikel zu stornieren, müssen Sie
den Artikel zunächst anwählen und dann 2 x auf Minus tippen. Das Feld ist danach rot.
Wenn Sie einen Artikel auswählen und dann 1 x auf die Taste Minus tippen, verschwindet
der Artikel zunächst ganz von der Bildfläche (weil die Menge ja nun Null ist). Wenn Sie nun
aber nochmals Minus betätigen, dann wird die Menge zu -1 und das Artikelfeld leuchtet rot.
Wenn Sie die Minustaste erneut betätigen, dann werden gleich 2 Käsebrote storniert.
Sie können innerhalb eines Vorganges auch gleich mehrere Artikel stornieren und bei Bedarf
gleichzeitig weitere Artikel normal zubuchen. Die Stornos werden mit den zu zahlenden Be-
trägen verrechnet. Wenn am Ende ein Erstattungsbetrag übrigbleibt, dann wird dieser auf der
Karte gutgeschrieben.
CashCard Automaten GmbH
CashCard Invention Datenkasse Seite 9
3.4 Eine Karte lesen
Sie können entweder die Karte lesen und dann erst mit der Erfassung der Artikel beginnen,
Sie können aber genauso gut mit dem Erfassen der Artikel beginnen, wenn die Karte noch
nicht in das Kartenterminal eingegeben oder auf den kontaktlosen Leser aufgelegt wurde. In
diesem Fall geht die Kasse vorläufig davon aus, dass es sich um einen Barverkauf handelt und
verwendet zunächst die Preisliste 1. Sobald eine Karte korrekt gelesen wurde, erscheinen die
Kartendaten im Info-Feld (Ausnahme: bei Verwendung einer eichpflichtigen Waage kann die
Karte nach dem Verwiegen nicht mehr gelesen werden!).
In der obersten Zeile des Info-Feldes finden Sie die Vorgangsnummer. Jeder Vorgang hat eine
eigene Vorgangsnummer, die auch auf den Kassenbon aufgedruckt wird. Darunter finden Sie
(sofern hinterlegt und freigegeben) Namen und Personalnummer des Mitarbeiters sowie die
laufende Kartennummer, die Benutzergruppe und das Kartenguthaben. Während der Eingabe
von Artikeln rechnet die Invention Datenkasse nun ständig mit und Sie können jederzeit se-
hen, ob das Kartenguthaben noch ausreicht.
CashCard Automaten GmbH
CashCard Invention Datenkasse Seite 10
Wenn beim Lesen einer Karte ein Fehler auftritt, dann erscheint im Info-Feld für ca. 3 Sekun-
den eine entsprechende Fehlermeldung. Die bereits erfassten Artikel werden dadurch nicht
gelöscht. Sie können nun die Karte nochmals lesen oder eine andere Karte verwenden oder
aber den Vorgang als Barvorgang abrechnen (sofern dies freigeschaltet ist).
Zudem haben Sie natürlich jederzeit die Möglichkeit, den aktuellen Vorgang abzubrechen.
Mit der Funktionstaste <X> können Sie einen Vorgang abbrechen, während Sie sich im Er-
fassungsmodus befinden. Wenn Sie ein Kartenterminal mit Einsteckleser verwenden, dann
wird die Karte ausgeworfen. Alle bereits erfassten Artikel werden gelöscht. Sie können nun
einen neuen Vorgang beginnen.
Hinweis: Wenn Sie sich nicht im Erfassungsmodus sondern bereits in der Endabrechnung
oder in einer der verschiedenen Eingabefunktion befinden, dann können Sie mit der Taste
<X> in den Erfassungsmodus zurückkehren. In diesem Fall wird der Vorgang erst dann an
abgebrochen, wenn Sie nochmals die Taste <X> betätigen.
CashCard Automaten GmbH
CashCard Invention Datenkasse Seite 11
3.5 Die Eingabetastatur
Tippen Sie bitte einmal auf einen beliebigen Artikel und dann rechts unten auf die Funktions-
taste mit dem Tastatursymbol. Es erscheint ein Tastaturfeld. Über die Tastatur können Prei-
se, Mengen und weitere Parameter manuell eingegeben werden. Welche Funktionen möglich
sind, hängt von den Einstellungen in der Konfiguration ab und davon, ob es sich um einen
automatisch gewogenen Artikel handelt.
Für aktuellen Artikel können über die Tastatur Verkaufspreis und Menge manuell eingegeben
werden. Was momentan angezeigt wird und geändert werden kann, steht jeweils oben links
im Eingabefeld. Im Beispiel oben wird gerade der Preis für das Frühstück eingegeben.
Sie können den angezeigten Preis mit der roten Taste C löschen und dann einen anderen Preis
eingeben. Das Komma wird dabei automatisch gesetzt. Mit der Funktionstaste <X> können
Sie die Eingabefunktion jederzeit abbrechen und zur Artikelerfassung zurückkehren. Die ein-
gegebenen Daten werden dann verworfen. Wenn Sie hingegen <ok> wählen, werden die ein-
gegebenen Daten übernommen.
CashCard Automaten GmbH
CashCard Invention Datenkasse Seite 12
Hinweis: Über die Konfiguration kann das Programm so eingestellt werden, dass es automa-
tisch in die Eingabefunktion wechselt, wenn Sie einen Artikel anwählen, für den kein Preis im
System hinterlegt ist. Außerdem kann das System so eingestellt sein, dass nach Aufruf der
Tastatur eine Satznummer eingeben werden kann. Dadurch ist es möglich, auch Artikel ober-
halb von Satznummer 360 abzurufen. Die Eingabe der Satznummer muss mit ok bestätigt
werden, bevor Preis und Menge geändert werden können.
Wenn Sie <Menge manuell> betätigen, dann wird in der Eingabezeile die Menge 0 ange-
zeigt. Sie können die Menge nun ebenfalls manuell ändern. Diese Funktion ist z.B. dann sinn-
voll, wenn Sie für eine Konferenz 100 Tassen Kaffee verbuchen möchten und dazu nicht 100
Mal auf die Funktionstaste <+> tippen möchten. Wie der Preis kann auch die Menge mit der
Taste C gelöscht werden. Sie können beliebig oft zwischen der Eingabe der Menge, des Prei-
ses und anderer Parameter wechseln, bevor Sie mit ok bestätigen oder mit X abbrechen.
Wenn Sie einen Wägeartikel antippen und nicht über eine automatische Check-Out Waage
verfügen, dann geht das Programm automatisch in die Eingabefunktion für die Menge. Geben
Sie einfach die Menge in Gramm ein und betätigen Sie <ok>. Das Programm zieht von der
eingegebenen Menge noch das Taragewicht ab (das Gewicht des Tellers).
CashCard Automaten GmbH
CashCard Invention Datenkasse Seite 13
3.6 Einen Vorgang abrechnen
Um einen Vorgang abzurechnen, müssen Sie nur die Taste <ok> betätigen. Das Info-Feld
färbt sich nun hellgrün und es erscheint die Eingabetastatur. Zu diesem Zeitpunkt sollten Sie
alle Artikel erfasst haben und das Kartenguthaben muss bereits angezeigt werden. Nach dem
Betätigen von <ok> kann die Karte nicht mehr gelesen werden. Wenn Sie einen Datenträger
nachträglich lesen möchten, müssen Sie zuerst mit <x> zurück zum Erfassungsmodus, an-
sonsten wird der Vorgang als Barverkauf behandelt, auch wenn ein Datenträger vorhanden ist
(Hinweis: Bei der Option <Kartenzahlung beschleunigen> ist der Ablauf anders).
Der Zahlbetrag erscheint oben im Eingabefeld. Sofern das Kartenguthaben zur Zahlung aus-
reicht bzw. wenn der verfügbare Mitarbeiterkredit ausreicht, können Sie nun mit der Funkti-
onstaste <ok> den Vorgang endgültig abrechnen. Wenn Sie stattdessen die Funktionstaste
<BON> betätigen, dann wird auch noch ein Kassenbon mit ausgedruckt (bei eichpflichtigen
Vorgängen wird der Bon in jedem Fall gedruckt). Mit der Funktionstaste <x> kommen Sie
zurück in den Erfassungsmodus.
CashCard Automaten GmbH
CashCard Invention Datenkasse Seite 14
Einen Barverkauf abrechnen
Wenn die Endabrechnung mit <ok> aufgerufen wird, dann erscheint der Zahlbetrag zunächst
als Fehlbetrag. Nun muss das vom Kunden gegebene Bargeld eingegeben werden. Die Endab-
rechnung kann erst dann ausgeführt werden, wenn im Info-Feld kein Fehlbetrag mehr ausge-
wiesen wird. Nach der Eingabe des gegebenen Betrages erscheint das auszuzahlende Restgeld
im Info-Feld.
Festwerttasten für die Bareingabe
Um die Eingabe des Bargeldbetrages zu beschleunigen sind am linken Bildschirmrand diverse
Festbeträge vorprogrammiert. Jedes Mal, wenn Sie eines der entsprechenden Felder antippen,
erhöht sich das Bargeld um den ausgewiesenen Betrag.
Beschleunigung der Abrechnung
Das Programm kann so konfiguriert werden, dass die Eingabe des gegebenen Barbetrages
beim Barverkauf nicht notwendig ist. Der Zahlbetrag wird dann automatisch als gegebener
Barbetrag eingesetzt.
Barschublade öffnen
Wenn Sie auf die Funktionstaste mit den Banknoten tippen, öffnet sich die Bargeldschublade
und Sie können das Geld einlegen bzw. das Restgeld entnehmen. Diese Funktionstaste steht
auch während der Anzeige der Endabrechnung zur Verfügung. In der Konfiguration finden
Sie die Option <Barschublade automatisch öffnen>. Wenn diese Option aktiviert wird, dann
öffnet sich die Barschublade bei der Endabrechnung eines Barverkaufes automatisch.
CashCard Automaten GmbH
CashCard Invention Datenkasse Seite 15
3.7 Eine Karte aufwerten
Bei der Endabrechnung können Sie eine Karte mit Bargeld aufwerten, sofern diese Funktion
über die Konfiguration freigegeben wurde. Tippen Sie dazu auf die Taste <BAR> und geben
Sie den aufzuwertenden Barbetrag ein. Bitte beachten Sie, dass der Restbetrag grundsätzlich
auf die Karte aufgewertet wird. Wenn Sie z.B. zunächst einen Fehlbetrag von 1,80 € haben
und dann 5,00 € zuzahlen, dann beträgt das Restguthaben 3,20 €. Hinweis: Wenn Sie die Op-
tion <Kartenzahlung beschleunigen> aktiviert haben, dann wird die Endabrechnung automa-
tisch durchgeführt und eine Aufwertung der Karte ist nur dann möglich, wenn das Kartengut-
haben nicht zur Zahlung ausreicht.
3.8 Eine Karte auszahlen
Die Funktionstaste <AUS> dient zur Auszahlung des Kartenguthabens in Bar. Die Karte wird
dabei auf ein Guthaben von 0.00 zurückgesetzt. Die Funktion muss über die Konfiguration
freigegeben werden, damit die Auszahlung möglich ist. Sobald Sie die Taste <AUS> betätigt
haben, werden Auszahlungsbetrag und ein Texthinweis angezeigt. Der auszuzahlende Betrag
muss nun in Bar aus der Barschublade entnommen und dem Karteninhaber ausgehändigt wer-
den. Danach müssen Sie die Auszahlung nochmals mit <ok> bestätigen. Mit der Taste <x>
können Sie die Auszahlung an dieser Stelle auch abbrechen. Hinweis: Wenn Sie die Option
<Kartenzahlung beschleunigen> aktiviert haben, dann wird die Endabrechnung automatisch
durchgeführt und eine Auszahlung der Karte ist nicht möglich.
CashCard Automaten GmbH
CashCard Invention Datenkasse Seite 16
3.9 Zusatzangaben
Sehen Sie sich nochmals die Endabrechnung an. Sie finden hier auf der Tastatur Funktionen,
die bisher noch nicht genauer erklärt wurden. Über diese Funktionen können bestimmte Zu-
satzangaben zum Verkaufsvorgang erfasst werden, die für die Preisstellung und für die späte-
re Umsatzauswertung wichtig sind.
Über die Taste <Kennziffer> kann der Vorgang einem Profit-Center zugeordnet werden. Die
Profit-Center können von Ihnen selbst festgelegt werden, beispielsweise 1 für Konferenzen, 2
für Schulungen, 3 für Privatveranstaltungen usw. Die Kennziffer für das Profit-Center kann
im Bereich 0 bis 255 liegen und über WinCash.NET ausgewertet werden.
Die Taste <Anzahl Essen> dient zur Eingabe der Anzahl der Essensteilnehmer. Die Kasse
geht davon aus, dass jeder gebuchte Verkaufsvorgang genau einem Essensteilnehmer ent-
spricht. Ist dies nicht der Fall, so muss die Anzahl der Essensteilnehmer von Hand eingegeben
werden. Die Eingabe wirkt sich auf die über das Auswertungsprogramm ausgewiesene Zahl
der Essensteilnehmer aus.
Mit der Taste <Gruppe manuell> kann die Benutzergruppe und die dazugehörige Preisliste
für den aktuellen Vorgang manuell geändert werden. Barverkäufe werden normalerweise auf
CashCard Automaten GmbH
CashCard Invention Datenkasse Seite 17
Benutzergruppe 1 gebucht, Kartenvorgänge auf die Benutzergruppe, die auf der Karte hinter-
legt ist. Diese Vorgaben können übergangen werden, indem manuell eine andere Benutzer-
gruppe eingegeben wird. Die manuelle Eingabe gilt nur für den aktuellen Vorgang und wird
nicht auf der Karte abgelegt. Bitte berücksichtigen Sie, dass sich bei Änderung der Preisliste
die Verkaufspreise automatisch ändern, nicht jedoch bei Artikeln, bei denen der Verkaufspreis
über die Tastatur manuell eingegeben wurde. Die Funktion steht nur dann zur Verfügung,
wenn sie über die Konfiguration freigegeben wird. Nach der Verwiegung von Wägartikeln ist
die Funktion gesperrt, da sich der Verkaufspreis in diesem Fall nicht mehr ändern darf.
Mit <KST manuell> kann die Kostenstelle manuell eingegeben werden. Die Eingabe kann
nur dann erfolgen, wenn keine Karte eingegeben wurde und gilt nur für den aktuellen Vor-
gang. Der Vorgang wird dann nicht als Barverkauf sondern als Kostenstellenvorgang ver-
bucht. Die Kostenstelle kann mit maximal 8 Stellen angegeben werden. Die Funktion steht
nur dann zur Verfügung, wenn sie über die Konfiguration freigegeben wird. Bei der Verwen-
dung von Freigabekarten in Kombination mit seriellem Datenabruf (anstelle Netzwerk) kann
die Kostenstelle nur 4-stellig eingegeben werden.
Die Taste <Ausser Haus> erscheint in der Endabrechnung nur dann, wenn Sie über eine Kas-
se mit direkter Netzwerkanbindung verfügen. Wenn Sie diese Taste betätigen, dann werden
alle Artikel mit dem unter WinCash.NET für diesen Vorgangstyp hinterlegten Mehrwertsteu-
ersatz gebucht. Im Infofeld erscheint der Hinweis <Verkauf ausser Haus>. Wenn Sie die Tas-
te nun nochmals betätigen, dann verschwindet der Hinweis wieder und der Vorgang wird mit
dem normalen Mehrwertsteuersatz verbucht.
Auch die Taste <Sonder Verkauf> erscheint in der Endabrechnung nur dann, wenn Sie über
eine Kasse mit direkter Netzwerkanbindung verfügen. Wenn Sie diese Taste betätigen, dann
werden alle Artikel mit dem unter WinCash.NET für diesen Vorgangstyp hinterlegten Mehr-
wertsteuersatz gebucht. Im Infofeld erscheint der Hinweis <Sonderverkauf>. Wenn Sie die
Taste nun nochmals betätigen, dann verschwindet der Hinweis wieder und der Vorgang wird
mit dem normalen Mehrwertsteuersatz verbucht.
CashCard Automaten GmbH
CashCard Invention Datenkasse Seite 18
3.10 Bons anzeigen und drucken
Wenn Sie in der Endabrechnung anstelle von <ok> die Taste <BON> betätigen, dann wird
der Kassenbon sofort ausgedruckt. Sie können Kassenbons aber auch zu einem späteren
Zweitpunkt jederzeit anzeigen und ausdrucken. Dazu müssen Sie aus dem Erfassungsmodus
heraus die Tastatur aufrufen (während der Endabrechnung sind die Funktionen gesperrt).
Mit <Bon –1 zeigen> und <Bon +1 zeigen> können Sie durch die zurückliegenden Kassen-
vorgänge blättern und mit <Bon Druck> den im Info-Feld angezeigten Bon ausdrucken.
Wenn Sie <Kartennummer> betätigen und eine Kartennummer eingeben, dann werden nur
noch die mit dieser Kartenummer getätigten Vorgänge angezeigt. Entsprechend werden nach
Betätigung von <Bon mit Bargeld> nur noch Vorgänge angezeigt, bei denen Bargeld im
Spiel war und bei <Bon mit Storno> nur Vorgänge, bei denen negative Mengen oder Preise
erfasst wurden. Wenn Sie eine der Sonderfunktionen verlassen möchten, dann betätigen Sie
die entsprechende Taste einfach nochmals. Mit den Tasten (+) und (-) können Sie im Info-
Feld die nächsten bzw. vorangehenden Zeilen anzeigen. Bons können nur dann angezeigt
werden, wenn diese nicht manipuliert wurden.
CashCard Automaten GmbH
CashCard Invention Datenkasse Seite 19
3.11 Einen Bon stornieren
Sie können einen angezeigten Bon komplett stornieren. Betätigen Sie dazu einfach die Taste
<Storno Bon>. Sofort werden alle gebuchten Artikel ins Minus gesetzt und die Endabrech-
nung wird angezeigt. Wenn Sie nun auf <ok> klicken, dann wird der Vorgang storniert.
Folgendes ist zu beachten:
1. Jeder Bon kann nur einmal storniert werden. Ein wiederholtes Stornieren desselben
Bons ist nicht möglich. Auch Stornobons selbst können nicht storniert werden.
2. Wenn mit einem Datenträger bezahlt wurde, dann muss vor dem Aufruf des zu stor-
nierenden Bons der originale Datenträger aufgelegt werden. Wenn das rote Feld
<Storno Bon> nicht angezeigt wird, kann der angezeigte Bon nicht storniert werden.
3. Bei einem Stornovorgang mit Datenträger wird auch der erhaltene Zuschuss storniert
und es kann danach erneut ein Zuschuss gewährt werden (allerdings nur dann, wenn
die Stornierung noch am selben Tag erfolgt).
4. Die Originalbuchung und die Stornobuchung bleiben im System gespeichert und kön-
nen nicht gelöscht werden. Die gebuchten Beträge heben sich zwar insgesamt auf, es
können aber dennoch bei bestimmten Auswertungen Beträge erscheinen, insbesondere
wenn die Stornierung nicht am selben Tag erfolgt.
CashCard Automaten GmbH
CashCard Invention Datenkasse Seite 20
3.12 Die Barkassenabrechnung
Wenn an Ihrer Datenkasse Bargeld angenommen oder ausgezahlt wird, dann sollte regelmä-
ßig eine Barkassenabrechnung durchgeführt werden. Die Barkassenabrechnung an der Kasse
ist unabhängig vom Umsatzabruf durch die Zentrale und beeinflusst nicht die Umsatzauswer-
tung über WinCash.NET. Zum Beginn eines Abrechnungszeitraumes befindet sich in der Re-
gel eine Summe an Wechselgeld in der Kasse. Diesen Anfangsbestand können über die Son-
derfunktion <Bargeld Start> eingeben. Der eingegebene Betrag kann bei Bedarf zu einem
späteren Zeitpunkt wieder geändert werden. Um die Barkassenabrechnung durchzuführen,
zählen Sie das Bargeld und wählen Sie die Sonderfunktion <Bargeld zählen>. Nun können
Sie den gezählten Betrag eingeben. Eventuell erscheint nun folgendes Bild:
Wenn Ihre Eingabe um mehr als einen Euro vom Sollbestand abweicht, dann verlangt das
Programm, dass Sie das Bargeld nochmals zählen und den Betrag nochmals eingeben. Danach
erfolgt auf jeden Fall die Abrechnung, unabhängig davon, wie groß die Kassendifferenz ist.
CashCard Automaten GmbH
CashCard Invention Datenkasse Seite 21
Die aktuelle Barkassenabrechnung erscheint zunächst im Info-Feld und kann nun mittels der
Funktionstaste <Bon Druck> ausgedruckt werden. Über die zusätzlich vorhandenen Funkti-
onstasten <Bargeld Bon -1> und <Bargeld Bon +1> können Sie jederzeit auch ältere Bar-
kassenabrechnungen anzeigen oder ausdrucken. Der Beleg ist wie folgt aufgebaut:
Barkassenabrechnung
Kasse : 2 Nummer : 167 Bediener : 0 Datum: 08.06.2005 Uhrzeit : 14:35:18 zu Beginn 100.00 Bareinnahmen 345.60 Barauszahlung -12.30 Baraufwertung 220.00 Barabwertung - 45.70 Sollbestand 607.60 Istbestand 607.70 Überschuss 0.10
Die Abrechnungen werden fortlaufend nummeriert, so dass eine lückenlose Kontrolle möglich
ist. Die Barumsätze werden verschlüsselt und manipulationssicher in der Konfigurationsdatei
der Kasse gespeichert. Nach der Barkassenabrechnung werden alle Beträge auf Null zurück-
gesetzt. Dies gilt auch für den Anfangsbestand, der nun neu eingegeben werden muss. An der
Kasse können im bedienten Betrieb insgesamt 4 Arten von Bargeldvorgängen vorkommen:
1. Ein Barverkauf, bei dem Bargeld eingenommen wird
2. Eine Barauszahlung, z.B. wenn Pfand bar ausbezahlt wird
3. Eine Kartenaufwertung, der Kunde zahlt Bargeld ein
4. Eine Kartenauszahlung, Bargeld wird von der Karte abgebucht und ausbezahlt
Diese 4 Vorgangsarten werden getrennt erfasst und gespeichert und werden in der Barkassen-
abrechnung getrennt ausgewiesen.
CashCard Automaten GmbH
CashCard Invention Datenkasse Seite 22
3.13 Weitere Sonderfunktionen
Über <SonderTasten> auf der Tastatur erreichen Sie weitere Sonderfunktionen, die auf der
normalen Tastatur keinen Platz gefunden haben. Anstelle des Textes <SonderTasten> er-
scheint nun <NormalTasten>. Durch nochmaliges Betätigen gelangen Sie zurück. Die Um-
schaltung auf die Sonderfunktionen ist allerdings nur dann möglich, wenn Sie noch keine Ar-
tikel erfasst haben und sich noch nicht in der Endabrechnung befinden.
Die grün hinterlegten Funktionen gehören zur Barkassenabrechnung und sind im entspre-
chenden Abschnitt beschrieben. Die Funktion <Zyklen anzeigen> dient zur Auswertung der
Durchlaufgeschwindigkeit und wird im nächsten Abschnitt separat beschrieben. Die Sonder-
funktion <CRC berechnen> gehört zum eichpflichtigen Waagenmodul und wird im Ab-
schnitt <Die Salatwaage> beschrieben.
CashCard Automaten GmbH
CashCard Invention Datenkasse Seite 23
Über die Funktion <Umsatz zeigen> können Sie eine Kurzauswertung der Umsätze erstellen
und im Info-Feld anzeigen oder ausdrucken. So erhalten Sie schnell eine Übersicht über die
bereits getätigten Umsätze. Mit den Tasten (+) und (-) können Sie dabei die nachfolgenden
oder vorhergehenden Zeilen abrufen, falls die Liste nicht vollständig auf dem Bildschirm
sichtbar ist. Zunächst werden die Umsätze des aktuellen Tages angezeigt. Wenn Sie die Taste
<Umzatz zeigen> nochmals betätigen, dann werden nacheinander die Umsätze von heute,
gestern, der letzten 6, 12, 24 und 48 Stunden ausgewertet. Es werden jeweils die Menge und
der Umsatz pro Artikel ausgegeben. Eine Auswertung nach Benutzergruppen ist an dieser
Stelle nicht möglich. Bitte beachten: Falls die Datenkasse noch über eine serielle Datenleitung
abgerufen wird und es sich nicht um ein Vorbestellgerät handelt, dann werden immer nur die
seit dem letzten Abruf aufgelaufenen kumulierten Umsätze ausgegeben.
Mittels der Funktion <Kasse sperren> wird die Kasse für Bediener gesperrt und kann nur mit
einer entsprechenden Freigabekarte wieder freigegeben werden. Der Datenabruf bleibt aber
weiterhin möglich. Auf diese Weise können Sie verhindern, dass die Kasse wärend einer Be-
dienpause von Unbefugten verwendet wird.
Mit <Kasse Ende> wird das Kassenprogramm beendet. Ein Datenabruf über die Online Ver-
bindung ist dann nicht mehr möglich. Auf dem Bildschirm wird nach der Aktivierung der
Funktion die Windows-Oberfläche angezeigt. Wenn eine eichpflichtige Waage angeschlossen
ist, dann steht die Funktion nicht zur Verfügung.
CashCard Automaten GmbH
CashCard Invention Datenkasse Seite 24
3.14 Zykluszeiten auswerten
Über die Sonderfunktion <Zyklen zeigen> können Sie die Durchlaufgeschwindigkeiten, d.h.
den Zeitbedarf pro Kassenvorgang, in Abhängigkeit von der Zahlungsart, der Bedienkraft und
dem Zeitraum auswerten. Nach dem Aufruf der Funktion erscheint ein neues Fenster auf dem
Bildschirm und es dauert eine Weile, bis die Umsatzdaten des aktuellen Jahres komplett ein-
gelesen wurden. Sie können dies in der Statuszeile am unteren Fensterrand verfolgen. Um die
Funktion zu verlassen, müssen Sie auf das x oben rechts klicken.
Wenn Sie mit Freigabekarten (Kellnerkarten) arbeiten, dann werden nur die Daten des aktuell
angemeldeten Mitarbeiters eingelesen. Oberhalb des Diagramms finden Sie die durchschnitt-
liche Vorgangsdauer sowie die Anzahl der insgesamt ausgewerteten Vorgänge. Das Dia-
gramm selbst zeigt die relative Anzahl der Vorgänge in Abhängigkeit von der Vorgangsdauer
zwischen 1 und 30 Sekunden. Einzelvorgänge, die länger als 30 Sekunden dauern, werden
nicht berücksichtigt, da dann sicherlich nicht mit der maximal möglichen Geschwindigkeit
kassiert wurde. Im Diagramm oben können Sie erkennen, dass ein Kassenvorgang mindestens
6 Sekunden dauert, dass am häufigsten 8 Sekunden benötigt wurden, dass maximal etwa 15
Sekunden benötigt werden und dass der Durchschnitt bei 10,99 Sekunden liegt, wobei hier
sicherlich auch kleinere Pausen mit eingerechnet sind, da auch die Vorgänge mit 15 bis 30
Sekunden Dauer berücksichtigt werden.
CashCard Automaten GmbH
CashCard Invention Datenkasse Seite 25
3.15 Den Verkaufsvorgang beschleunigen
Im bedienten Betrieb sind zur Beschleunigung des Verkaufsvorganges einige Techniken und
Optionen vorgesehen worden, auf die wir Sie an dieser Stelle hinweisen möchten.
Zurückschalten auf Ebene 1: Nach der Abrechnung eines Vorganges zeigt die Kasse norma-
lerweise die zuletzt benutzte Artikelebene an. Meist kann man davon ausgehen, dass diese
Ebene auch für den nächsten Verkaufsvorgang benötigt wird. Wenn dies nicht so ist und Sie
möchten, dass die Kasse nach dem Ende eines Vorganges wieder auf die Ebene 1 zurück-
schaltet, dann können Sie dies über die entsprechende Option in der Konfiguration festlegen.
Zeitversetzte Erfassung: Nach der Abrechnung eines Vorganges, nachdem der Kunde seinen
Datenträger entfernt hat, können Sie sofort mit der Erfassung der Artikel für den nächsten
Kunden beginnen. Sie können weitertippen, während die nächste Karte gelesen wird. Im
Standardmodus dürfen Sie die Endabrechnung erst dann mit <ok> aufrufen, wenn die Karte
gelesen wurde und das Kartenguthaben im Info-Feld erscheint. Wenn Sie <ok> betätigen,
bevor die Karte gelesen wurde, dann hält die Kasse diesen Vorgang für einen Barverkauf und
erwartet die Eingabe von Bargeld. In diesem Fall können Sie mit der Taste <x> nochmals in
den Erfassungsmodus zurückkehren. Die Karte wird dann sofort gelesen. Bitte beachten Sie
aber, dass nach der automatischen Verwiegung von Artikeln die Karte nicht mehr nachträg-
lich gelesen werden kann (weil sich der Verkaufspreis nicht mehr ändern darf).
Option Kartenzahlung beschleunigen: Wenn Sie diese Option in der Konfiguration akti-
viert haben, dann ist der Ablauf der Endabrechnung etwas anders. Wenn Sie <ok> betätigen,
dann erwartet die Kasse in jedem Fall die Abrechnung eines Kartenvorganges. Sofern noch
keine Karte gelesen wurde, wartet die Kasse solange, bis der Kunde seine Karte auflegt und
rechnet dann sofort und automatisch ab. Voraussetzung ist natürlich, dass das Kartenguthaben
zur Zahlung ausreicht, ansonsten wird nur die Endabrechnung aufgerufen. Sie müssen also
nicht mehr warten, bis die Karte gelesen wurde, bevor Sie <ok> betätigen und Sie müssen
auch nur noch einmal <ok> betätigen, um abzurechnen. Diese Option sollten Sie vor allem
dann verwenden, wenn Sie viele Kartenzahlungsvorgänge und nur wenige Barzahlungsvor-
gänge haben. Barverkäufe müssen in diesem Modus explizit über die Taste für die Barschub-
lade aufgerufen werden (geht aber nur, wenn keine Karte gelesen wurde). Bitte beachten Sie
auch, dass eine Aufwertung oder Auszahlung von Karten in diesem Modus nicht möglich ist,
da die Endabrechnung automatisch durchgeführt wird.
Vorgänge mit Bargeld: Nehmen Sie möglichst kein Bargeld an und lassen Sie die Aufwer-
tung an der Kasse nur in Ausnahmefällen zu. Das Bargeld-Handling kostet viel Zeit und sollte
nach Möglichkeit ganz vermieden werden. Wenn dennoch viele Barverkäufe anfallen, sollten
Sie die Option <Bar gegeben automatisch setzen> aktivieren. Dann müssen Sie zumindest
nicht bei jedem Vorgang den gegebenen Betrag eintippen. Zusätzlich sollten Sie auch die Op-
tion <Barschublade automatisch öffnen> aktivieren, damit sich die Schublade bei der Endab-
rechnung von Barverkäufen automatisch öffnet.
CashCard Automaten GmbH
CashCard Invention Datenkasse Seite 26
Manuelle Preiseingabe: Vermeiden Sie Artikel mit manueller Preiseingabe. Die Eingabe von
Daten über die Tastatur kostet eine ganze Menge Zeit. Belegen Sie im Zweifelsfall lieber eine
Artikelebene mit Festpreistasten in Schritten von 5 oder 10 Cent, so dass bei Bedarf nur eine
Taste betätigt werden muss. Wenn Sie dennoch Preise manuell eingeben möchten, dann hin-
terlegen Sie einen Artikel mit dem Preis 0.00 und aktivieren Sie die Option <automatisch zur
Preiseingabe>. Dann springt das Programm nach der Anwahl des Artikels automatisch in die
Preiseingabefunktion.
Endabrechnung mit Bondruck: Wenn Sie bei der Endabrechnung anstelle von <ok> die
Taste <BON> betätigen, dann wird ein Kassenbon ausgedruckt. Fragen Sie also den Kunden
möglichst vor Beendigung des Verkaufsvorgangs, ob er einen Bon wünscht. Der nachträgli-
che Druck kostet mehr Zeit, da der Ausdruck über die Sonderfunktionen erfolgen muss. Hin-
weis: Die Taste <BON> kann nur dann betätigt werden, wenn die Option <Kartenzahlung
beschleunigen> nicht aktiviert ist.
Tandemartikel: Im Artikelstamm können Sie festlegen, dass ein Artikel direkt mit einem
anderen Artikel gekoppelt wird. Wenn Sie dann diesen sogenannten Tandemartikel betätigen,
dann wird automatisch auch der gekoppelte Artikel mit angewählt. Das spart Zeit. Verwendet
wird die Option hauptsächlich für die Pfandeingabe.
Auswertung der Zykluszeiten: Die Kassensoftware bietet eine Sonderfunktion, mit der Sie
die benötigte Zeit pro Verkaufsvorgang exakt auswerten können. Sie können diese Funktion
verwenden, um Ihre Konfigurationseinstellungen zu optimieren und um die Leistung der ver-
schiedenen Bedienkräfte miteinander zu vergleichen.
CashCard Automaten GmbH
CashCard Invention Datenkasse Seite 27
3.16 Datenabruf durch die Zentrale
Die aktuellen Umsatzdaten und die Artikeldaten und sonstigen Parameter müssen in regelmä-
ßigen Intervallen mit der CashCard Zentrale abgestimmt werden. Wie dies genau erfolgt
hängt davon ab, ob die Kasse direkt an das Netzwerk angeschlossen ist oder über eine Online
Verbindung oder ein Modem abgerufen wird.
Netzwerkbetrieb: Die Kasse arbeitet grundsätzlich mit lokalen Dateien, so dass auch bei
einem Ausfall des Netzwerkes weitergearbeitet werden kann. In einem über die Konfiguration
einstellbaren Intervall werden die Daten mit den Netzwerkdateien abgeglichen. Wenn die
Kasse längere Zeit nicht benötigt wird kann diese problemlos abgeschaltet werden, ohne dass
hierdurch Probleme entstehen. Sobald die Kasse erneut hochgefahren wird, wird Verbindung
mit dem Netzwerk aufgenommen und alle Daten werden aktualisiert. Diese Art der Anbin-
dung ist bei Verwendung einer eichpflichtigen Waage obligatorisch.
Online-Betrieb: Auch hier arbeitet die Kasse grundsätzlich mit lokalen Dateien, so dass auch
bei einer Störung der Datenleitungen weitergearbeitet werden kann. Alle Datenübertragungen
werden von der CashCard Zentrale aus angestoßen. Die Datenübertragung kann nur dann er-
folgen, wenn die Kasse eingeschaltet ist und das Invention.NET Kassenprogramm läuft. Die
Kasse darf somit nicht abgeschaltet werden, wenn zu einem späteren Zeitpunkt beispielsweise
ein Umsatzabruf erfolgen soll. Um den Abruf zu gewährleisten und die Kasse gleichzeitig für
die Benutzer zu sperren, verwenden Sie bitte die Sonderfunktion <Kasse sperren>.
Der Datenabruf mittels MODEM ist nur dann möglich, wenn die Kasse eingeschaltet ist und
das Kassenprogramm läuft. Auf dem Modem müssen die Lampen AA (Anrufe automatisch
beantworten) und CS aufleuchten. Während der Datenverbindung leuchten noch OH (ver-
bunden) und weitere Lampen. Falls Die Lampe OH auch einige Minuten nach dem Datenab-
ruf weiterhin leuchten sollte, schalten Sie das Modem bitte kurz ab und wieder an.
Die aktuellen und noch nicht abgerufenen Vorgänge werden in einer Datei mit der Bezeich-
nung ABRUF.DAT abgelegt, die im Datenverzeichnis der Datenkasse zu finden ist. Nur die
in dieser Datei enthaltenen Daten können von der Zentrale abgerufen werden. Nach dem Ab-
ruf wird die Abrufdatei nicht gelöscht, sondern umbenannt in <Abruf 15-12-2004
11:38:02.dat> wobei das aktuelle Datum und die aktuelle Uhrzeit eingesetzt werden. Sofern
ein Backup-Verzeichnis hinterlegt wurde, werden die Dateien dort abgelegt, andernfalls wird
das Datenverzeichnis der Datenkasse verwendet.
Neben der Abrufdatei werden die Umsatzdaten noch in einer Standard Umsatzdatei abgelegt,
welche z.B. die Bezeichnung <UMS3-2005.dat> haben könnte. Es handelt sich hierbei um
die Umsatzdaten von Gerät 3 im Jahr 2005. Die Datei finden Sie im Datenverzeichnis der
Kasse. Diese Datei wird auch im Backup Datenpfad (sofern dieser definiert wurde) und im
Netzwerk Datenpfad (nur bei Netzwerkbetrieb) gespiegelt.
CashCard Automaten GmbH
CashCard Invention Datenkasse Seite 28
4 Spezielle Betriebsmodi
4.1 Menüvorbestellung
In der Betriebsart <Vorbestellung> können Menüs für bis zu 2 Wochen im Voraus bestellt
werden. Die Optionen für die Vorbestellung können in der Konfiguration auf der entspre-
chenden Registerkarte eingestellt werden.
Im Info-Feld erscheint eine Bedienungsanleitung. Der Kunde wird aufgefordert, seine Karte
einzugeben und dann die gewünschten Produkte auszuwählen. Weitere Eingaben sind nicht
möglich. Als Zahlungsbeleg wird automatisch ein Bon ausgedruckt, der bei der Essensausga-
be vorgelegt und eingezogen werden muss. Die Vorbestelloption <1 Artikel pro Bon> be-
wirkt, dass pro Buchungsvorgang nur ein einzelner Artikel gebucht werden kann und somit
für jeden Artikel ein Einzelbon erstellt wird. Wenn mit aktivierter Option ein Artikel ausge-
wählt wird und danach noch ein weiterer Artikel, dann wird der zuerst ausgewählte Artikel
wieder gelöscht. Im Betriebsmodus <Vorbestellung> stehen maximal 30 Artikel zur Verfü-
gung.
CashCard Automaten GmbH
CashCard Invention Datenkasse Seite 29
Die Funktionstasten werden erst dann sichtbar, wenn eine gültige Karte eingegeben wurde. Im
Info-Feld erscheint nun wie gewohnt die vorläufige Abrechnung. Die Buchung des Vorganges
mit <ok> ist nur dann möglich, wenn das vorhandene Guthaben zur Zahlung ausreicht.
Die einzelnen Buchungen werden in der Umsatzdatei der Kasse mit Datum und Kartennum-
mer abgelegt. Um die Buchungen unter dem korrekten Buchungsdatum an WinCash.NET
übertragen zu können, muss der Abrufmodus <Einzelabruf> in der Systemkonfiguration oder
im Bereich Systemgeräte aktiviert sein. Nur dann können die Vorbestellungen korrekt ausge-
wertet werden. Bei kumuliertem Abruf hingegen werden alle Buchungen unter dem Datum
des Abrufes gespeichert und können nicht nach Buchungstagen ausgewertet werden.
Die Vorbestellung für den aktuellen Tag ist bis zu einer frei konfigurierbaren Zeit möglich.
Danach erscheint der aktuelle Tag nicht mehr in der Auswahl. Bei Bedarf kann die Kasse
auch so konfiguriert werden, dass generell nicht für den aktuellen Tag vorbestellt werden
kann. Zudem kann ein Zeitraum definiert werden, bis zu der die Kasse nach der Umschaltung
deaktiviert bleibt. In diesem Zeitraum sind dann keine Buchungen möglich.
CashCard Automaten GmbH
CashCard Invention Datenkasse Seite 30
4.2 Restaurant
Im Betriebsmodus <Restaurant> kann die Invention Datenkasse als Kellnerkasse für die
Tischgastbewirtung eingesetzt werden. Vor jedem neuen Buchungsvorgang erscheint zu-
nächst ein Auswahlbildschirm mit den zu bewirtenden Räumen und Tischen.
Die Ebenen entsprechen nun verschiedenen Räumen oder Bereichen im Restaurant, die je-
weils maximal 30 Tische umfassen können. Die Konfiguration des Raumplanes erfolgt über
die Funktion <Raumplan ändern>.
Zunächst muss ein Tisch ausgewählt werden. Nun kann über die Funktion <Bestellung auf-
geben> eine Bestellung eingegeben werden oder über die Schaltfläche <Tisch abrechnen>
die Endabrechnung oder mittels <Tisch splitten> die Teilabrechnung aufgerufen werden.
Wenn die Option <Kasse mit Karte freischalten> aktiviert wurde, dann muss vor der
Tischauswahl noch eine Kellnerkarte eingegeben werden, um den Kellner zu identifizieren.
Die benötigten Kellnerkarten erhalten Sie bei Bedarf über den CashCard Service.
Wenn im Grundzustand eine Karte gelesen wird, dann werden die Kartendaten angezeigt.
Bitte beachten Sie, dass im Falle einer Endabrechnung die Karte vor dem Betätigen der Taste
<Tisch abrechnen> gelesen werden muss, ansonsten wird der Vorgang als Barverkauf be-
handelt.
CashCard Automaten GmbH
CashCard Invention Datenkasse Seite 31
Wenn Sie einen Tisch auswählen, dann wird dieser grau hinterlegt. Es kann jeweils nur ein
einzelner Tisch ausgewählt werden.
Wenn Sie nun Taste <Bestellung aufgeben> betätigen und einige Artikel auswählen, dann
erscheinen im Info-Feld gebuchten Artikel. Die eventuell bereits zuvor gebuchte Menge in-
klusive der aktuell gebuchten Menge (Gesamtmenge) ist in Klammern gesetzt.
Sobald Sie <ok> betätigen wird für die Bestellung ein Bestellbon ausgedruckt. Es können
beliebig viele Nachbestellungen durchgeführt werden. Auch für die Nachbestellungen wird
CashCard Automaten GmbH
CashCard Invention Datenkasse Seite 32
jeweils ein Bon ausgedruckt. Wenn Sie für einen Tisch eine Bestellung aufgegeben haben,
dann wird dieser in rot angezeigt, bis alle Bestelllungen ausgeliefert und abgerechnet sind.
Wenn Sie den Artikelstamm und die Kasse entsprechend konfigurieren, dann können Bestel-
lungen über das Netzwerk auch an beliebigen anderen Kassen ausgedruckt werden. So können
bestellte Speisen beispielsweise direkt in der Küche und Getränkebestellungen an der Bar
ausgedruckt werden.
In der Konfiguration der Kasse muss dazu die dafür vorgesehene Option <Bestellungen über
Netzwerk drucken> aktiviert werden. Zusätzlich muss bei jedem Artikel im Artikelstamm
im Feld <Bon an Kasse> die Nummer der Datenkasse hinterlegt werden, an welcher der Bon
ausgedruckt werden soll.
Zusätzlich gibt es in der Kassenkonfiguration die Option <Druckumleitung>. Wenn Sie hier
die Nummer einer anderen Datenkasse angeben, dann werden Bons generell an dieser Kasse
gedruckt (bei Bestellungen hat die Angabe der Kassennummer im Artikelstamm Vorrang).
CashCard Automaten GmbH
CashCard Invention Datenkasse Seite 33
Wenn im Grundzustand (bei der Tischauswahl) ein Tisch ausgewählt wird, für den schon Be-
stellungen vorliegen, dann wird die Gesamtmenge (ohne Preise) sofort informativ angezeigt.
Auf diese Weise kann sich das Bedienpersonal schnell einen Überblick verschaffen.
Zur Endabrechnung betätigen die Taste <Tisch abrechnen>. Wenn mit einer Karte bezahlt
werden soll, dann muss diese unbedingt vor dem Betätigen der Funktion gelesen werden.
CashCard Automaten GmbH
CashCard Invention Datenkasse Seite 34
Es besteht zudem die Möglichkeit, für einen Tisch eine Teilabrechnung durchzuführen. Betä-
tigen Sie dazu bitte die Taste <Tisch splitten>. Die bereits gebuchten Artikel werden grau
hinterlegt und die insgesamt bestellte Menge wird in Klammern angezeigt.
Wählen Sie nun die Artikel aus, die abgerechnet werden sollen. Die aktuell abzurechnende
Menge wird vor der Klammer angezeigt. Komplett abzurechnende Artikel werden grün hin-
terlegt, teilweise abzurechnende Artikel gelb.
CashCard Automaten GmbH
CashCard Invention Datenkasse Seite 35
Das Programm bietet einen Editor für die Raumplanung des Restaurants. Sie können hier bis
zu 12 Räume oder Teilbereiche mit jeweils bis zu 30 Tischen planen. Um die Raumplanung
zu starten betätigen Sie bitte die Funktion <Raumplan ändern>.
Innerhalb der Raumplanung können sie neue Tische hinzufügen, Tische löschen sowie die
Größe und Position einzelner Tische verändern.
Am Anfang wird jeder Raum mit 30 Tischen angezeigt. Die Tischnummern entsprechen dabei
den Artikelpositionen 1 bis 360. Im Raum 1 finden Sie die Tische 1 bis 30, in Raum 2 die
Tische 31 bis 60 und so weiter. In der Regel sind dies zu viele Tische, so dass Sie zunächst
einige Tische löschen müssen. Dies erfolgt über die Funktion <Tisch löschen>.
Wenn Sie keinen bestimmten Tisch auswählen und direkt die Taste <Tisch löschen> betäti-
gen, dann können Sie in einem Durchgang alle Tische im aktuellen Raum löschen. Danach
können Sie mit <Tisch hinzufügen> die gewünschte Anzahl von Tischen neu anlegen. Die
neu hinzugefügte Tischnummer ist dabei immer die erste nicht verwendete Tischnummer in
der aktuellen Ebene.
CashCard Automaten GmbH
CashCard Invention Datenkasse Seite 36
Wenn Sie die Funktion <Tisch hinzufügen> betätigt haben, dann wird der neue Tisch zu-
nächst in der rechten unteren Ecke angezeigt.
Mittels der Funktion <Position ändern> kann der Tisch verschoben werden. Sie können dazu
die angezeigten Pfeiltasten verwenden oder direkt mit der Maus auf einen bestimmten Punkt
auf dem blauen Bildschirmhintergrund klicken (markiert die linke obere Ecke des Tisches).
CashCard Automaten GmbH
CashCard Invention Datenkasse Seite 37
Entsprechend können Sie einen Tisch auswählen und mittels der Funktion <Größe ändern>
die Höhe und Breite des Tisches ändern. Auch hierzu werden die Pfeiltasten verwendet. Sie
können nacheinander verschiedene Tische auswählen und verändern, bevor Sie die Änderun-
gen mit <ok> übernehmen oder mit der Taste <x> verwerfen.
Am Ende bitte im Funktionsmenü nochmals auf <ok> klicken, um die Änderungen dauerhaft
zu übernehmen oder auf <x> um die Änderungen zu verwerfen.
Sie können einem Tisch nicht selbst eine Nummer zuordnen. Dies müssen Sie erwirken, in-
dem Sie die Tische entsprechend verschieben und nicht benötigte Nummern löschen.
CashCard Automaten GmbH
CashCard Invention Datenkasse Seite 38
4.3 RegioCard
In diesem Betriebsmodus hat die Datenkasse nur eine eingeschränkte Funktionalität. Der Mo-
dus ist speziell für den Fall gedacht, dass das Kassenterminal an einen normalen PC ohne
Touch Screen angeschlossen wird, über den nur gelegentlich einzelne Artikel, wie z.B. eine
Monatskarte (RegioCard) verkauft werden sollen.
Anstelle des Vollbildmodus erscheint ein normales Windows Programmfenster, welches bei
Bedarf in der Schnellstartleiste abgelegt werden kann. Die Bedienung der Oberfläche erfolgt
mit der Maus. Maximal können 6 Artikel hinterlegt werden. Nach dem Lesen einer CashCard
werden alle Kartendaten und Flags im Infobereich angezeigt. So kann der aktuelle Status ei-
ner Karte auf einfache Weise ausgelesen werden.
Mitarbeiter mit Parktyp 04 erhalten einmal monatlich den mit RegioCard bezeichneten Artikel
zu dem auf Benutzergruppe 1 hinterlegten Preis. Danach wird das Kartenflag R auf 1 gesetzt
und es muss der bei der Benutzergruppe hinterlegte Normalpreis entrichtet werden. Erst wenn
der 10. des Folgemonats erreicht wird, kann eine neue verbilligte RegioCard bezogen werden.
CashCard Automaten GmbH
CashCard Invention Datenkasse Seite 39
4.4 Mitarbeiterkonten
Die Option <Mitarbeiterkonten> bewirkt, dass bei Kartenzahlungsvorgängen die Zahlungs-
datensätze nochmals separat in einer Einzeldatei abgelegt werden, so dass der Gesamteinkauf
eines Mitarbeiters in einem Kalenderjahr auf einfache Weise ermittelt werden kann. Auf diese
Weise ist es möglich, zu prüfen, ob der Mitarbeiter den vom Gesetzgeber festgelegten Maxi-
malbetrag für den Mitarbeitereinkauf bereits erreicht hat (momentan 1.080,00 Euro / Jahr).
Die Einzeldatei ist an die Personalnummer des Mitarbeiters gebunden und hat das Format
<PNR xxxxxxxxxx.DAT> wobei x für die Personalnummer steht. Die Personalnummer kann
eine beliebige Länge haben und ist als String definiert. Zwischen dem Kürzel PNR und der
Personalnummer findet sich ein Blank. Die gespeicherten Datensätze können mit dem Pro-
gramm Modify angezeigt werden.
Die Ablage der Konten erfolgt im angegebenen Netzwerkverzeichnis in einem separat ange-
legten Unterverzeichnis mit der Bezeichnung <\Konten>. Die Ablage erfolgt bereits bei der
Buchung eines Verkaufsvorganges, so dass die Daten aktuell sind, auch wenn sofort nochmals
dieselbe Karte aufgelegt wird. Übersteigt der Gesamtumsatz inklusive des laufenden Vorgan-
ges 1080 Euro, dann ist keine Abrechnung möglich.
CashCard Automaten GmbH
CashCard Invention Datenkasse Seite 40
5 Peripheriekomponenten
5.1 Touch Screen (IBM SurePos)
Die IBM SurePos Datenkasse ist mit einem modernen Touch-Screen ausgestattet. Für den
Touch Screen wird der TouchWare oder ELO Treiber benötigt (je nach Kassenmodell), den
Sie im Bereich Drivers unter Touch finden und bei Bedarf neu installieren können. Unter Dri-
vers \ Video finden Sie den Treiber für die Videokarte, der ebenfalls benötigt wird.
Um den Touch Screen neu justieren zu können verlassen Sie bitte das Kassenprogramm über
die Sonderfunktion <Kasse beenden> und betätigen Sie auf dem Windows Bildschirm das
Icon des Touch Treibers (ELO oder TouchWare). Es öffnet sich ein Fenster in dem Sie nun
bitte (sofern vorhanden) die Funktion <Calibrate> auswählen. Sie werden eventuell aufge-
fordert, einen Punkt links unten auf dem Bildschirm zu berühren. Bitte drücken Sie leicht auf
den Punkt, solange bis Sie aufgefordert werden, einen Punkt rechts oben zu berühren. Drü-
cken Sie nun auf diesen Punkt bis die Aufforderung verschwindet und warten Sie dann ab, bis
Sie den Button <Done> betätigen können (bedeutet so viel wie fertig).
Die Helligkeit des Bildschirmes kann mit Hilfe der kleinen Taster am unteren Bildschirm-
rand eingestellt werden. Darüber hinaus gibt es eine zusätzliche Einstellmöglichkeit über die
Desktopeigenschaften. Hierzu wird eine Maus benötigt. Beenden Sie das Kassenprogramm
betätigen Sie auf der Arbeitsoberfläche die rechte Maustaste. Wählen Sie im Kontextmenü
den Punkt <Eigenschaften> aus und rufen Sie die Registerkarte <Einstellungen> auf. Dort
finden Sie den Button <Erweitert>. Klicken Sie auf diesen Button und wählen Sie dann die
Registerkarte <S3GammaPlus> aus. Dort können Sie an einem Drehknopf die Helligkeit und
weitere Parameter recht gut einstellen.
Hinweis: Problematisch ist die Justage des Touch-Screens dann, wenn dieser selbst nicht
mehr korrekt funktioniert. Sie müssen TouchWare dann über die Tastatur oder über eine
Maus aufrufen um den Touch neu justieren zu können.
Hinweis: Bitte putzen Sie den Touch nicht mit Scheuermittel oder sonstigen aggressiven Rei-
nigungsmitteln. Verwenden Sie zum Reinigen bitte nur ein weiches leicht feuchtes Tuch.
CashCard Automaten GmbH
CashCard Invention Datenkasse Seite 41
5.2 Die Salatwaage (Bizerba)
Die CashCard Datenkasse kann optional mit einer Bizerba-Salatwaage geliefert werden. Dies
eröffnet die Möglichkeit, Speisen nach Gewicht abzurechnen. Wenn die Waage mit der Kasse
verbunden ist, können die Wägungen automatisch ausgelesen werden. In diesem Fall unter-
liegt die Kasse der Eichpflicht.
Inbetriebnahme: Unterhalb des Displays befinden sich zwei Taster (von vorn nicht sichtbar).
Bitte drücken Sie 1 x den vorderen Taster um die Waage einzuschalten. Die Waage sollte
möglichst vor der Kasse eingeschaltet werden.
Waage abschalten: Drücken Sie bitte 2 x hintereinander den vorderen Tastschalter. Die
Waage schaltet sich ab (auf dem Display erscheinen keine Zeichen mehr).
Artikel anlegen: Damit Wägeartikel vom System richtig verarbeitet werden können, müssen
diese an der Zentrale korrekt angelegt werden. Dazu muss im Warensortiment der Kasse in
die Stammdaten des Wägeartikels in das Feld <Tara> eine Tarakennziffer eingetragen wer-
den. Zu jeder Tarakennziffer muss das entsprechende Tellergewicht hinterlegt werden, wel-
ches dann beim Wägevorgang automatisch vom Gesamtgewicht abgezogen wird. Um das
durchschnittliche Tellergewicht zu bestimmen müssen mindestens 10 Teller abgewogen wer-
den. Um die einschlägigen Vorschriften einzuhalten, müssen Sie anstelle des durchschnittli-
chen Gewichtes das höchste ermittelte Gewicht hinterlegen.
Wägeartikel manuell erfassen : Wenn keine Waage angeschlossen ist, springt das Pro-
gramm nach der Anwahl eines Wägeartikels automatisch in die Funktion zur manuellen Ein-
gabe des Gewichtes. Bitte geben Sie das Gesamtgewicht (inklusive Teller) in Gramm ein und
betätigen Sie <ok>. Das Tellergewicht wird automatisch vom Gesamtgewicht abgezogen und
die Wägung wird im Informationsfeld angezeigt.
Wägeartikel automatisch erfassen (eichpflichtig) : Wenn Sie über eine Check-Out Waage
des verfügen, dann erfolgt die Übernahme des Wägegewichtes automatisch. Während der
Wägung können keine Funktionen außer <x> für Abbruch der Wägung ausgeführt werden.
Eventuell erscheinen im Infofeld Meldungen wie <Waage noch in Bewegung> oder <Bitte
Teller neu auflegen> oder <Waage in Unterlast>. Nachdem eine Wägung durchgeführt wurde,
kann keine Karte mehr gelesen werden und die Benutzergruppe kann nicht mehr manuell ge-
ändert werden. Preis und Menge von Wägeartikeln können nicht manuell editiert werden. Bei
Vorgängen, die Wägeartikel enthalten, wird automatisch ein Bon gedruckt. Wenn der Bon-
drucker nicht bereit ist, können Vorgänge nicht abgerechnet werden. Wenn das Programm in
irgendeiner Weise manipuliert wurde, erscheint im Infofeld ein entsprechender Hinweis und
die Kassenanwendung kann nicht mehr verwendet werden.
Bitte beachten Sie auch die Hinweise im Handbuch zur Bizerba Waage.
CashCard Automaten GmbH
CashCard Invention Datenkasse Seite 42
Für den Fall, dass die Datenkasse eichpflichtig verwendet wird, gibt es eine spezielle Funkti-
on zur Anzeige der CRC32 Prüfsumme und der Versionsnummer des eichpflichtigen Pro-
gramm-Moduls Waage.dll. Rufen Sie dazu bitte im Grundzustand der Kasse über das Tasta-
tursymbol und die Taste <Sonderfunktion> die Funktion <CRC berechnen> auf.
Die angezeigte Prüfsumme muss mit der auf der Rückseite der Datenkasse ausgewiesenen
Prüfsumme übereinstimmen. Die Prüfsumme ist auch auf dem Prüfschein angegeben. Wenn
die Prüfsumme nicht stimmt, dann wurde das Modul Waage.exe manipuliert. Die Kasse zeigt
in diesem Fall eine Fehlermeldung an und kann nicht mehr verwendet werden.
Bitte beachten Sie, dass Sie nach der Inbetriebnahme eine Kasse mit angeschlossener Waage
umgehend Ihr zuständiges Eichamt benachrichtigen müssen. Das Eichamt führt dann die für
den offenen Verkauf notwendige Eichung des Kassensystems durch. Dazu benötigt das Eich-
amt den sogenannten Prüfschein. Der Prüfschein des Kassensystems INV-500 wurde der
CashCard Automaten GmbH von der physikalisch technischen Bundesanstalt (PTB) unter der
Prüfscheinnummer D09-07.30 erteilt.
CashCard Automaten GmbH
CashCard Invention Datenkasse Seite 43
Im Zusammenhang mit der Waage können spezielle Fehlermeldungen im Infofeld der
Datenkasse oder auf dem Waagendisplay erscheinen. Nachfolgend sind die möglichen Fehler
und die dann einzuleitenden Maßnahmen aufgelistet:
Waage nicht authentisiert
Maßnahme: CashCard Service informieren
Waage nicht bereit
Maßnahme: Waage einschalten
Waage nicht vorhanden
Maßnahme: Waage anschliessen
Waagenfehler (oder Waagenfehler F1)
Maßnahme: CashCard Service informieren
Waage Protokollfehler (oder Waagenfehler F2)
Maßnahme: CashCard Service informieren
Waage Satzfehler (oder Waagenfehler F3)
Maßnahme: CashCard Service informieren
Kilopreis unzulässig (oder Waagenfehler F4)
Maßnahme: Preis unter WinCash korrekt hinterlegen
Text unzulässig (oder Waagenfehler F6)
Maßnahme: CashCard Service informieren
Waage in Bewegung ...
Maßnahme: warten ...
Bitte Waage bewegen
Maßnahme: kurz an der Lastplatte wackeln
Waage rechnet ...
Maßnahme: warten ...
Gewicht zu gering
Maßnahme: Der Artikel ist zu leicht, abbrechen
Waage ist überlastet
Maßnahme: Der Artikel ist zu schwer, um gewogen zu werden
Null nicht erreicht
Maßnahme: CashCard Service informieren
unbekannter Waagenfehler
Maßnahme: CashCard Service informieren
Waagenstatus xx
Maßnahme: CashCard Service informieren
Tarawert unzulässig (oder Waagenfehler F5)
Maßnahme: Lastplatte kontrollieren und Waage aus-/einschalten
prüfen Sie, ob etwas von unten oder seitlich gegen die Lastplatte drückt
Das Waagendisplay muss 0,00 anzeigen, wenn die Lastplatte leer ist
Waage ist unterlastet
Maßnahme: Lastplatte kontrollieren und Waage aus-/einschalten
prüfen Sie, ob etwas von unten oder seitlich gegen die Lastplatte drückt
Das Waagendisplay muss 0,00 anzeigen, wenn die Lastplatte leer ist
Error 112 (auf Waagendisplay)
Bewegung der Waage während des Einschaltvorganges, Aus-Einschalten
Error 117 (auf Waagendisplay)
Waage während des Einschaltvorganges belastet, Aus-Einschalten
Error 118 (auf Waagendisplay)
Waage während des Einschaltvorganges unterhalb Null, Aus-Einschalten
CashCard Automaten GmbH
CashCard Invention Datenkasse Seite 44
5.3 Der Scanner
Die Datenkasse wurde bisher an die beiden Scanner-Modelle Magellan 2300 HS und HS 1250
(Hersteller Datalogic oder PSC) sowie AURES PS-50 angepasst. Über den Scanner können
Artikel mit EAN-Code erfasst werden. Der Einbauscanner 2300 HS unterstützt zudem Teller
mit Barcode-codiertem Tellergewicht (Hersteller Bauscher).
Artikel mit EAN-Code können über die WinCash.NET-Artikelverwaltung über einen Scanner
oder auch manuell erfasst werden. Die Hinterlegung von Artikeln mit einem Barcode erfolgt
über die Verwaltungsanwendung WinCash.NET.
Barcode-codierte Teller stellen sicher, dass jeder Teller mit dem exakten Taragewicht erfasst
wird. Taraklassen und Durchschnittsgewichte müssen somit nicht hinterlegt werden. Die Ab-
rechnung der Wägung erfolgt auf das Gramm genau (die betroffenen Artikel müssen natürlich
dennoch mit einer Tarakennziffer ungleich Null markiert werden).
Das Taragewicht muss erfasst werden, bevor der Teller auf die Waage gestellt wird und bevor
die Wägung mit der entsprechenden Artikeltaste eingeleitet wird. Wenn das Taragewicht vor
der Wägung nicht im Infofeld erscheint, dann heben Sie bitte den Teller nochmals an und
bewegen Sie diesen nochmals horizontal über den Scanner, bis das Taragewicht erfasst wird.
Wenn der Scanner längere Zeit nicht benutzt wurde, dann schaltet sich die Mechanik ab und
wird erst dann wieder aktiviert, wenn eine Bewegung oberhalb der Glasscheibe detektiert
wird. Dabei kann es vorkommen, dass der Teller nicht sofort erkannt wird und daher mehr-
mals über den Scanner bewegt werden muss.
Installation HS 2300: Die serielle Schnittstelle für den Scanner muss in der Invention.NET
Systemkonfiguration korrekt hinterlegt werden. Der Scanner Magellan 2300 HS muss über
den speziellen Barcode <RETURN TO FACTORY SETTINGS> auf Defaultwerte eingestellt
werden. Dazu muss lediglich der entsprechende Code einmal gelesen werden (der nachfol-
gende Code funktioniert bei neueren Scannern ab ca. Baujahr 2010 nicht, neuere Version ist
bei CashCard zu erhalten).
CashCard Automaten GmbH
CashCard Invention Datenkasse Seite 45
Installation HS 1250: Die serielle Schnittstelle für den Scanner muss in der Invention.NET
Systemkonfiguration korrekt hinterlegt werden. Der Scanner HS 1250 muss zunächst auf die
Factory Settings zurückgesetzt werden, danach muss die Baudrate auf 9600 Baud eingestellt
werden. Vor und nach jedem Programmiervorgang muss das Switch Label präsentiert werden.
Verbinden Sie den Scanner mit der Kasse und präsentieren Sie dann nachfolgende Codes:
1. SWITCHLABEL – FACTORY SETTINGS – SWITCHLABEL
2. warten Sie bis der Scanner neu bootet (schaltet sich kurz ab und wieder ein)
3. SWITCHLABEL – BAUDRATE 9600 – SWITCHLABEL
4. warten Sie bis der Scanner neu bootet (schaltet sich kurz ab und wieder ein)
Wenn der Code korrekt gelesen wird, ertönt ein lauter Beep. Bei einem Fehler hören Sie einen
tieferen Ton. Im Programmiermodus (nachdem das Switch Label präsentiert wurde) blinkt
zusätzlich die grüne LED. Wichtig: Das RS-232 Kabel muss korrekt angeschlossen sein und
das Kassenprogramm muss gestartet werden, um die die COM-Schnittstelle zu initialisieren.
CashCard Automaten GmbH
CashCard Invention Datenkasse Seite 46
Installation AURES PS-50: Dieser Scanner wird über USB angeschlossen und arbeitet über
die Tastaturschnittstelle, die Übertragung der Daten erfolgt also genau so, als würde der Code
über die Tastatur eingegeben.
In der Konfiguration der Kassenanwendung (auf der Registerkarte Basisdaten) muss anstelle
eines COM-Ports <USB> angegeben werden. Erst dann wird der Scanner korrekt erkannt.
Um den Scanner korrekt zu konfigurieren müssen die folgenden Scancodes gescannt werden:
1. Start of Configuration
2. Reset to factory default
3. Return to USB default
4. Keyboard language Support Germany
5. End of Konfiguration
CashCard Automaten GmbH
CashCard Invention Datenkasse Seite 47
Zudem muss der Terminator auf none eingestellt werden (anstelle Return)
1. Start of Configuration
2. Terminator none
3. End of Konfiguration
Bei Bedarf kann man den Scan im Stand automatisch triggern, dann muss zum Scannen nicht
die Scanner Taste betätigt werden
1. Start of Configuration
2. IR On (Auto scan on stand) oder IR Off
3. End of Konfiguration
CashCard Automaten GmbH
CashCard Invention Datenkasse Seite 48
Die Funktion des Scanners kann man testen, indem man mit dem Editor eine Textdatei öffnet
und dann einen Barcode scannt. Die EAN Nummer muss dann im Textfenster erscheinen.
Die Software Invention.NET Version 5.12 unterstützt derzeit nur 13-stellige EAN-Codes. Für
andere Codelängen ist eine Software-Anpassung erforderlich.
Man kann den Scanner auch für die Stammdatenverwaltung unter WinCash einsetzen. Um
den Barcode für einen Artikel zu erfassen muss man den Cursor auf das Eingabefeld für den
Barcode setzen und dann einfach den gewünschten Barcode scannen. Der Scanner verhält sich
wie eine Tastatur und schreibt den Barcode in das Eingabefeld.
CashCard Automaten GmbH
CashCard Invention Datenkasse Seite 49
5.4 Das Kundendisplay
Die Datenkasse kann mit einem zweizeiligen internen oder externen Kundendisplay ausge-
stattet werden. Je nach Kassentyp können diese Displays ein unterschiedliches Aussehen ha-
ben. Damit alle Zeichen auf dem Display korrekt angezeigt werden muss in der Konfiguration
der Kassentyp korrekt hinterlegt werden.
Das externe Kundendisplay wird an den dafür vorgesehenen 9-poligen oder 15-poligen weib-
lichen DSUB-Stecker an der Rückwand der IBM-Datenkasse angeschlossen. Die Schnittstelle
(in der Regel COM4:) muss in der Konfiguration der Datenkasse auf der Registerkarte 2 kor-
rekt hinterlegt werden. Falls an den 15-poligen Stecker bereits der Kartenleser angeschlossen
wurde, wird für diesen nun das Anschlusskabel RK 127 mit einem 9-poligen DSUB-Stecker
und einem USB-Stecker benötigt.
Das Kundendisplay zeigt Bedienerhinweise und das Kartenguthaben an. Während der Arti-
kelerfassung werden die eingegebenen Artikel angezeigt. Während der Endabrechnung wer-
den der Zahlbetrag und das Restguthaben ausgegeben. Am Ende wird der Kunde aufgefordert,
die Karte zu entfernen. Über die Konfiguration kann die Anzeige des Guthabens und des Prei-
ses unterdrückt werden (Sozialversion).
CashCard Automaten GmbH
CashCard Invention Datenkasse Seite 50
6 Die Konfiguration (nur Administratoren)
Zur Konfiguration der Datenkasse müssen Maus und Tastatur angeschlossen werden. Die
Konfiguration erreichen Sie über die Eingabe eines x und eines Passwortes. Das Passwort
wird an dieser Stelle bewusst nicht genannt und ist bei Bedarf über die CashCard Hotline
07121 907090 zu erfahren. Wenn Sie die Konfiguration oder das Logbuch nur einsehen
möchten, ohne Änderungen vorzunehmen, dann geben Sie bitte über die allgemein zugängli-
che Sonderfunktion <Service Code> den Code 65536 ein.
Über die Konfiguration kann das Verhalten der Kasse festgelegt werden. Die Konfiguration
sollte nicht ohne triftigen Grund geändert werden, da die Kasse bei fehlerhafter Konfiguration
nicht mehr korrekt funktioniert. Die Konfiguration darf daher nur vom Administrator Ihres
Systems oder vom CashCard Service aufgerufen werden.
Auf der Registerkarte <Bedienung> wird das grundlegende Verhalten der Kasse festgelegt.
Darüber hinaus werden hier einzelne Programmfunktionen freigeschaltet oder gesperrt und es
können einige Optionen für den Programmablauf definiert werden.
Die Registerkarte <Basisdaten> ist für die Funktion der Datenkasse von entscheidender Be-
deutung. Hier werden wichtige Systemdaten hinterlegt die teilweise über die Online-
Verbindung von WinCash.NET aus gepflegt werden. Unter <Vorbestellung> kann die Kasse
für die Menüvorbestellung konfiguriert werden.
Auf den Registerkarten <Texte> <Ebenen> und <Pfade> werden Texte für den Kassenbon
und das Kundendisplay, die Beschriftungen für die Artikelebenen und Räume im Restaurant
sowie die benötigten Datenpfade hinterlegt.
Die Registerkarte <Counter> enthält Zähler für Systemfehler sowie diverse Dateizeiger. Un-
ter <Netzwerk> finden sich die Dateistände der Netzwerkdateien. Das <Logbuch> enthält
eine Liste mit Fehlerereignissen und sonstigen wichtigen Systemereignissen.
CashCard Automaten GmbH
CashCard Invention Datenkasse Seite 51
6.1 Registerkarte Bedienung
Mit Bediener - Dies ist der Standardmodus für den bedienten Betrieb. Einige der in diesem Handbuch beschrie-
benen Funktionen sind nur in diesem Modus möglich. Der Modus ist für die schnelle Abwicklung der Verkaufs-
vorgänge optimiert.
Ohne Bediener - Die Kasse läuft im Selbstbediener-Modus. Barverkäufe und manuelle Eingaben über die Tasta-
tur sind nicht möglich. Der Verkaufsvorgang wird durch die Eingabe einer Karte eingeleitet, der Kunde wählt
die bezogenen Artikel und rechnet den Vorgang mit der Taste <ok> ab. Es wird generell ein Bon gedruckt, der
zum Nachweis der Buchung dient.
Vorbestellung - In diesem Modus können Essen für 12 Tage im Voraus vorbestellt werden. Der Kunde wählt
selbst die von ihm gewünschten Komponenten und erhält einen Bon, gegen den das Essen ausgegeben wird. Die
Abbuchung von der Karte erfolgt bereits bei der Vorbestellung. Es können nur die Artikel der ersten Ebene ge-
wählt werden.
Restaurant - Ermöglicht die Tischgastbewirtung. Vor jedem Vorgang wird zunächst eine Kellnerkarte eingege-
ben und dann der Tisch ausgewählt, auf den sich der Vorgang bezieht. Die Funktionalität der Kellnerkarte wird
bei Bedarf über die Option <Kasse mit Karte freischalten> aktiviert.
RegioCard – Hierbei handelt es sich um einen kundenspezifischen Spezialmodus, bei dem anstelle der normalen
Kassenoberfläche nur ein kleines Fenster angezeigt wird, welches die Buchung von maximal 6 verschiedenen
Artikeln auf einem normalen PC ermöglicht. Die Bedienung kann mit der Maus erfolgen.
CashCard Automaten GmbH
CashCard Invention Datenkasse Seite 52
Auswahlfenster Bondruck
Über die Optionen in diesem Konfigurationsbereich können Sie festlegen, in welchen Fällen
automatisch ein Bon ausgedruckt werden soll. Sie können hier festlegen, dass bei Kostenstel-
lenbuchungen (KST) oder bei Buchungen über ein EC-Zahlungsterminal (ZVT) automatisch
ein oder zwei Bons ausgegeben werden sollen. Darüber hinaus kann man hier auch den auto-
matischen Ausdruck eines Bons nach einem Wägevorgang unterdrücken. Dadurch kann der
Zahlungsvorgang beschleunigt werden. Bitte beachten Sie aber unbedingt, dass bei Anlagen,
die der Eichpflicht unterliegen, dies nicht zulässig ist. Bei eichpflichtigen Wägevorgängen im
offenen Verkauf muss zwingend ein Bon gedruckt werden!
KST einfach Bei Kostenstellenvorgängen wird automatisch ein Bon gedruckt.
Die Taste Bon muss nicht betätigt werden.
KST doppelt Bei Kostenstellenvorgängen werden automatisch 2 Bons gedruckt
Die Taste Bon muss nicht betätigt werden.
KST Zusatztext Bei Kostenstellenvorgängen wird automatisch der fest hinterlegte
Zusatztext für Bewirtungsbelege mit angedruckt.
ZVT einfach Bei Zahlung mit EC-Karte wird automatisch ein Bon gedruckt.
Die Taste Bon muss nicht betätigt werden.
ZVT doppelt Bei Zahlung mit EC-Karte werden automatisch 2 Bons gedruckt.
Die Taste Bon muss nicht betätigt werden.
Eichmodus aus Die Integrität des geeichten Moduls wird nicht ständig überprüft.
Der automatische Bondruck kann abgeschaltet werden.
Nicht zulässig im offenen Verkauf !!!
CashCard Automaten GmbH
CashCard Invention Datenkasse Seite 53
Freigaben
Karten aufwerten – bestimmt, ob Karten aufgewertet werden dürfen
Karten auszahlen – bestimmt, ob Karten ausbezahlt werden dürfen
Barverkauf – bestimmt, ob Barzahlung möglich ist oder nicht
Vorzeichenwechsel – bestimmt, ob Storno-Funktionen möglich sind
Preise eingeben – bestimmt, ob Preise manuell eingegeben werden können
Benutzergruppe – bestimmt, ob die Benutzergruppe manuell geändert werden kann
Kostenstelle – bestimmt, ob die Kostenstelle manuell erfasst werden kann
RegioCard – bestimmt, ob die kundenspezifische Sonderfunktion aktiv ist
PLU eingeben – bestimmt, ob Artikel über Satznummern aufgerufen werden können
Papier nachfüllen – bestimmt, ob eine Verbrauchskontrolle am Thermodrucker stattfindet
Mitarbeiterkonten – bestimmt, ob die kundenspezifische Sonderfunktion aktiv ist
Sozialversion – bestimmt, ob der Zahlbetrag im Kundendisplay angezeigt wird
Umsatzvorschau – bestimmt, ob die Taste <Umsatzvorschau> angezeigt wird
Der <Vorzeichenwechsel> bezieht sich auf manuelle Eingaben sowohl der Menge als auch
des Preises. Es ist jedoch auch bei gesperrtem Vorzeichenwechsel möglich, negative Preise
im System zu hinterlegen, so dass z.B. Pfandrücknahme möglich ist.
Die Einzelfunktion <PLU eingeben> wird dann benötigt, wenn mehr als 360 Artikel verwal-
tet werden müssen. In diesem Fall können nicht mehr alle Artikel über die 12 x 30 Tastatur-
felder angesprochen werden. Die PLU muss manuell eingegeben werden.
Bei der Option <Papier nachfüllen> kann eine bestimmte Anzahl von Kassenbons mit einer
Spezialkarte freigegeben werden. Wenn diese Anzahl von Kassenbons gedruckt wurde, dann
wird die Kasse gesperrt und kann erst wieder verwendet werden, wenn erneut mit der Spezi-
alkarte Bons freigegeben werden. Dadurch kann verhindert werden, dass bei Selbstbedienung
oder Vorbestellung das Papier ausgeht.
Die Sonderfunktion <Mitarbeiterkonten> wird an anderer Stelle in diesem Handbuch sepa-
rat beschrieben. Sie ermöglicht es, den Verkauf an Mitarbeiter auf den gesetzlich zulässigen
Höchstbetrag von 1.080 € / Jahr zu begrenzen.
Bitte aktivieren Sie die Option <RegioCard> nur dann, wenn Sie tatsächlich mit dieser kun-
denspezifischen Spezialfunktion arbeiten. In diesem Fall muss die Funktion unbedingt akti-
viert werden, damit das Parksystem korrekt arbeitet.
Die Option <Sozialversion> ist insbesondere für Schulen gedacht und ermöglicht es, die An-
zeige des Startguthabens und des Zahlbetrages auf dem Kundendisplay zu unterdrücken.
Wenn bei einem Zahlungsvorgang ein Zuschuss gewährt wird, so ist dies für die umstehenden
Personen nicht nachvollziehbar. Das Restgutgaben wird angezeigt, da dies unkritisch ist.
Die <Umsatzvorschau> ermöglicht es unter anderem, den Sollwert der Bareinnahmen der
Kasse vor der Kassenabrechnung anzuzeigen. Wenn Sie dies nicht wünschen, dann schalten
Sie diese Option bitte ab.
CashCard Automaten GmbH
CashCard Invention Datenkasse Seite 54
Option <Kasse mit Karte freischalten> Bei aktivierter Option wird eine Freigabekarte benötigt, um die Kasse
freizuschalten. Über die Freigabekarte kann definiert werden, welche Berechtigungen ein Bediener hat. Die
Karte wird auch dann benötigt, wenn die Kasse über <Kasse sperren> gesperrt wurde. Im Modus <Restaurant>
wird für jeden neuen Vorgang die Eingabe einer Kellnerkarte verlangt.
Option <Bei Mehrfachbetätigung hochzählen> Mit dem ersten Tastendruck auf einen noch nicht aktivierten
Artikel wird die Menge auf 1 gesetzt. Normalerweise wird der Artikel mit dem zweiten Antippen wieder ge-
löscht. Ist die Option hingegen aktiviert, dann hat jedes weitere Antippen eines Artikels zur Folge, dass sich die
Menge um 1 erhöht. Der Artikel kann dann nur über die Taste (-) wieder gelöscht werden. Um einen Artikel
wieder zu löschen tippen Sie diesen einfach nochmals an (Menge erhöht sich um 1) und drücken Sie dann die (-)
Taste solange, bis die Menge Null ist.
Option <Bar gegeben automatisch setzen> Diese Option dient zum Beschleunigen von Barverkäufen. Bei
aktivierter Option wird der bar gegebene Betrag automatisch auf den Zahlbetrag gesetzt, so dass dieser nicht
eingegeben werden muss. Als Folge davon kann natürlich auch das auszuzahlende Restgeld nicht berechnet
werden. Die Option ist dann zu empfehlen, wenn häufig bar bezahlt wird.
Option <automatisch zur Preiseingabe> Bei aktivierter Option springt das Programm automatisch in die ma-
nuelle Preiseingabe, wenn für einen Artikel kein Verkaufspreis hinterlegt ist. Die Option ist insbesondere dann
sinnvoll, wenn häufig Artikel mit variablen Preisen verwendet werden. Die Option ist nur dann wirksam, wenn
auch <Preise eingeben> aktiviert ist.
Option <automatisch zur Abrechnung> Wenn die Option aktiviert ist und es wurde noch keine Karte gelesen,
dann wartet die Kasse nach dem Betätigen von <ok>, bis eine Karte gelesen wurde und führt dann (unter der
Voraussetzung das genügend Guthaben auf der Karte verfügbar ist) die Endabrechnung automatisch durch. Die
Abrechnung eines Barverkaufes muss in diesem Fall über die Funktionstaste <Barschublade> eingeleitet werden.
Option <Auf Ebene 1 zurückschalten> Bei aktivierter Option geht die Kassenanwendung nach jedem Vorgang
automatisch auf die Artikelebene 1 zurück. Andernfalls bleibt die zuletzt gewählte Ebene aktiv. Dies ist insbe-
sondere dann sinnvoll, wenn auf Ebene 1 die am häufigsten benötigten Artikel hinterlegt sind.
Option <Alternatives Funktionstastenlayout> Bei aktivierter Option werden die 6 Funktionstasten unten
rechts anders angeordnet. Dadurch liegen die Funktionen <ok> und <x> am rechten Bildrand und können leich-
ter erreicht werden, wenn die Hand des Bedieners auf dem rechten Rand des Monitors geparkt wird.
Option <Beep bei jedem Tastendruck> Bei aktivierter Option wird bei jedem Tastendruck ein Signal ausgege-
ben, so dass der Bediener eine akustische Rückmeldung erhält, ob der Touch-Screen die Eingabe übernommen
hat. Dies ist im praktischen Betrieb empfehlenswert.
Option <Barschublade automatisch öffnen> Bei aktivierter Option wird bei Barverkäufen die Barschublade
automatisch geöffnet, sobald man die Endabrechung aufruft.
Option <Barabrechnung ohne X-Taste> Die Option bewirkt, dass bei einer Barzahlung nach der Betätigung
der Taste <ok> kein Abbruch des Zahlungsvorganges mehr möglich ist.
CashCard Automaten GmbH
CashCard Invention Datenkasse Seite 55
6.2 Registerkarte Optionen
Option <Terminal IS2 schnell initialisieren> Bei aktivierter Option wird beim Programmstart die Initialisie-
rungsphase des Kartenterminals übersprungen. Dies spart ca. 5 Sekunden. Die Neuinitialisierung des Kartenter-
minals ist nur nach der Änderung wichtiger Systemparameter oder nach Datenverlust wirklich erforderlich.
Option <Kartendaten automatisch korrigieren> Bei aktivierter Option werden die Kartendaten der gelesenen
Karte mit den im Netzwerk hinterlegten Daten abgeglichen. Bei Abweichungen bezüglich Benutzergruppe, Un-
tergruppe oder Parktyp werden die Kartendaten automatisch angepasst (nur bei Netzwerkbetrieb möglich).
Option <Kartendaten anonymisieren> Diese Option betrifft den Netzwerkbetrieb und verhindert, dass Name
und die Personalnummer des Karteninhabers im Info-Feld angezeigt werden und in die Umsatzdatensätze über-
nommen werden. Die Funktion dient der Anonymisierung des Systems und der Datenbestände.
Option <Nur hinterlegte Kostenstellen zulassen> Die Option bewirkt, dass nur an der Zentrale bereits hinter-
legten Kostenstellen manuell erfasst werden können.
Option <Bestellungen über Netzwerk drucken> Die Option bewirkt, dass Bestellungen an einer anderen Kas-
se ausgedruckt werden können. Dazu muss die Zielkasse im Artikelstamm hinterlegt werden (Bon an Kasse).
Option <Umsätze in Einzelaccounts ablegen> Die Option wird über WinCash.NET gesteuert und kann hier
nicht verändert werden (im Bild nicht aufgeführt).
CashCard Automaten GmbH
CashCard Invention Datenkasse Seite 56
6.3 Registerkarte Basisdaten
Betriebsnummer wird von WinCash.NET vorgegeben (nicht ändern)
Gerätenummer muss bei Netzwerkbetrieb korrekt eingestellt werden
Filiale wird von WinCash.NET vorgegeben (nicht ändern)
Preislisten wird von WinCash.NET vorgegeben (nicht ändern)
Maximalguthaben wird von WinCash.NET vorgegeben (nicht ändern)
Sachbezugswert wird von WinCash.NET vorgegeben (nicht ändern)
Bons maximal Anzahl Kassenbons die rückwirkend aufgehoben werden
Druckumleitung Umleitung des Bondruckes auf eine andere Kasse
Kassentyp muss korrekt eingestellt werden
Lesertyp muss korrekt eingestellt werden
Segment muss korrekt eingestellt werden
Datensatztyp muss korrekt eingestellt werden
Nutzfeld wird von WinCash.NET vorgegeben (nicht ändern)
Druckertyp muss korrekt eingestellt werden
Bedienercode Speicherstelle für den Bedienercode
Mandant Mandant, welchem die Kasse zugeordnet ist (Default Mandant 01)
Bezuschussung wird von WinCash.NET vorgegeben (nicht ändern)
Zuschusstyp wird von WinCash.NET vorgegeben (nicht ändern)
Anzahl pro Tag wird von WinCash.NET vorgegeben (nicht ändern)
Zuschusszählung muss korrekt eingestellt werden (Default nur Zuschuss>0)
KST-Handling wird von WinCash.NET vorgegeben (nicht ändern)
KST manuell bucht manuell eingegebene KST auf die angegebene BGR
Kartenmigration muss korrekt eingestellt werden (Default keine Migration)
Umsatzdatei spiegeln bewirkt, dass die Umsatzdatei ins Konfigurationsverzeichnis kopiert wird
CashCard Automaten GmbH
CashCard Invention Datenkasse Seite 57
Im Bereich <Schnittstellen> müssen die an die Kasse angeschlossenen Geräte wie Karten-
terminal, Drucker, Waage, Scanner und Kreditkartenterminal den einzelnen Anschlüssen zu-
geordnet werden. Außerdem wird hier definiert, wie die Anbindung der Kasse an das
CashCard System erfolgt. Die Einstellungen werden vom CashCard Service bei der Installati-
on vorgenommen und müssen normalerweise nicht geändert werden.
Kartenleser – hier wird festgelegt, an welcher Schnittstelle der CashCard Kartenleser ange-
schlossen ist. Möglich sind die seriellen Schnittstellen COM1 bis COM12. Wenn das
CashCard Kartenterminal nicht gefunden wird, dann erscheint in der obersten Zeile des Info-
Feldes die Meldung <Terminal nicht bereit>.
Online – die Verbindung zwischen Kasse und der CashCard Zentrale kann entweder direkt
über die seriellen Schnittstellen COM1 bis COM6 erfolgen, über ein Telefonmodem an den
Schnittstellen COM1 bis COM6 oder die Kasse kann direkt ins Netzwerk eingebunden wer-
den. In diesem Fall muss die Option Netzwerk ausgewählt werden und der Netzwerkpfad
muss korrekt hinterlegt werden. Wenn die Online-Schnittstelle nicht korrekt definiert wurde,
dann erscheint in der obersten Zeile des Info-Feldes die Meldung <Online undefiniert>.
Printer – definiert die Schnittstelle für den seriellen Bondrucker. Möglich sind die seriellen
Schnittstellen COM1 bis COM9.
Waage – definiert die Schnittstelle für die Salatwaage. Möglich sind die seriellen Schnittstel-
len COM1 bis COM9. Es werden Check-Out Waagen mit Protokoll 06 unterstützt.
Scanner – definiert die Schnittstelle für den Scanner (Scanner für Waage oder Handscanner).
Möglich sind die seriellen Schnittstellen COM1 bis COM9.
Kundendisplay – definiert die Schnittstelle für das Kundendisplay. Bei IBM-Kassen wird das
Kundendisplay in der Regel über einen Spezialstecker an COM4: angeschlossen. Der Eintrag
<Test> dient für interne Testzwecke.
ZVT-Schnittstelle – definiert die Schnittstelle für das EC-Kartenterminal. Es können alle
Terminals mit ZVT-Zahlungsverkehrsschnittstelle angeschlossen werden. Getestet wurde der
Anschluss eines Terminals vom Typ Elme OPP B-50 (Netzbetreiber TeleCash).
Timer-Intervall – über diese Option kann Einfluss auf die Polling-Frequenz des Echtzeit-
System genommen werden. Wenn die Kasse blockiert, weil andere Prozesse zu viel Rechner-
zeit benötigen, dann muss ein höherer Wert als 30 ms gewählt werden. Die Kassenanwendung
wird dadurch gebremst und reagiert langsamer.
Hinweis: Bei Datenkassen finden sich die seriellen Schnittstellen unter der Abdeckung und
sind meist mit A, B und C bezeichnet. Die Zuordnung von A, B und C zu den Ports kann vari-
ieren. Meist ist COM1: = A, COM2: = B und COM4: = C.
CashCard Automaten GmbH
CashCard Invention Datenkasse Seite 58
6.4 Registerkarte Pfade
Hier werden die benötigten Datenpfade definiert. Nachdem die Software installiert wurde,
werden die ersten 4 Datenpfade auf Defaultwerte eingestellt. Um einen Datenpfad zu ändern
geben Sie diesen einfach ein oder klicken Sie auf den Ordner rechts von der Eingabezeile und
öffnen im Zielverzeichnis eine beliebige Datei. Grundsätzlich können alle Dateien auch im
gleichen Datenpfad stehen, dies ist aber der Übersicht halber nicht unbedingt zu empfehlen.
Im Backup-Pfad findet sich eine Kopie der Umsatzdaten. Wenn kein lokaler Pfad für Backup
Daten angelegt wird, dann werden auch keine Backups gespeichert. Der lokale Pfad für Kas-
senbons enthält die zuletzt gespeicherten Kassenbons. Wie viele Kassenbons maximal rück-
wirkend gespeichert bleiben kann auf der Registerkarte <Basisdaten> vorgegeben werden.
Der Netzwerkpfad für gemeinsame Dateien muss nur dann angegeben werden, wenn die
Kasse nicht Online angebunden ist sondern direkt an das Netzwerk angeschlossen ist und auf
ein gemeinsames Datenverzeichnis mit WinCash.NET zugreifen kann.
Wenn der Netzwerkpfad mit einem Laufwerksbuchstaben und :\\ beginnt, dann wird die Ver-
bindung zum Server nur dann hergestellt, wenn tatsächlich Daten übertragen werden. Dadurch
kann die Anzahl gleichzeitig aktiver Serververbindungen reduziert werden, denn die
Windows Version XP professional lässt maximal 8 Verbindungen gleichzeitig zu.
CashCard Automaten GmbH
CashCard Invention Datenkasse Seite 59
6.5 Registerkarte Texte
Im Bereich <Kassenbon> können Sie zwei Kopfzeilen, einen allgemeinen Kopftext und ei-
nen Fußtext für Ihre Kassenbons frei definieren. Die beiden Kopfzeilen werden grundsätzlich
fett gedruckt und sollten nicht mehr als 20 Zeichen haben. Der Andruck von Logos und Bil-
dern ist leider nicht möglich.
Im Bereich <Kundendisplay> können Sie den Basistext für die Kundenanzeige definieren.
Wenn das Kundendisplay zweizeilig ist, dann verwenden Sie nur die ersten beiden Zeilen.
Im Bereich <Schriftarten> können die innerhalb des Programms verwendeten Schriftarten
frei definiert und somit an die Auflösung des Bildschirmes angepasst werden. Im Zweifelsfall
betätigen Sie einfach die Taste <Default>.
Artikel Text für die Artikeltasten und Ebenen
Display Text für externen Monitor (Kundendisplay)
Info Schriftart für den Infobereich rechts oben
Taste 1 Schriftart für Tasten mit nur einem Buchstaben oder Ziffer
Taste 2 Schriftart für Tasten mit kurzem Text z.B. <Bar>
Taste 3 Schriftart für Tasten mit mehr Text z.B. <Preis manuell>
CashCard Automaten GmbH
CashCard Invention Datenkasse Seite 60
6.6 Registerkarte Counter
Im Bereich <Kartenlesbarkeit> finden Sie Zähler für die Lesbarkeit und die Beschriftbarkeit
der an der Kasse verwendeten Karten. Zunächst wird angegeben, wie viele Karten nicht lesbar
oder nicht beschriftbar waren. Danach erfolgt für die gelesenen Karten eine Aufschlüsselung
nach der Anzahl der gelesenen Datensätze. Wie viele Datensätze gelesen werden hängt vom
verwendeten Kartentyp und vom Konfigurationsfeld <Datensätze> im Bereich <Basisdaten>
ab. Der CashCard Service kann sich anhand dieser Daten einen Eindruck vom Gesamtzustand
der Karten und des Lesegerätes verschaffen.
Der Bereich <Indices> weist den aktuellen Vorgangszähler sowie den Dateiindex der Dateien
für Umsatzabruf, Umsatzspeicherung und Backupdatei aus. Wenn der Index auf der Abrufda-
tei gleich null ist, dann wurden die aktuellen Umsatzdaten bereits an WinCash.NET übertra-
gen. Der <Bon Counter> gibt bei aktivierter Option <Papier nachfüllen> an, wie viele Bons
noch gedruckt werden können, bevor die Kasse außer Betrieb geht.
Im Bereich <Ereignisse> wird festgehalten, wann die Zähler für die Kartenlesbarkeit zuletzt
mit <Service Reset> zurückgesetzt wurden, wann der letzte Umsatzabruf erfolgt ist und wann
die letzte Barkassenabrechnung an der Kasse durchgeführt wurde. Mit <Total Reset> können
nach Inbetriebnahme und Testlauf alle Umsätze und Zähler zurückgesetzt werden.
CashCard Automaten GmbH
CashCard Invention Datenkasse Seite 61
6.7 Registerkarte Netzwerk
Diese Registerkarte hat nur dann eine Bedeutung, wenn die Kasse direkt mit dem Netzwerk
verbunden ist. Dazu muss auf der Registerkarte <Basisdaten> das Auswahlfeld <Online> auf
die Option <Netzwerk> eingestellt sein.
Im Feld <Aktualisierungszyklus> wird festgelegt, in welchen Abständen die lokalen Ar-
beitsdateien der Datenkasse mit den Dateien im Netzwerk abgeglichen werden sollen. Ist der
Wert zu klein, dann stört der ständige Netzwerkabgleich eventuell die laufende Arbeit an der
Kasse. Ist der Wert zu groß, dann erscheinen Änderungen z.B. an den Artikeldaten erst mit
entsprechender Verzögerung auf der Kasse.
In den Datenfeldern unterhalb finden Sie den Zeitpunkt der jeweils letzten Aktualisierung
der angegebenen Tabellen. Die Tabellen werden nur dann aktualisiert, wenn sich der Datei-
stand der relevanten Netzwerkdateien geändert hat. Den Dateistand dieser Dateien finden Sie
auf der rechten Seite des Fensters. So ist zum Beispiel für die Aktualisierung der Kundenda-
ten der Dateistand der Datei <Kundenstamm> ausschlaggebend.
Die Funktionstaste <Bildabgleich> lädt alle Artikelbilder neu aus dem Netzwerkverzeichnis.
Dies ist nur dann erforderlich, wenn der Basiskatalog der Bilder aktualisiert wurde. Mit der
Taste <Alles neu laden> werden alle Dateien neu aus dem Netzwerk übernommen.
CashCard Automaten GmbH
CashCard Invention Datenkasse Seite 62
6.8 Registerkarte Internet
Diese Registerkarte hat nur dann eine Bedeutung, wenn Ihr Kassensystem über das Internet an
die Zentrale angebunden werden soll. Auf der Registerkarte werden die Anbindungsdaten für
den Internetzugang definiert. Diese erhalten Sie vom CashCard Service. Die Datenübertra-
gung erfolgt über FTP-File-Transfer auf Port 21.
In der Box <Aktualisierung> können Sie prüfen, wann zuletzt ein Datenabgleich mit dem
Internet stattgefunden hat und können diesen bei Bedarf auch gleich manuell starten. Es wird
zwischen Upload (Umsatzdaten von der Kasse ins Internet übertragen) und Download (Daten
aus dem Internet abholen) unterschieden.
Über die Box <Internet Optionen> wird festgelegt, welche Daten über das Internet abzuglei-
chen sind. Sie können hier festlegen, ob Stammdaten und Programmupdates über das Internet
bereitgestellt werden sollen. Dies ist insbesondere dann der Fall, wenn es keine lokale Instal-
lation von WinCash gibt, auf der die Stammdaten gepflegt werden können. Mit der Option
<direkter Upload der Umsatzdaten> werden die Umsätze von der Kasse direkt ins Internet
hochgeladen. Bei <indirekter Upload der Umsatzdaten> werden die Umsätze zunächst in das
Netzwerk-Unterverzeichnis \Upload kopiert und dann von WinCash ins Internet übertragen.
Diese Option wird benötigt, wenn die Kasse selbst über keine Internet Verbindung verfügt, es
aber eine lokale WinCash-Installation mit Internet Zugang gibt.
CashCard Automaten GmbH
CashCard Invention Datenkasse Seite 63
6.9 Registerkarte Vorbestellen
Diese Registerkarte hat nur dann eine Bedeutung, wenn auf der Registerkarte Bedienung der
Parameter Verhalten auf <Vorbestellung> eingestellt ist. Zunächst wird der Vorbestelltyp
definiert (derzeit nur Standard) sowie die Anzahl der Tage, für die vorbestellt werden kann.
Um welche Wochentage es sich dabei handelt, wird unter <Vorbestelltage> markiert. Wenn
die Vorbestellung auch für die dem System bekannten Feiertage erfolgen soll, dann muss dort
zusätzlich die Option <Feiertage> aktiviert werden.
Unter <umschalten um> ist anzugeben, um welche Uhrzeit die Vorbestellung um einen Tag
weiterschaltet. Unter <sperren bis> kann eine Uhrzeit angegeben werden, bis zu der das Ge-
rät nach der Umschaltung gesperrt bleibt. Unter <Geschlossen> können Tage definiert wer-
den, für die nicht vorbestellt werden darf (z.B. Feiertage und Betriebsferien).
Bei <1 Artikel pro Bon> kann pro Vorgang nur ein einzelner Artikel gebucht und gedruckt
werden. Die Option <nicht für heute> bewirkt, dass generell nie für den aktuellen Tag vor-
bestellt werden kann. In diesem Fall gibt <umschalten um> an, ab wann nur noch für den
übernächsten Tag vorbestellt werden kann.
CashCard Automaten GmbH
CashCard Invention Datenkasse Seite 64
6.10 Registerkarte Ebenen
Im oberen Bereich können Sie die 12 Texte für die Artikelebenen festlegen. Die hinterlegten
Begriffe sollten nach Möglichkeit nicht länger als etwa 9 Zeichen sein um noch gut lesbar auf
dem Bildschirm zu erscheinen. Bitte wählen Sie treffende Begriffe und ordnen Sie die Ebenen
entsprechend Ihren Bedürfnissen sinnvoll an.
Ab der Version 4.00 können die Texte für die Artikelebenen auch direkt über die Software
WinCash.NET engepflegt werden. Dies erfolgt über die Funktion <Bearbeiten> <Sortimente>
auf der Registerkarte <Invention>.
Der untere Bereich betrifft nur den Kassenmodus <Restaurant> hier können bis zu 12 Räume
mit jeweils bis zu 30 Tischen definiert werden. Die zu bedienenden Tische sind dann ähnlich
wie die Artikel über 12 Räume mit jeweils maximal 30 Tischen abrufbar.
CashCard Automaten GmbH
CashCard Invention Datenkasse Seite 65
6.11 Registerkarte Logbuch
Im Logbuch werden wichtige Ereignisse und Fehler festgehalten. Das Logbuch ist hauptsäch-
lich für den CashCard Service bestimmt und dient im Bedarfsfall der Fehlersuche.
CashCard Automaten GmbH
CashCard Invention Datenkasse Seite 66
6.12 Freigabekarten
Wenn Sie mit Freigabekarten arbeiten, wenn Sie also die Kasse vor der Verwendung zunächst
mit einem Datenträger freigeben müssen, dann besteht die Möglichkeit, die Berechtigungen
eines Bedieners individuell über die Freigabekarte festzulegen. Dazu muss die Freigabekarte
über WinCash.NET entsprechend codiert werden. Die nachfolgend genannten Funktionen
können über die Freigabekarte beeinflusst werden:
Code 1 – Freigabe der Funktion <Karten aufwerten>
Code 2 – Freigabe der Funktion <Karten auszahlen>
Code 4 – Freigabe der Funktion <Barverkauf>
Code 8 – Freigabe der Funktion <Vorzeichenwechsel>
Code 16 – Freigabe der Funktion <Preise eingeben>
Code 32 – Freigabe der Funktion <Benutzergruppe eingeben>
Code 64 – Freigabe der Funktion <Kostenstelle eingeben>
Code 128 – Freigabe der Funktion <Artikelnummer eingeben>
Code 256 – Freigabe der Funktion <Umsatzvorschau>
Freigabekarten können nur vom Administrator codiert werden. Um eine Freigabekarte mit
benutzerspezifischen Berechtigungen zu erstellen, müssen Sie die Codes der gewünschten
Funktionen addieren. Daraus ergibt sich ein Summencode, der auf der Freigabekarte hinter-
legt werden muss.
Die Freigabe funktioniert an der Kasse nur dann, wenn die Funktionen zusätzlich auch über
das Optionsmenü der Kasse freigegeben wurden. Auf diese Weise können Sie z.B. sicherstel-
len, dass eine Kassiererin mit einer Berechtigung für den Barverkauf nur an Kassen bar kas-
sieren kann, die über eine Barschublade verfügen.
CashCard Automaten GmbH
CashCard Invention Datenkasse Seite 67
7 Installation und weitere Informationen
Der genaue Ablauf der Installation hängt vom gewählten Modell ab. Normalerweise werden
alle Komponenten bereits im Hause CashCard installiert. Die benötigten Treiber, Dateien und
Programme finden Sie danach auf der Invention-Datenkasse im Verzeichnis C:\Invention
oder auf dem Server (FileShare) unter ..\cashcard.
Sofern die Datenkasse in ein hauseigenes Netzwerk eingebunden werden soll, sind seitens der
IT folgende Voraussetzungen zu schaffen:
1. Die Datenkasse muss ohne Eingabe eines Kennwortes automatisch booten (im norma-
len Betrieb ist keine Tastatur und keine Maus angeschlossen). Sofern die Anmeldung
an einer Domain erforderlich ist erfolgt dies meist über entsprechende Einträge in der
Registry (Autologon) oder über ein Login-Script.
2. Die Datenkasse muss sich nach dem Login automatisch mit einem vorgegebenen
Netzlaufwerk verbinden, auf dem sich das CashCard Datenverzeichnis befindet. Alle
CashCard Arbeitsplätze und Datenkassen müssen auf dieses Netzlaufwerk schreibend
und lesend zugreifen können.
3. Im Programmverzeichnis der Kassensoftware Invention.NET muss dem Programm
Vollzugriff gewährt werden, ansonsten können die erforderlichen Konfigurationsda-
teien nicht gelesen und aktualisiert werden. Das Anmeldefester bleibt rot.
Die lokalen CashCard Dateien finden sich in der Regel im Verzeichnis C:\Invention
oder auch in C:\cashcard
\Admitto Treiber für den Admitto Kartenleser
\Backup Backup Dateien des Kassenprogrammes
\Bilder Artikelbilder für die Kassenoberfläche
\Daten Datenverzeichnis der Kassenanwendung
\Kassenbons Backup-Verzeichnis für Kassenbons
\Programm Programmverzeichnis der Kassenanwendung
\Schriften Schriften für die Kassenanwendung
\Treiber Treiber für die IBM-Datenkasse
Für die korrekte Einbindung der Datenkasse in das hauseigene Netzwerk ist es zudem erfor-
derlich, im Konfigurationsprogramm der Datenkasse die Online-Schnittstelle auf <Netzwerk>
einzustellen und den Datenpfad für das CashCard-Datenverzeichnis im Netzwerk (der unters-
te angegebene Datenpfad) entsprechend zu hinterlegen.
CashCard Automaten GmbH
CashCard Invention Datenkasse Seite 68
Zur Konfiguration der Kassensoftware gehen Sie bitte wie folgt vor:
Nach dem Start von Invention.NET betätigen Sie bitte schnell die Taste <X> und geben das
Kennwort für die Konfiguration ein (sie finden das Kennwort bewusst nicht in diesem Hand-
buch). Die Konfiguration selbst ist weiter vorn in diesem Handbuch beschrieben.
Bitte achten Sie insbesondere darauf, dass die Schnittstellen für den Kartenleser und die wei-
teren Peripheriekomponenten korrekt definiert werden. Der Drucker wird in der Regel an
COM1: angeschlossen, der Anschluss für das Kundendisplay liegt meist auf COM4:
Wenn Sie einen Admitto Leser mit USB-Anschluss verwenden, dann muss nach dem Einste-
cken des Lesers noch ein COM-Port Treiber installiert werden. Dazu Gerät anstecken und
über den Geräte-Manager den Treiber aktualisieren. Diesen finden Sie in der Regel im
CashCard FileShare unter \Admitto. Es wird ein neuer, virtueller ComPort installiert. Dieser
kann im Gerätemanager unter Anschlüsse (COM und LPT) gefunden werden (ausgewiesen
als ADMITTO). Die Nummer der COM-Ports muss in der Kassenkonfiguration korrekt hin-
terlegt werden.
CashCard Automaten GmbH
CashCard Invention Datenkasse Seite 69
7.1 Installation Modell 4846-545
Bei diesem Modell sind Windows XP embedded sowie alle Treiber bereits vorinstalliert. Eine Installation von
Windows XP oder von Treibern ist daher nicht erforderlich. Als Administratorkennwort wurde seitens IBM
standardmäßig hinterlegt User: Administrator Password: wepos1!
7.2 Installation Modell 4852-566
1. SurePos einschalten und mit <Entf> das BIOS aufrufen. Unter <Advanced BIOS-Features> soll
eingestellt werden: First Boot Device <HDD>, Second Boot Device <USB-FDD>
2. Unter <Integrated Peripherals> muss die Option <Serial D Port Function> auf <VFD/RS-232> gestellt
werden, sonst funktioniert COM-Port 4 nicht mit dem Terminal.
3. Chipset-Treiber 4852-xx6wxpchipset0900001008.zip entpacken und installieren (ist bei der Embedded
Version bereits installiert)
4. Ethernet-Treiber 4852-x6xwxpnet10850000.zip entpacken und installieren (ist bei der Embedded Ver-
sion bereits installiert)
5. Video-Treiber 4852-x6xwxpvid09010103.zip entpacken und installieren (ist bei der Embedded Version
bereits installiert)
6. Audio-Treiber 4852-x6xwxpaudio0220.zip entpacken und installieren (ist bei der Embedded Version
bereits installiert)
7. ELO-Touch-Treiber 4852-x6xwxptouch04080701.zip entpacken und installieren (ist bei der Embedded
Version bereits installiert).
8. Beep nicht über CashCard sondern über ELO-Treiber einstellen, der Beep über den internen Lautspre-
cher benötigt weniger Kapazität, hört sich aber auch nicht gut an. Soundeffekte werden über den Audio-
Treiber (brauner Lautsprecher rechts unten) definiert. Im ELO-Treiber Modus <Mausmodus> oder
<Klick beim Entfernen> besser als Klick beim Berühren.
9. Bei Verwendung eines Leseterminals vom Typ TER mit integrierten Kundendisplay und RS-232
Schnittstelle über Gerätemanager bei Problemen die FIFO für das CashCard Terminal abschalten
10. In der Invention Konfiguration das Schnittstellentiming auf 60 ms statt 30 ms einstellen, sonst bleibt
das Programm gelegentlich beim Start oder auch zwischendrin hängen, wenn ein CashCard Terminal
oder mehrere Peripheriekomponenten definiert sind. Eventuell die Firewall ganz abschalten, diese benö-
tigt zusätzliche Kapazität
11. Keine Peripheriekomponenten definieren, wenn diese nicht wirklich angeschlossen sind, denn dies blo-
ckiert die Schnittstellen durch Zeitverluste beim Warten auf Antwort.
12. Bei der Embedded Version von Windows XP ist automatisch ein Konto für den User Administrator mit
dem Kennwort posready1! vorhanden. Das Kennwort für Windows7 lautet hingegen win7.
CashCard Automaten GmbH
CashCard Invention Datenkasse Seite 70
7.3 GoBD-konforme Version 5.00
Ab der Version 5.00 werden die Anforderungen gemäß den Grundlagen der ordnungsgemä-
ßen Buchführung und Datenspeicherung erfüllt.
Bitte beachten Sie, dass für die direkte Auswertung (Z2) und die GoBD-konforme Ausgabe
der Umsatzdaten im IDEA-Format (Z3) die Software WinCash.NET erforderlich ist. Die ge-
nauere Beschreibung der Funktionalität (z.B. Sicherheitskonzept und Datenexport) erfolgt im
Handbuch zu WinCash.NET.
Wegen der Möglichkeit eines Datenverlustes durch einen Hardware-Defekt innerhalb des
Aufbewahrungszeitraumes von 10 Jahren müssen die relevanten Umsatzdaten und Stammda-
ten kundenseitig regelmäßig nicht nur auf dem CashCard Server sondern auch auf weiteren
Medien gesichert werden. Wir empfehlen Ihnen grundsätzlich, das Backup-Verzeichnis nicht
auf dem gleichen physikalischen Datenträger anzulegen wie das Datenverzeichnis. Die
CashCard Automaten GmbH übernimmt bezüglich der Datenspeicherung keinerlei Haftung.
Umsatzdaten
Jede Transaktion wird mit allen relevanten Daten als Datensatz in der Datei
\Daten\UMSxxxx-yyyy.dat abgelegt. Dabei steht xxxx für die Gerätenummer und yyyy für
das Jahr. Sofern eine Netzwerkverbindung zum CashCard Datenverzeichnis besteht, werden
diese Daten in einer namensgleichen Netzwerkdatei gespiegelt. Die Auswertung der Daten
erfolgt über WinCash.NET. Die originalen Umsatzdaten finden sich an folgenden Orten:
1. Im Datenverzeichnis auf der Festplatte der Datenkasse
2. Im CashCard Datenverzeichnis (FileShare) im Netzwerk
3. In den CashCard Gesamtbackups im Backup Verzeichnis (sofern durchgeführt)
Jeder Kassenbon wird im Unterverzeichnis \Kassenbons in einer verschlüsselten Datei mit der
Bezeichnung Bon12345678.obj abgelegt, wobei die Zahl für die Belegnummer steht. Die
Bons werden beliebig lange gespeichert, sofern die maximale Anzahl zu speichernder Bons
nicht explizit über die Konfiguration anders definiert wird. Die verschlüsselten Bons können
nur mittels der Software Invention.NET direkt an der Datenkasse angezeigt werden.
Alle umsatzrelevanten Dateien (Einzeltransaktionen und Kassenbons) werden mit Prüfsum-
men gesichert, so dass eine Manipulation sofort erkannt wird. Weitere Informationen hierzu
finden Sie im Handbuch zu WinCash.NET.
Umsatzdaten werden generell beliebig lange gespeichert. Natürlich ist es über Windows
grundsätzlich möglich, wichtige und umsatzrelevante Dateien mutwillig manuell zu löschen.
Die relevanten Daten sollten daher kundenseitig regelmäßig gesichert werden. WinCash.NET
bietet auch hierfür bereits programmseitig die entsprechende Funktionalität.
CashCard Automaten GmbH
CashCard Invention Datenkasse Seite 71
Stammdaten
Die Änderung von Stammdaten erfolgt grundsätzlich über die Software WinCash.NET. Eine
Stammdatenänderung direkt über die Kassensoftware Invention.NET ist nicht möglich. Die
Historie der Änderungen an den Stammdaten kann über die Software WinCash.NET für jeden
Artikel einzeln angezeigt werden.
Alle umsatzrelevanten Stammdaten werden mit Prüfsummen gesichert, so dass eine externe
Manipulation sofort erkannt wird. Weitere Informationen hierzu finden Sie im Handbuch zu
WinCash.NET. Die Stammdaten werden vor jeder Änderung automatisch gesichert. Eine
mutwillige Löschung von Stammdaten über Windows kann jedoch nicht verhindert werden.
Sie sollten daher regelmäßig Gesamtbackups anlegen.