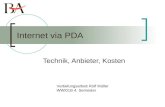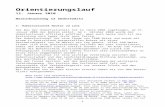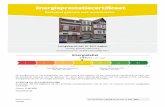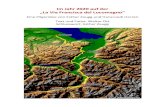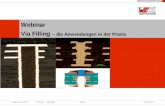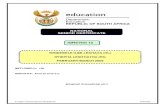Benutzerhandbuch Deutsch - storage.googleapis.com · Setup Um mit Light Rider zu starten, verbinden...
Transcript of Benutzerhandbuch Deutsch - storage.googleapis.com · Setup Um mit Light Rider zu starten, verbinden...
Benutzerhandbuch Deutsch
V0.2
Vorwort 2
Setup 3 Verbindung zu einem DMX Interface 3
Verbindung zu einem Art-Net Gerät 4 Projekt erstellen 5 Scheinwerfer hinzufügen 6
Adressierung eines Scheinwerfers 6 Ändern der Reihenfolge der Geräte 6
Einstellen der PAN/TILT Limitierung 8
Live 10 Farben 10
Auswahl eines E�ekts 10 Auswahl einer Farbe 11
Bewegungen 11 Auswahl eines E�ekts 12 Einstellen eines Mittelpunkts 12
Flash FX 12 Special FX 13 Strobe 13 Dimmer 13 Presets 13 Sync 14
Pulse 14 BPM - TAP 15 BPM - Ableton Link (Nur für iPad verfügbar) 15 MIDI (Nur für iPad verfügbar) 17
Weitere Einstellungen 17
Vorwort
Vielen Dank fürs abchecken unserer App! Die Idee eine DJ App zu erstellen, kam uns während der BPM Messe 2015 in Birmingham - UK. Mein Kollege Fred Revellat (Produkt Designer) und ich bemerkten, dass viele DMX Scheinwerfer, Pulte und Apps präsentiert wurden. Jedoch nutzten viele DJs meist nur die integrierten E�ekte eines Gerätes. Viele
von Ihnen wollten einfach schöne Shows erstellen und keine Zeit in die aufwendige Programmierung stecken oder lernen wie das Tool funktioniert. Besonders nach all dem Stress mit Verwalten von Playlisten, Aufbau des Equipment etc. Am Ende ist die oberste
Priorität das alles läuft.
Wir bemerkten schnell, dass wir weg mussten von der Szenen Step Mentalität und soweit wie möglich zu versuchen alles zu automatisieren. Zur Inspiration für das
Benutzerinterface der App, orientieren wir uns an Spielecontrollern, DJ Software und Synthesizer Keyboards.
Ein besonderer Dank geht an Fred, Teddy, Adam, Kevin, Florian und dem Rest unseres
Teams die den Light Rider Traum haben wahr werden lassen.
Simon Bennett - Product Manager
Setup Um mit Light Rider zu starten, verbinden Sie das kompatible DMX Interface via USB (Nur Android) oder via WLAN (iPad und Android). Wählen Sie im Menü auf der linken Seite ihr verbundenes Interface aus der Liste aus. Gehen Sie zum Gerätebildschirm und wählen Sie unten die Marke und das Gerät aus. Klicken Sie anschließend auf „Add a fixture“. Das ist alles was Sie benötigen um mit der Light Rider App arbeiten zu können. Wenn Sie detailliertere Setup Informationen benötigen, lesen Sie gerne hier weiter. Weitere Informationen für den Live Betrieb finden Sie im Kapitel „Live“
Verbindung zu einem DMX Interface Light Rider wurde für die Verwendung mit dem LR512 WiFi DMX Gerät entwickelt. Verbinden Sie sich einfach über WLAN mit diesem DMX-Gerät und starten Sie Light Rider. Das Gerät kann bis zu 20 Sekunden zum Herstellen der Verbindung benötigen. Es sind keine weiteren Einkäufe erforderlich. Light Rider kann auch mit anderen spezifischen Geräten mit den unten beschriebenen korrekten zusätzlichen Käufen verwendet werden. Light Rider für Android:
● Jede SUT (Smart Upgrade Technology) USB-DMX Schnittstelle mit der Light Rider Lizenz. Eine Liste kompatibler SUT-Geräte finden Sie auf unserer Website
● Daslight DVC4-GZM und Sunlite SUITE2-FC Ethernet-DMX-Schnittstellen ● Jedes Art-Net-Gerät, das mit einem kompatiblen SUT-Gerät ausgestattet ist, wird
mit den Add-ons Art-Net und Light Rider von dmxsoft.com verbunden Light Rider für iPad
● Daslight DVC4-GZM und Sunlite SUITE2-FC Ethernet-DMX-Schnittstelle ● Jedes Art-Net-Gerät, für das der In-App-Kauf von Art-Net durchgeführt wurde,
wurde durchgeführt
Um ein DMX Interface zu verbinden, klicken Sie auf den Menübutton oben links und wählen das Interface aus, dass Sie benutzen möchten.
Verbindung zu einem Art-Net Gerät Um die Verbindung zu einem Art-Net Interface herstellen zu können, stellen Sie sicher, dass ihr Tablet mit dem selben WLAN Netzwerk verbunden ist, wie das Art-Net Gerät. Die meisten Geräte werden automatisch erkannt und erscheinen im Interface Menü. Sollten Sie ihr Art-Net Gerät nicht angezeigt bekommen, fügen Sie dies manuell hinzu über den Button „Create Art-Net Device“ im Interface Menü. Folgende Menü erscheint: Gerätename: Der Name wie das Interface in der Liste erscheinen soll. Hier können Sie einen beliebigen Namen eingeben. IP Adresse: Die IP Adresse des Art-Net Gerätes ist normalerweise auf dem Gerät abgebildet. Netzwerkmaske: Die Netzwerkmaske des Art-Net Gerätes normalerweise 255.255.255.0 oder 255.0.0.0 Art-Net Port: Wählen Sie den Anschluss welcher die Daten sendet, wenn mehr als ein Anschluss vorhanden ist. Bitte beachten Sie, dass Art-Net Ports bei 0 anfangen.
Projekt erstellen Um ein Projekt zu erstellen, klicken Sie auf den Menüpunkt „Create a Project“. Sie haben die Möglichkeit, bestehende Presets aus einem anderen Projekt zu importieren oder mit einem neuen Projekt zu starten. Über die drei Punkte neben dem Projektnamen ist ein umbenennen und löschen möglich.
Scheinwerfer hinzufügen Bevor Sie loslegen können, müssen Sie Scheinwerfer hinzufügen. Wechseln Sie zum Scheinwerfer Menü durch Klick auf den Button „Fixtures“. Um einen Scheinwerfer hinzuzufügen:
1. Klicken Sie auf den „Brand“ Button im unteren Bereich des Bildschirms und wählen Sie ihre Marke aus.
2. Wählen Sie einen Scheinwerfer. Jedes Gerät hat einen farbigen Punkt auf der rechten Seite
a. Rot —> Das Gerätprofil muss aus der Cloud heruntergeladen werden. Eine Internetverbindung wird benötigt.
b. Grün —> Das Gerätprofil befindet sich auf dem Tablet und ist einsatzbereit. c. Gelb —> Das Geräteprofil befindet sich auf dem Tablet, aber es ist online
eine neue Version verfügbar. 3. Wählen sie zum Schluss unter „Mode“ den gewünschten Kanalmodus des Gerätes
aus. Stellen Sie sicher, dass dies der selbe Kanalmodus wie am Gerät ist. Für weitere Infos, wie Sie den Kanalmodus des Scheinwerfers ändern, schauen Sie bitte in die jeweilige Bedienungsanleitung.
4. Klicken Sie zum hinzufügen auf „Add a Fixture“
Adressierung eines Scheinwerfers Jedes DMX Gerät hat eine eindeutige Nummer zugewiesen, damit Light Rider die richtigen Informationen zum richtigen Gerät senden kann. Um ein Geräte zu adressieren, gehen Sie wie folgt vor:
1. Wählen Sie das Gerät links in der Liste aus. Auf der rechten Seite des Listeneintrags wird die Start Adresse angezeigt.
2. Nutzen Sie das eingebaute Display des Gerätes um die gleiche DMX Adresse einzustellen wie in Light Rider. Weitere Infos finden Sie im jeweiligen Herstellerhandbuch. Einige Geräte verfügen über DIP Schalter. Die richtige Stellung des DIP Schalter wird im unteren rechten Bereich der Light Rider App angezeigt.
3. Wenn Sie die DMX Adresse am Gerät nicht verändern wollen, können Sie mit einem Klick auf „Start“ diese in Light Rider ändern. Anmerkung: Die End DMX Adresse ist fixiert und kann auf Grund des Kanalmodus nicht geändert werden.
Ändern der Reihenfolge der Geräte Alle E�ekte werden in der Reihenfolge der Liste angewendet. Zum Beispiel ein Farbchaser der von Scheinwerfer eins bis Scheinwerfer vier geht. Um die Reihenfolge zu
ändern, klicken Sie auf den Scheinwerfer, den Sie verschieben wollen und schieben Sie diesen per Drag und Drop auf die gewünschte Position in der Liste. Keine Angst, dies hat keine Auswirkung auf die DMX Adresse. Steuerung über die Fader Light Rider wurde für die Automatik Steuerung von Scheinwerfern entworfen. Trotzdem ist die manuelle Steuerung über die Fader möglich, welches die automatischen Szenen überschreibt. So geht die manuelle Steuerung über die Fader:
1. Wählen Sie das Gerät über anklicken in der Liste aus. 2. Klicken Sie auf den Fader den Sie steuern wollen. Der Fader verfärbt sich blau. 3. Bewegen Sie den Fader hoch und runter um den Wert zu verändern. 4. Um den Fader zu reseten, klicken Sie auf das Icon welches über dem Fader
angezeigt wird, damit dieser wieder in den Automatikmodus wechselt.
Einstellen der PAN/TILT Limitierung Das Limitierungsraster erlaubt es, den PAN/TILT Bereich bei Kopfbewegten Scheinwerfern oder Scheinwerfer Gruppen zu invertieren und zu begrenzen. Es gibt folgende Gründe, warum dies wichtig ist:
● Movingheads haben in der Regel einen PAN von 360 bis 600 Grad. Light Rider E�ekte sehen besser aus, wenn der PAN auf maximal 180 Grad beschränkt ist.
● Abhängig wo die Scheinwerfer aufgehängt sind, ist der Mittelpunkt nicht immer in der Mitte der Tanzfläche.
● Der PAN und Tilt ist manchmal invertiert, das heißt der Beam geht nicht in die richtig Richtung mit den anderen Scheinwerfern im Projekt.
Das Einstellen der Limitierung der Scheinwerfer benötigt nur wenige Minuten und verwandelt das Setup von einer unkontrollierten Ansammlung zufälliger Beams in eine stimmige und professionelle Light Show. Einstellen der Limitierung:
1. Klicken Sie den Fixture Group Button auf der oberen rechten Seite der Geräteliste an.
2. Klicken Sie den Limitierungsbutton oben rechts an. 3. Klicken Sie das untere Quadrat an und bewegen Sie dies solange, bis das Licht am
Boden zu sehen ist. 4. Klicken Sie das obere Quadrat an und bewegen Sie dies solange, bis das Licht an
der Decke zu sehen ist. 5. Klicken Sie das linke Quadrat an und bewegen Sie dies solange, bis das Licht an
der linken Seite zu sehen ist. 6. Klicken Sie das rechte Quadrat an und bewegen Sie dies solange, bis das Licht an
der rechten Seite zu sehen ist. 7. Klicken Sie in die Mitte des Quadrats und bewegen Sie dies nach rechts und links
um dieses zu zentrieren. 8. Die Limitierung für Movingheads sieht normalerweise aus wie auf der Abbildung
unten. Die Limitierung bei Scannern ist nicht nötig, dass diese durch die physikalische Limitierung des Spiegels limitiert sind. Wiederholen Sie die oben beschriebenen Schritte für alle Scheinwerfer Gruppe, einzelne Geräte wenn diese nicht zentriert sind.
Live Der Live Bildschirm ist ihr Controller. Das ist der Punkt von wo alle Scheinwerfer gesteuert werden. Bewegungen auf der linken Seite, Farben auf der rechten Seite und Flash E�ekte in der Mitte. Um FAN/Geschwindigkeit/Größe/Shift und Fade regeln zu können, wählen Sie die E�ekte über die Mitte des E�ektrads aus. Wählen Sie durch Klicken eine Farbe aus. Diese befindet sich in der unteren rechten Ecke. Drücken und halten Sie einen der 50 PRESET Buttons, um diese zu speichern ähnlich wie bei einem Autoradio. Synchronisieren Sie die Musik über Tappen auf den quadratische Button neben dem Move und Farbbutton. Einmaliges Anklicken synchronisiert dies über BPM ein zweiter Tap synchronisiert dies mit dem Pulse E�ekt mithilfe des Tablet Mikrofons. Lesen Sie weiter für detaillierte Informationen.
Farben Die Farben sind auf der rechten Seite der Konsole angesiedelt. 8 E�ekte sind verfügbar und auf alle RGB/RGW oder CMY Farbmischungen von Scheinwerfern anwendbar. Scheinwerfer mit fixen Farben können ebenfalls mit Farbe�ekte verwendet werden verhalten sich aber nicht so wie Farbe�ekte mit Farbmischung.
Auswahl eines E�ekts Klicken Sie auf einen der 8 Segmente um einen E�ekt über die E�ekte abzuspielen. Stellen Sie sicher, dass die Geräte in der richtigen Reihenfolge sind. Andernfalls sieht der E�ekt komische aus (more info on this here) Ist ein E�ekt ausgewählt, können Sie Fade, Geschwindigkeit, Shift und Größe über anklicken der 4 Button in der Mitte verändern. Die verfügbaren Optionen sind abhängig vom ausgewählten E�ekt. Normalerweise sind die Standardeinstellung sehr gut aber trotzdem lässt sich damit gut rumspielen.
Auswahl einer Farbe Um eine Farbe für den E�ekt auszuwählen, benutzen Sie das Farbrad auf der rechten Seite. Das Farbrad kann für Scheinwerfer zur Farbauswahl verwendet werden. Die Segmente rings um das Farbrad sind für statischen Farben geeignet und überschreiben bei auswahl die bestehenden Farben mit Lichte�ekten die ein statische Farbrad verwenden. Klicken Sie in einen leeren Bereich im Farbrad um einen Farbe hinzuzufügen. Verschieben Sie den Farbpunkt außerhalb des Farbrads, um diesen zu entfernen. Es können bis zu 6 Farben im Farbrad und 6 statische Farben in den Segmenten ausgewählt werden. Das Farbrad ist unten abgebildet. Statische Farben sind fixiert und werden nur auf Geräte mit Farbräder angewendet. Sie können das Muster mittels Klick auf den linken Button neben den Farbrad verändern. Dieser Musterbutton wird ebenfalls für den Farbmixe�ekt des STOP E�ekts verwendet.
Bewegungen Bewegungse�ekte sind auf der linken Seite der Konsole verfügbar. Wir empfehlen Ihnen, zuallererst die Limitierung festzulegen besonders bei der Verwendung von Moving Heads. Es ist sehr einfach einzustellen und dauert nur wenige Minuten. Bewegungse�ekte werden auf jedes Gerät angewendet, welche PAN und TILT Kanäle besitzt.
Auswahl eines E�ekts Simultan zu den Farbe�ekten werden die Bewegungse�ekte über klicken auf einer der 8 Buttons angewählt. Jeder Bewegungse�ekt kann detaillierter über die 4 Optionen in der Mitte eingestellt werden - Fan, Geschwindigkeit, Größe und Shift.
Einstellen eines Mittelpunkts Der Mittelpunkt eines E�ekts sollte über die Limitierung eingestellt sein. Manchmal kann es aber auch Spaß machen, den E�ekt live im Raum zu verändern. Dafür klicken Sie auf den Center Button im unteren linken Teil des Bewegungsbereichs. Verschieben Sie den Punkt im Raster um den Mittelpunkt einzustellen. Durch klicken auf den Reset Buttons auf der rechten Seite, setzt der Punkt sich wieder in den Ursprungszustand zurück. Der linke Button aktiviert den Giro Sensor des iPads um damit die Bewegungen zu steuern. (Leider noch nicht für Android verfügbar sorry!).
Flash FX Die 5 Flashe�ekte in der Mitte der Konsole sind nur aktiviert wenn man diese drückt. Das erlaubt es Ihnen, schnell Akzente zu setzen. Um einen Latch E�ekt zu aktivieren drücken Sie den jeweiligen Button und ziehen Sie diesen raus aus dem Button. Die folgenden E�ekte sind verfügbar (Links nach Rechts):
● Nebel - aktiviert die Nebelmaschine ● Blackout - Schaltet alles aus ● WOW! - Erstellt eine aufbauenden Stroboe�ekt synchronisiert mit dem BPM ● Blinder - Direktes und blendendes Licht ● Freeze - Pausieren der Show einfrieren der aktuellen Werte.
Special FX Die Special E�ekte erlauben die Controller von IRIS, Zoom, Gobo und Prisma (Wenn dies ihr Gerät unterstützt). Klicken Sie auf die Scheibe um den E�ekt zu aktivieren und wählen Sie das Gobo aus und bewegen dies in Kreisrichtung um E�ekte wie bspw. Gobo Rotation Speed, Iris Level etc. auszuwählen. Als Standard ist diese Option über einen Kreis steuerbar. Es können aber auch über die iPad Einstellungen oder im Android Menü ein linearer Bedienungsmodus ,ähnlich wie bei einem Fader, eingestellt werden.
Strobe Durch klicken auf den Strobe Button, beginnen die Scheinwerfer an zu stroben. Dies ist abhängig von den Slider werten.
Dimmer Der Slider auf der rechten Seite, steuert die Helligkeit aller Scheinwerfer. Durch Klick auf den Sub Button, kann auch die Helligkeit einer jeden Scheinwerfer Gruppe verändert werden. Beim Klick auf die Gruppe leuchten die entsprechenden Scheinwerfer auf.
Presets Presets erlauben einem die aktuelle Show zu speichern. Insgesamt lassen sich 50 Presets abspeichern und 10 werden gleichzeitig angezeigt. Durch swipen nach rechts oder links
kann durch die Bänke gewechselt werden. Um ein Preset zu speichern, muss der jeweilige Preset Button für eine Sekunde gedrückt werden, ähnlich wie bei einem Autoradio. Wählen Sie einen Namen und klicken auf „Save Preset“. Alle manuellen Kanalwerte die im Fixture Menü gesetzt wurden, werden ebenfalls gespeichert.
Sync Jeder E�ekt wurde für die Synchronisation mit Musik gestaltet, entweder über BPM (Beats per Minute) um einen konsistenten beat genauen E�ekt zu erscha�en oder via Musik Pulse wo die E�ekte pausieren, wenn die Musik stoppt.
● Klicken Sie den quadratischen Button neben Moves oder Colors an, um die E�ekte mit BPM zu steuern. Ein Metronome Icon erscheint.
● Klicken Sie ein zweites Mal um die E�ekte mit Pulse zu synchronisieren. Ein Mikrofon Icon erscheint.
● Klicken Sie erneut um die Synchronisation zu stoppen. Eine Uhr erscheint.
Wenn sich das Deck im BPM Modus befindet, ändert sich der Geschwindigkeitsregler von einem Slider in eine Beat Auswahl. Beispiel: Wenn ein Disco E�ekt ausgewählt ist, ändert sich bei 1x die Farbe bei jedem Beat, bei 2x alle zwei Beats und bei 1/2x zweimal pro Beat.
Pulse MusiK Pulse arbeitet wie ein eingebauter E�ekt den es bei vielen Scheinwerfern gibt. Der E�ekt nutzt das Mikrofon des Tablets um der Musik zuzuhören. Wenn die Musik einen
gewissen Pegel erreicht, springt dieser in den nächsten Abschnitt. Der Schwelle wird automatisch auf Basis der Lautstärke berechnet.
BPM - TAP Stellen Sie sicher, dass die Color und Move E�ekte im BPM Modus und das Metronom Icon bei beiden angezeigt. Danach klicken Sie mindestens 3 Mal auf den TAP Button.
BPM - Ableton Link (Nur für iPad verfügbar) Light Rider kann danke Ableton Link Technologie mit mehr als 100 verschiedenen Apps synchronisiert werden. Der einfachste Weg, sein Licht mit der Musik zu synchronisieren. Konfigurieren von Ableton Link ist sehr einfach.
1. Stellen Sie sicher, dass sich Light Rider und das Ableton Link Gerät im selben Netzwerk befinden.
2. Ö�nen sie die Ableton Link kompatible Software und aktivieren Sie den Link (Weitere Infos finden Sie in der jeweiligen Bedienungsanleitung).
3. Ö�nen Sie das Light Rider Menü und klicken sie auf „Ableton Link“ (im unteren Bereich)
4. Klicken Sie auf ‘Ableton Link’.
Wenn Ableton Link aktiviert ist wird in der rechten oberen Ecke „Link“ angezeigt. Hinweis: BPM wird ab/aufgerundet zur nächsten Nummer. Unser BPM Prozessor ist deutlich genauer.
MIDI (Nur für iPad verfügbar) Die E�ektbutton, Preset Button, Flash Buttons und Submaster Dimmer können über MIDI gesteuert werden. Bonus Features und individuelle Mappings sind aktuell noch nicht möglich. Wir haben die Mappings für den Akai APC Mini ausgerichtet. Sollten Sie einen anderen Controller verwenden wie bspw. von Elation oder Behringer können Sie normalerweise die Kommandos die der Controller sendet verändern. (Schauen Sie hierzu in des jeweilige User Manual) Um Light Rider über MIDI zu steuern, wird ein Lighting zu USB Adapter benötigt. Die MIDI Mappings lauten wie folgt: Color E�ekte 1-8 : Note 40-47 Move E�ekte 1-8 : Note 48-55 Presets 1-8 : Note 39-32 Presets 9-16 : Note 31-24 Presets 17-24 : Note 23-16 Presets 25-32 : Note 15-8 Presets 33-40 : Note 7-0 Sub master dimmers 1-8 : CC 48-55 Sub flash buttons 1-8: Note 64-71 Master dimmer : CC 56 Strobe button : Note 56 Flash buttons 1-5 : Note 58-62 TAP button : Note 63
Weitere Einstellungen Der Einstellungsscreen kann über Light Rider Einstellungen erreicht werden.
● Light Cloud Details - Der Name und die E-Mail-Adresse des Light Cloud-Kontos werden hier angezeigt. Mit Light Cloud können Sie Daten mit anderen Apps und Geräten synchronisieren. Zukünftig werden dies Fixture-Profile, Projekte und In-App-Käufe sein.
● Automood Mode - Bestimmt, ob ein E�ekt mit BPM oder Puls synchronisiert wird, wenn Automood aktiviert ist.
● Drehregler - Bewegen in einem Kreis anstatt auf und ab Steuerung ● Benutzerdefiniertes Auswahlrad (nur iPad) - Erlaubt den Button in der Mitte
umzustellen von Iris auf Walzen. ● Sperren der Geräteeinstellungen - Sperrt die Möglichkeit Geräte hinzuzufügen, zu
löschen oder in der Reihenfolge zu ändern. Diese Funktion ist hilfreich wenn Light Rider in einer Festinstallation wie einer Bar installiert wird.
● WiFly aktivieren - Wenn eine kompatible American DJ WiFly DMX-Schnittstelle verwendet wird, aktiviert diese Taste WiFly
● WiFly-Kanal - Wenn ein kompatibles amerikanisches DJ-WiFly-DMX-Interface verwendet wird, kann hier der Kanal ausgewählt werden, auf dem die WiFly-Daten übertragen werden
● Kaufen Sie Art-Net (nur iPad) - Kaufen Sie den In-App-Kauf, um in ein Art-Net-Universum auszugeben
● Käufe wiederherstellen (nur iPad) - Wenn bereits ein In-App-Kauf getätigt wurde, aber Art-Net auf dem Gerät nicht funktioniert, wird der Kauf wiederhergestellt. Beachten Sie, dass Sie sich mit denselben iTunes Store- und Light Cloud-Konten