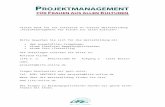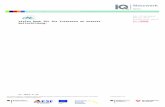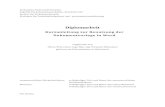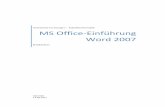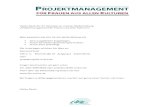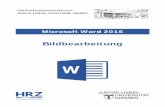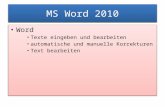Benutzerhandbuch - dFPUG-Portalportal.dfpug.de/dFPUG/Dokumente/Partner/Codepainter/Benutz… ·...
Transcript of Benutzerhandbuch - dFPUG-Portalportal.dfpug.de/dFPUG/Dokumente/Partner/Codepainter/Benutz… ·...
Benutzerhandbuch
Benutzerhandbuch
COPYRIGHT
1989 – 2000 by ZUCCHETTI TOOLS S.r.l.
Alle Rechte vorbehalten.
Diese Veröffentlichung ist durch Copyright geschützt. Sie darf ohne ausdrückliche Genehmigung durch den Herausgeber in keiner Form reproduziert oder unter Verwendung elektronischer Systeme verarbeitet, vervielfältigt oder verbreitet werden.
MARKENZEICHEN
Alle in diesem Dokument verwendeten Markenzeichen sind Eigenturm der jeweiligen Firmen.
ZUCCHETTI TOOLS S.r.l. SOFTWARE TECHNOLOGY
PADOVA – BELLARIA – RIMINI
Email: [email protected]
Webadresse:
http://www.zucchettitools.com
http://www.codepainter.com
http://www.codelab.it
Kapitel 1
Einführung
Für Jahre entwickelte sich die Hardware hin zu immer höherer Prozessorgeschwindigkeit und größerem Speicher und wechselte den Schwerpunkt von Mainframes zu PCs.
A) 1.1 Anwendungsentwicklung
Die heutigen Firmen erwarten globale IT-Lösungen. Dazu gehört auch eine mächtige Software. Bei der Softwareentwicklung müssen wir definieren, „WAS“ getan werden muss und „WIE“ diese Aufgaben erledigt werden sollen. Zusätzlich erfordert Software „VERWALTUNG“, sei es durch Änderungen in der Umgebung, der Änderung von Anforderungen oder der Beseitigung von Bugs in der Software.
Die erfolgreiche Entwicklung von Software nimmt den Entwickler in die Pflicht. Die Definition des Was nimmt mehr Zeit in Anspruch, da der Analyst und der Entwickler sich miteinander verständigen müssen. Außerdem müssen dem Programmierer korrekte Daten übergeben werden. Der Analyst muss verstehen, welche Auswirkungen die Lösung auf das Unternehmen haben wird und dies dem Entwickler mitteilen, so dass die notwendigen Arbeiten in einem frühen Projektstadium in Angriff genommen werden können.
Analyse: die minimale Geschwindigkeit, die Anforderungen an die Informationen, die erforderlichen Funktionalitäten, bestehende Abhängigkeiten, Prüfung von Kriterien und Schnittstellen zu anderen Anwendungen werden definiert.
Projekt: auf der Grundlage der bei Kundengesprächen gesammelten Informationen wird die Projektspezifikation geschrieben, die Datenstruktur wird definiert und das Problem in kleinere Unterprobleme aufgeteilt.
Codierung: die Projektspezifikation wird kodiert, der Code geschrieben, Dokumente werden strukturiert usw.
Testen: die technischen und funktionalen Spezifikationen werden mit dem laufenden Programm verglichen. Außerdem werden kleinere Einheiten der Software getestet um sicherzustellen, dass sie korrekt zusammenarbeiten. Die Aufgabe des Testens ist es, so viele Fehler wie möglich zu finden.
Auslieferung der Software: während der täglichen Arbeit der Anwender werden Fehler gefunden, die in einer Testumgebung nicht auftreten. Endanwender müssen geschult und die Handbücher müssen ausgeliefert werden.
Wartung: Fehler in der Software werden beseitigt und Anpassungen und/oder Erweiterungen werden vorgenommen.
B) 1.2 Modelle des Lebenszyklus
Die sechs Schritte nehmen unterschiedlich viel Zeit in Anspruch. Aus diesem Grund haben sich unterschiedliche Modelle des Lebenszyklus entwickelt.
Das klassische Modell
Bei dieser Methode folgt ein Schritt dem anderen. Eine Phase kann nicht begonnen werden, bevor die vorhergehende Phase nicht beendet ist. Auch wenn die Methode weit verbreitet ist, ist sie doch zu einfach, da sie jede Phase für sich allein betrachtet. Missverständnisse und Fehler werden häufig entdeckt, wenn das Programm entwickelt und im Einsatz ist. Das Neuaufsetzen in der Phase, in der der Fehler generiert wurde, kann teuer werden.
Die Entwicklung eines Softwareprojekts in CodePainter startet in der Design-Phase. Die Probleme werden durch Objekte repräsentiert. Jedes Objekt wird mit einer der vordefinierten Klassen verbunden. Um die Generierung des Code zu leiten, wird jeder Klasse eine Tabelle zugeordnet. Für die Objekte von CodePainter, die wir ab jetzt Entitäten nennen, können Relationen angegeben werden. Am Ende der Designphase erhalten Sie einen Plan, der die gesamte Anwendung zusammenfasst. Jetzt ist die Anwendung fertig für die nächste Phase: das Prototyping. Das Design der Software kann während der gesamten Zeit der Softwareentwicklung geändert werden. Bestehende Entitäten können geändert oder neue hinzugefügt werden.
Der Prototyp
Man kann sich den Prototypen als eine Brücke zwischen Design und Codierung vorstellen. Das Prototyping-Werkzeug des CodePainter generiert einen Code, der die Standarddefinitionen nutzt, die für die Klassen festgelegt sind, die den definierten Entitäten zugeordnet sind. So haben z. B. die Masterfiles Templates für die Ein- und Ausgabe von Daten.
Auf der einen Seite machen die Prototypen die definierten Spezifikationen sehr schnell bekannt, auf der anderen Seite repräsentieren sie den ersten Schritt in Richtung der Codierung. Der Code muss nicht neu generiert werden, sondern erfordert nur die Erweiterung dessen, was das Prototyping-Werkzeug generiert hat. Zusätzlich helfen die Prototypen das Softwaredesign abzuschließen. Die Entwicklung geht so schnell, dass sie während der Diskussion mit den Kunden über die Anforderungen eingesetzt werden kann.
Dieses Werkzeug unterstützt den Lebenszyklus der Rapid Prototype Software.
Der templategesteuerte Codegenerator
In der „Codify Phase“ stellt CodePainter für jede vordefinierte Klasse ein spezialisiertes Werkzeug zur Verfügung. Mit diesen Werkzeugen kann der Programmierer in der Maske der Entität arbeiten und mit WYSIWYG-Methodik (What You See Is What You Get) für jedes Element mit der Maus die Spezifikationen festlegen. Die Spezifikationen werden in Code übersetzt, der mit den Templates ausgeführt werden kann. Templates sind Grundstrukturen von Programmen, die zusammen mit den Definitionen der Entitäten den vollständigen Code bilden.
Entitäten können Standardtemplates oder, wenn dieser Punkt komplex ist, speziell definierte Templates nutzen. Ein Vorteil dieses Vorgehens ist, dass der durch ein Template generierte Code getestet und daher fehlerfrei ist, bevor er in einem bestimmten Programm eingesetzt wird. Zusätzlich ist er standardisiert und für Programmierer leicht verständlich. Die Programmierer sind damit nicht länger an die Probleme gebunden, die mit den einzelnen Programmiersprachen auftreten. Der wichtigste Vorteil der „Codify Tools“ von CodePainter liegt darin, dass sowohl der Code als auch die Änderungen in wenigen Sekunden generiert sind. Damit unterscheidet sich diese Methode von allen anderen.
Integrierung von Code
Automatisch generierter Code beseitigt die klassischen Probleme nicht vollständig. CodePainter verfügt zwar über viele Optionen für die Generierung von Code, aber für komplexe Anwendungen müssen die Programmierer eventuell noch Code manuell eingeben. Der automatisch generierte Code bildet eine ASCII-Datei, die sich nicht von einer manuell geschriebenen unterscheidet. Es ist daher möglich, eigenen Code zu integrieren. Was geschieht aber mit dem integrierten Code, wenn das Programm erneut generiert wird? Einfache Generatoren überschreiben den manuell integrierten Code, was heftige Auswirkungen auf den Lebenszyklus der Software hat. CodePainter beseitigt dieses Nachteil durch die „manual areas“ genannte Technik. In jedem automatisch generierten Programm gibt es freie Stellen, in die Programmierer manuell Code eingeben können. Wird der Code erneut generiert, werden diese Stellen beachtet.
Dokumentation
CodePainter teilt das Projekt in unterschiedliche Detaillierungsstufen auf. Durch den Einsatz spezialisierter Werkzeuge und die Integrierung von Definitionen, die auf den unterschiedlichen Stufen des Projekts spezifiziert werden, kann der Programmierer Benutzerhandbücher entwickeln. Technische Referenzen werden beim Design entwickelt. Dazu gehören ein Überblick über das Projekt, die Datenbankbeschreibung sowie die Liste der Prozeduren, die entwickelt werden müssen. Die technische Referenz wird generiert, bevor die Programme entwickelt werden und kann daher für die Berechnung der Entwicklungskosten und für die Konzentration auf die Anforderungen des Kunden genutzt werden.
Endanwenderreferenzen werden in einer Kombination der Definitionen des Designs mit den aktuellen Masken geschrieben und sind daher immer auf dem Stand der neuesten Programmversion. Diese Funktionalität spart bei der Produktion von Handbüchern und Referenzen Zeit und Kosten. Außerdem werden die Programmierer unterstützt, die häufig mit der Programmiersprache besser zurechtkommen als mit dem Schreiben einer Dokumentation, die für den Endanwender verständlich ist.
C) Erhöhte Produktivität
CodePainters Ziel ist es, die Produktivität der Programmierer (vgl. dazu die folgende Abbildung) sowie die Qualität der Software zu erhöhen.
Abbildung 1. Geschätzte Produktivitätssteigerung, die mit CodePainter im Vergleich zu anderen Entwicklungsmethoden erreicht werden kann (Quelle: Zucchetti Tools).
CODEPAINTER REVOLUTION integriert die Komplexität und die Spezialitäten traditioneller Programmiersprachen mit der Vielseitigkeit der Datenstruktur, die durch Datenbanken geliefert wird. Die Softwareentwicklung wird durch objektorientiertes Programmieren geführt, das ein Eckstein dieses Produktes ist.
Kapitel 2
Erstellung einer Anwendung
D) 2.1 Einleitung
Dieses Referenzhandbuch führt Sie durch die Erstellung einer einfachen Anwendung mit den Werkzeugen von CodePainter.
Wir führen Sie Schritt für Schritt durch den logischen Ablauf der Prozeduren, die für die Erstellung einer kleinen Lagersoftware erforderlich sind sowie durch die folgende Implementierung und Verwaltung.
Für den erfolgreichen Abschluss dieser Übung müssen Sie MS Visual FoxPro 6.x installiert haben.
E) Erste Schritte
CodePainter wird durch Klicken auf das Icon in der Gruppe CodePainter gestartet. Für eine korrekte Ausführung müssen Sie den Anweisungen des Installationsprogramms gefolgt sein.
Als erstes sehen Sie das Frontend von CodePainter (für weitere Details lesen Sie bitte den „User’s Reference Guide“). Von hier können Sie alle verfügbaren Werkzeuge erreichen.
Abbildung 2. Das Frontend von CodePainter.
Zunächst müssen Sie ein Verzeichnis erstellen, in dem Sie Ihre Anwendung speichern wollen. Öffnen Sie das Menü „File“ und wählen dort „New Project“. Damit öffnen Sie das Fenster „New Project Directory“, in dem Sie den Namen des Verzeichnisses angeben, in dem Sie Ihre Anwendung entwickeln wollen. Zusätzlich wählen Sie Ihre Programmiersprache.
Abbildung 3. Eingabe des Verzeichnisses.
Benutzen Sie die Schaltfläche „...“, um im Verzeichnisbaum von Windows den passenden Pfad auszuwählen. Alternativ können Sie einen neuen Pfad erstellen, indem Sie ihn in das Feld eintragen. Anschließend wählen Sie Ihre Programmiersprache. Für diese Übung wählen Sie „Visual FoxPro Client/Server“ aus. Das Verzeichnis wird erstellt und alle für die Entwicklung erforderlichen Dateien werden in dieses Verzeichnis kopiert. Sie befinden sich wieder im Frontend von CodePainter. Beachten Sie die Schaltflächen in der Toolbar, die die unterschiedlichen Komponenten repräsentieren, die für die Entwicklung der Software erforderlich sind.
F) 2.3 Die Methodik des Design
Das Design-Werkzeug hilft Ihnen bei der Definition der darunter liegenden Struktur, z. B. der Datenbank.
Klicken Sie in der Toolbar auf die in der Abbildung dargestellte Schaltfläche, um den „Design Painter“ zu aktivieren. Die verschiedenen gezeigten Objekte ermöglichen Ihnen die Arbeit in einzelnen Entitäten, das Definieren von Typ, Eigenschaften und Verbindungen mit anderen Entitäten.
Abbildung 4. Ein Designbeispiel.
Sie können aus den folgenden vordefinierten Typen der Entitäten wählen: Master File, Detail File, Master/Detail, Dialog Window, Routine und Datenbanktabelle. Sie können Beschreibungen eingeben, Gruppen erstellen, die den Projektplan organisieren, virtuelle Entitäten einfügen und externe Entitäten aufrufen. Sehen wir uns kurz die Typen der Entitäten an.
2.3.1 Master File Entitäten
Master File Entitäten bestehen aus einer Tabelle der Datenbank und einem Programm, das die Eingabe und Änderung der Daten ermöglicht. Sie haben eine flache Struktur, d. h. es gibt keine wiederholten Elemente. Sie verwalten Datenbanken Datensatz für Datensatz, d. h. sie werden eingesetzt, um Kundendateien zu bearbeiten, in denen ein Datensatz je Kunde angelegt wird. Wenn Sie mit diesen Dateien arbeiten, werden die Datensätze einzeln geändert.
Lagerbestände sind ein anderes typisches Beispiel für Master Files. Dies sehen Sie in der folgenden Tabelle:
Nummer
Beschreibung
01
Teil 1
02
Teil 2
03
Teil 3
2.3.2 Master/Detail Entitäten
Geschäftliche Transaktionen werden in der Regel mit Dokumenten abgewickelt. Beispiele dafür sind Bestellungen, Rechnungen usw. Diese Dokumente bestehen aus drei Blöcken: Kopf, Mitteilungsteil und Fuß. Diese Struktur wird durch einen Datensatz, der Kopf und Fuß enthält und einem zweiten Datensatz, der den Mitteilungsteil enthält, gebildet. Die im mittleren Teil definierten Felder werden als wiederholte Felder bezeichnet, da das gleiche Dokument mehrere solcher Felder aufweisen kann. Beispiele dafür sind die Felder Bestellnummer und Beschreibung. Trotz der beiden Datensatztypen erscheinen Master/Detail Entitäten als eine einzelne Struktur.
Invoice No.
Invoice Date
Customer Code
Total
01
10/01/2000
01
540
02
20/02/2000
05
2070
Invoice No.
Item No.
Quantity
VAT
List Price
Amount
01
01
150
20
1
180
01
02
100
20
3
360
02
04
50
20
0.50
30
02
06
1
20
650
780
02
07
30
20
35
1260
Diese beiden Dateien werden über das Feld “Invoice Number” verknüpft. Für den Endanwender erscheinen die beiden Dateien getrennt und transparent.
2.3.3 Detail File Entitäten
Die Gebrauch der Entität Detail File ist sinnvoll, wenn ein Dokument im Kopf und Fuß nur wenige Informationen enthält und alle wiederholten Felder Teil des Primärschlüssels der Tabelle sind, mit der der mittlere Teil des Dokuments gefüllt wird. Warenbewegungen sind ein typisches Beispiel:
Item No.
Flow Code
Flow Type
Date
Quantity
01
01
Inflow
10/01/2000
1000
01
02
Outflow
20/01/2000
150
01
03
Outflow
15/05/2000
500
02
01
Inflow
08/01/2000
800
02
02
Outflow
15/01/2000
300
2.3.4 Dialog Windows
Dialog Window Entitäten sind grafische Benutzerschnittstellen (GUI) mit Variablen, Strings, Icons usw. Sie enthalten keine Felder und daher auch keine dazugehörenden Dateien. Dialogfenster werden für die Eingabe von Daten oder zur Anzeige der Ergebnisse einer Transaktion eingesetzt.
2.3.5 Routine
Routine-Entitäten sind Prozeduren oder Funktionen, die innerhalb von Programmen aufgerufen werden. Der Routine Painter hilft Ihnen bei der Erstellung von Prozeduren für den Import und Export von Dateien oder Funktionen, z. B. zur Überprüfung von Feldinhalten.
2.3.6 Datenbank-Tabellen
Database Table Entitäten sind Dateien, die in der Designphase definiert werden. Sie haben kein Dialogfenster. Die Entitäten können als Unterstützungsdateien, als Ergebnis eines Exports oder für einen Import eingesetzt werden.
2.3.7 Strings
Stings ermöglichen das Schreiben von Notizen zu anderen Entitäten.
2.3.8 Gruppen
Gruppen könnten mit Verzeichnissen verglichen werden und ermöglichen das logische Organisieren von Entitäten. Ein Plan könnte in Rechnungsdateien, Kundendateien und Lager aufgeteilt werden.
2.3.9 Output Entitäten
Mit Output Entitäten können Sie auch andere Entitäten verwenden, z. B. zum Drucken, für Abfragen, Graphiken usw. Diese werden während der Ausführung der Anwendung durch graphische Werkzeuge definiert.
2.3.10 External Entitäten
External Entitäten ermöglichen es Ihnen, Entitäten anderer Designpläne einzusetzen. Sie können auch eingesetzt werden, um auf Datenbanken anderer Anwendungen zu verweisen.
Sie können die Entitäten mit Werkzeugen, Painters genannt, verwalten. Sie können Entitäten miteinander verbinden, um Relationen und den Datenfluss hervorzuheben.
G) 2.4 Der Projektplan
Die Software für die Lagerverwaltung, die Sie erstellen, wird über eine Datei mit dem Lagerbestand sowie eine Datei mit unterschiedlichen Dokumenttypen verfügen und wird diese Dokumente verwalten.
Sie befinden sich im Design Painter, der über viele Toolbars verfügt. Die Toolbar auf der linken Seite des Bildschirms hat Icons, die die Entitäten repräsentieren, die im Design Painter verfügbar sind.
Klicken Sie auf die erste, grüne, Schaltfläche, die Master File. Der Mauszeiger ändert sich in ein Pluszeichen mit der Beschreibung „Add“. Klicken Sie auf den weißen Hintergrund, um eine Master File hinzuzufügen. Die neue Entität wird mit einer halben Tabelle auf einem weißen Hintergrund angezeigt, mit „NoName“ benannt und es werden die Flags „M“ und „P“ angezeigt. Die halbe Tabelle teilt Ihnen mit, dass Sie noch nicht alle erforderlichen Parameter eingegeben haben, die für diese Entität definiert sind.
Klicken Sie doppelt auf eine Entität. Es öffnet sich ein Fenster. Schreiben Sie in das Feld Name „Items“ und bestätigen Sie, indem Sie auf „OK“ klicken.
Wiederholen Sie diese Schritte beim Öffnen einer zweiten Master Entität, die Sie „Document Types“ nennen und einer Master/Detail Entität (der dritte, gelb-braune Icon), die Sie „Documents“ nennen.
Abbildung 5. Drei Entitäten im Design Plan.
Jetzt müssen Sie definieren, wie diese Entitäten miteinander in Interaktion treten, z. B. empfängt „Documents“ Daten sowohl von “Items“ als auch von „Document Types“. Klicken Sie mit der rechten Maustaste auf „Documents“ um ein Drop-Down-Menü zu öffnen. Wählen Sie „Link und anschließend „Relationship“. Der Mauscursor ändert sich in ein Pluszeichen mit der Beschreibung „LINK“. Gehen Sie auf „Items“ und klicken Sie erneut. Erstellen Sie den gleichen Link zwischen „Documents“ und „Document Types“.
Abbildung 6. Die Erstellung von Verbindungen.
Jetzt können Sie zur Definition der Entitäten übergehen.
2.4.1 Definition der Entitäten
Sie müssen nun jede Entität definieren, z. B. die Datenbankstruktur festlegen, Indizes formulieren und andere Parameter festlegen, die für das Prototyping wesentlich sind.
Items
Klicken Sie zwei mal auf die Entität „Item“, um das Dialogfenster mit der Definition zu öffnen.
Abbildung 7. Das Definitionsfenster der Master File.
Die Felder „Creation Date“ und „Last Revision Date“, die Flags „Prototype“ und „Menu“ haben Vorgabewerte. Sie müssen den Namen der verwaltenden Prozedur definieren. Gehen Sie zum Feld „Program“ und geben Sie die Prozedur ein, in diesem Beispiel „“gsan_art“.
Klicken Sie auf die Combobox „Template“ und wählen Sie den ersten angezeigten Eintrag „Master File Entity (VFP Client Server)(DBANP)“. Dieses Template ist das Codegerüst, das für die automatische Generierung des Sourcecode für diese Entität genutzt wird.
Abbildung 8. Definition der Parameter
Wechseln Sie jetzt auf die zweite Seite des Pageframe („Fields“), um die Datenbankstruktur zu definieren.
Klicken sie auf die Schaltfläche „+“, um das Fenster zu öffnen, in dem Sie die Parameter für die einzelnen Felder definieren können.
Abbildung 9. Das Fenster für die Felddefinitionen.
Definieren Sie zunächst den Primärschlüssel: geben Sie im Feld „Name“ „ARCODART“ ein. Wechseln Sie zum Feld „Key/Index“ und wählen Sie „Primary Key“. Das Feld wird jetzt Teil des Primärschlüssels. Wechseln Sie zum Feld „Type“ und wählen Sie „Character“. Im Feld „Length“ geben Sie 10 ein; das Feld nimmt jetzt zehn Zeichen auf. Im Feld „Description“ geben Sie „Item Number“ ein und klicken auf „OK“, um Ihre Eingaben zu bestätigen.
Abbildung 10. Das ausgefüllte Fenster mit den Felddefinitionen.
Wiederholen Sie diese Schritte, um die Felder anzulegen, die Sie in der folgenden Tabelle finden.
Name
Type
Len
Dec
Key
Descr.
ARCODART
C
10
Prim.
Item No.
ARDESART
C
30
Sec.
Descr.
ARPRZART
N
10
2
No
Price
ARACQART
N
10
No
Purchased Q.
ARVENART
N
10
No
Sold Q.
ARORDART
N
10
No
Ordered Q.
ARIMPART
N
10
No
Booked Q.
Wechseln Sie zur dritten Seite des Pageframe (“Database”), um den Namen der Datenbank und die Schlüsselstruktur zu definieren.
Im Feld „Data Name“ geben Sie „Items“ ein. Drücken Sie die Taste ; das nächste Feld „Physical Name“ wird automatisch ausgefüllt. „Data Name“ ist der gleiche, der durch die Prozedur zum Definieren der Datenbank benutzt wird. „Physical Name“ ist der Name, der für die Definition der aktuellen Datei genutzt wird. Klicken Sie auf die Schaltfläche „Default Indexes“, um die „Research Criteria“ zu definieren.
Abbildung 11. Die Seite Database.
Klicken Sie auf „OK“, um Ihre Eingaben zu bestätigen. Das Fenster wird geschlossen.
Dokumententypen
Klicken Sie doppelt auf die Entität „Document Types“. Geben Sie im Feld „Program“ „gsan_Tipp“ ein. In der Combobox neben dem Feld „Template“ wählen Sie „Master File Entity (VFP Client Server)(DBANP)“.
Wechseln Sie zur Seite „Fields“ und definieren Sie dort die folgenden Felder:
Name
Type
Len
Dec
Key
Descr.
TDCODTIP
C
2
Prim.
Doc. Type No.
TDDESTIP
C
30
Sec.
Descr.
TDACQTIP
C
1
No
Purchased F.
TDVENTIP
C
1
No
Sold Flag
TDORDTIP
C
1
No
Ordered F.
TDIMPTIP
C
1
No
Booked F.
TDFORTIP
C
1
No
Suppl. Y/N
Wechseln Sie auf die Seite „Database“ und geben Sie in die Felder „Data” und „Physical Name” „Doc. Type“ ein.
Abbildung 12. Definition der Dokumententypen.
Dokumente
Klicken Sie doppelt auf die Entität „Documents“ und geben Sie im Feld „Program“ „gsmd_doc“ ein. In der Combobox „Template“ wählen Sie Master/Detail Entity (VFP Client Server)(DBANP).
Wechseln Sie auf die Seite „Fields“ und definieren Sie die in der folgenden Tabelle gezeigten Felder. Für die wiederholten Felder müssen Sie auf das Flag „Repeated“ aktivieren.
Name
Type
Len
Dec
Rep
Key
Descr.
DCCODTIP
C
2
Prim.
Doc. Type No.
DCCODDOC
C
10
Prim.
Doc. No.
DCDATDOC
D
8
No
Date
CPROWNUM
N
6
R
Prim.
Line No.
DCARTDOC
C
10
R
No
Item
DCPRZART
N
10
2
R
No
Price
DCQTADOC
N
4
R
No
Quantity
DCACQOPE
C
1
No
Purchased
DCVENOPE
C
1
No
Sold
DCORDOPE
C
1
No
Ordered
DCIMPOPE
C
1
No
Booked
Merke:
“CPROWNUM” ist ein vom System generiertes Feld, das in der Regel als Primärschlüssel verwendet wird, so dass jede Zeile von Detail oder Master/Detail Entitäten eindeutig identifiziert werden kann.
Wechseln Sie auf die Seite „Database“ und geben Sie im Feld „Data Name“ „Document“ ein. Drücken Sie die -Taste und die anderen Felder werden automatisch eingegeben. Klicken Sie auf „Default Indexes“, um die „Default Research Criteria“ zu definieren.
Abbildung 13. Die aktiven Verbindungen.
Wechseln Sie auf die Seite „Links“ und klicken auf die erste Zeile (Items). Im neuen Dialog können Sie die Verbindung zwischen den zwei Entitäten definieren.
Abbildung 14. Die Definition der Verbindungen für die Datei "Item".
Die Verbindungen in diesem Beispiel arbeiten wie folgt: Name und Preis werden aus der Datei „Item“ genommen. Wird ein Dokument gespeichert oder verworfen müssen die in den Rechnungsdetails enthaltenen Mengen die Felder „Purchased Quantity“, „Sold Quantity“, „Ordered Quantity und „Booked Quantity“ der Datei „Item“ geändert werden. Mengenänderungen werden auf Basis der Mathematischen Zeichen, die in den Feldern „DCxxxOPE“ der Datei „Item“ definiert sind, vorgenommen. Aus diesem Grund wurde das Feld „ARCODART“, die Artikelnummer, als Primärschlüssel definiert.
Kehren Sie zur Seite Links zurück und klicken dort doppelt auf das Feld „ARCODART“, so dass Sie die Verbindung mit dem entsprechenden Feld angeben können. Klicken Sie auf die rechte Schaltfläche „?“, um eine Liste der Felder der aktuellen Datei zu erhalten. Wählen Sie das Feld durch doppeltes Klicken auf „DCARTDOC“. Durch einen Klick außerhalb des Fensters bestätigen Sie Ihre Auswahl.
Gehen Sie in den Bereich „Read Fields into linked table fields“ und klicken dort auf die Schaltfläche „+“, um das Feld „ARPRZART“ aus der Datei „Item“ zu selektieren. Anschließend klicken Sie auf die rechte Schaltfläche „?“, um das Feld „DCPRZART“ auszuwählen.
Abbildung 15. Dekodieren des Preises.
Wechseln Sie in den Bereich „Update field with expression using operation“ um die Feldnamen zu definieren, die von der Datei „Item“ geändert werden. Klicken Sie auf die Schaltfläche „+“ um eine neue Zeile einzufügen. Klicken Sie auf die linke Schaltfläche „?“ und wählen das Feld „DCQTADOC“. Klicken Sie auf die rechte Schaltfläche „?“ und wählen das Feld „DCACQOPE“, das das mathematische Zeichen (+, -, = oder als neutrales Zeichen) enthält. Wiederholen Sie diese Schritte, um das gleiche Ergebnis zu erzielen wie in der folgenden Tabelle.
Update Field
Expression
Operation
DCQTADOC
ARACQART
DCACQOPE
DCQTADOC
ARVENART
DCVENOPE
DCQTADOC
ARORDART
DCORDOPE
DCQTADOC
ARIMPART
DCIMPOPE
Abbildung 16. Das komplett ausgefüllte Fenster mit den Definitionen der Verbindungen.
Bestätigen Sie Ihre Einträge mit einem Klick auf „OK“. Anschließend befinden Sie sich wieder im Fenster Links. Jetzt wählen Sie „Document Types“ und definieren das folgende: in der „Foreign key definition“ definieren Sie die Felder „TDCODTIP – DCCODTIP“, in „Read Field into linked table Fields“ die Felder „TDACQTIP – DCACQOPE“, „TDVENTIP – DCVENOPE“, „TDORDTIP – DCORDOPE“ und „TDIMPTIP – DCIMPOPE“.
Abbildung 17. Das komplett ausgefüllte Fenster mit den Verbindungen für die Datei Documents.
Bestätigen Sie alle Dialoge mit „OK“ bis Sie sich wieder im Plan befinden.
Wählen Sie „Speichern“ im Menü „File“ und nennen Sie das Projekt „plan“.
Öffnen Sie das Menü „File“ noch einmal und wählen Sie „Exit“, um wieder zum Frontend zu gelangen.
2.4.2 Der Prototyp der Anwendung
Ein Prototyp ist eine grob erstellte Anwendung, die außer bei den verbundenen Dateien kaum über Kontrollen verfügt. Prototypen helfen Ihnen zu prüfen, ob Ihr Projekt arbeitet und die Anforderungen erfüllt. Sie verbessern die Software, bis Sie den optimalen Prototypen erhalten.
Öffnen Sie das Menü „Generation“ und wählen Sie dort „Build Application“. Diese Funktionalität führt Sie durch den Prozess der Generierung der Prozeduren.
Generierung des Design
Im ersten Bildschirm können Sie Menüs, Dateien und Templates erstellen sowie das Logo der Software und die Prototypen der Prozeduren, z. B. Dateien mit der Endung .xxxDEF.
Abbildung 18. Die Maske für die Generierung des Design.
Das Flag „Safe“ ermöglicht es Ihnen nur die geänderten Entitäten erneut zu generieren; unveränderte Entitäten bleiben unberücksichtigt.
Wählen Sie die folgenden Flags: „Files, Tables and Ext. Dictionary“, „Prototype“ und „Logo”. Bestätigen Sie mit “OK”.
Der Prototyp der Prozedur wird die Definitionsdatei (.xxxDEF) geschrieben, die mit dem „Codify Painter“ kompatibel ist, der Standardfenster nutzt und keine Kontrollelemente benötigt.
Die Generierung der Master File Entität erstellt einen Dialog, der die Felder und Feldbeschreibungen enthält, die auf der Designstufe definiert worden sind. Abhängig von der Anzahl der Felder werden diese auf einer oder auf mehreren Seiten angezeigt. Entitäten vom Typ Master/Detail und Detail haben einen Header, einen Detailteil und einen Fuß und werden daher nach den folgenden Kriterien generiert. Nicht wiederholte Felder („REPEATED flag [ ] nicht aktiv) werden Teil des Header. Wiederholte Felder („REPEATED flag [*]“ aktiv) werden Teil des Detailteils. In Abhängigkeit von der Anzahl und der Länge der Felder werden diese in einer oder in mehreren Zeilen angeordnet. Die übrigen nicht wiederholten Felder werden Teil des Fußes.
Die durch das System generierten .xxxDEF-Dateien können durch Painter gepflegt und vervollständigt werden. Um eine Master File Entität zu ändern müssen Sie den Master File Painter aufrufen und die entsprechende Definitionsdatei öffnen.
Seien Sie bei der erneuten Generierung von Prototypen vorsichtig. Wenn Sie in mehreren Entitäten Änderungen vorgenommen haben, müssen Sie das Flag „Prototyp“ in der Definition jeder Entität deaktivieren.
Die Generierung des Code
Nachdem die Generierung des Design abgeschlossen ist, wird das Fenster „Code Generation“ angezeigt. Dieses Fenster erstellt den aktuellen Programmcode, der auf den Definitionsdateien basiert, die Sie gerade erstellt haben.
Abbildung 19. Das Fenster Code Generation
Eine Reihe Flags ermöglichen Ihnen die Auswahl der Klassen der Entitäten, für die Sie den Code generieren wollen. Die Option „Rebuild Modified Files“ ermöglicht Ihnen die Auswahl der Entitäten innerhalb der gewählten Klassen, die seit der letzten Generierung des Code geändert worden sind.
In dieser Übung wählen Sie „Master File“, „Master/Detail“ und „Menü“ und bestätigen mit „OK“.
Nachdem die Generierung des Code abgeschlossen ist wird das Fenster „Documentation Generation“ angezeigt. Dieses Thema werden wir aber in einem späteren Kapitel behandeln. Klicken Sie daher einfach auf „Cancel“.
Die Generierung der Dokumentation
Das Fenster „Documentation Generation“ ist der letzte Dialog für die Erstellung Ihrer Anwendung.
Abbildung 20. Der Dialog "Documentation Generation".
Die meisten Flags sind bereits als Vorgabe ausgewählt. Sie müssen nur noch „Design“ aktivieren, um die Dokumentation für alle Elemente des Projekts zu generieren. Bestätigen Sie mit „OK“.
Das Projekt befindet sich noch in einer sehr frühen Phase. Daher kann im Moment nur die technische Dokumentation generiert werden.
Die Erstellung der Dokumentation ist eine der Aufgaben, die bei der Softwareentwicklung die meiste Zeit verschlingt und damit die meisten Kosten verursacht. Ist die Dokumentation einmal fertiggestellt, müssen Sie sie nur noch auf dem aktuellen Stand halten.
Da die Dokumentation während der Phase des Prototyping erstellt wird, kann sie als Diskussionsgrundlage mit dem Kunden, für die Kommunikation von Analyst und Programmierer oder auch als Basis für eine technische Referenz genutzt werden.
Nachdem die Generierung der Dokumentation abgeschlossen ist können Sie die erstellten HTML-Dokumente prüfen, indem Sie im Menü „Project“ den Punkt „View Documentation“ und anschließend „Design“ wählen.
Abbildung 21. Auszug aus der Dokumentation des Design.
Kapitel 3
Prüfen des Prototypen
H) 3.1 Einführung
Der erstellte Prototyp kann jetzt geprüft werden. Durch die Prüfung des Prototypen können Sie strukturelle und funktionale Fehler feststellen. Außerdem können ihm weitere Funktionalitäten hinzugefügt oder bestehende geändert werden. Mit Hilfe des Coding Werkzeugs und durch Designänderungen erreichen Sie den optimalen Prototypen und legen die Grundlage für eine optimale Software.
Dieses Kapitel führt Sie durch die Prüfung mit Hilfe von Visual FoxPro.
I) 3.2 Prüfung des Prototypen mit Visual FoxPro
Im Frontend von CodePainter wählen Sie im Menü „Project“ den Eintrag „Run“. Sie können auch Microsoft Visual FoxPro starten und dort im Menü „Programm“ den Eintrag „Ausführen...“ wählen. Im Dialogfenster öffnen Sie das Verzeichnis, in dem Sie Ihr Projekt gespeichert haben und wählen den Programmnamen „CP3START.PRG“.
Sie haben die interpretierte Ausführung des Prototypen aufgerufen. Die Prozedur startet mit dem Logo, das die folgenden Informationen enthält: den Titel der Prozedur (als Voreinstellung: .PROG), den Autor, Commissioner, die Version(die Sie im Design definieren können) und einen Dialog, in der die Datenbankinstallation definiert werden muss.
Abbildung 22. Das Fenster Database Update.
Klicken Sie auf „Update Database“ um die Datenbank automatisch in SQL generieren zu lassen. Es folgen zwei Dialoge. Bestätigen Sie diese mit „OK“ oder . Das Hauptmenü der Software wird auf der Basis der Entitäten erstellt, die Sie im Projektplan definiert haben. Es gibt eine Toolbar und eine Application Bar, die nach den Entitäten benannt sind. Sie müssen nun in die Datenbanken „Document Types“ und „Items“ eingeben.
Prüfung von „Document Types“
Öffnen Sie das Menü „Document Types“. Die entsprechende Prozedur ist aktiviert.
Abbildung 23. Das Fenster "Document Types".
Wählen Sie die Schaltfläche „Create“ oder drücken Sie , um neue Datensätze anzulegen.
Geben Sie die entsprechend der nachfolgenden Tabelle die Codes, Beschreibungen und mathematischen Zeichen ein, durch die die Lagerbewegungen wiedergegeben werden. Nachdem Sie einen Datensatz vollständig eingegeben haben Klicken Sie auf „Save“ oder drücken .
Code
Description
Purchase F.
Sold Flag
Ordered F.
Booked F.
Supplier F.
PI
Prompt Invoice
+
N
DI
Deferred Invoice
+
-
N
BK
Booked
+
N
OR
Ordered
+
Y
PU
Purchased
+
Y
Nachdem Sie die Daten eingegeben haben drücken Sie auf , um erneut die Funktionalitäten angezeigt zu bekommen.
Der Cursor befindet sich im Feld „Document Type Code“. Wenn Sie auf „Zoom“ klicken, drücken oder die Seite „List“ wählen wird die gesamte Liste der Datensätze angezeigt.
Abbildung 24. Die Datensatzliste der Tabelle "Document Type".
Klicken Sie direkt auf einen Datensatz. Der Datensatz wird in das vorhergehende Fenster eingegeben.
Der Datensatz kann nach einem Klick auf „Change“ oder nach Drücken von geändert werden.
Der Datensatz kann durch einen Klick auf „Delete“ oder durch Drücken von gelöscht werden.
Prüfen von „Items“
Öffnen Sie das Menü „Items“. Das folgende Dialogfenster wird geöffnet:
Abbildung 25. Der Dialog "Item"
Wählen Sie „Create“ oder drücken Sie , um die Datensätze in „Items“ entsprechend der folgenden Tabelle einzugeben.
Code
Description
Price
Item01
Wheel
100
Item02
Breaks
200
Item03
Steering Wheel
100
Item04
Driving Shaft
450
Item05
Axle Shaft
600
Item06
Door
300
Item07
Rim
200
Nachdem Sie einen Datensatz eingegeben haben klicken Sie auf „Save“ oder drücken .
Wenn Sie mit der Dateneingabe fertig sind drücken Sie .
Der Cursor steht im Feld „Item Number“. Wenn Sie auf „Zoom“ klicken, drücken oder in die Seite „List“ wechseln wird Ihnen die komplette Liste der Datensätze angezeigt.
Abbildung 26. Die Datei "Item" gezoomt.
Um die Sortierreihenfolge zu ändern doppelklicken Sie auf den Namen der Spalte. Durch einen weiteren Klick können Sie wählen, ob die Daten in auf- oder in absteigender Reihenfolge sortiert werden sollen.
Um den Datensatz „Door“ zu finden doppelklicken Sie auf die Spalte „ARDESART“, schreiben in das Feld am Fuß des Fensters „Door“ und drücken auf . Alle Datensätze, die in der Beschreibung das Wort „Door“ haben werden angezeigt. Markieren Sie den Datensatz und drücken . Der gewählte Datensatz wird im vorhergehenden Fenster angezeigt.
Sie können nach einem Eintrag auch über das Feld „Item Number“ suchen. Aktivieren Sie den „Display“-Modus und positionieren den Cursor auf dem ersten Feld nach „Item Number“.
Sie können die Suchfunktionalität für änderbare Felder aktivieren, indem Sie auf „Filter“ klicken oder drücken, zum Feld „Price“ wechseln und dort 100 eingeben. Speichern Sie mit . Sie können sich mit und zwischen den Ergebnisdatensätzen bewegen. In dieser Übung finden Sie „Wheel“ und „Steering Wheel“.
Durch kommen Sie zum Hauptmenü zurück.
Prüfung von „Documents“
Jetzt werden Sie die Master/Detail Entität überprüfen. Wählen Sie im Menü „Documents“. Es wird der folgende Dialog geöffnet.
Klicken Sie „Create“ oder drücken Sie .
Erinnern Sie sich: in der Designphase haben Sie die Entität „Document Types“ über das Feld „DocType“ mit „Document“ verbunden.
Wählen Sie das erste Feld durch einen Klick auf „Zoom“, einen Doppelklick oder durch Drücken von . Es öffnet sich ein Dialog. Wählen Sie „Ordered“. Im Feld „Document Number“ geben Sie „Doc. 1“ und in „Date“ ein Datum ein. Geben Sie im Feld „Item“ den Wert „Trial“ ein und drücken . Es erscheint die Fehlermeldung „Value not correct“. Dies geschieht, da Sie in der Designphase „Documents“ mit „Items“ verbunden und eine Prüfung der Dateneingabe erstellt haben. Sie haben die Grundlagen einer referentiellen Integrität erstellt.
Bestätigen Sie die Meldung mit . Drücken Sie auf oder klicken auf „Zoom“, um den Dialog der „Items“ zu öffnen. Sollte der Punkt nicht verfügbar sein, können Sie ihn jetzt eingeben. Drücken Sie noch einmal oder klicken auf „Zoom“, um auf die Datenbank „Items“ zuzugreifen. Sie erhalten den gleichen Dialog, auf den Sie bereits aus dem Menü „Items“ heraus zugegriffen haben. Hier können Sie Datensätze eingeben, ändern und löschen. Mit kommen Sie zum vorhergehenden Zoom-Fenster zurück. Geben Sie hier die Datensätze ein, die Sie in der folgenden Tabelle sehen, damit sie im Detailbereich des Dokuments erscheinen.
Item
Quantity
Item01
10
Item02
20
Item03
13
Item04
15
Markieren Sie den dritten Datensatz im Detailbereich des Dokuments und löschen ihn, indem Sie „Entf“ oder drücken.
Abbildung 27. Das Dokument ohne den vierten Datensatz.
Speichern Sie das Dokument, indem Sie Auf „Save“ klicken oder drücken. Geben Sie einen weiteren Datensatz ein, der die Beschreibung „Prompt Invoice“, „Document Type 2“, ein Datum sowie im Detailbereich den Wert 10 enthält. Speichern Sie das Dokument.
Mit kehren Sie ins Hauptmenü zurück. Öffnen Sie das Menü ‚ „Items“ und wählen die Zoom-Funktionalität durch Drücken von .
Abbildung 28. Ein Zoom auf "Items".
In der Designphase haben Sie definiert, wie der Wert in „DCQTADOC“ den Wert in „xxxART“ mit den mathematischen Zeichen, die in „xxxOPE“ enthalten sind, berechnet. Diese Beschreibung ermöglicht es dem System, automatisch Transaktionen in der Datenbank auszuführen.
Drücken Sie , öffnen das Menü „Utility“ und wählen „Exit“. Sie kommen wieder in die Umgebung von Visual FoxPro.
Wählen Sie die aktive CodePainter-Sitzung.
Sie haben die Prüfung des Prototypen beendet! Sie haben gesehen, wie er arbeitet und dass er mit dem ursprünglichen Plan übereinstimmt. Außerdem haben Sie die Funktionalitäten und das Layout betrachtet. Sie könnten die Software erweitern, indem Sie ihren VAT-Code oder eine Kundendatenbank hinzufügen, wodurch Sie den Dokumenten eine Währung und Zahlungsweisen hinzufügen könnten. Des weiteren könnten Sie eine Tabelle mit einer Preisliste definieren und sie über eine Detail-Datei mit „Item“ verknüpfen. Dafür müssen Sie wieder den „Design Painter“ aufrufen, den Projektplan ändern und die Phase des Prototyping erneut durchlaufen. Lesen Sie dazu Kapitel 4.
Kapitel 4
Ändern des Projektplans
Öffnen Sie das Menü „Painters“ und wählen dort „Design“. Öffnen Sie das Menü „File“, wählen dort „Open“ und öffnen den Projektplan, den Sie erstellt haben (PLAN.DEF).
J) 4.1 Änderungen des Projektplans
Um einen besseren Überblick über den Plan zu erhalten öffnen Sie das Menü „Entities“, wählen „Group“ und platzieren die Entität auf Ihrem Plan. Klicken Sie mit der rechten Maustaste darauf und wählen „Edit“, um den Dialog für die Definition zu öffnen. Schreiben Sie „Files“ in das Feld „Name“ und klicken „OK“.
Abbildung 29. Hinzufügen einer Entität "Group".
Positionieren Sie die Maus auf der Entität „Document Type“, klicken mit der rechten Maustaste darauf und wählen „Group to“, um sie in die Entität „Files“ zu verschieben. Klicken Sie auf den Icon für die Gruppe „Files“ und dann auf „OK“.
4.1.1 VAT-Sätze
Editieren Sie die Entität Group und fügen Sie eine neue Master File Entität hinzu. Klicken Sie doppelt auf die Master Entität, um den Definitionsdialog zu öffnen. Geben Sie in das Feld „Name“ „VAT-Rates“ ein. Das Feld „program“ füllen Sie mit „gsan_iva“. Klicken Sie auf „Template“ und wählen „Master File Entity (VFP Client/Server)(DBANP)“.
Wechseln Sie zur Seite „Fields“ und erstellen eine Tabellenstruktur, die auf der folgenden Aufstellung basiert:
Name
Type
Len
Dec
Key
Description
IVCODIVA
C
2
1
VAT Code
IVDESIVA
C
30
2
Description
IVPERIVA
N
2
0
VAT %
Wechseln Sie auf die Seite „Database“ und geben im Feld „Data name“ „TABIVA“ ein. Durch Drücken von wird das Feld „Physical Name“ automatisch gefüllt. Klicken Sie auf „Default Indexes“ und bestätigen mit „OK“.
Abbildung 30. Die Database-Seite.
4.1.2 Ändern der Entität „Item“
Jetzt müssen Sie der Entität „Items“ das Feld „VAT %“ hinzufügen und „Items“ mit „VAT Rates“ verbinden.
Klicken Sie auf diesen Icon um auf die höchste Stufe des Plans zu gelangen. Klicken Sie mit der Rechten Maustaste auf „Items“, öffnen das Menü „Link“ und wählen dort „Relationship“.
Abbildung 31. Auswahl der Art der Verbindung.
Der Cursor ändert sich in ein „+“. Klicken Sie zunächst auf „File“ und anschließend auf „VAT Rates“, um die Verbindung zu erstellen. Klicken Sie doppelt auf „Items“, wählen die Seite „Fields“, klicken auf „+“ und geben in das Feld „Name“ Character“ als Typ ein, als Feldlänge geben Sie 2 an und als Beschreibung „VAT Code“.
Bewegen Sie die Maus vom Feld „ARIVAART“ ins linke Fenster, um den Cursor wieder als Hand darzustellen. Sie können das Feld innerhalb des Dialogs per drag-and-drop verschieben. Platzieren Sie es unter „ARPRZART“.
Abbildung 32. Hinzugefügte Felder.
Wählen Sie die Seite „Links“, auf der die Verbindungen angezeigt werden. Klicken Sie doppelt auf den Link, um den Dialog für die Definition angezeigt zu bekommen. Klicken Sie doppelt auf das Feld „IVCODIVA“ und anschließend ein Mal auf die rechte Schaltfläche „?“. Wählen Sie aus der verbundenen Entität das Feld „ARIVAART“. Klicken Sie ein Mal außerhalb des Fensters und bestätigen mit „OK“.
4.1.3 Die Datei Customers
Fügen Sie dem Projektplan eine neue Master File Entität hinzu. Öffnen Sie den Dialog mit der Definition, geben als Namen „Customers“ ein, als Programm „gsan_cli“ Klicken auf „Template“ und wählen die „Master File Entity (VFP Client/Server)(DBANP)“.
Wechseln Sie auf die Seite „Fields“ und fügen Sie die in der folgenden Aufstellung enthaltenen Felder hinzu:
Name
Type
Len
Dec
Key
Description
CLCODCLI
C
10
1
Customer Key
CLRAGCLI
C
30
2
Company Name
CLINDCLI
C
50
Address
CLCITCLI
C
20
Town
CLCAPCLI
C
5
Post Code
CLPROCLI
C
2
Country
CLCODPAG
C
3
Payment Method
CLCODVAL
C
3
Currency
CLFLAFOR
C
20
Supplier Flag
Klicken Sie auf „Database“ und geben im Feld „Data Name“ „customers“ ein. Mit geben sie den „Physical Name“ ein. Klicken Sie auf „Default Indexes“ und bestätigen Ihre Einträge mit einem Klick auf die Schaltfläche „OK“.
4.1.4 Änderungen an der Entität „Documents“
Klicken Sie mit der rechten Maustaste auf „Documents“, öffnen das Menü „Links“, wählen „Relationships“ und dort „Customers“, um die Verbindung zu definieren.
Abbildung 33. Die neue Verbindung zwischen "Documents" und "Customers".
Um „Documents“ das Schlüsselfeld mit den Kunden hinzuzufügen klicken Sie doppelt auf die Entität, wechseln zur Seite „Fields“ und fügen das Feld „DCCLIDOC“ wie folgt ein:
Name
Type
Len
Dec
Key
Desription
DCCLIDOC
C
10
1
Customer Key
Verschieben Sie das hinzugefügte Feld unter “DCDATDOC” und wechseln zur Seite „Links“. Markieren sie die Verbindung mit „Customers“, um den Dialog zu aktivieren. Klicken Sie auf die Zeile „Foreign Key Definition“. Das Feld „CLCODCLI“ verfügt über einen Vorgabewert. Klicken Sie auf „?“ und wählen „CLCCDCLIDOC“.
Abbildung 34. Die Verbindung zwischen "Documents" und "Customers".
Sie haben gerade einen neuen Primärschlüssel eingefügt. Wechseln Sie auf die Seite „Database“ und aktualisieren Sie „Default Indexes“ durch einen Klick auf die Schaltfläche. Bestätigen Sie Ihre Änderungen, um zum Projektplan zurückzukehren.
4.1.5 Die Währungsdatei
Jetzt werden wir eine Entität definieren, die Informationen über die Währungen enthält, die von den Kunden für Zahlungen genutzt werden.
Fügen Sie der Gruppe „Files“ eine neue Master Entität hinzu. Geben Sie als Namen „Currencies“ ein, definieren „Program“ als „gsan_val“ und wählen das Template „Master File Entity (VFP Client/Server)(DBANP)“. Wechseln Sie auf die Seite „Fields“ und fügen die in der folgenden Aufstellung definierten Felder hinzu:
Name
Type
Len
Dec
Key
Description
VACODVAL
C
3
1
Currency Code
VADESVAL
C
10
2
Description
VACMBVAL
N
7
2
Exchange Rate
VASIMVAL
C
1
Symbol
Wechseln Sie auf die Seite “Database” und geben Sie als “Data Name“ „Currencies“ ein. Mit geben Sie „Physical Name“ an. Klicken Sie auf „Default Indexes“ und bestätigen die Einträge mit „OK“.
4.1.6 Die Datei Payments
Sie befinden sich immer noch in der Gruppe „Files“. Fügen Sie eine neue Master File Entität hinzu, die Informationen über die Zahlungsmethoden aufnimmt. Öffnen Sie mit einem Doppelklick auf die neue Entität deren Dialog mit den Definitionen und füllen Sie diese wie folgt aus: „Name“: „Payments“, „Program“: „gsan_pag“ und wählen Sie „Master File Entity (VFP Client/Server)(DBANP)“. Wechseln Sie zur Seite „Fields“ und fügen Sie die in der folgenden Aufstellung aufgeführten Felder hinzu:
Name
Type
Len
Dec
Key
Description
PACODPAG
C
3
1
Payment Code
PADESPAG
C
30
2
Description
Wechseln Sie auf die Seite „Database“, geben Sie im Feld „Data Name“ „Payments“ ein, drücken , um „Physical Name“ auszufüllen und klicken auf „Default Indexes“. Bestätigen Sie Ihre Eingaben mit „OK“.
4.1.7 Die Verbindungen für „Customers“ definieren
Öffnen Sie das Menü „Level“ und wählen „Top Level“. Sie werden jetzt die Verbindungen zwischen der Datei „Customers“ und den Dateien „Currencies“ und „Payments“ erstellen. Klicken Sie mit der rechten Maustaste auf „Customers“, öffnen das Menü „Link“ und wählen „Relationship“. Zunächst klicken Sie auf „Files“ und anschließend auf „Currencies“. Den Vorgang wiederholen Sie mit „Files“ und „Payments“.
Abbildung 35. Die Verbindungen zwischen "Customers" und "Currencies" sowie "Payments".
Klicken Sie doppelt auf „Customers“, wechseln Sie auf die Seite „Links“ und wählen Sie den Link „Currencies“, um das Fenster mit den Definitionen zu öffnen.
Abbildung 36. Die Definition der Verbindungen von Currencies
Klicken Sie doppelt auf „Foreign Key Definition“. Das Feld „VACODVAL“ wird mit einem Vorgabewert gefüllt. Klicken Sie auf „?“ und wählen Sie „CLCODVAL“. Bestätigen Sie mit „OK“.
Abbildung 37. Decodierung des Currency Code.
Wählen Sie die Verbindung mit „Payments“ und klicken Sie doppelt auf die erste Zeile „Foreign Key Definition“. Das Feld „PACODPAG“ wird aktiviert. Klicken Sie auf „?“ und wählen Sie „CLCODPAG“. Bestätigen Sie alle geöffneten Dialoge mit „OK“.
Abbildung 38. Definition der Verbindung "Payments".
4.1.8 Die Preisliste
Öffnen Sie die Gruppe „Files“ und fügen Sie ihr eine neue Master File Entität hinzu. Klicken Sie doppelt auf die neue Entität, um das Fenster mit der Definition zu öffnen. Geben Sie in „Name“ „Price Lists“ ein, in „Program“ „gsan_lis“ und wählen Sie das Template „Master File Entity (VFP Client/Server)(DBANP)“ aus. Wechseln Sie auf die Seite „Fields“ und fügen die Felder der folgenden Tabelle hinzu:
Name
Type
Len
Dec
Key
Description
LICODLIS
C
3
1
Price List Code
LIDESLIS
C
30
2
Description
Wechseln Sie zur Seite „Database“, geben im Feld „Data Name“ „Price List“ ein, geben ein, um „Physical Name“ einzugeben, klicken auf „Default Indexes“ und bestätigen mit „OK“.
4.1.9 Item – Price Lists
Öffnen Sie das Menü „Level“ und wählen Sie „Top Level“. Jetzt müssen sie die Detaildatei „Item Price List“ erstellen, die es Ihnen ermöglicht, einem einzelnen Artikel eine unbegrenzte Anzahl Preislisten zuzuordnen.
Fügen Sie dem Plan eine Detaildatei hinzu, klicken doppelt darauf um den Dialog mit der Definition zu öffnen, geben in „Name“ „Item Price List“ ein, definieren „Program“ als „gsm_lis“ und wählen das Template „Child Detail Entity (VFP Client/Server)(DBMVPC)“.
Merke:
Das Template „DBMVPC.TPL wird für die Definition von „Parent/Child Links“ benötigt. In dieser Übung ist die Entität „Item Price Lists“ als der Entität „Items“ untergeordnet definiert.
„Item Price Lists“ ist nicht Teil des Menüs, da das Flag Menu deaktiviert wurde. Wechseln Sie auf die Seite „Fields“ und fügen die in der folgenden Aufstellung definierten Felder hinzu:
Name
Type
Len
Dec
Rep
Key
Description
LACODART
C
10
1
Item
CPROWNUM
N
6
R
1
Line no.
LACODLIS
C
3
R
Price List Code
LAPRZART
N
10
2
R
Price
Wechseln Sie zur Seite „Database”, geben in „Data Name“ „lis_xart“ ein, drücken , um „Physical Name“ einzugeben, klicken „Default Indexes“ und bestätigen mit „OK“.
4.1.10 Definition der Verbindungen für „Item Price Lists“
Die Detaildatei, die Sie gerade erstellt haben, muss mit „Price Lists“ und mit „Items“ verknüpft werden. Klicken Sie mit der rechten Maustaste auf „Item Price Lists“, öffnen Sie das Menü „Links“ und wählen „Relationships“. Klicken Sie zunächst auf die Gruppe „Files“ und danach auf die Entity „Price Lists“.
Klicken Sie mit der rechten Maustaste auf „Item Price Lists“ und öffnen Sie das Menü „Link“. Wählen Sie dort „Parent/Child relationship“, klicken zunächst auf die Gruppe „Files“ und anschließend auf die Entität „Item“.
Abbildung 39. Die Verbindungen zwischen Items und List Prices.
Klicken Sie doppelt auf „Item Price Lists“, um das Fenster mit der Definition zu öffnen. Wechseln Sie auf die Seite „Links“ und wählen dort den Link mit „Price Lists“, um einen neuen Dialog zu öffnen. Doppelklicken Sie auf „Foreign Key Definition“. Das Feld „LICODLIS“ enthält einen Vorgabewert. Klicken Sie auf die Schaltfläche „?“, wählen „LACODLIS“ und klicken auf „OK“.
Abbildung 40. Decodierung von Price Lists.
Markieren Sie die Verbindung „Items“, um einen neuen Dialog mit der Definition zu öffnen. Da es sich um eine „Parent/Child“-Relation handelt, besteht die Seite „Link“ nur aus zwei Teilen.
Abbildung 41. Definitionsdialog einer Parent/Child-Relation.
Doppelklicken Sie auf die erste „Foreign Key Definition“. Klicken Sie auf die rechte Schaltfläche „?“, wählen „LACODART“ und bestätigen mit „OK“.
4.1.11 Änderungen an „Documents“
Jetzt müssen Sie der Entität „Documents“ Felder für die Währung und die VAT hinzufügen. Doppelklicken Sie auf „Documents“ und wechseln zur Seite „Fields“. Fügen Sie die beiden Felder wie in der folgenden Aufstellung definiert hinzu:
Name
Type
Len
Dec
Rep
Key
Description
DCVALDOC
C
3
1
Currency
DCIVAART
C
2
R
VAT Rate
Verschieben Sie das Feld „Currency“ über „CPROWNUM“ und „VAT Rate“ unter „DCQTADOC“, um eine logische Reihenfolge einzuhalten.
Abbildung 42. Das Verschieben von Feldern.
Öffnen Sie das Menü „File“ und wählen „Exit“. CodePainter fragt Sie, ob Sie die Änderungen speichern wollen. Klicken Sie auf „Yes“.
Abbildung 43. Der Dialog "Save Changes".
Um Ihre Anwendung erneut zu generieren wechseln Sie zurück ins Frontend von CodePainter, öffnen das Menü „Generation“ und wählen „Build Application“. Während der Generierung fragt CodePainter Sie, ob Sie die Prototypen der Entitäten erneut generieren wollen, die Sie in der ersten Phase erstellt haben. Wenn Sie keine Dialoge geändert haben klicken Sie in jedem Fenster auf „Yes“.
Folgen Sie den Anweisungen, die Sie am Ende des zweiten Kapitels finden („Erstellung einer Anwendung“).
Prüfen Sie Ihren geänderten Prototypen entsprechend der Anweisungen in Kapitel 3 („Prüfen des Prototypen“). Nachdem Sie den optimalen Prototypen erreicht haben, planen Sie die Änderungen, die Sie während der „Codify“-Phase vornehmen müssen, die wir in Kapitel fünf behandeln. Im Einzelnen sind folgende Änderungen erforderlich:
1) Die Entität „Item Price Lists“
a) Verkleinern Sie das Fenster, so dass es innerhalb der übergeordneten Entität angezeigt werden kann.
b) Ändern Sie den Header des Fensters der Detaildatei, entfernen Sie die Beschreibung des übergeordneten Datensatzes und lassen Sie das Feld „LACODART“ nicht anzeigen.
c) Verschieben Sie die Beschreibungen des Detailteils.
d) Dekodieren Sie die Beschreibung von „Price Lists“ und verbinden Sie sie mit der entsprechenden Datei.
e) Verkleinern Sie das Fenster und verbessern Sie das Layout.
2) Die Entität „Items“
a) Die Felder, in denen Mengen geändert wurden, müssen schreibgeschützt sein.
b) Dekodieren Sie die „VAT Rate“, indem Sie sie mit der dazugehörenden Datei verbinden.
c) Zeigen Sie die Mengen der Waren an.
d) Integrieren Sie die untergeordnete Entität „Item Price Lists“ in das übergeordnete Dialogfenster.
e) Verkleinern Sie das Fenster und erweitern Sie das Layout, indem Sie die Felder auf mehrere Seiten verteilen.
3) Die Entität „Documents“
a) Holen Sie sich von „Document Types“ den Wert des Flag „TDFORTIP“ um festzustellen, ob Sie einen Kunden oder einen Lieferanten aus „customers file“ erhalten. Verbergen Sie die mathematischen Zeichen.
b) Aktivieren Sie die Option „Autonumber“, um die fortlaufende Nummerierung des Feldes „DCCODDOC“ zu erreichen.
c) Dekodieren Sie „Company Name“ und „Default Currency“ aus den entsprechenden Dateien.
d) Dekodieren Sie „Exchange Rate“ und „Currency Symbol“ aus der entsprechenden Datei.
e) Dekodieren Sie „Description“, „VAT Code“ und „Item Price“ aus der entsprechenden Datei.
f) Dekodieren Sie „VAT Rate“ aus der entsprechenden Datei.
g) Erstellen Sie eine Variable, in der der Preis der Ware in der gewählten Währung errechnet wird.
h) Erstellen Sie eine Variable, in der der Gesamtpreis (Einzelpreis x Menge) errechnet wird.
i) Erstellen Sie eine verborgene Variable mit dem „Total VAT Amount“ jeder Zeile.
j) Im Fuß fügen Sie die Felder „Total Taxable Amount“, „Total VAT Amount“ und „Total Amount“ ein.
k) Verbessern Sie das Layout des Fensters.
Kapitel 5
Fertigstellen des Prototypen
K) 5.1 Einführung
Das Fertigstellen des Prototypen bedeutet, dass die „Codify“-Phase durchlaufen wird. Mit speziellen Paintern können Sie Ihre Anwendung mit allen erforderlichen Kontrollelementen fertig stellen. Außerdem können Sie das Layout verbessern, z. B.:
· Die Elemente des Plans auf mehrere Seiten aufteilen.
· Hervorheben von Schlüsselfeldern und deren Beschreibungen mit Arial 9 Punkt.
· Einsatz von Linien und Scrollbalken in Detail-Dateien und Master/Detail-Dateien.
Als erstes müssen Sie in allen Entitäten, die geändert werden sollen, das „Prototype Flag“ deaktivieren. Andernfalls verlieren Sie alle Änderungen, die Sie bislang vorgenommen haben. Öffnen Sie den Design Painter, rufen den Dialog Definition der Entitäten auf, die Sie ändern wollen und deaktivieren das Flag „Prototype“.
Abbildung 44. Deaktivierung des Flag "Prototype".
5.1.1 Ändern der Entität „Item List Prices“
Öffnen Sie anschließend das Menü „Painter“ und wählen Sie „Detail“, um den Dialog „Item List Prices“ zu ändern.
Öffnen Sie das Menü „File“, wählen im Dialog „gsmv_lis“ und bestätigen mit „OK“. Sie führen die Änderungen, die am Ende des vierten Kapitels (Ändern des Projektplans) aus, indem Sie den Anweisungen folgen, die Sie in Kapitel 3 (Prüfen des Prototypen) gesehen haben.
Verkleinerung des Dialogfensters
Um die Anzahl der Spalten zu definieren, die für die Änderung der Anzeige der Detaildatei benötigt werden, öffnen Sie das Menü „Globals“ und wählen dort „Page Structure“. Die Layoutdefinition der Seite wird geöffnet. Geben Sie in „Row per page“ „6“ ein um anzugeben, wie viele Spalten für die Dateneingabe genutzt werden können.
Abbildung 45. Der Dialog "Page Structure".
Wenn Sie die Spaltenanzahl verringert haben, müssen Sie auch die Länge und Breite des Fensters reduzieren. Klicken sie auf den Rand des Fensters und passen die Größe an.
Abbildung 46. Verkleinern des Dialogfensters.
Ändern des Headers der Detaildatei
Klicken Sie mit der rechten Maustaste auf „Item Code“ und wählen „Delete“. Doppelklicken Sie auf das Feld „LACODART“.
Um das Feld zu verbergen wählen Sie den Flag „Hide“. Bestätigen Sie mit „OK“ und verschieben das Feld in die obere linke Ecke der Seite.
Abbildung 47. Erste Änderungen
Verschieben der Feldbeschreibungen des Detailbereichs
Vergrößern Sie schrittweise das Fenster, markieren das Feld „Price List Code“ und verschieben Sie es mit gedrückter Maustaste nach links oben. Das Feld „Price“ verschieben Sie nach rechts.
Um den Detailbereich zu verändern öffnen Sie das Menü „Pages“ und wählen „Body“. Verschieben Sie das Feld „LACODLIS“ mit gedrückter Maustaste unter seine Beschreibung. Anschließend verschieben Sie „LAPRZART“ nach rechts unter seine Beschreibung. Passen Sie die Größe des Fensters an.
Abbildung 48. Änderungen im Fenster "Item Price Lists".
Dekodieren der Beschreibung „Price List Code“
Doppelklicken Sie auf „LACODLIS“, um den Dialog mit der Definition zu öffnen. Wählen Sie die Seite „Linked Table“ und ändern den Wert im Feld „No. Of search criteria“ auf „2“. Die Zoom-Funktionalität nutzt auch den zweiten Index. Wechseln Sie in den Bereich „Zoom Title” und geben Sie „List of Price Lists” ein. In der linken Spalte unter dem Feld “Read Field Into Working Variable” klicken Sie auf die Schaltfläche “+”, um eine neue linke Spalte zu definieren. Wählen Sie auf der linken Seite das Feld „LIDESLIS“ und tragen auf der rechten Seite „w_lisdes“ ein. Sie haben gerade eine Variable definiert, die die Beschreibung in Klarschrift enthält. Klicken Sie außerhalb des Fensters und anschließend „OK“, um Ihre Eingaben zu bestätigen.
Abbildung 49. Dekodierung der Beschreibung "Price List".
Wechseln Sie in den Detailbereich, öffnen das Menü „Item“, markieren „Variable“ und klicken auf das Feld „LACODLIS“. Das Fenster für die Definition der Variablen öffnet sich. Klicken Sie auf die Schaltfläche „?“ neben „Name“ und doppelklicken auf die Variable, die Sie eben erstellt haben.
Abbildung 50. Die Liste der dekodierten Variablen.
Ändern Sie den Status auf schreibgeschützt indem Sie das Flag „Show“ aktivieren und bestätigen mit „OK“. Um die Variable am Feld „LACODLIS“ auszurichten drücken Sie und klicken Sie beide Objekte an. Öffnen Sie das Menü „Align“ und wählen dort „Top“. Klicken Sie auf die Variable und verschieben die Variable mit den Pfeiltasten auf die Seite.
Abbildung 51. Dekodierung von Item Price Lists.
Ändern des Fensterlayouts
Öffnen Sie das Menü „Pages“ und wählen dort „Header“. Um in der Mitte Spalten einzufügen öffnen Sie das Menü „Items“, wählen dort „Box“ und fügen Sie zwischen „LACODLIS“ und „LISDES“ ein. Verkleinern Sie den Kasten bis auf eine Zeile, die sich am Fuß der Zeilen befindet. Diesen Vorgang wiederholen Sie zwischen „LISDES“ und „LAPRZART“.
Abbildung 52. Ändern des Fensterlayouts.
Richten Sie die Feldbeschreibungen aus, öffnen das Menü „File“ und wählen „Save“, um Ihre Änderungen zu speichern. Öffnen Sie das Menü „File“ und wählen „Exit“, um wieder zum Frontend zu gelangen.
5.1.2 Ändern der Entität „Items“
Kehren Sie zu Ihrem Plan im „Design Tool“ zurück, klicken mit der rechten Maustaste auf die Entität „Item“ und wählen „Open Codify“. Der Master File Painter wird automatisch geöffnet und zeigt den Prototypen „Items“.
Abbildung 53. Das Fenster des Prototypen "Items".
Ändern von „Quantities“ auf schreibgeschützt
Um die Felder auf schreibgeschützt zu ändern doppelklicken Sie auf „ARACQART“, aktivieren den Flag „Show“ und bestätigen mit „OK“.
Abbildung 54. Das Flag "Editing" muss für alle Felder in "Quantity Fields" auf "Show" gesetzt werden.
Diese Schritte wiederholen Sie für die Felder „ARVENART“, „ARORDART“ und „ARIMPART“.
Dekodieren der Beschreibung der „VAT Rates“
Um den zweiten Index der Zoom-Funktionalität zu nutzen doppelklicken Sie auf „ARIVAART“, wechseln auf die Seite „Linked Table“ und setzen das Feld „No. Of search criteria“ auf „2“. Wechseln Sie zu „Zoom Title“ und fügen Sie „VAT Rates List“ hinzu. Anschließend klicken Sie bei „Read Field Into Working Variable“ und klicken auf „+“, um eine neue Spalte für eine neue Verbindung zu erstellen. Links markieren Sie „IVDESIVA“ und geben „w_ivades“.
Abbildung 55. Verbindung zur Tabelle "VAT Rates".
Klicken Sie außerhalb des Fensters und Bestätigen mit „OK“. Öffnen Sie das Menü „Items“ und wählen „Variable“. Im Definitionsfenster klicken Sie auf „?“ neben „Name“ und doppelklicken auf „ivades“. Sie kommen wieder in das vorhergehende Fenster, aktivieren das Flag „Show“ und bestätigen mit „OK“. Richten Sie die Variable an „VAT Code“ aus, so wie Sie es im vorhergehenden Abschnitt getan haben.
Abbildung 56. Dekodierung der Beschreibung.
Anzeige der Warenmengen
Sie müssen vier Variablen erstellen, in die die Ergebnisse einer Berechnung geschrieben werden, die auf dem Preis und der Menge basieren. Fügen Sie hinter „ARACQART“ eine Variable ein. Im Definitionsdialog geben Sie bei Name „Tot_Purch“ ein, ändern den Feldtypen in numerisch und legen die Länge („Len“) mit 15 fest.
Um die Anzeigeattribute der Variablen zu definieren klicken Sie bei „Get Picture“ auf „?“, um die vorgegebenen Attribute zu übernehmen. Das gleiche machen Sie mit „Display Picture“.
Um den Inhalt der Variablen und die Formel zu definieren, mit der er berechnet wird, wechseln Sie in den Abschnitt „Options“ des Fensters und in der Box „Evaluate“ wählen Sie „Calculate“ aus. Anschließend begeben Sie sich in den Abschnitt „Expression“ und geben in „Calc“/Init/Def.“ die folgende Formel ein: „W_ARPRZART * w_ARACQART“. Klicken Sie auf „OK“ und richten Sie die Variablen am Feld „ARACQART“ aus.
Abbildung 57. Die Variable "Total Purchased.
Jetzt müssen Sie die anderen drei Variablen erstellen, die für die Berechnung der Verkäufe, Bestellungen und Buchungen erforderlich sind. Nehmen Sie die gleichen Schritte wie eben vor und benennen Sie die Variablen mit „Tot_Sold“, „Tot_Ord“ und „Tot_Book“ und weisen Sie ihnen die folgenden Formeln zu:
„w_ARPRZART * w_ARVENART“,
„w_ARPRZART * w_ARORDART“ UND
„w_ARPRZART * w_ARIMPART“:
Richten Sie die Variablen entsprechend der Mengenfelder aus. Fügen Sie die Variable „aresiart“ für die Berechnung der zur Verfügung stehenden Waren hinzu. Definieren Sie die Variable als „Numeric“, „Show“ und auf die Länge „10“. Wechseln Sie zu „Comment“ und klicken auf „Add“. Im Abschnitt „Options“ sowie im Kasten „Evaluate“ wählen Sie „Calculate“. Anschließend wechseln Sie in den Abschnitt „Expression“ und geben unter „Calc/Init/Def’w_ARACQART – w_ARVENART“ die folgende Formel ein und bestätigen mit „OK“.
Abbildung 58. Die Variable Actual.
Fügen Sie unterhalb der Variablen „aresiart“ eine weitere („ardisart“) ein, um die Verfügbarkeit der Lagerbestände anzuzeigen. Geben Sie die gleichen Characteristica wie bei „w_aresiart“ mit der folgenden Formel ein: „w_aresiart + w_ARORDART“. Im Feld „Comment“ geben Sie „Availability“ ein, klicken auf „Add“ und anschließend auf „OK“.
Abbildung 59. Die Variable mit den verfügbaren Warenmengen.
Positionieren Sie die beiden letzten Variablen unterhalb der Mengenfelder und verschieben Sie die Schaltfläche „Item Price Lists“ an die rechte Seite.
Abbildung 60. Das Fenster "Items" mit den neuen Variablen.
Integrieren der untergeordneten in die übergeordnete Entität
Doppelklicken Sie auf die untergeordnete Entität „Item Price Lists“ (Schaltfläche), wechseln in den Bereich „Child Editing“ und wählen „Edit“. Klicken Sie auf die Schaltfläche „Get Child Size“ um die Größe zu aktivieren. Klicken Sie zum Bestätigen auf „OK“. Das Image „Item Price Lists“ wird innerhalb der Entität „Items“ angezeigt.
Abbildung 61. Das integrierte Fenster mit der untergeordneten Entität.
Ändern des Layout des Fensters
· Teilen Sie die Elemente auf mehrere Seiten auf:
Gruppieren Sie die Felder nach logischen Kriterien, z. B. in drei Hauptgruppen: Items, Price-Lists und Totals.
Öffnen Sie das Menü „Pages“ und wählen „Add page“, um dem Dialog eine neue Seite hinzuzufügen. Erstellen Sie die dritte Seite. Um wieder zur ersten Seite zu gelangen öffnen Sie das Menü „Pages“ und wählen „Page 1“.
· Klicken Sie auf das Image „Child“, öffnen das Menü „Edit“ und wählen „Cut“, um es zu löschen und temporär in den Arbeitsspeicher zu verschieben. Öffnen Sie das Menü „Pages“ und wählen „Page 2“. Öffnen Sie das Menü „Edit“ und wählen „Paste“. Klicken Sie auf das Fenster, um die Entität einzufügen.
Abbildung 62. Das Fenster, das auf "Page 2" die integrierte Entität anzeigt.
Gehen Sie zur Seite 1 zurück, drücken und markieren alle Felder und Variablen von „Purchased Quantity“ und darüber. Öffnen Sie das Menü „Edit“ und wählen „Cut“.
Abbildung 63. Auswahl der Elemente von "Page 1"
Wechseln Sie auf „Page 3“, öffnen das Menü „Edit“ und wählen „Paste“, um die Auswahl einzufügen.
Abbildung 64. Eingefügte Auswahl auf "Page 3".
Öffnen Sie das Menü „Globals“ und wählen „Pages Titles“ um einen neuen Dialog zu öffnen. Klicken Sie auf die Schaltfläche „+“, geben „General Info“ ein und drücken . Fügen Sie noch die beiden Strings „Price Lists“ und „Totals“ hinzu und klicken „OK“.
Abbildung 65. Ändern der Seitennamen.
· Heben Sie das Schlüsselfeld samt Beschreibung durch die Schrift Arial, fett, 9 Punkt hervor.
Doppelklicken Sie auf den String „Item No.“ Um ihn zu ändern. Deaktivieren Sie das Flag „Global Form“, klicken auf „Change Font“, wählen „Arial“ 9 Punkt und bestätigen mit „OK“. Ändern Sie das Feld „ARCODART“, wechseln zu „Special Definitions“ und wiederholen die Schritte dort.
Verkleinern Sie die Fenstergröße, um die Zusammenstellung der Felder jeder Seite zu optimieren.
Abbildung 66. Der Dialog "Items".
Öffnen Sie das Menü „File“ und wählen „Exit“. Ein Dialog fragt Sie, ob Sie die Änderungen speichern wollen. Bestätigen Sie die Änderungen mit „Yes“. Sie gelangen zurück zum Frontend.
5.1.3 Ändern der Entität „Documents“
Klicken Sie im Frontend auf das Icon Master Detail, öffnen das Menü „File“, wählen „Open“ und doppelklicken auf „gsmd_doc“.
Abbildung 67. Das Prototyping-Fenster Master/Detail.
Dekodieren des Flag „TCFORTIP“ in „Document Types“
Um von „Document Types“ den in „TDFORTIP“ gespeicherten Wert zu erhalten, müssen Sie eine Variable definieren. Damit haben Sie die Möglichkeit zu entscheiden, ob Sie von „Customers“ einen Kunden oder einen Lieferanten erhalten. Mathematische Zeichen sollten nicht angezeigt werden.
Doppelklicken Sie auf das Feld „DCCODTIP“ (also das erste im Fenster) und wechseln zur Seite „Linked Table“. Im Bereich „Read Field Into Working Area“ klicken Sie auf die Schaltfläche „+“. Markieren Sie auf der linken Seite „TDFORTIP“; auf der rechten Seite fügen Sie eine neue Variable mit Namen „w_flafor“ ein. In „Zoom Title“ geben Sie „Document Types List“ ein und bestätigen mit „OK“.
Abbildung 68. Verbindung mit "Document Types".
Öffnen Sie das Menü „Page“ und markieren „Footer“. Fügen Sie auf einer freien Fläche innerhalb des Fußes eine neue Variable ein, klicken auf die Schaltfläche „+“ neben dem Feld „Name“ und wählen „flafor“. Setzen Sie das Flag von „Editing“ auf „Hide“ und bestätigen mit „OK“.
· Öffnen Sie das Menü „Pages“ und wählen „Footer2“. Markieren Sie die verbleibenden drei Felder, öffnen das Menü „Edit“ und wählen „Cut“.
· Wechseln Sie wieder zu „Footer“, öffnen das Menü „Edit“ und klicken „Paste“. Aktivieren Sie für die vier Felder im Bereich „Editing“ das Flag „Hide“.
Klicken Sie mit der rechten Maustaste auf den String „Purchase“ und wählen im Kontextmenü „Delete“. Dies wiederholen Sie mit den drei nächsten Beschreibungen. Verkleinern Sie die Größe des Fensters und verschieben die vier Felder, deren mathematische Zeichen und die Variable „flafor“ dargestellt unter das Fenster.
Abbildung 69. Verschieben des mathematischen Zeichens.
Automatische Nummerierung
Öffnen Sie das Menü „Globals“ und wählen „Autonumber“. Fügen Sie das Feld, das für die automatische Nummerierung definiert wurde, der ersten Spalte hinzu. In dieser Übung müssen Sie zwei Felder hinzufügen, da der Primärschlüssel aus zwei Feldern besteht. Klicken Sie auf die Schaltfläche „+“ und die erste Schaltfläche „?“. Wählen Sie „DCCODTIP“ und „DCCODDOC“. Definieren Sie die Tabelle, die genutzt werden soll, geben „profat“ in „Table Name“ ein und bestätigen mit „OK“.
Abbildung 70. Das Definitionsfenster von "Autonumber".
Dekodierung der Kundendetaildaten und Währungen
Wenn in das Feld „DCCLIDOC“ ein Schlüssel für einen Kunden eingegeben wird muss die Anwendung ihn prüfen und die Beschreibung und Währung des Kunden anzeigen.
Öffnen Sie das Menü „Pages“, wählen „Header“ und doppelklicken auf „DCCLIDOC“. Wechseln Sie auf die Seite „Linked Table“, gehen in den Bereich „Read Field Into Variable“, klicken dort auf die Schaltfläche „+“, klicken auf die linke Schaltfläche „?“ um die Datei „Customers“ zu aktivieren und doppelklicken auf „CLRAGCLI“. Im nächsten Feld definieren Sie die Variable „w_clirag“. Erzeugen Sie mit der Schaltfläche „+“ eine neue Spalte, wählen „CLCODVAL“, klicken auf die rechte Schaltfläche „?“ und wählen „DCVALDOC“.
Ändern Sie das in der „Zoom functionality“ das Feld „No. of search critera“ auf „2“, um den sekundären Index zu nutzen und geben in „Zoom Title“ die Überschrift „Customer List“ ein. Bestätigen Sie mit „OK“.
Abbildung 71. Verbindung mit der Datei "Customer".
Fügen Sie nun dem Feld „DCCLIDOC“ eine Variable hinzu. Im Definitionsdialog klicken Sie neben „Name“ auf die Schaltfläche „?“und wählen „clirag“ aus. Ändern Sie „Editing“ in „Show“ und bestätigen mit „OK“.
Teilen Sie die Variablen nach logischen Gesichtspunkten auf und ändern Sie die Größe, so dass alle Elemente im Fenster Platz finden.
Abbildung 72. Dekodierung von "Company Name".
Dekodieren der Währung und des Symbols
Wenn im Feld „DCVALDOC“ ein Währungscode eingegeben wird muss die Anwendung ihn prüfen und den aktuellen Umrechnungskurs sowie das Währungssymbol des Datensatzes ändern.
Editieren Sie die Felder „DCVALDOC“ im Bereich „Checked/Linked“ und „Standard“ im Bereich „Zoom“. Wechseln Sie auf die Seite „Linked Table“, klicken auf die Schaltfläche „?“ neben „File name“, entfernen die Flags „Design Links“ und wählen „Currencies“.
Abbildung 73. Wählen der verbundenen Tabelle.
Fügen Sie dem Bereich „Read Field into Working Variable“ eine Spalte hinzu. Klicken Sie auf die linke Schaltfläche “?”, wählen „VACODVAL“ und lassen den Vorgabewert auf der rechten Seite stehen. Fügen Sie eine weitere Spalte hinzu. Links markieren Sie „VACMBVAL“ und auf der rechten Seite schreiben Sie als dekodierter Wert die Variable „w_valcmb“. Fügen Sie eine weitere Spalte hinzu. Links markieren Sie „VASIMVAL“; rechts schreiben Sie „w_valsim“. Neben „Zoom Title“ schreiben Sie „List of Currencies“.
Abbildung 74. Das Fenster mit der Verbindungsdefinition.
Wechseln Sie auf die Seite „Special Definitions“, markieren den Bereich „Calc/Link Depends On“, klicken auf die Schaltfläche „+“ und benutzen die Schaltfläche „?“ um das Feld „DCCLIDOC“ auszuwählen. Bestätigen Sie mit „OK“. Die Verbindung wird jedes Mal erneut aufgebaut, wenn das Feld geändert wird.
Abbildung 75. Der Bereich "Calc/LInk Depends On".
Fügen Sie beim Feld „DCVALDOC“ eine neue Variable ein. Im Definitionsfenster klicken Sie auf die Schaltfläche „?“ bei „Name“ und markieren „valcmb“. Ändern Sie das Flag von „Editing“ auf „Show“ und bestätigen mit „OK“.
Fügen Sie daneben eine weitere Variable ein. Im Definitionsfenster klicken Sie auf die Schaltfläche „?“ bei „Name“ und wählen „valsim“. Ändern Sie das Flag von „Editing“ auf „Show“ und bestätigen mit „OK“.
Abbildung 76. Das Fenster mit den neuen Variablen.
Dekodieren von „Item Description“, „VAT Code“ und „Price“
Wenn im Feld „DCARTCOC“ ein Wert eingegeben wird, der eine Artikelnummer enthält, muss die Software die Eingabe überprüfen und den VAT-Code und den Preis des Datensatzes angeben.
Öffnen Sie das Menü „Pages“ und wählen „Body“. Markieren Sie das Feld „DCPRZART“ und wählen bei gedrückter Umschalttaste die anderen Felder und deren Beschreibungen. Verschieben Sie die Objekte mit den Pfeiltasten nach rechts. Anschließend vergrößern Sie das Fenster.
Abbildung 77. Die Felder des Detailbereichs.
Edititieren Sie das Feld „DCARTDOC“ und wechseln auf die Seite „Linked Table“. Im Bereich „Read Field Into Working Variable“ markieren Sie links ARDESART“ und geben rechts die Variable „w_artdes“ ein. Erstellen Sie eine neue Spalte, markieren „ARIVART“ links und den Dekodierungswert „DCIVART“ rechts. Ändern Sie „No. of search criteria“ auf „2“, so dass die „Zoom Functionality“ auch den sekundären Index nutzt, geben die Überschrift „Items List“ ein und bestätigen mit „OK“.
Abbildung 78. Das Fenster mit den Verbindungen.
Fügen Sie die Variable hinzu, in der die Artikelbeschreibung enthalten ist. Mit der Schaltfläche „?“ im Definitionsfenster markieren Sie „artdes“ neben „Name“, ändern das Flag auf „Show“ und bestätigen mit „OK“. Markieren Sie die Variable und verschieben sie in die Nähe von „DCARTDOC“. Ordnen Sie die Elemente des Fensters neu, so dass alle Platz finden.
Abbildung 79. Die Beschreibung der dem Fenster hinzugefügten Variablen.
Dekodieren der „VAT Rate“
Wenn ein Wert mit einer VAT Rate in das Feld „DCIVAART“ eingegeben wird muss die Software die Eingabe überprüfen und die VAT Rare des Datensatzes anzeigen.
Markieren Sie die Felder „DCPRZART“ und „DCQTADOC“ und verschieben sie an den rechten Rand. Anschließend schieben Sie das Feld „VAT“ zu „Item Description“. Editieren Sie das Feld „DCIVAART“, markieren im Bereich „Checked/Linked“ „Linked“, wählen im Bereich „Zoom „Standard“ und wechseln anschließend auf die Seite „Linked Table“. Klicken Sie auf die Schaltfläche „?“ neben „Table Name“, deaktivieren die Box „Design Links“ und wählen aus der Auswahlliste „tabiva“. Wechseln Sie in den Bereich „Read Field Into Working Variable“, fügen mit der Schaltfläche „+“ eine neue Spalte hinzu, markieren links „IVCODIVA“. Lassen Sie die auf der rechten Seite angezeigten Vorgabewerte unverändert. Erstellen Sie eine weitere Spalte, markieren auf der linken Seite „IVPERIVA“ und geben rechts „w_ivaper“ ein. Füllen Sie das Feld „Zoom Title“ mit „VAT Rates List“ aus.
Abbildung 80. Verbindungsdefinition für das Dekodieren der VAT.
Wechseln Sie auf die Seite „Special Definitions“, fügen im Bereich „Calc/Link Depends On“ eine Spalte hinzu, klicken die Schaltfläche „?“ und wählen „DCARTDOC“. Nachdem „Item Code“ geändert ist, wird die Ausführung der Verbindung überschrieben.
Abbildung 81. Der Dialog "Calc/Link Depends On"
Bestätigen Sie mit „OK“. Fügen Sie neben „DCIVAART“ eine neue Variable hinzu und benutzen Sie die Schaltfläche „?“, um neben „Name“ „ivaper“ zu markieren. Ändern Sie die Editieroption auf „Show“ und bestätigen mit „OK“.
Preisberechnung auf Basis der Währung
Um den Preis einer Ware in der gewählten Währung anzuzeigen markieren Sie „DCPRZART“ und verschieben es nach unten, um Platz für eine neue Variable zu schaffen. Editieren Sie „DCPRZART“ und ändern die Editieroption auf „Hide“. Fügen Sie darüber eine neue Variable ein, schreiben als „Name“ „ftprzvral“ und ändern den Variablentyp auf numerisch, setzen die Länge auf „10“ bei zwei Dezimalstellen. In den Bereichen „Get Picture“ und „Display Picture“ klicken Sie auf die Schaltfläche „?“, um die Darstellung der Variablen zu definieren. Setzen Sie „Evaluate“ auf „Calculate“, wechseln zum Feld „Calc/Init/Def.“ und geben den folgenden Code ein:
Abbildung 82. Der Definitionsdialog von FTPRZVAL.
Wechseln Sie auf die Seite „Special Definitions“ und setzen „Display Length“ auf 13.
Ist der Kurs ungleich Null, wird die Variable „ftprzval“ durch Division des „Item Price“ durch die „Exchange Rate“ ermittelt. Klicken Sie auf „OK“ um die Änderung zu bestätigen und richten Sie die neue Variable aus.
Hinzufügen der Addition der Spalte
Nun müssen Sie die Summe jeder Zeile (Preis * Menge) addieren, um die Gesamtsumme zu erhalten. Dafür erstellen Sie eine bei „DCQTADOC“ eine neue Variable. Der Name ist „totrigval“, in „Comment“ geben Sie „Total“ ein und klicken auf „add“, um die Beschreibung hinzuzufügen. Ändern Sie den Typ auf numerisch, die Länge auf „12“ und die Dezimalstellen auf „2“. Klicken Sie auf die Schaltfläche „?“ bei „Get Picture“ und „Display Picture“ um die Vorgabewerte zu erhalten und ändern die Editieroption auf „Show“. Stellen Sie „Evaluate“ auf „Calculate“ und geben Sie im Feld „Calc/Init/Def.“ den folgenden Code ein: „w_ftprzval * w_DCQTADOC“. Wechseln Sie auf die Seite „Special Definitions“ und geben als „Display Length“ 15 ein. Bestätigen Sie mit „OK“. Die neue Variable reicht über den rechten Rand des Fensters hinaus. Passen Sie die Fenstergröße an und richten die Felder aus.
Abbildung 83. Anpassung der Variablen ("totrigval")
VAT je Zeile berechnen
Jetzt müssen Sie die VAT jeder Zeile addieren um die Gesamtsumme für das Dokument zu errechnen. Dafür legen Sie unterhalb von „totrigval“ eine neue Variable an, nennen Sie „totiva_r“, setzen den Typ auf numerisch, die Länge auf „12“ und die Dezimalstellen auf „2“. Die Editieroption setzen Sie auf „Hide“. „Evaluate“ setzen Sie auf „Calculate“ und geben Sie im Feld „Calc/Init/Def.“ den folgenden Code ein: „w_totrigval * w_ivaper/100“.
Abbildung 84. Definition der Variablen "totiva_r".
Bestätigen Sie mit „OK“.
„Total Taxable Amount“, „Total VAT Amount“ und „Total“
Jetzt müssen Sie Total, Taxable Amount, Total VAT Amount und Total für das gesamte Dokument addieren. Diese Summen müssen Sie als Variablen definieren, die auf den Berechnungen innerhalb der Zeilen arbeiten („w_totrigval“ für den Nettobetrag und „w_totiva_r“ für die VAT).
Öffnen Sie das Menü „Pages“ und wählen „Footer“. Vergrößern Sie das Fenster, so dass unter die Variablen noch drei neue passen.
Platzieren Sie eine neue Variable (Total Taxable Amount) unter die Spalte „Totals“, nennen sie „tottax“, schreiben die Beschreibung in „Comment“ und klicken auf „Add“. Stellen Sie den Feldtypen auf „numeric“, die Länge auf „15“, „Editing“ auf „Show“ ein und klicken Sie „?“ neben „Get Picture“ und „Display Picture“, um die Vorgabewerte zu erhalten. Wechseln Sie in den Bereich „Evaluate“, markieren „Totalize“ (schreibgeschützt), geben in „Calc/Init/Def“ „w_totrigval“ ein und bestätigen mit „OK“. Wechseln Sie auf die Seite „Special Definitions“ und definieren „Display Length“ mit „18“.
Abbildung 85. Definition der Variablen "totimp".
Fügen Sie auf die gleiche Art die Variable „totvat“ für „VAT Total Amount“ ein. In „Calc/Init/Def.“ geben Sie „w_roriva_r“ ein. Bestätigen Sie mit „OK“ und richten Sie die Variable unter „tottax“ aus.
Darunter fügen Sie die Variable „totamt“ für „Total Amount“ ein. Im Bereich „Calc“ wählen Sie „Calculate“ und in „Calc/Init/Def.“ geben Sie die folgende Formel ein: „w_tottax + w_totvat“. Bestätigen Sie mit „OK“.
Richten Sie die drei Variablen am rechten Rand des Fensters aus.
Verbessern des Layout des Fensters
· Heben Sie die Schlüsselfelder und deren Beschreibungen mit Arial, fett, 9 Punkt hervor.
Editieren Sie den String „Document Type No.“, deaktivieren das Flag „Global Font“ und klicken auf „Change Font“. Markieren Sie „Arial“, „Bold“ sowie die Größe von neun Punkt und bestätigen mit „OK“. Wiederholen Sie diese Schritte für das Feld „DCCODTIP“. Wechseln Sie auf die Seite „Special Definition“ und definieren Sie „Display Length“ mit „18“.
Wiederholen Sie die gleichen Schritte für „Document Number“ (sowohl für den String als auch das Feld „DCCODDOC“). Verschieben Sie die Headerfelder nach rechts, so dass die Beschreibungen im Fenster angezeigt werden.
Abbildung 86. Das Ändern des Header.
· Einsatz trennender Spalten
Öffnen Sie das Menü „Pages“, wählen „Footer“ und fügen zwischen den Feldern „artdes“ und „DCIVAART“ ein Objekt „Box“ ein. Verkleinern Sie die Box bis auf eine Zeile, die die gesamte Breite des Detailbereichs einnimmt und wiederholen die Schritte zwischen „ivaper“ und „ftprzval“, „ftprzval“ und „DCQTADOC“ sowie zwischen „DCQTADOC“ und „totrigval“.
Ändern Sie die Beschreibung der Felder und platzieren sie im Fenster.
Abbildung 87. Änderungen im Detailbereich.
Öffnen Sie das Menü „File“ und wählen „Save“ um die Änderungen zu speichern. Öffnen Sie erneut das Menü und wählen „Exit“, um den Painter zu verlassen.
L) 5.2 Ändern der anderen Entitäten
Jetzt können Sie das Layout der anderen Master Files nach den gleichen Standards ändern. Achten Sie auf die Flags in „Document Types“. Um das Layout und die Funktionalität zu optimieren können Sie Flags einsetzen, die Comboboxen nutzen. Öffnen Sie den Master Painter und dort „gsan_tip“.
Abbildung 88. Das Fenster "Document Types".
Doppelklicken Sie auf das Feld „TDACQTIP“ und wählen unter „Radio/Check Buttons“ „ComboBox“ aus. Klicken Sie auf die Schaltfläche „+“, um eine neue Zeile hinzuzufügen und definieren Sie die Felder „Value“ und „Label“ entsprechend der folgenden Aufstellung:
Value
Label
""
No Transaction
"+"
Add
"-"
Minus
"="
Replace
Wechseln Sie auf die Seite „Special Definitions“ und stellen Sie „Display l