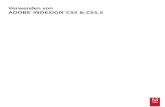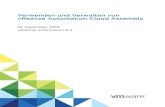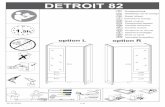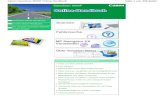Benutzerhandbuch...Drucken mithilfe von Smartphones, Tablets und ähncihlen Geräetn 82 Verwenden...
Transcript of Benutzerhandbuch...Drucken mithilfe von Smartphones, Tablets und ähncihlen Geräetn 82 Verwenden...

Benutzerhandbuch
NPD5257-02 DE

CopyrightKein Teil dieser Veröffentlichung darf ohne die vorherige schriftliche Zustimmung der Seiko Epson Corporationvervielfältigt, in einem Abrufsystem gespeichert oder in jeglicher Form oder durch irgendein Mittel, sei eselektronisch, mechanisch, durch Fotokopieren, Aufzeichnen oder anderweitig, übertragen werden. Bezüglich derNutzung der hierin enthaltenen Informationen wird keine Patenthaftung übernommen. Auch wird keine Haftungfür Schäden übernommen, die sich aus der Nutzung der hierin enthaltenen Informationen ergeben. Die hierinenthaltenen Informationen gelten nur für die Nutzung mit diesem Epson-Produkt. Epson ist nicht für die Nutzungdieser Informationen im Zusammenhang mit anderen Produkten verantwortlich.
Weder die Seiko Epson Corporation noch ihre Tochtergesellschaften haften gegenüber dem Käufer oder drittenParteien für Schäden, Verlust, Kosten oder Folgekosten infolge von Unfällen, unsachgemäßer Handhabung oderMissbrauch dieses Produkts sowie unautorisierten Änderungen, Reparaturen oder sonstigen Modifikationen andiesem Produkt. Das gilt auch (mit Ausnahme der USA) für die Nichtbefolgung der Bedienungs- undWartungsanweisungen der Seiko Epson Corporation.
Seiko Epson Corporation und ihre Tochtergesellschaften haften nicht für Schäden oder Probleme durch denEinsatz von Optionen oder Zubehörteilen, die keine Originalprodukte von Epson sind oder keine ausdrücklicheZulassung der Seiko Epson Corporation als „EPSON Approved Product“ haben.
Die Seiko Epson Corporation kann nicht haftbar gemacht werden für Schäden aufgrund elektromagnetischerInterferenzen, die aus der Verwendung von Schnittstellenkabeln herrühren, die nicht von der Seiko EpsonCorporation als „Epson Approved Products“ genehmigt wurden.
© 2015 Seiko Epson Corporation. All rights reserved.
Der Inhalt dieses Handbuchs und die technischen Daten dieses Produkts können sich jederzeit ohne vorherigeAnkündigungen ändern.
Benutzerhandbuch
Copyright
2

Marken❏ EPSON® ist eine eingetragene Marke und EPSON EXCEED YOUR VISION oder EXCEED YOUR VISION ist
eine Marke der Seiko Epson Corporation.
❏ EPSON Scan software is based in part on the work of the Independent JPEG Group.
❏ libtiffCopyright © 1988-1997 Sam LefflerCopyright © 1991-1997 Silicon Graphics, Inc.Permission to use, copy, modify, distribute, and sell this software and its documentation for any purpose ishereby granted without fee, provided that (i) the above copyright notices and this permission notice appear inall copies of the software and related documentation, and (ii) the names of Sam Leffler and Silicon Graphicsmay not be used in any advertising or publicity relating to the software without the specific, prior writtenpermission of Sam Leffler and Silicon Graphics.THE SOFTWARE IS PROVIDED "AS-IS" AND WITHOUT WARRANTY OF ANY KIND, EXPRESS,IMPLIED OR OTHERWISE, INCLUDING WITHOUT LIMITATION, ANY WARRANTY OFMERCHANTABILITY OR FITNESS FOR A PARTICULAR PURPOSE.IN NO EVENT SHALL SAM LEFFLER OR SILICON GRAPHICS BE LIABLE FOR ANY SPECIAL,INCIDENTAL, INDIRECT OR CONSEQUENTIAL DAMAGES OF ANY KIND, OR ANY DAMAGESWHATSOEVER RESULTING FROM LOSS OF USE, DATA OR PROFITS, WHETHER OR NOT ADVISEDOF THE POSSIBILITY OF DAMAGE, AND ON ANY THEORY OF LIABILITY, ARISING OUT OF OR INCONNECTION WITH THE USE OR PERFORMANCE OF THIS SOFTWARE.
❏ Microsoft®, Windows®, and Windows Vista® are registered trademarks of Microsoft Corporation.
❏ Apple, Macintosh, Mac OS, OS X, Bonjour, Safari, iPad, iPhone, iPod touch, and iTunes are trademarks of AppleInc., registered in the U.S. and other countries. AirPrint and the AirPrint logo are trademarks of Apple Inc.
❏ Google Cloud Print™, Chrome™, Chrome OS™, and Android™ are trademarks of Google Inc.
❏ Adobe, Adobe Reader, Acrobat, and Photoshop are trademarks of Adobe systems Incorporated, which may beregistered in certain jurisdictions.
❏ Monotype is a trademark of Monotype Imaging, Inc. registered in the United States Patent and TrademarkOffice and may be registered in certain jurisdictions.
❏ Albertus, Arial, and Times New Roman are trademarks of The Monotype Corporation.
❏ ITC Avant Garde, ITC Bookman, ITC Zapf-Chancery, and ITC Zapf Dingbats are trademarks of InternationalTypeface Corporation registered in the United States Patent and Trademark Office and may be registered incertain jurisdictions.
❏ Clarendon, Helvetica, New Century Schoolbook, Palatino, Times and Univers are registered trademarks ofHeidelberger Druckmaschinen AG, which may be registered in certain jurisdictions, exclusively licensedthrough Linotype Library GmbH, a wholly owned subsidiary of Heidelberger Druckmaschinen AG.
❏ Wingdings is a registered trademark of Microsoft Corporation in the United States and other countries.
❏ Antique Olive is a registered trademark of Marcel Olive and may be registered in certain jurisdictions.
❏ Marigold is a trademark of AlphaOmega Typography.
❏ Coronet is a registered trademark of Ludlow Type Foundry.
❏ PCL is the registered trademark of Hewlett-Packard Company.
Benutzerhandbuch
Marken
3

❏ GetoptCopyright © 1987, 1993, 1994 The Regents of the University of California. All rights reserved.Redistribution and use in source and binary forms, with or without modification, are permitted provided thatthe following conditions are met:1. Redistributions of source code must retain the above copyright notice, this list of conditions and the followingdisclaimer.2. Redistributions in binary form must reproduce the above copyright notice, this list of conditions and thefollowing disclaimer in the documentation and/or other materials provided with the distribution.4. Neither the name of the University nor the names of its contributors may be used to endorse or promoteproducts derived from this software without specific prior written permission.THIS SOFTWARE IS PROVIDED BY THE REGENTS AND CONTRIBUTORS ''AS IS'' AND ANY EXPRESSOR IMPLIED WARRANTIES, INCLUDING, BUT NOT LIMITED TO, THE IMPLIED WARRANTIES OFMERCHANTABILITY AND FITNESS FOR A PARTICULAR PURPOSE ARE DISCLAIMED. IN NO EVENTSHALL THE REGENTS OR CONTRIBUTORS BE LIABLE FOR ANY DIRECT, INDIRECT, INCIDENTAL,SPECIAL, EXEMPLARY, OR CONSEQUENTIAL DAMAGES (INCLUDING, BUT NOT LIMITED TO,PROCUREMENT OF SUBSTITUTE GOODS OR SERVICES; LOSS OF USE, DATA, OR PROFITS; ORBUSINESS INTERRUPTION) HOWEVER CAUSED AND ON ANY THEORY OF LIABILITY, WHETHER INCONTRACT, STRICT LIABILITY, OR TORT (INCLUDING NEGLIGENCE OR OTHERWISE) ARISING INANY WAY OUT OF THE USE OF THIS SOFTWARE, EVEN IF ADVISED OF THE POSSIBILITY OF SUCHDAMAGE.
❏ ArcfourThis code illustrates a sample implementation of the Arcfour algorithm.Copyright © April 29, 1997 Kalle Kaukonen. All Rights Reserved.Redistribution and use in source and binary forms, with or without modification, are permitted provided thatthis copyright notice and disclaimer are retained.THIS SOFTWARE IS PROVIDED BY KALLE KAUKONEN AND CONTRIBUTORS ''AS IS'' AND ANYEXPRESS OR IMPLIED WARRANTIES, INCLUDING, BUT NOT LIMITED TO, THE IMPLIEDWARRANTIES OF MERCHANTABILITY AND FITNESS FOR A PARTICULAR PURPOSE AREDISCLAIMED. IN NO EVENT SHALL KALLE KAUKONEN OR CONTRIBUTORS BE LIABLE FOR ANYDIRECT, INDIRECT, INCIDENTAL, SPECIAL, EXEMPLARY, OR CONSEQUENTIAL DAMAGES(INCLUDING, BUT NOT LIMITED TO, PROCUREMENT OF SUBSTITUTE GOODS OR SERVICES; LOSSOF USE, DATA, OR PROFITS; OR BUSINESS INTERRUPTION) HOWEVER CAUSED AND ON ANYTHEORY OF LIABILITY, WHETHER IN CONTRACT, STRICT LIABILITY, OR TORT (INCLUDINGNEGLIGENCE OR OTHERWISE) ARISING IN ANY WAY OUT OF THE USE OF THIS SOFTWARE, EVENIF ADVISED OF THE POSSIBILITY OF SUCH DAMAGE.
❏ microSDHC Logo is a trademark of SD-3C, LLC.Hinweis: microSDHC ist im Produkt verbaut und kann nicht entfernt werden.
❏ Intel® is a registered trademark of Intel Corporation.
❏ Allgemeiner Hinweis: Andere hierin genannte Produktnamen dienen lediglich der Identifizierung und könnenMarken ihrer jeweiligen Eigentümer sein. Epson hat keinerlei Rechte an diesen Marken.
Benutzerhandbuch
Marken
4

Inhalt
Copyright
Marken
Über das vorliegende HandbuchHandbücher. . . . . . . . . . . . . . . . . . . . . . . . . . . . . . 9Symbole und Markierungen. . . . . . . . . . . . . . . . . . . 9In diesem Handbuch verwendete Beschreibungen. . 10Betriebssysteme. . . . . . . . . . . . . . . . . . . . . . . . . . . 10
Wichtige AnweisungenSicherheitsanweisungen. . . . . . . . . . . . . . . . . . . . . 11Hinweise und Warnungen zum Drucker. . . . . . . . . 12
Hinweise und Warnungen zum Aufstellenund zur Verwendung des Druckers. . . . . . . . . . . 12Hinweise und Warnungen zum Verwendendes Druckers mit einer kabellosen Verbindung. . 14Hinweise und Warnungen zum Verwendendes Touchscreens. . . . . . . . . . . . . . . . . . . . . . . . 14
Schutz Ihrer privaten Daten. . . . . . . . . . . . . . . . . . 14
AdministratoreinstellungenSperren der Druckereinstellungen durch einAdmin-Kennwort. . . . . . . . . . . . . . . . . . . . . . . . . 15Entsperren der Druckereinstellungen. . . . . . . . . . . 15Funktionseinschränkungen für Benutzer. . . . . . . . . 15
DruckergrundlagenBezeichnungen und Funktionen der Teile. . . . . . . . 17Bedienfeld. . . . . . . . . . . . . . . . . . . . . . . . . . . . . . . 21
Tasten und Leuchten. . . . . . . . . . . . . . . . . . . . . 21Symbole auf dem LCD-Bildschirm. . . . . . . . . . . 21Symbole auf der Software-Tastatur für denLCD-Bildschirm. . . . . . . . . . . . . . . . . . . . . . . . 23
Menüoptionen. . . . . . . . . . . . . . . . . . . . . . . . . . . . 23Modus Kopie. . . . . . . . . . . . . . . . . . . . . . . . . . . 23Modus Scan. . . . . . . . . . . . . . . . . . . . . . . . . . . .25Modus Fax. . . . . . . . . . . . . . . . . . . . . . . . . . . . .27Sp.- Gerät. . . . . . . . . . . . . . . . . . . . . . . . . . . . . 28Modus Setup. . . . . . . . . . . . . . . . . . . . . . . . . . . 30Modus "Kontakte". . . . . . . . . . . . . . . . . . . . . . . 41Modus "Voreinstellungen". . . . . . . . . . . . . . . . . 41Statusmenü. . . . . . . . . . . . . . . . . . . . . . . . . . . . 41
Laden von PapierVorsichtsmaßnahmen bei der Handhabung vonPapier. . . . . . . . . . . . . . . . . . . . . . . . . . . . . . . . . . 42Verfügbares Papier und Fassungskapazität. . . . . . . .43
Papiersortenliste. . . . . . . . . . . . . . . . . . . . . . . . 45Einlegen des Papiers in die Papierkassette. . . . . . . . 46Einlegen von Papier in den Papiereinzug hinten. . . .48Einlegen von Papier in den Vorderer Papiereinzug. . 50
Platzieren von VorlagenVerfügbare Vorlagen für den ADF. . . . . . . . . . . . . .52Einlegen von Vorlagen in den ADF. . . . . . . . . . . . . 52Platzieren von Vorlagen auf dem Vorlagenglas. . . . . 54
Verwalten von KontaktenRegistrieren von Kontakten. . . . . . . . . . . . . . . . . . 56Registrieren von gruppierten Kontakten. . . . . . . . . 57Eingeben und Sichern von Kontakten auf einemComputer. . . . . . . . . . . . . . . . . . . . . . . . . . . . . . . 57
DruckenDrucken vom Bedienfeld. . . . . . . . . . . . . . . . . . . . 58Drucken vom Computer. . . . . . . . . . . . . . . . . . . . .58
Authentifizieren von Benutzern für denDruckertreiber bei aktivierterBeschränkungsfunktion für Benutzer (nur fürWindows). . . . . . . . . . . . . . . . . . . . . . . . . . . . . 59Grundlagen des Druckens – Windows. . . . . . . . .59Grundlagen des Druckens – Mac OS X. . . . . . . . 612-seitiges Drucken. . . . . . . . . . . . . . . . . . . . . . . 63Drucken von mehreren Seiten auf ein Blatt. . . . . 65Drucken mit automatischer Anpassung andas Papierformat. . . . . . . . . . . . . . . . . . . . . . . . 66Drucken von mehreren Dateien gleichzeitig(nur für Windows). . . . . . . . . . . . . . . . . . . . . . . 68Drucken eines Bildes auf mehreren Blätternzur Erstellung eines Posters (nur für Windows). . 69Drucken mithilfe von erweiterten Funktionen. . . 75
Drucken mit einem PostScript-Druckertreiber. . . . 78Drucken mit einem PostScript-Druckertreiber – Windows. . . . . . . . . . . . . . . . . 78Drucken mit einem PostScript-Druckertreiber – Mac OS X. . . . . . . . . . . . . . . . 80Festlegen von Optionen für den PostScript-Druckertreiber. . . . . . . . . . . . . . . . . . . . . . . . . .82
Benutzerhandbuch
Inhalt
5

Drucken mithilfe von Smartphones, Tablets undähnlichen Geräten. . . . . . . . . . . . . . . . . . . . . . . . . 82
Verwenden von Epson iPrint. . . . . . . . . . . . . . . 82Verwenden von AirPrint. . . . . . . . . . . . . . . . . . 85
Abbrechen eines Druckauftrags. . . . . . . . . . . . . . . 85Abbrechen eines Druckauftrags – Taste"Drucken". . . . . . . . . . . . . . . . . . . . . . . . . . . . . 86Abbrechen eines Druckauftrags – Statusmenü. . . 86Abbrechen eines Druckauftrags – Windows. . . . . 86Abbrechen eines Druckauftrags – Mac OS X. . . . 86
Kopieren
ScannenScannen über das Bedienfeld. . . . . . . . . . . . . . . . . 88
Scannen an E-Mail. . . . . . . . . . . . . . . . . . . . . . .88Scannen an einen Netzwerkordner oder FTP-Server. . . . . . . . . . . . . . . . . . . . . . . . . . . . . . . . 89Scannen an ein Speichergerät. . . . . . . . . . . . . . . 90Scannen an die Cloud. . . . . . . . . . . . . . . . . . . . .91Scannen mit Document Capture Pro. . . . . . . . . .91Scannen an einen Computer (WSD). . . . . . . . . . 92
Scannen von einem Computer. . . . . . . . . . . . . . . . 93Authentifizieren von Benutzern mit derZugangssteuerung in EPSON Scan (nur fürWindows). . . . . . . . . . . . . . . . . . . . . . . . . . . . . 93Scannen in Büromodus. . . . . . . . . . . . . . . . . . . 93Scannen in Professioneller Modus. . . . . . . . . . . .95
Scannen mithilfe von Smartphones, Tablets undähnlichen Geräten. . . . . . . . . . . . . . . . . . . . . . . . . 97
Scannen durch Berühren des NFC-Tags miteinem Smartphone, Tablet oder ähnlichenGerät. . . . . . . . . . . . . . . . . . . . . . . . . . . . . . . . .98
FaxenEinrichten eines Fax. . . . . . . . . . . . . . . . . . . . . . . 101
Anschließen an eine Telefonleitung. . . . . . . . . . 101Konfigurieren der grundlegendenFaxeinstellungen. . . . . . . . . . . . . . . . . . . . . . . 104
Senden von Faxen. . . . . . . . . . . . . . . . . . . . . . . . 107Grundlegende Einstellungen zum Sendenvon Faxen. . . . . . . . . . . . . . . . . . . . . . . . . . . . 107Möglichkeiten des Faxversands. . . . . . . . . . . . . 109
Empfangen von Faxen. . . . . . . . . . . . . . . . . . . . . 113Einstellen des Empfangsmodus. . . . . . . . . . . . . 113Möglichkeiten des Faxempfangs. . . . . . . . . . . . 114Speichern und Weiterleiten empfangener Faxe. . 115
Verwenden von anderen Faxfunktionen. . . . . . . . 120
Drucken des Faxberichts und der Faxliste. . . . . 120Konfigurieren der Sicherheitseinstellungenbeim Faxen. . . . . . . . . . . . . . . . . . . . . . . . . . . 121Überprüfen von Faxaufträgen. . . . . . . . . . . . . . 122
Auswechseln der Tintenpatronen und anderer ZubehörteilePrüfen des Tintenvorrats und der Wartungsbox. . . 125
Prüfen des Tintenvorrats und derWartungsbox - Bedienfeld. . . . . . . . . . . . . . . . 125Prüfen des Tintenvorrats und derWartungsbox - Windows. . . . . . . . . . . . . . . . . .125Prüfen des Status von Resttinte undWartungsbox –Mac OS X. . . . . . . . . . . . . . . . . 125
Tintenpatronencodes. . . . . . . . . . . . . . . . . . . . . . 125Vorsichtsmaßnahmen bei der Handhabung vonTintenpatronen. . . . . . . . . . . . . . . . . . . . . . . . . . 126Auswechseln der Tintenpatronen. . . . . . . . . . . . . 128Wartungsboxcode. . . . . . . . . . . . . . . . . . . . . . . . 129Vorsichtsmaßnahmen bei der Handhabung derWartungsbox. . . . . . . . . . . . . . . . . . . . . . . . . . . . 129Auswechseln einer Wartungsbox. . . . . . . . . . . . . . 130Wartungswalzen-Codes. . . . . . . . . . . . . . . . . . . . 131Austauschen der Wartungswalzen inPapierkassette 1. . . . . . . . . . . . . . . . . . . . . . . . . . 131Austauschen der Wartungswalzen inPapierkassette 2 bis 3. . . . . . . . . . . . . . . . . . . . . . 135Vorübergehendes Drucken mit schwarzer Tinte. . . 138
Vorübergehendes Drucken mit schwarzerTinte – Windows. . . . . . . . . . . . . . . . . . . . . . . 139Vorübergehendes Drucken mit schwarzerTinte – Mac OS X. . . . . . . . . . . . . . . . . . . . . . . 140
Sparen von schwarzer Tinte bei niedrigemTintenstand (nur für Windows). . . . . . . . . . . . . . . 141
Verbessern der Druck- und ScanqualitätÜberprüfen und Reinigen des Druckkopfs. . . . . . .142
Überprüfen und Reinigen des Druckkopfs –Bedienfeld. . . . . . . . . . . . . . . . . . . . . . . . . . . . 142Überprüfen und Reinigen des Druckkopfs –Windows. . . . . . . . . . . . . . . . . . . . . . . . . . . . . 143Überprüfen und Reinigen des Druckkopfs –Mac OS X. . . . . . . . . . . . . . . . . . . . . . . . . . . . 143
Ausrichten des Druckkopfs. . . . . . . . . . . . . . . . . . 144Problem horizontaler Streifen verbessern. . . . . . . .145Reinigen der Papierzuführung. . . . . . . . . . . . . . . 145Reinigung des ADF. . . . . . . . . . . . . . . . . . . . . . . 146
Benutzerhandbuch
Inhalt
6

Reinigung des Vorlagenglases. . . . . . . . . . . . . . . . 149
Informationen zu Anwendungen und NetzwerkdienstenEpson Connect Service. . . . . . . . . . . . . . . . . . . . . 150Web Config. . . . . . . . . . . . . . . . . . . . . . . . . . . . . 150
Ausführen von Web Config in einemWebbrowser. . . . . . . . . . . . . . . . . . . . . . . . . . .151Ausführen von Web Config unter Windows. . . . 151Ausführen von Web Config unter Mac OS X. . . 152
Benötigte Anwendungen. . . . . . . . . . . . . . . . . . . 152Windows-Druckertreiber. . . . . . . . . . . . . . . . . 152Mac OS X-Druckertreiber. . . . . . . . . . . . . . . . .154EPSON Scan (Scannertreiber). . . . . . . . . . . . . .155Document Capture Pro. . . . . . . . . . . . . . . . . . 155PC-FAX-Treiber (Faxtreiber). . . . . . . . . . . . . . 156FAX Utility. . . . . . . . . . . . . . . . . . . . . . . . . . . 156E-Web Print(Nur fürWindows). . . . . . . . . . . . . 156EPSON Software Updater. . . . . . . . . . . . . . . . . 157EpsonNet Config. . . . . . . . . . . . . . . . . . . . . . . 157
Deinstallieren von Anwendungen. . . . . . . . . . . . . 157Deinstallieren von Anwendungen – Windows. . 158Deinstallieren von Anwendungen – Mac OS X. .158
Installieren von Anwendungen. . . . . . . . . . . . . . . 159Installieren eines PostScript-Druckertreibers. . . 160Installieren des Epson-Universaldruckertreiber (nur für Windows). . . . 162
Aktualisieren von Anwendungen und Firmware. . .163
Lösen von ProblemenÜberprüfen des Druckerstatus. . . . . . . . . . . . . . . 164
Überprüfen von Meldungen auf der LCD-Anzeige. . . . . . . . . . . . . . . . . . . . . . . . . . . . . . 164Fehlercode im Statusmenü. . . . . . . . . . . . . . . . 165Überprüfen des Druckerstatus – Windows. . . . .172Überprüfen des Druckerstatus – Mac OS X. . . . 172
Beseitigen von gestautem Papier. . . . . . . . . . . . . . 172Entfernen von gestautem Papier aus dervorderen Abdeckung (A). . . . . . . . . . . . . . . . . 173Entfernen von gestautem Papier aus derPapiereinzug hinten (B1). . . . . . . . . . . . . . . . . 173Entfernen von gestautem Papier aus demVorderer Papiereinzug (B2). . . . . . . . . . . . . . . .174Entfernen von gestautem Papier aus derPapierkassette (C1/C2/C3). . . . . . . . . . . . . . . . 175Entfernen von gestautem Papier aus derHintere Abdeckung 1 (D1) und aus derHintere Abdeckung 2 (D2). . . . . . . . . . . . . . . . 176
Entfernen von gestautem Papier aus demHintere Abdeckung (E). . . . . . . . . . . . . . . . . . .177Entfernen von gestautem Papier aus demADF (F). . . . . . . . . . . . . . . . . . . . . . . . . . . . . .178
Das Papier wird nicht ordnungsgemäß eingezogen 180Vorlagen werden nicht aus dem ADFeingezogen. . . . . . . . . . . . . . . . . . . . . . . . . . . .181
Probleme mit der Stromzufuhr und demBedienfeld. . . . . . . . . . . . . . . . . . . . . . . . . . . . . . 182
Gerät kann nicht eingeschaltet werden. . . . . . . 182Gerät kann nicht ausgeschaltet werden. . . . . . . 182LCD-Anzeige wird dunkel. . . . . . . . . . . . . . . . 182
Drucker druckt nicht. . . . . . . . . . . . . . . . . . . . . . 182Druckausgabeprobleme. . . . . . . . . . . . . . . . . . . . 183
Die Druckqualität ist schlecht. . . . . . . . . . . . . . 183Schlechte Qualität beim Kopieren. . . . . . . . . . . 185Ein Bild auf der Vorlagenrückseite wird aufdem kopierten Bild angezeigt. . . . . . . . . . . . . . 185Position, Format oder Ränder derDruckausgabe sind falsch. . . . . . . . . . . . . . . . . 185Der Ausdruck ist verschmiert oder weistStreifen auf. . . . . . . . . . . . . . . . . . . . . . . . . . . 186Gedruckte Zeichen sind falsch oderunvollständig. . . . . . . . . . . . . . . . . . . . . . . . . . 187Das gedruckte Bild ist seitenverkehrt. . . . . . . . . 187Probleme beim Drucken wurden nicht gelöst. . .187
Sonstige Druckprobleme. . . . . . . . . . . . . . . . . . . .187Es wird zu langsam gedruckt. . . . . . . . . . . . . . .187Geringere Druckgeschwindigkeit beiununterbrochenem Drucken. . . . . . . . . . . . . . .188
Probleme mit PostScript-Druckertreiber. . . . . . . . 188Drucker druckt nicht beim Verwenden desPostScript-Druckertreibers. . . . . . . . . . . . . . . . 188Drucker druckt beim Verwenden desPostScript-Druckertreibers nicht richtig. . . . . . 189Schlechte Druckqualität beim Verwenden desPostScript-Druckertreibers. . . . . . . . . . . . . . . . 189Unter dem PostScript-Druckertreiber wird zulangsam gedruckt. . . . . . . . . . . . . . . . . . . . . . . 189
Scannen kann nicht gestartet werden. . . . . . . . . . .189Probleme mit gescannten Bildern. . . . . . . . . . . . . 190
Schlechte Scanqualität. . . . . . . . . . . . . . . . . . . 190Zeichen sind verwaschen. . . . . . . . . . . . . . . . . 191Ein Bild auf der Vorlagenrückseite wird aufdem gescannten Bild angezeigt. . . . . . . . . . . . . 191Moiré- oder Schraffurmuster werden imgescannten Bild angezeigt. . . . . . . . . . . . . . . . . 191Der Scanbereich oder die Scanrichtung istfalsch. . . . . . . . . . . . . . . . . . . . . . . . . . . . . . . .192Probleme bei gescannten Bildern wurdennicht gelöst. . . . . . . . . . . . . . . . . . . . . . . . . . . 192
Benutzerhandbuch
Inhalt
7

Sonstige Scanprobleme. . . . . . . . . . . . . . . . . . . . . 193Die Miniaturbildvorschau funktioniert nichtrichtig. . . . . . . . . . . . . . . . . . . . . . . . . . . . . . . 193Es wird zu langsam gescannt. . . . . . . . . . . . . . .193Senden des gescannten Bildes per E-Mailnicht möglich. . . . . . . . . . . . . . . . . . . . . . . . . .193Der Scanvorgang wird beim Scannen imPDF/Multi-TIFF-Format gestoppt. . . . . . . . . . .193
Probleme beim Senden und Empfangen vonFaxen. . . . . . . . . . . . . . . . . . . . . . . . . . . . . . . . . 193
Faxe können nicht gesendet oder empfangenwerden. . . . . . . . . . . . . . . . . . . . . . . . . . . . . . 193Faxe können nicht gesendet werden. . . . . . . . . 195Faxe können nicht an einen bestimmtenEmpfänger gesendet werden. . . . . . . . . . . . . . . 195Faxe können nicht zu einem bestimmtenZeitpunkt gesendet werden. . . . . . . . . . . . . . . . 196Faxe können nicht empfangen werden. . . . . . . .196Fehler durch vollen Arbeitsspeicher. . . . . . . . . 196Schlechte Qualität beim Senden von Faxen. . . . 197Faxe werden im falschen Format versendet. . . . 197Schlechte Qualität beim Empfangen von Faxen. 198Empfangene Faxe werden nicht gedruckt. . . . . .198
Sonstige Faxprobleme. . . . . . . . . . . . . . . . . . . . . .198Keine Anrufe auf verbundenem Telefonmöglich. . . . . . . . . . . . . . . . . . . . . . . . . . . . . . 198Anrufbeantworter kann keine Gesprächeentgegennehmen. . . . . . . . . . . . . . . . . . . . . . . 198Senderfaxnummer auf empfangenen Faxenwird nicht angezeigt oder falsche Nummerwird angezeigt. . . . . . . . . . . . . . . . . . . . . . . . . 199Weiterleiten empfangener Dokumente an E-Mail-Adressen nicht möglich. . . . . . . . . . . . . . 199
Sonstige Probleme. . . . . . . . . . . . . . . . . . . . . . . . 199Leichter elektrischer Schlag beim Berührendes Druckers. . . . . . . . . . . . . . . . . . . . . . . . . . 199Laute Betriebsgeräusche. . . . . . . . . . . . . . . . . . 199Datum und Uhrzeit sind falsch. . . . . . . . . . . . . 199Speichergerät wird nicht erkannt. . . . . . . . . . . .200Daten können nicht auf einem Speichergerätgespeichert werden.. . . . . . . . . . . . . . . . . . . . . 200Kennwort vergessen. . . . . . . . . . . . . . . . . . . . . 200Anwendung wird durch Firewall blockiert(nur für Windows). . . . . . . . . . . . . . . . . . . . . . 200
AnhangTechnische Daten. . . . . . . . . . . . . . . . . . . . . . . . .201
Druckerspezifikationen. . . . . . . . . . . . . . . . . . 201Technische Daten des Scanners. . . . . . . . . . . . . 202Technische Daten der Schnittstelle. . . . . . . . . . 202Technische Daten des Fax. . . . . . . . . . . . . . . . . 202
Wi-Fi-Spezifikationen. . . . . . . . . . . . . . . . . . . 203Ethernet-Spezifikationen. . . . . . . . . . . . . . . . . 203Sicherheitsprotokoll. . . . . . . . . . . . . . . . . . . . . 203Unterstützte Dienste Dritter. . . . . . . . . . . . . . . 204Technische Daten für externe USB-Geräte. . . . . 204Spezifikation für unterstützte Daten. . . . . . . . . 204Abmessungen. . . . . . . . . . . . . . . . . . . . . . . . . 205Elektrische Daten. . . . . . . . . . . . . . . . . . . . . . . 206Umgebungsbedingungen. . . . . . . . . . . . . . . . . 206Systemvoraussetzungen. . . . . . . . . . . . . . . . . . 207
Schriftartinformationen. . . . . . . . . . . . . . . . . . . . 207Für PostScript verfügbare Schriftarten. . . . . . . . 207Für PCL verfügbare Schriftarten. . . . . . . . . . . . 208Symbolsatzliste. . . . . . . . . . . . . . . . . . . . . . . . .210
Gesetzlich vorgeschriebene Informationen. . . . . . 215Normen und Zertifizierungen. . . . . . . . . . . . . . 215Blauer Engel. . . . . . . . . . . . . . . . . . . . . . . . . . 216Einschränkungen beim Kopieren. . . . . . . . . . . 216
Energie sparen. . . . . . . . . . . . . . . . . . . . . . . . . . . 217Stromsparen – Bedienfeld. . . . . . . . . . . . . . . . .217
Transportieren des Druckers. . . . . . . . . . . . . . . . .217Installieren optionaler Einheiten. . . . . . . . . . . . . . 219
Code für optionale Papierkassetten. . . . . . . . . . 219Installieren der optionalen Papierkassetten. . . . 219
Zugriff auf ein externes USB-Gerät von einemComputer aus. . . . . . . . . . . . . . . . . . . . . . . . . . . 225
Beschränkung des Zugriffs auf ein externesUSB-Gerät von einem Computer aus. . . . . . . . .225
Verwendung eines E-Mail-Servers. . . . . . . . . . . . .226Konfigurieren von E-Mail-Servern. . . . . . . . . . 226E-Mail-Server-Einstellungsoptionen. . . . . . . . . 227Prüfen einer E-Mail-Serververbindung. . . . . . . 228
Weitere Unterstützung. . . . . . . . . . . . . . . . . . . . . 228Website des technischen Supports. . . . . . . . . . . 228Kontaktaufnahme mit dem Epson-Support. . . . 229
Benutzerhandbuch
Inhalt
8

Über das vorliegende Handbuch
HandbücherDie neuesten Versionen der folgenden Handbücher finden Sie auf der Support-Website von Epson.
http://www.epson.eu/Support (Europa)
http://support.epson.net/ (außerhalb Europas)
❏ Wichtige Sicherheitshinweise (Handbuch in Papierform)Dieses Handbuch enthält Anweisungen, die eine sichere Nutzung dieses Druckers gewährleisten. Je nach Modellund Region ist es möglicherweise nicht im Lieferumfang enthalten.
❏ Hier starten (Handbuch in Papierform)Dieses Handbuch enthält Informationen zum Einrichten des Druckers und Installieren der Software.
❏ Benutzerhandbuch (PDF-Handbuch)Dieses Handbuch Enthält allgemeine Informationen und Anweisungen zur Nutzung des Druckers und zurProblembehandlung.
❏ Netzwerkhandbuch (PDF-Handbuch)Dieses Handbuch enthält Informationen zu Netzwerkeinstellungen und Problemlösungen bei der Verwendungdes Druckers im Netzwerk.
❏ Administratorhandbuch (PDF-Handbuch)Bietet Netzwerkadministratoren Informationen zur Verwaltung und zu Druckereinstellungen.
Zusätzlich zu den oben genannten Handbüchern befinden sich weitere Informationen im Lieferumfang desDruckers oder der Epson-Software.
Symbole und Markierungen
!Achtung:
Diese Hinweise müssen unbedingt beachtet werden, um Körperverletzungen zu vermeiden.
cWichtig:
Diese Hinweise müssen befolgt werden, um Schäden am Drucker oder Computer zu vermeiden.
Hinweis:Liefert ergänzende Informationen und Referenzinformationen.
& Zugehörige Informationen
Verknüpfung zu Abschnitten mit verwandten Informationen.
Benutzerhandbuch
Über das vorliegende Handbuch
9

In diesem Handbuch verwendete Beschreibungen❏ Die Bildschirmdarstellungen des Druckertreibers und des Scannertreibers EPSON Scan stammen aus Windows
8.1 oder Mac OS X v10.10.x. Der Inhalt der Bildschirmdarstellungen hängt vom Modell und von der Situationab.
❏ Die in diesem Handbuch verwendeten Abbildungen sind lediglich Beispiele. Auch wenn es von Modell zuModell leichte Abweichungen geben kann, liegt allen das gleiche Funktionsprinzip zugrunde.
❏ Welche Menüpunkte im LCD-Bildschirm verfügbar sind, hängt vom Modell und den Einstellungen ab.
Betriebssysteme
Windows
Im vorliegenden Handbuch beziehen sich Begriffe wie "Windows 8.1", "Windows 8", "Windows 7", "Windows Vista","Windows XP", "Windows Server 2012 R2", "Windows Server 2012", "Windows Server 2008 R2", "Windows Server2008", "Windows Server 2003 R2" und "Windows Server 2003" auf die folgenden Betriebssysteme. Darüber hinausbezieht sich der Begriff "Windows" auf alle Windows-Versionen.
❏ Microsoft® Windows® 8.1-Betriebssystem
❏ Microsoft® Windows® 8-Betriebssystem
❏ Microsoft® Windows® 7-Betriebssystem
❏ Microsoft® Windows Vista®-Betriebssystem
❏ Microsoft® Windows® XP-Betriebssystem
❏ Microsoft® Windows® XP Professional x64 Edition-Betriebssystem
❏ Microsoft® Windows Server® 2012 R2-Betriebssystem
❏ Microsoft® Windows Server® 2012-Betriebssystem
❏ Microsoft® Windows Server® 2008 R2-Betriebssystem
❏ Microsoft® Windows Server® 2008-Betriebssystem
❏ Microsoft® Windows Server® 2003 R2-Betriebssystem
❏ Microsoft® Windows Server® 2003-Betriebssystem
Mac OS X
Im vorliegenden Handbuch bezieht sich "Mac OS X v10.10.x" auf OS X Yosemite, "Mac OS X v10.9.x" auf OS XMavericks und "Mac OS X v10.8.x" auf OS X Mountain Lion. Zusätzlich bezieht sich "Mac OS X" auf "Mac OS Xv10.10.x", "Mac OS X v10.9.x", "Mac OS X v10.8.x", "Mac OS X v10.7.x" und "Mac OS X v10.6.8".
Benutzerhandbuch
Über das vorliegende Handbuch
10

Wichtige Anweisungen
SicherheitsanweisungenLesen und befolgen Sie diese Anweisungen, um den sicheren Gebrauch dieses Druckers zu gewährleisten. AchtenSie darauf, dieses Handbuch für den späteren Gebrauch aufzuheben. Befolgen Sie außerdem alle am Druckerangebrachten Warnungen und Hinweise.
❏ Verwenden Sie nur das mitgelieferte Netzkabel für diesen Drucker und verwenden Sie das Kabel nicht fürandere Geräte. Die Verwendung fremder Netzkabel mit diesem Gerät oder die Verwendung des mitgeliefertenNetzkabels mit anderen Geräten kann zu Bränden oder elektrischen Schlägen führen.
❏ Vergewissern Sie sich, dass das Netzkabel den geltenden Sicherheitsvorschriften entspricht.
❏ Versuchen Sie nie, das Netzkabel, den Stecker, die Druckereinheit, die Scannereinheit oder optionales Zubehörzu zerlegen, zu modifizieren oder zu reparieren, außer wenn dies ausdrücklich in den Handbüchern desDruckers angegeben ist.
❏ In folgenden Fällen müssen Sie den Drucker vom Netz trennen und sich an ein qualifiziertes Servicepersonalwenden:Das Netzkabel oder der Stecker ist beschädigt; Flüssigkeit ist in den Drucker eingedrungen; der Drucker istheruntergefallen oder das Gehäuse wurde beschädigt; der Drucker arbeitet nicht mehr normal bzw. zeigtauffällige Leistungsabweichungen. Nehmen Sie keine Einstellungen vor, die nicht in der Dokumentationbeschrieben sind.
❏ Stellen Sie den Drucker in der Nähe einer Steckdose auf, sodass der Stecker jederzeit problemlos herausgezogenwerden kann.
❏ Der Drucker darf nicht im Freien, in der Nähe von viel Schmutz oder Staub, Wasser, Wärmequellen oder anStandorten, die Erschütterungen, Vibrationen, hohen Temperaturen oder Feuchtigkeit ausgesetzt sind,aufgestellt oder gelagert werden.
❏ Achten Sie darauf, keine Flüssigkeiten auf den Drucker zu verschütten und den Drucker nicht mit nassenHänden anzufassen.
❏ Halten Sie zwischen dem Drucker und Herzschrittmachern einen Mindestabstand von 22 cm ein. DieFunkwellen, die der Drucker aussendet, könnten die Funktion von Herzschrittmachern nachteilig beeinflussen.
❏ Wenn das LCD-Display beschädigt ist, wenden Sie sich an Ihren Händler. Falls die Flüssigkristalllösung aufIhre Hände gelangt, waschen Sie sie gründlich mit Seife und Wasser. Falls die Flüssigkristalllösung in die Augengelangt, spülen Sie diese sofort mit reichlich Wasser aus. Wenn Sie sich nach dem gründlichen Ausspülenimmer noch schlecht fühlen oder Sehprobleme haben, suchen Sie sofort einen Arzt auf.
❏ Telefonieren Sie nicht während eines Gewitters. Es besteht ein entferntes Risiko von Stromschlag durch Blitze.
❏ Verwenden Sie nicht das Telefon, um in der Nähe eines Gaslecks das Gasleck zu melden.
Benutzerhandbuch
Wichtige Anweisungen
11

❏ Aufgrund seines hohen Gewichts sind mindestens zwei Personen nötig, um den Drucker anzuheben. ZumAnheben des Druckers sollten die beteiligten Personen die in der folgenden Abbildung gezeigte Haltungeinnehmen.
❏ Seien Sie beim Umgang mit benutzten Tintenpatronen vorsichtig, da um die Tintenzuleitungsöffnung nochimmer ein wenig Tinte vorhanden sein kann.
❏ Wenn Tinte auf Ihre Hände gerät, reinigen Sie diese gründlich mit Wasser und Seife.
❏ Sollte Tinte in die Augen gelangen, spülen Sie diese sofort mit reichlich Wasser aus. Wenn Sie sich nach demgründlichen Ausspülen immer noch schlecht fühlen oder Sehprobleme haben, suchen Sie sofort einen Arztauf.
❏ Falls Sie Tinte in den Mund bekommen, suchen Sie umgehend einen Arzt auf.
❏ Versuchen Sie nicht, die Tintenpatrone oder die Wartungsbox zu zerlegen, andernfalls könnte Tinte in dieAugen oder auf die Haut gelangen.
❏ Schütteln Sie die Tintenpatronen nicht zu stark; andernfalls kann Tinte aus den Patronen austreten.
❏ Bewahren Sie Tintenpatronen und die Wartungsbox außerhalb der Reichweite von Kindern auf.
Hinweise und Warnungen zum DruckerBefolgen Sie die nachstehenden Anweisungen, um eine Beschädigung des Druckers oder Ihres Eigentums zuvermeiden. Achten Sie darauf, dieses Handbuch für den späteren Gebrauch aufzuheben.
Hinweise und Warnungen zum Aufstellen und zur Verwendung desDruckers❏ Die Ventilationsschlitze und Öffnungen am Drucker dürfen nicht blockiert oder zugedeckt werden.
❏ Die verwendete Netzspannung muss mit der auf dem Typenschild des Druckers angegebenenBetriebsspannung übereinstimmen.
❏ Es darf keine Steckdose benutzt werden, an der bereits Geräte wie Fotokopierer oder Ventilatorenangeschlossen sind, die regelmäßig ein- und ausgeschaltet werden.
❏ Schließen Sie den Drucker nicht an schaltbare oder timergesteuerte Steckdosen an.
Benutzerhandbuch
Wichtige Anweisungen
12

❏ Benutzen Sie das Computersystem nicht in der Nähe potenzieller elektromagnetischer Störfelder, wie z. B.Lautsprecher oder Basisstationen schnurloser Telefone.
❏ Verlegen Sie die Netzkabel so, dass sie gegen Abrieb, Beschädigungen, Durchscheuern, Verformung undKnicken geschützt sind. Stellen Sie keine Gegenstände auf die Netzkabel und ordnen Sie die Netzkabel so an,dass niemand darauf tritt oder darüber fährt. Achten Sie besonders darauf, dass alle Netzkabel an den Endenund an den Ein- und Ausgängen des Transformers gerade sind.
❏ Wenn Sie den Drucker über ein Verlängerungskabel anschließen, achten Sie darauf, dass dieGesamtstromaufnahme aller am Verlängerungskabel angeschlossenen Geräte die zulässige Strombelastbarkeitdes Verlängerungskabels nicht überschreitet. Stellen Sie außerdem sicher, dass die Gesamtstromstärke aller ander Netzsteckdose angeschlossenen Geräte die zulässige Stromstärke dieser Steckdose nicht überschreitet.
❏ Bei Einsatz des Druckers in Deutschland ist Folgendes zu beachten: Bei Anschluss des Geräts an dieStromversorgung muss sichergestellt werden, dass die Gebäudeinstallation mit einer 10-A- oder 16-A-Sicherungabgesichert ist, damit ein adäquater Kurzschluss- und Überstromschutz gewährleistet ist.
❏ Wenn Sie diesen Drucker mit einem Kabel an einen Computer oder ein anderes Gerät anschließen, achten Sieauf die richtige Ausrichtung der Steckverbinder. Jeder Steckverbinder kann nur auf eine Weise eingestecktwerden. Wenn ein Steckverbinder falsch ausgerichtet eingesteckt wird, können beide Geräte, die über das Kabelverbunden sind, beschädigt werden.
❏ Stellen Sie den Drucker auf eine ebene, stabile Fläche, die an allen Seiten über seine Grundfläche hinausragt.Der Drucker funktioniert nicht ordnungsgemäß, wenn er schräg aufgestellt ist.
❏ Beim Lagern oder Transportieren darf der Drucker nicht gekippt, vertikal aufgestellt oder auf den Kopf gestelltwerden. Anderenfalls kann Tinte austreten.
❏ Über dem Drucker muss genügend Platz zum vollständigen Öffnen der Vorlagenabdeckung sein.
❏ Lassen Sie genügend Platz vor dem Drucker frei, damit das Papier ungehindert ausgegeben werden kann.
❏ Vermeiden Sie Standorte, an denen der Drucker starken Temperatur- und Feuchtigkeitsschwankungenausgesetzt ist. Halten Sie den Drucker auch vor direkter Sonneneinstrahlung, starkem Lichteinfall undWärmequellen fern.
❏ Führen Sie keine Gegenstände durch die Schlitze im Gehäuse des Druckers.
❏ Stecken Sie während eines Druckvorgangs Ihre Hand nicht in das Innere des Druckers.
❏ Berühren Sie nicht das weiße, flache Kabel im Inneren des Druckers.
❏ Verwenden Sie im Geräteinneren oder in der Umgebung des Druckers keine Sprays, die entzündliche Gaseenthalten. Dies könnte ein Feuer verursachen.
❏ Bewegen Sie den Druckkopf nicht von Hand, denn der Drucker kann dadurch beschädigt werden.
❏ Achten Sie darauf, dass Sie sich beim Schließen der Vorlagenabdeckung nicht die Finger einklemmen.
❏ Drücken Sie beim Platzieren von Vorlagen nicht zu fest auf das Vorlagenglas.
❏ Schalten Sie den Drucker stets mit der Taste P aus. Erst wenn die Anzeige P erloschen ist, darf derNetzstecker gezogen oder der Drucker ausgeschaltet werden.
❏ Vergewissern Sie sich vor dem Transport des Druckers, dass sich der Druckkopf in der Grundposition (rechtsaußen) befindet und dass die Tintenpatronen richtig eingesetzt sind.
❏ Wenn Sie den Drucker längere Zeit nicht benutzen, ziehen Sie das Netzkabel aus der Netzsteckdose.
Benutzerhandbuch
Wichtige Anweisungen
13

Hinweise und Warnungen zum Verwenden des Druckers mit einerkabellosen Verbindung❏ Von diesem Drucker ausgestrahlte Hochfrequenz kann den Betrieb von medizinischen elektronischen Geräten
beeinträchtigen und Funktionsstörungen verursachen. Wenn Sie diesen Drucker in medizinischenEinrichtungen oder in der Nähe von medizinischen Geräten verwenden, beachten Sie die Anweisungen desFachpersonals der medizinischen Einrichtung sowie alle Warnungen und Hinweise auf medizinischen Geräten.
❏ Von diesem Drucker ausgestrahlte Hochfrequenz kann den Betrieb von automatisch gesteuerten Gerätenbeeinträchtigen, wie z. B. automatische Türen oder Brandalarmeinrichtungen, und kann aufgrund vonFunktionsstörungen zu Unfällen führen. Wenn Sie diesen Drucker in der Nähe von automatisch gesteuertenGeräten verwenden, beachten Sie alle Warnungen und Hinweise an diesen Geräten.
Hinweise und Warnungen zum Verwenden des Touchscreens❏ Die LCD-Anzeige kann ein paar kleine helle oder dunkle Punkte enthalten und aufgrund ihrer Eigenschaften
ungleichmäßig hell sein. Dies ist normal. Es handelt sich dabei nicht um eine Beschädigung.
❏ Reinigen Sie die LCD-Anzeige nur mit einem trockenen, weichen Tuch. Verwenden Sie keine flüssigen oderchemischen Reiniger.
❏ Die Außenabdeckung des Touchscreens kann bei einem harten Stoß zerbrechen. Wenden Sie sich an IhrenHändler bei Rissen oder Absplitterungen auf der Oberfläche. Berühren Sie die Oberfläche nicht und versuchenSie nicht, die Splitter zu entfernen.
❏ Drücken Sie vorsichtig mit dem Finger auf den Touchscreen. Drücken Sie nicht zu kräftig und nicht mit denFingernägeln.
❏ Verwenden Sie keine scharfkantigen Objekte, wie z. B. Kugelschreiber oder spitze Stifte, zum Ausführen dereinzelnen Funktionen.
❏ Durch Kondensierung innerhalb des Touchscreens aufgrund von abrupten Temperaturänderungen oderFeuchtigkeit kann die Leistung beeinträchtigt werden.
Schutz Ihrer privaten DatenWenn Sie den Drucker an eine andere Person abgeben oder entsorgen, löschen Sie alle persönlichen Daten imArbeitsspeicher der Druckers, indem Sie auf dem Bedienfeld Setup > Systemadministration > Werkseinstlg.wiederh. > Alle Daten und Einstellungen leeren auswählen.
Benutzerhandbuch
Wichtige Anweisungen
14

Administratoreinstellungen
Sperren der Druckereinstellungen durch ein Admin-KennwortSie können zum Sperren der Druckereinstellungen ein Admin-Kennwort setzen, damit diese nicht von anderenBenutzern verändert werden können. Folgende Einstellungen können gesperrt werden:
❏ Systemadministration
❏ Sparmodus
❏ Vor- einst.
❏ Kon- takte
Sie können keine Einstellungen ohne Eingabe des Kennworts ändern. Das Kennwort ist ebenfalls erforderlich,wenn Sie Einstellungen mit Web Config oder EpsonNet Config setzen.
cWichtig:
Stellen Sie sicher, dass Sie das Kennwort nicht vergessen. Wenden Sie sich an den Epson-Kundendienst, falls Sie dasKennwort vergessen haben.
1. Rufen Sie von der Startseite Setup auf.
2. Wählen Sie Admin-Einstellungen > Admin-Kennwort.
3. Wählen Sie Registrieren, und geben Sie ein Kennwort ein.
4. Geben Sie das Kennwort erneut ein.
5. Wählen Sie Sperreinstellung und aktivieren Sie diese.
Entsperren der Druckereinstellungen1. Rufen Sie von der Startseite Setup auf.
2. Wählen Sie Admin-Einstellungen.
3. Geben Sie das Admin-Kennwort ein.
4. Wählen Sie Sperreinstellung und deaktivieren Sie diese.
Funktionseinschränkungen für BenutzerHinweis:Mac OS X wird nicht unterstützt.
Benutzerhandbuch
Administratoreinstellungen
15

Der Administrator kann Druckerfunktionen für einzelne Benutzer beschränken. Um eine beschränkte Funktionverwenden zu können, muss der Benutzer im Bedienfeld eine ID und ein Kennwort eingeben. Mit dieser Funktionkönnen Sie eine missbräuchliche Nutzung des Druckers unterbinden.
Mit Web Configkönnen Sie die Beschränkungen auf einem Computer konfigurieren. Weitere Informationenfinden Sie im Administratorhandbuch.
Aktivieren Sie nach dem Konfigurieren der Einstellungen auf dem Computer die Beschränkungsfunktion fürBenutzer auf dem Drucker. Wählen Sie auf der Startseite Setup > Systemadministration >Sicherheitseinstellungen > Zugangssteuerung und aktivieren Sie dies.
Benutzerhandbuch
Administratoreinstellungen
16

Druckergrundlagen
Bezeichnungen und Funktionen der Teile
A Abdeckung des automatischen Vorlageneinzugs (ADF)(F)
Öffnen Sie diese, um gestaute Vorlagen aus dem ADFzu entfernen.
B Papierführungsschienen Sorgt dafür, dass die Vorlagen gerade in den Druckereingezogen werden. Schieben Sie die Schienen an dieKanten der Vorlagen heran.
C ADF-Zufuhrfach Zieht Vorlagen automatisch ein.
D ADF-Ausgabefach Nimmt die vom ADF ausgegebenen Vorlagen auf
E Papierführungsschienen Sorgt dafür, dass das Papier gerade in den Druckereingezogen wird. Schieben Sie die Schienen an diePapierkanten heran.
F Vorderer Papiereinzug (B2) Legen Sie die Blätter einzeln manuell ein.
G Papierkassette 1 (C1) Enthält Papier.
H Papierkassette 2 bis 3 (C2 bis C3) Optionale Papierkassetten. Enthält Papier.
Benutzerhandbuch
Druckergrundlagen
17

A Papierführungsschienen Sorgt dafür, dass das Papier gerade in den Druckereingezogen wird. Schieben Sie die Schienen an diePapierkanten heran.
B Papierauflage Dient als Auflage für das eingelegte Papier
C Papiereinzug hinten (B1) Enthält Papier.
D Einzugsschutz Verhindert, dass Fremdkörper in den Drucker gelangen.Normalerweise bleibt dieser Schutz geschlossen.
E Ausgabefach Nimmt das ausgegebene Papier auf
F Papierführungsschienen Sorgt dafür, dass das Papier gerade in den Druckereingezogen wird. Schieben Sie die Schienen an diePapierkanten heran.
G Papierkassette Enthält Papier.
Benutzerhandbuch
Druckergrundlagen
18

A Vorlagenabdeckung Verhindert das Eindringen von externem Licht beimScannen.
B Vorlagenglas Scannt die positionierten Vorlagen.
C Bedienfeld Hiermit können Sie den Drucker bedienen.
D Externe USB-Schnittstelle Anschluss für Speichergeräte.
E Druckkopf Gibt Tinte aus.
F Vordere Abdeckung (A) Öffnen Sie diese Abdeckung, wenn Sie eineTintenpatrone ersetzen oder gestautes Papier imDrucker entfernen möchten.
G NFC-Tag Halten Sie ein Smartphone, Tablet oder ein ähnlichesGerät über diesen Tag, um von diesem Gerät aus zudrucken oder zu scannen.
Benutzerhandbuch
Druckergrundlagen
19

A Hintere Abdeckung 2 (D2) Entfernen Sie diese Abdeckung, wenn SieWartungswalzen ersetzen oder gestautes Papier ausdem Drucker entfernen möchten.
B Netzeingang Anschluss für den Netzstecker
C Hintere Abdeckung 1 (D1) Öffnen Sie diese Abdeckung, wenn Sie dieWartungswalzen ersetzen bzw. wenn Sie gestautesPapier aus dem Drucker entfernen.
D Hintere Abdeckung (E) Abdeckungen für die optionalen Papierkassetten.Öffnen Sie diese Abdeckung, wenn Sie dieWartungswalzen ersetzen bzw. wenn Sie gestautesPapier aus dem Drucker entfernen.
E USB-Serviceanschluss USB-Anschluss zur künftigen Verwendung.
Aufkleber nicht entfernen.
F Anschluss LINE Anschluss für eine Telefonleitung
G Anschluss EXT. Anschluss für externe Telefonapparate
H LAN-Anschluss Anschluss für ein LAN-Kabel
I USB-Anschluss Anschluss für ein USB-Kabel
Benutzerhandbuch
Druckergrundlagen
20

Bedienfeld
Tasten und Leuchten
A Dient zum Ein- bzw. Ausschalten des Druckers.
Ziehen Sie den Netzstecker, wenn die Betriebsanzeige aus ist.
B Zeigt die Startseite an.
C Hält den aktuellen Auftrag an. Sie können einen anderen Auftrag unterbrechen. Drücken Siediese Taste, um einen angehaltenen Auftrag fortzusetzen.
D Setzt die aktuellen Einstellungen auf die vorherigen Einstellungen zurück.
E Stoppt den aktuellen Vorgang.
F - Zeigt Menüs und Meldungen an. Berühren Sie den LCD-Bildschirm, um ein Menü auszuwählen.Streichen Sie über den Bildschirm, um den Bildlauf auszuführen.
G Kehrt zum vorherigen Bildschirm zurück.
H Zeigt das Statusmenü an. Hier können Sie den Status und Auftragsverlauf des Druckersüberprüfen.
Wenn ein Fehler auftritt, blinkt oder leuchtet die Fehlerleuchte auf der linken Seite.
Die Datenleuchte auf der rechten Seite blinkt, wenn der Drucker Daten verarbeitet. Sie wirdeingeschaltet, wenn sich Druckaufträge in der Warteschlange befinden.
I 0 - 9
,
Dient zur Eingabe von Zahlen, Zeichen und Symbolen.
J c Löscht zahlenbezogene Einstellungen wie beispielsweise die Anzahl der Kopien.
K Startet das Drucken, Kopieren, Scannen und Faxen in Schwarzweiß.
L Startet das Drucken, Kopieren, Scannen und Faxen in Farbe.
Symbole auf dem LCD-BildschirmJe nach Druckerstatus werden die folgenden Symbole auf dem LCD-Bildschirm angezeigt. Drücken Sie auf dasNetzwerksymbol, um die aktuellen Netzwerkeinstellungen zu überprüfen und Wi-Fi-Einstellungen vorzunehmen.
Benutzerhandbuch
Druckergrundlagen
21

Drücken Sie auf dieses Symbol, um Bedienungsanweisungen anzuzeigen, beispielsweisezum Auffüllen von Papier oder dem korrekten Einlegen von Vorlagen.
Wird eingeschaltet, wenn Vorlagen in den ADF eingelegt werden
Wird eingeschaltet, wenn die Tintenpatronen fast leer sind oder die Wartungsbox beinahevoll ist. Drücken Sie die Taste und wählen Sie Druckerinformationen, um den Status zuüberprüfen.
Wird eingeschaltet, wenn die Tintenpatronen leer sind oder die Wartungsbox voll ist.Drücken Sie die Taste und wählen Sie Druckerinformationen, um den Status zuüberprüfen.
Wird eingeschaltet, wenn empfangene Dokumente, die noch nicht gelesen, gedruckt odergespeichert wurden, im Gerätespeicher abgelegt werden
Schaltet sich ein, während der Drucker Faxnachrichten emfpängt oder sendet.
Zeigt die Verwendung des Faxspeichers an
Zeigt an, dass der Arbeitsspeicher des Faxgeräts belegt ist.
Zeigt die Anzahl nicht verarbeiteter oder ungelesener empfangener Faxe an. DiesesSymbol wird am Faxmodussymbol angezeigt. Wenn die Anzahl der Faxe 10 übersteigt,wird das Symbol zu 10+. Weitere Einzelheiten finden Sie in dem Abschnitt, der die Anzeigebei einem nicht verarbeiteten empfangenen Fax beschreibt.
Wird eingeschaltet, wenn der Drucker mit einem drahtgebundenen (Ethernet-)Netzwerkverbunden ist
Wird eingeschaltet, wenn der Drucker mit einem drahtlosen (Wi-Fi-)Netzwerk verbundenist Die Balkenanzahl zeigt die Signalstärke der Verbindung an. Je mehr Balken vorhandensind, desto stärker ist die Verbindung.
Zeigt ein Problem mit der Drahtlosnetzwerkverbindung (Wi-Fi) des Druckers an, oder dassder Drucker nach einem Drahtlosnetzwerk (Wi-Fi) sucht
Zeigt an, dass der Drucker mit einem Drahtlosnetzwerk (Wi-Fi) im Ad hoc-Modusverbunden ist.
Zeigt an, dass der Drucker mit einem Drahtlosnetzwerk (Wi-Fi) im Wi-Fi Direct-Modusverbunden ist.
Zeigt an, dass der Drucker mit einem Drahtlosnetzwerk (Wi-Fi) im Simple AP-Modusverbunden ist.
Zeigt an, dass die Beschränkungsfunktion für Benutzer aktiviert ist. Drücken Sie auf diesesSymbol, um sich beim Drucker anzumelden. Sie müssen einen Benutzernamen und -kennwort eingeben. Wenden Sie sich an den Druckeradministrator, um Ihre Zugangsdatenzu erhalten.
Benutzerhandbuch
Druckergrundlagen
22

Zeigt an, dass sich ein Benutzer mit Zugangsberechtigung angemeldet hat.
Zugehörige Informationen
& „Fehler durch vollen Arbeitsspeicher“ auf Seite 196& „Benachrichtigung zu unverarbeiteten empfangenen Faxen“ auf Seite 122
Symbole auf der Software-Tastatur für den LCD-BildschirmÜber die Software-Tastatur können Zeichen und Symbole eingegeben werden, um einen Kontakt zu registrieren,Netzwerkeinstellungen vorzunehmen usw. Folgende Symbole stehen dabei auf der Software-Tastatur zurVerfügung:
Hinweis:Verfügbare Symbole variieren je nach Einstellung.
Stellt zwischen Groß- und Kleinbuchstaben um.
Stellt den Zeichentyp um.
123#: Dient zur Eingabe von Zahlen und Symbolen.
ABC: Dient zur Eingabe von Buchstaben.
ÁÄÂ: Dient zur Eingabe von Sonderzeichen (z. B. Umlaute und Akzentzeichen).
Stellt die Tastaturbelegung um.
Fügt ein Leerzeichen ein.
Tilgt das letzte Zeichen.
Fügt einen Buchstaben ein.
Fügt beim Wählen eine Pause (drei Sekunden) hinzu. Als Pausenzeichen wird ein Bindestrich (-)angegeben.
Menüoptionen
Modus KopieHinweis:❏ Die verfügbaren Menüs variieren je nach ausgewähltem Layout.
❏ Drücken Sie Einstellungen, um ausgeblendete Menüs anzuzeigen.
Benutzerhandbuch
Druckergrundlagen
23

Menü Einstellungen und Erläuterungen
Anzahl Kopien Geben Sie die Anzahl der Kopien ein.
Layout Mit Rand Erstellt Kopien mit Rändern an den Kanten des Papiers
2 hoch Erstellt eine Kopie von mehreren Vorlagen auf einem Blatt
Legen Sie Vorlagen zuerst mit der Oberkante oder der linken Kante in denADF.
Legen Sie vertikale Vorlagen wie oben dargestellt ein und wählen Sie dieOption Hochformat unter Dokumentausrichtung aus.
Legen Sie horizontale Vorlagen wie oben dargestellt ein und wählen Sie dieOption Querformat unter Dokumentausrichtung aus.
4 hoch
ID-Karte Scannt beide Seiten einer ID-Karte ein und kopiert diese auf eine DIN A4-Seite.
Dokumentengr. Wählen Sie das Format der Vorlage aus.
Zoom Vergrößert oder verkleinert die Vorlage
Wählen Sie An Seite anpassen aus, um das Papierformat der ausgewählten Papierquelleanzupassen.
Papier- quelle Wählen Sie die gewünschte Papierquelle.
Auto: Zieht Papier mit den Einstellungen zur Papiereinrichtung automatisch ein, wenn Sie Papiereingelegt haben.
Vorderer Papiereinzug: Wählen Sie das eingelegte Papierformat und die Papiersorte in vordererPapiereinzug.
2-seitig Wählen Sie ein 2-seitiges Layout aus.
Wählen Sie ein Layout aus, drücken Sie Erweitert und wählen Sie die Bindungsausrichtung derVorlage und des Papiers.
Dokumentausrichtung
Wählen Sie die Ausrichtung der Vorlage.
Qualität Wählen Sie die Vorlagenart aus.
Text: Schnellerer Druck, aber möglicherweise blasseres Druckergebnis
Foto: Höhere Druckqualität, aber möglicherweise geringere Druckgeschwindigkeit.
Dichte Stellen Sie die Dichte der Kopien ein.
Layoutanordn. Wählen Sie das Kopienlayout für mehrere Seiten, wenn Sie in 2 hoch 4 hoch oder Layout gewählthaben.
Schatten entf. Entfernt Schatten, die beim Kopieren einer Broschüre in der Blattmitte oder bei dickem Papier an denPapierkanten erscheinen.
Lochung entf. Entfernt Lochungsabdruck beim Kopieren.
Benutzerhandbuch
Druckergrundlagen
24

Menü Einstellungen und Erläuterungen
B. Kop. sort. Druckt mehrere Kopien von mehreren Vorlagen in einer bestimmten Reihenfolge und sortiert diesein Sätze.
Trockenzeit Wählen Sie die Trocknungszeit.
ErweiterteEinstellungen
Passen Sie die Bildeinstellungen wie Kontrast und Sättigung an.
Modus Scan
Menü Einstellungen und Erläuterungen
Kontakte Wählen Sie E-Mail-Adressen aus, um das gescannte Bild von der Kontaktliste aus zu versenden.
Menü eMail-Einstellungen Betreff: Geben Sie einen Betreff für die E-Mail an.
Dateinamenspräfix: Geben Sie ein Präfix für den Namen der zu sendendenDatei ein.
Grundeinstellungen
Die Menüliste können Sie über die Option Einstellungen anzeigen.
Scan-Bericht Druckt einen Verlauf, der anzeigt, wann und an welche E-Mail-Adressengescannte Dateien versendet wurden.
Netz-ordner/FTP
Menü Einstellungen und Erläuterungen
Kontakte Wählen Sie einen Ordner aus der Kontaktliste aus, in dem das gescannte Bild gespeichert werden soll.Wenn Sie einen Ordner aus der Kontaktliste ausgewählt haben, müssen Sie keineStandorteinstellungen vornehmen.
Ort Kommunikationsmodus
Wählen Sie den Übermittlungsmodus.
Ort Geben Sie den Pfad für den Speicherort ein, an dem das gescannte Bildgespeichert werden soll.
Benutzername Geben Sie für den gewählten Ordner einen Benutzernamen an.
Kennwort Geben Sie für den gewählten Ordner ein Kennwort ein.
Verbindungsmodus Wählen Sie den Verbindungsmodus.
Portnummer Geben Sie eine Portnummer ein.
Format Wählen Sie das Format aus, in dem das gescannte Bild gespeichert werden soll. Wenn Sie TIFF(einseit.) auswählen, ist nur ein Schwarzweiß-Scan möglich.
Benutzerhandbuch
Druckergrundlagen
25

Menü Einstellungen und Erläuterungen
Menü Dateieinstellungen Geben Sie in Dateinamenspräfix einen Präfix für den Dateinamen ein.
Grundeinstellungen
Die Menüliste können Sie über die Option Einstellungen anzeigen.
Scan-Bericht Druckt einen Verlauf, der anzeigt, wann und an welchen Ordner gescannteDateien versendet wurden.
Speichergerät
Menü Einstellungen und Erläuterungen
Format Wählen Sie das Format aus, in dem das gescannte Bild gespeichert werden soll. Wenn Sie TIFF(mehrs.) auswählen, ist nur ein Schwarzweiß-Scan möglich.
Einstellungen Die Menüliste können Sie über die Option Einstellungen anzeigen.
Cloud
Menü Einstellungen und Erläuterungen
Format Wählen Sie das Format aus, in dem das gescannte Bild gespeichert werden soll.
Einstellungen Die Menüliste können Sie über die Option Einstellungen anzeigen.
Document Capture Pro
Für dieses Menü sind keine Einstellungsoptionen vorhanden.
Computer (WSD)
Für dieses Menü sind keine Einstellungsoptionen vorhanden.
Einstellungen
Hinweis:Die verfügbaren Menüs variieren je nach Art des Speicherzielorts, wie beispielsweise E-Mail oder Ordner, und nach demDateiformat, in dem die gescannten Bilder gespeichert wurden.
Menü Einstellungen und Erläuterungen
Format Wählen Sie das Format aus, in dem das gescannte Bild gespeichert werden soll.
Wenn Sie die Funktion zum Versenden eines gescannten Bildes per E-Mail verwenden und TIFF(einseit.) oder TIFF (mehrs.) als Formateinstellung ausgewählt ist, ist nur monochromer Scanverfügbar.
Auflösung Wählen Sie die Scanauflösung aus.
Scan-Bereich Wählen Sie den Scanbereich aus.
Auto-Zuschn.: Schneidet den weißen Bereich um den Text oder das Bild beim Scannen ab.
Max. Bereich: Scannt den maximalen Bereich auf dem Vorlagenglas oder im ADF.
2-seitig Scannt die Vorlage beidseitig. Wählen Sie bei 2-seitigem Scannen Bindungsrichtung und wählen Siedann die Bindungsausrichtung der Vorlage aus.
Benutzerhandbuch
Druckergrundlagen
26

Menü Einstellungen und Erläuterungen
Dokumententyp Wählen Sie die Vorlagenart aus.
Dichte Wählen Sie den Kontrast des gescannten Bilds aus.
Dokumentausrichtung
Wählen Sie die Ausrichtung der Vorlage.
Kompr.-Verh. Wählen Sie den Komprimierungsgrad des gescannten Bilds.
PDF-Einstellungen Wenn Sie als Speicherformat PDF gewählt haben, können Sie mit diesen Einstellungen PDF-Dateienschützen.
Dokument-öffnen-Kennwort: Erstellen Sie eine PDF-Datei, die nur mit Kennwort geöffnet werdenkann.
Berechtigungskennwort: Erstellen Sie eine PDF-Datei, die nur mit Kennwort gedruckt oder bearbeitetwerden kann.
Max.Gr.Anhang Wählen Sie die maximale Dateigröße, die an eine E-Mail angehängt werden kann.
Schatten entf. Entfernt Schatten, die beim Scannen von dickem Papier rund um das gescannte Bild auftreten.
Zugehörige Informationen
& „Scannen mit Document Capture Pro“ auf Seite 91& „Document Capture Pro“ auf Seite 155
Modus FaxRufen Sie von der Startseite Fax > Menü auf. Sie können manche Einstellungsmenüs direkt vom Bildschirm Faxaus aufrufen.
Menü Einstellungen und Erläuterungen
Fax-Sendeeinstellungen
Auflösung Wählen Sie die Auflösung für das ausgehende Fax.
Wählen Sie Foto für Vorlagen, die sowohl Text als auch Bilder enthalten.
Dichte Stellen Sie die Dichte des ausgehenden Fax ein.
Dokumentengröße(Glas)
Wählen Sie das Format und die Ausrichtung der Vorlage, die Sie auf dasVorlagenglas gelegt haben.
ADE, 2-seitig Beim Senden eines Schwarzweiß-Fax werden beide Seiten der im ADFeingelegten Vorlage gescannt.
Direktsenden Weitere Informationen zu diesen Funktionen finden Sie auf denentsprechenden Seiten.
Prioritätssenden
Kont. Scan vomADE
Übertragungsbericht
Druckt nach dem Versand eines Fax automatisch einen Übertragungsberichtaus. Wählen Sie Bei Fehler drucken, um nur dann einen Berichtauszudrucken, wenn ein Fehler aufgetreten ist.
Benutzerhandbuch
Druckergrundlagen
27

Menü Einstellungen und Erläuterungen
Fax später senden Weitere Informationen zu diesen Funktionen finden Sie auf den entsprechenden Seiten.
Abrufempfang
Abrufsenden
Faxdaten speichern
Fax-Bericht Fax-Einstellungsliste
Druckt die aktuellen Faxeinstellungen.
Fax-Protokoll Druckt nach dem Versand eines Fax automatisch einen Übertragungsberichtaus. Sie können im folgenden Menü festlegen, dass dieser Berichtautomatisch gedruckt wird.
Setup > Systemadministration > Fax-Einstellungen >Ausgabeeinstellungen > Auto-Fax-Protokolldruck
Letzte Übertragung Druckt einen Bericht für das letzte Fax, das durch Abruf gesendet oderempfangen wurde.
GespeicherteFaxdokumente
Druckt eine Liste der Faxdokumente, die im Gerätespeicher gespeichert sind,wie beispielsweise nicht abgeschlossene Aufträge.
Protokollverfolgung
Druckt einen detaillierten Bericht für das letzte Fax, das durch Abruf gesendetoder empfangen wurde.
Zugehörige Informationen
& „Senden einer großen Anzahl von Seiten eines Schwarzweiß-Fax (Direktsenden)“ auf Seite 111& „Senden eines Fax nach Priorität (Prioritätssenden)“ auf Seite 111& „Versand eines Fax mit verschiedenen Dokumentformaten mit dem ADF (Kont. Scan vom ADE)“ auf Seite 112& „Senden von Faxen zu einem bestimmten Zeitpunkt (Fax später senden)“ auf Seite 110& „Empfangen von Faxen durch Abruf (Abrufempfang)“ auf Seite 115& „Senden von Faxen auf Abruf (Abrufsenden)“ auf Seite 111& „Speichern eines Fax ohne Festlegen eines Empfängers (Faxdaten speichern)“ auf Seite 110
Sp.- GerätHinweis:Speichergerät ist die generische Bezeichnung für ein externes USB-Speichermedium wie beispielsweise einen USB-Stick.
Dateiformat
Menü Einstellungen und Erläuterungen
JPEG Wählen Sie das Dateiformat der zu druckenden Datei aus.
TIFF
Benutzerhandbuch
Druckergrundlagen
28

Einstellungen
Hinweis:Die verfügbaren Menüs variieren je nach ausgewähltem Dateiformat.
Menü Einstellungen und Erläuterungen
Anzahl derAusdrucke
Geben Sie die Anzahl der Ausdrucke ein.
Einstellungen Papier- quelle Wählen Sie die gewünschte Papierquelle.
Wählen Sie das eingelegte Papierformat und die Papiersorte, wenn VordererPapiereinzug ausgewählt ist.
Qualität Wählen Sie die Druckqualität.
Wenn Sie Beste auswählen, verringert sich möglicherweise dieDruckgeschwindigkeit.
Datum Wählen Sie das Datumsformat auf den Ausdrucken.
An Rahmenanpassen
Schneidet die Ober- und Unterkanten des Bildes zu, um das Bild an dasausgewählte Papierformat anzupassen. Wenn Sie diese Option deaktivieren,erscheinen links und rechts vom Bild Ränder.
Bidirektional Wählen Sie aus, welche Seite bei Bewegung des Druckkopfes Tinte ausgebensoll. Aktivieren Sie diese Option im Normalbetrieb.
Aktiviert: Druckt, indem sich der Druckkopf in beide Richtungen bewegt.
Deaktiviert: Druckt nur, indem sich der Druckkopf in eine Richtung bewegt.Dies steigert die Druckqualität, die Druckgeschwindigkeit wird jedochverringert.
2-seitig Wählen Sie ein 2-seitiges Layout aus.
Aktivieren Sie 2-seitigen Druck, wählen Sie dann Bindungsposition undTrocknungszeit.
Druckreihenfolge Letzte Seite oben: Druckt ab der ersten Seite einer Datei.
Erste Seite oben: Druckt ab der letzten Seite einer Datei.
Bildanpassungen Foto korrigieren Wählen Sie die Bildkorrektur-Methode.
Ein: Korrigiert das Bild automatisch durch Verwendung der einzigartigenBildanalyse- und -verarbeitungstechnologie von Epson.
P.I.M.: Passt das Bild durch die Verwendung von PRINT Image Matching oderExif Print-Informationen Ihrer Kamera an.
Rote-Augen-Korr. Führt eine Rote-Augen-Korrektur durch.
Die Korrekturen werden nicht an der Vorlagendatei, sondern nur an denAusdrucken vorgenommen.
Je nach Art des Fotos können auch weitere Bildbestandteile korrigiertwerden.
Optionen Bilder wählen Mit Alle Bilder wählen werden alle Bilder auf dem Speichergerät ausgewählt.
Gruppe wählen Wählen Sie dieses Menü, um eine andere Gruppe auszuwählen.
Benutzerhandbuch
Druckergrundlagen
29

Modus Setup
Menü Einstellungen und Erläuterungen
Tintenstand Zeigt die ungefähren Tintenstände der Tintenpatronen und der Wartungsbox an.
Wenn ein Ausrufezeichen angezeigt wird, ist die Tintenpatrone fast leer oder die Wartungsboxbeinahe voll.
Wartung Druckkopf-Düsentest
Druckt ein Muster, um zu überprüfen, ob die Druckkopfdüsen verstopft sind.
Druckkopfreinigung
Reinigt verstopfte Düsen des Druckkopfs.
Druckkopfausrichtung
Passt für eine höhere Druckqualität die Ausrichtung des Druckkopfs an.
Führen Sie Lineal-Linienausr. aus, wenn Text und Linien falsch ausgerichtetsind.
Führen Sie Vertikale Ausrichtung aus, wenn Ausdrucke verschwommenaussehen.
Führen Sie die Option Horizontale Ausrichtung aus, wenn der Ausdruck inregelmäßigen Abständen horizontale Streifen aufweist.
Horizontale Streifenverbessern
Verwenden Sie diese Funktion, falls Ihre Ausdrucke horizontale Streifenaufweisen, nachdem Sie Druckkopfreinigung und HorizontaleAusrichtung ausprobiert haben.
Diese Funktion bietet eine präzisere Anpassung als HorizontaleAusrichtung.
Dickes Pap. Reduziert das Verschmieren von Tinte während des Druckvorgangs.Aktivieren Sie diese Funktion nur, wenn die Tinte auf Ihren Ausdruckenverschmiert, da die Funktion die Druckgeschwindigkeit reduziert.
Papierführungsreinigung
Ziehen Sie mit dieser Funktion Papier zur Reinigung ein, wenn esTintenflecken auf den inneren Walzen gibt.
Papier entfernen Führen Sie diese Funktion aus, wenn sich nach Beseitigen des Papierstausnoch immer Papierreste in dem Gerät befinden.
Wartungswalzeninformationen
Zeigt den Status der Wartungswalzen für die Papierkassette inWartungswalzenstatus an.
Wählen Sie nach dem Ersetzen der Wartungswalzen die OptionWartungswalzenzähler rücksetzen, um den Zähler für die Papierkassettezurückzusetzen, bei der Sie die Wartungswalzen ersetzt haben.
Papiereinrichtung Wählen Sie das Papierformat und den Papiertyp der Papierquelle aus.
Druckerstat.Blatt Konfigurationsstatusblatt
Druckt Informationen zum aktuellen Druckerstatus und denDruckeinstellungen.
Verbrauchsstatusblatt
Druckt Informationen zum Status der Verbrauchsmaterialien.
Nutzungsverlaufsblatt
Druckt Informationen zum Nutzungsverlauf des Druckers.
PS3-Schriftmuster Druckt eine Liste mit Schriftarten, die für PostScript-Drucker verfügbar sind.
PCL-Schriftliste Druckt eine Liste mit Schriftarten, die für PCL-Drucker verfügbar sind.
Benutzerhandbuch
Druckergrundlagen
30

Menü Einstellungen und Erläuterungen
Netzwerkstatus Wired-LAN/Wi-Fi-Status
Zeigt die aktuellen Netzwerkeinstellungen.
Wi-Fi Direct-Status Zeigt die aktuellen Wi-Fi Direct-Einstellungen.
eMail-Serverstatus Zeigt die aktuellen E-Mail-Server-Einstellungen an.
Epson Connect-Status
Zeigt an, ob der Drucker bei Epson Connect oder Google Cloud Print-Serviceregistriert und damit verbunden ist.
Weitere Informationen finden Sie auf der Epson Connect-Portal-Website.
https://www.epsonconnect.com/
http://www.epsonconnect.eu (nur Europa)
Google Cloud Print-Status
Document CapturePro-Status
Zeigt die aktuellen Document Capture Pro-Einstellungen-Einstellungen.
Statusblatt drucken Zeigt oder druckt die aktuellen Netzwerkeinstellungen.
Admin-Einstellungen
Mit diesen Menüs kann ein Administrator ein Admin-Kennwort erstellen, um dieDruckereinstellungen vor Änderungen durch andere Benutzer zu schützen.
Admin-Kennwort Erstellen oder ändern Sie das Admin-Kennwort oder setzen Sie es zurück.
Wenden Sie sich an den Epson-Kundendienst, falls Sie das Kennwortvergessen haben.
Sperreinstellung Sie müssen ein Administrator-Kennwort eingeben, wenn Sie auf dieSystemadministration-Einstellungen zugreifen und die Einstellungen vonSparmodus, Voreinst. sowie die Kontakte ändern möchten.
Systemadministration
Weitere Informationen zu diesen Funktionen finden Sie auf den entsprechenden Seiten.
Zugehörige Informationen
& „Systemadministration“ auf Seite 31
Systemadministration
Wählen Sie auf der Startseite Setup und dann Systemadministration.
Menü Einstellungen und Erläuterungen
Druckereinstellungen
Die Menüliste können Sie über die Option Druckereinstellungen anzeigen.
Benutzerhandbuch
Druckergrundlagen
31

Menü Einstellungen und Erläuterungen
AllgemeineEinstellungen
LCD-Helligkeit Passen Sie die Helligkeit des LCD-Bildschirms an.
Ton Passen Sie die Lautstärke an und wählen Sie den Audiotyp aus.
Schlaf-Timer Wählen Sie die Zeitdauer aus, nach deren Ablauf der Drucker in denRuhemodus (Energiesparmodus) fährt, wenn keine Druckvorgängeausgeführt werden.
Der LCD-Bildschirm wird schwarz, wenn die festgelegte Zeitdauer abgelaufenist.
Abschalttimer Sie können die Zeitdauer, bevor sich das Energiesparsystem einschaltet,anpassen. Eine Erhöhung dieser Ausschaltzeitdauer wirkt sich auf dieEnergieeffizienz des Geräts aus. Denken Sie an die Umwelt, bevor Sie etwaigeÄnderungen vornehmen.
Datum/Zeit-Einstellung
Datum/Zeit Geben Sie das aktuelle Datum und die Uhrzeit ein.
Sommerzeit Wählen Sie die Sommerzeiteinstellung aus, die fürIhre Region gültig ist.
Zeitdifferenz Geben Sie den Zeitunterschied zwischen der Zeit inIhrer Region und der UTC (koordinierten Weltzeit) ein.
Land/Region Wählen Sie Ihr Land oder Ihre Region aus.
Sprache/Language Wählen Sie die Anzeigesprache aus.
Betriebszeitüberschr.
Wenn diese Funktion aktiviert ist, wechselt der LCD-Bildschirm zur Startseitezurück, wenn seit etwa drei Minuten keine Druckvorgänge ausgeführt wordensind. Diese Funktion wird automatisch aktiviert, wenn dieBeschränkungsfunktion für Benutzer aktiviert ist.
Netzwerkeinstellungen
Netzwerkstatus Zeigt oder druckt die Netzwerkeinstellungen und den Verbindungsstatus.
Wi-Fi-Setup Wi-Fi-Setup-Assistent
Weitere Informationen finden Sie imNetzwerkhandbuch.
Tastendruck-Setup(WPS)
PIN-Code-Setup(WPS)
Auto-Wi-Fi-Verbindung
Wi-Fi deaktivieren Sie können möglicherweise Netzwerkprobleme lösen,indem Sie die Wi-Fi-Einstellungen deaktivieren odererneut vornehmen. Weitere Informationen finden Sieim Netzwerkhandbuch.
Wi-Fi Direct-Einrichtung
Weitere Informationen finden Sie imNetzwerkhandbuch.
Verbindungstest Prüft den Status der Netzwerkverbindung und druckt den Prüfbericht für dieNetzwerkverbindung aus. Konsultieren Sie bei Verbindungsproblemen denPrüfbericht, um das Problem zu lösen.
ErweiterteEinrichtung
Weitere Informationen finden Sie im Netzwerkhandbuch.
Benutzerhandbuch
Druckergrundlagen
32

Menü Einstellungen und Erläuterungen
Epson Connect-Services
Sie können den Epson Connect- oder Google Cloud Print-Dienst unterbrechen bzw. fortsetzen oderdie Nutzung der Dienste abbrechen (Standardeinstellungen wiederherstellen).
Weitere Informationen finden Sie auf der Epson Connect-Portal-Website.
https://www.epsonconnect.com/
http://www.epsonconnect.eu (nur Europa)
Google CloudDruck-Services
Document CapturePro-Einstellungen
Wählen Sie den Betriebsmodus, den Sie beim Scannen von Vorlagen per Document Capture Pronutzen möchten.
Kopiereinstellungen
Die in den Benutzerstandardeinst. festgelegten Einstellungen werden bei allen Modi alsStandardeinstellungen angezeigt. Weitere Informationen zu den einzelnen Einstellungspunktenfinden Sie in der Liste der Menüs der jeweiligen Modi.
Scanner-Einstellungen
Fax-Einstellungen Die Menüliste können Sie über die Option Fax-Einstellungen anzeigen.
Universaldruckeinstell.
Diese Druckeinstellungen werden angewandt, wenn Sie über ein externes Gerät ohne Verwendungdes Druckertreibers oder über einen PostScript- bzw. PCL-Druckertreiber drucken.
Oberer Versatz Passen Sie die Oberkante und linke Kante des Blattes an.
Linker Versatz
Oberer Versatzhinten
Passen Sie die Oberkante und linke Kante der Rückseite beim 2-seitigenDrucken an.
Linker Versatzhinten
Papierbreite prüfen Prüft die Papierbreite vor Beginn des Druckvorgangs. So wird verhindert, dassbei falsch eingestelltem Papierformat über die Papierkanten hinaus gedrucktwird. Dies verringert jedoch die Druckgeschwindigkeit.
Trockenzeit Wählen Sie die Trocknungszeit bei 2-seitigem Drucken.
Leerseiteüberspringen
Überspringt automatisch leere Seiten in den Druckdaten
PDL-Druckkonfiguration
Die Menüliste können Sie über die Option PDL-Druckkonfigurationanzeigen.
Sicherheitseinstellungen
Zugangssteuerung Erfordert das Admin-Kennwort, um einen Druckvorgang auszuführen.
Wählen Sie, ob Sie Aufträge zulassen möchten, die nicht über dieerforderlichen Authentifizierungsinformationen verfügen.
Alle vertraul. Auftr.löschen
Löscht alle gespeicherten vertraulichen Aufträge.
Benutzerhandbuch
Druckergrundlagen
33

Menü Einstellungen und Erläuterungen
Sparmodus Es sind folgende Einstellungen für den Sparmodus verfügbar. Wenn diese Einstellungen deaktiviertsind, werden die unter Allgemeine Einstellungen festgelegten Einstellungen verwendet.
Konfigurieren Schlaf-Timer Wählen Sie die Zeitdauer aus, nach deren Ablauf derDrucker in den Ruhemodus (Energiesparmodus) fährt,wenn keine Druckvorgänge ausgeführt werden.
Der LCD-Bildschirm wird schwarz, wenn diefestgelegte Zeitdauer abgelaufen ist.
LCD-Helligkeit Passen Sie die Helligkeit des LCD-Bildschirms an.
2-seitig (K.) Legen Sie 2-seitiges Kopieren als Standardeinstellungfest.
2-seitig (S.) Legen Sie 2-seitiges Drucken als Standardeinstellungfest.
Int. Speicherdatenlöschen
Löscht die Druckeinstellungen für einen PostScript-Druckertreiber und PCL-Druckertreiber.
Wählen Sie Alles löschen, um alle Daten für einen PostScript-Druckertreiber und PCL-Druckertreiberzu löschen, die im Arbeitsspeicher des Druckers gespeichert wurden.
Werkseinstlg.wiederh.
Setzt die ausgewählten Einstellungen auf ihre Standardwerte zurück
Zugehörige Informationen
& „Modus Kopie“ auf Seite 23& „Modus Scan“ auf Seite 25& „Druckereinstellungen“ auf Seite 34& „Fax-Einstellungen“ auf Seite 36& „Verwendung eines E-Mail-Servers“ auf Seite 226& „PDL-Druckkonfiguration“ auf Seite 39
Druckereinstellungen
Rufen Sie von der Startseite aus Setup > Systemadministration > Druckereinstellungen auf.
Benutzerhandbuch
Druckergrundlagen
34

Menü Einstellungen und Erläuterungen
Papierquelleneinst. Priorität Papiereinzughinten
Papier wird vorzugsweise aus dem Papiereinzug hinteneingezogen.
A4/Letter-Auto-Wechsel Als A4-Format festgelegtes Papier wird eingezogen, wenn keinePapierquelle im Letter-Format vorhanden ist, und als Letterdefiniertes Papier wird eingezogen, wenn keine Papierquelle imA4-Format vorhanden ist.
Auto-Auswahleinst. Legen Sie fest, welche Papierquelle für Funktionen wie Kopierenund Faxen verwendet werden soll. Wenn mehrere Papierquellenverfügbar sind, wird Papier von einer Papierquelle verwendet,deren Papiereinstellungen mit dem Kopier- oder Druckauftragübereinstimmen.
Fehlerhinweis Zeigt eine Fehlermeldung an, wenn das Papierformat oder diePapiersorte in Papiereinrichtung mit den Druckeinstellungennicht übereinstimmt.
USB-I/F-Timeout-Einst. Legen Sie die Zeitdauer in Sekunden fest, die verstreichen soll, bevor die USB-Verbindung zueinem Computer beendet wird, nachdem der Drucker einen Druckauftrag von einem PostScript-Druckertreiber oder PCL-Druckertreiber erhalten hat. Wenn das Ende des Auftrags von einemPostScript-Druckertreiber oder PCL-Druckertreiber nicht eindeutig festgelegt worden ist, bleibtdie USB-Verbindung weiterhin bestehen. Wenn kein Ende festgelegt wurde, beendet derDrucker die Verbindung nach Ablauf der definierten Zeitdauer. Geben Sie den Wert 0 (Null) ein,wenn Sie die Verbindung nicht beenden möchten.
Drucksprache Wählen Sie die Drucksprache für die USB- oder Netzwerk-Schnittstelle.
Auto-Fehlerbehebung Wählen Sie die durchzuführende Aktion, wenn ein Fehler beim 2-seitigen Drucken oderaufgrund eines vollen Arbeitsspeichers auftritt.
❏ Fehler bei 2-seitigem Drucken
Aktiviert: Wenn ein 2-seitiger Druckauftrag gesendet wird und kein Papier für 2-seitigesDrucken vorhanden ist, zeigt der Drucker eine Fehlermeldung an und bedruckt automatischnur eine Seite des Blatts.
Deaktiviert: Der Drucker zeigt eine Fehlermeldung an und der Druckvorgang wirdabgebrochen.
❏ Fehler durch vollen Arbeitsspeicher
Aktiviert: Wenn der Arbeitsspeicher des Druckers während des Druckvorgangs vollständigbelegt ist, zeigt der Drucker eine Fehlermeldung an. Es wird nur der Teil der Daten gedruckt,die der Drucker verarbeiten konnte.
Deaktiviert: Der Drucker zeigt eine Fehlermeldung an und der Druckvorgang wirdabgebrochen.
Speichergeräteschnitt. Sp.-Gerät Wählen Sie aus, ob der Drucker auf ein eingesetztes Speichergerätzugreifen können soll. Deaktivieren Sie diese Funktion, damitDaten nicht auf dem Speichergerät gespeichert werden. Diesverhindert, dass vertrauliche Dokumente ohne Berechtigungentfernt werden.
Dateifreigabe Wählen Sie aus, ob Sie dem Speichergerät Schreibrechte voneinem über USB oder über ein Netzwerk angeschlossenenComputer gewähren möchten.
PC-Verbindung via USB Wählen Sie aus, ob der Drucker Zugriff von einem per USB verbundenen Computer erlauben soll.Deaktivieren Sie diese Funktion, um Druck- und Scanvorgänge zu beschränken, die nicht übereine Netzwerkverbindung gesendet werden.
Benutzerhandbuch
Druckergrundlagen
35

Menü Einstellungen und Erläuterungen
Papierzuführungshilfsmodus
Verhindert, dass mehrere Blätter gleichzeitig durch Papierkassette 1 eingezogen werden, dieDruckgeschwindigkeit ist jedoch geringer.
Fax-Einstellungen
Rufen Sie von der Startseite aus die Option Setup > Systemadministration > Fax-Einstellungen auf.
Menü Einstellungen und Erläuterungen
Benutzerstandardeinst.
Die in diesem Menü festgelegten Einstellungen werden als Standardeinstellungen beim Faxversandverwendet. Ausführliche Informationen zu den Einstellungsoptionen finden Sie in der Menüliste imModus Fax.
Sendeeinstellungen
Stapelsenden Weitere Informationen zu diesen Funktionen finden Sie auf den entsprechendenSeiten.
Fehlerdatenspeichern
Speichert das Dokument, bei dem beim Senden zum Arbeitsspeicher desDruckers ein Fehler aufgetreten ist. Sie können diese Dokumente aus demStatusmenü erneut senden.
Empfangseinstellungen
Empfangsmodus Wählen Sie den Empfangsmodus.
DRD Wenn Sie einen personalisierten Klingelton-Dienst Ihres Telefonanbietersabonniert haben, wählen Sie das Klingelmuster aus, das für eingehende Faxeverwendet werden soll (oder wählen Sie Ein).
Klingeln bisAntwort
Wählen Sie die Anzahl der Klingelzeichen, die zu hören sind, bevor der Druckerautomatisch ein Fax entgegennimmt. Wählen Sie "0" (Null), wenn Sie Faxeempfangen möchten, ohne dass Klingelzeichen hörbar sind.
ExternerEmpfang
Wenn Sie auf einem am Drucker angeschlossenen Telefon einen eingehendenFaxanruf entgegennehmen, können Sie den Empfang des Fax durch Eingabe desCodes für das Telefon starten.
Benutzerhandbuch
Druckergrundlagen
36

Menü Einstellungen und Erläuterungen
Ausgabeeinstellungen
Fax-Ausgabe Sie können einstellen, dass empfangene Dokumente im Posteingang, auf einemSpeichergerät oder Computer gespeichert werden oder dass die Dokumenteweitergeleitet werden.
Auto-Reduzierung
Passt große empfangene Dokumente an das Papierformat der Papierquelle an. Jenach den empfangenen Daten kann die Größe des Dokuments möglicherweisenicht immer reduziert werden. Wenn diese Funktion deaktiviert ist, werden großeDokumente in der Vorlagengröße auf mehreren Blättern gedruckt oder es wirdein zweites, leeres Blatt ausgegeben.
Auto-Drehung Dreht ein im A5-Querformat empfangenes Dokument automatisch, wenn diePapierquelleneinstellung auf A5 eingestellt ist, um auf Papier im A5-Format zudrucken. Druckt auf Papier im A4-Format, wenn diese Funktion deaktiviert ist.
Sammelstapel Druckt empfangene Dokumente ab der letzten Seite (Druck in absteigenderReihenfolge), sodass das gedruckte Dokument in der richtigen Seitenfolge sortiertist. Diese Funktion ist möglicherweise nicht verfügbar, wenn der Arbeitsspeicherdes Druckers fast voll ist.
Druckunterbrechungszeit
Aktivieren Sie diese Option und geben Sie die Endzeit und Zeit > Neust. ein, umden Druckvorgang von Dokumenten anzuhalten, die während der angegebenenZeitdauer empfangen wurden. Die Dokumente werden im Arbeitsspeichergespeichert. Diese Funktion ist möglicherweise nicht verfügbar, wenn derArbeitsspeicher des Druckers fast voll ist. Im Statusmenü können Sie Dokumenteüberprüfen und drucken, die während dieser Zeitdauer empfangen wurden. DieseFunktion kann verwendet werden, um störende Geräusche während der Nacht zuvermeiden oder das Empfangen von vertraulichen Dokumenten während IhrerAbwesenheit zu verhindern.
Weiterleitungsbericht
Druckt einen Bericht nach Weiterleitung eines empfangenen Dokuments.
Bild an Berichtanhängen
Druckt einen Übertragungsbericht mit einem Bild der ersten Seite desgesendeten Dokuments.
Ein (großes Bild): Druckt den oberen Bereich der Seite ohne Reduzierung derGröße.
Ein (kleines Bild): Druckt die gesamte Seite und passt diese an die Größe desBerichts an.
Auto-Fax-Protokolldruck
Druckt automatisch das Faxprotokoll
Ein (alle 30): Druckt ein Protokoll nach Abschluss von 30 Faxaufträgen.
Ein (Zeit): Druckt das Protokoll zu einem bestimmten Zeitpunkt. Wenn jedochmehr als 30 Faxaufträge eingehen, wird das Protokoll vor dem festgelegtenZeitpunkt gedruckt.
Berichtsformat Wählen Sie ein anderes Format für Faxberichte als Protokollverfolgung aus.Wählen Sie Detail aus, um auch die Fehlercodes zu drucken.
Benutzerhandbuch
Druckergrundlagen
37

Menü Einstellungen und Erläuterungen
Grundeinstellungen
Faxgeschwindigkeit
Wählen Sie die Faxübertragungsgeschwindigkeit aus.
Es wird empfohlen, die Option Langsam (9.600 Bits/s) auszuwählen, wenn beimSenden oder Empfangen eines Fax ins bzw. aus dem Ausland oder beiVerwendung eines VoIP-Telefondienstes vermehrt Kommunikationsfehlerauftreten.
ECM Korrigiert automatisch Fehler bei der Faxübertragung (Fehlerbeseitigungsmodus),die meist durch Rauschen in der Telefonleitung verursacht werden. Wenn dieseFunktion deaktiviert ist, können Sie keine farbigen Dokumente senden oderempfangen.
Wähltonerkennung
Erkennt einen Wählton vor Beginn des Wählvorgangs.
Wenn der Drucker an eine Nebenstellenanlage oder digitale Telefonanlageangeschlossen ist, startet der Drucker möglicherweise nicht den Wählvorgang.Ändern Sie in diesem Fall die Einstellung Leitungstyp in PBX. Wenn dies denFehler nicht behebt, deaktivieren Sie diese Funktion. Beim Deaktivieren dieserFunktion wird möglicherweise die erste Ziffer der Faxnummer nicht gewählt unddas Fax an eine falsche Nummer gesendet.
Wählmodus Wählen Sie die Art der Telefonanlage aus, an die der Drucker angeschlossenwurde. Wenn Impuls eingestellt ist, können Sie durch Drücken von ("T" wirdeingegeben) kurzzeitig im Wählmodus von Impuls zu Ton wechseln, während Sieauf dem Faxstartbildschirm eine Nummer eingeben. Je nach Region wird dieseEinstellung möglicherweise nicht angezeigt.
Leitungstyp Wählen Sie den Leitungstyp aus, an den der Drucker angeschlossen ist. WeitereInformationen finden Sie auf der Seite über die Einstellungen fürNebenstellenanlagen.
Kopf Geben Sie Ihren Sendernamen und die Faxnummer ein. Diese werden beiausgehenden Faxen in der Kopfzeile angezeigt.
Sie können für den Namen bis zu 40 Zeichen und für die Faxnummer bis zu20 Ziffern eingeben.
Sicherheitseinstellungen
Direktwahlbeschränkungen
Aktivieren Sie diese Funktion, um die manuelle Eingabe von Faxnummern zuunterbinden. Empfänger können somit nur über die Kontaktliste oder denSendeverlauf ausgewählt werden. Wählen Sie Zweimal eingeben, damit derBenutzer bei einer manuellen Nummerneingabe die Nummer ein zweites Maleingeben muss.
Adressenlistebestätigen
Zeigt einen Empfängerbestätigungsbildschirm vor Beginn der Übertragung an.
Posteingang-KW-Einst.
Wählen Sie diese Funktion, um den Posteingang mit einem Kennwort zu schützen.Damit wird verhindert, dass Benutzer empfangene Faxe einsehen können.
Wählen Sie Ändern, um das Kennwort zu ändern und wählen Sie Rücksetzen, umden Kennwortschutz zu deaktivieren. Sie benötigen das aktuelle Kennwort, umdas Kennwort zu ändern oder zurückzusetzen.
BackupDatenauto.löschen
Über das Bedienfeld gelöschte Faxdokumente werden nicht mehr im LCD-Bildschirm angezeigt. Es werden jedoch Backups von diesen Dokumentenvorübergehend im Arbeitsspeicher abgelegt. Folgende Funktionen löschenBackups.
BackupDaten auto.löschen: Löscht automatisch Backups, wenn ein gesendetesoder empfangenes Dokument gelöscht wird.
Sicherungsdaten löschen: Löscht alle Backups. Führen Sie diesen Vorgang aus,bevor Sie den Drucker an eine andere Person abgeben oder entsorgen.
Sicherungsdatenlöschen
Benutzerhandbuch
Druckergrundlagen
38

Menü Einstellungen und Erläuterungen
Fax-Verbindungstest
Überprüft, ob der Drucker an die Telefonanlage angeschlossen und für Faxübertragungen bereit ist. DasPrüfergebnis wird auf Normalpapier im A4-Format ausgedruckt.
Fax-Einstellungsassist.
Wählen Sie diese Option aus, um grundlegende Faxeinstellungen vorzunehmen, indem Sie dieAnweisungen auf dem Bildschirm befolgen.
Weitere Informationen finden Sie auf der Seite über die Einstellungen für Nebenstellenanlagen.
Zugehörige Informationen
& „Modus Fax“ auf Seite 27& „Speichern und Weiterleiten empfangener Faxe“ auf Seite 115& „Gleichzeitiges Senden von mehreren Faxen an einen Empfänger (Stapelsenden)“ auf Seite 112& „Konfigurieren der grundlegenden Faxeinstellungen“ auf Seite 104
PDL-Druckkonfiguration
Rufen Sie von der Startseite aus die Option Setup > Systemadministration > Universaldruckeinstell. > PDL-Druckkonfiguration auf.
Menü Einstellungen und Erläuterungen
AllgemeineEinstellungen
Papiergröße Wählen Sie das Papierformat.
Papiertyp Wählen Sie die Papiersorte.
Ausrichtung Wählen Sie die Druckausrichtung.
Qualität Wählen Sie die Druckqualität.
Tintensparmodus
Spart Tinte durch Reduzierung der Druckdichte.
Druckreihenfolge
Letzte Seite oben: Druckt ab der ersten Seite einer Datei.
Erste Seite oben: Druckt ab der letzten Seite einer Datei.
Anzahl Kopien Legen Sie die Anzahl der Kopien fest.
Heftrand Wählen Sie die Bindungsausrichtung.
Auto-Papierauswurf
Gibt automatisch Papier aus, wenn der Druckauftrag während eines Druckvorgangsangehalten wird.
2-seitiger Druck Führt 2-seitiges Drucken aus.
Benutzerhandbuch
Druckergrundlagen
39

Menü Einstellungen und Erläuterungen
Menü PCL Schriftquelle Resident: Wählen Sie diese Option, um eine im Drucker vorinstallierte Schriftart zuverwenden.
Herunterladen: Wählen Sie diese Option, um eine heruntergeladene Schriftart zuverwenden.
Schriftnummer Wählen Sie die standardmäßige Schriftnummer für die Standardschriftquelle. Dieverfügbare Nummer hängt von den festgelegten Einstellungen ab.
Abstand Legen Sie den Standardabstand der Schriftart fest, wenn die Schriftart skalierbar istund über eine Festbreite verfügt. Die Auswahlspanne reicht von 0,44 bis 99,99 CPI(characters per inch, Zeichen pro Zoll) mit 0,01-Schritten.
Diese Option ist möglicherweise nicht für alle Schriftquellen oderSchriftnummerneinstellungen verfügbar.
Punktgröße Legen Sie die Standardhöhe der Schriftart fest, wenn die Schriftart skalierbar undproportional ist. Die Auswahlspanne reicht von 4,00 bis 999,75 Punkten mit 0,25-Schritten.
Diese Option ist möglicherweise nicht für alle Schriftquellen oderSchriftnummerneinstellungen verfügbar.
Symbolsatz Wählen Sie den Standardsymbolsatz. Wenn die in der Schriftquelle undSchriftnummerneinstellung gewählte Schriftart mit der neuenSymbolsatzeinstellung nicht verfügbar ist, werden die Einstellungen für dieSchriftquelle und Schriftnummern durch den Standardwert IBM-US ersetzt.
Zeilen Legen Sie die Anzahl der Zeilen für die ausgewählten Papierformate und -ausrichtungen fest. Dadurch wird auch der Zeilenabstand (VMI) geändert. Der neueVMI-Wert wird im Drucker gespeichert. Spätere Änderungen in den Einstellungen zurSeitengröße bzw. -ausrichtung führen somit basierend auf dem gespeicherten VMI-Wert zu Änderungen des Wertes Zeilen.
CR-Funktion Wählen Sie den Zeilenvorschubsbefehl, wenn Sie mit einem Treiber von einembestimmten Betriebssystem aus drucken.
LF-Funktion
Papierquellenzuw.
Legen Sie die Zuweisung für den Befehl zur Auswahl einer Papierquelle fest. Wenn 4ausgewählt wird, werden die Befehle als kompatibel mit HP LaserJet 4 festgelegt.Wenn 4K ausgewählt wird, werden die Befehle als kompatibel mit HP LaserJet 4000,5000 und 8000 festgelegt. Wenn 5S ausgewählt wird, werden die Befehle alskompatibel mit HP LaserJet 5S festgelegt.
Menü PS3 Fehlerblatt Druckt den Fehlerstatus aus, wenn PostScript-Fehler während eines Druckvorgangsauftreten und wenn beliebige Fehler während des Druckvorgangs einer PDF-Dateiauftreten.
Farbeinstel Wählen Sie den Farbmodus für PostScript-Druck.
Binär Aktivieren Sie diese Funktion, wenn Sie Daten drucken, die Binärbilder enthalten.Diese Einstellungen sind nur verfügbar, wenn der Drucker mit dem Netzwerkverbunden ist.
Die Anwendung sendet möglicherweise die Binärdaten, auch wenn dieDruckertreibereinstellungen auf ASCII festgelegt wurden. Wenn diese Funktionaktiviert ist, können Sie die Daten jedoch trotzdem drucken.
PDF-Papierformat
Wählen Sie zum Drucken einer PDF-Datei das Papierformat. Wenn die Option Autoausgewählt ist, wird das Papierformat automatisch auf Grundlage der Größe derersten zu druckenden Seite festgelegt.
Benutzerhandbuch
Druckergrundlagen
40

Modus "Kontakte"
Menü Beschreibung
Menü Registriert Kontakte und Kontaktgruppen oder druckt die Kontaktliste.
Ansicht Wählen Sie, ob alle Kontakte oder nur die Kontakte für die einzelnen Funktionen angezeigt werdensollen.
Mit LDAP können Sie die Kontakte auf dem LDAP-Server durchsuchen.
Zugehörige Informationen
& „Verwalten von Kontakten“ auf Seite 56
Modus "Voreinstellungen"Sie können häufig verwendete Kopier-, Fax- und Scanner-Einstellungen als Voreinstellungen registrieren. Um eineVoreinstellung zu registrieren, wählen Sie von der Startseite Vor- einst. aus, wählen Sie Neu hinzufügen undwählen Sie dann die Funktion aus, für die Sie einen Kontakt hinzufügen möchten. Nehmen Sie die erforderlichenEinstellungen vor, drücken Sie Speichern und geben Sie einen Namen für die Voreinstellung ein.
Um eine gespeicherte Voreinstellung zu laden, wählen Sie die gewünschte Voreinstellung aus der Liste.
Drücken Sie Voreinst. auf dem Bildschirm jeder Funktion. Nun können Sie die aktuelle Adresse (außer direkteingegebene Adressen und Kontakte in der LDAP-Adressliste) und Einstellungen registrieren.
Menü Beschreibung
Menü Zeigt Einzelheiten zu den registrierten Voreinstellungen an. Sie können die Namen derVoreinstellungen ändern und diese bearbeiten und löschen.
StatusmenüDrücken Sie im Bedienfeld die Taste .
Menü Beschreibung
Druckerinformationen
Zeigt den Status von Verbrauchsmaterialien und Fehler an, die im Drucker aufgetreten sind. WählenSie einen Fehler aus der Liste aus, um die Fehlermeldung anzuzeigen.
Auftragsüberwachung
Zeigt eine Liste der laufenden Aufträge und der Aufträge in der Warteschlange an. Sie können Aufträ-ge auch abbrechen.
Auftragsverlauf Zeigt den Auftragsverlauf an. Wenn ein Auftrag fehlgeschlagen ist, wird im Auftragsverlauf ein Fehler-code angezeigt.
Auftragsspeicher Wählen Sie Posteingang, um empfangene Faxe anzuzeigen, die im Arbeitsspeicher des Druckers ab-gelegt wurden.
VertraulicherAuftrag
Zeigt eine Liste mit Aufträgen an, für die ein Kennwort erforderlich ist. Um einen Auftrag zu drucken,wählen Sie den Auftrag aus und geben Sie das Kennwort ein.
Benutzerhandbuch
Druckergrundlagen
41

Laden von Papier
Vorsichtsmaßnahmen bei der Handhabung von Papier❏ Lesen Sie die Hinweisblätter, die mit dem Papier geliefert werden.
❏ Bevor Sie das Papier einlegen, fächern Sie es auf und richten Sie die Kanten aus. Fotopapier sollten Sie allerdingsweder auffächern noch wellen. Die zu bedruckende Seite könnte sonst beschädigt werden.
❏ Glätten Sie gewelltes Papier oder wölben Sie es leicht in die Gegenrichtung, bevor Sie es einlegen. Drucken aufgewelltes Papier kann zu Papierstaus und verschmierten Ausdrucken führen.
❏ Verwenden Sie kein welliges, zerrissenes, zerschnittenes, gefaltetes, feuchtes, zu dickes oder zu dünnes Papieroder Papier mit Aufklebern. Die Verwendung von solchem Papier kann zu Papierstaus und zu verschmiertenAusdrucken führen.
❏ Stellen Sie sicher, dass Sie Schmalbahnpapier verwenden. Wenn Sie sich nicht sicher sind, welche Papiersorte Sieverwenden, überprüfen Sie die Verpackung des Papiers oder wenden Sie sich an den Hersteller, um weitereInformationen zu dem Papier zu erhalten.
❏ Vor dem Einlegen sollten Sie den Umschlagstapel auffächern und die Kanten bündig ausrichten. Sind diegestapelten Umschläge durch Luft aufgebläht, drücken Sie auf den Stapel, um den Stapel vor dem Einlegen zuplätten.
❏ Verwenden Sie keine Umschläge, die Wellen oder Falten aufweisen. Andernfalls könnte es zu Papierstaus oderSchmierstellen auf dem Ausdruck kommen.
❏ Verwenden Sie keine Umschläge mit Fenstern oder mit selbstklebender Oberfläche auf der Umschlagklappe.
❏ Verwenden Sie möglichst keine zu dünnen Umschläge, da sie sich beim Drucken kräuseln können.
Benutzerhandbuch
Laden von Papier
42

Zugehörige Informationen
& „Druckerspezifikationen“ auf Seite 201
Verfügbares Papier und FassungskapazitätEpson empfiehlt die Verwendung von Epson-Originalpapier, um hochwertige Ausdrucke zu gewährleisten.
Epson-Originalpapier
Hinweis:Original Epson-Papier ist beim Drucken mit dem Epson-Universaldruckertreiber nicht verfügbar.
Medienname Format Fassungskapazität (Blätter) 2-seitigesDrucken
Papierkassette 1
Papierkassette 2 bis 3
Papiereinzug hinten
VordererPapiereinzug
Epson Bright WhiteInk Jet Paper
A4 400 400 50 1 Auto, Manuell*
Epson Ultra GlossyPhoto Paper
A4, 13 × 18 cm(5 × 7 Zoll), 10 ×15 cm (4 × 6Zoll)
– – 20 – –
Epson PremiumGlossy Photo Paper
A4, 13 × 20 cm(5 × 8 Zoll), 13 x18 cm (5 x 7Zoll),Breitformat16:9 (102 × 181mm), 10 × 15cm (4 × 6 Zoll)
– – 20 – –
Epson PremiumSemigloss PhotoPaper
A4, 10 x 15 cm(4 x 6 Zoll)
– – 20 – –
Epson Photo PaperGlossy
A4, 13 × 18 cm(5 × 7 Zoll), 10 ×15 cm (4 × 6Zoll)
– – 20 – –
Epson MattePaper-Heavyweight
A4 – – 20 – –
Epson PhotoQuality Ink JetPaper
A4 – – 70 – –
* Verwenden Sie den Papiereinzug hinten nur, um 2-seitige Druckaufträge manuell zu drucken. Sie können bis zu 30 BlattPapier einlegen, die bereits auf einer Seite bedruckt sind.
Benutzerhandbuch
Laden von Papier
43

Hinweis:❏ Welches Papier verfügbar ist, hängt vom Standort ab. Die neuesten Informationen zur Verfügbarkeit von Papier in Ihrer
Gegend erhalten Sie vom Epson-Support.
❏ Beim Drucken auf Epson-Originalpapier mit benutzerdefiniertem Format steht nur die DruckqualitätseinstellungStandard oder Normal zur Verfügung. Auch wenn einige Drucker die Auswahl einer besseren Druckqualität gestatten,erfolgen die Ausdrucke nur mit der Druckqualität Standard oder Normal.
Im Handel erhältliches Papier
Medienname Format Fassungskapazität (Blätter oder Umschläge) 2-seitigesDrucken
Papierkassette 1
Papierkassette 2 bis 3
Papiereinzug hinten
VordererPapiereinzug
Normalpapier
Kopierpapier
Briefbogen
Recyclingpapier
Farbiges Papier
VorgedrucktesPapier
Legal, Letter,A4, B5, A5
Bis zur innen an derPapierführungsschienebefindlichen Linie unterhalb
des Symbols d
80 1 Auto,Manuell*1*2
B6, A6 ,Executive
Bis zurinnen an derPapierführungsschienebefindlichenLinieunterhalbdes Symbols
d
– 80 1 Manuell*1*2
Half Letter – – 80 1
Normalpapier
Kopierpapier
Briefbogen
Recyclingpapier
Farbiges Papier
VorgedrucktesPapier
Benutzerdefiniert (mm)
55 × 127 bis105 × 148,
215,9 × 355,6bis 215,9 ×1200
- - 1 – Manuell
Benutzerdefiniert (mm)
105 × 148 bis148 × 210
– – 80 1 Manuell*1*2
Benutzerdefiniert (mm)
148 × 210 bis215,9 × 355,6
– – 80 1 Auto,Manuell*1*2
Dickeres Papier Letter, A4, B5,A5
– – 10 – Manuell*3
Umschlag Envelope #10,Envelope DL,Envelope C6
– – 10 – –
Umschlag C4 – – 1 – –
Benutzerhandbuch
Laden von Papier
44

*1 Verwenden Sie den Papiereinzug hinten nur, um 2-seitige Druckaufträge manuell zu drucken.
*2 Sie können bis zu 30 Blatt Papier einlegen, die bereits auf einer Seite bedruckt sind.
*3 Sie können bis zu 5 Blatt Papier einlegen, die bereits auf einer Seite bedruckt sind.
Zugehörige Informationen
& „Bezeichnungen und Funktionen der Teile“ auf Seite 17& „Website des technischen Supports“ auf Seite 228
PapiersortenlisteWählen Sie für ein optimales Druckergebnis die dem Papier entsprechende Papiersorte aus.
Medienname Medium
Bedienfeld Druckertreiber PostScript-Druckertreiber
Epson-Universaldruckertreiber
Kopierpapier,Normalpapier
Epson Bright WhiteInk Jet Paper
Normalpapier Normalpapier Normalpapier Normalpapier
Briefbogen Letterhead Letterhead Letterhead Letterhead
Recyclingpapier Recycling Papier Recycling Papier Recycling Papier Recycling Papier
Farbiges Papier Farbe Farbe Farbe Farbiges Papier
Vorgedrucktes Papier Vordruck Vordruck Vordruck Vordruck
Epson Ultra GlossyPhoto Paper
Ultra Glossy Epson Ultra Glossy Epson Ultra Glossy -
Epson PremiumGlossy Photo Paper
Premium Glossy Epson PremiumGlossy
Epson PremiumGlossy
-
Epson PremiumSemigloss PhotoPaper
Premium Semigloss Epson PremiumSemigloss
Epson PremiumSemigloss
-
Epson Photo PaperGlossy
Glossy Photo Paper Glossy Photo Paper Glossy -
Epson Matte Paper-Heavyweight
Epson Photo QualityInk Jet Paper
Matte Epson Matte Epson Matte -
Dickeres Papier Dickeres Papier Dickeres Papier Schwer Dick
Umschlag Umschlag Umschlag Briefumschlag Briefumschlag
Benutzerhandbuch
Laden von Papier
45

Einlegen des Papiers in die Papierkassette1. Vergewissern Sie sich, dass der Drucker nicht in Betrieb ist, und ziehen Sie dann die Papierkassette heraus.
2. Schieben Sie die vordere Papierführungsschiene bis zur maximalen Position und richten Sie dann dieseitlichen Papierführungsschienen am verwendeten Papierformat aus.
Benutzerhandbuch
Laden von Papier
46

3. Legen Sie Papier mit der zu bedruckenden Seite nach unten ein und schieben Sie dann die vorderePapierführungsschiene an die Papierkante heran.
cWichtig:
Legen Sie nicht mehr Blätter ein, als die für das Papier angegebene Höchstzahl. Legen Sie Normalpapier nichtüber die mit dem d-Symbol gekennzeichnete Linie an der Papierführung ein.
4. Prüfen Sie, ob die Papierformatangabe mit dem Format des in die Papierkassette eingelegten Papiersübereinstimmt. Entfernen Sie andernfalls den Halter und ändern Sie das angegebene Papierformat.
5. Schieben Sie die Papierkassette bis zum Anschlag hinein.
6. Wählen Sie auf dem Bedienfeld das Papierformat und die Papiersorte für das Papier aus, das Sie in diePapierkassette eingelegt haben.
Hinweis:Sie können den Bildschirm, auf dem die Papierformats- und Papiersorteneinstellungen angezeigt werden, auch durchAuswahl der Optionen Setup > Papiereinrichtung aufrufen.
Benutzerhandbuch
Laden von Papier
47

7. Ziehen Sie das Ausgabefach heraus.
Zugehörige Informationen
& „Vorsichtsmaßnahmen bei der Handhabung von Papier“ auf Seite 42& „Verfügbares Papier und Fassungskapazität“ auf Seite 43
Einlegen von Papier in den Papiereinzug hinten1. Öffnen Sie den Einzugsschutz und ziehen Sie die Papierauflage heraus.
2. Schieben Sie die Papierführungsschienen an die Papierkanten heran.
Benutzerhandbuch
Laden von Papier
48

3. Legen Sie das Papier in der Mitte vom Papiereinzug hinten mit der zu bedruckenden Seite nach oben ein.
cWichtig:
❏ Legen Sie nicht mehr Blätter ein, als die für das Papier angegebene Höchstzahl. Legen Sie Normalpapiernicht über die sich innen an der Papierführungsschiene befindliche Linie unterhalb des Symbols d ein.
❏ Legen Sie Papier mit der kurzen Kante zuerst ein. Wenn Sie jedoch die Breite des benutzerdefiniertenFormats an der Längskante ausgerichtet haben, legen Sie das Papier zuerst mit der Längskante ein.
❏ Umschläge
❏ Vorgelochtes Papier
Hinweis:Für vorgelochtes Papier müssen folgende Bedingungen erfüllt sein: Automatisches 2-seitiges Drucken steht fürvorgelochtes Papier nicht zur Verfügung.
❏ Fassungskapazität: Ein Blatt
❏ Verfügbare Formate: A4, B5, A5, A6, B6, Letter, Legal
❏ Lochung: Legen Sie Papier nicht mit der Lochung nach oben oder unten ein.Stellen Sie die Druckposition der Datei so ein, dass nicht über die Lochung gedruckt wird.
Benutzerhandbuch
Laden von Papier
49

4. Schieben Sie die Papierführungsschienen an die Papierkanten heran.
5. Wählen Sie auf dem Bedienfeld das Papierformat und die Papiersorte für das Papier aus, das Sie in diePapiereinzug hinten eingelegt haben.
Hinweis:Sie können den Bildschirm, auf dem die Papierformats- und Papiersorteneinstellungen angezeigt werden, auch durchAuswahl der Optionen Setup > Papiereinrichtung aufrufen.
6. Ziehen Sie das Ausgabefach heraus.
Hinweis:Legen Sie das restliche Papier zurück in die Verpackung. Wenn Sie es im Drucker lassen, kann es sich wellen oder dieDruckqualität kann beeinträchtigt werden.
Zugehörige Informationen
& „Vorsichtsmaßnahmen bei der Handhabung von Papier“ auf Seite 42& „Verfügbares Papier und Fassungskapazität“ auf Seite 43
Einlegen von Papier in den Vorderer PapiereinzugSie können nur ein Blatt Papier in den vorderer Papiereinzug einlegen. Da der vorderer Papiereinzug auch alsAusgabefach genutzt wird, können Sie diesen während des Druckens nicht mit Papier befüllen.
cWichtig:
Sie können Papier mit einer Stärke von 0.08 bis 0.11 mm in den vorderer Papiereinzug einlegen. Je nach Steifigkeitdes Papiers wird möglicherweise auch Papier mit dieser Stärke nicht ordnungsgemäß eingezogen.
Benutzerhandbuch
Laden von Papier
50

1. Ziehen Sie das Ausgabefach heraus.
2. Richten Sie die Papierführungsschienen am verwendeten Papierformat aus.
3. Legen Sie das Papier mit der zu bedruckenden Seite nach unten ein, bis der Drucker das Papier leicht einzieht.
cWichtig:
❏ Legen Sie Papier mit der kurzen Kante zuerst ein. Wenn Sie jedoch die Breite des benutzerdefiniertenFormats an der Längskante ausgerichtet haben, legen Sie das Papier zuerst mit der Längskante ein.
❏ Stellen Sie sicher, dass das Papier gerade eingelegt ist, damit es nicht schief eingezogen wird.
Hinweis:Wenn das Papier nicht eingezogen wird, legen Sie es erneut ein.
Zugehörige Informationen
& „Vorsichtsmaßnahmen bei der Handhabung von Papier“ auf Seite 42& „Verfügbares Papier und Fassungskapazität“ auf Seite 43
Benutzerhandbuch
Laden von Papier
51

Platzieren von VorlagenPlatzieren Sie Vorlagen auf dem Vorlagenglas oder im ADF. Verwenden Sie das Vorlagenglas für Vorlagen, die derADF nicht unterstützt.
Mit dem ADF können Sie mehrere Vorlagen gleichzeitig auf beiden Seiten scannen.
Verfügbare Vorlagen für den ADF
Verfügbare Papierformate A6 Querformat, A5 bis Legal (maximal 215,9 x 355,6 mm)
Papiersorte Normalpapier
Papierstärke (Papiergewicht) 52 bis 105 g/m2
Fassungskapazität 50 Blätter oder 5 mm
Legen Sie möglichst folgende Vorlagen nicht in den ADF, um Papierstaus zu verhindern. Nutzen Sie für dieseArten das Vorlagenglas.
❏ Vorlagen, die eingerissen, gefaltet, zerknittert, von schlechter Qualität oder gewellt sind
❏ Vorlagen mit Löchern für Bindung
❏ Vorlagen, die durch Klebestreifen, Heftklammern, Büroklammern usw. zusammengehalten werden
❏ Vorlagen mit Aufklebern oder aufgeklebten Etiketten
❏ Vorlagen, die unregelmäßig geschnitten oder nicht rechtwinkelig sind
❏ Vorlagen, die gebunden sind
❏ OHPs, Thermo-Umdruckpapier oder Rückseiten mit Karbonbeschichtung
Einlegen von Vorlagen in den ADF1. Richten Sie die Kanten der Vorlagen aus.
Benutzerhandbuch
Platzieren von Vorlagen
52

2. Schieben Sie die Papierführungsschienen des ADF an die Papierkante heran.
3. Legen Sie die Vorlagen mittig und mit der bedruckten Seite nach oben auf den ADF.
cWichtig:
Legen Sie keine Vorlagen über die sich innen an der Papierführungsschiene befindliche Linie unterhalb desSymbols d ein.
Hinweis:Vorlagen, die kleiner als A4-Format sind, können mit der Längskante zum ADF eingelegt werden.
Benutzerhandbuch
Platzieren von Vorlagen
53

4. Schieben Sie die Papierführungsschienen des ADF an die Kante der Vorlagen heran.
Zugehörige Informationen
& „Verfügbare Vorlagen für den ADF“ auf Seite 52
Platzieren von Vorlagen auf dem Vorlagenglas
!Achtung:
Achten Sie darauf, dass Sie sich beim Schließen der Vorlagenabdeckung nicht die Finger einklemmen. Andernfallskönnen Sie sich verletzen.
cWichtig:
Achten Sie bei der Verwendung sperriger Vorlagen, wie z. B. einem Buch, darauf, dass kein externes Licht direkt aufdas Vorlagenglas scheint.
Benutzerhandbuch
Platzieren von Vorlagen
54

1. Öffnen Sie die Vorlagenabdeckung.
2. Entfernen Sie ggf. Staub und Flecken vom Vorlagenglas.
3. Legen Sie die Vorlage mit der bedruckten Seite nach unten ein und schieben Sie sie bis zur Eckmarkierung.
Hinweis:❏ Ein Bereich von 1,5 mm von der Kante des Vorlagenglases aus wird nicht gescannt.
❏ Wenn Sie Vorlagen in den ADF einlegen und auf dem Vorlagenglas platzieren, haben die Vorlagen im ADF Vorrang.
4. Schließen Sie die Abdeckung vorsichtig.
Hinweis:Entfernen Sie die Vorlagen nach dem Scan- oder Kopiervorgang. Wenn Sie die Vorlagen für längere Zeit auf demVorlagenglas liegen lassen, können sie an der Glasfläche festkleben.
Benutzerhandbuch
Platzieren von Vorlagen
55

Verwalten von KontaktenDurch Registrieren einer Kontaktliste können Sie ganz einfach Empfänger eingeben. Sie können bis zu 200Einträge speichern und die Kontaktliste verwenden, wenn Sie eine Faxnummer oder einen Ort zum Hinzufügeneines gescannten Bildes in einer E-Mail hinzufügen und ein gespeichertes Bild in einem Netzwerkverzeichnisspeichern.
Außerdem können Sie Kontakte auch zum LDAP-Server hinzufügen. Im Administratorhandbuch finden SieHinweise zum Registrieren von Kontakten auf dem LDAP-Server.
Registrieren von KontaktenHinweis:Vergewissern Sie sich vor dem Registrieren von Kontakten, dass Sie auch die E-Mail-Servereinstellungen zur Verwendungder E-Mail-Adresse konfiguriert haben.
1. Wählen Sie auf der Startseite die Option Kon- takte und anschließend den Modus Scan oder Fax.
2. Gehen Sie auf Menü und wählen Sie anschließend Eintrag hinzufügen.
3. Wählen Sie die Kontaktart, die Sie registrieren möchten.
❏ Fax: Einen Kontakt (Faxnummer) zum Senden eines Fax registrieren.
❏ eMail: Eine E-Mail-Adresse zum Senden eines gescannten Bildes oder zum Weiterleiten eines empfangenenFax registrieren.
❏ Netz-ordner/FTP: Einen Netzwerkordner zum Speichern eines gescannten Bildes oder empfangenen Faxregistrieren.
Hinweis:Dieser Bildschirm wird angezeigt, wenn Sie die Kontaktliste von der Startseite aus aufrufen.
4. Wählen Sie die gespeicherte Nummer aus, die Sie registrieren möchten.
5. Nehmen Sie für jeden Modus die erforderlichen Einstellungen vor.
Hinweis:Geben Sie bei der Eingabe einer Faxnummer einen externen Zugangscode zu Beginn der Faxnummer ein, wenn es sichbei Ihrer Telefonanlage um eine Nebenstellenanlage handelt und Sie für externe Verbindungen einen Zugangscodebenötigen. Wenn der Zugangscode in der Einstellung Leitungstyp festgelegt wurde, geben Sie ein Rautezeichen (#) stattdes tatsächlichen Zugangscodes ein. Um beim Wählen eine Pause (drei Sekunden) hinzuzufügen, geben Sie durchDrücken von einen Bindestrich ein .
6. Drücken Sie Speichern.
Hinweis:❏ Zum Bearbeiten oder Löschen eines Eintrags drücken Sie das Informationssymbol rechts neben dem gewünschten
Eintrag, drücken Sie dann Bearbeiten oder Löschen.
❏ Sie können eine auf dem LDAP-Server registrierte Adresse in der lokalen Kontaktliste des Druckers registrieren.Wählen Sie einen Eintrag und drücken Sie anschließend Speichern.
Zugehörige Informationen
& „Verwendung eines E-Mail-Servers“ auf Seite 226
Benutzerhandbuch
Verwalten von Kontakten
56

Registrieren von gruppierten KontaktenSie können Kontakte zu einer Gruppe hinzufügen, um ein Fax oder ein eingescanntes Bild an mehrere Empfängerzugleich zu senden.
1. Wählen Sie auf der Startseite die Option Kon- takte und anschließend den Modus Scan oder Fax.
2. Gehen Sie auf Menü und wählen Sie anschließend Gruppe hinzufügen.
3. Wählen Sie die Arte der Gruppenadresse, die Sie registrieren möchten.
❏ Fax: Einen Kontakt (Faxnummer) zum Senden eines Fax registrieren.
❏ eMail: Eine E-Mail-Adresse zum Senden eines gescannten Bildes oder zum Weiterleiten eines empfangenenFax registrieren.
Hinweis:Dieser Bildschirm wird angezeigt, wenn Sie die Kontaktliste von der Startseite aus aufrufen.
4. Wählen Sie die gespeicherte Nummer aus, die Sie registrieren möchten.
5. Geben Sie Name und Indexwort ein und drücken Sie anschließend Fortf..
6. Aktivieren Sie das Kontrollkästchen der Kontakte, die Sie in der Gruppe registrieren möchten.
Hinweis:❏ Sie können bis zu 199 Kontakte speichern.
❏ Um das Kontrollkästchen zu deaktivieren, drücken Sie erneut darauf.
7. Drücken Sie Speichern.
Hinweis:Zum Bearbeiten oder Löschen eines gruppierten Kontakts drücken Sie das Informationssymbol rechts neben demgewünschten gruppierten Kontakt, drücken Sie dann Bearbeiten oder Löschen.
Eingeben und Sichern von Kontakten auf einemComputerMit EpsonNet Config können Sie Kontakte auf dem Drucker eingeben und sichern. Im EpsonNet Config-Handbuch finden Sie weitere Informationen.
Kontaktdaten können aufgrund einer Fehlfunktion des Druckers verlorengehen. Es wird empfohlen, nach derAktualisierung Ihrer Daten ein Backup zu erstellen. Epson ist nicht haftbar für den Verlust von Daten, für dasSichern oder Wiederherstellen von Daten und/oder Einstellungen selbst innerhalb des Garantiezeitraums.
Zugehörige Informationen
& „EpsonNet Config“ auf Seite 157
Benutzerhandbuch
Verwalten von Kontakten
57

Drucken vom BedienfeldSie können Daten direkt drucken, die sich auf einem Speichergerät wie beispielsweise einem USB-Stick befinden.
1. Legen Sie Papier in den Drucker ein.
2. Schließen Sie ein Speichergerät an die externe USB-Schnittstelle des Druckers an.
3. Rufen Sie von der Startseite Sp.- Gerät auf.
4. Wählen Sie das Dateiformat.
Hinweis:Wenn sich auf Ihrem Speichergerät mehr als 999 Bilder befinden, werden diese automatisch in Gruppen unterteilt undder Bildschirm zur Gruppenauswahl wird angezeigt. Wählen Sie die Gruppe mit dem Bild aus, das Sie druckenmöchten. Die Bilder werden nach Aufnahmedatum sortiert. Um eine andere Gruppe auszuwählen, wählen SieOptionen > Gruppe wählen.
5. Wählen Sie die zu druckende Datei.
6. Geben Sie die Anzahl der Ausdrucke über das Nummernfeld ein.
Hinweis:Wenn Sie als Dateiformat JPEG auswählen, können Sie das Bild anpassen. Drücken Sie Einstellungen. Sie können auchweitere Bilder hinzufügen. Drücken Sie die Taste y oder streichen Sie horizontal über den Bildschirm, um ein Bildauszuwählen.
7. Gehen Sie auf Einstellungen und nehmen Sie anschließend die Druckeinstellungen vor.
8. Drücken Sie die Taste x.
Zugehörige Informationen
& „Einlegen des Papiers in die Papierkassette“ auf Seite 46& „Einlegen von Papier in den Papiereinzug hinten“ auf Seite 48& „Einlegen von Papier in den Vorderer Papiereinzug“ auf Seite 50& „Bezeichnungen und Funktionen der Teile“ auf Seite 17& „Sp.- Gerät“ auf Seite 28
Drucken vom ComputerWenn Sie bestimmte Druckertreibereinstellungen nicht ändern können, wurde möglicherweise der Zugriff durchden Administrator beschränkt. Wenden Sie sich an den Druckeradministrator.
Benutzerhandbuch
58

Authentifizieren von Benutzern für den Druckertreiber beiaktivierter Beschränkungsfunktion für Benutzer (nur für Windows)Wenn die Beschränkungsfunktion für Benutzer aktiviert ist, sind zum Drucken eine Benutzer-ID und einKennwort erforderlich. Registrieren Sie die Benutzer-ID und das Kennwort im Druckertreiber. Wenn Sie IhrKennwort nicht kennen, wenden Sie sich an den Druckeradministrator.
1. Rufen Sie das Druckertreiberfenster auf.
2. Klicken Sie auf der Registerkarte Informationen zu Drucker und Optionen auf Utility.
3. Wählen Sie Einstellungen der Zugangskontrolle speichern, klicken Sie auf Einstellungen und geben Sie dannden Benutzernamen und das Kennwort ein.
Zugehörige Informationen
& „Windows-Druckertreiber“ auf Seite 152
Grundlagen des Druckens – WindowsHinweis:❏ Eine Erläuterung zu den Einstellungsoptionen finden Sie in der Online-Hilfe. Rechtsklicken Sie auf eine Option und
klicken Sie dann auf Hilfe.
❏ Die Vorgehensweisen können sich je nach Anwendung unterscheiden. Weitere Informationen finden Sie in der Hilfe derAnwendung.
1. Legen Sie Papier in den Drucker ein.
2. Öffnen Sie die Datei, die Sie drucken möchten.
3. Klicken Sie im Menü Datei auf Drucken oder auf Druckeinrichtung.
4. Wählen Sie Ihren Drucker.
Benutzerhandbuch
59

5. Wählen Sie Einstellungen oder Eigenschaften, um das Druckertreiberfenster aufzurufen.
6. Wählen Sie die folgenden Einstellungen.
❏ Papierzufuhr: Wählen Sie die Papierquelle, in die Sie das Papier eingelegt haben.
❏ Dokumentgröße: Wählen Sie das im Drucker eingelegte Papierformat.
❏ Ausrichtung: Wählen Sie die Ausrichtung, die Sie in der Anwendung eingestellt haben.
❏ Druckmedium: Wählen Sie die Papiersorte, die Sie eingelegt haben.
❏ Farbe: Wählen Sie Graustufen, wenn Sie in Schwarz-Weiß oder Graustufen drucken möchten.
Hinweis:❏ Wenn Sie Daten mit hoher Dichte auf Normalpapier, Letterhead oder vorbedrucktem Papier drucken, wählen Sie als
Einstellung bei Qualitätdie Option Standard-Vivid, damit Ihr Ausdruck kräftiger wird.
❏ Wenn der Druck auf Umschläge erfolgen soll, wählen Sie Querformat als Einstellung unter Ausrichtung aus.
7. Klicken Sie auf OK, um das Druckertreiberfenster zu schließen.
8. Klicken Sie auf Drucken.
Zugehörige Informationen
& „Verfügbares Papier und Fassungskapazität“ auf Seite 43& „Einlegen des Papiers in die Papierkassette“ auf Seite 46& „Einlegen von Papier in den Papiereinzug hinten“ auf Seite 48& „Einlegen von Papier in den Vorderer Papiereinzug“ auf Seite 50& „Papiersortenliste“ auf Seite 45& „Authentifizieren von Benutzern für den Druckertreiber bei aktivierter Beschränkungsfunktion für Benutzer(nur für Windows)“ auf Seite 59
Benutzerhandbuch
60

Grundlagen des Druckens – Mac OS XHinweis:Die Betriebsvorgänge unterscheiden sich je nach Anwendung. Weitere Informationen finden Sie in der Hilfe der Anwendung.
1. Legen Sie Papier in den Drucker ein.
2. Öffnen Sie die Datei, die Sie drucken möchten.
3. Wählen Sie die Option Drucken im Menü Datei oder einen anderen Befehl aus, um das Dialogfeld Print(Drucken) aufzurufen.
Falls nötig, klicken Sie auf Details einblenden oder d, um das Druckfenster zu erweitern.
4. Nehmen Sie folgende Einstellungen vor.
❏ Drucker: Wählen Sie Ihren Drucker aus.
❏ Voreinstellungen: Wählen Sie aus, wann Sie die registrierten Einstellungen verwenden möchten.
❏ Papierformat: Wählen Sie das im Drucker eingelegte Papierformat.
❏ Ausrichtung: Wählen Sie die Ausrichtung aus, die Sie in der Anwendung eingestellt haben.
Hinweis:Wählen Sie zum Drucken auf Umschlägen Querformat als Ausrichtung aus.
Benutzerhandbuch
61

5. Wählen Sie Druckereinstellungen aus dem Popup-Menü aus.
Hinweis:Wenn unter Mac OS X v10.8.x oder einer höheren Version das Menü Druckereinstellungen nicht angezeigt wird,wurde der Epson-Druckertreiber nicht richtig installiert.
Wählen Sie im Menü die Optionen Systemeinstellungen > Drucker & Scanner (oder Drucken & Scannen,Drucken & Faxen) aus. Entfernen Sie den Drucker und fügen Sie ihn anschließend wieder hinzu. Gehen Sie wie folgtvor, um einen Drucker hinzuzufügen.
http://epson.sn
6. Nehmen Sie folgende Einstellungen vor.
❏ Papierquelle: Wählen Sie die Papierquelle aus, in die Sie das Papier eingelegt haben.
❏ Medium: Wählen Sie die Papiersorte aus, die Sie eingelegt haben.
❏ Graustufen: Wählen Sie diese Option aus, um das Dokument in Schwarz oder mit Grauschattierungen zudrucken.
Hinweis:Wenn Sie Daten mit hoher Dichte auf Normalpapier, einem Briefbogen oder vorbedrucktem Papier drucken, wählen SieNormal-Vivid als Qualität-Einstellung, damit Ihr Ausdruck kräftiger wird.
7. Klicken Sie auf Drucken.
Zugehörige Informationen
& „Verfügbares Papier und Fassungskapazität“ auf Seite 43& „Einlegen des Papiers in die Papierkassette“ auf Seite 46& „Einlegen von Papier in den Papiereinzug hinten“ auf Seite 48& „Einlegen von Papier in den Vorderer Papiereinzug“ auf Seite 50& „Papiersortenliste“ auf Seite 45
Benutzerhandbuch
62

2-seitiges DruckenMit den folgenden beiden Methoden können beide Seiten eines Blatts bedruckt werden.
❏ Automatisches 2-seitiges Drucken
❏ Manuelles 2-seitiges Drucken (nur für Windows)Wenn der Drucker das Bedrucken der ersten Seite abgeschlossen hat, drehen Sie das Papier um, damit dieandere Seite bedruckt werden kann.
Sie können auch eine Broschüre drucken, die durch Falten eines Ausdrucks erstellt wird. (Nur fürWindows)
Hinweis:❏ Die Verwendung von Papier, das für das 2-seitige Drucken ungeeignet ist, kann zur Verringerung der Druckqualität und
zu Papierstau führen.
❏ Abhängig vom Papier und von den Daten kann die Tinte auf die andere Seite des Papiers durchsickern.
Zugehörige Informationen
& „Verfügbares Papier und Fassungskapazität“ auf Seite 43
2-seitiges Drucken – Windows
Hinweis:❏ Manuelles 2-seitiges Drucken steht zur Verfügung, wenn EPSON Status Monitor 3 aktiviert ist. Wenn EPSON Status
Monitor 3 deaktiviert ist, rufen Sie den Druckertreiber auf, klicken Sie auf der Registerkarte Utility auf ErweiterteEinstellungen und wählen Sie EPSON Status Monitor 3 aktivieren.
❏ Manuelles 2-seitiges Drucken steht gegebenenfalls nicht zur Verfügung, wenn über ein Netzwerk auf den Druckerzugegriffen wird oder der Drucker als freigegebener Drucker verwendet wird.
1. Legen Sie Papier in den Drucker ein.
2. Öffnen Sie die Datei, die Sie drucken möchten.
3. Rufen Sie das Druckertreiberfenster auf.
4. Wählen Sie auf der Registerkarte Haupteinstellungen die OptionAuto (Bindung an langer Kante), Auto(Bindung an kurzer Kante), Manuell (Bindung an langer Kante) oder Manuell (Bindung an kurzer Kante)unter 2-seitiges Drucken aus.
Benutzerhandbuch
63

5. Klicken Sie auf Einstellungen, nehmen Sie die geeigneten Einstellungen vor und klicken Sie dann auf OK.
Hinweis:Wenn Sie eine gefalzte Broschüre drucken möchten, wählen Sie Broschüre.
6. Klicken Sie auf Druckdichte und wählen Sie unter Vorlagenart wählen die Vorlagenart aus. Klicken Sie dannauf OK.
Die Einstellungen für diese Vorlagenart werden vom Druckertreiber automatisch eingestellt.
Hinweis:❏ Der Druckvorgang kann sich je nach den für Vorlagenart wählen im Fenster Einstellung der Druckdichte und für
Qualität auf der Registerkarte Haupteinstellungen ausgewählten Optionen verlangsamen.
❏ Beim manuellen 2-seitigen Drucken ist die Einstellung Einstellung der Druckdichte nicht verfügbar.
7. Stellen Sie die anderen Optionen auf den Registerkarten Haupteinstellungen und Weitere Optionen je nachBedarf ein und klicken Sie dann auf OK.
8. Klicken Sie auf Drucken.
Wenn beim manuellen 2-seitigen Drucken das Bedrucken der ersten Seite abgeschlossen wurde, wird einPopup-Fenster auf dem Computer angezeigt. Befolgen Sie die Anweisungen auf dem Bildschirm.
Zugehörige Informationen
& „Einlegen des Papiers in die Papierkassette“ auf Seite 46& „Einlegen von Papier in den Papiereinzug hinten“ auf Seite 48& „Einlegen von Papier in den Vorderer Papiereinzug“ auf Seite 50& „Grundlagen des Druckens – Windows“ auf Seite 59
2-seitiges Drucken – Mac OS X
1. Legen Sie Papier in den Drucker ein.
2. Öffnen Sie die Datei, die Sie drucken möchten.
3. Rufen Sie das Dialogfeld Print (Drucken) auf.
4. Wählen Sie Duplexdruck-Einstellungen aus dem Popup-Menü.
5. Wählen Sie die Bindungen und Vorlagenart.
Hinweis:❏ Der Druckvorgang kann sich je nach der Einstellung für Vorlagenart verlangsamen.
❏ Beim Drucken von Daten mit hoher Dichte wie Fotos oder Grafiken empfiehlt es sich, für Vorlagenart dieEinstellung Text & Grafik oder Text & Foto zu wählen. Wenn sich Streifen bilden oder die Tinte auf der Rückseitedurchsickert, passen Sie die Druckdichte und die Tintentrocknungszeit an, indem Sie neben Einstellungen auf diePfeilmarkierung klicken.
6. Stellen Sie die anderen Optionen je nach Bedarf ein.
7. Klicken Sie auf Drucken.
Benutzerhandbuch
64

Zugehörige Informationen
& „Einlegen des Papiers in die Papierkassette“ auf Seite 46& „Einlegen von Papier in den Papiereinzug hinten“ auf Seite 48& „Einlegen von Papier in den Vorderer Papiereinzug“ auf Seite 50& „Grundlagen des Druckens – Mac OS X“ auf Seite 61
Drucken von mehreren Seiten auf ein BlattSie können die Daten von zwei oder vier Seiten auf ein einziges Blatt Papier drucken.
Drucken von mehreren Seiten pro Blatt – Windows
1. Legen Sie Papier in den Drucker ein.
2. Öffnen Sie die Datei, die Sie drucken möchten.
3. Rufen Sie das Druckertreiberfenster auf.
4. Wählen Sie auf der Registerkarte Haupteinstellungen als Einstellung für Multi-Page die Option 2-Up oder 4-Up.
5. Klicken Sie auf Seitenfolge, nehmen Sie die geeigneten Einstellungen vor und klicken Sie dann auf OK, umdas Fenster zu schließen.
6. Stellen Sie die anderen Optionen auf den Registerkarten Haupteinstellungen und Weitere Optionen je nachBedarf ein und klicken Sie dann auf OK.
7. Klicken Sie auf Drucken.
Zugehörige Informationen
& „Einlegen des Papiers in die Papierkassette“ auf Seite 46& „Einlegen von Papier in den Papiereinzug hinten“ auf Seite 48& „Einlegen von Papier in den Vorderer Papiereinzug“ auf Seite 50& „Grundlagen des Druckens – Windows“ auf Seite 59
Benutzerhandbuch
65

Drucken von mehreren Seiten pro Blatt – Mac OS X
1. Legen Sie Papier in den Drucker ein.
2. Öffnen Sie die Datei, die Sie drucken möchten.
3. Rufen Sie das Dialogfeld Print (Drucken) auf.
4. Wählen Sie Layout aus dem Popup-Menü.
5. Wählen Sie die Anzahl der Seiten in Seiten pro Blatt, die Seitenfolge (Reihenfolge der Seiten) und Rahmen.
6. Stellen Sie die anderen Optionen je nach Bedarf ein.
7. Klicken Sie auf Drucken.
Zugehörige Informationen
& „Einlegen des Papiers in die Papierkassette“ auf Seite 46& „Einlegen von Papier in den Papiereinzug hinten“ auf Seite 48& „Einlegen von Papier in den Vorderer Papiereinzug“ auf Seite 50& „Grundlagen des Druckens – Mac OS X“ auf Seite 61
Drucken mit automatischer Anpassung an das PapierformatSie können die Druckausgabe an das Papierformat im Drucker anpassen.
Drucken mit automatischer Anpassung an das Papierformat – Windows
1. Legen Sie Papier in den Drucker ein.
2. Öffnen Sie die Datei, die Sie drucken möchten.
3. Rufen Sie das Druckertreiberfenster auf.
4. Wählen Sie die folgenden Einstellungen auf der Registerkarte Weitere Optionen.
❏ Dokumentgröße: Wählen Sie das Papierformat, das Sie in der Anwendung eingestellt haben.
❏ Ausgabe-Papier: Wählen Sie das im Drucker eingelegte Papierformat.
Benutzerhandbuch
66

Passend auf Seite wird automatisch ausgewählt.
Hinweis:Wenn Sie ein verkleinertes Bild in der Seitenmitte drucken möchten, wählen Sie die Option Mitte.
5. Stellen Sie die anderen Optionen auf den Registerkarten Haupteinstellungen und Weitere Optionen je nachBedarf ein und klicken Sie dann auf OK.
6. Klicken Sie auf Drucken.
Zugehörige Informationen
& „Einlegen des Papiers in die Papierkassette“ auf Seite 46& „Einlegen von Papier in den Papiereinzug hinten“ auf Seite 48& „Einlegen von Papier in den Vorderer Papiereinzug“ auf Seite 50& „Grundlagen des Druckens – Windows“ auf Seite 59
Drucken mit automatischer Anpassung an das Papierformat – Mac OS X
1. Legen Sie Papier in den Drucker ein.
2. Öffnen Sie die Datei, die Sie drucken möchten.
3. Rufen Sie das Dialogfeld Print (Drucken) auf.
4. Wählen Sie das Papierformat, das Sie in der Anwendung eingestellt haben.
5. Wählen Sie Papierhandhabung aus dem Popup-Menü.
6. Wählen Sie An Papierformat anpassen.
7. Wählen Sie das im Drucker eingelegte Papierformat als Einstellung für das Papierformat des Ziels.
8. Stellen Sie die anderen Optionen je nach Bedarf ein.
9. Klicken Sie auf Drucken.
Zugehörige Informationen
& „Einlegen des Papiers in die Papierkassette“ auf Seite 46& „Einlegen von Papier in den Papiereinzug hinten“ auf Seite 48& „Einlegen von Papier in den Vorderer Papiereinzug“ auf Seite 50& „Grundlagen des Druckens – Mac OS X“ auf Seite 61
Benutzerhandbuch
67

Drucken von mehreren Dateien gleichzeitig (nur für Windows)Mit Druckauftrag-Organisator Lite können Sie mehrere in verschiedenen Anwendungen erstellte Dateien zueinem Druckauftrag kombinieren. Sie können für kombinierte Dateien Druckeinstellungen wie Layout,Druckreihenfolge und Ausrichtung eingeben.
Hinweis:Um ein Druckprojekt zu öffnen, das in Druckauftrag-Organisator Lite gespeichert wurde, klicken Sie auf der RegisterkarteUtility des Druckertreibers auf Druckauftrag-Organisator Lite. Wählen Sie im Menü Datei die Option Öffnen aus, um dieDatei auszuwählen. Die Dateierweiterung der gespeicherten Dateien ist "ecl".
1. Legen Sie Papier in den Drucker ein.
2. Öffnen Sie die Datei, die Sie drucken möchten.
3. Rufen Sie das Druckertreiberfenster auf.
4. Wählen Sie auf der Registerkarte Haupteinstellungen die Option Druckauftrag-Organisator Lite.
5. Klicken Sie auf OK, um das Druckertreiberfenster zu schließen.
6. Klicken Sie auf Drucken.
Das Fenster Druckauftrag-Organisator Lite wird angezeigt und der Druckauftrag wird dem Druckprojekthinzugefügt.
7. Öffnen Sie bei geöffnetem Fenster Druckauftrag-Organisator Lite die Datei, die Sie mit der aktuellen Dateikombinieren möchten, und wiederholen Sie die Schritte 3 bis 6.
Hinweis:Wenn Sie das Fenster Druckauftrag-Organisator Lite schließen, wird das nicht gespeicherte Druckprojekt gelöscht.Um es zu einem späteren Zeitpunkt auszudrucken, wählen Sie die Option Speichern im Menü Datei aus.
8. Wählen Sie die Menüs Layout und Bearbeiten unter Druckauftrag-Organisator Lite aus, um ggf. dasDruckprojekt zu bearbeiten.
9. Wählen Sie im Menü Datei die Option Drucken aus.
Zugehörige Informationen
& „Einlegen des Papiers in die Papierkassette“ auf Seite 46& „Einlegen von Papier in den Papiereinzug hinten“ auf Seite 48& „Einlegen von Papier in den Vorderer Papiereinzug“ auf Seite 50& „Grundlagen des Druckens – Windows“ auf Seite 59
Benutzerhandbuch
68

Drucken eines Bildes auf mehreren Blättern zur Erstellung einesPosters (nur für Windows)Diese Funktion ermöglicht Ihnen den Druck eines Bildes auf mehreren Blättern. Sie erhalten ein größeres Poster,indem Sie alle Blätter zusammenkleben.
1. Legen Sie Papier in den Drucker ein.
2. Öffnen Sie die Datei, die Sie drucken möchten.
3. Rufen Sie das Druckertreiberfenster auf.
4. Wählen Sie auf der Registerkarte Haupteinstellungen unter Multi-Page die Optionen 2x1 Poster, 2x2 Poster,3x3 Poster, oder 4x4 Poster.
5. Klicken Sie auf Einstellungen, nehmen Sie die geeigneten Einstellungen vor und klicken Sie dann auf OK.
6. Stellen Sie die anderen Optionen auf den Registerkarten Haupteinstellungen und Weitere Optionen je nachBedarf ein und klicken Sie dann auf OK.
7. Klicken Sie auf Drucken.
Zugehörige Informationen
& „Einlegen des Papiers in die Papierkassette“ auf Seite 46& „Einlegen von Papier in den Papiereinzug hinten“ auf Seite 48& „Einlegen von Papier in den Vorderer Papiereinzug“ auf Seite 50& „Grundlagen des Druckens – Windows“ auf Seite 59
Benutzerhandbuch
69

Erstellen von Postern mit Ausrichtungsmarken zur Überlappung
Im folgenden Beispiel wird die Erstellung eines Posters veranschaulicht, wenn 2x2 Poster ausgewählt ist und wennin Schnittmarken drucken die Option Ausrichtungsmarken zur Überlappung ausgewählt ist.
1. Bereiten Sie Sheet 1 und Sheet 2 vor. Schneiden Sie die Ränder von Sheet 1 entlang der vertikalen blauen Liniedurch die Mitte der oberen und unteren Kreuzmarkierungen ab.
Benutzerhandbuch
70

2. Platzieren Sie die Kante von Sheet 1 auf Sheet 2 und richten Sie die Kreuzmarkierungen aneinander aus. FügenSie die beiden Blätter mit Klebeband auf der Rückseite vorübergehend zusammen.
3. Schneiden Sie die zusammengefügten Blätter entlang der vertikalen roten Linie an denAusrichtungsmarkierungen (diesmal die Linie links neben den Kreuzmarkierungen) durch.
Benutzerhandbuch
71

4. Fügen Sie die Blätter mit Klebeband auf der Rückseite zusammen.
5. Wiederholen Sie die Schritte 1 bis 4, um Sheet 3 und Sheet 4 zusammenzufügen.
6. Schneiden Sie die Ränder von Sheet 1 und Sheet 2 entlang der vertikalen blauen Linie durch die Mitte derlinken und rechten Kreuzmarkierungen ab.
Benutzerhandbuch
72

7. Platzieren Sie die Kante von Sheet 1 und Sheet 2 auf Sheet 3 und Sheet 4 und richten Sie dieKreuzmarkierungen aneinander aus. Fügen Sie die Blätter mit Klebeband auf der Rückseite vorübergehendzusammen.
Benutzerhandbuch
73

8. Schneiden Sie die zusammengefügten Blätter entlang der horizontalen roten Linie an denAusrichtungsmarkierungen (diesmal die Linie über den Kreuzmarkierungen) durch.
9. Fügen Sie die Blätter mit Klebeband auf der Rückseite zusammen.
Benutzerhandbuch
74

10. Schneiden Sie die verbleibenden Ränder an der äußeren Hilfslinie ab.
Drucken mithilfe von erweiterten FunktionenIn diesem Abschnitt werden verschiedene zusätzliche Layout- und Druckfunktionen erläutert, die imDruckertreiber verfügbar sind.
Zugehörige Informationen
& „Windows-Druckertreiber“ auf Seite 152& „Mac OS X-Druckertreiber“ auf Seite 154
Speichern einer Druckvoreinstellung für einfaches Drucken
Wenn Sie eine eigene Voreinstellung für häufig verwendete Druckeinstellungen für den Druckertreiber erstellen,können Sie einfach durch Auswahl der Voreinstellung in der Liste drucken.
Benutzerhandbuch
75

Windows
Um eine eigene Voreinstellung hinzuzufügen, stellen Sie auf den Registerkarten Dokumentgröße oderDruckmedium Optionen wie Haupteinstellungen und Weitere Optionen ein und klicken Sie dann inBenutzerdefinierte Voreinstellungen auf Druckvoreinstellungen.
Hinweis:Um eine gespeicherte Voreinstellung zu löschen, klicken Sie auf Benutzerdefinierte Voreinstellungen, wählen Sie denNamen der Voreinstellung, die Sie aus der Liste löschen möchten, und löschen Sie sie.
Mac OS X
Rufen Sie das Druckfenster auf. Um eine eigene Voreinstellung hinzuzufügen, stellen Sie Optionen wiePapierformat und Medium ein und speichern Sie die aktuellen Einstellungen dann unter Voreinst. ab.
Hinweis:Um eine gespeicherte Voreinstellung zu löschen, klicken Sie auf Voreinst. > Voreinstellungen anzeigen, wählen Sie denNamen der Voreinstellung, die Sie aus der Liste löschen möchten, und löschen Sie sie.
Drucken eines verkleinerten oder vergrößerten Dokuments
Sie können ein Dokument um einen bestimmten Prozentsatz vergrößern oder verkleinern.
Windows
Legen Sie auf der Registerkarte Dokumentgröße die Weitere Optionen fest. Wählen Sie Dokument verkleinern/vergrößern, Zoom auf und geben Sie einen Prozentsatz ein.
Mac OS X
Wählen Sie Seite einrichten… aus dem Menü Datei. Wählen Sie die Einstellungen fürFormat für undPapiergröße und geben Sie unter Skalieren einen Prozentsatz ein. Schließen Sie das Fenster und drucken Siegemäß den grundlegenden Druckanweisungen.
Anpassen der Druckfarbe
Sie können die für den Druckauftrag verwendeten Farben anpassen.
PhotoEnhance erzeugt schärfere Bilder und lebhaftere Farben durch eine automatische Anpassung des Kontrasts,der Sättigung und der Helligkeit der ursprünglichen Bilddaten.
Hinweis:❏ Diese Anpassungen wirken sich nicht auf die ursprünglichen Daten aus.
❏ PhotoEnhance passt die Farbe durch eine Positionsanalyse des Objekts an. Wenn sich also die Position des Objekts durchVerkleinern, Vergrößern, Zuschneiden oder Drehen des Bilds geändert hat, kann sich die Farbe beim Druckenunerwartet ändern. Wenn das Bild unscharf ist, wirkt der Farbton möglicherweise unnatürlich. Wenn sich die Farbeändert oder unnatürlich wirkt, drucken Sie in einem anderen Modus als PhotoEnhance.
Windows
Wählen Sie unter Farbkorrektur auf der Registerkarte Weitere Optionen das Farbkorrekturverfahren aus.
Wenn Sie Automatisch auswählen, werden die Farben automatisch an die Einstellungen für Papiertyp undDruckqualität angepasst. Wenn Sie Benutzerdefiniert und Erweitert anklicken, können Sie eigene Einstellungenvornehmen.
Benutzerhandbuch
76

Mac OS X
Rufen Sie das Dialogfeld Print (Drucken) auf. Wählen Sie Farbanpassung aus dem Popup-Menü und wählen Siedann EPSON Modus Farbanpassung. Wählen Sie Farboptionen aus dem Popup-Menü und wählen Sie dann eineder verfügbaren Optionen. Klicken Sie auf den Pfeil neben Erweit. Einstellungen und nehmen Sie die geeignetenEinstellungen vor.
Drucken eines Kopierschutzmusters (nur für Windows)
Sie können Dokumente mit unsichtbaren Buchstaben wie "Kopie" drucken. Diese Buchstaben erscheinen, wennein Dokument kopiert wird, so dass die Kopien von der Vorlage unterschieden werden können. Sie können auchein eigenes Kopierschutzmuster erstellen.
Hinweis:Diese Funktion ist nur verfügbar, wenn folgende Einstellungen ausgewählt sind.
❏ Druckmedium: Normalpapier
❏ Qualität: Standard
❏ Automatisches 2-seitiges Drucken: Deaktiviert
❏ Farbkorrektur: Automatisch
❏ Breitbahnpapier: Deaktiviert
Klicken Sie auf der Registerkarte Wasserzeichenfunktionen auf Weitere Optionen und wählen Sie einKopierschutzmuster. Klicken Sie auf Einstellungen, um Details wie Größe und Druckdichte zu ändern.
Drucken eines Wasserzeichens (nur für Windows)
Sie können Ausdrucke mit einem Wasserzeichen wie „Vertraulich“ versehen. Sie können auch eigeneWasserzeichen hinzufügen.
Klicken Sie auf der Registerkarte Wasserzeichenfunktionen auf Weitere Optionen und wählen Sie einWasserzeichen. Klicken Sie auf Einstellungen, um Details wie die Dichte und die Position des Wasserzeichens zuändern.
Drucken von Kopf- und Fußzeilen (nur für Windows)
In der Kopf- und Fußzeile können Sie Druckinformationen wie Benutzername und Druckdatum drucken.
Klicken Sie auf der Registerkarte Weitere Optionen auf Wasserzeichenfunktionen und wählen Sie Kopfzeile/Fußzeile. Klicken Sie auf Einstellungen und wählen Sie die erforderlichen Optionen aus der Dropdownliste.
Festlegen eines Kennworts für einen Druckauftrag (nur für Windows)
Sie können ein Kennwort für einen Druckauftrag festlegen, damit der Auftrag erst nach Kennworteingabe auf demBedienfeld des Druckers ausgeführt werden kann.
Wählen Sie auf der Registerkarte Weitere Optionen die Option Vertraulicher Auftrag und geben Sie einKennwort ein.
Um den Druckauftrag auszuführen, drücken Sie im Bedienfeld die Taste und wählen Sie Vertraulicher Auftrag.Wählen Sie den Druckauftrag und geben Sie das Kennwort ein.
Benutzerhandbuch
77

Drucken mit einem PostScript-Druckertreiber
Drucken mit einem PostScript-Druckertreiber – Windows
1. Legen Sie Papier in den Drucker ein.
2. Öffnen Sie die Datei, die Sie drucken möchten.
3. Rufen Sie das PostScript-Druckertreiberfenster auf.
4. Wählen Sie die Ausrichtung, die Sie in der Anwendung auf der Registerkarte Layout unter Ausrichtungeingestellt haben.
Benutzerhandbuch
78

5. Nehmen Sie auf der Registerkarte Papier/Qualität folgende Einstellungen vor.
❏ Papierquelle: Wählen Sie die Papierquelle, in die Sie das Papier eingelegt haben.
❏ Medium: Wählen Sie die Papiersorte, die Sie eingelegt haben.
6. Klicken Sie auf Erweitert, nehmen Sie die folgenden Einstellungen vor und klicken Sie auf OK.
❏ Papierformat: Wählen Sie das im Drucker eingelegte Papierformat.
❏ Farbmodus: Wählen Sie Farb- oder Schwarzweißdruck aus.
7. Klicken Sie auf OK.
8. Klicken Sie auf Drucken.
Benutzerhandbuch
79

Drucken mit einem PostScript-Druckertreiber – Mac OS X
1. Legen Sie Papier in den Drucker ein.
2. Öffnen Sie die Datei, die Sie drucken möchten.
3. Rufen Sie das Dialogfeld Print (Drucken) auf.
4. Wählen Sie die folgenden Einstellungen.
❏ Drucker: Wählen Sie Ihren Drucker.
❏ Papierformat: Wählen Sie das im Drucker eingelegte Papierformat.
❏ Ausrichtung: Wählen Sie die Ausrichtung, die Sie in der Anwendung eingestellt haben.
5. Wählen Sie aus dem Popup-Menü Papiereinzug und wählen Sie die Papierquelle, in die Sie das Papiereingelegt haben.
Benutzerhandbuch
80

6. Wählen Sie aus dem Popup-Menü Druckeroptionen aus und wählen Sie als Einstellung für Optionengruppendie Option Qualität. Wählen Sie inDruckmedium die eingelegte Papiersorte .
7. Wählen Sie unter Optionengruppen die Option Farbeinstellung und wählen Sie dann die Einstellung fürFarbmodus.
8. Klicken Sie auf Drucken.
Benutzerhandbuch
81

Festlegen von Optionen für den PostScript-DruckertreiberHinweis:Die Verfügbarkeit dieser Einstellungen ist abhängig vom Modell.
Farbmodus Wählen Sie Farb- oder Schwarzweißdruck aus.
Ink Save Mode Spart Tinte durch Reduzierung der Druckdichte.
Um90º drehen Dreht die Daten vor dem Drucken um 180 Grad.
Drucken mithilfe von Smartphones, Tablets undähnlichen Geräten
Verwenden von Epson iPrintMit der Anwendung Epson iPrint können Sie Fotos, Dokumente und Websites von Smartphones, Tablet-PCs undähnlichen Geräten aus ausdrucken. Sie können entweder die lokale Druckfunktion nutzen, um Daten auf einem andas gleiche Drahtlosnetzwerk wie Ihr Drucker angeschlossenen Smartphone, Tablet und einem ähnlichen Gerätauszudrucken, oder die Ferndruckfunktion verwenden, um den Druckvorgang extern über das Internetauszuführen. Zum Durchführen eines Ferndruckvorgangs müssen Sie Ihren Drucker beim Epson Connect-Serviceanmelden.
Sie können die Anwendung Epson iPrint von folgender URL bzw. über folgenden QR-Code herunterladen und aufIhrem Smartphone, Tablet oder einem ähnlichen Gerät installieren.
http://ipr.to/c
Verwenden von Epson iPrint
Starten Sie die Anwendung Epson iPrint auf Ihrem Smartphone, Tablet oder einem ähnlichen Gerät und wählenSie die zu verwendende Option auf der Startseite aus.
Benutzerhandbuch
82

Die folgenden Bildschirme können ohne vorherige Ankündigung geändert werden.
A Startseite, die beim Start der Anwendung angezeigt wird
B Zeigt Informationen zum Einrichten des Druckers und häufig gestellte Fragen (FAQ) an
C Zeigt den Bildschirm, auf dem Sie den Drucker auswählen und die Druckereinstellungen vornehmenkönnen. Wenn Sie den Drucker einmal ausgewählt haben, müssen Sie ihn das nächste Mal nicht erneutauswählen.
D Wählen Sie aus, was Sie drucken möchten, wie z. B. Fotos, Dokumente oder Websites.
E Zeigt den Bildschirm an, auf dem Sie Druckereinstellungen, wie beispielsweise die Auswahl desPapierformats und der Papiersorte, vornehmen können
F Zeigt die von Ihnen ausgewählten Fotos und Dokumente an
G Startet den Druckvorgang
Hinweis:Wenn Sie einen Druckvorgang mit einem iPhone, iPad, oder iPod touch mit iOS-Betriebssystem über das Dokumenten-Menü ausführen wollen, starten Sie die Anwendung Epson iPrint, nachdem Sie das zu druckende Dokument mittels derDateiübertragungsfunktion in iTunes übertragen haben.
Zugehörige Informationen
& „Epson Connect Service“ auf Seite 150
Drucken durch Berühren des NFC-Tags mit einem Smartphone, Tablet odereinem ähnlichen Gerät
Auch wenn Ihr Smartphone, Tablet oder ein ähnliches Gerät nicht an den Drucker angeschlossen ist, können Siesie automatisch miteinander verbinden und so von Ihrem Gerät aus drucken. Berühren Sie dazu mit der NFC-Antenne Ihres Smartphones, Tablets oder ähnlichen Geräts, auf dem Android 4.0 oder eine höhere Versionausgeführt wird und das NFC (Near Filed Communication) unterstützt, den NFC-Tag am Drucker.
Wo sich die NFC-Antenne befindet, hängt vom verwendeten Smartphone, Tablet oder ähnlichen Gerät ab. WeitereInformationen dazu finden Sie in der Dokumentation zum verwendeten Smartphone, Tablet oder ähnlichen Gerät.
Benutzerhandbuch
83

cWichtig:
❏ Stellen Sie sicher, dass der Wi-Fi Direct Simple AP-Modus ausgeführt wird. Weitere Informationen finden Sie imNetzwerkhandbuch.
❏ Vergewissern Sie sich, dass Epson iPrint auf Ihrem Smartphone, Tablet oder ähnlichen Gerät installiert ist. Fallsdies nicht der Fall ist, berühren Sie den NFC am Drucker mit der NFC-Tag-Tag-Antenne des Smartphones,Tablets oder ähnlichen Geräts und installieren Sie die Anwendung.
Hinweis:❏ Falls der Drucker auch nach dem Berühren des Tags nicht mit dem Smartphone, Tablet oder ähnlichen Gerät
kommuniziert, richten Sie das Smartphone, Tablet oder ähnliche Gerät neu aus und berühren Sie den Tag erneut mitdem jeweiligen Gerät.
❏ Falls Hindernisse wie Metall zwischen dem NFC-Tag des Druckers und der NFC-Antenne des Smartphones, Tablets oderähnlichen Geräts befindet, ist der Drucker möglicherweise nicht in der Lage, mit Ihrem Gerät zu kommunizieren.
❏ Diese Funktion nutzt den Wi-Fi Direct Simple AP-Modus, um eine Verbindung zum Drucker herzustellen. Sie könnengleichzeitig bis zu vier Geräte mit dem Drucker verbinden. Weitere Informationen finden Sie im Netzwerkhandbuch.
❏ Wenn Sie das Kennwort für den Simple AP-Modus von Wi-Fi Direct geändert haben, können Sie diese Funktion nichtnutzen. Stellen Sie zur Nutzung dieser Funktion das Ausgangskennwort wieder her.
1. Legen Sie Papier in den Drucker ein.
2. Berühren Sie mit der NFC-Antenne Ihres Smartphones, Tablets oder ähnlichen Geräts den NFC-Tag desDruckers.
Epson iPrint wird gestartet.
3. Berühren Sie den Epson iPrint erneut mit der NFC-Antenne Ihres Smartphones, Tablets oder ähnlichenGeräts, während die NFC-Tag-Startseite angezeigt wird.
Der Drucker und das Smartphone, Tablet oder ähnliche Gerät sind miteinander verbunden.
4. Rufen Sie das zu druckende Bild auf.
5. Berühren Sie mit der NFC-Antenne Ihres Smartphones, Tablets oder ähnlichen Geräts erneut den NFC-Tagdes Druckers.
Der Druckvorgang wird gestartet.
Benutzerhandbuch
84

Zugehörige Informationen
& „Einlegen des Papiers in die Papierkassette“ auf Seite 46& „Einlegen von Papier in den Papiereinzug hinten“ auf Seite 48& „Einlegen von Papier in den Vorderer Papiereinzug“ auf Seite 50
Verwenden von AirPrintAirPrint bietet Ihnen die Möglichkeit, Daten drahtlos über Ihren AirPrint-fähigen Drucker auszudrucken, sofernsich diese auf einem mit der neusten iOS-Version ausgestatteten iOS-Gerät oder einem Gerät mit Mac OS Xv10.7.x oder höher befinden.
Hinweis:Weitere Informationen finden Sie auf der AirPrint-Seite der Apple-Website.
1. Legen Sie Papier in den Drucker ein.
2. Verbinden Sie Ihr Gerät mit demselben Drahtlosnetzwerk, das Ihr Drucker verwendet.
3. Drucken Sie die Daten auf Ihrem Gerät über Ihren Drucker aus.
Zugehörige Informationen
& „Einlegen des Papiers in die Papierkassette“ auf Seite 46& „Einlegen von Papier in den Papiereinzug hinten“ auf Seite 48& „Einlegen von Papier in den Vorderer Papiereinzug“ auf Seite 50& „Systemadministration“ auf Seite 31
Abbrechen eines DruckauftragsHinweis:❏ In Windows können Sie einen Druckauftrag, der bereits vollständig an den Drucker gesendet worden ist, nicht mehr über
den Computer abbrechen. Brechen Sie in diesem Fall den Druckauftrag über das Bedienfeld am Drucker ab.
❏ Wenn Sie unter Mac OS X mehrere Seiten drucken, können Sie nicht alle Aufträge über das Bedienfeld abbrechen.Brechen Sie in diesem Fall den Druckauftrag am Computer ab.
❏ Wenn Sie unter Mac OS X v10.6.8 einen Druckauftrag über das Netzwerk gesendet haben, können Sie ihnmöglicherweise nicht am Computer abbrechen. Brechen Sie in diesem Fall den Druckauftrag über das Bedienfeld amDrucker ab. Sie müssen die Einstellungen in Web Config ändern, um das Drucken über den Computer abzubrechen.Weitere Informationen finden Sie im Netzwerkhandbuch.
Benutzerhandbuch
85

Abbrechen eines Druckauftrags – Taste "Drucken"
Drücken Sie die Taste y, um einen Druckvorgang abzubrechen, der gerade ausgeführt wird.
Abbrechen eines Druckauftrags – Statusmenü
1. Drücken Sie die Taste , um das Statusmenü anzuzeigen.
2. Wählen Sie Auftragsüberwachung > Druckauftrag.
In der Liste werden Druckaufträge angezeigt, die sich gerade in Bearbeitung befinden oder in derWarteschlange stehen.
3. Wählen Sie den Auftrag, den Sie abbrechen möchten.
4. Drücken Sie Abbrechen.
Abbrechen eines Druckauftrags – Windows
1. Rufen Sie das Druckertreiberfenster auf.
2. Wählen Sie die Registerkarte Utility.
3. Klicken Sie auf Druckerwarteschl..
4. Klicken Sie mit der rechten Maustaste auf den Auftrag, den Sie abbrechen möchten, und wählen SieAbbrechen.
Zugehörige Informationen
& „Windows-Druckertreiber“ auf Seite 152
Abbrechen eines Druckauftrags – Mac OS X
1. Klicken Sie im Dock auf das Druckersymbol.
2. Wählen Sie den Auftrag, den Sie abbrechen möchten.
3. Brechen Sie den Druckauftrag ab.
❏ Mac OS X v10.8.x oder höher
Klicken Sie neben der Fortschrittsanzeige auf .
❏ Mac OS X v10.6.8 bis v10.7.xKlicken Sie auf Löschen.
Benutzerhandbuch
86

Kopieren1. Legen Sie Papier in den Drucker ein.
2. Legen Sie die Vorlagen ein.
3. Rufen Sie von der Startseite Kopie auf.
4. Geben Sie die Anzahl der Kopien über das Nummernfeld ein.
5. Gehen Sie auf Layout und wählen Sie anschließend das gewünschte Layout.
6. Nehmen Sie gegebenenfalls weitere Einstellungen vor. Sie können durch Drücken von Einstellungen genauereEinstellungen vornehmen.
Hinweis:❏ Drücken Sie Voreinst., um die Einstellungen als Voreinstellung zu speichern.
❏ Drücken Sie Vorschau, um das Kopierergebnis in einer Vorschau anzuzeigen. Eine Vorschau ist jedoch nichtmöglich, wenn Sie die Vorlagen auf den ADF gelegt haben.
7. Drücken Sie die Taste x.
Zugehörige Informationen
& „Einlegen des Papiers in die Papierkassette“ auf Seite 46& „Einlegen von Papier in den Papiereinzug hinten“ auf Seite 48& „Einlegen von Papier in den Vorderer Papiereinzug“ auf Seite 50& „Platzieren von Vorlagen“ auf Seite 52& „Modus Kopie“ auf Seite 23& „Modus "Voreinstellungen"“ auf Seite 41
Benutzerhandbuch
Kopieren
87

Scannen
Scannen über das Bedienfeld
Scannen an E-MailSie können mit einem vorkonfigurierten E-Mail-Server gescannte Bilddateien direkt vom Drucker per E-Mailversenden. Bevor Sie diese Funktion nutzen können, müssen Sie den E-Mail-Server konfigurieren.
Sie können die E-Mail-Adresse festlegen, indem Sie diese direkt eingeben. Es ist möglicherweise jedoch einfacher,die E-Mail-Adresse zunächst zur Kontaktliste hinzuzufügen.
Hinweis:❏ Stellen Sie vor Benutzung dieser Funktion sicher, dass die Einstellungen des Druckers in Bezug auf Datum/Zeit und
Zeitdifferenz richtig sind. Greifen Sie auf die Menüs über die Systemadministration > Allgemeine Einstellungen zu.
❏ Mit der Document Capture Pro-Funktion am Bedienfeld anstelle dieser Funktion können Sie E-Mails direkt senden.Stellen Sie vor Benutzung dieser Funktion sicher, dass Sie einen Auftrag zum Senden von E-Mails in Document CapturePro registriert haben und der Computer eingeschaltet ist.
1. Platzieren Sie die Vorlagen.
2. Rufen Sie von der Startseite aus das Menü Scan auf.
3. Wählen Sie eMail aus.
4. Geben Sie die E-Mail-Adressen ein.
❏ Gehen Sie wie folgt vor, um einen Empfänger aus der Kontaktliste auszuwählen: Drücken Sie Kontakte,drücken Sie auf das Kontrollkästchen, um einem Kontakt ein Häkchen hinzuzufügen und drücken Sieanschließend auf Fortf..
❏ Auswahl aus der Verlaufsliste: Drücken Sie Verlauf, drücken Sie auf das Kontrollkästchen, um einemVerlauf ein Häkchen hinzuzufügen, und drücken Sie anschließend auf Zum Ziel hinzufügen.
❏ Gehen Sie wie folgt vor, um E-Mail-Adressen manuell einzugeben: Drücken Sie eMail-Adresse eingeben,geben Sie die E-Mail-Adresse ein, drücken Sie dann die Enter-Taste unten rechts am Bildschirm. Falls Siebereits weitere Adressen eingegeben haben, drücken Sie zur Eingabe einer zusätzlichen E-Mail-Adresseerneut eMail-Adresse eingeben.
Hinweis:Sie können E-Mails an bis zu 10 individuelle E-Mail-Adressen und Gruppen versenden.
5. Gehen Sie auf Menü und nehmen Sie anschließend Einstellungen in eMail-Einstellungen undGrundeinstellungen vor.
Hinweis:❏ In Max.Gr.Anhang können Sie die maximale Größe für Dateien festlegen, die an E-Mails angehängt werden
können.
❏ Wenn Sie PDF als Dateiformat auswählen, können Sie ein Kennwort festlegen, um die Datei zu schützen. WählenSie PDF-Einstellungen und nehmen Sie die gewünschten Einstellungen vor.
❏ Drücken Sie Voreinst., um die Einstellungen als Voreinstellung zu speichern.
Benutzerhandbuch
Scannen
88

6. Drücken Sie die Taste x.
Das gescannte Bild wird per E-Mail versendet.
Zugehörige Informationen
& „Systemadministration“ auf Seite 31& „Konfigurieren von E-Mail-Servern“ auf Seite 226& „Verwalten von Kontakten“ auf Seite 56& „Platzieren von Vorlagen“ auf Seite 52& „Modus Scan“ auf Seite 25& „Modus "Voreinstellungen"“ auf Seite 41& „Scannen mit Document Capture Pro“ auf Seite 91
Scannen an einen Netzwerkordner oder FTP-ServerSie können ein gescanntes Bild in einen bestimmten Ordner auf einem Netzwerk speichern. Sie können denOrdner festlegen, indem Sie den Ordnerpfad direkt angeben. Möglicherweise ist es jedoch einfacher, wenn Sie dieOrdnerinformationen zunächst zur Kontaktliste hinzufügen.
Hinweis:Vergewissern Sie sich vor der Verwendung dieser Funktion, dass die Druckereinstellungen für Datum/Zeit undZeitdifferenz richtig sind. Rufen Sie die Menüs über Systemadministration > Allgemeine Einstellungen auf.
1. Legen Sie die Vorlagen ein.
2. Rufen Sie von der Startseite Scan auf.
3. Wählen Sie Netz-ordner/FTP.
4. Geben Sie den Ordner an.
❏ Gehen Sie wie folgt vor, um einen Ordnerpfad aus der Kontaktliste auszuwählen: Drücken Sie Kontakte,wählen Sie einen Kontakt aus und drücken Sie anschließend Fortf..
❏ Gehen Sie wie folgt vor, um einen Ordnerpfad direkt einzugeben: Drücken Sie Ort eingeben. Wählen SieKommunikationsmodus, geben Sie einen Ordnerpfad in Ort ein und nehmen Sie die übrigenOrdnereinstellungen vor.
Hinweis:Geben Sie den Ordnerpfad im folgenden Format ein.
Wenn Sie SMB als Kommunikationsmodus nutzen:
\\Hostname\Ordnername
Wenn Sie FTP als Kommunikationsmodus nutzen:
ftp://Hostname/Ordnername
5. Drücken Sie Format und wählen Sie das Dateiformat.
Benutzerhandbuch
Scannen
89

6. Gehen Sie auf Menü und nehmen Sie anschließend Einstellungen in Dateieinstellungen undGrundeinstellungen vor.
Hinweis:❏ Wenn Sie PDF als Dateiformat auswählen, können Sie ein Kennwort festlegen, um die Datei zu schützen. Wählen
Sie PDF-Einstellungen und nehmen Sie die gewünschten Einstellungen vor.
❏ Drücken Sie Voreinst., um die Einstellungen als Voreinstellung zu speichern.
7. Drücken Sie die Taste x.
Das gescannte Bild wird gespeichert.
Zugehörige Informationen
& „Verwalten von Kontakten“ auf Seite 56& „Platzieren von Vorlagen“ auf Seite 52& „Modus Scan“ auf Seite 25& „Modus "Voreinstellungen"“ auf Seite 41
Scannen an ein SpeichergerätSie können ein gescanntes Bild auf einem Speichergerät speichern.
1. Schließen Sie ein Speichergerät an die externe USB-Schnittstelle des Druckers an.
2. Legen Sie die Vorlagen ein.
3. Rufen Sie von der Startseite Scan auf.
4. Wählen Sie Speichergerät.
5. Drücken Sie Format und wählen Sie das Dateiformat, in dem die Datei gespeichert werden soll.
6. Gehen Sie auf Einstellungen und nehmen Sie anschließend die Scanner-Einstellungen vor.
Hinweis:❏ Wenn Sie PDF als Dateiformat auswählen, können Sie ein Kennwort festlegen, um die Datei zu schützen. Wählen
Sie PDF-Einstellungen und nehmen Sie die gewünschten Einstellungen vor.
❏ Drücken Sie Voreinst., um die Einstellungen als Voreinstellung zu speichern.
7. Drücken Sie die Taste x.
Das gescannte Bild wird gespeichert.
Zugehörige Informationen
& „Bezeichnungen und Funktionen der Teile“ auf Seite 17& „Platzieren von Vorlagen“ auf Seite 52& „Modus Scan“ auf Seite 25& „Modus "Voreinstellungen"“ auf Seite 41
Benutzerhandbuch
Scannen
90

Scannen an die CloudSie können die gescannten Bilder mithilfe von Epson Connect an Cloud-Services senden.
Weitere Informationen finden Sie auf der Epson Connect-Portal-Website.
https://www.epsonconnect.com/
http://www.epsonconnect.eu (nur Europa)
Scannen mit Document Capture ProSie können die Vorlage mit den in Document Capture Pro festgelegten Einstellungen scannen. Legen Sie vor demScannen den Betriebsmodus am Bedienfeld fest.
Zugehörige Informationen
& „Document Capture Pro“ auf Seite 155& „Einstellung des Betriebsmodus“ auf Seite 91& „Scannen mit Document Capture Pro-Einstellungen“ auf Seite 92
Einstellung des Betriebsmodus
Stellen Sie vor dem Scannen den Betriebsmodus am Bedienfeld entsprechend dem Computer ein, auf demDocument Capture Pro installiert ist.
1. Rufen Sie von der Startseite aus das Menü Setup auf.
2. Wählen Sie Systemadministration > Document Capture Pro-Einstellungen.
3. Wählen Sie den Betriebsmodus.
❏ Client-Modus: Wählen Sie diesen Modus, wenn Document Capture Pro unter Windows oder Mac OS Xinstalliert ist.
❏ Servermodus: Wählen Sie diesen Modus, wenn Document Capture Pro unter Windows Server installiertist. Geben Sie dann die Serveradresse ein.
4. Falls Sie den Betriebsmodus geändert haben, prüfen Sie die Einstellungen auf Richtigkeit, drücken Sie dannFertig.
Zugehörige Informationen
& „Systemadministration“ auf Seite 31& „Document Capture Pro“ auf Seite 155& „Scannen mit Document Capture Pro-Einstellungen“ auf Seite 92
Benutzerhandbuch
Scannen
91

Scannen mit Document Capture Pro-Einstellungen
Hinweis:❏ Installieren Sie vor dem Scan-Vorgang Document Capture Pro und nehmen Sie die gewünschten Einstellungen für den
Auftrag vor.
❏ Verbinden Sie vor dem Scannen den Drucker und den Computer (Server) mit dem Netzwerk.
❏ Legen Sie vor dem Scannen den Betriebsmodus am Bedienfeld fest.
1. Platzieren Sie die Vorlagen.
2. Rufen Sie von der Startseite aus das Menü Scan auf.
3. Wählen Sie Document Capture Pro aus.
4. Drücken Sie PC wählen und wählen Sie den in Document Capture Pro für diesen Auftrag registriertenComputer.
Hinweis:❏ Das Bedienfeld des Druckers zeigt bis zu 100 Computer an, auf denen Document Capture Pro installiert ist.
❏ Wenn Sie Option > Einstellungen für das Netzwerk-Scannen ausgewählt und Mit Kennwort schützen inDocument Capture Pro oder Document Capture aktiviert haben, geben Sie ein Kennwort ein.
❏ Wenn Servermodus als Betriebsmodus eingestellt ist, müssen Sie diesen Schritt nicht durchführen.
5. Wählen Sie den Auftrag.
Hinweis:❏ Wenn Sie Mit Kennwort schützen in der Scannereinstellung in Document Capture Pro Server ausgewählt haben,
geben Sie ein Kennwort ein.
❏ Wenn Sie nur einen Auftrag festgelegt haben, fahren Sie mit dem nächsten Schritt fort.
6. Drücken Sie auf den Bereich, in dem der Auftragsinhalt angezeigt wird, und überprüfen Sie dieAuftragsangaben.
7. Drücken Sie die Taste x.
Das gescannte Bild wird gespeichert.
Zugehörige Informationen
& „Einstellung des Betriebsmodus“ auf Seite 91& „Document Capture Pro“ auf Seite 155& „Platzieren von Vorlagen“ auf Seite 52
Scannen an einen Computer (WSD)Hinweis:❏ Diese Funktion ist nur für Computer unter Windows 8.1/Windows 8/Windows 7/Windows Vista verfügbar.
❏ Wenn Sie Windows 7/Windows Vista nutzen, müssen Sie vor Verwendung dieser Funktion Ihren Computer einrichten.Weitere Informationen finden Sie im Netzwerkhandbuch.
1. Platzieren Sie die Vorlagen.
2. Rufen Sie von der Startseite aus das Menü Scan auf.
Benutzerhandbuch
Scannen
92

3. Wählen Sie Computer (WSD) aus.
4. Wählen Sie einen Computer aus.
5. Drücken Sie die Taste x.
Scannen von einem ComputerFühren Sie einen Scan mit dem Scannertreiber „EPSON Scan“ durch. Eine Erläuterung zu den einzelnenEinstellungsoptionen finden Sie in der EPSON Scan-Hilfe.
Authentifizieren von Benutzern mit der Zugangssteuerung inEPSON Scan (nur für Windows)Wenn die Zugangssteuerung für einen Drucker aktiviert ist, müssen Sie zum Scannen einen Benutzernamen undein Kennwort eingeben. In EPSON Scan können Sie einen Benutzernamen und ein Kennwort registrieren. WennSie Ihr Kennwort nicht kennen, wenden Sie sich an den Druckeradministrator.
1. Rufen Sie EPSON Scanauf.
❏ Windows 8.1/Windows 8/Windows Server 2012 R2/Windows Server 2012Geben Sie "EPSON Scan-Einstellungen" in den Charm "Suche" ein und wählen Sie das angezeigte Symbolaus.
❏ Außer beiWindows 8.1/Windows 8/Windows Server 2012 R2/Windows Server 2012Klicken Sie auf die Start-Schaltfläche und wählen Sie Alle Programme oder Programme > EPSON >EPSON Scan > EPSON Scan-Einstellungen.
2. Klicken Sie auf Zugriffssteuerung.
3. Geben Sie einen Benutzernamen und ein Kennwort ein.
Scannen in BüromodusDamit können Sie eine große Anzahl an Textdokumenten schnell scannen.
1. Legen Sie die Vorlagen ein.
2. Starten Sie EPSON Scan.
Benutzerhandbuch
Scannen
93

3. Wählen Sie aus der Liste Modus die Option Büromodus.
4. Wählen Sie die folgenden Einstellungen auf der Registerkarte Haupteinstellungen.
❏ Dokumentenquelle: Wählen Sie die Dokumentenquelle, in der Sie die Vorlage eingelegt haben.
❏ Größe: Wählen Sie das Format der Vorlage aus.
❏ Bildtyp: Wählen Sie die Bilderart, die Sie scannen möchten.
❏ Auflösung: Wählen Sie die Auflösung des zu scannenden Bilds.
5. Klicken Sie auf Vorschau.
Das Fenster "Druckvorschau" wird geöffnet.
Hinweis:Wenn Sie die Vorlagen in den ADF eingelegt haben, wird die erste Seite der Vorlage ausgegeben, wenn dieDruckvorschau beendet wird. Legen Sie die erste Dokumentenseite oben auf die anderen Seiten und legen Sie dann dasgesamte Dokument in den ADF.
6. Bestätigen Sie Vorschau und nehmen Sie auf der Registerkarte Bildkorrektur die gewünschten Einstellungenvor.
Hinweis:Sie können das Bild anpassen, beispielsweise durch Textoptimierung.
7. Klicken Sie auf Scannen.
Benutzerhandbuch
Scannen
94

8. Nehmen Sie im Fenster Einstellungen zum Speichern von Dateien die geeigneten Einstellungen vor undklicken Sie dann auf OK.
Das gescannte Bild wird im angegebenen Ordner gespeichert.
Hinweis:Wenn Sie in Bildformat PDF auswählen, können Sie ein Kennwort festlegen, um die Datei zu schützen. Klicken Sie aufOptionen, wählen Sie die Registerkarte Sicherheit und nehmen Sie die gewünschten Einstellungen vor.
Zugehörige Informationen
& „Platzieren von Vorlagen“ auf Seite 52& „EPSON Scan (Scannertreiber)“ auf Seite 155
Scannen in Professioneller ModusSie können Bilder scannen und dabei Anpassungen an Qualität und Farbe vornehmen. Dieser Modus wird fürfortgeschrittene Benutzer empfohlen.
1. Legen Sie die Vorlagen ein.
2. Starten Sie EPSON Scan.
Benutzerhandbuch
Scannen
95

3. Wählen Sie aus der Liste Modus die Option Professioneller Modus.
4. Wählen Sie die folgenden Einstellungen.
❏ Dokumentenquelle: Wählen Sie die Dokumentenquelle, in der Sie die Vorlage eingelegt haben.
❏ Automatische Belichtung: Wählen Sie den passenden Belichtungstyp.
❏ Bildtyp: Wählen Sie die Bilderart, die Sie scannen möchten.
❏ Auflösung: Wählen Sie die Auflösung des zu scannenden Bilds.
❏ Zielgröße: Wählen Sie die Größe der zu scannenden Bilddatei
Benutzerhandbuch
Scannen
96

5. Klicken Sie auf Vorschau.
Das Fenster "Druckvorschau" wird geöffnet.
Hinweis:Wenn Sie die Vorlagen in den ADF eingelegt haben, wird die erste Seite der Vorlage ausgegeben, wenn dieDruckvorschau beendet wird. Legen Sie die erste Dokumentenseite oben auf die anderen Seiten und legen Sie dann dasgesamte Dokument in den ADF.
6. Klicken Sie auf Vorschau und nehmen Sie die gewünschten Änderungen vor.
Hinweis:Sie können verschiedene Anpassungen vornehmen wie beispielsweise Korrekturen bei Farbe, Schärfe und Kontrast.
7. Klicken Sie auf Scannen.
8. Nehmen Sie im Fenster Einstellungen zum Speichern von Dateien die geeigneten Einstellungen vor undklicken Sie dann auf OK.
Das gescannte Bild wird im angegebenen Ordner gespeichert.
Hinweis:Wenn Sie in Bildformat PDF auswählen, können Sie ein Kennwort festlegen, um die Datei zu schützen. Klicken Sie aufOptionen, wählen Sie die Registerkarte Sicherheit und nehmen Sie die gewünschten Einstellungen vor.
Zugehörige Informationen
& „Platzieren von Vorlagen“ auf Seite 52& „EPSON Scan (Scannertreiber)“ auf Seite 155
Scannen mithilfe von Smartphones, Tablets undähnlichen GerätenMit der Anwendung Epson iPrint können Sie Fotos und Dokumente auf einem Smartphone, Tablet oder einemähnlichen Gerät drucken, das mit demselben Netzwerk wie Ihr Drucker verbunden ist. Sie können die gescanntenDaten auf einem Smartphone, Tablet oder einem ähnlichen Gerät oder in Cloud-Diensten speichern, sie per E-Mail versenden oder ausdrucken.
Sie können die Anwendung Epson iPrint von folgender URL bzw. über folgenden QR-Code herunterladen und aufIhrem Smartphone, Tablet oder einem ähnlichen Gerät installieren.
http://ipr.to/c
Verwenden von Epson iPrint
Starten Sie die Anwendung Epson iPrint auf Ihrem Smartphone, Tablet oder einem ähnlichen Gerät und wählenSie die zu verwendende Option auf der Startseite aus.
Benutzerhandbuch
Scannen
97

Die folgenden Bildschirme können ohne vorherige Ankündigung geändert werden.
A Startseite, die beim Start der Anwendung angezeigt wird
B Zeigt Informationen zum Einrichten des Druckers und häufig gestellte Fragen (FAQ) an
C Zeigt den Bildschirm, auf dem Sie den Drucker auswählen und die Druckereinstellungen vornehmen können.Wenn Sie den Drucker einmal ausgewählt haben, müssen Sie ihn das nächste Mal nicht erneut auswählen.
D Zeigt den Scann-Bildschirm an
E Zeigt den Bildschirm an, auf dem Sie die Scan-Einstellungen, wie z. B. die Auflösung, auswählen können
F Zeigt die gescannten Bilder an
G Startet den Scanvorgang
H Zeigt den Bildschirm an, über den Sie die gescannten Daten an ein Smartphone, Tablet oder ein ähnlichesGerät oder an Cloud-Dienste senden können
I Zeigt den Bildschirm an, über den Sie die gescannten Daten per E-Mail versenden können
J Zeigt den Bildschirm an, über den Sie die gescannten Daten ausdrucken können
Zugehörige Informationen
& „Verwenden von Epson iPrint“ auf Seite 82
Scannen durch Berühren des NFC-Tags mit einem Smartphone,Tablet oder ähnlichen GerätAuch wenn Ihr Smartphone, Tablet oder ein ähnliches Gerät nicht an den Drucker angeschlossen ist, können Siesie automatisch miteinander verbinden und so von Ihrem Gerät aus scannen. Berühren Sie dazu mit der NFC-Antenne Ihres Smartphones, Tablets oder ähnlichen Geräts, auf dem Android 4.0 oder eine höhere Versionausgeführt wird und das NFC (Near Filed Communication) unterstützt, den NFC-Tag am Drucker.
Benutzerhandbuch
Scannen
98

Wo sich die NFC-Antenne befindet, hängt vom verwendeten Smartphone, Tablet oder ähnlichen Gerät ab. WeitereInformationen dazu finden Sie in der Dokumentation zum verwendeten Smartphone, Tablet oder ähnlichen Gerät.
cWichtig:
❏ Stellen Sie sicher, dass der Wi-Fi Direct Simple AP-Modus ausgeführt wird. Weitere Informationen finden Sie imNetzwerkhandbuch.
❏ Vergewissern Sie sich, dass Epson iPrint auf Ihrem Smartphone, Tablet oder ähnlichen Gerät installiert ist. Fallsdies nicht der Fall ist, berühren Sie den NFC am Drucker mit der NFC-Tag-Tag-Antenne des Smartphones,Tablets oder ähnlichen Geräts und installieren Sie die Anwendung.
Hinweis:❏ Falls der Drucker auch nach dem Berühren des Tags nicht mit dem Smartphone, Tablet oder ähnlichen Gerät
kommuniziert, richten Sie das Smartphone, Tablet oder ähnliche Gerät neu aus und berühren Sie den Tag erneut mitdem jeweiligen Gerät.
❏ Falls Hindernisse wie Metall zwischen dem NFC-Tag des Druckers und der NFC-Antenne des Smartphones, Tablets oderähnlichen Geräts befindet, ist der Drucker möglicherweise nicht in der Lage, mit Ihrem Gerät zu kommunizieren.
❏ Diese Funktion nutzt den Wi-Fi Direct Simple AP-Modus, um eine Verbindung zum Drucker herzustellen. Sie könnengleichzeitig bis zu vier Geräte mit dem Drucker verbinden. Weitere Informationen finden Sie im Netzwerkhandbuch.
❏ Wenn Sie das Kennwort für den Simple AP-Modus von Wi-Fi Direct geändert haben, können Sie diese Funktion nichtnutzen. Stellen Sie zur Nutzung dieser Funktion das Ausgangskennwort wieder her.
1. Berühren Sie mit der NFC-Antenne Ihres Smartphones, Tablets oder ähnlichen Geräts den NFC-Tag desDruckers.
Epson iPrint wird gestartet.
2. Berühren Sie den Epson iPrint erneut mit der NFC-Antenne Ihres Smartphones, Tablets oder ähnlichenGeräts, während die NFC-Tag-Startseite angezeigt wird.
Der Drucker und das Smartphone, Tablet oder ähnliche Gerät sind miteinander verbunden.
3. Legen Sie die Vorlagen in den Drucker ein.
4. Rufen Sie den Epson iPrint-Scanbildschirm auf.
Benutzerhandbuch
Scannen
99

5. Berühren Sie mit der NFC-Antenne Ihres Smartphones, Tablets oder ähnlichen Geräts erneut den NFC-Tagdes Druckers.
Der Scanvorgang wird gestartet.
Benutzerhandbuch
Scannen
100

Faxen
Einrichten eines Fax
Anschließen an eine Telefonleitung
Kompatible Telefonleitungen
Sie können den Drucker mit standardmäßigen analogen Telefonleitungen (Festnetz) und Nebenstellenanlagenverwenden.
Sie können den Drucker jedoch möglicherweise nicht mit folgenden Telefonleitungen oder Anlagen verwenden.
❏ VoIP-Telefonleitungen wie DSL oder digitales Glasfasernetz
❏ Digitale Telefonleitungen (ISDN)
❏ Einige Nebenstellenanlagen
❏ Wenn Adapter wie Terminaladapter, VoIP-Adapter, Splitter oder DSL-Router zwischen die Wandtelefonbuchseund den Drucker geschaltet sind.
Anschließen des Druckers an eine Telefonleitung
Verbinden Sie den Drucker mithilfe eines RJ-11(6P2C)-Telefonkabels mit einem Telefonanschluss. Verwenden Siezum Anschließen eines Telefons an den Drucker ein zweites RJ-11(6P2C)-Telefonkabel.
Je nach Region liegt dem Drucker möglicherweise bereits ein Kabel bei. Verwenden Sie in diesem Fall dasbeiliegende Kabel.
Möglicherweise müssen Sie das Telefonkabel an einen für Ihr Land oder Ihre Region passenden Adapteranschließen.
cWichtig:
Entfernen Sie die Abdeckung vom EXT.-Anschluss des Druckers nur, wenn Sie das Telefon mit dem Druckerverbinden. Entfernen Sie die Abdeckung nicht, wenn Sie kein Telefon anschließen.
In Gebieten, in denen häufige Blitzschlaggefahr besteht, sollte ein Überspannungsschutz verwendet werden.
Benutzerhandbuch
Faxen
101

Anschließen an eine Standardfestnetzleitung oder Nebenstellenanlage
Verbinden Sie den Drucker über den LINE-Anschluss auf der Geräterückseite durch ein Telefonkabel mit derWandtelefonbuchse oder den Anschluss der Nebenstellenanlage.
Zugehörige Informationen
& „Konfigurieren der Einstellungen für eine Nebenstellenanlage“ auf Seite 106
Anschließen an DSL oder ISDN
Verbinden Sie den LINE-Anschluss auf der Rückseite des Druckers über ein Telefonkabel mit dem DSL-Modemoder dem ISDN-Terminaladapter. Weitere Informationen dazu finden Sie in der Dokumentation zum Modemoder Adapter.
Hinweis:Wenn Ihr DSL-Modem nicht mit einem integrierten DSL-Filter ausgestattet ist, schließen Sie einen separaten DSL-Filter an.
Benutzerhandbuch
Faxen
102

Anschließen Ihres Telefonapparats an den Drucker
Wenn Sie Drucker und Telefon mit nur einer Telefonleitung verwenden wollen, schließen Sie Ihr Telefon an denDrucker an.
Hinweis:❏ Wenn Ihr Telefon über eine Faxfunktion verfügt, deaktivieren Sie vor dem Anschließen die Faxfunktion. Weitere
Informationen finden Sie in den Handbüchern zum Telefonapparat.
❏ Wenn Sie einen Anrufbeantworter anschließen, achten Sie darauf, dass die Einstellung Klingeln bis Antwort desDruckers höher als die Anzahl der für den Anrufbeantworter eingestellten Ruftöne ist, nach der er einen Anrufannimmt.
1. Entfernen Sie die Abdeckung vom EXT.-Anschluss auf der Rückseite des Druckers.
2. Verbinden Sie den Telefonapparat über ein Telefonkabel mit dem EXT.-Anschluss.
Benutzerhandbuch
Faxen
103

cWichtig:
Wenn Sie beide Geräte an die gleiche Telefonleitung anschließen, stellen Sie sicher, dass der Telefonapparat mitdem Anschluss EXT. des Druckers verbunden ist. Wenn Sie die Telefonleitung splitten, um das Telefon und denDrucker getrennt voneinander anzuschließen, funktionieren beide Geräte nicht ordnungsgemäß.
3. Nehmen Sie den Hörer des angeschlossenen Telefons ab und bestätigen Sie dass die Meldung [Telefonleitungbesetzt.] auf dem LCD-Bildschirm angezeigt wird.
Wenn die Meldung nicht angezeigt wird, überprüfen Sie, dass das Telefonkabel richtig an den Anschluss EXT.angeschlossen ist.
Zugehörige Informationen
& „Konfigurieren des Anrufbeantworters“ auf Seite 113
Konfigurieren der grundlegenden FaxeinstellungenNehmen Sie zunächst die grundlegenden Faxeinstellungen wie Empfangsmodus mit dem Fax-Einstellungsassist.vor und konfigurieren Sie dann gegebenenfalls weitere Einstellungen.
Der Fax-Einstellungsassist. wird automatisch angezeigt, wenn der Drucker zum ersten Mal in Betrieb genommenwird. Diese Einstellungen müssen Sie nur das erste Mal vornehmen, sofern an der Verbindung keine Änderungenerfolgen.
Wenn der Administrator die Einstellungen gesperrt hat, können diese nur durch den Administrator vorgenommenwerden.
Konfigurieren der grundlegenden Faxeinstellungen mit dem Fax-Einstellungsassist.
Nehmen Sie die grundlegenden Faxeinstellungen vor, indem Sie die Anweisungen auf dem Bildschirm befolgen.
1. Schließen Sie den Drucker an die Telefonleitung an.
cWichtig:
Stellen Sie sicher, dass Sie vor dem Starten des Assistenten den Drucker an die Telefonleitung angeschlossenhaben, da am Ende des Assistenten eine automatische Prüfung der Faxverbindung vorgenommen wird.
2. Rufen Sie von der Startseite aus das Menü Setup auf.
3. Wählen Sie Systemadministration > Fax-Einstellungen > Fax-Einstellungsassist. und drücken Sieanschließend Starten.
Der Assistent wird gestartet.
4. Geben Sie im Eingabebildschirm für die Faxkopfzeile Ihren Sendernamen wie beispielsweise den Namen IhresUnternehmens ein.
Hinweis:Ihr Sendername und Ihre Faxnummer erscheinen dann in der Kopfzeile von ausgehenden Faxen.
5. Geben Sie im Eingabebildschirm für die Telefonnummer Ihre Faxnummer ein.
Benutzerhandbuch
Faxen
104

6. Nehmen Sie am Bildschirm DRD-Einstellung die folgenden Einstellungen vor.
❏ Gehen Sie wie folgt vor, wenn Sie einen personalisierten Klingelton-Service Ihres Telefonanbietersabonniert haben: Drücken Sie Fortf., wählen Sie das Klingelmuster aus, das für eingehende Faxe verwendetwerden soll und fahren Sie dann mit Schritt 9 fort. Empfangsmodus wird automatisch auf Auto gesetzt.
❏ Gehen Sie wie folgt vor, wenn Sie diese Option nicht einstellen müssen: Drücken Sie Überspringen undfahren Sie mit dem nächsten Schritt fort.
Hinweis:❏ Mit dem von zahlreichen Telefonanbietern angebotenen personalisierten Klingelton-Service (Bezeichnung variiert je
nach Anbieter) können Sie für eine Telefonleitung mehrere Telefonnummern in Anspruch nehmen. Jeder Nummer istein anderes Klingelmuster zugewiesen. Sie können eine Nummer für Sprachanrufe und eine anderen für Faxanrufeverwenden. Wählen Sie in DRD das Klingelmuster, das Faxanrufen zugewiesen werden soll.
❏ Je nach Region können Ein und Aus als DRD-Optionen angezeigt werden. Wählen Sie Ein, um einenpersonalisierten Klingelton zu verwenden.
7. Wählen Sie auf dem Bildschirm Empfangsmoduseinst., ob Sie das an den Drucker angeschlossene Telefonverwenden.
❏ Gehen Sie wie folgt vor, wenn das Telefon an den Drucker angeschlossen ist: Drücken Sie Ja und fahren Siemit dem nächsten Schritt fort.
❏ Gehen Sie wie folgt vor, wenn das Telefon nicht an den Drucker angeschlossen ist: Drücken Sie Nein undfahren Sie mit Schritt 9 fort. Empfangsmodus muss auf Auto gestellt sein.
8. Wählen Sie auf dem Bildschirm Empfangsmoduseinst., ob Sie eingehende Faxe automatisch empfangenmöchten.
❏ Gehen Sie wie folgt vor, um Faxe automatisch zu empfangen: Drücken Sie Ja. Empfangsmodus muss aufAuto gestellt sein.
❏ Gehen Sie wie folgt vor, um Faxe manuell zu empfangen: Drücken Sie Nein. Empfangsmodus muss aufManuell gestellt sein.
9. Überprüfen Sie Ihre Einstellungen auf dem Bildschirm Einst. bestätigen und drücken Sie anschließend Fortf..
Um Einstellungen zu korrigieren oder zu ändern, drücken Sie die Taste y.
10. Drücken Sie Starten, um die Faxverbindungsprüfung auszuführen. Wenn Sie zum Drucken desPrüfungsergebnisses aufgefordert werden, drücken Sie die Taste x.
Es wird ein Bericht des Prüfungsergebnisses mit dem Verbindungsstatus gedruckt.
Hinweis:❏ Wenn Fehlermeldungen im Bericht enthalten sind, folgen Sie den Anweisungen im Bericht, um das Problem zu
lösen.
❏ Wenn der Bildschirm Leitungstyp wählen angezeigt wird, wählen Sie den Leitungstyp aus. Wenn Sie den Druckeran eine Nebenstellenanlage oder einen Terminaladapter anschließen, wählen Sie PBX.
❏ Wenn der Bildschirm Wähltonerkennung wählen angezeigt wird, wählen Sie Deaktivieren aus.Durch die Einstellung auf Deaktivieren kann jedoch möglicherweise die erste Ziffer der Faxnummer verloren gehenund das Fax an eine falsche Nummer gesendet werden.
Zugehörige Informationen
& „Anschließen des Druckers an eine Telefonleitung“ auf Seite 101& „Einstellen des Empfangsmodus“ auf Seite 113& „Konfigurieren der Einstellungen für eine Nebenstellenanlage“ auf Seite 106
Benutzerhandbuch
Faxen
105

& „Fax-Einstellungen“ auf Seite 36
Manuelles Konfigurieren der grundlegenden Faxeinstellungen
Sie können die Faxeinstellungen auch ohne den Faxeinstellungsassistenten vornehmen, indem Sie jedeMenüoption einzeln einstellen. Die mit dem Assistenten konfigurierten Einstellungen können ebenfalls geändertwerden. Weitere Informationen finden Sie in der Menüliste in den Faxeinstellungen.
Zugehörige Informationen
& „Fax-Einstellungen“ auf Seite 36
Konfigurieren der Einstellungen für eine Nebenstellenanlage
Nehmen Sie folgende Einstellungen vor, wenn Sie den Drucker in Büros verwenden, in denen Nebenanschlüsseverwendet und externe Zugangscodes wie 0 oder 9 benötigt werden, um eine ausgehende Verbindung herzustellen.
1. Rufen Sie von der Startseite aus das Menü Setup auf.
2. Wählen Sie Systemadministration > Fax-Einstellungen > Grundeinstellungen > Leitungstyp.
3. Wählen Sie PBX.
4. Wählen Sie auf dem Bildschirm Zugangscode die Option Verwenden.
5. Drücken Sie auf Zugangscode, geben Sie den externen Zugangscode für Ihre Telefonanlage ein und drückenSie dann die Eingabetaste rechts unten auf dem Bildschirm.
Der Zugangscode wird im Drucker gespeichert. Wenn Sie ein Fax an eine externe Faxnummer senden, gebenSie statt des tatsächlichen Zugangscode das Rautezeichen # ein.
Hinweis:Wenn das Rautezeichen vor einer Faxnummer eingegeben wird, ersetzt der Drucker das Rautezeichen beim Wählen mitdem gespeicherten Zugangscode. Mit dem Rautezeichen können Verbindungsprobleme beim Aufbau einer externenVerbindung vermieden werden.
Konfigurieren der Papierzufuhreinstellungen zum Faxempfang
Sie können den Drucker so einstellen, dass bestimmte Papierquellen nicht zum Drucken empfangener Dokumenteund Faxberichte verwendet werden. Standardmäßig sind alle Papierquellen zum Ausdrucken von Faxenzugelassen. Verwenden Sie diese Funktion, wenn eine bestimmte Papierquelle nicht für den Ausdruck von Faxenverwendet werden soll.
1. Rufen Sie von der Startseite Setup auf.
2. Wählen Sie Systemadministration > Druckereinstellungen > Papierquelleneinst. > Auto-Auswahleinst. >Fax.
3. Wählen Sie die Papierquelle, die Sie nicht zum Drucken von Faxen verwenden möchten, und deaktivieren Siediese.
Benutzerhandbuch
Faxen
106

Senden von Faxen
Grundlegende Einstellungen zum Senden von FaxenFaxe in Farbe oder Schwarzweiß (S&W) versenden. Wenn Sie ein Schwarzweiß-Fax verwenden, können Sie dasgescannte Bild auf dem LCD-Bildschirm als Vorschau anzeigen.
Hinweis:❏ Wenn die Faxnummer besetzt ist oder ein anderes Problem vorliegt, wählt der Drucker die Nummer nach einer Minute
automatisch erneut.
❏ Sie können bis zu 50 Schwarzweiß-Faxaufträge eingeben, auch wenn die Telefonleitung gerade durch einen Sprachanrufoder durch Senden oder Empfangen eines anderen Fax besetzt ist. Sie können bereits eingegebene Faxaufträge imStatusmenü bei Auftragsüberwachung überprüfen oder abbrechen.
❏ Wenn Sie die Funktion Fehlerdaten speichern aktiviert haben, werden fehlgeschlagene Faxe gespeichert und Sie könnenSie im Statusmenü bei Auftragsüberwachung erneut senden.
Senden von Faxen mit dem Bedienfeld
1. Legen Sie die Vorlagen ein.
Hinweis:Sie können bis zu 100 Seiten in einer Übertragung senden. Je nach gerade verfügbarem Arbeitsspeicher können Siejedoch möglicherweise auch Faxe mit weniger als 100 Seiten nicht senden.
2. Rufen Sie von der Startseite Fax auf.
3. Geben Sie den Empfänger an.
❏ Gehen Sie wie folgt vor, um den Empfänger manuell einzugeben: Geben Sie über das Nummernfeld aufdem Bedienfeld oder LCD-Bildschirm eine Nummer ein und drücken Sie dann rechts unten auf demBildschirm auf die Eingabetaste.
❏ Gehen Sie wie folgt vor, um einen Empfänger aus der Kontaktliste auszuwählen: Drücken Sie Kontakte,drücken Sie auf das Kontrollkästchen, um einem Kontakt ein Häkchen hinzuzufügen und drücken Sieanschließend auf Fortf..
❏ Gehen Sie wie folgt vor, um einen Empfänger aus dem Sendeverlauf auszuwählen: Drücken Sie Verlauf,wählen Sie einen Empfänger aus und drücken Sie anschließend Menü > An diese Nummer senden.
Hinweis:❏ Sie können ein Schwarzweiß-Fax an bis zu 200 Empfänger gleichzeitig senden. Ein Farbfax kann nur an einen
Empfänger gesendet werden.
❏ Um beim Wählen eine Pause (drei Sekunden) hinzuzufügen, geben Sie durch Drücken von einen Bindestrichein.
❏ Wenn in Direktwahlbeschränkungen die Option Sicherheitseinstellungen aktiviert ist, können Sie nur Empfängeraus der Kontaktliste oder dem Sendeverlauf auswählen. Sie können Faxnummern nicht manuell eingeben.
❏ Wenn Sie in Leitungstyp einen externen Zugangscode festgelegt haben, geben Sie vor der Faxnummer statt destatsächlichen externen Zugangscodes ein Rautezeichen # ein.
❏ Um selbst hinzugefügte Empfänger zu löschen, zeigen Sie die Empfängerliste durch Drücken des Faxnummern- oderEmpfängernummernfeldes auf dem Bildschirm an, wählen Sie den gewünschten Empfänger aus der Liste aus unddrücken Sie dann auf Aus der Liste löschen.
Benutzerhandbuch
Faxen
107

4. Drücken Sie Menü, wählen Sie Fax-Sendeeinstellungen und nehmen Sie dann gegebenenfalls diegewünschten Einstellungen wie Auflösung und Sendemethode vor.
Hinweis:❏ Um 2-seitige Vorlagen senden zu können, muss ADE, 2-seitig aktiviert sein. Sie können mit dieser Einstellung
jedoch keine Farbfaxe versenden.
❏ Drücken Sie oben am Faxbildschirm Voreinst., um die aktuellen Einstellungen und Empfänger in Voreinst. zuspeichern. Empfänger können möglicherweise nicht gespeichert werden, je nachdem, wie Sie die Empfängerangegeben haben, etwa durch manuelles Eingeben einer Faxnummer.
5. Drücken Sie zum Senden eines Schwarzweiß-Fax oben auf dem Faxbildschirm Vorschau, um das gescannteDokument zu prüfen.
❏ : Bewegt den Bildschirm in Pfeilrichtung.
❏ : Verkleinert oder vergrößert.
❏ : Springt zur vorhergehenden oder nächsten Seite.
❏ Wiederholen: Bricht die Vorschau ab.
❏ Ansicht: Blendet die Aktionssymbole ein oder aus.
Hinweis:❏ Nach einer Vorschau können Sie keine Farbfaxe senden.
❏ Wenn Direktsenden aktiviert ist, können Sie keine Vorschau ausführen.
❏ Wenn auf dem Vorschaubildschirm innerhalb von 20 Sekunden keine Aktion ausgeführt wird, wird das Faxautomatisch versendet.
❏ Die Bildqualität des gesendeten Fax kann je nach Qualität des empfangenden Faxgeräts von der Vorschauabweichen.
6. Drücken Sie die Taste x.
Hinweis:❏ Drücken Sie die Taste y, um den Sendevorgang abzubrechen.
❏ Der Versand eines Farbfax nimmt mehr Zeit in Anspruch, da der Drucker zeitgleich scannt und sendet. Sie könnenkeine anderen Gerätefunktionen verwenden, solange ein Farbfax versendet wird.
Zugehörige Informationen
& „Platzieren von Vorlagen“ auf Seite 52& „Modus Fax“ auf Seite 27& „Überprüfen von Faxaufträgen“ auf Seite 122& „Verwalten von Kontakten“ auf Seite 56& „Modus "Voreinstellungen"“ auf Seite 41
Senden von Faxen mit Wählen von externen Telefonen
Wenn Sie vor dem Versand eines Faxdokuments telefonieren möchten oder wenn das Faxgerät des Empfängersnicht automatisch auf Faxempfang schaltet, können Sie ein Fax vom angeschlossenen Telefon senden.
Benutzerhandbuch
Faxen
108

1. Legen Sie die Vorlagen ein.
Hinweis:Sie können bis zu 100 Seiten in einer Übertragung senden.
2. Nehmen Sie den Hörer des angeschlossenen Telefons ab und wählen Sie auf dem Ziffernfeld des Telefons dieFaxnummer des Empfängers.
3. Drücken Sie auf dem Bedienfeld des Druckers Fax starten und anschließend Senden.
4. Drücken Sie Menü, wählen Sie Fax-Sendeeinstellungen und nehmen Sie dann gegebenenfalls diegewünschten Einstellungen wie Auflösung und Sendemethode vor.
5. Wenn Sie einen Faxton hören, drücken Sie die Taste x und legen Sie den Hörer auf.
Hinweis:Wenn eine Nummer über das angeschlossene Telefon gewählt wird, nimmt der Versand eines Fax mehr Zeit inAnspruch, da der Drucker zeitgleich scannt und sendet. Sie können keine anderen Gerätefunktionen verwenden,solange ein Fax versendet wird.
Zugehörige Informationen
& „Platzieren von Vorlagen“ auf Seite 52& „Modus Fax“ auf Seite 27
Möglichkeiten des Faxversands
Versenden von Faxen nach Bestätigung des Empfängerstatus
Sie können ein Fax senden, während Sie beim Wählen, Telefonieren oder Übertragen über die Lautsprecher desDruckers Geräusche oder Stimmen hören. Sie können diese Funktion auch nutzen, wenn Sie ein Fax von einemFaxabrufdienst empfangen möchten. Folgen Sie dazu den Anweisungen der Audioanleitung.
1. Legen Sie die Vorlagen ein.
2. Rufen Sie von der Startseite Fax auf.
3. Drücken Sie Aufgelegt.
Hinweis:Sie können die Lautsprecherlautstärke anpassen.
4. Geben Sie den Empfänger an.
5. Wenn Sie einen Faxton hören, drücken Sie Senden/Empf. und anschließend Senden.
Hinweis:Wenn Sie ein Fax von einem Faxabrufdienst empfangen und die Audioanleitung startet, folgen Sie den Anweisungenund nehmen Sie die entsprechenden Einstellungen vor.
6. Drücken Sie die Taste x.
Zugehörige Informationen
& „Senden von Faxen mit dem Bedienfeld“ auf Seite 107
Benutzerhandbuch
Faxen
109

& „Empfangen von Faxen durch Abruf (Abrufempfang)“ auf Seite 115& „Platzieren von Vorlagen“ auf Seite 52& „Modus Fax“ auf Seite 27
Senden von Faxen zu einem bestimmten Zeitpunkt (Fax später senden)
Sie können festlegen, dass ein Fax erst zu einem bestimmten Zeitpunkt gesendet werden soll. Wenn einSendezeitpunkt festgelegt ist, können nur Schwarzweiß-Faxe versendet werden.
1. Legen Sie die Vorlagen ein.
2. Rufen Sie von der Startseite Fax auf.
3. Geben Sie den Empfänger an.
4. Drücken Sie Menü und wählen Sie anschließend Fax später senden.
5. Drücken Sie Ein, geben Sie den Sendezeitpunkt ein und drücken Sie anschließend OK.
6. Drücken Sie Menü, wählen Sie Fax-Sendeeinstellungen und nehmen Sie dann gegebenenfalls diegewünschten Einstellungen wie Auflösung und Sendemethode vor.
7. Drücken Sie die Taste x.
Hinweis:Um das Fax abzubrechen, gehen Sie in Statusmenü auf Auftragsüberwachung.
Zugehörige Informationen
& „Senden von Faxen mit dem Bedienfeld“ auf Seite 107& „Platzieren von Vorlagen“ auf Seite 52& „Modus Fax“ auf Seite 27& „Überprüfen von Faxaufträgen“ auf Seite 122
Speichern eines Fax ohne Festlegen eines Empfängers (Faxdaten speichern)
Sie können bis zu 100 Seiten eines Schwarzweiß-Dokuments speichern. Dadurch müssen Sie ein Dokument, dasSie häufig versenden, nicht jedes Mal erneut scannen und sparen so Zeit.
1. Legen Sie die Vorlagen ein.
2. Rufen Sie von der Startseite Fax auf.
3. Drücken Sie Menü, wählen Sie Faxdaten speichern und aktivieren Sie die Funktion.
4. Drücken Sie Menü, wählen Sie Fax-Sendeeinstellungen und nehmen Sie dann gegebenenfalls diegewünschten Einstellungen wie Auflösung und Sendemethode vor.
5. Drücken Sie die Taste x (S&W).
Sie können ein gespeichertes Dokument im Statusmenü von der Auftragsüberwachung aus versenden.
Benutzerhandbuch
Faxen
110

Zugehörige Informationen
& „Senden von Faxen mit dem Bedienfeld“ auf Seite 107& „Platzieren von Vorlagen“ auf Seite 52& „Modus Fax“ auf Seite 27& „Überprüfen von Faxaufträgen“ auf Seite 122
Senden von Faxen auf Abruf (Abrufsenden)
Sie können bis zu 100 Seiten eines Schwarzweiß-Dokuments zum Faxabruf speichern. Das gespeicherte Dokumentwird auf Anforderung durch ein anderes Faxgerät mit Faxabruf-Funktion gesendet.
1. Legen Sie die Vorlagen ein.
2. Rufen Sie von der Startseite Fax auf.
3. Drücken Sie Menü, wählen Sie Abrufsenden und aktivieren Sie die Funktion.
4. Drücken Sie Menü, wählen Sie Fax-Sendeeinstellungen und nehmen Sie dann gegebenenfalls diegewünschten Einstellungen wie Auflösung und Sendemethode vor.
5. Drücken Sie die Taste x (S&W).
Das gespeicherte Dokument können Sie unter Statusmenü in Auftragsüberwachung löschen.
Zugehörige Informationen
& „Senden von Faxen mit dem Bedienfeld“ auf Seite 107& „Platzieren von Vorlagen“ auf Seite 52& „Modus Fax“ auf Seite 27& „Überprüfen von Faxaufträgen“ auf Seite 122
Senden einer großen Anzahl von Seiten eines Schwarzweiß-Fax(Direktsenden)
Bei Senden eines Schwarzweiß-Faxdokuments wird das gescannte Dokument vorübergehen im Arbeitsspeicherdes Druckers abgelegt. Daher kann der Arbeitsspeicher des Druckers beim Senden von zahlreichen Seiten zu vollwerden und den Faxversand unterbrechen. Dies können Sie durch Aktivieren der Funktion Direktsendenvermeiden. Der Versand eines Fax wird dann jedoch mehr Zeit in Anspruch nehmen, da der Drucker zeitgleichscannt und sendet. Sie können diese Funktion nur zum Versand an einen einzelnen Empfänger verwenden.
Rufen Sie die Startseite auf und wählen Sie die OptionFax > Menü > Fax-Sendeeinstellungen > Direktsenden >Ein aus.
Senden eines Fax nach Priorität (Prioritätssenden)
Sie können ein dringendes Dokument vor anderen Faxen in der Warteschlange senden.
Rufen Sie von der Startseite Fax > Menü > Fax-Sendeeinstellungen > Prioritätssenden > Ein auf.
Benutzerhandbuch
Faxen
111

Hinweis:Sie können Ihr Dokument nicht prioritär versenden, wenn einer der folgenden Vorgänge ausgeführt wird, da der Druckerkein anderes Fax annehmen kann.
❏ Versand eines Schwarzweiß-Fax, wenn Direktsenden aktiviert ist
❏ Versand eines Farbfax
❏ Versand eines Fax über ein angeschlossenes Telefon
❏ Versand eines Fax über einen Computer
Versand eines Fax mit verschiedenen Dokumentformaten mit dem ADF (Kont.Scan vom ADE)
Wenn Sie verschiedenformatige Dokumentvorlagen in den ADF einlegen, werden alle Vorlagen im Format dergrößten Vorlage versendet. Sie können sie im ursprünglichen Format senden, indem Sie die Vorlagen nach Formatordnen und einlegen oder jede Vorlage einzeln einlegen.
Rufen Sie von der Startseite Fax > Menü > Fax-Sendeeinstellungen > Kont. Scan vom ADE > Ein auf, bevor Siedie Vorlagen einlegen. Befolgen Sie beim Einlegen der Vorlagen die Anweisungen auf dem Bildschirm.
Der Drucker speichert die gescannten Dokumente und sendet sie als ein gemeinsames Dokument.
Hinweis:Wenn innerhalb von 20 Sekunden keine Aktion am Drucker ausgeführt wird, nachdem Sie zum Einlegen der nächstenVorlagen aufgefordert wurden, beendet der Drucker das Speichern und der Sendevorgang wird gestartet.
Gleichzeitiges Senden von mehreren Faxen an einen Empfänger(Stapelsenden)
Wenn mehrere Faxe auf Versand an den gleichen Empfänger warten, können Sie die Dokumente gruppieren undals gemeinsames Dokument zugleich versenden. Es können bis zu 5 Dokumente (insgesamt bis zu 100 Seiten)gleichzeitig versendet werden. Durch die daraus resultierende geringere Übertragungsanzahl können SieVerbindungskosten sparen.
Rufen Sie von der Startseite Setup > Systemadministration > Fax-Einstellungen > Sendeeinstellungen >Stapelsenden > Ein auf.
Hinweis:❏ Geplante Faxe werden außerdem gruppiert, wenn der Empfänger und der Sendezeitpunkt jeweils übereinstimmen.
❏ Stapelsenden wird nicht für folgende Faxaufträge verwendet:
❏ Schwarzweiß-Fax, wenn Prioritätssenden aktiviert ist
❏ Schwarzweiß-Fax, wenn Direktsenden aktiviert ist
❏ Farbfaxe
❏ Über einen Computer versendete Faxe
Senden eines Fax von einem Computer
Sie können Faxe vom Computer aus mit FAX Utility und dem Treiber PC-FAX versenden. WeitereBedienungsanleitungen dazu finden Sie in der Hilfe zu FAX Utility und dem Treiber PC-FAX
Zugehörige Informationen
& „PC-FAX-Treiber (Faxtreiber)“ auf Seite 156& „FAX Utility“ auf Seite 156
Benutzerhandbuch
Faxen
112

Empfangen von Faxen
Einstellen des EmpfangsmodusSie können mit dem Fax-Einstellungsassist. den Empfangsmodus konfigurieren. Wenn Sie die Faxfunktion zumersten Mal konfigurieren, wird die Verwendung des Fax-Einstellungsassist. empfohlen. Wenn Sie dieEinstellungen im Empfangsmodus einzeln ändern möchten, gehen Sie wie folgt vor:
1. Rufen Sie von der Startseite aus das Menü Setup auf.
2. Wählen Sie Systemadministration > Fax-Einstellungen > Empfangseinstellungen > Empfangsmodus aus.
3. Wählen Sie die Empfangsart aus.
❏ Auto: Dies wird für Benutzer empfohlen, die sehr häufig die Faxfunktion nutzen. Nach der von Ihnenfestgelegten Anzahl von Klingelzeichen nimmt der Drucker automatisch ein Fax entgegen.
cWichtig:
Wenn Sie kein Telefon an den Drucker angeschlossen haben, wählen Sie den Modus Auto.
❏ Manuell: Dies wird für Benutzer empfohlen, die die Faxfunktion nur gelegentlich verwenden oder die einFax nach der Entgegennahme eines Anrufs am angeschlossenen Telefon empfangen möchten. Nehmen Siezum Empfang eines Fax den Hörer ab und setzen Sie den Drucker in Betrieb.
Hinweis:Wenn Sie die Funktion Externer Empfang aktivieren, können Sie den Faxempfang einfach mit dem angeschlossenenTelefon starten.
Zugehörige Informationen
& „Konfigurieren der grundlegenden Faxeinstellungen mit dem Fax-Einstellungsassist.“ auf Seite 104& „Manuelles Empfangen von Faxen“ auf Seite 114& „Empfangen eines Fax über ein angeschlossenes Telefon (Externer Empfang)“ auf Seite 114
Konfigurieren des Anrufbeantworters
Um einen Anrufbeantworter anzuschließen, müssen Sie einige Einstellungen vornehmen.
❏ Setzen Sie den Empfangsmodus des Druckers auf Auto.
❏ Stellen Sie die Option Klingeln bis Antwort am Drucker auf eine größere Anzahl Klingelzeichen ein, als dieAnzahl der Klingelzeichen des Anrufbeantworters. Anderenfalls kann der Anrufbeantworter keineGesprächsanrufe empfangen, um Sprachnachrichten aufzuzeichnen. Weitere Informationen zu denentsprechenden Einstellungen finden Sie in den Handbüchern zum Anrufbeantworter.Je nach Region wird die Einstellung Klingeln bis Antwort möglicherweise nicht angezeigt.
Zugehörige Informationen
& „Fax-Einstellungen“ auf Seite 36
Benutzerhandbuch
Faxen
113

Möglichkeiten des Faxempfangs
Manuelles Empfangen von Faxen
Wenn Sie ein Telefon angeschlossen und den Empfangsmodus des Druckers auf Manuell gesetzt haben, gehen Siefolgendermaßen vor, um Faxe zu empfangen.
1. Wenn das Telefon klingelt, nehmen Sie den Hörer ab.
2. Wenn Sie einen Faxton hören, drücken Sie auf dem LCD-Bildschirm des Druckers Fax starten.
Hinweis:Wenn Sie die Funktion Externer Empfang aktivieren, können Sie den Faxempfang einfach mit dem angeschlossenenTelefon starten.
3. Drücken Sie Empfangen.
4. Drücken Sie die Taste x und legen Sie den Hörer auf.
Zugehörige Informationen
& „Empfangen eines Fax über ein angeschlossenes Telefon (Externer Empfang)“ auf Seite 114& „Konfigurieren der Papierzufuhreinstellungen zum Faxempfang“ auf Seite 106
Empfangen eines Fax über ein angeschlossenes Telefon (Externer Empfang)
Um ein Fax manuell zu empfangen, müssen Sie den Drucker in Betrieb setzen, nachdem Sie den Telefonhörerabgenommen haben. Mit der Funktion Externer Empfang können Sie ein Fax über das Telefon empfangen.
Die Funktion Externer Empfang kann mit Telefonapparaten verwendet werden, die über eine Tonwahlfunktionverfügen.
Zugehörige Informationen
& „Manuelles Empfangen von Faxen“ auf Seite 114
Einrichten von Externer Empfang
1. Rufen Sie von der Startseite aus das Menü Setup auf.
2. Wählen Sie Systemadministration > Fax-Einstellungen > Empfangseinstellungen > Externer Empfang.
3. Geben Sie nach dem Aktivieren von Externer Empfang einen zweistelligen Code (0 bis 9, * und # könneneingegeben werden) in das Feld Startcode ein.
4. Drücken Sie OK.
Verwenden von Externer Empfang
1. Wenn das Telefon klingelt, nehmen Sie den Hörer ab.
2. Wenn Sie einen Faxton hören, geben Sie über das Ziffernfeld des Telefons den Startcode ein.
Benutzerhandbuch
Faxen
114

3. Legen Sie den Hörer auf, nachdem der Faxempfang bestätigt wurde.
Empfangen von Faxen durch Abruf (Abrufempfang)
Sie können ein Fax empfangen, das in einem anderen Faxgerät gespeichert ist, indem Sie die entsprechendeFaxnummer wählen. Verwenden Sie diese Funktion, um ein Dokument von einem Faxinformationsdienst zuempfangen. Wenn der Faxinformationsdienst allerdings eine Audioanleitung bereitstellt, der Sie zum Empfang desDokuments folgen müssen, können Sie diese Funktion nicht verwenden.
Hinweis:Um ein Dokument von einem Faxinformationsdienst mit Audioanleitung zu empfangen, wählen Sie einfach dieFaxnummer mithilfe der Funktion Aufgelegt oder dem verbundenen Telefon und bedienen Telefon und Drucker gemäß derAudioanleitung.
1. Rufen Sie von der Startseite Fax auf.
2. Wählen Sie Menü > Abrufempfang und aktivieren Sie die Funktion.
3. Geben Sie die Faxnummer ein.
Hinweis:Wenn in Sicherheitseinstellungen die Option Direktwahlbeschränkungen aktiviert ist, können Sie nur Empfänger ausder Kontaktliste oder dem Sendeverlauf auswählen. Sie können Faxnummern nicht manuell eingeben.
4. Drücken Sie die Taste x.
Zugehörige Informationen
& „Versenden von Faxen nach Bestätigung des Empfängerstatus“ auf Seite 109& „Senden von Faxen mit Wählen von externen Telefonen“ auf Seite 108
Speichern und Weiterleiten empfangener FaxeDer Drucker bietet die folgenden Funktionen zum Speichern und Weiterleiten empfangener Faxe.
❏ Speichern im Eingangsfach des Druckers
❏ Speichern auf externem Speichergerät
❏ Speichern auf einem Computer
❏ Weiterleiten an ein anderes Faxgerät, eine E-Mail-Adresse oder einen Freigabeordner in einem Netzwerk
Hinweis:❏ Die genannten Funktionen können auch gleichzeitig angewandt werden. Wenn sie gleichzeitig angewandt werden,
werden empfangene Dokumente im Eingangsfach, auf einem externen Speichergerät und einem Computer gespeichertund an den festgelegten Zielort weitergeleitet.
❏ Wenn empfangene Dokumente vorliegen, die noch nicht gelesen, gespeichert oder weitergeleitet wurden, wird die Anzahlunverarbeiteter Aufträge am Faxmodus-Symbol angezeigt.
Zugehörige Informationen
& „Speichern empfangener Faxe im Eingangsfach“ auf Seite 116& „Speichern empfangener Faxe auf einem externen Speichergerät“ auf Seite 117& „Speichern empfangener Faxe auf einem Computer“ auf Seite 118& „Empfangene Faxe weiterleiten“ auf Seite 119
Benutzerhandbuch
Faxen
115

& „Benachrichtigung zu unverarbeiteten empfangenen Faxen“ auf Seite 122
Speichern empfangener Faxe im Eingangsfach
Sie können festlegen, dass die empfangenen Faxe im Eingangsfach des Druckers gespeichert werden sollen. Eskönnen bis zu 100 Dokumente gespeichert werden. Wenn Sie diese Funktion verwenden, werden empfangeneDokumente nicht automatisch gedruckt. Sie können sie auf dem LCD-Bildschirm des Druckers anzeigen und nurbei Bedarf drucken.
Hinweis:Abhängig von den Nutzungsbedingungen, etwa der Dateigröße der gespeicherten Dokumente und der Verwendung mehrererFaxspeichereinstellungen zugleich, ist das Speichern von 100 Dokumenten unter Umständen nicht möglich.
Einstellung zum Speichern empfangener Faxe im Eingangsfach
1. Rufen Sie von der Startseite aus das Menü Setup auf.
2. Wählen Sie Systemadministration > Fax-Einstellungen > Ausgabeeinstellungen > Fax-Ausgabe.
3. Prüfen Sie die aktuellen Einstellungen auf dem Bildschirm und klicken Sie auf Einstellungen.
4. Wählen Sie In Posteingang speichern > Ja.
5. Wählen Sie die Option, die angewandt werden soll, wenn das Eingangsfach voll ist.
❏ Faxe empfangen und drucken: Der Drucker druckt alle empfangenen Dokumente, die nicht imEingangsfach gespeichert werden können.
❏ Eingehende Faxe verweigern: Der Drucker reagiert nicht auf eingehende Faxanrufe.
Überprüfen von empfangenen Faxen auf dem LCD-Bildschirm
1. Rufen Sie von der Startseite aus das Menü Fax auf.
Hinweis:Wenn empfangene Faxe vorliegen, die noch nicht gelesen wurden, wird die Anzahl ungelesener Dokumente amFaxmodus-Symbol auf dem Startbildschirm angezeigt.
2. Wählen Sie Posteingang öffnen aus.
3. Wenn der Posteingang kennwortgeschützt ist, geben Sie das entsprechende Kennwort für den Posteingangoder das Admin-Kennwort ein.
4. Wählen Sie das anzuzeigende Fax aus der Liste aus.
Der Inhalt des Fax wird angezeigt.
❏ : Dreht das Bild um 90 Grad nach rechts
❏ : Bewegt den Bildschirm in Pfeilrichtung
❏ : Verkleinert oder vergrößert
❏ : Springt zur vorhergehenden oder nächsten Seite
❏ Ansicht: Blendet die Aktionssymbole ein oder aus
Benutzerhandbuch
Faxen
116

❏ : Löscht die Vorschaudokumente.
5. Drücken Sie Menü und wählen Sie aus, ob Sie das angezeigte Dokument drucken oder löschen möchten, undbefolgen Sie anschließend die Anweisungen auf dem Bildschirm.
cWichtig:
Wenn der Drucker nicht mehr genügend Speicher hat, wird das Empfangen und Senden von Faxenmöglicherweise deaktiviert. Löschen Sie Dokumente, die Sie bereits gelesen oder gedruckt haben.
Zugehörige Informationen
& „Benachrichtigung zu unverarbeiteten empfangenen Faxen“ auf Seite 122& „Fax-Einstellungen“ auf Seite 36
Speichern empfangener Faxe auf einem externen Speichergerät
Sie können festlegen, dass empfangene Dokumente in ein PDF-Format konvertiert und auf einem externenSpeichergerät gespeichert werden, das mit dem Drucker verbunden ist. Sie können auch festlegen, dass dieDokumente automatisch gedruckt und zugleich auf dem Speichergerät gespeichert werden.
cWichtig:
Lassen Sie das Speichergerät möglichst lange Zeit mit dem Drucker verbunden. Wenn Sie das Gerät trennen,speichert der Drucker empfangene Dokumente vorübergehend, was zu einem Speicher-voll-Fehler führen kann, derdas Senden und Empfangen von Faxen deaktiviert. Wenn der Drucker empfangene Dokumente vorübergehendspeichert, wird die Anzahl noch nicht gespeicherter Aufträge am Faxmodus-Symbol auf dem Startbildschirmangezeigt.
1. Verbinden Sie ein externes Speichergerät mit dem Drucker.
2. Rufen Sie von der Startseite aus das Menü Setup auf.
3. Wählen Sie Systemadministration > Fax-Einstellungen > Ausgabeeinstellungen > Fax-Ausgabe.
4. Prüfen Sie die aktuellen Einstellungen auf dem Bildschirm und klicken Sie auf Einstellungen.
5. Wählen Sie Sonstige Einst. > Ordner zum Speich. erstellen.
6. Prüfen Sie die Meldung auf dem Bildschirm und drücken Sie dann Erstellen.
Im Speichergerät wird ein Ordner zum Speichern empfangener Dokumente erstellt.
7. Drücken Sie die Taste y, um zum Bildschirm Fax-Ausgabe zurückzukehren.
8. Wählen Sie Auf Sp.-Gerät speichern > Ja. Um die Dokumente beim Speichern auf dem Speichergerätautomatisch zu drucken, wählen Sie Ja und drucken.
Zugehörige Informationen
& „Benachrichtigung zu unverarbeiteten empfangenen Faxen“ auf Seite 122
Benutzerhandbuch
Faxen
117

Speichern empfangener Faxe auf einem Computer
Sie können festlegen, dass empfangene Dokumente in ein PDF-Format konvertiert und auf einem mit demDrucker verbundenen Computer gespeichert werden sollen. Außerdem können Sie einstellen, dass Dokumentebeim Speichern auf dem Computer automatisch ausgedruckt werden.
Zunächst müssen Sie die Einstellungen per FAX Utility vornehmen. Installieren Sie FAX Utility auf dem Computer.
cWichtig:
❏ Stellen Sie den Empfangsmodus des Druckers auf Auto ein.
❏ Achten Sie darauf, dass Ihr Computer nicht den Ruhezustand aufruft. Wenn der Computer im Ruhezustandbleibt oder abgeschaltet wird, speichert der Drucker empfangene Dokumente temporär. Tritt in dieser Situationein Fehler aufgrund verbrauchten Speicherplatzes auf, können keine weiteren Faxe gesendet oder empfangenwerden. Während der Drucker Dokumente temporär speichert, wird die Anzahl nicht gespeicherter Aufträge imFaxmodussymbol am Startbildschirm angezeigt.
1. Starten Sie FAX Utility an dem mit dem Drucker verbundenen Computer.
2. Öffnen Sie den Einstellungsbildschirm von FAX Utility.
❏ WindowsWählen Sie Faxeinstellungen für Drucker > Ausgabeeinstellungen für empfangene Faxe.
❏ Mac OS XKlicken Sie auf Monitor zum Faxempfang, wählen Sie den Drucker und klicken Sie dann aufAusgabeeinstellungen für empfangene Faxe.
3. Klicken Sie auf Faxe auf diesem Computer speichern und geben Sie den Ordner zum Speichern empfangenerDokumente ein.
Hinweis:Falls Sie die Einstellung unter Services > MS-Netzwerk von Web Config zur Durchführung einerBenutzerauthentifizierung bei der Freigabe von Dateien und beim Speichern empfangener Faxe auf dem Computerkonfiguriert haben, registrieren Sie eine Kombination aus Benutzername und Kennwort für dieBenutzerauthentifizierung auf dem Computer.
❏ Windows:Klicken Sie auf Speichern. Geben Sie Benutzernamen und Kennwort ein und speichern Sie diese am angezeigtenBildschirm.
❏ Mac OS X:Wenn Sie im nächsten Schritt Einstellungen an den Drucker senden, werden Sie durch Anzeige einer Meldungdarüber informiert, dass eine Benutzerauthentifizierung erforderlich ist. Klicken Sie zur Anzeige des Bildschirms zurEingabe der Benutzerauthentifizierung auf OK. Geben Sie Benutzernamen und Kennwort ein, wählen Sie zumRegistrieren der Authentifizierungsinformationen dann Dieses Kennwort in meinem Schlüsselbund speichern.Sobald Sie die Authentifizierungsinformationen im Schlüsselbund registriert haben, wird der Bildschirm zurEingabe der Benutzerauthentifizierung nicht mehr angezeigt.
4. Legen Sie die anderen Einstellungen wie erforderlich fest; senden Sie die Einstellungen dann an den Drucker.
Hinweis:Einzelheiten zu den Einstellungspunkten und dem Verfahren finden Sie in der Hilfe von FAX Utility.
5. Rufen Sie am Bedienfeld des Druckers Setup auf.
6. Wählen Sie Systemadministration > Fax-Einstellungen > Ausgabeeinstellungen > Fax-Ausgabe.
Benutzerhandbuch
Faxen
118

7. Die aktuelle Einstellung wird angezeigt. Prüfen Sie, ob der Drucker so eingestellt ist, dass Faxe auf einemComputer gespeichert werden (Auf Computer speichern). Wenn Sie empfangene Dokumente während desSpeicherns auf dem Computer automatisch drucken möchten, drücken Sie Einstellungen und fahren Sie mitdem nächsten Schritt fort.
8. Wählen Sie Auf Computer speichern > Ja und drucken.
Hinweis:Zum Stoppen des Speicherns empfangener Vorlagen auf dem Computer stellen Sie Auf Computer speichern amDrucker auf Nein ein. Sie können zum Ändern der Einstellung auch FAX Utility verwenden; allerdings ist dieÄnderung perFAX Utility nicht erlaubt, wenn empfangene Faxe existieren, die noch nicht auf dem Computergespeichert wurden.
Zugehörige Informationen
& „Einstellen des Empfangsmodus“ auf Seite 113& „FAX Utility“ auf Seite 156& „Benachrichtigung zu unverarbeiteten empfangenen Faxen“ auf Seite 122& „Beschränkung des Zugriffs auf ein externes USB-Gerät von einem Computer aus“ auf Seite 225
Empfangene Faxe weiterleiten
Sie können empfangene Dokumente an ein anderes Faxgerät weiterleiten oder Dokumente in das PDF-Formatkonvertieren und an einen Freigabeordner auf einem Server oder an eine E-Mail-Adresse weiterleiten.Weitergeleitete Dokumente werden aus dem Drucker gelöscht. Registrieren Sie zunächst die Weiterleitungsziele inder Kontaktliste. Zur Weiterleitung an eine E-Mail-Adresse müssen Sie auch die E-Mail-Servereinstellungenkonfigurieren.
Hinweis:❏ Farbige Dokumente können nicht an ein anderes Faxgerät weitergeleitet werden. Sie werden als Dokumente verarbeitet,
die nicht weitergeleitet werden konnten.
❏ Stellen Sie vor Benutzung dieser Funktion sicher, dass die Einstellungen des Druckers in Bezug auf Datum/Zeit undZeitdifferenz richtig sind. Greifen Sie auf die Menüs über die Systemadministration > Allgemeine Einstellungen zu.
1. Rufen Sie von der Startseite Setup auf.
2. Wählen Sie Systemadministration > Fax-Einstellungen > Ausgabeeinstellungen > Fax-Ausgabe.
3. Prüfen Sie die aktuellen Einstellungen auf dem Bildschirm und klicken Sie auf Einstellungen.
4. Wählen Sie Weiterleiten > Ja.
Hinweis:Um die Dokumente beim Weiterleiten automatisch zu drucken, wählen Sie Ja und drucken.
5. Wählen Sie Sonstige Einst. > Weiterleitungsziel.
6. Wählen Sie die Weiterleitungsziele aus der Kontaktliste aus.
Hinweis:❏ Drücken Sie Ansicht, um die Kontakte nach Druckerfunktion zu sortieren.
❏ Sie können bis zu fünf Weiterleitungsziele angeben. Wählen Sie das Kontrollkästchen an, um das Ziel auszuwählen.Wählen Sie das Kontrollkästchen erneut an, um die Auswahl zu deaktivieren.
7. Wenn Sie mit dem Auswählen von Weiterleitungszielen fertig sind, drücken Sie Fortf..
Benutzerhandbuch
Faxen
119

8. Stellen Sie sicher, dass die ausgewählten Weiterleitungsziele korrekt sind, und drücken Sie schließen.
9. Wählen Sie Opt., wenn Wtl. fehlg. aus.
10. Wählen Sie, ob empfangene Dokumente gedruckt oder im Posteingang des Druckers gespeichert werdensollen, falls ihre Weiterleitung fehlschlägt.
cWichtig:
Wenn Sie die Einstellung so vornehmen, dass Dokumente, die nicht an das Eingangsfach weitergeleitet wurden,gespeichert werden, sollten Sie diese Dokumente nach dem Überprüfen aus dem Eingangsfach löschen. Solangewartende oder noch nicht weitergeleitete Dokumente vorliegen, wird die Anzahl noch nicht abgeschlossenerAufträge am Faxmodus-Symbol auf dem Startbildschirm angezeigt.
11. Wenn Sie Dokumente an eine E-Mail-Adresse weiterleiten, können Sie in der E-Mail einen Betreff eingeben.Wählen Sie eMail-Betreff zum Wtl. und geben Sie den Betreff ein.
Hinweis:❏ Falls Sie einen Freigabeordner in einem Netzwerk oder eine E-Mail-Adresse als Weiterleitungsziel ausgewählt haben,
sollten Sie testen, ob Sie im Scanmodus ein gescanntes Bild an das Ziel senden können. Wählen Sie Scan > eMailoder Scan > Netz-ordner/FTP auf dem Startbildschirm, wählen Sie dann das Ziel und starten Sie den Scan.
❏ Sie können den Empfang einer neuen Faxbenachrichtigung auf einem Windows-Computer einrichten, wennempfangene Dokumente in einem Freigabeordner in einem Netzwerk gespeichert werden. Legen Sie dieEinstellungen mit der FAX Utility fest. Einzelheiten finden Sie im Hilfeprogramm der FAX Utility.
Zugehörige Informationen
& „Systemadministration“ auf Seite 31& „Verwalten von Kontakten“ auf Seite 56& „Verwendung eines E-Mail-Servers“ auf Seite 226& „Überprüfen von empfangenen Faxen auf dem LCD-Bildschirm“ auf Seite 116& „Benachrichtigung zu unverarbeiteten empfangenen Faxen“ auf Seite 122& „Scannen an E-Mail“ auf Seite 88& „Scannen an einen Netzwerkordner oder FTP-Server“ auf Seite 89& „FAX Utility“ auf Seite 156
Verwenden von anderen Faxfunktionen
Drucken des Faxberichts und der Faxliste
Manuelles Drucken des Faxberichts
1. Rufen Sie von der Startseite aus das Menü Fax auf.
2. Wählen Sie Menü > Fax-Bericht.
Benutzerhandbuch
Faxen
120

3. Wählen Sie den zu druckenden Bericht aus und befolgen Sie die Anweisungen auf dem Bildschirm.
Hinweis:Sie können das Berichtsformat ändern. Rufen Sie von der Startseite Setup > Systemadministration > Fax-Einstellungen > Ausgabeeinstellungen auf und ändern Sie die Einstellungen für Bild an Bericht anhängen oderBerichtsformat.
Zugehörige Informationen
& „Modus Fax“ auf Seite 27& „Fax-Einstellungen“ auf Seite 36
Automatisches Drucken von Faxberichten einrichten
Sie können den Drucker so einstellen, dass folgende Faxberichte automatisch gedruckt werden.
Übertragungsbericht
Rufen Sie von der Startseite Setup > Systemadministration > Fax-Einstellungen > Benutzerstandardeinst. >Übertragungsbericht auf und wählen Sie Drucken oder Bei Fehler drucken.
Hinweis:Um die Einstellung beim Senden eines Fax zu ändern, drücken Sie oben auf dem Faxbildschirm Menü und wählen Sieanschließend Fax-Sendeeinstellungen > Übertragungsbericht.
Weiterleitungsbericht
Rufen Sie von der Startseite Setup > Systemadministration > Fax-Einstellungen > Ausgabeeinstellungen >Weiterleitungsbericht auf und wählen Sie Drucken oder Bei Fehler drucken.
Fax-Protokoll
Rufen Sie von der Startseite Setup > Systemadministration > Fax-Einstellungen > Ausgabeeinstellungen >Auto-Fax-Protokolldruck auf und wählen Sie Ein (alle 30) oder Ein (Zeit).
Zugehörige Informationen
& „Modus Fax“ auf Seite 27& „Fax-Einstellungen“ auf Seite 36
Konfigurieren der Sicherheitseinstellungen beim FaxenSie können Sicherheitseinstellungen konfigurieren, damit ein Fax nicht an den falschen Empfänger gesendet wirdoder damit empfangene Dokumente nicht verlorengehen oder von Unbefugten eingesehen werden können. Siekönnen auch gesicherte Faxdaten löschen.
1. Rufen Sie von der Startseite Setup auf.
2. Wählen Sie Systemadministration > Fax-Einstellungen > Sicherheitseinstellungen.
3. Wählen Sie das Menü und nehmen Sie die entsprechenden Einstellungen vor.
Zugehörige Informationen
& „Fax-Einstellungen“ auf Seite 36
Benutzerhandbuch
Faxen
121

Überprüfen von Faxaufträgen
Benachrichtigung zu unverarbeiteten empfangenen Faxen
Wenn unverarbeitete empfangene Dokumente vorliegen, wird die Anzahl noch nicht verarbeiteter Aufträge amFaxmodus-Symbol auf dem Startbildschirm angezeigt. Zur Definition von "unverarbeitet" siehe Tabelle unten.
Hinweis:Wenn Sie mehr als eine der Faxausgabeeinstellungen nutzen, wird die Anzahl unverarbeiteter Aufträge möglicherweise als"2" oder "3" angezeigt, auch wenn nur ein Fax empfangen wurde. Wenn Sie beispielsweise eine derartige Einstellungvorgenommen haben, dass Faxe im Eingangsfach und auf einem Computer gespeichert werden, und ein Fax empfangenwird, wird die Anzahl unverarbeiteter Aufträge als "2" angezeigt, wenn das Fax noch nicht im Eingangsfach und auf einemComputer gespeichert wurde.
Einstellung für die Ausgabeempfangener Faxe
Unverarbeiteter Status
Druck*1 Empfangene Dokument warten darauf, gedruckt zu werden, oder der Druckvorgangläuft.
Speichern im Eingangsfach Es gibt ungelesene empfangene Dokumente im Eingangsfach.
Speichern auf externemSpeichergerät
Es gibt empfangene Dokumente, die noch nicht auf dem Gerät gespeichert wurden, dakein Gerät mit einem Ordner, der speziell zum Speichern empfangener Dokumenteerstellt wurde, mit dem Drucker verbunden ist, oder aus anderen Gründen.
Speichern auf einem Computer Es gibt empfangene Dokumente, die noch nicht auf dem Computer gespeichert wurden,da sich der Computer im Ruhemodus befindet, oder aus anderen Gründen.
Weiterleitung Es gibt empfangene Dokumente, die noch nicht weitergeleitet wurden oder derenWeiterleitung fehlgeschlagen ist *2.
*1 : Wenn Sie keine der Faxausgabeeinstellungen eingestellt haben oder wenn Sie festgelegt haben, dass empfangeneDokumente gedruckt und zugleich auf einem externen Speichergerät oder Computer gespeichert werden.
*2 : Wenn Sie festgelegt haben, dass Dokumente, die nicht an das Eingangsfach weitergeleitet werden konnten, gespeichertwerden, gibt es ungelesene Dokumente, die nicht an das Eingangsfach weitergeleitet werden konnten. Wenn Sie festgelegthaben, dass Dokumente, die nicht weitergeleitet werden konnten, gedruckt werden, ist der Druckvorgang noch nichtabgeschlossen.
Zugehörige Informationen
& „Speichern empfangener Faxe im Eingangsfach“ auf Seite 116& „Speichern empfangener Faxe auf einem externen Speichergerät“ auf Seite 117
Benutzerhandbuch
Faxen
122

& „Speichern empfangener Faxe auf einem Computer“ auf Seite 118& „Empfangene Faxe weiterleiten“ auf Seite 119& „Überprüfen von empfangenen Faxen auf dem LCD-Bildschirm“ auf Seite 116& „Überprüfen von Faxaufträgen, die gerade ausgeführt werden“ auf Seite 123
Überprüfen von Faxaufträgen, die gerade ausgeführt werden
Sie können folgende Faxdokumente prüfen, abbrechen, drucken, erneut senden und löschen:
❏ Empfangene Dokumente, die noch nicht gedruckt wurden.
❏ Dokumente, die noch nicht gesendet wurden.
❏ Dokumente, die mit Abrufsenden oder Faxdaten speichern gespeichert wurden.
❏ Dokumente, bei denen der Versand fehlgeschlagen ist (sofern Fehlerdaten speichern aktiviert ist)
❏ Empfangene Dokumente, die noch nicht auf einem Computer oder einem externen Speichergerät gespeichertwurden
1. Drücken Sie die Taste .
2. Wählen Sie Auftragsüberwachung und anschließend Komm.-Auftrag oder Druckauftrag.
3. Wählen Sie einen Auftrag, den Sie überprüfen möchten.
Überprüfen des Auftragsverlaufs
Sie können den Verlauf von gesendeten und empfangenen Faxaufträgen überprüfen. Die Protokolle derempfangenen Faxe enthalten auch die empfangenen Dokumente, sodass Sie diese erneut ausdrucken können. Siekönnen gesendete Dokumente vom Sendeprotokoll nicht drucken oder erneut senden.
1. Drücken Sie die Taste .
2. Wählen Sie Auftragsverlauf und anschließend Empfangsauftrag oder Sendeauftrag.
3. Wählen Sie einen Auftrag, den Sie überprüfen möchten.
Hinweis:Alle empfangenen Dokumente werden in Auftragsverlauf gespeichert, sodass Sie diese erneut drucken können. Siewerden jedoch in chronologischer Reihenfolge gelöscht, wenn der Arbeitsspeicher des Druckers belegt ist.
Prüfen von empfangenen Dokumenten im Posteingang
Sie können die im Posteingang des Druckers gespeicherten empfangenen Dokumente prüfen.
1. Drücken Sie die Taste .
2. Wählen Sie Auftragsspeicher und anschließend Posteingang.
Hinweis:Wählen Sie Menü, um Menüs zum Drucken oder Löschen aller im Posteingang enthaltenen Dokumente anzuzeigen.
3. Wählen Sie ein Fax, das Sie überprüfen möchten.
Der Inhalt des Dokuments wird angezeigt.
Benutzerhandbuch
Faxen
123

Hinweis:❏ Drücken Sie Menü und wählen Sie anschließend Details, um Informationen wie Datum, Zeit und Sendername
abzurufen.
❏ Der Drucker kann Faxe nicht empfangen oder senden, wenn der Arbeitsspeicher vollständig belegt ist. Es wirdempfohlen, die angezeigten oder gedruckten Dokumente zu löschen.
Benutzerhandbuch
Faxen
124

Auswechseln der Tintenpatronen undanderer Zubehörteile
Prüfen des Tintenvorrats und der WartungsboxSie können den ungefähren Tintenstand und die ungefähre Nutzungsdauer der Wartungsbox über das Bedienfeldoder über den Computer überprüfen.
Prüfen des Tintenvorrats und der Wartungsbox - Bedienfeld
1. Drücken Sie die Taste im Bedienfeld.
2. Wählen Sie Druckerinformationen.
Hinweis:Die Anzeige ganz rechts gibt die freie Kapazität der Wartungsbox an.
Prüfen des Tintenvorrats und der Wartungsbox - Windows
1. Rufen Sie das Druckertreiberfenster auf.
2. Klicken Sie auf der Registerkarte Utility auf EPSON Status Monitor 3 und klicken Sie anschließend aufDetails.
Hinweis:Wenn EPSON Status Monitor 3 deaktiviert ist, klicken Sie auf der Registerkarte Utility auf Erweiterte Einstellungenund wählen Sie EPSON Status Monitor 3 aktivieren.
Zugehörige Informationen
& „Windows-Druckertreiber“ auf Seite 152
Prüfen des Status von Resttinte und Wartungsbox –Mac OS X
1. Wählen Sie im Menü die Optionen Systemeinstellungen > Drucker & Scanner (oder Drucken &Scannen, Drucken & Faxen), wählen Sie anschließend den Drucker aus.
2. Klicken Sie auf Optionen & Füllstände > Dienstprogramm > Drucker-Dienstprogramm öffnen.
3. Klicken Sie auf EPSON Status Monitor.
TintenpatronencodesEs wird empfohlen, ausschließlich Original-EPSON-Tintenpatronen zu verwenden. Epson kann die Qualität undZuverlässigkeit der Tinte von Drittanbietern nicht garantieren. Die Verwendung von Tinten anderer Herstellerkann Schäden verursachen, die von der Epson-Garantie nicht abgedeckt sind, und kann unter gewissen
Benutzerhandbuch
Auswechseln der Tintenpatronen und anderer Zubehörteile
125

Umständen ein fehlerhaftes Druckerverhalten hervorrufen. Tintenstandangaben zu Nicht-Originaltintenpatronenwerden möglicherweise nicht angezeigt.
Im Folgenden sind die Codes für die Epson-Originaltintenpatronen aufgeführt.
Black (Schwarz) Cyan Magenta Yellow (Gelb)
T9081
T9071
T9082
T9072
T9083
T9073
T9084
T9074
Hinweis:❏ Nicht alle Tintenpatronen sind in allen Ländern verfügbar.
❏ Anwender in Europa erhalten Informationen zur Ergiebigkeit von Epson-Tintenpatronen auf der folgenden Website.http://www.epson.eu/pageyield
Vorsichtsmaßnahmen bei der Handhabung vonTintenpatronenLesen Sie die folgenden Anweisungen vor dem Auswechseln von Tintenpatronen.
Vorsichtsmaßnahmen bei der Handhabung
❏ Lagern Sie Tintenpatronen bei normaler Zimmertemperatur und halten Sie sie von direkter Sonneneinstrahlungfern.
❏ Es wird empfohlen, die Tintenpatrone vor dem auf der Verpackung angegebenen Datum zu verwenden.
❏ Beste Ergebnisse erzielen Sie, wenn Sie Tintenpatronen innerhalb von sechs Monaten nach dem Einsetzenverbrauchen.
❏ Wenn Sie eine Tintenpatrone verwenden wollen, die Sie zuvor an einem kälteren Ort gelagert haben, lassen Siesie sich vor der Verwendung mindestens drei Stunden lang auf Raumtemperatur erwärmen.
❏ Berühren Sie nicht die auf der Abbildung dargestellten Abschnitte. Andernfalls kann die normaleFunktionsweise und Druckfähigkeit beeinträchtigt werden.
❏ Installieren Sie alle Tintenpatronen; andernfalls ist das Drucken nicht möglich.
❏ Bewegen Sie den Druckkopf nicht von Hand, denn der Drucker kann dadurch beschädigt werden.
❏ Schalten Sie den Drucker während des Tintenladevorgangs nicht aus. Wird der Tintenladevorgang abgebrochen,können Sie möglicherweise nicht drucken.
❏ Lassen Sie den Drucker nicht mit entfernten Tintenpatronen stehen. Andernfalls kann die in denDruckkopfdüsen verbleibende Tinte austrocknen.
Benutzerhandbuch
Auswechseln der Tintenpatronen und anderer Zubehörteile
126

❏ Wenn eine Tintenpatrone vorübergehend herausgenommen wird, achten Sie darauf, den Tintenzufuhrbereichvor Schmutz und Staub zu schützen. Lagern Sie die Tintenpatrone in derselben Umgebung wie den Drucker. Dadie Tintenzufuhröffnung mit einem Ventil versehen ist, das den Austritt überschüssiger Tinte verhindert; sindeigene Abdeckungen oder Stopfen nicht erforderlich.
❏ Um die Tintenzufuhröffnung entnommener Tintenpatronen befindet sich möglicherweise Tinte. Achten Siedeshalb beim Entnehmen der Tintenpatrone darauf, dass keine Gegenstände in der Umgebung durch die Tinteverschmutzt werden.
❏ Dieser Drucker nutzt Tintenpatronen, die mit einem grünen Chip ausgestattet sind. Dieser Chip überwachtInformationen, wie z. B. die verbleibende Tintenmenge für jede Tintenpatrone. Das bedeutet, dass Sie eineTintenpatrone, die aus dem Drucker herausgenommen wurde, bevor sie leer war, weiterhin nutzen können,wenn Sie sie wieder in den Drucker einsetzen.
❏ Um eine erstklassige Druckqualität zu gewährleisten und den Druckkopf zu schonen, ist noch eineSicherheitsreserve an Tinte in der Patrone enthalten, wenn der Drucker anzeigt, dass die Patrone ausgetauschtwerden muss. Beim Anzeigen der verbleibenden Nutzungsdauer wird diese Reserve nicht berücksichtigt.
❏ Die Tintenpatronen enthalten möglicherweise wiederverwertete Materialien, die jedoch die Funktion oderLeistung des Druckers nicht beeinträchtigen.
❏ Die Spezifikationen und das Aussehen von Tintenpatronen können sich im Zuge der Produktverbesserung ohnevorherige Benachrichtigung geändert werden.
❏ Nehmen Sie keine Veränderungen an der Tintenpatrone vor, denn dies kann ggf. dazu führen, dass Sie nichtmehr normal drucken können.
❏ Lassen Sie die Tintenpatrone nicht fallen und stoßen Sie sie nicht gegen harte Objekte. Andernfalls trittmöglicherweise Tinte aus.
❏ Sie können nicht die Patronen verwenden, die mit dem Ersatzdrucker geliefert wurden.
❏ Die Nutzungsdauer einer Patrone hängt von den gedruckten Bildern, dem verwendeten Papiertyp, derDruckhäufigkeit und Umgebungsbedingungen wie der Temperatur ab.
Tintenverbrauch
❏ Zum Erhalt der optimalen Druckkopfleistung wird von allen Patronen etwas Tinte verbraucht, nicht nurwährend des Druckens, sondern auch bei Wartungsvorgängen wie der Druckkopfreinigung.
❏ Beim Drucken in Schwarz-Weiß oder in Graustufen wird je nach Papiersorte oder gewählterDruckqualitätseinstellung farbige anstatt schwarzer Tinte verwendet. Der Grund dafür ist, dass Schwarz auseiner Mischung von Farbtinten kreiert wird.
❏ Die Tinte in den mit dem Drucker gelieferten Tintenpatronen wird bei der ersten Inbetriebnahme teilweiseaufgebraucht. Um qualitativ hochwertige Ausdrucke zu produzieren, wird der Druckkopf im Druckervollständig mit Tinte geladen. Dieser Vorgang verbraucht eine entsprechende Menge an Tinte. Aus diesemGrund drucken diese Patronen im Vergleich zu den folgenden Tintenpatronen ggf. weniger Seiten.
Benutzerhandbuch
Auswechseln der Tintenpatronen und anderer Zubehörteile
127

Auswechseln der Tintenpatronen1. Öffnen Sie die vordere Abdeckung.
2. Drücken Sie auf die Tintenpatrone, die Sie ersetzen möchten.
Die Tintenpatrone springt etwas heraus.
3. Entfernen Sie die Tintenpatrone aus dem Drucker.
4. Nehmen Sie die neue Tintenpatrone aus der Verpackung.
Benutzerhandbuch
Auswechseln der Tintenpatronen und anderer Zubehörteile
128

cWichtig:
Berühren Sie nicht die auf der Abbildung dargestellten Abschnitte. Andernfalls kann die normaleFunktionsweise und Druckfähigkeit beeinträchtigt werden.
5. Schütteln Sie die Tintenpatrone fünf Sekunden lang bzw. 15 Mal mit horizontalen Bewegungen von etwa10 cm.
6. Setzen Sie die Patrone in den Drucker ein, sodass sie mit einem Klicken einrastet.
Hinweis:Wenn auf dem Bedienfeld Prüfen angezeigt wird, drücken Sie die entsprechende Taste, um zu prüfen, ob dieTintenpatronen ordnungsgemäß eingelegt sind.
7. Schließen Sie die vordere Abdeckung.
Zugehörige Informationen
& „Tintenpatronencodes“ auf Seite 125& „Vorsichtsmaßnahmen bei der Handhabung von Tintenpatronen“ auf Seite 126
WartungsboxcodeEs wird empfohlen, ausschließlich eine originale Epson-Wartungsbox zu verwenden.
Im Folgenden wird der Code für die Original-Wartungsbox von Epson aufgeführt:
T6712
Vorsichtsmaßnahmen bei der Handhabung derWartungsboxLesen Sie die folgenden Anweisungen vor dem Auswechseln der Wartungsbox.
❏ Berühren Sie nicht den grünen Chip an der Seite der Wartungsbox. Andernfalls kann die normaleFunktionsweise und Druckfähigkeit beeinträchtigt werden.
Benutzerhandbuch
Auswechseln der Tintenpatronen und anderer Zubehörteile
129

❏ Entfernen Sie nicht die Folie auf der Oberseite der Box, da sonst Tinte auslaufen kann.
❏ Kippen Sie die gebrauchte Wartungsbox nicht, bevor sie nicht in dem mitgelieferten Plastikbeutel versiegelt ist.Andernfalls tritt möglicherweise Tinte aus.
❏ Halten Sie die Wartungsbox von direkter Sonneneinstrahlung fern.
❏ Ersetzen Sie die Wartungsbox nicht während des Druckvorgangs. Andernfalls tritt möglicherweise Tinte aus.
❏ Verwenden Sie keine Wartungsbox erneut, die entfernt und für einen längeren Zeitraum nicht verwendetwurde. Die Tinte in der Box wird sich verfestigt haben und es kann keine Tinte mehr aufgesaugt werden.
Auswechseln einer WartungsboxIn einigen Druckzyklen kann sich eine kleine Menge überschüssiger Farbe in der Wartungsbox sammeln. Um zuvermeiden, dass die Tinte aus der Wartungsbox ausläuft, hält der Drucker automatisch an, wenn die maximaleAbsorptionskapazität der Wartungsbox erreicht ist. Ob und wie oft dies erforderlich ist, hängt von der Anzahl dergedruckten Seiten, dem bedruckten Medium und der Anzahl der Reinigungszyklen ab, die der Druckerdurchführt. Ersetzen Sie die Wartungsbox, wenn Sie dazu aufgefordert werden. Der Epson Status Monitor, dieLCD-Anzeige oder die Anzeigeleuchten des Bedienfelds weisen Sie darauf hin, wenn die Komponente ersetztwerden muss. Wenn der Austausch erforderlich ist, bedeutet dies nicht, dass der Drucker im Rahmen derSpezifikation nicht mehr funktioniert. Die Epson-Garantie deckt die Kosten für diesen Austausch nicht ab. Eshandelt sich um einen vom Benutzer selbst durchführbaren Vorgang.
Hinweis:Wenn die Wartungsbox voll ist, ist das Drucken zur Vermeidung von Tintenaustritt erst wieder möglich, nachdem die Boxersetzt wurde. Vorgänge wie Faxaufträge senden oder Daten auf ein externes Speichergerät speichern können jedochweiterhin ausgeführt werden.
1. Nehmen Sie die neue Wartungsbox aus der Verpackung.
cWichtig:
❏ Berühren Sie nicht den grünen Chip an der Seite der Wartungsbox. Andernfalls kann die normaleFunktionsweise und Druckfähigkeit beeinträchtigt werden.
❏ Entfernen Sie nicht die Folie auf der Oberseite der Box, da sonst Tinte auslaufen kann.
Hinweis:Ein transparenter Beutel für die gebrauchte Wartungsbox wird zusammen mit der neuen Wartungsbox geliefert.
2. Öffnen Sie die hintere Abdeckung 1.
Benutzerhandbuch
Auswechseln der Tintenpatronen und anderer Zubehörteile
130

3. Entfernen Sie die gebrauchte Wartungsbox.
4. Legen Sie die gebrauchte Wartungsbox in den mit der neuen Wartungsbox gelieferten transparenten Beutelund versiegeln Sie den Beutel.
cWichtig:
❏ Entfernen Sie nicht die Folie an der Oberseite der Wartungsbox.
❏ Kippen Sie die gebrauchte Wartungsbox nicht, bevor sie nicht in dem mitgelieferten Plastikbeutel versiegeltist. Andernfalls tritt möglicherweise Tinte aus.
5. Setzen Sie die neue Wartungsbox vollständig in den Drucker ein.
6. Schließen Sie die hintere Abdeckung 1.
Zugehörige Informationen
& „Wartungsboxcode“ auf Seite 129& „Vorsichtsmaßnahmen bei der Handhabung der Wartungsbox“ auf Seite 129
Wartungswalzen-CodesEs wird empfohlen, ausschließlich Original-Wartungswalzen von Epson zu verwenden.
Im Folgenden werden die entsprechenden Codes aufgeführt.
Wartungswalzen von Papierkassette 1: S210046
Wartungswalzen von Papierkassette 2 bis 3: S210047
Austauschen der Wartungswalzen in Papierkassette 1Die Wartungswalzen werden an zwei Stellen ausgewechselt: an der Rückseite des Druckers (zwei Walzen) und ander Papierkassette (eine Walze).
Benutzerhandbuch
Auswechseln der Tintenpatronen und anderer Zubehörteile
131

1. Entfernen Sie die Verpackung von den neuen Wartungswalzen.
cWichtig:
❏ Die Wartungswalzen für Papierkassette 1 und Papierkassette 2 bis 3 sind unterschiedlich. Prüfen Sie diePfeilrichtung in der Mitte der Wartungswalzen und stellen Sie sicher, dass die Wartungswalzen fürPapierkassette 1 geeignet sind. Wenn Sie die falschen Walzen anbringen, wird möglicherweise kein Papiermehr eingezogen.
❏ Achten Sie darauf, dass sich auf der Oberfläche der Wartungswalzen keine Flecken befinden. Wenn sichStaub auf der Oberfläche der Wartungswalzen befindet, reinigen Sie die Walzen mit einem weichen,trockenen Tuch.
2. Schalten Sie den Drucker durch Drücken der Taste P aus und ziehen Sie dann den Netzstecker ab.
3. Ziehen Sie die Papierkassette 1 heraus.
4. Drehen Sie den Drucker um und öffnen Sie die hintere Abdeckung 1.
Benutzerhandbuch
Auswechseln der Tintenpatronen und anderer Zubehörteile
132

5. Ziehen Sie die hintere Abdeckung 2 heraus.
6. Entfernen Sie die innere Abdeckung an der Rückseite des Druckers.
7. Schieben Sie die beiden verbrauchten Wartungswalzen heraus und entfernen Sie sie.
8. Setzen Sie die beiden neuen Wartungswalzen ein, bis diese hörbar einrasten.
Hinweis:Setzen Sie die Wartungswalzen durch Rollen so ein, dass Sie sich leicht an den richtigen Platz schieben lassen.
Benutzerhandbuch
Auswechseln der Tintenpatronen und anderer Zubehörteile
133

9. Bringen Sie die innere Abdeckung an der Rückseite des Druckers wieder an.
10. Heben Sie die Wartungswalze für die Papierkassette durch Rollen an und entfernen Sie sie.
11. Setzen Sie die neuen Wartungswalze in die Papierkassette ein.
Benutzerhandbuch
Auswechseln der Tintenpatronen und anderer Zubehörteile
134

12. Drücken Sie die Wartungswalze fest nach unten.
13. Setzen Sie die hintere Abdeckung 2 ein, schließen Sie die hintere Abdeckung 1 und legen Sie dann diePapierkassette wieder ein.
14. Schalten Sie den Drucker ein, wählen Sie Setup > Wartung > Wartungswalzeninformationen >Wartungswalzenzähler rücksetzen und wählen Sie dann die Papierkassette, in der Sie die Wartungswalzenersetzt haben.
Zugehörige Informationen
& „Wartungswalzen-Codes“ auf Seite 131
Austauschen der Wartungswalzen in Papierkassette 2bis 3Die Wartungswalzen werden an zwei Stellen ausgewechselt: an der Rückseite des Druckers (zwei Walzen) und ander Papierkassette (eine Walze).
1. Entfernen Sie die Verpackung von den neuen Wartungswalzen.
cWichtig:
❏ Die Wartungswalzen für Papierkassette 1 und Papierkassette 2 bis 3 sind unterschiedlich. Prüfen Sie diePfeilrichtung in der Mitte der Wartungswalzen und stellen Sie sicher, dass die Wartungswalzen fürPapierkassette 2 bis 3 geeignet sind. Wenn Sie die falschen Walzen anbringen, wird möglicherweise keinPapier mehr eingezogen.
❏ Achten Sie darauf, dass sich auf der Oberfläche der Wartungswalzen keine Flecken befinden. Wenn sichStaub auf der Oberfläche der Wartungswalzen befindet, reinigen Sie die Walzen mit einem weichen,trockenen Tuch.
Benutzerhandbuch
Auswechseln der Tintenpatronen und anderer Zubehörteile
135

2. Schalten Sie den Drucker durch Drücken der Taste P aus und ziehen Sie dann den Netzstecker ab.
3. Ziehen Sie die Papierkassette heraus, deren Walzen Sie ersetzen möchten.
4. Drehen Sie den Drucker um und öffnen Sie die hintere Abdeckung des Druckers.
5. Entfernen Sie die Schrauben mit einem Schraubendreher und entfernen Sie die hintere Abdeckung im Innerendes Druckers.
Benutzerhandbuch
Auswechseln der Tintenpatronen und anderer Zubehörteile
136

6. Schieben Sie die beiden verbrauchten Wartungswalzen heraus und entfernen Sie sie.
7. Setzen Sie die beiden neuen Wartungswalzen ein, bis diese hörbar einrasten.
Hinweis:Setzen Sie die Wartungswalzen durch Rollen so ein, dass Sie sich leicht an den richtigen Platz schieben lassen.
8. Heben Sie die Wartungswalze für die Papierkassette durch Rollen an und entfernen Sie sie.
Benutzerhandbuch
Auswechseln der Tintenpatronen und anderer Zubehörteile
137

9. Setzen Sie die neuen Wartungswalze in die Papierkassette ein.
10. Drücken Sie die Wartungswalze fest nach unten.
11. Ziehen Sie die Schrauben wieder an, um die Abdeckung wieder zu befestigen und schließen Sie die hintereAbdeckung.
12. Setzen Sie die Papierkassette wieder ein.
13. Schalten Sie den Drucker ein, wählen Sie Setup > Wartung > Wartungswalzeninformationen >Wartungswalzenzähler rücksetzen und wählen Sie dann die Papierkassette, in der Sie die Wartungswalzenersetzt haben.
Zugehörige Informationen
& „Wartungswalzen-Codes“ auf Seite 131
Vorübergehendes Drucken mit schwarzer TinteWenn die farbige Tinte verbraucht und noch schwarze Tinte vorhanden ist, können Sie mit folgendenEinstellungen für kurze Zeit nur mit schwarzer Tinte drucken.
❏ Papiersorte: Normalpapier, Umschlag
❏ Farbe: Graustufen
❏ EPSON Status Monitor 3: Aktiviert (nur für Windows)
Benutzerhandbuch
Auswechseln der Tintenpatronen und anderer Zubehörteile
138

Da diese Funktion nur für etwa fünf Tage verfügbar ist, sollten Sie die verbrauchte Patrone so bald wie möglichersetzen.
Hinweis:❏ Wenn EPSON Status Monitor 3 deaktiviert ist, rufen Sie den Druckertreiber auf, klicken Sie auf der Registerkarte
Utility auf Erweiterte Einstellungen und wählen Sie EPSON Status Monitor 3 aktivieren.
❏ Die Verfügbarkeitsdauer dieser Funktion hängt von den Einsatzbedingungen ab.
Vorübergehendes Drucken mit schwarzer Tinte – Windows
1. Wenn das folgende Fenster angezeigt wird, brechen Sie den Druckvorgang ab.
Hinweis:Wenn Sie den Druckauftrag nicht über den Computer abbrechen können, brechen Sie ihn über das Bedienfeld desDruckers ab.
2. Rufen Sie das Druckertreiberfenster auf.
Benutzerhandbuch
Auswechseln der Tintenpatronen und anderer Zubehörteile
139

3. Wählen Sie auf der Registerkarte Haupteinstellungen als Einstellung für Druckmedium die OptionNormalpapier oder Umschlag.
4. Wählen Sie Graustufen.
5. Stellen Sie die anderen Optionen auf den Registerkarten Haupteinstellungen und Weitere Optionen je nachBedarf ein und klicken Sie dann auf OK.
6. Klicken Sie auf Drucken.
7. Klicken Sie im angezeigten Fenster auf Schwarz drucken.
Zugehörige Informationen
& „Einlegen des Papiers in die Papierkassette“ auf Seite 46& „Einlegen von Papier in den Papiereinzug hinten“ auf Seite 48& „Einlegen von Papier in den Vorderer Papiereinzug“ auf Seite 50& „Grundlagen des Druckens – Windows“ auf Seite 59
Vorübergehendes Drucken mit schwarzer Tinte – Mac OS XHinweis:Um diese Funktion über ein Netzwerk zu verwenden, stellen Sie eine Verbindung mit Bonjour her.
1. Klicken Sie im Dock auf das Druckersymbol.
2. Brechen Sie den Druckauftrag ab.
Hinweis:Wenn Sie den Druckauftrag nicht über den Computer abbrechen können, brechen Sie ihn über das Bedienfeld desDruckers ab.
3. Wählen Sie im Menü die Optionen Systemeinstellungen > Drucker & Scanner (oder Drucken &Scannen, Drucken & Faxen) und anschließend den Drucker. Klicken Sie auf Optionen & Zubehör >Optionen (oder Treiber).
4. Wählen Sie für Vorübergehenden Schwarzdruck zulassen die Einstellung Ein.
5. Rufen Sie das Dialogfeld Print (Drucken) auf.
6. Wählen Sie Druckereinstellungen aus dem Popup-Menü.
7. Wählen Sie für Medium die Einstellung Normalpapier oder Umschlag.
8. Wählen Sie Graustufen.
9. Stellen Sie die anderen Optionen je nach Bedarf ein.
10. Klicken Sie auf Drucken.
Zugehörige Informationen
& „Abbrechen eines Druckauftrags – Mac OS X“ auf Seite 86
Benutzerhandbuch
Auswechseln der Tintenpatronen und anderer Zubehörteile
140

& „Einlegen des Papiers in die Papierkassette“ auf Seite 46& „Einlegen von Papier in den Papiereinzug hinten“ auf Seite 48& „Einlegen von Papier in den Vorderer Papiereinzug“ auf Seite 50& „Grundlagen des Druckens – Mac OS X“ auf Seite 61
Sparen von schwarzer Tinte bei niedrigem Tintenstand(nur für Windows)Wenn die schwarze Tinte fast leer ist und genügend farbige Tinte vorhanden ist, können Sie die farbigen Tintenmischen, um schwarze Tinte zu erhalten. Sie können weiterdrucken, während Sie eine Ersatzpatrone für schwarzeTinte vorbereiten.
Diese Funktion ist nur verfügbar, wenn folgende Einstellungen im Druckertreiber ausgewählt sind.
❏ Druckmedium: Normalpapier
❏ Qualität: Standard
❏ EPSON Status Monitor 3: Aktiviert
Hinweis:❏ Wenn EPSON Status Monitor 3 deaktiviert ist, rufen Sie den Druckertreiber auf, klicken Sie auf der Registerkarte
Utility auf Erweiterte Einstellungen und wählen Sie EPSON Status Monitor 3 aktivieren.
❏ Das gemischte Schwarz unterscheidet sich geringfügig vom reinen Schwarz. Außerdem verringert sich dieDruckgeschwindigkeit.
❏ Um die Qualität des Druckkopfes zu erhalten, wird auch schwarze Tinte verbraucht.
Optionen Beschreibung
Ja Wählen Sie diese Option, um die Farbe Schwarz aus den farbigen Tinten zu mischen. DiesesFenster wird erneut angezeigt, wenn Sie das nächste Mal einen ähnlichen Auftrag drucken.
Nein Wählen Sie diese Option, um die verbleibende schwarze Tinte weiter zu verwenden. DiesesFenster wird erneut angezeigt, wenn Sie das nächste Mal einen ähnlichen Auftrag drucken.
Diese Funktion deaktivieren Wählen Sie diese Option, um die verbleibende schwarze Tinte weiter zu verwenden. DiesesFenster wird erst angezeigt, wenn Sie die schwarze Tintenpatrone ersetzen und diesewiederum fast leer ist.
Benutzerhandbuch
Auswechseln der Tintenpatronen und anderer Zubehörteile
141

Verbessern der Druck- und Scanqualität
Überprüfen und Reinigen des DruckkopfsVerstopfte Düsen führen zu einem blassen Druckergebnis, Streifen oder unerwarteten Farben. Wenn sich dieDruckqualität verschlechtert, prüfen Sie mit dem Düsentest, ob die Düsen verstopft sind. Sollte dies der Fall sein,muss der Druckkopf gereinigt werden. Der Düsentest und die Druckkopfreinigung können über das Bedienfeldoder den Computer ausgeführt werden.
cWichtig:
Öffnen Sie während der Druckkopfreinigung nicht die vordere Abdeckung und schalten Sie auch nicht den Druckeraus. Wird die Druckkopfreinigung nicht vollständig durchgeführt, können Sie möglicherweise nicht drucken.
Hinweis:❏ Da die Druckkopfreinigung etwas Tinte verbraucht, reinigen Sie den Druckkopf nur, wenn die Druckqualität nachlässt.
❏ Bei niedrigem Tintenstand können Sie den Druckkopf ggf. nicht reinigen. Ersetzen Sie zuerst die Tintenpatrone.
❏ Wenn die Druckqualität nicht besser geworden ist, nachdem Sie den Düsentest und die Druckkopfreinigung etwa viermalwiederholt haben, schalten Sie den Drucker aus und warten mindestens sechs Stunden, bevor Sie ihn wieder einschalten.Führen Sie dann den Düsentest erneut durch und wiederholen bei Bedarf die Druckkopfreinigung. Es wird empfohlen,den Drucker auszuschalten. Verbessert sich die Druckqualität immer noch nicht, wenden Sie sich an den Epson-Kundendienst.
❏ Um zu verhindern, dass der Druckkopf austrocknet, schalten Sie den Drucker immer durch Drücken auf die Taste Paus.
❏ Um die optimale Druckqualität aufrechtzuerhalten, sollten Sie regelmäßig einige Seiten drucken.
Überprüfen und Reinigen des Druckkopfs – Bedienfeld
1. Legen Sie Normalpapier im A4-Format in den Drucker ein.
2. Rufen Sie von der Startseite Setup auf.
3. Wählen Sie Wartung > Druckkopf-Düsentest.
4. Befolgen Sie zum Drucken des Düsentestmusters die Anweisungen auf dem Bildschirm.
Hinweis:Die Testmuster können sich je nach Modell unterscheiden.
5. Vergleichen Sie das gedruckte Testmuster mit dem nachstehenden Beispiel.
❏ Alle Linien wurden gedruckt: Die Druckkopfdüsen sind nicht verstopft. Schließen Sie die Funktion NozzleCheck (Düsentest).
Benutzerhandbuch
Verbessern der Druck- und Scanqualität
142

❏ Die Linien sind unterbrochen oder es fehlen Segmente: Die Druckkopfdüsen könnten verstopft sein. GehenSie zum nächsten Schritt.
6. Befolgen Sie zum Reinigen des Druckkops die Anweisungen am Bildschirm.
7. Wenn der Reinigungsvorgang abgeschlossen ist, drucken Sie das Düsentestmuster erneut. Wiederholen Sie denReinigungsvorgang und das Drucken des Düsentestmusters, bis alle Linien vollständig gedruckt werden.
Zugehörige Informationen
& „Einlegen des Papiers in die Papierkassette“ auf Seite 46& „Einlegen von Papier in den Papiereinzug hinten“ auf Seite 48
Überprüfen und Reinigen des Druckkopfs – Windows
1. Legen Sie Normalpapier im A4-Format in den Drucker ein.
2. Rufen Sie das Druckertreiberfenster auf.
3. Klicken Sie auf der Registerkarte Utility auf Düsentest.
4. Befolgen Sie die Anweisungen auf dem Bildschirm.
Zugehörige Informationen
& „Einlegen des Papiers in die Papierkassette“ auf Seite 46& „Einlegen von Papier in den Papiereinzug hinten“ auf Seite 48& „Windows-Druckertreiber“ auf Seite 152
Überprüfen und Reinigen des Druckkopfs – Mac OS X
1. Legen Sie Normalpapier im A4-Format in den Drucker ein.
2. Wählen Sie im Menü die Optionen Systemeinstellungen > Drucker & Scanner (oder Drucken &Scannen, Drucken & Faxen) und anschließend den Drucker aus.
3. Klicken Sie auf Optionen & Zubehör > Dienstprogramm > Drucker-Dienstprogramm öffnen.
4. Klicken Sie auf Düsentest.
5. Befolgen Sie die Anweisungen auf dem Bildschirm.
Benutzerhandbuch
Verbessern der Druck- und Scanqualität
143

Zugehörige Informationen
& „Einlegen des Papiers in die Papierkassette“ auf Seite 46& „Einlegen von Papier in den Papiereinzug hinten“ auf Seite 48
Ausrichten des DruckkopfsWenn Sie bemerken, dass vertikale Linien versetzt sind oder Bilder verwaschen aussehen, müssen Sie denDruckkopf ausrichten.
1. Legen Sie Normalpapier im A4-Format in den Drucker ein.
2. Rufen Sie von der Startseite aus das Menü Setup auf.
3. Wählen Sie Wartung > Druckkopfausrichtung.
4. Wählen Sie eines der Ausrichtungsmenüs und folgen Sie den Bildschirmanweisungen, um einAusrichtungsmuster zu drucken.
❏ Lineal-Linienausr.: Wählen Sie diese Option, wenn vertikale Linien nicht richtig ausgerichtet sind.
❏ Vertikale Ausrichtung: Wählen Sie diese Option, wenn der Ausdruck verschwommen wirkt.
❏ Horizontale Ausrichtung: Wählen Sie diese Option, wenn der Ausdruck in regelmäßigen Abständenhorizontale Streifen aufweist.
5. Befolgen Sie zur Ausrichtung des Druckkopfes die angezeigten Anweisungen.
Hinweis:Die Ausrichtungsmuster können geringfügig von den tatsächlichen Mustern abweichen, die Vorgehensweise bleibtjedoch identisch.
❏ Lineal-Linienausr.: Geben Sie die Nummer des Musters ein, dessen vertikale Linie am besten ausgerichtetist.
Benutzerhandbuch
Verbessern der Druck- und Scanqualität
144

❏ Vertikale Ausrichtung: Geben Sie die Nummer des dunkelsten Musters in jeder Gruppe ein.
❏ Horizontale Ausrichtung: Geben Sie die Nummer des Musters in jeder Gruppe ein, dessen Blöcke dengeringsten Abstand zueinander aufweisen und sich am wenigsten überlappen.
Zugehörige Informationen
& „Einlegen des Papiers in die Papierkassette“ auf Seite 46& „Einlegen von Papier in den Papiereinzug hinten“ auf Seite 48
Problem horizontaler Streifen verbessernStimmen Sie die horizontale Ausrichtung präzise ab, falls Ihre Ausdrucke horizontale Streifen aufweisen, nachdemSie Druckkopfreinigung und Horizontale Ausrichtung ausprobiert haben.
1. Rufen Sie von der Startseite aus das Menü Setup auf.
2. Wählen Sie Wartung > Horizontale Streifen verbessern.
3. Befolgen Sie zum Durchführen der horizontalen Ausrichtung die Anweisungen auf dem Bildschirm.
Reinigen der PapierzuführungWenn die Ausdrucke verschmiert sind oder Streifen aufweisen, reinigen Sie die Walze im Inneren.
Benutzerhandbuch
Verbessern der Druck- und Scanqualität
145

cWichtig:
Verwenden Sie keine Papiertücher, um das Innere des Druckers zu reinigen. Die Fasern könnten dieDruckkopfdüsen verstopfen.
1. Achten Sie darauf, dass das Vorlagenglas und die Vorlagenabdeckung staubfrei und fleckenlos sind.
2. Legen Sie Normalpapier im A4-Format in die Papierquelle ein, die gereinigt werden soll.
3. Rufen Sie von der Startseite aus das Menü Setup auf.
4. Wählen Sie Wartung > Papierführungsreinigung.
5. Wählen Sie die Papierquelle aus und befolgen Sie die Anweisungen am Bildschirm, um die Papierzuführung zureinigen.
6. Wiederholen Sie den Vorgang, bis das Papier nicht mehr mit Tinte verschmiert ist. Wenn die Ausdruckeweiterhin verschmiert sind oder Streifen aufweisen, reinigen Sie auch die anderen Papierquellen.
Hinweis:Falls der Papiereinzug hinten ein Problem mit dem Papiereinzug hatte und Sie ein Reinigungsblatt haben, das mitoriginal Epson-Papier geliefert wurde, können Sie das Problem mit dem Papiereinzug möglicherweise beheben, indemSie das Reinigungsblatt anstelle von A4-Normalpapier verwenden. Bei Verwendung des Reinigungsblattes legen Sie dasBlatt entsprechend den mitgelieferten Anweisungen in den Papiereinzug hinten. Falls ein Papiereinstellungsbildschirmangezeigt wird, lassen Sie die Papiereinstellungen unverändert.
Zugehörige Informationen
& „Einlegen von Papier in den Papiereinzug hinten“ auf Seite 48
Reinigung des ADFSind die kopierten oder gescannten Bilder vom ADF verschmiert oder werden die Vorlagen nicht richtig in denADF eingezogen, müssen Sie den ADF reinigen.
cWichtig:
Verwenden Sie niemals Alkohol oder Verdünner zum Reinigen des Druckers. Diese Chemikalien können denDrucker beschädigen.
Benutzerhandbuch
Verbessern der Druck- und Scanqualität
146

1. Öffnen Sie die ADF-Abdeckung.
2. Reinigen Sie die Rolle und die Innenseite des ADF mit einem weichen, trockenen und sauberen Tuch.
Benutzerhandbuch
Verbessern der Druck- und Scanqualität
147

3. Öffnen Sie die Vorlagenabdeckung.
4. Reinigen Sie den in der Abbildung angezeigten Bereich.
Hinweis:❏ Befinden sich Fettflecke oder andere schwer zu entfernende Flecke auf dem Glas, können Sie zum Entfernen eine
geringe Menge Glasreiniger auf ein weiches Tuch geben. Wischen Sie überschüssige Flüssigkeit mit einem trockenenTuch ab.
❏ Drücken Sie nicht zu fest auf die Glasoberfläche.
❏ Achten Sie darauf, dass die Glasfläche nicht zerkratzt oder beschädigt wird. Eine beschädigte Glasfläche kann dieScanqualität beeinträchtigen.
Benutzerhandbuch
Verbessern der Druck- und Scanqualität
148

Reinigung des VorlagenglasesWenn Kopien, Faxe oder gescannte Bilder verschmiert sind oder Streifen aufweisen, reinigen Sie das Vorlagenglas.
cWichtig:
Verwenden Sie niemals Alkohol oder Verdünner zum Reinigen des Druckers. Diese Chemikalien können denDrucker beschädigen.
1. Öffnen Sie die Vorlagenabdeckung.
2. Reinigen Sie die Oberfläche des Vorlagenglases mit einem weichen, trockenen, sauberen Tuch.
Hinweis:❏ Befinden sich Fettflecke oder andere schwer zu entfernende Flecke auf dem Glas, können Sie zum Entfernen eine
geringe Menge Glasreiniger auf ein weiches Tuch geben. Wischen Sie überschüssige Flüssigkeit mit einem trockenenTuch ab.
❏ Drücken Sie nicht zu fest auf die Glasoberfläche.
❏ Achten Sie darauf, dass die Glasfläche nicht zerkratzt oder beschädigt wird. Eine beschädigte Glasfläche kann dieScanqualität beeinträchtigen.
Benutzerhandbuch
Verbessern der Druck- und Scanqualität
149

Informationen zu Anwendungen undNetzwerkdiensten
Epson Connect ServiceDurch die Nutzung des Epson Connect Dienstes im Internet können Sie auf einfache Weise direkt von IhremSmartphone, Tablet-PC oder Laptop jederzeit und von praktisch überall drucken!
Im Internet sind die folgenden Funktionen verfügbar.
Email Print Epson iPrint-Ferndruck Scan to Cloud Remote Print Driver
✓ ✓ ✓ ✓
Weitere Informationen finden Sie auf der Epson Connect-Portal-Website.
https://www.epsonconnect.com/
http://www.epsonconnect.eu (nur Europa)
Web ConfigWeb Config ist eine Anwendung, die über einen Web-Browser, z. B. Internet Explorer oder Chrome, auf demComputer oder einem Smartgerät ausgeführt wird. Sie können den Druckerstatus kontrollieren oder dieNetzwerkdienst- und Druckereinstellungen ändern. Zur Verwendung von Web Config müssen Sie den Computerbzw. das Gerät an dasselbe Netzwerk wie den Drucker anschließen.
Hinweis:Die folgenden Browser werden unterstützt.
OS Browser
Windows XP oder höher Internet Explorer 8 oder höher, Firefox*, Chrome*
Mac OS X v10.5.8 oder höher Safari*, Firefox*, Chrome*
iOS* Safari*
Android 2.3 oder höher Standard-Browser
Chrome OS* Standard-Browser
* Verwenden Sie die neueste Version.
Benutzerhandbuch
Informationen zu Anwendungen und Netzwerkdiensten
150

Ausführen von Web Config in einem Webbrowser
1. Überprüfen Sie die IP-Adresse des Druckers.
Drücken Sie auf der Startseite auf das Netzwerksymbol (z. B. ) und kontrollieren Sie die IP-Adressedes Druckers.
2. Starten Sie einen Webbrowser auf Ihrem Computer bzw. Ihrem Smartphone, Tablet oder einem ähnlichenGerät und geben Sie dann die IP-Adresse des Druckers ein.
Format:
IPv4: http://IP-Adresse des Druckers/
IPv6: http://[IP-Adresse des Druckers]/
Beispiele:
IPv4: http://192.168.100.201/
IPv6: http://[2001:db8::1000:1]/
Hinweis:Über Ihr Smartphone, Tablet oder ein ähnliches Gerät können Sie Web Config auch vom Wartungsbildschirm in EpsoniPrint aus starten.
Zugehörige Informationen
& „Verwenden von Epson iPrint“ auf Seite 82
Ausführen von Web Config unter WindowsWenn Sie mittels WSD einen Computer mit dem Drucker verbinden, gehen Sie wie folgt vor, um Web Configauszuführen.
1. Rufen Sie unter Windows den Bildschirm „Geräte und Drucker“ auf.
❏ Windows 8.1/Windows 8/Windows Server 2012 R2/Windows Server 2012Wählen Sie Desktop > Einstellungen > Systemsteuerung > Geräte und Drucker anzeigen unterHardware und Sound (oder Hardware) aus.
❏ Windows 7/Windows Server 2008 R2Klicken Sie auf die Start-Schaltfläche, wählen Sie Systemsteuerung > Geräte und Drucker anzeigen unterHardware und Sound aus.
❏ Windows Vista/Windows Server 2008Klicken Sie auf die Start-Schaltfläche, wählen Sie Systemsteuerung > Drucker unter Hardware und Soundaus.
2. Klicken Sie mit der rechten Maustaste auf den Drucker und wählen Sie Eigenschaften aus.
3. Wählen Sie die Registerkarte Webdienst aus und klicken Sie auf die URL.
Benutzerhandbuch
Informationen zu Anwendungen und Netzwerkdiensten
151

Ausführen von Web Config unter Mac OS X
1. Wählen Sie im Menü die Optionen Systemeinstellungen > Drucker & Scanner (oder Drucken &Scannen, Drucken & Faxen) und anschließend den Drucker aus.
2. Klicken Sie auf Optionen & Zubehör> Drucker-Website anzeigen.
Benötigte Anwendungen
Windows-DruckertreiberDer Druckertreiber ist eine Anwendung, die den Drucker entsprechend der Druckbefehle anderer Anwendungensteuert. Durch Einstellungen im Druckertreiber erhalten Sie die besten Druckergebnisse. Über das Druckertreiber-Dienstprogramm können Sie auch den Status des Druckers überprüfen oder dafür sorgen, dass er sich imeinwandfreien Betriebszustand befindet.
Hinweis:Sie können die Sprache des Druckertreibers ändern. Wählen Sie die gewünschte Sprache auf der Registerkarte Utility überdie Einstellung Sprache.
Aufrufen des Druckertreibers über eine Anwendung
Um Einstellungen vorzunehmen, die nur für die verwendete Anwendung gelten, rufen Sie den Druckertreiber ausdieser Anwendung auf.
Klicken Sie im Menü Datei auf Drucken oder auf Druckeinrichtung. Wählen Sie den Drucker und klicken Sie aufEinstellungen oder Eigenschaften.
Hinweis:Die Vorgehensweisen können sich je nach Anwendung unterscheiden. Weitere Informationen finden Sie in der Hilfe derAnwendung.
Aufrufen des Druckertreibers über das Bedienfeld
Um Einstellungen für alle Anwendungen vorzunehmen, rufen Sie den Druckertreiber über das Bedienfeld auf.
❏ Windows 8.1/Windows 8/Windows Server 2012 R2/Windows Server 2012Wählen Sie Desktop > Einstellungen > Systemsteuerung > Geräte und Drucker anzeigen in Hardware undSound. Klicken Sie mit der rechten Maustaste auf den Drucker oder drücken und halten Sie ihn und wählen SieDruckeinstellungen.
❏ Windows 7/Windows Server 2008 R2Klicken Sie auf die Start-Schaltfläche, wählen Sie Systemsteuerung > Geräte und Drucker anzeigen inHardware und Sound. Klicken Sie mit der rechten Maustaste auf den Drucker und wählen SieDruckeinstellungen.
❏ Windows Vista/Windows Server 2008Klicken Sie auf die Start-Schaltfläche, wählen Sie Systemsteuerung > Drucker (in Hardware und Sound).Klicken Sie mit der rechten Maustaste auf den Drucker und wählen Sie Druckeigenschaften auswählen.
❏ Windows XP/Windows Server 2003 R2/Windows Server 2003Klicken Sie auf die Start-Schaltfläche, wählen Sie Systemsteuerung > Drucker und andere Hardware >Drucker und Faxe. Klicken Sie mit der rechten Maustaste auf den Drucker und wählen SieDruckeinstellungen.
Benutzerhandbuch
Informationen zu Anwendungen und Netzwerkdiensten
152

Starten der Anwendung
Rufen Sie das Druckertreiberfenster auf. Klicken Sie auf die Registerkarte Utility.
Einschränken der Einstellungen für den Windows-Druckertreiber
Einige Druckereinstellungen können Sie sperren, damit sie nicht von anderen Benutzern verändert werdenkönnen.
Hinweis:Melden Sie sich am Computer als Administrator an.
1. Öffnen Sie in den Druckereigenschaften die Registerkarte Optionale Einstellungen.
❏ Windows 8.1/Windows 8/Windows Server 2012Wählen Sie Desktop > Einstellungen > Systemsteuerung > Geräte und Drucker anzeigen in Hardwareund Sound. Klicken Sie mit der rechten Maustaste auf den Drucker oder drücken und halten Sie ihn undwählen Sie Druckereigenschaften aus. Klicken Sie auf die Registerkarte Optionale Einstellungen.
❏ Windows 7/Windows Server 2008 R2Klicken Sie auf die Start-Schaltfläche, wählen Sie Systemsteuerung > Geräte und Drucker anzeigen unterHardware und Sound aus. Klicken Sie mit der rechten Maustaste auf den Drucker und wählen SieDruckereigenschaften aus. Klicken Sie auf die Registerkarte Optionale Einstellungen.
❏ Windows Vista/Windows Server 2008Klicken Sie auf die Start-Schaltfläche, wählen Sie Systemsteuerung > Drucker unter Hardware und Soundaus. Klicken Sie mit der rechten Maustaste auf den Drucker und wählen Sie Eigenschaften aus. Klicken Sieauf die Registerkarte Optionale Einstellungen.
❏ Windows XP/Windows Server 2003 R2/Windows Server 2003Klicken Sie auf die Start-Schaltfläche, wählen Sie Systemsteuerung > Drucker und andere Hardware >Drucker und Faxe aus. Klicken Sie mit der rechten Maustaste auf den Drucker und wählen SieEigenschaften aus. Klicken Sie auf die Registerkarte Optionale Einstellungen.
2. Klicken Sie auf Treibereinstellungen.
3. Wählen Sie die einzuschränkende Funktion.
Eine Erläuterung zu den Einstellungsoptionen finden Sie in der Online-Hilfe.
4. Klicken Sie auf OK.
Konfigurieren der Betriebseinstellungen für den Windows-Druckertreiber
Sie können dann Einstellungen, wie z. B. die Aktivierung des EPSON Status Monitor 3, vornehmen.
1. Rufen Sie das Druckertreiberfenster auf.
2. Klicken Sie auf der Registerkarte Utility auf Erweiterte Einstellungen.
3. Nehmen Sie die geeigneten Einstellungen vor und klicken Sie dann auf OK.
Eine Erläuterung zu den Einstellungsoptionen finden Sie in der Online-Hilfe.
Zugehörige Informationen
& „Windows-Druckertreiber“ auf Seite 152
Benutzerhandbuch
Informationen zu Anwendungen und Netzwerkdiensten
153

Mac OS X-DruckertreiberDer Druckertreiber ist eine Anwendung, die den Drucker entsprechend der Druckbefehle anderer Anwendungensteuert. Durch Einstellungen im Druckertreiber erhalten Sie die besten Druckergebnisse. Über das Druckertreiber-Dienstprogramm können Sie auch den Status des Druckers überprüfen oder dafür sorgen, dass er sich imeinwandfreien Betriebszustand befindet.
Aufrufen des Druckertreibers über eine Anwendung
Wählen Sie im Menü Ablage die Option Drucken. Falls nötig, klicken Sie auf Details einblenden (oder d), umdas Druckfenster zu erweitern.
Hinweis:Die Vorgehensweisen können sich je nach Anwendung unterscheiden. Weitere Informationen finden Sie in der Hilfe derAnwendung.
Starten der Anwendung
Wählen Sie die Option Systemeinstellungen im Menü > Drucker & Scanner (oder Drucken & Scannen,Drucken & Faxen) und wählen Sie dann den Drucker. Klicken Sie auf Optionen & Füllstände >Dienstprogramm > Drucker-Dienstprogramm öffnen.
Konfigurieren der Betriebseinstellungen für den Mac OS X-Druckertreiber
Sie können verschiedene Einstellungen wie das Überspringen leerer Seiten und das Aktivieren/Deaktivieren desDrucks mit hoher Geschwindigkeit vornehmen.
1. Wählen Sie die Option Systemeinstellungen im Menü > Drucker & Scanner (oder Drucken & Scannen,Drucken & Faxen) und wählen Sie dann den Drucker. Klicken Sie auf Optionen & Füllstände > Optionen(oder Treiber).
2. Nehmen Sie die geeigneten Einstellungen vor und klicken Sie dann auf OK.
❏ Schweres Papier und Briefumschläge: Verhindert das Verschmieren von Tinte beim Drucken auf dickemPapier. Dadurch verringert sich jedoch eventuell die Druckgeschwindigkeit.
❏ Leers. Übersp.: Vermeidet das Drucken leerer Seiten.
❏ Ruhemodus: Druckt leise. Dadurch verringert sich jedoch eventuell die Druckgeschwindigkeit.
❏ Vorübergehenden Schwarzdruck zulassen: Druckt vorübergehend nur mit schwarzer Tinte.
❏ Druck mit hoher Geschwindigkeit: Druckt, indem sich der Druckkopf in beide Richtungen bewegt. DieDruckgeschwindigkeit erhöht sich, die Qualität kann sich jedoch verringern.
❏ Warnmeldungen: Ermöglicht die Ausgabe von Warnmeldungen durch den Druckertreiber.
❏ Bidirektionale Kommunikation aufbauen: Die Option sollte im Normalfall auf Ein gestellt sein. Wählen SieAus, wenn keine Druckerinformationen abgerufen werden können, da im Netzwerk auchWindows-Computer auf den Drucker zugreifen können oder aus etwaigen anderen Gründen.
❏ Untere Kassette: Fügen Sie die optionalen Papierkassetten zur Papierquelle hinzu.
Hinweis:Die Verfügbarkeit dieser Einstellungen ist abhängig vom Modell.
Zugehörige Informationen
& „Vorübergehendes Drucken mit schwarzer Tinte“ auf Seite 138
Benutzerhandbuch
Informationen zu Anwendungen und Netzwerkdiensten
154

EPSON Scan (Scannertreiber)EPSON Scan ist eine Anwendung zum Steuern des Scanvorgangs. Sie können die Größe, die Auflösung, dieHelligkeit, den Kontrast und die Qualität des gescannten Bilds anpassen.
Hinweis:Sie können EPSON Scan auch von einer TWAIN-kompatiblen Scananwendung starten.
Starten unter Windows
Hinweis:Für die Betriebssysteme Windows Server müssen Sie die Funktion Desktopdarstellung installieren.
❏ Windows 8.1/Windows 8/Windows Server 2012 R2/Windows Server 2012Geben Sie den Anwendungsnamen in den Charm "Suche" ein und wählen Sie das angezeigte Symbol aus.
❏ Mit Ausnahme von Windows 8.1/Windows 8/Windows Server 2012 R2/Windows Server 2012Klicken Sie auf die Start-Schaltfläche und wählen Sie Alle Programme oder Programme > EPSON > EPSONScan > EPSON Scan.
Starten unter Mac OS X
Hinweis:EPSON Scan unterstützt nicht die Funktion für den schnellen Benutzerwechsel unter Mac OS X. Deaktivieren Sie dieFunktion für den schnellen Benutzerwechsel.
Wählen Sie Gehe zu > Programme > Epson Software > EPSON Scan aus.
Document Capture ProDie Anwendung Document Capture Pro ermöglicht Ihnen die Konfiguration der Einstellungen für gescannteBilder, die vom Drucker über ein Netzwerk an einen Computer gesendet werden.
Document Capture Pro ist für Windows. Für Mac OS X verwenden Sie Document Capture, und für WindowsServer verwenden Sie Document Capture Pro Server.
Sie können verschiedene Scaneinstellungen am Computer konfigurieren, wie Speicherformat, Speicherordner undWeiterleitungsziel, und einen Scanauftrag speichern. Sie können bis zu 30 Scanaufträge speichern und dieseAufträge vom Computer oder vom Drucker aus per Bedienfeld ausführen. Rufen Sie von der Startseite aus dieOption Scan > Document Capture Pro auf.
Weitere Informationen zur Verwendung der Anwendung finden Sie in der Hilfe zu Document Capture Pro.
Starten unter Windows
❏ Windows 8.1/Windows 8/Windows Server 2012 R2/Windows Server 2012Geben Sie den Anwendungsnamen in den Charm "Suche" ein und wählen Sie das angezeigte Symbol aus.
❏ Mit Ausnahme von Windows 8.1/Windows 8/Windows Server 2012 R2/Windows Server 2012Klicken Sie auf die Start-Schaltfläche und wählen Sie Alle Programme oder Programme > Epson Software >Document Capture Pro.
Starten unter Mac OS X
Wählen Sie Gehe zu > Programme > Epson Software > Document Capture aus.
Benutzerhandbuch
Informationen zu Anwendungen und Netzwerkdiensten
155

PC-FAX-Treiber (Faxtreiber)Der PC-FAX-Treiber ist eine Anwendung, mit der Sie ein Dokument, das in einer separaten Anwendung erstelltwurde, direkt vom Computer aus als Fax versenden können. Der PC-FAX-Treiber wird installiert, wenn Sie FAXUtility installieren. Weitere Informationen finden Sie in der Hilfe der Anwendung.
Hinweis:❏ Die Betriebssysteme Windows Server werden nicht unterstützt.
❏ Der Vorgang unterscheidet sich je nach Anwendung, mit der Sie das Dokument erstellt haben. Weitere Informationenfinden Sie in der Hilfe der Anwendung.
Aufrufen unter Windows
Wählen Sie in der Anwendung im Menü Datei die Option Drucken oder Druckeinrichtung. Wählen Sie denDrucker (FAX) und klicken Sie auf Einstellungen oder Eigenschaften.
Aufrufen unter Mac OS X
Wählen Sie in der Anwendung im Menü Ablage die Option Drucken. Wählen Sie Ihren Drucker (FAX) alsEinstellung für Drucker und wählen Sie dann im Popup-Menü Faxeinstellungen oder Empfängereinstellungen.
FAX UtilityMit der Anwendung FAX Utility können Sie verschiedene Einstellungen zum Faxversand über einen Computerkonfigurieren. Sie können eine Kontaktliste erstellen, festlegen, dass die Kontaktliste zum Faxversand verwendetwerden soll, dass erhaltene Dokumente im PDF-Format auf dem Computer gespeichert werden sollen, usw.Weitere Informationen finden Sie in der Hilfe der Anwendung.
Hinweis:❏ Die Betriebssysteme Windows Server werden nicht unterstützt.
❏ Stellen Sie sicher, dass Sie vor Installation von FAX Utility die Druckertreiber installiert haben. Dies gilt nicht für denPostScript-Druckertreiber und den Epson-Universaldruckertreiber.
Starten unter Windows
❏ Windows 8.1/Windows 8Geben Sie den Anwendungsnamen in den Charm "Suche" ein und wählen Sie das angezeigte Symbol aus.
❏ Windows 7/Windows Vista/Windows XPKlicken Sie auf die Start-Schaltfläche und wählen Sie Alle Programme (oder Programme) > Epson Software >FAX Utility.
Starten unter Mac OS X
Wählen Sie die Option Systemeinstellungen im Menü > Drucker & Scanner (oder Drucken & Scannen,Drucken & Faxen) und wählen Sie dann den Drucker (Fax). Klicken Sie auf Optionen & Füllstände >Dienstprogramm > Drucker-Dienstprogramm öffnen.
E-Web Print(Nur fürWindows)Mit der Anwendung E-Web Print können Sie schnell und einfach Websites mit verschiedenen Layouts ausdrucken.Weitere Informationen finden Sie in der Hilfe der Anwendung. Sie können die Hilfe über das Menü E-Web Printin der Werkzeugleiste E-Web Print aufrufen.
Benutzerhandbuch
Informationen zu Anwendungen und Netzwerkdiensten
156

Hinweis:Die Betriebssysteme Windows Server werden nicht unterstützt.
Starten
Wenn Sie E-Web Print installieren, wird die Anwendung in Ihrem Browser angezeigt. Klicken Sie auf Druckenoder Ausschnitt.
EPSON Software UpdaterEPSON Software Updater ist eine Anwendung, die nach neuer oder aktualisierter Software im Internet sucht unddiese installiert. Sie können auch die Firmware und das Handbuch des Druckers aktualisieren.
Hinweis:Die Betriebssysteme Windows Server werden nicht unterstützt.
Starten unter Windows
❏ Windows 8.1/Windows 8Geben Sie den Anwendungsnamen in den Charm "Suche" ein und wählen Sie das angezeigte Symbol aus.
❏ Windows 7/Windows Vista/Windows XPKlicken Sie auf die Start-Schaltfläche und wählen Sie Alle Programme (oder Programme) > Epson Software >EPSON Software Updater.
Starten unter Mac OS X
Wählen Sie Gehe zu > Programme > Epson Software > EPSON Software Updater.
EpsonNet ConfigMit der Anwendung EpsonNet Config können Sie die Netzwerkschnittstellenadressen und -protokollekonfigurieren. Weitere Informationen dazu finden Sie in der Bedienungsanleitung für die Anwendung EpsonNetConfig oder in der Hilfe der Anwendung.
Starten unter Windows
❏ Windows 8.1/Windows 8/Windows Server 2012 R2/Windows Server 2012Geben Sie den Anwendungsnamen in den Charm "Suche" ein und wählen Sie das angezeigte Symbol aus.
❏ Mit Ausnahme von Windows 8.1/Windows 8/Windows Server 2012 R2/Windows Server 2012Klicken Sie auf die Start-Schaltfläche und wählen Sie Alle Programme (oder Programme) > EpsonNet >EpsonNet Config V4 > EpsonNet Config.
Starten unter Mac OS X
Wählen Sie Gehe zu > Programme > Epson Software > EpsonNet > EpsonNet Config V4 > EpsonNet Config.
Deinstallieren von AnwendungenHinweis:Melden Sie sich am Computer als Administrator an. Geben Sie das Administratorkennwort ein, wenn der Computer Siedazu auffordert.
Benutzerhandbuch
Informationen zu Anwendungen und Netzwerkdiensten
157

Deinstallieren von Anwendungen – Windows
1. Drücken Sie die Taste P, um den Drucker auszuschalten.
2. Schließen Sie alle laufenden Anwendungen.
3. Öffnen Sie die Systemsteuerung:
❏ Windows 8.1/Windows 8/Windows Server 2012 R2/Windows Server 2012Wählen Sie Desktop > Einstellungen > Systemsteuerung.
❏ Mit Ausnahme von Windows 8.1/Windows 8/Windows Server 2012 R2/Windows Server 2012Klicken Sie auf die Start-Schaltfläche und wählen Sie Systemsteuerung.
4. Öffnen Sie Programm deinstallieren (oder Software):
❏ Windows 8.1/Windows 8/Windows 7/Windows Vista/Windows Server 2012 R2/Windows Server 2012/Windows Server 2008 R2/Windows Server 2008Wählen Sie unter Programme die Option Programm deinstallieren.
❏ Windows XP/Windows Server 2003 R2/Windows Server 2003Klicken Sie auf Software.
5. Wählen Sie die Anwendung, die Sie deinstallieren möchten.
6. Deinstallieren Sie die Anwendungen:
❏ Windows 8.1/Windows 8/Windows 7/Windows Vista/Windows Server 2012 R2/Windows Server 2012/Windows Server 2008 R2/Windows Server 2008Klicken Sie auf Deinstallieren/ändern oder Deinstallieren.
❏ Windows XP/Windows Server 2003 R2/Windows Server 2003Klicken Sie auf Ändern/Entfernen oder Entfernen.
Hinweis:Wenn das Fenster Benutzerkontensteuerung angezeigt wird, klicken Sie auf Weiter.
7. Befolgen Sie die Anweisungen auf dem Bildschirm.
Deinstallieren von Anwendungen – Mac OS X
1. Laden Sie das Deinstallationsprogramm (Uninstaller) mithilfe von EPSON Software Updater herunter.
Sie müssen den Uninstallernur einmal herunterladen und können ihn danach für die Deinstallation derAnwendung wiederverwenden.
2. Drücken Sie die Taste P, um den Drucker auszuschalten.
3. Um den Druckertreiber oder PC-FAX-Treiber zu deinstallieren, wählen Sie die Option Systemeinstellungen im Menü > Drucker & Scanner (oder Drucken & Scannen, Drucken & Faxen) und entfernen Sie den
Drucker aus der aktivierten Liste.
4. Schließen Sie alle laufenden Anwendungen.
5. Wählen Sie Gehe zu > Programme > Epson Software > Uninstaller.
Benutzerhandbuch
Informationen zu Anwendungen und Netzwerkdiensten
158

6. Wählen Sie die Anwendung, die Sie deinstallieren möchten, und klicken Sie auf Deinstallieren.
cWichtig:
Der Uninstaller entfernt alle Treiber für Epson-Tintenstrahldrucker auf dem Computer. Wenn Sie mehrereTintenstrahldrucker von Epson verwenden und nur bestimmte Treiber löschen möchten, deinstallieren Siezunächst alle Treiber und installieren Sie die benötigten Druckertreiber erneut.
Hinweis:Wenn Sie das zu deinstallierende Programm in der Liste der Programme nicht finden, können Sie es nicht mit demDeinstallationsprogramm (Uninstaller) deinstallieren. Wählen Sie in diesem Fall Gehe zu > Programme > EpsonSoftware, wählen Sie das zu deinstallierende Programm und ziehen Sie es auf den Papierkorb.
Zugehörige Informationen
& „EPSON Software Updater“ auf Seite 157
Installieren von AnwendungenWenn Ihr Computer mit einem Netzwerk verbunden ist, installieren Sie die neuesten, auf der Website verfügbarenAnwendungen. Falls Sie die Anwendungen nicht von der Website herunterladen können, installieren Sie sie vonder Software-CD aus, die im Lieferumfang des Druckers enthalten ist.
Hinweis:❏ Melden Sie sich am Computer als Administrator an. Geben Sie das Administratorkennwort ein, wenn der Computer Sie
dazu auffordert.
❏ Um eine Anwendung erneut zu installieren, müssen Sie sie zuerst deinstallieren.
1. Schließen Sie alle laufenden Anwendungen.
2. Wenn Sie den Druckertreiber oder EPSON Scan installieren, trennen Sie vorübergehend die Verbindungzwischen Drucker und Computer.
Hinweis:Verbinden Sie den Drucker und den Computer erst, wenn Sie dazu aufgefordert werden.
3. Installieren Sie die Anwendungen, indem Sie die Anweisungen auf der unten stehenden Website ausführen.
http://epson.sn
Hinweis:Installieren Sie Document Capture Pro von folgender Website:
http://support.epson.net/
http://assets.epson-europe.com/gb/en/document_capture_pro/index.html (Europa)
Zugehörige Informationen
& „Deinstallieren von Anwendungen“ auf Seite 157
Benutzerhandbuch
Informationen zu Anwendungen und Netzwerkdiensten
159

Installieren eines PostScript-Druckertreibers
Installieren eines PostScript-Druckertreibers mit einer USB-Schnittstelle –Windows
1. Deaktivieren Sie alle Antivirus-Programme.
2. Legen Sie den mit dem Drucker gelieferten Software-Datenträger in den Computer ein und laden Sie die Dateimit dem Namen Driver/PostScript/eppsnt.inf herunter.
Hinweis:Wenn Ihr Computer über kein CD/DVD-Laufwerk verfügt, laden Sie den Druckertreiber von der Support-Website vonEpson herunter.
http://www.epson.eu/Support (Europa)
http://support.epson.net/ (außerhalb Europas)
3. Verbinden Sie den Drucker über ein USB-Kabel mit dem Computer und schalten Sie den Drucker ein.
Hinweis:Wenn in Windows Vista/Windows XP die Anzeige Neue Hardware gefunden erscheint, klicken Sie auf Späternachfragen.
4. Fügen Sie einen Drucker hinzu.
❏ Windows 8.1/Windows 8/Windows Server 2012 R2/Windows Server 2012Wählen Sie Desktop > Einstellungen > Systemsteuerung > Geräte und Drucker anzeigen in Hardwareund Sound und klicken Sie dann auf Drucker hinzufügen.
❏ Windows 7/Windows Server 2008 R2Klicken Sie auf die Start-Schaltfläche, wählen Sie Systemsteuerung > Geräte und Drucker anzeigen inHardware und Sound und klicken Sie auf Drucker hinzufügen.
❏ Windows Vista/Windows Server 2008Klicken Sie auf die Start-Schaltfläche, wählen Sie Systemsteuerung > Drucker in Hardware und Soundund klicken Sie auf Drucker hinzufügen.
❏ Windows XP/Windows Server 2003 R2/Windows Server 2003Klicken Sie auf die Start-Schaltfläche, wählen Sie Systemsteuerung > Drucker und andere Hardware >Drucker und Faxe. > Drucker hinzufügen und klicken Sie dann auf Weiter.
5. Fügen Sie einen lokalen Drucker hinzu.
❏ Windows 8.1/Windows 8/Windows Server 2012 R2/Windows Server 2012Klicken Sie auf Der gesuchte Drucker ist nicht aufgeführt, wählen Sie Lokalen Drucker oderNetzwerkdrucker mit manuellen Einstellungen hinzufügen und klicken Sie auf Weiter.
❏ Windows 7/Windows Vista/Windows Server 2008 R2/Windows Server 2008Klicken Sie auf Einen lokalen Drucker hinzufügen.
❏ Windows XP/Windows Server 2003 R2/Windows Server 2003Wählen Sie Lokaler Drucker, der an den Computer angeschlossen ist, deaktivieren Sie Plug & Play-Drucker automatisch ermitteln und installieren und klicken Sie auf Weiter.
6. Wählen Sie Einen vorhandenen Anschluss verwenden und wählen Sie USB001 (Virtueller Druckerport fürUSB) und klicken Sie auf Weiter.
Benutzerhandbuch
Informationen zu Anwendungen und Netzwerkdiensten
160

7. Klicken Sie auf Datenträger und wählen Sie die Datei "eppsnt.inf", die Sie zuvor von der Websiteheruntergeladen haben oder die sich auf dem Softwaredatenträger befindet, und klicken Sie auf OK.
8. Wählen Sie den Drucker und klicken Sie auf Weiter.
9. Befolgen Sie zum Abschließen der Installation die Anweisungen auf dem Bildschirm.
Installieren eines PostScript-Druckertreibers mit der Netzwerkschnittstelle –Windows
1. Wählen Sie auf dem BedienfeldSetup > Netzwerkstatus > Wired-LAN/Wi-Fi-Status und bestätigen Sie die IP-Adresse.
2. Deaktivieren Sie alle Antivirus-Programme.
3. Schalten Sie den Drucker ein.
4. Legen Sie den mit dem Drucker gelieferten Software-Datenträger in den Computer ein und laden Sie die Dateimit dem Namen Driver/PostScript/eppsnt.inf herunter.
Hinweis:Wenn Ihr Computer über kein CD/DVD-Laufwerk verfügt, laden Sie den Druckertreiber von der Support-Website vonEpson herunter.
http://www.epson.eu/Support (Europa)
http://support.epson.net/ (außerhalb Europas)
5. Fügen Sie einen Drucker hinzu.
❏ Windows 8.1/Windows 8/Windows Server 2012 R2/Windows Server 2012Wählen Sie Desktop > Einstellungen > Systemsteuerung > Geräte und Drucker anzeigen in Hardwareund Sound und klicken Sie dann auf Drucker hinzufügen.
❏ Windows 7/Windows Server 2008 R2Klicken Sie auf die Start-Schaltfläche, wählen Sie Systemsteuerung > Geräte und Drucker anzeigen inHardware und Sound und klicken Sie auf Drucker hinzufügen.
❏ Windows Vista/Windows Server 2008Klicken Sie auf die Start-Schaltfläche, wählen Sie Systemsteuerung > Drucker in Hardware und Soundund klicken Sie auf Drucker hinzufügen.
❏ Windows XP/Windows Server 2003 R2/Windows Server 2003Klicken Sie auf die Start-Schaltfläche, wählen Sie Systemsteuerung > Drucker und andere Hardware >Drucker und Faxe > Drucker hinzufügen und klicken Sie dann auf Weiter.
6. Fügen Sie einen lokalen Drucker hinzu.
❏ Windows 8.1/Windows 8/Windows Server 2012 R2/Windows Server 2012Klicken Sie auf Der gesuchte Drucker ist nicht aufgeführt, wählen Sie Lokalen Drucker oderNetzwerkdrucker mit manuellen Einstellungen hinzufügen und klicken Sie auf Weiter.
❏ Windows 7/Windows Vista/Windows Server 2008 R2/Windows Server 2008Klicken Sie auf Einen lokalen Drucker hinzufügen.
❏ Windows XP/Windows Server 2003 R2/Windows Server 2003
Benutzerhandbuch
Informationen zu Anwendungen und Netzwerkdiensten
161

Wählen Sie Lokaler Drucker, der an den Computer angeschlossen ist, deaktivieren Sie Plug & Play-Drucker automatisch ermitteln und installieren und klicken Sie auf Weiter.
7. Wählen Sie Neuen Anschluss erstellen, wählen Sie Standard-TCP/IP-Port und klicken Sie auf Weiter.
Hinweis:Klicken Sie bei Windows XP/Windows Server 2003 R2/Windows Server 2003 auf Weiter, wenn der BildschirmAssistent zum Hinzufügen eines Standard-TCP/IP-Druckerports erscheint.
8. Geben Sie die IP-Adresse des Druckers ein und klicken Sie auf Weiter.
Hinweis:Klicken Sie bei Windows XP/Windows Server 2003 R2/Windows Server 2003 auf Fertig stellen, wenn der BildschirmAssistent zum Hinzufügen eines Standard-TCP/IP-Druckerports erscheint.
9. Klicken Sie auf Datenträger und wählen Sie die Datei "eppsnt.inf", die Sie zuvor von der Websiteheruntergeladen haben oder die sich auf dem Softwaredatenträger befindet, und klicken Sie auf OK.
10. Wählen Sie den Drucker und klicken Sie auf Weiter.
11. Befolgen Sie zum Abschließen der Installation die Anweisungen auf dem Bildschirm.
Installieren eines PostScript-Druckertreibers – Mac OS X
Laden Sie den Druckertreiber von der Support-Website von Epson herunter und installieren Sie den Treiber.
http://www.epson.eu/Support (Europa)
http://support.epson.net/ (außerhalb Europas)
Zum Installieren der Druckertreiber benötigen Sie die IP-Adresse des Druckers. Wählen Sie zum Bestätigen der IP-Adresse die Optionen Setup > Netzwerkstatus > Wired-LAN/Wi-Fi-Status auf dem Bedienfeld.
Hinzufügen der Druckertreiber (nur für Mac OS X)
1. Wählen Sie im Menü die Optionen Systemeinstellungen > Drucker & Scanner (oder Drucken &Scannen, Drucken & Faxen).
2. Klicken Sie auf + und wählen Sie anschließend Anderen Drucker oder Scanner hinzufügen.
3. Wählen Sie Ihren Drucker und klicken Sie auf Hinzufügen.
Hinweis:❏ Wenn Ihr Drucker nicht aufgelistet ist, prüfen Sie, dass der Drucker ordnungsgemäß mit dem Computer verbunden
ist und eingeschaltet ist.
❏ Konfigurieren Sie für eine Verbindung über USB, IP oder Bonjour die optionale Papierkassette manuell, nachdemSie den Druckertreiber hinzugefügt haben.
Zugehörige Informationen
& „Konfigurieren der optionalen Papierkassette im Druckertreiber – Mac OS X“ auf Seite 224
Installieren des Epson-Universaldruckertreiber (nur für Windows)Der Epson-Universaldruckertreiber ist der universelle, mit PCL 6 kompatible Druckertreiber mit folgendenFunktionen:
Benutzerhandbuch
Informationen zu Anwendungen und Netzwerkdiensten
162

❏ Der Treiber unterstützt die grundlegenden Druckfunktionen für den Geschäftsalltag.
❏ Er unterstützt neben diesem Drucker auch verschiedene Business-Drucker von Epson.
❏ Die meisten Sprachen der Druckertreiber für diesen Drucker werden ebenfalls unterstützt.
Verbinden Sie den Drucker mit demselben Netzwerk wie den Drucker und führen Sie die unten beschriebenenSchritte durch, um den Druckertreiber zu installieren.
1. Laden Sie die ausführbare Datei des Treibers von der Support-Website von Epson herunter.
http://www.epson.eu/Support (Europa)
http://support.epson.net/ (außerhalb Europas)
Hinweis:Wir empfehlen, die neueste Version des Treibers von der Website herunterzuladen. Alternativ finden Sie sie auch aufdem mit dem Drucker gelieferten Software-Datenträger. Gehen Sie zu "Driver\Universal".
2. Doppelklicken Sie auf die ausführbare Datei, die Sie zuvor von der Website heruntergeladen haben oder diesich auf dem Softwaredatenträger befindet.
3. Befolgen Sie zum Abschließen der Installation die Anweisungen auf dem Bildschirm.
Aktualisieren von Anwendungen und FirmwareMöglicherweise können Sie durch die Aktualisierung von Anwendungen und Firmware bestimmte Probleme lösenund Funktionen verbessern oder hinzufügen. Stellen Sie sicher, dass Sie die neueste Version der Anwendungenund Firmware verwenden.
1. Stellen Sie sicher, dass Drucker und Computer miteinander verbunden sind und der Computer über eineInternetverbindung verfügt.
2. Starten Sie EPSON Software Updater und aktualisieren Sie die Anwendungen oder die Firmware.
cWichtig:
Schalten Sie während des Aktualisierungsvorgangs Drucker oder PC nicht aus.
Hinweis:Wenn Sie die zu aktualisierende Anwendung nicht in der Liste finden, können Sie sie mit EPSON Software Updaternicht aktualisieren. Suchen Sie nach den neuesten Versionen der Anwendungen auf Ihrer regionalen Epson-Website.
http://www.epson.com
Zugehörige Informationen
& „EPSON Software Updater“ auf Seite 157
Benutzerhandbuch
Informationen zu Anwendungen und Netzwerkdiensten
163

Lösen von Problemen
Überprüfen des DruckerstatusSie können Fehlermeldungen und den ungefähren Tintenstand auf der LCD-Anzeige oder dem Computerüberprüfen.
Überprüfen von Meldungen auf der LCD-AnzeigeWenn eine Fehlermeldung auf der LCD-Anzeige angezeigt wird, führen Sie die Anweisungen auf dem Bildschirmoder die unten stehenden Lösungsschritte aus, um das Problem zu lösen.
Fehlermeldungen Lösungen
Druckerfehler. Gerät aus- & wieder ein- schalten.Infos – siehe Dokumentation.
Entfernen Sie jegliches Papier und Schutzmaterial aus Drucker undPapierkassette. Wenn die Fehlermeldung auch nach dem Aus- undWiedereinschalten weiterhin angezeigt wird, wenden Sie sich an denEpson-Kundendienst.
Druckerfehler. Einzelheiten finden Sie in IhrerDokumentation.
Der Drucker ist möglicherweise beschädigt. Wenden Sie sich an Epsonoder einen autorisierten Epson-Service-Anbieter, um eine Reparaturanzufragen. Funktionen, die über das Drucken hinausgehen, wiebeispielsweise Scannen, sind jedoch weiterhin verfügbar.
Zu viele Papierkassette neinheiten installiert.Abschalten und zusätzliche Einheiten entfernen.Einzelheiten finden Sie in Ihrer Dokumentation.
Sie können bis zu 2 optionale Papierkassetten anbringen. DeinstallierenSie weitere optionale Papierkassetten, indem Sie die Installationsschritterückwärts befolgen.
Drucken nicht möglich, da XX außer Betrieb ist.Sie können von einer anderen Papierquelledrucken.
Schalten Sie den Drucker aus und wieder ein und setzen Sie diePapierkassette wieder ein. Wenn die Fehlermeldung weiterhinangezeigt wird, wenden Sie sich an Epson oder einen autorisiertenEpson-Service-Anbieter, um eine Reparatur anzufragen.
Wartungswalzen an XX bald am Ende ihrerStandzeit.
Die Wartungswalzen müssen regelmäßig ersetzt werden. Papier wirdnicht ordnungsgemäß von der Papierkassette eingezogen, wenn derZeitpunkt zum Ersetzen überschritten wurde. Bereiten Sie die neuenWartungswalzen vor.
Wartungswalzen an XX am Ende ihrer Standzeit. Tauschen Sie die Wartungswalzen aus. Wählen Sie nach demAustauschen der Walzen die Optionen Setup > Wartung >Wartungswalzeninformationen > Wartungswalzenzählerrücksetzen und wählen Sie dann die Papierkassette, bei der Sie dieWartungswalzen ausgetauscht haben.
Sie müssen folgende Tintenpatrone(n) ersetzen. Um eine erstklassige Druckqualität zu gewährleisten und den Druckkopfzu schonen, ist noch eine Sicherheitsreserve an Tinte in der Patroneenthalten, wenn der Drucker anzeigt, dass die Patrone ausgetauschtwerden muss. Ersetzen Sie die Patrone, wenn Sie dazu aufgefordertwerden.
Benutzerhandbuch
Lösen von Problemen
164

Fehlermeldungen Lösungen
Kein Wählton erkannt. Dieses Problem kann möglicherweise behoben werden, indem SieSetup > Systemadministration > Fax-Einstellungen >Grundeinstellungen > Leitungstyp und anschließend PBX wählen.Wenn bei Ihrer Telefonanlage für externe Verbindungen einZugangscode benötigt wird, legen Sie den Zugangscode in PBX fest.Verwenden Sie das Rautezeichen # statt des tatsächlichenZugangscodes, wenn Sie eine externe Faxnummer eingeben. Dadurchwird die Verbindung sicherer.
Sollte die Fehlermeldung weiterhin angezeigt werden, deaktivieren SieWähltonerkennung. Beim Deaktivieren dieser Funktion wirdmöglicherweise die erste Ziffer der Faxnummer nicht gewählt und dasFax an eine falsche Nummer gesendet.
Faxempfang aufgrund voller Faxdatenkapa- zitätfehlgeschlagen. Details [i] drücken.
Empfangene Faxe können sich aus den folgenden Gründen ohneweitere Verarbeitung ansammeln.
❏ Das Drucken ist aufgrund eines Druckerfehlers nicht möglich.
Beheben Sie den Druckerfehler. Für Einzelheiten und Lösungen fürden Fehler drücken Sie die Taste und wählen Sie dannDruckerinformationen.
❏ Das Speichern auf dem Computer oder dem Speichergerät ist nichtmöglich.
Um zu prüfen, ob empfangene Faxe gespeichert wurden, drücken Siedie Taste und wählen Sie dann Auftragsüberwachung > Komm.-Auftrag. Um empfangene Faxe zu speichern, schalten Sie denComputer ein oder verbinden Sie ein Speichergerät mit dem Drucker.
Kombination aus IP- Adresse und Subnetz-maske ungültig. Siehe Dokumentation.
Weitere Informationen finden Sie im Netzwerkhandbuch.
Recovery Mode Der Drucker wurde im Wiederherstellungsmodus gestartet, da dieAktualisierung der Firmware fehlgeschlagen ist. Gehen Siefolgendermaßen vor, um die Firmware erneut zu aktualisieren:
1. Verbinden Sie Computer und Drucker mit einem USB-Kabel. (ImWiederherstellungsmodus können Sie die Firmware nicht über eineNetzwerkverbindung aktualisieren.)
2. Rufen Sie Ihre regionale Epson-Website auf, um weitere Anweisungenzu erhalten.
Zugehörige Informationen
& „Kontaktaufnahme mit dem Epson-Support“ auf Seite 229& „Installieren optionaler Einheiten“ auf Seite 219& „Austauschen der Wartungswalzen in Papierkassette 1“ auf Seite 131& „Austauschen der Wartungswalzen in Papierkassette 2 bis 3“ auf Seite 135& „Installieren von Anwendungen“ auf Seite 159& „Aktualisieren von Anwendungen und Firmware“ auf Seite 163
Fehlercode im StatusmenüWenn ein Auftrag nicht erfolgreich ausgeführt werden konnte, überprüfen Sie den Fehlercode, der imAuftragsverlauf angezeigt wird. Sie können den Fehlercode durch Drücken der Taste und Wählen der Option
Benutzerhandbuch
Lösen von Problemen
165

Auftragsverlauf überprüfen. In der folgenden Tabelle sind mögliche Probleme samt Lösungsmöglichkeitaufgeführt.
Code Problem Lösung
001 Das Gerät wurde aufgrund einer Unterbrechung derStromzufuhr ausgeschaltet.
-
101 Der Arbeitsspeicher ist voll. Probieren Sie mit folgenden Möglichkeiten die Größedes Druckauftrags zu reduzieren:
❏ Verringern der Druckqualität und Auflösung.
❏ Ändern der Formateinstellungen.
❏ Verringern der Anzahl der im Druckauftragenthaltenen Bilder, Buchstaben und Schriftarten.
102 Sortiertes Drucken aufgrund von zu geringemSpeicherplatz fehlgeschlagen.
❏ Wählen Sie Setup > Systemadministration > Int.Speicherdaten löschen > Schrift und Makrolöschen und löschen Sie die heruntergeladenenSchriftarten und Makros.
❏ Probieren Sie mit folgenden Möglichkeiten dieGröße des Druckauftrags zu reduzieren: Wenn Siediese Methoden nicht verwenden möchten,drucken Sie jeweils nur eine Vorlage.
❏ Verringern der Druckqualität und Auflösung.
❏ Ändern der Formateinstellungen.
❏ Verringern der Anzahl der im Druckauftragenthaltenen Bilder, Buchstaben undSchriftarten.
103 Die Druckqualität wurde aufgrund von zu geringemSpeicherplatz verringert.
Wenn Sie die Druckqualität nicht verringernmöchten, probieren Sie mit folgenden Möglichkeitendie Größe des Druckauftrags zu reduzieren:
❏ Ändern der Formateinstellungen.
❏ Verringern der Anzahl der im Druckauftragenthaltenen Bilder, Buchstaben und Schriftarten.
104 Drucken in umgekehrter Reihenfolge aufgrund vonzu geringem Speicherplatz fehlgeschlagen.
❏ Wählen Sie Setup > Systemadministration > Int.Speicherdaten löschen > Schrift und Makrolöschen und löschen Sie die heruntergeladenenSchriftarten und Makros.
❏ Wenn Sie in umgekehrter Reihenfolge druckenmöchten, probieren Sie mit folgendenMöglichkeiten die Größe des Druckauftrags zureduzieren:
❏ Verringern der Druckqualität und Auflösung.
❏ Ändern der Formateinstellungen.
❏ Verringern der Anzahl der im Druckauftragenthaltenen Bilder, Buchstaben undSchriftarten.
106 Drucken vom Computer aufgrund derZugangssteuerungseinstellungen nicht möglich.
Wenden Sie sich an den Druckeradministrator.
Benutzerhandbuch
Lösen von Problemen
166

Code Problem Lösung
107 Benutzerauthentifizierung fehlgeschlagen. DerAuftrag wurde abgebrochen.
❏ Vergewissern Sie sich, dass Name und Kennwortkorrekt sind.
❏ Wählen Sie Setup > Systemadministration >Sicherheitseinstellungen > Zugangssteuerung.Aktivieren Sie die Funktion zurBenutzerbeschränkung und lassen Sie denAuftrag ohne Authentifizierungsinformationenzu.
108 Beim Ausschalten des Geräts wurden vertraulicheAuftragsdaten gelöscht.
-
109 Das empfangene Fax wurde bereits gelöscht. -
110 Der Auftrag wurde nur einseitig gedruckt, da daseingelegte Papier kein 2-seitiges Druckenunterstützt.
Wenn Sie 2-seitiges Drucken durchführen möchten,legen Sie geeignetes Papier ein.
111 Der verfügbare Arbeitsspeicher ist beinahe voll. Probieren Sie mit folgenden Möglichkeiten die Größedes Druckauftrags zu reduzieren:
❏ Verringern der Druckqualität und Auflösung.
❏ Ändern der Formateinstellungen.
❏ Verringern der Anzahl der im Druckauftragenthaltenen Bilder, Buchstaben und Schriftarten.
201 Der Arbeitsspeicher ist voll. ❏ Empfangene Faxe im Statusmenü vomAuftragsüberwachung drucken.
❏ Im Posteingang gespeicherte empfangene Faxeim Statusmenü aus dem Auftragsspeicherlöschen
❏ Wenn Sie ein Schwarzweiß-Fax an ein einzelnesZiel senden, können Sie die Funktion"Direktsenden" verwenden.
❏ Teilen Sie die Vorlagen in zwei oder mehr Teileund senden Sie sie in mehreren Sendevorgängen.
202 Die Leitung wurde durch das Empfängergerätgetrennt.
Warten Sie einen Moment und versuchen Sie eserneut.
203 Das Gerät kann keinen Wählton erkennen. ❏ Stellen Sie sicher, dass das Telefonkabel richtigangeschlossen ist, und überprüfen Sie dieTelefonleitung auf ihre Funktionstüchtigkeit.
❏ Wenn der Drucker an die Nebenstellenanlageoder den Terminaladapter angeschlossen ist,ändern Sie die Einstellung in Leitungstyp zu PBX.
❏ Wählen Sie Setup > Systemadministration >Fax-Einstellungen > Grundeinstellungen >Wähltonerkennung und deaktivieren Sie denWählton.
204 Das Empfängergerät ist gerade belegt. Warten Sie einen Moment und versuchen Sie eserneut.
205 Das Empfängergerät antwortet nicht. Warten Sie einen Moment und versuchen Sie eserneut.
Benutzerhandbuch
Lösen von Problemen
167

Code Problem Lösung
206 Das Telefonkabel ist nicht ordnungsgemäß an denPort LINE und EXT. des Geräts angeschlossen.
Überprüfen Sie die Verbindung der Ports LINE undEXT. des Druckers.
207 Das Gerät ist nicht an die Telefonleitungangeschlossen.
Schließen Sie das Telefonkabel an die Telefonleitungan.
208 Das Fax konnte nicht an alle der angegebenenEmpfänger gesendet werden.
Drucken Sie einen Fax-Protokoll- oder LetzteÜbertragung-Bericht für vorherige Faxe imFaxmodus unter Fax-Bericht, um diefehlgeschlagenen Ziele zu überprüfen. Wenn dieEinstellung Fehlerdaten speichern aktiviert ist,können Sie im Auftragsüberwachung unterStatusmenü ein Fax erneut senden.
301 Es ist nicht genug Speicherplatz vorhanden, um dieDaten im Speichergerät zu speichern.
❏ Erhöhen Sie im Speichergerät den Speicherplatz.
❏ Reduzieren Sie die Anzahl der Dokumente.
❏ Reduzieren Sie die Auflösung beim Scannen odererhöhen Sie das Komprimierungsverhältnis, umdie Größe des gescannten Bilds zu reduzieren.
302 Das Speichergerät ist schreibgeschützt. Deaktivieren Sie den Schreibschutz auf demSpeichergerät.
303 Es wurde kein Ordner zum Speichern des gescanntenBilds erstellt.
Schließen Sie ein anderes Speichergerät an.
304 Das Speichergerät wurde entfernt. Setzen Sie das Speichergerät erneut ein.
305 Beim Speichern der Daten auf das Speichergerät istein Fehler aufgetreten.
Wenn Sie über einen Computer auf das externe Gerätzugreifen, warten Sie einen Moment und versuchenes dann erneut.
306 Der Arbeitsspeicher ist voll. Warten Sie, bis andere laufende Aufträgeabgeschlossen sind.
311 Ein DNS-Fehler ist aufgetreten. ❏ Wählen Sie Setup > Systemadministration >Netzwerkeinstellungen > ErweiterteEinrichtung > DNS-Server und überprüfen Sieanschließend die DNS-Einstellungen.
❏ Überprüfen Sie die DNS-Einstellungen für denServer, den Computer oder den Zugangspunkt.
312 Ein Authentifizierungsfehler ist aufgetreten. Wählen Sie Setup > Systemadministration >Netzwerkeinstellungen > Erweiterte Einrichtung> eMail-Server > Servereinstellungen undüberprüfen Sie anschließend dieServereinstellungen.
Benutzerhandbuch
Lösen von Problemen
168

Code Problem Lösung
313 Ein Kommunikationsfehler ist aufgetreten. ❏ Wählen Sie Setup > Systemadministration >Netzwerkeinstellungen > ErweiterteEinrichtung > eMail-Server >Servereinstellungen, um die E-Mail-Servereinstellungen zu prüfen. Sie können dieFehlerursache durch Ausführen derVerbindungsprüfung ermitteln.
❏ Die Authentifizierungsverfahren vonEinstellungen und E-Mail-Server stimmenmöglicherweise nicht überein. Wenn Sie Aus alsAuthentifizierungsverfahren wählen, achten Siedarauf, dass „Keins“ alsAuthentifizierungsverfahren des E-Mail-Serverseingestellt ist.
❏ Überprüfen Sie die Netzwerkverbindung. WeitereInformationen finden Sie im Netzwerkhandbuch.
314 Die Datenmenge übersteigt die maximale Größe fürangehängte Dateien.
❏ Erhöhen Sie die Einstellung Max.Gr.Anhang inden Scanner-Einstellungen.
❏ Reduzieren Sie die Auflösung beim Scannen odererhöhen Sie das Komprimierungsverhältnis, umdie Größe des gescannten Bilds zu reduzieren.
315 Der Arbeitsspeicher ist voll. Wiederholen Sie den Vorgang, nachdem laufendeAufträge abgeschlossen sind.
321 Ein DNS-Fehler ist aufgetreten. ❏ Wählen Sie Setup > Systemadministration >Netzwerkeinstellungen > ErweiterteEinrichtung > DNS-Server und überprüfen Sieanschließend die DNS-Einstellungen.
❏ Überprüfen Sie die DNS-Einstellungen für denServer, den Computer oder den Zugangspunkt.
322 Ein Authentifizierungsfehler ist aufgetreten. Überprüfen Sie die Einstellungen für die Option Ort.
323 Ein Kommunikationsfehler ist aufgetreten. ❏ Überprüfen Sie die Einstellungen für die OptionOrt.
❏ Überprüfen Sie die Netzwerkverbindung. WeitereInformationen finden Sie im Netzwerkhandbuch.
324 Eine Datei mit dem gleichen Namen ist bereits imangegebenen Ordner vorhanden.
❏ Löschen Sie die Datei mit demselben Namen.
❏ Ändern Sie das Präfix des Dateinamens inDateieinstellungen.
325 Im angegebenen Ordner ist nicht genugSpeicherplatz vorhanden.
❏ Erhöhen Sie im angegebenen Ordner denSpeicherplatz.
❏ Reduzieren Sie die Anzahl der Dokumente.
❏ Reduzieren Sie die Auflösung beim Scannen odererhöhen Sie das Komprimierungsverhältnis, umdie Größe des gescannten Bilds zu reduzieren.
327 Der Arbeitsspeicher ist voll. Warten Sie, bis andere laufende Aufträgeabgeschlossen sind.
328 Es wurde das falsche Ziel gewählt oder das Zielexistiert nicht.
Überprüfen Sie die Einstellungen für die Option Ort.
Benutzerhandbuch
Lösen von Problemen
169

Code Problem Lösung
331 Beim Abrufen der Zielliste ist einKommunikationsfehler aufgetreten.
Überprüfen Sie die Netzwerkverbindung. WeitereInformationen finden Sie im Netzwerkhandbuch.
332 Es ist nicht genug Speicherplatz vorhanden, um dasgescannte Bild im Zielspeicherort zu speichern.
Reduzieren Sie die Anzahl der Dokumente.
333 Das Ziel konnte nicht gefunden werden, da dieZielinformationen vor Abschicken des gescanntenBilds zum Server hochgeladen wurden.
Wählen Sie das Ziel erneut aus.
334 Beim Senden des gescannten Bilds ist ein Fehleraufgetreten.
-
341 Ein Kommunikationsfehler ist aufgetreten. ❏ Überprüfen Sie die Verbindungen für den Druckerund den Computer. Wenn Sie sich über einNetzwerk verbinden, siehe Netzwerkhandbuch.
❏ Stellen Sie sicher, dass Document Capture Pro aufIhrem Computer installiert ist.
401 Es ist nicht genug Speicherplatz vorhanden, um dieDaten im Speichergerät zu speichern.
Erhöhen Sie im Speichergerät den Speicherplatz.
402 Das Speichergerät ist schreibgeschützt. Deaktivieren Sie den Schreibschutz auf demSpeichergerät.
404 Das Speichergerät wurde entfernt. Setzen Sie das Speichergerät erneut ein.
405 Beim Speichern der Daten auf das Speichergerät istein Fehler aufgetreten.
❏ Setzen Sie das Speichergerät erneut ein.
❏ Verwenden Sie ein anderes Speichergerät, aufdem Sie mithilfe der Funktion Ordner zumSpeich. erstellen einen Ordner erstellt haben.
411 Ein DNS-Fehler ist aufgetreten. ❏ Wählen Sie Setup > Systemadministration >Netzwerkeinstellungen > ErweiterteEinrichtung > DNS-Server und überprüfen Sieanschließend die DNS-Einstellungen.
❏ Überprüfen Sie die DNS-Einstellungen für denServer, den Computer oder den Zugangspunkt.
412 Ein Authentifizierungsfehler ist aufgetreten. Wählen Sie Setup > Systemadministration >Netzwerkeinstellungen > Erweiterte Einrichtung> eMail-Server > Servereinstellungen undüberprüfen Sie anschließend dieServereinstellungen.
Benutzerhandbuch
Lösen von Problemen
170

Code Problem Lösung
413 Ein Kommunikationsfehler ist aufgetreten. ❏ Wählen Sie Setup > Systemadministration >Netzwerkeinstellungen > ErweiterteEinrichtung > eMail-Server >Servereinstellungen, um die E-Mail-Servereinstellungen zu prüfen. Sie können dieFehlerursache durch Ausführen derVerbindungsprüfung ermitteln.
❏ Die Authentifizierungsverfahren vonEinstellungen und E-Mail-Server stimmenmöglicherweise nicht überein. Wenn Sie Aus alsAuthentifizierungsverfahren wählen, achten Siedarauf, dass „Keins“ alsAuthentifizierungsverfahren des E-Mail-Serverseingestellt ist.
❏ Überprüfen Sie die Netzwerkverbindung. WeitereInformationen finden Sie im Netzwerkhandbuch.
421 Ein DNS-Fehler ist aufgetreten. ❏ Wählen Sie Setup > Systemadministration >Netzwerkeinstellungen > ErweiterteEinrichtung > DNS-Server und überprüfen Sieanschließend die DNS-Einstellungen.
❏ Überprüfen Sie die DNS-Einstellungen für denServer, den Computer oder den Zugangspunkt.
422 Ein Authentifizierungsfehler ist aufgetreten. Wählen Sie Setup > Systemadministration > Fax-Einstellungen > Ausgabeeinstellungen > Fax-Ausgabe > Sonstige Einst. und überprüfen Sie dieEinstellungen des Ordners, der in Weiterleitungszielausgewählt wurde.
423 Ein Kommunikationsfehler ist aufgetreten. Es kannauch sein, dass eine Datei mit demselben Namengeöffnet oder die Datei eine schreibgeschützte Dateiist.
❏ Überprüfen Sie die Netzwerkverbindung. WeitereInformationen finden Sie im Netzwerkhandbuch.
❏ Wählen Sie Setup > Systemadministration >Fax-Einstellungen > Ausgabeeinstellungen >Fax-Ausgabe > Sonstige Einst. und überprüfenSie die Einstellungen des Ordners, der inWeiterleitungsziel ausgewählt wurde.
❏ Schließen Sie die Datei mit demselben Namenund deaktivieren Sie den Schreibschutz.
425 Im weiterleitenden Zielordner ist nicht genugSpeicherplatz vorhanden.
Erhöhen Sie im weiterleitenden Zielordner denSpeicherplatz.
428 Es wurde das falsche Ziel gewählt oder das Zielexistiert nicht.
Wählen Sie Setup > Systemadministration > Fax-Einstellungen > Ausgabeeinstellungen > Fax-Ausgabe > Sonstige Einst. und überprüfen Sie dieEinstellungen des Ordners, der in Weiterleitungszielausgewählt wurde.
Zugehörige Informationen
& „Anschließen an eine Telefonleitung“ auf Seite 101& „Modus Scan“ auf Seite 25& „Fax-Einstellungen“ auf Seite 36& „Verfügbares Papier und Fassungskapazität“ auf Seite 43
Benutzerhandbuch
Lösen von Problemen
171

& „Verwendung eines E-Mail-Servers“ auf Seite 226
Überprüfen des Druckerstatus – Windows
1. Rufen Sie das Druckertreiberfenster auf.
2. Klicken Sie auf der Registerkarte Utility auf EPSON Status Monitor 3 und klicken Sie anschließend aufDetails.
Hinweis:Wenn EPSON Status Monitor 3 deaktiviert ist, klicken Sie auf der Registerkarte Erweiterte Einstellungen auf Utilityund wählen Sie EPSON Status Monitor 3 aktivieren.
Zugehörige Informationen
& „Windows-Druckertreiber“ auf Seite 152
Überprüfen des Druckerstatus – Mac OS X
1. Wählen Sie im Menü die Optionen Systemeinstellungen > Drucker & Scanner (oder Drucken &Scannen, Drucken & Faxen) und anschließend den Drucker aus.
2. Klicken Sie auf Optionen & Zubehör > Dienstprogramm > Drucker-Dienstprogramm öffnen.
3. Klicken Sie auf EPSON Status Monitor.
Beseitigen von gestautem PapierBefolgen Sie die Anweisungen auf dem Bildschirm im Bedienfeld des Druckers, um gestautes Papier einschließlichabgerissener Papierstücke zu entfernen.
!Achtung:
Berühren Sie niemals die Tasten auf dem Bedienfeld, wenn Ihre Hand im Drucker ist. Wenn der Drucker gestartetwird, kann dies zu Verletzungen führen. Achten Sie darauf, dass Sie hervorstehende Teile nicht berühren, umVerletzungen zu vermeiden.
cWichtig:
Entfernen Sie vorsichtig das gestaute Papier. Reißen Sie es nicht heraus, sonst könnte der Drucker beschädigtwerden.
Benutzerhandbuch
Lösen von Problemen
172

Entfernen von gestautem Papier aus der vorderen Abdeckung (A)
1. Öffnen Sie die vordere Abdeckung.
2. Entfernen Sie das gestaute Papier.
cWichtig:
Berühren Sie nicht die Teile im Inneren des Druckers. Dies könnte eine Fehlfunktion verursachen.
3. Schließen Sie die vordere Abdeckung.
Entfernen von gestautem Papier aus der Papiereinzug hinten (B1)Entfernen Sie das gestaute Papier.
Benutzerhandbuch
Lösen von Problemen
173

Entfernen von gestautem Papier aus dem Vorderer Papiereinzug(B2)
1. Entfernen Sie das Ausgabefach und ziehen Sie die Papierkassette heraus.
2. Ziehen Sie den Hebel.
Die Abdeckung löst sich.
3. Entfernen Sie das gestaute Papier.
Benutzerhandbuch
Lösen von Problemen
174

4. Bringen Sie die Abdeckung wieder an.
5. Setzen Sie die Papierkassette ein und richten Sie das Ausgabefach aus.
Entfernen von gestautem Papier aus der Papierkassette (C1/C2/C3)
1. Ziehen Sie die Papierkassette heraus.
Benutzerhandbuch
Lösen von Problemen
175

2. Entfernen Sie das gestaute Papier.
3. Setzen Sie die Papierkassette wieder ein.
Entfernen von gestautem Papier aus der Hintere Abdeckung 1 (D1)und aus der Hintere Abdeckung 2 (D2)
1. Öffnen Sie die hintere Abdeckung 1.
2. Entfernen Sie das gestaute Papier.
Hinweis:Wenn Sie das Papier nicht entfernen können, ziehen Sie leicht an der hintere Abdeckung 2.
Benutzerhandbuch
Lösen von Problemen
176

3. Ziehen Sie die hintere Abdeckung 2 heraus.
4. Entfernen Sie das gestaute Papier.
5. Setzen Sie die hintere Abdeckung 2 wieder ein.
6. Schließen Sie die hintere Abdeckung 1.
Entfernen von gestautem Papier aus dem Hintere Abdeckung (E)
1. Öffnen Sie die hintere Abdeckung.
Benutzerhandbuch
Lösen von Problemen
177

2. Entfernen Sie das gestaute Papier.
3. Schließen Sie die hintere Abdeckung.
Entfernen von gestautem Papier aus dem ADF (F)
!Achtung:
Achten Sie darauf, dass Sie sich beim Öffnen und Schließen der Vorlagenabdeckung nicht die Hand oder die Fingereinklemmen. Andernfalls können Sie sich verletzen.
1. Bewegen Sie den Hebel nach oben und öffnen Sie die Abdeckung des ADF.
Benutzerhandbuch
Lösen von Problemen
178

2. Entfernen Sie das gestaute Papier.
3. Schließen Sie die Abdeckung des ADF.
4. Öffnen Sie die Vorlagenabdeckung.
Benutzerhandbuch
Lösen von Problemen
179

5. Entfernen Sie das gestaute Papier.
6. Schließen Sie die Vorlagenabdeckung.
7. Heben Sie das Zufuhrfach des ADF an und entfernen Sie das gestaute Papier.
Das Papier wird nicht ordnungsgemäß eingezogenÜberprüfen Sie Folgendes, wenn bei einem Papierstau das Papier schief oder gar nicht eingezogen wird, mehrereBlätter gleichzeitig eingezogen werden oder das Papier ausgeworfen wird.
❏ Stellen Sie den Drucker auf eine flache Oberfläche und achten Sie darauf, dass die Umgebungsbedingungen denEmpfehlungen entsprechen.
❏ Verwenden Sie Papier, das vom Drucker unterstützt wird.
Benutzerhandbuch
Lösen von Problemen
180

❏ Befolgen Sie die Vorsichtsmaßnahmen bei der Handhabung von Papier.
❏ Legen Sie das Papier in der richtigen Richtung ein und schieben Sie die Papierführungsschienen an diePapierkanten heran.
❏ Legen Sie nicht mehr Blätter ein, als die für das Papier angegebene Höchstzahl. Legen Sie Normalpapier nichtüber die sich innen an der Papierführungsschiene befindliche Linie unterhalb des Symbols d ein.
❏ Schieben Sie die Papierkassette bis zum hinteren Anschlag ein.
❏ Wenn nach dem Austausch von Wartungswalzen das Papier nicht eingezogen wird, wurden möglicherweise dieWalzen nicht richtig ausgetauscht. Überprüfen Sie, ob diese ordnungsgemäß ausgetauscht wurden.
❏ Wenn Sie zusätzliche optionale Papierkassetten hinzugefügt haben, müssen Sie im Druckertreiber Einstellungenvornehmen.
❏ Wenn die Fehlermeldung angezeigt wird, dass kein Papier eingelegt ist, obwohl im Papiereinzug hinten Papiervorhanden ist, legen Sie erneut Papier mittig in den Papiereinzug hinten ein.
❏ Wenn beim manuellen 2-seitigen Drucken mehrere Blätter gleichzeitig eingezogen werden, entfernen Siesämtliches Papier aus der Papierquelle, bevor Sie das Papier erneut einlegen.
❏ Legen Sie Papier ein und lassen Sie es unbedruckt ausgeben, um die Papierzuführung zu reinigen.
❏ Schließen Sie die vordere Abdeckung, wenn Sie sie während des Druckens geöffnet haben. Wird die vordereAbdeckung während des Druckvorgangs geöffnet, wird der Druckvorgang angehalten.
❏ Öffnen Sie die hintere Abdeckung während des Druckens nicht. Dies führt zu einem Papierstau.
❏ Die Wartungswalzen haben möglicherweise das Ende ihrer Nutzungsdauer erreicht. Wählen Sie Setup >Wartung > Wartungswalzeninformationen > Wartungswalzenstatus und tauschen Sie, falls erforderlich, dieWartungswalzen aus.
❏ Stellen Sie sicher, dass die Einstellungen für Papierformat und Papiersorte der Papierquelle richtig sind.
❏ Aktivieren Sie Papierzuführungshilfsmodus im Menü Systemadministration > Druckereinstellungen, wennmehrere Blätter gleichzeitig aus Papierkassette 1 eingezogen werden.
Zugehörige Informationen
& „Umgebungsbedingungen“ auf Seite 206& „Verfügbares Papier und Fassungskapazität“ auf Seite 43& „Vorsichtsmaßnahmen bei der Handhabung von Papier“ auf Seite 42& „Einlegen des Papiers in die Papierkassette“ auf Seite 46& „Einlegen von Papier in den Papiereinzug hinten“ auf Seite 48& „Einlegen von Papier in den Vorderer Papiereinzug“ auf Seite 50& „Austauschen der Wartungswalzen in Papierkassette 1“ auf Seite 131& „Austauschen der Wartungswalzen in Papierkassette 2 bis 3“ auf Seite 135& „Konfigurieren der optionalen Papierkassette im Druckertreiber“ auf Seite 224& „Reinigen der Papierzuführung“ auf Seite 145& „Einlegen des Papiers in die Papierkassette“ auf Seite 46& „Einlegen von Papier in den Papiereinzug hinten“ auf Seite 48& „Druckereinstellungen“ auf Seite 34
Vorlagen werden nicht aus dem ADF eingezogen❏ Verwenden Sie Originale, die vom ADF unterstützt werden.
Benutzerhandbuch
Lösen von Problemen
181

❏ Legen Sie die Vorlagen in der richtigen Richtung ein und schieben Sie die Papierführungsschienen des ADF bisan die Kanten der Vorlagen.
❏ Reinigen Sie das Innere des ADF.
❏ Legen Sie kein Papier über die sich innen an der Papierführungsschiene befindliche Linie unterhalb desSymbols d ein.
❏ Vergewissern Sie sich, dass das ADF-Symbol am Bedienfeld angezeigt wird. Ist dies nicht der Fall, legen Sie dieVorlagen erneut ein.
Zugehörige Informationen
& „Verfügbare Vorlagen für den ADF“ auf Seite 52& „Einlegen von Vorlagen in den ADF“ auf Seite 52& „Reinigung des ADF“ auf Seite 146
Probleme mit der Stromzufuhr und dem Bedienfeld
Gerät kann nicht eingeschaltet werden
❏ Drücken Sie die Taste P etwas länger.
❏ Achten Sie darauf, dass das Netzkabel richtig eingesteckt ist.
Gerät kann nicht ausgeschaltet werden
Drücken Sie die Taste P etwas länger. Wenn Sie den Drucker immer noch nicht ausschalten können, ziehen Siedas Netzkabel ab. Um zu verhindern, dass der Druckkopf austrocknet, schalten Sie den Drucker ein und wiederaus, indem Sie die Taste P drücken.
LCD-Anzeige wird dunkelDer Drucker befindet sich im Ruhemodus. Drücken Sie eine beliebige Taste auf dem Bedienfeld, damit die LCD-Anzeige in ihren vorherigen Zustand zurückkehrt.
Drucker druckt nichtÜberprüfen Sie Folgendes, wenn der Drucker nicht funktioniert oder nichts druckt.
❏ Wenn die Beschränkungsfunktion für Benutzer aktiviert ist, sind zum Drucken eine Benutzer-ID und einKennwort erforderlich. Wenn Sie Ihr Kennwort nicht kennen, wenden Sie sich an den Druckeradministrator.
❏ Bei Mac OS X druckt der Drucker nicht, wenn die Funktionseinschränkungen für Benutzer aktiviert ist.Wenden Sie sich an den Druckeradministrator.
❏ Schließen Sie das USB-Kabel sicher am Drucker und am Computer an.
❏ Wenn Sie einen USB-Hub verwenden, verbinden Sie den Drucker direkt mit dem Computer.
Benutzerhandbuch
Lösen von Problemen
182

❏ Wenn Sie den Drucker über ein Netzwerk verwenden, stellen Sie sicher, dass der Drucker mit dem Netzwerkverbunden ist. Sie können den Status überprüfen, indem Sie die Anzeigen am Bedienfeld kontrollieren oder denNetzwerkstatusbericht ausdrucken. Informationen für den Fall, dass der Drucker nicht mit dem Netzwerkverbunden ist, finden Sie im Netzwerkhandbuch.
❏ Es kann sein, dass beim Drucken eines Bildes mit einer großen Datenmenge der Speicherplatz des Computersnicht ausreicht. Drucken Sie das Bild mit einer niedrigeren Auflösung oder in einem kleineren Format aus.
❏ Unter Windows klicken Sie auf der Registerkarte Utility des Druckertreibers auf Druckerwarteschl. undüberprüfen Sie Folgendes:
❏ Überprüfen Sie, ob angehaltene Druckaufträge vorhanden sind.Brechen Sie gegebenenfalls den Druckvorgang ab.
❏ Stellen Sie sicher, dass der Drucker nicht die Einstellung „Offline“ oder „Ausstehend“ aufweist.Wenn das der Fall ist, deaktivieren Sie im Menü Drucker die Einstellung „Offline“ oder „Ausstehend“.
❏ Stellen Sie sicher, dass der Drucker im Menü Drucker als Standarddrucker ausgewählt ist (es muss sich einHäkchen neben dem Menüelement befinden).Wenn das nicht der Fall ist, wählen Sie den Drucker als Standarddrucker aus.
❏ Stellen Sie unter Mac OS X sicher, dass der Druckerstatus nicht auf Pause gesetzt ist.
Wählen Sie die Option Systemeinstellungen im Menü > Drucker & Scanner (oder Drucken & Scannen,Drucken & Faxen) und doppelklicken Sie dann auf den Drucker. Wenn der Drucker angehalten ist, klicken Sieauf Fortsetzen (oder Drucken fortsetzen).
❏ Führen Sie einen Düsentest durch und reinigen Sie anschließend den Druckkopf, wenn Druckkopfdüsenverstopft sind.
❏ Wenn Sie den Drucker über AirPrint verwenden, aktivieren Sie die Einstellung AirPrint in Web Config. Wenndiese Einstellung deaktiviert ist, können Sie AirPrint nicht verwenden.
Zugehörige Informationen
& „Abbrechen eines Druckauftrags“ auf Seite 85& „Überprüfen und Reinigen des Druckkopfs“ auf Seite 142
Druckausgabeprobleme
Die Druckqualität ist schlechtÜberprüfen Sie Folgendes, wenn die Druckqualität schlecht ist, d. h. wenn die Ausdrucke verwaschen sind oderStreifen, fehlende oder blasse Farben, versetzte Linien oder ein Mosaikmuster aufweisen.
❏ Verwenden Sie Papier, das von diesem Drucker unterstützt wird.
❏ Drucken Sie nicht auf Papier, das feucht, beschädigt oder zu alt ist.
❏ Gewelltes Papier oder aufgeblähte Umschläge sollten Sie vorher plätten.
❏ Verwenden Sie beim Drucken von Bildern oder Fotos hochauflösende Daten. Bilder auf Websites haben häufigeine niedrige Auflösung, auch wenn sie auf dem Display gut aussehen. Dadurch könnte die Druckqualitätabnehmen.
❏ Wählen Sie eine Papiersorteneinstellung am Bedienfeld oder im Druckertreiber aus, die der in den Druckereingelegten Papiersorte entspricht.
❏ Wählen Sie zum Drucken eine hohe Qualitätseinstellung am Bedienfeld oder im Druckertreiber aus.
Benutzerhandbuch
Lösen von Problemen
183

❏ Wenn Sie für den Windows-Druckertreiber Standard-Vivid als Qualitätseinstellung ausgewählt haben,wechseln Sie zu Standard. Wenn Sie für den Mac OS X-Druckertreiber Normal-Vivid als Qualitätseinstellungausgewählt haben, wechseln Sie zu Normal.
❏ Werden die Bilder oder Fotos mit unerwarteten Farben ausgedruckt, passen Sie die Farben an und drucken Siesie dann erneut aus. Die automatische Farbkorrekturfunktion nutzt den standardmäßigen Korrekturmodus inPhotoEnhance. Versuchen Sie einen anderen Korrekturmodus in PhotoEnhance durch Auswahl einer anderenOption als Automat. Korrektur (oder Automatisch) für die Einstellung Szenenkorrektur (oderSzenenerkennung). Falls das Problem weiterhin besteht, verwenden Sie eine andere Farbkorrekturfunktion alsPhotoEnhance.
❏ Deaktivieren Sie die bidirektionale (oder Hochgeschwindigkeits-) Einstellung. Wenn diese Einstellung aktiviertist, bewegt sich der Druckkopf zum Drucken in beide Richtungen und es kann zu einer Fehlausrichtung vonvertikalen Linien kommen. Durch Deaktivieren dieser Funktion verringert sich die Druckgeschwindigkeit.
❏ BedienfeldDrücken Sie beim Drucken von JPEGs und TIFFs Einstellungen und deaktivieren Sie anschließendBidirektional.
❏ WindowsHeben Sie auf der Registerkarte Schnell des Druckertreibers die Auswahl der Option Weitere Optionen auf.
❏ Mac OS X
Wählen Sie im Menü die Optionen Systemeinstellungen > Drucker & Scanner (oder Drucken &Scannen, Drucken & Faxen) und anschließend den Drucker. Klicken Sie auf Optionen & Zubehör >Optionen (oder Treiber). Wählen Sie bei Aus die Einstellung Druck mit hoher Geschwindigkeit aus.
❏ Führen Sie einen Düsentest durch. Reinigen Sie den Druckkopf, falls irgendeine der Druckkopfdüsen verstopftist.
❏ Richten Sie den Druckkopf aus. Falls Ihre Ausdrucke horizontale Streifen aufweisen, nachdem SieDruckkopfreinigung und Horizontale Ausrichtung ausprobiert haben, wählen Sie Setup > Wartung >Horizontale Streifen verbessern zur präzisen Abstimmung der horizontalen Ausrichtung.
❏ Stapeln Sie die Papierausdrucke nicht sofort nach dem Ausdrucken.
❏ Lassen Sie die Ausdrucke vollständig trocknen, bevor Sie sie archivieren oder anderen zeigen. Achten Siedarauf, dass beim Trocknen kein direktes Sonnenlicht auf die Ausdrucke fällt. Verwenden Sie auch keinen Fönund berühren Sie nicht die bedruckte Seite des Papiers.
❏ Verwenden Sie, wenn möglich, Original-Epson-Tintenpatronen. Dieses Produkt wurde konzipiert, umFarbanpassungen auf Basis der Original-Epson-Tintenpatronen vorzunehmen. Die Verwendung vonTintenpatronen anderer Hersteller kann eine Minderung der Druckqualität nach sich ziehen.
❏ Es wird empfohlen, die Tintenpatrone vor dem auf der Verpackung angegebenen Datum zu verwenden.
❏ Beste Ergebnisse erzielen Sie, wenn Sie Tintenpatronen innerhalb von sechs Monaten nach dem Einsetzenverbrauchen.
❏ Zum Drucken von Bildern oder Fotos empfiehlt Epson die Verwendung von Epson-Originalpapier anstatt vonNormalpapier. Drucken Sie auf die bedruckbare Seite des Epson-Originalpapiers.
Zugehörige Informationen
& „Vorsichtsmaßnahmen bei der Handhabung von Papier“ auf Seite 42& „Papiersortenliste“ auf Seite 45& „Anpassen der Druckfarbe“ auf Seite 76& „Überprüfen und Reinigen des Druckkopfs“ auf Seite 142& „Ausrichten des Druckkopfs“ auf Seite 144
Benutzerhandbuch
Lösen von Problemen
184

& „Problem horizontaler Streifen verbessern“ auf Seite 145& „Verfügbares Papier und Fassungskapazität“ auf Seite 43
Schlechte Qualität beim KopierenÜberprüfen Sie Folgendes, wenn das kopierte Bild ungleichmäßige Farben, Verschmierungen, Punkte oder geradeLinien aufweist.
❏ Legen Sie Papier ein und lassen Sie es unbedruckt ausgeben, um die Papierzuführung zu reinigen.
❏ Reinigen Sie das Vorlagenglas.
❏ Reinigen Sie den ADF.
❏ Drücken Sie nicht zu fest auf die Vorlage oder die Vorlagenabdeckung, wenn Sie die Vorlagen auf dasVorlagenglas legen. Dadurch können ungleichmäßige Farben, Verschmierungen oder Punkte entstehen.
❏ Wenn ein Moiré- oder Schraffurmuster angezeigt wird, ändern Sie die Verkleinerungs- bzw.Vergrößerungseinstellung oder legen Sie die Vorlage in einem etwas anderen Winkel ein.
Zugehörige Informationen
& „Reinigen der Papierzuführung“ auf Seite 145& „Reinigung des Vorlagenglases“ auf Seite 149& „Reinigung des ADF“ auf Seite 146& „Die Druckqualität ist schlecht“ auf Seite 183
Ein Bild auf der Vorlagenrückseite wird auf dem kopierten Bildangezeigt❏ Ist die Vorlage dünn, legen Sie sie auf das Vorlagenglas und decken Sie sie mit einem schwarzen Blatt Papier ab.
❏ Verringern Sie die Einstellung für die Kopierdichte auf dem Bedienfeld.
Position, Format oder Ränder der Druckausgabe sind falsch❏ Legen Sie das Papier in der richtigen Richtung ein und schieben Sie die Papierführungsschienen an die
Papierkanten heran.
❏ Richten Sie beim Auflegen der Vorlagen auf das Vorlagenglas die Ecken der Vorlagen nach den Ecken aus, diedurch ein Symbol auf dem Vorlagenglas angezeigt sind. Wenn die Ränder der Kopie abgeschnitten sind,verschieben Sie die Vorlage etwas aus der Ecke.
❏ Reinigen Sie das Vorlagenglas und die Vorlagenabdeckung. Bei Staub oder Flecken auf dem Glas kann derKopierbereich erweitert werden, um Staub oder Flecken einzuschließen, was zu einer falschen Druckpositionoder einem verkleinerten Bild führen kann.
❏ Aktivieren Sie auf dem Bedienfeld die entsprechende Formateinstellung für das Original.
❏ Stellen Sie auf dem Bedienfeld oder im Druckertreiber das Papierformat ein.
❏ Passen Sie die Randeinstellung in der Anwendung an, sodass sie im Druckbereich liegt.
Zugehörige Informationen
& „Einlegen des Papiers in die Papierkassette“ auf Seite 46
Benutzerhandbuch
Lösen von Problemen
185

& „Einlegen von Papier in den Papiereinzug hinten“ auf Seite 48& „Einlegen von Papier in den Vorderer Papiereinzug“ auf Seite 50& „Platzieren von Vorlagen“ auf Seite 52& „Reinigung des Vorlagenglases“ auf Seite 149& „Druckbereich“ auf Seite 201
Der Ausdruck ist verschmiert oder weist Streifen aufÜberprüfen Sie Folgendes, wenn der Ausdruck nach dem Drucken verschmiert ist oder Streifen aufweist.
❏ Reinigen Sie die Papierzuführung.
❏ Reinigen Sie das Vorlagenglas und die Vorlagenabdeckung.
❏ Legen Sie Papier in der richtigen Richtung ein.
❏ Stellen Sie beim manuellen 2-seitigen Drucken sicher, dass die Tinte vollständig getrocknet ist, bevor Sie dasPapier erneut einlegen.
❏ Aktivieren Sie bei dickem Papier diese Einstellung, um das Verwischen zu verhindern. Durch Aktivieren dieserFunktion kann die Druckqualität oder die Druckgeschwindigkeit abnehmen. Daher sollte diese Funktion nichtaktiviert werden.
❏ BedienfeldWählen Sie auf der Startseite Setup > Wartung und aktivieren Sie Dickes Pap..
❏ WindowsKlicken Sie auf der Registerkarte Erweiterte Einstellungen des Druckertreibers auf Utility und wählen SieSchweres Papier und Briefumschläge.
❏ Mac OS X
Wählen Sie im Menü die Optionen Systemeinstellungen > Drucker & Scanner (oder Drucken &Scannen, Drucken & Faxen) und anschließend den Drucker. Klicken Sie auf Optionen & Zubehör >Optionen (oder Treiber). Wählen Sie Ein als Schweres Papier und Briefumschläge-Einstellung.
❏ Wenn unter Windows das Papier nach Auswählen der Einstellung Schweres Papier und Briefumschläge immernoch verschmiert ist, wählen Sie im Fenster Breitbahnpapier des Druckertreibers Erweiterte Einstellungenaus.
❏ Verringern Sie beim automatischen 2-seitigen Drucken von Daten mit hoher Dichte, wie Bildern oder Grafiken,die Druckdichte und wählen Sie eine längere Trocknungszeit.
❏ Wenn das Papier während des Kopiervorgangs verschmiert wird, verringern Sie die Kopierdichteeinstellung amBedienfeld.
Zugehörige Informationen
& „Reinigen der Papierzuführung“ auf Seite 145& „Reinigung des Vorlagenglases“ auf Seite 149& „Einlegen des Papiers in die Papierkassette“ auf Seite 46& „Einlegen von Papier in den Papiereinzug hinten“ auf Seite 48& „Einlegen von Papier in den Vorderer Papiereinzug“ auf Seite 50& „Die Druckqualität ist schlecht“ auf Seite 183
Benutzerhandbuch
Lösen von Problemen
186

Gedruckte Zeichen sind falsch oder unvollständig❏ Schließen Sie das USB-Kabel sicher am Drucker und am Computer an.
❏ Brechen Sie angehaltene Druckaufträge ab.
❏ Versetzen Sie den Computer während des Druckvorgangs nicht manuell in den Ruhezustand oder in denEnergiesparmodus. Beim nächsten Start des Computers druckt der Drucker möglicherweise Seiten mitunvollständigem Text.
Zugehörige Informationen
& „Abbrechen eines Druckauftrags“ auf Seite 85
Das gedruckte Bild ist seitenverkehrtDeaktivieren Sie die Einstellung zum Spiegeln des Bilds im Druckertreiber oder in der Anwendung.
❏ WindowsDeaktivieren Sie auf der Registerkarte Weitere Optionen des Druckertreibers die Option Bild spiegeln.
❏ Mac OS XLöschen Sie die Einstellung Bild spiegeln im Menü Druckereinstellungen des Dialogfelds Print (Drucken).
Probleme beim Drucken wurden nicht gelöstWenn Sie alle Lösungsvorschläge ohne Erfolg ausprobiert haben, versuchen Sie das Problem zu lösen, indem Sieden Druckertreiber deinstallieren und dann neu installieren.
Zugehörige Informationen
& „Deinstallieren von Anwendungen“ auf Seite 157& „Installieren von Anwendungen“ auf Seite 159
Sonstige Druckprobleme
Es wird zu langsam gedruckt❏ Schließen Sie Anwendungen, die Sie nicht benötigen.
❏ Wählen Sie eine geringere Druckqualität auf dem Bedienfeld oder im Druckertreiber. Drucken mit hoherQualität verringert die Druckgeschwindigkeit.
Benutzerhandbuch
Lösen von Problemen
187

❏ Aktivieren Sie die bidirektionale (oder Hochgeschwindigkeits-) Einstellung. Wenn diese Einstellung aktiviert ist,bewegt sich der Druckkopf zum Drucken in beide Richtungen, wodurch sich die Druckgeschwindigkeit erhöht.
❏ BedienfeldDrücken Sie beim Drucken von JPEGs und TIFFs Einstellungen und aktivieren Sie anschließendBidirektional.
❏ WindowsWählen Sie auf der Registerkarte Schnell des Druckertreibers Option Weitere Optionen aus.
❏ Mac OS X
Wählen Sie im Menü die Optionen Systemeinstellungen > Drucker & Scanner (oder Drucken &Scannen, Drucken & Faxen) und anschließend den Drucker. Klicken Sie auf Optionen & Zubehör >Optionen (oder Treiber). Wählen Sie Ein als Druck mit hoher Geschwindigkeit-Einstellung.
❏ Deaktivieren Sie Ruhemodus.
❏ WindowsWählen Sie auf der Registerkarte Aus des Druckertreibers als Einstellung für Ruhemodus die OptionHaupteinstellungen.
❏ Mac OS X
Wählen Sie im Menü die Optionen Systemeinstellungen > Drucker & Scanner (oder Drucken &Scannen, Drucken & Faxen) und anschließend den Drucker. Klicken Sie auf Optionen & Zubehör >Optionen (oder Treiber). Wählen Sie Aus als Ruhemodus-Einstellung.
Geringere Druckgeschwindigkeit bei ununterbrochenem DruckenDie Druckgeschwindigkeit wird zur Vorbeugung von Überhitzung und Beschädigungen am Druckmechanismusdeutlich reduziert. Sie können jedoch weiterdrucken. Um zur normalen Druckgeschwindigkeit zurückzukehren,lassen Sie den Drucker für mindestens 30 Minuten ruhen. Die normale Druckgeschwindigkeit wird nur dannwieder erreicht, wenn der Drucker eingeschaltet ist.
Probleme mit PostScript-DruckertreiberHinweis:Die Menüelemente und der Text des Druckertreibers variieren abhängig von der Computerumgebung.
Drucker druckt nicht beim Verwenden des PostScript-Druckertreibers❏ Legen Sie auf dem Bedienfeld für Drucksprache die Einstellung Auto oder PS3 fest.
❏ Wenn Sie keine Textdaten drucken können, selbst wenn Texterkennung auf dem Bedienfeld aktiviert ist, legenSie die Drucksprache auf PS3 fest.
❏ Wenn unter Windows viele Aufträge gesendet werden, druckt der Drucker möglicherweise nicht. Wählen Sieauf der Registerkarte Erweitert die Option Druckauftrag direkt an Drucker schicken.
Zugehörige Informationen
& „Systemadministration“ auf Seite 31
Benutzerhandbuch
Lösen von Problemen
188

Drucker druckt beim Verwenden des PostScript-Druckertreibersnicht richtig❏ Wenn die Datei in einer Anwendung erstellt wurde, mit der Sie das Datenformat ändern können, z. B. Adobe
Photoshop, stellen Sie sicher, dass die Einstellungen der Anwendung mit den Einstellungen des Druckertreibersübereinstimmen.
❏ EPS-Dateien im binären Format werden möglicherweise nicht richtig gedruckt. Ändern Sie das Format aufASCII, wenn in einer Anwendung EPS-Dateien erstellt werden.
❏ Unter Windows können mit dem Drucker keine binären Daten gedruckt werden, wenn der Drucker mit einemComputer über eine USB-Schnittstelle verbunden ist. Setzen Sie auf der Registerkarte Geräteeinstellungen inden Druckereigenschaften die Einstellung Output-Protokoll auf ASCII oder TBCP.
❏ Wählen Sie unter Windows auf der Registerkarte Geräteeinstellungen in den Druckereigenschaften dieentsprechenden Ersatzschriftarten aus.
Schlechte Druckqualität beim Verwenden des PostScript-DruckertreibersSie können auf der Registerkarte Papier/Qualität im Druckertreiber keine Farbeinstellungen vornehmen. KlickenSie auf Erweitert und legen Sie die Einstellung Farbmodus fest.
Unter dem PostScript-Druckertreiber wird zu langsam gedrucktLegen Sie die Einstellung Qualität im Druckertreiber auf Schnell fest.
Scannen kann nicht gestartet werden❏ Wenn die Zugangssteuerung für einen Drucker aktiviert ist, müssen Sie zum Scannen einen Benutzernamen
und ein Kennwort eingeben. Wenn Sie das Kennwort nicht kennen, wenden Sie sich an denSystemadministrator.
❏ Wenn die Zugangssteuerung aktiviert ist, kann unter Mac OS X möglicherweise nicht gescannt werden.Wenden Sie sich an den Systemadministrator.
❏ Wenn Sie mithilfe des ADF scannen, stellen Sie sicher, dass die Vorlagen- und ADF-Abdeckung geschlossensind.
❏ Schließen Sie das USB-Kabel ordnungsgemäß am Drucker und am Computer an.
❏ Wenn Sie einen USB-Hub verwenden, verbinden Sie den Drucker direkt mit dem Computer.
❏ Wenn Sie nicht über ein Netzwerk scannen können, siehe Netzwerkhandbuch.
❏ Wenn Sie über ein Netzwerk mit hoher Auflösung scannen, kann ein Kommunikationsfehler auftreten.Verringern Sie die Auflösung.
❏ Achten Sie darauf, den richtigen Drucker (Scanner) auszuwählen, wenn beim Starten von EPSON Scan eineScannerliste angezeigt wird.
❏ Wenn Sie TWAIN-kompatible Anwendungen verwenden, wählen Sie den Drucker (Scanner) aus, den Siebenutzen.
Benutzerhandbuch
Lösen von Problemen
189

❏ Stellen Sie unter Windows sicher, dass der Drucker (Scanner) in Scanner und Kamera angezeigt wird. DerDrucker (Scanner) sollte als "EPSON XXXXX (Druckername)" angezeigt werden. Wenn der Drucker (Scanner)nicht angezeigt wird, deinstallieren Sie EPSON Scan und installieren Sie es dann erneut. Gehen Sie wie folgt vor,um Scanner und Kamera aufzurufen.
❏ Windows 8.1/Windows 8/Windows Server 2012 R2/Windows Server 2012Wählen Sie Desktop > Einstellungen > Systemsteuerung, geben Sie "Scanner und Kamera" in den Charm"Suche" ein, klicken Sie auf Scanner und Kameras anzeigen und überprüfen Sie, ob der Drucker angezeigtwird.
❏ Windows 7/Windows Server 2008 R2Klicken Sie auf die Start-Schaltfläche und wählen Sie Systemsteuerung, geben Sie „Scanner und Kamera“ inden Charm "Suche" ein, klicken Sie auf Scanner und Kameras anzeigen und prüfen Sie, ob der Druckerangezeigt wird.
❏ Windows Vista/Windows Server 2008Klicken Sie auf die Start-Schaltfläche, wählen Sie Systemsteuerung > Hardware und Sound > Scanner undKameras und prüfen Sie, ob der Drucker angezeigt wird.
❏ Windows XP/Windows Server 2003 R2/Windows Server 2003Klicken Sie auf die Start-Schaltfläche, wählen Sie Systemsteuerung > Drucker und andere Hardware >Scanner und Kameras und prüfen Sie, ob der Drucker angezeigt wird.
❏ Wenn Sie mit einer TWAIN-kompatiblen Anwendung nicht scannen können, deinstallieren Sie die TWAIN-kompatible Anwendung und installieren Sie sie erneut.
❏ Wenn unter Mac OS X mit einem Intel-Prozessor andere Epson-Scannertreiber als EPSON Scan installiert sind,wie z. B. Rosetta oder PPC, deinstallieren Sie sie und EPSON Scan. Installieren Sie EPSON Scan erneut.
Zugehörige Informationen
& „Deinstallieren von Anwendungen“ auf Seite 157& „Installieren von Anwendungen“ auf Seite 159
Probleme mit gescannten Bildern
Schlechte Scanqualität❏ Reinigen Sie das Vorlagenglas.
❏ Reinigen Sie das ADF.
❏ Drücken Sie nicht zu stark auf die Vorlage oder die Vorlagenabdeckung, wenn Sie die Vorlagen auf demVorlagenglas platzieren. Es kann zu einer ungleichmäßigen Farbverteilung, Schmierstellen oder Fleckenkommen, wenn die Vorlage oder die Vorlagenabdeckung zu stark heruntergedrückt wird.
❏ Entfernen Sie Staub von der Vorlage.
❏ Wählen Sie geeignete Einstellungen für die Vorlagenart.
❏ Scannen Sie mit höherer Auflösung.
❏ Passen Sie das Bild in EPSON Scan an und scannen Sie es dann. Weitere Informationen finden Sie in der Hilfezu EPSON Scan.
❏ Wenn Sie den Schatten am Rand von Vorlagen entfernen möchten, aktivieren Sie die Einstellung Schatten entf..Dies kann in Document Capture Pro nicht eingestellt werden.
Benutzerhandbuch
Lösen von Problemen
190

Zugehörige Informationen
& „Reinigung des Vorlagenglases“ auf Seite 149& „Reinigung des ADF“ auf Seite 146& „Modus Scan“ auf Seite 25
Zeichen sind verwaschen❏ Wenn Büromodus in EPSON Scan aktiviert ist, wählen Sie auf der Registerkarte Bildkorrektur die Option
Bildoption und anschließend Text optimieren.
❏ Wenn Professioneller Modus in EPSON Scan aktiviert ist, wählen Sie Vorlage als Automatische Belichtung inden Original-Einstellungen.
❏ Passen Sie die Einstellungen für den Schwellenwert in EPSON Scan an.
❏ BüromodusWählen Sie auf der Registerkarte Haupteinstellungen als Bildtyp die Option Schwarzweiß und passen Siedie Einstellung für den Schwellenwert auf der Registerkarte Bildkorrektur an.
❏ Professioneller ModusWählen Sie Schwarzweiß als Einstellung für den Bildtyp und passen Sie die Einstellung für denSchwellenwert an.
❏ Scannen Sie mit höherer Auflösung.
Ein Bild auf der Vorlagenrückseite wird auf dem gescannten Bildangezeigt❏ Ist die Vorlage dünn, legen Sie sie auf das Vorlagenglas und decken Sie sie mit einem schwarzen Blatt Papier ab.
❏ Wählen Sie auf dem Bedienfeld oder in EPSON Scan geeignete Einstellungen für die Vorlagenart.
❏ Wenn Büromodus in EPSON Scan aktiviert ist, wählen Sie auf der Registerkarte Bildkorrektur die OptionBildoption und anschließend Text optimieren.
Zugehörige Informationen
& „Modus Scan“ auf Seite 25
Moiré- oder Schraffurmuster werden im gescannten Bild angezeigt❏ Platzieren Sie die Vorlage in einem etwas anderen Winkel.
❏ Wählen Sie Entrasterung in EPSON Scan.
❏ Ändern Sie die Auflösungseinstellungen.
Zugehörige Informationen
& „Modus Scan“ auf Seite 25
Benutzerhandbuch
Lösen von Problemen
191

Der Scanbereich oder die Scanrichtung ist falsch❏ Richten Sie beim Auflegen der Originale auf das Vorlagenglas die Ecken der Originale nach den Ecken aus, die
durch ein Symbol auf dem Vorlagenglas angezeigt sind. Wenn die Ränder des gescannten Bilds abgeschnittenwerden, verschieben Sie die Vorlage etwas aus der Ecke.
❏ Reinigen Sie das Vorlagenglas und die Vorlagenabdeckung. Bei Staub oder Flecken auf dem Glas kann derScanbereich erweitert werden, um Staub oder Flecken einzuschließen, was zu einer falschen Scanposition odereinem verkleinerten Bild führen kann.
❏ Wenn Sie mehrere Originale auf das Vorlagenglas legen, um sie separat zu scannen, sie aber auf eine einzelneSeite gescannt werden, legen Sie die Originale mindestens 20 mm (0,8 Zoll) auseinander. Wenn das Problemweiterhin besteht, legen Sie die Originale einzeln auf.
❏ Richten Sie beim Scannen aus dem Bedienfeld den Scanbereich richtig aus.
❏ Wenn Sie beim Scannen die Miniaturbildvorschau in EPSON Scan verwenden, muss sich zwischen der Vorlageund den Kanten vom Vorlagenglas ein Abstand von mindestens 4,5 mm (0,18 Zoll) befinden. In anderen Fällenmuss der Abstand zwischen der Vorlage und den Kanten vom Vorlagenglas 1,5 mm (0,06 Zoll) betragen.
❏ Wenn Sie die Miniaturbildvorschau für eine große Vorlage in Professioneller Modus verwenden, ist derScanbereich möglicherweise nicht korrekt. Für eine Vorschau in EPSON Scan erstellen Sie im Fenster Normalauf der Registerkarte Vorschau Laufrahmen für den Bereich, den Sie scannen möchten.
❏ Klicken Sie in EPSON Scan auf Konfiguration und deaktivieren Sie auf der Registerkarte AutomatischeFotoausrichtung die Option Vorschau.
❏ Wenn Automatische Fotoausrichtung in EPSON Scan nicht ordnungsgemäß funktioniert, finden Sie weitereInformationen in der EPSON Scan-Hilfe.
❏ Beim Scannen mit EPSON Scan kann der Scanbereich mit einer zu hohen Auflösungseinstellung eingeschränktsein. Verringern Sie die Auflösung oder passen Sie den Scanbereich im Fenster Vorschau an.
Zugehörige Informationen
& „Platzieren von Vorlagen“ auf Seite 52& „Reinigung des Vorlagenglases“ auf Seite 149& „Modus Scan“ auf Seite 25
Probleme bei gescannten Bildern wurden nicht gelöstWenn Sie alle Lösungsvorschläge ohne Erfolg ausprobiert haben, klicken Sie im Fenster EPSON Scan aufKonfiguration, klicken Sie dann auf der Registerkarte Sonstiges auf Alle zurücksetzen, um die EPSON Scan-Einstellungen zu initialisieren. Wenn das Problem dadurch nicht gelöst wird, deinstallieren Sie EPSON Scan undinstallieren Sie es erneut.
Zugehörige Informationen
& „Deinstallieren von Anwendungen“ auf Seite 157& „Installieren von Anwendungen“ auf Seite 159
Benutzerhandbuch
Lösen von Problemen
192

Sonstige Scanprobleme
Die Miniaturbildvorschau funktioniert nicht richtigWeitere Informationen finden Sie in der Hilfe zu EPSON Scan.
Es wird zu langsam gescanntVerringern Sie die Auflösung.
Zugehörige Informationen
& „Modus Scan“ auf Seite 25
Senden des gescannten Bildes per E-Mail nicht möglichVergewissern Sie sich, dass Sie die E-Mail-Servereinstellungen konfiguriert haben.
Zugehörige Informationen
& „Konfigurieren von E-Mail-Servern“ auf Seite 226
Der Scanvorgang wird beim Scannen im PDF/Multi-TIFF-Formatgestoppt❏ Wenn Sie EPSON Scan zum Scannen verwenden, können Sie kontinuierlich bis zu 999 Seiten im PDF-Format
und bis zu 200 Seiten im Multi-TIFF-Format scannen. Wenn Sie über das Bedienfeld scannen, können Siekontinuierlich bis zu 100 Seiten in einseitigem Scan mit dem ADF und bis zu 200 Seiten in 2-seitigem Scan mitdem ADF und bei Verwendung des Vorlagenglas scannen.
❏ Wir empfehlen bei großen Datenmengen, die Dokumente im Graustufenmodus zu scannen.
❏ Vergrößern Sie den freien Speicherplatz auf der Festplatte des Computers. Der Scanvorgang wird gestoppt,wenn nicht genügend freier Speicherplatz verfügbar ist.
❏ Versuchen Sie, mit einer niedrigeren Auflösung zu scannen. Der Scanvorgang wird gestoppt, wenn dieGesamtdatengröße den Grenzwert erreicht.
Zugehörige Informationen
& „Modus Scan“ auf Seite 25
Probleme beim Senden und Empfangen von Faxen
Faxe können nicht gesendet oder empfangen werden❏ Verwenden Sie den Fax-Verbindungstest auf dem Bedienfeld, um eine automatische Prüfung der
Faxverbindung vorzunehmen. Testen Sie die Lösungen, die im Bericht genannt werden.
Benutzerhandbuch
Lösen von Problemen
193

❏ Prüfen Sie den Fehlercode, der für den fehlgeschlagenen Faxauftrag angezeigt wird, und probieren Sie dieLösungen aus, die in der Fehlercodeliste beschrieben sind.
❏ Überprüfen Sie die Einstellungen für die Option Leitungstyp. Das Setzen der Einstellungen auf PBX kannAbhilfe schaffen. Wenn bei Ihrer Telefonanlage für externe Verbindungen ein Zugangscode benötigt wird,registrieren Sie den Zugangscode zum Drucker und geben Sie beim Senden vor der Faxnummer eine Raute (#)ein.
❏ Wenn ein Kommunikationsfehler auftritt, ändern Sie im Bedienfeld die Einstellung Faxgeschwindigkeit zuLangsam (9.600 Bits/s).
❏ Prüfen Sie, ob die Wandtelefonbuchse funktioniert, indem Sie ein Telefon anschließen und es testen. Wenn Siekeine Telefonanrufe tätigen oder empfangen können, nehmen Sie Kontakt zu IhremTelekommunikationsanbieter auf.
❏ Um das Gerät an eine DSL-Telefonleitung anzuschließen, benötigen Sie ein DSL-Modem mit einemeingebauten DSL-Filter oder Sie installieren einen separaten DSL-Filter in der Leitung. Wenden Sie sich anIhren DSL-Anbieter.
❏ Bei einer DSL-Telefonleitung verbinden Sie den Drucker direkt mit der Wandtelefonbuchse und überprüfen Sie,ob Sie mit dem Drucker Faxe senden können. Wenn Sie Faxe versenden können, wird das Problemmöglicherweise vom DSL-Filter verursacht. Wenden Sie sich an Ihren DSL-Anbieter.
❏ Aktivieren Sie im Bedienfeld die Einstellung ECM. Wenn ECM deaktiviert wurde, können keine farbigen Faxegesendet oder empfangen werden.
❏ Um Faxe über den Computer zu senden oder zu empfangen, stellen Sie sicher, dass der Drucker über ein USB-Kabel oder ein Netzwerk verbunden und der PC-FAX-Druckertreiber auf dem Computer installiert ist. Der PC-FAX-Treiber wird zusammen FAX Utility installiert.
❏ Stellen Sie unter Windows sicher, dass der Drucker (das Fax) unter Geräte und Drucker, Drucker oderDrucker und andere Hardware angezeigt wird. Der Drucker (das Fax) wird als "EPSON XXXXX (FAX)"angezeigt. Wenn der Drucker (das Fax) nicht angezeigt wird, deinstallieren Sie FAX Utility und installieren Siees dann erneut. Führen Sie folgende Schritte aus, um Geräte und Drucker, Drucker oder Drucker und andereHardware aufzurufen.
❏ Windows 8.1/Windows 8Wählen Sie Desktop > Einstellungen > Systemsteuerung > Geräte und Drucker anzeigen in Hardwareund Sound oder Hardware.
❏ Windows 7Klicken Sie auf die Start-Schaltfläche, wählen Sie Systemsteuerung > Geräte und Drucker anzeigen inHardware und Sound oder Hardware.
❏ Windows VistaKlicken Sie auf die Start-Schaltfläche, wählen Sie Systemsteuerung > Drucker (in Hardware und Sound).
❏ Windows XPKlicken Sie auf die Start-Schaltfläche, wählen Sie Einstellungen > Systemsteuerung > Drucker und andereHardware > Drucker und Faxe aus.
❏ Unter Mac OS X überprüfen Sie Folgendes.
❏ Wählen Sie die Option Systemeinstellungen im Menü > Drucker & Scanner (oder Drucken &Scannen, Drucken & Faxen) und stellen Sie anschließend sicher, dass der Drucker (Fax) angezeigt wird. DerDrucker (das Fax) wird als "FAX XXXX (USB)" oder "FAX XXXX (IP)" angezeigt. Wenn der Drucker (dasFax) nicht angezeigt wird, klicken Sie auf [+] und registrieren Sie den Drucker (das Fax).
❏ Wählen Sie die Option Systemeinstellungen im Menü > Drucker & Scanner (oder Drucken &Scannen, Drucken & Faxen) und doppelklicken Sie dann auf den Drucker (Fax). Wenn der Druckerangehalten ist, klicken Sie auf Fortsetzen (oder Drucken fortsetzen).
Benutzerhandbuch
Lösen von Problemen
194

Zugehörige Informationen
& „Fax-Einstellungen“ auf Seite 36& „Fehlercode im Statusmenü“ auf Seite 165& „Konfigurieren der Einstellungen für eine Nebenstellenanlage“ auf Seite 106& „Anschließen des Druckers an eine Telefonleitung“ auf Seite 101& „Deinstallieren von Anwendungen“ auf Seite 157& „Installieren von Anwendungen“ auf Seite 159
Faxe können nicht gesendet werden❏ Wenn die Beschränkungsfunktion für Benutzer aktiviert wurde, sind für das Bedienen des Druckers ein
Benutzername und ein Kennwort erforderlich. Wenn Sie das Kennwort nicht kennen, wenden Sie sich an denSystemadministrator.
❏ Wenn die Beschränkungsfunktion für Benutzer aktiviert wurde und Sie ein Fax von Ihrem Computerversenden, wird mit den im Druckertreiber festgelegten Benutzernamen und Kennwort eineBenutzerauthentifizierung durchgeführt. Wenn Sie aufgrund eines Authentifizierungsfehlers kein Faxversenden können, wenden Sie sich an den Administrator.
❏ Legen Sie für ausgehende Faxe die Kopfzeile im Bedienfeld fest. Einige Faxgeräte weisen eingehende Faxe, diekeine Kopfzeile haben, automatisch ab.
❏ Wenn Ihre Anrufer-ID unterdrückt ist, aktivieren Sie sie. Bestimmte Telefone und Faxgeräte unterdrückenautomatisch anonyme Anrufe.
❏ Fragen Sie den Empfänger, ob die Faxnummer richtig ist und ob das Faxgerät des Empfängers Faxe empfangenkann.
Zugehörige Informationen
& „Fax-Einstellungen“ auf Seite 36& „Faxe können nicht gesendet oder empfangen werden“ auf Seite 193
Faxe können nicht an einen bestimmten Empfänger gesendetwerdenÜberprüfen Sie Folgendes, wenn Sie aufgrund eines Fehlers ein Fax nicht an einen bestimmten Empfänger sendenkönnen.
❏ Wenn das empfangende Gerät Ihren Anruf nicht innerhalb von 50 Sekunden, nachdem der Wahlvorgangabgeschlossen ist, entgegennimmt, wird der Anruf mit einem Fehler beendet. Wählen Sie mit der FunktionAufgelegt oder verwenden Sie ein angeschlossenes Telefon, um zu überprüfen, wie lange es dauert, bevor Sieeinen Faxton hören. Wenn dies länger als 50 Sekunden dauert, fügen Sie nach der Faxnummer Pausen hinzu,um ein Fax zu versenden. Drücken Sie , um eine Pause einzufügen. Als Pausenzeichen wird ein Bindestrichangegeben. Ein Pause ist ca. drei Sekunden lang. Fügen Sie nach Bedarf mehrere Pausen hinzu.
❏ Wenn Sie den Empfänger aus der Kontaktliste ausgewählt haben, stellen Sie sicher, dass die registriertenInformationen richtig sind. Wenn die Informationen richtig sind, wählen Sie den Empfänger aus derKontaktliste aus, drücken Sie Bearbeiten und ändern Sie die Faxgeschwindigkeit zu Langsam (9.600 Bits/s).
Zugehörige Informationen
& „Versenden von Faxen nach Bestätigung des Empfängerstatus“ auf Seite 109
Benutzerhandbuch
Lösen von Problemen
195

& „Senden von Faxen mit Wählen von externen Telefonen“ auf Seite 108& „Verwalten von Kontakten“ auf Seite 56& „Faxe können nicht gesendet oder empfangen werden“ auf Seite 193
Faxe können nicht zu einem bestimmten Zeitpunkt gesendetwerdenLegen Sie das richtige Datum und die richtige Uhrzeit auf dem Bedienfeld fest.
Zugehörige Informationen
& „Senden von Faxen zu einem bestimmten Zeitpunkt (Fax später senden)“ auf Seite 110& „Systemadministration“ auf Seite 31
Faxe können nicht empfangen werden❏ Wenn Sie einen Anrufweiterleitungsservice abonniert haben, kann der Drucker möglicherweise keine Faxe
empfangen. Wenden Sie sich an Ihren Service-Anbieter.
❏ Wenn Sie kein Telefon an den Drucker angeschlossen haben, setzen Sie die Einstellung Empfangsmodus imBedienfeld auf Auto.
❏ Unter folgenden Bedingungen hat der Drucker nicht mehr genügend Speicher für den Empfang von Faxen.Informationen zum Umgang mit einem Speicher-voll-Fehler finden Sie unter "Fehlerbehebung".
❏ Im Eingangsfach sind bereits 100 empfangene Dokumente gespeichert.
❏ Der Arbeitsspeicher des Druckers ist voll (100%).
Zugehörige Informationen
& „Fax-Einstellungen“ auf Seite 36& „Faxe können nicht gesendet oder empfangen werden“ auf Seite 193& „Fehler durch vollen Arbeitsspeicher“ auf Seite 196
Fehler durch vollen Arbeitsspeicher❏ Wenn im Drucker festgelegt wurde, dass empfangene Faxe im Posteingang gespeichert werden sollen, löschen
Sie die Faxe aus dem Posteingang, die Sie bereits gelesen haben.
❏ Wenn im Drucker festgelegt wurde, dass empfangene Faxe auf dem Computer gespeichert werden, schalten Sieden Computer ein, auf dem die Faxe gespeichert werden. Wenn die Faxe auf dem Computer gespeichertwerden, werden Sie aus dem Speicher des Druckers gelöscht.
❏ Wenn im Drucker festgelegt wurde, dass empfangene Faxe auf einem Speichergerät gespeichert werden,verbinden Sie das Gerät, auf dem ein Ordner zum Speichern der Faxe erstellt wurde, mit dem Drucker. Wenndie Faxe auf dem Gerät gespeichert werden, werden Sie aus dem Speicher des Druckers gelöscht. Stellen Siesicher, dass das Gerät über ausreichend Speicherplatz verfügt und nicht schreibgeschützt ist.
❏ Auch wenn der Speicher voll ist, können Sie mit der Funktion Direktsenden ein Schwarzweiß-Fax versenden.Oder teilen Sie Ihre Originale in zwei oder mehr Teile auf, um sie in mehreren Sendevorgängen zu versenden.
Benutzerhandbuch
Lösen von Problemen
196

❏ Wenn der Drucker ein empfangenes Fax aufgrund eines Druckerfehlers, z. B. Papierstau, nicht drucken kann,kann ein Fehler aufgrund eines vollen Arbeitsspeichers auftreten. Lösen Sie das Druckerproblem, kontaktierenSie den Sender und bitten Sie diesen, das Fax noch einmal zu senden.
Zugehörige Informationen
& „Speichern empfangener Faxe im Eingangsfach“ auf Seite 116& „Speichern empfangener Faxe auf einem Computer“ auf Seite 118& „Speichern empfangener Faxe auf einem externen Speichergerät“ auf Seite 117& „Senden einer großen Anzahl von Seiten eines Schwarzweiß-Fax (Direktsenden)“ auf Seite 111& „Beseitigen von gestautem Papier“ auf Seite 172& „Auswechseln der Tintenpatronen“ auf Seite 128
Schlechte Qualität beim Senden von Faxen❏ Reinigen Sie das Vorlagenglas.
❏ Reinigen Sie den ADF.
❏ Ändern Sie im Bedienfeld die Einstellung Auflösung. Wenn die Originale sowohl Text als auch Fotos enthalten,wählen Sie Foto.
❏ Ändern Sie am Bedienfeld die Einstellung Dichte.
❏ Wenn Sie sich bei den Funktionen des empfangenden Faxgeräts nicht sicher sind, aktivieren Sie die Funktion"Direktsenden" oder wählen Sie Fein als Einstellung für Auflösung aus.Wenn Sie für ein Schwarzweiß-Fax Superfein oder Ultrafein auswählen und das Fax ohne die FunktionDirektsenden senden, setzt der Drucker möglicherweise automatisch die Auflösung herunter.
❏ Aktivieren Sie im Bedienfeld die Einstellung ECM.
Zugehörige Informationen
& „Modus Fax“ auf Seite 27& „Fax-Einstellungen“ auf Seite 36& „Reinigung des Vorlagenglases“ auf Seite 149& „Reinigung des ADF“ auf Seite 146
Faxe werden im falschen Format versendet❏ Richten Sie beim Senden eines Fax mit dem Vorlagenglas das Original nach den Ecken mit der
Originalmarkierung aus. Wählen Sie das Originalformat auf dem Bedienfeld aus.
❏ Reinigen Sie das Vorlagenglas und die Vorlagenabdeckung. Bei Staub oder Flecken auf dem Glas kann derScanbereich erweitert werden, um Staub oder Flecken einzuschließen, was zu einer falschen Scanposition odereinem verkleinerten Bild führen kann.
Zugehörige Informationen
& „Modus Fax“ auf Seite 27& „Platzieren von Vorlagen“ auf Seite 52& „Reinigung des Vorlagenglases“ auf Seite 149
Benutzerhandbuch
Lösen von Problemen
197

Schlechte Qualität beim Empfangen von Faxen❏ Aktivieren Sie im Bedienfeld die Einstellung ECM.
❏ Kontaktieren Sie den Absender und bitte Sie ihn beim Senden einen höheren Qualitätsmodus zu verwenden.
❏ Drucken Sie das empfangene Fax erneut aus. Wählen Sie im Auftragsverlauf die Option Statusmenü, um dasFax erneut zu drucken.
Zugehörige Informationen
& „Fax-Einstellungen“ auf Seite 36& „Überprüfen des Auftragsverlaufs“ auf Seite 123
Empfangene Faxe werden nicht gedruckt❏ Wenn im Drucker ein Fehler wie ein Papierstau auftritt, kann der Drucker keine empfangenen Faxe mehr
drucken. Prüfen Sie den Drucker.
❏ Wenn im Drucker festgelegt wurde, dass empfangene Faxe im Posteingang gespeichert werden sollen, werdenempfangene Faxe nicht automatisch gedruckt. Überprüfen Sie die Einstellungen für die Option Fax-Ausgabe.
Zugehörige Informationen
& „Überprüfen des Druckerstatus“ auf Seite 164& „Beseitigen von gestautem Papier“ auf Seite 172& „Auswechseln der Tintenpatronen“ auf Seite 128& „Speichern empfangener Faxe im Eingangsfach“ auf Seite 116
Sonstige Faxprobleme
Keine Anrufe auf verbundenem Telefon möglichVerbinden Sie das Telefon mit dem AnschlussEXT. des Druckers und nehmen Sie den Hörer ab. Wenn Sie keinenWählton hören, verbinden Sie das Telefonkabel ordnungsgemäß.
Zugehörige Informationen
& „Anschließen Ihres Telefonapparats an den Drucker“ auf Seite 103
Anrufbeantworter kann keine Gespräche entgegennehmenSetzen Sie im Bedienfeld für Klingeln bis Antwort die Anzahl der Klingelzeichen am Drucker auf einen höherenWert als beim Anrufbeantworter.
Zugehörige Informationen
& „Fax-Einstellungen“ auf Seite 36& „Konfigurieren des Anrufbeantworters“ auf Seite 113
Benutzerhandbuch
Lösen von Problemen
198

Senderfaxnummer auf empfangenen Faxen wird nicht angezeigtoder falsche Nummer wird angezeigtDer Sender hat möglicherweise keine oder fehlerhafte Einstellungen in der Kopfzeile für Faxe vorgenommen.Wenden Sie sich an den Sender.
Weiterleiten empfangener Dokumente an E-Mail-Adressen nichtmöglich❏ Die eMail-Server-Einstellungen des Druckers wurden möglicherweise nicht konfiguriert. Konfigurieren Sie die
E-Mail-Servereinstellungen.
❏ Möglicherweise wurde die falsche E-Mail-Adresse in der Kontaktliste registriert. Vergewissern Sie sich, dass dieAdresse in der Kontaktliste korrekt ist.
Zugehörige Informationen
& „Verwendung eines E-Mail-Servers“ auf Seite 226& „Verwalten von Kontakten“ auf Seite 56
Sonstige Probleme
Leichter elektrischer Schlag beim Berühren des DruckersWenn viele Peripheriegeräte mit dem Computer verbunden sind, besteht die Gefahr, beim Berühren des Druckerseinen leichten elektrischen Schlag zu erhalten. Installieren Sie eine Erdungsleitung zum Computer, die mit demDrucker verbunden ist.
Laute BetriebsgeräuscheWenn die Betriebsgeräusche zu laut sind, aktivieren Sie den Ruhemodus. Durch Aktivierung dieser Funktion kannsich die Druckgeschwindigkeit verringern.
❏ Windows-DruckertreiberWählen Sie auf der Registerkarte Ein als Einstellung für Ruhemodus die Option Haupteinstellungen.
❏ Mac OS X-Druckertreiber
Wählen Sie die Option Systemeinstellungen im Menü > Drucker & Scanner (oder Drucken & Scannen,Drucken & Faxen) und wählen Sie dann den Drucker. Klicken Sie auf Optionen & Füllstände > Optionen(oder Treiber). Wählen Sie für Ein die Einstellung Ruhemodus.
Datum und Uhrzeit sind falschLegen Sie das richtige Datum und die richtige Uhrzeit auf dem Bedienfeld fest. Nach einem Stromausfall durcheinen Blitzeinschlag oder einer längeren Unterbrechung der Stromzufuhr wird möglicherweise die falsche Uhrzeitangezeigt.
Benutzerhandbuch
Lösen von Problemen
199

Zugehörige Informationen
& „Systemadministration“ auf Seite 31
Speichergerät wird nicht erkanntAktivieren Sie die Speicherkarte im Bedienfeld unter Speichergeräteschnitt..
Zugehörige Informationen
& „Systemadministration“ auf Seite 31
Daten können nicht auf einem Speichergerät gespeichert werden.❏ Schließen Sie ein Speichergerät an den Drucker an und wählen Sie Fax-Ausgabe > Sonstige Einst. > Ordner
zum Speich. erstellen, um auf dem Speichergerät einen Ordner zum Speichern von Dokumenten zu erstellen.Sie können kein Speichergerät verwenden, wenn dieses über keine Ordner verfügt.
❏ Prüfen Sie, dass das Speichergerät nicht schreibgeschützt ist.
❏ Prüfen Sie, dass das Speichergerät über ausreichend verfügbaren Speicherplatz verfügt. Wenn der verfügbareArbeitsspeicher zu gering ist, können keine Daten gespeichert werden.
Zugehörige Informationen
& „Speichern empfangener Faxe auf einem externen Speichergerät“ auf Seite 117& „Systemadministration“ auf Seite 31
Kennwort vergessenWenden Sie sich an den Epson-Kundendienst, falls Sie das Administratorkennwort vergessen haben.
Zugehörige Informationen
& „Kontaktaufnahme mit dem Epson-Support“ auf Seite 229
Anwendung wird durch Firewall blockiert (nur für Windows)Fügen Sie die Anwendung der Liste der zulässigen Programme der Windows Firewall hinzu. Diese befindet sich inden Sicherheitseinstellungen in der Systemsteuerung.
Benutzerhandbuch
Lösen von Problemen
200

Anhang
Technische Daten
Druckerspezifikationen
Anordnung der Druckkopfdüsen Düsen für schwarze Tinte: 400 × 2 Reihen
Düsen für farbige Tinte: 400 x 2 Reihen je Farbe
Papiergewicht Normalpapier 64 bis 90 g/m2 (17 bis 24 lb)
Dickeres Papier 91 bis 256 g/m2 (25 bis 68 lb)
Umschlag Umschlag 10, DL, C6: 75 bis 90 g/m2 (20 bis 24 lb)
Umschlag C4: 80 bis 100 g/m2 (21 bis 26 lb)
Druckbereich
Die Druckqualität nimmt aufgrund des Druckermechanismus in den schattierten Bereichen ab.
Einzelne Blätter
A 3.0 mm (0.12 Zoll)
B 3.0 mm (0.12 Zoll)
C 46.0 mm (1.81 Zoll)
D 51.0 mm (2.01 Zoll)
Umschläge
A 3.0 mm (0.12 Zoll)
B Außer bei C4:
5.0 mm (0.20 Zoll)
C4:
9.5 mm (0.37 Zoll)
C 51.0 mm (2.01 Zoll)
D 46.0 mm (1.81 Zoll)
Benutzerhandbuch
Anhang
201

Technische Daten des Scanners
Scannertyp Flachbett
Fotoelektrisches Gerät CIS
Effektive Pixel 10200 x 16800 Pixel bei 1200 dpi
Maximale Vorlagengröße 215.9 x355.6 mm (8.5 × 14.0 Zoll)
Legal
Auflösung beim Scannen 1200 dpi (Hauptscan)
2400 dpi (Nebenrichtung)
Ausgabeauflösung 50 bis 4800, 7200 und 9600 dpi
(50 bis 4800 dpi in 1-dpi-Schritten)
Farbtiefe Farbe
❏ 10 Bit pro Pixel pro Farbe intern
❏ 8 Bit pro Pixel pro Farbe extern
Schwarzweiß
❏ 10 Bit pro Pixel pro Farbe intern
❏ 1 oder 8 Bit pro Pixel pro Farbe extern
Lichtquelle LED
Technische Daten der Schnittstelle
Für Computer Hi-Speed-USB
Für externe USB-Geräte Hi-Speed-USB
Technische Daten des Fax
Faxtyp Walk-up Schwarzweiß- und Farbfaxgerät (ITU-T Supergroup 3)
Unterstützte Leitungsarten Standardmäßige analoge Telefonleitungen und Nebenstellenanlagen (PBX)
Geschwindigkeit Bis zu 33.6 kbps
Auflösung Monochrom
❏ Standard: 203 x 98 dpi
❏ Fein: 203 x 196 dpi
❏ Superfein: 203 x 392 dpi
❏ Ultrafein: 406 x 392 dpi
❏ Foto: 203 x 196 dpi
Farbe
❏ Fein: 200 x 200 dpi
❏ Foto: 200 x 200 dpi
Benutzerhandbuch
Anhang
202

Seitenspeicher Maximal 550 Seiten (basierend auf ITU-T No. 1 Chart im Schwarzweiß-Entwurfsmodus)
Wahlwiederholung* 2 Mal (in einem Abstand von 1 Minute)
Schnittstelle RJ-11-Telefonkabel, RJ-11-Telefongerätverbindung
* Die Spezifikationen können je nach Land oder Region abweichen.
Wi-Fi-Spezifikationen
Standards IEEE802.11b/g/n*1
Frequenzbereich 2,4 GHz
Koordinationsmodi Infrastruktur, Ad hoc*2, Wi-Fi Direct*3 *4
WLAN-Sicherheit WEP (64/128 Bit), WPA2-PSK (AES)*5, WPA2-Enterprise
*1 Kompatibel mit IEEE 802.11b/g/n oder IEEE 802.11b/g, je nachdem, wo das Gerät gekauft worden ist.
*2 Nicht unterstützt für IEEE 802.11n.
*3 Nicht unterstützt für IEEE 802.11b.
*4 Der Simple AP-Modus ist kompatibel mit einer Wi-Fi-Verbindung (Infrastruktur) oder einer Ethernet-Verbindung. WeitereInformationen finden Sie im Netzwerkhandbuch.
*5 Entspricht WPA2-Standards mit Unterstützung von WPA/WPA2 Personal.
Ethernet-Spezifikationen
Standards IEEE802.3i (10BASE-T)*1
IEEE802.3u (100BASE-TX)
IEEE802.3ab (1000BASE-T)*1
IEEE802.3az (Energy Efficient Ethernet)*2
Übermittlungsmodus Auto, 10 Mbps Vollduplex, 10 Mbps Halbduplex, 100 Mbps Vollduplex, 100 MbpsHalbduplex
Verbindung RJ-45
*1 Verwenden Sie ein Cat 5e- oder hochwertigeres STP (Shielded twisted pair, abgeschirmtes und verdrilltes)-Kabel, um dasRisiko von Funkstörungen zu vermeiden.
*2 Das angeschlossene Gerät mit den IEEE802.3az-Standards entsprechen.
Sicherheitsprotokoll
IEEE802.1X*
IPsec/IP Filter
Benutzerhandbuch
Anhang
203

SSL/TLS HTTPS Server/Client
IPPS
SMTPS (STARTTLS, SSL/TLS)
SNMPv3
* Verwenden Sie für die Verbindung ein Gerät, das IEEE802.1X unterstützt.
Unterstützte Dienste Dritter
AirPrint Drucken iOS 5 oder höher/Mac OS X v10.7.xoder höher
Scannen Mac OS X v10.9.x oder höher
Faxen Mac OS X v10.8.x oder höher
Google Cloud Print
Technische Daten für externe USB-Geräte
Geräte Maximale Kapazitäten
MO-Laufwerk* 1,3 GB
Festplattenlaufwerk*
USB-Stick
2 TB (mit Format FAT, FAT32 oder exFAT.)
* Wir raten von der Verwendung externer Speichergeräte mit Stromversorgung über USB ab. Verwenden Sie nur externeSpeichergeräte mit unabhängiger Stromversorgung.
Folgende Geräte können nicht verwendet werden:
❏ Ein Gerät mit einem eigenen Treiber
❏ Ein Gerät mit Sicherheitseinstellungen (Kennwort, Verschlüsselung usw.)
❏ Ein Gerät mit integriertem USB-Hub
Epson garantiert nicht für den Betrieb von extern angeschlossenen Geräten.
Spezifikation für unterstützte Daten
Dateiformat JPEG mit dem Exif-Standard der Version 2.3, der von Digitalkameras unterstütztwird, mit DCF*1 Version 1.0 oder 2.0*2 kompatibel
Bilder entsprechen TIFF 6.0 wie folgt:
❏ RGB-Vollfarbbilder (nicht komprimiert)
❏ Binärbilder (nicht komprimiert oder CCITT-kodiert)
Datendatei entspricht PDF Version 1.7
Benutzerhandbuch
Anhang
204

Bildgröße Horizontal: 80 bis 10200 Pixel
Vertikal: 80 bis 10200 Pixel
Dateigröße Weniger als 2 GB
Maximale Anzahl der Dateien JPEG: 9990*3
TIFF: 999
PDF: 999
*1 DCF (Design rule for Camera File system).
*2 Fotodaten, die sich auf Digitalkameras mit eingebautem Speicher befinden, werden nicht unterstützt.
*3 Bis zu 999 Dateien können gleichzeitig angezeigt werden. (Wenn die Anzahl der Dateien 999 übersteigt, werden dieDateien in Gruppen angezeigt.)
Hinweis:„?“ ist auf der LCD-Anzeige zu sehen, wenn der Drucker die Bilddatei nicht erkennt. In diesem Fall erscheinen bei Auswahleines Layouts mit mehreren Bildern leere Abschnitte auf dem Ausdruck.
Abmessungen
Nur Drucker
Abmessungen Speicher
❏ Breite: 516 mm (20.3 Zoll)
❏ Tiefe: 522 mm (20.6 Zoll)
❏ Höhe: 514 mm (20.2 Zoll)
❏ Breite: 516 mm (20.3 Zoll)
❏ Tiefe: 756 mm (29.8 Zoll)
❏ Höhe: 540 mm (21.3 Zoll)
Gewicht* Etwa 31.0 kg (68.3 lb)
* Ohne Tintenpatronen und Netzstecker.
Drucker mit Optionen
Abmessungen von Druckern mit 2 optionalen Papierkassetten wie folgt:
Abmessungen Speicher
❏ Breite: 516 mm (20.3 Zoll)
❏ Tiefe: 527 mm (20.7 Zoll)
❏ Höhe: 770 mm (30.3 Zoll)
❏ Breite: 516 mm (20.3 Zoll)
❏ Tiefe: 756 mm (29.8 Zoll)
❏ Höhe: 796 mm (31.3 Zoll)
Benutzerhandbuch
Anhang
205

Gewicht* Etwa 49.2 kg (108.5 lb)
* Ohne Tintenpatronen und Netzstecker.
Elektrische Daten
Modell Modell 100-240 V Modell 220-240 V
Frequenzbereich 50 bis 60 Hz 50 bis 60 Hz
Nennstrom 1.2 bis 0.6 A 0.8 A
Leistungsaufnahme (mit USB-An-schluss)
Unabhängiges Kopieren: Etwa 36 W(ISO/IEC24712)
Bereitschaftsmodus: Etwa 16 W
Ruhemodus: Etwa 2.7 W
Netz aus: Etwa 0.5 W
Unabhängiges Kopieren: Etwa 36 W(ISO/IEC24712)
Bereitschaftsmodus: Etwa 17 W
Ruhemodus: Etwa 2.9 W
Netz aus: Etwa 0.5 W
Hinweis:❏ Überprüfen Sie die Spannungsdaten auf dem Typenschild.
❏ Ausführliche Informationen zur Leistungsaufnahme finden europäische Benutzer auf der folgenden Website.http://www.epson.eu/energy-consumption
❏ Für Benutzer in Belgien kann die Leistungsaufnahme beim Kopieren variieren.Die neuesten Spezifikationen finden Sie unter http://www.epson.be.
Umgebungsbedingungen
Betrieb Verwenden Sie den Drucker innerhalb des im folgenden Diagramm gezeigtenBereichs.
Temperatur: 10 bis 35 °C (50 bis 95 °F)
Luftfeuchtigkeit: 20 bis 80 % RH (ohne Kondensierung)
Lagerung Temperatur: -20 bis 40 °C (-4 bis 104 °F)*
Luftfeuchtigkeit: 5 bis 85 % RH (ohne Kondensierung)
* Kann einen Monat bei 40 °C (104 °F) gelagert werden.
Benutzerhandbuch
Anhang
206

Umgebungsbedingungen für Tintenpatronen
Aufbewahrungstemperatur -20 bis 40 °C (-4 bis 104 °F)*
Gefriertemperatur -23 °C (-9.4 °F)
Bei einer Temperatur von 25 °C (77 °F) dauert es etwa 3 Stunden, bis die Tinteaufgetaut und wieder verwendbar ist.
* Kann einen Monat bei 40 °C (104 °F) gelagert werden.
Systemvoraussetzungen❏ Windows 8.1 (32-bit, 64-bit)/Windows 8 (32-bit, 64-bit)/Windows 7 (32-bit, 64-bit)/Windows Vista (32-bit, 64-
bit)/Windows XP Professional x64 Edition/Windows XP (32-bit)/Windows Server 2012 R2/Windows Server2012/Windows Server 2008 R2/Windows Server 2008 (32-bit, 64-bit)/Windows Server 2003 R2 (32-bit, 64-bit)/Windows Server 2003 (32-bit, 64-bit)
❏ Mac OS X v10.10.x/Mac OS X v10.9.x/Mac OS X v10.8.x/Mac OS X v10.7.x/Mac OS X v10.6.8
Hinweis:❏ Mac OS X unterstützen möglicherweise einige Anwendungen und Funktionen nicht.
❏ Das UNIX-Dateisystem (UFS) für Mac OS X wird nicht unterstützt.
Schriftartinformationen
Für PostScript verfügbare Schriftarten
Schriftartbezeichnung Familie HP Equivalent
Nimbus Mono Medium, Bold, Italic, Bold Italic Courier
Letter Gothic Medium, Bold, Italic Letter Gothic
Nimbus Mono PS Regular, Bold, Oblique, Bold Oblique CourierPS
Nimbus Roman No4 Medium, Bold, Italic, Bold Italic CG Times
URW Classico Medium, Bold, Italic, Bold Italic CG Omega
URW Coronet - Coronet
URW Clarendon Condensed - Clarendon Condensed
URW Classic Sans Medium, Bold, Italic, Bold Italic Univers
URW Classic Sans Condensed Medium, Bold, Italic, Bold Italic Univers Condensed
Antique Olive Medium, Bold, Italic Antique Olive
Garamond Antiqua, Halbfett, Kursiv, Kursiv Halbfett Garamond
Mauritius - Marigold
Algiers Medium, Extra Bold Albertus
Benutzerhandbuch
Anhang
207

Schriftartbezeichnung Familie HP Equivalent
NimbusSansNo2 Medium, Bold, Italic, Bold Italic Arial
Nimbus Roman No9 Medium, Bold, Italic, Bold Italic Times New
Nimbus Sans Medium, Bold, Oblique, Bold Oblique Helvetica
Nimbus Sans Narrow Medium, Bold, Oblique, Bold Oblique Helvetica Narrow
Palladio Roman, Bold, Italic, Bold Italic Palatino
URW Gothic Book, Demi, Book Oblique, Demi Oblique ITC Avant Garde
URW Bookman Light, Demi, Light Italic, Demi Italic ITC Bookman
URW Century Schoolbook Roman, Bold, Italic, Bold Italic New Century Schoolbook
Nimbus Roman Medium, Bold, Italic, Bold Italic Times
URW Chancery Medium Italic - ITC Zapf Chancery Italic
Symbol - Symbol
URW Dingbats - Wingdings
Dingbats - ITC Zapf Dingbats
Standard Symbol - SymbolPS
Für PCL verfügbare Schriftarten
Skalierbare Schriftart
Schriftartbezeichnung Familie HP Equivalent Symbolsatz
Nimbus Mono Medium, Bold, Italic, Bold Italic Courier 1
Letter Gothic Medium, Bold, Italic Letter Gothic 1
Nimbus Mono PS Regular, Bold, Oblique, Bold Oblique CourierPS 3
Nimbus Roman No4 Medium, Bold, Italic, Bold Italic CG Times 2
URW Classico Medium, Bold, Italic, Bold Italic CG Omega 3
URW Coronet - Coronet 3
URW Clarendon Condensed - Clarendon Condensed 3
URW Classic Sans Medium, Bold, Italic, Bold Italic Univers 2
URW Classic SansCondensed
Medium, Bold, Italic, Bold Italic Univers Condensed 3
Antique Olive Medium, Bold, Italic Antique Olive 3
Garamond Antiqua, Halbfett, Kursiv, Kursiv Halbfett Garamond 3
Mauritius - Marigold 3
Benutzerhandbuch
Anhang
208

Schriftartbezeichnung Familie HP Equivalent Symbolsatz
Algiers Medium, Extra Bold Albertus 3
NimbusSansNo2 Medium, Bold, Italic, Bold Italic Arial 3
Nimbus Roman No9 Medium, Bold, Italic, Bold Italic Times New 3
Nimbus Sans Medium, Bold, Oblique, Bold Oblique Helvetica 3
Nimbus Sans Narrow Medium, Bold, Oblique, Bold Oblique Helvetica Narrow 3
Palladio Roman, Bold, Italic, Bold Italic Palatino 3
URW Gothic Book, Demi, Book Oblique, Demi Oblique ITC Avant Garde 3
URW Bookman Light, Demi, Light Italic, Demi Italic ITC Bookman 3
URW Century Schoolbook Roman, Bold, Italic, Bold Italic New Century Schoolbook 3
Nimbus Roman Medium, Bold, Italic, Bold Italic Times 3
URW Chancery MediumItalic
- ITC Zapf Chancery Italic 3
Symbol - Symbol 4
URW Dingbats - Wingdings 5
Dingbats - ITC Zapf Dingbats 6
Standard Symbol - SymbolPS 4
URW David Medium, Bold HP David 7
URW Narkis Medium, Bold HP Narkis Tam 7
URW Miryam Medium, Bold, Italic HP Miryam 7
URW Koufi Medium, Bold Koufi 8
URW Naskh Medium, Bold Naskh 8
URW Ryadh Medium, Bold Ryadh 8
Bitmap-Schriftart
Schriftartbezeichnung Symbolsatz
Line Printer 9
OCR/Barcode Bitmap-Schriftart (nur PCL5)
Schriftartbezeichnung Familie Symbolsatz
OCR A - 10
OCR B - 11
Benutzerhandbuch
Anhang
209

Schriftartbezeichnung Familie Symbolsatz
Code39 9.37cpi, 4.68cpi 12
EAN/UPC Medium, Bold 13
Hinweis:Je nach Druckdichte und Papierfarbe bzw. -qualität sind die Schriftarten OCR A, OCR B, Code39 und EAN/UPCmöglicherweise nicht gut lesbar. Drucken Sie ein Testexemplar aus und stellen Sie sicher, dass die Schriftarten gut lesbarsind, bevor Sie größere Mengen ausdrucken.
Zugehörige Informationen
& „Symbolsatzliste für PCL 5“ auf Seite 210& „Symbolsatzliste für PCL 6“ auf Seite 213
SymbolsatzlisteIhr Drucker verfügt über mehrere Symbolsätze. Viele dieser Symbolsätze unterscheiden sich nur in einzelnenBuchstaben, die spezifisch für bestimmte Sprachen sind.
Bei der Auswahl der Schriftart sollten Sie auch auf einen passenden Symbolsatz achten.
Hinweis:Da die meisten Anwendungen Schriftarten und Symbolsätze automatisch verarbeiten, sind wahrscheinlich keineEinstellungen am Drucker erforderlich. Wenn Sie jedoch eigene Programme zur Druckersteuerung schreiben oder ältereAnwendungen verwenden, die keine Schriftarten steuern können, finden Sie in den folgenden Abschnitten weitereInformationen zu den Symbolsätzen.
Symbolsatzliste für PCL 5
Symbolsatzname
Attribut Schriftartklassifizierung
1 2 3 4 5 6 7 8 9 10 11 12 13
ISO 60: Danish/Norwegian
0D ✓ ✓ ✓ - - - - - - - - - -
RomanExtension
0E - - - - - - - - ✓ - - - -
ISO 15: Italian 0I ✓ ✓ ✓ - - - - - - - - - -
ISO 8859/1Latin 1
0N ✓ ✓ ✓ - - - - - ✓ - - - -
ISO 11:Swedish
0S ✓ ✓ ✓ - - - - - - - - - -
ISO 6: ASCII 0U ✓ ✓ ✓ - - - ✓ ✓ - - - - -
ISO 4: UnitedKingdom
1E ✓ ✓ ✓ - - - - - - - - - -
ISO 69: French 1F ✓ ✓ ✓ - - - - - - - - - -
ISO 29: German 1G ✓ ✓ ✓ - - - - - - - - - -
Benutzerhandbuch
Anhang
210

Symbolsatzname
Attribut Schriftartklassifizierung
1 2 3 4 5 6 7 8 9 10 11 12 13
Legal 1U ✓ ✓ ✓ - - - - - ✓ - - - -
ISO 8859/2Latin 2
2N ✓ ✓ ✓ - - - - - ✓ - - - -
ISO 17: Spanish 2S ✓ ✓ ✓ - - - - - - - - - -
ISO 8859/4Latin 4
4N ✓ ✓ ✓ - - - - - - - - - -
Roman-9 4U ✓ ✓ ✓ - - - - - - - - - -
PS Math 5M ✓ ✓ ✓ - - - ✓ ✓ - - - - -
ISO 8859/9Latin 5
5N ✓ ✓ ✓ - - - - - ✓ - - - -
Windows 3.1Latin 5
5T ✓ ✓ ✓ - - - - - - - - - -
MicrosoftPublishing
6J ✓ ✓ ✓ - - - - - - - - - -
Ventura Math 6M ✓ ✓ ✓ - - - - - - - - - -
ISO 8859/10Latin 6
6N ✓ ✓ ✓ - - - - - ✓ - - - -
DeskTop 7J ✓ ✓ ✓ - - - - - - - - - -
Math-8 8M ✓ ✓ ✓ - - - ✓ ✓ - - - - -
Roman-8 8U ✓ ✓ ✓ - - - - - ✓ - - - -
Windows 3.1Latin 2
9E ✓ ✓ ✓ - - - - - - - - - -
Pc1004 9J ✓ ✓ ✓ - - - - - - - - - -
ISO 8859/15Latin 9
9N ✓ ✓ ✓ - - - - - ✓ - - - -
PC-8 Turkish 9T ✓ ✓ ✓ - - - - - - - - - -
Windows 3.0Latin 1
9U ✓ ✓ ✓ - - - - - - - - - -
PS Text 10J ✓ ✓ ✓ - - - - - - - - - -
PC-8, CodePage 437
10U ✓ ✓ ✓ - - - - - ✓ - - - -
PC-8, D/N,Danish/Norwegian
11U ✓ ✓ ✓ - - - - - ✓ - - - -
MC Text 12J ✓ ✓ ✓ - - - - - - - - - -
PC-850,Multilingual
12U ✓ ✓ ✓ - - - - - ✓ - - - -
Benutzerhandbuch
Anhang
211

Symbolsatzname
Attribut Schriftartklassifizierung
1 2 3 4 5 6 7 8 9 10 11 12 13
VenturaInternational
13J ✓ ✓ ✓ - - - - - - - - - -
PcEur858 13U ✓ ✓ ✓ - - - - - - - - - -
Ventura US 14J ✓ ✓ ✓ - - - - - - - - - -
Pi Font 15U ✓ ✓ ✓ - - - - - - - - - -
PC852, Latin 2 17U ✓ ✓ ✓ - - - - - - - - - -
Unicode 3.0 18N ✓ ✓ ✓ - - - ✓ ✓ - - - - -
Windows Baltic 19L ✓ ✓ ✓ - - - - - - - - - -
Windows 3.1Latin/Arabic
19U ✓ ✓ ✓ - - - - - - - - - -
PC-755 26U ✓ ✓ ✓ - - - - - - - - - -
PC-866, Cyrillic 3R ✓ ✓ - - - - - - - - - - -
Greek8 8G ✓ ✓ - - - - - - - - - - -
WindowsGreek
9G ✓ ✓ - - - - - - - - - - -
WindowsCyrillic
9R ✓ ✓ - - - - - - - - - - -
PC-851, Greek 10G ✓ ✓ - - - - - - - - - - -
ISO 8859/5Cyrillic
10N ✓ ✓ - - - - - - ✓ - - - -
PC-8, Greek 12G ✓ ✓ - - - - - - - - - - -
ISO 8859/7Greek
12N ✓ ✓ - - - - - - - - - - -
PC-866 UKR 14R ✓ ✓ - - - - - - - - - - -
Hebrew7 0H ✓ - - - - - ✓ - - - - - -
ISO 8859/8Hebrew
7H ✓ - - - - - ✓ - - - - - -
Hebrew8 8H ✓ - - - - - ✓ - - - - - -
PC-862,Hebrew
15H ✓ - - - - - ✓ - - - - - -
PC-862,Hebrew
15Q ✓ - - - - - ✓ - - - - - -
Arabic8 8V - - - - - - - ✓ - - - - -
HPWARA 9V - - - - - - - ✓ - - - - -
PC-864, Arabic 10V - - - - - - - ✓ - - - - -
Benutzerhandbuch
Anhang
212

Symbolsatzname
Attribut Schriftartklassifizierung
1 2 3 4 5 6 7 8 9 10 11 12 13
Symbol 19M - - - ✓ - - - - - - - - -
Wingdings 579L - - - - ✓ - - - - - - - -
ZapfDigbats 14L - - - - - ✓ - - - - - - -
OCR A 0O - - - - - - - - - ✓ - - -
OCR B 1O - - - - - - - - - - ✓ - -
OCR BExtension
3Q - - - - - - - - - - ✓ - -
Code3-9 0Y - - - - - - - - - - - ✓ -
EAN/UPC 8Y - - - - - - - - - - - - ✓
Symbolsatzliste für PCL 6
Symbolsatzname Attribut Schriftartklassifizierung
1 2 3 4 5 6 7 8 9
ISO Norwegian 4 ✓ ✓ ✓ - - - - - -
ISO Italian 9 ✓ ✓ ✓ - - - - - -
ISO 8859-1 Latin 1 14 ✓ ✓ ✓ - - - - - ✓
ISO Swedish 19 ✓ ✓ ✓ - - - - - -
ASCII 21 ✓ ✓ ✓ - - - ✓ ✓ -
ISO United Kingdom 37 ✓ ✓ ✓ - - - - - -
ISO French 38 ✓ ✓ ✓ - - - - - -
ISO German 39 ✓ ✓ ✓ - - - - - -
Legal 53 ✓ ✓ ✓ - - - - - ✓
ISO 8859-2 Latin 2 78 ✓ ✓ ✓ - - - - - ✓
ISO Spanish 83 ✓ ✓ ✓ - - - - - -
Roman-9 149 ✓ ✓ ✓ - - - - - -
PS Math 173 ✓ ✓ ✓ - - - ✓ ✓ -
ISO 8859-9 Latin 5 174 ✓ ✓ ✓ - - - - - ✓
Windows 3.1 Latin 5 180 ✓ ✓ ✓ - - - - - -
Microsoft Publishing 202 ✓ ✓ ✓ - - - - - -
ISO 8859/10 Latin 6 206 ✓ ✓ ✓ - - - - - ✓
DeskTop 234 ✓ ✓ ✓ - - - - - -
Benutzerhandbuch
Anhang
213

Symbolsatzname Attribut Schriftartklassifizierung
1 2 3 4 5 6 7 8 9
Math-8 269 ✓ ✓ ✓ - - - ✓ ✓ -
Roman-8 277 ✓ ✓ ✓ - - - - - ✓
Windows 3.1 Latin 2 293 ✓ ✓ ✓ - - - - - -
Pc1004 298 ✓ ✓ ✓ - - - - - -
ISO 8859-15 Latin 9 302 ✓ ✓ ✓ - - - - - ✓
PC-Turkish 308 ✓ ✓ ✓ - - - - - -
Windows 3.0 309 ✓ ✓ ✓ - - - - - -
PS Text 330 ✓ ✓ ✓ - - - - - -
PC-8 341 ✓ ✓ ✓ - - - - - ✓
PC-8 D/N 373 ✓ ✓ ✓ - - - - - ✓
MC Text 394 ✓ ✓ ✓ - - - - - -
PC-850 405 ✓ ✓ ✓ - - - - - ✓
PcEur858 437 ✓ ✓ ✓ - - - - - -
Pi Font 501 ✓ ✓ ✓ - - - - - -
PC852 565 ✓ ✓ ✓ - - - - - -
Unicode 3.0 590 ✓ ✓ ✓ - - - ✓ ✓ -
WBALT 620 ✓ ✓ ✓ - - - - - -
Windows 3.1 Latin 1 629 ✓ ✓ ✓ - - - - - -
PC-755 853 ✓ ✓ ✓ - - - - - -
Wingdings 18540 - - - - ✓ - - - -
Symbol 621 - - - ✓ - - - - -
ZapfDigbats 460 - - - - - ✓ - - -
PC-866, Cyrillic 114 ✓ ✓ - - - - - - -
Greek8 263 ✓ ✓ - - - - - - -
Windows Greek 295 ✓ ✓ - - - - - - -
Windows Cyrillic 306 ✓ ✓ - - - - - - -
PC-851, Greek 327 ✓ ✓ - - - - - - -
ISO 8859/5 Cyrillic 334 ✓ ✓ - - - - - - ✓
PC-8, Greek 391 ✓ ✓ - - - - - - -
ISO 8859/7 Greek 398 ✓ ✓ - - - - - - -
Benutzerhandbuch
Anhang
214

Symbolsatzname Attribut Schriftartklassifizierung
1 2 3 4 5 6 7 8 9
PC-866 UKR 466 ✓ ✓ - - - - - - -
Hebrew7 8 ✓ - - - - - ✓ - -
ISO 8859/8 Hebrew 232 ✓ - - - - - ✓ - -
Hebrew8 264 ✓ - - - - - ✓ - -
PC-862, Hebrew 488 ✓ - - - - - ✓ - -
Arabic8 278 - - - - - - - ✓ -
HPWARA 310 - - - - - - - ✓ -
PC-864, Arabic 342 - - - - - - - ✓ -
Gesetzlich vorgeschriebene Informationen
Normen und Zertifizierungen
Standards und Zulassungen für US-Modell
Sicherheit UL60950-1
CAN/CSA-C22.2 No.60950-1
EMV FCC Teil 15, Absatz B Klasse B
CAN/CSA-CEI/IEC CISPR 22 Klasse B
Dieses Gerät enthält das folgende Funkmodul.
Hersteller: Askey Computer Corporation
Typ: WLU6320-D69 (RoHS)
Dieses Produkt entspricht Teil 15 der FCC-Regeln und RSS-210 der IC-Regeln. Epson übernimmt keineVerantwortung für die Nichtbeachtung der Schutzvorschriften, die aus einer nicht empfohlene Änderung desProdukts herrühren. Der Betrieb unterliegt den folgenden beiden Bedingungen: (1) Dieses Gerät darf keineschädliche Störung verursachen und (2) dieses Gerät muss jede Störung, die empfangen wird, einschließlich einerStörung, die einen ungewünschten Betrieb verursachen kann, verarbeiten können.
Um eine Funkstörung der lizenzierten Dienste zu verhindern, ist das Gerät für einen Betrieb in Innenräumen undvon den Fenstern entfernt vorgesehen, um eine maximale Abschirmung zu gewährleisten. Geräte (oder ihreÜbertragungsantenne), die im Freien installiert werden, benötigen eine Lizenz.
Standards und Zulassungen für europäisches Modell
Niederspannungsrichtlinie 2006/95/EC EN60950-1
Benutzerhandbuch
Anhang
215

EMV-Richtlinie 2004/108/EC EN55022 Klasse B
EN61000-3-2
EN61000-3-3
EN55024
R&TTE-Richtlinie 1999/5/EC EN300 328
EN301 489-1
EN301 489-17
TBR21
EN60950-1
Für Benutzer in Europa
Wir, die Seiko Epson Corporation, erklären hiermit, dass folgendes Gerätemodell den wesentlichenAnforderungen und anderen relevanten Bestimmungen der Richtlinie 1999/5/EC entspricht:
C551A
Zur Verwendung ausschließlich in den Ländern Irland, Großbritannien, Österreich, Deutschland, Liechtenstein,Schweiz, Frankreich, Belgien, Luxemburg, Niederlande, Italien, Portugal, Spanien, Dänemark, Finnland,Norwegen, Schweden, Island, Kroatien, Zypern, Griechenland, Slowenien, Malta, Bulgarien, Tschechien, Estland,Ungarn, Lettland, Litauen, Polen, Rumänien und Slowakei.
Epson übernimmt keine Verantwortung für die Nichtbeachtung der Schutzvorschriften, die durch eine nichtempfohlene Änderung der Produkte entsteht.
Blauer EngelDer Drucker erfüllt die Anforderungen für den Blauen Engel. Die für den Blauen Engel erforderlichenSpezifikationen sind folgender Website zu entnehmen.
http://www.epson.de/blauerengel
Einschränkungen beim KopierenBeachten Sie die folgenden Einschränkungen, um den Drucker in einer verantwortlichen und gesetzlichen Weisezu verwenden.
Das Kopieren der folgenden Objekte ist gesetzlich verboten:
❏ Banknoten, Münzen, staatliche handelbare Wertpapiere, staatliche Schuldverschreibungen undKommunalanleihen
❏ Unbenutzte Briefmarken, frankierte Postkarten und andere offizielle Postsachen mit gültiger Freimachung
❏ Staatliche Steuerzeichen und nach einem gesetzlichen Verfahren ausgegebene Wertpapiere
Beim Kopieren der folgenden Dokumente ist Vorsicht angebracht:
❏ Private handelbare Wertpapiere (Börsenzertifikate, übertragbare Schuldverschreibungen, Schecks usw.),Monatskarten, Konzessionen usw.
❏ Pässe, Führerscheine, Kfz-Prüfsiegel, Straßenbenutzungsausweise, Nahrungsmittelkarten, Fahrkarten usw.
Benutzerhandbuch
Anhang
216

Hinweis:Das Kopieren dieser Dokumente kann auch gesetzlich verboten sein.
Verantwortlicher Umgang mit urheberrechtlich geschütztem Material:
Ein Missbrauch des Druckers liegt vor, wenn urheberrechtlich geschütztes Material widerrechtlich kopiert wird.Außer wenn Sie auf Empfehlung eines versierten Anwalts handeln, sollten Sie die Genehmigung des Inhabers derUrheberrechte einholen, bevor Sie veröffentlichtes Material kopieren.
Energie sparenDer Drucker aktiviert den Ruhemodus oder schaltet automatisch ab, wenn er für eine bestimmte Zeit nichtverwendet wird. Sie können die Zeitdauer anpassen, bevor sich das Energiesparsystem einschaltet. Eine Erhöhungdieser Abschaltzeitdauer wirkt sich auf die Energieeffizienz des Geräts aus. Denken Sie an die Umwelt, bevor Sieetwaige Änderungen vornehmen.
Stromsparen – Bedienfeld
1. Rufen Sie Setup im Startbildschirm auf und wählen Sie dann Systemadministration.
2. Wählen Sie Allgemeine Einstellungen aus.
3. Wählen Sie Abschalttimer oder Schlaf-Timer und nehmen Sie die gewünschten Einstellungen vor.
Transportieren des DruckersWenn Sie den Drucker umstellen oder reparieren und daher transportieren müssen, befolgen Sie dienachfolgenden Schritte, um den Drucker einzupacken.
Benutzerhandbuch
Anhang
217

!Achtung:
❏ Wenn Sie den Drucker anheben, stellen Sie sicher, dass Sie gut und sicher stehen. Es besteht Verletzungsgefahr,wenn Sie den Drucker anheben und keinen guten Stand haben.
❏ Aufgrund des hohen Gewichts des Druckers muss dieser beim Auspacken und beim Transports stets von zweiPersonen angehoben werden.
❏ Heben Sie den Drucker an den im Handbuch angegebenen Stellen an. Wenn Sie den Drucker an anderen Stellenanheben, kann Ihnen der Drucker möglicherweise aus den Händen rutschen oder Sie können sich beimAbstellen des Geräts die Finger einklemmen.
❏ Der Drucker darf beim Transportieren nicht mehr als 10° gekippt werden. Andernfalls besteht Bodensturzgefahr.
cWichtig:
❏ Beim Lagern oder Transportieren darf der Drucker nicht gekippt, vertikal aufgestellt oder auf den Kopf gestelltwerden. Anderenfalls kann Tinte austreten.
❏ Lassen Sie die Tintenpatrone installiert. Durch das Entfernen der Tintenpatrone kann der Druckkopfaustrocknen, sodass der Drucker möglicherweise nicht mehr einwandfrei drucken kann.
❏ Entfernen Sie nicht die Wartungsbox, andernfalls tritt möglicherweise Tinte aus.
1. Schalten Sie den Drucker durch Drücken der Taste P aus.
2. Vergewissern Sie sich, dass die Betriebsanzeige erlischt, und ziehen Sie dann das Netzkabel ab.
cWichtig:
Ziehen Sie den Netzstecker, wenn die Betriebsanzeige aus ist. Andernfalls kehrt der Druckkopf nicht in seineAusgangsposition zurück. Dadurch könnte die Tinte austrocknen und es nicht mehr möglich sein, zu drucken.
3. Ziehen Sie alle Kabel wie das Netzkabel und das USB-Kabel ab.
4. Entnehmen Sie sämtliches Papier aus dem Drucker.
5. Vergewissern Sie sich, dass keine Vorlagen mehr im Drucker vorhanden sind.
Benutzerhandbuch
Anhang
218

6. Verstauen Sie die Papierauflage und das Ausgabefach.
7. Entfernen Sie die optionale Papierkassette, falls sie installiert ist.
8. Packen Sie den Drucker unter Verwendung von Schutzmaterial in seinen Karton.
Hinweis:Falls die Druckqualität beim nächsten Druck abgenommen hat, reinigen Sie den Druckkopf und richten Sie ihn aus.
Zugehörige Informationen
& „Bezeichnungen und Funktionen der Teile“ auf Seite 17& „Überprüfen und Reinigen des Druckkopfs“ auf Seite 142& „Ausrichten des Druckkopfs“ auf Seite 144
Installieren optionaler Einheiten
Code für optionale PapierkassettenIm Folgenden wird der Code für die optionale Papierkassette aufgeführt:
500-Sheet Optional Cassette Unit (C12C932011)
Installieren der optionalen PapierkassettenSie können bis zu 2 Papierkassetten anbringen.
!Achtung:
❏ Stellen Sie sicher, dass der Drucker ausgeschaltet ist, ziehen Sie vor der Montage den Netzstecker und sonstigeKabel. Andernfalls wird möglicherweise der Netzstecker beschädigt und es kann zu elektrischen Schlägen oderBränden kommen.
❏ Heben Sie den Drucker an den im Handbuch angegebenen Stellen an. Wenn Sie den Drucker an anderen Stellenanheben, kann Ihnen der Drucker möglicherweise aus den Händen rutschen oder Sie können sich beimAbstellen des Geräts die Finger einklemmen.
Benutzerhandbuch
Anhang
219

1. Schalten Sie den Drucker durch Drücken der Taste P aus und ziehen Sie dann den Netzstecker ab.
2. Trennen Sie alle verbundenen Kabel.
Hinweis:Entfernen Sie gegebenenfalls auch weitere montierte optionale Papierkassetten.
3. Nehmen Sie die optionale Papierkassette aus dem Karton und entfernen Sie möglicherweise vorhandenesSchutzmaterial.
4. Überprüfen Sie, dass alle im Lieferumfang enthaltenen Gegenstände verfügbar sind.
5. Stellen Sie die optionale Papierkassette an der Stelle auf, an der sich der Drucker befinden soll.
Benutzerhandbuch
Anhang
220

6. Entfernen Sie das Ausgabefach und ziehen Sie die Papierkassette heraus.
7. Setzen Sie alle optionalen Papierkassetten vorsichtig übereinander und befestigen Sie sie mit den Schrauben.
Benutzerhandbuch
Anhang
221

8. Setzen Sie den Drucker vorsichtig auf die optionale Papierkassette ab und achten Sie dabei darauf, dass dieKanten bündig abschließen. Befestigen Sie den Drucker mit den Schrauben an der optionalen Papierkassette,verwenden Sie dazu den mit der optionalen Papierkassette mitgelieferten Schraubendreher.
Hinweis:Möglicherweise bleiben einige Schrauben nach Fertigstellung der Montage übrig.
9. Montieren Sie den Drucker und die optionale Papierkassette an der Rückseite mit den dafür vorgesehenenBefestigungen und Schrauben.
Benutzerhandbuch
Anhang
222

10. Bringen Sie ein Etikett mit dem in die Papierkassette einzulegenden Papierformat im Halter an.
11. Setzen Sie die Papierkassette ein und befestigen Sie das Ausgabefach.
12. Bringen Sie den Aufkleber mit der Kassettennummer an.
13. Schließen Sie den Netzstecker und alle anderen Kabel wieder an und verbinden Sie den Drucker mit demStromnetz.
14. Schalten Sie den Drucker durch Drücken der Taste P ein.
15. Ziehen Sie die optionale Papierkassette heraus und setzen Sie sie wieder ein, um zu prüfen, dass die optionalePapierkassette auf dem Bildschirm Papiereinrichtung angezeigt wird.
Hinweis:Wenn Sie die optionale Papierkassette demontieren möchten, schalten Sie den Drucker aus, ziehen Sie den Netzsteckerund alle weiteren Kabel und führen Sie die Montageschritte in umgekehrter Reihenfolge aus.
Fahren Sie mit den Druckertreibereinstellungen fort.
Benutzerhandbuch
Anhang
223

Zugehörige Informationen
& „Code für optionale Papierkassetten“ auf Seite 219
Konfigurieren der optionalen Papierkassette im Druckertreiber
Um die optionale Papierkassette verwenden zu können, muss der Druckertreiber über die notwendigenInformationen verfügen.
Konfigurieren der optionalen Papierkassette im Druckertreiber – Windows
Hinweis:Melden Sie sich am Computer als Administrator an.
1. Öffnen Sie in den Druckereigenschaften die Registerkarte Optionale Einstellungen.
❏ Windows 8.1/Windows 8/Windows Server 2012 R2/Windows Server 2012Wählen Sie Desktop > Einstellungen > Systemsteuerung > Geräte und Drucker anzeigen in Hardwareund Sound. Klicken Sie mit der rechten Maustaste auf den Drucker oder drücken und halten Sie ihn undwählen Sie Druckereigenschaften. Klicken Sie anschließend auf die Registerkarte OptionaleEinstellungen.
❏ Windows 7/Windows Server 2008 R2Klicken Sie auf die Start-Schaltfläche, wählen Sie Systemsteuerung > Geräte und Drucker anzeigen inHardware und Sound. Klicken Sie mit der rechten Maustaste auf den Drucker und wählen SieDruckereigenschaften. Klicken Sie anschließend auf die Registerkarte Optionale Einstellungen.
❏ Windows Vista/Windows Server 2008Klicken Sie auf die Start-Schaltfläche und wählen Sie Systemsteuerung > Drucker (in Hardware undSound). Klicken Sie mit der rechten Maustaste auf den Drucker, wählen Sie Eigenschaften und klicken Sieauf Optionale Einstellungen.
❏ Windows XP/Windows Server 2003 R2/Windows Server 2003Klicken Sie auf die Start-Schaltfläche, wählen Sie Systemsteuerung > Drucker und andere Hardware >Drucker und Faxe. Klicken Sie mit der rechten Maustaste auf den Drucker, wählen Sie Eigenschaften undklicken Sie auf die Registerkarte Optionale Einstellungen.
2. Wählen Sie Von Drucker abrufen und klicken Sie dann auf Holen.
Optionale Papierzufuhr wird in Aktuelle Druckerinformationen angezeigt.
3. Klicken Sie auf OK.
Konfigurieren der optionalen Papierkassette im Druckertreiber – Mac OS X
1. Wählen Sie im Menü die Optionen Systemeinstellungen > Drucker & Scanner (oder Drucken &Scannen, Drucken & Faxen) und wählen Sie anschließend den Drucker aus. Klicken Sie auf Optionen &Füllstände > Optionen (oder Treiber).
2. Legen Sie Untere Kassette gemäß der Anzahl der Papierkassetten fest.
3. Klicken Sie auf OK.
Benutzerhandbuch
Anhang
224

Zugriff auf ein externes USB-Gerät von einemComputer ausSie können Daten auf einem externen USB-Gerät (z. B. Flashlaufwerk) lesen oder speichern, das am Druckerangeschlossen wurde.
cWichtig:
❏ Wenn Sie den Zugriff auf ein externes USB-Gerät freigeben, das innerhalb eines Netzwerks mit Computernverbunden ist, ist der Schreibzugriff nur für Computer gestattet, die mittels der Methode verbunden sind, die aufdem Drucker ausgewählt wurde. Um auf das externe USB-Gerät zu schreiben, öffnen Sie das Setup imBedienfeld und wählen Sie Systemadministration > Druckereinstellungen > Speichergeräteschnitt. >Dateifreigabe sowie eine Verbindungsmethode. Daten können von Computern gelesen werden, die mittels USBsowie ein Netzwerk verbunden sind.
❏ Um auf ein externes USB-Gerät zu schreiben, öffnen Sie das Setup im Bedienfeld und wählen SieSystemadministration > Druckereinstellungen > Speichergeräteschnitt. > Dateifreigabe > Netzwerk.
Hinweis:Bei großen externen USB-Geräten wie 2TB-Festplatten dauert es eine Weile, bis Daten von einem Computer erkanntwerden.
Windows
Wählen Sie ein externes USB-Gerät unter Computer oder Arbeitsplatz. Die Daten auf dem externen USB-Gerätwerden angezeigt.
Hinweis:Falls der Drucker ohne den Software-Datenträger oder Web Installer mit dem Netzwerk verbunden wurde, ordnen Sie eineUSB-Schnittstelle als Netzwerklaufwerk zu. Öffnen Sie Ausführen und geben Sie einen Druckernamen \\XXXXX oder dieIP-Adresse \\XXX.XXX.XXX.XXX des Druckers ein zum Öffnen:. Klicken Sie mit der rechten Maustaste auf einGerätesymbol, um das Netzwerk zuzuweisen. Das Netzwerkgerät wird unter Computer oder Arbeitsplatz angezeigt.
Mac OS X
Wählen Sie ein entsprechendes Symbol. Die Daten auf dem externen USB-Gerät werden angezeigt.
Hinweis:❏ Ziehen Sie zum Entfernen des externen USB-Geräts das Gerätesymbol auf den Papierkorb und legen es dort ab.
Andernfalls werden Daten auf dem freigegebenen Laufwerk nicht korrekt angezeigt, wenn ein anderes USB-Gerätangeschlossen wird.
❏ Wählen Sie zum Zugreifen auf ein externes Speichergerät über das Netzwerk Go > Connect to Server aus dem Desktop-Menü. Geben Sie einen Druckernamen cifs://XXXXX oder smb://XXXXX (wobei "xxxxx" der Druckername ist) beiServeradresse ein und klicken Sie dann auf Verbinden.
Zugehörige Informationen
& „Systemadministration“ auf Seite 31& „Technische Daten für externe USB-Geräte“ auf Seite 204
Beschränkung des Zugriffs auf ein externes USB-Gerät von einemComputer ausSie können Einstellungen zur Authentifizierung des Benutzers für folgende Vorgänge vornehmen.
Benutzerhandbuch
Anhang
225

❏ Zugriff von einem Computer auf ein mit dem Drucker verbundenes externes USB-Gerät, wie beispielsweiseeinen USB-Stick.
❏ Speichern empfangener Faxe auf einem Computer per FAX Utility.
Legen Sie die Einstellungen mit Web Config oder Epson Net Config fest. Nachstehend wird das Verfahren für WebConfig beschrieben.
1. Starten Sie Web Config an dem Computer, der mit demselben Netzwerk wie der Drucker verbunden ist.
2. Wählen Sie im Fenster Web Config Services > MS-Netzwerk.
3. Wählen Sie Microsoft-Netzwerkfreigabe verwenden aus.
4. Wählen Sie Aktivieren bei Eine Benutzerauthentifizierung zur Freigabe einer Datei und zum Speicherneines Fax auf einem Computer aktivieren.
5. Geben Sie einen Benutzernamen und ein Kennwort als Benutzerauthentifizierung ein, klicken Sie dann aufWeiter.
6. Bestätigen Sie die Eingabe, klicken Sie dann auf OK.
Hinweis:Sie können die aktuellen Einstellungen mit einem Statusblatt prüfen, das über das folgende Menü ausgedruckt werdenkann.
Setup > Netzwerkstatus > Statusblatt drucken
Zugehörige Informationen
& „Web Config“ auf Seite 150& „Zugriff auf ein externes USB-Gerät von einem Computer aus“ auf Seite 225& „Speichern empfangener Faxe auf einem Computer“ auf Seite 118
Verwendung eines E-Mail-ServersZur Verwendung von E-Mail-Funktionen, wie dem Weiterleiten von Scans oder Faxen, müssen Sie den E-Mai-Server konfigurieren.
Konfigurieren von E-Mail-ServernÜberprüfen Sie vor dem Konfigurieren des E-Mail-Servers folgendes:
❏ Der Drucker ist an das Netzwerk angeschlossen.
❏ Die Informationen zum E-Mail-Server, z. B. die Dokumente Ihres Service-Anbieters, die Sie zum Einrichten derE-Mail auf Ihrem Computer genutzt haben.
Hinweis:Bei kostenlosen E-Mail-Diensten, z. B. Internet-E-Mail, können Sie die erforderlichen Informationen zum E-Mail-Server imInternet abrufen.
1. Rufen Sie von der Startseite aus das Menü Setup auf.
2. Wählen Sie Systemadministration > Netzwerkeinstellungen > Erweiterte Einrichtung aus.
Benutzerhandbuch
Anhang
226

3. Wählen Sie eMail-Server > Servereinstellungen aus.
4. Wählen Sie die Authentifizierungsmethode.
Wählen Sie die Authentifizierungsmethode Ihres E-Mail-Servers.
cWichtig:
Es stehen folgende Authentifizierungsmethoden zur Verfügung. SSL und STARTTLS werden nicht unterstützt.
❏ Keine
❏ SMTP (SMTP AUTH)
❏ POP Before SMTP
Wenden Sie sich an Ihren Internet-Service-Anbieter, um die Authentifizierungsmethode des E-Mail-Servers zubestätigen.
Bei erhöhter Sicherheit (z. B. SSL-Kommunikation) kann der Drucker möglicherweise nicht mit E-Mail-Servern kommunizieren, auch wenn die Authentifizierungsmethode verfügbar ist. Aktuelle Informationenfinden Sie auf der Support-Website von Epson.
http://www.epson.eu/Support (Europa)
http://support.epson.net/ (außerhalb Europas)
5. Nehmen Sie die entsprechenden Einstellungen vor.
Die vorzunehmenden Einstellungen hängen von der Authentifizierungsmethode ab. Geben Sie dieInformationen zu dem von Ihnen genutzten E-Mail-Server ein.
6. Drücken Sie OK.
Hinweis:❏ Wird eine Fehlermeldung angezeigt, überprüfen Sie, ob die E-Mail-Server-Einstellungen korrekt sind.
❏ Wenn Sie alle Einstellungen vorgenommen haben und dennoch keine E-Mails versenden können, überprüfen Sie dieAuthentifizierungsmethode des von Ihnen genutzten E-Mail-Servers.
Zugehörige Informationen
& „E-Mail-Server-Einstellungsoptionen“ auf Seite 227
E-Mail-Server-Einstellungsoptionen
Optionen Erklärungen
Authentif.-Methode Zeigt die ausgewählte Authentifizierungsmethode.
Authentif. Konto Wenn Sie SMTP-Authentifizierung oder POP vor SMTP alsAuthentif.-Methode wählen, geben Sie den beim E-Mail-Server registrierten Benutzernamen (E-Mail-Adresse) an (biszu 255 Zeichen).
Authentif. Kennwort Wenn Sie SMTP-Authentifizierung oder POP vor SMTP alsAuthentif.-Methode wählen, geben Sie das Kennwort desauthentifizierten Kontos an (bis zu 20 Zeichen).
Benutzerhandbuch
Anhang
227

Optionen Erklärungen
Absender-eMail-Adresse Legen Sie die E-Mail-Adresse fest, die der Drucker zum Ver-senden von E-Mails verwenden soll. Sie können die vorhan-dene E-Mail-Adresse angeben. Zur Verdeutlichung, dass dieE-Mail vom Drucker gesendet wird, können Sie eine Adressespeziell für den Drucker einrichten und hier eingeben.
SMTP-Serveradresse Geben Sie die Serveradresse des Servers ein, der die E-Mailsendet (SMTP-Server).
SMTP-Serverportnummer Geben Sie die Portnummer des Servers ein, der die E-Mailsendet (SMTP-Server).
POP3-Serveradresse Wenn Sie POP vor SMTP als Authentif.-Methode wählen,geben Sie die Serveradresse des Servers ein, der die E-Mailempfängt (POP3-Server).
POP3-Serverportnummer Wenn Sie POP vor SMTP als Authentif.-Methode wählen,geben Sie die Portnummer des E-Mail-Servers ein, der die E-Mail empfängt (POP3-Server).
Sichere Verbindung Wenn Sie SMTP-Authentifizierung oder Aus als Authen-tif.-Methode wählen, legen Sie die Methode der sicherenVerbindung fest.
Prüfen einer E-Mail-Serververbindung
1. Rufen Sie von der Startseite Setup auf.
2. Wählen Sie Systemadministration > Netzwerkeinstellungen > Erweiterte Einrichtung.
3. Wählen Sie eMail-Server > Verbindungstest, um zu prüfen, ob der Drucker mit dem E-Mail-Serververbunden ist.
Hinweis:❏ Wenn eine Fehlermeldung angezeigt wird, prüfen Sie, ob die E-Mail-Servereinstellungen korrekt sind.
❏ Wenn Sie trotz erfolgreicher Verbindungsprüfung keine E-Mail versenden können, prüfen Sie dasAuthentifizierungsverfahren für den verwendeten E-Mail-Server.
Weitere Unterstützung
Website des technischen SupportsWenn Sie weitere Hilfe benötigen, rufen Sie die folgende Website des technischen Supports von Epson auf. WählenSie Ihr Land oder Ihre Region und gehen Sie zum Supportabschnitt Ihrer regionalen Epson-Website. Hier findenSie auch die neuesten Treiber, häufig gestellte Fragen (FAQs), Handbücher bzw. andere herunterladbareMaterialien.
http://support.epson.net/
http://www.epson.eu/Support (Europa)
Wenn das Epson-Produkt nicht ordnungsgemäß funktioniert und Sie das Problem nicht lösen können, wenden Siesich an den Epson-Support.
Benutzerhandbuch
Anhang
228

Kontaktaufnahme mit dem Epson-Support
Bevor Sie sich an Epson wenden
Wenn das Epson-Produkt nicht ordnungsgemäß funktioniert und Sie das Problem nicht mithilfe derInformationen zur Fehlerbehebung in den Produkthandbüchern lösen können, wenden Sie sich an den Epson-Support. Wenn der Epson-Support für Ihr Land nachfolgend nicht aufgeführt ist, wenden Sie sich an den Händler,bei dem Sie dieses Produkt erworben haben.
Der Epson-Support kann Ihnen schneller helfen, wenn Sie die folgenden Informationen bereithalten:
❏ Seriennummer des Produkts(Das Typenschild mit der Seriennummer befindet sich in der Regel auf der Geräterückseite.)
❏ Produktmodell
❏ Softwareversion des Produkts(Klicken Sie auf Info, Versionsinfo oder eine ähnliche Schaltfläche in der Gerätesoftware.)
❏ Marke und Modell Ihres Computers
❏ Name und Version des auf Ihrem Computer installierten Betriebssystems
❏ Namen und Versionen der Softwareanwendungen, die Sie normalerweise mit dem Gerät verwenden
Hinweis:Je nach Gerät sind die Daten der Anruflisten für den Faxversand und/oder Netzwerkeinstellungen möglicherweise imGerätespeicher abgelegt. Aufgrund von Geräteausfällen oder Reparaturen könnten Daten und/oder Einstellungen verlorengehen. Epson ist nicht haftbar für den Verlust von Daten, für das Sichern oder Wiederherstellen von Daten und/oderEinstellungen selbst innerhalb des Garantiezeitraums. Wir empfehlen Ihnen, eine eigene Datensicherung vorzunehmen oderwichtige Informationen zu notieren.
Hilfe für Benutzer in Europa
Im Gesamteuropäischen Garantieschein finden Sie Informationen, wie Sie sich an den Epson-Support wendenkönnen.
Benutzerhandbuch
Anhang
229

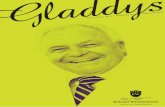


![profin Software problemlose finanzbuchhaltung stellt sich Ihnen jetzt vor Dauer: 9 Minuten anhalten = [Pause] abbrechen [Esc] zurück = [Bild ] vorspringen.](https://static.fdokument.com/doc/165x107/570491c51a28ab14218da71c/profin-software-problemlose-finanzbuchhaltung-stellt-sich-ihnen-jetzt-vor-dauer.jpg)