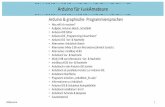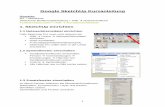Benutzerhandbuch...Entfernen: alle Kameras löschen Um ein Kamerabild auf einen anderen Platz zu...
Transcript of Benutzerhandbuch...Entfernen: alle Kameras löschen Um ein Kamerabild auf einen anderen Platz zu...

Videoüberwachungssets
Benutzerhandbuch

Sicherheitshinweise
Warnung!Bei Schäden, die durch Nichtbeachten dieser Bedienungsanleitung verursacht werden, wird keine Haftung übernommen. Für Folgeschäden und Schäden bei dritten Personen übernehmen wir keine Haftung!
Vorsicht!Bei Sach- oder Personenschäden, die durch unsachgemäße Handhabung oder Nichtbeachten der Sicherheitshinweise verursacht werden, übernehmen wir keine Haftung. In solchen Fällen erlischt jeder Garantie- und Gewährleistungsanspruch.
Warnung!Erstickungsgefahr und Gefährdung der Gesundheit durch Lithium-Ionen Akkus und Batterien! Kinder können Kleinteile, Verpackungs- oder Schutzfolien verschlucken. Halten Sie Kinder vom Produkt oder dessen Verpackung fern! Batterien außerhalb der Reichweite von Kindern aufbewahren. Sollte Ihr Kind eine Batterie verschluckt haben, gehen Sie sofort zum Arzt!
Vorsicht!Führen Sie Reparaturen am Produkt niemals selbst durch. Öffnen Sie das Produkt nicht. Das Produkt enthält keine durch den Anwender zu wartenden Teile. Wenden Sie sich bei einem Defekt an unseren Kundendienst.
Warnung!Arbeiten am Stromnetz.Vorsicht bei vorhandenen Überwachungsanlagen. Achten Sie darauf, dass alle Geräte vom Stromnetz getrennt sind.
Verwenden Sie nur Original-Netzteile und die für das Produkt passende Spannungsversorgung.
Nehmen Sie im Zweifel die Montage, Installation und Verkabelung nicht selbst vor, sondern überlassen Sie dies einem Fachmann. Nicht fachmännisch durchgeführte Installationen und Arbeiten am Stromnetz stellen für Sie selbst und andere Personen eine Gefährdung dar. Nehmen Sie Verkabelungen so vor, dass Netz- und Niederspannungskreise stets getrennt verlaufen und an keiner Stelle miteinander verbunden sind.

Hiermit erklärt die Hartford Electronics GmbH, Rheinlanddamm 201a, 44139 Dortmund, dass sich dieses Gerät den grundlegenden Anforderungen und den anderen relevanten Anforderungen folgender EU-Richtlinien entspricht:
Elektromagnetische Verträglichkeit (Electromagnetic compatibility) - 2014/30/EUNiederspannungsrichtline (Low Voltage Directive) - 2014/35/EURoHS Richtlinie (RoHS directive) - 2011/65/EU
Das CE-Zeichen auf dem Produkt bestätigt die Konformität. Die Konfirmitätserklärung zu diesem Produkt erhalten Sie unter www.berghoch.de unter Downloads.
Dies ist ein Produkt der Klasse A. In Wohnumgebungen kann dieses Produkt Funkstörungen verursachen. In diesem Fall obliegt es dem Anwender, angemessene Maßnahmen zur Beseitigung der Störung zu ergreifen.
Konformitätserklärung
Klasse A

InhaltsverzeichnisAllgemein . . . . . . . . . . . . . . . . . . . . . . . . . . . . . . . . . . . . . . . . . . . . . . . . . . . . . . . . . . . . . . . . . . . . . . . . . . . . . . . . . . . . . . . . . . . . . . . . . . . . . . 1
Übersicht über das HDDVR-Aufnahmegerät . . . . . . . . . . . . . . . . . . . . . . . . . . . . . . . . . . . . . . . . . . . . . . . . . . . . . . . . . . . . . . . . . . . 1Anschluss des HDDVR-Aufnahmegerätes . . . . . . . . . . . . . . . . . . . . . . . . . . . . . . . . . . . . . . . . . . . . . . . . . . . . . . . . . . . . . . . . . . . . . 2Einbau einer Festplatte . . . . . . . . . . . . . . . . . . . . . . . . . . . . . . . . . . . . . . . . . . . . . . . . . . . . . . . . . . . . . . . . . . . . . . . . . . . . . . . . . . . . . 2Anschluss des HDDVR-Aufnahmegerätes . . . . . . . . . . . . . . . . . . . . . . . . . . . . . . . . . . . . . . . . . . . . . . . . . . . . . . . . . . . . . . . . . . . . . 3
Inbetriebnahme . . . . . . . . . . . . . . . . . . . . . . . . . . . . . . . . . . . . . . . . . . . . . . . . . . . . . . . . . . . . . . . . . . . . . . . . . . . . . . . . . . . . . . . . . . . . . . . . 4Menü-Struktur . . . . . . . . . . . . . . . . . . . . . . . . . . . . . . . . . . . . . . . . . . . . . . . . . . . . . . . . . . . . . . . . . . . . . . . . . . . . . . . . . . . . . . . . . . . . 4HDDVR-Oberfläche . . . . . . . . . . . . . . . . . . . . . . . . . . . . . . . . . . . . . . . . . . . . . . . . . . . . . . . . . . . . . . . . . . . . . . . . . . . . . . . . . . . . . . . . 6Einrichtung der Kameras . . . . . . . . . . . . . . . . . . . . . . . . . . . . . . . . . . . . . . . . . . . . . . . . . . . . . . . . . . . . . . . . . . . . . . . . . . . . . . . . . . . 7Kameras verschieben . . . . . . . . . . . . . . . . . . . . . . . . . . . . . . . . . . . . . . . . . . . . . . . . . . . . . . . . . . . . . . . . . . . . . . . . . . . . . . . . . . . . . 10Optimierung . . . . . . . . . . . . . . . . . . . . . . . . . . . . . . . . . . . . . . . . . . . . . . . . . . . . . . . . . . . . . . . . . . . . . . . . . . . . . . . . . . . . . . . . . . . . . 11Kamera ”Offline“ oder schwarzes Bild . . . . . . . . . . . . . . . . . . . . . . . . . . . . . . . . . . . . . . . . . . . . . . . . . . . . . . . . . . . . . . . . . . . . . . . 12Formatieren der Festplatte. . . . . . . . . . . . . . . . . . . . . . . . . . . . . . . . . . . . . . . . . . . . . . . . . . . . . . . . . . . . . . . . . . . . . . . . . . . . . . . . . 13Netzwerkeinstellungen . . . . . . . . . . . . . . . . . . . . . . . . . . . . . . . . . . . . . . . . . . . . . . . . . . . . . . . . . . . . . . . . . . . . . . . . . . . . . . . . . . . . 13Benutzerverwaltung/Passwörter . . . . . . . . . . . . . . . . . . . . . . . . . . . . . . . . . . . . . . . . . . . . . . . . . . . . . . . . . . . . . . . . . . . . . . . . . . . . 14
Aufnahme. . . . . . . . . . . . . . . . . . . . . . . . . . . . . . . . . . . . . . . . . . . . . . . . . . . . . . . . . . . . . . . . . . . . . . . . . . . . . . . . . . . . . . . . . . . . . . . . . . . . . 15Aufnahme nach Zeitplan. . . . . . . . . . . . . . . . . . . . . . . . . . . . . . . . . . . . . . . . . . . . . . . . . . . . . . . . . . . . . . . . . . . . . . . . . . . . . . . . . . . 15Beispiel Zeitpläne. . . . . . . . . . . . . . . . . . . . . . . . . . . . . . . . . . . . . . . . . . . . . . . . . . . . . . . . . . . . . . . . . . . . . . . . . . . . . . . . . . . . . . . . . 16Aufzeichnung bei Bewegung . . . . . . . . . . . . . . . . . . . . . . . . . . . . . . . . . . . . . . . . . . . . . . . . . . . . . . . . . . . . . . . . . . . . . . . . . . . . . . . 17Intelligente Personenerkennung . . . . . . . . . . . . . . . . . . . . . . . . . . . . . . . . . . . . . . . . . . . . . . . . . . . . . . . . . . . . . . . . . . . . . . . . . . . . 19Standard Bewegungserkennung mit Alarmbereich . . . . . . . . . . . . . . . . . . . . . . . . . . . . . . . . . . . . . . . . . . . . . . . . . . . . . . . . . . . . 20Bewegungsmeldung per APP. . . . . . . . . . . . . . . . . . . . . . . . . . . . . . . . . . . . . . . . . . . . . . . . . . . . . . . . . . . . . . . . . . . . . . . . . . . . . . . 21Videoblende . . . . . . . . . . . . . . . . . . . . . . . . . . . . . . . . . . . . . . . . . . . . . . . . . . . . . . . . . . . . . . . . . . . . . . . . . . . . . . . . . . . . . . . . . . . . . 23Videoverlust . . . . . . . . . . . . . . . . . . . . . . . . . . . . . . . . . . . . . . . . . . . . . . . . . . . . . . . . . . . . . . . . . . . . . . . . . . . . . . . . . . . . . . . . . . . . . 23Videoarchiv . . . . . . . . . . . . . . . . . . . . . . . . . . . . . . . . . . . . . . . . . . . . . . . . . . . . . . . . . . . . . . . . . . . . . . . . . . . . . . . . . . . . . . . . . . . . . . 24Datensicherung . . . . . . . . . . . . . . . . . . . . . . . . . . . . . . . . . . . . . . . . . . . . . . . . . . . . . . . . . . . . . . . . . . . . . . . . . . . . . . . . . . . . . . . . . . 26Helligkeit/Kontrast/Schärfe . . . . . . . . . . . . . . . . . . . . . . . . . . . . . . . . . . . . . . . . . . . . . . . . . . . . . . . . . . . . . . . . . . . . . . . . . . . . . . . . 27Digital-Zoom . . . . . . . . . . . . . . . . . . . . . . . . . . . . . . . . . . . . . . . . . . . . . . . . . . . . . . . . . . . . . . . . . . . . . . . . . . . . . . . . . . . . . . . . . . . . . 27Foto . . . . . . . . . . . . . . . . . . . . . . . . . . . . . . . . . . . . . . . . . . . . . . . . . . . . . . . . . . . . . . . . . . . . . . . . . . . . . . . . . . . . . . . . . . . . . . . . . . . . 28
Einstellungen . . . . . . . . . . . . . . . . . . . . . . . . . . . . . . . . . . . . . . . . . . . . . . . . . . . . . . . . . . . . . . . . . . . . . . . . . . . . . . . . . . . . . . . . . . . . . . . . . . 29FTP-Einstellungen. . . . . . . . . . . . . . . . . . . . . . . . . . . . . . . . . . . . . . . . . . . . . . . . . . . . . . . . . . . . . . . . . . . . . . . . . . . . . . . . . . . . . . . . . 29E-Mail/Alarmmeldung . . . . . . . . . . . . . . . . . . . . . . . . . . . . . . . . . . . . . . . . . . . . . . . . . . . . . . . . . . . . . . . . . . . . . . . . . . . . . . . . . . . . . 30Werkseinstellungen . . . . . . . . . . . . . . . . . . . . . . . . . . . . . . . . . . . . . . . . . . . . . . . . . . . . . . . . . . . . . . . . . . . . . . . . . . . . . . . . . . . . . . . 31Kanalnamen ändern . . . . . . . . . . . . . . . . . . . . . . . . . . . . . . . . . . . . . . . . . . . . . . . . . . . . . . . . . . . . . . . . . . . . . . . . . . . . . . . . . . . . . . 32Auflösung des Videoausgangs ändern . . . . . . . . . . . . . . . . . . . . . . . . . . . . . . . . . . . . . . . . . . . . . . . . . . . . . . . . . . . . . . . . . . . . . . . 32Automatische Wiedergabe-Tour . . . . . . . . . . . . . . . . . . . . . . . . . . . . . . . . . . . . . . . . . . . . . . . . . . . . . . . . . . . . . . . . . . . . . . . . . . . . 33
Smartphone App. . . . . . . . . . . . . . . . . . . . . . . . . . . . . . . . . . . . . . . . . . . . . . . . . . . . . . . . . . . . . . . . . . . . . . . . . . . . . . . . . . . . . . . . . . . . . . . 34Installation & Anmeldung . . . . . . . . . . . . . . . . . . . . . . . . . . . . . . . . . . . . . . . . . . . . . . . . . . . . . . . . . . . . . . . . . . . . . . . . . . . . . . . . . . 34HDDVR-Aufnahmegerät verbinden . . . . . . . . . . . . . . . . . . . . . . . . . . . . . . . . . . . . . . . . . . . . . . . . . . . . . . . . . . . . . . . . . . . . . . . . . . 35Bild spiegeln und Alarm einrichten . . . . . . . . . . . . . . . . . . . . . . . . . . . . . . . . . . . . . . . . . . . . . . . . . . . . . . . . . . . . . . . . . . . . . . . . . . 36Passwort Probleme . . . . . . . . . . . . . . . . . . . . . . . . . . . . . . . . . . . . . . . . . . . . . . . . . . . . . . . . . . . . . . . . . . . . . . . . . . . . . . . . . . . . . . . 37
Mac Software. . . . . . . . . . . . . . . . . . . . . . . . . . . . . . . . . . . . . . . . . . . . . . . . . . . . . . . . . . . . . . . . . . . . . . . . . . . . . . . . . . . . . . . . . . . . . . . . . . 38Schnellstart . . . . . . . . . . . . . . . . . . . . . . . . . . . . . . . . . . . . . . . . . . . . . . . . . . . . . . . . . . . . . . . . . . . . . . . . . . . . . . . . . . . . . . . . . . . . . . 38
Windows Software . . . . . . . . . . . . . . . . . . . . . . . . . . . . . . . . . . . . . . . . . . . . . . . . . . . . . . . . . . . . . . . . . . . . . . . . . . . . . . . . . . . . . . . . . . . . . 39Schnellstart . . . . . . . . . . . . . . . . . . . . . . . . . . . . . . . . . . . . . . . . . . . . . . . . . . . . . . . . . . . . . . . . . . . . . . . . . . . . . . . . . . . . . . . . . . . . . . 39Lokale Aufnahmen. . . . . . . . . . . . . . . . . . . . . . . . . . . . . . . . . . . . . . . . . . . . . . . . . . . . . . . . . . . . . . . . . . . . . . . . . . . . . . . . . . . . . . . . 40Fernabfrage Festplatte . . . . . . . . . . . . . . . . . . . . . . . . . . . . . . . . . . . . . . . . . . . . . . . . . . . . . . . . . . . . . . . . . . . . . . . . . . . . . . . . . . . . 40
Sonstiges . . . . . . . . . . . . . . . . . . . . . . . . . . . . . . . . . . . . . . . . . . . . . . . . . . . . . . . . . . . . . . . . . . . . . . . . . . . . . . . . . . . . . . . . . . . . . . . . . . . . . 41Windows CMS-Software . . . . . . . . . . . . . . . . . . . . . . . . . . . . . . . . . . . . . . . . . . . . . . . . . . . . . . . . . . . . . . . . . . . . . . . . . . . . . . . . . . . 41Handbücher . . . . . . . . . . . . . . . . . . . . . . . . . . . . . . . . . . . . . . . . . . . . . . . . . . . . . . . . . . . . . . . . . . . . . . . . . . . . . . . . . . . . . . . . . . . . . 43Kundendienst . . . . . . . . . . . . . . . . . . . . . . . . . . . . . . . . . . . . . . . . . . . . . . . . . . . . . . . . . . . . . . . . . . . . . . . . . . . . . . . . . . . . . . . . . . . . 43
Technische- und Software-Änderungen vorbehalten, alle Abbildungen ähnlich.

1
Allgemein
Übersicht über das HDDVR-Aufnahmegerät
Oben
Vorderseite
Rückseite
ID-Code (Eingabe in der App)QR-Code (Scan in der App)
Alarm-Status-LEDAufnahme-Status-LEDEIN/AUS-Status-LED
Stromanschluss (12V, 2A)USB-AnschlussNetzwerkanschlussHDMI-AusgangVGA-Ausgang
Record PowerAlarm
VGA HD-OUT USB DC 12VNETWORK
Cloud
xmksfb8i1re366559

2
Allgemein
Anschluss des HDDVR-Aufnahmegerätes
Schließen Sie einen Fernseher oder Monitor mit einem HDMI- oder VGA-Kabel an.
Schließen Sie die beiliegende Maus an einen der USB-Anschlüsse an.
Schließen Sie das 12V-Netzteil an das HDDVR-Aufnahmegerät an.
1
1
2
2
3
3
12V
HDMI-Kabel
Computermaus
Bei den meisten Videoüberwachungssets ist eine Festplatte vorinstalliert. In diesem Fall muss keine Festplatte eingebaut werden. Eine neue Festplatte wird im Gehäuse befestigt. Dafür muss das Gehäuse seitlich geöffnet werden. Das HDDVR-Aufnahmegerät unterstüzt Standard 3,5“ S-ATA Festplatten bis zu 8 TB.Die Festplatte kann problemlos getauscht werden, das Betriebssystem befindet sich nicht darauf. Dies ist fest auf der HDDVR-Platine im Flash-Speicher hinterlegt.
Einbau einer Festplatte
Monitormind. Auflösung
1980x1024Pixel

3
Allgemein
Anschluss des HDDVR-Aufnahmegerätes
Die Kameras werden mit einem Standard-Netzwerkkabel verbunden und werden über den mitgelieferten POE-Switch mit Strom versorgt. Eine gesonderte Stromversorgung der Kameras ist nicht nötig. Die maximale Kabellänge beträgt 100 Meter pro Kamera.
Autark – ohne Internet-Router:Der POE-Switch wird mit der Kamera und dem HDDVR-Aufnahmegerätüber ein Netzwerkkabel verbunden. Der Monitor wird über HDMI oder VGA an das HDDVR-Aufnahmegerät angeschlossen. Handelsübliche PC-Monitore oder Fernseher sind kompatibel. Es können auch mehrere POE-Switches als Verteilpunkte eingesetzt werden. Mehr Infos dazu in unserer Montage-Anleitung.
Mit Internet-Router:Der POE-Switch wird mit der Kamera und dem Internet-Router über ein Netzwerkkabel verbunden. Mit dem zweiten Netzwerkkabel wird das HDDVR-Aufnahmegerät an den Internet-Router angeschlossen. Der Monitor wird über HDMI oder VGA an das HDDVR- Aufnahmegerät angeschlossen. Handelsübliche PC-Monitore oder Fernseher sind kompatibel. Es können auch mehrere POE-Switches als Verteilpunkte eingesetzt werden. Mehr Infos dazu in unserer Montage-Anleitung.
1
1
1
3
3
34
2
2
2
Kamera
1
POE-Switch
2
WIFI-Router
3
4
Kamera
1
POE-Switch
2
3

4
Inbetriebnahme
Menü-Struktur
Das “Hauptmenü“ enthält die Optionen für “Wiedergabe“ (S. 24), “Aufnahme“ (S. 16) und “Netzwerk“ (S. 13).
Der Menüpunkt “System“ enthält die Optionen für “Kodierung“ (S. 11), “Backup“ (S. 26), “Foto“ (S. 28), “Monitor“ (S. 32) und “Benutzer“ (S. 14).

5
Inbetriebnahme
Menü-Struktur
Der Menüpunkt “Alarm“ enthält die Optionen für “Bewegung“ (S. 17), “Videoblende“ (S. 23), “Videoverlust“ (S. 23).
Der Menüpunkt “Werkzeug“ enthält die Optionen für “Festplatte“ (S. 13).Unter “Werkseinstellungen“ (S. 31) wird das HDDVR-Aufnahmegerät
zurückgesetzt.

6
Inbetriebnahme
HDDVR-Oberfläche
Das HDDVR-Aufnahmegerät zeigt Ihnen immer in kleinen Kacheln eine Vorschau der Videokanäle/IP-Kameras an. Auf der linken Seite befindet sich die Kanalliste, die jede angeschlossene IP-Kamera mit einem blauen “Play“-Zeichen zeigt. Nicht belegte Kanäle sind durch ein rotes “X“-Zeichen gekennzeichnet.
Die Ansicht kann je nach HDDVR-Modell verändert werden. Ob 2, 4, 8, 16 oder 32 Kameras, es gibt für jede gewünschte Anzahl an Kameras eine passende Ansicht. Um die Ansicht zu wechseln, nutzen Sie die Symbole in der unteren Menüleiste.
DD0011
DD0022
DD0011
DD0011
DD0033
DD0033
1
1 9
2 10
3 11
4 12
5 13
6 14
7 15
8
1394 1511 1283 72 6 14105
Vollbild
4er-Ansicht
Mehrfachansicht + Großbild
8er-Ansicht
16er-Ansicht
Kamera vor/zurück
Vollbild
Bewegung
Gesichtserkennung
Kamera-Einstellungen
Kamera-Bitrate
Monitor-Einstellungen
Netzwerk-Einstellungen
Festplatten-Einstellungen
Versions-Info

7
Inbetriebnahme
Einrichtung der Kameras
Rechte Maustaste drücken, um in das Menü zu gelangen.
Danach auf “Konfiguration“ klicken.
Bitte lassen Sie das Passwortfeld frei.Ab Werk ist kein Passwort vergeben.
Drücken Sie “OK“.
Um ein Passwort zu vergebensiehe Seite 14.
HINWEIS:
Notieren Sie sich das Passwort: ________________________________________
Sollten Sie das Passwort vergessen haben, kontaktieren Sie bitteunseren Kundendienst per E-Mail unter [email protected].
In diesem Fall klicken Sie auf das “?“ und teilen uns den Sicherheitscode mit oder fotografieren den QR-Code ab.
Diesen Informationen benötigen wir, um das Gerät für Sie freizuschalten.

8
Inbetriebnahme
Einrichtung der Kameras
Nach dem Anmelde-Menü ist die Konfiguration zu sehen. Drücken Sie auf “Suchen“ um die Kameras im Netzwerk aufzulisten. Im oberen Teil werden Ihnen die IP-Kameras angezeigt, die sich im Netzwerk befinden und funktionsbereit sind. Werden im oberen Fenster keine Kameras angezeigt, überprüfen Sie bitte folgendes:
Verbindung zu den Kameras, Verbindung HDDVR-Aufnahmegerät zum Netzwerk oder Stromversorgung der Kameras (Netzteil am POE-Switch/Videoverteiler).
Im unteren Teil werden Ihnen die Kanalplätze angezeigt. Dort können Sie einzelnen Kameras einen Platz zuweisen.
Durch klicken auf “Verbinden“ werden die Kameras automatisch zugeordnet.

9
Inbetriebnahme
DD0011
DD0022
DD0011
DD0011
DD0033
DD0033
Im oberen Teil der Konfiguration, werden Ihnen die mit dem HDDVR/Netzwerk verbundenen Kameras und andere kompatible Geräte gezeigt.
Diese können dann einem entsprechendem Kanal auf dem HDDVR-Aufnahmegerät zugordnetwerden.
Sie können oben eine Kamera auswählen und dann über ”Hinzufügen“ in die untere Liste einfügen.
Mit den hoch und runter Tasten können Sie bereits hinzugefügte Kameras verschieben und so die Anzeigereihenfolge ändern.
Im unteren Teil werden Ihnen Geräte, welche bereits einem Kanal des HDDVR-Aufnahmegeärtes zugewiesen sind, angezeigt.
Hier können Sie die Reihenfolge Ihrer Kameras/Geräte ändern.
Einrichtung der Kameras

10
Inbetriebnahme
Suche: Kameras im Netzwerk suchen
Hinzufügen:Kamera einem Kanal zuordnen
Netzwerk:IP-Adresse der Kamera ändern
Schnelleinstieg:Kameras automatisch zuordnen
Löschen:einzelne Kameras löschen
Entfernen:alle Kameras löschen
Um ein Kamerabild auf einen anderen Platz zu verschieben, mit der linken Maustasteauf das Bild klicken, gedrückt halten und das Kamerabild auf den gewünschtenKanalplatz schieben.
Kodierung:Auflösung der Kameras einstellen
Kopieren:Einstellungen wie z.B. dasPasswort auf andere Kameras übernehmen
Pfeil hoch/runter:Kameras anordnen
Anwenden:Änderungen speichern
Beenden: Konfiguration verlassen
Kameras verschieben
Einrichtung der Kameras

11
Inbetriebnahme
Optimierung
Wechseln Sie in das Menü Hauptmenü > System > Kodierung, um die Einstellungen der einzelnen Kameras zu ändern.
Linke Spalte: Einstellungen für die Aufzeichnung auf der Festplatte
Rechte Spalte: Einstellungen für die Übertragung auf das Smartphone und die Vorschau am Rekorder
HINWEIS: Generell müssen keine Einstellungen vorgenommen werden.Sollten Sie eine langsame Internetverbindung an Ihrem Smartphone haben, so ist es ratsam, die Auflösung in der rechten Spalte für alle Kameras zu reduzieren.
Die durchschnittliche Bildwiederholrate in der Sicherheitsbranche liegt zwischen 5 und 15 Bildern pro Sekunde.
GENERELL GILT: Je weniger Bilder pro Sekunde, umso mehr Aufnahmekapazität.

12
Inbetriebnahme
Kamera ”Offline“ oder schwarzes Bild
Zeigt das Vorschaubild der Kamera “Offline” an, dann ist die Kamera nicht mehr online und zeigt kein Bild.
URSACHE: IP-Adresswechsel der Kamera, Kamera defekt oder Leitungsschaden.
LÖSUNG:Gehen Sie in das Konfigurationsmenü & klicken Sie auf “Verbinden”. Siehe Seite 8.
Fehlt weiterhin eine Kamera:Prüfen Sie das Kabel und wenden Sie sich ggf. an den Kundendienst.
Die Kamera zeigt ein schwarzes Bild und den Kameranamen bzw. das Aufnahmesymbol an.
URSACHE:Geringer Datenstrom
LÖSUNG:Nebendaten reduzieren
Gehen Sie zu Hauptmenü > System > Kodierung und wählen Sie dort den betroffen Kanal aus.
Stellen Sie die Auflösung auf der rechten Seite unter “Nebendaten” wie folgt ein:
Auflösung von D1 auf CIF bzw. von 720P auf D1.
FPS von 25 auf 7.
Mit “OK” bestätigen.

13
Inbetriebnahme
Formatieren der Festplatte
Wechseln Sie in das Menü: Hauptmenü > Werkzeug > Festplatte.Wählen Sie eine Festplatte aus und klicken Sie ”Formatieren“.
HINWEIS:Formatieren nur notwendig, falls eine neue Festplatte eingebaut wurde. Das Betriebssystem des HDDVR-Aufnahmegerätes befindet sich auf der Hauptplatine.
Wird eine Festplatte als “Redundant“ angezeigt, wird diese als Spiegelung der Aufnahme-Festplatte verwendet (nur bei Modellen mit zweitem Festplattenschacht möglich).
Ist ein Router an das System angeschlossen, müssen Sie den HDDVR auf DHCP stellen. Wechseln Sie dafür in das Menü Hauptmenü > Netzwerk, setzen einen Haken bei “DHCP aktivieren“ und bestätigen mit “OK“. Der Rekorder meldet sich nach ca. 2-3 Minuten im Netzwerk an. Achten Sie darauf, dass die Primäre DNS gleich ist wie das Standard Gateway. Falls nicht, ändern Sie den primären DNS-Eintrag per Eingabe ab.
Netzwerkeinstellungen

14
Inbetriebnahme
Benutzerverwaltung/Passwörter
Wechseln Sie in das Menü Hauptmenü > Werkzeug > Benutzer, um weitere Benutzer, ggf. mit unterschiedlichen Berechtigungen, anzulegen und Passwörter zu vergeben.
Beim Anlegen eines neuen Benutzers (”Benutzer hinzu.“) oder dem Bearbeiten eines bestehenden Benutzers (Benutzer auswählen und ”Nutzer bearb.”) können Rechte für den Benutzer beschränkt und verwaltet werden. So können z.B. nur einzelne Kanäle für einen Benutzer zum Wiedergeben und Anschauen freigeschaltet werden.
HINWEIS:Der ”admin” Benutzer sollte, abgesehen vom Passwort, nie bearbeitet werden. Dieser ist der Hauptbenutzer und kann nicht gelöscht werden.

15
Aufnahme
Aufnahme nach Zeitplan
Wechseln Sie in das Menü Hauptmenü > Aufnahme, um den Zeitplan des Videoüberwachungssystems einzustellen.
Hier können Sie den Zeitplan der Videoaufnahme festlegen, das System auf “Manuell“ (manuell = Auswahl über das Hauptmenü) umstellen oder die Aufnahme ausschalten.
Um einen Zeitplan zu erstellen, gehen Sie wie folgt vor:
1. Wählen Sie unter “Kanal“ die gewünschte Kamera aus. 2. Setzen Sie unter “Modus“ einen Haken bei “Zeitplan“. 3. Wählen Sie unter “Woche“ aus, an welchen Tagen aufgenommen werden soll. 4. Geben Sie in den Feldern einen oder mehrere Zeiträume ein, in denen aufgenommen werden soll (z. B. 8.00 - 12.00 Uhr und 13.00 - 20.00 Uhr).
Länge: Videozeit in Minuten pro Datei
Redundant: Hier können Sie eine Spiegelung auf eine - falls eingebaute - zweite Festplatte vornehmen (zweiter Festplatten-Platz modellabhängig).

16
Aufnahme
Beispiel Zeitpläne
Zeitplan für eine Daueraufnahme (regulär) von 08.00 bis 20.00 Uhr:
Zeitplan für eine Aufnahme bei Bewegung, von 00.00 bis 24.00 Uhr:
Zeitplan für eine Daueraufnahme (regulär) von 08.00 bis 20.00 Uhrund für eine Aufnahme bei Bewegung und Alarm in der restlichen Zeit.
HINWEIS: Der Zeitplan funktioniert immer über einen Tag gesehen. Wenn eine Aufnahme über 24.00 Uhr hinweg gemacht wird, muss diese auf den Teil vor (hier 20.00 bis 24.00 Uhr) und den Teil danach (hier 00.00 bis 8.00 Uhr) aufgeteilt werden.
0 U
hr
8 U
hr
20 U
hr
keine Aufnahme Daueraufnahme keine Aufnahme
0 U
hr
8 U
hr
20 U
hr
Aufnahme bei Bewegung & Alarm Daueraufnahme Aufnahme bei Bew. & A.
Aufnahme bei Bewegung
0 U
hr
24 U
hr24
Uhr
24 U
hr
24

17
Aufnahme
Aufzeichnung bei Bewegung
Wechseln Sie in das Menü Hauptmenü > Alarm > Bewegungsalarm, um bei Bewegung eine Aufnahme zu erstellen.
Um die Aufnahme bei einer Bewegung zu aktivieren, muss bei “Zeitplan“ ein Haken bei “Erkennen“ gesetzt sein (S.16). Setzen Sie einen Haken pro Kanal bei “aktivieren“.Jeder Kanal muss einem Aufnahmekanal zugeordnet werden. Ansonsten werden alle Aufzeichnungen auf den 1. Aufnahmekanal erfolgen.
Sensibilität: Empfindlichkeit der Bewegungserkennung einstellen.
Information: Im Fall eines Alarms wird ein Info-Feld auf dem Monitor angezeigt.
E-Mail senden: Sendet eine E-Mail mit Bild der Kamera bei Bewegung.
Log schreiben: Zeichnet die Uhrzeit und das Datum in den Alarmverlauf auf.
FTP-Upload: Sendet die Bilder der Bewegungsaufnahme an einen FTP-Server.
Hinweis: Warnmeldung, über die Kameralautsprecher, einstellen.
Bereich/Alarmbereich: Hier können Sie den Bereich auswählen, auf den reagiert werden soll (siehe Seite 19 & 20).

18
Aufnahme
Aufzeichnung bei Bewegung
Zeitraum: Zeitplan für die E-Mail & App Meldung bei Bewegung einstellen.
Es kann für jeden Wochentag ein Zeitplan erstellt werden.
Zur Aufnahme muss immer der Hauptzeitplan unter Aufnahme eingestellt werden.
Dieser Zeitplan ist relevant für die E-Mail-Aussendung oder Meldung per App beiBewegung.
Intervall: Gibt an, wie schnell hintereinander ein Bewegungsalarm ausgelöst werden kann, also die Verzögerung zwischen zwei Bewegungsalarm-Aufnahmen.
Dauer: Gibt die Dauer der “Nachlaufzeit“ an, also wie lange nach der Bewegung zusätzlich aufgenommen wird.
!Bewegungsalarm
!Bewegungsalarm
z.B. 60 SekundenAlarmverzögerung
(Intervall)
Aufnahme währendder Bewegung
!Bewegungsalarm
Dauer der Aufnahmenach der Bewegung
+10 Sek.

19
Aufnahme
Intelligente Personenerkennung
Linie:
Sie können eine Erkennungs-Linie ganz nach Ihren Wünschen festlegen. Wenn diese Linie von einer Person überschritten wird, löst das System einen Alarm aus.
Sie können mit gedrückter Maustaste die im Bild gezeigte Linie verschieben oder die Endpunkte an eine gewünschte Position bewegen.
Warnbereich:
Sie können eine Erkennungs-Form ganz nach Ihren Wünschen festlegen. Wenn der Rand der Form von einer Person überschritten wird, löst das System einen Alarm aus.
Sie können mit gedrückter Maustaste die im Bild gezeigte Form verschieben oder die Endpunkte an eine gewünschte Position bewegen.
HINWEIS:Die Erkennung
funktioniert nur, wenn eine oder mehrere Person(en) in den
Bereich hineingehen.Weitere Bewegungen durch die gleiche(n)
Person(en) werden nicht erfasst.
Diese Funktion wird nur von Kameras mit intelligenter KI-Funktion unterstützt.Erkennungsbereich je nach Blickwinkel max. 8 bis 10 Meter zum Objekt.

20
Aufnahme
Standard Bewegungserkennung mit Alarmbereich
Rotes Feld = Alarmbereich
Es gilt: Je weniger Sie markieren, umso niedriger die Möglichkeit eines Fehlalarms.
Gehen Sie sparsam mit dem Alarmbereich um. Markieren Sie so wenig wie möglich.
Markieren Sie nur wichtige Zugangspunkte wie z. B. Wege, Fenster und Türen.
Markieren Sie keine Bürgersteige oder Straßen, wo sich häufig Gegenstände oder Personen bewegen.
Markieren Sie keine Bereiche, wo sich Licht spiegelt oder sich z.B. Nachts ein Licht einschaltet.
Markieren Sie keine Bäume, Büsche oder Blumen, die sich durch einen Windstoß bewegen könnten.
Erkennungsbereich je nach Blickwinkel max. 8 bis 10 Meter zum Objekt.

21
Aufnahme
Bewegungsmeldung per APP
Um den Alarm in der Smartphone-App zu aktivieren, melden Sie sich bei der “BERGHOCH
Cloud“-App mit Ihren Nutzerdaten an.
Die Nutzung von unterwegs und die Alarmmeldung funktionieren nur über die Registrierung, nicht über den
lokalen Login “Lokales Netzwerk“.
Klicken Sie in der angezeigten Liste auf Ihr Gerät, um automatisch mit Ihrer Video-
überwachung verbunden zu werden.
Push-Nachrichten aktivieren/deaktivieren.
Über diesen Schalter können Sie alle Benachrichtigungen bei Alarm aktivieren oder
deaktivieren.
Wählen Sie eine Kamera durch doppeltes Antippen aus und klicken Sie auf “Optionen“.
Push Aus
Push Ein
Push Aus
Push Ein

22
Aufnahme
Bewegungsmeldung per APP
Klicken Sie nun auf “Alarm“, um weitere Einstellungen zu öffnen.
Aktivieren Sie die “Alarmbenachrichtigung“ & “Bewegungserkennung“.
Zusätzlich kann ”KI” aktiviert werden, um die Menscherkennung zu verwenden.
Aktivieren Sie die “Alarmbenachrichtigung“ & “Bewegungserkennung“.
Zusätzlich kann ”KI” aktiviert werden, um die Menscherkennung zu verwenden.
iPho
ne A
PPA
ndro
id A
PP

23
Aufnahme
Videoblende
Wechseln Sie in das Menü Hauptmenü > Alarm > Videoblende, um die Funktion zu aktivieren. Die Aufnahme bzw. der Alarm startet, wenn die Kamera verdeckt wird.
Wechseln Sie in das Menü Hauptmenü > Alarm > Videoverlust, um die Funktion zu aktivieren. Die Aufnahme bzw. der Alarm startet, wenn die Verbindung zur Kamera unterbrochen wird.
Videoverlust

24
Aufnahme
Videoarchiv
Wechseln Sie in das Menü Hauptmenü > Wiedergabe, um das Videoarchiv aufzurufen.
Im Folgemenü kann zwischen normaler Wiedergabe, Schnellsuche, Alarmsuche und Gesichtssuche gewählt werden.
Haben Sie Gesichtserkennung aktiviert, können Sie mit der Gesichtssuche auf dem schnellst möglichen Weg zu den passenden Aufnahmen kommen.
Alternativ können Sie mit der Alarmsuche die letzten Alarmaufnahmen im selben Stil anzeigen lassen.
Diese Funktion wird nur von Kameras mit intelligenter KI-Funktion unterstützt.Erkennungsbereich je nach Blickwinkel max. 8 bis 10 Meter zum Objekt.

2. Kanal 3. Auf die Lupe klicken.
4. Auf die Pfeile klicken.
5. Die Suche kann mithilfe
eines Zeitrahmens
verfeinert werden.
6. Erneut auf die Pfeile klicken.
Die Suche zeigt maximal 128 Dateien an.
Grenzen Sie ggf. die Suche ein.
7. Abspielen durch Doppelklick
oderBackup durch Klick
auf die Diskette.
wählen.
1. Datum wählen.
25
Aufnahme
Videoarchiv
In der Zeitleiste unten werden Ihnen außerdem die Aufnahmen angezeigt:Reguläre Aufnahme > GrünAlarm Aufnahme > RotManuelle Aufnahme > Gelb = Manuell/Motion Aufnahme bei BewegungZeitstrahl vergrößern/verkleinern = 24hr/2hr/1hr/30min wählen

26
Aufnahme
Datensicherung
Wechseln Sie in das Menü Hauptmenü > System > Backup, um die Aufnahmen zu sichern. Es werden USB-Sticks bis zu 128 GB (FAT32) unterstützt. Externe Festplatten werden nicht unterstützt.
TIPP: Wählen Sie als Export-Format “MP4“ - dieses Format ist kompatibel mit den meisten Computern. Für das Format “AVI“ benötigen Sie die Abspielsoftware von unserer Internetseite.
Eine Software zum Abspielen der Aufnahmen erhalten Sie auf unserer Internetseite unter Downloads > Videoüberwachung > Software.
USB-Stick unter Windows auf FAT32 formatieren:
1. Rechte Maus-
2. Formatieren anklicken.
3. Dateisystemauf FAT32
stellen.
4. Startenanklicken.
taste drücken.

27
Aufnahme
Helligkeit/Kontrast/Schärfe
Wählen Sie die gewünschte Kamera aus und klicken Sie die rechte Maustaste über dem Kamerabild, um das Menü aufzurufen und wählen Sie Bildfarbe.
IR-LED aus = TagsüberIR-LED auf = Nachts
HINWEIS: Generell müssen Sie hier keine Einstellungen ändern, da die Werte in den meisten Fällen passen.
Auf dem HDDVR-Aufnahmegerät und in der BERGHOCH App können Sie in das Bild digital hinein- und wieder herauszoomen.
Halten Sie die linke Maustaste gedrückt und ziehen Sie einen Rahmen um den gewünschten Bildteil. Nur der Bereich, der sich in dem Feld befindet, vergrößert sich durch Klicken in das Feld. Bei der App können Sie mit beiden Fingern das Kamerabild vergrößern bzw. verkleinern.
Digital-Zoom

28
Aufnahme
Foto
Kanal: Sie können für jeden Kanal die Einstellungen anpassen.
Automatische Fotos nach Intervall: In einem festgelegten Intervall wird ein Foto per E-Mail geschickt oder auf einen FTP-Server hochgeladen.
Auslöser: Zu bestimmten Zeitpunkten wird ein Foto per E-Mail geschickt oder auf einen FTP-Server hochgeladen (Zeitpunkt kann über das Feld “Erfassungszeit“ hinzugefügt werden).
Aus: Die Foto-Funktion wird deaktiviert.
E-Mail-Einstellungen: Das Foto wird per E-Mail gesendet (E-Mail-Einstellungen können unter Hauptmenü > Netzwerk > Sevice > E-Mail Einstellungen geändert werden, siehe Seite 30).
FTP-Einstellung: Das Foto wird auf einem FTP-Server hochgeladen (FTP-Einstellung kann unter Hauptmenü > Netzwerk > Sevice > FTP Einstellung geändert werden, siehe Seite 29).
Speicher: Keine weitere Funktion bei diesem Modell.
HINWEIS: Nicht jedes HDDVR-Aufnahmegerät unterstützt die “Foto“ Funktion. Bitte schauen Sie in die Artikelbeschreibung des Modells, ob die Funktion unterstützt wird.

29
Einstellungen
FTP-Einstellungen
Wechseln Sie in das Menü Hauptmenü > Netzwerk > Service und danach Doppelklick auf “FTP-Einstellung“, um Ihre FTP-Daten zu hinterlegen.
Hier können die Benutzerdaten für Ihren FTP-Server eingegeben werden.
Host-IP: IP- oder Internetadresse des FTP-Servers oder NASPort: Port des FTP-Anbieters oder NASBenutzername: Benutzer des FTP-KontosPasswort: PasswortMaximale Dateilänge: Maximale Dateigröße in MBFTP-Verzeichnis: Ort, wo die Daten gespeichert werden
Test: Test der FTP-Verbindung

30
Einstellungen
E-Mail/Alarmmeldung
Wechseln Sie in das Menü Hauptmenü > Netzwerk > Service und danach Doppelklick auf “E-Mail“, um Ihre E-Mail-Daten zu hinterlegen.
Wenn Sie die Aufzeichnung nach Bewegung gewählt haben, können Sie sich optional bei jeder Bewegung im Video eine Alarmmeldung per E-Mail senden lassen.
EMPFEHLUNG:Sie können auch einfach die BERGHOCH App benutzen (siehe extra Anleitung). Die Alarmbenachrichtigung kann dort schnell und einfach aktiviert werden.
Eine kostenfreie E-Mail-Adresse können Sie sich z. B. bei www.google.de/gmail anlegen.
Beispiel Einstellung für eine E-Mail Adresse bei Googlemail:SMTP-Server: smtp.gmail.comPort: 465SSL erforderlich: Haken setzenBenutzername: E-Mail Adresse Ihres Googlemail-AccountsPasswort: Passwort Ihres Googlemail-AccountsEmpfänger: E-Mail-Adressen, an die eine Alarmmeldung gesendet wird (Weitere E-Mail-Adressen sind durch “;“ zu trennen)Betreff: frei wählbar
HINWEIS: Zusätzlich muss in Ihren Google-Konto-Einstellungen die Option “weniger sichere Apps“ aktiviert werden.

31
Einstellungen
Werkseinstellungen
Wechseln Sie in das Menü Hauptmenü > Werkzeug > Werkseinstellungen, um das HDDVR-Aufnahmegerät komplett zurückzusetzen.
HINWEIS: Sie sollten den HDDVR danach neu starten. Achten Sie darauf, dass nach dem Neustart die Einstellung “DHCP“ im HDDVR-Menü “Netzwerk“ aktiviert ist, bevor Sie die Kameras wieder einbinden.
Zu finden unter: Hauptmenü > Netzwerk > DHCP.Bitte nicht bereits zuvor alle Videokameras mit dem Netzwerk verbinden, sondern erst nach Prüfung und Aktivierung der ”DHCP-Option”.
Nur die Einstellungen auf dem HDDVR-Aufnahmegerät werden zurückgesetzt. Die Festplatte sowie das Betriebssystem des HDDVR-Aufnahmegerätes werden dabei nicht gelöscht.
Bitte schauen Sie auf Seite 13, um die Festplatte zu formatieren. Das Betriebssystem des HDDVR-Aufnahmegerätes befindet sich nicht auf der Festplatte und wird nicht durch das Formatieren gelöscht.

32
Einstellungen
Kanalnamen ändern
Wechseln Sie in das Menü Hauptmenü > System > Monitor > Kanalname > Einstellungen, um für jeden belegten Kanal einen Namen zu vergeben.
Wechseln Sie in das Menü Hauptmenü > System > Monitor, um die Auflösung des Videoausgangs zu ändern. Außerdem können die Zeitanzeige und der Kanaltitel ausgeblendet werden.
ACHTUNG: Bitte beachten Sie, dass die ausgewählte Auflösung mit dem Monitor kompatibel ist.
Für das 8MP-Videoüberwachungssystem (4K) muss ein 4K-Monitor angeschlossen werden und das HDDVR-Aufnahmegerät unter System > Kodierung auf 4K gestellt werden.
Auflösung des Videoausgangs ändern

33
Einstellungen
Automatische Wiedergabe-Tour
Wechseln Sie in das Menü Hauptmenü > System > Monitor > Tour, um eine automatische Videotour im Kreislauf zu starten. Das HDDVR-Aufnahmegerät schaltet dann z. B. automatisch von Kanal 1 auf Kanal 2.
HINWEIS: Diese Funktion ist besonders praktisch bei mehr als 4 Kameras, da Sie so immer einen Überblick über alle Kanäle behalten.
Für eine Tour setzen Sie einfach einen Haken bei “Tour freigeben“ und bestätigen mit “OK“.
Unter “Intervall“ können Sie die Zeit angeben, die bis zum nächsten Umschalten vergehen soll.

34
Smartphone App
Installation & Anmeldung
Download &Installation
Besuchen Sie den App Store oder den Google Play Store. Suchen Sie dort nach der App “BERGHOCH CLOUD“ und installieren Sie sich diese kostenlos auf Ihrem Gerät.
Wir weisen Sie darauf hin, dass keine Videos oder Bilder auf den Servern gespeichert werden. Diese App vermittelt eine Server-Verbindung zwischen dem HDDVR-Aufnahmegerät und der APP/Software. Die BERGHOCH Cloud APP, Windows und Mac Software werden von einem Drittanbieter bereitgestellt.
Bei Fragen zum Datenschutz kontaktieren Sie bitte den Dienstanbieter. Die Benutzung erfolgt auf eigenes Risiko und jede Haftung ist ausgeschlossen.
Datenschutzerklärung unter: https://berghoch.app/privacypolicy.html
Apple, das Apple Logo und iPhone sind Marken der Apple Inc., die in den USA und weiteren Ländern eingetragen sind. App Store ist eine Dienstleistungsmarke der Apple Inc.Android, Google Play und das Google Play-Logo sind Marken von Google Inc.
Konto erstellen & anmelden
1. Auf “Konto erstellen“ klicken2. Benutzer und Passwort wählen3. Auf “Anmelden“ klicken
HINWEISE:Beim Erstellen eines Nutzernamens muss Folgendes beachtet werden: Kleinschreibung & ohne Leer- und Sonderzeichen. Sollte das Erstellen nicht funktionieren, wählen Sie einen anderen Benutzernamen. Jeder Name kann nur einmal verwendet werden.
Die Benutzerdaten können Sie auch für die Mac- und/oder Windows-Software auf Ihrem Computer verwenden.
Die Nutzung von unterwegs und die Alarmmeldung funktionieren nur über die Registrierung, nicht über den lokalen Login “Lokales Netzwerk“. Die Option “Lokales Netzwerk“ ist nur dann zu nutzen, wenn Sie keine mobile Internetverbindung haben und Sie sich in Ihrem eigenen Heimnetzwerk befinden.

35
Smartphone App
HDDVR-Aufnahmegerät verbinden
Bitte klicken Sie oben rechts auf das “+“, um Ihr HDDVR-Aufnahmegerät hinzuzufügen.
Klicken Sie auf den Barcode und scannen Sie den QR-Code auf Ihrem HDDVR-Aufnahmegerät (siehe S. 1).
Geben Sie alternativ unter “Geräte ID“ den ID-Code ein (siehe S. 1).
Falls Sie sich im selben Netzwerk wie das HDDVR-Aufnahmegerät befinden, so klicken Sie alternativ
einfach auf “Suchen“.
Vergeben Sie unter “Name“ einen Gerätenamen, geben Sie bei Benutzer “admin“ ein und bestätigen Sie mit
“OK“.
Wünschen Sie ein anderes Passwort, so können Sie einen neuen Benutzer am HDDVR-Aufnahmegerät
einrichten (siehe S. 14).
Klicken Sie in der angezeigten Liste auf Ihr Gerät, um mit Ihrer Videoüberwachung verbunden zu werden.

36
Smartphone App
Bild spiegeln und Alarm einrichten
Wählen Sie eine Kamera durch doppeltes Antippen aus und klicken Sie auf “Optionen“.
Spiegeln
Durch Auswählen von “Spiegeln“ können Sie das Bild horizontal spiegeln.
Alarm einschalten
Klicken Sie auf “Alarm“.
Aktivieren Sie die “Bewegungserkennung“.
Für Menscherkennung aktivieren Sie zusätzlich ”KI“.
Empfindlichkeit: 1 = niedrig bis 6 = hoch

37
Smartphone App
Passwort Probleme
Bei den Passwörtern müssen Sie unterscheiden zwischen dem Passwort für die App-Anmeldung und die Anmeldung am HDDVR-Aufnahmegerät.
Im Hauptfenster der App geben Sie den Benutzernamen und das Passwort ein.
Diese Daten entsprechen nicht dem Benutzer & Passwort Ihres HDDVR-Aufnahmegerätes!
Haben Sie die App bisher noch nicht verwendet?
Gehen Sie zu “Konto erstellen“ understellen Sie sich dort einen Zugang.
In der APP das Gerät hinzufügen:Hier wird das Passwort Ihres HDDVR-Adminkontos zur Anmeldung verwendet (Ab Werk ist kein Passwort vergeben!).
Diese Daten entsprechen dem Benutzer & Passwort Ihres HDDVR-Aufnahmegerätes!
BERGHOCH APP BERGHOCH HDDVR
Record PowerAlarm

38
Mac Software
Schnellstart
Download & Installation
Besuchen Sie www.berghoch.de und laden Sie sich die Mac-Software für Ihr HDDVR-Aufnahmegerät herunter.
Wir weisen Sie darauf hin, dass keine Videos oder Bilder auf den Servern gespeichert werden. Diese App vermittelt eine Server-Verbindung zwischen dem HDDVR-Aufnahmegerät und der APP/Software. Die BERGHOCH Cloud APP, Windows und Mac Software werden von einem Drittanbieter bereitgestellt. Bei Fragen zum Datenschutz kontaktieren Sie bitte den Dienstanbieter. Die Benutzung erfolgt auf eigenes Risiko und jede Haftung ist ausgeschlossen.
Datenschutzerklärung unter: https://berghoch.app/privacypolicy.html
Downloadberghoch.de
Konto erstellen & anmelden
1. Auf “Registrierung“ klicken2. Benutzername und Passwort wählen3. Auf “Anmelden“ klicken
Wenn Sie sich bereits ein Konto für die Smartphone-App erstellt haben, so können Sie für die Anmeldung die gleichen Zugangsdaten verwenden.
Local Login = HeimnetzwerkCloud Login = Cloud Server (Internetverbindung benötigt)
Vollbild-Modus
Manueller Schnappschuss und Videoaufnahme, sowie
Aufruf des lokalen Foto- und Videoarchivs
Ansichten 4, e
Liste der verbundenen
HDDVR-Aufnahmegeräte
9, 16 Kanäl

39
Windows Software
Schnellstart
Download & Installation
Besuchen Sie www.berghoch.de und laden Sie sich die Windows-Software für Ihr HDDVR-Aufnahmegerät herunter.
Wir weisen Sie darauf hin, dass keine Videos oder Bilder auf den Servern gespeichert werden. Diese App vermittelt eine Server-Verbindung zwischen dem HDDVR-Aufnahmegerät und der APP/Software. Die BERGHOCH Cloud APP, Windows und Mac Software werden von einem Drittanbieter bereitgestellt. Bei Fragen zum Datenschutz kontaktieren Sie bitte den Dienstanbieter. Die Benutzung erfolgt auf eigenes Risiko und jede Haftung ist ausgeschlossen.
Datenschutzerklärung unter: https://berghoch.app/privacypolicy.html
Downloadberghoch.de
Konto erstellen & anmelden
1. Auf “Registrierung“ klicken2. Benutzername und Passwort wählen3. Auf “Anmelden“ klicken
Wenn Sie sich bereits ein Konto für die Smartphone-App erstellt haben, so können Sie für die Anmeldung die gleichen Zugangsdaten verwenden.
Local Login = HeimnetzwerkCloud Login = Cloud Server (Internetverbindung benötigt)
Liste der verbundenen
HDDVR-
Klicken Sie auf
werden abgespielt.
Ansichten 4, 8, 16, 25,
”Abspielen“; alleViedokanäle
Manueller Schnappschuss, Videoaufahme, Aufruf des lokalen Foto-/Videoarchivs
36, 49 und 64 Kanäle
Aufnahmegeräte

40
Windows Software
Lokale Aufnahmen
Nachdem Sie eine Videoaufzeichnung gemacht haben, kann diese über die Hauptnavigation (rechts) unter “Aufnahme” aufgerufen werden. Wählen Sie dann “Lokale Aufnahme” und suchen Sie nach dem Datum. Wenn Sie das Video abspielen möchten, müssen Sie zuvor eines der rechten vier Fenster gelb markieren. Erst danach kann ein Video abgespielt werden.
Ihre Schnappschuss-Fotos finden Sie in der Hauptnavigation (rechts) unter “Fotos”.
Wählen Sie in der Hauptnavigation die Option “Aufnahme” und dann “Fernaufzeichnung” aus. Danach wählen Sie in der Liste das gewünschte Gerät. Wichtig ist nun, dass Sie den Kanal auswählen, der aufgerufen werden soll.
Markieren Sie hierzu eines der vier Fenster mit einem gelben Rahmen.
Danach kann der Zeitrahmen in der Suche gesetzt werden. Klicken Sie anschließend auf “Abfrage”, wählen Sie das Video aus und klicken auf “Abspielen”.
Fernabfrage Festplatte

41
Sonstiges
Windows CMS-Software
Für einige Einstellungen oder für die Verwaltung mehrerer Überwachungssysteme, benötigen Sie die Windows CMS-Software.
Die Software und das Benutzerhandbuch können Sie direkt auf www.berghoch.de herunterladen.
Mit der Windows CMS-Software können Sie:- mehrere Überwachungssysteme verwalten- Einstellungen auf dem HDDVR-Aufnahmegerät und in den Kameras vornehmen- Aufnahmen vom HDDVR-Aufnahmegerät auf dem Computer abspielen & speichern- die Livebilder im internen und externen Netzwerk anschauen

42
Sonstiges
Das HDDVR-Aufnahmegerät und jede im System befindliche Kamera verfügt über eine eigene IP-Adresse.
Damit das System dauerhaft stabil funktioniert, empfiehlt es sich, den DHCP-Server in der Kamera und im HDDVR-Aufzeichnungsgerät auszuschalten.
(Dies ist nur nötig, wenn das System zusammen mit einem Router angeschlossen ist! Nicht nötig bei Installationen ohne Internet- bzw. Routeranbindung!)
192.168.178.100
192.168.178.101
192.168.178.102
192.168.178.103
VGAHDMI USB DC 12V
LAN
1. den HDDVR
klicken3. den Haken
entfernen
auswählen2. auf ”Netzwerk“
4. mit ”OK“bestätigen
Windows CMS-Software

43
Sonstiges
Handbücher
Noch weitere Fragen?
Eröffnen Sie ein Support-Ticket auf www.berghochkundendienst.de
oder
kontaktieren Sie uns direkt unter (0231) 224 001 44(Mo. bis Fr.: 9.00 bis 16.00 Uhr)
Benötigen Sie weitere Informationen?
Handbücher und Software auf www.berghoch.de
Kundendienst

Version 4.2
HerstellerHartford Electronics GmbHRheinlanddamm 201aD-44139 Dortmundwww.berghoch.dewww.berghochkundendienst.de