Benutzerhandbuch EZT-Online Auskunft · 1.1.1 Kompatibilitätsansicht ausschalten ab Internet...
Transcript of Benutzerhandbuch EZT-Online Auskunft · 1.1.1 Kompatibilitätsansicht ausschalten ab Internet...
IT-Verfahren ATLAS EZT-Online Auskunft
Benutzerhandbuch (Stand: August 2016)
Inhaltsverzeichnis EZT-Online Auskunft ......................................................................................................1
1 Allgemeines ................................................................................................................. 1 1.1 Systemvoraussetzungen ........................................................................................... 2
1.1.1 Kompatibilitätsansicht ausschalten ab Internet Explorer 8 ............................... 2 1.2 Aufbau und Funktionen ............................................................................................. 4 1.3 Standardmenü .......................................................................................................... 4
1.3.1 Standardmenü (Einfuhr) ................................................................................... 5 1.3.2 Standardmenü (Ausfuhr) .................................................................................. 5
1.4 Bedienungshinweise ................................................................................................. 6 2 EZT-Online ................................................................................................................... 6
2.1 Mitteilungen .............................................................................................................. 7 2.2 Texte ........................................................................................................................ 7 2.3 Hilfe .......................................................................................................................... 7
3 Suchkriterien ............................................................................................................... 8 3.1 Suchkriterien (Einfuhr) .............................................................................................. 8 3.2 Suchkriterien (Ausfuhr) ........................................................................................... 10 3.3 Maßnahmen und Hinweise ..................................................................................... 11
3.3.1 Maßnahmen und Hinweise (Einfuhr) .............................................................. 12 3.3.2 Maßnahmen und Hinweise (Ausfuhr) ............................................................. 15 3.3.3 Historie .......................................................................................................... 18
3.3.3.1 Aussetzung (historisch) ............................................................................ 19 3.3.3.2 Bedingungen (historisch) .......................................................................... 20 3.3.3.3 Fußnoten (historisch) ................................................................................ 21 3.3.3.4 Länderausschluss (historisch) .................................................................. 22
3.3.4 Rechtsvorschrift ............................................................................................. 23 4 Einreihung ................................................................................................................. 24
4.1 Warennomenklatur.................................................................................................. 24 4.1.1 Pfad ............................................................................................................... 28
4.2 Stichwortverzeichnis ............................................................................................... 29 5 Recherche .................................................................................................................. 32
5.1 LK/ZK ..................................................................................................................... 32 5.1.1 Übersicht LK/ZK............................................................................................. 32
5.1.1.1 Aussetzung............................................................................................... 34 5.1.1.2 Verordnung............................................................................................... 35 5.1.1.3 Maßeinheit................................................................................................ 36 5.1.1.4 Zusätzliche Angaben ................................................................................ 37
5.1.2 Kontingentsänderungen ................................................................................. 38 5.2 Liste M .................................................................................................................... 39 5.3 Übersicht ................................................................................................................ 40
5.3.1 Übersicht Maßnahmen................................................................................... 40 5.3.2 Übersicht Hinweise ........................................................................................ 41 5.3.3 Anhang ZC 8a ............................................................................................... 43 5.3.4 Anhang ZC 8b ............................................................................................... 44
5.4 EVZTA .................................................................................................................... 46
Inhaltsverzeichnis • Seite i
IT-Verfahren ATLAS EZT-Online Auskunft
Benutzerhandbuch (Stand: August 2016)
6 Texte (Einfuhr und Ausfuhr) ..................................................................................... 47
6.1 Dokumentsuche ...................................................................................................... 47 7 Verbrauchsteuern ...................................................................................................... 48
7.1 Biersteuer ............................................................................................................... 50 8 Weiterführende Seiten .............................................................................................. 51
8.1 AE-Warenbeschreibung .......................................................................................... 51 8.2 Auswahl geographisches Gebiet ............................................................................. 52 8.3 Bedingungen........................................................................................................... 53 8.4 Fußnoten ................................................................................................................ 56
8.4.1 Warennomenklatur-Fußnoten ........................................................................ 57 8.4.2 Fußnoten zu Hinweisen ................................................................................. 57 8.4.3 Fußnoten zum Zusatzcode ............................................................................ 57 8.4.4 Verbrauchsteuer-Fußnoten ............................................................................ 57 8.4.5 Meursing-ZC Fußnoten .................................................................................. 57
8.5 Geographisches Gebiet .......................................................................................... 58 8.6 Länderausschluss ................................................................................................... 59 8.7 Zusatzcode mit Verordnungstext............................................................................. 60
Inhaltsverzeichnis • Seite ii
IT-Verfahren ATLAS EZT-Online Auskunft
Benutzerhandbuch (Stand: August 2016)
EZT-Online Auskunft
1 Allgemeines Die EZT-Online Auskunftsanwendung beinhaltet alle relevanten Informationen aus dem Bereich Zolltarif (Kombinierte Nomenklatur, TARIC, Erläuterungen) sowie der weiteren Zollvorschriften (z.B. Anhänge ZC 8a/ ZC 8b, Marktordnungsrecht, Außenwirtschaftsrecht, Verbote und Beschränkungen, Verbrauchsteuerrecht). Sie wird innerhalb der Zollverwaltung über das Intranet und außerhalb der Verwaltung kostenfrei über das Internet angeboten. Der EZT basiert auf den Daten des TARIC (Tarif Intégré des Communautés Européennes) der Europäischen Union. Die TARIC-Daten werden den nationalen Verwaltungen arbeitstäglich zur Verfügung gestellt und von der EZT-Redaktion der Generalzolldirektion - Direktion V - durch nationale Vorschriften und Daten (z.B. den Einfuhrumsatz- und Verbrauchsteuersatz) ergänzt. Die EZT-Online Auskunftsanwendung besteht zum einen aus der Kombinierten Nomenklatur, die es Ihnen ermöglicht, im Bereich Einfuhr Waren bis zur 11-stelligen Codenummer, ggf. mit 4-stelligem Zusatzcode, und im Bereich Ausfuhr bis zur 8-stelligen Warennummer mit dem 4-stelligen AE-Code (Ausfuhrerstattungsnomenklatur) auf verschiedene Weise einzureihen oder auszuwählen. Bei der Einreihung werden Sie durch verschiedene Textdokumente unterstützt, z.B. Erläuterungen zur Kombinierten Nomenklatur und Anmerkungen zum jeweiligen Abschnitt. Des Weiteren werden Ihnen im Maßnahmenteil alle zur ausgewählten Code- oder Warennummer relevanten Maßnahmen und Hinweise (z.B. Drittlandszollsatz, Ein-/ Ausfuhrgenehmigungspflicht, Ausfuhrerstattungsmaßnahmen) angezeigt, die bei der Wareneinfuhr bzw. Warenausfuhr zu beachten sind. Zusätzlich ist im Bereich Einfuhr eine Verbrauchsteuernomenklatur integriert, mit der Sie den anzuwendenden Verbrauchsteuersatz ermitteln können. Die Informationen sind sowohl in aktuellen als auch historischen Fassungen aufrufbar. Wichtiger Hinweis: Im EZT-Online werden zur Zeit bei einigen Warenbeschreibungen Sonderzeichen - z.B. in Formeln - nicht korrekt angezeigt, weil sie von der EU-Kommission nicht richtig übermittelt werden. Beispiel:
EZT-Online Auskunft • Seite 1
IT-Verfahren ATLAS EZT-Online Auskunft
Benutzerhandbuch (Stand: August 2016)
Die nachfolgende Tabelle gibt an, welche Bedeutung diese Zeichen haben: Zeichen in der Warenbeschreibung Bedeutung $0…9 hochgestellte Zahl 0...9 $, hochgestelltes Komma $- hochgestelltes Minus @0…9 tiefgestellte Zahl 0...9 !%! Promillezeichen !X! und !x! Multiplikationszeichen !o! Grad-Zeichen !>=! größer/gleich
1.1 Systemvoraussetzungen Die Anwendung EZT-Online ist für folgende Internetbrowser optimiert:
• Internet Explorer Version 7 oder höher, • Firefox Version 3 oder höher, • Safari Version 4 oder höher.
Grundsätzlich kann jedoch jeder Web-Browser verwendet werden, der die aktuellen allgemeinen Web-Standards unterstützt (wie z.B. Internet Explorer, Firefox, Safari, Opera, Google Chrome etc.). Alle Browser sollten in einem möglichst aktuellen Versionsstand gehalten sein. Sollte sich die Anwendung EZT-Online nicht öffnen lassen, überprüfen Sie bitte auch die Einstellungen Ihres Internetbrowsers. Cookies müssen zugelassen/akzeptiert werden, im Falle des Firefox-Browsers auch die Cookies von Drittanbietern. Die Anwendung ist für eine Bildschirmauflösung 1024x768 optimiert. Haben Sie eine größere Auflösung eingestellt, kann sich die Anzeige (z.B. die Menüdarstellung) verschieben. Auf der Seite www.buerger-cert.de finden Sie aktuelle Sicherheitsinformationen über Bedrohungen im Internet und entsprechende Schutzmaßnahmen.
1.1.1 Kompatibilitätsansicht ausschalten ab Internet Explorer 8 Sofern Sie den Windows Internet Explorer 8 oder 9 nutzen, wird Ihnen die Anwendung möglicherweise nicht ordnungsgemäß angezeigt. Beispielsweise können Teile fehlen, Informationen in einer Tabelle können sich an falschen Positionen befinden oder Farben und Text werden nicht richtig dargestellt. Einige Teile können möglicherweise gar nicht angezeigt werden. Für eine korrekte Darstellung der Anwendung müssen Sie deshalb die Kompatibilitätsansicht ab Internet Explorer 8 zwingend ausschalten (solange die Kompatibilitätsansicht aktiviert ist, wird die Anwendung so dargestellt, als würde eine frühere Version vor Internet Explorer 8 verwendet werden). Gehen Sie dazu wie folgt vor:
Neben der Adressleiste befindet sich das Symbol für die Kompatibilitätsansicht.
Durch einen Klick auf dieses Symbol ändert sich bei Einschaltung der Kompatibilitätsansicht die Kontur- in eine Volltonfarbe .
EZT-Online Auskunft • Seite 2
IT-Verfahren ATLAS EZT-Online Auskunft
Benutzerhandbuch (Stand: August 2016)
Unter „Extras/ Einstellungen der Kompatibilitätsansicht“ können Sie entsprechende Einstellungen vornehmen, damit die Kompatibilitätsansicht für die Anwendung EZT-Online immer ausgeschaltet ist/bleibt:
Die EZT-Online-Webadresse darf nicht in den Einstellungen für die Kompatibilitätsansicht aufgeführt sein. Sie können diese durch anklicken/markieren und Betätigen der Schaltfläche „Entfernen“ löschen. Daneben darf auch kein Häkchen bei „Intranetsites in Kompatibilitätsansicht anzeigen“ bzw. „Kompatibilitätslisten von Microsoft verwenden“ gesetzt sein.
EZT-Online Auskunft • Seite 3
IT-Verfahren ATLAS EZT-Online Auskunft
Benutzerhandbuch (Stand: August 2016)
1.2 Aufbau und Funktionen Auf der Startseite „EZT-Online Auskunftsanwendung“ entscheiden Sie, in welchem Bereich des EZT Sie suchen/arbeiten wollen. Der blaue Anwendungstitel „EZT-Online“ ändert sich je nach Auswahl in „EZT-Online Einfuhr“ oder „EZT-Online Ausfuhr“ und ist gleichzeitig ein Link, über den Sie jederzeit zur Startseite „EZT-Online Auskunftsanwendung“ zurückkehren können. Die EZT-Online Auskunftsanwendung gliedert sich in Such- und/oder Antwortseiten. In den meisten Fällen erfolgen die Eingabe von Suchkriterien und die Anzeige des Suchergebnisses auf derselben Seite, so dass Sie nach Ausführen der Suche die Suchkriterien direkt ändern können, um eine neue Suche auszuführen (kombinierte Such- und Antwortseiten). Eine Ausnahme hiervon ist die Seite „Suchkriterien“, auf der Sie ausschließlich Suchkriterien eingeben können (Suchseite). Die Darstellung des Suchergebnisses erfolgt in diesem Fall auf der Seite „Maßnahmen und Hinweise“ bzw. „Warennomenklatur“. Auf Detailseiten, die über Links aufgerufen werden, ist grundsätzlich keine Eingabe von Suchkriterien möglich (Antwortseiten). In einigen Bereichen (z.B. Maßnahmen und Hinweise) kommt es vor, dass sehr viele Suchergebnisse gefunden werden. Aus Gründen der Übersichtlichkeit werden auf einer Seite maximal 20 Ergebnisse in Tabellenform angezeigt. Am Ende der Tabelle sehen Sie welche Seite gerade angezeigt wird (z.B. „Seite 2 von 5“). Über die Links „erste Seite“, „vorherige Seite“, „nächste Seite“ und „letzte Seite“ können Sie durch die Tabelle navigieren. Sie können auch direkt zu einer Seite zu wechseln, indem Sie die betreffende Seitenzahl in das Feld „Gehe zu Seite“ eingeben und anschließend die Schaltfläche „los!“ betätigen. Ihnen steht auf jeder Such- bzw. Such-/Antwortseite (mit Ausnahme von „Verbrauchsteuern“ und „Warennomenklatur“) ein Button „Neue Suche“ zur Verfügung. Bei Betätigen dieses Buttons werden alle Werte mit Ausnahme des maßgebenden Zeitpunkts gelöscht bzw. mit „%“ vorbelegt. In das Feld „maßgebender Zeitpunkt“ wird der zuletzt gespeicherte maßgebende Zeitpunkt eingetragen. In der „Übersicht LK/ZK“ wird in das Feld „Jahr“ das Jahr aus dem zuvor gespeicherten maßgebenden Zeitpunkt eingetragen.
1.3 Standardmenü In der EZT-Online Auskunftsanwendung steht Ihnen in den Bereichen Einfuhr und Ausfuhr jeweils durchgängig eine einheitliche Menügruppe zur Verfügung. Die Hauptmenüpunkte sind nebeneinander in einer Reihe aufgeführt. Weitere Untermenüpunkte werden Ihnen nach Anklicken des jeweils übergeordneten Menüpunktes (z.B. „Recherche“ -> „Übersicht“-> „Maßnahmen“) angezeigt. Der übergeordnete Menüpunkt wird jeweils fett hervorgehoben.
EZT-Online Auskunft • Seite 4
IT-Verfahren ATLAS EZT-Online Auskunft
Benutzerhandbuch (Stand: August 2016)
1.3.1 Standardmenü (Einfuhr) In der EZT-Online Auskunftsanwendung steht Ihnen im Bereich Einfuhr folgendes Standardmenü zur Verfügung:
• Suchkriterien • Einreihung
o Warennomenklatur o Stichwortverzeichnis
• Recherche o LK/ZK
- Übersicht LK/ZK - Kontingentsänderungen
o Liste M o Übersicht
- Maßnahmen - Hinweise - Anhang ZC 8a - Anhang ZC 8b
o EVZTA • Texte
o Suche o Inhaltsverzeichnis
• Verbrauchsteuern • Hilfe
1.3.2 Standardmenü (Ausfuhr) In der EZT-Online Auskunftsanwendung steht Ihnen im Bereich Ausfuhr folgendes Standardmenü zur Verfügung:
• Suchkriterien • Einreihung
o Warennomenklatur o Stichwortverzeichnis
• Recherche o Übersicht
- Maßnahmen - Hinweise
o EVZTA • Texte
o Suche o Inhaltsverzeichnis
• Hilfe
EZT-Online Auskunft • Seite 5
IT-Verfahren ATLAS EZT-Online Auskunft
Benutzerhandbuch (Stand: August 2016)
1.4 Bedienungshinweise Bitte wählen Sie keinen Link an, während eine Seite aufgebaut wird! Den Status des Aufbauvorgangs können Sie der Statusleiste ihres Browsers am unteren Bildschirmrand entnehmen.
Auf allen Seiten dieser Anwendung steht Ihnen ein Link und/oder die Browserfunktion zur Verfügung, um zurück auf die Ausgangsseite wechseln zu können.
Benutzen Sie bitte die Browserfunktion nur, wenn es auf der Seite den Link nicht gibt! (z.B. bei den Textdokumenten und Rechtsnormen)
2 EZT-Online
Allgemeine Beschreibung Auf der Startseite „EZT-Online Auskunftsanwendung“ stehen Ihnen die unten beschriebenen Menülinks „Mitteilungen“, „Texte“ und „Hilfe“ zur Verfügung Über die Schaltflächen „zur Einfuhr“ und „zur Ausfuhr“ wählen, in welchem Bereich des EZT Sie suchen/arbeiten wollen. Der blaue Anwendungstitel „EZT-Online“ ändert sich je nach Auswahl in „EZT-Online Einfuhr“ oder „EZT-Online Ausfuhr“ und ist gleichzeitig ein Link, über den Sie jederzeit zur Startseite „EZT-Online Auskunftsanwendung“ zurückkehren können. Im Feld „maßgeb. Zeitpunkt“ ist das aktuelle Tagesdatum vorgegeben. Sie können den maßgebenden Zeitpunkt ändern, indem Sie ein anderes Datum eingeben und die Schaltfläche „ändern“ betätigen. Das einzugebende Datum kann sowohl in der Vergangenheit als auch in der Zukunft liegen.
EZT-Online Auskunft • Seite 6
IT-Verfahren ATLAS EZT-Online Auskunft
Benutzerhandbuch (Stand: August 2016)
Geben Sie jedoch ein Datum ein, das nicht vor dem 01.01.1996 zurückliegt. Sie können zwar auch ein Datum vor dem 01.01.1996 oder einen Zeitpunkt, der in der Zukunft liegt, eingeben. In diesen Fällen ist jedoch nicht sichergestellt, dass die Ihnen angezeigten Informationen vollständig sind. Sofern im EZT-Online entsprechende Daten gespeichert sind, werden diese dann jeweils zum ausgewählten Datum angezeigt. Der von Ihnen gewählte maßgebende Zeitpunkt bleibt solange erhalten, bis Sie diesen erneut ändern. Sie können den maßgebenden Zeitpunkt auch auf den nachfolgenden Seiten als Suchkriterium ändern.
2.1 Mitteilungen Über diesen Menüpunkt gelangen Sie auf die Textseite „Mitteilungen“, die Sie über Änderungen im EZT aus den Bereichen Einfuhr und Ausfuhr informiert. Sie erhalten einen Überblick über die aktuellen Änderungen der Nomenklatur, zur Marktordnung, zu Verboten und Beschränkungen (VuB) und weiteren relevanten Themen sowie allgemeine Hinweise zu bevorstehenden Änderungen. Die Anzeige der Mitteilungen erfolgt in Abhängigkeit vom zuvor ausgewählten maßgebenden Zeitpunkt. Die Mitteilungen werden nicht mehr automatisiert beim Öffnen der "EZT-Online Auskunftsanwendung" angezeigt.
2.2 Texte Über diesen Menüpunkt rufen Sie das Fenster „Inhaltsverzeichnis der Textdokumente und Rechtsnormen“ auf. Hier können Sie die Vorbemerkungen, Inhaltsverzeichnisse der Anmerkungen sowie der Erläuterungen, ein Abkürzungsverzeichnis und das Benutzerhandbuch zum EZT aufrufen. Des Weiteren können Sie sich die Textdokumente und Rechtsnormen durch direkten Aufruf der alphabetisch geordneten Dokumente (Links) anzeigen lassen. Bitte beachten Sie: Der Link „Vorbemerkungen“ im Inhaltsverzeichnis führt nur im EZT-Online im Intranet der Bundesfinanzverwaltung zu den vertraulichen Vorbemerkungen. Hinweis: Nach dem Wechsel auf die Seiten „EZT-Online Einfuhr“ oder „EZT-Online Ausfuhr“ können Sie über die dortigen Menüpunkte „Texte/ Suche“ auf die Seite „Dokumentsuche“ gelangen. Hier steht Ihnen eine umfangreiche Suchfunktion zur Verfügung.
2.3 Hilfe Über diesen Menüpunkt wird Ihnen zum jeweiligen Fenster (Überschrift) ein Hilfetext angezeigt.
Mit den Schaltflächen können Sie innerhalb der Onlinehilfe vor- und zurückblättern. Auf den Hilfeseiten wird unter „Inhalt“ links ein Inhaltsverzeichnis in Baumstruktur angezeigt, über das Sie durch die gesamte Onlinehilfe zu dem gewünschten Thema navigieren können. Daneben steht Ihnen unter „Inhalt“ ein Abkürzungsverzeichnis zur Verfügung. Sowohl im Hilfetext als auch im Abkürzungsverzeichnis selbst wird durch Anklicken einer Abkürzung der dazu hinterlegte Volltext angezeigt.
EZT-Online Auskunft • Seite 7
IT-Verfahren ATLAS EZT-Online Auskunft
Benutzerhandbuch (Stand: August 2016)
Über „Index“ können Sie sich ein Stichwortverzeichnis (enthält alphabetisch sortierte Hilfe-Überschriften und Abkürzungen) mit Suchfunktion anzeigen lassen, über das Sie ebenfalls navigieren können. Mit Hilfe der „Volltextsuche“ können Sie den gesamten Text der Onlinehilfe durchsuchen. Bei Eingabe eines unvollständigen Suchbegriffs ist hier zwingend das Zeichen „*“ (Sternchen) als Platzhalter zu verwenden.
Über die Schalfläche können Sie sich bei Bedarf bestimmte Hilfeseiten unter „Favoriten“ ablegen.
3 Suchkriterien Auf diese Seite gelangen Sie, wenn Sie auf der Startseite „EZT-Online“ die Schaltflächen „zur Einfuhr“ oder „zur Ausfuhr“ wählen. Von anderen Fenstern aus können Sie über den dortigen Menüpunkt „Suchkriterien” wieder auf diese Seite gelangen. Ihnen stehen je nach Bereich Einfuhr oder Ausfuhr unterschiedliche Suchkriterien zur Verfügung.
3.1 Suchkriterien (Einfuhr)
EZT-Online Auskunft • Seite 8
IT-Verfahren ATLAS EZT-Online Auskunft
Benutzerhandbuch (Stand: August 2016)
Allgemeine Beschreibung Auf der Seite „Suchkriterien“ im Bereich Einfuhr können Sie anhand der nachfolgend beschriebenen Kriterien suchen. Nach Eingabe der gewünschten Suchkriterien starten Sie die Abfrage über die Schaltfläche
. Sie können die Abfrage ändern, indem Sie die eingegebenen Suchkriterien überschreiben oder durch Betätigen der Schaltfläche alle Eingaben außer dem maßgebenden Zeitpunkt löschen. Das Suchergebnis wird Ihnen auf der Seite „Maßnahmen und Hinweise“ angezeigt. Sie haben jedoch auch die Möglichkeit in die Warennomenklatur (Einreihung) zu wechseln. Dazu aktivieren Sie vor der Suche das Kontrollkästchen „Wechsel in die Warennomenklatur“. Beschreibung der Felder / Schaltflächen maßgeb. Zeitpunkt Der maßgebende Zeitpunkt wird von der Startseite „EZT-Online“
übernommen, kann hier aber geändert werden. Für die Suche muss dieses Feld immer ein Datum enthalten.
Codenummer Die Codenummer kann sowohl vollständig als auch unvollständig eingegeben werden (mindestens 2-stellig, maximal 11-stellig). Für die Suche muss dieses Feld immer einen Wert enthalten.
Wechsel in Warennomenklatur
Wenn Sie sich das Suchergebnis auf der Seite „Warennomenklatur“ (Einreihung) anzeigen lassen möchten, müssen Sie dieses Kontrollkästchen anhaken. Bei Bedarf können Sie die zugehörigen Anzeigeoptionen beliebig ändern. Ansonsten wird Ihnen das Suchergebnis auf der Seite „Maßnahmen und Hinweise“ angezeigt.
Geographisches Gebiet,
Ein „geographisches Gebiet“ kann ein Land, eine Ländergruppe oder eine Region sein. Durch Eingabe eines ISO-alpha-2-Codes im Feld „Geographisches Gebiet“ können Sie das Suchergebnis weiter einschränken. Ist Ihnen der Code zum gesuchten Gebiet nicht bekannt, gelangen Sie über die Schaltfläche „Auswahl geographisches Gebiet“ auf die gleichnamige Seite. Hier steht Ihnen eine Werteliste zur Verfügung.
Meursing-Zusatzcode Hier können Sie den Meursing-Zusatzcode (für die spezifische Zusammensetzung bestimmter landwirtschaftlicher Erzeugnisse) direkt eingeben. Sie können ihn jedoch auch – wie nachfolgend beschrieben – ermitteln.
Milchfett, Milchprotein, Stärke, Saccharose,
Hier können Sie den Meursing-Zusatzcode ermitteln, indem Sie die einzelnen Gehaltsstufen in die jeweiligen Felder „Milchfett“, „Milchprotein“, „Stärke“, „Saccharose“ eingeben. Die eingegebenen Werte dürfen dabei einen Gesamtwert von 100 GHT nicht überschreiten. Durch Betätigen der Schaltfläche „Meursing-ZC ermitteln“ wird der Meursing-Zusatzcode bestimmt und in das gleichnamige Feld übernommen. Sie bekommen zusätzlich die der eingegebenen Gehaltsstufen entsprechenden GHT-Bereiche angezeigt.
Über den Link „Meursing-ZC-Fußnoten“ können Sie evtl. vorhandene Fußnoten einsehen.
Zusatzcode Sofern Ihnen ein Zusatzcode bekannt ist, können Sie diesen hier zur weiteren Einschränkung der Suche eingeben.
EZT-Online Auskunft • Seite 9
IT-Verfahren ATLAS EZT-Online Auskunft
Benutzerhandbuch (Stand: August 2016)
3.2 Suchkriterien (Ausfuhr)
Allgemeine Beschreibung Auf der Seite „Suchkriterien“ im Bereich Ausfuhr können Sie anhand der nachfolgend beschriebenen Kriterien suchen. Nach Eingabe der gewünschten Suchkriterien starten Sie die Abfrage über die Schaltfläche
. Sie können die Abfrage ändern, indem Sie die eingegebenen Suchkriterien überschreiben oder durch Betätigen der Schaltfläche alle Eingaben außer dem maßgebenden Zeitpunkt löschen. Das Suchergebnis wird Ihnen auf der Seite „Maßnahmen und Hinweise“ angezeigt. Sie haben jedoch auch die Möglichkeit in die Warennomenklatur (Einreihung) zu wechseln. Dazu aktivieren Sie vor der Suche das Kontrollkästchen „Wechsel in die Warennomenklatur“. Beschreibung der Felder / Schaltflächen maßgeb. Zeitpunkt Der maßgebende Zeitpunkt wird von der Startseite „EZT-Online“
übernommen, kann hier aber geändert werden. Für die Suche muss dieses Feld immer ein Datum enthalten.
Warennummer Die Warennummer kann sowohl vollständig als auch unvollständig eingegeben werden (mindestens 2-stellig, maximal 8-stellig). Für die Suche muss dieses Feld immer einen Wert enthalten.
Wechsel in Warennomenklatur
Wenn Sie sich das Suchergebnis auf der Seite „Warennomenklatur“ (Einreihung) anzeigen lassen möchten, müssen Sie dieses Kontrollkästchen anhaken. Bei Bedarf können Sie die zugehörigen Anzeigeoptionen beliebig ändern. Ansonsten wird Ihnen das Suchergebnis auf der Seite „Maßnahmen und Hinweise“ angezeigt.
EZT-Online Auskunft • Seite 10
IT-Verfahren ATLAS EZT-Online Auskunft
Benutzerhandbuch (Stand: August 2016)
Geographisches Gebiet,
Ein „geographisches Gebiet“ kann ein Land, eine Ländergruppe oder eine Region sein. Durch Eingabe eines ISO-alpha-2-Codes im Feld „Geographisches Gebiet“ können Sie das Suchergebnis weiter einschränken. Ist Ihnen der Code zum gesuchten Gebiet nicht bekannt, gelangen Sie über die Schaltfläche „Auswahl geographisches Gebiet“ auf die gleichnamige Seite. Hier steht Ihnen eine Werteliste zur Verfügung.
Zusatzcode Sofern Ihnen ein Zusatzcode bekannt ist, können Sie diesen hier zur weiteren Einschränkung der Suche eingeben.
AE-Code Sofern Ihnen ein AE-Code bekannt ist, können Sie diesen hier zur weiteren Einschränkung der Suche eingeben.
3.3 Maßnahmen und Hinweise Auf dieser Seite werden Ihnen die Ergebnisse zu den auf der Seite „Suchkriterien“ eingegebenen Parametern angezeigt. Die Anzeige richtet sich u.a. nach dem zuvor ausgewählten Bereich (Einfuhr/Ausfuhr) und dem maßgebenden Zeitpunkt. Hinweis: Eine Übersicht zu den aktuellen TARIC-Maßnahmearten finden Sie unter „Texte -> (Inhaltsverzeichnis) -> Vorbemerkungen -> 1.5 Maßnahme-Schlüssel (MN-Schl.) und Maßnahmeart (MN-Text)“.
EZT-Online Auskunft • Seite 11
IT-Verfahren ATLAS EZT-Online Auskunft
Benutzerhandbuch (Stand: August 2016)
3.3.1 Maßnahmen und Hinweise (Einfuhr)
EZT-Online Auskunft • Seite 12
IT-Verfahren ATLAS EZT-Online Auskunft
Benutzerhandbuch (Stand: August 2016)
Allgemeine Beschreibung Auf diese Seite gelangen Sie, nachdem Sie auf der Seite „Suchkriterien“ (Einfuhr) eine Suche ausgeführt haben. Hier erhalten Sie Informationen, um die zutreffenden Einfuhrabgaben und -maßnahmen für die Einfuhrwaren zu ermitteln. Die zu den Suchkriterien gefundenen Ergebnisse aus Einfuhrmaßnahmen und Einfuhrhinweisen werden Ihnen in Tabellenform angezeigt. Zusätzlich erscheinen auch die Warenbeschreibung und der Einfuhrumsatzsteuersatz. Wurde ein „Geografisches Gebiet“ als Suchkriterium eingegeben, werden Ihnen nur die Hinweise zu diesem Gebiet angezeigt. Wurde kein „Geografisches Gebiet“ eingegeben, erscheinen alle gültigen Hinweise. Bei bestimmten Codenummern werden im Bereich Einfuhrmaßnahmen sehr viele Ergebnisse gefunden, wenn die Suche nicht durch Kriterien (z.B. geographisches Gebiet) eingegrenzt wurde. Auf einer Seite werden maximal 20 Ergebnisse angezeigt. Am Ende der Tabelle sehen Sie welche Seite gerade angezeigt wird (z.B. „Seite 2 von 5“). Über die Links „erste Seite“, „vorherige Seite“, „nächste Seite“ und „letzte Seite“ können Sie durch die Tabelle navigieren. Sie haben auch die Möglichkeit direkt zu einer Seite zu wechseln, indem Sie die betreffende Seitenzahl in das Feld „Gehe zu Seite“ eingeben und anschließend die Schaltfläche „los!“ betätigen. Beschreibung der Felder / Schaltflächen / Links eingegebene Suchkriterien: - maßgeb. Zeitpunkt: - Codenummer: - Geographisches Gebiet:
Die auf der Seite „Suchkriterien“ eingegebenen Suchkriterien „maßgeb. Zeitpunkt“, „Codenummer“ und „Geographisches Gebiet“ werden auf diese Seite übernommen und können für eine erneute Suche geändert werden. Die weiteren Suchparameter auf der Seite „Suchkriterien“ bleiben dabei erhalten. Sollen diese jedoch gelöscht werden, müssen Sie wieder auf die Seite „Suchkriterien“ wechseln und die dortige Schaltfläche „Neue Suche“ betätigen.
Einfuhrumsatzsteuer Hier wird Ihnen der für die Ware(n) geltende Einfuhrumsatzsteuersatz angezeigt.
Warenbeschreibung Hier wird Ihnen der entsprechende Auszug aus der Warenbeschreibung angezeigt. Über den darunterstehenden Link „Pfad einblenden“ können Sie sich den zugehörigen Pfad aus der Warennomenklatur anzeigen lassen. Die vollständige Warenbeschreibung finden Sie in der Warennomenklatur, die Sie über die Menüpunkte „Einreihung / Warennomenklatur“ aufrufen können. Wichtiger Hinweis: Im EZT-Online werden zur Zeit bei einigen Warenbeschreibungen Sonderzeichen - z.B. in Formeln - nicht korrekt angezeigt, weil sie von der EU-Kommission nicht richtig übermittelt werden. Beispiel:
Die nachfolgende Tabelle gibt an, welche Bedeutung diese Zeichen haben: Zeichen in der Warenbeschreibung Bedeutung $0…9 hochgestellte Zahl 0...9 $, hochgestelltes Komma $- hochgestelltes Minus
EZT-Online Auskunft • Seite 13
IT-Verfahren ATLAS EZT-Online Auskunft
Benutzerhandbuch (Stand: August 2016)
@0…9 tiefgestellte Zahl 0...9 !%! Promillezeichen !X! und !x! Multiplikationszeichen !o! Grad-Zeichen !>=! größer/gleich
Pfad einblenden Über den Link „Pfad einblenden“ können Sie den Pfad zur Warenbeschreibung auf dieser Seite aufrufen. Auf diese Weise kann z.B. der Pfad mit den Maßnahmen zusammen ausgedruckt werden. Über den Link „Pfad ausblenden“ wird Ihnen wieder die Warenbeschreibung angezeigt. Wichtiger Hinweis: Bei der Codenummer handelt es sich nur um eine Endlinie, wenn alle 11 Stellen und der Klammerzusatz „(Endlinie)“ angezeigt werden! Bei einigen Codenummern ist es möglich, dass trotz 11-stelliger Anzeige noch keine vollständige Codenummer sondern erst eine Zwischenlinie vorliegt. Auf diese Fälle werden Sie durch den Klammerzusatz „(Zwischenlinie)“ hingewiesen. Nur bei einer Endlinie werden Ihnen alle Maßnahmen angezeigt. Liegt Ihnen eine unvollständige Codenummer vor, können Sie über das Menü „Einreihung“ in die Warennomenklatur wechseln und dort die Endlinie ermitteln.
Warennomenklatur-Fußnoten
Über diesen Link wechseln Sie zur Seite „Warennomenklatur-Fußnoten“ (siehe Kapitel „Fußnoten“).
Übersicht (Maßnahmen), Übersicht (Hinweise)
Über die Links „Übersicht (Maßnahmen)“ und „Übersicht (Hinweise)“ erhalten Sie weitere Informationen zur ausgewählten Codenummer.
Einfuhrmaßnahmen
In der Tabelle „Einfuhrmaßnahmen“ werden Ihnen folgende Daten angezeigt: • Historie • ZC (Zusatzcode) • Gebietscode • Maßnahmeschlüssel • Maßnahmeart: u.a. Zollpräferenz, Präferentielles Kontingent,
Präferenzpapier (bei den Maßnahmen 106, 140, 141, 144-147) • Maßnahmen • Beginn (der Maßnahme) • Ende (der Maßnahme) • Ordnungs.Nr. (eines Zollkontingents, das zu einer Maßnahme gehört,
z.B. zum Maßnahmenschlüssel 653 oder 654) • Weitere Informationen:
o Länderausschluss o Bedingungen o Rechtsvorschrift o Fußnoten o Übersicht LK/ZK (nur bei Maßnahmearten 122, 123, 143, 146 und
147) o Präferenzpapier (bei Maßnahmearten 106, 140-147)
Über die blauen Links können Sie weitere Informationen (Seiten) aufrufen. Hinweis: Wurde ein bereits als erschöpft gemeldetes Kontingent wiedereröffnet, wird Ihnen in der Tabelle „Einfuhrmaßnahmen“ der Gültigkeitszeitraum der Maßnahme, die dem Kontingent zugeordnet ist, mit „Beginn“ und „Ende“ durch
EZT-Online Auskunft • Seite 14
IT-Verfahren ATLAS EZT-Online Auskunft
Benutzerhandbuch (Stand: August 2016)
die Datumsanzeige (TT.MM.JJJJ) angezeigt.
Einfuhrhinweise In der Tabelle „Einfuhrhinweise“ werden Ihnen – sofern entsprechende Daten vorhanden sind - folgende Daten angezeigt:
• Kurzbezeichnung • Schlüssel • Gebietscode • Langbezeichnung • Fußnoten
3.3.2 Maßnahmen und Hinweise (Ausfuhr)
EZT-Online Auskunft • Seite 15
IT-Verfahren ATLAS EZT-Online Auskunft
Benutzerhandbuch (Stand: August 2016)
Allgemeine Beschreibung Auf diese Seite gelangen Sie, nachdem Sie auf der Seite „Suchkriterien“ (Ausfuhr) eine Suche ausgeführt haben. Die zu den Suchkriterien gefundenen Ergebnisse aus Ausfuhrmaßnahmen, Ausfuhrhinweise und Ausfuhrerstattungshinweise werden in Tabellenform angezeigt. Zusätzlich erscheint die Warenbeschreibung zur Warennummer und zum AE-Code. Wurde ein „Geografisches Gebiet“ als Suchkriterium eingegeben, werden Ihnen nur die Hinweise zu diesem Gebiet angezeigt. Wurde kein „Geografisches Gebiet“ eingegeben, erscheinen alle gültigen Hinweise. Bei bestimmten Warennummern werden im Bereich Ausfuhrmaßnahmen sehr viele Ergebnisse gefunden, wenn die Suche nicht durch Kriterien (z.B. geographisches Gebiet) eingegrenzt wurde. Auf einer Seite werden maximal 20 Ergebnisse angezeigt. Am Ende der Tabelle sehen Sie welche Seite gerade angezeigt wird (z.B. „Seite 2 von 5“). Über die Links „erste Seite“, „vorherige Seite“, „nächste Seite“ und „letzte Seite“ können Sie durch die Tabelle navigieren. Sie haben auch die Möglichkeit direkt zu einer Seite zu wechseln, indem Sie die betreffende Seitenzahl in das Feld „Gehe zu Seite“ eingeben und anschließend die Schaltfläche „los!“ betätigen. Beschreibung der Felder / Schaltflächen / Links eingegebene Suchkriterien: - maßgeb. Zeitpunkt: - Warennummer: - Geographisches Gebiet:
Die auf der Seite „Suchkriterien“ eingegebenen Suchkriterien „maßgeb. Zeitpunkt“, „Warennummer“ und „Geographisches Gebiet“ werden auf diese Seite übernommen und können für eine erneute Suche geändert werden. Die weiteren Suchparameter auf der Seite „Suchkriterien“ bleiben dabei erhalten. Sollen diese jedoch gelöscht werden, müssen Sie wieder auf die Seite „Suchkriterien“ wechseln und die dortige Schaltfläche „Neue Suche“ betätigen.
Warenbeschreibung Hier wird Ihnen der entsprechende Auszug aus der Warenbeschreibung angezeigt. Über den darunterstehenden Link „Pfad einblenden“ können Sie sich den zugehörigen Pfad aus der Warennomenklatur anzeigen lassen. Die vollständige Warenbeschreibung finden Sie in der Warennomenklatur, die Sie über die Menüpunkte „Einreihung / Warennomenklatur“ aufrufen können. Wichtiger Hinweis: Im EZT-Online werden zur Zeit bei einigen Warenbeschreibungen Sonderzeichen - z.B. in Formeln - nicht korrekt angezeigt, weil sie von der EU-Kommission nicht richtig übermittelt werden. Beispiel:
Die nachfolgende Tabelle gibt an, welche Bedeutung diese Zeichen haben: Zeichen in der Warenbeschreibung Bedeutung $0…9 hochgestellte Zahl 0...9 $, hochgestelltes Komma $- hochgestelltes Minus @0…9 tiefgestellte Zahl 0...9 !%! Promillezeichen !X! und !x! Multiplikationszeichen
EZT-Online Auskunft • Seite 16
IT-Verfahren ATLAS EZT-Online Auskunft
Benutzerhandbuch (Stand: August 2016)
!o! Grad-Zeichen !>=! größer/gleich
Pfad einblenden Über den Link „Pfad einblenden“ können Sie den Pfad zur Warenbeschreibung auf dieser Seite aufrufen. Auf diese Weise kann z.B. der Pfad mit den Maßnahmen zusammen ausgedruckt werden. Über den Link „Pfad ausblenden“ wird Ihnen wieder die Warenbeschreibung angezeigt. Wichtiger Hinweis: Bei der Warennummer handelt es sich nur um eine Endlinie, wenn alle 8 Stellen und der Klammerzusatz „(Endlinie)“ angezeigt werden! Bei einigen Warennummern ist es möglich, dass trotz 8-stelliger Anzeige noch keine vollständige Warennummer sondern erst eine Zwischenlinie vorliegt. Auf diese Fälle werden Sie durch den Klammerzusatz „(Zwischenlinie)“ hingewiesen. Nur bei einer Endlinie werden Ihnen alle Maßnahmen angezeigt. Liegt Ihnen eine unvollständige Warennummer vor, können Sie über das Menü „Einreihung“ in die Warennomenklatur wechseln und dort die Endlinie ermitteln.
Warennomenklatur-Fußnoten
Über diesen Link wechseln Sie zur Seite „Warennomenklatur-Fußnoten“ (siehe Kapitel „Fußnoten“).
Übersicht (Maßnahmen), Übersicht (Hinweise)
Über die Links „Warennomenklatur-Fußnoten“, „Übersicht Maßnahmen“ und „Übersicht Hinweise“ erhalten Sie weitere Informationen zur ausgewählten Warennummer.
Ausfuhrmaßnahmen
Zu den Ausfuhrmaßnahmen werden Ihnen folgende Daten in Tabellenform angezeigt:
• Historie • ZC/AE • Gebietscode • Maßnahmeschlüssel • Maßnahmeart • Maßnahmen • Beginn (der Maßnahme) • Ende (der Maßnahme) • Weitere Informationen
o Länderausschluss o Bedingungen o Rechtsvorschrift o Fußnoten
Über die blauen Links können Sie weitere Informationen (Seiten) aufrufen. Ausfuhrhinweise, Ausfuhrerstattungs-hinweise
Die Ausfuhrhinweise und die Ausfuhrerstattungshinweise werden – sofern entsprechende Daten vorhanden sind - am Ende der Seite angezeigt.
EZT-Online Auskunft • Seite 17
IT-Verfahren ATLAS EZT-Online Auskunft
Benutzerhandbuch (Stand: August 2016)
3.3.3 Historie
Auf diese Seite gelangen Sie über den Link „Historie“ auf der Seite „Maßnahmen und Hinweise“ (Einfuhr oder Ausfuhr). Zur ausgewählten Maßnahme werden Ihnen die Änderungen der letzten 10 Jahre ab dem jeweiligen Tagesdatum aufgelistet. Nicht in der Historie angezeigt werden Maßnahmen, die vor dem 01.01.1996 beendet wurden. In der Tabelle „historische Entwicklung der Maßnahme“ werden Ihnen folgende Daten angezeigt:
• Beginn • Ende • ZC/AE (Zusatz- bzw. AE-Code) • Gebietscode • MN-Schl. (Maßnahmenschlüssel) • Maßnahmeart • Weitere Informationen
o Aussetzung o Bedingungen o Rechtsvorschrift o Fußnoten o Länderausschluss
EZT-Online Auskunft • Seite 18
IT-Verfahren ATLAS EZT-Online Auskunft
Benutzerhandbuch (Stand: August 2016)
In der Spalte „Weitere Informationen“ stehen Ihnen - sofern Daten hierzu vorliegen - die Links „Aussetzung“, „Bedingungen“, „Rechtsvorschrift“, „Fußnoten“ und „Länderausschluss“ zur Verfügung. Bitte beachten Sie, dass der Unterschied zwischen Datensätzen manchmal nur anhand des Gültigkeitszeitraumes erkennbar ist. In diesen Fällen hat sich die Verordnung oder Ordnungsnummer geändert.
3.3.3.1 Aussetzung (historisch)
Auf diese Seite gelangen Sie über den Link „Aussetzung“ auf der Seite „Historie“ (Einfuhr oder Ausfuhr). Dieser Link wird dort nur angezeigt, sofern auch Daten hierzu hinterlegt sind. Hier wird Ihnen das Beginn- und Endedatum der Aussetzung zur ausgewählten historischen Maßnahme angezeigt.
EZT-Online Auskunft • Seite 19
IT-Verfahren ATLAS EZT-Online Auskunft
Benutzerhandbuch (Stand: August 2016)
3.3.3.2 Bedingungen (historisch)
Auf diese Seite gelangen Sie über den Link „Bedingungen“ auf der Seite „Historie“ (Einfuhr oder Ausfuhr). Dieser Link wird dort nur angezeigt, sofern auch Daten hierzu hinterlegt sind. Hier werden Ihnen die Bedingungen zur ausgewählten historischen Maßnahme angezeigt.
EZT-Online Auskunft • Seite 20
IT-Verfahren ATLAS EZT-Online Auskunft
Benutzerhandbuch (Stand: August 2016)
3.3.3.3 Fußnoten (historisch)
Auf diese Seite gelangen Sie über den Link „Fußnoten“ auf der Seite „Historie“ (Einfuhr oder Ausfuhr). Dieser Link wird dort nur angezeigt, sofern auch Daten hierzu hinterlegt sind. Hier werden Ihnen die Fußnoten zur ausgewählten historischen Maßnahme angezeigt.
EZT-Online Auskunft • Seite 21
IT-Verfahren ATLAS EZT-Online Auskunft
Benutzerhandbuch (Stand: August 2016)
3.3.3.4 Länderausschluss (historisch)
Auf diese Seite gelangen Sie über den Link „Länderausschluss“ auf der Seite „Historie“ (Einfuhr oder Ausfuhr). Dieser Link wird dort nur angezeigt, sofern auch Daten hierzu hinterlegt sind. Bei einigen Codenummern, Warennummern und AE-Codes gelten die Maßnahmen nicht immer für alle Länder einer Ländergruppe. Wenn es abweichende Regelungen für ein bestimmtes Land einer Ländergruppe gibt, werden Ihnen auf dieser Seite die von der ausgewählten historischen Maßnahme ausgeschlossenen Länder angezeigt.
EZT-Online Auskunft • Seite 22
IT-Verfahren ATLAS EZT-Online Auskunft
Benutzerhandbuch (Stand: August 2016)
3.3.4 Rechtsvorschrift
Auf diese Seite gelangen Sie über den Link „Rechtsvorschrift“ unter „Weitere Informationen“. Hierüber können Sie die Verordnung, auf der die Maßnahme basiert, einsehen. Es werden Ihnen folgende Daten angezeigt:
• Verordnung (als Link) • Gültigkeitsbeginn der Verordnung • Amtsblatt (in dem die Verordnung veröffentlicht wurde) • veröffentlicht am (Datum der Veröffentlichung des Amtsblattes) • Seite (des Amtsblattes)
Die Verordnungsnummer führt Sie über einen Link zu EUR-Lex (Internet-Portal zum Recht der Europäischen Union; http://eur-lex.europa.eu/de/index.htm) zur gewünschten Verordnung. Auf der Seite EUR-Lex werden Ihnen zur aufgerufenen Verordnung im Register „Verbundene Dokumente“ zusätzlich Änderungen, Berichtigungen und ggf. konsolidierte Fassungen angezeigt. Die Verschlüsselung einer Verordnungsnummer setzt sich folgendermaßen zusammen:
EZT-Online Auskunft • Seite 23
IT-Verfahren ATLAS EZT-Online Auskunft
Benutzerhandbuch (Stand: August 2016)
Mit Hilfe der letzten Stelle sollten z.B. unterschiedliche Gültigkeitszeiträume gespeichert werden. Derzeit erfolgt auch eine Speicherung unterschiedlicher Anwendungsbereiche (z.B. Zollpräferenzen).
4 Einreihung
4.1 Warennomenklatur
Allgemeine Beschreibung Auf diese Seite gelangen Sie über die Menüpunkte „Einreihung -> Warennomenklatur“ (Einfuhr oder Ausfuhr).
EZT-Online Auskunft • Seite 24
IT-Verfahren ATLAS EZT-Online Auskunft
Benutzerhandbuch (Stand: August 2016)
Hier erhalten Sie eine Übersicht über alle Abschnitte der Warennomenklatur. Sie haben die Möglichkeit, Waren bis zur sogenannten Endlinie einzureihen oder gezielt nach bestimmten Codenummern (Einfuhr) bzw. Warennummern und AE-Codes (Ausfuhr) zu suchen. Im Bereich Ausfuhr ist zusätzlich die Ausfuhrerstattungsnomenklatur in die Warennomenklatur integriert.
Über den Link können sie das Textdokument „Einführende Vorschriften“ aufrufen. Wichtiger Hinweis: Im EZT-Online werden zur Zeit bei einigen Warenbeschreibungen Sonderzeichen - z.B. in Formeln - nicht korrekt angezeigt, weil sie von der EU-Kommission nicht richtig übermittelt werden. Beispiel:
Die nachfolgende Tabelle gibt an, welche Bedeutung diese Zeichen haben: Zeichen in der Warenbeschreibung Bedeutung $0…9 hochgestellte Zahl 0...9 $, hochgestelltes Komma $- hochgestelltes Minus @0…9 tiefgestellte Zahl 0...9 !%! Promillezeichen !X! und !x! Multiplikationszeichen !o! Grad-Zeichen !>=! größer/gleich
Beschreibung der Anzeige- und Suchfunktion Anzeige Unter „Anzeige“ können Sie wählen, ob die Unterteilung der
Warennomenklatur anhand von Ordnern (ähnlich dem Explorer) oder mit Führungsstrichen dargestellt wird. Bei der Option „nicht abschnittbezogen“ werden Ihnen sämtliche Abschnitte der Warennomenklatur angezeigt. Wählen Sie jedoch die Option „abschnittsbezogen“, werden alle "überflüssigen" Abschnitte der Warennomenklatur ausgeblendet. Ihre Auswahl der Anzeige bleibt nach Betätigung der Schaltfläche „Suche starten“ bestehen, bis Sie die Anwendung schließen bzw. eine andere Anzeige wählen. Die Einstellung auf dieser Seite wird auch automatisch auf der Seite „Verbrauchsteuern“ übernommen und wirkt sich somit dort auf die Anzeige in diesem Fenster aus.
maßgeb. Zeitpunkt Der maßgebende Zeitpunkt wird von der Startseite „EZT-Online“ übernommen, kann hier aber geändert werden. Für die Suche muss dieses Feld immer ein Datum enthalten. Bitte beachten Sie, dass der geänderte maßgebende Zeitpunkt erst durch Betätigen der Schaltfläche „Suche starten” übernommen wird.
Codenummer (Einfuhr), Warennummer/ AE-Code (Ausfuhr)
Einfuhr: Die Codenummer kann sowohl vollständig als auch unvollständig eingegeben werden (mindestens 2-stellig, maximal 11-stellig). Im Suchergebnis wird die Warenbezeichnung zur gesuchten Codenummer wird durch Fettdruck hervorgehoben.
EZT-Online Auskunft • Seite 25
IT-Verfahren ATLAS EZT-Online Auskunft
Benutzerhandbuch (Stand: August 2016)
Ausfuhr: Die Warennummer kann sowohl vollständig als auch unvollständig eingegeben werden (mindestens 2-stellig, maximal 8-stellig). Sofern Ihnen ein AE-Code bekannt ist, können Sie diesen hier zur weiteren Einschränkung der Suche eingeben. Im Suchergebnis wird die Warenbezeichnung zur gesuchten Warennummer wird durch Fettdruck hervorgehoben.
Für die Suche muss mindestens das Feld „maßgeb. Zeitpunkt“ ein Datum enthalten. Nach Eingabe der gewünschten Suchkriterien starten Sie Ihre Abfrage über die Schaltfläche „Suche starten“. Die Warennomenklatur wird Ihnen nun entsprechend den gewählten Anzeigeoptionen und Suchkriterien angezeigt. Nach Betätigung dieser Schaltfläche werden die eingegebenen Anzeige- und Suchkriterien solange gespeichert, bis Sie diese wieder ändern oder die Anwendung verlassen. Die gespeicherten Suchkriterien werden auch in andere Fenster übernommen.
Beschreibung der Warennomenklatur Die Warennomenklatur besteht aus 21 Abschnitten (ABS.) und wird Ihnen in der Baumstruktur angezeigt, d.h. über das vor den jeweiligen Zeilen (Codelinien) können Sie weitere Unterteilungsebenen öffnen. Jeder Abschnitt ist in Kapitel (Kap.) und ggf. Teilkapitel (Teilkap.) unterteilt. Innerhalb der Kapitel bzw. Teilkapitel wird zwischen den 4-stelligen Positionsnummern (Pos.) unterschieden. Wenn Sie bis zu einer Codenummer (Einfuhr) bzw. Warennummer/ Ausfuhrerstattungsnummer (Ausfuhr) eingereiht haben und keine weiteren Unterteilungen mehr vorhanden sind, befinden Sie sich in der sogenannten Endlinie. Die Endlinie ist somit kein weiteres bzw. vorangestellt. In der Anzeige „Ordner“ wird Ihnen die Endlinie zusätzlich durch das Symbol angezeigt. Ab der Positionsebene bis zur Codenummer/ Warennummer erhalten Sie bei der Ansicht „Ordner“ über den Hinweis „FS[00], [01], [02] usw.“ (= Führungsstrichebene) einen Überblick über die Hierarchieebenen:
EZT-Online Auskunft • Seite 26
IT-Verfahren ATLAS EZT-Online Auskunft
Benutzerhandbuch (Stand: August 2016)
Bei der Ansicht „Führungsstriche“ wird dieser Hinweis direkt mit Führungsstrichen (-, --, ---,...) dargestellt:
Unterstützend stehen Ihnen zu den Abschnitten, Kapiteln, Teilkapiteln und Positionen die vorhandenen Anmerkungen und Erläuterungen als Link unter der jeweiligen Codelinie zur Verfügung. Über die Menüpunkte „Texte/ Inhaltsverzeichnis Erläuterungen“ bzw. „Texte/ Inhaltsverzeichnis Anmerkungen“ können Sie zudem die Erläuterungen bzw. die Anmerkungen zu allen Abschnitten, Kapiteln und Positionen einsehen. Ab der Kapitelebene können Sie über den Link „Maßnahmen“ die zu der gewählten Codelinie gespeicherten Maßnahmen auf der Seite „Maßnahmen und Hinweise“ aufrufen. Bitte beachten Sie, dass nur bei einer Endlinie alle Maßnahmen angezeigt werden. Ab der Positionsebene stehen Ihnen zusätzlich die Links „Pfad“, „Übersicht (Maßnahmen)“, „Übersicht (Hinweise)“ und „Fußnoten“ zur Verfügung, über die Sie eine Abgrenzung der gewählten Codelinie zu anderen Codelinien erhalten. Die Kapitel 98 und 99 werden gemäß der von TARIC vorgegebenen und national nicht änderbaren Struktur unter Abschnitt XXI angezeigt. Entgegen der Anzeige für die Kapitel 01 bis 97 gibt es hier nicht die Links „Anmerkungen", „Erläuterungen", „Übersicht (Hinweise)" und „Übersicht (Maßnahmen)". Anstelle dieser Links wird bei allen Codelinien der Link „Vorbemerkungen" angezeigt, über den der Aufruf der Vorbemerkungen des Statistischen Bundesamtes zu den Kapiteln erfolgt.
EZT-Online Auskunft • Seite 27
IT-Verfahren ATLAS EZT-Online Auskunft
Benutzerhandbuch (Stand: August 2016)
Hinweise: Wird Ihnen bei der Anzeige „Ordner“ nicht der vollständige Text einer Codelinie auf dem Bildschirm angezeigt, können Sie sich diesen als Tooltip anzeigen lassen, indem Sie mit dem Mauszeiger auf die betreffende Zeile gehen. Haben Sie auf der Seite „Suchkriterien“ den Haken „Wechsel in Warennomenklatur“ gesetzt oder verzweigen Sie aus der Seite „Stichwortverzeichnis“, ist die Warennomenklatur bereits bis zu dieser Fundstelle geöffnet. Die gesuchte Codenummer/ Warennummer wird in der ersten Zeile angezeigt und zusätzlich durch Fettdruck hervorgehoben. Haben Sie zu einer Codenummer/ Warennummer über den Link weitere Informationen (z.B. Maßnahmen) aufgerufen und gehen wieder über „zurück“ in dieses Fenster, wird die ausgewählte Codenummer/ Warennummer in der ersten Zeile angezeigt und durch Fettdruck hervorgehoben.
4.1.1 Pfad
Diese Seite können Sie auf der Seite „Warennomenklatur“ ab der Positionsebene über den Link „Pfad“ aufrufen. Bei der Anzeige des Pfades aus der Warennomenklatur heraus wird der maßgebende Zeitpunkt mit ausgegeben. Auf der Seite „Maßnahmen und Hinweise“ können Sie über den Link „Pfad einblenden“ den Pfad direkt in die aufgerufene Seite einblenden lassen. Der Pfad stellt Ihnen den zur Codelinie führenden Text dar. Dabei werden die einzelnen Führungsstrichebenen mit der dazugehörigen Warenbeschreibung in einer Übersicht dargestellt. Bitte beachten Sie: Wenn Ihnen zu einer Führungsstrichebene mehrere Warenbeschreibungen angezeigt werden, ist die zuletzt angezeigte die von Ihnen ausgewählte Codelinie. Die Darstellung erfolgt auf diese Art und Weise, da immer eine Abgrenzung „nach oben” stattfindet, wenn man sich bei mehreren Möglichkeiten auf einer Führungsstrichebene für die letzte Alternative entschieden hat. Die ausgewählte Codelinie wird jeweils durch Fettdruck hervorgehoben.
EZT-Online Auskunft • Seite 28
IT-Verfahren ATLAS EZT-Online Auskunft
Benutzerhandbuch (Stand: August 2016)
4.2 Stichwortverzeichnis
Auf diese Seite gelangen Sie über die Menüpunkte „Einreihung -> Stichwortverzeichnis“ (Einfuhr oder Ausfuhr). Über das Stichwortverzeichnis haben Sie die Möglichkeit, mit Hilfe eines bestimmten Begriffs im Feld „Stichwort“ nach einer Ware in Abhängigkeit vom maßgebenden Zeitpunkt zu suchen. Im Feld „Stichwort“ können Sie auch nur Teile eines Wortes oder einzelne Buchstaben mit Hilfe der Jokerzeichen „%“ bzw. „_“ (Unterstrich) eingeben. Das „%“-Zeichen wird dabei für beliebig viele unbekannte Zeichen, das „_“-Zeichen nur für genau ein unbekanntes Zeichen eingesetzt. Wenn Sie ein „%“-Zeichen vor den Suchbegriff stellen, wird nach allen Begriffen gesucht, in denen der von Ihnen eingegebene Begriff am Ende vorkommt.
EZT-Online Auskunft • Seite 29
IT-Verfahren ATLAS EZT-Online Auskunft
Benutzerhandbuch (Stand: August 2016)
Setzen Sie das „%“-Zeichen hinter den Suchbegriff, wird systemseitig nach allen Begriffen gesucht, in denen der von Ihnen eingegebene Begriff vorangestellt wird:
EZT-Online Auskunft • Seite 30
IT-Verfahren ATLAS EZT-Online Auskunft
Benutzerhandbuch (Stand: August 2016)
Wenn Sie das „%“-Zeichen vor und nach den Suchbegriff stellen, wird nach allen Begriffen gesucht, in denen der von Ihnen eingegebene Begriff – egal an welcher Stelle – vorkommt:
Hinweis: Suchen Sie evtl. auch nach dem Begriff in der Mehrzahl, berücksichtigen Sie bei Ihrer Suche auch ggf. abweichende Schreibweisen, z.B. Nagel – Nägel.
Über die Schaltfläche führen Sie die Suche aus. Über löschen Sie Ihre Eingabe und können erneut eine Suche ausführen. Als Suchergebnis wird Ihnen ein Stichwortverzeichnis als Liste angezeigt, das die Warenbeschreibung, Beginn- und Endedatum dieser Warenbeschreibung, die Fundstelle und ggf. den Teil der Erläuterung enthält. Ist die Fundstelle eine Codelinie, ist diese mit einem Link hinterlegt, über den Sie in die Warennomenklatur verzweigen können. Die Warennomenklatur ist bereits bis zu dieser Fundstelle geöffnet, wobei die ausgewählte Codenummer/ Warennummer in der ersten Zeile angezeigt und durch Fettdruck hervorgehoben wird.
EZT-Online Auskunft • Seite 31
IT-Verfahren ATLAS EZT-Online Auskunft
Benutzerhandbuch (Stand: August 2016)
5 Recherche Unter dem Menüpunkt „Recherche“ stehen Ihnen folgende Datenbankabfragen und Auskünfte zur Verfügung: im Bereich Einfuhr:
• LK/ZK o Übersicht LK/ZK o Kontingentsänderungen
• Liste M • Übersicht
o Maßnahmen o Hinweise o Anhang ZC 8a o Anhang ZC 8b
• EVZTA im Bereich Ausfuhr:
• Übersicht o Maßnahmen o Hinweise
• EVZTA
5.1 LK/ZK
5.1.1 Übersicht LK/ZK
EZT-Online Auskunft • Seite 32
IT-Verfahren ATLAS EZT-Online Auskunft
Benutzerhandbuch (Stand: August 2016)
Auf diese Seite gelangen Sie über die Menüpunkte „Recherche -> LK/ZK -> Übersicht LK/ZK“. Hier können Sie Lizenzkontingente (LK) und Zollkontingente (ZK) eines bestimmten Zeitraums einsehen. Ihnen stehen die Suchkriterien „Jahr“, „TARIC-Code“ und „Ordnungs-Nr.“ zur Verfügung. Das Feld „Jahr“ ist standardmäßig mit dem Jahr des gewählten maßgebenden Zeitpunktes änderbar vorbelegt. Die Felder „TARIC-Code“ und „Ordnungsnummer“ müssen nicht zwingend gefüllt werden. In diesen Feldern ist auch eine teilqualifizierte Eingabe mit dem Jokerzeichen „%“ möglich. Hinweis: Die Ordnungsnummer ist eine sechsstellige Zahlenkombination; die immer mit den Ziffern 09 beginnt. Bei den letzten vier Ziffern der Ordnungsnummer handelt es sich um die bekannte Kontingentsnummer. Sofern die dritte Stelle eine „4” ist, handelt es sich um ein Lizenzkontingent. Auf diese Weise können Sie sich beispielsweise alle Lizenzkontingente eines bestimmten Kalenderjahres anzeigen lassen, indem Sie im Feld Ordnungsnummer „094%“ eingeben.
Über die Schaltfläche führen Sie die Suche aus. Über löschen Sie Ihre Eingabe und können erneut eine Suche ausführen. Die Suchergebnisse werden Ihnen in Tabellenform angezeigt, maximal 20 Ergebnisse auf einer Seite. Am Ende der Tabelle sehen Sie, welche Seite gerade angezeigt wird (z.B. „Seite 2 von 5“). Über die Links „erste Seite“, „vorherige Seite“, „nächste Seite“ und „letzte Seite“ können Sie durch die Tabelle navigieren. Sie haben auch die Möglichkeit direkt zu einer Seite zu wechseln, indem Sie die betreffende Seitenzahl in das Feld „Gehe zu Seite“ eingeben und anschließend die Schaltfläche „los!“ betätigen. Ihnen werden alle Kontingentsmaßnahmen - MN-Schlüssel 122 (Zollkontingent erga omnes) und 143 (präferentielles Kontingent) - angezeigt, die im ausgewählten Kalenderjahr gültig sind/waren. In der Spalte „kritisch“ wird Ihnen angezeigt, ob ein Kontingent den Status „Y“ = „kritisch“ oder „N“ = „nicht kritisch“ hat. Das in Klammern gesetzte Datum unterhalb der Buchstaben „Y“ oder „N“ gibt an, ab wann dieser jeweilige Status gilt/galt. Beim Status „Y“ = „kritisch“ kann auf die Erhebung von Sicherheiten nicht verzichtet werden. Es ist ein Langtext als Tooltipp hinterlegt. Wird ein bereits als erschöpft gemeldeten Kontingent wiedereröffnet, wird Ihnen das Datum der Wiedereröffnung in der Spalte „wiedereröffnet am“ angezeigt. Hinweis: Bei wiedereröffneten Zollkontingenten erfolgt die Zuteilung durch die EU erst 14 Tage nach dem Datum der Bekanntgabe der Wiedereröffnung.
Den Zusatzcode (ZC), den Maßstab-Schlüssel, den Gebietscode und die Verordnung können Sie sich über den hinterlegten Link entschlüsselt aufrufen. Unter „Weitere Informationen“ gelangen Sie über den Link
• „zusätzliche Angaben“ auf die Seite „Zusätzliche Angaben“. Der Link „zusätzliche Angaben“ wird nur angezeigt, wenn ein im Abfragezeitraum gültiger Hinweis vorhanden ist. Daneben stehen Ihnen unter „Weitere Informationen“ Links zu den Seiten
• „Bedingungen“, • „Länderausschluss“, • „Aussetzung“ und • „Fußnoten“
EZT-Online Auskunft • Seite 33
IT-Verfahren ATLAS EZT-Online Auskunft
Benutzerhandbuch (Stand: August 2016)
zur Verfügung, sofern entsprechende Daten vorhanden sind.
5.1.1.1 Aussetzung
Auf diese Seite gelangen Sie aus dem Fenster „Übersicht LK/ZK“, indem Sie in der Tabellenspalte „Weitere Informationen“ den Link „Aussetzung“ anklicken. Hier wird Ihnen das Beginn- und Endedatum der Aussetzung zur ausgewählten Maßnahme angezeigt.
EZT-Online Auskunft • Seite 34
IT-Verfahren ATLAS EZT-Online Auskunft
Benutzerhandbuch (Stand: August 2016)
5.1.1.2 Verordnung
Auf diese Seite gelangen Sie aus dem Fenster „Übersicht LK/ZK“, indem Sie in der Tabellenspalte „Verordnung“ einen Link anklicken. Hier wird Ihnen die Nummer der Verordnung angezeigt, auf der die ausgewählte Maßnahme basiert. Die Verordnungsnummer führt Sie über einen Link zu EUR-Lex (Internet-Portal zum Recht der Europäischen Union; http://eur-lex.europa.eu/de/index.htm) zur gewünschten Verordnung. Auf der Seite EUR-Lex werden Ihnen zur aufgerufenen Verordnung im Register „Verbundene Dokumente“ zusätzlich Änderungen, Berichtigungen und ggf. konsolidierte Fassungen angezeigt.
EZT-Online Auskunft • Seite 35
IT-Verfahren ATLAS EZT-Online Auskunft
Benutzerhandbuch (Stand: August 2016)
Die Verschlüsselung einer Verordnungsnummer setzt sich folgendermaßen zusammen:
Mit Hilfe der letzten Stelle sollten z.B. unterschiedliche Gültigkeitszeiträume gespeichert werden. Derzeit erfolgt auch eine Speicherung unterschiedlicher Anwendungsbereiche (z.B. Zollpräferenzen).
5.1.1.3 Maßeinheit
Auf diese Seite gelangen Sie aus dem Fenster „Übersicht LK/ZK“, indem Sie in der Tabellenspalte „Maßstab-Schlüssel“ einen Link (z.B. „KGM“) anklicken. Hier wird Ihnen die Langbezeichnung des Maßstab-Schlüssels zur ausgewählten Maßnahme angezeigt.
EZT-Online Auskunft • Seite 36
IT-Verfahren ATLAS EZT-Online Auskunft
Benutzerhandbuch (Stand: August 2016)
5.1.1.4 Zusätzliche Angaben
Diese Seite können Sie im Bereich „EZT-Online Einfuhr“ vom Fenster „Übersicht LK/ZK“ aufrufen, indem Sie dort in der Tabellenspalte „Weitere Informationen“ den Link „zusätzliche Angaben“ anwählen.
EZT-Online Auskunft • Seite 37
IT-Verfahren ATLAS EZT-Online Auskunft
Benutzerhandbuch (Stand: August 2016)
5.1.2 Kontingentsänderungen
Auf diese Seite gelangen Sie im Bereich Einfuhr über die Menüpunkte „Recherche -> LK/ZK -> Kontingentsänderungen“. Hier können Sie die täglichen Änderungen zu Lizenz- und Zollkontingenten aufrufen. Im Feld „maßgeb. Zeitpunkt“ müssen Sie ein entsprechendes Datum als Suchkriterium eingeben und die Schaltfläche „Suche starten“ anklicken. Über „Neue Suche“ löschen Sie Ihre Eingabe und können eine weitere Suche ausführen. Anschließend erscheint der Link „zum Dokument Kontingentsänderungen“, über den Sie die Suchergebnisse im „Report Kontingente“ in Tabellenform einsehen können:
EZT-Online Auskunft • Seite 38
IT-Verfahren ATLAS EZT-Online Auskunft
Benutzerhandbuch (Stand: August 2016)
In diesem Report erfolgt eine Anzeige, wenn ein Kontingent neu eröffnet wird, ausgesetzt ist, sich der Status (kritisch/nicht kritisch) eines Zollkontingentes ändert, es erschöpft ist oder wieder eröffnet wird. Wird ein Zollkontingent wiedereröffnet, erfolgt zeitgleich eine 14-tägige Sperre, die in einer separaten Zeile angezeigt wird. Die Aufhebung dieser Sperre nach deren Ablauf wird hier ebenfalls angezeigt. Die Spalte „Kontingentsmenge“ enthält nur bei wiedereröffneten Kontingenten einen Wert (entsprechende Restmenge). In der letzten Spalte „Beginn/Ende“ werden nur die Zeiträume einer Sperre oder Aussetzung eines Kontingents angezeigt.
5.2 Liste M
Auf diese Seite gelangen Sie im Bereich „EZT-Online Einfuhr“ über die Menüpunkte „Recherche -> Liste M“. Für Einfuhren mit maßgebendem Zeitpunkt bis 31.01.2015 wurde noch zwischen Agrarzöllen und EU-Zöllen unterschieden. Für Einfuhren mit maßgebendem Zeitpunkt ab dem 01.02.2015 ist diese Unterscheidung weggefallen und es gibt nur noch EU-Zölle. Mit der „Liste M“ steht Ihnen für die Einfuhren mit maßgebendem Zeitpunkt bis 31.01.2015 eine Liste der Waren, für die noch Agrarzölle zu erheben sind/waren, zur Verfügung. Sie können gezielt nach einem bestimmten TARIC-Code (auch teilqualifiziert mit Hilfe des Jokerzeichens „%“) suchen.
Über die Schaltfläche führen Sie die Suche aus. Über löschen Sie Ihre Eingabe und können erneut eine Suche ausführen. Das Ergebnis wird Ihnen in einer Liste angezeigt.
EZT-Online Auskunft • Seite 39
IT-Verfahren ATLAS EZT-Online Auskunft
Benutzerhandbuch (Stand: August 2016)
5.3 Übersicht
5.3.1 Übersicht Maßnahmen
Die Seite „Übersicht Maßnahmen“ steht Ihnen über die Menüpunkte „Recherche -> Übersicht -> Maßnahmen“ zur Verfügung. Hier erhalten Sie einen umfassenden Überblick über die Maßnahmen zur gewählten Codelinie. Außerdem können Sie auf den Seiten „Maßnahmen und Hinweise“ und „Warennomenklatur“ ab der Positionsebene die „Übersicht Maßnahmen“ über einen gleichnamigen Link zur gewählten Codelinie aufrufen. Die gesuchte Codelinie wird in der ersten Zeile angezeigt und zusätzlich durch Fettdruck hervorgehoben. In der „Übersicht Maßnahmen“ wird eine Codelinie in nachfolgenden Hierarchieebenen abgegrenzt. Den umfassendsten Überblick erhalten Sie, wenn Sie die Übersicht Maßnahmen zu einer Position aufrufen. Bitte beachten Sie, dass hier nicht alle Maßnahmen angezeigt werden. Eine Anzeige aller Maßnahmen können Sie der Seite Maßnahmen und Hinweise entnehmen. Im Bereich Einfuhr stehen Ihnen folgende Suchkriterien zur Verfügung:
• maßgebender Zeitpunkt • Codenummer (mindestens Position erforderlich) • Meursing-Zusatzcode
Das Ergebnis wird Ihnen in Tabellenform angezeigt. Hier können folgende Spalten gefüllt sein: • Codelinie • Anzahl Führungsstriche (Hierarchieebene) • Nomenklaturtext • Drittlandszoll • Beschränkungen
EZT-Online Auskunft • Seite 40
IT-Verfahren ATLAS EZT-Online Auskunft
Benutzerhandbuch (Stand: August 2016)
Im Bereich Ausfuhr stehen Ihnen folgende Suchkriterien zur Verfügung:
• maßgebender Zeitpunkt • Warennummer (mindestens Position erforderlich) • AE-Code
Das Ergebnis wird Ihnen in Tabellenform angezeigt. Hier können folgende Spalten gefüllt sein: • Codelinie • Anzahl Führungsstriche (Hierarchieebene) • Nomenklaturtext • Drittlandszoll • Beschränkungen
In der ersten (unbenannten) Spalte der Ergebnistabelle stehen Ihnen das „+“ bzw. „-“ vor einer Zeile zur Verfügung, wenn Sie die Endline der Einreihung noch nicht erreicht haben. Mit Hilfe dieser Zeichen können Sie weitere Hierarchieebenen öffnen bzw. schließen (Baumstruktur). Den Spalten „Beschränkungen“ bzw. „Maßnahmen/Beschränkungen“ können Sie eventuelle Genehmigungspflichten und Verbote entnehmen und diese über den angezeigten Link aufrufen. Im Klammerzusatz steht der Gebietscode des geographischen Gebiets, für das die Beschränkung gilt. Haben Sie zu einer Codelinie den vorgenannten Link aufgerufen und gehen anschließend über „zurück“ wieder in dieses Fenster, wird die ausgewählte Codelinie nun in der ersten Zeile angezeigt und durch Fettdruck hervorgehoben.
5.3.2 Übersicht Hinweise
EZT-Online Auskunft • Seite 41
IT-Verfahren ATLAS EZT-Online Auskunft
Benutzerhandbuch (Stand: August 2016)
Die Seite „Übersicht Hinweise“ steht Ihnen über die Menüpunkte „Recherche -> Übersicht -> Hinweise“ zur Verfügung. Hier erhalten Sie einen umfassenden Überblick über die Hinweise zur gewählten Codelinie. Außerdem können Sie auf den Seiten „Maßnahmen und Hinweise“ und „Warennomenklatur“ ab der Positionsebene die „Hinweise Maßnahmen“ über einen gleichnamigen Link zur gewählten Codelinie aufrufen. Die gesuchte Codelinie wird in der ersten Zeile angezeigt und zusätzlich durch Fettdruck hervorgehoben. In der „Übersicht Hinweise“ wird eine Codelinie in nachfolgenden Hierarchieebenen abgegrenzt. Den umfassendsten Überblick erhalten Sie, wenn Sie die Übersicht Hinweise zu einer Position aufrufen. Bitte beachten Sie, dass hier nicht alle Hinweise angezeigt werden. Eine Anzeige aller Hinweise können Sie der Seite Maßnahmen und Hinweise entnehmen. Im Bereich Einfuhr stehen Ihnen folgende Suchkriterien zur Verfügung:
• maßgebender Zeitpunkt • Codenummer (mind. Position erforderlich)
Das Ergebnis wird Ihnen in Tabellenform angezeigt. Hier können folgende Spalten gefüllt sein: • Codelinie • Anzahl Führungsstriche (Hierarchieebene) • Nomenklaturtext • Einfuhrhinweise
Im Bereich Ausfuhr stehen Ihnen folgende Suchkriterien zur Verfügung:
• maßgebender Zeitpunkt • Warennummer (mindestens Position erforderlich) • AE-Code
Das Ergebnis wird Ihnen in Tabellenform angezeigt. Hier können folgende Spalten gefüllt sein: • Warenlinie • AE-Code • Anzahl Führungsstriche (Hierarchieebene) • Nomenklaturtext • Ausfuhr-/Ausfuhrerstattungshinweise
In der ersten (unbenannten) Spalte der Ergebnistabelle stehen Ihnen das „+“ bzw. „-“ vor einer Zeile zur Verfügung, wenn Sie die Endline der Einreihung noch nicht erreicht haben. Mit Hilfe dieser Zeichen können Sie weitere Hierarchieebenen öffnen bzw. schließen (Baumstruktur). Sowohl bei den Einfuhr- als auch bei den Ausfuhrhinweisen werden u.a. Lizenzfreimengen angezeigt. Sofern bei einer Code-/Warennummer eine Lizenzfreimenge hinterlegt ist, wird der Hinweis mit der Kurzbezeichnung „MOR" und dem Schlüssel „LFM" ausgegeben. Es wird die Lizenzfreimenge mit der dazugehörigen Maßeinheit angezeigt. Haben Sie zu einer Codelinie über einen Link in der Ergebnistabelle weitere Informationen (z.B. FN = Fußnoten) aufgerufen und gehen wieder über „zurück“ in dieses Fenster, wird die ausgewählte Codelinie in der ersten Zeile angezeigt und durch Fettdruck hervorgehoben.
EZT-Online Auskunft • Seite 42
IT-Verfahren ATLAS EZT-Online Auskunft
Benutzerhandbuch (Stand: August 2016)
5.3.3 Anhang ZC 8a
Auf diese Seite gelangen Sie im Bereich „EZT-Online Einfuhr“ über die Menüpunkte „Recherche -> Übersicht -> Anhang ZC8a“. Die auch unter dem Menüpunkt „Texte“ vorhandenen Textdokumente Anhang ZC 8a und Anhang ZC 8b wurden hier in die Auskunftsanwendung integriert. Im Anhang ZC8a werden Ihnen die eingeleiteten Antidumping- oder Antisubventionsverfahren aufgeführt. Dabei kann das jeweilige Verfahren mehrere Codenummern umfassen. Bei der Suche ist der maßgebende Zeitpunkt immer anzugeben. Dieser wird von der Startseite „EZT-Online“ übernommen bzw. mit dem zuletzt von Ihnen erfassten Datum vorbelegt und kann hier geändert werden. Durch die Eingabe eines Ländercodes im Feld „Geographisches Gebiet“ können Sie Ihre Suche eingrenzen. Hinter der Schaltfläche ist eine Auswahlliste hinterlegt, die alle Länder mit Ländercodes umfasst. Nach Betätigen der Schaltfläche wird Ihnen das Suchergebnis in Tabellenform sortiert nach Land und innerhalb des Landes nach aufsteigender Codenummer angezeigt. Unabhängig vom Suchergebnis können die Hinweise zum Anhang ZC 8a auch über den oben stehenden Link „Allgemeine Hinweise“ aufgerufen werden.
EZT-Online Auskunft • Seite 43
IT-Verfahren ATLAS EZT-Online Auskunft
Benutzerhandbuch (Stand: August 2016)
5.3.4 Anhang ZC 8b
Allgemeine Beschreibung Auf diese Seite gelangen Sie im Bereich „EZT-Online Einfuhr“ über die Menüpunkte „Recherche -> Übersicht -> Anhang ZC8b“. Die auch unter dem Menüpunkt „Texte“ vorhandenen Textdokumente Anhang ZC 8a und Anhang ZC 8b wurden hier in die Auskunftsanwendung integriert. Im Anhang ZC8b werden Ihnen die vorläufig oder endgültig festgesetzten Antidumping- bzw. Ausgleichszölle angezeigt. Der Antidumping- bzw. Ausgleichszoll ist immer zusätzlich zu anderen gültigen Zollsätzen zu erheben und kann für ein Land/Gebiet bzw. auch nur für bestimmte landes-/gebietsansässige Unternehmen gelten. Im Fall einer Einschränkung auf bestimmte Unternehmen ist der Antidumping- bzw. Ausgleichszoll immer an einen Zusatzcode (ZC) gekoppelt. Unabhängig vom Suchergebnis können die Erläuterungen zum Anhang ZC 8b auch über den oben stehenden Link „Allgemeine Hinweise“ aufgerufen werden. Beschreibung der Suchfunktion maßgeb. Zeitpunkt Bei der Suche ist der maßgebende Zeitpunkt immer anzugeben. Diese
wird von der Startseite „EZT-Online“ übernommen bzw. mit dem zuletzt von Ihnen erfassten Datum vorbelegt und kann hier geändert werden.
Codenummer Die Codenummer ist nur dann zwingend anzugeben, sofern Sie im Feld „Geographisches Gebiet“ keine Angabe machen. Die Codenummer kann sowohl vollständig als auch unvollständig eingegeben werden (mindestens 4-stellig, maximal 11-stellig).
EZT-Online Auskunft • Seite 44
IT-Verfahren ATLAS EZT-Online Auskunft
Benutzerhandbuch (Stand: August 2016)
Geographisches Gebiet,
In diesem Feld ist nur dann ein ISO-alpha-2-Code (Ländercode) zwingend anzugeben, sofern Sie im Feld „Codenummer“ keine Angabe machen. Ist Ihnen der Ländercode zum gesuchten Gebiet nicht bekannt, gelangen Sie über die Schaltfläche „Auswahl geographisches Gebiet“ auf die gleichnamige Seite. Hier steht Ihnen eine entsprechende Auswahlliste zur Verfügung.
ZC Sofern Ihnen ein Zusatzcode (ZC) bekannt ist, können Sie diesen hier zusätzlich zur Codenummer und/oder zum geographischen Gebiet eingeben. Zusatzcodes sind für solche Fälle vorgesehen, in denen eine bestimmte Partei (Unternehmen) im Rahmen des Antidumping- oder Antisubventionsverfahrens individuell behandelt wird.
Firma Sofern sie gezielt nach einem bestimmten Unternehmen suchen möchten, können Sie dieses hier (auch teilqualifiziert) zusätzlich zur Codenummer und/oder zum geographischen Gebiet eingeben.
Nach Betätigen dieser Schaltfläche bekommen Sie das Suchergebnis in Tabellenform angezeigt.
Ergebnistabelle „Anhang ZC8b“
Innerhalb der Ergebnistabelle erfolgt eine Sortierung aufsteigend nach der Codenummer, sofern zuvor ein Land eingegeben wurde bzw. nach dem Land, wenn zuvor eine Codenummer eingegeben wurde. In der Spalte „ZC“ werden Ihnen die Zusatzcodes als blauer Link angezeigt, über den Sie auf der Seite „Zusatzcode mit Verordnungstext“ nähere Informationen inkl. der Fundstelle der entsprechenden Verordnung im Amtsblatt der EU einsehen können. Dort lässt sich das entsprechende Amtsblatt durch Anklicken der blauen Verordnungsnummer dann direkt öffnen. In der Spalte „v/e“ wird Ihnen durch den entsprechenden Buchstaben angezeigt, ob die Maßnahme vorläufig (= v) bzw. endgültig (= e) ist. In der Spalte „Zollsatz“ erscheint in einigen Fällen anstelle eines Zollsatzes zunächst der blaue Link „Weitere Informationen siehe Bedingungen“, über den sie entsprechende Angaben Aufrufen können.
EZT-Online Auskunft • Seite 45
IT-Verfahren ATLAS EZT-Online Auskunft
Benutzerhandbuch (Stand: August 2016)
5.4 EVZTA
Über diesen Menüpunkt unter „Recherche“ können Sie die auf der Datenbank der EU hinterlegten Europäischen Verbindlichen Zolltarifauskünfte (EVZTA) einsehen.
EZT-Online Auskunft • Seite 46
IT-Verfahren ATLAS EZT-Online Auskunft
Benutzerhandbuch (Stand: August 2016)
6 Texte (Einfuhr und Ausfuhr)
6.1 Dokumentsuche
EZT-Online Auskunft • Seite 47
IT-Verfahren ATLAS EZT-Online Auskunft
Benutzerhandbuch (Stand: August 2016)
Die Seite „Dokumentsuche“ öffnen Sie im Bereich Einfuhr oder Ausfuhr über die dortigen Menüpunkte „Texte -> Suche“. Hier steht Ihnen eine umfangreiche Suchfunktion innerhalb der angezeigten Dokumente zur Verfügung. In den Freitextfeldern „Suchkriterien“ können Sie die gewünschten Suchbegriffe erfassen. Die Dokumente, die nach diesen Suchbegriffen durchsucht werden sollen, können Sie darunter durch Anklicken der Kontrollkästchen auswählen. Sie können mehrere Dokumente gleichzeitig durchsuchen oder auch sämtliche aufgeführte Dokumente über die Schaltfläche „Alle Dokumente durchsuchen“. Sofern Sie nicht „Alle Dokumente durchsuchen“ wählen wollen, betätigen Sie zur Suche in den ausgewählten Dokumenten die Schaltfläche „Suche starten“. Das Suchergebnis wird Ihnen in einem neuen Fenster angezeigt. Hier können Sie sich das gewünschte Dokument durch Anklicken des entsprechenden Links anzeigen lassen. Über die Schaltfläche „Neue Suche“ können Sie die zuvor eingegebenen Suchkriterien wieder löschen und einen neuen Suchvorgang starten.
7 Verbrauchsteuern
Auf dieser Seite stehen Ihnen Informationen über die Verbrauchsteuern mit den jeweiligen Steuersätzen zur Verfügung. Bei der Anzeige der Verbrauchsteuern wird der Gültigkeitszeitraum der Verbrauchsteuerarten berücksichtigt. So werden Ihnen zum Beispiel die Alkopopsteuer oder die Energiesteuer nicht angezeigt, wenn als maßgebender Zeitpunkt ein Datum gewählt wurde, dass vor dem Gültigkeitsbeginn dieser Verbrauchsteuerarten liegt. Sie haben die Möglichkeit, über das Feld „maßgeb. Zeitpunkt“ jederzeit den maßgebenden Zeitpunkt zu ändern.
EZT-Online Auskunft • Seite 48
IT-Verfahren ATLAS EZT-Online Auskunft
Benutzerhandbuch (Stand: August 2016)
Über das Feld „Verbrauchsteuercode“ können Sie gezielt nach einem Verbrauchsteuergegenstand und dem Verbrauchsteuersatz suchen. Die Verbrauchsteuernomenklatur öffnet sich bis zur gesuchten Stelle, die in der ersten Zeile angezeigt und zusätzlich durch Fettdruck hervorgehoben wird. Sie können den Verbrauchsteuercode auch über die im unteren Teil des Fensters stehende Verbrauchsteuernomenklatur, die ähnlich der Warennomenklatur als Baumstruktur aufgebaut ist, ermitteln. Unter „Ansicht“ können Sie wählen, ob die Unterteilung der Nomenklatur anhand von Ordnern (ähnlich dem Explorer) oder mit Führungsstrichen dargestellt wird. Bei Aufruf der Anwendung ist standardmäßig die Option „Ordner“ eingestellt. Ändern Sie die Ansicht, so bleibt diese Auswahl bestehen bis Sie die Anwendung schließen bzw. eine andere Ansicht wählen. Die Einstellung auf dieser Seite wird automatisch auf der Seite „Warennomenklatur“ übernommen. Ebenso wirkt sich eine dort getroffene Auswahl auf die Anzeige in diesem Fenster aus. Vor jeder Verbrauchsteuer befindet sich ein Hinweiszeichen . Durch Anklicken dieses Zeichens öffnet sich die gewählte Verbrauchsteuernomenklatur und Sie können bis zum Verbrauchsteuercode „einreihen“. Ein vor einer Zeile bedeutet, dass es weitere Unterteilungen gibt. Durch Anklicken des wird eine weitere Hierarchieebene geöffnet und eingerückt angezeigt, über Anklicken des wird die die entsprechende Ebene wieder geschlossen.
EZT-Online Auskunft • Seite 49
IT-Verfahren ATLAS EZT-Online Auskunft
Benutzerhandbuch (Stand: August 2016)
Bei der Ansicht „Ordner“ ist jede Codelinie zusätzlich mit einem Symbol (gelber Ordner) versehen und der Hinweis „FS[00], [01], [02] usw.“ (= Führungsstrichebene) zeigt an, in welcher Hierarchieebene Sie sich befinden. Bei der Ansicht „Führungsstriche“ wird dieser Hinweis direkt mit Führungsstrichen (-, --, ---,...) dargestellt. Einen gültigen Verbrauchsteuercode haben Sie erreicht, wenn vor der Ebene/Linie kein weiteres
bzw. vorangestellt ist. In der Anzeige „Ordner“ wird Ihnen diese Endlinie zusätzlich durch das Symbol angezeigt. Zu jeder Hierarchieebene wird der Nomenklaturtext vollständig in der Zeile angezeigt. Ist der Text länger als der sichtbare Bildschirminhalt können Sie den Text mit Hilfe eines Tooltipp ansehen, indem Sie den Cursor auf die gewünschte Zeile oder die beistehenden Links führen. Zu jedem Verbrauchsteuercode wird der zum maßgebenden Zeitpunkt gültige Verbrauchsteuersatz angezeigt. Sofern Fußnoten zum Steuergegenstand oder Steuersatz vorhanden sind, stehen Ihnen diese über einen Link zur Verfügung. Wenn Sie wieder über „zurück“ in dieses Fenster gehen, wird der ausgewählte Verbrauchsteuergegenstand in der ersten Zeile angezeigt und durch Fettdruck hervorgehoben.
7.1 Biersteuer
Nach Auswahl der Verbrauchsteuerart „Biersteuer" auf der Seite „Verbrauchsteuern", öffnet sich die „Biersteuernomenklatur". Dabei werden die Daten der obersten Führungsstrichebene der Biersteuernomenklatur angezeigt. Bei Eingabe eines Verbrauchsteuercodes wird die Biersteuernomenklatur bis zu der Ebene geöffnet, an der dieser Verbrauchsteuercode angebunden ist. Alternativ kann die Jahreserzeugung einer Brauerei in hl angegeben werden. Nach der Eingabe
EZT-Online Auskunft • Seite 50
IT-Verfahren ATLAS EZT-Online Auskunft
Benutzerhandbuch (Stand: August 2016)
wird die Schaltfläche „Suche starten" betätigt und es wird Ihnen der dazugehörige Verbrauchsteuercode und Steuersatz angezeigt.
8 Weiterführende Seiten
8.1 AE-Warenbeschreibung
Auf diese Seite im Bereich EZT-Online Ausfuhr gelangen Sie über den entsprechenden Link auf der Seite „Maßnahmen und Hinweise“ in der Tabellenspalte „ZC/AE“. Hier werden Ihnen die AE-Warenbeschreibung zum gewählten AE-Code und die Warenbeschreibung der Warennummer angezeigt.
EZT-Online Auskunft • Seite 51
IT-Verfahren ATLAS EZT-Online Auskunft
Benutzerhandbuch (Stand: August 2016)
8.2 Auswahl geographisches Gebiet
Diese Seite rufen Sie über die Schaltfläche „Auswahl geogr. Gebiet“ auf der Seite „Suchkriterien“ bzw. auf diversen weiteren Seiten des EZT-Online auf. Hier ist eine Werteliste hinterlegt, die sich durch Anklicken des Textfeldes oder über den Pfeil rechts öffnen lässt. Durch Eingabe eines Anfangsbuchstabens in das Textfeld gelangen Sie an die jeweilige Stelle der Liste. Nachdem Sie das gewünschte geographische Gebiet (Land, Ländergruppe oder Region) ausgewählt haben, gelangen Sie über die Schaltfläche „geogr. Gebiet übernehmen“ auf die Seite „Suchkriterien“ zurück. Der ISO-alpha-2-Code des ausgewählten Landes wird dort in das Feld „Geographisches Gebiet“ übernommen.
EZT-Online Auskunft • Seite 52
IT-Verfahren ATLAS EZT-Online Auskunft
Benutzerhandbuch (Stand: August 2016)
8.3 Bedingungen
Die Anwendung einzelner Maßnahmen wird teilweise von Bedingungen abhängig gemacht. Wenn dies der Fall ist, erscheint auf den Seiten „Maßnahmen und Hinweise“ und „Übersicht LK/ZK” in der Tabellenspalte „Weitere Informationen“ der Link „Bedingungen“, über den Sie auf diese Seite gelangen. Hier wird Ihnen zunächst die „TARIC-Ansicht“ angezeigt, die der von der Europäischen Kommission (KEU) übermittelten Vorgabe entspricht. Wenn in einer Bedingung die Vorlage einer Unterlage gefordert wird, wird zusätzlich zur Langbezeichnung die im EZT hinterlegte Codierung/Verschlüsselung dieser Unterlage angezeigt. Am Ende der Langbezeichnung steht dann z.B.: „(Codierung/Schlüssel: N990)“. Bei Nichteinhaltung einer Bedingung sind je nach Maßnahmeart die Folgen unterschiedlich. Bei einigen Maßnahmearten darf z.B. nicht in den freien Verkehr überführt werden, bei anderen Maßnahmearten ist der günstigere Zollsatz nicht anwendbar.
EZT-Online Auskunft • Seite 53
IT-Verfahren ATLAS EZT-Online Auskunft
Benutzerhandbuch (Stand: August 2016)
Beschreibung der Tabelle „Bedingungen“ (TARIC-Ansicht): Bedingung: Hier wird der volle Wortlaut der Bedingung angezeigt. lfd. Nr. Hier wird Ihnen die laufende Nummer angezeigt. Bedingungsbetrag Der vorliegende Sachverhalt ist mit diesem Feld zu vergleichen. Aktion Diesem Feld kann entnommen werden, wie mit dem Sachverhalt weiter zu
Verfahren ist (z.B. „Die Überführung in den freien Verkehr ist untersagt.“). Aktionsbetrag Hier wird der Aktionsbetrag (z.B. der zu erhebende Abgabensatz)
angezeigt. Dokument Hier wird, sofern erforderlich, das vorzulegende Dokument angezeigt.
Über den Link „zur Normalansicht“ gelangen Sie zur speziellen Bedingungsansicht:
EZT-Online Auskunft • Seite 54
IT-Verfahren ATLAS EZT-Online Auskunft
Benutzerhandbuch (Stand: August 2016)
Zurzeit gibt es folgende Bedingungsarten: Buchstabe Bedingungstext A Vorlage eines Antidumping-/Ausgleichszolldokuments B Vorlage einer Bescheinigung/Lizenz/Dokument C Vorlage einer Bescheinigung/Lizenz/Dokument D Zur Verarbeitung bestimmt E Die angemeldete Menge oder der angemeldete Preis je Einheit ist gleich oder geringer
als das entsprechende Maximum, oder Vorlage des erforderlichen Dokuments F Der Nettopreis frei Grenze, unverzollt, muss gleich oder höher als der Mindestpreis
sein (siehe Komponenten) G Der CIF-Preis plus der zu zahlende Zoll/Tonne muss gleich oder höher als der
Mindestpreis sein (siehe Komponenten) H Vorlage einer Bescheinigung/Lizenz/Dokument I Die angemeldete Menge oder der angemeldete Preis je Einheit ist gleich oder geringer
als das entsprechende Maximum, oder Vorlage des erforderlichen Dokuments K Gleichzeitig anwendbar mit dem im Feld „Bescheinigung" angegebenen Zollkontingent L CIF-Preis muss höher als der Mindestpreis sein (siehe Komponenten) M Der Einfuhrpreis muss gleich oder höher als der Mindestpreis/Referenzpreis sein
(siehe Komponenten) N Der CIF-Preis, unverzollt, muss gleich oder höher als der Mindestpreis sein (siehe
Komponenten) P Nur für bestimmte Zutaten kommt eine Ausfuhrerstattung in Frage Q Vorlage einer mit einem Vermerk versehenen Bescheinigung/Lizenz R Das Verhältnis „Nettogewicht/besondere Maßeinheit" ist gleich oder größer als der
Bedingungsbetrag S Hinterlegung einer Sicherheit T von TARIC liegt noch kein Bedingungstext vor (Text wird zu einem späteren Zeitpunkt
ergänzt) U Das Verhältnis „angemeldeter Wert/besondere Maßeinheit" ist größer als der
Bedingungsbetrag V Der Einfuhrpreis muss gleich oder höher als der Eingangspreis sein (siehe
Komponenten) W Übereinkommen von Washington Y Andere Bedingungen Z Vorlage von mehreren Bescheinigungen
EZT-Online Auskunft • Seite 55
IT-Verfahren ATLAS EZT-Online Auskunft
Benutzerhandbuch (Stand: August 2016)
Eine Maßnahme kann von einer oder mehreren Bedingungen abhängig sein. Liegen mehrere Bedingungsarten für eine Maßnahme vor, werden diese je nach Kategorie untereinander in folgenden Bedingungstabellen dargestellt:
• Dokumentenvorlage • Bemessungsgrundlage • Bedingungsart • Ausfuhrerstattung • Sicherheit • Sonstige.
Über den Link „zur TARIC-Ansicht“ können Sie die „Normalansicht“ wieder verlassen.
8.4 Fußnoten
In der EZT-Online Auskunftsanwendung dienen Fußnoten entweder dazu, Informationen zum besseren Verständnis der anwendbaren Vorschriften zu geben oder die rechtlichen Voraussetzungen anzugeben, die erfüllt werden müssen.
EZT-Online Auskunft • Seite 56
IT-Verfahren ATLAS EZT-Online Auskunft
Benutzerhandbuch (Stand: August 2016)
Sofern Fußnoten hinterlegt sind, erscheint auf den Seiten „Maßnahmen und Hinweise“ und „Übersicht LK/ZK” oder auf den Seiten zu den Verbrauchsteuern ein Link „Fußnoten“ bzw. „FN“, über den Sie auf diese Seiten gelangen. Die Fußnoten werden mit der jeweiligen Fußnotenart und einer dreistelligen Fußnotennummer sowie dem entsprechenden Text angezeigt. Die Entschlüsselung der Fußnotenart steht Ihnen als Tooltipp zur Verfügung. Alle zu einem bestimmten Datensatz existierenden Fußnoten werden auf einer Seite dargestellt, wobei – sofern vorhanden - zuerst die TARIC-Fußnoten und danach die nationalen Fußnoten, jeweils aufsteigend nach der Art und Nummer sortiert, angezeigt werden.
8.4.1 Warennomenklatur-Fußnoten Auf dieser Seite werden die Fußnoten zur Warennomenklatur und Ausfuhrerstattungsnomenklatur angezeigt. Eine Beschreibung steht Ihnen unter „Fußnoten“ zur Verfügung.
8.4.2 Fußnoten zu Hinweisen Auf dieser Seite werden die Fußnoten zu den Einfuhrhinweisen, den Ausfuhrhinweise oder den Ausfuhrerstattungshinweisen angezeigt. Eine Beschreibung steht Ihnen unter „Fußnoten“ zur Verfügung.
8.4.3 Fußnoten zum Zusatzcode Auf dieser Seite werden die Fußnoten zu einem Zusatzcode angezeigt. Eine Beschreibung steht Ihnen unter „Fußnoten“ zur Verfügung.
8.4.4 Verbrauchsteuer-Fußnoten Auf dieser Seite werden die Fußnoten zum Steuergegenstand und zum Steuersatz aus dem Bereich Verbrauchsteuern angezeigt. Eine Beschreibung steht Ihnen unter „Fußnoten“ zur Verfügung.
8.4.5 Meursing-ZC Fußnoten Auf dieser Seite werden die Fußnoten zu einem Meursing-Zusatzcode angezeigt. Eine Beschreibung steht Ihnen unter „Fußnoten“ zur Verfügung.
EZT-Online Auskunft • Seite 57
IT-Verfahren ATLAS EZT-Online Auskunft
Benutzerhandbuch (Stand: August 2016)
8.5 Geographisches Gebiet
Auf dieser Seite wird Ihnen die Entschlüsselung zu einem ausgewählten Gebietscode angezeigt. In der Tabelle „Ländergruppen“ werden die Ländergruppen aufgeführt, denen das Land bzw. die Region angehört. Handelt es sich bei dem Gebietscode um eine Ländergruppe, werden in der Tabelle „Länder und Regionen“ die zugehörigen Länder und Regionen aufgeführt.
EZT-Online Auskunft • Seite 58
IT-Verfahren ATLAS EZT-Online Auskunft
Benutzerhandbuch (Stand: August 2016)
8.6 Länderausschluss
Bei einigen Codenummern, Warennummern und AE-Codes gelten die Maßnahmen nicht immer für alle Länder einer Ländergruppe. Wenn es abweichende Regelungen für ein bestimmtes Land einer Ländergruppe gibt, erscheint auf den Seiten „Maßnahmen und Hinweise“ und „Übersicht LK/ZK” in der Tabellenspalte „Weitere Informationen“ der Link „Länderausschluss“, über den Sie auf diese Seite gelangen. Hier werden Ihnen die von der ausgewählten Maßnahme ausgeschlossenen Länder angezeigt.
EZT-Online Auskunft • Seite 59
IT-Verfahren ATLAS EZT-Online Auskunft
Benutzerhandbuch (Stand: August 2016)
8.7 Zusatzcode mit Verordnungstext
Bei Maßnahmen, für die es einen Zusatzcode (ZC) gibt, werden Ihnen auf dieser Seite folgende Daten angezeigt:
• Zusatzcodeart und -nummer • Verordnungsnummer, • Gültigkeitsbeginn des Zusatzcodes und der Verordnung, • Amtsblatt, in dem die Verordnung veröffentlicht wurde, mit Seitenangabe und dem
Datum der Veröffentlichung • Zusatzcode-Text mit Langtext/Erläuterung des Zusatzcodes
Die Verordnungsnummer führt Sie über einen Link zu EUR-Lex (Internet-Portal zum Recht der Europäischen Union; http://eur-lex.europa.eu/de/index.htm) zur gewünschten Verordnung. Auf der Seite EUR-Lex werden Ihnen zur aufgerufenen Verordnung im Register „Verbundene Dokumente“ zusätzlich Änderungen, Berichtigungen und ggf. konsolidierte Fassungen angezeigt. Die Verschlüsselung einer Verordnungsnummer setzt sich folgendermaßen zusammen:
EZT-Online Auskunft • Seite 60
IT-Verfahren ATLAS EZT-Online Auskunft
Benutzerhandbuch (Stand: August 2016)
Mit Hilfe der letzten Stelle sollten z.B. unterschiedliche Gültigkeitszeiträume gespeichert werden. Derzeit erfolgt auch eine Speicherung unterschiedlicher Anwendungsbereiche (z.B. Zollpräferenzen).
EZT-Online Auskunft • Seite 61
































































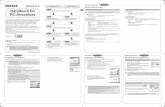















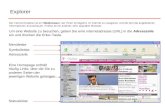
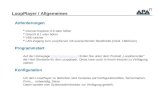
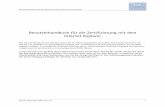
![Tastaturkürzel für Internet-Browser - range24.de · Taste oder Tastenkombination Für Internet Explorer und weitere Programme Funktion [Strg] [-] Internet-Browser und weitere Programme](https://static.fdokument.com/doc/165x107/5ce67a5788c99322048c1342/tastaturkuerzel-fuer-internet-browser-taste-oder-tastenkombination-fuer-internet.jpg)