Benutzerhandbuch - files.giga-downloads.de P30 lite... · Huawei Share 38 Sicherheit und...
Transcript of Benutzerhandbuch - files.giga-downloads.de P30 lite... · Huawei Share 38 Sicherheit und...
InhaltsverzeichnisAufregende Funktionen
Mit dem Navigationsdock überall auf Gerätefunktionen zugreifen 1
Weitere Funktionen 1
Neu-GerätRegistrieren von Fingerabdrücken 6
Gesten und BetriebIntelligente Erkennung 7
Geteilter Bildschirm 8
StartbildschirmNavigationsleiste 11
Benachrichtigungsfeld und Statusleiste 12
Bildschirm sperren und freigeben 14
Mit dem einfachen Modus zum Wesentlichen zurückkehren 16
Startbildschirm-Verwaltung 16
KontakteKontakte verwalten 19
WählenGrundlegende Anruffunktionen 20
VoLTE 20
KameraBasisfunktionen der Kamera 22
Fotomotive mit dem Modus „Große Blende“ besonders
hervorheben22
Bewegte Bilder aufnehmen 23
GalerieHighlights-Alben anpassen 24
Foto-Verwaltung 25
OptimizerMobile Datennutzung verwalten 27
Automatisches Starten verwenden, um ungewollte App-Aktivitäten
zu vermeiden27
KalenderNavigieren im Kalender 28
Dienstprogramme
i
Ihre Bildschirmzeit überprüfen 29
Den Rekorder verwenden, um Audionotizen aufzunehmen 29
Zurücksetzen Ihres Telefon 29
Huawei-ID und mehrere NutzerEinrichten und Nutzen mehrerer Benutzer 31
GeräteverbindungVerwenden von Bluetooth zum Teilen von Daten 33
NFC 33
Übertragen von Daten zwischen Ihrem Telefon und Computer 37
Huawei Share 38
Sicherheit und DatenschutzFingerabdruck 40
Ortungsdienste aktivieren oder deaktivieren 41
PrivateSpace 42
App-Sperre aktivieren 44
Passwortmanager verwenden 45
WLAN und NetzwerkWLAN 46
Apps und BenachrichtigungenApp-Twin: bei zwei Social Media-Konten gleichzeitig anmelden 47
App-Berechtigungen anpassen, um Ihr Gerät auf Ihre Weise zu
nutzen47
Ton und DisplayModus „Nicht stören“ einrichten 48
Aktivieren des Sehkomfortmodus, um die Augen zu schonen 48
LagerungBereinigen des Speichers aktivieren 50
Intelligente UnterstützungMit dem Navigationsdock überall auf Gerätefunktionen zugreifen 51
SystemBedienungshilfen 52
Allgemeine Einstellungen 52
SystemupdateDas System des Geräts online aktualisieren 54
Rechtliche HinweiseRechtliche Hinweise 55
Inhaltsverzeichnis
ii
Aufregende Funktionen
Mit dem Navigationsdock überall auf Gerätefunktionen
zugreifenUm eine App zu schließen oder um zum Startbildschirm zurückzukehren, müssen Sie die
Navigationsleiste unten an Ihrem Gerät verwenden. Sie können die Funktion „Navigationsdock“ auf
Ihrem Gerät aktivieren, damit Sie nicht länger die Navigationstasten verwenden müssen und Ihr Gerät
bequem mit einer Hand bedienen können.
Öffnen Sie Einstellungen. Navigieren Sie zu System > Systemnavigation > NaviDot und
aktivieren Sie NaviDot. Das Navigationsdock erscheint auf dem Bildschirm. Anschließend können Sie
es auf die bevorzugte Position ziehen. Das Navigationsdock kann die folgenden Aktivitäten
durchführen:
l Zurück: Tippen Sie ein Mal auf das Navigationsdock, um einen Schritt zurückzugehen oder zwei
Mal, um zwei Schritte zurückzugehen.
l Startseite: Halten Sie das Navigationsdock gedrückt und lassen Sie es dann los, um zum
Startbildschirm zu gehen.
l Hintergrund-Apps ansehen: Halten Sie das Navigationsdock gedrückt und streichen Sie dann nach
links oder rechts, um Hintergrund-Apps anzuzeigen.
Weitere Funktionen
Passwortmanager verwenden
Der Passwortmanager speichert Ihre Passwörter und trägt diese ein, sodass Sie sich bequemer und
sicherer bei Apps auf Ihrem Gerät anmelden können.
Passwortmanager aktivieren oder deaktivieren: Passwortmanager ist standardmäßig aktiviert.
Nachdem Sie Ihr Gerät aktualisiert haben, können Sie den Passwortmanager mit den folgenden
Schritten aktivieren:
1 Geben Sie das Sperrbildschirm-Passwort ein, um auf die Einstellungen des Passwortmanagers
zuzugreifen. Öffnen Sie Einstellungen und navigieren Sie zu Sicherheit & Datenschutz >Passwortmanager.
2 Geben Sie Ihr Sperrbildschirm-Passwort ein, um den Bildschirm Passwortmanager aufzurufen.
3 Aktivieren Sie Passwortmanager. Wenn Sie sich erstmalig oder nach dem Abmelden bei einerApp anmelden, wählen Sie SPEICHERN aus. Ihr Benutzername und Passwort werden daraufhingespeichert. Verwenden Sie bei der nächsten Anmeldung die von Ihnen ausgewählte Methode,z. B. Face Unlock, um Ihren Benutzernamen und Ihr Passwort zwecks App-Anmeldung automatischeintragen zu lassen.
1
4 Aktivieren oder deaktivieren Sie Autofüll-Einstellungen für einzelne Apps. Wenn für eine App dieAutofüll-Funktion aktiviert ist, können Sie das Passwort beim Anmelden über Ihr Gesicht, IhrenFingerabdruck oder Ihr Sperrbildschirm-Passwort eintragen lassen. Ist die Funktion deaktiviert,müssen Sie Ihren Benutzernamen und Ihr Passwort manuell eingeben.
Der Passwortmanager kann bei bestimmten Apps aufgrund von Versionsbeschränkungen nicht
verwendet werden.
App-Sperre aktivieren
Die App-Sperre erlaubt es Ihnen, ein Passwort für wichtige Apps festzulegen. Nach einem Neustart
Ihres Geräts oder dem Entsperren des Bildschirms werden Sie beim Aufrufen dieser Apps zur Eingabe
Ihres App-Sperrpassworts aufgefordert. Die App-Sperre bietet zusätzlichen Schutz für Ihre
persönlichen Daten und verhindert den unbefugten Zugriff auf wichtige Apps auf Ihrem Gerät.
App-Sperre aktivieren: Öffnen Sie Einstellungen. Navigieren Sie zu Sicherheit & Datenschutz
> App-Sperre. Wenn Sie erstmalig auf die App-Sperre zugreifen, wählen Sie
Sperrbildschirmpasswort oder Benutzerdefinierte PIN als Ihr Bestätigungspasswort für App-
Sperre aus. Geben Sie bei Aufforderung Ihr Passwort ein und aktivieren Sie auf dem Bildschirm App-
Sperre den Schalter für die zu sperrenden Apps.
App-Sperrpasswort festlegen: Tippen Sie auf auf dem Bildschirm App-Sperre und anschließen
auf Passworttyp. Wählen Sie Sperrbildschirmpasswort oder Benutzerdefinierte PIN aus.
PrivateSpace aktivieren
Machen Sie sich Sorgen, dass Ihre Freunde und Kollegen Ihre privaten, möglicherweise peinlichen
Informationen sehen könnten, wenn Sie ihnen Fotos oder andere Dinge auf Ihrem Telefon zeigen?
PrivateSpace ermöglicht es Ihnen, private Daten in einem versteckten Bereich auf Ihrem Gerät zu
speichern, auf den nur mit Ihrem Fingerabdruck oder Passwort zugegriffen werden kann.
Sie können bis zu drei Benutzer zu Telefon und PrivateSpace auf Ihrem Nutzer hinzufügen.
Wenn Sie bereits drei Benutzer unter Einstellungen > Nutzer & Konten > Nutzer > Nutzer
hinzufügen hinzugefügt haben, können Sie keine weiteren Benutzer zu PrivateSpace
hinzufügen.
PrivateSpace aktivieren: Wenn Sie PrivateSpace zum ersten Mal nutzen, öffnen Sie Ein
stellungen, gehen Sie zu Sicherheit & Datenschutz > PrivateSpace > Aktivieren, und folgen Sie
den Anweisungen auf dem Bildschirm, um Ihren PrivateSpace zu erstellen.
Sie können nur einen PrivateSpace erstellen.
Wechseln Sie schnell zwischen MainSpace und PrivateSpace: Vom Sperrbildschirm, können Sie
mithilfe Ihres Fingerabdrucks oder Passworts schnell zwischen Spaces hin- und herwechseln. Nach
dem Neustart Ihres Telefon, müssen Sie zunächst den MainSpace mithilfe Ihres Passworts öffnen.
Anschließend können Sie von Ihrem Sperrbildschirm aus zwischen Spaces wechseln.
Zugriff auf PrivateSpace: Mithilfe Ihres Fingerabdrucks oder Passworts können Sie Ihren
PrivateSpace direkt vom Sperrbildschirm aus erreichen. Alternativ öffnen Sie Einstellungen in
Aufregende Funktionen
2
MainSpace und gehen Sie zu Sicherheit & Datenschutz > PrivateSpace > Anmelden, um auf Ihren
PrivateSpace zuzugreifen.
PrivateSpace beenden: Wenn Sie Ihren PrivateSpace verlassen, wird der gesamte Systemspeicher,
der von PrivateSpace genutzt wurde, geleert. Sie können dennoch zu Ihrem PrivateSpace
zurückkehren, wann immer Sie möchten. Um PrivateSpace zu beenden, öffnen Sie Einstellungen,
und gehen Sie zu Sicherheit & Datenschutz > PrivateSpace > Beenden.
PrivateSpace löschen: Durch das Löschen Ihres PrivateSpace werden alle innerhalb Ihres
PrivateSpace gespeicherten Apps und Daten dauerhaft gelöscht und können nicht wiederhergestellt
werden. Sie können PrivateSpace auf die folgenden Arten löschen:
l Vom MainSpace aus öffnen Sie Einstellungen, dann gehen Sie zu Sicherheit & Datenschutz
> PrivateSpace und berühren Sie > PrivateSpace löschen.
l Vom PrivateSpace aus öffnen Sie Einstellungen, dann gehen Sie zu Sicherheit & Datenschutz
> PrivateSpace > Löschen.
Festlegen des Startbildschirmhintergrunds
Sie sind die Standard-Hintergrundbilder leid? Legen Sie eines Ihrer Lieblingsfotos als Hintergrundbild
fest, um Ihren Startbildschirm zu personalisieren.
Öffnen Sie Einstellungen navigieren Sie dann zu Startbildschirm & Hintergrund >
Hintergrund. Sie können wie folgt vorgehen:
Ein Bild als Startbildschirmhintergrund einrichten: Tippen Sie auf Galerie oder wählen Sie einen
voreingestellten Hintergrund auf Ihrem Gerät und folgen Sie den Bildschirmanweisungen zum
Auswählen von Sperrbildschirm, Startbildschirm oder Beide.
Festlegen eines Foto aus der Galerie als Hintergrundbild: Besitzen Sie ein tolles Foto, das Sie
gerne als Hintergrund einrichten würden? Öffnen Sie in Galerie das Foto, das Ihnen gefällt,
navigieren Sie zu > Festlegen als > Hintergrund, und folgen Sie den Bildschirmanweisungen,
um das Foto als Ihren Startbildschirmhintergrund festzulegen.
Widgets auf dem Startbildschirm verwalten
Sie möchten Widgets wie Bildschirmsperre, Wetter, Memo, Uhr, Kontakte oder Kalender schnell zu
Ihrem Startbildschirm hinzufügen? Sie können Startbildschirm-Widgets hinzuzufügen, verschieben
oder löschen, um Ihren Startbildschirm aufzuräumen und Ihr Benutzererlebnis zu vereinfachen.
Widgets hinzufügen: Ziehen Sie Ihre Finger auf dem Startbildschirm zusammen/auseinander, um den
Bearbeitungsmodus des Startbildschirms aufzurufen. Tippen Sie auf Widgets, halten Sie ein Widget
gedrückt und ziehen Sie es an eine leere Stelle auf dem Startbildschirm oder tippen Sie auf das
gewünschte Widget.
Aufregende Funktionen
3
Prüfen Sie, ob ausreichend leere Felder für das Widget auf dem Startbildschirm verfügbar sind.
Falls nicht genug Platz vorhanden ist, fügen Sie eine leere Bildschirmseite hinzu oder schaffen Sie
etwas Platz auf der aktuellen Startbildschirmseite.
Widgets löschen: Halten Sie ein Widget auf dem Startbildschirm gedrückt, bis Ihr Gerät vibriert, und
wählen Sie dann Entfernen.
Widgets verschieben: Halten Sie ein Widget auf dem Startbildschirm gedrückt, bis Ihr Gerät vibriert.
Ziehen Sie das Widget auf die gewünschte Position auf dem Bildschirm.
App Drawer zum Speichern von Apps verwenden
Sie wollen Ihre Apps an einem Ort auf Ihrem Startbildschirm speichern, damit Ihr Startbildschirm
ordentlicher aussieht? Sie haben die Option, App Drawer zu aktivieren und Ihre gesamten Apps auf
Ihrem Startbildschirm zu speichern und Platz auf Ihrem Startbildschirm freizugeben.
Öffnen Sie Einstellungen, gehen Sie zu Startbildschirm & Hintergrund > Startbildschirmstil,
und wählen Sie Drawer. Wenn Sie zurück zu einem Standard-Startbildschirm wechseln möchten,
wählen Sie Standard.
Ein App-Symbol aus App Drawer auf dem Startbildschirm hinzufügen: Nachdem Sie App
Drawer hinzugefügt haben, berühren Sie auf dem Startbildschirm, um auf die App-Liste zu
kommen. Halten Sie in der App-Liste das gewünschte App-Symbol gedrückt, bis Ihr Telefon
vibriert, und ziehen Sie dieses auf eine beliebige Position auf dem Startbildschirm.
Aufregende Funktionen
4
Bereinigen des Speichers aktivieren
Ihr Gerät kann über die Zeit langsamer werden, je geringer der Speicherplatz wird. Verwenden Sie das
Bereinigen des Speichers, um Speicherplatz freizugeben, die Leistung des Systems zu verbessern und
die Arbeit mit Ihrem Gerät reibungslos zu gestalten.
Öffnen Sie Optimizer, tippen Sie anschließend auf Bereinigen, um den Speicher zu bereinigen,
und löschen Sie den Cache, um die Leistung. Wenn Ihr Speicherplatz weiterhin gering ist, führen Sie
eine Tiefenbereinigung durch, um zusätzlichen Speicherplatz freizugeben.
Aufregende Funktionen
5
Neu-Gerät
Registrieren von FingerabdrückenSie können einen Fingerabdruck auf Ihrem Gerät registrieren und diesen dann nutzen, um ohne
Passwort Ihren Bildschirm zu entsperren oder auf Ihren Tresor bzw. auf die App-Sperre zuzugreifen.
l Die Option zum Entsperren per Fingerabdruck ist nur verfügbar, wenn die Entsperrmethode auf
Muster, PIN oder Passwort eingestellt ist. Sie müssen Ihr Gerät nach einem Neustart oder
wenn Ihr Fingerabdruck nicht erkannt wird mit dem Passwort zum Entsperren des Bildschirms
entsperren.
l Stellen Sie vor dem Registrieren eines Fingerabdrucks sicher, dass Ihr Finger sauber und trocken
ist.
1 Öffnen Sie Einstellungen.
2 Gehen Sie zu Sicherheit & Datenschutz > Fingerabdruck-ID > Fingerabdruckverwaltung >Entsperrmethode ändern, wählen Sie Muster, 4-stellige PIN, Benutzerdefinierte PIN oderPasswort aus und befolgen Sie die Bildschirmanweisungen zum Festlegen einesEntsperrpassworts.
3 Wenn Sie ein Entsperrpasswort festgelegt haben, tippen Sie auf Neuer Fingerabdruck, um einenFingerabdruck zu registrieren.
4 Legen Sie Ihre Fingerspitze auf den Fingerabdrucksensor. Drücken Sie leicht auf den Sensor, bis IhrGerät vibriert. Wiederholen Sie diesen Schritt mit verschiedenen Bereichen Ihrer Fingerspitze.
5 Tippen Sie nach Abschluss der Registrierung auf OK.
Um den Bildschirm zu entsperren, legen Sie Ihre Fingerspitze auf den Fingerabdrucksensor.
6
Gesten und Betrieb
Intelligente Erkennung
QR-Codes und Barcodes lesen
1 Streichen Sie auf dem Startbildschirm nach unten und tippen Sie auf , um HiVision zu öffnen.
2 Tippen Sie auf und platzieren Sie den QR-Code oder Barcode innerhalb des Scanrahmens, umInformationen zu erhalten.
3 Über den Bildschirm „Ergebnisse“ können Sie wie folgt vorgehen:
l Berühren Sie , um die Informationen in die Zwischenablage zu kopieren und an beliebiger
anderer Stelle einzufügen.
l Enthält der QR-Code Kontaktinformationen, tippen Sie auf , um die Informationen zu
Ihrem Kontakte hinzuzufügen.
Scannen und mühelos übersetzen
HiVision kann Ihnen dabei helfen, fremdsprachige Texte schnell zu übersetzen.
l Für diese Funktion ist eine Internetverbindung erforderlich. Stellen Sie eine Verbindung mit
einem WLAN-Netzwerk her, damit keine unnötigen Datengebühren anfallen.
l Diese Übersetzungsfunktion unterstützt derzeit Chinesisch, Englisch, Japanisch, Koreanisch,
Französisch, Russisch, Spanisch, Italienisch, Deutsch und Portugiesisch.
1 Streichen Sie nach dem Entsperren Ihres Geräts von der Mitte des Startbildschirms nach unten und
tippen Sie auf , um HiVision zu öffnen.
2 Tippen Sie auf dem Bildschirm HiVision auf , wählen Sie die Ausgangs- und Zielsprachen,rahmen Sie den Text im Bildsucher und warten Sie, bis er übersetzt wurde.
3 Sie können auf tippen, um die Übersetzung zu kopieren und an beliebiger Stelle einfügen.
Produkte scannen
Wenn Sie einen Ihnen nicht bekannten Artikel sehen, den Sie kaufen möchten, aber nicht finden
können. Nach dem Scannen von Artikeln erhalten Sie Kaufempfehlungen für ähnliche Artikel. Auf
diese Weise können Sie Ihre Lieblingsartikel bequem einkaufen.
Für diese Funktion ist eine Internetverbindung erforderlich. Stellen Sie eine Verbindung mit einem
WLAN-Netzwerk her, damit keine unnötigen Datengebühren anfallen.
1 Streichen Sie nach dem Entsperren Ihres Geräts von der Mitte des Startbildschirms nach unten und
tippen Sie auf , um HiVision zu öffnen.
2 Tippen Sie auf dem HiVision-Bildschirm auf . Anschließend können Sie shoppen, indem Sie einProdukt scannen oder einen Screenshot davon aufnehmen.
7
l Einen Screenshot aufnehmen und shoppen: Rahmen Sie den Artikel im Bildsucher und tippen
Sie auf , um einen Screenshot aufzunehmen. Das System erkennt und empfiehlt
anschließend automatisch ähnliche Artikel.
l Ein Produkt scannen und kaufen: Rahmen Sie den Artikel im Bildsucher. Das System scannt und
empfiehlt anschließend automatisch ähnliche Artikel.
Zur sofortigen Erkennung von Gegenständen scannen
Erhalten Sie weitere Informationen zu wesentlichen Wahrzeichen während einer Reise oder
Lieblingsgemälden in einer Ausstellung. Scannen Sie jedes beliebige Bild mit HiVision, um mehr
darüber zu erfahren.
HiVision bietet Ihnen relevante Informationen, um Ihre Erlebnisse zu verbessern. Anweisungen:
1 Streichen Sie nach dem Entsperren Ihres Geräts von der Mitte des Startbildschirms nach unten, um
das globale Suchfeld zu öffnen, und tippen Sie anschließend auf , um HiVision zu aktivieren.
2 Tippen Sie auf dem HiVision-Bildschirm auf und rahmen Sie die Kunstwerke im Bildsucher.HiVision identifiziert die Kunstwerke automatisch und zeigt Karten mit detaillierten Informationenzu diesen Kunstwerken an.
Kalorienangaben durch Scannen von Lebensmitteln abrufen
Haben Sie sich schon einmal gefragt, wie Sie gesunde Lebensmittel erkennen können, um schlank zu
bleiben? Scannen Sie die Lebensmittel, um mithilfe von HiVision Informationen zu Gewicht, Kalorien
und Nährstoffen zu erhalten.
Für diese Funktion ist eine Internetverbindung erforderlich. Stellen Sie eine Verbindung mit einem
WLAN-Netzwerk her, damit keine unnötigen Datengebühren anfallen.
Führen Sie folgende Schritte durch, um es auszuprobieren:
1 Streichen Sie nach dem Entsperren Ihres Geräts von der Mitte des Startbildschirms nach unten und
tippen Sie auf , um HiVision zu öffnen.
2 Tippen Sie auf dem HiVision-Bildschirm auf und achten Sie darauf, dass sich die Lebensmittelin der Mitte des Rahmens befinden. Anschließend werden die Informationen zu Gewicht, Kalorienund Nährstoffen angezeigt.
Geteilter Bildschirm
Geteilten Bildschirmmodus aktivieren
Der geteilte Bildschirmmodus kann Ihnen bei Multitasking-Aufgaben helfen, indem er Ihren Bildschirm
in zwei Bereiche unterteilt, so dass Sie zwei verschiedene Apps gleichzeitig anzeigen und bedienen
können.
Nicht alle Geräte oder Apps unterstützen den Modus „Geteilter Bildschirm“. Einige Apps
funktionieren in diesem Modus möglicherweise nicht ordnungsgemäß.
Gesten und Betrieb
8
Geteilten Bildschirmmodus mit dem Fingerknöchel aktivieren: Öffnen Sie eine kompatible App,
halten Sie Ihren Fingerknöchel auf den Bildschirm und zeichnen Sie in der Mitte eine Linie. Zeichnen
Sie eine horizontale Linie, wenn sich der Bildschirm im Hochformat befindet, und eine vertikale Linie,
wenn er sich im Querformat befindet.
Geteilten Bildschirmmodus mithilfe der „Zuletzt verwendet“-Schaltfläche aktivieren: Öffnen
Sie eine kompatible App und halten Sie anschließend gedrückt.
Bei Geräten mit vorderseitiger Navigationsschaltfläche ist die virtuelle Navigationsleiste
standardmäßig deaktiviert. Wenn Sie die virtuelle Navigationsleiste aktivieren möchten, navigieren
Sie zu Einstellungen > System > Telefonnavigation > Drei-Tasten-Navigation >
Einstellungen. Nach Aktivieren der virtuellen Navigationsleiste wird die vorderseitige
Navigationsschaltfläche deaktiviert und reagiert nicht mehr, wenn Sie sie gedrückt halten oder
darüber streichen.
Verwenden Sie auf einer App, um den geteilten Bildschirmmodus zu aktivieren: Wenn
Sie Drei-Tasten-Navigation verwenden, tippen Sie auf auf der Navigationsleiste, um den
Bildschirm für zuletzt verwendete Aufgaben aufzurufen. Wenn Sie Gesten verwenden, können Sie
auch vom unteren Bildschirmrand nach oben streichen und Ihren Finger halten, um den Bildschirm für
zuletzt verwendete Aufgaben aufzurufen. Wählen Sie eine kompatible App und tippen Sie oben auf
der App auf .
Geteilten Bildschirmmodus mit drei Fingern aktivieren: Öffnen Sie eine kompatible App und
streichen Sie mit drei Fingern auf dem Bildschirm nach oben. Achten Sie darauf, auf dem Bildschirm
nicht von ganz unten nach oben zu streichen.
Intelligenter geteilter Bildschirm: Wenn Sie eine SMS-Nachricht oder App-Benachrichtigung
erhalten, während Sie ein Video im Vollbildmodus ansehen, wird ein Banner angezeigt, das Sie
auffordert, den Bildschirm zu teilen.
Gesten und Betrieb
9
Beenden des geteilten Bildschirmmodus
Wie Sie den geteilten Bildschirmmodus schließen.
Um den geteilten Bildschirmmodus zu beenden, berühren Sie und wählen Sie aus.
Gesten und Betrieb
10
Startbildschirm
Navigationsleiste
Layout für die Navigationsleiste konfigurieren
Über die Navigationsleiste können Sie bequem auf den Startbildschirm zugreifen, zur vorherigen Seite
zurückkehren, eine App schließen oder kürzlich verwendete Apps anzeigen.
Öffnen Sie zur Konfiguration Ihres Layouts für die Navigationsleiste Einstellungen und navigieren
Sie anschließend zu System > Systemnavigation > Drei-Tasten-Navigation > Einstellungen.
Wählen Sie die Navigationstastenkombination aus und aktivieren oder deaktivieren Sie
Navigationstasten ausblenden entsprechend Ihren Nutzungsgewohnheiten.
l „Zurück“-Taste: Tippen Sie hierauf, um zur vorherigen Seite zurückzukehren oder eine App zu
schließen. Tippen Sie hierauf, um die Bildschirmtastatur zu schließen, wenn Sie einen Text eingeben.
l „Start“-Taste: Tippen Sie hierauf, um zum Startbildschirm zurückzukehren.
l „Zuletzt verwendet“-Schaltfläche: Tippen Sie hierauf, um eine Liste der zuletzt verwendeten
Apps anzuzeigen. Halten Sie sie gedrückt, um den geteilten Bildschirmmodus zu aktivieren.
l Taste zum Herunterziehen von Benachrichtigungen: Tippen Sie hierauf, um das
Benachrichtigungsfeld zu öffnen.
Mit Gesten navigieren
Navigieren Sie mit Gesten, um schnell zum vorherigen Bildschirm oder zum Startbildschirm
zurückzukehren oder die zuletzt verwendeten Aufgaben anzuzeigen.
Öffnen Sie Einstellungen, navigieren Sie zu System > Systemnavigation und wählen Sie
Gesten. Von hier aus können Sie:
11
l Zum vorherigen Bildschirm zurückkehren: Streichen Sie von einer Seite des Bildschirms nach
innen.
l Zum Startbildschirm zurückkehren: Streichen Sie vom unteren Bereich des Bildschirms aus nach
oben.
l Zuletzt verwendete Aufgaben anzeigen: Streichen Sie vom unteren Bereich des Bildschirms aus
nach oben und halten Sie den Bildschirm gedrückt. Streichen Sie auf einer App-Vorschau nach oben,
um die App zu schließen, oder tippen Sie auf , um alle Apps zu schließen.
l Google Assistant aktivieren: Tippen Sie auf Einstellungen und aktivieren Sie Google Assistant.
Streichen Sie von einer der unteren Bildschirmecken nach oben, um Google Assistant zu aktivieren.
Benachrichtigungsfeld und Statusleiste
Benachrichtigungs- und Statussymbol-Beschreibungen
Die Symbole in Statusleiste geben Ihnen einen schnellen Überblick über den allgemeinen Status Ihres
Geräts, einschließlich Netzwerkverbindung, Akkuladestand und allen neuen Nachrichten, wenn sich
Ihr Gerät im Lautlos-Modus befindet.
Statussymbole: Mithilfe der Statussymbole können Sie sich einen schnellen Überblick über den Status
Ihres Geräts verschaffen, wie z. B über seine Netzwerkverbindung, Signalstärke, Akkuladestand, Zeit,
etc.
Die Netzwerk-Statussymbole können je nach Region und Telefonanbieter variieren.
Signalstärke Kein Signal
Mit 4G+-Netz verbunden Mit 3G-Netz verbunden
Mit 4G-Netz verbunden Mit HSPA-Netz verbunden
Mit 2G-Netz verbunden LTELTE Mit LTE-Netz verbunden
LTELTE Mit LTE+-Netz verbunden NFC aktiviert
Mit HSPA+-Netz verbunden Flugmodus aktiviert
VoLTE verfügbar WLAN verbunden
RoamingEmpfangen von Positionsdaten über
GPS
Bluetooth aktiviert Lautlos-Modus aktiviert
WLAN-Netzwerk verfügbar Aufladen
Vibrationsmodus aktiviert Akkuladestand niedrig
Startbildschirm
12
Alarme aktiviert Keine SIM-Karte erkannt
Akku komplett geladen Headset angeschlossen
Stromsparmodus aktiviert Leistungsmodus aktiviert
Kabelgebundene oder WLAN-
Projektion in GebrauchLadevorgang mit Supercharger
Schnellladen Sehkomfortmodus aktiviert
Modus „Nicht stören“ aktiviert USB-Kabel verbunden
Modus „Daten sparen“ aktiviert Bluetooth-Leistung
Hotspot aktiviert Optimizer-Erinnerung
Instabiles SignalVerbinden eines Anrufs im aktuellen
Netzwerk nicht möglich
„Zum Sprechen
auswählen“ aktiviertBildschirmzeitverwaltung aktiviert
Benachrichtigungssymbole: Wenn Sie eine neue Nachricht, Benachrichtigung oder Erinnerung auf
ihrem Gerät erhalten, wird das entsprechende Symbol in der Statusleiste angezeigt.
Verpasste Anrufe Neue E-Mails
Herunterladen von Daten Neue Sprachnachricht
Terminerinnerung Daten werden hochgeladen
Daten werden synchronisiert Speicher voll
Problem mit der Anmeldung oder
SynchronisierungSynchronisierung fehlgeschlagen
VPN verbunden Weitere Benachrichtigungen
App-Benachrichtigungen deaktivieren
Öffnen Sie Einstellungen, und berühren Sie Benachrichtigungen. Sie haben folgende Optionen:
l Benachrichtigungen von einer App blockieren: Wählen Sie die App und deaktivieren Sie
anschließend Benachrichtigungen zulassen.
l Benachrichtigungen von mehreren Anwendungen blockieren: Berühren Sie
Stapelverwaltung und deaktivieren Sie dann Alle.
Startbildschirm
13
Um Benachrichtigungen von einer App zu blockieren, können Sie auch aus der Statusleiste nach
unten streichen, um das Benachrichtigungsfenster zu öffnen, eine App-Benachrichtigung
berühren und halten und dann Benachrichtigungen zulassen deaktivieren.
Benachrichtigungseinstellungen anpassen
Passen Sie die Benachrichtigungseinstellungen an, um Ihr Gerät Ihren Vorlieben entsprechend zu
verwenden.
Öffnen Sie Einstellungen und navigieren Sie anschließend Benachrichtigungen > Weitere
Benachrichtigungseinstellungen. Von hier aus können Sie:
l Die Bildschirmaktivierung bei Benachrichtigungen aktivieren: Aktivieren Sie Aktivierung bei
Benachrichtigung, um die Aktivierung des Bildschirms bei Empfang von Benachrichtigungen zu
aktivieren.
Bildschirm sperren und freigeben
Sperrbildschirm-Passwort einrichten, um Ihre Daten zu schützen
Ihr Telefon speichert eine Vielzahl vertraulicher Informationen wie persönliche Fotos, Kontaktdaten
und Banking-Apps (wie z. B. Alipay). Richten Sie ein Sperrbildschirm-Passwort ein, damit zur
Entsperrung Ihres Telefon stets ein Passwort erforderlich ist. Ein Sperrbildschirmpasswort hilft Ihnen,
Ihre personenbezogenen Daten zu schützen, wenn Ihr Telefon verloren geht oder ein unbefugter
Benutzer darauf zugreift.
Richten Sie ein Sperrbildschirm-Passwort ein: Öffnen Sie Einstellungen, gehen Sie zu
Sicherheit & Datenschutz > Sperrbildschirmpasswort und stellen Sie die gewünschte Art des
Sperrbildschirm-Passworts ein.
l Legen Sie eine PIN fest: Eine Pin besteht aus einer Zahlenfolge. Die Eingabe einer PIN zum
Entsperren Ihres Telefon ist schnell und einfach. Zur besseren Sicherheit verwenden Sie als PIN eine
lange Zahlenfolge aus Zufallszahlen. Gehen Sie zu Sperrbildschirmpasswort festlegen und
befolgen Sie die Anweisungen zum Einrichten einer PIN. Sie können auch auf Entsperrmethode
ändern tippen und 4-stellige PIN oder Benutzerdefinierte PIN einstellen.
l Legen Sie ein Muster fest: Entsperren Sie Ihr Telefon durch das Zeichnen eines voreingestellten
Musters auf dem Bildschirm. Zur besseren Sicherheit verwenden Sie ein Muster, bei dem sich die
Liniensegmente überschneiden. Gehen Sie zu Sperrbildschirmpasswort festlegen >
Entsperrmethode ändern > Muster und zeichnen Sie zweimal das gleiche Muster. Das Muster
muss mindestens 4 Punkte miteinander verbinden.
l Passwort festlegen: Ein Passwort, das aus Zahlen, Buchstaben und Sonderzeichen besteht, ist
sicherer als ein PIN oder Muster. Zur besseren Sicherheit verwenden Sie ein Passwort mit 8 oder
mehr Zeichen, das Zahlen, Buchstaben und Sonderzeichen enthält. Merken Sie sich das Passwort
gut, damit Sie nicht aus Ihrem eigenen Telefon ausgesperrt werden, wenn Sie es vergessen. Gehen
Startbildschirm
14
Sie zu Sperrbildschirmpasswort festlegen > Entsperrmethode ändern > Passwort und folgen
Sie den Anweisungen zum Einrichten eines Passworts.
l Entsperren Sie Ihr Gerät mit einem Smart Band: Wenn Ihr Gerät die Entsperrung mit einem
Smart Band unterstützt, leuchtet der Bildschirm automatisch auf, wenn das Band auf mindestens 80
cm an Ihr Gerät herankommt. Durch das Streichen über den Bildschirm Ihres Telefons wird das Gerät
sofort entsperrt. Tippen Sie auf Smart Unlock und befolgen Sie die Eingabeaufforderungen auf
dem Bildschirm, um die finalen Einstellungen vorzunehmen.
l Entsperren Sie Ihr Gerät mit einem Fingerabdruck: Wenn Ihr Gerät Entsperren mit einem
Fingerabdruck unterstützt, ist dies die empfohlene Entsperrmethode. Die Verwendung eines
Fingerabdrucks ist ein sicherer und schneller Weg, das Gerät zu entsperren. Nachdem Sie ein
Sperrbildschirmpasswort eingerichtet haben, tippen Sie im angezeigten Dialogfeld auf
Registrieren und befolgen Sie die Eingabeaufforderungen auf dem Bildschirm, um Ihre
Fingerabdrücke zu registrieren.
l Aus Sicherheitsgründen deaktivieren Sie bitte nicht das Sperrbildschirm-Passwort: Ein
Sperrbildschirm-Passwort verhindert einen unbefugten Zugriff auf Ihr Gerät. Um die Sicherheit
auf Ihrem Gerät zu erhöhen, wählen Sie nicht Sperrbildschirmpasswort deaktivieren als
Bildschirmsperrmethode.
l Reguläre Passwort-Eingabeaufforderungen helfen Ihnen, sich an Ihr Passwort zu
erinnern: Wenn Sie innerhalb von 3 Tagen kein Bildschirmsperr-Passwort eingegeben haben,
wird das System von Ihnen verlangen, dass Sie das Passwort zum Entsperren des Geräts
eingeben.
Sperren Sie den Bildschirm, um Ihr Gerät schnell zu schützen
Wenn Sie Ihr Gerät einen bestimmten Zeitraum lang nicht nutzen, wird sich der Bildschirm ausschalten
und sperren. Solange der Bildschirm angeschaltet ist, haben Sie die Option, Ihr Gerät zu nutzen, ohne
dass Sie den Bildschirm entsperren müssen. Sperren Sie Ihren Bildschirm, wenn Sie Ihr Gerät nicht
nutzen, um Ihre Privatsphäre zu schützen und versehentliche Eingaben zu verhindern.
Richten Sie ein Sperrbildschirm-Passwort ein; das trägt dazu bei, Ihre Privatsphäre zu schützen. Sie
haben die Option, Ihr Gerät auf die folgenden Arten zu sperren:
Sperren Sie den Bildschirm umgehend mit der Netztaste: Drücken Sie jederzeit die Netztaste, um
den Bildschirm zu sperren.
Den Bildschirm mit der One-Touch-Bildschirmsperre sperren: Ziehen Sie auf dem Startbildschirm
zwei Finger zusammen, um zum Bearbeitungsbildschirm zu gelangen. Berühren Sie Widgets >
Bildschirmsperre und fügen Sie das Bildschirmsperre-Widget Ihrem Startbildschirm hinzu. Das trägt
dazu bei, den Verschleiß Ihrer Netztaste zu verringern. Nachdem Sie den Startbildschirm-
Bearbeitungsmodus verlassen haben, berühren Sie das Bildschirmsperre-Widget, um Ihren Bildschirm
sofort zu sperren. Um Ihren Bildschirm auf diese Weise zu sperren, wechseln Sie zunächst auf die
Startbildschirmseite, auf der sich das Bildschirmsperre-Widget befindet.
Startbildschirm
15
Mit dem einfachen Modus zum Wesentlichen
zurückkehrenIst Ihr Startbildschirm mit App-Symbolen und kleinen Texten überladen? Im einfachen Modus wird die
Systemlautstärke maximiert, Symbole und Schriften werden auf Ihrem Startbildschirm größer
dargestellt und das Layout ist übersichtlicher, sodass Sie einfacher navigieren können.
Öffnen Sie Einstellungen, navigieren Sie zu System > Einfacher Modus und tippen Sie auf
Aktivieren.
Im einfachen Modus können Sie:
l Symbole auf dem Startbildschirm bearbeiten: Halten Sie ein beliebiges Symbol gedrückt, um
bestimmte, nicht systemeigene Apps zu ziehen oder zu deinstallieren.
l Einfachen Modus beenden: Tippen Sie auf Einstellungen und wählen Sie Einfachen Modus
beenden.
Navigieren Sie in Einfacher Modus zu Einstellungen > Weitere Einstellungen > System >
Zurücksetzen > Alle Einstellungen zurücksetzen. Sie werden zum Standard-Startbildschirm
des Systems weitergeleitet und all Ihre Einstellungen in Einfacher Modus werden zurückgesetzt.
Startbildschirm-Verwaltung
Symbole auf dem Startbildschirm verwalten
App-Symbol oder Ordner verschieben: Halten Sie ein App- oder Ordner-Symbol auf dem
Startbildschirm gedrückt, bis Ihr Gerät vibriert, und ziehen Sie es dann auf die gewünschte Position auf
dem Bildschirm.
App-Symbol löschen: Halten Sie auf dem Startbildschirm das Symbol für die zu deinstallierende App
gedrückt, bis Ihr Gerät vibriert, und tippen Sie dann auf Deinstallieren.
Um sicherzustellen, dass das System normal läuft, können einige vorinstallierte System-Apps nicht
deinstalliert werden.
Startbildschirmlayout sperren: Öffnen Sie Einstellungen, navigieren Sie zu Startbildschirm &
Hintergrund > Startbildschirmeinstellungen und aktivieren Sie Layout sperren.
Ordner anlegen: Halten Sie ein App-Symbol auf dem Startbildschirm gedrückt, bis Ihr Gerät vibriert,
und ziehen Sie es dann über ein anderes App-Symbol. Die beiden Symbole werden in einem neuen
Ordner platziert.
Ordner löschen: Öffnen Sie einen Ordner, tippen Sie auf , heben Sie die Auswahl aller Apps auf
und tippen Sie dann auf OK. Der Ordner wird automatisch gelöscht und alle App-Symbole im Ordner
werden auf Ihren Startbildschirm verschoben.
Startbildschirm
16
Ordner umbenennen: Öffnen Sie einen Ordner und tippen Sie auf den Ordnernamen, um einen
neuen Namen einzugeben.
App-Symbole in einen Ordner hinzufügen oder darauf entfernen: Öffnen Sie einen Ordner und
tippen Sie auf . Wählen Sie die dem Ordner hinzuzufügenden Apps aus, heben Sie die Auswahl
für die zu entfernenden Apps auf und tippen Sie dann auf OK.
Eine weitere Methode, ein App-Symbol aus einem Ordner zu entfernen, ist Folgende: Halten Sie
das Symbol im Ordner gedrückt, bis Ihr Gerät vibriert, und ziehen Sie dieses dann auf eine leere
Stelle auf dem Startbildschirm.
Festlegen des Startbildschirmhintergrunds
Sie sind die Standard-Hintergrundbilder leid? Legen Sie eines Ihrer Lieblingsfotos als Hintergrundbild
fest, um Ihren Startbildschirm zu personalisieren.
Öffnen Sie Einstellungen navigieren Sie dann zu Startbildschirm & Hintergrund >
Hintergrund. Sie können wie folgt vorgehen:
Ein Bild als Startbildschirmhintergrund einrichten: Tippen Sie auf Galerie oder wählen Sie einen
voreingestellten Hintergrund auf Ihrem Gerät und folgen Sie den Bildschirmanweisungen zum
Auswählen von Sperrbildschirm, Startbildschirm oder Beide.
Festlegen eines Foto aus der Galerie als Hintergrundbild: Besitzen Sie ein tolles Foto, das Sie
gerne als Hintergrund einrichten würden? Öffnen Sie in Galerie das Foto, das Ihnen gefällt,
navigieren Sie zu > Festlegen als > Hintergrund, und folgen Sie den Bildschirmanweisungen,
um das Foto als Ihren Startbildschirmhintergrund festzulegen.
Widgets auf dem Startbildschirm verwalten
Sie möchten Widgets wie Bildschirmsperre, Wetter, Memo, Uhr, Kontakte oder Kalender schnell zu
Ihrem Startbildschirm hinzufügen? Sie können Startbildschirm-Widgets hinzuzufügen, verschieben
oder löschen, um Ihren Startbildschirm aufzuräumen und Ihr Benutzererlebnis zu vereinfachen.
Widgets hinzufügen: Ziehen Sie Ihre Finger auf dem Startbildschirm zusammen/auseinander, um den
Bearbeitungsmodus des Startbildschirms aufzurufen. Tippen Sie auf Widgets, halten Sie ein Widget
gedrückt und ziehen Sie es an eine leere Stelle auf dem Startbildschirm oder tippen Sie auf das
gewünschte Widget.
Startbildschirm
17
Prüfen Sie, ob ausreichend leere Felder für das Widget auf dem Startbildschirm verfügbar sind.
Falls nicht genug Platz vorhanden ist, fügen Sie eine leere Bildschirmseite hinzu oder schaffen Sie
etwas Platz auf der aktuellen Startbildschirmseite.
Widgets löschen: Halten Sie ein Widget auf dem Startbildschirm gedrückt, bis Ihr Gerät vibriert, und
wählen Sie dann Entfernen.
Widgets verschieben: Halten Sie ein Widget auf dem Startbildschirm gedrückt, bis Ihr Gerät vibriert.
Ziehen Sie das Widget auf die gewünschte Position auf dem Bildschirm.
App Drawer zum Speichern von Apps verwenden
Sie wollen Ihre Apps an einem Ort auf Ihrem Startbildschirm speichern, damit Ihr Startbildschirm
ordentlicher aussieht? Sie haben die Option, App Drawer zu aktivieren und Ihre gesamten Apps auf
Ihrem Startbildschirm zu speichern und Platz auf Ihrem Startbildschirm freizugeben.
Öffnen Sie Einstellungen, gehen Sie zu Startbildschirm & Hintergrund > Startbildschirmstil,
und wählen Sie Drawer. Wenn Sie zurück zu einem Standard-Startbildschirm wechseln möchten,
wählen Sie Standard.
Ein App-Symbol aus App Drawer auf dem Startbildschirm hinzufügen: Nachdem Sie App
Drawer hinzugefügt haben, berühren Sie auf dem Startbildschirm, um auf die App-Liste zu
kommen. Halten Sie in der App-Liste das gewünschte App-Symbol gedrückt, bis Ihr Telefon
vibriert, und ziehen Sie dieses auf eine beliebige Position auf dem Startbildschirm.
Startbildschirm
18
Kontakte
Kontakte verwaltenDie Kontakte-App umfasst eine Fülle an Funktionen zur Verwaltung Ihrer Kontakte. Vereinfachen Sie
Ihre Kontaktliste, indem Sie nur die Kontakte auf Ihrem Gerät oder auf Ihrer SIM-Karte anzeigen
lassen. Fügen Sie Kontakte zu Ihren Favoriten hinzu, um Sie schnell zu finden.
Doppelte Kontakte zusammenführen: Verwenden Sie die Funktion Doppelte Kontakte
zusammenführen, um doppelte Kontakte zusammenzuführen. Navigieren Sie auf dem Kontaktlisten-
Bildschirm zu > Einstellungen > Kontakte organisieren > Doppelte Kontakte
zusammenführen. Wählen Sie die Kontakte aus, die zusammengeführt werden sollen. Tippen Sie
dann auf Zusammenf..
Kontakte für verschiedene Konten anzeigen: Navigieren Sie auf dem Kontaktlisten-Bildschirm zu
> Einstellungen > Anzeigeeinstellungen und wählen Sie die Konten aus, deren Kontakte Sie
anzeigen lassen möchten. Sie haben auch folgende Möglichkeiten:
l Einfache Ansicht aktivieren: Navigieren Sie zu > Einstellungen > Anzeigeeinstellungen
und aktivieren Sie Einfache Ansicht.
l Speicherplatz für Kontakte anzeigen: Navigieren Sie zu > Einstellungen >
Anzeigeeinstellungen. Im Bereich Konten wird der gesamte sowie der auf Ihrer SIM-Karte
verfügbare Speicherplatz angezeigt.
Kontakte löschen: Halten Sie den Eintrag, den Sie löschen möchten, auf dem Kontaktlisten-
Bildschirm gedrückt und tippen Sie anschließend auf Löschen. Um Kontakte batchweise zu löschen,
navigieren Sie zu > Einstellungen > Kontakte organisieren > Mehrere Kontakte löschen,
wählen Sie die zu löschenden Einträge aus und tippen Sie anschließend auf .
19
Wählen
Grundlegende Anruffunktionen
Rufumleitung aktivieren und niemals wichtige Anrufe verpassen
Wenn Sie einen Anruf nicht annehmen können, haben Sie die Option, Ihr Gerät so zu konfigurieren,
dass Anrufe an eine andere Nummer weitergeleitet werden.
Diese Funktion wird von einigen Betreibern möglicherweise nicht unterstützt.
Öffnen Sie Telefon und gehen Sie zu > Einstellungen > Rufumleitung. Wenn Sie ein Dual-
SIM-Gerät haben, berühren Sie im SIM 1- oder SIM 2-Bereich Rufumleitung und wählen eine
Umleitungsmethode. Geben Sie die Nummer ein, zu der Ihre Anrufe umgeleitet werden sollen und
bestätigen Sie dann. Wenn die Rufumleitung aktiviert ist, wird Ihr Gerät automatisch berechtigte
Anrufe und die voreingestellte Nummer weiterleiten.
Internationales Roaming für grenzüberschreitende Kommunikation aktivieren
Wenn Sie geschäftlich oder privat ins Ausland reisen, können Sie beim Roaming mit Ihrem Gerät
Anrufe tätigen, ohne dass Sie die Landesvorwahl wählen müssen.
1 Wenden Sie sich an Ihren Anbieter, um den Dienst für Auslandsgespräche oder internationalesRoaming zu aktivieren.
2 Öffnen Sie Telefon oder Kontakte und tätigen Sie einen Anruf.
VoLTE
VoLTE: Anrufen und mobile Daten gleichzeitig nutzen
VoLTE (Voice over LTE) ermöglicht es Ihnen, gleichzeitig zu telefonieren und Datendienste über das
gleiche 4G-Netzwerk zu nutzen, was bedeutet, dass Sie das Internet nutzen und gleichzeitig
telefonieren können. VoLTE verkürzt außerdem die Verbindungszeiten und bessere Qualität bei
Sprach- und Videoanrufen.
Beide SIM-Karten-Steckplätze Ihres Telefons unterstützen 4G, VoLTE und VoWiFi, sodass ein Hin- und
Herschalten zwischen den SIM-Karten nicht notwendig ist.
l Dual 4G: Beide SIM-Karten-Steckplätze Ihres Telefons unterstützen 4G.
l Dual VoLTE: Beide SIM-Karten-Steckplätze ihres Telefons unterstützen VoLTE und erlauben es Ihnen,
das Internet zu nutzen und gleichzeitig HD-Anrufe zu tätigen.
l Dual VoWiFi: Beide SIM-Karten-Steckplätze in Ihrem Telefon unterstützen VoWiFi und erlauben es
Ihnen, Anrufe über WLAN zu tätigen. Mit VoWiFi können Sie sogar im Flugzeugmodus telefonieren.
Diese Funktion wird von einigen Betreibern möglicherweise nicht unterstützt.
20
VoLTE aktivieren, um HD-Anrufe zu genießen
l Diese Funktion wird von einigen Betreibern möglicherweise nicht unterstützt.
l Nur Dual-SIM-Telefone unterstützen zwei SIM-Kartensteckplätze mit 4G, VoLTE und VoWiFi.
Öffnen Sie Einstellungen und navigieren Sie zu Drahtlos & Netzwerke > Mobilfunknetz. In
den Einstellungen für SIM 1 und 2 (sofern von Ihrem Mobilfunkanbieter unterstützt) können Sie:
l 4G aktivieren: Aktivieren Sie 4G. Der Schalter 4G ist aufgrund der Anbietereinstellungen
möglicherweise nicht für Ihr Gerät verfügbar. Dies weist darauf hin, dass das 4G-Netzwerk
standardmäßig aktiviert ist.
l VoLTE-Anrufe aktivieren: Aktivieren Sie VoLTE-Anrufe.
l WLAN-Anrufe aktivieren: Aktivieren Sie Wi-Fi Calling.
Wählen Sie nachdem die Einstellung vorgenommen wurde den Kontakt aus, den Sie anrufen möchten,
und tippen Sie auf , um einen Videoanruf zu tätigen. Sie können während eines Sprachanrufs
auch auf dem Bildschirm auf tippen, um zu einem Videoanruf zu wechseln.
Wählen
21
Kamera
Basisfunktionen der Kamera
Kameraeinstellungen anpassen
Öffnen Sie die Kamera und tippen Sie auf , um den Bildschirm Einstellungen aufzurufen.
Von hier aus können Sie Folgendes tun:
l Die Kameraauflösung anpassen: Tippen Sie auf Auflösung und wählen Sie die gewünschte
Auflösung.
Diese Funktion ist in einigen Modi nicht verfügbar.
l Standort-Tag aktivieren: Aktivieren Sie Standort-Tag, um Ihren Standort auf Fotos zu taggen.
l Wasserzeichen hinzuzufügen: Aktivieren Sie Sticker, damit Ihr Gerät automatisch ein
Wasserzeichen zu Fotos und Videos hinzufügen kann.
l Verschlusston deaktivieren: Aktivieren Sie Stumm.
l Lächeln aufnehmen: Aktivieren Sie Lächeln aufnehmen. Die Kamera nimmt nun automatisch ein
Foto auf, wenn es ein Lächeln im Bildsucher erkennt.
l Bilder im RAW-Format speichern: Das RAW-Format erfasst mehr Details und ermöglicht Ihnen die
Nachbearbeitung. Navigieren Sie im Profi-Modus zu > Auflösung, um das RAW-Format zu
aktivieren. Wenn Sie jetzt ein Foto aufnehmen, wird das Foto im RAW-Format sowie im
Standardformat gespeichert und in einem speziellen Ordner in der Galerie gespeichert.
RAW-Formatbilder nehmen mehr Speicherplatz ein als Bilder im Standardformat.
Fotomotive mit dem Modus „Große Blende“ besonders
hervorhebenDer Modus „Große Blende“ erzeugt Fotos mit geringer Tiefenschärfe. Dadurch entsteht ein
verschwommener Hintergrund, der das Fotomotiv besser hervorstechen lässt.
Foto im Modus „Große Blende“ aufnehmen: Navigieren Sie zu Kamera > Blende. Tippen Sie
während der Aufnahme auf den Bildschirm, um einen Fokus auszuwählen, und tippen Sie dann auf
, um das Foto aufzunehmen.
l Um optimale Ergebnisse zu erzielen, stellen Sie sicher, dass sich das Motiv nicht weniger als
2 Meter von der Kamera entfernt befindet.
l Tippen Sie auf und streichen Sie den Slider nach links oder rechts, um den Blendenwert
anzupassen. Je kleiner der Blendenwert, desto verschwommener erscheint der Hintergrund.
22
Bewegte Bilder aufnehmenGestalten Sie Ihre Fotos dynamischer und lustiger, indem Sie bewegte Bilder aufnehmen, um die
wundervollen Momente des Lebens festzuhalten.
Mit bewegten Bildern können Sie eine Szene circa 1 Sekunde vor und nach Drücken des Auslösers
aufnehmen. Beim Durchsuchen von Fotos in der Galerie können Sie sich das aufgenommene statische
Bild anzeigen oder ein dynamisches bewegtes Bild und Ton abspielen lassen.
Bewegte Bilder aufnehmen: Öffnen Sie Kamera, navigieren Sie zu Mehr > Momente und
tippen Sie anschließend auf , um ein bewegtes Bild aufzunehmen.
Bewegte Bilder anzeigen: Bewegte Bilder werden in der Galerie im JPG-Format gespeichert.
Navigieren Sie zu Galerie > Alben > Kamera, tippen Sie auf Bilder mit dem -Symbol und
dann oben auf dem Bild auf , um einen dynamischen Effekt anzuzeigen. Das bewegte Bild endet
automatisch nach einer vollständigen Wiedergabe. Sie können auch auf den Bildschirm tippen, um die
Wiedergabe manuell zu stoppen.
Bewegte Bilder teilen: Navigieren Sie zu Galerie > Alben > Kamera, tippen Sie auf das
bewegte Bild, das Sie teilen möchten, und tippen Sie anschließend auf , um eine Methode zum
Teilen zu auszuwählen.
Bewegte Bilder können direkt über WLAN, Bluetooth, Huawei Share usw. geteilt werden. Das
Empfangsgerät muss ein Huawei-Gerät sein, das die Aufnahme bewegter Bilder unterstützt, um
die bewegten Bildeffekte abspielen zu können. Werden bewegte Bilder an Drittanbieter-Apps
oder inkompatible Geräte freigegeben, werden die bewegten Bilder als statische Bilder angezeigt.
Kamera
23
Galerie
Highlights-Alben anpassenHighlights erstellt Alben basierend auf Zeit- und Standortinformationen und generiert einen kurzen
Video-Clip, damit Sie schöne Momente sofort erneut erleben können. Sie können ein
benutzerdefiniertes Highlights-Album erstellen, indem Sie Ihre bevorzugten Fotos und Videos und
anschließend eine Videovorlage und die Hintergrundmusik auswählen.
l Um mit der Verwendung von Highlights zu beginnen, öffnen Sie Kamera, berühren Sie
und aktivieren Sie Standort-Tag.
l Überprüfen Sie, ob Ihr Gerät mit dem Internet verbunden ist.
l Highlights-Alben werden automatisch erstellt, wenn Ihr Gerät geladen wird, der Bildschirm
ausgeschaltet ist und der Akku mindestens 50 % aufgeladen ist. Dieser Vorgang kann einige
Zeit dauern. Highlights-Alben werden nicht erstellt, wenn weniger als 10 Fotos oder Videos in
der Galerie vorhanden sind.
Öffnen Sie Galerie. Tippen Sie auf der Registerkarte Highlights auf das anzuzeigende bzw. zu
bearbeitende Highlights-Album. Jetzt sind folgende Optionen möglich:
l Highlights abspielen oder bearbeiten: Tippen Sie auf , um das Video abzuspielen. Tippen Sie
während der Wiedergabe auf das Video, um eine voreingestellte Vorlage im unteren
Bildschirmbereich auszuwählen. Für weitere Anpassungen wie die Änderung der Hintergrundmusik
oder von Filtern tippen Sie oben auf dem Bildschirm auf . Tippen Sie zum Speichern auf
und zum Exportieren auf . Teilen Sie Ihre erstellen Werke mit Ihren Freunden.
Exportierte Highlights-Clips werden unter Galerie > Alben > Videos gespeichert.
l Fotos und Videos zu Highlights hinzufügen oder löschen: Um ein Foto oder Video
hinzuzufügen, berühren Sie , wählen Sie das Foto oder Video aus und berühren Sie dann .
Um ein Foto oder Video zu löschen, berühren und halten Sie es, tippen Sie auf und tippen Sie
dann auf Verschieben.
Nur Videos im MP4-Format können zu Highlights hinzugefügt werden.
l Fotos und Videos aus Highlights teilen: Halten Sie ein beliebiges Foto oder Video im Album
gedrückt, tippen Sie auf , um eine Freigabemethode auszuwählen und führen Sie die Schritte
aus, um den Vorgang abzuschließen.
l Das Album umbenennen: Navigieren Sie zu > Umbenennen und geben Sie einen neuen
Namen ein.
l Das Album löschen: Navigieren Sie zu > Löschen und berühren Sie dann Löschen.
24
Foto-Verwaltung
Mit der Bilderkennung Ihre Fotos intelligent sortieren
Dauert das Sortieren Ihrer Fotos zu lange? Fällt es Ihnen schwer, bestimmte Fotos zu finden? Die
Bilderkennung kann Ihre Fotos automatisch in der Galerie in Kategorien sortieren, wie z. B. Porträts,
Orte, Landschaften und Essen, sodass Sie schnell finden, was Sie suchen.
Sortieren Sie Ihre Fotos intelligent: Die Galerie sortiert Ihre Fotos automatisch nach Kategorien, wie
z. B. Porträts, Orte, Landschaften und Essen, sodass Sie schnell finden, was Sie suchen.
Fotozusammenfassung personalisieren: Nachdem die Galerie automatisch verschiedene Porträtalben
für Sie erstellt hat, können Sie die Albennamen manuell ändern und die Beziehung festlegen (wie zum
Beispiel „Baby“ und „Mama“). Nach Abschluss dieser Einstellungen können Sie verschiedene
Fotoalben nach Namen anzeigen. Sie können auch nach Fotos suchen, indem Sie den Namen oder die
Beziehung in die Suchleiste der Galerie eingeben.
Fassen Sie Gruppenfotos in Alben zusammen: Nachdem die Galerie die Kategorien intelligent
identifiziert hat, können Sie die generierten Alben benennen. Wenn es mehr als 10 Gruppenfotos gibt,
fasst die Galerie diese zusammen und generiert ein Gruppen-Fotoalbum.
Alben ordnen
Ein Album hinzufügen: Tippen Sie auf der Registerkarte Alben auf Album hinzufügen, benennen
Sie das Album und tippen Sie anschließend auf OK. Wählen Sie die Fotos oder Videos aus, die Sie
hinzufügen möchten.
Fotos und Videos verschieben: Verschieben Sie Fotos und Videos aus verschiedenen Alben in das
gleiche Album, um die Verwaltung und Suche zu erleichtern. Halten Sie ein Foto oder Video, das Sie
verschieben möchten, gedrückt, bis angezeigt wird. Wählen Sie anschließend alle Fotos und
Videos aus, die Sie verschieben möchten. Tippen Sie auf , um das gewünschte Album
auszuwählen. Sobald die Elemente verschoben wurden, sind Sie nicht mehr in ihren ursprünglichen
Alben vorhanden.
Fotos oder Videos zu Favoriten hinzufügen: Fotos oder Videos für eine einfachere Anzeige zu
Favoriten hinzufügen. Öffnen Sie das Foto oder Video, das Sie zu dem Meine Favoriten-Album
hinzufügen möchten und tippen Sie anschließend auf . Favorisierte Fotos und Videos verbleiben in
ihren ursprünglichen Alben und haben ein -Symbol auf Ihren Miniaturansichten.
Fotos und Videos löschen: Halten Sie ein Foto oder Album gedrückt, bis das -Symbol erscheint.
Wählen Sie die Elemente aus, die Sie löschen möchten, und navigieren Sie anschließend zu >
Löschen. Gelöschte Fotos und Videos verbleiben für eine gewisse Zeit im Album Zuletzt gelöscht,
bevor sie dauerhaft gelöscht werden. Die verbleibenden Tage bis zur Löschung sind auf den Fotos
Galerie
25
markiert. Halten Sie die Miniaturansicht eines Fotos oder Videos gedrückt, um es manuell dauerhaft zu
löschen und navigieren Sie anschließend zu > Löschen.
Gelöschte Fotos und Videos wiederherstellen: Halten Sie im Album Zuletzt gelöscht ein Foto
oder Video gedrückt, bis das Symbol erscheint. Wählen Sie die Elemente aus, die Sie
wiederherstellen möchten, und tippen Sie auf , um sie in ihren ursprünglichen Alben
wiederherzustellen. Wenn das ursprüngliche Album gelöscht wurde, wird ein neues erstellt.
Galerie
26
Optimizer
Mobile Datennutzung verwaltenVerwalten Sie die mobile Datennutzung, um zusätzliche Gebühren zu vermeiden.
Öffnen Sie Optimizer und tippen Sie auf Datennutzung, um Statistiken zur Datennutzung
anzuzeigen, oder aktivieren Sie Intelligente Datenverbrauchsoptimierung.
l Datennutzung dieser Monat: Prüfen Sie die Datenverbrauch-Rangliste von Apps.
l Netzwerk-Apps: Verwalten Sie die Berechtigungen für den Internetzugriff für jede App.
l Intelligente Datenverbrauchsoptimierung: Aktivieren Sie die Datenverbrauchsoptimierung und
wählen Sie die Apps aus, die mobile Daten verwenden dürfen, während sie im Hintergrund
ausgeführt werden.
Automatisches Starten verwenden, um ungewollte
App-Aktivitäten zu vermeidenSie sind besorgt, dass Drittanbieterapps heimlich im Hintergrund laufen und dabei Systemressourcen
belegen und Strom verbrauchen? Verwenden Sie Auto-Start, um ungewollte App-Aktivitäten zu
identifizieren und zu unterbinden.
Öffnen Sie Optimizer, tippen Sie auf > App-Start und Sie können:
l Apps automatisch verwalten: Aktivieren Sie Alle automatisch verwalten oder stellen Sie die
Schalter für einzelnen Apps auf Ein. Das System analysiert die App-Nutzung automatisch und
unterbindet, dass Apps automatisch starten, durch andere Apps gestartet werden und/oder im
Hintergrund laufen.
l Apps manuell verwalten: Wenn Sie Alle automatisch verwalten nicht aktiviert haben, tippen
Sie auf den Schalter der gewünschten App, um das automatische Starten, das Starten durch andere
Apps und den Betrieb im Hintergrund entsprechend zu aktivieren oder zu deaktivieren.
l Start-Übersichten anzeigen: Navigieren Sie zu > Daten zu App-Starts, um eine detaillierte
Ansicht des Startverlaufs für jede App anzuzeigen.
27
Kalender
Navigieren im KalenderMöchten Sie Ordnung in Ihr hektisches Leben bringen? Nutzen Sie die App Kalender auf Ihrem
Huawei-Gerät, um Ihren täglichen Terminplan zu verwalten.
Termin erstellen: Öffnen Sie Kalender, tippen Sie auf und geben Sie Ihre
Termininformationen, einschließlich Titel, Ort sowie Beginn und Ende des Termins, ein. Gehen Sie zu
Erinnerung hinzufügen, um eine Erinnerung für Ihren Termin hinzuzufügen, und tippen Sie
anschließend auf .
Nach Terminen suchen: Tippen Sie auf der Seite Kalender auf und geben Sie die
Schlüsselwörter (z. B. Titel oder Ort) für den Termin ein.
Kalender konfigurieren: Gehen Sie auf der Seite Kalender zu > Einstellungen, um die
Kalenderanzeige und die Erinnerungen benutzerdefiniert anzupassen.
Genauen Standort des Zielorts anzeigen: Öffnen Sie Kalender. Tippen Sie in einer Ansicht
oder einem Terminplan auf den Termin, für den der Zielort festgelegt wurde, um genaue
Standortinformationen zum Termin anzuzeigen.
Wetterabfrage: Öffnen Sie Kalender und tippen Sie in einer Ansicht oder einem Terminplan auf
einen Termin, um das Tageswetter für den Termin anzuzeigen.
Konferenzteilnehmer abrufen: Öffnen Sie Kalender und tippen Sie auf die
Konferenzerinnerung, um die Teilnehmer anzuzeigen.
28
Dienstprogramme
Ihre Bildschirmzeit überprüfenMit Digital Balance können Sie die App-Nutzung überprüfen, Ihre Bildschirmzeit verwalten und
gesündere Gerätenutzungsgewohnheiten entwickeln.
Um Ihre Gerätenutzung zu überprüfen, öffnen Sie Einstellungen und navigieren Sie zu Digital
Balance > Mehr.
Heutige Bildschirmzeit überprüfen: Tippen Sie auf Heute. Anschließend können Sie
Bildschirmzeit, App-Nutzung, Entsperrungen überprüfen.
Bildschirmzeit der letzten sieben Tage überprüfen: Tippen Sie auf Letzte Woche. Anschließend
können Sie Bildschirmzeit, App-Nutzung, Entsperrungen überprüfen.
Den Rekorder verwenden, um Audionotizen
aufzunehmenHatten Sie je das Gefühl, nicht genügend Zeit zu haben, um während eines Meetings wichtige Notizen
zu machen? Müssen Sie einen Stapel Notizen von einem Interview oder einem Kurs sortieren? Mit dem
Rekorder können Sie Audiodateien aufnehmen, die Sie anschließend bequem abspielen können.
Öffnen Sie Rekorder und tippen Sie auf , um die Aufnahme zu starten. Während der
Aufnahme können Sie an wichtigen Stellen Tags hinzufügen. Tippen Sie auf , um die Aufnahme
zu beenden und die Audiodatei zu speichern.
Nach Abschluss der Aufnahme können Sie:
l Die Aufnahme ab dem Tag abspielen: Tippen Sie in der Liste mit den Aufnahmedateien auf eine
Aufnahme, um zum Wiedergabebildschirm zu navigieren. Auf dem Wiedergabebildschirm können
Sie dann auf einen Tag tippen, den Sie hinzugefügt haben, und die Aufnahme ab dieser Stelle
abspielen.
l Aufnahmen verwalten: Halten Sie eine Aufnahme gedrückt, um Optionen wie das Teilen oder
Löschen der Aufnahme zu verwenden.
Halten Sie eine Aufnahmedatei in der Aufnahmedatei-Liste gedrückt und tippen Sie anschließend
auf > Details, um ihren Speicherort anzuzeigen.
Zurücksetzen Ihres TelefonWenn die Betriebsgeschwindigkeit Ihres Telefon aufgrund von langfristigem Ansammeln von Cache-
Daten und Datenrückständen nachlässt, können Sie Ihr Telefon zurücksetzen, um diese Cache-Dateien
komplett zu löschen und die Werkseinstellungen Ihres Gerätes wiederherzustellen.
29
Auf Netzwerkeinstellungen zurücksetzen: Dadurch werden Ihre WLAN-, Mobildatennetzwerk-
und Bluetooth-Einstellungen wiederhergestellt, einschließlich Hotspot-Tethering und Bluetooth-
Kopplungsinformationen. Es werden dadurch keine Einstellungen auf Ihrem Telefon geändert, oder
Daten und Dateien gelöscht.
Öffnen Sie zuerst Einstellungen, navigieren Sie zu System > Zurücksetzen >
Netzwerkeinstellungen zurücksetzen, tippen Sie auf Netzwerkeinstellungen zurücksetzen und
befolgen Sie die Anweisungen auf dem Bildschirm, um die Einstellungen zurückzusetzen.
Alle Einstellungen wiederherstellen: Dadurch werden die ursprünglichen Netzwerkeinstellungen
Ihres Geräts, die Fingerabdruck- und Gesichtsdaten sowie Sperrbildschirmpasswörter
wiederhergestellt. Es werden dadurch nicht die Einstellungen für die Geräteortung Ihres Telefons oder
Ihre HUAWEI-ID zurückgesetzt oder Daten/Dateien gelöscht.
Öffnen Sie zuerst Einstellungen, navigieren Sie zu System > Zurücksetzen > Alle
Einstellungen zurücksetzen, tippen Sie auf Alle Einstellungen zurücksetzen und befolgen Sie die
Anweisungen auf dem Bildschirm, um die Einstellungen zurückzusetzen.
Werkseinstellungen wiederherstellen: Dadurch werden alle Daten im Speicher Ihres Gerätes
gelöscht, einschließlich Konteneinstellungen, Systemeinstellungen, Appdaten, installierten Apps,
Musik, Bildern und Dokumenten, und es wird der ursprüngliche Zustand Ihres Telefon
wiederhergestellt. Sichern Sie Ihre Daten, bevor Sie Ihr Gerät auf die Werkseinstellungen zurücksetzen.
Öffnen Sie Einstellungen, navigieren Sie zu System > Zurücksetzen > Telefon zurücksetzen,
tippen Sie auf Zurücksetzen, geben Sie das Bildschirmentsperrpasswort (falls vorhanden) ein und
befolgen Sie die Anweisungen auf dem Bildschirm, um die Einstellungen zurückzusetzen.
Dienstprogramme
30
Huawei-ID und mehrere Nutzer
Einrichten und Nutzen mehrerer BenutzerSie möchten mehr als ein Benutzerkonto auf Ihrem Telefon einrichten, um Ihre Arbeit und Ihr
Privatleben zu trennen? Sie können mehrere Benutzer auf Ihrem Telefon hinzufügen und mit einer
einfachen Berührung zwischen den Konten wechseln.
Benutzer oder Gäste hinzufügen
Sie können maximal drei Benutzer und einen Gast hinzufügen.
Einen Benutzer hinzufügen: Öffnen Sie Einstellungen und gehen Sie zu Nutzer & Konten >
Nutzer. Berühren Sie Nutzer hinzufügen, geben Sie den Namen des Benutzers ein und berühren Sie
HINZUFÜGEN. Nachdem Sie einen neuen Benutzer hinzugefügt haben, können Sie zu dem neuen
Benutzerkonto wechseln und den Bildschirmanweisungen folgen, um die Benutzerkontoeinstellungen
zu bearbeiten.
Gast hinzufügen: Öffnen Sie Einstellungen und gehen Sie zu Nutzer & Konten > Nutzer.
Berühren Sie Gast hinzufügen > HINZUFÜGEN, um ein Gastkonto zu erstellen.
Einrichten des Benutzerkontonamens und -profilbilds: Nach dem Hinzufügen eines Benutzers,
können Sie einen Kontennamen und ein Profilbild für den Benutzer einrichten. Wechseln Sie dafür zu
dem entsprechenden Benutzer und tippen Sie auf . Folgen Sie den Anweisungen auf dem
Bildschirm und ändern Sie den Benutzernamen und das Profilbild.
Ermächtigung des Benutzers, Anrufe zu tätigen, Nachrichten zu senden und die
Anrufhistorie zu teilen: Die grundlegenden Anruffunktionen können auch noch genutzt werden,
nachdem Sie zu einem anderen Benutzermodus gewechselt haben. Der neu hinzugefügte Benutzer
kann Anrufe tätigen, Nachrichten versenden und Anrufhistorien mit dem Telefoneigentümer teilen.
Der Gast kann Anrufe tätigen und Anrufhistorien mit dem Telefoneigentümer teilen. Um dies
einzurichten, melden Sie sich mit dem Eigentümerkonto an, berühren Sie Einstellungen und
gehen Sie dann zu Nutzer & Konten > Nutzer. Wählen Sie den gewünschten Benutzer aus und
berühren Sie dann Anrufe und Nachrichten sowie Teilen des Kommunikationsverlaufs
zulassen.
Benutzer- oder Gästekonten löschen
Um ein Benutzerkonto zu löschen, wählen Sie eine der folgenden Methoden:
l Melden Sie sich mit dem Eigentümerkonto an, berühren Sie Einstellungen und gehen Sie dann
zu Nutzer & Konten > Nutzer. Wählen Sie den gewünschten Benutzer aus und berühren Sie
Benutzer löschen > Löschen.
31
l Melden Sie sich mit dem Eigentümerkonto an, streichen Sie von der Statusleiste über den Bildschirm
nach unten und gehen Sie dann zu > Weitere Einstellungen. Wählen Sie den gewünschten
Benutzer aus und berühren Sie Benutzer löschen > Löschen.
Um einen Gast hinzuzufügen, berühren Sie Einstellungen. Navigieren Sie zu Nutzer & Konten >
Nutzer und berühren Sie Gast > Gast löschen > LÖSCHEN.
Wechseln Sie zwischen dem Eigentümerkonto, Benutzer- und Gastmodi
Um zwischen den Eigentümer-, Benutzer und Gästekonten zu wechseln, wählen Sie eine der
folgenden Methoden:
l Streichen Sie von der Statusleiste nach unten und berühren Sie . Tippen Sie dann auf das
Profilbild des gewünschten Benutzers.
l Öffnen Sie Einstellungen und gehen Sie zu Nutzer & Konten > Nutzer. Tippen Sie dann auf
den Benutzernamen oder das Profilbild des gewünschten Benutzers.
Sie werden aufgefordert, das Passwort einzugeben, um den Bildschirm zu entsperren, wenn Sie
von einem anderen Benutzerkonto zum Eigentümerkonto zurückwechseln.
Huawei-ID und mehrere Nutzer
32
Geräteverbindung
Verwenden von Bluetooth zum Teilen von DatenVerbinden Sie Ihr Telefon mit einem anderen Gerät über Bluetooth, um Daten zu teilen, Kontakte zu
importieren und zu exportieren und Internet-Tethering einzurichten.
Bluetooth zum Senden von Dateien verwenden: Vergewissern Sie sich, dass sich Ihr Telefon im
Bluetooth-Bereich des anderen Geräts befindet (10 m oder 32 ft). Sie können dann eine Bluetooth-
Verbindung aufbauen und Multimediadateien, Webseiten, Kontakte, Dokumente und Apps zwischen
den beiden Geräten teilen. Öffnen Sie Dateien, halten Sie die Datei gedrückt, die gesendet
werden soll, und navigieren Sie dann zu Mehr > Teilen > Bluetooth. Folgen Sie den
Bildschirmanweisungen, um Bluetooth zu aktivieren. Wenn das andere Gerät erkannt wird (Bluetooth
muss aktiviert und das Gerät muss sichtbar sein), tippen Sie auf den Namen des Geräts, um eine
Verbindung herzustellen und das Senden von Dateien zu starten.
Dateien über Bluetooth empfangen: Streichen Sie auf dem Startbildschirm von der Statusleiste
nach unten, öffnen Sie die Schnellzugriffsanzeige und tippen Sie dann auf , um Bluetooth zu
aktivieren. Tippen Sie auf Annehmen auf der Dateiübertragungsbenachrichtigung, um mit dem
Empfang der Dateien zu beginnen. Empfangene Dateien werden standardmäßig im Ordner bluetooth
in Dateien gespeichert.
Importieren oder Exportieren von Kontakten über Bluetooth: Öffnen Sie Kontakte und
navigieren Sie zu > Einstellungen > Importieren/Exportieren, um Folgendes auszuführen:
l Importieren von Kontakten: Tippen Sie auf Über Bluetooth importieren und folgen Sie den
Bildschirmanweisungen, um eine Bluetooth-Verbindung mit dem anderen Gerät herzustellen.
Kontakte vom anderen Gerät werden automatisch auf Ihr Gerät importiert.
l Kontakte exportieren: Tippen Sie auf Kontakte teilen, wählen Sie die Kontakte aus, die
freigegeben werden sollen, tippen Sie dann auf und wählen Sie Bluetooth. Folgen Sie den
Bildschirmanweisungen, um eine Bluetooth-Verbindung mit dem anderen Gerät herzustellen. Die
ausgewählten Kontakte werden automatisch von Ihrem Gerät auf das andere Gerät exportiert.
NFC
Einführung zu NFC
Near Field Communication (NFC) ist eine Technologie, die eine drahtlose Kommunikation über eine
kurze Distanz ermöglicht. Durch die kontaktlose Kommunikation der NFC können zwei Geräte Daten
in Echtzeit übertragen, wenn sie maximal 10 cm voneinander entfernt sind. Zusätzlich zu der
Datenübertragung ermöglicht NFC auch das Teilen von Apps, Aufladen von ÖPNV-Tickets, Überprüfen
von Guthaben und Vornehmen von Zahlungen.
33
NFC
1 2 3
4 5 6
7 8 9
NFC kann in verschiedenen Szenarien mit unterschiedlichen Anforderungen und Methoden verwendet
werden.
Punkt-zu-Punkt-Modus: Überträgt Daten zwischen zwei NFC-aktivierten Geräten innerhalb einer
kurzen Distanz. Es ist keine Kopplung erforderlich und es wird eine sicherere Verbindung hergestellt.
l Beide Geräte müssen NFC-fähig sein.
l Während der Datenübertragung müssen sich die Geräte innerhalb von 10 cm zueinander
befinden.
l Bei der Verwendung von NFC muss der Bildschirm entsperrt sein.
Szenarien
l Dateien (wie Bilder, Apps und Kontakte) übertragen
l Stellen Sie schnell eine Verbindung zwischen Geräten her (wie Bluetooth-Kopplung oder Hotspot-
Teilen).
Lese-/Schreib-Modus: Unterstützt das Lesen und Schreiben von NFC-Tags.
l Karten und Produkte müssen das Lesen und Schreiben von NFC-Tags unterstützen.
l Lesen und Schreiben/P2P muss auf dem Bildschirm mit den NFC-Einstellungen aktiviert sein,
falls verfügbar. Diese Funktion kann je nach Anbieter variieren.
Szenarien
Geräteverbindung
34
l Verwenden Sie Auflade-Apps, um sowohl „echte“ als auch elektronische ÖPNV-Tickets aufzuladen
sowie um Ihr Guthaben zu prüfen.
l Überprüfen Sie Produktinformationen mit NFC-Tags.
Kartenemulationsmodus: Ermöglicht die Verwendung Ihres Geräts als Smartcard und somit den
Zugriff auf Mobile Ticketing für öffentliche Verkehrsmittel, mobile Zahlungsarten und Türkarten.
l SIM-Karten-Emulation: Wenden Sie sich zunächst an Ihren Mobilfunkanbieter, um eine SIM-
Karte zu erhalten, die NFC unterstützt.
l eSE-Emulation:
l Huawei Pay-aktivierte Bankkarten: Fügen Sie eine Bankkarte mit Unterstützung für
Huawei Pay hinzu, um QuickPass-Zahlungen auf einem QuickPass-aktivierten POS-Gerät
vornehmen zu können.
l Von Huawei Pay-unterstützte ÖPNV-Tickets: Ein virtuelles ÖPNV-Ticket muss zu Huawei
Pay hinzugefügt werden.
l HCE-Emulation: Zum Beispiel UnionPay Cloud QuickPass. Laden Sie zunächst die App für Ihre
Bankkarte herunter und verknüpfen Sie Ihre Karte mit der App. Wenden Sie sich an das
Kundendienstzentrum Ihrer Bank, um weitere Details zu erhalten. Aktivieren Sie anschließend
NFC und legen Sie bei eingeschaltetem und entsperrtem Bildschirm eine spezifische Bank-App
als Ihre Standard-Bezahl-App für NFC fest. Ihre Karte und das POS-Gerät müssen QuickPass
unterstützen, damit Sie Cloud QuickPass-Zahlungen vornehmen können.
Szenarien
l SIM-Karten-Emulation: Ermöglicht die Verwendung der von Ihrem Anbieter bereitgestellten SIM-
Karte als ÖPNV-Ticket.
l eSE-Emulation: Ermöglicht die Vereinfachung von Zahlungen (wie bei Huawei Pay) mithilfe des
eingebetteten NFC-Sicherheitselements.
l HCE-Emulation: Ermöglicht die Verwendung Ihres Geräts als QuickPass-aktivierte Bankkarte, indem
Ihr Gerät in einer Banking-App mit einer „echten“ Bankkarte verknüpft wird.
NFC wird nicht von allen Geräten unterstützt.
Mit NFC Daten schnell teilen
NFC ermöglicht es Ihnen, Daten zwischen zwei Geräten schnell ohne mühsames Koppeln zu teilen.
Platzieren Sie die NFC-Erkennungsflächen beider Geräte nahe beieinander, um Dateien und andere
Daten schnell zwischen den beiden NFC-fähigen Geräten zu verschieben.
Geräteverbindung
35
NFC
Verwenden Sie NFC zum Senden von Daten: Öffnen Sie Einstellungen, berühren Sie dann
Geräteverbindung, NFC und Huawei Beam. Wählen Sie die Dateien aus, die Sie senden möchten,
und berühren Sie Teilen > Huawei Beam. Halten Sie Ihr Telefon entsperrt und den Bildschirm
eingeschaltet. Legen Sie die NFC-Erkennungsbereiche beider Geräte nahe zusammen. Sobald eine
Verbindung hergestellt ist, wird das Sendegerät eine Audio-Eingabeaufforderung abspielen und der
Sharing-Bildschirm wird minimiert. Berühren Sie den Bildschirm des sendenden Geräts, um das Senden
von Dateien zu beginnen.
Dateien über NFC empfangen: Öffnen Sie Einstellungen, berühren Sie Geräteverbindung
und aktivieren Sie NFC und Huawei Beam. Halten Sie Ihr Telefon entsperrt und den Bildschirm
eingeschaltet. Legen Sie die NFC-Erkennungsbereiche beider Geräte nahe zusammen. Sobald die
Verbindung hergestellt ist, wird das Sendegerät eine Audio-Eingabeaufforderung abspielen. Nach der
Aufforderung warten Sie bitte, bis die Datenübertragung abgeschlossen ist. Standardmäßig werden
die empfangenen Dateien im Ordner Beam Ihrer Dateien gespeichert.
l Wenn es auf dem NFC-Bildschirm die Option gibt, Lesen und Schreiben/P2P zu aktivieren, stellen
Sie sicher, dass sie aktiviert ist. Die Funktionen können je nach Betreiber variieren.
l NFC wird nicht von allen Geräten unterstützt.
Geräteverbindung
36
Übertragen von Daten zwischen Ihrem Telefon und
ComputerVerbinden Sie das Telefon über ein USB-Kabel mit Ihrem Computer und übertragen Sie Daten.
Wählen Sie einen USB-Verbindungsmodus
Nutzen Sie ein USB-Kabel, um Ihr Telefon mit einem Computer zu verbinden und dann eine Standard-
Verbindungsmethode auszuwählen. Sie können Fotos und Dateien zwischen Ihrem Telefon und
Computer übertragen, oder den Akku Ihres Telefon über die USB-Verbindung mit Ihrem Computer
aufladen.
Streichen Sie von der Statusleiste nach unten, um die Benachrichtigungsleiste zu öffnen, tippen Sie
dann auf Einstellungen > Für weitere Optionen antippen und wählen Sie eine Methode für die
Verbindung zwischen Ihrem Gerät und Ihrem Computer aus.
l Fotos übertragen: Fotos zwischen Ihrem Telefon und Ihrem Computer übertragen.
l Dateien übertragen: Übertragen Sie Dateien zwischen Ihrem Telefon und einem Computer.
l Nur laden: Laden Sie den Akku Ihres Telefon mit dem USB-Kabel.
l MIDI eingeben: Nutzen Sie Ihr Telefon als MIDI-Eingabegerät und geben Sie Musik auf Ihrem
Computer wieder.
Daten über einen USB-Port übertragen
Verbinden Sie Ihr Telefon mit einem USB-Kabel mit Ihrem Telefon, um Daten zu übertragen und
andere Aufgaben auszuführen.
l Dateien übertragen: Media Transfer Protocol (MTP) ist ein Übertragungsprotokoll für
Mediendateien. Mit dieser Verbindungsmethode können Sie Dateien zwischen Ihrem Telefon und
dem Computer übertragen. Bevor Sie MTP verwenden, installieren Sie bitte Windows Media Player
11 oder höher auf Ihrem Computer.
Streichen Sie von der Statusleiste nach unten, um das Benachrichtigungsfeld zu öffnen. Setzen Sie
anschließend Ihren USB-Verbindungsmodus auf Dateien übertragen. Ihr Computer installiert
automatisch die erforderlichen Treiber. Nach Abschluss der Installation klicken Sie auf das neue
Laufwerksymbol namens Telefon auf Ihrem Computer, um sich die Dateien auf Ihrem Telefon
anzusehen. Sie können den Windows Media Player nutzen, um sich die Mediendateien auf Ihrem
Telefon anzusehen.
l Bilder übertragen: Picture Transfer Protocol (PTP, Bildübertragungsprotokoll) ist ein Protokoll, mit
dem Sie Bilder übertragen können. Mit dieser Verbindungsmethode können Sie Dateien zwischen
Ihrem Telefon und dem Computer übertragen.
Streichen Sie von der Statusleiste nach unten, um das Benachrichtigungsfeld zu öffnen. Setzen Sie
anschließend Ihren USB-Verbindungsmodus auf Fotos übertragen. Ihr Computer installiert
automatisch die erforderlichen Treiber. Nach Abschluss der Installation klicken Sie auf das neue
Laufwerksymbol namens Telefon auf Ihrem Computer, um sich die Bilder auf Ihrem Telefon
anzusehen.
Geräteverbindung
37
l Übertragen von MIDI-Daten auf Ihr Telefon: MIDI (Musical Instrument Digital Interface) ist ein
Industriestandard-Audioformat zum Einspielen und Wiedergeben von Musik beim Komponieren, der
von den Herstellern elektronischer Instrumente geschaffen wurde.
Streichen Sie von der Statusleiste nach unten, um das Benachrichtigungsfeld zu öffnen. Setzen Sie
anschließend Ihren USB-Verbindungsmodus auf MIDI eingeben. Sie können dann Telefon nutzen,
um MIDI-Nachrichten, die Sie von anderen Geräten empfangen, zu empfangen und zu verarbeiten.
Huawei Share
Mit Huawei Share schnell Dateien zwischen Huawei-Geräten übertragen
Sie haben die Option, mit Huawei Share Fotos, Videos und andere Dateien zwischen zwei Huawei-
Geräten schnell zu übertragen. Huawei Share verwendet Bluetooth, um andere Huawei-Geräte in der
Nähe zu entdecken und nutzt dann Wi-Fi Direct, um Dateien schnell und ohne die Nutzung von
Mobildaten zu übertragen.
Huawei Share verwendet WLAN und Bluetooth, um Daten zu übertragen. Wenn Huawei Share
aktiviert wird, werden WiFi und Bluetooth beide automatisch aktiviert.
Verwenden Sie Huawei Share, um Dateien zu senden: Wählen Sie die Dateien aus, die geteilt
werden sollen, und berühren Sie dann Teilen. Um Dateien zu senden, wählen Sie das Empfängergerät
von der Liste von Geräten in der Umgebung aus und bestätigen Sie.
Verwenden Sie Huawei Share, um Dateien zu empfangen: Streichen Sie von der Statusleiste
nach unten, um das Benachrichtigungsfeld zu öffnen und tippen Sie dann auf , um Huawei Share
zu aktivieren. Berühren Sie ANNEHMEN, wenn eine Benachrichtigung über eine Dateiübertragung
angezeigt wird. Standardmäßig werden die empfangenen Dateien auf Ihrem Dateien im Huawei
Share-Ordner gespeichert.
Es wird keine Bestätigung erforderlich, wenn die beiden Huawei-Geräte über dieselbe HUAWEI ID
eingeloggt sind.
Mit Huawei Share Dateien zwischen Ihrem Gerät und Computer übertragen
Möchten Sie Bilder und Videos schnell von Ihrem Gerät auf Ihren Computer (Windows PC oder Mac)
übertragen? Mit Huawei Share wird dies jetzt einfacher als je zuvor – ganz ohne USB-Kabel.
Von Ihrem Gerät auf Ihren Windows PC
1 Um zu starten, stellen Sie sicher, dass Ihr Gerät mit demselben Netzwerk (zum Beispiel demselbenWLAN-Netzwerk) verbunden ist, wie Ihr Computer.
2 Öffnen Sie Einstellungen auf Ihrem Gerät, navigieren Sie zu Geräteverbindung > HuaweiShare und aktivieren Sie anschließend Huawei Share und Computer Share.
3 Überprüfen und notieren Sie auf demselben Bildschirm Auf Computern angezeigter Name undtippen Sie anschließend auf Bestätigung auf Computern, um den Benutzernamen und dasPasswort anzuzeigen und zu notieren.
4 Navigieren Sie auf Ihrem Windows PC zu Computer > Network, doppelklicken Sie auf AufComputern angezeigter Name und geben Sie den Benutzernamen und das Passwort ein, dass
Geräteverbindung
38
Sie im vorherigen Schritt notiert haben. Anschließend werden der interne Speicher oder die Alben-Ordner Ihres Geräts auf Ihrem Computer angezeigt.
Der Inhalt dieser Ordner wird nicht automatisch auf Ihrem Windows PC gespeichert. Bei Bedarf
können Sie aber darauf zugreifen, den Inhalt kopieren und lokal auf dem Computer speichern.
5 Sie können die Dateien oder Fotos im internen Speicher oder in den Alben auch auf IhremWindows PC bearbeiten. Die Änderungen werden automatisch mit Ihrem Gerät synchronisiert.Wenn Sie Dateien oder Fotos auf Ihrem Gerät bearbeiten, werden diese Änderungen genauso mitIhrem Computer synchronisiert.
Von Ihrem Gerät auf Ihren Mac
1 Um zu starten, stellen Sie sicher, dass Ihr Gerät mit demselben Netzwerk (zum Beispiel demselbenWLAN-Netzwerk) verbunden ist, wie Ihr Computer.
2 Öffnen Sie Einstellungen auf Ihrem Gerät, navigieren Sie zu Geräteverbindung > HuaweiShare und aktivieren Sie anschließend Huawei Share und Computer Share.
3 Überprüfen und notieren Sie auf demselben Bildschirm Auf Computern angezeigter Name undtippen Sie anschließend auf Bestätigung auf Computern, um den Benutzernamen und dasPasswort anzuzeigen und zu notieren.
4 Navigieren Sie auf dem Mac zu Finder > Go to > Network, doppelklicken Sie auf AufComputern angezeigter Name, wählen Sie das Registrieren eines Benutzerkontos und geben Sieden Benutzernamen und das Passwort ein, das Sie im vorherigen Schritt notiert haben.Anschließend werden der interne Speicher oder die Alben-Ordner Ihres Geräts auf Ihrem Macangezeigt.
Der Inhalt dieser Ordner wird nicht automatisch auf Ihrem Mac gespeichert. Bei Bedarf können
Sie aber darauf zugreifen, den Inhalt kopieren und lokal auf Ihrem Computer speichern.
5 Sie können die Dateien oder Fotos im internen Speicher oder in den Alben auch auf Ihrem Macbearbeiten. Die Änderungen werden automatisch mit Ihrem Gerät synchronisiert. Wenn SieDateien oder Fotos auf Ihrem Gerät bearbeiten, werden diese Änderungen genauso mit Ihrem Macsynchronisiert.
Diese Funktion wird auf Mac Computern mit iOS 10.8 oder höher unterstützt.
Geräteverbindung
39
Sicherheit und Datenschutz
Fingerabdruck
Registrieren von Fingerabdrücken
Sie können einen Fingerabdruck auf Ihrem Gerät registrieren und diesen dann nutzen, um ohne
Passwort Ihren Bildschirm zu entsperren oder auf Ihren Tresor bzw. auf die App-Sperre zuzugreifen.
l Die Option zum Entsperren per Fingerabdruck ist nur verfügbar, wenn die Entsperrmethode auf
Muster, PIN oder Passwort eingestellt ist. Sie müssen Ihr Gerät nach einem Neustart oder
wenn Ihr Fingerabdruck nicht erkannt wird mit dem Passwort zum Entsperren des Bildschirms
entsperren.
l Stellen Sie vor dem Registrieren eines Fingerabdrucks sicher, dass Ihr Finger sauber und trocken
ist.
1 Öffnen Sie Einstellungen.
2 Gehen Sie zu Sicherheit & Datenschutz > Fingerabdruck-ID > Fingerabdruckverwaltung >Entsperrmethode ändern, wählen Sie Muster, 4-stellige PIN, Benutzerdefinierte PIN oderPasswort aus und befolgen Sie die Bildschirmanweisungen zum Festlegen einesEntsperrpassworts.
3 Wenn Sie ein Entsperrpasswort festgelegt haben, tippen Sie auf Neuer Fingerabdruck, um einenFingerabdruck zu registrieren.
4 Legen Sie Ihre Fingerspitze auf den Fingerabdrucksensor. Drücken Sie leicht auf den Sensor, bis IhrGerät vibriert. Wiederholen Sie diesen Schritt mit verschiedenen Bereichen Ihrer Fingerspitze.
5 Tippen Sie nach Abschluss der Registrierung auf OK.
Um den Bildschirm zu entsperren, legen Sie Ihre Fingerspitze auf den Fingerabdrucksensor.
Fingerabdruck hinzufügen oder ändern
Sie können maximal fünf Fingerabdrücke auf Ihrem Gerät registrieren. Sie können Fingerabdrücke
auch löschen oder umbenennen.
1 Öffnen Sie Einstellungen.
2 Gehen Sie zu Sicherheit & Datenschutz > Fingerabdruck-ID > Fingerabdruckverwaltung.
3 Im Abschnitt Fingerabdruckliste können Sie wie folgt vorgehen:
l Neuen Fingerabdruck registrieren: Berühren Sie Neuer Fingerabdruck, um einen neuen
Fingerabdruck zu registrieren.
l Einen Fingerabdruck umbenennen oder löschen: Berühren Sie einen zuvor registrierten
Fingerabdruck, um diesen umzubenennen oder zu löschen.
l Einen Fingerabdruck identifizieren: Berühren Sie Fingerabdruck identifizieren, um
registrierte Fingerabdrücke zu identifizieren und zu markieren.
40
Einen Fingerabdruck für schnellen Zugriff auf private Daten verwenden
Sie sind es leid, jedes Mal ein Passwort eingeben zu müssen, wenn Sie auf private Daten in Ihrem Safe
oder auf eine gesperrte App zugreifen möchten? Sie können Ihren Fingerabdruck verwenden, um
schnell auf Ihre privaten Daten zuzugreifen. Diese Methode ist bequem und sicher.
1 Öffnen Sie Einstellungen.
2 Gehen Sie zu Sicherheit & Datenschutz > Fingerabdruck-ID > Fingerabdruckverwaltung.
Sie können jetzt:
l Einen Fingerabdruck zum Zugriff auf den Safe verwenden: Öffnen Sie Dateien und
berühren Sie Tresor. Anschließend können Sie mittels Ihres Fingerabdrucks auf den Safe zugreifen.
l Einen Fingerabdruck zum Zugriff auf die App-Sperre verwenden: Sie können nun Ihren
Fingerabdruck verwenden, um gesperrte Apps auf Ihrem Startbildschirm zu entsperren.
Ortungsdienste aktivieren oder deaktivierenNachdem Sie die Standortinformations-Berechtigung erlangt haben, können Apps Ihren Standort
jederzeit erlangen. Wenn Ihre Standortinformation von einer bösartigen App erlangt wurde, könnten
Sie einem Schadens- oder Betrugsrisiko ausgesetzt sein. Sie haben die Option, Ortungsdienste nach
Bedarf zu aktivieren oder zu deaktivieren und regelmäßig zu überwachen und die gewährten
Berechtigungen für Ihre App zu verwalten, um Ihre Privatsphäre und Sicherheit zu gewährleisten.
Ortungsdienste aktivieren oder deaktivieren: Öffnen Sie Einstellungen, gehen Sie zu
Sicherheit & Datenschutz > Standortzugriff und aktivieren oder deaktivieren Sie Auf meinen
Standort zugreifen. Wenn die Ortungsdienste aktiviert sind, haben Sie auch folgende Optionen, den
geeigneten Modus zur Standortbestimmung einzurichten. Wenn die Ortungsdienste deaktiviert sind,
abgesehen von vorinstallierter Software (wie beispielsweise Find my Telefon), wird IhrTelefon alle Apps
und Dienste daran hindern, Ihre Standortinformationen zu erfassen oder zu verwenden. Das System
wird Sie auffordern, die Ortungsdienste zu aktivieren, wenn Sie versuchen, diese Apps zu verwenden.
l Die Funktionen können je nach Anbieter variieren.
l Huawei nutzt die Standortdaten nur, um Ihnen die erforderlichen Funktionen und Diensten zu
bieten, nicht zum Zwecke der Identifizierung oder Erfassung personenbezogener Daten.
Positionierung in Gebäuden einrichten: Öffnen Sie Einstellungen, gehen Sie zu Sicherheit &
Datenschutz > Standortzugriff > Erweiterte Einstellungen und aktivieren oder deaktivieren Sie
WLAN- und Bluetooth-Scannen. Das Scannen von WLAN-Netzwerken und Bluetooth-Geräten
verbessert die Genauigkeit der Ortung in Gebäuden.
Sicherheit und Datenschutz
41
PrivateSpace
PrivateSpace aktivieren
Machen Sie sich Sorgen, dass Ihre Freunde und Kollegen Ihre privaten, möglicherweise peinlichen
Informationen sehen könnten, wenn Sie ihnen Fotos oder andere Dinge auf Ihrem Telefon zeigen?
PrivateSpace ermöglicht es Ihnen, private Daten in einem versteckten Bereich auf Ihrem Gerät zu
speichern, auf den nur mit Ihrem Fingerabdruck oder Passwort zugegriffen werden kann.
Sie können bis zu drei Benutzer zu Telefon und PrivateSpace auf Ihrem Nutzer hinzufügen.
Wenn Sie bereits drei Benutzer unter Einstellungen > Nutzer & Konten > Nutzer > Nutzer
hinzufügen hinzugefügt haben, können Sie keine weiteren Benutzer zu PrivateSpace
hinzufügen.
PrivateSpace aktivieren: Wenn Sie PrivateSpace zum ersten Mal nutzen, öffnen Sie Ein
stellungen, gehen Sie zu Sicherheit & Datenschutz > PrivateSpace > Aktivieren, und folgen Sie
den Anweisungen auf dem Bildschirm, um Ihren PrivateSpace zu erstellen.
Sie können nur einen PrivateSpace erstellen.
Wechseln Sie schnell zwischen MainSpace und PrivateSpace: Vom Sperrbildschirm, können Sie
mithilfe Ihres Fingerabdrucks oder Passworts schnell zwischen Spaces hin- und herwechseln. Nach
dem Neustart Ihres Telefon, müssen Sie zunächst den MainSpace mithilfe Ihres Passworts öffnen.
Anschließend können Sie von Ihrem Sperrbildschirm aus zwischen Spaces wechseln.
Zugriff auf PrivateSpace: Mithilfe Ihres Fingerabdrucks oder Passworts können Sie Ihren
PrivateSpace direkt vom Sperrbildschirm aus erreichen. Alternativ öffnen Sie Einstellungen in
MainSpace und gehen Sie zu Sicherheit & Datenschutz > PrivateSpace > Anmelden, um auf Ihren
PrivateSpace zuzugreifen.
PrivateSpace beenden: Wenn Sie Ihren PrivateSpace verlassen, wird der gesamte Systemspeicher,
der von PrivateSpace genutzt wurde, geleert. Sie können dennoch zu Ihrem PrivateSpace
zurückkehren, wann immer Sie möchten. Um PrivateSpace zu beenden, öffnen Sie Einstellungen,
und gehen Sie zu Sicherheit & Datenschutz > PrivateSpace > Beenden.
PrivateSpace löschen: Durch das Löschen Ihres PrivateSpace werden alle innerhalb Ihres
PrivateSpace gespeicherten Apps und Daten dauerhaft gelöscht und können nicht wiederhergestellt
werden. Sie können PrivateSpace auf die folgenden Arten löschen:
l Vom MainSpace aus öffnen Sie Einstellungen, dann gehen Sie zu Sicherheit & Datenschutz
> PrivateSpace und berühren Sie > PrivateSpace löschen.
l Vom PrivateSpace aus öffnen Sie Einstellungen, dann gehen Sie zu Sicherheit & Datenschutz
> PrivateSpace > Löschen.
Sicherheit und Datenschutz
42
Verbergen Sie den Zugang zu PrivateSpace
Möchten Sie sämtliche Spuren Ihres PrivateSpace vor anderen verbergen? Sie können den Zugang zu
PrivateSpace in MainSpace verbergen, um Ihren PrivateSpace geheim zu halten.
Nachdem Sie Ihren PrivateSpace geöffnet haben, öffnen Sie Einstellungen, gehen Sie zu
Sicherheit & Datenschutz > PrivateSpace und aktivieren Sie PrivateSpace verbergen. Nachdem
Sie den Zugang zu PrivateSpace verborgen haben, können Sie den Bereich nur vom Sperrbildschirm
aus mit Ihrem Passwort oder Fingerabdruck öffnen.
Dateien zwischen PrivateSpace und MainSpace übertragen
Übertragen Sie persönliche Fotos, Musik oder Videos zwischen PrivateSpace und MainSpace.
1 Öffnen Sie im PrivateSpace Einstellungen und gehen Sie zu Sicherheit & Datenschutz >PrivateSpace.
2 Berühren Sie MainSpace zu PrivateSpace oder PrivateSpace zu MainSpace.
3 Befolgen Sie die Anweisungen auf dem Bildschirm, um Dateien auszuwählen und an den Zielort zuübertragen.
Dateien auf Ihrem Gerät oder einer NM-Karte können von Ihrem MainSpace zu Ihrem
PrivateSpace übertragen werden. Nur auf Ihrem Gerät lokal gespeicherte Dateien können von
Ihrem PrivateSpace zu Ihrem MainSpace übertragen werden. Dateien, die in der Cloud
gespeichert sind, können nicht zwischen Ihrem PrivateSpace und MainSpace übertragen
werden. Nano-Speicherkarten (NM-Karten) werden nicht von allen Geräten unterstützt.
Standardmäßig werden übertragene Bilddateien in Galerie > Alben > Shared images und
Videodateien in Galerie > Alben > Shared videos gespeichert.
Übertragen Ihrer Privatsphäre-Daten auf Ihr neues Gerät
Sie können eine exakte Kopie – einen Klon – Ihres PrivateSpace erstellen, um so Ihre privaten Dateien
schnell an ein anderes Gerät zu übertragen.
l Stellen Sie vor Übertragung Ihrer Daten sicher, dass das neue Gerät über ausreichend
verbleibenden Speicherplatz verfügt.
l Sie können die folgenden Daten von einem Gerät auf ein anderes übertragen: Bilder,
Audiodateien und Videos.
1 Wechseln Sie zu PrivateSpace auf Ihrem neuen Gerät und öffnen Sie Einstellungen.Navigieren Sie zu Sicherheit & Datenschutz > PrivateSpace > Space Clone > Dies ist dasneue Telefon, um einen QR-Code zu generieren.
2 Wechseln Sie zu PrivateSpace auf Ihrem alten Gerät und öffnen Sie Einstellungen. NavigierenSie zu Sicherheit & Datenschutz > PrivateSpace > Space Clone > Dies ist das alte Telefon.Befolgen Sie die Bildschirmanweisungen, um den auf Ihrem neuen Gerät angezeigten QR-Code zuscannen. Alternativ können Sie Ihr altes Gerät manuell mit dem WLAN-Hotspot Ihres neuen Gerätsverbinden. Nach dem Verbindungsaufbau können Sie auf Ihrem alten Gerät auswählen und auf Ihrneues Gerät übertragen.
Sicherheit und Datenschutz
43
Sie können die Datenübertragung jederzeit abbrechen und den Vorgang fortsetzen, sobald Sie
erneut eine Verbindung aufgebaut haben.
Zurücksetzen Ihres PrivateSpace-Passworts
Sie müssen sich zu viele Passwörter merken? Ich kann meinen PrivateSpace nicht ohne ein Passwort
aufrufen? Legen Sie eine Sicherheitsfrage fest, sodass Sie die Sicherheitsfrage beantworten können,
wenn Sie Ihr PrivateSpace-Passwort vergessen haben, um dieses schnell zurückzusetzen.
Die Sicherheitsfragenfunktion aktivieren: Öffnen Sie nach Aufrufen von PrivateSpace Ein
stellungen und navigieren Sie zu Sicherheit & Datenschutz > PrivateSpace. Tippen Sie auf
Passwortschutz und befolgen Sie die Anweisungen auf dem Bildschirm zum Eingeben der
MainSpace- und PrivateSpace-Passwörter, um den Bildschirm mit der Sicherheitsfrage für das Passwort
aufzurufen.
Ihre Sicherheitsfrage festlegen: Tippen Sie auf die Sicherheitsfrage und wählen Sie entweder eine
der voreingestellten Sicherheitsfragen aus oder erstellen Sie eine eigene. Geben Sie die Antwort auf
die Sicherheitsfrage ein und tippen Sie auf Fertigstellen, um die Sicherheitsfragenfunktion zu
aktivieren.
Nach dem Aktivieren der Sicherheitsfragenfunktion können Sie auch die Sicherheitsfrage sowie
die Antwort darauf modifizieren.
Ihr PrivateSpace-Passwort ändern: Rufen Sie den MainSpace auf, öffnen Sie Einstellungen
und navigieren Sie zu Sicherheit & Datenschutz > PrivateSpace. Tippen Sie auf > Passwort
zurücksetzen. Befolgen Sie die Anweisungen auf dem Bildschirm, um Ihr MainSpace-Passwort und
die Antwort auf Ihre Sicherheitsfrage einzugeben und legen Sie anschließend Ihr PrivateSpace-
Passwort fest.
Sie können das PrivateSpace-Passwort im MainSpace erst dann zurücksetzen, wenn Sie die
Sicherheitsfrage für das Passwort in Ihrem PrivateSpace festgelegt haben.
Falls der Zugang zu PrivateSpace verborgen ist und Sie nicht auf den zurückgesetzten
PrivateSpace-Bildschirm zugreifen können: Rufen Sie den MainSpace auf und öffnen Sie
Einstellungen. Navigieren Sie zu Sicherheit & Datenschutz > Zusätzliche Einstellungen >
Alle Einstellungen anzeigen und tippen Sie auf OK, um die Zugang zum PrivateSpace
anzuzeigen.
App-Sperre aktivierenDie App-Sperre erlaubt es Ihnen, ein Passwort für wichtige Apps festzulegen. Nach einem Neustart
Ihres Geräts oder dem Entsperren des Bildschirms werden Sie beim Aufrufen dieser Apps zur Eingabe
Ihres App-Sperrpassworts aufgefordert. Die App-Sperre bietet zusätzlichen Schutz für Ihre
persönlichen Daten und verhindert den unbefugten Zugriff auf wichtige Apps auf Ihrem Gerät.
App-Sperre aktivieren: Öffnen Sie Einstellungen. Navigieren Sie zu Sicherheit & Datenschutz
> App-Sperre. Wenn Sie erstmalig auf die App-Sperre zugreifen, wählen Sie
Sicherheit und Datenschutz
44
Sperrbildschirmpasswort oder Benutzerdefinierte PIN als Ihr Bestätigungspasswort für App-
Sperre aus. Geben Sie bei Aufforderung Ihr Passwort ein und aktivieren Sie auf dem Bildschirm App-
Sperre den Schalter für die zu sperrenden Apps.
App-Sperrpasswort festlegen: Tippen Sie auf auf dem Bildschirm App-Sperre und anschließen
auf Passworttyp. Wählen Sie Sperrbildschirmpasswort oder Benutzerdefinierte PIN aus.
Passwortmanager verwendenDer Passwortmanager speichert Ihre Passwörter und trägt diese ein, sodass Sie sich bequemer und
sicherer bei Apps auf Ihrem Gerät anmelden können.
Passwortmanager aktivieren oder deaktivieren: Passwortmanager ist standardmäßig aktiviert.
Nachdem Sie Ihr Gerät aktualisiert haben, können Sie den Passwortmanager mit den folgenden
Schritten aktivieren:
1 Geben Sie das Sperrbildschirm-Passwort ein, um auf die Einstellungen des Passwortmanagers
zuzugreifen. Öffnen Sie Einstellungen und navigieren Sie zu Sicherheit & Datenschutz >Passwortmanager.
2 Geben Sie Ihr Sperrbildschirm-Passwort ein, um den Bildschirm Passwortmanager aufzurufen.
3 Aktivieren Sie Passwortmanager. Wenn Sie sich erstmalig oder nach dem Abmelden bei einerApp anmelden, wählen Sie SPEICHERN aus. Ihr Benutzername und Passwort werden daraufhingespeichert. Verwenden Sie bei der nächsten Anmeldung die von Ihnen ausgewählte Methode,z. B. Face Unlock, um Ihren Benutzernamen und Ihr Passwort zwecks App-Anmeldung automatischeintragen zu lassen.
4 Aktivieren oder deaktivieren Sie Autofüll-Einstellungen für einzelne Apps. Wenn für eine App dieAutofüll-Funktion aktiviert ist, können Sie das Passwort beim Anmelden über Ihr Gesicht, IhrenFingerabdruck oder Ihr Sperrbildschirm-Passwort eintragen lassen. Ist die Funktion deaktiviert,müssen Sie Ihren Benutzernamen und Ihr Passwort manuell eingeben.
Der Passwortmanager kann bei bestimmten Apps aufgrund von Versionsbeschränkungen nicht
verwendet werden.
Sicherheit und Datenschutz
45
WLAN und Netzwerk
WLAN
WLAN mit Wi-Fi Bridge teilen
Mit der Wi-Fi-Bridge können Sie Ihr WLAN zu Hause mit Freunden und Gästen teilen, ohne ihnen das
Passwort mitteilen zu müssen.
Wi-Fi Bridge aktivieren: Öffnen Sie Einstellungen, navigieren Sie zu Drahtlos & Netzwerke >
Persönlicher Hotspot > Mehr und aktivieren Sie Wi-Fi Bridge.
Wi-Fi Bridge einstellen: Berühren Sie Wi-Fi Bridge einrichten, um einen temporären Namen und
ein temporäres Passwort für das freigegebene WLAN-Netzwerk anzuzeigen oder festzulegen.
Sobald Sie Ihren Freunden oder Gästen den temporären Namen und das Passwort mitgeteilt haben,
können diese sich mit dem Netzwerk verbinden, bis die Funktion deaktiviert wird.
Bis zu 4 Geräte können zu einer gegebenen Zeit über die Wi-Fi Bridge mit Ihrem Heim-WLAN
verbunden sein.
Wi-Fi+ aktivieren oder deaktivieren
Öffnen Sie Einstellungen, gehen Sie zu Drahtlos & Netzwerke > WLAN > > Wi-Fi+ und
aktivieren oder deaktivieren Sie Wi-Fi+.
l Ihr Telefon wird automatisch eine Verbindung mit einem optimalen Netzwerk herstellen, sobald
Wi-Fi+ aktiviert ist.
l Wi-Fi+ kann automatisch zu Ihrem Mobildatennetzwerk wechseln, abhängig von der Stärke des
Wi-Fi+-Signals an Ihrem Standort. Beachten Sie, dass bei Verwendung von Mobildaten zum
Herunterladen oder Anzeigen von Videos und anderen großen Dateien zusätzliche Gebühren
entstehen können. Um zu verhindern, dass zu hohe Datennutzungsgebühren anfallen,
erwerben Sie bitte einen entsprechenden Datentarif.
l Sobald Wi-Fi+ aktiviert ist kann das Gerät automatisch zu einem WLAN-Netzwerk wechseln,
wenn es ein WLAN-Netzwerk erkennt, mit dem Sie schon einmal verbunden waren, selbst
wenn WLAN manuell deaktiviert wurde.
46
Apps und Benachrichtigungen
App-Twin: bei zwei Social Media-Konten gleichzeitig
anmeldenMöchten Sie sich auf Ihrem Telefon bei zwei WeChat- und Facebook-Konten gleichzeitig anmelden?
App-Twin macht genau das möglich. Sie können beispielsweise ganz einfach zwischen privaten und
beruflichen Konten wechseln.
Die App-Twin-Funktion funktioniert nur mit WeChat, QQ, LINE, Facebook, Snapchat, WhatsApp
und Messenger. Laden Sie vor der Nutzung dieser Funktion die neusten Versionen dieser Apps
herunter.
Öffnen Sie Einstellungen. Gehen Sie zu Apps > App-Twin und aktivieren Sie App-Twin nach
Bedarf für WeChat, QQ, LINE, Facebook, Snapchat, WhatsApp oder Messenger.
Wenn App-Twin aktiviert ist, werden zwei App-Symbole für WeChat, QQ, LINE, Facebook, Snapchat,
WhatsApp oder Messenger auf dem Startbildschirm angezeigt. Dies bedeutet, dass Sie sich bei zwei
Konten gleichzeitig anmelden können. Halten Sie das duplizierte App-Symbol auf dem Startbildschirm
gedrückt, um App-Twin umgehend zu deaktivieren.
App-Berechtigungen anpassen, um Ihr Gerät auf Ihre
Weise zu nutzenHaben Sie Sorge, dass Drittanbieter-Apps zu viele wichtige Berechtigungen erhalten und Ihre
persönlichen Informationen weitergeben? Sie können die Berechtigungen für jede App kontrollieren
und unerwünschte Berechtigungen verweigern.
Das Deaktivieren einer Berechtigung kann dazu führen, dass eine App-Funktion nicht mehr zur
Verfügung steht. Wenn zum Beispiel die Berechtigung für den Standortzugriff bei einer Karten-
App deaktiviert ist, kann die App Ihnen keine Ortungs- und Navigationsdienste bereitstellen.
App-Berechtigungen festlegen: Sie möchten unerwünschte Berechtigungen verweigern? Öffnen Sie
Einstellungen und navigieren Sie zu Apps > Apps, wählen Sie die App aus und tippen Sie auf
Berechtigungen auf dem App-Info-Bildschirm und aktivieren oder deaktivieren Sie anschließend die
ungewünschten Berechtigungen.
Berechtigungen überprüfen und ändern: Sie möchten prüfen, welche Apps wichtige Zugriffsrechte
erhalten haben? Öffnen Sie Einstellungen und tippen Sie auf Apps > Berechtigungen, wählen
Sie die Berechtigung aus, die angezeigt werden soll, und tippen Sie auf den Schalter neben einer App,
um die Berechtigung für diese App zuzulassen oder zu verweigern.
47
Ton und Display
Modus „Nicht stören“ einrichtenDer Modus „Nicht stören“ blockiert Anrufe von Unbekannten und benachrichtigt Sie nur, wenn Sie
einen Anruf und Nachrichten von ausgewählten Kontakten empfangen.
Öffnen Sie Einstellungen und navigieren Sie anschließend zu Töne > Nicht stören, um
Folgendes auszuführen:
l Nicht stören: Tippen Sie auf Nicht stören, um diese Funktion sofort zu aktivieren oder zu
deaktivieren.
l Zeitplanregel: Verhindern Sie Unterbrechungen zu festgesetzten Zeiten, wie beispielsweise am
Wochenende oder abends. Tippen Sie auf Planmäßig, um den Zeitraum und Wiederholungszyklus
festzulegen.
l Anrufe von wichtigen Kontakten zulassen: Wählen Sie Anrufe und anschließend Nur Kontakte
oder Nur Favoriten.
l Nachrichten von wichtigen Kontakten zulassen: Wählen Sie Nachrichten und anschließend
Nur Kontakte oder Nur Favoriten.
l Klingeln wiederholter Anrufe zulassen: Wiederholte Anrufer ist standardmäßig aktiviert. Ihr
Gerät wird klingeln, wenn dieselbe Telefonnummer innerhalb von 3 Minuten mehr als ein Mal
anruft.
Aktivieren des Sehkomfortmodus, um die Augen zu
schonenWerden Ihre Augen müde und schmerzen, nachdem Sie für längere Zeit auf den Bildschirm Ihres
Geräts geschaut haben? Der Sehkomfortmodus reduziert effektiv blaues Licht und stellt den Bildschirm
auf wärmere Farben ein, um die Augen zu entlasten und Ihr Sehvermögen zu schützen.
Sehkomfortmodus aktivieren: Öffnen Sie Einstellungen, navigieren Sie zu Anzeige > Augen
schonen und aktivieren Sie Augen schonen. Das Sehkomfort-Symbol wird in der Statusleiste
angezeigt. Sobald der Sehkomfortmodus aktiviert ist, wird blaues Licht herausgefiltert und der
Bildschirm nimmt einen gelblichen Farbton an.
Sehkomfortmodus schnell aktivieren oder deaktivieren: Streichen Sie von der Statusleiste nach
unten, um das Benachrichtigungsfeld zu öffnen. Öffnen Sie die Schnellzugriffsanzeige über das
Benachrichtigungsfeld und aktivieren oder deaktivieren Sie dann .
Den Sehkomfortmodus zu festgelegten Zeitpunkten aktivieren: Sie können Ihr Gerät so
konfigurieren, dass der Sehkomfortmodus täglich für einen festgelegten Zeitraum aktiviert wird. Wenn
der Sehkomfortmodus deaktiviert ist, öffnen Sie Einstellungen, navigieren Sie zu Anzeige >
48
Augen schonen und aktivieren Sie Planmäßig. Legen Sie anschließend Ihre gewünschte Startzeit
und Endzeit fest.
Die Farbtemperatur für den Sehkomfortmodus anpassen: Sobald der Sehkomfortmodus aktiviert
ist, wird blaues Licht herausgefiltert und der Bildschirm nimmt einen milden Gelbton an. Sie können
die Farbtemperatur nach Bedarf anpassen. Nach der Aktivierung von Augen schonen können Sie den
Schieberegler für die Farbtemperatur auf eine kühlere oder wärmere Bildschirmfarbe einstellen.
l Nachdem Sie Ihr Mobiltelefon eine halbe Stunde lang benutzt haben, lassen Sie Ihre Augen für
10 Minuten ruhen.
l Während Sie sich ausruhen, schauen Sie in die Ferne, um die Fokussiermuskulatur Ihrer Augen
anzupassen und Augenermüdung zu vermeiden.
l Einge gute Pflege der Sehgewohnheiten schützt Ihr Sehvermögen und beugt Kurzsichtigkeit
vor.
Ton und Display
49
Lagerung
Bereinigen des Speichers aktivierenIhr Gerät kann über die Zeit langsamer werden, je geringer der Speicherplatz wird. Verwenden Sie das
Bereinigen des Speichers, um Speicherplatz freizugeben, die Leistung des Systems zu verbessern und
die Arbeit mit Ihrem Gerät reibungslos zu gestalten.
Öffnen Sie Optimizer, tippen Sie anschließend auf Bereinigen, um den Speicher zu bereinigen,
und löschen Sie den Cache, um die Leistung. Wenn Ihr Speicherplatz weiterhin gering ist, führen Sie
eine Tiefenbereinigung durch, um zusätzlichen Speicherplatz freizugeben.
50
Intelligente Unterstützung
Mit dem Navigationsdock überall auf Gerätefunktionen
zugreifenUm eine App zu schließen oder um zum Startbildschirm zurückzukehren, müssen Sie die
Navigationsleiste unten an Ihrem Gerät verwenden. Sie können die Funktion „Navigationsdock“ auf
Ihrem Gerät aktivieren, damit Sie nicht länger die Navigationstasten verwenden müssen und Ihr Gerät
bequem mit einer Hand bedienen können.
Öffnen Sie Einstellungen. Navigieren Sie zu System > Systemnavigation > NaviDot und
aktivieren Sie NaviDot. Das Navigationsdock erscheint auf dem Bildschirm. Anschließend können Sie
es auf die bevorzugte Position ziehen. Das Navigationsdock kann die folgenden Aktivitäten
durchführen:
l Zurück: Tippen Sie ein Mal auf das Navigationsdock, um einen Schritt zurückzugehen oder zwei
Mal, um zwei Schritte zurückzugehen.
l Startseite: Halten Sie das Navigationsdock gedrückt und lassen Sie es dann los, um zum
Startbildschirm zu gehen.
l Hintergrund-Apps ansehen: Halten Sie das Navigationsdock gedrückt und streichen Sie dann nach
links oder rechts, um Hintergrund-Apps anzuzeigen.
51
System
Bedienungshilfen
Farbkorrektur aktivieren
Mit Farbkorrektur kann Ihr Gerät Farbenblindheit kompensieren.
Wenn die Farbkorrektur aktiviert ist, könnten Benutzer mit normaler Farbwahrnehmung
Schwierigkeiten haben, einige Farben zu erkennen.
Öffnen Sie Einstellungen, navigieren Sie zu Intelligente Unterstützung > Bedienungshilfen >
Farbkorrektur und aktivieren Sie anschließend Farbkorrektur. Tippen Sie auf Korrekturmodus, um
den erforderlichen Farbkorrekturmodus auszuwählen.
„Zum Sprechen auswählen“ verwenden
Aktivieren Sie „Zum Sprechen auswählen“, um sich ausgewählten Bildschirminhalt laut vorlesen zu
lassen.
Öffnen Sie Einstellungen, navigieren Sie zu Intelligente Unterstützung > Bedienungshilfen >
Zum Sprechen auswählen, aktivieren Sie Zum Sprechen auswählen und tippen Sie auf OK. Das
Symbol wird in der unteren rechten Ecke Ihres Bildschirms angezeigt. Sie haben auch folgende
Möglichkeiten:
Text auf Bildern lesen: Tippen Sie auf Weitere Einstellungen und aktivieren Sie anschließend Text
auf Bildern lesen.
Tippen Sie zur Verwendung von Zum Sprechen auswählen auf das Symbol und anschließend
auf Texte oder Bilder mit Text auf Ihrem Bildschirm, um sich den Inhalt laut vorlesen zu lassen.
Um diese Funktion nutzen zu können, müssen Sie die Dreitasten-Steuerungsmethode verwenden.
Allgemeine Einstellungen
Systemsprache ändern
Sie können die Systemsprache auf Ihrem Gerät nach Bedarf ändern.
Öffnen Sie Einstellungen, navigieren Sie zu System > Sprache & Eingabe > Sprache und
Region und wählen Sie anschließend die Sprache aus, die Sie verwenden möchten. Wenn die
Sprache, die Sie verwenden möchten, nicht aufgeführt ist, tippen Sie auf Sprache hinzufügen, um
nach zusätzlichen Sprachen zu suchen. Sie können auch auf Region tippen, um das Land/die Region
auszuwählen. Die Systemoberfläche wird entsprechend den lokalen Gewohnheiten der ausgewählten
Region angezeigt.
52
Anzeigen des Speicher- und Datenspeicherstatus
Möchten Sie erfahren, wie viel Speicher und Datenspeicher verfügbar ist, wenn Sie Ihr Gerät lange Zeit
genutzt haben? Sie können Informationen zum Speicher und Datenspeicher Ihres Geräts anzeigen, um
so die Speicher- und Datenspeichernutzung zu überwachen und ggf. eine Bereinigung durchzuführen.
microSD-Karten werden nicht von allen Geräten unterstützt.
Öffnen Sie Einstellungen und tippen Sie auf Speicher, um Informationen zur Speichernutzung
anzuzeigen und basierend auf dem verfügbaren Speicherplatz rechtzeitig mehr Speicherplatz
freizugeben.
Speicher bereinigen (empfohlen): Wenn Sie BEREINIGEN auswählen, können Sie Nutzungsdetails
zu Apps anzeigen. Basierend auf dem Scanergebnis können Sie das System auch manuell bereinigen
(empfohlen) oder gezielt zu bereinigende Elemente angeben.
System
53
Systemupdate
Das System des Geräts online aktualisierenl Verbinden Sie Ihr Gerät vor der Installation der Aktualisierung mit dem Internet. Online-Updates
verbrauchen mobile Daten. Daher wird empfohlen, ein WLAN-Netzwerk zu verwenden.
l Achten Sie darauf, dass der Akkustand während der Aktualisierung über 30% bleibt.
l Durch Verwendung von nicht autorisierter Drittanbieter-Software zum Aktualisieren Ihres
Geräts können Schäden am Gerät entstehen oder Ihre persönlichen Informationen gefährdet
werden. Es wird Ihnen geraten, Ihr Telefon online zu aktualisieren oder Ihr Gerät mit dem
Kaufbeleg zur Aktualisierung in ein autorisiertes Huawei-Kundendienst-Center zu bringen.
l Sichern Sie wichtige Daten vor einer Aktualisierung des Geräts.
l Nach der Aktualisierung sind bestimmte Drittanbieter-Apps, wie e-Banking und Spiele-Apps,
möglicherweise nicht mit dem neuen System kompatibel. Aktualisieren Sie Drittanbieter-Apps
regelmäßig, um Kompatibilitätsprobleme zu beheben.
1 Öffnen Sie Einstellungen.
2 Navigieren Sie zu System > Softwareaktualisierung. Wenn das System eine neue Versionerkennt, navigieren Sie zu Neue Version > HERUNTERLADEN UND INSTALLIEREN.
Um Systemaktualisierungen zu deaktivieren, navigieren Sie zu und deaktivieren Sie
Automatisches Herunterladen per WLAN.
Die Geräteaktualisierung kann etwas Zeit in Anspruch nehmen. Während der Aktualisierung keine
Vorgänge durchführen. Nach einer Aktualisierung wird Ihr Gerät automatisch neu gestartet.
54
Rechtliche Hinweise
Rechtliche Hinweise
Copyright © Huawei Technologies Co., Ltd. 2019. Alle Rechte vorbehalten.
Weitergabe oder Vervielfältigung dieser Bedienungsanleitung oder von Teilen daraus sind, zu welchem
Zweck und in welcher Form auch immer, ohne die ausdrückliche schriftliche Genehmigung von
Huawei Technologies Co., Ltd. („Huawei“) nicht gestattet.
Das in dieser Anleitung beschriebene Produkt kann urheberrechtlich geschützte Software der Huawei
und/oder anderer Lizenzgeber enthalten. Die Kunden sind nicht berechtigt, die Software auf
irgendeine Weise zu vervielfältigen, zu verbreiten, zu ändern, zu dekompilieren, zu disassemblieren, zu
entschlüsseln, zu extrahieren, zurückzuentwickeln, zu vermieten, abzutreten oder eine Unterlizenz
dafür zu gewähren, sofern diese Beschränkungen nicht nach geltendem Recht untersagt sind oder der
jeweilige Urheberrechtsinhaber diesen Tätigkeiten zugestimmt hat.
Marken und Genehmigungen
, und sind Marken oder eingetragene Marken von Huawei Technologies Co., Ltd.
Android™ ist eine Marke von Google Inc.
Die Wortmarke Bluetooth® und die Logos sind eingetragene Marken von Bluetooth SIG, Inc. und
Huawei Technologies Co., Ltd. verwendet sie unter Lizenz.
Das N-Zeichen ist in den Vereinigten Staaten und in anderen Ländern eine Handelsmarke oder
registrierte Handelsmarke der NFC Forum, Inc.
Weitere aufgeführte Marken, Produkt-, Dienstleistungs- und Firmennamen sind Eigentum der
jeweiligen Inhaber.
Hinweis
Einige der hier beschriebenen Merkmale des Produkts und seiner Zubehörteile sind von der
installierten Software sowie den Kapazitäten und Einstellungen des lokalen Netzes abhängig und
können daher von den lokalen Netzbetreibern bzw. Netzanbietern deaktiviert oder eingeschränkt
werden.
Daher ist es möglich, dass die Beschreibungen in diesem Dokument nicht genau mit denen für das
von Ihnen erworbene Produkt oder das Zubehör geltenden Beschreibungen übereinstimmen.
Huawei behält sich das Recht vor, alle Informationen oder Spezifikationen in dieser Anleitung ohne
vorherige Ankündigung und ohne Gewähr zu ändern.
Hinweis zu Software von Drittherstellern
Huawei ist nicht Eigentümer des Urheberrechts an Software und Anwendungen von Drittherstellern,
die im Lieferumfang dieses Produkts enthalten sind. Deshalb übernimmt Huawei keinerlei Garantie für
55
diese Software und Anwendungen von Drittherstellern. Huawei bietet keinen Support für Kunden, die
diese Software und Anwendungen von Drittherstellern nutzen, und übernimmt auch keinerlei
Verantwortung oder Haftung für die Funktionen dieser Software und Anwendungen von
Drittherstellern.
Die über Software und Anwendungen von Drittherstellern bereitgestellten Dienste können jederzeit
unterbrochen oder beendet werden und Huawei garantiert nicht die Verfügbarkeit von Inhalten oder
Diensten. Die von Drittanbietern über das Netz oder über Übertragungsmittel zur Verfügung gestellten
Inhalte und Leistungen liegen außerhalb der Kontrolle von Huawei. Es wird hiermit ausdrücklich
darauf verwiesen, dass Huawei soweit gesetzlich zulässig keine Entschädigung oder Haftung für von
Drittanbietern angebotene Dienste bzw. die Unterbrechung oder Beendigung von Inhalten oder
Diensten von Drittanbietern übernimmt.
Huawei haftet nicht für Gesetzlichkeit, Qualität oder andere Aspekte von auf diesem Produkt
installierter Software oder für in irgendeiner Form hoch- oder heruntergeladene Drittherstellerwerke,
wie etwa Texte, Bilder, Videos oder Software usw. Kunden tragen das Risiko für jegliche
Auswirkungen, etwa der mangelnden Kompatibilität zwischen der Software und diesem Produkt, die
sich aus der Installation von Software oder dem Hoch- oder Herunterladen von Drittherstellerwerken
ergeben.
Diese Produkt basiert auf der quelloffenen Android™-Plattform. Huawei hat erforderliche Änderungen
an dieser Plattform vorgenommen. Deshalb unterstützt dieses Produkt möglicherweise nicht alle
Funktionen, die vom standardmäßigen Android-Betriebssystem unterstützt werden, oder ist mit
Software von Drittanbietern möglicherweise inkompatibel. Huawei bietet keine Gewährleistung oder
Zusicherung in Bezug auf die Kompatibilität und schließt ausdrücklich jegliche Haftung in diesem
Zusammenhang aus.
HAFTUNGSAUSSCHLUSS
FÜR DEN INHALT DIESES DOKUMENTS WIRD KEINE GEWÄHR ÜBERNOMMEN. SOFERN DIES NICHT
VON GELTENDEN GESETZEN VORGESCHRIEBEN IST, WIRD KEINE GARANTIE, WEDER AUSDRÜCKLICH
NOCH IMPLIZIERT, FÜR DIE RICHTIGKEIT, DIE ZUVERLÄSSIGKEIT ODER DEN INHALT DIESES
HANDBUCHS GEGEBEN. DIES BEZIEHT SICH, EINSCHLIESSLICH ABER NICHT AUSSCHLIESSLICH, AUF
IMPLIZITE GARANTIEN FÜR DIE GEBRAUCHSTAUGLICHKEIT UND EIGNUNG FÜR EINEN SPEZIELLEN
ZWECK.
HUAWEI HAFTET SOWEIT GESETZLICH ZULÄSSIG NICHT FÜR SPEZIELLE, BEILÄUFIG ENTSTANDENE,
INDIREKTE ODER FOLGESCHÄDEN, ENTGANGENE GEWINNE, GESCHÄFTE, EINNAHMEN, DATEN,
GOODWILL ODER ANTIZIPIERTE EINSPARUNGEN.
DIE MAXIMALE HAFTUNG VON HUAWEI, DIE SICH AUS DER VERWENDUNG DES IN DIESEM
DOKUMENT BESCHRIEBENEN PRODUKTS ERGIBT, IST AUF DEN BETRAG BEGRENZT, DEN DER KUNDE
FÜR DEN ERWERB DIESES PRODUKTS GEZAHLT HAT. FÜR DIE HAFTUNG BEI KÖRPERVERLETZUNGEN
GILT DIESE EINSCHRÄNKUNG NUR SOWEIT GESETZLICH ZULÄSSIG.
Rechtliche Hinweise
56
Import- und Exportbestimmungen
Die Kunden müssen alle geltenden Aus- und Einfuhrgesetze und -vorschriften einhalten und sind für
die Einholung der erforderlichen behördlichen Genehmigungen und Lizenzen für Ausfuhr,
Wiederausfuhr oder Einfuhr des in dieser Anleitung genannten Produkts verantwortlich, einschließlich
der darin enthaltenen Software und technischen Daten.
Persönliche Informationen und DatensicherheitBei Verwendung einiger Funktionen oder Drittanwendungen können Ihre persönlichen Informationen
und Daten verloren gehen oder Dritten zugänglich werden. Verwenden Sie die folgenden
Maßnahmen, um dabei zu helfen, Ihre persönlichen Informationen zu schützen:
l Hinterlegen Sie Ihr Gerät an einem sicheren Platz, um nicht autorisierte Verwendung zu verhindern.
l Sperren Sie den Bildschirm Ihres Geräts und stellen Sie ein Passwort oder Freischaltmuster ein.
l Sichern Sie die persönlichen Informationen, die auf Ihrer SIM-Karte, Speicherkarte oder im Speicher
Ihres Geräts gespeichert sind, regelmäßig. Wenn Sie Ihr Gerät wechseln, verschieben oder löschen
Sie alle persönlichen Daten von Ihrem alten Gerät.
l Öffnen Sie keine Nachrichten oder E-Mails von Fremden, um zu verhindern, dass Ihr Gerät mit einem
Virus infiziert wird.
l Besuchen Sie keine Webseiten, die ein Sicherheitsrisiko darstellen könnten, wenn Sie Ihr Gerät zum
Browsen im Internet verwenden, um zu verhindern, dass Ihre persönlichen Informationen gestohlen
werden.
l Wenn Sie Dienste wie den portablen Wi-Fi-Hotspot oder Bluetooth nutzen, richten Sie für diese
Dienste Passwörter ein, um unberechtigten Zugriff zu verhindern. Schalten Sie diese Dienste aus,
wenn sie nicht verwendet werden.
l Installieren Sie die Sicherheitssoftware des Geräts regelmäßig und führen Sie Virenscans durch.
l Achten Sie darauf, dass Sie Anwendungen von Drittanbietern aus einer rechtmäßigen Quelle
erhalten. Prüfen Sie heruntergeladene Drittanwendungen auf Viren.
l Installieren Sie Sicherheitssoftware oder Patches von Huawei oder autorisierten Drittanbietern von
Anwendungen.
l Durch Verwendung von nicht autorisierter Drittanbieter-Software zum Aktualisieren Ihres Geräts
können Schäden am Gerät entstehen oder Ihre persönlichen Daten gefährdet werden. Es wird
empfohlen, dass Sie Updates durch die Online-Update-Funktion Ihres Geräts durchführen oder
offizielle Update-Pakete für Ihr Gerät von Huawei herunterladen.
l Einige Anwendungen benötigen und übertragen Standortinformationen. Daraus resultiert, dass ein
Drittanbieter möglicherweise Ihre Standortinformationen nutzt.
l Einige Anbieter von Drittanbieteranwendungen sammeln unter Umständen Ermittlungs- und
Diagnoseinformationen auf Ihrem Gerät, um ihre Produkte und Dienste zu verbessern.
Rechtliche Hinweise
57
Anfordern von HilfeBitte lesen Sie die Kurzanleitung, die im Lieferumfang Ihres Telefons enthalten ist.
Berühren Sie Einstellungen > System > Über das Telefon > Rechtliche Hinweise, um rechtliche
Hinweise zu lesen.
Weitere Informationen finden Sie unter http://consumer.huawei.com/en/.
Rechtliche Hinweise
58
Dieses Handbuch dient nur zu Ihrer Information. Das eigentliche Produkt, einschließlich, aber nicht beschränkt auf Farbe, Größe und Bildschirmlayout, kann davon abweichen. Die Angaben, Informationen und Empfehlungen in diesem Handbuch stellen weder eine ausdrückliche noch eine stillschweigende Garantie dar.
Biite besuchen Sie http://consumer.huawei.com/en/support/hotline und erfahren Sie dort die neue Hotline-Nummer und E-Mail-Adresse für Ihr Land oder Ihre Region.
Modell: MAR-LX1A
EMUI 9.1_01




































































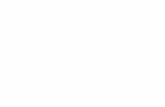



![Southern Africa as a phonological area - hu-berlin.de · −otho S -Makua [S30+P30] −enda [S20] V. Linguistisches Kolloquium, 06.01.2015 Southern Africa as a phonological area 01.](https://static.fdokument.com/doc/165x107/5b311c2c7f8b9ae1108b7248/southern-africa-as-a-phonological-area-hu-otho-s-makua-s30p30-enda.jpg)









