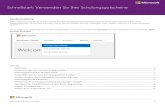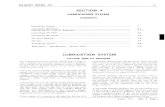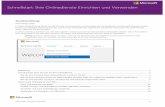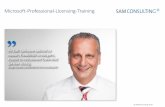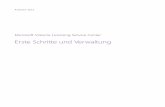Benutzerhandbuch für das Volume Licensing...
Transcript of Benutzerhandbuch für das Volume Licensing...

Benutzerhandbuch für das Volume Licensing Service Center MICROSOFT VOLUME LICENSING
FEBRUAR 2015
Neuigkeiten
Die Lizenzübersicht wurde verbessert und verfügt jetzt über erweiterte Suchfunktionen.

MICROSOFT VOLUME LICENSING SERVICE CENTER – BENUTZERHANDBUCH
2
Inhalt Neuigkeiten ........................................................................................................................................................... 1
Übersicht über das Volume Licensing Service Center ........................................ 4
Registrieren im Volume Licensing Service Center ................................................................................... 4
Unterzeichnen neuer Open License-Kundenverträge............................................................................ 5
Navigieren im Volume Licensing Service Center ..................................................................................... 6
Verwaltungsaufgaben im VLSC.................................................................................... 8
Seite „Einstellungen“ .......................................................................................................................................... 8
Seite „Berechtigungen anfordern“ ............................................................................................................. 11
Seite „Benutzer hinzufügen“ ......................................................................................................................... 13
Seite „Benutzer verwalten“ ............................................................................................................................ 17
Seite „Open License hinzufügen“ ............................................................................................................... 18
Anzeigen von Informationen zur Lizenzübersicht und zur
Beziehungsübersicht ..................................................................................................... 22
Die Seite „Lizenzübersicht“ ........................................................................................................................... 22
Seite „Beziehungsübersicht“ ......................................................................................................................... 25
Anzeigen von Lizenzierungs-ID und Registrierungsdetails .............................................................. 27
Seite „Lizenzdetails“ ......................................................................................................................................... 32
Verwenden der Seite „Downloads und Schlüssel“ ............................................ 34
Prozessschritte ................................................................................................................................................... 35
Optionen für Product Keys............................................................................................................................ 39
Zugreifen auf Product Keys nach Lizenzierungs-ID im VLSC ........................................................................ 39
Zugreifen auf Product Keys nach Organisation im VLSC................................................................................ 40
Suchen der Artikelnummer im VLSC ....................................................................................................................... 41
Anfordern und Anzeigen von Mehrfachaktivierungsschlüsseln ..................................................... 41
Medienkits ........................................................................................................................................................... 42
Verwenden der Seite „Abonnements“ ................................................................... 42
MSDN-Abonnements ...................................................................................................................................... 42
TechNet-Abonnements .................................................................................................................................. 43
Verwenden der Seite zum Aktivieren eines Onlinedienstes ......................... 44
Aktivieren Ihrer Onlinedienste ..................................................................................................................... 44
Anmelden mit einem Organisationskonto .............................................................................................. 45
Informationen zu Microsoft Software Assurance für
Volumenlizenzierung .................................................................................................... 45

MICROSOFT VOLUME LICENSING SERVICE CENTER – BENUTZERHANDBUCH
3
Verwenden der Seite „Software Assurance-Vergünstigungen verwalten“ ................................. 46
Erstellen und Verwalten von Online Service-Lizenzreservierungen .......... 47
Informationen zu Lizenzreservierungen und Übergängen ............................................................... 48
Aufgeben einer Step-Up-Reservierung .................................................................................................... 58
Anzeigen der Details zu Ihren Diensten, der Lizenz-ID und der Reservierung ......................... 61
Anfordern von Hilfe ....................................................................................................... 64
Anhang A – Registrieren für ein Microsoft-Konto ............................................ 65
Anhang B – Glossar ........................................................................................................ 66

MICROSOFT VOLUME LICENSING SERVICE CENTER – BENUTZERHANDBUCH
4
Übersicht über das Volume Licensing Service Center
Das Volume Licensing Service Center (VLSC) ist die zentrale Anlaufstelle für Kunden mit
Microsoft-Volumenlizenzierung, die ihre Lizenzverträge anzeigen und verwalten möchten.
Ein Lizenzvertrag mit Microsoft regelt, wie ein Produkt verwendet wird, wie lange es verwendet
werden kann und wie der Kunde das Produkt in einer Unternehmensumgebung bereitstellen
kann. In einem Lizenzvertrag oder einem Lizenzanspruch kann beispielsweise ein Leasingvertrag
für ein einziges Softwareprodukt mit mehreren Aktivierungen beschrieben werden. Des
Weiteren können Kunden Serviceverträge (beispielsweise für Software Assurance) erwerben, die
Vorteile bezüglich der Lizenzbeziehung mit Microsoft bieten (beispielsweise kostenlose
Produktupgrades und eine bestimmte Anzahl von Servicetickets).
Wenn Sie Software von Microsoft erwerben und herunterladen, erhalten Sie über die
Volumenlizenzverträge und Services, für deren Nutzung Sie sich entscheiden, das Recht,
geistiges Eigentum von Microsoft zu nutzen.
Registrieren im Volume Licensing Service Center
HINWEIS: Sie benötigen für die Registrierung eine gültige geschäftliche E-Mail-Adresse und ein
Microsoft-Konto. Anweisungen zum Erstellen eines Microsoft-Kontos finden Sie in Anhang A.
Zur Optimierung der Verwaltung mehrerer Vertragsnummern sind für die Registrierung ein
Microsoft-Konto und eine gültige geschäftliche E-Mail-Adresse erforderlich. Wenn Sie diese
Schritte ausführen, können Sie leichter mehrere Vertragsnummern nachverfolgen und verwalten.
Wenn Sie sich beim VLSC registrieren, müssen Sie Ihre geschäftliche E-Mail-Adresse mithilfe
einer Einladungs-E-Mail-Nachricht von Microsoft validieren. Verwenden Sie die gleiche
geschäftliche E-Mail-Adresse, die Sie beim Unterzeichnen des Vertrags oder der Bestellung
verwendet haben.
Wenn Sie Administrator eines übergeordneten Vertrags sind und sich zum ersten Mal im VLSC
anmelden, wird die Seite „Option zur Administratorvererbung“ angezeigt. Wenn Sie sich für
diese Option entscheiden, werden Sie automatisch Administrator für alle untergeordneten
Verträge, die dem übergeordneten Vertrag zugeordnet sind.
So registrieren Sie sich im Volume Licensing Service Center (VLSC)
1. Rufen Sie das VLSC unter der Adresse www.microsoft.com/licensing/servicecenter auf.
2. Klicken Sie auf der Seite „Willkommen beim Volume Licensing Service Center“ auf
Anmelden.
3. Geben Sie Ihr Microsoft-Konto und Ihr Kennwort ein.
4. Wählen Sie Anmelden.
HINWEIS: Als bestehender Benutzer finden Sie eine Übersicht über die Navigation im VLSC im
Abschnitt Navigieren im Volume Licensing Service Center.

MICROSOFT VOLUME LICENSING SERVICE CENTER – BENUTZERHANDBUCH
5
5. Neue Benutzer müssen ihre geschäftliche E-Mail-Adresse eingeben. Geben Sie die
geschäftliche E-Mail-Adresse in die Felder Geschäftliche E-Mail-Adresse und
Geschäftliche E-Mail-Adresse bestätigen ein.
Wählen Sie Senden.
Wenn Sie eine E-Mail-Einladung für das VLSC erhalten haben, geben Sie die
E-Mail-Adresse ein, an die die Einladung gesendet wurde.
Wählen Sie Senden. Wir senden Ihnen eine E-Mail, um zu bestätigen, dass Sie der
Inhaber der angegebenen geschäftlichen E-Mail-Adresse sind.
6. Rufen Sie den Posteingang für die angegebene geschäftliche E-Mail-Adresse auf.
a. Öffnen Sie die Bestätigungs-E-Mail-Nachricht vom Volume Licensing Service
Center.
b. Klicken Sie auf den Link in der E-Mail, um zu bestätigen, dass die geschäftliche
E-Mail-Adresse Ihnen gehört.
HINWEIS: Wenn Sie keine E-Mail-Benachrichtigung erhalten, überprüfen Sie den Junk-E-Mail-
Ordner in Ihrem E-Mail-Programm. Fügen Sie „@microsoft.com“ zur Liste der sicheren Absender
hinzu.
Unterzeichnen neuer Open License-Kundenverträge
Wenn Sie sich im VLSC anmelden, wird überprüft, ob Sie Open License-Verträge besitzen, bei
denen die allgemeinen Geschäftsbedingungen nicht unterzeichnet wurden. Wenn dies der Fall
ist, werden Sie aufgefordert, den Vertrag zu unterzeichnen.
So unterzeichnen Sie einen Open License-Kundenvertrag
1. Führen Sie auf der Seite „Microsoft Volume Licensing“ die folgenden Schritte aus:
a. Klicken Sie im Feld Open License-Typ auf den Pfeil nach unten, um das Menü zu
öffnen, und wählen Sie dann im Menü eine Option aus.
b. Klicken Sie im Feld Land der Verwendung auf den Pfeil nach unten, um das
Menü zu öffnen, und wählen Sie dann im Menü eine Option aus.
c. Klicken Sie im Feld Sprache auf den Pfeil nach unten, um das Menü zu öffnen,
und wählen Sie dann im Menü eine Option aus.
2. Wählen Sie Los.
Der Open License-Vertrag wird angezeigt.
3. Geben Sie Ihren vollständigen Namen ein, und klicken Sie dann auf Ich akzeptiere.
Wenn Sie die Bestimmungen nicht akzeptieren, werden alle Open Licenses während der
Sitzung aus Ihrem Profil entfernt. Die Bestimmungen müssen nur ein einziges Mal
akzeptiert werden. Dies gilt dann für alle Vertragstypen sowie für alle aktuellen und
zukünftigen Open License-Verträge, die Ihnen zugewiesen sind.

MICROSOFT VOLUME LICENSING SERVICE CENTER – BENUTZERHANDBUCH
6
Navigieren im Volume Licensing Service Center
Das VLSC soll den einfachen Zugriff auf die Lizenzverwaltung ermöglichen. Sie haben folgende
Möglichkeiten:
Herunterladen von Produkten und Schlüsseln
Zugreifen auf die Lizenzinformationen an einem Ort
Anzeigen von Details zur Beziehungsübersicht und zur Lizenzübersicht
Anzeigen aller Verträge oder Einkäufe in Ihrer Organisation
Überprüfen des Status Ihrer Registrierungen einschließlich demnächst ablaufender
Verträge
Anzeigen der letzten Downloadaktivitäten
Anzeigen einer Lizenzübersicht zur Darstellung aller Ansprüche nach Produkt und
Version
Anzeigen ausstehender Anforderungen (als Administrator)
Suchen nach Hilfe- und Schulungsressourcen
Anzeigen von Neuigkeiten oder Updates zum Volume Licensing Service Center
Welche Menüoptionen und Benachrichtigungen Sie anzeigen können, hängt von Ihrer
Benutzerrolle ab. Die Hauptnavigationsleiste auf der VLSC-Startseite verwenden Sie für folgende
Aufgaben:
Anzeigen offener Lizenzen
Herunterladen von Software und Zugreifen auf Product Keys
Zugreifen auf Software Assurance-Vergünstigungen
Anzeigen von Abonnements
Aktivieren von Onlinediensten (nur Open-Kunden)
Ausführen von Verwaltungsaufgaben
Erhalten von Hilfe zu VLSC

MICROSOFT VOLUME LICENSING SERVICE CENTER – BENUTZERHANDBUCH
7
Die VLSC-Homepage enthält verschiedene Optionen, die Ihnen helfen sollen, die folgenden
Aufgaben auszuführen.
Nummer Name Zweck
1 Hauptnavigationsleiste Über die Hauptnavigationsleiste können Sie auf die
Seiten „Lizenzen“, „Downloads und Schlüssel“,
„Software Assurance“, „Abonnements“, „Verwaltung“
und „Hilfe“ zugreifen.
2 Auffinden
gewünschter
Informationen
Klicken Sie auf die Links, um folgende Aufgaben
auszuführen:
Herunterladen von Software
Suchen nach Product Keys
Überprüfen Ihrer VLSC-Berechtigungen
3 Nachverfolgen von
Lizenzinformationen
Klicken Sie auf die Links, um eine Lizenzübersicht oder
Übersichtsinformationen zur Beziehung anzuzeigen
oder Ihrem Profil eine Open License hinzuzufügen.
4. Link „Anzahl der
ausstehenden
Anforderungen“
Wenn Sie über Administratoranmeldeinformationen
verfügen, können Sie sich mithilfe dieses Links über
die Gesamtanzahl der ausstehenden Anforderungen
informieren. Klicken Sie auf den Link, um die Seite
Benutzer verwalten zu öffnen, auf der Sie
Berechtigungen anzeigen oder bearbeiten sowie
ausstehende Anforderungen bearbeiten können.

MICROSOFT VOLUME LICENSING SERVICE CENTER – BENUTZERHANDBUCH
8
5 Nutzen Sie Ansprüche In diesem Abschnitt können Sie die Anspruchstypen
anzeigen, über die Sie abhängig von Ihren
Vergünstigungen verfügen.
6 Neuigkeiten Informieren Sie sich über Updates und neue
Funktionen der VLSC-Website.
7 Weitere Informationen Hier können Sie Videos zu häufig ausgeführten VLSC-
Aufgaben anzeigen und weitere Schulungen und
Ressourcen finden.
Verwaltungsaufgaben im VLSC
Wenn Ihnen die Administratorrolle zugewiesen wurde, stehen Ihnen auf der VLSC-Seite
Verwaltung zusätzliche Funktionen und Registerkarten zur Verfügung.
Nur Verwaltung:
Benutzer hinzufügen
Verwalten von Benutzern
Open License hinzufügen
Benutzer und Verwaltung:
Eigene Einstellungen
Berechtigungen anfordern
Eigene Berechtigungen
Open License hinzufügen
Seite „Einstellungen“
Klicken Sie auf Verwaltung, und wählen Sie dann auf der oberen Navigationsleiste die Option
Einstellungen aus, um Benachrichtigungen und Warnungen zu verwalten und die häufig
gestellten Fragen (FAQ) für Administratoren anzuzeigen.
So wählen Sie die Einstellungsoptionen aus
Um Benachrichtigungen und Warnungen zu erhalten, aktivieren Sie das Kontrollkästchen Ich
möchte . . . erhalten, wenn Änderungen an meinen Berechtigungen vorgenommen
werden. Sie erhalten Benachrichtigungen vom Administrator, wenn Änderungen an Ihren
Berechtigungen vorgenommen werden.
Im Abschnitt Häufig gestellte Fragen für Administratoren können Sie sich außerdem für oder
gegen die Administratorrolle entscheiden, indem Sie eine der folgenden Optionen auswählen:
Anmelden: Sie erhalten die Administratorrolle für alle zukünftigen
Registrierungen, die gemäß den MBSA oder Select- bzw. Enterprise-Verträgen

MICROSOFT VOLUME LICENSING SERVICE CENTER – BENUTZERHANDBUCH
9
hinzugefügt wurden, die Sie als primären Kontakt oder Kontaktperson für
Mitteilungen und Onlinezugriff angegeben haben.
Abmelden: Sie erhalten nicht die Administratorrolle für alle zukünftigen
Registrierungen, die gemäß den MBSA oder Select- bzw. Enterprise-Verträgen
hinzugefügt wurden, die Sie als primären Kontakt oder Kontaktperson für
Mitteilungen und Onlinezugriff angegeben haben.
HINWEIS: Die Abmeldung kann dazu führen, dass Sie Berechtigungen für aktuelle und
zukünftige Volumenlizenzverträge verlieren.
Wenn Sie die Einstellungsoptionen ausgewählt haben, klicken Sie auf Speichern. Sie können
Berechtigungen anzeigen und Lizenzen aus der Ansicht entfernen.
HINWEIS: Wenn Sie Administrator sind, müssen Sie auf „Speichern“ klicken, um die
Berechtigungsänderungen zu speichern.

MICROSOFT VOLUME LICENSING SERVICE CENTER – BENUTZERHANDBUCH
10
Nummer Name Zweck
1 Benutzerinformationen Zeigt Ihren Namen und Ihre E-Mail-Adresse an.
2 Legende Zeigt die Beschreibung von Symbolen und
Kontrollkästchen an, die in der Spalte Andere
Rollen verwendet werden.
3 Aktuelle Berechtigungen In diesem Abschnitt können Sie
Volumenlizenzberechtigungen anzeigen. Sie
können die Informationshierarchie aus dem MBSA,
dem übergeordneten Programm, die in der Spalte
Lizenzierungs-ID aufgelisteten Registrierungen
und die Organisation anzeigen. In den Spalten
„Administrator“ und „Andere Rollen“ können Sie
den Administratorstatus gewähren und die
Berechtigungen eines Benutzers ändern.
4. Spalte „MBSA“ In dieser Spalte wird die MBSA-Nummer (Master
Business Service Agreement) angezeigt, unter der
die übergeordneten Programme und Ansprüche
aufgelistet sind.
5 Spalte „Übergeordnetes
Programm“ In dieser Spalte werden Typ und Anzahl der
übergeordneten Programme angezeigt.
6 Spalte „Lizenzierungs-ID“ In dieser Spalte werden der Anspruch und die ID-
Nummer angezeigt.
7 Spalte „Organisation“ In dieser Spalte wird der Organisationsname
angezeigt.
8 Spalte „Administrator“ Hier können Sie die Lizenzdetails und den Typ der
Ihnen zurzeit zugewiesenen Berechtigungen
anzeigen.
9 Spalte „Andere Rollen“ In dieser Spalte können Sie andere VLSC-
Benutzerrollen anzeigen. Sie können auf ein
Symbol zeigen, um die zugehörige Beschreibung
anzuzeigen.
Zum Löschen der Berechtigung für eine
Lizenzierungs-ID klicken Sie auf das rote X für die
jeweilige Lizenzierungs-ID.

MICROSOFT VOLUME LICENSING SERVICE CENTER – BENUTZERHANDBUCH
11
HINWEIS: Beim Löschen der Berechtigung für
eine Lizenz wird nicht der Benutzer aus dem VLSC
gelöscht. Die geschäftliche E-Mail-Adresse des
Benutzers bleibt immer einem Vertrag zugeordnet,
auch wenn der Benutzer nicht über
Lizenzberechtigungen verfügt.
Für die Rollen „Software Assurance-Manager“,
„Onlinedienste-Manager“ und „Abonnement-
Manager“ wird ein Popup-Menü angezeigt, in
dem Sie einzelne Rollen auswählen können.
Klicken Sie auf Alle auswählen, um alle Rollen
auszuwählen.
HINWEIS: Die Möglichkeit zum Auswählen
einzelner Rollen ist zurzeit nicht aktiv. Wenn Sie
eine Rolle auswählen, werden alle Rollen
ausgewählt.
Wenn Sie eine Benutzerrolle löschen, wird ein
Popupfenster angezeigt, aus dem hervorgeht,
dass Sie den Zugriff vom Administrator anfordern
müssen, wenn Sie erneut auf die Lizenzierungs-ID
zugreifen möchten.
Seite „Berechtigungen anfordern“
Sie können Änderungen für Ihre Berechtigungen und Zugriff auf eine neue Lizenzierungs-ID
anfordern.

MICROSOFT VOLUME LICENSING SERVICE CENTER – BENUTZERHANDBUCH
12
Nummer Name Zweck
1 Zugriff auf
Lizenzierungs-ID
Wählen Sie im Dropdownmenü Programm den
Typ des Volumenlizenzprogramms aus
(beispielsweise Campus/School), und geben Sie
dann in das zugehörige Textfeld die
Registrierungsnummer ein.
2 Referenz für
Volumenlizenzprogramm
Im Abschnitt „Referenz für
Volumenlizenzprogramm“ können Sie den Typ der
Lizenz-ID für die einzelnen Programmtypen
identifizieren. Weitere Informationen finden Sie
unter Anhang B – Glossar.
3 Berechtigungsrolle
angefordert
Aktivieren Sie das entsprechende Kontrollkästchen,
um die Rolle anzugeben, die Sie für die
Lizenzierungs-ID anfordern möchten
(beispielsweise Product Keys).

MICROSOFT VOLUME LICENSING SERVICE CENTER – BENUTZERHANDBUCH
13
Wenn Sie auf die Rollen „Software Assurance
Manager“, „Online Services Manager“ und
„Subscription Manager“ klicken, wird ein
Popupfenster angezeigt. Sie können auf Alle
auswählen klicken, um alle Optionen auszuwählen,
oder Optionen einzeln auswählen.
HINWEIS: Die Möglichkeit zum Auswählen
einzelner Rollen ist zurzeit nicht aktiv. Wenn Sie
eine Rolle auswählen, werden alle Rollen
ausgewählt.
Klicken Sie auf OK, um die Änderungen zu
speichern. Wiederholen Sie die Schritte nach
Bedarf für die einzelnen Rollen.
4. Texteingabeformular
„Bestätigen und senden“
Fügen Sie gegebenenfalls optionale Kommentare
hinzu. Die Anzahl der Zeichen ist auf 500 begrenzt.
5 Schaltfläche „Senden“ Wenn Sie die Schritte 1 bis 3 ausgeführt haben,
klicken Sie auf Senden, um die Anforderung zur
Genehmigung an den Administrator zu senden.
So bearbeiten Sie ausstehende Anforderungen
Wenn ein Benutzer Berechtigungen anfordert, wird die Anforderung zur Genehmigung an den
Administrator gesendet, der die Lizenzierungs-ID verwaltet. Um weitere Informationen zu
erhalten, melden Sie sich am VLSC an, und wählen Sie dann „Ihre VLSC-Berechtigungen
überprüfen“. Wenn Sie Administrator sind, können Sie auf der Seite Benutzer verwalten alle
ausstehenden Anforderungen bearbeiten. Weitere Informationen zu ausstehenden
Anforderungen finden Sie im Abschnitt Seite „Benutzer verwalten“.
Seite „Benutzer hinzufügen“
Wenn Sie Administrator sind, können Sie neue Benutzer hinzufügen und diesen anhand ihrer
geschäftlichen E-Mail-Adresse Berechtigungen zuweisen.
HINWEIS: Wenn Sie einen Benutzer hinzufügen und Berechtigungsänderungen speichern
möchten, müssen Sie auf „Hinzufügen“ klicken, um das Hinzufügen des neuen Benutzers
abzuschließen.

MICROSOFT VOLUME LICENSING SERVICE CENTER – BENUTZERHANDBUCH
14
Nummer Name Zweck
1 Informationen zu neuem
Benutzer
Geben Sie die geschäftliche E-Mail-Adresse sowie
den Vor- und Nachnamen des Benutzers in die
Textfelder ein. Ihre Eingaben und die Daten des
Benutzers müssen übereinstimmen.
2 Legende Zeigt die Beschreibung von Symbolen und
Kontrollkästchen an, die in der Spalte Andere
Rollen verwendet werden.
TIPP: Sie können auf die Symbole zeigen, um
die jeweils zugehörige Beschreibung
einzublenden.

MICROSOFT VOLUME LICENSING SERVICE CENTER – BENUTZERHANDBUCH
15
3 Berechtigungszuweisung In diesem Bereich können Sie Berechtigungen für
den neuen Benutzer anfordern.
4. MBSA In dieser Spalte wird die MBSA-Nummer (Master
Business Service Agreement) angezeigt, unter der
die übergeordneten Programme und Ansprüche
aufgelistet sind.
5 Übergeordnetes
Programm In dieser Spalte werden Typ und Anzahl der
übergeordneten Programme angezeigt.
6 Lizenzierungs-ID In dieser Spalte werden der Anspruch und die ID-
Nummer angezeigt.
7 Organisation In dieser Spalte wird der Organisationsname
angezeigt.
8 Administrator Hier können Sie die Lizenzdetails und den Typ
der Ihnen zurzeit zugewiesenen Berechtigungen
anzeigen.
9 Andere Rollen Hier werden alle Lizenzen angezeigt, die dem
Administrator zugeordnet sind. Klicken Sie für
jede Lizenzierungs-ID auf das entsprechende
Textfeld, um die Benutzerrolle und
Berechtigungen für den neuen Benutzer
zuzuweisen.
Informationen zu den Rollen „Software Assurance
Manager“, „Online Services Manager“ und
„Subscription Manager“ finden Sie im Abschnitt
Seite „Berechtigungen anfordern“.
Aktivieren Sie für jede Lizenzierungs-ID das
entsprechende Kontrollkästchen, um
Benutzerrollen und Berechtigungen für den
neuen Benutzer zuzuweisen. Beim Anwenden
einer Berechtigungszuweisung auf eine
Registrierung stehen zwei Optionen zur
Verfügung:

MICROSOFT VOLUME LICENSING SERVICE CENTER – BENUTZERHANDBUCH
16
Wenn Sie eine Berechtigungszuweisung
auf alle aufgelisteten Lizenzen anwenden
möchten, aktivieren Sie in der Spalte
Administrator oder Andere Rollen das
Kontrollkästchen unmittelbar unter der
Rolle (beispielsweise „Abonnement-
Manager“).
Wenn Sie eine Berechtigungszuweisung
auf eine einzelne aufgelistete Lizenz
anwenden möchten, aktivieren Sie das
Kontrollkästchen in der Zeile des
Anspruchs.
HINWEIS: Sie müssen auf Hinzufügen klicken,
um den Vorgang abzuschließen.
Der neue Benutzer erhält eine E-Mail mit der
Benachrichtigung, dass er im VLSC auf Lizenzen
zugreifen kann.
So fügen Sie einen neuen Benutzer hinzu
1. Wechseln Sie in der Hauptnavigationsleiste zu Verwaltung, und wählen Sie Benutzer
hinzufügen aus.
2. Geben Sie in das Feld „Informationen zu neuem Benutzer“ die E-Mail-Adresse, den
Nachnamen und den Vornamen des Benutzers ein.
3. Wählen Sie im Abschnitt „Berechtigungszuweisung“ die Berechtigungen aus, die Sie dem
Benutzer zuweisen möchten.
4. Wählen Sie Hinzufügen.
Der neue Benutzer erhält eine E-Mail-Benachrichtigung. Es kann bis zu zwei Stunden
dauern, bis neu zugewiesene Berechtigungen wirksam werden.

MICROSOFT VOLUME LICENSING SERVICE CENTER – BENUTZERHANDBUCH
17
Seite „Benutzer verwalten“
Auf der Seite „Benutzer verwalten“ können Sie ausstehende Anforderungen von Benutzern
anzeigen, für deren Lizenz Sie Administrator sind, oder vorhandene Benutzer anzeigen. Klicken
Sie auf den Namen oder die E-Mail-Adresse eines Benutzers, um die zugehörigen
Berechtigungen anzuzeigen.
Nummer Name Zweck
1 Ausstehende Anfragen Wenn ein anderer Benutzer Berechtigungen für
eine Lizenz anfordert, wird diese im Feld unter
der Überschrift Ausstehende Anforderungen
angezeigt.
2 Benutzerverwaltung Klicken Sie auf den Nachnamen, den Vornamen
oder die E-Mail-Adresse, um zum Fenster
„Benutzerberechtigungen bearbeiten“ zu
navigieren, in dem Sie Berechtigungen für den
ausgewählten Benutzer hinzufügen und aktuelle
Berechtigungen bearbeiten oder ändern können.
3 Neuen Benutzer
hinzufügen
Klicken Sie auf den Link Neuen Benutzer
hinzufügen, um zur Seite „Neuen Benutzer
hinzufügen“ zu navigieren.

MICROSOFT VOLUME LICENSING SERVICE CENTER – BENUTZERHANDBUCH
18
So bearbeiten Sie die Berechtigungen eines Benutzers
Für jede Lizenzierungs-ID werden die Rollen und Berechtigungen eines Benutzers aufgelistet.
Die Legende enthält eine Beschreibung der einzelnen Rollen. Benutzer, deren Berechtigungen
aktualisiert wurden, erhalten eine E-Mail-Benachrichtigung über die Maßnahmen des
Administrators.
1. Wählen Sie in der Hauptnavigationsleiste Verwaltung und anschließend Benutzer
verwalten aus.
2. Klicken Sie auf den Nachnamen, den Vornamen oder die E-Mail-Adresse eines Benutzers,
um dessen Berechtigungen zu bearbeiten.
Die Seite „Benutzerberechtigungen bearbeiten“ wird angezeigt.
3. Zum Ändern einer Rolle aktivieren Sie das Kontrollkästchen unter der Rolle.
4. Klicken Sie auf Hinzufügen, um die Aktualisierungen zu speichern.
Benutzer, deren Berechtigungen aktualisiert wurden, erhalten eine E-Mail-
Benachrichtigung über die Maßnahmen des Administrators.
So können Sie eine Berechtigungsanforderung genehmigen oder ablehnen
1. Klicken Sie auf Verwaltung, und wählen Sie dann auf der Hauptnavigationsleiste die
Option Berechtigungen aus.
2. Auf der Seite „Benutzer verwalten“ werden im Abschnitt Ausstehende Anforderungen
die ausstehenden Benutzeranforderungen angezeigt.
Klicken Sie auf die Anforderungsnummer des Benutzers, um die Anforderungsdetails
anzuzeigen.
3. Das Fenster „VLSC-Berechtigungsanforderung“ wird angezeigt. Wählen Sie unter
„Administratoraktion“ die Option Akzeptieren oder Verweigern aus.
4. Bei Bedarf können Sie eine Nachricht für den Anforderer hinzufügen.
5. Wählen Sie OK. Der Benutzer erhält eine Benachrichtigungs-E-Mail, die ihn über den
Anforderungsstatus informiert.
Seite „Open License hinzufügen“
Wenn eine neue Open License-Bestellung aufgegeben wird, erfasst Microsoft die Details des
Endkunden sowie des Handelspartners.
Nach Bearbeitung der Bestellung wird dem Kunden und auch dem Handelspartner
automatisch Zugriff auf den neuen Open License-Vertrag gewährt.
Der Administrator des Vertrags erhält eine Benachrichtigungs-E-Mail, und sowohl der
Kunde als auch der Handelspartner erhalten eine Begrüßungs-E-Mail.
Der Administrator hat die Möglichkeit, dem Handelspartner den Zugriff auf den Vertrag
zu verweigern.

MICROSOFT VOLUME LICENSING SERVICE CENTER – BENUTZERHANDBUCH
19
Diese Funktion ist als Alternative für Handelspartner gedacht, die autorisiert sind, Lizenzen für
Open License-Kunden zu verwalten. Verwenden Sie diese Funktion nicht anstelle von
„Berechtigungen anfordern“.
So greifen Sie auf die Seite „Open License hinzufügen“ zu
Es gibt zwei Methoden für den Zugriff auf die Seite „Open License hinzufügen“:
Klicken Sie in der Hauptnavigationsleiste auf Verwaltung, und wählen Sie dann im
Dropdownmenü die Option Open License hinzufügen aus.
Klicken Sie auf der VLSC-Startseite im Bereich „Lizenzinformationen nachverfolgen“ auf
den Link Open License zu Profil hinzufügen.
Registrierte VLSC-Benutzer, die Besitzer von Open License-Verträgen sind oder diese
weiterverkaufen, können eine begrenzte Anzahl von Berechtigungen nur für Open License-
Verträge anfordern. Diese Berechtigungen umfassen Folgendes:
Anzeigen von Open License-Verträgen
Herunterladen lizenzierter Software
Zugreifen auf Product Keys
Anzeigen einer Software Assurance-Übersicht
Anzeigen oder Verwalten von Microsoft-Abonnements
HINWEIS: Mit dieser Funktion werden keine uneingeschränkten Administratorberechtigungen
gewährt (etwa zum Verwalten von Benutzern). Wenn Sie als Administrator für eine Lizenz
hinzugefügt werden möchten, klicken Sie auf „Verwaltung“ und dann auf „Berechtigungen
anfordern“.

MICROSOFT VOLUME LICENSING SERVICE CENTER – BENUTZERHANDBUCH
20
Nummer Name Zweck
1 Lizenznummer Zum Hinzufügen einer Open License geben
Sie die Lizenznummer in das Textfeld ein.
2 Autorisierungsnummer Geben Sie die Open License-
Autorisierungsnummer in das Textfeld ein.
HINWEIS: Wenn Sie sich bereits registriert
haben, werden die Namensfelder nicht
angezeigt.
3 Kontrollkästchen „Ich
bestätige, dass ich
Aktivieren Sie das Kontrollkästchen Ich
bestätige, dass ich . . . bin, um zu
bestätigen, dass Folgendes zutrifft:
Sie sind der vermerkte
Handelspartner.
Sie sind der Eigentümer der Open
License.
Ihnen wurden vom Eigentümer der
Open License spezielle
Berechtigungen erteilt.

MICROSOFT VOLUME LICENSING SERVICE CENTER – BENUTZERHANDBUCH
21
4. Senden Diese Schaltfläche ist erst verfügbar,
nachdem Sie Zahlen in die Felder „Open
License-Nummer“ und
„Autorisierungsnummer“ Zahlen eingegeben
haben. Geben Sie die Zahlen ein, und klicken
Sie dann auf Senden, um die Anforderung
abzuschließen. Wiederholen Sie die Schritte,
um Ihrem Profil eine weitere Open License
hinzuzufügen.
Wenn die Autorisierungs- und
Lizenznummern validiert wurden, wird eine
Meldung angezeigt. Sie besagt, dass die
Bearbeitung der Anforderung eingeleitet
wurde, und Sie werden gebeten, die
Anforderung in 24 Stunden erneut zu
überprüfen.
Die Administratoren dieser Lizenz
erhalten eine Benachrichtigungs-
E-Mail.
Wenn die Administratoren keine
Maßnahmen ergreifen, wird die
Zugriffsanforderung automatisch
genehmigt.
Ein Administrator kann die
Zugriffsanforderung ablehnen, indem
er in der Benachrichtigungs-E-Mail
auf einen Link klickt.

MICROSOFT VOLUME LICENSING SERVICE CENTER – BENUTZERHANDBUCH
22
Anzeigen von Informationen zur Lizenzübersicht und zur Beziehungsübersicht
Auf der Hauptnavigationsleiste können Sie die Option Lizenzen auswählen, um Informationen
zur Lizenzübersicht und zur Beziehungsübersicht für die Verträge anzuzeigen, für deren Anzeige
und Verwaltung Sie autorisiert sind. Im VLSC wird für die Lizenzierung eine dreistufige Hierarchie
verwendet. Auf der Seite „Lizenzen“ können Sie das Master Business Service Agreement (MBSA),
den übergeordneten Vertrag und die Lizenzierungs-ID anzeigen.
a. Im MBSA werden die Arten der Verträge definiert, über die Sie für die Verwendung
Ihrer Software verfügen. Außerdem wird die Verwaltung aller Ihrer Microsoft-
Lizenzverträge beschrieben. Das MBSA regelt den übergeordneten Vertrag, in dem
die Arten der von Ihnen ausgewählten Vergünstigungen und Ansprüche beschrieben
werden. Käufe finden nicht auf MBSA-Ebene statt.
b. Als untergeordneter Vertrag des MBSA regelt der übergeordnete Vertrag die
Verwendung eines oder mehrerer Verträge für jede Lizenzierungs-ID bzw. jede
Registrierung auf Programmebene. Im übergeordneten Vertrag wird der Status des
Vertrags beschrieben, den Sie mit Microsoft abgeschlossen haben. Dazu gehören das
Anfangs- und Enddatum, die von Ihnen ausgewählten Vergünstigungen wie
beispielsweise Software Assurance und im Fall von Open License-Geschäftsverträgen
Ihr digital signierter Vertrag mit Microsoft.
c. Abhängig vom Typ des Lizenzierungsprogramms steht jede Lizenzierungs-ID, jeder
Anspruch und jede Registrierung in untergeordneter Beziehung zum übergeordneten
Vertrag. Die Lizenzierungs-ID gehört zu dem Endartikel, beispielsweise der
eigentlichen Software und dem Lizenzschlüssel sowie der Registrierung, die Sie
gemäß dem übergeordneten Vertrag bestellen.
Die Seite „Lizenzübersicht“
Die Seite „Lizenzübersicht“ enthält Details zu allen für Sie lizenzierten Microsoft-Produkten aus
allen Volumenlizenzprogrammen. Sie können die tatsächliche Menge der zu all Ihren aktiven
und inaktiven Microsoft Live IDs gehörenden Lizenzen anzeigen. In der Lizenzübersicht werden
alle Lizenzen angezeigt, die Sie anzeigen und ändern dürfen.
Filtern Ihrer Suchergebnisse
Wenn bei Ihrer ersten Suche zu viele Ergebnisse angezeigt werden, können Sie die Ergebnisse
mithilfe von Suchkriterien filtern.

MICROSOFT VOLUME LICENSING SERVICE CENTER – BENUTZERHANDBUCH
23
Klicken Sie zum Eingrenzen Ihrer Suchergebnisse auf „Lizenzierungs-IDs in dieser Übersicht
filtern“. Füllen Sie anschließend für die Lizenzen, die Sie finden möchten, ein oder mehrere der
folgenden Felder aus:
Organisation
Lizenzierungs-ID
Ort
Land
MBSA
Übergeordnetes Programm (Campus/School, Enterprise oder Government)
Wenn Sie fertig sind, klicken Sie auf Suchen.
In der Lizenzübersicht wird eine Tabelle mit sechs Spalten angezeigt, die verschiedene
Informationen zu jeder Lizenz enthalten.

MICROSOFT VOLUME LICENSING SERVICE CENTER – BENUTZERHANDBUCH
24
Produktpool - Gibt aus drei Auswahlmöglichkeiten den Produkttyp an: Anwendung,
Server oder System.
Lizenzproduktfamilie - Der Name des Produkts.
Lizenzversion - Die Produktversion.
Tatsächliche Menge - Die festgelegte Anzahl an Volumenlizenzansprüchen. Gibt die
höchste Version eines Produkts an, die verwendet werden kann. Volumenlizenzkunden
können alle ihre Lizenzen kombinieren, um eine frühere Version zu installieren, oder ihre
Bereitstellung zwischen älteren und neueren Softwareversionen aufteilen.
Nicht aufgelöste Menge - Die Anzahl der Upgradelizenzen ohne eine Basislizenz.
Menge aktive SAs - Die Anzahl der Lizenzen, für die kostenlose Software Assurance-
Vergünstigungen gelten.
HINWEIS: Zu einer nicht aufgelösten Menge kann es in den folgenden Fällen kommen:
- Ein Kunde hat eine Upgradelizenz erworben, hat aber keine Basislizenz für das vollständig
lizenzierte Produkt gekauft, oder die Basislizenz kann nicht gefunden werden.
- Ein Kunde hat in einem Einzelhandelsgeschäft einen Computer mit installierter OEM-Software
gekauft. Aus diesem Grund sind die Basislizenzen dem VLSC nicht bekannt, da diese Produkte
mit OEM-Software ausgeliefert wurden (beispielsweise mit einer Lizenz für das Betriebssystem
Windows oder für Microsoft Office). Wenn eine Basislizenz vorhanden ist, bei der es sich nicht
um eine Volumenlizenz handelt, kann das OEM-Produkt ohne Volumenlizenz mit einer
Volumenlizenz aktualisiert werden. Die nicht aufgelöste Menge kann der Spalte Tatsächliche
Menge hinzugefügt werden.
Menge aktive SAs bezieht sich auf Software Assurance-Kunden, die kostenlose Produktupgrades
erhalten.

MICROSOFT VOLUME LICENSING SERVICE CENTER – BENUTZERHANDBUCH
25
Zusätzliche Lizenzinformationen
Auf der Seite „Lizenzübersicht“ werden oberhalb der Lizenztabelle drei zusätzliche Elemente
angezeigt:
Häufig gestellte Fragen zu „Lizenzübersicht“
Übersicht der Lizenzierungs-IDs anzeigen (wird unten im nächsten Abschnitt
beschrieben)
Herunterladen von Lizenzinformationen
Seite „Beziehungsübersicht“
Die Seite „Beziehungsübersicht“ enthält eine Übersicht über die Geschäftsbeziehung eines
Kunden zu Microsoft. Hier werden alle Lizenzverträge beschrieben, zu deren Anzeige der Kunde
berechtigt ist, beispielsweise Volumenlizenzverträge, Lizenzierungs-IDs, Registrierungsdetails
und Details zum übergeordneten Programm.
Außerdem können Sie auf dieser Seite Statusdetails zu den Anfangs- und Enddaten des
Vertrags, Ansprüche, Software Assurance-Vergünstigungen, Lizenzdetails für Ihr Unternehmen
(Kontaktinformationen für die Organisation bzw. das Unternehmen), den Vertragsstatus,
Informationen zur Organisation), die Lizenz-ID, den MBSA und Informationen zum
übergeordneten Programm anzeigen.

MICROSOFT VOLUME LICENSING SERVICE CENTER – BENUTZERHANDBUCH
26
Nummer Name Zweck
1 Ansicht filtern Mit den Dropdownmenüs „Übergeordnetes
Programm“ und „Status“ können Sie Lizenz-IDs zum
Anzeigen oder Verwalten auswählen.
a. Klicken Sie auf den Pfeil nach unten für
Übergeordnetes Programm, um die Ansicht
Bestellungen zu filtern, sodass die
übergeordneten Programme nach Typ
angezeigt werden (beispielsweise Select).
b. Zum Sortieren der Suchergebnisse für Status
klicken Sie auf den Pfeil nach unten für
Status, um im Menü eine Option
auszuwählen (beispielsweise Aktiv).
c. Wenn Sie die Filteroptionen festgelegt haben,
klicken Sie auf Los.
2 Alle
Lizenzinformationen
herunterladen
Über diesen Link können Sie alle Lizenzinformationen
von dieser Seite auf ein lokales Laufwerk
herunterladen.
3 Lizenzierungs-ID In dieser Spalte können Sie den Registrierungstyp für
die Lizenzierungs-ID anzeigen. Sie können auf den
Link mit der Nummer klicken, um zur Seite
Registrierungsdetails für eine ausgewählte
Registrierungsnummer zu navigieren und
Registrierungsdetails und Angebotsinformationen
wie beispielsweise Angebote, Kontakte, Lizenzen,
Product Keys und Bestellbestätigungen anzuzeigen.

MICROSOFT VOLUME LICENSING SERVICE CENTER – BENUTZERHANDBUCH
27
4. Bestellungen In dieser Spalte wird die Gesamtanzahl an
Bestellungen für einen Anspruch angezeigt. Eine
Bestellung kann so viele Registrierungen wie nötig
umfassen. Es muss jedoch mindestens eine
Registrierung vorhanden sein. Eine Bestellung kann
eines oder mehrere Produkte enthalten.
5 Organisation In dieser Spalte können Sie die Details des zu einer
Registrierung gehörenden Unternehmens anzeigen.
6 Stadt Der Ort, an dem die Registrierung unterzeichnet
wurde.
7 Land Das Land, in dem die Registrierung unterzeichnet
wurde.
8 Enddatum Gibt das Enddatum für die Registrierung und die
zugehörigen Begünstigungen an.
9 Status Gibt den Status des Vertrags an: „Aktiv“,
„Abgelaufen“ oder „Gekündigt“.
10 Übergeordnetes
Programm
Enthält Details zum Vertragstyp sowie
Registrierungsdetails und Angebote im
Zusammenhang mit dem Vertrag. Klicken Sie auf
einen Link mit einer Nummer, um auf die Seite
„Registrierungsdetails“ zuzugreifen und Details zum
übergeordneten Programm für eine ausgewählte
Programmnummer anzuzeigen, beispielsweise
Informationen zu Angeboten, Kontakten und zur
Leistungsübersicht.
11 MBSA Das Master Business Service Agreement (MBSA), aus
dem die Geschäftsbeziehung einer Abteilung eines
Unternehmens zu Microsoft hervorgeht.
Anzeigen von Lizenzierungs-ID und Registrierungsdetails
Wenn Sie in der Spalte „Lizenz-ID“ auf die Nummer einer Lizenz-ID klicken, können Sie auf der
Seite „Registrierungsdetails“ Ihre Microsoft-Angebote für Anwendungen, Server und Systeme
sowie Kontakte, Lizenzen, Product Keys und Bestätigungen anzeigen, die der ausgewählten
Lizenz-ID zugeordnet sind. Wenn Sie bei MSDN oder TechNet registriert sind, werden die Links
zum Anzeigen und Verwalten dieser Registrierungstypen im Bereich „Beziehungsübersicht“
angezeigt.

MICROSOFT VOLUME LICENSING SERVICE CENTER – BENUTZERHANDBUCH
28
Auf der Seite „Registrierungsdetails“ werden nur für Open License-Verträge die Spalten
„Bestellverlängerungen“ und „Software Assurance Step-Ups“ angezeigt. Da es sich bei Open
License um ein papierloses Mitnahmeprogramm handelt, können Sie einen Open License-
Vertrag anzeigen, indem Sie das Land der Verwendung und die Sprache auswählen und dann
auf Anzeigen klicken.
Nummer Name Zweck
1 Registrierungsdetails Zeigt die Vertragshierarchie für die
ausgewählte Lizenz-ID an, beispielsweise das
übergeordnete Programm und das MBSA.
Status, Anfangsdatum, Enddatum und
Verlängerungsdaten werden angezeigt. Wenn
für die Lizenz-ID MSDN- oder TechNet-
Verträge vorhanden sind, werden die Links
zum Verwalten dieser Verträge angezeigt.

MICROSOFT VOLUME LICENSING SERVICE CENTER – BENUTZERHANDBUCH
29
2 Angebote (wird nur für
Enterprise- und Select-
Verträge angezeigt)
Die folgenden Spalten werden unter der
Überschrift „Angebote“ angezeigt.
Die Angebote sind nach dem
Lizenzpool gruppiert, aus dem der Typ
hervorgeht (Anwendungen, Server
oder Systeme).
In der Spalte Stufe wird die Preisstufe
angezeigt. Im Allgemeinen gilt, je
höher der Buchstabe, desto mehr
Preisnachlass erhält der Kunde. Der
Buchstabe wird erhöht, wenn mehr
Produkte bestellt werden.
In den Spalten Anfangsdatum und
Enddatum werden Anfangs- und
Enddaten für das Angebot angezeigt.
Die Spalte Status enthält Details zum
Status des Angebots („Aktiv“,
„Abgelaufen“ oder „Gekündigt“).
Die Spalte Qualifiziert für Software
Assurance gibt an, ob das Produkt für
Software Assurance-Vergünstigungen
qualifiziert ist, beispielsweise Upgrades
und Support.
Für Open License- und Select Plus-Verträge
werden auf der Registerkarte „Angebote“
außerdem die Spalten Erzielte Einheiten, Zur
Beibehaltung der Stufe erforderliche
Einheiten und Einheiten bis zur nächsten
Stufe angezeigt, aus denen der Status der
Angebote hervorgeht.
Erzielte Einheiten gibt die
Gesamtanzahl der von allen
verbundenen Unternehmen gekauften
Einheiten an, die mit dem führenden
verbundenen Unternehmen verknüpft
sind.
Zur Beibehaltung der Stufe
erforderliche Einheiten gibt die
Anzahl der Einheiten an, die
erforderlich sind, um die bestehende
Preisstufe beizubehalten.

MICROSOFT VOLUME LICENSING SERVICE CENTER – BENUTZERHANDBUCH
30
Einheiten bis zur nächsten Stufe gibt
die Anzahl der Punkte an, die
erforderlich sind, um die nächste
Preisstufe zu erreichen.
3 Kontakte Zeigt den Typ (oder Titel) der Kontaktperson
im Unternehmen an, die die Registrierung
unterzeichnet hat. Aus den Spalten „Ort“ und
„Land“ geht hervor, wo die Registrierung
unterzeichnet wurde. Die letzte Spalte enthält
den Namen der unterzeichnenden
Kontaktperson.
4. Lizenzen Die Ansicht ähnelt der Registerkarte
„Lizenzübersicht“, ist jedoch auf die
ausgewählte Lizenz-ID beschränkt.
5 Product Keys Enthält Details zu den Schlüsseln für die
ausgewählte Lizenz-ID.
a) In der Spalte Produkt wird das Produkt
genannt.
b) In der Spalte Product Key wird der
Schlüssel für das Produkt angezeigt.
c) Die Spalte Typ beschreibt den Typ des
Lizenzschlüssels. Zur Auswahl stehen
die Optionen „Volumenlizenzschlüssel“,
„KMS“ und „MAK“.
d) In der Spalte Verwendete/verfügbare
MAK-Aktivierungen können Sie die
Anzahl der verwendeten und
verfügbaren MAK-Aktivierungen
(Multiple Activation Key,
Mehrfachaktivierungsschlüssel)
anzeigen (beispielsweise wurden 235
von insgesamt 2500 möglichen
Schlüsseln verwendet).
Sie können auch auf den Link Alle Product
Keys herunterladen klicken, um die Schlüssel
für einen Anspruch auf ein lokales Laufwerk
herunterzuladen.

MICROSOFT VOLUME LICENSING SERVICE CENTER – BENUTZERHANDBUCH
31
6 Bestellungsbestätigungen Auf dieser Registerkarte können Sie
Bestätigungsdetails anzeigen, aus denen
hervorgeht, welche Software, welche
Anwendung oder welchen Service Sie unter
der ausgewählten Registrierungsnummer im
Rahmen des Volumenlizenzprogramms
gekauft haben.
7 Produktnutzungsrechte
(Product Use Rights, PUR)
Klicken Sie auf den Link
Produktnutzungsrechte, um mehr über die
Bestimmungen für die Verwendung geistigen
Eigentums von Microsoft zu erfahren.
8 Verlängerungsbestellungen
(wird nur bei Open
License- und Select Plus-
Verträgen angezeigt)
Für das Select Plus-Programm können Sie die
Positionen so filtern, dass Details zu den 3-
Jahres-Verlängerungsoptionen, zum Status der
automatischen Verlängerung, zum Enddatum
der Laufzeit und der Abdeckung, Software
Assurance-Enddaten und Rechnungsoptionen
angezeigt werden. Anstelle einer
Vertragsdauer gilt für das Select Plus-
Programm ein unbefristeter Vertrag mit
Jahrestag, der nicht abläuft. Am dritten
Jahrestag des Verlängerungsvertrags haben
Sie die Möglichkeit, den Vertrag fortzusetzen
oder ihn in einen anderen Vertragstyp zu
ändern.
9 Software Assurance Step-
Ups (wird nur bei Open
License- und Select Plus-
Verträgen angezeigt)
Step-Ups sind Bestandteil des Software
Assurance-Programms und geben Ihnen die
Möglichkeit, nur die Preisdifferenz zwischen
Produktversionen zu bezahlen, anstatt das
gesamte Produkt zu kaufen. Sie können die
verfügbaren Versionsupgrades für Ihre
Lizenzen anzeigen.

MICROSOFT VOLUME LICENSING SERVICE CENTER – BENUTZERHANDBUCH
32
Seite „Lizenzdetails“
Wenn Sie auf der Seite „Lizenzübersicht“ auf eine Lizenz klicken, werden auf der Seite
„Lizenzdetails“ die Lizenzdetails, Kontakte, Lizenzen, Product Keys und Bestellbestätigungen für
die ausgewählte Open License angezeigt.
Nummer Name Zweck
1 Lizenzdetails Zeigt die Vertragshierarchie für die ausgewählte
Open License-ID an, beispielsweise das
übergeordnete Programm, den Status, das
Anfangsdatum und das Enddatum. Wenn für die
Lizenz-ID MSDN- oder TechNet-Verträge
vorhanden sind, werden die Links zum Verwalten
dieser Verträge angezeigt.

MICROSOFT VOLUME LICENSING SERVICE CENTER – BENUTZERHANDBUCH
33
2 Kontakte Zeigt den Typ (oder Titel) der Kontaktperson im
Unternehmen an, die die Registrierung
unterzeichnet hat. Aus den Spalten Ort und Land
geht hervor, wo die Registrierung unterzeichnet
wurde. Die letzte Spalte enthält den Namen der
unterzeichnenden Kontaktperson.
3 Lizenzen Die Ansicht ähnelt der Registerkarte
„Lizenzübersicht“, ist jedoch auf die ausgewählte
Lizenz-ID beschränkt.
4. Product Keys Enthält Details zu den Schlüsseln für die
ausgewählte Lizenz-ID.
a) In der Spalte Produkt wird das Produkt
genannt.
b) Die Spalte Product Key zeigt den
Schlüssel für das Produkt an.
c) Die Spalte Typ beschreibt den Typ des
Lizenzschlüssels. Zur Auswahl stehen die
Optionen „Volumenlizenzschlüssel“, „KMS“
und „MAK“.
d) In der Spalte Verwendete/verfügbare
MAK-Aktivierungen können Sie die
Anzahl der verwendeten und verfügbaren
MAK-Aktivierungen (Multiple Activation
Key, Mehrfachaktivierungsschlüssel)
anzeigen (beispielsweise wurden 235 von
insgesamt 2500 möglichen Schlüsseln
verwendet).
Sie können auch auf den Link Alle Product Keys
herunterladen klicken, um die Schlüssel für einen
Anspruch auf ein lokales Laufwerk
herunterzuladen.
5 Bestellungsbestätigungen Auf dieser Registerkarte können Sie
Bestätigungsdetails anzeigen, aus denen
hervorgeht, welche Software, welche Anwendung
oder welchen Service Sie unter der ausgewählten
Registrierungsnummer im Rahmen des
Volumenlizenzprogramms gekauft haben.

MICROSOFT VOLUME LICENSING SERVICE CENTER – BENUTZERHANDBUCH
34
6 Open License-Vertrag Wenn Sie über Open License-Verträge verfügen,
werden die gekauften Produkte gegebenenfalls als
Download angezeigt.
7 Produktnutzungsrechte
(Product Use Rights, PUR)
Klicken Sie auf den Link Produktnutzungsrechte,
um mehr über die Bestimmungen für die
Verwendung geistigen Eigentums von Microsoft
zu erfahren.
Verwenden der Seite „Downloads und Schlüssel“
Damit die Endbenutzer auf VLSC-Downloads zugreifen können, muss mindestens eine der
folgenden Rollen einer Lizenz-ID in ihrem Profil zugeordnet sein.
Administrator
Herunterladen
Software Assurance Manager
Wenn Sie über Open License-Verträge verfügen, werden die gekauften Produkte gegebenenfalls
als Download angezeigt. Wenn Sie einen Select-, Select Plus-, Enterprise-, Campus- oder School-
Vertrag haben, können Sie den vollständigen Volumenlizenzierungs-Produktkatalog anzeigen.
Sie können den Produktsuchfilter verwenden, um Produkte und Product Keys zu suchen. Im
Bereich „Filter“ können Sie den Produktnamen eingeben oder die Suchergebnisse mithilfe der
Kontrollkästchen eingrenzen. Außerdem können Sie mithilfe des Seiten-Steuerelements am
unteren Rand der Seite regeln, wie viele Produkte auf der Seite angezeigt werden. Sie können
die Filtereinstellungen ändern, um mehr Produkte pro Seite anzuzeigen und die Anzahl der
Seiten in den Suchergebnissen zu reduzieren. Der Standardwert für dieses Steuerelement lautet
16.
Auf dieser Seite können Sie folgende Aufgaben ausführen:
Herunterladen von Produkten
Anzeigen einer Produktbeschreibung
Anzeigen einer Beschreibung zu einem Schlüssel
Feststellen, für welche Produkte Schlüssel erforderlich sind
Suchen des korrekten Schlüssels für ein Produkt
Erwerben von Medienkits

MICROSOFT VOLUME LICENSING SERVICE CENTER – BENUTZERHANDBUCH
35
Prozessschritte
So laden Sie ein Produkt herunter und beziehen die Schlüssel
1. Suchen Sie nach einem Produkt, indem Sie in das Textfeld Produkt einen Produktnamen
eingeben, oder filtern Sie Produkte mithilfe der Kontrollkästchen für den Produkttyp.
2. Wählen Sie das Produkt in den Ergebnissen aus, und zeigen Sie die Beschreibung an.
3. Ermitteln Sie, ob für das zu installierende Produkt ein Product Key erforderlich ist, und
zeigen Sie den Typ des Product Keys für ein Produkt an.
4. Laden Sie das Produkt herunter.
Nummer Name Zweck
1 Filter
Geben Sie in das Textfeld Produkt einen Produktnamen
ein, oder schränken Sie die Suche mithilfe der
Sortierungsliste nach Produkttyp ein. Im Textfeld
„Produkt“ werden während der Eingabe mögliche
Vorschläge angezeigt. Wählen Sie den Vorschlag aus,
mit dem das Textfeld aufgefüllt werden soll.

MICROSOFT VOLUME LICENSING SERVICE CENTER – BENUTZERHANDBUCH
36
Standardmäßig ist das Kontrollkästchen Alle Produkte
aktiviert. Sie können das Kontrollkästchen deaktivieren,
um die Suchergebnisse einzugrenzen. Wenn Sie den
Namen des Produkts nicht kennen oder während der
Eingabe im Textfeld „Produkt“ kein Vorschlag
angezeigt wird, geben Sie den Namen der Software in
das Suchtextfeld Produkt ein, und klicken Sie dann auf
das Suchsymbol.
HINWEIS: Wenn Sie eine bestimmte Produktfamilie
ausgewählt haben (beispielsweise „Windows Server“)
und in das Filterfeld einen zu einer anderen
Produktfamilie gehörenden Produktnamen eingeben
und die EINGABETASTE drücken, werden keine
Suchergebnisse angezeigt.
2 Produkt
Wählen Sie in den Suchergebnissen das Produkt aus.
Wenn die Suchergebnisse mehrere Seiten umfassen,
verwenden Sie die Pfeile unten auf der Seite, um zur
nächsten Suchergebnisseite zu wechseln.
TIPP: Um mehr Suchergebnisse auf der Seite
anzuzeigen, klicken Sie auf das Steuerelement
„Elemente pro Seite“ rechts unten neben der Spalte
Produkt.
3 Beschreibung Klicken Sie auf den Link Beschreibung für ein Produkt,
um Version, Releasedatum und Produktbeschreibung
anzuzeigen.
4. Downloads Klicken Sie auf den Link Download für ein Produkt, um
spezielle Anweisungen und Downloadeinstellungen
anzuzeigen, wie beispielsweise Downloadmethode,
Sprache und Betriebssystemtyp.
5 Schlüssel
Klicken Sie neben einem Product Key auf den Link
Product Key, um folgende Informationen anzuzeigen:
Product Keys
Lizenzierungs-ID-Nummer
Organisation
Lizenzschlüssel

MICROSOFT VOLUME LICENSING SERVICE CENTER – BENUTZERHANDBUCH
37
Typ
Anzahl der von der ursprünglichen Anzahl an
Aktivierungen für die Volume-Aktivierung
verbleibenden Aktivierungen.
Unter „Online Service Keys“ werden die Anzahl
der Arbeitsplätze anstelle der Anzahl der
Aktivierungen sowie der Status des Schlüssels
angezeigt.
Wenn Service Packs für die Produkte vorhanden sind,
werden diese unter den Informationen zu Product Keys
angezeigt.
Sie können auf den Link Alle Schlüssel exportieren
über der Spalte „Produkt“ klicken, um die Liste der
Product Keys lokal in einer Microsoft Excel-
Kalkulationstabelle zu öffnen.
So suchen Sie nach einem Softwareprodukt
1. Klicken Sie auf der Hauptnavigationsleiste auf Downloads und Schlüssel.
2. Geben Sie im Bereich „Filter“ in das Textfeld Produkt einen Produktnamen ein. Im
Textfeld „Produkt“ werden während der Eingabe mögliche Vorschläge angezeigt. Sie
können den Vorschlag auswählen, mit dem das Textfeld aufgefüllt werden soll.
Standardmäßig ist das Kontrollkästchen „Alle Produkte“ aktiviert. Sie können das
Kontrollkästchen deaktivieren, um die Suchergebnisse einzugrenzen.
3. Wenn Sie den Namen des Produkts nicht kennen oder während der Eingabe im Textfeld
„Produkt“ kein Vorschlag angezeigt wird, gehen Sie folgendermaßen vor:
a. Geben Sie den Namen der Software in das Suchtextfeld Produkt: ein.
b. Klicken Sie auf das Suchsymbol.
4. Wählen Sie das Produkt im Bereich Produkt aus. Wenn die Suchergebnisse mehrere
Seiten umfassen, verwenden Sie die Pfeile unten im Bereich „Produkt“, um zur nächsten
Suchergebnisseite zu wechseln.
So zeigen Sie eine Produktbeschreibung an
1. Klicken Sie auf der Seite „Download und Schlüssel“ auf den Produktnamen oder den
Link Beschreibung für das gewünschte Produkt.
2. Daraufhin wird der Dropdownbereich Beschreibung geöffnet, in dem Version,
Releasedatum, Produktbeschreibung und Systemanforderungen für das ausgewählte
Produkt angezeigt werden.
3. Klicken Sie erneut auf den Produktnamen oder auf Beschreibung, um die
Dropdownliste zu schließen.

MICROSOFT VOLUME LICENSING SERVICE CENTER – BENUTZERHANDBUCH
38
So laden Sie ein Softwareprodukt herunter
Wenn Sie das Produkt gesucht und gefunden haben, klicken Sie auf den entsprechenden Link
Download.
1. Klicken Sie in „Downloadeinstellungen“ auf Download. Wählen Sie in den
Dropdownmenüs die folgenden Optionen aus.
a. Klicken Sie unter Downloadmethode auf den Pfeil nach unten, und wählen Sie
dann in der Liste ein Menüelement aus. Es gibt zwei Downloadmethoden:
Der Download-Manager ist eine Softwareanwendung, die zum
Herunterladen von Inhalten verwendet wird. Mit dem Download-Manager
können Sie Downloads anhalten, zu einem späteren Zeitpunkt fortsetzen
oder beenden.
Webbrowser ist eine eingebettete Downloadfunktion innerhalb des
Webbrowsers, mit der Sie Inhalte herunterladen können.
b. Klicken Sie unter Sprache auf den Pfeil nach unten, und wählen Sie dann in der
Liste die Sprache aus.
c. Klicken Sie unter Betriebssystemtyp auf den Pfeil nach unten, und wählen Sie
dann gegebenenfalls in der Liste ein Menüelement aus.
HINWEIS: Wenn keine Datei zum Download zur Verfügung steht, können Sie auf „Medien
bestellen“ klicken, um sich die physischen Medien schicken zu lassen. Die angezeigten Optionen
zum Bestellen von Medien unterscheiden sich möglicherweise abhängig vom Produkt, von der
Zugriffsstufe und von regionalen Einschränkungen.
2. Klicken Sie auf Weiter. Der Abschnitt „Produkt“ wird erweitert, sodass im unteren Bereich
Produkt, Betriebssystem, Größe und Format angezeigt werden.
3. Klicken Sie in „Dateien“ auf Download, und folgen Sie dann den Download- und
Installationsanweisungen.
So aktivieren Sie ein Onlineprodukt
Lesen Sie den Abschnitt mit dem Titel Verwenden der Seite zum Aktivieren eines Onlinedienstes.
So suchen Sie einen Schlüssel für ein Produkt
Wenn für das von Ihnen installierte Produkt ein Product Key erforderlich ist, oder wenn Sie zur
Aktivierung eines Onlinediensts einen Product Key benötigen, können Sie diesen über das VLSC
beziehen. Wenn Sie Probleme mit einem Product Key haben oder Hilfe beim Aktivieren des
Produkts benötigen, wenden Sie sich an Ihr örtliches Callcenter für die Produktaktivierung.

MICROSOFT VOLUME LICENSING SERVICE CENTER – BENUTZERHANDBUCH
39
1. Klicken Sie auf der Seite „Downloads und Schlüssel“ auf den Link Schlüssel für das
betreffende Produkt.
Im Dropdownbereich „Product Keys“ wird die Gesamtzahl der verfügbaren Schlüssel für
das Produkt angezeigt.
2. Klicken Sie auf die Schaltfläche Alle anzeigen, um alle Schlüssel anzuzeigen.
In einem Popupfenster werden die verfügbaren Schlüssel nach Lizenz-ID, Organisation,
Schlüssel, Typ und Aktivierung angezeigt.
3. Sie können auf den Link Alle Schlüssel exportieren: CSV über dem Bereich „Produkt“
klicken, um die Liste der Product Keys lokal in einer Kalkulationstabelle zu öffnen.
4. Informationen zum Suchen eines Schlüssels nach Organisation finden Sie unter Zugreifen
auf Product Keys nach Organisation im VLSC.
Optionen für Product Keys
Wenn keine Product Keys zur Verfügung stehen, wird im Dropdownbereich für Product Keys
eine der folgenden Meldungen angezeigt:
1. Kein Product Key zugewiesen - Das von Ihnen ausgewählte Produkt benötigt zur
Aktivierung einen Product Key. Wenden Sie sich wegen des Product Keys an Ihr örtliches
Callcenter für die Produktaktivierung.
2. Schlüssel zur Onlinedienstaktivierung (Online Service Activation, OSA) - Mit diesem
Product Key, der nur ein einziges Mal verwendet werden kann, können Sie Ihre Microsoft
Online Services-Abonnements aktivieren. OSA-Schlüssel werden elektronisch über das
VLSC verteilt und können unter Office 365 Open-Aktivierung oder Azure Open-
Aktivierung eingelöst werden.
3. Kein Key erforderlich - Für dieses Produkt ist kein Product Key erforderlich.
Zugreifen auf Product Keys nach Lizenzierungs-ID im VLSC
Wenn Sie einen Product Key für ein Produkt anzeigen möchten, das Sie über einen Lizenzvertrag
gekauft haben, können Sie auf die der Lizenz-ID zugeordneten Product Keys zugreifen, indem
Sie die Lizenzschlüsselinformationen auf der Seite mit der Registrierungsübersicht anzeigen. Auf
der Registerkarte „Product Keys“ können Sie alle Product Keys anzeigen, die den einzelnen
Produkten im ausgewählten Vertrag zugeordnet sind.
So greifen Sie auf Product Keys nach Lizenzierungs-ID zu
1. Klicken Sie in der Hauptnavigationsleiste des VLSC auf Lizenzen, und wählen Sie
Beziehungsübersicht aus.
2. Klicken Sie auf der Seite „Beziehungsübersicht“ auf die mit einem Hyperlink versehene
Lizenzierungs-ID für die Registrierung.

MICROSOFT VOLUME LICENSING SERVICE CENTER – BENUTZERHANDBUCH
40
3. Wählen Sie auf der Seite „Registrierungsdetails“ die Registerkarte Product Keys aus.
Auf der Registerkarte „Product Keys“ werden die Product Keys angezeigt, die den
einzelnen Produkten im ausgewählten Vertrag zugeordnet sind.
4. Wenn Sie einen OSA-Schlüssel besitzen, können Sie diesen Dienst über Office 365 Open-
Aktivierung oder Azure Open-Aktivierung aktivieren. Dort können Sie den/die Schlüssel
eingeben, um den Benutzerzugriff und Schlüssel zu verwalten.
HINWEIS: Sie müssen unter Office 365 Open-Aktivierung oder Azure Open-Aktivierung mithilfe
Ihrer Organisations-ID ein neues Konto erstellen.
Zugreifen auf Product Keys nach Organisation im VLSC
Wenn Sie einen Enterprise-Vertrag erworben haben, können Sie Ihre Product Keys nach
Organisation nachverfolgen und in der geöffneten Microsoft Excel-Datei in der Spalte
Organisation sortieren.
So greifen Sie im VLSC auf Product Keys nach Organisation zu
1. Klicken Sie auf der Hauptnavigationsleiste des VLSC auf Downloads und Schlüssel.
2. Suchen Sie auf der Seite „Downloads und Schlüssel“ den Link Alle Schlüssel
exportieren: CSV .
3. Klicken Sie auf CSV, um die Product Keys herunterzuladen.
4. Klicken Sie an der Eingabeaufforderung auf Öffnen, um die Datei in Excel anzuzeigen.
5. Mithilfe der Spalte Organisation können Sie die Schlüssel nach Organisation sortieren.

MICROSOFT VOLUME LICENSING SERVICE CENTER – BENUTZERHANDBUCH
41
Suchen der Artikelnummer im VLSC
Auf der Seite „Downloads und Schlüssel“ können Sie die Artikelnummer im VLSC suchen. Die
Artikelnummer entspricht den letzten neun Zeichen des Namens der Produktdownloaddatei.
Anfordern und Anzeigen von Mehrfachaktivierungsschlüsseln
VLSC-Benutzer müssen die Rolle „Administrator“ oder „Product Key“ besitzen, um den Bereich
„Product Keys“ anzuzeigen. Sie können die Berechtigung zum Anzeigen Ihrer
Mehrfachaktivierungsschlüssel (Multiple Activation Keys, MAKs) anfordern. Weitere
Informationen finden Sie auf der Seite Anfordern von Berechtigungen.
Weitere Informationen zu Product Keys und Produktaktivierung finden Sie unter Anfordern von
Hilfe oder http://www.microsoft.com/licensing/existing-customers/product-activation.aspx.
So fordern und zeigen Sie Mehrfachaktivierungsschlüssel an
1. Suchen Sie auf der Seite „Download und Schlüssel“ das gewünschte Produkt, und zeigen
Sie dann die Spalte Schlüssel an.
2. Klicken Sie auf den Link Schlüssel, um das Menü Product Keys zu öffnen.
Das Menü Product Keys wird angezeigt. Es enthält die Spalten „Lizenz-ID“, „Organisation“,
„Schlüssel“, „Typ“ und „Aktivierungen“.
3. Wenn Sie sehen möchten, ob für das Produkt ein Mehrfachaktivierungsschlüssel
vorhanden ist, zeigen Sie die Spalte Typ an.
4. Verwenden Sie die Spalte Aktivierungen, um die Anzahl der verwendeten und
verfügbaren Aktivierungen anzuzeigen. Beispielsweise weist der Wert 27/500 in der
Spalte Aktivierungen darauf hin, dass 27 Schlüssel für einen
Mehrfachaktivierungsschlüssel mit 500 zulässigen Aktivierungen verwendet wurden.

MICROSOFT VOLUME LICENSING SERVICE CENTER – BENUTZERHANDBUCH
42
Medienkits
Wenn Sie ein Produkt nicht über die Seite „Downloads und Schlüssel“ herunterladen können,
können Sie möglicherweise ein Medienkit bestellen. Open License-Kunden in den USA, Kanada,
Europa, dem Nahen Osten und Afrika können für im Rahmen des Open License-Programms
gekaufte Produkte ein Medienkit bestellen. Dies ist jedoch nicht möglich für Produkte, die im
Rahmen der Volumenlizenzprogramme Open Value, Select, Select Plus, Enterprise, Campus oder
School erworben wurden. Wenn kein Medienkit verfügbar ist, ist die Option „Medien bestellen“
abgeblendet.
Verwenden der Seite „Abonnements“
Wenn Sie ein Abonnement für Office 365 oder Azure für Open bestellt haben, rufen Sie im VLSC
die Seite „Beziehungsübersicht“ oder die Seite „Downloads und Schlüssel“ auf, um Ihre Schlüssel
anzuzeigen.
Nachdem Sie Ihren Schlüssel zur Onlinedienstaktivierung (Online Service Activation, OSA)
erhalten haben, werden Sie zur Office 365 Open-Aktivierung oder zur Azure Open-
Aktivierung weitergeleitet, um Ihren Office 365-Dienst zu aktivieren.
Geben Sie auf dieser Seite den/die Schlüssel ein, um den Benutzerzugriff und die
Schlüssel zu verwalten.
HINWEIS: Sie müssen unter Office 365 Open-Aktivierung oder Azure Open-Aktivierung mithilfe
Ihrer Organisations-ID ein neues Konto erstellen.
Wenn Sie über ein MSDN- oder TechNet-Abonnement verfügen, können Sie Ihre Abonnements
abhängig vom Abonnementtyp verwalten:
Wählen Sie in der Hauptnavigationsleiste Abonnements aus, um Online- und TechNet-
Abonnements zu verwalten.
Wählen Sie MSDN-Suche aus, um MSDN-Abonnements zu verwalten.
MSDN-Abonnements
MSDN-Abonnements verschaffen Ihrer Organisation umfassenden Zugriff auf die
Entwicklungsplattform, Tools, Services und Ressourcen von Microsoft, mit denen Anwendungen
hoher Qualität für Internet, Desktop, Cloud, Server und Mobiltelefone entwickelt werden
können. Das Administratorhandbuch für MSDN-Abonnements ist über die Website VLSC-
Training und -Ressourcen verfügbar.

MICROSOFT VOLUME LICENSING SERVICE CENTER – BENUTZERHANDBUCH
43
TechNet-Abonnements
TechNet-Abonnements können Sie direkt von Microsoft erwerben oder als Software Assurance-
Vergünstigung erhalten. Über Software Assurance verfügbare TechNet-Vergünstigungen
müssen getrennt von allen anderen TechNet-Abonnements aktiviert und verwaltet werden.
Weitere Informationen finden Sie unter http://technet.microsoft.com.
Der Abschnitt Abonnements im VLSC enthält Informationen zum Verwalten Ihrer Dienste und
Abonnements.
Nummer Zweck
1 Klicken Sie auf diesen Link, um zur Microsoft Online Services-Startseite
zu navigieren.
2 Klicken Sie auf den Link, um zur Liste der Online Services-Verträge zu
navigieren und Ihre autorisierten Lizenzierungs-IDs zu verwalten.

MICROSOFT VOLUME LICENSING SERVICE CENTER – BENUTZERHANDBUCH
44
3 Klicken Sie auf den Link unter MSDN-Abonnements, um zur
Beziehungsübersicht zu wechseln.
4. Klicken Sie auf diesen Link, um die Seite „Beziehungsübersicht“
anzuzeigen, und wählen Sie eine Lizenz-ID aus, um das TechNet-
Abonnement zu verwalten.
5 Klicken Sie auf den letzten Link unter TechNet-Abonnements, um zur
Software Assurance-Übersicht zu wechseln und Lizenz-IDs zu verwalten,
für die Software Assurance-Vergünstigungen in Anspruch genommen
werden können.
Verwenden der Seite zum Aktivieren eines Onlinedienstes
Aktivieren Ihrer Onlinedienste
Microsoft hat den Prozess, mit dem Kunden ihre Onlinedienste aktivieren können, vereinfacht
und optimiert. Sie müssen nicht länger für jeden neuen Onlinedienst einen Aktivierungsschlüssel
kopieren.
Im neuen, vereinfachten System können Open-Kunden ihre neuen Onlinedienste
(ausgenommen Azure) in wenigen Schritten aktivieren. Dazu dient ein neuer Abschnitt im VLSC
mit dem Namen Onlinedienstaktivierung.
Kunden, die nur Onlinedienste aktivieren (also keine anderen Softwareprodukte erwerben),
können zum Aktivieren eine Schnellmethode verwenden, die ohne das VLSC auskommt.
Wählen Sie einen der folgenden Leitfäden, um weitere Informationen zum Aktivieren Ihrer
Onlinedienste zu erhalten:
Aktivieren neuer Onlinedienste im VLSC
Aktivieren neuer Onlinedienste ohne Verwendung des VLSC

MICROSOFT VOLUME LICENSING SERVICE CENTER – BENUTZERHANDBUCH
45
Anmelden mit einem Organisationskonto
Nachdem Sie Ihre Microsoft Online Services wie Office 365 aktiviert haben, müssen Sie und
andere Benutzer in Ihrer Organisation sich mit einem Organisationskonto anmelden.
Ein Organisationkonto ähnelt einem Microsoft-Konto, also dem Konto, mit dem Sie sich am
VLSC anmelden. Einzelpersonen können auch ein Microsoft-Konto verwenden, um auf
persönliche Dienste von Microsoft wie Outlook.com zuzugreifen. Organisationskonten sind nur
für berufliche Zwecke gedacht, damit sich die Mitarbeiter bei den Microsoft-Diensten ihrer
Organisation anmelden können.
Informationen zu Microsoft Software Assurance für Volumenlizenzierung
Klicken Sie auf der Hauptnavigationsleiste auf Software Assurance, um zur Seite „Software
Assurance-Übersicht“ zu navigieren. Diese Seite enthält eine Liste Ihrer Software Assurance-
Vergünstigungen (Software Assurance-Benefits, SAB). Sie können auf eine Vergünstigung
klicken, um berechtigte Lizenz-IDs für die Vergünstigung mithilfe der Seite „Software Assurance-
Vergünstigungen“ anzuzeigen und zu verwalten.

MICROSOFT VOLUME LICENSING SERVICE CENTER – BENUTZERHANDBUCH
46
Nummer Zweck 1 Klicken Sie auf diesen Link, um auf die Seite für Microsoft-
Volumenlizenzierung, Software Assurance für Volumenlizenzierung
zuzugreifen und mehr über Software Assurance-Vergünstigungen
zu erfahren.
2 Klicken Sie auf die Links für die einzelnen Vergünstigungen, um die
Seite „Software Assurance-Vergünstigungen verwalten“ zu öffnen.
Verwenden der Seite „Software Assurance-Vergünstigungen verwalten“
Auf der Seite „Software Assurance-Vergünstigungen verwalten“ können Sie für jede Software
Assurance-Vergünstigung eine zugeordnete Lizenzierungs-ID auswählen.
Nummer Name Zweck
1 Ansicht filtern In diesem Menü können Sie eine
Vergünstigungsoption auswählen.
2 Lizenzierungs-ID Klicken Sie auf die Lizenzierungs-ID des Produkts,
um die Vergünstigungsübersicht für das
ausgewählte Produkt anzuzeigen.
3 Organisation Zeigen Sie die Organisation für die ausgewählte
Software Assurance-Vergünstigung an.
4. Ort Zeigen Sie den Ort an, an dem die ausgewählte
Software Assurance-Vergünstigung unterzeichnet
wurde.

MICROSOFT VOLUME LICENSING SERVICE CENTER – BENUTZERHANDBUCH
47
So verwalten Sie Software Assurance-Vergünstigungen
1. Wählen Sie auf der Hauptnavigationsleiste die Option Software Assurance aus.
Daraufhin wird die Seite „Software Assurance-Übersicht“ mit einer Liste der verknüpften
Software Assurance-Vergünstigungen angezeigt.
2. Klicken Sie auf den Link einer bestimmten Vergünstigung, um Details zu dieser
Vergünstigung anzuzeigen.
Die Seite „Software Assurance-Vergünstigungen verwalten“ wird angezeigt.
3. Wählen Sie die Lizenzierungs-ID aus.
4. Die Seite „Vergünstigungsübersicht“ wird geöffnet. Sie können auf die verknüpfte
Vergünstigung klicken, um folgende Aufgaben auszuführen:
Anzeigen von aktivierten Vergünstigungen
Aktivieren einer Vergünstigung
Anzeigen von abgelaufenen Vergünstigungen
Weitere Informationen und Anweisungen zur Verwendung der Software Assurance-
Vergünstigungen finden Sie im VLSC Software Assurance-Handbuch. Das Handbuch bietet
Unterstützung bei den folgenden Themen:
Informationen zu Ihren Vergünstigungen
Festlegen von Software Assurance-Managern
Anfordern von Vergünstigungen über das VLSC
Hilfe im VLSC
Erstellen und Verwalten von Online Service-Lizenzreservierungen
HINWEIS: Die folgenden Informationen und Verfahren gelten nur bei Enterprise Agreements.
Sie können das VLSC nutzen, um Online Services (OLS)-Lizenzreservierungen zu erstellen und zu
verwalten. Sie müssen möglicherweise Ihre Rollen und Berechtigungen ändern.
Ein VLSC-Benutzer kann die Reservierungsseite nur anzeigen, wenn er über eine dieser Rollen
verfügt:
Online-Administratorrolle (OLA): Dies ist die bestehende Online-Administratorrolle, die
Endkunden automatisch zugewiesen wird, wenn sie eine Bestellung aufgeben.
Online Service Manager-Rolle mit der Einschränkung zum Verwalten von Reservierungen.
Der Vertragstyp E6, EU oder USG.

MICROSOFT VOLUME LICENSING SERVICE CENTER – BENUTZERHANDBUCH
48
So ändern Sie Ihre Rollen und Berechtigungen
HINWEIS: Sie benötigen Administratorberechtigungen, um diese Aufgaben auszuführen.
1. Wählen Sie in der Hauptnavigation Verwaltung.
2. Wählen Sie Neuen Benutzer hinzufügen, und geben Sie dann die Details des neuen
Benutzers ein.
3. Wählen Sie den Vertrag aus, dem Sie Rollen hinzufügen möchten.
4. Der OLS-Rolle Reservierungen verwalten wird eine neue Einschränkung oder Rolle
hinzugefügt, mit der Sie auf VLSC-Seiten zugreifen können, die für Online Services-
Reservierungen relevant sind.
Informationen zu Lizenzreservierungen und Übergängen
Eine Lizenzreservierung ist eine Absichtserklärung des Kunden, dass er die Migration von
Benutzern zur Verwendung von OLS (Online Services), auch als Microsoft Cloud-Produkte
bezeichnet, plant, und zwar entweder durch das Aufgeben neuer Bestellungen oder durch den
Wechsel von Lizenzen von früheren lokalen Käufen. Eine Reservierung ermöglicht dem Kunden,
sein aktuelles Microsoft Cloud-Produkt unter der Prämisse zu verwenden, dass er den Kauf bis
zum nächsten Stichtag abschließt.
Als Übergang wird der Prozess der Migration von Endbenutzern von früheren lokalen Käufen zu
neuen Microsoft Cloud-Produkten oder -Diensten (online) bezeichnet. Der Übergang zu einem
Cloud-Produkt hat den Vorteil gegenüber dem Kauf des Produkts, dass viele Übergänge
kostenfrei sind.

MICROSOFT VOLUME LICENSING SERVICE CENTER – BENUTZERHANDBUCH
49
Eine Schnellstart-Reservierung erlaubt dem Kunden, einen bestimmten Dienst zu erhalten,
bevor die uEA-Zusatzvereinbarung unterzeichnet und die Preise für den Dienst gesperrt wurden.
Durch Vornehmen einer Schnellstart-Reservierung akzeptiert der Kunde Folgendes:
Eine formale finanzielle Verpflichtung, beim Vorgang der True-Up-Bestellung bzw.
Jahresbestellung zu bezahlen
Eine Verpflichtung zur Unterzeichnung der uEA-Zusatzvereinbarung (wenn das Enterprise
Agreement vor 2011 unterzeichnet wurde) und der Vertragsbedingungen für Online
Services (wenn der Microsoft Business and Services Agreement vor 2010 unterzeichnet
wurde)
Eine Verpflichtung zum Sperren eines Preises, falls erforderlich
Alle genannten Anforderungen innerhalb des Schnellstart-Compliancezeitraums (30 Tage
nach dem Nutzungsdatum der Reservierung) zu erfüllen
Gelegenheiten für Schnellstart-Reservierungen und zugehörige Informationen sind durch dieses
Symbol oder die Bezeichnung „Schnellstart“. Schnellstart-Reservierungen können als „Neu“,
„Step-Up“ oder „Übergang“ vorgenommen werden.
Für Kunden, die die uEA-Zusatzvereinbarung und die OLS-Vertragsbedingungen unterzeichnet
und Preise für alle zur Reservierung verfügbaren Onlinedienste gesperrt haben, ist die
Schnellstart-Reservierung nicht erforderlich.
So nehmen Sie eine Reservierung vor
1. Wählen Sie in der Hauptnavigation die Option Lizenzen, und klicken Sie dann auf
Reservierungen vornehmen.
2. Wählen Sie auf der Seite Reservierung für eine Lizenz-ID vornehmen eine berechtigte
Lizenz aus.
Sie können mit dem Mauszeiger auf eine ausgegraute, ungültige Lizenz zeigen, um den
Grund der Ungültigkeit zu erfahren.

MICROSOFT VOLUME LICENSING SERVICE CENTER – BENUTZERHANDBUCH
50
Wenn Lizenzierungs-IDs mit einem Schnellstart-Symbol gekennzeichnet sind, stehen unter
dem betreffenden Vertrag nur Schnellstart-Reservierungen zur Verfügung. Eine Lizenzierungs-ID
ist zu Nicht-Schnellstart-Reservierungen berechtigt, wenn die uEA-Zusatzvereinbarung (für
Verträge vor 2011) unterzeichnet und die Preise für den Dienst gesperrt wurden.

MICROSOFT VOLUME LICENSING SERVICE CENTER – BENUTZERHANDBUCH
51
TIPP: Weitere Informationen zu Schnellstart-Reservierungen sind verfügbar, wenn Sie mit
dem Mauszeiger oben rechts auf dem Bildschirm auf die Symbole oder zeigen.
3. Wählen Sie eine gültige Lizenz aus, und klicken Sie dann auf Weiter.
4. Wählen Sie das Nutzungsdatum der Reservierung aus dem Kalendersymbol aus, und
klicken Sie dann auf Weiter.
HINWEIS: Das Nutzungsdatum bezieht sich auf alle Produkte der Reservierungsbestellung.
5. Die Regeln für das Nutzungsdatum lauten wie folgt:
Das Nutzungsdatum darf nicht in der Vergangenheit liegen.
Das Nutzungsdatum darf nicht mehr als 6 Monate in der Zukunft liegen.
Das Nutzungsdatum darf nicht innerhalb von 30 Tagen vor dem Ende des
Vertrags liegen.
6. Die Regeln für das Nutzungsdatum sowie die entsprechende Farbe lauten wie folgt:
Grau gibt einen ungültigen Zeitraum an.
Grün gibt an, dass der Zeitraum innerhalb von 30-60 Tagen des Stichtags liegt.
Rot gibt an, dass der Zeitraum innerhalb von 30 Tagen des Enddatums liegt.

MICROSOFT VOLUME LICENSING SERVICE CENTER – BENUTZERHANDBUCH
52
7. Wenn Sie das Nutzungsdatum ausgewählt und auf Weiter geklickt haben, können Sie
eine Liste der Dienste im Formular der Produktfamiliennamen (PFAM) anzeigen und
dann aus einer Liste von Produkten wählen, um eine Reservierung vorzunehmen. Die
anschließend angezeigten Services sind durch den Vertrag Ihres Unternehmens und die
bereits unterzeichneten Nebenabreden bedingt. Nicht für jeden ausgewählten Vertrag
stehen alle Dienste zur Verfügung.
HINWEIS: Es werden möglicherweise verschiedene Dienste angezeigt, von denen einige als
Schnellstart angeführt werden. In diesem Fall bedeutet die Bezeichnung „Schnellstart“, dass die
Preise für das Produkt nicht gesperrt wurden und es somit als Schnellstart-Reservierung
verfügbar ist.
Möglicherweise werden Ihnen alle Dienste mit der Kennzeichnung „Schnellstart“ angezeigt. Das
bedeutet, dass Ihr Unternehmen die uEA-Zusatzvereinbarung (bei Unterzeichnung
des Enterprise Agreement vor 2011) und die Vertragsbedingungen für Online Services (bei
Unterzeichnung des Microsoft Business and Services Agreement vor 2010) nicht unterzeichnet
und/oder die Preise nicht gesperrt hat.
Wenn keiner der Dienste mit „Schnellstart“ gekennzeichnet ist, bedeutet das, dass Ihr
Unternehmen nicht zu Schnellstart-Reservierungen berechtigt ist oder dass es die oben für alle
Dienste beschriebenen Anforderungen erfüllt hat.
8. Wählen Sie das Produkt aus, das Sie reservieren möchten. Eine Reservierung kann
mehrere Produkte umfassen. Wenn verfügbar, können Sie in einer Sitzung sowohl
Schnellstart- als auch Nicht-Schnellstart-Reservierungen vornehmen.

MICROSOFT VOLUME LICENSING SERVICE CENTER – BENUTZERHANDBUCH
53
9. Wenn Sie das Nutzungsdatum der übergreifenden Reservierung ändern möchten,
wählen Sie das Kalendersymbol aus. Das Widget zur Datumsauswahl wird geöffnet.
10. Wählen Sie zunächst den Dienst aus, der reserviert werden soll. Wählen Sie dann im
Aktions-Dropdownmenü Neue Lizenz oder Step-Up aus.
11. Geben Sie die Anzahl der Lizenzen in das entsprechende Textfeld ein, und wählen Sie
dann aus der Dropdownliste das Nutzungsland aus.
12. Wenn Sie mehrere Produkte reservieren möchten, wählen Sie einen anderen
Onlinedienst aus, und wiederholen Sie die Schritte 10 und 11.

MICROSOFT VOLUME LICENSING SERVICE CENTER – BENUTZERHANDBUCH
54
Weitere Informationen zu Nutzungsdaten:
Wenn Sie das Nutzungsdatum ändern, nachdem Sie Step-Up-Aktionen an der
Reservierung durchgeführt haben (aber bevor Sie die Reservierung übermitteln),
muss das System evaluieren, ob diese Änderung auch Änderungen an den Step-
Up-Möglichkeiten nach sich zieht.
Wenn das neue Nutzungsdatum außerhalb des ursprünglichen Datumsbereichs
für die Step-Up-Möglichkeiten liegt, wird eine Warnmeldung angezeigt. Wenn
Sie auf Weiter klicken und das Datum akzeptieren, werden die betroffenen Step-
Up-Elemente gelöscht.
13. Klicken Sie auf der Online Services-Seite auf Weiter.
14. Überprüfen Sie die Reservierungsdetails auf ihre Richtigkeit. Bei der Reservierung eines
Dienstes als Schnellstart-Reservierung wird das Schnellstart-Compliancedatum rot
angezeigt. Bis zu diesem Datum (30 Tage ab dem Nutzungsdatum) müssen die uEA-
Zusatzvereinbarung und die Vertragsbedingungen für Online Services unterzeichnet und
die Preise gesperrt werden.
15. Prüfen und korrigieren Sie die Reservierung ggf., und wählen Sie dann Reservierung
senden aus.
HINWEIS: Stellen Sie sicher, dass alle Angaben richtig sind. Nach Absenden der Reservierung
kann sie bei Bedarf innerhalb von 72 Stunden storniert werden. Weitere Informationen dazu, wie
Sie eine Reservierung stornieren können.

MICROSOFT VOLUME LICENSING SERVICE CENTER – BENUTZERHANDBUCH
55
16. Anschließend müssen Sie sich zur Einhaltung der Reservierungsbedingungen
verpflichten. Zunächst wird eins von drei Fenstern der Reservierungszusage angezeigt.
Wenn Ihr Unternehmen die uEA-Zusatzvereinbarung (das Enterprise Agreement wurde
vor 2011 unterzeichnet) und die Nutzungsbedingungen für Online Services (das
Microsoft Business and Services Agreement wurde vor 2010 unterzeichnet) nicht
unterzeichnet hat und/oder die Preise gesperrt wurden, wird ein Popup-Fenster mit der
Verpflichtung für die Schnellstart-Reservierung und den Vertragsbedingungen für OLS
angezeigt. Dabei handelt es sich um eine rechtlich bindende finanzielle Verpflichtung,
den Dienst im Rahmen einer True-Up- oder Jahresbestellung zu bezahlen, sowie um die
Verpflichtung, die uEA-Zusatzvereinbarung und die Vertragsbedingungen für Online
Services innerhalb von 30 Tagen ab dem Nutzungsdatum der Reservierung zu
unterzeichnen und die Preise zu sperren (wenn diese nicht bereits gesperrt wurden).
Nachdem Sie auf Akzeptieren und Senden geklickt haben, wird der Bildschirm
„Reservierung abgeschlossen“ angezeigt.
Wenn Ihr Unternehmen die uEA unterzeichnet hat, die Preise jedoch noch nicht gesperrt
wurden und die Reservierung Schnellstart-Produkte enthält, wird ein Popup-Fenster mit
der Reservierungsbestätigung und der Schnellstart-Reservierungszusage angezeigt.
Dabei handelt es sich um eine rechtlich bindende finanzielle Verpflichtung, den Dienst im
Rahmen einer True-Up- oder Jahresbestellung zu bezahlen, sowie um die Verpflichtung,
die Preise innerhalb von 30 Tagen ab dem Nutzungsdatum der Reservierung zu sperren.
Nachdem Sie auf Akzeptieren und Senden geklickt haben, wird der Bildschirm
„Reservierung abgeschlossen“ angezeigt.

MICROSOFT VOLUME LICENSING SERVICE CENTER – BENUTZERHANDBUCH
56
Wenn Ihre Reservierung keine Schnellstart-Produkte enthält, wird ein Popup-Fenster mit
der Reservierungsbestätigung angezeigt. Nachdem Sie auf Reservierung senden
geklickt haben, wird der Bildschirm „Reservierung abgeschlossen“ angezeigt.
17. Lesen Sie im Bestätigungsfenster den gesamten Vertrag. Wenn Sie die finanzielle
Verpflichtung im Namen Ihres Unternehmens eingehen möchten, klicken Sie je nach
angezeigtem Fenster auf Akzeptieren und Senden oder auf Reservierung senden.
18. Wenn Sie auf Abbrechen klicken, können Sie den Vorgang auch neu starten.
19. Der Bildschirm „Reservierung abgeschlossen“ mit den Details der vorgenommenen
Reservierung wird angezeigt. Die Details dokumentieren, ob die Reservierung
abgeschlossen wurde oder ob beim Einsenden Fehler aufgetreten sind.

MICROSOFT VOLUME LICENSING SERVICE CENTER – BENUTZERHANDBUCH
57
HINWEIS: Wenn es sich bei einem oder mehreren Produkten um eine Schnellstart-Reservierung
handelt, sind weitere Aktionen erforderlich. Setzen Sie sich bitte unverzüglich mit Ihrem Partner
oder Microsoft-Mitarbeiter in Verbindung, um sicherzustellen, dass vor dem in rot angezeigten
Schnellstart-Compliancedatum Ihre uEA-Zusatzvereinbarung und die OLS-Vertragsbedingungen
unterzeichnet und die Preise gesperrt wurden.
Nach Abschluss der Reservierung erhält die Person, die die Reservierung vorgenommen hat, von
Microsoft eine Bestätigungs-E-Mail mit den Details der Reservierung (einschließlich der
erforderlichen Schnellstart-Nachverfolgungsprodukte, falls zutreffend).
Enthält Ihr Vertrag vor dieser Reservierung keine OLS, erhält die Person, die die Reservierung
vorgenommen hat, eine Aktivierungs-E-Mail von Microsoft mit Anweisungen zum Erstellen eines
Kontos für Online Services (Mandant), um eine Verknüpfung mit Ihrem Volume Licensing-
Abonnement herzustellen. Enthält Ihr Vertrag bereits ein OLS-Konto (Mandant), erhalten Sie
diese E-Mail nicht und Ihre reservierten Lizenzen werden zu dem vorhandenen Konto
hinzugefügt.
Sobald die reservierten Lizenzen einzelnen Benutzern zugewiesen werden können, werden die
Person, die die Reservierung vorgenommen hat, sowie der Online Services-Kontoadministrator
(Mandantenadministrator) über die Verfügbarkeit des Dienstes informiert und die Benutzer
können zur Verwendung der Dienste zugewiesen werden.

MICROSOFT VOLUME LICENSING SERVICE CENTER – BENUTZERHANDBUCH
58
Bei der erstmaligen Schnellstart-Reservierung für Ihre Beitritts-ID wird innerhalb eines Tages
eine E-Mail an den Ansprechpartner für Benachrichtigungen und den Vertreter des Partners
gesendet. Diese E-Mail erläutert die eingegangene Verpflichtung sowie die Anforderungen einer
Schnellstart-Reservierung, die innerhalb von 30 Tagen ab dem Nutzungsdatum der Reservierung
erfüllt werden müssen.
Solange diese Anforderungen noch nicht erfüllt wurden, erhalten der OLS-Administrator, der
Ansprechpartner für Benachrichtigungen beim Kunden und der Vertreter des Partners alle zwei
Wochen eine Erinnerungs-E-Mail.
Aufgeben einer Step-Up-Reservierung
1. Gehen Sie bei der Reservierung genauso vor, wie zuvor beschrieben, aber klicken Sie auf
der Online Services-Seite auf das Dropdownmenü Aktion, und treffen Sie die folgende
Auswahl.
Bezeichnung Element Aktion
1 Dienstbeschreibung Bestätigen Sie, dass Sie das
ausgewählte Produkt reservieren
möchten.
2 Aktion Klicken Sie auf die Dropdownliste
Aktion, und wählen Sie dann Step-Up-
Lizenz aus.

MICROSOFT VOLUME LICENSING SERVICE CENTER – BENUTZERHANDBUCH
59
3 Step-Up-Quelle Wählen Sie die entsprechende Quelle
für die Step-Up-Reservierung aus.
Bei Auswahl eines Produkts wird das
Feld „Verfügbar“ befüllt.
4. Der verfügbare Achten Sie auf die in diesem Feld
angezeigte Nummer. Es handelt sich
dabei um die maximale Anzahl an
Lizenzen, die Sie reservieren können.
5 Lizenzen Geben Sie die Anzahl der
erforderlichen Lizenzen ein. Nachdem
dieses Feld befüllt wurde, wird die
Gesamtanzahl der in der Spalte „
Verfügbar“ angezeigten Lizenzen um
die Anzahl der reservierten Lizenzen
vermindert.
In diesem Beispiel waren 200 Lizenzen
verfügbar und 150 wurden reserviert.
Es bleiben also noch 50 Lizenzen für
das Quellprodukt übrig.
6 Usage Country (Nutzungsland) Wählen Sie das Nutzungsland, in dem
die Lizenzen reserviert werden.
Wenn Sie Ihre Auswahl abgeschlossen haben, wird die Anzahl der ausgewählten Lizenzen
unter dem Produktlogo angezeigt.
2. Sie können auf Eintrag hinzufügen klicken, um dem gleichen Dienst ggf. eine weitere
Position hinzuzufügen.

MICROSOFT VOLUME LICENSING SERVICE CENTER – BENUTZERHANDBUCH
60
3. Überprüfen Sie Ihre Positionen, und klicken Sie dann auf Weiter. Zu jedem ausgewählten
Produkt wird die Anzahl der Reservierungen unter dem Produktlogo angezeigt. Zeigen
Sie auch andere Seiten an, auf denen Sie eine Auswahl getroffen haben.

MICROSOFT VOLUME LICENSING SERVICE CENTER – BENUTZERHANDBUCH
61
4. Die Seite Reservierungsbestätigung zeigt die verschiedenen Online Services für die
Step Up-Option an, die in dieser Reservierung enthalten sind.
5. Klicken Sie auf Reservierung senden oder Reservierung bearbeiten, wenn Sie
Änderungen vornehmen möchten.
Anzeigen der Details zu Ihren Diensten, der Lizenz-ID und der Reservierung
1. Über den Link Dienstverlauf können Sie Details zu früheren Reservierungen anzeigen.
Eine Benachrichtigungs-QuickInfo kann zusätzliche Informationen enthalten.

MICROSOFT VOLUME LICENSING SERVICE CENTER – BENUTZERHANDBUCH
62
2. Wählen Sie in der Hauptnavigation die Option Lizenzen, und klicken Sie dann auf
Reservierungen vornehmen. Sie können Reservierungen nach Dienst, Lizenz-ID und
Reservierung verwalten.
Klicken Sie auf Dienst, um all Ihre Reservierungen anzuzeigen.
Klicken Sie auf eine Nummer in der Spalte Reservierung, um die
Reservierungsdetails anzuzeigen.
Sie können auf Abbrechen klicken, um eine Reservierung innerhalb von
72 Stunden nach Übermittlung der Reservierung zu stornieren.
Wenn Sie auf eine Lizenz-ID in der entsprechenden Spalte klicken, wird die Seite
mit den Lizenzdetails angezeigt.
Auch wenn der Status für einen Dienst aktiv ist und anzeigt, dass Ihre
Reservierung abgeschlossen ist, ist der Dienst nicht aktiv, bis er auf der Microsoft
Commerce Platform bereitgestellt wird.
Klicken Sie auf Schließen, um den Dienstbereich zu verlassen.

MICROSOFT VOLUME LICENSING SERVICE CENTER – BENUTZERHANDBUCH
63
3. Klicken Sie auf die Lizenz-ID, um Ihre Reservierungen nach Lizenz-ID anzuzeigen.
Wenn Sie auf eine Nummer in der Spalte Lizenz-ID klicken, werden die
Reservierungsdetails angezeigt.
Klicken Sie auf eine Nummer in der Spalte Reservierung, um die
Reservierungsdetails für die ausgewählte Lizenz-ID anzuzeigen.
Wenn Sie auf den Link einer Reservierungsnummer klicken, wird die
Reservierungsansicht geöffnet und die Lizenz-ID-Ansicht geschlossen. Sie können
die Reservierungsdetails absteigend oder nach Reservierungsdatum anzeigen.
Wen eine oder mehrere Positionen der Reservierung als Schnellstart-
Reservierung vorgenommen wurden, wird das Schnellstart-Symbol angezeigt.

MICROSOFT VOLUME LICENSING SERVICE CENTER – BENUTZERHANDBUCH
64
Anfordern von Hilfe
Sie können auf die Hilfeseite zugreifen, um häufig gestellte Fragen (FAQs) zu durchsuchen,
Kontakt zum technischen Support aufzunehmen oder eine Übersicht über die
Hauptnavigationsleiste auf der VLSC-Website anzuzeigen. Sie können im unteren Bereich der
Seite mit den FAQs auf Kontakt klicken, um zur VLSC-Hilfeseite zu navigieren.
Klicken Sie auf der Hauptnavigationsleiste auf Hilfe, um die häufig gestellten Fragen (FAQs)
anzuzeigen, oder klicken Sie auf Kontakt, um Kontaktdetails für das nächstgelegene
Supportcenter anzuzeigen.
Nummer Name Zweck
1 Dropdownliste „Support Center-
Kontaktinformationen“
Sie können in der Dropdownliste Ihr Land
auswählen, um die
Supportcenterinformationen anzuzeigen.
2 Interaktive Landkarte Sie können die Region auswählen, um die
Anzahl der Einträge in der Dropdownliste
Support Center-Kontaktinformationen
zu begrenzen.
3 Support Center-
Kontaktinformationen
Zeigt Kontaktinformationen sowie
Geschäftszeiten des Supportcenters an.

MICROSOFT VOLUME LICENSING SERVICE CENTER – BENUTZERHANDBUCH
65
So suchen Sie ein lokales Supportcenter
Sie können die interaktive Weltkarte verwenden, um das nächstgelegene Supportcenter zu
suchen.
1. Bewegen Sie auf der Hilfeseite den Mauszeiger über die Landkarte, und wählen Sie die
Region aus.
2. Die Supportcenter-Auswahlmöglichkeiten im Dropdownmenü Support Center-
Kontaktinformationen sind auf die ausgewählte Region begrenzt.
3. Klicken Sie auf das Dropdownmenü Support Center-Kontaktinformationen.
4. Wählen Sie einen Eintrag in der Liste aus.
Im Feld Support Center-Kontaktinformationen werden die Telefonnummer, die E-
Mail-Adresse und die Geschäftszeiten des Supportcenters angezeigt.
Anhang A – Registrieren für ein Microsoft-Konto
Sie müssen sich für ein Microsoft-Konto registrieren, damit Sie das VLSC verwenden können. Mit
einem Microsoft-Konto können Sie auch auf andere Microsoft-Dienste zugreifen.
So registrieren Sie sich für ein Microsoft-Konto
HINWEIS: Es wird nicht empfohlen, zusammen mit dem VLSC einen Gruppenalias oder ein
öffentliches E-Mail-Konto zu verwenden.
1. Klicken Sie auf der VLSC-Startseite auf Anmelden.
2. Klicken Sie auf Jetzt registrieren, um sich für ein neues Microsoft-Konto zu registrieren.
3. Die Seite Neu bei Microsoft? wird geöffnet.
4. Geben Sie Ihre E-Mail-Adresse in das Feld E-Mail-Adresse ein.
5. Geben Sie in die Felder Kennwort und Kennwort erneut eingeben ein Kennwort ein.
Anhand des Kennwortstärkeindikators sehen Sie, wie sicher das gewählte Kennwort ist.
6. Wählen Sie in der Dropdownliste Frage eine Frage zum Zurücksetzen des Kennworts aus.
7. Geben Sie in das Feld Geheime Antwort die Antwort auf die Frage ein.
8. Geben Sie unter Überprüfung die sichtbaren Zeichen in das Textfeld ein.
9. Klicken Sie auf die Links, um die Microsoft-Nutzungsbedingungen und die Microsoft-
Online-Datenschutzbestimmungen zu lesen.
10. Wählen Sie Ich akzeptiere aus. Die Seite „E-Mail-Adresse überprüfen“ wird angezeigt.
Führen Sie die dort angegebenen Schritte aus, um auf Ihr E-Mail-Konto zuzugreifen und
die E-Mail-Adresse zu überprüfen.
11. Suchen und öffnen Sie in Ihrem geschäftlichen E-Mail-Konto die Bestätigungs-E-Mail.
12. Klicken Sie auf den angegebenen Link, um die Inhaberschaft der Adresse Ihres Microsoft-
Kontos zu bestätigen.
13. Die Bestätigung der E-Mail-Adresse wird angezeigt. Wählen Sie Fertigstellen.

MICROSOFT VOLUME LICENSING SERVICE CENTER – BENUTZERHANDBUCH
66
Anhang B – Glossar
Begriff Definition
Commerce Technology
Platform (CTP)
Früherer Name: Online Commerce Platform. Dies ist das Portal zur
Bereitstellung von Onlinediensten.
Leistungsübersicht Die Leistungsübersicht enthält detaillierte Informationen zum
Fortschritt bezüglich des Prognoseziels für einen Select-Vertrag.
Das heißt, es wird angegeben, welcher Prozentsatz vom
Prognoseziel mit der letzten bei Microsoft eingegangenen
Bestellung erreicht ist.
Lizenzierungs-ID Abhängig vom jeweiligen Microsoft-Volumenlizenzprogramm
kann es sich bei einer Lizenzierungs-ID um eine Registrierung
(Enterprise- oder Select-Programm), ein verbundenes
Unternehmen (Select Plus-Programm), einen Vertrag (Open
Value-Programm) oder eine Lizenz (Open License-Programm)
handeln. Lizenz-IDs verfügen über untergeordnete Beziehungen
zum übergeordneten Programm und beziehen sich auf die
tatsächlich bestellte Anwendung, Software oder Dienstleistung.
MBSA Das Master Service Business Agreement definiert die Regeln für
die Zusammenarbeit bei allen Verträgen. Sie können mit dem
MBSA weitere untergeordnete Verträge des übergeordneten
Programms erstellen. Sie können über Verträge zu mehr als
einem übergeordneten Programm verfügen, die alle dem MBSA
unterliegen.
Jeder Vertrag gilt für einen Bereich des Unternehmens. Das MBSA
legt fest, welche Vergünstigungen Sie im Rahmen eines
Enterprise-, Select- oder Select Plus-Vertrags erhalten. Das MBSA
ist ein Programm, das alle Enterprise- und Select-Verträge
abdecken kann.
MSDN Mit Microsoft Developer Network (MSDN) erhalten Sie im Rahmen
eines Abonnementpakets Zugriff auf Lizenzen, die Sie für fast alle
veröffentlichten Microsoft-Softwareprodukte verwenden können.
Der MSDN-Lizenzvertrag erlaubt jedoch nicht die Verwendung der
Software in einer geschäftlichen Produktionsumgebung. Sie
können so viele Kopien aktivieren, wie Sie für die Entwicklung
benötigen. Sie können MSDN für jeweils ein Jahr abonnieren. Die
Lizenz für die Softwareverwendung läuft nicht ab. Nach einem Jahr
haben Sie jedoch keinen Anspruch mehr auf Produktupgrades.

MICROSOFT VOLUME LICENSING SERVICE CENTER – BENUTZERHANDBUCH
67
Planning Services Planning Services (auch als Packaged Services bezeichnet) bieten
strukturierte Planungsdienste von Microsoft-Partnern, die Sie bei
der effizienten Bereitstellung unterstützen. Sie umfassen die
Bereiche Desktop (Office und Windows), SharePoint, Exchange
und Geschäftswert (Business Value). Sie erhalten über
Microsoft Consulting Services oder einen qualifizierten Microsoft-
Partner Unterstützung bei der Planung der Bereitstellung vor Ort.
Dies wird durch die einfache Erstellung eines einlösbaren
Gutscheins gewährt.
Registrierungen Registrierungen werden in manchen Lizenzprogrammen als
Lizenzen und in anderen als Verträge bezeichnet. Eine
Registrierung ist die Tatsache, dass eine Bestellung aufgegeben
wurde.
Software Assurance Ein Microsoft-Supportprogramm, durch das Kunden ergänzende
Produktaktualisierungen, weitere Diensttickets sowie E-Learning-
Möglichkeiten erhalten. Software Assurance-Verträge werden
meist nach drei Jahren verlängert.
Step-Up-Lizenzierung Mit der Step-Up-Lizenzierung kann Ihr Unternehmen ein
kostengünstiges Upgrade von einer niedrigeren zu einer höheren
Softwareedition durchführen. Bei der Step-Up-Lizenzierung
bezahlen Sie nicht den vollständigen Preis für die höhere
Softwareausgabe, sondern nur die Preisdifferenz.
Wenden Sie sich an Ihren Microsoft-Kundenbetreuer oder
Handelspartner, um beim Softwarekauf die Vorteile der Step-Up-
Lizenzierung zu nutzen. Nach dem Erwerb der Lizenz können Sie
die Software über das VLSC herunterladen.
TechNet-
Vergünstigungen
Microsoft TechNet ist ein Programm von Microsoft und umfasst eine
Sammlung von Websites, auf denen IT-Spezialisten technische
Informationen, Nachrichten und Veranstaltungshinweise von
Microsoft und der Community finden. TechNet bietet Ihrem IT-
Personal und Helpdeskpersonal Zugriff auf technische Informationen
sowie Betaversionen und endgültige Versionen von Produkten zu
Test- und Evaluierungszwecken. TechNet ist eine Sammlung von
Websites, auf der IT-Spezialisten Informationen, Dokumentationen
und Diskussionsmöglichkeiten von Microsoft und der Community
finden.
Weitere Informationen zu TechNet finden Sie unter:
http://technet.microsoft.com/.

MICROSOFT VOLUME LICENSING SERVICE CENTER – BENUTZERHANDBUCH
68
Übergeordnetes
Programm
Das übergeordnete Programm ist in der Struktur der
Volumenlizenzverträge dem MBSA untergeordnet. Das
übergeordnete Programm definiert die tatsächlichen Programme,
auf deren Grundlage Produkte bestellt werden können. Das
übergeordnete Programm zeigt, welche Angebote Microsoft zum
Kauf bietet und welche Preisnachlassstufen (z. B. A, B und C) der
Kunde je nach Anzahl der Bestellungen erhält. Ein höherer
Buchstabe steht dabei für einen höheren Preisnachlass beim Kauf
von Anwendungen, Systemen und Diensten. Jedes übergeordnete
Programm (z. B. Enterprise) hat ein eigenes übergeordnetes
Programm, in dem alle berechtigenden Leistungen und
Vertragsbedingungen definiert und beschrieben sind.
Die Namen der Volumenlizenz-IDs hängen von der jeweiligen
Lizenzierungs-ID und dem übergeordneten Programm ab. Den
für Ihre Lizenzierungs-ID und das übergeordnete Programm
geltenden Namen des Volumenlizenzprogramms entnehmen Sie
bitte der unten stehenden Tabelle.
Volumenlizenzprogramm Programmname
für die
Lizenzierungs-ID
Name des
übergeordneten
Programms
Select, Enterprise,
Campus, School
Registrierung Rahmenvertrag
Select Plus Öffentliche
Kundennummer
Vertrag
Open Value, Open
Value-Abonnement
Vertrag Nicht verfügbar
Open License Lizenz Autorisierungsnummer