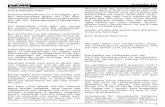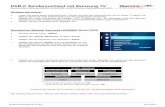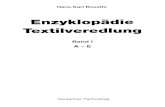BENUTZERHANDBUCH - Gadget Guide Online...223 Samsung Pass 228 Sicherer Ordner 233 Konten und...
Transcript of BENUTZERHANDBUCH - Gadget Guide Online...223 Samsung Pass 228 Sicherer Ordner 233 Konten und...

www.samsung.comGerman. 12/2018. Rev.1.0
BENUTZERHANDBUCH
SM-G960FSM-G960F/DSSM-G965FSM-G965F/DS

2
Inhalt
Grundlegende Information4 Zuerst lesen7 Geräteüberhitzung – Situationen und
Lösungen11 Layout und Funktionen des Geräts18 Akku23 SIM- oder USIM-Karte (Nano-SIM-Karte)29 Speicherkarte (microSD-Karte)33 Gerät ein- und ausschalten34 Ersteinrichtung36 Samsung Account38 Daten vom vorherigen Gerät übertragen
(Smart Switch)42 Grundlegende Informationen zum
Bildschirm56 Benachrichtigungsfeld58 Text eingeben
Anwendungen und Funktionen61 Anwendungen installieren oder
deinstallieren63 Bixby67 Bixby Vision71 Bixby Home73 Reminder77 Telefon
82 Kontakte86 Nachrichten90 Internet92 E-Mail93 Kamera124 Galerie131 Always On Display134 Seitenbildschirm138 Multi Window141 Kinder-Startbildschirm143 Samsung Pay146 Galaxy Wearable147 Samsung Members148 Samsung Notes149 Kalender150 Samsung Health156 Diktiergerät158 Eigene Dateien158 Uhr160 Taschenrechner161 Game Launcher164 SmartThings169 Inhalte freigeben170 Samsung DeX176 Google Apps

Inhalt
3
207 Biometrische Daten und Sicherheit
209 Intelligenter Scan
212 Gesichtserkennung
215 Iriserkennung
220 Fingerabdruckerkennung
223 Samsung Pass
228 Sicherer Ordner233 Konten und Sicherung
234 Samsung Cloud235 Google236 Allgemeine Verwaltung237 Eingabehilfe237 Software-Update238 Benutzerhandbuch238 Telefoninfo
Anhang239 Eingabehilfe256 Rat und Hilfe bei Problemen263 Akku entfernen
Einstellungen178 Einführung178 Verbindungen
179 WLAN
182 Bluetooth
184 NFC und Zahlung
187 Datensparen
188 SIM-Kartenverwaltung (Dual-SIM-Modelle)
188 Mobile Hotspot und Tethering
190 Weitere Verbindungseinstellungen193 Töne und Vibration
194 Dolby Atmos (Surround-Sound)
194 Separater App-Ton195 Anzeige
196 Blaufilter
197 Bildschirmmodus ändern oder Displayfarbe anpassen
198 Bildschirmauflösung
198 Bildschirmschoner199 Hintergründe und Themes200 Erweiterte Funktionen
201 Dual Messenger202 Gerätewartung205 Benachrichtigungen
205 App-Symbolindikator206 Apps206 Sperrbildschirm
207 Smart Lock

4
Grundlegende Information
Zuerst lesenLesen Sie dieses Handbuch vor der Verwendung des Geräts aufmerksam durch, um seine sichere und sachgemäße Verwendung zu gewährleisten.
• Beschreibungen basieren auf den Standardeinstellungen des Geräts.
• Einige Inhalte weichen je nach Region, Dienstanbieter, Gerätespezifikationen und Gerätesoftware möglicherweise von Ihrem Gerät ab.
• Hochwertige Inhalte, bei denen für die Verarbeitung hohe CPU- und RAM-Leistungen erforderlich sind, wirken sich auf die Gesamtleistung des Geräts aus. Anwendungen, die mit diesen Inhalten zusammenhängen, funktionieren abhängig von den technischen Daten des Geräts und der Umgebung, in der es genutzt wird, möglicherweise nicht ordnungsgemäß.
• Samsung übernimmt keinerlei Haftung bei Leistungsproblemen, die von Anwendungen von Drittanbietern verursacht werden.
• Samsung ist nicht für Leistungseinbußen oder Inkompatibilitäten haftbar, die durch veränderte Registrierungseinstellungen oder modifizierte Betriebssystemsoftware verursacht wurden. Bitte beachten Sie, dass inoffizielle Anpassungen am Betriebssystem dazu führen können, dass das Gerät oder Anwendungen nicht mehr ordnungsgemäß funktionieren.
• Software, Tonquellen, Hintergrundbilder, Bilder sowie andere Medien auf diesem Gerät unterliegen einer Lizenzvereinbarung für die eingeschränkte Nutzung. Das Extrahieren und Verwenden dieser Materialien für gewerbliche oder andere Zwecke stellt eine Verletzung von Copyright-Gesetzen dar. Der Benutzer trägt die volle Verantwortung bei illegaler Verwendung von Medien.
• Möglicherweise fallen je nach Datentarif zusätzliche Gebühren für Datendienste wie z. B. Nachrichtenversand, Hochladen und Herunterladen von Inhalten, automatische Synchronisation oder Verwendung von Standortdiensten an. Bei der Übertragung von großen Datenmengen empfehlen wir die Verwendung der WLAN-Funktion.
• Standardanwendungen, die bereits auf dem Gerät installiert sind, unterliegen Aktualisierungen und es kann vorkommen, dass sie ohne vorherige Ankündigung nicht mehr unterstützt werden. Sollten Sie Fragen zu einer auf dem Gerät vorinstallierten Anwendung haben, wenden Sie sich an ein Samsung Kundendienstcenter. Wenden Sie sich bei Anwendungen, die Sie selbst installiert haben, an den jeweiligen Anbieter.

Grundlegende Information
5
• Das Verändern des Betriebssystems des Geräts oder das Installieren von Software von inoffiziellen Quellen kann zu Fehlfunktionen am Gerät oder zu Beschädigung oder Verlust von Daten führen. Diese Handlungen stellen Verstöße gegen Ihre Lizenzvereinbarung mit Samsung dar und haben das Erlöschen der Garantie zur Folge.
• Je nach Region und Dienstanbieter wird bei der Herstellung eine Folie für den Schutz bei der Produktion und im Vertrieb angebracht. Die Beschädigung der angebrachten Schutzfolie wird nicht von der Garantie abgedeckt.
• Sie können den Touchscreen auch bei starker Sonneneinstrahlung im Freien gut sehen, indem Sie den Kontrastbereich automatisch der Umgebung entsprechend anpassen. Aufgrund der Beschaffenheit des Produkts kann beim Anzeigen von statischen Grafiken über längere Zeiträume zu Nach- oder Geisterbildern kommen, die sich auf der Anzeige einbrennen.
– Es wird empfohlen, keine statischen Grafiken über längere Zeiträume auf dem gesamten Touchscreen oder einem Teil davon zu verwenden und den Touchscreen auszuschalten, wenn er über längere Zeiträume nicht verwendet wird.
– Sie können den Touchscreen so einstellen, dass er sich automatisch ausschaltet, wenn Sie ihn nicht verwenden. Starten Sie die Anwendung Einstellungen, tippen Sie Anzeige → Bildschirm-Timeout an und wählen Sie dann die Zeitspanne, die das Gerät warten soll, bevor es den Touchscreen ausschaltet.
– Um den Touchscreen so einzustellen, dass die Helligkeit automatisch an die Umgebung angepasst wird, starten Sie die Anwendung Einstellungen und tippen Sie Anzeige und anschließend den Schalter Adaptive Helligkeit an, um die Funktion zu aktivieren.
• Dieses Gerät verfügt über eine Zertifizierung nach den Anforderungen der Federal Communications Commission (FCC), für die Lieferung, den Verkauf oder Import in die USA. Starten Sie zum Anzeigen der FCC-ID die Anwendung Einstellungen und tippen Sie Telefoninfo → Status an.

Grundlegende Information
6
Wasser- und StaubbeständigkeitDas Gerät ist wasserdicht und staubgeschützt. Befolgen Sie die nachstehenden Tipps, um die Wasserdichtigkeit und den Staubschutz aufrecht zu erhalten. Andernfalls kann das Gerät beschädigt werden.
• Tauchen Sie das Gerät nicht tiefer als 1,5 m oder länger als 30 Minuten in Frischwasser. Wird das Gerät in andere Flüssigkeiten als Frischwasser getaucht, etwa Salzwasser, ionisiertes Wasser oder alkoholhaltige Flüssigkeiten, gelangt die Flüssigkeit schneller in das Gerät.
• Setzen Sie das Gerät keinem Wasser mit starker Strömung aus.
• Wenn das Gerät mit klarem Süßwasser (Frischwasser) in Kontakt kommt, trocknen Sie es sorgfältig mit einem sauberen, weichen Tuch ab. Wird das Gerät, entgegen einer bestehenden IP-Klassifizierung, die ausschließlich bei klarem Süßwasser gilt, anderen Flüssigkeiten, etwa Salzwasser, Wasser aus einem Schwimmbecken, Seifenlauge, Öl, Parfüm, Sonnencreme, Handreiniger, oder chemischen Produkten wie Kosmetika ausgesetzt, sollten Sie es mit Frischwasser abspülen und sorgfältig mit einem sauberen, weichen Tuch abtrocknen. Bei einem Kontakt mit anderen Flüssigkeiten können sowohl Leistung als auch Aussehen des Geräts beeinträchtigt werden.
• Wurde das Gerät unter Wasser getaucht oder ist das Mikrofon oder der Lautsprecher nass geworden, wird möglicherweise der Ton während eines Anrufs beeinträchtigt. Wischen Sie das Gerät dann sorgfältig mit einem trockenen Tuch ab, bevor Sie es verwenden.
• Wird das Gerät im Wasser verwendet, funktionieren möglicherweise der Touchscreen und andere Funktionen nicht richtig.
• Falls das Gerät hinunterfällt oder einen Schlag abbekommt, werden die Wasser und Staub abweisenden Komponenten des Geräts möglicherweise beschädigt.
• Tests mit diesem Gerät in einer kontrollierten Umgebung haben ergeben, dass es in bestimmten Situationen gegen Wasser und Staub beständig ist und dadurch die Anforderungen für die IP68-Klassifizierung (siehe internationale Norm IEC 60529) erfüllt. Diese Klassifizierung bezieht sich auf den Schutz, den Gehäuse bieten [IP-Code]. Die Testbedingungen für die Prüfung waren wie folgt: 15 bis 35 °C, 86 bis 106 kPa, Frischwasser, 1,5 m für eine Dauer von 30 Minuten. Trotz dieser Klassifizierung ist es möglich, dass das Gerät in bestimmten Situationen beschädigt wird.
Hinweissymbole
Warnung: Situationen, die zu Verletzungen führen könnten
Vorsicht: Situationen, die zu Schäden an Ihrem oder anderen Geräten führen könnten
Hinweis: Hinweise, Verwendungstipps oder zusätzliche Informationen

Grundlegende Information
7
Geräteüberhitzung – Situationen und Lösungen
Gerät überhitzt beim Laden des AkkusBeim Aufladen können sich das Gerät und das Ladegerät erhitzen. Während des induktiven Ladens oder des Schnellladens fühlt sich das Gerät möglicherweise sehr heiß an. Dies wirkt sich nicht auf die Lebensdauer oder die Leistung des Geräts aus und ist eine normale Begleiterscheinung des Gerätebetriebs. Sollte der Akku extrem heiß werden, wird der Ladevorgang über das Ladegerät möglicherweise unterbrochen.
Gehen Sie folgendermaßen vor, wenn das Gerät überhitzt:
• Trennen Sie das Ladegerät vom Gerät und schließen Sie alle aktiven Apps. Warten Sie, bis sich das Gerät abkühlt, und setzen Sie den Ladevorgang anschließend fort.
• Sollte der untere Teil des Geräts überhitzen, könnte dies daran liegen, dass das verbundene USB-Kabel beschädigt ist. Ersetzen Sie das beschädigte USB-Kabel durch ein neues von Samsung zugelassenes USB-Kabel.
• Platzieren Sie bei Verwendung eines induktiven Ladegeräts keine Fremdkörper wie metallische Gegenstände, Magneten oder Karten mit Magnetstreifen zwischen dem Gerät und dem induktiven Ladegerät.
Die Funktion zum kabellosen Aufladen oder zum schnellen Aufladen ist nur auf unterstützten Modellen verfügbar.

Grundlegende Information
8
Gerät überhitzt bei der VerwendungWenn Sie Funktionen oder Apps ausführen, die viel Akkuleistung nutzen, oder wenn Sie Funktionen oder Apps über einen längeren Zeitraum verwenden, überhitzt das Gerät aufgrund des erhöhten Akkuverbrauchs unter Umständen zeitweise. Schließen Sie alle aktiven Apps und verwenden Sie das Gerät für eine Weile nicht.
In folgenden Situationen kann das Gerät z. B. überhitzen. Je nach den Funktionen und Anwendungen, die Sie verwenden, gelten diese Beispiele möglicherweise nicht für Ihr Modell.
• Bei der Ersteinrichtung nach dem Kauf oder beim Wiederherstellen von Daten
• Beim Herunterladen großer Dateien
• Beim Verwenden von Apps, die viel Akkuleistung verbrauchen, oder beim Verwenden von Apps über einen längeren Zeitraum
– Beim längeren Spielen qualitativ hochwertiger Spiele
– Beim Aufnehmen von Videos über einen längeren Zeitraum
– Beim Streamen von Videos, wenn die maximale Helligkeitseinstellung verwendet wird
– Beim Verbinden mit einem Fernseher
• Beim Multitasking (oder wenn viele Apps im Hintergrund ausgeführt werden)
– Beim Verwenden der Multi Window-Funktion
– Beim Aktualisieren oder Installieren von Apps, während gleichzeitig ein Video aufgenommen wird
– Beim Herunterladen großer Dateien während eines Videoanrufs
– Beim Aufnehmen von Videos, während gleichzeitig eine Navigations-App aktiv ist
• Beim Nutzen großer Datenmengen für die Synchronisierung mit Cloud-, E-Mail- oder anderen Konten
• Beim Verwenden einer Navigations-App in einem Auto, wenn das Gerät direkter Sonneneinstrahlung ausgesetzt ist
• Beim Verwenden des Mobilen Hotspots und der Tethering-Funktion
• Beim Verwenden des Geräts in Umgebungen mit schwachem Signal oder keinem Empfang
• Beim Laden des Akkus mit einem beschädigten USB-Kabel
• Wenn die Multifunktionsbuchse des Geräts beschädigt oder verunreinigt ist, z. B. mit Flüssigkeiten, Staub, Metallspänen oder Bleistiftrückständen
• Wenn Sie Roaming nutzen

Grundlegende Information
9
Gehen Sie folgendermaßen vor, wenn das Gerät überhitzt:
• Stellen Sie sicher, dass immer die neueste Software auf dem Gerät verwendet wird.
• Konflikte zwischen aktiven Apps führen möglicherweise zum Überhitzen des Geräts. Starten Sie das Gerät neu.
• Deaktivieren Sie WLAN, GPS und Bluetooth, sofern Sie die Funktionen nicht verwenden.
• Schließen Sie nicht genutzte Apps, die zu einem höheren Akkuverbrauch führen oder die im Hintergrund ausgeführt werden.
• Löschen Sie nicht benötigte Dateien oder Apps.
• Verringern Sie die Bildschirmhelligkeit.
• Sollte sich das Gerät überhitzen oder längere Zeit heiß sein, sollten Sie es eine Zeit lang nicht verwenden. Erhitzt sich das Gerät weiterhin stark, wenden Sie sich an ein Servicezentrum von Samsung.
Geräteeinschränkungen, wenn das Gerät überhitztWenn das Gerät sich erhitzt, kann es zu Leistungs- und Funktionseinschränkungen kommen oder das Gerät schaltet sich ab, um abzukühlen. Die Funktion ist nur bei unterstützten Modellen verfügbar.
• Wenn das Gerät sich ungewöhnlich stark erhitzt, wird ein Hinweis zur Überhitzung des Geräts angezeigt. Um die Temperatur des Gerätes zu senken, werden die Bildschirmhelligkeit und die Leistungsgeschwindigkeit eingeschränkt und das Laden des Akkus wird gestoppt. Laufende Anwendungen werden geschlossen und Sie werden nur Notrufe tätigen können bis das Gerät abkühlt.
• Sollte sich das Gerät überhitzen oder über einen längeren Zeitraum heiß anfühlen, wird ein Hinweis zum Abschalten des Geräts angezeigt. Schalten sie das Gerät ab und warten Sie bis es abkühlt.

Grundlegende Information
10
Vorkehrungen für die BetriebsumgebungDas Gerät kann unter folgenden Bedingungen aufgrund der Umgebung überhitzen. Seien Sie vorsichtig im Umgang mit dem Gerät, um eine Verkürzung der Akkulebensdauer, eine Beschädigung des Geräts oder ein Feuer zu vermeiden.
• Lagern Sie das Gerät nicht bei sehr niedrigen oder sehr hohen Temperaturen.
• Setzen Sie das Gerät nicht über längere Zeiträume direkter Sonneneinstrahlung aus.
• Verwenden oder lagern Sie das Gerät nicht für längere Zeit in sehr heißen Umgebungen wie im Sommer im Autoinnenraum.
• Legen Sie das Gerät nicht in Bereichen ab, die heiß werden können, zum Beispiel auf einem Heizkissen.
• Bewahren Sie das Gerät nicht in oder in der Nähe von Heizungen, Mikrowellengeräten, erhitzten Kochvorrichtungen oder Hochdruckbehältern auf.
• Verwenden Sie niemals ein beschädigtes Ladegerät oder einen beschädigten Akku.

Grundlegende Information
11
Layout und Funktionen des Geräts
LieferumfangIn der Kurzanleitung finden Sie Informationen darüber, welche Teile im Lieferumfang enthalten sind.
• Die mit dem Gerät und anderen verfügbaren Zubehörteilen bereitgestellten Artikel können je nach Region oder Dienstanbieter variieren.
• Die mitgelieferten Artikel sind nur für die Verwendung mit diesem Gerät vorgesehen und sind möglicherweise nicht mit anderen Geräten kompatibel.
• Änderungen am Aussehen und an den technischen Daten sind ohne vorherige Ankündigung vorbehalten.
• Weitere Zubehörteile können Sie bei Ihrem örtlichen Samsung-Händler erwerben. Stellen Sie vor dem Kauf sicher, dass sie mit dem Gerät kompatibel sind.
• Verwenden Sie nur von Samsung zugelassenes Zubehör. Wenn Sie nicht zugelassenes Zubehör verwenden, kann dies zu Leistungseinbußen und Fehlfunktionen führen, die nicht von der Garantie abgedeckt werden.
• Änderungen an der Verfügbarkeit aller Zubehörteile sind vorbehalten und hängen vollständig von den Herstellerfirmen ab. Weitere Informationen zu verfügbarem Zubehör finden Sie auf der Website von Samsung.

Grundlegende Information
12
Geräteaufbau► Modellreihe Galaxy S9:
Vordere Kamera
Kamera für die Iriserkennung
Lautsprecher
Seitenbildschirm
Touchscreen
Seitenbildschirm
LED-Anzeige
Lautstärketaste
Bixby-Taste
LED für die Iriserkennung
Multifunktionsbuchse (USB Typ-C)
Annäherungs-/Lichtsensor
Ein-/Aus-Taste

Grundlegende Information
13
MST-Antenne
Sensor für die Fingerabdruckerkennung
Hintere Kamera
Mikrofon
Hauptantenne
Lautsprecher
Mikrofon
Pulssensor
GPS-AntenneBlitz
Kopfhörerbuchse
NFC-Antenne/Spule für kabelloses Laden
SIM-/Speicherkartenhalter

Grundlegende Information
14
► Modellreihe Galaxy S9+:
Vordere Kamera
Kamera für die Iriserkennung
Lautsprecher
Seitenbildschirm
Touchscreen
Seitenbildschirm
LED-Anzeige
Lautstärketaste
Bixby-Taste
LED für die Iriserkennung
Multifunktionsbuchse (USB Typ-C)
Annäherungs-/Lichtsensor
Ein-/Aus-Taste

Grundlegende Information
15
MST-Antenne
Sensor für die Fingerabdruckerkennung
Hintere Kamera (Dualkamera)
Mikrofon
Hauptantenne
Lautsprecher
Mikrofon
Pulssensor
GPS-AntenneBlitz
Kopfhörerbuchse
NFC-Antenne/Spule für kabelloses Laden
SIM-/Speicherkartenhalter
• Halten Sie das Gerät nicht nahe an Ihr Ohr, wenn Sie die Lautsprecher verwenden (beispielsweise beim Abspielen von Mediendateien oder beim Telefonieren über die Freisprecheinrichtung).
• Setzen Sie die Kameralinse nicht direkter Sonneneinstrahlung oder einer anderen starken Lichtquelle aus. Wird die Kameralinse einer starken Lichtquelle wie direktem Sonnenlicht ausgesetzt, kann der Bildsensor der Kamera beschädigt werden. Ein beschädigter Bildsensor kann nicht repariert werden und verursacht möglicherweise Punkte oder Flecken auf den Bildern.

Grundlegende Information
16
• In den folgenden Situationen können Verbindungsprobleme und eine Entladung des Akkus auftreten:
– Wenn Sie metallische Aufkleber im Antennenbereich des Geräts anbringen
– Wenn Sie eine metallhaltige Abdeckung am Gerät anbringen
– Wenn Sie den Bereich der Antenne des Geräts während der Verwendung bestimmter Funktionen (z. B. Anrufe oder mobile Datenverbindung) mit den Händen oder anderen Gegenständen abdecken
• Wir empfehlen, einen von Samsung zugelassenen Bildschirmschutz zu verwenden. Die Verwendung eines nicht zugelassenen Bildschirmschutzes kann zu Störungen des Sensors führen.
• Decken Sie den Annäherungs-/Lichtsensor nicht mit Bildschirmzubehör wie Schutzfolien oder Aufklebern ab. Dies kann zu einer Fehlfunktion des Sensors führen.
• Auf dem Seitenbildschirm können die Farben je nach Blickwinkel anders aussehen.
Tasten am Gerät
Bixby-Taste
Lautstärketaste
Ein-/Aus-Taste
Tasten Funktion
Ein/Aus• Gedrückt halten, um das Gerät ein- oder auszuschalten.
• Drücken, um den Bildschirm einzuschalten oder zu sperren.
Bixby
• Drücken, um Bixby zu starten. Weitere Informationen finden Sie unter Bixby.
• Gedrückt halten, um eine Konversation mit Bixby zu beginnen. Weitere Informationen finden Sie unter Bixby verwenden.
Lautstärke • Drücken, um die Gerätelautstärke einzustellen.

Grundlegende Information
17
Softkeys
Zurück-Taste
Home-Taste
Aktuelle Anwendungen-Taste
Wenn Sie das Display einschalten, werden unten auf dem Bildschirm die Softkeys angezeigt. Die Softkeys sind standardmäßig die Aktuelle Anwendungen-Taste, die Home-Taste und die Zurück-Taste. Weitere Informationen finden Sie unter Navigationsleiste (Softkeys).

Grundlegende Information
18
Akku
Akku aufladenVor der erstmaligen Verwendung des Akkus oder wenn er länger nicht verwendet wurde, muss der Akku geladen werden.
Verwenden Sie nur von Samsung zugelassene Ladegeräte, Akkus und Kabel. Nicht zugelassene Ladegeräte oder Kabel können zu einer Explosion des Akkus oder zu Schäden am Gerät führen.
• Ein falsches Anschließen des Ladegeräts kann zu schweren Schäden am Gerät führen. Schäden durch unsachgemäße Verwendung werden nicht von der Garantie abgedeckt.
• Verwenden Sie ausschließlich das im Lieferumfang des Geräts enthaltene USB-Kabel vom Typ-C. Bei der Verwendung von Micro-USB-Kabeln kann es zu Schäden am Gerät kommen.
Stecken Sie das Ladegerät aus, wenn es nicht verwendet wird, um Energie zu sparen. Das Ladegerät verfügt über keinen Ein-/Aus-Schalter. Sie müssen also das Ladegerät vom Stromanschluss trennen, wenn es nicht verwendet wird, um zu verhindern, dass Energie verschwendet wird. Das Ladegerät sollte sich während des Aufladens in der Nähe des Stromanschlusses befinden und leicht zugänglich sein.
1 Schließen Sie das USB-Kabel am USB-Netzteil an.
2 Schließen Sie das USB-Kabel an der Multifunktionsbuchse des Geräts an.

Grundlegende Information
19
3 Stecken Sie das USB-Netzteil in eine Netzsteckdose.
4 Trennen Sie das Ladegerät vom Gerät, wenn der Akku vollständig geladen wurde. Entfernen Sie anschließend das Ladegerät aus der Steckdose.
Andere Geräte ladenMit dem USB-Adapter (USB Typ-C) können Sie ein weiteres Mobilgerät über den Akku Ihres Geräts versorgen.
Schließen Sie den USB-Adapter (USB Typ-C) an die Multifunktionsbuchse des Geräts an. Verbinden Sie Ihr Gerät dann über das USB-Kabel des anderen Geräts mit dem anderen Gerät.
Beim Start des Ladevorgangs erscheint ein Akkuladesymbol auf dem Bildschirm des anderen Geräts.
Ihr Gerät Das andere Gerät
USB-Adapter (USB Typ-C)
USB-Kabel des anderen Geräts
Es erscheint ein Pop-up-Fenster zur Anwendungsauswahl und für die Datenübertragung. Wählen Sie im Pop-up-Fenster keine Anwendung aus.

Grundlegende Information
20
Akkuverbrauch reduzierenIhr Gerät bietet Ihnen Optionen zum Verlängern der Akkulaufzeit.
• Optimieren Sie das Gerät mit der Gerätewartungsfunktion.
• Wenn Sie das Gerät nicht benutzen, deaktivieren Sie den Bildschirm mit der Ein-/Aus-Taste.
• Aktivieren Sie den Energiesparmodus.
• Schließen Sie nicht verwendete Anwendungen.
• Deaktivieren Sie die Bluetooth-Funktion, wenn Sie sie nicht verwenden.
• Deaktivieren Sie die WLAN-Funktion, wenn Sie sie nicht verwenden.
• Deaktivieren Sie die automatische Synchronisation von Anwendungen, die synchronisiert werden müssen.
• Reduzieren Sie die Beleuchtungsdauer des Bildschirms.
• Verringern Sie die Bildschirmhelligkeit.
Tipps und Vorsichtsmaßnahmen zum Laden des Akkus• Ist der Akkuladestand gering, wird das Akkusymbol leer angezeigt.
• Wenn der Akku vollständig entladen ist, kann das Gerät nicht unmittelbar nach dem Anschluss an das Ladegerät eingeschaltet werden. Laden Sie den leeren Akku ein paar Minuten lang auf, bevor Sie das Gerät wieder einschalten.
• Der Akkuverbrauch steigt, wenn Sie gleichzeitig verschiedene Anwendungen, Netzwerkanwendungen oder Anwendungen, bei denen ein zusätzliches Gerät verbunden werden muss, ausführen. Führen Sie diese Anwendungen nur bei vollständig geladenem Akku aus, um einen Ladeverlust während einer Datenübertragung zu vermeiden.
• Wenn Sie das Gerät nicht über das Ladegerät, sondern beispielsweise über einen Computer laden, kann dies aufgrund einer eingeschränkten elektrischen Stromzufuhr zu einer geringeren Ladegeschwindigkeit führen.
• Sie können das Gerät verwenden, während es aufgeladen wird, der Ladevorgang kann in diesem Fall jedoch länger dauern.
• Während das Gerät geladen wird, können aufgrund einer instabilen Stromversorgung Funktionsstörungen des Touchscreens auftreten. Entfernen Sie in diesem Fall das Ladegerät.

Grundlegende Information
21
• Beim Aufladen können sich das Gerät und das Ladegerät erwärmen. Das ist üblich und hat keine Auswirkung auf die Lebensdauer oder Leistungsfähigkeit des Geräts. Erwärmt sich der Akku stärker als üblich, entfernen Sie das Ladegerät.
• Wenn Sie das Gerät laden, während die Multifunktionsbuchse feucht ist, kann das Gerät beschädigt werden. Wischen Sie die Multifunktionsbuchse sorgfältig trocken, bevor Sie das Gerät laden.
• Falls das Gerät nicht richtig geladen wird, bringen Sie es zusammen mit dem Ladegerät in eine Samsung-Kundendienstzentrale.
SchnellladenDas Gerät hat eine integrierte Schnellladefunktion. Der Akku lädt schneller, wenn das Gerät bzw. sein Bildschirm ausgeschaltet ist.
Ladegeschwindigkeit erhöhenUm den Akku schneller zu laden, schalten Sie das Gerät bzw. seinen Bildschirm während des Ladevorgangs aus. Wird der Akku bei ausgeschaltetem Gerät geladen, wird das Symbol auf dem Bildschirm angezeigt.
Ist die Schnellladefunktion nicht aktiviert, starten Sie die Anwendung Einstellungen und tippen Sie Gerätewartung → Akku → → Einstellungen und den Schalter Schnellladen über Kabel an, um die Funktion zu aktivieren.
• Wenn Sie den Akku mit einem herkömmlichen Akkuladegerät laden, können Sie die integrierte Schnellladefunktion nicht verwenden.
• Wenn das Gerät heiß wird oder die Umgebungstemperatur steigt, kann die Ladegeschwindigkeit automatisch nachlassen. Das ist normal und verhindert, dass das Gerät beschädigt wird.

Grundlegende Information
22
Kabelloses LadenDas Gerät hat eine integrierte Spule zum kabellosen Laden. Sie können den Akku mit einem induktiven Ladegerät (separat erhältlich) laden.
Induktives SchnellladenMit der induktiven Schnellladefunktion können Sie Ihr Gerät noch schneller aufladen. Damit Sie diese Funktion nutzen können, müssen Sie ein Ladegerät und Komponenten verwenden, die die induktive Schnellladefunktion unterstützen.
Ist die induktive Schnellladefunktion nicht aktiviert, starten Sie die Anwendung Einstellungen und tippen Sie Gerätewartung → Akku → → Einstellungen und den Schalter Schnelles induktives Laden an, um die Funktion zu aktivieren.
• Wenn Sie das Gerät erstmals auf das Ladegerät legen, erscheint im Einstellungsmenü des Geräts eine Option zum Ein-/Ausschalten.
• Während des induktiven Schnellladens ist möglicherweise die Lüftung des Ladegeräts zu hören.
Akku aufladen
1 Legen Sie das Gerät so auf das induktive Ladegerät, dass die Mittelpunkte der Geräte übereinander liegen.
Die geschätzte Ladezeit wird auf dem Bildschirm angezeigt. Je nach Ladezustand kann die tatsächliche Ladezeit abweichen.

Grundlegende Information
23
2 Trennen Sie das induktive Ladegerät vom Gerät, wenn der Akku vollständig geladen ist.
Vorsichtsmaßnahmen für das kabellose Laden
• Legen Sie das Gerät nicht auf das kabellose Ladegerät, wenn sich zwischen der Rückseite des Geräts und der Geräteabdeckung eine Kreditkarte oder eine Karte mit Funkerkennungschip (RFID) (z. B. eine Fahr- oder Schlüsselkarte) befindet.
• Legen Sie das Gerät nicht auf das kabellose Ladegerät, wenn sich leitende Materialien wie metallische Gegenstände und Magneten zwischen dem Gerät und dem kabellosen Ladegerät befinden.
Andernfalls wird das Gerät möglicherweise nicht ordnungsgemäß geladen, es überhitzt oder das Gerät und die Karten werden beschädigt.
• Wenn Sie das induktive Ladegerät an Orten mit schwachem Netzsignal verwenden, haben Sie möglicherweise keinen Netzempfang mehr.
• Verwenden Sie von Samsung zugelassene induktive Ladegeräte. Falls Sie andere induktive Ladegeräte verwenden, wird der Akku möglicherweise nicht richtig geladen.
SIM- oder USIM-Karte (Nano-SIM-Karte)
SIM- oder USIM-Karte einlegenSetzen Sie die SIM- oder USIM-Karte Ihres Mobildienstanbieters ein.
Bei Dual-SIM-Modellen können Sie zwei SIM- oder USIM-Karten einsetzen und so zwei Telefonnummern oder zwei Dienstanbieter mit demselben Gerät verwenden. In bestimmten Gegenden sinkt möglicherweise die Geschwindigkeit der Datenübertragung, wenn anstatt einer SIM-Karte zwei SIM-Karten im Gerät eingelegt sind.
Achten Sie darauf, dass Sie die SIM- oder USIM-Karte nicht verlieren und dass keine anderen Personen sie verwenden. Samsung übernimmt keine Haftung für Schäden oder Unannehmlichkeiten, die durch verlorene oder gestohlene Karten verursacht wurden.
Einige LTE-Dienste sind je nach Dienstanbieter möglicherweise nicht verfügbar. Weitere Informationen zur Verfügbarkeit des Dienstes erhalten Sie von Ihrem Dienstanbieter.

Grundlegende Information
24
► Modelle mit einer SIM-Karte:
2 3
54
1

Grundlegende Information
25
► Dual-SIM-Modelle:
54
21 3

Grundlegende Information
26
1 Führen Sie das Steckplatzwerkzeug in die Öffnung am Kartenhalter ein, um ihn zu lösen.
Stellen Sie sicher, dass das Steckplatzwerkzeug senkrecht in die Öffnung eingesteckt wird. Anderenfalls könnte das Gerät beschädigt werden.
2 Ziehen Sie den Kartenhalter vorsichtig aus dem Karteneinschub.
3 ► Modelle mit einer SIM-Karte: Legen Sie die SIM- oder USIM-Karte mit dem Chip nach unten in den Kartenhalter 1.
► Dual-SIM-Modelle: Legen Sie die SIM- oder USIM-Karte mit dem Chip nach unten in den Kartenhalter. Platzieren Sie die primäre SIM- oder USIM-Karte im Kartenhalter 1 ( 1 ) und die zweite SIM- oder USIM-Karte im Kartenhalter 2 ( 2 ).
12
Tray 2Tray 1
4 Drücken Sie die SIM- oder USIM-Karte vorsichtig in den Kartenhalter, um sie zu sichern.
Falls die Karte nicht fest im Kartenhalter sitzt, kann sich die SIM-Karte aus dem Kartenhalter lösen oder herausfallen.
5 Schieben Sie den Kartenhalter vorsichtig zurück in den Karteneinschub.
• Wenn Sie einen feuchten Kartenhalter in das Gerät einsetzen, kann es beschädigt werden. Achten Sie immer darauf, dass der Kartenhalter trocken ist.
• Schieben Sie den Kartenhalter vollständig in den Karteneinschub, um zu verhindern, dass Flüssigkeit in das Gerät gelangt.

Grundlegende Information
27
Richtige Installation der Karte► Modelle mit einer SIM-Karte:
MicroSD-Karte
Nano-SIM-Karte
► Dual-SIM-Modelle:
Nano-SIM-Karte 1
Nano-SIM-Karte 2
Nano-SIM-Karte
MicroSD-Karte
• Verwenden Sie ausschließlich Nano-SIM-Karten.
• Es ist nicht möglich, gleichzeitig eine Nano-SIM-Karte und eine microSD-Karte in Kartenhalter 2 einzusetzen.

Grundlegende Information
28
SIM- oder USIM-Karte entnehmen
1 Führen Sie das Steckplatzwerkzeug in die Öffnung am Kartenhalter ein, um ihn zu lösen.
2 Ziehen Sie den Kartenhalter vorsichtig aus dem Karteneinschub.
3 Entnehmen Sie die SIM- oder USIM-Karte.
4 Schieben Sie den Kartenhalter vorsichtig zurück in den Karteneinschub.
Zwei SIM- oder USIM-Karten verwenden (Dual-SIM-Modelle)Wenn Sie zwei SIM- oder USIM-Karten einsetzen, können Sie zwei Telefonnummern oder zwei Dienstanbieter mit demselben Gerät verwenden.
SIM- oder USIM-Karte aktivierenStarten Sie die Anwendung Einstellungen und tippen Sie Verbindungen → SIM-Kartenverwaltung an. Wählen Sie eine SIM- oder USIM-Karte aus und tippen Sie den Schalter an, um die entsprechende Karte zu aktivieren.
SIM- oder USIM-Karten anpassenStarten Sie die Anwendung Einstellungen, tippen Sie Verbindungen → SIM-Kartenverwaltung an und wählen Sie dann eine SIM- oder USIM-Karte aus, um auf die folgenden Optionen zuzugreifen:
• Symbol: Symbol der SIM- oder USIM-Karte ändern.
• Name: Anzeigenamen der SIM- oder USIM-Karte ändern.
• Netzmodus: Mit der SIM- oder USIM-Karte zu verwendenden Netzwerktyp auswählen.
Bevorzugte SIM- oder USIM-Karten festlegenWenn zwei Karten aktiviert sind, können Sie Sprachanrufe, Nachrichten und Datendienste bestimmten Karten zuweisen.
Starten Sie die Anwendung Einstellungen, tippen Sie Verbindungen → SIM-Kartenverwaltung an und legen Sie unter Bevorzugte SIM-Karte die Funktionseinstellungen für die Karten fest.

Grundlegende Information
29
Speicherkarte (microSD-Karte)
Speicherkarte installierenDie Speicherkartenkapazität Ihres Geräts kann von anderen Modellen abweichen und einige Speicherkarten sind unter Umständen nicht mit Ihrem Gerät kompatibel. Das hängt vom Speicherkartenhersteller und -typ ab. Informationen zur maximalen Speicherkartenkapazität Ihres Geräts finden Sie auf der Samsung Website.
• Manche Speicherkarten sind mit Ihrem Gerät nicht vollständig kompatibel. Die Verwendung einer inkompatiblen Speicherkarte kann das Gerät, die Speicherkarte und die auf der Karte gespeicherten Daten beschädigen.
• Achten Sie darauf, dass Sie die Speicherkarte mit der richtigen Seite nach oben weisend einsetzen.
• Das Gerät unterstützt die FAT- und exFAT-Dateistruktur für Speicherkarten. Wenn Sie eine Speicherkarte einsetzen, die in einer anderen Dateistruktur formatiert wurde, fordert das Gerät Sie zur Neuformatierung der Karte auf, da die Karte andernfalls nicht erkannt wird. Damit Sie die Speicherkarte verwenden können, muss diese formatiert werden. Falls die Speicherkarte nicht in Ihrem Gerät formatiert werden kann oder das Gerät die Speicherkarte nicht erkennt, wenden Sie sich an den Hersteller der Speicherkarte oder ein Servicecenter von Samsung.
• Häufiges Speichern und Löschen von Daten verringert die Lebensdauer der Speicherkarte.
• Wenn Sie eine Speicherkarte in das Gerät einsetzen, erscheint das Dateiverzeichnis der Speicherkarte im Ordner Eigene Dateien → SD-Karte.

Grundlegende Information
30
2 3
5
1
4
1 Führen Sie das Steckplatzwerkzeug in die Öffnung am Kartenhalter ein, um ihn zu lösen.
Stellen Sie sicher, dass das Steckplatzwerkzeug senkrecht in die Öffnung eingesteckt wird. Anderenfalls könnte das Gerät beschädigt werden.
2 Ziehen Sie den Kartenhalter vorsichtig aus dem Karteneinschub.
Wenn Sie den Kartenhalter aus dem Gerät nehmen, wird die mobile Datenverbindung deaktiviert.

Grundlegende Information
31
3 Legen Sie eine Speicherkarte mit dem Chip nach unten in den Kartenhalter 2.
Kartenhalter 2
Kartenhalter 1
4 Drücken Sie die Speicherkarte vorsichtig in den Kartenhalter, um sie zu sichern.
Falls die Karte nicht fest im Kartenhalter sitzt, kann sich die Speicherkarte aus dem Kartenhalter lösen oder herausfallen.
5 Schieben Sie den Kartenhalter vorsichtig zurück in den Karteneinschub.
• Wenn Sie einen feuchten Kartenhalter in das Gerät einsetzen, kann es beschädigt werden. Achten Sie immer darauf, dass der Kartenhalter trocken ist.
• Schieben Sie den Kartenhalter vollständig in den Karteneinschub, um zu verhindern, dass Flüssigkeit in das Gerät gelangt.
Speicherkarte entfernenBevor Sie eine Speicherkarte entnehmen, müssen Sie sie zum sicheren Entfernen im Gerät deaktivieren.
Starten Sie die Anwendung Einstellungen und tippen Sie Gerätewartung → Speicher → → Speichereinstellungen → SD-Karte → Deaktivieren an.
1 Führen Sie das Steckplatzwerkzeug in die Öffnung am Kartenhalter ein, um ihn zu lösen.
2 Ziehen Sie den Kartenhalter vorsichtig aus dem Karteneinschub.

Grundlegende Information
32
3 Entnehmen Sie die Speicherkarte.
4 Schieben Sie den Kartenhalter vorsichtig zurück in den Karteneinschub.
Entfernen Sie externe Speichermedien wie z. B. Speicherkarten oder USB-Speicher nicht, während das Gerät Daten überträgt, auf Daten zugreift oder unmittelbar nach dem Zugriff auf Daten. Dies kann dazu führen, dass Daten beschädigt werden oder verloren gehen. Zudem können Schäden am externen Speicher oder am Gerät entstehen. Samsung ist nicht verantwortlich für Schäden, einschließlich Datenverlust, die durch den falschen Gebrauch von externen Speichermedien entstehen.
Speicherkarte formatierenWenn Sie die Speicherkarte auf dem Computer formatieren, ist sie möglicherweise anschließend mit dem Gerät nicht mehr kompatibel. Formatieren Sie die Speicherkarte nur im Gerät.
Starten Sie die Anwendung Einstellungen und tippen Sie Gerätewartung → Speicher → → Speichereinstellungen → SD-Karte → Formatieren an.
Erstellen Sie vor dem Formatieren der Speicherkarte unbedingt eine Sicherungskopie aller wichtigen Daten, die auf der Speicherkarte gespeichert sind. Die Herstellergarantie deckt keine Datenverluste ab, die durch Anwenderaktionen verursacht werden.

Grundlegende Information
33
Gerät ein- und ausschaltenHalten Sie die Ein-/Aus-Taste einige Sekunden lang gedrückt, um das Gerät einzuschalten.
Befolgen Sie beim erstmaligen Einschalten des Geräts oder nach einem Zurücksetzen auf die Werkseinstellungen die Anweisungen auf dem Bildschirm, um das Gerät einzurichten.
Halten Sie zum Ausschalten des Geräts die Ein-/Aus-Taste gedrückt und tippen Sie Ausschalten an.
Befolgen Sie alle Warnungen und Anweisungen autorisierter Personen in Bereichen, in denen drahtlose Geräte verboten sind, z. B. in Flugzeugen und Krankenhäusern.
Gerät neustartenHalten Sie zum Neustart des Geräts die Ein-/Aus-Taste gedrückt und tippen Sie dann Neustart an.
Wenn das Gerät nicht reagiert, halten Sie die Ein-/Aus-Taste und die Lautstärketaste nach unten gleichzeitig mindestens 7 Sekunden lang gedrückt, um es neu zu starten.
Lautstärketaste nach unten Ein-/Aus-Taste

Grundlegende Information
34
NotfallmodusUm den Energieverbrauch zu senken, können Sie den Notfallmodus aktivieren. Einige Anwendungen und Funktionen sind nur eingeschränkt nutzbar. Im Notfallmodus können Sie unter anderem einen Notruf tätigen, Ihre aktuellen Standortinformationen versenden und einen Notfallalarm ertönen lassen.
Notfallmodus aktivieren
Um den Notfallmodus zu aktivieren, halten Sie die Ein-/Aus-Taste gedrückt und tippen Sie anschließend Notfallmodus an.
Mit der verbleibenden Nutzungszeit wird angezeigt, wie lange der Akku noch hält. Die verbleibende Nutzungszeit kann je nach Geräteeinstellungen und Betriebsbedingungen variieren.
Notfallmodus deaktivieren
Um den Notfallmodus zu deaktivieren, tippen Sie → Notfallmodus ausschalten an. Halten Sie alternativ die Ein-/Aus-Taste gedrückt und tippen Sie Notfallmodus an.
ErsteinrichtungBefolgen Sie beim erstmaligen Einschalten des Geräts oder nach einem Zurücksetzen auf die Werkseinstellungen die Anweisungen auf dem Bildschirm, um das Gerät einzurichten.
• Die Vorgehensweise bei der Ersteinrichtung variiert möglicherweise je nach Gerätesoftware oder Region, in der Sie das Gerät nutzen.
• Abhängig von der ausgewählten Gerätesprache können Sie Ihr Gerät mit Bixby einrichten.
1 Schalten Sie das Gerät ein.

Grundlegende Information
35
2 Wählen Sie die gewünschte Sprache aus und wählen Sie dann aus.
Wählen Sie eine Sprache aus.
3 Lesen und akzeptieren Sie die Nutzungsbedingungen und tippen Sie Weiter an.
4 Rufen Sie Inhalte von Ihrem vorherigen Gerät ab.
5 Wählen Sie ein WLAN-Netzwerk aus und stellen Sie eine Verbindung dazu her.
Wenn Sie keine Verbindung zu einem WLAN-Netzwerk herstellen, können Sie bestimmte Funktionen bei der Ersteinrichtung des Geräts möglicherweise nicht einstellen.
6 Befolgen Sie die Anweisungen auf dem Bildschirm, um mit der Ersteinrichtung fortzufahren.
7 Legen Sie zum Schutz Ihres Geräts eine Methode für die Bildschirmsperre fest. Sie können verhindern, dass andere auf Ihr Gerät zugreifen und so Ihre persönlichen Daten schützen. Tippen Sie zum späteren Festlegen einer Bildschirmsperrmethode Nicht jetzt an.
8 Wenn der Bildschirm mit den empfohlenen Anwendungen erscheint, wählen Sie die gewünschten Anwendungen aus und laden Sie diese herunter.
9 Melden Sie sich mit Ihrem Samsung Account an. Nutzen Sie die Dienste von Samsung und halten Sie Ihre Daten immer und auf allen Geräten auf dem neuesten Stand und sicher. Weitere Informationen finden Sie unter Samsung Account.

Grundlegende Information
36
Samsung Account
EinführungIhr Samsung Account ist ein integrierter Kontodienst, der Ihnen die Nutzung verschiedener Samsung Dienste ermöglicht, die von Mobilgeräten, Fernsehern und der Samsung Website bereitgestellt werden. Sobald Ihr Samsung Account registriert wurde, können Sie Ihre Daten mit der Samsung Cloud auf allen Geräten von Samsung auf dem neuesten Stand und sicher halten, Ihr verlorengegangenes oder gestohlenes Gerät orten, Tipps und Tricks von Samsung Members abrufen und mehr.
Erstellen Sie Ihr Samsung Account mit Ihrer E-Mail-Adresse.
Eine Liste der Dienste, die mit dem Samsung Account genutzt werden können, finden Sie auf account.samsung.com. Starten Sie zum Abrufen weiterer Informationen zu Samsung Account die Anwendung Einstellungen und tippen Sie Konten und Sicherung → Konten → Samsung Account → → Hilfe an.
Samsung Account registrieren
Neuen Samsung Account registrierenFalls Sie nicht über ein Samsung Account verfügen, sollten Sie ein Account erstellen.
1 Starten Sie die Anwendung Einstellungen und tippen Sie Konten und Sicherung → Konten → Konto hinzufügen → Samsung Account an.
Sie haben auch die Möglichkeit, die Anwendung Einstellungen zu starten und anzutippen.
2 Tippen Sie Konto erstellen an.
3 Befolgen Sie die Anweisungen auf dem Bildschirm, um die Erstellung des Kontos abzuschließen.

Grundlegende Information
37
Vorhandenen Samsung Account registrierenWenn Sie bereits über ein Samsung Account verfügen, können Sie es für das Gerät registrieren.
1 Starten Sie die Anwendung Einstellungen und tippen Sie Konten und Sicherung → Konten → Konto hinzufügen → Samsung Account an.
Sie haben auch die Möglichkeit, die Anwendung Einstellungen zu starten und anzutippen.
2 Geben Sie die ID und das Passwort für Ihren Samsung Account ein und tippen Sie Anmelden an.
Falls Sie Ihre Kontodaten vergessen haben, tippen Sie ID suchen oder Passwort zurücksetzen an. Geben Sie die erforderlichen Informationen ein, um Ihre Kontodaten aufzurufen.
Wenn ein Pop-up-Fenster zur Verwendung von biometrischen Daten angezeigt wird, tippen Sie Registrieren an. Sie können das Passwort für Ihren Samsung Account mit Ihren biometrischen Daten (z. B. Ihrem Fingerabdruck oder per Iriserkennung) bestätigen. Weitere Informationen finden Sie unter Samsung Pass.
3 Lesen und akzeptieren Sie die Nutzungsbedingungen und tippen Sie Weiter an, um die Registrierung Ihres Samsung Accounts abzuschließen.
Samsung Account entfernenWenn Sie Ihren registrierten Samsung Account vom Gerät entfernen, werden auch Ihre Daten, wie z. B. Kontakte oder Termine, entfernt.
1 Starten Sie die Anwendung Einstellungen und tippen Sie Konten und Sicherung → Konten an.
2 Tippen Sie Samsung Account → → Konto entfernen an.
3 Tippen Sie Entfernen an, geben Sie das Passwort für Ihren Samsung Account ein und tippen Sie dann OK an.

Grundlegende Information
38
Daten vom vorherigen Gerät übertragen (Smart Switch)Stellen Sie zur Datenübertragung eine Smart Switch-Verbindung zu Ihrem vorherigen Gerät her.
Starten Sie die Anwendung Einstellungen und tippen Sie Konten und Sicherung → Smart Switch an.
• Diese Funktion ist auf einigen Geräten oder Computern möglicherweise nicht verfügbar.
• Es gelten Einschränkungen. Weitere Informationen finden Sie unter www.samsung.com/smartswitch. Samsung nimmt den Schutz des Copyrights sehr ernst. Übertragen Sie nur Inhalte, die Ihnen gehören oder zu deren Übertragung Sie berechtigt sind.
Daten über einen USB-Adapter (USB Typ-C) übertragenSie können Ihr vorheriges Gerät mit dem USB-Adapter (USB Typ-C) und einem USB-Kabel an das neue Gerät anschließen, um schnell und einfach Daten zu übertragen.

Grundlegende Information
39
1 Stecken Sie den USB-Adapter (USB Typ-C) in die Multifunktionsbuchse Ihres Geräts.
2 Verbinden Sie Ihr Gerät und das vorherige Gerät mit dem USB-Kabel des vorherigen Geräts.
USB-Adapter (USB Typ-C)
Ihr GerätVorheriges Gerät
USB-Kabel des vorherigen Geräts
3 Wenn ein Pop-up-Fenster zur Anwendungsauswahl angezeigt wird, tippen Sie Smart Switch → Daten empfangen an.
4 Tippen Sie auf Ihrem vorherigen Gerät Zulassen an.
Falls Sie die Anwendung nicht haben, können Sie sie von Galaxy Apps oder Play Store herunterladen.
Das Gerät erkennt das vorherige Gerät und eine Liste von Daten, die übertragen werden können, wird angezeigt.
5 Wählen Sie ein Element aus und tippen Sie ÜBERTRAGEN an.
6 Befolgen Sie die Anweisungen auf dem Bildschirm, um Daten vom vorherigen Gerät zu übertragen.
Trennen Sie das USB-Kabel oder den USB-Adapter (USB Typ-C) nicht während der Dateiübertragung vom Gerät. Dies kann zum Datenverlust oder zur Beschädigung des Geräts führen.
Durch die Datenübertragung erhöht sich der Akkuverbrauch Ihres Gerätes. Stellen Sie vor dem Übertragen von Daten sicher, dass der Akku Ihres Gerätes ausreichend aufgeladen ist. Bei niedrigem Ladezustand des Akkus kann die Datenübertragung unterbrochen werden.

Grundlegende Information
40
Daten über Wi-Fi Direct übertragenÜbertragen Sie Daten über Wi-Fi Direct von Ihrem vorherigen Gerät auf Ihr neues Gerät.
1 Starten Sie Smart Switch auf dem vorherigen Gerät.
Falls Sie die Anwendung nicht haben, können Sie sie von Galaxy Apps oder Play Store herunterladen.
2 Starten Sie auf Ihrem Gerät die Anwendung Einstellungen und tippen Sie Konten und Sicherung → Smart Switch an.
3 Platzieren Sie die beiden Geräte nahe beieinander.
4 Tippen Sie auf dem vorherigen Gerät Daten senden → Drahtlos an.
5 Wählen Sie auf dem vorherigen Gerät ein Element aus, das übertragen werden soll, und tippen Sie SENDEN an.
6 Tippen Sie auf dem Gerät EMPFANGEN an.
7 Befolgen Sie die Anweisungen auf dem Bildschirm, um Daten von Ihrem vorherigen Gerät zu übertragen.
Daten mit externem Speicher übertragenÜbertragen Sie Daten mithilfe eines externen Speichers wie z. B. einer MicroSD-Karte.
1 Sie können Daten vom bisherigen Gerät auf den externen Speicher übertragen.
2 Verbinden Sie das externe Speichergerät mit Ihrem Gerät bzw. setzen Sie es ein.
3 Starten Sie auf Ihrem Gerät die Anwendung Einstellungen und tippen Sie Konten und Sicherung → Smart Switch → → Wiederherstellen an.
4 Befolgen Sie die Anweisungen auf dem Bildschirm, um die Daten vom externen Speicher zu übertragen.

Grundlegende Information
41
Sicherungsdaten von einem Computer übertragenÜbertragen Sie Daten zwischen Ihrem Gerät und einem Computer. Laden Sie hierfür die Computerversion der Smart Switch-Anwendung von www.samsung.com/smartswitch herunter. Sichern Sie Daten vom bisherigen Gerät auf einem Computer und importieren Sie sie dann auf Ihrem Gerät.
1 Rufen Sie auf dem Computer www.samsung.com/smartswitch auf, um Smart Switch herunterzuladen.
2 Starten Sie Smart Switch auf dem Computer.
Wenn Sie bisher kein Gerät von Samsung verwendet haben, sichern Sie die Daten mit einem Programm des entsprechenden Geräteherstellers auf dem Computer. Fahren Sie dann mit Schritt fünf fort.
3 Stellen Sie über das USB-Kabel des Geräts eine Verbindung zwischen dem alten Gerät und einem Computer her.
4 Folgen Sie der Anleitung auf dem Computerbildschirm, um die Daten Ihres Geräts zu sichern. Trennen Sie Ihr bisher verwendetes Gerät vom Computer.
5 Verbinden Sie Ihr Gerät über das USB-Kabel mit dem Computer.
6 Folgen Sie den Anweisungen auf dem Computerbildschirm, um Daten auf Ihr Gerät zu übertragen.
Importierte Daten anzeigenSie können die importierten Daten in derselben Anwendung wie auf Ihrem vorherigen Gerät aufrufen.
Wenn Ihr neues Gerät nicht über dieselben Anwendungen zum Anzeigen oder Wiedergeben der importierten Daten verfügt, werden die Daten in einer ähnlichen Anwendung gespeichert.

Grundlegende Information
42
Grundlegende Informationen zum Bildschirm
Touchscreen bedienen• Achten Sie darauf, dass der Touchscreen nicht mit anderen elektrischen Geräten in Kontakt
kommt. Elektrostatische Entladungen können Fehlfunktionen des Touchscreens verursachen.
• Um Schäden am Touchscreen zu verhindern, tippen Sie nicht mit einem scharfen Gegenstand darauf und üben Sie keinen starken Druck mit den Fingerspitzen aus.
• Es wird empfohlen, keine statischen Grafiken über längere Zeiträume auf dem gesamten Touchscreen oder einem Teil davon zu verwenden. Andernfalls kann es zu Nachbildern (Einbrennen des Bildschirms) oder Geisterbildern kommen.
• Möglicherweise erkennt das Gerät Toucheingaben nahe am Rand des Bildschirms nicht, wenn die Toucheingabe außerhalb des Erkennungsbereichs ausgeführt wird.
• Es wird empfohlen, den Touchscreen mit den Fingern zu bedienen.
TippenTippen Sie den Bildschirm an.
Berühren und haltenBerühren und halten Sie einen Bereich auf dem Bildschirm etwa 2 Sekunden lang.

Grundlegende Information
43
ZiehenBerühren und halten Sie ein Element und ziehen Sie es an die gewünschte Position.
Doppelt antippenTippen Sie den Bildschirm zweimal an.
StreichenStreichen Sie nach oben, unten, links oder rechts.
Finger spreizen oder zusammenführenSpreizen Sie zwei Finger auf dem Bildschirm oder führen Sie sie zusammen.

Grundlegende Information
44
Navigationsleiste (Softkeys)Wenn Sie das Display einschalten, werden unten auf dem Bildschirm auf der Navigationsleiste die Softkeys eingeblendet. Die Softkeys sind standardmäßig die Aktuelle Anwendungen-Taste, die Home-Taste und die Zurück-Taste. Die Funktionen der Softkeys variieren möglicherweise je nach verwendeter Anwendung oder Betriebsumgebung.
Zurück-Taste
Home-Taste
Aktuelle Anwendungen-Taste
Taste Funktion
Aktuelle Anwendungen
• Antippen, um eine Liste der aktuellen Anwendungen zu öffnen.
Home
• Antippen, um zum Startbildschirm zurückzukehren.
• Berühren und halten, um die Anwendung Google Assistant zu starten.
Zurück • Antippen, um zum vorherigen Bildschirm zurückzukehren.

Grundlegende Information
45
Navigationsleiste ausblendenStellen Sie zum Anzeigen von Dateien oder zur Nutzung von Anwendungen eine größere Ansicht ein, indem Sie die Navigationsleiste ausblenden.
Starten Sie die Anwendung Einstellungen und tippen Sie Anzeige → Navigationsleiste und anschließend unter Navigationstyp die Option Gesten bei Vollbild an. Die Navigationsleiste wird ausgeblendet und die Gestenhinweise werden an der Stelle angezeigt, an der sich die Softkeys befinden. Ziehen Sie zur Verwendung der Softkeys den Gestenhinweis für die gewünschte Taste nach oben.
Wenn Sie die Gestenhinweise unten auf dem Bildschirm ausblenden möchten, tippen Sie den Schalter Gestenhinweise an, um die Funktion zu deaktivieren.
Bildschirm über die Home-Taste einschaltenDrücken Sie die Home-Taste bzw. den umliegenden Bereich fest, um den Bildschirm einzuschalten.
Auf dem Always On Display können Sie den Bildschirm auch durch zweimaliges Antippen der Home-Taste einschalten.

Grundlegende Information
46
Navigationsleiste einrichtenTippen Sie in der Anwendung Einstellungen die Option Anzeige → Navigationsleiste an und wählen Sie eine Option aus.
• Home-Taste stark drücken: Durch festes Drücken der Home-Taste zum Startbildschirm wechseln. Sie können die Druckempfindlichkeit für die Verwendung der Home-Taste bei festem Drücken anpassen.
• Mit Home-Taste entsperren: Bildschirm durch festes Drücken der Home-Taste entsperren, ohne über den gesperrten Bildschirm zu wischen. Diese Funktion steht zur Verfügung, wenn die Option Home-Taste stark drücken aktiviert ist.
• Navigationstyp: Legen Sie fest, ob die Navigationsleiste auf dem Gerät ein- oder ausgeblendet werden soll. Um die Navigationsleiste auszublenden, tippen Sie Gesten bei Vollbild an. Solange die Navigationsleiste ausgeblendet ist, können Sie die Softkeys verwenden, indem Sie den Gestenhinweis der gewünschten Taste nach oben ziehen.
• Schaltflächenanordnung: Reihenfolge der Tasten auf der Navigationsleiste ändern.
• Gestenhinweise: Unten auf dem Bildschirm Kennzeichen an den Stellen anzeigen, an der sich die Softkeys befinden. Diese Funktion wird nur angezeigt, wenn Sie Gesten bei Vollbild ausgewählt haben.

Grundlegende Information
47
Startbildschirm und AnwendungsbildschirmVom Startbildschirm aus haben Sie Zugriff auf alle Funktionen des Geräts. Hier finden Sie unter anderem Widgets, Anwendungsschnellzugriffe und mehr.
Auf dem Anwendungsbildschirm werden Symbole für alle Anwendungen angezeigt. Dies gilt auch für neu installierte Anwendungen.
Der Bildschirm sieht je nach Region oder Dienstanbieter möglicherweise anders aus.
Ein Widget
Navigationsleiste (Softkeys)
Seiten-Paneel-Pfeil
Bevorzugte Apps
Bixby Home-Anzeige. Angepasste Inhalte anzeigen.

Grundlegende Information
48
Zwischen dem Startbildschirm und dem Anwendungsbildschirm wechselnStreichen Sie auf dem Startbildschirm nach oben oder unten, um den Anwendungsbildschirm zu öffnen.
Streichen Sie auf dem Anwendungsbildschirm nach oben oder unten, um zum Startbildschirm zurückzukehren. Wahlweise können Sie auch die Home- oder Zurück-Taste antippen.
Startbildschirm Anwendungsbildschirm
Wenn Sie die App-Schaltfläche zu Ihrem Startbildschirm hinzufügen, können Sie einfach die Taste antippen, um den Anwendungsbildschirm zu öffnen. Berühren und halten Sie einen leeren Bereich auf dem Startbildschirm, tippen Sie Startseiten-Einstellungen und anschließend den Schalter App-Schaltfläche an, um diese zu aktivieren. Die App-Schaltfläche wird unten auf dem Startbildschirm angezeigt.
App-Schaltfläche

Grundlegende Information
49
Bildschirm im Landschaftsmodus anzeigenBerühren und halten Sie einen leeren Bereich auf dem Startbildschirm, tippen Sie Startseiten-Einstellungen und anschließend den Schalter Nur Hochformatmodus an, um ihn zu aktivieren.
Drehen Sie das Gerät, bis es horizontal ist, um den Bildschirm im Landschaftsmodus anzuzeigen.
Elemente verschiebenBerühren und halten Sie ein Element und ziehen Sie es dann an die gewünschte Position. Ziehen Sie das Element an den Bildschirmrand, um es in einen anderen Bereich zu verschieben.
Berühren und halten Sie zum Hinzufügen einer Verknüpfung zum Startbildschirm ein Element auf dem Anwendungsbildschirm und ziehen Sie es dann auf dem Bildschirm nach oben. Dem Startbildschirm wird eine Verknüpfung hinzugefügt.
Sie können häufig verwendete Anwendungen auch in das Anwendungs-Dock unten auf dem Startbildschirm verschieben.

Grundlegende Information
50
Ordner erstellenSie können Ordner erstellen und ähnliche Anwendungen in Ordnern organisieren, um schnell auf sie zugreifen zu können.
Berühren und halten Sie auf dem Startbildschirm oder auf dem Anwendungsbildschirm eine Anwendung und ziehen Sie sie dann auf eine andere.
Ein Ordner mit den ausgewählten Anwendungen wird erstellt. Tippen Sie Ordnernamen eingeben an und geben Sie den Namen des Ordners ein.
• Weitere Anwendungen hinzufügen
Tippen Sie auf dem Ordner Apps hinzufügen an. Markieren Sie die Anwendungen, die Sie hinzufügen möchten, und tippen Sie Hinzufügen an. Sie können eine Anwendung auch hinzufügen, indem Sie sie in den Ordner ziehen.
• Anwendungen aus einem Ordner verschieben
Berühren und halten Sie eine Anwendung, um sie an die gewünschte Position zu ziehen.
• Ordner löschen
Berühren und halten Sie einen Ordner und tippen Sie dann Ordner löschen an. Nur diese Ordner können entfernt werden. Die Anwendungen aus dem Ordner werden auf dem Anwendungsbildschirm angezeigt.

Grundlegende Information
51
Startbildschirm bearbeitenBerühren und halten Sie einen leeren Bereich auf dem Startbildschirm oder bewegen Sie Ihre Finger auf dem Bildschirm zusammen, um die Bearbeitungsoptionen aufzurufen. Sie können zum Beispiel den Hintergrund ändern und Widgets hinzufügen. Sie haben auch die Möglichkeit, Startbildschirm-Seiten hinzuzufügen, zu löschen oder zu verschieben.
• Anzeigeflächen hinzufügen: Wischen Sie nach links und tippen Sie dann an.
• Anzeigeflächen verschieben: Berühren und halten Sie eine Anzeigeflächenvorschau und ziehen Sie sie an die gewünschte Position.
• Anzeigeflächen löschen: Tippen Sie auf der Anzeigefläche an.
• Hintergründe: Hintergrundeinstellungen für den Start- und Sperrbildschirm ändern.
• Themes: Design auf dem Gerät ändern. Die Designs unterscheiden sich in den visuellen Elementen der Benutzeroberfläche, also in Farben, Symbolen und Hintergründen.
• Widgets: Widgets sind kleine Anwendungen, die bestimmte Anwendungsfunktionen starten, um auf dem Startbildschirm Informationen und einen einfachen Zugriff bereitzustellen. Berühren und halten Sie ein Widget und ziehen Sie es auf den Startbildschirm. Das Widget wird dem Startbildschirm hinzugefügt.
• Startseiten-Einstellungen: Größe des Gitters ändern, damit zum Beispiel mehr oder weniger Elemente auf dem Startbildschirm angezeigt werden.

Grundlegende Information
52
Alle Anwendungen auf dem Startbildschirm anzeigenSie können einstellen, dass alle Anwendungen auf dem Startbildschirm angezeigt werden, damit Sie keinen separaten Anwendungsbildschirm benötigen. Berühren und halten Sie auf dem Startbildschirm einen leeren Bereich und tippen Sie dann Startseiten-Einstellungen → Startbildschirmlayout → Nur Startbildschirm → Anwenden an.
Sie können jetzt auf alle Ihre Anwendungen zugreifen, indem Sie auf dem Startbildschirm nach links streichen.
AnzeigesymboleAnzeigesymbole erscheinen oben auf dem Bildschirm auf der Statusleiste. Die häufigsten Symbole sind in der folgenden Tabelle aufgelistet.
• Die Statusleiste erscheint in einigen Anwendungen möglicherweise nicht am oberen Bildschirmrand. Ziehen Sie den Finger vom oberen Bildschirmrand nach unten, um die Statusleiste anzuzeigen.
• Einige Anzeigesymbole werden nur angezeigt, wenn Sie das Benachrichtigungsfeld öffnen.
Symbol Bedeutung
Kein Signal
Signalstärke
Roaming (außerhalb des normalen Netzabdeckungsbereichs)
Mit GPRS-Netz verbunden
Mit EDGE-Netz verbunden
Mit UMTS-Netz verbunden
Mit HSDPA-Netz verbunden
Mit HSPA+-Netz verbunden
/ Mit LTE-Netzwerk verbunden (Modelle mit LTE-Unterstützung)
Mit WLAN verbunden
Bluetooth-Funktion aktiviert
Standortdienste verwendet
Laufender Anruf

Grundlegende Information
53
Symbol Bedeutung
Anruf in Abwesenheit
Neue SMS oder MMS
Alarm aktiviert
Lautlos aktiviert
Vibrieren aktiviert
Offline-Modus aktiviert
Fehler aufgetreten oder Vorsicht erforderlich
Akku wird geladen
Akkuladestand
SperrbildschirmDrücken Sie die Ein-/Aus-Taste, schaltet sich der Bildschirm aus und er wird gesperrt. Der Bildschirm wird auch ausgeschaltet und das Gerät automatisch gesperrt, wenn es eine gewisse Zeit lang nicht verwendet wird.
Wischen Sie in eine beliebige Richtung, um den Bildschirm zu entsperren, wenn er eingeschaltet ist.
Bei ausgeschaltetem Bildschirm können Sie die Ein-/Aus-Taste drücken oder die Home-Taste fest drücken, um den Bildschirm einzuschalten.
Sperr- und Startbildschirm

Grundlegende Information
54
Bildschirmsperrmethode ändernStarten Sie zum Ändern der Bildschirmsperrmethode die Anwendung Einstellungen, tippen Sie Sperrbildschirm → Sperrbildschirmtyp an und wählen Sie eine Methode aus.
Wenn Sie ein Muster, eine PIN, ein Passwort, eine Iris, einen Fingerabdruck oder ein Gesicht als Entsperrungsmethode für den Bildschirm festlegen, können Sie Ihre persönlichen Daten schützen, indem Sie verhindern, dass andere auf Ihr Gerät zugreifen. Nach dem Einrichten der Bildschirmsperrmethode müssen Sie bei jeder Entsperrung des Geräts einen Entsperrcode eingeben.
• Streichen: Auf dem Bildschirm in beliebige Richtung streichen, um ihn zu entsperren.
• Muster: Ein Muster mit mindestens vier Punkten zeichnen, um den Bildschirm zu entsperren.
• PIN: Eine PIN mit mindestens vier Ziffern eingeben, um den Bildschirm zu entsperren.
• Passwort: Ein Passwort mit mindestens vier Zeichen, Zahlen oder Symbolen eingeben, um den Bildschirm zu entsperren.
• Keine: Keine Bildschirmsperrmethode einrichten.
• Intelligenter Scan: Sowohl Gesicht als auch die Iris auf dem Gerät registrieren für eine praktischere Entsperrung des Bildschirms. Weitere Informationen finden Sie unter Intelligenter Scan.
• Gesicht: Registrieren Sie Ihr Gesicht, um den Bildschirm zu entsperren. Weitere Informationen finden Sie unter Gesichtserkennung.
• Iris: Iris registrieren, um den Bildschirm zu entsperren. Weitere Informationen finden Sie unter Iriserkennung.
• Fingerabdrücke: Fingerabdrücke registrieren, um den Bildschirm zu entsperren. Weitere Informationen finden Sie unter Fingerabdruckerkennung.
Stellen Sie das Gerät so ein, dass es auf die Werkseinstellungen zurückgesetzt wird, wenn Sie den Entsperrungscode mehrmals hintereinander falsch eingeben und keine weiteren Versuche möglich sind. Starten Sie die Anwendung Einstellungen und tippen Sie Sperrbildschirm → Sichere Sperreinstellungen an, entsperren Sie den Bildschirm mit der voreingestellten Bildschirmsperrmethode und tippen Sie anschließend den Schalter Automatisch zurücksetzen an, um die Funktion zu aktivieren.

Grundlegende Information
55
ScreenshotNehmen Sie während der Verwendung des Geräts einen Screenshot auf. Teilen Sie ihn, schneiden Sie ihn zu oder fügen Sie Text oder Zeichnungen ein. Sie können einen Screenshot des aktuellen Bildschirms und scrollbaren Bereichs aufnehmen.
Verwenden Sie die folgenden Methoden, um einen Screenshot aufzunehmen: Aufgenommene Screenshots werden in der Galerie gespeichert.
• Aufnahme mit Tasten: Halten Sie gleichzeitig die Lautstärketaste nach unten und die Ein-/Aus-Taste gedrückt.
• Aufnahme durch Wischen: Wischen Sie mit Ihrer Handkante nach rechts oder links über den Bildschirm.
• Bei der Verwendung bestimmter Anwendungen und Funktionen können Sie keine Screenshots aufnehmen.
• Wenn die Wischfunktion zur Aufnahme eines Screenshots nicht aktiviert ist, starten Sie die Anwendung Einstellungen und tippen Sie Erweiterte Funktionen → Bewegungen und Gesten und anschließend den Schalter Screenshot an, um die Funktion zu aktivieren.
Nach der Aufnahme eines Screenshots stehen Ihnen auf der Symbolleiste am unteren Bildschirmrand folgende Optionen zur Verfügung:
• : Aktuellen Inhalt und ausgeblendeten Inhalt auf einer länglichen Seite wie einer Webseite aufnehmen. Der Bildschirm scrollt automatisch nach unten und es werden mehr Inhalte aufgenommen, wenn Sie antippen.
• : Einen Teil des Screenshots ausschneiden. Der ausgeschnittene Bereich wird in der Galerie gespeichert.
• : Auf den Screenshot schreiben oder zeichnen.
• : Screenshot an andere senden.
Wenn keine Optionen auf dem aufgenommenen Bildschirm angezeigt werden, starten Sie die Anwendung Einstellungen und tippen Sie Erweiterte Funktionen und den Schalter Smart-Aufnahme an, um die Funktion zu aktivieren.

Grundlegende Information
56
BenachrichtigungsfeldWenn Sie neue Benachrichtigungen erhalten (beispielsweise zu Nachrichten oder verpassten Anrufen), erscheinen auf der Statusleiste entsprechende Anzeigesymbole. Weitere Informationen zu den Symbolen erhalten Sie, indem Sie das Benachrichtigungsfeld öffnen und die Details anzeigen.
Ziehen Sie zum Öffnen des Benachrichtigungsfelds die Statusleiste nach unten. Streichen Sie zum Schließen des Benachrichtigungsfelds auf dem Bildschirm nach oben.
Im Benachrichtigungsfeld stehen folgende Funktionen zur Verfügung.
Benachrichtigungsdetails anzeigen und verschiedene Aktionen
ausführen.
Alle Benachrichtigungen löschen.
Einstellungen öffnen.
Nach auf dem Gerät gespeicherten Inhalten oder Anwendungen suchen.
Benachrichtigungseinstellungen öffnen.
Tasten für Schnelleinstellungen
Bevorzugte SIM- oder USIM-Karte für jede Option. SIM-Kartenverwaltung aufrufen. (Dual-SIM-Modelle)

Grundlegende Information
57
Schnelleinstellungstasten verwendenTippen Sie zum Aktivieren einiger Funktionen die Schaltflächen für schnelle Einstellungen an. Streichen Sie zum Anzeigen weiterer Schaltflächen im Benachrichtigungsbedienfeld nach unten.
Tippen Sie den Text unter den Schaltflächen an, um Funktionseinstellungen zu ändern. Sie können detailliertere Einstellungen aufrufen, indem Sie eine Taste berühren und halten.
Wenn Sie die Schaltflächen neu anordnen möchten, tippen Sie → Schaltflächenanordnung an, berühren und halten Sie eine Schaltfläche und ziehen Sie sie an eine andere Position.

Grundlegende Information
58
Text eingeben
TastaturlayoutBei der Texteingabe für Nachrichten, Notizen oder ähnliches wird automatisch eine Tastatur eingeblendet.
Die Texteingabe wird nicht für alle Sprachen unterstützt. Zum Eingeben eines Texts müssen Sie die Eingabesprache in eine der unterstützten Sprachen ändern.
In die nächste Zeile wechseln.
Vorheriges Zeichen löschen.
Symbole einfügen.
Weitere Tastaturfunktionen
Leerzeichen einfügen.
Weitere Tastaturfunktionen anzeigen.
Großbuchstaben eingeben. Tippen Sie zweimal darauf, um den
gesamten Text in Großbuchstaben einzugeben.
Eingabesprache ändernTippen Sie → Sprachen und Typen → Eingabesprachen verwalten an und wählen Sie dann die zu verwendenden Sprachen aus. Bei Auswahl mehrerer Sprachen können Sie zwischen den Eingabesprachen umschalten, indem Sie auf der Leertaste nach links oder rechts streichen.

Grundlegende Information
59
Tastatur ändernTippen Sie an, um die Tastatur zu ändern.
Um den Tastaturtyp zu ändern, tippen Sie → Sprachen und Typen an, wählen Sie eine Sprache aus und wählen Sie dann den gewünschten Tastaturtyp aus.
• Wenn in der Navigationsleiste keine Tastaturschaltfläche ( ) angezeigt wird, starten Sie die Anwendung Einstellungen und tippen Sie Allgemeine Verwaltung → Sprache und Eingabe und anschließend den Schalter Tastatur-Schaltfläche anzeigen an, um sie zu aktivieren.
• Auf einer 3x4-Tastatur sind einer Taste drei bis vier Zeichen zugeordnet. Tippen Sie zum Eingeben eines Zeichens die entsprechende Taste so oft an, bis das gewünschte Zeichen erscheint.
Weitere Tastaturfunktionen
• : Es werden Wörter entsprechend Ihrer Eingabe vorhergesagt und Wortvorschläge angezeigt. Um zur Liste mit den Tastaturfunktionen zurückzukehren, tippen Sie an.
• : Emoticons eingeben.
• : Sticker eingeben. Sie können auch AR-Emoji-Sticker eingeben, die Ihnen ähnlich sehen. Weitere Informationen finden Sie unter AR-Emoji-Sticker beim Chatten verwenden.
• : Animierte GIFs anfügen.
Diese Funktion ist je nach Region oder Dienstanbieter u. U. nicht verfügbar.
• : Text mittels Sprache eingeben.
• : Tastatureinstellungen ändern.
• → : Element aus der Zwischenablage einfügen.
• → : Tastaturmodus oder -größe ändern.

Grundlegende Information
60
Kopieren und einfügen
1 Berühren und halten Sie eine Textstelle.
2 Ziehen Sie oder , um den gewünschten Text zu markieren, oder tippen Sie Alle auswählen, um den gesamten Text zu markieren.
3 Tippen Sie Kopieren oder Ausschneiden an.
Der ausgewählte Text wird in die Zwischenablage kopiert.
4 Berühren und halten Sie die Stelle, an der Sie den Text einfügen möchten, und tippen Sie Einfügen an.
Wenn Sie Text einfügen möchten, den Sie vorher kopiert haben, tippen Sie Zwischenablage an und wählen Sie den Text aus.
WörterbuchSchlagen Sie während der Verwendung bestimmter Funktionen wie dem Surfen im Internet die Bedeutung von Wörtern nach.
1 Berühren und halten Sie ein Wort, das Sie nachschlagen möchten.
Wenn das Wort, das Sie nachschlagen möchten, nicht ausgewählt ist, ziehen Sie oder , um den gewünschten Text auszuwählen.
2 Tippen Sie in der Optionsliste → Wörterbuch an.
Wenn auf dem Gerät kein Wörterbuch vorinstalliert ist, tippen Sie Weiter mit Wörterbücher verwalten an, wählen Sie dann neben einem Wörterbuch aus und tippen Sie INSTALLIEREN an, um es herunterzuladen.
3 Sehen Sie sich die Definition im Pop-up-Fenster des Wörterbuchs an.
Wenn Sie zur Vollbildansicht wechseln möchten, tippen Sie an. Tippen Sie die Definition auf dem Bildschirm an, um weitere Definitionen anzuzeigen. Tippen Sie in der Detailansicht an, um das Wort zur Liste Ihrer Lieblingswörter hinzuzufügen, oder tippen Sie Internetsuche an, um das Wort als Suchbegriff zu verwenden.

61
Anwendungen und Funktionen
Anwendungen installieren oder deinstallieren
Galaxy AppsHier können Sie Anwendungen kaufen und herunterladen. Sie können Anwendungen herunterladen, die speziell auf Samsung Galaxy-Geräte zugeschnitten wurden.
Öffnen Sie den Ordner Samsung und starten Sie die Anwendung Galaxy Apps.
Diese Anwendung ist je nach Region oder Dienstanbieter u. U. nicht verfügbar.
Anwendungen installierenSie können die Anwendungen nach Kategorien durchsuchen oder das Suchfeld antippen, um anhand eines Schlüsselworts zu suchen.
Wählen Sie eine Anwendung aus, um anwendungsbezogene Informationen anzuzeigen. Tippen Sie INSTALLIEREN an, um kostenlose Anwendungen herunterzuladen. Wenn Sie kostenpflichtige Anwendungen kaufen und herunterladen möchten, tippen Sie den Preis an und befolgen Sie die Anweisungen auf dem Bildschirm.
Wenn Sie die Einstellungen zur automatischen Aktualisierung ändern möchten, tippen Sie → Einstellungen → Apps automatisch aktualisieren an und wählen Sie dann eine Option aus.
Play StoreHier können Sie Anwendungen kaufen und herunterladen.
Starten Sie die Anwendung Play Store.
Anwendungen installierenSuchen Sie Anwendungen nach Kategorie oder nach Stichwort.

Anwendungen und Funktionen
62
Wählen Sie eine Anwendung aus, um anwendungsbezogene Informationen anzuzeigen. Tippen Sie INSTALLIEREN an, um kostenlose Anwendungen herunterzuladen. Wenn Sie kostenpflichtige Anwendungen kaufen und herunterladen möchten, tippen Sie den Preis an und befolgen Sie die Anweisungen auf dem Bildschirm.
Wenn Sie die Einstellungen zur automatischen Aktualisierung ändern möchten, tippen Sie → Einstellungen → Automatische App-Updates an und wählen Sie dann eine Option aus.
Anwendungen verwalten
Anwendungen deinstallieren oder deaktivierenBerühren und halten Sie eine Anwendung und wählen Sie eine Option aus.
• Deaktiv.: Ausgewählte Standardanwendungen deaktivieren, die nicht deinstalliert werden können.
• Deinstallieren: Heruntergeladene Anwendungen deinstallieren.
Anwendungen aktivierenStarten Sie die Anwendung Einstellungen, tippen Sie Apps → → Deaktiviert an, wählen Sie eine Anwendung aus und tippen Sie dann Aktivieren an.
Anwendungsberechtigungen festlegenEinige Anwendungen erfordern möglicherweise die Berechtigung, auf Informationen auf Ihrem Gerät zuzugreifen und diese zu nutzen, damit sie einwandfrei funktionieren. Beim Öffnen einer Anwendung kann ein Pop-up-Fenster angezeigt werden, in dem der Zugriff auf bestimmte Funktionen oder Informationen angefordert wird. Tippen Sie im Pop-up-Fenster Zulassen an, um der Anwendung Berechtigungen zu erteilen.
Starten Sie zum Anzeigen der Einstellungen für die Anwendungsberechtigungen die Anwendung Einstellungen und tippen Sie Apps an. Wählen Sie eine Anwendung aus und tippen Sie Berechtigungen an. Sie können die Liste mit den Berechtigungen der Anwendung anzeigen und die Berechtigungen ändern.
Tippen Sie zum Anzeigen oder Ändern der Einstellungen für die Anwendungsberechtigungen nach Berechtigungskategorie die Anwendung Einstellungen und dann Apps → → App-Berechtigungen → Berechtigungen an. Wählen Sie ein Element aus und tippen Sie die Schalter neben Anwendungen an, um Berechtigungen zu erteilen.
Wenn Sie Anwendungen keine Berechtigungen erteilen, funktionieren die grundlegenden Funktionen der Anwendungen möglicherweise nicht korrekt.

Anwendungen und Funktionen
63
Bixby
EinführungBixby ist ein intelligenter Sprachdienst, mit dem Sie das Gerät noch bequemer verwenden können.
Sprechen Sie einfach mit Bixby oder geben Sie Text ein. Bixby kann Funktionen starten oder gewünschte Informationen anzeigen. Zudem merkt sich Bixby Ihr Nutzungsverhalten und verschiedene Umgebungen. Je mehr Bixby über Sie erfährt, desto besser versteht er Sie.
• Für die Verwendung von Bixby muss das Gerät mit einem WLAN-Netzwerk oder einem mobilen Netzwerk verbunden sein.
• Um die Bixby-Funktion verwenden zu können, müssen Sie sich registrieren und in Ihrem Samsung Account anmelden.
• Bixby steht nur für bestimmte Sprachen zur Verfügung. Je nach Region sind zudem einige Funktionen möglicherweise nicht verfügbar.
Bixby startenWenn Sie Bixby erstmals starten, wird die Bixby-Intro-Seite angezeigt. Sie müssen die Sprache für Bixby auswählen, sich gemäß den Anweisungen auf dem Bildschirm registrieren, in Ihrem Samsung Account anmelden und den Nutzungsbedingungen zustimmen.
1 Drücken Sie die Bixby-Taste.
Bixby-Taste
Melden Sie sich mit Ihrem Samsung Account an.
Wählen Sie eine Sprache aus.

Anwendungen und Funktionen
64
2 Wählen Sie die Sprache aus, in der Bixby verwendet werden soll.
3 Befolgen Sie die Anweisungen auf dem Bildschirm, um sich in Ihrem Samsung Account anzumelden.
Wenn Sie bereits angemeldet sind, werden Ihre Kontoinformationen angezeigt.
4 Tippen Sie an.
5 Lesen und akzeptieren Sie die Nutzungsbedingungen und tippen Sie an.
6 Tippen Sie an und befolgen Sie die Anweisungen auf dem Bildschirm, um Ihre Stimme zu registrieren.
7 Tippen Sie an, um die Einrichtung abzuschließen.
Der Bixby-Bildschirm wird geöffnet.
Tutorials
Vorgeschlagene Aktionen
Weitere Optionen öffnen.Mein Profil
Schriftlich kommunizieren.
Mündlich kommunizieren.

Anwendungen und Funktionen
65
Bixby verwendenWenn Sie Bixby mitteilen, welche Aktion ausgeführt werden soll, werden die entsprechenden Funktionen gestartet oder die angeforderten Informationen angezeigt.
Sagen Sie bei gedrückter Bixby-Taste etwas und nehmen Sie den Finger von der Taste, wenn Sie fertig sind.
Konversation beginnen Entsprechende Funktion gestartet
Zuhören
Wenn Bixby Ihnen während einer Konversation eine Frage stellt, antworten Sie bei gedrückter Bixby-Taste. Oder tippen Sie an und antworten Sie Bixby dann.

Anwendungen und Funktionen
66
Anwendungsmöglichkeiten von BixbyWenn Sie weiter Verwendungsmöglichkeiten von Bixby anzeigen möchten, drücken Sie die Bixby-Taste und streichen Sie dann auf dem Bildschirm nach links.
Sie können die von Bixby unterstützten Dienste sowie Beispielbefehle aufrufen.
Einige Funktionen sind je nach Region oder Dienstanbieter u. U. nicht verfügbar.

Anwendungen und Funktionen
67
Bixby VisionBixby Vision ist ein Dienst, der Informationen wie ähnliche Bilder, Standorte, Übersetzungen und QR-Codes bereitstellt. Bixby Vision erkennt Gegenstände schnell intuitiv, auch wenn Sie seine Bezeichnung nicht kennen.
Ihnen stehen folgende Bixby Vision-Funktionen zur Verfügung.
Bild
Text
Wein
Ort QR-Code
• Für die Verwendung dieser Funktion muss das Gerät mit einem WLAN oder einem mobilen Netzwerk verbunden sein.
• Um diese Funktion verwenden zu können, müssen Sie sich registrieren und mit Ihrem Samsung Account anmelden.
• Die verfügbaren Funktionen und Suchergebnisse variieren möglicherweise je nach Region oder Dienstanbieter.
• Diese Funktion ist unter Umständen nicht verfügbar oder Sie erhalten je nach Bildgröße, -format oder -auflösung möglicherweise keine passenden Suchergebnisse.
• Samsung ist nicht für die von Bixby Vision bereitgestellten Produktinformationen verantwortlich.

Anwendungen und Funktionen
68
Bixby Vision starten
1 Starten Sie Bixby Vision mit einer dieser Methoden.
• Tippen Sie in der Anwendung Kamera die Option Bixby Vision an.
• Wählen Sie in der Anwendung Galerie ein Bild aus und tippen Sie an.
• Berühren und halten Sie in der Anwendung Internet ein Bild und tippen Sie dann Bixby Vision an.
• Falls Sie das Symbol für die Anwendung Bixby Vision auf dem Start- und Anwendungsbildschirm hinzugefügt haben, starten Sie die Anwendung Bixby Vision.
2 Wählen Sie die gewünschte Funktion aus.
3 Achten Sie darauf, dass der Gegenstand auf dem Bildschirm zu sehen ist, damit er erkannt werden kann.
Sobald der Gegenstand erkannt wird, werden Suchinformationen auf dem Bildschirm angezeigt.
Für weitere Informationen tippen Sie das Funktionssymbol an oder wählen Sie ein Suchergebnis aus.
Text übersetzen oder extrahierenMit dieser Funktion können Sie Text erkennen und eine Übersetzung auf dem Bildschirm anzeigen. Außerdem können Sie Text aus einem Dokument oder einer Bilddatei extrahieren.
Wenn Sie zum Beispiel im Ausland wissen möchten, was auf einem Schild geschrieben steht, verwenden Sie die Bixby Vision-Funktionen. Das Gerät übersetzt den Text auf dem Schild in eine von Ihnen gewählte Sprache.
1 Wenn Sie Bixby Vision für ein Bild oder einen Gegenstand einsetzen möchten, starten Sie die gleichnamige Anwendung.
2 Wählen Sie aus und achten Sie darauf, dass der Text auf dem Bildschirm zu sehen ist, damit er erkannt werden kann.
Der übersetzte Text wird auf dem Bildschirm angezeigt.
• Um Text zu extrahieren, tippen Sie an. Sie können den extrahierten Text teilen oder speichern.
• Um die Ausgangs- oder Zielsprache zu ändern, tippen Sie oben auf dem Bildschirm auf das Feld mit den Spracheinstellungen.

Anwendungen und Funktionen
69
Nach ähnlichen Bildern suchenDas Gerät sucht online nach Bildern, die dem gescannten Gegenstand ähneln. Zudem können Sie verschiedene Bilder aufrufen, die ähnliche Merkmale wie der gescannte Gegenstand aufweisen, zum Beispiel dieselbe Farbe oder Form.
Wenn Sie zum Beispiel den Titel eines Fotos oder Bilds herausfinden möchten, verwenden Sie die Bixby Vision-Funktionen. Das Gerät sucht nach zugehörigen Informationen oder Bildern mit ähnlichen Merkmalen und zeigt diese an.
1 Wenn Sie Bixby Vision für ein Bild oder einen Gegenstand einsetzen möchten, starten Sie die gleichnamige Anwendung.
2 Wählen Sie aus und achten Sie darauf, dass der Gegenstand auf dem Bildschirm zu sehen ist, damit er erkannt werden kann.
3 Tippen Sie an oder wählen Sie auf dem Bildschirm ein Suchergebnis aus.
Nun werden ähnliche Bilder angezeigt.
Nach Orten in der Nähe suchenSie können nach Informationen zu Orten in der Nähe suchen, indem Sie die Erfassung Ihres aktuellen Standorts zulassen.
Wenn Sie zum Beispiel nach Cafés in der Nähe suchen möchten, verwenden Sie die Bixby Vision-Funktionen. Das Gerät führt eine Suche aus und zeigt Ihnen die Cafés in Ihrer Nähe.
1 Starten Sie einfach die Anwendung, wenn Sie Bixby Vision für einen Ort oder einen Gegenstand einsetzen möchten.
2 Wählen Sie aus und achten Sie darauf, dass der Ort oder Gegenstand auf dem Bildschirm zu sehen ist, damit er erkannt werden kann.
Sie können grundlegende Informationen zu Orten in der Nähe anzeigen.
Wenn Sie nach Orten in einer anderen Richtung suchen möchten, richten Sie einfach die Kamera in die gewünschte Richtung.
Wenn Sie Bixby Vision mit der Kamera verwenden, können Sie Ihren aktuellen Standort und Informationen zum Wetter anzeigen. Um Ihren aktuellen Standort auf der Karte anzuzeigen, richten Sie die Kamera in Richtung Boden. Wenn die Informationen zum aktuellen Wetter angezeigt werden sollen, richten Sie die Kamera in Richtung Himmel.
3 Tippen Sie an oder wählen Sie auf dem Bildschirm ein Suchergebnis aus.
Das Gerät zeigt Informationen zu Orten in der Nähe.

Anwendungen und Funktionen
70
Nach Informationen zum Wein suchenDas Gerät erkennt Informationen auf einem Weinetikett und sucht nach Informationen zu diesem Wein.
Wenn Sie zum Beispiel einen Wein besonders lecker finden oder mehr über eine Weinsorte erfahren möchten, verwenden Sie die Bixby Vision-Funktionen.
1 Wenn Sie Bixby Vision für ein Bild oder einen Gegenstand einsetzen möchten, starten Sie die gleichnamige Anwendung.
2 Wählen Sie aus und achten Sie darauf, dass das Weinetikett auf dem Bildschirm zu sehen ist, damit es erkannt werden kann.
3 Tippen Sie an oder wählen Sie auf dem Bildschirm ein Suchergebnis aus.
Die Informationen zum Weinetikett werden angezeigt.
QR-Codes lesenSie haben die Möglichkeit, QR-Codes einzulesen und diverse Informationen wie Websites, Fotos, Videos, Karten und Visitenkarten abzurufen.
1 Wenn Sie Bixby Vision für ein Bild oder einen Gegenstand einsetzen möchten, starten Sie die gleichnamige Anwendung.
2 Wählen Sie aus und achten Sie darauf, dass der QR-Code auf dem Bildschirm zu sehen ist, damit er erkannt werden kann.
Die zum QR-Code gehörenden Informationen werden angezeigt.
Zusätzliche Funktionen herunterladenSie können verschiedene zusätzliche Bixby Vision-Funktionen herunterladen.
Tippen Sie auf dem Bixby Vision-Bildschirm → HINZUFÜGEN an und laden Sie die Anwendungen oder Funktionen herunter.

Anwendungen und Funktionen
71
Bixby HomeAuf dem Bixby Home-Bildschirm werden empfohlene Dienste und Informationen angezeigt, die Ihnen Bixby basierend auf Ihrem Nutzungsverhalten und Ihren Gewohnheiten vorschlägt.
• Verbinden Sie das Gerät mit einem WLAN oder einem mobilen Netzwerk, um mehr Inhalte abzurufen.
• Damit Sie von allen Vorteilen dieser Funktion profitieren können, registrieren Sie einen Samsung Account und melden Sie sich in diesem an.
Bixby Home öffnen
1 Streichen Sie auf dem Startbildschirm nach rechts.
Der Bixby Home-Bildschirm wird geöffnet.
Befolgen Sie beim erstmaligen Einschalten des Geräts oder nach einem Zurücksetzen auf die Werkseinstellungen die Anweisungen auf dem Bildschirm, um die Einrichtung abzuschließen.
2 Wischen Sie nach oben oder nach unten, um den empfohlenen Inhalt anzuzeigen.
Bevorstehende Erinnerung
Weitere Optionen öffnen.
Empfohlener Inhalt
3 Wischen Sie auf dem Bildschirm nach links oder tippen Sie die Zurück-Taste an, um Bixby Home zu schließen.

Anwendungen und Funktionen
72
In Bixby Home empfohlenen Inhalt verwendenWenn Sie Bixby Home öffnen, sehen Sie häufig aktualisierte Inhalte als Karten. Wischen Sie nach oben oder unten, um die Karten anzuzeigen.
Auf dem Weg ins Büro sehen Sie auf dem Bixby Home-Bildschirm zum Beispiel die Aufgaben für den Tag und es wird Ihre Lieblingsmusik wiedergegeben. Abends können Sie die Wecker aufrufen, Ihre Aktivitäten des vergangenen Tags abrufen und sich die Feeds Ihrer Freunde ansehen.
Die Inhalte und die Reihenfolge der Karten werden automatisch in einem festgelegten Intervall aktualisiert. Wischen Sie zum manuellen Aktualisieren der Karten auf dem Bildschirm nach unten.
Kartenliste bearbeiten
• Tippen Sie zum Anheften einer Karte oben auf dem Bixby Home-Bildschirm → Oben anheften an. Tippen Sie zum Loslösen einer Karte → Lösen an.
• Wenn Sie eine Karte aus der Liste entfernen möchten, ziehen Sie sie nach rechts und tippen Sie Nicht erneut anzeigen an.
• Sie können eine Karte in der Liste auch ausblenden, indem Sie sie nach rechts ziehen und Momentan ausblenden antippen.
Anwendungen auswählen, die als Karten angezeigt werden sollen
Fügen Sie Anwendungen hinzu, die auf dem Bixby Home-Bildschirm als Karten angezeigt werden sollen, oder löschen Sie Anwendungskarten.
Tippen Sie auf dem Bixby Home-Bildschirm → Karten und die Schalter neben den Elementen an, um sie hinzuzufügen oder zu löschen.
Falls eine Anwendung nicht auf dem Gerät installiert ist, müssen Sie sie installieren, damit Sie sie verwenden können. Tippen Sie auf dem Bixby Home-Bildschirm → Karten an und laden Sie dann eine Anwendung herunter.
Bixby Home-Einstellungen anpassenTippen Sie auf dem Bixby Home-Bildschirm → Einstellungen an.
• Personalisierter Dienst: Gerät so einstellen, dass die interaktiven und benutzerdefinierten Dienste von Bixby verwendet werden, um die Benutzererfahrung zu verbessern.
• Inhaltsanbieter für Bixby Home: Die Nutzungsbedingungen und Datenschutzrichtlinien der einzelnen Inhaltsanbieter lesen und ihnen zustimmen bzw. Ihre Zustimmung widerrufen.
• Info zu Bixby Home: Bixby Home-Version und rechtliche Informationen anzeigen.

Anwendungen und Funktionen
73
ReminderErstellen Sie Erinnerungen, um Aufgaben zu planen oder Inhalte später anzuzeigen. Sie erhalten zur vorab eingestellten Zeit oder am vorab eingestellten Ort der Erinnerung eine Benachrichtigung.
• Verbinden Sie das Gerät mit einem WLAN oder einem mobilen Netzwerk, um genauere Benachrichtigungen zu erhalten.
• Damit Sie von allen Vorteilen dieser Funktion profitieren können, registrieren Sie einen Samsung Account und melden Sie sich in diesem an.
• Zur Nutzung von ortsbasierten Erinnerungen muss GPS aktiviert sein.
Reminder startenSie können Reminder über Bixby Home starten.
1 Streichen Sie auf dem Startbildschirm nach rechts.
Der Bixby Home-Bildschirm wird geöffnet.
2 Tippen Sie auf der Karte Erinnerung die Option Jetzt beginnen an.
Nun wird der Reminder-Bildschirm angezeigt und das Symbol für die Anwendung Reminder ( ) wird dem Anwendungsbildschirm hinzugefügt.

Anwendungen und Funktionen
74
Erinnerungen erstellenSie können Erinnerungen mit verschiedenen Methoden erstellen. Über Reminder werden Sie benachrichtigt, wenn Sie eine Erinnerung mit einer spezifischen Einstellung für Uhrzeit oder Ort erstellt haben. Sie können auch verschiedene Inhalte wie Memos oder Adressen von Webseiten speichern und diese später aufrufen.
Erstellen Sie zum Beispiel eine Erinnerung „Blumen gießen, wenn ich nach Hause komme“.
1 Starten Sie die Anwendung Reminder.
2 Tippen Sie Eine Erinnerung schreiben oder an und geben Sie „Blumen gießen“ ein.
3 Tippen Sie Ort → Bedingungen festlegen → Einen Ort auswählen an und legen Sie Ihre Wohnung oder Ihr Haus als Standort fest.
4 Tippen Sie Bei Ankunft in → OK an.
5 Tippen Sie zum Speichern der Erinnerung Speichern an.
Wenn Sie nach Hause kommen, wird die Benachrichtigung „Blumen gießen“ angezeigt.

Anwendungen und Funktionen
75
Erinnerungsbenachrichtigungen überprüfenZur festgelegten Zeit oder am angegebenen Ort wird ein Pop-up-Fenster mit einer Benachrichtigung angezeigt. Tippen Sie Abschließen oder Erinnern an.
Erinnerungsliste anzeigenStarten Sie die Anwendung Reminder, um die Erinnerungen abzurufen. Wählen Sie zum Aufrufen der Erinnerungsdetails die Erinnerung aus.

Anwendungen und Funktionen
76
Erinnerungsdetails bearbeiten
Fügen Sie Erinnerungsdetails hinzu oder bearbeiten Sie sie, zum Beispiel Häufigkeit, Datum und Uhrzeit oder Ort.
1 Wählen Sie in der Erinnerungsliste eine Erinnerung aus und tippen Sie Bearbeiten an.
2 Bearbeiten Sie die Bedingungen und tippen Sie Speichern an.
Erinnerungsbedingungen
Farbe der Erinnerung ändern.Erinnerungsinformationen
Checkliste hinzufügen.
Bild hinzufügen.
Erinnerungen abschließenMarkieren Sie Erinnerungen, die nicht erneut angezeigt werden sollen, als abgeschlossen.
Wählen Sie in der Erinnerungsliste eine Erinnerung aus und tippen Sie Abschließen an. Sie können auch die Erinnerung nach links ziehen.
Erinnerungen wiederherstellen
Stellen Sie bereits abgeschlossene Erinnerungen wieder her.
1 Tippen Sie in der Erinnerungsliste → Abgeschlossen → Bearbeiten an.
2 Markieren Sie die Elemente, die Sie wiederherstellen möchten, und tippen Sie Wiederh. an.
Erinnerungen werden der Erinnerungsliste hinzugefügt und Sie werden zur festgelegten Zeit benachrichtigt.
Erinnerungen löschenZiehen Sie eine Erinnerung zum Löschen nach rechts. Wenn Sie mehrere Erinnerungen löschen möchten, berühren und halten Sie eine Erinnerung, markieren Sie die zu löschenden Erinnerungen und tippen Sie dann Löschen an.

Anwendungen und Funktionen
77
Telefon
EinführungSprach- oder Videoanrufe tätigen oder annehmen.
Anrufe tätigen
1 Starten Sie die Anwendung Telefon und tippen Sie Tastatur an.
2 Geben Sie eine Telefonnummer ein.
3 Tippen Sie zum Tätigen eines Sprachanrufs oder zum Tätigen eines Videoanrufs an.
Vorschau der Telefonnummer anzeigen.
Vorheriges Zeichen löschen.
Weitere Optionen öffnen.
Nummer zur Kontaktliste hinzufügen.

Anwendungen und Funktionen
78
Anrufe aus Protokollen oder Kontaktlisten tätigenTippen Sie zum Tätigen eines Anrufs Letzte oder Kontakte an und streichen Sie dann auf einem Kontakt oder einer Telefonnummer nach rechts.
Sollte diese Funktion deaktiviert sein, starten Sie die Anwendung Einstellungen und tippen Sie Erweiterte Funktionen → Bewegungen und Gesten und anschließend den Schalter Für Anruf/Nachrichten streichen an, um die Funktion zu aktivieren.
Kurzwahl verwendenRichten Sie Kurzwahlnummern ein, um schnell Anrufe tätigen zu können.
Tippen Sie zum Festlegen einer Kurzwahlnummer Tastatur oder Kontakte → → Kurzwahlnummern an, wählen Sie dann eine Kurzwahlnummer aus und fügen Sie eine Telefonnummer hinzu.
Berühren und halten Sie zum Tätigen eines Anrufs eine Kurzwahlnummer auf der Tastatur. Tippen Sie zum Einrichten von Kurzwahlnummern ab 10 die erste(n) Ziffer(n) der Zahl an und berühren und halten Sie dann die letzte Ziffer.
Falls Sie beispielsweise die Nummer 123 als Kurzwahlnummer festlegen möchten, tippen Sie 1 und dann 2 an und berühren und halten Sie 3.
Anrufe bei gesperrtem Bildschirm tätigenZiehen Sie auf dem gesperrten Bildschirm aus dem Kreis.
Internationalen Anruf tätigen
1 Starten Sie die Anwendung Telefon und tippen Sie Tastatur an.
2 Berühren und halten Sie 0, bis das Pluszeichen + angezeigt wird.
3 Geben Sie die Landes- und Ortsvorwahl sowie die Telefonnummer ein und tippen Sie an.

Anwendungen und Funktionen
79
Anrufe entgegennehmen
Anruf beantwortenZiehen Sie bei einem eingehenden Anruf aus dem großen Kreis.
Anruf abweisenZiehen Sie bei einem eingehenden Anruf aus dem großen Kreis.
Um beim Abweisen eingehender Anrufe eine Nachricht zu senden, ziehen Sie die Leiste Nachricht senden nach oben. Wenn der Schalter Erinnerung hinzufügen aktiviert ist, wird eine Erinnerung gespeichert, damit Sie eine Stunde später über den abgelehnten Anruf informiert werden.
Starten Sie zum Erstellen verschiedener Ablehnungsnachrichten die Anwendung Telefon, tippen Sie → Einstellungen → Schnellnachrichten zum Ablehnen an, geben Sie eine Nachricht ein und tippen Sie abschließend an.
Verpasste AnrufeWenn Sie einen Anruf verpassen, wird das Symbol auf der Statusleiste angezeigt. Öffnen Sie das Benachrichtigungsbedienfeld, um die Liste der verpassten Anrufe anzuzeigen. Sie haben auch die Möglichkeit, die Anwendung Telefon zu starten und dann Letzte anzutippen, um verpasste Anrufe anzuzeigen.
Telefonnummern blockierenBlockieren Sie Anrufe bestimmter Nummern, die Sie Ihrer Blockierungsliste hinzugefügt haben.
1 Starten Sie die Anwendung Telefon und tippen Sie → Einstellungen → Nummern sperren an.
2 Tippen Sie Letzte oder Kontakte an, wählen Sie Kontakte aus und tippen Sie anschließend Fertig an.
Tippen Sie zum manuellen Eingeben einer Nummer Hinzufügen von Telefonnummer an, geben Sie die Telefonnummer ein und tippen Sie anschließend an.
Wenn eine der blockierten Nummern versucht, Sie zu kontaktieren, werden Sie nicht benachrichtigt. Die Anrufe werden im Anrufprotokoll aufgeführt.
Sie können auch eingehende Anrufe von Personen blockieren, die die Anzeige ihrer Anrufer-ID unterdrücken. Tippen Sie den Schalter Unbekannte Anrufer blockieren an, um diese Funktion zu aktivieren.

Anwendungen und Funktionen
80
Optionen während eines AnrufsFalls der Bereich um die hintere Kamera und den Sensor für die Fingerabdruckerkennung verdeckt ist, treten während eines Anrufs möglicherweise unerwünschte Geräusche auf. Entfernen Sie Zubehörteile wie den Folien oder Aufkleber, die sich im Bereich der hinteren Kamera befinden.
Während eines SprachanrufsDie folgenden Aktionen sind verfügbar:
• : Weitere Optionen öffnen.
• Anruf hinzufügen: Weitere Nummer wählen (zweiter Anruf). Der erste Anruf wird gehalten. Wenn Sie den zweiten Anruf beenden, wird das Gespräch mit dem ersten Anrufer fortgesetzt.
• Anruf halten: Anruf halten. Tippen Sie Anruf fortsetzen an, um den gehaltenen Anruf fortzusetzen.
• Bluetooth: Zu einem mit dem Gerät verbundenen Bluetooth-Headset umschalten.
• Lautsprecher: Lautsprecher aktivieren oder deaktivieren. Halten Sie das Gerät bei Verwendung des Lautsprechers nicht an Ihr Ohr.
• Stumm: Mikrofon ausschalten, damit der andere Teilnehmer Sie nicht hören kann.
• Tasten / Ausblenden: Tastatur ein- oder ausblenden.
• : Aktuellen Anruf beenden.
Während eines VideoanrufsTippen Sie den Bildschirm an, um die folgenden Optionen zu verwenden:
• : Weitere Optionen öffnen.
• Kamera: Kamera ausschalten, damit der andere Teilnehmer Sie nicht sehen kann.
• Wechseln: Zwischen der vorderen und der hinteren Kamera umschalten.
• : Aktuellen Anruf beenden.
• Stumm: Mikrofon ausschalten, damit der andere Teilnehmer Sie nicht hören kann.
• Lautsprecher: Lautsprecher aktivieren oder deaktivieren. Halten Sie das Gerät bei Verwendung des Lautsprechers nicht an Ihr Ohr.

Anwendungen und Funktionen
81
Telefonnummer zu den Kontakten hinzufügen
Telefonnummer per Tastatur zu Kontakten hinzufügen
1 Starten Sie die Anwendung Telefon und tippen Sie Tastatur an.
2 Geben Sie die Nummer ein.
3 Tippen Sie Hinzufügen zu Kontakten an.
4 Tippen Sie Hinzufügen zu Kontakten an, um einen neuen Kontakt zu erstellen oder tippen Sie Aktualisieren an, um die Nummer zu einem vorhandenen Kontakt hinzuzufügen.
Telefonnummer aus der Anrufliste zu Kontakten hinzufügen
1 Starten Sie die Anwendung Telefon und tippen Sie Letzte an.
2 Tippen Sie das Bild eines Anrufers und dann Hinzufügen an oder tippen Sie eine Telefonnummer und dann Zu Kontakten hinzufügen an.
3 Tippen Sie Hinzufügen zu Kontakten an, um einen neuen Kontakt zu erstellen oder tippen Sie Aktualisieren an, um die Nummer zu einem vorhandenen Kontakt hinzuzufügen.
Ein Tag zu einer Telefonnummer hinzufügenSie können Nummern Tags hinzufügen, ohne sie in den Kontakten zu speichern. So sehen Sie die Informationen von Anrufern, wenn sie anrufen, ohne dass sie in den Kontakten aufgeführt sind.
1 Starten Sie die Anwendung Telefon und tippen Sie Letzte an.
2 Tippen Sie eine Telefonnummer → an.
3 Tippen Sie Tag hinzufügen an, geben Sie ein Tag ein und tippen Sie anschließend Hinzufügen an.
Wenn Sie nun einen Anruf von dieser Nummer erhalten, wird das Tag unter der Nummer angezeigt.

Anwendungen und Funktionen
82
Kontakte
EinführungErstellen Sie neue Kontakte oder verwalten Sie die Kontakte auf dem Gerät.
Kontakte hinzufügen
Neuen Kontakt erstellen
1 Starten Sie die Anwendung Kontakte und tippen Sie an.
2 Wählen Sie einen Speicherort aus und tippen Sie Auswählen an.
3 Geben Sie die Kontaktinformationen ein.
Speicherort auswählen.
Bild hinzufügen.
Weitere Informationsfelder öffnen.
Geben Sie die Kontaktinformationen ein.
Je nach ausgewähltem Speicherort kann die Art der speicherbaren Informationen abweichen.
4 Tippen Sie Speichern an.

Anwendungen und Funktionen
83
Kontakte importierenSie können Kontakte aus anderen Speicherquellen in Ihr Gerät importieren.
1 Starten Sie die Anwendung Kontakte und tippen Sie das Symbol → Verwalten von Kontakten → Kontakte importieren/exportieren → Importieren an.
2 Wählen Sie den Speicherort der zu importierenden Kontakte aus.
3 Wählen Sie die zu importierenden VCF-Dateien oder Kontakte aus und tippen Sie Fertig an.
4 Wählen Sie einen Speicherort für die Kontakte aus und tippen Sie Importieren an.
Kontakte mit Webkonten synchronisierenSynchronisieren Sie die Kontakte auf Ihrem Gerät mit Onlinekontakten aus Ihren Webkonten, z. B. Ihrem Samsung Account.
1 Starten Sie die Anwendung Einstellungen, tippen Sie Konten und Sicherung → Konten an und wählen Sie das Konto aus, mit dem synchronisiert werden soll.
2 Tippen Sie Konto synchronisieren an und aktivieren Sie den Schalter Kontakte.
Im Samsung Account tippen Sie → Synchr.-Einstellungen an und aktivieren Sie den Schalter Kontakte.
Kontakte suchenStarten Sie die Anwendung Kontakte.
Verwenden Sie eine der folgenden Suchmethoden:
• Scrollen Sie in der Kontaktliste nach oben oder unten.
• Ziehen Sie einen Finger entlang des Index rechts in der Kontaktliste, um schnell zu blättern.
• Tippen Sie oben in der Kontaktliste an und geben Sie Suchkriterien ein.

Anwendungen und Funktionen
84
Tippen Sie den Kontakt an. Führen Sie dann eine der folgenden Aktionen aus:
• : Zu bevorzugten Kontakten hinzufügen.
• / : Sprach- oder Videoanruf tätigen.
• : Nachricht verfassen.
• : E-Mail verfassen.
Kontakte freigebenSie können Kontakte über verschiedene Freigabeoptionen an andere senden.
1 Starten Sie die Anwendung Kontakte und tippen Sie das Symbol → Senden an.
2 Wählen Sie Kontakte aus und tippen Sie Senden an.
3 Wählen Sie eine Freigabemethode aus.
Profil speichern und freigebenSpeichern Sie Ihre Profilinformationen wie Ihr Foto oder Ihre Statusmeldung und teilen Sie diese Informationen über die Profilfreigabefunktion mit anderen.
• Die Profilfreigabefunktion ist je nach Region oder Dienstanbieter u. U. nicht verfügbar.
• Die Profilfreigabefunktion steht nur Kontakten zur Verfügung, die die Profilfreigabefunktion auf ihrem Gerät aktiviert haben.
1 Wählen Sie Ihr Profil in der Anwendung Kontakte aus.
2 Tippen Sie Bearbeiten an, bearbeiten Sie das Profil und tippen Sie dann Speichern an.
3 Tippen Sie → Profilfreigabe und anschließend den Schalter an, um diese Funktion zu aktivieren.
Zur Verwendung der Profilfreigabefunktion muss Ihre Telefonnummer bestätigt werden. Sie können die aktualisierten Profilinformationen Ihrer Kontakte unter Kontakte ansehen.
Wenn Sie die Anzahl der Kontakte einschränken möchten, für die Ihr Profil freigegeben werden soll, tippen Sie Auswählen freigegebener Elemente an, wählen Sie ein Element zum Freigeben und anschließend eine Option aus.

Anwendungen und Funktionen
85
Gruppen erstellenSie haben die Möglichkeit, Gruppen, zum Beispiel für Familie oder Freunde, zu erstellen, und Kontakte nach Gruppen zu verwalten.
1 Starten Sie die Anwendung Kontakte und tippen Sie → Gruppen → Gruppe erstellen an.
2 Geben Sie einen Namen für die Gruppe ein.
Tippen Sie zum Festlegen eines Klingeltons für die Gruppe Gruppenton an und wählen Sie dann den gewünschten Klingelton aus.
3 Tippen Sie Mitglied hinzufügen an, wählen Sie Kontakte aus, die Sie der Gruppe hinzufügen möchten, und tippen Sie dann Fertig an.
4 Tippen Sie Speichern an.
Gruppennachricht sendenSie können eine Gruppennachricht gleichzeitig an alle Mitglieder einer Gruppe senden.
Starten Sie die Anwendung Kontakte, tippen Sie → Gruppen an, wählen Sie eine Gruppe aus und tippen Sie anschließend → Nachricht senden an.
Doppelte Kontakte zusammenführenWenn Sie Kontakte aus anderen Speichern importiert oder aus anderen Konten synchronisiert haben, enthält Ihre Kontaktliste möglicherweise doppelte Einträge. Führen Sie Kontakte zusammen, um Ihre Kontaktliste übersichtlich zu halten.
1 Starten Sie die Anwendung Kontakte und tippen Sie das Symbol → Verwalten von Kontakten → Kontakte zusammenführen an.
2 Aktivieren Sie die Kontrollkästchen der entsprechenden Kontakte und tippen Sie Verknüpfen an.
Kontakte löschen
1 Starten Sie die Anwendung Kontakte und tippen Sie das Symbol → Löschen an.
2 Wählen Sie Kontakte aus und tippen Sie Löschen an.
Um die Kontakte einzeln zu löschen, öffnen Sie die Kontaktliste und tippen Sie einen Kontakt an. Tippen Sie dann → Löschen an.

Anwendungen und Funktionen
86
Nachrichten
EinführungVersenden und ordnen Sie Nachrichten nach Unterhaltung.
Nachrichten versenden
Wenn Sie Nachrichten im Roaming-Modus senden, kann dies zusätzliche Kosten verursachen.
1 Starten Sie die Anwendung Nachrichten und tippen Sie an.
2 Fügen Sie Empfänger hinzu und geben Sie eine Nachricht ein.
Um eine Sprachnachricht aufzunehmen und zu senden, halten Sie gedrückt, sprechen Sie den Nachrichtentext und nehmen Sie dann den Finger wieder vom Bildschirm. Das Aufnahmesymbol wird nur angezeigt, solange die Tastatur ausgeblendet ist.
Empfänger eingeben.
Nachricht eingeben. Sticker eingeben.
Dateien anfügen.
Empfänger
Nachricht senden.
3 Tippen Sie an, um die Nachricht zu senden.

Anwendungen und Funktionen
87
AR-Emoji-Sticker sendenSie können über die Anwendung „Nachrichten“ AR-Emoji-Sticker senden, die wie Sie aussehen.
Tippen Sie hierzu beim Erstellen einer Nachricht zuerst und dann das AR-Emoji-Symbol an. Die AR-Emoji-Sticker werden angezeigt. Wählen Sie den zu teilenden Sticker aus.
AR-Emoji-Sticker werden angezeigt, nachdem Sie Ihr AR-Emoji in der Anwendung Kamera erstellt haben. Weitere Informationen finden Sie unter AR-Emoji erstellen.

Anwendungen und Funktionen
88
Nachrichten anzeigenNachrichten sind nach Kontakten in Nachrichten-Threads gruppiert.
Wenn Sie Nachrichten im Roaming-Modus empfangen, kann dies zusätzliche Kosten verursachen.
1 Starten Sie die Anwendung Nachrichten und tippen Sie Konversationen an.
2 Wählen Sie in der Nachrichtenliste einen Kontakt aus.
3 Sehen Sie sich Ihre Unterhaltung an.
Tippen Sie zum Beantworten der Nachricht Nachricht eingeben an, geben Sie eine Nachricht ein und tippen Sie dann an.
Spreizen Sie zwei Finger auf dem Bildschirm oder führen Sie sie zusammen, um die Schriftgröße anzupassen.
Unerwünschte Nachrichten blockierenBlockieren Sie Nachrichten von bestimmten Nummern in der Blockierungsliste.
1 Starten Sie die Anwendung Nachrichten und tippen Sie → Einstellungen → Nummern und Nachrichten sperren → Nummern sperren an.
2 Tippen Sie Posteingang an und wählen Sie eine Nachricht aus. Sie können stattdessen auch Kontakte antippen, Kontakte auswählen und anschließend Fertig antippen.
Tippen Sie zum manuellen Eingeben einer Nummer Nummer eingeben an, geben Sie die Telefonnummer ein und tippen Sie anschließend an.

Anwendungen und Funktionen
89
Benachrichtigungen für Nachrichten einstellenSie können den Ton, die Anzeigeoptionen usw. für Benachrichtigungen anpassen.
1 Starten Sie die Anwendung Nachrichten und tippen Sie → Einstellungen → Benachrichtigungen und anschließend den Schalter an, um die Funktion zu aktivieren.
2 Ändern Sie die Benachrichtigungseinstellungen.
Nachrichtenerinnerung festlegenSie können festlegen, dass Sie in einem bestimmten Intervall auf nicht angesehene Benachrichtigungen hingewiesen werden. Ist die Funktion nicht aktiviert, starten Sie zum Aktivieren die Anwendung Einstellungen und tippen Sie Eingabehilfe → Erweiterte Einstellungen → Benachrichtigungserinnerungen und anschließend den Schalter an.
Nachrichten löschen
1 Starten Sie die Anwendung Nachrichten und tippen Sie Konversationen an.
2 Wählen Sie in der Nachrichtenliste einen Kontakt aus.
3 Berühren und halten Sie eine Nachricht und wählen Sie Löschen aus.
Wählen Sie zum Löschen mehrerer Nachrichten die entsprechenden Nachrichten aus.
4 Tippen Sie Löschen an.

Anwendungen und Funktionen
90
Internet
EinführungSuchen Sie im Internet nach Informationen und erstellen Sie Lesezeichen für Ihre Lieblingswebseiten, damit Sie sie ganz einfach aufrufen können.
Webseiten aufrufen
1 Öffnen Sie den Ordner Samsung und starten Sie die Anwendung Internet.
2 Tippen Sie das Adressfeld an.
3 Geben Sie die Webadresse oder ein Schlüsselwort ein und tippen Sie Öffnen an.
Sie können die Symbolleisten anzeigen, indem Sie auf dem Bildschirm den Finger etwas nach unten ziehen.
Wischen Sie zum schnellen Wechseln zwischen Registerkarten auf dem Adressfeld nach links oder rechts.
Aktuelle Webseite als Favorit festlegen.
Startseite öffnen.
Zwischen verschiedenen Seiten blättern.
Weitere Optionen öffnen.
Aktuelle Webseite aktualisieren.
Registerkartenverwaltung des Browsers öffnen.

Anwendungen und Funktionen
91
Geheimen Modus verwendenIm geheimen Modus können Sie offene Registerkarten, Lesezeichen und gespeicherte Seiten separat verwalten. Sie können den geheimen Modus mit einem Passwort und Ihren biometrischen Daten sperren.
Geheimen Modus aktivierenTippen Sie unten auf dem Bildschirm auf der Symbolleiste → Geheimen Modus einschalten an. Wenn Sie die Funktion zum ersten Mal verwenden, legen Sie fest, ob Sie ein Passwort für den geheimen Modus verwenden möchten.
Im geheimen Modus ändert sich die Farbe der Symbolleisten.
Im geheimen Modus können einige Funktionen, wie z. B. „Screenshot“, nicht verwendet werden.
Sicherheitseinstellungen ändernSie können Ihr Passwort oder die Sperrmethode ändern.
Tippen Sie → Einstellungen → Datenschutz und Sicherheit → Sperre für geheimen Modus festl. → Passwort ändern an. Um Ihre registrierten biometrischen Daten gemeinsam mit Ihrem Passwort als Sperrmethode auszuwählen, tippen Sie den Schalter Fingerabdrücke, Iris oder Intelligenter Scan an, um ihn zu aktivieren. Weitere Informationen zur Verwendung Ihrer biometrischen Daten finden Sie unter Fingerabdruckerkennung, Iriserkennung und Intelligenter Scan.
Geheimen Modus deaktivierenTippen Sie unten auf dem Bildschirm auf der Symbolleiste → Geheimen Modus ausschalten an.

Anwendungen und Funktionen
92
E-Mail-Konten einrichtenRichten Sie ein E-Mail-Konto ein, wenn Sie E-Mail zum ersten Mal öffnen.
1 Öffnen Sie den Ordner Samsung und starten Sie die Anwendung E-Mail.
2 Wählen Sie in der Liste einen E-Mail-Dienst aus oder tippen Sie Weitere an.
3 Befolgen Sie die Anweisungen auf dem Bildschirm, um die Einrichtung durchzuführen.
Tippen Sie → → Konto hinzufügen an, um ein weiteres E-Mail-Konto einzurichten.
Wenn Sie mehrere E-Mail-Konten eingerichtet haben, können Sie eines als Standardkonto festlegen. Tippen Sie → → → Standardkonto festlegen an.
E-Mails senden
1 Tippen Sie zum Verfassen einer E-Mail an.
2 Geben Sie die Empfänger und einen Betreff ein und verfassen Sie die E-Mail.
3 Tippen Sie an, um die E-Mail zu senden.
E-Mails lesenWenn E-Mail geöffnet ist, ruft das Gerät neue E-Mails automatisch ab. Wischen Sie zum manuellen Abrufen auf der E-Mail-Liste nach unten.
Tippen Sie eine E-Mail auf dem Bildschirm an, um sie zu lesen.
Falls die E-Mail-Synchronisierung deaktiviert ist, können keine neuen E-Mails abgerufen werden. Tippen Sie zum Aktivieren der E-Mail-Synchronisierung → → den Namen Ihres Kontos und anschließend den Schalter Konto synchronisieren an, um diese Funktion zu aktivieren.

Anwendungen und Funktionen
93
Kamera
EinführungNehmen Sie Fotos und Videos in verschiedenen Modi und mit unterschiedlichen Einstellungen auf.
Verhaltensweisen bei der Verwendung der Kamera
• Nehmen Sie keine Fotos oder Videos von anderen Personen ohne deren Erlaubnis auf.
• Nehmen Sie keine Fotos oder Videos an Orten auf, an denen dies nicht erlaubt ist.
• Nehmen Sie keine Fotos oder Videos an Orten auf, an denen Sie die Privatsphäre anderer Personen verletzen könnten.
Kamera startenVerwenden Sie die folgenden Methoden, um die Kamera zu starten:
• Starten Sie die Anwendung Kamera.
• Drücken Sie zweimal schnell die Ein-/Aus-Taste.
• Ziehen Sie auf dem gesperrten Bildschirm aus dem Kreis.
• Einige Methoden sind je nach Region oder Dienstanbieter u. U. nicht verfügbar.
• Einige Kamerafunktionen sind nicht verfügbar, wenn Sie die Anwendung Kamera auf dem Sperrbildschirm oder bei ausgeschaltetem Bildschirm öffnen und eine Bildschirmsperre eingerichtet ist.
• Sollten die aufgenommenen Fotos verschwommen wirken, reinigen Sie die Kameralinse und versuchen Sie es erneut.

Anwendungen und Funktionen
94
Grundlagen zur Aufnahme
Fotos oder Videos aufnehmen
1 Tippen Sie in der Liste mit den Aufnahmemodi die Option Foto oder Video an.
2 Tippen Sie auf dem Vorschaubildschirm das Bild an der Position an, an der die Kamera das Bild scharfstellen soll.
3 Tippen Sie zum Aufnehmen eines Fotos oder zum Aufnehmen eines Videos an.
Kameraeinstellungen
Bixby Vision
AR-EMOJIFoto aufnehmen.
Aufnahmemodi
Aktueller Modus
Objektiv auswählen (nur bei Galaxy S9+-Modellen).
Zwischen vorderer und hinterer Kamera wechseln.
Optionen für den aktuellen
Aufnahmemodus
Vorschau-Miniaturansicht
• Tippen Sie zum Anpassen der Helligkeit des Fotos oder Videos den Bildschirm an. Wenn der Schieberegler erscheint, ziehen Sie nach oder .
• Tippen Sie an, um während der Aufnahme ein Bild aus dem Video aufzunehmen.
• Tippen Sie beim Aufnehmen eines Videos die Position an, die Sie scharfstellen möchten, um den Fokus zu ändern. Tippen Sie zum Verwenden des Autofokusmodus an.

Anwendungen und Funktionen
95
• Der Vorschaubildschirm variiert je nach Aufnahmemodus und verwendeter Kamera.
• Die Kamera wird automatisch abgeschaltet, wenn sie nicht verwendet wird.
• Stellen Sie sicher, dass das Objektiv nicht beschädigt oder verschmutzt ist. Andernfalls funktioniert das Gerät in einigen Modi, für die hohe Auflösungen erforderlich sind, möglicherweise nicht einwandfrei.
• Die Kamera des Geräts verfügt über ein Weitwinkelobjektiv. Bei Weitwinkelfotos oder -videos kann eine geringe Verzerrung auftreten. Dies ist kein Zeichen für einen Gerätedefekt.
• Die maximale Aufnahmedauer verringert sich, wenn Sie Videos mit hoher Auflösung aufnehmen.
Objektiv für Aufnahmen auswählen (nur die Modelle Galaxy S9+)Nehmen Sie nach der Auswahl der gewünschten Kameralinse ein Foto oder Video auf.
Wählen Sie auf dem Vorschaubildschirm ein Objektiv aus.
Diese Funktion ist nur in einigen Modi verfügbar.
• : Sie können mit dem normalen Objektiv ein herkömmliches Fotos oder Video aufnehmen.
• : Sie können ein sehr viel schärferes Foto oder Video aufnehmen, indem Sie das Motiv mithilfe des Objektivs mit 2-fachem optischem Zoom vergrößern.
Aufnahme mit zweifachem optischer Zoom
Grundlagen zur Aufnahme

Anwendungen und Funktionen
96
Vergrößern und verkleinernZwei Finger auf dem Bildschirm auseinander bewegen zum Vergrößern und zwei Finger zusammen bewegen zum Verkleinern.
• Die Zoomfunktionen sind nur verfügbar, wenn Sie die hintere Kamera verwenden.
• Wenn Sie die Videozoomfunktion beim Aufnehmen eines Videos längere Zeit verwenden, wird möglicherweise die Videoqualität verringert, um ein Überhitzen des Geräts zu verhindern. (Nur die Modelle Galaxy S9+)
• Der 2-fache optische Zoom funktioniert unter schlechten Lichtverhältnissen möglicherweise nicht. (Nur die Modelle Galaxy S9+)
Liste mit den Aufnahmemodi bearbeitenDie Liste mit den Aufnahmemodi kann auf dem Vorschaubildschirm bearbeitet werden.
1 Tippen Sie auf dem Vorschaubildschirm → Kameramodi → Modi bearbeiten an.
Sie können stattdessen auch die Liste mit den Aufnahmemodi auf dem Vorschaubildschirm antippen und halten.
2 Wählen Sie die Modi aus, die Sie verwenden möchten.
Um die Reihenfolge der Aufnahmemodi zu ändern, ziehen Sie an eine andere Stelle.
Liste der Aufnahmemodi

Anwendungen und Funktionen
97
Aktion der Kamera-Taste festlegenSie können eine Fotoserie aufnehmen oder eine animierte GIF-Datei erstellen, indem Sie die Kamera-Taste gedrückt halten.
Tippen Sie auf dem Vorschaubildschirm → Auslöser halten für Folgendes an und wählen Sie die gewünschte Aktion aus.
• Bild aufnehmen: Fotoaufnahme erstellen.
• Serienbilder aufnehmen: Fotoserie aufnehmen.
• GIF erstellen: Animierte GIF-Datei mit von Ihnen aufgenommenen sequenziellen Fotos erstellen.
Die Funktionen Serienbilder aufnehmen und GIF erstellen sind nicht in allen Aufnahmemodi verfügbar.
Fokus- und Belichtungsfunktionen verwenden
Fokus (AF) und Belichtung (AE) fest einstellen
Sie können den Fokus oder die Belichtung fest für einen ausgewählten Bereich einstellen, um zu verhindern, dass die Kamera basierend auf Änderungen an den Motiven oder den Lichtquellen automatisch Anpassungen vornimmt.
Berühren und halten Sie den Bereich, der scharf gestellt werden soll, woraufhin der AF/AE-Rahmen in diesem Bereich erscheint und Fokus und Belichtung fest eingestellt werden. Die Einstellung wird auch nach der Aufnahme eines Fotos beibehalten.
Diese Funktion steht nur in den Modi Foto, Pro und Szenenoptimierung zur Verfügung.

Anwendungen und Funktionen
98
Fokusbereich und Belichtungsbereich trennen
Sie können den Fokusbereich und Belichtungsbereich trennen.
Berühren und halten Sie den Vorschaubildschirm. Auf dem Bildschirm erscheint der AF/AE-Rahmen. Ziehen Sie den Rahmen auf den Bereich, in dem Sie den Fokusbereich und den Belichtungsbereich voneinander trennen möchten.
Diese Funktion steht nur im Modus Pro zur Verfügung.

Anwendungen und Funktionen
99
Intelligente Kamera
SzenenoptimierungDas Gerät passt die Farbeinstellungen automatisch an, sobald es ein Motiv oder eine Szene erfasst hat (z. B. Menschen, Essen oder Nachtszene).
Tippen Sie in der Liste mit den Aufnahmemodi Szenenoptimierung an. Wenn die Kamera das Motiv oder die Szene erkannt hat, wird auf dem Bildschirm ein Symbol angezeigt und die optimierte Farbe angewendet.
MängelerkennungDas Gerät rät Ihnen bei schlechten Fotos, das Bild erneut aufzunehmen.
Wenn eine Person auf dem Foto blinzelt oder unscharf dargestellt wird oder falls das Objektiv verschmiert ist, wird eine Benachrichtigung nach der Aufnahme des Fotos angezeigt.
Falls Sie diese Funktion nicht verwenden möchten, tippen Sie auf dem Vorschaubildschirm und dann den Schalter Mängelerkennung an, um die Erkennung zu deaktivieren.

Anwendungen und Funktionen
100
Super Slow-MoVerlangsamen Sie mit der Super Slow-Mo-Funktion flüchtige Momente und lassen Sie diese später Revue passieren. Das Video wird nach der Aufnahme automatisch mit Hintergrundmusik unterlegt.
Einige Super Slow-Mo-Funktionen unterscheiden sich möglicherweise je nach Modell.
Informationen zum Aufnehmen in Super Slow-MoSuper Slow-Mo-Videos lassen sich in den Modi „Einzelaufnahme“ und „Mehrfachaufnahme“ erstellen.
Tippen Sie auf dem Vorschaubildschirm → Super Slow-Mo an und wählen Sie den gewünschten Modus aus.
• Mehrfachaufnahme: Video aufnehmen und mehrere Momente in Superzeitlupe aufzeichnen.
• Einzelaufnahme: Kurzes Video aufnehmen und dabei einen einzelnen Moment in Superzeitlupe aufzeichnen.
Bewegungserken-nungsbereich
Informationen anzeigen.
Videoaufnahme starten.
Zwischen automatischem und manuellem Modus umschalten.
Kameraeinstellungen
SUPER SLOW-MO

Anwendungen und Funktionen
101
• Verwenden Sie diese Funktion an einem ausreichend beleuchteten Ort. Wenn Sie in einem Gebäude mit unzureichender oder ungünstiger Beleuchtung ein Video aufnehmen, können folgende Symptome auftreten:
– Der Bildschirm wirkt aufgrund der schlechten Beleuchtung dunkler.
– Unter bestimmten Lichtverhältnissen (beispielsweise bei fluoreszierendem Licht) flackert unter Umständen der Bildschirm.
• Die Aufnahme von Super Slow-Mo-Videos wird möglicherweise unbeabsichtigt gestartet, wenn Folgendes zutrifft:
– Das Gerät wackelt.
– In der Nähe des Motivs im Bewegungserkennungs-Bereich wird eine andere Bewegung erfasst.
– Die Beleuchtung flackert (beispielsweise bei fluoreszierendem Licht).
– Die Aufnahme erfolgt in einer dunklen Umgebung mit Bildrauschen.
Super Slow-Mo-Videos als Einzelaufnahme aufzeichnenSie können ein kurzes Video aufnehmen, indem Sie einen einzelnen Moment aufzeichnen, in dem sich das Motiv bewegt.
1 Tippen Sie in der Liste mit den Aufnahmemodi Super Slow-Mo an.
2 Wählen Sie den gewünschten Modus aus.
• (Manuell): Halten Sie einen gewünschten Moment in Super Slow-Mo fest.
• (Auto): Sobald das Gerät im Bewegungserkennungs-Bereich eine Bewegung erkennt, wird der Moment automatisch in Super Slow-Mo aufgezeichnet.

Anwendungen und Funktionen
102
3 Tippen Sie an.
Das Gerät zeichnet den Moment in Super Slow-Mo auf und speichert die Aufnahme als kurzes Video.
Automatische EinzelaufnahmeManuelle Einzelaufnahme
Super Slow-Mo-Videos als Mehrfachaufnahme aufzeichnenBei der Aufnahme eines Videos können Sie alle Momente, in denen sich das Motiv bewegt, in Super Slow-Mo aufzeichnen.
1 Tippen Sie in der Liste mit den Aufnahmemodi Super Slow-Mo an.
2 Tippen Sie auf dem Vorschaubildschirm → Super Slow-Mo → Mehrfachaufnahme an und tippen Sie dann die Zurück-Taste zweimal an.

Anwendungen und Funktionen
103
3 Wählen Sie den gewünschten Modus aus.
• (Manuell): Tippen Sie an, wenn die Super Slow-Mo-Aufnahme beginnen soll.
• (Auto): Sobald das Gerät im Bewegungserkennungs-Bereich eine Bewegung erkennt, wird der Moment automatisch in Super Slow-Mo aufgezeichnet.
4 Tippen Sie an, um die Videoaufnahme zu starten.
Pro Video kann die Super Slow-Mo-Funktion bis zu 20 Mal eingesetzt werden.
5 Tippen Sie an, um die Videoaufnahme zu beenden.
In Super Slow-Mo aufnehmen.
Häufigkeit der Verwendung der Super Slow-Mo
Videoaufnahme beenden.
Automatische MehrfachaufnahmeManuelle Mehrfachaufnahme
Bewegungserkennungs-Bereich ändernDen Bewegungserkennungs-Bereich ändern Sie, indem Sie den Bereich innerhalb des Rahmens berühren und an die gewünschte neue Position ziehen. Um die Größe des Bereichs anzupassen, berühren Sie eine Ecke des Rahmens und ziehen Sie diese.

Anwendungen und Funktionen
104
Super Slow-Mo-Videos abspielenWählen Sie ein Super Slow-Mo-Video aus und tippen Sie Super Slow-Mo an.
Während der Wiedergabe des Videos wird zufällige Hintergrundmusik abgespielt.
Um beim Abspielen eines Videos ein Bild aufzunehmen, tippen Sie an.
Super Slow-Mo-Videos bearbeiten
Auf dem Wiedergabebildschirm können Sie das Video bearbeiten und als eine andere Datei speichern oder mit anderen Personen teilen.
Hintergrundmusik ändern.
Super Slow-Mo-Ausschnitt bearbeiten.
Ausschnitte in Super Slow-Mo ansehen.
Abschnitt zuschneiden.
• : Abschnitt eines Videos auswählen und in Superzeitlupe wiedergeben. Wenn Sie den Super Slow-Mo-Effekt deaktivieren möchten, tippen Sie und anschließend den Schalter Extrem langsam an, um ihn zu deaktivieren.
• : Gewünschten Abschnitt zuschneiden. Ziehen Sie die Start- und Endklammer an die gewünschten Punkte, um den Abschnitt auszuwählen, den Sie beibehalten möchten.
Startklammer Endklammer
• : Hintergrundmusik ändern.

Anwendungen und Funktionen
105
Super Slow-Mo-Clips teilen
1 Wählen Sie ein Super Slow-Mo-Video aus und ziehen Sie es in der Videovorschau nach oben.
Nun werden kurze Clips mit verschiedenen Effekten angezeigt.
2 Wählen Sie einen Clip aus und tippen Sie Senden an.
3 Wählen Sie ein Dateiformat und eine Freigabemethode aus.
• Einige soziale Netzwerke und Messenger-Anwendungen unterstützen die Freigabefunktion möglicherweise nicht.
• Diese Funktion ist nur für unbearbeitete Originalvideos verfügbar, die in Super Slow-Mo aufgenommen wurden.

Anwendungen und Funktionen
106
Live-Fokus (nur die Modelle Galaxy S9+)Mit der dualen Kamera können Sie Fotos mit geringer Schärfentiefe aufnehmen, auf denen der Hintergrund unscharf gestellt und das Motiv hervorgehoben wird. Zudem ermöglicht es Ihnen die Dualaufnahme-Funktion, eine einzige Nahaufnahme mit scharfgestelltem Motiv und mit dem Hintergrund im Weitwinkelformat zu erstellen.
Außergewöhnliche Porträts mit der Live-Fokus-Funktion aufnehmenPassen Sie auf dem Vorschaubildschirm den Grad der Hintergrundunschärfe an und nehmen Sie ein Foto auf, auf dem das Motiv hervorgehoben ist.
• Verwenden Sie diese Funktion an einem ausreichend beleuchteten Ort.
• Die Unscharfstellung des Hintergrunds kann unter folgenden Bedingungen möglicherweise nicht richtig angewendet werden:
– Das Gerät oder das Motiv bewegt sich.
– Das Motiv ist schmal oder durchsichtig.
– Das Motiv hat eine ähnliche Farbe oder ein ähnliches Muster wie der Hintergrund.
– Das Motiv bzw. der Hintergrund ist unifarben.
1 Tippen Sie in der Liste mit den Aufnahmemodi Live-Fokus an.
2 Ziehen Sie den Schieberegler für die Hintergrundunschärfe nach links oder rechts, um den Grad der Unschärfe anzupassen.

Anwendungen und Funktionen
107
3 Sobald die Benachrichtigung Live-Fokus bereit. auf dem Vorschaubildschirm angezeigt wird, tippen Sie an, um ein Foto aufzunehmen.
Schieberegler für die Hintergrundunschärfe
Live-Fokus
Duale Aufnahme

Anwendungen und Funktionen
108
Hintergrund von Live-Fokus-Fotos bearbeitenSie haben auch die Möglichkeit, den Unschärfegrad des Hintergrunds eines Fotos zu bearbeiten, das mit der Live-Fokus-Funktion aufgenommen wurde. Wenn das Hintergrundlicht in unscharfen Punkten dargestellt wird, können Sie die Form der Hintergrundunschärfe ändern. Sie können eine Form auswählen (z. B. ein Herz, einen Stern oder eine Blume), um das Foto zu schmücken und ihm einen anderen Look zu verleihen.
1 Wählen Sie ein mit der Live-Fokus-Funktion aufgenommenes Foto aus und tippen Sie Hintergrundeffekt ändern an.
2 Ziehen Sie den Schieberegler für die Hintergrundunschärfe nach links oder rechts, um den Grad der Hintergrundunschärfe anzupassen.
Wenn Sie die Form der Hintergrundunschärfe ändern möchten, ziehen Sie die Liste der Effekte nach links oder rechts und wählen Sie den gewünschten Effekt aus. Die Liste der Effekte wird nur angezeigt, wenn für das Foto der Hintergrundunschärfe-Effekt verwendet wurde.
Unschärfegrad des Hintergrunds anpassen.
Form der Hintergrundunschärfe ändern.
3 Tippen Sie an, um das Foto zu speichern.

Anwendungen und Funktionen
109
Ausgeblendeten Hintergrund mit der Dualaufnahme-Funktion aufnehmenSie können in nur einem Bild sowohl eine Nahaufnahme als auch ein Foto mit Hintergrund im Weitwinkelformat aufnehmen. Sie haben die Möglichkeit, den auf dem Vorschaubildschirm ausgeblendeten Hintergrund anzuzeigen.
Tippen Sie in der Liste mit den Aufnahmemodi Live-Fokus an. Stellen Sie sicher, dass die Dualaufnahme-Funktion aktiviert ist ( ), und nehmen Sie anschließend ein Foto auf. Wählen Sie das Fotos aus und zeigen Sie die Nahaufnahme und das Weitwinkelfoto an.
Nahaufnahme Weitwinkelfoto
AR-EmojiErstellen Sie ein AR-Emoji, das genau wie Sie aussieht. Mit AR-Emoji-Stickern können Sie nun jede Konversation beleben.
Sie können Fotos und Videos mit AR-Emojis aufnehmen (beispielsweise AR-Emoji oder Live-Sticker), die Ihren Gesichtsausdruck imitieren.

Anwendungen und Funktionen
110
AR-Emoji erstellenErstellen Sie ein AR-Emoji, das genau wie Sie aussieht. Die verschiedenen AR-Emoji-Sticker werden automatisch erstellt.
1 Tippen Sie auf dem Vorschaubildschirm AR-Emoji → Neues AR-Emoji an.
2 Richten Sie Ihr Gesicht auf dem Bildschirm aus und tippen Sie an, um ein Foto aufzunehmen.
3 Wählen Sie das Geschlecht Ihres AR-Emojis aus und tippen Sie Weiter an.
4 Gestalten Sie Ihr AR-Emoji.
Um die Details wie Augenfarbe oder Gesichtsform zu bearbeiten, tippen Sie an.
5 Tippen Sie an.
Wenn ein Pop-up-Fenster eingeblendet wird, aktivieren Sie das Kontrollkästchen „AR-Emoji“-Sticker in Galerie speichern und tippen Sie dann OK an.
AR-Emoji erstellen.
Detaileinstellungen bearbeiten.
Grundeinstellungen bearbeiten.
Die AR-Emoji-Funktion kann sowohl für die vordere als auch für die hintere Kamera verwendet werden. Wenn Sie die hintere Kamera verwenden, wird automatisch auf die vordere Kamera gewechselt. Um zwischen den Kameras umzuschalten, wischen Sie nach oben oder unten oder tippen Sie an.

Anwendungen und Funktionen
111
AR-Emoji löschen
Berühren und halten Sie das AR-Emoji, das Sie löschen möchten, und tippen Sie anschließend an.
Lustige Fotos mit AR-Emoji aufnehmenNehmen Sie lustige Fotos und Videos mit AR-Emojis auf, die Ihren Gesichtsausdruck nachahmen.
1 Tippen Sie auf dem Vorschaubildschirm AR-Emoji an.
2 Wählen Sie ein AR-Emoji aus.
Charaktere, die Sie imitieren, und verschiedene Sticker (Brillen, Hüte usw.)
Sticker, die sich an Ihr Gesicht anpassen
AR-Emoji – Emojis, die wie Sie aussehen
3 Tippen Sie zum Aufnehmen eines Fotos oder zum Aufnehmen eines Videos Video → an.
Aufgenommene Fotos und Videos können Sie in der Galerie ansehen und teilen.

Anwendungen und Funktionen
112
Zufällig Sticker anwenden
Statt einen bestimmten Sticker aus der Liste auszuwählen, können Sie auch zufällig Sticker anwenden.
Tippen Sie wiederholt auf Zufall, bis der gewünschte Sticker erscheint.
AR-Emoji-Sticker beim Chatten verwendenSie können AR-Emoji-Sticker bei Unterhaltungen über Nachrichten oder in sozialen Netzwerken verwenden.
1 Tippen Sie auf der Samsung Tastatur an.
2 Tippen Sie das AR-Emoji-Symbol an.
3 Wählen Sie einen der AR-Emoji-Sticker aus.
Der AR-Emoji-Sticker wird eingefügt.
AR-Emoji-Symbol
AR-Emoji-Sticker löschen
Tippen Sie auf der Samsung Tastatur und anschließend unten auf der Tastatur an. Wählen Sie die zu löschenden AR-Emoji-Sticker aus und tippen Sie Löschen an.

Anwendungen und Funktionen
113
Aufnahmemodi verwendenWenn Sie den Aufnahmemodus ändern möchten, ziehen Sie die Liste mit den Aufnahmemodi nach links oder rechts oder streichen Sie auf dem Vorschaubildschirm nach links oder rechts.
Wählen Sie den gewünschten Aufnahmemodus aus.
FotomodusVerwenden Sie den Fotomodus, damit die Kamera die Umgebung auswertet und den idealen Modus für das Foto bestimmt.
Tippen Sie in der Liste mit den Aufnahmemodi Foto an.
Streichen Sie zum Aufnehmen von Selbstporträts mit der vorderen Kamera nach oben oder unten oder tippen Sie an, um zur vorderen Kamera zu wechseln.
Beauty-Effekte anwenden
Sie können verschiedene Merkmale Ihres Gesichts anpassen, z. B. Hautton oder Gesichtsform, bevor Sie ein Selbstporträt aufnehmen. Alternativ können Sie auch einen Filtereffekt auswählen.
1 Tippen Sie auf dem Vorschaubildschirm an.
2 Wählen Sie Beauty-Effekte oder einen Filtereffekt aus und nehmen Sie ein Foto auf.
VideomodusVerwenden Sie den Videomodus, damit die Kamera die Umgebung auswertet und den idealen Modus für das Video bestimmt.
Tippen Sie in der Liste mit den Aufnahmemodi Video an.

Anwendungen und Funktionen
114
Profi-ModusNehmen Sie Fotos auf, während Sie verschiedene Aufnahmeoptionen wie den Belichtungs- oder ISO-Wert manuell einstellen.
Tippen Sie in der Liste mit den Aufnahmemodi Pro an. Wählen Sie zum Anpassen der Einstellungen die gewünschten Optionen aus und tippen Sie dann an, um ein Foto aufzunehmen.
Verfügbare Optionen
• : ISO-Wert auswählen. Hierdurch wird die Lichtempfindlichkeit der Kamera gesteuert. Niedrige Werte stehen für unbewegliche oder hell beleuchtete Objekte. Höhere Werte eignen sich für Motive, die sich schnell bewegen oder schwach beleuchtet sind. Allerdings können höhere ISO-Einstellungen auf Fotos Bildrauschen hervorrufen.
Wenn die Verschlusszeit manuell eingestellt wird, können Sie die ISO-Einstellung nicht auf AUTO festlegen.
• : Verschlusszeit anpassen. Bei einer langen Verschlusszeit dringt mehr Licht ein und das Foto wird heller. Diese Einstellung eignet sich optimal für Landschaftsfotos oder Fotos bei Nacht. Bei einer kurzen Verschlusszeit dringt weniger Licht ein. Diese Einstellung eignet sich optimal für Fotos mit Motiven, die sich schnell bewegen. Der ausgewählte Blendenwert bestimmt die Helligkeit und die Schärfentiefe. Tippen Sie F1.5 oder F2.4 an.
• : Farbton anpassen.
• : Fokusmodus ändern. Ziehen Sie den Schieberegler in Richtung oder , um den Fokus manuell einzustellen. Um zum Autofokusmodus zu wechseln, tippen Sie MANUAL an.
• : Geeigneten Weißabgleich auswählen, damit die Bilder über ein naturgetreues Farbspektrum verfügen. Sie können die Farbtemperatur einstellen.
• : Belichtungswert ändern. Über diese Einstellung wird festgelegt, wie viel Licht auf den Kamerasensor gelangt. Verwenden Sie bei weniger Licht eine höhere Belichtung.
Wenn die Verschlusszeit manuell eingestellt wird, können Sie den Belichtungswert nicht ändern. Der Belichtungswert wird der Einstellung der Verschlusszeit entsprechend angepasst und angezeigt.

Anwendungen und Funktionen
115
EssensmodusNehmen Sie Fotos von Essen mit intensiveren Farben auf.
1 Tippen Sie in der Liste mit den Aufnahmemodi Essen an.
2 Tippen Sie den Bildschirm an und ziehen Sie den kreisförmigen Rahmen über den Bereich, der hervorgehoben werden soll.
Der Bereich außerhalb des kreisförmigen Rahmens wird unscharf dargestellt.
Ziehen Sie zum Ändern der Größe des kreisförmigen Rahmens eine Ecke des Rahmens.
3 Tippen Sie an und stellen Sie den Farbton mit dem Schieberegler ein.
4 Tippen Sie an, um ein Foto aufzunehmen.

Anwendungen und Funktionen
116
PanoramamodusNehmen Sie im Panoramamodus mehrere Fotos auf und fügen Sie sie dann zu einer Weitwinkelaufnahme zusammen.
Befolgen Sie zum Erzielen optimaler Aufnahmen im Panorama-Modus folgende Tipps:
• Bewegen Sie die Kamera langsam in eine Richtung.
• Positionieren Sie das Bild innerhalb des Rahmens des Suchers. Wenn das Vorschaubild außerhalb des Rahmens ist oder Sie das Gerät nicht bewegen, beendet das Gerät die Fotoaufnahme automatisch.
• Nehmen Sie möglichst keine Fotos mit unklarem Hintergrund auf, z. B. mit einem wolkenlosen Himmel oder einer einfachen Wand.
1 Tippen Sie in der Liste mit den Aufnahmemodi Panorama an.
2 Tippen Sie an und bewegen Sie das Gerät langsam in eine Richtung.
3 Tippen Sie an, um die Fotoaufnahme zu beenden.
Modus für selektiven Fokus (nur Galaxy S9-Modelle)Verwenden Sie den Unschärfe-Effekt zum Hervorheben bestimmter Objekte in einem Foto.
1 Tippen Sie in der Liste mit den Aufnahmemodi Selektiver Fokus an.
2 Tippen Sie auf dem Vorschaubildschirm das Bild an der Position an, an der die Kamera das Bild scharfstellen soll.
3 Tippen Sie an, um ein Foto aufzunehmen.
4 Tippen Sie auf dem Vorschaubildschirm die Vorschauminiaturansicht an.

Anwendungen und Funktionen
117
5 Tippen Sie Hintergrundunschärfe anpassen an und wählen Sie eine der folgenden Optionen aus:
• Nah-Fokus: Das Motiv wird hervorgehoben und der Hintergrund um das Motiv herum unscharf dargestellt.
• Weit-Fokus: Das Motiv wird unscharf und der Hintergrund um das Motiv herum scharf dargestellt.
• Pan-Fokus: Motiv und Hintergrund werden scharf dargestellt.
6 Tippen Sie SPEICHERN an.
• Der Abstand zwischen Gerät und Motiv sollte 50 cm betragen. Positionieren Sie das Motiv, das Sie scharf stellen möchten, nah vor dem Gerät.
• Stellen Sie bei der Fotoaufnahme sicher, dass zwischen Motiv und Hintergrund ausreichend Distanz vorhanden ist. Die Distanz sollte mehr als das Dreifache der Entfernung zwischen Gerät und Motiv betragen.
• Halten Sie das Gerät ruhig, während die Fotos aufgenommen werden.
• Unter folgenden Umständen kann die Qualität der mit dem Gerät aufgenommenen Fotos beeinträchtigt werden:
– Das Gerät oder das Motiv bewegt sich.
– Das Licht im Hintergrund ist sehr hell oder sehr dunkel oder die Fotos werden in einem Raum aufgenommen.
– Das Motiv hat eine ähnliche Farbe oder ein ähnliches Muster wie der Hintergrund.
ZeitlupenmodusNehmen Sie ein Video auf, das Sie in Zeitlupe abspielen möchten. Sie können auch nur bestimmte Abschnitte Ihres Videos in Zeitlupe wiedergeben.
1 Tippen Sie in der Liste mit den Aufnahmemodi Zeitlupe an.
2 Tippen Sie an, um die Aufnahme zu starten.
3 Wenn Sie mit der Aufnahme fertig sind, tippen Sie zum Anhalten an.
4 Tippen Sie auf dem Vorschaubildschirm die Vorschauminiaturansicht an.

Anwendungen und Funktionen
118
5 Tippen Sie Zeitlupe an.
Der schnellste Bereich des Videos wird als Zeitlupenabschnitt festgelegt und die Videowiedergabe beginnt. Je nach Video werden bis zu zwei Zeitlupenabschnitte erstellt.
Um den Zeitlupenabschnitt zu bearbeiten, ziehen Sie nach links oder rechts.
Zeitlupenabschnitt
Startklammer Endklammer
Hyperlapse-ModusNehmen Sie Szenen wie vorbeilaufende Personen oder vorbeifahrende Autos auf und zeigen Sie sie als Zeitraffervideos an.
1 Tippen Sie in der Liste mit den Aufnahmemodi Hyperlapse an.
2 Tippen Sie an und wählen Sie eine Option für die Bildrate aus.
Wenn Sie die Bildrate auf Automatisch einstellen, passt das Gerät die Bildrate automatisch an die Änderungsgeschwindigkeit der Szene an.
3 Tippen Sie an, um die Aufnahme zu starten.
4 Tippen Sie an, um die Aufnahme zu beenden.
5 Tippen Sie auf dem Vorschaubildschirm die Vorschauminiaturansicht und dann Hyperlapse an, um das Video wiederzugeben.
SportmodusIn diesem Modus können Sie schärfere Fotos von sich schnell bewegenden Motiven aufnehmen, etwa von Sportlern oder Haustieren.
Tippen Sie in der Liste mit den Aufnahmemodi Sport an.
Fügen Sie der Liste mit den Aufnahmemodi zuerst diesen Modus hinzu, um ihn verwenden zu können. Tippen Sie auf dem Vorschaubildschirm → Kameramodi → Modi bearbeiten an und aktivieren Sie dann das Kontrollkästchen Sport.

Anwendungen und Funktionen
119
Gruppen-Selfie-ModusMit einem Gruppen-Selfie können Sie mehrere Personen fotografieren, sodass niemand außen vor bleibt.
Fügen Sie der Liste mit den Aufnahmemodi zuerst diesen Modus hinzu, um ihn verwenden zu können. Tippen Sie auf dem Vorschaubildschirm → Kameramodi → Modi bearbeiten an und aktivieren Sie dann das Kontrollkästchen Gruppen-Selfie.
1 Streichen Sie auf dem Vorschaubildschirm nach oben oder unten oder tippen Sie an, um für Selbstporträts zur vorderen Kamera zu wechseln.
2 Tippen Sie in der Liste mit den Aufnahmemodi Gruppen-Selfie an.
3 Schauen Sie in das vordere Kameraobjektiv.
4 Tippen Sie an, um ein Foto aufzunehmen.
Sie können auch Ihre Handfläche vor die vordere Kamera halten. Sobald Ihre Handfläche erkannt wurde, wird ein Countdown-Zähler angezeigt. Wenn die Zeit abgelaufen ist, nimmt das Gerät ein Foto auf.
5 Drehen Sie das Gerät langsam nach links und dann nach rechts oder umgekehrt, um ein Gruppen-Selfie aufzunehmen.
Das Gerät erstellt weitere Aufnahmen, wenn sich der weiße Rahmen von einer Seite des Sucherfensters zur anderen bewegt.
• Achten Sie darauf, dass der weiße Rahmen innerhalb des Sucherfensters bleibt.
• Wenn Sie Gruppen-Selfies aufnehmen, sollten sich die fotografierten Personen möglichst nicht bewegen.
• Der obere und untere Bereich des Bildes, das auf dem Vorschaubildschirm angezeigt wird, kann je nach Aufnahmebedingungen vom Foto abgeschnitten sein.

Anwendungen und Funktionen
120
Kameraeinstellungen anpassen
Optionen für den aktuellen AufnahmemodusVerwenden Sie auf dem Vorschaubildschirm folgende Optionen.
Die Auswahl der verfügbaren Optionen hängt vom Aufnahmemodus und der verwendeten Kamera ab.
• : Blitz aktivieren oder deaktivieren.
• : Wählen Sie die Verzögerungszeit bis zum automatischen Auslösen der Kamera aus.
• : Vorschau in der Vollbildansicht aktivieren oder deaktivieren.
• : Beauty-Effekte oder einen Filtereffekt anwenden.
• : Bildrate auswählen.
• / : Seitenverhältnis für Videos auswählen.
• : Methode für die Belichtungsmessung auswählen. Hierdurch wird bestimmt, wie Lichtwerte berechnet werden. Bei Mittenbetont wird anhand des Lichts in der Mitte der Aufnahme die Belichtung der Aufnahme berechnet. Bei Spot wird anhand des Lichts in einem kleinen Bereich in der Mitte der Aufnahme die Belichtung der Aufnahme berechnet. Bei Matrix wird der Durchschnitt der gesamten Szene einbezogen.
• : Ändern Sie den Fokusbereichs im Autofokusmodus. Multi-AF stellt mehrere Bereiche innerhalb des Aufnahmebereichs scharf. Es erscheinen mehrere Rechtecke, die die scharfgestellten Bereiche anzeigen. Mittel-AF stellt die Mitte des Aufnahmebereichs scharf.
• : Taschenlampe aktivieren oder deaktivieren.
• : Im Modus Essen wird ein Motiv innerhalb des kreisförmigen Rahmens scharfgestellt und der Bereich außerhalb des Rahmens erscheint unscharf.
• : Im Modus Essen den Farbton anpassen.
• : Dualaufnahme-Funktion aktivieren oder deaktivieren. (Nur die Modelle Galaxy S9+)
• : Bei der Aufnahme von Super Slow-Mo-Videos zwischen dem automatischen und dem manuellen Modus umschalten.
• : Die Aufnahmedauer von Super Slow-Mo-Videos ändern.

Anwendungen und Funktionen
121
KameraeinstellungenTippen Sie auf dem Vorschaubildschirm an. Einige Optionen sind je nach Aufnahmemodus möglicherweise nicht verfügbar.
Bilder
• Bildgröße der Hauptkamera: Auflösung für Fotos auswählen, die Sie mit der hinteren Kamera aufnehmen möchten. Eine höhere Auflösung ergibt Fotos von höherer Qualität, die jedoch auch mehr Speicherplatz belegen.
• Bildgröße der Frontkamera: Auflösung für Fotos auswählen, die Sie mit der vorderen Kamera aufnehmen möchten. Eine höhere Auflösung ergibt Fotos von höherer Qualität, die jedoch auch mehr Speicherplatz belegen.
• HDR: Fotos in leuchtenden Farben aufnehmen und Details selbst in sehr hellen oder sehr dunklen Bereichen erfassen.
• Bewegungsaufnahmen: Gerät so einstellen, dass ein Videoclip von einigen Sekunden aufgenommen wird, bevor Sie antippen. Auf diese Weise können Sie ein Foto von einem Moment aufnehmen, der Ihnen vielleicht entgangen ist. Tippen Sie zum Anzeigen des Videos die Vorschauminiaturansicht und dann Bewegungsaufnahme anzeigen an. Tippen Sie zum Aufnehmen eines Standbilds aus dem Videoclip den Bildschirm an, um die Wiedergabe anzuhalten, und wählen Sie dann Aufnahme aus. Diese Funktion steht nur im Modus Foto zur Verfügung.
• Auslöser halten für Folgendes: Wählen Sie eine Aktion aus, die ausgeführt werden soll, wenn Sie die Kamera-Taste berühren und halten.
• Speicheroptionen: Auswählen, wie Fotos gespeichert werden.
Tippen Sie den Schalter RAW-Kopien (Pro) an, um Fotos im Profi-Modus als unkomprimierte RAW-Dateien (DNG-Dateiformat) zu speichern. In RAW-Dateien werden zum Erzielen der besten Bildqualität alle Daten des Fotos gespeichert, sie belegen aber auch mehr Speicherplatz.
Wenn Sie die Funktion RAW-Kopien (Pro) verwenden, wird jedes Foto in zwei Formaten gespeichert: im DNG- und im JPG-Format.

Anwendungen und Funktionen
122
Videos
• Videogröße der Hauptkamera: Auflösung für Videos auswählen, die Sie mit der hinteren Kamera aufnehmen möchten. Eine höhere Auflösung ergibt Videos von höherer Qualität, die jedoch auch mehr Speicherplatz belegen.
Wenn Sie die Funktion Video mit hoher Effizienz aktivieren, können Sie Videos im HEVC-Format (High Efficiency Video Codec) aufnehmen. Ihre HEVC-Videos werden als komprimierte Dateien gespeichert, um weniger Gerätespeicher zu belegen.
• Sie können die HEVC-Videos nicht auf anderen Geräten wiedergeben oder online teilen.
• Videos in Super Slow-Mo und Zeitlupe können nicht im HEVC-Format aufgenommen werden.
• Videogröße der Frontkamera: Auflösung für Videos auswählen, die Sie mit der vorderen Kamera aufnehmen möchten. Eine höhere Auflösung ergibt Videos von höherer Qualität, die jedoch auch mehr Speicherplatz belegen.
Wenn Sie die Funktion Video mit hoher Effizienz aktivieren, können Sie Videos im HEVC-Format (High Efficiency Video Codec) aufnehmen. Ihre HEVC-Videos werden als komprimierte Dateien gespeichert, um weniger Gerätespeicher zu belegen.
Sie können die HEVC-Videos nicht auf anderen Geräten wiedergeben oder online teilen.
• Super Slow-Mo: Wählen Sie aus, wie Super Slow-Mo-Videos aufgenommen werden sollen.
• Videostabilisierung: Aktivieren Sie den Bildstabilisator, um Unschärfen durch die Bewegung der Kamera während einer Videoaufnahme zu reduzieren oder zu verhindern.
Ist die Verfolgungs-Auto-Fokus-Funktion aktiviert, kann diese Funktion nicht verwendet werden.

Anwendungen und Funktionen
123
Nützliche Funktionen
• Verfolgungs-Auto-Fokus: Gerät so einstellen, dass das ausgewählte Motiv automatisch verfolgt und scharfgestellt wird. Wenn Sie auf dem Vorschaubildschirm ein Motiv auswählen, stellt das Gerät das Motiv automatisch scharf, auch wenn sich das Motiv bewegt oder Sie die Position der Kamera ändern.
• Ist diese Funktion aktiviert, können Sie die Videostabilisierung nicht verwenden.
• Das Nachverfolgen eines Motivs kann aus folgenden Gründen fehlschlagen:
– Das Motiv ist zu hell oder zu klein.
– Das Motiv bewegt sich zu viel.
– Das Motiv liegt im Gegenlicht oder Sie fotografieren in einer dunklen Umgebung.
– Farben oder Muster auf dem Motiv und im Hintergrund sind identisch.
– Das Motiv enthält waagerechte Muster (z. B. Jalousien).
– Die Kamera wackelt zu sehr.
– Die Videoauflösung ist hoch.
– Wenn Sie mit den 2-fachen optischen Zoom verwenden. (Nur die Modelle Galaxy S9+)
• Raster: Hilfslinien im Sucher anzeigen, um die Bildgestaltung bei der Auswahl der Motive zu vereinfachen.
• Mängelerkennung: Benachrichtigungen erhalten, wenn eine Person auf dem Foto blinzelt oder unscharf dargestellt wird oder falls das Objektiv verschmiert ist.
• Geotagging: Tag mit GPS-Standort an das Foto anfügen.
• Das GPS-Signal ist an Orten schwächer, an denen es behindert werden kann, z. B. zwischen Gebäuden, in tiefliegenden Gebieten oder bei schlechten Wetterbedingungen.
• Ihr Standort ist möglicherweise auf Fotos vermerkt, wenn Sie diese in das Internet hochladen. Deaktivieren Sie die Geotagging-Einstellung, um dies zu verhindern.
• Selfie-Formkorrektur: Befindet sich Ihr Gesicht am Rand des Vorschaubildschirms, erscheint es möglicherweise verzerrt. Aktivieren Sie diese Option, um die Gesichtsform zu korrigieren. Wenn Sie die Formkorrektur anwenden, erscheint der Hintergrund eventuell etwas verzerrt.

Anwendungen und Funktionen
124
• Kameramodi: Die verfügbaren Aufnahmemodi anzeigen oder die Liste mit den Aufnahmemodi bearbeiten.
• Auslöser: Aufnahmemethode für die Aufnahme eines Fotos oder Videos auswählen.
• Speicherort: Speicherort zum Speichern auswählen. Diese Funktion ist verfügbar, wenn Sie eine Speicherkarte einlegen.
• Schnellstart: Gerät so einstellen, dass die Kameraanwendung bei schnellem zweimaligem Drücken der Ein-/Aus-Taste geöffnet wird.
Diese Funktion ist je nach Region oder Dienstanbieter u. U. nicht verfügbar.
• Schnellbewertung: Gerät so einstellen, dass Fotos nach der Aufnahme angezeigt werden.
• Einstellungen zurücksetzen: Kameraeinstellungen zurücksetzen.
• Kontaktieren Sie uns: Stellen Sie Fragen oder zeigen Sie häufig gestellte Fragen an. Weitere Informationen finden Sie unter Samsung Members.
• Info zur Kamera: Version der Kameraanwendung und rechtliche Informationen anzeigen.
Galerie
EinführungSehen Sie sich die auf dem Gerät gespeicherten Bilder und Videos an. Sie können ebenfalls Bilder und Videos nach Album verwalten oder Geschichten erstellen.
Bilder anzeigen
1 Starten Sie die Anwendung Galerie und tippen Sie Bilder an.

Anwendungen und Funktionen
125
2 Wählen Sie ein Bild aus.
Weitere Optionen öffnen.
Bild löschen.
Bild für andere freigeben.Bild bearbeiten.
Bixby Vision
Das Bild zu den Favoriten hinzufügen.
Sie können Filme, GIF-Animationen oder Collagen aus mehreren Bildern erstellen. Tippen Sie in der Liste → Film erstellen, GIF erstellen oder Collage erstellen an und wählen Sie dann Bilder aus.
Nach Bildern suchenStarten Sie die Anwendung Galerie und tippen Sie an, um Bilder nach Kategorie sortiert anzuzeigen, z. B. nach Typ, Standort oder Dokument.
Tippen Sie das Suchfeld an, um Bilder anhand von Schlüsselwörtern zu suchen.
Hintergrund bei Live-Fokus-Fotos bearbeiten (nur die Modelle Galaxy S9+)Sie haben die Möglichkeit, den Unschärfegrad des Hintergrunds eines Fotos zu bearbeiten, das mit der Live-Fokus-Funktion aufgenommen wurde. Wenn die Hintergrundbeleuchtung der Live-Fokus-Fotos in verschwommenen Punkten erscheint, können Sie die Form der Hintergrundunschärfe ändern.
Starten Sie die Anwendung Galerie, wählen Sie ein mit der Live-Fokus-Funktion aufgenommenes Foto aus und tippen Sie Hintergrundeffekt ändern an, um den Grad oder die Form der Hintergrundunschärfe zu bearbeiten.

Anwendungen und Funktionen
126
Mit der Dualaufnahme-Funktion aufgenommene Fotos anzeigen (nur die Modelle Galaxy S9+)Zeigen Sie die Nahaufnahme und das Weitwinkelfoto an, die mit der Dualaufnahme-Funktion aufgenommen wurden.
Starten Sie die Anwendung Galerie, wählen Sie ein Foto aus, das mit der Dualaufnahme-Funktion aufgenommen wurde, und tippen Sie dann Weitwinkel oder Nahaufnahme an.
Videos anzeigen
1 Starten Sie die Anwendung Galerie und tippen Sie Bilder an.
2 Wählen Sie ein Video zur Wiedergabe aus.
3 Tippen Sie zum Wiedergeben des Videos die Option Video an.
Zum vorherigen Video wechseln.
Zum Zurückspulen berühren und
halten.
Zum Pop-up-Videoplayer
wechseln.
Aktuellen Bildschirm erfassen.
Durch Ziehen der Leiste vor- oder
zurückspulen.
Animierte GIF-Datei erstellen.
Weitere Optionen öffnen.
Bildschirm drehen
Zum nächsten Video wechseln. Zum Vorspulen berühren und halten.
Wiedergabe anhalten und fortsetzen.
Seitenverhältnis ändern.
Wiedergabebild-schirm sperren.
Ziehen Sie Ihren Finger auf der linken Seite des Wiedergabebildschirms nach oben oder unten, um die Helligkeit einzustellen. Ziehen Sie Ihren Finger auf der rechten Seite des Wiedergabe-Bildschirms nach oben oder unten, um die Lautstärke anzupassen.
Streichen Sie zum Vor- oder Zurückspulen auf dem Wiedergabebildschirm nach links oder rechts.

Anwendungen und Funktionen
127
Videooptimierung verwendenVerbessern Sie die Bildqualität Ihrer Videos, um hellere und lebendigere Farben zu erzielen. Starten Sie die Anwendung Einstellungen und tippen Sie Erweiterte Funktionen und den Schalter Videooptimierung an, um die Funktion zu aktivieren.
• Diese Funktion ist nur in bestimmten Anwendungen verfügbar.
• Durch die Verwendung der Funktion wird der Akkuverbrauch erhöht.
Details von Bildern und Videos anzeigenSie können Details der Datei anzeigen, beispielsweise Kontakt-, Standort- und grundlegende Informationen. Wenn es automatisch erstellten Inhalt gibt, z. B. eine Story oder GIF, wird der Inhalt auch angezeigt.
Ziehen Sie den Bildschirm nach oben, wenn Sie ein Bild ansehen oder die Videovorschau anzeigen. Die Dateidetails werden angezeigt.
Sie können den dazugehörigen Inhalt auch anzeigen, indem Sie auf dem Bildschirm Informationen antippen.
Dateidetails
Informationen zu den Personen
Automatisch erstellte Inhalte
Tags
Informationen bearbeiten.
Standort-informationen

Anwendungen und Funktionen
128
Alben anzeigenZeigen Sie Bilder und Videos nach Ordner oder Album sortiert an. Erstellte Filme, GIF-Animationen oder Collagen werden ebenfalls in den Ordnern der Albenliste abgelegt.
Starten Sie die Anwendung Galerie, tippen Sie Alben an und wählen Sie ein Album aus.
Alben ausblendenSie können Alben ausblenden.
Sie können keine standardmäßig erstellten Alben ausblenden, etwa die Alben Kamera und Screenshots.
1 Starten Sie die Anwendung Galerie und tippen Sie Alben an.
2 Tippen Sie → Alben ausblenden/anzeigen an.
3 Tippen Sie den Schalter eines Albums an, um es auszublenden.
Storys anzeigenAufgenommene oder gespeicherte Bilder und Videos werden anhand von Datum und Standort-Tags sortiert und zu Storys zusammengefügt. Um Storys automatisch zu erstellen, müssen mehrere Bilder und Videos aufgenommen bzw. gespeichert werden.
Starten Sie die Anwendung Galerie, tippen Sie Storys an und wählen Sie eine Story aus.
Storys verfassenErstellen Sie Storys mit unterschiedlichen Themen.
1 Starten Sie die Anwendung Galerie und tippen Sie Storys an.
2 Tippen Sie → Story erstellen an.
3 Geben Sie einen Titel für die Story ein und tippen Sie Erstellen an.
4 Markieren Sie die gewünschten Bilder oder Videos und tippen Sie Fertig an.

Anwendungen und Funktionen
129
Wenn Sie einer Story Bilder oder Videos hinzufügen möchten, wählen Sie die entsprechende Story aus und tippen Sie → Hinzufügen aus.
Um Bilder oder Videos von einer Story zu entfernen, wählen Sie die Story aus, tippen Sie → Bearbeiten an, wählen Sie die zu entfernenden Bilder oder Videos aus und tippen Sie dann Aus der Story entfernen an.
Storys löschen
1 Starten Sie die Anwendung Galerie und tippen Sie Storys an.
2 Berühren und halten Sie die zu entfernende Story und tippen Sie anschließend Löschen an.
Alben teilenErstellen Sie Alben und teilen Sie diese mit Familienmitgliedern und Freunden, die als Kontakte gespeichert sind. Diese können auf Smartphones, Fernsehern, Kühlschränken oder anderen Geräten, mit denen sie im Samsung Account angemeldet sind, freigegebene Alben aufrufen.
• Zur Verwendung dieser Funktion muss Ihre Telefonnummer bestätigt werden.
• Um diese Funktion verwenden zu können, müssen Sie sich registrieren und mit Ihrem Samsung Account anmelden.
• Durch das Freigeben von Dateien über das mobile Netzwerk können zusätzliche Kosten entstehen.
Alben zum Freigeben erstellen
1 Starten Sie die Anwendung Galerie und tippen Sie Freigegeben an.
2 Tippen Sie Freig. Album erstellen an.
Wenn Sie diese Funktion zum ersten Mal verwenden, müssen Sie zuerst den Nutzungsbedingungen von Samsung Social zustimmen.
3 Geben Sie einen Titel für das Album ein und tippen Sie Erstellen an.
4 Wählen Sie eine Gruppe aus, für die es freigegeben werden soll.
5 Tippen Sie OK an.
Die Empfänger erhalten eine Benachrichtigung.

Anwendungen und Funktionen
130
Bilder oder Videos zu einem Album hinzufügen
1 Starten Sie die Anwendung Galerie und tippen Sie Freigegeben an.
2 Wählen Sie ein Album für das Hinzufügen der Bilder oder Videos aus.
3 Tippen Sie an und wählen Sie die gewünschten Bilder oder Videos aus.
4 Tippen Sie Fertig an.
Bilder und Videos mit der Samsung Cloud synchronisierenWenn Sie die Anwendung Galerie mit der Samsung Cloud synchronisieren, werden auch die Fotos und Videos, die Sie aufnehmen, darin gespeichert. Die in der Samsung Cloud gespeicherten Bilder und Videos können Sie in der Anwendung Galerie oder auf anderen Geräten anzeigen.
Starten Sie die Anwendung Galerie und tippen Sie → Einstellungen und anschließend den Schalter Mit Samsung Cloud synchronisieren an, um die Funktion zu aktivieren. Die Anwendung Galerie wird mit der Samsung Cloud synchronisiert.
Bilder oder Videos löschen
Ein Bild oder Video löschenWählen Sie ein Bild oder ein Video aus und tippen Sie unten auf dem Bildschirm an.
Mehrere Bilder und Videos löschen
1 Berühren und halten Sie auf dem Galerie-Hauptbildschirm ein Bild oder ein Video, um es zu löschen.
2 Markieren Sie die Bilder oder Videos, die Sie löschen möchten.
3 Tippen Sie Löschen an.

Anwendungen und Funktionen
131
Always On DisplayBei ausgeschaltetem Bildschirm sehen Sie Informationen wie die Uhr oder den Kalender und Sie können auch die Musikwiedergabe steuern.
Zudem können Sie Benachrichtigungen über neue Nachrichten oder entgangene Anrufe sehen.
• Die Helligkeit des Always On Displays ändert sich je nach Lichtbedingungen möglicherweise automatisch.
• Falls der Sensor oben auf dem Gerät eine gewisse Zeit lang bedeckt ist, wird das Always On Display deaktiviert.
Anzeige des Always On Displays festlegenSie können auswählen, wie das Always On Display angezeigt wird. Das Always On Display kann entweder ständig angezeigt werden oder nur erscheinen, wenn Sie den Bildschirm antippen, während er ausgeschaltet ist. Außerdem können Sie festlegen, wie lang das Always On Display angezeigt wird.
Starten Sie die Anwendung Einstellungen, tippen Sie Sperrbildschirm → Always On Display → Anzeigemodus an und wählen Sie dann den gewünschten Modus aus.

Anwendungen und Funktionen
132
Benachrichtigungen auf dem Always On Display öffnenWenn Sie Benachrichtigungen zu Nachrichten, entgangenen Anrufen oder Apps erhalten, erscheint das Benachrichtigungssymbol auf dem Always On Display. Tippen Sie das Benachrichtigungssymbol zweimal an, um die Benachrichtigung zu öffnen.
Um Benachrichtigungen anzuzeigen, müssen Sie den Bildschirm entsperren.
Musikwiedergabe auf dem Always On Display steuernSie können die Musikwiedergabe auf dem Always On Display steuern.
1 Starten Sie die Anwendung Einstellungen und tippen Sie Sperrbildschirm → FaceWidgets und dann den Schalter Musiksteuerung an, um die Funktion zu aktivieren.
2 Tippen Sie zum Steuern der Musikwiedergabe auf dem Always On Display zweimal die Uhr an.
3 Wischen Sie auf der Uhr nach links oder rechts, um zum Musik-Controller zu gelangen.
4 Tippen Sie zum Steuern der Wiedergabe die Symbole an.

Anwendungen und Funktionen
133
Bild auf dem Always On Display anzeigenSie können ein Bild auf dem Always On Display anzeigen. Sie können auch ein animiertes GIF anzeigen.
1 Starten Sie die Anwendung Einstellungen und tippen Sie → Sperrbildschirm → Uhrenstil → Always On Display an.
2 Ziehen Sie die Liste der Typen nach links und wählen Sie den Typ aus, auf dem ein Bild zu sehen ist.
3 Tippen Sie an, um ein Bild auszuwählen.
Um eine GIF-Animation hinzuzufügen, tippen Sie GIF an und wählen Sie eine Datei aus.
4 Tippen Sie OK an.
Always On Display-Funktion deaktivierenStarten Sie die Anwendung Einstellungen und tippen Sie Sperrbildschirm und anschließend den Schalter Always On Display an, um die Funktion zu deaktivieren.

Anwendungen und Funktionen
134
Seitenbildschirm
EinführungSie haben über die Seiten-Paneele schnellen Zugriff auf Ihre bevorzugten Anwendungen und Funktionen.
Verwendung der Seiten-PaneeleZiehen Sie den Seiten-Paneel-Pfeil in Richtung Bildschirmmitte.
Falls der Seiten-Paneel-Pfeil nicht zu sehen ist, starten Sie die Anwendung Einstellungen und tippen Sie Anzeige → Seitenbildschirm und den Schalter Seiten-Paneele an, um die Funktion zu aktivieren.
Seiten-Paneel-PfeilSeiten-Paneele
App-Anzeige

Anwendungen und Funktionen
135
Seiten-Paneele bearbeitenWählen Sie Seiten aus, die auf dem Seitenbildschirm angezeigt werden sollen oder bearbeiten Sie sie.
1 Ziehen Sie den Seiten-Paneel-Pfeil in Richtung Bildschirmmitte.
2 Tippen Sie an, um den Bildschirm mit den Einstellungen für den Seitenbildschirm zu öffnen.
3 Aktivieren Sie die Seiten-Paneele, um sie anzuzeigen.
Wenn Sie ein Paneel bearbeiten möchten, tippen Sie Bearbeiten an.
Um weitere Paneele herunterzuladen, tippen Sie → Galaxy Apps an.
Tippen Sie zum Neuanordnen der Paneele → Neu sortieren an und ziehen Sie an eine andere Stelle.
Seiten-Paneel-Pfeil einstellenSie können Ort, Größe, Transparenz sowie die Vibrationseinstellungen des Seiten-Paneel-Pfeils ändern.
Ziehen Sie den Seiten-Paneel-Pfeil in Richtung Bildschirmmitte. Tippen Sie dann → → Seiten-Paneel-Pfeil an.
App-AnzeigeÖffnen Sie schnell häufig verwendete Anwendungen.
1 Ziehen Sie den Seiten-Paneel-Pfeil in Richtung Bildschirmmitte.
2 Wählen Sie auf dem App-Anzeige-Paneel die Anwendung aus, die gestartet werden soll.
App-Anzeige-Paneel bearbeiten
• Um eine Anwendung hinzuzufügen, tippen Sie auf dem Paneel und in der Anwendungsliste eine Anwendung an.
• Um auf dem Paneel einen Ordner zu erstellen, tippen Sie auf dem Paneel an, berühren und halten Sie eine Anwendung aus der Anwendungsliste und ziehen Sie sie dann über eine andere Anwendung auf dem App-Anzeige-Paneel. Lassen Sie die Anwendung los, wenn ein Ordnerrahmen um die Anwendungen erscheint.
• Berühren und halten Sie zum Löschen einer Anwendung das Anwendungssymbol auf dem Paneel und ziehen Sie es oben auf der Seite auf Entfernen.
• Wenn Sie die Reihenfolge der Anwendungen ändern möchten, berühren und halten Sie eine Anwendung und ziehen Sie sie an die gewünschte Position.
Sie können das App-Anzeige-Paneel auch bearbeiten, indem Sie Bearbeiten antippen.

Anwendungen und Funktionen
136
Anwendungspaare hinzufügenFügen Sie dem App-Anzeige-Paneel zwei häufig verwendete Anwendungen wie die Videoplayer- und eine Messenger-Anwendung hinzu, damit diese mit nur einem Antippen gemeinsam in einer geteilten Bildschirmansicht gestartet werden. Weitere Informationen zur geteilten Bildschirmansicht finden Sie unter Geteilte Bildschirmansicht.
1 Ziehen Sie den Seiten-Paneel-Pfeil in Richtung Bildschirmmitte.
2 Tippen Sie auf dem App-Anzeige-Paneel → App-Paar erstellen an.
3 Wählen Sie zwei Anwendungen aus der Liste aus.
Die erste Anwendung erscheint oben und die zweite Anwendung unten, wenn Sie die geteilte Bildschirmansicht öffnen.
4 Tippen Sie OK an.
SeitenlichtSie können das Gerät so einstellen, dass die Ränder des Bildschirms beleuchtet werden und ein Pop-up-Fenster angezeigt wird, wenn Benachrichtigungen eingehen, z. B. neue Nachrichten.
Auch wenn das Gerät mit dem Bildschirm nach unten liegt, leuchten die Ränder des Bildschirms auf, um Sie über einen eingehenden Anruf oder neue Benachrichtigungen zu informieren. Wenn beim Verwenden einer Anwendung ein Pop-up-Fenster eingeblendet wird, ziehen Sie das Fenster nach unten, um schnell den Inhalt zu sehen und die verfügbaren Aktionen auszuführen.
Benachrichtigungen verwalten, bei denen das Seitenlicht leuchten soll
1 Starten Sie die Anwendung Einstellungen und tippen Sie Anzeige → Seitenbildschirm → Seitenlicht an.
2 Tippen Sie Benachrichtigungen verwalten und anschließend die Schalter neben den jeweiligen Anwendungen an, damit bei Eingang zugehöriger Benachrichtigungen das Seitenlicht eingeschaltet wird.
Bei einigen Benachrichtigungstypen werden die Benachrichtigungen nicht mithilfe des Seitenlichts angezeigt.

Anwendungen und Funktionen
137
Benachrichtigungen im Pop-up-Fenster anzeigenWenn Sie eine Benachrichtigung erhalten, bei der das Seitenlicht aufleuchtet, können Sie schnell den Nachrichteninhalt aufrufen und bestimmte Aktionen ausführen, indem Sie das Pop-up-Fenster öffnen. Wenn Sie beispielsweise eine Nachricht erhalten, während Sie sich ein Video ansehen oder ein Spiel spielen, können Sie die Nachricht aufrufen und darauf antworten, ohne den Bildschirm verlassen zu müssen.
Erhalten Sie während der Verwendung einer Anwendung eine Benachrichtigung, bei der das Seitenlicht aufleuchtet, ziehen Sie die Benachrichtigung nach unten.
Diese Funktion ist nur für Anwendungen verfügbar, die die Funktionen „Multi Window“ und „Seitenbeleuchtung“ unterstützen. Um die unterstützten Anwendungen zu sehen, starten Sie die Anwendung Einstellungen und tippen Sie Anzeige → Seitenbildschirm → Seitenlicht → Benachrichtigungen verwalten an.

Anwendungen und Funktionen
138
Multi Window
EinführungMit Multi Window können Sie zwei Anwendungen gleichzeitig in einer geteilten Bildschirmansicht ausführen. Sie können auch mehrere Anwendungen gleichzeitig in der Pop-up-Ansicht ausführen.
Einige Anwendungen unterstützen diese Funktion möglicherweise nicht.
Geteilte Bildschirmansicht Pop-up-Ansicht
Geteilte Bildschirmansicht
1 Tippen Sie die Aktuelle Anwendungen-Taste an, um eine Liste der kürzlich verwendeten Anwendungen zu öffnen.
2 Streichen Sie nach links oder rechts und tippen Sie das Symbol einer Anwendung und anschließend In geteilter Bildschirmansicht öffnen an.
Die ausgewählte Anwendung wird oben in einem Fenster gestartet.

Anwendungen und Funktionen
139
3 Streichen Sie im unteren Fenster nach links oder rechts, um eine andere Anwendung auszuwählen, die Sie starten möchten.
Um Anwendungen zu starten, die nicht in der Liste der kürzlich verwendeten Anwendungen enthalten sind, tippen Sie die Home- oder Zurück-Taste an und wählen Sie eine Anwendung aus.
Fenstergröße anpassenZiehen Sie die Leiste zwischen den Anwendungsfenstern nach oben oder unten, um die Größe der Fenster anzupassen.
Wenn Sie die Leiste zwischen den Anwendungsfenstern auf dem Seitenbildschirm nach oben oder unten verschieben, wird das Fenster maximiert.

Anwendungen und Funktionen
140
Pop-up-Ansicht
1 Tippen Sie die Aktuelle Anwendungen-Taste an, um eine Liste der kürzlich verwendeten Anwendungen zu öffnen.
2 Streichen Sie nach links oder rechts und tippen Sie das Symbol einer Anwendung und anschließend In Pop-up-Ansicht öffnen an.
Der Anwendungsbildschirm wird in der Pop-up-Ansicht angezeigt.
Fenster minimieren.
Anwendung schließen.
Fenster maximieren.
Transparenz einstellen.
Pop-up-Fenster verschiebenTippen Sie zum Verschieben eines Pop-up-Fensters die Symbolleiste des Fensters an und ziehen Sie das Fenster an eine neue Position.

Anwendungen und Funktionen
141
Kinder-Startbildschirm
EinführungSie können den Zugriff von Kindern auf bestimmte Anwendungen oder Inhalte einschränken, die Nutzungszeiten festlegen und die Einstellungen so konfigurieren, dass Kindern bei der Verwendung des Geräts eine unterhaltsame und sichere Umgebung bereitsteht.
Kids Home startenBefolgen Sie beim erstmaligen Starten von Kids Home oder nach einem Zurücksetzen auf die Werkseinstellungen die Anweisungen auf dem Bildschirm, um die Einrichtung abzuschließen.
1 Öffnen Sie das Benachrichtigungsfeld und tippen Sie (Kinder-Startbildschirm) an, um die Funktion zu aktivieren.
2 Tippen Sie Beginnen an, um Kids Home zu installieren.
3 Lesen Sie die Informationen auf der Kids Home-Intro-Seite und tippen Sie Weiter an.
4 Erstellen Sie eine PIN für die Verwendung von Kids Home.
Falls Sie bereits die Bildschirmsperrmethode auf Ihrem Gerät festgelegt haben, können Sie dieselbe Sperrmethode für Kids Home einsetzen.
Der Kids Home-Bildschirm wird geöffnet.
Die von Ihnen erstellte PIN wird beim Aktivieren der Funktion Kindersicherung sowie beim Schließen von Kids Home verwendet.

Anwendungen und Funktionen
142
Kids Home verwendenÖffnen Sie das Benachrichtigungsfeld und tippen Sie (Kinder-Startbildschirm) an, um Kids Home zu starten.
Der Kids Home-Bildschirm wird geöffnet.
Weitere Optionen öffnen.
Verfügbare Anwendungen
KindergalerieKindertelefon
Kinderkamera
Einstellungen für Kids Home konfigurierenTippen Sie auf dem Kids Home-Bildschirm → Kindersicherung an und geben Sie dann die PIN ein.
• Kid‘s name: Namen des Kinds eingeben oder ändern.
• Festlegen der täglichen Spielzeit: Einschränken, zu welchen Zeiten Kids Home genutzt werden kann.
• Tägliche Nutzung: Tägliche Nutzungsdauer von Kids Home anzeigen.
• Aktivität: Aktivitätsverlauf von Kids Home anzeigen.
• Häufig kontaktiert: Die in Kids Home häufig verwendeten Kontakte anzeigen.
• Kreationen meiner Kinder: Kreationen anzeigen, die mit den Anwendungen in Kids Home erstellt wurden.
• Zugelassener Inhalt: Wählen Sie die Anwendungen und Inhalte aus, die von Kids Home unterstützt werden, und fügen Sie sie hinzu.

Anwendungen und Funktionen
143
Kids Home schließenUm Kids Home zu schließen, tippen Sie die Zurück-Taste oder → Kinder-Startbilds. beenden an und geben Sie dann Ihre PIN ein.
Samsung Pay
EinführungRegistrieren Sie häufig verwendete Karten bei Samsung Pay, einem mobilen Zahlungsdienst, um Zahlungen schnell und sicher vorzunehmen. Samsung Pay unterstützt Magnetic Secure Transmission (MST) und Nahfeldkommunikation (Near Field Communication, NFC), um Zahlungen mit standardmäßigen Kreditkartenlesern zu ermöglichen.
Weitere Informationen, z. B. zu den Karten, die diese Funktion unterstützen, finden Sie auf www.samsung.com/samsungpay
• Um diese Funktion verwenden zu können, müssen Sie sich in Ihrem Samsung Account anmelden und Ihre biometrischen Daten registrieren. Weitere Informationen finden Sie unter Samsung Account, Fingerabdruckerkennung und Iriserkennung.
• Um Zahlungen mit Samsung Pay zu tätigen, ist je nach Region eine Verbindung mit einem WLAN oder mobilen Netzwerk erforderlich.
• Die Verfügbarkeit und die unterstützten Funktionen der Anwendung können je nach Region oder Dienstanbieter variieren.
• Die Verfahren für die Ersteinrichtung und Kartenregistrierung können je nach Region oder Dienstanbieter variieren.

Anwendungen und Funktionen
144
Samsung Pay einrichtenWenn Sie diese Anwendung zum ersten Mal verwenden oder nach dem Zurücksetzen der Daten erneut starten, befolgen Sie die Anweisungen auf dem Bildschirm, um die Ersteinrichtung abzuschließen.
1 Starten Sie die Anwendung Samsung Pay.
2 Melden Sie sich mit Ihrem Samsung Account an.
3 Lesen Sie die Nutzungsbedingungen und stimmen Sie diesen zu.
4 Registrieren Sie Ihren Fingerabdruck oder Ihre Iris für die Durchführung von Zahlungen.
5 Erstellen Sie eine PIN für die Durchführung von Zahlungen.
Diese PIN wird zum Bestätigen verschiedener Aktionen in Samsung Pay verwendet, z. B. zum Durchführen von Zahlungen und Entsperren der Anwendung.
Karten registrierenSie können Karten mühelos registrieren, indem Sie mit der Kamera ein Bild von ihnen aufnehmen.
Eine Liste der Karten, die diese Funktion unterstützen, finden Sie auf der Samsung Pay-Website (www.samsung.com/samsungpay).
Starten Sie die Anwendung Samsung Pay, tippen Sie Hinzufügen an und befolgen Sie die Anweisungen auf dem Bildschirm, um die Kartenregistrierung abzuschließen.

Anwendungen und Funktionen
145
Zahlungen durchführen
1 Berühren und halten Sie unten auf dem Bildschirm ein Kartenbild und ziehen Sie es nach oben.
Sie können auch die Anwendung Samsung Pay starten.
2 Streichen Sie in der Kartenliste nach links oder rechts und wählen Sie eine Karte aus.

Anwendungen und Funktionen
146
3 Scannen Sie Ihren Fingerabdruck oder Ihre Iris.
Alternativ können Sie die beim Einrichten von Samsung Pay festgelegte PIN für Zahlungen eingeben.
4 Halten Sie die Rückseite des Geräts an das Kartenlesegerät.
Wenn das Kartenlesegerät die Kartendaten erkennt, wird die Zahlung verarbeitet.
• Je nach Netzwerkverbindung kann es vorkommen, dass Zahlungen nicht verarbeitet werden.
• Die Verifizierungsmethode für Zahlungen hängt unter Umständen vom jeweiligen Kartenlesegerät ab.
Zahlungen stornierenSie können Zahlungen stornieren, indem Sie an den Ort zurückkehren, an dem Sie sie durchgeführt haben.
Streichen Sie in der Kartenliste nach links oder rechts, um die verwendete Karte auszuwählen. Befolgen Sie die Anweisungen auf dem Bildschirm, um die Stornierung der Zahlung durchzuführen.
Galaxy WearableGalaxy Wearable ist eine Anwendung zur Verwaltung Ihrer tragbaren Geräte. Wenn Sie Ihr Gerät mit einem tragbaren Gerät verbinden, können Sie dessen Einstellungen und Anwendungen anpassen.
Öffnen Sie den Ordner Samsung und starten Sie die Anwendung Galaxy Wearable.
Tippen Sie AUSWAHL STARTEN an, um Ihr Gerät mit dem tragbaren Gerät zu verbinden. Befolgen Sie die Anweisungen auf dem Bildschirm, um die Einrichtung abzuschließen. Weitere Informationen zum Verbinden des tragbaren Geräts mit Ihrem Gerät sowie zum Verwenden der Anwendung finden Sie im Benutzerhandbuch des tragbaren Geräts.

Anwendungen und Funktionen
147
Samsung MembersSamsung Members bietet Kundensupport, u. a. Diagnose von Geräteproblemen, und ermöglicht Kunden das Übermitteln von Fragen und Fehlerberichten. Sie können außerdem Informationen mit anderen Mitgliedern der Galaxy Community austauschen oder Neuigkeiten und Tipps zum Samsung Galaxy anzeigen. Samsung Members kann Ihnen beim Beheben von Problemen mit Ihrem Gerät helfen.
Weitere Optionen
Feedback senden.
• Die Verfügbarkeit und die unterstützten Funktionen der Anwendung können je nach Region oder Dienstanbieter variieren.
• Um Feedback zu senden oder Kommentare zu veröffentlichen, müssen Sie sich registrieren und in Ihrem Samsung Account anmelden. Weitere Informationen finden Sie unter Samsung Account.

Anwendungen und Funktionen
148
Samsung NotesErstellen Sie Notizen, indem Sie Text über die Tastatur eingeben oder etwas auf den Bildschirm schreiben oder zeichnen. Sie können ebenfalls Bilder oder Sprachaufnahme in die Notizen einfügen.
Notizen erstellen
1 Starten Sie die Anwendung Samsung Notes und tippen Sie an.
2 Wählen Sie in der Symbolleiste oben im Bildschirm eine Eingabemethode aus und schreiben Sie eine Notiz.
Tippen Sie → Bild an, um ein Bild aus der Galerie einzufügen oder ein Foto aufzunehmen.
Tippen Sie → Sprachaufnahmen an, um der Notiz ein Sprachaufnahme hinzuzufügen. Die Sprachaufnahme wird direkt gestartet.
Geben Sie den Text über die Tastatur ein.
Mit Stiften schreiben oder zeichnen.
Mit Pinseln malen.
Bilder oder Sprachaufnahme einfügen.
3 Wenn Sie mit der Notiz fertig sind, tippen Sie Speichern an.
Notizen löschen
1 Starten Sie die Anwendung Samsung Notes.
2 Tippen Sie eine Notiz an und halten Sie sie, um sie zu löschen.
Wählen Sie zum Löschen mehrerer Notizen die entsprechenden Notizen aus.
3 Tippen Sie Löschen an.

Anwendungen und Funktionen
149
KalenderMit dieser Anwendung können Sie anstehende Termine oder Aufgaben in Ihren Terminplaner eingeben.
Ereignisse erstellen
1 Starten Sie die Anwendung Kalender und tippen Sie oder zweimal ein Datum an.
Sind für das Datum bereits gespeicherte Termine oder Aufgaben vorhanden, tippen Sie das Datum und dann an.
2 Geben Sie die Termindetails ein.
Kalender auswählen, in dem das Ereignis gespeichert werden soll.
Standort eingeben.
Notiz hinzufügen.
Benachrichtigung einstellen.
Einen Titel eingeben.
Sticker auswählen, der zusammen mit dem Ereignis angezeigt werden soll.
Dauer festlegen.
Weitere Details hinzufügen.
Farbe des Termins ändern.
3 Tippen Sie zum Speichern des Termins Speichern an.

Anwendungen und Funktionen
150
Erinnerung hinzufügenStarten Sie die Anwendung Kalender und tippen Sie → Reminder an, um die Anwendung Reminder zu öffnen. Fügen Sie in der Anwendung Reminder eine Aufgabe hinzu. Weitere Informationen finden Sie unter Reminder.
Termine und Aufgaben mit Ihren Konten synchronisieren
1 Starten Sie die Anwendung Einstellungen, tippen Sie Konten und Sicherung → Konten an und wählen Sie das Konto aus, mit dem synchronisiert werden soll.
2 Tippen Sie Konto synchronisieren an und aktivieren Sie den Schalter Kalender.
Im Samsung Account tippen Sie → Synchr.-Einstellungen an und aktivieren Sie den Schalter Kalender.
Starten Sie zum Hinzufügen von Konten für die Synchronisierung die Anwendung Kalender und tippen Sie → → Neues Konto hinzufügen an. Wählen Sie anschließend ein Konto für die Synchronisierung aus und melden Sie sich an. Beim Hinzufügen eines Kontos wird dieses in der Liste angezeigt.
Samsung Health
EinführungMit Samsung Health können Sie Ihr Wohlbefinden und Ihre Fitness überwachen. Setzen Sie sich Fitnessziele, überprüfen Sie Ihre Fortschritte und überwachen Sie Ihr allgemeines Wohlbefinden und Ihre Fitness. Vergleichen Sie Ihre Schrittanzahl mit der von anderen Samsung Health-Benutzern oder mit Freunden und sehen Sie sich Gesundheitstipps an.

Anwendungen und Funktionen
151
Samsung Health verwendenÖffnen Sie den Ordner Samsung und starten Sie die Anwendung Samsung Health. Wenn Sie diese Anwendung zum ersten Mal verwenden oder nach dem Zurücksetzen der Daten erneut starten, befolgen Sie die Anweisungen auf dem Bildschirm, um die Einrichtung abzuschließen.
Einige Funktionen sind je nach Region u. U. nicht verfügbar.
Um Elemente zum Samsung Health-Startbildschirm hinzuzufügen, tippen Sie → Elemente verwalten an und wählen Sie dann die gewünschten Elemente aus.
Tracker anzeigen und verwalten.
Gesundheitstipps ansehen.Gesundheit und Fitness überwachen.
Schrittanzahl mit anderen Samsung Health-Benutzern oder Freunden vergleichen.

Anwendungen und Funktionen
152
CommunityMit Community können Sie Ziele für die Schrittanzahl einrichten und gegen Ihre Freunde antreten. Laden Sie Freunde ein, zusammen zu gehen, richten Sie eine zu erreichende Schrittanzahl ein, treten Sie in Wettkämpfen gegeneinander an und rufen Sie Ihren Rang ab.
Tippen Sie auf dem Samsung Health-Startbildschirm Community an.
SchritteDas Gerät zählt die Anzahl Ihrer Schritte und misst die zurückgelegte Entfernung.
Tippen Sie auf dem Samsung Health-Startbildschirm den Schrittzahl-Tracker an.
ZielAktuelle Schrittzahl
• Möglicherweise tritt eine kurze Verzögerung auf, während der Schrittzähler Ihre Schritte erfasst und dann die Schrittzahl anzeigt. Möglicherweise dauert es etwas, bis das Pop-up-Fenster mit dem Hinweis angezeigt wird, dass Sie Ihr Ziel erreicht haben.
• Falls Sie den Schrittzahl-Tracker auf der Reise per Auto oder Zug verwenden, können Vibrationen die Schrittzahl beeinflussen.
• Im Benachrichtigungsfeld wird die aktuelle Schrittzahl angezeigt. Um die Benachrichtigungen zu deaktivieren, tippen Sie auf dem Samsung Health-Startbildschirm → Einstellungen → Benachrichtigungen und anschließend unter Aktuell den Schalter
Aktuelle Schritte an. Sie können auch stattdessen das Benachrichtigungsfeld öffnen, die Benachrichtigung berühren und halten und anschließend den Schalter antippen, um die Funktion zu deaktivieren.

Anwendungen und Funktionen
153
PulsMessen Sie Ihren Puls und zeichnen Sie die Werte auf.
Der Puls-Tracker eignet sich nur zu Fitness- und Informationszwecken, nicht aber zur Diagnose von Krankheiten oder anderen Beschwerden oder zur Heilung, Linderung, Behandlung oder Vorbeugung von Krankheiten.
Beachten Sie vor dem Messen Ihres Pulses folgende Hinweise:
• Ruhen Sie sich vor der Messung 5 Minuten lang aus.
• Falls das Ergebnis stark von dem erwarteten Puls abweicht, ruhen Sie sich weitere 30 Minuten lang aus und führen Sie dann erneut eine Messung aus.
• Sorgen Sie im Winter oder bei Kälte dafür, dass Sie während der Messung Ihres Pulses nicht auskühlen.
• Wenn Sie vor der Messung rauchen oder Alkohol trinken, weicht Ihr Puls möglicherweise von Ihrem normalen Puls ab.
• Während der Messung Ihres Pulses sollten Sie weder reden noch gähnen oder tief atmen. Andernfalls kann es zu ungenauen Ergebnissen bei der Messung des Pulses kommen.
• Die Pulsmessungen variieren möglicherweise je nach Messmethode und der Umgebung, in der sie ausgeführt werden.
• Sollte der Pulssensor nicht funktionieren, stellen Sie sicher, dass der Sensor nicht gestört wird. Falls dasselbe Problem am Pulssensor weiterhin auftritt, wenden Sie sich an ein Servicezentrum von Samsung.

Anwendungen und Funktionen
154
1 Tippen Sie auf dem Samsung Health-Startbildschirm im Puls-Tracker die Option Messen an, um mit der Pulsmessung zu beginnen.
2 Legen Sie Ihren Finger auf den Pulssensor auf der Rückseite des Geräts.
3 Ihr derzeitiger Puls wird kurz darauf auf dem Bildschirm angezeigt. Nehmen Sie den Finger vom Sensor.
Ihr aktueller Puls

Anwendungen und Funktionen
155
Weitere Informationen• Samsung Health eignet sich nur zu Fitnesszwecken und für Ihr Wohlbefinden, aber weder zur
Diagnose von Krankheiten oder anderen Beschwerden noch zur Heilung, Linderung, Behandlung oder Vorbeugung von Krankheiten.
• Die Funktionen und Anwendungen, die für Samsung Health verfügbar sind und hinzugefügt werden können, variieren möglicherweise je nach Land und entsprechenden Gesetzen und Bestimmungen. Sie sollten vor der Verwendung überprüfen, ob die gewünschten Funktionen und Anwendungen in Ihrem Land verfügbar sind.
• Samsung Health-Anwendungen und der Samsung Health-Dienst können ohne Vorankündigung geändert oder eingestellt werden.
• Die erfassten Daten werden verwendet, um den von Ihnen angeforderten Dienst zu erbringen, das umfasst auch zusätzliche Informationen zur Steigerung Ihres Wohlbefindens zu liefern, Daten zu synchronisieren, Daten zu analysieren und Statistiken zu erstellen oder bessere Dienste zu entwickeln und bereitzustellen. (Wenn Sie sich in Ihrem Samsung Account bei Samsung Health anmelden, werden auf dem Server möglicherweise Daten zu Sicherungszwecken gespeichert.) Persönliche Daten werden möglicherweise bis zum Abschluss solcher Zwecke gespeichert. Sie können von Samsung Health gespeicherte persönliche Daten im Menü „Einstellungen“ über die entsprechende Option löschen. In sozialen Netzwerken freigegebene oder auf Speichergeräte übertragene Daten müssen separat gelöscht werden.
• Sie können Ihre Daten mit den gewünschten zusätzlichen Samsung Diensten, kompatiblen Drittanbieterdiensten oder anderen verbundenen Geräten teilen und/oder synchronisieren. Solche Zusatz- oder Drittanbieterdienste können nur auf Ihre Samsung Health-Informationen zugreifen, wenn Sie das ausdrücklich erlaubt haben.
• Sie übernehmen als Benutzer die volle Verantwortung für die unsachgemäße Verwendung von in sozialen Netzwerken geteilten oder an Dritte übermittelte Daten. Seien Sie vorsichtig, wenn Sie Ihre persönlichen Daten mit anderen Personen teilen.
• Ist das Gerät mit Messgeräten verbunden, überprüfen Sie das Kommunikationsprotokoll, um ordnungsgemäßen Betrieb zu gewährleisten. Bei Verwendung einer drahtlosen Verbindung, z. B. Bluetooth, kann das Gerät durch Störungen von anderen Geräten beeinträchtigt werden. Verwenden Sie das Gerät nicht in der Nähe anderer Geräte, die Funkwellen senden.
• Bitte lesen Sie die Nutzungsbedingungen und Datenschutzrichtlinie vor der Verwendung von Samsung Health aufmerksam.

Anwendungen und Funktionen
156
Diktiergerät
EinführungVerwenden Sie für verschiedene Situationen unterschiedliche Aufnahmemodi. Das Gerät kann Spracheingaben in Text umwandeln und zwischen verschiedenen Tonquellen unterscheiden.
Sprachaufnahmen erstellen
1 Öffnen Sie den Ordner Samsung und starten Sie die Anwendung Diktiergerät.
2 Tippen Sie an, um die Aufnahme zu starten. Sprechen Sie in das Mikrofon.
Tippen Sie an, um die Aufnahme anzuhalten.
Tippen Sie während einer Sprachaufnahme LESEZEICHEN an, um ein Lesezeichen einzufügen.
Aufnahmemodus ändern.
Aufnahme starten.
3 Tippen Sie an, um die Aufnahme zu beenden.
4 Geben Sie einen Dateinamen ein und tippen Sie Speichern an.

Anwendungen und Funktionen
157
Aufnahmemodus ändernÖffnen Sie den Ordner Samsung und starten Sie die Anwendung Diktiergerät.
Wählen Sie oben auf dem Sprachaufnahme-Bildschirm einen Modus aus.
• Standard: Dies ist der normale Aufnahmemodus.
• Interview: Die Tonaufnahme erfolgt mit hoher Lautstärke über die Ober- und Unterseite des Geräts, während die Lautstärke an den Seiten verringert wird.
• Sprache-zu-Text: Das Gerät zeichnet Ihre Stimme auf und wandelt sie gleichzeitig in Bildschirmtext um. Halten Sie für beste Ergebnisse das Gerät in einer ruhigen Umgebung in die Nähe Ihres Mundes und sprechen Sie laut und deutlich.
Wenn die Systemsprache des Sprachmemos nicht mit der von Ihnen gesprochenen Sprache übereinstimmt, erkennt das Gerät Ihre Stimme nicht. Tippen Sie vor Nutzung dieser Funktion die aktuell festgelegte Sprache an, um die Systemsprache des Sprachmemos einzustellen.
Markierte Sprachaufnahmen wiedergebenWenn Sie die Aufzeichnung des Interviews anhören, können Sie bestimmte Geräuschquellen in der Aufzeichnung stumm bzw. laut schalten.
1 Öffnen Sie den Ordner Samsung und starten Sie die Anwendung Diktiergerät.
2 Tippen Sie Liste an und wählen Sie eine Sprachaufnahme aus, die im Interview-Modus erstellt wurde.
3 Um bestimmte Geräuschquellen stummzuschalten, tippen Sie für die Richtung an, aus der der stummzuschaltende Ton kommt.
Das Symbol schaltet um auf und der Klang wird lautlos geschaltet.
Lautlos geschaltete Klangquelle
Laut geschaltete Klangquelle

Anwendungen und Funktionen
158
Eigene DateienÖffnen und verwalten Sie unterschiedliche Dateien, die auf dem Gerät oder z. B. bei Cloud-Speicherdiensten gespeichert sind.
Starten Sie die Anwendung Eigene Dateien.
Rufen Sie die Dateien auf, die im jeweiligen Speicher abgelegt sind.
Sie können überprüfen, ob nicht benötigte Daten auf dem Gerät sind, und Speicher auf dem Gerät freigeben, indem Sie → Speicheranalyse antippen.
Tippen Sie zum Suchen nach Dateien oder Ordnern an.
Uhr
EinführungRichten Sie Alarme ein, sehen Sie sich die aktuelle Uhrzeit in verschiedenen Städten weltweit an, stellen Sie eine Uhrzeit für ein Ereignis ein oder legen Sie eine bestimmte Dauer fest.
AlarmStarten Sie die Anwendung Uhr und tippen Sie Alarm an.
Alarme einstellenTippen Sie in der Alarmliste an, legen Sie die Alarmzeit fest, wählen Sie die Tage aus, an denen der Alarm wiederholt werden soll, legen Sie ggf. weitere Alarmoptionen fest und tippen Sie Speichern an.
Tippen Sie zum Öffnen des Tastenfelds, über das Sie die Weckzeit eingeben, das Zeiteingabefeld an.
Um Alarme zu aktivieren oder zu deaktivieren, tippen Sie in der Alarmliste den Schalter neben dem Alarm an.
Alarme beendenTippen Sie zum Beenden eines Alarms Verwerfen an. Wenn die Schlummerfunktion aktiviert ist, tippen Sie Erinnern an, damit der Alarm nach einem bestimmten Zeitraum erneut ertönt.

Anwendungen und Funktionen
159
Alarme löschenBerühren und halten Sie einen Alarm. Wählen Sie nun die zu löschenden Alarme aus und tippen Sie anschließend Löschen an.
WeltuhrStarten Sie die Anwendung Uhr und tippen Sie Weltuhr an.
Uhren erstellenTippen Sie an, geben Sie den Namen einer Stadt ein oder wählen Sie eine Stadt auf der Karte aus und tippen Sie Hinzufügen an.
Um die Umrechnung von Zeitzonen zu nutzen, tippen Sie → Zeitzonenrechner an.
Uhren löschenBerühren und halten Sie eine Uhr. Wählen Sie nun die zu löschenden Uhren aus und tippen Sie anschließend Löschen an.
Stoppuhr
1 Starten Sie die Anwendung Uhr und tippen Sie Stoppuhr an.
2 Tippen Sie Starten an, um die Dauer eines Ereignisses zu messen.
Tippen Sie Runde an, um während des Messens eines Ereignisses Rundenzeiten aufzuzeichnen.
3 Tippen Sie Anhalten an, um die Zeitmessung zu beenden.
Tippen Sie auf Fortsetzen, um die Zeitmessung neu zu starten.
Tippen Sie Zurücks. an, um Rundenzeiten zu löschen.

Anwendungen und Funktionen
160
Timer
1 Starten Sie die Anwendung Uhr und tippen Sie Timer an.
Um einen häufig verwendeten Timer hinzuzufügen, tippen Sie an, legen Sie die Dauer und den Namen fest und tippen Sie dann Hinzufügen an.
2 Stellen Sie die Dauer ein und tippen Sie Starten an.
Tippen Sie zum Öffnen des Tastenfelds, über das Sie die Dauer eingeben, das Dauereingabefeld an.
3 Tippen Sie Verwerfen an, wenn der Timer aktiviert wird.
TaschenrechnerFühren Sie einfache oder komplexe Berechnungen aus.
Starten Sie die Anwendung Taschenrechner.
Tippen Sie an, um den wissenschaftlichen Rechner anzuzeigen.
Wenn Sie den Rechnerverlauf anzeigen möchten, tippen Sie an. Um den Rechnerverlauf wieder zu schließen, tippen Sie an.
Tippen Sie → Verlauf löschen an, um den Verlauf zu löschen.
Tippen Sie zum Verwenden des Einheitenumrechnungstools an. Sie können unterschiedliche Angaben wie Flächen-, Längen- oder Temperaturangaben in andere Einheiten umrechnen.

Anwendungen und Funktionen
161
Game Launcher
EinführungGame Launcher organisiert die Spiele, die Sie von Play Store und Galaxy Apps herunterladen, an einem Ort, um Ihnen den Zugriff zu erleichtern. Sie können den Spielmodus des Geräts aktivieren, um noch leichter spielen zu können.
Ihre Spieldaten aufrufen.Heruntergeladene Anwendungen.
Spiele mit und ohne Ton öffnen. Leistungsmodus ändern.
Mehr Spiele anzeigen und installieren.
Weitere Optionen öffnen.

Anwendungen und Funktionen
162
Game Launcher verwenden
1 Starten Sie die Anwendung Game Launcher.
Wenn Game Launcher nicht angezeigt wird, starten Sie die Anwendung Einstellungen und tippen Sie Erweiterte Funktionen und anschließend den Schalter Game Launcher an, um die Funktion zu aktivieren.
2 Tippen Sie in der Liste mit den Spielen ein Spiel an.
Ziehen Sie den Bildschirm nach oben, um mehr Spiele zu finden.
Von Play Store und Galaxy Apps heruntergeladene Spiele werden automatisch auf dem Game Launcher-Bildschirm angezeigt. Wenn Sie Ihre Spiele nicht sehen können, tippen Sie → Apps hinzufügen an.
Ein Spiel aus Game Launcher entfernenBerühren und halten Sie ein Spiel und tippen Sie Entfernen an.
Leistungsmodus ändernSie können den Leistungsmodus für Spiele ändern.
Starten Sie die Anwendung Game Launcher, tippen Sie an und wählen Sie den gewünschten Modus durch Ziehen der Leiste aus.
• Vorrang für Energiesparen: Beim Spielen wird Akku gespart.
• Ausgeglichen: Ausgeglichenes Verhältnis zwischen Leistung und Akkulaufzeit.
• Vorrang für Leistung: Ziel ist die bestmögliche Leistung beim Spielen.
Um die Einstellungen für die einzelnen Spiele zu ändern, aktivieren Sie den Schalter Individuelle Spieleinstellungen durch Antippen.
Der Wirkungsgrad des Akkus kann je nach Spiel variieren.

Anwendungen und Funktionen
163
Spiel-Tools verwendenBeim Spielen können Sie verschiedene Optionen im Spiel-Tools-Bereich verwenden. Tippen Sie zum Öffnen des Spiel-Tools-Bereich auf der Navigationsleiste an. Sollte die Navigationsleiste ausgeblendet sein, streichen Sie auf dem Bildschirm von unten nach oben, damit sie eingeblendet wird.
Zusätzliche Funktionen festlegen.Spielsitzung aufnehmen.
Anzeige von Anrufen und Benachrichtigungen festlegen, die
während des Spielens eingehen.
Spiel-Tools-Einstellungen aufrufen.
Anwendungen in Pop-up-Fenster starten.
Anwendungsliste bearbeiten.
Einige Funktionen beim Spielen sperren.
Tasten auf der Navigationsleiste ausblenden.
Touchscreen während des aktiven Spiels sperren.
Screenshots aufnehmen.
Die verfügbaren Optionen variieren möglicherweise je nach Spiel.
Anzeige von Anrufen und Benachrichtigungen festlegen, die während des Spielens eingehenSie können festlegen, dass Sie beim Spielen nicht von Anrufen oder Benachrichtigungen gestört werden möchten.
Tippen Sie → Anrufe und Benachrichtigungen an und wählen Sie die zu aktivierende Option aus.
• Minimierte Anruferbenachricht.: Wenn während des Spielens ein Anruf eingeht, wird oben auf dem Bildschirm eine kleine Benachrichtigung angezeigt.
• Keine Benachrichtigungen anzeigen: Beim Spielen werden nur Benachrichtigungen einiger Anwendungen oder Notfallbenachrichtigungen angezeigt.

Anwendungen und Funktionen
164
SmartThings
EinführungStellen Sie schnell und einfach eine Verbindung zu Geräten in der Nähe wie z. B. Bluetooth-Headsets oder anderen Smartphones her. Sie können auch Fernseher, Heimgeräte und Produkte im Internet der Dinge mit Ihrem Smartphone steuern und verwalten.
• Verbindung zu Geräten in der Nähe herstellen: Stellen Sie einfach und schnell eine Verbindung mit Geräten in der Nähe her, etwa Bluetooth-Headsets oder Wearables.
• Heimgeräte, Fernseher oder Produkte im Internet der Dinge registrieren und steuern: Registrieren Sie entsprechend ausgerüstete Kühlschränke, Waschmaschinen, Klimaanlagen, Luftreiniger, Fernseher und Produkte im Internet der Dinge auf Ihrem Smartphone, rufen Sie den Status dieser Geräte ab oder steuern Sie sie über den Bildschirm des Smartphones.
• Benachrichtigung erhalten: Sie erhalten Benachrichtigungen von verbundenen Geräten auf Ihrem Smartphone. Wenn beispielsweise die Wäsche fertig ist, können Sie auf Ihrem Smartphone eine Benachrichtigung erhalten.
Öffnen Sie den Ordner Samsung und starten Sie die Anwendung SmartThings. Das Dashboard wird angezeigt.
Nach Geräten in der Nähe suchen und diese registrieren.
SmartThings-Tipps
Dashboard anzeigen.
Weitere Optionen öffnen.
Automatisierungen verwalten.
Unterstützte Geräte
Standorte und Geräte verwalten.

Anwendungen und Funktionen
165
• Für die Verwendung von SmartThings müssen Ihr Smartphone und die anderen Geräte mit einem WLAN oder einem mobilen Netzwerk verbunden sein.
• Damit Sie von allen Vorteilen von SmartThings profitieren können, registrieren Sie einen Samsung Account und melden Sie sich in diesem an.
• Die Geräte, mit welchen Sie eine Verbindung herstellen können, variieren möglicherweise je nach Region oder Dienstanbieter. Öffnen Sie zum Anzeigen der Liste der verfügbaren Geräte den Ordner Samsung, starten Sie die Anwendung SmartThings und tippen Sie dann Unterstützte Geräte an.
• Die verfügbaren Funktionen variieren möglicherweise je nach dem verbundenen Gerät.
• Fehler und Defekte an den verbundenen Geräten werden nicht von der Garantie von Samsung abgedeckt. Wenn Fehler oder Defekte an den verbundenen Geräten auftreten, wenden Sie sich an den Hersteller des jeweiligen Geräts.
Verbindung mit Geräten in der Nähe herstellenStellen Sie schnell und einfach eine Verbindung zu Geräten in der Nähe wie z. B. Bluetooth-Headsets oder Smartphones her.
Die Verbindungsmethoden variieren möglicherweise je nach dem Typ der verbundenen Geräte oder den freigegebenen Inhalten.
1 Öffnen Sie den Ordner Samsung und starten Sie die Anwendung SmartThings.
2 Tippen Sie auf dem Dashboard Gerät hinzufügen an.
3 Wählen Sie ein Gerät aus der Liste aus und folgen Sie den Anweisungen auf dem Bildschirm, um eine Verbindung herzustellen.

Anwendungen und Funktionen
166
Heimgeräte, Fernseher und Produkte im Internet der Dinge verwendenRufen Sie den Status von entsprechend ausgestatteten Heimgeräten, Fernsehern oder Produkten im Internet der Dinge über Ihren Smartphone-Bildschirm ab. Gruppieren Sie Geräte nach Standort und fügen Sie Regeln zum einfachen und bequemen Steuern der Geräte hinzu.
Geräte verbinden
1 Öffnen Sie den Ordner Samsung und starten Sie die Anwendung SmartThings.
2 Tippen Sie auf dem Dashboard Gerät hinzufügen an.
3 Wählen Sie ein Gerät aus der Liste aus.
Wenn die Liste kein Gerät enthält, tippen Sie unter MANUELLES HINZUFÜGEN EINES GERÄTS an und wählen Sie einen Gerätetyp aus. Sie können auch Suche antippen und den Geräte- oder Modellnamen eingeben.
4 Befolgen Sie die Anweisungen auf dem Bildschirm, um Geräte zu registrieren.
Verbundene Geräte anzeigen und steuernSie können die Geräte anzeigen und steuern. Sie können beispielsweise den Inhalt Ihres Kühlschranks prüfen oder die Lautstärke des Fernsehers einstellen.
1 Öffnen Sie den Ordner Samsung und starten Sie dann die Anwendung SmartThings.
Daraufhin wird die Liste der verbundenen Geräte angezeigt.
2 Sehen Sie sich den Status der Geräte in der Liste an.
Wählen Sie ein Gerät aus, um es zu steuern. Der mit dem ausgewählten Gerät mitgelieferte Geräte-Controller wird heruntergeladen und Sie können das Gerät steuern.

Anwendungen und Funktionen
167
Geräte und Szenen nach Standort hinzufügenFügen Sie Geräten nach Standort hinzu, rufen Sie eine Liste aller Geräte am selben Standort auf und steuern Sie die Geräte. Sie haben zudem die Möglichkeit, einem Standort eine Szene hinzuzufügen, um mehrere Geräte gleichzeitig zu steuern.
Standorte hinzufügen
1 Öffnen Sie den Ordner Samsung, starten Sie die Anwendung SmartThings und tippen Sie dann Geräte → ALLE GERÄTE → Standort hinzufügen an.
2 Geben Sie den Namen des Standorts ein.
Um einen Standort festzulegen, tippen Sie Standortinformationen an, wählen Sie einen Ort auf der Karte aus und tippen Sie anschließend OK an.
3 Tippen Sie SPEICHERN an.
Der ausgewählte Standort wird hinzugefügt.
Um dem Standort Geräte hinzuzufügen, tippen Sie GERÄT HINZUFÜGEN an und befolgen Sie die Anweisungen auf dem Bildschirm, um die Geräte zu registrieren.
Die Geräte werden dem entsprechenden Standort hinzugefügt.
Szenen hinzufügen
Fügen Sie Szenen hinzu und registrieren Sie Geräte für die entsprechende Szene, um mit nur einem Tippen auf eine Taste oder mit einem Sprachbefehl mehrere Geräte gleichzeitig zu steuern.
Öffnen Sie den Ordner Samsung, starten Sie die Anwendung SmartThings, wählen Sie einen Speicherort aus, tippen Sie → Szenario hinzufügen an und legen Sie dann Szenenoptionen fest. Sie können einen Namen, ein Symbol und Geräte für die Szene festlegen.

Anwendungen und Funktionen
168
Automatisierung hinzufügenSie können auch Regeln festlegen, die Geräte zu einer zuvor festgelegten Zeit oder abhängig vom Gerätestatus usw. automatisch steuern.
Sie können beispielsweise einrichten, dass jeden Tag um 7:00 Uhr Audiodateien wiedergegeben werden.
1 Öffnen Sie den Ordner Samsung, starten Sie die Anwendung SmartThings und tippen Sie dann Regeln → NEUE REGEL an.
2 Wählen Sie den Ort für die Automatisierung aus.
3 Legen Sie die Bedingungen für die Aktivierung dieser Automatisierung fest.
4 Tippen Sie neben Dann die Option HINZUFÜGEN an und legen Sie die Aktionen fest, die ausgeführt werden sollen.
5 Tippen Sie SPEICHERN an.
Benachrichtigungen erhaltenSie erhalten Benachrichtigungen von verbundenen Geräten auf Ihrem Smartphone. Wenn beispielsweise die Wäsche fertig ist, können Sie auf Ihrem Smartphone eine Benachrichtigung erhalten.
Um für Geräte den Empfang von Benachrichtigungen festzulegen, öffnen Sie den Ordner Samsung, starten Sie die Anwendung SmartThings und tippen Sie dann → Einstellungen → Benachrichtigungen und anschließend die Schalter neben den gewünschten Geräten an.

Anwendungen und Funktionen
169
Inhalte freigebenZum Teilen von Inhalten stehen verschiedene Freigabeoptionen zur Verfügung. Nachfolgend sehen Sie ein Beispiel für das Freigeben von Bildern.
Durch das Freigeben von Dateien über das mobile Netzwerk können zusätzliche Kosten entstehen.
1 Starten Sie die Anwendung Galerie und wählen Sie ein Bild aus.
2 Tippen Sie an und wählen Sie eine Freigabemethode aus, z. B. Nachrichten und E-Mail.
Die zuletzt kontaktierten Personen erscheinen bei gespeichertem Kommunikations- oder Freigabeverlauf auf der Seite mit den Freigabeoptionen. Wählen Sie ein Kontaktsymbol aus, um Inhalte direkt über die zugehörige Anwendung zu teilen. Wenn die Funktion nicht aktiviert ist, starten Sie die Anwendung Einstellungen und tippen Sie Erweiterte Funktionen und den Schalter Direkte Freigabe an, um die Funktion zu aktivieren.
Zusätzliche Funktionen verwenden
• Große Dateien freigeben: Freigabe großer Dateien. Laden Sie Dateien auf den Samsung Speicherserver hoch und teilen Sie sie über einen Weblink oder einen Code mit anderen. Zur Verwendung dieser Funktion muss Ihre Telefonnummer bestätigt werden.
• Für Gerät freigeben: Inhalt über Wi-Fi Direct oder Bluetooth mit Geräten in der Nähe oder mit Geräten teilen, die SmartThings unterstützen. Sie können den auf dem Gerät angezeigten Inhalt auch auf einem großen Bildschirm anzeigen, indem Sie das Gerät mit einem Fernseher oder Monitor verbinden, der die Bildschirmspiegelung unterstützt.
Wenn das Bild an die Geräte der Empfänger gesendet wird, erscheint eine Benachrichtigung auf den Geräten. Tippen Sie die Benachrichtigung an, um das Bild zu öffnen oder herunterzuladen.

Anwendungen und Funktionen
170
Samsung DeX
EinführungSamsung DeX ist ein Dienst, der es Ihnen ermöglicht, Ihr Smartphone wie einen Computer zu verwenden, indem das Smartphone mit einem externen Display, z. B. einem Fernseher oder Monitor, verbunden wird. Sie können Samsung DeX und Ihr Smartphone gleichzeitig verwenden.
Ihr Smartphone können Sie über einen HDMI-Adapter (USB Typ-C/HDMI), ein DeX Pad oder eine DeX Station an ein externes Display anschließen. Im Folgenden wird die Verwendung des HDMI-Adapters beschrieben.
• Alle Zubehörteile sind separat erhältlich.
• Verwenden Sie ausschließlich offizielle Samsung DeX-Zubehörteile, die von Samsung bereitgestellt werden. Leistungseinbußen und Fehlfunktionen, die durch die Verwendung von nicht offiziell unterstütztem Zubehör verursacht werden, sind nicht von der Garantie abgedeckt.

Anwendungen und Funktionen
171
Samsung DeX starten
1 Schließen Sie einen HDMI-Adapter an Ihr Smartphone an.
2 Verbinden Sie ein HDMI-Kabel mit dem HDMI-Adapter und mit dem HDMI-Anschluss eines Fernsehers oder Monitors.
HDMI-Kabel
HDMI-Adapter (USB Typ-C/HDMI)
3 Tippen Sie auf dem Display des Smartphones Fortsetzen → Beginnen an.
Der Samsung DeX-Bildschirm wird auf dem angeschlossenen Fernseher oder Monitor angezeigt, ohne dass sich die Displayanzeige des Smartphones ändert.

Anwendungen und Funktionen
172
Samsung DeX-Bildschirm steuern
Über externe Tastatur und Maus steuernSie können eine Funktastatur und -maus verwenden. Weitere Informationen hierzu finden Sie im Benutzerhandbuch des jeweiligen Geräts.
• Sie können einstellen, dass der Mauszeiger vom externen Display zum Smartphonebildschirm wechselt. Starten Sie die Anwendung Einstellungen, wählen Sie Samsung DeX → Maus/Trackpad aus und aktivieren Sie anschließend den Schalter Zeigerwechsel auf Telefonbildsch.
• Sie können auch die externe Tastatur für den Smartphonebildschirm verwenden.
Smartphone als Touchpad verwendenIhr Smartphone lässt sich als Touchpad verwenden und mit den Fingern oder dem S Pen steuern.
Wischen Sie auf dem Smartphone vom oberen Bildschirmrand nach unten, um das Benachrichtigungsfeld zu öffnen, und tippen Sie Telefon als Touchpad verwenden an.
• Sie können das Touchpad nur im Samsung DeX-Modus verwenden.
• Wenn auf der Vorderseite Ihres Smartphones ein Cover angebracht ist, müssen Sie dieses öffnen, um das Smartphone als Touchpad verwenden zu können. Ist das Cover auf der Vorderseite geschlossen, funktioniert das Touchpad nicht ordnungsgemäß.
• Wenn sich der Bildschirm des Smartphones ausschaltet, drücken Sie die Ein-/Aus-Taste, um ihn wieder einzuschalten.

Anwendungen und Funktionen
173
Touchpad ausrichten
Wenn Sie Ihr Smartphone als Touchpad verwenden, können Sie es entweder im Hoch- oder im Querformat ausrichten.
Um das Touchpad zu rotieren, drehen Sie das Smartphone oder tippen Sie zweimal an.
Smartphone und Touchpad gleichzeitig verwenden
Sie können auch dann Anwendungen auf Ihrem Smartphone verwenden, wenn Sie es gerade als Touchpad nutzen.
Drücken Sie den Bereich um die Home-Taste fest, um zum Startbildschirm zu wechseln und die Anwendungen auszuwählen, die Sie verwenden möchten.
Bildschirmtastatur verwendenBei der Texteingabe für Nachrichten, Notizen oder ähnliches wird automatisch eine Bildschirmtastatur auf dem Smartphone eingeblendet, ohne dass eine externe Tastatur angeschlossen wird.
Sollte die Tastatur nicht angezeigt werden, wählen Sie in der Symbolleiste für den Schnellzugriff aus.

Anwendungen und Funktionen
174
Samsung DeX verwendenVerwenden Sie die Funktionen Ihres Smartphones auf einer Computer-ähnlichen Benutzeroberfläche. Durch das gleichzeitige Ausführen mehrerer Anwendungen wird Multitasking unterstützt. Sie können zudem die Benachrichtigungen und den Status Ihres Smartphones überprüfen.
Samsung DeX-Startbildschirm
App-Schaltfläche
Taskleiste
Bevorzugte Apps
Statusleiste
Symbolleiste für den Schnellzugriff
• Beim Starten oder Beenden von Samsung DeX werden aktive Anwendungen möglicherweise geschlossen.
• Einige Anwendungen oder Funktionen sind unter Umständen nicht verfügbar, wenn Sie Samsung DeX verwenden.
• Verwenden Sie zum Anpassen der Bildschirmeinstellungen die Displayeinstellungen des verbundenen Fernsehers oder Monitors.
• Der Ton wird über den Lautsprecher des Smartphones ausgegeben. Zum Ändern des Standards der Audioausgabe starten Sie die Anwendung Einstellungen, wählen Sie Samsung DeX aus und aktivieren Sie dann den Schalter Standard-Audioausgabe festlegen.
• Bevorzugte Anwendungen: Häufig verwendete Anwendungen dem Startbildschirm hinzufügen, um sie schnell starten zu können.
• Anwendungen-Schaltfläche: Auf dem Mobilgerät installierte Anwendungen anzeigen oder starten. Wählen Sie zum Installieren von Anwendungen, die für Samsung DeX optimiert sind, Apps for Samsung DeX aus.
• Taskleiste: Anwendungen anzeigen, die derzeit aktiv sind.

Anwendungen und Funktionen
175
• Statusleiste: Benachrichtigungen und Status des Mobilgeräts anzeigen. Statussymbole sehen je nach Status des Smartphones möglicherweise anders aus. Wenn Sie auswählen, werden die Schaltflächen für Schnelleinstellungen angezeigt. Mithilfe der Schaltflächen für schnelle Einstellungen können Sie verschiedene Funktionen des Smartphones aktivieren oder deaktivieren.
Um in den Bildschirmspiegelungsmodus zu wechseln, wählen Sie → AUF BILDSCHIRMSPIEGELUNG UMSCHALTEN aus.
• Symbolleiste für den Schnellzugriff: Schnelle Tools (z. B. Bildschirmtastatur, Lautstärkeregelung oder Suche) verwenden.
Externes Display und Smartphone gleichzeitig verwendenWährend der Verwendung von Samsung DeX können Sie gleichzeitig verschiedene Anwendungen auf dem externen Display und Ihrem Smartphone nutzen.
So ist es beispielsweise möglich, eine Notiz auf dem Smartphone zu erstellen, während Sie ein Video auf dem verbundenen Fernseher oder Monitor ansehen.
Starten Sie auf dem verbundenen Fernseher oder Monitor eine Anwendung, die auf dem Samsung DeX-Bildschirm ausgeführt werden soll. Öffnen Sie dann eine andere Anwendung auf dem Smartphone.
Samsung DeX-Bildschirm sperrenWenn das externe Display und der Bildschirm Ihres Smartphones während der Verwendung von Samsung DeX gesperrt werden soll, wählen Sie in der Symbolleiste für den Schnellzugriff aus.
Während der Verwendung von Samsung DeX lassen sich das externe Display und der Bildschirm Ihres Smartphones nicht durch Drücken der Ein-/Aus-Taste sperren.
Spiele realitätsgetreu auf einem großen Bildschirm genießenSpielen Sie Smartphone-Spiele auf einem großen Bildschirm. Starten Sie auf dem verbundenen Fernseher oder Monitor die Anwendung Game Launcher.
Samsung DeX beendenWenn Sie die Verbindung zwischen dem Smartphone und dem verbundenen Fernseher oder Monitor trennen, wird Samsung DeX beendet.
Trennen Sie den HDMI-Adapter vom Smartphone.

Anwendungen und Funktionen
176
Google AppsGoogle bietet Unterhaltung, ein soziales Netzwerk und Anwendungen für Unternehmen an. Möglicherweise benötigen Sie ein Google-Konto, um auf einige Anwendungen zugreifen zu können.
Weitere Informationen erhalten Sie in den Hilfemenüs der einzelnen Anwendungen.
Einige Anwendungen sind je nach Region oder Dienstanbieter u. U. nicht verfügbar oder werden anders bezeichnet.
ChromeSuchen Sie nach Informationen und surfen Sie im Internet.
GmailMit Google Mail können Sie E-Mails senden und empfangen.
MapsSie können Ihren Standort auf der Karte anzeigen, auf der Weltkarte suchen und Standortinformationen zu verschiedenen Orten in der Umgebung abrufen.
Play MusikHören Sie mit Ihrem Gerät Ihre Lieblingsmusik oder neue Titel und teilen Sie sie mit Freunden. Laden Sie auf Ihrem Gerät gespeicherte Musiksammlungen in die Cloud hoch, um später darauf zuzugreifen.
Play Filme & SerienSie können Videos über den Play Store kaufen oder ausleihen, zum Beispiel Filme und Fernsehsendungen.
Google DriveSpeichern Sie Inhalte in der Cloud, damit Sie überall auf sie zugreifen und sie an andere Nutzer senden können.

Anwendungen und Funktionen
177
YouTubeSehen Sie sich Videos an oder laden Sie selbst ein Video hoch, um es mit anderen zu teilen.
FotosSuchen, verwalten und bearbeiten Sie an einer Stelle alle Ihre Fotos und Videos aus verschiedenen Quellen.
GoogleSuchen Sie schnell nach Informationen oder Elementen im Internet oder auf Ihrem Gerät.
DuoTätigen Sie einen einfachen Videoanruf.

178
Einstellungen
EinführungPassen Sie die Geräteeinstellungen an. Durch die Konfiguration verschiedener Einstellungsoptionen können Sie Ihr Gerät persönlicher gestalten.
Starten Sie die Anwendung Einstellungen.
Tippen Sie an, um Einstellungen durch das Eingeben von Schlüsselwörtern zu suchen.
Verbindungen
OptionenÄndern Sie Einstellungen für verschiedene Verbindungen, z. B. für die WLAN-Funktion und Bluetooth.
Tippen Sie auf dem Einstellungsbildschirm Verbindungen an.
• WLAN: WLAN-Funktion aktivieren, um eine Verbindung mit einem WLAN-Netzwerk herzustellen und auf das Internet oder andere Netzwerkgeräte zuzugreifen. Weitere Informationen finden Sie unter WLAN.
• Bluetooth: Bluetooth verwenden, um Daten oder Mediendateien mit anderen Bluetooth-fähigen Geräten auszutauschen. Weitere Informationen finden Sie unter Bluetooth.
• Telefonsichtbarkeit: Ihr Gerät für andere Geräte sichtbar machen, um Inhalte auszutauschen. Bei aktivierter Funktion ist Ihr Gerät für andere Geräte sichtbar, wenn diese mit der Option zur Übertragung von Dateien an andere Geräte nach verfügbaren Geräten suchen.
• NFC und Zahlung: Mit dem Gerät NFC-Tags (Near Field Communication) lesen, die Informationen über Produkte enthalten. Sie können diese Funktion auch verwenden, um Zahlungen abzuschließen sowie Fahrkarten für öffentliche Verkehrsmittel und Tickets für Veranstaltungen zu erwerben. Zunächst müssen Sie jedoch die erforderlichen Anwendungen herunterladen. Weitere Informationen finden Sie unter NFC und Zahlung.

Einstellungen
179
• Offline-Modus: Alle Drahtlosfunktionen des Geräts deaktivieren. In diesem Fall können nur netzunabhängige Dienste verwendet werden.
Halten Sie sich an die Bestimmungen der Airline und die Anweisungen des Flugpersonals. Auch wenn Sie das Gerät verwenden dürfen, muss immer der Flugmodus aktiviert sein.
• Mobile Netzwerke: Einstellungen für mobile Netzwerke konfigurieren.
• Datennutzung: Den Überblick behalten über die genutzte Datenmenge und zur Einschränkung der Datennutzung die entsprechenden Einstellungen anpassen. Richten Sie das Gerät so ein, dass die mobile Datenverbindung automatisch deaktiviert wird, wenn die von Ihnen genutzte mobile Datenmenge den angegebenen Grenzwert erreicht.
Sie können auch den Datensparmodus aktivieren, um zu verhindern, dass im Hintergrund ausgeführte Anwendungen eine mobile Datenverbindung nutzen. Weitere Informationen finden Sie unter Datensparen.
• SIM-Kartenverwaltung (Dual-SIM-Modelle): SIM- oder USIM-Karten aktivieren und die SIM-Karteneinstellungen anpassen. Weitere Informationen finden Sie unter SIM-Kartenverwaltung (Dual-SIM-Modelle).
• Mobile Hotspot und Tethering: Das Gerät als mobilen Hotspot verwenden, um die mobile Datenverbindung des Geräts für andere Geräte freizugeben, wenn die Netzwerkverbindung nicht verfügbar ist. Verbindungen können über WLAN, USB oder Bluetooth hergestellt werden. Weitere Informationen finden Sie unter Mobile Hotspot und Tethering.
• Weitere Verbindungseinstellungen: Passen Sie die Einstellungen für andere Funktionen an. Weitere Informationen finden Sie unter Weitere Verbindungseinstellungen.
WLANSie können die WLAN-Funktion aktivieren, um eine Verbindung mit einem WLAN herzustellen und auf das Internet oder andere Netzwerkgeräte zuzugreifen.
Schalten Sie das WLAN aus, wenn Sie es nicht verwenden, um den Akku zu schonen.

Einstellungen
180
Verbindung mit einem WLAN-Netzwerk herstellen
1 Tippen Sie auf dem Einstellungsbildschirm Verbindungen → WLAN und dann den Schalter an, um die Funktion zu aktivieren.
2 Wählen Sie in der Liste mit den WLAN-Netzwerken ein Netzwerk aus.
Bei Netzen, die mit einem Passwort verschlüsselt sind, wird ein Sperrsymbol angezeigt. Geben Sie das Passwort ein und tippen Sie Verbinden an.
• Hat das Gerät einmal eine Verbindung mit einem WLAN-Netzwerk hergestellt, verbindet es sich jedes Mal wieder mit diesem Netzwerk, wenn das Netzwerk verfügbar ist. Das Passwort muss dann nicht erneut eingegeben werden. Um zu verhindern, dass sich das Gerät automatisch mit dem Netzwerk verbindet, wählen Sie es aus der Liste mit den Netzwerken aus und tippen Sie Entfernen an.
• Falls Sie keine ordnungsgemäße WLAN-Verbindung herstellen können, starten Sie die WLAN-Funktion Ihres Geräts oder des Drahtlosrouters erneut.
Wi-Fi DirectWi-Fi Direct ermöglicht eine direkte Verbindung mehrerer Geräte über ein WLAN-Netzwerk, ein Zugangspunkt ist nicht erforderlich.
1 Tippen Sie auf dem Einstellungsbildschirm Verbindungen → WLAN und dann den Schalter an, um die Funktion zu aktivieren.
2 Tippen Sie Wi-Fi Direct an.
Die erkannten Geräte werden aufgelistet.
Befindet sich das zu verbindende Gerät nicht in der Liste, bitten Sie den Besitzer, die Wi-Fi Direct-Funktion des Geräts zu aktivieren.
3 Wählen Sie ein Gerät für die Verbindung aus.
Die Geräte werden verbunden, wenn das andere Gerät die Anfrage für die Wi-Fi Direct-Verbindung akzeptiert.

Einstellungen
181
Daten senden und empfangen
Sie können Daten wie Kontakte oder Mediendateien für andere Geräte freigeben. Die folgenden Aktionen zeigen ein Beispiel für das Senden eines Bilds an ein anderes Gerät.
1 Starten Sie die Anwendung Galerie und wählen Sie ein Bild aus.
2 Tippen Sie → Wi-Fi Direct an und wählen Sie ein Gerät aus, an das Sie das Bild senden möchten.
3 Akzeptieren Sie zum Bestätigen die Anfrage zur Wi-Fi Direct-Verbindung auf dem anderen Gerät.
Wenn die Geräte bereits verbunden sind, wird das Bild ohne Verbindungsanfrage an das andere Gerät gesendet.
Geräteverbindung beenden
1 Tippen Sie auf dem Einstellungsbildschirm Verbindungen → WLAN an.
2 Tippen Sie Wi-Fi Direct an.
Das Gerät zeigt die verbundenen Geräte in der Liste an.
3 Tippen Sie zum Trennen der Verbindung zwischen den Geräten den Gerätenamen an.

Einstellungen
182
BluetoothVerwenden Sie Bluetooth, um Daten oder Mediendateien mit anderen Bluetooth-fähigen Geräten auszutauschen.
• Samsung ist nicht für den Verlust, das Abfangen oder den Missbrauch von Daten verantwortlich, die per Bluetooth gesendet oder empfangen werden.
• Verwenden Sie nur vertrauenswürdige und ordnungsgemäß abgesicherte Geräte zum Senden und Empfangen von Daten. Wenn sich Hindernisse zwischen den Geräten befinden, kann sich die Reichweite reduzieren.
• Einige Geräte, insbesondere solche, die nicht von Bluetooth SIG getestet oder zugelassen wurden, sind möglicherweise nicht mit dem Gerät kompatibel.
• Verwenden Sie die Bluetooth-Funktion nicht zu illegalen Zwecken (z. B. zum Nutzen von Raubkopien oder zum illegalen Aufzeichnen von Gesprächen zu gewerblichen Zwecken). Samsung trägt keinerlei Verantwortung für die Folgen einer illegalen Verwendung der Bluetooth-Funktion.
Mit anderen Bluetooth-Geräten koppeln
1 Tippen Sie auf dem Einstellungsbildschirm Verbindungen → Bluetooth und anschließend den Schalter an, um die Funktion zu aktivieren.
Die erkannten Geräte werden aufgelistet.
2 Wählen Sie ein Gerät für die Kopplung aus.
Wenn sich dieses Gerät nicht in der Liste befindet, aktivieren Sie den Bluetooth-Kopplungsmodus. Schlagen Sie hierzu in den Benutzerhandbüchern des anderen Geräts nach.
Solange der Bildschirm mit den Bluetooth-Einstellungen angezeigt wird, ist Ihr Gerät für andere Geräte sichtbar.
3 Akzeptieren Sie zur Bestätigung die Bluetooth-Verbindungsanfrage auf Ihrem Gerät.
Die Geräte werden verbunden, wenn das andere Gerät die Anfrage für die Bluetooth-Verbindung akzeptiert.

Einstellungen
183
Daten senden und empfangenViele Anwendungen unterstützen den Datentransfer über Bluetooth. Sie können Daten wie Kontakte oder Mediendateien für andere Bluetooth-Geräte freigeben. Die folgenden Aktionen zeigen ein Beispiel für das Senden eines Bilds an ein anderes Gerät.
1 Starten Sie die Anwendung Galerie und wählen Sie ein Bild aus.
2 Tippen Sie → Bluetooth an und wählen Sie ein Gerät aus, an das Sie das Bild senden möchten.
Wenn Ihr Gerät bereits mit dem Gerät gekoppelt war, tippen Sie den Gerätenamen an, ohne den automatisch generierten Passkey zu bestätigen.
Befindet sich das Gerät zur Kopplung nicht in der Liste, bitten Sie den Besitzer, die Sichtbarkeitsoption des Geräts zu aktivieren.
3 Akzeptieren Sie die Bluetooth-Verbindung auf dem anderen Gerät.
Dual AudioSie können bis zu zwei Bluetooth-Audiogeräte mit Ihrem Smartphone verbinden. Verbinden Sie zwei Bluetooth-Headsets oder -Lautsprecher, um diese gleichzeitig zu nutzen.
Für die Verwendung dieser Funktion müssen die zu verwendenden Bluetooth-Audiogeräte die Funktion Medienwiedergabe unterstützen.
1 Tippen Sie auf dem Einstellungsbildschirm Verbindungen → Bluetooth und anschließend den Schalter an, um die Funktion zu aktivieren.
Die erkannten Geräte werden aufgelistet.
2 Tippen Sie → Erweitert an, aktivieren Sie den Schalter Dual Audio und tippen Sie dann die Zurück-Taste an.

Einstellungen
184
3 Wählen Sie ein Gerät für die Kopplung aus.
Befindet sich das Gerät zur Kopplung nicht in der Liste, aktivieren Sie die Sichtbarkeitsoption oder den Bluetooth-Kopplungsmodus des Geräts. Weitere Informationen hierzu finden Sie im Benutzerhandbuch des jeweiligen Geräts.
4 Tippen Sie neben dem angeschlossenen Gerät und den Schalter Medienwiedergabe an, um es zu aktivieren.
5 Wählen Sie ein anderes Gerät von der Liste aus und aktivieren Sie die Funktion Medienwiedergabe.
Bluetooth-Geräte entkoppeln
1 Tippen Sie auf dem Einstellungsbildschirm Verbindungen → Bluetooth an.
Das Gerät zeigt die gekoppelten Geräte in der Liste an.
2 Tippen Sie neben dem Namen des Geräts zum Entkoppeln an.
3 Tippen Sie Entkoppeln an.
NFC und ZahlungIhr Gerät ermöglicht das Lesen von NFC-Tags (Near Field Communication) und diese Tags enthalten Informationen über Produkte. Sie können diese Funktion auch verwenden, um Zahlungen abzuschließen sowie Fahrkarten für öffentliche Verkehrsmittel und Tickets für Veranstaltungen zu erwerben. Zunächst müssen Sie jedoch die erforderlichen Anwendungen herunterladen.
Im Gerät ist eine NFC-Antenne integriert. Gehen Sie zum Vermeiden von Schäden an der NFC-Antenne vorsichtig mit dem Gerät um.

Einstellungen
185
Informationen von NFC-Tags lesenMit der NFC-Funktion können Sie Bilder oder Kontakte an andere Geräte senden und Produktinformationen von NFC-Tags lesen.
1 Tippen Sie auf dem Einstellungsbildschirm Verbindungen und den Schalter NFC und Zahlung an, um diese Funktion zu aktivieren.
2 Halten Sie den NFC-Antennenbereich auf der Rückseite des Geräts nahe an ein NFC-Tag.
Die im Tag bereitgestellten Informationen werden auf dem Bildschirm angezeigt.
Der Bildschirm des Geräts muss eingeschaltet und entsperrt sein. Andernfalls kann es keine NFC-Tags lesen oder Daten empfangen.

Einstellungen
186
Mit der NFC-Funktion bezahlenBevor Sie die NFC-Funktion zum Ausführen von Zahlungen nutzen können, müssen Sie sich beim dafür zuständigen Dienst (zum Zahlen über Mobilgeräte) registrieren. Wenden Sie sich an Ihren Dienstanbieter, um Details über den Dienst zu erhalten oder sich bei dem Dienst zu registrieren.
1 Tippen Sie auf dem Einstellungsbildschirm Verbindungen und den Schalter NFC und Zahlung an, um diese Funktion zu aktivieren.
2 Berühren Sie mit dem NFC-Antennenbereich auf der Rückseite des Geräts das NFC-Kartenlesegerät.
Tippen Sie zum Festlegen der Standardanwendung für Zahlungen auf dem Einstellungsbildschirm Verbindungen → NFC und Zahlung → Tippen und bezahlen → ZAHLUNG an und wählen Sie eine Anwendung aus.
Die Liste mit den Zahlungsdiensten enthält möglicherweise nicht alle verfügbaren Zahlungsanwendungen.
Daten mit der NFC-Funktion sendenSie können den Datenaustausch freigeben, wenn die NFC-Antenne Ihres Gerätes die NFC-Antenne des anderen Gerätes berührt.
1 Tippen Sie auf dem Einstellungsbildschirm Verbindungen → NFC und Zahlung und anschließend den Schalter an, um die Funktion zu aktivieren.
2 Tippen Sie den Schalter Android Beam an, um die Funktion zu aktivieren.
3 Wählen Sie ein Element aus und berühren Sie die NFC-Antenne des anderen Geräts mit der NFC-Antenne Ihres Geräts.

Einstellungen
187
4 Wenn Berühren, um zu senden. auf dem Bildschirm erscheint, tippen Sie den Bildschirm des Geräts an, um das Element zu senden.
Die Datenübertragung funktioniert möglicherweise nicht, wenn beide Geräte gleichzeitig senden.
DatensparenReduzieren Sie die Datennutzung, indem Sie verhindern, dass im Hintergrund ausgeführte Anwendungen Daten senden oder empfangen.
Tippen Sie auf dem Einstellungsbildschirm Verbindungen → Datennutzung → Datensparen und anschließend den Schalter an, um die Funktion zu aktivieren.
Wenn der Datensparmodus aktiviert ist, erscheint auf der Statusleiste das Symbol .
Aktivierter Datensparmodus
Um Anwendungen auszuwählen, für die keine Datenbegrenzung gilt, tippen Sie App beim Datensparen zulassen an und wählen Sie die entsprechenden Anwendungen aus.

Einstellungen
188
SIM-Kartenverwaltung (Dual-SIM-Modelle)Aktivieren Sie Ihre SIM- oder USIM-Karten und passen Sie die SIM-Karteneinstellungen an. Weitere Informationen finden Sie unter Zwei SIM- oder USIM-Karten verwenden (Dual-SIM-Modelle).
Tippen Sie auf dem Einstellungsbildschirm Verbindungen → SIM-Kartenverwaltung an.
• Anrufe: SIM- oder USIM-Karte für Sprachanrufe auswählen.
• SMS: SIM- oder USIM-Karte für Nachrichten auswählen.
• Mobile Daten: SIM- oder USIM-Karte für den Datendienst auswählen.
• SIM-Karte für Anrufe bestätigen: Gerät so einstellen, dass das Pop-up-Fenster zur SIM- oder USIM-Kartenauswahl angezeigt wird, wenn ein Rückruf erfolgt oder über eine Nachricht angerufen wird. Das Pop-up-Fenster erscheint nur, wenn die für den vorherigen Anruf oder für die Nachricht verwendete SIM- oder USIM-Karte nicht mit Ihrer bevorzugten SIM- oder USIM-Karte übereinstimmt.
• Dual-SIM immer aktiv: Erlauben, dass Anrufe von der anderen SIM- oder USIM-Karte während eines Anrufs angenommen werden können.
Ist diese Funktion aktiviert, können je nach Region oder Dienstanbieter zusätzliche Kosten für die Anrufweiterleitung anfallen.
Mobile Hotspot und TetheringVerwenden Sie das Gerät als Mobilen Hotspot, um die mobile Datenverbindung des Geräts für andere Geräte freizugeben, wenn die Netzwerkverbindung nicht verfügbar ist. Verbindungen können über WLAN, USB oder Bluetooth hergestellt werden.
Tippen Sie auf dem Einstellungsbildschirm Verbindungen → Mobile Hotspot und Tethering an.
Wenn Sie diese Funktion nutzen, können zusätzliche Kosten entstehen.
• Mobile Hotspot: Mobile Hotspot verwenden, um die mobile Datenverbindung des Geräts für PCs oder andere Geräte verfügbar zu machen.
• Bluetooth-Tethering: Bluetooth-Tethering verwenden, um die mobile Datenverbindung des Geräts über Bluetooth für PCs oder andere Geräte freizugeben.
• USB-Tethering: USB-Tethering verwenden, um die mobile Datenverbindung des Geräts über USB für einen PC freizugeben. Wenn das Gerät mit einem PC verbunden ist, wird es als drahtloses Modem für den PC verwendet.

Einstellungen
189
Mobilen Hotspot verwendenVerwenden Sie Ihr Gerät als Mobilen Hotspot, um die mobile Datenverbindung Ihres Geräts für andere Geräte freizugeben.
1 Tippen Sie auf dem Einstellungsbildschirm Verbindungen → Mobile Hotspot und Tethering → Mobile Hotspot an.
2 Tippen Sie den Schalter an, um die Funktion zu aktivieren.
Auf der Statusleiste erscheint das Symbol . Andere Geräte können Ihr Gerät in der Liste mit den WLAN-Netzwerken finden.
Tippen Sie zum Festlegen eines Passworts für den Mobilen Hotspot → Mobile Hotspot-Konfiguration an und wählen Sie die gewünschte Sicherheitsstufe aus. Geben Sie anschließend ein Passwort ein und tippen Sie Speichern an.
3 Suchen Sie auf dem Bildschirm des anderen Geräts Ihr Gerät und wählen Sie es in der Liste der WLAN-Netzwerke aus.
• Wenn der mobile Hotspot nicht gefunden wird, tippen Sie auf Ihrem Gerät → Mobile Hotspot-Konfiguration an, wählen Sie Erweiterte Optionen anzeigen aus und deaktivieren Sie anschließend Mein Gerät ausblenden und 5-GHz-Band verwenden, wenn verfügbar.
• Wenn das zweite Gerät keine Verbindung zum mobilen Hotspot herstellen kann, tippen Sie auf Ihrem Gerät → Zugelassene Geräte an und deaktivieren Sie dann den Schalter Nur zugelassene Geräte.
4 Greifen Sie auf dem verbundenen Gerät über die mobile Datenverbindung des Geräts auf das Internet zu.

Einstellungen
190
Weitere VerbindungseinstellungenPassen Sie die Einstellungen für weitere Verbindungsfunktionen an.
Tippen Sie auf dem Einstellungsbildschirm Verbindungen → Weitere Verbindungseinstellungen an.
• Suchen nach nahen Geräten: In der Nähe nach Geräten suchen, zu denen eine Verbindung hergestellt werden kann.
• Drucken: Einstellungen für auf dem Gerät installierte Drucker-Plug-ins konfigurieren. Sie können verfügbare Drucker suchen oder manuell einen Drucker hinzufügen, um Dateien zu drucken. Weitere Informationen finden Sie unter Drucken.
• MirrorLink: MirrorLink Funktion verwenden, um die MirrorLink-Anwendungen Ihres Gerätes über den Bildschirm der Head-Unit eines Fahrzeugs zu steuern. Weitere Informationen finden Sie unter MirrorLink.
• Download-Booster: Einstellen, dass Sie über das Gerät den Download von Dateien, die größer als 30 MB sind, beschleunigen, indem Sie gleichzeitig per WLAN und über ein mobiles Netzwerk herunterladen. Weitere Informationen finden Sie unter Download-Booster.
• VPN: Richten Sie virtuelle Netzwerke (VPNs) auf Ihrem Gerät ein, um private Netzwerke einer Schule oder eines Unternehmens zu verbinden.
• Privates DNS: Anstelle des externen Hosting-Netzwerks das bewährte Domain Name System (DNS) für das interne Privatnetzwerk einer Bildungseinrichtung oder eines Unternehmens verwenden. Das DNS wird automatisch gesucht und verbunden, Sie haben jedoch auch die Möglichkeit, die DNS-Suche und -Verbindungsherstellung manuell vorzunehmen.
• Ethernet: Wenn Sie einen Ethernet-Adapter anschließen, können Sie ein kabelgebundenes Netzwerk verwenden und die Netzwerkeinstellungen konfigurieren.
DruckenKonfigurieren Sie die Einstellungen für Drucker-Plug-ins, die auf dem Gerät installiert sind. Sie können das Gerät über WLAN oder Wi-Fi Direct mit einem Drucker verbinden und Bilder oder Dokumente drucken.
Manche Drucker sind nicht mit Ihrem Gerät kompatibel.
Drucker-Plug-ins hinzufügen
Fügen Sie Drucker-Plug-ins für die Drucker hinzu, die Sie mit dem Gerät verbinden möchten.
1 Tippen Sie auf dem Einstellungsbildschirm Verbindungen → Weitere Verbindungseinstellungen → Drucken → Plug-in herunterladen an.

Einstellungen
191
2 Suchen Sie im Play Store nach einem Drucker-Plug-in.
3 Wählen Sie ein Drucker-Plug-in aus und installieren Sie es.
4 Wählen Sie das installierte Drucker-Plug-in aus.
Das Gerät sucht automatisch nach Druckern, die mit demselben WLAN wie das Gerät verbunden sind.
5 Wählen Sie den hinzuzufügenden Drucker aus.
Tippen Sie zum manuellen Hinzufügen von Druckern → Drucker hinzufügen an.
Inhalte drucken
Öffnen Sie beim Ansehen von bestimmten Inhalten, z. B. von Bildern oder Dokumenten, die Optionsliste und tippen Sie Drucken → → Alle Drucker an und wählen Sie dann einen Drucker aus.
Die Druckmethoden können abhängig vom Inhalt variieren.
MirrorLinkSie können den Bildschirm des Geräts über den Bildschirm der Head-Unit eines Fahrzeugs anzeigen.
Sie können Ihr Gerät mit einem Fahrzeug verbinden, um die MirrorLink-Anwendungen Ihres Gerätes über den Bildschirm der Head-Unit des Fahrzeugs steuern.
Tippen Sie auf dem Einstellungsbildschirm Verbindungen → Weitere Verbindungseinstellungen → MirrorLink an.
Ihr Gerät ist mit Fahrzeugen kompatibel, die MirrorLink ab Version 1.1 unterstützen.

Einstellungen
192
Ihr Gerät über MirrorLink mit einem Fahrzeug verbinden
Verbinden Sie Ihr Gerät bei der ersten Verwendung dieser Funktion mit einem WLAN oder einem mobilen Netzwerk.
1 Koppeln Sie Ihr Gerät per Bluetooth mit einem Fahrzeug.
Weitere Informationen finden Sie unter Mit anderen Bluetooth-Geräten koppeln.
2 Stellen Sie über ein USB-Kabel eine Verbindung zwischen Ihrem Gerät und dem Fahrzeug her.
Greifen Sie nach dem Aufbau der Verbindung über den Bildschirm der Head-Unit auf die MirrorLink-Apps Ihres Geräts zu.
MirrorLink-Verbindung beenden
Trennen Sie das USB-Kabel von Ihrem Gerät und dem Fahrzeug.
Download-BoosterStellen Sie das Gerät so ein, dass Dateien, die größer als 30 MB sind, schneller heruntergeladen werden, indem Sie sie gleichzeitig per WLAN und über mobile Netzwerke herunterladen. Ein stärkeres WLAN-Signal wirkt sich positiv auf die Downloadgeschwindigkeit aus.
Tippen Sie auf dem Einstellungsbildschirm Verbindungen → Weitere Verbindungseinstellungen → Download-Booster an.
• Diese Funktion wird von einigen Geräten möglicherweise nicht unterstützt.
• Durch das Herunterladen von Dateien über das mobile Netzwerk können zusätzliche Kosten entstehen.
• Beim Herunterladen großer Dateien kann sich das Gerät erwärmen. Beim Überschreiten einer festgelegten Temperatur wird die Funktion ausgeschaltet.
• Instabile Netzwerksignale können sich auf die Geschwindigkeit und Leistung dieser Funktion auswirken.
• Wenn die Datenübertragungsgeschwindigkeiten der Verbindungen über das WLAN- und das mobile Netzwerk sehr unterschiedlich sind, verwendet das Gerät möglicherweise nur die schnellste Verbindung.
• Diese Funktion unterstützt Hypertext Transmission Protocol (HTTP) 1.1 und Hypertext Transmission Protocol Secure (HTTPS). Die Funktion kann nicht mit anderen Protokollen wie z. B. FTP verwendet werden.

Einstellungen
193
Töne und Vibration
OptionenSie können die Einstellungen für verschiedene Töne auf dem Gerät ändern.
Tippen Sie auf dem Einstellungsbildschirm Töne und Vibration an.
• Tonmodus: Tonmodus, Vibrationsmodus oder Stumm-Modus verwenden.
• Beim Klingeln vibrieren: Einstellen, dass das Gerät vibriert und einen Klingelton wiedergibt, um Sie auf eingehende Anrufe hinzuweisen.
• Klingelton: Klingelton ändern.
• Vibrationsmuster: Vibrationsmuster auswählen.
• Benachrichtigungstöne: Benachrichtigungston ändern.
• Lautstärke: Lautstärke für Anrufklingeltöne, Musik und Videos, Systemtöne und Benachrichtigungen einstellen.
• Vibrationsintensität: Intensität der Vibrationsbenachrichtigung einstellen.
• Lautstärketasten für Medien verwenden: Festlegen, ob die Lautstärke der Mediendateien durch Drücken der Lautstärketaste angepasst wird.
• System-Feedback: Töne und Vibration für bestimmte Aktionen (z. B. das Ein- und Ausschalten des Bildschirms oder die Bedienung des Touchscreens) einstellen.
• Erweiterte Toneinstellungen: Einstellungen für die Medienwiedergabe optimieren. Weitere Informationen finden Sie unter Dolby Atmos (Surround-Sound) oder Separater App-Ton.

Einstellungen
194
Dolby Atmos (Surround-Sound)Wählen Sie einen Surround-Soundmodus aus, der für viele verschiedene Audioarten optimiert wurde (Filme, Musik, Sprachwiedergabe usw.). Mit Dolby Atmos umgibt Sie Sound in ausgezeichneter Qualität von allen Seiten.
Tippen Sie auf dem Einstellungsbildschirm Töne und Vibration → Erweiterte Toneinstellungen → Tonqualität und Effekte → Dolby Atmos an, aktivieren Sie den Schalter und wählen Sie dann einen Modus aus.
Separater App-TonGerät so festlegen, dass Medientöne aus einer bestimmten Anwendung unabhängig von den Tonausgaben anderer Anwendungen über den verbundenen Bluetooth-Lautsprecher oder das verbundene Bluetooth-Headset ausgegeben werden.
So können Sie zum Beispiel die Sprachausgabe der Navigationsanwendung über den Lautsprecher des Geräts ausgeben und gleichzeitig über den Bluetooth-Lautsprecher im Auto die Wiedergabe aus der Musikanwendung abspielen.
1 Tippen Sie auf dem Einstellungsbildschirm Töne und Vibration → Erweiterte Toneinstellungen → Separater App-Ton und dann den Schalter an, um die Funktion zu aktivieren.
2 Wählen Sie eine Anwendung aus, deren Medientöne unabhängig wiedergegeben werden sollen, und tippen Sie die Zurück-Taste an.
3 Wählen Sie ein Gerät aus, auf dem die Medientöne der ausgewählten Anwendung wiedergegeben werden sollen.

Einstellungen
195
Anzeige
OptionenÄndern Sie die Einstellungen für Display und Startbildschirm.
Tippen Sie auf dem Einstellungsbildschirm Anzeige an.
• Helligkeit: Display-Helligkeit anpassen.
• Adaptive Helligkeit: Gerät so einstellen, dass es Ihre Helligkeitseinstellungen speichert und sie dann automatisch bei ähnlichen Lichtbedingungen anwendet.
• Blaufilter: Blaulichtfilter aktivieren und Filtereinstellungen ändern. Weitere Informationen finden Sie unter Blaufilter.
• Nachtmodus: Augen durch Abdunkelung des Bildschirms bei Verwendung in der Nacht oder an dunklen Orten schonen.
• Legen Sie fest, dass der Nachtmodus Ihrem aktuellen Standort entsprechend für die Nacht aktiviert und am Morgen deaktiviert wird.
• In manchen Anwendungen kann das Display nicht abgedunkelt werden.
• Bildschirmmodus: Bildschirmmodus ändern, um Farbe und Kontrast des Displays anzupassen. Weitere Informationen finden Sie unter Bildschirmmodus ändern oder Displayfarbe anpassen.
• Schriftgröße und -stil: Schriftgröße und -art ändern.
• Bildschirmzoom: Einstellungen für den Bildschirmzoom ändern.
• Bildschirmauflösung: Bildschirmauflösung ändern. Weitere Informationen finden Sie unter Bildschirmauflösung.
• Vollbild-Apps: Apps auswählen, um sie im Vollbildformat zu verwenden.
• Bildschirm-Timeout: Zeitraum einstellen, nach dem die Displaybeleuchtung ausgeschaltet wird.
• Startbildschirm: Größe des Gitters ändern, damit zum Beispiel mehr oder weniger Elemente auf dem Startbildschirm angezeigt werden.

Einstellungen
196
• Seitenbildschirm: Einstellungen für den Seitenbildschirm ändern. Weitere Informationen finden Sie unter Seitenbildschirm.
• Einfacher Modus: Der einfache Modus erleichtert die Nutzung des Geräts durch ein einfacheres Layout und größere Symbole auf dem Startbildschirm.
• Navigationsleiste: Einstellungen der Navigationsleiste ändern. Weitere Informationen finden Sie unter Navigationsleiste (Softkeys).
• Schutz vor versehentlicher Berührung: Verhindern, dass der Bildschirm Berührungseingaben erfasst, wenn sich das Gerät in einer dunklen Umgebung wie einer Tasche befindet.
• Berührungsempfindlichkeit: Berührungsempfindlichkeit des Bildschirms für die Verwendung mit Bildschirmschutzfolien erhöhen.
• Bildschirmschoner: Bildschirmschoner starten, wenn das Gerät geladen wird. Weitere Informationen finden Sie unter Bildschirmschoner.
BlaufilterEntlasten Sie Ihre Augen, indem Sie die Menge an blauem Licht, das vom Bildschirm abgestrahlt wird, begrenzen.
Bei der Wiedergabe von HDR-Videos von Videodiensten, die ausschließlich HDR-Videos anbieten, wird der Blaulichtfilter womöglich nicht angewendet.
1 Tippen Sie auf dem Einstellungsbildschirm Anzeige → Blaufilter und anschließend den Schalter Jetzt einschalten an, um die Funktion zu aktivieren.
2 Mit dem Schieberegler passen Sie die Transparenz des Filters an.
3 Um einen Zeitplan zur Anwendung des Blaulichtfilters festzulegen, tippen Sie den Schalter Zeitplan festlegen an, um die Funktion zu aktivieren, und wählen Sie eine Option aus.
• Sonnenuntergang bis Sonnenaufgang: Der Blaulichtfilter wird Ihrem aktuellen Standort entsprechend für die Nacht aktiviert und am Morgen deaktiviert.
• Benutzerdefinierter Zeitplan: Der Blaulichtfilter wird zu einem bestimmten Zeitpunkt aktiviert.

Einstellungen
197
Bildschirmmodus ändern oder Displayfarbe anpassenWählen Sie einen für das Ansehen von Filmen oder Bildern geeigneten Bildschirmmodus aus oder passen Sie die Displayfarbe Ihren Wünschen entsprechend an. Bei Auswahl des Modus Anpassungsfähige Anzeige können Sie die Farbabstimmung des Displays über den Farbwert einstellen.
Bildschirmmodus ändernTippen Sie auf dem Einstellungsbildschirm Anzeige → Bildschirmmodus an und wählen Sie den gewünschten Modus aus.
• Anpassungsfähige Anzeige: Farbspektrum, Sättigung und Schärfe des Displays optimieren. Außerdem lässt sich die Farbabstimmung des Displays über den Farbwert einstellen.
• AMOLED-Kino: Eignet sich für das Ansehen von Videos.
• AMOLED-Foto: Eignet sich für das Ansehen von Bildern.
• Einfach: Diese Einstellung ist standardmäßig aktiviert und eignet sich für die allgemeine Verwendung.
• Die Displayfarbe kann nur im Modus Anpassungsfähige Anzeige geändert werden.
• Der Modus Anpassungsfähige Anzeige ist möglicherweise nicht mit Anwendungen von Drittanbietern kompatibel.
• Sie können den Bildschirmmodus nicht ändern, während der Blaulichtfilter angewendet wird.
Farbabstimmung des gesamten Bildschirms optimierenOptimieren Sie die Displayfarbe durch das Anpassen der Farbtöne.
Wenn Sie den Schieberegler zur Farbanpassung in Richtung Kühl ziehen, nimmt der blaue Farbanteil zu. Wenn Sie den Schieberegler in Richtung Warm ziehen, nimmt der rote Farbanteil zu.
1 Tippen Sie auf dem Einstellungsbildschirm Anzeige → Bildschirmmodus → Anpassungsfähige Anzeige an.
2 Tippen Sie an.
3 Stellen Sie den Schieberegler zur Farbanpassung unter Vollbild-Farbbalance ein.
Die Farbabstimmung des Bildschirms wird optimiert.

Einstellungen
198
Bildschirmfarbton über den Farbwert anpassenErhöhen oder senken Sie den Anteil bestimmter Farben, indem Sie einzeln die Werte für Rot, Grün oder Blau einstellen.
1 Tippen Sie auf dem Einstellungsbildschirm Anzeige → Bildschirmmodus → Anpassungsfähige Anzeige an.
2 Tippen Sie an.
3 Aktivieren Sie Erweiterte Optionen.
4 Passen Sie den Schieberegler für die Farbe Rot, Grün oder Blau Ihren Wünschen entsprechend an.
Der Bildschirmfarbton wird angepasst.
BildschirmauflösungÄndern Sie die Bildschirmauflösung. Die Standardeinstellung ist FHD+. Mit höheren Auflösungen erhalten Sie eine lebendigere Darstellung, sie erhöhen jedoch den Akkuverbrauch.
1 Tippen Sie auf dem Einstellungsbildschirm Anzeige → Bildschirmauflösung an.
2 Wählen Sie eine Auflösungsoption aus und tippen Sie Anwenden an.
Einige aktive Anwendungen werden möglicherweise geschlossen, wenn Sie die Auflösung ändern.
BildschirmschonerSie können Bilder als Bildschirmschoner anzeigen, wenn der Bildschirm automatisch ausgeschaltet wird. Der Bildschirmschoner startet, wenn das Gerät geladen wird.
1 Tippen Sie auf dem Einstellungsbildschirm Anzeige → Bildschirmschoner und den entsprechenden Schalter an, um die Funktion zu aktivieren.
2 Wählen Sie eine Option aus.
Wenn Sie die Option Fotorahmen wählen, wird eine Diashow mit den ausgewählten Bildern angezeigt. Mit der Option Fototabelle oder Fotoswerden die ausgewählten Bilder als sich überlagernde Kärtchen angezeigt.

Einstellungen
199
3 Tippen Sie an, um die Alben auszuwählen, aus denen die Bilder angezeigt werden sollen.
4 Tippen Sie anschließend die Zurück-Taste an.
Für eine Vorschau der ausgewählten Option tippen Sie Vorschau an.
Wenn Sie den Bildschirm während der Anzeige des Bildschirmschoners antippen, wird der Bildschirm eingeschaltet.
Hintergründe und ThemesÄndern Sie die Hintergrundeinstellungen für den Start- und den Sperrbildschirm bzw. verwenden Sie diverse Designs auf dem Gerät.
Tippen Sie auf dem Einstellungsbildschirm Hintergründe und Themes an.
• Hintergründe: Hintergrundeinstellungen für den Start- und Sperrbildschirm ändern.
• Themes: Design auf dem Gerät ändern.
• Symbole: Symbolstil ändern.
• AODs: Bild für das Always-On-Display auswählen.

Einstellungen
200
Erweiterte Funktionen
OptionenAktivieren Sie erweiterte Funktionen und ändern Sie die Einstellungen, die diese steuern.
Tippen Sie auf dem Einstellungsbildschirm Erweiterte Funktionen an.
Bei manchen Funktionen mit Sensor können durch Schütteln oder Stöße unbeabsichtigte Eingaben erfolgen.
• Smarte Pop-up-Ansicht: Wählen Sie Anwendungen aus, deren Benachrichtigungen als Pop-up-Fenster angezeigt werden. Wenn Sie diese Funktion verwenden, können Sie die Inhalte direkt im Pop-up-Fenster einsehen, indem Sie das Symbol auf dem Bildschirm antippen.
Diese Funktion ist nur in Anwendungen verfügbar, die die Funktion „Multi Window“ unterstützen.
• Smart-Aufnahme: Gerät so einstellen, dass der aktuelle Bildschirm und der scrollbare Bereich aufgenommen werden und der Screenshot sofort zugeschnitten und geteilt wird.
• Direkte Freigabe: Kontaktierte Personen in den Freigabeoptionen anzeigen, um Inhalte direkt für sie freizugeben.
• Animationen verringern: Bestimmte Bildschirmeffekte entfernen, wenn Sie empfindlich auf Animationen oder Bewegungen auf dem Bildschirm reagieren.
• Bewegungen und Gesten: Die Bewegungsfunktion aktivieren und deren Einstellungen konfigurieren.
• Game Launcher: Game Launcher aktivieren. Weitere Informationen finden Sie unter Game Launcher.
• Dual Messenger: Eine zweite Anwendung installieren und zwei separate Konten für dieselbe Messenger-Anwendung verwenden. Weitere Informationen finden Sie unter Dual Messenger.

Einstellungen
201
• Videooptimierung: Bildqualität Ihrer Videos verbessern, um hellere und lebendigere Farben zu erhalten.
Dies Funktion ist in einigen Anwendungen möglicherweise nicht verfügbar.
• SOS-Nachrichten senden: Einstellen, dass das Gerät bei dreimaligem Drücken der Ein-/Aus-Taste Hilfenachrichten sendet. Zusätzlich ist es möglich, zusammen mit der Nachricht Tonaufnahmen an die Empfänger zu senden.
Dual MessengerInstallieren Sie die zweite Anwendung und verwenden Sie zwei separate Konten für dieselbe Messenger-Anwendung.
1 Tippen Sie auf dem Einstellungsbildschirm Erweiterte Funktionen → Dual Messenger an.
Die unterstützten Anwendungen werden angezeigt.
2 Tippen Sie den Schalter einer Anwendung an, um eine zweite Anwendung zu installieren.
Die zweite Anwendung wird installiert. Das Symbol der zweiten Anwendung wird mit gekennzeichnet. Wenn Benachrichtigungen über die zweite Anwendung eingehen, werden diese mit dem Symbol versehen, damit Sie sie von denen der ersten Anwendung unterscheiden können.
Zweite Anwendung
• Die Dual-Messenger-Funktion steht je nach Anwendung möglicherweise nicht zur Verfügung.
• Einige Funktionen der Anwendung stehen bei der zweiten Anwendung möglicherweise nur eingeschränkt zur Verfügung.

Einstellungen
202
Eine zweite Anwendung deinstallieren
1 Tippen Sie auf dem Einstellungsbildschirm Erweiterte Funktionen → Dual Messenger an.
2 Tippen Sie den Schalter einer zu deinstallierenden Anwendung und anschließend Deaktivieren oder Deinstallieren an.
Alle Daten, die zur zweiten Anwendung gehören, werden gelöscht.
Wenn Sie die erste Anwendung deinstallieren, wird auch die zweite Anwendung gelöscht.
GerätewartungDie Gerätewartungsfunktion bietet eine Übersicht über Akkustatus, Speicher und Systemsicherheit des Geräts. Zudem können Sie das Gerät mit nur einer Berührung Ihres Fingers optimieren.
Akku
Speicher
Gerätesicherheit
Arbeitsspeicher

Einstellungen
203
Funktion zur Schnelloptimierung verwendenTippen Sie auf dem Gerätewartung → JETZT BEHEBEN oder JETZT OPTIMIEREN.
Die Funktion zur Schnelloptimierung optimiert die Geräteleistung folgendermaßen.
• Freigeben von Speicherplatz.
• Löschen nicht benötigter Dateien und Schließen von Anwendungen, die im Hintergrund ausgeführt werden.
• Verwalten nicht ordnungsgemäßer Akkunutzung.
• Suchen nach abgestürzten Anwendungen und Malware.
AkkuHier sehen Sie die verbleibende Akkuladung und Nutzungszeit des Geräts. Sparen Sie bei Geräten mit geringem Akkustand Akkuladung, indem Sie die Energiesparfunktionen aktivieren.
Tippen Sie auf dem Einstellungsbildschirm Gerätewartung → Akku an.
• Mit der verbleibenden Nutzungszeit wird angezeigt, wie lange der Akku noch hält. Die verbleibende Nutzungszeit kann je nach Geräteeinstellungen und Betriebsbedingungen variieren.
• Sie erhalten u. U. keine Benachrichtigungen von Anwendungen, die im Energiesparmodus ausgeführt werden.
Akkunutzung verwalten
Wählen Sie einen Energiemodus aus, der sich am besten für Ihren Verwendungszweck des Geräts eignet.
Tippen Sie Energiemodus an und wählen Sie eine Option aus.
• Hohe Leistung: Für den Bildschirm wird die maximale Helligkeit und Auflösung eingestellt. Der Akku entleert sich unter Umständen schnell.
• Optimiert: Die Abstimmung von Akkulaufzeit und Bildschirmauflösung des Geräts wird optimiert.
• Mittleres Energiesparen: Durch Aktivieren des Energiesparmodus können Sie die Nutzungszeit des Akkus verlängern.
• Maximales Energiesparen: Im maximalen Energiesparmodus wird der Energieverbrauch durch Aktivieren des Nachtmodus und Einschränken der verfügbaren Anwendungen und Funktionen gesenkt. Alle Netzwerkverbindungen außer dem mobilen Netzwerk werden deaktiviert.
Sie haben die Möglichkeit, das Gerät so einzurichten, dass der Akku schneller geladen wird. Tippen Sie → Einstellungen und den Schalter Schnellladen über Kabel an, um diese Funktion zu aktivieren.

Einstellungen
204
Akkunutzung für einzelne Anwendungen verwalten
Reduzieren Sie den Akkuverbrauch, indem Sie verhindern, dass Anwendungen, die im Hintergrund laufen, Akkuleistung verbrauchen, wenn sie nicht verwendet werden. Wählen Sie in der Anwendungsliste Anwendungen aus und tippen Sie den Schalter App in Standby versetzen an, um die Funktion zu aktivieren. Tippen Sie → Einstellungen an und richten Sie unter Energieverwaltung von Apps die gewünschten Optionen ein.
SpeicherHier sehen Sie, wie viel Speicherplatz auf dem Gerät belegt und wie viel noch frei ist.
Tippen Sie auf dem Einstellungsbildschirm Gerätewartung → Speicher an.
• Die tatsächlich verfügbare Kapazität des internen Speichers ist kleiner als angegeben, da das Betriebssystem und die Standardanwendungen Teile des Speichers belegen. Die verfügbare Kapazität ändert sich möglicherweise nach einer Aktualisierung des Geräts.
• Sie sehen die verfügbare Kapazität im internen Speicher im Abschnitt mit den Spezifikationen für Ihr Gerät auf der Website von Samsung.
Speicher verwalten
Tippen Sie zum Löschen von Datenrückständen wie Dateien im Cache BEREINIGEN an. Wählen Sie zum Löschen nicht verwendeter Dateien oder zum Deinstallieren nicht genutzter Anwendungen unter App-Daten oder Benutzerdaten eine Kategorie aus. Wählen Sie dann Elemente aus, und tippen Sie LÖSCHEN oder DEINSTALLIEREN an.
ArbeitsspeicherTippen Sie auf dem Einstellungsbildschirm Gerätewartung → Arbeitsspeicher an.
Um das Ausführen von Anwendungen im Hintergrund zu verhindern und so die Geräteleistung zu erhöhen, wählen Sie in der Anwendungsliste die gewünschten Anwendungen aus und tippen Sie BEREINIGEN an.
SicherheitHier sehen Sie den Sicherheitsstatus des Geräts. Mit dieser Funktion wird Ihr Gerät auf Malware geprüft.
Tippen Sie auf dem Einstellungsbildschirm Gerätewartung → Sicherheit → TELEFON SCANNEN an.

Einstellungen
205
Benachrichtigungen
OptionenÄndern Sie die Benachrichtigungseinstellungen.
Tippen Sie auf dem Einstellungsbildschirm Benachrichtigungen an.
• App-Symbolindikator: Einstellungen der Symbole für die Anwendungsbenachrichtigungen ändern. Weitere Informationen finden Sie unter App-Symbolindikator.
• Nicht stören: Eingehende Anrufe, Benachrichtigungstöne und Medien bis auf explizite Ausnahmen stumm schalten.
• Statusleiste: Festlegen, dass nur drei aktuelle Benachrichtigungen angezeigt werden und ob die verbleibende Akkuleistung in Prozent auf der Statusleiste angezeigt werden soll.
• LED-Anzeige: Gerät so einstellen, dass die LED-Anzeige bei ausgeschaltetem Bildschirm eingeschaltet wird, wenn der Akku geladen wird, Sie Benachrichtigungen erhalten oder Sie eine Sprachaufnahme erstellen.
• Kürzlich gesendet: Die Anwendungen anzeigen, für die kürzlich Benachrichtigungen eingegangen sind, und die Benachrichtigungseinstellungen ändern. Um die Benachrichtigungseinstellungen für mehrere Anwendungen zu ändern, tippen Sie Weitere → → Alle an und wählen Sie in der Anwendungsliste eine Anwendung aus.
App-SymbolindikatorÄndern Sie die Einstellungen für die Anzeige von Hinweisen auf Anwendungssymbolen.
Tippen Sie auf dem Einstellungsbildschirm Benachrichtigungen → App-Symbolindikator an.
Um die Symbole für die Anwendungsbenachrichtigungen anzuzeigen, aktivieren Sie den Schalter durch Antippen. Zum Anpassen des Designs der Anwendungshinweise wählen Sie eine der Optionen unter Stil des Indikators aus.
Mit Nummer Ohne Nummer

Einstellungen
206
AppsVerwalten Sie die Anwendungen des Gerätes und ändern Sie ihre Einstellungen. Sie können die Nutzungsinformationen der Anwendungen anzeigen, die Benachrichtigungs- bzw. Berechtigungseinstellungen anpassen oder nicht benötigte Anwendungen deinstallieren oder deaktivieren.
Tippen Sie auf dem Einstellungsbildschirm Apps an.
Sperrbildschirm
OptionenÄndern Sie die Einstellungen für den gesperrten Bildschirm.
Tippen Sie auf dem Einstellungsbildschirm Sperrbildschirm an.
Die verfügbaren Optionen variieren je nach ausgewählter Bildschirmsperrmethode.
• Sperrbildschirmtyp: Bildschirmsperrmethode ändern.
• Smart Lock: Gerät so einstellen, dass es sich entsperrt, wenn vertrauenswürdige Standorte oder Geräte erkannt werden. Weitere Informationen finden Sie unter Smart Lock.
• Sichere Sperreinstellungen: Einstellungen des Sperrbildschirms für die ausgewählte Sperrmethode ändern.
• Always On Display: Informationen auf dem Display anzeigen, wenn der Bildschirm ausgeschaltet ist. Weitere Informationen finden Sie unter Always On Display.
• Uhrenstil: Stil und Farbe der auf dem Sperrbildschirm angezeigten Uhr ändern.
• Roaming-Uhr: Sowohl die lokale als auch die Heimatzeit beim Roaming auf dem gesperrten Bildschirm anzeigen.
• FaceWidgets: Einstellungen der auf dem Sperrbildschirm angezeigten Elemente ändern.
• Kontaktinformationen: Kontaktinformationen wie Ihre E-Mail-Adresse auf dem Sperrbildschirm anzeigen.
• Benachrichtigungen: Anzeigeart der Benachrichtigungen festlegen.
• App-Shortcuts: Anwendungen auswählen, für die Verknüpfungen auf dem gesperrten Bildschirm angezeigt werden.
• Info zu Sperrbildschirm: Version des Sperrbildschirms und rechtliche Informationen anzeigen.

Einstellungen
207
Smart LockSie können das Gerät so einstellen, dass es sich entsperrt, wenn vertrauenswürdige Standorte oder Geräte erkannt werden.
Wenn Sie beispielsweise Ihre Wohnung als vertrauenswürdigen Standort festgelegt haben, erkennt sie das Gerät beim Erreichen des Wohnorts und entsperrt sich automatisch selbst.
• Diese Funktion steht Ihnen zur Verfügung, sobald Sie eine Bildschirmsperrmethode festgelegt haben.
• Wenn Sie das Gerät vier Stunden lang nicht nutzen bzw. wenn Sie es einschalten, müssen Sie es mit dem eingerichteten Muster, Passwort oder der PIN entsperren.
1 Tippen Sie auf dem Einstellungsbildschirm Sperrbildschirm → Smart Lock an.
2 Entsperren Sie den Bildschirm mit der voreingestellten Bildschirmsperrmethode.
3 Wählen Sie eine Option aus und befolgen Sie die Anweisungen auf dem Bildschirm, um die Einrichtung abzuschließen.
Biometrische Daten und Sicherheit
OptionenSie können die Einstellungen für die Sicherung des Geräts ändern.
Tippen Sie auf dem Einstellungsbildschirm Biometrische Daten und Sicherheit an.
• Intelligenter Scan: Sowohl Gesicht als auch die Iris auf dem Gerät registrieren für eine praktischere Entsperrung des Bildschirms. Weitere Informationen finden Sie unter Intelligenter Scan.
• Gesichtserkennung: Gesichtserkennung zum Entsperren des Bildschirms einrichten. Weitere Informationen finden Sie unter Gesichtserkennung.
• Iris: Registrieren Sie Ihre Iris, um den Bildschirm zu entsperren. Weitere Informationen finden Sie unter Iriserkennung.
• Fingerabdrücke: Fingerabdrücke registrieren, um den Bildschirm zu entsperren. Weitere Informationen finden Sie unter Fingerabdruckerkennung.
• Biometrie-Einstellungen: Einstellungen für biometrische Daten ändern.

Einstellungen
208
• Google Play Protect: Festlegen, dass das Gerät nach schädlichen Anwendungen und Funktionen sucht, vor möglichen Schäden warnt und Gefährdungen entfernt.
• Find My Mobile: Funktion zum Orten des Mobilgeräts aktivieren oder deaktivieren. Besuchen Sie die Find My Mobile-Website (findmymobile.samsung.com), um Ihr verlorengegangenes oder gestohlenes Gerät zu orten und zu steuern.
Sie können auch zulassen, dass Ihnen der Google-Standortdienst genauere Informationen zur Position Ihres Geräts liefert.
• Sicherheitsupdate: Softwareversion des Geräts anzeigen und nach Aktualisierungen suchen.
• Samsung Pass: Verifizieren Sie Ihre Identität ganz einfach über Ihre biometrischen Daten. Weitere Informationen finden Sie unter Samsung Pass.
• Unbekannte Apps installieren: Installation von Anwendungen aus unbekannten Quellen zulassen.
• Sicherer Ordner: Erstellen Sie einen sicheren Ordner zum Schutz Ihrer privaten Inhalte und Anwendungen. Weitere Informationen finden Sie unter Sicherer Ordner.
• Sicherer Start: Gerät schützen, indem Sie festlegen, dass beim Einschalten des Geräts ein Code zum Entsperren des Bildschirms eingegeben werden muss. Sie müssen den Entsperrungscode eingeben, damit das Gerät gestartet wird und Sie Mitteilungen und Benachrichtigungen erhalten.
• SD-Karte verschlüsseln: Dateien auf einer Speicherkarte verschlüsseln.
Wenn Sie das Gerät auf die Standardwerte zurücksetzen und diese Option aktiviert ist, wird das Gerät nicht in der Lage sein, die verschlüsselten Dateien zu lesen. Deaktivieren Sie diese Option, bevor Sie das Gerät zurücksetzen.
• Andere Sicherheitseinstellungen: Zusätzliche Sicherheitseinstellungen konfigurieren.
• Standort: Ändern Sie die Einstellungen für die Berechtigungen zur Verwendung von Standortinformationen.
• App-Berechtigungen: Liste der Funktionen und Anwendungen anzeigen, die Berechtigungen zur Verwendung bestimmter Daten haben. Sie können die Berechtigungseinstellungen auch bearbeiten.
• App-Berechtigungsüberwachung: Benachrichtigungen erhalten, wenn die gewählten Berechtigungen von Anwendungen verwendet werden, die Sie nicht nutzen. Sie können die Einstellungen für jede Anwendung einzeln verwalten.
• Diagnoseinformation an Samsung melden: Legen Sie fest, dass das Gerät automatisch Diagnose- und Nutzungsdaten an Samsung sendet.
• Marketing-Informationen: Legen Sie fest, ob Sie Werbung von Samsung erhalten möchten, z. B. Spezialangebote, Vorteile bei Mitgliedschaft und Newsletter.

Einstellungen
209
Intelligenter ScanDurch die Kombination aus Gesichts- und Iriserkennung können Sie Ihren Bildschirm ganz einfach und bequem entsperren und Ihre Identität verifizieren.
• Diese Funktion ist je nach Region oder Dienstanbieter u. U. nicht verfügbar.
• Wenn Sie den intelligenten Scan als Entsperrmethode für den Bildschirm festgelegt haben, kann beim ersten Einschalten das Gerät nicht per Gesichts- oder Iriserkennung entsperrt werden. Damit Sie das Gerät nutzen können, müssen Sie den Bildschirm dann mit dem Muster, der PIN oder dem Passwort entsperren, das bzw. die Sie beim Registrieren des Gesichts und der Iris eingerichtet haben. Vergessen Sie weder Muster, PIN noch Passwort.
• Werden Ihre Iris nicht erkannt, entsperren Sie das Gerät mit dem Muster oder Passwort oder der PIN, das bzw. die beim Registrieren der Iris eingerichtet war, und registrieren Sie Ihre Iris erneut. Bei vergessenem Muster, Passwort oder vergessener PIN können Sie Ihr Gerät nur verwenden, wenn Sie es auf die Werkeinstellungen zurücksetzen. Samsung übernimmt keine Haftung für Datenverluste oder Unannehmlichkeiten, die durch vergessene Entsperrungscodes verursacht wurden.
• Falls Sie die Bildschirmsperrmethode zu einem nicht sicheren Verfahren wie Streichen oder Keine ändern, werden Ihre gesamten biometrischen Daten gelöscht. Wenn Sie Ihre biometrischen Daten für Anwendungen oder Funktionen verwenden möchten, müssen Sie die Daten erneut registrieren.
Vorsichtsmaßnahmen bei der Verwendung des intelligenten ScansBeachten Sie bei der Verwendung des intelligenten Scans Folgendes:
• Um Ihre Augen zu schützen, halten Sie bei der Iriserkennung mit dem Gesicht einen Abstand von mindestens 20 cm zum Bildschirm ein.
• Ist ein Bildschirmschutz (Blickschutzfolie, Schutz aus Hartglas) auf dem Gerät befestigt, besteht die Gefahr, dass die Erkennung nicht möglich ist.
• Diese Funktion darf nicht von Kleinkindern verwendet werden. Dies kann zu Schäden an ihren Augen führen.

Einstellungen
210
• Sollten Sie an Krämpfen, Bewusstseinsstörungen, Ohnmacht oder anderen Symptomen leiden, die bei Epilepsie auftreten, oder sollten derartige Symptome oder Beschwerden in Ihrer Familie bekannt sein, wenden Sie sich an einen Arzt, bevor Sie diese Funktion verwenden.
• Die Funktion „Intelligenter Scan“ ist nicht für diagnostische, therapeutische oder präventive medizinische Zwecke konzipiert.
• Das Telefon könnte von jemandem entsperrt werden, der Ihnen ähnelt.
• Bewahren Sie Ihr Telefon sicher auf und lassen Sie es von keiner anderen Person entsperren.
Zur besseren Gesichts- und IriserkennungIn folgenden Fällen funktioniert die Gesichts- und Iriserkennung möglicherweise nicht:
• Bestimmte Gegenstände oder Umstände verhindern eine deutliche Aufnahme Ihres Gesichts oder Ihrer Augen (beispielsweise beim Tragen von Brillen, Kontaktlinsen, Hüten, bei nicht ausreichend geöffneten Augenlidern, kürzlich erfolgten Augen-OPs, Krankheiten, Schmutz, Beschädigungen an der Kamera oder starken Bewegungen).
Iris und Gesicht registrieren
1 Tippen Sie auf dem Einstellungsbildschirm Biometrische Daten und Sicherheit → Intelligenter Scan an.
2 Entsperren Sie den Bildschirm mit der voreingestellten Bildschirmsperrmethode.
Haben Sie noch keine Bildschirmsperrmethode erstellt, so tun sie dies.
3 Lesen Sie die Anweisungen auf dem Bildschirm und tippen Sie Weiter an.
4 Geben Sie an, ob Sie eine Brille tragen, und tippen Sie Fortsetzen an.
5 Registrieren Sie Gesicht und Iris.
Weitere Informationen finden Sie unter Gesichtserkennung und Iriserkennung.

Einstellungen
211
Registrierte Gesichts- und Irisdaten löschenSie können registrierte Gesichts- und Irisdaten wieder löschen.
1 Tippen Sie auf dem Einstellungsbildschirm Biometrische Daten und Sicherheit → Intelligenter Scan an.
2 Entsperren Sie den Bildschirm mit der voreingestellten Bildschirmsperrmethode.
3 Tippen Sie Gesichts- und Irisdaten entfernen → Entfernen an.
Wenn die registrierten Gesichts- und Irisdaten gelöscht wurden, werden alle zugehörigen Funktionen ebenfalls deaktiviert.
Bildschirm mit intelligentem Scan entsperrenSie können den Bildschirm mit Ihrem Gesicht und Ihrer Iris statt mit einem Muster, einer PIN oder einem Passwort entsperren.
1 Tippen Sie auf dem Einstellungsbildschirm Biometrische Daten und Sicherheit → Intelligenter Scan an.
2 Entsperren Sie den Bildschirm mit der voreingestellten Bildschirmsperrmethode.
3 Tippen Sie den Schalter Entsperren mit intelligentem Scan an, um diese Entsperrmethode zu aktivieren.
4 Sehen Sie auf den gesperrten Bildschirm.
Wenn Ihr Gesicht und Ihre Iris erkannt werden, können Sie den Bildschirm ohne Verwendung einer zusätzlichen Bildschirmsperrmethode entsperren. Falls Ihr Gesicht und Ihre Iris nicht erkannt werden, verwenden Sie die voreingestellte Bildschirmsperrmethode.

Einstellungen
212
GesichtserkennungSie können das Gerät zum Entsperren des Bildschirms durch Erkennung Ihres Gesichts einstellen.
• Wenn Sie die Gesichtserkennung als Entsperrmethode für den Bildschirm festgelegt haben, kann das Gerät beim ersten Einschalten nicht per Gesichtserkennung entsperrt werden. Damit Sie das Gerät nutzen können, müssen Sie den Bildschirm dann mit dem Muster, dem Passwort oder der PIN entschlüsseln, das bzw. die Sie beim Registrieren des Gesichts eingerichtet haben. Vergessen Sie weder Muster, PIN noch Passwort.
• Falls Sie die Bildschirmsperrmethode zu einem nicht sicheren Verfahren wie Streichen oder Keine ändern, werden Ihre gesamten biometrischen Daten gelöscht. Wenn Sie Ihre biometrischen Daten für Anwendungen oder Funktionen verwenden möchten, müssen Sie die Daten erneut registrieren.
Vorsichtsmaßnahmen bei der GesichtserkennungBeachten Sie die folgenden Vorsichtsmaßnahmen, bevor Sie das Gerät mithilfe der Gesichtserkennung entsperren:
• Das Gerät könnte von jemandem entsperrt werden, der Ihrem Bild ähnelt.
• Die Gesichtserkennung ist nicht so sicher wie ein Muster, eine PIN oder ein Passwort.
Zur besseren GesichtserkennungBei der Verwendung der Gesichtserkennung ist Folgendes zu beachten:
• Bedenken Sie die Umstände beim Registrieren, z. B. das Tragen von Brille, Kopfbedeckung, Maske, Bart oder Schminke.
• Stellen Sie sicher, dass Sie sich beim Registrieren an einem ausreichend beleuchteten Ort befinden und dass die Kameralinse sauber ist.
• Vergewissern Sie sich, dass das Bild nicht unscharf ist.

Einstellungen
213
Gesicht registrierenRegistrieren Sie Ihr Gesicht nicht im Freien sondern an einem Ort ohne direkte Sonneneinstrahlung, um bestmögliche Ergebnisse zu erzielen.
1 Tippen Sie auf dem Einstellungsbildschirm Biometrische Daten und Sicherheit → Gesichtserkennung an.
2 Entsperren Sie den Bildschirm mit der voreingestellten Bildschirmsperrmethode.
Haben Sie noch keine Bildschirmsperrmethode erstellt, so tun sie dies.
3 Lesen Sie die Anweisungen auf dem Bildschirm und tippen Sie Weiter an.
4 Geben Sie an, ob Sie eine Brille tragen, und tippen Sie Fortsetzen an.
5 Positionieren Sie das Gerät so, dass der Bildschirm in Ihre Richtung zeigt, und sehen Sie auf den Bildschirm.
6 Positionieren Sie Ihr Gesicht innerhalb des Rahmens auf dem Bildschirm.
Die Kamera scannt Ihr Gesicht.
Wenn der Hilfsbildschirm für die Gesichtserkennung angezeigt wird, aktivieren Sie eine Funktion durch Antippen des entsprechenden Schalters und tippen Sie OK an.
Wenn das Entsperren des Bildschirms per Gesichtserkennung nicht richtig funktioniert, tippen Sie Gesichtsdaten entfernen an, um das registrierte Gesicht zu entfernen, und registrieren Sie Ihr Gesicht erneut.

Einstellungen
214
Registrierte Gesichtsdaten löschenSie können registrierte Gesichtsdaten wieder löschen.
1 Tippen Sie auf dem Einstellungsbildschirm Biometrische Daten und Sicherheit → Gesichtserkennung an.
2 Entsperren Sie den Bildschirm mit der voreingestellten Bildschirmsperrmethode.
3 Tippen Sie Gesichtsdaten entfernen → Entfernen an.
Beim Löschen des registrierten Gesichts werden alle zugehörigen Funktionen deaktiviert.
Bildschirm per Gesichtserkennung entsperrenSie können den Bildschirm mit Ihrem Gesicht entsperren, anstatt ein Muster, eine PIN oder ein Passwort zu verwenden.
1 Tippen Sie auf dem Einstellungsbildschirm Biometrische Daten und Sicherheit → Gesichtserkennung an.
2 Entsperren Sie den Bildschirm mit der voreingestellten Bildschirmsperrmethode.
3 Tippen Sie den Schalter Gesichtserkennung an, um die Funktion zu aktivieren.
Wenn Sie die Gesichtserkennung auf Fotos oder in Videos einschränken möchten, tippen Sie den Schalter Schnellere Erkennung an, um die Funktion zu deaktivieren. Dadurch wird die Geschwindigkeit für die Gesichtserkennung reduziert.
4 Sehen Sie auf den gesperrten Bildschirm.
Wenn Ihr Gesicht erkannt wird, können Sie den Bildschirm ohne Verwendung einer zusätzlichen Bildschirmsperrmethode entsperren. Falls Ihr Gesicht nicht erkannt wird, verwenden Sie die voreingestellte Bildschirmsperrmethode.

Einstellungen
215
IriserkennungBei der Iriserkennung werden die einzigartigen Merkmale der Iris genutzt, wie z. B. Form und Muster, um die Sicherheit des Geräts zu verbessern. Verwenden Sie die Iriserkennung für unterschiedliche Arten der Benutzerauthentifizierung. Sobald Ihre Augen über die Iriserkennung registriert sind, können Sie Ihr Gerät so einstellen, dass die Iriserkennung für folgende Funktionen verwendet wird:
• Samsung Pass (Überprüfung des Samsung Accounts und Anmeldung im Web)
• Samsung Pay
• Bildschirmsperre
• Sicherer Ordner
• Diese Funktion ist je nach Region oder Dienstanbieter u. U. nicht verfügbar.
• Wenn Sie die Iriserkennung als Entsperrmethode für den Bildschirm festgelegt haben, kann das Gerät beim ersten Einschalten nicht per Iriserkennung entsperrt werden. Damit Sie das Gerät nutzen können, müssen Sie den Bildschirm dann mit dem Muster, dem Passwort oder der PIN entschlüsseln, das bzw. die Sie beim Registrieren der Iriden eingerichtet haben. Vergessen Sie weder Muster, PIN noch Passwort.
• Werden Ihre Iris nicht erkannt, entsperren Sie das Gerät mit dem Muster oder Passwort oder der PIN, das bzw. die beim Registrieren der Iris eingerichtet war, und registrieren Sie Ihre Iris erneut. Bei vergessenem Muster, Passwort oder vergessener PIN können Sie Ihr Gerät nur verwenden, wenn Sie es auf die Werkeinstellungen zurücksetzen. Samsung übernimmt keine Haftung für Datenverluste oder Unannehmlichkeiten, die durch vergessene Entsperrungscodes verursacht wurden.
• Falls Sie die Bildschirmsperrmethode zu einem nicht sicheren Verfahren wie Streichen oder Keine ändern, werden Ihre gesamten biometrischen Daten gelöscht. Wenn Sie Ihre biometrischen Daten für Anwendungen oder Funktionen verwenden möchten, müssen Sie die Daten erneut registrieren.

Einstellungen
216
Vorsichtsmaßnahmen zur IriserkennungBeachten Sie vor der Verwendung der Iriserkennung Folgendes:
• Um Ihre Augen zu schützen, halten Sie bei der Iriserkennung mit dem Gesicht einen Abstand von mindestens 20 cm zum Bildschirm ein.
• Ist ein Bildschirmschutz (Blickschutzfolie, Schutz aus Hartglas) auf dem Gerät befestigt, besteht die Gefahr, dass die Erkennung nicht möglich ist.
• Die Iriserkennung darf nicht von Kleinkindern verwendet werden. Dies kann zu Schäden an ihren Augen führen.
• Sollten Sie an Krämpfen, Bewusstseinsstörungen, Ohnmacht oder anderen Symptomen leiden, die bei Epilepsie auftreten, oder sollten derartige Symptome oder Beschwerden in Ihrer Familie bekannt sein, wenden Sie sich an einen Arzt, bevor Sie die Iriserkennung verwenden.
• Vom Irisscanner gesammelte und lokal gespeicherte biometrische Daten sind nicht für diagnostische, therapeutische oder präventive medizinische Zwecke geeignet.
Zur besseren IriserkennungIn folgenden Fällen funktioniert die Iriserkennung möglicherweise nicht:
• Bestimmte Gegenstände oder Umstände verhindern eine deutliche Aufnahme Ihrer Augen (beispielsweise das Tragen von Brillen, nicht ausreichend geöffnete Augenlider, kürzlich erfolgte Augen-OPs, Krankheiten, Schmutz, Beschädigungen an der Kamera oder starke Bewegungen).
• Die aktuellen Lichtverhältnisse unterscheiden sich stark von denen zum Zeitpunkt der Irisaufnahme (z. B. direkte Sonneneinstrahlung).
Der Abstand zwischen Gesicht und Bildschirm sollte etwa 25–35 cm betragen.
25 bis 35 cm

Einstellungen
217
Iris registrieren
Das Gerät kann nur die Iris einer Person speichern. Sie können nur ein Irispaar registrieren.
1 Tippen Sie auf dem Einstellungsbildschirm Biometrische Daten und Sicherheit → Iris an.
2 Entsperren Sie den Bildschirm mit der voreingestellten Bildschirmsperrmethode.
Haben Sie noch keine Bildschirmsperrmethode erstellt, so tun sie dies.
3 Lesen Sie die Anweisungen auf dem Bildschirm und tippen Sie Weiter → Fortsetzen an.
Um nur eine Iris zu registrieren, aktivieren Sie das Kontrollkästchen Nur eine Iris registrieren.
4 Positionieren Sie das Gerät so, dass der Bildschirm in Ihre Richtung zeigt, und sehen Sie auf den Bildschirm.
25 bis 35 cm
5 Positionieren Sie Ihre Augen innerhalb der Kreise auf dem Bildschirm und öffnen Sie Ihre Augen weit.
Die Kamera für die Iriserkennung scannt Ihre Iris.

Einstellungen
218
Registrierte Irisdaten löschenSie können registrierte Irisdaten wieder löschen.
1 Tippen Sie auf dem Einstellungsbildschirm Biometrische Daten und Sicherheit → Iris an.
2 Entsperren Sie den Bildschirm mit der voreingestellten Bildschirmsperrmethode.
3 Tippen Sie Irisdaten entfernen → ENTFERNEN an.
Wenn die registrierten Irisdaten gelöscht wurden, werden alle zugehörigen Funktionen ebenfalls deaktiviert.
Samsung Pass verwendenWenn Ihre Iris für Samsung Pass registriert ist, können Sie mithilfe der Iriserkennung ganz einfach Ihre Identität verifizieren oder sich auf Webseiten anmelden. Weitere Informationen finden Sie unter Samsung Pass.
Iriserkennung bei Samsung Pay nutzenSie können bei Samsung Pay Iris verwenden, um schnell und sicher zu bezahlen. Weitere Informationen finden Sie unter Samsung Pay.
Samsung Pay kann je nach Region oder Dienstanbieter u. U. nicht verfügbar sein.

Einstellungen
219
Bildschirm per Iriserkennung entsperrenSie können den Bildschirm mit Ihren Iris statt mit einem Muster, einer PIN oder einem Passwort entsperren.
1 Tippen Sie auf dem Einstellungsbildschirm Biometrische Daten und Sicherheit → Iris an.
2 Entsperren Sie den Bildschirm mit der voreingestellten Bildschirmsperrmethode.
3 Tippen Sie den Schalter Iriserkennung an, um die Funktion zu aktivieren.
4 Wischen Sie auf dem gesperrten Bildschirm in eine beliebige Richtung und positionieren Sie Ihre Iris innerhalb der Kreise auf dem Bildschirm, um die Iris zu scannen.
25 bis 35 cm
Um den Bildschirm per Iriserkennung zu entsperren, ohne über den gesperrten Bildschirm zu streichen, tippen Sie Iriserkennung bei akt. Bilds. an, um die Funktion zu aktivieren.

Einstellungen
220
FingerabdruckerkennungDamit die Erkennung der Fingerabdrücke funktioniert, müssen Sie Ihren Fingerabdruck auf Ihrem Gerät registrieren und speichern. Sobald der Fingerabdruck registriert ist, können Sie Ihr Gerät so einstellen, dass dieser für folgende Funktionen verwendet wird:
• Samsung Pass (Überprüfung des Samsung Accounts und Anmeldung im Web)
• Samsung Pay
• Bildschirmsperre
• Sicherer Ordner
• Diese Funktion ist je nach Region oder Dienstanbieter u. U. nicht verfügbar.
• Die Fingerabdruckerkennung nutzt die eindeutigen Merkmale eines Fingerabdrucks, um die Sicherheit Ihres Geräts zu verbessern. Die Wahrscheinlichkeit, dass der Fingerabdrucksensor zwei unterschiedliche Fingerabdrücke verwechselt, ist äußerst gering. In sehr seltenen Fällen, in denen verschiedene Fingerabdrücke extrem ähnlich sind, erfasst der Sensor die Fingerabdrücke möglicherweise als identisch.
• Wenn Sie Ihren Fingerabdruck als Entsperrmethode für den Bildschirm eingerichtet haben, kann das Gerät beim ersten Einschalten nicht per Fingerabdruck entsperrt werden. Damit Sie das Gerät nutzen können, müssen Sie den Bildschirm dann mit dem Muster, dem Passwort oder der PIN entschlüsseln, das bzw. die Sie beim Registrieren des Fingerabdrucks eingerichtet haben. Vergessen Sie weder Muster, PIN noch Passwort.
• Wird Ihr Fingerabdruck nicht erkannt, entsperren Sie das Gerät mit dem Muster oder Passwort oder der PIN, das bzw. die beim Registrieren des Fingerabdrucks eingerichtet war, und registrieren Sie Ihre Fingerabdrücke erneut. Bei vergessenem Muster, Passwort oder vergessener PIN können Sie Ihr Gerät nur verwenden, wenn Sie es auf die Werkeinstellungen zurücksetzen. Samsung übernimmt keine Haftung für Datenverluste oder Unannehmlichkeiten, die durch vergessene Entsperrungscodes verursacht wurden.
• Falls Sie die Bildschirmsperrmethode zu einem nicht sicheren Verfahren wie Streichen oder Keine ändern, werden Ihre gesamten biometrischen Daten gelöscht. Wenn Sie Ihre biometrischen Daten für Anwendungen oder Funktionen verwenden möchten, müssen Sie die Daten erneut registrieren.

Einstellungen
221
Zur besseren FingerabdruckerkennungBeachten Sie beim Scannen Ihrer Fingerabdrücke auf dem Gerät die folgenden Bedingungen, die sich auf die Leistung der Funktion auswirken können:
• Der Sensor für die Fingerabdruckerkennung erkennt Fingerabdrücke. Stellen Sie sicher, dass der Sensor für die Fingerabdruckerkennung nicht durch metallische Gegenstände wie Münzen, Schlüssel oder Halsketten zerkratzt oder beschädigt ist.
• Das Abdecken des Sensors für die Fingerabdruckerkennung mit Schutzfolien, Aufklebern oder anderem Zubehör kann die Erkennungsrate verschlechtern. Wenn der Sensor für die Fingerabdruckerkennung mit einer Schutzfolie abgedeckt ist, entfernen Sie diese, bevor Sie den Sensor für die Fingerabdruckerkennung verwenden.
• Der Sensor für die Fingerabdruckerkennung und Ihre Finger müssen sauber und trocken sein.
• Die Fingerabdruckerkennung kann durch Falten oder Narben beeinträchtigt werden.
• Möglicherweise erkennt das Gerät Fingerspitzen von kleinen oder dünnen Fingern nicht.
• Wenn Sie den Finger beugen oder nur die Fingerspitze auflegen, erkennt das Gerät Ihre Fingerabdrücke möglicherweise nicht. Ihr Finger muss den Sensor für die Fingerabdruckerkennung vollständig bedecken.
• Speichern Sie zur Verbesserung der Erkennung die Abdrücke der Hand, mit der Sie das Gerät am häufigsten bedienen.
• In trockenen Umgebungen kann statische Elektrizität im Gerät entstehen. Vermeiden Sie die Verwendung dieser Funktion in trockenen Umgebungen oder leiten Sie die statische Aufladung ab, indem Sie einen Metallgegenstand berühren.
Fingerabdrücke registrieren
1 Tippen Sie auf dem Einstellungsbildschirm Biometrische Daten und Sicherheit → Fingerabdrücke an.
2 Entsperren Sie den Bildschirm mit der voreingestellten Bildschirmsperrmethode.
Haben Sie noch keine Bildschirmsperrmethode erstellt, so tun sie dies.

Einstellungen
222
3 Streichen Sie mit dem Finger auf dem Sensor für die Fingerabdruckerkennung nach unten.
Wiederholen Sie diesen Vorgang, bis der Fingerabdruck registriert ist. Wenn Sie die Registrierung Ihrer Fingerabdrücke abgeschlossen haben, tippen Sie OK an.
Gespeicherte Fingerabdrücke löschenSie können registrierte Fingerabdrücke löschen.
1 Tippen Sie auf dem Einstellungsbildschirm Biometrische Daten und Sicherheit → Fingerabdrücke an.
2 Entsperren Sie den Bildschirm mit der voreingestellten Bildschirmsperrmethode.
3 Wählen Sie den Fingerabdruck aus, den Sie löschen möchten, und tippen Sie Entfernen → Entfernen an.
Samsung Pass verwendenWenn Ihre Fingerabdrücke für Samsung Pass registriert sind, können Sie sie nutzen, um ganz einfach Ihre Identität zu verifizieren oder sich auf Webseiten anzumelden. Weitere Informationen finden Sie unter Samsung Pass.
Verwendung von Fingerabdrücken bei Samsung PaySie können bei Samsung Pay Fingerabdrücke verwenden, um schnell und sicher zu bezahlen. Weitere Informationen finden Sie unter Samsung Pay.
Samsung Pay kann je nach Region oder Dienstanbieter u. U. nicht verfügbar sein.

Einstellungen
223
Bildschirm mit Fingerabdruck entsperrenSie können den Bildschirm mit Ihrem Fingerabdruck anstatt mit einem Muster, einer PIN oder einem Passwort entsperren.
1 Tippen Sie auf dem Einstellungsbildschirm Biometrische Daten und Sicherheit → Fingerabdrücke an.
2 Entsperren Sie den Bildschirm mit der voreingestellten Bildschirmsperrmethode.
3 Tippen Sie den Schalter Entsperren per Fingerabdruck an, um die Funktion zu aktivieren.
4 Legen Sie bei gesperrtem Bildschirm den Finger auf den Sensor für die Fingerabdruckerkennung und scannen Sie Ihren Fingerabdruck.
Samsung PassMit Samsung Pass können Sie sich mit Ihren biometrischen Daten (Fingerabdrücke, Irisscans usw.) leichter und sicherer in Ihrem Samsung Account, auf Webseiten oder in Anwendungen anmelden, ohne dafür Ihre Anmeldedaten eingeben zu müssen. Mit Samsung Pass können Sie zudem persönliche Angaben wie Adresse und Kreditkarteninformationen einfacher und schneller über Ihre registrierten biometrischen Daten einfügen.
Registrieren Sie Ihre biometrischen Daten für Samsung Pass und legen Sie fest, dass die Anmeldung auf unterstützen Webseiten oder in Anwendungen mit Samsung Pass erfolgt.
• Für die Verwendung dieser Funktion muss das Gerät mit einem WLAN oder einem mobilen Netzwerk verbunden sein.
• Um diese Funktion verwenden zu können, müssen Sie sich registrieren und mit Ihrem Samsung Account anmelden. Weitere Informationen finden Sie unter Samsung Account.
• Die Funktion zur Websiteanmeldung ist nur für Websites verfügbar, die Sie über die Internet-Anwendung aufrufen. Einige Websites unterstützen diese Funktion möglicherweise nicht.
• Registrierte biometrische Daten und gespeicherte Kreditkarteninformationen werden nur auf Ihrem Gerät gespeichert und nicht mit anderen Geräten oder Servern synchronisiert.

Einstellungen
224
Samsung Pass registrierenRegistrieren Sie Ihre biometrischen Daten für Samsung Pass, bevor Sie Samsung Pass verwenden.
1 Tippen Sie auf dem Einstellungsbildschirm Biometrische Daten und Sicherheit → Samsung Pass an.
2 Lesen Sie die Anweisungen auf dem Bildschirm und tippen Sie Weiter → Anmeldung an.
3 Geben Sie die ID und das Passwort für Ihren Samsung Account ein und tippen Sie Anmelden an.
4 Stimmen Sie den Nutzungsbedingungen für Samsung Pass zu.
5 Tippen Sie Fingerabdrücke oder Iris an und registrieren Sie Ihren Fingerabdruck bzw. Ihre Iris.
Weitere Informationen finden Sie unter Fingerabdruckerkennung oder Iriserkennung.
6 Scannen Sie Ihren Fingerabdruck oder Ihre Iris und tippen Sie Weiter an, um die Registrierung für Samsung Pass abzuschließen.
Wenn die Option Samsung Pass zum Startbildschirm hinzufügen aktiviert ist, wird das Samsung Pass-Symbol auf dem Startbildschirm eingefügt.
Wenn die Option Samsung Pass statt dem Samsung Account-Passwort verwenden aktiviert ist, können Sie Ihre Identität mithilfe der biometrischen Daten verifizieren und müssen hierfür nicht das Passwort für den Samsung Account eingeben.
Passwort für den Samsung Account bestätigenVerifizieren Sie beispielsweise Ihre Identität mithilfe Ihrer registrierten biometrischen Daten anstelle des Passworts für den Samsung Account, wenn Sie in Galaxy Apps einen Kauf tätigen.
1 Tippen Sie auf dem Einstellungsbildschirm Biometrische Daten und Sicherheit → Samsung Pass an.
2 Entsperren Sie den Bildschirm mit der voreingestellten Bildschirmsperrmethode.
3 Tippen Sie → Einstellungen → Samsung Account und anschließend den Schalter Mit Samsung Pass bestätigen an, um die Option zu aktivieren.

Einstellungen
225
Mit Samsung Pass auf Websites anmeldenSie können sich mit Samsung Pass ganz einfach auf Websites anmelden, die das automatische Ausfüllen von IDs und Passwörtern unterstützen.
1 Öffnen Sie eine Website, auf der Sie sich anmelden möchten.
2 Geben Sie Ihren Benutzernamen und Ihr Passwort ein und tippen Sie die Anmeldeschaltfläche der Website an.
3 Wenn ein Pop-up-Fenster eingeblendet wird, in dem Sie gefragt werden, ob die Anmeldeinformationen gespeichert werden sollen, aktivieren Sie Mit Samsung Pass anmelden und tippen Sie Speichern an.
Sie können sich jetzt mit den biometrischen Daten, die Sie für Samsung Pass registriert haben, auf der Website anmelden.
Mit Samsung Pass in Anwendungen anmeldenSie können sich mit Samsung Pass ganz einfach in Anwendungen anmelden, die das automatische Ausfüllen von IDs und Passwörtern unterstützen.
1 Öffnen Sie eine Anwendung, in der Sie sich anmelden möchten.
2 Geben Sie Ihren Benutzernamen und Ihr Passwort ein und tippen Sie die Anmeldeschaltfläche der Anwendung an.
3 Wenn ein Pop-up-Fenster eingeblendet wird, in dem Sie gefragt werden, ob Sie die Anmeldeinformationen speichern möchten, tippen Sie Speichern an.
Sie können sich jetzt mit den biometrischen Daten, die Sie für Samsung Pass registriert haben, in der Anwendung anmelden.

Einstellungen
226
Anmeldeinformationen verwaltenSehen Sie sich die Liste der Websites und Anwendungen an, für die Sie die Samsung Pass-Verwendung festgelegt haben, und verwalten Sie Ihre Anmeldeinformationen.
1 Tippen Sie auf dem Einstellungsbildschirm Biometrische Daten und Sicherheit → Samsung Pass an.
2 Entsperren Sie den Bildschirm mit der voreingestellten Bildschirmsperrmethode.
3 Tippen Sie Anmeldung an und wählen Sie eine Website oder Anwendung aus der Liste aus.
4 Tippen Sie → Bearbeiten an und ändern Sie Ihre ID, Ihr Passwort und den Namen der Website oder der Anwendung.
Tippen Sie → Löschen an, um die Website oder Anwendung zu löschen.
Samsung Pass für Websites und Anwendungen verwendenWenn Sie Websites oder Anwendungen verwenden, die Samsung Pass unterstützen, können Sie sich ganz einfach mit Samsung Pass anmelden.
Um eine Liste der Websites und Anwendungen anzuzeigen, die Samsung Pass unterstützen, tippen Sie auf dem Einstellungsbildschirm Biometrische Daten und Sicherheit → Samsung Pass an. Entsperren Sie den Bildschirm mit der voreingestellten Entsperrmethode und tippen Sie dann → Partner an. Falls keine Websites oder Anwendungen vorhanden sind, die Samsung Pass unterstützen, wird Partner nicht angezeigt.
• Die verfügbaren Websites oder Anwendungen variieren möglicherweise je nach Region oder Dienstanbieter.
• Samsung übernimmt keine Haftung für Datenverluste oder Unannehmlichkeiten, die durch die Anmeldung bei Websites oder Anwendungen über Samsung Pass verursacht wurden.

Einstellungen
227
Persönliche Informationen automatisch einfügenSie können Samsung Pass verwenden, um Ihre Adresse und Ihre Kreditkarteninformationen in Anwendungen, die das automatische Einfügen persönlicher Informationen unterstützen, einfacher einzugeben.
1 Tippen Sie auf dem Einstellungsbildschirm Biometrische Daten und Sicherheit → Samsung Pass an.
2 Entsperren Sie den Bildschirm mit der voreingestellten Bildschirmsperrmethode.
3 Tippen Sie Formulare autom. ausf. an und wählen Sie Adresse hinzufügen oder Karte hinzufügen aus.
4 Geben Sie die Informationen ein und tippen Sie Speichern an.
Sie können nun die für Samsung Pass registrierten biometrischen Daten verwenden, um persönliche Informationen in unterstützten Apps automatisch einzufügen.
Samsung Pass-Daten löschenSie können Ihre biometrische Daten, Anmeldeinformationen und die in Samsung Pass registrierten Anwendungsdaten löschen. Ihre Einwilligung zu den Nutzungsbedingungen und Ihr Samsung Account bleiben aktiv.
1 Tippen Sie auf dem Einstellungsbildschirm Biometrische Daten und Sicherheit → Samsung Pass an.
2 Entsperren Sie den Bildschirm mit der voreingestellten Bildschirmsperrmethode.
3 Tippen Sie → Einstellungen → Daten löschen → Löschen an.
4 Geben Sie das Passwort für Ihren Samsung Account ein und tippen Sie OK an.
Ihre Samsung Pass-Daten werden gelöscht.

Einstellungen
228
Sicherer OrdnerDurch den sicheren Ordner werden Ihre privaten Inhalte und Anwendungen (z. B. Fotos und Kontakte) vor dem Zugriff anderer Personen geschützt. Schützen Sie Ihre privaten Inhalte und Anwendungen, auch wenn das Gerät nicht gesperrt ist.
„Sicherer Ordner“ ist ein separater und sicherer Speicherort. Die Übertragung von Daten aus „Sicherer Ordner“ auf andere Geräte über nicht genehmigte Freigabemethoden, wie z. B. USB oder Wi-Fi Direct, ist nicht möglich. Bei inoffiziellen Anpassungen des Betriebssystems oder der Software wird „Sicherer Ordner“ automatisch gesperrt und ist nicht mehr zugänglich. Sichern Sie Ihre Daten vor dem Speichern in „Sicherer Ordner“ zusätzlich an einem anderen Ort.

Einstellungen
229
App „Sicherer Ordner“ einrichten
1 Starten Sie die Anwendung Einstellungen und tippen Sie Biometrische Daten und Sicherheit → Sicherer Ordner an.
2 Tippen Sie Weiter an.
3 Geben Sie die ID und das Passwort für Ihren Samsung Account ein und tippen Sie Anmelden an.
4 Lesen und akzeptieren Sie die Nutzungsbedingungen und tippen Sie Weiter an.
5 Wählen Sie eine Sperrmethode für „Sicherer Ordner“ aus und befolgen Sie die Anweisungen auf dem Bildschirm, um die Einrichtung abzuschließen.
Tippen Sie zum Ändern des Namens oder der Symbolfarbe für „Sicherer Ordner“ → Symbol anpassen an.
• Wenn Sie die App Sicherer Ordner starten möchten, müssen Sie die App mit der zuvor eingestellten Entsperrmethode entsperren.
• Falls Sie den Entsperrungscode für „Sicherer Ordner“ vergessen, können Sie ihn über Ihr Samsung Account zurücksetzen. Tippen Sie unten auf dem Sperrbildschirm die Schaltfläche zum Zurücksetzen an und geben Sie das Passwort Ihres Samsung Accounts ein.
Automatische Sperrung für „Sicherer Ordner“ einstellenAktivieren Sie die automatische Sperrung von „Sicherer Ordner“, wenn dieser gerade nicht verwendet wird.
1 Starten Sie die Anwendung Sicherer Ordner und tippen Sie → Einstellungen → Sicheren Ordner automatisch sperren an.
2 Wählen Sie eine Sperrmethode aus.
Tippen Sie zur manuellen Sperrung des sicheren Ordners → Schützen an.

Einstellungen
230
Inhalte nach „Sicherer Ordner“ verschiebenVerschieben Sie Inhalte wie Fotos und Kontakte nach „Sicherer Ordner“. Hier finden Sie ein Beispiel für das Verschieben eines Bildes vom Standardspeicher nach „Sicherer Ordner“.
1 Starten Sie die Anwendung Sicherer Ordner und tippen Sie Dateien hinzufügen an.
2 Tippen Sie Bilder an, wählen Sie die zu verschiebenden Bilder aus und tippen Sie anschließend Fertig an.
3 Tippen Sie Verschieben an.
Die ausgewählten Elemente werden aus dem ursprünglichen Ordner gelöscht und in „Sicherer Ordner“ verschoben. Tippen Sie zum Kopieren der Elemente Kopieren an.
Die Verschiebemethode kann je nach Inhalt variieren.
Inhalte aus „Sicherer Ordner“ verschiebenVerschieben Sie Inhalte aus „Sicherer Ordner“ in die zugehörige Anwendung im Standardspeicher. Im folgenden Beispiel wird ein Bild aus „Sicherer Ordner“ in den Standardspeicher verschoben.
1 Starten Sie die Anwendung Sicherer Ordner und tippen Sie Galerie an.
2 Wählen Sie ein Bild aus und tippen Sie → Aus Sicherer Ordner verschieben an.
Die ausgewählten Elemente werden in die Galerie im Standardspeicher verschoben.

Einstellungen
231
Anwendungen hinzufügenFügen Sie eine Anwendung zur Verwendung in „Sicherer Ordner“ hinzu.
1 Starten Sie die Anwendung Sicherer Ordner und tippen Sie Apps hinzufügen an.
2 Wählen Sie mindestens eine auf dem Gerät installierte Anwendung aus und tippen Sie Hinzufügen an.
Um Anwendungen aus dem Play Store oder Galaxy Apps-Store zu installieren, tippen Sie Vom Play Store herunterladen oder Download von Galaxy Store an.
Anwendungen aus „Sicherer Ordner“ entfernen
Berühren und halten Sie eine Anwendung, die gelöscht werden soll, und tippen Sie anschließend Deinstallieren an.
Konten hinzufügenHier können Sie Ihre Kontodienste von Samsung und Google oder andere Konten hinzufügen, um Sie mit den Anwendungen in „Sicherer Ordner“ zu synchronisieren.
1 Starten Sie die Anwendung Sicherer Ordner und tippen Sie → Einstellungen → Konten → Konto hinzufügen an.
2 Wählen Sie einen Kontodienst aus.
3 Befolgen Sie die Anweisungen auf dem Bildschirm, um die Kontoeinrichtung abzuschließen.
„Sicherer Ordner“ ausblendenSie können die Verknüpfung zu „Sicherer Ordner“ auf dem Anwendungsbildschirm ausblenden.
Starten Sie die App Sicherer Ordner und tippen Sie → Einstellungen und anschließend den Schalter Sicheren Ordner anzeigen an, um die Funktion zu deaktivieren.
Ziehen Sie alternativ die Statusleiste nach unten, um das Benachrichtigungsfeld zu öffnen. Streichen Sie anschließend auf dem Benachrichtigungsfeld nach unten und tippen Sie Sicherer Ordner an, um die Funktion zu deaktivieren.

Einstellungen
232
Im sicheren Ordner sichern und Daten daraus wiederherstellenSichern Sie Ihre Inhalte und Anwendungen im sicheren Ordner in der Samsung Cloud, indem Sie Ihren Samsung Account verwenden und die Daten später wiederherstellen.
Daten sichern
1 Starten Sie die App Sicherer Ordner und tippen Sie → Einstellungen → Sichern und Wiederherstellen an.
2 Tippen Sie Konto hinzufügen an und melden Sie sich in Ihrem Samsung Konto an.
3 Tippen Sie Sicherer Ordner Daten sichern an.
4 Wählen Sie die Daten aus, die Sie sichern möchten, und tippen Sie dann Jetzt sichern an.
Die Daten werden in der Samsung Cloud gesichert.
Daten wiederherstellen
1 Starten Sie die App Sicherer Ordner und tippen Sie → Einstellungen → Sichern und Wiederherstellen an.
2 Tippen Sie Wiederherstellen an.
3 Tippen Sie an und wählen Sie ein Gerät aus, auf dem die Daten wiederhergestellt werden sollen.
4 Wählen Sie die wiederherzustellenden Datentypen aus und tippen Sie Jetzt wiederherstellen an.
Die gesicherten Daten werden auf Ihrem Gerät wiederhergestellt.
„Sicherer Ordner“ deinstallierenDeinstallieren Sie „Sicherer Ordner“ samt Inhalt und Anwendungen.
Tippen Sie in der Anwendung Sicherer Ordner → Einstellungen → Weitere Einstellungen → Deinstallieren an.
Um Inhalte vor der Deinstallation des sicheren Ordners zu sichern, wählen Sie Mediendateien aus sicherem Ordner verschieben aus und tippen Sie DEINSTALLIEREN an. Für den Zugriff auf Dateien, die aus dem sicheren Ordner gesichert wurden, öffnen Sie den Ordner Samsung, starten Sie die Anwendung Eigene Dateien und tippen Sie dann Interner Speicher → Secure Folder an.
In Samsung Notes gespeicherte Notizen werden nicht gesichert.

Einstellungen
233
Konten und Sicherung
OptionenÜber die Samsung Cloud können Sie Gerätedaten synchronisieren, sichern oder wiederherstellen. Sie können auch Konten registrieren und verwalten, zum Beispiel Ihren Samsung Account oder Ihr Google-Konto, oder über Smart Switch Daten auf andere Geräte oder von anderen Geräten übertragen.
Tippen Sie auf dem Einstellungsbildschirm Konten und Sicherung an.
• Konten: Samsung und Google-Konten oder andere Konten hinzufügen, um sie zu synchronisieren.
• Sichern und Wiederherstellen: Persönliche Daten, Anwendungsdaten und Einstellungen auf dem Gerät sichern. Sie können vertrauliche Informationen sichern und später darauf zugreifen. Sie müssen sich mit Ihrem Google Konto oder Samsung Account anmelden, um Daten zu sichern oder wiederherzustellen.
• Samsung Cloud: Inhalte verwalten, die Sie in Samsung Cloud sichern möchten. Überprüfen Sie den Status Ihres Samsung Cloud Speichers. Sie können ebenfalls Daten synchronisieren, sichern und wiederherstellen. Weitere Informationen finden Sie unter Samsung Cloud.
• Smart Switch: Smart Switch starten und Daten von Ihrem vorherigen Gerät übertragen. Weitere Informationen finden Sie unter Daten vom vorherigen Gerät übertragen (Smart Switch).
Sichern Sie Ihre Daten regelmäßig, indem Sie sie in Samsung Cloud oder auf einem Computer speichern, um sie im Falle von Beschädigungen oder Verlust aufgrund versehentlicher Rücksetzung auf die Werkseinstellungen wiederherstellen zu können.

Einstellungen
234
Samsung CloudSichern Sie Daten vom bisherigen Gerät in der Samsung Cloud und stellen Sie sie dann auf Ihrem neuen Gerät wieder her. Sie können zudem auf Ihrem Gerät gespeicherte Daten mit der Samsung Cloud synchronisieren und die Daten anzeigen, die in der Samsung Cloud gespeichert sind. Für die Verwendung der Samsung Cloud müssen Sie sich registrieren und mit Ihrem Samsung Account anmelden. Weitere Informationen finden Sie unter Samsung Account.
Daten von Ihrem vorherigen Gerät sichern
1 Melden Sie sich auf Ihrem vorherigen Gerät in Ihrem Samsung Account an.
2 Starten Sie die Anwendung Einstellungen, wählen Sie eine Option für die Sicherung aus und sichern Sie Ihre Daten.
• Wenn das Gerät Samsung Cloud unterstützt, starten Sie die Anwendung Einstellungen und tippen Sie Konten und Sicherung → Samsung Cloud → Dieses Telefon sichern an. Wählen Sie die Elemente aus, die gesichert werden sollen, und tippen Sie dann zur Ausführung der Datensicherung Sichern an.
• Die Methode für die Datensicherung kann je nach Modell variieren.
• Einige Daten werden nicht gesichert. Um zu überprüfen, welche Daten gesichert werden, starten Sie die Anwendung Einstellungen und tippen Sie Konten und Sicherung → Samsung Cloud → Dieses Telefon sichern an.
• Um die gesicherten Daten der einzelnen Geräte in der Samsung Cloud anzuzeigen, starten Sie die Anwendung Einstellungen, tippen Sie Konten und Sicherung → Samsung Cloud → Daten wiederherstellen an und wählen Sie das gewünschte Gerät aus.

Einstellungen
235
Daten von Ihrem vorherigen Gerät wiederherstellen
1 Starten Sie auf Ihrem neuen Gerät die Anwendung Einstellungen und tippen Sie Konten und Sicherung → Samsung Cloud an.
2 Tippen Sie Daten wiederherstellen → an und wählen Sie ein früher verwendetes Gerät aus.
3 Markieren Sie die wiederherzustellenden Datentypen und tippen Sie Wiederherstellen an.
Gerätedaten synchronisierenSie können auf Ihrem Gerät gespeicherte Bilder, Videos, Ereignisse und andere Daten mit der Samsung Cloud synchronisieren und auch von anderen Geräten aus darauf zugreifen.
1 Starten Sie auf Ihrem neuen Gerät die Anwendung Einstellungen und tippen Sie Konten und Sicherung → Samsung Cloud an.
2 Tippen Sie → Einstellungen → Synchr.-/autom. Sicherungseinst. → Synchronisieren an.
3 Tippen Sie neben den zu synchronisierenden Elementen die Schalter an.
Sie können die gespeicherten Daten überprüfen oder die Einstellungen ändern, indem Sie die Option Galerie, Andere synchronisierte Daten oder Samsung Cloud Drive antippen.
GoogleHier können Sie die Einstellungen für einige von Google bereitgestellte Funktionen vornehmen.
Tippen Sie auf dem Einstellungsbildschirm Google an.

Einstellungen
236
Allgemeine VerwaltungPassen Sie die Systemeinstellungen Ihres Gerätes an oder setzen Sie Ihr Gerät zurück.
Tippen Sie auf dem Einstellungsbildschirm Allgemeine Verwaltung an.
• Sprache und Eingabe: Wählen Sie die Gerätesprache aus und ändern Sie Einstellungen wie z. B. die Tastatur- und Spracheingabetypen. Einige Optionen sind je nach ausgewählter Sprache möglicherweise nicht verfügbar. Weitere Informationen finden Sie unter Gerätesprachen hinzufügen.
• Datum und Uhrzeit: Öffnen und ändern Sie die Einstellungen für die Zeit- und Datumsanzeige.
Wird der Akku vollständig entladen, werden das Datum und die Uhrzeit zurückgesetzt.
• Kontaktieren Sie uns: Stellen Sie Fragen oder zeigen Sie häufig gestellte Fragen an. Weitere Informationen finden Sie unter Samsung Members.
• Zurücksetzen: Geräteeinstellungen zurücksetzen oder das Gerät auf die Werkseinstellungen zurücksetzen. Sie können all Ihre Einstellungen, nur die Netzwerkeinstellungen oder die Eingabehilfeeinstellungen zurücksetzen. Es ist auch möglich, das Gerät so einzustellen, dass es zu einer voreingestellten Zeit zur Geräteoptimierung neu gestartet wird.
Gerätesprachen hinzufügenSie können Sprachen zur Verwendung auf Ihrem Gerät hinzufügen.
1 Tippen Sie auf dem Einstellungsbildschirm Allgemeine Verwaltung → Sprache und Eingabe → Sprache → Sprache hinzufügen an.
Tippen Sie zum Anzeigen aller Sprachen, die hinzugefügt werden können, → Alle Sprachen an.
2 Wählen Sie eine hinzuzufügende Sprache aus.
3 Tippen Sie zum Festlegen der ausgewählten Sprache als Standardsprache Als Standard festlegen an. Tippen Sie zum Beibehalten der aktuellen Spracheinstellung Beibehalten an.
Die ausgewählte Sprache wird Ihrer Sprachliste hinzugefügt. Wenn Sie die Standardsprache geändert haben, wird die ausgewählte Sprache ganz oben in der Liste eingefügt.
Wenn Sie die Standardsprache in Ihrer Sprachliste ändern möchten, tippen Sie neben einer Sprache an, um die Sprache in der Liste nach oben zu verschieben. Tippen Sie dann Anwenden an. Falls eine Anwendung die Standardsprache nicht unterstützt, wird die nächste unterstützte Sprache in der Liste verwendet.

Einstellungen
237
EingabehilfeKonfigurieren Sie verschiedene Einstellungen, um die Eingabe auf dem Gerät zu erleichtern. Weitere Informationen finden Sie unter Eingabehilfe.
Tippen Sie auf dem Einstellungsbildschirm Eingabehilfe an.
Software-UpdateAktualisieren Sie die Software Ihres Geräts mit dem Firmware-over-the-Air-Dienst (FOTA). Sie können Softwareaktualisierungen auch planen.
Tippen Sie auf dem Einstellungsbildschirm Software-Update an.
Sollten Notfallsoftwareupdates zur Sicherheit Ihres Geräts und zur Abwehr von neuen Sicherheitsbedrohungen veröffentlicht werden, werden diese automatisch und ohne Ihre Zustimmung installiert.
• Herunterladen und installieren: Updates manuell suchen und herunterladen.
• Automatisch über WLAN laden: Das Gerät lädt automatisch Updates herunter, wenn eine Verbindung mit einem WLAN besteht.
• Letzte Aktualisierung: Informationen zum letzten Software-Update anzeigen.
Informationen zu SicherheitsupdatesSicherheitsupdates dienen der Sicherheit Ihres Geräts und dem Schutz Ihrer persönlichen Daten. Weitere Informationen zu Sicherheitsupdates für Ihr Modell finden Sie unter security.samsungmobile.com
Diese Webseite wird nicht in allen Sprachen angeboten.

Einstellungen
238
BenutzerhandbuchÖffnen Sie die Hilfeinformationen, in denen erklärt wird, wie Sie das Gerät und die Anwendungen richtig verwenden oder wichtige Einstellungen konfigurieren.
Tippen Sie auf dem Einstellungsbildschirm Benutzerhandbuch an.
TelefoninfoGreifen Sie auf Ihre Geräteinformationen zu.
Tippen Sie auf dem Einstellungsbildschirm Telefoninfo an.
Um den Gerätenamen zu ändern, tippen Sie Bearbeiten an.
• Status: Zeigen Sie diverse Geräteinformationen an, z. B. SIM-Kartenstatus, WLAN-MAC-Adresse und Seriennummer.
• Rechtliche Informationen: Zeigen Sie rechtliche Informationen zum Gerät an, z. B. Sicherheitshinweise und die Open-Source-Lizenz.
• Softwareinformationen: Softwareinformationen des Geräts anzeigen, z. B. Betriebssystem- und Firmwareversion.
• Akkuinformationen: Status und Informationen zum Akku des Geräts anzeigen.

239
Anhang
Eingabehilfe
Informationen zur EingabehilfeMit diesen Funktionen können Sie die Bedienung des Gerätes für Personen mit eingeschränkter Seh- und Hörfähigkeit sowie eingeschränkter Funktion der Hände und Finger erleichtern.
Starten Sie die Anwendung Einstellungen und tippen Sie Eingabehilfe an. Oben auf dem Bildschirm können Sie überprüfen, welche Eingabehilfefunktion Sie verwenden. Tippen Sie an, um die aktuell verwendeten Funktionen anzuzeigen, oder tippen Sie Ausschalten an, um die Funktionen schnell zu deaktivieren.
Voice Assistant (Sprachrückmeldung)
Voice Assistant aktivieren oder deaktivierenWenn Sie Voice Assistant aktivieren, erhalten Sie vom Gerät Sprachrückmeldungen. Wenn Sie die ausgewählte Funktion einmal antippen, liest das Gerät den auf dem Bildschirm angezeigten Text laut vor. Wenn Sie die Funktion zweimal antippen, wird sie aktiviert.
Starten Sie die Anwendung Einstellungen und tippen Sie Eingabehilfe → Sprache und Steuerung und anschließend den Schalter Voice Assistant an, um die Funktion zu aktivieren.
Tippen Sie zum Deaktivieren des Voice Assistant den Schalter und dann zweimal schnell hintereinander eine andere Stelle auf dem Bildschirm an.
Um eine Anleitung zur Verwendung des Voice Assistant anzuzeigen, tippen Sie Einführung an.
Einige Funktionen sind bei Verwendung des Voice Assistant nicht verfügbar.

Anhang
240
Bildschirm mit Fingerbewegungen steuernSie können diverse Fingerbewegungen zur Bildschirmsteuerung während der Verwendung des Voice Assistant verwenden.
Bewegungen mit einem Finger
• Antippen: Element unter Ihrem Finger wird vorgelesen. Um den Bildschirm zu erkunden, platzieren Sie einen Finger auf dem Bildschirm und bewegen Sie ihn über den Bildschirm.
• Zweimal antippen: Ausgewähltes Element öffnen. Heben Sie den Finger an, sobald das gewünschte Element vorgelesen wird. Tippen Sie anschließend zweimal schnell einen beliebigen Bildschirmbereich an.
• Zweimal berühren und halten: Element verschieben oder auf eine verfügbare Option zugreifen.
• Nach links streichen: Vorheriges Element vorlesen.
• Nach rechts streichen: Nächstes Element vorlesen.
• Nach oben oder unten streichen: Zuletzt aufgerufene Einstellung im Kontextmenü ändern.
• Mit einer Bewegung nach links und dann nach rechts streichen: Auf dem Bildschirm nach oben scrollen.
• Mit einer Bewegung nach rechts und dann nach links streichen: Auf dem Bildschirm nach unten scrollen.
• Mit einer Bewegung nach oben und dann nach unten streichen: Zum ersten Element auf dem Bildschirm wechseln.
• Mit einer Bewegung nach unten und dann nach oben streichen: Zum letzten Element auf dem Bildschirm wechseln.
Bewegungen mit zwei Fingern
• Zweimal antippen: Wiedergabe starten, anhalten oder aktuelle Aktion fortsetzen.
• Dreimal antippen: Aktuelle Zeit, restliche Akkuleistung und mehr abrufen. Wenn Sie ändern möchten, welche Elemente vorgelesen werden, starten Sie die Anwendung Einstellungen und tippen Sie Eingabehilfe → Sprache und Steuerung → Einstellungen → Statusleisteninformationen an.
• Viermal antippen: Sprachmeldungen aktivieren oder deaktivieren.
• Nach links streichen: Zur nächsten Seite blättern.
• Nach rechts streichen: Zur vorherigen Seite blättern.
• Nach oben streichen: In der Liste nach unten scrollen.
• Nach unten streichen: In der Liste nach oben scrollen.

Anhang
241
• Auf dem Startbildschirm nach oben oder unten streichen: Anwendungsbildschirm öffnen.
• Auf dem Anwendungsbildschirm nach oben oder unten streichen: Zum Startbildschirm zurückkehren.
• Auf Sperrbildschirm in beliebige Richtung streichen: Bildschirm entsperren.
• Auf dem Bildschirm von ganz oben nach unten streichen: Benachrichtigungsbedienfeld öffnen.
Bewegungen mit drei Fingern
• Antippen: Elemente ab dem Seitenanfang werden vorgelesen.
• Zweimal antippen: Ab dem nächsten Element wird vorgelesen.
• Dreimal antippen: Zuletzt ausgewählter Text wird vorgelesen und in die Zwischenablage kopiert.
• Nach links oder rechts streichen: Kontextmenü öffnen und durch die Optionen blättern.
• Nach oben oder unten streichen: Vorgelesene und ausgewählte Leseeinheiten ändern.
• Mit einer Bewegung nach oben und dann nach unten streichen: Zum vorherigen Bildschirm wechseln.
• Mit einer Bewegung nach unten und dann nach oben streichen: Zum Startbildschirm wechseln.
Bewegungen mit vier Fingern
• Antippen: Zum vorherigen Bildschirm zurückkehren.
• Zweimaliges Antippen: Zum Startbildschirm zurückkehren.
• Dreimaliges Antippen: Eine Liste der aktuellen Anwendungen öffnen.
Kontextmenü verwendenStreichen Sie mit drei Fingern nach links oder rechts, wenn der Voice Assistant aktiviert ist. Das Kontextmenü wird angezeigt und das Gerät liest die Optionen vor. Um durch die Optionen zu blättern, streichen Sie mit drei Fingern nach links oder rechts. Wenn die gewünschte Option vorgelesen wird, streichen Sie nach oben oder unten, um die Option auszuwählen oder ihre Einstellungen zu ändern. Wenn beispielsweise Sprechgeschwindigkeit vorgelesen wird, können Sie die Geschwindigkeit durch Wischen nach oben oder unten ändern.

Anhang
242
Bildkennzeichnungen hinzufügen und verwaltenBildern auf dem Bildschirm können Kennzeichnungen hinzugefügt werden. Das Gerät liest die Kennzeichnungen laut vor, wenn die Bilder ausgewählt werden. Fügen Sie nicht gekennzeichneten Bildern Kennzeichnungen hinzu, indem Sie den Bildschirm zweimal mit drei Fingern berühren und halten.
Starten Sie zum Verwalten der Kennzeichnungen die Anwendung Einstellungen und tippen Sie Eingabehilfe → Sprache und Steuerung → Einstellungen → Angepasste Label verwalten an.
Einstellungen für den Voice Assistant konfigurierenKonfigurieren Sie Einstellungen für den Voice Assistant zur bequemeren Verwendung.
Starten Sie die Anwendung Einstellungen und tippen Sie Eingabehilfe → Sprache und Steuerung → Einstellungen an.
• Text-zu-Sprache: Ändern Sie die Einstellungen für Text-zu-Sprache-Funktionen, die bei aktiviertem Voice Assistant verwendet werden, z. B. Sprachen, Geschwindigkeit usw.
• Wortfülle: Detaileinstellungen für die Sprachrückmeldung anpassen.
• Mit Annäherungssensor stummsch.: Sprachmeldungen anhalten, wenn Sie die Hand über den Sensor oben am Gerät halten.
• Für durchg. Vorlesen schütteln: Festlegen, dass das Gerät den auf dem Bildschirm angezeigten Text laut vorliest, wenn Sie das Gerät schütteln. Sie können aus diversen Schüttelintensitäten auswählen.
• Passwörter sagen: Zeichen beim Eingeben des Passworts laut vorlesen.
• Anrufer-ID vorlesen: Bei einem eingehenden Anruf den Namen des Anrufers laut lesen.
• Vibrationsfeedback: Einstellen, dass das Gerät vibriert, wenn Sie mit dem Bildschirm interagieren, zum Beispiel ein Element auswählen.
• Tonfeedback: Einstellen, dass das Gerät einen Ton ausgibt, wenn Sie mit dem Bildschirm interagieren, zum Beispiel ein Element auswählen. Sie können auch die Lautstärke anpassen, mit der ein Ton bei Bildschirmberührung ausgegeben wird.
• Fokus auf Sprachaudio: Medienlautstärke verringern, wenn das Gerät ein Element laut vorliest.

Anhang
243
• Fokusanzeige: Gerät so einstellen, dass der Rand der Fokusanzeige dicker dargestellt wird, wenn Sie Elemente antippen. Sie können zudem die Farbe der Anzeige ändern.
• Aktivierung durch einfaches Tippen: Das Gerät zum Aktivieren des ausgewählten Elements durch einmaliges Antippen einstellen.
• Navigationsl. über einf. Tippen: Festlegen, dass die Tasten auf der Navigationsleiste durch einmaliges Antippen betätigt werden.
• Schnellmenü: Optionen zum Kontextmenü auswählen, die angezeigt werden, wenn Sie mit drei Fingern nach links oder rechts Streichen.
• Angepasste Label verwalten: Hinzugefügte Kennzeichnungen verwalten.
• Tastenkombinationen: Tastaturkürzel für die Verwendung einer externen Tastatur festlegen.
• Statusleisteninformationen: Elemente auswählen, die bei dreimaligem Antippen des Bildschirms mit zwei Fingern vorgelesen werden sollen.
• Entwickleroptionen: Optionen für die Anwendungsentwicklung einstellen.
Text über die Tastatur eingebenTippen Sie zum Anzeigen der Tastatur das Texteingabefeld an und tippen Sie dann zweimal schnell eine andere Stelle auf dem Bildschirm an.
Starten Sie zum Aktivieren der schnellen Tasteneingabe die Anwendung Einstellungen und tippen Sie Eingabehilfe → Sprache und Steuerung und anschließend den Schalter Schnelles Tippen an, um die Funktion zu aktivieren.
Wenn Sie die Tastatur mit dem Finger berühren, werden die Zeichentasten, die der Finger berührt, vom Gerät laut gelesen. Wenn Sie das gewünschte Zeichen hören, lassen Sie den Bildschirm los, um es auszuwählen. Das Zeichen wird eingegeben und das Gerät liest den Text laut.
Wenn Schnelles Tippen nicht aktiviert ist, nehmen Sie den Finger vom gewünschten Zeichen und tippen Sie zweimal schnell eine beliebige Stelle auf dem Bildschirm an.
Diese Funktion wird nur angezeigt, wenn der Voice Assistant aktiviert ist.
Zusätzliche Zeichen eingeben
Um zusätzliche Zeichen einzugeben, die für eine Taste verfügbar sind, tippen Sie diese Taste auf der Tastatur an und halten Sie sie. Oberhalb der Taste wird eine Pop-up-Fenster mit den verfügbaren Zeichen angezeigt. Ziehen Sie zum Auswählen eines Zeichens den Finger über das Pop-up-Fenster, bis Sie das gewünschte Zeichen hören, und lassen Sie dann das Pop-up-Fenster los.

Anhang
244
Verbesserungen der Sichtbarkeit
Schriftarten mit starkem Kontrast verwendenPassen Sie Farbe und Umrisse von Schriftarten an, um den Kontrast zwischen Text und Hintergrund zu erhöhen.
Starten Sie die Anwendung Einstellungen und tippen Sie Eingabehilfe → Verbesserungen der Sichtbarkeit und anschließend den Schalter Kontrastreiche Schriftarten an, um die Funktion zu aktivieren.
Tastatur mit starkem Kontrast verwendenVergrößern Sie die Samsung-Tastatur und ändern Sie die Tastenfarben, um den Kontrast zwischen Text und Hintergrund zu erhöhen.
Starten Sie die Anwendung Einstellungen und tippen Sie Eingabehilfe → Verbesserungen der Sichtbarkeit und anschließend den Schalter Kontrastreiche Tastatur an, um die Funktion zu aktivieren.
Tastenformen anzeigenLassen Sie sich Schaltflächen mit Rahmen anzeigen, um sie hervorzuheben.
Starten Sie die Anwendung Einstellungen und tippen Sie Eingabehilfe → Verbesserungen der Sichtbarkeit und anschließend den Schalter Schaltflächenformen anzeigen an, um die Funktion zu aktivieren.
Displayfarben umkehrenVerbessern Sie die Sichtbarkeit des Bildschirms, damit der Text auf dem Bildschirm leichter erkennbar ist.
Starten Sie die Anwendung Einstellungen und tippen Sie Eingabehilfe → Verbesserungen der Sichtbarkeit und anschließend den Schalter Negative Farben an, um die Funktion zu aktivieren.

Anhang
245
FarbanpassungPassen Sie die Anzeige von Farben auf dem Bildschirm an, wenn Sie Farben schlecht unterscheiden können. Das Gerät ändert die Farben in besser erkennbare Farben.
Starten Sie die Anwendung Einstellungen und tippen Sie Eingabehilfe → Verbesserungen der Sichtbarkeit → Farbanpassung und anschließend den Schalter an, um die Funktion zu aktivieren. Wählen Sie eine Option aus.
Passen Sie die Farbintensität mit dem Schieberegler unter Intensität an.
Über die Option Personalisierte Farbe können Sie die Farbe des Bildschirms individuell einstellen. Befolgen Sie die Anweisungen auf dem Bildschirm, um die Farbeinstellung abzuschließen.
FarbfilterWenn Sie beim Lesen des Textes auf dem Bildschirm Probleme haben, ändern Sie die Bildschirmfarben.
Starten Sie die Anwendung Einstellungen und tippen Sie Eingabehilfe → Verbesserungen der Sichtbarkeit → Farbfilter und anschließend den Schalter an, um die Funktion zu aktivieren. Wählen Sie die gewünschte Farbe aus.
Passen Sie die Transparenz mit dem Schieberegler unter Deckkraft an.
Bewegungseffekte auf dem Bildschirm reduzierenSchränken Sie bestimmte Animationseffekte ein, wenn Sie empfindlich auf Animationen oder Bewegungen auf dem Bildschirm reagieren.
Starten Sie die Anwendung Einstellungen und tippen Sie Eingabehilfe → Verbesserungen der Sichtbarkeit und anschließend den Schalter Animationen verringern an, um die Funktion zu aktivieren.
Vergrößerung verwendenAktivieren Sie die Vergrößerung, um Bildschirminhalte heranzuzoomen und größer anzuzeigen.
Starten Sie die Anwendung Einstellungen und tippen Sie Eingabehilfe → Verbesserungen der Sichtbarkeit und anschließend den Schalter Vergrößerungsfenster an, um die Funktion zu aktivieren. Die Vergrößerung erscheint auf dem Bildschirm.
Ziehen Sie den Ziehpunkt des Vergrößerungsrahmens auf den Bereich auf dem Bildschirm, den Sie vergrößert darstellen möchten.

Anhang
246
Bildschirm vergrößernMit dieser Funktion können Sie den Bildschirm vergrößern und einen bestimmten Bereich heranzoomen.
Starten Sie die Anwendung Einstellungen und tippen Sie Eingabehilfe → Verbesserungen der Sichtbarkeit → Vergrößerung an.
• Zum Vergrößern 3-mal tippen: Vergrößern Sie die Ansicht, indem Sie den Bildschirm dreimal antippen. Um zur Standardansicht zurückzukehren, tippen Sie den Bildschirm erneut dreimal an.
• Zum Vergröß. auf Schaltfl. tippen: Vergrößern Sie die Ansicht, indem Sie auf der Navigationsleiste und anschließend den gewünschten Bereich auf dem Bildschirm antippen. Tippen Sie an, um
zur Standardansicht zurückzukehren.
Um den Bildschirm zu erkunden, ziehen Sie zwei oder mehr Finger über die vergrößerte Bildschirmansicht.
Um das Vergrößerungsverhältnis zu ändern, bewegen Sie zwei Finger auf der vergrößerten Ansicht zusammen oder auseinander.
Sie können die Ansicht auch vorübergehend vergrößern, indem Sie den Bildschirm dreimal antippen und den Finger auf dem Bildschirm halten. Alternativ dazu können Sie antippen und anschließend den Bildschirm berühren und halten. Ziehen Sie nun den Finger über den Bildschirm, um den Bildschirm zu erkunden. Nehmen Sie den Finger vom Bildschirm, um zur Standardansicht zurückzukehren.
• Tastaturen und die Navigationsleiste können auf dem Bildschirm nicht vergrößert werden.
• Die Aktivierung dieser Funktion wirkt sich unter Umständen negativ auf die Leistung einiger Anwendungen aus.
Maus- oder Touchpad-Zeiger vergrößernVergrößern Sie den Zeiger, wenn Sie eine externe Maus oder ein Touchpad verwenden.
Starten Sie die Anwendung Einstellungen und tippen Sie Eingabehilfe → Verbesserungen der Sichtbarkeit und anschließend den Schalter Großer Maus-/Touchpad-Zeiger an, um die Funktion zu aktivieren.
Schrift ändernSchriftgröße und -art ändern.
Starten Sie die Anwendung Einstellungen und tippen Sie Eingabehilfe → Verbesserungen der Sichtbarkeit → Schriftgröße und -stil an.
Bildschirmzoom ändernÄndern Sie die Einstellungen für den Bildschirmzoom.
Starten Sie die Anwendung Einstellungen und tippen Sie Eingabehilfe → Verbesserungen der Sichtbarkeit → Bildschirmzoom an.

Anhang
247
Audioverbesserungen
TonerkennungStellen Sie ein, dass Ihr Gerät vibriert, wenn es Ihre Türklingel oder das Schreien eines Baby erkennt.
Bei aktivierter Funktion funktioniert die Spracherkennung nicht.
Babyfon
Starten Sie die Anwendung Einstellungen und tippen Sie Eingabehilfe → Audioverbesserungen → Tonerkennung → Babyfon → STARTEN an. Das Gerät vibriert, wenn es Töne erkennt, und die Benachrichtigung wird in einem Protokoll gespeichert.
Türklingelerkennung
1 Starten Sie die Anwendung Einstellungen und tippen Sie Eingabehilfe → Audioverbesserungen → Tonerkennung → Türklingelerkennung an.
2 Tippen Sie Aufnahme an, um Ihre Türklingel aufzunehmen.
Das Gerät erkennt die Türklingel und nimmt sie auf.
3 Tippen Sie Test an und betätigen Sie Ihre Türklingel, um zu überprüfen, ob das Geräusch richtig aufgenommen wurde. Wenn das Gerät den Klang der Türklingel erkennt, tippen Sie STARTEN an.
Um den Türklingelton zu ändern, tippen Sie Türklingel-Klang ändern an.
Das Gerät vibriert, wenn es Töne erkennt, und die Benachrichtigung wird in einem Protokoll gespeichert.
Alle Töne ausschaltenAlle Gerätetöne wie z. B. Medientöne oder die Stimme des Anrufers während eines Anrufs, werden stumm geschaltet.
Starten Sie die Anwendung Einstellungen und tippen Sie Eingabehilfe → Audioverbesserungen und anschließend den Schalter Alle Töne stummschalten an, um die Funktion zu aktivieren.

Anhang
248
Audio-Balance anpassenLegen Sie fest, dass die Audio-Balance bei Verwendung eines Kopfhörers angepasst wird.
1 Schließen Sie einen Kopfhörer an das Gerät an und tragen Sie ihn.
2 Starten Sie die Anwendung Einstellungen und tippen Sie Eingabehilfe → Audioverbesserungen an.
3 Ziehen Sie den Schieberegler unter Linke/rechte Ton-Balance nach links oder rechts, um die Tonbalance anzupassen.
Mono-AudioBei der Mono-Wiedergabe wird der Stereo-Ton in ein Signal gebündelt, das an den Lautsprechern des Kopfhörers ausgegeben wird. Diese Funktion ist bei Hörbehinderung oder in Situationen hilfreich, in denen ein einzelner Ohrhörer komfortabler ist.
Starten Sie die Anwendung Einstellungen und tippen Sie Eingabehilfe → Audioverbesserungen und anschließend den Schalter Mono-Audio an, um die Funktion zu aktivieren.
UntertiteleinstellungenStarten Sie die Anwendung Einstellungen und tippen Sie Eingabehilfe → Audioverbesserungen → Samsung-Untertitel (CC) oder Google-Untertitel (CC) und anschließend den Schalter an, um die Funktion zu aktivieren.
Wählen Sie eine Option zur Konfiguration der Untertiteleinstellungen aus.
Sprache-zu-TextDas Gerät zeichnet Ihre Stimme auf und wandelt sie gleichzeitig in Bildschirmtext um.
1 Starten Sie die Anwendung Einstellungen und tippen Sie Eingabehilfe → Audioverbesserungen → Sprache-zu-Text an.
2 Tippen Sie an und nehmen Sie über das Mikrofon eine Sprachaufzeichnung vor.
3 Wenn Sie mit der Aufnahme fertig sind, tippen Sie FERTIG an.
Um aufgenommene Dateien anzuzeigen oder die Systemsprache für Sprachmemos zu ändern, starten Sie die Anwendung Diktiergerät.

Anhang
249
Interaktion und Geschicklichkeit
Universeller SteuerbefehlSie können den Touchscreen über einen externen Schalter, durch Antippen des Bildschirms oder über Kopfbewegungen und Gesichtsausdrücke bedienen.
1 Starten Sie die Anwendung Einstellungen und tippen Sie Eingabehilfe → Interaktion und Geschicklichkeit → Universeller Steuerbefehl an.
2 Lesen Sie die Anweisungen auf dem Bildschirm und tippen Sie OK an.
3 Tippen Sie den Schalter an, um die Funktion zu aktivieren.
4 Wenn die Befehle nicht auf dem Gerät registriert sind, tippen Sie Steuerbefehl hinzufügen an und konfigurieren Sie die Befehle zum Bedienen des Geräts.
Zum Aktivieren der Universellen Steuerbefehle muss mindestens ein Befehl auf dem Gerät registriert sein.
Um die Steuerbefehle für die Bedienung des Geräts zu konfigurieren, tippen Sie den Schalter unter Steuerbefehle an.
Drücken Sie zum Deaktivieren dieser Funktion gleichzeitig die Ein-/Aus-Taste und die Lautstärketaste nach oben.
Assistentenmenü
Hilfs-Schnellzugriffssymbol anzeigen
Mit dieser Funktion können Sie auf dem Gerät das Hilfs-Schnellzugriffssymbol anzeigen lassen, das Sie beim Zugriff auf Anwendungen, Funktionen und Einstellungen unterstützt. Durch Antippen der Hilfemenüs im Symbol können Sie das Gerät leicht bedienen.
1 Starten Sie die Anwendung Einstellungen und tippen Sie Eingabehilfe → Interaktion und Geschicklichkeit → Assistentenmenü an.
2 Tippen Sie den Schalter an, um die Funktion zu aktivieren.
Das Hilfs-Schnellzugriffssymbol wird unten rechts auf dem Bildschirm angezeigt.
Um die Transparenz der Schnellzugriffssymbole des Assistenten anzupassen, verschieben Sie den Schieberegler unter Transparenz.

Anhang
250
Auf Hilfsmenüs zugreifen
Der Schnellzugriff auf das Hilfsmenü wird als unverankertes Symbol angezeigt, damit Sie auf allen Bildschirmen schnell auf die Hilfsmenüs zugreifen können.
Wenn Sie das Hilfs-Schnellzugriffssymbol antippen, wird das Symbol vergrößert und die Hilfsmenüs werden auf dem Symbol angezeigt. Tippen Sie den Nach-Links- oder Nach-Rechts-Pfeil an, um zur anderen Seiten zu wechseln, oder streichen Sie nach links oder rechts, um andere Menüs auszuwählen.
Cursor verwenden
Tippen Sie im Hilfsmenü Cursor an. Sie können den Bildschirm mit kleinen Fingerbewegungen auf dem Toucheingabebereich steuern. Ziehen Sie den Finger auf dem Toucheingabebereich, um den Cursor zu bewegen. Tippen Sie den Bildschirm an, um Elemente auszuwählen, auf die der Cursor zeigt.
Die folgenden Optionen sind verfügbar:
• / : Auf dem Bildschirm nach links oder rechts blättern.
• / : Auf dem Bildschirm nach oben oder unten blättern.
• : Bereich vergrößern, in dem sich der Cursor gerade befindet.
Deaktivieren Sie das Always On Display, bevor Sie diese Funktion verwenden.
• : Touchpad- und Cursoreinstellungen ändern.
• : Toucheingabebereich an eine andere Position verschieben.
• : Toucheingabebereich schließen.
Erweiterte Hilfsmenüs verwenden
Konfigurieren Sie das Gerät so, dass für ausgewählte Anwendungen erweiterte Hilfsmenüs angezeigt werden.
Starten Sie die Anwendung Einstellungen und tippen Sie Eingabehilfe → Interaktion und Geschicklichkeit → Assistentenmenü → Assistant Plus und dann den Schalter an, um die Funktion zu aktivieren. Wählen Sie anschließend Anwendungen aus.
Nach Zeigerstopp klickenStellen Sie das Gerät so ein, dass ein Element automatisch ausgewählt wird, wenn Sie den Mauszeiger darauf positionieren.
Starten Sie die Anwendung Einstellungen und tippen Sie Eingabehilfe → Interaktion und Geschicklichkeit und anschließend den Schalter Nach Zeigerstopp klicken an, um die Funktion zu aktivieren.

Anhang
251
Anrufe beantworten oder beendenÄndern Sie die Methode für das Beantworten oder Beenden von Anrufen.
Starten Sie die Anwendung Einstellungen und tippen Sie Eingabehilfe → Interaktion und Geschicklichkeit → Anrufe beantworten und beenden an.
Wählen Sie die gewünschte Methode aus.
Einfachen Antippmodus verwendenWenn ein Alarm ertönt oder ein Anruf eingeht, können Sie zum Beenden des Alarms bzw. Annehmen des Anrufs die Taste antippen, statt sie in eine bestimmte Richtung zu ziehen.
Starten Sie die Anwendung Einstellungen und tippen Sie Eingabehilfe → Interaktion und Geschicklichkeit und anschließend den Schalter Zum Streichen einmal tippen an, um die Funktion zu aktivieren.
Bildschirm leicht aktivierenSchalten Sie den Bildschirm ein, indem Sie Ihre Hand über dem Sensor oben am Gerät halten. Sie können den Bildschirm ohne Tastenbetätigung einschalten. Wenn Sie diese Funktion verwenden, sollten Sie das Gerät mit dem Bildschirm nach oben auf einer ebenen Oberfläche positionieren oder es so fixieren, dass es sich nicht bewegen kann.
Starten Sie die Anwendung Einstellungen und tippen Sie Eingabehilfe → Interaktion und Geschicklichkeit und anschließend den Schalter Bildschirm leicht aktivieren an, um die Funktion zu aktivieren.
InteraktionssteuerungAktivieren Sie den Interaktionssteuerungsmodus, um die Reaktion des Geräts auf Eingaben beim Verwenden von Anwendungen zu beschränken.
1 Starten Sie die Anwendung Einstellungen und tippen Sie Eingabehilfe → Interaktion und Geschicklichkeit → Interaktionssteuerung an.
2 Tippen Sie den Schalter an, um die Funktion zu aktivieren.
3 Halten Sie gleichzeitig die Ein-/Aus-Taste und die Lautstärketaste nach oben gedrückt, während Sie eine Anwendung verwenden.

Anhang
252
4 Passen Sie die Größe des Rahmens an oder ziehen Sie eine Linie um einen Bereich, den Sie einschränken möchten.
5 Tippen Sie OK an.
Das Gerät zeigt den eingeschränkten Bereich an. Der eingeschränkte Bereich reagiert nicht auf Berührungen und die Tasten des Geräts werden deaktiviert. Sie haben allerdings die Möglichkeit, im Interaktionssteuerungsmodus Funktionen für die Ein-/Aus-Taste, die Lautstärketaste und die Tastatur zu aktivieren.
Zum Deaktivieren des Interaktionssteuerungsmodus halten Sie die Ein-/Aus-Taste und die Lautstärketaste nach oben gleichzeitig gedrückt.
Um einzustellen, dass der Bildschirm nach dem Deaktivieren des Interaktionssteuerungsmodus gesperrt wird, starten Sie die Anwendung Einstellungen, tippen Sie Eingabehilfe → Interaktion und Geschicklichkeit → Interaktionssteuerung und anschließend den Schalter Bildschirmsperre bei Deaktivierung an, um die Funktion zu aktivieren.
Verzögerung bei Berühren/HaltenLegen Sie die Erkennungszeit für das Berühren und Halten des Bildschirms fest.
Starten Sie die Anwendung Einstellungen, tippen Sie Eingabehilfe → Interaktion und Geschicklichkeit → Verzögerung bei Berühren/Halten an und wählen Sie dann eine Option aus.
TippdauerStellen Sie ein, wie lange der Bildschirm berührt werden muss, damit das Gerät die Berührung als Antippen erkennt.
Starten Sie die Anwendung Einstellungen und tippen Sie Eingabehilfe → Interaktion und Geschicklichkeit → Tippdauer und dann den Schalter an, um die Funktion zu aktivieren. Legen Sie anschließend die Dauer fest.
Ignorieren wiederholter BerührungenStellen Sie ein, dass das Gerät nur die erste Berührung innerhalb eines festgelegten Zeitraums erkennt, wenn der Bildschirm mehrmals angetippt wird.
Starten Sie die Anwendung Einstellungen und tippen Sie Eingabehilfe → Interaktion und Geschicklichkeit und dann den Schalter Ignorieren wiederholter Berührungen an, um die Funktion zu aktivieren. Legen Sie anschließend den Zeitraum fest.

Anhang
253
Erweiterte Einstellungen
Schnellzugriff auf EingabehilfefunktionenGreifen Sie schnell auf die Eingabehilfefunktionen zu.
Starten Sie die Anwendung Einstellungen und tippen Sie Eingabehilfe → Erweiterte Einstellungen → Ein/Aus-Taste und Lauter-Taste und anschließend den Schalter an, um die Funktion zu aktivieren. Wählen Sie dann eine Eingabehilfefunktion aus, die bei gleichzeitigem Drücken der Ein-/Aus-Taste und der Lautstärketaste nach oben geöffnet werden soll.
Sie haben Zugriff auf die folgenden Eingabehilfefunktionen:
• Eingabehilfe
• Voice Assistant
• Universeller Steuerbefehl
• Vergrößerungsfenster
• Negative Farben
• Farbanpassung
• Farbfilter
• Interaktionssteuerung
• Kontrastreiche Schriftarten
Schnellzugriff auf VerknüpfungsdiensteAktivieren Sie diese Funktion, um Schnellzugriffsdienste im Handumdrehen zu starten.
Starten Sie die Anwendung Einstellungen und tippen Sie Eingabehilfe → Erweiterte Einstellungen → Lauter- und Leiser-Tasten und anschließend den Schalter an, um die Funktion zu aktivieren. Tippen Sie anschließend Ausgewählter Dienst an und wählen Sie einen Schnellzugriffsdienst aus, der ausgeführt wird, wenn Sie die Lautstärketaste nach oben und unten gleichzeitig drei Sekunden gedrückt halten.
Sie haben Zugriff auf die folgenden Schnellzugriffsdienste:
• Universeller Steuerbefehl
• Voice Assistant

Anhang
254
Lichtbenachrichtigung einstellenRichten Sie das Gerät so ein, dass der Blitz oder der Bildschirm blinken, wenn ein Alarm ertönt oder Sie Benachrichtigungen (z. B. zu eingehenden Anrufen oder neuen Nachrichten) erhalten.
Starten Sie die Anwendung Einstellungen, tippen Sie Eingabehilfe → Erweiterte Einstellungen → Blitzlicht-Benachrichtigung an und aktivieren Sie anschließend die gewünschten Optionen.
BenachrichtigungserinnerungenAuf Benachrichtigungen hinweisen lassen, die Sie sich innerhalb des Intervalls noch nicht angesehen haben.
Starten Sie die Anwendung Einstellungen und tippen Sie Eingabehilfe → Erweiterte Einstellungen → Benachrichtigungserinnerungen und anschließend den Schalter an, um die Funktion zu aktivieren.
Damit das Gerät bei ungelesenen Benachrichtigungen vibriert und einen Benachrichtigungston ausgibt, tippen Sie den Schalter Vibration bei Tonwiedergabe an, um die Funktion zu aktivieren.
Um ein Intervall zwischen Erinnerungen festzulegen, tippen Sie Erinnerung alle an.
Damit Sie bei Nutzung bestimmter Anwendungen auf Benachrichtigungen hingewiesen werden, tippen Sie unter Ausgewählte Erinnerungen die Schalter neben den entsprechenden Anwendungen an.
Sprachaufnahmen auf Sprachausgabe-Labels schreibenVerwenden Sie Sprachausgabe-Labels, um Gegenstände mit ähnlichen Formen zu unterscheiden, indem Sie verschiedene Labels daran anbringen. Sie können eine Sprachaufnahme erstellen und einem Sprachausgabe-Label mit aktivierter NFC-Funktion zuweisen. Die Sprachaufnahme wird abgespielt, wenn Sie das Mobilgerät in die Nähe des Labels halten.
Schalten Sie die NFC-Funktion ein, bevor Sie diese Funktion verwenden.
1 Starten Sie die Anwendung Einstellungen und tippen Sie Eingabehilfe → Erweiterte Einstellungen → Etikett zur Sprachausgabe an.
Das Diktiergerät wird aufgerufen.
2 Tippen Sie an, um die Aufnahme zu starten. Sprechen Sie in das Mikrofon.
3 Wenn Sie mit der Aufnahme fertig sind, tippen Sie zum Anhalten FERTIG an.
4 Halten Sie das Gerät mit der Rückseite über das Sprachausgabe-Label.
Die Informationen in der Sprachaufzeichnung werden in das Sprachausgabe-Label geschrieben.

Anhang
255
RichtungssperreErstellen Sie eine Richtungskombination, um den Bildschirm zu entsperren.
1 Starten Sie die Anwendung Einstellungen und tippen Sie Eingabehilfe → Erweiterte Einstellungen → Richtungssperre und anschließend den Schalter an, um die Funktion zu aktivieren.
2 Streichen Sie mit Ihrem Finger sechs bis acht Mal nach oben, unten, links oder rechts und tippen Sie dann WEITER an.
3 Geben Sie die Richtungskombination noch einmal ein und tippen Sie dann BESTÄTIGEN an.
Installierte DiensteZeigen Sie die auf dem Gerät installierten Eingabehilfedienste an.
Starten Sie die Anwendung Einstellungen und tippen Sie Eingabehilfe → Installierte Dienste an.

Anhang
256
Rat und Hilfe bei ProblemenBitte sehen Sie sich die folgenden möglichen Problembehebungen an, bevor Sie sich an ein Samsung-Servicezentrum wenden. Einige Situationen treffen möglicherweise nicht auf Ihr Gerät zu.
Wenn Sie das Gerät einschalten oder es verwenden, werden Sie aufgefordert, einen der folgenden Codes einzugeben:• Passwort: Wenn die Gerätesperrfunktion aktiviert ist, müssen Sie das Passwort eingeben, das Sie für
das Gerät eingestellt haben.
• PIN: Wenn Sie das Gerät zum ersten Mal verwenden oder die PIN-Anforderung aktiviert ist, müssen Sie die mit der SIM- oder USIM-Karte gelieferte PIN eingeben. Deaktivieren Sie diese Funktion über das Menü zum Sperren der SIM-Karte.
• PUK: Ihre SIM- oder USIM-Karte wird gesperrt, wenn Sie die PIN mehrmals falsch eintippen. Geben Sie die von Ihrem Dienstanbieter mitgelieferten PUK ein.
• PIN2: Wenn Sie auf ein Menü zugreifen, für das der PIN2-Code erforderlich ist, müssen Sie den zur SIM- oder USIM-Karte gehörenden PIN2-Code eingeben. Weitere Informationen erhalten Sie von Ihrem Netzbetreiber.
Auf Ihrem Gerät werden Netzwerk- oder Servicefehlermeldungen angezeigt• Der Empfang wird möglicherweise unterbrochen, wenn an einem Standort das Signal schwach oder
der Empfang schlecht ist. Wechseln Sie den Standort und versuchen Sie es erneut. Wenn Sie sich bewegen, wird die Fehlermeldung möglicherweise wiederholt angezeigt.
• Für den Zugriff auf einige Optionen benötigen Sie ein Abonnement. Weitere Informationen erhalten Sie von Ihrem Netzbetreiber.
Das Gerät lässt sich nicht einschaltenIst der Akku vollständig entladen, lässt sich das Gerät nicht einschalten. Laden Sie den Akku vollständig auf, bevor Sie das Gerät einschalten.

Anhang
257
Der Touchscreen reagiert langsam oder fehlerhaft• Wenn Sie am Touchscreen einen Bildschirmschutz oder optionales Zubehör angebracht haben,
funktioniert der Touchscreen möglicherweise nicht richtig.
• Wenn Sie Handschuhe tragen, Ihre Hände beim Antippen des Touchscreens schmutzig sind oder Sie den Touchscreen mit einem spitzen Gegenstand oder den Fingerspitzen antippen, funktioniert der Touchscreen möglicherweise nicht richtig.
• Durch Feuchtigkeit oder Kontakt mit Wasser können Fehlfunktionen des Touchscreens verursacht werden.
• Starten Sie das Gerät neu, um vorübergehende Softwarefehler zu beheben.
• Stellen Sie sicher, dass die Software auf dem Gerät auf die neueste Version aktualisiert wurde.
• Sollte der Touchscreen Kratzer oder Beschädigungen aufweisen, suchen Sie ein Samsung-Servicezentrum auf.
Das Gerät reagiert nicht oder zeigt einen schwerwiegenden Fehler anProbieren Sie folgende Lösungsvorschläge aus. Besteht das Problem weiterhin, wenden Sie sich an ein Samsung-Servicezentrum.
Gerät neustartenWenn das Gerät nicht mehr reagiert oder abstürzt, müssen möglicherweise Anwendungen geschlossen und das Gerät aus- und dann wieder eingeschaltet werden.
Neustart erzwingenWenn das Gerät nicht reagiert, halten Sie die Ein-/Aus-Taste und die Lautstärketaste nach unten gleichzeitig mindestens 7 Sekunden lang gedrückt, um es neu zu starten.
Gerät zurücksetzenFalls diese Vorschläge das Problem nicht beheben, setzen Sie das Gerät auf die Werkseinstellungen zurück.
Tippen Sie in der Anwendung Einstellungen die Optionen Allgemeine Verwaltung → Zurücksetzen → Auf Werkseinstellungen zurücksetzen → Zurücksetzen → Alles löschen an. Erstellen Sie vor dem Zurücksetzen auf die Werkseinstellungen unbedingt eine Sicherungskopie aller wichtigen Daten, die auf dem Gerät gespeichert sind.

Anhang
258
Anrufe werden nicht verbunden• Stellen Sie sicher, dass Sie mit dem richtigen Mobilfunknetz verbunden sind.
• Stellen Sie sicher, dass die Anrufsperre für die gewählte Rufnummer nicht aktiviert ist.
• Stellen Sie sicher, dass die Anrufsperre für die eingehende Rufnummer nicht aktiviert ist.
Angerufene hören Sie während des Anrufs nicht• Stellen Sie sicher, dass Sie das eingebaute Mikrofon nicht verdecken.
• Stellen Sie sicher, dass Sie das Mikrofon nah an Ihren Mund halten.
• Wenn Sie einen Kopfhörer verwenden, stellen Sie sicher, dass er ordnungsgemäß verbunden ist.
Beim Telefonieren höre ich ein EchoPassen Sie die Lautstärke durch Drücken der Lautstärketaste an oder begeben Sie sich an einen anderen Ort.
Die Verbindung zum Mobilfunknetz oder Internet wird häufig unterbrochen oder die Audioqualität ist schlecht• Stellen Sie sicher, dass die interne Antenne nicht abgedeckt wird.
• Der Empfang wird möglicherweise unterbrochen, wenn an einem Standort das Signal schwach oder der Empfang schlecht ist. Möglicherweise treten die Verbindungsprobleme aufgrund von Problemen an der Basisstation des Dienstanbieters auf. Wechseln Sie den Standort und versuchen Sie es erneut.
• Wenn Sie sich während der Verwendung des Geräts bewegen, werden Drahtlosnetzwerkdienste möglicherweise aufgrund von Problemen mit dem Netzwerk des Dienstanbieters deaktiviert.
Das Akkusymbol ist leerDer Akku ist schwach. Laden Sie den Akku auf.

Anhang
259
Der Akku lädt nicht ordnungsgemäß (bei Verwendung eines von Samsung zugelassenen Ladegeräts)• Stellen Sie sicher, dass das Ladegerät richtig angeschlossen ist.
• Besuchen Sie ein Samsung-Servicezentrum und lassen Sie den Akku ersetzen.
Der Akku entlädt sich schneller als nach dem Kauf• Wenn Sie das Gerät oder den Akku sehr niedrigen oder sehr hohen Temperaturen aussetzen,
verringert sich möglicherweise die Kapazität.
• Der Akkuverbrauch steigt, wenn Sie bestimmte Funktionen oder Anwendungen wie GPS, Spiele oder das Internet verwenden.
• Der Akku ist ein Verbrauchsgegenstand und die Kapazität verringert sich im Laufe der Zeit.
Beim Starten der Kamera werden Fehlermeldungen angezeigtDie Kameraanwendung funktioniert nur, wenn das Gerät über ausreichend Speicher und Akkuladung verfügt. Werden beim Starten der Kamera Fehlermeldungen angezeigt, versuchen Sie Folgendes:
• Laden Sie den Akku auf.
• Geben Sie Speicherplatz frei, indem Sie Dateien auf einen Computer übertragen oder vom Gerät löschen.
• Starten Sie das Gerät neu. Funktioniert die Kameraanwendung anschließend immer noch nicht ordnungsgemäß, wenden Sie sich an ein Samsung-Servicezentrum.
Die Qualität der Fotos ist schlechter als in der Vorschau• Die Qualität Ihrer Fotos variiert möglicherweise je nach der Umgebung, in der Sie das Foto
aufgenommen haben, und den Fototechniken, die Sie einsetzen.
• Wenn Sie Fotos in einer dunklen Umgebung, bei Nacht oder in Gebäuden aufnehmen, kann Bildrauschen auftreten oder die Fotos können unscharf sein.

Anhang
260
Beim Öffnen von Multimediadateien werden Fehlermeldungen angezeigtErscheinen beim Öffnen von Multimediadateien auf dem Gerät Fehlermeldungen oder werden die Dateien nicht auf dem Gerät wiedergegeben, versuchen Sie Folgendes:
• Geben Sie Speicherplatz frei, indem Sie Dateien auf einen Computer übertragen oder vom Gerät löschen.
• Stellen Sie sicher, dass die Musikdatei nicht DRM-geschützt (Digital Rights Management) ist. Ist die Datei DRM-geschützt, müssen Sie für die Wiedergabe der Datei über eine passende Lizenz oder einen Benutzerschlüssel verfügen.
• Stellen Sie sicher, dass die Dateiformate vom Gerät unterstützt werden. Wird ein Dateiformat nicht unterstützt, z. B. DivX oder AC3, installieren Sie eine Anwendung, die das entsprechende Format unterstützt. Besuchen Sie zum Überprüfen der vom Gerät unterstützten Dateiformate www.samsung.com
• Das Gerät unterstützt Fotos und Videos, die mit dem Gerät aufgenommen wurden. Fotos und Videos, die mit anderen Geräten aufgenommen wurden, werden möglicherweise nicht richtig angezeigt.
• Das Gerät unterstützt Multimediadateien, die von Ihrem Netzwerk-Dienstanbieter oder den Anbietern zusätzlicher Dienste autorisiert sind. Einige Inhalte wie Klingeltöne, Videos oder Hintergrundbilder, die Sie im Internet finden können, funktionieren möglicherweise nicht ordnungsgemäß.
Bluetooth funktioniert nicht ordnungsgemäßFalls ein anderes Bluetooth-Gerät nicht erkannt wird oder Verbindungsprobleme bzw. Leistungsstörungen vorliegen, versuchen Sie Folgendes:
• Vergewissern Sie sich, dass das Gerät, zu dem die Verbindung hergestellt werden soll, verbindungsbereit ist und die entsprechenden Funktionen aktiviert sind.
• Stellen Sie sicher, dass sich beide Bluetooth-Geräte innerhalb der maximalen Bluetooth-Reichweite (10 m) befinden.
• Öffnen Sie auf Ihrem Gerät die Anwendung Einstellungen und tippen Sie Verbindungen und dann den Schalter Bluetooth an, um die Funktion wieder zu aktivieren.
• Öffnen Sie auf Ihrem Gerät die Anwendung Einstellungen und tippen Sie Allgemeine Verwaltung → Zurücksetzen → Zurücksetzen von Netzwerkeinstellungen → Zurücksetzen an, um die Netzwerkeinstellungen zurückzusetzen. Beim Zurücksetzen gehen u. U. registrierte Informationen verloren.
Lässt sich das Problem durch o. g. Schritte nicht beheben, wenden Sie sich an ein Samsung Servicezentrum.

Anhang
261
Beim Anschluss des Geräts an einen Computer wird keine Verbindung hergestellt• Das verwendete USB-Kabel muss mit dem Gerät kompatibel sein.
• Stellen Sie sicher, dass auf dem Computer der richtige Treiber installiert ist und sich dieser auf dem neuesten Stand befindet.
• Wenn Sie Windows XP nutzen, stellen Sie sicher, dass das Windows XP Service Pack 3 oder höher auf dem Computer installiert ist.
Das Gerät kann den aktuellen Standort nicht ermittelnGPS-Signale werden an einigen Orten möglicherweise gestört, z. B. in Gebäuden. Verwenden Sie in einem solchen Fall ein WLAN oder ein mobiles Netzwerk, um Ihren aktuellen Standort zu ermitteln.
Auf dem Gerät gespeicherte Daten wurden gelöschtErstellen Sie immer eine Sicherungskopie aller wichtigen Daten, die auf dem Gerät gespeichert sind. Andernfalls können Sie die Daten nicht wiederherstellen, falls sie beschädigt oder gelöscht werden. Samsung ist nicht für den Verlust von Daten verantwortlich, die auf dem Gerät gespeichert sind.
Zwischen dem Äußeren des Gehäuses und dem Gerät befindet sich eine kleine Lücke• Diese Lücke ist ein wichtiges Herstellungsmerkmal. Einige Teile bewegen sich möglicherweise ganz
leicht oder vibrieren.
• Mit der Zeit kann die Reibung zwischen den Teilen dazu führen, dass diese Lücke etwas größer wird.
Im Speicher des Geräts ist nicht ausreichend Speicherplatz freiLöschen Sie nicht benötigte Daten, beispielsweise im Zwischenspeicher, mit der Gerätewartungsfunktion oder entfernen Sie nicht verwendete Anwendungen oder Dateien manuell, um Speicherplatz freizugeben.

Anhang
262
Die App-Schaltfläche wird nicht auf dem Startbildschirm angezeigtSie können den Anwendungsbildschirm öffnen, ohne dafür die App-Schaltfläche zu drücken, indem Sie auf dem Startbildschirm nach unten oder oben streichen. Um die App-Schaltfläche unten auf dem Startbildschirm anzuzeigen, starten Sie die Anwendung Einstellungen und tippen Sie Anzeige → Startbildschirm und dann den Schalter App-Schaltfläche an, um die Funktion zu aktivieren.
Die Home-Taste wird nicht angezeigtDie Navigationsleiste mit der Home-Taste wird möglicherweise nicht angezeigt, wenn Sie bestimmte Anwendungen oder Funktionen verwenden. Ziehen Sie zum Einblenden der Navigationsleiste den Finger vom unteren Bildschirmrand nach oben.
Bixby reagiert nicht• Starten Sie das Gerät neu, um vorübergehende Softwarefehler zu beheben.
• Stellen Sie sicher, dass die Software auf dem Gerät auf die neueste Version aktualisiert wurde.
• Funktioniert Bixby anschließend immer noch nicht ordnungsgemäß, wenden Sie sich an ein Samsung Servicezentrum.
Der Schieberegler für die Bildschirmhelligkeit wird nicht auf dem Benachrichtigungsbedienfeld angezeigtÖffnen Sie das Benachrichtigungsbedienfeld, indem Sie die Statusleiste nach unten ziehen, und ziehen Sie anschließend das Benachrichtigungsbedienfeld nach unten. Tippen Sie neben dem Schieberegler für die Bildschirmhelligkeit an und aktivieren Sie die Funktion mit dem Schalter Regler oben anzeigen.
Die Samsung Cloud funktioniert nicht• Vergewissern Sie sich, dass Sie mit einem Netzwerk verbunden sind.
• Während eines Samsung Cloud-Servicechecks kann die Samsung Cloud nicht verwendet werden. Versuchen Sie es später erneut.

Anhang
263
Das Gerät erkennt meine Iris bei gesperrtem Bildschirm nicht• Stellen Sie sicher, dass die LED und die Kamera für die Iriserkennung nicht blockiert sind und
versuchen Sie es erneut.
• Wenn die Lichtverhältnisse stark von den Lichtverhältnissen bei der Registrierung abweichen, erkennt das Gerät Ihre Iris möglicherweise nicht. Wechseln Sie den Standort und versuchen Sie es erneut.
• Vergewissern Sie sich, dass das Gerät ruhig gehalten und nicht zu sehr geneigt wird.
Akku entfernen• Wenden Sie sich an ein autorisiertes Servicecenter, wenn der Akku entnommen
werden soll. Eine Anleitung zum Entfernen des Akkus erhalten Sie unter www.samsung.com/global/ecodesign_energy
• Aus Sicherheitsgründen dürfen Sie nicht versuchen, den Akku zu entnehmen. Wird der Akku nicht ordnungsgemäß entfernt, kann dies zu Schäden an Akku und Gerät, zu Verletzungen und/oder zu einer Beeinträchtigung der Sicherheit des Geräts führen.
• Samsung ist nicht für Schäden oder Verluste haftbar (ob vertragsbezogen oder in Bezug auf unerlaubte Handlungen, einschließlich Fahrlässigkeit), die durch das Nichtbefolgen dieser Warnungen und Anweisungen entstehen, außer bei Tod oder Verletzung infolge von Fahrlässigkeit seitens Samsung.

CopyrightCopyright © 2018 Samsung Electronics
Dieses Handbuch ist durch internationale Copyright-Gesetze geschützt.
Dieses Handbuch darf weder als Ganzes noch in Teilen ohne vorherige schriftliche Genehmigung von Samsung Electronics reproduziert, vertrieben, übersetzt oder in anderer Form oder mit anderen Mitteln elektronischer oder mechanischer Art übertragen werden, wozu auch das Fotokopieren, Aufzeichnen oder Speichern in jeglicher Art von Informationsspeicher- und -abrufsystem zählt.
Marken
• SAMSUNG und das SAMSUNG-Logo sind eingetragene Marken von Samsung Electronics.
• Bluetooth® ist eine weltweit eingetragene Marke von Bluetooth SIG, Inc.
• Wi-Fi®, Wi-Fi Protected Setup™, Wi-Fi Direct™, Wi-Fi CERTIFIED™ und das Wi-Fi-Logo sind eingetragene Marken der Wi-Fi Alliance.
• In Lizenz von Dolby Laboratories gefertigt. Dolby, Dolby Atmos und das Doppel-D-Symbol sind Warenzeichen von Dolby Laboratories.
• Alle weiteren Marken und Copyrights sind Eigentum ihrer jeweiligen Besitzer.