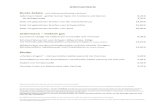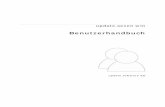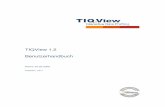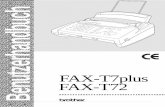256 6 Serie Benutzerhandbuch€¦ · 256 6 Serie Benutzerhandbuch ... Garmin ®
Benutzerhandbuch „GefDok32“ - Jedermann
Transcript of Benutzerhandbuch „GefDok32“ - Jedermann

Benutzerhandbuch „GefDok32“ – Gefährdungsbeurteilung nach § 5 und § 6 Arbeitsschutzgesetz“ –
Stand: Februar 2007

Benutzerhandbuch GefDok – Inhaltsverzeichnis Stand: Februar 2007
Seite I
Inhalt
Vorbemerkung ...................................................................................................................1
1 Gefährdungsbeurteilung – Warum? Wer? Wie?.....................................................2
1.1 Warum? ..........................................................................................................................2
1.2 Wer? ...............................................................................................................................2
1.3 Wie?................................................................................................................................2
2 Inbetriebnahme..........................................................................................................3
2.1 Installation .....................................................................................................................3
2.2 Datenübernahme aus der Vorgängerversion..............................................................3
2.3 Weiterentwicklung / Problembehebung ......................................................................4
3 Bildschirmelemente ..................................................................................................5
4 Grundsätzliches ........................................................................................................7
4.1 Pflichteingaben und freiwillige Eingaben ...................................................................7
4.2 Ansicht „Tabelle“ bzw. „Arbeitsblatt“ .........................................................................7
4.3 Vor- und Zurückblättern in Datensatzlisten ................................................................8
4.4 Neue Datensätze anlegen .............................................................................................8
4.5 Rückgängigmachen von Eingaben..............................................................................8
4.6 Mandantenfähigkeit (Verwalten mehrerer Unternehmen)..........................................8
4.7 Strukturdarstellung von Unternehmensdaten............................................................8
4.8 Ausdrucke anfertigen....................................................................................................9
4.9 Dokumente zuordnen..................................................................................................10

Benutzerhandbuch GefDok – Inhaltsverzeichnis Stand: Februar 2007
Seite II
5 Gefährdungsbeurteilungen erstellen – Schritt für Schritt ...................................11
5.1 Schritt 1: Unternehmensdaten erfassen ...................................................................11
5.1.1 Firmenkatalog....................................................................................................12
5.1.2 Organisation ......................................................................................................13
5.1.3 Personaldatei ....................................................................................................18
5.2 Schritt 2: Erstellen und Bearbeiten von Gefährdungsbeurteilungen ...........................19
5.2.1 Neuaufnahme (Beurteilung anlegen) ................................................................19
5.2.2 Daten zur Beurteilung erfassen bzw. Beurteilungen bearbeiten .......................21
5.3 Schritt 3: Auswerten der erstellten Beurteilungen...................................................30
6 Weitere Funktionen im (Haupt-)Programmteil „Beurteilungen“ .............................32
6.1 Exportieren (Beurteilungen exportieren) ..................................................................32
6.2 Importieren (Beurteilungen importieren) ..................................................................33
6.3 Arbeitshilfen ................................................................................................................33
7 Erstellen, Verwalten und Bearbeiten von Prüflisten ............................................35
7.1 Erstellung von eigenen Prüflisten .............................................................................35
7.2 Bearbeiten von Prüflisten...........................................................................................36
7.2.1 Bearbeiten von Gefährdungskategorien, Gefährdungsfaktoren, Einzelgefährdungen und Schutzmaßnahmen ...................................................38
7.2.2 Zuordnung von Schutzmaßnahmen zu Einzelgefährdungen ............................39
7.2.3 Bearbeiten von Prüfmatrizen.............................................................................40
7.2.4 Arbeitsblätter erstellen.......................................................................................41
7.2.5 Anwender-Prüflisten bereitstellen (exportieren) ...................................................42
7.2.6 Anwender-Prüflisten einlesen (importieren) ......................................................43
8 Weitere Funktionen des Haupt-Programmteils „Personal“ ....................................45
8.1 Personaldatei ...............................................................................................................45
8.2 Krankenstatistik ..........................................................................................................46
8.3 Unfallstatistik...............................................................................................................48
8.4 Schulungsplan.............................................................................................................49
8.5 Schulungsbedarf ermitteln .........................................................................................50

Benutzerhandbuch GefDok – Inhaltsverzeichnis Stand: Februar 2007
Seite III
9 Betriebsanweisungen .............................................................................................52
10 Nutzung des Gefahrstoffverzeichnisses ...............................................................53
10.1 Gefahrstoff-Stammdaten hinterlegen........................................................................53
10.2 Gefahrstoffdaten erfassen..........................................................................................53
10.2.1 Neuaufnahme eines Gefahrstoffs......................................................................54
10.2.2 Gefahrstoffliste filtern ........................................................................................54
10.3 Gefahrstoffverzeichnis nach § 16 GefStoffV erstellen.............................................55
10.3.1 Druckfunktionen ................................................................................................56
10.3.2 Summarische Betrachtung ................................................................................57
10.4 Ergänzen von R- und S-Sätzen ..................................................................................57
10.5 Suchen nach Gefahrstoffen........................................................................................57
11 Nutzung der Arbeitsmittelverwaltung....................................................................59
11.1 Verzeichnis der Arbeitsmittel .....................................................................................59
11.2 Prüftermine ermitteln ..................................................................................................60
11.2.1 Prüftermine Arbeitsmittel ...................................................................................60
11.2.2 Regelmäßige Prüfungen für Arbeitsmittel .........................................................61
12 Datensicherung .......................................................................................................62
13 Datenarchivierung...................................................................................................63
14 Hotline ......................................................................................................................64

Benutzerhandbuch GefDok32 Stand: Februar 2007
Seite 1 von 64
Vorbemerkung
GefDok32 ist eine komplexe Software mit einer Fülle von Funktionalitäten. Bevor Sie GefDok32 sinnvoll nutzen können, bedarf es daher eines gewissen Einarbeitungsaufwandes, der sich jedoch recht schnell amortisiert, denn GefDok32 bietet Funktionalitäten, die die Bearbeitung von Gefährdungsbeurteilungen vereinfachen und die Effizienz der Bearbeitung (insbesondere bei der Datenpflege) enorm steigern.
Die Einarbeitung in GefDok32 kann auf der Grundlage dieses Handbuchs durch den Benutzer selbst erfolgen, sofern dieser entsprechende EDV-Vorkenntnisse hat. Dies erfordert jedoch eine nicht unerhebliche Disziplin und eine gewisse Affinität zu Softwarelösungen, denn einige Funktionalitäten sind nicht selbsterklärend und GefDok32 ist sehr umfangreich.
Der Verlag bietet alternativ kostengünstige Seminare an, in denen Nutzer im Umgang mit GefDok32 geschult werden können. Die Seminare finden wahlweise in Heidelberg oder im beauftragenden Unternehmen statt. Die Seminare in Heidelberg sind als 1-Tages-Seminare angelegt. Seminare im Unternehmen werden nach den Wünschen des Unternehmens konzipiert und können auf Wunsch auch auf der Basis kundenspezifischer Gegebenheiten durchgeführt werden.
Interessenten für Softwareschulungen können sich per E-Mail an [email protected] wenden.

Benutzerhandbuch GefDok32 Stand: Februar 2007
Seite 2 von 64
1 Gefährdungsbeurteilung – Warum? Wer? Wie?
1.1 Warum?
Grundlage für die umfassende Gefährdungsbeurteilung sind Arbeitsschutzgesetz und Betriebssicherheitsverordnung. In zahlreichen weiteren Vorschriften (BGV A1, Ge-fahrstoffverordnung etc.) werden Gefährdungsbeurteilungen gefordert. Hierbei geht es jedoch nicht um einen weiteren Typus einer Gefährdungsbeurteilung. Vielmehr wird ge-fordert, dass die in diesen Publikationen konkretisierten Aspekte bei der Gefährdungs-beurteilung nach Arbeitsschutzgesetz berücksichtigt werden. Dies ist mit GefDok32 möglich. GefDok32 deckt die Erfordernisse der Gefährdungsbeurteilung nach Arbeits-schutzgesetz bzw. der Betriebssicherheitsverordnung und der erläuternden Publikati-onen voll ab.
Gefährdungsbeurteilungen sind ein wirksames Mittel für den Unternehmer, Gefahren be-reits im Vorfeld des Entstehens einer Gesundheitsgefährdung zu erkennen. Damit kann er tätig werden, bevor sich eine Betriebsstörung ereignet oder sogar Ausfallzeiten von Beschäftigten als Folge von Unfällen oder Erkrankungen entstehen.
Gefährdungsbeurteilungen können so mit dazu beitragen, Wirtschaftlichkeit, Wettbe-werbsfähigkeit und Unternehmensimage durch verantwortliches Handeln für die Mitar-beiter zu verbessern.
1.2 Wer?
Das Arbeitsschutzgesetz verpflichtet den Arbeitgeber, Gefährdungen zu ermitteln und die erforderlichen Maßnahmen des Arbeitsschutzes festzulegen. Daneben wird auch auf die besondere Unterstützungspflicht der Beschäftigten hingewiesen.
1.3 Wie?
Das Gesetz regelt nicht, wie der Unternehmer die Beurteilung vorzunehmen hat. Der Gesetzgeber hat den Betrieben bewusst einen breiten Spielraum für die Gefährdungs-beurteilungen gelassen.
Eine Möglichkeit der PC-gestützten Gefährdungsbeurteilung ist die in diesem Handbuch beschriebene Software „GefDok32“, die ein System abbildet, das von verschiedenen Be-rufsgenossenschaften empfohlen wird.

Benutzerhandbuch GefDok32 Stand: Februar 2007
Seite 3 von 64
2 Inbetriebnahme
2.1 Installation Achtung: Für die Durchführung der Installation von GefDok32 sind Administratorenrechte erforderlich! Bei einer Installation ohne Administratorenrechte wird GefDok32 nicht ord-nungsgemäß funktionieren.
Zur Installation gehen Sie wie folgt vor:
• Starten Sie den Windows-Explorer.
• Wählen Sie das Laufwerk, in welchem die CD-ROM eingelegt ist.
• Starten Sie das Programm SETUP.EXE im Stammverzeichnis der CD-ROM durch Doppelklicken auf den Dateinamen.
Folgen Sie den Anweisungen des Installationsprogramms.
Hinweis zu Netzwerkversionen:
Bitte beachten Sie, dass die vorliegende CD-ROM eine Einzelplatzlizenz enthält. Eine Nut-zung im Netz ist nicht möglich. Sie benötigen dazu eine Netzwerkversion.
Neben einer netzwerkfähigen GefDok32-Version ist auch eine GefDok32-Version verfügbar, die auf einem SQL-Server basiert und damit für große Benutzerkollektive besonders gut geeignet ist. GefDok32-SQL ermöglicht auch eine benutzerspezifische Rechtevergabe.
Bei Fragen zu Netzwerkversionen wenden Sie sich bitte an den Jedermann-Verlag unter Tel. 06221/1451-0 oder via E-Mail an [email protected].
2.2 Datenübernahme aus der Vorgängerversion Das Installationsprogramm erkennt automatisch, ob auf Ihrem System eine Vorgänger-version von GefDok32 installiert ist und übernimmt die mit dieser Version erstellten Da-ten nach erfolgreicher Installation beim ersten Start der aktuellen Programmversion.
Aufgrund der von Version zu Version wachsenden Funktionalitäten und durchgeführten Aktualisierungen der Prüflisten müssen die Inhalte der Datenbank und deren Struktur bei einem Update aktualisiert werden. Die Datenübernahme und -aktualisierung kann je nach Umfang Ihrer Datenbank, Umfang der durchgeführten Aktualisierungen und Leis-tungsfähigkeit Ihres Computers einige Minuten in Anspruch nehmen. Ohne diese Aktua-lisierungen können bestehende Datenbanken nicht weiterverwendet werden.
Im Rahmen der Aktualisierung wird auch eine Sicherungskopie der Alt-Datenbank er-stellt und die Datenbank reorganisiert.
Sollte es bei der Übernahme von Altdaten zu Fehlermeldungen kommen, kontaktieren Sie bitte die Hotline des Verlages, um zu klären, ob mit der aktualisierten Datenbank weitergearbeitet werden kann oder weitere Maßnahmen erforderlich sind.

Benutzerhandbuch GefDok32 Stand: Februar 2007
Seite 4 von 64
2.3 Weiterentwicklung / Problembehebung
Die vorliegende Software ist eine sehr komplexe und umfangreiche Anwendung. Bei derart komplexen Systemen können sich trotz größtmöglicher Sorgfalt Fehler einschleichen.
Der Jedermann-Verlag entwickelt die Software kontinuierlich fort. Eventuell bestehende Fehler werden nach deren Bekanntwerden kurzfristig beseitigt. Sofern erforderlich wer-den via Internet Servicepacks bereitgestellt. Ob für Ihre Version ein Servicepack verfüg-bar ist, können Sie über das Menü Extras-Update ermitteln. Die Prüfung kann manuell oder automatisch in von Ihnen festzulegenden Zeitabständen erfolgen. Steht ein Servicepack (Update) zur Verfügung, folgen Sie bitte den Anweisungen des Aktualisie-rungsprogramms.
Bei technischen Problemen wenden Sie sich bitte an die Hotline des Jedermann-Verlags, die Sie werktags zwischen 9.00 Uhr und 15.00 Uhr unter 06221/1451-0 erreichen können.
Gerne nehmen wir auch Ihre Anregungen via E-Mail an [email protected] entgegen.

Benutzerhandbuch GefDok32 Stand: Februar 2007
Seite 5 von 64
3 Bildschirmelemente
Der GefDok32-Bildschirm ist in drei Bereiche aufgeteilt:
• links die Programmauswahl,
• oben eine Liste mit globalen Funktionen und
• darunter der eigentliche Arbeitsbereich.
Im linken Bildschirmbereich finden Sie Schaltflächen, mit denen Sie zwischen den (Haupt-)Programmteilen umschalten können. Zum Aufruf einzelner Programmfunktionen können Sie die zu jedem (Haupt-)Programmteil angezeigten Symbole (Icons) verwenden.
Abbildung 1: Übersicht Bildschirmelemente
GefDok32 besteht aus folgenden (Haupt-)Programmteilen:
• Unternehmen
• Personal
• Beurteilungen
• Prüflisten
• Anweisungen (wird nur angezeigt, wenn das Programm BETRAN ebenfalls installiert ist)
• Gefahrstoffe
• Arbeitsmittel

Benutzerhandbuch GefDok32 Stand: Februar 2007
Seite 6 von 64
Zwischen den (Haupt-)Programmteilen kann mit Hilfe der Schaltflächen im linken Bild-schirmbereich umgeschaltet werden. Die einzelnen Programmfunktionalitäten können mit Hilfe der zugehörigen Icons (Symbole) aufgerufen werden.
Abbildung 2: Umschalten zwischen (Haupt-)Programmteilen und -funktionalitäten
Im oberen Bildschirmbereich finden Sie Schaltflächen, mit denen Sie weitere Haupt-funktionen steuern sowie GefDok32 beenden können.
Abbildung 3: Steuern der Hauptfunktionen im oberen Bildschirmbereich
Im Arbeitsbereich des Programms läuft das eigentliche Programm. Je nachdem, wel-chen (Haupt-)Programmteil Sie im linken Fensterbereich gewählt haben, werden links die möglichen Funktionalitäten dargestellt, die durch Anklicken des jeweiligen Icons im Arbeitsbereich ausgeführt werden können.
Schaltflächen zur Umschaltung zwischen den Haupt-Programmteilen
Symbole (Icons) zum Aufrufender einzelnen Programmfunk-tionalitäten

Benutzerhandbuch GefDok32 Stand: Februar 2007
Seite 7 von 64
4 Grundsätzliches
Nachfolgend erhalten Sie grundsätzliche Informationen zu Funktionalitäten, wie z. B. zum Speichern von Informationen oder dem Rückgängigmachen von Eingaben, die an vielen verschiedenen Stellen von GefDok32 immer wieder vorkommen, dann jedoch im Rahmen des Benutzerhandbuchs nicht mehr explizit beschrieben werden. Prägen Sie sich daher diese Hinweise gut ein.
4.1 Pflichteingaben und freiwillige Eingaben
In allen Eingabemasken wird zwischen Pflichteingaben und freiwilligen Eingaben unter-schieden. Pflichteingaben werden durch blaue Hinterlegung dargestellt. Felder, deren Nutzung freigestellt ist, sind weiß hinterlegt.
Abbildung 4: Pflichtfelder und freiwillige Felder
4.2 Ansicht „Tabelle“ bzw. „Arbeitsblatt“
Für fast alle Funktionalitäten sind zwei verschiedene Ansichten verfügbar. Diese werden über den Button „Tabelle“ bzw. „Arbeitsblatt“ am oberen Bildschirmrand des Arbeitsbe-reichs aufgerufen.
Abbildung 5: Darstellung als Tabelle bzw. als Arbeitsblatt

Benutzerhandbuch GefDok32 Stand: Februar 2007
Seite 8 von 64
4.3 Vor- und Zurückblättern in Datensatzlisten
In vielen Formularen kann mit Hilfe von Navigationsschaltflächen (meist in der Tabellen-ansicht) in den Datensätzen vor- und zurückgeblättert werden. Die Funktion der Schalt-flächen bezieht sich auf das jeweils ausgewählte Fenster.
Abbildung 6: Schaltflächen zum Vor- oder Zurückblättern in Datensatzlisten
4.4 Neue Datensätze anlegen
Zum Anlegen neuer Datensätze klicken Sie auf die Schaltfläche „Neu“ am oberen linken Rand des Arbeitsbereichs. Zum „Abspeichern“ der Eingabe drücken Sie auf die
Schaltfläche „Speichern“ am oberen linken Rand des Arbeitsbereichs.
4.5 Rückgängigmachen von Eingaben
Fehlerhafte Eingaben können rückgängig gemacht werden. Klicken Sie dazu auf die Schaltfläche „Zurück“ , bevor Sie zu einem anderen Formular wechseln.
4.6 Mandantenfähigkeit (Verwalten mehrerer Unternehmen)
GefDok32 ist mandantenfähig, d. h. mit der Anwendung können beliebig viele Unterneh-men verwaltet werden. Dargestellt werden jedoch jeweils nur die Strukturen des ausge-wählten Unternehmens. Zur Umschaltung zwischen den einzelnen Unternehmen klicken Sie auf das Pulldown-Menü „Unternehmen/Firma“ am oberen Bildschirmrand und wäh-len Sie das gewünschte Unternehmen aus.
Abbildung 7: Umschalten zwischen verschiedenen Unternehmen
4.7 Strukturdarstellung von Unternehmensdaten
Die Darstellung der Unternehmensorganisation erfolgt in einer übersichtlichen Baum-struktur. Innerhalb der Baumstruktur können Sie wie unter Windows die Anzeige be-stimmter Einheiten ein- und ausblenden, indem Sie auf die jeweils übergeordnete Ein-heit klicken. Zum Einblenden detaillierterer Organisationsstrukturen klicken Sie auf das

Benutzerhandbuch GefDok32 Stand: Februar 2007
Seite 9 von 64
„+“-Zeichen vor der Organisationseinheit. Zum Ausblenden von Einheiten klicken Sie auf das „–"-Zeichen vor der übergeordneten Einheit.
Abbildung 8: Strukturdarstellung von Unternehmensdaten
4.8 Ausdrucke anfertigen
Alle erfassten Informationen können auch ausgedruckt werden. Schaltflä-chen zur Erstellung von Ausdrucken (Reporte) finden sich jeweils am oberen Bildschirmrand des Arbeitsbereichs. Sofern eine Seitenvorschau verfügbar
ist, kann diese über die Schaltfläche aufgerufen werden. Aus dieser Dar-stellung heraus können die Inhalte durch Anklicken der Schaltfläche „Dru-cken“ ausgedruckt werden. Im folgen-den Dialogfeld können Sie, wie unter Windows üblich, Drucker, Druckqualität etc. festlegen. Das Vorschaufenster kann durch Klicken auf das -Symbol im der oberen rechten Fensterecke ge-schlossen werden.
Mit der Schaltfläche werden die Da-ten direkt (ohne Vorschau) zum jeweili-gen Standard-Drucker geschickt.
Tipp: PDF-Dateien als Informationsmedium für Beteiligte und Führungskräfte
Sie haben die Möglichkeit, sich aus jedem Reporteine PDF-Datei erstellen zu lassen. Dies erfolgtaus der Seitenansicht des jeweiligen Reports. Dortgibt es am oberen Bildschirmrand einen Button„PDF“, mit dessen Hilfe Sie aus dem ausgewähltenDokument ein PDF-Dokument erstellen können.Wählen Sie einfach einen Dateinamen und einenweiteren für die PDF-Datei aus und starten Sie diePDF-Generierung.
Derartige PDF-Dokumente sind das ideale Me-dium, um Beteiligte einfach über den Stand derGefährdungsbeurteilung zu informieren, denn derVersand kann bequem per E-Mail erfolgen und eswerden außer einem Acrobat-Reader keinespeziellen Programme oder EDV-Kenntnisse zurBetrachtung der Informationen benötigt. So kannz. B. die Information der Vorgesetzten über denStand der Arbeiten einfach und kostengünstig or-ganisiert werden.

Benutzerhandbuch GefDok32 Stand: Februar 2007
Seite 10 von 64
4.9 Dokumente zuordnen
Allen Objekten in GefDok32 (Betriebe, Niederlassungen, Arbeitsbereiche, Tätigkeiten, Personal, Gefahrstoffe, Arbeitsmittel etc.) können auf Wunsch Dateien aller Art zugeordnet werden. Dazu klicken Sie, wenn Sie in der jeweiligen Programmfunktion sind, auf die Schaltfläche „Dokumente“ am oberen Bildschirmrand.
Im sich daraufhin öffnenden Formular kann mit Hilfe der „Hinzufügen“-Schaltfläche bzw. „ ... “-Schaltfläche und dem aufgehenden Explorerfenster ausgewählt werden, welche Datei mit dem jeweiligen Objekt verknüpft werden soll.
Abbildung 9: Zuordnung von Dokumenten und Dateien
Bitte beachten Sie, dass die Art der angezeigten Dateien davon abhängig ist, welche Dateitypen Sie im entsprechenden Pulldown auswählen:
Abbildung 10: Zuordnung von Dokumenten und Dateien
Nach Markierung der zu verknüpfenden Datei ordnen Sie die Datei durch Anklicken der Schaltfläche „Öffnen“ zu.
Im Feld „Bezeichnung“ können Sie dem jeweiligen Dokument einen Titel geben (z. B. „Arbeitsanweisung Montage von ...“, der vom Dateinamen abweicht und unter dem das Dokument im Strukturbaum angezeigt wird.
Im Feld „Kommentar“ können Sie weitere Angaben zum Dokument ma-chen (z. B. „Diese Arbeitsanweisung wurde am ... von ... erstellt, um die neuen Abläufe an der ... für alle Betei-ligte zu konkretisieren“).
Mit Hilfe der Schaltfläche „Tabelle“ können Sie zur Tabellenansicht wech-seln, in der alle dem jeweiligen Objekt zugeordneten Dateien auf einen Blick angezeigt werden.
Achtung:
Bitte beachten Sie, dass die Dokumente austechnischen und inhaltlichen Gründen nicht inder GefDok-Datenbank abgespeichert wer-den. Alle Dokumente verbleiben am ursprüng-lichen Speicherort und werden lediglich mitGefDok verknüpft. Dies hat den Vorteil, dasskeine redundante Datenablage notwendig istund aktualisierte Dokumente auch in aktuali-sierter Form in GefDok zur Verfügung stehen.Die Dokumentenablage bleibt so völlig imVerantwortungsbereich des Nutzers.

Benutzerhandbuch GefDok32 Stand: Februar 2007
Seite 11 von 64
5 Gefährdungsbeurteilungen erstellen – Schritt für Schritt
In diesem Abschnitt werden die Kernfunktionen im Rahmen der Erstellung einer Gefähr-dungsbeurteilung erläutert, um eine möglichst schnelle Einarbeitung in GefDok32 zu er-möglichen. Zusatzfunktionen wie Verwalten, Erstellen und Bearbeiten von Prüflisten, Personalverwaltung, Gefahrstoffveraltung, Arbeitsmittelverwaltung etc. werden in den Folgekapiteln nach der „Schritt-für-Schritt-Anleitung“ beschrieben.
Bei der Erstellung von Gefährdungsbeurteilungen sind folgende Schritte in der darge-stellten Reihenfolge durchzuführen:
1. Unternehmensdaten erfassen
• Unternehmen im Firmenkatalog anlegen
• Organisation des Unternehmens abbilden
• Tätigkeiten, Funktionsgruppen und Mitarbeiter erfassen und den Unternehmenseinheiten zuordnen
2. Erstellen und Bearbeiten von Gefährdungsbeurteilungen
• Beurteilung anlegen
• Daten zur Beurteilung erfassen bzw. Beurteilungen bearbeiten
• Beurteilungsstatus, Termine, Beratungsbedarf etc. überprüfen
5.1 Schritt 1: Unternehmensdaten erfassen
Abbildung 11: Hauptprogrammteil „Unternehmen“
Klicken Sie im linken Fensterteil auf die Schaltfläche „Unterneh-men“ und wählen Sie dann die gewünschte Funktionalität („Fir-menkatalog“, „Organisation“, „Tätigkeitenkatalog“, „Funktionsgrup-pen“ oder „Personaldatei“) aus. Details hierzu werden nachfolgend beschrieben (Abschnitte 5.2.1 ff.).
Eine derartige, möglichst umfassende strukturelle Darstellung der zu beurteilenden Unternehmen ist wichtig, denn nur so können Sie sich einen Überblick über die Gesamtheit der zu beurteilenden Or-ganisationseinheiten, Personen und Funktionsgruppen verschaffen.
Außerdem kann so bestimmt werden, für welche Organisations-einheiten bereichsbezogene Beurteilungen ausreichen (bereichs-bezogene Beurteilungen sind normalerweise ausreichend für Or-
ganisationseinheiten mit gleichartigen Tätigkeiten) und für welche Organisationseinhei-ten tätigkeitsbezogene Beurteilungen notwendig sind (tätigkeitsbezogene Beurteilungen sind in der Regel für Organisationseinheiten erforderlich, in denen Tätigkeiten mit unter-schiedlichem Gefährdungspotenzial ausgeführt werden).

Benutzerhandbuch GefDok32 Stand: Februar 2007
Seite 12 von 64
Anhand der zugeordneten Personen und Funktionsgruppen wird schnell deutlich, für welche Personen und Funktionsgruppen individuelle personenbezogene Beurteilungen erforderlich sind. Typische Beispiele für personenbezogene Beurteilungen sind Behin-derte oder schwangere Mitarbeiterinnen (personenbezogene Beurteilung erforderlich) oder organisationseinheiten-übergreifende Tätigkeiten wie z. B. Betriebsschlosser, Be-triebselektriker, Hausmeister etc.
5.1.1 Firmenkatalog
Bevor Sie beginnen können mit anderen Programmteilen zu arbeiten, müssen Sie min-destens ein Unternehmen anlegen. Klicken Sie dazu auf die Schaltfläche „Firmenkata-log“ im linken Bildschirmbereich. Dann klicken Sie auf den Button „Neu“. Im blauen Ein-gabefeld blinkt jetzt der Cursor für die Eingabe des Firmennamens. Nachdem Sie Ihre Eingaben abgeschlossen haben, müssen Sie ihre Eingaben mit der Schaltfläche „Spei-chern“ abspeichern. Lediglich die Eingabe des Firmennamens ist eine Pflichteingabe. Alle anderen Angaben sind freiwillig - erscheinen dann jedoch auch nicht in den ent-sprechenden Ausdrucken.
Abbildung 12: Unternehmensdaten im Firmenkatalog erfassen
Hinweis:
Sofern Sie möchten, dass in alle Ausdrucke ein Firmenlogo einge-blendet werden soll, können Sie im Firmenkatalog eine Grafik hinter-legen, die in den Ausdrucken dann jeweils oben rechts eingedrucktwird. Um die Grafik dem jeweiligen Unternehmen zuzuordnen,klicken Sie bitte auf die Schaltfläche „Durchsuchen“ bei „Pfad fürFirmenlogo“ und wählen dann die Schaltfläche „Pfad bearbeiten“, umein Logo auszuwählen. Dazu wird der bekannte „Durchsuchen“-Dialog genutzt. Unterstützt werden folgende Grafikformate: JPG,GIF, BMP, DIB, WMF, EMF, ICO und CUR. Die geometrische Größedes Logos spielt dabei keine Rolle, da GefDok32 das Logo beimAusdruck entsprechend skaliert. Nach der Auswahl der Logodateiklicken Sie auf die Schaltfläche „Speichern“, um die Logo-Zuordnungzu speichern.

Benutzerhandbuch GefDok32 Stand: Februar 2007
Seite 13 von 64
5.1.2 Organisation
Mit GefDok32 können Unternehmensstrukturen beliebiger Größe und Komplexität abge-bildet werden. Klicken Sie dazu auf das Icon „Organisation“ im linken Bildschirmbereich.
Mögliche Einheiten eines Unternehmens sind:
• Niederlassungen
• Betriebe
• Arbeitsbereiche
Jeder dieser Einheiten können Sie Tätigkeiten zuordnen. Außerdem können Sie den Einheiten Mitarbeiter und Funktionsgruppen (Gruppen von Mitarbeitern, die ähnliche Aufgaben haben, ohne Namensnennung, z. B. Betriebsschlosser) zuordnen.
Abbildung 13: Strukturdarstellung eines Unternehmens
5.1.2.1 Zuordnung von Niederlassungen, Betrieben und Arbeitsbereichen
Zur Strukturierung des ausgewählten Unternehmens klicken Sie mit der rechten Maus-taste auf den Namen des Unternehmens in der Strukturdarstellung. Es erscheint ein Menü, das Ihnen erlaubt, weitere Einheiten zu erfassen bzw. die erfassten Einheiten zu bearbeiten. Wählen Sie aus dem Menü mit der linken Maustaste die Einheit aus, die Sie hinzufügen möchten. So können Sie Schritt für Schritt Ihre Unternehmensstruktur auf-bauen.

Benutzerhandbuch GefDok32 Stand: Februar 2007
Seite 14 von 64
Abbildung 14: Neue Niederlassung erfassen
Sind bereits Einheiten erfasst und sollen diese weiter strukturiert werden, klicken Sie mit der rechten Maustaste auf die jeweilige Einheit. GefDok32 bietet jeweils nur die Einheiten an, die der entsprechenden Einheit sinnvoll untergeordnet werden können. Organisationsein-heiten, die dem gewählten Element nicht untergeordnet werden können, werden ausgegraut dargestellt. So ist es z. B. nicht möglich, einem Betrieb einen weiteren Betrieb unterzuordnen.
Wird z. B. die Unternehmensbezeichnung mit der rechten Maustaste angeklickt, bietet GefDok32 an, Niederlassungen, Betriebe und Arbeitsbereiche unterzuordnen. Außerdem können dem Unternehmen global Tätigkeiten und Funktionsgruppen zugeordnet werden.
Zurück zur Strukturdarstellung des Unternehmens kommen Sie durch Klicken auf die Schaltfläche „vorherige Ansicht“.
Abbildung 15: Zuordnung von (Organisations-)Einheiten zu einer Niederlassung
Hinweis:
Niederlassungen und Betriebsteile können in Gef-Dok32 mit unterschiedlicher Bedeutung verwendetwerden: So können z. B. Niederlassungen aus ein-zelnen Betrieben bestehen, aber auch Betriebe auseinzelnen Niederlassungen. Dies entspricht den in derPraxis üblichen unterschiedlichen Konstellationen.
In GefDok32 können Betriebe jedoch niemals ausweiteren Betrieben bestehen und Niederlassungenniemals aus Niederlassungen.

Benutzerhandbuch GefDok32 Stand: Februar 2007
Seite 15 von 64
Haben Sie ausgewählt, dass Niederlassungen oder Betriebe zugeordnet werden sollen, wird die Datenblattansicht „Niederlassungen“ bzw. „Betriebe“ geöffnet und Sie können einen neuen Datensatz (mit allen Informationen zur jeweiligen Einheit) aufnehmen und speichern. Wenn Sie einen Arbeitsbereich zuordnen wollen, kommen Sie zu einer Lis-tenansicht, in der Sie einen neuen Arbeitsbereich eintragen und speichern können.
So entstehen nach und nach komplexe Unternehmensstrukturen.
5.1.2.2 Zuordnung von Tätigkeiten
Um einer Organisationseinheit Tätigkeiten zuzuordnen, müssen Sie zunächst auf das Icon „Tätigkeitenkatalog“ klicken. Dort können Sie neue Tätigkeiten erfassen und spei-chern. Erst wenn diese Liste Tätigkeiten enthält, können Sie diese den Organisations-einheiten zuordnen.
Abbildung 16: Zuordnung von Tätigkeiten
Klicken Sie wieder auf das Icon „Orga-nisation“, so können Sie durch Anklicken ei-ner Einheit mit der rechten Maustaste Tätig-keiten aus dem Gesamt-Tätigkeitenkatalog zuordnen. Die Zuordnung erfolgt durch An-klicken des kleinen Auswahlkästchens in der Spalte „Wahl“. Durch das Anklicken er-scheint in diesem Kästchen ein Häkchen (oder wird wieder entfernt) und die Tätigkeit ist der Organisationseinheit zugeordnet. Sie können beliebig viele Tätigkeiten einer Einheit zuordnen und diese Zuordnung durch Klicken auf die Schaltfläche „Speichern“ speichern. Die zugeordneten Tätigkeiten werden danach auch in der Strukturdarstellung des Unternehmens auf-geführt.
Hinweis:
Bereits abgespeicherte Zuordnungen lassen sich aus Sicherheitsgründen nicht durch Anklicken des Häkchens wieder entfernen. Diese nicht durch Anklicken entfernbaren Zuordnungen werden in der Listenansicht fett dargestellt. Zur Löschung dieser Zuord-nungen nutzen Sie bitte die Schaltfläche „Element löschen“ in der Strukturdarstellung. Beachten Sie dazu die (Sicherheits-)Hinweise im Abschnitt 5.2.2.5.

Benutzerhandbuch GefDok32 Stand: Februar 2007
Seite 16 von 64
5.1.2.3 Zuordnung von Funktionsgruppen
Der Begriff Funktionsgruppe bezeichnet in GefDok32 eine Gruppe von Mitarbeitern, die ähnlichartige Aufgaben haben und ohne Namensnennung rein funktionsbezogen aufge-führt werden sollen (z. B. Betriebsschlosser).
Um einer Organisationseinheit Funktionsgruppen zuzuordnen, müssen Sie zunächst auf das Icon „Funktionsgruppen“ klicken. Dort können Sie neue Funktionsgruppen erfassen und speichern. Erst wenn diese Liste Funktionsgruppen enthält, können Sie einer Orga-nisationseinheit solche Gruppen zuordnen.
Das weitere Vorgehen erfolgt analog zur Zuordnung von Tätigkeiten, wie im vorherge-henden Abschnitt beschrieben.
5.1.2.4 Zuordnung von Mitarbeitern (Personal)
Um einer Organisationseinheit Mitarbeiter zuzuordnen, müssen Sie zunächst auf das Icon „Personaldatei“ klicken. Dort können Sie Mitarbeiter erfassen und speichern. Erst wenn hier Mitarbeiter erfasst wurden, können Sie einer Organisationseinheit Mitarbeiter zuordnen. Das weitere Vorgehen erfolgt analog zur Zuordnung von Tätigkeiten, wie im entspre-chenden Abschnitt beschrieben.
Weitere Details zur Erfassung von Daten in der Personaldatei und weitere Möglichkeiten zur Personalverwaltung können Sie dem Abschnitt „Personal“ dieses Handbuchs entnehmen.
Zum Erstellen einer Gefährdungsbeurteilung ist es nicht notwendig, Mitarbeiter zuzuordnen. Dies kann auch zu einem späteren Zeitpunkt geschehen. Mindestens ein Mitarbeiter muss aber in der Personaldatei enthalten sein.
Abbildung 17: Strukturdarstellung mit zugeordneten Mitarbeitern

Benutzerhandbuch GefDok32 Stand: Februar 2007
Seite 17 von 64
5.1.2.5 Löschen einer Organisationseinheit
Alle Organisationseinheiten, Tätigkeiten und Funktionsgruppen können gelöscht werden. Klicken Sie dazu in der Strukturdarstellung mit der rechten Maustaste auf die entsprechende Organisationseinheit und dann auf die „Element löschen“-Schaltfläche.
Warnung:
Durch Löschen einer Organisationseinheit werden alle zugeordneten Datensätze ge-löscht. Gelöscht werden also auch eventuell vorhandene Unterelemente, Gefährdungs-beurteilungen, Gefahrstoff-Zuordnungen, Dokumenten-Zuordnungen etc.
5.1.2.6 Aufheben der Personalzuordnung
Um die Zuordnung von Personal aufzuheben, klicken Sie mit der rechten Maustaste auf den zugeordneten Mitarbeiter und dann auf die „Personalzuordnung aufheben“-Schalt-fläche. Nach dieser Aktion bleiben die Daten des Mitarbeiters in der Datenbank erhalten. Er ist lediglich nicht mehr der jeweiligen Organisationseinheit zugeordnet.
5.1.2.7 Kopieren von Organisationsstrukturen
Sie haben die Möglichkeit, Organisationsstrukturen zusammen mit untergeordneten Or-ganisationseinheiten in andere Strukturen oder sogar in andere Firmen zu kopieren. Wenn sich z. B. Arbeitsbereiche in Niederlassungen gleichen, brauchen Sie die Struktur nur einmal zu erfassen und kopieren sie dann anschließend in beliebig viele Bereiche.
Wählen Sie hierfür einfach den entsprechenden Bereich mit der linken Maustaste aus. Klicken Sie anschließend auf die Schaltfläche „Kopieren“, wählen Sie nun den Bereich des Strukturbaums aus, in den Sie die kopierte Struktur einfügen möchten und klicken auf die Schaltfläche „Einfügen“. Die ausgewählte Organisationseinheit (und ihre Unter-einheiten) werden daraufhin dupliziert und an der neuen Stelle eingefügt.
Auch das Kopieren von Orga-nisationsstrukturen aus einem Unternehmen in ein anderes Unternehmen wird unterstützt. Schalten Sie vor dem Einfü-gen einfach den Mandanten (das Unternehmen) mit Hilfe des Pulldowns am oberen Bildschirmrand um.
Hinweis:
Zugeordnetes Personal und Funktionsgruppen wer-den beim Kopiervorgang bewusst nicht berücksichtigt.

Benutzerhandbuch GefDok32 Stand: Februar 2007
Seite 18 von 64
Innerhalb eines Unternehmens können Sie ähnlich wie im Windows-Explorer auch mit Drag&Drop kopieren; d. h. Sie wählen eine Organisationseinheit durch Anklicken und gedrückt halten mit der Maus aus. Drücken Sie auf Ihrer Tastatur zusätzlich die STRG-Taste und bewegen sie die Maus bei gedrückter Maus- und Steuerungstaste an die Stelle des Strukturbaums, an der eine Kopie der Struktur eingefügt werden soll. Lassen Sie dann die Maustaste los - fertig.
Hinweis:
GefDok32 prüft vor dem Einfügen, ob der Einfügevorgang möglich ist. Ist das Einfügen nicht möglich (z. B. weil innerhalb einer Niederlassung keine weitere Niederlassung ein-gefügt werden kann), so wird eine entsprechende Fehlermeldung angezeigt. Beim Ko-pieren von Organisationseinheiten zeigt der Mauszeiger an, ob der Einfügevorgang möglich ist oder nicht. Ein „+“-Zeichen am Mauszeiger über einer Organisationseinheit zeigt, dass die gewählte Struktur hier eingefügt werden könnte. Ein durchgestrichener Kreis neben dem Mauszeiger zeigt, dass die gewählte Organisationsstruktur an dieser Stelle nicht eingefügt werden kann.
5.1.2.8 Verschieben von Organisationsstrukturen
Auch das Verschieben (Kopieren mit gleichzeitigem Löschen der Daten an der bisheri-gen Stelle) von Organisationsstrukturen ist mit GefDok32 per Drag&Drop möglich. Es funktioniert analog zum Kopieren mittels Drag&Drop, allerdings muss die STRG-Taste in diesem Falle nicht gedrückt werden. Also: Zu verschiebende Organisationseinheit mit der linken Maustaste anklicken und die Maus gedrückt halten. Mauszeiger auf die ge-wünschte Zielposition führen, Maus loslassen. Beim Verschieben einer Organisations-struktur werden anders als beim Kopieren auch die zugeordneten Mitarbeiter und Funk-tionsgruppen mit verschoben.
Achtung:
Drag&Drop-Funktionalitäten sind sehr praktisch, weil damit schnell gearbeitet werden kann, aber es besteht immer auch die Gefahr, Organisationselemente an Stellen zu ver-schieben, wo diese nicht hingehören.
Passen Sie daher bei diesen mausgebundenen Funktionalitäten besonders gut auf, da-mit nicht aus Versehen Strukturen an Stellen verschoben werden, wo man sie später nicht mehr findet.
5.1.3 Personaldatei
Bevor Gefährdungsbeurteilungen erstellt werden können, ist es zwingend notwendig, in der Personaldatei mindestens eine Person zu hinterlegen, die „erfassungsberechtigt“ ist. Die Vorgehensweise beim Erfassen von Personen in der Personaldatei wird im Abschnitt 7.1 dieser Hilfe ausführlich erklärt.

Benutzerhandbuch GefDok32 Stand: Februar 2007
Seite 19 von 64
5.2 Schritt 2: Erstellen und Bearbeiten von Gefährdungsbeurteilungen
Nach den zuvor beschriebenen Vorarbeiten beschäftigt sich dieser Abschnitt mit der Do-kumentation der eigentlichen Gefährdungsbeurteilung.
Um für eine Organisationseinheit (Niederlassung, Betrieb oder Arbeitsbereich), eine Tä-tigkeit, eine Person oder eine Funktionsgruppe eine neue Gefährdungsbeurteilung zu er-stellen oder zu bearbeiten, klicken Sie auf die Schaltfläche „Beurteilungen“. Sie sehen nun die zu diesem Haupt-Programmteil gehörigen Funktionen.
5.2.1 Neuaufnahme (Beurteilung anlegen)
Klicken Sie auf das Icon „Neuaufnahme“. Im linken Teil des Arbeitsbereichs sehen Sie nun wieder die Strukturdarstellung des ausgewählten Unternehmens. Wie gewohnt, können Sie durch Anklicken die einzelnen Organisationseinheiten, Tätigkeiten und Funktionsgruppen auswählen. Die den einzelnen Organisationseinheiten zugeordneten Mitarbeiter werden jeweils im rechten Teil des Arbeitsbereichs dargestellt. Im unteren Teil des Arbeitsbereichs werden weitere Details (Art der Beurteilung, Name des Unternehmens etc.) zur möglichen Beurteilung dargestellt.
Abbildung 18: Bildschirmelemente beim Anlegen neuer Gefährdungsbeurteilungen
Nachdem der gewünschte Arbeitsbereich, die Tätigkeit, die Funktionsgruppe oder der oder die zu beurteilende(n) Mitarbeiter durch Doppelklicken ausgewählt wurden, können Sie dokumentieren, welcher Mitarbeiter die Beurteilung durchführen soll bzw. durchgeführt hat. Klicken Sie dazu in der Zeile „Durchführung“ auf die Schaltfläche am rechten Bildschirmrand.

Benutzerhandbuch GefDok32 Stand: Februar 2007
Seite 20 von 64
Ach
tung:
Mit Hilfe der -Schaltfläche am rechten Rand der Zeile „Prüfliste“ können Sie aus-wählen, auf Basis welcher Prüfliste die Gefährdungsbeurteilung durchgeführt werden soll. Durch Anklicken der Schaltfläche werden alle verfügbaren Systemprüflisten (die vom Verlag bzw. der BG mitgelieferten Prüflisten) und (sofern verfügbar) die zugehöri-gen Prüfmatrizen dargestellt.
Durch Anklicken des Textes „Anwenderprüflisten“ können alternativ die vom Anwender selbst definierten Prüflisten und die hierfür verfügbaren Prüfmatrizen dargestellt werden. Mit Hilfe einer Prüfmatrix werden aus der jeweiligen Prüfliste einzelne Gefährdungsfakto-ren vorausgewählt, die für bestimmte Arbeitsbereiche oder Tätigkeiten von besonderer Bedeutung sind. Damit derartige Prüfmatrizen zur Verfügung stehen, müssen sie in die jeweilige Prüfliste integriert werden.
Details zu Prüflisten, Prüfmatrizen etc. entnehmen Sie bitte den entsprechenden Ab-schnitten dieses Handbuchs.
Eine Beurteilung für den ausgewählten Arbeitsbereich, beziehungsweise die Tätigkeit, Person oder Funktionsgruppe, wird durch Anklicken der „Speichern“-Schaltfläche am oberen linken Rand des Arbeitsbereichs gespeichert. Nach erfolgreichem Speichern vergibt GefDok32 fortlaufend Beurteilungsnummern, anhand derer Sie im nächsten Schritt „Beurteilung bearbeiten“ Ihre neu angelegte Beurteilung identifizieren können.
Achtung:
Beurteilungen können nur für Arbeitsbereiche, Tätigkeiten, Funktionsgruppen oder Mit-arbeiter erstellt werden. Dazu muss entweder ein Arbeitsbereich, eine Tätigkeit, eine Funktionsgruppen oder ein Mitarbeiter selektiert werden.
Globale Beurteilungen für ein komplettes Unternehmen bzw. eine komplette Niederlas-sung oder einen kompletten Betrieb wären nicht sinnvoll und sind daher mit GefDok32 auch nicht machbar.
Bitte beachten Sie auch, dass eine Beurteilung nur dann angelegt werden kann, wenn eine für die Durchführung verantwortliche Person und eine Prüfliste zugeordnet wurde.
Hinweis:
Im Feld „Durchführung“ werden als Erfasser nur die Mitarbeiter angeboten, die in der Personaldatei als erfassungsberechtigt gekennzeichnet wurden. Wird kein Mitarbeiter dargestellt, so wurde in der Personaldatei kein Mitarbeiter als erfassungsberechtigt ge-kennzeichnet.
Sollte dies der Fall sein, wechseln Sie durch klicken auf die Schaltfläche „Personal“ und anschließend auf das Icon „Personaldatei“ in die Personaldatei. Wählen Sie einen Mit-arbeiter aus und setzen Sie ein Häkchen bei „Erfassungsberechtigt“. Nun erscheint die-ser Mitarbeiter bei der Neuerstellung von Beurteilungen in der Liste der Mitarbeiter, die Beurteilungen durchführen dürfen.

Benutzerhandbuch GefDok32 Stand: Februar 2007
Seite 21 von 64
5.2.2 Daten zur Beurteilung erfassen bzw. Beurteilungen bearbeiten
Klicken Sie im Programmteil „Beurteilungen“ auf das Icon „Bearbeiten“.
Abbildung 19: Bildschirmelemente bei der Bearbeitung von Beurteilungen
Im oberen Bildschirmbereich können Sie nun wieder auswählen, welche Organisations-einheit etc. bearbeitet werden soll. Im unteren Teil des Arbeitsbereichs werden jeweils nur die für die jeweilige Organisationseinheit angelegten Beurteilungen dargestellt. Kli-cken Sie auf der obersten Ebene des Baumes die Bezeichnung des Unternehmens an, so werden alle für dieses Unternehmen vorhandenen Beurteilungen angezeigt.
Neben dem Namen des zuständigen Erfassers wird auch angezeigt, für welchen Ar-beitsbereich bzw. für welche Tätigkeit, Person oder Funktionsgruppe die Beurteilung gültig ist. Der Status der Beurteilung gibt Auskunft darüber, wie weit die Erfassung fort-geschritten ist.
Durch Anklicken einer Beurteilung können Sie diese markieren. Sie können dann wäh-len, welchen Teil der Beurteilung Sie bearbeiten wollen. Klicken Sie dazu auf die jeweili-gen Schaltflächen am unteren Rand des Arbeitsbereichs.

Benutzerhandbuch GefDok32 Stand: Februar 2007
Seite 22 von 64
5.2.2.1 Deckblatt
Klicken Sie auf den Reiter „Deckblatt“, so können Sie Detailinformationen zur Beurtei-lung erfassen, die später als Deckblatt ausdruckbar sind.
Abbildung 20: Bildschirmelemente bei der Bearbeitung von Deckblattdaten
In diesem Bildschirm ist die Erfassung aller Deckblattinformationen zur Beurteilung, wie z. B. Haupttätigkeit, Nebentätigkeit, gesundheitliche Eignung, Qualifikation etc. möglich.
Die Deckblattdaten werden in zwei getrennten Formularen abgefragt: Neben den Daten zur Organisation können durch Umschalten mit dem Wahlschalter „Daten Arbeits-bereich/Tätigkeit“ am unteren Bildschirmrand auch Daten zum jeweiligen Arbeitsbereich erfasst werden.
Speichern Sie Ihre Eingaben durch Anklicken der Schaltfläche „OK“ am oberen Bild-schirmrand.
Hinweis:
Auf Kundenwunsch wurde an dieser Stelleeine Vielzahl von Angaben ermöglicht. AlleAngaben in diesem Formular sind optional.

Benutzerhandbuch GefDok32 Stand: Februar 2007
Seite 23 von 64
5.2.2.2 Faktorenliste
Klicken Sie auf den Reiter „Faktorenliste“. Mit Hilfe der Faktorenliste können Sie aus-wählen, welche Gefährdungsfaktoren der Prüflisten auf die von Ihnen zu erstellende Ge-fährdungsbeurteilung zutreffen und die Prüfliste somit passend für den Arbeitsplatz indi-vidualisieren.
Abbildung 21: Auswahl von Gefährdungsfaktoren mit Hilfe der Faktorenliste
Wählen Sie im linken Teil der Arbeitsfläche die zu bearbeitende Gefährdungskategorie aus und aktivieren oder deaktivieren Sie durch Anklicken der weißen Auswahlkästchen in der Spalte „Wahl“ die einzelnen Gefährdungsfaktoren.
Sie reduzieren so die oft sehr umfangreichen Standard-Prüflisten auf die Faktoren, die für die jeweilige Organisationseinheit zutreffen und weiter bearbeitet werden müssen. Nur die hier ausgewählten Faktoren stehen bei der Bearbeitung zur Verfügung. Die Faktorenauswahl kann jederzeit geändert werden.
Speichern Sie Ihre Eingaben durch Anklicken der Schaltfläche „OK“ am oberen Bild-schirmrand.
Achtung:
Werden bereits selektierte Gefährdungsfaktoren wieder abgewählt, so werden alle da-zu möglicherweise schon erfassten Gefährdungen und Maßnahmen gelöscht. Zur Ver-meidung unbeabsichtigter Löschungen wird vor der Löschung der Daten eine entspre-chende Warnmeldung angezeigt.

Benutzerhandbuch GefDok32 Stand: Februar 2007
Seite 24 von 64
5.2.2.3 Faktorenmatrix
Abbildung 22: Auswahl von Gefährdungsfaktoren mit Hilfe der Faktorenmatrix
Die Faktorenmatrix erfüllt die gleiche Funktion wie die Faktorenliste. Auch mit ihr können aus einer Standard-Prüfliste die Faktoren ausgewählt werden, die für die jeweilige Be-urteilung von Bedeutung sind. Allerdings erfolgt hier die Darstellung in Tabellen- bzw. Matrixform.
Durch Anklicken der weißen Auswahlkästchen können die einzelnen Faktoren aktiviert oder deaktiviert werden. Fahren Sie mit der Maus über die Nummer eines Gefähr-dungsfaktors, so werden unterhalb der Matrix die Gefährdungskategorie und der Gefähr-dungsfaktor in Klarschrift angegeben. Speichern Sie Ihre Eingaben durch Anklicken der Schaltfläche „OK“ am oberen Bildschirmrand.
Tipp:
Für die papiergestützte Dokumentation der Gefährdungsbeurteilung ist die Druckmög-lichkeit der Gefährdungsmatrix bzw. der Auswahl der Gefährdungsfaktoren hilfreich, denn mit diesen Ausdrucken kann auf einen Blick erkannt werden, welche Faktoren für die beurteilte Organisationseinheit relevant sind.

Benutzerhandbuch GefDok32 Stand: Februar 2007
Seite 25 von 64
5.2.2.4 Erfassung
Dies ist die eigentliche Kernfunktionalität der Gefährdungsbeurteilung. Hier werden die abstrakten Gefährdungsfaktoren der Prüflisten durch Angaben zur jeweiligen Organisati-onseinheit konkretisiert. Im oberen Teil der Arbeitsfläche werden die erste ausgewählte Gefährdungskategorie und der erste ausgewählte Gefährdungsfaktor dargestellt.
Abbildung 23: Erfassung von Gefährdungen, Belastungen und (Schutz-)Maßnahmen
Möchten Sie eine andere Teilgefährdung bearbeiten, so wäh-len Sie mit Hilfe der Schaltflächen am rechten Rand der Pull-down-Felder eine andere Gefährdungskategorie bzw. einen anderen Gefährdungsfaktor aus.
Alternativ können Sie auch auf das -Symbol klicken. Im da-raufhin erscheinenden Auswahlfenster werden nun die aus-gewählten Gefährdungskategorien und -faktoren dargestellt und lassen sich durch Anklicken auswählen.
Beschreibung der konkreten Gefährdungen/Belastungen
Im linken Fensterbereich werden die denkbaren Teilgefährdungen (Geräte, Maschinen oder Situationen) dargestellt. Zur Auswahl einer Teilgefährdung klicken Sie diese an. Im rechten Bildschirmteil können Sie die Teilgefährdung dann für die jeweilige Organisati-onseinheit im Detail beschreiben. Im obigen Beispiel wurde z. B. der Gefährdungsfaktor 3.2 ausgewählt und die Teilgefährdung „Gase, Dämpfe ...“ beschrieben.
Tipp:
Durch Anklicken der Schaltfläche „Übersicht“ wird eineÜbersicht dargestellt, in der die ausgewähltenFaktoren grau und die bereits bearbeiteten Faktorengelb hinterlegt sind. Sie können so den Stand derBeurteilung jederzeit leicht überprüfen.

Benutzerhandbuch GefDok32 Stand: Februar 2007
Seite 26 von 64
Sie können die Beschreibung der Gefährdungen und Belastungen zu jeder Teilgefähr-dung durch Klicken der OK-Schaltfläche am rechten Bildschirmrand speichern.
Um eine weitere Erläuterung zur Beschreibung der Probleme der gleichen Teilgefährdung zu erfassen, können Sie auf die Schaltfläche mit dem „+“-Zeichen klicken. Zwischen verschie-denen Problembeschreibungen wechseln Sie mit Hilfe der Schaltflächen und .
Risikobewertung
Unterhalb der Problembeschreibung kann beurteilt werden, mit welchem Ri-siko die jeweilige Gefährdung verbun-den ist. Klicken Sie dazu auf die Schaltfläche „Matrix“ und wählen Sie im angezeigten Fenster die zutreffende Kombination aus Schadensschwere und Wahrscheinlichkeit. Nach dem Schließen des Fensters wird das ent-sprechende Risiko im Erfassungsfor-mular angezeigt.
Die Risikobewertung ist optional, jedoch eine wichtige Grundlage für die Entscheidung, ob und wenn ja welche Maßnahmen wie schnell getroffen werden müssen.
(Schutz-)Maßnahmen konkretisieren
Unterhalb der Risikobewertung können Sie Maßnahmen festlegen, die getroffen werden müssen, um das Risiko zu mindern/zu beseitigen.
Zur Erfassung einer Maßnahme klicken Sie auf das „+“-Zeichen rechts neben dem Feld „Maßnahmen“.
Sie können ausführlich darstellen, welche Maßnahmen ergriffen werden müssen bzw. bereits ergriffen wurden. Außerdem können Sie Literaturquellen angeben sowie festlegen, wer die Maßnahmen für die Realisierung der angeordnete Maßnahme zuständig sein soll und eine Frist für die Realisierung setzen.
Hinweis: Im Feld „Realisierung“ können nur die Mitarbeiter ausgewählt werden, die in der Per-sonaldatei erfasst wurden. Hier sollte die für die Umsetzung verantwortliche Führungs-kraft (der „Kümmerer“) eingetragen werden.

Benutzerhandbuch GefDok32 Stand: Februar 2007
Seite 27 von 64
(Schutz-)Maßnahmenkatalog
Zur Unterstützung des Bearbeiters verfügen die GefDok32-Prüflisten über Kataloge mit Vorschlägen für Schutzmaßnahmen zur Risikominderung bzw. –beseitigung. Um diesen Katalog aufzurufen, klicken Sie auf das -Zeichen in der Symbolleiste. Durch Dop-pelklicken auf eine Schutzmaßnahme in diesem Katalog wird dieser Eintrag in das Maßnahmenfeld kopiert und die Auswahlliste geschlossen. Der Standard-Vorschlag sollte dann durch Angaben für die jeweilige Organisationseinheit konkretisiert werden.
Regelwerkskatalog
Ebenfalls in GefDok32 verfügbar ist ein Regelwerkskatalog, d. h. eine Liste mit allen zu einer Teilgefährdung einschlägigen Gesetze und Vorschriften. Sie können diesen durch Anklicken der -Schaltfläche aufrufen. Wenn Sie einen Regelwerkseintrag markiert haben, können Sie dessen Kürzel durch Anklicken der Schaltfläche „Literaturquelle“ in das Feld „Lite-raturquelle“ der Beurteilungsmaske übernehmen. Durch Anklicken der Regelwerkskennung kann das jeweilige Regelwerk aufgerufen werden, sofern die entsprechenden Regelwerke auf Ihrem PC installiert sind. Den Regelwerkskatalog schließen Sie mit Hilfe der Schaltfläche „Katalog schließen“.
Kommentare zu Gefährdungen und (Schutz-)Maßnahmen
Zu beiden Feldern („Geräte/Maschinen oder Situationen“ bzw. „Maßnahmen“) können Sie ergänzende Kommentare zu der Problembeschreibung oder zu den gewählten Maßnahmen hinterlegen, z. B. um die Gefährdung weiter zu erläutern oder um zu be-schreiben, welche Schutzmaßnahmen bereits ergriffen wurden. Nutzen Sie dazu die Schaltfläche „Kommentare“ am oberen Rand des Arbeitsbereichs. Im aufgerufenen Kommentar-Fenster können Sie beliebige Texte erfassen und durch Klicken auf die „OK“-Schaltfläche speichern. Das Kommentar-Fenster können Sie durch Anklicken der „Beenden“-Schaltfläche wieder schließen.
Formatierungsmöglichkeiten
In den Feldern „Geräte/Maschinen oder Situationen“ bzw. „Maßnahmen“ sowie in den Kommentartexten können Sie ausgewählte (Text-)Formatierungsbefehle einbringen. Die Möglichkeiten reichen von Veränderungen der Schriftart, der Schriftgröße, Schriftfarbe, fett, kursiv, unterstrichen, bis zur Textausrichtung und Tabulatoren. Um die Befehle anzuwenden, muss der Textteil markiert werden, auf den sich der Befehl auswirken soll. Die angewendeten Formatierungsbefehle wirken sich sowohl auf die Bildschirmdarstellung als auch auf den Ausdruck aus.

Benutzerhandbuch GefDok32 Stand: Februar 2007
Seite 28 von 64
5.2.2.5 Realisierung überprüfen bzw. protokollieren
Die Kontrolle, ob Maßnahmen auch tatsächlich umgesetzt wurden, ist wichtig, weil auch die sinnvollste Maßnahme nur wirksam werden kann, wenn sie umgesetzt wird. Dies kann mit einer datenbankgestützten Software wie GefDok32 naturgemäß leichter überprüft werden als mit anderen Lösungen.
Abbildung 24: Überprüfung der Realisierung von durchzuführenden Maßnahmen
I
In der Eingabemaske „Realisierung“ können Sie sich darstellen lassen, welche Maßnahmen noch offen sind und – sofern diese zwischenzeitlich realisiert wurden – einen Realisierungsvermerk setzen.
Wählen Sie dazu in der Menüleiste am oberen Rand des Arbeitsbereichs im Feld „Sta-tus“ den Wert „offen“ aus. In der Liste am unteren Bildschirmrand werden nun alle noch offenen Maßnahmen (ohne Realisierungsvermerk) aus der gewählten Beurteilung dar-gestellt. Wählen Sie in der Liste eine Maßnahme an, so werden in den beiden Feldern am oberen Bildschirmrand Detailinformationen dargestellt. Im obigen Beispiel wurde in der Liste eine Maßnahme zu 6.2 ausgewählt. Für diese wurde noch kein Realisierungs-vermerk gesetzt, so dass sie als offene Maßnahme dargestellt wird. Details zu Gefähr-dung und Maßnahme werden im oberen Bildschirmbereich gezeigt.
Füllen Sie das Feld „Ist-Datum“ aus, so wird die Maßnahme nach dem Abspeichern und Neuladen dieses Fensters nicht mehr als offene Maßnahme geführt. Ist die Maßnahme auch weiterhin noch offen und möchten Sie einen neuen Solltermin festlegen, so können Sie einen neuen Termin mit Hilfe des Feldes „Soll-Datum“ setzen. Speichern Sie Ihre Eingaben durch Anklicken der Schaltfläche „OK“ am oberen Bildschirmrand.
Wollen Sie alle zu einer Gefährdungsbeurteilung getroffenen Maßnahmen bzw. nur die realisierten Maßnahmen anzeigen lassen, wählen Sie aus dem Pulldown am oberen Bildschirmrand den entsprechenden Wert aus.
Hinweis:
Wurden noch keine (Schutz-)Maßnahmen fest-gelegt, so kann dieses Formular nicht aufgeru-fen werden.

Benutzerhandbuch GefDok32 Stand: Februar 2007
Seite 29 von 64
5.2.2.6 Wirksamkeitskontrolle
Für GefDok32 endet – anders als in vielen anderen Produkten – die Bearbeitung einer Gefährdung/Belastung nicht mit der Feststellung, dass die zu treffenden Maßnahmen re-alisiert wurden. Vielmehr kann in GefDok32 deren Wirksamkeit bzw. Unwirksamkeit überprüft und dokumentiert werden, denn nicht jede realisierte Maßnahme führt zwangsläufig zu einer wirksamen Risikoreduzierung. Schutzmaßnahmen können umgangen, Anweisungen missachtet werden.
Den vorläufige Abschluss einer Gefährdungsbeurteilung bildet daher sinnvollerweise die Wirksamkeitskontrolle. Je nach Maßnahme kann dies direkt nach Umsetzung der Maß-nahme oder erst nach einiger Zeit erfolgen. So kann eine Lärmminderungsmaßnahme an einer Maschine meist sofort beurteilt werden. Ob die Mitarbeiter aber dauerhaft die empfohlene Schutzausrüstung nutzen, meist erst nach einer gewissen Zeit. Häufig stellt man fest, dass es noch Restrisiken gibt, die weitere Maßnahmen erfordern.
Im Formular „Wirksamkeit“ kann die Wirksamkeit von realisierten Maßnahmen doku-mentiert werden. In der Maßnahmenliste am unteren Bildschirmrand werden alle im Rahmen der bearbeiteten Beurteilung realisierten Maßnahmen aufgeführt.
Abbildung 25: Überprüfung der Wirksamkeit von durchgeführten Maßnahmen
Hinweis:
Wurden noch keine Maßnahmen als realisiertprotokolliert, so kann dieses Formular nichtaufgerufen werden.

Benutzerhandbuch GefDok32 Stand: Februar 2007
Seite 30 von 64
Um zu dokumentieren, welche Maßnahmen das Risiko ausreichend gemindert haben, d. h. wirksam waren, wählen Sie eine Maßnahme aus und setzen im Feld „Datum Be-urteilung“ ein Datum ein, zu dem Sie die Maßnahme als wirksam beurteilt haben.
Durch das Setzen des Wirksamkeitsstatus auf „wirksam“ wird die Maßnahme dann auch im Ausdruck der Gefährdungsbeurteilung als wirksam gekennzeichnet. Zu jeder Maß-nahme kann zusätzlich ein Kommentar bzgl. deren Wirksamkeit gespeichert werden. Nutzen Sie dazu die Kommentar-Schaltfläche am oberen Bildschirmrand.
Haben Sie Zweifel an der Wirksamkeit einer Maßnahme, so können Sie zusätzlich im Feld „Wiedervorlagedatum“ ein Datum für die abermalige Überprüfung der Wirksamkeit erfassen.
Speichern Sie Ihre Eingaben durch Anklicken der Schaltfläche „OK“ am oberen Bild-schirmrand.
5.3 Schritt 3: Auswerten der erstellten Beurteilungen
Beurteilungen enthalten meist zu überwachende Termine (z. B. für Maßnahmen) und müssen hin und wieder bezüglich der enthaltenen Informationen ausgewertet werden. Hierfür liefert GefDok32 umfangreiche Auswertungsfunktionen. Sie haben Zugriff auf diese Funktionalitäten durch Aktivierung des Haupt-Programmteils „Abfragen/Termine“ (Anklicken des Icons „Abfragen/Termine“).
Abbildung 26: Abfragen zur Auswertung der erfassten Beurteilungen

Benutzerhandbuch GefDok32 Stand: Februar 2007
Seite 31 von 64
Folgende Abfragen stehen zur Verfügung:
Gefährdungen/Probleme
Sucht nach Beurteilungen mit einer bestimmten Gefährdung bzw. einem bestimmten Problem (einem bestim-mten Gefährdungsfaktor).
Im Beispiel wurde nach Gefährdungs-beurteilungen gesucht, die mit Hilfe der Prüfliste Güterkraftverkehr erstellt wurden und bei denen gefährliche chemische Stoffe vorkommen.
Dies war im Beispiel bei Beurteilung Nr. 2 und 3 der Fall.
Offene Maßnahmen
Sucht nach offenen Maßnahmen.
Je nach Auswahl können alle offe-nen Maßnahmen oder nur die über-fälligen offenen Maßnahmen darge-stellt werden.
Der Nutzer kann außerdem entschei-den, ob die offenen Maßnahmen nach Mitarbeitern oder nach Organisations-einheiten aufgeschlüsselt werden.
Im Beispiel werden alle vom Mitarbei-ter Schibulski noch zu erledigenden Maßnahmen aufgeführt.
Wiedervorlage Wirksamkeit
Im Rahmen der Wirksamkeitskon-trolle können für Maßnahmen Wie-dervorlagedaten angegeben werden.
Diese Wiedervorlagen können mit Hil-fe der Abfrage „Wiedervorlage Wirk-samkeit“ aufgelistet werden, um z. B. die Wirksamkeit einer Maßnahme nach einiger Zeit nochmals zu hinter-fragen.

Benutzerhandbuch GefDok32 Stand: Februar 2007
Seite 32 von 64
6 Weitere Funktionen im (Haupt-)Programmteil „Beurteilungen“
Neben den im Abschnitt „5 Gefährdungsbeurteilungen erstellen – Schritt für Schritt“ be-reits beschriebenen Funktionalitäten finden sich im (Haupt-)Programmteil „Beurteilun-gen“ einige weitere Funktionalitäten.
6.1 Exportieren (Beurteilungen exportieren)
Fertiggestellte Beurteilungen können für andere Benutzer bereitgestellt werden. Wählen Sie dazu die Funktion „Export“.
Abbildung 27: Exportieren einer Beurteilung
Klicken Sie auf die Schaltfläche „Export“ und wählen Sie aus, in welches Verzeichnis die Beurteilung exportiert werden soll. Wählen Sie dann in der Liste der verfügbaren Beur-teilungen aus, welche Beurteilung(en) exportiert werden soll(en), indem Sie auf das vor-stehende weiße Kästchen klicken, so dass es angehakt ist.
Starten Sie den Export der Beurteilung durch Anklicken der Schaltfläche „Export starten“. GefDok32 erstellt daraufhin im Zielverzeichnis eine Datei mit der Erweiterung .EXP. Sie enthält alle Daten der ausgewählten Beurteilung. Sofern die Beurteilung auf einer benutzerdefinierten Prüfliste basierte, wird diese Prüfliste ebenfalls exportiert.
Einen Bericht über das Ergebnis des Exportvorgangs können Sie sich durch Anklicken der Schaltfläche „Bericht Datenexport“ anzeigen lassen.
Hinweis:
Diese Funktion eignet sich zur Bereitstellung besondersgelungener Beurteilungen für Benutzer, die auf einem anderenPC arbeiten. Bei Netzwerkinstallationen erübrigt sich dies, weil dieNutzer ohnehin auf die gleiche Datenbasis zugreifen können.

Benutzerhandbuch GefDok32 Stand: Februar 2007
Seite 33 von 64
6.2 Importieren (Beurteilungen importieren)
Die mit der Funktion „Beurteilungen – Exportieren“ bereitgestellten Beurteilungen kön-nen in GefDok32 integriert werden.
Abbildung 28: Importieren einer Beurteilung
Klicken Sie auf die Schaltfläche „Importverzeichnis“ und wählen Sie das Verzeichnis aus, in dem die Beurteilungen, die mit der „Exportieren“-Funktion bereitgestellt wurden, zu finden sind.
Die im gewählten Verzeichnis befindlichen EXP-Dateien werden im linken Fensterbe-reich dargestellt. Durch Anklicken einer Datei werden im rechten Fensterbereich die ent-sprechenden Daten dargestellt.
Starten Sie den Import der gewünschten Beurteilung durch Anklicken der Schaltfläche „Import Auswahl“.
Sofern die zu importierende Beurteilung eine benutzerdefinierte Prüfliste enthält, wird diese automatisch mit in die GefDok32-Datenbasis übernommen.
6.3 Arbeitshilfen
In der Rubrik Arbeitshilfen finden Sie Dokumente, die bei der Durchführung einer Gefährdungsbeurteilung nützlich sein können. Die in der Liste dargestellten Dokumente können durch Doppelklicken auf den Dateinamen in der mit den Dokumenten verknüpf-ten Anwendung geöffnet werden.
Hinweis:
Diese Funktion eignet sich, um die von anderen Benutzernbereitgestellten musterhaften Beurteilungen in die eigene Gef-Dok32-Installation zu übernehmen. Bei Netzwerkinstallationenerübrigt sich dies, weil die Nutzer ohnehin auf die gleicheDatenbasis zugreifen können.

Benutzerhandbuch GefDok32 Stand: Februar 2007
Seite 34 von 64
In der Liste der Arbeitsmittel sind folgende Dokumente standardmäßig enthalten:
• Leitmerkmalmethode Heben & Tragen
• Leitmerkmalmethode Schieben & Ziehen
• Anschreiben zur Mitarbeiterbefragung im Rahmen der Gefährdungsbeurteilung
• Fragebogen zur Mitarbeiterbefragung im Rahmen der Gefährdungsbeurteilung
• Formular Unfallmeldung
Sie können in dieser Liste eigene Dokumente hinzufügen, indem Sie die gewünschten Dokumente sinnvoll benennen und dann in den Ordner „Arbeitshilfen“ unterhalb des GefDok32-Installationsordners kopieren. Bei einer Standard-Installation finden Sie den Arbeitsmittel-Ordner im Verzeichnis C:\KOMP_AS\GEFDDOK32\ARBEITSHILFEN.
Abbildung 29: Nützliche Dokumente in der Rubrik „Arbeitshilfen“

Benutzerhandbuch GefDok32 Stand: Februar 2007
Seite 35 von 64
7 Erstellen, Verwalten und Bearbeiten von Prüflisten Einige GefDok32-Nutzer möchten eigene Prüflisten als Grundlage ihrer Gefährdungsbeur-teilung erstellen. Dies ist mit GefDok32 möglich, wird aber nicht empfohlen, denn die ver-fügbaren Prüflisten (zumindest die Standard-Prüfliste) sollten ausreichen, um nahezu jede Organisationseinheit sinnvoll zu beurteilen. Eigene Prüflisten müssen, anders als die Sys-temprüflisten, immer vom Nutzer selbst an neue Gegebenheiten angepasst werden.
Die mitgelieferten Prüflisten lassen sich nicht bearbeiten. Sie können aber eigene Prüf-listen definieren, die auf Wunsch auf den mitgelieferten Prüflisten basieren und diese dann nach eigenem Gutdünken modifizieren.
Zur Bearbeitung von Prüflisten klicken Sie auf die Schaltfläche „Prüflisten“ im linken Bildschirmbereich.
7.1 Erstellung von eigenen Prüflisten Innerhalb des Programmteils „Prüflisten“ klicken Sie auf das Icon „Neue Prüfliste“.
Abbildung 30: Erstellung einer neuen Prüfliste
Mit Hilfe der dargestellten Eingabemaske können Sie eigene Prüflisten erstellen. Sie müssen dazu zunächst den Namen und die Version der zur erstellenden Prüfliste einge-ben (Pflichtfelder).
Wählen Sie nun im linken oberen Teil des Bildschirmbereichs aus, ob Sie die neue Prüf-liste auf der Basis einer System-Prüfliste, auf der Basis einer (eigenen) Anwender-Prüf-liste oder auf der Basis einer leeren Prüfliste erstellen wollen.

Benutzerhandbuch GefDok32 Stand: Februar 2007
Seite 36 von 64
Wählen Sie dann mit der Pulldown-Funktion im Feld „Auswahl der Basisprüfliste“ aus, welche Prüfliste die Grundlage der neuen Prüfliste bilden soll.
Sofern Sie nicht eine leere Prüfliste als Basisprüfliste (Kopiervorlage) verwenden, kön-
nen Sie nun wählen, welche Komponenten der Basisprüfliste (Kopiervorlage) Sie über-
nehmen wollen. Übernommen werden können:
• Einzelgefährdungen
• Gefährdungsmatrizen
• Schutzmaßnahmen
Regelwerksverweise können aus technische Gründen nicht übernommen werden.
Im unteren Teil des Arbeitsbereichs sehen Sie nun alle Gefährdungskategorien und Gefähr-dungsfaktoren der Basisprüfliste (Kopiervorlage). Durch Anklicken der Auswahlkästchen vor dem jeweiligen Objekt können Sie wählen, ob die jeweiligen Objekte mitkopiert werden sollen oder nicht.
Durch Anklicken der Schaltfläche „Gefährdungsmatrizen“ werden die in der Prüfliste ver-fügbaren Gefährdungsmatrizen dargestellt. Auch diese Objekte können von Ihnen durch Anklicken der Auswahlkästchen vor den Objekten für den Kopierprozess aktiviert oder deaktiviert werden.
Durch Anklicken der Schaltfläche „Neue Prüfliste speichern“ am oberen linken Rand der Arbeitsfläche können die einzelnen Objekte kopiert und die neue Prüfliste erstellt werden. Dies kann je nach Umfang der Prüfliste einige Zeit in Anspruch nehmen. Den Fortschritt des Erstellungsvorgangs können Sie im – während der Erstellung – gelb hinterlegten Statusfenster am oberen rechten Bildschirmrand erkennen.
Im zuvor abgebildeten Beispiel wird auf der Basis einer Prüfliste „Sicherheits-Check all-gemein“ eine Prüfliste mit dem Namen „Meine eigene Prüfliste“ erstellt, die mit Ausnahme der Gefährdungskategorien 9 und 10 alle Elemente der Kopiervorlage enthält.
7.2 Bearbeiten von Prüflisten
Zur Bearbeitung von eigenen Prüflisten klicken Sie auf das Icon „Prüfliste bearbeiten“. Be-dingung für die Aktivierung dieses Menüpunktes ist, dass mindestens eine eigene Prüfliste erstellt wurde (siehe vorheriger Abschnitt). Existiert keine eigene (benutzerdefinierte) Prüf-liste, so kommt beim Aufruf dieser Programmfunktion eine entsprechende Meldung und die Funktion lässt sich nicht aktivieren.
Nach erfolgreichem Aufruf der Programmfunktion sehen Sie im oberen Teil des Arbeits-bereichs eine Liste der verfügbaren Einzel-Prüflisten.
Im abgebildeten Beispiel wurde die Prüfliste mit dem Namen „Meine eigene Prüfliste“ für die Bearbeitung ausgewählt.

Benutzerhandbuch GefDok32 Stand: Februar 2007
Seite 37 von 64
Abbildung 31: Bearbeitung einer eigenen Prüfliste
Achtung:
Aus Sicherheitsgründen können bereits für Beurteilungen verwendete Prüflisten nicht mehr gelöscht werden, da ansonsten Situationen denkbar sind, in denen Gefährdungs-beurteilungen auf Prüflisten verweisen, die nicht mehr existieren. Dies würde die ent-sprechenden Beurteilungen zerstören.
Sollen Prüflisten nicht mehr für die Erstellung von neuen Gefährdungsbeurteilungen ver-fügbar sein, so können Sie die Prüfliste durch Deaktivieren des Kästchens in der Spalte „Aktiv“ deaktivieren. Sie sind dann noch im System enthalten, werden für neue Beur-teilungen aber nicht mehr angeboten.
Die Spalte „Verwendet“ kennzeichnet, ob eine Prüfliste bereits für Gefährdungsbeurtei-lungen verwendet wurde oder nicht. Wurde die Prüfliste bereits für Beurteilungen ver-wendet, so lassen sich Einträge in der Prüfliste aus den vorgenannten Sicherheitsgrün-den nicht mehr löschen, da ansonsten Situationen denkbar sind, in denen Gefährdungs-beurteilungen auf Prüflisteninhalte referenzieren, die nicht mehr existieren. Das wäre dann etwa so, als wenn Sie eine Prüfliste auf Papier ausfüllen würden und von dieser nur noch die Kreuzchen übrigbleiben würden. Ihre Daten wären so nicht mehr nutzbar. Um dies zu vermeiden, werden benutzte Prüflisten für die Bearbeitung gesperrt.
Weitere Informationen zu den Prüflisten können den Spalten „Version“, „Datum“ und „Prüflistenbezeichnung“ entnommen werden.
Solange Prüflisten noch nicht verwendet wurden, lassen sie sich auch gänzlich löschen.

Benutzerhandbuch GefDok32 Stand: Februar 2007
Seite 38 von 64
7.2.1 Bearbeiten von Gefährdungskategorien, Gefährdungsfaktoren, Einzelgefährdungen und Schutzmaßnahmen
Im unteren linken Teil des Arbeitsbereichs sehen Sie eine Explorer-Darstellung der je-weils gewählten Prüfliste. Durch Anklicken eines Eintrags werden die jeweils verfügba-ren Unterpunkte dargestellt. Klicken sie also z. B. auf den Namen der Prüfliste, so wer-den die Gefährdungskategorien für die Bearbeitung dargestellt. Klicken Sie auf eine Gefährdungskategorie, so werden die zugehörigen Gefährdungsfaktoren für die Bear-beitung dargestellt.
Die Bearbeitung erfolgt jeweils im rechten Teil der Darstellung. Sie können:
• Texte ändern Klicken Sie dazu den Eintrag an und ändern Sie den Text wie gewünscht ab.
• Neue Einträge hinzufügen Klicken Sie dazu auf die -Schaltfläche. Im dargestellten blauen Pflichteinga-befeld „Neuaufnahme“ können Sie den gewünschten Text eintragen und durch Drü-cken der ENTER-Taste speichern.
• Einträge löschen Diese Funktion steht aus Sicherheitsgründen nur in Prüflisten zur Verfügung, die noch nicht für Gefährdungsbeurteilungen genutzt wurden. Zum Löschen von Einträ-gen selektieren Sie im rechten Teil der Darstellung den entsprechenden Eintrag und klicken Sie danach auf die -Schaltfläche.
Abbildung 32: Hinzufügen einer Gefährdungskategorie

Benutzerhandbuch GefDok32 Stand: Februar 2007
Seite 39 von 64
In der vorhergehenden Abbildung wurde der Prüflistenname „Meine eigene Prüfliste“ angeklickt. Die zugehörigen Unterpunkte (Gefährdungskategorien) werden daraufhin zur Bearbeitung angezeigt. Durch Anklicken des Buttons „Einfügen“ am oberen Bildschirm-rand wurde das hellblau hinterlegte Eingabefeld geöffnet, mit dessen Hilfe die Kategorie „Noch eine Kategorie“ angelegt wurde. Die Eingabe der Kategorienbezeichnung wird durch Drücken der „Enter“-Taste abgeschlossen.
Abbildung 33: Hinzufügen eines Gefährdungsfaktors
Nun wurde die Kategorie „Noch eine Gefährdungskategorie“ angeklickt und der Einfügen-Knopf am oberen Bildschirmrand angeklickt. Daraufhin können unterhalb der Gefähr-dungskategorie „Noch eine Gefährdungskategorie“ beliebige Gefährdungsfaktoren erfasst werden. Im Beispiel wurde der Gefährdungsfaktor „Noch ein Gefährdungsfaktor“ angelegt. Gespeichert wird der Faktor mit Hilfe der Enter-Taste.
Die Erfassung von Teilgefährdungen und Schutzmaßnahmen erfolgt analog.
7.2.2 Zuordnung von Schutzmaßnahmen zu Einzelgefährdungen
Um Schutzmaßnahmen einzelnen Teilgefährdungen zuzuordnen, klicken Sie auf die Schaltfläche „Schutz-->Teilgefährdung“ am oberen Rand des Arbeitsbereichs. Im so ge-öffneten Fenster können Sie die verschiedenen Einzelgefährdungen anwählen und durch Anklicken des Kästchens „Wahl“ auswählen, welche Schutzmaßnahmen der je-weiligen Einzelgefährdung zugeordnet werden soll.

Benutzerhandbuch GefDok32 Stand: Februar 2007
Seite 40 von 64
Abbildung 34: Zuordnung von Schutzmaßnahmen zu Einzelgefährdungen
Sie schließen das Zuordnungsfenster durch Anklicken der Schaltfläche „vorherige Ansicht“.
7.2.3 Bearbeiten von Prüfmatrizen
Zur Bearbeitung von Gefährdungsmatrizen klicken Sie auf die Schalfläche „Prüfmatrizen“ am oberen Rand des Arbeitsbereichs. Im so dargestellten Fenster können Sie durch Ankli-cken der Schaltfläche „Neue Matrix“ eine neue Prüfmatrix erstellen. Eine Prüfmatrix ist eine Vorauswahl von Gefährdungsfaktoren, die für einen Arbeitsplatz typisch sind. Diese Auswahl kann dem Nutzer der Prüfliste eine gewisse Hilfestellung geben und vom Anwender bei Bedarf modifiziert werden.
Abbildung 35: Erstellen von Prüfmatrizen
Hinweis:
Erfolgt keine selektive Zuordnung von Schutzmaßnah-men zu Einzelgefährdungen, so sind alle Schutzmaß-nahmen allen Einzelgefährdungen des jeweiligen Ge-fährdungsfaktors zugeordnet.

Benutzerhandbuch GefDok32 Stand: Februar 2007
Seite 41 von 64
Die in den Prüfmatrizen vorausgewählten Gefährdungsfaktoren können Sie – nachdem Sie eine Prüfmatrix ausgewählt haben – durch Anklicken der Schaltfläche „Prüfmatrix“ festlegen.
Abbildung 36: Auswahl von Gefährdungsfaktoren für Gefährdungsmatrizen
Im so dargestellten Matrix-Fenster können Sie durch Anklicken der Auswahlkästchen ein-zelne Gefährdungsfaktoren für die jeweilige Prüfmatrix vorauswählen. Speichern Sie Ihre Eingaben durch Anklicken der Schaltfläche „OK“ am oberen Bildschirmrand. Durch Ankli-cken der Schaltfläche „Prüfmatrix“ wird das Fenster wieder geschlossen.
7.2.4 Arbeitsblätter erstellen
Im Rahmen der Gefährdungsbeurteilung kann es nützlich sein, Blanko-Prüflisten in Papier-form zur Verfügung zu haben. Auf der Basis dieser Papierformulare kann z. B. eine hand-schriftliche Vorerfassung am zu beurteilenden Arbeitsplatz erfolgen.
Um Ausdrucke einzelner Prüflisten zu erstellen, klicken Sie auf das Icon „Arbeitsblätter“. Sie können im Arbeitsbereich nun auswählen, welche Prüflisten und welche Teile der Prüflisten (Gefährdungskategorien und Gefährdungsmatrizen) ausgedruckt werden sollen.
Mit Hilfe der Schaltflächen am oberen Bildschirmrand können die ausgewählten Teile der Prüflisten ausgedruckt werden. Wählen Sie zunächst, ob Sie eine Vorschaudarstel-lung möchten (Schaltfläche „Vorschau“) oder ob direkt gedruckt werden soll (Schaltflä-che „Drucken“). Wählen Sie dann mit Hilfe der Schaltfläche „Reportwahl“ aus, welcher Report dargestellt bzw. gedruckt werden soll.
Das Layout der Übersicht der Gefährdungsfaktoren kann mit Hilfe des Feldes „Spalten“ beeinflusst werden.

Benutzerhandbuch GefDok32 Stand: Februar 2007
Seite 42 von 64
Abbildung 37: Auswahl von Prüflisten und Faktoren für Ausdrucke
7.2.5 Anwender-Prüflisten bereitstellen (exportieren)
Um eigene (Anwender-)Prüflisten in anderen GefDok32-Installationen nutzen zu können, müssen diese aus GefDok32 bereitgestellt werden. Klicken Sie dazu auf das Icon „Listen exportieren“.
Abbildung 38: Auswahl von Prüflisten und Zielverzeichnis für Export

Benutzerhandbuch GefDok32 Stand: Februar 2007
Seite 43 von 64
Im so dargestellten Formular können Sie im oberen Teil des Bildschirms durch Anklicken der weißen Kästchen in der Spalte „Export“ anwählen, welche Prüflisten exportiert wer-den sollen. Im linken unteren Teil des Bildschirms können Sie auswählen, auf welches Laufwerk und in welchen Ordner die Prüflisten gespeichert werden sollen. Durch Ankli-cken der Schaltfläche „Start Export“ am oberen Bildschirmrand werden die Prüflisten im gewählten Ordner abgespeichert und stehen nun für den Import in eine andere GefDok32-Installation zur Verfügung.
Hinweis:
Der Export kann je nach PC-Leistung einige Minuten dauern. Der Verlauf des Exports wird im rechten Teil des Arbeitsbereichs protokolliert.
Systemprüflisten können und müssen nicht exportiert werden, da sie in jeder GefDok32-Installation enthalten sind.
7.2.6 Anwender-Prüflisten einlesen (importieren)
Um von einem Anwender selbst erstellte und exportierte Prüflisten in eine andere GefDok32-Installation zu übernehmen, klicken Sie auf das Icon „Listen importieren“.
Abbildung 39: Auswahl Quellverzeichnis und Prüflisten für Import
Im dargestellten Formular wählen Sie im unteren linken Teil des Arbeitsbereichs zunächst Laufwerk und Verzeichnis, in welchem die zu importierenden Prüflisten abgelegt sind. Rechts daneben werden die verfügbaren *.PRL-Dateien angezeigt, in denen Anwender-Prüflisten abgelegt sind. Nach dem Anklicken der gewünschten *.PRL-Datei werden die verfügbaren Prüflisten im oberen Teil des Arbeitsbereichs angezeigt.

Benutzerhandbuch GefDok32 Stand: Februar 2007
Seite 44 von 64
Durch Anklicken der weißen Auswahlkästchen in der Spalte „Import“ können Sie festlegen, welche Prüflisten importiert werden sollen. Durch Anklicken von „Start Import“ werden die selektierten Prüflisten in die aktuelle GefDok32-Installation eingelesen. Ist die Prüfliste bereits in der aktuellen GefDok32-Installation enthalten, so kann sie nicht mehr für den Im-port ausgewählt werden.
Hinweis:
Der Import kann je nach PC-Leistung einige Minuten dauern. Der Verlauf des Imports wird im rechten Teil des Arbeitsbereichs protokolliert.

Benutzerhandbuch GefDok32 Stand: Februar 2007
Seite 45 von 64
8 Weitere Funktionen des Haupt-Programmteils „Personal“
8.1 Personaldatei Vorbemerkung:
Mit GefDok32 können Mitarbeiter effizient verwaltet werden. Grundsätzlich können beliebig viele Mitarbeiter hinterlegt werden. Wie viele Mitarbeiter erfasst werden, muss der Nutzer selbst entscheiden: Bei kleineren Unternehmen kann es sinnvoll sein, alle Mitarbeiter zu er-fassen um z. B. via GefDok32 auch den Schulungs- bzw. Unterweisungsbedarf zu verwalten.
In vielen Fällen dürften hierfür aber bereits separate Anwendungen bestehen (SAP-Sys-teme etc.), die auch weiterhin für die nachfolgend beschriebenen Funktionen genutzt wer-den sollen. In diesen Fällen sollten lediglich die wichtigsten Daten der im Rahmen der Gefährdungsbeurteilung relevanten „Kümmerer“ erfasst werden. Unter „Kümmerer“ sollen in diesem Zusammenhang Mitarbeiter verstanden werden, welche die Gefährdungsbe-urteilungen im Auftrag des Unternehmers durchführen (z. B. SiFas) oder für die Umset-zung von Maßnahmen verantwortlich sind (Führungskräfte). Wird nur eine Teil der Mitarbeiter erfasst, sind die Funktionalitäten im Programmteil „Personal“ nur bedingt sinnvoll nutzbar.
Klicken Sie zur Erfassung von Mitarbeitern auf die Schaltfläche „Personal“ und dann auf das Icon „Personaldatei“.
Abbildung 40: Erfassung von Mitarbeitern in der Personaldatei

Benutzerhandbuch GefDok32 Stand: Februar 2007
Seite 46 von 64
Nutzen Sie zur Aufnahme eines neuen Datensatzes die Schaltfläche „Neu“ am oberen linken Rand des Arbeitsbereichs.
Mit Hilfe des alphabetischen Registers am oberen Rand des Arbeitsbereichs können Sie zu einer bestimmten Position in der Mitarbeiterliste springen. Klicken Sie auf einen der dargestellten Buchstaben, so springt GefDok32 zum ersten Mitarbeiter, dessen Nachname mit dem gewählten Anfangsbuchstaben beginnt.
Neben dem Pflichtfeld „Nachname“ sind folgende Felder von besonderer Bedeutung:
Erfassungsberechtigt
Kennzeichnet Mitarbeiter, die zur Erstellung von Gefährdungsbeurteilungen berechtigt sind. Diese müssen dann auch einer bestimmten Gruppe (SiFa intern, SiFa extern etc.) zugewiesen werden. Mindestens ein Mitarbeiter muss als erfassungsberechtigt gekenn-zeichnet werden, damit Gefährdungsbeurteilungen werden können.
Führungskraft
Kennzeichnet Führungskräfte.
Schulungen/Ausbilder
Kennzeichnet Mitarbeiter, die Schulungen abhalten und andere Mitarbeiter ausbilden. Diese Mitarbeiter können dann im Schulungsplan als Referenten ausgewählt werden.
Extern
Kennzeichnet Personen, die im Rahmen der Gefährdungsbeurteilung relevant sind, aber nicht im jeweiligen Unternehmen angestellt sind (z. B. externe SiFas). Diese Personen wer-den an verschiedenen Stellen anders gehandhabt. So werden z. B. Externe auf einem sepa-raten Blatt ausgedruckt, wenn die Personaldatei ausgedruckt wird.
Durch Anklicken der Schaltfläche „Dokumente“ können jedem Mitarbeiter Dokumente zuge-ordnet werden. Beachten sie dazu die Hinweise im Abschnitt 4.9.
8.2 Krankenstatistik Mit Hilfe der Krankenstatistik können Sie Erkrankungen der Mitarbeiter dokumentieren. Ziel einer solchen Maßnahme ist nicht die Überwachung der Mitarbeiter, sondern das Aufdecken von möglicherweise tätigkeitsbedingten Ursachen für Erkrankungen.
Hinweis:
Sofern die Nutzung dieser Funktion in Ihrem Unternehmen aus rechtlichen Gründen nicht möglich bzw. nicht gewünscht ist, kann die Funktion deaktiviert werden. Kontak-tieren Sie hierzu die Hotline des Jedermann-Verlags.
In der Netzwerkfassung kann explizit festgelegt werden, welche Mitarbeiter diese Funk-tion nutzen dürfen, um den Datenschutzinteressen gerecht zu werden.

Benutzerhandbuch GefDok32 Stand: Februar 2007
Seite 47 von 64
Abbildung 41: Erfassung von Daten in der Krankenstatistik
Im linken Teil des Arbeitsbereichs werden alle Mitarbeiter alphabetisch aufgeführt. Mitarbei-ter, für die bereits ein Krankheitsereignis hinterlegt wurde, werden in der Liste fett gedruckt angezeigt.
Durch Anklicken des Namens eines Mitarbeiters wird dieser aktiviert. Mit Hilfe des alphabe-tischen Registers am oberen Rand des Arbeitsbereichs können Sie alternativ zu einer bestimmten Position in der Mitarbeiterliste springen. Klicken Sie auf einen der darge-stellten Buchstaben, so springt GefDok32 zum ersten Mitarbeiter, dessen Nachname mit dem gewählten Anfangsbuchstaben beginnt.
Im rechten Bildschirmteil können Sie Erkrankungen des Mitarbeiters erfassen. Bitte beachten Sie die Pflichtfelder „Krank von“, „Krank bis“, „Art der Krankheit“ und „Hauptbeschäftigung“.
Mit Hilfe der Schaltfläche „OK“ können Sie Ihre Eingaben speichern. Durch Anklicken der Schaltfläche „Neu“ können Sie einen weiteren Datensatz (= weitere Krankmeldung) für einen Mitarbeiter anlegen.
Alle für einen Mitarbeiter erfassten Erkrankungen werden im unteren rechten Teil des Ar-beitsbereichs sortiert dargestellt. Nach welchem Kriterium sortiert wird und in welcher Rei-henfolge, können Sie durch Klicken auf die Spaltenüberschriften festlegen.

Benutzerhandbuch GefDok32 Stand: Februar 2007
Seite 48 von 64
8.3 Unfallstatistik
Mit Hilfe der Unfallstatistik können Sie Arbeitsunfälle der Mitarbeiter dokumentieren. Ziel ei-ner solchen Maßnahme ist nicht die Überwachung der Mitarbeiter, sondern das Aufdecken von Unfallhäufungen bei bestimmten Mitarbeitern, bei bestimmten Tätigkeiten oder in be-stimmten Organisationseinheiten als wichtige Informationen für die Gefährdungsbeurteilung.
Hinweis:
Sofern die Nutzung dieser Funktion in Ihrem Unternehmen aus rechtlichen gründen nicht möglich bzw. nicht gewünscht ist, kann die Funktion deaktiviert werden. Kontak-tieren Sie hierzu die Hotline des Jedermann-Verlags.
In der Netzwerkfassung kann explizit festgelegt werden, welche Mitarbeiter diese Funk-tion nutzen dürfen um den Datenschutzinteressen gerecht zu werden.
Abbildung 42: Erfassung von Daten in der Unfallstatistik
Im linken Teil des Arbeitsbereichs werden alle Mitarbeiter alphabetisch aufgeführt. Mitarbei-ter, für die bereits ein Unfallereignis hinterlegt wurde, werden in der Liste fett gedruckt ange-zeigt.

Benutzerhandbuch GefDok32 Stand: Februar 2007
Seite 49 von 64
Durch Anklicken des Namens eines Mitarbeiters wird dieser aktiviert. Mit Hilfe des alphabe-tischen Registers am oberen Rand des Arbeitsbereichs können Sie alternativ zu einer bestimmten Position in der Mitarbeiterliste springen. Klicken Sie auf einen der darge-stellten Buchstaben, so springt GefDok32 zum ersten Mitarbeiter, dessen Nachname mit dem gewählten Anfangsbuchstaben beginnt.
Im rechten Bildschirmteil können Sie Arbeitsunfälle des Mitarbeiters erfassen. Bitte beachten Sie die Pflichtfelder „Unfalldatum“, „Ausfall bis“, „Verletzungsart mit Körperteil“, „Unfallgegen-stand“ und „Unfallort im Betrieb“.
Mit Hilfe der Schaltfläche „OK“ können Sie Ihre Eingaben speichern. Durch Anklicken der Schaltfläche „Neu“ können Sie einen weiteren Datensatz (= weiteren Arbeitsunfall) für einen Mitarbeiter anlegen.
Alle für einen Mitarbeiter erfassten Unfälle werden im unteren rechten Teil des Arbeitsbe-reichs sortiert dargestellt. Nach welchem Kriterium sortiert wird und in welcher Reihenfolge, können Sie durch Klicken auf die Spaltenüberschriften festlegen.
8.4 Schulungsplan
Mit GefDok32 können Sie Schulungsveranstaltungen (und natürlich auch Unterweisungen) verwalten. Nach dem Klicken auf das Icon „Schulungsplan“ können Sie alle geplanten Schulungen erfassen.
Abbildung 43: Erfassung von Schulungsveranstaltungen im Schulungsplan

Benutzerhandbuch GefDok32 Stand: Februar 2007
Seite 50 von 64
Klicken Sie zunächst auf die Schaltfläche „Themengruppen“ oben rechts, um festzulegen, in
welche Themengruppen Ihre Veranstaltungen klassifiziert werden sollen.
Nach dem Speichern der Änderungen können Sie durch Anklicken der Schaltfläche „Vorhe-
rige Ansicht“ zum Schulungsplan zurückkehren. Dort erfassen Sie nun alle Informationen zur
geplanten Veranstaltung (Schulungsbeginn, Dauer, Referent etc.) und ordnen diese einer
Themengruppe zu.
Um Teilnehmer einer Veranstaltung zuzuordnen, klicken Sie die Schaltfläche „Teilnehmer-
liste“ an und ordnen die Mitarbeiter durch Anklicken des weißen Auswahlkästchens vor dem
Teilnehmernamen der Veranstaltung zu.
Mit Hilfe des alphabetischen Registers am unteren Rand der Teilnehmerliste können Sie
zu einer bestimmten Position in der Mitarbeiterliste springen. Klicken Sie auf einen der
dargestellten Buchstaben, so springt GefDok32 zum ersten Mitarbeiter, dessen
Nachname mit dem gewählten Anfangsbuchstaben beginnt. Sie verlassen das Fenster
mit der Teilnehmerliste durch Anklicken der Schaltfläche „Schließen“.
Nach dem Speichern der Inhalte durch Anklicken der Schaltfläche „OK“ wird die Veranstal-
tung in der Liste im unteren Teil des Arbeitsbereichs aufgeführt. Eine weitere Veranstaltung
können Sie durch Anklicken der Schaltfläche „Neu“ erfassen.
Wollen Sie in der Veranstaltungsliste im unteren Teil der Arbeitsfläche nur einen Teil der
Veranstaltungen angezeigt bekommen (und nicht alle Veranstaltungen), so haben Sie die
Möglichkeit, mit Hilfe der -Schaltfläche einen Filter zu setzen. Tragen Sie dazu in die Da-
tumsfelder den Zeitbereich ein, für den Sie die Schulungen angezeigt bekommen wollen.
Durch Anklicken der -Schaltfläche wird der Filter wieder aufgehoben.
8.5 Schulungsbedarf ermitteln
Durch Anklicken des Icons „Schulungsbedarf ermitteln“ wird eine Eingabemaske darge-
stellt, mit deren Hilfe Sie verschiedene Abfragen ausführen können, um den Schulungs-
bedarf (bzw. Unterweisungsbedarf) zu ermitteln. Am oberen Rand können Sie auswäh-
len, ob alle Schulungskategorien oder nur eine bestimmte Schulungskategorie unter-
sucht wird. Außerdem können Sie mit Hilfe des Optionsfeldes „ausgeschiedene Mitarbei-
ter ausblenden“ auf Wunsch die Daten bereits ausgeschiedener Mitarbeiter ausblenden.
Folgende Abfragen stehen zur Verfügung:
• Bisher keine Schulung:
Dargestellt werden alle Mitarbeiter, die bisher noch nicht in der/den ausgewählten
Themengruppe(n) geschult wurden.

Benutzerhandbuch GefDok32 Stand: Februar 2007
Seite 51 von 64
• Jeweils letzte Schulung:
Angezeigt wird die jeweils letzte Schulung eines Mitarbeiters in der/den ausgewählten
Themengruppe(n).
• Keine Schulung seit Termin:
Dargestellt werden alle Teilnehmer, die seit einem bestimmten Termin keine Schu-
lung in der/den ausgewählten Themengruppe(n) hatten. Den zugehörigen Stichtags-
termin können Sie im Feld „Keine Schulung seit...“ am oberen Rand des Arbeitsbe-
reichs festlegen.
Bei dieser Abfrage kann es Sinn machen, mit Hilfe der Optionsfläche „ohne Schulung
ausblenden“ Mitarbeiter ohne Schulung auszublenden. Bei den anderen Abfragen ist
diese Schaltfläche ohne Funktion.
Abbildung 44: Ermittlung des Schulungsbedarfs anhand von verschiedenen Abfragen

Benutzerhandbuch GefDok32 Stand: Februar 2007
Seite 52 von 64
9 Betriebsanweisungen
Derzeit ist in GefDok32 noch keine Software zur Erstellung von Betriebsanweisungen integ-riert. Es besteht jedoch die Möglichkeit, die Software BETRAN an GefDok32 anzukoppeln. GefDok32 erkennt automatisch, ob BETRAN auf dem jeweiligen PC installiert ist. Ist dies der Fall, so erscheint im linken Bildschirmteil die Schaltfläche „Anweisungen“. Durch An-klicken der in diesem Haupt-Programmteil dargestellten Icons können die in BETRAN erfassten Betriebsanweisungen aufgelistet und aufgerufen werden. Anweisungen können aus GefDok32 durch Anklicken der Anweisungsnummer (DocNr links vor dem Dokumenten-Titel) aufgerufen und modifiziert werden.
Mit Hilfe der Schaltfläche „Neues Dokument“ wird Word gestartet. Dort können Sie mit Hilfe von „BETRAN“ ein neues Dokument (d. h. eine weitere Betriebsanweisung) erstellen. Zur Benutzung von BETRAN beachten Sie bitte die Hinweise im BETRAN-Anwenderhandbuch.
Nur wenn die benötigten BETRAN-Programmteile von GefDok32 gefunden werden, ist der Haupt-Programmteil „Anweisungen“ nutzbar. Andernfalls ist die Schaltfläche „Anwei-sungen“ nicht sichtbar.
Für die Zukunft ist geplant, die Funktionalitäten von BETRAN noch stärker in GefDok32 zu integrieren.
Abbildung 45: Übersicht der in BETRAN erhaltenen Anweisungen

Benutzerhandbuch GefDok32 Stand: Februar 2007
Seite 53 von 64
10 Nutzung des Gefahrstoffverzeichnisses Im Haupt-Programmteil „Gefahrstoffe“ werden alle Funktionalitäten zur Erfassung und Verwaltung der im Betrieb vorhandenen Gefahrstoffe zur Verfügung gestellt.
10.1 Gefahrstoff-Stammdaten hinterlegen Bevor Sie mit der Erfassung Ihrer Gefahrstoffe beginnen können, müssen Sie zunächst die notwendigen Stammdaten (Einheiten, Stoffgruppen und Hersteller) erfassen. Klicken Sie dazu auf die jeweiligen Icons, geben Sie die von Ihnen benötigten Stammdaten ein und speichern Sie die Daten wie gewohnt. Die von Ihnen erfassten Stammdaten stehen damit für den Gefahrstoffkatalog und das Gefahrstoffverzeichnis zur Verfügung.
10.2 Gefahrstoffdaten erfassen Aktivieren Sie nun den Gefahrstoffkatalog durch Anklicken des Icons „Stoffliste“. Im lin-ken Teil des Arbeitsbereichs sehen Sie nun eine Liste aller bereits erfassten Gefahr-stoffe. Im rechten Teil des Arbeitsbereichs sehen Sie alle von Ihnen zum jeweiligen Ge-fahrstoff erfassten Informationen.
Abbildung 46: Aufbau des Gefahrstoffkatalogs

Benutzerhandbuch GefDok32 Stand: Februar 2007
Seite 54 von 64
10.2.1 Neuaufnahme eines Gefahrstoffs
Zur Neuaufnahme eines Gefahrstoffes klicken Sie auf die Schaltfläche „Neuaufnahme“. Sie können nun einen komplett neuen Stoff anlegen. Bitte beachten Sie die Pflichtfelder „Stoffbezeichnung“ und „Handelsname“. Um dem Stoff einen R- oder S-Satz zuzuord-nen, klicken Sie auf die -Schaltfläche rechts neben der entsprechenden Zeile. Darge-stellt wird eine Übersicht der verfügbaren R- und S-Sätze. Per Doppelklick auf die Satz-bezeichnung können Sie die gewünschten Sätze auswählen und durch Anklicken der Schaltfläche „OK“ übernehmen.
Hersteller und Stoffgruppe wählen Sie mit Hilfe der entsprechenden Pulldown-Felder. Beachten Sie, dass an dieser Stelle nur Hersteller bzw. Stoffgruppen angezeigt werden, die zuvor erfasst werden. Weitere Details entnehmen Sie bitte dem Abschnitt „Gefahr-stoff-Stammdaten hinterlegen“ dieses Handbuchs.
Die Einstufung brennbarer Flüssigkeiten, die VbF-Klasse (alt) und die WGK-Klasse wer-den ebenfalls mit Hilfe von Pulldown-Menüs hinterlegt. Die entsprechenden Werte sind in GefDok32 bereits hinterlegt. Alle anderen Felder sind Freitext-Felder, in welche Sie beliebige Werte eingeben können.
Auch zu Gefahrstoffen können Sie Dateien bzw. Dokumente zuordnen (z. B. Sicherheits-datenblätter im PDF-Format). Klicken Sie dazu auf die Schaltfläche „Hinzufügen-Doku-mente“ und beachten Sie die Hinweise des Abschnittes 4.9.
10.2.2 Gefahrstoffliste filtern
10.2.2.1 Anzahl der dargestellten Stoffe beschränken
Sie können auswählen, ob GefDok32 alle Stoffgruppen oder nur bestimmte Stoff-gruppen, ob Stoffe aller Hersteller oder nur Stoffe eines bestimmten Herstellers dargestellt werden. Nutzen Sie dazu die beiden Pulldown-Felder am oberen Rand der Arbeitsfläche, die auch in Kombination genutzt werden können.
Abbildung 47: Felder zur Beschränkung der Anzahl der dargestellten Stoffe
10.2.2.2 Suchfunktion in der Stoffliste
Mit Hilfe des Feldes „Stoff suchen“ können Sie in der Stoffliste nach bestimmten Stoffna-
men suchen. Geben Sie dazu den Suchbegriff ein und klicken Sie dann auf die -
Schaltfläche. Als Platzhalterzeichen (Wildcards) können Sie den Stern nutzen. Geben

Benutzerhandbuch GefDok32 Stand: Februar 2007
Seite 55 von 64
Sie also z. B. „Acet*“ ein, so würde die Suchfunktion z. B. „Acetylen“, „Aceton“ und „Ace-
taldehyd“ finden, sofern ein derartiger Datensatz in Ihrer Datenbank enthalten ist.
Abbildung 48: Suchfeld mit Wildcard
10.2.2.3 Filtern von Datensätzen anhand von Namensfiltern
Die Anzahl der dargestellten Stoffnamen können Sie auch mit Hilfe von Namensfiltern
einschränken. Geben Sie den gewünschten Textteil zur Filterung der Datensätze ein
und klicken Sie auf die -Schaltfläche. Zur Aufhebung der Filterung klicken Sie auf die
-Schaltfläche. Als Platzhalterzeichen (Wildcards) können Sie den Stern nutzen. Ge-
ben Sie also z. B. Acet* ein, so würde die Filterung z. B. „Acetylen“, „Aceton“ und
„Acetaldehyd“ darstellen.
Abbildung 49: Setzen eines Namensfilters
Einfache Namensfilter können Sie auch mit Hilfe der Buchstabenleiste am unteren Bild-
schirmrand setzen. Klicken Sie z. B. auf den Buchstaben „A“, so werden nur Stoffe mit
dem Anfangsbuchstaben „A“ dargestellt. Sie können diese Filterung durch Anklicken der
Schaltfläche „Filter aus“ am unteren linken Rand der Arbeitsfläche wieder aufheben.
Abbildung 50: Setzen eines Namensfilters für Anfangsbuchstaben.
10.3 Gefahrstoffverzeichnis nach § 16 GefStoffV erstellen
Zur Erstellung des Gefahrstoffverzeichnisses klicken Sie auf das Icon „Verzeichnis“. Im
oberen Teil des Arbeitsbereichs wird das ausgewählte Unternehmen wiederum in der
Strukturdarstellung aufgeführt. Wählen Sie dort durch Anklicken die Organisationseinheit
(Niederlassung, Betrieb, Arbeitsbereich) oder die Tätigkeit aus, der Sie einen Gefahrstoff
zuordnen wollen. Klicken Sie dann auf die Schaltfläche „Hinzufügen-Gefahrstoff“. In der
angezeigten Stoffliste können Sie nun durch Anklicken die Stoffe anhaken, die in der je-
weiligen Organisationseinheit verwendet werden.

Benutzerhandbuch GefDok32 Stand: Februar 2007
Seite 56 von 64
Abbildung 51: Stoffauswahl zur Erstellung eines Gefahrstoffverzeichnisses
Sollen nur bestimmte Stoffe in der Liste angezeigt werden (z. B. um eine bessere Über-
sichtlichkeit zu gewährleisten), können Sie mit Hilfe der Buchstabenleiste oder mit Hilfe
des Fensters die Stoffliste filtern. Klicken Sie z. B. auf den Buchstaben „A“, so werden nur
Stoffe mit dem Anfangsbuchstaben „A“ dargestellt. Sie können diese Filterung durch An-
klicken der „Alle“-Schaltfläche am unteren linken Rand der Arbeitsfläche wieder aufheben.
Wollen Sie einen komplexeren Filter nutzen, so geben Sie den gewünschten Textteil zur
Filterung der Datensätze im Feld „Filter“ ein und klicken Sie auf die -Schaltfläche. Zur
Aufhebung der Filterung klicken Sie auf die -Schaltfläche. Als Platzhalterzeichen (Wild-
cards) können Sie den Stern nutzen. Geben Sie also z. B. Acet* ein, so würde die
Filterung z. B. „Acetylen“, „Aceton“ und „Acetaldehyd“ darstellen.
Eine Mengenangabe ist noch nicht erforderlich. Speichern Sie nun Ihre Auswahl durch
Anklicken der Schaltfläche „Speichern“. Sie können nun die am Arbeitsplatz gelagerten
Mengen und den Jahresverlauf spezifizieren.
10.3.1 Druckfunktionen
Das so erstellte Verzeichnis kann auf verschiedene Arten ausgedruckt werden. Neben ei-
nem Mengen- und einem Detailreport, kann auch wahlweise nach exakter Stoffbezeich-
nung und nach Handelsnamen sortiert werden (Schaltfläche „Sortieren nach“).

Benutzerhandbuch GefDok32 Stand: Februar 2007
Seite 57 von 64
10.3.2 Summarische Betrachtung
Auch eine summarische Mengenbetrachtung ist auf Wunsch möglich (Schaltfläche „Optio-
nen“). Wird die summarische Mengebetrachtung gewählt, so werden nicht nur die der je-
weiligen Organisationseinheit direkt zugeordneten Stoffe und Stoffmengen sondern auch
untergeordneten Einheiten zugeordnete Stoffe und Stoffmengen angezeigt. Ein typischer
Anwendungsfall wäre die Brandlastermittlung für ein Lagergebäude mit drei Teillagern. In
diesem Fall ist es nicht nur wichtig zu wissen, welche Mengen in jedem Teillager gelagert
werden, sondern auch welche Menge insgesamt im Lagergebäude vorhanden ist.
10.4 Ergänzen von R- und S-Sätzen
Die in GefDok32 enthaltenen R- und S-Sätze sind zum Zeitpunkt der Auslieferung aktuell.
Die R- und S-Sätze werden jedoch von Zeit zu Zeit aktualisiert. Sollten Sie die in
GefDok32 enthaltenen R- und S-Sätze ändern oder ergänzen wollen, nutzen Sie dazu die
Funktion „R- und S-Sätze“ in der (Haupt-)Programmfunktion „Gefahrstoffe“.
Abbildung 52: Liste der enthaltenen R-Sätze
10.5 Suchen nach Gefahrstoffen
Wählen Sie die Funktion „Suchen nach Gefahrstoffen“ aus. Geben Sie dann an, ob im
ganzen Unternehmen oder nur im ausgewählten Unternehmensteil (Auswahl muss in
der Baumstruktur erfolgen) nach einem Gefahrstoff gesucht werden soll. Geben Sie im
Feld „Suche nach“ die Bezeichnung bzw. Teile der Bezeichnung des gesuchten Stoffes

Benutzerhandbuch GefDok32 Stand: Februar 2007
Seite 58 von 64
an. Wählen Sie dann aus, ob nach diese Bezeichnung nur in der Stoffbezeichnung, nur
im Handelsnamen oder in beiden Feldern gesucht werden soll. Starten Sie die Suche
durch Anklicken der Schaltfläche „Suche starten“.
Abbildung 53: Listenausgabe nach der Suche nach einem Gefahrstoff
In der daraufhin angezeigten Liste werden alle zur Abfrage passenden Stoffe inklusive Mengenangaben und Einsatzort angezeigt. Sortierkriterien und Sortierreihenfolge in der Liste können Sie beeinflussen, in dem sie auf die Köpfe der einzelnen Spalten klicken.
Hinweis:
In der Ergebnisliste werden nur Stoffe angezeigt, die irgendwo im Unternehmen bzw. in der gewählten Organisationseinheit eingesetzt werden. Stoffe, die nur in die Stoffliste auf-genommen wurden, aber nicht im Stoffverzeichnis eingepflegt wurden, werden bei der Suche nach Gefahrstoffen nicht aufgeführt.

Benutzerhandbuch GefDok32 Stand: Februar 2007
Seite 59 von 64
11 Nutzung der Arbeitsmittelverwaltung
Im Haupt-Programmteil „Arbeitsmittel“ werden alle Funktionalitäten zur Erfassung und Verwaltung der im Betrieb vorhandenen Arbeitsmitteln zur Verfügung gestellt. Die Funktionalität des (Haupt-)Programmteils „Arbeitsmittel“ ähnelt der Funktionalität des (Haupt-)Programmteils „Gefahrstoffe“.
11.1 Verzeichnis der Arbeitsmittel
Mit Hilfe des Arbeitsmittelverzeichnisses können Sie dokumentieren, welche Arbeitsmitel in welchen Organisationseinheiten eingesetzt werden. Neben der Hinterlegung von allen relevanten Maschinendaten kann auch dokumentiert werden, wann und von wem das Arbeitsmittel zuletzt geprüft wurde bzw. wann und von wem es das Arbeitsmittel das nächste Mal geprüft werden muss.
Abbildung 54: Erfassung von Arbeitsmitteln im Arbeitsmittelverzeichnis
Hinweis:
Bevor Sie mit der Erfassung Ihrer Arbeitsmittel beginnen können, müssen Sie zunächst die dazugehörigen Herstellerinformationen als Stammdaten hinterlegen. Nutzen Sie dazu die Funktion „Hersteller“. Die so aufgerufene Herstellerliste ist identisch mit der Herstellerliste in der Funktion „Gefahrstoffe“. Alle Hersteller (gleich, ob sie Hersteller von Arbeitsmitteln oder von Gefahrstoffen sind) werden in einer gemeinsamen Liste geführt.

Benutzerhandbuch GefDok32 Stand: Februar 2007
Seite 60 von 64
Zur Erfassung eines Arbeitsmittels wählen Sie im Strukturbaum die Organisationseinheit aus, deren Arbeitsmittel Sie erfassen möchten.
Wurde für eine Organisationseinheit bisher noch kein Arbeitsmittel erfasst, so können Sie sofort die entsprechenden Daten in die im rechten Fensterteil angezeigten Felder eintragen.
Wurden für die Organisationseinheit schon Arbeitsmittel erfasst, so wird das erste Ar-beitsmittel als Datensatz angezeigt. In diesem Fall müssen Sie zur Erfassung eines weiteren Arbeitsmittels die Schaltfläche „Neu“ am oberen Bildschirmrand anklicken.
Der eigentliche Erfassungsvorgang ist dann in beiden Fällen identisch. Alle Felder zum Arbeitsmittel sind optional. Wollen Sie auch die Prüftermine von Arbeitsmitteln verwalten, so müssen Sie diese in den entsprechenden Feldern erfassen.
Wie in vielen anderen Programmteilen können auch zu jedem Arbeitsmittel Dokumente hinterlegt werden. Denkbar ist z. B. die Hinterlegung von Betriebsanleitungen, Betriebs-anweisungen, Prüflisten oder Prüfprotokollen. Bitte beachten Sie dazu die Hinweise im Abschnitt 4.9 dieses Handbuchs.
11.2 Prüftermine ermitteln
Klicken Sie auf das Icon „Prüftermine“, um die Prüftermine für Arbeitsmittel zu ermitteln. Es stehen zwei verschiedene Abfragen zur Verfügung.
11.2.1 Prüftermine Arbeitsmittel
Abbildung 55: Ermittlung der Prüftermine bis zum 25.3.2007 im ZTÜ Heidelberg

Benutzerhandbuch GefDok32 Stand: Februar 2007
Seite 61 von 64
Geben Sie zunächst im Feld „Prüftermin“ einen Termin vor, bis zu dem die fälligen Prü-fungen aufgeführt werden sollen. Wählen Sie dann im linken Fensterbereich die Organi-sationseinheit aus, für die Sie die Prüftermine überwachen möchten. Im rechten Fenster-bereich werden daraufhin alle Arbeitsmittel aufgeführt, deren Prüfung bis zum gewählten Termin fällig sind. Sortierkriterien und Sortierreihenfolge in der Liste können Sie beein-flussen, in dem sie auf die Köpfe der einzelnen Spalten klicken.
Ausdrucke sind wie üblich über die beiden Symbole „Seitenansicht“ bzw. „Drucker“ im Buttonbar möglich. Neben einer Gesamtliste kann auch eine Liste gruppiert nach Orga-nisationseinheiten erzeugt werden. Die Sortierung in den Ausdrucken kann durch Kli-cken der Schaltfläche „Sortieren ...“ festgelegt werden.
Abbildung 56: Festlegung der Sortierreihenfolge für Ausdrucke
11.2.2 Regelmäßige Prüfungen für Arbeitsmittel
Eine Übersicht der regelmäßigen Prüfungen erhalten Sie durch Klicken auf den Reiter „Regelmäßige Prüfungen für Arbeitsmittel“. Das Vorgehen erfolgt analog wie bei der Er-mittlung von Prüfterminen, allerdings muss kein Prüftermin vorgegeben werden.
Auch bei dieser Funktion sind unterschiedlich sortierte Ausdrucke für das gesamte Un-ternehmen bzw. gruppiert nach Unternehmensteilen möglich.
Weitere Details können dem vorherigen Abschnitt dieses Handbuchs entnommen wer-den.

Benutzerhandbuch GefDok32 Stand: Februar 2007
Seite 62 von 64
12 Datensicherung
Alle mit GefDok32 erstellten Daten (Unternehmensdaten, Gefährdungsbeurteilungen, Prüflisten, Personaldaten, Gefahrstoffdaten etc.) werden in einer einzigen Datei gespei-chert.
Diese Datei liegt im GefDok32-Installationsverzeichnis und heißt GEFDOK32.MDB. Sie sollten diese Datei von Zeit zu Zeit auf einem externen Laufwerk, auf einer CD o. ä. gesi-chert werden, damit sichergestellt ist, dass Ihre Daten auch nach einem Defekt auf Ihrem PC wiederherstellbar sind.
Zur Klärung eines Datensicherungskonzeptes wenden Sie sich bitte an Ihren Systembe-treuer bzw. Systemadministrator.

Benutzerhandbuch GefDok32 Stand: Februar 2007
Seite 63 von 64
13 Datenarchivierung
Häufig wird an der Hotline nach Möglichkeiten der Datenarchivierung gefragt. Schließlich können die im Rahmen der Gefährdungsbeurteilung erfassten Daten (z.B. im Rahmen der Berufskrankheitenrecherche) über Jahrzehnte hinaus von Bedeutung sein.
In Anbetracht der langen Archivierungszeiträume (mehrere Jahrzehnte) kann keine ver-bindliche Aussage über ein auch nach vielen Jahren noch auswertbares Archivformat getroffen werden. Wirklich sicher scheint derzeit nur eine Archivierung auf Papier oder optischen Medien (Mikrofilm) zu sein. Diese technisch einfachen Medien sollten sich auch noch in 30 Jahren auswerten lassen. Nachfolgend werden einige in der Praxis genutzten Varianten aufgezeigt:
1. Archivierung von Datenbanken und zugehöriger Softwareversion
Einige Unternehmen sichern sich jährlich die aktuelle GefDok-Datenbank (GefDok-32.MDB) zusammen mit der dazugehörigen Softwareversion auf einem Datenträger (CD / DVD). Diese Methode funktioniert solange es Windows-Betriebssysteme und Computer gibt auf denen die jeweilige GefDok-Version lauffähig ist, erfordert jedoch in jedem Fall einen gewissen Aufwand für die Wiederherstellung einer Arbeitsumgebung.
2. Kontinuierliche Weiterführung von GefDok und Datenbank
Einige Unternehmen führen Ihre GefDok-Datenbanken bereits seit 10 Jahren kontinu-ierlich von Version zu Version weiter. Ändert sich eine Gefährdungsbeurteilung grund-legend, so wird die bestehende Beurteilung nicht überschrieben, sondern kopiert, mit einem neuen Stand versehen und diese Kopie dann bearbeitet. So existieren dann zu je-dem Arbeitsbereich mehrere Beurteilungen mit unterschiedlichen Ständen. Vorteil dieser Lösung ist, dass alle Daten jederzeit verfügbar sind und bei Updates automatisch auf die jeweils neueste technisch neueste Version aktualisiert werden, so dass sie auch jederzeit auswertbar und bearbeitbar wären. Einige Unternehmen legen zu diesem Zweck innerhalb von GefDok mehrere Mandanten an (z.B. Mein Unternehmen 2004, Mein Unternehmen 2005, Mein Unternehmen 2006) die zum jeweiligen Jahrgang gehörigen Beurteilungen finden sich im entsprechenden Mandanten, so dass trotz der Vielzahl der Beurteilungen eine gewisse Übersichtlichkeit erhalten bleibt. Diese Methode funktioniert solange GefDok am Markt angeboten und vom Unternehmen aktualisiert wird.
3. Archivierung im PDF-Format
Diese Methode ähnelt einer Archivierung auf Papier und ist völlig unabhängig von GefDok. Allerdings hat sich auch das PDF-Format immer wieder gewandelt, so dass nicht sicher ist, ob eine im Jahre 2006 erzeugte PDF-Datei noch im Jahre 2036 sinnvoll lesbar ist. Adobe entwickelt derzeit ein für die Langzeitarchivierung optimiertes Format, das diesen Anforderungen genügen soll. Diese Methode ist vergleichsweise sicher, aber auch sehr aufwendig, weil nicht einfach die Datenbank gesichert werden kann, sondern jeder Report der Datenbank in das PDF-Format überführt werden muss.

Benutzerhandbuch GefDok32 Stand: Februar 2007
Seite 64 von 64
14 Hotline
Der Jedermann-Verlag stellt als Hersteller von GefDok32 für technische Fragen von Montag bis Freitag zu den üblichen Geschäftszeiten eine Hotline zur Verfügung.
Sollten Sie technische Fragen zu GefDok32 haben, wenden Sie sich bitte via E-Mail: [email protected] oder Tel. 06221/1451-0 an die Hotline.
Bitte beachten Sie, das ausschließlich technische Fragen beantwortet werden können. Für die Beantwortung fachlicher Fragen zur Gefährdungsbeurteilung fehlt es den Hot-line-Mitarbeitern an Zeit und Arbeitsschutz-Fachkenntnissen.
Sollten Sie Interesse an einer GefDok32-Schulung haben, schicken Sie eine E-Mail an [email protected]. Wir informieren Sie dann gerne über Inhalte und Termine.