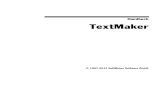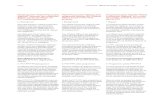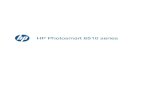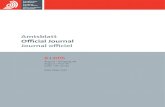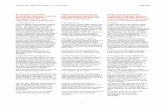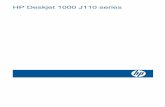Benutzerhandbuch - HP® Official Siteh10032. · schon, dass Sie auch Live-Radiosendungen auf den...
Transcript of Benutzerhandbuch - HP® Official Siteh10032. · schon, dass Sie auch Live-Radiosendungen auf den...
© Copyright 2012 Hewlett-PackardDevelopment Company, L.P.
Bluetooth ist eine Marke ihres Inhabers undwird von Hewlett-Packard Company inLizenz verwendet. Intel ist eine Marke derIntel Corporation in den USA und anderenLändern. Microsoft und Windows sindeingetragene Marken der MicrosoftCorporation in den USA. Das SD Logo isteine Marke ihres Inhabers.
HP haftet nicht für technische oderredaktionelle Fehler oder Auslassungen indiesem Dokument. Ferner übernimmt siekeine Haftung für Schäden, die direkt oderindirekt auf die Bereitstellung, Leistung undNutzung dieses Materials zurückzuführensind. HP haftet – ausgenommen für dieVerletzung des Lebens, des Körpers, derGesundheit oder nach demProdukthaftungsgesetz – nicht für Schäden,die fahrlässig von HP, einem gesetzlichenVertreter oder einem Erfüllungsgehilfenverursacht wurden. Die Haftung für grobeFahrlässigkeit und Vorsatz bleibt hiervonunberührt.
Inhaltliche Änderungen dieses Dokumentsbehalten wir uns ohne Ankündigung vor.Die Informationen in dieserVeröffentlichung werden ohne Gewähr fürihre Richtigkeit zur Verfügung gestellt.Insbesondere enthalten dieseInformationen keinerlei zugesicherteEigenschaften. Alle sich aus derVerwendung dieser Informationenergebenden Risiken trägt der Benutzer.
Die Garantien für HP Produkte undServices werden ausschließlich in der zumProdukt bzw. Service gehörigenGarantieerklärung beschrieben. Aus demvorliegenden Dokument sind keineweiterreichenden Garantieansprücheabzuleiten.
Erste Ausgabe: Juli 2012
Teilenummer des Dokuments: 695858-041
Produkthinweis
In diesem Handbuch werden dieFunktionen beschrieben, die von denmeisten Modellen unterstützt werden.Einige Funktionen sind auf Ihrem Computermöglicherweise nicht verfügbar.
Bestimmungen zur Verwendung derSoftware
Durch Installieren, Kopieren, Herunterladenoder anderweitiges Verwenden der aufdiesem Computer vorinstalliertenSoftwareprodukte erkennen Sie dieBestimmungen des HP Lizenzvertrags fürEndbenutzer (EULA) an. Wenn Sie dieseLizenzbestimmungen nicht akzeptieren,müssen Sie das unbenutzte Produkt(Hardware und Software) innerhalb von 14Tagen zurückgeben und können alseinzigen Anspruch die Rückerstattung desKaufpreises fordern. Die Rückerstattungunterliegt den entsprechenden Richtliniendes Verkäufers.
Wenn Sie weitere Informationen bzw. einevolle Erstattung des Kaufpreises für denComputer wünschen, setzen Sie sich mitIhrer lokalen Verkaufsstelle (demVerkäufer) in Verbindung.
SicherheitshinweisVORSICHT! Um eventuelle Verbrennungen oder eine Überhitzung des Computers zu vermeiden,stellen Sie den Computer nicht direkt auf Ihren Schoß, und blockieren Sie die Lüftungsschlitze nicht.Verwenden Sie den Computer nur auf einer festen, ebenen Oberfläche. Vermeiden Sie dieBlockierung der Luftzirkulation durch andere feste Objekte, wie beispielsweise einen in unmittelbarerNähe aufgestellten Drucker, oder durch weiche Objekte, wie Kissen, Teppiche oder Kleidung.Vermeiden Sie während des Betriebs außerdem direkten Kontakt des Netzteils mit der Haut und mitweichen Oberflächen, wie Kissen, Teppichen oder Kleidung. Der Computer und das Netzteilentsprechen den Temperaturgrenzwerten für dem Benutzer zugängliche Oberflächen, die durch deninternationalen Standard für die Sicherheit von Einrichtungen der Informationstechnologie (IEC60950) definiert sind.
iii
Inhaltsverzeichnis
1 Richtig starten ................................................................................................................................................. 1Wichtige erste Schritte ......................................................................................................................... 1Unterhaltungsfunktionen ...................................................................................................................... 1Weitere HP Informationsquellen ........................................................................................................... 2
2 Komponenten des Computers ....................................................................................................................... 4Informationen zu Hardware und Software ............................................................................................ 4Vorderseite ........................................................................................................................................... 4Rechte Seite ......................................................................................................................................... 5Linke Seite ............................................................................................................................................ 6Display .................................................................................................................................................. 8Oberseite .............................................................................................................................................. 9
TouchPad ............................................................................................................................ 9LEDs .................................................................................................................................. 10Tasten und Lautsprecher ................................................................................................... 11Tasten im Tastenfeld ......................................................................................................... 12
Unterseite ........................................................................................................................................... 13Etiketten ............................................................................................................................................. 14
3 Verbindung zu einem Netzwerk herstellen ................................................................................................. 16Herstellen einer Verbindung zu einem Wireless-Netzwerk ................................................................ 16
Verwenden der Wireless-Bedienelemente ........................................................................ 16Verwenden der Wireless-Taste ......................................................................... 16Verwenden der Bedienelemente des Betriebssystems ..................................... 17
Verwenden eines WLAN .................................................................................................... 17Auswählen eines Internetproviders ................................................................... 17Einrichten eines WLAN ..................................................................................... 18Konfigurieren eines Wireless-Routers ............................................................... 18Schützen Ihres WLAN ....................................................................................... 18Herstellen einer Verbindung zu einem WLAN ................................................... 19
Verwenden von Bluetooth-fähigen Geräten (bestimmte Modelle) ..................................... 19Herstellen einer Verbindung mit einem kabelgebundenen Netzwerk ................................................. 20
Herstellen einer Verbindung zu einem lokalen Netzwerk (LAN) ........................................ 20
4 Unterhaltungsfunktionen verwenden ......................................................................................................... 21Verwenden der Webcam .................................................................................................................... 22
v
Verwenden von Audiofunktionen ........................................................................................................ 22Anschließen von Lautsprechern ........................................................................................ 22Anschließen von Kopfhörern ............................................................................................. 23Anschließen eines Mikrofons ............................................................................................. 23Überprüfen der Soundwiedergabe ..................................................................................... 23
Verwenden von Videofunktionen ........................................................................................................ 23Anschließen eines VGA-Monitors oder Projektors ............................................................ 24Anschließen eines HDMI-Fernsehgeräts oder -Monitors ................................................... 24
Konfigurieren der Audioeinstellungen (für HDMI-Fernsehgeräte) ..................... 25Organisieren von Audio- und Videodateien ........................................................................................ 26
5 Mit Fingerbewegungen, Zeigegeräten und der Tastatur navigieren ........................................................ 27Verwenden des TouchPad ................................................................................................................. 27TouchPad-Bewegungen ..................................................................................................................... 28
Bildlauf ............................................................................................................................... 28Pinch/Zoom ........................................................................................................................ 29Streifbewegungen von der Kante ...................................................................................... 29
Streifen von der rechten Kante ......................................................................... 29Streifen von der oberen Kante .......................................................................... 30Streifen von der linken Kante ............................................................................ 30
Verwenden der Aktionstasten auf der Tastatur .................................................................................. 31Verwenden von „alt gr“-Tastenkombinationen ................................................................... 31Verwenden von Tastenkombinationen .............................................................................. 31
Verwenden der Aktionstasten ........................................................................... 31Verwenden von Microsoft Windows 8 Abkürzungstasten ................................. 33Verwenden von Tastenkombinationen .............................................................. 33
6 Energieversorgung verwalten ..................................................................................................................... 34Einleiten des Energiesparmodus und des Ruhezustands .................................................................. 34
Einleiten und Beenden des Energiesparmodus ................................................................. 34Aktivieren und Beenden des benutzerinitiierten Ruhezustands ........................................ 35Einrichten des Kennworts für die Reaktivierung ................................................................ 35
Verwendung der Energieanzeige und der Energieeinstellungen ....................................................... 36Auswählen eines Energiesparplans ................................................................................................... 36Betrieb mit Akkuenergie ..................................................................................................................... 36
Entfernen eines vom Benutzer austauschbaren Akkus ..................................................... 37Informationen zum Akku .................................................................................................... 37Einsparen von Akkuenergie ............................................................................................... 38Feststellen eines niedrigen Akkuladestands ...................................................................... 38Beheben eines niedrigen Akkuladestands ......................................................................... 38
vi
Beheben eines niedrigen Akkuladestands, wenn eine externe Stromquellevorhanden ist ..................................................................................................... 38Beheben eines niedrigen Akkuladestands, wenn keine Stromquelleverfügbar ist ...................................................................................................... 38Beheben eines niedrigen Akkuladestands, wenn der Computer denRuhezustand nicht beenden kann ..................................................................... 39
Lagern eines vom Benutzer austauschbaren Akkus ......................................................... 39Entsorgen eines vom Benutzer austauschbaren Akkus .................................................... 39Ersetzen eines vom Benutzer austauschbaren Akkus ...................................................... 39
Betrieb mit externer Netzstromversorgung ......................................................................................... 39Fehlerbeseitigung bei einem Netzteil ................................................................................. 40
Herunterfahren (Abschalten) des Computers ..................................................................................... 41
7 Daten verwalten und austauschen .............................................................................................................. 42Verwenden eines USB-Geräts ........................................................................................................... 42
Anschließen eines USB-Geräts ......................................................................................... 42Entfernen eines USB-Geräts ............................................................................................. 43Anschließen eines USB-Geräts mit eigener Stromversorgung .......................................... 43
Einsetzen und Entfernen einer digitalen Speicherkarte ..................................................................... 44Verwenden von optischen Laufwerken .............................................................................................. 45
Einlegen einer optischen Disc ........................................................................................... 46Entnehmen einer optischen Disc ....................................................................................... 46Freigeben von Daten und Laufwerken und Zugreifen auf Software .................................. 47
8 Computer warten und pflegen ..................................................................................................................... 49Verbessern der Leistung .................................................................................................................... 49
Umgang mit Laufwerken .................................................................................................... 49Austauschen einer Festplatte ............................................................................................ 50Verwenden der Defragmentierung ..................................................................................... 51Verwenden der Datenträgerbereinigung ............................................................................ 52Hinzufügen oder Austauschen von Speichermodulen ....................................................... 52
Aktualisieren von Programmen und Treibern ..................................................................................... 55Reinigen des Computers .................................................................................................................... 55
Reinigen des Displays, der Seiten und der Abdeckung ..................................................... 56Reinigen des TouchPad und der Tastatur ......................................................................... 56
Transportieren oder Versenden des Computers ................................................................................ 56
9 Computer und Daten schützen .................................................................................................................... 58Zugreifen auf Sicherheitssoftware ...................................................................................................... 58Verwenden von Kennwörtern ............................................................................................................. 58
Einrichten von Kennwörtern unter Windows ...................................................................... 59
vii
Einrichten von Kennwörtern in Setup Utility (BIOS) ........................................................... 60Verwenden von Internetsicherheitssoftware ...................................................................................... 60
Verwenden von Antivirensoftware ..................................................................................... 61Verwenden von Firewallsoftware ....................................................................................... 61
Installieren von Software-Updates ..................................................................................................... 61Installieren von Windows Sicherheits-Updates .................................................................. 61Installieren von Updates für Software von HP und Drittanbietern ..................................... 61
Schützen Ihres Wireless-Netzwerks ................................................................................................... 62Sichern Ihrer Softwareanwendungen und Daten ............................................................................... 62Verwenden einer optionalen Diebstahlsicherung ............................................................................... 62
10 Setup Utility (BIOS) und Systemdiagnose verwenden ............................................................................ 64Starten von Setup Utility (BIOS) ......................................................................................................... 64Aktualisieren des BIOS ...................................................................................................................... 64
Ermitteln der BIOS-Version ............................................................................................... 64Herunterladen eines BIOS-Update .................................................................................... 65
Verwenden der Systemdiagnose ....................................................................................................... 66
11 Sichern, auf einen Wiederherstellungspunkt zurücksetzen und wiederherstellen .............................. 67Erstellen von Wiederherstellungsmedien und Sicherungen ............................................................... 67
Erstellen von HP Wiederherstellungsmedien .................................................................... 68Was Sie wissen sollten ..................................................................................... 68So erstellen Sie HP Wiederherstellungsmedien: .............................................. 69
Zurücksetzen auf einen Wiederherstellungspunkt und Wiederherstellen .......................................... 69Verwenden von Windows Auffrischen für eine schnelle und einfacheWiederherstellung .............................................................................................................. 71Entfernen aller Dateien und Einstellungen und Neuinstallieren von Windows .................. 71
Zurücksetzen des Computers und Windows neu installieren ........................... 71Wiederherstellen mithilfe von HP Recovery Manager ....................................................... 72
Was Sie wissen sollten ..................................................................................... 72Zurücksetzen auf ein Minimal-Image mit der Partition „HP Recovery“(bestimmte Modelle) .......................................................................................... 73Zurücksetzen mit HP Wiederherstellungsmedien ............................................. 73Ändern der Boot-Reihenfolge des Computers .................................................. 73
Entfernen der Partition „HP Recovery“ .............................................................................. 74
12 Technische Daten ....................................................................................................................................... 75Eingangsleistung ................................................................................................................................ 75Betriebsumgebung ............................................................................................................................. 75
viii
13 Elektrostatische Entladung ........................................................................................................................ 77
Index ................................................................................................................................................................... 78
ix
1 Richtig starten
Dieser Computer ist ein leistungsstarkes Produkt, das Ihnen bei Arbeit und Unterhaltung Freudebereiten wird. In diesem Kapitel werden wichtige erste Schritte nach der Einrichtung des Computerssowie Einzelheiten zu den Unterhaltungsfunktionen des Computers erläutert. Außerdem erfahren Sie,wo Sie weitere Informationsquellen von HP finden.
Wichtige erste SchritteFühren Sie nach dem Einrichten und Registrieren des Computers folgende Schritte aus, damit SieIhren Computer optimal nutzen können:
● Nehmen Sie sich einen Moment Zeit, und schlagen Sie im Handbuch Windows 8 Grundlagendie neuen Windows®-Funktionen nach.
TIPP: Drücken Sie die Windows Logo-Taste auf der Tastatur, um schnell von einer
geöffneten Anwendung oder dem Windows Desktop zum Startbildschirm des Computerszurückzukehren. Durch nochmaliges Drücken der Windows Logo-Taste kehren Sie wieder zumvorherigen Bildschirm zurück.
● Stellen Sie eine Verbindung zu einem kabelgebundenen oder Wireless-Netzwerk her, soferndies nicht bereits geschehen ist. Nähere Informationen finden Sie unter „Verbindung zu einemNetzwerk herstellen“ auf Seite 16.
● Machen Sie sich mit der Hardware und der Software des Computers vertraut. Informationenhierzu finden Sie unter „Komponenten des Computers“ auf Seite 4 und„Unterhaltungsfunktionen verwenden“ auf Seite 21.
● Aktualisieren oder erwerben Sie Antivirensoftware. Weitere Informationen finden Sie unter„Verwenden von Antivirensoftware“ auf Seite 61.
● Sichern Sie Ihre Festplatte, indem Sie Wiederherstellungs-Discs oder ein Wiederherstellungs-Flash-Laufwerk erstellen. Siehe „Sichern, auf einen Wiederherstellungspunkt zurücksetzen undwiederherstellen“ auf Seite 67.
Unterhaltungsfunktionen● Sie wissen sicher, dass Sie auf dem Computer YouTube-Videos ansehen können. Aber wussten
Sie schon, dass Sie Ihren Computer auch an ein Fernsehgerät oder eine Spielkonsoleanschließen können? Weitere Informationen finden Sie unter „Anschließen eines HDMI-Geräts“.
● Sie wissen sicher, dass Sie über den Computer Musik wiedergeben können. Aber wussten Sieschon, dass Sie auch Live-Radiosendungen auf den Computer übertragen und Musik- oderGesprächsbeiträge aus aller Welt anhören können? Siehe „Verwenden von Audiofunktionen“.
● Sie wissen sicher, dass Sie mit Microsoft Anwendungen beeindruckende Präsentationenerstellen können. Aber wussten Sie schon, dass Sie auch einen Projektor anschließen können,um Ihre Ideen einem Publikum zu präsentieren? Siehe „Anschließen eines VGA-Monitors oderProjektors“ auf Seite 24.
● Mit dem TouchPad und den neuen Windows 8 Berührungsbewegungen können Sie Bilder undTextseiten reibungslos steuern. Siehe „Verwenden von Fingerbewegungen“.
Wichtige erste Schritte 1
Weitere HP InformationsquellenAnhand der Setup-Anleitungen haben Sie den Computer bereits hochgefahren und dieses Handbuchgeöffnet. Aus der folgenden Tabelle können Sie entnehmen, wo Sie Produktinformationen,Anleitungen und sonstige Informationen finden.
Informationsquelle Inhalt
Setup-Anleitungen ● Überblick über die Einrichtung und Merkmale des Computers
Handbuch Windows 8 Grundlagen ● Überblick zum Verwenden von und Navigieren mitWindows® 8
Hilfe und Support
Geben Sie h ein, um Hilfe und Support aus demStartbildschirm aufzurufen, und wählen Sie dann Hilfeund Support. Informationen zum Support in den USAfinden Sie unter http://www.hp.com/go/contactHP.Informationen zum weltweiten Support finden Sieunter http://welcome.hp.com/country/us/en/wwcontact_us.html.
● Eine Vielzahl von Anleitungen und Tipps zurFehlerbeseitigung
Handbuch für sicheres und angenehmes Arbeiten
Um dieses Handbuch aufzurufen, wählen Sie imStartbildschirm zuerst die Anwendung HP SupportAssistant, dann Arbeitsplatz und schließlichBenutzerhandbücher, oder rufen Sie die Websitehttp://www.hp.com/ergo auf.
● Sachgerechte Einrichtung des Arbeitsplatzes
● Richtlinien für die richtige Haltung und gesundheitsbewusstesArbeiten, die den Komfort erhöhen und das Risiko einerVerletzung verringern
● Informationen zur elektrischen und mechanischen Sicherheit
Webseite für den weltweiten Support
Support in Ihrer Sprache finden Sie unterhttp://welcome.hp.com/country/us/en/wwcontact_us.html.
● Online-Chat mit einem HP Techniker
● Support per E-Mail
● Telefonnummern des Supports finden
● Ein HP Service-Center finden
Hinweise zu Zulassung, Sicherheit undUmweltverträglichkeit
Um dieses Handbuch aufzurufen, wählen Sie imStartbildschirm zuerst die Anwendung HP SupportAssistant, dann Arbeitsplatz und schließlichBenutzerhandbücher.
● Wichtige Zulassungshinweise, einschließlich Informationenzur ordnungsgemäßen Entsorgung von Akkus
2 Kapitel 1 Richtig starten
Informationsquelle Inhalt
Herstellergarantie*
Um dieses Handbuch aufzurufen, wählen Sie imStartbildschirm zuerst die Anwendung HP SupportAssistant, dann Arbeitsplatz und schließlichGarantie und Benutzerhandbücher, oder rufen Siedie Website http://www.hp.com/go/orderdocumentsauf.
● Garantieinformationen für diesen Computer
*Die HP Herstellergarantie für Ihr Produkt finden Sie zusammen mit den Benutzerhandbüchern auf Ihrem Computer und/oder auf der CD/DVD im Versandkarton. In einigen Ländern/Regionen ist möglicherweise eine gedruckteHP Herstellergarantie im Versandkarton enthalten. In Ländern/Regionen, in denen keine gedruckte Garantieerklärung imLieferumfang enthalten ist, können Sie diese unter http://www.hp.com/go/orderdocuments anfordern, oder schreiben Sie an:
● Nordamerika: Hewlett-Packard, MS POD, 11311 Chinden Blvd., Boise, ID 83714, USA
● Europa, Naher Osten, Afrika: Hewlett-Packard, POD, Via G. Di Vittorio, 9, 20063, Cernusco s/Naviglio (MI), Italien
● Asien/Pazifik: Hewlett-Packard, POD, P.O. Box 200, Alexandra Post Office, Singapur 911507
Bitte geben Sie die Produktnummer, den Garantiezeitraum (befindet sich auf dem Service-Etikett), Ihren Namen und IhrePostanschrift an, wenn Sie eine gedruckte Version Ihrer Garantieerklärung anfordern.
WICHTIG: Senden Sie Ihr HP Produkt NICHT an die oben aufgeführten Adressen zurück. Informationen zum Support inden USA finden Sie unter http://www.hp.com/go/contactHP. Informationen zum weltweiten Support finden Sie unterhttp://welcome.hp.com/country/us/en/wwcontact_us.html.
Weitere HP Informationsquellen 3
2 Komponenten des Computers
Informationen zu Hardware und SoftwareErmitteln der installierten Hardware
So zeigen Sie eine Liste der auf dem Computer installierten Hardware an:
1. Geben Sie im Startbildschirm s ein, und wählen Sie dann Systemsteuerung.
2. Wählen Sie System und Sicherheit, und klicken Sie dann im Bereich „System“ auf Geräte-Manager.
Eine Liste aller im Computer installierten Geräte wird angezeigt.
Ermitteln der installierten Software
▲ Um eine Liste der auf dem Computer installierten Software anzuzeigen, klicken Sie imStartbildschirm mit der rechten Maustaste, oder führen Sie auf dem TouchPad von oben nachunten eine Streifbewegung aus, um die Anwendungen anzuzeigen, und wählen Sie dann dasSymbol Alle Anwendungen.
Vorderseite
Komponente Beschreibung
Lautsprecher Zur Audioausgabe.
4 Kapitel 2 Komponenten des Computers
Rechte Seite
Komponente Beschreibung
(1) Optisches Laufwerk Zum Lesen und Beschreiben optischer Datenträger(bestimmte Modelle).
(2) Anzeige für optisches Laufwerk ● Leuchtet grün: Auf das optische Laufwerk wirdgerade zugegriffen.
● Leuchtet nicht: Das optische Laufwerk ist untätig.
(3) Auswurftaste für optisches Laufwerk Entriegelt das Medienfach.
(4) USB 2.0-Anschlüsse (2) Zum Anschließen optionaler USB-Geräte.
HINWEIS: Informationen zu den verschiedenenUSB-Anschlüssen finden Sie unter „Verwenden einesUSB-Geräts“ auf Seite 42.
(5) Netzteilanzeige ● Leuchtet weiß: Das Netzteil ist angeschlossen,und der Akku ist geladen.
● Leuchtet gelb: Das Netzteil ist angeschlossen,und der Akku wird aufgeladen.
● Leuchtet nicht: Der Computer wird mit Akkustrombetrieben.
(6) Netzanschluss Zum Anschließen eines Netzteils
(7) Öffnung für die Diebstahlsicherung Zum Befestigen einer optionalen Diebstahlsicherungam Computer.
HINWEIS: Die Diebstahlsicherung soll zurAbschreckung dienen, kann eine missbräuchlicheVerwendung oder einen Diebstahl des Computersjedoch nicht in jedem Fall verhindern.
Rechte Seite 5
Linke Seite
Komponente Beschreibung
(1) Anschluss für externen Monitor Zum Anschließen eines externen VGA-Monitors oder Projektors.
(2) Lüftungsschlitze (2) Ermöglichen die erforderliche Luftzirkulationzum Kühlen interner Komponenten.
HINWEIS: Der Lüfter des Computers startetautomatisch, um interne Komponenten zukühlen und den Computer vor Überhitzung zuschützen. Das Ein- und Ausschalten desLüfters während des Betriebs ist normal.
(3) RJ-45-Netzwerkbuchse Zum Anschließen eines Netzwerkkabels.
(4) HDMI-Anschluss Zum Anschließen eines optionalen Anzeige-oder Audiogeräts, z. B. eines High-Definition-Fernsehgeräts oder eines anderenkompatiblen digitalen oder Audiogeräts.
(5) USB 2.0-Anschluss Zum Anschließen eines optionalen USB-Geräts.
HINWEIS: Informationen zu denverschiedenen USB-Anschlüssen finden Sieunter „Verwenden eines USB-Geräts“auf Seite 42.
(6) Audioeingangsbuchse (Mikrofon) Zum Anschließen eines optionalen Headset-,Stereo-Array- oder Monomikrofons.
6 Kapitel 2 Komponenten des Computers
Komponente Beschreibung
(7) Audioausgangsbuchse(Kopfhörer)
Zum Anschließen von optionalen Stereo-Aktivlautsprechern, Kopfhörern, Ohrhörern,eines Headsets oder des Audiokabels einesFernsehgeräts.
VORSICHT! Um Gesundheitsschäden zuvermeiden, verringern Sie unbedingt dieLautstärke, bevor Sie Kopfhörer, Ohrhöreroder ein Headset verwenden. WeitereSicherheitshinweise finden Sie im DokumentHinweise zu Zulassung, Sicherheit undUmweltverträglichkeit.
HINWEIS: Wenn ein Gerät an derKopfhörerbuchse angeschlossen ist, sind dieComputerlautsprecher deaktiviert.
(8) Steckplatz für digitale Medien Unterstützt digitale Karten der folgendenFormate:
● SD-Speicherkarte (Secure Digital)
● Secure Digital High Capacity-Speicherkarte (SDHC)
● Secure Digital Extended Capacity-Speicherkarte (SDxC)
● MultiMediaCard (MMC)
(9) Festplattenanzeige Blinkt weiß: Auf die Festplatte wird in diesemMoment zugegriffen.
(10) Betriebsanzeige ● Leuchtet weiß: Das Netzteil istangeschlossen, und der Akku istgeladen.
● Blinkt weiß: Der Computer befindet sichim Energiesparmodus. Der Computerunterbricht die Stromversorgung zumDisplay und anderen nicht benötigtenKomponenten.
● Leuchtet nicht: Der Computer istausgeschaltet oder befindet sich imRuhezustand.
Linke Seite 7
Display
Komponente Beschreibung
(1) WLAN-Antennen (2)* (bestimmte Modelle) Zum Senden und Empfangen von Wireless-Signalen, um mitWLANs (Wireless Local Area Networks) zu kommunizieren.
(2) Internes Mikrofon Für Audioaufnahmen.
(3) Webcam Zum Aufnehmen von Videos und Fotos. Ermöglicht zudemVideokonferenzen und Online-Chats mittels Video-Streaming.
Wenn Sie eine Webcam verwenden möchten, geben Sie imStartbildschirm c ein und wählen dann aus der Liste derAnwendungen CyberLink YouCam.
(4) Webcam-LED Leuchtet: Die Webcam wird gerade verwendet.
*Die Antennen sind außen am Computer nicht sichtbar. Achten Sie im Sinne einer optimalen Übertragung darauf, dass sichkeine Gegenstände in unmittelbarer Umgebung der Antennen befinden. Zulassungshinweise für Wireless-Geräte finden Sieim Dokument Hinweise zu Zulassung, Sicherheit und Umweltverträglichkeit im entsprechenden Abschnitt für Ihr Land bzw.Ihre Region. Um dieses Handbuch aufzurufen, wählen Sie im Startbildschirm zuerst die Anwendung HP Support Assistant,dann Arbeitsplatz und schließlich Benutzerhandbücher.
8 Kapitel 2 Komponenten des Computers
OberseiteTouchPad
Komponente Beschreibung
(1) TouchPad-Ein-/Aus-Schalter Zum Ein- und Ausschalten des TouchPad.
(2) TouchPad-LED ● Leuchtet: Das TouchPad ist ausgeschaltet.
● Leuchtet nicht: Das TouchPad ist eingeschaltet.
(3) TouchPad-Feld Zum Bewegen des Mauszeigers und zum Auswählen undAktivieren von Objekten auf dem Bildschirm.
(4) Linke TouchPad-Taste Funktioniert wie die linke Taste einer externen Maus.
(5) Rechte TouchPad-Taste Funktioniert wie die rechte Taste einer externen Maus.
Oberseite 9
LEDs
Komponente Beschreibung
(1) LED für die Feststelltaste Leuchtet: Die Feststelltaste ist aktiviert, daher werden alleBuchstaben groß geschrieben.
(2) Betriebsanzeige ● Leuchtet weiß: Der Computer ist eingeschaltet.
● Blinkt weiß: Der Computer befindet sich imEnergiesparmodus. Der Computer unterbricht dieStromversorgung zum Display und anderen nichtbenötigten Komponenten.
● Leuchtet nicht: Der Computer ist ausgeschaltet oderbefindet sich im Ruhezustand. Beim Ruhezustandhandelt es sich um einen Energiesparmodus mitdem geringsten Stromverbrauch.
(3) Wireless-LED ● Leuchtet weiß: Ein integriertes Wireless-Gerät, z. B.ein WLAN-Gerät und/oder ein Bluetooth® Gerät, isteingeschaltet.
● Leuchtet gelb: Alle Wireless-Geräte sindausgeschaltet.
10 Kapitel 2 Komponenten des Computers
Tasten und Lautsprecher
Komponente Beschreibung
(1) Betriebstaste ● Wenn der Computer ausgeschaltet ist, drücken Siediese Taste, um ihn einzuschalten.
● Wenn sich der Computer im Energiesparmodusbefindet, drücken Sie kurz diese Taste, um denEnergiesparmodus zu beenden. (Standardmäßigaktiviert)
● Wenn sich der Computer im Ruhezustand befindet,drücken Sie kurz diese Taste, um den Ruhezustand zubeenden. (Standardmäßig aktiviert)
ACHTUNG: Wenn Sie die Betriebstaste gedrückt halten,gehen nicht gespeicherte Daten verloren.
Wenn der Computer nicht mehr reagiert und keineMöglichkeit mehr besteht, ihn über Microsoft® Windows®herunterzufahren, halten Sie den Ausschalter mindestens5 Sekunden lang gedrückt, um den Computerauszuschalten.
So erhalten Sie weitere Informationen zu denEnergieeinstellungen:
● Geben Sie im Startbildschirm energie ein.
● Wählen Sie Einstellungen und dannEnergieoptionen. Weitere Informationen finden Sieunter „Energieversorgung verwalten“ auf Seite 34.
Oberseite 11
Tasten im Tastenfeld
Komponente Beschreibung
(1) esc-Taste Zum Anzeigen von Systeminformationen, wenndiese Taste in Verbindung mit der fn-Taste gedrücktwird.
(2) fn-Taste Zum Ausführen folgender Funktionen:
● Zum Anzeigen von Systeminformationen,wenn diese Taste in Verbindung mit der esc-Taste gedrückt wird.
(3) Windows Logo-Taste Zum Anzeigen des Windows Startbildschirms.
(4) Aktionstasten Zum Ausführen häufig verwendeterSystemfunktionen.
(5) Windows Anwendungstaste Zum Anzeigen eines Kontextmenüs für einausgewähltes Objekt.
12 Kapitel 2 Komponenten des Computers
Unterseite
Komponente Beschreibung
(1) Akkufach Zum Einsetzen des Akkus.
(2) Lüftungsschlitze (4) Ermöglichen die erforderlicheLuftzirkulation zum Kühlen internerKomponenten.
HINWEIS: Der Lüfter des Computersstartet automatisch, um interneKomponenten zu kühlen und denComputer vor Überhitzung zu schützen.Das Ein- und Ausschalten des Lüfterswährend des Betriebs ist normal.
(3) Akku-Entriegelungsschieber Zur Freigabe des Akkus aus demAkkufach.
Unterseite 13
Komponente Beschreibung
(4) Service-Abdeckung Unter der Service-Abdeckung befindet sichdas Wireless-Modulfach, dasSpeichermodulfach, die Tastatur-Zugangsschraube und der optischeLaufwerksschacht.
ACHTUNG: Um eine Systemblockierungzu vermeiden, verwenden Sie zumAustausch nur ein Wireless-Modul, das fürdie Verwendung in Ihrem Computer vonder Behörde zugelassen ist, die in IhremLand bzw. Ihrer Region für Wireless-Geräte zuständig ist. Wenn Sie das Modulaustauschen und dann eine Warnmeldungangezeigt wird, entfernen Sie das Modul,um die Computerfunktionalitätwiederherzustellen, und kontaktieren Siedann über „Hilfe und Support“ denKundensupport. Geben Sie h ein, um Hilfeund Support aus dem Startbildschirmaufzurufen, und wählen Sie dann in derAnwendungsliste Hilfe und Support.
(5) Festplattenabdeckung Unter der Festplattenabdeckung befindetsich der Festplattenschacht.
EtikettenDie am Computer angebrachten Etiketten enthalten Informationen, die Sie möglicherweise für dieFehlerbeseitigung benötigen oder wenn Sie den Computer auf Auslandsreisen mitnehmen. DieEtiketten befinden sich an leicht zugänglichen Stellen.
● Service-Etikett – Enthält wichtige Informationen, einschließlich:
Komponente
(1) Produktname
(2) Seriennummer
(3) Teilenummer des Produkts
(4) Garantiedauer
(5) Modellbeschreibung
14 Kapitel 2 Komponenten des Computers
Halten Sie diese Informationen bereit, wenn Sie sich an den technischen Support wenden. DasEtikett mit der Seriennummer ist unten am Computer angebracht.
● Zulassungsetikett – Enthält Zulassungsinformationen für den Computer. Das Zulassungsetikettist innen im Akkufach angebracht.
● Zulassungsetikett oder -etiketten für Wireless-Geräte – Enthalten Informationen zu optionalenWireless-Geräten und die amtlichen Symbole für einige Länder oder Regionen, in denen dieGeräte für die Verwendung zugelassen sind. Wenn das Computermodell ein oder mehrereWireless-Geräte enthält, ist mindestens ein Zulassungsetikett im Lieferumfang des Computersenthalten. Eventuell benötigen Sie diese Informationen, wenn Sie den Computer aufAuslandsreisen mitnehmen. Die Zulassungsetiketten für Wireless-Geräte sind innen imAkkufach angebracht.
Etiketten 15
3 Verbindung zu einem Netzwerkherstellen
Sie können den Computer überallhin mitnehmen. Aber auch von zu Hause aus können Sie die Welterkunden und über Ihren Computer und eine LAN- oder WLAN-Netzwerkverbindung auf Millionen vonWebsites zugreifen. In diesem Kapitel erfahren Sie, wie Sie sich mit dieser virtuellen Welt verbindenkönnen.
Herstellen einer Verbindung zu einem Wireless-NetzwerkMit der Wireless-Technologie werden Daten nicht mehr über Kabel, sondern über Funkwellenübertragen. Ihr Computer ist möglicherweise mit einem oder mehreren der folgenden Wireless-Geräte ausgestattet:
● WLAN-Gerät (Wireless Local Area Network) – Verbindet den Computer mit WLANs (die auch alsWi-Fi-Netzwerk, Wireless-LAN oder Drahtlosnetzwerk bezeichnet werden) in Unternehmen, beiIhnen zu Hause und an öffentlichen Standorten, wie Flughäfen, Restaurants, Cafés, Hotels undHochschulen. In einem WLAN erfolgt der Datenaustausch zwischen den einzelnen Wireless-Geräten in Ihrem Computer über einen Wireless-Router oder Wireless-Access Point.
● HP UMTS-/WWAN-Modul (bestimmte Modelle) – Ein solches WWAN-Gerät (Wireless WideArea Network) ermöglicht Ihnen drahtlose Verbindungen in einem viel größeren Bereich.Mobilfunk-Netzbetreiber installieren Basisstationen (ähnlich den Mobilfunkantennen) über großegeographische Regionen hinweg, und bieten so effektive Netzabdeckung über ganze Regionenoder sogar Länder.
● Bluetooth Gerät (bestimmte Modelle) – Erstellt ein PAN (Personal Area Network, persönlichesNetzwerk), um mit anderen Bluetooth-fähigen Geräten wie Computern, Telefonen, Druckern,Headsets, Lautsprechern und Kameras zu kommunizieren. In einem PAN kommuniziert jedesGerät direkt mit anderen Geräten. Die Geräte müssen sich in geringer Entfernung voneinanderbefinden (ca. 10 Meter).
Weitere Informationen zur Wireless-Technologie finden Sie in den Informationen und den Website-Links unter „Hilfe und Support“. Geben Sie im Startbildschirm h ein, und wählen Sie dann Hilfe undSupport.
Verwenden der Wireless-BedienelementeSie können zur Steuerung der Wireless-Geräte in Ihrem Computer die folgenden Merkmale nutzen:
● Wireless-Taste oder Wireless-Schalter (in diesem Handbuch als Wireless-Taste bezeichnet)
● Bedienelemente des Betriebssystems
Verwenden der Wireless-TasteJe nach Modell verfügt der Computer möglicherweise über eine Wireless-Taste, ein oder mehrereWireless-Geräte und eine oder zwei Wireless-LEDs. Alle Wireless-Geräte in Ihrem Computer sindwerksseitig aktiviert, d. h. die Wireless-LED leuchtet (weiß), wenn Sie den Computer einschalten.
Die Wireless-LED gibt Auskunft über den Wireless-Status des Computers. Sie zeigt nicht den Statuseinzelner Wireless-Geräte separat an. Wenn die Wireless-LED weiß leuchtet, ist mindestens ein
16 Kapitel 3 Verbindung zu einem Netzwerk herstellen
Wireless-Gerät eingeschaltet. Wenn die Wireless-LED nicht leuchtet, sind alle Wireless-Geräteausgeschaltet.
HINWEIS: Bei einigen Modellen leuchtet die Wireless-LED gelb, wenn alle Wireless-Geräteausgeschaltet sind.
Da die Wireless-Geräte werksseitig aktiviert sind, können Sie mit der Wireless-Taste alle Wireless-Geräte gleichzeitig ein- und ausschalten.
Verwenden der Bedienelemente des BetriebssystemsDas Netzwerk- und Freigabecenter ermöglicht die Einrichtung einer Verbindung oder einesNetzwerks, die Verbindung mit einem Netzwerk, die Verwaltung von Wireless-Netzwerken sowie dieDiagnose und Behebung von Netzwerkproblemen.
So verwenden Sie die Bedienelemente des Betriebssystems:
1. Geben Sie im Startbildschirm n ein, und wählen Sie dann Einstellungen.
2. Geben Sie in das Suchfeld Netzwerk und Freigabeeinstellungen ein, und wählen Siedann Netzwerk- und Freigabecenter.
Weitere Informationen erhalten Sie, wenn Sie im Startbildschirm h eingeben und dann Hilfe undSupport wählen.
Verwenden eines WLANMithilfe eines WLAN-Geräts können Sie auf ein WLAN (Wireless Local Area Network, Wireless-Netzwerk) zugreifen, das aus anderen Computern und Zubehör besteht, die per Wireless-Router oderWireless-Access Point verbunden sind.
HINWEIS: Die Begriffe Wireless-Router und Wireless-Access Point werden oft synonym verwendet.
● Ein groß angelegtes WLAN, wie z. B. in einem Unternehmen, oder ein öffentliches WLAN,arbeitet in der Regel mit Wireless-Access Points, die eine große Anzahl an Computern undZubehör verbinden und kritische Netzwerkfunktionen voneinander trennen können.
● WLANs im Heimbereich oder kleinen Büros verwenden in der Regel einen Wireless-Router, dermehrere wireless-fähige und kabelgebundene Computer in die Lage versetzt, eineInternetverbindung, einen Drucker und Dateien gemeinsam zu nutzen, ohne dass dazuzusätzliche Hardware oder Software erforderlich ist.
Um das WLAN-Gerät in Ihrem Computer verwenden zu können, müssen Sie eine Verbindung zueiner WLAN-Infrastruktur herstellen (diese wird von einem Serviceanbieter oder einem öffentlichenoder Firmennetzwerk bereitgestellt).
Auswählen eines InternetprovidersBevor Sie eine Verbindung zum Internet herstellen können, müssen Sie ein Konto bei einemInternetprovider (ISP) einrichten. Um eine Internetanbindung und ein Modem zu erwerben, wendenSie sich an einen Internetprovider vor Ort. Der ISP ist Ihnen beim Einrichten des Modems, beimInstallieren eines Netzwerkkabels für den Anschluss des Wireless-Routers an das Modem und beimTesten des Internetservice behilflich.
HINWEIS: Von Ihrem Internetprovider erhalten Sie eine Benutzer-ID und ein Benutzerkennwort, mitdenen Sie auf das Internet zugreifen können. Notieren Sie diese Informationen, und bewahren Siesie an einem sicheren Ort auf.
Herstellen einer Verbindung zu einem Wireless-Netzwerk 17
Einrichten eines WLANSie benötigen die folgende Ausstattung, um ein Wireless-Netzwerk einzurichten und eineInternetverbindung herzustellen:
● Ein Breitbandmodem (DSL oder Kabel) (1) sowie eine Hochgeschwindigkeits-Internetanbindungüber einen Internetprovider
● Einen Wireless-Router (2) (separat zu erwerben)
● Einen wireless-fähigen Computer (3)
HINWEIS: Einige Modems verfügen über einen integrierten Wireless-Router. Fragen Sie bei IhremInternetprovider nach, welche Art von Modem Sie haben.
Die Abbildung zeigt ein Beispiel einer Wireless-Netzwerkinstallation mit Internetanschluss.
Mit zunehmendem Netzwerkumfang können weitere wireless-fähige und kabelgebundene Computerfür den Internetzugang an das Netzwerk angeschlossen werden.
Wenn Sie Hilfe beim Einrichten Ihres WLAN benötigen, ziehen Sie die Dokumentation von IhremRouter-Hersteller oder Internetprovider zu Rate.
Konfigurieren eines Wireless-RoutersHilfe beim Einrichten eines WLAN finden Sie in den Informationen, die Sie vom Hersteller desRouters oder von Ihrem ISP erhalten haben.
HINWEIS: Es wird empfohlen, Ihren neuen Wireless-Computer zuerst über das im Lieferumfangdes Routers enthaltene Netzwerkkabel mit dem Router zu verbinden. Wenn der Computer erfolgreicheine Verbindung zum Internet herstellt, ziehen Sie das Kabel ab, und greifen über Ihr Wireless-Netzwerk auf das Internet zu.
Schützen Ihres WLANWenn Sie ein WLAN einrichten oder auf ein vorhandenes WLAN zugreifen, sollten Sie immer dieSicherheitsfunktionen aktivieren, um Ihr Netzwerk vor unberechtigtem Zugriff zu schützen. WLANs inöffentlichen Bereichen (Hotspots) wie Cafés und Flughäfen bieten möglicherweise keine Sicherheit.Wenn Sie hinsichtlich der Sicherheit Ihres Computers bei der Verbindung über einen HotspotBedenken haben, beschränken Sie Ihre Netzwerkaktivitäten auf nicht vertrauliche E-Mail-Korrespondenz und unbedenkliches Surfen im Internet.
Da Wireless-Funksignale auch außerhalb des Netzwerks gesendet werden, können andere WLAN-Geräte ungeschützte Signale empfangen. Treffen Sie folgende Vorsichtsmaßnahmen, um Ihr WLANzu schützen:
● Verwenden Sie eine Firewall.
Eine Firewall überprüft Daten und Prozesse, die an Ihr Netzwerk gesendet werden, und blocktverdächtige Daten und Prozesse. Firewalls sind als Software oder Hardware erhältlich. Ineinigen Netzwerken werden beide Arten verwendet.
● Verwenden Sie eine Wireless-Verschlüsselung.
18 Kapitel 3 Verbindung zu einem Netzwerk herstellen
Bei der Wireless-Verschlüsselung werden Sicherheitseinstellungen zur Ver- undEntschlüsselung von Daten verwendet, die über das Netzwerk übertragen werden. WeitereInformationen erhalten Sie, wenn Sie im Startbildschirm h eingeben und dann Hilfe undSupport wählen.
Herstellen einer Verbindung zu einem WLANSo stellen Sie eine Verbindung zu einem WLAN her:
1. Überprüfen Sie, ob das WLAN-Gerät eingeschaltet ist. Wenn das Gerät eingeschaltet ist,leuchtet die Wireless-LED. Wenn die Wireless-LED nicht leuchtet, drücken Sie die Wireless-Taste.
HINWEIS: Bei einigen Modellen leuchtet die Wireless-LED gelb, wenn alle Wireless-Geräteausgeschaltet sind.
2. Tippen Sie auf dem Desktop im Infobereich ganz rechts auf der Taskleiste permanent auf dasSymbol für den Netzwerkstatus, oder klicken Sie darauf.
3. Wählen Sie Ihr WLAN aus der Liste aus.
4. Klicken Sie auf Verbinden.
Wenn es sich bei dem WLAN um ein WLAN mit aktivierter Sicherheit handelt, werden Sieaufgefordert, einen Sicherheitscode einzugeben. Geben Sie den Code ein, und klicken Sie aufOK, um die Verbindung herzustellen.
HINWEIS: Wenn keine WLANs angezeigt werden, befinden Sie sich nicht in der Reichweiteeines Wireless-Routers oder eines Access Point.
HINWEIS: Wenn kein WLAN angezeigt wird, zu dem Sie eine Verbindung herstellen möchten,klicken Sie auf dem Windows Desktop mit der rechten Maustaste auf das Symbol für denNetzwerkstatus und wählen Netzwerk- und Freigabecenter öffnen. Klicken Sie auf NeueVerbindung oder neues Netzwerk einrichten. Eine Liste mit Optionen wird angezeigt, in derSie manuell nach einem Netzwerk suchen und eine Verbindung herstellen oder eine neueNetzwerkverbindung erstellen können.
Nachdem die Verbindung hergestellt wurde, setzen Sie den Mauszeiger auf dasNetzwerkstatussymbol im Infobereich rechts außen in der Taskleiste, um den Namen und den Statusder Verbindung zu überprüfen.
HINWEIS: Der Funktionsbereich (Reichweite der Funksignale) schwankt je nach WLAN-Implementierung, Router-Hersteller und durch andere elektronische Geräte verursachten Störungenund je nach baulichen Hindernissen wie Wänden oder Decken.
Verwenden von Bluetooth-fähigen Geräten (bestimmte Modelle)Ein Bluetooth-fähiges Gerät ermöglicht Wireless-Kommunikation auf kurzer Distanz und dieVerbindung beispielsweise folgender elektronischer Geräte ohne die herkömmlichenKabelverbindungen:
● Computer (Desktop, Notebook, Handheld)
● Telefone (Mobiltelefon, schnurloses Telefon, Smartphone)
● Bildverarbeitungsgeräte (Drucker, Kamera)
● Audiogeräte (Headset, Lautsprecher)
● Maus
Herstellen einer Verbindung zu einem Wireless-Netzwerk 19
Bluetooth-fähige Geräte verfügen über Funktionen für Peer-to-Peer-Netzwerke, die den Aufbau einesPAN (Personal Area Network) mit Bluetooth-fähigen Geräten ermöglichen. Informationen über dasKonfigurieren und Verwenden von Bluetooth-fähigen Geräten finden Sie in der Hilfe zur BluetoothSoftware.
Herstellen einer Verbindung mit einem kabelgebundenenNetzwerk
Es gibt zwei Arten von kabelgebundenen Verbindungen: Lokales Netzwerk (LAN) und Modem-Verbindung. Bei einer LAN-Verbindung wird ein Netzwerkkabel verwendet. Sie ist viel schneller alsein Modem, bei dem ein Telefonanschlusskabel verwendet wird. Beide Kabel sind separat erhältlich.
VORSICHT! Um Stromschlag- und Brandgefahr sowie eine Beschädigung der Geräte zuvermeiden, stecken Sie kein Modem- oder Telefonanschlusskabel in eine RJ-45-Netzwerkbuchse.
Herstellen einer Verbindung zu einem lokalen Netzwerk (LAN)Verwenden Sie eine LAN-Verbindung, wenn Sie den Computer zu Hause direkt an einen Routeranschließen möchten (statt über eine Wireless-Verbindung zu arbeiten), oder wenn Sie ihn mit einemvorhandenen Netzwerk im Büro verbinden möchten.
Für die Herstellung einer Verbindung zu einem LAN ist ein achtpoliges RJ-45-Kabel (Netzwerkkabel)erforderlich.
So schließen Sie das Netzwerkkabel an:
1. Stecken Sie das Netzwerkkabel in die Netzwerkbuchse (1) des Computers.
2. Schließen Sie das andere Ende des Netzwerkkabels an eine Netzwerkwandbuchse (2) odereinen Router an.
HINWEIS: Wenn das Netzwerkkabel über eine Schaltung zur Rauschunterdrückung (3)verfügt, die Störungen durch Rundfunk- und Fernsehempfang verhindert, schließen Sie dasKabelende mit der Schaltung am Computer an.
20 Kapitel 3 Verbindung zu einem Netzwerk herstellen
4 Unterhaltungsfunktionen verwenden
Nutzen Sie Ihren HP Computer als Unterhaltungszentrum, um über die Webcam mit anderen inKontakt zu treten, Ihre Musik anzuhören und zu verwalten sowie Filme herunterzuladen undanzusehen. Sie können auch externe Geräte wie Lautsprecher, Kopfhörer, Monitor, Projektor,Fernsehgerät und – bei bestimmten Modellen – High-Definition-Geräte anschließen, um IhrenComputer in ein noch beeindruckenderes Entertainment-Center umzuwandeln.
Multimedia-Merkmale
Nachfolgend sind einige Unterhaltungsmerkmale Ihres Computers aufgeführt.
Komponente Beschreibung
(1) Internes Mikrofon Für Audioaufnahmen.
(2) Webcam (bestimmte Modelle) Zum Aufnehmen von Videos und Fotos.
Wenn Sie eine Webcam verwenden möchten,geben Sie im Startbildschirm c ein und wählen dannaus der Liste der Anwendungen CyberLinkYouCam.
(3) Webcam-LED (bestimmte Modelle) Leuchtet: Die Webcam wird gerade verwendet.
(4) USB-Anschlüsse Zum Anschließen optionaler USB-Geräte.
(5) Optisches Laufwerk Zum Lesen und Beschreiben optischer Discs(bestimmte Modelle).
(6) Lautsprecher (2) Zur Audioausgabe.
21
Komponente Beschreibung
(7) Audioausgangsbuchse (Kopfhörer) Zum Anschließen von optionalen Stereo-Aktivlautsprechern, Kopfhörern, Ohrhörern, einesHeadsets oder des Audiokabels einesFernsehgeräts.
VORSICHT! Reduzieren Sie zur Vermeidung vonGesundheitsschäden die Lautstärke, bevor SieKopfhörer, Ohrhörer oder ein Headset verwenden.Weitere Sicherheitshinweise finden Sie imDokument Hinweise zu Zulassung, Sicherheit undUmweltverträglichkeit.
HINWEIS: Wenn ein Gerät an derKopfhörerbuchse angeschlossen ist, sind dieComputerlautsprecher deaktiviert.
(8) Audioeingangsbuchse (Mikrofon) Zum Anschließen eines optionalen Headset-,Stereo-Array- oder Monomikrofons.
(9) HDMI-Anschluss Zum Anschließen eines optionalen Video- oderAudiogeräts, z. B. eines High-Definition-Fernsehgeräts, einer anderen kompatiblen digitalenoder Audiokomponente oder eineshochleistungsfähigen HDMI-Geräts.
(10) Anschluss für externen Monitor Zum Anschließen eines externen VGA-Monitorsoder Projektors.
Verwenden der WebcamIhr Computer verfügt über eine integrierte Webcam. Dieses leistungsfähige Social Networking Toolermöglicht es Ihnen, unmittelbar mit Freunden und Kollegen zu kommunizieren, die sich entwederganz in Ihrer Nähe befinden oder aber auch am anderen Ende der Welt. Mit der Webcam können SieVideos mit Ihrer Instant Messaging Software streamen, Videos übertragen und zur gemeinsamenNutzung freigeben sowie Fotos aufnehmen.
Wenn Sie eine Webcam verwenden möchten, geben Sie im Startbildschirm des Computers c ein undwählen dann aus der Liste der Anwendungen CyberLink YouCam.
Nähere Informationen zur Verwendung der Webcam finden Sie unter „Hilfe und Support“. Geben Sieim Startbildschirm h ein, und wählen Sie dann Hilfe und Support.
Verwenden von AudiofunktionenSie können auf Ihrem HP Computer Musik-CDs wiedergeben, Musik herunterladen und anhören,Audiomaterial über das Internet streamen (einschließlich Radio), Audiosignale aufnehmen oderAudio- und Videodaten zusammenfügen, um Multimedia-Dateien zu erstellen. Schließen Sie externeAudiogeräte an, z. B. Lautsprecher oder Kopfhörer, um das Hörerlebnis zu verbessern.
Anschließen von LautsprechernSie können kabelgebundene Lautsprecher über die USB-Anschlüsse (oder dieAudioausgangsbuchse) an Ihren Computer oder an eine Dockingstation anschließen.
Nähere Informationen zum Verbinden von wireless-fähigen Lautsprechern mit dem Computer findenSie in den Anleitungen des Geräteherstellers. Anleitungen zum Anschließen von High-Definition-
22 Kapitel 4 Unterhaltungsfunktionen verwenden
Lautsprechern an den Computer finden Sie im Abschnitt „Konfigurieren der Audioeinstellungen (fürHDMI-Fernsehgeräte)“ auf Seite 25. Stellen Sie die Lautstärke ein, bevor Sie Audiogeräteanschließen.
Anschließen von KopfhörernSie können kabelgebundene Kopfhörer an die Kopfhörerbuchse Ihres Computers anschließen.
Nähere Informationen zum Verbinden von Wireless-Kopfhörern mit dem Computer finden Sie in denAnleitungen des Geräteherstellers.
VORSICHT! Reduzieren Sie zur Vermeidung von Gesundheitsschäden die Lautstärke, bevor SieKopfhörer, Ohrhörer oder ein Headset verwenden. Weitere Sicherheitshinweise finden Sie imDokument Hinweise zu Zulassung, Sicherheit und Umweltverträglichkeit.
Anschließen eines MikrofonsUm Audioaufnahmen zu erstellen, schließen Sie ein Mikrofon an die Mikrofonbuchse des Computersan. Bei der Aufnahme erzielen Sie die besten Ergebnisse in einer leisen Umgebung und wenn Siedirekt in das Mikrofon sprechen.
Überprüfen der SoundwiedergabeSo überprüfen Sie die Audiofunktionen auf Ihrem Computer:
1. Geben Sie im Startbildschirm s ein, und wählen Sie dann aus der Liste der AnwendungenSystemsteuerung.
2. Wählen Sie die Option Hardware und Sound > Sound.
3. Das Fenster „Sound“ wird geöffnet. Aktivieren Sie die Registerkarte Sounds. Wählen Sie unter„Programmereignisse“ ein beliebiges Soundereignis, wie einen Piep- oder Signalton, und klickenSie auf Test.
Die Audioausgabe sollte über die Lautsprecher oder die angeschlossenen Kopfhörer erfolgen.
So überprüfen Sie die Aufnahmefunktionen Ihres Computers:
1. Geben Sie im Startbildschirm a ein, und wählen Sie dann Audiorecorder.
2. Klicken Sie auf Aufnahme beginnen, und sprechen Sie in das Mikrofon. Speichern Sie dieDatei auf dem Desktop.
3. Öffnen Sie ein Multimedia-Programm, und geben Sie die Aufnahme wieder.
So bestätigen Sie die Audioeinstellungen bzw. ändern diese:
1. Geben Sie im Startbildschirm s ein, und wählen Sie dann aus der Liste der AnwendungenSystemsteuerung.
2. Wählen Sie die Option Hardware und Sound > Sound.
Verwenden von VideofunktionenIhr HP Computer ist ein leistungsfähiges Videogerät, mit dem Sie sich Streaming-Videos auf Ihrenbevorzugten Websites ansehen und Videos und Filme herunterladen und auf Ihrem Computeransehen können, ohne auf ein Netzwerk zugreifen zu müssen.
Für den perfekten Filmgenuss können Sie einen externen Monitor, Projektor oder Fernseher übereinen der Videoanschlüsse des Computers anschließen. Die meisten Computer verfügen über einen
Verwenden von Videofunktionen 23
VGA-Anschluss (Video Graphics Array), über den ein analoges Videogerät angeschlossen werdenkann. Einige Computer verfügen zudem über eine HDMI-Schnittstelle (High Definition MultimediaInterface), über die ein High-Definition-Monitor oder -Fernsehgerät angeschlossen werden kann.
WICHTIG: Das externe Gerät muss mithilfe des entsprechenden Kabels mit dem richtigenAnschluss am Computer verbunden werden. Lesen Sie bei Fragen die Anleitungen desGeräteherstellers.
Anschließen eines VGA-Monitors oder ProjektorsUm die Computeranzeige auf einem externen VGA-Monitor anzuzeigen oder für eine Präsentation zuprojizieren, schließen Sie einen Monitor oder Projektor an den VGA-Anschluss des Computers an.
So schließen Sie einen Monitor oder Projektor an:
1. Schließen Sie das VGA-Kabel des Monitors oder Projektors an den VGA-Anschluss desComputers an, wie in der Abbildung dargestellt.
2. Drücken Sie f4, um zwischen den vier verschiedenen Arten der Bildschirmanzeigeumzuschalten:
● Nur PC-Monitor: Die Bildschirmanzeige nur auf dem Computer anzeigen.
● Duplizieren: Die Bildschirmanzeige gleichzeitig auf dem Computer und auf dem externenGerät anzeigen.
● Erweitern: Die Bildschirmanzeige auf den Computer und auf das externe Gerät erweitern.
● Nur zweiter Bildschirm: Die Bildschirmanzeige nur auf dem externen Gerät anzeigen.
Die Anzeigeart ändert sich, wenn Sie f4 drücken.
HINWEIS: Stellen Sie die Bildschirmauflösung auf dem externen Gerät ein, insbesonderedann, wenn Sie den Modus Erweitern wählen. Geben Sie im Startbildschirm s ein, und wählenSie dann Systemsteuerung. Wählen Sie Darstellung und Anpassung. Wählen Sie unterAnzeige die Option Bildschirmauflösung anpassen und dann die empfohlene Auflösung aus.
Anschließen eines HDMI-Fernsehgeräts oder -MonitorsUm die Computerbildschirmanzeige auf einem High-Definition-Gerät anzuzeigen, schließen Siedieses zunächst an den Computer an. Gehen Sie dabei nach folgenden Anleitungen vor.
24 Kapitel 4 Unterhaltungsfunktionen verwenden
Um ein HDMI-Gerät an den Computer anzuschließen, benötigen Sie ein separat erhältliches HDMI-Kabel.
So schließen Sie einen High-Definition-Fernseher oder -Monitor an den Computer an:
1. Schließen Sie ein Ende des HDMI-Kabels an den HDMI-Anschluss des Computers an.
2. Schließen Sie das andere Ende des Kabels an den High-Definition-Fernseher bzw. -Monitor an.
3. Drücken Sie f4, um zwischen den vier verschiedenen Arten der Bildschirmanzeigeumzuschalten:
● Nur PC-Monitor: Die Bildschirmanzeige nur auf dem Computer anzeigen.
● Duplizieren: Die Bildschirmanzeige gleichzeitig auf dem Computer und auf dem externenGerät anzeigen.
● Erweitern: Die Bildschirmanzeige auf den Computer und auf das externe Gerät erweitern.
● Nur Projektor: Die Bildschirmanzeige nur auf dem externen Gerät anzeigen.
Die Anzeigeart ändert sich, wenn Sie f4 drücken.
HINWEIS: Stellen Sie die Bildschirmauflösung auf dem externen Gerät ein, insbesonderedann, wenn Sie den Modus Erweitern wählen. Geben Sie im Startbildschirm s ein, und wählenSie dann Systemsteuerung. Wählen Sie Darstellung und Anpassung. Wählen Sie unterAnzeige die Option Bildschirmauflösung anpassen und dann die empfohlene Auflösung aus.
Konfigurieren der Audioeinstellungen (für HDMI-Fernsehgeräte)Bei HDMI handelt es sich um die einzige Videoschnittstelle, die High-Definition-Video und -Audiounterstützt. Wenn nach dem Anschließen eines HDMI-Fernsehgeräts an den Computer der HDMI-Ton nicht automatisch konfiguriert wird, können Sie die HDMI-Audiofunktion folgendermaßeneinschalten:
1. Klicken Sie auf dem Windows Desktop rechts außen in der Taskleiste im Infobereich mit derrechten Maustaste auf das Symbol Lautsprecher und Kopfhörer, und klicken Sie dann aufWiedergabegeräte.
2. Klicken Sie auf der Registerkarte „Wiedergabe“ auf den Namen des digitalen Ausgabegeräts.
3. Klicken Sie auf Als Standard und dann auf OK.
Verwenden von Videofunktionen 25
Wenn die Audioausgabe wieder über die Computerlautsprecher erfolgen soll, führen Sie dieseSchritte aus:
1. Klicken Sie auf dem Windows Desktop rechts außen in der Taskleiste im Infobereich mit derrechten Maustaste auf das Symbol Lautsprecher, und klicken Sie dann auf Wiedergabegeräte.
2. Klicken Sie auf der Registerkarte „Wiedergabe“ auf Lautsprecher.
3. Klicken Sie auf Als Standard und dann auf OK.
Organisieren von Audio- und VideodateienMit CyberLink PowerDVD können Sie Ihre Foto- und Videosammlungen organisieren und bearbeiten.
▲ Um CyberLink PowerDVD zu starten, geben Sie im Startbildschirm c ein und wählen dann ausder Liste der Anwendungen die Option CyberLink PowerDVD aus.
Weitere Informationen zum Verwenden von CyberLink PowerDVD finden Sie in der Hilfe für diePowerDVD Software.
26 Kapitel 4 Unterhaltungsfunktionen verwenden
5 Mit Fingerbewegungen, Zeigegerätenund der Tastatur navigieren
Ihr Computer unterstützt neben der Tastatur und der Maus die Navigation durch Fingerbewegungen(bestimmte Modelle). Fingerbewegungen können auf dem TouchPad des Computers oder einemTouchscreen (bestimmte Modelle) ausgeführt werden.
HINWEIS: Sie können eine externe USB-Maus (separat zu erwerben) an einen der USB-Anschlüsse am Computer anschließen.
Schlagen Sie im Handbuch Windows 8 Grundlagen nach, das im Lieferumfang des Computersenthalten ist. Das Handbuch enthält Informationen zu allgemeinen Aufgaben, die mit dem TouchPad,dem Touchscreen oder der Tastatur ausgeführt werden.
Bestimmte Modelle verfügen außerdem über spezielle Aktionstasten oder Tastenkombinationen, überdie Routineaufgaben ausgeführt werden können.
Der Computer verfügt möglicherweise auch über einen Ziffernblock.
Verwenden des TouchPadMit dem TouchPad können Sie den Computer durch einfache Fingerbewegungen steuern.
Sie können die Bewegungen auf dem Bildschirm durch Ändern der Einstellungen, derSchalflächenkonfigurationen, der Klickgeschwindigkeit und der Zeigeroptionen anpassen. Geben Sieim Startbildschirm s ein, um die Liste der Anwendungen anzuzeigen. Wählen SieSystemsteuerung und dann Hardware und Sound. Wählen Sie unter Geräte und Drucker dieOption Maus.
Ein- und Ausschalten des TouchPad
Tippen Sie zum Ein- oder Ausschalten des TouchPad zweimal rasch hintereinander auf denTouchPad-Ein/Aus-Schalter.
Die TouchPad-LED leuchtet nicht, wenn das TouchPad ausgeschaltet ist.
Das TouchPad unterstützt eine Vielzahl von Fingerbewegungen, mit denen Sie einen Bildlaufdurchführen, über das TouchPad streifen sowie Elemente zoomen und drehen können.
Verwenden des TouchPad 27
TouchPad-BewegungenMit einem TouchPad können Sie das Zeigegerät auf dem Bildschirm mit Ihren Fingern steuern.
TIPP: Verwenden Sie die linke und rechte TouchPad-Taste genauso wie die entsprechendenTasten einer externen Maus.
HINWEIS: TouchPad-Bewegungen werden nicht in allen Anwendungen unterstützt.
So können Sie sich ansehen, wie Bewegungen ausgeführt werden:
1. Geben Sie im Startbildschirm s ein, um die Liste der Anwendungen anzuzeigen. Wählen SieSystemsteuerung und dann Hardware und Sound.
2. Wählen Sie Synaptics TouchPad.
3. Klicken Sie auf eine Bewegung, um die Demonstration zu starten.
So aktivieren bzw. deaktivieren Sie eine Bewegung:
1. Aktivieren oder deaktivieren Sie im Synaptics TouchPad-Bildschirm das Kontrollkästchenneben der Bewegung, die Sie ein- bzw. ausschalten möchten.
2. Klicken Sie auf Übernehmen und anschließend auf OK.
BildlaufWenn Sie einen Bildlauf durchführen, können Sie eine Seite oder ein Bild nach oben, unten, linksoder rechts bewegen.
● Platzieren Sie zwei Finger mit einem kleinen Zwischenraum auf dem TouchPad-Feld, undziehen Sie sie dann nach oben, unten links oder rechts.
28 Kapitel 5 Mit Fingerbewegungen, Zeigegeräten und der Tastatur navigieren
Pinch/ZoomMit der Zoom-Funktion können Sie die Anzeige eines Bilds oder Texts vergrößern oder verkleinern.
● Vergrößern Sie ein Element, indem Sie zwei Finger dicht nebeneinander auf dem TouchPad-Feld platzieren und sie dann auseinanderziehen.
● Verkleinern Sie ein Element, indem Sie zwei Finger auf dem TouchPad-Feld platzieren und siedann zusammenschieben.
Streifbewegungen von der KanteMit Streifbewegungen von der Kante können Sie Aufgaben, wie Ändern der Einstellungen undSuchen oder Verwenden von Anwendungen, durchführen.
Streifen von der rechten KanteMit einer Streifbewegung von der rechten Kante aus werden die Charms eingeblendet, mit denen SieObjekte suchen und teilen, Anwendungen starten, auf Geräte zugreifen oder Einstellungen ändernkönnen.
● Streifen Sie mit Ihrem Finger vorsichtig von der rechten Kante zur Mitte, um die Charmsanzuzeigen.
TouchPad-Bewegungen 29
Streifen von der oberen KanteMit einer Streifbewegung von der oberen Kante aus können Sie die Anwendungen öffnen, die aufdem Startbildschirm verfügbar sind.
WICHTIG: Wenn eine Anwendung aktiv ist, hängt das Ergebnis der Streifbewegung von der oberenKante von der Anwendung ab.
● Streifen Sie mit Ihrem Finger vorsichtig von der oberen Kante zur Mitte, um verfügbareAnwendungen anzuzeigen.
Streifen von der linken KanteMit einer Streifbewegung von der linken Kante aus werden die geöffneten Anwendungen angezeigt,damit Sie schnell zur gewünschten Anwendung wechseln können.
● Streifen Sie von der linken Kante zur Mitte des TouchPad, um zwischen Anwendungen zuwechseln.
30 Kapitel 5 Mit Fingerbewegungen, Zeigegeräten und der Tastatur navigieren
Verwenden der Aktionstasten auf der TastaturMit Tastatur und Maus können Sie Eingaben vornehmen, Elemente auswählen, einen Bildlaufdurchführen und die gleichen Funktionen ausführen wie mit Berührungsbewegungen. Mit der Tastaturkönnen Sie nicht nur schreiben, sondern auch bestimmte Funktionen mithilfe von Aktionstasten undTastenkombinationen ausführen.
TIPP: Über die Windows Logo-Taste auf der Tastatur können Sie aus einer geöffneten
Anwendung oder vom Windows Desktop schnell zum Startbildschirm zurückkehren. Durchnochmaliges Drücken der Windows Logo-Taste kehren Sie wieder zum vorherigen Bildschirm zurück.
HINWEIS: Je nach Land oder Region verfügt Ihre Tastatur über andere Tasten und Funktionstastenals in diesem Abschnitt beschrieben.
Verwenden von „alt gr“-TastenkombinationenIn einigen Ländern verfügen die Tastaturen über eine Taste „alt gr“, die für spezielleTastenkombinationen verwendet wird. Um das Symbol für Rupie auf einer Tastatur mit dieser Tasteeinzugeben, verwenden Sie die Tastenkombination alt gr+4. Bei regionenspezifischen Tastaturen inIndien können die Tasten strg+Umschalttaste+4 für das Rupien-Symbol verwendet werden.
Weitere Informationen zur Tastenkombinationen mit der Taste „alt gr“ finden Sie, indem Sie auf derMicrosoft Office Website http://www.office.microsoft.com nach „Alt Gr“ suchen.
Verwenden von TastenkombinationenAuf Ihrem Computer stehen mit Tasten und Tastenkombinationen verschiedene Möglichkeiten zurVerfügung, um schnell auf Informationen zuzugreifen oder Funktionen auszuführen.
Verwenden der AktionstastenMit einer Aktionstaste wird die der Taste zugeordnete Funktion ausgeführt. Die Symbole auf denAktionstasten f1 bis f4 und f6 bis f12 stellen die zugeordneten Funktionen der Aktionstasten dar.
Verwenden der Aktionstasten auf der Tastatur 31
Um eine Funktion auszuführen, halten Sie die entsprechende Aktionstaste gedrückt.
Die Aktionstastenfunktion ist werksseitig aktiviert. Sie können diese Funktion in Setup Utility (BIOS)deaktivieren. Anleitungen zum Öffnen von Setup Utility (BIOS) finden Sie unter „Setup Utility (BIOS)und Systemdiagnose verwenden“ auf Seite 64. Folgen Sie dort den Anleitungen unten auf demBildschirm.
Um die zugeordnete Funktion nach dem Deaktivieren der Aktionstastenfunktion zu aktivieren,müssen Sie die fn-Taste zusammen mit der entsprechenden Aktionstaste drücken.
ACHTUNG: Gehen Sie äußerst vorsichtig vor, wenn Sie Änderungen in Setup Utility vornehmen.Wenn falsche Einstellungen vorgenommen werden, funktioniert der Computer möglicherweise nichtmehr ordnungsgemäß.
Symbol Taste Beschreibung
f1 Zum Öffnen von „Hilfe und Support“. Hier finden Sie Lernprogramme, Informationenüber das Windows Betriebssystem und Ihren Computer, Antworten und Updates fürIhren Computer.
In „Hilfe und Support“ finden Sie auch automatisierte Tools zur Problembehandlungund Zugang zum Support.
f2 Zum stufenweisen Verringern der Displayhelligkeit halten Sie diese Taste gedrückt.
f3 Zum stufenweisen Erhöhen der Displayhelligkeit halten Sie diese Taste gedrückt.
f4 Zum Umschalten der Anzeige zwischen den am System angeschlossenenAnzeigegeräten. Wenn beispielsweise ein Monitor am Computer angeschlossen ist,wird durch Drücken dieser Taste zwischen der Anzeige auf dem Computerdisplay,dem externen Monitor und der gleichzeitigen Anzeige auf beiden Gerätenumgeschaltet.
Die meisten externen Monitore empfangen Videodaten vom Computer unterVerwendung des Videostandards „Externes VGA“. Mit dieser Aktionstaste ist auchdas Umschalten zwischen anderen Anzeigegeräten möglich, die Videodaten vomComputer empfangen.
f6 Zum Wiedergeben des vorherigen Titels auf einer Audio-CD oder des vorherigenKapitels auf einer DVD oder BD.
f7 Zum Wiedergeben bzw. Anhalten oder Fortsetzen der Wiedergabe einer Audio-CD,DVD oder BD.
f8 Zum Wiedergeben des nächsten Titels einer Audio-CD oder des nächsten Kapitelseiner DVD oder BD.
f9 Zum stufenweisen Verringern der Lautstärke, solange diese Taste gedrückt wird.
f10 Zum stufenweisen Erhöhen der Lautstärke, solange diese Taste gedrückt wird.
f11 Zum Stummschalten oder Wiedereinschalten der Audioausgabe.
f12 Zum Ein- bzw. Ausschalten der Wireless-Funktion.
HINWEIS: Um eine Wireless-Verbindung herstellen zu können, muss ein Wireless-Netzwerk eingerichtet sein.
32 Kapitel 5 Mit Fingerbewegungen, Zeigegeräten und der Tastatur navigieren
Verwenden von Microsoft Windows 8 Abkürzungstasten
Microsoft Windows 8 enthält Abkürzungen zum schnellen Ausführen von Aktionen. MehrereAbkürzungen unterstützen Sie bei Windows 8 Funktionen. Drücken Sie die Windows Logo-Taste in
Verbindung mit der Taste, um die Aktion auszuführen. in Verbindung mit der Taste, um die
Aktion auszuführen.
Weitere Informationen zu Windows 8 Abkürzungstasten finden Sie unter Hilfe und Support. GebenSie im Startbildschirm h ein, und wählen Sie dann Hilfe und Support.
Abkürzungstaste
Taste Beschreibung
Zum Zurückkehren aus einer geöffneten Anwendung oder vomWindows Desktop zum Startbildschirm. Durch erneutes Drücken derTaste kehren Sie wieder zum vorherigen Bildschirm zurück.
+ c Zum Öffnen der Charms.
+ d Zum Öffnen des Windows Desktops.
+ Tabulatortaste Zum Wechseln zwischen Anwendungen.
HINWEIS: Drücken Sie diese Tastenkombination so lange, bis Siedie gewünschte Anwendung angezeigt wird.
alt + f4 Zum Schließen einer aktiven Anwendung.
Verwenden von TastenkombinationenBei einer Tastenkombination handelt es sich um die Kombination der fn-Taste und der esc-Taste, derb-Taste oder der Leertaste.
So verwenden Sie eine Tastenkombination:
▲ Drücken Sie kurz die fn-Taste und dann kurz die zweite Taste der Kombination.
Funktion Tastenkombination Beschreibung
Anzeigen vonSysteminformationen
fn+esc Zum Anzeigen von Informationen über die Hardwarekomponentenund die BIOS-Versionsnummer des Systems.
Verwenden der Aktionstasten auf der Tastatur 33
6 Energieversorgung verwalten
Ihr Computer kann entweder mit Akkustrom oder über eine externe Stromquelle betrieben werden.Wenn der Computer über Akkustrom betrieben wird und keine externe Stromquelle zur Verfügungsteht, um den Akku aufzuladen, sollte der Akkuladestand beobachtet und Akkuenergie eingespartwerden. Ihr Computer unterstützt Energiesparpläne, um die Energieversorgung des Computers zuverwalten und einen optimalen Ausgleich zwischen Energieeinsparung und Computerleistung zuerzielen.
Einleiten des Energiesparmodus und des RuhezustandsMicrosoft® Windows verfügt über zwei Energiesparmodi: Energiesparmodus und Ruhezustand.
● Energiesparmodus – Der Wechsel in den Energiesparmodus erfolgt nach einer Zeit derInaktivität automatisch, wenn der Computer über Akkustrom betrieben wird oder an eine externeStromquelle angeschlossen ist. Ihre Arbeit wird im Arbeitsspeicher gespeichert, sodass Sie dieArbeit sehr schnell fortsetzen können. Sie können den Energiesparmodus auch manuelleinleiten. Weitere Informationen finden Sie unter „Einleiten und Beenden desEnergiesparmodus“ auf Seite 34.
● Ruhezustand – Der Wechsel in den Ruhezustand erfolgt automatisch, wenn ein kritischerAkkuladestand erreicht ist.
HINWEIS: Wenn Sie den Ruhezustand manuell einleiten möchten, müssen Sie in derWindows Systemsteuerung in den „Energieoptionen“ die Option „Ruhezustand“ aktivieren.Weitere Informationen finden Sie unter „Aktivieren und Beenden des benutzerinitiiertenRuhezustands“ auf Seite 35.
ACHTUNG: Um eine mögliche Verschlechterung der Bild- und Audiowiedergabe, den Verlust derWiedergabefunktion für Audio- und Videodaten und Informationsverluste zu vermeiden, sollten Siewährend des Lesens oder Beschreibens einer Disc oder einer externen Speicherkarte nicht denEnergiesparmodus oder Ruhezustand einleiten.
HINWEIS: Solange sich der Computer im Energiesparmodus oder Ruhezustand befindet, kannkeine Netzwerkverbindung hergestellt und keine Computerfunktion genutzt werden.
Einleiten und Beenden des EnergiesparmodusWenn der Computer eingeschaltet ist, können Sie den Energiesparmodus auf folgende Weiseeinleiten:
● Schließen Sie das Display.
● Zeigen Sie im Startbildschirm auf die rechte obere oder rechte untere Seite des Bildschirms.Wenn die Charms-Liste angezeigt wird, klicken Sie auf Einstellungen, dann auf das Symbol fürdie Betriebsanzeige und schließlich auf Energie sparen.
So beenden Sie den Energiesparmodus:
● Drücken Sie kurz die Betriebstaste.
● Wenn das Display geschlossen ist, öffnen Sie es.
34 Kapitel 6 Energieversorgung verwalten
● Drücken Sie eine beliebige Taste auf der Tastatur.
● Tippen Sie auf das TouchPad bzw. streichen Sie mit dem Finger darüber.
Wenn der Computer den Energiesparmodus beendet, leuchten die Betriebsanzeigen und dieBildschirmanzeige, bei der Ihre Arbeit unterbrochen wurde, wird wiederhergestellt.
HINWEIS: Wenn Sie den Kennwortschutz für die Reaktivierung eingerichtet haben, müssen Sie IhrWindows Kennwort eingeben, bevor Ihre Arbeit auf dem Bildschirm angezeigt wird.
Aktivieren und Beenden des benutzerinitiierten RuhezustandsSie können den benutzerinitiierten Ruhezustand aktivieren und andere Energieeinstellungen und-Timeouts in den „Energieoptionen“ der Windows Systemsteuerung folgendermaßen ändern:
1. Geben Sie im Startbildschirm energie ein, wählen Sie Einstellungen und dannEnergieoptionen.
2. Klicken Sie auf Hardware und Sound und dann auf Energieoptionen.
3. Klicken Sie in dem linken Feld auf Auswählen, was beim Drücken des Netzschaltersgeschehen soll.
4. Klicken Sie auf Einige Einstellungen sind momentan nicht verfügbar.
5. Für Beim Drücken des Netzschalters wählen Sie Ruhezustand aus.
6. Klicken Sie auf Änderungen speichern.
Drücken Sie kurz die Betriebstaste, um den Ruhezustand zu beenden. Die Betriebsanzeigenbeginnen zu leuchten, und Ihre Arbeit wird wie vor dem Einleiten des Ruhezustands auf demBildschirm angezeigt.
HINWEIS: Wenn Sie den Kennwortschutz für die Reaktivierung eingerichtet haben, müssen Sie IhrWindows Kennwort eingeben, bevor Ihre Arbeit auf dem Bildschirm angezeigt wird.
Einrichten des Kennworts für die ReaktivierungUm eine Kennwortabfrage für das Beenden des Energiesparmodus oder des Ruhezustandseinzurichten, befolgen Sie diese Schritte:
1. Geben Sie im Startbildschirm energie ein, wählen Einstellungen und dann Energieoptionen.
2. Klicken Sie auf Hardware und Sound und dann auf Energieoptionen.
3. Klicken Sie auf der linken Seite auf Kennwort bei Reaktivierung anfordern.
4. Klicken Sie auf Einige Einstellungen sind momentan nicht verfügbar.
5. Klicken Sie auf Kennwort ist erforderlich (empfohlen).
HINWEIS: Wenn Sie ein neues Kennwort für ein Benutzerkonto erstellen oder das aktuelleKennwort Ihres Benutzerkontos ändern möchten, klicken Sie auf Kennwort desBenutzerkontos erstellen oder ändern und folgen den Anleitungen auf dem Bildschirm. WennSie kein Kennwort des Benutzerkontos erstellen oder ändern müssen, fahren Sie mit Schritt 5fort.
6. Klicken Sie auf Änderungen speichern.
Einleiten des Energiesparmodus und des Ruhezustands 35
Verwendung der Energieanzeige und derEnergieeinstellungen
Die Energieanzeige befindet sich auf dem Windows Desktop. Über die Energieanzeige können Sieschnell auf die Energieeinstellungen zugreifen und den Akkuladestand ablesen.
● Zeigen Sie auf dem Windows Desktop mit dem Mauszeiger auf das Symbol für dieEnergieanzeige, um den Prozentwert der verbleibenden Akkuladung und den aktuellenEnergiesparplan anzuzeigen.
● Klicken Sie auf das Symbol für die Energieanzeige, und wählen Sie ein Element aus der Liste,um auf die Energieoptionen zuzugreifen oder den Energiesparplan zu ändern. Sie können imStartbildschirm auch energie eingeben und dann Einstellungen und Energieoptionenauswählen.
Verschiedene Symbole für die Energieanzeige geben an, ob der Computer mit einem Akku oder übereine externe Stromquelle betrieben wird. Das Symbol zeigt auch eine Meldung an, wenn der Akkueinen niedrigen oder kritischen Akkuladestand erreicht hat.
Auswählen eines EnergiesparplansEin Energiesparplan steuert den Energieverbrauch des Computers und hilft Ihnen dabei, Energieeinzusparen und die Leistung des Computers zu optimieren. Um den Energiesparplan zu ändern,geben Sie im Startbildschirm energie ein, wählen Einstellungen und dann Energieoptionen.
Die folgenden Energiesparpläne sind verfügbar:
● HP Empfehlung (empfohlen). Automatischer Ausgleich zwischen Leistung undEnergieverbrauch.
● Energiesparmodus. Energieeinsparung durch verringerte Systemleistung und Displayhelligkeit.
● Hohe Leistung. Die Leistung wird priorisiert; es wird möglicherweise aber auch mehr Energieverbraucht. Mit diesem Energiesparplan hält Ihre Batterie zwischen den einzelnenLadevorgängen nicht so lange. Klicken Sie auf Weitere Energiesparpläne einblenden, umdiesen Energiesparplan auszuwählen.
Sie können auch einen eigenen Energiesparplan erstellen und so anpassen, dass er IhrenAnforderungen an die Computer-Verwendung entspricht.
Um die „Energieoptionen“ in der Systemsteuerung zu verwenden, geben Sie im Startbildschirm s ein,und wählen Sie dann Systemsteuerung. Klicken Sie auf Hardware und Sound und dann aufEnergieoptionen.
Betrieb mit AkkuenergieWenn sich ein aufgeladener Akku im Computer befindet und der Computer nicht an eine externeStromquelle angeschlossen ist, wird er mit Akkustrom betrieben. Wenn sich ein aufgeladener Akku imComputer befindet und das Netzteil nicht am Computer angeschlossen ist, wechselt der Computerautomatisch in den Akkubetrieb und die Helligkeit des Displays wird verringert, um dieAkkunutzungsdauer zu verlängern. Wenn ein Akku in einem Computer aufbewahrt wird, derausgeschaltet und nicht am Netzstrom angeschlossen ist, wird der Akku langsam entladen.
Die Nutzungsdauer des Akkus kann unterschiedlich ausfallen. Sie hängt von den Einstellungen in derEnergieverwaltung, auf dem Computer ausgeführten Programmen, der Helligkeit des Displays,angeschlossenen externen Geräten und anderen Faktoren ab.
36 Kapitel 6 Energieversorgung verwalten
Entfernen eines vom Benutzer austauschbaren Akkus
VORSICHT! Um mögliche Sicherheitsrisiken zu vermeiden, verwenden Sie nur den imLieferumfang des Computers enthaltenen, vom Benutzer austauschbaren Akku, einen Ersatzakkuvon HP oder zulässige Akkus, die von HP erworben wurden.
ACHTUNG: Wenn Sie einen vom Benutzer austauschbaren Akku entfernen, der die einzigeStromquelle des Computers darstellt, kann dies zu Datenverlust führen. Um Datenverluste zuvermeiden, speichern Sie Ihre Arbeit, oder schalten Sie den Computer mit dem WindowsStandardverfahren aus, bevor Sie den Akku entnehmen.
1. Legen Sie den Computer mit der Unterseite nach oben auf eine ebene Fläche.
2. Betätigen Sie den Akku-Entriegelungsschieber (1), um den Akku freizugeben.
HINWEIS: Der Akku-Entriegelungsschieber kehrt automatisch in seine ursprüngliche Positionzurück.
3. Kippen Sie den Akku nach oben (2), und nehmen Sie ihn aus dem Computer heraus.
Informationen zum AkkuUm den Status Ihres Akkus zu prüfen oder wenn die Kapazität des Akkus nachlässt, führen Sie dasTool „Akku-Test“ in HP Support Assistant aus. Um auf Akkuinformationen zuzugreifen, wählen Sie imStartbildschirm die Anwendung HP Support Assistant und dann Akku und Leistung.
HP Support Assistant stellt die folgenden Tools und Informationen zum Akku bereit:
● Akku-Test
● Informationen zu Akkutypen, technischen Daten, Lebensdauer und Kapazität
Um auf Akkuinformationen zuzugreifen, wählen Sie im Startbildschirm die Anwendung HP SupportAssistant und dann Akku und Leistung. Wenn der Akku-Test meldet, dass der Akku ausgetauschtwerden muss, wenden Sie sich an den Support.
Betrieb mit Akkuenergie 37
Einsparen von AkkuenergieTipps zum Einsparen von Akkuenergie und Maximieren der Akkunutzungsdauer:
● Verringern Sie die Displayhelligkeit.
● Wählen Sie im Fenster „Energieoptionen“ Energiesparmodus.
● Nehmen Sie den vom Benutzer austauschbaren Akku aus dem Computer, wenn er nichtverwendet oder geladen wird.
● Schalten Sie Wireless-Geräte aus, wenn Sie diese nicht verwenden.
● Trennen Sie alle externen Geräte, die nicht verwendet werden und nicht an einer externenStromquelle angeschlossen sind, beispielsweise eine externe Festplatte, die an einem USB-Anschluss angeschlossen ist.
● Beenden Sie den Zugriff auf alle nicht verwendeten externen Speicher- und Erweiterungskarten,deaktivieren oder entnehmen Sie sie.
● Leiten Sie vor einer Unterbrechung der Arbeit den Energiesparmodus ein, oder fahren Sie denComputer herunter.
Feststellen eines niedrigen AkkuladestandsWenn ein Akku als einzige Stromquelle des Computers verwendet wird und der Ladestand des Akkusniedrig oder kritisch ist, reagiert der Computer folgendermaßen:
● Die Akkuanzeige (bestimmte Modelle) weist auf einen niedrigen bzw. kritischen Akkuladestandhin.
– ODER –
● Das Symbol für die Energieanzeige auf dem Windows Desktop zeigt einen niedrigen oderkritischen Akkustand an.
HINWEIS: Weitere Informationen über die Energieanzeige finden Sie im Abschnitt„Verwendung der Energieanzeige“.
Auf einen kritischen Akkuladestand reagiert der Computer auf folgende Weise:
● Wenn der Ruhezustand deaktiviert und der Computer eingeschaltet oder im Energiesparmodusist, verbleibt der Computer kurz im Energiesparmodus und schaltet dann ab, wobei alle nichtgespeicherten Daten verloren gehen.
● Wenn der Ruhezustand aktiviert und der Computer eingeschaltet ist oder sich imEnergiesparmodus befindet, leitet der Computer den Ruhezustand ein.
Beheben eines niedrigen Akkuladestands
Beheben eines niedrigen Akkuladestands, wenn eine externe Stromquelle vorhandenist
● Schließen Sie das Netzteil an.
● Schließen Sie ein optionales Docking- oder Erweiterungsgerät an.
● Schließen Sie ein optionales Netzteil an, das als Zubehör von HP erworben wurde.
Beheben eines niedrigen Akkuladestands, wenn keine Stromquelle verfügbar istSpeichern Sie Ihre Arbeit, und fahren Sie den Computer herunter.
38 Kapitel 6 Energieversorgung verwalten
Beheben eines niedrigen Akkuladestands, wenn der Computer den Ruhezustand nichtbeenden kann
Wenn die Stromversorgung des Computers nicht mehr ausreicht, um den Ruhezustand zu beenden,führen Sie die folgenden Schritte aus:
1. Ersetzen Sie den vom Benutzer austauschbaren Akku durch einen aufgeladenen Akku, oderschließen Sie den Computer über das Netzteil an eine externe Stromquelle an.
2. Drücken Sie zum Beenden des Ruhezustands die Betriebstaste.
Lagern eines vom Benutzer austauschbaren AkkusACHTUNG: Um die Gefahr einer Beschädigung gering zu halten, setzen Sie den Akku niemalslängere Zeit hohen Temperaturen aus.
Wenn ein Computer länger als 2 Wochen nicht benutzt wird und an keine externe Stromquelleangeschlossen ist, nehmen Sie den Akku aus dem Computer, und bewahren Sie ihn separat aneinem kühlen, trockenen Ort auf, um die Akkunutzungsdauer zu verlängern.
Ein gelagerter Akku sollte alle 6 Monate geprüft werden. Wenn der Ladestand weniger als 50 Prozentbeträgt, laden Sie den Akku vor der weiteren Lagerung auf.
Entsorgen eines vom Benutzer austauschbaren AkkusVORSICHT! Nehmen Sie den Akku nicht auseinander, und vermeiden Sie mechanischeBeschädigungen jeglicher Art, um Brände, Verätzungen oder Verbrennungen zu verhindern.Schließen Sie die Kontakte eines Akkus nicht kurz. Setzen Sie den Akku nicht Feuer oderFeuchtigkeit aus.
Informationen zur ordnungsgemäßen Entsorgung von Akkus finden Sie im Dokument Hinweise zuZulassung, Sicherheit und Umweltverträglichkeit. Um auf Akkuinformationen zuzugreifen, wählen Sieim Startbildschirm die Anwendung HP Support Assistant und dann Akku und Leistung.
Ersetzen eines vom Benutzer austauschbaren AkkusDurch den Akku-Test in „Hilfe und Support“ werden Sie aufgefordert, den Akku auszutauschen, wenneine interne Zelle nicht korrekt lädt oder wenn die Akkuladekapazität nachlässt. Wenn der Akkumöglicherweise von einer HP Garantie abgedeckt ist, wird zusammen mit den Anleitungen eineGarantie-ID angezeigt. Eine Meldung verweist auf die HP Website, über die Sie weitereInformationen erhalten und einen Ersatzakku bestellen können.
Betrieb mit externer NetzstromversorgungInformationen zum Anschließen an die externe Netzstromversorgung finden Sie auf dem PosterSetup-Anleitungen, das im Versandkarton des Computers enthalten ist.
Der Computer verwendet keine Akkuenergie, wenn er über ein zugelassenes Netzteil an eine externeNetzstromversorgung oder ein optionales Docking- oder Erweiterungsgerät angeschlossen ist.
VORSICHT! Um mögliche Sicherheitsrisiken zu vermeiden, darf nur das mit dem Computergelieferte Netzteil, ein von HP bereitgestelltes Ersatznetzteil oder ein von HP erworbenes Netzteilverwendet werden.
Schließen Sie den Computer in den folgenden Situationen an das Stromnetz an:
Betrieb mit externer Netzstromversorgung 39
VORSICHT! Laden Sie den Computerakku nicht an Bord von Flugzeugen auf.
● Beim Aufladen oder Kalibrieren eines Akkus
● Beim Installieren oder Aktualisieren von Systemsoftware
● Beim Beschreiben einer Disc (bestimmte Modelle)
● Bei der Defragmentierung von Computern mit internen Festplatten
● Beim Durchführen einer Sicherung oder Wiederherstellung
Wenn Sie den Computer an die externe Netzstromversorgung anschließen, geschieht Folgendes:
● Der Akku wird aufgeladen.
● Die Displayhelligkeit wird erhöht.
● Das Symbol für die Energieanzeige auf dem Windows Desktop verändert sich.
Wenn Sie den Computer von der externen Netzstromversorgung trennen, geschieht Folgendes:
● Der Computer schaltet auf den Akkubetrieb um.
● Die Helligkeit des Displays wird automatisch verringert, um die Nutzungsdauer des Akkus zuverlängern.
● Das Symbol für die Energieanzeige auf dem Windows Desktop verändert sich.
Fehlerbeseitigung bei einem NetzteilTesten Sie das Netzteil, wenn der Computer bei Netzstromversorgung eines der folgendenSymptome aufweist:
● Der Computer lässt sich nicht einschalten.
● Das Display wird nicht eingeschaltet.
● Die Betriebsanzeigen leuchten nicht.
So testen Sie das Netzteil:
1. Fahren Sie den Computer herunter.
2. Entfernen Sie den Akku aus dem Computer.
3. Schließen Sie das Netzteil an den Computer und dann an eine Netzsteckdose an.
4. Schalten Sie den Computer ein.
● Wenn die Betriebsanzeigen leuchten, funktioniert das Netzteil ordnungsgemäß.
● Wenn die Betriebsanzeigen nicht leuchten, sollten Sie die Verbindung zwischen demNetzteil und dem Computer und die Verbindung zwischen dem Netzteil und der Steckdoseprüfen.
● Wenn die Verbindungen in Ordnung sind und die Betriebsanzeigen weiterhin nichtleuchten, funktioniert das Netzteil nicht ordnungsgemäß und sollte ausgetauscht werden.
Wenden Sie sich an den Kundensupport, um Informationen zum Erwerb eines Ersatznetzteils zuerhalten.
40 Kapitel 6 Energieversorgung verwalten
Herunterfahren (Abschalten) des ComputersACHTUNG: Nicht gespeicherte Daten gehen verloren, wenn der Computer heruntergefahren wird.Speichern Sie Ihre Arbeit vor dem Herunterfahren des Computers.
Der Befehl „Herunterfahren“ schließt alle geöffneten Programme, einschließlich des Betriebssystems.Display und Computer werden ausgeschaltet.
Fahren Sie den Computer in den folgenden Situationen herunter:
● Wenn Sie den Akku auswechseln oder auf Komponenten im Computer zugreifen müssen
● Wenn Sie ein externes Hardwaregerät an einem anderen Anschluss als einem USB- oderVideo-Anschluss anschließen
● Wenn der Computer längere Zeit nicht verwendet wird und an keine externe Stromquelleangeschlossen ist
Auch wenn Sie den Computer über die Betriebstaste herunterfahren können, wird empfohlen, denComputer über den Windows Befehl „Herunterfahren“ auszuschalten:
HINWEIS: Befindet sich der Computer im Energiesparmodus oder im Ruhezustand, müssen Siediesen Modus zunächst durch kurzes Drücken der Betriebstaste beenden, bevor das Systemheruntergefahren werden kann.
1. Speichern Sie Ihre Daten, und schließen Sie alle geöffneten Programme.
2. Zeigen Sie im Startbildschirm auf die rechte obere oder rechte untere Ecke des Bildschirms.
3. Wenn die Charms angezeigt werden, klicken Sie auf Einstellungen. Klicken Sie auf das Symbolfür die Betriebsanzeige und anschließend auf Herunterfahren.
Wenn der Computer nicht reagiert und Sie ihn daher nicht mit den oben genannten Methodenherunterfahren können, versuchen Sie es mit den folgenden Notabschaltverfahren in derangegebenen Reihenfolge:
● Drücken Sie strg+alt+entf, klicken Sie auf das Symbol für die Betriebsanzeige, und wählen Sie„Herunterfahren“.
● Halten Sie die Betriebstaste mindestens 5 Sekunden lang gedrückt.
● Trennen Sie den Computer von der externen Stromquelle.
● Entnehmen Sie den Akku bei Modellen mit einem vom Benutzer austauschbaren Akku.
Herunterfahren (Abschalten) des Computers 41
7 Daten verwalten und austauschen
Laufwerke sind digitale Speichergeräte oder Solid-State-Laufwerke, über die Sie Informationenspeichern, verwalten, freigeben und abrufen können. Ihr Computer verfügt über eine interneFestplatte, auf der sich die Software des Computers, das Betriebssystem und Speicherplatz für Ihrepersönlichen Dateien befinden. Einige Computer verfügen außerdem über ein integriertes optischesLaufwerk, über das Sie CDs, DVDs oder bei bestimmten Modellen auch Blu-ray Discs lesen oderbeschreiben können, um Audio- und Videomaterial wiederzugeben oder aufzunehmen.
Um die Kapazität oder Funktionalität zu erweitern, schließen Sie ein externes Laufwerk (separat zuerwerben) an, wie z. B. ein optisches Laufwerk oder eine Festplatte, oder setzen Sie eine digitaleSpeicherkarte ein, um Daten direkt vom Telefon oder von der Kamera zu importieren. Ein an denUSB-Anschluss (Universal Serial Bus) Ihres Computers angeschlossenes USB-Flash-Laufwerkermöglicht zudem ein schnelle Datenübertragung. Einige Geräte sind an die Stromversorgung desComputers angeschlossen; andere verfügen über ihre eigene Stromquelle. Einige Geräte werden mitSoftware geliefert, die installiert werden muss.
HINWEIS: Informationen zum Anschließen von externen Wireless-Geräten finden Sie unter„Verbindung zu einem Netzwerk herstellen“ auf Seite 16.
HINWEIS: Weitere Informationen darüber, welche Software, welche Treiber und welcher Anschlussam Computer zu verwenden sind, finden Sie in den Anleitungen des Herstellers.
Verwenden eines USB-GerätsDie meisten Computer verfügen über mehr als einen USB-Anschluss, da über diese vielseitigeSchnittstelle zahlreiche externe Geräte, wie z. B. USB-Tastatur, Maus, externes Laufwerk, Drucker,Scanner oder USB-Hub, angeschlossen werden können.
Ihr Computer verfügt möglicherweise über mehrere Arten von USB-Anschlüssen. Informationen zuden Arten von USB-Anschlüssen finden Sie unter „Komponenten des Computers“ auf Seite 4. AchtenSie beim Kauf darauf, dass die Geräte mit Ihrem Computer kompatibel sind.
Typ Beschreibung
USB 2.0 Datenübertragungsrate von 60 MB/s.
Anschließen eines USB-GerätsACHTUNG: Schließen Sie USB-Geräte vorsichtig an, um die Anschlüsse nicht zu beschädigen.
42 Kapitel 7 Daten verwalten und austauschen
▲ Schließen Sie das USB-Kabel des Geräts an den USB-Anschluss des Computers an.
HINWEIS: Möglicherweise unterscheidet sich der USB-Anschluss an Ihrem Computer optischleicht von der Abbildung in diesem Abschnitt.
HINWEIS: Wenn Sie ein USB-Gerät zum ersten Mal anschließen, informiert Sie möglicherweiseeine Meldung im Infobereich darüber, dass das Gerät vom Computer erkannt wurde.
Entfernen eines USB-GerätsACHTUNG: Ziehen Sie nicht am Kabel, um USB-Geräte vom Computer zu trennen, da sonst dieUSB-Stecker beschädigt werden könnten.
ACHTUNG: Zur Verringerung des Risikos von Datenverlusten oder einer Systemblockierung gehenSie folgendermaßen vor, um das USB-Gerät sicher zu entfernen.
1. Um ein USB-Gerät zu entfernen, speichern Sie Ihre Daten, und schließen Sie alle Programme, dieauf das Gerät zugreifen.
2. Klicken Sie auf dem Windows Desktop rechts außen auf der Taskleiste im Infobereich auf dasSymbol zum Entfernen von Hardware. Folgen Sie anschließend den Anleitungen auf dem Bildschirm.
3. Entfernen Sie das Gerät.
Anschließen eines USB-Geräts mit eigener StromversorgungACHTUNG: Um das Risiko von Hardwareschäden beim Anschließen eines Geräts mit eigenerStromversorgung zu reduzieren, stellen Sie sicher, dass das Gerät ausgeschaltet und das Netzkabelabgezogen ist.
1. Schließen Sie das Gerät an den Computer an.
2. Stecken Sie das Netzkabel des Geräts in eine geerdete Netzsteckdose.
3. Schalten Sie das Gerät ein.
Ein externes Gerät ohne eigene Stromversorgung können Sie entfernen, indem Sie das Gerätstoppen und anschließend vom Computer trennen. Wenn Sie ein externes Gerät mit eigenerStromversorgung vom Computer trennen, schalten Sie das Gerät aus, trennen Sie es vom Computer,und ziehen Sie dann das Netzkabel aus der Steckdose.
Verwenden eines USB-Geräts 43
Einsetzen und Entfernen einer digitalen SpeicherkarteSo setzen Sie eine digitale Speicherkarte ein:
ACHTUNG: Üben Sie beim Einsetzen digitaler Karten minimalen Druck aus, um die Anschlüssenicht zu beschädigen.
1. Halten Sie die Karte mit der Beschriftungsseite nach oben und dem Anschluss in RichtungComputer.
2. Schieben Sie die Karte in den Steckplatz für die digitale Karte, und drücken Sie die Karte dannin den Steckplatz, bis sie vollständig eingesetzt ist.
So entfernen Sie eine digitale Speicherkarte:
ACHTUNG: Um Datenverlust oder eine Systemblockierung zu vermeiden, gehen Sie wie folgt vor,um die digitale Karte sicher zu entfernen.
1. Speichern Sie alle Daten, und schließen Sie alle Programme, die auf die digitale Kartezugreifen.
2. Klicken Sie auf dem Windows Desktop rechts außen auf der Taskleiste im Infobereich auf dasSymbol zum Entfernen von Hardware. Folgen Sie anschließend den Anleitungen auf demBildschirm.
3. Drücken Sie die Karte vorsichtig nach innen (1), und nehmen Sie sie dann aus demSteckplatz (2).
HINWEIS: Falls die Karte nicht ausgeworfen wird, ziehen Sie die Karte aus dem Steckplatz.
44 Kapitel 7 Daten verwalten und austauschen
Verwenden von optischen LaufwerkenEin optisches Laufwerk verwendet Laserlicht, um große Datenmengen zu lesen oder zu speichern.Einige Laufwerke können Informationen nur lesen, andere hingegen können Informationen auch aufeine leere Disc schreiben (brennen).
Tipps für die optimale Leistung Ihres optischen Laufwerks:
● Wenn der Akku die einzige Stromquelle darstellt, stellen Sie vor dem Beschreiben einesDatenträgers sicher, dass der Akku ausreichend aufgeladen ist.
● Tippen Sie nicht auf der Tastatur, und bewegen Sie den Computer nicht, während das optischeLaufwerk einen Schreibvorgang auf eine Disc durchführt. Der Schreibvorgang ist empfindlichgegenüber Erschütterungen.
● Stellen Sie sicher, dass Sie die aktuellsten Software-Updates für das Laufwerk installiert haben.
● Wenn die Disc, die Sie verwenden, nicht sauber ist, wischen Sie sie mit einem trockenen,fusselfreien, weichen Tuch ab.
Ihr Computer verfügt möglicherweise über ein optisches Laufwerk, das eine oder mehrere derfolgenden Disc-Technologien unterstützt:
● CD – Eine Compact Disc speichert Daten, die von einem Laser des optischen Laufwerksgelesen werden. Die folgenden CD-Formate sind verfügbar:
◦ CD-Recordable (CD-R) zum Lesen und einmaligen Schreiben von Daten auf die CD.Sobald die Daten auf die CD-R-Disc geschrieben wurden, können sie nicht mehr verändertoder gelöscht werden. Sie sind dann dauerhaft gespeichert.
◦ CD-Re-Writable (CD-RW) zum Lesen und mehrmaligen Schreiben von Daten auf die CD.Daten auf der CD können gelöscht werden.
● DVD – Eine DVD ist eine hochleistungsfähige optische Disc, auf der mehr Informationengespeichert werden können als auf einer CD. Eine zweiseitige DVD kann bis zu 17 GBspeichern. Die folgenden DVD-Formate sind verfügbar:
◦ DVD-Recordable (DVD-R oder DVD+R) zum Lesen und einmaligen Schreiben von Datenauf die DVD. Nachdem die Daten auf die Disc geschrieben wurden, können sie nicht mehrverändert oder gelöscht werden. Sie sind dann dauerhaft gespeichert. Die DVDs können inDVD±R-Laufwerken verwendet werden.
◦ DVD-Re-Writable (DVD-RW oder DVD+RW) zum Lesen und mehrmaligen Schreiben vonDaten auf die Disc. Daten auf der Disc können gelöscht werden. Die DVDs können in DVD±R-Laufwerken verwendet werden.
Beachten Sie beim Verwenden von BDs Folgendes:
● CyberLink PowerDVD ist auf Ihrem Computer installiert, um BD-Filme wiederzugeben.
● Für die Wiedergabe der meisten BD-Filmtitel ist eine digitale HDMI-Verbindung erforderlich. DerComputer kann eine Auflösung von 1080p auf einem externen Anzeigegerät unterstützen.Hierfür ist ein 1080p-fähiges HDTV-Gerät bzw. ein HDTV-Monitor erforderlich.
● Soll ein BD-Film gleichzeitig auf dem internen und externen Anzeigegerät wiedergegebenwerden, kann dies zu Fehlern führen. Wählen Sie daher nur ein Gerät aus.
● Auf Ihrem Computer sind AACS-Schlüssel (Advanced Access Content System) für denKopierschutz integriert. AACS-Schlüssel müssen von Zeit zu Zeit erneuert werden, damit dieWiedergabe neuer Blu-ray Filme unterstützt wird. Das Programm CyberLink PowerDVD fordert
Verwenden von optischen Laufwerken 45
Sie auf, ein Update vorzunehmen, wenn eine entsprechende BD in das Laufwerk eingelegt wird.Folgen Sie den Anleitungen auf dem Bildschirm, um das Update zu installieren.
● Falls bei der Wiedergabe einer BD Linien auf dem Display erscheinen, sind diesemöglicherweise auf Störungen durch das Wireless-Netzwerk zurückzuführen. Schließen Sie allegeöffneten Anwendungen, und schalten Sie die Wireless-Funktion aus, um das Problem zubeheben.
Einlegen einer optischen Disc1. Schalten Sie den Computer ein.
2. Drücken Sie die Auswurftaste (1) an der Frontblende des Laufwerks, um das Medienfachfreizugeben.
3. Ziehen Sie das Fach (2) heraus.
4. Fassen Sie die Disc am Rand und nicht an der Oberfläche an. Legen Sie die Disc mit derBeschriftungsseite nach oben auf die Spindel.
HINWEIS: Wenn sich das Medienfach nicht vollständig herausziehen lässt, kippen Sie die Discleicht, um sie auf die Spindel zu legen.
5. Drücken Sie die Disc (3) vorsichtig auf die Spindel im Medienfach, bis sie einrastet.
HINWEIS: Wenn sich das Medienfach nicht vollständig herausziehen lässt, kippen Sie die Discvorsichtig beim Herausnehmen.
6. Schließen Sie das Medienfach.
HINWEIS: Nachdem eine Disc eingelegt wurde, folgt in der Regel eine kurze Pause. Wenn keineAnwendung zur Medienwiedergabe festgelegt wurde, wird danach ein Dialogfeld für die automatischeWiedergabe angezeigt. Darin werden Sie aufgefordert anzugeben, wie Sie den Medieninhaltverwenden möchten.
Entnehmen einer optischen Disc1. Drücken Sie die Auswurftaste (1) auf der Frontblende des Laufwerks, um das Medienfach zu
entriegeln, und ziehen Sie es dann vorsichtig heraus (2).
46 Kapitel 7 Daten verwalten und austauschen
2. Nehmen Sie die Disc aus dem Medienfach (3), indem Sie die Spindel behutsam nach untendrücken, während Sie den Rand der Disc nach oben ziehen. Fassen Sie die Disc am Rand undnicht an den Oberflächen an.
HINWEIS: Wenn sich das Medienfach nicht vollständig herausziehen lässt, kippen Sie die Discvorsichtig beim Herausnehmen.
3. Schließen Sie das Medienfach, und bewahren Sie die Disc in einer Schutzhülle auf.
Freigeben von Daten und Laufwerken und Zugreifen auf SoftwareWenn Ihr Computer Teil eines Netzwerks ist, sind Sie nicht nur auf die Verwendung der auf IhremComputer gespeicherten Daten beschränkt. Netzwerkcomputer können Software und Datenuntereinander austauschen.
HINWEIS: Wenn eine Disc, die einen DVD-Film oder ein DVD-Spiel enthält, kopiergeschützt ist,kann sie nicht freigegeben werden.
So aktivieren Sie die Freigabe für bestimmte Personen in demselben Netzwerk:
1. Wählen Sie auf dem Windows Desktop Datei-Explorer.
2. Klicken Sie im Fenster „Bibliotheken“ auf die Registerkarte Freigabe und dann auf BestimmtePersonen.
3. Geben Sie in das Feld Dateifreigabe einen Namen ein, und klicken Sie auf Hinzufügen.
4. Klicken Sie auf Freigabe.
So nutzen Sie gemeinsam Daten von Ihrer lokalen Festplatte:
1. Öffnen Sie auf dem Windows Desktop den Datei-Explorer.
2. Klicken Sie im Fenster Bibliotheken auf Lokale Festplatte (C:).
3. Klicken Sie auf die Registerkarte Freigabe und dann auf Erweiterte Freigabe.
4. Wählen Sie im Fenster Lokale Festplatte (C:) Eigenschaften die Option Erweiterte Freigabe.
5. Aktivieren Sie Diesen Ordner freigeben.
Verwenden von optischen Laufwerken 47
So nutzen Sie gemeinsam Laufwerke in demselben Netzwerk:
1. Klicken Sie auf dem Windows Desktop im Infobereich mit der rechten Maustaste auf das SymbolWireless .
2. Wählen Sie Netzwerk- und Freigabecenter öffnen.
3. Wählen Sie unter Aktive Netzwerke anzeigen ein aktives Netzwerk aus.
4. Wählen Sie Erweiterte Freigabeeinstellungen ändern, um Freigabeoptionen für Datenschutz,Netzwerkerkennung, Datei- und Druckerfreigabe oder andere Netzwerkoptionen festzulegen.
48 Kapitel 7 Daten verwalten und austauschen
8 Computer warten und pflegen
Es ist sehr wichtig, den Computer regelmäßig zu warten, damit er in optimalem Zustand bleibt. Indiesem Kapitel erfahren Sie, wie Sie die Leistungsfähigkeit Ihres Computers verbessern können,indem Sie beispielsweise eine Defragmentierung und Datenträgerbereinigung ausführen und eineFestplatte austauschen oder Speicher hinzufügen. Sie erhalten außerdem Informationen darüber, wieSie Ihre Programme und Treiber aktualisieren können, sowie Anleitungen zur Reinigung IhresComputers und Tipps für die Mitnahme des Computers auf Reisen.
Verbessern der LeistungJeder Benutzer legt Wert auf einen schnellen Computer. Indem Sie regelmäßige Wartungsaufgabenwie Defragmentierung und Datenträgerbereinigung ausführen, können Sie die LeistungsfähigkeitIhres Computers erheblich verbessern. Wenn der Computer älter ist, sollten Sie in Betracht ziehen,größere Laufwerke zu installieren und den RAM-Speicher zu erweitern.
Umgang mit LaufwerkenBeachten Sie beim Umgang mit Laufwerken folgende Vorsichtsmaßnahmen:
● Schalten Sie den Computer aus, bevor Sie ein Laufwerk aus- oder einbauen. Wenn Sie sichnicht sicher sind, ob der Computer ausgeschaltet ist oder sich im Energiesparmodus befindet,schalten Sie ihn zunächst ein, und fahren Sie ihn dann über das Betriebssystem herunter.
● Bevor Sie ein Laufwerk aus- oder einbauen, entladen Sie statische Elektrizität, indem Sie dieunlackierte Metalloberfläche des Laufwerks berühren.
● Vermeiden Sie jede Berührung der Anschlusspins an einem Wechsellaufwerk oder amComputer.
● Setzen Sie ein Laufwerk nicht mit Gewalt in einen Laufwerksschacht ein.
● Wenn der Akku die einzige Stromquelle darstellt, stellen Sie vor dem Beschreiben einesDatenträgers sicher, dass der Akku ausreichend aufgeladen ist.
● Wenn ein Laufwerk per Post versendet werden muss, verpacken Sie es in einer Luftpolster-Versandtasche oder einer vergleichbaren Verpackung, und kennzeichnen Sie die Sendung als„Zerbrechlich“.
● Schützen Sie Laufwerke vor Magnetfeldern. Sicherheitseinrichtungen mit Magnetfeldern sindz. B. Sicherheitsschleusen und Handsucher in Flughäfen. Die Sicherheitseinrichtungen aufFlughäfen, bei denen Handgepäck über ein Förderband läuft, arbeiten normalerweise mitRöntgenstrahlen statt mit Magnetismus und beschädigen Laufwerke daher nicht.
● Entfernen Sie den Datenträger aus einem Laufwerk, bevor Sie das Laufwerk aus demLaufwerksschacht entfernen, das Laufwerk auf Reisen mitnehmen, es versenden oder lagern.
● Tippen Sie nicht auf der Tastatur, und bewegen Sie den Computer nicht, während das optischeLaufwerk einen Schreibvorgang auf eine Disc durchführt. Der Schreibvorgang ist empfindlichgegenüber Erschütterungen.
● Bevor Sie einen Computer bewegen, an den eine externe Festplatte angeschlossen ist, leitenSie den Energiesparmodus ein, und warten Sie, bis auf dem Display nichts mehr angezeigt wird,oder trennen Sie die externe Festplatte vom Computer.
Verbessern der Leistung 49
Austauschen einer FestplatteACHTUNG: Laufwerke sind empfindliche Computerkomponenten und müssen vorsichtig behandeltwerden. Lassen Sie sie nicht fallen, und stellen Sie keine Gegenstände darauf ab. Schützen Sie dasLaufwerk vor Flüssigkeiten, hohen Temperaturen und hoher Feuchtigkeit. Lesen Sie vor demUmgang mit Laufwerken die unter „Umgang mit Laufwerken“ auf Seite 49 beschriebenenVorsichtsmaßnahmen.
ACHTUNG: So verhindern Sie Datenverluste oder ein blockiertes System:
Schalten Sie den Computer aus, bevor Sie ein Laufwerk aus- oder einbauen. Wenn Sie sich nichtsicher sind, ob der Computer ausgeschaltet ist oder sich im Energiesparmodus befindet, schalten Sieihn zunächst ein, und fahren Sie ihn dann über das Betriebssystem herunter.
1. Speichern Sie Ihre Arbeit, und fahren Sie den Computer herunter.
2. Trennen Sie alle externen Geräte, die an den Computer angeschlossen sind.
3. Trennen Sie das Netzkabel von der Steckdose.
4. Legen Sie den Computer mit der Unterseite nach oben auf eine ebene Fläche.
5. Nehmen Sie den Akku heraus.
Entfernen der Festplatte:
1. Entfernen Sie die Service-Abdeckung.
2. Lösen Sie die Schraube für Festplattenabdeckung (1), ziehen Sie die Abdeckung (2) nach oben,und nehmen Sie sie (3) ab.
50 Kapitel 8 Computer warten und pflegen
3. Ziehen Sie das Festplattenkabel (1) ab.
4. Entfernen Sie die vier Schrauben (2), die die Festplatte fixieren. Heben Sie die Festplatte ausdem Festplattenschacht (3) heraus.
5. Entfernen Sie die Schrauben (1) von der Halterung.
Entfernen Sie die Halterungen von der Festplatte (2). Trennen Sie das Festplattenkabel (3) vonder Festplatte.
Um eine Festplatte zu installieren, führen Sie diese Schritte in der umgekehrten Reihenfolge durch.
Verwenden der DefragmentierungWährend Ihrer Arbeit mit dem Computer werden die Dateien auf der Festplatte fragmentiert. Bei einerfragmentierten Festplatte sind die Daten auf der Festplatte nicht zusammenhängend (sequenziell)gespeichert. Daher muss die Festplatte länger suchen, um Dateien zu finden, und der Computer wirdlangsamer. Bei der Defragmentierung werden die fragmentierten Dateien und Ordner auf der
Verbessern der Leistung 51
Festplatte wieder zusammengefügt (oder physikalisch neu organisiert), damit das System wiederleistungsfähiger wird.
HINWEIS: Für Solid-State-Laufwerke (SSD) muss keine Defragmentierung durchgeführt werden.
Sie müssen die Defragmentierung nur starten, der Vorgang muss nicht überwacht werden. DieDefragmentierung kann jedoch je nach der Größe Ihrer Festplatte und der Anzahl fragmentierterDateien über eine Stunde in Anspruch nehmen.
HP empfiehlt, Ihre Festplatte mindestens einmal im Monat zu defragmentieren. Sie können dieDefragmentierung so einstellen, dass sie einmal im Monat ausgeführt wird. Sie können IhrenComputer aber auch jederzeit manuell defragmentieren.
So führen Sie die Defragmentierung aus:
1. Schließen Sie den Computer an die Netzstromversorgung an.
2. Geben Sie im Startbildschirm f und dann in dem Suchfeld Festplatte ein. Klicken Sie aufEinstellungen und anschließend auf Festplatte defragmentieren, um die Laufwerke zuoptimieren.
3. Folgen Sie den Anleitungen auf dem Bildschirm.
Weitere Informationen finden Sie in der Hilfe zur Defragmentierung.
Verwenden der DatenträgerbereinigungBei der Datenträgerbereinigung wird die Festplatte nach nicht benötigten Dateien durchsucht. Diesekönnen bedenkenlos gelöscht werden, um Platz auf dem Datenträger freizugeben und den Computerleistungsfähiger zu machen.
So führen Sie die Datenträgerbereinigung aus:
1. Geben Sie im Startbildschirm f und dann in dem Suchfeld Festplatte ein. Klicken Sie aufEinstellungen und wählen Sie dann Speicherplatz durch Löschen nicht erforderlicherDateien freigeben.
2. Folgen Sie den Anleitungen auf dem Bildschirm.
Hinzufügen oder Austauschen von SpeichermodulenDurch das Hinzufügen von Speicher kann die Leistungsfähigkeit Ihres Computers gesteigert werden.Ihr Computer ist wie eine Büroumgebung. Die Festplatte entspricht dem Aktenschrank, in dem SieIhre Dokumente aufbewahren, und der Speicher entspricht Ihrem Arbeitstisch. Wenn Ihr Speichernicht groß genug für alle Ihre Unterlagen ist wie ein Schreibtisch, der vor Arbeit überquillt, verringertsich Ihre Produktivität. Die Leistungsfähigkeit kann verbessert werden, indem Sie den Speicher IhresComputers vergrößern.
Der Computer verfügt über zwei Speichersteckplätze. Diese befinden sich an der Unterseite desComputers unter der Service-Abdeckung. Die Speicherkapazität des Computers kann durchHinzufügen eines weiteren Speichermoduls oder Austauschen des vorhandenen Speichermoduls ineinem der Steckplätze aufgerüstet werden.
VORSICHT! Um die Gefahr eines Stromschlags und einer Beschädigung der Geräte zu minimieren,ziehen Sie das Netzkabel ab, und entfernen Sie alle Akkus, bevor Sie ein Speichermodul installieren.
ACHTUNG: Elektrostatische Entladungen (ESD) können die elektronischen Bauteile beschädigen.Bevor Sie fortfahren, stellen Sie sicher, dass Sie nicht statisch aufgeladen sind, indem Sie einengeerdeten Gegenstand aus Metall berühren.
52 Kapitel 8 Computer warten und pflegen
HINWEIS: Wenn Sie eine Zwei-Kanal-Konfiguration mit einem zweiten Speichermodul verwendenmöchten, stellen Sie sicher, dass beide Speichermodule identisch sind.
So fügen Sie ein Speichermodul hinzu oder tauschen es aus:
ACHTUNG: So verhindern Sie Datenverluste oder ein blockiertes System:
Fahren Sie den Computer herunter, bevor Sie Speichermodule hinzufügen oder austauschen.Entfernen Sie ein Speichermodul nicht, während der Computer eingeschaltet ist oder sich imEnergiesparmodus befindet.
Wenn Sie sich nicht sicher sind, ob der Computer ausgeschaltet ist oder sich im Energiesparmodusbefindet, schalten Sie ihn durch Drücken der Betriebstaste ein. Fahren Sie ihn dann über dasBetriebssystem herunter.
1. Speichern Sie Ihre Arbeit, und fahren Sie den Computer herunter.
2. Trennen Sie alle externen Geräte, die an den Computer angeschlossen sind.
3. Trennen Sie das Netzkabel von der Steckdose.
4. Legen Sie den Computer mit der Unterseite nach oben auf eine ebene Fläche.
5. Entfernen Sie den Akku aus dem Computer.
6. Entfernen Sie die Service-Abdeckung des Computers.
7. Wenn Sie ein Speichermodul austauschen, entfernen Sie das vorhandene Speichermodul:
a. Ziehen Sie die Arretierklammern (1) auf beiden Seiten des Speichermoduls nach außen.
Das Speichermodul kippt nach oben.
Verbessern der Leistung 53
b. Fassen Sie das Speichermodul an den Kanten (2), und ziehen Sie es dann vorsichtig ausdem Speichersteckplatz.
ACHTUNG: Um eine Beschädigung des Speichermoduls zu vermeiden, fassen Sie dasModul nur an den Kanten an. Berühren Sie keinesfalls die Komponenten desSpeichermoduls.
Bewahren Sie Speichermodule nach dem Entnehmen in einem elektrostatikgeschütztenBehältnis auf.
8. Setzen Sie ein neues Speichermodul ein:
ACHTUNG: Um eine Beschädigung des Speichermoduls zu vermeiden, fassen Sie das Modulnur an den Kanten an. Berühren Sie keinesfalls die Komponenten des Speichermoduls.
a. Richten Sie die eingekerbte Kante (1) des Speichermoduls an der Führungsnase imSpeichersteckplatz aus.
b. Halten Sie das Speichermodul im 45-Grad-Winkel zur Oberfläche des Speichermodulfachs,und drücken Sie es in das Fach (2), bis es vollständig eingesetzt ist.
c. Drücken Sie das Speichermodul (3) vorsichtig nach unten, indem Sie auf beide Kanten desModuls gleichmäßig Druck ausüben, bis die Arretierklammern einrasten.
ACHTUNG: Um eine Beschädigung des Speichermoduls zu vermeiden, biegen Sie dasModul auf keinen Fall.
54 Kapitel 8 Computer warten und pflegen
9. Bringen Sie die Service-Abdeckung wieder an.
10. Setzen Sie den Akku wieder ein.
11. Drehen Sie den Computer um, und schließen Sie die externe Stromversorgung und die externenGeräte wieder an.
12. Schalten Sie den Computer ein.
Aktualisieren von Programmen und TreibernHP empfiehlt, Ihre Programme und Treiber regelmäßig auf die neuesten Versionen zu aktualisieren.Durch Updates können Probleme behoben und der Computer um neue Funktionen und Optionenerweitert werden. Die Technologie entwickelt sich ständig weiter. Wenn Sie Ihre Programme undTreiber aktualisieren, ist Ihr Computer immer auf dem neuesten Stand. Ältere Grafikkomponentensind möglicherweise nicht mit der neuesten Spielesoftware kompatibel. Ohne aktuellen Treiberkönnen Sie Ihre Geräte nicht optimal nutzen.
Rufen Sie die Website http://www.hp.com/support auf, um die neuesten Programme und Treiber vonHP herunterzuladen. Sie können sich auch registrieren, um automatisch benachrichtigt zu werden,sobald ein Update verfügbar ist.
Reinigen des ComputersWenn Sie Ihren Computer und externe Geräte reinigen, bleiben diese in einem guten Zustand. Wirdder Computer nicht gereinigt, können sich Staub- und Schmutzpartikel ansammeln.
Aktualisieren von Programmen und Treibern 55
ACHTUNG: Folgende Produkte sollten Sie nicht für die Reinigung Ihres Computers verwenden:
Starke, aromatische Lösemittel wie Alkohol, Aceton, Ammoniumchlorid, Methylenchlorid undKohlenwasserstoffe können dauerhaft die Oberfläche des Computers beschädigen.
Reinigen des Displays, der Seiten und der AbdeckungWischen Sie das Display vorsichtig mit einem weichen, fusselfreien Tuch ab, das mit einemalkoholfreien Glasreiniger angefeuchtet ist. Stellen Sie sicher, dass das Display trocken ist, bevor Siees schließen.
Verwenden Sie ein feuchtes, keimabtötendes Tuch, um die Seiten und die Rückseite des Displays zureinigen. Faserstoffe wie Papiertücher können Kratzer auf dem Computer hinterlassen.
HINWEIS: Reinigen Sie die Abdeckung des Computers mit kreisenden Bewegungen, um Schmutzund Rückstände leichter zu entfernen.
Reinigen des TouchPad und der TastaturACHTUNG: Achten Sie darauf, dass keine Flüssigkeit in die Tastaturzwischenräume gelangt, auchdann nicht, wenn Sie den Computer reinigen. Flüssigkeiten, die unbeabsichtigt in den Computergelangen, können interne Komponenten dauerhaft beschädigen.
● Um das TouchPad und die Tastatur zu reinigen und zu desinfizieren, verwenden Sie einweiches Mikrofasertuch oder ein antistatisches Tuch ohne Öl (z. B. ein Ledertuch), das zuvor miteinem alkoholfreien Glasreiniger befeuchtet wurde, oder verwenden Sie ein geeignetesdesinfizierendes Einwegtuch.
● Verwenden Sie eine Druckluftdose mit Röhrchenaufsatz, um zu verhindern, dass die Tastenverklemmen, und um Staub, Fusseln und andere Fremdkörper, die sich zwischen den Tastenangesammelt haben, zu entfernen.
VORSICHT! Um das Risiko von Stromschlägen oder Beschädigungen der internenKomponenten zu verringern, verwenden Sie zum Reinigen der Tastatur keinenStaubsaugeraufsatz. Durch einen Staubsauger kann Haushaltsschmutz auf dieTastaturoberfläche gelangen.
Transportieren oder Versenden des ComputersIm Folgenden finden Sie einige Tipps für den sicheren Transport bzw. Versand Ihres Computers.
● Bereiten Sie den Computer für den Versand oder eine Reise vor:
◦ Sichern Sie Ihre Daten auf einem externen Laufwerk.
◦ Entfernen Sie alle Discs und externen Speicherkarten, wie zum Beispiel digitaleSpeicherkarten, aus dem Computer.
◦ Schalten Sie alle externen Geräte aus, und trennen Sie sie vom Computer.
◦ Entfernen Sie alle Datenträger aus dem Laufwerk, bevor Sie das Laufwerk aus demLaufwerksschacht entfernen.
56 Kapitel 8 Computer warten und pflegen
ACHTUNG: Führen Sie diese Schritte durch, bevor Sie ein Laufwerk versenden, lagernoder auf Reisen mitnehmen. So vermeiden Sie Computer- oder Laufwerkschäden sowieden Verlust von Daten.
◦ Fahren Sie den Computer herunter.
● Nehmen Sie eine Sicherungskopie Ihrer Daten mit. Bewahren Sie die gesicherten Datengetrennt von Ihrem Computer auf.
● Nehmen Sie den Computer auf Flugreisen im Handgepäck mit. Geben Sie ihn nicht mit demrestlichen Gepäck auf.
ACHTUNG: Schützen Sie Laufwerke vor Magnetfeldern. Sicherheitseinrichtungen mitMagnetfeldern sind z. B. Sicherheitsschleusen und Handsucher in Flughäfen. DieSicherheitseinrichtungen auf Flughäfen, bei denen Handgepäck über ein Förderband läuft,arbeiten normalerweise mit Röntgenstrahlen statt mit Magnetismus und beschädigen Laufwerkedaher nicht.
● Wenn Sie den Computer während des Fluges verwenden möchten, müssen Sie sich zuvor beider Fluggesellschaft erkundigen, ob dies zulässig ist. Ob Sie während des Flugs einenComputer verwenden dürfen, liegt im Ermessen der Fluggesellschaft.
● Nehmen Sie den Akku aus dem Computer, und bewahren Sie ihn separat auf, wenn derComputer länger als 2 Wochen nicht benutzt wird und an keine externe Stromquelleangeschlossen ist.
● Wenn Sie den Computer oder ein Laufwerk verschicken, verwenden Sie eineSchutzverpackung, und kennzeichnen Sie die Sendung als „Zerbrechlich“.
● Wenn ein Wireless-Gerät im Computer installiert ist, ist die Verwendung dieser Geräte in einigenUmgebungen möglicherweise eingeschränkt. Solche Einschränkungen können an Bord vonFlugzeugen, in Krankenhäusern, in explosionsgefährdeten Bereichen oder unter anderengefährlichen Bedingungen gelten. Wenn Sie sich nicht sicher sind, welche Vorschriften für dieVerwendung eines bestimmten Geräts gelten, fragen Sie vor dem Einschalten des Computersum Erlaubnis.
● Bei internationalen Reisen beachten Sie folgende Empfehlungen:
◦ Informieren Sie sich über die für Computer gültigen Zollbestimmungen der Länder bzw.Region, die Sie bereisen.
◦ Informieren Sie sich über die Anforderungen hinsichtlich Netzkabel, Netzteil und Adapterfür die bereiste Region. Spannung und Frequenz des Stromnetzes sowie die Form vonSteckern und Steckdosen sind in den verschiedenen Ländern unterschiedlich.
VORSICHT! Verwenden Sie zum Anschließen des Computers an das örtliche Stromnetzkeine Spannungskonverter, die für Elektrokleingeräte angeboten werden. Es kann sonst zuFeuer, einem elektrischen Schlag oder Geräteschäden kommen.
Transportieren oder Versenden des Computers 57
9 Computer und Daten schützen
Computersicherheit ist unabdinglich, um unerlaubten Datenzugriff zu verhindern und die Integritätund die Verfügbarkeit Ihrer Daten zu schützen. Die Standardsicherheitslösungen des WindowsBetriebssystems, von HP Anwendungen, von Setup Utility (BIOS), welches nicht zu Windows gehört,sowie anderer Software von Fremdherstellern tragen dazu bei, Ihren Computer vor verschiedenenRisiken zu schützen, beispielsweise vor Viren, Würmern und anderem bösartigen Code.
WICHTIG: Einige der in diesem Handbuch beschriebenen Sicherheitsmerkmale sind auf IhremComputer möglicherweise nicht verfügbar.
Risiken für den Computer Sicherheitsmerkmal
Unberechtigte Verwendung des Computers Kennwort für den Systemstart
Computerviren Antivirensoftware
Unberechtigter Zugriff auf Daten Firewallsoftware
Unberechtigter Zugriff auf Setup Utility (BIOS)-Einstellungenund andere Informationen zur Identifizierung des Systems
Administratorkennwort
Bekannte oder zukünftige Risiken für den Computer Software-Updates
Unberechtigter Zugriff auf ein Windows Benutzerkonto Benutzerkennwort
Entwenden des Computers Diebstahlsicherung
Zugreifen auf SicherheitssoftwareÜber HP Security Assistant können Sie schnell auf eine Reihe von Sicherheits-Softwareanwendungen zugreifen, die nach Aufgaben sortiert sind. Anstatt über die Systemsteuerungnach der jeweiligen Anwendung zu suchen, können Sie über HP Security Assistant auf dieAnwendungen für folgende Sicherheitsaufgaben zugreifen:
● Einrichten des Internet- und Antivirenschutzes
● Sichern und Wiederherstellen von Dateien
● Verwalten von Kennwörtern, Benutzerkonten und der Kinder-/Jugendsicherung
● Warten Ihres Computers und Installieren der aktuellen HP und Windows Updates
Verwenden von KennwörternEin Kennwort ist eine Reihe von Zeichen, die Sie zum Schutz der Daten auf Ihrem Computer und derSicherheit von Online-Transaktionen festlegen. Es können mehrere Typen von Kennwörternfestgelegt werden. Wenn Sie z. B. Ihren Computer erstmalig einrichten, werden Sie aufgefordert, einBenutzerkennwort einzurichten, um Ihren Computer zu schützen. Weitere Kennwörter können unterWindows eingerichtet werden und auch in HP Setup Utility (BIOS), das auf Ihrem Computervorinstalliert ist.
Sie können für eine Funktion in Setup Utility (BIOS) und für eine Windows Sicherheitsfunktion auchdasselbe Kennwort verwenden.
58 Kapitel 9 Computer und Daten schützen
Beachten Sie folgende Tipps für das Einrichten und Speichern von Kennwörtern:
● Um zu vermeiden, dass Sie nicht mehr auf den Computer zugreifen können, notieren Sie sichjedes Kennwort, und bewahren Sie es an einem sicheren Ort auf, der sich nicht in der Nähe desComputers befindet. Speichern Sie Kennwörter nicht in einer Datei auf dem Computer.
● Befolgen Sie beim Einrichten des Kennworts die Anforderungen des Programms.
● Ändern Sie Ihre Kennwörter mindestens alle drei Monate.
● Ein Kennwort ist idealerweise lang und besteht aus Buchstaben, Satzzeichen, Symbolen undZahlen.
● Bevor Sie Ihren Computer einem Servicepartner übergeben, sichern Sie Ihre Dateien, löschenSie alle vertraulichen Dateien, und setzen Sie alle Kennworteinstellungen zurück.
Zusätzliche Informationen über Windows Kennwörter, beispielsweise Kennwörter für denBildschirmschoner, können Sie über den Startbildschirm aufrufen, wenn Sie h eingeben und dannHilfe und Support aus der Liste der Anwendungen auswählen.
Einrichten von Kennwörtern unter Windows
Kennwort Funktion
Benutzerkennwort Schützt den Zugriff auf ein Windows Benutzerkonto. Siekönnen Ihren Computer auch so einrichten, dass dasBenutzerkennwort erforderlich ist, um denEnergiesparmodus oder den Ruhezustand zu beenden.Weitere Informationen finden Sie unter „Einrichten desKennworts für die Reaktivierung“ auf Seite 35.
Administratorkennwort Schützt vor dem Zugriff auf den Computerinhalt auf derAdministratorebene.
HINWEIS: Dieses Kennwort kann nicht für den Zugriff aufden Inhalt von Setup Utility (BIOS) verwendet werden.
Verwenden von Kennwörtern 59
Einrichten von Kennwörtern in Setup Utility (BIOS)
Kennwort Funktion
Administratorkennwort ● Muss bei jedem Zugriff auf Setup Utility (BIOS)eingegeben werden.
● Wenn Sie das Administratorkennwort vergessen haben,können Sie nicht auf Setup Utility (BIOS) zugreifen.
HINWEIS: Das Administratorkennwort kann anstelle desKennworts für den Systemstart verwendet werden.
HINWEIS: Ihr Administratorkennwort kann nicht durch einWindows Administratorkennwort ersetzt werden. Ferner wirdes beim Einrichten, Eingeben, Ändern oder Löschen nichtangezeigt.
HINWEIS: Wenn Sie bei der ersten Kennwortprüfung,bevor die Meldung „ESC drücken, um Startmenü zu öffnen“angezeigt wird, das Kennwort für den Systemstart eingeben,benötigen Sie für den Zugang zu Setup Utility (BIOS) dasAdministratorkennwort.
Kennwort für den Systemstart ● Wenn ein solches Kennwort festgelegt wurde, müssenSie dieses Kennwort jedes Mal eingeben, wenn Sie denComputer einschalten oder neu starten oder denRuhezustand beenden.
● Wenn Sie Ihr Kennwort für den Systemstart vergessen,können Sie den Computer weder starten noch neustarten noch den Ruhezustand beenden.
HINWEIS: Das Administratorkennwort kann anstelle desKennworts für den Systemstart verwendet werden.
HINWEIS: Ein Kennwort für den Systemstart wird beimEinrichten, Eingeben, Ändern oder Löschen nicht angezeigt.
So richten Sie ein Administratorkennwort oder ein Kennwort für den Systemstart in Setup Utility(BIOS) ein bzw. ändern oder löschen es:
1. Schalten Sie den Computer ein, oder starten Sie ihn neu, und drücken Sie dann schnell f10, umSetup Utility (BIOS) zu starten.
2. Klicken Sie auf Sicherheit, und folgen Sie dann den Anleitungen auf dem Bildschirm.
Die Änderungen werden beim Neustart des Computers wirksam.
Verwenden von InternetsicherheitssoftwareWenn Sie Ihren Computer verwenden, um auf E-Mails, ein Netzwerk oder das Internet zuzugreifen,setzen Sie Ihren Computer möglicherweise Computerviren, Spyware und anderen Online-Bedrohungen aus. Um Ihren Computer zu schützen, ist möglicherweise Internetsicherheitssoftwaremit Antiviren- und Firewallfunktionen auf Ihrem Computer als Testversion vorinstalliert. Umdauerhaften Schutz vor neuen Viren und anderen Sicherheitsrisiken zu gewährleisten, muss dieSicherheitssoftware regelmäßig aktualisiert werden. Es wird dringend empfohlen, ein Upgrade auf dieVollversion durchzuführen oder ein Antivirenprogramm Ihrer Wahl zu erwerben, um denumfassenden Schutz Ihres Computers zu gewährleisten.
60 Kapitel 9 Computer und Daten schützen
Verwenden von AntivirensoftwareComputerviren können Programme, Utilities oder das Betriebssystem außer Funktion setzen oder zuderen anormalem Verhalten führen. Antivirensoftware kann die meisten Viren erkennen, zerstörenund, in den meisten Fällen, den durch sie verursachten Schaden reparieren.
Weitere Informationen über Computerviren können Sie anzeigen, wenn Sie im Startbildschirm heingeben und dann Hilfe und Support aus der Liste der Anwendungen auswählen.
Verwenden von FirewallsoftwareFirewalls verhindern unberechtigten Zugriff auf ein System oder Netzwerk. Eine Firewall kann einSoftwareprogramm sein, das Sie auf Ihrem Computer und/oder in einem Netzwerk installieren. EineFirewall kann auch eine Kombination aus Hardware und Software sein.
Es gibt zwei Arten von Firewalls:
● Host-basierte Firewall – Software, die nur den Computer schützt, auf dem sie installiert ist.
● Netzwerk-basierte Firewall – Diese Firewall wird zwischen Ihrem DSL- oder Kabelmodem undIhrem Heimnetzwerk installiert, um alle Computer im Netzwerk zu schützen.
Wenn eine Firewall in einem System installiert wurde, werden alle ankommenden und abgehendenDaten überwacht und mit einer Reihe von benutzerdefinierten Sicherheitskriterien verglichen. AlleDaten, die diesen Kriterien nicht entsprechen, werden geblockt.
Installieren von Software-UpdatesAuf Ihrem Computer installierte Software von HP, Microsoft Windows und Drittanbietern sollteregelmäßig aktualisiert werden, um Sicherheitsprobleme zu beseitigen und die Softwareleistung zuverbessern. Weitere Informationen finden Sie unter „Aktualisieren von Programmen und Treibern“auf Seite 55.
Installieren von Windows Sicherheits-UpdatesNach der Auslieferung Ihres Computers wurden möglicherweise zusätzliche Updates für dasBetriebssystem und andere auf dem Computer enthaltene Software zur Verfügung gestellt. Microsoftsendet Benachrichtigungen, wenn kritische Updates verfügbar sind. Zum Schutz Ihres Computers vorSicherheitslücken und Viren sollten Sie alle kritischen Updates von Microsoft installieren, sobald Sieeine entsprechende Benachrichtigung erhalten.
So sorgen Sie dafür, dass alle verfügbaren Updates auf Ihrem Computer installiert sind:
● Führen Sie Windows Update gleich aus, wenn Sie Ihren Computer eingerichtet haben. GebenSie im Startbildschirm w und dann in dem Suchfeld Windows Update ein. Wählen SieWindows Update aus der Liste der Anwendungen aus.
● Führen Sie Windows Update danach einmal im Monat aus.
● Sie können Updates für Windows und andere Microsoft Programme sofort nach derenVeröffentlichung von der Microsoft Website und über den Link zu den Updates unter „Hilfe undSupport“ beziehen.
Installieren von Updates für Software von HP und DrittanbieternHP empfiehlt, die ursprünglich auf Ihrem Computer installierten Softwareprogramme und Treiberregelmäßig zu aktualisieren. Rufen Sie die HP Website auf, um die neuesten Versionenherunterzuladen. Informationen zum Support in den USA finden Sie unter http://www.hp.com/go/
Installieren von Software-Updates 61
contactHP. Informationen zum weltweiten Support finden Sie unter http://welcome.hp.com/country/us/en/ wwcontact_us.html. Sie können sich auf dieser Website auch registrieren, um automatischbenachrichtigt zu werden, sobald ein Update verfügbar ist.
Wenn Sie nach dem Kauf Ihres Computers Software von Drittanbietern installiert haben, sollten Siedie Software regelmäßig aktualisieren. Softwarehersteller stellen Software-Updates für ihre Produktezur Verfügung, um Sicherheitsprobleme zu beheben und die Funktionalität der Software zuverbessern.
Schützen Ihres Wireless-NetzwerksAktivieren Sie immer Sicherheitsmerkmale, wenn Sie ein Wireless-Netzwerk einrichten. WeitereInformationen finden Sie unter „Schützen Ihres WLAN“ auf Seite 18.
Sichern Ihrer Softwareanwendungen und DatenSichern Sie Ihre Softwareanwendungen und Daten regelmäßig, um Datenverluste oder-beschädigungen durch Virenbefall oder einen Software- bzw. Hardwareausfall zu vermeiden.Weitere Informationen finden Sie unter „Sichern, auf einen Wiederherstellungspunkt zurücksetzenund wiederherstellen“ auf Seite 67.
Verwenden einer optionalen DiebstahlsicherungEine Diebstahlsicherung (separat zu erwerben) soll zur Abschreckung dienen, kann einemissbräuchliche Verwendung oder einen Diebstahl des Computers jedoch nicht in jedem Fallverhindern. Diebstahlsicherungen sind nur eine der verschiedenen Methoden, die im Rahmen einerumfassenden Sicherheitslösung angewandt werden sollten, um den Diebstahlschutz zu maximieren.
Die Öffnung für die Diebstahlsicherung an Ihrem Computer unterscheidet sich möglicherweise leichtvon der Abbildung in diesem Abschnitt. Informationen zur Position der Öffnung für dieDiebstahlsicherung an Ihrem Computer finden Sie unter „Komponenten des Computers“ auf Seite 4.
1. Schlingen Sie die Diebstahlsicherung um einen stationären Gegenstand.
2. Stecken Sie den Schlüssel (1) in das Kabelschloss (2).
62 Kapitel 9 Computer und Daten schützen
3. Stecken Sie das Kabelschloss in die Öffnung für die Diebstahlsicherung am Computer (3), undverschließen Sie das Kabelschloss anschließend mit dem Schlüssel.
4. Ziehen Sie den Schlüssel ab, und bewahren Sie ihn an einem sicheren Ort auf.
Verwenden einer optionalen Diebstahlsicherung 63
10 Setup Utility (BIOS) undSystemdiagnose verwenden
Setup Utility bzw. das BIOS (Basic Input/Output System) steuert die Kommunikation zwischen allenEin- und Ausgabegeräten im System (z. B. Festplatten, Display, Tastatur, Maus und Drucker). SetupUtility (BIOS) enthält Einstellungen für die angeschlossenen Geräte, die Boot-Reihenfolge desComputers und die Größe des System- und Erweiterungsspeichers.
Starten von Setup Utility (BIOS)Schalten Sie den Computer ein, oder starten Sie ihn neu, und drücken Sie dann schnell f10, umSetup Utility (BIOS) zu starten.
Informationen über die Navigationstasten in Setup Utility (BIOS) werden unten im Bildschirmangezeigt.
HINWEIS: Gehen Sie äußerst vorsichtig vor, wenn Sie Änderungen in Setup Utility (BIOS)vornehmen. Wenn falsche Einstellungen vorgenommen werden, funktioniert der Computermöglicherweise nicht mehr ordnungsgemäß.
Aktualisieren des BIOSAuf der HP Website stehen unter Umständen aktualisierte BIOS-Versionen zum Download bereit.
Üblicherweise werden die BIOS-Updates auf der HP Website in Form von komprimierten Dateien, sogenannten SoftPaqs, bereitgestellt.
Einige Softwarepakete, die heruntergeladen werden können, enthalten eine Infodatei(README.TXT), die Hinweise zur Installation und zur Fehlerbeseitigung bei der Datei enthält.
Ermitteln der BIOS-VersionUm festzustellen, ob die verfügbaren BIOS-Updates aktueller als die auf Ihrem Computer installierteBIOS-Version sind, müssen Sie zunächst die Version Ihres momentan vorhandenen System-BIOSermitteln.
Versionsangaben für das BIOS (auch ROM-Datum und System-BIOS genannt) können angezeigtwerden, indem Sie fn+esc drücken (wenn Windows bereits geladen ist) oder indem Sie Setup Utility(BIOS) verwenden.
1. Starten Sie Setup Utility (BIOS).
2. Verwenden Sie die Pfeiltasten, um Main (Hauptbildschirm) zu wählen.
3. Um Setup Utility (BIOS) zu beenden, ohne eventuell vorgenommene Änderungen zu speichern,wählen Sie mithilfe der Pfeiltasten Beenden > Beenden ohne Speichern der Änderungen,und drücken Sie dann die Eingabetaste.
64 Kapitel 10 Setup Utility (BIOS) und Systemdiagnose verwenden
Herunterladen eines BIOS-UpdateACHTUNG: Um das Risiko von Schäden am Computer oder einer fehlerhaften Installation zuverringern, sollten Sie ein Update des System-BIOS nur herunterladen und installieren, wenn derComputer über das Netzteil an eine zuverlässige externe Stromquelle angeschlossen ist. Ein BIOS-Update sollte nicht heruntergeladen oder installiert werden, solange der Computer mit Akkustrombetrieben wird, mit einem optionalen Dockinggerät verbunden oder an eine optionale Stromquelleangeschlossen ist. Beim Herunterladen und Installieren muss Folgendes beachtet werden:
Unterbrechen Sie die Stromzufuhr zum Gerät nicht, indem Sie das Netzkabel aus der Steckdoseziehen.
Schalten Sie den Computer nicht aus, und leiten Sie nicht den Energiesparmodus ein.
Es dürfen keine Geräte eingesetzt bzw. entfernt oder Kabel angeschlossen bzw. abgezogen werden.
1. Wählen Sie im Startbildschirm HP Support Assistant.
2. Klicken Sie auf Updates und PC-Optimierungen und dann auf Jetzt nach HP Updatessuchen.
Gehen Sie im Download-Bereich wie folgt vor:
3. a. Suchen Sie nach dem BIOS-Update, das aktueller ist als die derzeitige BIOS-Version aufIhrem Computer. Notieren Sie sich Datum, Name bzw. andere Kennzeichnungen.Möglicherweise benötigen Sie diese Informationen später, um das Update nach demHerunterladen auf Ihrer Festplatte zu identifizieren.
b. Folgen Sie den Anleitungen auf dem Bildschirm zum Herunterladen Ihrer Auswahl auf dieFestplatte.
Wenn das Update neuer als Ihr BIOS ist, notieren Sie sich den Pfad zu dem Speicherortauf der Festplatte, an dem das BIOS-Update heruntergeladen wurde. Sie müssen bei derInstallation des Update auf diesen Pfad zugreifen.
HINWEIS: Wenn Sie Ihren Computer in ein Netzwerk einbinden, sprechen Sie vor derInstallation von Software-Updates, insbesondere von System-BIOS-Updates, mit IhremNetzwerkadministrator.
Es gibt verschiedene Installationsverfahren für BIOS-Updates. Befolgen Sie die Anleitungen, die nachdem Herunterladen auf dem Bildschirm angezeigt werden. Wenn keine Anleitungen angezeigtwerden, gehen Sie folgendermaßen vor:
1. Geben Sie im Startbildschirm e ein, und wählen Sie dann Datei-Explorer.
2. Klicken Sie auf die gewünschte Festplatte. Dies ist im Allgemeinen „Lokale Festplatte (C:)“.
3. Öffnen Sie auf dem zuvor notierten Pfad auf der Festplatte den Ordner, in dem sich das Updatebefindet.
4. Doppelklicken Sie auf die Datei mit der Dateierweiterung .exe (zum Beispiel Dateiname.exe).
Der BIOS-Installationsvorgang wird gestartet.
5. Führen Sie die Installation entsprechend den Anleitungen auf dem Bildschirm aus.
HINWEIS: Wenn eine Meldung über die erfolgreiche Installation angezeigt wird, können Sie dieheruntergeladene Datei von Ihrer Festplatte löschen.
Aktualisieren des BIOS 65
Verwenden der SystemdiagnoseMit der Systemdiagnose können Sie Diagnosetests ausführen, um festzustellen, ob die Hardware desComputers ordnungsgemäß funktioniert.
So rufen Sie die Systemdiagnose auf:
1. Schalten Sie den Computer ein, oder starten Sie ihn neu, und drücken Sie dann schnell f2.
2. Klicken Sie auf den Diagnosetest, den Sie ausführen möchten, und folgen Sie dann denAnleitungen auf dem Bildschirm.
HINWEIS: Wenn Sie einen Diagnosetest stoppen möchten, während dieser ausgeführt wird,drücken Sie esc.
66 Kapitel 10 Setup Utility (BIOS) und Systemdiagnose verwenden
11 Sichern, auf einenWiederherstellungspunkt zurücksetzenund wiederherstellen
Im Lieferumfang Ihres Computers sind von HP und vom Betriebssystem bereitgestellte Toolsenthalten, mit denen Sie Ihre Daten schützen und bei Bedarf wiederherstellen können. Mit diesenTools können Sie Ihren Computer in einen einwandfreien Arbeitszustand oder in den Originalzustandbei der Auslieferung ab Werk versetzen. Dazu sind nur einige einfache Schritte erforderlich.
Dieses Kapitel enthält Informationen zu folgenden Bereichen:
● Erstellen von Wiederherstellungsmedien und Sicherungen
● Zurücksetzen auf einen Wiederherstellungspunkt und Wiederherstellen des Systems
HINWEIS: In diesem Handbuch erhalten Sie einen Überblick über Optionen zum Sicheren,Zurücksetzen und Wiederherstellen. Nähere Informationen über die vorahnenden Tools finden Sieunter „Hilfe und Support“. Geben Sie im Startbildschirm h ein, und wählen Sie dann Hilfe undSupport.
Erstellen von Wiederherstellungsmedien undSicherungen
Sie können nur die Daten wiederherstellen, die bereits in Ihrer letzten Sicherung enthalten sind.
1. Erstellen Sie HP Wiederherstellungsmedien, nachdem Sie Ihren Computer erfolgreicheingerichtet haben. HP Wiederherstellungsmedien sind eine Sicherung der Partition„HP Recovery“ auf dem Computer. Damit kann das ursprüngliche Betriebssystem erneutinstalliert werden, falls die Festplatte beschädigt ist oder ersetzt wurde.
HP Wiederherstellungsmedien, die Sie erstellen, bieten die folgendenWiederherstellungsoptionen:
● Systemwiederherstellung – Das ursprüngliche Betriebssystem wird neu installiert.Anschließend werden die Einstellungen für die Standardprogramme konfiguriert.
● Minimal-Image wiederherstellen – Treiber und Software für Hardware werden neuinstalliert, aber keine weiteren Softwareanwendungen.
● Rücksetzung auf die Werkseinstellungen – Der Computer wird auf die werksseitigenVoreinstellungen zurückgesetzt. Alle Festplattendaten werden gelöscht und alle Partitionenneu erstellt.
Erstellen von Wiederherstellungsmedien und Sicherungen 67
Siehe „Erstellen von HP Wiederherstellungsmedien“ auf Seite 68.
2. Erstellen Sie beim Hinzufügen von Hardware und Software regelmäßigSystemwiederherstellungspunkte. Ein Systemwiederherstellungspunkt ist eineMomentaufnahme Ihrer Festplatte, die zu einem bestimmten Zeitpunkt von der WindowsSystemwiederherstellung gespeichert wurde. Ein Systemwiederherstellungspunkt enthältInformationen, die von Windows verwendet werden, z. B. Registrierungseinstellungen. BeiWindows Updates und anderen Systemwartungsarbeiten (z. B. Softwareupdates,Sicherheitsscanvorgängen oder Systemdiagnosen) erstellt Windows automatisch einenWiederherstellungspunkt. Sie können einen Systemwiederherstellungspunkt auch jederzeitmanuell anlegen. Weitere Informationen und Schritte zum Erstellen von bestimmtenSystemwiederherstellungspunkte finden Sie unter „Hilfe und Support“ in Windows. Geben Sie imStartbildschirm h ein, und wählen Sie dann Hilfe und Support.
3. Sichern Sie beim Hinzufügen von Fotos, Videos, Musik und anderen persönlichen Dateien Ihrepersönlichen Daten. Die Windows Funktion „Dateiversionsverlauf“ kann für die regelmäßige undautomatische Sicherung von Bibliotheken, Kontakten, Favoriten und dem Windows Desktopkonfiguriert werden. Wenn Dateien versehentlich von der Festplatte gelöscht wurden und ausdem Papierkorb nicht mehr wiederhergestellt können oder wenn Dateien beschädigt werden,können Sie die Dateien, die Sie über die Funktion „Dateiversionsverlauf“ gesichert haben,wiederherstellen. Die Wiederherstellung von Dateien ist auch dann zweckmäßig, wenn Sie sichentscheiden sollten, den Computer durch Neuinstallation von Windows zurückzusetzen oder mitHP Recovery Manager wieder den Originalzustand herzustellen.
HINWEIS: Die Option „Dateiversionsverlauf“ ist standardmäßig nicht aktiviert, Sie müssen sieselbst aktivieren.
Weitere Informationen und Schritte zum Aktivieren des Windows Dateiversionsverlaufs findenSie unter „Hilfe und Support“ in Windows. Geben Sie im Startbildschirm h ein, und wählen Siedann Hilfe und Support.
Erstellen von HP WiederherstellungsmedienHP Recovery Manager ist ein Softwareprogramm, mit dem Sie nach dem erfolgreichen Einrichten desComputers Wiederherstellungsmedien erstellen können. HP Wiederherstellungsmedien stellen dasSystem wieder her, wenn die Festplatte beschädigt wurde. Bei einer Systemwiederherstellungwerden das ursprüngliche Betriebssystem und die werksseitig installierten Softwareprogrammewiederhergestellt und die Einstellungen für die Programme konfiguriert.HP Wiederherstellungsmedien können auch zur Anpassung des Systems oder zur Unterstützungbeim Austausch einer Festplatte verwendet werden.
Was Sie wissen sollten● Sie können nur einen Satz von HP Wiederherstellungsmedien erstellen. Geben Sie auf diese
Wiederherstellungs-Tools Acht, und bewahren Sie sie an einem sicheren Ort auf.
● HP Recovery Manager untersucht den Computer und ermittelt die erforderlicheSpeicherkapazität für das leere USB-Flash-Laufwerk bzw. die erforderliche Anzahl an leerenDVDs.
● Um Wiederherstellungs-Discs zu erstellen, muss Ihr Computer über ein optisches Laufwerk zumSchreiben von DVDs verfügen, und Sie dürfen nur qualitativ hochwertige leere DVD-R-, DVD+R-, DVD-R DL-, DVD+R DL-Discs verwenden. Verwenden Sie keine wiederbeschreibbarenDiscs, wie CD±RW, DVD±RW, Double-Layer-DVD±RW oder BD-RE (wiederbeschreibbare Blu-ray Discs); sie sind nicht mit HP Recovery Manager kompatibel. Sie können stattdessen auchein qualitativ hochwertiges leeres USB-Flash-Laufwerk verwenden.
68 Kapitel 11 Sichern, auf einen Wiederherstellungspunkt zurücksetzen und wiederherstellen
● Wenn Ihr Computer über kein internes optisches Laufwerk zum Schreiben von DVDs verfügt, sieaber DVDs als Wiederherstellungsmedien verwenden möchten, können Sie mit einemoptionalen externen optischen Laufwerk (separat zu erwerben) Wiederherstellungs-Discserstellen. Sie haben außerdem die Möglichkeit, Wiederherstellungs-Discs für Ihren Computerüber die HP Website zu erwerben. Informationen zum Support in den USA finden Sie unterhttp://www.hp.com/go/contactHP. Informationen zum weltweiten Support finden Sie unterhttp://welcome.hp.com/country/us/en/wwcontact_us.html. Wenn Sie ein externes optischesLaufwerk verwenden, müssen Sie es direkt an einen USB-Anschluss am Computer anschließen;das Laufwerk darf nicht an einen USB-Anschluss an einem externen Gerät, wie einem USB-Hub, angeschlossen werden.
● Stellen Sie sicher, dass der Computer an eine Netzstromquelle angeschlossen ist, bevor Sie dieWiederherstellungsmedien erstellen.
● Dieser Vorgang kann mehr als eine Stunde dauern. Unterbrechen Sie diesen Vorgang nicht.
● Es ist möglich, das Programm notfalls zu beenden, bevor Sie das Erstellen allerWiederherstellungsmedien abgeschlossen haben. Das Brennen der aktuellen DVD wird durchHP Recovery Manager abgeschlossen. Wenn Sie HP Recovery Manager das nächste Malöffnen, werden Sie aufgefordert, mit dem Erstellen der Sicherung fortzufahren.
So erstellen Sie HP Wiederherstellungsmedien:1. Geben Sie im Startbildschirm recovery ein, und wählen Sie dann HP Recovery Manager.
2. Wählen Sie Wiederherstellungsmedien erstellen, und folgen Sie den Anleitungen auf demBildschirm.
Wenn Sie das System wiederherstellen müssen, lesen Sie die Anleitungen unter „Wiederherstellenmithilfe von HP Recovery Manager“ auf Seite 72.
Zurücksetzen auf einen Wiederherstellungspunkt undWiederherstellen
Bei potenziellen Problemen gibt es mehrere Möglichkeiten für eine Wiederherstellung. Dieverwendete Methode hängt von der jeweiligen Situation und Ihrer Erfahrung ab:
● Wenn Sie Ihre persönlichen Dateien und Daten wiederherstellen müssen, können Sie mit demWindows Dateiversionsverlauf die erstellten Sicherungen wiederherstellen. WeitereInformationen und Schritte für die Verwendung des Dateiversionsverlaufs finden Sie unter „Hilfeund Support“ in Windows. Geben Sie im Startbildschirm h ein, und wählen Sie dann Hilfe undSupport.
● Wenn Sie ein Problem mit vorinstallierten Anwendungen oder Treibern beheben müssen,verwenden Sie die Option „Treiber und Anwendungen neu installieren“ von HP RecoveryManager, um die jeweilige Anwendung oder den Treiber neu zu installieren.
Geben Sie im Startbildschirm recovery ein, wählen Sie HP Recovery Manager und dannTreiber und Anwendungen neu installieren, und folgen Sie dann den Anleitungen auf demBildschirm.
● Wenn Sie das System ohne Verlust von persönlichen Daten auf einen früheren Zustandzurücksetzen möchten, wählen Sie die Windows Systemwiederherstellung. Mit derSystemwiederherstellung können Sie ohne die Anforderungen der Windows Auffrischung oderNeuinstallation eine Wiederherstellung durchführen. Windows erstellt automatisch währendeines Windows Updates und anderer SystemwartungsarbeitenSystemwiederherstellungspunkte. Auch wenn Sie manuell keinen Wiederherstellungspunkt
Zurücksetzen auf einen Wiederherstellungspunkt und Wiederherstellen 69
erstellt haben, können Sie einen früheren Zustand wiederherstellen. Weitere Informationen undSchritte für die Verwendung der Windows Systemwiederherstellung finden Sie unter „Hilfe undSupport“ in Windows. Geben Sie im Startbildschirm h ein, und wählen Sie dann Hilfe undSupport.
● Wenn Sie eine schnelle und einfache Lösung zum Wiederherstellen des Systems ohne Verlustvon persönlichen Daten, Einstellungen oder Anwendungen suchen, die auf dem Computervorinstalliert waren oder im Windows Store erworben wurden, sollten Sie die Windows Option„Auffrischen“ in Betracht ziehen. Für diese Option ist keine Sicherung von Daten auf einemanderen Laufwerk erforderlich. Siehe „Verwenden von Windows Auffrischen für eine schnelleund einfache Wiederherstellung“ auf Seite 71.
● Wenn Sie Ihren Computer wieder in seinen Originalzustand versetzen möchten, bietet Windowseinen einfachen Weg, alle persönlichen Daten, Anwendungen und Einstellungen zu entfernenund Windows neu zu installieren.
Weitere Informationen finden Sie unter „Entfernen aller Dateien und Einstellungen undNeuinstallieren von Windows“ auf Seite 71.
● Wenn Sie Ihren Computer auf ein Minimal-Image zurücksetzen möchten, können Sie die Option„HP Minimal-Image wiederherstellen“ von der Partition „HP Recovery“ (bestimmte Modelle) odervom Datenträger „HP Recovery“. Die Option „Minimal-Image wiederherstellen“ installiert nurTreiber und Anwendungen für die Hardware. Andere im Image enthaltene Anwendungen sindweiterhin zur Installation über die Option „Treiber und Anwendungen neu installieren“ inHP Recovery Manager verfügbar.
Weitere Informationen finden Sie unter „Wiederherstellen mithilfe von HP Recovery Manager“auf Seite 72.
● Wenn Sie die ursprüngliche, werksseitige Partitionierung und den Inhalt des Computerswiederherstellen möchten, können Sie die Option „Systemwiederherstellung“ aus„HP Wiederherstellungsmedien“ wählen. Weitere Informationen finden Sie unter„Wiederherstellen mithilfe von HP Recovery Manager“ auf Seite 72.
● Wenn Sie die Festplatte austauschen, können Sie mit der Option „Rücksetzung auf dieWerkseinstellungen“ aus „HP Wiederherstellungsmedien“ das Auslieferungs-Image auf demAustauschlaufwerk wiederherstellen. Weitere Informationen finden Sie unter „Wiederherstellenmithilfe von HP Recovery Manager“ auf Seite 72.
● Wenn Sie die Wiederherstellungspartition entfernen möchten, um Festplattenspeicherplatzfreizugeben, können Sie dazu die Option „Wiederherstellungspartition entfernen“ vonHP Recovery Manager verwenden.
Weitere Informationen finden Sie unter „Entfernen der Partition „HP Recovery““ auf Seite 74.
70 Kapitel 11 Sichern, auf einen Wiederherstellungspunkt zurücksetzen und wiederherstellen
Verwenden von Windows Auffrischen für eine schnelle und einfacheWiederherstellung
Wenn Ihr Computer nicht ordnungsgemäß funktioniert und Sie die Systemstabilität wiedererlangenmüssen, können Sie mit der Windows Option „Auffrischen“ neu beginnen und alles Wichtigebeibehalten.
WICHTIG: „Auffrischen“ entfernt alle Windows Desktop-Anwendungen, die ursprünglich nichtwerksseitig auf dem System installiert waren.
HINWEIS: Während der Auffrischung wird eine Liste der entfernten Windows Desktop-Anwendungen auf Ihrem Windows Desktop gespeichert, sodass Sie schnell feststellen können, wasSie gegebenenfalls neu installieren müssen. Weitere Informationen dazu finden Sie unter „Hilfe undSupport“. Geben Sie im Startbildschirm h ein, und wählen Sie dann Hilfe und Support.
HINWEIS: Während der Ausführung der Funktion „Auffrischen“ werden Sie möglicherweiseaufgefordert, Ihre Erlaubnis zu erteilen bzw. ein Kennwort einzugeben. Weitere Informationen hierzufinden Sie unter „Hilfe und Support“ in Windows. Geben Sie im Startbildschirm h ein, und wählen Siedann Hilfe und Support.
So starten Sie die Auffrischung:
1. Zeigen Sie im Startbildschirm auf die äußerst rechte untere oder obere Ecke des Bildschirms,um die Charms anzuzeigen.
2. Klicken Sie auf Einstellungen.
3. Klicken Sie in der rechten unteren Ecke des Bildschirms auf PC Einstellungen ändern, undwählen Sie dann im PC Einstellungsbildschirm Allgemein aus.
4. Wählen Sie anschließend unter PC ohne Auswirkungen auf die Dateien auffrischen dieOption Los geht’s aus, und folgen Sie den Anleitungen auf dem Bildschirm.
Entfernen aller Dateien und Einstellungen und Neuinstallieren vonWindows
Eventuell möchten Sie eine detaillierte Neuformatierung Ihres Computers durchführen oderpersönliche Informationen entfernen, bevor Sie Ihren Computer abgeben oder dem Recyclingzuführen. Mit der Option „Alles entfernen und Windows neu installieren“ steht eine schnelle, einfacheMöglichkeit zur Verfügung, den Computer wieder in seinen Originalzustand zu versetzen. DieseOption entfernt alle persönlichen Daten, Anwendungen und Einstellungen von Ihrem Computer undinstalliert Windows neu.
WICHTIG: Diese Option legt keine Sicherungen Ihrer Daten an. Sichern Sie daher die persönlichenDaten, die Sie behalten möchten, bevor Sie diese Option aufrufen.
Zurücksetzen des Computers und Windows neu installierenSie können mit der Taste f11 oder im Startbildschirm alles entfernen und Windows auf IhremComputer neu installieren.
Zurücksetzen auf einen Wiederherstellungspunkt und Wiederherstellen 71
So entfernen Sie alles und installieren Windows mit der Taste f11 neu:
1. Drücken Sie beim Booten des Computers f11.
– Oder –
Halten Sie die Taste f11 gedrückt, während Sie auf die Betriebstaste drücken.
2. Wählen Sie im Menü „Startoptionen“ die Option Problembehandlung.
3. Klicken Sie auf PC auf Originaleinstellung zurücksetzen, und folgen Sie den Anleitungen aufdem Bildschirm.
So entfernen Sie alles und installieren Windows über den Startbildschirm neu:
1. Zeigen Sie im Startbildschirm auf die äußerst rechte untere oder obere Ecke des Bildschirms,um die Charms anzuzeigen.
2. Klicken Sie auf Einstellungen.
3. Klicken Sie in der rechten unteren Ecke des Bildschirms auf PC Einstellungen ändern, undwählen Sie dann im PC Einstellungsbildschirm Allgemein aus.
4. Wählen Sie unter Alles entfernen und Windows neu installieren die Option Los geht’s, undfolgen Sie den Anleitungen auf dem Bildschirm.
Wiederherstellen mithilfe von HP Recovery ManagerMit HP Recovery Manager kann das System in den Originalzustand zurückversetzt werden. WennSie die HP Wiederherstellungsmedien, die Sie erstellt haben, verwenden, können Sie eine derfolgenden Wiederherstellungsoptionen wählen:
● Systemwiederherstellung – Das ursprüngliche Betriebssystem wird neu installiert. Anschließendwerden die Einstellungen für die Standardprogramme konfiguriert.
● Minimal-Image wiederherstellen – Treiber und Software für Hardware werden neu installiert,aber keine weiteren Softwareanwendungen.
● Rücksetzung auf die Werkseinstellungen – Der Computer wird auf die werksseitigenVoreinstellungen zurückgesetzt. Alle Festplattendaten werden gelöscht und alle Partitionen neuerstellt.
Mit der Partition „HP Recovery“ (bestimmte Modelle) können Sie eine Minimal-Image-Wiederherstellung durchführen.
Was Sie wissen sollten● HP Recovery Manager kann nur Software wiederherstellen, die bereits werksseitig installiert
wurde. Software, die nicht im Lieferumfang des Computers enthalten ist, muss von der Websitedes Herstellers heruntergeladen oder erneut von dem vom Hersteller bereitgestelltenDatenträger installiert werden.
● Eine Wiederherstellung mit HP Recovery Manager sollte als letzter Versuch zur Behebung vonComputerproblemen durchgeführt werden.
● HP Wiederherstellungsmedien müssen verwendet werden, wenn die Festplatte des Computersausfällt oder wenn alle Versuche zur Behebung von Computerproblemen fehlschlagen.
72 Kapitel 11 Sichern, auf einen Wiederherstellungspunkt zurücksetzen und wiederherstellen
● Für die Optionen „Rücksetzung auf die Werkseinstellungen“ und „Systemwiederherstellung“müssen Sie HP Wiederherstellungsmedien verwenden.
● Wenn die HP Wiederherstellungsmedien nicht funktionieren, können SieWiederherstellungsmedien für Ihr System auf der HP Website erwerben. Informationen zumSupport in den USA finden Sie unter http://www.hp.com/go/contactHP. Informationen zumweltweiten Support finden Sie unter http://welcome.hp.com/country/us/en/wwcontact_us.html.
WICHTIG: HP Recovery Manager legt automatisch keine Sicherungen Ihrer persönlichen Daten an.Sichern Sie daher die persönlichen Daten, die Sie behalten möchten, bevor Sie dieWiederherstellung beginnen.
Zurücksetzen auf ein Minimal-Image mit der Partition „HP Recovery“ (bestimmteModelle)
Mithilfe der Partition „HP Recovery“ (bestimmte Modelle) können Sie für Ihr System eine Minimal-Image-Wiederherstellung durchführen, ohne Wiederherstellungs-Discs bzw. ein Wiederherstellungs-Flash-Laufwerk zu benötigen. Diese Art der Wiederherstellung kann nur durchgeführt werden, wenndie Festplatte noch funktioniert.
So starten Sie HP Recovery Manager von der Partition „HP Recovery“:
1. Drücken Sie beim Booten des Computers f11.
– Oder –
Halten Sie die Taste f11 gedrückt, während Sie auf die Betriebstaste drücken.
2. Wählen Sie im Menü „Startoptionen“ die Option Problembehandlung.
3. Wählen Sie HP Recovery Manager, und folgen Sie den Anleitungen auf dem Bildschirm.
Zurücksetzen mit HP WiederherstellungsmedienSie können HP Wiederherstellungsmedien verwenden, um das System auf den Originalzustandzurückzusetzen. Diese Methode sollte angewendet werden, wenn Ihr System nicht über eine Partition„HP Recovery“ verfügt oder wenn die Festplatte nicht ordnungsgemäß funktioniert.
1. Sichern Sie nach Möglichkeit alle persönlichen Dateien (Backup).
2. Legen Sie die erste HP Wiederherstellungs-Disc in das optische Laufwerk Ihres Computers oderein optionales externes optisches Laufwerk ein, und starten Sie den Computer neu.
– Oder –
Schließen Sie das HP Wiederherstellungs-USB-Flash-Laufwerk an einen USB-Anschluss IhresComputers an, und starten Sie anschließend den Computer neu.
HINWEIS: Wenn der Computer nicht automatisch in HP Recovery Manager startet, ändern Siedie Boot-Reihenfolge des Computers. Siehe „Ändern der Boot-Reihenfolge des Computers“auf Seite 73.
3. Folgen Sie den Anleitungen auf dem Bildschirm.
Ändern der Boot-Reihenfolge des ComputersWenn der Computer nicht in HP Recovery Manager neu startet, ändern Sie die Boot-Reihenfolge desComputers. Dies ist die Reihenfolge der im BIOS aufgeführten Geräte, in dem der Computer nachStartinformationen sucht. Sie können die Auswahl auf ein optisches Laufwerk oder ein USB-Flash-Laufwerk festlegen.
Zurücksetzen auf einen Wiederherstellungspunkt und Wiederherstellen 73
So ändern Sie die Boot-Reihenfolge:
1. Überprüfen Sie, ob das HP Wiederherstellungsmedium, das Sie erstellt haben, eingelegt ist.
2. Starten Sie den Computer neu.
3. Halten Sie esc gedrückt, während der Computer neu startet, und drücken Sie anschließend f9,um die Boot-Optionen anzuzeigen.
4. Wählen Sie das optische Laufwerk oder das USB-Flash-Laufwerk aus, von dem gebootetwerden soll.
5. Folgen Sie den Anleitungen auf dem Bildschirm.
Entfernen der Partition „HP Recovery“Mit der HP Recovery Manager Software können Sie die Partition „HP Recovery“ entfernen, umFestplattenspeicherplatz freizugeben.
WICHTIG: Nach dem Entfernen der Partition „HP Recovery“ können Sie Windows Auffrischen, dieOption „Alles entfernen und Windows neu installieren“ oder die Option „HP Recovery Manager“ füreine Minimal-Image-Wiederherstellung nicht mehr verwenden. Erstellen Sie vor dem Entfernen derWiederherstellungspartition HP Wiederherstellungsmedien, damit Sie überWiederherstellungsoptionen verfügen; siehe „Erstellen von HP Wiederherstellungsmedien“auf Seite 68.
Führen Sie diese Schritte aus, um die Partition „HP Recovery“ zu entfernen:
1. Geben Sie im Startbildschirm recovery ein, und wählen Sie dann HP Recovery Manager.
2. Wählen Sie Wiederherstellungspartition entfernen, und folgen Sie den Anleitungen auf demBildschirm.
74 Kapitel 11 Sichern, auf einen Wiederherstellungspunkt zurücksetzen und wiederherstellen
12 Technische Daten
EingangsleistungDie Informationen zur elektrischen Leistung in diesem Abschnitt können hilfreich sein, wenn Sie denComputer auf Auslandsreisen mitnehmen möchten.
Der Computer wird mit Gleichstrom betrieben, der aus einer Wechsel- oder Gleichstromquellestammen kann. Die Wechselstromquelle muss eine Nennspannung von 100-240 V bei 50-60 Hzaufweisen. Obwohl der Computer über eine autonome Gleichstromquelle betrieben werden kann,sollte er nur mit einem Netzteil oder einer Gleichstromquelle betrieben werden, die von HP geliefertund für die Verwendung mit diesem Computer genehmigt wurden.
Der Computer ist für Gleichstrom ausgelegt, wobei die folgenden Spezifikationen eingehalten werdenmüssen. Betriebsspannung und Betriebsstrom variieren je nach Plattform.
Eingangsleistung Nennwert
Betriebsspannung und Betriebsstrom 18,5 V GS bei 3,5 A oder 19,5 V GS bei 3,33 A – 65 W
19 V GS bei 4,74 A oder 19,5 V GS bei 4,62 A – 90 W
Gleichstromstecker des HP Netzteils
HINWEIS: Dieses Gerät wurde für IT-Stromversorgungsnetze in Norwegen mit einerEffektivspannung zwischen Phasen von nicht mehr als 240 V entwickelt.
HINWEIS: Die Angaben zu Betriebsspannung und Betriebsstrom des Computers finden Sie aufdem Zulassungsetikett des Systems.
BetriebsumgebungMessgröße Metrisch US-Maßeinheiten
Temperatur
Betrieb 5° C bis 35° C 41° F bis 95° F
Lagerung -20° C bis 60° C -4° F bis 140° F
Relative Luftfeuchtigkeit (nicht kondensierend)
Betrieb 10 % bis 90 % 10 % bis 90 %
Lagerung 5 % bis 95 % 5 % bis 95 %
Maximale Höhenlage (ohne Druckausgleich)
Eingangsleistung 75
Betrieb -15 bis 3.048 m -50 bis 10.000 ft
Lagerung -15 bis 12.192 m -50 bis 40.000 ft
76 Kapitel 12 Technische Daten
13 Elektrostatische Entladung
Unter elektrostatischer Entladung wird die Freisetzung statischer Ladung beim Kontakt zweierObjekte verstanden, beispielsweise der elektrische Schlag, den Sie spüren, wenn Sie über einenTeppichboden gehen und eine Türklinke aus Metall anfassen.
Die Entladung statischer Elektrizität über einen Finger oder einen anderen Leiter kann elektronischeBauteile beschädigen. Beachten Sie folgende Vorsichtsmaßnahmen, um Schäden am Computer oderan den Laufwerken und einen Datenverlust zu vermeiden:
● Wenn die Anleitungen zur Installation oder zum Ausbau vorschreiben, dass die Stromzufuhrzum Computer unterbrochen werden muss, ziehen Sie das Netzkabel ab, nachdem Sie sichgeerdet haben und bevor Sie das Gehäuse öffnen.
● Bewahren Sie die Komponenten bis zur Installation in gegen elektrostatische Aufladunggeschützten Behältnissen auf.
● Vermeiden Sie es, Stifte, Leitungen und Schaltungsbauteile zu berühren. Vermeiden Siemöglichst den Kontakt mit elektronischen Komponenten.
● Verwenden Sie nicht-magnetische Werkzeuge.
● Bevor Sie Komponenten berühren, entladen Sie statische Elektrizität, indem Sie eine unlackierteMetalloberfläche der Komponente berühren.
● Wenn Sie eine Komponente entfernen, bewahren Sie sie in einem elektrostatikgeschütztenBehältnis auf.
Wenn Sie weitere Informationen über statische Elektrizität oder Hilfe beim Entfernen oder Installierenvon Komponenten benötigen, wenden Sie sich an den Kundensupport.
77
Index
AAkku
Aufbewahren 39Austauschen 39Entladen 38Entsorgen 39Niedriger Akkuladestand 38
Akkubetrieb 36Akku-Entriegelungsschieber 13Akkufach 13, 15Akkus, Informationen 37Akkutemperatur 39Aktionstasten
Anzeige umschalten 32Beschreibung 12Displayhelligkeit erhöhen 32Displayhelligkeit verringern 32Hilfe und Support 32Lauter 32Leiser 32Nächster Titel/Nächstes
Kapitel 32Stummschaltung 32Vorheriger Titel/Vorheriges
Kapitel 32Wiedergabe, Pause,
Fortsetzen 32Wireless 32
Anschluss, Stromnetz 5Anschlüsse
Externer Monitor 6, 22, 24HDMI 6, 22, 24USB 5, 6, 21VGA 24
Antivirensoftware verwenden 61Audioausgangsbuchsen
(Kopfhörer) 7Audioeingangsbuchse
(Mikrofon) 6Audiofunktionen überprüfen 23Auffrischen 71
Computer 70Ausschalten des Computers 41
BBetriebsanzeige
Akku 36Betriebsanzeigen 10Betriebstaste 11Betriebsumgebung 75Bildlauf, TouchPad-Bewegung
28BIOS
Aktualisieren 64Ermitteln der Version 64Update herunterladen 65
Bluetooth Etikett 15Bluetooth Gerät 16, 19Boot-Reihenfolge
Ändern mit HP RecoveryManager 73
BuchsenAudioausgang (Kopfhörer) 7Audioeingang (Mikrofon) 6Netzwerk 6RJ-45-Netzwerk 6
CComputer, Reisen 39Computer zurücksetzen 71CyberLink PowerDVD 26
DDatensicherung
Persönliche Dateien 68Datenträgerbereinigung,
Software 52Defragmentierung, Software 51Diebstahlsicherung, Öffnung 5Diebstahlsicherung installieren
62Digitale Karte
Einsetzen 44
EEingangsleistung 75Einrichten des Kennworts für die
Reaktivierung 35Einrichten eines WLAN 18
Elektrostatische Entladung 77Energiesparmodus
Beenden 34Einleiten 34
Entfernen aller Dateien undEinstellungen und Neuinstallierenvon Windows 71
Entriegelungsschieber für Akku13
esc-Taste 12Etiketten
Bluetooth 15Seriennummer 14Service 14WLAN 15Zulassung für Wireless-
Geräte 15Zulassungsetikett 15
Externe Geräte 43Externe Netzstromversorgung 39Externe Netzstromversorgung
anschließen 39Externer Monitor, Anschluss 6,
22, 24
FFestplattenanzeige 7Feststelltaste, Identifizieren 10Firewallsoftware 61Firmen-WLAN, Verbindung 19Flughafen,
Sicherheitseinrichtungen 49fn-Taste 33Funktionstasten, Beschreibung
12
GGelöschte Dateien
Wiederherstellen 69
HHDMI
Audiokonfiguration 25HDMI anschließen 24HDMI-Anschluss 6, 22
78 Index
Herunterfahren 41High-Definition-Geräte
anschließen 24HP Recovery Manager 72
Boot-Probleme beheben 73Start 73
HP WiederherstellungsmedienErstellen 68Wiederherstellung 73
Hubs 42
IInstallieren
Optionale Diebstahlsicherung62
Wichtige Sicherheits-Updates61
Integrierte Webcam-LED 8, 21Internes Mikrofon 8, 21Internetsicherheitssoftware
verwenden 60Internet-Verbindung einrichten
18
KKabel
USB 43Kennwörter
Setup Utility (BIOS) 60Windows 59
KomponentenDisplay 8Linke Seite 6Oberseite 9Rechte Seite 5Unterseite 13Vorderseite 4
Konfigurieren der Audiofunktionenfür HDMI 25
Kritischer Akkuladestand 38
LLagern eines Akkus 39Lautsprecher 4, 21LEDs
Betriebsanzeige 10Festplatte 7Feststelltaste 10Netzteilanzeige 5Optisches Laufwerk 5TouchPad 9
Webcam 8, 21Wireless 10
Lüftungsschlitze 6, 13
MMaus, extern
Einstellungen festlegen 27Minimal-Image
Erstellen 72Minimal-Image-
Wiederherstellung 73
NNetzanschluss 5Netzteilanzeige 5Netzteil testen 40Netzwerkbuchse 6Niedriger Akkuladestand 38
OÖffentliches WLAN, Verbindung
19Optionale externe Geräte
verwenden 43Optische Disc
Einlegen 46Entnehmen 46
Optischer Laufwerksschacht 14Optisches Laufwerk 5, 21Optisches Laufwerk,
Auswurftaste 5Optisches Laufwerk, LED 5
PPartition „HP Recovery“ 73
Entfernen 74Wiederherstellung 73
Pflege des Computers 55Pinch, TouchPad-Bewegung 29PowerDVD 26Produktname und -nummer,
Computer 14
RRecyceln
Computer 70, 71Reinigen des Computers 55Reisen mit dem Computer 15,
39, 56RJ-45-Netzwerkbuchse 6
RuhezustandBeenden 35Einleiten 35Einleiten bei kritischem
Akkuladestand 38
SSchalter
Auswurftaste, optischesLaufwerk 5
Betriebstaste 11TouchPad-Ein-/Aus-Schalter
9Seriennummer 14Seriennummer, Computer 14Service-Abdeckung 53Service-Etiketten
Position 14Setup Utility (BIOS), Kennwörter
60Sicherheit, Wireless 18Sichern von Software und Daten
62Sicherungen 67Software
CyberLink PowerDVD 26Datenträgerbereinigung 52Defragmentierung 51
Software-Updates installieren 61Speichermodul
Austauschen 52Einsetzen 54Entfernen 53
Speichermodulfach 14Steckplätze
Diebstahlsicherung 5Digitale Medien 7
Steckplatz für digitale Medien 7Systeminformationen,
Tastenkombination 33System reagiert nicht 41Systemwiederherstellung 72Systemwiederherstellungspunkt
Erstellen 68Wiederherstellen 70
TTasten
Aktionstasten 12esc 12
Index 79
Linke TouchPad-Taste 9Rechte TouchPad-Taste 9Windows Anwendungstaste
12Windows System-Logo 12
TastenkombinationenAnzeigen von
Systeminformationen 33Beschreibung 33Verwenden 33
Tastenkombinationen,Beschreibung 33
Temperatur 39Testen eines Netzteils 40TouchPad
Tasten 9TouchPad-Bewegungen
Bildlauf 28Pinch 29Zoomen 29
TouchPad-Ein-/Aus-Schalter 9TouchPad-Feld 9TouchPad-LED 9
UÜberprüfen der Audiofunktionen
23Unterhaltungsfunktionen 1Unterstützte Discs
Wiederherstellung 68Updates für Software von HP und
Drittanbietern installieren 61USB-Anschlüsse 5, 6, 21USB-Geräte
Beschreibung 42Entfernen 43Verbinden 42
USB-Hubs 42USB-Kabel anschließen 43
VVerbindung zu einem WLAN 19Versand des Computers 56Verwenden von Kennwörtern 58VGA anschließen 24Video 23
WWartung
Datenträgerbereinigung 52Defragmentierung 51
Webcam 8, 21, 22Webcam-LED, Beschreibung 8,
21Wichtige erste Schritte 1Wiederherstellen
Dateiversionsverlauf inWindows 69
Wiederherstellen desOriginalzustands des Systems72
Wiederherstellung 70, 71Datenträger 68, 73HP Recovery Manager 72Medien 73mit HP Recovery Manager 69Start 73System 72Unterstützte Discs 68USB-Flash-Laufwerk 73
WiederherstellungsmedienErstellen 68mit HP Recovery Manager
erstellen 69Wiederherstellungspartition 73
Entfernen 74Windows
Alles entfernen und neuinstallieren 71
Auffrischen 70, 71Dateien wiederherstellen 69Dateiversionsverlauf 68, 69Datensicherung 68Neu installieren 70, 71Systemwiederherstellungspunk
t 68, 70Zurücksetzen 71
Windows Anwendungstaste 12Windows Kennwörter 59Windows Logo-Taste 12Windows Sicherheits-Updates
installieren 61Wireless-Bedienelemente
Betriebssystem 16Taste 16
Wireless-Gerät,Zulassungsetiketten 15
Wireless-LED 10, 16Wireless-Modulfach 14Wireless-Netzwerk (WLAN)
Erforderliche Geräte 18
Firmen-WLAN, Verbindung 19Öffentliches WLAN,
Verbindung 19Reichweite 19Sicherheit 18Verbinden 19Verwenden 17
Wireless-Netzwerk schützen 62Wireless-Taste 16WLAN-Antennen 8WLAN-Etikett 15WLAN-Gerät 15, 17WWAN Gerät 16
ZZoomen, TouchPad-Bewegung
29Zulassungsinformationen
Wireless-Gerät,Zulassungsetiketten 15
Zulassungsetikett 15Zurücksetzen
Computer 70, 71Schritte 71
80 Index