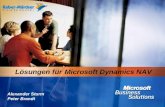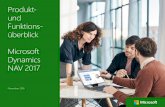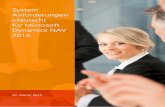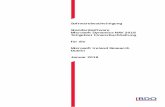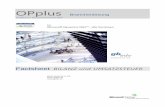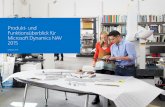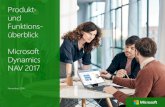1 Lösungen für Microsoft Dynamics NAV Alexander Sturm Peter Brandt.
Benutzerhandbuch Microsoft Dynamics ™ NAV 4.0 Einführung · Microsoft Dynamics NAV kennen und...
Transcript of Benutzerhandbuch Microsoft Dynamics ™ NAV 4.0 Einführung · Microsoft Dynamics NAV kennen und...
Informationen zum Inhalt
Das in diesem Buch enthaltene Programmmaterial ist mit keiner Verpflichtung oder Garantie irgendeiner Art verbunden. Autor und Verlag übernehmen folglich keine Verantwortung und werden keine daraus folgende oder sonstige Haftung übernehmen, die auf irgendeine Art aus der Benutzung dieses Programmmaterials oder Teilen davon entsteht.
Der Inhalt des Handbuches kann ohne vorherige Ankündigung bei Bedarf geändert werden. Obwohl wir bestrebt sind, den Handbuch-Inhalt so informativ wie möglich und aktuell zu halten, sind Fehler und Unterlassungen nicht ganz zu vermeiden. Für Verbesserungs-vorschläge sind Autor und Verlag dankbar.
Warenzeichen
Die in diesem Buch erwähnten Software- und Hardwarebezeichnungen sind in den meisten Fällen auch eingetragene Marken und unterliegen als solche den gesetzlichen Bestimmungen.
Copyright
Das Werk, einschliesslich aller Teile, ist uheberrechtlich geschützt. Jede Verwertung ausserhalb der engen Grenzen des Urheberrechtsgesetzes ist ohne Zustimmung des Verlags unzulässig und strafbar. Dies gilt insbesondere für Vervielfältigung, Übersetzungen, Mikroverfilmungen und die Einspeicherung und Verarbeitung in elektronischen Systemen.
Publikation
Druckerei Odermatt [Januar 2007 / Version C4.00]. Alle Rechte vorbehalten. Weitere Publikationen finden Sie unter www.navibooks.com.
Druck und Verlag
Druckerei Odermatt, Dorfplatz 2, 6383 Dallenwil
i
INHALTSVERZEICHNIS
Kapitel 1 Einführung 3
Erläuterungen zum Dokumentationssystem 4
Business Software ohne Grenzen 6
Das Hilfesystem von Microsoft Dynamics NAV 15
Kapitel 2 Benutzeroberfläche von Microsoft Dynamics NAV 27
Microsoft Dynamics NAV starten und beenden 28
Programmfenster 31
Sprache wechseln 33
Datenbank und Mandant wählen 35
Arbeiten mit Maus und Tastatur 37
Menü- und Symbolleiste 40
Hauptmenü 43
Fenster 55
Kapitel 3 Arbeiten mit Microsoft Dynamics NAV 75
Datensätze bearbeiten 76
Ausschneiden, Kopieren und Einfügen 79
Feldtypen 83
Suchen und Ersetzen 91
Sortieren 95
Filter 99
Datensätze auswählen und markieren 106
Kapitel 4 Navigate, Statistiken und Berichte 109
Navigate 110
Statistiken 113
Berichte 114
Seite einrichten 117
Drucken 119
Kapitel 5 Datenexport und Datenimport 123
Inhalt
ii
Speichern als HTML 124
Links zu Fenster und Berichten kopieren 125
Berichte, Links und Verknüpfungen senden 126
Daten in andere Applikationen exportieren 129
Dataports 131
ODBC 132
Kapitel 6 Grundlegende Arbeiten 133
Bemerkungen 134
Nummernserien 136
Dimensionen 143
Buchungsabläufe 154
Bilder und Grafiken 159
Benutzerdefinierte Einstellungen 161
Einrichtungschecklisten, Stammdaten kopieren 163
Benutzerrechte und Berechtigungen 166
Anhang A CRONUS (Schweiz) AG 171
Firmengeschichte 172
Firmenorganisation 174
Probleme 175
Entscheidungen 179
Anhang B Funktionstasten 181
Belegung der Funktionstasten 182
Anhang C Länderspezifische Abweichungen 185
Terminologie Schweizer Version 186
Kapitel 1Einführung
Microsoft Dynamics NAV wird wegen seiner umfangreichen Möglichkeiten auch als Business Software ohne Grenzen bezeichnet.
Um sich auf die Arbeit mit der Geschäftslösung vorbereiten zu können, erfahren Sie in diesem Kapitel viel Wissenswertes über Konzept und Aufbau von Microsoft Dynamics NAV sowie über die Dokumentation und die Hilfemöglichkeiten die Ihnen zur Verfügung stehen.
Diese Themen werden im vorliegenden Kapitel behandelt:
• Erläuterungen zum Dokumentationssystem
• Business Software ohne Grenzen
• Das Hilfesystem von Microsoft Dynamics NAV
Kapitel 1. Einführung
4
1.1 ERLÄUTERUNGEN ZUM DOKUMENTATIONSSYSTEM
Dieses Handbuch ist der Einstieg in die Welt von Microsoft Dynamics NAV und Bestandteil eines ausführlichen Dokumentationssystems. Die weiteren Microsoft Dynamics NAV Handbücher bauen auf diesem Einführungshandbuch auf. Konzipiert als Nachschlagewerke stehen Ihnen verschiedene Handbücher helfend zur Seite.
Sie können das Handbuch Schritt für Schritt durchgehen und lernen so Microsoft Dynamics NAV kennen und damit zu arbeiten. Mit dem Inhaltsverzeichnis und dem Index können Sie aber auch schnell gewünschte Themen finden, ohne das ganze Handbuch durcharbeiten zu müssen.
In den Handbüchern und im Hilfesystem wird davon ausgegangen, dass Ihnen alle Module von Microsoft Dynamics NAV zur Verfügung stehen, dass das von Ihnen verwendete Programm nicht erweitert und nicht an Ihre individuellen Bedürfnisse angepasst worden ist. Zudem sollten Sie die Berechtigung haben, sämtliche Funktionen ausführen zu können. Sind diese Voraussetzungen nicht erfüllt, ist es möglich, dass Handbuch und Programm nicht immer übereinstimmen. Die Beispiele in den Handbüchern basieren auf den Demodaten im Demomandanten CRONUS (Schweiz) AG. Nähere Angaben dazu finden Sie auf Seite 7 und im Anhang A.
Verwendete Syntax
Bevor Sie beginnen, sich mit den Handbüchern von Microsoft Dynamics NAV zu beschäftigen, ist es wichtig, dass Sie über die Syntax und die verwendeten Symbole Bescheid wissen:
Hervorhebung Element
CTRL Tasten werden in Kapitälchen geschrieben.
Design Menüpunkte und Schaltflächen werden kursiv dargestellt.
Adresse Feldnamen
Debitorenposten Namen von Tabellen, Fenstern, Dialogfeldern
1.1 Erläuterungen zum Dokumentationssystem
5
Möbel Meller Benutzereingaben in Feldern oder beispielsweise "...geben
Sie Ja ein." werden kursiv hervorgehoben.
Eine Schaltfläche auf der Symbolleiste oder aus der Palette
der Programmier- und Designwerkzeuge.
fin.flf Dateinamen sind in der Schriftart Courier und
Kleinbuchstaben geschrieben.
Verkauf & Marketing Handbuchnamen sind kursiv geschrieben.
Hervorhebung Element
Kapitel 1. Einführung
6
1.2 BUSINESS SOFTWARE OHNE GRENZEN
Microsoft Dynamics NAV ist weder eine Standardlösung noch eine individuelle Lösung. Microsoft Dynamics NAV ist beides. Mit verschiedenen Programm-Modulen werden die grundlegenden Anforderungen an eine betriebswirtschaftliche Software abgedeckt. Jedes Modul erlaubt nicht nur die einfache Eingabe und Verarbeitung von Daten, sondern bietet von einfachen Statistiken und Übersichten bis hin zu komplexen Analysen übersichtliche Informationen aller Art. Dank der integrierten Entwicklungsumgebung ist es möglich, den Standard an Ihre unternehmensspezifischen Bedürfnisse anzupassen. Dies ist Sonderausstattung nach Mass.
Graphische Benutzeroberfläche
Microsoft Dynamics NAV ist eine Standard Business Software mit graphischer Benutzeroberfläche. Ein Programm mit graphischer Benutzeroberfläche besteht aus Fenstern. Gleichzeitig können mehrere Fenster offen sein und Sie können Maus oder Tastatur benutzen, um Funktionen und Menüs auszuwählen. Programme mit graphischer Benutzeroberfläche sind im Gegensatz zu älteren Programmen einfacher und einprägsamer zu bedienen. Microsoft Dynamics NAV enthält verschiedene Symbole, die Sie anwählen können, um gewünschte Funktionen auszuführen. Wenn Sie zum Beispiel das Symbol einer Schere sehen, wissen Sie sofort, dass Sie damit etwas ausschneiden können. Weiter sind viele Programmbereiche standardisiert, so dass Sie auf einfache Art und Weise Daten zwischen verschiedenen Programmen austauschen können.
Datenkonzept von Microsoft Dynamics NAV
Die Datenbank ist der wichtigste Teil von Microsoft Dynamics NAV. Darin werden nicht nur die betriebswirtschaftlichen Daten eines oder mehrerer Mandanten verwaltet, sondern es sind auch alle Programmobjekte, wie Tabellen, Fenster, Berichte, Stapelverarbeitungen und Funktionen und auch die mandantenübergreifende Daten enthalten. Dies sind beispielsweise Postleitzahlen, Clearingnummern, Benutzergruppen, Benutzer IDs und die Druckerauswahl. Es ist auch möglich, mehrere
1.2 Business Software ohne Grenzen
7
Datenbanken zu errichten, wobei jedoch immer nur eine geöffnet sein kann.
Mandanten
Ihre tägliche Arbeit führen Sie immer in einem Mandanten aus. Alle Stammdaten und Bewegungen werden innerhalb eines Mandanten gespeichert. Unter einem Mandanten versteht man in Microsoft Dynamics NAV ein Unternehmen mit sämtlichen betriebswirtschaftlichen Daten. Eine Datenbank kann einen oder mehrere Mandanten enthalten. Deshalb muss zuerst der Mandant ausgewählt werden, bevor Sie mit Ihrer Arbeit beginnen können. Die zuletzt geöffneten Mandanten erscheinen auf der Menüleiste des Menüpunktes Datei und können auch dort angewählt werden. Beachten Sie, dass Sie nicht gleichzeitig auf die Daten von zwei verschiedenen Mandanten zugreifen können.
Der Demomandant
Mit der Lektüre dieses Handbuchs können Sie sich einen guten Überblick von Microsoft Dynamics NAV verschaffen. Noch interessanter ist es, wenn Sie die Beschreibungen mit Hilfe des Demomandanten direkt in Microsoft Dynamics NAV nachvollziehen können. Mit Hilfe des Demomandanten, CRONUS (Schweiz) AG, können Sie die Funktionsweisen von Microsoft Dynamics NAV kennenlernen und - falls Sie bereits mit einem produktiven Mandanten arbeiten - bei Unsicherheiten Geschäftsvorgänge zuerst im Demomandanten ausprobieren. Damit vermeiden Sie Fehler oder Korrekturen in den "produktiven Daten". Die meisten Beschreibungen und Beispiele in den Handbüchern basieren auf diesem fiktiven Unternehmen. Auf der Programm CD von Microsoft Dynamics NAV ist dieser Demomandant enthalten.
Abhängig davon, mit welcher Lizenzdatei Sie Microsoft Dynamics NAV gestarten haben, können Sie alle oder nur die mit Ihrer Lizenz zugänglichen Programmmodule und Fenster sehen:
• Ihre Lizenzdatei hat den Dateinamen fin.flf und wurde mit dem Programm geliefert. Damit können Sie in allen von Ihnen lizenzierten Programm-Modulen arbeiten und so viele Buchungen machen, wie Sie wünschen. Zeitliche Einschränkungen gibt es keine. So können
Kapitel 1. Einführung
8
Sie alle Vorgänge in CRONUS (Schweiz) AG testen, die Sie nicht in Ihrem eigenen Mandanten durchführen möchten.
• Die Datei cronus.flf ist eine besondere Lizenz für Demonstrations- und Testzwecke. Sie können damit sämtliche Module von Microsoft Dynamics NAV innerhalb des Demomandanten benutzen, auch wenn Sie nicht alle Module lizenziert haben. Es gibt jedoch zwei Einschränkungen:
• Sie können nur in den Monaten November, Dezember, Januar und Februar buchen.
• Es sind maximal 4000 Transaktionen (z.B. Buchungen) zugelassen.
Der Demomandant CRONUS (Schweiz) AG ist im Anhang A dieses Handbuches beschrieben.
Stammdaten erfassen und übernehmen
Normalerweise werden Stammdaten über die Tastatur ins System eingegeben. Es ist aber möglich Datenbestände, wie beispielsweise Artikel und Debitoren, aus anderen Programmen in Microsoft Dynamics NAV einzulesen. Microsoft Dynamics NAV liest ASCII-Dateien in mehreren Formaten ein und verwendet dafür sogenannte Dataports.
Organisation der gespeicherten Daten
Die Informationen sind innerhalb der Datenbank in Tabellen organisiert. Jede Tabelle enthält Informationen für einen bestimmten, ihr zugewiesenen, Bereich. Dies können Stammdaten wie Artikel, Kontenplan und Buchungsgruppen oder Buchungen und Bewegungen sein. Eine Tabelle ist eine Anordnung von Spalten und Zeilen.
Spalten
Die Spaltenüberschriften enthalten die Feldnahmen. Für jedes Feld sind vom Entwickler Eigenschaften festgelegt worden, welche bestimmen, ob in diesem Feld beispielsweise ein Datum, eine Zahl oder ein Text abgelegt werden soll. Wenn Sie wissen möchten, wozu ein Feld
1.2 Business Software ohne Grenzen
9
vorgesehen ist, können Sie die Online-Hilfe von Microsoft Dynamics NAV starten. Dort ist jedes Feld beschrieben.
Zeilen
In den Zeilen werden die zusammengehörenden Informationseinheiten, beispielsweise eine Debitorenadresse, gespeichert. Diese Informations-einheit bezeichnet man als Datensatz.
Die gleichen Informationen können auf unterschiedlichste Arten und in mehreren Fenstern angezeigt werden. So gibt es Fenster, welche nur Informationen aus einer Tabelle anzeigen und andere, welche mehrere Tabellen kombinieren.
Verknüpfungen zwischen Tabellen
Die Informationen in den Tabellen sind oft miteinander verknüpft. Diese Beziehungen spielen sowohl bei der Dateneingabe, wie auch beim Buchen, eine wichtige Rolle.
Verknüpfungen bei der Dateneingabe
Bei Ihrer Arbeit in Tabellen können Sie direkt auf Informationen aus anderen Tabellen zugreifen oder die entsprechenden Daten dort vorbereiten.
An verschiedenen Stellen angewendete Codes werden einmal in einer Stammdaten-Tabelle definiert und später in andere Tabellen über-nommen. Dieser direkte Zugriff von einer Tabelle zur anderen ist in allen Feldern verfügbar, die am rechten Feldrand einen AssistButton paufweisen. Wenn Sie darauf klicken, öffnet sich eine andere Tabelle. Dort können Sie den gewünschten Code auswählen oder - falls nötig - neu definieren und mit OK ins Ausgangsfenster übernehmen. Manchmal erscheint der AssistButton p erst, wenn Sie den Cursor im entsprechenden Feld plazieren.
Kapitel 1. Einführung
10
Verknüpfungen beim Buchen
Wird ein Buchungsvorgang gestartet, so werden die dadurch generierten Informationen in Tabellen abgelegt. Da diese ebenfalls mit anderen Tabellen in Verbindung stehen, sind jederzeit aktuelle Zahlen verfügbar. So können Sie zum Beispiel unmittelbar nach dem Buchen den neuen Saldo und den Deckungsbeitrag überprüfen.
Mehrbenutzer Zugriff
Microsoft Dynamics NAV kann als Einzelplatzsystem oder als Mehrplatzlösung eingesetzt werden.
• Was geschieht, wenn zwei oder mehrere Anwender den gleichen Datensatz zur gleichen Zeit lesen?
• Was geschieht, wenn zwei oder mehrere Anwender den selben Datensatz zur gleichen Zeit bearbeiten und danach den Datensatz zu unterschiedlichen Zeitpunkten speichern wollen?
Dafür hat Microsoft Dynamics NAV verschiedene Lösungen.
Daten lesen
Wenn Sie einen Datensatz lesen, stellt Ihnen Microsoft Dynamics NAV immer die aktuellste Version des gewünschten Datensatzes zur Verfügung und "behält" diese Version so lange, bis der Lesevorgang
1.2 Business Software ohne Grenzen
11
abgeschlossen ist. Jedem Leser wird also ein "Schnappschuss" der aktuellen Datenbank-Situation zur Verfügung gestellt.
Wird der gelesene Datensatz bearbeitet und in die Datenbank zurückgeschrieben, wird eine neue Version angelegt. Dank diesem System kann ein erster Benutzer eine Debitorenliste drucken, der Systemadministrator eine Datensicherung starten und ein dritter gleichzeitig die Adresse des Debitors ändern.
Konflikt beim Daten schreiben
Greifen zwei Anwender gleichzeitig auf denselben Datensatz zu, kann dieser Datensatz nur durch einen Anwender verändert werden. Der zweite Anwender wird bei einem Schreibversuch die folgende Meldung erhalten:
Datensicherheit
Microsoft Dynamics NAV basiert auf einer stabilen, sicheren Datenbank und ist vor Missbrauch, Datenverlust und unberechtigtem Zugriff geschützt. Die Sicherheitsvorkehrungen sind in das Datenbankdesign, die Datensicherung, die Zugriffskontrollen und die Buchungsroutinen integriert. Das Datenbanksystem garantiert absolute Datenintegrität und ermöglicht sogar die Datensicherung und Programm-Updates zu einem beliebigen Zeitpunkt bei laufendem System.
Sicherheit während Dateneingabe und Buchen
Nachdem Sie die Stammdaten eingerichtet haben und Microsoft Dynamics NAV bei Ihrer täglichen Arbeit benutzen, kommen weitere Sicherheitsvorkehrungen zum Zuge:
• Sie können nichts buchen, was nicht vorher im System definiert worden ist. So können Sie keine Artikel verkaufen, die nicht vorher im Artikelstamm erfasst worden sind.
Kapitel 1. Einführung
12
• Sie können nur buchen, wenn die Totale aller Soll- und Habenbeträge pro Buchungsdatum oder pro Beleg übereinstimmen und damit die doppelte Buchhaltung auch nach dem Buchen noch ausgeglichen ist.
• Nach dem Buchen können Sie die Posten nicht mehr ändern. Dies gilt für die wichtigsten Werte wie Rechnungsbetrag, Datum und Konto-nummer. Nur einige wenige Felder, wie Fälligkeits- und Skontodatum sowie Skontobetrag können mit dem Inline Editor korrigiert werden.
• Gebuchte Posten können nicht mehr gelöscht werden. Eine Fehl-buchung muss mit einer Korrektur- resp. Stornobuchung ausge-glichen werden.
• Alle Buchungen werden fortlaufend nummeriert. Diese Nummer können Sie nachträglich nicht ändern.
• Alle Buchungen werden mit einem Quellencode versehen. Damit können Sie jederzeit feststellen, aus welchem Programmbereich die Buchung stammt.
• Falls Sie den Zugriff auf Microsoft Dynamics NAV mit BenutzerID und Kennwort regeln, wird die Benutzer ID auf jeder Buchung notiert.
Sicherheit für korrekte Informationen
Es ist empfehlenswert, für Nummernsysteme und Namensgebung, gewisse Richtlinien festzulegen, damit Sie die vorhandenen Informationen jederzeit schnell abrufen können.
Codes für die Identifikation von Stammdaten
Ein grosser Teil der Daten wird mit kurzen Codes bezeichnet und bei der Eingabe von Microsoft Dynamics NAV geprüft. Wären beispielsweise bei den Zahlungs-bedingungen keine Codes erfasst, müssten Sie jeweils mehrere Werte definieren:
• Eine Formel zur Fälligkeitsberechnung, welche bekanntlich recht anspruchsvoll sein kann
• Ein Skontodatum
• Einen Prozentsatz für den möglichen Skontoabzug
An diese Werte müssten Sie sich für jeden Debitor mit den gleichen Zahlungsbedingungen erinnern. Mit Microsoft Dynamics NAV legen Sie
1.2 Business Software ohne Grenzen
13
all diese Werte ein einziges Mal fest und ordnen diese einer beliebigen Anzahl von Debitoren zu.
Falls Sie nun einen Code für Zahlungsbedingungen eingeben, welcher nicht in der Tabelle definiert ist, macht Sie Microsoft Dynamics NAV darauf aufmerksam.
Plausibilitätsprüfungen
Bei vielen Feldern wird nach der Eingabe sofort überprüft, ob diese einem erlaubten Wert entspricht. Das Datum 30.02.02 wird beispielsweise nicht akzeptiert.
Sicherheit gegen Verlust von Daten
Informationen die Sie einmal eingegeben haben werden in der Daten-bank gespeichert und gehen auch bei Stromausfall oder Netzwerk-fehlern nicht verloren. Das Datenbanksystem von Microsoft Dynamics NAV ist so aufge-baut, dass Transaktionen entweder komplett durchgeführt werden oder im Falle eines Fehlers gar nicht verarbeitet werden. Bei einem Strom-ausfall während dem Buchen kann folgendes passieren:
• Der ganze Buchungsvorgang wurde korrekt abgeschlossen.
• Der Buchungsvorgang wurde unterbrochen. Das bedeutet, dass keine Buchungen verarbeitet sind und die Daten auf dem Stand vor der fehlerhaften Verarbeitung zurückgesetzt sind.
Kapitel 1. Einführung
14
In dieser Situation müssen Sie also nur überprüfen, ob ein Teil der Buchungen korrekt ausgeführt wurde. Wenn Sie nach dem Buchen einer Rechnung feststellen, dass die Lagerbuchungen korrekt durchgeführt wurden haben Sie die Sicherheit, dass alle Buchungen in Ordnung sind. Andernfalls müssen Sie den Buchungsvorgang wiederholen.
Berechtigungen und Datensicherung
Weiter gibt es folgende Möglichkeiten, um die Sicherheit der Datenbank zu erhöhen:
• Begrenzen Sie den Zugriff auf Ihre Daten, indem Sie allen Benutzern eine ID mit Kennwort zuteilen. Sie können für einzelne Benutzer oder Benutzergruppen Berechtigungen auf Programmobjekte und Tabellen definieren.
• Begrenzen Sie den erlaubten Zeitraum für Buchungen. Diese Begrenzung kann für alle oder einzelne Benutzer aktiviert werden.
• Mit der integrierten Datensicherungsfunktion können Sie Ihre Datenbank sichern und auch wieder einlesen. Die Datensicherung kann die ganze Datenbank oder auch nur ausgewählte Mandanten enthalten.
Integrierte Entwicklungsumgebung
Ein Highlight von Microsoft Dynamics NAV ist die integrierte Entwicklungsumgebung C/SIDE. Damit kann man bestehende Tabellen mit neuen Feldern erweitern, die Anordnung der Fenster und Eingabefelder reorganisieren und neue Berichte entwerfen. Entwickler können die Basismodule abändern, erweitern oder komplett neue Programm-Module entwickeln und so die Standardlösung auf individuelle Bedürfnisse anpassen. Alle Anpassungen bleiben vollständig in die Basismodule integriert und bilden damit eine einzige, individuelle Softwarelösung.
Die Entwicklungsumgebung kann in mehreren Stufen lizenziert werden.
1.3 Das Hilfesystem von Microsoft Dynamics NAV
15
1.3 DAS HILFESYSTEM VON MICROSOFT DYNAMICS NAV
Microsoft Dynamics NAV stellt ein ausgereiftes und vielseitiges Hilfesystem mit unterschiedlichen Möglichkeiten bereit.
• Handbücher
• Online-Hilfe
• Unterstützung durch den die Anwendung Partner
Handbücher
Zu den meisten Microsoft Dynamics NAV Modulen besteht ein Benutzerhandbuch. Weitere Handbücher bestellen Sie unter http://shop.dod.ch.
Einführung
Das Handbuch, welches Sie jetzt gerade lesen, vermittelt einen Gesamtüberblick über Microsoft Dynamics NAV. Es beschreibt weniger die betriebswirtschaftlichen Aspekte des Programms, sondern gibt eine allgemeine Übersicht, wie Microsoft Dynamics NAV funktioniert und bedient wird.
Die Handbücher der einzelnen Programm-Module
Die Handbücher der einzelnen Programm-Module und die Online-Hilfe werden anfänglich Ihre täglichen Begleiter sein. Für die meisten Module gibt es ein eigenes Handbuch.
Technische Dokumentation
Für technisch interessierte Anwender gibt auf der Programm-CD diverse Dokumente im Adobe pdf Format.
Das Handbuch zur Entwicklungsumgebung heisst Application Designer’s Guide.
Kapitel 1. Einführung
16
Online-Hilfe
Die Handbücher von Microsoft Dynamics NAV werden durch eine ausführliche Online-Hilfe ergänzt. Diese ist nach dem Windows Standard aufgebaut.
Microsoft Dynamics NAV Online-Hilfe, das integrierte Handbuch
Die Hilfe von Microsoft Dynamics NAV bietet Hilfe zu folgenden Themen:
• Hilfe verwenden - Tips zur Suche in der Hilfe.
• Microsoft Dynamics NAV verwenden - Tips für effizientes Arbeiten.
• Finanzbuchhaltung und andere Anwendungsbereiche - Hilfe zu Aufgaben, Tabellen, Berichten und Stapelverarbeitungen.
• Kundenspezifische Hilfe - Ihre Online-Hilfe kann einen Teil mit einer spezifischen Hilfe für Ihr Unternehmen enthalten.
• Firmennotizen - Hier können Sie Notizen zu individuellen Themen in der Onlinehilfe hinterlegen.
Welche Arten von Hilfe gibt es in Microsoft Dynamics NAV?
Es führen drei Wege ins Hilfesystem:
• Mit der Kontext-Hilfe gelangen Sie durch das Betätigen der Taste F1 von der Cursorposition mitten ins Hilfesystem. Sie erhalten Erläuterungen zu genau dem Punkt, an dem sich zur Zeit der Cursor befindet.
• Sie können einen Suchbegriff eingeben und sich zu einem bestimmten Thema Hilfetexte anzeigen lassen.
• In einem Verzeichnis sind die Hilfethemen nach Gebiet organisiert. Den Einstieg dazu erreichen Sie über den Menüpunkt ?, Microsoft Dynamics NAV Hilfe.
1.3 Das Hilfesystem von Microsoft Dynamics NAV
17
Die folgende Illustration zeigt, wie und wo Sie auf dem Bildschirm das Hilfesystem starten können:
Das Hilfefenster
Wenn Sie die Hilfe öffnen, wird ein zweigeteiltes Fenster angezeigt.
Hilfe Menü
Schaltfläche für Kontext-Hilfe
Hilfe Schaltfläche
Hilfetaste F1
Symbolleiste
Navigationsfenster Themenfenster
Register Hilfethemen
Kapitel 1. Einführung
18
Das Navigationsfenster auf der linken Seite verwenden Sie, um die benötigten Informationen zu finden. Es enthält die Register Inhalt, Index, Suchen und Favoriten. Das Themenfenster finden Sie auf der rechten Seite. Es zeigt den Inhalt des aktuellen Hilfethemas.
Die Symbolleiste im Hilfefenster
Mit den auf der Symbolleiste angeordneten Schaltflächen können Sie sich schnell im Hilfesystem zurechtfinden:
Schaltfläche Beschreibung
Ausblenden Einblenden
Falls Sie das Fenster Microsoft Dynamics NAV Hilfe mit
Hilfe der Funktion Direkthilfe, der Taste F1 oder der
Schaltfläche Hilfe geöffnet haben, erscheint nur das
Themenfenster. Verwenden Sie die Schaltfläche
Einblenden, um das Navigationsfenster zusätzlich anzeigen
zu lassen, resp. Ausblenden, um dieses auszublenden.
Zurück Vorwärts Damit können Sie schrittweise in den soeben benutzten
Hilfethemen zurückblättern, resp. vorwärtsblättern.
Startseite Mit diesem Symbol können Sie jederzeit auf die Startseite
der Microsoft Dynamics NAV Online-Hilfe Willkommen bei der Microsoft Dynamics NAV Hilfe zurückkehren.
Drucken Mit diesen Schaltflächen können Sie das ausgewählte
Thema oder alle Themen unter der ausgewählten
Überschrift drucken.
Optionen
Enthält u. a. nochmals die Befehle der Symbolleiste
1.3 Das Hilfesystem von Microsoft Dynamics NAV
19
Register im Navigationsfenster
Im Navigationsfenster können Sie die Hilfe auf vier verschiedene Arten anzeigen lassen:
Hyperlinks (Querverweise) zwischen mehreren Themen
Viele Hilfethemen enthalten Hyperlinks, die mehrere Hilfethemen untereinander verbinden. Wenn Sie zum Beispiel das Hilfethema Fenster (Menüpunkt) öffnen, sehen Sie mehrere unterstrichene, blau hervorgehobene Hyperlinks. Wenn Sie nun auf einen solchen Hyperlink klicken, wird der entsprechende Hilfetext geöffnet. Nachdem Sie diese Informationen gelesen haben, können Sie mit der Schaltfläche Zurück zum ursprünglichen Thema zurückkehren.
Register Beschreibung
Inhalt Zeigt eine Inhaltsübersicht des Hilfesystems. Das
Inhaltsverzeichnis ist in Bereiche aufgeteilt, die
zusammenhängende Informationen enthalten.
Index Enthält eine alphabetische Liste von Schlüsselbegriffen. Sie
können in der Übersicht mit den Bildlaufleisten navigieren
oder das gesuchte Wort eingeben.
Suchen Hier können Sie nach einem oder mehreren Wörtern
suchen.
Favoriten Finden Sie ein Hilfethema, das Sie später erneut benötigen,
können Sie es zu Ihrer Favoritenliste hinzufügen. Klicken
Sie, während das Thema im Themenfenster angezeigt wird,
auf Favoriten und wählen Sie Hinzufügen. Später können
Sie dieses Thema dann in der Favoritenliste auswählen und
auf Anzeigen klicken. Mit Entfernen können Sie nicht mehr
benötigte Einträge löschen.
Kapitel 1. Einführung
20
Kontext-Hilfe
Kontextbezogene Hilfe, bedeutet, Hilfe zum Fenster oder Feld, in welchem sich der Cursor gerade befindet. Diese Hilfe können Sie auf drei Arten aufrufen:
• Mit der F1 Taste
• Mit der Schaltfläche Hilfe im aktuellen Fenster
• Mit dem Symbol Kontext-Hilfe (SHIFT + F1) auf der Symbolleiste
• Mit dem Menü ?, Kontext-Hilfe auf der Menüleiste
Das Hilfefenster wird geöffnet und bleibt solange im Vordergrund, bis Sie es minimieren oder bis es geschlossen wird. Mit der Tastenkombination ALT + TAB können Sie das Hilfefenster wieder in den Vordergrund holen.
Das Hilfesymbol oder der Menüpunkt ?, Kontext-Hilfe oder die Tastenkombination SHIFT + F1 werden vor allem für Bereiche angewendet, die Sie mit dem Cursor nicht erreichen können. Der Cursor wird nun als Hilfecursor (Mauszeiger mit Fragezeichen) dargestellt, damit Sie jede Stelle in einem Fenster erreichen können. Sobald Sie mit dem Hilfecursor klicken, öffnet das Hilfefenster mit dem gewünschten Thema und der Cursor wird wieder zurückgesetzt. Sie können den Hilfecursor auch zurücksetzen, indem Sie die Taste ESC drücken.
Funktionstasten
Diese Funktion zeigt die Übersicht der in Microsoft Dynamics NAV verfügbaren Funktionstasten. Shortcuts, wie CTRL + P zum Drucken, sind hier jedoch nicht verzeichnet. Diese sehen Sie jeweils neben dem entsprechenden Menüpunkt und auf der Referenzkarte. Wenn Sie mit CTRL + ALT + F1 die Funktionstastenhilfe wählen, sehen Sie das folgende Fenster:
1.3 Das Hilfesystem von Microsoft Dynamics NAV
21
Wenn Sie auf die Schaltfläche SHIFT klicken oder die entsprechende Taste drücken, wird die Wirkung der Funktionstasten in Kombination mit der SHIFT Taste (Gross-Buchstaben) gezeigt. Das gleiche gilt für CTRL. Wenn Sie die Anzeige mit der Tastatur umschalten, gelangen Sie durch Loslassen der Taste wieder zum ersten Fenster zurück. Wenn Sie die Maus benutzt haben, klicken Sie die gleiche Schaltfläche noch einmal.
Firmennotizen
Die Funktion Firmennotizen gestattet Ihnen, der Onlinehilfe Notizen beizufügen. Für jedes Thema in der Onlinehilfe können Sie nur eine Notiz erstellen. Die Länge der Notiz unterliegt keinen Beschränkungen. Sie können Firmennotizen für viele verschiedene Zwecke einsetzen. Eine Notiz kann beispielsweise eine interne Vorschrift beinhalten, die im Hilfethema beschrieben wird oder firmeninterne Vorgehensweisen für die Durchführung von Aufgaben aufzeigen, auf die sich das Hilfethema bezieht. Sie können aber auch einfach Tips und Tricks zu den im Hilfethema beschriebenen Funktionen hinzufügen.
Standardmässig werden in den Hilfethemen weder Firmennotizen noch Links zum Schreiben und Bearbeiten derselben angezeigt. Bevor Sie also Firmennotizen erstellen können, muss Ihr Systemadministrator diese Funktion aktivieren. Sobald die Funktion Firmennotizen aktiviert wurde, wird bei den Themen, für die eine Firmennotiz eingerichtet wurde, die Notiz über dem Thema angezeigt.
Kapitel 1. Einführung
22
Firmennotizen aktivieren
Um die Firmennotizen zu aktivieren, müssen Sie einen Dateiordner auf dem Server anlegen, in dem die Notizen gespeichert werden und den Rollen der Benutzer bestimmte Berechtigungen gewähren. Die benötigten Arbeitsschritte, um dies einzurichten, hängen vom Betriebssystem des Servers ab. Die grundsätzliche Vorgehensweise ist immer gleich, es müssen die entsprechenden Lese- und Schreibrechte für diesen Ordner vergeben werden.
• Legen Sie einen Ordner an und geben Sie diesen frei. Dadurch kann auf den Ordner zugegriffen werden (\\Servername\Ordnername). Nennen Sie den Ordner z. B. Firmennotizen
• Gewähren Sie allen Benutzern Leserechte für diesen Ordner.
• Legen Sie in dem freigegebenen Ordner einen Unterordner an. Dieser Ordner wird verwendet, um die Firmennotizen zu speichern. Nennen Sie den Ordner z. B. Firmennotizen.
• Legen Sie eine Benutzergruppe an, z. B. Notizleser und gewähren Sie allen Mitgliedern dieser Gruppe Leserechte für alle Dateien in diesem Ordner.
1.3 Das Hilfesystem von Microsoft Dynamics NAV
23
• Legen Sie z.B. eine Benutzergruppe Notizschreiber an und gewähren Sie allen Mitgliedern dieser Gruppe eine der folgenden zwei Rechtegruppen: 1. Erstellen, Verändern und Löschen aller Dateien im Unterordner oder 2. Erstellen neuer Dateien, aber Verändern und Löschen nur für eigene Dateien.
• Wenn Sie eine neue Firmennotiz erstellen wollen, wird Ihnen die Kopie einer Vorlage angezeigt, die Sie verwenden müssen, um Ihre Notiz zu verfassen. Sie müssen diese Vorlage von der Programm-CD in den Ordner kopieren, den Sie für Ihre Firmennotizen erstellt haben. Die Vorlage befindet sich im Ordner doc\w1\compnotes\ auf der Programm-CD.
Nachdem Sie diese Ordner erstellt haben, können Sie die Funktion Firmennotizen in Microsoft Dynamics NAV aktivieren. Dafür starten Sie Microsoft Dynamics NAV und wählen Verwaltung, Anwendung Einrichtung, Allgemein, Firmennotizen Einrichtung.
• Geben Sie im Feld Firmennotizenpfad den Pfad zum Ordner mit den Firmennotizen ein. Dieser Pfad muss das folgende Format haben: \\<Servername>\Firmennotizenordner\
• Geben Sie im Feld Firmennotizenüberschrift die Überschrift ein, die über jeder Firmennotiz erscheinen soll. Wählen Sie einen Namen der einfach zu identifizieren ist. Am idealsten ist es, wenn Sie den Namen Ihres Unternehmens in die Überschrift einbeziehen z. B. CRONUS Notizen. Den Benutzern sollte die Überschrift zeigen, welche Art von Informationen Sie durch die Firmennotizen publizieren wollen. Wenn Sie nur verbindliche Vorgehensweisen kommunizieren wollen,