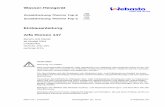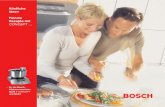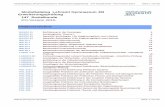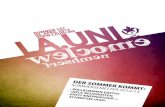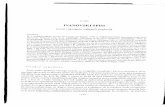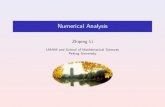Benutzerhandbuch...ncih mt ögcilh.....1.45 Prüfen der SSID, die mit dem Drucker verbunden...
Transcript of Benutzerhandbuch...ncih mt ögcilh.....1.45 Prüfen der SSID, die mit dem Drucker verbunden...

Benutzerhandbuch
NPD5905-00 DE

CopyrightKein Teil dieser Veröffentlichung darf ohne die schriftliche Erlaubnis von Seiko Epson Corporation auf irgendeineWeise, ob elektronisch, mechanisch, als Fotokopie, Aufzeichnung oderanderweitig reproduziert, in einemDatenabrufsystem gespeichert oder übertragen werden. Das Unternehmen übernimmt keine patentrechtlicheHaftung bezüglich der hierin enthaltenen Informationen. Ebenfalls wird keine Haftung übernommen für Schäden,die sich aus der Verwendung der hierin enthaltenen Informationen ergeben. Die hierin enthaltenen Informationensind nur zur Verwendung mit diesem Epson-Produkt beabsichtigt. Epson übernimmt keine Verantwortung für dieVerwendung dieser Informationen im Zusammenhang mit anderen Produkten.
Weder Seiko Epson Corporation noch seine Partner haften gegenüber dem Käufer dieses Produkts oder gegenüberDritten für Schäden, Verluste, Kosten oder Aufwendungen, die dem Käufer oder Dritten als Folge von Unfällen,falschem oder missbräuchlichem Gebrauch dieses Produkts, durch unautorisierte Modifikationen, Reparaturenoder Abänderungen dieses Produkts oder (ausgenommen USA) durch Nichtbefolgung der Bedienungs- undWartungsanweisungen von Seiko Epson Corporation entstehen.
Seiko Epson Corporation und seine Partner haften für keine Schäden oder Probleme, die durch die Verwendunganderer Optionsprodukte oder Verbrauchsmaterialien entstehen, die nicht als Original Epson-Produkte oder vonSeiko Epson Corporation genehmigte Epson-Produkte gekennzeichnet sind.
Seiko Epson Corporation haftet nicht für Schäden infolge elektromagnetischer Störungen, welche durch andereSchnittstellenkabel entstehen, die nicht als von Seiko Epson Corporation genehmigte Epson-Produktegekennzeichnet sind.
© 2017 Seiko Epson Corporation
Der Inhalt dieses Handbuchs und die technischen Daten dieses Produkts können ohne Vorankündigung geändertwerden.
Benutzerhandbuch
Copyright
2

Markennachweis❏ EPSON® ist eine eingetragene Marke und EPSON EXCEED YOUR VISION oder EXCEED YOUR VISION ist
eine Marke der Seiko Epson Corporation.
❏ PRINT Image Matching™ und das PRINT Image Matching Logo sind Marken der Seiko EpsonCorporation.Copyright © 2001 Seiko Epson Corporation. All rights reserved.
❏ Epson Scan 2 software is based in part on the work of the Independent JPEG Group.
❏ libtiffCopyright © 1988-1997 Sam LefflerCopyright © 1991-1997 Silicon Graphics, Inc.Permission to use, copy, modify, distribute, and sell this software and its documentation for any purpose ishereby granted without fee, provided that (i) the above copyright notices and this permission notice appear inall copies of the software and related documentation, and (ii) the names of Sam Leffler and Silicon Graphicsmay not be used in any advertising or publicity relating to the software without the specific, prior writtenpermission of Sam Leffler and Silicon Graphics.THE SOFTWARE IS PROVIDED "AS-IS" AND WITHOUT WARRANTY OF ANY KIND, EXPRESS,IMPLIED OR OTHERWISE, INCLUDING WITHOUT LIMITATION, ANY WARRANTY OFMERCHANTABILITY OR FITNESS FOR A PARTICULAR PURPOSE.IN NO EVENT SHALL SAM LEFFLER OR SILICON GRAPHICS BE LIABLE FOR ANY SPECIAL,INCIDENTAL, INDIRECT OR CONSEQUENTIAL DAMAGES OF ANY KIND, OR ANY DAMAGESWHATSOEVER RESULTING FROM LOSS OF USE, DATA OR PROFITS, WHETHER OR NOT ADVISEDOF THE POSSIBILITY OF DAMAGE, AND ON ANY THEORY OF LIABILITY, ARISING OUT OF OR INCONNECTION WITH THE USE OR PERFORMANCE OF THIS SOFTWARE.
❏ SDXC Logo is a trademark of SD-3C, LLC.
❏ Microsoft®, Windows®, and Windows Vista® are registered trademarks of Microsoft Corporation.
❏ Apple, Macintosh, Mac OS, OS X, Bonjour, Safari, iPad, iPhone, iPod touch, and iTunes are trademarks of AppleInc., registered in the U.S. and other countries. AirPrint and the AirPrint logo are trademarks of Apple Inc.
❏ Google Cloud Print, Chrome, Chrome OS, and Android are trademarks of Google Inc.
❏ QR Code is a registered trademark of DENSO WAVE INCORPORATED in Japan and other countries.
❏ Adobe and Adobe Reader are either registered trademarks or trademarks of Adobe Systems Incorporated in theUnited States and/or other countries.
❏ Intel® is a registered trademark of Intel Corporation.
❏ Allgemeiner Hinweis: Andere hierin genannte Produktnamen dienen lediglich der Identifizierung und könnenMarken ihrer jeweiligen Eigentümer sein.Epson hat keinerlei Rechte an diesen Marken.
Benutzerhandbuch
Markennachweis
3

Inhalt
Copyright
Markennachweis
Über das vorliegende HandbuchEinführung in die Handbücher. . . . . . . . . . . . . . . . .8Verwenden des Handbuchs zurInformationssuche. . . . . . . . . . . . . . . . . . . . . . . . . . 8Symbole und Markierungen. . . . . . . . . . . . . . . . . . 10In diesem Handbuch verwendete Beschreibungen. . 10Betriebssysteme. . . . . . . . . . . . . . . . . . . . . . . . . . . 10
Wichtige AnweisungenSicherheitsanweisungen. . . . . . . . . . . . . . . . . . . . . 11Hinweise und Warnungen zum Drucker. . . . . . . . . 12
Hinweise und Warnungen zum Einrichtenbzw. Verwenden des Druckers. . . . . . . . . . . . . . 12Hinweise und Warnungen zum Verwendendes Druckers mit einer kabellosen Verbindung. . 13Hinweise und Warnungen zum Verwendenvon Speicherkarten. . . . . . . . . . . . . . . . . . . . . . 13Hinweise und Warnungen zum Verwendender LCD-Anzeige. . . . . . . . . . . . . . . . . . . . . . . .14
Schutz Ihrer privaten Daten. . . . . . . . . . . . . . . . . . 14
DruckergrundlagenBezeichnungen und Funktionen der Teile. . . . . . . . 15Bedienfeld. . . . . . . . . . . . . . . . . . . . . . . . . . . . . . . 17
Tasten. . . . . . . . . . . . . . . . . . . . . . . . . . . . . . . . 17Anleitung für den LCD-Bildschirm. . . . . . . . . . .18
NetzwerkeinstellungenMöglichkeiten zur Netzwerkverbindung. . . . . . . . . 20
WLAN-Verbindung. . . . . . . . . . . . . . . . . . . . . . 20Wi-Fi Direct (Simple AP)-Verbindung. . . . . . . . .20
Verbinden mit einem Computer. . . . . . . . . . . . . . . 21Verbinden mit einem Smart-Gerät. . . . . . . . . . . . . 22Konfigurieren von WLAN-Einstellungen amDrucker. . . . . . . . . . . . . . . . . . . . . . . . . . . . . . . . .22
Manuelle Wi-Fi-Einstellungen. . . . . . . . . . . . . . .23Vornehmen von Wi-Fi-Einstellungen durchDrücken einer Taste. . . . . . . . . . . . . . . . . . . . . . 24
Vornehmen von WLAN-Einstellungen mitPIN Code-Einrichtung (WPS). . . . . . . . . . . . . . 25Vornahme von Wi-Fi Direct (Simple AP)-Verbindungseinstellungen. . . . . . . . . . . . . . . . . 25Erweiterte Netzwerkeinstellungen. . . . . . . . . . . . 26
Überprüfen des Netzwerkverbindungsstatus. . . . . . 27Überprüfen des Netzwerkstatus mit demNetzwerksymbol. . . . . . . . . . . . . . . . . . . . . . . . 27Prüfen des Netzwerkstatus im Bedienfeld. . . . . . 28Drucken eines Netzwerkverbindungsberichts. . . 28Netzwerkstatusblatt drucken. . . . . . . . . . . . . . . .35
Austauschen oder Hinzufügen neuer AccessPoints. . . . . . . . . . . . . . . . . . . . . . . . . . . . . . . . . . 35Ändern der Verbindungsmethode zu einemComputer. . . . . . . . . . . . . . . . . . . . . . . . . . . . . . . 36Deaktivieren von Wi-Fi im Bedienfeld. . . . . . . . . . .36Trennen einer Wi-Fi Direct (Simple AP)-Verbindung über das Bedienfeld. . . . . . . . . . . . . . . 37Wiederherstellen der Netzwerkeinstellungen imBedienfeld. . . . . . . . . . . . . . . . . . . . . . . . . . . . . . . 37
Laden von PapierVorsichtsmaßnahmen bei der Handhabung vonPapier. . . . . . . . . . . . . . . . . . . . . . . . . . . . . . . . . . 38Verfügbares Papier und Fassungskapazität. . . . . . . .39
Papiersortenliste. . . . . . . . . . . . . . . . . . . . . . . . 40Einlegen des Papiers in die Papiereinzug hinten. . . . 41
Einlegen bzw. Platzieren von VorlagenPlatzieren von Vorlagen auf dem Vorlagenglas. . . . . 44Auflegen verschiedener Vorlagen. . . . . . . . . . . . . . 45
Auflegen von Fotos zum Kopieren. . . . . . . . . . . 45Gleichzeitiges Auflegen mehrerer Fotos fürdas Scannen. . . . . . . . . . . . . . . . . . . . . . . . . . . .45
Einsetzen einer SpeicherkarteUnterstützte Speicherkarten. . . . . . . . . . . . . . . . . . 46Einsetzen und Entfernen von Speicherkarten. . . . . .46
DruckenDrucken vom Bedienfeld. . . . . . . . . . . . . . . . . . . . 48
Drucken von Fotos durch Auswahl auf einerSpeicherkarte. . . . . . . . . . . . . . . . . . . . . . . . . . .48
Benutzerhandbuch
Inhalt
4

Drucken von liniiertem Papier, Kalendern,Original-Briefpapier und Original-Grußkarten. . 49Drucken von Original-Umschlägen. . . . . . . . . . .50Drucken mit verschiedenen Layouts. . . . . . . . . . 52Drucken aus einer Diashow. . . . . . . . . . . . . . . . 52DPOF-Druck. . . . . . . . . . . . . . . . . . . . . . . . . . .53Menüoptionen für Fotodruck-Modus. . . . . . . . . 53
Drucken vom Computer. . . . . . . . . . . . . . . . . . . . .54Druckergrundlagen — Windows. . . . . . . . . . . . .54Grundlegender Druckbetrieb — Mac OS. . . . . . .562-seitiges Drucken (nur für Windows). . . . . . . . .58Drucken von mehreren Seiten auf ein Blatt. . . . . 59Drucken mit automatischer Anpassung andas Papierformat. . . . . . . . . . . . . . . . . . . . . . . . 60Drucken von mehreren Dateien gleichzeitig(nur für Windows). . . . . . . . . . . . . . . . . . . . . . . 62Drucken eines Bildes auf mehreren Blätternzur Erstellung eines Posters (nur für Windows). . 63Drucken mithilfe von erweiterten Funktionen. . . 69Drucken von Fotos mit Epson Easy Photo Print. .71
Drucken mithilfe von Smartphones, Tablets undähnlichen Geräten. . . . . . . . . . . . . . . . . . . . . . . . . 72
Verwenden von Epson iPrint. . . . . . . . . . . . . . . 72Verwenden von AirPrint. . . . . . . . . . . . . . . . . . 74
Druckvorgang abbrechen. . . . . . . . . . . . . . . . . . . . 74Abbrechen eines Druckauftrags — Taste„Drucken“. . . . . . . . . . . . . . . . . . . . . . . . . . . . . 74Abbrechen eines Druckauftrags – Windows. . . . . 75Druckvorgang abbrechen — Mac OS. . . . . . . . . .75
KopierenGrundlagen des Kopierens. . . . . . . . . . . . . . . . . . . 76
Menüoptionen für Kopieren-Modus. . . . . . . . . . 76Fotos kopieren. . . . . . . . . . . . . . . . . . . . . . . . . . . . 78
Menüoptionen für Fotos kopieren/wiederh.. . . . .79
ScannenScannen über das Bedienfeld. . . . . . . . . . . . . . . . . 80
Scannen auf eine Speicherkarte. . . . . . . . . . . . . .80Scannen an die Cloud. . . . . . . . . . . . . . . . . . . . .80Scannen an einen Computer. . . . . . . . . . . . . . . .81Scannen an einen Computer (WSD). . . . . . . . . . 82Menüoptionen für das Scannen. . . . . . . . . . . . . 84
Scannen von einem Computer. . . . . . . . . . . . . . . . 85Scannen mit Epson Scan 2. . . . . . . . . . . . . . . . . 85
Scannen mithilfe von Smartphones, Tablets undähnlichen Geräten. . . . . . . . . . . . . . . . . . . . . . . . . 91
Installation von Epson iPrint. . . . . . . . . . . . . . . 91
Scannen mit Epson iPrint. . . . . . . . . . . . . . . . . . 91
Auswechseln von TintenpatronenKontrollieren der Tintenstände. . . . . . . . . . . . . . . . 93
Kontrollieren der Tintenstände — Bedienfeld. . . 93Kontrollieren der Tintenstände – Windows. . . . . 93Überprüfen der Tintenstände — Mac OS. . . . . . .93
Tintenpatronencodes. . . . . . . . . . . . . . . . . . . . . . . 93Vorsichtsmaßnahmen bei der Handhabung vonTintenpatronen. . . . . . . . . . . . . . . . . . . . . . . . . . . 94Auswechseln von Tintenpatronen. . . . . . . . . . . . . . 97Vorübergehendes Drucken mit schwarzer Tinte. . . . 99
Vorübergehendes Drucken mit schwarzerTinte – Windows. . . . . . . . . . . . . . . . . . . . . . . 101Vorübergehendes Drucken mit schwarzerTinte — Mac OS. . . . . . . . . . . . . . . . . . . . . . . .102
Sparen von schwarzer Tinte bei niedrigemTintenstand (nur für Windows). . . . . . . . . . . . . . . 103
DruckerwartungÜberprüfen und Reinigen des Druckkopfs. . . . . . .104
Prüfen und Reinigen des Druckkopfes —Bedienfeld. . . . . . . . . . . . . . . . . . . . . . . . . . . . 104Überprüfen und Reinigen des Druckkopfs –Windows. . . . . . . . . . . . . . . . . . . . . . . . . . . . . 105Überprüfen und Reinigen des Druckkopfs —Mac OS. . . . . . . . . . . . . . . . . . . . . . . . . . . . . . 106
Ausrichten des Druckkopfs. . . . . . . . . . . . . . . . . . 106Ausrichten des Druckkopfes — Bedienfeld. . . . 106Ausrichten des Druckkopfs — Windows. . . . . . 107Ausrichten des Druckkopfs — Mac OS. . . . . . . 107
Reinigen des Papiertransportweges. . . . . . . . . . . . 107Reinigen des Vorlagenglases. . . . . . . . . . . . . . . . . 108Reinigung des durchsichtigen Films. . . . . . . . . . . 109Energie sparen. . . . . . . . . . . . . . . . . . . . . . . . . . . 111
Strom sparen – Bedienfeld. . . . . . . . . . . . . . . . 111Energie sparen - Windows. . . . . . . . . . . . . . . . 111Energie sparen — Mac OS. . . . . . . . . . . . . . . . 112
Menüoptionen für Setup-ModusMenüoptionen für Tintenstände. . . . . . . . . . . . . . 113Menüoptionen für Wartung. . . . . . . . . . . . . . . . . 113Menüoptionen für Druckereinstellungen. . . . . . . . 114
Papiereinrichtung:. . . . . . . . . . . . . . . . . . . . . . 114Ruhemodus:. . . . . . . . . . . . . . . . . . . . . . . . . . .114Ausschalttimer:. . . . . . . . . . . . . . . . . . . . . . . . 114Sprache/Language:. . . . . . . . . . . . . . . . . . . . . . 114
Benutzerhandbuch
Inhalt
5

Schlaftimer:. . . . . . . . . . . . . . . . . . . . . . . . . . . 114Menüoptionen für Netzwerkeinstellungen. . . . . . . 115Menüoptionen für Epson Connect-Services. . . . . .116Menüoptionen für Google Cloud Print-Services. . .116Menüoptionen für Dateifreigabeeinst.. . . . . . . . . . 117Menüoptionen für Firmware-Aktualisierung. . . . . 117Menüoptionen für Einstellungen wiederherst.. . . . 117
Netzwerkdienst und SoftwareinformationenEpson Connect-Dienst. . . . . . . . . . . . . . . . . . . . . 119Web Config. . . . . . . . . . . . . . . . . . . . . . . . . . . . . 119
Ausführen von Web Config in einemWebbrowser. . . . . . . . . . . . . . . . . . . . . . . . . . .120Ausführen von Web Config unter Windows. . . . 120Ausführen von Web Config unter Mac OS. . . . . 121
Windows-Druckertreiber. . . . . . . . . . . . . . . . . . . 121Anleitung für den Windows-Druckertreiber. . . 122Konfigurieren der Betriebseinstellungen fürden Windows-Druckertreiber. . . . . . . . . . . . . . 124
Mac OS-Druckertreiber. . . . . . . . . . . . . . . . . . . . 124Anleitung für den Mac OS-Druckertreiber. . . . 125Konfigurieren der Betriebseinstellungen fürden Mac OS-Druckertreiber. . . . . . . . . . . . . . . 127
Epson Scan 2 (Scannertreiber). . . . . . . . . . . . . . . 127Epson Event Manager. . . . . . . . . . . . . . . . . . . . . .128Epson Easy Photo Print. . . . . . . . . . . . . . . . . . . . 128E-Web Print (nur für Windows). . . . . . . . . . . . . . 129Easy Photo Scan. . . . . . . . . . . . . . . . . . . . . . . . . .129EPSON Software Updater. . . . . . . . . . . . . . . . . . . 130Deinstallieren von Anwendungen. . . . . . . . . . . . . 130
Deinstallieren von Anwendungen – Windows. . 131Deinstallieren von Anwendungen — Mac OS. . .131
Installieren von Anwendungen. . . . . . . . . . . . . . . 132Aktualisieren von Anwendungen und Firmware. . .133
Aktualisieren der Druckerfirmware über dasBedienfeld. . . . . . . . . . . . . . . . . . . . . . . . . . . . 133
Lösen von ProblemenDruckerzustand prüfen. . . . . . . . . . . . . . . . . . . . 135
Überprüfen von Meldungen auf dem LCD-Bildschirm. . . . . . . . . . . . . . . . . . . . . . . . . . . .135Druckerstatus prüfen - Windows. . . . . . . . . . . .136Druckerzustand prüfen — Mac OS. . . . . . . . . . 136
Entfernen von gestautem Papier. . . . . . . . . . . . . . 137
Entfernen von gestautem Papier aus demPapiereinzug hinten. . . . . . . . . . . . . . . . . . . . . 137Entfernen von gestautem Papier aus demAusgabefach. . . . . . . . . . . . . . . . . . . . . . . . . . 137Entfernen von gestautem Papier aus demInneren des Druckers. . . . . . . . . . . . . . . . . . . . 138
Das Papier wird nicht richtig eingezogen. . . . . . . . 139Papierstau. . . . . . . . . . . . . . . . . . . . . . . . . . . . 140Papier wird schräg eingezogen. . . . . . . . . . . . . 140Einzug mehrerer Blätter gleichzeitig. . . . . . . . . 140
Probleme mit der Stromzufuhr und demBedienfeld. . . . . . . . . . . . . . . . . . . . . . . . . . . . . . 140
Gerät kann nicht eingeschaltet werden. . . . . . . 140Gerät kann nicht ausgeschaltet werden. . . . . . . 141LCD-Anzeige wird dunkel. . . . . . . . . . . . . . . . 141
Drucken vom Computer nicht möglich. . . . . . . . . 141Prüfen der Verbindung (USB). . . . . . . . . . . . . . 141Überprüfung der Verbindung (Netzwerk). . . . . 142Überprüfen der Software und der Daten. . . . . . 142Überprüfen des Druckerstatus vomComputer aus (Windows). . . . . . . . . . . . . . . . . 144Überprüfen des Druckerstatus vomComputer aus (Mac OS). . . . . . . . . . . . . . . . . . 145
Wenn Sie keine Netzwerkeinstellungenvornehmen können. . . . . . . . . . . . . . . . . . . . . . . 145
Verbindung mit Geräten trotzunproblematischer Netzwerkeinstellungennicht möglich. . . . . . . . . . . . . . . . . . . . . . . . . .145Prüfen der SSID, die mit dem Druckerverbunden ist. . . . . . . . . . . . . . . . . . . . . . . . . . 147Überprüfen der SSID für den Computer. . . . . . 147
Drucken über iPhone oder iPad nicht möglich. . . .148Druck wird angehalten. . . . . . . . . . . . . . . . . . . . . 148Druckausgabeprobleme. . . . . . . . . . . . . . . . . . . . 148
Ausdruck weist Streifen auf oder Farbe fehlt. . . 148Streifen oder unerwartete Farben erscheinen. . . 149Farbstreifen erscheinen in Abständen vonetwa 2.5 cm. . . . . . . . . . . . . . . . . . . . . . . . . . . 149Verschwommene Ausdrucke, vertikaleStreifenbildung oder Fehlausrichtung. . . . . . . . 150Schlechte Druckqualität. . . . . . . . . . . . . . . . . . 150Papier ist verschmiert oder Ausdruck weistStreifen auf. . . . . . . . . . . . . . . . . . . . . . . . . . . 151Die gedruckten Fotos sind klebrig. . . . . . . . . . . 152Bilder oder Fotos werden in unerwartetenFarben gedruckt. . . . . . . . . . . . . . . . . . . . . . . . 152Die Farben unterscheiden sich von den aufdem Bildschirm angezeigten Farben. . . . . . . . . 153Drucken ohne Rand nicht möglich. . . . . . . . . . 153Bei randlosem Druck werdenBildrandbereiche abgeschnitten. . . . . . . . . . . . 153
Benutzerhandbuch
Inhalt
6

Position, Format oder Ränder derDruckausgabe sind falsch. . . . . . . . . . . . . . . . . 153Auf ein Einzelblatt werden mehrere Kopiengedruckt. . . . . . . . . . . . . . . . . . . . . . . . . . . . . 154Gedruckte Zeichen sind falsch oderunvollständig. . . . . . . . . . . . . . . . . . . . . . . . . . 154Das gedruckte Bild ist seitenverkehrt. . . . . . . . . 154Mosaikartige Muster im Ausdruck. . . . . . . . . . 155Ungleichmäßige Farbverteilung,Schmierstellen, Flecken oder gerade Streifenim kopierten Bild. . . . . . . . . . . . . . . . . . . . . . . 155Moiré- oder Schraffurmuster werden imkopierten Bild angezeigt. . . . . . . . . . . . . . . . . . 155Ein Bild auf der Vorlagenrückseite wird aufdem kopierten Bild angezeigt. . . . . . . . . . . . . . 155Probleme beim Drucken wurden nicht gelöst. . .155
Sonstige Druckprobleme. . . . . . . . . . . . . . . . . . . .156Es wird zu langsam gedruckt. . . . . . . . . . . . . . .156Geringere Druckgeschwindigkeit beiununterbrochenem Drucken. . . . . . . . . . . . . . .156Kein Abbrechen des Druckvorgangs voneinem Computer unter Mac OS X v10.6.8. . . . . 156
Scannen kann nicht gestartet werden. . . . . . . . . . .157Scannen kann nicht über das Bedienfeldgestartet werden. . . . . . . . . . . . . . . . . . . . . . . .158
Probleme mit gescannten Bildern. . . . . . . . . . . . . 158Ungleichmäßige Farben, Schmutz, Fleckenusw. erscheinen beim Scannen vomVorlagenglas. . . . . . . . . . . . . . . . . . . . . . . . . . 158Die Bildqualität ist mangelhaft. . . . . . . . . . . . . 158Der Aufdruck scheint durch denBildhintergrund. . . . . . . . . . . . . . . . . . . . . . . . 158Der Text ist unscharf. . . . . . . . . . . . . . . . . . . . 159Moiré-Muster (netzartige Schattierungen). . . . . 159Der korrekte Bereich kann nicht auf demScannerglas gescannt werden. . . . . . . . . . . . . . 160Keine Vorschau in Vorschaubild. . . . . . . . . . . . 160Beim Speichern als Searchable PDF wird Textnicht richtig erkannt. . . . . . . . . . . . . . . . . . . . .160Probleme im gescannten Bild können nichtbehoben werden. . . . . . . . . . . . . . . . . . . . . . . .161
Sonstige Scanprobleme. . . . . . . . . . . . . . . . . . . . . 161Es wird zu langsam gescannt. . . . . . . . . . . . . . .161Der Scanvorgang wird beim Scannen imPDF/Multi-TIFF-Format gestoppt. . . . . . . . . . .162
Sonstige Probleme. . . . . . . . . . . . . . . . . . . . . . . . 162Leichter elektrischer Schlag beim Berührendes Druckers. . . . . . . . . . . . . . . . . . . . . . . . . . 162Laute Betriebsgeräusche. . . . . . . . . . . . . . . . . . 162Daten können nicht auf einer Speicherkartegespeichert werden. . . . . . . . . . . . . . . . . . . . . .163
Anwendung wird durch Firewall blockiert(nur für Windows). . . . . . . . . . . . . . . . . . . . . . 163„?“ wird im Fotoauswahl-Bildschirm angezeigt. 163
AnhangTechnische Daten. . . . . . . . . . . . . . . . . . . . . . . . .164
Druckerspezifikationen. . . . . . . . . . . . . . . . . . 164Spezifikationen des Scanners. . . . . . . . . . . . . . 165Schnittstellenspezifikationen. . . . . . . . . . . . . . .165Netzwerkfunktionsliste. . . . . . . . . . . . . . . . . . .166WLAN-Spezifikationen. . . . . . . . . . . . . . . . . . 166Sicherheitsprotokoll. . . . . . . . . . . . . . . . . . . . . 167Unterstützte Dienste Dritter. . . . . . . . . . . . . . . 167Technische Daten von externenSpeichergeräten. . . . . . . . . . . . . . . . . . . . . . . . 167Abmessungen. . . . . . . . . . . . . . . . . . . . . . . . . 168Elektrische Daten. . . . . . . . . . . . . . . . . . . . . . . 168Umgebungsbedingungen. . . . . . . . . . . . . . . . . 169Systemvoraussetzungen. . . . . . . . . . . . . . . . . . 169
Gesetzlich vorgeschriebene Informationen. . . . . . 170Standards und Zulassungen für europäischesModell. . . . . . . . . . . . . . . . . . . . . . . . . . . . . . .170Einschränkungen beim Kopieren. . . . . . . . . . . 170
Transportieren des Druckers. . . . . . . . . . . . . . . . .171Zugriff auf eine Speicherkarte von einemComputer. . . . . . . . . . . . . . . . . . . . . . . . . . . . . . 172Weitere Unterstützung. . . . . . . . . . . . . . . . . . . . . 173
Website des technischen Supports. . . . . . . . . . . 173Kontaktaufnahme mit dem Epson-Support. . . . 174
Benutzerhandbuch
Inhalt
7

Über das vorliegende Handbuch
Einführung in die HandbücherDie folgenden Handbücher werden mit dem Epson-Drucker geliefert. Zusätzlich zu den Handbüchern befindensich weitere Informationen im Lieferumfang des Druckers oder der Epson-Software.
❏ Hier starten (Handbuch in Papierform)Bietet Ihnen Informationen zur Einrichtung des Druckers, Installation der Software, Druckerverwendung,Problemlösung, usw.
❏ Benutzerhandbuch (digitales Handbuch)Dieses Handbuch. Bietet einen Gesamtüberblick und Anweisungen zur Nutzung des Druckers, zuNetzwerkeinstellungen bei Verwendung des Druckers in einem Netzwerk und zur Lösung von Problemen.
Die neuesten Versionen der oben genannten Handbücher können Sie auf folgende Weise erhalten.
❏ Gedrucktes HandbuchBesuchen Sie die Support-Website Epson Europe unter http://www.epson.eu/Support oder die weltweite EpsonSupport-Website unter http://support.epson.net/.
❏ Digitales HandbuchStarten Sie EPSON Software Updater auf dem Computer. EPSON Software Updater prüft auf verfügbareUpdates für Epson-Software und digitale Handbücher und ermöglicht es Ihnen, die neuesten Ausgabenherunterzuladen.
Zugehörige Informationen
& „EPSON Software Updater“ auf Seite 130
Verwenden des Handbuchs zur InformationssucheDas PDF-Handbuch ermöglicht Ihnen eine Stichwortsuche oder das direkte Aufrufen bestimmter Abschnittemithilfe von Lesezeichen.Das Ausdrucken lässt sich auf benötigte Seiten beschränken.Dieser Abschnitt erläutertdie Nutzung eines PDF-Handbuchs, das mit Adobe Reader X auf Ihrem Computer geöffnet wurde.
Benutzerhandbuch
Über das vorliegende Handbuch
8

Suche nach Stichwort
Klicken Sie auf Bearbeiten > Erweiterte Suche.Geben Sie die Suchbegriffe im Suchfenster ein, und klicken Sie aufSuchen.Treffer werden als Liste angezeigt.Klicken Sie auf einen der angezeigten Treffer, um zu der betreffendenSeite zu wechseln.
Direktes Aufrufen von Lesezeichen
Klicken Sie auf einen Titel, um zu der betreffenden Seite zu wechseln.Klicken Sie auf + oder >, um dieuntergeordneten Titel dieses Abschnitts anzuzeigen.Nutzen Sie folgende Tastatureingaben, um zur vorherigen Seitezurückzukehren.
❏ Windows: Taste Alt gedrückt halten und dann ← drücken.
❏ Mac OS: Befehlstaste gedrückt halten und dann ← drücken.
Drucken ausschließlich benötigter Seiten
Das Heraussuchen und Ausdrucken lässt sich auf benötigte Seiten beschränken.Klicken Sie auf Drucken im MenüDatei, und geben Sie dann die zu druckenden Seiten unter Seiten in Zu druckende Seiten ein.
❏ Um mehrere aufeinanderfolgende Seite anzugeben, geben Sie einen Bindestrich zwischen der Start- undEndseite ein.Beispiel: 20-25
❏ Um Seiten anzugeben, die nicht fortlaufend sind, trennen Sie die Seitenangaben durch Kommas.Beispiel: 5, 10, 15
Benutzerhandbuch
Über das vorliegende Handbuch
9

Symbole und Markierungen
!Achtung:
Diese Hinweise müssen unbedingt beachtet werden, um Körperverletzungen zu vermeiden.
cWichtig:
Diese Hinweise müssen befolgt werden, um Schäden am Drucker oder Computer zu vermeiden.
Hinweis:Liefert ergänzende Informationen und Referenzinformationen.
& Zugehörige Informationen
Verknüpfung zu Abschnitten mit verwandten Informationen.
In diesem Handbuch verwendete Beschreibungen❏ Die Bildschirmdarstellungen des Druckertreibers und des Scannertreibers Epson Scan 2 stammen aus Windows
10 oder macOS High Sierra. Der Inhalt der Bildschirmdarstellungen hängt vom Modell und von der Situationab.
❏ Die in diesem Handbuch verwendeten Abbildungen sind lediglich Beispiele. Auch wenn es von Modell zuModell leichte Abweichungen geben kann, liegt allen das gleiche Funktionsprinzip zugrunde.
❏ Welche Menüpunkte im LCD-Bildschirm verfügbar sind, hängt vom Modell und den Einstellungen ab.
Betriebssysteme
Windows
Im vorliegenden Handbuch beziehen sich Begriffe wie „Windows 10“, „Windows 8.1“, „Windows 8“, „Windows 7“,„Windows Vista“ und „Windows XP“ auf die folgenden Betriebssysteme. Darüber hinaus bezieht sich der Begriff„Windows“ auf alle Windows-Versionen.
❏ Betriebssystem Microsoft® Windows® 10
❏ Betriebssystem Microsoft® Windows® 8.1
❏ Betriebssystem Microsoft® Windows® 8
❏ Betriebssystem Microsoft® Windows® 7
❏ Betriebssystem Microsoft® Windows Vista®❏ Betriebssystem Microsoft® Windows® XP
❏ Betriebssystem Microsoft® Windows® XP Professional x64 Edition
Mac OS
In diesem Handbuch bezieht sich „Mac OS“ auf macOS High Sierra, macOS Sierra, OS X El Capitan, OS XYosemite, OS X Mavericks, OS X Mountain Lion, Mac OS X v10.7.x sowie auf Mac OS X v10.6.8.
Benutzerhandbuch
Über das vorliegende Handbuch
10

Wichtige Anweisungen
SicherheitsanweisungenLesen und befolgen Sie diese Anweisungen, um einen sicheren Betrieb dieses Druckers sicherzustellen. Bittebewahren Sie dieses Handbuch zum späteren Nachlesen gut auf. Beachten und befolgen Sie auch alle am Druckerangebrachten Warnungen und Anweisungen.
❏ Einige der an Ihrem Drucker verwendeten Symbole sollen die Sicherheit und angemessene Verwendung desDruckers gewährleisten. Die Bedeutung der Symbole können Sie der nachfolgenden Webseite entnehmen.http://support.epson.net/symbols
❏ Verwenden Sie nur das mitgelieferte Netzkabel für diesen Drucker und verwenden Sie das Kabel nicht fürandere Geräte. Die Verwendung fremder Netzkabel mit diesem Gerät oder die Verwendung des mitgeliefertenNetzkabels mit anderen Geräten kann zu Bränden oder elektrischen Schlägen führen.
❏ Vergewissern Sie sich, dass das Netzkabel den geltenden Sicherheitsvorschriften entspricht.
❏ Versuchen Sie nie, das Netzkabel, den Stecker, die Druckereinheit, die Scannereinheit oder optionales Zubehörzu zerlegen, zu modifizieren oder zu reparieren, außer wenn dies ausdrücklich in den Handbüchern desDruckers angegeben ist.
❏ In folgenden Fällen müssen Sie den Drucker vom Netz trennen und sich an ein qualifiziertes Servicepersonalwenden:Das Netzkabel oder der Stecker ist beschädigt; Flüssigkeit ist in den Drucker eingedrungen; der Drucker istheruntergefallen oder das Gehäuse wurde beschädigt; der Drucker arbeitet nicht mehr normal bzw. zeigtauffällige Leistungsabweichungen. Nehmen Sie keine Einstellungen vor, die nicht in der Dokumentationbeschrieben sind.
❏ Stellen Sie den Drucker in der Nähe einer Steckdose auf, sodass der Stecker jederzeit problemlos herausgezogenwerden kann.
❏ Der Drucker darf nicht im Freien, in der Nähe von viel Schmutz oder Staub, Wasser, Wärmequellen oder anStandorten, die Erschütterungen, Vibrationen, hohen Temperaturen oder Feuchtigkeit ausgesetzt sind,aufgestellt oder gelagert werden.
❏ Achten Sie darauf, keine Flüssigkeiten auf den Drucker zu verschütten und den Drucker nicht mit nassenHänden anzufassen.
❏ Halten Sie zwischen dem Drucker und Herzschrittmachern einen Mindestabstand von 22 cm ein. DieFunkwellen, die der Drucker aussendet, könnten die Funktion von Herzschrittmachern nachteilig beeinflussen.
❏ Wenn das LCD-Display beschädigt ist, wenden Sie sich an Ihren Händler. Falls die Flüssigkristalllösung auf IhreHände gelangt, waschen Sie sie gründlich mit Seife und Wasser. Falls die Flüssigkristalllösung in die Augengelangt, spülen Sie diese sofort mit reichlich Wasser aus. Wenn Sie sich nach dem gründlichen Ausspülenimmer noch schlecht fühlen oder Sehprobleme haben, suchen Sie sofort einen Arzt auf.
❏ Seien Sie beim Umgang mit benutzten Tintenpatronen vorsichtig, da um die Tintenzuleitungsöffnung nochimmer ein wenig Tinte vorhanden sein kann.
❏ Wenn Tinte auf Ihre Hände gerät, reinigen Sie diese gründlich mit Wasser und Seife.
❏ Sollte Tinte in die Augen gelangen, spülen Sie diese sofort mit reichlich Wasser aus. Wenn Sie sich nach demgründlichen Ausspülen immer noch schlecht fühlen oder Sehprobleme haben, suchen Sie sofort einen Arztauf.
❏ Falls Sie Tinte in den Mund bekommen, suchen Sie umgehend einen Arzt auf.
Benutzerhandbuch
Wichtige Anweisungen
11

❏ Versuchen Sie nicht, die Tintenpatrone zu zerlegen, andernfalls könnte Tinte in die Augen oder auf die Hautgelangen.
❏ Schütteln Sie die Tintenpatronen nicht zu stark und schütteln Sie sie nicht. Vermeiden Sie auch, dieTintenpatronen zu fest zu drücken oder die Typenschilder abzureißen. Dies könnte ein Auslaufen der Tinteverursachen.
❏ Bewahren Sie Tintenpatronen außerhalb der Reichweite von Kindern auf.
Hinweise und Warnungen zum DruckerBefolgen Sie die nachstehenden Anweisungen, um eine Beschädigung des Druckers oder Ihres Eigentums zuvermeiden. Achten Sie darauf, dieses Handbuch für den späteren Gebrauch aufzuheben.
Hinweise und Warnungen zum Einrichten bzw. Verwenden desDruckers❏ Die Ventilationsschlitze und Öffnungen am Drucker dürfen nicht blockiert oder zugedeckt werden.
❏ Die verwendete Netzspannung muss mit der auf dem Typenschild des Druckers angegebenen Betriebsspannungübereinstimmen.
❏ Es darf keine Steckdose benutzt werden, an der bereits Geräte wie Fotokopierer oder Ventilatoren angeschlossensind, die regelmäßig ein- und ausgeschaltet werden.
❏ Schließen Sie den Drucker nicht an schaltbare oder timergesteuerte Steckdosen an.
❏ Benutzen Sie das Computersystem nicht in der Nähe potenzieller elektromagnetischer Störfelder, wie z. B.Lautsprecher oder Basisstationen schnurloser Telefone.
❏ Verlegen Sie die Netzkabel so, dass sie gegen Abrieb, Beschädigungen, Durchscheuern, Verformung undKnicken geschützt sind. Stellen Sie keine Gegenstände auf die Netzkabel und ordnen Sie die Netzkabel so an,dass niemand darauf tritt oder darüber fährt. Achten Sie besonders darauf, dass alle Netzkabel an den Endenund an den Ein- und Ausgängen des Transformers gerade sind.
❏ Wenn Sie den Drucker über ein Verlängerungskabel anschließen, achten Sie darauf, dass dieGesamtstromaufnahme aller am Verlängerungskabel angeschlossenen Geräte die zulässige Strombelastbarkeitdes Verlängerungskabels nicht überschreitet. Stellen Sie außerdem sicher, dass die Gesamtstromstärke aller ander Netzsteckdose angeschlossenen Geräte die zulässige Stromstärke dieser Steckdose nicht überschreitet.
❏ Bei Einsatz des Druckers in Deutschland ist Folgendes zu beachten: Bei Anschluss des Geräts an dieStromversorgung muss sichergestellt werden, dass die Gebäudeinstallation mit einer 10-A- oder 16-A-Sicherungabgesichert ist, damit ein adäquater Kurzschluss- und Überstromschutz gewährleistet ist.
❏ Wenn Sie diesen Drucker mit einem Kabel an einen Computer oder ein anderes Gerät anschließen, achten Sieauf die richtige Ausrichtung der Steckverbinder. Jeder Steckverbinder kann nur auf eine Weise eingestecktwerden. Wenn ein Steckverbinder falsch ausgerichtet eingesteckt wird, können beide Geräte, die über das Kabelverbunden sind, beschädigt werden.
❏ Stellen Sie den Drucker auf eine ebene, stabile Fläche, die an allen Seiten über seine Grundfläche hinausragt.Der Drucker funktioniert nicht ordnungsgemäß, wenn er schräg aufgestellt ist.
❏ Beim Lagern oder Transportieren darf der Drucker nicht gekippt, vertikal aufgestellt oder auf den Kopf gestelltwerden. Anderenfalls kann Tinte austreten.
❏ Über dem Drucker muss genügend Platz zum vollständigen Öffnen der Vorlagenabdeckung sein.
❏ Lassen Sie genügend Platz vor dem Drucker frei, damit das Papier ungehindert ausgegeben werden kann.
Benutzerhandbuch
Wichtige Anweisungen
12

❏ Vermeiden Sie Standorte, an denen der Drucker starken Temperatur- und Feuchtigkeitsschwankungenausgesetzt ist. Halten Sie den Drucker auch vor direkter Sonneneinstrahlung, starkem Lichteinfall undWärmequellen fern.
❏ Führen Sie keine Gegenstände durch die Schlitze im Gehäuse des Druckers.
❏ Stecken Sie während eines Druckvorgangs Ihre Hand nicht in das Innere des Druckers.
❏ Berühren Sie nicht das weiße, flache Kabel im Inneren des Druckers.
❏ Verwenden Sie im Geräteinneren oder in der Umgebung des Druckers keine Sprays, die entzündliche Gaseenthalten. Dies könnte ein Feuer verursachen.
❏ Bewegen Sie den Druckkopf nicht von Hand. Andernfalls könnte der Drucker beschädigt werden.
❏ Achten Sie darauf, dass Sie sich beim Schließen der Scannereinheit nicht die Finger einklemmen.
❏ Drücken Sie beim Platzieren von Vorlagen nicht zu fest auf das Vorlagenglas.
❏ Schalten Sie den Drucker stets mit der Taste P aus. Erst wenn die Anzeige P erloschen ist, darf derNetzstecker gezogen oder der Drucker ausgeschaltet werden.
❏ Vergewissern Sie sich vor dem Transport des Druckers, dass sich der Druckkopf in der Grundposition (rechtsaußen) befindet und dass die Tintenpatronen richtig eingesetzt sind.
❏ Wenn Sie den Drucker längere Zeit nicht benutzen, ziehen Sie das Netzkabel aus der Netzsteckdose.
Hinweise und Warnungen zum Verwenden des Druckers mit einerkabellosen Verbindung❏ Von diesem Drucker ausgestrahlte Hochfrequenz kann den Betrieb von medizinischen elektronischen Geräten
beeinträchtigen und Funktionsstörungen verursachen.Wenn Sie diesen Drucker in medizinischenEinrichtungen oder in der Nähe von medizinischen Geräten verwenden, beachten Sie die Anweisungen desFachpersonals der medizinischen Einrichtung sowie alle Warnungen und Hinweise auf medizinischen Geräten.
❏ Von diesem Drucker ausgestrahlte Hochfrequenz kann den Betrieb von automatisch gesteuerten Gerätenbeeinträchtigen, wie z. B. automatische Türen oder Brandalarmeinrichtungen, und kann aufgrund vonFunktionsstörungen zu Unfällen führen.Wenn Sie diesen Drucker in der Nähe von automatisch gesteuertenGeräten verwenden, beachten Sie alle Warnungen und Hinweise an diesen Geräten.
Hinweise und Warnungen zum Verwenden von Speicherkarten❏ Entfernen Sie keine Speicherkarte und schalten Sie den Drucker nicht aus, wenn die LED einer Speicherkarte
blinkt.
❏ Die Methoden zur Verwendung von Speicherkarten variieren je nach Kartentyp. Lesen Sie in jedem Fall das mitIhrer Speicherkarte gelieferte Handbuch, wenn Sie ausführlichere Informationen benötigen.
❏ Verwenden Sie nur Speicherkarten, die mit dem Drucker kompatibel sind.
Zugehörige Informationen
& „Technische Daten von unterstützten Speicherkarten“ auf Seite 167
Benutzerhandbuch
Wichtige Anweisungen
13

Hinweise und Warnungen zum Verwenden der LCD-Anzeige❏ Die LCD-Anzeige kann ein paar kleine helle oder dunkle Punkte enthalten und aufgrund ihrer Eigenschaften
ungleichmäßig hell sein. Dies ist normal. Es handelt sich dabei nicht um eine Beschädigung.
❏ Reinigen Sie die LCD-Anzeige nur mit einem trockenen, weichen Tuch. Verwenden Sie keine flüssigen oderchemischen Reiniger.
❏ Die Außenabdeckung des LCD-Bildschirms könnte bei Gewalteinwirkung wie z. B. einem Stoß brechen.Wenden Sie sich an Ihren Händler, wenn die Oberfläche des Bildschirms gesprungen oder gerissen ist.Berühren Sie etwaige zerbrochene Teile nicht und versuchen Sie auch nicht, diese zu entfernen.
Schutz Ihrer privaten DatenWenn Sie den Drucker an eine andere Person abgeben oder entsorgen, löschen Sie alle persönlichen Daten imArbeitsspeicher der Druckers, indem Sie auf dem Bedienfeld Setup > Einstellungen wiederherst. > AlleEinstellungen auswählen.
Benutzerhandbuch
Wichtige Anweisungen
14

Druckergrundlagen
Bezeichnungen und Funktionen der Teile
A Papierführungsschiene Sorgen dafür, dass das Papier gerade in den Drucker eingezogen wird.Schieben Sie die Schienen an die Papierkanten heran.
B Papiereinzug hinten Enthält Papier.
C Papierauflage Dient als Auflage für das eingelegte Papier.
D Einzugsschutz Verhindert, dass Fremdkörper in den Drucker gelangen. Normalerweise bleibtdieser Schutz geschlossen.
E Ausgabefach Nimmt das ausgegebene Papier auf. Stellen Sie den Anschlag vor dem Druckennach oben, um zu verhindern, dass das ausgeworfene Papier vomAusgabefach fällt.
F Bedienfeld Hiermit können Sie den Drucker bedienen.
A
B
Benutzerhandbuch
Druckergrundlagen
15

A Speicherkartensteckplatz Setzen Sie eine Speicherkarte ein.
B Tintenpatronenhalter Tintenpatronen installieren. Tinte wird aus den darunterliegendenDruckkopfdüsen ausgestoßen.
A Vorlagenabdeckung Verhindert Fremdlichteinfall beim Scannen.
B Vorlagenglas Legen Sie die Vorlagen ein.
C Scannereinheit Scannt eingelegte Vorlagen. Öffnen Sie diese Abdeckung, wenn SieTintenpatronen ersetzen oder gestautes Papier im Drucker entfernen.
A B
A Netzeingang Anschluss für den Netzstecker.
B USB-Anschluss Anschluss für ein USB-Kabel.
Benutzerhandbuch
Druckergrundlagen
16

BedienfeldSie können den Winkel des Bedienfeldes ändern.
Um das Bedienfeld abzusenken, drücken Sie den Hebel auf der Rückseite des Bedienfeldes, siehe Abbildung unten.
Tasten
A Dient zum Ein- bzw. Ausschalten des Druckers.
Schalten Sie den Drucker nicht aus, solange die Betriebsanzeige blinkt (während der Drucker inBetrieb ist oder Daten verarbeitet).
Ziehen Sie den Netzstecker, wenn die Betriebsanzeige aus ist.
B Zeigt die Startseite an.
C Kehrt zum vorherigen Bildschirm zurück.
D u d l r OK Wählen Sie mit den Tasten u d l r ein Menü und drücken Sie die Taste OK zur Ausführungdes gewählten Menüpunktes.
E Zur Auswahl der Anzahl der zu druckenden Exemplare.
F Stoppt den aktuellen Vorgang.
G Startet einen Vorgang, wie z. B. Drucken oder Kopieren.
Benutzerhandbuch
Druckergrundlagen
17

Anleitung für den LCD-BildschirmMenüs und Meldungen werden im LCD-Bildschirm angezeigt. Wählen Sie ein Menü oder eine Einstellung durchDrücken der Tasten u d l r.
Anleitung für den Startbildschirm
Die folgenden Symbole und Menüs werden im Startbildschirm angezeigt.
A Symbole für den Netzwerkstatus werden angezeigt. Die Bedeutung der Symbole können Sie im Menü Hilfe
nachschlagen. Rufen Sie im Startbildschirm Hilfe mit der Taste l oder r auf und drücken Sie dann OK. Wählen Sie
Liste der Symbole mit der Taste u oder d und drücken Sie dann OK.
B Funktionssymbole und Namen werden als Modussymbole angezeigt.
Kopieren Ruft den Modus Kopieren auf, mit dem Sie ein Dokument kopieren können.
Fotodruck Ruft den Modus Fotodruck auf, mit dem Sie Fotos von der Speicherkarte drucken können.
Scannen Ruft den Modus Scannen auf, mit dem Sie ein Dokument oder Foto scannen können.
WeitereFunktionen
Ruft den Modus Weitere Funktionen auf, der verschiedene Druckfunktionen bietet, z. B. dasKopieren von Fotos und das Drucken von liniertem Papier oder Kalendern mit den Fotos aufIhrer Speicherkarte.
Ruhemodus Zeigt die Einstellung Ruhemodus, mit der Sie die Geräuschentwicklung des Druckersreduzieren können. Dies kann jedoch die Druckgeschwindigkeit verringern. Ja nach Papiertyp-und Druckqualitätseinstellungen ändert sich die Druckergeräuschentwicklung nicht.
Dies ist eine Verknüpfung für das folgende Menü.
Setup > Druckereinstellungen > Ruhemodus
Setup Ruft den Modus Setup auf, mit dem Sie Einstellungen für Wartung, Druckereinrichtung undNetzwerk konfigurieren können.
Hilfe Zeigt Hilfsinformationen zur Standardbedienung, zur Bedeutung der auf dem LCD-Bildschirmangezeigten Symbole und zur Problemlösung an.
Wi-Fi- Setup Zeigt Menüs, mit denen Sie den Drucker für ein drahtloses Netzwerk einrichten können. Diesist eine Verknüpfung für das folgende Menü.
Setup > Netzwerkeinstellungen > Wi-Fi- Setup
Benutzerhandbuch
Druckergrundlagen
18

C Wenn l und r angezeigt werden, können Sie nach rechts oder links blättern.
D Verfügbare Tasten werden angezeigt. In diesem Beispiel können Sie durch Drücken von OK zum ausgewähltenMenü wechseln.
Eingeben von Zeichen
Um Zeichen und Symbole für Netzwerkeinstellungen vom Bedienfeld einzugeben, verwenden Sie die Tasten u,d, l, r und die Software-Tastatur auf dem LCD-Bildschirm. Markieren Sie mit den Tasten u, d, l, oder r einZeichen oder eine Funktion auf der Tastatur und drücken Sie dann OK zur Bestätigung. Wenn Sie mit der Eingabevon Zeichen fertig sind, markieren Sie Fertig und drücken Sie dann die Taste OK.
Der angezeigte Bildschirm variiert entsprechend den Einstellungspunkten. Nachfolgend ist der Bildschirm zurEingabe des Kennwortes für das WiFi-Netzwerk abgebildet.
Symbole Beschreibungen
AB12 Ändert Buchstaben in Großbuchstaben.
ab12 Ändert Buchstaben in Kleinbuchstaben.
Symbol Zeigt Symbole an.
l r Bewegt den Cursor nach links oder rechts.
Löscht das Zeichen links vom Cursor (Rückschritt).
Leertaste Eingabe eines Leerzeichens rechts vom Cursor.
Fertig Schließt den Software-Tastaturbildschirm und öffnet ein Bestätigungsfenster oder ruft den nächstenBildschirm auf.
Benutzerhandbuch
Druckergrundlagen
19

Netzwerkeinstellungen
Möglichkeiten zur NetzwerkverbindungFolgende Verbindungsmöglichkeiten stehen zur Verfügung.
WLAN-VerbindungVerbinden Sie den Drucker und den Computer oder das Smartgerät mit dem WLAN-Access Point. Diese Methodeeignet sich für Heim- und Büronetzwerke, in denen die Computer über WLAN mit einem Access Point verbundensind.
Zugehörige Informationen
& „Verbinden mit einem Computer“ auf Seite 21& „Verbinden mit einem Smart-Gerät“ auf Seite 22& „Konfigurieren von WLAN-Einstellungen am Drucker“ auf Seite 22
Wi-Fi Direct (Simple AP)-VerbindungVerwenden Sie diese Methode, wenn Sie zu Hause oder im Büro kein Wi-Fi einsetzen, oder wenn Sie den Druckerdirekt mit dem Computer ode Smart-Gerät verbinden möchten. In diesem Modus agiert der Drucker alsZugangspunkt und Sie können bis zu vier Geräte mit dem Drucker verbinden, ohne einen Standard-Zugangspunkteinsetzen zu müssen. Jedoch können Smartgeräte, die direkt mit dem Drucker verbunden sind, nicht über denDrucker miteinander kommunizieren.
Benutzerhandbuch
Netzwerkeinstellungen
20

Hinweis:Wi-Fi Direct (Simple AP)-Verbindung ist eine Verbindungsmethode, die den Ad-Hoc-Modus ersetzen soll.
Der Drucker kann über Wi-Fi und Wi-Fi Direct (Simple AP) gleichzeitig verbunden werden. Wenn Sie jedoch inWi-Fi Direct (Simple AP) eine Netzwerkverbindung starten, wenn der Drucker über Wi-Fi verbunden ist, wird dieWi-Fi-Verbindung vorübergehend getrennt.
Zugehörige Informationen
& „Vornahme von Wi-Fi Direct (Simple AP)-Verbindungseinstellungen“ auf Seite 25
Verbinden mit einem ComputerWir empfehlen, für das Verbinden des Druckers mit dem Computer das Installationsprogramm zu verwenden.Siekönnen das Installationsprogramm mit einer der folgenden Methoden ausführen.
❏ Einrichtung über die WebsiteRufen Sie die folgende Webseite auf und geben Sie dann den Produktnamen ein.Rufen Sie Setup auf, undbeginnen Sie dann die Einrichtung.http://epson.sn
❏ Einrichtung mithilfe der Software-Disc (nur für Modelle, die mit einer Software-Disc geliefert werden, und fürBenutzer, deren Computer mit Disc-Laufwerken ausgestattet sind.)Legen Sie die Software-Disc in den Computer ein und folgen Sie der Anleitung auf dem Bildschirm.
Auswählen der Verbindungsmethode
Folgen Sie den Bildschirmanweisungen, bis der folgende Bildschirm angezeigt wird, und wählen Sie dann eineVerbindungsmethode für die Verbindung zwischen Drucker und Computer aus.
Benutzerhandbuch
Netzwerkeinstellungen
21

Wählen Sie den Verbindungstyp aus und klicken Sie auf Weiter.
Folgen Sie der Bildschirmanleitung.
Verbinden mit einem Smart-GerätSie können den Drucker über ein Smart-Gerät verwenden, wenn Sie den Drucker mit dem gleichen Wi-Fi-Netzwerk (SSID) wie das Smart-Gerät verbinden. Um den Drucker über ein Smart-Gerät zu verwenden, nehmenSie die Einrichtung über folgende Webseite vor. Greifen Sie über das Smart-Gerät, mit dem Sie den Druckerverwenden möchten, auf die Webseite zu.
http://epson.sn > Setup
Hinweis:Wenn Sie einen Computer und ein Smartgerät zur gleichen Zeit mit dem Drucker verbinden möchten, wird empfohlen, dieVerbindung zum Computer zuerst herzustellen.
Konfigurieren von WLAN-Einstellungen am DruckerDie Netzwerkeinstellungen lassen sich vom Bedienfeld des Druckers aus auf verschiedene Weisekonfigurieren.Wählen Sie die Verbindungsmethode aus, die Ihrer Umgebung und den Nutzungsbedingungen ambesten entsprechen.
Falls Ihnen die Zugangsdaten des Access Points wie dessen SSID und das Passwort bekannt sind, können Sie dieEinstellungen manuell vornehmen.
Falls der Access Point WPS unterstützt, können Sie die Einstellungen per Knopfdruck vornehmen.
Nachdem Sie den Drucker an das Netzwerk angeschlossen haben, verbinden Sie sich von dem gewünschten Gerätaus (Computer, Smartgerät, Tablet usw.) mit dem Drucker.
Nehmen Sie erweiterte Netzwerkeinstellungen zur Verwendung einer statischen IP-Adresse vor.
Benutzerhandbuch
Netzwerkeinstellungen
22

Zugehörige Informationen
& „Manuelle Wi-Fi-Einstellungen“ auf Seite 23& „Vornehmen von Wi-Fi-Einstellungen durch Drücken einer Taste“ auf Seite 24& „Vornehmen von WLAN-Einstellungen mit PIN Code-Einrichtung (WPS)“ auf Seite 25& „Vornahme von Wi-Fi Direct (Simple AP)-Verbindungseinstellungen“ auf Seite 25& „Erweiterte Netzwerkeinstellungen“ auf Seite 26
Manuelle Wi-Fi-EinstellungenDie für die Verbindung mit einem Zugangspunkt erforderlichen Informationen können Sie manuell imDruckerbedienfeld einrichten. Für die manuelle Einrichtung benötigen Sie die SSID und das Kennwort für einenZugangspunkt.
Hinweis:Wenn Sie einen Zugangspunkt mit seinen Standardeinstellungen verwenden, finden Sie die SSID und das Passwort auf demAufkleber. Wenn Sie SSID und das Kennwort nicht kennen, wenden Sie sich an die Person, die den Zugangspunkteingerichtet hat oder sehen Sie in der mit dem Zugangspunkt gelieferten Dokumentation nach.
1. Wählen Sie WLAN-Setup auf dem Startbildschirm und drücken Sie dann die Taste OK.
2. Wählen Sie Wi-Fi (Empfohlen) und drücken Sie dann die Taste OK.
3. Drücken Sie die Taste OK.
4. Wählen Sie Wi-Fi-Einrichtungsassistent und drücken Sie dann die Taste OK.
5. Wählen Sie die SSID für den Zugangspunkt im Bedienfeld des Druckers und drücken Sie dann die Taste OK.
Hinweis:❏ Wenn die SSID, zu der Sie die Verbindung durchführen möchten, nicht auf dem Bedienfeld des Druckers angezeigt
wird, wählen Sie Erneut suchen und geben Sie die SSID dann direkt ein. Wird sie weiterhin nicht angezeigt, wählenSie Weitere SSIDs und geben Sie die SSID dann direkt ein.
❏ Falls Sie die SSID nicht kennen, sehen Sie bitte nach, ob sie sich auf dem Aufkleber am Zugangspunkt befindet. FallsSie den Zugangspunkt mit seinen Standardeinstellungen verwenden, können Sie die auf dem Aufkleber aufgedruckteSSID verwenden.
6. Geben Sie das Passwort ein und wählen Sie dann Fertig. Drücken Sie die Taste OK.
Hinweis:❏ Beachten Sie die Groß-/Kleinschreibung beim Kennwort.
❏ Falls Sie das Passwort nicht kennen, sehen Sie bitte nach, ob es sich auf dem Aufkleber am Zugangspunkt befindet.Falls Sie den Zugangspunkt mit seinen Standardeinstellungen verwenden, können Sie das auf dem Aufkleberaufgedruckte Passwort verwenden. Das Passwort kann auch als „Schlüssel“, „Passphrase“ usw. bezeichnet sein.
❏ Falls Sie das Passwort des Zugangspunkts nicht kennen, sehen Sie bitte in den Dokumenten nach, die Sie mit IhremZugangspunkt erhalten haben, oder wenden Sie sich an die Person, die das Passwort eingerichtet hat.
Benutzerhandbuch
Netzwerkeinstellungen
23

7. Überprüfen Sie die Einstellungen und drücken Sie dann die Taste OK.
8. Wählen Sie, ob Sie nach Abschluss der Einstellungen einen Netzwerkverbindungsbericht drucken möchten.
Hinweis:Wenn die Verbindung nicht hergestellt werden kann, legen Sie Papier ein und drücken Sie dann die Taste , um einenNetzwerkverbindungsbericht auszudrucken.
Zugehörige Informationen
& „Eingeben von Zeichen“ auf Seite 19& „Überprüfen des Netzwerkverbindungsstatus“ auf Seite 27& „Wenn Sie keine Netzwerkeinstellungen vornehmen können“ auf Seite 145
Vornehmen von Wi-Fi-Einstellungen durch Drücken einer TasteEin Wi-Fi-Netzwerk kann durch Drücken einer Taste am Zugangspunkt automatisch eingerichtet werden. Wenndie folgenden Bedingungen erfüllt sind, können Sie dieses Verfahren zur Einrichtung verwenden.
❏ Der Zugangspunkt ist mit WPS (Wi-Fi Protected Setup) kompatibel.
❏ Die aktuelle Wi-Fi-Verbindung wurde durch Drücken einer Taste am Zugangspunkt hergestellt.
Hinweis:Wenn Sie die Taste nicht finden können oder die Software zur Einrichtung verwenden, nehmen Sie die mit demZugangspunkt gelieferte Dokumentation zur Hand.
1. Wählen Sie WLAN-Setup auf dem Startbildschirm und drücken Sie dann die Taste OK.
2. Wählen Sie Wi-Fi (Empfohlen) und drücken Sie dann die Taste OK.
3. Drücken Sie die Taste OK.
4. Wählen Sie Tasteneinrichtung (WPS) und drücken Sie dann die Taste OK.
5. Halten Sie die Taste [WPS] am Zugangspunkt gedrückt, bis die Sicherheitslampe blinkt.
Falls Sie nicht wissen, wo sich die Taste [WPS] befindet, oder falls am Zugangspunkt keine Tasten vorhandensind, finden Sie ausführliche Informationen in der mit dem Zugangspunkt gelieferten Dokumentation.
Benutzerhandbuch
Netzwerkeinstellungen
24

6. Drücken Sie die Taste OK im Druckerbedienfeld. Folgen Sie der Bildschirmanleitung.
Hinweis:Wenn keine Verbindung hergestellt werden kann, starten Sie den Zugangspunkt neu, verringern Sie den Abstand desZugangspunktes zum Drucker und versuchen Sie es erneut. Wenn weiterhin keine Verbindung möglich ist, drucken Sieeinen Netzwerkverbindungsbericht aus und prüfen Sie die Abhilfemaßnahme.
Zugehörige Informationen
& „Überprüfen des Netzwerkverbindungsstatus“ auf Seite 27& „Wenn Sie keine Netzwerkeinstellungen vornehmen können“ auf Seite 145
Vornehmen von WLAN-Einstellungen mit PIN Code-Einrichtung(WPS)Sie können sich mithilfe eines PIN-Code mit einem Zugangspunkt verbinden. Dieses Verfahren ist für dieEinrichtung anwendbar, wenn der Zugangspunkt WPS-fähig (Wi-Fi Protected Setup) ist. Geben Sie mit einemComputer in einen Zugangspunkt einen PIN-Code ein.
1. Wählen Sie Setup auf dem Startbildschirm und drücken Sie dann die Taste OK.
2. Wählen Sie Netzwerkeinstellungen und drücken Sie dann die Taste OK.
3. Wählen Sie WLAN-Setup auf dem Startbildschirm und drücken Sie dann die Taste OK.
4. Wählen Sie PIN-Code-Setup (WPS) und drücken Sie dann die Taste OK.
5. Geben Sie mit dem Computer innerhalb von zwei Minuten den PIN-Code (eine 8-stellige Zahl) in denZugangspunkt ein, der auf dem Bedienfeld des Druckers angezeigt wird.
Hinweis:Ausführliche Informationen zur Eingabe eines PIN-Codes finden Sie in der mit dem Zugangspunkt geliefertenDokumentation.
6. Drücken Sie die Taste OK.
Die Einrichtung ist abgeschlossen, wenn die Abschlussmeldung angezeigt wird.
Hinweis:Wenn keine Verbindung hergestellt werden kann, starten Sie den Zugangspunkt neu, verringern Sie den Abstand desZugangspunktes zum Drucker und versuchen Sie es erneut. Wenn weiterhin keine Verbindung möglich ist, drucken Sieeinen Verbindungsbericht aus und prüfen Sie die Abhilfemaßnahme.
Zugehörige Informationen
& „Überprüfen des Netzwerkverbindungsstatus“ auf Seite 27& „Wenn Sie keine Netzwerkeinstellungen vornehmen können“ auf Seite 145
Vornahme von Wi-Fi Direct (Simple AP)-VerbindungseinstellungenDiese Methode ermöglicht die direkte Druckerverbindung mit Computern oder Smart-Geräten ohneZugangspunkt. Der Drucker agiert als Zugangspunkt.
Benutzerhandbuch
Netzwerkeinstellungen
25

cWichtig:
Wenn Sie sich über eine Wi-Fi Direct (Simple AP)-Verbindung von einem Computer oder Smart-Gerät ausverbinden, wird der Drucker mit dem gleichen Wi-Fi-Netzwerk (SSID) verbunden wie der Computer oder dasSmart-Gerät und die Kommunikation zwischen den Geräten wrid hergestellt. Da der Computer oder das Smart-Gerät bereits automatisch mit dem anderen Wi-Fi-Netzwerk verbunden ist, falls der Drucker ausgeschaltet ist, wirddas Gerät nicht erneut mit dem vorherigen Wi-Fi-Netzwerk verbunden, wenn der Drucker eingeschaltet wird.Verbinden Sie sich mit der SSID des Druckers für eine erneute Wi-Fi Direct (Simple AP)-Verbindung vomComputer oder Smart-Gerät. Wenn Sie nicht jedes Mal, wenn Sie den Drucker ein- oder ausschalten eineVerbindung herstellen möchten, empfehlen wir die Nutzung eines Wi-Fi-Netzwerkes, bei dem Sie den Drucker miteinem Zugangspunkt verbinden.
1. Wählen Sie WLAN-Setup auf dem Startbildschirm und drücken Sie dann die Taste OK.
2. Wählen Sie Wi-Fi Direct und drücken Sie dann die Taste OK.
3. Drücken Sie die Taste OK.
4. Drücken Sie die Taste OK, um die Einrichtung zu starten.
5. Drücken Sie die Taste OK.
6. Prüfen Sie die SSID und das Kennwort auf dem Bedienfeld des Druckers. Wählen Sie auf demNetzwerkverbindungsbildschirm des Computers oder Smart-Gerätes die SSID, die auf dem Bedienfeld desDruckers angezeigt wird, um sich zu verbinden.
7. Geben Sie auf dem Computer oder Smart-Gerät das im Bedienfeld des Druckers angezeigte Kennwort ein.
8. Drücken Sie nach dem Aufbau der Verbindung die Taste OK im Druckerbedienfeld.
9. Drücken Sie die Taste OK.
Zugehörige Informationen
& „Überprüfen des Netzwerkverbindungsstatus“ auf Seite 27& „Wenn Sie keine Netzwerkeinstellungen vornehmen können“ auf Seite 145
Erweiterte NetzwerkeinstellungenSie können den Netzwerkgerätenamen, TCP/IP-Einstellungen, DNS-Server usw. ändern.Prüfen Sie dieNetzwerkumgebung, bevor Sie etwas ändern.
1. Wählen Sie Setup auf dem Startbildschirm und drücken Sie dann die Taste OK.
2. Wählen Sie Netzwerkeinstellungen und drücken Sie dann die Taste OK.
3. Wählen Sie Manuelle Netzwerkeinrichtung und drücken Sie dann die Taste OK.
4. Geben Sie den Gerätenamen ein.
Sie können die folgenden Zeichen eingeben.Um den Gerätenamen festzulegen, bewegen Sie den Cursor aufFertig und drücken Sie dann die Taste OK.
❏ Zeichenbegrenzung: 2 bis 15 (Sie müssen mindestens 2 Zeichen eingeben)
Benutzerhandbuch
Netzwerkeinstellungen
26

❏ Gestattete Zeichen: A bis Z, a bis z, 0 bis 9, -.
❏ Nicht erlaubte Zeichen am Anfang: 0 bis 9, -.
❏ Nicht erlaubte Zeichen am Ende: -
Hinweis:Wenn Sie ohne Eingabe des Gerätenamens die Taste OK drücken, wird der Standardgerätename gesetzt (EPSON unddie letzten sechs Ziffern der Geräte-MAC-Adresse).
5. Wählen Sie die Methode für die Zuweisung der IP-Adresse (TCP/IP-Einstellungen).
❏ AutoAktivieren, wenn Sie einen Zugangspunkt zu Hause verwenden oder erlauben, dass die IP-Adresseautomatisch mit DHCP zugewiesen werden soll.
❏ ManuellAktivieren, wenn Sie nicht möchten, dass die IP-Adresse geändert werden soll.Geben Sie IP-Adresse,Subnetzmaske, Standard-Gateway, primären DNS-Server und sekundären DNS-Server entsprechend IhrerNetzwerkumgebung ein.Drücken Sie die Taste OK und fahren Sie mit Schritt 7 fort.
6. Wählen Sie die Methode zum Festlegen des DNS-Servers.
❏ AutoWählen Sie, ob die IP-Adresse automatisch bezogen werden soll.
❏ ManuellWählen Sie, ob Sie dem Gerät eine eindeutige DNS-Serveradresse zuweisen wollen.Geben Sie die Adressenfür den primären DNS-Server und den sekundären DNS-Server ein.
7. Wählen Sie, ob ein Proxyserver verwendet werden soll.
❏ Nicht verwendenAktivieren, wenn Sie den Drucker in einer Heimnetzwerkumgebung verwenden.
❏ VerwendenAktivieren, wenn Sie einen Proxyserver in der Netzwerkumgebung verwenden und im Drucker einstellenmöchten.Geben Sie die Proxyserveradresse und Anschlussnummer ein.
8. Prüfen Sie die Einstellungen und drücken Sie dann die Taste OK.
Nach Abschluss der Netzwerkeinstellungen wird im LCD-Bildschirm eine Meldung angezeigt und nach kurzerZeit erscheint wieder der Startbildschirm.
Überprüfen des NetzwerkverbindungsstatusDer Netzwerkverbindungsstatus kann auf folgende Weise überprüft werden.
Überprüfen des Netzwerkstatus mit dem NetzwerksymbolAnhand des Netzwerksymbols im Startbildschirm des Druckers können Sie den Netzwerkverbindungsstatusprüfen. Das Symbol ändert sich je nach Verbindungstyp und Stärke des Hochfrequenzsignals. Wählen Sie fürweitere Informationen Hilfe > Liste der Symbole auf dem Druckerbedienfeld.
Benutzerhandbuch
Netzwerkeinstellungen
27

Prüfen des Netzwerkstatus im BedienfeldSie können auch andere netzwerkbezogene Informationen durch Aufrufen der entsprechenden Netzwerkmenüsanzeigen.
1. Wählen Sie Setup auf dem Startbildschirm und drücken Sie dann die Taste OK.
2. Wählen Sie Netzwerkeinstellungen und drücken Sie dann die Taste OK.
3. Wählen Sie Netzwerkstatus und drücken Sie dann die Taste OK.
Zeigt den Verbindungsstatus von Wi-Fi und Wi-Fi Direct (Simple AP) an. Sie können prüfen, ob der Druckermit dem Netzwerk verbunden ist oder wie viele Geräte verbunden sind, wenn der Drucker über eine Wi-FiDirect (Simple AP)-Verbindung verbunden ist.
4. Um andere Informationen zu prüfen, drücken Sie die Taste l oder r und wählen Sie dann dieentsprechenden Menüs.
❏ Wi-Fi-StatusZeigt die Netzwerkinformationen (IP-Adresse beziehen, Standard-Gateway, DNS-Server-Einrichtungsmodus und so weiter) für Wi-Fi-Verbindungen an.
❏ Wi-Fi Direct-StatusZeigt die Netzwerkinformationen (IP-Adresse beziehen, die Anzahl der verbundenen Geräte, Standard-Gateway und so weiter) für Wi-Fi Direct (Simple AP)-Verbindungen an.
❏ Epson Connect-StatusAnzeige der registrierten Informationen für Epson Connect-Dienste.
❏ Google Cloud Print-StatusAnzeige der registrierten Informationen für Google Cloud Print-Dienste und des Verbindungsstatus.
❏ Statusblatt drucken
Stellen Sie sicher, dass Papier in den Drucker eingelegt ist und drücken Sie dann die Taste x, um einNetzwerkstatusblatt zu drucken.
Drucken eines NetzwerkverbindungsberichtsSie können einen Netzwerkverbindungsbericht drucken, um den Status zwischen dem Drucker und demZugangspunkt zu prüfen.
1. Legen Sie Papier ein.
2. Wählen Sie Setup auf dem Startbildschirm und drücken Sie dann die Taste OK.
3. Wählen Sie Netzwerkeinstellungen und drücken Sie dann die Taste OK.
4. Wählen Sie Verbindungstest und drücken Sie dann die Taste OK.
Die Überprüfung der Verbindung beginnt.
5. Wählen Sie Ja und drücken Sie dann die Taste OK.
Benutzerhandbuch
Netzwerkeinstellungen
28

6. Drücken Sie x, um einen Netzwerkverbindungsbericht auszudrucken.
Wenn ein Fehler aufgetreten ist, prüfen Sie den Netzwerkverbindungsbericht und folgen Sie den gedrucktenAbhilfemaßnahmen.
Zugehörige Informationen
& „Meldungen und Abhilfemaßnahmen im Netzwerkverbindungsbericht“ auf Seite 29
Meldungen und Abhilfemaßnahmen im Netzwerkverbindungsbericht
Überprüfen Sie die Meldungen und Fehlercodes im Netzwerkverbindungsbericht und führen Sie dann diefolgenden Abhilfemaßnahmen durch.
a. Fehlercode
b. Meldungen zur Netzwerkumgebung
Zugehörige Informationen
& „E-1“ auf Seite 30& „E-2, E-3, E-7“ auf Seite 30& „E-5“ auf Seite 31& „E-6“ auf Seite 31& „E-8“ auf Seite 32
Benutzerhandbuch
Netzwerkeinstellungen
29

& „E-9“ auf Seite 32& „E-10“ auf Seite 33& „E-11“ auf Seite 33& „E-12“ auf Seite 33& „E-13“ auf Seite 34& „Meldung zur Netzwerkumgebung“ auf Seite 35
E-1
Meldung:
Prüfen, dass das Netzwerkkabel angeschlossen und Netzwerkgeräte, wie z. B. Hub, Router oder Access-Pointeingeschaltet sind.
Lösungen:
❏ Vergewissern Sie sich, dass das Ethernet-Kabel einwandfrei an den Drucker, einen Hub oder ein anderesNetzwerkgerät Ihres Netzwerks angeschlossen ist.
❏ Vergewissern Sie sich, dass der Hub oder die anderen Netzwerkgeräte Ihres Netzwerks eingeschaltet sind.
❏ Wenn Sie den Drucker über WLAN verbinden möchten, nehmen Sie erneut WLAN-Einstellungen für denDrucker vor, da die Funktion deaktiviert ist.
E-2, E-3, E-7
Meldung:
Keine Drahtlosnetzwerknamen (SSID) gefunden. Prüfen, dass Router/Access-Point eingeschaltet und dasDrahtlosnetzwerk (SSID) korrekt eingerichtet ist. Kontaktieren Sie Ihren Netzwerkadministrator für Hilfe.
Keine Drahtlosnetzwerknamen (SSID) gefunden. Prüfen Sie den Drahtlosnetzwerknamen (SSID) des PCs, mitdem die Verbindung hergestellt werden soll. Kontaktieren Sie Ihren Netzwerkadministrator für Hilfe.
Eingegebener Sicherheitsschlüssel/Kennwort stimmt nicht mit dem für Ihren Router/Access-Point eingestelltenüberein. Sicherheitsschlüssel/Kennwort prüfen. Kontaktieren Sie Ihren Netzwerkadministrator für Hilfe.
Lösungen:
❏ Vergewissern Sie sich, dass der Zugangspunkt eingeschaltet ist.
❏ Überprüfen Sie, dass der Computer bzw. das Gerät richtig mit dem Zugangspunkt verbunden ist.
❏ Schalten Sie den Zugangspunkt aus. Warten Sie etwa 10 Sekunden, und schalten Sie ihn dann wieder ein.
❏ Stellen Sie den Drucker näher am Zugangspunkt auf, und entfernen Sie eventuelle Hindernisse zwischen beidenGeräten.
❏ Falls Sie die SSID manuell eingegeben haben, überprüfen Sie, ob sie richtig ist. Überprüfen Sie die SSID überden Abschnitt Netzwerkstatus des Netzwerkverbindungsberichts.
❏ Wenn der Zugangspunkt mehrere SSIDs besitzt, wählen Sie die angezeigte SSID. Wenn die SSID eine nichtkonforme Frequenz verwendet, wird diese vom Drucker nicht angezeigt.
❏ Falls Sie eine Drucktasten-Einrichtung zum Herstellen der Netzwerkverbindung verwenden, achten Sie darauf,dass der Zugangspunkt WPS unterstützt. Falls der Zugangspunkt WPS nicht unterstützt, kann die Drucktasten-Einrichtung nicht verwendet werden.
Benutzerhandbuch
Netzwerkeinstellungen
30

❏ Achten Sie darauf, dass die verwendete SSID nut ASCII-Zeichen (alphanumerische Zeichen und Symbole)verwendet. Der Drucker kann eine SSID, die ASCII-fremde Zeichen enthält, nicht anzeigen.
❏ Achten Sie darauf, Ihre SSID und das Passwort in Erfahrung zu bringen, bevor Sie sich mit dem Zugangspunktverbinden. Wenn Sie einen Zugangspunkt mit seinen Standardeinstellungen verwenden, finden Sie die SSIDund das Passwort auf dem am Zugriffspunkt angebrachten Aufkleber. Wenn Sie SSID und Passwort nichtwissen, wenden Sie sich an die Person, die den Zugangspunkt eingerichtet hat oder sehen Sie in der mit demZugangspunkt gelieferten Dokumentation nach.
❏ Wenn Sie sich mit einer SSID verbinden, die mithilfe der Tethering-Funktion eines Smart-Gerätes erstelltwurde, überprüfen Sie SSID und Kennwort in der mit dem Smart-Gerät mitgelieferten Dokumentation.
❏ Wenn die WLAN-Verbindung plötzlich unterbrochen wird, überprüfen Sie Folgendes. Falls eine derBedingungen zutrifft, setzen Sie die Netzwerkeinstellungen zurück, indem Sie die Software von folgenderWebsite herunterladen und installieren.http://epson.sn > Setup
❏ Ein weiteres Smart-Gerät wurde mithilfe des Push-Button-Setup zum Netzwerk hinzugefügt.
❏ Das Wi-Fi-Netzwerk wurde mit einer anderen Methode als dem Push-Button-Setup eingerichtet.
E-5
Meldung:
Sicherheitsmodus (z. B. WEP, WPA) stimmt nicht mit der aktuellen Druckereinstellung überein. Sicherheitsmodusprüfen. Kontaktieren Sie Ihren Netzwerkadministrator für Hilfe.
Lösungen:
Stellen Sie sicher, dass der Sicherheitstyp des Zugangspunktes einer der folgenden Einstellungen entspricht.Ist diesnicht der Fall, ändern Sie den Sicherheitstyp des Zugangspunkts und führen Sie dann eine Rücksetzung derNetzwerkeinstellungen des Druckers durch.
❏ WEP-64 Bit (40 Bit)
❏ WEP-128 Bit (104 Bit)
❏ WPA PSK (TKIP/AES)*
❏ WPA2 PSK (TKIP/AES)*
❏ WPA (TKIP/AES)
❏ WPA2 (TKIP/AES)
* WPA PSK ist auch als WPA Personal bekannt.WPA2 PSK ist auch als WPA2 Personal bekannt.
E-6
Meldung:
MAC-Adresse Ihres Druckers kann gefiltert werden. Prüfen, ob der Router/Access-Point eingeschränkt ist, wie z.B. MAC-Adressenfilterung. Siehe Router/Access-Point-Dokumentation oder kontaktieren Sie IhrenNetzwerkadministrator für Hilfe.
Benutzerhandbuch
Netzwerkeinstellungen
31

Lösungen:
❏ Vergewissern Sie sich, dass das Filtern von MAC-Adressen deaktiviert ist.Falls es aktiviert ist, registrieren Siedie MAC-Adresse des Druckers, damit sie nicht herausgefiltert wird.Einzelheiten dazu finden Sie in denDokumenten, die mit dem Zugangspunkt mitgeliefert wurden.Sie können die Drucker-MAC-Adresse in derSpalte Netzwerkstatus eines Netzwerkverbindungsberichts prüfen.
❏ Wenn am Zugangspunkt die gemeinsame Authentifizierung mit WEP-Sicherheit aktiviert ist, achten Sie darauf,dass Authentifizierungsschlüssel und -index richtig sind.
❏ Wenn die Anzahl der verbindbaren Geräte am Zugangspunkt geringer ist als die Anzahl der Netzwerkgeräte,die Sie verbinden möchten, nehmen Sie Einstellungen am Zugangspunkt vor, um die Anzahl der verbindbarenGeräte zu erhöhen.Einzelheiten zur Vornahme von Einstellungen finden Sie in der Dokumentation für denZugangspunkt.
E-8
Meldung:
Dem Drucker ist eine falsche IP-Adresse zugewiesen. Einstellung der IP-Adresse des Netzwerkgerätes (Hub,Router oder Access-Point) prüfen. Kontaktieren Sie Ihren Netzwerkadministrator für Hilfe.
Lösungen:
❏ Aktivieren Sie DHCP im Zugangspunkt, falls die Einstellung „IP-Adresse beziehen“ des Druckers auf Autoeingestellt ist.
❏ Wenn die Einstellung „IP-Adresse beziehen“ des Druckers auf Manuell eingestellt ist, ist die IP-Adresse, die Siemanuell eingestellt haben, außerhalb des zulässigen Bereichs (z. B.: 0.0.0.0).Legen Sie eine gültige IP-Adresseüber das Druckerbedienfeld oder Web Config fest.
E-9
Meldung:
Prüfen Sie die Verbindungs- und Netzwerkeinstellung des PCs oder anderen Gerätes. Die Verbindung überEpsonNet Setup ist verfügbar. Kontaktieren Sie Ihren Netzwerkadministrator für Hilfe.
Lösungen:
Überprüfen Sie Folgendes.
❏ Die Geräte sind eingeschaltet.
❏ Sie können über die Geräte, die Sie mit dem Drucker verbinden möchten, auf das Internet und andereComputer oder Netzwerkgeräte in demselben Netzwerk zugreifen.
Falls die Verbindung zum Drucker und den Netzwerkgeräten nach der obigen Überprüfung noch immer nichthergestellt wird, schalten Sie den Zugangspunkt aus.Warten Sie etwa 10 Sekunden, und schalten Sie ihn dannwieder ein.Setzen Sie anschließend die Netzwerkeinstellungen zurück, indem Sie die Software von folgenderWebsite herunterladen und installieren.
http://epson.sn > Setup
Benutzerhandbuch
Netzwerkeinstellungen
32

E-10
Meldung:
Prüfen Sie die Einstellung für IP-Adresse, Subnetzmaske und Standard-Gateway. Die Verbindung über EpsonNetSetup ist verfügbar. Kontaktieren Sie Ihren Netzwerkadministrator für Hilfe.
Lösungen:
Überprüfen Sie Folgendes.
❏ Andere Geräte im Netzwerk sind eingeschaltet.
❏ Die Netzwerk-Adressen (IP-Adresse, Subnet-Maske und Standard-Gateway) sind korrekt, wenn Sie „IP-Adressebeziehen“ im Drucker auf Manuell eingestellt haben.
Falls diese Einstellungen falsch sind, stellen Sie die Netzwerk-Adresse erneut ein.Sie können die IP-Adresse,Subnetzmaske und das Standard-Gateway über den Abschnitt Netzwerkstatus des Netzwerkverbindungsberichtsüberprüfen.
Falls DHCP aktiviert ist, ändern Sie „IP-Adresse beziehen“ des Druckers auf Auto.Wenn Sie die IP-Adressemanuell festlegen wollen, überprüfen Sie die IP-Adresse des Druckers über den Abschnitt Netzwerkstatus desNetzwerkverbindungsberichts und wählen Sie dann auf dem Netzwerkeinstellungsbildschirm „Manuell“.Stellen Siedie Subnet-Maske auf [255.255.255.0] ein.
Falls die Verbindung zum Drucker und den Netzwerkgeräten noch immer nicht hergestellt wird, schalten Sie denZugangspunkt aus.Warten Sie etwa 10 Sekunden, und schalten Sie ihn dann wieder ein.
E-11
Meldung:
Setup ist unvollständig. Prüfen Sie die Standard-Gateway-Einstellung. Die Verbindung über EpsonNet Setup istverfügbar. Kontaktieren Sie Ihren Netzwerkadministrator für Hilfe.
Lösungen:
Überprüfen Sie Folgendes.
❏ Die Standard-Gateway-Adresse ist korrekt, falls Sie TCP/IP-Setup des Druckers auf „Manuell“ setzen.
❏ Das Gerät, das als Standard-Gateway eingestellt wurde, ist eingeschaltet.
Stellen Sie die korrekte Standard-Gateway-Adresse ein.Sie können die Standard-Gateway-Adresse im AbschnittNetzwerkstatus des Netzwerkverbindungsberichts prüfen.
E-12
Meldung:
Prüfen Sie folgendes -Eingegebener Sicherheitsschlüssel/-kennwort ist korrekt -Index des Sicherheitsschlüssels/-kennworts ist auf die erste Zahl gesetzt -Einstellung für IP-Adresse, Subnetzmaske und Standard-Gateway istkorrekt Kontaktieren Sie Ihren Netzwerkadministrator für Hilfe.
Lösungen:
Überprüfen Sie Folgendes.
Benutzerhandbuch
Netzwerkeinstellungen
33

❏ Andere Geräte im Netzwerk sind eingeschaltet.
❏ Die Netzwerk-Adressen (IP-Adresse, Subnet-Maske und Standard-Gateway) sind korrekt, falls Sie sie manuelleingegeben haben.
❏ Die Netzwerk-Adressen für die anderen Geräte (Subnet-Maske und Standard-Gateway) sind gleich.
❏ Die IP-Adresse ist nicht in Konflikt mit anderen Geräten.
Falls die Verbindung zum Drucker und den Netzwerkgeräten nach der obigen Überprüfung noch immer nichthergestellt wird, versuchen Sie Folgendes.
❏ Schalten Sie den Zugangspunkt aus.Warten Sie etwa 10 Sekunden, und schalten Sie ihn dann wieder ein.
❏ Nehmen Sie die Netzwerkeinstellungen mithilfe des Installationsprogramms erneut vor.Sie können es überfolgende Webseite aufrufen.http://epson.sn > Setup
❏ An einem Zugangspunkt, der den WEP-Sicherheitstyp verwendet, können Sie mehrere Passwörterregistrieren.Falls mehrere Passwörter registriert sind, überprüfen Sie, ob das zuerst registrierte Passwort imDrucker eingestellt ist.
E-13
Meldung:
Prüfen Sie folgendes -Eingegebener Sicherheitsschlüssel/-kennwort ist korrekt -Index des Sicherheitsschlüssels/-kennworts ist auf die erste Zahl gesetzt -Verbindungs- und Netzwerkeinstellung des PCs und anderen Geräten istkorrekt Kontaktieren Sie Ihren Netzwerkadministrator für Hilfe.
Lösungen:
Überprüfen Sie Folgendes.
❏ Die Netzwerkgeräte, wie etwa der Zugangspunkt, Hub und Router, sind eingeschaltet.
❏ Die TCP/IP-Einstellungen für die Netzwerkgeräte wurden nicht manuell konfiguriert.(Wenn die TCP/IP-Einstellungen des Druckers automatisch und die TCP/IP-Einstellungen für die anderen Netzwerkgerätemanuell konfiguriert werden, kann das Netzwerk des Druckers von dem der anderen Geräte abweichen.)
Sollte das Problem mithilfe der obigen Abhilfemaßnahmen nicht behoben worden sein, gehen Sie wie folgt vor.
❏ Schalten Sie den Zugangspunkt aus.Warten Sie etwa 10 Sekunden, und schalten Sie ihn dann wieder ein.
❏ Nehmen Sie die Netzwerkeinstellungen auf dem Computer vor, der sich im gleichen Netzwerk befindet wie derDrucker, der das Installationsprogramm nutzt.Sie können es über folgende Webseite aufrufen.http://epson.sn > Setup
❏ An einem Zugangspunkt, der den WEP-Sicherheitstyp verwendet, können Sie mehrere Passwörterregistrieren.Falls mehrere Passwörter registriert sind, überprüfen Sie, ob das zuerst registrierte Passwort imDrucker eingestellt ist.
Benutzerhandbuch
Netzwerkeinstellungen
34

Meldung zur Netzwerkumgebung
Meldung Abhilfemaßnahme
*Für den eingegebenen Netzwerknamen(SSID) sind mehrere passendeNetzwerknamen (SSID) gefunden worden.Netzwerknamen (SSID) prüfen.
Die gleiche SSID wurde möglicherweise für mehrere Zugangspunktefestgelegt. Überprüfen Sie die Einstellungen an den Zugangspunkten undändern Sie dann die SSID.
Die Wi-Fi-Umgebung muss verbessertwerden. Schalten Sie den WLAN-Routeraus und wieder ein. Falls sich dieVerbindung nicht verbessert, lesen Sie inder Dokumentation des WLAN-Routersnach.
Schalten Sie den Zugangspunkt aus, nachdem Sie den Drucker näher amZugangspunkt positioniert und jegliche Hindernisse zwischen ihnen entfernthaben. Warten Sie etwa 10 Sekunden, und schalten Sie ihn dann wieder ein.Ist die Verbindung weiterhin nicht möglich, schlagen Sie in der mit demZugangspunkt mitgelieferten Dokumentation nach.
*Es können keine weiteren Geräteverbunden werden. Trennen Sie eines derverbundenen Geräte, wenn Sie einweiteres hinzufügen möchten.
Computer und Smart-Geräte, die sich gleichzeitig anmelden können, werdenvollständig über Wi-Fi Direct (einfacher AP) verbunden. Um einen anderenComputer oder ein anderes Smart-Gerät hinzuzufügen, trennen Sie zuersteines der verbundenen Geräte. Die Anzahl der Wireless-Geräte, diegleichzeitig angemeldet sein können, sowie die Anzahl der angemeldetenGeräte lassen sich anhand des Netzwerkstatusblatts oder am Bedienfeld desDruckers kontrollieren.
Netzwerkstatusblatt druckenSie können detaillierte Netzwerkinformationen überprüfen, indem Sie sie drucken.
1. Legen Sie Papier ein.
2. Wählen Sie Setup auf dem Startbildschirm und drücken Sie dann die Taste OK.
3. Wählen Sie Netzwerkeinstellungen und drücken Sie dann die Taste OK.
4. Wählen Sie Netzwerkstatus und drücken Sie dann die Taste OK.
5. Drücken Sie die Taste l oder r, wählen Sie dann Statusblatt drucken mit der Taste u oder d.
6. Drücken Sie die Taste x.
Das Netzwerkstatusblatt wird gedruckt.
Austauschen oder Hinzufügen neuer Access PointsSollte sich die SSID durch Austauschen eines Access Points ändern, oder durch Hinzufügen eines Access Points einneues Netzwerk entstehen, setzen Sie bitte die WLAN-Einstellungen zurück.
Zugehörige Informationen
& „Ändern der Verbindungsmethode zu einem Computer“ auf Seite 36
Benutzerhandbuch
Netzwerkeinstellungen
35

Ändern der Verbindungsmethode zu einem ComputerNeueinrichtung der Verbindungsmethode mithilfe des Installationsprogramms.
❏ Einrichtung über die WebsiteRufen Sie die folgende Webseite auf und geben Sie dann den Produktnamen ein.Rufen Sie Setup auf, undbeginnen Sie dann die Einrichtung.http://epson.sn
❏ Einrichtung mithilfe der Software-Disc (nur für Modelle, die mit einer Software-Disc geliefert werden, und fürBenutzer, deren Computer mit Disc-Laufwerken ausgestattet sind.)Legen Sie die Software-Disc in den Computer ein und folgen Sie der Anleitung auf dem Bildschirm.
Auswählen von Ändern der Verbindungsmethode
Folgen Sie der Bildschirmanleitung, bis der folgende Bildschirm angezeigt wird.
Wählen Sie Verbindungsmethode ändern oder erneut einstellen im Bildschirm Software-Installation wählen undklicken Sie dann auf Weiter.
Deaktivieren von Wi-Fi im BedienfeldBei Deaktivierung von Wi-Fi wird die Wi-Fi-Verbindung getrennt.
1. Wählen Sie Setup auf dem Startbildschirm.
2. Wählen Sie Netzwerkeinstellungen.
3. Wählen Sie WLAN-Setup.
Benutzerhandbuch
Netzwerkeinstellungen
36

4. Wählen Sie WLAN deaktivieren.
5. Prüfen Sie die Meldung und wählen Sie dann Ja.
Trennen einer Wi-Fi Direct (Simple AP)-Verbindungüber das BedienfeldHinweis:Wenn Wi-Fi Direct (Simple AP) deaktiviert wird, werden alle Computer und Smart-Geräte, die über Wi-Fi Direct (SimpleAP) mit dem Drucker verbunden sind, getrennt. Wenn Sie nur ein bestimmtes Gerät trennen möchten, trennen Sie anstelleder Verbindung zum Drucker die Verbindung zum Gerät.
1. Wählen Sie Setup auf dem Startbildschirm.
2. Wählen Sie Netzwerkeinstellungen.
3. Wählen Sie WLAN-Setup.
4. Wählen Sie Wi-Fi Direct-Einrichtung.
5. Wählen Sie Wi-Fi Direct deaktivieren.
6. Prüfen Sie die Meldung und wählen Sie dann Ja.
Wiederherstellen der Netzwerkeinstellungen imBedienfeldSie können alle Netzwerkeinstellungen auf die Standardeinstellungen zurücksetzen.
1. Wählen Sie Setup auf dem Startbildschirm.
2. Wählen Sie Einstellungen wiederherst. > Netzwerkeinstellungen.
3. Prüfen Sie die Meldung und wählen Sie dann Ja.
Benutzerhandbuch
Netzwerkeinstellungen
37

Laden von Papier
Vorsichtsmaßnahmen bei der Handhabung von Papier❏ Lesen Sie die dem Papier beigefügte Gebrauchsanweisung.
❏ Vor dem Einlegen sollten Sie den Papierstapel auffächern und die Kanten bündig ausrichten. Fotopapier darfweder aufgefächert noch aufgerollt werden. Andernfalls könnte die bedruckbare Seite beschädigt werden.
❏ Vor dem Einlegen muss gewelltes Papier geglättet werden. Alternativ können Sie das Papier auch vorsichtiganders herum aufrollen. Es könnte zu Papierstaus oder Schmierstellen auf dem Ausdruck kommen, wenn aufgewelltem Papier gedruckt wird.
❏ Verwenden Sie kein Papier, das gewellt, eingerissen, eingeschnitten, gefaltet, feucht, zu dick, zu dünn oder mitAufklebern versehen ist. Andernfalls könnte es zu Papierstaus oder Schmierstellen auf dem Ausdruck kommen.
❏ Vor dem Einlegen sollten Sie den Umschlagstapel auffächern und die Kanten bündig ausrichten. Sind diegestapelten Umschläge durch Luft aufgebläht, drücken Sie auf den Stapel, um den Stapel vor dem Einlegen zuplätten.
❏ Verwenden Sie keine Umschläge, die Wellen oder Falten aufweisen. Andernfalls könnte es zu Papierstaus oderSchmierstellen auf dem Ausdruck kommen.
❏ Verwenden Sie keine Umschläge mit Fenstern oder mit selbstklebender Oberfläche auf der Umschlagklappe.
❏ Verwenden Sie möglichst keine zu dünnen Umschläge, da sie sich beim Drucken kräuseln können.
Zugehörige Informationen
& „Druckerspezifikationen“ auf Seite 164
Benutzerhandbuch
Laden von Papier
38

Verfügbares Papier und FassungskapazitätEpson empfiehlt die Verwendung von Epson-Originalpapier, um hochwertige Ausdrucke zu gewährleisten.
Epson-Originalpapier
Medienname Format Fassungskapazität (Blätter)
Manuelles 2-seitigesDrucken
RandlosesDrucken
Epson Bright White Ink JetPaper
A4 80* ✓ –
Epson Ultra Glossy PhotoPaper
A4, 13×18 cm (5×7 Zoll),10×15 cm (4×6 Zoll)
20 – ✓
Epson Premium GlossyPhoto Paper
A4, 13×18 cm (5×7 Zoll),Breitformat 16:9 (102×181mm), 10×15 cm (4×6 Zoll)
20 – ✓
Epson Premium SemiglossPhoto Paper
A4, 10×15 cm (4×6 Zoll) 20 – ✓
Epson Photo Paper Glossy A4, 13×18 cm (5×7 Zoll),10×15 cm (4×6 Zoll)
20 – ✓
Epson Matte Paper-Heavyweight
A4 20 – ✓
Epson Photo Quality Ink JetPaper
A4 80 – –
* Für manuelles 2-seitiges Drucken können Sie bis zu 30 Blatt Papier einlegen, die bereits auf einer Seite bedruckt sind.
Hinweis:Welches Papier verfügbar ist, hängt vom Standort ab. Die neuesten Informationen zur Verfügbarkeit von Papier in IhrerGegend erhalten Sie vom Epson-Support.
Im Handel erhältliches Papier
Medienname Format Fassungskapazität(Blätter)
Manuelles 2-seitigesDrucken
RandlosesDrucken
Normalpapier*1 Letter*2, A4, B5*2, A5, A6*2 Bis zu der mit demDreiecksymbolgekennzeichnetenLinie an derPapierführung.*3
✓ –
Legal*2 1
Benutzerdefiniert*2
Umschlag*2 Envelope #10, Envelope DL,Envelope C6
10 – –
*1 Die Papierkapazität für vorgelochtes Papier beträgt ein Blatt.
Benutzerhandbuch
Laden von Papier
39

*2 Es kann nur vom Computer gedruckt werden.
*3 Für manuelles 2-seitiges Drucken können Sie bis zu 30 Blatt Papier einlegen, die bereits auf einer Seite bedruckt sind.
Zugehörige Informationen
& „Website des technischen Supports“ auf Seite 173
PapiersortenlisteWählen Sie für ein optimales Druckergebnis die dem Papier entsprechende Papiersorte aus.
Medienname Medium
Bedienfeld Druckertreiber, Smartphone/Tablet-PC*2
Epson Bright White Ink Jet Paper*1 Normalpapier Normalpapier
Epson Ultra Glossy Photo Paper*1 Ultra Glossy Epson Ultra Glossy
Epson Premium Glossy Photo Paper*1 Premium Glossy Epson Premium Glossy
Epson Premium Semigloss Photo Pa-per*1
Premium Semigloss Epson Premium Semigloss
Epson Photo Paper Glossy*1 Glossy Photo Paper Glossy
Epson Matte Paper-Heavyweight*1 Matte Epson Matte
Epson Photo Quality Ink Jet Paper*1 Matte Epson Matte
Normalpapier*1 Normalpapier Normalpapier
Umschlag Umschlag Umschlag
*1 Diese Papiersorten sind mit „Exif Print“ und „PRINT Image Matching“ kompatibel, wenn mit dem Druckertreiber gedrucktwird. Weitere Informationen dazu finden Sie in der mit der Exif-Print- oder PRINT-Image-Matching-kompatiblenDigitalkamera gelieferten Dokumentation.
*2 Bei Smartphones/Tablet-PCs können Sie diese Medien wählen, wenn mit Epson iPrint gedruckt wird.
Benutzerhandbuch
Laden von Papier
40

Einlegen des Papiers in die Papiereinzug hinten1. Öffnen Sie den Papiereinzugsschutz, ziehen Sie die Papierstütze heraus und kippen Sie sie nach hinten.
2. Schieben Sie die Papierführungsschiene nach links.
3. Legen Sie das Papier senkrecht ein, sodass es rechts am Papiereinzug hinten anliegt und die bedruckbare Seitenach oben zeigt.
cWichtig:
Legen Sie nicht mehr Blätter ein, als die für das Papier angegebene Höchstzahl. Legen Sie Normalpapier nichtüber die mit dem Dreiecksymbol gekennzeichnete Linie an der Papierführung ein.
Benutzerhandbuch
Laden von Papier
41

❏ Umschläge
❏ Vorgelochtes Papier
Hinweis:❏ Legen Sie ein einzelnes Blatt ohne Lochung darüber oder darunter ein.
❏ Stellen Sie die Druckposition der Datei so ein, dass nicht über die Lochung gedruckt wird.
4. Schieben Sie die Papierführungsschiene an die Papierkante heran und schließen Sie dann den Einzugsschutz.
5. Prüfen Sie die im Bedienfeld angezeigten Einstellungen für das Papierformat und den Papiertyp. Um dieseEinstellungen zu verwenden, wählen Sie Bestätigen mit der Taste u oder d, drücken Sie OK und fahren Siemit Schritt 7 fort. Wenn Sie die Einstellungen ändern möchten, wählen Sie Ändern mit der Taste u oder d,drücken Sie OK und fahren Sie mit dem nächsten Schritt fort.
cWichtig:
Der Papiereinstellungsbildschirm wird nicht angezeigt, wenn das Papier nicht an der rechten Seite desPapiereinzug hintens liegt. Ein Fehler tritt auf, wenn Sie den Druck starten.
Benutzerhandbuch
Laden von Papier
42

Hinweis:❏ Eine Meldung wird angezeigt, wenn das registrierte Papierformat und der Papiertyp von den Druckeinstellungen
abweichen.
❏ Der Papiereinstellungsbildschirm erscheint nicht, wenn Sie Papierkonfiguration in den folgenden Menüsdeaktiviert haben. In dieser Situation können Sie nicht mit AirPrint drucken.Setup > Druckereinstellungen > Papiereinrichtung > Papierkonfiguration
6. Wählen Sie das Papierformat im Papiereinstellungsbildschirm mit der Taste u oder d und drücken Sie dannOK. Wählen Sie die Papiersorte im Papiereinstellungsbildschirm auf die gleiche Weise und drücken Sie dannOK. Bestätigen Sie die Einstellungen und drücken Sie dann die Taste OK.
Hinweis:Sie können den Bildschirm mit den Einstellungen für Papierformat und Papiertyp auch durch Auswahl der folgendenMenüs aufrufen.
Setup > Druckereinstellungen > Papiereinrichtung > Papiereinrichtung
7. Ziehen Sie das Ausgabefach heraus und stellen Sie den Anschlag nach oben.
Hinweis:Legen Sie das restliche Papier zurück in seine Verpackung. Wenn Sie das Papier im Drucker lassen, wellt es sich unterUmständen, sodass die Druckqualität abnimmt.
Zugehörige Informationen
& „Vorsichtsmaßnahmen bei der Handhabung von Papier“ auf Seite 38& „Verfügbares Papier und Fassungskapazität“ auf Seite 39
Benutzerhandbuch
Laden von Papier
43

Einlegen bzw. Platzieren von Vorlagen
Platzieren von Vorlagen auf dem Vorlagenglas
cWichtig:
Achten Sie bei der Verwendung sperriger Vorlagen, wie z. B. einem Buch, darauf, dass kein externes Licht direkt aufdas Vorlagenglas scheint.
1. Öffnen Sie die Vorlagenabdeckung.
2. Entfernen Sie ggf. Staub und Flecken vom Vorlagenglas.
3. Legen Sie die Vorlage mit der bedruckten Seite nach unten ein und schieben Sie sie bis zur Eckmarkierung.
Hinweis:Ein Bereich von 1,5 mm vom unteren und rechten Rand des Vorlagenglases aus wird nicht gescannt.
4. Schließen Sie die Abdeckung vorsichtig.
cWichtig:
Üben Sie nicht zuviel Druck auf das Vorlagenglas oder die Dokumentenabdeckung aus.Ansonsten können dieseTeile beschädigt werden.
Benutzerhandbuch
Einlegen bzw. Platzieren von Vorlagen
44

5. Entfernen Sie die Vorlagen nach dem Scanvorgang.
Hinweis:Wenn Sie die Vorlagen für längere Zeit auf dem Vorlagenglas liegen lassen, können sie an der Glasfläche festkleben.
Auflegen verschiedener Vorlagen
Auflegen von Fotos zum KopierenSie können mehrere Fotos gleichzeitig auflegen, um separate Kopien zu erstellen. Die Fotos sollten größer sein als30×40 mm. Platzieren Sie die Fotos 5 mm entfernt von der Eckmarkierung des Vorlagenglas und belassen Sie 5mm Abstand zwischen den Fotos. Sie können Fotos unterschiedlicher Größe gleichzeitig einlegen.
Maximalgröße: 10×15 cm (4×6 Zoll)
Gleichzeitiges Auflegen mehrerer Fotos für das ScannenEs lassen sich mehrere Fotos gleichzeitig scannen und als einzelne Bilder speichern. Verwenden Sie hierzuFotomodus in Epson Scan 2. Legen Sie die Fotos etwa 4,5 mm vom horizontalen bzw. vertikalen Rand desVorlagenglas auf, mit einem Abstand von mindestens 20 mm voneinander. Die Fotos sollten größer sein als 15×15mm.
Hinweis:Aktivieren Sie das Kontrollkästchen Vorschaubild oben im Vorschaufenster.
Benutzerhandbuch
Einlegen bzw. Platzieren von Vorlagen
45

Einsetzen einer Speicherkarte
Unterstützte Speicherkarten
miniSD*
miniSDHC*
microSD*
microSDHC*
microSDXC*
SD
SDHC
SDXC
* Verwenden Sie einen für den Speicherkartensteckplatz passenden Adapter. Andernfalls könnte die Karte feststecken.
Zugehörige Informationen
& „Technische Daten von unterstützten Speicherkarten“ auf Seite 167
Einsetzen und Entfernen von Speicherkarten1. Setzen Sie eine Speicherkarte in den Drucker ein.
Der Drucker liest die Daten und die Anzeige blinkt. Wenn das Lesen abgeschlossen ist, blinkt die Anzeigenicht mehr und leuchtet im Dauerlicht.
cWichtig:
❏ Setzen Sie eine Speicherkarte gerade in den Drucker ein.
❏ Sie sollte noch etwas herausstehen. Versuchen Sie nicht, die Karte mit Gewalt ganz in den Kartenschlitz zuschieben.
Benutzerhandbuch
Einsetzen einer Speicherkarte
46

2. Wenn Sie die Speicherkarte nicht mehr benötigen, achten Sie darauf, dass die Anzeige nicht blinkt undnehmen Sie dann die Karte heraus.
cWichtig:
Wenn Sie die Speicherkarte entfernen, solange die Anzeige blinkt, kann es zu Datenverlust auf derSpeicherkarte kommen.
Hinweis:Wenn Sie von einem Computer auf die Speicherkarte zugreifen, müssen Sie die Hardware sicher aus dem Computerauswerfen.
Zugehörige Informationen
& „Zugriff auf eine Speicherkarte von einem Computer“ auf Seite 172
Benutzerhandbuch
Einsetzen einer Speicherkarte
47

Drucken vom Bedienfeld
Drucken von Fotos durch Auswahl auf einer Speicherkarte
1. Legen Sie Papier in den Drucker ein.
cWichtig:
Konfigurieren Sie die Papiereinstellungen im Bedienfeld.
2. Setzen Sie eine Speicherkarte in den Drucker ein.
cWichtig:
Entfernen Sie die Speicherkarte erst, wenn der Druck abgeschlossen ist.
3. Rufen Sie im Startbildschirm Fotos drucken mit der Taste l oder r auf und drücken Sie dann OK.
4. Wählen Sie ein Foto mit l oder r und stellen Sie mit der Taste – oder + die Anzahl der Kopien ein.Wiederholen Sie diese Prozedur, wenn Sie mehr als ein Foto drucken.
Hinweis:Die folgenden, mit der Taste d angezeigten Menüs helfen Ihnen bei der einfachen Auswahl von Fotos, wenn auf derSpeicherkarte viele Fotos enthalten sind.
❏ Fotos wählen: Wählen Sie das Menü Nach Datum wählen, um die Fotos nach Datum zu sortieren und alle Fotoseines bestimmten Datums gleichzeitig auszuwählen.
❏ Displayoptionen: Verwenden Sie das Menü Miniaturbild, um neun Fotos pro Bildschirm anzuzeigen.
5. Rufen Sie das Menü mit der Taste d auf, wählen Sie Druckeinstellungen mit u oder d und drücken Siedann OK.
Hinweis:Wählen Sie Zuschnitt/Zoom, wenn Sie einen Teil des Fotos ausschneiden möchten. Mit den Tasten u, d, l, oder rkönnen Sie den Rahmen auf den Bereich bewegen, der ausgeschnitten werden soll, und dann mit der Taste – oder + dieGröße des Rahmens verändern. Drücken Sie , um den Rahmen zu drehen.
6. Wählen Sie mit der Taste u oder d Einstellungen, wie z. B. Papierformat und Papiersorte, und ändern Siediese Einstellungen mit l oder r.
7. Drücken Sie die Taste x.
Zugehörige Informationen
& „Einlegen des Papiers in die Papiereinzug hinten“ auf Seite 41& „Papiersortenliste“ auf Seite 40
Benutzerhandbuch
48

& „Einsetzen einer Speicherkarte“ auf Seite 46& „Menüoptionen für Fotodruck-Modus“ auf Seite 53
Drucken von liniiertem Papier, Kalendern, Original-Briefpapier undOriginal-GrußkartenMit dem Menü Pers. Schreibpapier können Sie ganz einfach liniertes Papier, Kalender, Original-Briefpapier oderOriginal-Grußkarten drucken.
1. Legen Sie Papier in den Drucker ein.
2. Um Briefpapier und Grußkarten mit einem Foto auf der Speicherkarte zu drucken, setzen Sie dieSpeicherkarte in den Drucker ein.
3. Rufen Sie im Startbildschirm Weitere Funktionen mit der Taste l oder r auf und drücken Sie dann OK.
4. Wählen Sie Pers. Schreibpapier mit der Taste u oder d und drücken Sie dann OK.
5. Wählen Sie einen Menüpunkt mit der Taste u oder d und drücken Sie dann OK.
Hinweis:Wenn Sie Grußkarten drucken, können Sie anstelle eines Fotos von der Speicherkarte ein Foto hinzufügen, das imDrucker gespeichert ist.Um ein im Drucker gespeichertes Bild hinzuzufügen, wählen Sie Vorlage.
6. Folgen Sie zum Drucken der Bildschirmanleitung.
Zugehörige Informationen
& „Einlegen des Papiers in die Papiereinzug hinten“ auf Seite 41& „Papiersortenliste“ auf Seite 40& „Einsetzen einer Speicherkarte“ auf Seite 46& „Menüoptionen für das Drucken von liniiertem Papier, Kalendern, Original-Briefpapier und Original-Grußkarten“ auf Seite 50& „Menüoptionen für Fotodruck-Modus“ auf Seite 53
Benutzerhandbuch
49

Menüoptionen für das Drucken von liniiertem Papier, Kalendern, Original-Briefpapier und Original-Grußkarten
Liniertes Papier:
Druckt verschiedene Arten von liniertem Papier, Millimeterpapier oder Notenpapier.
Schreibpapier:
Druckt verschiedene Arten von Schreibpapier mit einem Foto von der Speicherkarte alsHintergrund.Das Foto wird nur zart gedruckt, damit es leicht beschreibbar ist.
Kalender:
Druckt einen Wochen- oder Monatskalender.Wählen Sie das Jahr und den Monat für denMonatskalender.
Mitteilungskarte:
Druckt eine Grußkarte auf Papier mit Bildern vom Drucker oder Bildern von der Speicherkarte.
❏ BildpositionLegen Sie die Position des Bildes auf der Grußkarte fest.
❏ LinientypWählen Sie die Art der Linie, die auf der Grußkarte gedruckt werden soll.
❏ LinienfarbeWählen Sie die Farbe der Linie, die auf der Grußkarte gedruckt werden soll.
Drucken von Original-UmschlägenSie können Original-Umschläge erstellen, indem Sie mit dem Menü Pers. Schreibpapier ein im Druckergespeichertes Bild hinzufügen. Sie können mit demselben Bild passende Grußkarten für die Umschläge drucken.
Drucken Sie zuerst eine Umschlagabbildung auf A4-Papier und falten Sie es dann zu einem Umschlag.
1. Rufen Sie im Startbildschirm Weitere Funktionen mit der Taste l oder r auf und drücken Sie dann OK.
2. Wählen Sie Pers. Schreibpapier mit der Taste u oder d und drücken Sie dann OK.
3. Wählen Sie Origami mit der Taste u oder d und drücken Sie dann OK.
4. Wählen Sie Origami-Umschlag mit der Taste u oder d und drücken Sie dann OK.
Benutzerhandbuch
50

5. Wählen Sie das Bild zum Drucken auf die Umschläge mit der Taste l oder r und drücken Sie dann OK.
Es erscheint ein Bildschirm mit der Anzeige der Druckposition des Bildes und ob Falzlinien gedruckt werdensollen.
6. Um die Bildposition und die Falzlinieneinstellung zu ändern, drücken Sie d zur Anzeige desEinstellungsbildschirms und ändern Sie die Einstellungen.
7. Wenn Sie mit der Einstellung fertig sind, drücken Sie y, um zum Bestätigungsbildschirm zurückzukehren unddrücken Sie dann OK.
8. Wählen Sie die Größe der Umschläge mit der Taste l oder r und drücken Sie dann OK.
9. Legen Sie A4-Normalpapier in den Drucker ein und drücken Sie anschließend OK.
10. Wählen Sie mit der Taste - oder + die Anzahl der Kopien und drücken Sie dann x.
Zugehörige Informationen
& „Einlegen des Papiers in die Papiereinzug hinten“ auf Seite 41
Falten von Umschlägen
Wenn Sie ein Umschlagabbild gedruckt haben, drucken Sie ein Anleitungsblatt mit Hinweisen zum Falten desUmschlags, legen Sie dann das Anleitungsblatt auf die Abbildung und falten Sie beide Blätter gemeinsam.
1. Wählen Sie Anleitung: Origami-Umschlag im Menü Origami und drücken Sie dann OK.
2. Wählen Sie die Umschlaggröße zum Drucken des Umschlagabbildes mit der Taste l oder r und drücken Sieanschließend OK.
3. Legen Sie A4-Normalpapier in den Drucker ein und drücken Sie anschließend OK.
4. Wählen Sie mit der Taste - oder + die Anzahl der Kopien und drücken Sie dann x.
Das folgende Anleitungsblatt wird gedruckt.
1
2
3
4
5
5
6
6
6
6
6
6
7
7
8
8
8
8
8
8
9
99 10 10
10
11
160mm
115mm
1
23
44
4
5
5 5
5
6 6 6
77
7 7
888
9
9
910
10
10
1111
1111
11
181m
m
91m
m
Benutzerhandbuch
51

5. Legen Sie das Anleitungsblatt auf die Umschlagabbildung und falten Sie dann beide Blätter gemeinsamanhand der Hinweise auf dem Anleitungsblatt.
6. Entfalten Sie danach die Blätter und falten Sie das Umschlagabbild ohne das Anleitungsblatt erneut anhandder Falzlinien.
Drucken mit verschiedenen LayoutsSie können die Fotos auf der Speicherkarte in verschiedenen Layouts drucken, wie z. B. „2 hoch“, „4 hoch“ und„Obere Hälfte“.
Hinweis:Während des Druckens mit dieser Funktion kann die Druckgeschwindigkeit gering sein.
Rufen Sie im Startbildschirm Weitere Funktionen mit der Taste l oder r auf und drücken Sie dann OK. WählenSie Foto-Layout-Blatt mit der Taste u oder d und drücken Sie dann OK. Folgen Sie zum Drucken derBildschirmanleitung.
Zugehörige Informationen
& „Menüoptionen für Fotodruck-Modus“ auf Seite 53
Drucken aus einer DiashowSie können die Fotos auf der Speicherkarte in einer Diashow anzeigen und dann Fotos aus dieser Diashowdrucken.
Rufen Sie im Startbildschirm Weitere Funktionen mit der Taste l oder r auf und drücken Sie dann OK. WählenSie Diaschau mit der Taste u oder d und drücken Sie dann OK, um die Diashow zu starten. Drücken Sie dieTaste d, um die Diashow anzuhalten und erneut, um sie fortzusetzen. Drücken Sie die Taste OK, um das Foto zudrucken. Die Einstellungsmenüelemente sind mit denen des Modus Fotodruck identisch.
Benutzerhandbuch
52

Zugehörige Informationen
& „Drucken von Fotos durch Auswahl auf einer Speicherkarte“ auf Seite 48& „Menüoptionen für Fotodruck-Modus“ auf Seite 53
DPOF-DruckDieser Drucker ist kompatibel mit DPOF (Digital Print Order Format) Ver.1.10.DPOF ist ein Format, in demzusätzliche Informationen für Fotos gespeichert werden, wie z. B. Datum, Zeit, Benutzername undDruckinformationen.DPOF-kompatible Kameras ermöglichen die Auswahl von Bildern auf einer Speicherkartezum Drucken und die Anzahl von Kopien.Wird dann die Speicherkarte in den Drucker eingesetzt, werden die inder Kamera ausgewählten Bilder gedruckt.
Hinweis:Informationen zu Druckeinstellungen in der Kamera finden Sie in der mit der Kamera gelieferten Dokumentation.
Wenn Sie eine Speicherkarte in den Drucker einsetzen, wird ein Bestätigungsbildschirm angezeigt.Wählen Sie Jamit der Taste u oder d und drücken Sie dann OK, um den Druckstartbildschirm aufzurufen.Starten Sie denDruck mit der Taste x.Möchten Sie die Druckeinstellungen ändern, drücken Sie die Taste d.DieEinstellungspunkte sind dieselben wie bei Fotodruck.
Zugehörige Informationen
& „Drucken von Fotos durch Auswahl auf einer Speicherkarte“ auf Seite 48& „Menüoptionen für Fotodruck-Modus“ auf Seite 53
Menüoptionen für Fotodruck-Modus
Fotos wählen
❏ Nach Datum wählenZeigt die Fotos auf der Speicherkarte nach Datum sortiert an. Sie können alle Fotos mit demselbenDatum auf einmal drucken.
❏ Fotoauswahl abbrechenStellt die Anzahl der Ausdrucke aller Fotos auf 0 (null) zurück.
Displayoptionen
❏ 1 Foto mit InfoZeigt ein Foto im Bildschirm an. Informationen zu den Einstellungen, wie z. B. Zoom, werdenebenfalls angezeigt.
❏ 1 FotoZeigt ein Foto im Bildschirm an. Informationen zu den Einstellungen, wie z. B. Zoom, werden nichtangezeigt.
❏ MiniaturbildZeigt neun Fotos im Bildschirm an.
Benutzerhandbuch
53

Druckeinstellungen
❏ Pap.formatWählen Sie die Papiergröße aus, die Sie eingelegt haben.
❏ Pap.sorteWählen Sie den Papiertyp, den Sie eingelegt haben.
❏ RandlosWählen Sie Randlos, um Ausdrucke ohne Ränder an den Kanten zu erstellen. Das Bild wird einwenig vergrößert, um die Ränder an den Kanten des Papiers zu entfernen. Wählen Sie Rand, umKopien mit Rand zu erstellen.
❏ QualitätWählen Sie die Druckqualität. Die Auswahl von Beste bietet höhere Druckqualität, aber ggf. einegeringere Druckgeschwindigkeit.
❏ Rote-Augen-Korr.Führt eine Rote-Augen-Korrektur durch. Die Korrekturen werden nicht an der Vorlagendatei,sondern nur an den Ausdrucken vorgenommen. Je nach Art des Fotos können auch weitereBildbestandteile korrigiert werden.
Zuschnitt/Zoom
Vergrößert einen Teil des zu druckenden Fotos.
Gruppe wählen
Wenn auf der Speicherkarte mehr als 1000 Fotos enthalten sind, werden die Fotos automatisch inGruppen zu jeweils maximal 999 Fotos aufgeteilt. Wählen Sie eine Gruppe zur Anzeige.
Drucken vom Computer
Druckergrundlagen — WindowsHinweis:❏ Eine Erläuterung zu den Einstellungsoptionen finden Sie in der Online-Hilfe. Klicken Sie mit der rechten Maustaste auf
eine Option und anschließend auf Hilfe.
❏ Die Vorgehensweisen variieren je nach Anwendung. Ausführliche Informationen dazu finden Sie in der Hilfe derAnwendung.
1. Legen Sie Papier in den Drucker ein.
cWichtig:
Konfigurieren Sie die Papiereinstellungen im Bedienfeld.
2. Öffnen Sie die Datei, die Sie drucken möchten.
3. Wählen Sie Drucken oder Drucker einrichten im Menü Datei.
4. Wählen Sie Ihren Drucker.
Benutzerhandbuch
54

5. Wählen Sie Einstellungen oder Eigenschaften, um das Druckertreiberfenster aufzurufen.
6. Konfigurieren Sie die folgenden Einstellungen.
❏ Dokumentgröße: Wählen Sie das im Drucker eingelegte Papierformat.
❏ Randlos: Wählen Sie diese Option, um das Bild ohne Ränder zu drucken.Beim Randlosdruck werden die Druckdaten soweit vergrößert, dass sie etwas größer sind als dasPapierformat, damit keine Ränder entlang der Papierkanten gedruckt werden. Wählen Sie Einstellungenzur Auswahl des Vergrößerungsfaktors.
❏ Ausrichtung: Wählen Sie die Ausrichtung, die Sie in der Anwendung eingestellt haben.
❏ Druckmedium: Wählen Sie den Papiertyp, den Sie eingelegt haben.
❏ Qualität: Wählen Sie die Druckqualität.Die Auswahl von Stark bietet höhere Druckqualität, aber ggf. eine geringere Druckgeschwindigkeit.
❏ Farbe: Wählen Sie Graustufen, wenn nur schwarz oder in Grautönen gedruckt werden soll.
Hinweis:Beim Drucken auf Umschlägen wählen Sie Querformat als Einstellung für Ausrichtung.
7. Klicken Sie auf OK, um das Druckertreiber-Dialogfeld zu schließen.
8. Klicken Sie auf Drucken.
Zugehörige Informationen
& „Verfügbares Papier und Fassungskapazität“ auf Seite 39& „Einlegen des Papiers in die Papiereinzug hinten“ auf Seite 41& „Anleitung für den Windows-Druckertreiber“ auf Seite 122
Benutzerhandbuch
55

& „Papiersortenliste“ auf Seite 40
Grundlegender Druckbetrieb — Mac OSHinweis:Für die Erläuterungen in diesem Abschnitt wird als Beispiel TextEdit verwendet. Vorgehensweisen und Bildschirme könnenje nach Anwendung abweichen. Ausführliche Informationen dazu finden Sie in der Hilfe der Anwendung.
1. Legen Sie Papier in den Drucker ein.
2. Öffnen Sie die Datei, die Sie drucken möchten.
3. Wählen Sie die Option Drucken im Menü Datei oder einen anderen Befehl aus, um das Dialogfeld Druckenaufzurufen.
Falls nötig, klicken Sie auf Details einblenden oder d, um das Druckfenster zu erweitern.
4. Konfigurieren Sie die folgenden Einstellungen.
❏ Drucker: Wählen Sie Ihren Drucker.
❏ Voreinstellungen: Wählen Sie aus, wann Sie die registrierten Einstellungen verwenden möchten.
❏ Papierformat: Wählen Sie das im Drucker eingelegte Papierformat.Wenn Sie das Dokument ohne Ränder drucken möchten, wählen Sie ein randloses Papierformat aus.
❏ Ausrichtung: Wählen Sie die Ausrichtung, die Sie in der Anwendung eingestellt haben.
Hinweis:❏ Wenn die oben angegebenen Einstellungsmenüs nicht angezeigt werden, schließen Sie das Druckfenster, wählen Sie
Papierformat im Menü Datei und konfigurieren Sie die Einstellungen.
❏ Wählen Sie zum Drucken auf Umschlägen die Querformat-Ausrichtung.
Benutzerhandbuch
56

5. Wählen Sie Druckereinstellungen aus dem Popup-Menü.
Hinweis:Wenn unter OS X Mountain Lion oder einer höheren Version das Menü Druckereinstellungen nicht angezeigt wird,wurde der Epson-Druckertreiber nicht richtig installiert.
Wählen Sie im Menü die Optionen Systemeinstellungen > Drucker & Scanner (oder Drucken & Scannen,Drucken & Faxen). Entfernen Sie den Drucker und fügen Sie ihn anschließend wieder hinzu. Rufen Sie die folgendeWebseite auf und geben Sie dann den Produktnamen ein. Gehen Sie zu Support und rufen Sie dann die Tipps auf.
http://epson.sn
6. Konfigurieren Sie die folgenden Einstellungen.
❏ Medium: Wählen Sie den Papiertyp, den Sie eingelegt haben.
❏ Qualität: Wählen Sie die Druckqualität.Die Auswahl von Fein bietet höhere Druckqualität, aber ggf. eine geringere Druckgeschwindigkeit.
❏ Erweiterung: Diese Option ist verfügbar, wenn Sie ein randloses Papierformat auswählen.Beim Randlosdruck werden die Druckdaten soweit vergrößert, dass sie etwas größer sind als dasPapierformat, damit keine Ränder entlang der Papierkanten gedruckt werden. Wählen Sie denVergrößerungsgrad.
❏ Graustufen: Wählen Sie diese Option, um das Dokument in Schwarz oder in Grautönen zu drucken.
7. Klicken Sie auf Drucken.
Zugehörige Informationen
& „Verfügbares Papier und Fassungskapazität“ auf Seite 39
Benutzerhandbuch
57

& „Einlegen des Papiers in die Papiereinzug hinten“ auf Seite 41& „Anleitung für den Mac OS-Druckertreiber“ auf Seite 125& „Papiersortenliste“ auf Seite 40
2-seitiges Drucken (nur für Windows)Der Druckertreiber trennt beim Drucken automatisch die geraden und ungeraden Seiten. Wenn der Drucker mitdem Drucken der ungeraden Seiten fertig ist, drehen Sie den Papierstapel entsprechend den Anweisungen um, umdie geraden Seiten zu drucken. Sie können auch eine Broschüre drucken, die durch Falten eines Ausdrucks erstelltwird.
Hinweis:❏ Diese Funktion ist nicht für randloses Drucken verfügbar.
❏ Wenn Sie Papier verwenden, das nicht für das 2-seitige Drucken geeignet ist, kann die Druckqualität abnehmen. Zudemkönnte es zu Papierstaus kommen.
❏ Je nach Papier und den zu druckenden Daten könnte die Tinte auf die andere Seite des Papiers durchdrücken.
❏ Wenn EPSON Status Monitor 3 deaktiviert ist, rufen Sie den Druckertreiber auf, klicken Sie auf der RegisterkarteUtility auf Erweiterte Einstellungen und wählen Sie dann EPSON Status Monitor 3 aktivieren aus.
❏ Das 2-seitige Drucken ist nicht möglich, wenn über ein Netzwerk auf den Drucker zugegriffen wird oder es sich um einengemeinsam genutzten Drucker handelt.
1. Legen Sie Papier in den Drucker ein.
2. Öffnen Sie die Datei, die Sie drucken möchten.
3. Rufen Sie das Druckertreiberfenster auf.
4. Wählen Sie Manuell (Bindung an langer Kante) oder Manuell (Bindung an kurzer Kante) unter 2-seitigesDrucken auf der Registerkarte Haupteinstellungen aus.
5. Klicken Sie auf Einstellungen, nehmen Sie die geeigneten Einstellungen vor und klicken Sie dann auf OK.
Hinweis:Zum Drucken einer Broschüre wählen Sie die Option Broschüre aus.
6. Stellen Sie die anderen Optionen auf den Registerkarten Haupteinstellungen und Weitere Optionen je nachBedarf ein und klicken Sie dann auf OK.
Benutzerhandbuch
58

7. Klicken Sie auf Drucken.
Wenn das Bedrucken der ersten Seite abgeschlossen wurde, wird ein Popup-Fenster auf dem Computerangezeigt. Befolgen Sie die Anweisungen auf dem Bildschirm.
Zugehörige Informationen
& „Verfügbares Papier und Fassungskapazität“ auf Seite 39& „Einlegen des Papiers in die Papiereinzug hinten“ auf Seite 41& „Druckergrundlagen — Windows“ auf Seite 54
Drucken von mehreren Seiten auf ein BlattSie können die Daten von zwei oder vier Seiten auf ein einziges Blatt Papier drucken.
Drucken von mehreren Seiten pro Blatt – Windows
Hinweis:Diese Funktion ist nicht für randloses Drucken verfügbar.
1. Legen Sie Papier in den Drucker ein.
2. Öffnen Sie die Datei, die Sie drucken möchten.
3. Rufen Sie das Druckertreiberfenster auf.
4. Wählen Sie auf der Registerkarte Haupteinstellungen als Einstellung für Multi-Page die Option 2-Up oder 4-Up.
5. Klicken Sie auf Seitenfolge, nehmen Sie die geeigneten Einstellungen vor und klicken Sie dann auf OK, umdas Fenster zu schließen.
6. Stellen Sie die anderen Optionen auf den Registerkarten Haupteinstellungen und Weitere Optionen je nachBedarf ein und klicken Sie dann auf OK.
7. Klicken Sie auf Drucken.
Benutzerhandbuch
59

Zugehörige Informationen
& „Einlegen des Papiers in die Papiereinzug hinten“ auf Seite 41& „Druckergrundlagen — Windows“ auf Seite 54
Drucken von mehreren Seiten auf ein Blatt — Mac OS
1. Legen Sie Papier in den Drucker ein.
2. Öffnen Sie die Datei, die Sie drucken möchten.
3. Rufen Sie das Dialogfeld Print (Drucken) auf.
4. Wählen Sie Layout aus dem Popup-Menü.
5. Wählen Sie die Anzahl der Seiten in Seiten pro Blatt, die Seitenfolge (Reihenfolge der Seiten) und Rahmen.
6. Stellen Sie die anderen Punkte nach Bedarf ein.
7. Klicken Sie auf Drucken.
Zugehörige Informationen
& „Einlegen des Papiers in die Papiereinzug hinten“ auf Seite 41& „Grundlegender Druckbetrieb — Mac OS“ auf Seite 56
Drucken mit automatischer Anpassung an das PapierformatSie können die Druckausgabe an das Papierformat im Drucker anpassen.
Drucken mit automatischer Anpassung an das Papierformat – Windows
Hinweis:Diese Funktion ist nicht für randloses Drucken verfügbar.
1. Legen Sie Papier in den Drucker ein.
2. Öffnen Sie die Datei, die Sie drucken möchten.
Benutzerhandbuch
60

3. Rufen Sie das Druckertreiberfenster auf.
4. Wählen Sie die folgenden Einstellungen auf der Registerkarte Weitere Optionen.
❏ Dokumentgröße: Wählen Sie das Papierformat, das Sie in der Anwendung eingestellt haben.
❏ Ausgabe-Papier: Wählen Sie das im Drucker eingelegte Papierformat.Passend auf Seite wird automatisch ausgewählt.
Hinweis:Wenn Sie ein verkleinertes Bild in der Seitenmitte drucken möchten, wählen Sie die Option Mitte.
5. Stellen Sie die anderen Optionen auf den Registerkarten Haupteinstellungen und Weitere Optionen je nachBedarf ein und klicken Sie dann auf OK.
6. Klicken Sie auf Drucken.
Zugehörige Informationen
& „Einlegen des Papiers in die Papiereinzug hinten“ auf Seite 41& „Druckergrundlagen — Windows“ auf Seite 54
Drucken mit automatischer Anpassung an das Papierformat — Mac OS
1. Legen Sie Papier in den Drucker ein.
2. Öffnen Sie die Datei, die Sie drucken möchten.
3. Rufen Sie das Dialogfeld Print (Drucken) auf.
4. Wählen Sie das Papierformat, das Sie in der Anwendung eingestellt haben.
5. Wählen Sie Papierhandhabung aus dem Popup-Menü.
6. Wählen Sie An Papierformat anpassen.
7. Wählen Sie das im Drucker eingelegte Papierformat als Einstellung für das Papierformat des Ziels.
8. Stellen Sie die anderen Punkte nach Bedarf ein.
9. Klicken Sie auf Drucken.
Zugehörige Informationen
& „Einlegen des Papiers in die Papiereinzug hinten“ auf Seite 41& „Grundlegender Druckbetrieb — Mac OS“ auf Seite 56
Benutzerhandbuch
61

Drucken von mehreren Dateien gleichzeitig (nur für Windows)Mit Druckauftrag-Organisator Lite können Sie mehrere in verschiedenen Anwendungen erstellte Dateien zueinem Druckauftrag kombinieren. Sie können für kombinierte Dateien Druckeinstellungen wie Layout,Druckreihenfolge und Ausrichtung eingeben.
1. Legen Sie Papier in den Drucker ein.
2. Öffnen Sie die Datei, die Sie drucken möchten.
3. Rufen Sie das Druckertreiberfenster auf.
4. Wählen Sie auf der Registerkarte Druckauftrag-Organisator Lite die Option Haupteinstellungen.
5. Klicken Sie auf OK, um das Druckertreiber-Dialogfeld zu schließen.
6. Klicken Sie auf Drucken.
Das Fenster Druckauftrag-Organisator Lite wird angezeigt und der Druckauftrag wird dem Druckprojekthinzugefügt.
7. Öffnen Sie bei geöffnetem Fenster Druckauftrag-Organisator Lite die Datei, die Sie mit der aktuellen Dateikombinieren möchten, und wiederholen Sie die Schritte 3 bis 6.
Hinweis:❏ Wenn Sie das Fenster Druckauftrag-Organisator Lite schließen, wird das nicht gespeicherte Druckprojekt gelöscht.
Um es zu einem späteren Zeitpunkt auszudrucken, wählen Sie die Option Speichern im Menü Datei aus.
❏ Um ein Druckprojekt zu öffnen, das in Druckauftrag-Organisator Lite gespeichert wurde, klicken Sie auf derRegisterkarte Druckauftrag-Organisator Lite des Druckertreibers auf Utility. Wählen Sie im Menü Öffnen dieOption Datei aus, um die Datei auszuwählen. Die Dateierweiterung der gespeicherten Dateien ist „ecl“.
8. Wählen Sie die Menüs Layout und Bearbeiten unter Druckauftrag-Organisator Lite aus, um ggf. dasDruckprojekt zu bearbeiten. In der Druckauftrag-Organisator Lite-Hilfe finden Sie weitere Informationen.
9. Wählen Sie im Menü Drucken die Option Datei aus.
Zugehörige Informationen
& „Einlegen des Papiers in die Papiereinzug hinten“ auf Seite 41& „Druckergrundlagen — Windows“ auf Seite 54
Benutzerhandbuch
62

Drucken eines Bildes auf mehreren Blättern zur Erstellung einesPosters (nur für Windows)Diese Funktion ermöglicht Ihnen den Druck eines Bildes auf mehreren Blättern.Sie erhalten ein größeres Poster,indem Sie alle Blätter zusammenkleben.
Hinweis:Diese Funktion ist nicht für randloses Drucken verfügbar.
1. Legen Sie Papier in den Drucker ein.
2. Öffnen Sie die Datei, die Sie drucken möchten.
3. Rufen Sie das Druckertreiberfenster auf.
4. Wählen Sie auf der Registerkarte Haupteinstellungen die Option 4x4 Poster oder Multi-Page unter 2x1Poster, 2x2 Poster, 3x3 Poster aus.
5. Klicken Sie auf Einstellungen, nehmen Sie die geeigneten Einstellungen vor und klicken Sie dann auf OK.
Hinweis:Schnittmarken drucken ermöglichen Ihnen das Ausdrucken einer Schnitthilfe.
6. Stellen Sie die anderen Optionen auf den Registerkarten Haupteinstellungen und Weitere Optionen je nachBedarf ein und klicken Sie dann auf OK.
7. Klicken Sie auf Drucken.
Zugehörige Informationen
& „Einlegen des Papiers in die Papiereinzug hinten“ auf Seite 41& „Druckergrundlagen — Windows“ auf Seite 54
Benutzerhandbuch
63

Erstellen von Postern mit Ausrichtungsmarken zur Überlappung
Im folgenden Beispiel wird die Erstellung eines Posters veranschaulicht, wenn 2x2 Poster ausgewählt ist und wennin Schnittmarken drucken die Option Ausrichtungsmarken zur Überlappung ausgewählt ist.
1. Bereiten Sie Sheet 1 und Sheet 2 vor. Schneiden Sie die Ränder von Sheet 1 entlang der vertikalen blauen Liniedurch die Mitte der oberen und unteren Kreuzmarkierungen ab.
Benutzerhandbuch
64

2. Platzieren Sie die Kante von Sheet 1 auf Sheet 2 und richten Sie die Kreuzmarkierungen aneinander aus. FügenSie die beiden Blätter mit Klebeband auf der Rückseite vorübergehend zusammen.
3. Schneiden Sie die zusammengefügten Blätter entlang der vertikalen roten Linie an denAusrichtungsmarkierungen (diesmal die Linie links neben den Kreuzmarkierungen) durch.
Benutzerhandbuch
65

4. Fügen Sie die Blätter mit Klebeband auf der Rückseite zusammen.
5. Wiederholen Sie die Schritte 1 bis 4, um Sheet 3 und Sheet 4 zusammenzufügen.
6. Schneiden Sie die Ränder von Sheet 1 und Sheet 2 entlang der vertikalen blauen Linie durch die Mitte derlinken und rechten Kreuzmarkierungen ab.
Benutzerhandbuch
66

7. Platzieren Sie die Kante von Sheet 1 und Sheet 2 auf Sheet 3 und Sheet 4 und richten Sie dieKreuzmarkierungen aneinander aus. Fügen Sie die Blätter mit Klebeband auf der Rückseite vorübergehendzusammen.
Benutzerhandbuch
67

8. Schneiden Sie die zusammengefügten Blätter entlang der horizontalen roten Linie an denAusrichtungsmarkierungen (diesmal die Linie über den Kreuzmarkierungen) durch.
9. Fügen Sie die Blätter mit Klebeband auf der Rückseite zusammen.
Benutzerhandbuch
68

10. Schneiden Sie die verbleibenden Ränder an der äußeren Hilfslinie ab.
Drucken mithilfe von erweiterten FunktionenIn diesem Abschnitt werden verschiedene zusätzliche Layout- und Druckfunktionen erläutert, die imDruckertreiber verfügbar sind.
Zugehörige Informationen
& „Windows-Druckertreiber“ auf Seite 121& „Mac OS-Druckertreiber“ auf Seite 124
Speichern einer Druckvoreinstellung für einfaches Drucken
Wenn Sie eine eigene Voreinstellung für häufig verwendete Druckeinstellungen für den Druckertreiber erstellen,können Sie einfach durch Auswahl der Voreinstellung in der Liste drucken.
Benutzerhandbuch
69

Windows
Um eine eigene Voreinstellung hinzuzufügen, stellen Sie auf den Registerkarten Dokumentgröße oderDruckmedium Optionen wie Haupteinstellungen und Weitere Optionen ein und klicken Sie dann inBenutzerdefinierte Voreinstellungen auf Druckvoreinstellungen.
Hinweis:Um eine gespeicherte Voreinstellung zu löschen, klicken Sie auf Benutzerdefinierte Voreinstellungen, wählen Sie denNamen der Voreinstellung, die Sie aus der Liste löschen möchten, und löschen Sie sie.
Mac OS
Rufen Sie das Dialogfeld Print (Drucken) auf.Um eine eigene Voreinstellung hinzuzufügen, stellen Sie Optionenwie Papierformat und Medium ein und speichern Sie die aktuellen Einstellungen dann unter Voreinst. ab.
Hinweis:Um eine gespeicherte Voreinstellung zu löschen, klicken Sie auf Voreinst. > Voreinstellungen anzeigen, wählen Sie denNamen der Voreinstellung, die Sie aus der Liste löschen möchten, und löschen Sie sie.
Drucken eines verkleinerten oder vergrößerten Dokuments
Sie können ein Dokument um einen bestimmten Prozentsatz vergrößern oder verkleinern.
Windows
Hinweis:Diese Funktion ist nicht für randloses Drucken verfügbar.
Legen Sie auf der Registerkarte Dokumentgröße die Weitere Optionen fest.Wählen Sie Dokument verkleinern/vergrößern, Zoom auf und geben Sie einen Prozentsatz ein.
Mac OS
Hinweis:Die Vorgehensweisen variieren je nach Anwendung.Ausführliche Informationen dazu finden Sie in der Hilfe derAnwendung.
Wählen Sie Seite einrichten (oder Drucken) im Menü Datei.Wählen Sie unter Format für den Drucker, legen Siedie Papiergröße fest und geben Sie unter Skalieren einen Prozentsatz ein.Schließen Sie das Fenster und druckenSie gemäß den grundlegenden Druckanweisungen.
Einstellen der Druckfarbe
Sie können die im Druckauftrag verwendeten Farben einstellen.
PhotoEnhance erzeugt schärfere Bilder und lebhaftere Farben durch eine automatische Anpassung des Kontrasts,der Sättigung und der Helligkeit der ursprünglichen Bilddaten.
Hinweis:❏ Diese Einstellungen wirken sich nicht auf die Originaldaten aus.
❏ PhotoEnhance passt die Farbe durch eine Positionsanalyse des Objekts an.Wenn sich also die Position des Objekts durchVerkleinern, Vergrößern, Zuschneiden oder Drehen des Bilds geändert hat, kann sich die Farbe beim Druckenunerwartet ändern.Auch durch Auswählen der Option für den randlosen Druck ändert sich die Position des Objekts unddaher die Farbe.Wenn das Bild unscharf ist, wirkt der Farbton möglicherweise unnatürlich.Wenn sich die Farbe ändertoder unnatürlich wirkt, drucken Sie in einem anderen Modus als PhotoEnhance.
Benutzerhandbuch
70

Windows
Wählen Sie die Farbkorrekturmethode unter Farbkorrektur auf der Registerkarte Weitere Optionen.
Wenn Sie Automatisch wählen, werden die Farben automatisch entsprechend der Papiersorte und denDruckqualitätseinstellungen angepasst.Wenn Sie Benutzerdefiniert wählen und auf Erweitert klicken, können SieIhre eigenen Einstellungen konfigurieren.
Mac OS
Rufen Sie das Dialogfeld Print (Drucken) auf.Wählen Sie Farbanpassung aus dem Popup-Menü und wählen Siedann EPSON Modus Farbanpassung.Wählen Sie Farboptionen aus dem Popup-Menü und wählen Sie dann eineder verfügbaren Optionen.Klicken Sie auf den Pfeil neben Erweit. Einstellungen und nehmen Sie die geeignetenEinstellungen vor.
Drucken von Wasserzeichen (nur Windows)
Sie können Ausdrucke mit einem Wasserzeichen wie „Vertraulich“ versehen.Sie können auch eigene Wasserzeichenhinzufügen.
Hinweis:Diese Funktion ist für randloses Drucken nicht verfügbar.
Klicken Sie auf der Registerkarte Wasserzeichenfunktionen auf Weitere Optionen und wählen Sie einWasserzeichen.Klicken Sie auf Einstellungen, um Details wie die Sättigung und die Position des Wasserzeichenszu ändern.
Drucken von Kopf- und Fußzeilen (nur für Windows)
In der Kopf- und Fußzeile können Sie Druckinformationen wie Benutzername und Druckdatum drucken.
Klicken Sie auf der Registerkarte Weitere Optionen auf Wasserzeichenfunktionen und wählen Sie Kopfzeile/Fußzeile. Klicken Sie auf Einstellungen und wählen Sie die erforderlichen Optionen aus der Dropdownliste.
Drucken von Fotos mit Epson Easy Photo PrintMit Epson Easy Photo Print können Sie Fotos auf verschiedenen Papiersorten anordnen und drucken.Ausführliche Informationen dazu finden Sie in der Hilfe der Anwendung.
Benutzerhandbuch
71

Hinweis:❏ Wenn Sie auf Original-Epson-Fotopapier drucken, erhalten Sie eine optimale Tintenqualität sowie lebendige und klare
Druckergebnisse.
❏ Für den randlosen Druck mit einer handelsüblichen Anwendung stellen Sie Folgendes ein.
❏ Erstellen Sie die Bilddaten für das volle Papierformat und wenn in der eingesetzten Anwendung eineRandeinstellung möglich ist, stellen Sie den Rand auf 0 mm ein.
❏ Aktivieren Sie die Einstellung für den Randlosdruck im Druckertreiber.
Zugehörige Informationen
& „Epson Easy Photo Print“ auf Seite 128& „Installieren von Anwendungen“ auf Seite 132
Drucken mithilfe von Smartphones, Tablets undähnlichen Geräten
Verwenden von Epson iPrintMit der Anwendung Epson iPrint können Sie Fotos, Dokumente und Websites von Smartphones, Tablet-PCs undähnlichen Geräten aus ausdrucken. Sie können lokal drucken, d. h. von einem mit demselben Drahtlosnetzwerkwie der Drucker verbundenen Smartgerät, oder extern von einem entfernten Standort über das Internet drucken.Zum Durchführen eines Ferndruckvorgangs müssen Sie Ihren Drucker beim Epson Connect-Service anmelden.
Zugehörige Informationen
& „Epson Connect-Dienst“ auf Seite 119
Installation von Epson iPrint
Sie können die Anwendung Epson iPrint von folgender URL bzw. über folgenden QR-Code herunterladen und aufIhrem Smartphone, Tablet oder einem ähnlichen Gerät installieren.
http://ipr.to/a
Benutzerhandbuch
72

Drucken mit Epson iPrint
Starten Sie die Anwendung Epson iPrint auf Ihrem Smartphone, Tablet oder einem ähnlichen Gerät und wählenSie die zu verwendende Option auf der Startseite aus.
Die folgenden Bildschirme können ohne vorherige Ankündigung geändert werden.Die Inhalte können abhängigvom Produkt variieren.
A Startseite, die beim Start der Anwendung angezeigt wird.
B Zeigt Informationen zum Einrichten des Druckers und häufig gestellte Fragen (FAQ) an.
C Zeigt den Bildschirm, auf dem Sie den Drucker auswählen und die Druckereinstellungen vornehmenkönnen.Wenn Sie den Drucker einmal ausgewählt haben, müssen Sie ihn das nächste Mal nicht erneutauswählen.
D Wählen Sie aus, was Sie drucken möchten, wie z. B. Fotos und Dokumente.
E Zeigt den Bildschirm an, auf dem Sie Druckereinstellungen, wie beispielsweise die Auswahl desPapierformats und der Papiersorte, vornehmen können.
F Zeigt das Papierformat an.Wenn dieses Feld als Taste angezeigt wird, können Sie mit dieser Taste dieaktuellen Drucker-Papiereinstellungen aufrufen.
G Zeigt die von Ihnen ausgewählten Fotos und Dokumente an.
H Startet den Druckvorgang.
Hinweis:Damit Sie über das Dokumentmenü per iPhone, iPad und iPod touch mit iOS drücken können, müssen Sie Epson iPrintstarten, nachdem Sie über die Dateifreigabefunktion in iTunes das Dokument übertragen haben, das Sie drucken möchten.
Benutzerhandbuch
73

Verwenden von AirPrintAirPrint ermöglicht das drahtlose Drucken von einem iPhone, iPad und iPod touch, auf denen die neueste Versionvon iOS läuft, und einem Mac mit der neuesten Version von OS X oder macOS.
Hinweis:Wenn Sie die Papierkonfigurationseinstellungen im Bedienfeld des Gerätes deaktiviert haben, können Sie AirPrint nichtverwenden.Bei Bedarf können Sie die Meldungen mit dem Link unten aktivieren.
1. Legen Sie Papier in das Gerät ein.
2. Richten Sie das Gerät für den drahtlosen Druck ein.Siehe Link unten.
http://epson.sn
3. Verbinden Sie Ihr Apple-Gerät mit dem gleichen Drahtlosnetzwerk, das auch von dem Gerät verwendet wird.
4. Drucken Sie von Ihrem Apple-Gerät auf das Gerät.
Hinweis:Ausführliche Informationen dazu finden Sie auf der AirPrint-Seite der Apple-Website.
Zugehörige Informationen
& „Einlegen des Papiers in die Papiereinzug hinten“ auf Seite 41
Druckvorgang abbrechenHinweis:❏ In Windows können Sie einen Druckauftrag, der bereits vollständig an den Drucker gesendet worden ist, nicht mehr über
den Computer abbrechen.Brechen Sie in diesem Fall den Druckauftrag über das Bedienfeld am Drucker ab.
❏ Wenn Sie unter Mac OS mehrere Seiten drucken, können Sie nicht alle Aufträge über das Bedienfeld abbrechen.BrechenSie in diesem Fall den Druckauftrag am Computer ab.
❏ Wenn Sie unter Mac OS X v10.6.8 einen Druckauftrag über das Netzwerk gesendet haben, können Sie ihnmöglicherweise nicht am Computer abbrechen.Brechen Sie in diesem Fall den Druckauftrag über das Bedienfeld amDrucker ab.
Abbrechen eines Druckauftrags — Taste „Drucken“
Drücken Sie die Taste y, um einen Druckvorgang abzubrechen, der gerade ausgeführt wird.
Benutzerhandbuch
74

Abbrechen eines Druckauftrags – Windows
1. Rufen Sie das Druckertreiberfenster auf.
2. Wählen Sie die Registerkarte Utility.
3. Klicken Sie auf Druckerwarteschl..
4. Klicken Sie mit der rechten Maustaste auf den Auftrag, den Sie abbrechen möchten, und wählen SieAbbrechen.
Zugehörige Informationen
& „Windows-Druckertreiber“ auf Seite 121
Druckvorgang abbrechen — Mac OS
1. Klicken Sie auf das Druckersymbol in der Dock.
2. Wählen Sie den Auftrag, den Sie abbrechen möchten.
3. Brechen Sie den Druckauftrag ab.
❏ OS X Mountain Lion oder höher
Klicken Sie neben der Fortschrittsanzeige auf .
❏ Mac OS X v10.6.8 bis v10.7.xKlicken Sie auf Löschen.
Benutzerhandbuch
75

Kopieren
Grundlagen des Kopierens1. Legen Sie Papier in den Drucker ein.
cWichtig:
Konfigurieren Sie die Papiereinstellungen im Bedienfeld.
2. Legen Sie die Vorlagen ein.
3. Rufen Sie im Startbildschirm Kopieren mit der Taste l oder r auf und drücken Sie dann OK.
4. Stellen Sie mit der Taste – oder + die Anzahl der Kopien ein.
5. Wählen Sie Farbkopie oder Schwarzweiß-Kopie mit der Taste l oder r.
6. Rufen Sie Druckeinstellungen mit der Taste d auf und drücken Sie dann OK. Prüfen Sie die Einstellungen,wie z. B. Papierformat und Papiersorte, und ändern Sie die Einstellungen bei Bedarf. Wählen Sie dieEinstellungspunkte mit der Taste u oder d und ändern Sie die Einstellungen mit l oder r.
Hinweis:Wenn Sie eine um einen bestimmten Prozentwert verkleinerte oder vergrößerte Kopie eines Dokumentes herstellenmöchten, wählen Sie einen anderen Menüpunkt als Benutzerd. Gr. als Einstellung für Zoom und drücken Sie dannOK. Geben Sie dann mit – oder + einen Prozentsatz an. Sie können den Prozentwert in Inkrementen von 10 % ändern,indem Sie die Taste – oder + gedrückt halten.
7. Drücken Sie die Taste x.
Hinweis:Farbe, Größe und Rand des kopierten Bilds weichen leicht vom Original ab.
Zugehörige Informationen
& „Einlegen des Papiers in die Papiereinzug hinten“ auf Seite 41& „Platzieren von Vorlagen auf dem Vorlagenglas“ auf Seite 44& „Menüoptionen für Kopieren-Modus“ auf Seite 76
Menüoptionen für Kopieren-ModusHinweis:Die verfügbaren Menüs variieren je nach ausgewähltem Layout.
Anzahl der Kopien
Geben Sie die Anzahl der Kopien ein.
Benutzerhandbuch
Kopieren
76

Farbe
Kopiert die Vorlage in Farbe.
S/W
Kopiert die Vorlage in schwarzweiß (monochrom).
Dichte
Erhöhen Sie mit der Taste r die Dichte, wenn die Kopierergebnisse blass sind. Verringern Sie mit derTaste l die Dichte, wenn die Tinte verschmiert.
Layout
❏ RandErstellt Kopien mit Rändern an den Kanten des Papiers.
❏ RandlosErstellt Kopien ohne Ränder an den Kanten des Papiers. Das Bild wird ein wenig vergrößert, um dieRänder an den Kanten des Papiers zu entfernen.
❏ A4, 2 hoch kopierenKopiert zwei einseitige A4-Vorlagen auf ein Blatt A4-Papier im 2-hoch-Layout.
❏ A4, Buch/2 hochKopiert zwei gegenüberliegende Seiten eines Buches auf ein Blatt A4-Papier im 2-hoch-Layout.
Zoom
Vergrößert oder verkleinert die Vorlagen.
❏ Tatsäch. GrößeKopiert mit 100% Vergrößerung.
❏ Auto-Seit.anpErfasst den Scanbereich und vergrößert oder verkleinert die Vorlage automatisch entsprechend demgewählten Papierformat. Bei einer Vorlage mit weißen Rändern werden die weißen Ränder von derEckmarkierung des Vorlagenglases als Scanbereich erfasst, aber die Ränder auf dergegenüberliegenden Seite werden ggf. abgeschnitten.
❏ 10 x 15 cm->A4, A4->10 x 15 cm und andereVergrößert oder verkleinert die Vorlage zur Anpassung an ein bestimmtes Papierformatautomatisch.
Benutzerhandbuch
Kopieren
77

❏ Benutzerd. Gr.Zur Festlegung der Skalierung für die Vergrößerung oder Verkleinerung der Vorlage in einemBereich von 25 bis 400%.
Pap.format
Wählen Sie die Papiergröße aus, die Sie eingelegt haben.
Pap.sorte
Wählen Sie den Papiertyp, den Sie eingelegt haben.
Qualität
Wählen Sie die Druckqualität. Entwurf bietet schnelleren Druck, aber möglicherweise blasseresDruckergebnis. Beste bietet höhere Druckqualität, aber möglicherweise geringereDruckgeschwindigkeit.
Für Benutzer in Westeuropa ist der Entwurfsmodus nicht verfügbar.
Fotos kopierenSie können mehrere Fotos gleichzeitig kopieren. Sie können auch die Farben von verblassten Fotoswiederherstellen.
Hinweis:❏ Das kleinste Format einer Vorlage, die kopiert werden kann, beträgt 30×40 mm.
❏ Der weiße Rand um ein Foto wird möglicherweise nicht erkannt.
1. Legen Sie Papier in den Drucker ein.
cWichtig:
Konfigurieren Sie die Papiereinstellungen im Bedienfeld.
2. Rufen Sie im Startbildschirm Weitere Funktionen mit der Taste l oder r auf und drücken Sie dann OK.
3. Wählen Sie Fotos kopieren/wiederh. mit der Taste u oder d und drücken Sie dann OK.
4. Wählen Sie, ob die Farben von verblassten Fotos wiederhergestellt werden sollen.
5. Prüfen Sie den Bildschirm und legen Sie die Fotos auf das Vorlagenglas.
6. Drücken Sie die Taste x.
Die Fotos werden gescannt und im Bildschirm angezeigt.
Benutzerhandbuch
Kopieren
78

7. Drücken Sie die Taste d, wählen Sie Druckeinstellungen mit u oder d und drücken Sie dann OK. PrüfenSie die Einstellungen, wie z. B. Papierformat und Papiersorte, und ändern Sie die Einstellungen bei Bedarf.Wählen Sie die Einstellungspunkte mit der Taste u oder d und ändern Sie die Einstellungen mit l oder r.
Hinweis:Wenn Sie einen vergrößerten Ausschnitt eines Fotos drucken möchten, wählen Sie Zuschnitt/Zoom. Mit den Tasten u,d, l oder r können Sie den Rahmen des Druckbereichs verschieben und die Rahmengröße mit der Taste – oder +ändern.
8. Drücken Sie die Taste x.
Zugehörige Informationen
& „Einlegen des Papiers in die Papiereinzug hinten“ auf Seite 41& „Auflegen von Fotos zum Kopieren“ auf Seite 45& „Menüoptionen für Fotos kopieren/wiederh.“ auf Seite 79
Menüoptionen für Fotos kopieren/wiederh.
Farbwiederherst.
Stellt die Farbe von verblichenen Fotos wieder her.
Displayoptionen
❏ 1 Foto mit InfoZeigt ein Foto im Bildschirm an. Informationen zu den Einstellungen, wie z. B. Zoom, werdenebenfalls angezeigt.
❏ 1 FotoZeigt ein Foto im Bildschirm an. Informationen zu den Einstellungen, wie z. B. Zoom, werden nichtangezeigt.
Druckeinstellungen
❏ Pap.formatWählen Sie die Papiergröße aus, die Sie eingelegt haben.
❏ Pap.sorteWählen Sie den Papiertyp, den Sie eingelegt haben.
❏ RandlosWählen Sie Randlos, um Ausdrucke ohne Ränder an den Kanten zu erstellen. Das Bild wird einwenig vergrößert, um die Ränder an den Kanten des Papiers zu entfernen. Wählen Sie Rand, umKopien mit Rand zu erstellen.
❏ QualitätWählen Sie die Druckqualität. Die Auswahl von Beste bietet höhere Druckqualität, aber ggf. einegeringere Druckgeschwindigkeit.
Zuschnitt/Zoom
Vergrößert einen Teil des zu druckenden Fotos.
Benutzerhandbuch
Kopieren
79

Scannen
Scannen über das Bedienfeld
Scannen auf eine SpeicherkarteSie können ein gescanntes Bild auf einer Speicherkarte speichern.
1. Legen Sie die Vorlagen ein.
2. Setzen Sie eine Speicherkarte in den Drucker ein.
3. Rufen Sie im Startbildschirm Scannen mit der Taste l oder r auf und drücken Sie dann OK.
4. Wählen Sie Scan auf Sp.-karte mit der Taste l oder r und drücken Sie dann OK.
5. Prüfen Sie Einstellungen, wie z. B. das Speicherformat, und ändern Sie diese bei Bedarf. Wählen Sie dieEinstellungspunkte mit der Taste u oder d und ändern Sie die Einstellungen mit l oder r.
6. Drücken Sie die Taste x.
Hinweis:Farbe, Format und Rand des gescannten Bildes können vom Original abweichen.
Zugehörige Informationen
& „Platzieren von Vorlagen auf dem Vorlagenglas“ auf Seite 44& „Einsetzen einer Speicherkarte“ auf Seite 46& „Menüoptionen für das Scannen“ auf Seite 84
Scannen an die CloudSie können die gescannten Bilder mit der Funktion An Cloud scannen an Cloud-Dienste senden.Sie können diegescannten Bilder auch per E-Mail versenden.Konfigurieren Sie die Einstellungen mit Epson Connect, bevor Siediese Funktion verwenden.Ausführliche Informationen finden Sie auf der folgenden Epson Connect-Portal-Website.
https://www.epsonconnect.com/
http://www.epsonconnect.eu (nur Europa)
1. Achten Sie darauf, dass Sie die Einstellungen mit Epson Connect konfiguriert haben.
Sie müssen Ziele in der Zielliste auf der Benutzerseite registrieren.
2. Legen Sie die Vorlagen ein.
3. Rufen Sie im Startbildschirm Scannen mit der Taste l oder r auf und drücken Sie dann OK.
Benutzerhandbuch
Scannen
80

4. Wählen Sie An Cloud scannen mit der Taste l oder r und drücken Sie dann OK.
5. Wählen Sie das Ziel mit der Taste u oder d und drücken Sie dann OK.
6. Prüfen Sie Einstellungen, wie z. B. das Speicherformat, und ändern Sie diese bei Bedarf.Wählen Sie dieEinstellungspunkte mit der Taste u oder d und ändern Sie die Einstellungen mit l oder r.
7. Drücken Sie die Taste x.
Hinweis:Farbe, Format und Rand des gescannten Bildes können vom Original abweichen.
Zugehörige Informationen
& „Platzieren von Vorlagen auf dem Vorlagenglas“ auf Seite 44& „Menüoptionen für das Scannen“ auf Seite 84
Scannen an einen ComputerSie können ein gescanntes Bild auf einem Computer speichern.
cWichtig:
Achten Sie darauf, dass Epson Scan 2 und Epson Event Manager auf dem Computer installiert sind, bevor Sie dieseFunktion verwenden.
1. Legen Sie die Vorlagen ein.
2. Rufen Sie im Startbildschirm Scannen mit der Taste l oder r auf und drücken Sie dann OK.
3. Wählen Sie über folgende Menüs mit l oder r, wie das gescannte Bild auf einem Computer gespeichertwerden soll, und drücken Sie die OK-Taste.
❏ Scannen auf Computer (JPEG): Speichert das gescannte Bild im JPEG-Format.
❏ Scannen auf Computer (PDF): Speichert das gescannte Bild im PDF-Format.
❏ Scannen auf Computer (eMail): Startet den E-Mail-Client auf Ihrem Computer und hängt die Datei dannautomatisch an eine E-Mail an.
4. Wählen Sie den Computer aus, auf dem die gescannten Bilder gespeichert werden sollen.
Hinweis:❏ Sie können Scaneinstellungen wie z. B. das Scanformat, den Speicherordner oder das Speicherformat in der
Anwendung Epson Event Manager ändern.
❏ Wenn der Drucker mit einem Netzwerk verbunden ist, können Sie den Computer auswählen, auf dem das gescannteBild gespeichert werden soll. Bis zu 20 Computer können im Druckerbedienfeld angezeigt werden.
❏ Wenn der Computer für die Speicherung der gescannten Bilder im Netzwerk erkannt wird, werden die ersten 15Zeichen des Computernamens im Bedienfeld angezeigt. Wenn Sie Netzwerkscanname (alphanumerisch) im EpsonEvent Manager einstellen, wird er im Bedienfeld angezeigt.
Benutzerhandbuch
Scannen
81

5. Drücken Sie die Taste x.
Hinweis:Farbe, Format und Rand des gescannten Bildes können vom Original abweichen.
Zugehörige Informationen
& „Platzieren von Vorlagen auf dem Vorlagenglas“ auf Seite 44& „Epson Event Manager“ auf Seite 128
Scannen an einen Computer (WSD)Hinweis:❏ Diese Funktion ist nur für Computer unter der englischen Version von Windows 10/Windows 8.1/Windows 8/Windows 7/
Windows Vista verfügbar.
❏ Wenn Sie Windows 7/Windows Vista verwenden, muss der Computer vorher mit dieser Funktion eingerichtet werden.
1. Legen Sie die Vorlagen ein.
2. Rufen Sie im Startbildschirm Scannen mit der Taste l oder r auf und drücken Sie dann OK.
3. Wählen Sie An Computer scannen (WSD) mit der Taste l oder r und drücken Sie dann OK.
4. Wählen Sie einen Computer aus.
5. Drücken Sie die Taste x.
Hinweis:Farbe, Format und Rand des gescannten Bildes können vom Original abweichen.
Zugehörige Informationen
& „Platzieren von Vorlagen auf dem Vorlagenglas“ auf Seite 44
Einrichten eines WSD-Anschlusses
In diesem Abschnitt wird beschrieben, wie Sie einen WSD-Anschluss unter Windows 7/Windows Vista einrichtenkönnen.
Hinweis:Unter Windows 10/Windows 8.1/Windows 8 wird der WSD-Anschluss automatisch eingerichtet.
Für die Einrichtung eines WSD-Anschlusses ist Folgendes erforderlich.
❏ Drucker und Computer sind mit dem Netzwerk verbunden.
❏ Der Druckertreiber ist auf dem Computer installiert.
1. Schalten Sie den Drucker ein.
2. Klicken Sie am Computer auf Start und anschließend auf Netzwerk.
Benutzerhandbuch
Scannen
82

3. Klicken Sie mit der rechten Maustaste auf den Drucker und anschließend auf Installieren.
Klicken Sie bei Anzeige der Benutzerkontensteuerung auf Fortsetzen.
Klicken Sie auf Deinstallieren und beginnen Sie von vorn, wenn der Bildschirm Deinstallieren erscheint.
Hinweis:Der im Netzwerk eingestellte Druckername und Modellname (EPSON XXXXXX (XX-XXXX)) werden imNetzwerkbildschirm angezeigt. Sie können den im Netzwerk eingestellten Druckernamen im Bedienfeld des Druckersoder auf einem Ausdruck des Netzwerkstatusblattes überprüfen.
4. Klicken Sie auf Ihr Gerät ist betriebsbereit.
5. Prüfen Sie die Meldung und klicken Sie dann auf Schließen.
Benutzerhandbuch
Scannen
83

6. Öffnen Sie das Fenster Geräte und Drucker.
❏ Windows 7Klicken Sie auf Start > Systemsteuerung > Hardware und Sound (oder Hardware) > Geräte und Drucker.
❏ Windows VistaKlicken Sie auf Start > Systemsteuerung > Hardware und Sound > Drucker.
7. Achten Sie darauf, dass ein Symbol mit dem Druckernamen im Netzwerk angezeigt wird.
Wählen Sie den Druckernamen, wenn Sie WSD verwenden.
Zugehörige Informationen
& „Netzwerkstatusblatt drucken“ auf Seite 35
Menüoptionen für das ScannenDie folgenden Optionen sind im Menü Scan auf Sp.-karte und im Menü An Cloud scannen verfügbar.
Format
Wählen Sie das Format aus, in dem das gescannte Bild gespeichert werden soll.
Farbe
Wählen Sie, ob farbig oder schwarzweiß gescannt werden soll.
Scanber.
Wählen Sie den Scanbereich aus. Zum Abschneiden des weißen Bereiches um den Text oder ein Bildbeim Scannen, wählen Sie Auto-Zuschnitt. Um mit dem maximalen Vorlagenglas-Bereich zu scannen,wählen Sie Max.Bereich. Wählen Sie diese Einstellung und scannen Sie erneut, wenn das gescannteBild bei Einstellung von A4 an den Kanten abgeschnitten ist.
Dokument
Wählen Sie die Vorlagenart aus.
Auflösung
Wählen Sie die Scanauflösung aus.
Dieses Element ist nur über Scan auf Sp.-karte verfügbar.
Kontrast
Wählen Sie den Kontrast des gescannten Bilds aus. Erhöhen Sie den Kontrast mit r und verringern Sieihn mit l.
Dokumentausrichtung
Wählen Sie die Ausrichtung der Vorlage.
Benutzerhandbuch
Scannen
84

Scannen von einem Computer
Scannen mit Epson Scan 2Sie können mit dem Scannertreiber „Epson Scan 2“ scannen. Eine Erläuterung zu den einzelnenEinstellungsoptionen finden Sie in der Epson Scan 2-Hilfe.
Zugehörige Informationen
& „Epson Scan 2 (Scannertreiber)“ auf Seite 127
Scannen von Dokumenten (Dokumentmodus)
Mit Dokumentmodus in Epson Scan 2, können Sie Vorlagen mit detaillierten Einstellungen scannen, die sich fürTextdokumente eignen.
1. Legen Sie die Vorlagen ein.
2. Starten Sie Epson Scan 2.
3. Wählen Sie aus der Liste Dokumentmodus die Option Modus.
4. Wählen Sie die folgenden Einstellungen auf der Registerkarte Haupteinstellungen.
Benutzerhandbuch
Scannen
85

❏ Vorlagengröße: Wählen Sie das Format der Vorlage, die Sie aufgelegt haben.
❏ / (Vorlagenausrichtungs-)Tasten: Wählen Sie die eingestelle Vorlagenausrichtung deraufgelegten Vorlage. Je nach Format der Vorlage wird dieser Punkt automatisch eingestellt und kann nichtgeändert werden.
❏ Bildtyp: Wählen Sie die Farben zum Speichern des gescannten Bilds.
❏ Auflösung: Wählen Sie die Auflösung.
Hinweis:❏ Die Einstellung Dokumentenquelle ist als Vorlagenglas festgelegt. Diese Einstellung können Sie nicht ändern.
❏ Wenn Sie Seiten nach Scan zufügen/bearb. einstellen, können Sie nach dem Scannen der Vorlage zusätzlicheVorlagen scannen. Wenn Sie darüber hinaus das Bildformat als PDF oder Multi-TIFF festlegen, können Sie diegescannten Bilder als eine Datei speichern.
5. Nehmen Sie nach Bedarf andere Scaneinstellungen vor.
❏ Sie können eine Vorschau des gescannten Bilds anzeigen, indem Sie auf die Schaltfläche Vorschau klicken.Das Vorschaufenster wird geöffnet und das Bild wird angezeigt.
❏ Auf der Registerkarte Erweiterte Einstellungen können Sie detaillierte Bildanpassungen vornehmen, diesich für Textdokumente eignen, darunter folgende.
❏ Hintergrund entfernen: Richten Sie die Kanten der Vorlagen aus.
❏ Text optimieren: Sie können unscharfe Buchstaben der Vorlage deutlicher und schärfer machen.
❏ auto. Erkennung v. Text/Bild: Sie können Buchstaben deutlicher und Bilder gleichmäßiger machen,wenn Sie Dokumente mit Bildern in Schwarzweiß scannen.
❏ Farboptimierung: Sie können die für das gescannte Bild angegebene Farbe verbessern und es danngrauskaliert oder in Schwarzweiß speichern.
❏ Helligkeit: Sie können die Helligkeit des gescannten Bilds anpassen.
❏ Kontrast: Sie können den Kontrast des gescannten Bilds anpassen.
❏ Gamma: Sie können den Gammawert des Bilds anpassen (Helligkeit des Mittelbereichs).
❏ Schwellenwert: Sie können den Rand für Monochrom-Binär (Schwarzweiß) anpassen.
❏ Unscharfe Maske: Sie können die Umrisse des Bildes verbessern und schärfen.
❏ Entrasterung: Sie können Moiré-Muster (netzartige Schatten) entfernen, die beim Scannen gedruckterPapiere wie etwa bei Magazinen auftreten.
❏ Bildrandauffüllung: Sie können den Schatten um das gescannte Bild herum entfernen.
❏ Doppelte Bildausgabe (nur Windows): Sie können einmal gescannen und zwei Bilder mitunterschiedlichen Ausgabeeinstellungen gleichzeitig speichern.
Hinweis:Die Punkte sind abhängig von anderen Einstellungen möglicherweise nicht verfügbar.
Benutzerhandbuch
Scannen
86

6. Legen Sie die Einstellungen zum Speichern von Dateien fest.
❏ Bildformat: Wählen Sie das Speicherformat aus der Liste.Sie können detaillierte Einstellungen für jedes Speicherformat außer BITMAP und PNG vornehmen.Wählen Sie Optionen aus der Liste, nachdem Sie das Speicherformat gewählt haben.
❏ Dateiname: Bestätigen Sie den angezeigten Dateinamen zum Speichern.Sie können Einstellungen für den Dateinamen ändern, indem Sie Einstellungen aus der Liste wählen.
❏ Ordner: Wählen Sie den Speicherordner für das gescannte Bild aus der Liste.Sie können einen anderen Ordner wählen oder einen neuen Ordner erstellen, indem Sie Auswählen ausder Liste wählen.
7. Klicken Sie auf Scannen.
Zugehörige Informationen
& „Platzieren von Vorlagen auf dem Vorlagenglas“ auf Seite 44
Scannen von Fotos oder Bildern (Fotomodus)
Mit Fotomodus in Epson Scan 2 können Sie Vorlagen mit unterschiedlichen Bildanpassungsfunktionen scannen,die sich für Fotos oder Bilder eignen.
Benutzerhandbuch
Scannen
87

1. Legen Sie die Vorlagen ein.
Wenn Sie mehrere Vorlagen auf das Scannerglas legen, können Sie diese gleichzeitig scannen.Stellen Sie sicher,dass zwischen den Vorlagen ein Abstand von mindestens 20 mm besteht.
2. Starten Sie Epson Scan 2.
3. Wählen Sie aus der Liste Fotomodus die Option Modus.
4. Wählen Sie die folgenden Einstellungen auf der Registerkarte Haupteinstellungen.
❏ Bildtyp: Wählen Sie die Farben zum Speichern des gescannten Bilds.
❏ Auflösung: Wählen Sie die Auflösung.
Hinweis:Die Einstellung Dokumentenquelle ist als Vorlagenglas festgelegt und die Einstellung Vorlagenart ist alsAufsichtsvorlage festgelegt.(Aufsichtsvorlage bedeutet Vorlagen, die nicht transparent sind, zum Beispiel gewöhnlichePapiere oder Fotos.)Sie können diese Einstellungen nicht ändern.
Benutzerhandbuch
Scannen
88

5. Klicken Sie auf Vorschau.
Das Vorschaufenster wird geöffnet und die Bilder werden als Miniaturbilder angezeigt.
Hinweis:Um eine Vorschau des gesamten gescannten Bereichs anzuzeigen, deaktivieren Sie das Kontrollkästchen Vorschaubildoben im Vorschaufenster.
6. Bestätigen Sie die Vorschau und nehmen Sie auf der Registerkarte Erweiterte Einstellungen falls erforderlichBildanpassungseinstellungen vor.
Benutzerhandbuch
Scannen
89

Sie können das gescannte Bild mit detaillierten Einstellungen anpassen, die sich für Fotos oder Bilder eignen,darunter folgende.
❏ Helligkeit: Sie können die Helligkeit des gescannten Bilds anpassen.
❏ Kontrast: Sie können den Kontrast des gescannten Bilds anpassen.
❏ Sättigung: Sie können die Sättigung (Farbwiedergabe) des gescannten Bilds anpassen.
❏ Unscharfe Maske: Sie können die Umrisse des gescannten Bilders verbessern und schärfen.
❏ Farbwiederherstellung: Sie können verblasste Bilder korrigieren und die Originalfarben wiederherstellen.
❏ Hintergrundbeleuchtung-Korrektur: Sie können Bilder mit dunklen Bereichen aufhellen.
❏ Entrasterung: Sie können Moiré-Muster (netzartige Schatten) entfernen, die beim Scannen gedruckterPapiere wie etwa bei Magazinen auftreten.
❏ Staubentfernung: Sie können Staub auf dem gescannten Bild entfernen.
Hinweis:❏ Die Punkte sind abhängig von anderen Einstellungen möglicherweise nicht verfügbar.
❏ Abhängig von der Vorlage wird das gescannte Bild möglicherweise nicht optimal angepasst.
❏ Wenn mehrere Miniaturbilder erstellt werden, können Sie die Bildqualität für jedes Miniaturbild anpassen.Abhängigvon den angepassten Optionen können Sie die Qualität der gescannten Bilder insgesamt anpassen, indem Siemehrere Miniaturbilder wählen.
7. Legen Sie die Einstellungen zum Speichern von Dateien fest.
❏ Bildformat: Wählen Sie das Speicherformat aus der Liste.Sie können detaillierte Einstellungen für jedes Speicherformat außer BITMAP und PNGvornehmen.Wählen Sie Optionen aus der Liste, nachdem Sie das Speicherformat gewählt haben.
❏ Dateiname: Bestätigen Sie den angezeigten Dateinamen zum Speichern.Sie können Einstellungen für den Dateinamen ändern, indem Sie Einstellungen aus der Liste wählen.
Benutzerhandbuch
Scannen
90

❏ Ordner: Wählen Sie den Speicherordner für das gescannte Bild aus der Liste.Sie können einen anderen Ordner wählen oder einen neuen Ordner erstellen, indem Sie Auswählen ausder Liste wählen.
8. Klicken Sie auf Scannen.
Zugehörige Informationen
& „Platzieren von Vorlagen auf dem Vorlagenglas“ auf Seite 44& „Gleichzeitiges Auflegen mehrerer Fotos für das Scannen“ auf Seite 45
Scannen mithilfe von Smartphones, Tablets undähnlichen GerätenDie Anwendung Epson iPrint ermöglicht das Scannen von Fotos und Dokumenten von einem Smartgerät, z. B.Smartphone oder Tablet-PC, das mit demselben Wireless-Netzwerk wie der Drucker verbunden ist. Sie können diegescannten Daten auf einem Smartphone, Tablet oder einem ähnlichen Gerät oder in Cloud-Diensten speichern,sie per E-Mail versenden oder ausdrucken.
Installation von Epson iPrintSie können die Anwendung Epson iPrint von folgender URL bzw. über folgenden QR-Code herunterladen und aufIhrem Smartphone, Tablet oder einem ähnlichen Gerät installieren.
http://ipr.to/a
Scannen mit Epson iPrintStarten Sie die Anwendung Epson iPrint auf Ihrem Smartphone, Tablet oder einem ähnlichen Gerät und wählenSie die zu verwendende Option auf der Startseite aus.
Benutzerhandbuch
Scannen
91

Die folgenden Bildschirme können ohne vorherige Ankündigung geändert werden.
A Startseite, die beim Start der Anwendung angezeigt wird
B Zeigt Informationen zum Einrichten des Druckers und häufig gestellte Fragen (FAQ) an
C Zeigt den Bildschirm, auf dem Sie den Drucker auswählen und die Druckereinstellungen vornehmenkönnen. Wenn Sie den Drucker einmal ausgewählt haben, müssen Sie ihn das nächste Mal nicht erneutauswählen.
D Zeigt den Scann-Bildschirm an
E Zeigt den Bildschirm an, auf dem Sie die Scan-Einstellungen, wie z. B. die Auflösung, auswählen können
F Zeigt die gescannten Bilder an
G Startet den Scanvorgang
H Zeigt den Bildschirm an, über den Sie die gescannten Daten an ein Smartphone, Tablet oder ein ähnlichesGerät oder an Cloud-Dienste senden können
I Zeigt den Bildschirm an, über den Sie die gescannten Daten per E-Mail versenden können
J Zeigt den Bildschirm an, über den Sie die gescannten Daten ausdrucken können
Benutzerhandbuch
Scannen
92

Auswechseln von Tintenpatronen
Kontrollieren der TintenständeSie können die ungefähren Tintenstände über das Bedienfeld oder den Computer kontrollieren.
Kontrollieren der Tintenstände — Bedienfeld
1. Rufen Sie im Startbildschirm Setup mit der Taste l oder r auf und drücken Sie dann OK.
2. Wählen Sie Tintenstände mit der Taste u oder d und drücken Sie dann OK.
Kontrollieren der Tintenstände – Windows
1. Rufen Sie das Druckertreiberfenster auf.
2. Klicken Sie auf der Registerkarte Tintenstand auf Haupteinstellungen.
Hinweis:Wenn EPSON Status Monitor 3 deaktiviert ist, werden die Tintenstände nicht angezeigt. Klicken Sie auf derRegisterkarte Utility auf Erweiterte Einstellungen und wählen Sie EPSON Status Monitor 3 aktivieren.
Zugehörige Informationen
& „Windows-Druckertreiber“ auf Seite 121
Überprüfen der Tintenstände — Mac OS
1. Wählen Sie im Menü die Optionen Systemeinstellungen > Drucker & Scanner (oder Drucken &Scannen, Drucken & Faxen) und anschließend den Drucker.
2. Klicken Sie auf Optionen & Zubehör > Dienstprogramm > Drucker-Dienstprogramm öffnen.
3. Klicken Sie auf EPSON Status Monitor.
TintenpatronencodesEs wird empfohlen, ausschließlich original Epson-Tintenpatronen zu verwenden. Epson kann die Qualität undZuverlässigkeit der Tinte von Drittanbietern nicht garantieren. Die Verwendung von Tinten anderer Herstellerkann Schäden verursachen, die von der Epson-Garantie nicht abgedeckt sind, und kann unter gewissenUmständen ein fehlerhaftes Druckerverhalten hervorrufen. Tintenstandangaben zu Nicht-Originaltintenpatronenwerden möglicherweise nicht angezeigt.
Im Folgenden sind die Codes für die Epson-Originaltintenpatronen aufgeführt.
Benutzerhandbuch
Auswechseln von Tintenpatronen
93

Symbol BK: Black (Schwarz) C: Cyan M: Magenta Y: Yellow (Gelb)
Erdbeere 29
29XL*
29
29XL*
29
29XL*
29
29XL*
* „XL“ kennzeichnet eine große Patrone.
Hinweis:❏ Nicht alle Tintenpatronen sind in allen Ländern verfügbar.
❏ Tintenpatronencodes können abhängig vom Ort variieren. Kontaktieren Sie den Epson-Support für die entsprechendenCodes in Ihrer Region.
❏ Anwender in Europa erhalten Informationen zur Ergiebigkeit von Epson-Tintenpatronen auf der folgenden Website.http://www.epson.eu/pageyield
Zugehörige Informationen
& „Website des technischen Supports“ auf Seite 173
Vorsichtsmaßnahmen bei der Handhabung vonTintenpatronenLesen Sie die folgenden Anweisungen vor dem Austausch der Tintenpatronen sorgfältig durch.
Vorsichtsmaßnahmen bei der Handhabung
❏ Lagern Sie Tintenpatronen bei normaler Zimmertemperatur und halten Sie sie von direkter Sonneneinstrahlungfern.
❏ Es wird empfohlen, die Tintenpatrone vor dem auf der Verpackung angegebenen Datum zu verwenden.
❏ Um optimale Ergebnisse zu erzielen, sollten Tintenpatronen innerhalb von sechs Monaten nach dem Öffnen derVerpackung verbraucht werden.
❏ Lagern Sie Tintenpatronen zum Erzielen der besten Druckergebnisse so, dass die Unterseite nach unten zeigt.
❏ Wenn Sie eine Tintenpatrone verwenden wollen, die Sie zuvor an einem kälteren Ort gelagert haben, lassen Siesie sich vor der Verwendung mindestens drei Stunden lang auf Raumtemperatur erwärmen.
❏ Öffnen Sie die Verpackung von Tintenpatronen erst, wenn Sie sie direkt in den Drucker einsetzen. DieTintenpatrone ist vakuumverpackt, um deren Zuverlässigkeit zu bewahren. Wenn Sie die Tintenpatrone übereinen längeren Zeitraum unverpackt aufbewahren, bevor Sie sie nutzen, kann u. U. kein normalesDruckergebnis erzielt werden.
❏ Achten Sie darauf, keinen der Haken an der Seite der Tintenpatrone abzubrechen, wenn Sie sie aus derVerpackung nehmen.
Benutzerhandbuch
Auswechseln von Tintenpatronen
94

❏ Sie müssen das gelbe Klebeband vor dem Einsetzen von der Tintenpatrone abziehen. Andernfalls könnte dieDruckqualität abnehmen oder kein Drucken möglich sein. Entfernen Sie das Etikett nicht von derTintenpatrone und reißen Sie es auch nicht ab. Andernfalls könnte Tinte austreten.
❏ Entfernen Sie nicht die durchsichtige Abdichtung an der Unterseite der Tintenpatrone. Andernfalls könnte diePatrone unbrauchbar werden.
❏ Die in der Abbildung gezeigten Bereiche nicht berühren. Andernfalls kann die normale Funktionsweise undDruckfähigkeit beeinträchtigt werden.
❏ Installieren Sie alle Tintenpatronen; andernfalls ist das Drucken nicht möglich.
❏ Wechseln Sie die Tintenpatronen nicht aus, wenn das Gerät ausgeschaltet ist. Bewegen Sie den Druckkopf nichtvon Hand. Andernfalls könnte der Drucker beschädigt werden.
Benutzerhandbuch
Auswechseln von Tintenpatronen
95

❏ Schalten Sie den Drucker während des Tintenladevorgangs nicht aus. Wenn der Tintenladevorgang nichtabgeschlossen wird, können Sie u. U. nicht drucken.
❏ Lassen Sie den Drucker nicht mit entfernten Tintenpatronen stehen und schalten Sie den Drucker während desAustauschs nicht aus. Andernfalls kann die in den Druckkopfdüsen verbleibende Tinte austrocknen und dasDrucken verhindern.
❏ Wenn Sie eine Tintenpatrone vorübergehend herausnehmen müssen, stellen Sie sicher, dass derTintenzufuhrbereich vor Schmutz und Staub geschützt ist. Bewahren Sie die Tintenpatrone in derselbenUmgebung wie den Drucker auf, wobei die Tintenzufuhröffnung nach unten oder zur Seite zeigen sollte.Bewahren Sie die Tintenpatronen nicht so auf, dass die Tintenzufuhröffnung nach oben zeigt. Da sich in derTintenzufuhröffnung ein Ventil befindet, über das die Abgabe von übermäßiger Tinte verhindert wird, müssenSie keine eigenen Abdeckungen oder Stopfen verwenden.
❏ Um die Tintenzufuhröffnung entnommener Tintenpatronen befindet sich möglicherweise Tinte. Achten Siedeshalb beim Entnehmen der Tintenpatrone darauf, dass keine Gegenstände in der Umgebung durch die Tinteverschmutzt werden.
❏ Dieser Drucker nutzt Tintenpatronen, die mit einem grünen Chip ausgestattet sind. Dieser Chip überwachtInformationen, wie z. B. die verbleibende Tintenmenge für jede Tintenpatrone. Das bedeutet, dass Sie eineTintenpatrone, die aus dem Drucker herausgenommen wurde, bevor sie leer war, weiterhin nutzen können,wenn Sie sie wieder in den Drucker einsetzen. Beim Wiedereinsetzen der Tintenpatrone wird jedoch etwas Tinteverbraucht, um die Druckerleistung sicherzustellen.
❏ Für eine maximale Tinteneffizienz sollten Sie eine Tintenpatrone nur dann entfernen, wenn sie ausgewechseltwerden muss. Tintenpatronen mit niedrigem Tintenstand sollten u. U. nicht wiedereingesetzt werden.
❏ Um eine erstklassige Druckqualität zu gewährleisten und den Druckkopf zu schonen, ist noch eineSicherheitsreserve an Tinte in der Patrone enthalten, wenn der Drucker anzeigt, dass die Patrone ausgetauschtwerden muss. Beim Anzeigen der verbleibenden Nutzungsdauer wird diese Reserve nicht berücksichtigt.
❏ Die Tintenpatronen enthalten möglicherweise wiederverwertete Materialien, die jedoch die Funktion oderLeistung des Druckers nicht beeinträchtigen.
❏ Die Spezifikationen und das Aussehen von Tintenpatronen können sich im Zuge der Produktverbesserung ohnevorherige Benachrichtigung geändert werden.
❏ Nehmen Sie keine Veränderungen an der Tintenpatrone vor, denn dies kann ggf. dazu führen, dass Sie nichtmehr normal drucken können.
❏ Sie können nicht die Patronen verwenden, die mit dem Ersatzdrucker geliefert wurden.
❏ Die Nutzungsdauer einer Patrone hängt von den gedruckten Bildern, dem verwendeten Papiertyp, derDruckhäufigkeit und Umgebungsbedingungen wie der Temperatur ab.
Tintenverbrauch
❏ Zum Erhalt der optimalen Druckkopfleistung wird von allen Patronen bei Wartungsvorgängen wie derDruckkopfreinigung etwas Tinte verbraucht. Auch beim Einschalten des Druckers kann Tinte verbrauchtwerden.
❏ Beim Drucken in Schwarz-Weiß oder in Graustufen wird je nach Papiersorte oder gewählterDruckqualitätseinstellung farbige anstatt schwarzer Tinte verwendet. Der Grund dafür ist, dass Schwarz auseiner Mischung von Farbtinten kreiert wird.
❏ Die Tinte in den mit dem Drucker gelieferten Tintenpatronen wird bei der ersten Inbetriebnahme teilweiseaufgebraucht. Um qualitativ hochwertige Ausdrucke zu produzieren, wird der Druckkopf im Druckervollständig mit Tinte geladen. Dieser Vorgang verbraucht eine entsprechende Menge an Tinte. Aus diesemGrund drucken diese Patronen im Vergleich zu den folgenden Tintenpatronen ggf. weniger Seiten.
Benutzerhandbuch
Auswechseln von Tintenpatronen
96

Auswechseln von Tintenpatronen
!Achtung:
Achten Sie darauf, dass Sie sich beim Öffnen und Schließen der Scannereinheit weder die Hand noch die Fingereinklemmen. Andernfalls könnten Sie sich verletzen.
Hinweis:❏ Sie können noch weiterdrucken, wenn der Drucker einen niedrigen Tintenstand anzeigt. Halten Sie jedoch so bald wie
möglich neue Tintenpatronen bereit.
❏ Wenn Sie die Tintenpatronen während eines Kopiervorgangs auswechseln, kann es sein, dass die Vorlagen verschobenwerden. Drücken Sie die Taste y, um den Kopiervorgang abzubrechen und die Vorlagen wieder neu zu positionieren.
1. Fahren Sie folgendermaßen fort.
❏ Bei Aufforderung zum Auswechseln der TintenpatronenPrüfen Sie, welche Tintenpatrone ersetzt werden muss und drücken Sie dann die Taste OK. Wählen Sie Jetztersetzen mit der Taste u oder d und drücken Sie dann OK.
❏ Beim Auswechseln von Tintenpatronen, die noch nicht leer sind
Rufen Sie im Startbildschirm Setup mit der Taste l oder r auf und drücken Sie dann OK. Wählen SieWartung mit der Taste u oder d und drücken Sie dann OK. Wählen Sie Auswechseln der Tintenpatr. mitder Taste u oder d und drücken Sie dann OK. Drücken Sie als nächstes die Taste x.
2. Wenn Sie die schwarze Tintenpatrone ersetzen, schütteln Sie die neue schwarze Tintenpatrone vor demAuspacken vorsichtig vier- oder fünfmal. Wenn Sie andere Farbpatronen ersetzen, nehmen Sie die neuenTintenpatronen ohne vorheriges Schütteln aus der Verpackung heraus.
cWichtig:
Schütteln Sie die Tintenpatronen nach dem Öffnen der Verpackung nicht. Es könnte Tinte austreten.
Benutzerhandbuch
Auswechseln von Tintenpatronen
97

3. Entfernen Sie nur das gelbe Klebeband.
cWichtig:
Die in der Abbildung gezeigten Bereiche nicht berühren. Andernfalls kann die normale Funktionsweise undDruckfähigkeit beeinträchtigt werden.
4. Öffnen Sie die Scannereinheit bei geschlossener Vorlagenabdeckung.
Benutzerhandbuch
Auswechseln von Tintenpatronen
98

5. Drücken Sie die Lasche an der Tintenpatrone zusammen und ziehen Sie sie gerade nach oben. Lässt sich dieTintenpatrone nicht entfernen, ziehen Sie fest an ihr.
6. Setzen Sie die neue Tintenpatrone ein und drücken Sie sie fest herunter.
7. Schließen Sie die Scannereinheit.
8. Drücken Sie die Taste x.
Der Tintenladevorgang startet.
cWichtig:
Schalten Sie den Drucker während des Tintenladevorgangs nicht aus. Wenn der Tintenladevorgang nichtabgeschlossen wird, können Sie u. U. nicht drucken.
Zugehörige Informationen
& „Tintenpatronencodes“ auf Seite 93& „Vorsichtsmaßnahmen bei der Handhabung von Tintenpatronen“ auf Seite 94
Vorübergehendes Drucken mit schwarzer TinteWenn Sie von einem Computer drucken und die farbige Tinte verbraucht aber noch schwarze Tinte vorhanden ist,können Sie mit den folgenden Einstellungen für kurze Zeit auch nur mit schwarzer Tinte weiterdrucken.
❏ Papiersorte: Normalpapier, Umschlag
❏ Farbe: Graustufen
Benutzerhandbuch
Auswechseln von Tintenpatronen
99

❏ Randlos: nicht ausgewählt
❏ EPSON Status Monitor 3: ausgewählt (nur für Windows)
Da diese Funktion nur für etwa fünf Tage verfügbar ist, sollten Sie die verbrauchte Patrone so bald wie möglichersetzen.
Hinweis:❏ Wenn EPSON Status Monitor 3 deaktiviert ist, rufen Sie den Druckertreiber auf, klicken Sie auf der Registerkarte
Erweiterte Einstellungen auf Utility und wählen Sie dann EPSON Status Monitor 3 aktivieren aus.
❏ Die Verfügbarkeitsdauer dieser Funktion hängt von den Einsatzbedingungen ab.
Benutzerhandbuch
Auswechseln von Tintenpatronen
100

Vorübergehendes Drucken mit schwarzer Tinte – Windows
1. Wenn das folgende Fenster angezeigt wird, brechen Sie den Druckvorgang ab.
Hinweis:Wenn Sie den Druck nicht vom Computer abbrechen können, verwenden Sie dazu das Druckerbedienfeld.
2. Rufen Sie das Druckertreiberfenster auf.
3. Klicken Sie auf Randlos auf der Registerkarte Haupteinstellungen.
Benutzerhandbuch
Auswechseln von Tintenpatronen
101

4. Wählen Sie Normalpapier oder Umschlag als Einstellung für Druckmedium auf der RegisterkarteHaupteinstellungen.
5. Wählen Sie Graustufen.
6. Stellen Sie die anderen Optionen auf den Registerkarten Haupteinstellungen und Weitere Optionen je nachBedarf ein und klicken Sie dann auf OK.
7. Klicken Sie auf Drucken.
8. Klicken Sie auf Schwarz drucken im angezeigten Fenster.
Zugehörige Informationen
& „Einlegen des Papiers in die Papiereinzug hinten“ auf Seite 41& „Druckergrundlagen — Windows“ auf Seite 54
Vorübergehendes Drucken mit schwarzer Tinte — Mac OSHinweis:Um diese Funktion über ein Netzwerk zu verwenden, stellen Sie eine Verbindung mit Bonjour her.
1. Klicken Sie auf das Druckersymbol in der Dock.
2. Brechen Sie den Druckauftrag ab.
Hinweis:Wenn Sie den Druck nicht vom Computer abbrechen können, verwenden Sie dazu das Druckerbedienfeld.
3. Wählen Sie im Menü die Optionen Systemeinstellungen > Drucker & Scanner (oder Drucken &Scannen, Drucken & Faxen) und anschließend den Drucker.Klicken Sie auf Optionen & Zubehör >Optionen (oder Treiber).
4. Wählen Sie bei Ein die Einstellung Vorübergehenden Schwarzdruck zulassen aus.
5. Rufen Sie das Dialogfeld Print (Drucken) auf.
6. Wählen Sie Druckereinstellungen aus dem Popup-Menü.
7. Wählen Sie ein beliebiges Papierformat, außer randlos, als Einstellung für das Papierformat.
8. Wählen Sie Normalpapier oder Umschlag als Einstellung für Medium.
9. Wählen Sie Graustufen.
10. Stellen Sie die anderen Punkte nach Bedarf ein.
11. Klicken Sie auf Drucken.
Zugehörige Informationen
& „Druckvorgang abbrechen — Mac OS“ auf Seite 75& „Einlegen des Papiers in die Papiereinzug hinten“ auf Seite 41
Benutzerhandbuch
Auswechseln von Tintenpatronen
102

& „Grundlegender Druckbetrieb — Mac OS“ auf Seite 56
Sparen von schwarzer Tinte bei niedrigem Tintenstand(nur für Windows)Wenn die schwarze Tinte fast leer ist und genügend farbige Tinte vorhanden ist, können Sie die farbigen Tintenmischen, um schwarze Tinte zu erhalten. Sie können weiterdrucken, während Sie eine Ersatzpatrone für schwarzeTinte vorbereiten.
Diese Funktion ist nur verfügbar, wenn folgende Einstellungen im Druckertreiber ausgewählt sind.
❏ Druckmedium: Normalpapier
❏ Qualität: Standard
❏ EPSON Status Monitor 3: Aktiviert
Hinweis:❏ Wenn EPSON Status Monitor 3 deaktiviert ist, rufen Sie den Druckertreiber auf, klicken Sie auf der Registerkarte
Utility auf Erweiterte Einstellungen und wählen Sie EPSON Status Monitor 3 aktivieren.
❏ Das gemischte Schwarz unterscheidet sich geringfügig vom reinen Schwarz. Außerdem verringert sich dieDruckgeschwindigkeit.
❏ Um die Qualität des Druckkopfes zu erhalten, wird auch schwarze Tinte verbraucht.
Optionen Beschreibung
Ja Wählen Sie diese Option, um die Farbe Schwarz aus den farbigen Tinten zu mischen. DiesesFenster wird erneut angezeigt, wenn Sie das nächste Mal einen ähnlichen Auftrag drucken.
Nein Wählen Sie diese Option, um die verbleibende schwarze Tinte weiter zu verwenden. DiesesFenster wird erneut angezeigt, wenn Sie das nächste Mal einen ähnlichen Auftrag drucken.
Diese Funktion deaktivieren Wählen Sie diese Option, um die verbleibende schwarze Tinte weiter zu verwenden. DiesesFenster wird erst angezeigt, wenn Sie die schwarze Tintenpatrone ersetzen und diesewiederum fast leer ist.
Benutzerhandbuch
Auswechseln von Tintenpatronen
103

Druckerwartung
Überprüfen und Reinigen des DruckkopfsVerstopfte Düsen führen zu einem blassen Druckergebnis, Streifen oder unerwarteten Farben. Wenn sich dieDruckqualität verschlechtert, prüfen Sie mit dem Düsentest, ob die Düsen verstopft sind. Sollte dies der Fall sein,muss der Druckkopf gereinigt werden.
cWichtig:
❏ Öffnen Sie die Scannereinheit nicht. Schalten Sie auch nicht den Drucker während des Druckkopf-Reinigungsvorgangs aus. Wenn der Druckkopf-Reinigungsvorgang nicht abgeschlossen wird, können Sie u. U.nicht drucken.
❏ Da die Druckkopfreinigung etwas Tinte verbraucht, reinigen Sie den Druckkopf nur, wenn die Druckqualitätnachlässt.
❏ Bei niedrigem Tintenstand können Sie den Druckkopf ggf. nicht reinigen. Ersetzen Sie zunächst dieTintenpatrone.
❏ Wenn die Druckqualität nicht besser geworden ist, nachdem Sie den Düsentest und die Druckkopfreinigung etwaviermal wiederholt haben, schalten Sie den Drucker aus und warten mindestens sechs Stunden, bevor Sie ihnwieder einschalten. Führen Sie dann den Düsentest erneut durch und wiederholen bei Bedarf dieDruckkopfreinigung. Es wird empfohlen, den Drucker auszuschalten. Verbessert sich die Druckqualität immernoch nicht, wenden Sie sich an den Epson-Kundendienst.
❏ Um zu verhindern, dass der Druckkopf austrocknet, den Drucker nicht vom Netz trennen, wenn er eingeschaltetist.
Prüfen und Reinigen des Druckkopfes — Bedienfeld
1. Legen Sie Normalpapier im A4-Format in den Drucker ein.
2. Rufen Sie im Startbildschirm Setup mit der Taste l oder r auf und drücken Sie dann OK.
3. Wählen Sie Wartung mit der Taste u oder d und drücken Sie dann OK.
4. Wählen Sie Düsentest mit der Taste u oder d und drücken Sie dann OK.
5. Befolgen Sie zum Drucken des Düsentestmusters die Anweisungen auf dem Bildschirm.
Benutzerhandbuch
Druckerwartung
104

6. Überprüfen Sie das gedruckte Muster. Wenn unterbrochene Linien oder fehlende Segmente auftreten (siehe„NG“-Muster), sind die Druckkopfdüsen möglicherweise verstopft. Gehen Sie zum nächsten Schritt. Wenn Siekeine gebrochenen Linien oder fehlende Segmente wie im folgenden „OK“-Muster erkennen können, sind dieDüsen nicht verstopft. Eine Druckkopfreinigung ist nicht notwendig. Wählen Sie Düsentest fertig stellen mitder Taste u oder d und drücken Sie dann OK.
Hinweis:Das Prüfmuster kann von Modell zu Modell unterschiedlich sein.
7. Wählen Sie Kopfreinigung mit der Taste u oder d und drücken Sie dann OK.
8. Befolgen Sie zum Reinigen des Druckkopfs die Anweisungen am Bildschirm.
9. Wenn die Reinigung abgeschlossen ist, wählen Sie Düsentest mit der Taste u oder d und folgen Sie dannden Bildschirmhinweisen, um das Düsentestmuster erneut zu drucken. Wiederholen Sie denReinigungsvorgang und das Drucken des Düsentestmusters, bis alle Linien vollständig gedruckt werden.
Zugehörige Informationen
& „Einlegen des Papiers in die Papiereinzug hinten“ auf Seite 41
Überprüfen und Reinigen des Druckkopfs – Windows
1. Legen Sie Normalpapier im A4-Format in den Drucker ein.
2. Rufen Sie das Druckertreiberfenster auf.
3. Klicken Sie auf der Registerkarte Utility auf Düsentest.
4. Befolgen Sie die Anweisungen auf dem Bildschirm.
Zugehörige Informationen
& „Einlegen des Papiers in die Papiereinzug hinten“ auf Seite 41& „Windows-Druckertreiber“ auf Seite 121
Benutzerhandbuch
Druckerwartung
105

Überprüfen und Reinigen des Druckkopfs — Mac OS
1. Legen Sie Normalpapier im A4-Format in den Drucker ein.
2. Wählen Sie im Menü die Optionen Systemeinstellungen > Drucker & Scanner (oder Drucken &Scannen, Drucken & Faxen) und anschließend den Drucker.
3. Klicken Sie auf Optionen & Zubehör > Dienstprogramm > Drucker-Dienstprogramm öffnen.
4. Klicken Sie auf Düsentest.
5. Folgen Sie der Bildschirmanleitung.
Zugehörige Informationen
& „Einlegen des Papiers in die Papiereinzug hinten“ auf Seite 41
Ausrichten des DruckkopfsWenn Sie bemerken, dass vertikale Linien versetzt sind oder Bilder verwaschen aussehen, müssen Sie denDruckkopf ausrichten.
Ausrichten des Druckkopfes — Bedienfeld
1. Legen Sie Normalpapier im A4-Format in den Drucker ein.
2. Rufen Sie im Startbildschirm Setup mit der Taste l oder r auf und drücken Sie dann OK.
3. Wählen Sie Wartung mit der Taste u oder d und drücken Sie dann OK.
4. Wählen Sie Kopfausrichtung mit der Taste u oder d und drücken Sie dann OK.
5. Befolgen Sie zum Drucken des Ausrichtungsprüfmusters die Anweisungen auf dem Bildschirm.
6. Befolgen Sie zur Ausrichtung des Druckkopfes die angezeigten Anweisungen. Suchen und wählen Sie mit derTaste u oder d die Nummer des Musters mit der besten Dichte in jeder Gruppe und drücken Sie dann OK.
Benutzerhandbuch
Druckerwartung
106

Hinweis:❏ Das Prüfmuster kann von Modell zu Modell unterschiedlich sein.
❏ Wenn die Druckqualität nicht besser geworden ist, richten Sie den Druckkopf über einen Computer aus.
Zugehörige Informationen
& „Einlegen des Papiers in die Papiereinzug hinten“ auf Seite 41
Ausrichten des Druckkopfs — Windows
1. Legen Sie Normalpapier im A4-Format in den Drucker ein.
2. Rufen Sie das Druckertreiberfenster auf.
3. Klicken Sie auf der Registerkarte Druckkopf-Justage auf Utility.
4. Folgen Sie der Bildschirmanleitung.
Zugehörige Informationen
& „Einlegen des Papiers in die Papiereinzug hinten“ auf Seite 41& „Windows-Druckertreiber“ auf Seite 121
Ausrichten des Druckkopfs — Mac OS
1. Legen Sie Normalpapier im A4-Format in den Drucker ein.
2. Wählen Sie im Menü die Optionen Systemeinstellungen > Drucker & Scanner (oder Drucken &Scannen, Drucken & Faxen) und anschließend den Drucker.
3. Klicken Sie auf Optionen & Zubehör > Dienstprogramm > Drucker-Dienstprogramm öffnen.
4. Klicken Sie auf Druckkopf-Justage.
5. Folgen Sie der Bildschirmanleitung.
Zugehörige Informationen
& „Einlegen des Papiers in die Papiereinzug hinten“ auf Seite 41
Reinigen des PapiertransportwegesWenn die Ausdrucke verschmiert sind oder Streifen aufweisen, reinigen Sie die Walze im Inneren.
cWichtig:
Verwenden Sie keine Papiertücher, um das Innere des Druckers zu reinigen. Die Fasern könnten dieDruckkopfdüsen verstopfen.
Benutzerhandbuch
Druckerwartung
107

1. Achten Sie darauf, dass das Vorlagenglas und die Vorlagenabdeckung staubfrei und fleckenlos sind.
2. Rufen Sie im Startbildschirm Setup mit der Taste l oder r auf und drücken Sie dann OK.
3. Wählen Sie Wartung mit der Taste u oder d und drücken Sie dann OK.
4. Wählen Sie Reinigung Papierführung mit der Taste u oder d und drücken Sie dann OK.
5. Legen Sie Normalpapier im A4-Format in den Drucker ein.
6. Drücken Sie die Taste x.
Das Papier wird vom Drucker ausgeworfen.
Hinweis:Der Drucker macht nach Auswurf des Papiers eine Weile weiterhin Betriebsgeräusche. Dies ist normal und keinZeichen einer Fehlfunktion.
7. Wiederholen Sie den Vorgang, bis das Papier nicht mehr mit Tinte verschmiert ist.
Zugehörige Informationen
& „Einlegen des Papiers in die Papiereinzug hinten“ auf Seite 41
Reinigen des VorlagenglasesWenn die Kopien oder gescannten Bilder verschmiert sind, reinigen Sie das Vorlagenglas.
cWichtig:
Verwenden Sie niemals Alkohol oder Verdünner zum Reinigen des Druckers. Diese Chemikalien können denDrucker beschädigen.
1. Öffnen Sie die Vorlagenabdeckung.
Benutzerhandbuch
Druckerwartung
108

2. Reinigen Sie die Oberfläche des Vorlagenglases mit einem weichen, trockenen, sauberen Tuch.
cWichtig:
❏ Befinden sich Fettflecke oder andere schwer zu entfernende Flecken auf dem Glas, können Sie zumEntfernen eine geringe Menge Glasreiniger auf ein weiches Tuch geben. Wischen Sie überschüssigeFlüssigkeit mit einem trockenen Tuch ab.
❏ Drücken Sie nicht zu fest auf die Glasoberfläche.
❏ Achten Sie darauf, dass die Glasfläche nicht zerkratzt oder beschädigt wird. Eine beschädigte Glasflächekann die Scanqualität beeinträchtigen.
Reinigung des durchsichtigen FilmsSollte sich die Druckqualität nach Ausrichten des Druckkopfs oder Reinigung des Papiertransportweges nichtverbessern, ist möglicherweise der durchsichtige Film im Inneren des Druckers verschmiert.
Erforderliche Hilfsmittel:
❏ Wattestäbchen (mehrere)
❏ Wasser mit einigen Tropfen Spülmittel (2 bis 3 Tropfen Spülmittel in 1/4 Tasse Leitungswasser)
❏ Licht zur Überprüfung auf Verschmierungen
cWichtig:
Verwenden Sie kein anderes Reinigungsmittel als Wasser mit einigen Tropfen Spülmittel.
1. Schalten Sie den Drucker durch Drücken der Taste P aus.
2. Öffnen Sie die Scannereinheit.
Benutzerhandbuch
Druckerwartung
109

3. Überprüfen Sie, ob der durchsichtige Film verschmiert ist.Verschmierungen lassen sich mit einem Lichteinfacher sehen.
Wenn Verschmierungen auf dem durchsichtigen Film (A) vorliegen (etwa Fingerabdrücke oder Fett), fahrenSie mit dem nächsten Schritt fort.
A: Durchsichtiger Film
B: Schiene
cWichtig:
Achten Sie darauf, nicht die Schiene (B) zu berühren.Ansonsten können beim Drucken Fehlerauftreten.Wischen Sie nicht das Fett auf der Schiene ab, da es zum Betrieb benötigt wird.
4. Feuchten Sie ein Wattestäbchen mit der Mischung aus Wasser und Spülmittel an, achten Sie darauf, dass keinWasser abtropft, und wischen Sie den verschmierten Teil sauber.
Benutzerhandbuch
Druckerwartung
110

cWichtig:
Reinigen Sie die Verschmierung vorsichtig.Wenn Sie mit dem Wattestäbchen zu fest auf den Film drücken,können sich die Federn des Films lösen und der Drucker kann beschädigt werden.
5. Verwenden Sie zum Abwischen des Films ein neues, trockenes Wattestäbchen.
cWichtig:
Lassen Sie keine Fasern auf dem Film zurück.
Hinweis:Um zu verhindern, dass die Verschmierung sich vergrößert, tauschen Sie das Wattestäbchen regelmäßig durch ein neuesaus.
6. Wiederholen Sie die Schritte 4 und 5, bis der Film nicht mehr verschmiert ist.
7. Überprüfen Sie visuell, ob der Film nicht mehr verschmiert ist.
Energie sparenDer Drucker aktiviert den Ruhemodus oder schaltet automatisch ab, wenn er für eine bestimmte Zeit nichtverwendet wird. Sie können die Zeitdauer, bevor sich das Energiesparsystem einschaltet, anpassen. Eine Erhöhungdieser Ausschaltzeitdauer wirkt sich auf die Energieeffizienz des Geräts aus. Denken Sie an die Umwelt, bevor Sieetwaige Änderungen vornehmen.
Strom sparen – Bedienfeld
1. Rufen Sie im Startbildschirm Setup mit der Taste l oder r auf und drücken Sie dann OK.
2. Wählen Sie Druckereinstellungen mit der Taste u oder d und drücken Sie dann OK.
3. Wählen Sie Ausschalttimer oder Schlaftimer mit der Taste u oder d und drücken Sie dann OK.
4. Wählen Sie mit der Taste u oder d die Einstellung und drücken Sie dann OK.
Energie sparen - Windows
1. Rufen Sie das Druckertreiberfenster auf.
2. Klicken Sie auf der Registerkarte Informationen zu Drucker und Optionen auf Utility.
3. Wählen Sie die Zeitspanne, nach der der Drucker in den Ruhemodus wechselt, als Schlaf-Timer-Einstellungund klicken Sie dann auf Senden. Wenn der Drucker automatisch ausschalten soll, wählen Sie die Zeitspanneals Ausschalt-Timer-Einstellung und klicken Sie dann auf Senden.
4. Klicken Sie auf OK.
Benutzerhandbuch
Druckerwartung
111

Zugehörige Informationen
& „Windows-Druckertreiber“ auf Seite 121
Energie sparen — Mac OS
1. Wählen Sie im Menü die Optionen Systemeinstellungen > Drucker & Scanner (oder Drucken &Scannen, Drucken & Faxen) und anschließend den Drucker.
2. Klicken Sie auf Optionen & Zubehör > Dienstprogramm > Drucker-Dienstprogramm öffnen.
3. Klicken Sie auf Druckereinstellungen.
4. Wählen Sie die Zeitspanne, nach der der Drucker in den Ruhemodus wechselt, als Schlaf-Timer-Einstellungund klicken Sie dann auf Anwenden.Wenn der Drucker automatisch ausschalten soll, wählen Sie dieZeitspanne als Ausschalt-Timer-Einstellung und klicken Sie dann auf Anwenden.
Benutzerhandbuch
Druckerwartung
112

Menüoptionen für Setup-ModusDurch Auswahl von Setup im Startbildschirm des Bedienfeldes können Sie Druckereinstellungen konfigurierenoder eine Druckerwartung durchführen.
Menüoptionen für TintenständeWählen Sie die Menüs im Bedienfeld wie nachfolgend beschrieben.
Setup > Tintenstände
Zeigt die ungefähren Tintenstände der Tintenpatronen an. Wird ein Ausrufezeichen (!) angezeigt, ist dieTintenpatrone fast leer. Wird ein X angezeigt, ist die Tintenpatrone leer.
Menüoptionen für WartungWählen Sie die Menüs im Bedienfeld wie nachfolgend beschrieben.
Setup > Wartung
Düsentest
Druckt ein Muster, um zu überprüfen, ob die Druckkopfdüsen verstopft sind.
Kopfreinigung
Reinigt verstopfte Düsen des Druckkopfs
Kopfausrichtung
Passt für eine höhere Druckqualität die Ausrichtung des Druckkopfs an.
Auswechseln der Tintenpatr.
Verwenden Sie diese Funktion zum Auswechseln der Tintenpatronen bevor die Tinte verbraucht ist.
Reinigung Papierführung
Reinigt die Walze im Drucker. Verwenden Sie diese Funktion, wenn Ihre Ausdrucke verschmiert sindoder das Papier nicht richtig eingezogen wird.
Zugehörige Informationen
& „Überprüfen und Reinigen des Druckkopfs“ auf Seite 104& „Ausrichten des Druckkopfs“ auf Seite 106& „Auswechseln von Tintenpatronen“ auf Seite 97& „Reinigen des Papiertransportweges“ auf Seite 107
Benutzerhandbuch
Menüoptionen für Setup-Modus
113

Menüoptionen für DruckereinstellungenWählen Sie die Menüs im Bedienfeld wie nachfolgend beschrieben.
Setup > Druckereinstellungen
Papiereinrichtung:
Papiereinrichtung:
Wählen Sie das Papierformat und den Papiertyp der eingelegten Papierquelle aus.
Papiereinstellungsalarm:
Wählen Sie Ein, um eine Warnung anzuzeigen, wenn die Papiereinstellungen(Druckereinstellungen) für den Druckauftrag von den beim Einlegen des Papierskonfigurierten Papiereinstellungen am Drucker abweichen. Diese Einstellung verhindertfalsches Drucken. Der Benachrichtigungsbildschirm wird jedoch nicht angezeigt, wennPapierkonfiguration im folgenden Menü deaktiviert ist.
Setup > Druckereinstellungen > Papiereinrichtung
Papierkonfiguration:
Wählen Sie Ein, um den Bildschirm mit Papiereinstellungen automatisch darzustellen, indemSie beim Einlegen von Papier in den Papiereinzug Setup > Druckereinstellungen >Papiereinrichtung > Papiereinrichtung aufrufen.Wenn diese Funktion deaktiviert wird,können Sie nicht von einem iPhone oder iPad mit AirPrint drucken
Ruhemodus:
Wählen Sie Ein aus, um die Geräuschentwicklung beim Drucken zu verringern, was jedoch dieDruckgeschwindigkeit herabsetzen könnte. Ja nach Papiertyp- und Druckqualitätseinstellungenändert sich die Druckergeräuschentwicklung nicht.
Ausschalttimer:
Wählen Sie diese Funktion, um den Drucker abzuschalten, wenn er für einen festgelegten Zeitraumnicht verwendet wird. Sie können die Zeitdauer, bevor sich das Energiesparsystem einschaltet,anpassen. Eine Erhöhung dieser Ausschaltzeitdauer wirkt sich auf die Energieeffizienz des Geräts aus.Denken Sie an die Umwelt, bevor Sie etwaige Änderungen vornehmen.
Sprache/Language:
Stellt die am LCD-Bildschirm verwendete Sprache ein.
Schlaftimer:
Anpassen der Zeitdauer, nach welcher der Schlafmodus (Energiesparmodus) aktiviert wird, wenn derDrucker keine Vorgänge durchführt. Der LCD-Bildschirm wird schwarz, wenn die festgelegteZeitdauer abgelaufen ist.
Zugehörige Informationen
& „Energie sparen“ auf Seite 111
Benutzerhandbuch
Menüoptionen für Setup-Modus
114

Menüoptionen für NetzwerkeinstellungenWählen Sie die Menüs im Bedienfeld wie nachfolgend beschrieben.
Setup > Netzwerkeinstellungen
Netzwerkstatus
Zeigt oder druckt die Netzwerkeinstellungen und den Verbindungsstatus.
WLAN-Setup
❏ WLAN-Setup-AssistentWählen Sie ein Netzwerk (SSID), geben Sie ein Kennwort ein und verbinden Sie den Drucker mitdem Wi-Fi-Netzwerk.
❏ Tastendruckmodus(WPS)Verbindet den Drucker mit einem drahtlosen Netzwerk (Wi-Fi) durch Drücken einer Taste (WPSPush Button) an einem Wireless-Router.
❏ PIN-Code-Setup (WPS)Geben Sie im Wireless-Router-Dienstprogramm den im Druckerdisplay angezeigten PIN-Code ein,um den Drucker mit einem Wi-Fi-Netzwerk zu verbinden.
❏ Autom. WLAN-VerbindungVerbindet den Drucker mit einem Wi-Fi-Netzwerk mit einem Computer, der mit dem Access-Pointverbunden ist. Legen Sie die im Lieferumfang des Druckers enthaltene Software-Disc in denComputer ein und folgen Sie der Anleitung auf dem Bildschirm. Wenn Sie aufgefordert werden, denDrucker zu betreiben, führen Sie dieses Menü aus.
❏ WLAN deaktivierenDeaktiviert die Verbindung durch Ausschalten des Wi-Fi-Signals, ohne die Netzwerkinformationenzu löschen. Um die Verbindung wieder zu aktivieren, richten Sie das Wi-Fi-Netzwerk erneut ein.
❏ Wi-Fi Direct-EinrichtungVerbindet den Drucker mit einem drahtlosen Netzwerk (Wi-Fi) ohne Wireless-Router.
Manuelle Netzwerkeinrichtung
Zur Änderung der Netzwerkeinstellungen, wie z. B. Gerätename oder TCP/IP.
Verbindungstest
Prüft den Status der Netzwerkverbindung und druckt den Bericht für die Netzwerkverbindung aus.Konsultieren Sie bei Verbindungsproblemen den Bericht, um das Problem zu lösen.
Zugehörige Informationen
& „Netzwerkstatusblatt drucken“ auf Seite 35& „Konfigurieren von WLAN-Einstellungen am Drucker“ auf Seite 22& „Erweiterte Netzwerkeinstellungen“ auf Seite 26& „Drucken eines Netzwerkverbindungsberichts“ auf Seite 28
Benutzerhandbuch
Menüoptionen für Setup-Modus
115

Menüoptionen für Epson Connect-ServicesWählen Sie die Menüs im Bedienfeld wie nachfolgend beschrieben.
Setup > Epson Connect-Services
Registrieren/Löschen:
Registrieren oder löschen Sie den Drucker in bzw. aus den Epson Connect-Diensten.
Besuchen Sie für Nutzungshilfen die folgende Portal-Webseite.
https://www.epsonconnect.com/
http://www.epsonconnect.eu (nur Europa)
Unterbrechen/Fortsetzen:
Wählen Sie, ob die Epson Connect-Dienste unterbrochen oder fortgesetzt werden sollen.
E-Mail-Adresse:
Prüfen Sie die Drucker-E-Mail-Adresse, die in den Epson Connect-Diensten registriert ist.
Status:
Prüfen Sie, ob der Drucker bei den Epson Connect-Diensten registriert und damit verbunden ist.
Zugehörige Informationen
& „Epson Connect-Dienst“ auf Seite 119
Menüoptionen für Google Cloud Print-ServicesWählen Sie die Menüs im Bedienfeld wie nachfolgend beschrieben.
Setup > Google Cloud Print-Services
Unterbrechen/Fortsetzen
Wählen Sie, ob die Google Cloud Print-Dienste unterbrochen oder fortgesetzt werden sollen.
Registrierung aufheben
Deregistrieren Sie die Google Cloud Print-Dienste.
Status
Prüfen Sie, ob der Drucker bei den Google Cloud Print-Diensten registriert und damit verbunden ist.
Besuchen Sie zur Registrierung und für Nutzungshilfen die folgende Portal-Webseite.
https://www.epsonconnect.com/
http://www.epsonconnect.eu (nur Europa)
Benutzerhandbuch
Menüoptionen für Setup-Modus
116

Menüoptionen für Dateifreigabeeinst.Wählen Sie die Menüs im Bedienfeld wie nachfolgend beschrieben.
Setup > Dateifreigabeeinst.
Wählen Sie die Verbindungsmethode zwischen dem Drucker und einem Computer mit Schreibberechtigung aufeine in den Drucker eingesetzte Speicherkarte. Für die Prioritätsverbindung wird der Schreib- und Lesezugrifferlaubt. Anderen Computern wird nur der Lesezugriff gewährt.
Zugehörige Informationen
& „Zugriff auf eine Speicherkarte von einem Computer“ auf Seite 172
Menüoptionen für Firmware-AktualisierungWählen Sie die Menüs im Bedienfeld wie nachfolgend beschrieben.
Setup > Firmware-Aktualisierung
Aktualisierung
Prüft, ob die neueste Firmwareversion auf den Netzwerkserver hochgeladen worden ist. Wenn eineAktualisierung verfügbar ist, können Sie wählen, ob die Aktualisierung gestartet werden soll.
Aktuelle Version
Zeigt die aktuelle Firmwareversion des Druckers an.
Benachrichtigung
Prüft regelmäßig auf Firmwareaktualisierungen und benachrichtigt Sie, wenn eine Aktualisierungverfügbar ist.
Zugehörige Informationen
& „Aktualisieren von Anwendungen und Firmware“ auf Seite 133
Menüoptionen für Einstellungen wiederherst.Wählen Sie die Menüs im Bedienfeld wie nachfolgend beschrieben.
Setup > Einstellungen wiederherst.
Netzwerkeinstellungen
Setzt die Netzwerkeinstellungen auf ihre Standardwerte zurück.
Alles außer Netzwerkeinstellungen
Setzt alle Einstellungen außer Netzwerkeinstellungen auf ihre Standardeinstellungen zurück.
Benutzerhandbuch
Menüoptionen für Setup-Modus
117

Alle Einstellungen
Alle Einstellungen werden auf ihre Standardwerte zurückgesetzt.
Benutzerhandbuch
Menüoptionen für Setup-Modus
118

Netzwerkdienst undSoftwareinformationenDieser Abschnitt stellt die Netzwerkdienste und Softwareprodukte vor, die auf der Epson-Website oder dermitgelieferten Software-Disc für Ihren Drucker verfügbar sind.
Epson Connect-DienstMit Hilfe des Epson Connect-Dienstes im Internet können Sie nahezu immer und überall von Ihrem Smartphone,Tablet-PC oder Laptop aus drucken.
Im Internet sind die folgenden Funktionen verfügbar.
Email Print Epson iPrint-Ferndruck Scan to Cloud Remote Print Driver
✓ ✓ ✓ ✓
Weitere Informationen finden Sie auf der Epson Connect-Portal-Website.
https://www.epsonconnect.com/
http://www.epsonconnect.eu (nur Europa)
Web ConfigDie Anwendung Web Config wird auf einem Computer oder Smartphone/Tablet-PC in einem Webbrowser, wie z.B. Internet Explorer und Safari ausgeführt. Sie können den Druckerstatus kontrollieren oder die Netzwerkdienst-und Druckereinstellungen ändern. Zur Verwendung von Web Config müssen Sie den Drucker und den Computeroder das Gerät an dasselbe Netzwerk anschließen.
Hinweis:Die folgenden Browser werden unterstützt.
OS Browser
Windows XP oder höher Internet Explorer 8 oder höher, Firefox*, Chrome*
Mac OS X v10.6.8 oder höher Safari*, Firefox*, Chrome*
iOS* Safari*
Android 2.3 oder höher Standard-Browser
Chrome OS* Standard-Browser
* Verwenden Sie die neueste Version.
Benutzerhandbuch
Netzwerkdienst und Softwareinformationen
119

Ausführen von Web Config in einem Webbrowser
1. Prüfen Sie die IP-Adresse des Druckers.
Wählen Sie auf der Startseite Setup > Netzwerkeinstellungen > Netzwerkstatus und überprüfen Sie die IP-Adresse des Druckers.
2. Starten Sie einen Webbrowser auf Ihrem Computer bzw. Ihrem Smartphone, Tablet oder einem ähnlichenGerät und geben Sie dann die IP-Adresse des Druckers ein.
Format:
IPv4: http://IP-Adresse des Druckers/
IPv6: http://[IP-Adresse des Druckers]/
Beispiele:
IPv4: http://192.168.100.201/
IPv6: http://[2001:db8::1000:1]/
Hinweis:Über Ihr Smartphone, Tablet oder ein ähnliches Gerät können Sie Web Config auch vom Wartungsbildschirm in EpsoniPrint aus starten.
Zugehörige Informationen
& „Drucken mit Epson iPrint“ auf Seite 73
Ausführen von Web Config unter WindowsWenn Sie mittels WSD einen Computer mit dem Drucker verbinden, gehen Sie wie folgt vor, um Web Configauszuführen.
1. Rufen Sie unter Windows den Bildschirm „Geräte und Drucker“ auf.
❏ Windows 10Rechtsklicken Sie auf die Start-Schaltfläche oder halten Sie sie gedrückt und wählen Sie Systemsteuerung >Geräte und Drucker anzeigen unter Hardware und Sound aus.
❏ Windows 8.1/Windows 8Wählen Sie Desktop > Einstellungen > Systemsteuerung > Geräte und Drucker anzeigen unterHardware und Sound (oder Hardware) aus.
❏ Windows 7Klicken Sie auf die Start-Schaltfläche, wählen Sie Systemsteuerung > Geräte und Drucker anzeigen unterHardware und Sound aus.
❏ Windows VistaKlicken Sie auf die Start-Schaltfläche, wählen Sie Systemsteuerung > Drucker unter Hardware und Soundaus.
2. Klicken Sie mit der rechten Maustaste auf den Drucker und wählen Sie Eigenschaften aus.
3. Wählen Sie die Registerkarte Webdienst aus und klicken Sie auf die URL.
Benutzerhandbuch
Netzwerkdienst und Softwareinformationen
120

Ausführen von Web Config unter Mac OS
1. Wählen Sie im Menü die Optionen Systemeinstellungen > Drucker & Scanner (oder Drucken &Scannen, Drucken & Faxen) und anschließend den Drucker.
2. Klicken Sie auf Optionen & Zubehör> Drucker-Website anzeigen.
Windows-DruckertreiberDer Druckertreiber steuert den Drucker entsprechend den Druckbefehlen von einer Anwendung. Einstellungenim Druckertreiber bieten die besten Druckergebnisse. Mit dem Druckertreiber-Dienstprogramm können Sie auchden Status des Druckers prüfen oder den optimalen Betriebszustand des Druckers sicherstellen.
Hinweis:Sie können die Sprache des Druckertreibers ändern. Wählen Sie die Sprache, die Sie verwenden möchten, in der EinstellungSprache auf der Registerkarte Utility.
Aufrufen des Druckertreibers aus Anwendungen
Um nur die Einstellungen zu ändern, die für die verwendete Anwendung gelten, rufen Sie den Druckertreiber ausdieser Anwendung auf.
Wählen Sie Drucken oder Drucker einrichten im Menü Datei. Wählen Sie den Drucker und klicken Sie aufEinstellungen oder Eigenschaften.
Hinweis:Die Vorgehensweisen variieren je nach Anwendung. Ausführliche Informationen dazu finden Sie in der Hilfe derAnwendung.
Aufrufen des Druckertreibers über das Bedienfeld
Um Einstellungen für alle Anwendungen vorzunehmen, rufen Sie den Druckertreiber über das Bedienfeld auf.
❏ Windows 10Rechtsklicken Sie auf die Start-Schaltfläche oder halten Sie sie gedrückt und wählen Sie Systemsteuerung >Geräte und Drucker anzeigen unter Hardware und Sound aus. Klicken Sie mit der rechten Maustaste auf denDrucker oder drücken und halten Sie ihn und wählen Sie Druckeinstellungen.
❏ Windows 8.1/Windows 8Wählen Sie Desktop > Einstellungen > Systemsteuerung > Geräte und Drucker anzeigen in Hardware undSound. Klicken Sie mit der rechten Maustaste auf den Drucker oder drücken und halten Sie ihn und wählen SieDruckeinstellungen.
❏ Windows 7Klicken Sie auf die Start-Schaltfläche, wählen Sie Systemsteuerung > Geräte und Drucker anzeigen unterHardware und Sound aus. Klicken Sie mit der rechten Maustaste auf den Drucker und wählen SieDruckeinstellungen.
❏ Windows VistaKlicken Sie auf die Start-Schaltfläche und wählen Sie Systemsteuerung > Drucker unter Hardware und Soundaus. Klicken Sie mit der rechten Maustaste auf den Drucker und wählen Sie Druckeigenschaften auswählen.
Benutzerhandbuch
Netzwerkdienst und Softwareinformationen
121

❏ Windows XPKlicken Sie auf die Start-Schaltfläche und wählen Sie Systemsteuerung > Drucker und andere Hardware >Drucker und Faxe aus. Klicken Sie mit der rechten Maustaste auf den Drucker und wählen SieDruckeinstellungen.
Aufrufen des Druckertreibers über das Druckersymbol in der Taskleiste
Das Druckersymbol in der Desktop-Taskleiste ist ein Verknüpfungssymbol, mit dem Sie den Druckertreiberschnell aufrufen können.
Wenn Sie auf das Druckersymbol klicken und Druckereinstellungen wählen, haben Sie Zugriff auf dasselbeDruckereinstellungsfenster, das auch von der Systemsteuerung angezeigt wird. Wenn Sie auf dieses Symboldoppelklicken, können Sie den Druckerstatus prüfen.
Hinweis:Wenn das Druckersymbol nicht in der Taskleiste angezeigt wird, rufen Sie das Druckertreiberfenster auf, klicken Sie aufÜberwachungsoptionen auf der Registerkarte Utility und aktivieren Sie dann Lassen Sie das Shortcut-Symbol in derTaskleiste anzeigen.
Starten der Anwendung
Rufen Sie das Druckertreiberfenster auf. Klicken Sie auf die Registerkarte Utility.
Anleitung für den Windows-DruckertreiberIm Druckertreiber für Windows ist eine Hilfe verfügbar. Klicken Sie zur Anzeige von Erläuterungen fürEinstellungspunkte mit der rechten Maustaste auf einen Einstellungspunkt und anschließend auf Hilfe.
Registerkarte Haupteinstellungen
Sie können grundlegende Einstellungen zum Drucken konfigurieren, wie z. B. Papiersorte und Papierformat.
Benutzerhandbuch
Netzwerkdienst und Softwareinformationen
122

Außerdem können Sie einstellen, ob auf beide Seiten des Papiers oder ob mehrere Seiten auf ein Blatt Papiergedruckt werden sollen.
Registerkarte Weitere Optionen
Sie können weitere Layout- und Druckoptionen wählen, wie z. B. ein anderes Format für die Druckausgabe oderFarbkorrekturen.
Benutzerhandbuch
Netzwerkdienst und Softwareinformationen
123

Registerkarte Utility
Sie können Wartungsfunktionen ausführen, wie z. B. Düsentest und Druckkopfreinigung, und durch Ausführenvon EPSON Status Monitor 3 können Sie den Druckerstatus und Fehlerinformationen prüfen.
Konfigurieren der Betriebseinstellungen für den Windows-DruckertreiberSie können dann Einstellungen, wie z. B. die Aktivierung des EPSON Status Monitor 3, vornehmen.
1. Rufen Sie das Druckertreiberfenster auf.
2. Klicken Sie auf der Registerkarte Utility auf Erweiterte Einstellungen.
3. Nehmen Sie die geeigneten Einstellungen vor und klicken Sie dann auf OK.
Eine Erläuterung zu den Einstellungsoptionen finden Sie in der Online-Hilfe.
Zugehörige Informationen
& „Windows-Druckertreiber“ auf Seite 121
Mac OS-DruckertreiberDer Druckertreiber steuert den Drucker entsprechend den Druckbefehlen von einer Anwendung.Einstellungen imDruckertreiber bieten die besten Druckergebnisse.Mit dem Druckertreiber-Dienstprogramm können Sie auch denStatus des Druckers prüfen oder den optimalen Betriebszustand des Druckers sicherstellen.
Benutzerhandbuch
Netzwerkdienst und Softwareinformationen
124

Aufrufen des Druckertreibers aus Anwendungen
Klicken Sie auf Seite einrichten oder Drucken im Menü Datei Ihrer Anwendung.Falls nötig, klicken Sie aufDetails einblenden (oder d), um das Druckfenster zu erweitern.
Hinweis:Je nach verwendeter Anwendung wird Seite einrichten möglicherweise nicht im Menü Datei angezeigt und dieBedienvorgänge zur Anzeige des Druckbildschirms können variieren.Ausführliche Informationen dazu finden Sie in derHilfe der Anwendung.
Starten der Anwendung
Wählen Sie im Menü die Optionen Systemeinstellungen > Drucker & Scanner (oder Drucken & Scannen,Drucken & Faxen) und anschließend den Drucker.Klicken Sie auf Optionen & Zubehör > Dienstprogramm >Drucker-Dienstprogramm öffnen.
Anleitung für den Mac OS-Druckertreiber
Dialogfeld „Drucken“
Wechseln Sie das Popup-Menü in der Mitte des Bildschirms zur Anzeige von weiteren Elementen.
Pop-up-Menü Beschreibungen
Layout Sie können ein Layout für den Druck von mehreren Seiten auf einem Blatt auswählen odereinen Rand für den Druck einstellen.
Farbanpassung Sie können die Farben einstellen.
Umgang mit Papier Sie können das Format des Druckauftrags automatisch auf das eingelegte Papierformatverkleinern oder vergrößern.
Deckblatt Sie können ein Deckblatt für Ihre Dokumente wählen.Wählen Sie Deckblatttyp, um die aufdem Deckblatt zu druckenden Inhalte festzulegen.
Benutzerhandbuch
Netzwerkdienst und Softwareinformationen
125

Pop-up-Menü Beschreibungen
Druckereinstellungen Sie können die Druckerstandardeinstellungen ändern, wie z. B. Papiertyp und Druckqualität.
Farboptionen Wenn Sie EPSON Modus Farbanpassung aus dem Menü Farbabstimmung wählen, könnenSie eine Farbkorrekturmethode festlegen.
Hinweis:Für OS X Mountain Lion oder höher: Wenn das Menü Druckereinstellungen nicht angezeigt wird, ist der Epson-Druckertreiber nicht richtig installiert.
Wählen Sie im Menü die Optionen Systemeinstellungen > Drucker & Scanner (oder Drucken & Scannen, Drucken& Faxen). Entfernen Sie den Drucker und fügen Sie ihn anschließend wieder hinzu.Rufen Sie die folgende Webseite auf undgeben Sie dann den Produktnamen ein.Gehen Sie zu Support und dann auf „Tipps“.
http://epson.sn
Epson Printer Utility
Sie können eine Wartungsfunktion ausführen, wie z. B. Düsentest und Druckkopfreinigung, und durch Ausführenvon EPSON Status Monitor können Sie den Druckerstatus und Fehlerinformationen prüfen.
Benutzerhandbuch
Netzwerkdienst und Softwareinformationen
126

Konfigurieren der Betriebseinstellungen für den Mac OS-Druckertreiber
Zugreifen auf das Fenster mit Betriebseinstellungen für den Mac OS-Druckertreiber
Wählen Sie im Menü die Optionen Systemeinstellungen > Drucker & Scanner (oder Drucken & Scannen,Drucken & Faxen) und anschließend den Drucker. Klicken Sie auf Optionen & Zubehör > Optionen (oderTreiber).
Betriebseinstellungen für den Mac OS-Druckertreiber
❏ Leers. Übersp.: Vermeidet das Drucken leerer Seiten.
❏ Ruhemodus: Reduziert das Betriebsgeräusch des Druckers, verringert jedoch ggf. die Druckgeschwindigkeit. Janach Papiertyp- und Druckqualitätseinstellungen ändert sich die Druckergeräuschentwicklung nicht.
❏ Vorübergehenden Schwarzdruck zulassen: Druckt vorübergehend nur mit schwarzer Tinte.
❏ Druck mit hoher Geschwindigkeit: Druckt, indem sich der Druckkopf in beide Richtungen bewegt. DieDruckgeschwindigkeit erhöht sich, die Qualität kann sich jedoch verringern.
❏ Warnmeldungen: Ermöglicht die Ausgabe von Warnmeldungen durch den Druckertreiber.
❏ Bidirektionale Kommunikation aufbauen: Diese Option sollte im Normalfall auf Ein eingestellt sein. Wählen SieAus, wenn keine Druckerinformationen abgerufen werden können, da im Netzwerk auchWindows-Computerauf den Drucker zugreifen können oder aus sonstigen Gründen.
Zugehörige Informationen
& „Vorübergehendes Drucken mit schwarzer Tinte — Mac OS“ auf Seite 102
Epson Scan 2 (Scannertreiber)Epson Scan 2 ist eine Anwendung zum Steuern des Scanvorgangs.Sie können die Größe, die Auflösung, dieHelligkeit, den Kontrast und die Qualität des gescannten Bilds anpassen.
Hinweis:Sie können Epson Scan 2 auch von einer TWAIN-kompatiblen Scananwendung starten.
Starten unter Windows
❏ Windows 10Klicken Sie auf die Start-Schaltfläche und wählen Sie EPSON > Epson Scan 2.
❏ Windows 8.1/Windows 8Geben Sie den Anwendungsnamen in den Charm „Suche“ ein und wählen Sie das angezeigte Symbol aus.
❏ Windows 7/Windows Vista/Windows XPKlicken Sie auf die Start-Schaltfläche und wählen Sie Alle Programme oder Programme > EPSON > EpsonScan 2> Epson Scan 2.
Benutzerhandbuch
Netzwerkdienst und Softwareinformationen
127

Starten unter Mac OS
Hinweis:Epson Scan 2 unterstützt nicht die Funktion für den schnellen Benutzerwechsel unter Mac OS.Deaktivieren Sie die Funktionfür den schnellen Benutzerwechsel.
Wählen Sie Gehe zu > Programme > Epson Software > Epson Scan 2 aus.
Zugehörige Informationen
& „Installieren von Anwendungen“ auf Seite 132
Epson Event ManagerMit der Anwendung Epson Event Manager können Sie Scanvorgänge über das Bedienfeld verwalten und Bilder aufeinem Computer speichern.Sie können Ihre eigenen Einstellungen als Voreinstellungen hinzufügen, wie z. B. dieVorlagenart, den Ordner-Speicherort und das Bildformat.Ausführliche Informationen dazu finden Sie in der Hilfeder Anwendung.
Starten unter Windows
❏ Windows 10Klicken Sie auf die Start-Schaltfläche und wählen Sie Epson Software > Event Manager.
❏ Windows 8.1/Windows 8Geben Sie den Anwendungsnamen in den Charm „Suche“ ein und wählen Sie das angezeigte Symbol aus.
❏ Windows 7/Windows Vista/Windows XPKlicken Sie auf die Start-Schaltfläche und wählen Sie dann Alle Programme oder Programme > EpsonSoftware > Event Manager.
Starten unter Mac OS
Wählen Sie Gehe zu > Programme > Epson Software > Event Manager.
Zugehörige Informationen
& „Scannen an einen Computer“ auf Seite 81& „Installieren von Anwendungen“ auf Seite 132
Epson Easy Photo PrintMit der Anwendung Epson Easy Photo Print können Sie schnell und einfach Fotos mit verschiedenen Layoutsausdrucken.Sie haben zudem die Möglichkeit, das Fotobild in einer Vorschau anzusehen und die Bilder oder derenPosition anzupassen.Sie können die Fotos auch mit einem Rahmen ausdrucken.Ausführliche Informationen dazufinden Sie in der Hilfe der Anwendung.
Hinweis:Zur Verwendung dieser Anwendung muss der Druckertreiber installiert sein.
Benutzerhandbuch
Netzwerkdienst und Softwareinformationen
128

Starten unter Windows
❏ Windows 10Klicken Sie auf die Start-Schaltfläche und wählen Sie Epson Software > Epson Easy Photo Print.
❏ Windows 8.1/Windows 8Geben Sie den Anwendungsnamen in den Charm „Suche“ ein und wählen Sie das angezeigte Symbol aus.
❏ Windows 7/Windows Vista/Windows XPKlicken Sie auf die Start-Schaltfläche und wählen Sie dann Alle Programme oder Programme > EpsonSoftware > Epson Easy Photo Print.
Starten unter Mac OS
Wählen Sie Gehe zu > Programme > Epson Software > Epson Easy Photo Print aus.
Zugehörige Informationen
& „Installieren von Anwendungen“ auf Seite 132
E-Web Print (nur für Windows)Mit der Anwendung E-Web Print können Sie schnell und einfach Websites mit verschiedenen Layouts ausdrucken.Ausführliche Informationen dazu finden Sie in der Hilfe der Anwendung. Sie können die Hilfe über das Menü E-Web Print in der Werkzeugleiste E-Web Print aufrufen.
Hinweis:Prüfen Sie die unterstützten Browser und die aktuellste Version über die Download-Seite.
Starten
Wenn Sie E-Web Print installieren, wird die Anwendung in Ihrem Browser angezeigt. Klicken Sie auf Druckenoder Ausschnitt.
Zugehörige Informationen
& „Installieren von Anwendungen“ auf Seite 132
Easy Photo ScanDie Anwendung Easy Photo Scan ermöglicht das Scannen von Fotos und das einfache Senden der gescanntenBilder auf einen Computer oder Cloud-Dienst. Sie können außerdem das gescannte Bild ganz einfach anpassen.Ausführliche Informationen dazu finden Sie in der Hilfe der Anwendung.
Hinweis:Um diese Anwendung verwenden zu können, muss der Scannertreiber Epson Scan 2 installiert sein.
Starten unter Windows
❏ Windows 10Klicken Sie auf die Start-Schaltfläche und wählen Sie dann Alle Apps > Epson Software > Easy Photo Scan.
Benutzerhandbuch
Netzwerkdienst und Softwareinformationen
129

❏ Windows 8.1/Windows 8Geben Sie den Anwendungsnamen in den Charm „Suche“ ein und wählen Sie das angezeigte Symbol aus.
❏ Windows 7/Windows Vista/Windows XPKlicken Sie auf die Start-Schaltfläche und wählen Sie dann Alle Programme oder Programme > EpsonSoftware > Easy Photo Scan.
Starten unter Mac OS
Wählen Sie Gehe zu > Programme > Epson Software > Easy Photo Scan.
Zugehörige Informationen
& „Installieren von Anwendungen“ auf Seite 132
EPSON Software UpdaterEPSON Software Updater ist eine Anwendung, die nach neuer oder aktualisierter Software im Internet sucht unddiese installiert.Sie können auch die Firmware und das Handbuch des Druckers aktualisieren.
Starten unter Windows
❏ Windows 10Klicken Sie auf die Schaltfläche „Start“ und wählen Sie Epson Software > EPSON Software Updater.
❏ Windows 8.1/Windows 8Geben Sie den Anwendungsnamen in den Charm „Suche“ ein und wählen Sie das angezeigte Symbol aus.
❏ Windows 7/Windows Vista/Windows XPKlicken Sie auf die Start-Schaltfläche und wählen Sie dann Alle Programme (oder Programme) > EpsonSoftware > EPSON Software Updater.
Hinweis:Sie können EPSON Software Updater auch durch Klicken auf das Druckersymbol in der Desktop-Taskleiste undanschließende Auswahl von Softwareaktualisierung starten.
Starten unter Mac OS
Wählen Sie Gehe zu > Programme > Epson Software > EPSON Software Updater aus.
Zugehörige Informationen
& „Installieren von Anwendungen“ auf Seite 132
Deinstallieren von AnwendungenHinweis:Melden Sie sich am Computer als Administrator an. Geben Sie das Administratorkennwort ein, wenn der Computer Siedazu auffordert.
Benutzerhandbuch
Netzwerkdienst und Softwareinformationen
130

Deinstallieren von Anwendungen – Windows
1. Drücken Sie die Taste P, um den Drucker auszuschalten.
2. Schließen Sie alle laufenden Anwendungen.
3. Öffnen Sie die Systemsteuerung:
❏ Windows 10Rechtsklicken Sie auf die Start-Schaltfläche oder halten Sie sie gedrückt und wählen Sie Systemsteuerung.
❏ Windows 8.1/Windows 8Wählen Sie Desktop > Einstellungen > Systemsteuerung.
❏ Windows 7/Windows Vista/Windows XPKlicken Sie auf die Start-Schaltfläche und wählen Sie Systemsteuerung.
4. Öffnen Sie Programm deinstallieren (oder Software):
❏ Windows 10/Windows 8.1/Windows 8/Windows 7/Windows VistaWählen Sie unter Programme die Option Programm deinstallieren.
❏ Windows XPKlicken Sie auf Software.
5. Wählen Sie die Anwendung, die Sie deinstallieren möchten.
6. Deinstallieren Sie die Anwendungen:
❏ Windows 10/Windows 8.1/Windows 8/Windows 7/Windows VistaKlicken Sie auf Deinstallieren/ändern oder Deinstallieren.
❏ Windows XPKlicken Sie auf Ändern/Entfernen oder Entfernen.
Hinweis:Wenn das Fenster Benutzerkontensteuerung angezeigt wird, klicken Sie auf Weiter.
7. Befolgen Sie die Anweisungen auf dem Bildschirm.
Deinstallieren von Anwendungen — Mac OS
1. Laden Sie das Deinstallationsprogramm (Uninstaller) mithilfe von EPSON Software Updater herunter.
Sie müssen den Uninstaller nur einmal herunterladen und können ihn danach für die Deinstallation derAnwendung wiederverwenden.
2. Drücken Sie die Taste P, um den Drucker auszuschalten.
3. Um den Druckertreiber zu deinstallieren, wählen Sie Systemeinstellungen im -Menü > Drucker &Scanner (oder Drucken & Scannen, Drucken & Faxen) und entfernen Sie den Drucker aus der aktiviertenListe.
4. Schließen Sie alle laufenden Anwendungen.
Benutzerhandbuch
Netzwerkdienst und Softwareinformationen
131

5. Wählen Sie Gehe zu > Programme > Epson Software > Uninstaller aus.
6. Wählen Sie die Anwendung, die Sie deinstallieren möchten, und klicken Sie auf Deinstallieren.
cWichtig:
Der Uninstaller entfernt alle Treiber für Epson-Tintenstrahldrucker auf dem Computer.Wenn Sie mehrereTintenstrahldrucker von Epson verwenden und nur bestimmte Treiber löschen möchten, deinstallieren Siezunächst alle Treiber und installieren Sie die benötigten Druckertreiber erneut.
Hinweis:Wenn Sie das zu deinstallierende Programm in der Liste der Programme nicht finden, können Sie es nicht mit demDeinstallationsprogramm (Uninstaller) deinstallieren.Wählen Sie in diesem Fall Gehe zu > Programme > EpsonSoftware, wählen Sie das zu deinstallierende Programm und ziehen Sie es auf den Papierkorb.
Zugehörige Informationen
& „Installieren von Anwendungen“ auf Seite 132
Installieren von AnwendungenVerbinden Sie Ihren Computer mit dem Netzwerk und installieren Sie die aktuellste Version der Anwendungenvon der Website.
Hinweis:❏ Melden Sie sich am Computer als Administrator an. Geben Sie das Administratorkennwort ein, wenn der Computer Sie
dazu auffordert.
❏ Bei einer erneuten Installation einer Anwendung muss diese zunächst deinstalliert werden.
1. Schließen Sie alle laufenden Anwendungen.
2. Wenn Sie den Druckertreiber oder Epson Scan 2 installieren, trennen Sie vorübergehend die Verbindungzwischen Drucker und Computer.
Hinweis:Verbinden Sie den Drucker und den Computer erst, wenn Sie dazu aufgefordert werden.
3. Installieren Sie die Anwendungen, indem Sie die Anweisungen auf der unten stehenden Website ausführen.
http://epson.sn
Hinweis:Falls Sie einen Windows-Computer nutzen und die Anwendungen nicht von der Website herunterladen können,installieren Sie sie von der Software-CD aus, die im Lieferumfang des Druckers enthalten ist.
Zugehörige Informationen
& „Deinstallieren von Anwendungen“ auf Seite 130
Benutzerhandbuch
Netzwerkdienst und Softwareinformationen
132

Aktualisieren von Anwendungen und FirmwareMöglicherweise können Sie durch die Aktualisierung von Anwendungen und Firmware bestimmte Probleme lösenund Funktionen verbessern oder hinzufügen. Stellen Sie sicher, dass Sie die neueste Version der Anwendungenund Firmware verwenden.
1. Stellen Sie sicher, dass Drucker und Computer miteinander verbunden sind und der Computer über eineInternetverbindung verfügt.
2. Starten Sie EPSON Software Updater und aktualisieren Sie die Anwendungen oder die Firmware.
cWichtig:
Schalten Sie während des Aktualisierungsvorgangs Drucker oder PC nicht aus.
Hinweis:Wenn Sie die zu aktualisierende Anwendung nicht in der Liste finden, können Sie sie mit EPSON Software Updaternicht aktualisieren. Suchen Sie nach den neuesten Versionen der Anwendungen auf Ihrer regionalen Epson-Website.
http://www.epson.com
Zugehörige Informationen
& „EPSON Software Updater“ auf Seite 130
Aktualisieren der Druckerfirmware über das BedienfeldWenn der Drucker mit dem Internet verbunden ist, können Sie die Druckerfirmware über das Bedienfeldaktualisieren. Durch die Aktualisierung der Firmware erhöht sich ggf. die Druckerleistung oder es können neueFunktionen hinzugefügt werden. Sie können den Drucker auch auf regelmäßiges Prüfen aufFirmwareaktualisierung und Benachrichtigung bei Verfügbarkeit einstellen.
1. Rufen Sie im Startbildschirm Setup mit der Taste l oder r auf und drücken Sie dann OK.
2. Wählen Sie Firmware-Aktualisierung mit der Taste u oder d und drücken Sie dann OK.
3. Wählen Sie Aktualisierung mit der Taste u oder d und drücken Sie dann OK.
Hinweis:Wählen Sie Benachrichtigung > Ein, um den Drucker auf regelmäßiges Prüfen auf verfügbareFirmwareaktualisierungen einzustellen.
4. Prüfen Sie die Meldung im Display und drücken Sie die Taste OK.
Der Drucker beginnt, nach verfügbaren Aktualisierungen zu suchen.
Benutzerhandbuch
Netzwerkdienst und Softwareinformationen
133

5. Wenn in der LCD-Anzeige die Meldung erscheint, dass eine Firmwareaktualisierung verfügbar ist, folgen Sieden Hinweisen auf dem Bildschirm, um die Aktualisierung zu starten.
cWichtig:
❏ Den Drucker nicht ausschalten oder trennen, bis die Aktualisierung abgeschlossen ist, andernfalls könnenDruckerfehlfunktionen auftreten.
❏ Wenn die Firmwareaktualisierung nicht abgeschlossen oder nicht erfolgreich ist, startet der Drucker nichtmehr normal und beim nächsten Einschalten erscheint „Recovery Mode“ in der LCD-Anzeige. In diesemFall muss die Firmware erneut mit einem Computer aktualisiert werden. Verbinden Sie den Drucker überein USB-Kabel mit dem Computer. Solange „Recovery Mode“ am Drucker angezeigt wird, können Sie dieFirmware nicht über eine Netzwerkverbindung aktualisieren. Rufen Sie vom Computer aus die lokaleEpson-Website auf und laden Sie die neueste Druckerfirmware herunter. Informationen zu den weiterenSchritten finden Sie in der Anleitung auf der Website.
Benutzerhandbuch
Netzwerkdienst und Softwareinformationen
134

Lösen von Problemen
Druckerzustand prüfen
Überprüfen von Meldungen auf dem LCD-BildschirmWenn eine Fehlermeldung auf dem LCD-Bildschirm angezeigt wird, führen Sie die Anweisungen auf demBildschirm oder die unten stehenden Lösungsschritte aus, um das Problem zu lösen.
Fehlermeldungen Lösungen
Druckerfehler. Gerät aus- & wieder ein- schalten.Infos – siehe Dokumentation.
Wenn die Fehlermeldung auch nach dem Aus- und Wiedereinschaltenangezeigt wird, wenden Sie sich an den Epson-Kundendienst.
Fehler beim Speichern. Vorgang abgebrochen. Die Speicherkarte ist möglicherweise beschädigt. Prüfen Sie, ob dieSpeicherkarte verfügbar ist.
Folgende Tinten- patronen müssen ersetztwerden.
Um eine erstklassige Druckqualität zu gewährleisten und den Druckkopfzu schonen, ist noch eine Sicherheitsreserve an Tinte in der Patroneenthalten, wenn der Drucker anzeigt, dass die Patrone ausgetauschtwerden muss. Wechseln Sie die Tintenpatrone aus, wenn Sie dazuaufgefordert werden.
Papierkonfiguration ist deaktiviert. EinigeFunktionen sind möglicherweise nichtverfügbar. Einzelheiten: Siehe Dokumentation.
Wenn Papierkonfiguration deaktiviert ist, können Sie AirPrint nichtverwenden. Aktivieren Sie Papierkonfiguration zur Verwendung vonAirPrint.
Das Farbkissen des Druckers hat bald das Endeseiner Lebenszeit erreicht. Bitte Epson- Supportkontaktieren.
Wenden Sie sich an Epson oder einen autorisierten Epson-Service-Anbieter, um das Tintenkissen auszutauschen*. Dieser Vorgang kannnicht vom Benutzer selbst durchgeführt werden. Die Meldung wirdangezeigt, bis das Tintenkissen ausgewechselt wurde.
Drücken Sie zum Wiederaufnehmen des Druckvorgangs die Taste x.
Das Farbkissen des Druckers hat das Ende seinerLebenszeit erreicht. Bitte Epson-Supportkontaktieren.
Wenden Sie sich an Epson oder einen autorisierten Epson-Service-Anbieter, um das Tintenkissen auszutauschen*. Dieser Vorgang kannnicht vom Benutzer selbst durchgeführt werden.
Kommunikationsfehler. Computer anschließen. Verbinden Sie Computer und Drucker ordnungsgemäß miteinander.Wenn Sie sich über ein Netzwerk verbinden, schlagen Sie auf der Seitenach, welche die Netzwerkverbindungsmethode vom Computerbeschreibt.
Sollte die Fehlermeldung beim Scannen angezeigt werden, stellen Siesicher, dass Epson Scan 2 und Epson Event Manager auf dem Computerinstalliert sind.
Die Kombination von IP-Adresse und Sub-netzmaske ist ungültig. Siehe Dokumentation.
Geben Sie die richtige IP-Adresse bzw. das richtige Standard-Gatewayein. Bitten Sie die Person, die für die Einrichtung des Netzwerksverantwortlich war, um Unterstützung.
Stammzertifikat zur Nutzung von Cloud-Servicesaktualisieren.
Rufen Sie Web Config auf und aktualisieren Sie dann dasStammzertifikat.
Benutzerhandbuch
Lösen von Problemen
135

Fehlermeldungen Lösungen
Recovery Mode Der Drucker wurde im Wiederherstellungsmodus gestartet, da dieAktualisierung der Firmware fehlgeschlagen ist. Gehen Siefolgendermaßen vor, um die Firmware erneut zu aktualisieren.
1. Verbinden Sie Computer und Drucker mit einem USB-Kabel. (ImWiederherstellungsmodus können Sie die Firmware nicht über eineNetzwerkverbindung aktualisieren.)
2. Rufen Sie Ihre regionale Epson-Website auf, um weitere Anweisungenzu erhalten.
* Bei einigen Druckzyklen kann sich eine kleine Menge überschüssiger Tinte im Tintenkissen sammeln. Um zuvermeiden, dass die Tinte aus dem Kissen ausläuft, hält der Drucker automatisch an, sobald das Limit des Kissenserreicht ist. Ob und wie oft dies erforderlich ist, hängt von der Anzahl der gedruckten Seiten, dem bedrucktenMedium und der Anzahl der Reinigungszyklen ab, die der Drucker durchführt. Wenn der Austausch des Kissenserforderlich ist, bedeutet dies nicht, dass der Drucker im Rahmen der Spezifikation nicht mehr funktioniert. DerDrucker gibt an, wann ein Austausch des Kissens erforderlich wird. Der Austausch kann nur von einemautorisierten Epson-Service-Anbieter vorgenommen werden. Die Epson-Garantie deckt die Kosten für diesenAustausch nicht ab.
Zugehörige Informationen
& „Kontaktaufnahme mit dem Epson-Support“ auf Seite 174& „Menüoptionen für Druckereinstellungen“ auf Seite 114& „Technische Daten von unterstützten Speicherkarten“ auf Seite 167& „Installieren von Anwendungen“ auf Seite 132& „Web Config“ auf Seite 119& „Aktualisieren von Anwendungen und Firmware“ auf Seite 133
Druckerstatus prüfen - Windows
1. Rufen Sie das Druckertreiberfenster auf.
2. Klicken Sie auf der Registerkarte EPSON Status Monitor 3 auf die Registerkarte Utility.
Hinweis:❏ Sie können den Druckerstatus auch prüfen, indem Sie auf das Druckersymbol in der Taskleiste doppelklicken. Wenn
das Druckersymbol nicht in der Taskleiste erscheint, klicken Sie auf Überwachungsoptionen auf der RegisterkarteUtility und wählen Sie dann Lassen Sie das Shortcut-Symbol in der Taskleiste anzeigen.
❏ Wenn EPSON Status Monitor 3 deaktiviert ist, klicken Sie auf der Registerkarte Erweiterte Einstellungen aufUtility und wählen Sie EPSON Status Monitor 3 aktivieren.
Zugehörige Informationen
& „Windows-Druckertreiber“ auf Seite 121
Druckerzustand prüfen — Mac OS
1. Wählen Sie im Menü die Optionen Systemeinstellungen > Drucker & Scanner (oder Drucken &Scannen, Drucken & Faxen) und anschließend den Drucker.
Benutzerhandbuch
Lösen von Problemen
136

2. Klicken Sie auf Optionen & Zubehör > Dienstprogramm > Drucker-Dienstprogramm öffnen.
3. Klicken Sie auf EPSON Status Monitor.
Sie können den Druckerzustand, die Tintenstände und den Fehlerstatus überprüfen.
Entfernen von gestautem PapierÜberprüfen Sie, welcher Fehler am Bedienfeld angezeigt wird, und befolgen Sie die entsprechenden Anweisungen,um das gestaute Papier einschließlich etwaiger abgerissener Papierreste zu entfernen. Löschen Sie als Nächstes denFehler.
cWichtig:
Entfernen Sie das gestaute Papier vorsichtig. Wird das Papier gewaltsam herausgezogen, könnte der Druckerbeschädigt werden.
Entfernen von gestautem Papier aus dem Papiereinzug hintenEntfernen Sie das gestaute Papier.
Entfernen von gestautem Papier aus dem AusgabefachEntfernen Sie das gestaute Papier.
Benutzerhandbuch
Lösen von Problemen
137

Entfernen von gestautem Papier aus dem Inneren des Druckers
!Achtung:
❏ Achten Sie darauf, dass Sie sich beim Öffnen und Schließen der Scannereinheit weder die Hand noch die Fingereinklemmen.Andernfalls könnten Sie sich verletzen.
❏ Berühren Sie die Tasten am Bedienfeld nie, währen sich Ihre Hand im Inneren des Druckers befindet.Falls einDruckvorgang gestartet wird, könnte es zu Verletzungen kommen.Achten Sie darauf, keine vorstehenden Teile zuberühren, um Verletzungen zu vermeiden.
1. Öffnen Sie die Scannereinheit bei geschlossener Vorlagenabdeckung.
2. Entfernen Sie das gestaute Papier.
Benutzerhandbuch
Lösen von Problemen
138

cWichtig:
Berühren Sie nicht das weiße, flache Kabel und den durchsichtigen Film im Inneren des Druckers.Andernfallskönnte es zu einer Fehlfunktion kommen.
3. Schließen Sie die Scannereinheit.
Das Papier wird nicht richtig eingezogenPrüfen Sie folgende Punkte; ergreifen Sie dann die entsprechenden Maßnahmen zur Problemlösung.
❏ Stellen Sie den Drucker auf eine ebene Fläche und betreiben Sie ihn gemäß den empfohlenenUmgebungsbedingungen.
❏ Verwenden Sie Papier, das von diesem Drucker unterstützt wird.
❏ Befolgen Sie die Vorsichtsmaßnahmen bei der Handhabung von Papier.
❏ Legen Sie nicht mehr Blätter ein als das für das Papier angegebene Maximum. Legen Sie Normalpapier nichtüber die mit dem Dreiecksymbol gekennzeichnete Linie an der Papierführung ein.
❏ Stellen Sie sicher, dass eingestellte Papiergröße und Papiersorte mit Größe und Sorte des in den Druckereingelegten Papiers übereinstimmen.
Zugehörige Informationen
& „Umgebungsbedingungen“ auf Seite 169& „Vorsichtsmaßnahmen bei der Handhabung von Papier“ auf Seite 38& „Verfügbares Papier und Fassungskapazität“ auf Seite 39& „Papiersortenliste“ auf Seite 40
Benutzerhandbuch
Lösen von Problemen
139

Papierstau❏ Legen Sie das Papier in der richtigen Richtung ein und schieben Sie die Papierführungsschienen bis an die
Kanten des Papiers.
❏ Legen Sie die Blätter nacheinander ein, wenn mehrere Blätter Papier eingelegt werden.
Zugehörige Informationen
& „Entfernen von gestautem Papier“ auf Seite 137& „Einlegen des Papiers in die Papiereinzug hinten“ auf Seite 41
Papier wird schräg eingezogenLegen Sie das Papier in der richtigen Richtung ein und schieben Sie die Papierführungsschienen bis an die Kantendes Papiers.
Zugehörige Informationen
& „Einlegen des Papiers in die Papiereinzug hinten“ auf Seite 41
Einzug mehrerer Blätter gleichzeitig❏ Legen Sie die Blätter einzeln ein.
❏ Wenn beim manuellen 2-seitigen Drucken mehrere Blätter gleichzeitig eingezogen werden, entfernen Siesämtliches Papier aus dem Drucker, bevor Sie das Papier erneut einlegen.
Fehlermeldung bezüglich fehlenden Papiers
Wenn die Fehlermeldung angezeigt wird, dass kein Papier eingelegt ist, obwohl im Papiereinzug hinten Papiervorhanden ist, entnehmen Sie das Papier und legen Sie es erneut entlang der rechten Papierführungsschiene desPapiereinzug hintens ein.
Probleme mit der Stromzufuhr und dem Bedienfeld
Gerät kann nicht eingeschaltet werden❏ Achten Sie darauf, dass das Netzkabel richtig eingesteckt ist.
❏ Drücken Sie die Taste P etwas länger.
Benutzerhandbuch
Lösen von Problemen
140

Gerät kann nicht ausgeschaltet werden
Drücken Sie die Taste P etwas länger. Wenn Sie den Drucker immer noch nicht ausschalten können, ziehen Siedas Netzkabel ab. Um zu verhindern, dass der Druckkopf austrocknet, schalten Sie den Drucker ein und wiederaus, indem Sie die Taste P drücken.
LCD-Anzeige wird dunkelDer Drucker befindet sich im Ruhemodus. Drücken Sie eine beliebige Taste auf dem Bedienfeld, damit die LCD-Anzeige in ihren vorherigen Zustand zurückkehrt.
Drucken vom Computer nicht möglich
Prüfen der Verbindung (USB)❏ Schließen Sie das USB-Kabel sicher am Drucker und am Computer an.
❏ Wenn Sie einen USB-Hub verwenden, verbinden Sie den Drucker direkt mit dem Computer.
❏ Falls das USB-Kabel nicht erkannt werden kann, ändern Sie den Anschluss (Port) oder das USB-Kabel.
❏ Falls der Drucker nicht über eine USB-Verbindung drucken kann, versuchen Sie Folgendes.Trennen Sie das USB-Kabel vom Computer.Rechtsklicken Sie auf das Druckersymbol auf dem Computer undwählen Sie dann Gerät entfernen.Schließen Sie als nächstes das USB-Kabel am Computer an und versuchen Sieeinen Testdruck.Setzen Sie die USB-Verbindung zurück, indem Sie folgende Schritte in diesem Handbuch zum Ändern derVerbindungsmethode mit einem Computer befolgen.Weitere Informationen finden Sie in dem untenstehendenLink.
Zugehörige Informationen
& „Ändern der Verbindungsmethode zu einem Computer“ auf Seite 36
Benutzerhandbuch
Lösen von Problemen
141

Überprüfung der Verbindung (Netzwerk)❏ Wenn Sie Ihren Zugangspunkt oder Anbieter geändert haben, nehmen Sie die Netzwerkeinstellungen für den
Drucker erneut vor.Verbinden Sie den Computer oder das Smart-Gerät mit der gleichen SSID wie den Drucker.
❏ Schalten Sie die Geräte ab, mit denen Sie eine Netzwerkverbindung herstellen möchten.Warten Sie etwa 10Sekunden und schalten Sie die Geräte dann in folgender Reihenfolge ein: Zugangspunkt, Computer oder Smart-Gerät und dann den Drucker.Positionieren Sie Drucker und Computer oder Smart-Gerät näher amZugangspunkt, um die Funkkommunikation zu erleichtern, und nehmen Sie die Netzwerkeinstellungen dannerneut vor.
❏ Drucken Sie den Netzwerkverbindungsbericht.Lesen Sie unter dem Link „Verwandte Informationen“ unten fürweitere Details nach.Wenn der Bericht zeigt, dass die Netzwerkverbindung fehlgeschlagen ist, überprüfen Sieden Netzwerkverbindungsbericht und folgen Sie den gedruckten Lösungen.
❏ Wenn die dem Drucker zugewiesene IP-Adresse 169.254.XXX.XXX ist und die Subnetzmaske 255.255.0.0, wirddie IP-Adresse möglicherweise nicht richtig zugewiesen.Starten Sie den Zugangspunkt neu oder setzen Sie dieNetzwerkeinstellungen für den Drucker zurück.Wird das Problem damit nicht gelöst, beziehen Sie sich auf dieDokumentation für den Zugangspunkt.
❏ Versuchen Sie über Ihren Computer auf Webseiten zuzugreifen, um sicherzustellen, dass dieNetzwerkeinstellungen Ihres Computers korrekt sind.Wenn Sie nicht auf Webseiten zugreifen können, gibt esein Problem mit dem Computer.Überprüfen Sie die Netzwerkverbindung des Computers.
Zugehörige Informationen
& „Verbinden mit einem Computer“ auf Seite 21& „Drucken eines Netzwerkverbindungsberichts“ auf Seite 28
Überprüfen der Software und der Daten❏ Achten Sie darauf, dass ein Original-Epson-Druckertreiber installiert ist.Falls ein Original-Epson-
Druckertreiber nicht installiert ist, sind nur begrenzte Funktionen verfügbar.Wir empfehlen die Verwendungeines Original-Epson-Druckertreibers.Weitere Informationen finden Sie in dem untenstehenden Link.
❏ Es kann sein, dass beim Drucken eines Bildes mit einer großen Datenmenge der Speicherplatz des Computersnicht ausreicht.Drucken Sie das Bild mit einer niedrigeren Auflösung oder in einem kleineren Format aus.
Zugehörige Informationen
& „Überprüfen auf echte Epson-Druckertreiber“ auf Seite 142& „Installieren von Anwendungen“ auf Seite 132
Überprüfen auf echte Epson-Druckertreiber
Sie können mit einer der folgenden Methoden überprüfen, ob ein echter Epson-Druckertreiber auf IhremComputer installiert ist.
Windows
Wählen Sie Systemsteuerung > Geräte und Drucker anzeigen (Drucker, Drucker und Faxgeräte) und gehen Siedann wie folgt vor, um das Servereigenschaftsfenster zu öffnen.
❏ Windows 10/Windows 8.1/Windows 8/Windows 7Klicken Sie auf das Druckersymbol und dann oben im Fenster auf Druckservereigenschaften.
Benutzerhandbuch
Lösen von Problemen
142

❏ Windows VistaRechtsklicken Sie auf den Ordner Drucker und klicken Sie dann auf Als Administrator ausführen >Servereigenschaften.
❏ Windows XPWählen Sie im Menü Datei die Option Servereigenschaften.
Klicken Sie auf die Registerkarte Treiber.Wenn Ihr Druckername in der Liste angezeigt wird, wird eini echterEpson-Druckertreiber auf Ihrem Computer installiert.
Mac OS
Wählen Sie im Menü die Optionen Systemeinstellungen > Drucker & Scanner (oder Drucken & Scannen,Drucken & Faxen) und anschließend den Drucker.Klicken Sie auf Optionen und Zubehör, und wenn dieRegisterkarten Optionen und Dienstprogramm im Fenster angezeigt werden, ist ein echter Epson-Druckertreiberauf Ihrem Computer installiert.
Benutzerhandbuch
Lösen von Problemen
143

Zugehörige Informationen
& „Installieren von Anwendungen“ auf Seite 132
Überprüfen des Druckerstatus vom Computer aus (Windows)Klicken Sie auf Druckerwarteschl. auf der Registerkarte Utility des Druckertreibers, und überprüfen Sieanschließend Folgendes.
❏ Überprüfen Sie, ob angehaltene Druckaufträge vorhanden sind.Wenn nicht notwendige Daten zurückbleiben, wählen Sie Alle Dokumente abbrechen im Menü Drucker.
❏ Stellen Sie sicher, dass der Drucker nicht die Einstellung „Offline“ oder „Ausstehend“ aufweist.Wenn das der Fall ist, deaktivieren Sie im Menü Drucker die Einstellung „Offline“ oder „Ausstehend“.
❏ Stellen Sie sicher, dass der Drucker im Menü Drucker als Standarddrucker ausgewählt ist (es muss sich einHäkchen neben dem Menüelement befinden).Wenn das nicht der Fall ist, wählen Sie den Drucker als Standarddrucker aus.Wenn mehrere Symboleu nterSystemsteuerung > Geräte und Drucker anzeigen (Drucker, Drucker und Faxgeräte), gehen Sie zur Auswahldes Symbols wie folgt vor.Beispiel)USB-Verbindung: EPSON XXXX SerieNetzwerkverbindung: EPSON XXXX Serie (Netzwek)Wenn Sie den Druckertreiber mehrfach installieren, können Kopien des Druckertreibers erstellt werden.WennKopien wie „EPSON XXXX Serie (Kopie 1)“erstellt werden, rechtsklicken Sie auf das Symbol des kopiertenTreibers und klicken Sie dann auf Gerät entfernen.
❏ Achten Sie darauf, dass der Druckeranschluss unter Eigenschaften > Anschluss im Menü Drucker wie folgtrichtig eingestellt ist.Wählen Sie „USBXXX“ für eine USB-Verbindung oder „EpsonNet Print Port“ für eine Netzwerkverbindung.
Benutzerhandbuch
Lösen von Problemen
144

Überprüfen des Druckerstatus vom Computer aus (Mac OS)Achten Sie darauf, dass der Druckerstatus nicht auf Pause gesetzt ist.
Wählen Sie im Menü die Optionen Systemeinstellungen > Drucker & Scanner (oder Drucken & Scannen,Drucken & Faxen) aus und doppelklicken Sie anschließend auf den Drucker.Wenn der Drucker angehalten ist,klicken Sie auf Fortsetzen (oder Drucker fortsetzen).
Wenn Sie keine Netzwerkeinstellungen vornehmenkönnen❏ Schalten Sie die Geräte ab, mit denen Sie eine Netzwerkverbindung herstellen möchten. Warten Sie etwa 10
Sekunden und schalten Sie die Geräte dann in folgender Reihenfolge ein: Zugangspunkt, Computer oder Smart-Gerät und dann den Drucker. Positionieren Sie Drucker und Computer oder Smart-Gerät näher amZugangspunkt, um die Funkkommunikation zu erleichtern, und nehmen Sie die Netzwerkeinstellungen dannerneut vor.
❏ Wählen Sie Setup > Netzwerkeinstellungen > Verbindungstest, und drucken Sie dann denNetzwerkverbindungsbericht. Wenn ein Fehler aufgetreten ist, prüfen Sie den Netzwerkverbindungsbericht undfolgen Sie den gedruckten Abhilfemaßnahmen.
Zugehörige Informationen
& „Meldungen und Abhilfemaßnahmen im Netzwerkverbindungsbericht“ auf Seite 29& „Verbindung mit Geräten trotz unproblematischer Netzwerkeinstellungen nicht möglich“ auf Seite 145
Verbindung mit Geräten trotz unproblematischerNetzwerkeinstellungen nicht möglichWenn Sie von dem Computer oder Smartgerät aus keine Verbindung mit dem Drucker erhalten, selbst wenn derNetzwerkverbindungsbericht keine Probleme zeigt, lesen Sie bitte Folgendes.
❏ Falls gleichzeitig mehrere Access Points genutzt werden, kann der Drucker möglicherweise je nach Einstellungder Access Points nicht von dem Computer oder Smartgerät aus verwendet werden.Verbinden Sie denComputer oder das Smart-Gerät mit demselben Access Point wie den Drucker.Deaktivieren Sie die Tethering-Funktion am Smart-Gerät, falls sie aktiviert ist.
Benutzerhandbuch
Lösen von Problemen
145

❏ Eine Verbindung mit dem Access Point ist eventuell nicht möglich, wenn der Access Point mehrere SSIDs hat,und Geräte mit verschiedenen SSIDs desselben Access Points verbunden sind.Verbinden Sie den Computeroder das Smart-Gerät mit der gleichen SSID wie den Drucker.
❏ Ein Access Point, der sowohl IEEE802.11a als auch IEEE802.11g erfüllt, hat SSIDs mit 2,4 GHz und 5 GHz.FallsSie den Computer oder das Smartgerät mit der 5-GHz-SSID verbinden, ist eine Verbindung zum Drucker nichtmöglich, da der Drucker nur die Kommunikation über 2,4 GHz unterstützt.Verbinden Sie den Computer oderdas Smart-Gerät mit der gleichen SSID wie den Drucker.
❏ Die meisten Access Points verfügen über die Funktion „Privacy Separator“, mit der die Kommunikationzwischen verbundenen Geräten blockiert wird.Falls eine Kommunikation zwischen Drucker und Computeroder Smartgerät nicht möglich ist, obwohl sich beide in demselben Netzwerk befinden, deaktivieren Sie denPrivacy-Separator am Access Point.Einzelheiten dazu finden Sie in dem Handbuch, das mit dem Access Pointmitgeliefert wurde.
Benutzerhandbuch
Lösen von Problemen
146

Zugehörige Informationen
& „Prüfen der SSID, die mit dem Drucker verbunden ist“ auf Seite 147& „Überprüfen der SSID für den Computer“ auf Seite 147
Prüfen der SSID, die mit dem Drucker verbunden istWählen Sie Setup > Netzwerkeinstellungen > Netzwerkstatus. SSIDs werden für jedes Wi-Fi- und Wi-Fi Direct-Netzwerk angezeigt.
Überprüfen der SSID für den Computer
Windows
Klicken Sie in der Taskleiste des Desktops auf .Sie finden den Namen der verbundenen SSID in derangezeigten Liste.
Benutzerhandbuch
Lösen von Problemen
147

Mac OS
Klicken Sie auf das WLAN-Symbol oben am Computerbildschirm.Eine Liste der SSIDs wird angezeigt, in der dieverbundene SSID mit einem Häkchen markiert ist.
Drucken über iPhone oder iPad nicht möglich❏ Verbinden Sie das iPhone oder iPad mit dem gleichen Netzwerk (SSID) wie der Drucker.
❏ Aktivieren Sie Papierkonfiguration in den folgenden Menüs.Setup > Druckereinstellungen > Papiereinrichtung > Papierkonfiguration
❏ Aktivieren Sie die Einstellung AirPrint in Web Config.
Zugehörige Informationen
& „Verbinden mit einem Smart-Gerät“ auf Seite 22& „Web Config“ auf Seite 119
Druck wird angehaltenEs kann sein, dass der Druck beim Drucken eines Bildes mit einer großen Datenmenge angehalten und das Papierausgeworfen wird. Drucken Sie das Bild mit einer niedrigeren Auflösung oder in einem kleineren Format aus.
Druckausgabeprobleme
Ausdruck weist Streifen auf oder Farbe fehltWenn Sie den Drucker lange Zeit nicht benutzen, können sich die Druckdüsen zusetzen und es wirdmöglicherweise keine Tinte ausgegeben. Führen Sie einen Düsentest durch. Reinigen Sie den Druckkopf, fallsirgendeine der Druckkopfdüsen verstopft ist.
Benutzerhandbuch
Lösen von Problemen
148

Zugehörige Informationen
& „Überprüfen und Reinigen des Druckkopfs“ auf Seite 104
Streifen oder unerwartete Farben erscheinen
Die Druckkopfdüsen könnten verstopft sein. Drucken Sie ein Düsentestmuster, um zu überprüfen, ob Düsenverstopft sind. Reinigen Sie den Druckkopf, falls irgendeine der Druckkopfdüsen verstopft ist.
Zugehörige Informationen
& „Überprüfen und Reinigen des Druckkopfs“ auf Seite 104
Farbstreifen erscheinen in Abständen von etwa 2.5 cm
❏ Wählen Sie eine Papiertypeinstellung im Druckertreiber aus, die dem in den Drucker eingelegten Papiertypentspricht.
❏ Richten Sie den Druckkopf mit einem Computer aus.
❏ Wenn Sie auf Normalpapier drucken, verwenden Sie zum Drucken eine höhere Druckqualität.
Zugehörige Informationen
& „Papiersortenliste“ auf Seite 40& „Ausrichten des Druckkopfs — Windows“ auf Seite 107& „Ausrichten des Druckkopfs — Mac OS“ auf Seite 107
Benutzerhandbuch
Lösen von Problemen
149

Verschwommene Ausdrucke, vertikale Streifenbildung oderFehlausrichtung
Richten Sie den Druckkopf aus.
Zugehörige Informationen
& „Ausrichten des Druckkopfs“ auf Seite 106
Die Druckqualität wird auch nach der Druckkopfjustage nicht besser
Bei bidirektionalem Druck oder Drucken mit hoher Geschwindigkeit bewegt sich der Druckkopf zum Drucken inbeide Richtungen und es kann zu einer Fehlausrichtung von vertikalen Linien kommen.Wenn die Druckqualitätnicht besser wird, deaktivieren Sie die Einstellung für bidirektionalen Druck oder Drucken mit hoherGeschwindigkeit.Deaktivieren dieser Einstellung kann die Druckgeschwindigkeit herabsetzen.
❏ WindowsDeaktivieren Sie Schnell auf der Registerkarte Weitere Optionen des Druckertreibers.
❏ Mac OS
Wählen Sie im Menü die Optionen Systemeinstellungen > Drucker & Scanner (oder Drucken &Scannen, Drucken & Faxen) und anschließend den Drucker.Klicken Sie auf Optionen & Zubehör > Optionen(oder Treiber).Wählen Sie bei Aus die Einstellung Druck mit hoher Geschwindigkeit aus.
Schlechte DruckqualitätÜberprüfen Sie Folgendes, wenn die Druckqualität schlecht ist, d. h. wenn die Ausdrucke verwaschen sind oderStreifen, fehlende oder blasse Farben oder versetzte Linien aufweisen.
Prüfen des Druckers
❏ Führen Sie einen Düsentest durch. Reinigen Sie den Druckkopf, falls irgendeine der Druckkopfdüsen verstopftist.
❏ Richten Sie den Druckkopf aus.
Prüfen des Papiers
❏ Verwenden Sie Papier, das von diesem Drucker unterstützt wird.
❏ Drucken Sie nicht auf Papier, das feucht, beschädigt oder zu alt ist.
❏ Gewelltes Papier oder aufgeblähte Umschläge sollten Sie vorher plätten.
Benutzerhandbuch
Lösen von Problemen
150

❏ Stapeln Sie die Papierausdrucke nicht sofort nach dem Ausdrucken.
❏ Lassen Sie die Ausdrucke vollständig trocknen, bevor Sie sie archivieren oder anderen zeigen. Achten Siedarauf, dass beim Trocknen kein direktes Sonnenlicht auf die Ausdrucke fällt. Verwenden Sie auch keinen Fönund berühren Sie nicht die bedruckte Seite des Papiers.
❏ Zum Drucken von Bildern oder Fotos empfiehlt Epson die Verwendung von Epson-Originalpapier anstatt vonNormalpapier. Drucken Sie auf die bedruckbare Seite des Epson-Originalpapiers.
Prüfen der Druckeinstellungen
❏ Wählen Sie eine Papiertypeinstellung im Druckertreiber aus, die dem in den Drucker eingelegten Papiertypentspricht.
❏ Drucken Sie mit einer höheren Qualitätseinstellung.
Kontrollieren der Tintenpatrone
❏ Es wird empfohlen, die Tintenpatrone vor dem auf der Verpackung angegebenen Datum zu verwenden.
❏ Um optimale Ergebnisse zu erzielen, sollten Tintenpatronen innerhalb von sechs Monaten nach dem Öffnen derVerpackung verbraucht werden.
❏ Verwenden Sie, wenn möglich, Original-Epson-Tintenpatronen. Dieses Produkt wurde konzipiert, umFarbanpassungen auf Basis der Original-Epson-Tintenpatronen vorzunehmen. Die Verwendung vonTintenpatronen anderer Hersteller kann eine Minderung der Druckqualität nach sich ziehen.
Zugehörige Informationen
& „Verfügbares Papier und Fassungskapazität“ auf Seite 39& „Papiersortenliste“ auf Seite 40& „Vorsichtsmaßnahmen bei der Handhabung von Papier“ auf Seite 38& „Überprüfen und Reinigen des Druckkopfs“ auf Seite 104& „Ausrichten des Druckkopfs“ auf Seite 106
Papier ist verschmiert oder Ausdruck weist Streifen auf❏ Wenn horizontale Streifen auftreten oder das Papier oben oder unten verschmiert ist, legen Sie Papier mit der
richtigen Ausrichtung ein und schieben Sie die Papierführungsschienen an die Papierkanten heran.
Benutzerhandbuch
Lösen von Problemen
151

❏ Wenn vertikale Streifen auftreten oder das Papier verschmiert ist, reinigen Sie den Papiertransportweg.
❏ Platzieren Sie das Papier auf einer flachen Oberfläche, um zu prüfen, ob es gewellt ist. Falls ja, pressen Sie esflach.
❏ Stellen Sie beim manuellen 2-seitigen Drucken sicher, dass die Tinte vollständig getrocknet ist, bevor Sie dasPapier erneut einlegen.
Zugehörige Informationen
& „Einlegen des Papiers in die Papiereinzug hinten“ auf Seite 41& „Reinigen des Papiertransportweges“ auf Seite 107
Die gedruckten Fotos sind klebrigMöglicherweise drucken Sie auf der falschen Seite des Fotopapiers. Stellen Sie sicher, dass Sie auf der bedruckbarenSeite drucken.
Wenn Sie auf der falschen Seite des Fotopapiers drucken, müssen Sie den Papiertransportweg reinigen.
Zugehörige Informationen
& „Reinigen des Papiertransportweges“ auf Seite 107
Bilder oder Fotos werden in unerwarteten Farben gedrucktBeim Drucken über den Druckertreiber von Windows wird die automatische Epson-Fotoanpassungstandardmäßig je nach dem Papiertyp angewandt. Versuchen Sie es mit einer anderen Einstellung.
Wählen Sie auf der Registerkarte Weitere Optionen die Option Benutzerdefiniert unter Farbkorrektur undklicken Sie dann auf Erweitert. Ändern Sie die Einstellung Szenenkorrektur von Automat. Korrektur auf eineandere Einstellung. Wenn die Änderung der Einstellung nicht hilft, verwenden Sie eine andereFarbkorrekturmethode als PhotoEnhance in Farbmanagement.
Zugehörige Informationen
& „Einstellen der Druckfarbe“ auf Seite 70
Benutzerhandbuch
Lösen von Problemen
152

Die Farben unterscheiden sich von den auf dem Bildschirmangezeigten Farben❏ Anzeigegeräte wie Computerbildschirme haben ihre eigenen Anzeigeeigenschaften. Ist die Anzeige
unausgeglichen, wird das Bild nicht mit der richtigen Helligkeit und den richtigen Farben angezeigt. Passen Siedie Eigenschaften des Geräts an.
❏ Licht, das auf die Anzeige fällt, kann die Wahrnehmung des Bildes auf der Anzeige beeinflussen. Vermeiden Siedirektes Sonnenlicht und prüfen Sie das Bild bei guten Lichtverhältnissen.
❏ Die Farben können von Farben auf Smart-Geräten wie Smartphones oder Tablets mit hochauflösendenBildschirmen abweichen.
❏ Die Farben eines Bildschirms weichen von denen auf Papier ab, da das Anzeigegerät und der Druckerunterschiedliche Prozesse zur Erzeugung von Farben verwenden.
Drucken ohne Rand nicht möglichStellen Sie in den Druckereinstellungen den Randlosdruck ein. Wenn Sie eine Papiersorte gewählt haben, die denRandlosdruck nicht unterstützt, können Sie Randlos nicht wählen. Wählen Sie eine Papiersorte, die denRandlosdruck unterstützt.
Zugehörige Informationen
& „Menüoptionen für Fotodruck-Modus“ auf Seite 53& „Menüoptionen für Kopieren-Modus“ auf Seite 76& „Druckergrundlagen — Windows“ auf Seite 54& „Grundlegender Druckbetrieb — Mac OS“ auf Seite 56
Bei randlosem Druck werden Bildrandbereiche abgeschnittenWährend des randlosen Drucks wird das Bild leicht vergrößert und der überstehende Bereichabgeschnitten.Wählen Sie eine kleinere Vergrößerungseinstellung.
❏ WindowsKlicken Sie auf Einstellungen neben dem Kontrollkästchen Randlos auf der Registerkarte Haupteinstellungendes Druckertreibers und ändern Sie die Einstellungen.
❏ Mac OSÄndern Sie die Einstellung Erweiterung im Menü Druckereinstellungen des Dialogfeldes Print (Drucken).
Position, Format oder Ränder der Druckausgabe sind falsch❏ Legen Sie das Papier in der richtigen Richtung ein und schieben Sie die Papierführungsschienen bis an die
Kanten des Papiers.
❏ Richten Sie beim Auflegen der Vorlagen auf das Vorlagenglas die Ecken der Vorlagen nach den Ecken aus, diedurch ein Symbol auf dem Vorlagenglas angezeigt sind. Wenn die Ränder der Kopie abgeschnitten sind,verschieben Sie die Vorlage etwas aus der Ecke.
Benutzerhandbuch
Lösen von Problemen
153

❏ Wenn Sie Originale auf das Vorlagenglas legen, reinigen Sie das Vorlagenglas und die Vorlagenabdeckung. BeiStaub oder Flecken auf dem Glas wird der Kopierbereich ggf. erweitert und schließt Staub oder Flecken ein, waszu einer falschen Druckposition oder einem verkleinerten Bild führen kann.
❏ Wählen Sie das geeignete Papierformat.
❏ Legen Sie die Randeinstellungen in der Anwendung so fest, dass die Ränder innerhalb des Druckbereichs liegen.
Zugehörige Informationen
& „Einlegen des Papiers in die Papiereinzug hinten“ auf Seite 41& „Platzieren von Vorlagen auf dem Vorlagenglas“ auf Seite 44& „Reinigen des Vorlagenglases“ auf Seite 108& „Druckbereich“ auf Seite 164
Auf ein Einzelblatt werden mehrere Kopien gedrucktWenn Sie mehrere Originale auf das Vorlagenglas legen, um sie separat zu kopieren, sie aber auf eine einzelne Seitekopiert werden, legen Sie die Originale mindestens 5 mm auseinander. Wenn das Problem weiterhin besteht, legenSie die Originale einzeln auf.
Zugehörige Informationen
& „Auflegen von Fotos zum Kopieren“ auf Seite 45
Gedruckte Zeichen sind falsch oder unvollständig❏ Schließen Sie das USB-Kabel sicher am Drucker und am Computer an.
❏ Brechen Sie angehaltene Druckaufträge ab.
❏ Versetzen Sie den Computer während des Druckvorgangs nicht manuell in den Ruhezustand oder in denEnergiesparmodus. Beim nächsten Start des Computers druckt der Drucker möglicherweise Seiten mitunvollständigem Text.
Zugehörige Informationen
& „Druckvorgang abbrechen“ auf Seite 74
Das gedruckte Bild ist seitenverkehrtDeaktivieren Sie die Einstellung zum Spiegeln des Bilds im Druckertreiber oder in der Anwendung.
❏ WindowsHeben Sie auf der Registerkarte Bild spiegeln des Druckertreibers die Auswahl der Option Weitere Optionenauf.
❏ Mac OSLöschen Sie die Einstellung Bild spiegeln im Menü Druckereinstellungen des Dialogfelds Print (Drucken).
Benutzerhandbuch
Lösen von Problemen
154

Mosaikartige Muster im AusdruckVerwenden Sie beim Drucken von Bildern oder Fotos hochauflösende Daten. Bilder auf Websites haben häufigeine niedrige Auflösung, auch wenn sie auf dem Display gut aussehen. Dadurch könnte die Druckqualitätabnehmen.
Ungleichmäßige Farbverteilung, Schmierstellen, Flecken odergerade Streifen im kopierten Bild❏ Reinigen Sie die Papierzuführung.
❏ Reinigen Sie das Vorlagenglas.
❏ Drücken Sie nicht zu stark auf die Vorlage oder die Vorlagenabdeckung, wenn Sie die Vorlagen auf demVorlagenglas platzieren.
❏ Wenn das Papier verschmiert ist, verringern Sie die Kopierdichteeinstellung.
Zugehörige Informationen
& „Reinigen des Papiertransportweges“ auf Seite 107& „Reinigen des Vorlagenglases“ auf Seite 108& „Menüoptionen für Kopieren-Modus“ auf Seite 76
Moiré- oder Schraffurmuster werden im kopierten Bild angezeigtÄndern oder reduzieren Sie die Verkleinerungs- bzw. Vergrößerungseinstellung oder legen Sie die Vorlage ineinem etwas anderen Winkel ein.
Zugehörige Informationen
& „Menüoptionen für Kopieren-Modus“ auf Seite 76
Ein Bild auf der Vorlagenrückseite wird auf dem kopierten Bildangezeigt❏ Ist die Vorlage dünn, legen Sie sie auf das Vorlagenglas und decken Sie sie mit einem schwarzen Blatt Papier ab.
❏ Verringern Sie die Einstellung für die Kopierdichte auf dem Bedienfeld.
Zugehörige Informationen
& „Menüoptionen für Kopieren-Modus“ auf Seite 76
Probleme beim Drucken wurden nicht gelöstWenn Sie alle Lösungsvorschläge ohne Erfolg ausprobiert haben, versuchen Sie das Problem zu lösen, indem Sieden Druckertreiber deinstallieren und dann neu installieren.
Benutzerhandbuch
Lösen von Problemen
155

Zugehörige Informationen
& „Deinstallieren von Anwendungen“ auf Seite 130& „Installieren von Anwendungen“ auf Seite 132
Sonstige Druckprobleme
Es wird zu langsam gedruckt❏ Schließen Sie alle nicht benötigten Anwendungen.
❏ Verringern Sie die Qualitätseinstellung. Eine höhere Druckqualität beim Drucken verringert dieDruckgeschwindigkeit.
❏ Aktivieren Sie die bidirektionale (oder Hochgeschwindigkeits-) Einstellung. Wenn diese Einstellung aktiviert ist,bewegt sich der Druckkopf zum Drucken in beide Richtungen, wodurch sich die Druckgeschwindigkeit erhöht.
❏ WindowsWählen Sie auf der Registerkarte Schnell des Druckertreibers Option Weitere Optionen aus.
❏ Mac OS
Wählen Sie im Menü die Optionen Systemeinstellungen > Drucker & Scanner (oder Drucken &Scannen, Drucken & Faxen) und anschließend den Drucker. Klicken Sie auf Optionen & Zubehör >Optionen (oder Treiber). Wählen Sie bei Ein die Einstellung Druck mit hoher Geschwindigkeit aus.
❏ Deaktivieren Sie Ruhemodus.
❏ BedienfeldWählen Sie im Startbildschirm Ruhemodus und deaktivieren Sie ihn.
❏ WindowsWählen Sie auf der Registerkarte Aus des Druckertreibers als Einstellung für Ruhemodus die OptionHaupteinstellungen.
❏ Mac OS
Wählen Sie im Menü die Optionen Systemeinstellungen > Drucker & Scanner (oder Drucken &Scannen, Drucken & Faxen) und anschließend den Drucker. Klicken Sie auf Optionen & Zubehör >Optionen (oder Treiber). Wählen Sie bei Aus die Einstellung Ruhemodus aus.
Geringere Druckgeschwindigkeit bei ununterbrochenem DruckenDie Druckgeschwindigkeit wird zur Vorbeugung von Überhitzung und Beschädigungen am Druckmechanismusdeutlich reduziert. Sie können jedoch weiterdrucken. Um zur normalen Druckgeschwindigkeit zurückzukehren,lassen Sie den Drucker für mindestens 30 Minuten ruhen. Die normale Druckgeschwindigkeit wird nur dannwieder erreicht, wenn der Drucker eingeschaltet ist.
Kein Abbrechen des Druckvorgangs von einem Computer unter MacOS X v10.6.8Wenn Sie den Druck vom Computer aus abbrechen möchten, stellen Sie Folgendes ein.
Benutzerhandbuch
Lösen von Problemen
156

Starten Sie Web Config und wählen Sie Port9100 als Einstellung für Protokoll mit höchster Priorität in AirPrint-Einrichtung. Wählen Sie im Menü die Optionen Systemeinstellungen > Drucker & Scanner (oder Drucken& Scannen, Drucken & Faxen) aus. Entfernen Sie den Drucker und fügen Sie ihn anschließend wieder hinzu.
Zugehörige Informationen
& „Web Config“ auf Seite 119
Scannen kann nicht gestartet werden❏ Schließen Sie das USB-Kabel sicher am Drucker und am Computer an.Wenn Sie einen USB-Hub verwenden,
verbinden Sie den Drucker direkt mit dem Computer.
❏ Wenn Sie über ein Netzwerk mit hoher Auflösung scannen, kann ein Kommunikationsfehlerauftreten.Verringern Sie die Auflösung.
❏ Stellen Sie sicher, dass der richtige Drucker (Scanner) unter Epson Scan 2 gewählt wurde.
Prüfen, ob der Drucker unter Windows erkannt wird
Stellen Sie unter Windows sicher, dass der Drucker (Scanner) in Scanner und Kamera angezeigt wird.Der Drucker(Scanner) sollte als „EPSON XXXXX (Druckername)“ angezeigt werden.Wenn der Drucker (Scanner) nichtangezeigt wird, deinstallieren Sie Epson Scan 2 und installieren Sie es dann erneut.Gehen Sie wie folgt vor, umScanner und Kamera aufzurufen.
❏ Windows 10Rechtsklicken Sie auf die Start-Schaltfläche oder halten Sie sie gedrückt, wählen Sie Systemsteuerung, geben Sie„Scanner und Kamera“ in den Charm „Suche“ ein, klicken Sie auf Scanner und Kameras anzeigen und prüfenSie, ob der Drucker angezeigt wird.
❏ Windows 8.1/Windows 8Wählen Sie Desktop > Einstellungen > Systemsteuerung, geben Sie „Scanner und Kamera“ in den Charm„Suche“ ein, klicken Sie auf Scanner und Kameras anzeigen und überprüfen Sie, ob der Drucker angezeigtwird.
❏ Windows 7Klicken Sie auf die Start-Schaltfläche und wählen Sie Systemsteuerung, geben Sie „Scanner und Kamera“ inden Charm „Suche“ ein, klicken Sie auf Scanner und Kameras anzeigen und prüfen Sie, ob der Druckerangezeigt wird.
❏ Windows VistaKlicken Sie auf die Start-Schaltfläche, wählen Sie Systemsteuerung > Hardware und Sound > Scanner undKameras und prüfen Sie dann, ob der Drucker angezeigt wird.
❏ Windows XPKlicken Sie auf die Start-Schaltfläche, wählen Sie Systemsteuerung > Drucker und andere Hardware >Scanner und Kameras und prüfen Sie, ob der Drucker angezeigt wird.
Zugehörige Informationen
& „Deinstallieren von Anwendungen“ auf Seite 130& „Installieren von Anwendungen“ auf Seite 132
Benutzerhandbuch
Lösen von Problemen
157

Scannen kann nicht über das Bedienfeld gestartet werden❏ Achten Sie darauf, dass Epson Scan 2 und Epson Event Manager ordnungsgemäß installiert sind.
❏ Überprüfen Sie die Scaneinstellung in Epson Event Manager.
Zugehörige Informationen
& „Epson Scan 2 (Scannertreiber)“ auf Seite 127& „Epson Event Manager“ auf Seite 128
Probleme mit gescannten Bildern
Ungleichmäßige Farben, Schmutz, Flecken usw. erscheinen beimScannen vom Vorlagenglas❏ Reinigen Sie das Vorlagenglas.
❏ Befreien Sie das Original von jeglichem Schmutz und anderen Fremdkörpern.
❏ Drücken Sie nicht zu fest auf das Original oder die Dokumentenabdeckung. Wenn Sie zu fest drücken, könnenVerschwommenheit, Streifen und Flecken auftreten.
Zugehörige Informationen
& „Reinigen des Vorlagenglases“ auf Seite 108
Die Bildqualität ist mangelhaft❏ Wählen Sie den Modus in Epson Scan 2 entsprechend der Vorlage, die Sie scannen möchten. Scannen Sie
mithilfe der Einstellungen für Dokumente in Dokumentmodus und der Einstellungen für Fotos in Fotomodus.
❏ Passen Sie in Epson Scan 2 das Bild mithilfe der Einstellungen auf der Registerkarte Erweiterte Einstellungenan und scannen Sie dann.
❏ Wenn die Auflösung niedrig ist, erhöhen Sie diese und scannen Sie dann erneut.
Zugehörige Informationen
& „Scannen mit Epson Scan 2“ auf Seite 85& „Menüoptionen für das Scannen“ auf Seite 84
Der Aufdruck scheint durch den BildhintergrundBilder auf der Rückseite des Originals können in das gescannte Bild durchscheinen.
❏ Wählen Sie in Epson Scan 2 die Registerkarte Erweiterte Einstellungen, und passen Sie dann Helligkeit an.Diese Funktion steht je nach den Einstellungen auf der Registerkarte Haupteinstellungen > Bildtyp oderanderen Einstellungen auf der Registerkarte Erweiterte Einstellungen nicht zur Verfügung.
Benutzerhandbuch
Lösen von Problemen
158

❏ Wählen Sie in Dokumentmodus in Epson Scan 2 die Registerkarte Erweiterte Einstellungen aus, und dannBildoption > Text optimieren.
❏ Legen Sie beim Scannen auf dem Scannerglas schwarzes Papier oder beispielsweise ein Mauspad über dasOriginal.
Zugehörige Informationen
& „Platzieren von Vorlagen auf dem Vorlagenglas“ auf Seite 44& „Scannen mit Epson Scan 2“ auf Seite 85& „Menüoptionen für das Scannen“ auf Seite 84
Der Text ist unscharf❏ Wählen Sie in Dokumentmodus in Epson Scan 2 die Registerkarte Erweiterte Einstellungen aus, und dann
Bildoption > Text optimieren.
❏ Wählen Sie Dokumentmodus als Modus in Epson Scan 2. Scannen Sie mithilfe der Einstellungen fürDokumente in Dokumentmodus.
❏ In Dokumentmodus in Epson Scan 2, falls Bildtyp auf der Registerkarte Haupteinstellungen auf Schwarzweißeingestellt ist, passen Sie Schwellenwert auf der Registerkarte Erweiterte Einstellungen an. Beim Erhöhen vonSchwellenwert wird der schwarze Bereich vergrößert.
❏ Versuchen Sie bei geringer Auflösung, diese zunächst zu erhöhen und dann zu scannen.
Zugehörige Informationen
& „Scannen von Dokumenten (Dokumentmodus)“ auf Seite 85& „Menüoptionen für das Scannen“ auf Seite 84
Moiré-Muster (netzartige Schattierungen)Falls es sich bei dem Original um ein gedrucktes Dokument handelt, können Moiré-Muster (netzartigeSchattierungen) im gescannten Bild auftreten.
❏ Wählen Sie im Erweiterte Einstellungen-Register in Epson Scan 2 die Option Entrasterung.
❏ Ändern Sie die Auflösung, scannen Sie dann noch einmal.
Zugehörige Informationen
& „Scannen mit Epson Scan 2“ auf Seite 85& „Menüoptionen für das Scannen“ auf Seite 84
Benutzerhandbuch
Lösen von Problemen
159

Der korrekte Bereich kann nicht auf dem Scannerglas gescanntwerden❏ Achten Sie darauf, dass das Original an den vorgesehenen Markierungen ausgerichtet ist.
❏ Wenn der Rand des gescannten Bildes fehlt, schieben Sie das Original etwas vom Rand des Scannerglases fort.
❏ Achten Sie beim Auflegen mehrerer Originale auf das Scannerglas darauf, dass zwischen den Originalen einAbstand von mindestens 20 mm (0,79 Zoll) vorhanden ist.
❏ Entfernen Sie beim Scannen vom Bedienfeld aus mit der Funktion zur automatischen Eingrenzung desScanbereichs alle Rückstände oder Verschmutzungen vom Scannerglas und von der Dokumentabdeckung.Sollten Rückstände oder Verschmutzungen um das Original vorhanden sein, wird der Scanbereich automatischso erweitert, dass diese mit erfasst werden.
Zugehörige Informationen
& „Platzieren von Vorlagen auf dem Vorlagenglas“ auf Seite 44
Keine Vorschau in Vorschaubild❏ Stellen Sie beim Auflegen mehrerer Vorlagen auf dem Scannerglas sicher, dass zwischen den Vorlagen ein
Abstand von mindestens 20 mm (0,79 Zoll) eingehalten wird.
❏ Überprüfen Sie, ob die Vorlage gerade eingelegt wurde.
❏ Abhängig von der Vorlage kann keine Vorschau in Vorschaubild angezeigt werden. Deaktivieren Sie in diesemFall das Kontrollkästchen Vorschaubild über dem Vorschaufenster, um den gesamten Scanbereich anzuzeigen,und erstellen Sie dann manuell Ausschnitte.
Zugehörige Informationen
& „Scannen von Fotos oder Bildern (Fotomodus)“ auf Seite 87
Beim Speichern als Searchable PDF wird Text nicht richtig erkannt❏ Prüfen Sie im Fenster Bildformatoptionen in Epson Scan 2, dass Textsprache auf der Registerkarte Text richtig
eingestellt ist.
❏ Achten Sie darauf, dass das Original gerade aufgelegt ist.
❏ Verwenden Sie ein Original mit deutlichem Text. Die Texterkennungsrate kann bei folgenden Arten vonOriginalen gering sein.
❏ Originale, die Mehrfachkopien sind
❏ Originale, die per Fax (bei niedriger Auflösung) empfangen wurden
❏ Originale, auf denen der Buchstaben- oder Zeilenabstand zu gering ist
❏ Originale mit Hilfslinien oder Unterstreichungen im Text
❏ Originale mit handschriftlichem Text
❏ Originale, die zerknittert oder gefaltet sind
Benutzerhandbuch
Lösen von Problemen
160

❏ In Dokumentmodus in Epson Scan 2, falls Bildtyp auf der Registerkarte Haupteinstellungen auf Schwarzweißeingestellt ist, passen Sie Schwellenwert auf der Registerkarte Erweiterte Einstellungen an. Beim Erhöhen vonSchwellenwert wird der schwarze Bereich vergrößert.
❏ Wählen Sie in Dokumentmodus in Epson Scan 2 die Registerkarte Erweiterte Einstellungen aus, und dannBildoption > Text optimieren.
Zugehörige Informationen
& „Scannen von Dokumenten (Dokumentmodus)“ auf Seite 85
Probleme im gescannten Bild können nicht behoben werdenFalls das Problem trotz aller Lösungsansätze nicht behoben wurde, initialisieren Sie die Epson Scan 2-Einstellungen mithilfe von Epson Scan 2 Utility.
Hinweis:Epson Scan 2 Utility ist eine Anwendung, die mit Epson Scan 2 vorliegt.
1. Starten Sie Epson Scan 2 Utility.
❏ Windows 10Klicken Sie auf die Start-Schaltfläche und wählen Sie EPSON > Epson Scan 2 Utility.
❏ Windows 8.1/Windows 8Geben Sie den Anwendungsnamen in den Charm „Suche“ ein und wählen Sie das angezeigte Symbol aus.
❏ Windows 7/Windows Vista/Windows XPKlicken Sie auf die Start-Schaltfläche und wählen Sie Alle Programme oder Programme > EPSON >Epson Scan 2 > Epson Scan 2 Utility.
❏ Mac OSWählen Sie Gehe zu > Programme > Epson Software > Epson Scan 2 Utility.
2. Wählen Sie die Registerkarte Sonstiges.
3. Klicken Sie auf Zurücksetzen.
Hinweis:Falls die Initialisierung das Problem nicht behebt, deinstallieren und reinstallieren Epson Scan 2.
Zugehörige Informationen
& „Deinstallieren von Anwendungen“ auf Seite 130& „Installieren von Anwendungen“ auf Seite 132
Sonstige Scanprobleme
Es wird zu langsam gescanntVerringern Sie die Auflösung.
Benutzerhandbuch
Lösen von Problemen
161

Zugehörige Informationen
& „Scannen mit Epson Scan 2“ auf Seite 85& „Menüoptionen für das Scannen“ auf Seite 84
Der Scanvorgang wird beim Scannen im PDF/Multi-TIFF-Formatgestoppt❏ Wenn Sie Epson Scan 2 zum Scannen verwenden, können Sie kontinuierlich bis zu 999 Seiten im PDF-Format
und bis zu 200 Seiten im Multi-TIFF-Format scannen.
❏ Wir empfehlen bei großen Datenmengen, die Dokumente im Graustufenmodus zu scannen.
❏ Vergrößern Sie den freien Speicherplatz auf der Festplatte des Computers. Der Scanvorgang wird gestoppt,wenn nicht genügend freier Speicherplatz verfügbar ist.
❏ Versuchen Sie, mit einer niedrigeren Auflösung zu scannen. Der Scanvorgang wird gestoppt, wenn dieGesamtdatengröße den Grenzwert erreicht.
Zugehörige Informationen
& „Scannen mit Epson Scan 2“ auf Seite 85& „Menüoptionen für das Scannen“ auf Seite 84
Sonstige Probleme
Leichter elektrischer Schlag beim Berühren des DruckersWenn viele Peripheriegeräte mit dem Computer verbunden sind, besteht die Gefahr, beim Berühren des Druckerseinen leichten elektrischen Schlag zu erhalten. Installieren Sie eine Erdungsleitung zum Computer, die mit demDrucker verbunden ist.
Laute BetriebsgeräuscheIst der Betrieb zu laut, aktivieren Sie den Ruhemodus. Aktivieren dieser Funktion kann die Druckgeschwindigkeitverringern. Ja nach Papiertyp- und Druckqualitätseinstellungen ändert sich die Druckergeräuschentwicklungnicht.
❏ BedienfeldWählen Sie im Startbildschirm Ruhemodus und aktivieren Sie ihn.
❏ WindowsAktivieren Sie Ruhemodus auf der Registerkarte Haupteinstellungen im Druckertreiber.
❏ Mac OS
Wählen Sie im Menü die Optionen Systemeinstellungen > Drucker & Scanner (oder Drucken &Scannen, Drucken & Faxen) und anschließend den Drucker. Klicken Sie auf Optionen & Zubehör > Optionen(oder Treiber). Wählen Sie bei Ein die Einstellung Ruhemodus aus.
Benutzerhandbuch
Lösen von Problemen
162

Daten können nicht auf einer Speicherkarte gespeichert werden❏ Verwenden Sie eine Speicherkarte, die vom Drucker unterstützt wird.
❏ Prüfen Sie, dass die Speicherkarte nicht schreibgeschützt ist.
❏ Prüfen Sie, dass die Speicherkarte über ausreichend verfügbaren Speicherplatz verfügt. Wenn der verfügbareArbeitsspeicher zu gering ist, können keine Daten gespeichert werden.
Zugehörige Informationen
& „Technische Daten von unterstützten Speicherkarten“ auf Seite 167
Anwendung wird durch Firewall blockiert (nur für Windows)Fügen Sie die Anwendung der Liste der zulässigen Programme der Windows Firewall hinzu. Diese befindet sich inden Sicherheitseinstellungen in der Systemsteuerung.
„?“ wird im Fotoauswahl-Bildschirm angezeigtWenn die Bilddatei vom Gerät nicht unterstützt wird, erscheint „?“ im LCD-Bildschirm.
Zugehörige Informationen
& „Spezifikation für unterstützte Daten“ auf Seite 168
Benutzerhandbuch
Lösen von Problemen
163

Anhang
Technische Daten
Druckerspezifikationen
Anordnung der Druckkopfdüsen Düsen für schwarze Tinte: 180
Düsen für Farbtinte: 59 pro Farbe
Papiergewicht* Normalpapier 64 bis 90 g/m2 (17 bis 24 lb)
Umschläge Umschlag #10, DL, C6: 75 bis 90 g/m2 (20 bis 24 lb)
* Selbst wenn die Papierdicke innerhalb dieses Bereichs liegt, kann das Papier möglicherweise nicht in den Druckereingezogen werden oder die Druckqualität kann beeinträchtigt werden, abhängig von den Papiereigenschaften und derQualität.
Druckbereich
Druckbereich bei Einzelblatt
Die Druckqualität nimmt aufgrund des Druckermechanismus in den schattierten Bereichen ab.
Drucken mit Rändern
A 3.0 mm (0.12 Zoll)
B 3.0 mm (0.12 Zoll)
C 40.0 mm (1.57 Zoll)
D 32.0 mm (1.26 Zoll)
Randlos drucken
A 43.0 mm (1.69 Zoll)
B 35.0 mm (1.38 Zoll)
Benutzerhandbuch
Anhang
164

Druckbereich bei Umschlägen
Die Druckqualität nimmt aufgrund des Druckermechanismus in den schattierten Bereichen ab.
A 3.0 mm (0.12 Zoll)
B 5.0 mm (0.20 Zoll)
C 18.0 mm (0.71 Zoll)
D 40.0 mm (1.57 Zoll)
Spezifikationen des Scanners
Scannertyp Flachbett
Fotoelektrisches Gerät CIS
Maximale Vorlagengröße 216 x297 mm (8.5×11.7 Zoll)
A4, Letter
Auflösung 1200 dpi (Hauptrichtung)
2400 dpi (Nebenrichtung)
Farbtiefe Farbe
❏ 48 Bit pro Pixel intern (16 Bit pro Pixel pro Farbe intern)
❏ 24 Bit pro Pixel extern (8 Bit pro Pixel pro Farbe extern)
Graustufen
❏ 16 Bit pro Pixel intern
❏ 8 Bit pro Pixel extern
Schwarzweiß
❏ 16 Bit pro Pixel intern
❏ 1 Bit pro Pixel extern
Lichtquelle LED
Schnittstellenspezifikationen
Für Computer Hi-Speed USB
Benutzerhandbuch
Anhang
165

Netzwerkfunktionsliste
Netzwerkfunktionen und IPv4/IPv6
Funktionen Unterstützt Anmerkungen
Netzwerkdruck EpsonNet Print (Windows) IPv4 ✓ -
Standard TCP/IP (Windows) IPv4, IPv6 ✓ -
WSD-Druck (Windows) IPv4, IPv6 ✓ Windows Vistaoder höher
Bonjour-Druck (Mac OS) IPv4, IPv6 ✓ -
IPP-Druck (Windows, MacOS)
IPv4, IPv6 ✓ -
UPnP-Druck IPv4 - Informations-Appliance
PictBridge-Druck (Wi-Fi) IPv4 - Digitalkamera
Epson Connect (E-Mail-Druck, Remote-Druck)
IPv4 ✓ -
AirPrint (iOS, Mac OS) IPv4, IPv6 ✓ iOS 5 oder höher,Mac OS X v10.7oder höher
Google Cloud Print IPv4, IPv6 ✓ -
Netzwerk-Scan Epson Scan 2 IPv4, IPv6 ✓ -
Event Manager IPv4 ✓ -
Epson Connect (In Cloudscannen)
IPv4 ✓ -
AirPrint (Scannen) IPv4, IPv6 ✓ OS X Mavericksoder höher
ADF (Beidseitiges Scannen) - -
Faxen Senden von Faxen IPv4 - -
Empfangen von Faxen IPv4 - -
AirPrint (Faxout) IPv4, IPv6 - -
WLAN-Spezifikationen
Standards IEEE 802.11b/g/n*1, *2
Frequenzbereich 2,4 GHz
Maximal übertrageneRadiofrequenzleistung
19.8 dBm (EIRP)
Benutzerhandbuch
Anhang
166

Koordinationsmodi Infrastruktur, Wi-Fi Direct (Simple AP)*3
WLAN-Sicherheit*4 WEP (64/128bit), WPA2-PSK (AES)*5
*1 Je nach Einkaufsort kompatibel mit IEEE 802.11b/g/n oder IEEE 802.11b/g.
*2 IEEE 802.11n ist nur für den HT20 verfügbar.
*3 Bei IEEE 802.11b nicht unterstützt.
*4 Wi-Fi Direct unterstützt nur WPA2-PSK (AES).
*5 Entspricht WPA2-Standards mit Unterstützung von WPA/WPA2 Personal.
Sicherheitsprotokoll
SSL/TLS HTTPS Server/Client
Unterstützte Dienste Dritter
AirPrint Drucken iOS 5 oder höher/Mac OS X v10.7.xoder höher
Scannen OS X Mavericks oder höher
Google Cloud Print
Technische Daten von externen Speichergeräten
Technische Daten von unterstützten Speicherkarten
Kompatible Speicherkarten Maximale Kapazitäten
miniSD* 2 GB
miniSDHC* 32 GB
microSD* 2 GB
microSDHC* 32 GB
microSDXC* 64 GB
SD 2 GB
SDHC 32 GB
SDXC 64 GB
* Verwenden Sie einen für den Speicherkartensteckplatz passenden Adapter.Andernfalls könnte die Karte feststecken.
Benutzerhandbuch
Anhang
167

Spezifikation für unterstützte Daten
Dateiformat JPEG-Dateien (*.JPG) mit dem Exif-Standard der Version 2.3, der vonDigitalkameras unterstützt wird, mit DCF*1 Version 1.0 oder 2.0*2 kompatibel
Bildgröße Horizontal: 80 bis 10200 Pixel
Vertikal: 80 bis 10200 Pixel
Dateigröße Weniger als 2 GB
Maximale Anzahl der Dateien 9990*3
*1 DCF (Design rule for Camera File system).
*2 Im internen Speicher von Digitalkameras gespeicherte Fotodaten werden nicht unterstützt.
*3 Bis zu 999 Dateien können gleichzeitig angezeigt werden. (Wenn die Anzahl der Dateien 999 übersteigt, werden dieDateien in Gruppen angezeigt.)
Hinweis:„?“ ist auf der LCD-Anzeige zu sehen, wenn der Drucker die Bilddatei nicht erkennt. In diesem Fall erscheinen bei Auswahleines Layouts mit mehreren Bildern leere Abschnitte auf dem Ausdruck.
Abmessungen
Abmessungen Lagerung
❏ Breite: 390 mm (15.4 Zoll)
❏ Tiefe: 300 mm (11.8 Zoll)
❏ Höhe: 146 mm (5.7 Zoll)
❏ Breite: 390 mm (15.4 Zoll)
❏ Tiefe: 528 mm (20.8 Zoll)
❏ Höhe: 279 mm (11.0 Zoll)
Gewicht* Etwa 4.3 kg (9.5 lb)
* Ohne Tintenpatronen und Netzstecker.
Elektrische Daten
Modell Modell 100–240 V Modell 220–240 V
Frequenzbereich 50 bis 60 Hz 50 bis 60 Hz
Nennstrom 0.5 bis 0.3 A 0.3 A
Benutzerhandbuch
Anhang
168

Leistungsaufnahme (mit USB-An-schluss)
Unabhängiges Kopieren: Ca. 13.0 W(ISO/IEC24712)
Bereit-Modus: Ca. 4.6 W
Schlafmodus: Ca. 1.6 W
Abschalten: Ca. 0.3 W
Unabhängiges Kopieren: Ca. 13.0 W(ISO/IEC24712)
Bereit-Modus: Ca. 4.6 W
Schlafmodus: Ca. 1.6 W
Abschalten: Ca. 0.3 W
Hinweis:Informationen zur Spannung finden Sie auf dem Etikett am Drucker.
Umgebungsbedingungen
Betrieb Verwenden Sie den Drucker innerhalb des im folgenden Diagramm gezeigtenBereichs.
Temperatur: 10 bis 35 °C (50 bis 95 °F)
Luftfeuchtigkeit: 20 bis 80 % RH (ohne Kondensierung)
Lagerung Temperatur: -20 bis 40 °C (-4 bis 104 °F)*
Luftfeuchtigkeit: 5 bis 85 % RH (ohne Kondensierung)
* Kann einen Monat bei 40 °C (104 °F) gelagert werden.
Umgebungsbedingungen für Tintenpatronen
Aufbewahrungstemperatur -30 bis 40 °C (-22 bis 104 °F)*
Gefriertemperatur -16 °C (3.2 °F)
Bei einer Temperatur von 25 °C (77 °F) dauert es etwa 3 Stunden, bis die Tinteaufgetaut und wieder verwendbar ist.
* Kann einen Monat bei 40 °C (104 °F) gelagert werden.
Systemvoraussetzungen❏ Windows 10 (32-Bit, 64-Bit)/Windows 8.1 (32-Bit, 64-Bit)/Windows 8 (32-Bit, 64-Bit)/Windows 7 (32-Bit, 64-
Bit)/Windows Vista (32-Bit, 64-Bit)/Windows XP SP3 oder höher (32-Bit)/Windows XP Professional x64Edition SP2 oder höher
❏ macOS High Sierra/macOS Sierra/OS X El Capitan/OS X Yosemite/OS X Mavericks/OS X Mountain Lion/MacOS X v10.7.x/Mac OS X v10.6.8
Benutzerhandbuch
Anhang
169

Hinweis:❏ Mac OS unterstützen möglicherweise einige Anwendungen und Funktionen nicht.
❏ Das UNIX-Dateisystem (UFS) für Mac OS wird nicht unterstützt.
Gesetzlich vorgeschriebene Informationen
Standards und Zulassungen für europäisches ModellFür Benutzer in Europa
Hiermit erklärt die Seiko Epson Corporation, dass das folgende Hochfrequenzgerätemodell der Richtlinie2014/53/EU entspricht. Den vollständigen Text der EU-Konformitätserklärung finden Sie auf der folgendenWebseite.
http://www.epson.eu/conformity
C462T
Zur Verwendung ausschließlich in den Ländern Irland, Großbritannien, Österreich, Deutschland, Liechtenstein,Schweiz, Frankreich, Belgien, Luxemburg, Niederlande, Italien, Portugal, Spanien, Dänemark, Finnland,Norwegen, Schweden, Island, Kroatien, Zypern, Griechenland, Slowenien, Malta, Bulgarien, Tschechien, Estland,Ungarn, Lettland, Litauen, Polen, Rumänien und Slowakei.
Epson übernimmt keine Verantwortung für die Nichtbeachtung der Schutzvorschriften, die durch eine nichtempfohlene Änderung der Produkte entsteht.
Einschränkungen beim KopierenBeachten Sie die folgenden Einschränkungen, um den Drucker in einer verantwortlichen und gesetzlichen Weisezu verwenden.
Das Kopieren der folgenden Objekte ist gesetzlich verboten:
❏ Banknoten, Münzen, staatliche handelbare Wertpapiere, staatliche Schuldverschreibungen undKommunalanleihen
❏ Unbenutzte Briefmarken, frankierte Postkarten und andere offizielle Postsachen mit gültiger Freimachung
❏ Staatliche Steuerzeichen und nach einem gesetzlichen Verfahren ausgegebene Wertpapiere
Beim Kopieren der folgenden Dokumente ist Vorsicht angebracht:
❏ Private handelbare Wertpapiere (Börsenzertifikate, übertragbare Schuldverschreibungen, Schecks usw.),Monatskarten, Konzessionen usw.
❏ Pässe, Führerscheine, Kfz-Prüfsiegel, Straßenbenutzungsausweise, Nahrungsmittelkarten, Fahrkarten usw.
Hinweis:Das Kopieren dieser Dokumente kann auch gesetzlich verboten sein.
Verantwortlicher Umgang mit urheberrechtlich geschütztem Material:
Benutzerhandbuch
Anhang
170

Ein Missbrauch des Druckers liegt vor, wenn urheberrechtlich geschütztes Material widerrechtlich kopiert wird.Außer wenn Sie auf Empfehlung eines versierten Anwalts handeln, sollten Sie die Genehmigung des Inhabers derUrheberrechte einholen, bevor Sie veröffentlichtes Material kopieren.
Transportieren des DruckersWenn Sie den Drucker zur Standortverlegung oder Reparatur transportieren müssen, führen Sie zum Verpackendes Druckers die folgenden Schritte aus.
cWichtig:
❏ Beim Lagern oder Transportieren darf der Drucker nicht gekippt, vertikal aufgestellt oder auf den Kopf gestelltwerden. Anderenfalls kann Tinte austreten.
❏ Lassen Sie die Tintenpatronen installiert. Durch das Entfernen der Tintenpatronen kann der Druckkopfaustrocknen, sodass der Drucker möglicherweise nicht mehr einwandfrei drucken kann.
1. Schalten Sie den Drucker aus, indem Sie die Taste P drücken.
2. Stellen Sie sicher, dass die Betriebsanzeige erlischt und trennen Sie dann das Netzkabel.
cWichtig:
Ziehen Sie den Netzstecker, wenn die Betriebsanzeige aus ist. Andernfalls fährt der Druckkopf nicht in dieAusgangsstellung zurück, die Tinte trocknet aus und es kann ggf. nicht mehr gedruckt werden.
3. Trennen Sie alle Kabel, wie Netzkabel und USB-Kabel.
4. Achten Sie darauf, dass keine Speicherkarte eingesetzt ist.
5. Entfernen Sie das Papier aus dem Drucker.
6. Achten Sie darauf, dass sich keine Originale im Drucker befinden.
7. Öffnen Sie die Scannereinheit mit geschlossener Vorlagenabdeckung. Sichern Sie die Patronenhalterung amGehäuse mit Klebeband.
Benutzerhandbuch
Anhang
171

8. Schließen Sie die Scanner-Einheit.
9. Bereiten Sie den Drucker wie nachfolgend gezeigt zum Verpacken vor.
10. Packen Sie den Drucker in das Schutzmaterial ein und stellen Sie ihn in den Karton.
Wenn Sie den Drucker wieder verwenden, achten Sie darauf, dass Sie das die Patronenhalterung sicherndeKlebeband vorher entfernen. Wenn die Druckqualität beim nächsten Druck nachgelassen hat, reinigen undjustieren Sie den Druckkopf.
Zugehörige Informationen
& „Bezeichnungen und Funktionen der Teile“ auf Seite 15& „Überprüfen und Reinigen des Druckkopfs“ auf Seite 104& „Ausrichten des Druckkopfs“ auf Seite 106
Zugriff auf eine Speicherkarte von einem ComputerSie können Daten von einem Computer auf ein externes Speichergerät, wie z. B. eine in den Drucker eingesetzteSpeicherkarte, schreiben oder von diesem lesen.
Benutzerhandbuch
Anhang
172

cWichtig:
❏ Entfernen Sie den Schreibschutz und setzen Sie eine Speicherkarte ein.
❏ Beim Speichern eines Bildes vom Computer auf die Speicherkarte werden Bild und Fotoanzahl im LCD-Bildschirm nicht aktualisiert.Entnehmen Sie die Speicherkarte und setzen Sie sie anschließend wieder ein.
❏ Wenn Sie den Zugriff auf ein externes USB-Gerät freigeben, das innerhalb eines Netzwerks mit Computernverbunden ist, ist der Schreibzugriff nur für Computer gestattet, die mittels der Methode verbunden sind, die aufdem Drucker ausgewählt wurde.Um auf das externe Speichergerät zu schreiben, rufen Sie am Bedienfeld Setupauf und wählen Sie Dateifreigabeeinst. und eine Verbindungsmethode.
Hinweis:Wenn ein großes externes Speichergerät, wie z. B. eine 2TB HDD, verbunden ist, dauert es eine Weile, bis die Daten vomComputer erkannt werden.
Windows
Wählen Sie ein externes Speichergerät unter Computer oder Arbeitsplatz.Die Daten auf dem externenSpeichergerät werden angezeigt.
Hinweis:Wenn Sie den Drucker ohne Software-CD oder Web Installer mit dem Netzwerk verbunden haben, ordnen Sie einenSpeicherkarten-Steckplatz oder USB-Anschluss als Netzlaufwerk zu.Öffnen Sie Ausführen und geben Sie einenDruckernamen \\XXXXX oder die IP-Adresse \\XXX.XXX.XXX.XXX des Druckers bei Öffnen: ein.Rechtsklicken Sie aufein Gerätesymbol, um das Netzwerk zuzuweisen.Das Netzwerkgerät wird unter Computer oder Arbeitsplatz angezeigt.
Mac OS
Wählen Sie ein entsprechendes Symbol.Die Daten auf dem externen Speichergerät werden angezeigt.
Hinweis:❏ Um ein externes Speichergerät zu entfernen, müssen Sie das Gerätesymbol auf das Papierkorb-Symbol ziehen und dort
ablegen.Andernfalls werden Daten auf dem freigegebenen Laufwerk nicht richtig angezeigt, wenn ein anderes externesSpeichergerät eingesetzt wird.
❏ Wählen Sie zum Zugreifen auf ein externes Speichergerät über das Netzwerk Go > Connect to Server aus dem Desktop-Menü.Geben Sie den Druckernamen cifs://XXXXX oder smb://XXXXX (wobei „XXXXX“ der Druckername ist) beiServeradresse ein und klicken Sie dann auf Verbinden.
Zugehörige Informationen
& „Einsetzen einer Speicherkarte“ auf Seite 46& „Technische Daten von unterstützten Speicherkarten“ auf Seite 167
Weitere Unterstützung
Website des technischen SupportsWenn Sie weitere Hilfe benötigen, rufen Sie die folgende Website des technischen Supports von Epson auf. WählenSie Ihr Land oder Ihre Region und gehen Sie zum Supportabschnitt Ihrer regionalen Epson-Website. Hier findenSie auch die neuesten Treiber, häufig gestellte Fragen (FAQs), Handbücher bzw. andere herunterladbareMaterialien.
http://support.epson.net/
Benutzerhandbuch
Anhang
173

http://www.epson.eu/Support (Europa)
Wenn das Epson-Produkt nicht ordnungsgemäß funktioniert und Sie das Problem nicht lösen können, wenden Siesich an den Epson-Support.
Kontaktaufnahme mit dem Epson-Support
Bevor Sie sich an Epson wenden
Wenn das Epson-Produkt nicht ordnungsgemäß funktioniert und Sie das Problem nicht mithilfe derInformationen zur Fehlerbehebung in den Produkthandbüchern lösen können, wenden Sie sich an den Epson-Support. Wenn der Epson-Support für Ihr Land nachfolgend nicht aufgeführt ist, wenden Sie sich an den Händler,bei dem Sie dieses Produkt erworben haben.
Der Epson-Support kann Ihnen schneller helfen, wenn Sie die folgenden Informationen bereithalten:
❏ Seriennummer des Produkts(Das Typenschild mit der Seriennummer befindet sich in der Regel auf der Geräterückseite.)
❏ Produktmodell
❏ Softwareversion des Produkts(Klicken Sie auf About, Version Info oder eine ähnliche Schaltfläche in der Gerätesoftware.)
❏ Marke und Modell Ihres Computers
❏ Name und Version des auf Ihrem Computer installierten Betriebssystems
❏ Namen und Versionen der Softwareanwendungen, die Sie normalerweise mit dem Gerät verwenden
Hinweis:Je nach Gerät sind die Netzwerkeinstellungen möglicherweise im Gerätespeicher abgelegt. Aufgrund von Geräteausfällenoder Reparaturen könnten Einstellungen verloren gehen. Epson ist nicht haftbar für den Verlust von Daten, für das Sichernoder Wiederherstellen von Einstellungen selbst innerhalb des Garantiezeitraums. Wir empfehlen Ihnen, eine eigeneDatensicherung vorzunehmen oder wichtige Informationen zu notieren.
Hilfe für Benutzer in Europa
Im Gesamteuropäischen Garantieschein finden Sie Informationen, wie Sie sich an den Epson-Support wendenkönnen.
Benutzerhandbuch
Anhang
174