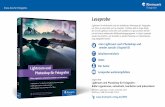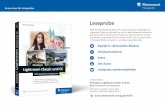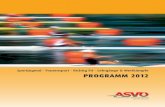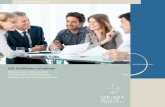BENUTZERHANDBUCH - Weltbild.de · PHOTOSHOP LIGHTROOM Benutzerhandbuch 3 Adobe Developer Center...
Transcript of BENUTZERHANDBUCH - Weltbild.de · PHOTOSHOP LIGHTROOM Benutzerhandbuch 3 Adobe Developer Center...

BENUTZERHANDBUCH

Copyright
© 2007 Adobe Systems Incorporated. Alle Rechte vorbehalten.
Adobe® Photoshop® Lightroom™-Benutzerhandbuch für Windows® und Mac OS
Wenn dieses Handbuch mit Software vertrieben wird, die eine Endbenutzer-Lizenzvereinbarung umfasst, werden dieses Handbuch sowie die darin beschriebene Software unter
Lizenz bereitgestellt und dürfen nur entsprechend den Bedingungen der Lizenz verwendet oder vervielfältigt werden. Kein Teil dieser Dokumentation darf ohne vorherige
schriftliche Genehmigung von Adobe Systems Incorporated reproduziert, in Datenbanken gespeichert oder in irgendeiner Form – elektronisch, mechanisch, auf Tonträgern oder
auf irgendeine andere Weise – übertragen werden, es sei denn, die Lizenz gestattet dies ausdrücklich. Beachten Sie, dass der Inhalt dieses Handbuchs urheberrechtlich geschützt
ist, auch wenn er nicht zusammen mit Software vertrieben wird, die eine Endbenutzer-Lizenzvereinbarung umfasst.
Der Inhalt dieses Handbuchs dient lediglich Informationszwecken, kann jederzeit ohne Vorankündigung geändert werden und stellt keinerlei Verpflichtung seitens Adobe
Systems Incorporated dar. Adobe Systems Incorporated übernimmt keine Verantwortung oder Haftung für Fehler oder Ungenauigkeiten in den in diesem Handbuch enthaltenen
Informationen.
Bitte beachten Sie, dass Bildmaterial oder Bilder, die Sie in Ihr Projekt aufnehmen möchten, eventuell urheberrechtlich geschützt sind. Die nicht genehmigte Verwendung von
solchem Material in Ihrer Arbeit kann eine Verletzung der Rechte des Inhabers der Urheberrechte bedeuten. Bitte denken Sie daran, die entsprechenden Genehmigungen vom
Inhaber des Urheberrechts einzuholen.
Alle in den Beispielvorlagen erwähnten Firmennamen dienen lediglich zur Veranschaulichung und nehmen keinerlei Bezug auf tatsächlich bestehende Unternehmen.
Adobe, das Adobe-Logo, Flash, Lightroom und Photoshop sind eingetragene Marken bzw. Marken von Adobe Systems Incorporated in den USA und/oder anderen Ländern.
Microsoft und Windows sind eingetragene Marken bzw. Marken der Microsoft Corporation in den USA und/oder anderen Ländern. Apple, Mac und Macintosh sind Marken
von Apple Inc., die in den USA und anderen Ländern eingetragen sind. Alle anderen Marken sind Eigentum ihrer jeweiligen Inhaber.
Auszüge dieses Produkts enthalten von Nellymoser lizenzierten Code. (www.nellymoser.com) Die Videokomprimierungs- und -dekomprimierungstechnologie Sorenson Spark™
ist von Sorenson Media, Inc. lizenziert. Flash 9-Video wird von der Videotechnologie On2 TrueMotion bereitgestellt. © 1992-2005 On2 Technologies, Inc. Alle Rechte
vorbehalten. (www.on2.com)
Adobe Systems Incorporated, 345 Park Avenue, San Jose, California 95110, USA.
Hinweis für Endbenutzer der US-Regierung: Die vorliegende Software und die dazugehörige Dokumentation sind „Commercial Items“ (Kommerzielle Güter) im Sinne von
48 C.F.R. § 2.101 und umfassen (sofern anwendbar) „Commercial Computer Software“ (Kommerzielle Computersoftware) und „Commercial Computer Software
Documentation“ (Kommerzielle Computersoftwaredokumentation) im Sinne von 48 C.F.R. § 12.212 bzw. 48 C.F.R § 227.7202. In Übereinstimmung mit 48 C.F.R. § 12.212 bzw.
48 C.F.R §§ 227.7202-1 bis 227.7202-4 (sofern anwendbar) werden „Commercial Computer Software“ und „Commercial Computer Software Documentation“ Endbenutzern im
Dienste der US-Regierung (A) nur als „Commercial Items“ und (B) nur mit den Rechten ausgestattet zur Verfügung gestellt, die allen anderen Endbenutzern gemäß den hier
vorliegenden Bedingungen zukommen. Rechte für unveröffentlichte Werke vorbehalten unter den Copyright-Gesetzen der Vereinigten Staaten. Adobe erklärt hiermit, alle
anwendbaren Gesetze zur Chancengleichheit zu beachten, darunter, soweit zutreffend, die Bestimmungen aus Executive Order 11246 (ergänzte Fassung), Section 402 des
Vietnam Era Veterans Readjustment Assistance Act von 1974 (38 USC 4212), Section 503 des Rehabilitation Act von 1973 (ergänzte Fassung) sowie die Bestimmungen in
41 C.F.R. Part 60-1 bis 60-60, 60-250 und 60-741. Die im vorangestellten Satz genannten Bestimmungen und aktiven Förderungsmaßnahmen zugunsten von Minderheiten
werden per Verweis eingebunden.
Adobe Systems Incorporated, 345 Park Avenue, San Jose, California 95110, USA.

iii
Inhalt
Kapitel 1: Erste Schritte
Installation . . . . . . . . . . . . . . . . . . . . . . . . . . . . . . . . . . . . . . . . . . . . . . . . . . . . . . . . . . . . . . . . . . . . . . . . . . . . . . . . 1
Adobe-Hilfe . . . . . . . . . . . . . . . . . . . . . . . . . . . . . . . . . . . . . . . . . . . . . . . . . . . . . . . . . . . . . . . . . . . . . . . . . . . . . . . 1
Ressourcen . . . . . . . . . . . . . . . . . . . . . . . . . . . . . . . . . . . . . . . . . . . . . . . . . . . . . . . . . . . . . . . . . . . . . . . . . . . . . . . 2
Neuerungen . . . . . . . . . . . . . . . . . . . . . . . . . . . . . . . . . . . . . . . . . . . . . . . . . . . . . . . . . . . . . . . . . . . . . . . . . . . . . . 4
Kapitel 2: Arbeitsbereich und Einrichtung
Der Lightroom-Arbeitsbereich . . . . . . . . . . . . . . . . . . . . . . . . . . . . . . . . . . . . . . . . . . . . . . . . . . . . . . . . . . . . . 5
Arbeiten mit dem Filmstreifen . . . . . . . . . . . . . . . . . . . . . . . . . . . . . . . . . . . . . . . . . . . . . . . . . . . . . . . . . . . . . 8
Anzeigen von Fotos in der Lupenansicht . . . . . . . . . . . . . . . . . . . . . . . . . . . . . . . . . . . . . . . . . . . . . . . . . . 10
Festlegen von Voreinstellungen und Personalisieren . . . . . . . . . . . . . . . . . . . . . . . . . . . . . . . . . . . . . . 11
Farbmanagement . . . . . . . . . . . . . . . . . . . . . . . . . . . . . . . . . . . . . . . . . . . . . . . . . . . . . . . . . . . . . . . . . . . . . . . . 12
Kapitel 3: Importieren von Fotos
Importieren von Fotos in die Bibliothek . . . . . . . . . . . . . . . . . . . . . . . . . . . . . . . . . . . . . . . . . . . . . . . . . . . 14
Automatisches Importieren . . . . . . . . . . . . . . . . . . . . . . . . . . . . . . . . . . . . . . . . . . . . . . . . . . . . . . . . . . . . . . . 24
Kapitel 4: Ordnen von Fotos im Katalog
Bibliothekmodul – Übersicht . . . . . . . . . . . . . . . . . . . . . . . . . . . . . . . . . . . . . . . . . . . . . . . . . . . . . . . . . . . . . 26
Durchsuchen des Katalogs . . . . . . . . . . . . . . . . . . . . . . . . . . . . . . . . . . . . . . . . . . . . . . . . . . . . . . . . . . . . . . . . 33
Verwalten von Fotos . . . . . . . . . . . . . . . . . . . . . . . . . . . . . . . . . . . . . . . . . . . . . . . . . . . . . . . . . . . . . . . . . . . . . . 40
Arbeiten mit Kollektionen . . . . . . . . . . . . . . . . . . . . . . . . . . . . . . . . . . . . . . . . . . . . . . . . . . . . . . . . . . . . . . . . 43
Gruppieren von Fotos in Stapeln . . . . . . . . . . . . . . . . . . . . . . . . . . . . . . . . . . . . . . . . . . . . . . . . . . . . . . . . . . 45
Filtern und Bewerten von Fotos . . . . . . . . . . . . . . . . . . . . . . . . . . . . . . . . . . . . . . . . . . . . . . . . . . . . . . . . . . . 48
Anzeigen und Bearbeiten von Metadaten . . . . . . . . . . . . . . . . . . . . . . . . . . . . . . . . . . . . . . . . . . . . . . . . . 52
Arbeiten mit Stichwörtern . . . . . . . . . . . . . . . . . . . . . . . . . . . . . . . . . . . . . . . . . . . . . . . . . . . . . . . . . . . . . . . . 57
Suchen von Fotos im Katalog . . . . . . . . . . . . . . . . . . . . . . . . . . . . . . . . . . . . . . . . . . . . . . . . . . . . . . . . . . . . . 63
Kapitel 5: Entwickeln von Fotos
Entwicklungsmodul – Übersicht . . . . . . . . . . . . . . . . . . . . . . . . . . . . . . . . . . . . . . . . . . . . . . . . . . . . . . . . . . 66
Anpassen von Bildfarbe und -tonwert . . . . . . . . . . . . . . . . . . . . . . . . . . . . . . . . . . . . . . . . . . . . . . . . . . . . . 71
Arbeiten mit Graustufen . . . . . . . . . . . . . . . . . . . . . . . . . . . . . . . . . . . . . . . . . . . . . . . . . . . . . . . . . . . . . . . . . . 78
Retuschieren und Korrigieren von Mängeln . . . . . . . . . . . . . . . . . . . . . . . . . . . . . . . . . . . . . . . . . . . . . . . 79
Anwenden von Entwicklungsanpassungen auf andere Fotos . . . . . . . . . . . . . . . . . . . . . . . . . . . . . . 84
Verwalten von Bildprotokoll und Schnappschüssen . . . . . . . . . . . . . . . . . . . . . . . . . . . . . . . . . . . . . . . 85
Ad-hoc-Entwicklung . . . . . . . . . . . . . . . . . . . . . . . . . . . . . . . . . . . . . . . . . . . . . . . . . . . . . . . . . . . . . . . . . . . . . . 86
Kapitel 6: Exportieren von Fotos
Exportieren von Fotos . . . . . . . . . . . . . . . . . . . . . . . . . . . . . . . . . . . . . . . . . . . . . . . . . . . . . . . . . . . . . . . . . . . . 88
Bearbeiten in anderen Anwendungen . . . . . . . . . . . . . . . . . . . . . . . . . . . . . . . . . . . . . . . . . . . . . . . . . . . . 93
Kapitel 7: Erstellen und Anzeigen von Diashows
Erstellen von Diashows . . . . . . . . . . . . . . . . . . . . . . . . . . . . . . . . . . . . . . . . . . . . . . . . . . . . . . . . . . . . . . . . . . . 95
Festlegen des Dialayouts . . . . . . . . . . . . . . . . . . . . . . . . . . . . . . . . . . . . . . . . . . . . . . . . . . . . . . . . . . . . . . . . . 98
Hinzufügen von Überlagerungen zu Dias . . . . . . . . . . . . . . . . . . . . . . . . . . . . . . . . . . . . . . . . . . . . . . . .101
Ausführen und Exportieren von Diashows . . . . . . . . . . . . . . . . . . . . . . . . . . . . . . . . . . . . . . . . . . . . . . . .105

iv
Kapitel 8: Drucken von Fotos
Drucken von Fotos und Kontaktabzügen . . . . . . . . . . . . . . . . . . . . . . . . . . . . . . . . . . . . . . . . . . . . . . . . .107
Anordnen von Fotos auf einer Seite . . . . . . . . . . . . . . . . . . . . . . . . . . . . . . . . . . . . . . . . . . . . . . . . . . . . . .110
Drucken von Überlagerungstext und -grafiken . . . . . . . . . . . . . . . . . . . . . . . . . . . . . . . . . . . . . . . . . . .113
Einstellen der Auflösung und des Farbmanagements . . . . . . . . . . . . . . . . . . . . . . . . . . . . . . . . . . . . .115
Drucken mehrerer Fotos . . . . . . . . . . . . . . . . . . . . . . . . . . . . . . . . . . . . . . . . . . . . . . . . . . . . . . . . . . . . . . . . .117
Kapitel 9: Webgalerien
Erstellen von Web-Fotogalerien . . . . . . . . . . . . . . . . . . . . . . . . . . . . . . . . . . . . . . . . . . . . . . . . . . . . . . . . . .118
Festlegen von Webgalerie-Layouts . . . . . . . . . . . . . . . . . . . . . . . . . . . . . . . . . . . . . . . . . . . . . . . . . . . . . . .120
Hinzufügen von Text zu Webgalerien . . . . . . . . . . . . . . . . . . . . . . . . . . . . . . . . . . . . . . . . . . . . . . . . . . . .123
Vorschau, Export und Hochladen einer Web-Fotogalerie . . . . . . . . . . . . . . . . . . . . . . . . . . . . . . . . . .124
Index . . . . . . . . . . . . . . . . . . . . . . . . . . . . . . . . . . . . . . . . . . . . . . . . . . . . . . . . . . . . . . . . . . . . . . . . . . . . . . . . . . .126

1
Kapitel 1: Erste Schritte
Die Software Adobe® Photoshop® Lightroom™ wurde speziell für Digitalfoto-Workflows entwickelt. Mit Lightroom können
Sie Ihre Digitalfotos ordnen, verwalten, verarbeiten, drucken und anzeigen.
Installation
Anzeigen der Systemanforderungen❖ Eine vollständige Liste der Systemanforderungen und Empfehlungen für Ihr Adobe-Produkt finden Sie unter
http://www.adobe.com/de/products/photoshoplightroom/productinfo/systemreqs/.
Installieren der Software1 Schließen Sie alle geöffneten Adobe-Programme auf Ihrem Computer.
2 Legen Sie die Installations-CD in Ihr CD- bzw. DVD-Laufwerk ein und befolgen Sie die Anweisungen auf dem
Bildschirm.
Hinweis: Weitere Informationen finden Sie in der Readme-Datei auf der Installations-CD.
RegistrierenRegistrieren Sie Ihr Produkt, wenn Sie von der kostenlosen Installationsunterstützung, Benachrichtigungen über Updates
und anderen Dienstleistungen profitieren möchten.
❖ Klicken Sie zum Registrieren auf die Schaltfläche „Jetzt registrieren“, die nach der Installation und Aktivierung der
Software erscheint.
Wenn Sie die Registrierung später durchführen möchten, können Sie dies jederzeit tun, indem Sie auf „Hilfe“ > „Lightroom-
Registrierung“ klicken.
EinstiegsmöglichkeitenNachdem Sie die Software installiert und registriert haben, sollten Sie sich mit den zahlreichen Lernhilfen und
Kundendienstoptionen vertraut machen, die Ihnen zur Verfügung stehen. Dazu gehören das Handbuch „Erste Schritte“ im
Lightroom-Paket, Lehrfilme, gedruckte Handbücher sowie der Kundendienst. Eine Übersicht über diese Hilfen finden Sie
unter „Ressourcen“ auf Seite 2.
Adobe-Hilfe
Adobe-Hilfe-RessourcenDie vollständige Dokumentation für Ihre Adobe-Software ist in verschiedenen Formaten verfügbar: als Hilfesystem, das
auf Ihrem Computer installiert ist, als Livedocs (eine aktualisierbare Online-Version des Hilfesystems) und als PDF-Datei.
Produkt-Hilfesystem und Livedocs
Die im Produkt enthaltene Hilfe umfasst die gesamte Dokumentation und alle Anleitungen, die zum Zeitpunkt der
Produktauslieferung verfügbar waren, und kann über das Menü „Hilfe“ Ihres Adobe-Produkts aufgerufen werden.

PHOTOSHOP LIGHTROOMBenutzerhandbuch
2
Livedocs enthalten die gesamte Dokumentation, die im Lieferumfang des Produkts enthalten ist, sowie Aktualisierungen
und Links zu weiteren Anleitungen, die im Internet verfügbar sind. Bei einigen Produkten haben Sie die Möglichkeit, die
Livedocs durch eigene Kommentare zu ergänzen. Livedocs für Ihr Produkt finden Sie im Adobe Help Resource Center
unter www.adobe.com/go/support/documentation_de.
Sie haben sowohl über die Produkt- also auch über die Online-Hilfe Zugang zu zusätzlichen Dokumenten und zu Benutzer-
Communitys. Die vollständige aktuelle Hilfeversion finden Sie stets im Internet.
PDF-Dokumentation
Die gesamte im Produkt enthaltene Hilfedokumentation ist in der Regel auch als PDF-Druckversion verfügbar. Auch
andere Dokumente, z. B. Installationsanleitungen und Whitepapers, stehen möglicherweise als PDF-Datei zur Verfügung.
Die gesamte PDF-Dokumentation finden Sie im Adobe Help Resource Center unter
www.adobe.com/go/support/documentation_de. In den meisten Fällen finden Sie die PDF-Dokumentation auch auf der
Produkt-DVD.
Lightroom-HilfeBlättern Sie durch die Hilfethemen, indem Sie auf Themen im Inhaltsverzeichnis bzw. auf die Breadcrumb-Links oder die
Schaltflächen „Zurück“ und „Weiter“ klicken.
Blättern Sie durch die Hilfethemen, indem Sie auf Themen im Inhaltsverzeichnis, die Breadcrumb-Links oder die
Schaltflächen „Zurück“ und „Weiter“ klicken. Um die Hilfe zu durchsuchen, geben Sie einen Begriff in das Suchfeld ein und
blättern Sie durch die Liste der angezeigten Themen, die nach Relevanz aufgeführt werden und den Suchbegriff enthalten.
Sie können auch einen Eintrag im Index auswählen, um das dazugehörige Thema anzuzeigen.
Tastaturbefehle zum Navigieren
Verwenden Sie zum Navigieren im Adobe-Hilfe-Viewer und den Themen die folgenden Tastaturbefehlkombinationen:
• Zum Wechseln zwischen Navigationsbereich und Lesebereich drücken Sie Strg + Tab bzw. Umschalt + Strg + Tab.
• Zum Durchlaufen der Navigationslinks innerhalb eines Bereichs drücken Sie die Tab-Taste bzw. Umschalt + Tab.
• Zum Aktivieren eines ausgewählten Links drücken Sie die Eingabetaste.
Ressourcen
Hilfe-Ressourcen im InternetAdobe-Hilfe-Ressourcen für Lightroom finden Sie unter www.adobe.com/go/lr_lrm_helpcenter_de.
Sie können diese Seite direkt aus Lightroom öffnen, indem Sie „Hilfe“ > „Hilfequellen im Internet“ wählen.
Adobe Design CenterHier finden Sie Artikel, Tipps und Lehrgänge in verschiedenen Formaten wie beispielsweise Video, Adobe PDF und
HTML. Die Beiträge stammen von Branchenexperten, Grafikdesignern und Adobe-Publishing-Partnern; der Inhalt wird
jeden Monat ergänzt. Sie finden in diesem Bereich außerdem Adobe Studio Exchange, wo Tausende von kostenlosen
Aktionen und Zusatzmodulen sowie andere Inhalte zum Download und Austausch durch Benutzer zur Verfügung stehen.
Das Adobe Design Center steht in den Sprachen Deutsch, Englisch, Französisch und Japanisch zur Verfügung. Es ist zudem
in produktspezifischen Versionen erhältlich.
Weitere Informationen zum Adobe Design Center finden Sie unter www.adobe.com/de/designcenter.

PHOTOSHOP LIGHTROOMBenutzerhandbuch
3
Adobe Developer CenterHier finden Sie Beispiele, Lehrgänge, Artikel und Community-Ressourcen für Entwickler, die unter Verwendung von
Adobe-Produkten leistungsfähige Internetanwendungen, Websites, mobile Inhalte und andere Projekte erstellen. Das
Developer Center verfügt zudem über Ressourcen für Entwickler von Zusatzmodulen für Adobe-Produkte. Zusätzlich zu
Beispielcodes und Lehrgängen finden Sie hier RSS-Feeds, Onlineseminare, SDKs (Software Development Kits), Scripting
Guides und andere technische Ressourcen.
Weitere Informationen zum Adobe Developer Center finden Sie unter www.adobe.com/go/developer_de.
KundendienstInformationen zum kostenlosen und zum kostenpflichtigen technischen Support. Top-Themen sind auf der US-
amerikanischen und der japanischen Adobe-Website für das jeweilige Produkt aufgeführt. Über den Link „Schulung“
haben Sie Zugriff auf Bücher von Adobe Press, auf Material für online, per Video oder mit Schulungsleiter durchgeführte
Schulungen sowie auf Adobe-Software-Zertifizierungsprogramme und vieles mehr.
Unterstützung für Ihr Adobe-Produkt finden Sie unter www.adobe.com/go/support_de.
DownloadsUnter www.adobe.com/go/downloads_de können Sie kostenlose Updates, Tryouts und andere nützliche Software
herunterladen.
Außerdem finden Sie im Adobe Store (www.adobe.com/go/store_de) unzählige Zusatzmodule von Drittanbietern, mit
denen sich beispielsweise Aufgaben automatisieren, Workflows anpassen und besondere professionelle Effekte erzeugen
lassen.
Adobe LabsMit Adobe Labs haben Sie die Möglichkeit, neue und aufstrebende Innovationen, Technologien und Produkte von Adobe
zu testen und zu bewerten.
Über Adobe Labs haben Sie u. a. Zugang zu folgenden Ressourcen:
• Vorveröffentlichte Software und Technologien
• Codebeispiele und bewährte Methoden zur Verbesserung Ihrer Lernkurve
• Erste Versionen der Produktdokumentation und technische Dokumente
• Foren, wiki-basierte Inhalte und andere gemeinschaftliche Ressourcen, dank der Sie mit anderen gleich gesinnten
Entwicklern und Macromedia kommunizieren können
Adobe Labs unterstützt einen gemeinschaftlichen Software-Entwicklungsprozess. Auf diese Weise können Kunden die
neuen Produkte und Technologien schneller nutzen und die Entwicklerteams von Adobe schnell auf frühzeitiges Feedback
reagieren und die Software so umgestalten, dass sie den Anforderungen und Erwartungen der Community entspricht.
Adobe Labs finden Sie unter www.adobe.com/go/labs_de.
Benutzer-CommunitysHier finden Sie Foren, Blogs und andere Möglichkeiten für Benutzer, Technologien, Tools und Informationen
auszutauschen, Fragen zu stellen und Tipps für die optimale Nutzung der Software zu erhalten. Benutzerforen stehen in
deutscher, englischer, französischer und japanischer Sprache zur Verfügung; Blogs werden in zahlreichen Sprachen
verfasst.
Unter www.adobe.com/go/communities_de können Sie an Foren und Blogs teilnehmen.

PHOTOSHOP LIGHTROOMBenutzerhandbuch
4
Neuerungen
Neue Funktionen in Lightroom 1.1Erstellen und Öffnen von Katalogen In einem Katalog führt Lightroom Protokoll über den Speicherort von Dateien und
speichert Informationen. Kataloge werden in Lightroom 1.0 auch als Bibliothek oder Bibliothekdatenbank bezeichnet. In
Lightroom 1.1 ist die Terminologie aktualisiert worden. Außerdem können Sie in Lightroom 1.1 ganz einfach verschiedene
Kataloge erstellen und öffnen.
Importieren und Exportieren von Katalogen Sie können eine Gruppe ausgewählter Fotos als neuen Katalog exportieren
oder Fotos von einem anderen Katalog in einen vorhandenen importieren.
Synchronisieren von Ordnern Das Synchronisieren von Ordnern bietet die Möglichkeit, Dateien hinzuzufügen, die
nachträglich in den Ordner eingefügt, jedoch noch nicht in den Katalog importiert wurden. Sie können auch Dateien
entfernen, die gelöscht wurden, oder nach Aktualisierungen für Metadaten suchen. Die Fotodateien im Ordner und in allen
Unterordnern können synchronisiert werden. Sie können festlegen, welche Ordner, Unterordner und Dateien importiert
werden sollen.
Erweiterte DNG-Exporteinstellungen Bei der Erstellung von DNG-Dateien (Digital Negative) wird jetzt der vollständige
Satz an Konvertierungsoptionen unterstützt. Sie können die JPEG-Vorschaugröße angeben, eine
Bildkonvertierungsmethode auswählen, eine verlustfreie Komprimierung angeben und festlegen, ob die ursprüngliche
Kamera-Raw-Datei eingebettet werden soll. In Lightroom lässt sich bei Bedarf die DNG-Vorschau aktualisieren.
Zusätzliche Metadatenfelder und Vorgaben Das Metadatenbedienfeld umfasst die neuen Optionen „Große
Bildbeschreibung“ und „Ort“. Das Bedienfeld umfasst zudem neue Optionen für eine E-Mail- und Internet-Adresse und
vieles mehr. Sie können viele Aktionen durchführen, etwa die Auflösung von Metadatenkonflikten oder das Öffnen eines
Ordners, indem Sie auf die kleine Schaltfläche rechts neben den Metadatenfeldern klicken.
Hierarchische Vorlagenordner Vorlagenbedienfelder ermöglichen Ihnen jetzt die Erstellung zusätzlicher Ordner mit über-
und untergeordneten Beziehungen. Für Fotografen mit einer wachsenden Anzahl an Entwicklungs-, Druck- und
Webvorgaben bietet diese Ordnerstruktur zusätzliche Möglichkeiten für das Ordnen der Fotos.
Aus Mobilitätsgründen können Sie Vorgaben auch mit der Katalogdatei speichern.
Die Sprühdose In Lightroom 1.0 ließen sich in der Rasteransicht mit dem Stichwort-Stempel Stichwörter auf mehrere
Bilder anwenden. In Lightroom 1.1 ersetzt die Sprühdose den Stichwort-Stempel. Mit der Sprühdose können Sie Ihren
Fotos nicht nur Stichwörter zuweisen, sondern auch Beschriftungen, Markierungen, Bewertungen,
Entwicklungseinstellungen, Metadaten und Einstellungen für das Drehen von Bildern. Sie können auf die Fotos klicken
oder wie mit einem Malwerkzeug den Cursor über die Fotos ziehen.
Verbesserungen bei den Werkzeugen „Rote Augen entfernen“ und „Bereiche entfernen“ In Lightroom 1.1 wurde das
Rote-Augen-entfernen-Werkzeug verbessert, wodurch sich rote Augen einfacher auffinden und entfernen lassen. Auch das
Bereiche-entfernen-Werkzeug wurde verbessert, um das Reparieren von Verunreinigungen einfacher zu gestalten.
Neue Entwicklungseinstellungen Im Entwicklungsmodul wurden die Werkzeuge für die Rauschreduzierung und das
Schärfen verbessert, und das Grundeinstellungenbedienfeld verfügt über das neue Steuerelement „Klarheit“, um Ihren
Bildern die notwendige „Durchschlagskraft“ zu geben.
Informationen über weitere Änderungen finden Sie in der Readme-Datei zum Produkt.

5
Kapitel 2: Arbeitsbereich und Einrichtung
Adobe® Photoshop® Lightroom™ besteht aus mehreren Modulen, die einen vollständigen Digitalfoto-Workflow
ermöglichen. Beim Bearbeiten von Fotos können Sie zwischen den einzelnen Modulen wechseln und so Fotos importieren,
ordnen, entwickeln, drucken und anzeigen.
Der Lightroom-Arbeitsbereich
Arbeitsbereich – ÜbersichtJedes Lightroom-Modul wurde für einen bestimmten Aspekt des Foto-Workflows konzipiert: Das Bibliothekmodul dient
dem Importieren, Organisieren, Vergleichen und Auswählen von Fotos, das Entwicklungsmodul dem Anpassen von
Bildfarbe und -tonwert oder dem kreativen Bearbeiten der Fotos und mit den Druck-, Diashow- und Web-Modulen stellen
Sie Ihre Fotos in verschiedenen Medien dar.
Jeder Modularbeitsbereich umfasst mehrere Bedienfelder, die Optionen und Steuerelemente für die Arbeit mit Ihren Fotos
enthalten.
Der Lightroom-Arbeitsbereich in der RasteransichtA. Erkennungstafel und Modulauswahl B. Bedienfelder für das Arbeiten mit Ordnern und Kollektionen oder das Anwenden von VorgabenC. Filmstreifen D. Bedienfelder für das Arbeiten mit Metadaten sowie das Anpassen von Bildern und Layouts E. Rasteransicht oderBildanzeige F. Werkzeugleiste
Mit Hilfe von Tastaturbefehlen können Sie zwischen den einzelnen Modulen wechseln und die Bildmodi ändern. Auf diese
Weise maximieren Sie Ihre Produktivität beim Arbeiten mit der Software. Weitere Informationen zu den Tastaturbefehlen
für die einzelnen Module finden Sie im Hilfemenü.
Wechseln zwischen Modulen
❖ Zeigen Sie im Bibliothekmodul die Bilder an, mit denen Sie arbeiten möchten, und klicken Sie dann in der
Modulauswahl (oben rechts im Lightroom-Fenster) auf einen Modulnamen oder verwenden Sie einen Tastaturbefehl.
DB
E
A
F
C

PHOTOSHOP LIGHTROOMBenutzerhandbuch
6
Halten Sie die Strg-+Alt-Taste (Windows) bzw. die Befehls-+Wahltaste (Mac OS) gedrückt, und drücken Sie eine Zahl
zwischen 1 und 5, um in ein anderes der fünf Module zu wechseln.
Verwalten von Bedienfeldern und AnsichtenSie können den Lightroom-Arbeitsraum individuell anpassen: Zeigen Sie nur die gewünschten Bedienfelder an oder
blenden Sie einige (oder alle) Bedienfelder aus, um so viel Platz wie möglich für die Fotoanzeige zu gewinnen.
Öffnen oder Schließen von Bedienfeldern
❖ Klicken Sie auf die Kopfzeile des Bedienfeldes. Wenn Sie alle Bedienfelder in einer Gruppe öffnen oder schließen
möchten, klicken Sie bei gedrückter Strg-Taste (Windows) bzw. Befehlstaste (Mac OS) auf einen Bedienfeldnamen.
Öffnen oder Schließen einzelner Bedienfelder
❖ Klicken Sie mit der rechten Maustaste (Windows) bzw. bei gedrückter Ctrl-Taste (Mac OS) auf die Kopfzeile eines
Bedienfelds und wählen Sie „Solomodus“ aus oder klicken Sie bei gedrückter Alt-Taste auf die Kopfzeile eines Bedienfelds.
Der Solomodus wird unabhängig auf eine Gruppe von Bedienfeldern angewandt. Das Dreieck in der Kopfzeile des
Bedienfelds ist ausgefüllt, wenn der Solomodus nicht aktiviert ist.
Blättern durch eine Gruppe von Bedienfeldern
❖ Ziehen Sie die Bildlaufleiste oder verwenden Sie das Mausrad.
Ein- oder Ausblenden von Bedienfeldgruppen
• Wenn Sie eine einzelne Bedienfeldgruppe ein- bzw. ausblenden möchten, klicken Sie auf das Symbol zum Ein-
/Ausblenden der Bedienfeldgruppe . Ein ausgefülltes Symbol gibt an, dass die Bedienfeldgruppe angezeigt wird.
• Um beide seitlichen Bedienfeldgruppen aus- oder einzublenden, wählen Sie „Fenster“ > „Paletten“ > „Seitliche Paletten
ein-/ausblenden“ oder drücken Sie die Tab-Taste.
• Um alle Bedienfelder einschließlich der seitlichen Bedienfelder, des Filmstreifens und der Modulauswahl auszublenden,
wählen Sie „Fenster“ > „Paletten“ > „Alle Paletten ein-/ausblenden“ oder drücken Sie Umschalt + Tab.
Festlegen, wie Bedienfeldgruppen automatisch ein- oder ausgeblendet werden
❖ Klicken Sie mit der rechten Maustaste (Windows) bzw. bei gedrückter Ctrl-Taste (Mac OS) auf den äußeren Rand der
Bedienfeldgruppe (außerhalb der Bildlaufleiste) und wählen Sie eine Option aus:
Automatisch aus- und einblenden Zeigt das Bedienfeld an, wenn Sie den Zeiger an den äußeren Rand des
Anwendungsfensters bewegen. Blendet das Bedienfeld aus, wenn Sie den Zeiger vom Bedienfeld wegbewegen.
Automatisch ausblenden Blendet das Bedienfeld aus, wenn Sie den Zeiger vom Bedienfeld wegbewegen. Sie müssen das
Bedienfeld manuell öffnen.
Manuell Deaktiviert das automatische Aus-/Einblenden.
Ändern der Breite einer Bedienfeldgruppe
❖ Bewegen Sie den Zeiger über den Innenrand einer Bedienfeldgruppe und ziehen Sie das Bedienfeld, wenn der Zeiger die
Form eines Doppelpfeils annimmt.
Entfernen oder Wiederherstellen eines Bedienfelds aus einer Gruppe
Ein Bedienfeld, das Sie nur selten verwenden, können Sie aus der Ansicht entfernen.
❖ Klicken Sie mit der rechten Maustaste (Windows) bzw. bei gedrückter Ctrl-Taste (Mac OS) auf eine beliebige Kopfzeile
in der Gruppe und wählen Sie dann den Bedienfeldnamen aus.

PHOTOSHOP LIGHTROOMBenutzerhandbuch
7
Ändern des Lightroom-Bildmodus
Sie können die Bildschirmanzeige so ändern, dass die Titelleiste oder die Titelleiste und die Menüs ausgeblendet werden.
In Mac OS wird auch das Dock ausgeblendet.
❖ Wählen Sie „Fenster“ > „Bildmodus“ und wählen Sie dann eine Option aus. Mit der Taste F können Sie zwischen den
drei Optionen wechseln.
Maximieren der Bildanzeige und Ausblenden der Bedienfelder
❖ Drücken Sie Umschalt + Strg + F (Windows) bzw. Umschalt + Befehlstaste + F (Mac OS).
Um alle Bedienfelder wiederherzustellen, drücken Sie Umschalt + Tab und anschließend die Taste F.
Deaktivieren sämtlicher Einstellungen in einem Bedienfeld
Sie können vorübergehend alle Einstellungen in einem Bedienfeld des Entwicklungsmoduls oder das Filtern im
Filmstreifen deaktivieren.
❖ Klicken Sie auf das Symbol zum Aktivieren/Deaktivieren des Bedienfelds .
Ab- oder Ausblenden der Lightroom-BenutzeroberflächeMit dem Befehl „Beleuchtung aus“ können Sie die Lightroom-Benutzeroberfläche ab- oder ausblenden, so dass Ihr Foto auf
dem Bildschirm voll zur Geltung kommt.
❖ Wählen Sie „Fenster“ > „Beleuchtung aus“ und wählen Sie dann eine Option aus. Mit der Taste L können Sie zwischen
den drei Optionen wechseln.
Passen Sie den Befehl „Beleuchtung aus“ in den Voreinstellungen für die Benutzeroberfläche an, indem Sie die Abblendstufe
und die Bildschirmfarbe angeben.
Anpassen der WerkzeugleisteSie können die Werkzeugleiste ausblenden oder im Bibliothek- und Entwicklungsmodul so anpassen, dass die von Ihnen
benötigten Elemente enthalten sind.
Ein- oder Ausblenden der Werkzeugleiste
❖ Wählen Sie „Ansicht“ > „Werkzeugleiste ein-/ausblenden“ oder drücken Sie die Taste T, um die Leiste ein- bzw.
auszublenden.
Ändern einzelner Symbole in der Werkzeugleiste
❖ Klicken Sie rechts in der Werkzeugleiste auf das Menü und wählen Sie Elemente aus, die in der Werkzeugleiste
angezeigt werden sollen, oder heben Sie deren Auswahl auf.
Überwachen von ProzessenWenn Lightroom mit der Ausführung einer Aufgabe beschäftigt ist, wird über der Erkennungstafel das Aktivitätsfenster
angezeigt.
• Um einen Vorgang abzubrechen, klicken Sie auf das X neben der Fortschrittsleiste.
• Wenn Sie einen anderen Vorgang anzeigen möchten, der gerade ausgeführt wird, klicken Sie auf das Dreieck neben der
Fortschrittsleiste.

PHOTOSHOP LIGHTROOMBenutzerhandbuch
8
Arbeiten mit dem Filmstreifen
Filmstreifen – ÜbersichtIm Filmstreifen werden die von Ihnen bearbeiteten Fotos angezeigt, während Sie zwischen den einzelnen Modulen
wechseln. Der Filmstreifen enthält Fotos aus dem aktuell ausgewählten Bibliothekordner, der aktuell ausgewählten
Kollektion, Stichwortgruppe oder Inhalte aus der Schnellkollektion. Sie können zwischen zuvor angezeigten Fotos im
Filmstreifen wechseln, indem Sie auf die Schaltflächen „Weiter“ und „Zurück“ klicken oder im Popup-Menü der
Quellanzeige des Filmstreifens rechts neben den Navigationsschaltflächen eine neue Quelle auswählen.
Lightroom-FilmstreifenA. Gehe zu Rasteransicht B. Filmstreifenquelle, weiter und zurück C. Menü der Quellenanzeige des Filmstreifens D. Quellfilter E. Filterein/aus F. Filmstreifen anzeigen/ausblenden
Verwandte Themen
„Festlegen von Voreinstellungen für das Arbeiten in Lightroom“ auf Seite 11
„Auswählen von Fotos in der Rasteransicht und im Filmstreifen“ auf Seite 34
Aus- oder Einblenden des Filmstreifens
• Klicken Sie am unteren Rand des Filmstreifens auf das Symbol zum Anzeigen/Ausblenden des Filmstreifens .
• Wählen Sie „Fenster“ > „Paletten“ > „Filmstreifen anzeigen“.
Ändern der Größe der Filmstreifen-Miniaturen
• Positionieren Sie den Zeiger auf dem oberen Rand des Filmstreifens. Wenn der Zeiger die Form eines Doppelpfeils
annimmt , ziehen Sie den Rand des Filmstreifens nach oben oder unten.
• Doppelklicken Sie auf den oberen Rand des Filmstreifens, um zwischen den letzten beiden Miniaturgrößen zu wechseln.
Betrachten von Fotos im Filmstreifen
❖ Ziehen Sie die Bildlaufleiste am unteren Rand des Filmstreifens, klicken Sie auf die Pfeile an den Seiten, klicken Sie auf
den Pfeil nach links bzw. nach rechts im Filmstreifen oder ziehen Sie den oberen Rand eines Miniaturrahmens.
Anzeigen von Bewertungen und markierten Fotos in Filmstreifen-Miniaturen
❖ Aktivieren Sie in den Voreinstellungen für die Benutzeroberfläche die Option „Bewertungen und Markierungen im
Filmstreifen anzeigen“.
Neuanordnen von Miniaturbildern im Filmstreifen und in der Rasteransicht
❖ Ziehen Sie die Miniatur an eine neue Position.
Filtern von Fotos im Filmstreifen und in der RasteransichtSie können die Anzeige der Fotos im Filmstreifen und in der Rasteransicht beschränken oder filtern, so dass nur Fotos mit
einem bestimmten Markierungsstatus oder einer bestimmten Bewertung oder Farbbeschriftung dargestellt werden.
❖ Wählen Sie im Abschnitt „Filter“ des Filmstreifens Symbole aus, um die Anzeige zu filtern.
A C
E
F
B D

PHOTOSHOP LIGHTROOMBenutzerhandbuch
9
Festlegen von Filtern für die im Filmstreifen und in der Rasteransicht angezeigten FotosA. Blendet die Filter aus. B. Zeigt als markiert, unmarkiert oder abgelehnt gekennzeichnete Fotos an. C. Zeigt Fotos mit einer bestimmtenBewertung oder mit höherer bzw. niedrigerer Bewertung an. D. Zeigt Fotos mit einer oder mehreren Farbbeschriftungen an. E. Deaktiviertalle Anzeigefilter.
Ändern der im Filmstreifen angezeigten Fotos• Wählen Sie in der Bibliothek einen Ordner, eine Kollektion oder ein Stichwort-Tag aus.
• Klicken Sie oben links in Filmstreifen auf die Schaltflächen „Weiter“ und „Zurück“, um eine zuvor angezeigte Quelle
anzuzeigen.
• Klicken Sie im Filmstreifen auf die Quellenanzeige und wählen Sie im Popup-Menü eine neue Quelle aus. Sie können
den Inhalt der Schnellkollektion oder eine zuvor angezeigte Quelle auswählen. Sofern Sie nicht die Option „Letzte
Quellen löschen“ aktiviert haben, werden zuvor angezeigte Filmstreifenquellen aufgeführt.
Hinweis: In der Rasteransicht wird die Fotoquelle angezeigt, die Sie im Filmstreifen ausgewählt haben.
Zusammenstellen von Fotos in der SchnellkollektionMit Hilfe der Schnellkollektion können Sie eine kurzzeitig bestehende Gruppe von Fotos für die Arbeit in einem beliebigen
Modul zusammenstellen. Die Schnellkollektion kann im Filmstreifen oder in der Rasteransicht angezeigt werden. Sie
können die Schnellkollektion auch in eine dauerhaft bestehende Kollektion konvertieren.
Sie sollten Kataloge und Kollektionen nicht miteinander verwechseln. Ein Katalog speichert Fotos und deren Einstellungen
an einem bestimmten Platz und ermöglicht es Ihnen, Ihre Fotos und Einstellungen auf einen anderen Computer zu
übertragen. Eine Kollektion hingegen ist ein Satz gruppierter Fotos innerhalb eines Katalogs, etwa zwölf bestimmte Fotos,
die Sie für einen Geschäftskalender verwenden wollen.
Verwandte Themen
„Konvertieren von Schnellkollektionen in Kollektionen“ auf Seite 44
„Lightroom-Kataloge“ auf Seite 26
Hinzufügen von Fotos zur Schnellkollektion
1 Wählen Sie im Filmstreifen oder in der Rasteransicht mindestens ein Foto aus.
2 Wählen Sie im Bibliothek- oder Entwicklungsmodul „Foto“ > „Der Schnellkollektion hinzufügen“. Wählen Sie im
Diashow-, Druck- oder Web-Modul „Bearbeiten“ > „Der Schnellkollektion hinzufügen“.
Wählen Sie in einem beliebigen Modul ein Foto aus und drücken Sie die Taste B. Alternativ können Sie den Mauszeiger
über ein Miniaturbild bewegen und rechts oben auf den Kreis klicken.
Anzeigen von Fotos in der Schnellkollektion
• Wählen Sie im Bibliothekbedienfeld des Bibliothekmoduls die Option „Schnellkollektion“ aus.
• Wählen Sie im Menü der Quellanzeige des Filmstreifens die Option „Schnellkollektion“ aus.
Entfernen von einzelnen oder allen Fotos aus der Schnellkollektion
1 Zeigen Sie die Schnellkollektion im Filmstreifen oder in der Rasteransicht an.
2 Wählen Sie mindestens ein Foto in der Kollektion aus.
3 Wählen Sie im Bibliothek- oder Entwicklungsmodul „Foto“ > „Aus Schnellkollektion entfernen“. Wählen Sie im
Diashow-, Druck- oder Web-Modul „Bearbeiten“ > „Aus Schnellkollektion entfernen“.
Wählen Sie das Foto in einem beliebigen Modul aus und drücken Sie die Taste B. Alternativ können Sie den Mauszeiger
über ein Miniaturbild bewegen und rechts oben auf den Kreis klicken.
BA EC D

PHOTOSHOP LIGHTROOMBenutzerhandbuch
10
Anzeigen von Fotos in der Lupenansicht
Zoomen von BildernMit Hilfe des Navigatorbedienfelds im Bibliothek- oder Entwicklungsmodul können Sie den Zoomfaktor für ein Bild in der
Lupenansicht festlegen. Lightroom speichert den zuletzt verwendeten Faktor. Sie können zwischen diesem Faktor und dem
aktuellen Faktor wechseln, indem Sie mit dem Zeiger in das Foto klicken. Mit den Befehlen „Einzoomen“ und
„Auszoomen“ können Sie außerdem zwischen vier Zoomfaktoren hin- und herschalten.
Die Einstellungen bleiben so lange wirksam, bis Sie im Navigatorbedienfeld einen anderen Zoomfaktor oder im Menü
„Ansicht“ einen neuen Befehl auswählen.
Hinweis: Wenn zwei Bilder im Bibliothekmodul in der Vergleichsansicht angezeigt werden, wird das ausgewählte Bild bei
Einstellung eines Zoomfaktors im Navigator oder Auswahl eines Zoombefehls automatisch in der Lupenansicht angezeigt.
Festlegen der Zoomfaktoren für den Zeiger
1 Wählen Sie im Navigatorbedienfeld für den ersten Zoomfaktor entweder EINPASSEN oder AUSFÜLLEN aus.
2 Legen Sie für den zweiten Faktor entweder „1:1“ fest (eine Ansicht der aktuellen Pixel mit der Einstellung 100 %) oder
wählen Sie eine Option im Popup-Menü aus.
Wechseln zwischen Zoomfaktoren
• Um zwischen den beiden im Navigatorbedienfeld eingestellten Zoomstufen zu wechseln, klicken Sie mit dem Zeiger in
das Foto oder drücken Sie die Leertaste. Solange die Möglichkeit zum Einzoomen besteht, wird der Zeiger in der Form
des Zoomwerkzeugs dargestellt.
• Um zwischen vier Zoomfaktoren zu wechseln, drücken Sie Strg- + (+) oder (-) (Windows) bzw. Befehlstaste + (+) oder
(-) (Mac OS). Wenn Sie im Menü „Ansicht“ einen Zoombefehl auswählen, wechselt der Faktor zwischen den vier
Einstellungen im Navigatorbedienfeld (EINPASSEN, AUSFÜLLEN, 1:1 und der im Menü ausgewählten Option).
Wenn das Foto beim Zoomen in der Bildschirmmitte zentriert werden soll, aktivieren Sie in den Voreinstellungen für die
Benutzeroberfläche die Einstellung „Ansicht bei Einzoomen auf Klickbereich zentrieren“.
Durchführen eines Bildlaufs
Wenn nach dem Vergrößern des Fotos nicht alle Teile sichtbar sind, verschieben Sie das Foto mit dem Handwerkzeug oder
mit dem Zeiger im Navigatorbedienfeld, um die verborgenen Bereiche ins Blickfeld zu rücken. Im Navigatorbedienfeld
wird immer das gesamte Bild mit einer Rahmenüberlagerung angezeigt, die die Ränder der Hauptansicht kennzeichnet.
Hinweis: In der Vorher- und Nachher-Ansicht im Entwicklungsmodul ist der Bildlauf synchronisiert.
• Ziehen Sie das Handwerkzeug in der Lupenansicht, um das Bild zu verschieben.
• Ziehen Sie den Zeiger im Navigatorbedienfeld, um das Bild in der Lupenansicht zu verschieben.
• Klicken Sie mit dem Zeiger im Navigatorbedienfeld, um das Bild an diese Position in der Lupenansicht zu verschieben.
Vorübergehend Einzoomen, um einen Bildlauf durchzuführen
❖ Halten Sie die Maustaste gedrückt und ziehen Sie dann im Foto oder im Navigator, um einen Bildlauf durchzuführen.
Anzeigen der FotoinformationenInformationen zu einem Foto können in der Lupenansicht in der Bibliothek und in der Lupenansicht oder der Vorher- und
Nachher-Ansicht im Entwicklungsmodul angezeigt werden. Sie können zwei Metadatensätze anzeigen und festlegen,
welche Informationen in den einzelnen Sätzen angezeigt werden sollen.
Ein- und Ausblenden der Fotoinformationen
❖ Wählen Sie „Ansicht“ > „Lupeninformationen“ > „Informationen anzeigen“ oder wählen Sie den entsprechenden
Datensatz aus, der angezeigt werden soll. Sie können auch die Taste I drücken, um die Datensätze anzuzeigen,
auszublenden oder zu durchlaufen.

PHOTOSHOP LIGHTROOMBenutzerhandbuch
11
Ändern der angezeigten Fotoinformationen
1 Wählen Sie im Bibliothek- oder Entwicklungsmodul „Ansicht“ > „Anzeigeoptionen“ bzw. „Ansicht-Optionen“.
2 In der Bibliothek muss die Lupenansicht ausgewählt sein.
3 Wählen Sie in den Feldern „Lupeninformationen“ die Optionen in den Menüs aus, die für jeden Satz angezeigt werden
sollen.
Festlegen von Voreinstellungen und Personalisieren
Festlegen von Voreinstellungen für das Arbeiten in LightroomSie können Voreinstellungen festlegen, um die Lightroom-Benutzeroberfläche zu ändern.
Verwandte Themen
„Festlegen der Import- und Dateiverwaltungsvoreinstellungen“ auf Seite 16
„Ändern der Katalogeinstellungen“ auf Seite 32
„Festlegen der Bibliotheksansicht-Optionen für die Lupenansicht“ auf Seite 30
„Festlegen der Bibliotheksansicht-Optionen für die Rasteransicht“ auf Seite 29
Öffnen des Dialogfelds „Voreinstellungen“
• Wählen Sie unter Windows „Bearbeiten“ > „Voreinstellungen“.
• Wählen Sie unter Mac OS „Lightroom“ > „Voreinstellungen“.
Zurücksetzen von Vorgaben auf die ursprünglichen Werte
❖ Klicken Sie im Dialogfeld „Voreinstellungen“ unter „Vorgaben“ im Bereich „Vorgaben“ auf eine der Schaltflächen zum
Wiederherstellen.
Wiederherstellen der deaktivierten Eingabeaufforderungen
❖ Klicken Sie im Dialogfeld „Voreinstellungen“ unter „Allgemein“ im Bereich „Eingabeaufforderungen“ auf „Alle
Warndialogfelder zurücksetzen“.
Ändern des Schriftgrads für die Benutzeroberfläche oder der Bedienfeldendmarke
❖ Wählen Sie in den Voreinstellungen für die Benutzeroberfläche Optionen in den Bedienfeldmenüs aus.
Personalisieren von Erkennungstafeln und ModulschaltflächenMit Erkennungstafeln, die Ihren Namen und Ihr Logo enthalten, können Sie die Lightroom-Benutzeroberfläche,
Diaschauen und die Druckausgabe personalisieren.
1 Führen Sie einen der folgenden Schritte aus, um den Editor für Erkennungstafeln zu öffnen:
• Wählen Sie „Bearbeiten“ > „Einrichtung der Erkennungstafel“ (Windows) bzw. „Lightroom“ > „Einrichtung der
Erkennungstafel“ (Mac OS).
• Klicken Sie im Diashow- oder Druckmodul im Überlagerungenbedienfeld auf die Vorschau der Erkennungstafel und
wählen Sie im Popup-Menü die Option „Bearbeiten“.
2 Wählen Sie im Editor für Erkennungstafeln eine der folgenden Optionen aus:
Formatierte Texterkennungstafel verwenden Verwendet den Text, den Sie in das Feld eingeben, mit den
Schriftmerkmalen, die Sie in den Menüs unter dem Feld angeben.

PHOTOSHOP LIGHTROOMBenutzerhandbuch
12
Grafische Erkennungstafel verwenden Verwendet eine Grafik von maximal 60 Pixel Höhe, die Sie in das Feld ziehen. Die
Grafik kann im Format PDF, JPG, GIF, PNG, TIFF oder PSD (Windows) und JPG, GIF, PNG, TIFF oder PSD (Macintosh)
vorliegen. Die Auflösung grafischer Erkennungstafeln ist möglicherweise zu gering für die Druckausgabe.
3 Wählen Sie im Menü „Erkennungstafel aktivieren“ den Befehl „Speichern unter“ aus und geben Sie der Erkennungstafel
einen Namen.
4 Um die Erkennungstafel auf der linken Seite der Modulauswahl anzuzeigen, wählen Sie „Erkennungstafel aktivieren“
und wählen Sie dann eine der gespeicherten Erkennungstafeln im Menü auf der rechten Seite aus.
5 In den Popup-Menüs auf der rechten Seite des Dialogfelds können Sie Schrift, Größe und Farbe der
Modulauswahlschaltflächen anpassen. Mit dem ersten Feld des Farbwählers legen Sie die Farbe des aktuellen Moduls fest
und mit dem zweiten Feld die Farbe für nicht ausgewählte Module.
Farbmanagement
Farbmanagement in LightroomMit Lightroom können Sie das Farbmanagement im Foto-Workflow vereinfachen. Farbeinstellungen oder Farbprofile
müssen Sie erst dann auswählen, wenn Sie zur Ausgabe der Fotos bereit sind. Um die Vorteile des Farbmanagements in
Lightroom zu nutzen, müssen Sie Ihren Monitor so kalibrieren, dass die Farben korrekt angezeigt werden. Siehe
„Kalibrieren des Monitors und Erstellen eines Monitorprofils“ auf Seite 13.
Farbräume, Farbprofile und Tonwertkurven
Sie müssen nicht unbedingt verstehen, wie das interne Farbmanagement in Lightroom funktioniert, die folgenden
Informationen könnten jedoch im Workflow nützlich sein.
Ein Farbraum beschreibt einen bestimmten Farbbereich oder Farbumfang. Verschiedene Geräte in Ihrem Foto-Workflow
verfügen über unterschiedliche Farbumfänge. Diese Farbumfänge sind für die Aufzeichnung, Speicherung, Bearbeitung
und Ausgabe von Fotos maßgeblich. Ein Farbprofil definiert einen Farbraum, so dass Lightroom „weiß“, wie die Farben in
einem Foto verwaltet und konvertiert werden müssen.
Raw-Fotodateien enthalten in der Regel keine eingebetteten Farbprofile. Das Entwicklungsmodul geht davon aus, dass
Raw-Dateien über einen umfangreichen Farbraum auf der Basis der Farbwerte des ProPhoto RGB-Farbraums verfügen.
ProPhoto RGB umfasst den größten Teil der Farben, die von Kameras aufgezeichnet werden können.
Ein Farbprofil wird außerdem durch einen Gammawert definiert, genauer gesagt durch seine Tonwertkurve. Die
Tonwertkurve bestimmt, wie Tonwerte im Raw-Bild zugeordnet werden. Um in der Histogramm- und RGB-Wertanzeige
nützliche Informationen zur Verfügung stellen zu können, geht Lightroom von einem Gammawert von ungefähr 2,2 aus.
Genauer gesagt, verwendet Lightroom eine Tonwertkurve, die der des sRGB-Farbraums ähnlich ist.
Lightroom stellt mit Hilfe einer Tonwertkurve Informationen für die Histogramm- und RGB-Werte zur Verfügung,
manipuliert jedoch die Raw-Daten vor der Zuordnung der Tonwerte. Beim Arbeiten mit linearem Gamma werden viele der
Artefakte vermieden, die beim Arbeiten mit einem Bild, dem Tonwerte zugewiesen wurden, entstehen können.
Das Bibliothekmodul speichert Vorschaubilder im Adobe RGB-Farbraum. Diese Vorschaubilder werden auch beim
Drucken im Entwurfsmodus verwendet.
Bei gerenderten Dateien wie TIFF-, JPEG- und PSD-Dateien verwendet Lightroom das eingebettete Farbprofil des Bildes,
um das Bild, das Histogramm und die Farbwerte anzuzeigen. Wenn dem Bild kein Profil zugeordnet ist, geht Lightroom
von einem sRGB-Profil aus. In diesem Fall entspricht die Ausgabe des Bilds auf dem Monitor möglicherweise nicht Ihren
Erwartungen.
Ausgabe von Farbprofilen
Beim Drucken eines Fotos in Lightroom können Sie die Farben konvertieren, um eine genauere Übereinstimmung mit dem
Farbraum des Druckers, Papiers und der Druckfarben zu erzielen. Informationen zum Arbeiten mit Druckerfarbprofilen
finden Sie unter „Einstellen des Farbmanagements für den Druck“ auf Seite 116.

PHOTOSHOP LIGHTROOMBenutzerhandbuch
13
Bilder im Diashow- und Web-Modul werden von Lightroom automatisch unter Verwendung des sRGB-Profils exportiert.
Daher wird auf den meisten Monitoren eine gute Farbwiedergabe erzielt.
Kalibrieren des Monitors und Erstellen eines MonitorprofilsMit geeigneter Software und Hardware können Sie Ihren Monitor kalibrieren und ein Profil erstellen, mit dem dessen
Farbeigenschaften festgelegt werden.
Beim Kalibrieren passen Sie den Monitor so an, dass er bestimmte Spezifikationen erfüllt. Nach dem Kalibrieren des
Monitors können Sie ein Farbprofil mit Hilfe des entsprechenden Dienstprogramms speichern.
1 Ein CRT-Monitor muss mindestens eine halbe Stunde vor dem Kalibrieren eingeschaltet werden. So hat der Monitor
genügend Zeit, sich warm zu laufen, und kann eine konsistentere Ausgabe erzeugen.
2 Stellen Sie die Raumbeleuchtung so ein, dass sie im Hinblick auf Helligkeit und Farbe den Beleuchtungsbedingungen
entspricht, unter denen Sie arbeiten werden.
3 Stellen Sie sicher, dass die Farbanzeige Ihres Monitor mindestens auf Tausende Farben eingestellt ist. Idealerweise sollte
für diese Einstellung Millionen Farben bzw. 24-Bit oder höher gewählt werden.
4 Entfernen Sie farbenreiche Hintergrundmuster von Ihrem Desktop und stellen Sie die Desktopanzeige auf neutrale
Grautöne ein. Auffällige Muster oder helle Farben um ein Dokument herum stören die präzise Farbwahrnehmung.
5 Kalibrieren Sie Ihren Monitor und erstellen Sie ein Monitorprofil. Verwenden Sie hierzu Software sowie Messgeräte von
Drittanbietern. Bei Verwendung eines Messgeräts wie eines Kolorimeters zusammen mit Software können im Allgemeinen
genauere Profile erstellt werden, da ein Messinstrument die auf einem Monitor angezeigten Farben mit weitaus höherer
Genauigkeit messen kann als das menschliche Auge.
Hinweis: Die Monitorleistung kann sich im Laufe der Zeit ändern und nachlassen. Daher empfiehlt es sich, den Monitor etwa
monatlich einmal neu zu kalibrieren und ein Profil zu erstellen. Sollte es schwierig oder gar unmöglich sein, den Monitor einem
Standard gemäß zu kalibrieren, ist das Gerät möglicherweise zu alt.
Die meisten Softwareprodukte zur Profilerstellung weisen das neue Profil automatisch als das Standardmonitorprofil zu.
Anweisungen dazu, wie Sie das Monitorprofil manuell zuweisen, finden Sie in der Hilfe zu Ihrem Betriebssystem.
Installieren eines FarbprofilsFarbprofile werden oftmals installiert, wenn Ihr System um ein Gerät erweitert wird. Die Genauigkeit dieser Profile (oft als
generische Profile oder vorgefertigte Profile bezeichnet) ist von Hersteller zu Hersteller verschieden. Sie können Profile auch
von einem entsprechenden Service beziehen, sie aus dem Internet herunterladen oder benutzerdefinierte Profile mit Hilfe
professioneller Ausrüstung selbst erstellen.
• Klicken Sie unter Windows mit der rechten Maustaste auf das Profil und wählen Sie „Profil installieren“. Sie können die
Profile auch in den folgenden Ordner kopieren: „WINDOWS\system32\spool\drivers\color“ (Windows XP).
• Unter Mac OS müssen die Profile in den Ordner „/Library/ColorSync/Profile“ bzw.
„/Benutzer/Benutzername/Library/ColorSync/Profile“ kopiert werden.
Nach dem Installieren von Farbprofilen müssen Adobe-Anwendungen neu gestartet werden.

14
Kapitel 3: Importieren von Fotos
Um mit Adobe® Photoshop® Lightroom™ arbeiten zu können, müssen Sie zunächst einmal Fotos in die Bibliothek des
Programms importieren. Fotos können direkt von einer Kamera, einem Kartenleser oder einem anderen Speichergerät
importiert werden.
Importieren von Fotos in die Bibliothek
Importieren von Fotos in Lightroom: Grundlegender WorkflowIn Lightroom können Sie nur mit Ihren Fotos arbeiten, wenn Sie sie zunächst in die Bibliothek des Programms importieren.
Während des Importvorgangs können Sie Fotodateien in einen bestimmten Ordner verschieben oder kopieren lassen oder
einen Verweis auf die Fotodateien im aktuellen Ordner erstellen. Hierdurch teilen Sie Lightroom mit, mit welchen Fotos
Sie arbeiten möchten. Die Fotos können direkt von einer Kamera, der Festplatte, einem Kartenleser oder anderen
Speichergeräten importiert werden. Während die Fotos importiert werden, können Sie sie umbenennen,
Entwicklungsanpassungen vornehmen, Metadaten und Stichwörter einbetten und die Fotos sogar gleichzeitig in einem
anderen Ordner sichern.
Hinweis: Lightroom 1.1 unterstützt momentan Fotos bis zu 10.000 Pixel Länge oder Breite mit einer maximalen Bildgröße von
100 Millionen Pixel.
Nachdem die Fotos importiert wurden, fügt Lightroom die Fotos der Bibliothek hinzu und generiert Vorschaubilder und
Katalogisierungsmetadaten. Wenn Sie die Vorschaubilder und Metadaten nicht manuell entfernen, bleiben sie auch dann
in der Bibliothek, wenn Sie die zugehörigen Fotos von Ihrem Computer auf einen anderen Datenträger verschieben, um die
Fotos dort zu archivieren. Miniaturvorschaubilder werden in der Rasteransicht und im Filmstreifen und Ordner mit den
importierten Fotos werden im Ordnerbedienfeld des Bibliothekmoduls angezeigt. Sie können ein Foto nicht mehrmals in
Lightroom importieren. Wenn Sie ein Foto erneut importieren möchten, müssen Sie zunächst das Foto aus der Bibliothek
löschen. Siehe „Durchsuchen des Katalogs“ auf Seite 33 und „Erstellen virtueller Kopien“ auf Seite 41.
Hinweis: In Lightroom gibt es außerdem eine automatische Importfunktion, über die Fotos automatisch aus einem
angegebenen Ordner in die Bibliothek importiert werden können. Siehe „Automatisches Importieren“ auf Seite 24.
Das Dialogfeld „Fotos importieren“ in Lightroom dient zur Vorschau und Auswahl von Fotos, die importiert werden sollen,
sowie zum Hinzufügen von Informationen zu diesen Fotos. Das Dialogfeld enthält die folgenden Optionen:
Dateiverwaltung Legt fest, wie Fotos in die Bibliothek importiert werden sollen.
Ordnen Legt fest, welche Ordnerstruktur verwendet werden soll, wenn Fotos in die Bibliothek kopiert oder in sie
verschoben werden.
Dateibenennung Legt fest, wie in die Bibliothek kopierte oder verschobene Fotos benannt werden sollen.
Anzuwendende Informationen Legt fest, welche Entwicklungsvorgabe, Metadaten und Stichwörter beim Importieren der
Fotos angewendet werden sollen.
Vorschau anzeigen Ruft das Vorschaufenster auf, in dem Fotos angezeigt und bestimmte Fotos ausgewählt werden können,
die importiert werden sollen.
1. Anschließen der Kamera oder des Kartenlesers an den Computer
Lightroom importiert Fotos nicht nur von Kameras und Kartenlesern, sondern auch aus jedem Ordner auf der Festplatte,
von CDs oder DVDs sowie von anderen Speichergeräten. Außerdem besteht die Möglichkeit, Fotos aus einem anderen
Katalog oder aus Photoshop Elements und Photoshop Album 2.0 zu importieren.

PHOTOSHOP LIGHTROOMBenutzerhandbuch
15
2. Auswählen der zu importierenden Fotos
Klicken Sie zum Laden der Fotos in die Bibliothek entweder im Bibliothekmodul auf die Schaltfläche „Importieren“ oder
wählen Sie „Datei“ > „Fotos importieren“, wechseln Sie zu dem Ordner, in dem sich die gewünschten Dateien befinden, und
klicken Sie dann auf „Öffnen“ oder „Markierte wählen“ (Windows) bzw. „Wählen“ (Mac OS).
Hinweis: Sie können Fotos auch importieren, indem Sie einen Ordner mit Fotos oder einer Fotogruppe in die Rasteransicht des
Bibliothekmoduls ziehen.
3. Auswählen des Ordners mit den Fotos
Wechseln Sie im Dialogfeld „Öffnen“ zum Ordner, der die gewünschten Fotos enthält, und klicken Sie auf „Wählen“.
Wichtig: Sind die Fotos, die Sie importieren möchten, bereits in der Bibliothek vorhanden, wird ein Dialogfeld eingeblendet, in
dem erklärt wird, warum die Fotos nicht importiert werden können.
4. Auswählen der Vorgehensweise beim Importieren der Fotos in die Bibliothek
Wählen Sie aus, ob die Fotos per Verweis oder durch Kopieren bzw. Verschieben in ein angegebenes Verzeichnis importiert
werden sollen. Sie können Fotos auch als Datei im digitalen Negativformat (DNG) kopieren. Siehe „Importieren von Fotos
von der Festplatte in Lightroom“ auf Seite 17.
5. (Optional) Sichern der Fotos, während sie importiert werden
Wenn Sie Fotos in die Bibliothek kopieren oder verschieben, können Sie außerdem angeben, ob die Fotos während des
Imports gesichert werden sollen.
6. (Optional) Erstellen einer Vorschau der zu importierenden Fotos
Wählen Sie „Vorschau anzeigen“ aus, um Fotos anzeigen zu lassen und bestimmte Fotos auszuwählen. Hierdurch werden
nur die gewünschten Fotos aus einem Ordner (also nicht alle Fotos) importiert. Siehe „Erstellen einer Vorschau und
Auswählen der zu importierenden Fotos“ auf Seite 18.
7. Angeben beim Kopieren oder Verschieben von Fotos eines Zielordners und Festlegen, wie die importiertenDateien benannt werden sollen
Siehe „Importieren von Fotos von der Festplatte in Lightroom“ auf Seite 17.
8. (Optional) Festlegen von Optionen zum Importieren der Fotos
Auf Fotos können während des Imports spezifische Entwicklungseinstellungen, Metadaten und/oder Stichwörter
angewendet werden. Siehe „Anwenden von Entwicklungseinstellungen auf Fotos beim Import“ auf Seite 21, „Erstellen und
Anwenden von Entwicklungsvorgaben“ auf Seite 69 und „Anwenden von Metadaten auf Fotos beim Import“ auf Seite 21.
9. Auswählen der Vorschauart
Mit der Option „Vorschau in Standardgröße“ werden die Fotos in einer höheren Qualität angezeigt. Bei deaktivierter
Option werden die in den Fotos eingebetteten Vorschaubilder verwendet und die Fotos werden zunächst schneller in der
Rasteransicht angezeigt. Siehe „Festlegen von Vorschaubildern in Standardgröße beim Import“ auf Seite 21.
Weitere Informationen zum Importieren von Fotos erhalten Sie unter www.adobe.com/go/learn_lr_video_import_de.
Verwandte Themen
„Verwalten von Fotos“ auf Seite 40

PHOTOSHOP LIGHTROOMBenutzerhandbuch
16
Festlegen der Import- und DateiverwaltungsvoreinstellungenImportvoreinstellungen können Sie im Dialogfeld „Voreinstellungen“ auf den Registerkarten „Importieren“ und
„Dateiverwaltung“ festlegen. Sie können die Voreinstellungen aber auch über das Dialogfeld „Einstellungen für den
automatischen Import“ (siehe „Automatisches Importieren“ auf Seite 24) und über das Dialogfeld „Katalogeinstellungen“
(siehe „Ändern der Katalogeinstellungen“ auf Seite 32) ändern.
1 Wählen Sie aus dem Hauptmenü von Lightroom „Bearbeiten“ > „Voreinstellungen“ (Windows) bzw. „Lightroom“ >
„Voreinstellungen“ (Mac OS).
2 Führen Sie in den Voreinstellungen unter „Importieren“ einen der folgenden Schritte aus:
• Damit das Dialogfeld „Importieren“ automatisch nach dem Anschluss einer Kamera oder eines Kartenlesers an den
Computer geöffnet wird, aktivieren Sie die Option „Import-Dialogfeld anzeigen, wenn eine Speicherkarte erkannt
wurde“. Wenn diese Option nicht aktiviert wurde, führt Lightroom keine Vorgänge aus, wenn eine Kamera oder
Speicherkarte angeschlossen wird. (Sie können dann trotzdem wie gewohnt die Option „Datei“ > „Fotos vom Gerät
importieren“ wählen.)
• Wenn Sie nicht die von der Kamera generierten Ordnernamen verwenden möchten, aktivieren Sie die Option „Bei der
Benennung von Ordnern von der Kamera erzeugte Ordnernamen ignorieren“.
• Bei aktivierter Option „JPEG-Dateien neben RAW-Dateien als separate Fotos behandeln“ können Sie duplizierte JPEG-
Dateien und RAW-Dateien separat importieren. Wenn Sie diese Option deaktivieren, wird nur eine einzelne Datei
importiert.
• Um festzulegen, wie DNG-Dateien importiert werden, wählen Sie die entsprechenden Optionen im Abschnitt „DNG-
Erstellung importieren“ aus. Weitere Informationen zu DNG-Dateien erhalten Sie unter „Konvertieren von Fotos in
DNG“ auf Seite 41.
3 Führen Sie in den Voreinstellungen unter „Dateiverwaltung“ einen der folgenden Schritte aus:
• Um festzulegen, wie Punkte und Schrägstriche zum Trennen von Stichwörtern verwendet werden sollen, wählen Sie die
entsprechende Option im Bereich „Lesen von Metadaten“ aus.
• Um festzulegen, welche Zeichen und Leerstellen bei der Benennung von importierten Fotos nicht zulässig sind und
durch welche Zeichen sie ersetzt werden, wählen Sie die entsprechenden Optionen im Bereich
„Dateinamengenerierung“ aus.
Verwandte Themen
„Festlegen von Einstellungen für den automatischen Import“ auf Seite 24
DateiformateLightroom unterstützt die folgenden Dateiformate:
Camera Raw-Formate
Camera Raw-Dateien enthalten unverarbeitete Daten aus dem Sensor einer Digitalkamera. Die meisten Kamerahersteller
speichern Bilddaten in einem eigenen Kameraformat. Lightroom kann die Daten der meisten Kameras lesen und sie zu
einem Farbfoto verarbeiten. Sie können die Raw-Bilddaten für Ihr Foto mit den Steuerelementen im Entwicklungsmodul
verarbeiten und interpretieren.
Eine Liste der unterstützten Kameras und Kamera-Raw-Datenformate finden Sie unter
www.adobe.com/go/learn_ps_cameraraw_de.
Digital Negative-Format (DNG)
Digital Negative (DNG) ist ein öffentlich verfügbares Archivierungsformat für Raw-Dateien, die von Digitalkameras
erzeugt werden. Da ein offener Standard für die von individuellen Kameramodellen erzeugten Raw-Dateien fehlt, kann mit
DNG sichergestellt werden, dass Fotografen künftig auf Ihre Dateien zugreifen können. Sie können proprietäre Raw-
Dateien in Lightroom in das Format DNG konvertieren. Weitere Informationen zum Digital Negative-Dateiformat (DNG)
finden Sie unter www.adobe.com/dng. Sie erhalten Zugang zu ausführlichen Informationen sowie zu einer Verknüpfung
zu einem Benutzerforum.

PHOTOSHOP LIGHTROOMBenutzerhandbuch
17
TIFF-Format
Das TIFF- bzw. TIF-Format (Tagged-Image File Format) dient zum Austauschen von Dateien zwischen unterschiedlichen
Programmen und Plattformen. TIFF ist ein flexibles Bitmap-Bildformat, das von praktisch allen Mal-, Bildbearbeitungs-
und Seitenlayoutprogrammen unterstützt wird. So gut wie alle Desktop-Scanner können TIFF-Bilder erstellen. Lightroom
unterstützt große Dokumente im TIFF-Format (bis zu 100 Millionen Pixeln mit Pixelmaßen von maximal 10.000 auf jeder
Seite). In den meisten anderen Anwendungen, einschließlich den älteren Versionen von Photoshop (vor Photoshop CS),
werden Dokumente mit einer Größe von mehr als 2 GB jedoch nicht unterstützt.
Das TIFF-Format bietet bessere Komprimierungsmöglichkeiten und Branchenkompatibilität als das Photoshop-Format
(PSD) und wird daher für den Austausch von Dateien zwischen Lightroom und Photoshop empfohlen. In Lightroom
können Sie TIFF-Bilddateien mit einer Bittiefe von 8 Bit oder 16 Bit pro Kanal exportieren.
JPEG-Format
Das JPEF-Format (Joint Photographic Experts Group) wird in der Regel für die Anzeige von Fotos und anderen
Halbtonbildern in Web-Fotogalerien, Diashows, Präsentationen und anderen Online-Diensten verwendet. Alle
Farbinformationen eines RGB-Bildes bleiben im JPEG-Format erhalten, die Dateigröße wird jedoch durch selektives
Entfernen von Daten verringert. JPEG-Bilder werden beim Öffnen automatisch dekomprimiert. Wenn Sie die Einstellung
„Höchste Qualität“ verwenden, ist das Ergebnis im Hinblick auf die Qualität meist nicht vom Original zu unterscheiden.
Photoshop-Format (PSD)
PSD (Photoshop) ist das Standardformat für Photoshop-Dateien. Wenn Sie eine PSD-Datei mit mehreren Ebenen in
Lightroom importieren und damit arbeiten möchten, müssen Sie die Datei zuvor in Photoshop mit der Voreinstellung
„Kompatibilität von PSD- und PSB-Dateien maximieren“ speichern. Diese Option finden Sie im Photoshop-Dialogfeld
„Voreinstellungen“ unter „Dateihandhabung“. Lightroom speichert PSD-Dateien mit einer Bittiefe von 8 Bit oder 16 Bit pro
Kanal.
Importieren von Fotos von der Festplatte in LightroomWenn Sie Fotos in Lightroom importieren, können Sie Verweise zu den Fotos an dem derzeitigen Speicherort erstellen und
die Fotos in einen bestimmten Ordner verschieben oder kopieren.
1 Führen Sie im Bibliothekmodul einen der folgenden Schritte aus:
• Klicken Sie auf die Schaltfläche „Importieren“.
• Wählen Sie aus dem Hauptmenü „Datei“ > „Fotos vom Datenträger importieren“.
• Ziehen Sie einen Ordner mit Fotos oder einzelne Fotos in die Rasteransicht. (Überspringen Sie Schritt 2.)
2 Navigieren Sie zum Ordner, der die zu importierenden Fotos enthält, wählen Sie ihn aus und klicken Sie dann auf
„Markierte wählen“ (Windows) bzw. „Wählen“ (Mac OS). Sie können auch einzelne Fotos auswählen und dann auf
„Öffnen“ (Windows) bzw. „Wählen“ (Mac OS) klicken.
3 Wählen Sie eine der folgenden Optionen aus dem Menü „Dateiverwaltung“:
Fotos an den aktuellen Speicherorten importieren Die Fotodateien bleiben in ihren momentanen Ordnern und die
derzeitige Ordnerstruktur wird beibehalten. Überspringen Sie Schritt 4 und 5.
Fotos an einen neuen Speicherort kopieren und importieren Kopiert die Fotodateien sowie alle Filialdateien in den von
Ihnen gewählten Ordner.
Fotos an neuen Speicherort verschieben und importieren Verschiebt die Fotodateien sowie alle Filialdateien in den von
Ihnen gewählten Ordner. Die Dateien werden aus ihrem momentanen Ordner gelöscht.
Fotos als digitales Negativ (DNG) kopieren und importieren Kopiert kameraspezifische Rohdateien in den ausgewählten
Ordner und konvertiert sie in das Digital Negative-Format (DNG).
4 Erfolgt der Import von Fotos durch Verschieben oder Kopieren der Fotos, führen Sie einen der folgenden Schritte aus,
um anzugeben, wo die Fotodateien importiert werden sollen:
• Klicken Sie zum Wählen eines Ordners auf „Wählen“, wechseln Sie im Dialogfeld „Nach Ordner suchen“ (Windows) bzw.
„Öffnen“ (Mac OS) zum gewünschten Ordner, markieren Sie ihn und klicken Sie dann auf „OK“ (Windows) bzw.
„Wählen“ (Mac OS).

PHOTOSHOP LIGHTROOMBenutzerhandbuch
18
• Klicken Sie zum Erstellen eines Ordners auf „Wählen“ und wechseln Sie im Dialogfeld „Nach Ordner suchen“ (Windows)
bzw. „Öffnen“ (Mac OS) zum gewünschten Ordner. Klicken Sie auf „Neuen Ordner erstellen“ (Windows) bzw. „Neuer
Ordner“ (Mac OS), geben Sie einen Namen für den neuen Ordner ein und klicken Sie dann auf „OK“ (Windows) bzw.
„Wählen“ (Mac OS).
• Wenn Sie einen Ordner wählen möchten, den Sie bereits zuvor ausgewählt hatten, können Sie auf das Dreieck neben
„Wählen“ klicken und den Ordner dann aus dem Popup-Menü wählen.
5 Erfolgt der Import von Fotos durch Verschieben oder Kopieren der Fotos, wählen Sie eine der folgenden Optionen aus
dem Menü „Ordnen“:
In einen Ordner Kopiert oder verschiebt die importierten Fotos in einen neuen Ordner.
Nach Originalordnern Behält die ursprüngliche Struktur der Ordner bei, die die importierten Fotos enthalten.
Nach Datum Gibt einen Datumsnamen für den Ordner an, der die importierten Fotos enthält.
6 Aktivieren Sie die Option „Eventuelle Dubletten ignorieren“, wenn Fotos, die eventuell Duplikate vorhandener Fotos in
der Bibliothek sind, nicht importiert werden sollen.
Wenn Sie diese Option deaktivieren und versehentlich doppelte Fotos importieren, werden keine Dateien überschrieben.
In diesem Fall sind zwei Kopien des gleichen Fotos vorhanden.
7 (Optional) Wählen Sie „Sichern in“ aus und geben Sie dann einen Ordner an, in dem während des Imports
Sicherungskopien der Fotos abgelegt werden sollen.
Erstellen einer Vorschau und Auswählen der zu importierenden FotosWenn Sie Dateien vom Datenträger oder aus einem anderen Katalog importieren, können Sie angeben, welche Fotos oder
Ordner mit Fotos importiert werden sollen. Oben links in jeder Vorschauminiatur im Dialogfeld „Fotos importieren“
befindet sich ein Kontrollkästchen. Ist das Kästchen mit einem Häkchen versehen, wird das Foto importiert.
1 Vergewissern Sie sich, dass im Dialogfeld „Fotos importieren“ oder „Aus Katalog importieren“ die Option „Vorschau
anzeigen“ aktiviert ist.
Ziehen Sie den Regler unter den Vorschaubildern, um die Größe der Miniatur anzupassen.
2 Wenn Sie mehrere Ordner mit Fotos gleichzeitig importieren, wählen Sie einen Ordner aus, der im Fenster über der
Option „Eventuelle Dubletten ignorieren“ aufgelistet ist.
3 Führen Sie einen der folgenden Schritte aus:
• Klicken Sie zum Markieren aller Fotos in einem Ordner auf „Alle markieren“. Standardmäßig sind in der Regel alle Fotos
markiert.
• Wenn Sie die Markierung aller Fotos in einem Ordner aufheben möchten, klicken Sie auf „Auswahl aufheben“.
• Zum Auswählen bzw. zum Aufheben der Auswahl bestimmter Fotos in einem Ordner klicken Sie auf das entsprechende
Kästchen oben links in der Vorschau.
Sichern von Fotos während des ImportsWenn Sie Fotos in die Bibliothek importieren, indem Sie sie in die Bibliothek kopieren oder verschieben, können Sie
Sicherungsdateien dieser Fotos in einem angegebenen Ordner erzeugen lassen. Diese Funktion ist zum Beispiel dann
nützlich, wenn Fotos direkt beim Import auf einem anderen Laufwerk gesichert werden sollen.
1 Wählen Sie im Dialogfeld „Fotos importieren“ die Option „Sichern in“ aus und klicken Sie dann auf „Wählen“.
2 Wechseln Sie im Dialogfeld „Fotos importieren“ zum gewünschten Ordner und klicken Sie dann auf „OK“ (Windows)
bzw. „Wählen“ (Mac OS).

PHOTOSHOP LIGHTROOMBenutzerhandbuch
19
Benennen von Fotos während des ImportsWenn Fotos durch Kopieren oder Verschieben in die Bibliothek importiert werden, kann angegeben werden, wie die
Dateien benannt werden sollen.
1 Wählen Sie im Dialogfeld „Fotos importieren“ im Bereich „Dateibenennung“ aus dem Menü „Vorlage“ eine Option:
2 Wenn Sie eine Benennungsoption ausgewählt haben, die einen benutzerdefinierten Namen verwendet, geben Sie den
Namen in das Feld „Benutzerdefinierter Text“ ein.
3 Soll eine Nummernfolge nicht mit „1“ beginnen, geben Sie einen Wert in das Feld „Anfangsnummer“ ein.
BenennungsoptionenLightroom verwendet für den Import, den Export und die Umbenennung von Fotos die gleichen Benennungsoptionen.
Benutzerdefinierter Name (x von y) Die automatisch importierten Fotos erhalten einen benutzerdefinierten Namen sowie
eine Zahl, aus der die Gesamtzahl der zu importierenden Fotos entnommen werden kann. Beispiel: 1 von 10, 2 von 10, 3
von 10 usw.
Benutzerdefinierter Name - Originaldateinummer Die automatisch importierten Fotos erhalten einen benutzerdefinierten
Namen sowie den ursprünglichen Dateinamen des Fotos.
Benutzerdefinierter Name - Sequenz Die automatisch importierten Fotos erhalten einen benutzerdefinierten Namen sowie
eine Zahl, die bei jedem weiteren Foto um 1 erhöht wird. Die erste Zahl wird von Ihnen festgelegt.
Benutzerdefinierter Name Die automatisch importierten Fotos erhalten den von Ihnen angegebenen Namen.
Datum - Dateiname Die automatisch importierten Fotos werden mit dem Erstellungsdatum sowie dem ursprünglichen
Dateinamen des Fotos benannt.
Dateiname - Sequenz Die automatisch importierten Fotos erhalten den ursprünglichen Dateinamen des Fotos sowie eine
Zahl, die bei jedem weiteren Foto um 1 erhöht wird. Die erste Zahl wird von Ihnen festgelegt.
Dateiname Die automatisch importierten Fotos erhalten den ursprünglichen Dateinamen des jeweiligen Fotos.
Bearbeiten Die automatisch importierten Fotos werden entsprechend der von Ihnen im Dateinamenvorlagen-Editor
eingestellten Optionen benannt. Siehe „Dateinamenvorlagen-Editor und Textvorlagen-Editor“ auf Seite 19.
Dateinamenvorlagen-Editor und Textvorlagen-EditorMit dem Dateinamenvorlagen-Editor und dem Textvorlagen-Editor können Sie Textstrings für verschiedene
Verwendungszwecke festlegen. Der Dateinamenvorlagen-Editor ermöglicht es Ihnen, mit Hilfe von Textstrings Dateien
während des Exports oder Imports zu benennen. Der Textvorlagen-Editor ermöglicht es Ihnen, mit Hilfe von Textstrings
Überschriften zu Fotos in einer Diashow, Textüberlagerungen zu auszudruckenden Fotos sowie Titel und anderen Text zu
Web-Fotogalerien hinzuzufügen.
Ein Token ist ein Textstring, der durch die entsprechende von Ihnen eingestellte Option ersetzt wird. Im
Dateinamenvorlagen-Editor und im Textvorlagen-Editor geben Token die Inhaltsdaten an, die den Textstring ersetzen.
Hierdurch ersparen Sie sich das mühevolle Eintippen von Inhaltsdaten und können so die bereits in den Fotodateien
vorhandenen Daten nutzen.
Der Dateinamenvorlagen-Editor und der Textvorlagen-Editor enthalten die folgenden Elemente:
Menü „Vorgabe“ Zum Wählen, Speichern, Löschen oder Umbenennen von Vorgaben.
Bildname Legt eine Textstringoption (Dateinamen, Ordnernamen oder benutzerdefinierten Namen verwenden) fest.
Nummerierung Legt einen Textstring fest, bei dem basierend auf der Anzahl der in die Bibliothek importierten Fotos, der
Sequenznummer oder der Bildsequenznummer eine Importnummer verwendet wird. (Dieses Element ist im
Dateinamenvorlagen-Editor nur beim Importieren oder automatischen Importieren von Fotos und im Textvorlagen-Editor
nur beim Erstellen von Diashows, beim Drucken von Fotos oder beim Erstellen von Web-Fotogalerien verfügbar.)
Weitere Optionen Legt eine Textstringoption fest, bei der das Erstellungsdatum oder EXIF-Daten (Exchangeable Image
Format) verwendet werden. (Dieses Element ist im Dateinamenvorlagen-Editor nur beim Importieren oder automatischen
Importieren von Fotos verfügbar.)

PHOTOSHOP LIGHTROOMBenutzerhandbuch
20
Sequenz und Datum Legt eine Textstringoption fest, bei der fortlaufende Nummern und das Erstellungsdatum verwendet
werden. (Dieses Element ist im Dateinamenvorlagen-Editor nur beim Exportieren von Fotos verfügbar.)
EXIF-Daten Legt eine Textstringoption fest, bei der EXIF-Daten verwendet werden. (Dieses Element ist im
Dateinamenvorlagen-Editor nur beim Exportieren von Fotos und im Textvorlagen-Editor nur beim Erstellen von
Diashows, beim Drucken von Fotos oder beim Erstellen von Web-Fotogalerien verfügbar.)
IPTC-Daten Legt eine Textstringoption fest, bei der IPTC-Metadaten verwendet werden. (Dieses Element ist im
Textvorlagen-Editor nur beim Erstellen von Diashows, beim Drucken von Fotos oder beim Erstellen von Web-Fotogalerien
verfügbar.)
Benutzerdefiniert Verwendet die Optionen, die Sie für den Textstring festlegen.
Öffnen des Dateinamenvorlagen-Editors und Wählen der Vorgaben
1 Führen Sie einen der folgenden Schritte aus, um den Dateinamenvorlagen-Editor zu öffnen:
• Wählen Sie, wenn Sie Dateien durch Kopieren oder Verschieben in die Bibliothek importieren, im Dialogfeld „Fotos
importieren“ aus dem Menü „Dateibenennung“ die Option „Bearbeiten“. Siehe „Benennen von Fotos während des
Imports“ auf Seite 19.
• Wählen Sie „Datei“ > „Automatisch importieren“ > „Einstellungen für den automatischen Import“ und wählen Sie dann
im Dialogfeld „Einstellungen für den automatischen Import“ aus dem Menü „Dateibenennung“ die Option „Bearbeiten“.
Siehe „Festlegen von Einstellungen für den automatischen Import“ auf Seite 24.
• Wählen Sie „Datei“ > „Exportieren“ und wählen Sie dann im Dialogfeld „Exportieren“ im Bereich „Dateibenennung“ aus
dem Menü „Vorlage“ die Option „Bearbeiten“.
2 Wählen Sie aus dem Menü „Vorgabe“ eine Vorgabe.
Öffnen des Textvorlagen-Editors und Wählen der Vorgaben
1 Führen Sie einen der folgenden Schritte aus, um den Textvorlagen-Editor zu öffnen:
• Fügen Sie im Diashow-Modul Text in das Folienlayout ein. Markieren Sie den Text im Arbeitsbereich (sofern er noch
nicht markiert ist) und wählen Sie dann in der Werkzeugleiste aus dem Menü „Benutzerdefinierte Einstellungen“ die
Option „Bearbeiten“. Siehe „Hinzufügen von Text und Metadaten zu Dias“ auf Seite 102.
• Wählen Sie im Druckmodul aus dem Überlagerungenbedienfeld die Option „Fotoinfo“, klicken Sie dann auf das Dreieck
neben „Benutzerdefinierte Einstellungen“ und wählen Sie aus dem Popup-Menü die Option „Bearbeiten“. Siehe
„Drucken eines Dateinamens, einer Beschriftung und anderer Informationen“ auf Seite 114.
• Wählen Sie im Web-Modul eine Option aus dem Bildeinstellungenbedienfeld aus. Klicken Sie auf das Dreieck neben der
Option und wählen Sie aus dem Popup-Menü die Option „Bearbeiten“. Siehe „Hinzufügen von Text zu Webgalerien“ auf
Seite 123.
2 Wählen Sie aus dem Menü „Vorgabe“ eine Vorgabe.
Erstellen und Speichern von Vorgaben für Dateinamen und Textvorlagen
1 Wählen Sie im Dialogfeld „Dateinamenvorlagen-Editor“ oder im Dialogfeld „Textvorlagen-Editor“ eine Option aus und
klicken Sie anschließend auf „Einfügen“, um beliebig viele Kategorien hinzuzufügen. Dadurch wird der Textstring erstellt.
Wählen Sie z. B. aus dem Menü „Bildname“ die Option „Dateiname“ aus und klicken Sie auf „Einfügen“. Im Fenster
unterhalb des Menüs „Vorgabe“ wird ein Token hinzugefügt. Fügen Sie einen oder so viele Token hinzu wie Sie möchten.
2 Setzen Sie den Mauszeiger auf das Token, das im Fenster „Beispiel“ angezeigt wird. Klicken Sie auf das Dreieck, um
weitere Optionen zu sehen, und wählen Sie dann eine Option aus dem Popup-Menü aus.
3 Wenn Sie Token löschen möchten, wählen Sie ein oder mehrere Token im Fenster aus und drücken Sie dann die Entf-
Taste.
Wenn Sie Ihre Token-Einstellungen nicht als Vorgabe speichern und die Einstellungen sofort verwenden möchten,
überspringen Sie die restlichen Schritte und klicken Sie auf „Fertig“.

PHOTOSHOP LIGHTROOMBenutzerhandbuch
21
4 (Optional) Zum Speichern Ihrer Einstellungen, um sie zu einem späteren Zeitpunkt erneut verwenden zu können,
wählen Sie aus dem Menü „Vorgabe“ die Option „Als neue Vorgabe speichern“, geben dann im Dialogfeld „Neue Vorgabe“
im Textfeld „Name der Vorgabe“ einen Namen ein und klicken auf „Erstellen“.
5 (Optional) Geben Sie im Dialogfeld „Neue Vorgabe“ im Textfeld „Name der Vorgabe“ einen Namen ein und klicken Sie
dann auf „Erstellen“.
Umbenennen von Vorgaben für Dateinamen- und Textvorlagen
1 Wählen Sie im Textvorlagen-Editor aus dem Menü „Vorgabe“ eine Vorgabe aus.
2 Wählen Sie aus dem Menü „Vorgabe“ die Option „Vorgabe umbenennen“.
Löschen von Vorgaben für Dateinamen- und Textvorlagen
1 Wählen Sie im Textvorlagen-Editor aus dem Menü „Vorgabe“ eine Vorgabe aus.
2 Wählen Sie aus dem Menü „Vorgabe“ die Option „Vorgabe löschen“.
Anwenden von Entwicklungseinstellungen auf Fotos beim ImportAuf Fotos können während des Imports Entwicklungseinstellungen angewendet werden. Dies ist besonders nützlich, wenn
Entwicklungseinstellungen auf Fotos von einer Kamera, für die Sie eine Entwicklungsvorgabe erstellt haben, angewendet
werden sollen.
❖ Wählen Sie im Dialogfeld „Fotos importieren“ eine Option aus dem Menü „Entwicklungseinstellungen“.
Verwandte Themen
„Erstellen und Anwenden von Entwicklungsvorgaben“ auf Seite 69
Anwenden von Metadaten auf Fotos beim Import❖ Wählen Sie im Dialogfeld „Fotos importieren“ eine der folgenden Optionen aus dem Menü „Metadaten“:
• Wenn während des Imports keine Metadaten auf Fotos angewendet werden sollen, wählen Sie die Option „Keine“.
• Wenn ein Metadatensatz angewendet werden soll, den Sie als Vorlage gespeichert haben, wählen Sie aus dem Menü eine
Metadaten-Vorgabe.
• Wenn Sie während des Imports einen neuen Metadatensatz anwenden möchten, wählen Sie „Neu“ und geben Sie die
Informationen im Dialogfeld „Neue Metadaten-Vorgabe“ ein.
• Wenn Sie während des Imports Fotos mit Stichwort-Metadaten versehen möchten, geben Sie die Stichwörter in das
Textfeld „Stichwörter“ ein. Trennen Sie die Stichwörter durch Kommas voneinander ab.
Hinweis: Lightroom fügt Metadaten nicht den kameraspezifischen Dateien, sondern ihren XMP-Filialdateien hinzu.
Festlegen von Vorschaubildern in Standardgröße beim ImportLightroom kann beim Importieren von Fotos die in die Fotos eingebetteten Vorschaubilder sofort anzeigen bzw. eine
Vorschau anzeigen, wenn das jeweilige Foto vom Programm gerendert wird. Die gerenderte Größe für eine Vorschau kann
in den Voreinstellungen unter „Dateimanagement“ über das Menü „Standardvorschaugröße“ gewählt werden. Bitte denken
Sie daran, dass eingebettete Vorschaubilder „nebenbei“ von Kameras erzeugt werden und keinem Farbmanagement
unterliegen. Eine eingebettete Vorschau entspricht folglich nicht der Interpretation der kameraspezifischen Dateien durch
Lightroom. Eine von Lightroom gerenderte Vorschau unterliegt dem Farbmanagement.
❖ Führen Sie im Dialogfeld „Fotos importieren“ einen der folgenden Schritte aus:
• Wenn Vorschaubilder so angezeigt werden sollen, wie Lightroom sie rendert, aktivieren Sie die Option „Vorschauen in
Standardgröße rendern“.
• Wenn Fotos sofort mit den in den Fotos eingebetteten Vorschaubildern angezeigt werden sollen, deaktivieren Sie die
Option „Vorschauen in Standardgröße rendern“. Lightroom rendert Vorschaubilder in Standardgröße bei Bedarf.

PHOTOSHOP LIGHTROOMBenutzerhandbuch
22
Einstellen des Vorschau-CachesLightroom rendert drei Arten von Vorschaubildern: Miniaturen, Bilder mit der Bildschirmauflösung und 1:1-
Vorschaubilder. 1:1-Vorschaubilder haben die gleichen Pixelmaße wie die Originalfotos. Alle Vorschaubilder werden in
dem Ordner, in dem sich auch der Katalog befindet, gespeichert.
1 Wählen Sie „Datei“ > „Katalogeinstellungen“.
2 Wählen Sie aus den folgenden Menüs:
Standardvorschaugröße Legt die maximalen Pixelmaße für die gerenderte Vorschau fest. Wählen Sie die Größe aus, die
der Größe des Monitors, mit dem Sie arbeiten, am ehesten entspricht.
Vorschauqualität Legt das Erscheinungsbild der Vorschaubilder fest. „Niedrig“, „Mittel“ und „Hoch“ ähneln dem oberen
Bereich der Qualitätsskala für JPEG-Dateien.
1:1-Vorschauen automatisch verwerfen Legt fest, wann 1:1-Vorschaubilder verworfen werden. 1:1-Vorschaubilder werden
bei Bedarf gerendert und können die Bibliothekvorschaudatei vergrößern.
Importieren von Fotos aus Photoshop Elements oder Photoshop Album 2.0 (Windows)Lightroom erkennt, ob auf Ihrem Computer ein Photoshop Elements- oder Photoshop Album 2.0-Katalog vorhanden ist
und kann Fotos und Daten aus den Katalogen importieren. Diese Funktion steht unter Mac OS nicht zur Verfügung.
1 Wählen Sie im Bibliothekmodul die Option „Datei“ > „Aus Elements importieren“. Klicken Sie im Bestätigungsfenster
auf „OK“, um den Import fortzusetzen.
2 Wählen Sie aus der Liste „Wählen Sie den zu importierenden Katalog aus“ eine der folgenden Optionen aus:
Adobe Photoshop Elements Importiert Fotos aus dem aktuellen Photoshop Elements-Katalog. (Überspringen Sie
Schritt 3.)
Benutzerdefinierter Speicherort Importiert Fotos aus einem gesicherten Katalog.
3 Wenn Sie „Benutzerdefinierter Speicherort“ ausgewählt haben, klicken Sie auf „Wählen“, wechseln zu dem gewünschten
gesicherten Katalog und klicken auf „Öffnen“.
4 Wählen Sie im Dialogfeld „Fotos importieren“ die Fotos und Importoptionen aus und klicken Sie dann auf
„Importieren“.
Verwandte Themen
„Importieren von Fotos in Lightroom: Grundlegender Workflow“ auf Seite 14
Importieren von Fotos aus einem Katalog in LightroomWenn Sie Fotos aus einem anderen Katalog importieren, können Sie Optionen festlegen, wie neue und alte Fotos (d. h.
Fotos, die bereits im aktuellen Katalog vorliegen) verwaltet werden.
Hinweis: Bevor Sie die Fotos aus einer Lightroom 1.0-Datenbank (.lrdb) importieren können, müssen Sie die Datenbankdatei
der Version 1.0 als Katalog in Lightroom 1.1 öffnen, um sie zu konvertieren.
1 Wählen Sie „Datei“ > „Aus Katalog importieren“.
2 Doppelklicken Sie auf den Katalog, den Sie importieren möchten.
3 Wählen Sie die zu importierenden Fotos aus:
• Vergewissern Sie sich, dass unter „Inhalt des Katalogs“ die Ordner mit den zu importierenden Fotos ausgewählt wurden.
• Um einzelne Fotos auszuwählen oder die Auswahl wieder aufzuheben, klicken Sie auf „Vorschau anzeigen“ und dann in
das Feld in der linken oberen Ecke eines Vorschaubildes. Sie können auch „Alle auswählen“ bzw. „Auswahl aufheben“
auswählen.
4 Legen Sie im Bereich „Neue Fotos“ über das Menü „Dateiverwaltung“ fest, ob die neuen Fotos an ihrem derzeitigen
Speicherort oder an einem neuen Speicherort importiert werden sollen. Wenn sie an einem neuen Speicherort importiert

PHOTOSHOP LIGHTROOMBenutzerhandbuch
23
werden sollen, klicken Sie auf „Wählen“ und geben Sie einen Ordner an. Wenn Sie festgelegt haben, dass keine neuen Fotos
importiert werden sollen, werden nur die Fotos, die bereits im aktuellen Katalog vorliegen, ersetzt.
5 Führen Sie im Bereich „Vorhandene Fotos“ einen der folgenden Schritte aus:
• Wählen Sie unter „Ersetzen“ die Option „Metadaten, Entwicklungseinstellungen und Negativdateien“, um alle
Einstellungen des aktuellen Katalogs zu überschreiben. Wenn Sie diese Option wählen, sollten Sie die Option „Alte
Einstellungen als virtuelle Kopie beibehalten“ aktivieren, um eine Sicherungskopie zu erstellen. Sie können auch die
Option „Nur Nicht-RAW-Dateien ersetzen“ wählen, um zu verhindern, dass Raw-Negative ersetzt werden. Wenn sich
die Änderungen an den Raw-Negativdateien nur auf die Metadaten beziehen, können Sie durch die Wahl dieser Option
Zeit sparen.
• Wählen Sie unter „Ersetzen“ die Option „Nur Metadaten und Entwicklungseinstellungen“, um die Negativdateien (die
Quellfotos) unverändert zu lassen. Wenn Sie diese Option wählen, sollten Sie die Option „Alte Einstellungen als virtuelle
Kopie beibehalten“ aktivieren, um eine Sicherungskopie zu erstellen.
• Wählen Sie unter „Ersetzen“ die Option „Nichts“, um nur neue Fotos zu importieren.
• Wenn im aktuellen Katalog Fotos fehlen und im importierten Katalog gefunden werden, geben Sie an, ob die Metadaten
und Entwicklungseinstellungen für diese Datei aktualisiert werden sollen. Aktivieren Sie die Option „Alte Einstellungen
als virtuelle Kopie beibehalten“, um eine Sicherungskopie zu erstellen. Wenn die im aktuellen Katalog fehlenden Fotos
im importierten Katalog angezeigt werden, geben Sie an, ob die fehlenden Dateien kopiert wurden und wohin sie kopiert
wurden.
6 Klicken Sie auf „Importieren“.
Verwandte Themen
„Importieren von Fotos aus Lightroom 1.0“ auf Seite 23
Importieren von Fotos aus Lightroom 1.0Der Lightroom 1.0-Katalog (zuvor als Bibliothek oder Datenbank bezeichnet), den Sie zuvor verwendet haben, muss
konvertiert werden, wenn Sie Lightroom 1.1 das erste Mal ausführen. In einigen Fällen, wenn Sie z. B. mehrere Bibliotheken
erstellt haben, müssen Sie die Lightroom 1.0-Bibliothek in Lightroom 1.1 öffnen, bevor Sie die Fotos aus dieser Bibliothek
importieren können.
1 Wählen Sie „Datei“ > „Katalog öffnen“ und doppelklicken Sie auf die Lightroom 1.0-Bibliotheksdatenbankdatei
(Lightroom-Datenbank.lrdb).
Standardmäßig wird die Bibliotheksdatenbank im Ordner „Lightroom“ im Ordner „Eigene Bilder“ (Windows) oder
„Bilder“ (Mac OS) gespeichert.
2 Klicken Sie auf „Neu starten“, um den aktuellen Katalog zu schließen und die ausgewählte Datenbankdatei zu öffnen.
Klicken Sie nach Aufforderung auf „Weiter“.
Wenn die Lightroom 1.0-Datenbankdatei geöffnet ist, können Sie die Dateien in einen Lightroom 1.1-Katalog importieren.
Sie können beispielsweise einen anderen Katalog (z. B. Lightroom-Katalog.lrcat) auswählen, indem Sie die Option
„Datei“ > „Letzte Dateien öffnen“ wählen. Importieren Sie dann die Dateien aus einer Lightroom 1.0-Datenbank über die
Option „Datei“ > „Aus Katalog importieren“.
Verwandte Themen
„Erstellen und Verwalten von Katalogen“ auf Seite 31

PHOTOSHOP LIGHTROOMBenutzerhandbuch
24
Automatisches Importieren
Automatischer ImportMit der Option „Automatisch importieren“ werden Fotos automatisch in die Lightroom-Bibliothek importiert. Dabei wird
ein überwachter Ordner auf Fotos durchsucht und eingegangene Fotos werden in einen verwalteten Ordner in der Bibliothek
verschoben. Diese Option ist vielseitig verwendbar. Wenn in der Software Ihres Kameraherstellers beispielsweise eine
spezielle Downloadfunktion für Fotos zur Verfügung steht, über die Fotos in einen überwachten Ordner überspielt werden
können, kann Lightroom den Ordner überwachen und automatisch Fotos importieren, während die Fotos aufgenommen
werden. Mit der Option „Automatisch importieren“ können keine Bilder aus einem Unterordner eines überwachten
Ordners importiert werden.
Verwandte Themen
„Synchronisieren von Ordnern“ auf Seite 39
Aktivieren der automatischen Importfunktion für Fotos❖ Wählen Sie „Datei“ > „Automatisch importieren“ > „Automatischen Import aktivieren“.
Festlegen von Einstellungen für den automatischen Import1 Wählen Sie „Datei“ > „Automatisch importieren“ > „Einstellungen für den automatischen Import“.
2 Geben Sie im Dialogfeld „Einstellungen für den automatischen Import“ Folgendes an:
Überwachter Ordner Wählt oder erstellt den überwachten Ordner, in dem Lightroom Fotos sucht und anschließend
automatisch importiert.
Zielordner Wählt oder erstellt einen verwalteten Ordner, in den die automatisch importierten Fotos verschoben werden.
Dateibenennung Gibt dem automatisch importierten Foto einen Namen.
Informationen Wendet Entwicklungseinstellungen, Metadaten und/oder Stichwörter auf automatisch importierte Fotos an.
3 Wählen Sie „Vorschauen in Standardgröße rendern“ aus, damit Lightroom Vorschaubilder der importierten Fotos
rendert statt nur die in den Fotodateien eingebetteten Vorschaubilder zu verwenden.
Verwandte Themen
„Benennungsoptionen“ auf Seite 19
„Festlegen von Vorschaubildern in Standardgröße beim Import“ auf Seite 21
Einrichten von überwachten Ordnern
1 Klicken Sie im Dialogfeld „Einstellungen für den automatischen Import“ neben „Überwachter Ordner“ auf die
Schaltfläche „Wählen“.
2 Wechseln Sie zum gewünschten Ordner und führen Sie einen der folgenden Schritte aus:
• Klicken Sie zum Erstellen eines überwachten Ordners auf „Neuen Ordner erstellen“ und überschreiben Sie dann „Neuer
Ordner“ mit dem Namen des Ordners (Windows) oder klicken Sie auf „Neuer Ordner“ (Mac OS), geben Sie einen
Namen für den Ordner ein und klicken Sie dann auf „Erstellen“.
• Wenn Sie einen vorhandenen überwachten Ordner verwenden möchten, wählen Sie den Ordner aus.
Hinweis: Ein vorhandener Ordner, der bereits Fotos enthält, kann nicht als überwachter Ordner ausgewählt werden.
3 Klicken Sie auf „OK“ (Windows) bzw. „Wählen“ (Mac OS).

PHOTOSHOP LIGHTROOMBenutzerhandbuch
25
Auswählen von verwalteten Ordnern für automatisch importierte Fotos
Wenn Lightroom Fotos erkennt, die einem überwachten Ordner hinzugefügt wurden, werden die Fotos in einen
verwalteten Ordner (auch Zielordner genannt) verschoben. Die Fotos werden dann automatisch in die Bibliothek
importiert.
1 Klicken Sie im Dialogfeld „Einstellungen für den automatischen Import“ unter „Ziel“ neben „Kopieren nach“ auf die
Schaltfläche „Wählen“.
2 Wechseln Sie im Dialogfeld „Nach Ordner suchen“ (Windows) bzw. „Öffnen“ (Mac OS) zum gewünschten Ordner und
führen Sie einen der folgenden Schritte aus:
• Klicken Sie zum Erstellen eines Zielordners auf „Neuen Ordner erstellen“ und überschreiben Sie dann „Neuer Ordner“
mit dem Namen des Ordners (Windows) oder klicken Sie auf „Neuer Ordner“, geben Sie einen Namen für den Ordner
ein und klicken Sie dann auf „Erstellen“ (Mac OS).
• Wenn Sie einen vorhandenen Zielordner verwenden möchten, wählen Sie den Ordner aus.
3 Klicken Sie auf „OK“ (Windows) bzw. „Wählen“ (Mac OS).
4 (Optional) Geben Sie im Textfeld „Name des Unterordners“ einen Namen für den Zielordner ein.
Anwenden von Entwicklungseinstellungen und Metadaten auf automatisch importierte Fotos
❖ Führen Sie im Dialogfeld „Einstellungen für den automatischen Import“ im Bereich „Informationen“ einen der
folgenden Schritte aus:
• Wählen Sie zum Anwenden von Entwicklungseinstellungen auf automatisch importierte Fotos eine Vorgabe aus dem
Menü „Entwicklungseinstellungen“ aus. Siehe „Erstellen und Anwenden von Entwicklungsvorgaben“ auf Seite 69.
• Wählen Sie zum Anwenden von Metadaten auf automatisch importierte Fotos eine Vorgabe aus dem Menü „Metadaten“
aus. Siehe „Erstellen einer Metadaten-Vorgabe“ auf Seite 55.
• Wenn automatisch importierte Fotos mit Stichwörtern versehen werden sollen, geben Sie die Stichwörter in das Textfeld
„Stichwörter“ ein. Trennen Sie die Stichwörter durch Kommas voneinander ab.
• Wählen Sie „Vorschauen in Standardgröße rendern“ aus, damit Lightroom Vorschaubilder der importierten Fotos
rendert statt nur die in den Fotodateien eingebetteten Vorschaubilder zu verwenden.

26
Kapitel 4: Ordnen von Fotos im Katalog
Im Bibliothekmodul können Sie die im Katalog von Adobe® Photoshop® Lightroom™ vorhandenen Fotos anzeigen, ordnen
und verwalten. Im Bibliothekmodul können Sie Fotos auswählen, für die Sie Entwicklungsanpassungen vornehmen, die Sie
in einer Diashow zeigen, drucken oder zu einer Präsentation als Webgalerie zusammenstellen möchten.
Bibliothekmodul – Übersicht
Lightroom-KatalogeIn einem Katalog führt Lightroom Protokoll über den Speicherort von Dateien und speichert Informationen. Ein Katalog
ist wie eine Datenbank, die einen Datensatz Ihrer Fotos enthält. Dieser Datensatz wird im Katalog gespeichert und enthält
verschiedene Daten, beispielsweise Vorschauinformationen, Verweise auf die Speicherorte der Fotos auf dem Computer,
Metadaten, die die Fotos beschreiben, und die im Entwicklungsmodul protokollierten Bearbeitungsanweisungen. Wenn Sie
Fotos bewerten, Metadaten und Stichwort-Tags hinzufügen, Fotos in Kollektionen anordnen oder Fotos aus dem Katalog
entfernen (selbst wenn die Originalfotodateien offline sind), werden die Einstellungen im Katalog gespeichert.
Mit diesen Informationen gestaltet Lightroom die Verwaltung, Identifizierung und Organisation der Fotos und
Mediendateien flexibler. Wenn Sie etwa einen Außeneinsatz haben, können Sie die dort aufgenommenen Fotos auf Ihrem
Laptop in Lightroom importieren, die Originalfotodateien dann später auf Wechseldatenträger oder Speichergeräte
verschieben und Ihre Fotos danach weiter sortieren und verwalten, ohne dass die Originalfotos Platz auf der Laptop-
Festplatte belegen. Sie können dann den Katalog auf Ihren Desktop-Computer übertragen und somit die vorgenommenen
Änderungen beibehalten und verfolgen, wo die Fotos gespeichert sind. (In Lightroom 1.0 werden Kataloge als Bibliotheken
oder Bibliotheksdatenbanken bezeichnet.)
Hinweis: Sie können Fotos sowohl in Lightroom als auch in Adobe Bridge anzeigen. Bei der Funktionsweise der beiden
Programme gibt es jedoch Unterschiede. In Adobe Bridge™ lassen sich nur Fotos anzeigen, die auf der Festplatte des Computers
oder auf einem mit dem Computer verbundenen Speichermedium gespeichert sind. Dieser Umstand ergibt sich daraus, dass
Adobe Bridge ein Dateibrowser ist, bei dem zum Anzeigen unmittelbarer Zugriff auf die Fotos bestehen muss. Der Lightroom-
Katalog ist eine Datenbank, in der ein Protokoll über die von Ihnen importierten Fotos geführt wird. Sie können
Fotovorschauen und Fotodaten daher unabhängig davon anzeigen, ob die Fotos tatsächlich auf Ihrer Festplatte vorhanden sind.
Standardmäßig wird in Lightroom der zuletzt verwendete Katalog geladen. Sie können einen anderen Katalog öffnen,
indem Sie „Datei“ > „Katalog öffnen“ wählen, oder Sie können in den Voreinstellungen unter „Allgemein“ festlegen,
welcher Katalog geöffnet werden soll.
Verwandte Themen
„Erstellen und Verwalten von Katalogen“ auf Seite 31
„Importieren von Fotos in die Bibliothek“ auf Seite 14
Das BibliothekmodulIm Bibliothekmodul werden die im Katalog vorhandenen Fotos und die damit verbundenen Daten angezeigt. Sie können
alle Fotos im Katalog als Miniaturbilder in einem Raster anzeigen; Sie können den Katalog auch auf verschiedene Weise
anpassen, um nur die von Ihnen gewünschten Fotos anzuzeigen. Das Bibliothekmodul umfasst Steuerelemente, mit deren
Hilfe Sie nach bestimmten Fotos und Daten suchen und diese anzeigen. Sie haben außerdem die Möglichkeit, Fotos in
Kollektionen oder in einer temporären Kollektion, einer so genannten Schnellkollektion, zu gruppieren, oder Stichwort-
Tags und Metadaten für die Suche nach Ihren Fotos zu verwenden.

PHOTOSHOP LIGHTROOMBenutzerhandbuch
27
Im Bibliothekmodul können Sie Ihre Fotos anzeigen, sortieren, verwalten, ordnen, vergleichen und bewerten. Nach dem
Importieren von Fotos in Lightroom ist dieses Modul die Ausgangsbasis für alle weiteren Arbeiten. Fotos werden im
mittleren Bereich des Bibliothekmoduls angezeigt:
Rasteransicht Zeigt Fotos als Miniaturen in Zellen an, die kompakt oder erweitert dargestellt werden können. Die
Rasteransicht bietet eine Übersicht über den gesamten Katalog oder bestimmte Fotogruppen im Katalog. Sie können Ihre
Fotos in der Rasteransicht drehen, sortieren, ordnen und verwalten. Über Optionen können Informationen zu Fotos
angezeigt werden, beispielsweise Bewertungen, Farbbeschriftungen und Auswahl- bzw. Ablehnungsmarkierungen in den
Zellen. Wenn Sie eine Serie von ähnlichen Fotos aufgenommen haben, können Sie damit einen kompakten Stapel bilden,
bei dem die Miniatur des besten Fotos angezeigt wird. Siehe „Gruppieren von Fotos in Stapeln“ auf Seite 45.
Lupenansicht Zeigt ein einzelnes Foto an. Über Steuerelemente können Sie wahlweise das gesamte Foto einblenden oder
auf einen Bereich einzoomen. Es sind Zoomfaktoren bis zu 11:1 verfügbar.
Vergleichsansicht Zeigt die Fotos nebeneinander an, so dass Sie sie bewerten können.
Erfassungsansicht Zeigt das aktive Foto zusammen mit ausgewählten Fotos an, so dass Sie diese bewerten können. Das
aktive Foto ist mit dem Symbol „Ausgewähltes Foto“ gekennzeichnet, die anderen Fotos mit dem Symbol „Fotoauswahl
aufheben“ .
Mit Schaltflächen und Befehlen können Sie zwischen Ansichten im Bibliothekmodul umschalten. Wenn die Rasteransicht
aktiv ist, können Sie durch einen Doppelklick auf ein Foto zur Lupenansicht wechseln. Siehe „Wechseln zwischen Raster-,
Lupen-, Vergleichs- und Erfassungsansicht“ auf Seite 29.
Die Bedienfelder an der linken Seite dienen in erster Linie dem Suchen und Anzeigen bestimmter Fotos. Sie können zum
Suchen nach Fotos eine Textsuche durchführen, einen Aufnahmezeitbereich angeben oder bestimmte Ordner,
Kollektionen, Stichwort-Tags oder Metadaten auswählen. Fotos suchen und finden zu können ist wichtig, wenn Sie nach
bestimmten Bildern suchen, eine Gruppe von Fotos zu Diashows oder Web-Fotogalerien zusammenstellen oder Ihre Fotos
in einem Kontaktabzug drucken möchten. Siehe „Arbeiten mit Kollektionen“ auf Seite 43 und „Suchen von Fotos im
Katalog“ auf Seite 63.
Die Bedienfelder auf der linken Seite bieten auch Funktionen zum Einfügen von Fotos in Ordner bzw. Kollektionen sowie
zum Zuweisen von Stichwort-Tags oder Metadaten für Fotos. Mit Hilfe des Navigatorbedienfeldes können Sie die Ansicht
Ihrer Fotos in der Lupenansicht anpassen. Siehe „Durchsuchen von Ordnern nach Fotos“ auf Seite 38, „Arbeiten mit
Stichwörtern“ auf Seite 57 und „Anzeigen von Fotos in der Lupenansicht“ auf Seite 10.
Mit Hilfe der Bedienfelder auf der rechten Seite können Sie ein Histogramm für das aktive Foto einblenden und Metadaten
sowie Stichwort-Tags zu Fotos anzeigen und hinzufügen. Mit dem Ad-hoc-Entwicklung-Bedienfeld können Sie problemlos
Tonwerteinstellungen für Fotos vornehmen, ohne das Bibliothekmodul zu verlassen. Die Tonwertanpassungen im Ad-hoc-
Entwicklung-Bedienfeld entsprechen den analogen Anpassungen im Entwicklungsmodul. Das Entwicklungsmodul bietet
jedoch präzisere Steuerelemente für Einstellungen und Bearbeitungen an Bildern. Siehe „Interpretieren von
Histogrammen“ auf Seite 68, „Anzeigen und Bearbeiten von Metadaten“ auf Seite 52 und „Ad-hoc-Entwicklung“ auf
Seite 86.
Je nachdem, welche Ansicht aktiv ist, enthält die Werkzeugleiste Steuerelemente zum Sortieren, zum Anwenden von
Stichwörtern oder Bewertungen, zum Drehen von Fotos, zum Abspielen einer frei gestalteten Diashow oder zum Anzeigen
von Informationen über das Foto. Siehe „Anzeigen von Steuerelementen in der Werkzeugleiste des Bibliothekmoduls“ auf
Seite 28.
Wie bei allen Modulen in Lightroom wird auch beim Bibliothekmodul unten im Fenster der Filmstreifen angezeigt. Wenn
Sie Filter anwenden, damit im Filmstreifen nur bestimmte Fotos angezeigt werden, bestimmen Sie damit, welche Fotos in
der Rasteransicht angezeigt werden. Siehe „Filtern und Bewerten von Fotos“ auf Seite 48 und „Filtern von Fotos im
Filmstreifen und in der Rasteransicht“ auf Seite 8.

PHOTOSHOP LIGHTROOMBenutzerhandbuch
28
Das BibliothekmodulA. Informationen zum ausgewählten Foto B. Schaltflächen für die Ansicht C. Informationenfeld D. Menü der Werkzeugleiste
Anzeigen von Steuerelementen in der Werkzeugleiste des BibliothekmodulsIn Abhängigkeit von der aktiven Ansicht im Bibliothekmodul enthält die Werkzeugleiste Steuerelemente zum Durchsuchen
der Bibliothek, Anwenden der Metadaten, Starten einer frei gestalteten Diashow, Drehen von Fotos und Filtern von Fotos
durch Bewerten, Markieren oder Beschriften. Im Informationsbereich der Werkzeugleiste wird auch der Dateiname des
Fotos angezeigt.
1 Zum Anzeigen von Steuerelementen in der Werkzeugleiste können Sie im Popup-Menü der Werkzeugleiste die
folgenden Optionen wählen:
Sprühdose (Nur Rasteransicht) Ermöglicht das schnelle Anwenden von Stichwörtern und anderen Attributen, indem Sie
die Sprühdose über die Fotos ziehen.
Sortieren (Nur Rasteransicht) Legt die Sortierrichtung oder Sortierkriterien für die Anzeige der Fotominiaturen fest.
Bewertung Dient zum Zuweisen, Entfernen und Anzeigen von Bewertungssternen für ausgewählte Fotos.
Markieren Dient zum Zuweisen, Entfernen und Anzeigen einer Auswahl- bzw. Ablehnungsmarkierung für ausgewählte
Fotos.
Farbbeschriftung Dient zum Zuweisen, Entfernen und Anzeigen von Farbbeschriftungen für ausgewählte Fotos.
Drehen Dreht ausgewählte Fotos im Uhrzeigersinn oder gegen den Uhrzeigersinn.
Navigieren Wählt das vorherige oder nächste Bild aus.
Diashow Spielt eine frei gestaltete Diashow der Fotos ab.
Miniaturgröße (Nur Rasteransicht) Legt die Größe der Fotominiaturen fest.
Zoom (Nur Lupenansicht) Vergrößert oder verkleinert die Ansicht.
Informationen Zeigt den Dateinamen des ausgewählten Fotos im Informationsbereich an.
2 (Optional) Wenn Sie ein ausgewähltes Element aus der Werkzeugleiste entfernen möchten, klicken Sie im Popup-Menü
der Werkzeugleiste auf die zugehörige aktivierte Option.
Verwandte Themen
„Anpassen der Werkzeugleiste“ auf Seite 7
B C D
A

PHOTOSHOP LIGHTROOMBenutzerhandbuch
29
Wechseln zwischen Raster-, Lupen-, Vergleichs- und ErfassungsansichtIm Bibliothekmodul können Sie in der Rasteransicht Miniaturen, in der Lupenansicht ein einzelnes Foto, in der
Vergleichsansicht zwei Fotos oder in der Erfassungsansicht zwei und mehr Fotos anzeigen.
❖ Führen Sie im Bibliothekmodul einen der folgenden Schritte aus:
• Klicken Sie in der Werkzeugleiste auf das Symbol für Rasteransicht , Lupenansicht , Vergleichsansicht
oder Erfassungsansicht .
• Wählen Sie „Ansicht“ > „Raster“, „Lupe“, „Vergleichen“ oder „Erfassen“.
• Wählen Sie „Ansicht“ und klicken Sie dann entweder auf „Lupenansicht aktivieren/deaktivieren“ oder auf „Zoomansicht
aktivieren/deaktivieren“, um zwischen der gewählten Ansicht und der vorherigen Ansicht zu wechseln.
• Wählen Sie, während in der Rasteransicht mindestens ein Foto ausgewählt ist, „Foto“ > „In der Lupenansicht öffnen“, um
zur Lupenansicht zu wechseln.
Festlegen der Bibliotheksansicht-Optionen für die RasteransichtMit den Bibliotheksansicht-Optionen legen Sie fest, wie Fotos in der Rasteransicht dargestellt werden. Sie können
unterschiedliche Kombinationen von Elementen einstellen und beispielsweise nur Miniaturen anzeigen oder mit den
Miniaturen auch Fotoinformationen, Filter und Drehschaltflächen einblenden.
1 Wählen Sie im Bibliothekmodul „Ansicht“ > „Ansicht-Optionen“.
2 Aktivieren Sie im Dialogfeld „Bibliotheksansicht-Optionen“ auf der Registerkarte „Rasteransicht“ die Option
„Rasteroptionen anzeigen“, damit in den Fotominiaturzellen Informationen und Symbole angezeigt werden.
(„Rasteroptionen anzeigen“ ist standardmäßig aktiviert.)
Wenn Sie die Option deaktivieren, werden Fotominiaturen in der Rasteransicht ohne zusätzliche Informationen angezeigt.
3 Wählen Sie im Bereich „Optionen“ des Dialogfelds eine der folgenden Optionen aus:
Klickbare Elemente nur anzeigen, wenn Maus darüber fährt Bewirkt, dass klickbare Elemente wie Drehschaltflächen und
Markierungen nur angezeigt werden, wenn Sie den Mauszeiger über die Zelle bewegen. Wenn Sie diese Option
deaktivieren, werden klickbare Elemente immer angezeigt.
Farbige Rasterzellen mit Farbbeschriftungen Zeigt die Beschriftungsfarben im Hintergrund jeder Zelle an.
QuickInfos anzeigen Zeigt eine Beschreibung eines Elements an, z. B. zu einem Foto, einem Kennzeichen oder einer
Markierung, wenn Sie die Maus über das Element ziehen.
4 Aktivieren Sie im Abschnitt „Zellsymbole“ des Dialogfelds eine der folgenden Optionen für die Anzeige in den
erweiterten Zellen:
Markierungen Macht links oben in der Miniaturzelle die Markierungen als ausgewählt bzw. abgelehnt verfügbar.
Schnellkollektionsmarker Blendet rechts oben in der Fotominiatur den Schnellkollektionsmarker ein.
Miniaturkennzeichen Blendet Miniaturkennzeichen ein, die angeben, welche Fotos über Stichwörter verfügen oder auf
welche Fotos Freistellungen bzw. Bildkorrekturen angewendet wurden.
Nicht gespeicherte Metadaten Wenn Sie Metadaten oder Metadatenstichwörter einem Foto in Lightroom hinzugefügt
haben, ohne die Metadaten in einer Datei zu speichern, wird in der rechten oberen Ecke des Zellenbereichs ein nach unten
gerichteter Pfeil angezeigt. Wenn Sie Metadaten einer Datei in Lightroom und einer anderen Anwendung, z. B. Adobe
Bridge, hinzugefügt haben, wird ein Ausrufezeichen angezeigt, um zu kennzeichnen, dass die Metadaten in einer
Datei in einer externen Anwendung gespeichert wurden.
5 Aktivieren Sie im Bereich „Optionen – Kompakte Zellen“ eine oder mehrere der folgenden Optionen für die Anzeige in
kompakten Zellen:
Indexnummer Zeigt die Folgenummer des Fotos in der Rasteransicht an.
Drehung Macht Drehschaltflächen verfügbar.
Beschriftung oben Zeigt am oberen Rand die von Ihnen im Menü gewählte Beschriftung an.
Beschriftung unten Zeigt am unteren Rand die von Ihnen im Menü gewählte Beschriftung an.

PHOTOSHOP LIGHTROOMBenutzerhandbuch
30
6 Aktivieren Sie im Bereich „Optionen – Erweiterte Zellen“ eine oder mehrere der folgenden Optionen für die Anzeige in
erweiterten Zellen:
Kopfzeile mit Beschriftungen anzeigen Zeigt den Kopfbereich der Miniaturzelle an. Im Kopfbereich können bis zu vier
Beschriftungen angezeigt werden, die Sie aus den Menüs auswählen.
Fußzeile anzeigen Zeigt die von Ihnen ausgewählten Fußzeilenelemente an.
Standardwerte verwenden Setzt die Rasteransichtsoptionen wieder auf die Originaleinstellungen zurück.
7 Wählen Sie im Menü „Rasteroptionen anzeigen“ eine der folgenden Optionen, um die Größe der Miniaturzellen in der
Rasteransicht festzulegen:
Erweiterte Zellen Zeigt die meisten in der Rasteransicht verfügbaren Fotoinformationen an, darunter Filter, Metadaten,
Schnellkollektionsmarker, Indexnummern und Drehschaltflächen.
Kompakte Zellen Zeigt kleinere Zellen mit weniger Fotoinformationen an, so dass in der Rasteransicht mehr Miniaturen
aufgeführt werden.
Ändern der Rasteransichtsoptionen
Durch die entsprechende Auswahl im Menü „Rasteransichtsziel“ können Sie die Rasteransichtsoptionen problemlos
ändern. Grundlage sind die in den Bibliotheksansicht-Optionen festgelegten standardmäßigen oder benutzerdefinierten
Einstellungen für die Anzeige.
❖ Wählen Sie in der Rasteransicht „Ansicht“ > „Rasteransichtsziel“ und aktivieren Sie eine oder mehrere der folgenden
Optionen:
Extras anzeigen Blendet die in den Bibliotheksansicht-Optionen festgelegten Zusatzinformationen in Zellen ein bzw. aus.
Kennzeichen anzeigen Blendet Kennzeichen für Stichwort-Tags, Freistellungen und Bildkorrekturen ein bzw. aus.
Kompakte Zellen Zeigt in der Rasteransicht kompakte Zellen an.
Erweiterte Zellen Zeigt in der Rasteransicht erweiterte Zellen an.
Ansichtsstile durchlaufen Wechselt zwischen den verschiedenen Ansichten, die im Menü „Rasteransichtsziel“ gewählt
werden können.
Festlegen der Bibliotheksansicht-Optionen für die LupenansichtMit den Bibliotheksansicht-Optionen legen Sie fest, welche Informationen zu Ihren Fotos in der Lupenansicht angezeigt
werden. Sie können zwei unterschiedliche Informationssätze festlegen.
1 Wählen Sie im Bibliothekmodul „Ansicht“ > „Ansicht-Optionen“.
2 Aktivieren Sie im Dialogfeld „Bibliotheksansicht-Optionen“ auf der Registerkarte „Lupenansicht“ die Option
„Informationen anzeigen“, um Informationen zu Ihren Fotos anzuzeigen. („Informationen anzeigen“ ist standardmäßig
aktiviert.)
Wenn Sie die Option deaktivieren, werden Fotos in der Lupenansicht ohne Informationsüberlagerung angezeigt.
3 Wählen Sie mit Hilfe der Menüs in den Bereichen „Lupeninformationen 1“ und „Lupeninformationen 2“ des
Dialogfeldes aus, was in den zwei Informationsüberlagerungen in der Lupenansicht angezeigt wird. Sie können für jede
Überlagerung bis zu drei Elemente auswählen, darunter der Dateiname, verschiedene Metadaten und „Ohne“ (keine
Daten).
4 Aktivieren Sie „Bei Änderungen am Foto kurz anzeigen“, um die Informationsüberlagerung nur kurz anzuzeigen, wenn
in der Lupenansicht Fotos geändert werden.
5 Aktivieren Sie im Bereich „Allgemein“ des Dialogfeldes die Option „Beim Laden oder Rendern von Fotos Meldung
anzeigen“, um in der Lupenansicht während eines Vorgangs Überlagerungen anzuzeigen.
6 Wählen Sie im Menü „Informationen anzeigen“ entweder „Informationen 1“ oder „Informationen 2“, um die aktuell
aktive Informationsüberlagerung in der Lupenansicht zu bestimmen.

PHOTOSHOP LIGHTROOMBenutzerhandbuch
31
Ändern der Lupeninformationsansicht
❖ Wählen Sie im Bibliothekmodul „Ansicht“ > „Lupeninformationen“ und anschließend eine der folgenden Optionen:
Informationen anzeigen Zeigt die Informationsüberlagerung an, die in den Bibliotheksansicht-Optionen festgelegt wurde.
Informationen 1 Zeigt die Überlagerung mit Informationssatz 1 an.
Informationen 2 Zeigt die Überlagerung mit Informationssatz 2 an.
Informationsansichten durchlaufen Wechselt zwischen den beiden Informationsüberlagerungssätzen.
Ändern der Miniaturgröße in der Rasteransicht1 Wählen Sie in der Rasteransicht im Menü der Werkzeugleiste die Option „Miniaturgröße“.
Das Steuerelement „Miniaturen“ steht nur zur Verfügung, wenn diese Option aktiviert wurde.
2 Ziehen Sie den Regler „Miniaturen“.
Erstellen und Verwalten von KatalogenWenn Sie Lightroom starten und Fotos importieren, wird automatisch eine Katalogdatei (Lightroom-Katalog.lrcat) erstellt.
Sie müssen sie also nicht selbst erstellen. Der Katalog führt Protokoll über die Fotos und die zugehörigen Informationen,
er enthält jedoch nicht die Fotodateien selbst. Die meisten Benutzer möchten alle Fotos in einem Katalog, der mehrere
Tausend Fotos enthalten kann, verwalten. Sie können aber auch mehrere Kataloge für unterschiedliche Zwecke erstellen,
z. B. einen für private Fotos und einen für die Arbeit. Sie können Fotos in verschiedene Kataloge importieren.
Beachten Sie auch, dass Sie Kollektionen erstellen können, um die Fotos in einem Katalog zu ordnen.
Verwandte Themen
„Ändern der Katalogeinstellungen“ auf Seite 32
„Importieren von Fotos aus Lightroom 1.0“ auf Seite 23
Erstellen eines neuen Katalogs
Wenn Sie einen Katalog erstellen, legen Sie einen Namen für den Ordner fest, z. B. „Hochzeitsfotos“, der eine Katalogdatei
enthält (z. B. „Hochzeitsfotos.lrcat“). In dieser Katalogdatei werden die Katalogeinstellungen gespeichert. Wenn Sie Fotos
importieren, wird ein neuer Unterordner (z. B. „Hochzeitfotos Previews.lrdata“) erstellt, in dem die JPEG-Vorschaubilder
gespeichert werden.
1 Wählen Sie „Datei“> „Neuer Katalog“.
2 Geben Sie den Namen und Speicherort für den neuen Katalogordner an und klicken Sie dann auf „Speichern“.
Lightroom wird zurückgesetzt und das Bibliothekmodul ist leer, so dass Sie wieder Fotos importieren können.
Erstellen eines neuen Katalogs aus vorhandenen Fotos
Wenn Sie einen neuen Katalog aus ausgewählten Fotos erstellen, werden die Einstellungen der Fotos in den neuen Katalog
exportiert.
1 Wählen Sie die Fotos aus, die Sie dem neuen Katalog hinzufügen möchten.
2 Wählen Sie „Datei“> „Als Katalog exportieren“.
3 Geben Sie den Namen und den Speicherort des Katalogs an.
4 Legen Sie fest, ob die Negativdateien und Vorschaubilder exportiert werden sollen, und klicken Sie dann auf „Katalog
exportieren“.
Es wird ein neuer Katalog erstellt, der die ausgewählten Fotos und die zugehörigen Informationen enthält. Um den neuen
Katalog anzuzeigen, müssen Sie ihn öffnen.

PHOTOSHOP LIGHTROOMBenutzerhandbuch
32
Öffnen eines anderen Katalogs
Wenn Sie einen anderen Katalog öffnen, schließt Lightroom den aktuellen Katalog und startet neu.
1 Wählen Sie „Datei“ > „Katalog öffnen“.
2 Wählen Sie im Dialogfeld „Katalog öffnen“ die Katalogsdatei aus und klicken Sie dann auf „Öffnen“.
Sie können einen anderen Katalog auch über die Option „Datei“ > „Letzte Dateien öffnen“ auswählen.
3 Klicken Sie auf „OK“, um den aktuellen Katalog zu schließen und Lightroom neu zu starten.
Sie können auch im Dialogfeld „Voreinstellungen“ unter „Allgemein“ angeben, welcher Katalog beim Starten von
Lightroom geöffnet werden soll.
Löschen eines Katalogordners
Wenn Sie einen Katalogordner löschen, löschen Sie in Lightroom jegliche Änderungen, die nicht in den Fotodateien
gespeichert wurden. Die Vorschaubilder werden gelöscht, nicht jedoch die verknüpften Originalfotos.
❖ Suchen Sie mit dem Windows Explorer oder dem Mac OS Finder den von Ihnen erstellten Katalogordner und ziehen Sie
ihn in den Papierkorb.
Ändern des Standardkatalogs
Standardmäßig wird in Lightroom beim Programmstart der zuletzt verwendete Katalog geöffnet. Bei Bedarf können Sie
immer einen anderen Katalog öffnen oder eine Aufforderung zum Auswählen eines Katalogs anzeigen lassen.
❖ Wählen Sie in den allgemeinen Voreinstellungen im Menü „Nach Programmstart folgenden Katalog verwenden“ eine
der folgenden Optionen:
Dateipfad zu einer bestimmten Bibliothek Öffnet den Katalog, der in einem angegebenen Verzeichnis gespeichert ist.
Zuletzt geöffneten Katalog laden Öffnet den Katalog, mit dem Sie zuletzt gearbeitet haben.
Beim Starten von Lightroom fragen Öffnet beim Programmstart das Dialogfeld „Katalog auswählen“.
Hinweis: Sie können auch auf „Andere“ klicken, zu einer bestimmten Katalogdatei (.lrcat) oder einer Lightroom 1.0-
Datenbankdatei navigieren und sie als Standardbibliothek beim Programmstart festlegen.
Ändern der Katalogeinstellungen1 Wählen Sie „Datei“ > „Katalogeinstellungen“.
2 Führen Sie auf der Registerkarte „Allgemein“ einen der folgenden Schritte aus:
Informationen Enthält Informationen, z. B. Speicherort, Dateiname und Erstellungsdatum des Katalogs. Klicken Sie auf
„Anzeigen“, um die Datei im Explorer (Windows) oder Finder (Mac OS) anzuzeigen.
Sicherung Gibt an, wie häufig der Katalog gesichert wird. Wenn eine Katalogdatei unbeabsichtigt gelöscht oder beschädigt
wurde, können Sie mit der Sicherungsdatei u. U. Ihre Daten wiederherstellen. Sicherungsdateien werden im
Sicherungsordner im Lightroom-Datenordner gespeichert.
Neu starten und optimieren Nachdem Sie mehrere Dateien importiert und entfernt haben, reagiert Lightroom unter
Umständen etwas langsamer. In diesem Fall sollten Sie den Katalog neu starten und optimieren.
3 Führen Sie auf der Registerkarte „Dateihandhabung“ einen der folgenden Schritte aus:
Vorschau-Cache Bestimmt, wie Lightroom die Vorschaubilder darstellt. Siehe „Einstellen des Vorschau-Caches“ auf
Seite 22.
Importfolgenummern Die Anzahl der in den aktuellen Katalog importierten Fotos wird im Bereich
„Importfolgenummern“ im Textfeld „Importierte Fotos“ angezeigt. Siehe „Dateinamenvorlagen-Editor und Textvorlagen-
Editor“ auf Seite 19.
4 Führen Sie auf der Registerkarte „Metadaten“ einen der folgenden Schritte aus und klicken Sie dann auf „OK“.
Vorschläge von zuletzt eingegebenen Werten anbieten Wenn Sie Metadaten eingeben, die einem zuvor eingegebenen
Eintrag ähneln, werden bei der Eingabe ein oder mehrere Vorschläge angezeigt. Deaktivieren Sie diese Option, wenn Sie

PHOTOSHOP LIGHTROOMBenutzerhandbuch
33
keine Vorschläge angezeigt bekommen möchten. Klicken Sie auf „Alle Vorschläge löschen“, um die vorherigen Einträge zu
löschen.
Entwicklungseinstellungen für JPG, TIFF und PSD in XMP schreiben Aktivieren Sie diese Option, um die
Entwicklungseinstellungen direkt in den XMP-Filialdateien zu speichern, damit die Änderungen auch in anderen
Anwendungen zu sehen sind. Deaktivieren Sie die Option, um die Entwicklungseinstellungen nur im Katalog zu speichern.
Änderungen automatisch in XMP speichern Aktivieren Sie diese Option, um die Änderungen an den Metadaten direkt in
den XMP-Filialdateien zu speichern, damit die Änderungen auch in anderen Anwendungen zu sehen sind. Deaktivieren
Sie die Option, um die Metadateneinstellungen nur im Katalog zu speichern.
Metadatenbrowser-Kategorien Wählen Sie die Kategorien aus, die im Metadatenbrowserbedienfeld angezeigt werden
sollen. Siehe „Suchen von Fotos über den Metadatenbrowser“ auf Seite 64.
Durchsuchen des Katalogs
Anzeigen von Fotos in der Rasteransicht und als FilmstreifenSie haben in Lightroom viele unterschiedliche Möglichkeiten, bestimmte Fotos in der Rasteransicht und als Filmstreifen
anzuzeigen. Welches Verfahren Sie anwenden, ist davon abhängig, welche Fotos Sie ansehen möchten. Über die Optionen
im Bibliothekbedienfeld können Sie sofort alle Fotos im Katalog bzw. in der Schnellkollektion anzeigen oder die zuletzt
importierten Fotos aufrufen.
Hinweis: Sie können die Anzeige von Fotos in der Rasteransicht steuern, indem Sie bestimmte Kollektionen öffnen, Fotos
suchen, Fotos anhand von Markierungen, Bewertungen und Beschriftungen filtern, Ordner durchsuchen oder nach bestimmten
Metadaten suchen.
❖ Wählen Sie im Bibliothekbedienfeld eine der folgenden Optionen:
Alle Fotos Zeigt alle Fotos im Katalog an.
Schnellkollektion Zeigt Fotos in der Schnellkollektion. Informationen zum Gruppieren von Fotos in der Schnellkollektion
finden Sie im Abschnitt „Zusammenstellen von Fotos in der Schnellkollektion“ auf Seite 9.
Vorheriger Import Zeigt Fotos vom letzten Import an.
Andere Kategorien wie „Fehlende Dateien“ oder „Vorheriger Export als Katalog“ werden ebenfalls im Bibliothekbedienfeld
angezeigt.
Verwandte Themen
„Arbeiten mit Kollektionen“ auf Seite 43
„Suchen von Fotos im Katalog“ auf Seite 63
„Durchsuchen von Ordnern nach Fotos“ auf Seite 38
„Filtern und Bewerten von Fotos“ auf Seite 48
Navigieren zwischen BildernIm Bibliothekmodul wechseln Sie zwischen Bildern, indem Sie das vorherige oder nächste Foto auswählen.
❖ Führen Sie in einer beliebigen Ansicht des Bibliothekmoduls einen der folgenden Schritte aus:
• Wenn Sie das vorherige Foto auswählen möchten, drücken Sie die Nach-Links-Taste, klicken Sie in der Werkzeugleiste
auf das Symbol „Vorheriges Bild auswählen“ oder wählen Sie „Bibliothek“ > „Vorheriges ausgewähltes Foto“.
• Wenn Sie das nächste Foto auswählen möchten, drücken Sie die Nach-Rechts-Taste, klicken Sie in der Werkzeugleiste
auf das Symbol „Nächstes Bild auswählen“ oder wählen Sie „Bibliothek“ > „Nächstes ausgewähltes Foto“.
Hinweis: Vergewissern Sie sich, dass im Menü der Werkzeugleiste die Option „Navigieren“ für die Anzeige der Symbole
„Vorheriges Bild auswählen“ und „Nächstes Bild auswählen“ gewählt wurde.

PHOTOSHOP LIGHTROOMBenutzerhandbuch
34
Neuanordnen von Fotos in der Rasteransicht❖ Führen Sie in der Rasteransicht einen der folgenden Schritte aus, um Fotos im Raster neu anzuordnen:
• Klicken Sie in der Werkzeugleiste auf das Symbol „Sortierrichtung“ .
• Wählen Sie in der Werkzeugleiste im Popup-Menü „Sortieren“ eine Sortieroption.
Ein Video über das Sortieren von Fotos finden Sie unter www.adobe.com/go/learn_lr_video_sort_de.
Auswählen von Fotos in der Rasteransicht und im FilmstreifenIn der Rasteransicht wählen Sie die Fotos aus, mit denen Sie im Bibliothekmodul oder anderen Modulen arbeiten möchten.
Die von Ihnen ausgewählten Fotos werden im Filmstreifen angezeigt. Analog werden die im Filmstreifen ausgewählten
Fotos in der Rasteransicht angezeigt.
Wenn Sie ein Foto auswählen, wird dieses Foto das aktive Foto. Sie können mehrere Fotos auswählen, es kann aber immer
nur ein Foto aktiv sein. Die ausgewählten Fotos sind im Raster und im Filmstreifen durch eine schmale weiße Umrandung
und eine etwas hellere Zellenfarbe gekennzeichnet. Das aktive Foto hat die hellste Zellenfarbe.
Das aktive Foto hat eine hellere Zellenfarbe als die anderen ausgewählten Fotos.
Wenn Sie mehrere Fotos ausgewählt haben, können Sie auf eines dieser Fotos klicken, um es zum aktiven Foto zu machen,
ohne die Auswahl der anderen Fotos aufzuheben. Wenn Sie auf ein Foto außerhalb der Auswahl klicken, wird dieses Foto
zum aktiven Foto und die Auswahl aller anderen Fotos wird aufgehoben.

PHOTOSHOP LIGHTROOMBenutzerhandbuch
35
Hinweis: Sie können in der Rasteransicht und im Filmstreifen auch markierte Fotos auswählen bzw. die Auswahl dafür
aufheben. Siehe „Auswählen von markierten Fotos“ auf Seite 51.
1 (Optional) Wählen Sie im Bibliothekmodul im Ordner-, Kollektionen-, Stichwort-Tags- oder Metadatenbrowser-
Bedienfeld Elemente aus oder legen Sie im Suchenbedienfeld Suchkriterien fest, um die gewünschten Fotos anzuzeigen.
2 Führen Sie in der Rasteransicht oder im Filmstreifen einen der folgenden Schritte aus:
• Wenn Sie ein Foto auswählen möchten, klicken Sie auf eine Fotominiatur.
• Wenn Sie nicht angrenzende Fotos im Filmstreifen auswählen möchten, klicken Sie auf das erste Foto und klicken Sie
dann bei gedrückter Strg-Taste (Windows) bzw. Befehlstaste (Mac OS) auf weitere Fotos.
• Wenn Sie ein Foto und alle Fotos zwischen diesem und dem aktiven Foto auswählen möchten, klicken Sie bei gedrückter
Umschalttaste auf das gewünschte Foto.
• Wenn Sie alle Fotos auswählen möchten, wählen Sie „Bearbeiten“ > „Alles auswählen“.
• Wenn Sie die Auswahl von allen Fotos aufheben möchten, wählen Sie „Bearbeiten“ > „Auswahl aufheben“.
• Um ein einzelnes Fotos auszuwählen, wenn bereits mehrere Fotos ausgewählt wurden, klicken Sie in die Rasterzelle
(nicht auf das Bild selbst). Wenn Sie auf das Bild klicken, wird das Bild aktiv, ohne dass die Auswahl für die anderen
Zellen aufgehoben wird.
• Wenn Sie die Auswahl des aktiven Fotos aufheben und in einer Auswahl mehrerer Fotos ein anderes aktives Foto
auswählen möchten, wählen Sie „Bearbeiten“ > „Auswahl des aktiven Fotos aufheben“. Das nächste Foto in der Auswahl
mehrerer Fotos wird zum aktiven Foto.
• Wenn Sie nur das aktive Foto auswählen möchten und die Auswahl bei allen anderen Fotos in der Mehrfachauswahl
aufgehoben werden soll, wählen Sie „Bearbeiten“ > „Nur aktives Foto auswählen“.
• Wenn Sie die Auswahl der ausgewählten Fotos aufheben und stattdessen die aktuell nicht ausgewählten Fotos auswählen
möchten, wählen Sie „Bearbeiten“ > „Auswahl umkehren“.
Wenn Sie mehrere Fotos auswählen, ist das erste ausgewählte Foto das Primärfoto (aktives Foto), was durch den heller
markierten Rahmen angezeigt wird.
Sie können die ausgewählten Fotos in eine Schnellkollektion einfügen, um sie mühelos für die Anzeige als Diashow, die
Druckausgabe, die Präsentation als Webgalerie oder den Export zu verwalten.
Verwandte Themen
„Durchsuchen von Ordnern nach Fotos“ auf Seite 38
„Suchen von Fotos im Katalog“ auf Seite 63
Drehen von Fotos im BibliothekmodulIn den Katalog importierte Fotos werden automatisch gedreht, sofern EXIF-Metadaten (Exchangeable Image Format) zur
Ausrichtung vorhanden sind. Zum Ändern der Ausrichtung können Sie Fotos nach links oder rechts drehen. Fotos können
auch in den Entwicklungs-, Diashow- und Druckmodulen gedreht werden.
❖ Führen Sie im Bibliothekmodul einen der folgenden Schritte aus:
• Halten Sie den Mauszeiger in der Rasteransicht über eine Miniatur und klicken Sie auf eines der Drehsymbole am
unteren Rand der Zelle.
• Klicken Sie in der Lupen-, Vergleichs- oder Erfassungsansicht oder bei mindestens einem ausgewählten Foto in der
Rasteransicht auf ein Drehsymbol in der Werkzeugleiste. (In der Vergleichs- und Erfassungsansicht wird nur das aktive
Foto gedreht.)
Hinweis: Wenn in der Werkzeugleiste keine Drehsymbole angezeigt werden, wählen Sie im Popup-Menü der Werkzeugleiste
die Option „Drehen“.
• Wählen Sie in der Lupen-, Vergleichs- oder Erfassungsansicht oder bei mindestens einem ausgewählten Foto in der
Rasteransicht den Befehl „Foto“ > „Nach links drehen“ bzw. „Nach rechts drehen“. (In der Vergleichs- oder
Erfassungsansicht wird nur das aktive Foto gedreht.)

PHOTOSHOP LIGHTROOMBenutzerhandbuch
36
Verwandte Themen
„Drehen von Dias“ auf Seite 100
„Füllen von Bildzellen mit Fotos“ auf Seite 111
Spiegeln von Fotos im Bibliothekmodul1 Wählen Sie in der Rasteransicht mindestens ein Foto aus.
2 Wählen Sie entweder in der Raster-, Lupen-, Vergleichs- oder Erfassungsansicht aus dem Menü „Foto“ eine der
folgenden Optionen aus:
Horizontal spiegeln Spiegelt Fotos horizontal entlang der vertikalen Achse.
Vertikal spiegeln Spiegelt Fotos vertikal entlang der horizontalen Achse.
Sie können „Ansicht“ > „Spiegelbildmodus aktivieren“ wählen, um alle Fotos im Katalog horizontal entlang der vertikalen
Achse zu spiegeln.
Drehen oder Spiegeln von Fotos mit der Sprühdose1 Aktivieren Sie in der Rasteransicht die Sprühdose in der Werkzeugleiste und wählen Sie dann aus dem Menü „Farbe“ in
der Werkzeugleiste die Option „Drehung“.
Hinweis: Wird die Sprühdose nicht in der Werkzeugleiste angezeigt, wählen Sie im Menü der Werkzeugleiste die Option
„Sprühdose“.
2 Wählen Sie in der Werkzeugleiste die Option zum Drehen oder Spiegeln und klicken Sie dann auf ein Foto oder ziehen
Sie die Maus über ein Foto, um die Einstellung anzuwenden.
3 Klicken Sie zum Deaktivieren der Sprühdose in der Werkzeugleiste auf den Kreis. Nach der Deaktivierung ist das
Sprühdosensymbol in der Werkzeugleiste sichtbar.
Vergleichen von Fotos im BibliothekmodulMit Lightroom können Sie große Vorschaubilder von einem oder mehreren Fotos für verschiedene Aufgaben anzeigen,
beispielsweise für die Auswahl des besten Fotos in einer Serie. In der Vergleichsansicht können Sie zwei Vorschaubilder
nebeneinander oder in der Erfassungsansicht gekachelte Vorschaubilder von mehreren Fotos anzeigen.
In der Vergleichsansicht ist ein Foto ausgewählt (aktiv) und das andere der Kandidat. Mit Hilfe der Steuerelemente in der
Werkzeugleiste können Sie die ausgewählten und Kandidatenfestlegungen vertauschen, beide Ansichten gleichzeitig
vergrößern und verkleinern und festlegen, wann Sie den Vergleich durchführen.
In der Erfassungsansicht wird in der unteren rechten Ecke des ausgewählten (aktiven) Fotos ein Symbol „Ausgewähltes
Foto“ angezeigt. Für alle anderen Fotos wird in der unteren rechten Ecke das Symbol „Fotoauswahl aufheben“ zum
Entfernen der Fotos aus der Erfassungsansicht angezeigt. Sie können das aktive Foto festlegen, indem Sie auf ein beliebiges
Foto klicken (nicht auf das Symbol in der unteren rechten Ecke).
Beide Ansichten bieten Ihnen Zugang zu Bewertungssternen, Farbbeschriftungen und Auswahl- bzw.
Ablehnungsmarkierungen für jedes Foto. In beiden Ansichten können Sie die Auswahl der Fotos aufheben, um sich auf die
zurzeit geprüften Bilder zu beschränken. Siehe „Filtern und Bewerten von Fotos“ auf Seite 48.
Während des Vergleichs von Fotos können Sie immer zwischen den Vergleichs- und Erfassungsansichten wechseln, damit
Sie sich auf nur zwei Bilder konzentrieren können oder um einen Überblick der zu vergleichenden Fotos zu erhalten.
Vergleichen von Fotos in der Vergleichsansicht
1 Wählen Sie in der Rasteransicht oder im Filmstreifen zwei Fotos aus und führen Sie dann einen der folgenden Schritte
durch:
• Klicken Sie in der Werkzeugleiste auf das Symbol „Vergleichsansicht“ .
• Wählen Sie „Ansicht“ > „Vergleichen“.

PHOTOSHOP LIGHTROOMBenutzerhandbuch
37
Hinweis: Wenn Sie ein einzelnes Foto auswählen und dann zur Ansicht „Vergleichen“ wechseln, verwendet Lightroom das
derzeit ausgewählte Foto und entweder das zuvor ausgewählte Foto oder ein benachbartes Foto in der Rasteransicht oder dem
Filmstreifen.
2 Führen Sie einen der folgenden Schritte durch, um die Fotovorschauen anzupassen:
• Zum gleichzeitigen Vergrößern und Verkleinern stellen Sie sicher, dass in der Werkzeugleiste das Symbol
„Verknüpfungsfokus“ angezeigt wird, und ziehen Sie den Schieberegler „Zoom“.
• Zum Vergrößern oder Verkleinern eines einzelnen Fotos markieren Sie das Foto, stellen Sie sicher, dass in der
Werkzeugleiste das Symbol „Verknüpfung-aufheben-Fokus“ angezeigt wird, und ziehen Sie den Schieberegler
„Zoom“.
Hinweis: Durch Klicken auf das Symbol der Werkzeugleiste wechseln Sie zwischen „Verknüpfungsfokus“ und „Verknüpfung-
aufheben-Fokus“.
• Zum Synchronisieren der Skalierung der ausgewählten und Kandidatenfotos klicken Sie in der Werkzeugleiste auf
„Synchronisieren“.
3 Legen Sie die Bewertungssterne, Farbbeschriftungen und Auswahl- bzw. Ablehnungsmarkierungen für die Fotos fest.
4 Führen Sie einen der folgenden Schritte aus, um unterschiedliche ausgewählte und Kandidatenfotos festzulegen:
• Klicken Sie in der Werkzeugleiste auf „Vertauschen“, um die ausgewählten Fotos mit den Kandidatenfotos zu
vertauschen.
• Klicken Sie in der Werkzeugleiste auf das Symbol „Nächstes Foto auswählen“ (oder drücken Sie die Nach-rechts-Taste),
um die nachfolgenden Fotos mit der ersten Auswahl zu vergleichen. Wählen Sie die Option „Vorheriges Foto auswählen“,
um die vorherigen Fotos mit der ersten Auswahl zu vergleichen. Drücken Sie die Nach-oben-Taste, um das ausgewählte
Foto durch die aktuelle Auswahl und die Kandidatenauswahl durch das nächste Bild zu ersetzen.
• Klicken Sie in der unteren rechten Ecke unter dem Foto auf das Symbol „Fotoauswahl aufheben“ .
• Markieren Sie das Kandidatenfoto und klicken Sie in der Werkzeugleiste auf „Auswahl vornehmen“.
5 Wiederholen Sie die Schritte 2 bis 4 bei Bedarf.
6 Klicken Sie auf „Fertig“, um die Vergleichsansicht zu verlassen und das ausgewählte Foto in der Lupenansicht
anzuzeigen.
Vergleichen von Fotos in der Erfassungsansicht
1 Wählen Sie in der Rasteransicht oder im Filmstreifen zwei oder mehr Fotos aus und führen Sie dann einen der folgenden
Schritte durch:
• Klicken Sie in der Werkzeugleiste auf das Symbol „Erfassungsansicht“ .
• Wählen Sie „Ansicht“ > „Erfassen“.
Hinweis: Sie können jederzeit weitere Fotos zu Ihrem Vergleich hinzufügen, indem Sie diese im Filmstreifen auswählen.
Denken Sie daran, dass die Vorschaubilder in der Erfassungsansicht mit zunehmender Anzahl der ausgewählten Fotos kleiner
werden. Siehe „Auswählen von Fotos in der Rasteransicht und im Filmstreifen“ auf Seite 34.
2 Führen Sie in der Erfassungsansicht einen der folgenden Schritte aus:
• Um das aktive Foto zu kennzeichnen, klicken Sie im Arbeitsbereich oder im Filmstreifen auf ein Foto oder klicken Sie
in der Werkzeugleiste auf „Vorheriges Foto auswählen“ oder „Nächstes Foto auswählen“.
Hinweis: Damit die Symbole angezeigt werden, muss im Popup-Menü der Werkzeugleiste der Erfassungsansicht die Option
„Navigieren“ gewählt werden.
• Klicken Sie zum Löschen von Fotos auf das Symbol „Fotoauswahl aufheben“ in der rechten unteren Ecke des Fotos.
• Zum Drehen, Beschriften oder Markieren von Fotos klicken Sie auf die Bewertungssterne, Farbbeschriftungen oder
Auswahl- bzw. Ablehnungsmarkierungen unter den Fotos.

PHOTOSHOP LIGHTROOMBenutzerhandbuch
38
Durchsuchen von Ordnern nach FotosWenn Sie Fotos in Lightroom importieren, werden die Ordner mit den Fotos im Ordnerbedienfeld des Bibliothekmoduls
angezeigt. Die Anzahl der importierten Fotos steht jeweils rechts neben dem Ordnernamen. Wenn Sie später über den
Explorer (Windows) bzw. Finder (Mac OS) Fotos in einen Ordner einfügen, müssen die neuen Fotos in Lightroom
importiert werden, oder der Ordner muss synchronisiert werden, um die angegebene Anzahl im Ordnerbedienfeld zu
aktualisieren.
❖ Führen Sie im Bibliothekmodul einen der folgenden Schritte aus:
• Wählen Sie im Ordnerbedienfeld mindestens ein Element aus.
• Wählen Sie ein Foto aus und klicken Sie im Metadatenbedienfeld neben dem Ordnertextfeld auf den nach rechts
zeigenden Pfeil.
Die Fotos aus den ausgewählten Ordnern und zugehörigen Unterordnern werden im Filmstreifen und in der Rasteransicht
angezeigt. Das aktive Foto in den ausgewählten Ordnern wird in der Lupen- oder Erfassungsansicht angezeigt.
Standardmäßig werden bei Auswahl eines Ordners alle Fotos in diesem Ordner und seinen Unterordnern angezeigt. Um
nur die Fotos des ausgewählten Ordners anzuzeigen, wählen Sie „Bibliothek“ > „Fotos aus Unterelementen einschließen“,
um die Option zu deaktivieren.
Ordnerbedienfeld mit Ordnern und vielen darin enthaltenen Fotos
Verwandte Themen
„Suchen von Fotos im Katalog“ auf Seite 63
„Synchronisieren von Ordnern“ auf Seite 39
Erstellen von neuen Ordnern im Ordnerbedienfeld
1 Wählen Sie im Ordnerbedienfeld des Bibliothekmoduls den Ordner aus, in dem der neue Ordner erstellt werden soll,
und klicken Sie auf das Pluszeichen (+) am oberen Rand des Ordnerbedienfelds.
2 Geben Sie in das Dialogfeld „Ordner erstellen“ den Ordnernamen ein.
3 Wenn Fotos ausgewählt wurden, legen Sie fest, ob die ausgewählten Fotos in den neuen Ordner kopiert werden sollen,
klicken Sie dann auf „Erstellen“.
Im Ordnerbedienfeld wird der neue Ordner in der von Ihnen festgelegten Hierarchie angezeigt. Der neue Ordner wird auch
im Windows Explorer und im Mac OS Finder angezeigt.
Hinzufügen von vorhandenen Ordnern zum Ordnerbedienfeld
Wenn Sie Fotos importieren, werden die Ordner, in denen sich die Fotos befinden, automatisch dem Ordnerbedienfeld
hinzugefügt. Über das Ordnerbedienfeld können Sie Ordner hinzufügen und Fotos importieren.
1 Vergewissern Sie sich, dass im Ordnerbedienfeld des Bibliothekmoduls keine Ordner ausgewählt wurden, und klicken
Sie auf das Pluszeichen (+).
Wenn im Ordnerbedienfeld ein Ordner ausgewählt wurde, können Sie nur einen Ordner erstellen.

PHOTOSHOP LIGHTROOMBenutzerhandbuch
39
2 Führen Sie einen der folgenden Schritte durch:
• (Windows) Wechseln Sie im Dialogfeld „Ordner suchen“ zum gewünschten Verzeichnis, wählen Sie die gewünschten
Ordner aus und klicken Sie dann auf „OK“.
• (Mac OS) Wechseln Sie im Dialogfeld „Ordner wählen oder neu erstellen“ zum gewünschten Verzeichnis, wählen Sie die
gewünschten Ordner aus und klicken Sie dann auf „Wählen“.
3 Geben Sie, falls erforderlich, die entsprechenden Optionen im Dialogfeld „Fotos importieren“ an, und klicken Sie auf
„Importieren“.
Verschieben von Fotos in einen anderen Ordner
1 (Optional) Wenn Sie Fotos nicht in einen vorhandenen Ordner verschieben, erstellen Sie einen neuen Ordner.
2 Wählen Sie im Ordnerbedienfeld einen Ordner aus.
3 Wählen Sie in der Rasteransicht die Fotos aus, die Sie verschieben möchten.
4 Ziehen Sie die Fotos auf einen Ordner im Ordnerbedienfeld.
Die zugehörigen Fotodateien werden in einen anderen Ordner auf der Festplatte verschoben.
Löschen von Ordnern im Ordnerbedienfeld
1 Wählen Sie im Ordnerbedienfeld des Bibliothekmoduls mindestens einen Ordner aus und klicken Sie auf das Minus-
Symbol (-).
2 Klicken Sie im Dialogfeld auf „Weiter“.
Der Ordner und die darin enthaltenen Fotos werden aus dem Katalog sowie aus dem Ordnerbedienfeld entfernt. Der
Originalordner und die Fotodateien bleiben auf der Festplatte.
Umbenennen von Ordnern
1 Wählen Sie im Ordnerbedienfeld des Bibliothekmoduls einen Ordner aus.
2 Klicken Sie mit der rechten Maustaste (Windows) bzw. bei gedrückter Ctrl-Taste (Mac OS) und wählen Sie im Menü den
Befehl „Umbenennen“.
3 Überschreiben Sie den Ordnernamen.
Synchronisieren von OrdnernBeim Synchronisieren von Ordnern haben Sie die Möglichkeit, Dateien hinzuzufügen, die dem Ordner hinzugefügt, jedoch
nicht in den Katalog importiert wurden. Sie können auch Dateien entfernen, die gelöscht wurden, oder nach
Aktualisierungen für Metadaten suchen. Die Fotodateien im Ordner und in allen Unterordnern können synchronisiert
werden. Sie können festlegen, welche Ordner, Unterordner und Dateien importiert werden sollen.
1 Wählen Sie im Ordnerbedienfeld den Ordner aus, den Sie synchronisieren möchten.
2 Wählen Sie „Bibliothek“ > „Ordner synchronisieren“.
3 Führen Sie im Dialogfeld „Ordner synchronisieren“ einen der folgenden Schritte aus:
• Aktivieren Sie die Option „Neue Fotos importieren“, um die Fotos im Ordner zu importieren, die noch nicht in den
Katalog importiert wurden. Wenn Sie „Vor dem Import Import-Dialogfeld anzeigen“ aktivieren, können Sie angeben,
welche Ordner und Fotos importiert werden.
• Aktivieren Sie zum Entfernen von Fotos, die aus dem Ordner, jedoch nicht aus dem Katalog gelöscht wurden, die Option
„Fehlende Fotos aus dem Katalog entfernen“. Wenn diese Option abgeblendet ist, fehlen keine Dateien. (Sie können auch
die Option „Fehlende Fotos anzeigen“ auswählen, um die Fotos in der Rasteransicht anzuzeigen.)
• Um nach Änderungen an den Metadaten in den Dateien in einer anderen Anwendung zu suchen, wählen Sie „Nach
Metadatenaktualisierungen suchen“.
4 Klicken Sie auf „Synchronisieren“.
5 Wenn das Dialogfeld „Fotos importieren“ geöffnet wird, geben Sie die Ordner und Dateien an, die Sie importieren
möchten. Klicken Sie dann auf „Importieren“.

PHOTOSHOP LIGHTROOMBenutzerhandbuch
40
Verwalten von Fotos
Verwalten von FotosIm Bibliothekmodul können Sie Ihre Fotos nicht nur anzeigen, ordnen und sortieren. Sie haben auch die Möglichkeit,
Verwaltungsaufgaben auszuführen, etwa Fotos umzubenennen oder sie in das Dateiformat DNG zu konvertieren. Bei
Bedarf können Sie Fotos aus dem Katalog entfernen und gleichzeitig in den Papierkorb verschieben.
Suchen von fehlenden FotosIn der Rasteransicht zeigt Lightroom in den Bildzellen Warnsymbole an, wenn Fotos offline verschoben wurden. Wenn
Fotos innerhalb eines Laufwerks verschoben wurden, wird in Lightroom üblicherweise versucht, die Dateipfade zu
aktualisieren. Wenn Sie Ihren Katalog bewusst ordnen und verwalten, während die Fotos offline sind, ignorieren Sie die
Warnmeldungen. Möchten Sie jedoch die Fotos suchen, um zum Beispiel Entwicklungseinstellungen anzuwenden und in
XMP zu speichern, führen Sie die folgenden Schritte aus:
1 Klicken Sie in der Rasteransicht auf das Fragezeichensymbol in einer Miniaturzelle.
Es wird ein Warndialogfeld geöffnet, in dem der ursprüngliche Dateipfad angegeben ist.
2 Klicken Sie auf „Suchen“, um zum Foto zu navigieren.
Um nach fehlenden Fotos in einem Ordner und seinen Unterordnern zu suchen, wählen Sie diesen Ordner im
Ordnerbedienfeld aus, wählen „Bibliothek“ > „Ordner synchronisieren“, und klicken auf die Schaltfläche „Fehlende Fotos
anzeigen“.
Aktualisieren von Fotos, die von einer anderen Anwendung geändert wurdenIn der Rasteransicht zeigt Lightroom in den Bildzellen Warnsymbole an, wenn die Fotos in Ihrem Katalog von einer
anderen Anwendung geändert wurden. Beispiel: Für ein Foto wurde in Lightroom ein Bewertungsstern vergeben und in
einer anderen Anwendung zwei Bewertungssterne, Sie müssen entscheiden, welche Bewertung gelten soll. Beide können
nicht nebeneinander existieren. Mit Lightroom können Sie einen Konflikt der Foto-Metadaten lösen, indem Sie entweder
die Daten im Katalog mit den Metadaten aus dem Foto bzw. der zugehörigen XMP-Filialdatei überschreiben oder die
Metadaten in der Fotodatei bzw. der XMP-Filialdatei mit den im Katalog gespeicherten Daten überschreiben.
1 Doppelklicken Sie in der Rasteransicht auf das Warnsymbol in einer Zelle.
2 Klicken Sie im Dialogfeld „Bestätigen“ auf eine der folgenden Optionen:
Einstellungen vom Datenträger importieren Importiert die Metadaten aus dem Foto oder der XMP-Filialdatei, wobei die
Fotodaten im Katalog überschrieben werden.
Einstellungen überschreiben Exportiert die Metadaten aus dem Katalog in die Fotodatei und überschreibt die Daten in der
Fotodatei oder der XMP-Filialdatei.
Keine Aktion Führt keine Aktion aus. Wenn Sie diese Option auswählen, achten Sie darauf, dass kein Konflikt zwischen
den Foto-Metadaten im Katalog und den Daten in der Fotodatei oder der XMP-Filialdatei besteht.
Umbenennen von Fotos1 Wählen Sie im Bibliothekmodul, während in der Rasteransicht Fotos ausgewählt sind bzw. in der Lupen-, Vergleichs-
oder Erfassungsansicht ein Foto ausgewählt ist, den Befehl „Bibliothek“ > „Fotos umbenennen“.
2 Wählen Sie im Dialogfeld „Fotos werden umbenannt“ im Menü „Dateibenennung“ eine Option. Wenn Sie mit dem
Dateinamenvorlage-Editor eine Benennungsoption definieren möchten, wählen Sie „Bearbeiten“. Siehe
„Dateinamenvorlagen-Editor und Textvorlagen-Editor“ auf Seite 19.
Wenn Sie für eine Benennungsoption „Sequenz“ auswählen, werden die Fotos in Lightroom der Reihe nach nummeriert.
Wenn die Nummerierung nicht mit „1“ beginnen soll, geben Sie die gewünschte andere Nummer in das Textfeld
„Anfangsnummer“ ein.

PHOTOSHOP LIGHTROOMBenutzerhandbuch
41
Konvertieren von Fotos in DNGSie können Camera Raw-Dateien in Lightroom in das DNG-Format konvertieren, um die Aufnahmen zu archivieren und
DNG-Funktionsmerkmale zu nutzen. Wenn Sie Fotos in DNG konvertieren, ersetzen die DNG-Dateien die Originalbilder
im Katalog. Nach dem Konvertieren haben Sie die Möglichkeit, die Originalbilder auf der Festplatte zu löschen oder zu
erhalten.
1 Wählen Sie, während in der Rasteransicht Fotos ausgewählt sind bzw. in der Lupen-, Vergleichs- oder Erfassungsansicht
ein Foto ausgewählt ist, den Befehl „Bibliothek“ > „Foto(s) in DNG konvertieren“.
2 Wählen Sie im Dialogfeld „Fotos werden in DNG konvertiert“ bzw. „Foto wird in DNG konvertiert“ eine der folgenden
Konvertierungsoptionen:
Nur RAW-Dateien konvertieren Ignoriert Fotos, bei denen es sich nicht um Camera Raw-Dateien handelt. Wenn Sie die
Option deaktivieren, werden alle ausgewählten Fotos konvertiert, auch Aufnahmen im Format JPEG, TIFF oder PSD.
Originale nach Konvertierung löschen Löscht die Originalfotodatei nach Abschluss des Konvertierungsvorgangs. Wenn Sie
die Option deaktivieren, bleibt die Originaldatei auf der Festplatte erhalten.
Dateierweiterung Legen Sie fest, ob als Dateierweiterung .dng oder .DNG verwendet werden soll.
JPEG-Vorschau Legen Sie fest, ob die exportierte JPEG-Vorschau in voller Größer, in mittlerer Größe oder gar nicht erstellt wird.
Bildkonvertierungsmethode Die Bilddaten werden, sofern möglich, im Originalformat (als Mosaik) gespeichert, um die
Menge der beibehaltenen Daten zu maximieren. Mosaikdaten können in lineare Daten konvertiert werden, der umgekehrte
Fall ist jedoch nicht möglich. Wählen Sie „RAW-Bild beibehalten“, um die Mosaikdaten zu speichern. Wählen Sie „In
lineares Bild konvertieren“, um die Bilddaten in einem interpolierten (mosaikfreien) Format zu speichern. Das ausgegebene
Bild kann von anderen Anwendungen gelesen werden, selbst wenn die Software nicht über ein Profil für die Digitalkamera,
mit der das Bild aufgenommen wurde, verfügt.
Komprimiert (Verlustfrei) Legen Sie fest, ob Sie eine verlustfreie Komprimierung verwenden möchten, damit bei der
Reduzierung der Dateigröße keine Daten verloren gehen.
RAW-Originaldatei einbetten Legen Sie fest, ob Sie alle ursprünglichen Camera Raw-Daten in der DNG-Datei speichern
möchten.
Verwandte Themen
„Dateiformate“ auf Seite 16
Öffnen einer Datei im Explorer oder Finder❖ Wählen Sie das Foto aus und klicken Sie dann auf „Foto“ > „Im Explorer anzeigen“ (Windows) bzw. „Im Finder anzeigen“
(Mac OS).
Die Datei wird im Explorer- bzw. Finder-Fenster ausgewählt.
Erstellen virtueller KopienDurch Anwenden verschiedener Anpassungseinstellungen auf virtuelle Kopien der originalen (Master-)Fotos erhalten Sie
mehrere Versionen der Fotos. Virtuelle Kopien existieren nicht als tatsächliche Fotos, sondern nur als Metadaten im
Katalog, in dem die verschiedenen Anpassungsgruppen gespeichert werden.
Legen Sie eine virtuelle Kopie eines Fotos an und wenden Sie dann die Anpassungseinstellungen darauf an. Wenn Sie eine
weitere Version des Masterfotos anfertigen möchten, erstellen Sie eine weitere virtuelle Kopie und wenden Sie die neuen
Einstellungen darauf an. Sie können beliebig viele virtuelle Kopien eines Masterfotos anlegen. Sie können sogar eine der
virtuellen Kopien als Master festlegen, wodurch der vorherige Master zur virtuellen Kopie wird.
Nach dem Anlegen werden virtuelle Kopien automatisch mit dem Masterfoto gestapelt. In der Rasteransicht oder im
Filmstreifen zeigt das Masterfoto in der oberen linken Ecke des Miniaturbildes die Anzahl der Bilder an. Links neben den
Miniaturen enthalten virtuelle Kopien Symbole zum Blättern.

PHOTOSHOP LIGHTROOMBenutzerhandbuch
42
Links Originales (Master-)Foto Mitte und Rechts Virtuelle Kopien, gekennzeichnet durch das Symbol zum Umblättern
Virtuelle Kopien werden tatsächliche Fotos, wenn diese als Kopie des Masterfotos exportiert oder als Kopie in einem
externen Editor bearbeitet werden.
Wenn Sie eine virtuelle Kopie eines Fotos erstellen, wird im Metadatenbedienfeld automatisch der Zusatz „Kopie 1“ (bzw.
„Kopie 2“, „Kopie 3“ usw.) im Feld „Name der Kopie“ hinzugefügt.
Verwandte Themen
„Gruppieren von Fotos in Stapeln“ auf Seite 45
„Exportieren von Fotos“ auf Seite 88
„Bearbeiten in anderen Anwendungen“ auf Seite 93
Erstellen virtueller Kopien
1 (Optional) Wählen Sie im Filmstreifen oder in der Rasteransicht mehrere Fotos aus, wenn Sie virtuelle Kopien einer
Gruppe an Fotos erstellen möchten.
2 Klicken Sie im Filmstreifen oder im Bibliothek- oder Entwicklungsmodul mit der rechten Maustaste (Windows) bzw.
bei gedrückter Ctrl-Taste (Mac OS) auf ein Foto und führen Sie einen der folgenden Schritte durch:
• Wenn Sie eine virtuelle Kopie eines einzelnen Fotos erstellen möchten, wählen Sie aus dem Kontextmenü die Option
„Virtuelle Kopie dieses Fotos erstellen“ aus.
• Wenn Sie eine virtuelle Kopie einer Gruppe von Fotos erstellen möchten, wählen Sie aus dem Kontextmenü die Option
„Virtuelle Kopien dieser Fotos erstellen“ aus.
Wenn die Kopie nicht in der Rasteransicht angezeigt wird, ist das Foto unter Umständen Teil eines ausgeblendeten Stapels.
Wählen Sie „Foto“ > „Stapeln“ > „Alle Stapel einblenden“. Wenn dies nicht den gewünschten Effekt hat, wurden die Fotos
u. U. gefiltert. Probieren Sie unterschiedliche Anzeigemethoden aus. Wählen Sie beispielsweise im Bibliothekmodul die Option
„Alle Fotos“.
Festlegen einer Kopie als Master
1 Wählen Sie im Bibliothekmodul eine virtuelle Kopie eines anderen Fotos aus.
2 Klicken Sie auf „Foto“ > „Kopie als Master festlegen“.
Entfernen von Fotos aus Bibliotheken1 Führen Sie, während in der Rasteransicht oder im Filmstreifen Fotos ausgewählt sind bzw. in der Lupen-, Vergleichs-
oder Erfassungsansicht Fotos aktiv sind, einen der folgenden Schritte durch:
• Drücken Sie die Rücktaste (Windows) bzw. die Rückschritttaste (Mac OS).
• Wählen Sie „Foto“ > „Foto(s) löschen“.
Hinweis: Während der Anzeige einer Kollektion können Sie mit der Rücktaste (Windows) bzw. der Rückschritttaste (Mac OS)
ebenfalls ein ausgewähltes Foto aus einer Kollektion entfernen.
2 Klicken Sie im Dialogfeld „Bestätigen“ auf eine der folgenden Optionen:
Entfernen Entfernt Fotos aus dem Katalog, ohne sie in den Papierkorb zu verschieben.
Löschen Entfernt Fotos aus dem Katalog und verschiebt sie in den Papierkorb.

PHOTOSHOP LIGHTROOMBenutzerhandbuch
43
Hinweis: Wenn Sie Fotos auswählen und die Entf-Taste drücken (bei Macintosh-Systemen ist diese Taste nur auf Tastaturen
mit voller Größe verfügbar), werden die Fotos aus dem Katalog entfernt, aber nicht in den Papierkorb verschoben.
Arbeiten mit Kollektionen
KollektionenMit Kollektionen haben Sie die Möglichkeit, Fotos an einem Ort zu gruppieren, so dass Sie sie schnell und einfach anzeigen
oder weiterverarbeiten können. Fotos in einer Kollektion lassen sich beispielsweise zu einer Diashow, einem Kontaktabzug
oder einer Web-Fotogalerie zusammenstellen. Wenn Sie Kollektionen erstellt haben, werden ihre Namen im
Kollektionenbedienfeld des Bibliothekmoduls aufgeführt. Die Kollektionen sind bei Bedarf jederzeit auswählbar. Sie
können beliebig viele Kollektionen erstellen.
Wenn Sie Fotos für bestimmte Aufgaben vorübergehend gruppieren möchten, können Sie eine Schnellkollektion anlegen.
Der Unterschied zu normalen Kollektionen besteht darin, dass es im Katalog immer nur eine Schnellkollektion geben kann.
Beachten Sie bei der Arbeit mit Kollektionen die folgenden Punkte:
• Seien Sie sich über den Unterschied zwischen Katalogen und Kollektionen im Klaren. Kollektionen sind Fotogruppen in
einem Katalog.
• Ein Foto kann mehreren Kollektionen angehören.
• Die Sortierreihenfolge, in der die Fotos beim Erstellen der Kollektion vorlagen, bleibt in der Kollektion erhalten.
• Wenn Sie ein Foto aus einer Kollektion entfernen, wird es nicht zugleich aus dem Katalog entfernt oder in den Papierkorb
verschoben.
• Einstellungen des Ausgabemoduls (Diashow, Druck und Web) werden in einer Kollektion beibehalten.
Verwandte Themen
„Zusammenstellen von Fotos in der Schnellkollektion“ auf Seite 9
„Lightroom-Kataloge“ auf Seite 26
Erstellen einer Kollektion1 Wählen Sie in der Rasteransicht Fotos aus und führen Sie einen der folgenden Schritte durch:
• Wählen Sie „Bibliothek“ > „Neue Kollektion“.
• Klicken Sie im Kollektionenbedienfeld auf das Plus-Symbol (+).
2 Geben Sie im Dialogfeld „Kollektion erstellen“ einen Namen in das Textfeld „Kollektion“ ein.
3 Aktivieren Sie die Option „Ausgewählte Fotos einschließen“.
4 Klicken Sie auf „Erstellen“.
Erstellen einer Kollektion innerhalb einer anderen Kollektion
Genau wie Ordner als Unterordner in anderen Ordnern verschachtelt sein können, kann auch eine Kollektion das
untergeordnete Element einer übergeordneten Kollektion sein. Sie haben dadurch mehr Flexibilität beim Ordnen und
Verwalten von Fotos.
1 Wählen Sie in der Rasteransicht die Fotos aus.
2 Klicken Sie im Kollektionenbedienfeld mit der rechten Maustaste (Windows) bzw. bei gedrückter Ctrl-Taste (Mac OS)
auf die Kollektion, die Sie als übergeordnetes Element der von Ihnen erstellten Kollektion verwenden möchten. Wählen Sie
im Kontextmenü die Option „Kollektion als untergeordnetes Element von Kollektion erstellen“.
3 Geben Sie im Dialogfeld „Kollektion erstellen“ einen Namen in das Textfeld „Kollektion“ ein.

PHOTOSHOP LIGHTROOMBenutzerhandbuch
44
4 Vergewissern Sie sich, dass die Optionen „Als untergeordnetes Objekt von Name der Kollektion erstellen“ und
„Ausgewählte Fotos einschließen“ aktiviert sind, und klicken Sie auf „Erstellen“.
Umbenennen einer Kollektion
1 Klicken Sie im Kollektionenbedienfeld mit der rechten Maustaste (Windows) bzw. bei gedrückter Ctrl-Taste (Mac OS)
auf eine Kollektion und wählen Sie im Menü die Option „Umbenennen“.
2 Überschreiben Sie den Namen der Kollektion.
Löschen einer KollektionWenn Sie eine Kollektion löschen, werden die Fotos weder aus dem Katalog entfernt noch von der Festplatte gelöscht.
❖ Wählen Sie im Kollektionenbedienfeld eine Kollektion aus und klicken Sie auf das Minus-Symbol (-).
Hinweis: Sie können auch mit der rechten Maustaste (Windows) bzw. bei gedrückter Ctrl-Taste (Mac OS) auf eine Kollektion
im Kollektionenbedienfeld klicken und im Menü die Option „Löschen“ wählen.
Konvertieren von Schnellkollektionen in KollektionenEine Schnellkollektion kann als Kollektion gespeichert werden. Nach dem Speichern haben Sie die Möglichkeit, die
Schnellkollektion zu löschen.
1 Wählen Sie in einem beliebigen Modul „Datei“ > „Schnellkollektion speichern“.
2 Geben Sie im Dialogfeld „Schnellkollektion speichern“ einen Namen in das Textfeld „Name der Kollektion“ ein.
3 Wählen Sie eine der folgenden Möglichkeiten:
• Wenn die Schnellkollektion nach ihrer Speicherung als Kollektion gelöscht werden soll, aktivieren Sie die Option
„Schnellkollektion nach Speicherung löschen“.
• Wenn die Schnellkollektion nach ihrer Speicherung als Kollektion erhalten bleiben soll, deaktivieren Sie die Option
„Schnellkollektion nach Speicherung löschen“.
4 Klicken Sie auf „Speichern“.
Verwandte Themen
„Zusammenstellen von Fotos in der Schnellkollektion“ auf Seite 9
Hinzufügen von Fotos zu einer Kollektion1 Wählen Sie in der Rasteransicht Fotos aus.
2 Ziehen Sie die Fotos auf eine Kollektion im Kollektionenbedienfeld.
Entfernen von Fotos aus einer Kollektion1 Wählen Sie im Kollektionenbedienfeld eine Kollektion aus.
2 Wählen Sie in der Rasteransicht die Fotos aus und wählen Sie dann „Foto“ > „Aus der Kollektion entfernen“.
Hinweis: Sie können Fotos auch aus einer Kollektion entfernen, indem Sie die gewünschten Fotos auswählen und die Entf-Taste
drücken.
Verschieben von Fotos zwischen Kollektionen1 Wählen Sie im Bibliothekmodul eine Kollektion im Kollektionenbedienfeld aus.
2 Wählen Sie in der Rasteransicht Fotos aus und ziehen Sie sie auf die Kollektion im Kollektionenbedienfeld, der Sie die
Fotos hinzufügen möchten.
Die verschobenen Fotos bleiben weiterhin in der Originalkollektion.

PHOTOSHOP LIGHTROOMBenutzerhandbuch
45
Gruppieren von Fotos in Stapeln
StapelSie können Stapel erstellen, um einen Satz von visuell ähnlichen Fotos zu gruppieren, damit eine leichtere Verwaltung
möglich ist. Stapel sind nützlich zum Aufbewahren mehrerer Fotos desselben Motivs oder zum zentralen Aufbewahren
eines Fotos zusammen mit seinen virtuellen Kopien. Stapel sorgen außerdem für mehr Übersichtlichkeit in der
Rasteransicht oder im Filmstreifen.
Sie können einen Stapel beispielsweise erstellen, um mehrere Fotos einer bestimmten Pose aus einer Porträtsitzung zu
gruppieren oder um Fotos abzulegen, die Sie bei einer Veranstaltung mit Hilfe des Burst-Modus oder der Auto-Bracket-
Funktion (Belichtungsreihenfunktion) Ihrer Kamera aufgenommen haben. Wenn Sie Fotos auf diese Weise aufnehmen,
erhalten Sie viele ähnliche Variationen desselben Bildes, benötigen in der Rasteransicht oder im Filmstreifen aber eigentlich
nur das beste Foto davon. Wenn Sie die Fotos stapeln, haben Sie an einem zentralen Ort schnell und einfach Zugriff auf die
Fotos, da die Aufnahmen nicht mehr über mehrere Zeilen mit Miniaturen verstreut sind.
Werden Fotos in einem Stapel gruppiert, werden die Fotos entsprechend ihrer Sortierreihenfolge in der Rasteransicht
gestapelt, wobei das aktive Foto an oberster Stelle des Stapels liegt.
Ein Stapel wird als ausgeblendet bezeichnet, wenn die gestapelten Fotos in der Rasteransicht oder im Filmstreifen unter der
Miniatur des obersten Fotos gruppiert sind. Ein Stapel wird als eingeblendet bezeichnet, wenn alle Fotos im Stapel in der
Rasteransicht oder im Filmstreifen sichtbar sind.
Ausgeblendeter Stapel (oben) und eingeblendeter Stapel (unten)
Hier finden Sie einige Tipps für das Arbeiten mit Stapeln:
• Wenn Entwicklungsanpassungen, Bewertungen, Markierungen oder Farbbeschriftungen auf einen ausgeblendeten
Stapel angewendet werden, ist nur das oberste Foto davon betroffen.
• Wenn Sie ein Foto in einem Stapel auswählen und es zu einer Schnellkollektion oder Kollektion hinzufügen, wird nur
das ausgewählte Foto hinzugefügt, nicht der gesamte Stapel.
• Wenn Sie nach Fotos suchen, wird das oberste Foto in einem Stapel angezeigt, die Anzahl der im Stapel vorhandenen
Fotos ist dabei in der oberen linken Ecke angegeben.
Im obersten Foto des Stapels wird die Anzahl der Fotos im Stapel angezeigt.

PHOTOSHOP LIGHTROOMBenutzerhandbuch
46
Stapeln von Fotos1 Wählen Sie in der Rasteransicht oder im Filmstreifen die Fotos aus, die Sie stapeln möchten.
2 Wählen Sie „Foto“ > „Stapeln“ > „In Stapel gruppieren“.
Die gestapelten Fotos werden fortlaufend angezeigt, die Stapelfolgenummern sind dabei in der linken oberen Ecke der
Miniaturen angegeben. Das oberste Foto im Stapel hat die Nummer „1“, das nächste Foto die Nummer „2“ usw.
Hinweis: Wenn Sie zwei Stapel auswählen und dann den Befehl „Foto“ > „Stapeln“ > „In Stapel gruppieren“ wählen, wird nur
das oberste Foto aus dem zweiten Stapel in den zuerst ausgewählten Stapel verschoben.
Aufheben von Fotostapeln
1 Führen Sie in der Rasteransicht oder im Filmstreifen einen der folgenden Schritte aus:
• Wählen Sie die Miniatur eines ausgeblendeten Stapels aus.
• Wenn der Stapel eingeblendet wird, wählen Sie ein beliebiges Foto im Stapel aus. Sie müssen nicht alle Fotos im Stapel
auswählen.
2 Wählen Sie „Foto“ > „Stapeln“ > „Stapel aufheben“.
Hinzufügen von Fotos zu vorhandenen Stapeln
1 Wählen Sie in der Rasteransicht oder im Filmstreifen den Stapel und mindestens ein Foto aus, das Sie dem Stapel
hinzufügen möchten.
2 Wählen Sie „Foto“ > „Stapeln“ > „In Stapel gruppieren“.
Ein- und Ausblenden von StapelnWenn Sie einen Stapel einblenden, werden alle im Stapel vorhandenen Fotos angezeigt. Wenn Sie einen Stapel ausblenden,
werden alle Fotos unter der Miniatur des obersten Fotos gruppiert. Die Anzahl der im Stapel vorhandenen Fotos wird in
der linken oberen Ecke der Miniatur angezeigt.
❖ Führen Sie in der Rasteransicht oder im Filmstreifen einen der folgenden Schritte aus:
• Wenn Sie einen Stapel einblenden möchten, klicken Sie mit der rechten Maustaste (Windows) bzw. bei gedrückter Ctrl-
Taste (Mac OS) auf einen ausgeblendeten Stapel und wählen Sie „Stapeln“ > „Stapel einblenden“ oder doppelklicken Sie
auf die Stapelfolgenummer oben links im Foto. Sie können auch einen ausgeblendeten Stapel auswählen und „Foto“ >
„Stapeln“ > „Stapel einblenden“ wählen.
• Zum Einblenden aller Stapel klicken Sie mit der rechten Maustaste (Windows) bzw. bei gedrückter Ctrl-Taste (Mac OS)
auf einen ausgeblendeten Stapel und wählen Sie „Stapeln“ > „Alle Stapel einblenden“ oder markieren Sie ein beliebiges
Foto und wählen Sie „Foto“ > „Stapeln“ > „Alle Stapel einblenden“.
• Wenn Sie einen Stapel ausblenden möchten, klicken Sie mit der rechten Maustaste (Windows) bzw. bei gedrückter Ctrl-
Taste (Mac OS) auf ein Foto in dem Stapel und wählen Sie „Stapeln“ > „Stapel ausblenden“ oder doppelklicken Sie auf
die Stapelfolgenummer oben links im Foto. Sie können auch ein Foto in einem Stapel markieren und „Foto“ > „Stapel“ >
„Stapel ausblenden“ wählen.
• Zum Ausblenden aller Stapel klicken Sie mit der rechten Maustaste (Windows) oder mit gedrückter Ctrl-Taste (Mac OS)
auf einen ausgeblendeten Stapel und wählen Sie „Stapeln“ > „Alle Stapel ausblenden“ oder markieren Sie ein beliebiges
Foto und wählen Sie „Foto“ > „Stapeln“ > „Alle Stapel ausblenden“.
Entfernen oder Löschen von Fotos aus einem StapelWenn Sie Fotos aus einem Stapel entfernen, bleiben sie im Katalog von Lightroom erhalten. Wenn Sie Fotos aus einem
Stapel löschen, werden sie aus dem Stapel und auch aus dem Katalog entfernt. Mit dem Befehl „Fotos löschen“ haben Sie
auch die Möglichkeit, Fotos aus dem Katalog zu entfernen und von der Festplatte zu löschen.
1 Blenden Sie in der Rasteransicht oder im Filmstreifen einen Stapel ein.
2 Wählen Sie mindestens ein Foto im Stapel aus und führen Sie einen der folgenden Schritte aus:
• Wenn Sie Fotos aus dem Stapel entfernen möchten, wählen Sie „Foto“ > „Stapeln“ > „Aus Stapel entfernen“.

PHOTOSHOP LIGHTROOMBenutzerhandbuch
47
• Wenn Sie Fotos aus dem Stapel löschen möchten, wählen Sie „Foto“ > „Fotos löschen“. Sie können auch mit der rechten
Maustaste (Windows) bzw. bei gedrückter Ctrl-Taste (Mac OS) auf eine Miniatur klicken und im Menü die Option „Foto
löschen“ wählen.
Wenn Sie ein Foto aus einem Stapel von zwei Fotos entfernen oder löschen, wird der Stapel aufgehoben.
Festlegen des obersten Fotos in einem StapelStandardmäßig wird das aktive Foto das oberste Foto, wenn ein Stapel erstellt wird. Sie können ein beliebiges Foto in einem
Stapel als das oberste Foto festlegen.
1 Wählen Sie in der Rasteransicht oder im Filmstreifen ein Foto in einem eingeblendeten Stapel aus.
2 Wählen Sie „Foto“ > „Stapeln“ > „An Stapelanfang verschieben“.
Verschieben von Fotos in einem Stapel1 Wählen Sie in der Rasteransicht oder im Filmstreifen ein Foto in einem eingeblendeten Stapel aus.
2 Führen Sie einen der folgenden Schritte durch:
• Wenn Sie das Foto im Stapel nach oben verschieben möchten, drücken Sie Umschalttaste+linke Klammer oder wählen
Sie „Foto“ > „Stapeln“ > „Im Stapel nach oben verschieben“.
• Wenn Sie das Foto im Stapel nach unten verschieben möchten, drücken Sie Umschalttaste+rechte Klammer oder wählen
Sie „Foto“ > „Stapeln“ > „Im Stapel nach unten verschieben“.
Teilen eines StapelsFotos innerhalb eines Stapels lassen sich mit dem Befehl „Stapel teilen“ in einem neuen, separaten Stapel gruppieren. Wenn
Sie einen Stapel teilen, enthält der ursprüngliche Stapel danach die verbleibenden Fotos aus der Gruppierung in einem
neuen Stapel.
1 Blenden Sie in der Rasteransicht oder im Filmstreifen den Stapel ein.
2 Wählen Sie die Fotos aus, die Sie in einem anderen Stapel gruppieren möchten.
Hinweis: Der Befehl „Stapel teilen“ steht nicht zur Verfügung, wenn Sie nur das oberste Foto in einem Stapel ausgewählt haben.
3 Wählen Sie „Foto“ > „Stapeln“ > „Stapel teilen“.
Automatisches Stapeln von Fotos nach AufnahmezeitLightroom kann Fotos in der Rasteransicht oder im Filmstreifen automatisch auf Grundlage der Aufnahmezeit stapeln. Sie
legen dabei einen Aufnahmezeitbereich fest, um einen neuen Stapel zu erstellen. Ein Beispiel: Sie legen eine Dauer von
1 Minute fest. Alle aufeinander folgenden Fotos, bei denen die Aufnahmezeit weniger als 1 Minute auseinander liegt,
werden in einem Stapel gruppiert. Ein neuer Stapel wird erstellt, wenn die Aufnahmezeit des nächsten benachbarten Fotos
mindestens 1 Minute nach der Aufnahmezeit des vorhergehenden Fotos liegt. Im neuen Stapel werden entsprechend alle
aufeinander folgenden Fotos gruppiert, bei denen die Aufnahmezeitpunkte weniger als 1 Minute auseinander liegen.
Sie können für die Dauer zwischen den Aufnahmezeitpunkten einen Bereich von 0 Sekunden bis 1 Stunde festlegen.
Kürzere Zeitabstände bewirken dabei relativ betrachtet die Erstellung von mehr Stapeln, längere Zeitabstände führen zu
weniger Stapeln.
1 (Optional) Suchen Sie Fotos oder wählen Sie eine Kollektion, die Schnellkollektion, Ordner, Stichwort-Tags oder
Metadaten aus, um die gewünschten Fotos in der Rasteransicht oder in dem Filmstreifen anzuzeigen.
Lightroom stapelt in der Rasteransicht oder im Filmstreifen alle Fotos automatisch, unabhängig davon, ob einige der Fotos
ausgewählt wurden oder nicht.
2 Wählen Sie „Foto“ > „Stapeln“ > „Automatisch nach Aufnahmezeit stapeln“.
3 Ziehen Sie im Dialogfeld „Automatisch nach Aufnahmezeit stapeln“ den Regler „Zeit zwischen Stapeln“, um die
minimale Dauer zwischen Aufnahmezeitpunkten für neue Stapel festzulegen.

PHOTOSHOP LIGHTROOMBenutzerhandbuch
48
Bearbeiten von Fotos in einem StapelWenn Entwicklungsanpassungen auf einen ausgeblendeten Stapel angewendet werden, hat dies nur das oberste Foto
Auswirkungen.
❖ Führen Sie in der Rasteransicht oder im Filmstreifen einen der folgenden Schritte aus:
• Wenn Sie nur auf das oberste Foto Bildkorrekturen anwenden möchten, wählen Sie einen ausgeblendeten Stapel aus und
nehmen Sie die gewünschten Entwicklungsanpassungen vor.
Hinweis: Verwenden Sie den Befehl „Synchronisierungseinstellungen“ oder die Befehle „Einstellungen kopieren“ bzw.
„Einstellungen einfügen“, um Bildkorrekturen vom obersten Foto auf andere Fotos in einem Stapel zu übertragen. Siehe
„Anwenden von Entwicklungsanpassungen auf andere Fotos“ auf Seite 84.
• Wenn Sie Bildkorrekturen auf Fotos in einem Stapel anwenden möchten, wählen Sie die Fotos in einem eingeblendeten
Stapel aus und nehmen Sie Entwicklungsanpassungen an den einzelnen Fotos vor.
Filtern und Bewerten von Fotos
Filtern von FotosDurch Bewertungen, Markierungen und Beschriftungen können Sie Fotos filtern, so dass Sie nach bestimmten Fotos
suchen und diese anzeigen können. Zwar können Sie Fotos mit Hilfe von Stichwörtern und Metadaten suchen, doch durch
Filtern der Fotos kombiniert mit Stichwort- und Metadatensuche können Sie die besten Fotos schneller anzeigen. Das
Filtern von Fotos wird mit zunehmendem Umfang des Katalogs immer wichtiger.
Verwandte Themen
„Filtern von Fotos im Filmstreifen und in der Rasteransicht“ auf Seite 8
Anzeigen von Bewertungen, Markierungen und BeschriftungenIm Bibliothekmodul können Fotos je nach den von Ihnen festgelegten Anzeigeoptionen mit Bewertungssternen,
Markierungen und Farbbeschriftungen angezeigt werden. Bewertungssterne und Beschriftungseinstellungen werden
global in allen Kollektionen angewendet; Markierungsstatus hingegen sind lokale Einstellungen. In unterschiedlichen
Kollektionen können Sie unterschiedliche Markierungsstatus verwenden.
Hinweis: Sie können Fotos mit Bewertungssternen auch in Diashows präsentieren. Siehe „Anzeigen von Bewertungen in einer
Diashow“ auf Seite 101.
❖ Führen Sie im Bibliothekmodul einen der folgenden Schritte aus, um Bewertungen, Markierungen und Beschriftungen
einzublenden:
• Um die Markierungen und Beschriftungen in den Miniaturzellen der Rasteransicht anzuzeigen, wählen Sie „Ansicht“ >
„Ansicht-Optionen“ und aktivieren dann im Dialogfeld „Bibliotheksansicht-Optionen“ auf der Registerkarte
„Rasteransicht“ die Optionen „Markierungen“ und „Farbige Rasterzellen mit Beschriftungsfarben“. Wählen Sie zur
Anzeige der Bewertungssterne im Menü „Beschriftung oben“ oder „Beschriftung unten“ die Option „Bewertung“.
• Wenn Sie Bewertungen, Markierungen und Beschriftungen in der Werkzeugleiste der Raster- oder Lupenansicht
anzeigen möchten, wählen Sie im Menü der Werkzeugleiste eine oder mehrere der folgenden Optionen: „Bewertung“,
„Markieren“, „Farbbeschriftung“.
Hinweis: Bewertungen, Markierungen und Beschriftungen stehen in den Vergleichs- und Erfassungsansichten immer neben
den angezeigten Fotos zur Verfügung.
Verwandte Themen
„Filtern von Fotos im Filmstreifen und in der Rasteransicht“ auf Seite 8

PHOTOSHOP LIGHTROOMBenutzerhandbuch
49
Festlegen von BewertungssternenBeim Bewerten von Dateien können Sie null bis fünf Sterne vergeben. Bewertungssterne sind in jeder Ansicht des
Bibliothekmoduls einstell- und anzeigbar. Wenn Fotos bewertet wurden, können Sie im Filmstreifen auf eine
Filterschaltfläche für Bewertungen klicken, um nur Fotos anzuzeigen und zu bearbeiten, denen Sie eine bestimmte Anzahl
von Sternen zugewiesen haben. Siehe „Filtern von Fotos im Filmstreifen und in der Rasteransicht“ auf Seite 8.
• Wählen Sie, während in der Rasteransicht oder im Filmstreifen Fotos ausgewählt sind bzw. in der Lupen-, Vergleichs-
oder Erfassungsansicht Fotos aktiv sind, „Foto“ > „Bewertung festlegen“ und klicken Sie dann im Untermenü auf eine
Bewertung.
• Geben Sie für die Bewertung eine Zahl zwischen 1 und 5 ein. Halten Sie die Umschalttaste gedrückt und drücken Sie auf
die Zahl, um die Bewertung festzulegen und das nächste Dia auszuwählen.
In der Vergleichs- und Erfassungsansicht können Sie auf einen der fünf Punkte unter den Fotos klicken, um
Bewertungssterne zuzuweisen. Wenn Sie auf den ersten Punkt klicken, weisen Sie einen Bewertungsstern zu, wenn Sie auf
den zweiten Punkt klicken, weisen Sie zwei Bewertungssterne zu usw.
Festlegen von Bewertungssternen in den Miniaturzellen der Rasteransicht
1 Wählen Sie in der Rasteransicht mindestens ein Foto aus.
2 Klicken Sie auf einen der fünf Punkte unter der Miniaturzelle.
Wenn Sie auf den ersten Punkt klicken, weisen Sie einen Bewertungsstern zu, wenn Sie auf den zweiten Punkt klicken,
weisen Sie zwei Bewertungssterne zu usw.
Hinweis: Damit die Bewertungssterne in den Miniaturzellen zur Verfügung stehen, muss im Menü „Bibliotheksansicht-
Optionen“ die Option „Bewertungssterne einschließen“ aktiv sein. Siehe „Festlegen der Bibliotheksansicht-Optionen für die
Rasteransicht“ auf Seite 29.
Festlegen der Bewertungssterne mit der Sprühdose
1 Aktivieren Sie in der Rasteransicht die Sprühdose in der Werkzeugleiste und wählen Sie dann aus dem Menü „Farbe“ in
der Werkzeugleiste die Option „Bewertung“.
Hinweis: Wird die Sprühdose nicht in der Werkzeugleiste angezeigt, wählen Sie im Menü der Werkzeugleiste die Option
„Sprühdose“.
2 Geben Sie die Bewertung in der Werkzeugleiste ein und klicken Sie dann auf ein Foto oder ziehen Sie die Maus über das
Foto, um die Bewertung anzuwenden.
3 Klicken Sie zum Deaktivieren der Sprühdose in der Werkzeugleiste auf den Kreis. Nach der Deaktivierung ist das
Sprühdosensymbol in der Werkzeugleiste sichtbar.
Festlegen von Bewertungssternen in der Bibliothekwerkzeugleiste
❖ Klicken Sie, während in der Rasteransicht oder im Filmstreifen Fotos ausgewählt sind bzw. in der Lupen-, Vergleichs-
oder Erfassungsansicht Fotos aktiv sind, in der Werkzeugleiste auf einen Bewertungsstern.
Wenn Sie auf den ersten Punkt klicken, weisen Sie einen Bewertungsstern zu, wenn Sie auf den zweiten Punkt klicken,
weisen Sie zwei Bewertungssterne zu usw.
Hinweis: Damit in der Werkzeugleiste die Bewertungssterne angezeigt werden, wählen Sie im Menü der Werkzeugleiste die
Option „Bewerten“. Siehe „Anzeigen von Steuerelementen in der Werkzeugleiste des Bibliothekmoduls“ auf Seite 28.
Festlegen von Bewertungssternen im Metadatenbedienfeld
1 Wählen Sie, während in der Rasteransicht oder im Filmstreifen Fotos ausgewählt sind bzw. in der Lupen-, Vergleichs-
oder Erfassungsansicht Fotos aktiv sind, aus dem Popup-Menü oben im Metadatenbedienfeld entweder „Standard“, „Alle“,
„Minimal“ oder „Ad-hoc-Beschreibung“.
2 Klicken Sie im Metadatenbedienfeld auf einen der fünf Sterne neben dem Wort „Bewertung“.
Wenn Sie auf den ersten Punkt klicken, weisen Sie einen Bewertungsstern zu, wenn Sie auf den zweiten Punkt klicken,
weisen Sie zwei Bewertungssterne zu usw.

PHOTOSHOP LIGHTROOMBenutzerhandbuch
50
Ändern von Bewertungen
❖ Führen Sie im Bibliothekmodul einen der folgenden Schritte aus, um die Anzahl der Bewertungssterne in der
Miniaturzelle, in der Werkzeugleiste oder im Metadatenbedienfeld zu ändern:
• Klicken Sie auf einen anderen Bewertungsstern, um die Bewertung zu erhöhen oder zu verringern. Durch Klicken auf
eine Ein-Stern-Bewertung wird die Bewertung entfernt.
• Wählen Sie „Foto“ > „Bewertung festlegen“ und klicken Sie dann im Untermenü auf eine andere Bewertung bzw.
erhöhen oder verringern Sie die Bewertung.
Sie können Fotos auswählen und „]“ drücken, um die Bewertung zu verringern, oder „[“ drücken, um die Bewertung zu
erhöhen.
Entfernen von Bewertungen
❖ Wählen Sie im Bibliothekmodul, während in der Rasteransicht oder im Filmstreifen Fotos ausgewählt sind bzw. in der
Lupen- oder Vergleichsansicht Fotos angezeigt werden, den Befehl „Foto“ > „Bewertung festlegen“ > „Keine“.
Hinweis: Wurde ein Foto mit einem Stern bewertet, wird die Bewertung durch Klicken auf den Stern entfernt.
Markieren oder Ablehnen von FotosMarkierungen legen fest, ob ein Foto ausgewählt , abgelehnt oder unmarkiert ist. Markierungen werden im
Bibliothekmodul festgelegt. Wenn Fotos markiert wurden, können Sie im Filmstreifen auf eine Filterschaltfläche für
ausgewählte, abgelehnte oder unmarkierte Fotos klicken, um nur Fotos anzuzeigen und zu bearbeiten, die Sie mit einer
bestimmten Markierung versehen haben. Siehe „Filtern von Fotos im Filmstreifen und in der Rasteransicht“ auf Seite 8.
❖ Führen Sie im Bibliothekmodul, während in der Rasteransicht oder im Filmstreifen Fotos ausgewählt sind bzw. in der
Lupen-, Vergleichs- oder Erfassungsansicht Fotos aktiv sind, einen der folgenden Schritte durch:
• Wählen Sie „Foto“ > „Markierung festlegen“ und klicken Sie dann auf die gewünschte Markierung.
• Drücken Sie die Taste P, um das Bild als ausgewählt zu markieren, oder die Taste X, um das Bild als abgelehnt zu
markieren. Halten Sie beim Drücken der Taste P oder X die Umschalttaste gedrückt, um die Markierung festzulegen und
das nächste Foto auszuwählen. Halten Sie die Strg-Taste (Windows) bzw. die Befehlstaste (Mac OS) gedrückt und
drücken Sie die Nach-oben- oder Nach-unten-Taste, um den Markierungsstatus zu erhöhen oder verringern.
• (Nur Rasteransicht) Klicken Sie auf das Markierungssymbol links oben in einer Fotominiatur, um die Markierung
anzuwenden oder zu entfernen.
Hinweis: Wenn Sie Markierungen in den Miniaturzellen der Rasteransicht anzeigen oder einstellen möchten, muss im
Dialogfeld „Bibliotheksansicht-Optionen“ (wählen Sie „Ansicht“ > „Ansicht-Optionen“) auf der Registerkarte „Rasteransicht“
die Option „Markierungen einschließen“ aktiviert sein.
• (Nur Vergleichs- und Erfassungsansichten) Klicken Sie unter den Fotos auf die Auswahl- bzw. Ablehnungsmarkierung.
Markieren von Fotos in der Bibliothekwerkzeugleiste
❖ Klicken Sie im Bibliothekmodul, während in der Rasteransicht oder im Filmstreifen Fotos ausgewählt sind bzw. in der
Lupenansicht Fotos aktiv sind, in der Werkzeugleiste auf die gewünschte Markierung.
Hinweis: Wenn Sie Markierungen in der Werkzeugleiste anzeigen oder einstellen möchten, wählen Sie im Menü der
Werkzeugleiste die Option „Markieren“.
Markieren von Fotos mit der Sprühdose
1 Aktivieren Sie in der Rasteransicht die Sprühdose in der Werkzeugleiste und wählen Sie dann aus dem Menü „Farbe“ in
der Werkzeugleiste die Option „Markierung“.
2 Geben Sie den Markierungsstatus in der Werkzeugleiste ein und klicken Sie dann auf ein Foto oder ziehen Sie die Maus
über das Foto, um den Markierungsstatus anzuwenden.

PHOTOSHOP LIGHTROOMBenutzerhandbuch
51
Schnelles Ablehnen von Fotos oder Aufheben von deren Markierung
Wenn Sie den Befehl „Fotos verbessern“ wählen, werden unmarkierte Fotos als abgelehnt markiert, bei ausgewählten Fotos
wird die Markierung entfernt.
1 Wählen Sie in der Rasteransicht Fotos aus.
2 Wählen Sie „Bibliothek“ > „Fotos verbessern“.
3 Klicken Sie im Warndialogfeld auf „Verbessern“.
Auswählen von markierten Fotos❖ Führen Sie im Bibliothekmodul einen der folgenden Schritte aus:
• Wenn Sie markierte Fotos in der Rasteransicht oder im Filmstreifen auswählen möchten, wählen Sie „Bearbeiten“ >
„Markierte Fotos auswählen“.
• Wenn Sie die Auswahl für unmarkierte Fotos aufheben möchten, die in der Rasteransicht oder im Filmstreifen
ausgewählt sind, wählen Sie „Bearbeiten“ > „Auswahl der unmarkierten Fotos aufheben“.
Festlegen von Beschriftungen und FarbgruppenSie können Fotos eine bestimmte Farbe zuweisen und so eine große Anzahl von Fotos schnell und flexibel kennzeichnen.
Beispiel: Sie zeigen viele Fotos, die Sie gerade importiert haben, in der Rasteransicht an. Im Zuge der Überprüfung der
neuen Fotos können Sie die Aufnahmen kennzeichnen, die Sie behalten möchten. Nach diesem ersten Durchgang können
Sie im Filmstreifen auf die Filterschaltflächen für Farbbeschriftungen klicken, um nur Fotos anzuzeigen und zu bearbeiten,
die Sie mit einer bestimmten Farbe gekennzeichnet haben. Siehe „Filtern von Fotos im Filmstreifen und in der
Rasteransicht“ auf Seite 8.
❖ Führen Sie im Bibliothekmodul, während in der Rasteransicht oder im Filmstreifen Fotos ausgewählt sind bzw. in der
Lupen-, Vergleichs- oder Erfassungsansicht Fotos aktiv sind, einen der folgenden Schritte durch:
• Wählen Sie „Foto“ > „Farbbeschriftung festlegen“ und klicken Sie dann im Untermenü auf eine Beschriftung.
• (Nur Rasteransicht) Klicken Sie am unteren Rand der Miniaturzelle auf eine Farbbeschriftung.
Hinweis: Wenn Sie Farbbeschriftungen in Miniaturzellen anzeigen oder einstellen möchten, aktivieren Sie im Dialogfeld
„Bibliotheksansicht-Optionen“ (wählen Sie „Ansicht“ > „Ansicht-Optionen“) auf der Registerkarte „Rasteransicht“ die Option
„Farbbeschriftung einschließen“.
• (Nur Vergleichs- oder Erfassungsansicht) Klicken Sie unter den Fotos auf ein Farbbeschriftungssymbol.
Festlegen von Farbbeschriftungen in der Bibliothekwerkzeugleiste
❖ Klicken Sie, während in der Rasteransicht mindestens ein Foto ausgewählt ist bzw. in der Lupenansicht ein Foto
angezeigt wird, in der Werkzeugleiste auf eine Farbbeschriftung.
Hinweis: Wenn Sie Farbbeschriftungen in der Werkzeugleiste des Bibliothekmoduls anzeigen oder einstellen möchten, wählen
Sie im Popup-Menü der Werkzeugleiste die Option „Farbbeschriftung“.
Festlegen von Farbbeschriftungen mit der Sprühdose
1 Aktivieren Sie in der Rasteransicht die Sprühdose in der Werkzeugleiste und wählen Sie dann aus dem Menü „Farbe“ in
der Werkzeugleiste die Option „Beschriftung“.
Hinweis: Wird die Sprühdose nicht in der Werkzeugleiste angezeigt, wählen Sie im Menü der Werkzeugleiste die Option
„Sprühdose“.
2 Wählen Sie in der Werkzeugleiste die Farbbeschriftung aus und klicken Sie dann auf die Fotos oder ziehen Sie die Maus
über die Fotos, um die Beschriftung anzuwenden.
3 Klicken Sie zum Deaktivieren der Sprühdose in der Werkzeugleiste auf den Kreis. Nach der Deaktivierung ist das
Sprühdosensymbol in der Werkzeugleiste sichtbar.

PHOTOSHOP LIGHTROOMBenutzerhandbuch
52
Bearbeiten von Farbbeschriftungssätzen
Im Dialogfeld „Farbbeschriftungssatz bearbeiten“ können Sie Namen für Farbbeschriftungen zuweisen. Wenn Sie eine
Beschriftung anwenden, wird der zugehörige Name in die Metadaten des Fotos eingefügt.
1 Wählen Sie im Bibliothekmodul „Metadaten“ > „Farbbeschriftungssatz“ > „Bearbeiten“.
2 Geben Sie im Dialogfeld „Farbbeschriftungssatz bearbeiten“ neben der gewünschten Farbe einen Namen ein.
3 (Optional) Wählen Sie im Menü „Vorgabe“ die Option „Als neue Vorgabe speichern“, geben Sie in das Textfeld „Name
der Vorgabe“ einen Namen ein und klicken Sie dann auf „Erstellen“.
4 Klicken Sie auf „Ändern“.
Löschen oder Umbenennen von Farbbeschriftungssätzen
1 Wählen Sie im Bibliothekmodul „Metadaten“ > „Farbbeschriftungssatz“ > „Bearbeiten“.
2 Wählen Sie im Dialogfeld „Farbbeschriftungssatz bearbeiten“ im Menü „Vorgabe“ eine Option.
3 Führen Sie einen der folgenden Schritte aus:
• Wenn Sie die Vorgabe löschen möchten, wählen Sie „Vorgabe Name der Vorgabe löschen“. Klicken Sie im daraufhin
eingeblendeten Warndialogfeld auf „Löschen“.
• Wenn Sie die Vorgabe umbenennen möchten, wählen Sie „Vorgabe ‚Name der Vorgabe‘ umbenennen“. Geben Sie den
gewünschten Namen in das Textfeld „Name der Vorgabe“ ein und klicken Sie dann auf „Umbenennen“.
Anzeigen und Bearbeiten von Metadaten
Metadaten und XMPMetadaten sind standardisierte Informationen zu einem Foto. Dazu gehören etwa Angaben zum Namen des Urhebers
(Autors) sowie zur Auflösung, zum Farbraum, zu Copyright und zu zugewiesenen Stichwörtern. Die meisten
Digitalkameras fügen grundlegende Informationen zu Dateien ein, unter anderem Höhe, Breite, Dateiformat und
Aufnahmezeitpunkt. Lightroom unterstützt den vom International Press Telecommunications Council (IPTC)
entwickelten Informationsstandard für die Kennzeichnung übermittelter Texte und Bilder. Dieser Standard umfasst
Einträge für Beschreibungen, Stichwörter, Kategorien, Bildrechte und Herkunft. Sie können Metadaten einsetzen, um Ihren
Workflow effizienter zu machen und Ihre Dateien zu ordnen.
Dateiinformationen werden unter Verwendung des XMP-Standards (Extensible Metadata Platform) gespeichert. XMP
basiert auf XML. Bei Camera Raw-Dateien, die ein proprietäres Dateiformat haben, werden keine XMP-Daten in die
Originaldateien geschrieben. Um Dateibeschädigungen zu vermeiden, werden XMP-Metadaten in einer separaten Datei
gespeichert, der sogenannten Filialdatei. Für alle anderen von Lightroom unterstützten Dateiformate (JPEG, TIFF, PSD und
DNG) werden die XMP-Metadaten in die Dateien im für diese Daten angegebenen Speicherort geschrieben. XMP
ermöglicht den Austausch von Metadaten zwischen Adobe-Anwendungen und über Publishing-Workflows hinweg. So
können Sie z. B. Metadaten aus einer Datei als Vorlage speichern und die Metadaten dann in andere Dateien importieren.
Metadaten, die in anderen Formaten gespeichert sind, etwa EXIF, IPTC (IIM) oder TIFF, werden synchronisiert und mit
XMP beschrieben, damit sie einfacher angezeigt und verwaltet werden können.
Verwandte Themen
„Synchronisieren von Metadaten mit Adobe Camera Raw und Bridge“ auf Seite 92
„Arbeiten mit Stichwörtern“ auf Seite 57

PHOTOSHOP LIGHTROOMBenutzerhandbuch
53
Festlegen, wohin Änderungen der Metadaten geschrieben werden sollen
Mit Lightroom können Sie festlegen, wohin die Anpassungen und Einstellungen der Metadaten geschrieben werden sollen.
Die Informationen können in XMP oder im Katalog gespeichert werden. Beachten Sie, dass in Lightroom vorgenommene
Änderungen nicht automatisch von anderen Anwendungen erkannt werden, wenn die Metadaten im Katalog gespeichert
werden.
1 Wählen Sie „Datei“ > „Katalogeinstellungen“.
2 Öffnen Sie die Registerkarte „Metadaten“ und führen Sie dann einen der folgenden Schritte aus:
• Markieren Sie zum Speichern der Anpassungen und Einstellungen der Metadaten in XMP die Option „Änderungen
automatisch in XMP speichern“.
• Deaktivieren Sie zum Speichern der Anpassungen und Einstellungen der Metadaten im Katalog die Option
„Änderungen automatisch in XMP speichern“.
Wenn Sie die Anpassungs- und Einstellungsmetadaten nicht automatisch in XMP speichern, können Sie eine Datei
auswählen und dann auf „Metadaten“ > „Metadaten in Datei speichern“ klicken.
Manuelles Speichern von Änderungen an Metadaten in Dateien
• Wählen Sie ein oder mehrere Fotos aus und klicken Sie auf „Metadaten“ > „Metadaten in Datei speichern“.
• Klicken Sie in der Rasteransicht auf den Nach-unten-Pfeil in einem Miniaturbild, um die Metadaten in der Datei zu
speichern (zu aktualisieren).
Hinweis: Mit dem Befehl „Metadaten in Datei speichern“ werden nicht die Metadaten in einer DNG-Datei aktualisiert.
Wählen Sie zum Aktualisieren einer DNG-Datei „Metadaten“ > „DNG-Vorschau und Metadaten aktualisieren“.
Anzeigen von Foto-MetadatenIm Metadatenbedienfeld des Bibliothekmoduls werden für ausgewählte Fotos Dateiname, Dateipfad, Bewertung,
Textbeschriftung sowie EXIF- und IPTC-Metadaten angezeigt. Wählen Sie im Popup-Menü einen Satz Metadatenfelder.
Lightroom bietet vorgegebene Sätze für die Anzeige unterschiedlicher Kombinationen von Metadaten.
❖ Wählen Sie, während in der Rasteransicht oder im Filmstreifen Fotos ausgewählt sind bzw. in der Lupen-, Vergleichs- oder
Erfassungsansicht Fotos aktiv sind, aus dem Popup-Menü oben im Metadatenbedienfeld eine der folgenden Optionen aus:
Standard Zeigt Dateiname, Name der Kopie, Ordner, Bewertung, Textbeschriftung und eine Teilmenge der IPTC- und
EXIF-Metadaten an.
Alle Zeigt Dateiname, Name der Kopie, Dateipfad, Bewertung, Textbeschriftung sowie alle EXIF- und IPTC-Metadaten an.
EXIF Zeigt Dateiname, Dateipfad sowie EXIF-Metadaten.
IPTC Zeigt den Dateinamen sowie alle IPTC-Metadaten.
Große Bildbeschreibung Zeigt ein großes Bildbeschreibungsfeld und Copyright-Feld an.
Ort Zeigt den Dateinamen, Namen der Kopie, Ordner, Titel, Bildbeschreibung und Ort an.
Minimal Zeigt Dateiname, Bewertung sowie Metadaten zu Bildbeschreibung und Copyright.
Ad-hoc-Beschreibung Zeigt Dateiname, Name der Kopie, Dateipfad, Bewertung sowie die folgenden EXIF- und IPTC-
Metadaten an: Abmessungen, Datum/Uhrzeit, Kamera, Bezeichnung, Bildbeschreibung, Copyright, Fotograf und Ort.
Wird im Metadatenbedienfeld ein Pfeil in einem IPTC-Metadatenfeld angezeigt, können Sie durch Klicken auf den Pfeil
alle Fotos mit den angegebenen Metadaten bequem suchen und anzeigen.
Wenn mehrere Fotos mit unterschiedlichen Metadateneinstellungen ausgewählt werden, wird in den Metadatenfeldern
„<gemischt>“ angezeigt. Um die Metadaten für das in der Auswahl gewünschte (aktive) Foto anzuzeigen, wählen Sie
„Metadaten“ > „Metadaten nur für Zielfoto anzeigen“.
Verwandte Themen
„Suchen von Fotos über den Metadatenbrowser“ auf Seite 64

PHOTOSHOP LIGHTROOMBenutzerhandbuch
54
Hinzufügen und Bearbeiten von IPTC-MetadatenMetadaten werden zu Fotos durch Eingabe der Informationen im Metadatenbedienfeld hinzugefügt. Mit Hilfe von
vorgegebenen Metadatensätzen lassen sich alle oder einige der Metadaten von Fotos problemlos für das Hinzufügen oder
Bearbeiten verfügbar machen.
Hinweis: Durch das Auswählen einer Metadaten-Vorgabe, das Kopieren und Einfügen von Metadaten aus einem anderen Foto
sowie durch das Synchronisieren von Metadaten können Sie schnell Metadaten für Fotos hinzufügen, die dieselben Metadaten
erhalten sollen.
1 Wählen Sie, während in der Rasteransicht oder im Filmstreifen Fotos ausgewählt sind bzw. in der Lupen-, Vergleichs-
oder Erfassungsansicht Fotos aktiv sind, aus dem Popup-Menü oben im Metadatenbedienfeld einen Metadatensatz aus:
Siehe „Anzeigen von Foto-Metadaten“ auf Seite 53.
2 Führen Sie einen der folgenden Schritte aus:
• Wenn Sie Metadaten hinzufügen möchten, geben Sie die gewünschten Informationen in ein Metadaten-Textfeld ein.
• Wenn Sie Metadaten aus einer Vorgabe hinzufügen möchten, wählen Sie im Menü „Vorgabe“ eine Metadaten-Vorgabe.
• Wenn Sie Metadaten bearbeiten möchten, überschreiben Sie einen Eintrag in einem Metadaten-Textfeld.
• Um die zu einem Metadatenfeld gehörige Aktion durchzuführen, klicken Sie auf das kleine Aktionssymbol rechts neben
dem Metadatenfeld. Um beispielsweise alle Fotos mit der angegebenen Beschriftung anzuzeigen, klicken Sie auf das
Aktionssymbol rechts neben dem Feld „Beschriftung“.
Besondere Felder sind für das Senden einer E-Mail oder den Aufruf einer Website verfügbar. Indem Sie beispielsweise rechts
neben dem Feld „Internet“ auf das Aktionssymbol klicken, öffnen Sie Ihren Browser und darin die angegebene Website.
Verwandte Themen
„Anwenden einer Metadaten-Vorgabe“ auf Seite 56
„Kopieren und Einfügen von Metadaten zwischen Fotos“ auf Seite 56
„Synchronisieren von Metadaten zwischen Fotos im Katalog“ auf Seite 56
Ändern der Aufnahmezeit von FotosManchmal kann es erforderlich sein, die Angabe zur Aufnahmezeit bei Fotos zu ändern. Eine Änderung des
Aufnahmezeitpunkts ist z. B. sinnvoll, wenn Sie auf Reisen in einer anderen Zeitzone fotografiert haben und die
Kameraeinstellung für Datum und Uhrzeit vor dem Fotografieren nicht angepasst wurde oder wenn Sie ein gescanntes Foto
in Lightroom importiert haben und daher das angezeigte Erstellungsdatum des Fotos dem Scanzeitpunkt und nicht dem
Aufnahmezeitpunkt entspricht.
Hinweis: Den Befehl „Aufnahmezeit bearbeiten“ können Sie mit dem Tastenbefehl Strg+Z (Windows) bzw. Befehlstaste+Z
(Mac OS) nicht rückgängig machen. Sie müssen den Befehl „Ursprüngliche Aufnahmezeit wiederherstellen“ ausführen.
1 Führen Sie während in der Rasteransicht oder im Filmstreifen Fotos ausgewählt sind bzw. in der Lupen-, Vergleichs-
oder Erfassungsansicht Fotos aktiv sind, einen der folgenden Schritte durch:
• Wählen Sie „Metadaten“ > „Aufnahmezeit bearbeiten“.
• Klicken Sie im Metadatenbedienfeld, in dem EXIF-Informationen angezeigt werden, auf den Pfeil am Feld für Datum
und Uhrzeit.
2 Wählen Sie im Dialogfeld „Aufnahmezeit bearbeiten“ die Art der Anpassung aus:
Auf angegebenes Datum und Uhrzeit einstellen Ändert den Aufnahmezeitpunkt in das von Ihnen angegebene Datum und
die von Ihnen angegebene Uhrzeit.
Um angegebene Stundenzahl verschieben (Zeitzonenanpassung) Ändert den Aufnahmezeitpunkt um die Anzahl
Stunden, die Sie der ursprünglichen Uhrzeit hinzufügen bzw. die Sie von der ursprünglichen Uhrzeit abziehen.
Auf Erstellungsdatum der Datei ändern Ändert den Aufnahmezeitpunkt aus den EXIF-Daten der Kamera in das
Dateierstellungsdatum. Wenn Sie diese Option aktivieren, überspringen Sie Schritt 3.

PHOTOSHOP LIGHTROOMBenutzerhandbuch
55
3 Führen Sie im Bereich „Neue Zeit“ des Dialogfelds einen der folgenden Schritte aus:
• Wenn Sie „Auf angegebenes Datum und Uhrzeit einstellen“ aktiviert haben, geben Sie in das Textfeld „Korrigierte
Uhrzeit“ ein neues Datum und eine neue Uhrzeit ein. Sie können die einzelnen Angaben aus dem Datum und der
Uhrzeit auch auswählen und dann mit den Pfeiltasten höhere bzw. niedrigere Werte einstellen.
• Wenn Sie „Um angegebene Stundenzahl verschieben“ aktiviert haben, wählen Sie im Popup-Menü einen Wert, um den
Sie die Uhrzeit verstellen möchten.
Wiederherstellen der ursprünglichen Aufnahmezeit
Unter Umständen kann es notwendig sein, eine veränderte Aufnahmezeit wieder auf den ursprünglichen Wert
zurückzusetzen.
❖ Wählen Sie, während in der Rasteransicht oder im Filmstreifen Fotos ausgewählt sind bzw. in der Lupen-, Vergleichs-
oder Erfassungsansicht Fotos aktiv sind, „Metadaten“ > „Ursprüngliche Aufnahmezeit wiederherstellen“.
Erstellen einer Metadaten-VorgabeSpezifische Metadaten können als Vorgabe gespeichert werden, um eine erneute Verwendung bei anderen Fotos zu
ermöglichen. Wenn Sie eine Metadaten-Vorgabe verwenden, ersparen Sie sich das manuelle Eingeben derselben
Informationen für unterschiedliche Fotos.
1 Wählen Sie im Metadatenbedienfeld im Menü „Vorgabe“ die Option „Vorgaben bearbeiten“.
Hinweis: Sie können eine Vorgabe auch auf Grundlage beliebiger IPTC-Metadaten, Objektbeschreibungen, Bewertungssternen
und Beschriftungen, die in das Metadatenbedienfeld eingegeben wurden, erstellen, indem Sie nach dem Eingeben der Daten die
Option „Als neue Vorgabe speichern“ wählen.
2 Geben Sie Informationen für eine der folgenden Gruppen ein:
Grundlegende Informationen Hier können Sie Metadaten für eine Bildbeschreibung, Bewertungssterne und eine
Textbeschriftung eingeben.
IPTC-Inhalt Schreibt Metadaten für eine kurze Zusammenfassung des Fotoinhalts, einen achtstelligen Newscode von der
Website newscode.org sowie den Namen des Verfassers der Fotobeschreibung.
IPTC-Copyright Schreibt Metadaten für den Namen des Copyright-Inhabers, gewährte Nutzungsrechte am Foto sowie die
Internetadresse des Copyright-Inhabers.
IPTC-Autor Schreibt Metadaten für den Namen, die Adresse, Kontaktinformationen, Website und Berufsbezeichnung des
Fotografen.
IPTC-Bild Schreibt Metadaten für eine Publikationsbeschreibung entsprechend den auf newscode.org aufgeführten
Richtlinien, eine Beschreibung des Fotos anhand der von newscode.org festgelegten Richtlinien sowie Informationen über
den Ort der Aufnahme des Fotos.
IPTC-Status Schreibt Metadaten für den Titel des Fotos, ggf. eine Auftragsnummer, Übermittlungsanweisungen, Nutzung
oder Rechte am Foto, Name des Fotografen, Unternehmen bzw. Agentur sowie Inhaber des Fotos.
Hinweis: Wenn Sie vor dem Auswählen des Befehls „Als neue Vorgabe speichern“ Metadaten manuell in das
Metadatenbedienfeld eingegeben haben, werden Ihre Eingaben in den entsprechenden Textfeldern des Dialogfelds „Neue
Metadaten-Vorgabe“ angezeigt.
3 Wählen Sie die Metadaten aus, die in die Vorgabe einbezogen werden sollen, indem Sie einen der folgenden Schritte
ausführen:
• Wenn Sie alle Metadaten einbeziehen möchten, klicken Sie auf „Alle markieren“.
• Wenn Sie keine der Metadaten einbeziehen möchten, klicken Sie auf „Nichts markieren“. Es bietet sich an, auf diese
Schaltfläche zu klicken, wenn Sie mit dem Auswählen der einzubeziehenden Metadaten noch einmal von vorn beginnen
wollen.
• Wenn Sie nur die Metadaten einbeziehen möchten, für die Sie Informationen eingegeben haben, klicken Sie auf
„Ausgefüllte markieren“.

PHOTOSHOP LIGHTROOMBenutzerhandbuch
56
• Wenn Sie einzelne Metadaten einbeziehen möchten, klicken Sie auf das Kontrollkästchen neben dem jeweiligen
Metadaten-Textfeld.
• Wenn Sie eine ganze Metadatengruppe einbeziehen möchten, klicken Sie auf die Kontrollkästchen neben den
entsprechenden Bezeichnungen (beispielsweise „IPTC-Inhalt“, „IPTC-Copyright“ usw.).
4 Wählen Sie im Dialogfeld „Metadatenvorgaben bearbeiten“ die Option „Aktuelle Einstellungen als neue Vorgabe
speichern“, geben Sie einen Namen für die Vorgabe ein und klicken Sie auf „Erstellen“. Klicken Sie dann auf „Fertig“.
Anwenden einer Metadaten-Vorgabe❖ Wählen Sie, während in der Rasteransicht oder im Filmstreifen Fotos ausgewählt sind bzw. in der Lupen-, Vergleichs-
oder Erfassungsansicht Fotos aktiv sind, aus dem Menü „Vorgabe“ im Metadatenbedienfeld eine Vorgabe aus:
Anwenden einer Metadatenvorgabe mit der Sprühdose1 Aktivieren Sie in der Rasteransicht die Sprühdose in der Werkzeugleiste und wählen Sie dann aus dem Menü „Farbe“ in
der Werkzeugleiste die Option „Metadaten“.
Hinweis: Wird die Sprühdose nicht in der Werkzeugleiste angezeigt, wählen Sie im Menü der Werkzeugleiste die Option
„Sprühdose“.
2 Wählen Sie Vorgabe in der Werkzeugleiste aus und klicken Sie dann auf ein Foto oder ziehen Sie die Maus über das Foto,
um die Vorgabe anzuwenden.
3 Klicken Sie zum Deaktivieren der Sprühdose in der Werkzeugleiste auf den Kreis. Nach der Deaktivierung ist das
Sprühdosensymbol in der Werkzeugleiste sichtbar.
Bearbeiten einer Metadatenvorgabe1 Wählen Sie im Metadatenbedienfeld im Menü „Vorgabe“ die Option „Vorgaben bearbeiten“.
2 Wählen Sie aus dem Menü „Vorgabe“ die Vorgabe aus, die Sie bearbeiten möchten.
3 Bearbeiten Sie die Metadatenfelder und ändern Sie die erforderlichen Einstellungen.
4 Wählen Sie aus dem Menü „Vorgabe“ die Option „Vorgabe [Vorgabenname] aktualisieren“ und klicken Sie dann auf
„Fertig“.
Kopieren und Einfügen von Metadaten zwischen FotosDurch Kopieren der Metadaten aus einem Foto und anschließendes Einfügen in ausgewählte Fotos können Sie
Informationen und IPTC-Metadaten schnell auf Fotos übertragen. Wenn Sie die Befehle „Metadaten kopieren“ und
„Metadaten einfügen“ verwenden, ersparen Sie sich den Aufwand des wiederholten Eingebens derselben Metadaten für
Fotos.
1 Wählen Sie in der Rasteransicht ein Foto aus, von dem Sie Metadaten kopieren möchten, und wählen Sie „Metadaten“ >
„Metadaten kopieren“.
2 Wählen Sie im Dialogfeld „Metadaten kopieren“ die zu kopierenden Informationen und IPTC-Metadaten aus und
klicken Sie dann auf „Kopieren“.
3 Wählen Sie in der Rasteransicht Fotos aus und wählen Sie „Metadaten“ > „Metadaten einfügen“.
Synchronisieren von Metadaten zwischen Fotos im KatalogBestimmte Metadaten in ausgewählten Fotos können mit Metadaten in einem anderen Foto synchronisiert werden. Mit
diesem Verfahren lassen sich Informationen und IPTC-Metadaten für Fotos schnell hinzufügen. Wenn Sie Metadaten
synchronisieren, ersparen Sie sich den Aufwand des wiederholten Eingebens derselben Metadaten für Fotos.
1 Wählen Sie in der Rasteransicht ein Foto aus, mit dessen Metadaten andere Fotos synchronisiert werden sollen. Dieses
Foto wird das aktive Foto.

PHOTOSHOP LIGHTROOMBenutzerhandbuch
57
2 Wählen Sie durch Klicken bei gedrückter Strg- (Windows) bzw. Befehlstaste (Mac OS) Fotos aus, die mit dem aktiven
Foto synchronisiert werden sollen. Klicken Sie bei gedrückter Umschalttaste, um aufeinander folgende Fotos auszuwählen.
3 Führen Sie einen der folgenden Schritte durch:
• Klicken Sie unter den Bedienfeldern auf der rechten Seite auf die Schaltfläche „Metadaten synchronisieren“.
• Wählen Sie „Metadaten“ > „Metadaten synchronisieren“.
4 Wählen Sie im Dialogfeld „Metadaten synchronisieren“ die gewünschten Metadaten aus und klicken Sie auf
„Synchronisieren“.
Hinweis: Die von Ihnen ausgewählten Metadaten überschreiben vorhandene Metadaten in den ausgewählten Fotos.
Aktionen im MetadatenbedienfeldÜber die Schaltflächen rechts neben den Metadatenfeldern im Metadatenbedienfeld können Sie verschiedene Aktionen
durchführen, z. B. Öffnen eines Ordners mit Bildern, Speichern der Metadaten in einer Datei, Beheben von
Metadatenkonflikten, Wechseln zum Master einer virtuellen Kopie und vieles andere mehr. Wenn Sie mit dem Mauszeiger
über die Schaltflächen fahren, wird in den QuickInfos eine Beschreibung angezeigt.
Arbeiten mit Stichwörtern
Stichwort-TagsStichwort-Tags sind Text-Metadaten, die den wesentlichen Inhalt eines Fotos beschreiben. Mit Stichwort-Tags können Sie
Fotos im Katalog leichter identifizieren, suchen und finden. Wie andere Metadaten werden auch Stichwort-Tags entweder
in der Fotodatei oder (bei proprietären Camera Raw-Dateien) in XMP-Filialdateien gespeichert. Wenn Stichwörter auf
Fotos angewendet wurden, können sie von Adobe-Anwendungen wie Bridge, Photoshop und Photoshop Elements oder
anderen Anwendungen, die XMP-Metadaten unterstützen, gelesen werden.
Sie haben in Lightroom mehrere Möglichkeiten, Stichwort-Tags auf Fotos anzuwenden: Sie können diese in das Bedienfeld
„Stichwort-Tags“ eingeben oder dort auswählen oder Fotos mit der Maus auf die gewünschten Stichwort-Tags im
Bedienfeld „Stichwort-Tags“ ziehen.
In der Rasteransicht wird bei Fotos mit Stichwort-Tags ein Miniaturkennzeichen angezeigt. Alle im Katalog
vorhandenen Stichwort-Tags werden im Stichwort-Tags-Bedienfeld aufgeführt. Sie können Stichwort-Tags jederzeit
hinzufügen, bearbeiten, umbenennen oder löschen. Beim Erstellen oder Bearbeiten von Stichwörtern können Sie
Synonyme und Exportoptionen festlegen. Synonyme sind zusammengehörende Begriffe für Stichwort-Tags. Wenn Sie
Fotos auswählen, die Stichwort-Tags mit Synonymen enthalten, werden die Synonyme im Stichwörter-festlegen-Bedienfeld
im Textfeld „Implizierte Stichwörter“ angezeigt.
Stichwort-Tags können als untergeordnete Elemente von übergeordneten Stichwort-Tags erstellt werden. Wenn Sie ein
übergeordnetes Stichwort-Tag auf Fotos anwenden, werden auch die zugehörigen untergeordneten Stichwort-Tags
angewendet.
Stichwort-Tags können in Kategorien eingeteilt werden, sogenannte Stichwortsätze. Wenn Sie einen bestimmten
Stichwortsatz auswählen, sind die relevanten Stichwort-Tags leichter zugänglich. Dies ist besonders dann hilfreich, wenn
der Katalog zahlreiche Stichwort-Tags enthält.
Weitere Informationen über das Ordnen mit Stichwörtern finden Sie unter www.adobe.com/go/learn_lr_org_de.
Anzeigen von Stichwort-Tags
Alle im Katalog vorhandenen Stichwort-Tags werden im Stichwort-Tags-Bedienfeld aufgeführt. Zu jedem Stichwort-Tag
wird die Anzahl der Fotos angezeigt, in denen das Tag enthalten ist. Untergeordnete Stichwort-Tags sind in den
zugehörigen übergeordneten Elementen verschachtelt.
❖ Führen Sie im Bibliothekmodul einen der folgenden Schritte aus:
• Wenn Sie die im Katalog vorhandenen Stichwort-Tags anzeigen möchten, blenden Sie das Stichwort-Tags-Bedienfeld ein.

PHOTOSHOP LIGHTROOMBenutzerhandbuch
58
• Um Stichwort-Tags für ein Foto einzusehen, markieren Sie in der Rasteransicht ein Foto oder zeigen Sie Fotos in der
Lupen-, Vergleichs- oder Erfassungsansicht an. Die Stichwort-Tags werden im Stichwörter-festlegen-Bedienfeld
angezeigt.
• Um Stichwort-Tags für mehrere Fotos anzuzeigen, markieren Sie die Fotos in der Rasteransicht. Die Stichwort-Tags
werden im Stichwörter-festlegen-Bedienfeld angezeigt. Neben den Stichwort-Tags, die nicht bei allen ausgewählten
Fotos vorkommen, wird ein Sternchen angezeigt.
Erstellen von Stichwort-Tags1 Führen Sie, während in der Rasteransicht oder im Filmstreifen Fotos ausgewählt sind bzw. in der Lupen-, Vergleichs-
oder Erfassungsansicht Fotos aktiv sind, einen der folgenden Schritte durch:
• Geben Sie im Stichwörter-festlegen-Bedienfeld Stichwort-Tags in das Textfeld „Stichwort-Tags“ ein und drücken Sie
dann die Eingabetaste (Windows) bzw. den Zeilenschalter (Mac OS). Überspringen Sie die weiteren Schritte dieses
Verfahrens.
• Klicken Sie im Stichwort-Tags-Bedienfeld auf das Plus-Symbol (+).
2 Geben Sie im Dialogfeld „Stichwort-Tag erstellen“ einen Namen für das Stichwort-Tag in das entsprechende Textfeld ein.
3 Geben Sie Synonyme für das Stichwort-Tag ein. Trennen Sie die Synonyme durch Kommas.
Wenn ein Foto ein Stichwort-Tag mit Synonymen enthält, werden die Synonyme im Stichwörter-festlegen-Bedienfeld im
Textfeld „Implizierte Stichwörter“ angezeigt.
4 Wählen Sie eine der folgenden Optionen:
Als untergeordnetes Objekt von „[Name des Stichwort-Tags]“ erstellen Macht das aktuelle Stichwort-Tag zum
untergeordneten Element eines übergeordneten Stichwort-Tags.
Ausgewählte Fotos einschließen Wendet die Stichwort-Tags auf die ausgewählten Fotos an.
Ebenfalls exportieren Bezieht das Stichwort-Tag beim Exportieren der Fotos ein. Wenn diese Option deaktiviert ist, wird
das Stichwort-Tag nicht einbezogen.
Übergeordnete Ordner exportieren Bezieht eventuelle übergeordnete Elemente des Stichwort-Tags beim Exportieren der
Fotos ein.
Synonyme exportieren Bezieht Synonyme des Stichwort-Tags beim Exportieren der Fotos ein.
Bearbeiten von Stichwort-Tags
1 Klicken Sie im Bibliothekmodul mit der rechten Maustaste (Windows) bzw. bei gedrückter Ctrl-Taste (Mac OS) im
Stichwort-Tags-Bedienfeld auf ein Stichwort-Tag und wählen Sie im Menü die Option „Stichwort-Tag bearbeiten“.
2 Ändern Sie im Dialogfeld „Stichwort-Tag bearbeiten“ den Namen des Stichwort-Tags, fügen Sie Synonyme ein oder
legen Sie die folgenden Stichwort-Tag-Optionen nach Bedarf fest:
Ebenfalls exportieren Bezieht das Stichwort-Tag beim Exportieren der Fotos ein. Wenn diese Option deaktiviert ist, wird
das Stichwort-Tag nicht einbezogen.
Übergeordnete Ordner exportieren Bezieht eventuelle übergeordnete Elemente des Stichwort-Tags beim Exportieren der
Fotos ein.
Synonyme exportieren Bezieht Synonyme des Stichwort-Tags beim Exportieren der Fotos ein.
Umbenennen von Stichwort-Tags
1 Klicken Sie im Bibliothekmodul mit der rechten Maustaste (Windows) bzw. bei gedrückter Ctrl-Taste (Mac OS) im
Stichwort-Tags-Bedienfeld auf ein Stichwort-Tag und wählen Sie im Menü die Option „Umbenennen“.
2 Überschreiben Sie das Stichwort im Textfeld und klicken Sie dann auf eine Stelle außerhalb des Textfelds, damit die
Änderung übernommen wird.

PHOTOSHOP LIGHTROOMBenutzerhandbuch
59
Hinzufügen von Stichwort-Tags zu FotosIm Stichwörter-festlegen-Bedienfeld des Bibliothekmoduls können Sie Fotos Stichwort-Tags hinzufügen, indem Sie neue
Stichwort-Tags eingeben oder Stichwort-Tags aus einem Stichwortsatz anwenden. Sie haben außerdem die Möglichkeit,
Stichwort-Tags mit der Sprühdose auf Fotos anzuwenden. Siehe „Hinzufügen oder Entfernen von Stichwörtern mit der
Sprühdose“ auf Seite 60.
Beachten Sie beim Hinzufügen von Stichwort-Tags zu Fotos, dass die Änderungen in Lightroom gespeichert werden; die
Stichwörter werden jedoch nicht in den Dateien gespeichert, es sei denn die Option „Änderungen automatisch in XMP
speichern“ ist im Dialogfeld „Katalogeinstellungen“ aktiviert. Wählen Sie „Metadaten“ > „Metadaten in Datei speichern“,
um die Stichwörter manuell in den Dateien zu speichern.
❖ Führen Sie im Bibliothekmodul einen der folgenden Schritte aus:
• Wählen Sie in der Rasteransicht Fotos aus und ziehen Sie sie auf Stichwort-Tags im Stichwort-Tags-Bedienfeld auf der
linken Seite des Bibliothekmoduls. Alternativ können Sie ein Stichwort-Tag vom Stichwort-Tags-Bedienfeld auf die
ausgewählten Fotos ziehen.
• Klicken Sie, während in einer beliebigen Ansicht Fotos ausgewählt sind, im Stichwörter-festlegen-Bedienfeld auf ein
Stichwort-Tag aus dem Stichwortsatz. Alternativ können Sie „Metadaten“ > „Stichwortsatz“ wählen und dann im
Untermenü auf ein Stichwort-Tag klicken.
• Geben Sie, während in einer beliebigen Ansicht Fotos ausgewählt sind, im Stichwörter-festlegen-Bedienfeld Stichwort-
Tags in das Textfeld „Stichwort-Tags“ ein. Trennen Sie mehrere Stichwort-Tags durch Kommas.
Hinweis: Stichwort-Tags können Fotos auch während des Imports in Lightroom hinzugefügt werden.
Verwandte Themen
„Metadaten und XMP“ auf Seite 52
„Stichwortsätze“ auf Seite 61
„Anwenden von Metadaten auf Fotos beim Import“ auf Seite 21
Kopieren und Einfügen von Stichwort-Tags
1 Wählen Sie in der Rasteransicht das Foto aus, das die zu kopierenden Stichwort-Tags enthält.
2 Wählen Sie im Stichwörter-festlegen-Bedienfeld im Textfeld „Stichwort-Tag“ die Stichwort-Tags aus und wählen Sie
„Bearbeiten“ > „Kopieren“.
3 Markieren Sie in der Rasteransicht die Fotos, für die Sie Stichwort-Tags einfügen möchten.
4 Klicken Sie im Stichwörter-festlegen-Bedienfeld in das Textfeld „Stichwort-Tag“ und wählen Sie „Bearbeiten“ >
„Einfügen“.
Entfernen oder Löschen von Stichwort-Tags aus Fotos oder aus dem Katalog❖ Führen Sie, während in der Rasteransicht oder im Filmstreifen Fotos ausgewählt sind bzw. in der Lupen-, Vergleichs-
oder Erfassungsansicht Fotos aktiv sind, einen der folgenden Schritte durch:
• Wenn Sie Stichwort-Tags aus Fotos entfernen möchten, wählen Sie im Stichwörter-festlegen-Bedienfeld im Textfeld
„Stichwort-Tags“ ein oder mehrere Stichwort-Tags aus und löschen Sie diese.
• Wenn Sie ein Stichwort-Tag komplett aus Fotos und aus dem Katalog löschen möchten, klicken Sie mit der rechten
Maustaste (Windows) bzw. bei gedrückter Ctrl-Taste (Mac OS) im Stichwort-Tags-Bedienfeld auf der linken Seite des
Bibliothekmoduls auf das gewünschte Stichwort-Tag und wählen Sie dann im Menü die Option „Löschen“. Sie können
auch Stichwort-Tags auswählen und oben im Stichwort-Tags-Bedienfeld auf das Minus-Symbol (-) klicken.
Hinweis: Wenn Sie Stichwort-Tags versehentlich löschen, können Sie sofort Strg + Z (Windows) bzw. Befehlstaste + Z (Mac OS)
drücken, um den Löschvorgang rückgängig zu machen.
• Wenn alle nicht verwendeten Stichwort-Tags automatisch aus dem Katalog gelöscht werden sollen, wählen Sie
„Metadaten“ > „Nicht verwendete Stichwörter löschen“.

PHOTOSHOP LIGHTROOMBenutzerhandbuch
60
Wichtig: Das Löschen von Stichwörtern mit dem Befehl „Nicht verwendete Stichwörter löschen“ kann nicht rückgängig
gemacht werden.
Importieren und Exportieren von StichwörternDurch Importieren und Exportieren von Stichwörtern können Sie Stichwort-Tags, die Sie zum Kennzeichnen von Fotos
erstellt haben, mehrfach verwenden. Sie können Stichwörter beispielsweise aus einem Katalog exportieren und in einen
anderen Katalog auf demselben oder auf einem anderen Computer importieren. Sie können auch Stichwörter aus anderen
Anwendungen wie z. B. Adobe Bridge 2.1 importieren.
Beim Exportieren von Stichwörtern werden die Stichwort-Tags in eine Textdatei geschrieben. Wenn Sie Stichwort-Tags
erstellen oder bearbeiten, können Sie festlegen, ob sie beim Exportieren einbezogen werden sollen. Wenn Sie Stichwörter
aus einer Textdatei importieren, werden sie zu Stichwort-Tags des Katalogs und im Stichwort-Tags-Bedienfeld angezeigt.
❖ Führen Sie im Bibliothekmodul einen der folgenden Schritte aus:
• Wenn Sie Stichwörter in den Katalog importieren möchten, wählen Sie „Metadaten“ > „Stichwörter importieren“, suchen
Sie die Textdatei oder Katalogdatei mit den Stichwörtern und wählen Sie die Datei aus. Klicken Sie dann auf „Öffnen“
(Windows) bzw. „Auswählen“ (Mac OS).
• Wenn Sie alle exportierbaren Stichwörter aus dem Katalog exportieren möchten, wählen Sie „Metadaten“ > „Stichwörter
exportieren“, wählen Sie einen Speicherort für die Datei mit den Stichwörtern und klicken Sie dann auf „Speichern“.
Verwandte Themen
„Erstellen von Stichwort-Tags“ auf Seite 58
Festlegen von StichwortkürzelnÜber Stichwortkürzel können Sie die von Ihnen festgelegten Stichwörter auf Fotos anwenden. Stichwortkürzel werden mit
Hilfe des Befehls „Stichwort hinzufügen“ aus dem Kontextmenü oder dem Stichwort-Stempel-Werkzeug angewendet. Siehe
„Hinzufügen oder Entfernen von Stichwörtern mit der Sprühdose“ auf Seite 60.
1 Führen Sie im Bibliothekmodul einen der folgenden Schritte aus:
• Klicken Sie mit der rechten Maustaste (Windows) bzw. bei gedrückter Ctrl-Taste (Mac OS) im Stichwort-Tags-
Bedienfeld auf ein Stichwort-Tag und wählen Sie im Menü die Option „Als Stichwortkürzel verwenden“. Überspringen
Sie Schritt 2.
• Klicken Sie in der Werkzeugleiste in das Textfeld neben dem Stichwort-Stempel-Werkzeug und geben Sie das
Stichwortkürzel ein. Überspringen Sie Schritt 2.
• Wählen Sie „Metadaten“ > „Stichwortkürzel festlegen“.
2 Geben Sie im Dialogfeld „Stichwortkürzel festlegen“ ein Stichwort-Tag ein und klicken Sie dann auf „Festlegen“.
Hinzufügen von Stichwortkürzeln zu Fotos
Wenn Sie die Stichwörter für das Stichwortkürzel festgelegt haben, können Sie das Stichwortkürzel schnell auf ein oder
mehrere Fotos anwenden.
❖ Klicken Sie, während in der Rasteransicht oder im Filmstreifen Fotos ausgewählt sind bzw. in der Lupen-, Vergleichs-
oder Erfassungsansicht Fotos aktiv sind, mit der rechten Maustaste (Windows) bzw. bei gedrückter Ctrl-Taste (Mac OS)
und wählen Sie „Stichwort hinzufügen [Name des Stichwort-Tags]“.
Hinzufügen oder Entfernen von Stichwörtern mit der SprühdoseWenn Sie die Stichwörter für das Stichwortkürzel festgelegt haben, können Sie das Stichwortkürzel unter Verwendung der
Sprühdose schnell auf ein oder mehrere Fotos anwenden.

PHOTOSHOP LIGHTROOMBenutzerhandbuch
61
Hinweis: Wird die Sprühdose nicht in der Werkzeugleiste angezeigt, wählen Sie im Menü der Werkzeugleiste die Option
„Sprühdose“.
1 Führen Sie im Bibliothekmodul einen der folgenden Schritte aus:
• Wählen Sie „Metadaten“ > „Sprühdose aktivieren“.
• Klicken Sie bei aktivierter Rasteransicht in der Werkzeugleiste auf das Sprühdosensymbol.
Wenn die Sprühdose aktiviert ist, wird der Zeiger zum Sprühdosensymbol und in der Werkzeugleiste ist das
Sprühdosensymbol nicht mehr sichtbar.
2 Wählen Sie in der Werkzeugleiste aus dem Menü „Farbe“ die Option „Stichwörter“.
3 Geben Sie im Werkzeugleistenfeld das Stichwort oder die Stichwörter ein, die Sie hinzufügen oder entfernen möchten.
4 Führen Sie einen der folgenden Schritte aus:
• Klicken Sie mit der Sprühdose auf das Foto, um ein Stichwortkürzel anzuwenden.
• Um ein Stichwortkürzel vom Foto zu entfernen, klicken Sie mit der Sprühdose auf das Foto oder ziehen Sie es über das
Foto mit dem Stichwort-Tag und klicken Sie dann. (Sie können die Fotos in der Rasteransicht filtern, indem Sie auf das
Stichwort in den Stichwort-Tags des Fotos klicken, so dass nur die Fotos mit den Stichwörtern, die Sie entfernen
möchten, angezeigt werden.)
5 Klicken Sie zum Deaktivieren der Sprühdose in der Werkzeugleiste auf den Kreis. Nach der Deaktivierung ist das
Sprühdosensymbol in der Werkzeugleiste sichtbar.
StichwortsätzeDa Sie immer mehr Stichwort-Tags in den Katalog einfügen, ist es wichtig, Stichwortsätze so anzulegen, dass Sie problemlos
auf die jeweiligen Stichwort-Tags zugreifen können. Sie können Stichwortsätze zum Beispiel mit Stichwort-Tags für
bestimmte Veranstaltungen, Orte, Menschen oder Aufträge erstellen. Stichwortsätze verändern nicht die Art und Weise,
wie Stichwort-Tags in die Metadaten von Fotos geschrieben werden. Stichwortsätze bieten nur verschiedene Möglichkeiten
zum Ordnen der Stichwort-Tags. Stichwort-Tags können zu mehr als einem Stichwortsatz gehören.
Erstellen von Stichwortsätzen
❖ Führen Sie im Bibliothekmodul einen der folgenden Schritte aus:
• Wenn Sie den Satz „Letzte Stichwörter“ in einen Stichwortsatz konvertieren möchten, klicken Sie im Stichwörter-
festlegen-Bedienfeld auf das Popup-Menü „Festlegen“ und wählen Sie „Aktuelle Einstellungen als neue Vorgabe
speichern“. Geben Sie einen Namen für den Stichwortsatz ein und klicken Sie auf „Erstellen“.
• Um bestimmte Stichwort-Tags in einen Stichwortsatz aufzunehmen, müssen Sie im Stichwörter-festlegen-Bedienfeld
einen Stichwortsatz wählen und anschließend entweder im Stichwörter-festlegen-Bedienfeld auf „Bearbeiten“ klicken
oder „Metadaten“ > „Stichwortsatz“ > „Bearbeiten“ wählen. Geben Sie Stichwort-Tags in die Textfelder ein bzw.
überschreiben Sie vorhandene Stichwort-Tags, wählen Sie im Menü „Vorgabe“ die Option „Als neue Vorgabe speichern“.
Geben Sie dann im Dialogfeld „Neue Vorgabe“ einen Namen für den Stichwortsatz ein und klicken Sie auf „Erstellen“.
Wählen von Stichwortsätzen
❖ Wählen Sie im Bibliothekmodul im Stichwörter-festlegen-Bedienfeld über das Popup-Menü „Festlegen“ einen
Stichwortsatz.
Bearbeiten von Stichwortsätzen
1 Klicken Sie im Bibliothekmodul im Bereich „Festlegen“ des Stichwörter-festlegen-Bedienfelds auf „Bearbeiten“.
Hinweis: Die Option „Bearbeiten“ ist nicht sichtbar, wenn im Popup-Menü „Festlegen“ die Option „Letzte Stichwörter“ gewählt wird.
2 Geben Sie im Dialogfeld „Stichwortsatz bearbeiten“ Stichwort-Tags in die Textfelder ein. Überschreiben Sie Stichwort-
Tags, die Sie nicht in den Stichwortsatz einbeziehen möchten, oder wählen Sie sie aus und löschen Sie sie.
3 (Optional) Wenn Sie einen neuen Stichwortsatz erstellen möchten, wählen Sie im Menü „Vorgabe“ die Option „Als neue
Vorgabe speichern“. Geben Sie dann im Dialogfeld „Neue Vorgabe“ einen Namen für den Stichwortsatz ein und klicken Sie
auf „Erstellen“.

PHOTOSHOP LIGHTROOMBenutzerhandbuch
62
4 Klicken Sie auf „Ändern“, um die Stichwortsätze zu aktualisieren.
Umbenennen oder Löschen von Stichwortsätzen
1 Klicken Sie im Bibliothekmodul im Bereich „Festlegen“ des Stichwörter-festlegen-Bedienfelds auf „Bearbeiten“.
Hinweis: Die Option „Bearbeiten“ ist nicht sichtbar, wenn im Popup-Menü „Festlegen“ die Option „Letzte Stichwörter“ gewählt wird.
2 Wählen Sie im Dialogfeld „Stichwortsatz bearbeiten“ im Menü „Satz“ den gewünschten Stichwortsatz.
3 Führen Sie einen der folgenden Schritte durch:
• Wenn Sie den Stichwortsatz umbenennen möchten, wählen Sie im Menü „Satz“ die Option „Vorgabe Name des
Stichwortsatzes umbenennen“.
• Wenn Sie den Stichwortsatz löschen möchten, wählen Sie im Menü „Satz“ die Option „Vorgabe Name des Stichwortsatzes
löschen“.
Überprüfen und Korrigieren der Rechtschreibung (Mac OS)Wenn Sie in Lightroom eine Rechtschreibprüfung für Stichwort-Tags durchführen, werden Wörter, die nicht im
anwendungseigenen Wörterbuch enthalten sind, in einem Dialogfeld angezeigt. Wenn das Wort korrekt geschrieben ist,
können Sie es dem Wörterbuch hinzufügen, um die Schreibweise zu bestätigen. Ist das Wort falsch geschrieben, können Sie
es korrigieren.
1 Klicken Sie im Bibliothekmodul im Stichwörter-festlegen-Bedienfeld in das Textfeld „Stichwort-Tags“.
2 Wählen Sie „Bearbeiten“ > „Rechtschreibung“ > „Rechtschreibung“.
3 Wählen Sie bei Bedarf unten im Dialogfeld „Rechtschreibung“ im Popup-Menü „Wörterbuch“ eine Sprache. Lightroom
verwendet das entsprechende Wörterbuch für die Rechtschreibprüfung.
4 Wenn Lightroom unbekannte Wörter oder Fehler feststellt, führen Sie einen der folgenden Schritte aus:
Ignorieren Die Rechtschreibprüfung wird fortgesetzt, ohne dass der Text geändert wird.
Vorschlag Zeigt im Textfeld „Vorschlag“ mögliche Schreibweisen an. Wenn im Textfeld „Vorschlag“ keine alternativen
Schreibweisen für ein falsch geschriebenes Wort angezeigt werden, wählen Sie das falsch geschriebene Wort im Textfeld
neben der Schaltfläche „Ändern“ aus und geben Sie eine andere mögliche Schreibweise ein. Klicken Sie auf „Vorschlag“, um
zu prüfen, ob im Textfeld „Vorschlag“ alternative Schreibweisen angezeigt werden.
Weitersuchen Setzt die Suche in der Rechtschreibprüfung fort.
Ändern Korrigiert einen Rechtschreibfehler. Vergewissern Sie sich, dass im Feld „Vorschlag“ die korrekte Schreibweise
angezeigt wird, und klicken Sie auf „Ändern“. Wenn das vorgeschlagene Wort nicht das von Ihnen gewünschte Wort ist,
wählen Sie im Textfeld „Vorschlag“ ein anderes Wort aus oder geben Sie das korrekt geschriebene Wort in das Textfeld links
neben der Schaltfläche „Ändern“ ein.
Streichen Entfernt ein Wort aus dem Wörterbuch. Dies ist beispielsweise sinnvoll, wenn Sie dem Wörterbuch durch
Klicken auf „Ändern“ oder „Hinzufügen“ zuvor versehentlich ein falsch geschriebenes Wort hinzugefügt haben.
Hinzufügen Speichert das nicht erkannte Wort im Wörterbuch, damit es in Zukunft nicht mehr als Rechtschreibfehler
angezeigt wird.
Hervorheben falsch geschriebener Wörter (Mac OS)
1 Klicken Sie nach dem Eingeben von Stichwort-Tags im Bibliothekmodul im Stichwörter-festlegen-Bedienfeld in das
Textfeld „Stichwort-Tags“.
2 Wählen Sie „Bearbeiten“ > „Rechtschreibung“ > „Rechtschreibprüfung“.
Das erste falsch geschriebene Wort im Textfeld wird hervorgehoben.
3 Klicken Sie bei gedrückter Ctrl-Taste auf das hervorgehobene Wort und wählen Sie eine der folgenden Optionen:
[Korrekturvorschläge] Oben im Kontextmenü führt Lightroom Korrekturvorschläge auf. Wählen Sie ein Wort aus, um die
Schreibweise entsprechend zu ändern.
Schreibweise ignorieren Die Rechtschreibprüfung wird fortgesetzt, ohne dass der Text geändert wird.

PHOTOSHOP LIGHTROOMBenutzerhandbuch
63
Schreibweise hinzufügen Speichert das nicht erkannte Wort im Wörterbuch, damit es in Zukunft nicht mehr als
Rechtschreibfehler angezeigt wird.
Hinweis: Alternativ können Sie im Kontextmenü „Rechtschreibung“ > „Rechtschreibung“ wählen, um das Dialogfeld
„Rechtschreibung“ zu öffnen, in dem weitere Optionen zur Verfügung stehen.
Überprüfen der Rechtschreibung während der Eingabe (Mac OS)
Die Rechtschreibung kann in Lightroom automatisch geprüft werden, während Sie Stichwort-Tags eingeben. Falsch
geschriebene Wörter werden unterstrichen.
1 Klicken Sie im Bibliothekmodul im Stichwörter-festlegen-Bedienfeld in das Textfeld „Stichwort-Tags“.
2 Wählen Sie „Bearbeiten“ > „Rechtschreibung“ > „Rechtschreibung bei der Eingabe prüfen“.
Ein Häkchen neben dem Menüeintrag zeigt an, dass der Befehl „Rechtschreibung bei der Eingabe prüfen“ aktiviert ist. Das
Häkchen bleib aktiviert, bis Sie den Befehl erneut wählen, um ihn zu deaktivieren (kein Häkchen vorhanden).
Eingeben von Sonderzeichen (Mac OS)❖ Wählen Sie im Bibliothekmodul „Bearbeiten“ > „Sonderzeichen“.
Die Zeichenpalette wird geöffnet. Hier haben Sie die Möglichkeit, Sonderzeichen und Symbole in Ihre Stichwort-Tags und
in Metadatentext einzufügen. Lightroom verwendet die Zeichenpalette von Mac OS. Weitere Informationen zum Einsatz
der Palette finden Sie in der Hilfe zu Mac OS.
Suchen von Fotos im Katalog
Suchen von Fotos im KatalogZur Arbeit mit Ihren Fotos gehören auch das Suchen von Aufnahmen und das Anzeigen der Bilder im Bibliothekmodul.
Lightroom bietet viele Möglichkeiten für die Suche nach Fotos, unabhängig davon, ob Ihr Katalog Hunderte oder Tausende
von Bildern enthält. Sie können im Suchenbedienfeld ein Textkriterium und einen Aufnahmedatumsbereich festlegen.
Alternativ können Sie bestimmte Fotos anzeigen, indem Sie Ordner, Kollektionen, Stichwort-Tags (im Stichwort-Tags-
Bedienfeld) und Metadaten auswählen oder indem Sie die Schnellkollektion verwenden. Die Suche lässt sich durch
Auswahl eines dieser Kriterien und der anschließenden Kombination mit den Suchkriterien im Suchenbedienfeld
verfeinern.
Sie haben in Lightroom außerdem die Möglichkeit, Filter auf den Katalog anzuwenden, so dass nur Fotos mit bestimmten
Bewertungen, Markierungen und Farbbeschriftungen angezeigt werden.
Verwandte Themen
„Durchsuchen von Ordnern nach Fotos“ auf Seite 38
„Filtern von Fotos“ auf Seite 48
„Zusammenstellen von Fotos in der Schnellkollektion“ auf Seite 9
Suchen von Fotos über das SuchenbedienfeldWenn Sie den Befehl „Suchen“ verwenden, wird im Katalog oder in ausgewählten Fotos per Textsuche und gemäß dem im
Suchenbedienfeld festgelegten Datumsbereich gesucht. Die Anzahl der Fotos, die den Suchkriterien entsprechen, wird im
Ordnerbedienfeld neben den Ordnern angezeigt.
Welche Fotos bei der Suche in der Rasteransicht und im Filmstreifen angezeigt werden, ist davon abhängig, ob Sie den
gesamten Katalog, bestimmte Ordner bzw. Kollektionen oder die Schnellkollektion durchsuchen.

PHOTOSHOP LIGHTROOMBenutzerhandbuch
64
Suchen von Fotos mit einer Textsuche
1 (Optional) Führen Sie im Bibliothekmodul einen der folgenden Schritte aus:
• Klicken Sie im Bibliothekbedienfeld auf die Option „Alle Fotos“, „Schnellkollektion“ oder „Vorheriger Import“.
• Wählen Sie bestimmte Ordner, Kollektionen, Stichwort-Tags oder Metadaten aus.
2 Wählen Sie oben im Suchenbedienfeld im Popup-Menü „Text“ den Text, Dateinamen oder Metadatentyp, nach dem Sie
suchen möchten.
3 Wählen Sie im Popup-Menü „Regel“ ein Suchkriterium für die Textsuche aus, z. B. „Enthält“, „Enthält nicht“ oder
„Endet mit“. Mit dieser Einstellung bestimmen Sie, wie der Text, den Sie in das Suchtextfeld eingeben, von Lightroom
verarbeitet werden soll.
4 Geben Sie den Text in das Feld für den Suchtext ein.
Fügen Sie ein Ausrufezeichen (!) vor jedem Wort ein, um es von den Ergebnissen auszuschließen. Fügen Sie vor jedem Wort
ein Pluszeichen (+) ein, um die Regel „Beginnt mit“ ausschließlich für dieses Wort zu aktivieren. Fügen Sie nach jedem
Wort ein Pluszeichen (+) ein, um die Regel „Endet mit“ ausschließlich für dieses Wort zu aktivieren.
5 (Optional) Legen Sie über das Popup-Menü und durch Verschieben der Datumsbereichregler einen
Aufnahmedatumsbereich fest.
Suchen von Fotos anhand des Aufnahmedatums
Im Suchenbedienfeld können Sie nach Fotos suchen, indem Sie einen Aufnahmedatumsbereich festlegen. Im Katalog von
Lightroom werden nur Fotos angezeigt, die in dem von Ihnen festgelegten Bereich liegen. Um die Suche weiter zu
verfeinern, können Sie den Aufnahmedatumsbereich mit einer Textsuche kombinieren.
1 Vergewissern Sie sich im Suchenbedienfeld des Bibliothekmoduls, dass die Option „Mit Aufnahmedatum“ aktiviert ist.
2 Wählen Sie im Popup-Menü „Mit Aufnahmedatum“ eine Option, um den Bereich für die Suche nach Fotos festzulegen.
3 Ziehen Sie die Endpunktmarker in der Zeitleiste, um einen benutzerdefinierten Aufnahmedatumsbereich anzuzeigen.
Suchen von Fotos über KollektionenKollektionen bieten Ihnen nicht nur die Möglichkeit, Fotos zu verwalten und zu ordnen. Durch Auswählen von
Kollektionen können Sie auch nach bestimmten Fotos suchen.
1 Wählen Sie im Kollektionenbedienfeld mindestens ein Element aus.
Die in den Kollektionen enthaltenen Fotos werden in der Rasteransicht und im Filmstreifen angezeigt. Wenn Sie eine
übergeordnete Kollektion auswählen, werden die zugehörigen untergeordneten Elemente einbezogen. Beim Auswählen
einer untergeordneten Kollektion wird die zugehörige übergeordnete Kollektion jedoch nicht mit ausgewählt.
2 (Optional) Verfeinern Sie Ihre Suche, indem Sie im Suchenbedienfeld Stichworttext angeben oder einen
Aufnahmedatumsbereich festlegen.
Verwandte Themen
„Arbeiten mit Kollektionen“ auf Seite 43
Suchen von Fotos über den MetadatenbrowserSie können Fotos suchen, indem Sie im Metadatenbrowser bestimmte Metadaten auswählen. Lightroom unterstützt
Metadaten, die von Digitalkameras und anderen Anwendungen wie Adobe Photoshop oder Adobe Bridge in Fotos
eingebettet werden.
1 Wählen Sie im Metadatenbrowserbedienfeld mindestens ein Element aus.
Die Fotos mit den ausgewählten Metadaten werden in der Rasteransicht und im Filmstreifen angezeigt. Wenn Sie ein
übergeordnetes Metadaten-Tag auswählen, werden auch die zugehörigen untergeordneten Elemente einbezogen. Beim
Auswählen eines untergeordneten Metadaten-Tags wird das zugehörige übergeordnete Metadaten-Tag jedoch nicht mit
ausgewählt.

PHOTOSHOP LIGHTROOMBenutzerhandbuch
65
2 (Optional) Verfeinern Sie Ihre Suche, indem Sie im Suchenbedienfeld Stichworttext angeben oder einen
Aufnahmedatumsbereich festlegen.
Sie können außerdem nach Fotos suchen, indem Sie im Metadatenbedienfeld neben bestimmten Metadaten-Textfeldern auf
den nach rechts zeigenden Pfeil klicken oder indem Sie im Suchenbedienfeld eine Metadatentextsuche durchführen.
Verwandte Themen
„Anzeigen und Bearbeiten von Metadaten“ auf Seite 52
Suchen von Fotos anhand der EXIF-Daten❖ Führen Sie im Bibliothekmodul einen der folgenden Schritte aus:
• Wählen Sie im Popup-Menü links oben im Suchenbedienfeld die Option „EXIF“ und geben Sie die EXIF-Daten in das
Suchtextfeld ein.
• Wählen Sie im Metadatenbrowser mindestens ein EXIF-Element aus.
• Klicken Sie im Metadatenbedienfeld auf den nach rechts zeigenden Pfeil neben einem EXIF-Textfeld. Der Pfeil steht nur
bei bestimmten EXIF-Elementen zur Verfügung.
Suchen von Fotos über das Stichwort-Tags-BedienfeldSie können Fotos nicht nur durch Eingeben von Stichworttext im Suchenbedienfeld suchen, sondern auch durch
Auswählen von Stichwort-Tags, die im Stichwort-Tags-Bedienfeld angezeigt werden.
1 Wählen Sie im Stichwort-Tags-Bedienfeld mindestens ein Element aus.
Die Fotos mit den ausgewählten Stichwort-Tags werden in der Rasteransicht und im Filmstreifen angezeigt. Wenn Sie ein
übergeordnetes Stichwort-Tag auswählen, werden auch die zugehörigen untergeordneten Elemente einbezogen. Beim
Auswählen eines untergeordneten Stichwort-Tags wird das zugehörige übergeordnete Stichwort-Tag jedoch nicht mit
ausgewählt.
2 (Optional) Verfeinern Sie Ihre Suche, indem Sie im Suchenbedienfeld Stichworttext angeben oder einen
Aufnahmedatumsbereich festlegen.
Verwandte Themen
„Arbeiten mit Stichwörtern“ auf Seite 57

66
Kapitel 5: Entwickeln von Fotos
Das Entwicklungsmodul in Adobe® Fotoshop® Lightroom™ enthält Steuerelemente zur Anpassung der Farb- und
Tonwertskala Ihrer Fotos. Alle in Lightroom vorgenommenen Anpassungen sind zerstörungsfrei. Das bedeutet, dass Ihre
Originaldateien, d. h. Raw-Dateien in der Kamera oder gerenderte Dateien (beispielsweise JPEG- oder TIFF-Dateien),
unverändert beibehalten werden. Ihre Bearbeitungen werden in Lightroom als eine Gruppe von Anweisungen gespeichert,
die auf die in den Arbeitsspeicher geladene Version Ihres Fotos angewandt werden. Zerstörungsfreie Bearbeitung bedeutet,
dass Sie unterschiedliche Versionen Ihrer Fotos testen und erstellen können, ohne dass sich dies auf Ihre Originalbilddaten
auswirkt.
Entwicklungsmodul – Übersicht
Bedienfelder und WerkzeugeDas Entwicklungsmodul enthält zwei Gruppen von Bedienfeldern zum Anzeigen und Entwickeln von Fotos. Auf der linken
Seite befinden sich das Navigator-, Vorgaben-, Schnappschüsse- und Protokollbedienfeld, mit denen Sie die an einem Foto
vorgenommenen Änderungen speichern, anzeigen und auswählen können. Auf der rechten Seite befinden sich die
Hauptbedienfelder zum Anpassen und Justieren von Fotos:
• Das Histogrammbedienfeld im Entwicklungsmodul ist mehr als nur ein visuelles Hilfsmittel zum Messen von
Farbtönen, es dient auch zum Anpassen der Tonwerte eines Fotos.
• Das Grundeinstellungenbedienfeld enthält die wichtigsten Werkzeuge zur Anpassung des Weißabgleichs, der
Farbsättigung und der Tonwertskala.
• Das Gradationskurven- und das HSL/Farbe/Graustufen-Bedienfeld enthalten Werkzeuge zur Feinabstimmung der
Farb- und Tonanpassungen.
• Mit dem Teiltonungbedienfeld können Sie monochrome Bilder einfärben oder Spezialeffekte auf Farbbilder anwenden.
• Im Detailsbedienfeld können Sie die Schärfe eines Fotos anpassen und Rauschen reduzieren.
• Im Objektivkorrekturbedienfeld werden chromatische Aberrationen oder Objektiv-Vignettierungen korrigiert, die
durch das Kameraobjektiv verursacht wurden.
• Mit dem Kamerakalibrierungbedienfeld können Sie die standardmäßigen Kalibrierungseinstellungen für Ihre Kamera
anpassen.

PHOTOSHOP LIGHTROOMBenutzerhandbuch
67
Das Entwicklungsmodul.A. Zoom-Steuerelemente im Navigator B. Werkzeugleiste C. Lupenansicht D. RGB-Werte
In Lightroom können Fotos bearbeitet werden, die in den folgenden Dateiformaten vorliegen: Camera Raw (einschließlich
DNG), JPEG, TIFF und PSD.
Verwandte Themen
„Anpassen der Werkzeugleiste“ auf Seite 7
„Dateiformate“ auf Seite 16
Ein- oder Ausblenden der Entwicklungswerkzeugleiste
❖ Wählen Sie „Ansicht“ > „Werkzeugleiste einblenden“ bzw. „Werkzeugleiste ausblenden“ oder drücken Sie die Taste T.
Auswählen von Werkzeugen und Optionen in der Werkzeugleiste
❖ Klicken Sie auf das gewünschte Werkzeug oder wählen Sie es im Menü „Ansicht“ aus. Wenn Sie die Auswahl eines
Werkzeugs wieder aufheben möchten, klicken Sie auf ein anderes Werkzeug in der Werkzeugleiste.
Werkzeuge der EntwicklungswerkzeugleisteFreistellen und Ausrichten Zu dieser Gruppe gehören das Überlagerung-freistellen- und das Freistellungsrahmen-
Werkzeug, eine Schaltfläche zum Sperren des Seitenverhältnisses sowie Menüoptionen, das Gerade-ausrichten-Werkzeug
und ein entsprechender Regler.
Rote Augen Hierzu gehören die Regler „Pupillengröße“ und „Abdunkeln“. Klicken Sie auf „Zurücksetzen“, um alle
Änderungen am Foto wieder zu löschen. Klicken Sie erneut auf die Schaltfläche des Rote-Augen-entfernen-Werkzeugs, um
zum Handwerkzeug bzw. zum Zoomwerkzeug zurückzukehren.
Bereichsreparatur Hierzu gehören die Optionen „Kopierstempel“ und „Reparieren“ sowie der Regler „Bereichsgröße“.
Klicken Sie auf „Zurücksetzen“, um alle Änderungen am Foto wieder zu löschen. Klicken Sie erneut auf die Schaltfläche
„Bereiche entfernen“, um zum Handwerkzeug bzw. Zoomwerkzeug zurückzukehren.
Handwerkzeug Wenn Sie den Zeiger (das Handwerkzeug) über das Foto halten, werden die Farbwerte für R, G und B in
der Werkzeugleiste angezeigt. Klicken Sie auf das Foto, um zwischen zwei Zoomstufen umzuschalten, wenn Sie diese zuvor
im Navigatorbedienfeld eingestellt haben. Das Handwerkzeug ist standardmäßig ausgewählt. Es wird automatisch durch
das Zoomwerkzeug ersetzt, wenn Einzoomen möglich ist.
B
DC
A

PHOTOSHOP LIGHTROOMBenutzerhandbuch
68
Weißabgleichauswahl Sie können dieses Werkzeug auswählen, indem Sie im Grundeinstellungenbedienfeld darauf
klicken, es im Menü „Ansicht“ auswählen oder die Taste W drücken. In der Werkzeugleiste werden Optionen angezeigt.
Zielkorrektur Hiermit können Sie bestimmte Farb- und Farbtonregler einstellen, indem Sie das Werkzeug im Foto ziehen.
Wählen Sie es im Gradationskurve- oder HSL/Farbe/Graustufen-Bedienfeld bzw. über die entsprechende Option im Menü
„Ansicht“ aus. Nachdem das Werkzeug ausgewählt ist, können Sie im Popup-Menü „Zielgruppe“ der Werkzeugleiste
unterschiedliche Ziele wählen.
Entwicklungsschaltflächen unterhalb der Bedienfelder (an beiden Enden der Werkzeugleiste)Lupenansicht Zwar ist diese Einzelfotoansicht sowohl im Entwicklungs- als auch im Bibliothekmodul verfügbar, doch
verwenden diese beiden Module unterschiedliche Tastaturbefehle: Im Entwicklungsmodul wird die Lupenansicht mit der
Taste D, im Bibliothekmodul mit der Taste E aufgerufen. Über die Schaltfläche „Lupenansicht“ können Sie sofort die
Lupenansicht in jedem Modul aktivieren.
Kopieren und Einfügen Mit diesen Schaltflächen können Sie die aktuellen Einstellungen auf ein ausgewähltes Foto
kopieren oder übertragen.
Schaltflächen „Vorherige“, „Synchronisieren“ oder „Autom. synchr.“ (Automatisch synchronisieren) Die Beschriftung
dieser Schaltfläche ändert sich je nachdem, ob im Filmstreifen ein Foto oder mehrere Fotos ausgewählt sind. Wenn nur ein
Foto ausgewählt ist, können Sie mit der Schaltfläche „Vorherige“ alle Einstellungen des zuvor ausgewählten Fotos auf das
derzeit im Filmstreifen ausgewählte Foto übertragen. Wenn mehrere Dateien ausgewählt sind, können Sie mit der
Schaltfläche „Synchronisieren“ festlegen, welche der aktuellen Einstellungen vom aktuellen Foto auf die anderen
ausgewählten Fotos übertragen werden sollen. Mit der Schaltfläche „Autom. synchr.“ lassen sich nach dem Verschieben der
Regler andere ausgewählte Fotos automatisch anpassen. Wenn Sie die Strg- (Windows) bzw. die Befehlstaste (Mac OS)
gedrückt halten und dann auf die Schaltfläche „Synchronisieren“ klicken, wird sie zur Schaltfläche „Autom. synchr.“.
Vorher- und Nachher-Ansicht Mit dieser Schaltfläche wird zwischen vier Optionen umgeschaltet. Sie können die beiden
Fotoansichten nebeneinander oder übereinander anordnen, das ganze Foto in beiden Ansichten darstellen oder das Foto
in zwei Teile unterteilen.
Einstellungen kopieren Mit diesen beiden Schaltflächen können Sie die aktuellen Einstellungen von der Vorher-Ansicht
auf die Nachher-Ansicht übertragen und umgekehrt. Die Schaltflächen werden auf der Werkzeugleiste angezeigt, wenn Sie
die Vorher-/Nachher-Ansicht im Entwicklungsmodul ausgewählt haben.
Interpretieren von HistogrammenDas Histogramm stellt die Anzahl der Pixel in einem Foto für jeden Luminanzprozentwert dar. Wenn sich das Histogramm
von der linken Seite des Bedienfelds bis ganz zur rechten Seite erstreckt, zeigt dies an, dass das Foto die Tonwertskala voll
nutzt. Wenn ein Histogramm nicht die ganze Tonwertskala nutzt, bedeutet dies, dass das Foto leblos und kontrastarm ist.
Ein Histogramm mit einem Spitzenwert an einem der Enden zeigt eine Tiefen- bzw. Lichterbeschneidung im Foto an. Die
Beschneidung kann zu einem Verlust von Bilddetails führen.
Das linke Ende des Histogramms stellt Pixel mit 0 % Luminanz dar, das rechte Ende repräsentiert Pixel mit 100 % Luminanz.
Histogramme bestehen aus drei Farbebenen, die jeweils die Farbkanäle Rot, Grün und Blau repräsentieren. Grau wird
angezeigt, wenn alle drei Kanäle einander überlappen; Gelb, Magenta und Cyan werden angezeigt, wenn zwei der RGB-
Kanäle einander überlappen (Gelb entspricht den Kanälen Rot + Grün, Magenta entspricht den Kanälen Rot + Blau und
Cyan entspricht den Kanälen Grün + Blau).
Im Entwicklungsmodul können Sie mit dem Histogrammbedienfeld Bearbeitungen durchführen. Sie können ein Foto
verändern, indem Sie direkt mit dem Histogramm arbeiten. Die Dreiecke oben links und rechts weisen auf Beschneidungen
in einem Kanal hin.

PHOTOSHOP LIGHTROOMBenutzerhandbuch
69
Verwandte Themen
„Anpassen der Tonwertskala mit dem Histogramm“ auf Seite 74
„Anpassen der Tonwertskala von Bildern“ auf Seite 73
„Vorschau von beschnittenen Lichtern und Tiefen“ auf Seite 74
Anzeigen von RGB-FarbwertenIn der Werkzeugleiste des Entwicklungsmoduls werden die RGB-Farbwerte für einzelne Pixel angezeigt, die sich unter dem
Hand- oder Zoomwerkzeug befinden, wenn Sie das jeweilige Werkzeug über das Foto bewegen.
Anhand dieser Informationen können Sie ermitteln, ob bestimmte Bereiche des Fotos beschnitten sind, d. h. ob ein R-, G-
oder B-Wert 0 % schwarz oder 100 % weiß ist. Wenn mindestens ein Kanal im beschnittenen Bereich eine Farbe aufweist,
können Sie anhand dieses Bereichs möglicherweise einige Details wiederherstellen.
Verwandte Themen
„Anpassen der Tonwertskala von Bildern“ auf Seite 73
Erstellen und Anwenden von EntwicklungsvorgabenMit einer Vorgabe können Sie eine Gruppe von Einstellungen speichern und sie anderen Fotos zuweisen. Nach dem
Erstellen und Hinzufügen einer Vorgabe im Vorgabenbedienfeld des Entwicklungsmoduls verbleibt diese im Bedienfeld,
bis Sie sie löschen. Sie wird außerdem in der Liste der Entwicklungseinstellungen angezeigt, von wo aus Sie sie beim
Importieren von Fotos auswählen können.
Erstellen und Anwenden einer Entwicklungsvorgabe
Im Vorgabenbedienfeld des Entwicklungsmoduls wird eine Gruppe von Standardvorgaben angezeigt. Klicken Sie auf das
Dreieck neben dem Ordner „Lightroom-Vorgaben“, um die Standardvorgaben anzuzeigen.
• Wenn Sie eine Vorschau der Auswirkungen einer Vorgabe auf Ihr Foto anzeigen möchten, bewegen Sie den Zeiger im
Vorgabenbedienfeld auf die Vorgabe und sehen Sie sich die Auswirkungen im Navigatorbedienfeld an.
• Wenn Sie dem Foto eine Vorgabe zuweisen möchten, klicken Sie im Vorgabenbedienfeld darauf.
Erstellen und Organisieren von Entwicklungsvorgabeordnern
1 Klicken Sie mit der rechten Maustaste (Windows) bzw. bei gedrückter Ctrl-Taste (Mac OS) in den Bereich, in dem der
Ordner erstellt werden soll, und wählen Sie „Neuer Ordner“.
2 Geben Sie einen Namen für den Ordner ein und klicken Sie auf „Erstellen“.
3 Ziehen Sie eine Vorlage auf den Ordnernamen, um die Vorlage in diesen Ordner zu verschieben.
Wenn Sie eine Lightroom-Vorgabevorlage in einen anderen Ordner ziehen, wird die Vorlage in diesen Ordner kopiert.
Erstellen einer Entwicklungsvorgabe
Die von Ihnen erstellten Vorgaben basieren auf den aktuellen Einstellungen des ausgewählten Fotos.
1 Klicken Sie im Entwicklungsmodul oben im Vorgabenbedienfeld auf die Schaltfläche „Neue Vorgabe erstellen“ (+) oder
wählen Sie „Entwickeln“ > „Neue Vorgabe“.
2 Klicken Sie auf „Alle auswählen“, um alle Einstellungen auszuwählen, oder auf „Auswahl aufheben“, um die gesamte
Auswahl aufzuheben, und klicken Sie dann auf jede Einstellung, um sie in die Vorgabe aufzunehmen.
3 Geben Sie einen Namen in das Feld „Vorgabenname“ ein, legen Sie fest, in welchem Ordner die Vorgabe erstellt werden
soll, und klicken Sie auf „Erstellen“.
Die Vorgabe wird der Liste im Vorgabenbedienfeld im angegebenen Ordner hinzugefügt.
Aktualisieren einer Entwicklungsvorgabe
1 Wählen Sie eine Vorgabe aus und bearbeiten Sie dann die Einstellungen wie gewünscht.

PHOTOSHOP LIGHTROOMBenutzerhandbuch
70
2 Klicken Sie mit der rechten Maustaste (Windows) bzw. bei gedrückter Ctrl-Taste (Mac OS) auf eine Vorgabe im
Vorgabenbedienfeld und wählen Sie „Mit den aktuellen Einstellungen aktualisieren“.
3 Geben Sie die Einstellungen an, die in der Vorgabe enthalten sein sollen, und klicken Sie auf „Aktualisieren“.
Löschen einer benutzerdefinierten Vorgabe
Die im Programm enthaltenen Entwicklungsvorgaben können nicht gelöscht werden. Sie können nur benutzerdefinierte
Vorgaben löschen.
❖ Klicken Sie im Entwicklungsmodul mit der rechten Maustaste (Windows) bzw. bei gedrückter Ctrl-Taste (Mac OS) auf
eine Vorgabe im Vorgabenbedienfeld und wählen Sie „Löschen“.
Hinweis: Drücken Sie nicht die Entf-Taste auf der Tastatur, da ansonsten das derzeit ausgewählte Foto gelöscht wird.
Festlegen, ob Vorgaben zusammen mit einem Katalog gespeichert werden
❖ Aktivieren Sie im Dialogfeld „Voreinstellungen“ auf der Registerkarte „Vorgaben“ die Option „Vorgaben mit Katalog
speichern“. Wenn diese Option deaktiviert ist, werden die Vorgaben im Lightroom-Ordner gespeichert.
Importieren und Exportieren einer Entwicklungsvorgabe
Sie können selbst erstellte Vorgaben exportieren, um sie Kollegen zur Verfügung zu stellen oder sie auf einem anderen
Computer zu verwenden. Vorgabevorlagen werden mit der Dateinamenerweiterung „.lrtemplate“ gespeichert.
• Klicken Sie zum Exportieren einer Vorgabe mit der rechten Maustaste (Windows) bzw. bei gedrückter Ctrl-Taste
(Mac OS) auf eine Vorgabe und wählen Sie „Exportieren“. Ändern Sie ggf. den Namen der Vorgabevorlage und klicken
Sie dann auf „Speichern“.
• Klicken Sie zum Importieren einer Vorgabe mit der rechten Maustaste (Windows) bzw. bei gedrückter Ctrl-Taste
(Mac OS) in den Bereich, in dem die Vorgabe angezeigt werden soll, und wählen Sie „Importieren“. Doppelklicken Sie
auf die Vorgabevorlagendatei.
Zurücksetzen eines FotosIn Lightroom haben Sie mehrere Möglichkeiten, während der Arbeit im Entwicklungsmodul die Einstellungen
zurückzusetzen.
Sie können einen Schnappschuss, d. h. eine Vorgabe Ihrer Einstellungen, speichern, bevor Sie das Foto zurücksetzen, um
die Einstellungen nicht komplett zu verlieren.
Führen Sie einen der folgenden Schritte durch, um ein Foto im Entwicklungsmodul zurückzusetzen:
• Klicken Sie auf die Schaltfläche „Zurücksetzen“, um zu den Lightroom-Standardeinstellungen zurückzukehren.
• Klicken Sie auf die Vorgabe „Null“ im Vorgabenbedienfeld, um alle Einstellungen vollständig zu löschen.
• Wählen Sie im Protokoll- oder Schnappschüssebedienfeld eine frühere Version aus, die vor dem Zuweisen der
Einstellungen aktiv war.
• Doppelklicken Sie auf einzelne Regler, um diese auf Null zu stellen.
• Wählen Sie im Menü „Bearbeiten“ den Befehl „Rückgängig“. Lightroom führt Protokoll über alle vorgenommenen
Einstellungen. Sie können alle Einstellungen rückgängig machen, indem Sie den Befehl „Rückgängig“ mehrfach wählen.
Verwandte Themen
„Verwalten von Bildprotokoll und Schnappschüssen“ auf Seite 85

PHOTOSHOP LIGHTROOMBenutzerhandbuch
71
Anzeigen von Vorher/Nachher-FotosSie können zwei Versionen eines Fotos vergleichen, während Sie dem Foto Entwicklungseinstellungen zuweisen. In der
Vorher-Ansicht wird das Foto so angezeigt, wie es ursprünglich importiert wurde (einschließlich den ggf. zugewiesenen
Voreinstellungen). Das Foto bleibt unverändert, sofern Sie keine Einstellungen auf das Foto kopieren. In der Nachher-
Ansicht werden die von Ihnen vorgenommenen Änderungen angezeigt. Wenn Sie ein Foto zoomen oder schwenken, wird
dies in beiden Ansichten synchronisiert dargestellt.
• Wenn Sie die Vorher- und Nachher-Ansicht in der Lupenansicht einzeln umschalten möchten, drücken Sie die Taste mit
dem umgekehrten Schrägstrich (\) oder wählen Sie „Ansicht“ > „Vorher/nachher“ > „Nur vorher“. Das Wort „Vorher“
wird in der rechten unteren Ecke des Fotos angezeigt.
• Wenn Sie Vorher- und Nachher-Fotos in zwei Ansichten gleichzeitig anzeigen lassen möchten, klicken Sie auf die
Schaltfläche für die Vorher- und Nachher-Ansicht in der Werkzeugleiste, um die einzelnen Wahlmöglichkeiten zu
durchlaufen, oder wählen Sie eine Option aus dem Popup-Menü.
Vorher/Nachher Links/Rechts Zeigt zwei vollständige Versionen des Fotos nebeneinander in zwei Ansichten auf dem
Bildschirm an.
Vorher/nachher - Teilung links/rechts Zeigt zwei Hälften des Fotos nebeneinander in zwei Ansichten auf dem Bildschirm an.
Vorher/Nachher Oben/Unten Zeigt zwei vollständige Versionen des Fotos übereinander in zwei Ansichten auf dem
Bildschirm an.
Vorher/nachher - Teilung oben/unten Zeigt zwei Hälften des Fotos übereinander in zwei Ansichten auf dem Bildschirm an.
Weitere Informationen zur Vorher/Nachher-Ansicht finden Sie unter www.adobe.com/go/learn_lr_befaft_de.
Kopieren von Einstellungen zwischen der Vorher- und Nachher-Version eines FotosWenn Sie mit einer Vorher- und Nachher-Ansicht eines Fotos arbeiten, können Sie die Einstellungen einer dieser beiden
Versionen auf die jeweils andere Version anwenden.
• Klicken Sie in der Werkzeugleiste auf die Schaltfläche „Einstellungen vom Vorher-Foto auf das Nachher-Foto kopieren“.
• Klicken Sie in der Werkzeugleiste auf die Schaltfläche „Einstellungen vom Nachher-Foto auf das Vorher-Foto kopieren“.
• Klicken Sie auf „Vorher- und Nachher-Einstellungen austauschen“.
• Wählen Sie „Einstellungen“ > „Nachher-Einstellungen für Vorher kopieren“.
• Wählen Sie „Einstellungen“ > „Vorher-Einstellungen für Nachher kopieren“.
• Wählen Sie „Einstellungen“ > „Vorher- und Nachher-Einstellungen austauschen“.
Hinweis: Diese Menübefehle sind auch verfügbar, wenn Sie die Vorher- und Nachher-Versionen Ihrer Fotos in der
Lupenansicht anzeigen.
Alle aktuellen Einstellungen einer Version werden auf die andere Version kopiert. Um eine einzelne Protokolleinstellung
zu kopieren, klicken Sie mit der rechten Maustaste (Windows) bzw. bei gedrückter Ctrl-Taste (Mac OS) auf einen Zustand
im Protokollbedienfeld und wählen Sie „Protokollschritteinstellung nach Vorher kopieren“.
Verwandte Themen
„Anzeigen von Vorher/Nachher-Fotos“ auf Seite 71
Anpassen von Bildfarbe und -tonwert
Festlegen des WeißabgleichsSie können den Weißabgleich eines Fotos anpassen, um die Beleuchtungsbedingungen bei der Aufnahme zu
berücksichtigen, d. h. Tageslicht, Wolframlampenlicht, Blitzlicht usw.

PHOTOSHOP LIGHTROOMBenutzerhandbuch
72
Sie können entweder eine der Weißabgleich-Vorgabenoptionen wählen oder auf einen Bereich des Fotos klicken, den Sie
als neutrale Farbe festlegen möchten. Lightroom stellt den Weißabgleich entsprechend ein und anschließend können Sie
die Einstellungen mit den Reglern anpassen.
Auswählen einer Weißabgleich-Vorgabeoption
❖ Wählen Sie im Grundeinstellungenbedienfeld des Entwicklungsmoduls eine Option aus dem Popup-Menü „WA“. Mit
der Option „Wie Aufnahme“ werden die Weißabgleicheinstellungen der Kamera verwendet, sofern diese verfügbar sind.
Mit der Option „Automatisch“ wird der Weißabgleich auf der Grundlage der Bilddaten berechnet.
Lightroom wendet die Weißabgleicheinstellung an und verschiebt die Regler „Temp.“ und „Farbton“ im
Grundeinstellungenbedienfeld entsprechend. Mit diesen Reglern können Sie den Farbabgleich anpassen. (Weitere
Informationen dazu finden Sie auf den folgenden Seiten.)
Hinweis: Wenn die Weißabgleicheinstellungen der Kamera nicht verfügbar sind, ist die Option „Automatisch“ standardmäßig
ausgewählt.
Festlegen eines neutralen Bereichs in einem Foto
1 Klicken Sie im Grundeinstellungenbedienfeld des Entwicklungsmoduls auf das Weißabgleichauswahl-Werkzeug ,
um es auszuwählen, oder drücken Sie die Taste W.
2 Verschieben Sie die Weißabgleichauswahl in einen Bereich des Fotos, der ein neutrales Hellgrau enthalten sollte.
Vermeiden Sie spektrale Lichter oder Bereiche, die 100 % weiß sind.
3 Stellen Sie die Optionen in der Werkzeugleiste nach Bedarf ein.
Lupe anzeigen Zeigt eine vergrößerte Darstellung sowie die RGB-Werte des Pixels unter der Weißabgleichauswahl an.
Regler „Maßstab“ Zoomt den in der Lupe angezeigten Ausschnitt.
Automatisch verwerfen Stellt die Weißabgleichauswahl so ein, dass das Werkzeug nach dem einmaligen Klicken auf das
Foto automatisch wieder ausgeschaltet wird.
Fertig Schaltet die Weißabgleichauswahl wieder aus, worauf der Zeiger standardmäßig wieder zum Handwerkzeug bzw.
Zoomwerkzeug wird.
Im Navigator wird eine Vorschau des Farbabgleichs angezeigt, wenn Sie mit der Weißabgleichauswahl auf unterschiedliche
Pixel zeigen.
4 Wenn Sie einen geeigneten Bereich gefunden haben, klicken Sie in ihn.
Die Regler „Temp.“ und „Farbton“ im Grundeinstellungenbedienfeld werden nach Möglichkeit angepasst, um die
ausgewählte Farbe neutral zu machen.
Feinabstimmung des Weißabgleichs mit den Steuerelementen „Temp.“ und „Farbton“
❖ Passen Sie im Grundeinstellungenbedienfeld des Entwicklungsmoduls die Regler „Temp.“ und „Farbton“ an.
Temp. Hiermit wird der Weißabgleich anhand der Kelvin-Farbtemperaturskala angepasst. Verschieben Sie den Regler nach
links, um das Foto kühler wirken zu lassen, und nach rechts, um die Farben des Fotos wärmer erscheinen zu lassen.
Im Textfeld „Temp.“ können Sie auch einen spezifischen Kelvin-Wert einstellen, um die Farbtemperatur an das jeweilige
Umgebungslicht anzupassen. Doppelklicken Sie auf den aktuellen Wert, um das Textfeld auszuwählen, und geben Sie einen
neuen Wert ein. Fotografische Wolframleuchten werden beispielsweise häufig mit 3200 Kelvin abgeglichen. Wenn Sie Fotos
unter Wolframlicht aufnehmen und die Bildtemperatur auf 3200 Kelvin einstellen, sollten Ihre Fotos eine ausgeglichene
Farbe aufweisen.
Die Arbeit mit Raw-Dateien hat u. a. den Vorteil, dass Sie die Farbtemperatur so anpassen können, als ob Sie während der
Aufnahme eine Einstellung an der Kamera vornehmen würden, wobei Ihnen ein breites Spektrum an Einstellungen zur
Verfügung steht. Bei JPEG-, TIFF- und PSD-Dateien arbeiten Sie mit einer Skala von -100 bis 100 anstatt mit der Kelvin-
Skala. Andere Dateien wie JPEG oder TIFF haben die Temperatureinstellung in der Datei verankert, wodurch die
Temperaturskala stärker eingeschränkt ist.

PHOTOSHOP LIGHTROOMBenutzerhandbuch
73
Farbton Bietet die Möglichkeit, den Weißabgleich fein abzustimmen und so grünstichige bzw. magentastichige Fotos zu
korrigieren. Schieben Sie den Regler nach links (negative Werte), um dem Foto Grün hinzuzufügen, oder nach rechts
(positive Werte), um Magenta hinzuzufügen.
Wenn Tiefenbereiche nach dem Einstellen von Temperatur und Farbton einen Grün- oder Magentastich aufweisen,
können Sie diesen möglicherweise entfernen, indem Sie den Tiefenfarbtonregler im Kamerakalibrierungbedienfeld
anpassen.
Anpassen der Tonwertskala von BildernSie können die Tonwertskala eines Fotos mit den Tonwertreglern im Grundeinstellungenbedienfeld anpassen. Behalten Sie
beim Einstellen der Weiß- und Schwarzpunkte die Endpunkte des Histogramms im Auge oder verwenden Sie die
Vorschaufunktion der Tiefen- und Lichterbeschneidung.
1 (Optional) Klicken Sie im Bereich „Farbton“ des Grundeinstellungenbedienfelds auf „Automatisch“, um die
Gesamttonwertskala einzustellen. Lightroom stellt die Regler so ein, dass die Tonwertskala maximiert und die
Beschneidung von Lichtern und Tiefen minimiert werden.
2 Stellen Sie die Tonwert-Steuerelemente ein:
Belichtung Hiermit wird die Gesamthelligkeit des Fotos eingestellt. Die Einstellung hat größere Auswirkungen auf die
höheren Werte. Verschieben Sie die Regler, bis das Foto gut aussieht und die Weißtöne sich auf der richtigen Stufe befinden.
Wählen Sie „Wiederherstellung“, um Lichterwerte zu reduzieren.
Die Belichtungswerte ändern sich in Blendenwerten entsprechenden Schritten. Eine Veränderung von +1,00 entspricht
dem Öffnen der Blende um eine Einheit. Gleichermaßen entspricht eine Veränderung von -1,00 dem Schließen der Blende
um eine Einheit.
Wiederherstellung Reduziert den Farbton extremer Lichter und versucht, die aufgrund der Überbelichtung verloren
gegangenen Details wiederherzustellen. Lightroom kann Details in Raw-Dateien wiederherstellen, wenn bis zu zwei Kanäle
beschnitten sind.
Lichterkorrektur Hellt Tiefen auf, um zusätzliche Details zu zeigen, wobei die Schwarztöne beibehalten werden. Gehen Sie
mit dieser Einstellung umsichtig vor, um kein Rauschen im Bild zum Vorschein zu bringen.
Schwarztöne Gibt an, welche Bildwerte schwarz dargestellt werden sollen. Wenn Sie den Regler nach rechts verschieben,
vergrößert dies die Bereiche, die schwarz dargestellt werden. Dies kann mitunter den Eindruck eines höheren Kontrasts
bewirken. Die Tiefen erfahren hierbei die größten Änderungen; Mitteltöne und Lichter werden weit weniger geändert.
Helligkeit Stellt die Helligkeit des Fotos ein, wovon in erster Linie die Mitteltöne betroffen sind. Stellen Sie die
Gesamttonwertskala durch Einstellen der Belichtung, Wiederherstellung und Schwarztöne ein. Legen Sie anschließend die
Gesamthelligkeit des Fotos fest. Umfangreiche Helligkeitsänderungen können sich auf die Tiefen- oder
Lichterbeschneidung auswirken. Nach dem Einstellen der Helligkeit müssen Sie daher möglicherweise die Regler für
Belichtung, Wiederherstellung oder Schwarztöne neu anpassen.
Kontrast Erhöht oder reduziert den Kontrast des Fotos, wovon in erster Linie die Mitteltöne betroffen sind. Durch Erhöhen
des Kontrasts werden die mittleren bis dunklen Bereiche des Fotos dunkler und die mittleren bis hellen Bereiche aufgehellt.
Ein Reduzieren des Kontrasts hat genau die entgegengesetzte Auswirkung auf die Bildtonwerte.
Sie können die Reglerwerte schrittweise erhöhen oder reduzieren, indem Sie den Wert auswählen und anschließend die
Nach-oben- oder Nach-unten-Taste drücken.
Durch Doppelklicken auf einen Regler wird der zugehörige Wert auf Null zurückgesetzt.
Weitere Informationen zum Wiederherstellen verloren gegangener Details in überbelichteten Fotos finden Sie unter
www.adobe.com/go/learn_lr_rec_de.
Verwandte Themen
„Vorschau von beschnittenen Lichtern und Tiefen“ auf Seite 74

PHOTOSHOP LIGHTROOMBenutzerhandbuch
74
Anpassen der Tonwertskala mit dem HistogrammIm Entwicklungsmodul entsprechen spezifische Bereiche des Histogrammbedienfelds (für Schwarztöne, Lichterkorrektur,
Belichtung und Lichterwiederherstellung) den Tonwertreglern im Grundeinstellungenbedienfeld. Sie können
Anpassungen vornehmen, indem Sie mit der Maus im Histogramm ziehen. Diese Anpassungen wirken sich direkt auf die
Regler im Grundeinstellungenbedienfeld aus.
Durch Ziehen des Belichtungsbereichs im Histogramm wird der Belichtungsregler im Grundeinstellungenbedienfeld angepasst.
1 Bewegen Sie den Zeiger auf den anzupassenden Bereich im Histogramm. Der entsprechende Bereich wird
hervorgehoben und das entsprechende Tonwert-Steuerelement wird unten links im Bedienfeld angezeigt.
2 Halten Sie die Maustaste gedrückt, während Sie den Zeiger nach links oder rechts ziehen, um den entsprechenden
Reglerwert im Grundeinstellungenbedienfeld anzupassen.
Vorschau von beschnittenen Lichtern und TiefenBei der Arbeit mit einem Foto können Sie eine Vorschau der Tonwertbeschneidung (Clipping) anzeigen lassen. Beim
Beschneiden werden die Pixelwerte zum höchsten Lichterwert oder zum niedrigsten Tiefenwert hin verschoben.
Beschnittene Bereiche sind entweder vollkommen weiß oder vollkommen schwarz. Sie enthalten keine Bilddetails. Sie
können beschnittene Bereiche anzeigen, während Sie die Tonwertregler im Grundeinstellungenbedienfeld anpassen.
Hervorheben beschnittener Bereiche
Die Beschneidungsmarker befinden sich oben im Histogrammbedienfeld des Entwicklungsmoduls. Der schwarze
Beschneidungsmarker (Tiefen) befindet sich links, der weiße Marker (Lichter) befindet sich rechts.
• Verschieben Sie den Regler für Schwarz und beobachten Sie den schwarzen Beschneidungsmarker. Verschieben Sie den
Regler für Belichtung oder Wiederherstellung und beobachten Sie den weißen Beschneidungsmarker. Ein Marker wird
weiß, wenn sich eine Beschneidung auf alle Kanäle auswirkt. Ein farbiger Beschneidungsmarker bedeutet, dass ein oder
zwei Kanäle beschnitten sind.
• Um eine Vorschau der Beschneidung im Foto anzuzeigen, bewegen Sie den Mauszeiger auf den Beschneidungsmarker.
Klicken Sie auf den Marker, um die Vorschau eingeschaltet zu lassen.
Beschnittene schwarze Bereiche im Foto werden blau und beschnittene weiße Bereiche werden rot.
Anzeigen beschnittener Bildbereiche für jeden Kanal
❖ Halten Sie die Alt- (Windows) bzw. die Wahltaste (Mac OS) gedrückt, während Sie im Grundeinstellungenbedienfeld
des Entwicklungsmoduls den Regler für Belichtung, Wiederherstellung oder Schwarz verschieben.
Beim Verschieben des Belichtungs- und Wiederherstellungsreglers wird das Foto schwarz angezeigt und die beschnittenen
Bereiche werden weiß dargestellt. Beim Verschieben des Schwarztönereglers wird das Foto weiß angezeigt und die
beschnittenen Bereiche werden schwarz dargestellt. Farbige Bereiche weisen auf Beschneidungen in einem Farbkanal (Rot,
Grün, Blau) bzw. zwei Farbkanälen (Cyan, Magenta, Gelb) hin.

PHOTOSHOP LIGHTROOMBenutzerhandbuch
75
Festlegen der Gesamtsättigung❖ Ändern Sie im Entwicklungsmodul im Grundeinstellungenbedienfeld die Farbsättigung (Klarheit oder Farbreinheit)
aller Farben, indem Sie die Steuerelemente „Klarheit“, „Lebendigkeit“ und „Sättigung“ anpassen. (Verwenden Sie zum
Anpassen der Sättigung eines bestimmten Farbbereichs die Steuerelemente im HSL-/Farb-/Graustufen-Bedienfeld.)
Klarheit Verleiht einem Bild Tiefe, indem der Kontrast an einzelnen Stellen erhöht wird. Wenn Sie diese Einstellung
verwenden, empfiehlt es sich, das Bild auf 100 % oder größer zu zoomen. Erhöhen Sie, um den Effekt zu maximieren, die
Einstellung, bis Sie am Rand des Bildes einen Schein erkennen können. Verringern Sie anschließend den Wert wieder leicht.
Lebendigkeit Passt die Sättigung an, wodurch beim Annähern an eine 100%ige Farbsättigung die Beschneidung reduziert
wird. Dabei wird die Sättigung aller gering gesättigten Farben geändert, ohne große Auswirkungen auf die stärker
gesättigten Farben zu haben. Mit dieser Einstellung wird gleichzeitig verhindert, dass Hautfarben übersättigt dargestellt
werden.
Sättigung Stellt die Sättigung aller Bildfarben gleichmäßig zwischen -100 (monochrom) bis +100 (doppelte Sättigung) ein.
Weitere Informationen zu den Steuerelementen „Lebendigkeit“ und „Sättigung“ finden Sie unter
www.adobe.com/go/learn_lr_vib_de.
Gradationskurve – ÜbersichtDie Gradationskurve im Entwicklungsmodul von Lightroom repräsentiert die Änderungen, die an der Tonwertskala eines
Fotos vorgenommen wurden. Die horizontale Achse repräsentiert die ursprünglichen Tonwerte des Fotos (Eingangswerte),
wobei sich Schwarz ganz links befindet und die Werte nach rechts hin immer heller werden. Die vertikale Achse
repräsentiert die geänderten Tonwerte (Ausgangswerte), wobei sich Schwarz ganz unten befindet und die Werte nach oben
hin immer heller werden. Mit der Gradationskurve können Sie die Einstellungen anpassen, die Sie im
Grundeinstellungenbedienfeld vorgenommen haben.
Lightroom-Gradationskurve.
Wird ein Punkt auf der Kurve nach oben verschoben, so wird dessen Farbton heller; wird er nach unten verschoben, so
wird er dunkler. Eine gerade Linie im Winkel von 45 Grad bedeutet, dass keine Änderungen an der Tonwertskala
vorgenommen wurden: Die ursprünglichen Eingangswerte stimmen genau mit den Ausgangswerten überein.
Möglicherweise wird eine gekrümmte Gradationskurve angezeigt, wenn Sie sich zum ersten Mal ein Foto ansehen, dessen
Einstellungen Sie noch nicht angepasst haben. Diese erste Kurve entspricht den Standardanpassungen, die Lightroom beim
Importieren an Ihrem Foto vorgenommen hat.
Anhand der Gradationskurve können Sie die Werte in bestimmten Tonwertbereichen des Fotos anpassen. Wenn Sie
beispielsweise eine höhere Tonwertseparation für Mitteltöne wünschen, erhöhen Sie den Kontrast, indem Sie die dunklen
Töne im Diagramm nach unten verschieben und sie dadurch noch dunkler machen und die hellen Töne nach oben
verschieben und sie dadurch aufhellen. Die Gradationskurve wird steiler, was auf einen höheren Kontrast in diesem
Tonwertbereich hinweist.
Ein Video zum Gradationskurvebedienfeld finden Sie unter www.adobe.com/go/learn_lr_video_curve_de.

PHOTOSHOP LIGHTROOMBenutzerhandbuch
76
Feinabstimmen der Tonwertskala mit dem GradationskurvebedienfeldSie können die Gradationskurve entweder direkt auf der Kurve oder über die Bereichsregler im Gradationskurvebedienfeld
anpassen. Welche Kurvenbereiche von den Reglern betroffenen sind, hängt davon ab, an welcher Stelle Sie die
Teilungssteuerelemente unten im Diagramm platziert haben.
Die Regler für den mittleren Bereich (Dunkel- und Helltöne) wirken sich auf den größeren mittleren Bereich der Kurve
aus. Die Regler für Lichter und Tiefen betreffen in erster Linie die beiden Enden des Tonwertbereichs.
Ein Video zum Gradationskurvebedienfeld finden Sie unter www.adobe.com/go/learn_lr_video_curve_de.
Anpassen der Gradationskurve
• Ziehen Sie im Gradationskurvebedienfeld des Entwicklungsmoduls an den Regionsreglern. Beim Ziehen wird der
Kurvenbereich, auf den sich der jeweilige Regler auswirkt, hervorgehoben. Sie können die Kurvenbereiche, auf die sich
die Regler auswirken, vergrößern oder verkleinern (siehe unten).
• Klicken Sie auf einen Punkt auf der Kurve und ziehen Sie ihn nach oben oder unten. Beim Ziehen des Punkts wird der
davon betroffene Kurvenbereich hervorgehoben und der zugehörige Regler verschoben. Die ursprünglichen und die
neuen Tonwerte werden im linken oberen Bereich der Gradationskurve angezeigt.
• Wählen Sie eine Option im Menü „Punktkurve“. Die gewählte Einstellung wird in der Kurve, jedoch nicht in den
Bereichsreglern widergespiegelt. Die Standardeinstellung für die Punktkurve ist „Mittlerer Kontrast“. Die Option
„Punktkurve“ ist nicht verfügbar, wenn ein Foto mit Metadaten importiert und zuvor bereits mit der Gradationskurve
„Adobe Camera Raw“ bearbeitet wurde. Die Kurve selbst reflektiert ggf. vorhandene benutzerspezifische Bearbeitungen.
• Klicken Sie im linken oberen Bereich des Gradationskurvebedienfelds auf das Zielkorrektur-Werkzeug , platzieren
Sie den Zeiger auf den Bereich im Foto, den Sie anpassen möchten, und klicken Sie dann mit der Maus. Ziehen Sie den
Zeiger oder drücken Sie die Nach-oben- oder Nach-unten-Taste, um die Werte für alle ähnlichen Töne im Foto
aufzuhellen oder abzudunkeln.
Ändern von Kurvenbereichen, die von Regionsreglern betroffen sind
❖ Ziehen Sie die Teilungssteuerelemente unter der Gradationskurve.
Wechseln Sie zwischen dem Teilungssteuerelement für Hell- und Dunkeltönen.
Feinabstimmen der Bildfarben mit HSL-ReglernMit dem HSL- und dem Farbebedienfeld im Entwicklungsmodul können Sie einzelne Farbbereiche in Ihrem Foto
anpassen. Wenn beispielsweise ein rotes Objekt zu lebendig und ablenkend wirkt, können Sie es mit dem Sättigungsregler
für Rottöne anpassen. Beachten Sie, dass dabei alle ähnlichen Rottöne im Foto geändert werden.
Die Anpassungen im HSL- und im Farbenbedienfeld führen zu ähnlichen Resultaten, doch sind die Regler in den beiden
Bedienfeldern unterschiedlich angeordnet. Zum Öffnen eines Bedienfelds klicken Sie im oberen Teil des
HSL/Farbe/Graustufen-Bedienfelds auf den gewünschten Namen.
Die Regler in diesen Bedienfeldern wirken sich auf spezifische Farbbereiche aus:
Farbton Ändert die Farbe. Sie können beispielsweise einem blauen Himmel (und allen anderen blauen Objekten) einen
beliebigen Farbton zwischen Cyan und Lila zuweisen.
Sättigung Ändert die Klarheit oder Reinheit der Farbe. Sie können beispielsweise einem blauen Himmel eine graue bis tief
gesättigte blaue Farbe zuweisen.

PHOTOSHOP LIGHTROOMBenutzerhandbuch
77
Luminanz Ändert die Helligkeit des Farbbereichs.
Vornehmen von Änderungen im HSL-Bedienfeld
❖ Klicken Sie im HSL-Bedienfeld auf „Farbton“, „Sättigung“, „Luminanz“ oder „Alle“, um die gewünschten Regler
einzublenden.
• Ziehen Sie die Regler oder geben Sie Werte in die Textfelder rechts neben den Reglern ein.
• Klicken Sie im linken oberen Bereich des Bedienfelds auf das Zielkorrektur-Werkzeug , platzieren Sie den Zeiger auf
den Bereich im Foto, den Sie anpassen möchten, und klicken Sie dann. Ziehen Sie den Zeiger oder drücken Sie die Nach-
oben- oder Nach-unten-Taste, um die Änderung vorzunehmen.
Vornehmen von Änderungen im Farbebedienfeld
1 Klicken Sie im Farbebedienfeld auf ein Farbplättchen, um den zu anzupassenden Farbbereich anzuzeigen.
2 Ziehen Sie die Regler oder geben Sie Werte in die Textfelder rechts neben den Reglern ein.
Anpassen der Farbkalibrierung Ihrer KameraLightroom verwendet für jedes unterstützte Kameramodell zwei Kameraprofile zur Verarbeitung von Raw-Bildern. Die
Profile werden erstellt, indem ein farbiges Objekt unter verschiedenen Beleuchtungsbedingungen mit unterschiedlichem
Weißabgleich fotografiert wird. Wenn Sie einen Weißabgleich festlegen, verwendet Lightroom die Profile für Ihre Kamera,
um Farbinformationen zu extrapolieren. Hierbei werden genau dieselben Farbprofile verwendet, die für Adobe Camera
Raw entwickelt wurden.
Mit den Reglern im Kamerakalibrierungbedienfeld können Sie einstellen, wie Lightroom die Farben von Ihrer Kamera
interpretiert. Anschließend können Sie die Änderungen als Vorgabe speichern. Möglicherweise ist es nützlich, ein Objekt
mit einer Standardfarbe unter den zu kalibrierenden Beleuchtungsbedingungen zu fotografieren.
1 Wählen Sie ein Foto aus und stellen Sie dann die Optionen im Kamerakalibrierungbedienfeld ein.
Profil Hiermit wird die Version des für Ihre Kamera zu verwendenden Kameraprofils ausgewählt. ACR 3.0 und höher sind
neuere und verbesserte Kameraprofile für einige Kameras. Wenn ACR 3.0 oder höher nicht angezeigt wird, war für Ihre
Kamera keine Aktualisierung des Profils erforderlich. In diesem Fall ist ACR 2.4 das aktuellste Profil. Wenn beide Optionen
verfügbar sind, können Sie ACR 2.4 wählen, wenn konsistente Ergebnisse mit älteren Fotos erwünscht sind. „Eingebettet“
bedeutet, dass die aktuelle Datei (in der Regel eine TIFF-, JPEG-, PSD- oder DNG-Datei) ein eingebettetes Profil enthält.
Schatten Korrigiert einen ggf. vorhandenen Grün- oder Magentastich in den Schattenbereichen des Fotos.
Primärwerte Rot, Grün und Blau Mit den Reglern für Farbton und Sättigung werden die Rot-, Grün- und Blautöne im Foto
angepasst. Im Allgemeinen sollten Sie zuerst den Farbton und dann erst die Sättigung bearbeiten. Das Verschieben des
Reglers „Farbton“ nach links (negativer Wert) wirkt ähnlich wie eine gegen den Uhrzeigersinn gerichtete Bewegung auf
dem Farbkreis, das Verschieben nach rechts (positiver Wert) ähnlich wie eine Bewegung im Uhrzeigersinn. Beim
Verschieben des Reglers „Sättigung“ nach links (negativer Wert) verringert sich die Sättigung der Farbe, beim Schieben
nach rechts (positiver Wert) verstärkt sie sich.
2 Speichern Sie Ihre Anpassungen als Entwicklungsvorgabe.
Sie können diese Vorgabe anderen Fotos zuweisen, die mit derselben Kamera unter ähnlichen Beleuchtungsbedingungen
aufgenommen wurden.
Speichern von Standardeinstellungen für KamerasFür jedes Kameramodell können Sie neue Camera Raw-Standardeinstellungen speichern. Bearbeiten Sie die
Voreinstellungen, um festzulegen, ob die Seriennummer der Kamera und die ISO-Einstellungen in den
Standardeinstellungen enthalten sein sollen.
1 Öffnen Sie unter „Voreinstellungen“ die Registerkarte „Vorgaben“ und legen Sie fest, ob die Kameraseriennummer und
die ISO-Einstellung der Kamera in den Standardeinstellungen enthalten sein sollen.
2 Wählen Sie im Entwicklungsmodul eine Raw-Datei aus, ändern Sie die Einstellungen und wählen Sie dann
„Entwickeln“ > „Standardeinstellungen festlegen“.

PHOTOSHOP LIGHTROOMBenutzerhandbuch
78
3 Klicken Sie auf „Auf aktuelle Einstellungen aktualisieren“.
Klicken Sie unter „Voreinstellungen“ > „Vorgaben“ auf „Alle Standardentwicklungseinstellungen zurücksetzen“, um die
Werte auf die Originaleinstellungen zurückzusetzen.
Arbeiten mit Graustufen
Konvertieren eines Fotos in GraustufenMit der Graustufen-Kanalanpassung im Graustufenbedienfeld werden Farbbilder in monochrome Graustufenbilder
konvertiert, wobei Sie steuern können, wie die einzelnen Farben in Grautöne konvertiert werden.
1 Konvertieren Sie das Foto in Graustufen, indem Sie im Bereich „Behandlung“ des Grundeinstellungenbedienfelds die
Option „Graustufen“ wählen.
2 Passen Sie mit den Einstellungen im Grundeinstellungen- und Gradationskurvebedienfeld den Tonwertbereich des
Fotos an.
3 Öffnen Sie das HSL/Farbe/Graustufen-Bedienfeld, um Grautöne, die Farben im Originalfoto darstellen, abzudunkeln
oder aufzuhellen.
• Ziehen Sie die einzelnen Farbregler, um den Grauton für alle ähnlichen Farben im Originalfoto anzupassen.
• Klicken Sie auf „Automatisch korrigieren“, wenn Sie die Graustufen-Kanalanpassung so einstellen möchten, dass die
Verteilung von Grautönen maximiert wird. Mit „Automatisch korrigieren“ werden oft hervorragende Ergebnisse erzielt,
die als Ausgangspunkt für die weitere Feinabstimmung der Grautöne mit den Reglern dienen können.
• Klicken Sie im linken oberen Bereich des Graustufenbedienfelds auf das Zielkorrektur-Werkzeug , platzieren Sie den
Zeiger auf den Bereich im Foto, den Sie anpassen möchten, und klicken Sie. Ziehen Sie das Werkzeug oder drücken Sie
die Nach-oben- oder Nach-unten-Taste, um die Grautöne für alle ähnlichfarbigen Bereiche des Originalfotos
aufzuhellen oder abzudunkeln.
Um beim Konvertieren eines Fotos in Graustufen eine Graustufen-Kanalanpassung automatisch anzuwenden, aktivieren
Sie im Dialogfeld „Voreinstellungen“ auf der Registerkarte „Vorgaben“ die Option „Beim Konvertieren in Graustufen
automatische Graustufen-Kanalanpassung anwenden“.
Ein Video über das Konvertieren eines Farbbildes in ein Schwarzweißbild finden Sie unter
www.adobe.com/go/learn_lr_video_bw_de.
Tönen eines GraustufenfotosMit den Reglern im Teiltonungbedienfeld können Sie ein Graustufenfoto färben. Sie können dem gesamten Tonwertbereich
eine einzelne Farbe zuweisen, um beispielsweise einen Sepiaeffekt zu erzielen, oder eine Teiltonung durchführen, bei der
den Tiefen und Lichtern jeweils eine unterschiedliche Farbe zugewiesen wird. Die extremen Tiefen und Lichter bleiben
schwarz bzw. weiß.
Sie können Spezialeffekte auch auf Farbfotos anwenden, um beispielsweise den Effekt einer Crossentwicklung zu erzielen.
1 Wählen Sie ein Graustufenfoto aus.
2 Stellen Sie im Teiltonungbedienfeld des Entwicklungsmoduls die Regler „Farbton“ und „Sättigung“ für die Lichter und
Tiefen ein. Mit „Farbton“ wird die Farbe des Tons und mit „Sättigung“ die Intensität des Effekts eingestellt.
3 Mit dem Abgleichregler können Sie eine Balance zwischen den Reglern für die Lichter und Tiefen finden. Positive Werte
verstärken den Effekt, den die Regler für Lichter haben; negative Werte verstärken den Effekt, den die Regler für Tiefen
haben.

PHOTOSHOP LIGHTROOMBenutzerhandbuch
79
Arbeiten mit Einkanal-GraustufenbildernGraustufenbilder aus Photoshop enthalten keine Farbdaten. Mit dem Grundeinstellungen- oder dem
Gradationskurvebedienfeld von Lightroom können Sie aber dennoch Farbtonanpassungen vornehmen. Mit den Optionen
im Teiltonungbedienfeld können Sie außerdem Farbtoneffekte zuweisen. Lightroom behandelt und exportiert das Foto als
RGB-Bild.
Retuschieren und Korrigieren von Mängeln
Drehen oder Spiegeln eines Fotos im Entwicklungsmodul• Wenn Sie ein Foto in Schritten von je 90 Grad drehen möchten, wählen Sie „Foto“ > „Nach links drehen“ oder „Nach
rechts drehen“. Informationen zum Drehen eines Fotos um weniger als 90 Grad finden Sie unter „Freistellen und
Begradigen eines Fotos“ auf Seite 79. Das Foto wird im bzw. entgegen dem Uhrzeigersinn um seinen Mittelpunkt
gedreht.
• Wenn Sie ein Foto horizontal wenden möchten, so dass ein Spiegelbild des ursprünglichen Fotos entsteht, wählen Sie
„Foto“ > „Horizontal spiegeln“. Objekte, die sich zuvor auf der linken Seite befanden, sind nun auf der rechten Seite und
umgekehrt. Im Foto enthaltener Text wird in Spiegelschrift dargestellt.
• Wenn Sie ein Foto vertikal spiegeln möchten, so dass das Spiegelbild auf dem Kopf steht, wählen Sie „Foto“ > „Vertikal
spiegeln“.
Freistellen und Begradigen eines FotosDie Werkzeugleiste im Entwicklungsmodul enthält Werkzeuge und Steuerelemente zum Freistellen und Begradigen von
Fotos. Mit den Lightroom-Steuerelementen zum Freistellen und Ausrichten richten Sie zunächst einen
Freistellungsrahmen ein. Anschließend verschieben und drehen Sie das Foto relativ zum Freistellungsrahmen. Sie können
auch traditionelle Werkzeuge zum Freistellen und Ausrichten verwenden und diese direkt im Foto ziehen.
Beim Anpassen der Freistellungsüberlagerung oder Verschieben des Bildes zeigt Lightroom ein gedritteltes Raster
innerhalb der des Umrisses an, um die Zusammenstellung des endgültigen Bildes zu erleichtern. Beim Drehen eines Bildes
wird ein feineres Raster angezeigt, um das Ausrichten an den geraden Linien im Bild zu erleichtern.
Freistellen eines Bildes
1 Klicken Sie in der Werkzeugleiste des Entwicklungsmoduls auf das Überlagerung-freistellen-Werkzeug .
Ein Umriss mit Ziehpunkten wird um das Foto eingeblendet.
2 Ziehen Sie das Foto mit dem Rahmenzeiger oder ziehen Sie einen Freistellungsziehpunkt, um den Freistellungsrahmen
festzulegen. Mit den Eckziehpunkten können die Breite und die Höhe des Fotos gleichzeitig geändert werden.
Hinweis: Nach dem Ziehen eines Freistellungsziehpunkts müssen Sie das Freistellungsrahmen-Werkzeug auswählen, um es zu
verwenden.
3 Ordnen Sie das Foto innerhalb des Freistellungsrahmens neu an, indem Sie es ziehen.
4 Klicken Sie auf das Freistellungswerkzeug oder drücken Sie die Eingabetaste, nachdem Sie den Freistellungs- und
Begradigungsvorgang abgeschlossen haben.
Drücken Sie die Taste o (Buchstabe), um zwischen den unterschiedlichen Rasterüberlagerungen im Freistellungsbereich zu
wechseln. Wenn Sie das Raster nur beim Freistellen anzeigen möchten, wählen Sie „Ansicht“ > „Werkzeugüberlagerung“ >
„Automatisch anzeigen“. Wählen Sie „Ansicht“ > „Werkzeugüberlagerung“ > „Niemals anzeigen“, um das Raster
auszublenden.
Löschen oder Rückgängigmachen von Freistellungen oder Ausrichtungen
❖ Klicken Sie in der Werkzeugleiste auf „Zurücksetzen“.

PHOTOSHOP LIGHTROOMBenutzerhandbuch
80
Freistellen auf ein bestimmtes Seitenverhältnis
1 Klicken Sie in der Werkzeugleiste auf das Symbol „Überlagerung freistellen“ .
Mit dem Vorhängeschloss-Symbol wird angezeigt und gesteuert, ob die Steuerelemente zum Freistellen gesperrt sind.
2 Wählen Sie im Popup-Menü neben dem Vorhängeschloss ein Seitenverhältnis aus. Wählen Sie „Original“, um das
Originalseitenverhältnis des Fotos anzugeben. Wählen Sie „Benutzerdefiniert eingeben“, wenn Sie ein Seitenverhältnis
angeben möchten, das nicht in der Liste aufgeführt ist.
3 Ziehen Sie einen Freistellungsziehpunkt, um den Freistellungsumriss einzustellen, oder verwenden Sie das
Freistellungsrahmen-Werkzeug.
Halten Sie beim Ziehen eines Freistellungsziehpunkts die Umschalttaste gedrückt, um das gegenwärtige Seitenverhältnis
vorübergehend beizubehalten.
Begradigen eines Bildes
❖ Klicken Sie in der Entwicklungswerkzeugleiste auf das Symbol „Überlagerung freistellen“ und führen Sie einen der
folgenden Schritte durch:
• Drehen Sie das Bild mit dem Regler „Gerade ausrichten“.
• Drehen Sie das Bild, indem Sie den Zeiger außerhalb eines Eck-Freistellungsziehpunkts platzieren, um das
Drehsymbol anzuzeigen, und ziehen Sie dann, um das Bild zu drehen.
• Wählen Sie das Gerade-ausrichten-Werkzeug und ziehen Sie dann im Foto entlang einer Linie, die horizontal oder
vertikal ausgerichtet werden soll.
Halten Sie bei aktiviertem Gerade-ausrichten-Werkzeug die Alt-Taste (Windows) bzw. Wahltaste (Mac OS) gedrückt, um
ein Raster einzublenden, an dem Sie das Bild ausrichten können.
Reduzieren von BildrauschenUnter Bildrauschen werden sichtbare Artefakte verstanden, die die Bildqualität beeinträchtigen. Bildrauschen besteht aus
Luminanzrauschen (Graustufenrauschen), wodurch das Bild körnig aussieht, und aus Chromarauschen (Farbrauschen),
das sich üblicherweise in Form von farbigen Bildartefakten im Bild zeigt. Beim Fotografieren mit höheren ISO-Werten bzw.
mit einfacheren Digitalkameras können Bilder mit auffälligem Rauschen entstehen.
Beim Schieben des Reglers „Luminanz“ nach rechts verringert sich das Graustufenrauschen, während das Schieben des Reglers „Farbe“ nachrechts das Chromarauschen mindert.
1 Zoomen Sie in das Bild, um das Bildrauschen und die Auswirkungen der Regler besser sehen zu können.
2 Verschieben Sie im Detailsbedienfeld des Entwicklungsmoduls einen oder beide der folgenden Regler.
Luminanz Reduziert Luminanzrauschen.
Farbe Reduziert Farbrauschen.

PHOTOSHOP LIGHTROOMBenutzerhandbuch
81
Wenn das Farbrauschen nicht reduziert werden soll, stellen Sie den Regler „Betrag“ auf Null (0) oder klicken im
Detailsbedienfeld auf das Symbol „Schärfen und Rauschreduzierung deaktivieren“ .
Schärfen eines FotosIn Lightroom erfolgt das Schärfen von Fotos in zwei Stadien des Arbeitsablaufs: beim Anzeigen/Bearbeiten und beim
Drucken von Fotos. Das Schärfen gehört zu den Kameravoreinstellungen, die Lightroom automatisch auf Ihre Fotos
anwendet.
Wenn Lightroom ein Foto exportiert oder zum Bearbeiten mit Photoshop sendet, wird die Schärfeeinstellung des Bildes
auf die gerenderte Datei angewandt.
1 Zeigen Sie das Vorschaubild mit einem Zoomfaktor von mindestens 100 % an.
2 Führen Sie im Detailsbedienfeld des Entwicklungsmoduls einen der folgenden Schritte aus:
Betrag Korrigiert die Kantenkonturen. Erhöhen Sie den Wert für „Betrag“, um das Foto zu schärfen. Bei einem Wert von
Null (0) wird das Foto nicht geschärft. Generell empfiehlt es sich, einen niedrigeren Wert für „Betrag“ zu wählen, damit
klarere Bilder erzeugt werden. Bei der Korrektur wird nach Pixeln gesucht, die sich basierend auf dem von Ihnen
angegebenen Schwellenwert von den benachbarten Pixeln unterscheiden, und der Kontrast dieser Pixel wird dann um den
festgelegten Wert erhöht.
Radius Passt die Größe der Details an, die geschärft werden. Fotos mit sehr feinen Details benötigen unter Umständen
einen kleineren Radiuswert. Fotos mit größeren Details können auch einen größeren Radius verwenden. Wenn Sie einen
zu großen Radius verwenden, kommt es unter Umständen zu unnatürlich wirkenden Ergebnissen.
Details Passt an, wie viele hochfrequente Informationen im Bild geschärft werden und in welchem Maß die Schärfung die
Kanten betont. Niedrigere Einstellungen schärfen vor allem die Kanten und glätten damit ausgefranste Ränder. Höhere
Werte sind geeignet, um Texturen im Bild hervorzuheben.
Maskieren Steuert den Einsatz einer Kantenmaske. Bei einem Wert von Null (0) werden alle Bereiche im Bild gleich stark
geschärft. Bei einem Wert von 100 werden hauptsächlich Bereiche in der Nähe der stärksten Kanten geschärft.
Drücken Sie, während Sie einen Regler ziehen, die Alt- (Windows) bzw. die Wahltaste (Mac OS), um die betroffenen
Bereiche (weiß) im Vergleich zu den maskierten Bereichen (schwarz) anzuzeigen.
Wenn das Foto nicht geschärft werden soll, stellen Sie den Regler „Betrag“ auf Null (0) oder klicken Sie im Detailsbedienfeld
auf das Symbol „Schärfen und Rauschreduzierung deaktivieren“ .
Verwandte Themen
„Scharfzeichnen eines Fotos für den Druck“ auf Seite 116
Kompensieren von chromatischer ObjektivaberrationChromatische Aberration ist ein häufig auftretender Fehler, der verursacht wird, wenn das Objektiv verschiedene Farben
nicht im gleichen Punkt fokussieren kann. Bei einer Art der chromatischen Aberration wird mit jeder Lichtfarbe ein klar
abgegrenztes Bild generiert, jedes Einzelbild hat jedoch eine leicht unterschiedliche Größe. Diese Art der Aberration führt
zu Komplementärfarbsäumen in Bereichen, die sich außerhalb des Bildmittelpunkts befinden. So kann sich dies z. B. als
roter Saum an der dem Bildmittelpunkt zugewandten Objektseite und als cyanfarbener Saum an der vom Bildmittelpunkt
abgewandten Objektseite äußern.

PHOTOSHOP LIGHTROOMBenutzerhandbuch
82
Originalfoto mit blauem/gelbem Saum (links) und nach Behebung der chromatischen Aberration (rechts).
1 Zoomen Sie auf einen Bereich an einer Ecke des Fotos. Die besten Ergebnisse erzielen Sie, wenn der Bereich sehr dunkle
oder schwarze Details vor einem sehr hellen oder weißen Hintergrund enthält. Suchen Sie Farbsäume.
2 Verschieben Sie im Objektivkorrekturbedienfeld des Entwicklungsmoduls einen oder beide der folgenden Regler:
Rot/Cyan Passt die Größe des Rot-Kanals relativ zum Grün-Kanal an. Auf diese Weise können Rot/Cyan-Farbsäume
kompensiert werden.
Blau/Gelb Passt die Größe des Blau-Kanals relativ zum Grün-Kanal an. Auf diese Weise können Blau/Gelb-Farbsäume
kompensiert werden.
Wenn Sie die zu korrigierenden Farbsäume deutlicher sehen möchten, halten Sie beim Verschieben des Reglers die Alt-
(Windows) bzw. die Wahltaste (Mac OS) gedrückt. Dadurch werden die Farbsäume ausgeblendet, die vom anderen
Farbregler korrigiert werden.
Rand entfernen Wählen Sie „Alle Kanten“, um die Farbsäume für alle Kanten, darunter auch abrupte Änderungen der
Farbwerte, zu korrigieren. Wenn bei der Auswahl von „Alle Kanten“ dünne graue Linien oder andere unerwünschte Effekte
auftreten, wählen Sie „Kanten hervorheben“, um die Farbsäume nur an den hervorgehobenen Kanten, an denen am ehesten
Farbsäume auftreten, zu korrigieren. Wählen Sie „Aus“, um die Funktion „Rand entfernen“ zu deaktivieren.
Kompensieren von ObjektivvignettierungenVignettierungen sind Objektivfehler, bei denen Kanten eines Bildes, vor allem Ecken, dunkler sind als der Mittelpunkt.
1 Verschieben Sie im Objektivkorrekturbedienfeld des Entwicklungsmoduls den Regler für den Betrag der Objektiv-
Vignettierung nach rechts (positive Werte), um die Ecken des Bildes aufzuhellen, bzw. nach links (negative Werte), um die
Ecken des Bildes abzudunkeln.
2 Verschieben Sie den Regler für den Objektivvignettierungsmittelpunkt nach links (niedrigerer Wert), um die
Vignettierungsbetrag-Änderung auf einen größeren Bereich anzuwenden, der sich von den Ecken her ausdehnt, bzw. nach
rechts (höherer Wert), um die Anpassung auf einen engeren Bereich nahe den Ecken zu beschränken.
Hinweis: Vignettierungskorrekturen können nur auf den ursprünglichen, nicht freigestellten Rand des Bildes angewendet
werden.
Reparieren von Flecken und VerunreinigungenMit dem Bereiche-entfernen-Werkzeug können Sie einen ausgewählten Bereich eines Fotos mit einem an einer anderen
Stelle aufgenommenen Bereich reparieren. Beim Entfernen von Bereichen werden zwei miteinander verbundene Kreise
verwendet: Der Bereichskreis kennzeichnet den zu ändernden Bereich und der Aufnahmekreis bestimmt, welcher Bereich
des Fotos zum Kopieren oder Reparieren des Bereichs verwendet wird.
1 Wählen Sie im Entwicklungsmodul in der Werkzeugleiste das Bereiche-entfernen-Werkzeug.

PHOTOSHOP LIGHTROOMBenutzerhandbuch
83
2 Klicken Sie in der Werkzeugleiste auf eines der folgenden Elemente:
Kopierstempel Wendet den aufgenommenen Bereich des Fotos auf den ausgewählten Bereich an.
Reparieren Passt die Struktur, Beleuchtung und Schattierung des aufgenommenen Bereichs an den ausgewählten Bereich an.
3 (Optional) Ziehen Sie in der Werkzeugleiste den Regler „Cursor-Größe“, um die Größe des Bereichs festzulegen, der mit
dem Bereiche-entfernen-Werkzeug bearbeitet werden soll.
4 Ziehen Sie das Bereiche-entfernen-Werkzeug auf das Bild und klicken Sie auf den Bereich, den Sie retuschieren
möchten.
Es werden zwei Kreise angezeigt: Der Bereichskreis wird über dem ausgewählten Bereich dargestellt und der
Aufnahmekreis kennzeichnet den Bereich des Fotos, aus dem kopiert bzw. anhand dessen die Reparatur durchgeführt wird.
5 Führen Sie einen der folgenden Schritte aus:
• Klicken Sie auf den Kreis, um ihn auszuwählen. Der ausgewählte Kreis wird dicker dargestellt als der andere.
• Ziehen Sie den Aufnahmekreis, um den aufgenommenen Bereich festzulegen.
• Verschieben Sie zum Anpassen der Kreisgrößen den Zeiger über den Rand des Bereichskreises, bis er die Form eines
Doppelpfeils annimmt. Ziehen Sie anschließend, um beide Kreise zu vergrößern bzw. zu verkleinern.
• Ziehen Sie innerhalb des Bereichskreises, um den zu kopierenden bzw. den zu reparierenden Bereich zu ändern.
• Um die Kreise auszublenden, ziehen Sie den Mauszeiger aus dem Inhaltsbereich. Sie können die Kreise auch über die
Taste H ein- und ausblenden. Halten Sie die Taste H einige Sekunden lang gedrückt, um die Kreise so lange
auszublenden, bis Sie die Taste wieder loslassen.
• Um einen Bereich zu löschen, wählen Sie einen der Kreise aus und drücken Sie die Rücktaste bzw. die Rückschritttaste.
• Klicken Sie in der Werkzeugleiste auf die Schaltfläche „Zurücksetzen“, um den Vorgang abzubrechen. Wenn Sie auf
„Zurücksetzen“ klicken, werden alle zuvor erstellten Bereichskreise entfernt.
Korrigieren von roten Augen1 Zoomen Sie auf mindestens 1:1 (100 %), um das Bild besser sehen zu können.
2 Wählen Sie im Entwicklungsmodul in der Werkzeugleiste das Rote-Augen-entfernen-Werkzeug .
3 Klicken Sie in die Mitte des Auges, um die aktuelle Auswahl zu verwenden, oder ziehen Sie den Mauszeiger von der
Augenmitte, um die Größe der Auswahl zu ändern. Wählen Sie für optimale Ergebnisse das gesamte Auge und nicht nur
die Pupille aus.
4 Ziehen Sie den Regler „Pupillengröße“ in der Werkzeugleiste nach rechts, um den zu korrigierenden Bereich zu
vergrößern.
5 Ziehen Sie den Regler „Abdunkeln“ nach rechts, um den Pupillenbereich innerhalb der Auswahl und den Irisbereich
außerhalb der Auswahl abzudunkeln.
Drücken Sie die Taste H, um den Rote-Augen-Kreis ein- bzw. auszublenden. Um die Änderungen für rote Augen zu
entfernen, wählen Sie den Rote-Augen-Kreis aus und drücken Sie die Eingabe- oder die Entf-Taste.
Klicken Sie auf „Zurücksetzen“, um die mit dem Rote-Augen-entfernen-Werkzeug vorgenommenen Änderungen zu
löschen und die Auswahl aufzuheben. Klicken Sie erneut auf das Werkzeug, wenn Sie weitere Korrekturen vornehmen
möchten.
Wenn Sie mehrere ausgewählte Bereiche mit roten Augen haben, gelangen Sie durch Klicken auf die Auswahl von einem
Bereich zu einem anderen.

PHOTOSHOP LIGHTROOMBenutzerhandbuch
84
Anwenden von Entwicklungsanpassungen auf andereFotosWährend Sie ein Foto im Entwicklungsmodul oder im Ad-hoc-Entwicklung-Bedienfeld des Bibliothekmoduls bearbeiten,
protokolliert Lightroom die verwendeten Einstellungen. Sie können diese Einstellungen kopieren und sie
unterschiedlichen Versionen des Fotos sowie anderen im Filmstreifen ausgewählten Fotos zuweisen.
Kopieren der Entwicklungseinstellungen des aktuellen FotosSie können einzelne Einstellungen für den Kopiervorgang auswählen, bevor Sie sie auf ein anderes Foto im Filmstreifen
übertragen.
• Klicken Sie im Entwicklungsmodul auf die Schaltfläche „Kopieren“ links neben der Werkzeugleiste, wählen Sie
„Bearbeiten“ > „Kopieren“ oder wählen Sie „Entwickeln“ > „Einstellungen kopieren“. Wählen Sie die gewünschten
Einstellungen aus und klicken Sie auf „Kopieren“.
• Klicken Sie im Bibliothekmodul auf „Foto“ > „Entwicklungseinstellungen“ > „Einstellungen kopieren“. Wählen Sie die
gewünschten Einstellungen aus und klicken Sie auf „Kopieren“.
Hinweis: Der Befehl „Bearbeiten“ > „Kopieren“ (nur Mac OS) im Bibliothekmodul ist für das Kopieren von Text und
Metadaten vorgesehen. Im Entwicklungsmodul können Sie mit dem Befehl „Bearbeiten“ > „Kopieren“ ausgewählten Text in
einem Bedienfeld oder die Entwicklungseinstellungen eines ausgewählten Fotos kopieren.
Übertragen der Entwicklungseinstellungen auf ein anderes FotoWählen Sie im Filmstreifen das Foto aus, dem Sie die Einstellungen zuweisen möchten, und führen Sie dann einen der
folgenden Schritte durch:
• Klicken Sie im Entwicklungsmodul auf die Schaltfläche „Einfügen“, wählen Sie „Bearbeiten“ > „Einfügen“ oder wählen
Sie „Entwickeln“ > „Einstellungen einfügen“.
• Klicken Sie im Bibliothekmodul auf „Foto“ > „Entwicklungseinstellungen“ > „Einstellungen einfügen“.
Hinweis: Der normale Befehl „Einfügen“ im Bibliothekmodul ist für das Einfügen von kopierten Textstellen und Metadaten
vorgesehen.
Anwenden von Entwicklungseinstellungen mit der Sprühdose1 Klicken Sie in der Rasteransicht des Bibliothekmoduls auf die Sprühdose in der Werkzeugleiste und wählen Sie dann aus
dem Menü „Farbe“ in der Werkzeugleiste die Option „Einstellungen“.
Hinweis: Wird die Sprühdose nicht in der Werkzeugleiste angezeigt, wählen Sie aus dem Menü der Werkzeugleiste
„Sprühdose“.
2 Wählen Sie die Entwicklungseinstellung in der Werkzeugleiste aus und klicken Sie in das Foto oder ziehen Sie die Maus
über das Foto, um die Einstellung anzuwenden.
3 Klicken Sie zum Deaktivieren der Sprühdose in der Werkzeugleiste auf den Kreis. Nach dem Deaktivieren ist das
Sprühdosensymbol in der Werkzeugleiste sichtbar.
Synchronisieren der Einstellungen mehrerer FotosUnabhängig davon, ob Sie im Entwicklungs- oder im Bibliothekmodul arbeiten, können Sie die Entwicklungseinstellungen
des aktuellen Fotos (erkennbar an einer breiteren weißen Umrandung im Filmstreifen) allen anderen ausgewählten Fotos
im Filmstreifen zuweisen.
Hinweis: Wenn im Filmstreifen nur ein einziges Foto ausgewählt ist, steht der Befehl „Einstellungen synchronisieren“ nicht zur
Verfügung. Im Entwicklungsmodul wird die Schaltfläche „Synchronisieren“ zur Schaltfläche „Vorheriges“; im Bibliothekmodul
ist die Schaltfläche „Einstellungen synchronisieren“ deaktiviert.

PHOTOSHOP LIGHTROOMBenutzerhandbuch
85
Klicken Sie bei gedrückter Umschalttaste, um die anderen Fotos im Filmstreifen auszuwählen, die Sie mit dem aktuellen
Foto synchronisieren möchten, und führen Sie dann einen der folgenden Schritte durch:
• Klicken Sie im Entwicklungsmodul auf die Schaltfläche „Synchronisieren“ oder wählen Sie „Einstellungen“>
„Einstellungen synchronisieren“. Wählen Sie die zu kopierenden Einstellungen aus und klicken Sie auf „Synchronisieren“.
• Klicken Sie im Bibliothekmodul auf die Schaltfläche „Einstellungen synchronisieren“ oder wählen Sie „Foto“ >
„Entwicklungseinstellungen“ > „Einstellungen synchronisieren“. Wählen Sie die zu kopierenden Einstellungen aus und
klicken Sie auf „Synchronisieren“.
Einstellungen, die Sie möglicherweise zuvor bereits im Dialogfeld „Einstellungen kopieren“ aus- oder abgewählt haben,
werden im Dialogfeld „Einstellungen synchronisieren“ standardmäßig ebenfalls ausgewählt.
Anwenden der Einstellungen des zuvor ausgewählten FotosSie können alle Einstellung des im Filmstreifen zuletzt ausgewählten Fotos kopieren (auch wenn Sie keine Änderungen am
Foto vorgenommen haben) und diese Einstellungen dem derzeit ausgewählten Foto zuweisen. Führen Sie einen der
folgenden Schritte durch:
• Klicken Sie im Entwicklungsmodul auf die Schaltfläche „Vorherige“ rechts neben der Werkzeugleiste oder wählen Sie
„Einstellungen“> „Vorherige Einstellungen einfügen“.
• Klicken Sie im Bibliothekmodul auf „Foto“ > „Entwicklungseinstellungen“ > „Vorherige Einstellungen einfügen“.
Hinweis: Wenn mehrere Fotos im Filmstreifen ausgewählt sind, wird die Schaltfläche „Vorheriges“ im Entwicklungsmodul zur
Schaltfläche „Synchronisieren“.
Verwalten von Bildprotokoll und Schnappschüssen
Erstellen von SchnappschüssenWährend des Entwicklungsprozesses können Sie jedes beliebige Stadium eines Fotos als Schnappschuss unter einem
anderen Namen speichern. Die von Ihnen erstellten Schnappschüsse werden im Schnappschüssebedienfeld in
alphabetischer Reihenfolge aufgelistet.
Fahren Sie mit dem Zeiger über die Liste der Schnappschüsse, um jeweils eine Vorschau im Navigator anzuzeigen.
Hinzufügen eines Schnappschusses
1 Wählen Sie im Entwicklungsmodul einen früheren Zustand oder den aktuellen Zustand Ihres Fotos im
Protokollbedienfeld aus.
2 Klicken Sie auf die Schaltfläche „Schnappschuss erstellen“ (+) im oberen Teil des Schnappschüssebedienfelds (oder
wählen Sie „Entwickeln“> „Neuer Schnappschuss“).
Alle Einstellungen für den ausgewählten Protokollzustand werden auf den Schnappschuss angewendet.
3 Geben Sie einen neuen Namen ein und drücken Sie die Eingabetaste.
Löschen eines Schnappschusses
❖ Wählen Sie den Schnappschuss im Schnappschüssebedienfeld des Entwicklungsmoduls aus und klicken Sie auf die
Schaltfläche „Ausgewählten Schnappschuss löschen“ (-) im oberen Teil des Bedienfelds.
Hinweis: Drücken Sie nicht die Entf-Taste auf der Tastatur, da ansonsten das aktuell ausgewählte Foto gelöscht wird.

PHOTOSHOP LIGHTROOMBenutzerhandbuch
86
Anzeigen und Rückgängigmachen des AnpassungsprotokollsIm Protokollbedienfeld wird ein Protokoll mit dem Datum und dem Zeitpunkt, an dem ein Foto in Lightroom importiert
wurde, einschließlich den zu diesem Zeitpunkt ggf. angewendeten Voreinstellungen, angezeigt. Wenn Sie das Foto
anschließend bearbeiten, speichert Lightroom die vorgenommenen Anpassungen als Zustand und listet den Zustand
zusammen mit den anderen Zuständen in chronologischer Reihenfolge im Protokollbedienfeld auf. Sie können die
Zustände umbenennen, doch ihre Reihenfolge kann nicht geändert werden.
• Zeigen Sie die einzelnen Zustände in der Vorschau an, indem Sie mit dem Zeiger über die Liste im Protokollbedienfeld
fahren und die Effekte im Navigatorbedienfeld anzeigen.
• Wählen Sie einen Zustand im Protokollbedienfeld aus, um es erneut auf das Foto anzuwenden oder es als Schnappschuss
zu speichern.
• Doppelklicken Sie auf einen Zustand, um dessen Namen auszuwählen, geben Sie einen neuen Namen ein und drücken
Sie die Eingabetaste bzw. den Zeilenschalter.
• Klicken Sie mit der rechten Maustaste (Windows) bzw. bei gedrückter Ctrl-Taste (Mac OS) auf einen Zustand, und
wählen Sie „Protokollschritteinstellung nach Vorher kopieren“.
• Klicken Sie im oberen Teil des Protokollbedienfelds auf „Löschen“, um alle Zustände aus der Liste zu entfernen.
Wenn die Liste der Zustände im Protokollbedienfeld zu umfangreich wird, erstellen Sie Schnappschüsse aus den Zuständen,
die Sie beibehalten möchten, und löschen Sie dann den Inhalt des Bedienfelds.
Verwandte Themen
„Erstellen von Schnappschüssen“ auf Seite 85
„Kopieren von Einstellungen zwischen der Vorher- und Nachher-Version eines Fotos“ auf Seite 71
Ad-hoc-Entwicklung
Ad-hoc-Entwicklung-Bedienfeld – ÜbersichtMit dem Ad-hoc-Entwicklung-Bedienfeld im Bibliothekmodul können Sie problemlos Bildfarben- und Tonanpassungen
an einem oder mehreren Fotos vornehmen, ohne das Bibliothekmodul verlassen zu müssen. Die von Ihnen festgelegten
Entwicklungseinstellungen werden im Protokollbedienfeld des Entwicklungsmoduls aufgezeichnet und die Regler im
Grundeinstellungenbedienfeld werden entsprechend angepasst.
Klicken Sie auf das Dreieck am rechten Rand des Ad-hoc-Entwicklung-Bedienfelds, wenn Sie einen oder mehrere der
Bereiche des Bedienfelds ausblenden möchten.
Ad-hoc-Entwicklung von Fotos in der Bibliothek1 Wählen Sie im Bibliothekmodul mindestens ein Foto in der Rasteransicht aus.
2 Führen Sie im Ad-hoc-Entwicklung-Bedienfeld eine oder mehrere der folgenden Aufgaben durch:
• Wählen Sie eine Entwicklungsvorgabe aus dem Popup-Menü „Vorgabe“. Wenn Sie andere Einstellungen im Ad-hoc-
Entwicklung-Bedienfeld anpassen, wird automatisch „Benutzerdefiniert“ ausgewählt. Durch Auswahl der Vorgabe
„Standardeinstellungen“ werden Fotos automatisch auf die von Lightroom verwendeten Standardimporteinstellungen
zurückgesetzt.
• Schneiden Sie Fotos zu, indem Sie einen neuen Freistellungsfaktor aus dem Popup-Menü auswählen. Wenn Sie
zusätzliche Wahlmöglichkeiten zur Liste hinzufügen möchten, wählen Sie „Benutzerdefiniert eingeben“, geben Sie unter
„Seitenverhältnis“ die neuen Maße für Breite und Höhe ein und klicken Sie auf „OK“.
• Ändern Sie Fotos in Graustufen durch Auswahl der Graustufenbehandlung.
• Wenden Sie eine Weißabgleichvorgabe an, indem Sie diese aus dem Popup-Menü „WA“ auswählen.

PHOTOSHOP LIGHTROOMBenutzerhandbuch
87
• Passen Sie den Weißabgleich durch Abstimmen der Einstellungen „Temp.“ und „Farbton“ an. Klicken Sie auf die
Pfeilschaltflächen, um die Kelvin-Temperatur bzw. den Grün- oder Magentastich schrittweise zu erhöhen oder zu
reduzieren.
• Passen Sie die einzelnen Farbtoneinstellungen durch Klicken auf die entsprechenden Pfeilschaltflächen an. Sie können
beispielsweise die Gesamthelligkeit eines Fotos anpassen, indem Sie auf die Belichtungsschaltflächen klicken. Mit jedem
Klick wird die Belichtung in Schritten von je einer drittel bzw. einer ganzen Blendeneinstellung geändert.
• Klicken Sie auf die Schaltfläche „Automatischer Farbton“, um automatische Lightroom-Einstellungen für Belichtung,
Schwarztöne, Helligkeit und Kontrast zuzuweisen.
Um den Farbton in Fotos automatisch anzupassen, aktivieren Sie im Dialogfeld „Voreinstellungen“ auf der Registerkarte
„Vorgaben“ die Option „Automatische Farbtonkorrektur anwenden“.
• Passen Sie die Einstellung „Lebendigkeit“ an, um die Sättigung aller weniger gesättigten Farben zu ändern und den
stärker gesättigten Farben eine nur geringe Änderung zukommen zu lassen.
Die Schaltflächen mit dem einzelnen Pfeil passen die Einstellungen in kleineren Schritten als die Schaltflächen mit dem
doppelten Pfeil an.
Verwandte Themen
„Erstellen und Anwenden von Entwicklungsvorgaben“ auf Seite 69
„Anwenden von Entwicklungseinstellungen mit der Sprühdose“ auf Seite 84
„Anpassen von Bildfarbe und -tonwert“ auf Seite 71
„Arbeiten mit Graustufen“ auf Seite 78
„Anwenden von Entwicklungsanpassungen auf andere Fotos“ auf Seite 84
Zurücksetzen von Ad-hoc-Entwicklungsschritten• Während Sie im Ad-hoc-Entwicklung-Bedienfeld unterschiedliche Anpassungen ausprobieren, können Sie diese durch
Klicken auf den jeweiligen Namen einzeln wieder zurücksetzen. Sie können beispielsweise auf „Belichtung“ klicken, um
die ursprüngliche Belichtung des Fotos wiederherzustellen.
• Wenn Sie ein Foto auf die von Lightroom verwendeten Standardimporteinstellungen zurücksetzen möchten, klicken Sie
unten im Ad-hoc-Entwicklung-Bedienfeld auf die Schaltfläche „Alles zurücksetzen“ oder wählen „Foto“ >
„Entwicklungseinstellungen“ > „Zurücksetzen“.
• Wenn Sie alle Einstellungen vollständig entfernen möchten, wählen Sie im Popup-Menü „Vorgabe“ des Ad-hoc-
Entwicklung-Bedienfelds die Vorgabe „Null“.

88
Kapitel 6: Exportieren von Fotos
In Adobe® Photoshop® Lightroom™ können Sie Fotos je nach Verwendungszweck als JPEG-, PSD-, TIFF- oder DNG-
Dateien exportieren.
Exportieren von Fotos
Exportieren von Fotos: Grundlegender WorkflowIn Lightroom können Sie Fotos in Dateiformaten exportieren, die einer breiten Palette von Verwendungszwecken dienen.
Sie können Fotos beispielsweise als JPEG-Dateien exportieren, um sie in Multimediapräsentationen zu verwenden oder per
E-Mail zu senden, oder als TIFF-Dateien für die Veröffentlichung. Sie haben die Möglichkeit, einzelne oder mehrere Fotos
aus dem Bibliothek- oder Entwicklungsmodul an einen von Ihnen angegebenen Speicherort zu exportieren. In Lightroom
können die Fotos während des Exports umbenannt werden. Mit den beim Export von Fotos in das JPEG-, TIFF- oder PSD-
Format verfügbaren Optionen können Sie deren Farbraum, Pixelmaße und Auflösung bestimmen. Die
Exporteinstellungen können zur späteren Wiederverwendung als Vorgaben gespeichert werden. In Lightroom können Sie
Fotos mit den bei vorherigen Exportvorgängen festgelegten Einstellungen exportieren.
Im Diashow-Modul können Fotos in eine PDF-Datei und im Web-Modul in eine Web-Fotogalerie exportiert werden. Siehe
„Exportieren einer Diashow“ auf Seite 106 und „Speichern und Hochladen von Web-Fotogalerien“ auf Seite 124.
1. Auswählen der zu exportierenden Fotos
Sie können Fotos in der Rasteransicht oder im Filmstreifen auswählen. Siehe „Auswählen von Fotos in der Rasteransicht
und im Filmstreifen“ auf Seite 34.
2. Exportieren von Fotos und Festlegen eines Zielordners
Wählen Sie „Datei“ > „Exportieren“ oder klicken Sie im Bibliothekmodul unten links in den Bedienfeldern auf
„Exportieren“ und geben Sie dann im Dialogfeld „Exportieren“ einen Zielordner für die exportierten Dateien an. Siehe
„Auswählen eines Exportzielordners“ auf Seite 89.
In der linken unteren Ecke des Dialogfeldes „Exportieren“ wird die Anzahl der zu exportierenden Fotos angezeigt.
3. (Optional) Auswählen einer Option im Menü „Vorgabe“
In Lightroom gibt es einige vorgegebene Vorgaben für das Exportieren von Fotos in bestimmte Dateiformate. Siehe
„Exportieren von Fotos mit Vorgaben“ auf Seite 91.
4. Festlegen der Dateibenennung für die exportierten Fotos
Wählen Sie im Bereich „Dateibenennung“ eine Option aus dem Menü „Vorlage“. Mit dem Textvorlagen-Editor können Sie
eine Benennungsoption festlegen. Siehe „Dateinamenvorlagen-Editor und Textvorlagen-Editor“ auf Seite 19 sowie
„Benennen von Fotos während des Exports“ auf Seite 89.
5. Auswählen des Dateiformats und Festlegen der Exportdateieinstellungen
Sie können wählen, ob die Fotos als JPEG-, PSD-, TIFF- oder DNG-Dateien exportiert werden sollen. Geben Sie nach der
Formatauswahl die entsprechenden Einstellungen für die exportierten Dateien an. Bei Auswahl des JPEG-Formats können
Sie beispielsweise den Komprimierungsgrad, den Farbraum, die Pixelmaße und die Auflösung bestimmen. Siehe
„Exportieren von Dateieinstellungen“ auf Seite 89.

PHOTOSHOP LIGHTROOMBenutzerhandbuch
89
6. Auswählen einer Aktion, die nach dem Export ausgeführt werden soll
Sie können festlegen, ob die Dateien im Explorer (Windows) bzw. im Finder (Mac OS) angezeigt, auf einen Datenträger
gebrannt oder in Photoshop geöffnet werden sollen, ob eine bestimmte Anwendung gestartet werden soll oder ob nach dem
Exportieren keine Aktion ausgeführt werden soll. Siehe „Auswählen von Nachbearbeitungsaktionen“ auf Seite 91.
7. (Optional) Speichern von Exporteinstellungen
Siehe „Speichern von Exportvorgaben“ auf Seite 91.
8. Klicken auf die Option „Exportieren“.
Verwandte Themen
„Dateiformate“ auf Seite 16
Auswählen eines Exportzielordners1 Führen Sie im Dialogfeld „Exportieren“ einen der folgenden Schritte aus:
• Klicken Sie im Bereich „Speicherort für Export“ auf „Auswählen“ und geben Sie dann einen Zielordner für die
exportierten Dateien an.
• Klicken Sie auf das Dreieck neben der Schaltfläche „Auswählen“ und wählen Sie im Popup-Menü einen Ordner aus.
Hinweis: Wenn Sie beim Exportieren einen Zielordner angeben, wird dieser beim nächsten Export von Fotos im Popup-Menü
angezeigt.
2 (Optional) Wählen Sie „In Unterordner ablegen“, wenn die Fotos in einen Unterordner innerhalb des Zielordners
exportiert werden sollen. Sie können einen Namen für den Unterordner angeben.
Benennen von Fotos während des ExportsSie können angeben, wie die Fotos benannt werden sollen, während sie exportiert werden.
1 Wählen Sie im Dialogfeld „Exportieren“ eine Option im Bereich „Dateibenennung“ eine Option aus dem Menü
„Vorlage“ aus.
2 Bei Auswahl einer Benennungsoption, in der ein benutzerdefinierter Name verwendet wird, geben Sie den Namen im
Feld „Benutzerdefinierter Text“ ein.
3 Wenn eine numerische Folge nicht mit „1“ beginnen soll, geben Sie im Textfeld „Anfangsnummer“ eine entsprechende
andere Zahl ein.
Verwandte Themen
„Benennungsoptionen“ auf Seite 19
Exportieren von DateieinstellungenGeben Sie beim Export Ihrer Fotos im JPEG-, PSD- oder TIFF-Format die Einstellungen zum Speichern der Dateien im
Dialogfeld „Exportieren“ an. Das DNG-Format (Digital Negative) speichert Ihre Camera Raw-Dateien als Archiv und
erfordert keine Dateieinstellungen, da die Originalbilddaten nicht geändert werden.
JPEG-ExportoptionenQualität Gibt den Komprimierungsgrad an. Beim JPEG-Format wird eine verlustbehaftete Komprimierung angewandt,
d. h. es gehen Daten verloren, um die Datei zu verkleinern. Ziehen Sie den Qualitätsregler an die gewünschte Position oder
geben Sie im Feld „Qualität“ einen Wert zwischen 0 und 100 ein.
Farbraum Konvertiert die Fotos in den sRGB-, AdobeRGB- oder ProPhotoRGB-Farbraum und taggt die Fotos mit dem
entsprechenden Farbprofil.

PHOTOSHOP LIGHTROOMBenutzerhandbuch
90
Maximale Größe beschränken Legt eine maximale Größe für die Breite oder Höhe der Fotos fest, wodurch die Anzahl der
Pixel pro Foto und die Detailtreue der exportierten Bilder bestimmt wird. Wählen Sie diese Option und geben Sie dann die
Größe in Zoll, Zentimeter oder Pixel an.
Auflösung Legt in den exportierten Fotos die Metadaten fest, mit denen beschrieben wird, wie groß ein Foto bei einer
bestimmten Auflösung angezeigt werden soll.
Copyright-Wasserzeichen hinzufügen Fügt ein Copyright-Wasserzeichen hinzu, sofern in den IPTC-Metadaten ein
Copyright-Tag vorhanden ist.
Eingebettete Metadaten minimieren Fügt dem exportierten Foto nur Copyright-Metadatenfelder hinzu.
Stichwörter als Lightroom-Hierarchie schreiben Verwendet einen vertikalen Strich (|), um eine über- bzw. untergeordnete
Position der Stichwörter in den Metadatenfeldern anzugeben (z. B. „Namen|Maria“).
PSD-ExportoptionenFarbraum Konvertiert die Fotos in den sRGB-, Adobe RGB- oder ProPhoto RGB-Farbraum und fügt den Fotos im
Farbprofil ein entsprechendes Tag hinzu.
Bittiefe Speichert das Bild mit einer Bittiefe von 8 oder 16 Bit pro Kanal.
Maximale Größe beschränken Legt eine maximale Größe für die Breite oder Höhe der Fotos fest, wodurch die Anzahl der
Pixel pro Foto und die Detailtreue der exportierten Bilder bestimmt wird. Wählen Sie diese Option und geben Sie dann die
Größe in Zoll, Zentimeter oder Pixel an.
Auflösung Legt in den exportierten Fotos die Metadaten fest, mit denen beschrieben wird, wie groß ein Foto bei einer
bestimmten Auflösung angezeigt werden soll.
Copyright-Wasserzeichen hinzufügen Fügt ein Copyright-Wasserzeichen hinzu, sofern in den IPTC-Metadaten ein
Copyright-Tag vorhanden ist.
Eingebettete Metadaten minimieren Fügt dem exportierten Foto nur Copyright-Metadatenfelder hinzu.
TIFF-ExportoptionenKomprimierung Gibt an, ob die ZIP-Komprimierung oder keine Komprimierung verwendet werden soll. Die ZIP-
Komprimierung ist verlustfrei und wird von PDF- und TIFF-Dateien unterstützt. Die ZIP-Komprimierung ist am besten
für Bilder mit großen, einfarbigen Flächen geeignet.
Farbraum Konvertiert die Fotos in den sRGB-, AdobeRGB- oder ProPhotoRGB-Farbraum und taggt die Fotos mit dem
entsprechenden Farbprofil.
Bittiefe Speichert das Bild mit einer Bittiefe von 8 oder 16 Bit pro Kanal.
Maximale Größe beschränken Legt eine maximale Größe für die Breite oder Höhe der Fotos fest, wodurch die Anzahl der
Pixel pro Foto und die Detailtreue der exportierten Bilder bestimmt wird. Wählen Sie diese Option und geben Sie dann die
Größe in Zoll, Zentimeter oder Pixel an.
Auflösung Legt im exportierten Foto die Metadaten fest, mit denen beschrieben wird, wie groß ein Foto bei einer
bestimmten Auflösung angezeigt werden soll.
Copyright-Wasserzeichen hinzufügen Fügt ein Copyright-Wasserzeichen hinzu, sofern in den IPTC-Metadaten ein
Copyright-Tag vorhanden ist.
Eingebettete Metadaten minimieren Fügt dem exportierten Foto nur Copyright-Metadatenfelder hinzu.
Exportoptionen für das DNG-Format (digitales Negativ)Dateinamenerweiterung Wählen Sie als Dateierweiterung .dng oder .DNG.
JPEG-Vorschau Wählen Sie, ob die Vorschau der exportierten JPEG-Datei in voller, mittlerer Größe oder gar nicht erstellt
werden soll.
Bildkonvertierungsmethode Wählen Sie „RAW-Bild beibehalten“, um die Standardeinstellungen des Raw-Bildes zu
übernehmen. Wählen Sie „In lineares Bild konvertieren“, um die Bilddaten in einem interpolierten (mosaikfreien) Format

PHOTOSHOP LIGHTROOMBenutzerhandbuch
91
zu speichern. Das resultierende Bild kann von anderen Anwendungen gelesen werden, selbst wenn die Software nicht über
ein Profil für die zur Aufnahme des Bildes verwendete Digitalkamera verfügt.
Komprimiert (Verlustfrei) Ermöglicht eine verlustfreie Komprimierung; hierdurch gehen beim Reduzieren der Dateigröße
keine Informationen verloren.
RAW-Originaldatei einbetten Speichert alle kameraspezifischen Rohdaten in der DNG-Datei.
Auswählen von NachbearbeitungsaktionenIm Dialogfeld „Exportieren“ können Sie festlegen, dass im letzten Schritt beim Exportieren von Fotos aus Lightroom
bestimmte Aktionen ausgeführt werden. Folgende Optionen können im Menü „Nach Export“ ausgewählt werden.
❖ Wählen Sie im Dialogfeld „Exportieren“ im Menü „Nach Export“ eine der folgenden Optionen aus:
Keine Aktion Exportiert die Fotos ohne weitere Nachbearbeitungsaktionen.
Im Explorer anzeigen bzw. Im Finder anzeigen Exportiert die Fotos und zeigt die Dateien anschließend im Explorer
(Windows) bzw. Finder (Mac OS) an.
Exportierte Bilder auf Datenträger brennen Exportiert die Fotos und leitet Sie dann durch den Vorgang zum Brennen der
Dateien auf eine CD oder DVD.
In Photoshop öffnen bzw. In Photoshop Elements öffnen Exportiert die Fotos und öffnet sie anschließend in Photoshop
oder Photoshop Elements.
Jetzt zum Ordner „Export Actions“ wechseln Öffnet den Ordner „Export Actions“, in dem Sie eine beliebige ausführbare
Datei (Anwendung) bzw. die Verknüpfung oder den Aliasnamen einer ausführbaren Datei (Anwendung) ablegen können.
Ablegen von Elementen im Ordner „Export Actions“
Sie können jedes beliebige Element im Ordner „Export Actions“ ablegen, das mit Hilfe einer Reihe von Fotodateien
geöffnet werden kann. Sie können z. B. eine ausführbare Datei bzw. eine Verknüpfung (Windows) oder eine Anwendung
bzw. einen Alias (Mac OS) ablegen. Die dem Ordner hinzugefügten Elemente werden beim nächsten Export von Fotos im
Menü „Nach Export“ bzw. im Dialogfeld „Exportieren“ angezeigt.
Sie können dem Ordner „Export Actions“ auch Photoshop-Droplets oder -Skriptdateien hinzufügen.
1 Führen Sie einen der folgenden Schritte aus, um den Ordner „Export Actions“ zu öffnen:
• Wählen Sie im Dialogfeld „Exportieren“ im Menü „Nach Export“ die Option „Jetzt zum Ordner ,Export Actions‘
wechseln“.
• (Windows XP) Navigieren Sie zum Verzeichnis „\Dokumente und
Einstellungen\[Benutzername]\Anwendungsdaten\Adobe\Lightroom\Export Actions\“.
• (Windows Vista) Navigieren Sie zum Verzeichnis „\Benutzer\[Benutzername]\App
Data\Roaming\Adobe\Lightroom\Export Actions\.
• (Mac OS) Navigieren Sie zum Verzeichnis „/[Benutzer]/Library/Application Support/Adobe/Lightroom/Export
Actions/“.
2 Fügen Sie das Objekt dem Ordner „Export Actions“ hinzu.
Speichern von Exportvorgaben1 Geben Sie im Dialogfeld „Exportieren“ die zu speichernden Exporteinstellungen an.
2 Wählen Sie im Menü „Vorgabe“ die Option „Als neue Vorgabe speichern“.
3 Geben Sie im Dialogfeld „Neue Vorgabe“ im Textfeld „Name der Vorgabe“ einen Namen ein und klicken Sie auf
„Erstellen“.
Exportieren von Fotos mit Vorgaben1 Wählen Sie die zu exportierenden Fotos aus.

PHOTOSHOP LIGHTROOMBenutzerhandbuch
92
2 Führen Sie einen der folgenden Schritte aus, um eine Vorgabe auszuwählen:
• Wählen Sie „Datei“ > „Exportieren“ oder klicken Sie auf „Exportieren“ und wählen Sie dann im Dialogfeld „Exportieren“
im Menü „Vorgaben“ eine Option aus.
• Wählen Sie in einem beliebigen Modul „Datei“ > „Vorgaben exportieren“ und wählen Sie dann die gewünschte Vorgabe aus.
In Lightroom vorgegebene Exportvorgaben
Lightroom enthält unter anderem die folgenden vorgegebenen Exportvorgaben:
JPEGs in voller Größe brennen Exportiert Fotos als JPEG-Dateien, die in sRGB konvertiert wurden und ein entsprechendes
Tag enthalten, maximale Qualität, keine Skalierung und eine Auflösung von 240 Pixel pro Zoll aufweisen sowie
(standardmäßig) in einem Zielunterordner mit dem Namen Lightroom Burned Exports gespeichert werden. Die
Nachbearbeitungsaktion „Exportierte Bilder auf Datenträger brennen“ ist ausgewählt.
Nach DNG exportieren Exportiert Fotos in das DNG-Dateiformat. Bei dieser Vorgabe wird standardmäßig der
ursprüngliche Dateiname des Fotos für die DNG-Datei verwendet und keine Nachbearbeitungsaktion angegeben.
Für E-Mail Exportiert Fotos als JPEG-Dateien, die in sRGB konvertiert wurden und ein entsprechendes Tag enthalten sowie
eine maximale Größe von 640 Pixel (Breite oder Höhe), mittlere Qualität und eine Auflösung von 72 Pixel pro Zoll
aufweisen. Bei dieser Vorgabe ist standardmäßig die Nachbearbeitungsaktion „Im Explorer anzeigen“ (Windows) bzw. „Im
Finder anzeigen“ (Mac OS) festgelegt.
Exportieren von Fotos mit den vorherigen EinstellungenSie können Fotos mit den gleichen Einstellungen der vorherigen Exportsitzung exportieren.
1 Auswählen der zu exportierenden Fotos
2 Wählen Sie „Datei“ > „Mit Vorher exportieren“.
Synchronisieren von Metadaten mit Adobe Camera Raw und BridgeAdobe Camera Raw, Adobe Bridge und Lightroom können Metadaten einlesen, wenn Sie diese ändern und in den Dateien
speichern. Wenn Sie Metadaten in einer Raw-Datei speichern, werden die Änderungen automatisch in den XMP-
Filialdateien (Extensible Metadata Platform) gespeichert. Bei anderen Dateitypen werden die Metadaten direkt in der Datei
gespeichert. Die in diesen Anwendungen erstellte Stichworthierarchie wird bewahrt und es gehen keine Daten verloren,
selbst wenn sie in einer oder mehreren Anwendungen nicht angezeigt wird.
Wenn im Dialogfeld „Katalogeinstellungen“ („Datei“ > „Katalogeinstellungen“) auf der Registerkarte „Metadaten“ die
Option „Änderungen automatisch in XMP speichern“ aktiviert ist, werden die Änderungen an den Metadaten in
Lightroom automatisch in den Dateien gespeichert.
Hinweis: Mit Versionen vor Adobe Camera Raw 4.1 werden einige der in Lightroom vorgenommenen
Entwicklungsanpassungen nicht erkannt.
1 Wählen Sie im Bibliothekmodul Fotos in der Rasteransicht oder im Filmstreifen aus.
2 Führen Sie einen der folgenden Schritte durch:
• Um in Lightroom vorgenommene Änderungen an den Metadaten zu speichern, wählen Sie „Metadaten“ > „Metadaten
in Datei speichern“.
• Um die in Adobe Camera Raw oder Adobe Bridge vorgenommenen Änderungen an den Metadaten einzuschließen,
wählen Sie „Metadaten aus Datei lesen“.
Verwandte Themen
„Metadaten und XMP“ auf Seite 52
„Erstellen von Stichwort-Tags“ auf Seite 58

PHOTOSHOP LIGHTROOMBenutzerhandbuch
93
Bearbeiten in anderen Anwendungen
Bearbeiten in Photoshop oder anderen AnwendungenSie können Fotos in den Bibliothek- und Entwicklungsmodulen von Lightroom mit Photoshop, Photoshop Elements oder
einer anderen Anwendung bearbeiten. Lightroom verwendet automatisch Photoshop oder Photoshop Elements als
externen Editor, sofern Sie eine der Anwendungen auf dem Computer installiert haben. In den Voreinstellungen unter
„Externe Editoren“ können Sie andere Anwendungen als externe Editoren festlegen.
Da externe Editoren wie Photoshop und Photoshop Elements Bearbeitungen direkt an den Pixeln des Fotos vornehmen,
stellt Lightroom RGB-Pixel bereit (wie sie in JPEG-, TIFF- und PSD-Dateien enthalten sind). Die Mosaiksensordaten in
Camera Raw-Dateien können von externen Editoren, die Bearbeitungen an den Pixeln vornehmen, nicht gelesen werden.
Nur Raw-Verarbeitungsanwendungen wie Lightroom und Adobe Camera Raw können mit Camera Raw-Daten arbeiten.
Zur Bearbeitung von Camera Raw- und DNG-Dateien in externen Editoren wie Photoshop und Photoshop Elements muss
Lightroom eine TIFF- oder PSD-Kopie dieser Dateien bereitstellen.
Das Dateiformat und andere Optionen für die Bearbeitung von Camera Raw- und DNG-Dateien werden in den
Voreinstellungen unter „Externe Editoren“ festgelegt.
Festlegen von Voreinstellungen für das Bearbeiten von Camera Raw-Dateien in einem externen Editor
In den Voreinstellungen unter „Externe Editoren“ können Sie das Dateiformat, den Farbraum, die Bittiefe und den
Komprimierungsgrad für die TIFF- oder PSD-Dateien festlegen, die Lightroom zur Bearbeitung durch Photoshop,
Photoshop Elements und andere Anwendungen bereitstellt. Eine Kombination mit 16-Bit ProPhoto RGB wird empfohlen,
um die Farbdetails in den von Lightroom gesendeten Fotos zu erhalten.
❖ In den Voreinstellungen unter „Externe Bearbeitung“ können Sie in folgenden Menüs Optionen auswählen:
Dateiformat Speichert Camera Raw-Bilder im TIFF- oder PSD-Format. Siehe „Dateiformate“ auf Seite 16.
Farbraum Konvertiert die Fotos in den sRGB-, Adobe RGB- oder ProPhoto RGB-Farbraum und fügt den Fotos im
Farbprofil ein entsprechendes Tag hinzu. Siehe „Farbmanagement in Lightroom“ auf Seite 12.
Bittiefe Speichert Fotos mit einer Bittiefe von 8 oder 16 Bit pro Farbkomponente (Rot, Grün und Blau). Dateien mit einer
Bittiefe von 8 Bit sind kleiner und kompatibler mit verschiedenen Anwendungen, weisen jedoch geringere Farbtondetails
auf als 16-Bit-Dateien.
Komprimierung Wendet entweder die ZIP-Komprimierung oder keine Komprimierung auf die Fotos an. Die ZIP-
Komprimierung ist verlustfrei und wird von PDF- und TIFF-Dateien unterstützt. Die ZIP-Komprimierung ist am besten
für Bilder mit großen, einfarbigen Flächen geeignet (nur TIFF).
Vorlage Verwendet die angegebene Vorlage bei der Benennung der Datei. Wählen Sie eine Vorlage aus und geben Sie einen
benutzerdefinierten Text oder die Anfangsnummer der Dateinamen an. Siehe „Dateinamenvorlagen-Editor und
Textvorlagen-Editor“ auf Seite 19.
Bearbeiten in Photoshop oder Photoshop ElementsSie können Ihre Fotos in Lightroom zusätzlich auch mit Photoshop oder Photoshop Elements bearbeiten. Damit Sie diese
Funktion nutzen können, muss entweder Photoshop oder Photoshop Elements auf Ihrem Computer installiert sein.
1 Wählen Sie im Bibliothek- oder Entwicklungsmodul die zu bearbeitenden Fotos aus und wählen Sie dann „Foto“ > „In
Photoshop bearbeiten“ oder „In Adobe Photoshop Elements bearbeiten“.
2 Wählen Sie im Dialogfeld „Foto bearbeiten“ eine der folgenden Optionen:
Original bearbeiten Bearbeitet die ursprüngliche Datei ohne Lightroom-Anpassungen. (Nur JPEG, TIFF und PSD)
Kopie bearbeiten Bearbeitet eine Kopie der ursprünglichen Datei ohne Lightroom-Anpassungen. (Nur JPEG, TIFF und PSD)
Kopie mit den Lightroom-Anpassungen bearbeiten Bearbeitet eine Kopie der ursprünglichen Datei mit sichtbaren
Lightroom-Anpassungen.
Beim Senden einer Kopie an den externen Editor wird die neu erstellte Datei automatisch der Bibliothek hinzugefügt.

PHOTOSHOP LIGHTROOMBenutzerhandbuch
94
3 Klicken Sie auf „Bearbeiten“.
Nachdem Sie Bearbeitungen in Photoshop oder Photoshop Elements vorgenommen haben, werden Sie aufgefordert, die an
dem von Lightroom gesendeten Foto vorgenommenen Änderungen zu speichern. Achten Sie darauf, nicht die Funktion
„Speichern unter“ zu verwenden und das Foto umzubenennen, weil dieses neu erstellte Foto nicht automatisch der
Bibliothek hinzugefügt wird.
Wichtig: Stellen Sie beim Speichern in Photoshop oder Photoshop Elements sicher, dass die Option „Kompatibilität
maximieren“ aktiviert ist, damit die Bilder von Lightroom gelesen werden können. Photoshop CS2 speichert von Lightroom
gesendete PSD-Dateien automatisch mit maximaler Kompatibilität.
Wählen eines externen EditorsIm Dialogfeld „Voreinstellungen“ können Sie eine bestimmte Anwendung als externen Editor festlegen. Wenn Sie eine
Anwendung ausgewählt haben, können Sie jederzeit im Dialogfeld „Voreinstellungen“ eine andere Anwendung auswählen.
1 Klicken Sie in den Voreinstellungen unter „Externe Bearbeitung“ im Bereich „Weiterer externer Editor“ auf „Wählen“.
2 Gehen Sie zur gewünschten Anwendung, wählen Sie sie aus und klicken Sie dann auf „Öffnen“ (Windows) bzw.
„Auswählen“ (Mac OS).
Hinweis: Sie können einen externen Editor auch im Bibliothek- oder Entwicklungsmodul auswählen, indem Sie „Foto“ > „In
einer anderen Anwendung bearbeiten“ wählen. Sie werden aufgefordert, die gewünschte Anwendung auszuwählen. Nachdem
Sie einen externen Editor ausgewählt haben, wird der Name der Anwendung im Menü „Foto“ in der Option „In [Name der
Anwendung] bearbeiten“ angezeigt.
Verwandte Themen
„Dateiformate“ auf Seite 16
„Farbmanagement“ auf Seite 12
Bearbeiten in anderen Anwendungen1 Wählen Sie im Bibliothek- oder Entwicklungsmodul die zu bearbeitenden Fotos aus und wählen Sie dann „Foto“ > „In
[Name der Anwendung] bearbeiten“.
Hinweis: Wenn Sie die Bearbeitung zum ersten Mal mit einer anderen Anwendung ausführen, wählen Sie „Foto“ > „In einer
anderen Anwendung bearbeiten“. Sie werden dann aufgefordert, die gewünschte Anwendung zu suchen und auszuwählen.
Nachdem Sie eine Anwendung zur Fotobearbeitung ausgewählt haben, wird der Name der Anwendung im Befehl „In [Name
der Anwendung] bearbeiten“ angezeigt. Sie können in den Voreinstellungen unter „Externe Editoren“ jederzeit eine andere
Bearbeitungsanwendung auswählen.
2 Geben Sie im Dialogfeld „Foto bearbeiten“ die gewünschte Bearbeitungsoption an und klicken Sie dann auf „Bearbeiten“.

95
Kapitel 7: Erstellen und Anzeigen vonDiashows
In Adobe® Photoshop® Lightroom™ können Sie Diashows erstellen und Ihre Fotos problemlos mit Musik und Übergängen
versehen. Sie können das Erscheinungsbild und die Wiedergabe der Diashow anpassen und Sie können Ihre
Diashowoptionen als Vorlage speichern.
Sie können jedem Dia Ihrer Diashows Ihre Erkennungstafel hinzufügen und auf einzelnen Bildern eine Bildbeschreibung
oder Bildmetadaten anzeigen. Ihre Diashow kann im Vollbildmodus oder auf einem zweiten Bildschirm vorgeführt
werden.
Wenn Sie Ihre Diashow freigeben oder auf einem anderen Computer abspielen möchten, können Sie die Diashow als PDF-
Datei exportieren. Exportierte Diashows werden ohne Musik wiedergegeben.
Sie können eine frei gestaltete Diashow aus dem Bibliothek- oder Entwicklungsmodul abspielen. Frei gestaltete Diashows
werden mit der aktuellen Vorlage und den aktuellen Einstellungen im Diashow-Modul abgespielt. Auf diese Weise können
Sie Bilder problemlos im Vollbildmodus anzeigen und die Bilder in einem Ordner mit Hilfe von Tastaturbefehlen bewerten,
drehen oder löschen.
Erstellen von Diashows
Diashow-Modul – ÜbersichtIm Diashow-Modul legen Sie das Foto- und Textlayout der Dias in Ihrer Präsentation fest. Die linken Bedienfelder
enthalten eine Liste mit Vorlagen und eine Vorschau des jeweiligen Layouts. In der Diaeditor-Ansicht in der Mitte werden
die Fotos in einer Diashow-Vorlage angezeigt. Eine Werkzeugleiste unterhalb des Diaeditors enthält Steuerelemente zum
Abspielen einer Vorschau der Diashow und zum Hinzufügen von Text zu den Dias. Die rechten Bedienfelder enthalten
Steuerelemente zum Festlegen der Anzeigeweise der Fotos im Vorlagenlayout sowie zum Bearbeiten der Vorlage,
Hinzufügen von Text zum Dialayout und Auswählen der Wiedergabeeinstellungen.

PHOTOSHOP LIGHTROOMBenutzerhandbuch
96
Diashow-ModulA. Vorlagenvorschau B. Schaltflächen zum Hinzufügen/Entfernen von Vorlagen C. Wiedergabe-Steuerelemente D. WerkzeugleisteE. Diaeditor-Ansicht
Das Diashow-Modul enthält folgende Bedienfelder:
Vorschau Zeigt das Layout einer Vorlage mit einer Miniaturvorschau an. Wenn Sie mit dem Mauszeiger auf einen
Vorlagennamen zeigen, wird das entsprechende Seitenlayout in der Vorschau angezeigt.
Vorlagenbrowser Wählt das Dialayout für Fotos aus bzw. zeigt eine Vorschau dieses Layouts an.
Optionen Legt fest, wie die Fotos im Dialayout angezeigt werden und ob sie eine Kontur oder einen Schlagschatten
aufweisen.
Layout Passt das Seitenlayout durch Einstellen der Bildzellengröße in der Diashow-Vorlage an.
Überlagerungen Gibt den Text und die anderen Objekte an, die auf dem Dia zusammen mit dem Foto angezeigt werden.
Hintergrund Legt die Farben bzw. das Bild hinter dem Foto auf den einzelnen Dias fest.
Abspielen Legt die Dauer der Anzeige der einzelnen Dias in der Präsentation und die Dauer des Übergangs von einem Dia
zum nächsten fest. Bestimmt zudem, ob die Diashow von Musik begleitet und die Fotos in willkürlicher Reihenfolge
angezeigt werden.
Erstellen einer Diashow
1. Auswählen von Bildern aus der Bibliothek
Wählen Sie in der Rasteransicht oder im Filmstreifen des Bibliothekmoduls Fotos aus bzw. wählen Sie einen Ordner, eine
Kollektion oder ein Stichwort aus, um die gewünschten Fotos für die Diashow anzuzeigen. Siehe „Auswählen von Fotos in
der Rasteransicht und im Filmstreifen“ auf Seite 34.
Verwenden Sie die Schnellkollektion, um Fotos aus mehreren Ordnern oder mit unterschiedlichen Stichwörtern
zusammenzustellen, oder erstellen Sie eine Kollektion aus ausgewählten Fotos. Durch Zusammenstellen von Fotos in einer
Schnellkollektion oder Kollektion erhalten Sie größere Kontrolle über die Diareihenfolge und beim späteren Bearbeiten der
Diashow. Siehe „Zusammenstellen von Fotos in der Schnellkollektion“ auf Seite 9 und „Erstellen einer Kollektion“ auf
Seite 43.
C D E
A
B

PHOTOSHOP LIGHTROOMBenutzerhandbuch
97
2. Anordnen von Dias in der gewünschten Reihenfolge
Ziehen Sie die Fotos im Filmstreifen bzw. in der Rasteransicht, um sie in der gewünschten Reihenfolge anzuordnen.
3. Auswählen einer Vorlage im Diashow-Modul
Verschieben Sie den Zeiger auf einen Vorlagennamen im Vorlagenbrowser links im Bedienfeld, um eine kleine Vorschau
der Vorlage anzuzeigen. Klicken Sie auf einen Vorlagennamen, um die entsprechende Vorlage für Ihre Diashow
auszuwählen. Siehe „Wählen einer Diashow-Vorlage“ auf Seite 98.
4. Bearbeiten der Vorlageneinstellungen
Passen Sie eine Vorlage an, indem Sie die Einstellungen für Optionen, Layout, Überlagerungen und Hintergrund
bearbeiten.
Hinweis: Speichern Sie Ihre Änderungen als benutzerdefinierte Vorlage, wenn Sie sie zu einem späteren Zeitpunkt
möglicherweise wieder verwenden möchten. Siehe „Wählen einer Diashow-Vorlage“ auf Seite 98.
5. (Optional) Hinzufügen von Logo, Text, Dateiinformationen und Fotobewertungen
Legen Sie fest, ob Ihre Erkennungstafel, Bewertungssterne und anderer Text angezeigt werden soll. Siehe „Hinzufügen von
Überlagerungen zu Dias“ auf Seite 101.
6. (Optional) Festlegen der Hintergrundoptionen
Geben Sie eine Farbe, einen Farbverlauf oder ein Bild für den Hintergrund der Diashow an. Siehe „Festlegen des
Diahintergrunds“ auf Seite 100.
7. Festlegen der Abspieloptionen
Legen Sie Optionen für die Anzeigedauer der einzelnen Dias und Übergangsoptionen für die Wiedergabe der Diashow in
Lightroom fest. Außerdem können Sie eine Musikwiedergabeliste auf Ihrem Computer auswählen, die während der
Diashow abgespielt wird. Siehe „Festlegen der Diaanzeige- und Übergangsdauer“ auf Seite 105.
8. Anzeigen einer Vorschau der Diashow oder Abspielen der Diashow
Klicken Sie in der Werkzeugleiste auf die Schaltfläche „Diashow in der Vorschau anzeigen“, um die Diashow in der
Diaeditor-Ansicht anzuzeigen. Wenn Sie auf die Taste „Abspielen“ klicken, wird die Diashow im Vollbildmodus am
Bildschirm wiedergegeben. Siehe „Vorschau einer Diashow“ auf Seite 105 und „Abspielen einer Diashow“ auf Seite 105.
9. Exportieren der Diashow, wenn Sie sie freigeben möchten
Sie können Ihre Diashow als PDF-Dokument versenden, damit auch andere sie ansehen können. Siehe „Exportieren einer
Diashow“ auf Seite 106.
Wichtig: Beim Exportieren einer Diashow wird Musik nicht exportiert.
Neuanordnen der Reihenfolge der DiasNachdem Sie die Fotos für Ihre Diashow ausgewählt haben, ordnen Sie die Dias entweder in der Rasteransicht der
Bibliothek oder im Filmstreifen in der gewünschten Reihenfolge an.
❖ Ziehen Sie Fotos in der Rasteransicht oder im Filmstreifen an eine neue Stelle.
Hinweis: Wenn Sie die Reihenfolge der Dias speichern möchten, erstellen Sie eine Kollektion.
Verwandte Themen
„Zusammenstellen von Fotos in der Schnellkollektion“ auf Seite 9
„Neuanordnen von Fotos in der Rasteransicht“ auf Seite 34
„Anzeigen von Dias in zufälliger Reihenfolge“ auf Seite 105

PHOTOSHOP LIGHTROOMBenutzerhandbuch
98
Festlegen des Dialayouts
Wählen einer Diashow-VorlageMit Diashow-Vorlagen können Sie das Erscheinungsbild und Verhalten Ihrer Präsentation mühelos festlegen. Darüber
hinaus können Sie mit Vorlagen bestimmen, ob die Dias mit Konturen, Schlagschatten, Text oder einem Logo versehen sind
und ob hinter jedem Foto eine bestimmte Farbe oder ein Bild angezeigt wird.
Lightroom enthält mehrere vorgegebene Vorlagen, die Sie im Vorlagenbrowser auswählen können. Wenn Sie mit dem
Zeiger über einen Vorlagennamen im Vorlagenbrowser des Diashow-Moduls fahren, wird im oberen Teil des linken
Bedienfelds eine Vorschau der Vorlage angezeigt.
Sie können die Einstellungen einer Diashow-Vorlage mit den Steuerelementen in den Bedienfeldern auf der rechten Seite
des Diashow-Moduls oder durch Verschieben von Elementen in der Diaeditor-Ansicht anpassen. Sie können Ihre
Änderungen anschließend als benutzerdefinierte Vorlage speichern, die in der Liste im Vorlagenbrowser angezeigt wird.
Vorgegebene Diashow-VorlagenBildbeschreibung und Bewertung Richtet das Foto mittig auf einem grauen Hintergrund aus, wobei Bewertungssterne und
Bildbeschreibungs-Metadaten angezeigt werden.
An Fenstergröße anpassen Zeigt die Fotos in Bildschirmgröße an. Teile der Bilder (insbesondere bei vertikalen Bildern)
werden möglicherweise abgeschnitten, um die Bilder an das Seitenverhältnis des Bildschirms anzupassen.
Standard Richtet das Foto mittig auf einem grauen Hintergrund aus, wobei Bewertungssterne, der Dateiname und Ihre
Erkennungstafel angezeigt werden.
EXIF-Metadaten Richtet das Foto mittig auf einem schwarzen Hintergrund aus, wobei Bewertungssterne, EXIF-
Informationen und Ihre Erkennungstafel angezeigt werden.
Widescreen Zeigt den vollständigen Rahmen jedes Fotos an, wobei schwarze Balken eingeblendet werden, wenn dies zum
Füllen des gesamten Bildschirms erforderlich ist.
Vorschau und Auswahl einer Diashow-Vorlage
❖ Führen Sie im Diashow-Vorlagenbrowser einen der folgenden Schritte aus:
• Um eine Vorschau einer Vorlage anzuzeigen, platzieren Sie den Zeiger über dem Namen der Vorlage. In der
Vorlagenvorschau wird das derzeit ausgewählte Dia mit den zugewiesenen Vorlagenoptionen angezeigt.
• Um eine Vorlage auszuwählen, klicken Sie auf den Namen der Vorlage.
Speichern einer Diashow-Vorlage
Wenn Sie Änderungen an einer Vorlage vornehmen, können Sie diese als benutzerdefinierte Vorlage speichern, um sie
später wieder verwenden zu können.
1 Klicken Sie unter dem Vorlagenbrowser auf „Hinzufügen“.
2 Überschreiben Sie „Unbenannte Vorlage“ durch einen Namen für Ihre benutzerdefinierte Diashow-Vorlage.
Hinweis: Klicken Sie zum Speichern neuer Einstellungen für eine Vorlage mit der rechten Maustaste (Windows) bzw. bei
gedrückter Ctrl-Taste (Mac OS) und wählen Sie „Mit den aktuellen Einstellungen aktualisieren“.
Löschen einer Diashow-Vorlage
❖ Klicken Sie mit der rechten Maustaste (Windows) bzw. bei gedrückter Ctrl-Taste (Mac OS) auf eine Vorlage im
Vorlagenbrowser und wählen Sie „Löschen“.
Hinweis: Wenn Sie eine vorgegebene Lightroom-Vorlage löschen, kann diese wiederhergestellt werden. Klicken Sie mit der
rechten Maustaste (Windows) bzw. bei gedrückter Ctrl-Taste (Mac OS) auf eine Vorlage im Vorlagenbrowser und wählen Sie
„Originaleinstellungen wiederherstellen“. Die Liste im Vorlagenbrowser wird aktualisiert und enthält nun alle
Originalvorlagen, mit denen Lightroom geliefert wurde, sowie alle von Ihnen ggf. erstellten benutzerdefinierten Vorlagen.

PHOTOSHOP LIGHTROOMBenutzerhandbuch
99
Füllen der Bildzelle eines Dias mit FotosStandardmäßig werden Fotos in allen Diashow-Vorlagen (außer in der Vorlage „An Fenstergröße anpassen“) skaliert, damit
das gesamte Bild in die Bildzelle des Dias passt. Wenn das Seitenverhältnis des Fotos nicht mit dem Seitenverhältnis der
Bildzelle übereinstimmt, ist in den freien Bereichen der Diahintergrund sichtbar. Wenn alle Fotos die Bildzellen vollständig
ausfüllen sollen, wählen Sie die entsprechende Option. Wenn diese Option ausgewählt ist, werden Teile der Fotos
(insbesondere bei vertikalen Bildern) möglicherweise abgeschnitten, um das Foto an das Seitenverhältnis der Bildzelle
anzupassen.
❖ Wählen Sie im Optionenbedienfeld des Diashow-Moduls die Option „Zoomen, um Rahmen zu füllen“.
Hinzufügen eines Rahmens oder Schlagschattens zum BildWenn Sie Ihre Fotos deutlicher vom Diahintergrund abheben möchten, können Sie die Fotos mit einer Kontur oder einem
Schlagschatten versehen. Ihre Änderungen werden in der Diaeditor-Ansicht angezeigt.
1 Wählen Sie im Vorlagenbrowser des Diashow-Moduls eine beliebige Diashow-Vorlage außer „An Fenstergröße
anpassen“ aus.
2 Führen Sie im Optionenbedienfeld einen der folgenden Schritte durch:
• Wenn Sie einen Rahmen hinzufügen möchten, wählen Sie „Kontur“. Klicken Sie auf das Farbfeld auf der rechten Seite,
um die Farbauswahl zu öffnen, und wählen Sie eine Farbe für die Kontur. Informationen zur Verwendung der
Farbauswahl finden Sie in der Hilfe Ihres Betriebssystems.
• Wenn Sie die Breite der Kontur verändern möchten, ziehen Sie entweder den Regler „Breite“ oder geben Sie einen
Pixelwert in das Textfeld rechts neben dem Regler ein.
• Wenn Sie einen Schlagschatten hinzufügen möchten, wählen Sie „Schlagschatten“ und stellen Sie anschließend die
Eigenschaften des Schattens mit den Steuerelementen ein.
SchlagschattenoptionenDeckkraft Stellt ein, wie hell oder dunkel der Schatten ist.
Offset Stellt ein, wie weit der Schatten vom Bild entfernt ist.
Radius Stellt ein, wie hart oder weich die Kante des Schattens ist.
Winkel Stellt die Richtung des Schlagschattens ein. Drehen Sie den Knopf oder verschieben Sie den Regler, um den Winkel
des Schattens einzustellen.
Festlegen der DiaränderMit den Steuerelementen im Layoutbedienfeld des Diashow-Moduls stellen Sie die Ränder ein, welche die Bildzellen in
einer Diashow-Vorlage definieren.
1 Wählen Sie im Vorlagenbrowser eine beliebige Diashow-Vorlage außer „An Fenstergröße anpassen“ und führen Sie im
Layoutbedienfeld einen der folgenden Schritte durch:
• Um alle Ränder gleichzeitig anzupassen und ihre relativen Maße beizubehalten, stellen Sie sicher, dass die Option „Alle
verknüpfen“ aktiviert ist.
• Um die Größe einzelner Ränder zu ändern, deaktivieren Sie das Verknüpfungsfeld neben den entsprechenden Rändern.
Option zum Hinzufügen oder Entfernen von Rändern bei verknüpften Anpassungen
Hinweis: Wählen Sie „Hilfslinien einblenden“, um die Kanten der Ränder anzuzeigen.

PHOTOSHOP LIGHTROOMBenutzerhandbuch
100
2 Verschieben Sie einen oder mehrere Regler im Layoutbedienfeld oder ziehen Sie die Hilfslinien in der Diaeditor-Ansicht.
Ziehen Sie eine Hilfslinie in der Diaeditor-Ansicht, um die Layoutränder anzupassen.
Festlegen des DiahintergrundsSie können Farben für den Diahintergrund festlegen oder ein Hintergrundbild für die gesamte Diashow verwenden. Wenn
alle Hintergrundoptionen deaktiviert sind, ist der Diahintergrund schwarz.
Hintergrund hinzufügen
1 Wählen Sie im Vorlagenbrowser eine beliebige Diashow-Vorlage außer „An Fenstergröße anpassen“ aus.
2 Wählen Sie im Hintergrundbedienfeld eine beliebige Kombination der folgenden Optionen aus:
Farbe für Verlauf Wendet einen Farbverlauf auf die Hintergrundfarbe und das Hintergrundbild an. Die Farbe geht von der
Hintergrundfarbe in die Farbe über, die Sie im Farbfeld auf der rechten Seite festlegen (siehe unten).
Hintergrundbild Verwendet ein Bild, das Sie aus dem Filmstreifen in den Hintergrund des Dias ziehen. Mit dem Regler
„Deckkraft“ können Sie die Transparenz des Bildes anpassen und die Hintergrundfarbe teilweise durchscheinen lassen.
Hintergrundfarbe Verwendet die von Ihnen festgelegte Hintergrundfarbe. Klicken Sie auf das Farbfeld auf der rechten
Seite, um eine Farbe aus der Farbauswahl auszuwählen.
Hinzufügen eines Farbverlaufs zum Diahintergrund
1 Klicken Sie im Hintergrundbedienfeld des Diashow-Moduls auf „Farbe für Verlauf “.
2 Klicken Sie auf das Farbfeld auf der rechten Seite und wählen Sie eine Farbe aus der Farbauswahl aus. Lightroom
verwendet die Farbauswahl des Betriebssystems. Informationen zur Verwendung der Farbauswahl finden Sie in der
Dokumentation des Betriebssystems Ihres Computers.
3 Legen Sie das Erscheinungsbild der Farbe fest:
Deckkraft Stellt die Deckkraft oder Transparenz des Farbverlaufs ein.
Winkel Stellt die Richtung des Farbverlaufs der Hintergrundfarbe oder des Hintergrundbilds ein. Drehen Sie den Knopf
„Winkel“, verschieben Sie den Regler oder geben Sie einen Wert in Grad ein.
Drehen von DiasEinzelne Dias können in die gewünschte Ausrichtung gedreht werden.
1 Navigieren Sie im Diashow-Modul zu dem Dia, das Sie drehen möchten.
2 Klicken Sie im Hauptmenü von Lightroom auf „Diashow “> „Nach links drehen“ oder „Nach rechts drehen“.

PHOTOSHOP LIGHTROOMBenutzerhandbuch
101
Hinzufügen von Überlagerungen zu Dias
Hinzufügen einer Erkennungstafel zu einer Diashow1 Wählen Sie im Überlagerungenbedienfeld des Diashow-Moduls die Option „Erkennungstafel“.
2 Führen Sie bei Bedarf einen der folgenden Schritte durch:
• Wenn Sie eine andere Erkennungstafel verwenden möchten, klicken Sie auf die Vorschau der Erkennungstafel und
wählen Sie eine Option im Popup-Menü.
• Zum Einstellen der Deckkraft oder Skalierung der Erkennungstafel verschieben Sie die Regler oder geben Sie einen
Prozentwert ein.
Hinweis: Sie können die Erkennungstafel auch skalieren, indem Sie in der Diaeditor-Ansicht auf den Erkennungstafeltext
klicken und einen Begrenzungsrahmenziehpunkt ziehen.
• Um die Originalfarbe Ihrer Texterkennungstafel zu ändern, wählen Sie „Farbe überschreiben“ und anschließend eine
neue Farbe, indem Sie rechts auf das Farbplättchen klicken.
• Wenn Sie die Erkennungstafel verschieben möchten, klicken Sie in der Diaeditor-Ansicht auf den Erkennungstafeltext
und ziehen Sie innerhalb des Begrenzungsrahmens.
• Wenn Sie die Erkennungstafel hinter die Fotos verschieben möchten, wählen Sie „Hinter Bild rendern“.
Hinweis: Achten Sie in Ihrem Vorlagenlayout darauf, dass die Erkennungstafel hinter den Fotos ausreichend sichtbar ist.
Anzeigen der Erkennungstafel hinter Fotos
Verwandte Themen
„Verschieben und Drehen von Text und anderen Objekten auf einem Dia“ auf Seite 103
„Personalisieren von Erkennungstafeln und Modulschaltflächen“ auf Seite 11
Anzeigen von Bewertungen in einer DiashowDie Bewertungssterne, die Sie Fotos im Bibliothekmodul zuweisen, können in einer Diashow angezeigt werden.
1 Wählen Sie im Überlagerungenbedienfeld des Diashow-Moduls die Option „Bewertungssterne“.
2 Klicken Sie auf das Farbfeld auf der rechten Seite und wählen Sie die Farbe aus, die Sie den Sternen zuweisen möchten.

PHOTOSHOP LIGHTROOMBenutzerhandbuch
102
Durch Klicken auf das Farbfeld wird die Farbauswahl des Betriebssystems geöffnet, so dass Sie eine Farbe auswählen
können. Informationen über die Farbauswahl finden Sie in der Dokumentation Ihres Betriebssystems.
3 Ändern Sie die Größe der Sterne, indem Sie einen der folgenden Schritte durchführen:
• Passen Sie den Maßstabsregler an oder geben Sie einen Prozentwert ein.
• Klicken Sie in der Diaeditor-Ansicht auf die Bewertungssterne und ziehen Sie einen der Begrenzungsrahmenziehpunkte.
4 Klicken Sie in der Diaeditor-Ansicht auf die Bewertungssterne und führen Sie dann einen der folgenden Schritte durch,
um die Bewertungssterne im Dialayout zu platzieren:
• Ziehen Sie innerhalb des Begrenzungsrahmens.
• Klicken Sie in der Werkzeugleiste auf „Nach links drehen“ oder „Nach rechts drehen“.
Beim Verschieben der Bewertungssterne ist der Begrenzungsrahmen an die Punkte am Bildrand gebunden. Auf diese
Weise können die Sterne unabhängig von der Größe oder Ausrichtung eines Bildes in einem konstanten Abstand neben
dem Bild bzw. innerhalb des Bildes angeordnet werden.
Verwandte Themen
„Filtern und Bewerten von Fotos“ auf Seite 48
Hinzufügen von Text und Metadaten zu DiasSie können Text hinzufügen, der entweder auf allen Dias oder aber auf einem spezifischen Dia angezeigt wird. Sie können
beispielsweise die einem Bild hinzugefügten Bewertungssterne oder die in den Metadaten eines Bildes gespeicherte
Bildbeschreibung einblenden.
1 Klicken Sie in der Werkzeugleiste des Diashow-Moduls auf „ABC“.
Das Feld „Benutzerdefinierter Text“ wird in der Werkzeugleiste angezeigt.
2 In der Werkzeugleiste können Sie folgende Aufgaben ausführen:
• Wenn Sie Text erstellen möchten, der in allen Dias angezeigt werden soll, geben Sie den Text im Feld
„Benutzerdefinierter Text“ ein und drücken Sie die Eingabetaste (Windows) bzw. den Zeilenschalter (Mac OS).
• Wenn Sie spezifische Metadaten für jedes Dia anzeigen möchten, klicken Sie auf das Dreieck neben dem Textfeld und
wählen Sie eine Metadatenoption aus dem Popup-Menü.
• Sie können zur Eingabe des Texts, der unter jedem Dia angezeigt werden soll, den Textvorlagen-Editor verwenden,
indem Sie auf das Dreieck neben dem Textfeld klicken, den Befehl „Bearbeiten“ wählen und dann mit dem
Tokenvorgabeeditor arbeiten. Siehe „Dateinamenvorlagen-Editor und Textvorlagen-Editor“ auf Seite 19.
Die Option „Textüberlagerungen“ wird im Überlagerungenbedienfeld automatisch ausgewählt. In der Diaeditor-Ansicht
werden der Text und Begrenzungsrahmen angezeigt.
3 Formatieren Sie den Text, indem Sie im Bereich „Textüberlagerungen“ des Überlagerungenbedienfelds einen der
folgenden Schritte durchführen:
• Wenn Sie eine Textfarbe auswählen möchten, klicken Sie auf das Farbfeld rechts neben „Textüberlagerungen“ und
wählen Sie eine Farbe in der Farbauswahl. Lightroom verwendet zur Wahl einer Farbe die Farbauswahl des
Betriebssystems. Informationen über die Farbauswahl finden Sie in der Dokumentation Ihres Betriebssystems.
• Wenn Sie die Deckkraft des Texts anpassen möchten, ziehen Sie den Regler „Deckkraft“ oder geben Sie einen
Prozentwert ein.
• Wenn Sie eine Schriftart auswählen möchten, klicken Sie auf das Dreieck neben dem Namen der Schriftart und wählen
Sie eine Option im Popup-Menü.
• Wenn Sie eine Schriftart auswählen möchten, klicken Sie auf das Dreieck neben dem Namen der Schriftart und wählen
Sie eine Option im Popup-Menü.
4 Führen Sie einen der folgenden Schritte durch, um den Text bzw. das Objekt in der Diaeditor-Ansicht anzuordnen oder
zu skalieren:
• Wenn Sie die Textgröße ändern möchten, ziehen Sie einen der Ziehpunkte des Begrenzungsrahmens.

PHOTOSHOP LIGHTROOMBenutzerhandbuch
103
• Wenn Sie den Text an eine bestimmte Stelle verschieben möchten, ziehen Sie von innerhalb des Textfelds.
Beim Verschieben des Texts ist der Begrenzungsrahmen an die Punkte am Bildrand gebunden. Auf diese Weise kann der
Text unabhängig von der Größe oder Ausrichtung eines Bildes in einem konstanten Abstand neben dem Bild bzw.
innerhalb des Bildes angeordnet werden.
5 (Optional) Wenn Sie ein weiteres Textfeld hinzufügen möchten, klicken Sie in der Werkzeugleiste auf „ABC“ und legen
Sie dann die Textoptionen fest.
Sie können so viele Textfelder hinzufügen, wie Sie benötigen.
Verwandte Themen
„Entfernen von Text und anderen Objekten von einem Dia“ auf Seite 104
Hinzufügen eines Schlagschattens zum Text in einer Diashow1 Klicken Sie im Diashow-Modul auf den Text in der Diaeditor-Ansicht.
Der Text wird ausgewählt und ein Begrenzungsrahmen wird angezeigt.
2 Wählen Sie im Überlagerungenbedienfeld die Option „Schatten“.
Eine Vorschau des Schlagschattens mit den Standardwerten wird in der Diaeditor-Ansicht angezeigt.
3 Stellen Sie die Schattenoptionen ein:
Deckkraft Stellt ein, wie hell oder dunkel der Schatten ist.
Offset Stellt ein, wie weit der Schatten vom Bild entfernt ist.
Radius Stellt ein, wie hart oder weich die Kante des Schattens ist.
Winkel Stellt die Richtung des Schlagschattens ein. Drehen Sie den Knopf oder verschieben Sie den Regler, um den Winkel
des Schattens einzustellen.
Verschieben und Drehen von Text und anderen Objekten auf einem DiaAlle Textelemente, Bewertungssterne und eine Erkennungstafel können im Layout einer Diashow-Vorlage an beliebige
Stellen verschoben werden. Wenn Sie diese in der Diaeditor-Ansicht auswählen, wird ein Begrenzungsrahmen angezeigt.
Die Begrenzungsrahmen sind mit Punkten am Rand des Bildes verknüpft. Auf diese Weise kann der Text bzw. das Objekt
unabhängig von der Größe oder Ausrichtung eines Bildes in einem konstanten Abstand neben dem Bild bzw. innerhalb des
Bildes angeordnet werden.
1 Klicken Sie im Diashow-Modul in der Diaeditor-Ansicht auf den Text, die Bewertungssterne oder die Erkennungstafel,
um den entsprechenden Begrenzungsrahmen anzuzeigen.
2 Führen Sie einen der folgenden Schritte aus:
• Ziehen Sie den Begrenzungsrahmen an die gewünschte Position. Um den Ankerpunkt an eine feste Position zu ziehen,
klicken Sie darauf. Wenn sich der Ankerpunkt an einer festen Position befindet, ändert sich seine Farbe in Gelb.
• Klicken Sie in der Werkzeugleiste auf „Nach links drehen“ oder „Nach rechts drehen“.

PHOTOSHOP LIGHTROOMBenutzerhandbuch
104
Textfelder, die an eine Zellenlinie verankert sind
Skalieren von Text und anderen Objekten auf einem Dia1 Klicken Sie in der Diaeditor-Ansicht auf den Text, die Bewertungssterne oder die Erkennungstafel.
2 Ziehen Sie einen Begrenzungsrahmenziehpunkt, um die Größe des Textes oder Objekts anzupassen.
Ziehen eines Begrenzungsrahmenziehpunkts, um die Text- oder Objektgröße zu ändern
Entfernen von Text und anderen Objekten von einem DiaSie können Text aus einem Dialayout entfernen. Sie können die Textüberlagerung auch vorübergehend deaktivieren, so
dass sie in der Diashow nicht mehr angezeigt wird. Dadurch haben Sie die Möglichkeit, den Text in einem Layout
wiederherzustellen, indem Sie die Textüberlagerung wieder aktivieren.
❖ Führen Sie einen der folgenden Schritte aus:
• Wenn Sie Text unwiderruflich aus einem Dialayout löschen möchten, klicken Sie in der Diaeditor-Ansicht auf den Text
oder das Objekt, um den Text bzw. das Objekt auszuwählen, und drücken Sie dann die Löschtaste auf der Tastatur.
• Wenn Sie die Sichtbarkeit von Text deaktivieren möchten, deaktivieren Sie im Überlagerungenbedienfeld die Option
„Textüberlagerungen“.
Hinweis: Das Deaktivieren der Option „Textüberlagerungen“ wirkt sich nicht auf die Sichtbarkeit der Erkennungstafel oder der
Bewertungssterne aus.
• Wenn Sie die Sichtbarkeit Ihrer Erkennungstafel oder der Bewertungssterne deaktivieren möchten, müssen Sie im
Überlagerungenbedienfeld die Option „Erkennungstafel“ bzw. „Bewertungssterne“ deaktivieren oder in der Diaeditor-
Ansicht das Objekt auswählen und die Löschtaste drücken. Sie können Ihre Erkennungstafel oder Bewertungssterne
jederzeit in einem Dialayout wiederherstellen, indem Sie die entsprechende Option im Überlagerungenbedienfeld
auswählen.

PHOTOSHOP LIGHTROOMBenutzerhandbuch
105
Ausführen und Exportieren von Diashows
Festlegen der Diaanzeige- und ÜbergangsdauerDie Abspieleinstellungen werden nicht an exportierte Diashows übertragen: die Diaanzeige- und Übergangsdauer sind in
diesem Fall konstant.
❖ Stellen Sie im Abspielenbedienfeld des Diashow-Moduls sicher, dass „Dialänge“ ausgewählt ist, und stellen Sie dann die
Regler ein oder geben Sie einen Wert für die folgenden Optionen ein:
Dias Legt fest, wie lange jedes Foto angezeigt wird (in Sekunden).
Verblassen Legt die Übergangszeit zwischen aufeinander folgenden Dias fest (in Sekunden).
Abspielen von Musik bei einer DiashowBeim Abspielen von Musik mit einer Diashow greift Lightroom auf einen Ordner mit mp3-Musikdateien bzw. Ihre Apple
iTunes-Musikbibliothek zu. Die Musik wird nur wiedergegeben, wenn die Diashow in Lightroom angezeigt wird. Nachdem
die Diashow als PDF-Diashow exportiert wurde, wird sie ohne Musik wiedergegeben.
1 Vorbereiten von Musik für eine Diashow:
• (Windows) Legen Sie Ihre mp3-Musikdateien in einem Ordner ab. Benennen Sie die Dateien so, dass sie in der
gewünschten Reihenfolge angeordnet werden.
• (Mac OS) Erstellen Sie in iTunes eine Wiedergabeliste, in der die abzuspielende Musik enthalten ist. Organisieren Sie die
Wiedergabeliste in der Reihenfolge, in der die Songs während der Diashow abgespielt werden sollen. Informationen zum
Erstellen einer Wiedergabeliste finden Sie in der iTunes-Dokumentation.
2 Wählen Sie im Abspielenbedienfeld des Diashow-Moduls die Option „Soundtrack“ aus und legen Sie die abzuspielenden
Songs fest.
• (Windows) Klicken Sie auf das Musikbedienfeld, um das Dialogfeld zum Suchen von Ordnern zu öffnen. Navigieren Sie
zu dem Ordner, in dem die zu verwendenden mp3-Musikdateien gespeichert sind.
• (Mac OS) Wählen Sie eine iTunes-Wiedergabeliste aus dem Popup-Menü „Bibliothek“ aus. Wenn die Wiedergabeliste
nicht angezeigt wird, wählen Sie „Wiedergabeliste über iTunes aktualisieren“ aus dem Popup-Menü „Bibliothek“.
Anzeigen von Dias in zufälliger ReihenfolgeDurch Auswahl von „Willkürliche Reihenfolge“ werden Ihre Dias in willkürlicher Reihenfolge abgespielt. Wenn Sie diese
Option wieder deaktivieren, werden die Dias wieder in der ursprünglich von Ihnen festgelegten Reihenfolge
wiedergegeben. Diese Option ist nur für Diashows gültig, die Sie auf Ihrem Computer abspielen. Bilder in exportierten
Diashows werden nicht willkürlich angezeigt.
❖ Wählen Sie im Abspielenbedienfeld des Diashow-Moduls die Option „Willkürliche Reihenfolge“.
Vorschau einer DiashowSie können beim Erstellen einer Diashow in der Diaeditor-Ansicht eine Vorschau Ihrer Diashow anzeigen.
❖ Verwenden Sie die Steuerelemente in der Werkzeugleiste, um die Diashow anzuhalten , das vorherige Dia
anzuzeigen , das nächste Dia anzuzeigen oder die Diashow wiederzugeben .
Abspielen einer DiashowSie können eine Diashow in Lightroom abspielen. Beim Abspielen füllt die Präsentation den gesamten
Computerbildschirm aus.
1 Klicken Sie unten im rechten Bedienfeld des Diashow-Moduls auf „Abspielen“.
2 Übersteuern Sie die Abspieleinstellungen der Diashow mit den folgenden Tasten.
Rechtspfeil Wechselt zum nächsten Dia.

PHOTOSHOP LIGHTROOMBenutzerhandbuch
106
Linkspfeil Wechselt zum vorherigen Dia.
Leertaste Hält die Wiedergabe an bzw. setzt die Wiedergabe wieder fort.
Esc Beendet die Diashow.
Abspielen einer frei gestalteten DiashowUnter einer frei gestalteten Diashow wird eine Vollbild-Diashow verstanden, die Sie von einem beliebigen Lightroom-
Modul aus problemlos abspielen können. Frei gestaltete Diashows verwenden die aktuelle Vorlage und die aktuellen
Einstellungen im Diashow-Modul.
1 Zeigen Sie die anzuzeigenden Fotos in einem beliebigen Modul im Filmstreifen an.
Wenn Sie nur einige der im Filmstreifen enthaltenen Fotos anzeigen möchten, wählen Sie die gewünschten Fotos aus.
2 Drücken Sie die Tastenkombination Strg + Eingabe (Windows) bzw. Befehlstaste + Zeilenschalter (Mac OS), um die
Diashow zu starten.
Hinweis: Sie können eine frei gestaltete Diashow auch abspielen, indem Sie im Hauptmenü von Lightroom auf „Fenster“ >
„Frei gestaltete Diashow“ klicken.
3 Übersteuern Sie die aktuellen Einstellungen für die Anzeigedauer mit folgenden Tasten:
Rechtspfeil Wechselt zum nächsten Dia.
Linkspfeil Wechselt zum vorherigen Dia.
Leertaste Hält die Wiedergabe der Diashow an bzw. setzt die Wiedergabe wieder fort.
Esc Beendet die Diashow.
Exportieren einer DiashowSie können eine Diashow als PDF-Datei exportieren, um sie auf anderen Computern wiederzugeben oder sie für Kunden
oder Bekannte freizugeben. Diashowübergänge werden in der PDF-Datei beibehalten, wenn die Diashow im kostenlosen
Adobe Reader oder in Adobe Acrobat abgespielt wird. Exportierte Diashows enthalten keine Musik, noch können Bilder
in willkürlicher Reihenfolge oder mit der von Ihnen definierten Anzeigedauer wiedergegeben werden.
1 Klicken Sie im Diashow-Modul unten rechts auf „Exportieren“.
2 Geben Sie im Dialogfeld „Diashow als PDF exportieren“ im Textfeld „Dateiname“ (Windows) bzw. „Speichern unter“
(Mac OS) einen Namen für die Diashow ein.
3 Navigieren Sie zu einem Ordner, in dem Sie die Diashowdatei speichern möchten, und wählen Sie diesen aus.
4 Stellen Sie die folgenden Optionen ein:
Qualität Rendert jedes Dia mit einer angegebenen JPEG-Qualitätseinstellung. Durch Herabsetzen der Diaqualität kann die
Dateigröße der Diashow reduziert werden. Ziehen Sie den Regler „Qualität“ oder geben Sie einen numerischen Wert
zwischen 0 und 100 ein (100 repräsentiert die höchste Qualität, 0 die geringste).
Hinweis: Fotos werden mit sRGB-Profilen eingebettet.
Breite, Höhe Geben Sie die Pixelabmessungen für die Diashow an. Lightroom ändert die Größe der Dias, um sie an diese
Maße anzupassen, ohne die Bilder zu beschneiden oder das Seitenverhältnis zu ändern. Die Pixelabmessungen Ihres
Computerbildschirms sind die Standardmaße.
Automatisch Vollbildschirm anzeigen Zeigt Dias in der vollen Größe des Bildschirms an, auf dem die Diashow
wiedergegeben wird. Die Vollbildoption funktioniert nur, wenn die Diashow in Adobe Reader oder Adobe Acrobat
abgespielt wird.
5 Klicken Sie auf „Exportieren“.

107
Kapitel 8: Drucken von Fotos
Das Druckmodul in Adobe® Photoshop® Lightroom™ verfügt über Layouteinstellungen und Steuerelemente zum Drucken
von Fotos und Kontaktabzügen. Außerdem umfasst es Einstellungen, mit denen Sie Bildern Überlagerungen in Form von
Text, Fotoinformationen und anderen Druckoptionen hinzufügen können. Lightroom bietet mehrere vorgegebene
Vorlagen mit unterschiedlichen Layouts für verschiedene Arten von Druckausgaben. Sie können die Einstellungen dieser
Vorlagen ändern und die neuen Einstellungen speichern, um so benutzerdefinierte Vorlagen zu erstellen.
Drucken von Fotos und Kontaktabzügen
Druckmodul – ÜbersichtMit Hilfe des Druckmoduls können Sie die Seitenlayout- und Druckoptionen für das Drucken von Fotos und
Kontaktabzügen auf Ihrem Drucker festlegen. Im linken Bedienfeld werden eine Liste von Vorlagen sowie eine Vorschau
der dazugehörigen Seitenlayouts angezeigt. Im Arbeitsbereich in der Mitte des Druckmoduls werden die Fotos in einer
Vorlage angezeigt. Das rechte Bedienfeld enthält Steuerelemente, mit denen Sie u. a. festlegen können, wie die Fotos im
Vorlagenlayout dargestellt werden. Darüber hinaus können Sie damit Vorlagen ändern, der gedruckten Seite Text und
andere Objekte hinzufügen und Druckeinstellungen für das Farbmanagement, die Auflösung und das Schärfen auswählen.
DruckmodulA. Werkzeugleiste B. Navigationspfeile nach links und nach rechts C. Seitennummer
Das Druckmodul umfasst die folgenden Bedienfelder:
Vorschau Zeigt das Layout einer Vorlage an. Wenn Sie den Mauszeiger im Vorlagenbrowser über einen Vorlagennamen
bewegen, wird das Seitenlayout dieser Vorlage im Vorschaubedienfeld angezeigt.
B
A
C

PHOTOSHOP LIGHTROOMBenutzerhandbuch
108
Vorlagenbrowser Dient der Auswahl oder Vorschau des Layouts für das Drucken von Fotos. Vorlagen werden in Ordnern
organisiert, die auch Lightroom-Vorgaben und benutzerdefinierte Vorlagen enthalten.
Bildeinstellungen Bestimmt, wie die Zellen in einem Seitenlayout von den Fotos gefüllt werden.
Layout Ermöglicht das Anpassen des Seitenlayouts durch Festlegen der Größe und der Verteilung von Zellen innerhalb der
Seitenränder.
Überlagerungen Gibt an, welcher Text und welche anderen Objekte mit den Fotos gedruckt werden.
Druckauftrag Gibt Werte für Druckauflösung, Farbmanagement und Schärfen an.
Das Druckmodul umfasst außerdem Steuerelemente, mit denen Sie das Dialogfeld „Drucker einrichten“ (Windows) bzw.
„Seite einrichten“ (Mac OS) öffnen und die Druckausrichtung, das Papierformat, den Drucker sowie Einstellungen für den
Druckertreiber festlegen können.
Hinweis: Obgleich es möglich ist, im Druckerdialogfeld „Erweiterte Optionen“ (Windows) bzw. „Seite einrichten“ (Mac OS) die
Einstellung für die Skalierung zu ändern, sollten Sie den Wert von 100 % nicht ändern. Wenn Sie die Skalierung in diesen
Druckerdialogfeldern ändern, wird auf alle in Lightroom festgelegten Skalierungen eine zweite Skalierung angewendet. Dies
kann dazu führen, dass die Fotos nicht in der erwarteten Größe ausgedruckt werden.
Ein Video über das Drucken finden Sie unter www.adobe.com/go/learn_lr_video_print_de.
Drucken von Fotos: Grundlegender Workflow
1. Auswählen der Fotos, die gedruckt werden sollen
Wählen Sie im Bibliothekmodul einen Ordner, eine Kollektion oder ein Stichwort aus, um die gewünschten Fotos
anzuzeigen. Mit Hilfe der Schnellkollektion können Sie Fotos aus mehreren Ordnern, Fotos aus der Rasteransicht oder
Fotos mit unterschiedlichen Stichwörtern im Filmstreifen zusammenstellen. Im Druckmodul können Sie ebenfalls Fotos
aus dem Filmstreifen auswählen. Siehe „Auswählen von Fotos in der Rasteransicht und im Filmstreifen“ auf Seite 34.
2. Auswählen des Seitenformats
Klicken Sie im Druckmodul auf die Schaltfläche „Seite einrichten“ und wählen Sie ein Seitenformat aus:
• (Windows) Wählen Sie im Bereich „Papier“ des Dialogfelds „Drucker einrichten“ im Menü „Größe“ ein Papierformat aus.
• (Mac OS) Wählen Sie im Dialogfeld „Seite einrichten“ im Menü „Format für“ einen Drucker und anschließend aus dem
Menü „Papierformat“ ein Papierformat aus.
Übernehmen Sie die Skalierungseinstellung von 100 % und führen Sie alle gewünschten Änderungen der Bildgröße in
Lightroom durch.
Hinweis: Legen Sie ggf. die Seitenausrichtung fest, bevor Sie auf „OK“ klicken.
3. Auswählen einer Vorlage
Mit den in Lightroom enthaltenen Vorlagen werden die Fotos entsprechend dem von Ihnen ausgewählten Papierformat
skaliert. Siehe „Wählen einer Druckvorlage“ auf Seite 110.
4. (Optional) Anpassen der Vorlage
Sie können eine Vorlage mit den Steuerelementen im Layoutbedienfeld oder durch Ziehen der Hilfslinien im
Arbeitsbereich ändern. Siehe auch „Ändern von Seitenrändern und Zellengrößen“ auf Seite 111.
5. Festlegen der Bildeinstellungen
Legen Sie fest, wie die Bildzellen mit Fotos gefüllt werden. Siehe „Füllen von Bildzellen mit Fotos“ auf Seite 111.

PHOTOSHOP LIGHTROOMBenutzerhandbuch
109
6. (Optional) Hinzufügen von Text und anderen Extras
Im Überlagerungenbedienfeld können Sie festlegen, ob Erkennungstafeln, Fotoinformationen oder Seitennummern
gedruckt werden sollen. Wenn Ihre Fotos mit einem Rahmen versehen werden sollen, verwenden Sie die Steuerelemente
im Bildeinstellungenbedienfeld. Siehe „Drucken von Überlagerungstext und -grafiken“ auf Seite 113 und „Drucken von
Rahmen um Fotos“ auf Seite 115.
7. Festlegen der Druckeinstellungen
Führen Sie im Druckauftragbedienfeld einen der folgenden Schritte aus:
• Geben Sie eine Druckauflösung an oder übernehmen Sie die Standardeinstellung (240 dpi). Siehe „Einstellen der
Druckauflösung“ auf Seite 115.
• Legen Sie Einstellungen für das Farbmanagement der Fotos fest. Wählen Sie hierzu Optionen aus den Popup-Menüs
„Profil“ und „Renderpriorität“ aus. Siehe „Einstellen des Farbmanagements für den Druck“ auf Seite 116.
• Legen Sie fest, ob die Option „Drucken im Entwurfsmodus“ verwendet werden soll. Siehe „Drucken im Entwurfsmodus“
auf Seite 110.
• Geben Sie an, ob die Fotos für die Druckausgabe geschärft werden sollen. Wählen Sie bei Auswahl von „Ausdruck
schärfen“ im Popup-Menü einen gewünschten Wert für das Schärfen aus. Siehe „Scharfzeichnen eines Fotos für den
Druck“ auf Seite 116.
8. (Optional) Speichern des Drucklayouts und der Optionen als Vorlage
Wenn Sie Ihre Druckeinstellungen, einschließlich der Layout- und Überlagerungsoptionen, erneut verwenden möchten,
speichern Sie die Einstellungen als benutzerdefinierte Druckvorlage. Siehe „Erstellen von benutzerdefinierten Vorlagen“
auf Seite 112.
9. Klicken der Schaltfläche „Drucken“ und Angeben der Optionen für den Druckertreiber
Wählen Sie den Drucker aus und legen Sie die Druckeroptionen fest, bevor Sie auf „OK“ (Windows) bzw. „Drucken“
(Mac OS) klicken. Wenn Lightroom das Farbmanagement übernimmt, deaktivieren Sie alle Farbmanagementoptionen in
den Druckereinstellungen.
Ein Video über das Drucken finden Sie unter www.adobe.com/go/learn_lr_video_print_de.
Festlegen des Papierformats1 Klicken Sie im Druckmodul auf die Schaltfläche „Seite einrichten“.
2 Wählen Sie im Dialogfeld „Drucker einrichten“ (Windows) bzw. „Seite einrichten“ (Mac OS) im Menü „Name“
(Windows) bzw. „Format für“ (Mac OS) einen Drucker aus.
Hinweis: (Mac OS) Wählen Sie im Menü „Format für“ die Option „Any Printer“ aus, wenn Sie die
Seiteneinrichtungseinstellungen auf alle Drucker anwenden möchten, die von Ihrem Computer verwendet werden.
3 Wählen Sie im Menü „Größe“ (Windows) bzw. „Papierformat“ (Mac OS) ein Papierformat aus.
4 Wählen Sie eine Ausrichtung aus.
Hinweis: (Mac OS) Es wird empfohlen, den Skalierungswert von 100 % zu übernehmen und Lightroom die Skalierung des
Bildes mit Hilfe einer speziellen Vorlage zu überlassen. Eine Änderung der Skalierungseinstellung kann dazu führen, dass Ihr
Foto in einem unerwarteten Format ausgedruckt wird.
Einrichten eines Druckers1 Klicken Sie im Druckmodul auf die Schaltfläche „Druckeinstellungen“.
2 Wählen Sie einen Drucker aus und geben Sie die Einstellungen an:
• (Windows) Wählen Sie im Dialogfeld „Drucker einrichten“ im Menü „Name“ einen Drucker aus, klicken Sie auf
„Eigenschaften“ und klicken Sie auf die Schaltfläche „Erweitert“. Geben Sie dann im Dialogfeld „Erweiterte Optionen“
die Druckeinstellungen an.

PHOTOSHOP LIGHTROOMBenutzerhandbuch
110
• (Mac OS) Wählen Sie im Dialogfeld „Drucken“ einen Drucker aus und legen Sie dann die Druckeinstellungen fest.
Wählen Sie die gewünschten Optionen im Popup-Menü unterhalb des Menüs „Vorgaben“ aus.
Hinweis: (Mac OS) Wenn Sie Ihre Druckeinstellungen als Vorgabe speichern möchten, wählen Sie im Menü „Vorgaben“ die
Option „Speichern unter“ aus, bevor Sie auf „Speichern“ klicken. Für einen Drucker können mehrere Vorgaben festgelegt
werden.
Drucken im EntwurfsmodusMit Hilfe der Option „Drucken im Entwurfsmodus“ können Sie Kontaktabzüge und Entwürfe eines Fotos drucken. In
diesem Modus verwendet Lightroom beim Drucken zwischengespeicherte Fotovorschauen. Wenn Sie Fotos auswählen, die
nicht vollständig zwischengespeichert wurden, und Sie diese Fotos mit der Option „Drucken im Entwurfsmodus“ drucken,
sendet Lightroom deren Miniaturdaten an den Drucker. Die Druckqualität dieser Fotos entspricht dann möglicherweise
nicht Ihren Erwartungen. Beim Drucken mit der Option „Drucken im Entwurfsmodus“ sind die Steuerelemente für das
Schärfen und das Farbmanagement nicht verfügbar.
❖ Wählen Sie im Druckauftragbedienfeld des Druckmoduls „Drucken im Entwurfsmodus“ aus.
Verwandte Themen
„Festlegen von Vorschaubildern in Standardgröße beim Import“ auf Seite 21
„Einstellen des Vorschau-Caches“ auf Seite 22
Anordnen von Fotos auf einer Seite
DruckvorlagenVorlagen enthalten Layouts für das Drucken von Fotos. Dazu gehören auch Textüberlagerungen und
Druckauftragseinstellungen. Der Vorlagenbrowser in Lightroom enthält vorgegebene Vorlagen, die für allgemeine
Aufgaben wie das Anfertigen von Ausdrucken und Kontaktabzügen verwendet werden können.
Vorlagen haben Bildzellen, die Fotos und Randinformationen enthalten. Wenn Sie Überlagerungsoptionen angeben, kann
eine Vorlage außerdem Textbereiche einschließen. Die Bildzellen und Ränder einer Vorlage werden entsprechend dem von
Ihnen festgelegten Papierformat skaliert.
Die Fotos, die Sie ausgewählt haben, werden im Arbeitsbereich in der Mitte des Druckmoduls in der von Ihnen
ausgewählten Vorlage angezeigt. Die Vorschau wird aktualisiert, wenn Sie eine andere Vorlage auswählen oder andere
Druckoptionen angeben, z. B. Textüberlagerungen oder Optionen dazu, wie die Bildzellen mit Fotos gefüllt werden.
Druckauftragseinstellungen, einschließlich Papierformat und Drucker, werden ebenfalls in einer Druckvorlage gespeichert.
Sie können neue Vorlagen erstellen, indem Sie die Einstellungen von vorhandenen Vorlagen bearbeiten. Wählen Sie eine
Vorlage aus und verwenden Sie die Steuerelemente in den Bedienfeldern an der rechten Seite im Druckmodul; geben Sie
das Papierformat und die Druckereinstellungen in der Werkzeugleiste an und fügen Sie dann dem Ordner eine
benutzerdefinierte Vorlage hinzu. Außerdem können Sie die Bildzellen einer Vorlage durch Ziehen der Randhilfslinien
oder Zellenbegrenzungen verändern. Geänderte Layouteinstellungen, Überlagerungen und Druckauftragsspezifikationen
können als benutzerdefinierte Vorlage gespeichert werden.
Wählen einer DruckvorlageDer Vorlagenbrowser im Druckmodul enthält mehrere vorgegebene Vorlagen, die die häufigsten Anforderungen beim
Fotodruck berücksichtigen. Außerdem enthält er die von Ihnen gespeicherten benutzerdefinierten Vorlagen. Wenn Sie den
Mauszeiger im Vorlagenbrowser über einen Namen bewegen, wird das Seitenlayout der Vorlage im Vorschaubedienfeld
oben in der linken Spalte angezeigt. Wenn Sie auf einen Vorlagennamen klicken, wird eine Vorschau der ausgewählten
Fotos im Arbeitsbereich angezeigt.
❖ Wählen Sie im Vorlagenbrowser des Druckmoduls eine Vorlage aus.

PHOTOSHOP LIGHTROOMBenutzerhandbuch
111
Die Vorgabenvorlagen werden im Ordner „Lightroom-Vorlagen“ angezeigt; Sie können aber auch neue Ordner und
benutzerdefinierte Vorlagen hinzufügen. Klicken Sie auf den Pfeil neben einem Ordner, um ihn zu erweitern oder zu
minimieren.
Verwandte Themen
„Erstellen von benutzerdefinierten Vorlagen“ auf Seite 112
Ein- oder Ausblenden von Linealen und Hilfslinien1 Aktivieren oder deaktivieren Sie im Layoutbedienfeld des Druckmoduls die Option „Hilfslinien einblenden“.
2 Wählen Sie die entsprechenden Optionen für das Ein- bzw. Ausblenden von Linealen, Seitenanschnitt-Hilfslinien,
Rändern und Bundstegen sowie Bildzellen aus.
Füllen von Bildzellen mit FotosSie können festlegen, dass Fotos so skaliert und gedreht werden, dass das gesamte Bild eine Bildzelle ausfüllt. Die Bereiche,
in denen das Seitenverhältnis von Fotos und Bildzellen nicht übereinstimmt, werden mit Leerräumen ausgefüllt. Sie
können auch festlegen, dass Fotos den Bereich in einer Bildzelle vollständig ausfüllen sollen. Wenn Sie diese Option
auswählen, werden Teile der Fotos (insbesondere bei vertikalen Bildern) möglicherweise auf das Seitenverhältnis der
Bildzelle beschnitten.
❖ Wählen Sie im Bildeinstellungenbedienfeld des Druckmoduls eine der folgenden Optionen aus:
Zoomen, um Rahmen zu füllen Die gesamte Bildzelle wird mit einem Foto gefüllt; die Ränder des Bildes werden bei Bedarf
beschnitten.
Automatisch drehen und einpassen Die Bilder werden bei Bedarf gedreht, so dass jede Bildzelle mit dem größten Bild
gefüllt wird.
BildeinstellungenLinks Fotos ohne Bildeinstellungen Mitte Zoomen, um Rahmen zu füllen Rechts Automatisch drehen und einpassen
Wenn in einer Bildzelle nicht der gewünschte Teil eines Fotos angezeigt wird, ziehen Sie das Foto in der Bildzelle, um es neu
zu positionieren.
Durch Ziehen eines Fotos in einer Bildzelle ändern Sie dessen Position.
Ändern von Seitenrändern und ZellengrößenFotos sind auf Seiten in einem Raster aus Bildzellen angeordnet. Jede Bildzelle kann ein einzelnes Foto enthalten, das in der
Zelle zentriert ist.
1 Wählen Sie im Vorlagenbrowser des Druckmoduls die Vorlage aus, die Sie ändern möchten.

PHOTOSHOP LIGHTROOMBenutzerhandbuch
112
2 Stellen Sie sicher, dass im Layoutbedienfeld die Option „Hilfslinien einblenden“ aktiviert ist, und führen Sie einen der
folgenden Schritte aus:
• Ziehen Sie eine Hilfslinie im Arbeitsbereich, um eine Zelle oder einen Rand zu ändern.
• Verwenden Sie die Regler oder geben Sie im Layoutbedienfeld Werte ein.
• Wählen Sie „Quadrat beibehalten“ aus, wenn die Zellen des Bildes quadratisch sein sollen.
Steuerelemente des LayoutbedienfeldsLinealeinheit Legt die Maßeinheiten für das Lineal fest, die im Arbeitsbereich verwendet werden.
Ränder Legt die Seitenränder fest. Alle Zellen werden innerhalb der Ränder eingepasst. Verschieben Sie den Regler, geben
Sie einen Randwert ein, oder ziehen Sie die Randmarker im Arbeitsbereich.
Seitenraster Definiert die Anzahl der Bildzellenreihen und -spalten auf einer Seite.
Zellenabstand Definiert den Abstand zwischen den Zellen für Reihen und Spalten.
Zellengröße Definiert die Größe der Bildzellen.
Hilfslinien einblenden Blendet die Lineale, den Seitenanschnitt, die Ränder und Bundstege sowie Bildzellen ein bzw. aus.
Ränder und HilfslinienA. Vertikaler Zellenabstand B. Zellenbreite C. Rand D. Zellenhöhe E. Horizontaler Zellenabstand
Erstellen von benutzerdefinierten VorlagenDurch das Speichern einer benutzerdefinierten Vorlage werden Änderungen, die Sie an Bildzellen und Rändern
vorgenommen haben, beibehalten. Gleiches gilt für hinzugefügte Überlagerungen und festgelegte Druckeinstellungen.
Nach dem Speichern einer benutzerdefinierten Vorlage wird diese zur erneuten Verwendung im Vorlagenbrowser
aufgeführt. Sie können neue Ordner im Vorlagenbrowser erstellen, um Ihre Vorlagen zu organisieren.
1 Wählen Sie im Vorlagenbrowser des Druckmoduls eine Vorlage aus, die als Grundlage für die benutzerdefinierte Vorlage
dienen soll, und ändern Sie das Layout.
2 Legen Sie in den Bildeinstellungen-, Layout-, Überlagerungen- und Druckauftragbedienfeldern die gewünschten
Optionen fest.
3 Klicken Sie auf die Schaltfläche „Hinzufügen“ unter dem Vorlagenbrowser und überschreiben Sie „Unbenannte Vorlage“
mit einem neuen Vorlagennamen Ihrer Wahl.
Speichern von benutzerdefinierten Webgalerie-Vorlagen
1 Wählen Sie im Vorlagenbrowser des Druckmoduls eine Vorlage aus, die als Grundlage für die benutzerdefinierte Vorlage
dienen soll und ändern Sie das Layout.
2 Legen Sie in den Bildeinstellungen-, Layout-, Überlagerungen- und Druckauftragbedienfeldern die gewünschten
Optionen fest.
3 Klicken Sie unten im Vorlagenbrowser des Druckmoduls auf „Hinzufügen“.
4 Überschreiben Sie den Namen „Unbenannte Vorlage“, um der benutzerdefinierten Vorlage einen eigenen Namen zu
geben und geben Sie einen Ordner an (z. B. „Benutzervorlagen“), in dem die Vorlage angezeigt werden soll.
BA C
D
E

PHOTOSHOP LIGHTROOMBenutzerhandbuch
113
Erstellen und Organisieren von Vorlagenordnern
1 Klicken Sie mit der rechten Maustaste (Windows) bzw. bei gedrückter Ctrl-Taste (Mac OS) auf den Ort, an dem der neue
Ordner erstellt werden soll und wählen Sie „Neuer Ordner“.
2 Geben Sie einen Namen für den Ordner ein und klicken Sie auf „OK“.
3 Ziehen Sie eine Vorlage auf einen Ordnernamen, um die Vorlage in diesen Ordner zu verschieben.
Wenn Sie eine vorgegebene Lightroom-Vorlage in einen anderen Ordner ziehen, wird diese Vorlage in den Ordner kopiert.
Aktualisieren benutzerdefinierter Vorlagen
1 Ändern Sie Farben, Layout, Text und Ausgabeeinstellungen beliebig.
2 Klicken Sie mit der rechten Maustaste (Windows) bzw. bei gedrückter Ctrl-Taste (Mac OS) auf eine Vorlage im
Vorlagenbrowser und wählen Sie „Mit den aktuellen Einstellungen aktualisieren“.
Löschen benutzerdefinierter Vorlagen
Sie können keine vorgegebenen Lightroom-Vorlagen löschen.
❖ Führen Sie einen der folgenden Schritte durch:
• Klicken Sie im Vorlagenbrowser mit der rechten Maustaste (Windows) bzw. bei gedrückter Ctrl-Taste (Mac OS) auf eine
Vorlage und wählen Sie im Kontextmenü den Befehl „Löschen“.
• Wählen Sie im Vorlagenbrowser eine Vorlage aus und klicken Sie auf „Entfernen“.
Importieren und Exportieren von Vorlagen
Sie können erstellte Vorlagen exportieren, um sie gemeinsam mit Kollegen oder auf einem anderen Computer zu
verwenden. Vorlagen werden mit der Dateiendung .lrtemplate gespeichert.
• Um eine Vorlage zu exportieren, klicken Sie mit der rechten Maustaste (Windows) bzw. bei gedrückter Ctrl-Taste
(Mac OS) auf eine Vorlage und wählen Sie „Exportieren“. Geben Sie einen Namen für die Vorlagendatei ein und klicken
Sie auf „Speichern“.
• Um eine Vorlage zu importieren, klicken Sie mit der rechten Maustaste (Windows) bzw. bei gedrückter Ctrl-Taste
(Mac OS) auf den Ort, an den die Vorlage importiert werden soll, und wählen Sie „Importieren“. Doppelklicken Sie auf
die Vorlagendatei.
Anzeigen verschiedener Seiten im DruckmodulWenn der Druckauftrag mehrere Seiten umfasst, ist es möglich, schnell zu verschiedenen Seiten zu navigieren.
❖ Öffnen Sie einen Druckauftrag mit mehreren Seiten im Druckmodul und führen Sie in der Werkzeugleiste einen der
folgenden Schritte aus:
• Um vorwärts oder rückwärts zu einer anderen Seite zu wechseln, klicken Sie auf den Pfeil nach links bzw. nach rechts.
• Um zur ersten Seite zu wechseln, klicken Sie auf das Symbol „Erste Seite anzeigen“ .
• Um schnell vorwärts und rückwärts zwischen den Seiten zu wechseln, ziehen Sie den Mauszeiger über das
Seitennummernfeld (rechts in der Werkzeugleiste).
• Wenn Sie zu einer bestimmten Seite wechseln möchten, doppelklicken Sie auf das Seitennummernfeld und geben Sie im
Dialogfeld „Gehe zu Seite“ eine Seitennummer ein.
Drucken von Überlagerungstext und -grafiken
Drucken einer Erkennungstafel1 Wählen Sie im Überlagerungenbedienfeld des Druckmoduls „Erkennungstafel“ aus.

PHOTOSHOP LIGHTROOMBenutzerhandbuch
114
2 (Optional) Um eine andere Erkennungstafel auszuwählen oder zu erstellen, klicken Sie auf das Dreieck rechts unten an
der Erkennungstafel und wählen Sie eine Option im Popup-Menü aus. Siehe „Personalisieren von Erkennungstafeln und
Modulschaltflächen“ auf Seite 11.
3 Zum Anpassen der Deckkraft oder Skalierung der Erkennungstafel verschieben Sie die Regler oder geben Sie einen
Prozentwert ein.
Hinweis: Sie können die Erkennungstafel auch skalieren, indem Sie auf den Erkennungstafeltext im Arbeitsbereich klicken und
eine Folie oder Ecke des Begrenzungsfelds ziehen.
4 Um die Erkennungstafel im Uhrzeigersinn zu drehen, klicken Sie auf das Drehsymbol .
5 Zum Verschieben der Erkennungstafel klicken Sie auf den Erkennungstafeltext im Arbeitsbereich und ziehen Sie
innerhalb des Begrenzungsfelds.
6 Wählen Sie „Auf jedes Bild rendern“ aus, wenn die Erkennungstafel auf jedem Foto in einer Vorlage mit mehreren Fotos
angezeigt werden soll. Die Erkennungstafel wird in der Mitte jedes Fotos angezeigt und kann mit den Steuerelementen im
Überlagerungenbedienfeld verschoben, skaliert oder gedreht werden.
7 Wenn die Erkennungstafel hinter den Fotos angezeigt werden soll, wählen Sie „Hinter Bild rendern“ aus.
Hinweis: Stellen Sie sicher, dass das Vorlagenlayout die Anzeige der Erkennungstafel hinter den Fotos nicht behindert.
Erkennungstafel mit aktivierter Option „Hinter Bild rendern“
Drucken eines Dateinamens, einer Beschriftung und anderer InformationenInformationen zu Fotos, wie Dateiname, Titel, Beschriftung und Stichwörter, können gedruckt werden. Die Informationen
werden den Metadaten entnommen, die Sie im Bibliothekmodul eingeben. Die Informationen werden unterhalb der Fotos
gedruckt. Siehe auch „Anzeigen und Bearbeiten von Metadaten“ auf Seite 52.
1 Wählen Sie im Überlagerungenbedienfeld „Fotoinfo“ aus, klicken Sie dann auf das Dreieck neben „Benutzerdefinierte
Einstellungen“ und wählen Sie eine der folgenden Optionen aus:
Benutzerdefinierter Text Druckt den Text, den Sie in das Feld „Benutzerdefinierter Text“ eingeben.

PHOTOSHOP LIGHTROOMBenutzerhandbuch
115
Datum Druckt das Erstellungsdatum des Fotos.
Ausrüstung Druckt Informationen zur Kamera und zum Objektiv, die für die Aufnahme verwendet wurden.
Belichtung Druckt die Verschlussgeschwindigkeit und die Blendeneinstellung.
Dateiname Druckt den Namen der Fotodatei.
Sequenz Druckt verschiedene laufende Nummern auf den Fotos, je nachdem, wie viele Fotos Sie drucken. Wenn Sie
beispielsweise neun Fotos für den Druck ausgewählt haben, lauten die fortlaufenden Nummern 1/9, 2/9, 3/9 und so weiter.
Bearbeiten Zeigt die Fotoinformationen an, die Sie im Dialogfeld „Textvorlagen-Editor“ festgelegt haben.
2 Klicken Sie auf das Dreieck rechts von der Option „Schriftgrad“ und wählen Sie im Popup-Menü die Schriftgröße (in
Punkt) aus.
Verwandte Themen
„Dateinamenvorlagen-Editor und Textvorlagen-Editor“ auf Seite 19
Drucken von Rahmen um FotosSie können alle Fotos, die Sie drucken, mit Rahmen versehen. Dabei können Sie die Farbe und Breite der Rahmen
bestimmen.
1 Wählen Sie im Bildeinstellungenbedienfeld „Kontur“.
2 (Optional) Führen Sie einen der folgenden Schritte aus:
• Um die Rahmenfarbe zu ändern, klicken Sie auf das Farbfeld. Wählen Sie dann im angezeigten Farbwähler eine Farbe
aus. Lightroom arbeitet mit dem Farbwähler Ihres Betriebssystems. Weitere Informationen zum Farbwähler finden Sie
in der Dokumentation zu Ihrem Betriebssystem.
• Wenn Sie die Breite des Rahmens verändern möchten, ziehen Sie den Regler „Breite“.
Drucken von Seitenzahlen, Druckinformationen und SchnittmarkenAm unteren Rand des Seitenlayouts können Sie Seitenzahlen, Druckinformationen und Schnittmarken hinzufügen.
❖ Aktivieren Sie im Überlagerungenbedienfeld des Druckmoduls die Option „Seitenoptionen“ und wählen Sie dann eine
der folgenden Optionen aus:
Seitennummern Druckt die Seitenzahlen rechts unten auf jeder Seite.
Seiteninformationen Druckt die Einstellung für „Ausdruck schärfen“, „Profil“ und den Druckernamen am unteren Rand
jeder Seite.
Schnittmarken Druckt Schnittmarken um die einzelnen Fotos, mit deren Hilfe die Fotos nach dem Drucken beschnitten
werden können.
Einstellen der Auflösung und des Farbmanagements
Einstellen der DruckauflösungDie Einstellung „Druckauflösung“ im Druckmodul gibt die Auflösung des Fotos für das Drucken in dpi (dots per inch) an.
Lightroom kann die Bilddaten bei Bedarf neu berechnen, je nach Druckauflösung und Druckformat. Mit dem
Standardwert von 240 dpi werden bei Druckaufträgen in aller Regel zufrieden stellende Ergebnisse erzielt. Informationen
zur optimalen Auflösung finden Sie in der Dokumentation zu Ihrem Drucker.
❖ Führen Sie im Druckauftragbedienfeld des Druckmoduls einen der folgenden Schritte aus:
• Wählen Sie zur Steuerung der Druckauflösung die Option „Druckauflösung“ und geben Sie, falls erforderlich, einen
anderen Wert ein.

PHOTOSHOP LIGHTROOMBenutzerhandbuch
116
• Um die ursprüngliche Auflösung des Fotos zu verwenden (sofern diese geringer als 72 ppi oder größer als 480 ppi ist),
deaktivieren Sie die Option „Druckauflösung“.
Scharfzeichnen eines Fotos für den DruckMit der Option „Ausdruck schärfen“ können Sie das Bild vor dem Drucken scharfzeichnen. Diese Abstimmung wird
zusätzlich zu den Schärfeanpassungen vorgenommen, die Sie im Entwicklungsmodul angewendet haben. „Ausdruck
schärfen“ ist deaktiviert, wenn „Drucken im Entwurfsmodus“ aktiviert ist.
❖ Führen Sie im Druckauftragbedienfeld des Druckmoduls einen der folgenden Schritte aus:
• Aktivieren Sie „Ausdruck schärfen“ und geben Sie mit Hilfe des Popup-Menüs auf der rechten Seite einen Wert für das
Schärfen an.
• Deaktivieren Sie „Ausdruck schärfen“, wenn im Druckmodul keine Schärfung angewendet werden soll. Diese Option ist
nützlich, wenn Sie mit der Schärfung, die Sie im Entwicklungsmodul angewendet haben, bereits die gewünschten
Ergebnisse erzielen.
Hinweis: Das Schärfen ist oft eine Frage des persönlichen Geschmacks. Experimentieren Sie ein wenig, um den für Sie
optimalen Schärfegrad zu finden. Legen Sie für Ausdrucke im Format 22 x 28 cm (oder kleiner) zunächst die Einstellung
„Niedrig“ oder „Mittel“ fest und für Ausdrucke im Format 33 x 48 cm (oder größer) die Einstellung „Hoch“.
Einstellen des Farbmanagements für den DruckSie können festlegen, ob das Farbmanagement beim Drucken von Lightroom oder vom Druckertreiber übernommen wird.
Wenn Sie benutzerdefinierte Druckerfarbprofile für bestimmte Drucker- und Papierkombinationen verwenden möchten,
übernimmt Lightroom das Farbmanagement. Andernfalls übernimmt der Drucker das Farbmanagement. Ist „Drucken im
Entwurfsmodus“ aktiviert, übernimmt der Drucker das Farbmanagement automatisch.
Hinweis: Benutzerdefinierte Druckerfarbprofile werden in der Regel unter Verwendung bestimmter Geräte und Software zur
Generierung von Profildateien erstellt. Wenn auf Ihrem Computer keine Druckerfarbprofile installiert sind oder Lightroom
diese nicht finden kann, stehen im Druckauftragbedienfeld unter „Profil“ nur die Optionen „Vom Drucker verwaltet“ und
„Andere“ zur Verfügung.
1 Wählen Sie im Bereich „Farbmanagement“ des Druckauftragbedienfelds im Popup-Menü „Profil“ eine der folgenden
Optionen aus:
• Wenn Sie ein Druckerfarbprofil verwenden möchten, um das Bild vor dem Drucken zu konvertieren, wählen Sie das
gewünschte Profil aus dem Menü aus.
Wichtig: Wenn Sie in Lightroom ein benutzerdefiniertes Farbprofil verwenden, stellen Sie sicher, dass das Farbmanagement in
der Druckertreibersoftware deaktiviert ist. Andernfalls wird das Farbmanagement zweimal auf Ihre Fotos angewendet, was
dazu führen kann, dass die Farben im Ausdruck nicht Ihren Erwartungen entsprechen.
• Wenn Sie die Bilddaten an einen Druckertreiber senden möchten, ohne sie vorher entsprechend eines Profils zu
konvertierten, wählen Sie „Vom Drucker verwaltet“.
Stellen Sie bei Auswahl der Option „Vom Drucker verwaltet“ sicher, dass unter „Farbmanagement“ die Option „ICM-
Methode“ (Windows) bzw. in den Farbmanagementeinstellungen die Option „ColorSync“ (Mac OS) für die
Druckertreibersoftware aktiviert ist, damit vor dem Drucken des Bildes das richtige Profil angewendet wird. Je nach
Druckertreibersoftware finden Sie die Farbmanagementeinstellungen normalerweise nach dem Öffnen des Dialogfelds
„Dokument drucken“ unter „Setup\Eigenschaften\Erweitert“ (Windows) oder nach dem Öffnen des Dialogfelds
„Drucken“ im Popup-Menü unter dem Menü „Vorgaben“ (Mac OS).
• Wenn Druckerprofile im Popup-Menü „Profil“ angezeigt werden sollen, wählen Sie „Andere“. Es wird dann ein Fenster
geöffnet, aus dem Sie Farbprofile auswählen können.
Hinweis: Diesen Weg gehen Sie in der Regel, wenn im Popup-Menü „Profil“ keine Profile enthalten sind oder das von Ihnen
gewünschte Profil nicht aufgeführt wird. Lightroom sucht auf Ihrem Computer nach benutzerdefinierten Druckprofilen. Wenn
keine Profile gefunden werden, wählen Sie „Vom Drucker verwaltet“, damit der Druckertreiber das Farbmanagement
übernimmt.

PHOTOSHOP LIGHTROOMBenutzerhandbuch
117
2 Wählen Sie eine Renderpriorität aus, um festzulegen, wie Farben vom Farbraum des Bildes in den Farbraum des
Druckers konvertiert werden:
Hinweis: Der Farbraum des Druckers ist in der Regel kleiner als der des Bildes, was oft dazu führt, dass einige Farben nicht
reproduziert werden können. Mit der von Ihnen ausgewählten Renderpriorität wird versucht, diese außerhalb des
Farbumfangs liegenden Farben zu kompensieren.
• Mit der Rendereinstellung „Perzeptiv“ sollen die optischen Beziehungen zwischen den Farben möglichst beibehalten
werden. Farben innerhalb des Farbumfangs können sich ändern, wenn Farben außerhalb des Farbumfangs so
modifiziert werden, dass sie reproduzierbar sind. Die Anwendung der Rendereinstellung „Perzeptiv“ empfiehlt sich,
wenn das Bild viele Farben enthält, die sich außerhalb des Farbumfangs befinden.
• Mit der Rendereinstellung „Relativ“ werden alle Farben innerhalb des Farbumfangs beibehalten. Farben außerhalb des
Farbumfangs werden so verändert, dass sie der nächstliegenden reproduzierbaren Farbe entsprechen. Mit der Option
„Relativ“ bleiben mehr Originalfarben erhalten. Diese Einstellung wird empfohlen, wenn das Bild nur wenige Farben
enthält, die sich außerhalb des Farbumfangs befinden.
Drucken mehrerer Fotos
Drucken eines Kontaktabzugs1 Wählen Sie im Bibliothekmodul Fotos für den Kontaktabzug aus.
Sie können die Fotos in einer Schnellkollektion sammeln oder eine Kollektion erstellen, um die ausgewählten Fotos für eine
spätere Wiederverwendung zu speichern.
2 Wählen Sie im Druckmodul eine Kontaktabzugvorlage im Vorlagenbrowser aus.
3 Wählen Sie ggf. ein Papierformat und einen Drucker aus.
4 Wählen Sie im Überlagerungenbedienfeld die Textoptionen für den Druck aus.
5 (Optional) Aktivieren Sie im Druckauftragbedienfeld die Option „Drucken im Entwurfsmodus“.
Die Bilder in einem Kontaktabzug müssen nicht unbedingt von höchster Qualität sein.
6 Klicken Sie auf „Drucken“.
Verwandte Themen
„Auswählen von Fotos in der Rasteransicht und im Filmstreifen“ auf Seite 34
„Zusammenstellen von Fotos in der Schnellkollektion“ auf Seite 9
Mehrmaliges Drucken eines Fotos auf einer Seite1 Wählen Sie im Bibliothekmodul ein Foto aus.
2 Wählen Sie im Druckmodul aus dem Vorlagenbrowser ein Layout mit mehreren Bildern aus.
3 Aktivieren Sie im Bildeinstellungenbedienfeld die Option „Ein Foto pro Seite wiederholen“.
Verwandte Themen
„Auswählen von Fotos in der Rasteransicht und im Filmstreifen“ auf Seite 34

118
Kapitel 9: Webgalerien
Eine Web-Fotogalerie ist eine Website mit Miniaturbildern, die einen Link zu größeren Versionen der Fotos darstellen. In
Adobe® Photoshop® Lightroom™ können Sie Web-Fotogalerien aus den von Ihnen ausgewählten Fotos erstellen. Sie können
wählen, ob die Galerie im normalen HTML-Format ausgegeben oder für die Anzeige in einem Browser mit Adobe Flash
Player™ gespeichert werden soll. Nachdem eine Web-Fotogalerie erstellt wurde, kann sie mit Hilfe der FTP-Funktionen von
Lightroom direkt auf einen Webserver hochgeladen werden.
Erstellen von Web-Fotogalerien
Web-Modul – ÜbersichtMit dem Web-Modul können Sie das Seitenlayout der Website gestalten. Die Bedienfelder auf der linken Seite enthalten
eine Liste mit Vorlagen sowie eine Vorschau des Seitenlayouts. Das mittlere Fenster ist der Arbeitsbereich, der bei jeder
vorgenommenen Änderung automatisch aktualisiert wird und Ihnen die Navigation zwischen dem Index und anderen
Seiten der Web-Fotogalerie ermöglicht. Mit den Steuerelementen in den Bedienfeldern auf der rechten Seite können Sie
angeben, wie die Fotos im Vorlagenlayout angezeigt werden sollen, die Vorlage ändern, der Webseite Text hinzufügen, eine
Vorschau der Fotogalerie in einem Browser anzeigen und die Einstellungen zum Hochladen der Galerie auf einen
Webserver angeben.
Web-ModulA Art der Webgalerie B Navigationsschaltflächen
Das Web-Modul umfasst folgende Bedienfelder:
Vorschau Zeigt das Layout einer Vorlage an. Ein Symbol links unten im Bedienfeld zeigt an, ob es sich um eine Vorlage für
eine HTML-Galerie oder eine Flash-Galerie handelt.
Vorlagenbrowser Zeigt eine Liste der Web-Fotogalerievorlagen an. Wenn Sie mit dem Mauszeiger über die Vorlagennamen
fahren, wird das entsprechende Seitenlayout als Vorschau angezeigt.
A
B

PHOTOSHOP LIGHTROOMBenutzerhandbuch
119
Galerie Wählt die standardmäßige Vorlage für eine Lightroom Flash- bzw. Lightroom HTML-Galerie aus.
Site-Informationen Gibt den Titel der Web-Fotogalerie, Titel und Beschreibung der Kollektion, Kontaktinformationen
sowie den Web- oder E-Mail-Link an.
Farbpalette Gibt die Farben für Text, Webseitenhintergrund, Zellen, Rollover, Rasterlinien und Indexnummern an.
Erscheinungsbild Gibt das Bildzellenlayout (für eine Lightroom HTML-Galerie) bzw. Seitenlayout (für eine
Lightroom Flash-Galerie) an und legt fest, ob eine Erkennungstafel auf den Webseiten angezeigt werden soll. Sie können
auch Schlagschatten hinzufügen und Abschnittsrahmen definieren.
Bildinformationen Gibt den Text an, der mit den Vorschaubildern angezeigt wird.
Ausgabeeinstellungen Gibt die maximalen Pixelmaße der Fotos und die JPEG-Qualität an und legt fest, ob ein Copyright-
Wasserzeichen hinzugefügt werden soll.
Einstellungen für das Hochladen Gibt die Einstellungen für das Hochladen der Webgalerie an, um sie an einen Server zu
senden.
Vorschau Exportiert die Webgalerie zum Anzeigen im Standardbrowser.
Erstellen von Web-Fotogalerien: Grundlegender WorkflowIn Lightroom gibt es zwei Arten von Webgalerien:
Lightroom Flash-Galerie Erstellt eine Website mit verschiedenen Ansichten: eine Zeile mit Miniaturbildern, über die eine
größere Version der Fotos aufgerufen werden kann, und eine navigierbare Diashow. Zeigen Sie diese Galerie in einem
Browser mit dem Adobe Flash Player an.
Lightroom HTML-Galerie Erstellt eine Webseite mit Miniaturbildern, über die eine größere Version der Fotos auf einer
anderen Seite geöffnet werden kann.
1. Auswählen von Bildern aus der Bibliothek
Wählen Sie im Bibliothekmodul Bilder in der Rasteransicht oder im Filmstreifen aus oder wählen Sie einen Ordner, eine
Kollektion oder ein Stichwort aus, um die Bilder anzuzeigen, die in die Web-Fotogalerie eingefügt werden sollen. Sie
können Ihre Auswahl zunächst verfeinern und die Fotos einer Schnellkollektion oder Kollektion hinzufügen. Mit
Schnellkollektionen können Sie im Filmstreifen auch Fotos aus mehreren Ordnern oder mit unterschiedlichen
Stichwörtern zusammenstellen. Siehe „Auswählen von Fotos in der Rasteransicht und im Filmstreifen“ auf Seite 34 und
„Arbeiten mit Kollektionen“ auf Seite 43.
Wenn Sie die Web-Fotogalerie später noch ändern möchten, sollten Sie alle Fotos in einer Kollektion zusammenstellen, da
in einer Kollektion die Fotoreihenfolge und alle benutzerdefinierten Einstellungen erhalten bleiben.
2. Öffnen des Web-Moduls
Die von Ihnen ausgewählten Fotos werden sowohl im Filmstreifen als auch im Arbeitsbereich im mittleren Bereich des
Web-Moduls angezeigt.
3. Ändern der Fotoreihenfolge
Wenn Sie die Fotos in einer Schnellkollektion oder Kollektion zusammengestellt haben, ziehen Sie die Fotos in den
Filmstreifen, um sie in der für die Galerie gewünschten Reihenfolge anzuordnen.
Hinweis: Sie können die Bilder auch im Filmstreifen auswählen, um anzugeben, welche Fotos in der Galerie angezeigt werden
sollen. Wenn die Auswahl aller Fotos im Filmstreifen aufgehoben ist, werden alle Fotos in die Galerie eingefügt. Siehe
„Auswählen von Fotos in der Rasteransicht und im Filmstreifen“ auf Seite 34.
4. Auswählen einer Vorlage
Wenn Sie den Mauszeiger im Vorlagenbrowser über einen Vorlagennamen bewegen, wird eine kleine Vorschau angezeigt.
Klicken Sie auf den Namen einer Vorlage, um diese für die Webgalerie auszuwählen.

PHOTOSHOP LIGHTROOMBenutzerhandbuch
120
5. Eingeben von Website-Angaben
Geben Sie im Site-Informationen-Bedienfeld einen Titel für die Website, den Namen der Webgalerie und Ihren Namen ein.
Bei einer Lightroom Flash-Galerie können Sie auch Ihre E-Mail-Adresse angeben, die dann auf jeder Webseite angezeigt
wird. Siehe auch „Hinzufügen von Titeln, Beschreibungen und Kontaktinformationen“ auf Seite 123.
6. (Optional) Festlegen des Erscheinungsbilds der Webgalerie
Klicken Sie im Farbpalettebedienfeld auf das Farbfeld neben dem zu ändernden Element und wählen Sie die gewünschte
Farbe aus. Siehe auch „Auswählen von Farben für Web-Fotogalerien“ auf Seite 121.
Hinweis: Lightroom verwendet die Farbauswahl des Betriebssystems. Informationen über die Farbauswahl finden Sie in der
Dokumentation Ihres Betriebssystems.
7. (Optional) Festlegen des Galerie-Layouts
Im Erscheinungsbildbedienfeld können Sie das Layout der Web-Fotogalerie ändern, indem Sie die Rasteroptionen (für
HTML-Galerien) festlegen oder eine Auswahl im Menü „Layout“ (für Flash-Galerien) treffen. Siehe auch „Festlegen des
Erscheinungsbilds von HTML-Galerien in Lightroom“ auf Seite 121 und „Auswählen von Flash-Galerie-Layouts“ auf
Seite 121.
8. (Optional) Festlegen des Erscheinungsbilds von Fotos
Geben Sie im Erscheinungsbildbedienfeld an, ob eine Erkennungstafel auf der Webseite angezeigt werden soll, und legen
Sie die Größe der Miniaturbilder und Fotovergrößerungen fest. Siehe auch „Hinzufügen einer Erkennungstafel zu Web-
Fotogalerien“ auf Seite 123.
9. (Optional) Angeben des Textes, der mit dem Foto angezeigt werden soll
Geben Sie im Bildinformationenbedienfeld die Metadaten ein, die als Titel und Bildbeschreibung der einzelnen Fotos
angezeigt werden sollen, oder wählen Sie diese aus. Wenn Sie die Felder „Titel“ oder „Bildbeschreibung“ leer lassen, wird
an der entsprechenden Stelle unter den Fotos kein angezeigt. Siehe auch „Anzeigen von Fototiteln und Bildbeschreibungen
in Web-Fotogalerien“ auf Seite 123.
10. (Optional) Festlegen der Ausgabeeinstellungen
Legen Sie im Ausgabeeinstellungenbedienfeld die Qualität der vergrößerten Ansicht eines Fotos fest. Sie können auch
Copyright-Informationen hinzufügen.
11. (Optional) Anzeigen einer Vorschau der Webgalerie in einem Browser
Klicken Sie am unteren Rand des Arbeitsbereichs auf „Vorschau“. Lightroom öffnet in Ihrem Standardbrowser eine
Vorschau der Webgalerie. Siehe auch „Vorschau einer Web-Fotogalerie“ auf Seite 124.
12. Exportieren oder Hochladen der Web-Fotogalerie
Nachdem Sie die Galerie fertiggestellt haben, können Sie die Dateien entweder an einen bestimmten Speicherort
exportieren oder die Galerie auf einen Webserver hochladen. Wählen Sie im Bedienfeld „Einstellungen für das Hochladen“
im Menü „FTP-Server“ einen Webserver aus oder wählen Sie die Option „Bearbeiten“, um im Dialogfeld „FTP-
Dateitransfer konfigurieren“ die gewünschten Einstellungen anzugeben. Siehe auch „Vorschau, Export und Hochladen
einer Web-Fotogalerie“ auf Seite 124.
Festlegen von Webgalerie-Layouts
Auswählen von Webgalerie-VorlagenLightroom enthält vorgegebene Webgalerie-Vorlagen, die Sie im Vorlagenbrowser auswählen können. Sie können die
Einstellungen in den vorab gefertigten Vorlagen bearbeiten, wenn Sie bestimmte Elemente wie Farben, Galerie-Layout,
Text und eine Erkennungsplatte angeben. Sie können Bearbeitungen an den Einstellungen in einer benutzerdefinierten
Vorlage speichern. Benutzerdefinierte Vorlagen werden im Vorlagenbrowser des Web-Moduls aufgeführt.

PHOTOSHOP LIGHTROOMBenutzerhandbuch
121
Hinweis: Die vorab gefertigten Vorlagen werden durch die Änderung der Einstellungen nicht geändert. Sie können jedoch die
Einstellungen ändern und als neue Vorlage speichern.
❖ Klicken Sie im Vorlagenbrowser des Web-Moduls auf eine Vorlage.
Die vorgefertigten Vorlagen werden im Ordner „Lightroom-Vorlagen“ angezeigt; Sie können jedoch auch neue Ordner und
benutzerdefinierte Vorlagen hinzufügen. Klicken Sie auf den Pfeil neben einem Ordner, um ihn zu erweitern oder zu
minimieren.
Wenn Sie eine Vorlage ausgewählt haben, wird im Galeriebedienfeld angezeigt, ob es sich bei der Vorlage um eine Flash-
Galerie oder eine HTML-Galerie handelt.
Auswählen von Farben für Web-Fotogalerien1 Klicken Sie im Farbpalettebedienfeld auf das Farbfeld neben einem Element.
2 Wählen Sie die gewünschte Farbe in der Farbauswahl aus.
Lightroom verwendet zur Wahl einer Farbe die Farbauswahl des Betriebssystems. Informationen zur Verwendung der
Farbauswahl finden Sie in der Dokumentation des Betriebssystems Ihres Computers.
Festlegen des Erscheinungsbilds von HTML-Galerien in Lightroom1 Vergewissern Sie sich, dass eine HTML-Galerievorlage ausgewählt wurde.
2 Wenn die Web-Fotogalerie eine HTML-Galerie mit einem Raster ist, führen Sie im Erscheinungsbildbedienfeld einen
der folgenden Schritte aus:
• Wenn in der linken oberen Ecke jedes Miniaturbildes eine Indexnummer angezeigt werden soll, wählen Sie
„Zellennummern anzeigen“.
• Sie können das Rasterlayout auf einer Webseite festlegen, indem Sie in das Raster klicken, um die Anzahl der Zeilen und
Spalten anzugeben.
• Wählen Sie „Den Fotos Schlagschatten hinzufügen“, um den Fotos Schlagschatten hinzuzufügen.
• Wählen Sie „Abschnittsrahmen“, um einen horizontalen Abschnittsrahmen hinzuzufügen, und wählen Sie dann über die
Farbauswahl eine Farbe für den Abschnittsrahmen aus.
• Wählen Sie „Fotorahmen“, um einen Fotorahmen hinzuzufügen, und wählen Sie dann über die Farbauswahl eine Farbe
für den Fotorahmen aus.
Auswählen von Flash-Galerie-LayoutsIn Lightroom finden Sie verschiedene Flash-Galerie-Layouts. Jede Galerie verfügt über Navigationssteuerelemente zum
Ausführen einer Diashow.
1 Vergewissern Sie sich, dass eine Flash-Galerievorlage ausgewählt wurde.
2 Klicken Sie im Erscheinungsbildbedienfeld auf das Dreieck neben „Layout“ und wählen Sie im Popup-Menü das
gewünschte Layout aus:
Bildlauf Zeigt eine mit Bildlauf versehene Zeile mit Miniaturbildern unter einer größeren Version der Bilder in der Web-
Fotogalerie an.
Mit Seitenumbrüchen Zeigt eine Seite mit Miniaturbildern links von der größeren Version der Fotos an. Über
Navigationssteuerelemente können Sie zwischen den verschiedenen Miniaturbilderseiten wechseln.
Links Zeigt eine mit Bildlauf versehene Spalte mit Miniaturbildern links von einer größeren Version der Fotos in der Web-
Fotogalerie an.
Nur Diashow Zeigt eine große Version der Bilder in der Web-Fotogalerie an.

PHOTOSHOP LIGHTROOMBenutzerhandbuch
122
Erstellen von benutzerdefinierten Webgalerie-VorlagenÄnderungen, die Sie an Farben, Layout, Text und Ausgabeeinstellungen vornehmen, können in einer benutzerdefinierten
Webgalerie-Vorlage gespeichert werden. Nachdem Sie die Vorlage gespeichert haben, wird die benutzerdefinierte Vorlage
im Vorlagenbrowser aufgelistet, aus dem Sie sie zum erneuten Verwenden auswählen können. Sie können neue Ordner im
Vorlagenbrowser erstellen, um Ihre Vorlagen zu organisieren.
Speichern von benutzerdefinierten Webgalerie-Vorlagen
1 Wählen Sie im Vorlagenbrowser des Web-Moduls eine Vorlage aus, die als Grundlage für die benutzerdefinierte Vorlage
dienen soll, und ändern Sie das Layout.
2 Legen Sie die gewünschten Einstellungen in den Site-Informationen-, Farbpalette-, Erscheinungsbild-,
Ausgabeeinstellungen- und Bildinformationenbedienfeldern fest.
3 Klicken Sie unten im Vorlagenbrowser des Web-Moduls auf „Hinzufügen“.
4 Überschreiben Sie den Namen „Unbenannte Vorlage“, um der benutzerdefinierten Vorlage einen eigenen Namen zu
geben, und geben Sie einen Ordner (z. B. „Benutzervorlagen“) an, in dem die Vorlage angezeigt wird.
Erstellen und Organisieren von Vorlageordnern
1 Klicken Sie mit der rechten Maustaste (Windows) bzw. bei gedrückter Ctrl-Taste (Mac OS) in den Bereich, in dem der
Ordner erstellt werden soll, und wählen Sie „Neuer Ordner“.
2 Geben Sie einen Namen für den Ordner ein und klicken Sie auf „OK“.
3 Ziehen Sie eine Vorlage auf einen Ordnernamen, um die Vorlage in diesen Ordner zu verschieben.
Wenn Sie eine Lightroom-Vorgabevorlage in einen anderen Ordner ziehen, wird die Vorlage in diesen Ordner kopiert.
Aktualisieren von benutzerdefinierten Vorlagen
1 Bearbeiten Sie wie erforderlich die Farben, das Layout, den Text und die Ausgabeeinstellungen.
2 Klicken Sie mit der rechten Maustaste (Windows) bzw. bei gedrückter Ctrl-Taste (Mac OS) auf eine Vorlage im
Vorlagenbrowser und wählen Sie „Mit den aktuellen Einstellungen aktualisieren“.
Löschen von benutzerdefinierten Vorlagen
Sie können keine Lightroom-Vorgabevorlagen löschen.
❖ Führen Sie einen der folgenden Schritte durch:
• Klicken Sie im Vorlagenbrowser mit der rechten Maustaste (Windows) bzw. bei gedrückter Ctrl-Taste (Mac OS) auf eine
Vorlage und wählen Sie im Kontextmenü den Befehl „Löschen“.
• Wählen Sie im Vorlagenbrowser eine Vorlage aus und klicken Sie auf „Entfernen“.
Importieren und Exportieren von Vorlagen
Sie können selbst erstellte Vorlagen exportieren, um sie Kollegen zur Verfügung zu stellen oder um sie auf einem anderen
Computer zu verwenden. Vorlagen werden mit der Erweiterung „.lrtemplate“ gespeichert.
• Klicken Sie mit der rechten Maustaste (Windows) bzw. bei gedrückter Ctrl-Taste (Mac OS) auf eine Vorlage und wählen
Sie „Exportieren“, um die Vorlage zu exportieren. Geben Sie den Namen der Vorlagendatei ein und klicken Sie auf
„Speichern“.
• Klicken Sie mit der rechten Maustaste (Windows) bzw. bei gedrückter Ctrl-Taste (Mac OS) in den Bereich, in dem die
Vorlage angezeigt werden soll, und wählen Sie „Importieren“, um eine Vorlage zu importieren. Doppelklicken Sie auf die
Vorlagendatei.

PHOTOSHOP LIGHTROOMBenutzerhandbuch
123
Hinzufügen von Text zu Webgalerien
Hinzufügen von Titeln, Beschreibungen und KontaktinformationenWebsite-Titel, Fotokollektionstitel, Kollektionsbeschreibung, Kontaktinformationen und ein Web- oder E-Mail-Link
werden auf jeder Webseite in der Web-Fotogalerie angezeigt.
❖ Führen Sie im Site-Informationen-Bedienfeld oder im Arbeitsbereich einen der folgenden Schritte aus:
• Überschreiben Sie den Text in den entsprechenden Textfeldern mit dem Website-Titel und Kollektionstitel, einer
Kollektionsbeschreibung, den Kontaktinformationen und einem Web- oder E-Mail-Link. Doppelklicken Sie im
Arbeitsbereich auf den Text, um das Feld zu aktivieren, in das Sie Text eingeben möchten. Der von Ihnen eingegebene
Text wird auf jeder Webseite angezeigt.
• Wenn Sie den Text in den entsprechenden Feldern löschen, ohne ihn zu ersetzen, werden auf den Webseiten keine Titel,
Beschreibungen, Kontaktinformationen und Web- oder E-Mail-Links angezeigt.
Jedes Mal, wenn Sie einen Website-Titel, Kollektionstitel, eine Kollektionsbeschreibung oder Kontaktinformationen
eingeben, werden diese Angaben in Lightroom als Vorgabe gespeichert. Wenn Sie weitere Web-Fotogalerien erstellen,
können Sie auf die Dreiecke rechts von „Titel der Website“, „Titel der Kollektion“, „Beschreibung der Kollektion“,
„Kontaktinformationen“ und „Web- oder E-Mail-Link“ klicken, um im jeweiligen Popup-Menü eine Vorgabe auszuwählen.
Hinzufügen einer Erkennungstafel zu Web-Fotogalerien1 Wählen Sie im Erscheinungsbildbedienfeld die Option „Erkennungstafel“.
2 (Optional) Um eine andere Erkennungstafel zu verwenden, klicken Sie auf das Dreieck im Textvorschaubereich direkt
unter „Erkennungstafel“ und wählen Sie in dem Menü eine Option aus.
Hinweis: Wenn Sie auf „Bearbeiten“ klicken, wird der Editor für Erkennungstafeln geöffnet.
Verwandte Themen
„Personalisieren von Erkennungstafeln und Modulschaltflächen“ auf Seite 11
Anzeigen von Fototiteln und Bildbeschreibungen in Web-FotogalerienSie können unter den großen Versionen der Bilder in der Web-Fotogalerie Titel und Bildunterschriften hinzufügen. Sie
können die Titel und Bildunterschriften, die unter jedem Foto angezeigt werden sollen, entweder eingeben oder die
entsprechenden Metadaten dafür angeben. Wenn Sie im Bibliothekmodul beispielsweise Metadaten für Bildunterschriften
für die Fotos eingegeben haben, können diese für jedes Foto spezifischen Metadaten in der Webgalerie angezeigt werden.
❖ Führen Sie im Bildinformationenbedienfeld einen der folgenden Schritte aus:
• Wenn unter allen Fotos derselbe Titel und dieselbe Bildunterschrift angezeigt werden soll, wählen Sie in den Popup-
Menüs neben „Titel“ und „Bildunterschrift“ jeweils „Benutzerdefinierter Text“ aus. Dann können Sie den Titel und die
Bildunterschrift in den Textfeldern unter diesen Optionen eingeben.
• Wenn Informationen aus den Metadaten des jeweiligen Fotos angezeigt werden sollen, klicken Sie auf das Dreieck rechts
neben „Titel“ oder „Bildunterschrift“ und wählen Sie im Popup-Menü die gewünschten Metadaten aus.
• Um Informationen anzuzeigen, die im Textvorlagen-Editor angeben werden, klicken Sie auf das Dreieck rechts neben
„Titel“ oder „Bildunterschrift“ und wählen Sie im Popup-Menü „Bearbeiten“ aus. Fügen Sie dann die anzuzeigenden
Elemente ein und klicken Sie auf „Fertig“.
Verwandte Themen
„Dateinamenvorlagen-Editor und Textvorlagen-Editor“ auf Seite 19

PHOTOSHOP LIGHTROOMBenutzerhandbuch
124
Anzeigen von Copyright-Wasserzeichen in Web-FotogalerienIn die Fotos in der Web-Fotogalerie kann ein Wasserzeichen mit Copyright-Informationen eingefügt werden, die aus den
IPTC-Copyright-Metadaten abgerufen werden.
❖ Wählen Sie im Ausgabeeinstellungenbedienfeld die Option „Copyright-Wasserzeichen hinzufügen“.
Um Copyright-Metadaten in der Bildunterschrift im Bildinformationenbedienfeld anzuzeigen, wählen Sie aus dem Menü
neben „Bildbeschreibung“ die Option „Bearbeiten“ und fügen Sie dann die Copyright-Informationen ein.
Vorschau, Export und Hochladen einer Web-Fotogalerie
Vorschau einer Web-FotogalerieBevor Sie die Webgalerie speichern oder hochladen, können Sie im Web-Modul oder im Standardbrowser eine Vorschau
davon anzeigen.
❖ Führen Sie im Web-Modul einen der folgenden Schritte aus:
• Zum Anzeigen einer Vorschau Ihrer Web-Fotogalerie in einem Browser klicken Sie in der Werkzeugleiste oder oben
links im Ausgabebedienfeld auf „Vorschau“.
• Wenn Sie die Vorschau der Webgalerie im Arbeitsbereich des Web-Moduls aktualisieren möchten, wählen Sie im
Lightroom Hauptmenü „Web“ > „Erneut laden“.
Hinweis: Da die Vorschau der Webgalerie in Lightroom während der Eingabe von Änderungen automatisch aktualisiert wird,
benötigen Sie den Befehl „Erneut laden“ normalerweise nicht.
Speichern und Hochladen von Web-FotogalerienWenn die Web-Fotogalerie fertiggestellt wurde, können Sie im Bedienfeld „Einstellungen für das Hochladen“ die FTP-
Serverinformationen eingeben und die FTP-Funktionen in Lightroom verwenden, um Ihre Galerie auf einen Webserver
hochzuladen. Wenn Sie auf „Hochladen“ klicken, erstellt Lightroom automatisch die erforderlichen Dateien und überträgt
sie anschließend auf den von Ihnen angegebenen Webserver.
Wenn Sie eine externe FTP-Anwendung zum Hochladen der Dateien bevorzugen oder eine Galerie zum Offline-Anzeigen
erstellen möchten, können Sie die Dateien auch zunächst exportieren. Wenn Sie auf „Exportieren“ klicken, erstellt
Lightroom einen Ordner mit den HTML-Dateien, Bilddateien und sonstigen zur Webdarstellung erforderlichen Dateien.
Beim Speichern einer Flash-Galerie werden dort auch die erforderlichen SWF-Dateien eingefügt. Der Ordner wird an
einem von Ihnen gewählten Speicherort gespeichert.
Hinweis: Webgaleriefotos und Miniaturbilder werden als JPEG-Dateien mit eingebetteten sRGB-Profilen gespeichert.
Speichern einer Web-Fotogalerie1 Klicken Sie im Web-Modul auf „Exportieren“.
2 Geben Sie im Dialogfeld „Webgalerie speichern“ im Textfeld „Dateiname“ einen Namen für die Galerie ein und geben
Sie einen Speicherort für die Dateien der Web-Fotogalerie an.
3 Klicken Sie auf „Speichern“.
Hochladen einer Web-Fotogalerie1 Wählen Sie im Bedienfeld mit Einstellungen zum Hochladen im Popup-Menü „FTP-Server“ eine Webservervorgabe aus.
2 Wählen Sie „In Unterordner ablegen“ und geben Sie den Namen des Ordners (Webausgabeordner) an, in dem die Web-
Fotogalerie gespeichert werden soll.
Der Serverausgabepfad (d. h. der Serverpfad mit dem Unterordner, der die Webgaleriedateien enthält) wird im Bedienfeld
„Einstellungen zum Hochladen“ angezeigt.
3 Klicken Sie auf die Schaltfläche „Hochladen“.

PHOTOSHOP LIGHTROOMBenutzerhandbuch
125
4 Geben Sie im Dialogfeld „Kennwort eingeben“ das Kennwort für den Zugriff auf den Webserver ein und klicken Sie auf
„Hochladen“.
Einrichten einer FTP-VorgabeSie können eine oder mehrere FTP-Vorgaben zum Hochladen von Web-Fotogalerien auf bestimmte Webserver erstellen.
1 Wählen Sie im Bedienfeld „Einstellungen zum Hochladen“ im Popup-Menü „FTP-Server“ die Option „Bearbeiten“.
2 Geben Sie die URL des Webservers im Feld „Server“ sowie den Benutzernamen und das Kennwort für den Zugriff auf
den Webserver ein.
Sie können Lightroom so einrichten, dass das Kennwort in der Vorgabe gespeichert wird.
3 Führen Sie einen der folgenden Schritte aus, um den Pfad zum entsprechenden Verzeichnis auf dem Webserver
anzugeben:
• Geben Sie den Pfad im Feld „Serverpfad“ ein.
• Klicken Sie auf „Durchsuchen“ und navigieren Sie zu dem gewünschten Verzeichnis.
4 (Optional) Geben Sie einen Webserveranschluss an.
Hinweis: Anschluss 21 ist der standardmäßige Webserveranschluss für das FTP-Protokoll und sollte normalerweise verwendet
werden.
5 Wählen Sie „Passiven Modus für Datenübertragungen verwenden“, damit nur neue Dateien auf den Webserver
hochgeladen werden.
Dateien, die sich bereits auf dem Webserver befinden und denselben Namen wie hochgeladene Dateien haben, werden in
diesem Fall nicht überschrieben.
6 Wählen Sie im Dialogfeld oben im Menü „Vorgabe“ die Option „Als neue Vorgabe speichern“.
7 Geben Sie im Dialogfeld „Neue Vorgabe“ einen Namen für die neue Vorgabe ein und klicken Sie auf „Erstellen“.
8 (Optional) Wenn Sie eine weitere FTP-Vorgabe hinzufügen möchten, wählen Sie im Menü „Vorgabe“ die Option
„Benutzerdefiniert“ und geben Sie die Konfiguration für die Vorgabe ein.
FTP-Vorgaben werden dem Menü „FTP-Server“ hinzugefügt, wenn Sie auf „OK“ klicken.
Festlegen eines ServerpfadsDer Serverpfad gibt den Speicherort auf dem Webserver an, an dem der hochgeladene Webgalerieordner abgelegt wird.
Verwenden Sie beim Eingeben des Serverpfades Schrägstriche, um das Verzeichnis und die Unterverzeichnisse anzugeben.
Beispiel:
/root_directory_name/www/
In diesem Beispiel ist „root_directory_name“ der Name des Stammverzeichnisses, das Sie beim Zugriff auf den Ihnen
zugeteilten Webserverbereich eingeben müssen, und „www“ der Name des jeweiligen Unterordners, in den die Webdateien
hochgeladen werden. Erkundigen Sie sich bei Ihrem Internetdienstanbieter nach dem Pfad zu Ihrem öffentlichen Ordner
auf dem Webserver.
Löschen von FTP-Vorgaben1 Wählen Sie im Bedienfeld „Einstellungen zum Hochladen“ im Menü „FTP-Server“ die Option „Bearbeiten“.
2 Wählen Sie aus dem Menü „Vorgabe“ eine Vorgabe.
3 Wählen Sie im Menü „Vorgabe“ die Option „Vorgabe ,Name der Vorgabe‘ löschen“.

126
Index
A
Abspielen von Diashows 105
Ad-hoc-Entwicklung-Bedienfeld
Einführung 86
zurücksetzen 87
Adobe Help Center
Hilfethemen 1, 2
Aktivitätsfenster 7
Aktualisieren von Fotos in der
Bibliothek 40
Anforderungen, System 1
Anpassen
Erkennungstafel,
Modulschaltflächen 11
Schriftgrad für
Benutzeroberfläche 11
Ansichten 6
Ansicht-Optionen, Befehl 29
Arbeitsbereich
abdunkeln 7
Übersicht 5
Aufheben von Fotostapeln 46
Aufnahmezeit
ändern 54
Zurückkehren zur letzten
Version 54
Aufnahmezeit bearbeiten, Befehl 54
Ausgabegeräte, Profile 13
Auswahl der unmarkierten Fotos
aufheben, Befehl 51
Auswählen von Fotos
Filmstreifen 34
Rasteransicht 34
Automatisch drehen und
einpassen 111
Automatisch importieren, Befehl
aktivieren 24
Einführung 24
Automatischen Import aktivieren,
Befehl 24
B
Bearbeiten
Foto bearbeiten (Dialogfeld) 93
in anderen Anwendungen 94
in Photoshop oder Photoshop
Elements 93
Bedienfelder
Einführung 6
Begradigen eines Fotos 79
Beleuchtung aus, Befehl 7
Benennungsoptionen 19
Benutzeroberfläche
anpassen 11
Bereiche-entfernen-Werkzeug 82
Bewertungssterne
anzeigen 48
Bewertungssternen 49
Bibliothekdatenbank. Siehe Kataloge
Bibliothekmodul
Ansichten wechseln 28, 29
Anzeigen von Bewertungen,
Markierungen und
Beschriftungen 48
Einführung 27
Fotos vergleichen 36
Fotos zoomen 10
Bildrauschen 80
C
Camera Raw 16
Camera Raw-Dateien
Tonwertkorrektur-
Steuerelemente 73
Chromatische Aberration 81
Copyright-Wasserzeichen
Webgalerien 124
D
Dateiformate
Einführung 16
Dateinamenvorlagen-Editor 19
Diashow-Modul 95
Diashows
abspielen 105
Bewertungen 101
Diareihenfolge festlegen 97
Dias drehen 100
Erkennungstafeln 101
erstellen 96
exportieren 106
frei gestaltete Diashows 106
Hintergründe 100
Musik 105
Rahmen 99
Ränder 99
Schlagschatten 99
Text und Metadaten 102
Text und Objekte entfernen 104
Text und Objekte skalieren 104
Text und Objekte verschieben und
drehen 103
Textschlagschatten 103
Übergänge und Dauer 105
Vorlagen 98
Vorschau 105
willkürliche Reihenfolge 105
Digital Negative (DNG)
Konvertieren in 41
Digitales Negativ (DNG)
Einführung 16
Drehen eines Fotos 79
Drehen von Dias 100
Drehen von Fotos 35
Auflösung einstellen 115
Dateinamen, Bildunterschriften
und Stichwörter 114
Drucken im Entwurfsmodus 110
Drucker einrichten 109
Druckinformationen 115
Einführung 108
Erkennungstafeln 113
Farbmanagement 116
Fotos mehrfach drucken 117
Fotos scharfzeichnen 116
Kontaktabzüge 117
Lineale und Hilfslinien 111
Papierformat festlegen 109
Rahmen 115
Schnittmarken 115
Seitennummern 115
Seitenränder 111
Vorlagen 110
Zellengröße 111
Drucken im Entwurfsmodus 110
Drucken von Farbprofilen 12
Druckmodul
Einführung 107
Fotos drucken 108
Seiten anzeigen 113
Vorlagenbrowser 110
Druckvorlagen
Einführung 110
speichern 112

INDEX 127
E
Eingabegeräte, Profile 13
Einstellungen einfügen, Befehl 84
Einstellungen für den automatischen
Import, Befehl 24
Einstellungen kopieren, Befehl 84
Einstellungen synchronisieren,
Befehl 84
Entfernen aus einer Kollektion,
Befehl 44
Entfernen von Fotos Siehe Bibliothek
Entwicklungseinstellungen
Ad-hoc-Entwicklung 86
einfügen 84
Einstellungen des Ad-hoc-
Entwicklung-Bedienfelds
zurücksetzen 87
kopieren 84
Sprühdose 84
synchronisieren 84
Entwicklungsmodul
Anpassungen zurücksetzen 70
Einführung 66
Einstellungen kopieren 71
Farbwerte anzeigen 69
Fotos zoomen 10
Tonwertskala anpassen 73
Vorher/Nachher-Ansichten 71
Weißabgleich 71
Entwicklungsvorgaben 69
Erfassungsansicht
Einführung 27
Fotos vergleichen 36
Erkennungstafeln 11
Exportieren
Diashows 106
Webgalerien 124
Exportieren von Fotos
Dateieinstellungen 89
Einführung 88
Exportzielordner auswählen 89
Fotos benennen 89
Nachbearbeitungsaktionen 91
Vorgaben anwenden 91
Vorgaben speichern 91
vorherige Einstellungen
verwenden 92
Extensible Metadata Platform. Siehe
XMP
F
Farbbedienfeld 76
Farbbeschriftung festlegen, Befehl 51
Farbbeschriftungen
anzeigen 48
bearbeiten 51
Einführung 51
löschen 51
umbenennen 51
Farbmanagement
Einführung 12
für das Drucken 116
Farbprofile
installieren 13
Monitorprofile erstellen 13
Farbsättigung 75
Fehlende Fotos
Suchen 40
Festlegen von Stichwortkürzeln,
Befehl 60
Filmstreifen
andere Fotos anzeigen 9
Einführung 8
Fotos anzeigen 33
Fotos auswählen 34
Fotos filtern 8
Filtern von Fotos 48
Flash-Galerien
Layouts auswählen 121
Foto löschen, Befehl 42
Fotoinformationen
anzeigen 10
Fotos
Ändern der Aufnahmezeit und
Zurückkehren zur letzten
Version 54
benennen 19
Filtern 48
Navigieren zwischen 33
Umbenennen 40
Fotos in der Rasteransicht oder als
Filmstreifen anzeigen 33
Fotos umbenennen, Befehl 40
Fotos verbessern, Befehl 50
Frei gestaltete Diashows 106
Freistellen eines Fotos 79
FTP-Vorgaben
einrichten 125
löschen 125
Serverpfad 125
G
Gradationskurvebedienfeld 75
Graustufen
Bilder aus Photoshop 79
konvertieren 78
tönen oder färben 78
H
Herunterladen
Updates, Zusatzmodule und
Tryouts 3
Hilfesystem
Einführung 1, 2
Hilfslinien 111
Histogramm
Tonwertskala anpassen 74
Histogramme
Einführung 68
Hochladen von Webgalerien 124
HSL/Farbe/Graustufen-
Bedienfeld 76
HSL-Bedienfeld 76
HTML-Galerien
Rasterlayouts 121
I
Importieren von Fotos
aus Lightroom 1.0-Bibliothek 23
aus Photoshop Album 2.0 22
aus Photoshop Elements 22
automatischer Import 24
Einführung 14
Entwicklungseinstellungen
anwenden 21
Fotos auswählen 18
Fotos benennen 19
aus Katalog 22
Metadaten anwenden 21
sichern 18
verweisen, verschieben und
kopieren 17
Voreinstellungen 16
Informationen anzeigen, Befehl 10
Installieren von Photoshop
Lightroom 1
International Press
Telecommunications Council.
Siehe IPTC
IPTC, Einführung 52
J
JPEG-Dateiformat 16
K
Kamerakalibrierung 77
Kamerakalibrierungsbedienfeld 77
Katalog
aus Photoshop Album 2.0
importieren 22
aus Photoshop Elements
importieren 22
Fotos importieren 17

INDEX 128
Kataloge
Aktualisieren von Fotos 40
Einstellungen 32
erstellen 31
fehlende Fotos suchen 40
Fotos entfernen 42
Fotos importieren 22
Fotos löschen 42
Fotos suchen 63
öffnen 32
Kollektionen
Einführung 43
Entfernen von Fotos 44
Erstellen 43
Hinzufügen von Fotos zu 44
Konvertieren aus
Schnellkollektionen 44
Löschen 44
Suchen von Fotos in 64
Umbenennen 43
Verschieben von Fotos in eine
andere Kollektion 44
Kontaktabzüge. Siehe Drucken
Konvertieren von Fotos in DNG,
Befehl 41
L
Lichterbeschneidung 74
Lineale 111
Linien. Siehe Hilfslinien
Logo, eigenes hinzufügen 11
Lupenansicht
Ansicht-Optionen 30
Einführung 27
M
Markieren Siehe Markierungen
Markierte Fotos auswählen, Befehl 51
Markierung festlegen, Befehl 50
Markierungen
anzeigen 48
Einführung 50
Festlegen markierter Fotos 51
Siehe Farbbeschriftungen
Meldungen, wiederherstellen 11
Metadaten
anzeigen 53
Einführung 52
Hinzufügen und Bearbeiten von
IPTC-Metadaten 54
in XMP speichern 52
in XMP-Dateien exportieren 92
kopieren und einfügen 56
synchronisieren 56
Vorgaben anwenden 56
Vorgaben erstellen 55
während des Imports anwenden 21
Metadaten synchronisieren,
Befehl 56
Metadatenbedienfeld
Einführung 53
Festlegen von
Bewertungssternen 49
Metadatenbrowser, Suchen von
Fotos über den 64
Mit Vorher exportieren, Befehl 92
Module
Einführung 5
wechseln 5
Monitorprofile 13
Musik für Diashows 105
N
Nachbearbeitungsaktionen 91
Navigieren zwischen Fotos 33
Neuanordnen von Fotos
Rasteransicht 34
Neue Kollektion, Befehl 43
O
Online-Hilfe 1, 2
Ordner
Erstellen 38
Löschen 38
überwachte Ordner 24
Umbenennen 38
Verschieben 38
Ordnerbedienfeld 38, 63
P
Photoshop-Dateiformat (PSD) 16
Protokollbedienfeld 86
Prozesse
überwachen 7
R
Rasteransicht
Ansicht-Optionen 29
Einführung 27
Festlegen von
Bewertungssternen 49
Fotos anzeigen 33
Fotos auswählen 34
Fotos filtern 8
Fotos neuanordnen 34
Miniaturgröße 31
Raw-Dateiformat. Siehe Camera Raw
Rechtschreibung (nur Mac OS) 62
RGB-Farbwerte 69
Rote-Augen-entfernen-Werkzeug 83
S
Sättigung
spezifischen Farbbereich
anpassen 76
Schärfen von Fotos
im Entwicklungsmodul 81
Scharfzeichnen von Fotos
für das Drucken 116
Schnappschüsse 85
Schnellkollektion
Einführung 9
Konvertieren in eine Kollektion 44
Schnellkollektion speichern,
Befehl 44
Schnittmarken 115
Schrift
Schriftgrad für Benutzeroberfläche
vergrößern 11
Seitennummern 115
Seitenränder 111
Serverpfad 125
Software-Downloads 3
Sonderzeichen (Mac OS) 63
Spiegelbildmodus 36
Spiegeln eines Fotos 79
Spiegeln von Fotos 36
Sprühdose
Beschriftungen 51
Bewertungen 49
Entwicklungseinstellungen 84
Fotos markieren 50
Stichwörter 60
Standardgröße, Vorschaubilder 21
Stapel
Aufheben 46
Ausblenden 46
automatisch stapeln 47
Bearbeiten von Fotos 48
Einblenden 46
Einführung 45
Entfernen von Fotos 46
Festlegen des obersten Fotos 47
Gruppieren von Fotos in 46
Löschen von Fotos 46
nach Aufnahmezeit stapeln 47
teilen 47
Verschieben von Fotos in einem 47
Stichwortkürzel 60
Stichwortsätze 61
Stichwort-Stempel-Werkzeug. Siehe
Sprühdose

INDEX 129
Stichwort-Tags
Einführung 57
entfernen und löschen 59
Erstellen 58
importieren und exportieren 60
Stichwortsätze 61
Suchen von Fotos 65
zu Fotos hinzufügen 59
Stichwort-Tags, Bedienfeld 57
Suchen von fehlenden Fotos 40
Suchen von Fotos
anhand der EXIF-Daten 65
Filtern 48
in der Bibliothek 63
in Kollektionen 64
über den Metadatenbrowser 64
über Stichwort-Tags 65
Suchen, Befehl 63
Systemanforderungen 1
T
Tagged-Image-Dateiformat (TIFF).
Siehe TIFF-Format
Teiltonungbedienfeld 78
Textvorlagen-Editor 19
Tiefenbeschneidung 74
TIFF-Format 16
Token 19
Tonwertskala
anpassen 73
Gradationskurvebedienfeld 76
mit dem Histogramm anpassen 74
Tryouts 3
U
Übergänge und Dauer. Siehe
Diashows
Überwachen von Prozessen 7
Überwachte Ordner
Einführung 24
einrichten 24
Umbenennen von Fotos 40
Updates 3
Ursprüngliche Aufnahmezeit
wiederherstellen, Befehl 54
V
Vergleichen von Fotos 36
Vergleichsansicht
Einführung 27
Fotos vergleichen 36
Vignettierung 82
Virtuelle Kopie dieses Fotos erstellen,
Befehl 42
Virtuelle Kopien
Einführung 41
Erstellen 42
Voreinstellungen
festlegen 11
Vorgaben exportieren, Befehl 91
Vorgaben, wiederherstellen 11
Vorherige Einstellungen einfügen,
Befehl 85
Vorlagen
Diashows 98
für das Drucken 110
Vorlagenbrowser
Diashows 98
für das Drucken 110
Webgalerien 120
Vorschaubilder, Standardgröße 21
Vorschau-Cache 22
W
Webgalerien
Copyright-Wasserzeichen 124
Erkennungstafeln 123
erstellen 119
Farben auswählen 121
Flash-Galerien 121
Fototitel und
Bildunterschriften 123
FTP-Vorgaben 125
FTP-Vorgaben löschen 125
hochladen 124
Rasterlayouts 121
speichern 124
speichern und hochladen 124
Text hinzufügen 123
Vorlagen 120
Vorlagen aktualisieren 122
Vorlagen speichern und
löschen 122
Vorschau 124
Web-Modul 118
Weißabgleich festlegen 71
Werkzeugleiste
anpassen 7
ausblenden 7
Farbbeschriftung festlegen 51
Festlegen von
Bewertungssternen 49
Markierungen festlegen 50
X
XMP, Einführung 52
XMP-Metadaten aus Dateien
exportieren, Befehl 92
XMP-Metadaten in Dateien
exportieren, Befehl 92
Z
Zielkorrektur-Werkzeug 76
Zoomen, um Rahmen zu füllen
Diashow-Modul 99
Druckmodul 111
Zusatzmodule
im Adobe Store 3