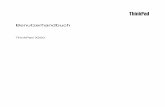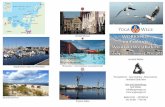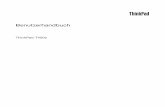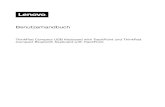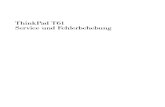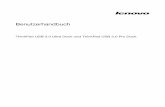Benutzerhandbuch -...
Transcript of Benutzerhandbuch -...

Benutzerhandbuch
ThinkPad X230 und X230i

Anmerkungen: Vor Verwendung dieser Informationen und des darin beschriebenen Produkts sollten Sie diefolgenden Informationen lesen:
• Sicherheit, Garantie und Einrichtung
• Regulatory Notice
• „Wichtige Sicherheitshinweise“ auf Seite vi
• Anhang E „Bemerkungen“ auf Seite 187
Das Handbuch Sicherheit, Garantie und Einrichtung und die Regulatory Notice finden Sie auf der Website.Um diese Dokumente zu lesen, rufen Sie die Adresse http://www.lenovo.com/ThinkPadUserGuides auf.
Sechste Ausgabe (Oktober 2013)
© Copyright Lenovo 2012, 2013.
HINWEIS ZU EINGESCHRÄNKTEN RECHTEN (LIMITED AND RESTRICTED RIGHTS NOTICE): Werden Daten oderSoftware gemäß einem GSA-Vertrag (General Services Administration) ausgeliefert, unterliegt die Verwendung,Vervielfältigung oder Offenlegung den in Vertrag Nr. GS-35F-05925 festgelegten Einschränkungen.

Inhaltsverzeichnis
Wichtige Informationen . . . . . . . . . vWichtige Sicherheitshinweise . . . . . . . . . . vi
Situationen, die sofortige Maßnahmenerfordern . . . . . . . . . . . . . . . viiSicherheitsrichtlinien . . . . . . . . . . viii
Kapitel 1. Produktüberblick . . . . . . . 1Positionen der Steuerelemente, Anschlüsse undAnzeigen des Computers . . . . . . . . . . . 1
Vorne . . . . . . . . . . . . . . . . . 1Ansicht von rechts . . . . . . . . . . . . 4Ansicht von links . . . . . . . . . . . . . 6Ansicht von unten . . . . . . . . . . . . 7Rückansicht . . . . . . . . . . . . . . . 8Statusanzeigen. . . . . . . . . . . . . . 8
Position wichtiger Produktinformationen . . . . 10Etikett für Maschinentyp und -modell . . . . 10FCC-Kennungsetikett undIC-Zertifizierungsetikett . . . . . . . . . 11Etikett für das Echtheitszertifikat . . . . . . 12
Funktionen . . . . . . . . . . . . . . . . 12Technische Daten . . . . . . . . . . . . . 14Betriebsumgebung . . . . . . . . . . . . . 14Lenovo-Programme. . . . . . . . . . . . . 15
Auf Lenovo-Programme unter demBetriebssystem Windows 7 zugreifen . . . . 15Auf Lenovo-Programme unter demBetriebssystem Windows 8 zugreifen . . . . 17Einführung zu Lenovo-Programmen . . . . 17
Kapitel 2. Computer verwenden . . . 21Computer registrieren . . . . . . . . . . . . 21Häufig gestellte Fragen . . . . . . . . . . . 21Sondertasten . . . . . . . . . . . . . . . 23
Funktionstastenkombinationen . . . . . . 23Lautstärkeregelung und Stummschaltung . . 25Windows-Taste. . . . . . . . . . . . . 26
UltraNav-Zeigereinheit verwenden . . . . . . . 27TrackPoint-Zeigereinheit verwenden . . . . 27TouchPad verwenden . . . . . . . . . . 29UltraNav-Zeigereinheit deaktivieren und eineexterne Maus verwenden. . . . . . . . . 30UltraNav-Symbol der Taskleiste hinzufügen . 30
Stromverbrauchssteuerung. . . . . . . . . . 30Akkuladezustand überprüfen . . . . . . . 30Wechselstromnetzteil verwenden . . . . . 31Akku aufladen . . . . . . . . . . . . . 31Lebensdauer des Akkus verlängern. . . . . 31
Akkustrom verwalten . . . . . . . . . . 32Stromsparmodi . . . . . . . . . . . . 32Umgang mit dem Akku . . . . . . . . . 33
Netzverbindung herstellen . . . . . . . . . . 35Ethernet-Verbindungen . . . . . . . . . 35Drahtlose Verbindungen . . . . . . . . . 35
Präsentationen und Multimedia . . . . . . . . 39Anzeigeeinstellungen ändern . . . . . . . 39Projektor oder externen Bildschirmanschließen . . . . . . . . . . . . . . 39Präsentationen vorbereiten . . . . . . . . 42Funktion „Erweiterter Desktop“ verwenden . . 42
Audiofunktionen verwenden . . . . . . . . . 43Integrierte Kamera verwenden . . . . . . . . 44ExpressCard, Flash-Media-Karte oder Smart-Cardverwenden . . . . . . . . . . . . . . . . 45
Kapitel 3. Sie und Ihr Computer. . . . 47Eingabehilfen und Komfort . . . . . . . . . . 47
Hinweise zur Ergonomie . . . . . . . . . 47Bequeme Sitzhaltung . . . . . . . . . . 48Informationen zu Eingabehilfen . . . . . . 49
Auslandsreisen mit dem ThinkPad . . . . . . . 49Reisetipps . . . . . . . . . . . . . . 49Reisezubehör . . . . . . . . . . . . . 50
Kapitel 4. Sicherheit . . . . . . . . . . 51Sicherheitsschloss anbringen . . . . . . . . . 51Kennwörter verwenden . . . . . . . . . . . 51
Kennwörter und Ruhemodus . . . . . . . 51Kennwörter eingeben . . . . . . . . . . 51Startkennwort . . . . . . . . . . . . . 52Festplattenkennwörter . . . . . . . . . . 53Administratorkennwort . . . . . . . . . . 55
Sicherheit der Festplatte . . . . . . . . . . . 57Sicherheitschip einstellen . . . . . . . . . . 58Lesegerät für Fingerabdrücke verwenden . . . . 59Hinweise zum Löschen von Datenvom Festplattenlaufwerk oder vomSolid-State-Laufwerk . . . . . . . . . . . . 62Firewalls verwenden . . . . . . . . . . . . 63Daten vor Viren schützen . . . . . . . . . . 63
Kapitel 5. Übersicht zurWiederherstellung. . . . . . . . . . . 65Überblick über die Wiederherstellung unter demBetriebssystem Windows 7. . . . . . . . . . 65
© Copyright Lenovo 2012, 2013 i

Wiederherstellungsdatenträger erstellen undverwenden . . . . . . . . . . . . . . 65Sicherungs- undWiederherstellungsoperationen durchführen . 66Arbeitsbereich von Rescue and Recoveryverwenden . . . . . . . . . . . . . . 67Wiederherstellungsdatenträger erstellen undverwenden . . . . . . . . . . . . . . 69Vorinstallierte Programme und Einheitentreibererneut installieren . . . . . . . . . . . . 70Fehler bei der Wiederherstellung beheben . . 71
Überblick über die Wiederherstellung unter demBetriebssystem Windows 8. . . . . . . . . . 71
Kapitel 6. Einheiten austauschen . . . 73Statische Aufladung vermeiden . . . . . . . . 73Akku austauschen . . . . . . . . . . . . . 73SIM-Karte austauschen . . . . . . . . . . . 76Festplattenlaufwerk oder Solid-State-Laufwerkaustauschen . . . . . . . . . . . . . . . 77Speichermodul austauschen . . . . . . . . . 80Tastatur austauschen . . . . . . . . . . . . 83Handauflage austauschen . . . . . . . . . . 86Karte für drahtlose LAN-/WiMAX-Verbindungenaustauschen . . . . . . . . . . . . . . . 90Karte für drahtlose WAN-Verbindungenaustauschen . . . . . . . . . . . . . . . 93Ersatzakku austauschen . . . . . . . . . . . 95
Kapitel 7. Computer erweitern . . . . 99ThinkPad-Zusatzeinrichtungen . . . . . . . . 99ThinkPad Battery 19+ . . . . . . . . . . . . 99ThinkPad UltraBase Series 3 . . . . . . . . . 102
Ansicht von oben . . . . . . . . . . . . 103Ansicht von unten . . . . . . . . . . . 104ThinkPad UltraBase Series 3 anschließen . . 104ThinkPad UltraBase Series 3 trennen . . . . 106Sicherheitseinrichtung . . . . . . . . . . 108
Weitere ThinkPad Anschlussreplikatoren undAndockstationen . . . . . . . . . . . . . . 109
Vorne . . . . . . . . . . . . . . . . 109Rückansicht . . . . . . . . . . . . . . 112ThinkPad-Andockstation oderThinkPad-Anschlussreplikator anschließen . . 114ThinkPad-Andockstation oderThinkPad-Anschlussreplikator entfernen . . . 116Sicherheitseinrichtung . . . . . . . . . . 117Sperrschlüssel für das System verwenden . . 118
Kapitel 8. ErweiterteKonfiguration . . . . . . . . . . . . 119Neues Betriebssystem installieren . . . . . . . 119
Vorbereitungen. . . . . . . . . . . . . 119
Betriebssystem Windows 7 installieren . . . 120Betriebssystem Windows 8 installieren . . . 121
Einheitentreiber installieren . . . . . . . . . . 122ThinkPad Setup . . . . . . . . . . . . . . 123
Menü „Main“ . . . . . . . . . . . . . 124Menü „Config“ . . . . . . . . . . . . . 124Menü „Date/Time“ . . . . . . . . . . . 131Menü „Security“ . . . . . . . . . . . . 131Menü „Startup“ . . . . . . . . . . . . 136Menü „Restart“. . . . . . . . . . . . . 139System-UEFI BIOS aktualisieren . . . . . . 139
Systemverwaltungsfunktionen verwenden . . . . 139Systemverwaltung . . . . . . . . . . . 140Verwaltungsfunktionen einrichten . . . . . 140
Kapitel 9. Fehlervermeidung . . . . 143Allgemeine Tipps zur Fehlervermeidung . . . . . 143Auf aktuelle Einheitentreiber überprüfen . . . . . 144Pflege des Computers und Umgang mit demComputer . . . . . . . . . . . . . . . . 145
Außenseite des Computers reinigen . . . . 147
Kapitel 10. Computerproblemebeheben . . . . . . . . . . . . . . . 149Fehlerdiagnose . . . . . . . . . . . . . . 149Fehlerbehebung . . . . . . . . . . . . . . 149
Computer reagiert nicht mehr . . . . . . . 149Flüssigkeit auf der Tastatur . . . . . . . . 150Fehlernachrichten. . . . . . . . . . . . 151Fehler ohne Fehlernachrichten . . . . . . . 153Fehler mit Signaltönen . . . . . . . . . . 154Fehler beim Hauptspeichermodul . . . . . 154Fehler beim Netzbetrieb . . . . . . . . . 154Fehler an der Tastatur und an anderenZeigereinheiten. . . . . . . . . . . . . 156Problemen bei Anzeige- undMultimediaeinheiten . . . . . . . . . . . 157Fehler am Lesegerät für Fingerabdrücke . . . 162Akku- und Stromversorgungsfehler . . . . . 162Fehler an Laufwerken oder anderenSpeichereinheiten. . . . . . . . . . . . 166Softwarefehler . . . . . . . . . . . . . 166Fehler an Anschlüssen . . . . . . . . . . 167Fehler bei der Verwendung von USB . . . . 167Fehler an der Andockstation oder amAnschlussreplikator . . . . . . . . . . . 167
Kapitel 11. Unterstützunganfordern . . . . . . . . . . . . . . 169Bevor Sie Lenovo kontaktieren . . . . . . . . 169Hilfe und Serviceleistungen anfordern . . . . . 170
Diagnoseprogramme verwenden. . . . . . 170
ii Benutzerhandbuch

Lenovo Unterstützungswebsite . . . . . . 170Lenovo telefonisch kontaktieren . . . . . . 171
Zusätzliche Services anfordern . . . . . . . . 172
Anhang A. Informationen zurVerwendung von Einheiten . . . . . 173Informationen zu drahtlosen Einheiten . . . . . 173
Position der UltraConnect™-Antennen fürdrahtlose Verbindungen . . . . . . . . . 174Hinweise zur Verwendung drahtloserVerbindungen . . . . . . . . . . . . . 175
Exportbestimmungen . . . . . . . . . . . . 175Hinweise zur elektromagnetischenVerträglichkeit . . . . . . . . . . . . . . . 175
FCC-Konformitätserklärung (FederalCommunications Commission) . . . . . . 175Hinweis bezüglich der kanadischenBestimmungen für Klasse B. . . . . . . . 176Europäische Union - Einhaltung der Richtliniezur elektromagnetischen Kompatibilität . . . 176Hinweis bezüglich der deutschenBestimmungen für Klasse B. . . . . . . . 176Hinweis bezüglich der koreanischenBestimmungen für Klasse B. . . . . . . . 177Hinweis bezüglich der japanischenVCCI-Bestimmungen für Klasse B . . . . . 177Hinweis bezüglich der japanischenBestimmungen für Produkte, die an eineStromversorgung angeschlossen werden, beider der Nennstrom höchstens 20 A pro Phasebeträgt . . . . . . . . . . . . . . . . 177Informationen zum Lenovo Produktservice inTaiwan . . . . . . . . . . . . . . . . 177
Regulatory Notice für Brasilien. . . . . . . 177
Anhang B. Hinweise zu Elektro- undElektronikaltgeräten (WEEE) und zurWiederverwertbarkeit . . . . . . . . 179Wichtige Informationen zu Elektro- undElektronikaltgeräten (WEEE) . . . . . . . . . 179Batterie-Recycling-Informationen für Japan . . . 179Batterie-Recycling-Informationen für Brasilien . . 180Batterie-Recycling-Informationen für Taiwan . . . 180Batterie-Recycling-Informationen für dieEuropäische Union . . . . . . . . . . . . . 181Batterie-Recycling-Informationen für die USA undKanada . . . . . . . . . . . . . . . . . 181
Anhang C. Informationen zumENERGY STAR-Modell . . . . . . . 183
Anhang D. Richtlinie zurBeschränkung der Verwendunggefährlicher Stoffe (RoHS =Restriction of Hazardous SubstancesDirective) . . . . . . . . . . . . . . 185China RoHS. . . . . . . . . . . . . . . . 185Türkische RoHS . . . . . . . . . . . . . . 185Ukraine RoHS . . . . . . . . . . . . . . . 185Indien RoHS . . . . . . . . . . . . . . . 186
Anhang E. Bemerkungen . . . . . . 187Marken . . . . . . . . . . . . . . . . . 188
© Copyright Lenovo 2012, 2013 iii

iv Benutzerhandbuch

Wichtige Informationen
Bei Beachtung der nachfolgend aufgeführten Hinweise wird Ihnen der Computer große Freude bereiten.Andernfalls kann es zu Hautreizungen oder Verletzungen kommen, oder am Computer können Fehlerauftreten.
Schützen Sie sich vor der vom Computer erzeugten Wärme.
Wenn der Computer eingeschaltet ist oder der Akku aufgeladen wird, könnendie Unterseite, die Handauflage und andere Komponenten des ComputersWärme abgeben. Welche Temperatur erreicht wird, richtet sich nach derSystemaktivität und dem Ladezustand des Akkus.
Ein längerer Hautkontakt kann sogar durch die Kleidung hindurch zuHautirritationen oder im schlimmsten Fall zu Hautverbrennungen führen.
• Vermeiden Sie es, die Komponenten des Computers, die sich erwärmen,über einen längeren Zeitraum mit den Händen, den Oberschenkeln odereinem anderen Körperteil zu berühren.
• Legen Sie während der Arbeit mit der Tastatur regelmäßig kurze Pausen ein,und nehmen Sie dabei die Hände von der Handauflage.
Schützen Sie sich vor der vom Netzteil erzeugten Wärme.
Das Netzteil erwärmt sich, wenn es an den Computer angeschlossen und miteiner Netzsteckdose verbunden ist.
Ein längerer Hautkontakt kann sogar durch die Kleidung hindurch zuHautverbrennungen führen.
• Vermeiden Sie es, das Netzteil über einen längeren Zeitraum zu berühren,wenn Sie es verwenden.
• Verwenden Sie ein Netzteil niemals, um z. B. Ihre Hände aufzuwärmen.
Schützen Sie den Computer vor Feuchtigkeit.
Bewahren Sie in der Nähe des Computers keine Flüssigkeiten auf, um dasVerschütten von Flüssigkeiten auf dem Computer und die Gefahr eineselektrischen Schlags zu vermeiden.
Schützen Sie die Kabel vor Beschädigungen.
Behandeln Sie Kabel immer sorgfältig; beschädigen oder knicken Sie sie nicht.
Verlegen Sie DFV-Leitungen, Kabel von Netzteilen, Mäusen, Tastaturen,Druckern und anderen elektronischen Geräten so, dass sie nicht vom Computeroder von anderen Objekten eingeklemmt werden, Benutzer nicht über die Kabelstolpern oder darauf treten können und der Betrieb des Computers nicht aufandere Weise behindert wird.
© Copyright Lenovo 2012, 2013 v

Schützen Sie den Computer und die darauf gespeicherten Daten, wenn Sie ihn transportieren.
Bevor Sie einen Computer mit einem Festplattenlaufwerk transportieren, gehenSie nach einem der folgenden Verfahren vor, und stellen Sie sicher, dass derBetriebsspannungsschalter blinkt oder nicht leuchtet:
• Schalten Sie den Computer aus.
• Versetzen Sie den Computer in den Energiesparmodus.
• Versetzen Sie den Computer in den Hibernationsmodus.
Sie vermeiden damit Schäden am Computer und mögliche Datenverluste.
Gehen Sie vorsichtig mit dem Computer um.
Vermeiden Sie Erschütterungen des Computers, des Bildschirms und der externenEinheiten, wie z. B. Stöße, Fallenlassen, Vibrationen und Verdrehungen, undvermeiden Sie Kratzer an den Einheiten. Legen Sie keine schweren Gegenständeauf dem Computer, dem Bildschirm und den externen Einheiten ab.
Gehen Sie beim Tragen des Computers vorsichtig vor.
• Wählen Sie für den Transport einen qualitativ hochwertigen Transportbehälter,durch den Erschütterungen aufgefangen werden und der Computer geschützt ist.
• Bringen Sie den Computer nicht in einem vollen Koffer oder einer vollen Tascheunter.
• Bevor Sie Ihren Computer in einen Transportbehälter legen, schalten Sie ihnaus oder versetzen Sie ihn in den Energiesparmodus oder in den Ruhezustand.Legen Sie den Computer nicht in den Transportbehälter, solange er nocheingeschaltet ist.
Wichtige SicherheitshinweiseAnmerkung: Lesen Sie unbedingt zuerst die wichtigen Sicherheitshinweise.
Diese Informationen geben Ihnen Auskunft über den sicheren Umgang mit Ihrem Notebook-Computer.Beachten Sie alle Informationen, die im Lieferumfang Ihres Computers enthalten sind, und bewahren Siesie auf. Durch die Informationen in diesem Dokument werden die Bedingungen Ihrer Kaufvereinbarungoder der Lenovo®-Garantie nicht außer Kraft gesetzt. Weitere Informationen finden Sie im Abschnitt„Garantieinformationen“ des Handbuchs Sicherheit, Garantie und Einrichtung, das mit dem Computergeliefert wurde.
Die Sicherheit unserer Kunden spielt eine große Rolle. Unsere Produkte werden mit dem Ziel entwickelt,sicher und effektiv zu sein. Dennoch sollten Sie immer beachten, dass es sich bei Computern umelektronische Geräte handelt. Netzkabel, Netzteile und andere Komponenten können Sicherheitsrisikenverursachen, die vor allem bei falscher Verwendung dieser Komponenten zu Personen- oder Sachschädenführen können. Um diese Risiken zu verringern, befolgen Sie die im Lieferumfang enthaltenen Anweisungen,beachten Sie alle Warnungen, die auf dem Produkt und in der Bedienungsanweisung ausgewiesen sind, undlesen Sie die Informationen in diesem Dokument sorgfältig. Sie können sich selbst vor Gefahren schützenund eine sichere Umgebung für die Arbeit mit dem Computer schaffen, indem Sie sich sowohl an dieInformationen in diesem Dokument als auch an die im Lieferumfang des Produkts enthaltenen Anweisungenhalten.
vi Benutzerhandbuch

Anmerkung: Diese Informationen enthalten Hinweise zu Netzteilen, Akkus und Batterien. NebenNotebook-Computern werden auch einige andere Produkte (wie z. B. Lautsprecher und Bildschirme) mitexternen Netzteilen ausgeliefert. Wenn Sie über ein solches Produkt verfügen, gelten die Informationenzu Netzteilen für Ihr Produkt. Zusätzlich verfügen Computer über eine interne Knopfzellenbatterie,die die Systemuhr mit Strom versorgt, wenn der Computer nicht angeschlossen ist. Daher gelten dieSicherheitshinweise zu Batterien für alle Computer.
Situationen, die sofortige Maßnahmen erfordernProdukte können durch falsche Verwendung oder Nachlässigkeit beschädigt werden. Einige Schädenan Produkten können so beträchtlich sein, dass das Produkt nicht erneut verwendet werden sollte,bis es von einer autorisierten Servicekraft überprüft und, falls erforderlich, repariert wurde.
Lassen Sie das Produkt, wie jedes andere elektronische Gerät, nicht unbeaufsichtigt, wenn eseingeschaltet ist. In sehr seltenen Fällen kann es zum Auftreten von Gerüchen oder zum Austritt vonRauch und Funken aus dem Produkt kommen. Es können auch Geräusche wie Knallen, Knacken oderRauschen zu hören sein. Dies kann lediglich bedeuten, dass eine interne elektronische Komponente ineiner sicheren und kontrollierten Weise ausgefallen ist. Allerdings kann dies auch auf ein potenziellesSicherheitsrisiko hindeuten. Gehen Sie in diesem Fall keine Risiken ein, und versuchen Sie nicht,die Ursache selbst herauszufinden. Wenden Sie sich an das Kundensupportzentrum, um weitereAnweisungen zu erhalten. Eine Liste der Telefonnummern für Service- und Unterstützungsleistungenfinden Sie auf der folgenden Website:
http://www.lenovo.com/support/phone
Überprüfen Sie in regelmäßigen Abständen, ob Ihr Computer und die zugehörigen KomponentenSchäden, Verschleißspuren oder Anzeichen eines Sicherheitsrisikos aufweisen. Verwenden Sie dasProdukt nicht, wenn Sie Zweifel am einwandfreien Zustand einer Komponente haben. Wenden Siesich an das Kundensupportzentrum oder den Produkthersteller, um Anweisungen zur Überprüfungund, falls erforderlich, zur Reparatur des Produkts zu erhalten.
Für den unwahrscheinlichen Fall, dass einer der folgenden Umstände eintritt, oder wenn Sieirgendwelche Sicherheitsbedenken bezüglich Ihres Produkts haben, beenden Sie die Verwendung desProdukts, und unterbrechen Sie die Verbindung zur Stromquelle und zu Telekommunikationsleitungen,bis Sie mit dem Kundensupportzentrum Kontakt aufnehmen können und Anweisungen zur weiterenVorgehensweise erhalten.
• Netzkabel, Netzstecker, Netzteile, Verlängerungskabel oder Überspannungsschutzeinrichtungen sindrissig, brüchig oder beschädigt.
• Anzeichen von Überhitzung wie Rauch, Funken oder Feuer treten auf.
• Schäden am Akku, selbständiges Entladen des Akkus oder Ablagerung von Korrosionsmaterial amAkku treten auf.
• Geräusche wie Knacken, Rauschen, Knallen oder strenge Gerüche gehen von dem Produkt aus.
• Anzeichen dafür treten auf, dass eine Flüssigkeit auf den Computer, das Netzkabel oder das Netzteilverschüttet wurde oder ein Gegenstand auf eines dieser Teile gefallen ist.
• Der Computer, das Netzkabel oder das Netzteil sind mit Wasser in Berührung gekommen.
• Das Produkt wurde fallen gelassen oder auf irgendeine andere Weise beschädigt.
• Das Produkt funktioniert nicht ordnungsgemäß, wenn Sie die Bedienungsanweisungen befolgen.
Anmerkung: Treten diese Situationen bei Produkten eines anderen Herstellers auf (z. B. bei einemVerlängerungskabel), verwenden Sie diese nicht weiter, bis Sie vom Produkthersteller weitere Anweisungenoder einen geeigneten Ersatz erhalten haben.
© Copyright Lenovo 2012, 2013 vii

SicherheitsrichtlinienBefolgen Sie immer die folgenden Vorsichtsmaßnahmen, um das Risiko eines Personen- oder Sachschadenszu verringern.
Service und UpgradesVersuchen Sie nicht, ein Produkt selbst zu warten, wenn Sie dazu nicht vom Kundensupportzentrumangewiesen wurden oder entsprechende Anweisungen in der zugehörigen Dokumentation vorliegen.Wenden Sie sich ausschließlich an einen Service-Provider, der für Reparaturen an dem von Ihnenverwendeten Produkt zugelassen ist.
Anmerkung: Einige Computerteile können vom Kunden selbst aufgerüstet oder ersetzt werden. Upgradeswerden in der Regel als Zusatzeinrichtungen bezeichnet. Ersatzteile, die für die Installation durch denKunden zugelassen sind, werden als CRUs (Customer Replaceable Units - durch den Kunden austauschbareFunktionseinheiten) bezeichnet. Lenovo stellt Dokumentation mit Anweisungen zur Verfügung, wenn derKunde diese CRUs selbst ersetzen kann. Befolgen Sie bei der Installation oder beim Austauschen von Teilensorgfältig alle Anweisungen. Wenn sich die Betriebsanzeige im Status „Aus“ (Off) befindet, bedeutet diesnicht, dass im Inneren des Produkts keine elektrischen Spannungen anliegen. Stellen Sie immer sicher, dassdie Stromversorgung ausgeschaltet ist und dass das Produkt nicht mit einer Stromquelle verbunden ist,bevor Sie die Abdeckung eines Produkts entfernen, das über ein Netzkabel verfügt. Wenden Sie sich beiFragen an das Kundensupportzentrum.
Obwohl sich nach dem Abziehen des Netzkabels in Ihrem Computer keine beweglichen Teile befinden, istder folgende Warnhinweis für Ihre Sicherheit nötig.
Vorsicht:Gefahr durch bewegliche Teile. Nicht mit den Fingern oder anderen Körperteilen berühren.
Vorsicht:
Schalten Sie vor dem Austauschen von CRUs (Customer Replaceable Units, durch den Kundenaustauschbare Funktionseinheiten) den Computer aus, und warten Sie 3 bis 5 Minuten, damit derComputer abkühlen kann, bevor Sie die Abdeckung öffnen.
Netzkabel und Netzteile
Gefahr
Verwenden Sie nur vom Hersteller empfohlene Netzkabel und Netzteile.
Als Netzkabel muss eine geprüfte Leitung verwendet werden. In Deutschland sollten die Netzkabelmindestens dem Sicherheitsstandard H05VV-F, 3G, 0,75 mm2 entsprechen. In anderen Ländernmüssen die entsprechenden Typen verwendet werden.
viii Benutzerhandbuch

Wickeln Sie das Netzkabel niemals um ein Netzteil oder um ein anderes Objekt. Das Kabel kanndadurch so stark beansprucht werden, dass es beschädigt wird. Dies kann ein Sicherheitsrisikodarstellen.
Achten Sie darauf, alle Netzkabel so zu verlegen, dass sie keine Gefahr für Personen darstellenund nicht beschädigt werden können.
Schützen Sie Netzkabel und Netzteile vor Flüssigkeiten. Legen Sie Netzkabel und Netzteilebeispielsweise nicht in der Nähe von Waschbecken, Badewannen oder Toiletten oder auf Bödenab, die mit Flüssigkeiten gereinigt werden. Flüssigkeiten können Kurzschlüsse verursachen,insbesondere wenn das Kabel oder das Netzteil durch nicht sachgerechte Verwendungstark beansprucht wurde. Flüssigkeiten können außerdem eine allmähliche Korrosion derNetzkabelanschlüsse und/oder der Anschlussenden am Netzteil verursachen. Dies kann schließlichzu Überhitzung führen.
Vergewissern Sie sich, dass alle Netzkabelanschlüsse ordnungsgemäß und vollständig in diejeweiligen Netzsteckdosen gesteckt wurden.
Verwenden Sie keine Netzteile, die Korrosionsschäden am Stecker und/oder Schäden durchÜberhitzung (z. B. verformte Plastikteile) am Stecker oder an anderen Komponenten des Netzteilsaufweisen.
Verwenden Sie keine Netzkabel, bei denen die elektrischen Kontakte Anzeichen von Korrosion oderÜberhitzung aufweisen oder die auf eine andere Weise beschädigt sind.
Um einer möglichen Überhitzung vorzubeugen, vermeiden Sie es, Kleidung oder andereGegenstände auf das Netzteil zu legen, wenn dieses in eine Netzsteckdose eingesteckt ist.
Verlängerungskabel und verwandte EinheitenStellen Sie sicher, dass verwendete Verlängerungskabel, Überspannungsschutzeinrichtungen,unterbrechungsfreie Netzteile und Verteilerleisten so eingestuft sind, dass sie den elektrischen Anforderungendes Produkts genügen. Überlasten Sie diese Einheiten niemals. Wenn eine Verteilerleiste verwendet wird,sollte die Belastung den Eingangsspannungsbereich der Verteilerleiste nicht überschreiten. Wenden Siesich für weitere Informationen zu Netzbelastungen, Anschlusswerten und Eingangsspannungsbereichen aneinen Elektriker.
Netzstecker und Steckdosen
Gefahr
Wenn eine Netzsteckdose, die Sie verwenden möchten, Anzeichen einer Beschädigung oderKorrosion aufweist, verwenden Sie die Netzsteckdose erst nachdem sie von einem qualifiziertenElektriker ausgetauscht wurde.
Verbiegen oder verändern Sie den Netzstecker nicht. Wenn der Netzstecker beschädigt ist, wendenSie sich an den Hersteller, um Ersatz zu erhalten.
Verwenden Sie eine Netzsteckdose nicht zusammen mit anderen privaten oder kommerziellenGeräten, die große Mengen an Elektrizität verbrauchen, da durch instabile Spannungen derComputer, Ihre Daten oder angeschlossene Einheiten beschädigt werden können.
Einige Produkte sind mit einem 3-poligen Netzstecker ausgestattet. Dieser Netzstecker ist nurfür die Verwendung mit geerdeten Netzsteckdosen geeignet. Hierbei handelt es sich um eine
© Copyright Lenovo 2012, 2013 ix

Sicherheitsvorkehrung. Versuchen Sie nicht, diese Sicherheitsvorkehrung zu umgehen, indem Sieden Netzstecker an eine nicht geerdete Netzsteckdose anschließen. Wenn Sie den Stecker nicht indie Netzsteckdose stecken können, wenden Sie Sich an einen Elektriker, um einen zugelassenenSteckdosenadapter zu erhalten, oder lassen Sie die Steckdose durch eine andere ersetzen, diefür diese Sicherheitsvorkehrung ausgestattet ist. Überlasten Sie niemals eine Netzsteckdose. Diegesamte Systembelastung darf 80 % des Wertes für den Netzstromkreis nicht überschreiten.Wenden Sie sich bei Fragen zu Netzbelastungen und Werten für den Netzstromkreis an einenElektriker.
Vergewissern Sie sich, dass die verwendete Netzsteckdose ordnungsgemäß angeschlossen ist,dass Sie sie auf einfache Weise erreichen können und dass sie sich in der Nähe der Einheitenbefindet. Wenn Sie ein Netzkabel mit einer Netzsteckdose verbinden, dürfen Sie das Kabel nichtübermäßig dehnen, damit es nicht beschädigt wird.
Stellen Sie sicher, dass über die Netzsteckdose die richtige Spannung und die richtige Stromstärkefür das Produkt zur Verfügung gestellt werden, das Sie installieren.
Gehen Sie sowohl beim Anschließen der Einheit an die Netzsteckdose als auch beim Trennen dieserVerbindung vorsichtig vor.
Hinweise zu Netzteilen
Gefahr
Die Abdeckung des Netzteils oder einer Komponente, die mit dem folgenden Etikett versehen ist,darf niemals entfernt werden.
In Komponenten, die dieses Etikett aufweisen, treten gefährliche Spannungen und Energien auf.Diese Komponenten enthalten keine Teile, die gewartet werden müssen. Besteht der Verdacht einesFehlers an einem dieser Teile, ist ein Kundendiensttechniker zu verständigen.
Externe EinheitenVorsicht:Lösen oder schließen Sie keine Kabel für externe Einheiten (außer USB-Kabel) an, während derComputer eingeschaltet ist, da sonst der Computer beschädigt werden kann. Um die möglicheBeschädigung angeschlossener Einheiten zu vermeiden, warten Sie mindestens fünf Sekunden,nachdem der Computer heruntergefahren wurde, und unterbrechen Sie erst dann die Verbindungzu den externen Einheiten.
x Benutzerhandbuch

Allgemeiner Hinweis zum Akku
Gefahr
Lenovo PCs enthalten für die Stromversorgung der Systemuhr eine Knopfzellenbatterie. Zusätzlichwerden bei vielen tragbaren Produkten wie etwa bei Notebook-Computern aufladbare Akkusverwendet, um das System auch unterwegs mit Strom zu versorgen. Batterien und Akkus, die imLieferumfang des Lenovo Produkts enthalten sind, wurden auf Kompatibilität getestet und solltennur durch von Lenovo zugelassene Komponenten ersetzt werden.
Öffnen, zerlegen oder warten Sie den Akku nicht. Beschädigen Sie den Akku nicht; schließen Siedie Metallkontakte nicht kurz. Schützen Sie den Akku vor Feuchtigkeit und Nässe. Befolgen Siebeim Aufladen des Akkus genau die Anweisungen in der Produktdokumentation.
Die Knopfzellenbatterie bzw. der Akku können durch unsachgemäße Handhabung überhitzen, sodass Gase oder Flammen „„„austreten“““ können. Verwenden Sie den Akku nicht, wenn er beschädigtist oder sich selbständig entlädt oder wenn sich an den Kontakten des Akkus Korrosionsmaterialablagert. Erwerben Sie in diesem Fall einen Ersatzakku vom Hersteller.
Akkus können sich entladen, wenn sie längere Zeit nicht verwendet werden. Bei einigenwiederaufladbaren Akkus (besonders bei Lithiumionenakkus) steigt das Risiko eines Kurzschlusses,wenn der Akku im entladenen Zustand aufbewahrt wird. Dies kann die Lebensdauer des Akkusverringern und ein Sicherheitsrisiko darstellen. Entladen Sie wiederaufladbare Lithiumionenakkusniemals vollständig. Bewahren Sie diese Art von Akkus nicht im entladenen Zustand auf.
Hinweise zum wiederaufladbaren Akku
Gefahr
Zerlegen oder verändern Sie den Akku nicht. Der Akku kann dabei explodieren, oder Flüssigkeitkann aus dem Akku austreten. Akkus, die nicht von Lenovo zum Gebrauch angegeben sind, oderzerlegte oder veränderte Akkus sind von der Garantie ausgeschlossen.
Der wiederaufladbare Akku kann bei unsachgemäßem Austauschen explodieren. Der Akku enthältgefährliche Stoffe. Gehen Sie nach folgenden Anweisungen vor, um mögliche Gefährdungenauszuschließen:
• Nur einen von Lenovo empfohlenen Akku verwenden.
• Den Akku vor Feuer schützen.
• Den Akku vor Feuchtigkeit und Nässe schützen.
• Den Akku nicht zerlegen.
• Den Akku nicht kurzschließen.
• Den Akku nicht in Reichweite von Kindern aufbewahren.
• Den Akku nicht fallen lassen.
Entsorgen Sie den Akku nicht im Hausmüll. Beachten Sie bei der Entsorgung des Akkus dieörtlichen Bestimmungen für Sondermüll und die allgemeinen Sicherheitsbestimmungen.
Bewahren Sie den Akku bei Zimmertemperatur und mit einer Ladekapazität von 30 bis 50 % auf. Eswird empfohlen, den Akku ungefähr einmal pro Jahr aufzuladen, um ein übermäßiges Entladen desAkkus zu verhindern.
© Copyright Lenovo 2012, 2013 xi

Hinweise zur Lithiumknopfzellenbatterie
Gefahr
Die Batterie kann bei unsachgemäßem Austauschen explodieren.
Eine verbrauchte Lithium-Knopfzellenbatterie nur durch eine gleichwertige oder eine vomHersteller empfohlene Batterie ersetzen. Die Batterie enthält Lithium und kann bei unsachgemäßerVerwendung, Handhabung oder Entsorgung explodieren.
Die Batterie nicht:
• mit Wasser in Berührung bringen
• auf mehr als 100 °C erhitzen
• reparieren oder zerlegen
Bei der Entsorgung von Batterien die örtlichen Richtlinien für Sondermüll sowie die allgemeinenSicherheitsbestimmungen beachten.
Die folgende Erklärung bezieht sich auf Benutzer in Kalifornien, U.S.A.
Informationen zu Perchloraten für Kalifornien:
Produkte, in denen CR-(Mangan-Dioxid)-Lithium-Knopfzellenbatterien verwendet werden, könnenPerchlorate enthalten.
Perchloratmaterialien – Eventuell ist eine spezielle Handhabung nötig. Lesen Sie die Informationenunter www.dtsc.ca.gov/hazardouswaste/perchlorate.
Erwärmung und Lüftung des Produkts
Gefahr
Computer, Netzteile und viele Zubehörgeräte erzeugen Wärme beim Betrieb und beim Aufladenvon Akkus. Notebook-Computer können aufgrund ihrer kompakten Größe große Wärmemengenerzeugen. Beachten Sie immer folgende Vorsichtsmaßnahmen:
• Wenn der Computer eingeschaltet ist oder der Akku aufgeladen wird, können die Unterseite,die Handauflage und andere Komponenten des Computers Wärme abgeben. Vermeiden Sie es,die Komponenten des Computers, die sich erwärmen, über einen längeren Zeitraum mit denHänden, den Oberschenkeln oder einem anderen Körperteil zu berühren. Vermeiden Sie es, dieHandauflage über einen längeren Zeitraum mit den Handinnenflächen zu berühren, wenn Siedie Tastatur verwenden. Der Computer gibt im normalen Betrieb Wärme ab. Wie viel Wärmeentsteht, richtet sich nach der Systemaktivität und dem Ladezustand des Akkus. Ein längererHautkontakt kann sogar durch die Kleidung hindurch zu Hautirritationen oder im schlimmstenFall zu Hautverbrennungen führen. Legen Sie in regelmäßigen Abständen Pausen bei derVerwendung der Tastatur ein, indem Sie Ihre Hände von der Handauflage nehmen. VerwendenSie die Tastatur nicht über einen längeren Zeitraum hinweg.
• Vermeiden Sie das Arbeiten mit Ihrem Computer oder das Laden des Akkus in der Nähe vonbrennbaren Materialien oder in explosionsgefährdeten Umgebungen.
• Im Lieferumfang des Produkts sind Lüftungsschlitze, Lüfter und/oder Kühlkörper enthalten, umSicherheit, Komfort und einen zuverlässigen Betrieb zu gewährleisten. Diese Komponentenkönnten unabsichtlich blockiert werden, wenn das Produkt auf ein Bett, ein Sofa, einen Teppich
xii Benutzerhandbuch

oder andere weiche Oberflächen gestellt wird. Diese Komponenten dürfen niemals blockiert,abgedeckt oder beschädigt werden.
• Das Netzteil erwärmt sich, wenn es an den Computer angeschlossen und mit einer Netzsteckdoseverbunden ist. Vermeiden Sie es, das Netzteil über einen längeren Zeitraum zu berühren, wennes in Betrieb ist. Verwenden Sie ein Netzteil niemals, um z. B. Ihre Hände aufzuwärmen. Einlängerer Hautkontakt kann sogar durch die Kleidung hindurch zu Hautverbrennungen führen.
Beachten Sie zu Ihrer eigenen Sicherheit immer die folgenden grundlegenden Vorsichtsmaßnahmen:
• Öffnen Sie die Abdeckung nicht, wenn der Computer an den Netzstrom angeschlossen ist.
• Überprüfen Sie die Außenseite des Computers in regelmäßigen Abständen aufStaubablagerungen hin.
• Entfernen Sie Staubablagerungen von den Entlüftungsschlitzen und Perforationen in derFrontblende. Bei Verwendung des Computers in stark frequentierten Bereichen oder inBereichen, in denen viel Staub entsteht, ist möglicherweise ein häufigeres Reinigen desComputers erforderlich.
• Blockieren Sie nicht die Lüftungsöffnungen des Computers.
• Achten Sie darauf, dass der Computer nicht in Möbeln betrieben wird, um die Gefahr einerÜberhitzung zu verringern.
• Achten Sie darauf, dass die in den Computer hineinströmende Luft 35 °C nicht übersteigt.
Sicherheitshinweise zur elektrischen Sicherheit
Gefahr
An Netz-, Telefon- oder Datenleitungen können gefährliche elektrische Spannungen anliegen.
Aus Sicherheitsgründen:
• Den Computer nicht während eines Gewitter verwenden.
• Bei Gewitter an diesem Gerät keine Kabel anschließen oder lösen. Ferner keine Installations-,Wartungs- oder Rekonfigurationsarbeiten durchführen.
• Alle Netzkabel nur an eine Schutzkontaktsteckdose mit ordnungsgemäß geerdetemSchutzkontakt anschließen.
• Alle angeschlossenen Geräte ebenfalls an Schutzkontaktsteckdosen mit ordnungsgemäßgeerdetem Schutzkontakt anschließen.
• Die Signalkabel nach Möglichkeit nur einhändig anschließen oder lösen, um einen Stromschlagdurch Berühren von Oberflächen mit unterschiedlichem elektrischem Potenzial zu vermeiden.
• Geräte niemals einschalten, wenn Hinweise auf Feuer, Wasser oder Gebäudeschäden vorliegen.
• Die Verbindung zu den angeschlossenen Netzkabeln, dem Akku und allen anderen Kabeln istvor dem Öffnen der Einheitenabdeckungen zu unterbrechen, sofern in den Installations- undKonfigurationsprozeduren keine anders lautenden Anweisungen enthalten sind.
• Den Computer nicht verwenden, bis alle Abdeckungen für interne Teile befestigt sind. VerwendenSie den Computer nie, wenn interne Teile und Schaltkreise freiliegen.
© Copyright Lenovo 2012, 2013 xiii

Gefahr
Zum Installieren, Verschieben und Öffnen der Abdeckungen des Computers oder derangeschlossenen Geräte die Kabel gemäß der folgenden Tabelle anschließen und abziehen.
Verbindungen herstellen:
1. Schalten Sie alle Geräte AUS.
2. Schließen Sie die Einheitenkabel an.
3. Schließen Sie die Signalkabel an dieentsprechenden Anschlüsse an.
4. Schließen Sie Netzkabel an dieNetzsteckdosen an.
5. Schalten Sie die Geräte EIN.
Verbindungen trennen:
1. Schalten Sie alle Geräte AUS.
2. Ziehen Sie zuerst die Netzkabel von denNetzsteckdosen ab.
3. Ziehen Sie die Signalkabel von ihrenAnschlüssen ab.
4. Entfernen Sie alle Kabel von den Geräten.
Das Netzkabel muss von der Wandsteckdose oder von der Netzsteckdose abgezogen werden,bevor andere Netzkabel installiert werden, die mit dem Computer verbunden werden.
Das Netzkabel darf erst dann wieder an die Wandsteckdose oder die Netzsteckdose angeschlossenwerden, wenn alle anderen Netzkabel mit dem Computer verbunden sind.
Hinweise zu LCD-BildschirmenVorsicht:Der LCD-Bildschirm besteht aus Glas und kann zerbrechen, wenn er unsachgemäß behandelt wirdoder der Computer auf den Boden fällt. Ist der Bildschirm beschädigt und gerät die darin befindlicheFlüssigkeit in Kontakt mit Haut und Augen, spülen Sie die betroffenen Stellen mindestens 15 Minutenmit Wasser ab und suchen Sie bei Beschwerden anschließend einen Arzt auf.
Anmerkung: Bei Produkten mit quecksilberhaltigen Leuchtstofflampen (beispielsweise Nicht-LED-Anzeigen)enthält die Leuchtstofflampe in der LCD-Anzeige Quecksilber. Bei der Entsorgung der Lampe sind dieörtlichen Bestimmungen für Sondermüll sowie die Sicherheitsbestimmungen zu beachten.
Verwendung von Kopf- und OhrhörernWenn Ihr Computer sowohl über einen Kopfhöreranschluss als auch über einen Audioausgangsanschlussverfügt, schließen Sie Kopfhörer (ggf. auch als „Headset“ bezeichnet) und Ohrhörer immer an denKopfhöreranschluss an.
Vorsicht:Übermäßiger Schalldruck von Ohrhörern bzw. Kopfhörern kann einen Hörverlust bewirken. EineEinstellung des Entzerrers auf Maximalwerte erhöht die Ausgangsspannung am Ohrhörer- bzw.Kopfhörerausgang und auch den Schalldruckpegel. Um Hörschäden zu vermeiden, stellen Sie IhrenEntzerrer auf ein angemessenes Niveau ein.
Der exzessive Gebrauch von Kopfhörern oder Ohrhörern über einen langen Zeitraum bei starker Lautstärkekann zu Schäden führen, wenn die Ausgänge der Kopfhörer oder Ohrhörer nicht EN 50332-2 entsprechen.Der Kopfhörer-Ausgangsanschluss des Tabletts entspricht der EN 50332-2-Spezifikation, Unterabschnitt 7.Durch diese Spezifikation wird die Ausgabespannung für den maximalen tatsächlichen Breitband-RMS-Wertdes Computers auf 150 mV beschränkt. Um Hörschäden zu vermeiden, stellen Sie sicher, dass die vonIhnen verwendeten Kopfhörer oder Ohrhörer ebenfalls EN 50332-2 (Abschnitt 7, „Limits“) für eine für denBreitbandbetrieb charakteristische Spannung von 75 mV entsprechen. Der Gebrauch von Kopfhörern, dieEN 50332-2 nicht entsprechen, kann aufgrund von erhöhten Schalldruckpegeln eine Gefahr darstellen.
Wenn im Lieferumfang Ihres Lenovo Computers Kopfhörer oder Ohrhörer als Set enthalten sind, entsprichtdie Kombination aus Kopfhörer oder Ohrhörer und aus Computer bereits EN 50332-1. Wenn andere
xiv Benutzerhandbuch

Kopfhörer oder Ohrhörer verwendet werden, stellen Sie sicher, dass die von Ihnen verwendeten Kopfhöreroder Ohrhörer EN 50332-1 (Grenzwerte aus Abschnitt 6.5) entsprechen. Der Gebrauch von Kopfhörern, dieEN 50332-1 nicht entsprechen, kann aufgrund von erhöhten Schalldruckpegeln eine Gefahr darstellen.
Zusätzliche Sicherheitshinweise
Gefahr
Plastiktüten können gefährlich sein. Bewahren Sie Plastiktüten nicht in Reichweite von Kleinkindernund Kindern auf, um eine Erstickungsgefahr zu vermeiden.
Hinweis für Benutzer in den U.S.A.
Viele PC-Produkte und -Zusatzgeräte enthalten Kabel, Netzkabel oder Anschlüsse, z. B. Netzkabel oderVerbindungskabel, um das Zubehör am PC anzuschließen. Wenn dieses Produkt über ein solches Kabel,Netzkabel oder Anschluss verfügt, beachten Sie bitte folgenden Warnhinweis:
WARNUNG: Bei der Handhabung des Kabels an diesem Produkt oder von Kabeln an Zubehör, das mitdiesem Produkt vertrieben wird, kommen Sie mit Blei in Kontakt, ein chemischer Stoff, der dem StaatKalifornien als krebserregend bekannt ist. Außerdem kann er Geburtsfehler und Fruchtbarkeitsstörungenhervorrufen. Waschen Sie nach der Verwendung Ihre Hände.
Bewahren Sie diese Anweisungen auf.
© Copyright Lenovo 2012, 2013 xv

xvi Benutzerhandbuch

Kapitel 1. Produktüberblick
In diesem Kapitel finden Sie Informationen zu den Positionen von Anschlüssen, zur Position wichtigerProduktetiketten, zu Computerkomponenten, Spezifikationen, zur Betriebsumgebung und zu vorinstalliertenProgrammen.
• „Positionen der Steuerelemente, Anschlüsse und Anzeigen des Computers“ auf Seite 1
• „Position wichtiger Produktinformationen“ auf Seite 10
• „Funktionen“ auf Seite 12
• „Technische Daten“ auf Seite 14
• „Betriebsumgebung“ auf Seite 14
• „Lenovo-Programme“ auf Seite 15
Positionen der Steuerelemente, Anschlüsse und Anzeigen desComputersIn diesem Abschnitt lernen Sie die Hardwareausstattung des Computers kennen und erhalten grundlegendeInformationen darüber, wie Sie seine Funktionen optimal nutzen können.
Vorne
Abbildung 1. Vorderansicht des ThinkPad X230 und X230i
1 Integrierte Kamera 2 ThinkLight®-Beleuchtung
3 Statusanzeigen 4 Betriebsspannungsschalter
© Copyright Lenovo 2012, 2013 1

5 TrackPoint®-Stift 6 Mini-PCI-ExpressCard-Steckplatz für Karte fürdrahtlose LAN-/WiMAX-Verbindungen
7 Steckplatz für Mini-PCI-ExpressCard für drahtloseWAN-Karte oder mSATA-Solid-State-Laufwerk
8 Lesegerät für Fingerabdrücke
9 TrackPoint-Klicktasten 10 Touchpad
11 Taste „Fn“ 12 Tasten zur Lautstärkeregelung
13 Schwarze Taste 14 Integrierte Mikrofone
1 Integrierte Kamera
Einige Modelle verfügen über eine integrierte Kamera. Verwenden Sie die Kamera zum Aufnehmen von Fotosoder für Videokonferenzen. Weitere Informationen hierzu finden Sie unter „Integrierte Kamera verwenden“auf Seite 44.
2 ThinkLight-Beleuchtung
Die ThinkLight-Leuchtfunktion ermöglicht es Ihnen, Ihren Computer auch bei ungünstigen Lichtverhältnissenzu verwenden. Um die ThinkLight-Beleuchtung einzuschalten, drücken Sie gleichzeitig die Fn-Taste und dieLeertaste. Um die Beleuchtung auszuschalten, drücken Sie erneut die gleiche Tastenkombination.
Vorsicht:Vermeiden Sie bei Dunkelheit längere Arbeit am Computer. Damit schaden Sie Ihren Augen.
3 Statusanzeigen
Der Computer verfügt über mehrere Statusanzeigen. Ausführliche Informationen zu Position und Bedeutungjeder Anzeige finden Sie unter „Statusanzeigen“ auf Seite 8.
4 Betriebsspannungsschalter
Verwenden Sie den Betriebsspannungsschalter, um den Computer einzuschalten.
Um den Computer auszuschalten, wählen Sie unter dem Betriebssystem Windows® 7 im Startmenü dieOption zum Herunterfahren des Systems aus. Verschieben Sie den Cursor unter dem BetriebssystemWindows 8 in die rechte obere oder in die rechte untere Ecke des Bildschirms, um die Charme-Leisteanzuzeigen. Klicken Sie anschließend auf Einstellungen ➙ Ein/Aus ➙ Herunterfahren.
Wenn Ihr Computer nicht auf Benutzereingaben reagiert und Sie den Computer nicht ausschalten können,halten Sie den Betriebsspannungsschalter für mindestens vier Sekunden gedrückt. Wenn der Computerimmer noch nicht reagiert, entfernen Sie das Netzteil und den Akku, um den Computer zurückzusetzen.
Sie können den Betriebsspannungsschalter auch so programmieren, dass Sie durch Drücken desBetriebsspannungsschalters den Computer herunterfahren oder in den Energiesparmodus oder Ruhezustandversetzen können. Ändern Sie hierfür Ihre Energieschemaeinstellungen. Gehen Sie wie folgt vor, um auf dieEnergieschemaeinstellungen zuzugreifen:
• Windows 7: Starten Sie das Programm „Power Manager“ und klicken Sie dann auf die RegisterkarteEnergieschema. Anweisungen zum Starten des Programms „Power Manager“ finden Sie unter „AufLenovo-Programme unter dem Betriebssystem Windows 7 zugreifen“ auf Seite 15.
• Windows 8: Klicken Sie im Windows-Infobereich auf das Symbol für den Akkuladezustand undanschließend auf Weitere Energieoptionen. Klicken Sie anschließend auf Auswählen, was beimDrücken von Netzschaltern geschehen soll.
UltraNav®-Zeigereinheit
5 TrackPoint-Stift9 TrackPoint-Klicktasten
2 Benutzerhandbuch

10 TouchpadDie Tastatur enthält die Lenovo-eigene UltraNav-Zeigereinheit. Ohne die Finger von der Tastatur zu nehmen,können Sie hiermit auf ein Objekt zeigen, es auswählen und verschieben. Weitere Informationen hierzufinden Sie unter „UltraNav-Zeigereinheit verwenden“ auf Seite 27.
6 Steckplatz für Mini-PCI-ExpressCard für drahtloses LAN/WiMAX
Möglicherweise ist im Steckplatz für die Mini-PCI-ExpressCard Ihres Computers bereits eine LAN-Karte(Local Area Network) oder eine LAN-/WiMAX-Kombinationskarte (Worldwide Interoperability for MicrowaveAccess) installiert, mit der Sie drahtlose LAN-/WiMAX-Verbindungen herstellen können.
7 Steckplatz für Mini-PCI-ExpressCard für drahtlose WAN-Karte oder mSATA-Solid-State-Laufwerk
Möglicherweise ist im Steckplatz für die Mini-PCI-ExpressCard Ihres Computers bereits eine WAN-Karte(Wide Area Network) installiert, die drahtlose WAN-Verbindungen ermöglicht.
Einige Produktmodelle sind mit einem mSATA-Solid-State-Laufwerk zur Datenspeicherung ausgestattet.
8 Lesegerät für Fingerabdrücke
Einige Modelle verfügen über ein Lesegerät für Fingerabdrücke. Die Technologie zur Authentifizierung überFingerabdrücke ermöglicht es Ihnen, Ihren Fingerabdruck zum Starten des Computers, zum Aufrufen vonThinkPad Setup oder zum Zugreifen auf das Windows-Betriebssystem zu verwenden. Weitere Informationenfinden Sie im Abschnitt „Lesegerät für Fingerabdrücke verwenden“ auf Seite 59.
11 Taste „Fn“
Verwenden Sie die Taste Fn, um ThinkPad®-Funktionstasten, wie das Einschalten derThinkLight-Beleuchtung, das Sperren des Computers, das Verwalten der Drahtlosverbindungen etc. zunutzen. Weitere Informationen hierzu finden Sie unter „Funktionstastenkombinationen“ auf Seite 23.
12 Tasten zur Lautstärkeregelung
Mithilfe der integrierten Tasten zur Lautstärkeregelung können Sie schnell die Lautstärke Ihres Computerseinstellen oder die Mikrofone Ihres Computers auf Stummschaltung umstellen. Weitere Informationen hierzufinden Sie unter „Lautstärkeregelung und Stummschaltung“ auf Seite 25.
13 Schwarze Taste
Wenn das Betriebssystem normal funktioniert, wird durch Drücken der schwarzen Taste unter demBetriebssystem Windows 7 das SimpleTap-Programm gestartet und unter dem Betriebssystem Windows 8das Programm „Lenovo PC Device Experience“.
Unter dem Betriebssystem Windows 7 können Sie mit der schwarzen Taste auch die StartreihenfolgeIhres Computers unterbrechen, um den Arbeitsbereich von Rescue and Recovery® zu starten. SchaltenSie den Computer ein und drücken Sie die schwarze Taste, wenn das ThinkPad-Logo auf dem Bildschirmangezeigt wird, um den Arbeitsbereich von Rescue and Recovery aufzurufen. Weitere Informationenüber den Arbeitsbereich von Rescue and Recovery finden Sie im Abschnitt „Arbeitsbereich von Rescueand Recovery verwenden“ auf Seite 67.
14 Integrierte Mikrofone
Die integrierten Mikrofone zeichnen Geräusche und Stimmen auf, wenn sie gemeinsam mit einem Programmgenutzt werden, das Audiodaten verarbeiten kann.
Kapitel 1. Produktüberblick 3

Ansicht von rechts
Abbildung 2. Ansicht des ThinkPad X230 und X230i von rechts
1 Öffnung für das Sicherheitsschloss 2 Festplattenlaufwerk oder Solid-State-Laufwerk
3 Kombinierter Audioanschluss 4 Ethernet-Anschluss
5 Always On USB-Anschluss 6 Steckplatz für Lesegerät für Speicherkarten
1 Öffnung für das Sicherheitsschloss
Kaufen Sie ein Sicherheitskabelschloss, das in diese Öffnung passt, um den Computer an ein unbeweglichesObjekt anzuschließen und somit vor Diebstahl zu schützen.
2 Festplattenlaufwerk oder Solid-State-Laufwerk
Je nach Modell ist ihr Computer möglicherweise mit einem Festplattenlaufwerk mit hoher Kapazitätausgestattet, das durch den Kunden aufgerüstet werden kann und zahlreichen unterschiedlichenSpeicheranforderungen gerecht wird.
Einige Modelle sind mit einem Solid-State-Laufwerk zur Datenspeicherung ausgestattet. Damit ist derComputer leichter, kleiner und schneller.
Anmerkung: Da auf dem Festplattenlaufwerk oder dem Solid-State-Laufwerk eine verdeckte Servicepartitionvorhanden ist, ist der tatsächliche freie Speicherplatz auf dem Laufwerk geringer als die angegebeneGesamtspeicherkapazität. Dieser Unterschied ist bei einem Solid-State-Laufwerk auffälliger, da dieserLaufwerktyp über eine geringere Gesamtkapazität verfügt.
3 Kombinierter Audioanschluss
Um vom Computer ausgegebene Töne hören zu können, schließen Sie einen Kopfhörer oder ein Headset miteinem 3,5 mm großen 4-poligen Stecker an den Kombinationsaudioanschluss an.
Anmerkungen:
• Wenn Sie ein Headset mit einem Funktionsschalter verwenden, z. B. ein Headset für ein mobiles digitalesGerät wie das iPhone®, drücken Sie nicht diesen Schalter, während Sie das Headset verwenden. WennSie diesen Schalter drücken, wird das Mikrofon des Headsets inaktiviert und das interne Mikrofon desComputers stattdessen aktiviert.
4 Benutzerhandbuch

• Der Kombinationsaudioanschluss unterstützt kein herkömmliches Mikrofon. Weitere Informationen hierzufinden Sie unter „Audiofunktionen verwenden“ auf Seite 43.
4 Ethernet-Anschluss
Sie können den Computer über den Ethernet-Anschluss mit einem LAN verbinden.
Gefahr
Schließen Sie nicht das Telefonkabel an den Ethernet-Anschluss an, da sonst die Gefahr eineselektrischen Schlags besteht. An diesen Anschluss darf nur ein Ethernet-Kabel angeschlossenwerden.
Der Status der Netzverbindung wird in zwei Anzeigen angezeigt, die sich oben rechts und links vomAnschluss befinden. Sobald zwischen dem Computer und einem LAN eine Verbindung hergestellt wurde unddie Netzsitzung verfügbar ist, leuchtet die Anzeige oben links durchgehend grün. Während der Übertragungvon Daten blinkt die Anzeige oben rechts gelb.
Anmerkung: Wenn Sie Ihren Computer an eine ThinkPad UltraBase, eine Andockstation oder einenAnschlussreplikator anschließen, verwenden Sie den Ethernet-Anschluss der UltraBase, der Andockstationoder des Anschlussreplikators, um eine Verbindung zu einem LAN herzustellen, nicht den Anschluss amComputer.
5 Always On USB-Anschluss
Sie können standardmäßig über den Always On USB-Anschluss einige digitale Mobileinheiten undSmartphones laden, wenn sich der Computer im Energiespar- oder Hibernationsmodus befindet.
Wenn Sie diese Einheiten laden möchten, wenn der Computer ausgeschaltet ist, gehen Sie wie folgt vor:
1. Schließen Sie den Computer an ein Netzteil an.
2. Wechseln Sie zu ThinkPad Setup und aktivieren Sie Always On USB Charge in off mode. WeitereInformationen hierzu finden Sie unter „Menü „Config““ auf Seite 124.
3. Führen Sie eine der folgenden Aktionen aus:
• Windows 7: Starten Sie das Programm „Power Manager“ und klicken Sie dann auf die RegisterkarteGlobale Einstellungen für Energieversorgung. Aktivieren Sie dann das Kontrollkästchen AlwaysOn USB aktivieren.
• Windows 8: Drücken Sie die Windows-Taste, um zum Startbildschirm zu wechseln. Klicken Sie aufLenovo Settings ➙ Power. Aktivieren Sie dann das Kontrollkästchen Auch bei ausgeschaltetemComputer aktivieren.
6 Steckplatz für Lesegerät für Speicherkarten
Ihr Computer verfügt über einen Steckplatz für ein Lesegerät für Speicherkarten. Weitere Informationen zuden unterstützten Karten finden Sie unter „ExpressCard, Flash-Media-Karte oder Smart-Card verwenden“auf Seite 45.
Kapitel 1. Produktüberblick 5

Ansicht von links
Abbildung 3. Ansicht des ThinkPad X230 und X230i von links
1 ExpressCard-Steckplatz 2 Schalter für Funkverbindung
3 USB 3.0-Anschluss 4 Mini DisplayPort-Anschluss
5 VGA-Anschluss (Video Graphics Array) 6 USB 3.0-Anschluss
7 Lüftungsschlitze
1 ExpressCard-Steckplatz
Ihr Computer verfügt über einen ExpressCard-Steckplatz für eine 54 mm breite ExpressCard oderSmart-Card. Weitere Informationen hierzu finden Sie unter „ExpressCard, Flash-Media-Karte oderSmart-Card verwenden“ auf Seite 45.
2 Schalter für Funkverbindung
Verwenden Sie diesen Schalter, um alle drahtlosen Verbindungen schnell zu aktivieren oder zu deaktivieren.
3 6 USB 3.0-Anschlüsse
Die USB 3.0-Anschlüsse (Universal Serial Bus) dienen zum Anschließen von USB-kompatiblen Einheiten, wiez. B. USB-Drucker oder Digitalkameras.
Anmerkung: Wenn Sie ein USB-Kabel an den USB-Anschluss anschließen, vergewissern Sie sich, dass dasUSB-Zeichen nach oben zeigt. Andernfalls kann der Anschluss beschädigt werden.
4 Mini DisplayPort-Anschluss
Verwenden Sie den Mini DisplayPort-Anschluss, um Ihren Computer an einen kompatiblen Projektor, einenexternen Bildschirm oder ein High Definition-Fernsehgerät anzuschließen.
5 VGA-Anschluss (Video Graphics Array)
Schließen Sie an den Computer einen VGA-kompatiblen Bildschirm oder Projektor an, um dieComputerausgabe anzuzeigen.
Anmerkung: Wenn Sie Ihren Computer an eine ThinkPad UltraBase, eine Andockstation oder einenAnschlussreplikator anschließen, verwenden Sie den VGA-Anschluss der UltraBase, der Andockstation oderdes Anschlussreplikators, nicht den Anschluss am Computer.
6 Benutzerhandbuch

Weitere Informationen finden Sie im Abschnitt „Externen Bildschirm anschließen“ auf Seite 40.
7 Lüftungsschlitze
Der interne Lüfter und die Lüftungsschlitze ermöglichen die Kühlung des Hauptprozessors durchLuftzirkulation.
Anmerkung: Der Luftstrom darf nicht behindert werden. Achten Sie darauf, dass die Vorderseite des Lüftersnicht durch Gegenstände blockiert ist.
Ansicht von unten
Abbildung 4. Ansicht des ThinkPad X230 und X230i von unten
1 Batterie 2 SIM-Kartensteckplatz
3 Andockstationsanschluss 4 DIMM-Steckplatz
5 Integrierte Lautsprecher
1 Batterie
Sie können Ihren Computer mit dem integrierten Akku betreiben, wenn kein Stromnetz zur Verfügung steht.
2 SIM-Kartensteckplatz
Wenn Ihr Computer über eine Funktion für drahtloses WAN verfügt, ist möglicherweise eine SIM-Karte(Subscriber Identification Module) erforderlich, um eine drahtlose WAN-Verbindung herzustellen. Jenachdem, in welchem Land Sie Ihren Computer erworben haben, ist die SIM-Karte möglicherweise bereitsim SIM-Karten-Steckplatz installiert.
3 Andockstationsanschluss
Verbinden Sie Ihren Computer über diesen Anschluss mit einer unterstützten ThinkPad UltraBase, einemunterstützten Anschlussreplikator oder einer unterstützten Andockstation, um das Leistungsspektrum desComputers für die Arbeit im Büro oder zu Hause zu erweitern. Weitere Informationen zu den unterstütztenAndockstationen finden Sie unter Kapitel 7 „Computer erweitern“ auf Seite 99.
4 DIMM-Steckplatz
Sie können die Speicherkapazität des Computers erhöhen, indem Sie ein Speichermodul imDIMM-Steckplatz installieren. Speichermodule sind als Zusatzeinrichtung bei Lenovo erhältlich. WeitereInformationen hierzu finden Sie unter „Speichermodul austauschen“ auf Seite 80.
Kapitel 1. Produktüberblick 7

5 Integrierte Lautsprecher
Die Stereolautsprecher sind im Computer integriert.
Rückansicht
Abbildung 5. Rückansicht des ThinkPad X230 und X230i
1 Netzteilanschluss 2 Lüftungsschlitze
1 Netzteilanschluss
Schließen Sie das Netzkabel an den Netzteilanschluss an, um den Computer mit Strom zu versorgen undum den Akku zu laden.
2 Lüftungsschlitze
Der interne Lüfter und die Lüftungsschlitze ermöglichen die Kühlung des Hauptprozessors durchLuftzirkulation.
Anmerkung: Der Luftstrom darf nicht behindert werden. Achten Sie darauf, dass die Vorderseite des Lüftersnicht durch Gegenstände blockiert ist.
StatusanzeigenIhr Computer verfügt über Systemstatusanzeigen und Anzeigen für den Status der Stromversorgung. DieStatusanzeigen zeigen den aktuellen Status des Computers an.
8 Benutzerhandbuch

Systemstatusanzeigen
1 Statusanzeige für drahtlose LAN-/WAN-/WiMAX-/Bluetooth-Verbindungen
• Grün: Die LAN-, WAN-, Bluetooth- oder WiMAX-Drahtlosfunktion ist aktiviert.
• Aus: Die Einheiten für drahtlose Netze sind deaktiviert oder die Funkverbindung wurde ausgeschaltet.
2 Statusanzeige für den Zugriff auf ein Laufwerk
Das Festplattenlaufwerk, Solid-State-Laufwerk, mSATA-Solid-State-Laufwerk oder optische Laufwerk wirdgerade zum Lesen oder Schreiben von Daten verwendet.
Anmerkung: Blinkt diese Anzeige, dürfen Sie nicht den Computer in den Energiesparmodus versetzen,ausschalten oder das Laufwerk entfernen.
3 Statusanzeige des Netzschalters
Die Anzeige für den Betriebsspannungsschalter leuchtet durchgehend, wenn der Computer eingeschaltetist. Die Anzeige blinkt, wenn sich der Computer im Energiesparmodus befindet. Wenn der Computerausgeschaltet ist, leuchtet die Anzeige nicht.
Kapitel 1. Produktüberblick 9

Anzeigen für Status der Stromversorgung
1 Anzeige für den Energiesparmodus
• Grün: Der Computer befindet sich im Energiesparmodus.
• Grün blinkend: Der Computer wechselt in den Energiesparmodus oder Ruhezustand bzw. nimmt dennormalen Betrieb wieder auf.
2 Anzeige für Akkuladezustand
• Grün: Der Akkuladezustand beträgt mindestens 20 %.
• Orange: Der Akkuladestand liegt zwischen 5 und 20 %.
• Orange (schnell blinkend): Der Akkuladestand beträgt höchstens 5 %.
• Orange (langsam blinkend): Der Akku wird gerade aufgeladen. Wenn der Akkuladezustand 20 %erreicht hat, wechselt die blinkende orangefarbene Anzeige zu grün.
• Grün (langsam blinkend): Der Akkuladezustand beträgt zwischen 20 und 80 %, und der Aufladevorgangwird fortgesetzt. Wenn der Akku zu 80 % aufgeladen ist, blinkt die Anzeige für den Akkuladezustand nichtmehr. Der Aufladevorgang wird jedoch fortgesetzt, bis der Akku vollständig aufgeladen ist.
Anmerkung: Wenn der Computer mit Akkustrom betrieben wird, funktioniert die Anzeige für denAkkuladezustand nicht, während der Computer ausgeschaltet ist oder sich im Energiesparmodus oder imRuhezustand befindet.
• Orange (schnell blinkend): Am Akku ist ein Fehler aufgetreten.
• Die Anzeige für den Akkuladezustand blinkt drei Mal: Das Netzteil ist an den Computer angeschlossen.
• Die Anzeige für den Akkuladezustand leuchtet nicht: Der Akku ist vollständig geladen oder wurdevom Computer getrennt.
Position wichtiger ProduktinformationenDieser Abschnitt enthält Informationen zu den Positionen, an denen Sie das Etikett fürMaschinentyp/-modell, das FCC-Kennungsetikett und das IC-Zertifizierungsetikett sowie das Etikett mitdem Microsoft®-Echtheitszertifikat (COA) finden.
Etikett für Maschinentyp und -modellDas Etikett für Maschinentyp und -modell identifiziert Ihren Computer. Wenn Sie sich an den zuständigenAnsprechpartner wenden, um Unterstützung zu erhalten, können die Kundendienstmitarbeiter mithilfe der
10 Benutzerhandbuch

Nummer für Maschinentyp und -modell Ihren Computertyp bestimmen und ein adäquates Serviceniveaubieten.
Die Nummer für Maschinentyp und -modell finden Sie auf dem Etikett, wie in der folgenden Abbildungdargestellt:
FCC-Kennungsetikett und IC-ZertifizierungsetikettAuf dem Gehäuse Ihres Computers befindet sich keine FCC-Kennung oder IC-Zertifizierungsnummer für dieMini-PCI-ExpressCard. Das FCC-Kennungsetikett und die IC-Zertifizierungsnummer befinden sich an derKarte, die im Steckplatz für Mini-PCI-ExpressCards Ihres Computers installiert ist.
Kapitel 1. Produktüberblick 11

Etikett für das EchtheitszertifikatDas Etikett für das Microsoft Echtheitszertifikat des vorinstallierten Betriebssystems ist angebracht. Aufdiesem Etikett sind die Produkt-ID und die Produktschlüsselinformationen Ihres Computers aufgedruckt. Esempfiehlt sich, diese Angaben zu notieren und sicher aufzubewahren. Möglicherweise benötigen Sie dieseAngaben zum Starten Ihres Computers oder für eine Neuinstallation des Betriebssystems.
Anmerkung: Das Etikett für das Echtheitszertifikat ist nur auf Computern angebracht, bei denen dasBetriebssystems Windows 7 vorinstalliert ist.
Das Windows-Echtheitszertifikat des Computers ist unten abgebildet:
FunktionenProzessor
• Gehen Sie wie folgt vor, um die Prozessorinformationen Ihres Computers anzuzeigen:
– Windows 7: Klicken Sie auf Start und klicken Sie mit der rechten Maustaste auf Computer. KlickenSie anschließend auf Eigenschaften.
12 Benutzerhandbuch

– Windows 8: Verschieben Sie den Cursor in die rechte obere oder in die rechte untere Ecke desBildschirms, um die Charme-Leiste anzuzeigen. Klicken Sie anschließend auf Einstellungen ➙PC-Informationen.
Speicher
• Double Data Rate 3 (DDR3) Synchronous Dynamic Random Access Memory (SDRAM)
Speichereinheit
Je nach Modell:
• 2,5-Zoll-Festplattenlaufwerk (Höhe: 7 mm)
• 2,5-Zoll-Solid-State-Laufwerk (Höhe: 7 mm)
Systemleistung
• mSATA-Solid-State-Laufwerk
Bildschirm
• Der Farbbildschirm nutzt die TFT-Technologie
• Bildschirmgröße: 12,5 Zoll (317,5 mm)
• Bildschirmauflösung: 1366 x 768
• ThinkLight-Leuchtfunktion
• Integrierte Kamera
• Integrierte Mikrofone
Tastatur
• Hintergrundbeleuchtete Tastatur mit 6 Reihen oder Standardtastatur mit 6 Reihen (je nach Modell)
• UltraNav-Zeigereinheit
• Taste Fn
• Tasten zur Lautstärkeregelung
• Taste zur Lautsprecherstummschaltung
• Taste zur Mikrofonstummschaltung
Schnittstelle
• Anschlüsse für externe Bildschirme (VGA und Mini DisplayPort)
• Kombinationsaudioanschluss
• Zwei USB 3.0-Anschlüsse und ein Always On USB 2.0-Anschluss
• RJ45-Ethernet-Anschluss
• ExpressCard-Steckplatz
• 4-in-1-Lesegerät für Digitalspeicherkarten
• Andockstationsanschluss
Funktionen für drahtlose Verbindungen
• Integrierte Funktion für drahtloses LAN
• Integrierte Bluetooth-Funktion (bei einigen Modellen)
• Integrierte Funktion für drahtloses WAN (bei einigen Modellen)
Kapitel 1. Produktüberblick 13

• Integrierte WiMAX-Funktion (bei einigen Modellen)
Sicherheitseinrichtungen
• Lesegerät für Fingerabdrücke (bei einigen Modellen)
Technische DatenGröße
• Breite: 305,0 mm
• Tiefe: 206,5 mm
• Höhe: 19 bis 26,6 mm
Wärmeabgabe
• Maximal 65 oder 90 W (je nach Modell)
Stromquelle (Netzteil)
• Frequenz: 50 bis 60 Hz
• Eingangsspannungsbereich des Netzteils: 100 bis 240 V Wechselstrom, 50 bis 60 Hz
Akku
• Lithium-Ionen-Akku (Li-Ion)
Lebensdauer des Akkus
• Wenn Sie den Prozentsatz der verbleibenden Akkuladung wissen möchten, überprüfen Sie imWindows-Infobereich das Symbol für den Akkuladezustand.
BetriebsumgebungDieser Abschnitt enthält Informationen zur Betriebsumgebung des Computers.
Umgebung
• Maximale Höhe unter normalen Luftdruckbedingungen: 3048 m
• Temperatur
– Bei Höhen bis zu 2438 m
– In Betrieb: 5,0 bis 35,0 °C
– Lagerung: 5,0 bis 43,0 °C
– Bei Höhen über 2438 m
Maximale Betriebstemperatur unter normalen Druckbedingungen: 31,3 °C
Anmerkung: Der Akku muss beim Laden eine Temperatur von mindestens 10 °C haben.
• Relative Feuchtigkeit:
– In Betrieb: 8 bis 80 %
– Lagerung: 5 bis 95 %
Wenn möglich, sollten Sie Ihren Computer in einem gut belüfteten und trockenen Bereich ohne direkteSonneneinstrahlung aufstellen.
14 Benutzerhandbuch

Stellen Sie keine elektrischen Geräte, z. B. elektrische Ventilatoren, Radios, leistungsstarke Lautsprecher,Klimaanlagen und Mikrowellengeräte, in der Nähe Ihres Computers auf. Die starken Magnetfelder, die vondiesen Geräten erzeugt werden, können den Bildschirm und Daten auf dem Festplattenlaufwerk oder aufdem Solid-State-Laufwerk beschädigen.
Stellen Sie keine Getränke auf oder neben den Computer oder andere angeschlossene Einheiten. WennFlüssigkeit auf oder in dem Computer oder einer angeschlossenen Einheit verschüttet wurde, kann einKurzschluss oder ein anderer Schaden auftreten.
Essen und rauchen Sie nicht über Ihrer Tastatur. Partikel, die in die Tastatur fallen, können zuBeschädigungen führen.
Lenovo-ProgrammeAuf Ihrem Computer sind Lenovo-Programme vorinstalliert, die Ihre Arbeit einfacher und sicherer machen.Die Programme können je nach vorinstalliertem Windows-Betriebssystem unterschiedlich sein.
Weitere Informationen zu den Programmen und anderen interessanten Angeboten von Lenovo finden Sieunter http://www.lenovo.com/support.
Auf Lenovo-Programme unter dem Betriebssystem Windows 7 zugreifenUnter dem Betriebssystem Windows 7 können Sie entweder über Lenovo ThinkVantage Tools oder dieSystemsteuerung auf Lenovo-Programme zugreifen.
Auf Lenovo-Programme über das Programm „Lenovo ThinkVantage Tools“ zugreifen
Um über das Programm „Lenovo ThinkVantage Tools“ auf Lenovo-Programme zuzugreifen, klickenSie auf Start ➙ Alle Programme ➙ Lenovo ThinkVantage Tools. Doppelklicken Sie dann auf einProgrammsymbol, um das Programm zu starten.
Anmerkung: Wenn ein Programmsymbol im Lenovo ThinkVantage Tools-Programmfenster abgeblendetist, bedeutet das, dass Sie das Programm manuell installieren müssen. Um das Programm manuell zuinstallieren, doppelklicken Sie auf das Programmsymbol. Befolgen Sie die angezeigten Anweisungen. Wennder Installationsvorgang abgeschlossen ist, wird das Programmsymbol aktiviert.
Tabelle 1. Programme im Programm „Lenovo ThinkVantage Tools“
Programm Symbolname
Access Connections™ Internetverbindung
Active Protection System™ Airbagschutz
Client Security Solution Erweiterte Sicherheit
Communications Utility Web-Konferenzen
Fingerprint Software Lesegerät für Fingerabdrücke
GPS Enabler GPS
Lenovo Solution Center Systemzustand und Diagnose
Mobile Broadband Connect 3G - mobiles Breitband
Password Manager Kennwort-Vault
Power Manager Stromverbrauchssteuerung
Recovery Media Factory Recovery Disks
Rescue and Recovery® Enhanced Backup and Restore
Kapitel 1. Produktüberblick 15

Tabelle 1. Programme im Programm „Lenovo ThinkVantage Tools“ (Forts.)
Programm Symbolname
SimpleTap SimpleTap
System Update Aktualisierung und Treiber
Anmerkung: Je nach Computermodell sind möglicherweise nicht alle Programme verfügbar.
Lenovo-Programme über die Systemsteuerung aufrufen
Um auf Lenovo-Programme über die Systemsteuerung zuzugreifen, klicken Sie auf Start ➙Systemsteuerung. Klicken Sie dann je nach dem Programm, auf das Sie zugreifen möchten, doppelt aufden entsprechenden Abschnitt, und klicken Sie anschließend auf den zugehörigen grünen Text.
Anmerkung: Wenn Sie das benötigte Programm nicht in der Systemsteuerung finden, öffnen Sie dasLenovo ThinkVantage Tools-Programmfenster und doppelklicken Sie auf das abgeblendete Symbol, um dasbenötigte Programm zu starten. Befolgen Sie die angezeigten Anweisungen. Wenn der Installationsvorgangabgeschlossen ist, wird das Programmsymbol aktiviert und das Programm in der Systemsteuerungaufgeführt.
Die Programme, die entsprechenden Abschnitte und der entsprechende grüne Text in der Systemsteuerungsind in der folgenden Tabelle aufgeführt.
Tabelle 2. Programme in der Systemsteuerung
Programm Abschnitt in der Systemsteuerung Grüner Text in der Systemsteuerung
Access Connections Netzwerk und Internet Lenovo - Internetverbindung
Active Protection System System und Sicherheit
Hardware und Audio
Lenovo - Airbag Protection
Client Security Solution System und Sicherheit Lenovo - Erweiterte Sicherheit
Communications Utility Hardware und Audio Lenovo - Web-Konferenzen
Fingerprint Software System und Sicherheit
Hardware und Audio
Lenovo - Lesegerät fürFingerabdrücke
oder
Lenovo - Lesegerät fürFingerabdrücke für Notebooks
GPS Enabler Netzwerk und Internet Lenovo - GPS
Lenovo Solution Center System und Sicherheit Lenovo - Systemzustand undDiagnose
Message Center Plus Programme Nachrichten von Lenovo
Mobile Broadband Connect Netzwerk und Internet Lenovo - 3G mobiles Breitband
Password Manager System und Sicherheit
Benutzerkonten undJugendschutz
Lenovo - Kennwort-Vault
Power Manager Hardware und Audio
System und Sicherheit
Lenovo - Stromverbrauchsstrg.
Recovery Media System und Sicherheit Lenovo - Factory Recovery Disks
SimpleTap Programme Lenovo - SimpleTap
16 Benutzerhandbuch

Tabelle 2. Programme in der Systemsteuerung (Forts.)
Programm Abschnitt in der Systemsteuerung Grüner Text in der Systemsteuerung
System Update System und Sicherheit Lenovo - Aktualisierungen undTreiber
Rescue and Recovery System und Sicherheit Lenovo - Enhanced Backup andRestore
Anmerkung: Je nach Computermodell sind möglicherweise nicht alle Programme verfügbar.
Auf Lenovo-Programme unter dem Betriebssystem Windows 8 zugreifenWenn Ihr System mit dem Windows 8-Betriebssystem vorinstalliert ist, können Sie auf Lenovo-Programmezugreifen, indem Sie eine der folgenden Aktionen ausführen:
• Klicken Sie in der Taskleiste auf das Symbol Lenovo QuickLaunch. Eine Liste der Programme wirdangezeigt. Doppelklicken Sie auf ein Lenovo-Programm, um es zu starten. Klicken Sie auf das Plussymbol+, wenn ein gewünschtes Programm nicht in der Liste aufgeführt ist.
• Drücken Sie die Windows-Taste, um zum Startbildschirm zu wechseln. Doppelklicken Sie auf einLenovo-Programm, um es zu starten. Wenn Sie das Programm nicht finden können, das Sie benötigen,bewegen Sie den Cursor zur rechten oberen oder rechten unteren Ecke des Bildschirms, um dieCharme-Leiste anzuzeigen. Klicken Sie anschließend in der Charme-Leiste auf Suche, um dasgewünschte Programm zu suchen.
Ihr Computer unterstützt die folgenden Lenovo-Programme:
• Active Protection System
• Fingerprint Software
• Lenovo Companion
• Lenovo Settings
• Lenovo Mobile Access
• Lenovo Solution Center
• Lenovo QuickLaunch
• Lenovo Support
• Lenovo ThinkVantage Tools
• Password Manager
• System Update
Anmerkung: Das Programm „Password Manager“ ist auf Windows 8-Computern nicht vorinstalliert. Siekönnen die Software von der Lenovo Unterstützungswebsite herunterladen: http://www.lenovo.com/support.
Eine Einführung zu diesen Programmen finden Sie unter „Einführung zu Lenovo-Programmen“ auf Seite 17.
Einführung zu Lenovo-ProgrammenIn diesem Abschnitt werden verschiedene Lenovo-Programme kurz beschrieben.
Anmerkung: Je nach Computermodell sind möglicherweise nicht alle Programme verfügbar.
• Access Connections
Das Programm „Access Connections“ ist ein Konnektivitätsassistentenprogramm für dieErstellung und Verwaltung von Standortprofilen. In den Standortprofilen werden Netz- und
Kapitel 1. Produktüberblick 17

Internetkonfigurationseinstellungen gespeichert, mit deren Hilfe von einem bestimmten Standort aus (z. B.von zu Hause oder vom Büro aus) eine Verbindung zu einer Netzinfrastruktur hergestellt werden kann.
Durch die Möglichkeit, zwischen den Standortprofilen zu wechseln, wenn Sie Ihren Computer mitnehmen,können Sie schnell und problemlos eine Netzverbindung aufbauen, ohne Ihre Einstellungen manuell neukonfigurieren und den Computer jedes Mal neu starten zu müssen.
• Active Protection System
Das Programm „Active Protection System“ schützt das Festplattenlaufwerk, wenn derErschütterungssensor im Computer eine Situation ermittelt, bei der das Festplattenlaufwerk beschädigtwerden könnte, wie z. B. Änderungen der Systemneigung, starke Vibrationen und Erschütterungen.Das Festplattenlaufwerk ist weniger anfällig für Schäden, wenn es nicht in Betrieb ist. Dies liegt daran,dass das System das Festplattenlaufwerk stoppt, wenn es nicht in Betrieb ist, und zudem auchdie Schreib-/Leseköpfe gegebenenfalls in Bereiche versetzt, die keine Daten enthalten. Wenn derErschütterungssensor eine stabile Umgebung, d. h. nur minimale Änderungen bei Systemneigung undgeringe Vibrationen und Erschütterungen, feststellt, wird das Festplattenlaufwerk vom Festplattenschutzwieder eingeschaltet.
• Client Security Solution
Das Programm „Client Security Solution“ schützt Ihren Computer, indem es Clientdaten sichertund Sicherheitsangriffe abwährt. Außerdem können Sie es zum Verwalten von Kennwörtern, zumWiederherstellen von vergessenen Kennwörtern und zum Überwachen von Sicherheitseinstellungen aufIhrem Computer verwenden. Sie erhalten zudem Vorschläge zur weiteren Verbesserung der Sicherheit fürIhren Computer.
• Communications Utility
Mithilfe des Programms „Communications Utility“ können Sie Einstellungen für die integrierte Kamera undAudioeinheiten konfigurieren.
• Fingerprint Software
Wenn Ihr System mit einem Lesegerät für Fingerabdrücke ausgestattet ist, können Sie mit dem Programm„Fingerprint Software“ Ihren Fingerabdruck registrieren und ihm Ihr Windows-Kennwort zuordnen. DieAuthentifizierung über Fingerabdrücke ersetzt dann das Kennwort und ermöglicht Ihnen einen einfachenund sicheren Benutzerzugriff.
• GPS Enabler
Wenn die Mini-PCI-ExpressCard in Ihrem Computer GPS (Global Positioning System) unterstützt, kannder Computer Signale von GPS-Satelliten empfangen und seine Position bestimmen. Wenn der Computerzudem über eine Verbindung zum Internet verfügt, können Sie Ihren Standort in einer Echtzeitkarte vonGoogle Maps oder Microsoft Bing™ Maps bestimmen.
• Lenovo Companion
Mit dem Programm „Lenovo Companion“ können Sie Informationen zum Zubehör für den Computerabrufen, Blogs und Artikel zu Ihrem Computer anzeigen sowie nach weiteren empfohlenen Programmensuchen.
• Lenovo Settings
Verwenden Sie das Programm „Lenovo Settings“, um das Arbeiten mit dem Computer zu verbessern,indem Sie Ihren Computer als mobilen Hotspot aktivieren, die Kamera- und Audioeinstellungenkonfigurieren, Ihre Einstellungen zur Stromverbrauchssteuerung optimieren und mehrere Netzwerkprofileerstellen und verwalten.
• Lenovo Mobile Access
Mit dem Programm „Lenovo Mobile Access“ können Sie Ihre mobile Breitbandverbindung verwalten. Siekönnen ein Konto erstellen, auf das Konto Geld einzahlen und über Ihr Konto mobile Breitbandsitzungenerwerben.
• Lenovo Solution Center
18 Benutzerhandbuch

Mithilfe des Programms „Lenovo Solution Center“ können Sie Computerprobleme ermitteln und beheben.Es ermöglicht Diagnosetests, die Sammlung von Systeminformationen, die Anzeige des Sicherheitsstatusund bietet Informationen zur technischen Unterstützung. Zudem erhalten Sie Hinweisen und Tippszur Optimierung der Systemleistung.
• Lenovo QuickLaunch
Das Programm „Lenovo QuickLaunch“ bietet einen schnellen Zugriff auf Programme, die auf IhremComputer installiert sind, einschließlich Lenovo-Programme, Microsoft-Programme und andereProgramme von Fremdanbietern.
• Lenovo Support
Mit dem Programm „Lenovo Support“ können Sie Ihren Computer bei Lenovo registrieren, den Zustanddes Computers und den Akkuladezustand überprüfen, Benutzerhandbücher für Ihren Computerherunterladen und anzeigen, die Garantieinformationen für Ihren Computer abrufen und Informationen zuHilfe und Support erhalten.
• Lenovo ThinkVantage Tools
Mit dem Programm „Lenovo ThinkVantage Tools“ können Sie einfacher und sicherer arbeiten, da Sieeinfachen Zugriff auf verschiedene Programme haben, z. B. auf Fingerprint Software, Lenovo SolutionCenter usw.
• Message Center Plus
Das Programm „Message Center Plus“ benachrichtigt Sie automatisch über wichtige Hinweise von Lenovound macht Sie beispielsweise auf Systemaktualisierungen oder andere wichtige Umstände aufmerksam.
• Mobile Broadband Connect
Mithilfe von Mobile Broadband Connect kann Ihr Computer über eine unterstützte drahtlose WAN-Kartemit dem mobilen Breitbandnetz (3G) verbunden werden.
• Password Manager
Das Programm „Password Manager“ sorgt für das automatische Erfassen und Ausfüllen vonAuthentifizierungsdaten für Windows-Programme und Websites.
• Power Manager
Das Programm „Power Manager“ sorgt bei Ihrem Computer für eine praktische, flexible und vollständigeSteuerung des Energieverbrauchs. Mit ihm können Sie die Energieeinstellungen für den Computer soeinstellen, dass eine optimale Kombination aus Computerleistung und Stromeinsparung entsteht.
• Recovery Media
Mit dem Programm „Recovery Media“ können Sie die Werkseinstellungen Ihres Festplattenlaufwerkswiederherstellen.
• Rescue and Recovery
Bei dem Programm „Rescue and Recovery“ handelt es sich um eine benutzerfreundlicheWiederherstellungslösung, die eine Reihe von Tools zur selbstständigen Wiederherstellung enthält. Mitdiesen Tools können Sie Fehler am Computer bestimmen und Hilfe anfordern sowie eine Wiederherstellungnach einem Systemabsturz selbst dann durchführen, wenn Sie das Windows-Betriebssystem nichtstarten können.
• SimpleTap
Mit dem SimpleTap-Programm können Sie einige Grundeinstellungen Ihres Computers schnell ändern,z. B. Lautsprecher stummschalten, die Lautstärke einstellen, das Betriebssystem des Computerssperren, ein Programm starten, eine Webseite oder Datei öffnen usw. Sie können damit auch mithilfedes SimpleTap-Programms auf den Lenovo App Shop zugreifen, in dem Sie verschiedene Anwendungenund Computerprogramme herunterladen können.
Gehen Sie wie folgt vor, um das SimpleTap-Programms zu starten:
Kapitel 1. Produktüberblick 19

– Klicken Sie auf dem Desktop auf den roten SimpleTap-Startpunkt. Der rote Startpunkt ist auf demDesktop verfügbar, nachdem Sie SimpleTap zum ersten Mal gestartet haben.
– Drücken Sie die schwarze Taste auf der Tastatur (neben den Tasten für die Lautstärkeregelung).
Anmerkung: Das SimpleTap-Programm ist nur auf bestimmten Computern verfügbar, auf denen dasBetriebssystem Windows 7 vorinstalliert ist. Wenn auf Ihrem Windows 7-Modell das SimpleTap-Programmnicht vorinstalliert ist, können Sie es unter http://www.lenovo.com/support herunterladen.
• System Update
Mit dem Programm „System Update“ können Sie die Software auf Ihrem Computer immer auf demaktuellen Stand halten, indem Sie Softwareaktualisierungspakete (Lenovo-Programme, Einheitentreiber,UEFI BIOS-Aktualisierungen und andere Programme von Fremdanbietern) herunterladen und installieren.
20 Benutzerhandbuch

Kapitel 2. Computer verwenden
Dieses Kapitel enthält Informationen zur Verwendung einiger Computerkomponenten.
• „Computer registrieren“ auf Seite 21
• „Häufig gestellte Fragen“ auf Seite 21
• „Sondertasten“ auf Seite 23
• „UltraNav-Zeigereinheit verwenden“ auf Seite 27
• „Stromverbrauchssteuerung“ auf Seite 30
• „Netzverbindung herstellen“ auf Seite 35
• „Präsentationen und Multimedia“ auf Seite 39
• „Audiofunktionen verwenden“ auf Seite 43
• „Integrierte Kamera verwenden“ auf Seite 44
• „ExpressCard, Flash-Media-Karte oder Smart-Card verwenden“ auf Seite 45
Computer registrierenWenn Sie Ihren Computer registrieren, werden Informationen in eine Datenbank eingegeben, mit denenLenovo bei einem Rückruf oder einem anderen schwerwiegenden Fehler mit Ihnen Kontakt aufnehmen kann.Nach dem Registrieren Ihres Computers bei Lenovo erhalten Sie außerdem schnelleren Service, wennSie Unterstützung bei Lenovo anfordern. Zusätzlich werden an einigen Standorten erweiterte Privilegienund Services für registrierte Benutzer angeboten.
Unternehmen Sie einen der folgenden Schritte, um Ihren Computer bei Lenovo zu registrieren:
• Rufen Sie die Website http://www.lenovo.com/register auf und befolgen Sie die angezeigtenAnweisungen, um Ihren Computer zu registrieren.
• Verbinden Sie Ihren Computer mit dem Internet und registrieren Sie Ihn über ein vorinstalliertesRegistrierungsprogramm:
– Windows 7: Das vorinstallierte Lenovo Product Registration-Programm wird automatisch gestartet,wenn Sie Ihren Computer eine Zeitlang verwendet haben. Befolgen Sie die angezeigten Anweisungen,um Ihren Computer zu registrieren.
– Windows 8: Öffnen Sie das Lenovo Support-Programm. Klicken Sie anschließend auf Registrierenund befolgen Sie die angezeigten Anweisungen, um Ihren Computer zu registrieren.
Häufig gestellte FragenIn diesem Abschnitt finden Sie einige Tipps, mit deren Hilfe Sie die Verwendung des ThinkPad-Notebooksoptimieren können.
Um die Leistung Ihres Computers zu optimieren, rufen Sie folgende Webseite auf. Dort finden Sie nützlicheInformationen, z. B. Hilfe bei der Fehlerbehebung und Antworten auf häufig gestellte Fragen:http://www.lenovo.com/support/faq
Ist das Benutzerhandbuch in einer anderen Sprache verfügbar?
• Sie können das Benutzerhandbuch in einer anderen Sprache auf der Websitehttp://www.lenovo.com/support herunterladen. Befolgen Sie die angezeigten Anweisungen.
© Copyright Lenovo 2012, 2013 21

Wie kann ich die Energie des Akkus effizienter nutzen?
• Um Strom zu sparen oder um den Betrieb auszusetzen, ohne Programme zu schließen oder Dateien zuspeichern, lesen Sie weiter im Abschnitt „Stromsparmodi“ auf Seite 32.
• Ändern Sie die Einstellungen für den Stromverbrauch, sodass eine optimale Kombination ausComputerleistung und Stromeinsparung entsteht. Informationen hierzu finden Sie im Abschnitt„Akkustrom verwalten “ auf Seite 32.
• Wenn Sie den Computer für längere Zeit ausschalten, können Sie verhindern, dass die Akkuleistungabnimmt, indem Sie den Akku entnehmen. Weitere Informationen hierzu finden Sie unter„Stromverbrauchssteuerung“ auf Seite 30.
Wie kann ich Daten sicher von meinem Festplattenlaufwerk oder dem Solid-State-Laufwerk löschen?
• Lesen Sie die Informationen im Abschnitt Kapitel 4 „Sicherheit“ auf Seite 51. Hier finden Sie Informationenzum Schutz Ihres Computers vor Diebstahl und unbefugter Benutzung.
• Verwenden Sie das Programm „Password Manager“, um die auf Ihrem Computer gespeicherten Daten zuschützen. Weitere Informationen hierzu finden Sie im Informationssystem der Hilfe zum Programm.
• Lesen Sie vor dem Löschen von Daten vom Festplattenlaufwerk oder Solid-State-Laufwerk dieInformationen im Abschnitt „Hinweise zum Löschen von Daten vom Festplattenlaufwerk oder vomSolid-State-Laufwerk“ auf Seite 62.
Wie stelle ich eine Verbindung an verschiedenen Standorten her?
• Informationen zur Fehlerbehebung bei drahtlosen Netzen finden Sie unter der Adressehttp://www.lenovo.com/support/faq.
• Nutzen Sie die Netzfunktionen des Programms „Access Connections“ (unter Windows 7) oder dieStandorterkennung des Programms „Lenovo Settings“ (unter Windows 8).
• Weitere Informationen zu den Funktionen für drahtlose Verbindungen finden Sie im Abschnitt „DrahtloseVerbindungen“ auf Seite 35.
• Lesen Sie die Tipps im Abschnitt „Auslandsreisen mit dem ThinkPad“ auf Seite 49, um Reisen mit demThinkPad besser vorzubereiten.
• Drücken Sie die Tastenkombination Fn+F5, oder verwenden Sie den Schalter für Funkverbindungen, umdie Funktionen für drahtlose Verbindungen zu aktivieren oder zu deaktivieren.
Wie gehe ich vor, wenn ich häufig Präsentationen halten oder einen externen Bildschirm anschließenmuss?
• Beachten Sie die im Abschnitt „Externen Bildschirm anschließen“ auf Seite 40 beschriebeneVorgehensweise.
• Mit der Funktion Erweiterter Desktop kann die Computerausgabe sowohl auf dem LCD-Bildschirm alsauch auf einem externen Bildschirm angezeigt werden. Weitere Informationen finden Sie unter „Funktion„Erweiterter Desktop“ verwenden“ auf Seite 42.
Wie kann ich eine Einheit anschließen oder austauschen?
• Im Abschnitt Kapitel 6 „Einheiten austauschen“ auf Seite 73 finden Sie weitere Informationen zumAustauschen der Einheiten Ihres Computers.
• Im Abschnitt Kapitel 7 „Computer erweitern“ auf Seite 99 finden Sie detaillierte Informationen zurErweiterung der Funktionen Ihres Computers.
Mein Computer arbeitet langsamer als zuvor, nachdem ich ihn bereits einige Zeit lang verwendethabe. Wie wird mein Computer schneller?
• Befolgen Sie den Abschnitt „Allgemeine Tipps zur Fehlervermeidung“ auf Seite 143.
22 Benutzerhandbuch

• Sie können mithilfe der vorinstallierten Diagnose-Software selbst Fehler diagnostizieren. Informationenhierzu finden Sie im Abschnitt „Fehlerdiagnose“ auf Seite 149.
• Außerdem ist ein Wiederherstellungstool auf dem Festplattenlaufwerk oder dem Solid-State-LaufwerkIhres Computers installiert. Weitere Informationen hierzu finden Sie unter Kapitel 5 „Übersicht zurWiederherstellung“ auf Seite 65.
Drucken Sie die folgenden Abschnitte aus, und bewahren Sie sie zusammen mit dem Computer auf,für den Fall, dass Sie einmal nicht auf diese Onlinehilfe zugreifen können.
• „Neues Betriebssystem installieren“ auf Seite 119
• „Computer reagiert nicht mehr“ auf Seite 149
• „Stromversorgungsprobleme“ auf Seite 163
SondertastenIhr Computer verfügt über mehrere Sondertasten, die Ihre Arbeit einfacher und effektiver gestalten.
FunktionstastenkombinationenUm die Tastenkombinationsfunktionen nutzen zu können, halten Sie die Taste Fn 1 gedrückt und drückenSie anschließend eine der Funktionstasten 2 .
Stromsparmodi
Fn+F4
Computer in den Energiesparmodus versetzen. Um den normalen Betrieb wieder aufzunehmen, drücken Sienur die Fn-Taste.
Wenn Sie diese Tastenkombination verwenden möchten, um den Computer in den Ruhezustand zuversetzen, müssen Sie Ihre Energieschemaeinstellungen ändern. Gehen Sie wie folgt vor, um auf dieEnergieschemaeinstellungen zuzugreifen:
Kapitel 2. Computer verwenden 23

• Windows 7: Starten Sie das Programm „Power Manager“ und klicken Sie dann auf die RegisterkarteEnergieschema. Anweisungen zum Starten des Programms „Power Manager“ finden Sie unter „AufLenovo-Programme unter dem Betriebssystem Windows 7 zugreifen“ auf Seite 15.
• Windows 8: Klicken Sie im Windows-Infobereich mit der rechten Maustaste auf das Symbol fürden Akkuladezustand und klicken Sie Energieoptionen. Klicken Sie anschließend neben IhremEnergieschema auf Energiesparplaneinstellungen ändern.
Zwischen den Anzeigen der Computerausgabe umschalten
• Fn+F7
Schalten Sie die Anzeigen der Computerausgabe zwischen dem LCD-Bildschirm und einem externenBildschirm um, indem Sie eine der folgenden Optionen auswählen:
– Nur Computerbildschirm
– LCD-Bildschirm und externer Bildschirm (dasselbe Bild)
– LCD-Bildschirm und externer Bildschirm (Funktion „Erweiterter Desktop“)
– Nur externer Bildschirm
Anmerkung: Die Tastenkombination Windows+P hat dieselbe Funktion wie die Tastenkombination Fn+F7.
Funktionen für drahtlose Verbindungen aktivieren oder inaktivieren
• Fn+F5
Aktivieren oder deaktivieren Sie die integrierten Funktionen für drahtlose Netze.
Kamera- und Audioeinstellungen ändern
• Fn+F6
– Windows 7: Öffnen Sie das Fenster „Kommunikationseinstellungen“. Hier können Sie eine Vorschaufür Ihr Videobild anzeigen, von Ihrem aktuellen Bild eine Momentaufnahme erstellen und die Kamera-und Audioeinstellungen ändern.
– Windows 8: Starten Sie das Programm „Lenovo Settings“. Um die Kamera zu verwenden oder dieKameraeinstellungen zu ändern, klicken Sie auf Kamera. Zum Anpassen der Audioeinstellungenklicken Sie auf Audio.
Die Helligkeit des LCD-Bildschirms anpassen
• Fn+F8: Die Helligkeit des LCD-Bildschirms verringern.
• Fn+F9: Die Helligkeit des LCD-Bildschirms erhöhen.
Diese Funktion ändert die die Helligkeitsstufe vorübergehend. Um die Standardhelligkeitsstufe zu ändern,ändern Sie die Einstellungen mit dem Programm „Power Manager“.
Multimediasteuerelemente
• Fn+F10: Zurück zum vorherigen Titel/zur vorherigen Szene
• Fn+F11: Wiedergabe oder Pause
• Fn+F12: Nächster Titel/nächste Szene
Andere Funktionen
• Fn+Leertaste: Steuern der Hintergrundbeleuchtung der Tastatur und der ThinkLight-Leuchtfunktion:
– Einmal drücken: Schalten Sie die Hintergrundbeleuchtung der Tastatur mit niedriger Helligkeit ein.
– Erneut drücken: Erhöhen Sie die Helligkeit der Hintergrundbeleuchtung der Tastatur.
24 Benutzerhandbuch

– Ein drittes Mal drücken: Schalten Sie die Hintergrundbeleuchtung der Tastatur aus und schaltenSie die ThinkLight-Leuchtfunktion ein.
– Ein viertes Mal drücken: Schalten Sie die ThinkLight-Leuchtfunktion aus.
Anmerkung: Wenn Ihr Computer über keine Tastatur mit Hintergrundbeleuchtung verfügt, wird mit derKombination „Fn+Leertaste“ nur die ThinkLight-Leuchtfunktion gesteuert.
Informationen zum Ändern dieser Funktion finden Sie unter „Menü „Config““ auf Seite 124.
• Fn+F3: Den Computer sperren.
• Fn+B: Hat dieselbe Funktion wie die Unterbrechungstaste auf einer herkömmlichen Tastatur.
• Fn+P: Hat dieselbe Funktion wie die Pausetaste auf einer herkömmlichen Tastatur.
• Fn+S: Hat dieselbe Funktion wie die Systemabfragetaste auf einer herkömmlichen Tastatur.
• Fn+K: Hat dieselbe Funktion wie die Taste „Rollen“ (Blättermodus) auf einer herkömmlichen Tastatur.
Lautstärkeregelung und StummschaltungPassen Sie die Lautstärke des integrierten Lautsprechers mit den folgenden drei Tasten an:
1 Taste zur Lautsprecherstummschaltung2 Taste zur Lautstärkeregelung3 Taste zur Mikrofonstummschaltung
Wenn Sie den Ton ausschalten und anschließend den Computer ausschalten, bleibt der Ton beim erneutenEinschalten des Computers ausgeschaltet. Um den Ton wieder einzuschalten, drücken Sie die Taste zurLautsprecherstummschaltung erneut oder drücken Sie die Taste zur Lautstärkeregelung.
Lautstärke einstellen
Sie können die Ausgabelautstärke oder die Aufnahmelautstärke wie folgt anpassen:
1. Wechseln Sie zur Systemsteuerung und klicken Sie auf Hardware und Sound ➙ Sound. Das FensterSound wird geöffnet.
2. Klicken Sie auf die Registerkarte Wiedergabe oder die Registerkarte Aufnahme, und klicken Siedann auf die Einheit, die Sie anpassen möchten.
Kapitel 2. Computer verwenden 25

3. Klicken Sie auf die Schaltfläche Eigenschaften.
4. Klicken Sie auf die Registerkarte Ebenen, und ändern Sie die Lautstärke, indem Sie die Schiebeleistefür die Lautstärkeregelung in die entsprechende Richtung bewegen.
Sie können die Lautstärkeregelung auf dem Desktop auch aufrufen, indem Sie im Windows-Infobereichauf das Symbol „Lautstärke“ klicken. Weitere Informationen zur Lautstärkeregelung erhalten Sie imInformationssystem der Windows-Hilfe.
Einstellen der Taste für Mikrofonstummschaltung unter dem Betriebssystem Windows 7
Wenn Sie die Taste zur Mikrofonstummschaltung drücken, werden alle Aufzeichnungseinheitenstandardmäßig stumm geschaltet oder die Stummschaltung wird aufgehoben.
Gehen Sie wie folgt vor, wenn Sie mit der Taste für Mikrofonstummschaltung nur eine IhrerAufzeichnungseinheiten steuern möchten:
1. Drücken Sie die Tastenkombination Fn+F6. Das Fenster „Kommunikationseinstellungen“ wird geöffnet.
2. Klicken Sie auf die Schaltfläche Einstellungen verwalten. Das Communications Utility-Fenster wirdgeöffnet.
3. Klicken Sie auf der Registerkarte VoIP-Anrufeinstellungen auf Einstellungen für die Taste zurMikrofonstummschaltung aus. Das Fenster für die Mikrofonstummschaltung wird geöffnet.
4. Wählen Sie Nur die unten ausgewählte Aufnahmeeinheit:. Wählen Sie anschließend aus demDropdown-Listenfeld die Aufnahmeeinheit aus.
5. Klicken Sie auf OK.
Windows-Taste
Drücken Sie unter dem Betriebssystem Windows 7 die Windows-Taste, um das Menü Start zu öffnen.Drücken Sie unter dem Betriebssystem Windows 8 die Windows-Taste, um zwischen dem aktuellenArbeitsbereich und dem Startbildschirm zu wechseln.
26 Benutzerhandbuch

Sie können die Windows-Taste auch zusammen mit anderen Tasten verwenden, um weitereFunktionen zu erzielen. Weitere Informationen hierzu finden Sie im Informationssystem der Hilfe desWindows-Betriebssystems.
UltraNav-Zeigereinheit verwendenIhr Computer wird mit der UltraNav-Zeigereinheit geliefert. Die UltraNav-Zeigereinheit besteht aus derTrackPoint-Zeigereinheit und dem TouchPad, die jeweils für sich eine Zeigereinheit mit Grundfunktionenund erweiterten Funktionen darstellen. Sie können die beiden Einheiten durch Auswahl der gewünschtenEinstellungen konfigurieren.
• Sowohl die TrackPoint-Zeigereinheit als auch das TouchPad als Zeigereinheiten konfigurieren.
Mit dieser Einstellung können Sie alle Grundfunktionen und alle erweiterten Funktionen derTrackPoint-Zeigereinheit und des TouchPads nutzen.
• Die TrackPoint-Zeigereinheit als Hauptzeigereinheit und das TouchPad nur für erweiterteFunktionen konfigurieren.
Mit dieser Einstellung können alle Grundfunktionen und alle erweiterten Funktionen derTrackPoint-Zeigereinheit genutzt werden. Die Verwendung des TouchPads ist jedoch eingeschränkt, undSie können nur die Blätterfunktion, die Tippbereiche oder die langsame Cursorbewegung des TouchPadsverwenden.
• Die TrackPoint-Zeigereinheit als Hauptzeigereinheit konfigurieren, und das TouchPad deaktivieren.
• Das TouchPad als Hauptzeigereinheit konfigurieren, und die TrackPoint-Zeigereinheit deaktivieren.
Einstellungen der UltraNav-Zeigereinheit ändern
Klicken Sie zum Ändern der Einstellungen der UltraNav-Zeigereinheit auf Systemsteuerung und dann aufHardware und Sound ➙ Maus ➙ UltraNav. Anschließend können Sie die Einstellungen nach Wunschändern.
TrackPoint-Zeigereinheit verwendenDie TrackPoint-Zeigereinheit besteht aus einem in der Tastatur integrierten Mausstift, dem so genanntenTrackPoint-Stift 1 , sowie aus drei Klicktasten, die sich unterhalb der Tastatur befinden. Der Zeiger 5 lässtsich am Bildschirm bewegen, indem Sie auf die rutschfeste Kappe des TrackPoint-Stifts einen bestimmtenDruck in die entsprechende Richtung ausüben. Der TrackPoint-Stift selbst wird dabei nicht bewegt. DieGeschwindigkeit, mit der sich der Zeiger bewegt, wird durch den auf den TrackPoint-Stift ausgeübten Druckbestimmt. Die Funktionen der linken 4 und der rechten 2 Klicktaste entsprechen denen der linken undder rechten Maustaste. Die Mitteltaste des TrackPoints 3 erfüllt die Funktion einer Schiebeleiste, mit derSie Webseiten oder Webdokumente in jeder Richtung durchblättern können, ohne dabei die im Fensterangezeigten Schiebeleisten zu verwenden.
Kapitel 2. Computer verwenden 27

Falls Sie den TrackPoint bisher noch nicht verwendet haben, sind im Folgenden einige nützlicheInformationen aufgeführt:
1. Halten Sie die Finger über der Tastatur, und drücken Sie den TrackPoint-Stift leicht mit dem Zeigefingerin die Richtung, in die Sie den Zeiger bewegen möchten.
Drücken Sie den TrackPoint-Stift von sich weg, um den Zeiger auf dem Bildschirm nach oben zubewegen. Wenn Sie den TrackPoint-Stift zu sich her ziehen, wird der Zeiger auf dem Bildschirm nachunten bewegt. Sie können den Zeiger auch seitlich bewegen, indem Sie den TrackPoint-Stift zur Seitedrücken.
Anmerkung: Der Zeiger kann sich auf dem Bildschirm ungewollt verschieben. Dies ist kein Fehler.Wenn Sie die TrackPoint-Zeigereinheit einige Sekunden lang nicht benutzen, hört der Zeiger auf, sich zubewegen.
2. Indem Sie mit dem Daumen die linke oder rechte Klicktaste drücken und den TrackPoint-Stift bewegen,können Sie in den Anwendungen Komponenten auswählen und ziehen.
Durch Aktivierung der Funktion „Auswahl durch Drücken“ können Sie festlegen, dass die Funktionsweisedes TrackPoint-Stifts einem Klicken mit der linken oder rechten Maustaste entspricht.
Einstellungen der TrackPoint-Zeigereinheit anpassen
Sie können die TrackPoint-Zeigereinheit und die zugehörigen Klicktasten anpassen.
• Ändern Sie die Zuordnung der linken und rechten Tastenfunktionen.
• Die Empfindlichkeit der TrackPoint-Zeigereinheit ändern.
• Aktivieren Sie die Funktion „Auswahl durch Drücken“.
• Aktivieren Sie die Hinweise zum Blättern mit dem TrackPoint.
Gehen Sie wie folgt vor, um die Einstellungen der TrackPoint-Zeigereinheit anzupassen:
1. Wechseln Sie zur Systemsteuerung und klicken Sie auf Hardware und Sound ➙ Maus ➙ UltraNav.
2. Fahren Sie unter TrackPoint fort, um die Einstellungen zu ändern.
Kappe auswechseln
Die Kappe 1 auf dem TrackPoint-Stift kann abgezogen werden. Sie können sie wie in der Abbildungdargestellt austauschen.
28 Benutzerhandbuch

Anmerkung: Wenn Sie die Tastatur ersetzen, sollten Sie beachten, dass im Lieferumfang einer neuenTastatur eine Standardkappe enthalten ist. Sie können jedoch die Kappe von der alten Tastatur aufbewahrenund für die neue Tastatur verwenden.
TouchPad verwendenDas TouchPad Ihres Computers unterstützt die Multi-Touch-Funktion, mit der Sie die Anzeige vergrößern,verkleinern, durchblättern oder drehen können, während Sie das Internet durchsuchen oder ein Dokumentlesen oder bearbeiten.
Das TouchPad befindet sich unter den TrackPoint-Tasten, die sich ihrerseits unterhalb der Tastatur befinden.Um den Zeiger 2 in der Anzeige zu bewegen, ziehen Sie Ihre Fingerspitze in der Richtung über dasTouchPad, in der Sie den Zeiger bewegen möchten. Die linke untere und rechte untere Ecke des TouchPadsfunktionieren wie Klicktasten. Die Funktionen entsprechen denen der linken und der rechten Maustaste.
TouchPad anpassen
Gehen Sie wie folgt vor, um das TouchPad anzupassen:
1. Wechseln Sie zur Systemsteuerung und klicken Sie auf Hardware und Sound ➙ Maus ➙ UltraNav.
2. Fahren Sie unter „TrackPoint“ fort, um die Einstellungen zu ändern.
Kapitel 2. Computer verwenden 29

UltraNav-Zeigereinheit deaktivieren und eine externe Maus verwendenWenn Sie eine externe Maus an einen USB-Anschluss anschließen, können Sie die externe Maus, dieTrackPoint-Zeigereinheit und das TouchPad gleichzeitig verwenden.
TrackPoint-Zeigereinheit oder TouchPad deaktivieren
Gehen Sie wie folgt vor, um die TrackPoint-Zeigereinheit oder das TouchPad zu deaktivieren:
1. Wechseln Sie zur Systemsteuerung und klicken Sie auf Hardware und Sound ➙ Maus ➙ UltraNav.
2. Um die TrackPoint-Zeigereinheit zu deaktivieren, heben Sie die Auswahl des KontrollkästchensTrackPoint aktivieren auf. Um das TouchPad zu deaktivieren, heben Sie die Auswahl desKontrollkästchens TouchPad aktivieren auf.
3. Klicken Sie auf OK.
UltraNav-Symbol der Taskleiste hinzufügenFür einen schnellen Zugriff auf die Eigenschaften der UltraNav-Einheit können Sie die Anzeige desUltraNav-Symbols im Windows-Infobereich aktivieren.
Zur Aktivierung der Anzeige des UltraNav-Symbols im Windows-Infobereich gehen Sie wie folgt vor:
1. Klicken Sie auf Start ➙ Systemsteuerung ➙ Hardware und Audio ➙ Maus ➙ UltraNav.
2. Aktivieren Sie das Kontrollkästchen für UltraNav-Symbol in der Taskleiste anzeigen.
3. Klicken Sie auf OK. Sie können nun die Eigenschaften der UltraNav-Zeigereinheit ändern, indem Sie imWindows-Infobereich auf das UltraNav-Symbol klicken.
Anmerkung: Wenn das UltraNav-Symbol nicht angezeigt wird, klicken Sie in der Taskleiste auf dasdreieckige Symbol, um ausgeblendete Symbole anzuzeigen.
StromverbrauchssteuerungWenn Sie den Computer ohne Anschluss an eine Steckdose betreiben möchten, sind Sie auf Akkustromangewiesen. Die verschiedenen Komponenten des Computers verbrauchen unterschiedlich viel Strom.Je öfter Sie Komponenten verwenden, die viel Strom verbrauchen, desto schneller wird der Akkustromverbraucht.
Akkuladezustand überprüfenDer Akkusymbol im Windows-Infobereich zeigt den verbleibenden Akkustrom in Prozent an.
Der Verbrauch von Akkustrom bestimmt die Zeit, für die Sie mit dem Akku des Computers arbeitenkönnen. Da jeder Computerbenutzer unterschiedliche Anforderungen an den Computer stellt, ist es schwervorauszusagen, wie lange der Akku hält. Zwei wichtige Faktoren bestimmen den Verbrauch:
• Die im Akku zu Beginn der Arbeit enthaltene Strommenge.
• Die Art der Verwendung Ihres Computers. Zum Beispiel:
– Wie oft Sie auf das Festplattenlaufwerk zugreifen.
– Wie hell Sie den LCD-Bildschirm einstellen.
– Wie oft Sie die Drahtlosfunktionen verwenden.
Gehen Sie wie folgt vor, um detaillierte Informationen zum Akkuladezustand zu erhalten:
• Windows 7: Öffnen Sie das Programm „Power Manager“ und klicken Sie dann auf die Registerkarte Akku.
• Windows 8: Öffnen Sie das Programm „Lenovo Support“ und klicken Sie auf Akkuzustand oder öffnenSie das Programm „Lenovo Settings“ und klicken Sie auf Power.
30 Benutzerhandbuch

Wechselstromnetzteil verwendenDie Stromzufuhr Ihres Computers kann entweder über den Lithiumakku oder über dieWechselstrom-Netzsteckdose über das Netzteil sichergestellt werden. Beim Netzbetrieb wird der Akkuautomatisch aufgeladen.
Das Netzteil, das im Lieferumfang Ihres Computers enthalten ist, besteht aus zwei Grundkomponenten:
• Dem Transformatorsatz, mit dem der Wechselstrom der Netzsteckdose für den Computer umgewandeltwird.
• Dem Netzkabel, das mit der Netzsteckdose und dem Transformatorsatz verbunden wird.
Achtung: Die Verwendung eines ungeeigneten Netzkabels kann zu schweren Schäden am Computer führen.
Wechselstromnetzteil anschließen
Gehen Sie wie folgt vor, um das Netzteil zu verwenden. Führen Sie die hier aufgeführten Schritte in dervorgegebenen Reihenfolge aus.
1. Verbinden Sie das andere Ende des Netzkabels mit einer Netzsteckdose.
2. Schließen Sie das eine Ende des Netzkabels an den Transformatorsatz an.
3. Verbinden Sie das Netzteil mit dem entsprechenden Netzteilanschluss des Computers.
Hinweise zur Verwendung des Netzteils
• Wenn das Netzteil nicht verwendet wird, ziehen Sie es von der Netzsteckdose ab.
• Wickeln Sie das Netzkabel nicht zu straff um den Wechselstromtransformatorsatz, wenn es an denTransformator angeschlossen ist.
• Stellen Sie vor dem Laden des Akkus mit dem Netzteil sicher, dass er eine Temperatur von mindestens10 °C aufweist.
• Sie können den Akku aufladen, wenn das Netzteil an den Computer angeschlossen und der Akkuinstalliert ist. Sie müssen den Akku in folgenden Situationen laden:
– Wenn Sie einen neuen Akku erworben haben.
– Wenn die Anzeige für den Akkuladezustand zu blinken beginnt.
– Wenn Sie den Akku längere Zeit nicht verwendet haben.
Akku aufladenWenn Sie den Akkuladezustand überprüfen und dabei feststellen, dass der Ladezustand zu niedrig ist, oderwenn der Netzstromalarm Sie vor einem zu niedrigen Ladezustand warnt, müssen Sie den Akku laden oderdurch einen geladenen Akku ersetzen.
Wenn Sie Zugang zu einer Netzsteckdose haben, stecken Sie das Netzteil ein, und stellen Sie anschließendeine Verbindung zwischen dem Netzteilstecker und dem Anschluss des Computers her. Der Akku istnach ca. 3 bis 6 Stunden vollständig aufgeladen. Die Aufladezeit ist abhängig von der Größe des Akkusund der physischen Umgebung. Sie können den Akkuladezustand jederzeit anhand des entsprechendenAnzeigesymbols im Windows-Infobereich überprüfen.
Anmerkung: Um die Haltbarkeit des Akkus zu verlängern, startet der Computer erst dann denWiederaufladevorgang des Akkus, wenn der verbleibende Akkustrom unter 95 % liegt.
Lebensdauer des Akkus verlängernGehen Sie wie folgt vor, um die Lebensdauer des Akkus zu verlängern:
Kapitel 2. Computer verwenden 31

• Verwenden Sie den Akku, bis er vollständig entladen ist (d. h. bis die Anzeige für den Akkuladezustandorange blinkt).
• Laden Sie den Akku vollständig auf, bevor Sie ihn verwenden. Der Akku ist vollständig geladen, wenn dieAnzeige für den Akkuladezustand bei angeschlossenem Netzteil grün leuchtet.
• Verwenden Sie stets Stromsparmodi, wie das Ausblenden des Bildschirms, den Energiesparmodusund den Ruhezustand.
Akkustrom verwaltenPassen Sie die Einstellungen für den Stromverbrauch an, sodass eine optimale Kombinationaus Computerleistung und Stromeinsparung entsteht. Gehen Sie wie folgt vor, um auf dieEnergieschemaeinstellungen zuzugreifen:
• Windows 7: Starten Sie das Programm „Power Manager“ und klicken Sie dann auf die RegisterkarteEnergieschema. Anweisungen zum Starten des Programms „Power Manager“ finden Sie unter „AufLenovo-Programme unter dem Betriebssystem Windows 7 zugreifen“ auf Seite 15.
• Windows 8: Klicken Sie im Windows-Infobereich mit der rechten Maustaste auf das Symbol fürden Akkuladezustand und klicken Sie Energieoptionen. Klicken Sie anschließend neben IhremEnergieschema auf Energiesparplaneinstellungen ändern.
Weitere Informationen hierzu finden Sie im Informationssystem der Hilfe zum Programm.
StromsparmodiEs stehen verschiedene Modi zu Verfügung, mit denen Sie Strom sparen können. In diesem Abschnitt werdendie einzelnen Modi eingeführt. Zudem erhalten Sie Hinweise zur effizienten Verwendung der Akkuladung.
Einführung in die Stromsparmodi
• Anzeige ausschalten (nur unter Windows 7)Der LCD-Bildschirm benötigt sehr viel Akkustrom. Um die Anzeige des LCD-Bildschirmsauszuschalten, klicken Sie im Windows-Benachrichtigungsbereich mit der rechten Maustaste auf dasAkkustandsanzeigersymbol und wählen Sie Anzeige ausschalten aus.
• EnergiesparmodusIm Energiesparmodus wird Ihre Arbeit im Speicher gespeichert, und das Solid-State-Laufwerk oderdas Festplattenlaufwerk sowie der LCD-Bildschirm werden ausgeschaltet. Wenn der Computer wiederaktiviert wird, wird Ihre Arbeit innerhalb von Sekunden wiederhergestellt.
Drücken Sie die Tastenkombination Fn+F4, um den Computer in den Energiesparmodus zu versetzen.Drücken Sie die Taste Fn, um den normalen Betrieb wieder aufzunehmen.
Je nach Modell unterstützt Ihr Computer möglicherweise die 30-Tage-Standby-Funktion. Wenn dieseFunktion aktiviert ist, verbraucht der Computer sogar weniger Energie im Energiesparmodus und brauchtnur Sekunden um den normalen Betrieb wieder aufzunehmen, wenn Sie den Betriebsspannungsschalterdrücken. Gehen Sie wie folgt vor, um weitere Informationen zur 30-Tage-Standby-Funktion zu erhalten:
– Windows 7: Weitere Informationen erhalten Sie im Informationssystem der Hilfe zum Programm„Power Manager“. Anweisungen zum Starten des Programms „Power Manager“ finden Sie unter „AufLenovo-Programme unter dem Betriebssystem Windows 7 zugreifen“ auf Seite 15.
– Windows 8: Öffnen Sie das Lenovo Settings-Programm und klicken Sie auf Power.
• RuhezustandMithilfe dieses Modus können Sie den Computer vollständig ausschalten, ohne dabei Dateien speichernoder aktive Programme schließen zu müssen. Wenn der Computer in den Ruhezustand wechselt, werdenalle geöffneten Programme, Ordner und Dateien auf der Festplatte gespeichert. Anschließend wirdder Computer ausgeschaltet.
32 Benutzerhandbuch

Ändern Sie Ihre Energieschemaeinstellungen, um den Computer in den Ruhezustand zu versetzen. GehenSie wie folgt vor, um auf die Energieschemaeinstellungen zuzugreifen:
– Windows 7: Starten Sie das Programm „Power Manager“ und klicken Sie dann auf die RegisterkarteEnergieschema. Anweisungen zum Starten des Programms „Power Manager“ finden Sie unter „AufLenovo-Programme unter dem Betriebssystem Windows 7 zugreifen“ auf Seite 15.
– Windows 8: Klicken Sie im Windows-Infobereich mit der rechten Maustaste auf das Symbol fürden Akkuladezustand und klicken Sie Energieoptionen. Klicken Sie anschließend neben IhremEnergieschema auf Energiesparplaneinstellungen ändern.
• Drahtlosfunktion ausWenn Sie die Funktionen für drahtlose Verbindungen, wie z. B. Bluetooth oder drahtloses LAN, nichtnutzen, schalten Sie diese aus. Auf diese Weise sparen Sie Strom. Um die Funktionen für drahtloseVerbindungen zu deaktivieren, drücken Sie die Tastenkombination Fn+F5 oder verwenden Sie denSchalter für Funkverbindungen.
Wake-up-Funktion aktivieren
Wenn Sie den Computer in den Hibernationsmodus versetzen und die Wake-up-Funktion inaktiviert ist (diesist die Standardeinstellung), verbraucht der Computer keinen Strom. Wenn die Wake-up-Funktion aktiviertist, verbraucht der Computer wenig Strom. Gehen Sie wie folgt vor, um die Wake-up-Funktion zu aktivieren:
1. Wechseln Sie zur Systemsteuerung und klicken Sie auf System und Sicherheit ➙ Verwaltung.
2. Klicken Sie doppelt auf Taskplaner. Wenn Sie aufgefordert werden, ein Administratorkennwort odereine Bestätigung einzugeben, geben Sie das Kennwort oder die Bestätigung ein.
3. Wählen Sie im linken Teilfenster den Taskordner aus, für den Sie die Wake-up-Funktion aktivierenmöchten. Die geplanten Tasks werden angezeigt.
4. Klicken Sie auf eine geplante Task, und klicken Sie dann auf die Registerkarte Bedingungen.
5. Wählen Sie unter der Energieverwaltung das Kontrollkästchen Computer zum Ausführen dieserTask reaktivieren aus.
Alarm für niedrigen Akkuladestand unter Windows 7 aktivieren
Unter dem Betriebssystem Windows 7 können Sie Ihren Computer so programmieren, dass drei Ereignisseauftreten, wenn die Akkuladung einen gewissen Energiestand erreicht:
• Ein Warnsignal wird ausgegeben.
• Eine Warnung wird angezeigt.
• Der LCD-Bildschirm ist ausgeschaltet.
Gehen Sie wie folgt vor, um den Alarm für niedrigen Akkuladestand zu aktivieren:
1. Rufen Sie das Programm „Power Manager“ auf.
2. Klicken Sie auf die Registerkarte Globale Einstellungen für Energieversorgung.
3. Legen Sie für Alarm bei niedrigem Energiestand oder für Alarm bei kritischem Energiestand denProzentsatz an Akkuenergie und die auszuführende Aktion fest.
Anmerkung: Wenn der Computer in den Energiesparmodus oder Ruhezustand versetzt wurde, da derAkkuladezustand niedrig ist, und die entsprechende Nachricht noch nicht angezeigt wurde, wird siebei Wiederaufnahme des normalen Betriebs angezeigt. Klicken Sie auf OK, um den normalen Betriebwieder aufzunehmen.
Umgang mit dem AkkuDieses System unterstützt nur Akkus, die speziell für das jeweilige System und von Lenovo oder einemautorisierten Builder hergestellt wurden. Das System unterstützt keine Akkus, die nicht zugelassen sind
Kapitel 2. Computer verwenden 33

oder die für andere Systeme entwickelt wurden. Wenn ein nicht zugelassener Akku oder ein für ein anderesSystem entwickelter Akku installiert ist, wird das System nicht geladen.
Achtung: Lenovo übernimmt keine Verantwortung für die Leistung oder Sicherheit nicht autorisierter Akkusund bietet keine Garantie für Fehlfunktionen oder Schäden, die dadurch entstehen.
Gefahr
Zerlegen oder verändern Sie den Akku nicht.
Der Akku kann dabei explodieren, oder Flüssigkeit kann aus dem Akku austreten.
Akkus, die nicht von Lenovo zum Gebrauch angegeben sind, oder zerlegte oder veränderte Akkussind von der Garantie ausgeschlossen.
Gefahr
Der wiederaufladbare Akku kann bei unsachgemäßem Austauschen explodieren. Der Akku enthältgefährliche Stoffe. Gehen Sie nach folgenden Anweisungen vor, um mögliche Gefährdungenauszuschließen:
• Nur einen von Lenovo empfohlenen Akku verwenden.
• Den Akku vor Feuer schützen.
• Den Akku vor übermäßiger Hitze schützen.
• Den Akku vor Feuchtigkeit und Nässe schützen.
• Den Akku nicht kurzschließen.
• Den Akku an einem kühlen, trockenen Ort aufbewahren.
• Den Akku nicht in Reichweite von Kindern aufbewahren.
Der Akku ist ein Gebrauchsgegenstand. Entlädt sich der Akku zu schnell, tauschen Sie den Akku durcheinen neuen Akku eines von Lenovo empfohlenen Typs aus. Weitere Informationen zum Austauschen desAkkus erhalten Sie beim Customer Support Center.
Gefahr
Den Akku nicht beschädigen. Die Knopfzellenbatterie bzw. der Akku können durch unsachgemäßeHandhabung überhitzen, so dass Gase oder Flammen „„„austreten“““ können. Verwenden Sie den Akkunicht, wenn er beschädigt ist oder sich selbständig entlädt oder wenn sich an den Kontakten desAkkus Korrosionsmaterial ablagert. Erwerben Sie in diesem Fall einen Ersatzakku vom Hersteller.
Gefahr
Befolgen Sie beim Aufladen des Akkus genau die Anweisungen in der Produktdokumentation.
Gefahr
Entsorgen Sie den Akku nicht im Hausmüll. Bei der Entsorgung des Akku die örtlichenBestimmungen für Sondermüll sowie die allgemeinen Sicherheitsbestimmungen beachten.
34 Benutzerhandbuch

Gefahr
Der Akku kann bei unsachgemäßem Einsetzen explodieren. Der Lithium-Akku enthält Lithium undkann bei unsachgemäßer Handhabung oder Entsorgung explodieren. Nur den Akku vom Herstelleroder einen gleichwertigen Akku verwenden. Aus Sicherheitsgründen: (1) Bringen Sie den Akkunicht mit Wasser in Berührung, (2) erhitzen Sie den Akku nicht über 100 °C und (3) reparieren oderzerlegen Sie den Akku nicht. Beachten Sie bei der Entsorgung die örtlichen Bestimmungen fürSondermüll sowie die einschlägigen Sicherheitsbestimmungen.
Netzverbindung herstellenDer ThinkPad verfügt über einen oder mehrere Netzkarten, um eine Verbindung zum Internet und zumfirmeneigenen Festnetz-LAN bzw. drahtlosen LAN herzustellen.
Anmerkung: Einige Modelle verfügen über eine integrierte Karte für drahtlose WAN-Verbindungen, die Ihnendas Herstellen von drahtlosen Verbindungen über ferne öffentliche oder private Netze ermöglicht.
Ethernet-VerbindungenSie können unter Verwendung der in Ihrem Computer integrierten Ethernet-Funktion eine Verbindung zuIhrem lokalen Netzwerk oder eine Breitbandverbindung herstellen. Unter Windows 7 können Sie dasProgramm „Access Connections“ außerdem zum Verwalten Ihrer Standortprofile verwenden. WeitereInformationen hierzu finden Sie unter „Auf Lenovo-Programme unter dem Betriebssystem Windows 7zugreifen“ auf Seite 15.
Gefahr
Ihr Computer verfügt über einen Ethernet-Anschluss. Schließen Sie nicht das Telefonkabel an denEthernet-Anschluss an, da sonst die Gefahr eines elektrischen Schlags besteht.
Drahtlose VerbindungenBei drahtloser Kommunikation werden Daten nicht über Kabel, sondern über Funkwellen übertragen.
Je nachdem, welche drahtlosen Einheit auf Ihrem Computer verwendet wird, können Sie möglicherweise zuden folgenden Kategorien drahtloser Netzwerke eine Verbindung herstellen.
Drahtloses LAN
Ein drahtloses Local Area Network (LAN) deckt einen relativ kleinen Bereich ab, wie z. B. ein Bürogebäudeoder ein Haus. Verbindungen zu diesem Netz können von Einheiten hergestellt werden, die eineDatenübertragung gemäß den 802.11-Standards durchführen.
Ihr Computer verfügt über eine integrierte Karte für drahtlose Verbindungen im Netz und einKonfigurationsdienstprogramm, mit dem Sie drahtlose Verbindungen herstellen und ihren Status überwachenkönnen. Sie können eine Verbindung zum Netz aufrechterhalten, während Sie sich im Büro, in einemBesprechungsraum oder zu Hause befinden, ohne dass Sie eine verdrahtete Verbindung benötigen.
Tipps zur Verwendung der Funktion für drahtlose Verbindungen im LAN
Beachten Sie für eine optimale Verbindungsqualität die folgenden Richtlinien:
• Platzieren Sie den Computer so, dass der Bereich zwischen dem Zugriffspunkt (Access Point) fürdrahtlose LANs und dem Computer möglichst frei bleibt.
• Klappen Sie den LCD-Bildschirm des Computers in einem Winkel von etwas mehr als 90 Grad auf.
Kapitel 2. Computer verwenden 35

• Wenn Sie die Funktion für drahtlose Verbindungen Ihres Computers (Standard 802.11) gleichzeitigmit einer Bluetooth-Zusatzeinrichtung verwenden, kann dies die Datenübertragungsgeschwindigkeitverringern und die Leistung der Funktion für drahtlose Verbindungen vermindern.
Drahtloses WAN
Mit drahtlosen WAN-Verbindungen (Wireless Wide Area Network, drahtloses Weitverkehrsnetz) könnenSie mit Mobilfunknetzen für die Datenübertragung drahtlose Verbindungen über ferne öffentliche oderprivate Netze herstellen. Diese Verbindungen können sich über große Entfernungen erstrecken, wie z. B. imBereich einer Stadt oder eines ganzen Landes. Dazu werden eine Vielzahl von Antennenstandorten oderSatellitensystemen verwendet, die von Service-Providern für drahtlose Services verwaltet werden.
Bestimmte ThinkPad-Notebook-Computer verfügen über eine integrierte Karte für drahtloseWAN-Verbindungen, die für drahtlose WAN-Technologien, z. B. 1xEV-DO, HSPA, 3G, GPRS oder LTE,verwendet werden kann. Mithilfe der integrierten WAN-Karte für drahtlose Verbindungen und demKonfigurationsdienstprogramm, das im Lieferumfang Ihres Computers enthalten ist, können Sie drahtloseWAN-Verbindungen herstellen und den Verbindungsstatus überwachen.
Anmerkung: Drahtlose WAN-Services werden von autorisierten Service-Providern in bestimmten Ländernzur Verfügung gestellt.
Tipps zur Verwendung der Funktion für drahtlose Verbindungen im WAN
Beachten Sie für eine optimale Verbindungsqualität die folgenden Richtlinien:
• Halten Sie Abstand zwischen Ihrem Computer und Ihrem Körper.
• Legen Sie den Computer auf eine ebene Oberfläche, und klappen Sie den Computer in einem Winkel vonetwas mehr als 90 Grad auf.
• Stellen Sie Ihren Computer nicht neben Beton- oder Backsteinwänden auf, die Funksignale abschwächenkönnen.
• Der beste Empfang ist in der Nähe von Fenstern und anderen Positionen verfügbar, an denen guterHandyempfang besteht.
WiMAX
Bestimmte ThinkPad-Notebooks verfügen über eine integrierte Karte für drahtlose LAN-Verbindungen, diefür drahtlose WiMAX-Technologien verwendet werden kann.
Diese weitreichende Technologie für die drahtlose Datenübertragung gemäß dem Standard 802.16ermöglicht eine Breitband-Verbindung ohne Kabel (auf der letzten Meile), die mit einer Kabel- oderDSL-Verbindung vergleichbar ist.
Bluetooth
Bluetooth ist eine Technologie zum Erstellen eines persönlichen drahtlosen LAN-Netzes. Bluetooth kannVerbindungen zwischen Einheiten auf kurze Distanz herstellen und wird normalerweise verwendet, umPeripheriegeräte mit einem Computer zu verbinden, Daten zwischen Handheld-Computern und einemPC zu übertragen oder Einheiten, wie z. B. Mobiltelefone, über Remotezugriff zu steuern und Datenzu/von ihnen zu übertragen.
Drahtlose Verbindungen herstellenGehen Sie wie folgt vor, um eine Drahtlosverbindung herzustellen:
1. Drücken Sie zum Einschalten der Funktionen für drahtlose Verbindungen die Tastenkombination Fn+F5.
2. Klicken Sie im Windows-Infobereich auf das Symbol für den Status der drahtlosen Netzverbindung.Daraufhin wird eine Liste der verfügbaren Drahtlosnetzwerke angezeigt.
36 Benutzerhandbuch

3. Klicken Sie doppelt auf ein Netzwerk, um damit eine Verbindung herzustellen. Geben Sie bei Bedarfdie erforderlichen Informationen ein.
Wenn Sie Verbindungen zu verschiedenen drahtlosen Netze an verschiedenen Standorten herstellenmüssen, verwenden Sie die folgende Software, um mehrere Netzwerkprofile so zu verwalten, dass derComputer bei Standortänderungen automatisch eine Verbindung zu einem verfügbaren Netz herstellt:
• Windows 7: Verwenden Sie das Programm „Access Connections“. Anweisungen zum Starten desProgramms „Access Connections“ finden Sie unter „Auf Lenovo-Programme unter dem BetriebssystemWindows 7 zugreifen“ auf Seite 15.
• Windows 8: Öffnen Sie das Lenovo Settings-Programm und klicken Sie auf Location Awareness.Informationen hierzu finden Sie im Abschnitt „Auf Lenovo-Programme unter dem BetriebssystemWindows 8 zugreifen“ auf Seite 17.
Achtung:
• Wenn Sie die Drahtlosfunktionen in einem Flugzeug verwenden möchten, informieren Sie dieFlugbegleitung, bevor Sie an Bord gehen.
• Wenn die Verwendung eines Computers mit Drahtlosfunktionen an Bord des Flugzeugs nicht zulässig ist,deaktivieren die Drahtlosfunktionen Sie sie, bevor Sie an Bord gehen. Informationen zum Deaktivieren derFunktionen für drahtlose Verbindungen finden Sie unter „Funktion für drahtlose Verbindungen aktivierenoder inaktivieren“ auf Seite 39.
Bluetooth verwendenEinige Modelle sind mit einer Bluetooth-Karte ausgestattet, die mit der Bluetooth-Spezifikation 4.0kompatibel ist.
Zum Aktivieren der Bluetooth-Funktion unter dem Betriebssystem Windows 7 drücken Sie dieTastenkombination Fn+F5, um die Übersicht für Funkverbindungen zu öffnen. Schalten Sie anschließend dieBluetooth-Funkverbindung ein. Beim Betriebssystem Windows 8 ist die Bluetooth-Funktion standardmäßigaktiviert.
Daten an eine Bluetooth-fähige Einheit senden
Gehen Sie wie folgt vor, um Daten an eine Bluetooth-fähige Einheit zu senden:
1. Aktivieren Sie die Bluetooth-Funktion.
2. Klicken Sie mit der rechten Maustaste auf die Daten, die Sie senden möchten.
3. Wählen Sie Senden an ➙ Bluetooth-Einheiten aus.
4. Wählen Sie eine Bluetooth-Einheit aus und befolgen Sie die Anweisungen auf dem Bildschirm.
Anmerkung: Wenn Sie die Funktion für drahtlose Verbindungen Ihres Computers (Standard802.11) gleichzeitig mit einer Bluetooth-Zusatzeinrichtung verwenden, kann dies dieDatenübertragungsgeschwindigkeit verringern und die Leistung der Funktion für drahtlose Verbindungenvermindern.
Weitere Informationen zur Verwendung der Bluetooth-Funktion finden Sie im Informationssystem derWindows- und Bluetooth-Hilfe.
Status der drahtlosen Netzverbindung überprüfenSie können den Status der drahtlosen Netzverbindung Ihres Computers und der Signalstärke über dasSymbol für den Status der drahtlosen Netzverbindung im Windows-Infobereich überprüfen. Je mehr Balkenangezeigt werden, desto stärker das Signal.
Kapitel 2. Computer verwenden 37

Unter dem Betriebssystem Windows 7 können Sie im Windows-Infobereich außerdem den Zustandsanzeigerfür Access Connections, das Symbol für den Status von Access Connections und das Symbol für den Statusder drahtlosen Access Connections-Netzverbindung überprüfen.
Zustandsanzeiger für Access Connections
Unter dem Betriebssystem Windows 7 werden über den Zustandsanzeiger für Access Connections imWindows-Infobereich der Taskleiste der Status und die Signalstärke der drahtlosen Verbindung angezeigt.
Weitere Informationen zum Status und zur Signalstärke der drahtlosen Verbindung können Sie anzeigen,indem Sie das Programm „Access Connections“ öffnen oder indem Sie im Windows-Infobereich mit derrechten Maustaste auf den Zustandsanzeiger für Access Connections klicken und Status der drahtlosenVerbindung anzeigen auswählen.
• Status im Zustandsanzeiger für Access Connections: Drahtloses LAN
– Die Funkverbindung ist ausgeschaltet oder es ist kein Signal vorhanden.
– Die Funkverbindung ist eingeschaltet. Die Signalstärke der drahtlosen Verbindung ist schlecht.Versuchen Sie, Ihren Computer näher an den drahtlosen Netzzugang (Access Point) heranzubringen,um eine bessere Signalstärke zu erhalten.
– Die Funkverbindung ist eingeschaltet. Die Signalstärke der drahtlosen Verbindung istschwach.
– Die Funkverbindung ist eingeschaltet. Die Signalstärke der drahtlosen Verbindung istausgezeichnet.
• Status im Zustandsanzeiger für Access Connections: Drahtloses WAN
– Kein Signal
– Signalpegel 1
– Signalpegel 2
– Signalpegel 3
Symbol für den Status von Access Connections
Das Symbol für den Status von Access Connections zeigt den allgemeinen Verbindungsstatus an.
• Zustände des Symbols für den Status von Access Connections
– Es ist kein Standortprofil aktiv oder kein Standortprofil vorhanden.
– Das aktuelle Standortprofil ist nicht verbunden.
– Das aktuelle Standortprofil ist verbunden.
Symbol für den Status von drahtlosen Verbindungen von Access Connections
Über das Symbol für den Status von drahtlosen Verbindungen von Access Connections werden der Statusund die Signalstärke der drahtlosen Verbindung angezeigt.
Weitere Informationen zum Status und zur Signalstärke der drahtlosen Verbindung können Sie anzeigen,indem Sie entweder das Programm „Access Connections“ öffnen oder indem Sie im Windows-Infobereichdoppelt auf das Symbol für den Status von drahtlosen Verbindungen von Access Connections klicken.
• Symbol für den Status der drahtlosen Verbindung: Drahtloses LAN
– Die Funkverbindung ist ausgeschaltet.
38 Benutzerhandbuch

– Die Funkverbindung ist eingeschaltet. Keine Zuordnung.
– Die Funkverbindung ist eingeschaltet. Kein Signal.
– Die Funkverbindung ist eingeschaltet. Die Signalstärke der drahtlosen Verbindung ist ausgezeichnet.
– Die Funkverbindung ist eingeschaltet. Die Signalstärke der drahtlosen Verbindung ist schwach.
– Die Funkverbindung ist eingeschaltet. Die Signalstärke der drahtlosen Verbindung ist schlecht.Versuchen Sie, Ihren Computer näher an den drahtlosen Netzzugang (Access Point) heranzubringen,um eine bessere Signalstärke zu erhalten.
• Symbol für den Status der drahtlosen Verbindung: Drahtloses WAN
– Die Funkverbindung ist ausgeschaltet.
– Keine Zuordnung
– Kein Signal
– Signalpegel 1
– Signalpegel 2
– Signalpegel 3
Anmerkung: Wenn Sie Schwierigkeiten beim Verbindungsaufbau haben, stellen Sie Ihren Computer näheran Ihren drahtlosen Netzzugang.
Funktion für drahtlose Verbindungen aktivieren oder inaktivierenGehen Sie wie folgt vor, um die Funktionen für drahtlose Verbindungen zu aktivieren oder zu inaktivieren:
• Windows 7: Drücken Sie die Tastenkombination Fn+F5, um die Übersicht für Funkverbindungen zuöffnen. Schalten Sie die Drahtlosfunktion nach Bedarf ein oder aus.
• Windows 8: Drücken Sie die Tastenkombination Fn+F5, um den Flugzeugmodus zu aktivieren oder zudeaktivieren. Wenn der Flugzeugmodus aktiviert ist, werden alle Ihre drahtlosen Einheiten ausgeschaltet.
Mit dem Schalter für Funkverbindungen können Sie auch die Funkverbindungen von allen drahtlosenEinheiten des Computers aktivieren und deaktivieren.
Präsentationen und MultimediaSie können einen Projektor an den Computer anschließen, um Präsentationen anzuzeigen, oder Sie könneneinen externen Monitor an den Computer anschließen, um Ihren Arbeitsbereich zu erweitern.
Anzeigeeinstellungen ändernSie können die Anzeigeeinstellungen ändern, wie zum Beispiel die Bildschirmauflösung, die Schriftgröße etc.
Gehen Sie zum Ändern der Anzeigeeinstellungen wie folgt vor:
1. Öffnen Sie die Systemsteuerung und klicken Sie auf Darstellung und Personalisierung.
2. Klicken Sie für weitere Konfigurationen auf Bildschirm.
Projektor oder externen Bildschirm anschließenIn diesem Abschnitt finden Sie Informationen dazu, wie Sie einen Projektor oder einen externen Bildschirmanschließen.
Kapitel 2. Computer verwenden 39

Externen Bildschirm anschließenIhr Computer unterstützt eine maximale Bildauflösung von bis zu 2048 x 1536 (wenn der externe Bildschirman den VGA-Anschluss angeschlossen wird) oder von bis zu 2560 x 1600 (wenn der externe Bildschirm anden Mini DisplayPort-Anschluss angeschlossen wird), vorausgesetzt dass der externe Bildschirm dieseAuflösung ebenfalls unterstützt. Weitere Informationen erhalten Sie in den im Lieferumfang des Bildschirmsenthaltenen Handbüchern.
Für den LCD-Bildschirm und den externen Bildschirm können Sie eine beliebige Auflösung festlegen.Wenn Sie beide Bildschirme gleichzeitig verwenden, ist die Auflösung jedoch auf beiden Bildschirmendieselbe. Wenn Sie für den LCD-Bildschirm eine höhere Auflösung festlegen, können Sie nur einen Teilder Anzeige sehen. Den übrigen Teil der Anzeige können Sie erst sehen, wenn Sie die Anzeige mit derTrackPoint-Zeigereinheit verschieben.
Für die Anzeige der Computerausgabe können Sie den LCD-Bildschirm, den externen Bildschirm oder beideBildschirme verwenden. Drücken Sie hierfür die Tastenkombination Fn+F7.
Externen Bildschirm anschließen
Gehen Sie wie folgt vor, um einen externen Bildschirm anzuschließen:
1. Schließen Sie den externen Bildschirm an den VGA- oder den Mini DisplayPort-Anschluss an.
2. Verbinden Sie den Bildschirm mit einer Netzsteckdose.
3. Schalten Sie den externen Bildschirm ein.
4. Ändern Sie die Anzeige der Computerausgabe, indem Sie die Tastenkombination Fn+F7 drücken.Dadurch können Sie zwischen der Ausgabe der Anzeige auf dem externen Bildschirm, auf demComputerbildschirm oder auf beiden Bildschirmen umschalten.
Anmerkung: Wenn Ihr Computer den externen Bildschirm nicht erkennt, klicken Sie mit der rechtenMaustaste auf den Desktop und wählen Sie Bildschirmauflösung aus. Klicken Sie dann auf die SchaltflächeErkennen.
Externen Bildschirmtyp einstellen
Führen Sie folgende Schritte aus, um den externen Bildschirmtyp zu definieren:
1. Schließen Sie den externen Bildschirm an den Bildschirmanschluss an. Schließen Sie nun denBildschirm an eine Netzsteckdose an.
2. Schalten Sie den externen Bildschirm ein.
3. Klicken Sie mit der rechten Maustaste auf den Desktop und klicken Sie auf Bildschirmauflösung.
Anmerkung: Wenn Ihr Computer den externen Bildschirm nicht erkennt, klicken Sie auf die SchaltflächeErkennen.
4. Wählen Sie den externen Bildschirm aus und legen Sie die Auflösung fest.
5. Klicken Sie auf Erweiterte Einstellungen.
6. Klicken Sie auf die Registerkarte Monitor. Überprüfen Sie anhand der Bildschirminformationen, ob derBildschirmtyp richtig angegeben ist. Ist dies der Fall, klicken Sie auf OK, um das Fenster zu schließen.Andernfalls führen Sie die folgenden Schritte aus.
7. Wenn mehrere Bildschirmtypen angezeigt werden, wählen Sie Generischer PnP-Monitor oder Anderergenerischer Monitor aus.
8. Klicken Sie auf Eigenschaften. Wenn Sie aufgefordert werden, ein Administratorkennwort oder eineBestätigung einzugeben, geben Sie das Kennwort oder die Bestätigung ein.
9. Klicken Sie auf die Registerkarte Treiber.
10. Klicken Sie auf Treiber aktualisieren.
40 Benutzerhandbuch

11. Klicken Sie auf Meinen Computer nach Treibersoftware durchsuchen, und klicken Sie dann auf Auseiner Liste mit Einheitentreibern auf meinem Computer auswählen.
12. Deaktivieren Sie das Kontrollkästchen Kompatible Hardware anzeigen.
13. Wählen Sie für den externen Bildschirm den richtigen Hersteller und das richtige Modell aus. WennIhr Bildschirmmodell nicht in der Liste angezeigt wird, stoppen Sie die Installation dieses Treibers, undverwenden Sie den Treiber, der im Lieferumfang Ihres Bildschirms enthalten ist.
14. Klicken Sie nach der Aktualisierung des Treibers auf Schließen.
15. Um unter Windows 7 die Farbwerte zu ändern, klicken Sie mit der rechten Maustaste auf den Desktopund klicken Sie dann auf Bildschirmauflösung. Klicken Sie auf Erweiterte Einstellungen, wählen Siedie Registerkarte Monitor aus und legen Sie die Einstellungen unter Farben fest.
16. Klicken Sie auf OK.
Hinweise zum Anschließen eines externen Bildschirms
• Bei der Installation des Betriebssystems müssen Sie den Bildschirmtreiber für Ihren Bildschirm, der imLieferumfang des Computers enthalten ist, und die INF-Datei für den Bildschirm, die im Lieferumfang desexternen Bildschirms enthalten ist, installieren.
• Wenn Sie eine höhere Auflösung als die am Computerbildschirm verwendete Auflösung einstellen undeinen externen Bildschirm verwenden, der diese Auflösung nicht unterstützt, benutzen Sie die Funktionfür die virtuelle Bildschirmdarstellung. Mithilfe dieser Funktion wird nur einen Teil des vom Computererzeugten Bilds mit hoher Auflösung angezeigt. Den übrigen Teil des Bildes können Sie erst sehen, wennSie die Bildschirmanzeige mit der TrackPoint-Zeigereinheit verschieben.
• Wenn es sich bei dem externen Bildschirm um ein älteres Modell handelt, sind die Auflösung und dieBildwiederholfrequenz möglicherweise begrenzt.
DVI-Bildschirm verwendenWenn Ihr Computer an eine der folgenden optionalen Erweiterungen angeschlossen ist, können Sie über denDVI-Anschluss der jeweiligen Erweiterung einen DVI-Bildschirm (Digital Visual Interface) an den Computeranschließen.
• ThinkPad Mini Dock Series 3
• ThinkPad Mini Dock Series 3 with USB 3.0
• ThinkPad Mini Dock Plus Series 3
• ThinkPad Mini Dock Plus Series 3 with USB 3.0
Anmerkungen:
• Der verwendbare Anzeigemodus richtet sich nach den technischen Voraussetzungen des DVI-Bildschirms.
• Bevor Sie den DVI-Bildschirm anschließen, müssen Sie sicherstellen, dass der Computer ordnungsgemäßan die Erweiterungseinheit angeschlossen ist und das System ordnungsgemäß funktioniert.
Führen Sie folgende Schritte aus, um den DVI-Bildschirm anzuschließen:
1. Schalten Sie den Computer aus.
2. Schließen Sie den DVI-Bildschirm an den DVI-Anschluss der Erweiterungseinheit an. Schließen Sienun den Bildschirm an eine Netzsteckdose an.
3. Schalten Sie den DVI-Bildschirm und den Computer ein. Das System wird gestartet.
Wenn die Computerausgabe nicht auf dem DVI-Bildschirm angezeigt wird, gehen Sie wie folgt vor:
• Windows 7:
1. Drücken Sie die Tastenkombination Strg+Alt+F12. Das Fenster „Intel Graphics and Media ControlPanel“ wird geöffnet.
Kapitel 2. Computer verwenden 41

2. Wählen Sie Erweiterter Modus aus und klicken Sie auf OK.
3. Wählen Sie Mehrere Anzeigen aus.
4. Wählen Sie im Feld Betriebsmodus eine der folgenden Optionen aus.
– Einzelbildschirm: Je nach Konfiguration wird die Computerausgabe entweder auf dem LCD- oderauf dem DVI-Bildschirm angezeigt.
– Klon-Anzeigen: Auf dem LCD- und auf dem DVI-Bildschirm wird die gleiche Computerausgabeangezeigt.
– Erweiterter Desktop: Auf dem LCD- und auf dem DVI-Bildschirm wird eine unterschiedlicheComputerausgabe angezeigt.
• Windows 8:
1. Verschieben Sie den Cursor in die rechte obere oder in die rechte untere Ecke des Bildschirms undklicken Sie in der Charme-Leiste auf Geräte.
2. Klicken Sie auf Zweiter Bildschirm und wählen Sie Kopieren, Erweitern oder Nur zweiterBildschirm aus.
Hinweise zum Anschließen eines DVI-Bildschirms
Schließen Sie den DVI-Bildschirm an die Erweiterungseinheit an, und schalten Sie ihn ein, bevor Sie denComputer einschalten. Andernfalls kann das System den DVI-Bildschirm nicht erkennen. Wenn die Optionzum Aktivieren des DVI-Bildschirms nicht im Fenster „Anzeigeeigenschaften“ erscheint, schließen Sie dasFenster, und öffnen Sie es erneut. Wird die Option immer noch nicht angezeigt, stellen Sie sicher, dass derBildschirm ordnungsgemäß angeschlossen ist. Schließen Sie den Bildschirm erneut an.
Mini DisplayPort-Anschluss verwendenIhr Computer verfügt über einen Mini DisplayPort-Anschluss, eine moderne Schnittstelle fürDigitalbildschirme, über die Sie verschiedene externe Einheiten an Ihren Computer anschließen können, z. B.CRT-Bildschirme, LCD-Bildschirme, Projektoren (Beamer) oder High Definition-Fernseher. Dieser kompakteAnschluss ermöglicht eine Plug-and-play-Konfiguration und unterstützt Adapter, die an DVI-, VGA- oderHDMI-Anschlüsse angeschlossen werden können.
Der Mini DisplayPort-Anschluss Ihres Computers unterstützt Audio- und Video-Streaming.
Präsentationen vorbereitenUm Informationen und Präsentationen anzuzeigen, können Sie über den VGA-Anschluss einenDatenprojektor (Beamer) an Ihren Computer anschließen.
Anmerkung: Es kann einige Sekunden dauern, bis ein Bild durch den Projektor angezeigt wird. Wenn nach60 Sekunden keine Anzeige erfolgt, versuchen Sie den Fehler zu beheben, indem Sie durch Drücken derTastenkombination Fn+F7 zwischen den Anzeigeausgaben wechseln.
Der Projektor weist mindestens einen Audioeingangsanschluss auf. Sie benötigen für die Tonwiedergabeein herkömmliches Audiokabel, durch das Sie den Kombinationsaudioanschluss des Computers mit einemdieser Anschlüsse verbinden können.
Funktion „Erweiterter Desktop“ verwendenIhr Computer unterstützt die Funktion „Erweiterter Desktop“. Mit dieser Funktion kann die Computerausgabesowohl auf dem LCD-Bildschirm als auch auf einem externen Bildschirm angezeigt werden. Sie könnenaußerdem auf jedem Bildschirm unterschiedliche Desktop-Darstellungen anzeigen.
Hinweise zur Verwendung der Funktion „Erweiterter Desktop“
42 Benutzerhandbuch

• Wenn Sie ein Programm im Gesamtanzeigemodus ausführen, das DirectDraw oder Direct3D verwendet,wird dieses Programm nur auf dem primären Bildschirm angezeigt.
• Wenn Sie während der Verwendung der Funktion „Erweiterter Desktop“ eine DOS-Gesamtanzeigeausführen möchten, wird die DOS-Gesamtanzeige nur auf dem primären Bildschirm dargestellt, derandere Bildschirm bleibt schwarz.
• Wenn Ihr Computer über die Intel-Grafikkarte verfügt, können Sie den anderen Bildschirm wie folgt alsprimären Bildschirm festlegen:
1. Klicken Sie mit der rechten Maustaste auf den Desktop und wählen Sie Bildschirmauflösung aus.
2. Klicken Sie auf das gewünschte Anzeigebild und aktivieren Sie das Kontrollkästchen DiesenBildschirm als Hauptbildschirm verwenden.
3. Klicken Sie auf OK.
Funktion „Erweiterter Desktop“ aktivieren
Gehen Sie wie folgt vor, um die Funktion „Erweiterter Desktop“ zu aktivieren:
1. Schließen Sie den externen Bildschirm an den Bildschirmanschluss an. Schließen Sie nun denBildschirm an eine Netzsteckdose an.
2. Schalten Sie den externen Bildschirm ein.
3. Drücken Sie die Tastenkombination Fn+F7, und wählen Sie Erweitern aus.
Gehen Sie wie folgt vor, um die Auflösung und Farbqualität für die Bildschirme zu ändern:
1. Klicken Sie mit der rechten Maustaste auf den Desktop und klicken Sie auf Bildschirmauflösung.
2. Klicken Sie auf das Symbol für Bildschirm 1 (für den als primären Bildschirm angegebenenLCD-Bildschirm).
3. Setzen Sie die Auflösung für den primären Bildschirm fest.
4. Klicken Sie auf das Symbol für Bildschirm 2 (für den als sekundären Bildschirm angegebenen externenBildschirm).
5. Setzen Sie die Auflösung für den sekundären Bildschirm fest.
6. Klicken Sie auf Erweiterte Einstellungen und legen Sie die Farbqualität in der Registerkarte Bildschirmfest.
7. Klicken Sie auf OK, um die Änderungen zu übernehmen.
Audiofunktionen verwendenIhr Computer ist mit folgenden Funktionen ausgestattet:
• Kombinationsaudioanschluss (3,5 mm Durchmesser)
• Integrierte Lautsprecher
• Integrierte Mikrofone
Außerdem verfügt Ihr Computer über einen Audiochip, mit dem Sie verschiedene Audiofunktionen aus demMultimediabereich nutzen können, z. B.:
• Aufzeichnen und Wiedergabe von PCM- und WAV-Dateien
• Wiedergabe von MIDI- und MP3-Dateien
• Aufnahmen von verschiedenen Tonquellen, wie z. B. über ein angeschlossenes Headset
In der folgenden Tabelle ist angegeben, welche Funktionen der Audiogeräte, die an die Anschlüsse amThinkPad oder an der Andockstation angeschlossen sind, unterstützt werden.
Kapitel 2. Computer verwenden 43

Tabelle 3. Liste zu Audiofunktionen
Anschluss Headset mit einem 3,5mm großen 4-poligenStecker
HerkömmlicherKopfhörer
Herkömmliches Mikrofon
Kombinationsaudioanschluss
Kopfhörer- undMikrofonfunktionen werdenunterstützt
Kopfhörerfunktion wirdunterstützt
Nicht unterstützt
Kopfhöreranschluss derAndockstation
Nur Kopfhörerfunktion wirdunterstützt
Mikrofonfunktion wird nichtunterstützt
Kopfhörerfunktion wirdunterstützt
Nicht unterstützt
Mikrofonanschluss derAndockstation
Nicht unterstützt Nicht unterstützt Mikrofonfunktion wirdunterstützt
Um das Mikrofon für eine optimierte Tonaufnahme zu konfigurieren, verwenden Sie das Programm „RealtekHD Audio Manager“. Zum Starten des Programms wechseln Sie in die „Systemsteuerung“, und klicken Sieauf Hardware und Sound ➙ Realtek HD Audio Manager.
Integrierte Kamera verwendenWenn auf Ihrem Computer eine integrierte Kamera installiert ist, können Sie mit der Kamera eine Vorschaufür Ihr Videobild anzeigen und von Ihrem aktuellen Bild eine Momentaufnahme erstellen.
Gehen Sie wie folgt vor, um die Kamera zu starten:
• Windows 7: Drücken Sie die Tastenkombination Fn+F6, um das Fenster „Kommunikationseinstellungen“zu öffnen.
• Windows 8: Drücken Sie die Tastenkombination Fn+F6, um das Programm „Lenovo Settings“ zu starten.Klicken Sie anschließend auf Kamera.
Wenn die Kamera gestartet wird, wird die grüne Anzeige für die Kamera eingeschaltet.
Sie können die integrierte Kamera auch gemeinsam mit anderen Programmen verwenden, die Funktionenzum Fotografieren, zur Videoaufzeichnung und für Videokonferenzen umfassen. Um die integrierte Kameramit anderen Programmen zu verwenden, öffnen Sie eines dieser Programme, und starten Sie die Funktionzum Fotografieren, zur Videoaufzeichnung oder für Videokonferenzen. Die Kamera wird dann automatischgestartet und die grüne Anzeige für die Kamera eingeschaltet. Weitere Informationen zum Verwenden derKamera mit einem Programm finden Sie im Informationssystem der Hilfe zum Programm.
Kameraeinstellungen konfigurieren
Sie können die Kameraeinstellungen für Ihre Bedürfnisse konfigurieren und z. B. die Qualität derVideoausgabe anpassen.
Gehen Sie wie folgt vor, um die Kameraeinstellungen zu konfigurieren:
• Windows 7: Drücken Sie die Tastenkombination Fn+F6. Das Fenster „Kommunikationseinstellungen“wird geöffnet. Klicken Sie auf die Schaltfläche Einstellungen verwalten und konfigurieren Sie dieKameraeinstellungen wie gewünscht.
• Gehen Sie unter Windows 8 wie folgt vor:
– Konfigurieren Sie die Kameraeinstellungen direkt über das Programm, das die Kamera verwendet.Weitere Informationen hierzu finden Sie im Informationssystem der Hilfe zum Programm.
44 Benutzerhandbuch

– Klicken Sie im Startbildschirm auf Lenovo Settings. Klicken Sie anschließend auf Kamera. Folgen Sieden angezeigten Anweisungen, um die Kameraeinstellungen wie gewünscht zu konfigurieren.
ExpressCard, Flash-Media-Karte oder Smart-Card verwendenJe nach Modell verfügt Ihr Computer über folgende Kartensteckplätze:
• Einen ExpressCard-Steckplatz, der Folgendes unterstützt:
– 54 mm breite ExpressCard
– Smart-Card
• Einen 4-in-1-Steckplatz für Lesegeräte, der Folgendes unterstützt:
– SD-Karte
– SDHC-Karte
– SDXC-Karte
– MultiMediaCard (MMC)
Anmerkungen:
• Ihr Computer unterstützt nicht die CPRM-Funktion für die SD-Karte.
• Versetzen Sie den Computer beim Übertragen von Daten von einer oder auf eine Flash-Media-Karte wieeine SD-Karte nicht in den Ruhe- oder Hibernationsmodus, bevor die Datenübertragung abgeschlossenist. Ihre Daten könnten andernfalls beschädigt werden.
ExpressCard, Flash-Media-Karte oder Smart-Card installieren
Achtung: Berühren Sie vor dem Installieren einer Karte einen Metalltisch oder einen geerdeten Gegenstandaus Metall. Dadurch wird die statische Aufladung, die von Ihnen ausgehen könnte, reduziert. Durch statischeAufladung kann die Karte beschädigt werden.
Gehen Sie wie folgt vor, um eine ExpressCard oder eine Flash-Media-Karte zu installieren:
1. Bestimmen Sie den entsprechenden Typ des Steckplatzes für Ihre Karte. Informationen hierzu finden Sieim Abschnitt „Positionen der Steuerelemente, Anschlüsse und Anzeigen des Computers“ auf Seite 1.
2. Stellen Sie sicher, dass die Karte richtig ausgerichtet ist:
• Für ExpressCard: Die eingekerbte Kante der Karte ist nach oben gerichtet und zeigt in Richtungdes Kartensteckplatzes.
• Für Flash-Media-Karte: Die Metallkontakte sind nach unten gerichtet und zeigen in Richtung desKartensteckplatzes.
3. Drücken Sie die Karte fest in den Kartensteckplatz ein.
Gehen Sie wie folgt vor, um eine Smart-Card zu installieren:
1. Suchen Sie den ExpressCard-Steckplatz für 54 mm breite Karten. Informationen hierzu finden Sie imAbschnitt „Positionen der Steuerelemente, Anschlüsse und Anzeigen des Computers“ auf Seite 1.
2. Setzen Sie die Smart-Card in das Lesegerät für 54 mm breite Smart-Cards ein. Ein Lesegerät für 54 mmbreite Smart-Cards können Sie bei Lenovo erwerben.
3. Setzen Sie das Lesegerät für Smart-Cards in den ExpressCard-Steckplatz ein, bis es einrastet.
Wenn die Plug-and-play-Funktion nicht für die installierte ExpressCard, die Flash-Media-Karte oder dieSmart-Card aktiviert ist, gehen Sie wie folgt vor, um die Funktion zu aktivieren:
1. Öffnen Sie die Systemsteuerung.
2. Klicken Sie auf Hardware und Audio.
Kapitel 2. Computer verwenden 45

3. Klicken Sie auf Geräte-Manager. Wenn Sie aufgefordert werden, ein Administratorkennwort oder eineBestätigung einzugeben, geben Sie das Kennwort oder die Bestätigung ein.
4. Wählen Sie im Menü Aktion die Option Traditionelle Hardware hinzufügen aus. DerHardware-Assistent wird gestartet.
5. Befolgen Sie die angezeigten Anweisungen.
ExpressCard, Flash-Media-Karte oder Smart-Card entfernen
Achtung: Bevor Sie eine Karte entnehmen, müssen Sie zunächst die Karte stoppen. Andernfalls können dieDaten auf der Karte beschädigt werden oder verloren gehen.
Gehen Sie wie folgt vor, um eine Karte zu entfernen:
1. Klicken Sie auf das dreieckige Symbol im Windows-Infobereich, um ausgeblendete Symboleanzuzeigen. Klicken Sie mit der rechten Maustaste auf das Symbol Hardware kann entfernt undMedium ausgegeben werden.
2. Wählen Sie das Element aus, das Sie entfernen möchten, um die Karte zu stoppen.
3. Drücken Sie auf die Karten, damit Sie vom Computer ausgegeben wird.
4. Entnehmen Sie die Karte und bewahren Sie sie an einem sicheren Ort auf.
Anmerkung: Wenn Sie die Karte nicht aus dem Computer entnehmen, nachdem Sie vomWindows-Betriebssystem ausgegeben wurde, kann auf die Karte nicht mehr zugegriffen werden. Um wiederauf die Karte zugreifen zu können, müssen Sie sie zuerst entnehmen und erneut einsetzen.
46 Benutzerhandbuch

Kapitel 3. Sie und Ihr Computer
Dieses Kapitel enthält Informationen zur barrierefreien Nutzung, vereinfachten Verwendung und zumReisen mit Ihrem Computer.
• „Eingabehilfen und Komfort“ auf Seite 47
• „Auslandsreisen mit dem ThinkPad“ auf Seite 49
Eingabehilfen und KomfortDie Einhaltung von ergonomischen Regeln ist wichtig, um den Computer optimal nutzen zu können undUnannehmlichkeiten zu vermeiden. Richten Sie Ihren Arbeitsplatz und Ihre Geräte so ein, dass sie Ihremindividuellen Bedarf und Ihrer Arbeit entsprechen. Auch die richtige Körperhaltung bei der Arbeit mit demComputer sowie gelegentliche kurze Pause tragen zur Optimierung von Leistung und Bequemlichkeit bei.
In den folgenden Abschnitten finden Sie Informationen zum Einrichten des Arbeitsbereichs, zum Einrichtendes Computers und zur richtigen Körperhaltung.
Lenovo bemüht sich, Kunden mit körperlichen Behinderungen Zugang zu aktuellen Informationen undTechnologien zu ermöglichen. Weitere Informationen erhalten Sie in den Abschnitten zu den Eingabehilfen.
Hinweise zur ErgonomieDas Arbeiten in einem virtuellen Büro kann bedeuten, dass Sie sich häufig auf Änderungen IhrerArbeitsumgebung einstellen müssen. Beispielsweise kann durch Anpassen der Umgebungsbeleuchtung,eine bequeme Sitzgelegenheit und die Position der Computerhardware Ihre Leistungsfähigkeit und dasWohlbefinden verbessert werden.
Das folgende Beispiel stellt eine Person an einem typischen Arbeitsplatz dar. Auch wenn Ihr persönlicherArbeitsplatz von dem hier dargestellten abweicht, könnten einige der folgenden Ratschläge nützlich für Siesein. Haben Sie sich erst an die richtigen Verhaltensweisen gewöhnt, können Sie in Zukunft sicher davonprofitieren.
© Copyright Lenovo 2012, 2013 47

Allgemeine Sitzhaltung: Wenn Sie während des Arbeitens Ihre Sitzhaltung gelegentlich geringfügig ändern,können Sie körperlichen Beschwerden vorbeugen, die durch langes Arbeiten in derselben Position auftreten.Regelmäßige kurze Pausen während der Arbeit sind ebenfalls hilfreich.
Bildschirm: Halten Sie zum Bildschirm einen Abstand von ca. 51 bis 76 cm ein. Stellen Sie den Computerso auf, dass die Deckenbeleuchtung oder externe Lichtquellen nicht vom Bildschirm reflektiert werden undSie blenden. Halten Sie den Bildschirm sauber, und stellen Sie die Helligkeit so ein, dass Sie die Anzeigenklar und deutlich sehen können. Durch Drücken der Tasten Fn+F8 bzw. Fn+F9 können Sie die Helligkeit desBildschirms einstellen.
Kopfhaltung: Achten Sie auf eine bequeme und aufrechte Kopfhaltung.
Stuhl: Benutzen Sie einen Stuhl mit einer guten Rückenlehne und einstellbarer Sitzhöhe. Stellen Sie denStuhl Ihrer Sitzhaltung entsprechend ein.
Arm- und Handposition: Stützen Sie die Arme nach Möglichkeit auf den Armstützen des Stuhls oder aufder Arbeitsoberfläche auf. Halten Sie Ihre Unterarme, Handgelenke und Hände entspannt und in einerhorizontalen Position. Achten Sie auf einen leichten Tastenanschlag.
Beinposition: Ihre Oberschenkel sollten sich parallel zum Boden befinden. Stellen Sie Ihre Füße flachauf den Boden oder auf eine Fußstütze.
Verhalten auf Reisen
Es wird Ihnen vielleicht nicht immer möglich sein, die genannten Ergonomieregeln zu befolgen, besonderswenn Sie unterwegs sind oder sich an ungewöhnlichen Arbeitsplätzen befinden. Versuchen Sie dennoch,möglichst viele dieser genannten Hinweise zu beachten. Die richtige Sitzhaltung und eine angemesseneBeleuchtung sind beispielsweise Faktoren, die erheblich zu einem komfortableren Arbeiten und einerentsprechenden Leistungsfähigkeit beitragen.
Augenschonender Bildschirm
Der LCD-Bildschirm des ThinkPads erfüllt die höchsten Qualitätsstandards. Diese Bildschirme garantierengut erkennbare und gestochen scharfe Anzeigen, die Ihre Augen schonen. Durch langes und konzentriertesArbeiten sind gewisse Ermüdungserscheinungen dennoch nicht auszuschließen. Bei Augenschmerzen oderSehbeschwerden sollten Sie sich an einen Optiker oder Augenarzt wenden.
Bequeme SitzhaltungBeachten Sie die folgenden Hinweise, um Wohlbefinden und Ihre Leistungsfähigkeit zu verbessern:
Aktives Sitzen und häufige Pausen während der Arbeit: Je länger Sie sitzend mit dem ThinkPadarbeiten, um so wichtiger ist es, auf eine richtige Körperhaltung zu achten. Befolgen Sie die Anweisungenunter „Hinweise zur Ergonomie“ auf Seite 47 und praktizieren Sie „aktives Sitzen“, um Beschwerden zuvermeiden, die durch eine falsche Körperhaltung während der Arbeit verursacht werden. Zu einer richtigenKörperhaltung während des Arbeitens am Computer können Sie beitragen, indem Sie Ihre Sitzhaltunggelegentlich geringfügig verändern und öfters eine kurze Pause während der Arbeit einlegen. Ihr Computerist leicht und mobil; er kann auf einfache Weise auf der Arbeitsoberfläche bewegt werden, um sich Ihrerveränderten Sitzhaltung anzupassen.
Einrichtung der Arbeitsumgebung: Machen Sie sich mit den Büromöbeln vertraut, sodass Sie dieArbeitsoberfläche, die Sitzgelegenheit und andere Arbeitsmittel Ihren Anforderungen entsprechendanpassen können. Wenn Sie nicht in einem Büro arbeiten, achten Sie besonders auf aktives Sitzen undArbeitspausen. Außerdem sind viele ThinkPad-Zusatzeinrichtungen erhältlich, mit denen Sie Ihren ComputerIhren Anforderungen entsprechend verändern und erweitern können. Auf der folgenden Website erfahren Sie
48 Benutzerhandbuch

Näheres zu Zusatzeinrichtungen: http://www.lenovo.com/accessories/services/index.html. Lesen Sie dieInformationen zu Zusatzeinrichtungen, z. B. Andocklösungen und externen Produkten, durch die Sie dieFunktionalität des Computers erweitern können.
Informationen zu EingabehilfenLenovo ist bemüht, Personen mit körperlichen Behinderungen den Zugang zu Informationen und denUmgang mit Technologien zu erleichtern. Mit den im Folgenden aufgeführten Informationen können Benutzermit Hör-, Seh- oder Bewegungsstörungen den Computer viel einfacher verwenden.
Durch unterstützende Technologien können Benutzer einfacher auf Informationen zugreifen. Einige dieserTechnologien werden bereits im Betriebssystem bereitgestellt. Andere können über entsprechende Händleroder das World Wide Web unter http://www.lenovo.com/healthycomputing erworben werden.
Technologien für behindertengerechte BedienungEinige Eingabehilfen können im Programm „Eingabehilfen“ ausgewählt werden. Die verfügbarenEingabehilfen sind abhängig vom jeweiligen Betriebssystem. Eingabehilfen erleichtern Benutzern mitEinschränkungen beim Hören, Sehen oder des Bewegungsapparats in der Regel den Umgang mitdem Computer. Beispielsweise verfügen manche Benutzer nicht über die feinmotorischen Fähigkeiten,um eine Maus zu verwenden oder Tastenkombinationen auszuwählen. Andere Benutzer benötigenmöglicherweise eine größere Schrift oder Anzeigemodi mit stärkerem Kontrast. In einigen Fällen sind auchVergrößerungsfunktionen und ein integrierter Sprachsynthesizer verfügbar. Weitere Informationen zu diesenFunktionen erhalten Sie im Informationssystem der Hilfe von Microsoft.
Öffnen Sie die Systemsteuerung und klicken Sie auf Vereinfachter Zugriff ➙ Center für vereinfachtenZugriff, um das Programm „Optionen für Eingabehilfen“ zu verwenden.
SprachausgabeprogrammeSprachausgabeprogramme werden besonders für Softwareprogrammschnittstellen, Informationssystemeder Hilfe und verschiedene Onlinedokumente eingesetzt. In den Fällen, in denen ein Dokument von einemSprachausgabeprogramm nicht gelesen werden kann, muss dieses Dokument erst konvertiert werden.So können beispielsweise PDF-Dateien von Adobe in ein Format konvertiert werden, das von einemSprachausgabeprogramm gelesen werden kann. Dabei handelt es sich um einen von Adobe SystemsIncorporated zur Verfügung gestellten webbasierten Service. Auf der Website http://access.adobe.comkönnen PDF-Dokumente in verschiedenen Sprachen in HTML- oder Textformat konvertiert werden. Eineder Konvertierungsoptionen ermöglicht die Konvertierung von PDF-Dokumenten im Internet. Eine andereMöglichkeit besteht darin, die URL-Adresse der PDF-Datei von Adobe über E-Mail mitzuteilen, damit eineKonvertierung in HTML- oder ASCII-Text durchgeführt werden kann. PDF-Dateien von Adobe, die sich aufeinem lokalen Festplattenlaufwerk, auf einem lokalen CD-Laufwerk oder LAN befinden, können konvertiertwerden, indem die PDF-Datei von Adobe an eine E-Mail angehängt wird.
Auslandsreisen mit dem ThinkPadIn diesem Abschnitt finden Sie Informationen zum Arbeiten mit Ihrem Computer, wenn Sie unterwegs sind.
ReisetippsWenn Sie mit Ihrem Computer auf Geschäftsreise gehen, können Sie mithilfe der folgenden Reisetipps sichergehen, dass Ihnen wichtige Informationen jederzeit zur Verfügung stehen.
• Ihr Computer kann bedenkenlos durch die Screening-Maschinen bei der Flugsicherung transportiertwerden. Sie sollten den Computer jedoch nicht unbeaufsichtigt stehen lassen, um einem Diebstahlvorzubeugen.
• Nehmen Sie gegebenenfalls einen Auto-/Flugzeugadapter für Ihren Computer mit.
Kapitel 3. Sie und Ihr Computer 49

• Wenn Sie ein Netzteil mitnehmen, ziehen Sie das entsprechende Kabel ab, um Beschädigungen daran zuvermeiden.
Tipps bei Flugreisen
Wenn Sie Ihren Computer an Bord eines Flugzeugs nehmen, beachten Sie die folgenden Tipps:
• Wenn Sie Ihren Computer oder drahtlose Services (z. B. Internet und Bluetooth) verwenden möchten,informieren Sie sich bei der Airline ob diese Services verfügbar sind und ob es diesbezüglichBeschränkungen gibt, bevor Sie an Bord gehen. Wenn die Verwendung eines Computers mit Funktionenfür drahtlose Verbindungen an Bord des Flugzeugs nicht zulässig ist, darf der Computer nicht mitdiesen Funktionen verwendet werden. Deaktivieren Sie gegebenenfalls die Funktionen für drahtloseVerbindungen, bevor Sie an Bord gehen.
• Achten Sie in Flugzeugen auf den Sitz vor Ihnen. Stellen Sie den Computer so auf, dass er nichteingeklemmt wird, wenn die Sitzlehne vor Ihnen zurückgestellt wird.
• Während das Flugzeug startet, schalten Sie den Computer aus oder versetzen Sie ihn in den Ruhezustand.
ReisezubehörIn der folgenden Liste sind Gegenstände und Einheiten aufgeführt, die Sie möglicherweise unterwegsbenötigen:
• ThinkPad-Netzteil
• ThinkPad-AC/DC-Kombinationsadapter
• Externe Maus (wenn Sie mit deren Verwendung vertraut sind)
• Ethernet-Kabel
• Zusätzlicher Akku (aufgeladen)
• Ein hochwertiger Transportbehälter, durch den Erschütterungen aufgefangen werden und der Computergeschützt ist
• Externe Speichereinheit
Wenn Sie in ein anderes Land reisen, benötigen Sie für das Land möglicherweise ein entsprechendes Netzteil.
Unter folgender Adresse können Sie Reisezubehör zu erwerben: http://www.lenovo.com/accessories
50 Benutzerhandbuch

Kapitel 4. Sicherheit
Dieses Kapitel enthält Informationen zum Schutz Ihres Computers vor Diebstahl und unbefugter Benutzung.
• „Sicherheitsschloss anbringen“ auf Seite 51
• „Kennwörter verwenden“ auf Seite 51
• „Sicherheit der Festplatte“ auf Seite 57
• „Sicherheitschip einstellen“ auf Seite 58
• „Lesegerät für Fingerabdrücke verwenden“ auf Seite 59
• „Hinweise zum Löschen von Daten vom Festplattenlaufwerk oder vom Solid-State-Laufwerk“ auf Seite 62
• „Firewalls verwenden“ auf Seite 63
• „Daten vor Viren schützen“ auf Seite 63
Sicherheitsschloss anbringenSie können an dem Computer ein Sicherheitsschloss anbringen, um zu verhindern, dass er ohne IhreErlaubnis entfernt wird.
Befestigen Sie ein Sicherheitsschloss in der entsprechenden Öffnung am Computer und das andere Endeder Kette an einem unbeweglichen Objekt. Lesen Sie hierzu die im Lieferumfang des Sicherheitsschlossesenthaltenen Anweisungen.
Anmerkung: Für die Bewertung, Auswahl und das Anbringen von Schlössern und Sicherheitseinrichtungensind Sie selbst verantwortlich. Lenovo enthält sich jeglicher Äußerung, Bewertung oder Gewährleistung inBezug auf die Funktion, Qualität oder Leistung von Schlössern und Sicherheitseinrichtungen.
Kennwörter verwendenDurch das Festlegen von Kennwörtern können Sie verhindern, dass Ihr Computer von Unbefugten verwendetwird. Nachdem ein Kennwort festgelegt wurde, wird nach jedem Einschalten des Computers eineEingabeaufforderung angezeigt. An dieser Eingabeaufforderung müssen Sie das Kennwort eingeben. Siekönnen den Computer erst nach Eingabe des richtigen Kennworts verwenden.
Kennwörter und RuhemodusWenn Sie ein Windows-Kennwort festgelegt und den Computer durch Drücken der Tasten Fn+F4 in denEnergiesparmodus versetzt haben, werden Sie, wenn der Computer den normalen Betrieb wieder aufnimmt,dazu aufgefordert, ein Kennwort einzugeben.
Wurde ein Kennwort für ein Festplattenlaufwerk oder das Solid-State-Laufwerk festgelegt, wird die Sperrungder Festplatte bei Wiederaufnahme des normalen Betriebs automatisch aufgehoben.
Kennwörter eingeben
Wenn dieses Symbol angezeigt wird, geben Sie ein Startkennwort oder ein Administratorkennwort ein.
© Copyright Lenovo 2012, 2013 51

Wenn dieses Symbol angezeigt wird, geben Sie ein Benutzer-Hard Disk Password ein. Wenn Sie einMaster-Festplattenkennwort eingeben möchten, gehen Sie wie folgt vor:
1. Drücken Sie die Taste F1. Das Symbol ändert sich wie folgt:
2. Geben Sie das Master-Festplattenkennwort ein.
Anmerkung: Wenn Sie zum Symbol zurückkehren möchten, drücken Sie erneut die Taste F1.
Anmerkung: Wenn Sie bei der Eingabe des Kennwortes eine falsches Kennwort eingeben, können Sie dieEingabe mit der Rückschritt-Taste rückgängig machen.
StartkennwortMit einem Startkennwort können Sie den Computer vor der Benutzung durch unbefugte Personen schützen.
Wenn Sie ein Startkennwort festgelegt haben, wird bei jedem Einschalten des Computers eine Aufforderungzur Kennworteingabe angezeigt. Damit Sie mit dem Computer arbeiten können, müssen Sie das richtigeKennwort eingeben.
Startkennwort festlegen
1. Drucken Sie diese Anweisungen aus.
2. Speichern Sie alle geöffneten Dateien und beenden Sie alle Programme.
3. Schalten Sie den Computer aus und starten Sie ihn anschließend erneut.
4. Wenn die Logoanzeige erscheint, drücken Sie die F1-Taste. Das Hauptmenü des ThinkPadSetup-Programms wird geöffnet.
5. Wählen Sie den Menüpunkt Security aus, indem Sie mithilfe der Cursortasten im Menü nach untenblättern.
6. Wählen Sie den Menüpunkt Password aus.
7. Wählen Sie die Option Power-on Password aus.
8. Geben Sie in das Feld Enter New Password das gewünschte Kennwort ein, und drücken Sie dieEingabetaste.
9. Geben Sie in das Feld Confirm New Password das Kennwort erneut ein, und drücken Sie dieEingabetaste.
Anmerkung: Es empfiehlt sich, das Startkennwort zu notieren und an einem sicheren Ortaufzubewahren. Falls Sie das Kennwort vergessen, müssen Sie den Computer zu einem Lenovo Reselleroder Vertriebsbeauftragten bringen, um das Kennwort löschen zu lassen.
10. Drücken Sie im Fenster Setup Notice, das angezeigt wird, die Eingabetaste, um fortzufahren.
11. Drücken Sie die Taste F10. Das Fenster zum Bestätigen der Konfiguration wird geöffnet. Wählen SieYes, um die Konfigurationsänderungen zu speichern und das Programm zu verlassen.
Startkennwort ändern oder löschen
Wenn Sie das Startkennwort ändern möchten, befolgen Sie oben die Anweisungen in Schritt 1 bis 7. GebenSie Ihr aktuelles Kennwort ein. Geben Sie anschließend das neue Kennwort im Feld Enter New Passwordein, und geben Sie es zur Bestätigung erneut ein. Befolgen Sie die Anweisungen in Schritt 1 bis 7, um dasKennwort zu löschen. Geben Sie das aktuelle Kennwort ein. Wenn das Feld Enter New Password angezeigtwird, lassen Sie das Feld leer und drücken Sie zweimal die Eingabetaste.
52 Benutzerhandbuch

FestplattenkennwörterDie auf dem Festplattenlaufwerk oder Solid-State-Laufwerk gespeicherten Daten können mit zwei Arten vonFestplattenkennwörtern geschützt werden:
• Benutzer-Festplattenkennwort
• Master-Festplattenkennwort (Hierfür ist ein Benutzerkennwort für die Festplatte erforderlich.)
Wurde nur ein Benutzer-Festplattenkennwort und kein Master-Festplattenkennwort festgelegt, könnenBenutzer erst nach Eingabe des Benutzer-Festplattenkennworts auf die Dateien und Programme zugreifen,die sich auf dem Festplattenlaufwerk befinden.
Das Master-Festplattenkennwort kann nur von einem Systemadministrator eingerichtet und verwendetwerden. Mit einem Master-Festplattenkennwort hat der Systemadministrator (ähnlich wie mit einem„Generalschlüssel“) Zugriff auf jedes Festplattenlaufwerk im System. Nur der Systemadministrator hat Zugriffauf das Master-Festplattenkennwort. Der Systemadministrator richtet für jeden Computer im System einBenutzerkennwort ein, das er anschließend an den jeweiligen Benutzer weitergibt. Dieses Kennwort kannvom Benutzer ggf. geändert werden. Der Systemadministrator hat durch das Master-Festplattenkennwortjedoch weiterhin Zugriff auf den entsprechenden Computer.
Anmerkung: Wenn ein Master-Festplattenkennwort festgelegt wurde, kann dasBenutzer-Festplattenkennwort nur vom Systemadministrator entfernt werden.
Festplattenkennwort festlegen
1. Drucken Sie diese Anweisungen aus.
2. Speichern Sie alle geöffneten Dateien und beenden Sie alle Programme.
3. Schalten Sie den Computer aus und anschließend wieder ein.
4. Wenn die Logoanzeige erscheint, drücken Sie die F1-Taste. Das Hauptmenü des ThinkPadSetup-Programms wird geöffnet.
5. Wählen Sie den Menüpunkt Security aus, indem Sie mithilfe der Cursortasten im Menü nach untenblättern.
6. Wählen Sie den Menüpunkt Password aus.
7. Wählen Sie Hard Disk 1 Password aus.
8. Daraufhin wird ein Fenster mit Einstellungen zu Kennwörtern angezeigt. Sie werden dann aufgefordert,den Menüpunkt User oder User+Master auszuwählen. Wählen Sie User aus, wenn Sie nur einFestplattenkennwort festlegen möchten. Wenn Sie über Administratorberechtigung verfügen, wählenSie die Option User+Master aus, um zwei Kennwörter festzulegen. (Das Benutzerkennwort kann zueinem späteren Zeitpunkt vom Benutzer geändert werden.)
• Wenn Sie nur User auswählen, gehen Sie wie folgt vor:
a. Wenn ein Fenster für die Eingabe des neuen Kennworts geöffnet wird, geben Sie Ihr neuesKennwort in das Feld Enter New Password ein. Drücken Sie die Eingabetaste.
Anmerkungen:
– Sie können Sie die Mindestlänge des Festplattenkennworts über die Option Set MinimumLength im Menü Security festlegen.
– Wenn Sie ein Festplattenkennwort festlegen, das mehr als sieben Zeichen umfasst, kann dasFestplattenlaufwerk nur in einem Computer verwendet werden, der ein Festplattenkennwort mitmehr als sieben Zeichen erkennt. Wenn Sie anschließend das Festplattenlaufwerk in einemComputer installieren, der ein Festplattenkennwort mit mehr als sieben Zeichen nicht erkennenkann, ist kein Zugriff auf das Laufwerk möglich.
Kapitel 4. Sicherheit 53

b. Geben Sie im Feld „Confirm New Password“ das eben eingegebene neue Kennwort zurBestätigung erneut ein. Drücken Sie die Eingabetaste.
• Wenn Sie User+Master auswählen, gehen Sie wie folgt vor:
a. Wenn ein Fenster für die Eingabe des neuen Festplattenkennworts geöffnet wird, geben Sie Ihrneues Kennwort in das Feld Enter New Password ein. Drücken Sie die Eingabetaste.
b. Geben Sie im Feld Confirm New Password das eben eingegebene neue Kennwort zurBestätigung erneut ein. Drücken Sie die Eingabetaste.
c. Anschließend wird eine Nachricht angezeigt, in der Sie aufgefordert werden, dasMaster-Festplattenkennwort festzulegen. Drücken Sie die Eingabetaste, um fortzufahren.
d. Ein Fenster öffnet sich, in dem Sie ein neues Master-Festplattenkennwort eingeben können. GebenSie Ihr neues Kennwort in das Feld Enter New Password ein. Drücken Sie die Eingabetaste.
e. Geben Sie im Feld Confirm New Password das eben eingegebene neue Kennwort zurBestätigung erneut ein. Drücken Sie die Eingabetaste.
Achtung: Es empfiehlt sich, die Kennwörter zu notieren und an einem sicheren Ort aufzubewahren.Wenn Sie andernfalls das Benutzer-Festplattenkennwort bzw. das Benutzer- und dasMaster-Festplattenkennwort vergessen, kann Lenovo die Kennwörter nicht zurücksetzen oder die Datenvom Festplattenlaufwerk wiederherstellen. Sie müssen in diesem Fall den Computer zu einem LenovoReseller oder einem Lenovo Vertriebsbeauftragten bringen, um das Festplattenlaufwerk austauschen zulassen. Dafür ist der Kaufnachweis erforderlich; außerdem fallen Gebühren für die ausgetauschten Teileund die Serviceleistungen an.
9. Drücken Sie im Fenster Setup Notice, das angezeigt wird, die Eingabetaste, um fortzufahren.
10. Drücken Sie die Taste F10. Das Fenster zum Bestätigen der Konfiguration wird geöffnet. Wählen SieYes, um die Konfigurationsänderungen zu speichern und das Programm zu verlassen.
Nach dem nächsten Einschalten des Computers müssen Sie das Benutzer- oder Master-Festplattenkennworteingeben, damit der Computer gestartet wird und Sie auf das Betriebssystem zugreifen können.
Festplattenkennwort ändern oder löschen
Wenn Sie das Benutzer-Festplattenkennwort ändern oder löschen möchten, gehen Sie wie folgt vor:
1. Befolgen Sie die Schritte 1 bis 7 unter „Festplattenkennwort festlegen“ auf Seite 53.
Anmerkung: Sie müssen Ihr Kennwort eingeben, um ThinkPad Setup aufzurufen.
2. Wählen Sie User HDP und gehen Sie anschließend wie folgt vor:
• Um das Benutzer-Festplattenkennwort zu ändern, geben Sie das aktuelle Kennwort im Feld EnterCurrent Password ein. Geben Sie nun das neue Kennwort im Feld Enter New Password ein,und geben Sie das eben eingegebene Kennwort zur Bestätigung im Feld Confirm New Passworderneut ein. Drücken Sie die Eingabetaste. Eine Konfigurationsnachricht wird angezeigt. DurchDrücken der Taste F10 können Sie das Fenster mit der Konfigurationsnachricht verlassen. DasBenutzer-Festplattenkennwort wird geändert.
• Um das Benutzer-Festplattenkennwort zu löschen, geben Sie das aktuelle Kennwort im Feld EnterCurrent Password ein. Lassen Sie anschließend die Felder Enter New Password und ConfirmNew Password leer, und drücken Sie die Eingabetaste. Eine Konfigurationsnachricht wird angezeigt.Durch Drücken der Taste F10 können Sie das Fenster mit der Konfigurationsnachricht verlassen. DasBenutzer-Festplattenkennwort wird gelöscht.
Wenn Sie die Master-Festplattenkennwörter ändern oder löschen möchten, gehen Sie wie folgt vor:
1. Befolgen Sie die Schritte 1 bis 7 unter „Festplattenkennwort festlegen“ auf Seite 53.
Anmerkung: Sie müssen Ihr Kennwort eingeben, um ThinkPad Setup aufzurufen.
54 Benutzerhandbuch

2. Wählen Sie Master HDP und gehen Sie anschließend wie folgt vor:
• Um das Master-Festplattenkennwort zu ändern, geben Sie das aktuelle Master-Festplattenkennwortim Feld Enter Current Password ein. Geben Sie nun das neue Master-Festplattenkennwort im FeldEnter New Password ein, und geben Sie das eben eingegebene Kennwort zur Bestätigung im FeldConfirm New Password erneut ein. Drücken Sie die Eingabetaste. Eine Konfigurationsnachrichtwird angezeigt. Durch Drücken der Taste F10 können Sie das Fenster mit der Konfigurationsnachrichtverlassen. Das Master-Festplattenkennwort wird geändert.
• Um das Master-Festplattenkennwort zu löschen, geben Sie das aktuelle Master-Festplattenkennwortim Feld Enter Current Password ein. Lassen Sie anschließend die Felder Enter New Password undConfirm New Password leer, und drücken Sie die Eingabetaste. Eine Konfigurationsnachricht wirdangezeigt. Durch Drücken der Taste F10 können Sie das Fenster mit der Konfigurationsnachrichtverlassen. Das Benutzer- und das Master-Festplattenkennwort werden gelöscht.
AdministratorkennwortDas Administratorkennwort schützt die Systeminformationen, die in ThinkPad Setup gespeichert sind. Ohnedas Administratorkennwort kann niemand Änderungen an der Konfiguration des Computers vornehmen.Dieses Kennwort bietet die folgenden Sicherheitseinrichtungen:
• Wurde ein Administratorkennwort festgelegt, wird beim Starten von ThinkPad Setup eine Aufforderung zurKennworteingabe angezeigt. Unbefugte Benutzer können somit nicht auf Konfigurationsdaten zugreifen.
• Der Systemadministrator kann mithilfe des Administratorkennworts auf einen Computer zugreifen, auchwenn der Benutzer des Computers ein Startkennwort festgelegt hat. Das Administratorkennwort setztdas Startkennwort außer Kraft.
• Wenn sowohl ein Administratorkennwort als auch ein Startkennwort festgelegt wurden, können Siefolgende Schritte nur mit einem Administratorkennwort durchführen:
– Startkennwort löschen
– Administratorkennwort ändern oder löschen
– Die Funktion „Wake on LAN“ aktivieren oder inaktivieren
– Funktion „Internal Network Option ROM“ aktivieren oder inaktivieren
– Datum und Uhrzeit ändern
– Die Funktion „Lock UEFI BIOS Settings“ aktivieren oder inaktivieren
– Das Kennwort bei der unbeaufsichtigtem Bootfunktion aktivieren oder inaktivieren
– Die Mindestlänge von Startkennwort und Festplattenkennwort festlegen
– Einstellungen für den Sicherheitschip ändern
– Die Funktion „Boot Device List F12 Option“ aktivieren oder inaktivieren
– Sperrfunktion für Bootreihenfolge aktivieren oder inaktivieren
– Funktion „Flash BIOS Updating“ durch Endbenutzer aktivieren oder inaktivieren
– Interne Netzeinheit aktivieren oder inaktivieren
– Interne drahtlose Einheit aktivieren oder inaktivieren
– Interne Bluetooth-Einheit aktivieren oder inaktivieren
– Interne Einheit für drahtloses LAN aktivieren oder inaktivieren
– Sicherheitsmodus aktivieren oder inaktivieren
– Priorität des Lesegeräts für Fingerabdrücke aktivieren oder inaktivieren
– Daten zu Fingerabdrücken löschen
Anmerkungen:
Kapitel 4. Sicherheit 55

• Der Systemadministrator kann dasselbe Administratorkennwort auf verschiedenen ThinkPad-Notebooksfestlegen, um die Verwaltung zu erleichtern.
• Wenn Sie ein Administratorkennwort festlegen und im Menü Password die Funktion „Lock UEFI BIOSSettings“ aktivieren, können nur Sie Änderungen vornehmen.
Administratorkennwort festlegen, ändern oder löschen
Nur der Systemadministrator kann Administratorkennwörter festlegen, ändern oder löschen.
Wenn Sie das Administratorkennwort festlegen, ändern oder löschen möchten, gehen Sie wie folgt vor:
1. Drucken Sie diese Anweisungen aus.
2. Speichern Sie alle geöffneten Dateien und beenden Sie alle Programme.
3. Schalten Sie den Computer aus und starten Sie ihn anschließend erneut.
4. Wenn die Logoanzeige erscheint, drücken Sie die F1-Taste. Das Hauptmenü des ThinkPadSetup-Programms wird geöffnet.
5. Wählen Sie den Menüpunkt Security aus, indem Sie mithilfe der Cursortasten im Menü nach untenblättern.
6. Wählen Sie den Menüpunkt Password aus.
7. Wählen Sie den Menüpunkt Supervisor Password aus.
8. Daraufhin erscheint eine Anzeige, in der Sie aufgefordert werden, ein neues Kennwort einzugeben.Gehen Sie je nach Bedarf wie folgt vor:
• Gehen Sie wie folgt vor, um das Kennwort festzulegen:
a. Geben Sie in das Feld Enter New Password das gewünschte Kennwort ein, und drücken Siedie Eingabetaste.
b. Geben Sie in das Feld Confirm New Password das Kennwort erneut ein, und drücken Sie dieEingabetaste.
• Gehen Sie wie folgt vor, um ein Kennwort zu ändern:
a. Geben Sie das derzeitige Administratorkennwort in das Feld Enter Current Password ein, unddrücken Sie die Eingabetaste.
b. Geben Sie nun das neue Administratorkennwort im Feld Enter New Password ein, und geben Siedas eben eingegebene Kennwort zur Bestätigung im Feld Confirm New Password erneut ein.
• Gehen Sie wie folgt vor, um ein Kennwort zu löschen:
a. Geben Sie das derzeitige Administratorkennwort in das Feld Enter Current Password ein, unddrücken Sie die Eingabetaste.
b. Lassen Sie die Felder Enter New Password und Confirm New Password leer. Drücken Siedie Eingabetaste.
Achtung: Es empfiehlt sich, das Kennwort zu notieren und an einem sicheren Ort aufzubewahren.Wenn Sie das Administratorkennwort vergessen haben, kann Lenovo dieses Kennwort nichtzurücksetzen. In diesem Fall müssen Sie den Computer zu einem Lenovo Reseller oder LenovoVertriebsbeauftragten bringen, um die Systemplatine auszutauschen. Dafür ist der Kaufnachweiserforderlich; außerdem fallen Gebühren für die ausgetauschten Teile und die Serviceleistungen an.
9. Drücken Sie im Fenster Setup Notice, das angezeigt wird, die Eingabetaste, um fortzufahren.
10. Drücken Sie die Taste F10. Das Fenster zum Bestätigen der Konfiguration wird geöffnet. Wählen SieYes, um die Konfigurationsänderungen zu speichern und das Programm zu verlassen.
Wenn Sie ThinkPad Setup das nächste Mal aufrufen, werden Sie aufgefordert, das Kennwort einzugeben,bevor Sie fortfahren können.
56 Benutzerhandbuch

Sicherheit der FestplatteZum Schutz der Kennwörter vor unbefugten Sicherheitsangriffen wurden einige der neuesten Technologienund Algorithmen in das UEFI BIOS- und das Hardware-Design der ThinkPad-Notebooks integriert.
Gehen Sie wie folgt vor, um die Sicherheit zu erhöhen:
1. Legen Sie ein Startkennwort und ein Festplattenkennwort für das interne Solid-State-Laufwerk oderFestplattenlaufwerk fest. Informationen hierzu finden Sie in den Abschnitten „Startkennwort“ auf Seite52 und „Festplattenkennwörter“ auf Seite 53. Aus Sicherheitsgründen wird die Verwendung eineslängeren Kennworts empfohlen.
2. Um eine zuverlässige Sicherheit für das UEFI BIOS sicherzustellen, verwenden Sie den Sicherheitschipund ein Sicherheitsprogramm mit einer TPM-Verwaltungsfunktion (Trusted Platform Module). Siehehierzu den Abschnitt „Sicherheitschip einstellen“ auf Seite 58.
Anmerkung: Die Betriebssysteme Microsoft Windows 7 und Windows 8 unterstützen dieTPM-Verwaltungsfunktion.
3. Wenn auf Ihrem Computer ein Festplattenlaufwerk mit Plattenverschlüsselung und einSolid-State-Laufwerk mit Verschlüsselung installiert ist, schützen Sie den Inhalt des Computerspeichersunbedingt mithilfe einer Laufwerkverschlüsselungssoftware vor unbefugten Zugriffen, z. B. mit MicrosoftWindows BitLocker® Drive Encryption, welches von der Ultimate Edition und der Enterprise Edition vonWindows 7 und Windows 8 unterstützt wird. Informationen hierzu finden Sie im Abschnitt „WindowsBitLocker Drive Encryption verwenden“ auf Seite 57.
4. Bevor Sie Ihren Computer entsorgen, verkaufen oder verschenken, müssen Sie diese gespeichertenDaten löschen. Informationen hierzu finden Sie im Abschnitt „Hinweise zum Löschen von Daten vomFestplattenlaufwerk oder vom Solid-State-Laufwerk“ auf Seite 62.
Windows BitLocker Drive Encryption verwenden
Um den Computer vor unbefugtem Zugriff zu schützen, sollte eine Laufwerkverschlüsselungssoftware, z. B.die Windows BitLocker-Laufwerksverschlüsselung, verwendet werden.
Die Windows BitLocker-Laufwerkverschlüsselung ist eine integrierte Sicherheitsfunktion der BetriebssystemeWindows 7 und Windows 8. Sie wird von der Ultimate Edition und der Enterprise Edition der BetriebssystemeWindows 7 und Windows 8 unterstützt. Mit dieser Funktion können das Betriebssystem und die auf demComputer gespeicherten Daten geschützt werden, selbst wenn der Computer verloren geht oder gestohlenwird. BitLocker verschlüsselt alle Benutzer- und Systemdateien, einschließlich der Auslagerungsdatei undder Hibernationsdatei.
BitLocker verwendet ein TPM (Trusted Platform Module). Damit können die Daten besser geschützt werden,und beim Systemstart wird die Integrität der Komponenten geprüft. Kompatibel sind TPMs der Version 1.2.
Zum Prüfen des Status von BitLocker wechseln Sie zur Systemsteuerung und klicken Sie auf System undSicherheit ➙ BitLocker-Laufwerkverschlüsselung.
Weitere Informationen zur Windows BitLocker-Laufwerkverschlüsselung finden Sie imInformationssystem der Hilfe vom Windows-Betriebssystem oder in der „Schritt-für-Schritt-Anleitung zuBitLocker-Laufwerkverschlüsselung“ auf der Website von Microsoft.
Plattenverschlüsselung des Festplattenlaufwerks und Verschlüsselung des Solid-State-Laufwerks
Einige Modelle verfügen über „Disk Encryption HDD“ (Festplattenlaufwerk mit Plattenverschlüsselung) oder„Encryption SSD“ (Verschlüsselung des Solid-State-Laufwerks). Diese Funktion schützt den Computerdurch einen Hardwareverschlüsselungschip vor Sicherheitsangriffen auf Datenträger, NAND-Flash oder
Kapitel 4. Sicherheit 57

Einheitencontroller. Damit die Verschlüsselungsfunktion effizient genutzt werden kann, denken Sie daran,ein Festplattenkennwort für die interne Speichereinheit festzulegen.
Sicherheitschip einstellenFür Computer, die an ein Netz angeschlossen sind und die vertrauliche Informationen elektronischübertragen, gelten strenge Sicherheitsanforderungen. Je nachdem, welche Zusatzeinrichtungen Sie fürIhren Computer erworben haben, ist möglicherweise ein Sicherheitschip, d. h. ein Mikroprozessor mitVerschlüsselungsfunktionen, in Ihrem Computer integriert. Der Sicherheitschip und Client Security Solutionbieten die folgenden Funktionen:
• Schutz der Daten und des Systems
• Verbesserte Zugriffssteuerung
• Gesicherte Datenübertragung
Sicherheitschip einstellen
Das Untermenü Security Chip im Menü Security von ThinkPad Setup enthält folgende Menüpunkte:
• Security Chip: Aktivieren, deaktivieren oder sperren Sie den Sicherheitschip.
• Security Reporting Options: Aktivieren oder deaktivieren Sie die einzelnen Optionen fürSicherheitsberichte.
• Clear Security Chip: Löschen Sie den Chiffrierschlüssel.
Anmerkungen:
• Vergewissern Sie sich, dass in ThinkPad Setup das Administratorkennwort festgelegt wurde. Wurdedieses nicht festgelegt, kann jeder Benutzer die Einstellungen für den Sicherheitschip ändern.
• Wenn Sie „Client Security Solution“ verwenden, beachten Sie beim Umgang mit dem SicherheitschipFolgendes:
– Löschen Sie nicht den Inhalt des Sicherheitschips. In diesem Fall werden die den Schlüsselnzugeordneten Funktionen gelöscht.
– Deaktivieren Sie den Sicherheitschip nicht. Andernfalls kann Client Security Solution nicht verwendetwerden.
• Wird der Sicherheitschip entfernt oder ausgetauscht oder wird ein neuer Chip hinzugefügt, startet derComputer nicht. Sie werden vier Zyklen von vier Signaltonen hören.
• Wenn der Sicherheitschip deaktiviert oder gesperrt wurde, wird die Option Clear Security Chip nichtangezeigt.
• Wenn Sie den Inhalt des Sicherheitschips löschen, stellen Sie sicher, dass Sie den Computer ausschalten,für den Sicherheitschip Active festlegen und den Computer anschließend wieder einschalten. Andernfallswird die Auswahl unter Clear Security Chip nicht angezeigt.
Gehen Sie wie folgt vor, um einen Eintrag im Untermenü Security Chip festzulegen:
1. Drucken Sie diese Anweisungen aus.
2. Speichern Sie alle geöffneten Dateien und beenden Sie alle Programme.
3. Schalten Sie den Computer aus und starten Sie ihn anschließend erneut.
4. Wenn die Logoanzeige erscheint, drücken Sie die F1-Taste. Das Hauptmenü des ThinkPadSetup-Programms wird geöffnet.
5. Wechseln Sie mithilfe der Cursortasten zum Eintrag Security. Das Menü Security wird angezeigt.
6. Wechseln Sie mithilfe der Cursortasten zum Eintrag Security Chip. Drücken Sie anschließend dieEingabetaste. Das Untermenü Security Chip wird geöffnet.
58 Benutzerhandbuch

7. Wechseln Sie mithilfe der Cursortasten zu einem Menüpunkt, den Sie festlegen möchten. Wenn derMenüpunkt hervorgehoben ist, drücken Sie die Eingabetaste.
8. Legen Sie die gewünschten Einträge fest.
9. Drücken Sie die Taste F10, um die Änderungen zu speichern und das Programm zu verlassen.
10. Drücken Sie die Eingabetaste im Fenster „Setup Confirmation“, um das Verlassen des Programms zubestätigen.
Um den Sicherheitschip einzustellen, müssen Sie Client Security Solution starten. Befolgen Sie dieangezeigten Anweisungen.
Anmerkung: Client Security Solution ist auf Modellen mit Windows 7 und Windows 8 nicht vorinstalliert. Fürdie Konfiguration des Sicherheitschips müssen Sie von der Lenovo Website die aktuelle Version von ClientSecurity Solution herunterladen. Client Security Solution können Sie unter http://www.lenovo.com/supportherunterladen. Befolgen Sie die angezeigten Anweisungen.
Lesegerät für Fingerabdrücke verwendenJe nachdem, welche Zusatzeinrichtungen Sie erworben haben, verfügt der Computer möglicherweise überein integriertes Lesegerät für Fingerabdrücke. Wenn Sie Ihren Fingerabdruck registrieren und ihn einemStartkennwort, einem Festplattenkennwort oder beiden Kennwörtern zuordnen, können Sie den Computerstarten, sich am System anmelden und das ThinkPad Setup aufrufen, indem Sie Ihren Finger über dasLesegerät ziehen, ohne ein Kennwort eingeben zu müssen. Auf diese Weise ersetzt die Authentifizierung perFingerabdruck die Eingabe von Kennwörtern und ermöglicht einen einfachen und sicheren Benutzerzugriff.
Fingerabdruck registrieren
1. Schalten Sie den Computer wieder ein.
2. Informationen zum Starten der Software zum Lesen von Fingerabdrücken (Lenovo Fingerprint Software)finden Sie unter „Lenovo-Programme“ auf Seite 15.
3. Befolgen Sie die Anweisungen auf dem Bildschirm, um Ihren Fingerabdruck zu registrieren. WeitereInformationen finden Sie im Hilfetext zum Programm.
Anzeigeverhalten des Lesegeräts für Fingerabdrücke
Kapitel 4. Sicherheit 59

Tabelle 4. Liste zum Anzeigeverhalten des Lesegeräts für Fingerabdrücke
LED-Verhalten Beschreibung
Durchgehend grün leuchtend Das Lesegerät für Fingerabdrücke ist bereit zum Lesen eines Fingerabdrucks.
Einmal grün blinkend Der Fingerabdruck wird oder wurde authentifiziert.
Grün blinkend Das Lesegerät für Fingerabdrücke ist für die Authentifizierung bereit.
Gelb blinkend Der Fingerabdruck konnte nicht authentifiziert werden.
Für 15 Sekunden durchgehendgelb leuchtend
Die Authentifizierungsfunktion bei der Anmeldung wird nach drei schlechtdurchgeführten Einleseversuchen deaktiviert.
Finger über das Lesegerät ziehen
Legen Sie zum Ziehen des Fingers über das Lesegerät Ihre Fingerkuppe auf den kleinen Kreis überdem Lesegerät. Stellen Sie sicher, dass das obere Fingerglied auf dem Lesegerät aufliegt. Drücken Sieanschließend den Finger vorsichtig auf das Lesegerät, und ziehen Sie ihn in einer flüssigen Bewegungüber den Sensor.
Am System anmelden
Nachdem Sie Ihren Fingerabdruck registriert haben, können Sie sich wie folgt am System anmelden:
1. Legen Sie ein Startkennwort oder ein Festplattenkennwort (oder beides) fest.
2. Schalten Sie den Computer aus, und starten Sie ihn anschließend erneut.
3. Ziehen Sie bei entsprechender Aufforderung Ihren Finger über das Lesegerät.
4. Geben Sie bei entsprechender Aufforderung Ihr Startkennwort, Ihr Festplattenkennwort oder beidesein. Der registrierte Fingerabdruck ist nun Ihrem Startkennwort, Ihrem Festplattenkennwort oder beidenKennwörtern zugeordnet.
Wenn Sie den Computer das nächste Mal starten, können Sie sich am System anmelden, indem Sie nurIhren Finger einmal über das Lesegerät ziehen.
Achtung: Wenn Sie immer Ihren Fingerabdruck verwenden, um sich am System anzumelden, vergessenSie möglicherweise Ihr Kennwort. Notieren Sie sich Ihr Kennwort und bewahren Sie es an einem sicherenOrt auf. Wenn Sie das Kennwort vergessen und den Finger nicht über das Lesegerät ziehen können(z. B. weil dieser Finger verletzt ist), können Sie den Computer nicht starten und das Kennwort nicht
60 Benutzerhandbuch

ändern.Wenn Sie Ihr Startkennwort vergessen, müssen Sie den Computer zu einem autorisierten LenovoKundendienstmitarbeiter oder einem Vertriebsbeauftragten bringen, um das Kennwort löschen zu lassen.
Wenn Sie Ihr Festplattenkennwort vergessen, kann Lenovo das Kennwort nicht zurücksetzen und dieDaten vom Festplattenlaufwerk nicht wiederherstellen. Sie müssen in diesem Fall den Computer zueinem autorisierten Lenovo Kundendienstmitarbeiter oder einem Vertriebsbeauftragten bringen, um dasFestplattenlaufwerk austauschen zu lassen. Dafür ist der Kaufnachweis erforderlich; außerdem fallenGebühren für die ausgetauschten Teile und die Serviceleistungen an.
Lesegerät für Fingerabdrücke einstellen
Wenn Sie die Einstellungen des Lesegeräts für Fingerabdrücke ändern möchten, befolgen Sie dieseAnweisungen.
Das Untermenü „Fingerprint“ im Menü „Security“ von ThinkPad Setup bietet folgende Auswahlmöglichkeiten:
• Predesktop Authentication: Aktivieren bzw. deaktivieren Sie die Authentifizierung über Fingerabdrücke,bevor das Betriebssystem geladen wird.
• Reader Priority: Definieren Sie die Priorität des Lesegeräts für Fingerabdrücke, falls ein externesLesegerät für Fingerabdrücke angeschlossen ist.
• Security Mode: Geben Sie die Einstellungen für den Sicherheitsmodus an.
• Password Authentication: Aktivieren oder deaktivieren Sie die Kennwortauthentifizierung.
Anmerkung: Dieser Menüpunkt wird angezeigt, wenn ein hoher Sicherheitsmodus eingestellt ist.
• Reset Fingerprint Data: Wenn Sie diesen Menüpunkt auswählen, können Sie alle im internen bzw.externen Lesegerät für Fingerabdrücke gespeicherten Fingerabdruckdaten löschen.
Gehen Sie wie folgt vor, um einen Eintrag im Untermenü „Fingerprint“ festzulegen:
1. Drucken Sie diese Anweisungen aus. Um das Lesegerät für Fingerabdrücke zu konfigurieren, müssenSie den Computer ausschalten und erneut einschalten.
2. Speichern Sie alle geöffneten Dateien und beenden Sie alle Programme.
3. Schalten Sie den Computer aus, und starten Sie ihn anschließend erneut.
4. Wenn die Logoanzeige erscheint, drücken Sie die F1-Taste. Das Hauptmenü des ThinkPadSetup-Programms wird geöffnet.
5. Wechseln Sie mithilfe der Cursortasten zum Eintrag Security, und drücken Sie die Eingabetaste. DasMenü „Security“ wird angezeigt.
6. Wechseln Sie mithilfe der Cursortasten zum Eintrag Fingerprint. Drücken Sie anschließend dieEingabetaste. Das Untermenü Fingerprint wird geöffnet.
7. Wechseln Sie mithilfe der Cursortasten zu einem Menüpunkt, den Sie festlegen möchten. Wenn dieserMenüpunkt hervorgehoben ist, drücken Sie die Eingabetaste.
8. Legen Sie die gewünschten Einträge fest.
9. Drücken Sie die Taste F10, um das Programm zu verlassen.
10. Wählen Sie im Fenster „Setup Confirmation“ Yes aus.
Pflege des Lesegeräts für Fingerabdrücke
Die folgenden Aktionen können das Lesegerät für Fingerabdrücke beschädigen oder bewirken, dass es nichtordnungsgemäß funktioniert:
• Kratzen auf der Oberfläche des Lesegeräts mit harten, spitzen Objekten.
• Kratzen auf der Oberfläche des Lesegeräts mit dem Fingernagel oder einem harten Gegenstand.
• Das Lesegerät mit schmutzigen Fingern verwenden oder berühren.
Kapitel 4. Sicherheit 61

Wenn eine der folgenden Bedingungen eintritt, reinigen Sie die Oberfläche des Lesegeräts vorsichtig miteinem trockenen, weichen, fusselfreien Tuch:
• Die Oberfläche des Lesegeräts ist schmutzig oder weist Flecken auf.
• Die Oberfläche des Lesegeräts ist feucht.
• Die Registrierung oder Authentifizierung Ihres Fingerabdrucks über das Lesegerät schlägt oft fehl.
In folgenden Situationen können Sie sich möglicherweise nicht mit Ihrem Fingerabdruck registrieren oderauthentifizieren:
• Die Haut des betreffenden Fingers ist faltig.
• Die Haut des betreffenden Fingers ist rau, trocken oder verletzt.
• Ihr Finger ist sehr trocken.
• Die Haut des betreffenden Fingers ist verschmutzt oder fettig.
• Die Oberfläche Ihres Fingers hat sich seit der Registrierung Ihres Fingerabdrucks stark verändert.
• Die Haut des betreffenden Fingers ist feucht.
• Ein nicht registrierter Finger wird verwendet.
Gehen Sie wie folgt vor, um das Problem zu lösen:
• Reinigen Sie Ihre Hände oder wischen Sie sie ab, um Verschmutzungen oder Feuchtigkeit von denFingern zu entfernen.
• Registrieren Sie den Fingerabdruck eines anderen Fingers, und verwenden Sie in Zukunft diesen fürdie Authentifizierung.
• Wenn die Haut Ihrer Hände zu trocken ist, verwenden Sie ggf. Handcreme oder -lotion, um dieHautoberfläche etwas anzufeuchten.
Hinweise zum Löschen von Daten vom Festplattenlaufwerk oder vomSolid-State-LaufwerkDa Computer in immer mehr Bereichen des Lebens zum Einsatz kommen, werden von ihnen immer mehrInformationen verarbeitet. Die Daten auf Ihrem Computer, darunter möglicherweise auch sensible Daten,werden auf einem Festplattenlaufwerk gespeichert. Bevor Sie Ihren Computer entsorgen, verkaufen oderverschenken, müssen Sie diese gespeicherten Daten löschen.
Wenn Sie Ihren Computer verschenken, ohne die installierte Software wie Betriebssysteme undProgrammsoftware zu löschen, verstoßen Sie möglicherweise sogar gegen die Lizenzvereinbarungen. Siesollten sich daher mit den Vertragsbedingungen dieser Lizenzvereinbarungen vertraut machen.
Bei einigen Methoden scheinen die Daten gelöscht zu werden:
• Verschieben Sie die Daten in den Papierkorb und klicken Sie anschließend auf Papierkorb leeren.
• Verwenden Sie die Option Löschen.
• Das Festplattenlaufwerk mit Hilfe der Software zur Initialisierung formatieren.
• Das Festplattenlaufwerk mithilfe des Wiederherstellungsprogramms im werkseitig vorinstallierten Zustandwiederherstellen.
Bei diesen Vorgängen wird jedoch lediglich die Dateizuordnung der Daten gelöscht. Die Daten selbst werdennicht gelöscht. Mit anderen Worten: Die Verarbeitung eines Datenabrufs ist unter einem Betriebssystemwie Windows deaktiviert. Die Daten sind weiterhin vorhanden, auch wenn es den Anschein hat, sieseien unwiederbringlich gelöscht worden. Es ist daher in manchen Fällen möglich, die Daten mithilfespezieller Software zur Datenwiederherstellung zu lesen. Es besteht die Gefahr, dass kritische Daten auf
62 Benutzerhandbuch

Festplattenlaufwerken von anderen Personen gelesen und zu unerwarteten Zwecken missbräuchlichverwendet werden.
Um zu verhindern, dass andere Personen Zugriff auf Ihre Daten erhalten, müssen Sie unbedingt sicherstellen,dass alle Daten von dem Festplattenlaufwerk gelöscht sind, wenn Sie Ihren Computer entsorgen, verkaufenoder verschenken. Sie können die Daten physisch löschen, wenn Sie das Festplattenlaufwerk mit einemHammer zerstören. Sie können die Daten aber auch mithilfe eines starken Magnets unleserlich machen.Empfohlen wird jedoch, die für diese Zwecke entwickelte Software (kostenpflichtig) oder den hierfürvorgesehenen Service (kostenpflichtig) zu nutzen.
Zum sicheren Löschen von Daten von Festplattenlaufwerken bietet Lenovo das Tool SecureData Disposal™ an. Diese beiden Programme können Sie von der Lenovo Website unter derAdressehttp://www.lenovo.com/support herunterladen.
Anmerkung: Das Ausführen des Programms kann mehrere Stunden in Anspruch nehmen.
Wenn die Funktion für die Verschlüsselung eines Solid-State-Laufwerks oder die Funktion für diePlattenverschlüsselung eines Festplattenlaufwerks auf Ihrem Computer unterstützt wird und installiert ist,können Sie alle Daten auf dem Laufwerk durch Löschen des Chiffrierschlüssels in kürzester Zeit logischlöschen. Die Daten, die mit dem alten Chiffrierschlüssel verschlüsselt wurden, werden nicht physischgelöscht, sondern verbleiben auf dem Laufwerk. Ohne den alten Schlüssel können sie jedoch nichtentschlüsselt werden. Diese Funktion wird durch die Anwendung „ThinkPad Setup Menu Extension Utility“unterstützt und ist als Menüpunkt im ThinkPad Setup verfügbar.
Firewalls verwendenWenn auf Ihrem System ein Firewall-Programm vorinstalliert ist, schützt es Ihren Computer vorSicherheitsbedrohungen aus dem Internet, unbefugten Zugriffen, Manipulationen und Internetattacken.Es schützt außerdem Ihre Privatsphäre.
Weitere Informationen zum Verwenden des Firewall-Programms finden Sie im Informationssystem derHilfe für das Programm.
Daten vor Viren schützenAuf Ihrem Computer ist ein Antivirenprogramm vorinstalliert, sodass Sie Viren erkennen und entfernenkönnen. Das Antivirenprogramm soll Sie beim Erkennen und Entfernen von Viren unterstützen.
Lenovo stellt eine Vollversion der Antivirensoftware auf dem Computer mit einem kostenfreien30-Tage-Abonnement zur Verfügung. Nach 30 Tagen müssen Sie die Lizenz erneuern, um weiterhin dieAktualisierungen der Antivirensoftware zu erhalten.
Weitere Informationen zur Verwendung der Antivirensoftware finden Sie im Informationssystem der HilfeIhrer Antivirensoftware.
Kapitel 4. Sicherheit 63

64 Benutzerhandbuch

Kapitel 5. Übersicht zur Wiederherstellung
In diesem Kapitel finden Sie Informationen zu den Wiederherstellungslösungen.
• „Überblick über die Wiederherstellung unter dem Betriebssystem Windows 7“ auf Seite 65
• „Überblick über die Wiederherstellung unter dem Betriebssystem Windows 8“ auf Seite 71
Überblick über die Wiederherstellung unter dem BetriebssystemWindows 7Dieser Abschnitt enthält Informationen zu den Wiederherstellungslösungen, die von Lenovo unter Windows 7implementiert werden.
Anmerkungen:
• Es gibt eine Vielzahl von Wiederherstellungsmethoden, wenn ein Software- oder Hardwarefehleraufgetreten ist. Einige Methoden variieren je nach dem Typ des verwendeten Betriebssystems.
• Das Produkt auf dem Wiederherstellungsdatenträger darf möglicherweise nur für folgende Zweckeeingesetzt werden:
– Das auf dem Computer vorinstallierte Produkt wiederherstellen
– Das Produkt erneut installieren
– Das Produkt mithilfe der zusätzlichen Dateien ändern
Anmerkungen: Um mögliche Risiken im Hinblick auf die Leistung oder nicht erwartetes Verhaltenaufgrund der neuen Festplattenlaufwerktechnologie zu verhindern, wird empfohlen, eines der folgendenSoftwareprogramme zur Datensicherung zu verwenden:
• ThinkVantage Rescue and Recovery ab Version 4.3
• Symantec Norton Ghost, ab Version 15
Anmerkungen: Gehen Sie wie folgt vor, um dieses Programm zu verwenden:
1. Klicken Sie auf Start ➙ Ausführen. Das Fenster „Ausführen“ wird geöffnet.
2. Geben Sie in das Feld cmd ein. Klicken Sie anschließend auf OK.
3. Geben Sie ghost -align=1mb ein, und drücken Sie die Eingabetaste.
• Acronis True Image 2010 oder höher
• Paragon Backup & Recovery 10 Suite oder höher, Paragon Backup & Recovery 10 Home oder höher
Wiederherstellungsdatenträger erstellen und verwendenMithilfe von Wiederherstellungsdatenträgern können Sie den werkseitig vorinstallierten Inhalt IhresFestplattenlaufwerks wiederherstellen. Wiederherstellungsdatenträger sind nützlich, wenn Sie denComputer in ein anderes Land überführen, wenn Sie den Computer verkaufen oder recyclen möchten oderwenn Sie den werkseitig vorinstallierten Festplatteninhalt wiederherstellen müssen, um den Computerweiterhin verwenden zu können, weil alle anderen Wiederherstellungsmethoden fehlgeschlagen sind. AlsVorsichtsmaßnahme ist es wichtig, so früh wie möglich Wiederherstellungsdatenträger zu erstellen.
Anmerkung: Diemithilfe vonWiederherstellungsdatenträgern durchführbarenWiederherstellungsoperationenvariieren je nach dem Betriebssystem, unter dem die Wiederherstellungsdatenträger erstellt werden.Wiederherstellungsdatenträger enthalten möglicherweise einen Bootdatenträger und einen anderenDatenträger. Die Microsoft Windows-Lizenz berechtigt Sie nur zum Erstellen eines einzigen Datenträgers.
© Copyright Lenovo 2012, 2013 65

Es ist daher wichtig, den Wiederherstellungsdatenträger nach der Erstellung an einem sicheren Ortaufzubewahren.
Wiederherstellungsdatenträger erstellen
Anmerkung: Unter Windows 7 können Sie Wiederherstellungsdatenträger mithilfe von CDs, DVDs oderexternen USB-Speichereinheiten erstellen.
Klicken Sie auf Start ➙ Alle Programme ➙ Lenovo ThinkVantage Tools ➙ Factory Recovery Disks, umWiederherstellungsdatenträger unter Windows 7 zu erstellen. Befolgen Sie die angezeigten Anweisungen.
Wiederherstellungsdatenträger verwenden
Unter Windows 7 können Sie mit Wiederherstellungsdatenträgern nur den werkseitig vorinstalliertenFestplatteninhalt Ihres Computers wiederherstellen.
Achtung: Wenn Sie Wiederherstellungsdatenträger verwenden, um den werkseitig vorinstalliertenFestplatteninhalt Ihres Computers wiederherzustellen, gehen alle Dateien, die sich zu diesem Zeitpunktauf dem Festplattenlaufwerk befinden, verloren und werden durch den werkseitig vorinstalliertenFestplatteninhalt ersetzt.
Gehen Sie wie folgt vor, um Wiederherstellungsdatenträger unter dem Betriebssystem Windows 7 zuverwenden:
1. Je nach Typ des verwendeten Wiederherstellungsdatenträgers schließen Sie entweder denBootdatenträger (Memory-Key oder andere USB-Speichereinheit) an den Computer an oder legen ihn indas optische Laufwerk ein.
2. Schalten Sie den Computer aus und anschließend wieder ein.
3. Wenn das ThinkPad-Logo angezeigt wird, drücken Sie wiederholt die Taste F12. Wenn das Fenster mitdem Bootmenü geöffnet wird, lassen Sie die Taste F12 los.
4. Wählen Sie die gewünschte Starteinheit aus und drücken Sie die Eingabetaste. DerWiederherstellungsprozess wird gestartet.
5. Befolgen Sie die angezeigten Anweisungen, um die Operation abzuschließen.
Anmerkungen:
1. Nachdem Sie den werkseitig vorinstallierten Inhalt des Computers wiederhergestellt haben, müssen Siefür einige Einheiten möglicherweise die Treiber erneut installieren. Informationen hierzu finden Sie imAbschnitt „Vorinstallierte Programme und Einheitentreiber erneut installieren“ auf Seite 70.
2. Auf einigen Computern ist Microsoft Office oder Microsoft Works vorinstalliert. Falls Sie das ProgrammMicrosoft Office oder Microsoft Works wiederherstellen oder erneut installieren müssen, verwendenSie dazu die CD Microsoft Office bzw. die CD Microsoft Works. Diese Datenträger werden nur mitComputern geliefert, auf denen Microsoft Office bzw. Microsoft Works vorinstalliert ist.
Sicherungs- und Wiederherstellungsoperationen durchführenMit dem Programm „Rescue and Recovery“ können Sie den gesamten Inhalt Ihres Festplattenlaufwerks,einschließlich Betriebssystem, Datendateien, Softwareprogramme und persönliche Einstellungen, sichern.Dabei können Sie auswählen, wo diese Sicherungskopie vom Programm „Rescue and Recovery“gespeichert werden soll:
• In einem geschützten Bereich auf Ihrem Festplattenlaufwerk
• Position für sekundäres Festplattenlaufwerk, falls ein solches Laufwerk installiert ist
• Auf einem angeschlossenen externen USB-Festplattenlaufwerk
• Auf einem Netzlaufwerk
66 Benutzerhandbuch

• Auf wiederbeschreibbaren Datenträgern (für diese Option ist ein optisches Laufwerk zum Beschreibenvon Datenträgern erforderlich)
Nachdem Sie den Inhalt des Festplattenlaufwerks gesichert haben, können Sie den gesamten Inhalt desFestplattenlaufwerks wiederherstellen, nur ausgewählte einzelne Dateien wiederherstellen oder nur dasWindows-Betriebssystem und die Programme wiederherstellen.
Sicherungsoperation durchführen
Gehen Sie wie folgt vor, um unter Windows 7 eine Sicherungsoperation mithilfe des Programms „Rescueand Recovery“ durchzuführen:
1. Klicken Sie vom Windows-Desktop ausgehend auf Start ➙ Alle Programme ➙ Lenovo ThinkVantageTools ➙ Enhanced Backup and Restore. Das Programm „Rescue and Recovery“ wird geöffnet.
2. Klicken Sie im Hauptfenster von Rescue and Recovery auf den Pfeil Advanced Rescue and Recoverystarten.
3. Klicken Sie auf Festplattenlaufwerk sichern und wählen Sie die Optionen für die Sicherungsoperationaus. Befolgen Sie anschließend die angezeigten Anweisungen, um die Sicherungsoperationabzuschließen.
Wiederherstellungsoperation durchführen
Gehen Sie wie folgt vor, um unter Windows 7 eine Wiederherstellungsoperation mithilfe des Programms„Rescue and Recovery“ durchzuführen:
1. Klicken Sie vom Windows-Desktop ausgehend auf Start ➙ Alle Programme ➙ Lenovo ThinkVantageTools ➙ Enhanced Backup and Restore. Das Programm „Rescue and Recovery“ wird geöffnet.
2. Klicken Sie im Hauptfenster von Rescue and Recovery auf den Pfeil Advanced Rescue and Recoverystarten.
3. Klicken Sie auf das Symbol Von einer Sicherung wiederherstellen.
4. Befolgen Sie anschließend die angezeigten Anweisungen, um die Wiederherstellungsoperationabzuschließen.
Informationen zum Ausführen von Wiederherstellungsoperationen über den Arbeitsbereich von Rescue andRecovery finden Sie im Abschnitt „Arbeitsbereich von Rescue and Recovery verwenden“ auf Seite 67.
Arbeitsbereich von Rescue and Recovery verwendenDer Arbeitsbereich von Rescue and Recovery befindet sich in einem geschützten, verdeckten Bereich desFestplattenlaufwerks, der unabhängig vom Windows-Betriebssystem betrieben werden kann. So können SieWiederherstellungsoperationen durchführen, auch wenn Sie das Windows-Betriebssystem nicht startenkönnen. Im Arbeitsbereich von Rescue and Recovery können Sie folgende Wiederherstellungsoperationenausführen:
• Dateien vom Festplattenlaufwerk oder von einer Sicherungskopie sichern
Mit dem Arbeitsbereich von Rescue and Recovery können Sie Dateien auf dem Festplattenlaufwerksuchen und sie auf ein Netzlaufwerk oder auf andere wiederbeschreibbare Datenträger, wie z. B. eineUSB-Einheit oder einen Datenträger, übertragen. Diese Möglichkeit ist auch dann verfügbar, wenn Sie IhreDateien nicht gesichert haben oder wenn an den Dateien seit der letzten Sicherungsoperation Änderungenvorgenommen wurden. Sie können auch einzelne Dateien von einer mit Rescue and Recovery erstelltenSicherungskopie sichern, die sich auf Ihrem Festplattenlaufwerk, auf einer USB-Einheit oder auf einemNetzlaufwerk befinden.
• Festplattenlaufwerk von einer mit Rescue and Recovery erstellten Sicherungskopiewiederherstellen
Kapitel 5. Übersicht zur Wiederherstellung 67

Wenn Sie von Ihrem Festplattenlaufwerk mit dem Programm „Rescue and Recovery“ eine Sicherungskopieerstellt haben, können Sie den Inhalt des Festplattenlaufwerks von einer mit Rescue and Recoveryerstellten Sicherungskopie ausgehend wiederherstellen, auch wenn das Windows-Betriebssystem nichtgestartet werden kann.
• Werkseitig vorinstallierten Inhalt des Festplattenlaufwerks wiederherstellen
Im Arbeitsbereich von Rescue and Recovery haben Sie die Möglichkeit, den gesamten werkseitigvorinstallierten Inhalt des Festplattenlaufwerks wiederherzustellen. Wenn Ihr Festplattenlaufwerk übermehrere Partitionen verfügt, können Sie den werkseitig vorinstallierten Inhalt des Festplattenlaufwerks aufder Partition C: wiederherstellen und die anderen Partitionen unverändert lassen. Da der Arbeitsbereichvon Rescue and Recovery unabhängig vom Windows-Betriebssystem ausgeführt wird, können Sie denwerkseitig vorinstallierten Festplatteninhalt auch wiederherstellen, wenn das Betriebssystem Windowsnicht gestartet werden kann.
Achtung: Wenn Sie den Inhalt des Festplattenlaufwerks von einer mit Rescue and Recovery erstelltenSicherungskopie oder den werkseitig vorinstallierten Inhalt des Festplattenlaufwerks wiederherstellen,werden alle Dateien auf der primären Partition des Festplattenlaufwerks (in der Regel Laufwerk C:) währenddes Wiederherstellungsprozesses gelöscht. Falls möglich, sollten Sie Kopien von wichtigen Dateien erstellen.Wenn das Windows-Betriebssystem nicht gestartet werden kann, können Sie mit der Funktion zum Sichernvon Dateien im Arbeitsbereich von Rescue and Recovery Dateien von Ihrem Festplattenlaufwerk auf andereDatenträger kopieren.
Gehen Sie wie folgt vor, um den Arbeitsbereich von Rescue and Recovery zu starten:
1. Schalten Sie den Computer aus und anschließend wieder ein.
2. Wenn das ThinkPad-Logo auf dem Bildschirm angezeigt wird, drücken Sie die schwarze Taste oderdrücken Sie mehrmals die Taste F11.
3. Wenn Sie ein Kennwort für Rescue and Recovery festgelegt haben, geben Sie das Kennwort beientsprechender Aufforderung ein. Der Arbeitsbereich von Rescue and Recovery wird nach einer kurzenVerzögerung geöffnet.
Anmerkung: Für den Fall, dass der Arbeitsbereich von Rescue and Recovery nicht geöffnet wird, findenSie Informationen im Abschnitt „Fehler bei der Wiederherstellung beheben“ auf Seite 71.
4. Führen Sie eine der folgenden Aktionen aus:
• Um Dateien von Ihrem Festplattenlaufwerk oder von einer Sicherungskopie zu sichern, klicken Sie aufDateien sichern, und befolgen Sie die angezeigten Anweisungen.
• Um den Inhalt Ihres Festplattenlaufwerks mithilfe einer mit Rescue and Recovery erstelltenSicherungskopie wiederherzustellen oder um den werkseitig vorinstallierten Inhalt desFestplattenlaufwerks wiederherzustellen, klicken Sie auf System wiederherstellen und befolgenSie die angezeigten Anweisungen.
Weitere Informationen zu den Funktionen des Arbeitsbereichs von Rescue and Recovery erhalten Sie,wenn Sie auf Hilfe klicken.
Anmerkungen:
1. Nachdem Sie den werkseitig vorinstallierten Inhalt des Festplattenlaufwerks wiederhergestellt haben,müssen Sie für einige Einheiten möglicherweise die Treiber erneut installieren. Informationen hierzufinden Sie im Abschnitt „Vorinstallierte Programme und Einheitentreiber erneut installieren“ auf Seite 70.
2. Auf einigen Computern ist Microsoft Office oder Microsoft Works vorinstalliert. Falls Sie das ProgrammMicrosoft Office oder Microsoft Works wiederherstellen oder erneut installieren müssen, verwendenSie dazu die CD Microsoft Office bzw. die CD Microsoft Works. Diese Datenträger werden nur mitComputern geliefert, auf denen Microsoft Office bzw. Microsoft Works vorinstalliert ist.
68 Benutzerhandbuch

Wiederherstellungsdatenträger erstellen und verwendenMithilfe eines Wiederherstellungsdatenträgers für Rescue and Recovery, wie z. B. CDs, DVDs oderUSB-Festplattenlaufwerken, können Sie Fehler am Computer beheben, die das Zugreifen auf denArbeitsbereich von Rescue and Recovery auf Ihrem Festplattenlaufwerk verhindern.
Anmerkungen:
1. Die möglichen Wiederherstellungsoperationen über einen Wiederherstellungsdatenträger für Rescueand Recovery variieren je nach Betriebssystem.
2. Der Wiederherstellungsdatenträger für Rescue und Recovery kann in einem beliebigen optischenLaufwerk gestartet werden.
Erstellen eines Wiederherstellungsdatenträgers
Gehen Sie wie folgt vor, um einen Wiederherstellungsdatenträger für Rescue and Recovery unter Windows 7zu erstellen:
1. Klicken Sie vom Windows-Desktop ausgehend auf Start ➙ Alle Programme ➙ Lenovo ThinkVantageTools ➙ Enhanced Backup and Restore. Das Programm „Rescue and Recovery“ wird geöffnet.
2. Klicken Sie im Hauptfenster von Rescue and Recovery auf den Pfeil Advanced Rescue and Recoverystarten.
3. Klicken Sie auf das Symbol Rescue Media erstellen. Das Fenster „Datenträger zur Sicherung undWiederherstellung erstellen“ wird geöffnet.
4. Wählen Sie im Bereich Rescue Media die Art von Wiederherstellungsdatenträger für Rescue andRecovery aus, die Sie erstellen möchten. Sie können einen Wiederherstellungsdatenträger für Rescueand Recovery mithilfe einer CD oder DVD, eines USB-Festplattenlaufwerks oder eines sekundäreninternen Festplattenlaufwerks erstellen.
5. Um einen Wiederherstellungsdatenträger zu erstellen, klicken Sie auf OK, und befolgen Sie anschließenddie angezeigten Anweisungen.
Verwenden eines Wiederherstellungsdatenträgers
In diesem Abschnitt finden Sie Anweisungen zum Verwenden von erstellten Wiederherstellungsdatenträgernfür Rescue and Recovery.
• Wenn Sie einen Wiederherstellungsdatenträger mithilfe einer CD oder DVD erstellt haben, verwendenSie den Datenträger wie folgt:
1. Schalten Sie den Computer aus.
2. Drücken Sie beim Einschalten des Computers wiederholt die Taste F12. Wenn das Fenster mit demBootmenü angezeigt wird, lassen Sie die Taste F12 los.
3. Wählen Sie im Fenster mit dem Bootmenü das gewünschte optische Laufwerk als erste Booteinheitaus. Legen Sie den Wiederherstellungsdatenträger in das optische Laufwerk ein und drücken Sie dieEingabetaste. Der Computer wird vom Wiederherstellungsdatenträger für Rescue and Recovery ausgestartet.
• Wenn Sie einen Wiederherstellungsdatenträger mithilfe eines USB-Festplattenlaufwerks erstellt haben,verwenden Sie den Datenträger wie folgt:
1. Schließen Sie das USB-Festplattenlaufwerk an einen USB-Anschluss an Ihrem Computer an.
2. Drücken Sie beim Einschalten des Computers wiederholt die Taste F12. Wenn das Fenster mit demBootmenü geöffnet wird, lassen Sie die Taste F12 los.
3. Wählen Sie im Fenster mit dem Bootmenü das USB-Festplattenlaufwerk als erste Booteinheit ausund drücken Sie die Eingabetaste. Der Computer wird vom Wiederherstellungsdatenträger fürRescue and Recovery aus gestartet.
Kapitel 5. Übersicht zur Wiederherstellung 69

• Wenn Sie einen Wiederherstellungsdatenträger für Rescue and Recovery über das sekundäre interneFestplattenlaufwerk erstellt haben, definieren Sie das sekundäre interne Festplattenlaufwerk zum Startendes Wiederherstellungsdatenträgers als erste Booteinheit in der Starteinheitenreihenfolge.
Wenn der Wiederherstellungsdatenträger für Rescue and Recovery gestartet wird, wird derArbeitsbereich von Rescue and Recovery geöffnet. Im Arbeitsbereich von Rescue and Recoveryfinden Sie die Hilfeinformationen zu den einzelnen Funktionen. Befolgen Sie die Anweisungen, um denWiederherstellungsprozess abzuschließen.
Vorinstallierte Programme und Einheitentreiber erneut installierenDer Computer verfügt über Vorrichtungen, mit deren Hilfe Sie ausgewählte, werkseitig vorinstallierteProgramme und Einheitentreiber erneut installieren können.
Vorinstallierte Programme neu installieren
Gehen Sie wie folgt vor, um ausgewählte Programme erneut zu installieren:
1. Schalten Sie den Computer wieder ein.
2. Wechseln Sie zum Verzeichnis C:\SWTOOLS.
3. Öffnen Sie den Ordner „APPS“. In diesem Ordner befinden sich verschiedene Teilordner, die nach denverschiedenen vorinstallierten Programmen benannt sind.
4. Öffnen Sie den Teilordner des Programms, das Sie erneut installieren möchten.
5. Klicken Sie doppelt auf die Datei Setup, und befolgen Sie die angezeigten Anweisungen, um dasProgramm erneut zu installieren.
Vorinstallierte Einheitentreiber erneut installieren
Achtung: Wenn Sie Einheitentreiber erneut installieren, ändern Sie die aktuelle Konfiguration des Computers.Installieren Sie Einheitentreiber nur dann erneut, wenn dies erforderlich ist, um einen Fehler am Computerzu beheben.
Gehen Sie wie folgt vor, um einen Einheitentreiber für eine werkseitig installierte Einheit erneut zu installieren:
1. Schalten Sie den Computer wieder ein.
2. Wechseln Sie zum Verzeichnis C:\SWTOOLS.
3. Öffnen Sie den Ordner „DRIVERS“. Im Ordner „DRIVERS“ befinden sich verschiedene Teilordner, dienach den auf dem Computer installierten Einheiten benannt sind (z. B. „AUDIO“ und „VIDEO“).
4. Öffnen Sie den Teilordner der Einheit.
5. Gehen Sie nach einer der folgenden Methoden vor, um den Einheitentreiber zu installieren:
• Suchen Sie in dem Teilordner der Einheit nach einer Textdatei (eine Datei mit der Erweiterung .txt).Die Textdatei enthält Informationen zum erneuten Installieren dieses Einheitentreibers.
• Wenn der Teilordner der Einheit eine Datei mit Konfigurationsdaten (eine Datei mit der Erweiterung.inf) enthält, können Sie den Hardware-Assistenten (über die Systemsteuerung) aufrufen, um denEinheitentreiber erneut zu installieren. Nicht alle Einheitentreiber können mithilfe dieses Programmserneut installiert werden. Wenn Sie im Hardware-Assistenten nach dem Einheitentreiber gefragtwerden, den Sie installieren möchten, klicken Sie auf Datenträger und Durchsuchen. Wählen Siedann die entsprechende Einheitentreiberdatei aus dem Teilordner der Einheit aus.
• Suchen Sie in dem Teilordner der Einheit nach der ausführbaren Datei (eine Datei mit der Erweiterung.exe). Klicken Sie doppelt auf die Datei, und befolgen Sie die angezeigten Anweisungen.
Achtung: Wenn Sie aktualisierte Einheitentreiber benötigen, laden Sie diese nicht von der Website „WindowsUpdate“ herunter. Fordern Sie sie bei Lenovo an. Weitere Informationen hierzu finden Sie unter „Auf aktuelleEinheitentreiber überprüfen“ auf Seite 144.
70 Benutzerhandbuch

Fehler bei der Wiederherstellung behebenWenn Sie nicht auf den Arbeitsbereich von Rescue and Recovery oder auf die Windows-Umgebungzugreifen können, haben Sie folgende Möglichkeiten:
• Verwenden Sie einen Wiederherstellungsdatenträger für Rescue and Recovery, um denArbeitsbereich von Rescue and Recovery zu starten. Informationen hierzu finden Sie im Abschnitt„Wiederherstellungsdatenträger erstellen und verwenden“ auf Seite 69.
• Verwenden Sie Wiederherstellungsdatenträger, wenn alle anderen Maßnahmen zur Wiederherstellungfehlgeschlagen sind und Sie den werkseitig vorinstallierten Inhalt Ihres Festplattenlaufwerkswiederherstellen müssen. Informationen hierzu finden Sie im Abschnitt „Sicherungs- undWiederherstellungsoperationen durchführen“ auf Seite 66.
Anmerkung: Wenn Sie nicht über einen Wiederherstellungsdatenträger für Rescue and Recovery oder übereinen anderen Wiederherstellungsdatenträger auf den Arbeitsbereich von Rescue and Recovery oder aufdie Windows-Umgebung zugreifen können, ist die Wiederherstellungseinheit (internes Festplattenlaufwerk,Datenträger, USB-Festplattenlaufwerk oder andere externe Einheiten) möglicherweise nicht als ersteBooteinheit in der Starteinheitenreihenfolge definiert. Stellen Sie zunächst sicher, dass die Einheit zurWiederherstellung im Konfigurationsdienstprogramm als erste Booteinheit in der Starteinheitenreihenfolgedefiniert ist. Ausführliche Informationen zum temporären oder dauerhaften Ändern der Startreihenfolge findenSie im Abschnitt „Menü „Startup““ auf Seite 136. Weitere Informationen zum Konfigurationsdienstprogrammfinden Sie in „ThinkPad Setup“ auf Seite 123.
Es ist wichtig, dass Sie so bald wie möglich einen Wiederherstellungsdatenträger für Rescue and Recoveryund einen Wiederherstellungsdatenträgersatz erstellen und für eine weitere Verwendung an einem sicherenOrt aufbewahren.
Überblick über die Wiederherstellung unter dem BetriebssystemWindows 8Dieser Abschnitt enthält Informationen zu den Wiederherstellungslösungen, die auf den Computernimplementiert werden, auf denen das Betriebssystem Windows 8 vorinstalliert ist.
Computer auffrischen
Wenn Ihr Computer nicht korrekt arbeitet und das Problem durch ein kürzlich installiertes Programmverursacht wurde, können Sie Ihren Computer auffrischen, ohne persönliche Dateien zu verlieren oderIhre Einstellungen zu ändern.
Achtung: Wenn Sie den Computer auffrischen, werden die im Lieferumfang enthaltenen Programme und dieinstallierten Programme vom Windows-Speicher erneut installiert. Alle anderen Programme werden entfernt.
Gehen Sie wie folgt vor, um den Computer aufzufrischen:
1. Verschieben Sie den Cursor in die rechte obere oder in die rechte untere Ecke des Bildschirms, um dieCharme-Leiste anzuzeigen. Klicken Sie auf Einstellungen ➙ PC-Einstellungen ändern ➙ Allgemein.
2. Klicken Sie im Abschnitt PC ohne Auswirkungen auf die Dateien auffrischen auf Starten.
Zurücksetzen des Computers auf die standardmäßigen Werkseinstellungen
Sie können den Computers auf die standardmäßigen Werkseinstellungen zurücksetzen. Beim Zurücksetzendes Computers wird das Betriebssystem und alle im Lieferumfang enthaltenen Programme und Einstellungenerneut installiert.
Achtung: Beim Zurücksetzen Ihres Computers werden alle persönliche Dateien und Einstellungen gelöscht.Erstellen Sie eine Sicherungskopie aller Daten, die Sie behalten möchten, um einen Datenverlust zuvermeiden.
Kapitel 5. Übersicht zur Wiederherstellung 71

Gehen Sie wie folgt vor, um den Computer zurückzusetzen:
1. Verschieben Sie den Cursor in die rechte obere oder in die rechte untere Ecke des Bildschirms, um dieCharme-Leiste anzuzeigen. Klicken Sie auf Einstellungen ➙ PC-Einstellungen ändern ➙ Allgemein.
2. Klicken Sie im Abschnitt Alles entfernen und Windows neu installieren auf Starten.
Erweiterte Startoptionen
Mithilfe der erweiterten Startoptionen können Sie die Starteinstellungen für Ihr Windows-Betriebssystemändern, den Computer von einer externen Einheit starten oder das Windows-Betriebssystem von einemSystemabbild wiederherstellen.
Gehen Sie wie folgt vor, um die erweiterten Startoptionen zu verwenden:
1. Verschieben Sie den Cursor in die rechte obere oder in die rechte untere Ecke des Bildschirms, um dieCharme-Leiste anzuzeigen. Klicken Sie auf Einstellungen ➙ PC-Einstellungen ändern ➙ Allgemein.
2. Klicken Sie im Abschnitt Erweiterter Start auf Jetzt neu starten ➙ Problembehandlung ➙ ErweiterteOptionen.
3. Befolgen Sie die Anweisungen, die am Bildschirm angezeigt werden, um den Computer neu zu starten.
Weitere Informationen zu Wiederherstellungslösungen, die auf Systemen bereitgestellt werden, auf denendas Betriebssystem Windows 8 vorinstalliert ist, finden Sie im Hilfesystem des Betriebssystems Windows 8.
72 Benutzerhandbuch

Kapitel 6. Einheiten austauschen
In diesem Kapitel finden Sie Anweisungen zum Installieren oder Austauschen von einiger Hardware für denComputer.
• „Statische Aufladung vermeiden“ auf Seite 73
• „Akku austauschen“ auf Seite 73
• „SIM-Karte austauschen“ auf Seite 76
• „Festplattenlaufwerk oder Solid-State-Laufwerk austauschen“ auf Seite 77
• „Speichermodul austauschen“ auf Seite 80
• „Tastatur austauschen“ auf Seite 83
• „Handauflage austauschen“ auf Seite 86
• „Karte für drahtlose LAN-/WiMAX-Verbindungen austauschen“ auf Seite 90
• „Karte für drahtlose WAN-Verbindungen austauschen“ auf Seite 93
• „Ersatzakku austauschen“ auf Seite 95
Statische Aufladung vermeidenStatische Aufladung ist harmlos für den Menschen, kann jedoch Computerkomponenten undZusatzeinrichtungen stark beschädigen. Wenn Sie ein aufladungsempfindliches Teil nicht ordnungsgemäßhandhaben, kann dadurch das Teil beschädigt werden. Wenn Sie eine Zusatzeinrichtung oder eine CRUauspacken, öffnen Sie die antistatische Verpackung, die das Teil enthält, erst, wenn dies in den Anweisungenangegeben ist.
Wenn Sie Zusatzeinrichtungen oder CRUs handhaben oder Arbeiten im Inneren des Computers ausführen,treffen Sie die folgenden Vorsichtsmaßnahmen, um Beschädigungen durch statische Aufladung zuvermeiden:
• Bewegen Sie sich möglichst wenig. Durch Bewegung kann sich die Umgebung um Sie herum statischaufladen.
• Gehen Sie vorsichtig mit Computerkomponenten um. Fassen Sie Adapter, Speichermodule und andereSchaltkarten nur an den Kanten an. Berühren Sie keine offen liegende Schaltlogik.
• Achten Sie darauf, dass die Komponenten nicht von anderen Personen berührt werden.
• Berühren Sie vor der Installation einer aufladungsempfindlichen Einheit oder einer CRU mit derantistatischen Verpackung, in der die Komponente enthalten ist, mindestens zwei Sekunden lang eineMetallabdeckung für einen Erweiterungssteckplatz oder eine andere unlackierte Oberfläche am Computer.Dadurch wird die statische Aufladung der Verpackung und Ihres Körpers verringert.
• Nehmen Sie das aufladungsempfindliche Teil aus der antistatischen Schutzhülle, und installieren Siees möglichst, ohne es zuvor abzusetzen. Sollte dies nicht möglich sein, legen Sie die antistatischeSchutzhülle auf eine glatte und ebene Fläche und das Teil auf die Schutzhülle.
• Legen Sie die Komponente nicht auf der Computeroberfläche oder auf einer anderen Metalloberfläche ab.
Akku austauschenDrucken Sie diese Anweisungen aus, bevor Sie beginnen.
Dieses System unterstützt nur Akkus, die speziell für das jeweilige System und von Lenovo oder einemautorisierten Builder hergestellt wurden. Das System unterstützt keine Akkus, die nicht zugelassen sind
© Copyright Lenovo 2012, 2013 73

oder die für andere Systeme entwickelt wurden. Wenn ein nicht zugelassener Akku oder ein für ein anderesSystem entwickelter Akku installiert ist, wird das System nicht geladen.
Achtung: Lenovo übernimmt keine Verantwortung für die Leistung oder Sicherheit nicht autorisierter Akkusund bietet keine Garantie für Fehlfunktionen oder Schäden, die dadurch entstehen.
Gefahr
Der wiederaufladbare Akku kann bei unsachgemäßem Austauschen explodieren. Der Akku enthältgefährliche Stoffe. Gehen Sie nach folgenden Anweisungen vor, um mögliche Gefährdungenauszuschließen:
• Nur einen von Lenovo empfohlenen Akku verwenden.
• Den Akku vor Feuer schützen.
• Den Akku vor übermäßiger Hitze schützen.
• Den Akku vor Feuchtigkeit und Nässe schützen.
• Den Akku nicht kurzschließen.
• Den Akku nicht beschädigen. Die Knopfzellenbatterie bzw. der Akku können durchunsachgemäße Handhabung überhitzen, so dass Gase oder Flammen „„„austreten“““ können.
Gehen Sie wie folgt vor, um den Akku auszutauschen:
1. Schalten Sie den Computer aus. Trennen Sie anschließend das Netzteil vom Computer und ziehenSie alle Kabel ab.
2. Klappen Sie den LCD-Bildschirm herunter und drehen Sie den Computer um.
74 Benutzerhandbuch

3. Entriegeln Sie die Akkuverriegelung 1 und halten Sie sie Verriegelung 2 in der entsperrten Position.
4. Entnehmen Sie den Akku.
5. Schieben Sie den neuen Akku in den Computer.
Kapitel 6. Einheiten austauschen 75

6. Vergewissern Sie sich, dass sich die Akkuverriegelung in der gesperrte Position.
7. Drehen Sie den Computer wieder um. Schließen Sie das Netzteil und alle Kabel an.
SIM-Karte austauschenDrucken Sie diese Anweisungen aus, bevor Sie beginnen.
Der Computer benötigt zum Herstellen von drahtlosen WAN-Verbindungen möglicherweise eine SIM-Karte.Je nachdem, in welchem Land Sie Ihren Computer erworben haben, müssen Sie die SIM-Karte entwederkaufen oder sie ist bereits im Computer installiert oder im Lieferumfang Ihres Computers enthalten.
Wenn eine (nicht installierte) SIM-Karte im Lieferumfang enthalten ist, bedeutet dies, dass einePlatzhalterkarte im SIM-Karten-Steckplatz installiert ist. Befolgen Sie in diesem Fall die folgendenAnweisungen.
Anmerkung: Sie erkennen die SIM-Karte an dem IC-Chip an der einen Seite der Karte.
Gehen Sie wie folgt vor, um die SIM-Karte auszutauschen:
1. Schalten Sie den Computer aus, entfernen Sie das Netzteil und ziehen Sie alle Kabel vom Computer ab.
2. Schließen Sie den LCD-Bildschirm, und drehen Sie ihn um.
3. Entnehmen Sie den Akku. Informationen hierzu finden Sie im Abschnitt „Akku austauschen“ auf Seite 73.
76 Benutzerhandbuch

4. Stellen Sie fest, wo sich der SIM-Karten-Steckplatz im geöffneten Akkufach befindet. Entnehmen Siedie Karte.
5. Setzen Sie die neue SIM-Karte fest in den Steckplatz ein.
6. Setzen Sie den Akku wieder ein. Informationen hierzu finden Sie im Abschnitt „Akku austauschen“auf Seite 73.
7. Drehen Sie den Computer wieder um. Schließen Sie das Netzteil und alle Kabel an.
Festplattenlaufwerk oder Solid-State-Laufwerk austauschenDrucken Sie diese Anweisungen aus, bevor Sie beginnen.
Beachten Sie folgende Vorsichtsmaßnahmen, wenn Sie das Laufwerk austauschen.
Achtung: Das Festplattenlaufwerk und das Solid-State-Laufwerk ist sehr empfindlich. Durch unsachgemäßeBehandlung können Beschädigungen und dauerhafter Datenverlust verursacht werden. Beachten Siefolgende Richtlinien:
• Sie sollten das Festplattenlaufwerk oder das Solid-State-Laufwerk nur entnehmen, wenn Sie dieSpeicherkapazität erhöhen möchten oder das Laufwerk repariert werden soll. Die Anschlüsse und diePosition des Festplattenlaufwerks oder des Solid-State-Laufwerks sind nicht für häufiges Austauschendes Laufwerks geeignet.
• Lassen Sie das Laufwerk nicht fallen, und setzen Sie es keinen Stößen aus. Legen Sie das Laufwerk aufein Material, das Erschütterungen dämpft, wie z. B. auf ein weiches Tuch.
• Vermeiden Sie Druck auf die Laufwerksabdeckung.
Kapitel 6. Einheiten austauschen 77

• Vermeiden Sie es, den Anschluss des Festplattenlaufwerks zu berühren.
• Erstellen Sie vor dem Entfernen des Festplattenlaufwerks eine Sicherungskopie aller Daten, die sich aufdem Laufwerk befinden. Schalten Sie anschließend den Computer aus.
• Das Festplattenlaufwerk darf auf keinen Fall entfernt werden, während der Computer in Betrieb ist, sich imEnergiesparmodus oder im Hibernationsmodus befindet.
Gehen Sie wie folgt vor, um das Festplattenlaufwerk oder das Solid-State-Laufwerk auszutauschen:
1. Schalten Sie den Computer aus, entfernen Sie das Netzteil und ziehen Sie alle Kabel vom Computer ab.
2. Klappen Sie den LCD-Bildschirm herunter und drehen Sie den Computer um.
3. Entnehmen Sie den Akku. Informationen hierzu finden Sie im Abschnitt „Akku austauschen“ auf Seite 73.
4. Lösen Sie die Schraube, mit der die Steckplatzabdeckung gesichert ist. Entfernen Sie anschließenddie Abdeckung.
5. Entfernen Sie das Festplattenlaufwerk oder das Solid-State-Laufwerk, indem Sie an der Lasche ziehen.
78 Benutzerhandbuch

6. Entfernen Sie die seitlichen Gummileisten vom Festplattenlaufwerk bzw. die seitlichen Abstandsleistenvom Solid-State-Laufwerk.
7. Anbringen der seitlichen Gummileisten an einem neuen Festplattenlaufwerk bzw. die seitlichenAbstandsleisten an einem neuen Solid-State-Laufwerk.
8. Setzen Sie das neue Festplattenlaufwerk bzw. das Solid-State-Laufwerk in die Position ein.
Kapitel 6. Einheiten austauschen 79

9. Bringen Sie die Abdeckung der Position wieder an und ziehen Sie die Schraube fest.
10. Setzen Sie den Akku wieder ein. Informationen hierzu finden Sie im Abschnitt „Akku austauschen“auf Seite 73.
11. Drehen Sie den Computer wieder um. Schließen Sie das Netzteil und alle Kabel an.
Speichermodul austauschenDrucken Sie diese Anweisungen aus, bevor Sie beginnen.
Anmerkung: Die Betriebsgeschwindigkeit des Speichermoduls richtet sich nach der Systemkonfiguration.In bestimmten Fällen kann der Speicher in Ihrem Computer die maximale Betriebsgeschwindigkeit nichterreichen.
Achtung: Berühren Sie vor dem Installieren eines Speichermoduls einen Metalltisch oder einen geerdetenGegenstand aus Metall. Dadurch wird die statische Aufladung, die von Ihnen ausgehen könnte, reduziert.Statische Aufladung könnte das Speichermodul beschädigen.
Gehen Sie wie folgt vor, um ein Speichermodul auszutauschen:
1. Schalten Sie den Computer aus, entfernen Sie das Netzteil und ziehen Sie alle Kabel vom Computer ab.
2. Schließen Sie den LCD-Bildschirm, und drehen Sie ihn um.
3. Entnehmen Sie den Akku. Informationen hierzu finden Sie im Abschnitt „Akku austauschen“ auf Seite 73.
80 Benutzerhandbuch

4. Lösen Sie die Schrauben, die die Abdeckung des Speichersteckplatzes sichern 1 , und entfernenSie dann die Abdeckung 2 .
Wenn die beiden Speichermodule bereits in den Speichersteckplätzen installiert sind, entfernen Sie einSpeichermodul, um ein neues installieren zu können. Drücken Sie dazu die Laschen an beiden Seitendes Stecksockels gleichzeitig nach außen 1 und entfernen Sie dann das Speichermodul 2 . BewahrenSie das entfernte Speichermodul für eine spätere Verwendung auf.
5. Stellen Sie fest, an welcher Kante des zu installierenden Speichermoduls eine Kerbe und Kontaktstiftevorhanden sind.
Achtung: Berühren Sie nicht die Kante mit den Kontakten, um Beschädigungen des Speichermoduls zuvermeiden.
Kapitel 6. Einheiten austauschen 81

6. Setzen Sie das Speichermodul in einem Winkel von etwa 20 Grad in den Steckplatz ein 1 . Daseingekerbte Ende des Speichermoduls muss dabei an den Kontakten des Stecksockels anliegen.Drücken Sie das Speichermodul anschließend fest in den Stecksockel 2 .
7. Drehen Sie das Speichermodul nach unten, bis es hörbar einrastet.
8. Stellen Sie sicher, dass das Speichermodul fest im Steckplatz sitzt und nur schwer bewegt werden kann.
9. Abbildung: Bringen Sie die Abdeckung des Speichersteckplatzes wieder an, und ziehen Sie dieSchrauben fest.
10. Setzen Sie den Akku wieder ein. Informationen hierzu finden Sie im Abschnitt „Akku austauschen“auf Seite 73.
11. Drehen Sie den Computer wieder um. Schließen Sie das Netzteil und alle Kabel an.
Installierten Gesamtspeicher Ihres Computers überprüfen
Um zu überprüfen, ob die Speichermodule ordnungsgemäß installiert wurden, können Sie wie folgt dieGesamtspeicherkapazität des Computers überprüfen:
1. Schalten Sie den Computer ein.
82 Benutzerhandbuch

2. Wenn die Logoanzeige erscheint, drücken Sie die F1-Taste. Das ThinkPad Setup-Programm wirdgeöffnet. Unter dem Menüpunkt Installed memory wird der gesamte auf Ihrem Computer installierteSpeicher angezeigt.
3. Wenn unter dem Menüpunkt Installed memory eine andere Speicherkapazität als die von Ihneninstallierte angezeigt wird, überprüfen Sie, ob Sie die Anweisungen in diesem Abschnitt ordnungsgemäßbefolgt haben.
Tastatur austauschenDrucken Sie diese Anweisungen aus, bevor Sie beginnen.
Gefahr
An Netz-, Telefon- oder Datenleitungen können gefährliche elektrische Spannungen anliegen.Ziehen Sie vor dem Öffnen der Steckplatzabdeckungen alle Kabel ab.
Tastatur entfernen
Gehen Sie wie folgt vor, um die Tastatur zu entfernen:
1. Schalten Sie den Computer aus, entfernen Sie das Netzteil und ziehen Sie alle Kabel vom Computer ab.Warten Sie drei bis fünf Minuten, bis der Computer abgekühlt ist.
2. Klappen Sie den LCD-Bildschirm herunter und drehen Sie den Computer um.
3. Entnehmen Sie den Akku. Siehe „Akku austauschen“ auf Seite 73.
4. Entfernen Sie die zwei Schrauben, mit denen die Tastatur befestigt ist.
5. Drehen Sie den Computer um, und öffnen Sie den Bildschirm.
Kapitel 6. Einheiten austauschen 83

6. Drücken Sie kräftig in die durch die Pfeile 1 angegebene Richtung, um die Vorderseite der Tastatur zuentriegeln. Die Tastatur wird leicht angehoben 2 .
7. Heben Sie die Tastatur vorsichtig an, bis Sie sehen, wie sie angeschlossen ist. Halten Sie die Tastaturüber dem Computer 1 , und ziehen Sie den Stecker ab 2 . Entfernen Sie die Tastatur.
Tastatur installieren
Gehen Sie wie folgt vor, um die Tastatur zu installieren:
84 Benutzerhandbuch

1. Schließen Sie den Stecker wieder an.
2. Setzen Sie die Tastatur ein. Stellen Sie sicher, dass sich die hinteren Kanten der Tastatur unter demRahmen befinden.
Kapitel 6. Einheiten austauschen 85

3. Drücken Sie die Tastatur vorsichtig nach unten und schieben Sie sie anschließend in die von den Pfeilenangegebene Richtung. Stellen Sie sicher, dass sich die Kanten der Tastatur unter dem Rahmen befinden.
4. Drehen Sie den Computer um und bringen Sie die Schrauben wieder an.
5. Setzen Sie den Akku wieder ein. Siehe „Akku austauschen“ auf Seite 73.
6. Drehen Sie den Computer wieder um. Schließen Sie das Netzteil und alle Kabel an.
Handauflage austauschenDrucken Sie diese Anweisungen aus, bevor Sie beginnen.
Gefahr
An Netz-, Telefon- oder Datenleitungen können gefährliche elektrische Spannungen anliegen.Ziehen Sie vor dem Öffnen der Steckplatzabdeckungen alle Kabel ab.
86 Benutzerhandbuch

Handauflage entfernen
Gehen Sie wie folgt vor, um die Handauflage zu entfernen:
1. Schalten Sie den Computer aus, entfernen Sie das Netzteil und ziehen Sie alle Kabel vom Computer ab.Warten Sie drei bis fünf Minuten, bis der Computer abgekühlt ist.
2. Klappen Sie den LCD-Bildschirm herunter und drehen Sie den Computer um.
3. Entnehmen Sie den Akku. Siehe „Akku austauschen“ auf Seite 73.
4. Entfernen Sie die Tastatur. Informationen hierzu finden Sie im Abschnitt „Tastatur austauschen“ aufSeite 83.
5. Entfernen Sie die Schrauben, die die Handauflage sichern.
6. Drehen Sie den Computer um, und öffnen Sie den Bildschirm. Ziehen Sie den Flip-Lock-ZIF-Stecker 1
ab, und entfernen Sie dann das Kabel der Handauflage 2 .
7. Heben Sie die Handauflage ab und entfernen Sie sie.
Kapitel 6. Einheiten austauschen 87

Handauflage installieren
Gehen Sie wie folgt vor, um die Handauflage zu installieren:
1. Befestigen Sie die Handauflage. Stellen Sie dabei sicher, dass die Verriegelungen an der oberen linkenund der oberen rechten Kante der Handauflage richtig befestigt werden.
2. Drücken Sie die Kante der Handauflage nach unten, bis sie einrastet.
88 Benutzerhandbuch

3. Schließen Sie das Kabel der Handauflage an 1 , indem Sie den Flip-Lock-ZIF-Steckverbinder 2 nachunten drücken.
4. Befestigen Sie die Schrauben wieder, mit denen die Handauflage gesichert ist.
Kapitel 6. Einheiten austauschen 89

5. Installieren Sie die Tastatur wieder. Informationen hierzu finden Sie im Abschnitt „Tastatur austauschen“auf Seite 83.
6. Setzen Sie den Akku wieder ein. Siehe „Akku austauschen“ auf Seite 73.
7. Drehen Sie den Computer wieder um. Schließen Sie das Netzteil und alle Kabel an.
Karte für drahtlose LAN-/WiMAX-Verbindungen austauschenDrucken Sie diese Anweisungen aus, bevor Sie beginnen.
Gefahr
An Netz-, Telefon- oder Datenleitungen können gefährliche elektrische Spannungen anliegen.Ziehen Sie vor dem Öffnen der Steckplatzabdeckungen alle Kabel ab.
Achtung: Berühren Sie vor dem Installieren einer drahtlosen LAN-/WiMAX-Karte einen Metalltisch odereinen geerdeten Gegenstand aus Metall. Dadurch wird die statische Aufladung, die von Ihnen ausgehenkönnte, reduziert. Durch statische Aufladung kann die Karte beschädigt werden.
Gehen Sie wie folgt vor, um die drahtlose LAN-/WiMAX-Karte auszutauschen:
1. Schalten Sie den Computer aus, entfernen Sie das Netzteil und ziehen Sie alle Kabel vom Computer ab.Warten Sie drei bis fünf Minuten, bis der Computer abgekühlt ist.
2. Klappen Sie den LCD-Bildschirm herunter und drehen Sie den Computer um.
3. Entnehmen Sie den Akku. Siehe „Akku austauschen“ auf Seite 73.
4. Entfernen Sie die Tastatur. Siehe „Tastatur austauschen“ auf Seite 83.
5. Entfernen Sie die Handauflage. Siehe „Handauflage austauschen“ auf Seite 86.
90 Benutzerhandbuch

6. Wenn im Lieferumfang der Karte ein Werkzeug zum Entfernen von Anschlüssen enthalten ist, verwendenSie dieses Werkzeug, um die Kabel von der Karte abzuziehen. Wenn ein solches Werkzeug nichtverfügbar ist, ziehen Sie die Kabel ab, indem Sie die Anschlüsse vorsichtig mit den Fingern herausziehen.
7. Entfernen Sie die Schraube. Die Karte wird nach oben gedrückt.
8. Entnehmen Sie die Karte.
Kapitel 6. Einheiten austauschen 91

9. Richten Sie die Seite der neuen Karte, an der sich die Steckverbindungen befinden, an dem zugehörigenSteckplatz aus.
10. Klappen Sie die Karte herunter, bis sie einrastet, indem Sie auf die Oberseite der Anschlüsse drücken.Befestigen Sie die Karte mit der Schraube.
11. Schließen Sie die Kabel an die neue Karte für drahtlose LAN-/WiMAX-Verbindungen an. Stellen Siesicher, dass das graue Kabel am Anschluss TR1 oder Main der Karte angeschlossen ist und dasschwarze Kabel am Anschluss TR2 oder Aux.
92 Benutzerhandbuch

12. Installieren Sie die Handauflage erneut. Siehe „Handauflage austauschen“ auf Seite 86.
13. Installieren Sie die Tastatur wieder. Siehe „Tastatur austauschen“ auf Seite 83.
14. Setzen Sie den Akku wieder ein. Siehe „Akku austauschen“ auf Seite 73.
15. Drehen Sie den Computer wieder um. Schließen Sie das Netzteil und alle Kabel an.
Karte für drahtlose WAN-Verbindungen austauschenDrucken Sie diese Anweisungen aus, bevor Sie beginnen.
Gefahr
An Netz-, Telefon- oder Datenleitungen können gefährliche elektrische Spannungen anliegen.Ziehen Sie vor dem Öffnen der Steckplatzabdeckungen alle Kabel ab.
Achtung: Berühren Sie vor dem Installieren einer drahtlosen WAN-Karte einen Metalltisch oder einengeerdeten Gegenstand aus Metall. Dadurch wird die statische Aufladung, die von Ihnen ausgehen könnte,reduziert. Durch statische Aufladung kann die Karte beschädigt werden.
Gehen Sie wie folgt vor, um die drahtlose WAN-Karte auszutauschen:
1. Schalten Sie den Computer aus, entfernen Sie das Netzteil und ziehen Sie alle Kabel vom Computer ab.Warten Sie drei bis fünf Minuten, bis der Computer abgekühlt ist.
2. Klappen Sie den LCD-Bildschirm herunter und drehen Sie den Computer um.
3. Entnehmen Sie den Akku. Siehe „Akku austauschen“ auf Seite 73.
4. Entfernen Sie die Tastatur. Siehe „Tastatur austauschen“ auf Seite 83.
5. Entfernen Sie die Handauflage. Siehe „Handauflage austauschen“ auf Seite 86.
6. Wenn im Lieferumfang der Karte ein Werkzeug zum Entfernen von Anschlüssen enthalten ist, verwendenSie dieses Werkzeug, um die Kabel von der Karte abzuziehen. Wenn ein solches Werkzeug nichtverfügbar ist, ziehen Sie die Kabel ab, indem Sie die Anschlüsse vorsichtig mit den Fingern herausziehen.
Anmerkung: Je nachdem, welche Systemkonfiguration Ihr Computer aufweist, befindet sich an derKarte möglicherweise nur ein Anschluss.
Kapitel 6. Einheiten austauschen 93

7. Entfernen Sie die Schraube. Die Karte wird nach oben gedrückt.
8. Entnehmen Sie die Karte.
9. Richten Sie die Seite der neuen Karte, an der sich die Steckverbindungen befinden, an dem zugehörigenSteckplatz aus.
94 Benutzerhandbuch

10. Klappen Sie die Karte herunter, bis sie einrastet, indem Sie auf die Oberseite der Anschlüsse drücken.Befestigen Sie die Karte mit der Schraube.
11. Schließen Sie die Kabel an die neue Mini-PCI-ExpressCard an.
12. Installieren Sie die Handauflage erneut. Siehe „Handauflage austauschen“ auf Seite 86.
13. Installieren Sie die Tastatur wieder. Siehe „Tastatur austauschen“ auf Seite 83.
14. Setzen Sie den Akku wieder ein. Siehe „Akku austauschen“ auf Seite 73.
15. Drehen Sie den Computer wieder um. Schließen Sie das Netzteil und alle Kabel an.
Ersatzakku austauschenDrucken Sie diese Anweisungen aus, bevor Sie beginnen.
Kapitel 6. Einheiten austauschen 95

Gefahr
Der Ersatzakku kann durch unsachgemäßes Austauschen explodieren. Der Ersatzakku enthältgefährliche Stoffe. Gehen Sie nach folgenden Anweisungen vor, um mögliche Gefährdungenauszuschließen:
• Nur einen von Lenovo empfohlenen Akku verwenden.
• Den Akku vor Feuer schützen.
• Den Akku vor übermäßiger Hitze schützen.
• Den Akku vor Feuchtigkeit und Nässe schützen.
• Den Akku nicht kurzschließen.
• Den Akku nicht beschädigen. Die Knopfzellenbatterie bzw. der Akku können durchunsachgemäße Handhabung überhitzen, so dass Gase oder Flammen austreten können.
Gehen Sie wie folgt vor, um den Ersatzakku auszutauschen:
1. Schalten Sie den Computer aus, entfernen Sie das Netzteil und ziehen Sie alle Kabel vom Computer ab.Warten Sie drei bis fünf Minuten, bis der Computer abgekühlt ist.
2. Klappen Sie den LCD-Bildschirm herunter und drehen Sie den Computer um.
3. Entnehmen Sie den Akku. Siehe „Akku austauschen“ auf Seite 73.
4. Entfernen Sie die Tastatur. Informationen hierzu finden Sie im Abschnitt „Tastatur austauschen“ aufSeite 83.
5. Entfernen Sie die Handauflage. Informationen hierzu finden Sie im Abschnitt „Handauflage austauschen“auf Seite 86.
6. Ziehen Sie das Kabel ab, und entnehmen Sie den entleerten Ersatzakku.
7. Setzen Sie den neuen Ersatzakku richtig ein und schließen das Kabel an.
96 Benutzerhandbuch

8. Installieren Sie die Handauflage erneut. Informationen hierzu finden Sie im Abschnitt „Handauflageaustauschen“ auf Seite 86.
9. Installieren Sie die Tastatur wieder. Informationen hierzu finden Sie im Abschnitt „Tastatur austauschen“auf Seite 83.
10. Setzen Sie den Akku wieder ein. Informationen hierzu finden Sie im Abschnitt „Akku austauschen“auf Seite 73.
11. Drehen Sie den Computer wieder um. Schließen Sie das Netzteil und alle Kabel an.
Kapitel 6. Einheiten austauschen 97

98 Benutzerhandbuch

Kapitel 7. Computer erweitern
In diesem Kapitel finden Sie Anweisungen zum Installieren von Hardwareeinheiten, um dasLeistungsspektrum Ihres Computers zu erweitern.
• „ThinkPad-Zusatzeinrichtungen“ auf Seite 99
• „ThinkPad Battery 19+“ auf Seite 99
• „ThinkPad UltraBase Series 3“ auf Seite 102
• „Weitere ThinkPad Anschlussreplikatoren und Andockstationen“ auf Seite 109
ThinkPad-ZusatzeinrichtungenWenn Sie das Leistungsspektrum Ihres Computers erweitern möchten, bietet Ihnen Lenovo verschiedeneHardwarezubehörteile und -Upgrades an. Zu diesen Zusatzeinrichtungen zählen unter anderemSpeichermodule, Speichereinheiten, Netzkarten, Anschlussreplikatoren sowie Andockstationen, Akkus,Netzteile, Drucker, Scanner, Tastaturen und Mäuse.
Sie können Ihre Bestellungen bei Lenovo rund um die Uhr über das World Wide Web aufgeben. Siebenötigen dazu nur einen Internetanschluss und eine Kreditkarte.
Rufen Sie folgende Website auf, um Ihre Bestellungen bei Lenovo aufzugeben:http://www.lenovo.com/accessories/services/index.html.
ThinkPad Battery 19+Um die Lebensdauer des Computerakkus zu verlängern, können Sie von Lenovo ThinkPad Battery 19+,einen flachen externen Akku, erwerben und ihn am Computer über den Anschluss für die Andockstationanschließen.
Ansicht von oben
1 Andockanschluss: Hier wird der ThinkPad Battery 19+ an den ThinkPad-Computer angeschlossen.
© Copyright Lenovo 2012, 2013 99

Ansicht von unten
1 Netzteilanschluss: Hier schließen Sie das Netzteil an.
2 Anzeigetaste: Wenn Sie diese Taste drücken, zeigt die Statusanzeige den Ladezustand des ThinkPadBattery 19+ an.
3 Statusanzeige: Dient zur Anzeige des Ladezustands des ThinkPad Battery 19+.
4 Ausgabehebel: Dient zum Auswerfen des ThinkPad Battery 19+ vom Computer.
5 Akkuverriegelung: Mit dieser Verriegelung wird verhindert, dass der Ausgabehebel gelöst wird.
ThinkPad Battery 19+ einlegen
Achtung: Trennen Sie das Netzteil vom Computer, bevor Sie den ThinkPad Battery 19+ einlegen. DerNetzteilanschluss wird beschädigt, wenn die Verbindung beim Anschließen bestehen bleibt.
Gehen Sie wie folgt vor, um einen ThinkPad Battery 19+ einzulegen:
1. Richten Sie die Vorderseite des Computers an der Vorderseite des ThinkPad Battery 19+ aus.
2. Stellen Sie sicher, dass die Führungselemente des ThinkPad Battery 19+ an den Bohrlöchern desComputers 1 ausgerichtet sind. Sichern Sie dann den Computer in der richtigen Position 2 .
100 Benutzerhandbuch

ThinkPad Battery 19+ entfernen
Gehen Sie wie folgt vor, um den ThinkPad Battery 19+ zu entfernen:
1. Entriegeln Sie die Akkuverriegelung, indem Sie sie in die entsperrte Position schieben.
2. Lösen Sie den Ausgabehebel 2 , um den ThinkPad Battery 19+ abzuziehen.
ThinkPad Battery 19+ aufladen
Der ThinkPad Battery 19+ kann separat an einer Netzsteckdose aufgeladen werden.
Kapitel 7. Computer erweitern 101

Der ThinkPad Battery 19+ kann auch aufgeladen werden, während er an einen Computer angeschlossen ist.Auf diese Weise werden sowohl der Hauptakku als auch der ThinkPad Battery 19+ aufgeladen.
ThinkPad UltraBase Series 3Ihr Computer unterstützt die ThinkPad UltraBase Series 3, eine von Lenovo bereitgestellt Andockstation, mitder Sie das Leistungsspektrum Ihres Computers erweitern können.
Nachdem Sie Ihren Computer an die ThinkPad UltraBase Series 3 angeschlossen haben, können Sie derenAnschlüsse anstelle der des Computers verwenden.
Wenn der Computer an die ThinkPad UltraBase Series 3, angeschlossen ist, sollten Sie niemals die gesamteBaugruppe nur am Computer anheben. Heben Sie stets die gesamte Baugruppe hoch.
102 Benutzerhandbuch

Ansicht von oben
1 Andockstationsanschluss: Dieser dient zum Anschließen des Computers.
2 Netzteilanschluss: Schließen Sie das Netzteil an.
3 Ethernet-Anschluss: Dient zum Anschließen der ThinkPad UltraBase Series 3 an ein Ethernet-LAN.
4 DisplayPort-Anschluss: Schließen Sie eine Bildschirmeinheit an.
5 Bildschirmanschluss: Hiermit schließen Sie einen externen Bildschirm oder Projektor an.
6 Kopfhöreranschluss: 3,5 mm Durchmesser. Verwenden Sie diesen Anschluss, um einen externenKopfhörer anzuschließen.
7 Mikrofonanschluss: 3,5 mm Durchmesser. Verwenden Sie diesen Anschluss, um ein externes Mikrofonanzuschließen.
8 USB-2.0-Anschlüsse: Schließen Sie USB 2.0-kompatible Einheiten an.
9 Öffnung für das Sicherheitsschloss: Verwenden Sie ein Sicherheitskabelschloss, das in diese Öffnungpasst, um die ThinkPad UltraBase Series 3 an ein unbewegliches Objekt anzuschließen und somit vorDiebstahl zu schützen.
10 Sperrschlüssel für das System: Verwenden Sie den Sperrschlüssel für das System zum Sperren derEntnahmetaste. Wenn die Entnahmetaste gesperrt ist, können Sie Ihren Computer weder anschließennoch entfernen.
11 Laufwerkposition: Hier können Sie ein optisches Laufwerk (DVD-ROM-Laufwerk) oder ein zweitesFestplattenlaufwerk installieren.
Kapitel 7. Computer erweitern 103

Ansicht von unten
1 Entnahmetaste: Drücken Sie die Entnahmetaste, um den Computer abzudocken.
2 Andockstatusanzeige: Diese Anzeige leuchtet rot auf, wenn der Computer angedockt ist. Diese Anzeigeblinkt, wenn die Entnahmetaste gedrückt wird.
3 Ausgabehebel: Verwenden Sie diesen Hebel, um den Computer beim Abdocken aus der ThinkPadUltraBase Series 3 freizugeben.
4 Lautsprecher
ThinkPad UltraBase Series 3 anschließenAchtung: Unterbrechen Sie die Stromzufuhr zu Ihrem Computer, bevor Sie die ThinkPad UltraBase Series 3anschließen. Der Netzteilanschluss wird beschädigt, wenn die Verbindung beim Anschließen bestehen bleibt.
Sie können den Computer im laufenden Betrieb oder im Ruhemodus (Bereitschaftsmodus) an die ThinkPadUltraBase Series 3 anschließen. Beim Anschließen im laufenden Betrieb wird der Computer an die ThinkPadUltraBase Series 3 angeschlossen, während er sich im Betriebsmodus befindet. Beim Anschließen imBereitschaftsmodus wird der Computer an die ThinkPad UltraBase Series 3 angeschlossen, während ersich im Ruhemodus (Bereitschaftsmodus) befindet.
Beachten Sie beim Anschließen im laufenden Betrieb oder im Ruhemodus (Bereitschaftsmodus) Folgendes:
• Im laufenden Betrieb: Die Andockstatusanzeige sollte sich nach wenigen Sekunden einschalten.
• Im Bereitschaftsmodus: Wenn der Computer aus dem Bereitschaftsmodus heraus den Betrieb wiederaufnimmt, sollte sich Andockstatusanzeige einschalten.
Gehen Sie wie folgt vor, um Ihren Computer an eine ThinkPad UltraBase Series 3 anzuschließen:
1. Stellen Sie sicher, dass sich der Sperrschlüssel für das System der ThinkPad UltraBase Series 3 inder entriegelten (senkrechten) Position befindet.
104 Benutzerhandbuch

2. Richten Sie die Vorderseite des Computers an der Vorderseite der ThinkPad UltraBase Series 3 aus.
3. Achten Sie darauf, dass die Führungselemente der ThinkPad UltraBase Series 3 an den Bohrungenam Computer 1 ausgerichtet sind. Sichern Sie dann den Computer in der richtigen Position 2 . DieAndockstatusanzeige leuchtet.
Kapitel 7. Computer erweitern 105

4. Drehen Sie den Sperrschlüssels für das System in die gesperrte Position (horizontal). Der Computer istnun an die ThinkPad UltraBase Series 3 angeschlossen.
Anmerkung: Sie können den Schlüssel im Uhrzeigersinn drehen, um das Sicherheitsschloss zu sperren.Bewahren Sie den Sicherheitsschlüssel anschließend sorgfältig auf. Verlieren Sie den Schlüssel nicht;andernfalls können Sie den Computer nicht mehr von der ThinkPad UltraBase Series 3 trennen.
ThinkPad UltraBase Series 3 trennenAchtung: Trennen Sie den Computer nicht von der ThinkPad UltraBase Series 3, wenn dieAndockstatusanzeige blinkt oder leuchtet. Warten Sie in diesem Fall, bis die Anzeige erlischt. Wenn Sieden Computer trennen, während die Anzeige blinkt oder leuchtet, gibt das System einen Warnton ausund der Computer wird möglicherweise blockiert.
Sie können den Computer im laufenden Betrieb oder im Ruhemodus (Bereitschaftsmodus) von der ThinkPadUltraBase Series 3 trennen. Beim Trennen im laufenden Betrieb wird der Computer von der ThinkPadUltraBase Series 3 getrennt, während sich der Computer im Betriebsmodus befindet. Beim Trennen imBereitschaftsmodus wird der Computer von der ThinkPad UltraBase Series 3 getrennt, während sich derComputer im Ruhemodus (Bereitschaftsmodus) befindet.
Vor dem Trennen im laufenden Betrieb oder im Ruhemodus sollten Sie Folgendes sicherstellen:
• Die Einheiten, die mit den USB-Anschlüssen sowie den seriellen und Parallelanschlüssen verbunden sind,sind nicht in Betrieb.
• Eventuelle Verbindungen zu einem Ethernet-Anschluss wurden beendet.
• Der Akku ist vollständig geladen.
Trennung im laufenden Betrieb durchführen
Verwenden Sie eine der folgenden Methoden, um die Trennung im laufenden Betrieb durchzuführen:
1. Klicken Sie auf Start, drücken Sie dann auf den Rechtspfeil und wählen Sie Abdocken aus.
2. Wenn die Andockstatusanzeige nicht leuchtet, trennen Sie den Computer unter Befolgung derAnweisungen in „Computer trennen“ auf Seite 107.
Anmerkung: Wenn Sie die Trennung vornehmen, während der Computer sich im laufenden Betriebbefindet, ohne dass wie oben beschrieben vorgegangen wird, kann dies zu Fehlern im System oder zueiner Blockierung des Systems führen.
106 Benutzerhandbuch

Trennung im Ruhemodus (Bereitschaftsmodus) durchführen
Verwenden Sie eine der folgenden Methoden, um die Trennung im Ruhemodus (Bereitschaftsmodus)durchzuführen:
1. Drücken Sie die Entnahmetaste an der ThinkPad UltraBase Series 3. Das System nimmt den Betriebwieder auf, und die Nachricht OK wird angezeigt.
2. Wenn die Andockstatusanzeige nicht leuchtet, trennen Sie den Computer unter Befolgung derAnweisungen in „Computer trennen“ auf Seite 107.
Computer trennen
Gehen Sie wie folgt vor, um den Computer von der ThinkPad UltraBase Series 3 abzudocken:
1. Stellen Sie sicher, dass sich der Sperrschlüssel für das System der ThinkPad UltraBase Series 3 inder entriegelten (senkrechten) Position befindet.
2. Schließen Sie die Computerabdeckung.
3. Wenn Sie den Computer im laufenden Betrieb oder im Ruhemodus (Bereitschaftsmodus) entfernen,drücken Sie die Entnahmetaste an der ThinkPad UltraBase Series 3. Vergewissern Sie sich dann, dassdie Andockstatusanzeige nicht mehr leuchtet.
4. Lösen Sie den Ausgabehebel an der linken Seite der ThinkPad UltraBase Series 3 1 , bis der Computerangehoben wird; entnehmen Sie dann den Computer 2 .
Kapitel 7. Computer erweitern 107

SicherheitseinrichtungDas Sicherheitsschloss der ThinkPad UltraBase Series 3 verfügt über zwei Positionen.
1 Entriegelte Position
Wenn sich das Schloss in dieser Position befindet, ist der Computer nicht gesichert.
2 Gesperrte Position
Wenn sich das Ultrabase-Schloss in dieser Position befindet, ist die ThinkPad UltraBase Series 3 gesperrtund der Computer kann nicht aus der ThinkPad UltraBase Series 3 entfernt werden. Die Einheit in derLaufwerkposition ist ebenfalls gesperrt und kann nicht entfernt werden.
Anmerkung: Bewahren Sie den Sicherheitsschlüssel sorgfältig auf. Verlieren Sie den Schlüssel nicht;andernfalls können Sie den Computer nicht mehr von der ThinkPad UltraBase Series 3 trennen.
Wenn Sie ein Sicherheitsschloss gekauft haben, können Sie es in der Öffnung für das Sicherheitsschloss derThinkPad UltraBase Series 3 anbringen, und diese damit vor Diebstahl schützen.
Anmerkung: Für die Bewertung, Auswahl und das Anbringen von Schlössern und Sicherheitseinrichtungensind Sie selbst verantwortlich. Lenovo enthält sich jeglicher Äußerung, Bewertung oder Gewährleistung inBezug auf die Funktion, Qualität oder Leistung von Schlössern und Sicherheitseinrichtungen.
108 Benutzerhandbuch

Weitere ThinkPad Anschlussreplikatoren und AndockstationenJe nach Modell unterstützt Ihr Computer auch folgende Anschlussreplikatoren oder Andockstationen:
• ThinkPad Port Replicator Series 3
• ThinkPad Port Replicator Series 3 with USB 3.0
• ThinkPad Mini Dock Series 3
• ThinkPad Mini Dock Series 3 with USB 3.0
• ThinkPad Mini Dock Plus Series 3
• ThinkPad Mini Dock Plus Series 3 with USB 3.0
Schließen Sie Ihren Computer an eine der Anschlussreplikatoren oder Andockstationen an, um dieArbeitsleistung zu verbessern.
Wenn der Computer an einen ThinkPad-Anschlussreplikator oder eine ThinkPad-Andockstationangeschlossen ist, sollten Sie niemals die gesamte Baugruppe nur am Computer anheben. Heben Sie stetsdie gesamte Baugruppe hoch.
Vorne
ThinkPad Port Replicator Series 3 und ThinkPad Port Replicator Series 3 with USB 3.0
1 Betriebsspannungsschalter: Drücken Sie den Betriebsspannungsschalter, um den Computer ein-oder auszuschalten.
2 Entnahmetaste: Drücken Sie die Entnahmetaste, um den Computer aus dem Anschlussreplikatorfreizugeben.
3 Schiebeleiste: Verwenden Sie die Schiebeleiste als Führung, um den Andockstationsanschluss an IhremComputer auszurichten, während Sie den Anschlussreplikator anschließen.
4 Andockstationsanschluss: Dieser dient zum Anschließen des Computers.
Kapitel 7. Computer erweitern 109

ThinkPad Mini Dock Series 3 und ThinkPad Mini Dock Series 3 with USB 3.0
1 Betriebsspannungsschalter: Drücken Sie den Betriebsspannungsschalter, um den Computer ein-oder auszuschalten.
2 Schlüsselsperranzeige: Diese Anzeige leuchtet auf wenn sich der Sperrschlüssel für das System in dergesperrten Position befindet. Wenn sich der Sperrschlüssel für das System in der gesperrten Positionbefindet, ist die Entnahmetaste an der Andockstation gesperrt und der Computer kann weder angeschlossennoch entfernt werden.
3 Andockstatusanzeige: Diese Anzeige leuchtet auf, wenn der Computer angedockt ist.
4 Entnahmetaste: Drücken Sie die Entnahmetaste, um den Computer aus der Andockstation zu entfernen.
5 Schiebeleiste: Verwenden Sie die Schiebeleiste als Führung, um den Andockstationsanschluss an IhremComputer auszurichten, während Sie die Andockstation anschließen.
6 Andockstationsanschluss: Dieser dient zum Anschließen des Computers.
7 Sperrschlüssel für das System: Verwenden Sie den Sperrschlüssel für das System zum Sperren derEntnahmetaste. Wenn die Entnahmetaste gesperrt ist, können Sie Ihren Computer weder anschließennoch entfernen.
110 Benutzerhandbuch

ThinkPad Mini Dock Plus Series 3 und ThinkPad Mini Dock Plus Series 3 with USB 3.0
1 Betriebsspannungsschalter: Drücken Sie den Betriebsspannungsschalter, um den Computer ein-oder auszuschalten.
2 Schlüsselsperranzeige: Diese Anzeige leuchtet auf wenn sich der Sperrschlüssel für das System in dergesperrten Position befindet. Wenn sich der Sperrschlüssel für das System in der gesperrten Positionbefindet, ist die Entnahmetaste an der Andockstation gesperrt und der Computer kann weder angeschlossennoch entfernt werden.
3 Andockstatusanzeige: Diese Anzeige leuchtet auf, wenn der Computer angedockt ist.
4 Entnahmetaste: Drücken Sie die Entnahmetaste, um den Computer aus der Andockstation zu entfernen.
5 Schiebeleiste: Verwenden Sie die Schiebeleiste als Führung, um den Andockstationsanschluss an IhremComputer auszurichten, während Sie die Andockstation anschließen.
6 Andockstationsanschluss: Dieser dient zum Anschließen des Computers.
7 Sperrschlüssel für das System: Verwenden Sie den Sperrschlüssel für das System zum Sperren derEntnahmetaste. Wenn die Entnahmetaste gesperrt ist, können Sie Ihren Computer weder anschließennoch entfernen.
8 Mikrofonanschluss: 3,5 mm Durchmesser. Verwenden Sie diesen Anschluss, um ein externes Mikrofonanzuschließen.
9 Kopfhöreranschluss: 3,5 mm Durchmesser. Verwenden Sie diesen Anschluss, um einen externenKopfhörer anzuschließen.
Kapitel 7. Computer erweitern 111

Rückansicht
ThinkPad Port Replicator Series 3 und ThinkPad Port Replicator Series 3 with USB 3.0
1 Netzteilanschluss: Schließen Sie das Netzteil an.
2 Ethernet-Anschluss: Schließen Sie den Anschlussreplikator an ein Ethernet-LAN an. Die Anzeige amAnschluss entspricht der Anzeige am Computer.
3 USB-2.0-Anschlüsse: Schließen Sie USB 2.0-kompatible Einheiten an.
4 USB 2.0-Anschluss (beim ThinkPad Port Replicator Series 3) oder USB 3.0-Anschluss (beim ThinkPadPort Replicator Series 3 with USB 3.0): Schließen Sie kompatible USB-Einheiten an.
5 Anschluss für einen externen Bildschirm: Schließen Sie einen externen Bildschirm an.
6 Öffnung für das Sicherheitsschloss: Verwenden Sie ein Sicherheitskabelschloss, das in diese Öffnungpasst, um den Anschlussreplikator an ein unbewegliches Objekt anzuschließen und somit vor Diebstahlzu schützen.
ThinkPad Mini Dock Series 3 und ThinkPad Mini Dock Series 3 with USB 3.0
112 Benutzerhandbuch

1 Netzteilanschluss: Schließen Sie das Netzteil an.
2 DisplayPort-Anschluss: Schließen Sie eine Bildschirmeinheit an.
3 DVI-Anschluss: Schließen Sie einen Monitor an, der Single-Link-DVI unterstützt.
Anmerkung: Der DVI-Anschluss stellt nur eine digitale Schnittstelle zur Verfügung. Dieser Anschluss kannnur mit einem Computer verwendet werden, der eine DVI-Verbindung unterstützt, die über Andockstationenhergestellt wird.
4 Kopfhöreranschluss: 3,5 mm Durchmesser. Verwenden Sie diesen Anschluss, um einen externenKopfhörer anzuschließen.
5 Mikrofonanschluss: 3,5 mm Durchmesser. Verwenden Sie diesen Anschluss, um ein externes Mikrofonanzuschließen.
6 Ethernet-Anschluss: Schließen Sie den Anschlussreplikator an ein Ethernet-LAN an. Die Anzeige amAnschluss entspricht der Anzeige am Computer.
7 USB-2.0-Anschlüsse: Schließen Sie USB 2.0-kompatible Einheiten an.
8 USB 2.0-Anschluss (beim ThinkPad Mini Dock Series 3) oder USB 3.0-Anschluss (beim ThinkPad MiniDock Series 3 with USB 3.0): Schließen Sie kompatible USB-Einheiten an.
9 Anschluss für einen externen Bildschirm: Schließen Sie einen externen Bildschirm an.
10 Öffnung für das Sicherheitsschloss: Verwenden Sie ein Sicherheitskabelschloss, das in dieseÖffnung passt, um die Andockstation an ein unbewegliches Objekt anzuschließen und somit vor Diebstahlzu schützen.
ThinkPad Mini Dock Plus Series 3 und ThinkPad Mini Dock Plus Series 3 with USB 3.0
1 3 DisplayPort-Anschluss: Schließen Sie eine Bildschirmeinheit an.
2 4 DVI-Anschluss: Schließen Sie einen Monitor an, der Single-Link-DVI unterstützt.
Anmerkung: Der DVI-Anschluss stellt nur eine digitale Schnittstelle zur Verfügung. Dieser Anschluss kannnur mit einem Computer verwendet werden, der eine DVI-Verbindung unterstützt, die über Andockstationenhergestellt wird.
Kapitel 7. Computer erweitern 113

5 Ethernet-Anschluss: Schließen Sie den Anschlussreplikator an ein Ethernet-LAN an. Die Anzeige amAnschluss entspricht der Anzeige am Computer.
6 USB-2.0-Anschlüsse: Schließen Sie USB 2.0-kompatible Einheiten an.
7 Netzteilanschluss: Schließen Sie das Netzteil an.
8 eSATA-Anschluss oder USB 3.0-Anschluss: Für ThinkPad Mini Dock Plus Series 3 ist dies eineSATA-Anschluss zum Anschließen einer eSATA-Einheit. Für ThinkPad Mini Dock Plus Series 3 with USB 3.0ist dies ein USB 3.0-Anschluss zum Anschließen USB-kompatibler Einheiten.
9 Anschluss für einen externen Bildschirm: Schließen Sie einen externen Bildschirm an.
10 Öffnung für das Sicherheitsschloss: Verwenden Sie ein Sicherheitskabelschloss, das in dieseÖffnung passt, um die Andockstation an ein unbewegliches Objekt anzuschließen und somit vor Diebstahlzu schützen.
Anmerkung: Wenn Sie Ihren Computer an den ThinkPad-Anschlussreplikator oder eine Andockstationanschließen und einen Ethernet-Anschluss oder einen externen Bildschirmanschluss benutzen möchten,verwenden Sie den Ethernet-Anschluss oder den externen Bildschirmanschluss für den Anschlussreplikatoroder die Andockstation, nicht den Anschluss am Computer.
ThinkPad-Andockstation oder ThinkPad-AnschlussreplikatoranschließenGehen Sie wie folgt vor, um Ihren Computer an einen vom System unterstützten ThinkPad-Anschlussreplikatoroder an eine ThinkPad-Andockstation anzuschließen:
Anmerkungen:
• Bevor Sie Ihren Computer an einen unterstützten ThinkPad-Anschlussreplikator oder eine -Andockstationanschließen, trennen Sie das Netzteil vom Computer.
• Wenn der Computer in Betrieb ist, sollten Sie sicherstellen, dass die Einheiten, die mit demUSB-Anschluss verbunden sind, ihre jeweiligen Operationen beendet haben. Stellen Sie sicher, dasseventuelle Verbindungen über einen Ethernet-Anschluss beendet wurden.
• Die folgenden Abbildungen gelten für ThinkPad Mini Dock Series 3. Bei anderen Andockstationen ist dieVorgehensweise identisch. Beginnen Sie bei den Anschlussreplikatoren mit Schritt 2.
114 Benutzerhandbuch

1. Stellen Sie sicher, dass der Sperrschlüssel für das System angebracht ist und sich in der entriegelten(horizontalen) Position befindet.
2. Drücken und ziehen Sie die Schiebeleiste wie in der Abbildung dargestellt.
3. Setzen Sie den Computer auf die Auflagefläche der Andockstation. Achten Sie dabei darauf, dass dieobere linke Kante des Computers an der Führungsplatte der Andockstation ausgerichtet ist.
Kapitel 7. Computer erweitern 115

4. Setzen Sie Ihren Computer in die Andockstation ein, bis er hörbar einrastet. Der Computer ist nunan die Andockstation angeschlossen.
Anmerkung: Wenn die Andockstatusanzeige nicht aufleuchtet, nachdem Sie die Andockstationangeschlossen haben, wurde der Computer nicht ordnungsgemäß mit der Andockstation verbunden.Überprüfen Sie das Netzteil an der Andockstation oder ziehen Sie das Netzteil ab und schließen Sie esdann wieder an. Schließen Sie den Computer anschließend an die Andockstation an.
Anmerkungen:
• Wenn Sie den Anschlussreplikator oder die Andockstation an Ihren Computer anschließen, aber dasentsprechende Netzteil nicht an den Netzteilanschluss anschließen, wechselt der Computer in denAkkubetrieb.
• Wenn Ihr Computer und der Anschlussreplikator oder die Andockstation an unterschiedliche Netzteileangeschlossen sind, wechselt der Computer zunächst in den Akkubetrieb und dann wieder in denNetzbetrieb.
• Wenn in einer der beiden oben beschriebenen Situationen der Akku des Computers nicht angeschlossenoder leer ist, fährt der Computer herunter.
Externen Bildschirm an die ThinkPad Mini Dock Plus Series 3 und die ThinkPad Mini Dock Plus Series3 with USB 3.0 anschließen
Gruppe 1 (obere Abbildung) und Gruppe 2 (untere Abbildung) fungieren als Anschlussgruppen, dieunabhängig voneinander sind. Jede Gruppe verfügt über einen DisplayPort-Anschluss und einenDVI-Anschluss. Wenn Sie einen Bildschirm an einen DisplayPort- und einen DVI-Anschluss in derselbenGruppe anschließen, wird der DisplayPort-Anschluss deaktiviert.
ThinkPad-Andockstation oder ThinkPad-Anschlussreplikator entfernenGehen Sie wie folgt vor, um den Computer von einem ThinkPad-Anschlussreplikator abzudocken:
1. Überprüfen Sie Folgendes:
• Die Einheiten, die mit den USB-Anschlüssen verbunden sind, sind nicht in Betrieb.
• Die Verbindung zu einem Ethernet-Anschluss wurden beendet.
• Der Sperrschlüssel für das System der Andockstation steckt und befindet sich in der entriegelten(horizontalen) Position für:
– ThinkPad Mini Dock Series 3
– ThinkPad Mini Dock Series 3 with USB 3.0
116 Benutzerhandbuch

– ThinkPad Mini Dock Plus Series 3
– ThinkPad Mini Dock Plus Series 3 with USB 3.0
2. Drücken Sie die Entnahmetaste, bis sich der Computer nach oben bewegt. Halten Sie den Computerseitlich mit beiden Händen fest und entfernen Sie ihn.
SicherheitseinrichtungBringen Sie ein Sicherheitsschloss an der Öffnung für das Sicherheitsschloss amThinkPad-Anschlussreplikator oder der Andockstation an. Durch das Anbringen eines Sicherheitsschlosseskönnen Sie den Anschlussreplikator bzw. die Andockstation an einem unbeweglichen Objekt, beispielsweiseeinem Schreibtisch, befestigen, um Ihre Andockstation oder Ihren Anschlussreplikator vor Diebstahl zuschützen. Sicherheitsschlösser sind bei Lenovo in verschiedenen Größen als Zusatzeinrichtung erhältlich.
Anmerkung: Für die Bewertung, Auswahl und das Anbringen von Schlössern und Sicherheitseinrichtungensind Sie selbst verantwortlich. Lenovo enthält sich jeglicher Äußerung, Bewertung oder Gewährleistung inBezug auf die Funktion, Qualität oder Leistung von Schlössern und Sicherheitseinrichtungen.
Für die ThinkPad-Andockstationen können Sie zusätzlich zum Anbringen eines Sicherheitsschlosses ander Andockstation, auch einen Sperrschlüssel für das System zum Sperren der Entnahmetaste verwenden.Wenn die Entnahmetaste gesperrt ist, kann der Computer nicht von der Andockstation getrennt werden.Weitere Informationen hierzu finden Sie unter „Sperrschlüssel für das System verwenden“ auf Seite 118.
Kapitel 7. Computer erweitern 117

Sperrschlüssel für das System verwendenDer Sperrschlüssel für das System kann in zwei Positionen gedreht werden: entsperrt und gesperrt.
Wenn sich die Taste in der gesperrten Position befindet, ist die Entnahmetaste der Andockstation gesperrtund Sie können den Computer nicht entfernen. Wenn die Entnahmetaste gesperrt ist, leuchtet dieSchlüsselsperranzeige.
118 Benutzerhandbuch

Kapitel 8. Erweiterte Konfiguration
Es ist wichtig, Dateien, Daten und Einstellungen auf dem Festplattenlaufwerk zu schützen. Darüberhinaus möchten Sie möglicherweise ein neues Betriebssystem oder neue Einheitentreiber installieren, dasSystem UEFI BIOS aktualisieren oder vorinstallierte Software wiederherstellen. Dieser Abschnitt enthältInformationen zu den wichtigsten Grundregeln, mit denen eine sichere Handhabung und eine einwandfreieFunktionsweise Ihres Computers gewährleistet wird.
• „Neues Betriebssystem installieren“ auf Seite 119
• „Einheitentreiber installieren“ auf Seite 122
• „ThinkPad Setup“ auf Seite 123
• „Systemverwaltungsfunktionen verwenden“ auf Seite 139
Neues Betriebssystem installierenWenn Sie ein neues Betriebssystem auf dem Computer installieren möchten, müssen Sie gleichzeitig diezugehörigen Ergänzungsdateien und ThinkPad-Einheitentreiber installieren.
• Wenn Sie ein neues Windows 7-Betriebssystem installieren, sind die erforderlichen Dateien in denfolgenden Verzeichnissen auf dem Solid-State-Laufwerk oder dem Festplattenlaufwerk gespeichert:
– Die Ergänzungsdateien des entsprechenden Betriebssystems sind im Verzeichnis C:\SWTOOLS\OSFIXESgespeichert.
– Die Einheitentreiber für das entsprechende Betriebssystem sind im Verzeichnis C:\SWTOOLS\DRIVERSgespeichert.
– Die bei Lieferung bereits installierten Softwareprogramme sind im Verzeichnis C:\SWTOOLS\APPSgespeichert.
Anmerkung: Wenn Sie die erforderlichen Ergänzungsdateien, die Einheitentreiber oder dieProgrammsoftware nicht auf dem Festplattenlaufwerk finden oder wenn Sie Aktualisierungen und neueInformationen zu den Einheitentreibern und zur Anwendungssoftware suchen, finden Sie diese unter:http://www.lenovo.com/ThinkPadDrivers.
• Wenn Sie ein neues Windows 8-Betriebssystem installieren, wechseln Sie zuhttp://www.lenovo.com/ThinkPadDrivers, um die aktuellen Einheitentreiber herunterzuladen und zuinstallieren.
Anmerkung: Bei der Installation des neuen Betriebssystems werden alle Daten auf Ihrem Festplattenlaufwerkgelöscht, einschließlich der Sicherungen und Images, die mit dem Programm „Rescue and Recovery“in einem verdeckten Ordner gespeichert wurden.
VorbereitungenAnmerkung: Wenn Ihr Computer mit einem Festplattenlaufwerk und einem mSATA-Solid-State-Laufwerkausgestattet ist, sollte das mSATA-Solid-State-Laufwerk nicht als bootfähige Einheit verwendet werden.mSATA-Solid-State-Laufwerke wurden einzig und allein für „Cache“-Funktionen entwickelt und hergestellt.Wenn Sie das mSATA-Solid-State-Laufwerk als bootfähige Einheit verwenden, wird die Zuverlässigkeitnicht garantiert.
Bereiten Sie die Installation des Betriebssystems wie folgt vor:
• Wenn Sie ein neues Windows 7-Betriebssystem installieren, kopieren Sie alle Unterverzeichnisse undDateien aus dem Verzeichnis C:\SWTOOLS auf eine austauschbare Speichereinheit, damit die Dateienwährend des Installationsvorgangs nicht gelöscht werden.
© Copyright Lenovo 2012, 2013 119

• Drucken Sie die benötigten Anweisungen aus. Rufen Sie dazu den betreffenden Abschnitt für das vonIhnen verwendete Betriebssystem auf.
– „Betriebssystem Windows 7 installieren“ auf Seite 120
– „Betriebssystem Windows 8 installieren“ auf Seite 121
Anmerkungen:
– Die UEFI BIOS-Funktionen werden nur unter den Betriebssystemen Windows 7 (64-Bit) und Windows 8(64-Bit) unterstützt. Stellen Sie sicher, dass in ThinkPad Setup die Option UEFI/Legacy Boot nachIhrer Präferenz eingestellt ist, damit das gewünschte Betriebssystem gestartet wird.
– Nach dem Installieren des Betriebssystems sollte in ThinkPad Setup die ursprüngliche Einstellungfür UEFI/Legacy Boot nicht geändert werden. Die Einstellung UEFI/Legacy Boot muss der beiInstallation des Windows-Betriebssystems entsprechen. Andernfalls wird das Betriebssystem nichtordnungsgemäß gestartet.
Geben Sie einen der folgenden Landes- oder Regionscodes ein, falls dies für die Installation erforderlich ist:
Land oder Region: CodeChina: SCDänemark: DKFinnland: FIFrankreich: FRDeutschland: GRItalien: ITJapan: JPNiederlande: NLNorwegen: NOSpanien: SPSchweden: SVTaiwan und Hongkong: TCUSA: US
Betriebssystem Windows 7 installierenDrucken Sie diese Anweisungen aus, bevor Sie beginnen.
Gehen Sie wie folgt vor, um das Betriebssystem Windows 7 und die zugehörige Software auf IhremComputer zu installieren:
1. Starten Sie ThinkPad Setup.
2. Wählen Sie den Eintrag Startup aus.
3. Wählen Sie UEFI/Legacy Boot aus.
4. Führen Sie eine der folgenden Aktionen aus:
• Wenn Sie das Windows 7-Betriebssystem (32 Bit) installieren möchten, wählen Sie Legacy Onlyoder Both aus.
• Wenn Sie das Betriebssystem Windows 7 (64 Bit) im Legacy-Modus installieren möchten, wählenSie Legacy Only aus.
• Wenn Sie das Betriebssystem Windows 7 (64 Bit) im UEFI-Modus installieren möchten, wählen SieUEFI Only aus.
5. Drücken Sie die Taste F10.
6. Legen Sie die Installations-DVD für das Betriebssystem Windows 7 in das DVD-Laufwerk ein, undstarten Sie den Computer erneut.
120 Benutzerhandbuch

7. Stellen Sie das Verzeichnis C:\SWTOOLS mithilfe der Sicherungskopie wieder her, die Sie vor derInstallation erstellt haben.
8. Installieren Sie „Intel Chipset Support for Windows 2000/XP/Vista/7/8“. Führen Sie dazu die DateiSETUP.exe im Verzeichnis C:\SWTOOLS\DRIVERS\INTELINF\infinst_autol aus.
9. Installieren Sie die Einheitentreiber. Informationen hierzu finden Sie im Abschnitt „Einheitentreiberinstallieren“ auf Seite 122.
Programmkorrekturen für die Registrierungsdatei unter Windows 7 installieren
Rufen Sie die Seite http://www.lenovo.com/support auf und installieren Sie die folgendenProgrammkorrekturen für die Registrierungsdatei:
• Programmkorrektur für die Registrierungsdatei zum Aktivieren von „Wake Up on LAN“ aus demBereitschaftsmodus für Energy Star
• Korrektur bei Festplattenlaufwerksproblem mit HD-Erkennungsmethode
Korrekturmodule für Windows 7 installieren
Die Korrekturmodule für Windows 7 befinden sich im folgenden Verzeichnis:C:\SWTOOLS\OSFIXES\
Die Namen der einzelnen Teilordner entsprechen jeweils der Nummer eines Korrekturmoduls. WeitereInformationen zu den einzelnen Korrekturmodulen finden Sie auf der Homepage von Microsoft KnowledgeBase unter: http://support.microsoft.com/. Geben Sie die Nummer des gewünschten Korrekturmoduls indas Suchfeld ein, und klicken Sie auf Search (Suchen).
Um ein Korrekturmodul zu installieren, führen Sie die Datei mit der Erweiterung „.exe“ in einem Teilordneraus, und befolgen Sie die angezeigten Anweisungen.
Anmerkung: Wenn Sie das Festplattenlaufwerk aus einem Computer mit einem Einzelkernprozessorentfernen und es in einem Computer mit einem Doppelkernprozessor installieren, können Sie auf dasFestplattenlaufwerk zugreifen. Umgekehrt ist dies jedoch nicht möglich: Wenn Sie das Festplattenlaufwerkaus einem Computer mit einem Doppelkernprozessor entfernen und es in einem Computer mit einemEinzelkernprozessor installieren, können Sie nicht auf das Festplattenlaufwerk zugreifen.
Betriebssystem Windows 8 installierenDrucken Sie diese Anweisungen aus, bevor Sie beginnen.
Gehen Sie wie folgt vor, um das Betriebssystem Windows 8 und die zugehörige Software auf IhremComputer zu installieren:
1. Starten Sie ThinkPad Setup.
2. Wählen Sie Startup ➙ Boot aus.
3. Ändern Sie die Reihenfolge der Bootpriorität, um den Computer über das Laufwerk mit demInstallationsprogramm für das Betriebssystem Windows 8 zu starten.
4. Drücken Sie die Taste F10.
5. Schließen Sie das das Laufwerk mit dem Installationsprogramm für das Betriebssystem Windows 8 anden Computer an und starten Sie den Computer neu.
6. Installieren Sie „Intel Chipset Support for Windows 2000/XP/Vista/7/8“.
7. Installieren Sie die Einheitentreiber. Informationen hierzu finden Sie im Abschnitt „Einheitentreiberinstallieren“ auf Seite 122.
Kapitel 8. Erweiterte Konfiguration 121

Korrekturmodule für Windows 8 installieren
Zum Herunterladen und Installieren von Windows 8-Korrekturmodulen rufen Sie die Homepage von MicrosoftKnowledge Base unter der folgenden Adresse auf: http://support.microsoft.com/. Geben Sie die Nummerdes gewünschten Korrekturmoduls in das Suchfeld ein, und klicken Sie auf Search (Suchen).
Einheitentreiber installierenDie Einheitentreiber sind unter der Adresse http://www.lenovo.com/ThinkPadDriversverfügbar. Klicken Sieauf den Produktnamen Ihres Computers, um alle Einheitentreiber für Ihren Computer anzuzeigen.
Achtung: Auf der Website http://www.lenovo.com/ThinkPadDrivers erhalten Sie stets die aktuellenEinheitentreiber. Laden Sie diese nicht von der Website „Windows Updates“ herunter.
Treiber für das 4-in-1-Lesegerät für Speicherkarten installieren
Um das 4-in-1-Lesegerät für Speicherkarten verwenden zu können, müssen Sie den entsprechenden Treiber(Ricoh Multi Card Reader Driver) von der Lenovo Support-Website unterhttp://www.lenovo.com/support herunterladen und installieren.
Treiber für USB 3.0 unter dem Betriebssystem Windows 7 installieren
Wenn auf Ihrem Computer das Betriebssystem Windows 7 installiert ist, wird die USB-3.0-Funktionunterstützt. Um die USB-3.0-Anschlüsse zu verwenden, müssen Sie, nachdem Sie das Betriebssystemerneut installiert haben, den Treiber für USB 3.0 herunterladen und installieren. Gehen Sie dazu wie folgt vor:
1. Rufen Sie im Internet die Adresse http://www.lenovo.com/support auf. Suchen Sie Ihr Modell undzeigen Sie die Links und zeigen Sie die Links für die Treiber an.
2. Wählen Sie den USB 3.0-Treiber für das 32-Bit- oder die 64-Bit-Betriebssystem aus und extrahieren Sieihn auf das lokale Festplattenlaufwerk.
3. Doppelklicken Sie auf die Datei Setup.exe file im Verzeichnis C:\DRIVERS\WIN\USB3.0\.
4. Klicken Sie auf Weiter. Wenn der Einheitentreiber bereits installiert ist, klicken Sie auf Abbrechen.Befolgen Sie die angezeigten Anweisungen, bis die Installation abgeschlossen ist.
ThinkPad Monitor File for Windows 2000/XP/Vista/7/8 unter dem Betriebssystem Windows 7installieren
ThinkPad monitor file for Windows 2000/XP/Vista/7/8 befindet sich im folgenden Verzeichnis:C:\SWTOOLS\DRIVERS\MONITOR.
Anmerkung: Wenn Sie dieses Verzeichnis auf dem Festplattenlaufwerk oder Solid-State-Laufwerk nichtfinden, laden Sie die ThinkPad monitor file for Windows 2000/XP/Vista/7/8 von der ThinkPad-Websiteherunter. Sie finden diese Website unter der folgenden Adresse:http://www.lenovo.com/ThinkPadDrivers
Anmerkung: Vergewissern Sie sich vor dem Installieren dieser Datei, dass der richtige Videotreiber installiertwurde.
Gehen Sie wie folgt vor, um den richtigen Videotreiber zu installieren:
1. Klicken Sie mit der rechten Maustaste auf den Desktop, und klicken Sie auf Personalisieren.
2. Klicken Sie links auf Anzeige.
3. Klicken Sie auf Anzeigeeinstellungen ändern.
4. Klicken Sie auf Erweiterte Einstellungen.
5. Klicken Sie auf die Registerkarte Monitor.
6. Klicken Sie auf Eigenschaften.
122 Benutzerhandbuch

7. Klicken Sie auf die Registerkarte Treiber.
8. Klicken Sie auf Treiber aktualisieren.
9. Wählen Sie Meinen Computer nach Treibersoftware durchsuchen aus, und klicken Sie dann auf Auseiner Liste mit Einheitentreibern auf meinem Computer auswählen.
10. Klicken Sie auf die Schaltfläche Datenträger.
11. Geben Sie den Pfad C:\SWTOOLS\DRIVERS\MONITOR zu dieser Monitor-INF-Datei an. Klicken Sieanschließend auf Öffnen.
12. Klicken Sie auf OK.
13. Bestätigen Sie den richtigen Anzeigetyp, und klicken Sie dann auf Weiter.
14. Klicken Sie nach Beendigung der Installation auf Schließen.
15. Klicken Sie auf Schließen, um das Fenster „Anzeigeeinstellungen“ zu schließen.
16. Klicken Sie auf der Registerkarte Monitor auf OK.
17. Klicken Sie auf OK, und schließen Sie das Fenster „Anzeigeeinstellungen“.
Andere Einheitentreiber und Software unter dem Betriebssystem Windows 7 installieren
Die Einheitentreiber sind auf dem Festplattenlaufwerk im Verzeichnis C:\SWTOOLS\DRIVERS gespeichert.Außerdem müssen Sie die Programmsoftware installieren, die auf dem Festplattenlaufwerk im VerzeichnisC:\SWTOOLS\APPS gespeichert ist. Befolgen Sie dazu die Anweisungen im Abschnitt „VorinstallierteProgramme und Einheitentreiber erneut installieren“ auf Seite 70.
Anmerkung: Wenn Sie die erforderlichen Ergänzungsdateien, die Einheitentreiber oder dieProgrammsoftware nicht auf dem Festplattenlaufwerk finden oder wenn Sie Aktualisierungen und neueInformationen zu den Einheitentreibern und zur Anwendungssoftware suchen, finden Sie diese unter:http://www.lenovo.com/ThinkPadDrivers.
ThinkPad SetupDer Computer wird mit dem Programm ThinkPad Setup geliefert, in dem Sie verschiedene Parameter für dieKonfiguration des Computers auswählen können.
Gehen Sie wie folgt vor, um ThinkPad Setup zu starten:
1. Schalten Sie den Computer ein. Wenn die Logoanzeige erscheint, drücken Sie die Taste F1. DasHauptmenü des ThinkPad Setup-Programms wird geöffnet.
Anmerkung: Wurde ein Administratorkennwort festgelegt, wird nach Eingabe des Kennworts dasHauptmenü des ThinkPad Setup-Programms angezeigt. Anstatt das Administratorkennwort einzugeben,können Sie ThinkPad Setup auch starten, indem Sie die Eingabetaste drücken. Sie können jedoch nichtdie Parameter ändern, die durch das Administratorkennwort geschützt sind. Weitere Informationenfinden Sie in „Kennwörter verwenden“ auf Seite 51.
2. Bewegen Sie die Cursortaste mit Hilfe der Pfeiltasten auf den Eintrag, den Sie ändern möchten. Wennder Menüpunkt hervorgehoben ist, drücken Sie die Eingabetaste. Daraufhin wird ein Untermenüangezeigt.
3. Ändern Sie die gewünschten Parameter. Um den Wert eines Menüpunkts zu ändern, drücken Siedie folgenden Tastenkombinationen:
• F6 oder die Tastenkombination Umschalt und +: Zu einem höheren Wert wechseln.
• F5 oder -: Zu einem niedrigerem Wert wechseln.
Wenn das Element ein Untermenü hat, drücken Sie die Eingabetaste, um es anzuzeigen.
4. Durch Drücken der Taste „Esc“ können Sie das Untermenü verlassen.
Kapitel 8. Erweiterte Konfiguration 123

5. In verschachtelten Untermenüs können Sie durch wiederholtes Drücken der Taste Esc wieder zumHauptmenü des Programms „ThinkPad Setup“ zurückkehren.
Anmerkung: Wenn Sie die ursprünglichen Einstellungen zum Zeitpunkt des Erwerbs des Computerswiederherstellen möchten, drücken Sie die Taste F9, um die Standardeinstellungen zu laden. Sie könnenwahlweise auch eine Option im Untermenü Restart auswählen, um die Standardeinstellungen zuladen oder Änderungen rückgängig zu machen.
6. Wählen Sie den Eintrag Restart aus. Verschieben Sie den Cursor zum Menüpunkt für den Neustart desComputers und drücken Sie anschließend die Enter. Der Computer wird erneut gestartet.
Anmerkung: Je nach verwendetem Betriebssystem sind einige der in diesem Kapitel aufgeführtenMenüelemente auf Ihrem Computer möglicherweise nicht verfügbar. Außerdem sehen einige Menüelementemöglicherweise etwas anders aus als die auf Ihrem Computer angezeigten Menüelemente.
Menü „Main“Nachdem Sie ThinkPad Setup aufrufen, wird zunächst das Main von ThinkPad Setup angezeigt. Es zeigtdie folgende Konfiguration Ihres Computers an:
• UEFI version
• UEFI date
• Embedded controller version
• Machine type model
• System-unit serial number
• System board serial number
• Asset tag
• CPU type
• CPU speed
• Installed memory
• UUID
• MAC address (Internal LAN)
• Preinstalled operating system license
• UEFI Secure Boot
Menü „Config“Wenn Sie die Konfiguration Ihres Computers ändern möchten, wählen Sie im ThinkPad Setup denMenüpunkt Config aus.
In der folgenden Tabelle sind die Optionen des Menüs Config aufgelistet.
Anmerkungen:
• Die Standardwerte sind durch Fettdruck dargestellt. Es sind bereits standardmäßig die optimalenEinstellungen für Ihren Computer definiert. Gehen Sie äußerst sorgfältig vor, wenn Sie die Konfigurationdes Computers ändern möchten. Durch falsche Einstellungen können Sie unvorhergesehenen Schadenverursachen.
• Drücken Sie in den einzelnen Untermenüs die Eingabetaste, um auswählbare Optionen anzuzeigen unddie gewünschte Option auszuwählen. Sie können die gewünschten Werte auch direkt über die Tastatureingeben.
• Einige Elemente werden nur dann im Menü angezeigt, wenn der Computer die entsprechendenFunktionen unterstützt.
124 Benutzerhandbuch

Tabelle 5. Optionen im Menü „Config“
Menüpunkt Untermenüpunkt Wert Kommentar
Wake On LAN • Disabled
• AC only
• AC and Battery
Wenn Sie diese Funktionaktivieren („Enabled“auswählen) wird das Systemeingeschaltet, sobald derEthernet-Controller einAktivierungspaket (MagicPacket) empfängt (spezielleNetzwerknachricht).
Wenn Sie AC Only auswählen,ist Wake on LAN nuraktiviert, wenn das Netzteilangeschlossen ist.
Wenn Sie AC and Batteryauswählen, ist Wake on LANbei jeder Stromquelle aktiviert.
Anmerkungen:
• Für Wake on LAN per MagicPacket (Aktivierungspaket)ist die Stromversorgung perNetzteil erforderlich.
• Die Funktion „Wake on LAN“funktioniert nicht, wennein Festplattenkennwortfestgelegt ist.
Ethernet LAN OptionROM (für den StartmodusLegacy Only oder Both mitLegacy first)
• Disabled
• Enabled
Lädt den zusätzlichenEthernet-LAN-ROM undaktiviert den Systemstart voneiner integrierten Netzeinheit.
UEFI IPv4 Network Stack(für den Startmodus UEFIOnly oder Both mit UEFIfirst)
• Disabled
• Enabled
Aktivieren oder deaktivierenSie Internet Protocol Version4 (IPv4) Network Stack für dieUEFI-Umgebung.
UEFI IPv6 Network Stack
(für den Startmodus UEFIOnly oder Both mit UEFIfirst)
• Disabled
• Enabled
Aktivieren oder deaktivierenSie Internet Protocol Version6 (IPv6) Network Stack für dieUEFI-Umgebung.
Network
UEFI PXE Boot Priority
(für Startmodus Both mitUEFI first bei Aktivierungbeider Stacks IPv6 undIPv4)
• IPv6 First
• IPv4 First
Wählen Sie die NetworkStack-Priorität für „UEFI PXEBoot“ aus.
Kapitel 8. Erweiterte Konfiguration 125

Tabelle 5. Optionen im Menü „Config“ (Forts.)
Menüpunkt Untermenüpunkt Wert Kommentar
USB UEFI BIOS Support • Disabled
• Enabled
Die Bootunterstützung fürUSB-Speichereinheitenaktivieren („Enabled“) oderdeaktivieren („Disabled“).
Always On USB • Disabled
• Enabled
Wenn Sie die Option Enabledauswählen, können dieexternen USB-Einheiten überdie USB-Anschlüsse geladenwerden, auch wenn sich dasSystem in einem Status mitgeringem Energieverbrauchbefindet (Energiesparmodus,Ruhezustand oderausgeschaltet).
Always On USB Charge inoff mode
• Disabled
• Enabled
Wenn Sie Enabled auswählen,können Sie über den AlwaysOn USB-Anschluss bestimmteEinheiten laden, wie eineniPod, ein iPhone undBlackBerry-Smartphones,wenn der Computerausgeschaltet ist.
USB
USB 3.0 Mode • Disabled
• Enabled
• Auto
Legen Sie für die Anschlüsse,die zwischen USB 2.0 und USB3.0 Controllern freigegebenwurden, den USB 3.0 ControllerMode fest.
Wenn Sie Auto auswählen,können Sie die entsprechendenUSB 3.0- bzw. USB2.0-Anschlüsse verbindenund verlegen.
Wenn Sie Enabled auswählen,wird der USB 3.0-Modusaktiviert und USB 3.0 kannim Betriebssystem unterstütztwerden.
Wenn Sie Disabled auswählen,wird der USB 3.0 Controllerdeaktiviert und ausgeblendetund die USB 3.0-Anschlüssedienen als USB 2.0-Anschlüsse.
126 Benutzerhandbuch

Tabelle 5. Optionen im Menü „Config“ (Forts.)
Menüpunkt Untermenüpunkt Wert Kommentar
TrackPoint • Disabled
• Enabled
Aktivieren oder deaktivierenSie die integrierteTrackPoint-Zeigereinheit.
Anmerkung: Wenn Sie eineexterne Maus verwendenmöchten, wählen Sie Disabledaus.
Touch Pad • Disabled
• Enabled
Integriertes Touchpad aktivierenoder deaktivieren.
Anmerkung: Wenn Sie eineexterne Maus verwendenmöchten, wählen Sie Disabledaus.
Fn and Ctrl Key swap • Disabled
• Enabled
Wenn Sie Enabled auswählen,funktioniert die Taste Fn wie dieTaste Strg und umgekehrt.
Anmerkung: Auch wennEnabled ausgewählt ist,müssen Sie die Taste Fndrücken, um den Computeraus dem Ruhemodus in dennormalen Betrieb zu versetzen.
Fn Key Lock • Disabled
• Enabled
Wenn Sie die Option Enabledauswählen, können Sie dieTaste Fn drücken und diesedadurch im gedrücktenZustand halten. Drücken Sieanschließend die gewünschteFunktionstaste. Dieser Vorgangentspricht dem gleichzeitigenDrücken der Taste Fn und dergewünschten Funktionstaste.Wenn Sie die Taste Fn zweiMal drücken, bleibt dieTaste solange im gedrücktenZustand, bis Sie sie erneutdrücken.
Keyboard/Mouse
Keyboard IlluminationControl
• ThinkLight Only
• Keyboard backlightOnly
• Both
Aktivieren Sie dieThinkLight-Leuchtfunktion,die Hintergrundbeleuchtungder Tastatur oder beides.Nachdem Sie eine Auswahlgetroffen haben, könnenSie die entsprechende(n)Funktion(en) aktivieren, indemSie die TastenkombinationFn+Leertaste drücken.
Kapitel 8. Erweiterte Konfiguration 127

Tabelle 5. Optionen im Menü „Config“ (Forts.)
Menüpunkt Untermenüpunkt Wert Kommentar
Display Boot Display Device • ThinkPad LCD
• Analog (VGA)
• Digital on ThinkPad
• Digital 1 on dock
• Digital 2 on dock
Wählen Sie dieBildschirmeinheit aus, diebeim Booten aktiviert werdensoll. Diese Auswahl gilt für denBootzeitraum, die Aufforderungzur Kennworteingabe und dasThinkPad Setup.
Digital on ThinkPad ist derMini DisplayPort-Anschluss amComputer.
Digital 1 on dock und Digital 2on dock sind die DisplayPort-oder DVI-Anschlüsse an einerAndockstation.
Intel SpeedStep®
technology
(Nur bei Modellen mit IntelSpeedStep)
• Disabled
• Enabled
Mode for AC
• MaximumPerformance
• Battery Optimized
Mode for Battery
• MaximumPerformance
• Battery Optimized
Sie können bei Laufzeit denModus für die Intel SpeedStepTechnologie auswählen.
Maximum Performance:Immer Höchstgeschwindigkeit
Battery Optimized: Immergeringste Geschwindigkeit
Disabled: KeineLaufzeitunterstützung,geringste Geschwindigkeit
Adaptive ThermalManagement
Scheme for AC
• MaximizePerformance
• Balanced
Scheme for Battery
• MaximizePerformance
• Balanced
Wählen Sie das zuverwendende Schema fürthermische Verwaltung aus.
Maximize Performance:Reduziert die Verringerung derCPU-Nutzung
Balanced: Gleicht Geräusche,Temperatur und Leistung aus
Anmerkung: Jedes Schemahat Auswirkungen auf dasLüftergeräusch, die Temperaturund die Leistung.
Optical Drive Speed • High Performance
• Normal
• Silent
Legen Sie für das optischeLaufwerk die gewünschteGeschwindigkeitsleistung fest.
CPU Power Management • Disabled
• Enabled
Aktivieren oder deaktivierenSie die Stromsparfunktion,mit der die Uhr desMikroprozessors beimBeenden der Systemaktivitätautomatisch gestoppt wird.Diese Einstellung muss
Power
128 Benutzerhandbuch

Tabelle 5. Optionen im Menü „Config“ (Forts.)
Menüpunkt Untermenüpunkt Wert Kommentar
normalerweise nicht geändertwerden.
PCI Express PowerManagement
• Disabled
• Enabled
Aktivieren oder deaktivierenSie die Funktion, mit der dieStromverbrauchssteuerungautomatisch angepasstwird, wenn keinePCI-Express-Aktivitätstattfindet. Diese Einstellungmuss normalerweise nichtgeändert werden.
Express Card Speed • Generation 1
• Automatic
Legen Sie für dieExpressCard die gewünschteÜbertragungsgeschwindigkeitfest. Über die OptionAutomatic kann mit derExpressCard die von ihrunterstützte Geschwindigkeitfestgelegt werden.
Power On with AC Attach • Disabled
• Enabled
Aktivieren oder deaktivierenSie die Funktion, mit derdas System eingeschaltetwird, wenn das Netzteilangeschlossen ist.
Wenn Sie Enabledauswählen, wird das Systemeingeschaltet, wenn ein Netzteilangeschlossen ist. Wenn sichdas System im Ruhezustandbefindet, nimmt es dennormalen Betrieb wieder auf.
Wenn Sie Disabled auswählen,wird das System wedereingeschaltet noch wirdder normale Betrieb wiederaufgenommen, wenn einNetzteil angeschlossen ist.
Intel (R) Rapid StartTechnology
• Disabled
• Enabled
Enter after:• Immediately• 1 minute• 2 minutes• 5 minutes• 10 minutes• 15 minutes• 30 minutes• 1 hour• 2 hours• 3 hours
Um diese Funktion zuverwenden, gilt einebestimmte Partition aufdem Solid-State-Laufwerkobligatorisch.
Wenn die Funktion aktiviertist, wechselt der Computernach der festgelegtenZeit im Energiesparmodusin einen niedrigerenStromversorgungsstatus.Und es dauert nur Sekunden,um den normalen Betriebwiederaufzunehmen.
Kapitel 8. Erweiterte Konfiguration 129

Tabelle 5. Optionen im Menü „Config“ (Forts.)
Menüpunkt Untermenüpunkt Wert Kommentar
Password Beep • Disabled
• Enabled
Aktivieren Sie dieseOption, um einen Signaltonauszugeben, wenn dasSystem auf die Eingabe einesStart-, Festplatten- oderAdministratorkennworteswartet. Es werdenunterschiedliche Signaltöneausgegeben, je nachdem, obdas eingegebene Kennwort mitdem konfigurierten Kennwortübereinstimmt oder nicht.
Beep and Alarm
Keyboard Beep • Enabled
• Disabled
Zum Aktivieren oderDeaktivieren desTastatursignaltons, wennTastenkombinationen gedrücktwerden, die nicht ausgeführtwerden können.
Serial ATA (SATA) SATA Controller ModeOption
• Compatibility
• AHCI
Wählen Sie den Betriebsmodusfür den SATA-Controller aus.
Core Multi-Processing • Disabled
• Enabled
Aktivieren oder deaktivieren Siedie zusätzliche Ausführung vonKerneinheiten innerhalb einerCPU.
Anmerkung: Wenn Sieeinen Computer miteinem Einzelkernprozessorverwenden, ist diese Optionnicht verfügbar.
CPU
Intel Hyper-ThreadingTechnology
• Disabled
• Enabled
Aktivieren oder deaktivierenSie die zusätzliche logischeProzessoren innerhalb einesKernprozessors.
Intel AMT Control • Disabled
• Enabled
• PermanentlyDisabled
Wenn Sie die OptionEnabled auswählen,wird Intel AMT (ActiveManagement Technology)konfiguriert und zusätzlicheKonfigurationseinstellungenwerden in der Konfiguration vonMEBx (Management EngineBIOS Extension) zur Verfügunggestellt.
Wenn Sie PermanentlyDisabled auswählen, könnenSie sie nie wieder aktivieren.Überlegen Sie genau, obSie diese Option verwendenmöchten.
Anmerkung: Sie könnendas Menü „MEBx Setup“öffnen, indem Sie im Fenster
Intel AMT
130 Benutzerhandbuch

Tabelle 5. Optionen im Menü „Config“ (Forts.)
Menüpunkt Untermenüpunkt Wert Kommentar
„Startup Interrupt Menu“ dieTastenkombination Strg+Pdrücken. Zum Anzeigendes Fensters „StartupInterrupt Menu“, drückenSie während des Selbsttestsbeim Einschalten (POST)die schwarze Taste oder dieEingabetaste.
CIRA Timeout 0-255
Anmerkung: DerStandardwert ist 60Sekunden.
Sie können die Zeitlimitoptionfür das Herstellen derCIRA-Verbindung festlegen.Wählen Sie dazu einen Wertaus dem Bereich von 1 bis 254Sekunden aus.
Wenn Sie 0 auswählen, giltdas Standardzeitlimit von 60Sekunden.
Wenn Sie 255 auswählen, istdie Wartezeit zum Herstelleneiner Verbindung unbegrenzt.
Console Type • PC-ANSI
• VT100
• VT100+
• VT-UTF8
Wählen Sie den Konsoltyp fürAMT aus.
Anmerkung: DieserKonsolentyp sollte mit derfernen Intel AMT-Konsoleübereinstimmen.
Menü „Date/Time“Wenn Sie das aktuelle Datum und die Uhrzeit am Computer einstellen möchten, wählen Sie im ThinkPadSetup den Menüpunkt Date/Time aus. Das folgende Untermenü wird angezeigt:
• System Date
• System Time
Gehen Sie wie folgt vor, um das Datum und die Uhrzeit zu ändern:
1. Drücken Sie den Aufwärts- oder Abwärtspfeil, um den Menüpunkt zum Ändern des Datums oder derUhrzeit auszuwählen.
2. Drücken Sie die Tabulatortaste, die Umschalttaste+Tabulatortaste oder die Eingabetaste, um ein Feldauszuwählen.
3. Geben Sie das Datum und die Uhrzeit ein oder ändern Sie den Wert mithilfe der Tasten „–“ und „+“.
Menü „Security“Wenn Sie Ihren Computer durch Sicherheitsfunktionen vor unberechtigtem Zugriff schützen möchten, wählenSie in ThinkPad Setup den Menüpunkt Security aus.
In der folgenden Tabelle sind die Optionen des Menüs Security aufgelistet.
Anmerkungen:
Kapitel 8. Erweiterte Konfiguration 131

• Die Standardwerte sind durch Fettdruck dargestellt. Es sind bereits standardmäßig die optimalenEinstellungen für Ihren Computer definiert. Gehen Sie äußerst sorgfältig vor, wenn Sie die Konfigurationdes Computers ändern möchten. Durch falsche Einstellungen können Sie unvorhergesehenen Schadenverursachen.
• Drücken Sie in den einzelnen Untermenüs die Eingabetaste, um auswählbare Optionen anzuzeigen unddie gewünschte Option auszuwählen. Sie können die gewünschten Werte auch direkt über die Tastatureingeben.
• Einige Elemente werden nur dann im Menü angezeigt, wenn der Computer die entsprechendenFunktionen unterstützt.
Tabelle 6. Optionen im Menü Security
Menüpunkt Untermenüpunkt Wert Kommentar
Hardware PasswordManager
• Disabled
• Enabled
Verwalten Sie Ihr Startkennwort,Ihr Administratorkennwort und IhreFestplattenkennwörter.
SupervisorPassword
• Disabled
• Enabled
Informationen hierzu finden Sie im Abschnitt„Administratorkennwort“ auf Seite 55.
Lock UEFI BIOSSettings
• Disabled
• Enabled
Diese Option können Sie aktivieren oderdeaktivieren. Mit dieser Option können dieEinstellungen im ThinkPad Setup nur vonBenutzern geändert werden, die über dasAdministratorkennwort verfügen. Für dieseEinstellung ist standardmäßig der Wert Disableddefiniert. Wenn Sie ein Administratorkennwortfestlegen und diese Funktion aktivieren, könnennur Sie Einstellungen in ThinkPad Setupvornehmen.
Password atunattended boot
• Disabled
• Enabled
Wenn Sie Password at unattendedboot auswählen und aktivieren, wird eineAufforderung zur Kennworteingabe angezeigt,wenn der Computer eingeschaltet wird oderdurch ein nicht überwachtes Ereignis, zumBeispiel bei einem Wake on LAN-Versuch,eingeschaltet wird oder den Betrieb aus demRuhezustand heraus wieder aufnimmt. Wenn SieDisabled auswählen, wird keine Aufforderungzur Kennworteingabe angezeigt. Der Computerwird gestartet und lädt das Betriebssystem. Umden unbefugten Zugriff auf Ihren Computer zuverhindern, legen Sie für das Betriebssystemeine Benutzerauthentifizierung fest.
Password at restart • Disabled
• Enabled
Wenn Sie Password at restart auswählenund aktivieren, wird eine Aufforderung zurKennworteingabe angezeigt, wenn Sie denComputer erneut starten. Wenn Sie Disabledauswählen, wird keine Aufforderung zurKennworteingabe angezeigt. Der Computerwird gestartet und lädt das Betriebssystem. Umden unbefugten Zugriff auf Ihren Computer zuverhindern, legen Sie für das Betriebssystemeine Benutzerauthentifizierung fest.
Set Minimum Length • Disabled
• x characters(4≤x≤12)
Legen Sie eine Mindestlänge für dieStartkennwörter und die Festplattenkennwörterfest. Wenn Sie ein Administratorkennwortfestlegen und eine Mindestlänge des Kennworts
Password
132 Benutzerhandbuch

Tabelle 6. Optionen im Menü Security (Forts.)
Menüpunkt Untermenüpunkt Wert Kommentar
vorgeben, können nur Sie als Administrator dieMindestlänge des Kennworts ändern.
Power-On Password • Disabled
• Enabled
Informationen hierzu finden Sie im Abschnitt„Startkennwort“ auf Seite 52.
Hard Disk xPassword
• Disabled
• Enabled
Informationen hierzu finden Sie im Abschnitt„Festplattenkennwörter“ auf Seite 53.
Anmerkung: Hard Disk 1 steht für das in denComputer integrierte Festplattenlaufwerk.
PredesktopAuthentication
• Disabled
• Enabled
Die Authentifizierung über Fingerabdrückewird aktiviert bzw. inaktiviert, bevor dasBetriebssystem geladen wird.
Reader Priority • External ➙Internal
• Internal Only
Wenn die Option External ➙ Internalausgewählt ist, wird ein externes Lesegerätfür Fingerabdrücke verwendet, wenn einentsprechendes Gerät angeschlossen ist.Andernfalls wird ein internes Lesegerät fürFingerabdrücke verwendet. Wenn die OptionInternal Only ausgewählt ist, wird ein internesLesegerät für Fingerabdrücke verwendet.
Security Mode • Normal
• High
Wenn die Authentifizierung über Fingerabdrückefehlschlägt, können Sie den Computer durchdie Eingabe eines Kennworts starten. WennSie die Option Normal ausgewählt haben,geben Sie das Startkennwort oder dasAdministratorkennwort ein. Wenn Sie dieOption High ausgewählt haben, geben Sie dasAdministratorkennwort ein.
PasswordAuthentication
• Disabled
• Enabled
Sie können die Kennwortauthentifizierungaktivieren oder inaktivieren. DieserMenüpunkt wird angezeigt, wenn einhoher Sicherheitsmodus eingestellt ist.
Fingerprint
Reset FingerprintData
• Enter Mit dieser Option werden alle im Sensorgespeicherten Fingerabdruckdatengelöscht und die Einstellungen auf dieWerkseinstellungen zurückgesetzt. Als Folgedessen werden sämtliche zuvor aktiviertenStartsicherheitsfunktionen erst wiederausgeführt, wenn sie in der Fingerprint Softwareerneut aktiviert werden.
Security Chip • Active
• Inactive
• Disabled
Wenn Sie die Option Active auswählen, wird derSicherheitschip verwendet. Wenn Sie Inactiveauswählen, wird die Option Security Chipangezeigt, aber der Sicherheitschip wird nichtverwendet. Wenn Sie Disabled auswählen, wirddie Option Security Chip ausgeblendet und derSicherheitschip wird nicht verwendet.
Security ReportingOptions
Folgende Security Reporting Options aktivierenoder deaktivieren:
• BIOS ROM String Reporting:BIOS-Textzeichenfolge
Security Chip
Kapitel 8. Erweiterte Konfiguration 133

Tabelle 6. Optionen im Menü Security (Forts.)
Menüpunkt Untermenüpunkt Wert Kommentar
• ESCD Reporting: ErweiterteSystemkonfigurationsdaten
• CMOS Reporting: CMOS-Daten
• NVRAM Reporting: In der Asset-IDgespeicherte Sicherheitsdaten
• SMBIOS Reporting: SMBIOS-Daten
Clear Security Chip • Enter Der Chiffrierschlüssel wird gelöscht.
Anmerkung: Dieses Element wird nurangezeigt, wenn Sie Active für die OptionSecurity Chip ausgewählt haben.
Intel TXT Feature • Disabled
• Enabled
Aktiviert oder inaktiviert die Intel TrustedExecution Technology.
Physical Presencefor Provisioning
• Disabled
• Enabled
Diese Option aktiviert oder deaktiviertdie Bestätigungsnachricht, wenn Sie dieEinstellungen des Sicherheitschips ändern.
Physical Presencefor Clear
• Disabled
• Enabled
Diese Option aktiviert oder deaktiviertdie Bestätigungsnachricht, wenn Sie denSicherheitschip löschen.
Flash UEFI Updatingby End-Users
• Disabled
• Enabled
Wenn Sie Enabled auswählen, kann dasUEFI BIOS vom Endbenutzer aktualisiertwerden. Wenn Sie Disabled auswählen, kanndas UEFI BIOS nur unter Verwendung desAdministratorkennworts aktualisiert werden.
UEFI BIOS UpdateOption
Secure RollBackPrevention
• Disabled
• Enabled
Wenn Sie Disabled auswählen, könnenEndbenutzer die ältere Version von UEFI BIOSnutzen. Wenn Sie Enabled auswählen, könnenEndbenutzer die vorherige Version von UEFIBIOS nicht nutzen.
Memory Protection ExecutionPrevention
• Disabled
• Enabled
Einige Computerviren und -würmer bewirkeneinen Überlauf der Speicherpuffer. Wenn SieEnabled auswählen, können Sie Ihren Computergegen solche Viren und Würmer schützen.Wenn ein Programm nicht ordnungsgemäßausgeführt wird, nachdem Sie die OptionEnabled ausgewählt haben, wählen Sie dieOption Disabled aus und setzen die Einstellungzurück.
Intel VirtualizationTechnology
• Disabled
• Enabled
Wenn Sie Enabled auswählen, kann ein VMM(Virtual Machine Monitor) die zusätzlicheHardwarefunktionalität der Intel VirtualizationTechnology nutzen.
Virtualization
Intel VT-d Feature • Disabled
• Enabled
Intel VT-d steht für Intel Virtualization Technologyfor Directed I/O. Wenn Sie aktiviert ist,kann ein VMM (Virtual Machine Monitor) diePlattforminfrastruktur für die E/A-Virtualisierungverwenden.
134 Benutzerhandbuch

Tabelle 6. Optionen im Menü Security (Forts.)
Menüpunkt Untermenüpunkt Wert Kommentar
Ethernet LAN • Disabled
• Enabled
Wenn Sie Enabled auswählen, können Sie dieEthernet-LAN-Einheit verwenden.
Wireless LAN • Disabled
• Enabled
Wenn Sie Enabled auswählen, können Sie dieEthernet-LAN-Verbindung verwenden.
WiMAX • Disabled
• Enabled
Wenn Sie die Option Enabled auswählen,können Sie die WiMAX-Einheit verwenden.
Wireless WAN • Disabled
• Enabled
Wenn Sie Enabled auswählen, können Sie dieEinheit für drahtloses WAN verwenden.
Bluetooth • Disabled
• Enabled
Wenn Sie die Option Enabled auswählen,können Sie Bluetooth-Einheiten verwenden.
USB Port • Disabled
• Enabled
Wenn Sie die Option Enabled auswählen,können Sie die USB-Anschlüsse verwenden.
ExpressCard Slot • Disabled
• Enabled
Wenn Sie die Option Enabled auswählen,können Sie den Steckplatz für ExpressCardsverwenden.
Ultrabay(HDD/Optical)
• Disabled
• Enabled
Wenn Sie die Option Enabled auswählen,können Sie die externe UltrabayEnhanced-Einheiten verwenden.
eSATA Port • Disabled
• Enabled
Wenn Sie die Option Enabled auswählen,können Sie den eSATA-Anschluss an derangeschlossenen externen Einheit verwenden.
Memory Card Slot • Disabled
• Enabled
Wenn Sie die Option Enabled auswählen,können Sie den Steckplatz für Speicherkartenverwenden.
Integrated Camera • Disabled
• Enabled
Wenn Sie die Option Enabled auswählen,können Sie die integrierte Kamera verwenden.
Microphone • Disabled
• Enabled
Wenn Sie die Option Enabled auswählen,können Sie Mikrofone verwenden (Intern, Externoder Eingangsanschluss).
I/O Port Access
Fingerprint Reader • Disabled
• Enabled
Wenn Sie die Option Enabled auswählen,können Sie das Lesegerät für Fingerabdrückeverwenden.
Intel AT ModuleActivation
• Disabled
• Enabled
• PermanentlyDisabled
Aktivieren oder deaktivieren Sie die UEFIBIOS-Schnittstelle, um das Intel AT-Modul zuaktivieren, ein optionaler Anti-Theft-Service vonIntel.
Anmerkung: Wenn Sie für die Aktivierungdes Intel AT-Moduls die Option PermanentlyDisabled auswählen, können Sie dieseEinstellung später nicht mehr aktivieren.
Intel AT Suspend • Enter Diese Option wird nur angezeigt, wenn derSchutz gegen Diebstahl aktiviert ist.
Die Intel Anti-Theft-Suspend-Anzeige wirdbeim nächsten Start angezeigt, um in denSuspend-Modus zu gelangen.
Anti-Theft
Kapitel 8. Erweiterte Konfiguration 135

Tabelle 6. Optionen im Menü Security (Forts.)
Menüpunkt Untermenüpunkt Wert Kommentar
Computrace ModuleActivation
• Disabled
• Enabled
• PermanentlyDisabled
Aktivieren oder deaktivieren Sie die UEFIBIOS-Schnittstelle, um das Computrace-Modulzu aktivieren. Computrace ist ein optionalerÜberwachungsservice von Absolute Software.
Anmerkung: Wenn Sie für die Aktivierung desComputrace-Moduls die Option PermanentlyDisabled auswählen, können Sie dieseEinstellung später nicht mehr aktivieren.
Secure Boot • Disabled
• Enabled
Aktivieren oder deaktivieren Sie die UEFISecure Boot-Funktion. Wählen Sie Enabledaus, um zu verhindern, dass beim Startennicht zugelassene Betriebssysteme ausgeführtwerden. Wählen Sie Disabled , wenn beimStarten alle Betriebssysteme ausgeführt werdendürfen.
Platform Mode • Setup Mode
• User Mode
Geben Sie den Betriebsmodus des Systems an.
Secure Boot Mode • Standard Mode
• Custom Mode
Geben Sie den Secure Boot-Modus an.
Reset to SetupMode Mit dieser Option wird der aktuellePlattformschlüssel gelöscht und dasSystem in Setup Mode versetzt. Sie könnenIhren eigenen Plattformschlüssel installieren unddie Secure Boot-Signaturdatenbanken in SetupMode anpassen.
Für den Secure Boot-Modus wird CustomMode festgelegt.
Secure Boot
Restore FactoryKeys
Mit dieser Option werden für alle Schlüsselund Zertifikate in Secure Boot-Datenbankendie Werkseinstellungen wiederhergestellt.Alle angepassten Secure Boot-Einstellungenwerden gelöscht und der Schlüssel derStandardplattform wird zusammen mitden ursprünglichen Signaturdatenbankenwiederhergestellt, einschließlich des Zertifikatsfür das Betriebssystem Windows 8.
Menü „Startup“Zum Ändern der Starteinstellungen für Ihren Computer wählen Sie im Hauptmenü des ThinkPad SetupStartup aus.
Achtung:
• Nach dem Ändern der Startreihenfolge müssen Sie bei einem Kopier-, Speicher- oderFormatierungsvorgang besonders darauf achten, die richtige Einheit anzugeben. Wenn Sie eine falscheEinheit angeben, können Ihre Daten und Programme gelöscht oder überschrieben werden.
• Wenn Sie die BitLocker Drive Encryption verwenden, sollten Sie die Startreihenfolge nicht verändern.BitLocker Drive Encryption erkennt Änderungen der Startreihenfolge und sperrt den Computer für denStartvorgang.
136 Benutzerhandbuch

Startreihenfolge ändern
Gehen Sie wie folgt vor, um die Startreihenfolge zu ändern:
1. Wählen Sie Boot oder Network aus und drücken Sie die Eingabetaste. Die Liste mit derStandardstartreihenfolge wird angezeigt. Diese gibt an, in welcher Reihenfolge die Einheiten gestartetwerden. Auch Einheiten, die nicht an den Computer angeschlossen oder im Computer installiert sind,werden angezeigt.
• Über das Untermenü Boot können Sie die Startreihenfolge angeben, die beim Einschalten desComputers ausgeführt wird.
• Über das Untermenü Network können Sie die Startreihenfolge angeben, die bei aktiviertem„Wake on LAN“ ausgeführt wird. Wake on LAN wird normalerweise von LAN-Administratoren inunternehmenseigenen Netzen für einen Fernzugriff auf Ihren Computer verwendet.
2. Legen Sie mit den folgenden Tasten die Startreihenfolge fest:
• Verwenden Sie die Cursortasten, um eine Einheit auszuwählen.
• Verwenden Sie die Taste F6 oder die Tastenkombination Umschalt und +, um der Einheit einehöhere Priorität zu geben.
• Verwenden Sie die Taste F5 oder die Taste –, um der Einheit eine niedrigere Priorität zu geben.
• Verwenden Sie die Tastenkombination Umschalt und !, um eine Einheit auszuschließen odereinzubinden.
3. Drücken Sie die Taste F10, um Änderungen zu speichern und das System erneut zu starten.
Gehen Sie wie folgt vor, um die Startreihenfolge temporär zu ändern, sodass das System von einem anderenLaufwerk aus gestartet wird:
1. Schalten Sie den Computer aus.
2. Schalten Sie den Computer ein. Drücken Sie dann die Taste F12, während das ThinkPad-Logoangezeigt wird.
3. Wählen Sie die Einheit aus, die Sie zuerst starten möchten.
Anmerkung: Das Menü Boot wird angezeigt, wenn das System von keiner Einheit gebootet werdenkann oder das Betriebssystem nicht gefunden wurde.
In der folgenden Tabelle sind die Optionen des Menüs Startup aufgelistet.
Anmerkungen:
• Die Standardwerte sind durch Fettdruck dargestellt.
• Drücken Sie in den einzelnen Untermenüs die Eingabetaste, um auswählbare Optionen anzuzeigen unddie gewünschte Option auszuwählen.
• Einige Elemente werden nur dann im Menü angezeigt, wenn der Computer die entsprechendenFunktionen unterstützt.
Kapitel 8. Erweiterte Konfiguration 137

Tabelle 7. Optionen im Menü „Startup“
Menüpunkt Wert Kommentar
Boot Informationen hierzu finden Sie imAbschnitt „Startreihenfolge ändern“ aufSeite 137.
Network Boot Wählen Sie die Booteinheit aus. Wurdedie Funktion Wake On LAN aktiviert,kann der Netzadministrator mithilfe einerNetzverwaltungssoftware die Computerin einem LAN von einem fernen Standortaus einschalten.
UEFI/Legacy Boot • Both
– UEFI/Legacy Boot Priority
– UEFI First
– Legacy First
• UEFI Only
• Legacy Only
CSM Support (für „UEFI Only“)
• Yes
• No
Wählen Sie die Bootfunktion für dasSystem aus.
• Both: Wählen Sie als Priorität für dieBootoptionen „UEFI“ oder „Legacy“aus.
• UEFI Only: Das System wird überdas UEFI-aktivierte Betriebssystemgebootet.
• Legacy Only: Das System wirdüber ein Betriebssystem, das nichtUEFI-aktiviert ist, gebootet.
Anmerkung: Wenn Sie die Option UEFIOnly auswählen, kann das System nichtüber die bootfähigen Einheiten gebootetwerden, die über kein UEFI-aktiviertesBetriebssystem verfügen.
Zum Starten des früherenBetriebssystems ist das CompatibilitySupport Module (CSM) erforderlich.Wenn Sie UEFI Only auswählen, kannCSM Support ausgewählt werden. Beiden Optionen Both oder Legacy Onlykann CSM Support nicht ausgewähltwerden.
Boot Mode • Quick
• Diagnostics
Anzeige während des POST:
• Quick: Auf dem Bildschirm wird dasThinkPad-Logo angezeigt.
• Diagnostics: Die Testnachrichtenwerden angezeigt.
Anmerkung: Sie können auch durchDrücken der Taste Esc während desPOST in den Modus Diagnosticwechseln.
Option Keys Display • Disabled
• Enabled
Wenn Sie Disabled auswählen, wird dieNachricht „To interrupt normal startup,press Enter“ während des POST nichtmehr angezeigt.
138 Benutzerhandbuch

Tabelle 7. Optionen im Menü „Startup“ (Forts.)
Menüpunkt Wert Kommentar
Boot Device List F12 Option • Disabled
• Enabled
Wenn Sie Enabled auswählen, wird dieTaste F12 erkannt und das Fenster mitdem Bootmenü angezeigt.
Boot Order Lock • Disabled
• Enabled
Wenn Sie Enabled auswählen, wirddie die Reihenfolge der Bootprioritätgesperrt.
Menü „Restart“Wenn Sie ThinkPad Setup schließen und das System erneut starten müssen, wählen Sie im ThinkPad Setupden Menüpunkt Restart aus. Das folgende Untermenü wird angezeigt:
• Exit Saving Changes: Das System wird nach dem Speichern der Änderungen erneut gestartet.
• Exit Discarding Changes: Das System wird erneut gestartet, ohne dass die Änderungen gespeichertwerden.
• Load Setup Defaults: Die Standardeinstellung, die bei Erwerb des Computers definiert war, wirdübernommen.
Aktivieren Sie OS Optimized Defaults, um den Anforderungen der Microsoft Windows 8-Zertifizierungentsprechen. Wenn Sie diese Einstellung ändern, werden einige andere Einstellungen automatischgeändert. Die betroffenen Einstellungen sind CSM Support, UEFI/Legacy Boot, Secure Boot undSecure RollBack Prevention.
• Discard Changes: Die Änderungen werden rückgängig gemacht.
• Save Changes: Die Änderungen werden gespeichert.
System-UEFI BIOS aktualisierenDas UEFI-BIOS (UEFI: Unified Extensible Firmware Interface) gehört zu den Systemprogrammen, die dieGrundlage für alle weiteren Softwareanwendungen darstellen, die auf Ihrem Computer ausgeführt werden.Das UEFI BIOS setzt die Anweisungen der anderen Software-Ebenen um.
Die Systemplatine Ihres Computers enthält ein Modul, das sogenannte EEPROM, das auch alsFLASH-Speicher bezeichnet wird. Sie können das UEFI BIOS aktualisieren, indem Sie Ihren Computer voneinem optischen Datenträger für Flash-Aktualisierung oder von einem Programm zur Flash-Aktualisierung,die in einer Windows-Umgebung ausgeführt wird, aus starten.
Wenn Sie Software, Hardware oder Einheitentreiber hinzufügen, erhalten Sie in einigen Fällen möglicherweisedie Nachricht, dass das UEFI BIOS aktualisiert werden muss, damit die neu installierte Komponente richtigausgeführt werden kann.
Rufen Sie zum Aktualisieren Ihres UEFI BIOS die nachfolgend aufgeführte Website auf und befolgen Sie dieangezeigten Anweisungen:http://www.lenovo.com/ThinkPadDrivers
Systemverwaltungsfunktionen verwendenDie Informationen in diesem Abschnitt sind hauptsächlich für Netzadministratoren bestimmt.
Dieser Computer ist einfach zu verwalten und lässt Ihnen dadurch mehr Zeit für die schnellere ErreichungIhrer geschäftlichen Ziele.
Kapitel 8. Erweiterte Konfiguration 139

Die bereitgestellten Funktionen sollen dazu beitragen, die „Gesamtbetriebskosten für Ihren Computer“(TCO) zu senken, und ermöglichen dem Netzadministrator, Client-Computer von einem fernen Standortaus genauso wie den eigenen Computer zu bedienen, z. B. können sie Client-Computer einschalten, dieFestplatte formatieren und Software installieren.
Wenn der Computer konfiguriert und betriebsbereit ist, können Sie die in das Client-System integrierten undim Netz verfügbaren Software- und Verwaltungsfunktionen nutzen.
SystemverwaltungWeitere Informationen zu den Systemverwaltungsfunktionen erhalten Sie, wenn Sie das folgende Themalesen:
Desktop Management Interface (DMI)
Das UEFI BIOS Ihres Computers unterstützt eine als System Management BIOS ReferenceSpecification (SMBIOS) Version 2.6.1 bezeichnete Schnittstelle. In SMBIOS sind Informationen zu denHardwarekomponenten Ihres Systems enthalten. Aufgabe des BIOS ist die Bereitstellung einer Datenbankmit Informationen zum BIOS selbst und zu den Einheiten auf der Systemplatine. In der genanntenSpezifikation sind die Standards für den Zugriff auf diese BIOS-Daten dokumentiert.
Ausführungsumgebung für Preboot (Preboot eXecution Environment, PXE)
Die Preboot eXecution Environment(PXE)-Technologie (Ausführungsumgebung für Preboot) erweitert dieVerwaltungsmöglichkeiten Ihres Computers (er ist PXE 2.1-kompatibel). PXE gestattet beispielsweisedas Booten des Computers (Laden eines Betriebssystems oder eines anderen ausführbaren Images) voneinem Server aus. Ihr Computer unterstützt die für PXE erforderlichen PC-Funktionen. Wenn z. B. eineentsprechende LAN-Karte verwendet wird, kann Ihr Computer vom PXE-Server aus gebootet werden.
Anmerkung: Die Funktion „Remote Initial Program Load“ (RPL) kann bei Ihrem Computer nicht verwendetwerden.
Wake on LAN
Mit der Funktion „Wake on LAN“ kann ein Netzadministrator den Computer von einer Verwaltungskonsoleaus einschalten.
Wird die Funktion „Wake on LAN“ mit Netzverwaltungssoftware verwendet, können viele Funktionenwie Datenübertragungen, Softwareaktualisierungen und Flash-Aktualisierungen für UEFI BIOS ohneÜberwachung von einem fernen Standort aus ausgeführt werden. Dieser Aktualisierungsvorgang kanndemzufolge auf die Nachtstunden oder Wochenenden verlegt werden, sodass die gesamte Arbeitszeitproduktiv genutzt werden kann. Die Benutzer werden in ihrer Arbeit nicht unterbrochen, und derLAN-Datenverkehr wird auf ein Minimum begrenzt.
Wenn der Computer mit der Funktion „Wake on LAN“ eingeschaltet wird, wird die unter Network Bootfestgelegte Bootreihenfolge verwendet.
Asset ID EEPROM
Der Asset ID EEPROM enthält Informationen zum System, z. B. Konfigurationsdaten und Seriennummernder wichtigsten Systemkomponenten. Darüber hinaus enthält der EEPROM eine Reihe freier Felder, in denenSie Daten zu Endbenutzern im Netz speichern können.
Verwaltungsfunktionen einrichtenDamit ein Netzadministrator den Computer von einem fernen Standort aus steuern kann, müssenSie zunächst die Netzschnittstelle konfigurieren. Dies geschieht über die Konfiguration der
140 Benutzerhandbuch

Systemverwaltungsfunktionen im ThinkPad Setup-Programm. Anschließend können Sie in diesemProgramm die folgenden Funktionen konfigurieren:
• Wake on LAN
• Network Boot-Reihenfolge
• Flash-Aktualisierung
Wenn ein Administratorkennwort vergeben wurde, können Sie die Funktion von ThinkPad Setup nurverwenden, wenn Sie dieses Kennwort beim Starten des Programms angeben.
Wake on LAN
Wenn auf einem mit einem LAN verbundenen Computer die Funktion „Wake on LAN“ aktiviert ist, kann einNetzadministrator mithilfe einer Software für fernes Netzmanagement den Computer über Remotezugriff voneiner Managementkonsole aus starten.
Wenn Ihr Computer nicht dem Systemmanagement des Netzadministrators unterliegt, können Sie dieFunktion „Wake on LAN“ inaktivieren.
Gehen Sie wie folgt vor, um die Funktion „Wake on LAN“ zu aktivieren oder zu deaktivieren:
1. Starten Sie ThinkPad Setup.
2. Wählen Sie Config aus. Das Untermenü Config wird angezeigt.
3. Wählen Sie Network aus. Das Untermenü Network item wird angezeigt.
4. Wählen Sie für Wake On LAN eine der folgenden Optionen aus: AC Only, AC and Battery oderDisabled.
5. Drücken Sie die Taste F10, um die Änderungen zu speichern und das Programm zu verlassen.
Network Boot-Reihenfolge
Wenn Ihr Computer über Remotezugriff eingeschaltet wird, versucht das System von der Einheit zu booten,die in den Einstellungen für Network Boot angegeben wurde. Anschließend befolgt es die Liste derBootreihenfolge im Menü Boot.
Gehen Sie wie folgt vor, um eine Reihenfolge festzulegen:
1. Wählen Sie im Menü von ThinkPad Setup den Menüpunkt Startup aus. Das Untermenü wird angezeigt.
2. Wählen Sie Network Boot aus und drücken Sie die Eingabetaste. Die Liste mit den Booteinheitenwird angezeigt.
3. Wählen Sie in der Liste eine Booteinheit aus, um diese mit der höchsten Bootpriorität zu belegen.
4. Drücken Sie die Taste F10, um die Änderungen zu speichern und das Programm zu verlassen.
Anmerkung: Wenn Sie die Einstellung initialisieren, um die Standardstartreihenfolge wiederherzustellen,drücken Sie die Taste F9. Die Standardeinstellungen werden automatisch geladen.
Flash-Aktualisierung
Der Netzadministrator kann die Systemprogramme auf Ihrem Computer mit einer Verwaltungskonsole überFernzugriff aktualisieren. Dazu müssen die folgenden Voraussetzungen erfüllt sein:
• Der Computer muss über das LAN gestartet werden.
• Der Computer muss in eine Ausführungsumgebung für Preboot (PXE, Preboot eXecution Environmen)eingebunden sein.
• Auf dem fernen Administratorcomputer muss Software für Netzmanagement installiert sein.
Kapitel 8. Erweiterte Konfiguration 141

142 Benutzerhandbuch

Kapitel 9. Fehlervermeidung
Eine regelmäßige Wartung Ihres ThinkPad-Notebooks ist sehr wichtig. Durch eine richtige Pflege desComputers können Sie die üblichen Fehler vermeiden. In diesem Kapitel finden Sie Informationen, mit derenHilfe Sie sicherstellen können, dass der Computer immer ordnungsgemäß funktioniert.
• „Allgemeine Tipps zur Fehlervermeidung“ auf Seite 143
• „Auf aktuelle Einheitentreiber überprüfen“ auf Seite 144
• „Pflege des Computers und Umgang mit dem Computer“ auf Seite 145
Allgemeine Tipps zur Fehlervermeidung• Wenn Ihr Computer mit einem Festplattenlaufwerk und einem mSATA-Solid-State-Laufwerk
ausgestattet ist, sollte das mSATA-Solid-State-Laufwerk nicht als bootfähige Einheit verwendet werden.mSATA-Solid-State-Laufwerke wurden einzig und allein für „Cache“-Funktionen entwickelt und hergestellt.Wenn Sie das mSATA-Solid-State-Laufwerk als bootfähige Einheit verwenden, wird die Zuverlässigkeitnicht garantiert.
• Überprüfen Sie die Kapazität des Festplattenlaufwerks in regelmäßigen Abständen. Wenn auf demFestplattenlaufwerk zu viel Speicherplatz beansprucht wird, wird das Windows-Betriebssystem langsamerund erzeugt möglicherweise Fehler.
Klicken Sie auf Start ➙ Computer, um unter Windows 7 die Kapazität des Festplattenlaufwerks zuüberprüfen. Öffnen Sie unter dem Betriebssystem Windows 8 den Windows Explorer und klicken Sie aufComputer.
• Leeren Sie regelmäßig den Papierkorb.
• Verwenden Sie in regelmäßigen Abständen das Programm zur Festplattendefragmentierung für IhrFestplattenlaufwerk, um die Zeit für das Suchen und Lesen der Daten zu verringern.
• Deinstallieren Sie nicht verwendete Programme, um Plattenspeicherplatz freizugeben.
Anmerkung: Suchen Sie auch nach doppelt installierten Programmen oder überlappenden Versionen.
• Löschen Sie nicht benötigte E-Mails aus den Ordnern des Eingangskorbs, der gesendeten Dateienund des Papierkorbs in Ihrem E-Mail-Programm.
• Mindestens einmal pro Woche sollten Sie Sicherungskopien Ihrer Daten erstellen. Bei wichtigen Datenist es empfehlenswert, einmal pro Tag eine Sicherung durchzuführen. Lenovo bietet für den Computereine Vielzahl von Zusatzeinrichtungen zur Erstellung von Sicherungskopien an. Bei den meistenThinkPads können Sie optische Laufwerke mit Aufzeichnungsfunktionen verwenden und auf einfacheWeise installieren.
• Planen Sie Systemwiederherstellungen, um in regelmäßigen Abständen eine Momentaufnahme desSystems zu erstellen. Weitere Informationen zur Systemwiederherstellung finden Sie im Abschnitt Kapitel5 „Übersicht zur Wiederherstellung“ auf Seite 65.
• Aktualisieren Sie gegebenenfalls die Einheitentreiber und das UEFI BIOS.
• Erstellen Sie unter http://www.lenovo.com/support ein Profil der Maschine, damit Sie über aktuelle Treiberund Überarbeitungsversionen informiert werden.
• Stellen Sie sicher, dass Einheitentreiber für Peripheriegeräte von anderen Herstellern als Lenovostets auf dem aktuellen Stand gehalten werden. Lesen Sie vor dem Aktualisieren gegebenenfalls dieRelease-Informationen der Einheitentreiber, um Näheres zur Kompatibilität zu erfahren oder andereInformationen zu erhalten.
© Copyright Lenovo 2012, 2013 143

• Führen Sie für sich selbst eine Art Protokoll. Dort könnten Sie unter anderem Folgendes aufführen:wichtige Hardware- oder Softwareänderungen, Treiberaktualisierungen, kleinere Fehler, die aufgetretensind, und wie Sie diese behoben haben.
• Wenn Sie den Computer mit der vorinstallierten Software wiederherstellen müssen, beachten Sie diefolgenden Anmerkungen:
– Entfernen Sie alle externen Einheiten, wie z. B. Drucker, Tastatur usw.
– Vergewissern Sie sich, dass der Akku aufgeladen ist und dass das Netzteil angeschlossen ist.
– Rufen Sie während des Bootvorgangs ThinkPad Setup auf und laden Sie die Standardeinstellungen.
– Starten Sie den Computer neu und starten Sie dann die Wiederherstellungsoperation.
– Wenn Ihr Computer Datenträger als Wiederherstellungsdatenträger verwendet, entnehmen Sie denDatenträger nicht aus dem Laufwerk, bevor Sie dazu aufgefordert werden.
• Wenn Sie Fehler am Festplattenlaufwerk vermuten, lesen Sie die Informationen im Abschnitt„Fehlerdiagnose“ auf Seite 149, bevor Sie sich an das Customer Support Center wenden. Wenn derComputer nicht gestartet werden kann, laden Sie die Dateien von der folgenden Website herunter,um einen bootfähigen Selbsttestdatenträger zu erstellen: http://www.lenovo.com/hddtest. FührenSie den Test aus, und notieren Sie alle Nachrichten oder Fehlercodes. Wenn nach dem Ausführendes Diagnosetests Fehlercodes oder -nachrichten ausgegeben werden, wenden Sie sich an dasKundensupportzentrum. Halten Sie dabei diese Fehlercodes oder -nachrichten bereit, und halten Sie sichin der Nähe des Computers auf. Sie erhalten weitere Hilfe von einem Kundendiensttechniker.
• Falls erforderlich, erhalten Sie weitere Informationen zum Customer Support Center Ihres Landes auffolgender Website: http://www.lenovo.com/support/phone. Wenn Sie sich an das Kundensupportzentrumwenden, sollten Sie den Computertyp und die Seriennummer bereithalten und sich in der Nähe desComputers aufhalten. Wenn der Computer Fehlercodes ausgibt, ist es hilfreich, die Fehleranzeigebereitzuhalten oder die Fehlernachricht zu notieren.
Auf aktuelle Einheitentreiber überprüfenBei Einheitentreibern handelt es sich um Programme, die Anweisungen für das Betriebssystem zur Verfügungstellen, wie eine bestimmte Hardware betrieben werden soll. Jede Hardwarekomponente des Computersverfügt über einen eigenen Treiber. Wenn Sie eine neue Komponente hinzufügen, muss das BetriebssystemAnweisungen erhalten, wie die Hardwarekomponente betrieben werden soll. Nach der Installation desTreibers kann das Betriebssystem die Hardwarekomponente erkennen und verwenden.
Anmerkung: Da es sich bei Treibern um Programme handelt, sind sie genauso wie andere Dateien auf demComputer anfällig für Fehler und können bei einer Beschädigung möglicherweise nicht richtig ausgeführtwerden.
Es ist nicht immer erforderlich, die aktuellsten Treiber herunterzuladen. Sie sollten jedoch die aktuellstenTreiber für Komponenten herunterladen, wenn Sie feststellen, dass die Leistung dieser Komponenten nichtausreichend ist oder wenn Sie eine neue Komponente hinzugefügt haben. Dadurch wird der Treiber alsmögliche Fehlerursache ausgeschlossen.
Aktuelle Treiber von der Website abrufen
Sie können aktualisierte Einheitentreiber von der Lenovo Website herunterladen und installieren, indemSie wie folgt vorgehen:
1. Rufen Sie im Internet die Adresse http://www.lenovo.com/ThinkPadDrivers auf.
2. Wählen Sie den Eintrag für Ihren Computer aus und befolgen Sie die Anweisungen auf dem Bildschirm,um erforderliche Software zu installieren oder zu aktualisieren.
144 Benutzerhandbuch

Aktuelle Treiber mit System Update abrufen
Das Programm „System Update“ unterstützt Sie dabei, die Software Ihres Systems immer auf dem neuestenStand zu halten. Die Aktualisierungspakete werden auf Lenovo Servern gespeichert und können von derLenovo Unterstützungswebsite heruntergeladen werden. Aktualisierungspakete können Programme,Einheitentreiber, UEFI BIOS-Flash-Aktualisierungen oder Softwareaktualisierungen enthalten. Wenn dasProgramm „System Update“ eine Verbindung zur Lenovo Unterstützungswebsite herstellt, erkennt SystemUpdate automatisch den Maschinentyp und das Modell Ihres Computers, das installierte Betriebssystemund die Sprache des Betriebssystems, um zu bestimmen, welche Aktualisierungen für Ihren Computerverfügbar sind. Anschließend zeigt das Programm „System Update“ eine Liste der Aktualisierungspaketean, und kategorisiert die Pakete als „Kritisch“, „Empfohlen“ oder „Optional“, damit Sie die Wichtigkeit derjeweiligen Aktualisierung besser einschätzen können. Sie können bestimmen, welche Aktualisierungen Sieherunterladen und installieren möchten. Nachdem Sie die gewünschten Aktualisierungspakete ausgewählthaben, lädt das Programm „System Update“ die Aktualisierungen automatisch herunter und installiert sie,ohne dass Sie weitere Maßnahmen ergreifen müssen.
Das Programm „System Update“ ist auf Ihrem Computer vorinstalliert und betriebsbereit. Die einzigeVoraussetzung ist eine aktive Internetverbindung. Sie können das Programm manuell starten oder dieZeitplanungsfunktion verwenden, damit das Programm in festgelegten Zeitabständen automatisch nachAktualisierungen suchen kann. Sie können auch vorher festlegen, dass geplante Aktualisierungen nachDringlichkeit gesucht werden sollen (kritische Aktualisierungen, kritische und empfohlene Aktualisierungenoder alle Aktualisierungen), so dass die Liste, aus der Sie die gewünschten Aktualisierungen auswählen,nur die Arten von Aktualisierungen enthält, die für Sie wichtig sind.
Weitere Informationen zur Verwendung von System Update finden Sie in der Hilfefunktion des Programms.
Pflege des Computers und Umgang mit dem ComputerObwohl der Computer so entwickelt wurde, dass er in normalen Arbeitsumgebungen zuverlässig arbeitet,sollten Sie sorgsam mit Ihrem Computer umgehen. Durch Beachtung der nachfolgend aufgeführtenHinweise wird Ihnen der Computer noch lange Freude bereiten.
Achten Sie darauf, wo und wie Sie den Computer verwenden
• Bewahren Sie Verpackungen außerhalb der Reichweite von Kindern auf, um das Risiko von Erstickungendurch Plastiktüten zu vermeiden.
• Halten Sie den Computer von Magneten, eingeschalteten Mobiltelefonen, Elektrogeräten oderLautsprechern fern (der Mindestabstand zu diesen Geräten sollte ungefähr 13 cm betragen).
• Setzen Sie den Computer keinen extremen Temperaturen aus (nicht unter 5 °C bzw. nicht über 35 °C).
• Einige Geräte, wie z. B. Tischventilatoren oder Luftreiniger, können negative Ionen erzeugen. Wenn derComputer sich in der Nähe eines solchen Geräts befindet und über einen längeren Zeitraum mit negativenIonen angereicherter Luft ausgesetzt ist, kann er sich elektrostatisch aufladen. Eine solche Ladung kannsich über Ihre Hände entladen, wenn Sie die Tastatur oder andere Teile des Computers berühren, oderüber Anschlüsse von E/A-Einheiten, die an den Computer angeschlossen sind. Zwar ist diese Art vonelektrostatischer Entladung das Gegenteil von einer Entladung Ihres Körpers oder Ihrer Kleidung auf denComputer, sie kann jedoch genauso zu einer Störung des Computers führen.
Der Computer wurde so entwickelt und produziert, dass elektrostatische Aufladung sich nur minimalauswirkt. Elektrostatische Aufladung über einem bestimmten Wert kann jedoch das Risiko elektrostatischerEntladung erhöhen. Beachten Sie Folgendes, wenn sich der Computer in der Nähe eines Gerätes befindet,das negative Ionen erzeugen kann:
• Achten Sie darauf, dass der Computer der Luft aus einem Gerät, das negative Ionen erzeugen kann, nichtdirekt ausgesetzt ist.
Kapitel 9. Fehlervermeidung 145

• Stellen Sie den Computer und dessen Peripheriegeräte so weit wie möglich entfernt von solchen Gerätenauf.
• Erden Sie den Computer, soweit möglich, um eine sichere elektrostatische Entladung zu ermöglichen.
Anmerkung: Nicht alle diese Geräte verursachen eine bedenkliche elektrostatische Aufladung.
Achten Sie auf eine vorsichtige Handhabung des Computers
• Vermeiden Sie es, Gegenstände (auch kein Papier) zwischen den LCD-Bildschirm und die Tastatur oderdie Handauflage zu legen.
• Der LCD-Bildschirm sollte in einem Winkel von etwas über 90 Grad geöffnet und verwendet werden.Öffnen Sie den LCD-Bildschirm nicht in einem Winkel von mehr als 180 Grad, da dadurch das Scharnierbeschädigt werden könnte.
• Drehen Sie den Computer nicht um, solange das Netzteil eingesteckt ist. Andernfalls könnte dadurchder Stecker des Netzteils abbrechen.
Auf einen ordnungsgemäßen Transport achten
• Vergewissern Sie sich vor einem Transport des Computers, dass alle Datenträger entfernt sind,angeschlossene Einheiten ausgeschaltet sind und Kabel abgezogen sind.
• Wenn Sie den geöffneten Computer hochheben möchten, halten Sie ihn nur an der Unterseite fest.Vermeiden Sie es, den Computer am Bildschirm hochzuheben oder festzuhalten.
Auf eine ordnungsgemäße Handhabung von Speichermedien und Laufwerken achten
• Ist Ihr Computer mit einem optischen Laufwerk ausgestattet, berühren Sie nicht die Oberfläche der CD(bzw. der DVD) oder die Linse auf dem Schlitten des Laufwerks.
• Warten Sie, bevor Sie den Schlitten des Laufwerks schließen, bis die CD oder DVD mit einemKlickgeräusch in der Mitte des Laufwerks einrastet.
• Verwenden Sie auf Ihrem Computer nur optische Laufwerke, die für die Verwendung mit der SerialUltrabay Enhanced-Position vorgesehen sind.
Anmerkung: Sie können in der Serial Ultrabay Enhanced-Position eine 9,5 mm hohe Serial UltrabaySlim-Einheit oder eine 12,7 mm hohe Serial Ultrabay Enhanced-Einheit installieren.
• Wenn Sie das Festplattenlaufwerk, Solid-State-Laufwerk oder optische Laufwerk installieren, beachtenSie die im Lieferumfang der Hardware enthaltenen Anweisungen. Üben Sie auf die Einheiten nur Druckaus, wenn dies unbedingt erforderlich ist.
• Schalten Sie den Computer aus, wenn Sie das Festplattenlaufwerk oder das Solid-State-Laufwerkaustauschen möchten.
• Bringen Sie die Abdeckung über dem Laufwerkschacht wieder an, nachdem Sie das primäreFestplattenlaufwerk oder Solid-State-Laufwerk ausgetauscht haben.
• Wenn Sie austauschbare und externe Festplattenlaufwerke oder optische Laufwerke nicht verwenden,bewahren Sie diese in den entsprechenden Verpackungen auf.
• Berühren Sie vor der Installation folgender Einheiten einen Metalltisch oder ein anderes geerdetesMetallobjekt. Dadurch wird die statische Aufladung, die von Ihnen ausgehen könnte, reduziert. Durchstatische Aufladung können Einheiten beschädigt werden.
– Speichermodule
– Mini-PCI-Karten
– ExpressCards
– Smart-Cards
– Speicherkarten, z. B. SD-, SDHC-, SDXC-Karten und MultiMediaCard
146 Benutzerhandbuch

Anmerkung: Nicht alle aufgeführten Einheiten sind im Lieferumfang des Computers enthalten.
Dadurch wird die statische Aufladung, die von Ihnen ausgehen könnte, reduziert. Durch statischeAufladung können Einheiten beschädigt werden.
• Versetzen Sie den Computer beim Übertragen von Daten von einer oder auf eine Flash-Media-Karte wieeine SD-Karte nicht in den Ruhe- oder Hibernationsmodus, bevor die Datenübertragung abgeschlossenist. Ihre Daten könnten andernfalls beschädigt werden.
Achtung beim Festlegen von Kennwörtern
• Merken Sie sich die Kennwörter. Wenn Sie das Administratorkennwort oder das Festplattenkennwortvergessen, kann dieses Kennwort durch Lenovo nicht zurückgesetzt werden. Möglicherweise müssen Siedann die Systemplatine, das Festplattenlaufwerk oder das Solid-State-Laufwerk austauschen.
Pflege des Lesegeräts für Fingerabdrücke
Die folgenden Aktionen können das Lesegerät für Fingerabdrücke beschädigen oder bewirken, dass es nichtordnungsgemäß funktioniert:
• Kratzen auf der Oberfläche des Lesegeräts mit harten, spitzen Objekten.
• Kratzen auf der Oberfläche des Lesegeräts mit dem Fingernagel oder einem harten Gegenstand.
• Das Lesegerät mit schmutzigen Fingern verwenden oder berühren.
Wenn eine der folgenden Bedingungen eintritt, reinigen Sie die Oberfläche des Lesegeräts vorsichtig miteinem trockenen, weichen, fusselfreien Tuch:
• Die Oberfläche des Lesegeräts ist schmutzig oder weist Flecken auf.
• Die Oberfläche des Lesegeräts ist feucht.
• Die Registrierung oder Authentifizierung Ihres Fingerabdrucks über das Lesegerät schlägt oft fehl.
Computer registrieren
• Registrieren Sie Ihre ThinkPad-Computer bei Lenovo. Weitere Informationen hierzu finden Sie unter„Computer registrieren“ auf Seite 21.
Führen Sie keine Änderungen am Computer durch
• Lassen Sie den ThinkPad nur von autorisiertem Fachpersonal reparieren.
• Führen Sie keine Änderungen an den Verriegelungen des LCD-Bildschirms durch und kleben Sie diesenicht mit Klebeband zu.
Außenseite des Computers reinigenSie sollten den Computer in regelmäßigen Abständen reinigen. Gehen Sie dabei wie folgt vor:
1. Mischen Sie Wasser mit einem sanften Reinigungsmittel (verwenden Sie keine Reinigungsmittel, dieScheuerpulver oder ätzende Chemikalien enthalten, wie z. B. Säure oder alkalische Stoffe). VerwendenSie fünf Teile Wasser und einen Teil Reinigungsmittel.
2. Befeuchten Sie einen Schwamm oder ein Schwammtuch mit dem verdünnten Reinigungsmittel.
3. Drücken Sie den Schwamm oder das Tuch so gut wie möglich aus.
4. Wischen Sie die Außenseite des Computers mit dem Schwamm mit kreisenden Bewegungen ab.Achten Sie darauf, dass keine Flüssigkeit aus dem Schwamm auf den Computer tropft.
5. Wischen Sie die Oberfläche ab, um das Reinigungsmittel zu entfernen.
6. Spülen Sie den Schwamm unter klarem fließendem Wasser aus.
7. Wischen Sie die Außenseite des Computers mit dem sauberen Schwamm ab.
Kapitel 9. Fehlervermeidung 147

8. Wischen Sie den Computer anschließend mit einem trockenen, weichen, fusselfreien Tuch ab.
9. Warten Sie, bis die Außenseite des Computers vollständig getrocknet ist, und entfernen Sie ggf.Fussel von der Oberfläche.
Computertastatur reinigen
Um die Tastatur des Computers zu reinigen, gehen Sie wie folgt vor:
1. Befeuchten Sie ein weiches, sauberes Tuch mit Isopropylalkohol (Reinigungsalkohol).
2. Reiben Sie die einzelnen Tasten mit dem Tuch sauber. Reiben Sie die Tasten einzeln sauber. Wenn Siemehrere Tasten sauber reiben, verhakt sich das Tuch möglicherweise an einer anderen Taste und Siebeschädigen die Taste. Stellen Sie sicher, dass keine Flüssigkeit auf oder zwischen die Tasten tropft.
3. Lassen Sie die Tastatur trocknen.
4. Wenn Sie Krümel oder Staub zwischen den Tasten entfernen möchten, können Sie einenKameralinsenblasebalg und eine feine Bürste oder einen Haartrockner mit einem Kaltluftgebläseverwenden.
Anmerkung: Sprühen Sie keine Reinigungsflüssigkeit direkt auf den Bildschirm oder auf die Tastatur.
LCD-Bildschirm reinigen
Um den Bildschirm des Computers zu reinigen, gehen Sie wie folgt vor:
1. Wischen Sie den Bildschirm vorsichtig mit einem trockenen, weichen, fusselfreien Tuch ab. Wenn aufdem Bildschirm eine Verfärbung ähnlich einem Kratzer auftritt, wurde diese möglicherweise durch denDruck der Tastatur oder des TrackPoint-Stifts auf den Bildschirm hervorgerufen, indem von außenauf die Abdeckung gedrückt wurde.
2. Wischen Sie diesen Fleck mit einem weichen trockenen Tuch vorsichtig ab.
3. Lässt sich der Fleck auf diese Weise nicht entfernen, befeuchten Sie ein weiches, fusselfreies Tuch mitklarem Wasser oder mit einer 1:1-Mischung aus Isopropylalkohol und klarem Wasser.
4. Drücken Sie das Tuch so gut wie möglich aus.
5. Wischen Sie den Bildschirm erneut ab. Achten Sie darauf, dass dabei keine Flüssigkeit auf denComputer tropft.
6. Achten Sie darauf, dass der Bildschirm trocken ist, bevor Sie ihn schließen.
148 Benutzerhandbuch

Kapitel 10. Computerprobleme beheben
In diesem Kapitel finden Sie Informationen darüber, was zu tun ist, falls bei Ihrem Computer ein Fehler auftritt.
• „Fehlerdiagnose“ auf Seite 149
• „Fehlerbehebung“ auf Seite 149
FehlerdiagnoseFalls am Computer Fehler auftreten, nutzen Sie zunächst das Lenovo Solution Center, um deren Ursache zuermitteln und sie zu beheben.
Mithilfe des Programms „Lenovo Solution Center“ können Sie Computerprobleme ermitteln und beheben.Es ermöglicht Diagnosetests, die Sammlung von Systeminformationen, die Anzeige des Sicherheitsstatusund bietet Informationen zur technischen Unterstützung. Zudem erhalten Sie Hinweisen und Tipps zurOptimierung der Systemleistung.
Anmerkungen:
• Das Programm „Lenovo Solution Center“ ist nur auf Modellen verfügbar, auf denen das BetriebssystemWindows 7 vorinstalliert ist. Es kann auch unter http://www.lenovo.com/diags heruntergeladen werden.
• Wenn Sie andere Windows-Betriebssysteme verwenden als Windows 7 und Windows 8, finden Sieaktuelle Diagnoseinformationen für Ihren Computer unter http://www.lenovo.com/diagnose.
Wenn auf Ihrem Computer das Betriebssystem Windows 7 installiert ist und Sie den Computer einrichten,werden Sie vom Programm „Lenovo Solution Center“ aufgefordert, einen Wiederherstellungsdatenträgerzu erstellen, mit dessen Hilfe Sie den werkseitig vorinstallierten Zustand Ihres Festplattenlaufwerkswiederherstellen können. Weitere Informationen hierzu finden Sie unter „Sicherungs- undWiederherstellungsoperationen durchführen“ auf Seite 66.
Informationen zum Ausführen des Programms „Lenovo Solution Center“ finden Sie unter„Lenovo-Programme“ auf Seite 15.
Zusätzliche Informationen finden Sie in der Hilfefunktion für Lenovo Solution Center.
Anmerkung: Wenn Sie den Fehler nicht selbst durch Ausführen des Programms eingrenzen und behebenkönnen, speichern und drucken Sie die Protokolldateien, die vom Programm erstellt wurden. Sie brauchendie Protokolldateien, wenn Sie sich an einen Ansprechpartner der technischen Unterstützung von Lenovowenden.
FehlerbehebungWenn ein Fehler am Computer auftritt, wird normalerweise eine Nachricht bzw. ein Fehlercode angezeigt oderbeim Einschalten ein Signalton ausgegeben. Falls ein Problem auftritt, lesen Sie sich die entsprechendenAbschnitte durch und versuchen Sie, selbst eine Lösung zu finden.
Computer reagiert nicht mehrDrucken Sie diese Anweisungen aus und bewahren Sie sie als Referenzmaterial auf.
Gehen Sie wie folgt vor, wenn der ThinkPad nicht mehr reagiert (wenn Sie die UltraNav-Zeigereinheit oderdie Tastatur nicht mehr verwenden können):
© Copyright Lenovo 2012, 2013 149

1. Halten Sie den Betriebsspannungsschalter gedrückt, bis der Computer ausgeschaltet ist. Nachdem derComputer ausgeschaltet ist, starten Sie ihn durch Drücken des Betriebsspannungsschalters erneut.Wenn der Computer nicht eingeschaltet werden kann, fahren Sie mit Schritt 2 fort.
Anmerkung: Entfernen Sie zum Zurücksetzen des Computers nicht den Akku oder das Netzteil.
2. Trennen Sie bei ausgeschaltetem Computer alle Stromquellen vom Computer (Akku und Netzteil). HaltenSie den Betriebsspannungsschalter zehn Sekunden gedrückt. Stecken Sie das Netzteil ein, währendder Akku aus dem Computer entfernt ist. Wenn der Computer nicht eingeschaltet werden kann, fahrenSie mit Schritt 3 fort.
Anmerkung: Sobald der Computer gestartet und die Windows-Umgebung ausgeführt wird, fahren Sieden Computer ordnungsgemäß herunter. Wenn der Computer ausgeschaltet ist, installieren Sie denAkku erneut und starten Sie den Computer erneut. Wenn der Computer nicht gestartet wird, nachdemder Akku erneut eingelegt wurde, entfernen Sie den Akku, und beginnen Sie erneut mit Schritt 2. Wennder Computer mit Netzstrom, aber nicht mit eingelegtem Akku startet, wenden Sie sich an das CustomerSupport Center, um Unterstützung zu erhalten.
3. Entfernen Sie bei ausgeschaltetem Computer alle Stromquellen (Akku und Netzteil). Entfernen Siealle extern an den Computer angeschlossenen Einheiten (Tastatur, Maus, Drucker, Scanner usw.).Wiederholen Sie Schritt 2. Wenn Schritt 2 nicht erfolgreich ist, fahren Sie mit Schritt 4 fort.
Anmerkung: In den folgenden Schritten ist das Entfernen von aufladungsempfindlichen Komponentenaus dem Computer beschrieben. Achten Sie darauf, dass Sie nicht statisch aufgeladen sind, undentfernen Sie alle Stromquellen aus dem Computer. Wenn Sie Fragen zum Entfernen der Komponentenhaben, wenden Sie sich an das Customer Support Center.
4. Entfernen Sie bei ausgeschaltetem Computer alle Stromquellen und alle externen Hardwareeinheiten.Entfernen Sie alle Speichermodule, die nicht ursprünglich im Computer installiert waren. Nachdem Siedie zusätzlich installierten Speichermodule entfernt und die ursprünglich installierten Speichermoduleerneut installiert haben, wiederholen Sie Schritt 2. Wenn der Computer weiterhin nicht eingeschaltetwerden kann, erhalten Sie im Benutzerhandbuch weitere Informationen zum erneuten Installieren vonanderen, durch den Kunden austauschbaren Komponenten, die in Ihrem Computer installiert sind.
Wenn der Computer weiterhin nicht gestartet werden kann, wenden Sie sich an das Kundensupportzentrum,wo Ihnen ein Mitarbeiter der Kundenbetreuung behilflich sein wird.
Flüssigkeit auf der TastaturDas Risiko, unabsichtlich Flüssigkeiten über der Tastatur auszugießen, ist bei einem tragbaren Computerungleich größer. Da die meisten Flüssigkeiten Elektrizität leiten, kann das Verschütten von Flüssigkeit aufder Tastatur zu zahlreichen Kurzschlüssen führen, die wiederum permanente Schäden an Ihrem Computerhervorrufen können.
Gehen Sie wie folgt vor, wenn Sie Flüssigkeit auf Ihren Computer verschüttet haben:
Achtung: Vergewissern Sie sich zuerst, dass die verschüttete Flüssigkeit nicht zu einem Kurzschlusszwischen Ihnen und dem Netzteil führen kann (falls ein Netzteil in Betrieb ist). Obwohl Sie Daten oder einenTeil Ihrer Arbeit verlieren können, wenn Sie den Computer sofort ausschalten, sollten Sie berücksichtigen,dass Ihr Computer dauerhaft beschädigt werden kann, wenn das Ausschalten hinausgezögert wird.
1. Ziehen Sie sofort und vorsichtig das Netzteil von der Netzsteckdose ab.
2. Schalten Sie den Computer sofort aus. Wenn das Ausschalten des Computers nicht möglich ist,entfernen Sie den Akku. Je schneller Sie die elektrische Spannung des Computers reduzieren, um sogeringer sind wahrscheinlich die Schäden, die durch Kurzschlüsse hervorgerufen werden können.
3. Warten Sie, bis Sie sicher sind, dass die gesamte Flüssigkeit getrocknet ist, bevor Sie den Computereinschalten.
150 Benutzerhandbuch

Anmerkung: Sie können die Tastatur auch durch eine neue ersetzen.
Fehlernachrichten• Nachricht: 0177: Fehlerhafte SVP-Daten, POST-Task wird gestoppt.
Ursache und Fehlerbehebung: Die Kontrollsumme des Administratorkennworts im EEPROM ist falsch.Die Systemplatine sollte ausgetauscht werden. Lassen Sie den Computer vom Kundendienst überprüfen.
• Nachricht: 0183: Fehlerhafte CRC der Sicherheitseinstellungen in EFI-Variable. Führen Sie ThinkPadSetup aus.
Ursache und Fehlerbehebung: Die Kontrollsumme der Sicherheitseinstellungen in der EFI-Variable istfalsch. Führen Sie ThinkPad Setup aus, um die Sicherheitseinstellungen zu überprüfen. Drücken Sie dieTaste F10 und anschließend die Eingabetaste, um das System erneut zu starten. Falls der Fehler weiterhinauftritt, lassen Sie den Computer vom Kundendienst überprüfen.
• Nachricht: 0187: Zugriffsfehler bei EAIA-Daten
Ursache und Fehlerbehebung: Der Zugriff auf das EEPROM ist fehlgeschlagen. Lassen Sie denComputer vom Kundendienst überprüfen.
• Nachricht: 0188: Ungültiger Bereich für serielle RFID-Daten.
Ursache und Fehlerbehebung: Die EEPROM-Kontrollsumme ist falsch (Block 0 und 1). DieSystemplatine muss ausgetauscht und die Seriennummer erneut installiert werden. Lassen Sie denComputer vom Kundendienst überprüfen.
• Nachricht: 0189: Ungültiger Bereich für RFID-Konfigurationsdaten.
Ursache und Fehlerbehebung: Die EEPROM-Kontrollsumme ist falsch (Block 4 und 5). DieSystemplatine sollte ausgetauscht werden; die UUID muss erneut installiert werden. Lassen Sie denComputer vom Kundendienst überprüfen.
• Nachricht: 0190: Kritischer Fehler wegen niedriger Akkuladung.
Ursache und Fehlerbehebung: Der Computer wurde ausgeschaltet, weil der Akkustand zu gering ist.Schließen Sie das Netzteil an den Computer an, und laden Sie den Akku oder ersetzen Sie den Akkudurch einen vollständig geladenen Akku.
• Nachricht: 0191: Systemschutz – Ungültige ferne Änderungsanforderung
Ursache und Fehlerbehebung: Die Änderung der Systemkonfiguration ist fehlgeschlagen. Bestätigen Sieden Vorgang, und versuchen Sie es erneut. Um den Fehler zu beheben, führen Sie ThinkPad Setup aus.
• Nachricht: 0199: Systemschutz – Anzahl der möglichen Eingabeversuche des Sicherheitskennwortsüberschritten.
Ursache und Fehlerbehebung: Das Administratorkennwort wurde mehr als drei Mal falsch eingegeben.Überprüfen Sie das Administratorkennwort und wiederholen Sie den Vorgang. Um den Fehler zu beheben,führen Sie ThinkPad Setup aus.
• Nachricht: 1802: Ungültige Netzkarte – Schalten Sie den ThinkPad aus und entfernen Sie die Netzkarte.
Ursache und Fehlerbehebung: Die Mini-PCI-Express-Netzkarte wird vom Computer nicht unterstützt.Entfernen Sie die Karte.
• Nachricht: 1820: Es sind mehrere externe Lesegeräte für Fingerabdrücke angeschlossen.
Ursache und Fehlerbehebung: Schalten Sie den Computer aus und entfernen Sie alle Lesegeräte außerdem, das Sie im Hauptbetriebssystem eingerichtet haben.
• Nachricht: 2000: Sensordiagnose von ThinkVantage Active Protection ist fehlgeschlagen.
Ursache und Fehlerbehebung: Der Sensor von ThinkVantage Active Protection funktioniert nichtordnungsgemäß. Lassen Sie den Computer vom Kundendienst überprüfen.
• Nachricht: 2100: Erkennungsfehler auf HDD0 (Hauptfestplattenlaufwerk)
Kapitel 10. Computerprobleme beheben 151

Ursache und Fehlerbehebung: Die Festplatte funktioniert nicht. Lassen Sie die Festplatte vomKundendienst überprüfen.
• Nachricht: 2101: Erkennungsfehler auf HDD1 (Ultrabay-Festplattenlaufwerk)
Ursache und Fehlerbehebung: Die Festplatte funktioniert nicht. Lassen Sie die Festplatte vomKundendienst überprüfen.
• Nachricht: 2102: Erkennungsfehler auf HDD2 (Mini-SATA)
Ursache und Fehlerbehebung: Die Mini-SATA-Einheit funktioniert nicht. Lassen Sie dieMini-SATA-Einheit vom Kundendienst überprüfen.
• Nachricht: 2110: Lesefehler auf HDD0 (Hauptfestplattenlaufwerk)
Ursache und Fehlerbehebung: Die Festplatte funktioniert nicht. Lassen Sie die Festplatte vomKundendienst überprüfen.
• Nachricht: 2111: Lesefehler auf HDD1 (Ultrabay-Festplattenlaufwerk)
Ursache und Fehlerbehebung: Die Festplatte funktioniert nicht. Lassen Sie die Festplatte vomKundendienst überprüfen.
• Nachricht: 2112: Lesefehler auf HDD2 (Mini-SATA)
Ursache und Fehlerbehebung: Die Mini-SATA-Einheit funktioniert nicht. Lassen Sie dieMini-SATA-Einheit vom Kundendienst überprüfen.
• Nachricht: 2200: Maschinentyp und Seriennummer sind ungültig.
Ursache und Fehlerbehebung: Maschinentyp und Seriennummer sind ungültig. Lassen Sie denComputer vom Kundendienst überprüfen.
• Nachricht: 2201: Maschinen-UUID ist ungültig.
Ursache und Fehlerbehebung: Maschinen-UUID ist ungültig. Lassen Sie den Computer vomKundendienst überprüfen.
• Nachricht: Lüfterfehler
Ursache und Fehlerbehebung: Der Kühlungsventilator funktioniert nicht. Fahren Sie den Computersofort herunter und lassen Sie den Computer vom Kundendienst überprüfen.
• Nachricht: Fehler am thermischen Sensor
Ursache und Fehlerbehebung: Fehler am Temperatursensor. Fahren Sie den Computer sofort herunterund lassen Sie den Computer vom Kundendienst überprüfen.
• Nachricht: Dieses System unterstützt nur Akkus, die speziell für das jeweilige System und von Lenovooder einem autorisierten Builder hergestellt wurden. Das System unterstützt keine Akkus, die nichtzugelassen sind oder die für andere Systeme entwickelt wurden. Wenn ein nicht zugelassener Akku oderein für ein anderes System entwickelter Akku installiert ist, wird das System nicht geladen. DrückenSie auf die ESC-Taste, um fortzufahren.
Achtung: Lenovo übernimmt keine Verantwortung für die Leistung oder Sicherheit nicht autorisierterAkkus und bietet keine Garantie für Fehlfunktionen oder Schäden, die dadurch entstehen.
Ursache und Fehlerbehebung: Ersetzen Sie den Akku durch den richtigen Lenovo Akku für diesesSystem. Wenn die Fehlernachricht weiterhin angezeigt wird, wenden Sie sich an den Lenovo Service, umden Computer überprüfen zu lassen.
• Nachricht: Der installierte Akku wird von diesem System nicht unterstützt und kann nicht geladenwerden. Ersetzen Sie den Akku mit dem richtigen Lenovo Akku für dieses System. Drücken Sie auf dieESC-Taste, um fortzufahren.
Ursache und Fehlerbehebung: Ersetzen Sie den Akku durch den richtigen Lenovo Akku für diesesSystem. Wenn die Fehlernachricht weiterhin angezeigt wird, wenden Sie sich an den Lenovo Service, umden Computer überprüfen zu lassen.
152 Benutzerhandbuch

Fehler ohne Fehlernachrichten• Fehler: Die Anzeige wird ausgeblendet, auch wenn ich es nicht wünsche.
Ursache und Fehlerbehebung: Sofern auf Ihrem Computer das Betriebssystem Windows 7 vorinstalliertist, können Sie alle Systemzeitgeber, z. B. den Zeitgeber für das Ausschalten des LCD-Bildschirmswie folgt deaktivieren:
1. Starten Sie den Power Manager.
2. Klicken Sie auf die Registerkarte Energiesparplan, und wählen Sie anschließend aus denvordefinierten Energieschemas Maximale Leistung aus.
• Fehler: Beim Einschalten des Computers ist die Anzeige leer und es werden auch keine Signaltöneausgegeben.
Anmerkung: Wenn Sie sich nicht sicher sind, ob Sie Signaltöne gehört haben, schalten Sie den Computeraus, indem Sie den Betriebsspannungsschalter für mindestens vier Sekunden gedrückt halten. SchaltenSie ihn dann wieder ein, und achten Sie erneut darauf, ob Signaltöne zu hören sind.
Ursache und Fehlerbehebung: Vergewissern Sie sich, dass die folgenden Bedingungen erfüllt sind:
– Der Akku ist ordnungsgemäß installiert.
– Das Netzteil ist an den Computer angeschlossen, und der Netzstecker wurde in eine ordnungsgemäßfunktionierende Netzsteckdose eingesteckt.
– Der Computer ist eingeschaltet. (Schalten Sie das Smartbook zur Sicherheit nochmals ein, indemSie den Betriebsspannungsschalter drücken.)
– Die Helligkeit der Anzeige ist angemessen eingestellt.
Wenn ein Startkennwort festgelegt ist:
– Drücken Sie eine beliebige Taste, um die Eingabeaufforderung für das Startkennwort aufzurufen.
– Geben Sie das richtige Kennwort ein, und drücken Sie die Eingabetaste.
Wenn diese Punkte ordnungsgemäß eingestellt sind und der Bildschirm weiterhin leer bleibt, lassenSie den Computer vom Kundendienst überprüfen.
• Fehler: Beim Einschalten des Computers wird nur ein weißer Cursor auf einem schwarzen Hintergrundangezeigt.
Ursache und Fehlerbehebung: Wenn Sie eine Partition auf dem Festplattenlaufwerk unter Verwendungeiner Partitionssoftware geändert haben, wurden möglicherweise die Informationen zu dieser Partitionoder der Master-Bootsatz gelöscht.
1. Schalten Sie den Computer aus und wieder ein.
2. Wenn weiterhin nur der Cursor auf dem Bildschirm angezeigt wird, gehen Sie wie folgt vor:
– Wenn Sie die Partitionssoftware verwendet haben, untersuchen Sie die Partition auf demFestplattenlaufwerk mithilfe der Software, und stellen Sie ggf. die Partition wieder her.
– Mit den Wiederherstellungslösungen können Sie den werkseitigen Zustand des Computerswiederherstellen.
Tritt der Fehler weiterhin auf, lassen Sie den Computer vom Kundendienst überprüfen.
• Fehler: Bei eingeschaltetem Computer wird die Anzeige plötzlich leer.
Ursache und Fehlerbehebung: Möglicherweise ist der Bildschirmschoner eingeschaltet, oder einer derStromsparmodi wurde aktiviert. Sie können auch folgendermaßen vorgehen:
– Berühren Sie die TrackPoint-Zeigereinheit oder das Touchpad, oder drücken Sie eine beliebige Taste,um den Bildschirmschoner zu beenden.
– Drücken Sie den Betriebsspannungsschalter, um den Betrieb aus dem Ruhemodus oder demHibernationsmodus wieder aufzunehmen.
Kapitel 10. Computerprobleme beheben 153

Fehler mit SignaltönenTabelle 8. Fehler mit Signaltönen
Fehler Lösung
Ein kurzer Signalton, Pause, drei kurze Signaltöne, Pause,drei kürzere Signaltöne und ein kurzer Signalton
Stellen Sie sicher, dass die Speichermoduleordnungsgemäß installiert sind. Ist dies der Fall undertönen weiterhin Signaltöne, lassen Sie den Computervom Kundendienst überprüfen.
Drei kurze Signaltöne, Pause, ein kurzer Signalton, Pause,ein weiterer kurzer Signalton und drei kurze Signaltöne
Ressourcenzuordnungsfehler bei zusätzlichem PCI.Schalten Sie den Computer aus und entfernen Sie dieEinheit aus dem ExpressCard-Steckplatz. Wenn dieSignaltöne weiterhin auftreten, lassen Sie den Computervom Kundendienst überprüfen.
Ein langer und zwei kurze Signaltöne Fehler an der Videofunktion. Lassen Sie den Computervom Kundendienst überprüfen.
Vier Zyklen von vier kurzen Signaltönen Fahren Sie den Computer sofort herunter und lassen Sieden Computer vom Kundendienst überprüfen.
Fünf kurze Signaltöne Fehler an der Systemplatine. Lassen Sie den Computervom Kundendienst überprüfen.
Fehler beim HauptspeichermodulDrucken Sie diese Anweisungen aus und bewahren Sie sie als Referenzmaterial auf.
Wenn Ihr Speichermodul nicht ordnungsgemäß funktioniert, überprüfen Sie die folgenden Punkte:
1. Überprüfen Sie, ob das Speichermodul ordnungsgemäß in Ihrem Computer installiert ist.
Möglicherweise müssen Sie zusätzlich installierte Speichermodule entfernen, damit Sie denComputer nur mit den werkseitig vorinstallierten Speichermodulen überprüfen können. SetzenSie die Speichermodule anschließend einzeln nacheinander wieder ein, um sicherzustellen, dassjedes Speichermodul ordnungsgemäß installiert ist. Informationen hierzu finden Sie im Abschnitt„Speichermodul austauschen“ auf Seite 80.
2. Überprüfen Sie, ob beim Systemstart Fehlernachrichten angezeigt werden.
Beachten Sie die entsprechenden Informationen zur Fehlerbehebung in den Fehlernachrichten, diewährend des POST (Power-On Self-Test, Selbsttest beim Einschalten) angezeigt werden. Informationenhierzu finden Sie im Abschnitt „Fehlernachrichten“ auf Seite 151.
3. Überprüfen Sie, ob auf Ihrem Computermodell die aktuelle UEFI-Version installiert ist.
4. Überprüfen Sie die Konfiguration und Kompatibilität des Speichers sowie die maximaleSpeicherkapazität und die Zugriffszeit auf den Speicher. Informationen hierzu finden Sie im Abschnitt„Speichermodul austauschen“ auf Seite 80.
5. Führen Sie die entsprechenden Diagnoseprogramme aus. Informationen hierzu finden Sie im Abschnitt„Fehlerdiagnose“ auf Seite 149.
Fehler beim NetzbetriebIn folgenden Abschnitten sind die häufigsten Fehler beim Netzbetrieb aufgelistet.
Fehler bei Ethernet-Verbindungen• Fehler: Der Computer kann keine Verbindung zu einem Netz herstellen.
Ursache und Fehlerbehebung: Vergewissern Sie sich, dass die folgenden Bedingungen erfüllt sind:
– Das Kabel ist ordnungsgemäß angeschlossen.
154 Benutzerhandbuch

Das Netzübertragungskabel muss ordnungsgemäß mit dem Ethernet-Anschluss Ihres Computers unddem RJ45-Anschluss des Hubs verbunden sein. Der maximale Abstand zwischen dem Computer unddem Hub beträgt 100 Meter. Wenn das Kabel angeschlossen ist und die oben genannte Entfernungnicht überschritten wurde, der Fehler jedoch weiterhin bestehen bleibt, tauschen Sie das Kabel aus.
– Der richtige Einheitentreiber wird verwendet. Gehen Sie wie folgt vor, um den richtigen Treiber zuinstallieren:
1. Öffnen Sie die Systemsteuerung und klicken Sie auf Hardware und Audio ➙ Gerätemanager.Wenn Sie aufgefordert werden, ein Administratorkennwort oder eine Bestätigung einzugeben,geben Sie das Kennwort oder die Bestätigung ein.
2. Wenn ein Ausrufezeichen (!) in der Liste der Netzadapter neben dem Namen des entsprechendenAdapters angezeigt wird, wird möglicherweise ein falscher Treiber verwendet, oder der Treiberwurde inaktiviert. Klicken Sie mit der rechten Maustaste auf den hervorgehobenen Adapter, umden Treiber zu aktualisieren.
3. Klicken Sie auf Treibersoftware aktualisieren, und befolgen Sie die angezeigten Anweisungen.
– Die Duplex-Einstellung des Switch-Anschlusses entspricht der Einstellung des Adapters.
Wenn der Adapter für Vollduplex konfiguriert wurde, stellen Sie sicher, dass der Switch-Anschlussebenfalls für Vollduplex konfiguriert ist. Wenn der falsche Duplexmodus ausgewählt wird, kann diesLeistungsverminderung, Datenverluste oder den Abbruch von Verbindungen zur Folge haben.
– Die gesamte, für die entsprechende Netzumgebung erforderliche Netzsoftware wurde installiert.
Wenden Sie sich an den LAN-Administrator, um Informationen zu der für Ihre Umgebung erforderlichenNetzsoftware zu erhalten.
• Fehler: Der Adapter stoppt ohne ersichtlichen Grund.
Ursache und Fehlerbehebung: Die Netztreiberdateien sind möglicherweise beschädigt oder fehlen.Aktualisieren Sie den Treiber und gehen Sie wie weiter oben beschrieben vor, um sicherzustellen, dassder richtige Treiber installiert wurde.
• Fehler: Ihr Computer ist ein Gigabit-Ethernet-Modell mit einer Übertragungsgeschwindigkeit von 1000Mb/s, und die Verbindung schlägt fehl, oder es treten Fehler auf.
Ursache und Fehlerbehebung:
– Verwenden Sie eine Verkabelung der Kategorie 5, und überprüfen Sie, ob das Netzübertragungskabelordnungsgemäß angeschlossen ist.
– Verwenden Sie für die Verbindung einen 1000-BASE-T-Hub/-Switch (keinen1000-BASE-X-Hub/-Switch).
• Fehler: Die Funktion „Wake on LAN“ funktioniert nicht.
Ursache und Fehlerbehebung: Stellen Sie sicher, dass „Wake On LAN“ in ThinkPad Setup aktiviert ist.Ist dies der Fall, wenden Sie sich an den LAN-Administrator, um Informationen zu den erforderlichenEinstellungen zu erhalten.
• Fehler: Ihr Computer ist ein Gigabit-Ethernet-Modell, und es können keine Netzverbindungen mit 1000Mb/s hergestellt werden. Es werden nur Verbindungen mit 100 Mb/s hergestellt.
Ursache und Fehlerbehebung:
– Verwenden Sie ein anderes Kabel.
– Stellen Sie sicher, dass für den Verbindungspartner die Option für automatisches Aushandeln derVerbindungsgeschwindigkeit ausgewählt wurde.
– Stellen Sie sicher, dass der Switch 802.3ab-kompatibel ist (Gigabit über Kupfer).
Fehler bei drahtloser LAN-ÜbertragungFehler: Über die integrierte Karte für drahtlose Verbindungen im LAN ist kein Verbindungsaufbau mit demNetzwerk möglich.
Kapitel 10. Computerprobleme beheben 155

Ursache und Fehlerbehebung: Vergewissern Sie sich, dass die folgenden Bedingungen erfüllt sind:
• Der aktuellste Treiber für drahtloses LAN ist installiert.
• Ihr Computer befindet sich in Reichweite eines drahtlosen Netzzugangs.
• Die Funkverbindung ist eingeschaltet.
Vergewissern Sie sich, dass die Funkverbindung aktiviert ist, indem Sie im Windows-Infobereich doppeltauf das Symbol von Access Connections klicken.
Überprüfen Sie unter dem Betriebssystem Windows 7 den Netznamen (SSID) sowie dieVerschlüsselungsinformationen. Verwenden Sie das Programm Access Connections, um die Groß- undKleinschreibung dieser Informationen zu überprüfen.
Fehler bei drahtloser WAN-ÜbertragungFehler: Eine Meldung zeigt an, dass eine nicht autorisierte WAN-Karte installiert ist.
Ursache und Fehlerbehebung: Die WAN-Karte wird vom Computer nicht unterstützt. Entfernen Sie dieKarte.
Anmerkung: Je nach Computer verfügen einige Modelle nicht über eine Karte für drahtloseWAN-Verbindungen.
Fehler bei der Verwendung von BluetoothAnmerkung: Überprüfen Sie die Verbindung, und vergewissern Sie sich, dass keine andere Einheitmit Bluetooth-Unterstützung nach der Einheit sucht, zu der Sie eine Verbindung herstellen möchten.Gleichzeitiges Suchen ist bei einer Bluetooth-Verbindung nicht zulässig.
• Fehler: Das Bluetooth-Headset/der Bluetooth-Kopfhörer funktioniert nicht. Stattdessen wird dasAudiosignal über den integrierten Lautsprecher wiedergegeben, obwohl das Bluetooth-Headset/derBluetooth-Kopfhörer angeschlossen ist und das entsprechende Headset- oder AV-Profil ausgewähltwurde.
Ursache und Fehlerbehebung: Führen Sie die folgenden Schritte aus:
1. Beenden Sie das Programm, das auf die Audioeinheit zugreift (zum Beispiel den Windows MediaPlayer).
2. Öffnen Sie die Systemsteuerung und klicken Sie auf Hardware und Sound ➙ Sound ➙ Wiedergabe.
3. Wenn Sie ein Headsetprofil verwenden, wählen Sie das Bluetooth-Freisprechaudiogerät aus, undklicken Sie auf die Schaltfläche Standardwert. Wenn Sie ein AV-Profil verwenden, wählen Sie StereoAudio aus und klicken Sie auf die Schaltfläche Standardwert.
4. Klicken Sie auf OK, um das Fenster „Audio“ zu schließen.
• Fehler: PIM-Elemente, die vom Windows 7-Betriebssystem gesendet werden, werden im Adressbuchvon anderen Bluetooth-Einheiten nicht richtig empfangen.
Ursache und Fehlerbehebung: Das Betriebssystem Windows 7 sendet PIM-Elemente im XML-Format.Die meisten Bluetooth-Einheiten verarbeiten PIM-Elemente jedoch im vCard-Format. Wenn eine andereBluetooth-Einheit eine Datei über Bluetooth empfangen kann, werden PIM-Elemente, die von Windows 7gesendet werden, möglicherweise als Dateien mit der Erweiterung .contact gespeichert.
Fehler an der Tastatur und an anderen ZeigereinheitenIn folgenden Abschnitten sind die häufigsten Fehler an der Tastatur und an anderen Zeigereinheitenaufgeführt.
156 Benutzerhandbuch

Probleme mit der UltraNav-Zeigereinheit• Fehler: Der Zeiger verschiebt sich, wenn der Computer eingeschaltet wird oder den normalen Betrieb
wieder aufnimmt.
Ursache und Fehlerbehebung: Wenn Sie während des normalen Betriebs die TrackPoint-Zeigereinheitnicht verwenden, kann sich der Zeiger verschieben. Dies ist ein typisches Merkmal derTrackPoint-Zeigereinheit und kein Fehler. Unter folgenden Bedingungen kann sich der Zeiger für einigeSekunden verschieben:
– Wenn der Computer eingeschaltet wird.
– Wenn der Computer den normalen Betrieb wieder aufnimmt.
– Wenn die TrackPoint-Zeigereinheit für längere Zeit gedrückt wird.
– Wenn sich die Umgebungstemperatur ändert.
• Fehler: Die TrackPoint-Zeigereinheit oder das Touchpad funktioniert nicht.
Ursache und Fehlerbehebung: Stellen Sie sicher, dass die TrackPoint-Zeigereinheit oder das TouchPadin den Einstellungen der UltraNav-Einheit aktiviert wurde.
Tastaturfehler• Fehler: Alle oder einige der Tastaturtasten funktionieren nicht.
Ursache und Fehlerbehebung: Gehen Sie wie folgt vor, wenn ein externer numerischer Tastenblockangeschlossen ist:
1. Schalten Sie den Computer aus.
2. Ziehen Sie das Kabel des externen numerischen Tastenblocks ab.
3. Schalten Sie den Computer ein, und versuchen Sie erneut, die Tastatur zu verwenden.
Wenn der Tastaturfehler damit behoben ist, schließen Sie den externen numerischen Tastenblock oderdie externe Tastatur wieder sorgfältig an. Stellen Sie sicher, dass Sie die Anschlüsse ordnungsgemäßverbunden sind.
Wenn der Fehler weiterhin auftritt, stellen Sie sicher, dass der richtige Einheitentreiber installiert ist.Gehen Sie dabei wie folgt vor:
1. Öffnen Sie die Systemsteuerung. Ändern Sie die Ansicht der Systemsteuerung von „Kategorie“ in„Große Symbole“ oder „Kleine Symbole“.
2. Klicken Sie auf Tastatur.
3. Wählen Sie die Registerkarte Hardware aus. Stellen Sie im Bereich Geräteeigenschaften sicher,dass folgende Meldung angezeigt wird:Gerätestatus: Dieses Gerät funktioniert ordnungsgemäß.
Wenn einige Tasten der Tastatur weiterhin nicht funktionieren, lassen Sie den Computer vom Kundendienstüberprüfen.
• Fehler: Alle oder einige der Tasten des externen numerischen Tastenblocks funktionieren nicht.
Ursache und Fehlerbehebung: Stellen Sie sicher, dass der externe numerische Tastenblockordnungsgemäß an den Computer angeschlossen ist.
Problemen bei Anzeige- und MultimediaeinheitenDieses Thema enthält Informationen zu den häufigsten Problemen bei Anzeige- und Multimediaeinheiten,einschließlich Bildschirm, externem Monitor, Audioeinheiten und optischem Laufwerk.
Fehler am LCD-Bildschirm• Fehler: Der Bildschirm ist leer.
Ursache und Fehlerbehebung: Führen Sie die folgenden Schritte aus:
Kapitel 10. Computerprobleme beheben 157

– Drücken Sie die Tastenkombination Fn+F7, um das Bild anzuzeigen.
– Wenn Sie das Netzteil oder den Akku verwenden und die Statusanzeige des Akkus grün leuchtet,drücken Sie die Tastenkombination Fn+F9, um die Helligkeit des Bildschirms zu erhöhen.
– Wenn die Statusanzeige für den Energiesparmodus (grün) leuchtet, drücken Sie auf die Taste Fn, umaus dem Energiesparmodus den normalen Betrieb wieder aufzunehmen.
– Tritt der Fehler weiterhin auf, folgen Sie der Lösung für den folgenden Fehler.
• Fehler: Die Anzeige ist nicht lesbar oder verzerrt.
Ursache und Fehlerbehebung: Vergewissern Sie sich, dass die folgenden Bedingungen erfüllt sind:
– Der Bildschirmtreiber wurde ordnungsgemäß installiert.
– Die Bildschirmauflösung und die Farbqualität sind richtig eingestellt.
– Der Bildschirmtyp ist richtig angegeben.
Um diese Einstellungen zu überprüfen, gehen Sie wie folgt vor:
1. Klicken Sie mit der rechten Maustaste auf den Desktop, und klicken Sie auf Personalisieren.
2. Klicken Sie links auf Anzeige.
3. Wählen Sie Anzeigeeinstellungen ändern aus. Überprüfen Sie, ob die Bildschirmauflösung richtigeingestellt ist.
4. Klicken Sie auf Erweiterte Einstellungen.
5. Klicken Sie auf die Registerkarte Grafikkarte. Stellen Sie sicher, dass der Name des richtigenEinheitentreibers im Fenster mit den Adapterinformationen angezeigt wird.
Anmerkung: Der Name des Einheitentreibers richtet sich nach dem im Computer installiertenVideochip.
6. Klicken Sie auf die Schaltfläche Eigenschaften. Wenn Sie aufgefordert werden, einAdministratorkennwort oder eine Bestätigung einzugeben, geben Sie das Kennwort oder dieBestätigung ein. Aktivieren Sie das Kontrollkästchen Gerätestatus, und stellen Sie sicher,dass die Einheit ordnungsgemäß funktioniert. Klicken Sie anderenfalls auf die SchaltflächeProblembehandlung und befolgen Sie die angezeigten Anweisungen.
7. Klicken Sie auf die Registerkarte Monitor. Stellen Sie sicher, dass der Name des richtigenEinheitentreibers im Fenster mit den Adapterinformationen angezeigt wird.
8. Klicken Sie auf die Schaltfläche Eigenschaften. Wenn Sie aufgefordert werden, einAdministratorkennwort oder eine Bestätigung einzugeben, geben Sie das Kennwort oder dieBestätigung ein. Aktivieren Sie das Kontrollkästchen Gerätestatus, und stellen Sie sicher,dass die Einheit ordnungsgemäß funktioniert. Klicken Sie anderenfalls auf die SchaltflächeProblembehandlung und befolgen Sie die angezeigten Anweisungen.
9. Klicken Sie auf die Registerkarte Farbverwaltung. Überprüfen Sie, ob die Farbqualität richtigeingestellt ist und ob die anderen Informationen ebenfalls richtig sind. Wenn Sie aufgefordertwerden, ein Administratorkennwort oder eine Bestätigung einzugeben, geben Sie das Kennwortoder die Bestätigung ein. Aktivieren Sie das Kontrollkästchen Gerätestatus und stellen Sie sicher,dass die Einheit ordnungsgemäß funktioniert. Klicken Sie anderenfalls auf die SchaltflächeProblembehandlung und befolgen Sie die angezeigten Anweisungen.
• Fehler: Auf dem Bildschirm werden falsche Zeichen angezeigt.
Ursache und Fehlerbehebung: Haben Sie das Betriebssystem oder das Programm ordnungsgemäßinstalliert? Wenn Installation und Konfiguration richtig ausgeführt wurden, lassen Sie den Computervom Kundendienst überprüfen.
• Fehler: Der Bildschirm bleibt nach dem Ausschalten des Computers eingeschaltet.
Ursache und Fehlerbehebung: Halten Sie den Betriebsspannungsschalter für mindestens vier Sekundengedrückt, um den Computer auszuschalten. Schalten Sie den Computer anschließend wieder ein.
158 Benutzerhandbuch

• Fehler: Wenn Sie den Computer einschalten, fehlen Punkte oder es erscheinen verfärbte bzw. hellePunkte auf dem Bildschirm.
Ursache und Fehlerbehebung: Hierbei handelt es sich um ein typisches Merkmal derTFT-Technologie. Der Bildschirm Ihres Computers enthält eine Vielzahl von TFTs (Thin-Film Transistors,Dünnfilmtransistoren). Eine kleine Anzahl von fehlenden, verfärbten oder hellen Punkten in der Anzeigekann jederzeit auftreten.
Fehler am externen Bildschirm• Fehler: Die Anzeige auf dem externen Bildschirm ist leer.
Ursache und Fehlerbehebung: Um die Anzeige aufzurufen, drücken Sie die Tastenkombination Fn+F7und wählen Sie den gewünschten Bildschirm aus. Wenn der Fehler weiterhin auftritt, gehen Sie wiefolgt vor:
1. Schließen Sie den externen Bildschirm an einen anderen Computer an, um sicherzustellen, dass erfunktioniert.
2. Schließen Sie den externen Bildschirm wieder an Ihren Computer an.
3. Lesen Sie die Informationen in dem zum externen Bildschirm gelieferten Handbuch, um festzustellen,welche Bildschirmauflösung und Bildwiederholfrequenz unterstützt werden.
– Wenn der externe Bildschirm dieselbe oder eine höhere Auflösung als der LCD-Bildschirmunterstützt, zeigen Sie die Computerausgabe auf dem externen Bildschirm oder auf dem externenBildschirm und dem LCD-Bildschirm an.
– Wenn der externe Bildschirm eine niedrigere Auflösung als der LCD-Bildschirm unterstützt, zeigenSie die Computerausgabe nur auf dem externen Bildschirm an. (Wenn Sie die Computerausgabeauf dem LCD-Bildschirm und dem externen Bildschirm anzeigen, bleibt der externe Bildschirmleer, oder die Anzeige wird verzerrt dargestellt.)
• Fehler: Sie können für den externen Bildschirm keine höhere Auflösung als die derzeit festgelegteeinstellen.
Ursache und Fehlerbehebung: Vergewissern Sie sich, dass der Bildschirmtyp und die anderenInformationen richtig angegeben sind. Aktualisieren Sie gegebenenfalls den Treiber für den Bildschirm.Informationen hierzu finden Sie im Abschnitt „Externen Bildschirmtyp einstellen“ auf Seite 40.
• Fehler: Die Anzeige ist nicht lesbar oder verzerrt.
Ursache und Fehlerbehebung: Vergewissern Sie sich, dass die folgenden Bedingungen erfüllt sind:
– Die Informationen zum Bildschirm sind richtig und es wurde der geeignete Bildschirmtyp ausgewählt.Weitere Informationen finden Sie im Abschnitt „Ursache und Fehlerbehebung“ für das genannteProblem.
– Stellen Sie sicher, dass die richtige Bildwiederholfrequenz ausgewählt wurde. Gehen Sie dazu wiefolgt vor:
1. Schließen Sie den externen Bildschirm an den Bildschirmanschluss an. Schließen Sie nun denBildschirm an eine Netzsteckdose an.
2. Schalten Sie den externen Bildschirm und den Computer ein.
3. Klicken Sie mit der rechten Maustaste auf den Desktop und klicken Sie auf Bildschirmauflösung.
Anmerkung: Wenn Ihr Computer den externen Bildschirm nicht erkennt, klicken Sie auf dieSchaltfläche Erkennen.
4. Klicken Sie auf das Symbol für den gewünschten Bildschirm (das Symbol Monitor-2 steht fürden externen Bildschirm).
5. Klicken Sie auf Erweiterte Einstellungen.
6. Klicken Sie auf die Registerkarte Monitor.
Kapitel 10. Computerprobleme beheben 159

7. Wählen Sie die richtige Bildwiederholfrequenz aus.
• Fehler: Auf dem Bildschirm werden falsche Zeichen angezeigt.
Ursache und Fehlerbehebung: Wurden das Betriebssystem und die Anwendungsprogrammeordnungsgemäß installiert? Wenn dies der Fall ist, lassen Sie den externen Bildschirm vom Kundendienstüberprüfen.
• Fehler: Die Funktion „Erweiterter Desktop“ wird nicht ausgeführt.
Ursache und Fehlerbehebung: Aktivieren Sie die Funktion „Erweiterter Desktop“. Informationen hierzufinden Sie im Abschnitt „Funktion „Erweiterter Desktop“ verwenden“ auf Seite 42.
• Fehler: Wenn Sie die Funktion „Erweiterter Desktop“ verwenden, können Sie für den sekundärenBildschirm keine höhere Bildwiederholfrequenz und keine höhere Auflösung einstellen.
Ursache und Fehlerbehebung: Stellen Sie die Auflösung und die Farbtiefe für den primären Bildschirmniedriger ein.
• Fehler: Das Umschalten der Anzeige funktioniert nicht.
Ursache und Fehlerbehebung: Wenn Sie die Funktion „Erweiterter Desktop“ verwenden, müssen Siediese Funktion deaktivieren und die Anzeige der Computerausgabe ändern. Wenn ein DVD-Film oder einVideoclip abgespielt wird, beenden Sie die Wiedergabe, schließen Sie das Programm, und ändern Sieanschließend die Anzeige der Computerausgabe.
• Fehler: Die Anzeigenposition auf dem externen Bildschirm ist falsch, wenn für den Bildschirm einehohe Auflösung eingestellt ist.
Ursache und Fehlerbehebung: Manchmal, wenn eine hohe Auflösung wie 1600x1200 verwendetwird, wird das Bild in der Anzeige nach links oder nach rechts verschoben. Um dies zu korrigieren,vergewissern Sie sich zuerst, ob der externe Bildschirm den eingestellten Anzeigemodus (Auflösung undBildwiederholfrequenz) unterstützt. Wenn dies nicht der Fall ist, stellen Sie einen Anzeigemodus ein, dender Bildschirm unterstützt. Wenn der von Ihnen eingestellte Anzeigemodus unterstützt wird, öffnen Siedas Definitionsmenü für den Bildschirm und passen Sie die Einstellungen dort an. Gewöhnlich verfügtder externe Bildschirm über Knöpfe für den Zugriff auf das Definitionsmenü. Detaillierte Informationenhierzu finden Sie in der mit dem Bildschirm gelieferten Dokumentation.
Fehler bei Audioeinheiten• Fehler: Audiodateien im Format WAV oder MIDI werden nicht richtig wiedergegeben.
Ursache und Fehlerbehebung: Stellen Sie sicher, dass die integrierte Audioeinheit ordnungsgemäßkonfiguriert wurde.
1. Öffnen Sie die Systemsteuerung.
2. Klicken Sie auf Hardware und Audio.
3. Klicken Sie auf Geräte-Manager. Wenn Sie aufgefordert werden, ein Administratorkennwort odereine Bestätigung einzugeben, geben Sie das Kennwort oder die Bestätigung ein.
4. Klicken Sie doppelt auf Audio-, Video- und Gamecontroller.
5. Stellen Sie sicher, dass der Treiber „Realtek HD Audio“ aktiviert und ordnungsgemäß konfiguriertwurde:
• Fehler: Der Kopfhörer oder der Lautsprecher funktionieren nicht, oder Ihr Computer kann keinen Tonaufzeichnen.
Ursache und Fehlerbehebung: Gehen Sie wie folgt vor, um von einer Einheit zu einer anderen zuwechseln (z. B. von einem Lautsprecher zu einem Kopfhörer, oder von einem externen Mikrofon zueinem integrierten Mikrofon):
1. Öffnen Sie die Systemsteuerung und klicken Sie auf Hardware und Audio.
2. Klicken Sie auf das Symbol Realtek HD Manager.
160 Benutzerhandbuch

3. Stellen Sie im Fenster für die erweiterten Einstellungen der Einheit sicher, dass Sie sich imMulti-Stream-Modus befinden.
4. Wählen Sie im Fenster „Lautstärkemixer“ die gewünschte Einheit aus, z. B. „Lautsprecher“.
5. Spielen Sie Musik oder andere Töne über ein Musikprogramm (z. B. Windows Media Player) ab.Stellen Sie sicher, dass die Audiowiedergabe nun über die Lautsprecher erfolgt.
6. Schließen Sie das Musikprogramm, wenn Sie zu einem Kopfhörer wechseln möchten.
7. Wechseln Sie zum Fenster „Lautstärkemixer“. Wählen Sie eine andere Einheit aus, in diesem Fallden Kopfhörer.
8. Spielen Sie Musik oder andere Töne über das Musikprogramm ab. Stellen Sie sicher, dass derKopfhörer, der direkt an das System angeschlossen ist, funktioniert.
Weitere Informationen erhalten Sie im Informationssystem der Hilfe zu Realtek HD Manager.
Anmerkung: Wenn Sie im Fenster „Lautstärkemixer“ von Realtek HD Manager eine Einheit durch einHäkchen neben dem betreffenden Eintrag aktivieren, z. B. die Lautsprecher als Wiedergabeeinheitoder ein integriertes Mikrofon als Aufnahmeeinheit, wählen Sie die Einheit damit für die entsprechendeFunktion aus.
• Fehler: Bei Aufzeichnungen, die unter Verwendung eines Mikrofons erstellt wurden, ist die Lautstärkezu gering.
Ursache und Fehlerbehebung: Stellen Sie sicher, dass die Funktion „Mikrofonverstärkung“ aktiviert undeingestellt wurde. Gehen Sie hierfür wie folgt vor.
1. Öffnen Sie die Systemsteuerung und klicken Sie auf Hardware und Audio.
2. Klicken Sie auf Hardware und Audio.
3. Klicken Sie auf Audio.
4. Klicken Sie im Fenster „Audio“ auf die Registerkarte Aufnahme.
5. Wählen Sie Mikrofon aus, und klicken Sie auf die Schaltfläche Eigenschaften.
6. Klicken Sie auf die Registerkarte Ebenen, und bewegen Sie den Schieberegler für dieMikrofonverstärkung nach oben.
7. Klicken Sie auf OK.
Anmerkung: Weitere Informationen zur Lautstärkeregelung erhalten Sie in der Onlinehilfefunktion unterWindows.
• Fehler: Eine Schiebeleiste für die Lautstärke oder für die Aussteuerung (Balance) kann nicht bewegtwerden.
Ursache und Fehlerbehebung: Die Schiebeleiste ist möglicherweise abgeblendet. Dies bedeutet,dass die Position der Schiebeleiste durch die Hardwareeinstellungen festgelegt ist und nicht verändertwerden kann.
• Fehler: Wenn bestimmte Audioprogramme ausgeführt werden, verändert sich die Einstellung derSchiebeleisten für die Lautstärkeregelung.
Ursache und Fehlerbehebung: Die Schiebeleisten verändern normalerweise ihre Position automatisch,wenn bestimmte Audioprogramme aktiviert werden. In diesem Fall greift das entsprechende Programmauf die Einstellungen im Fenster zur Lautstärkeregelung zu und ändert die Einstellungen automatischnach den Vorgaben des Programms. Ein Beispiel hierfür ist das Programm „Windows Media Player“.Normalerweise sind in einem Programm spezielle Schiebeleisten verfügbar, mit denen der Benutzerdie Audioeigenschaften steuern kann.
• Fehler: Die Schiebeleisten für die Aussteuerung (Balance) ermöglichen nicht das vollständige Abschalteneines Kanals.
Kapitel 10. Computerprobleme beheben 161

Ursache und Fehlerbehebung: Die Steuerelemente ermöglichen den Ausgleich von geringfügigenUnterschieden bei der Aussteuerung und sind nicht dazu gedacht, einen der beiden Kanäle vollständigabzuschalten.
• Fehler: Wenn Sie die Steuerung der Masterlautstärke auf ein Minimum verringern, kann der Ton nichtvollständig ausgeschaltet werden.
Ursache und Fehlerbehebung: Auch wenn Sie den Lautstärkeregler auf ein Minimum eingestellt haben,können Sie immer noch ein Audiosignal hören. Um den Ton vollständig auszuschalten, drücken Sie dieTaste zur Lautsprecherstummschaltung.
• Fehler: Wenn Sie einen Kopfhörer an den Computer anschließen, während Ton wiedergegeben wird,funktioniert der Lautsprecher nicht.
Ursache und Fehlerbehebung: Wenn ein Kopfhörer angeschlossen wird, wird die Ausgabe desAudiosignals automatisch zum Kopfhörer umgeleitet. Wenn Sie das Audiosignal wieder über dieLautsprecher hören möchten, stellen Sie sicher, dass die Lautsprecher als Standardeinheit definiert sind.Weitere Informationen hierzu finden Sie im Informationssystem der Hilfe zu Realtek HD Audio Manager.
Fehler am Lesegerät für Fingerabdrücke• Fehler: Die Oberfläche des Lesegeräts ist verschmutzt oder nass.
Ursache und Fehlerbehebung: Reinigen Sie die Oberfläche des Lesegeräts vorsichtig mit einemtrockenen, weichen, fusselfreien Tuch.
• Fehler: Das Registrieren oder Authentifizieren Ihres Fingerabdrucks durch das Lesegerät schlägt häufigfehl.
Ursache und Fehlerbehebung: Wenn die Oberfläche des Lesegeräts verschmutzt oder nass ist, reinigenSie sie vorsichtig mit einem trockenen, weichen, fusselfreien Tuch.
Unter „Lesegerät für Fingerabdrücke verwenden“ auf Seite 59 erhalten Sie Tipps für die Wartung desLesegeräts für Fingerabdrücke.
Akku- und StromversorgungsfehlerDieser Abschnitt enthält Anweisungen zur Fehlerbehebung für Akku- und Stromversorgungsprobleme.
Fehler am Akku• Fehler: Der Akku kann nur bei eingeschaltetem Computer in der standardmäßig vorgesehenen Zeitdauer
vollständig geladen werden.
Ursache und Fehlerbehebung: Der Akku wurde möglicherweise zu stark entladen. Gehen Sie wiefolgt vor:
1. Schalten Sie den Computer aus.
2. Stellen Sie sicher, dass der zu stark entladene Akku sich im Computer befindet.
3. Schließen Sie das Netzteil an den Computer an, und starten Sie den Ladevorgang.
Verwenden Sie ein Schnell-Ladegerät (falls vorhanden) für das Wiederaufladen von zu stark entladenenAkkus.
Wenn der Akku in 24 Stunden nicht vollständig geladen werden kann, verwenden Sie einen neuen Akku.
• Fehler: Der Computer wird ausgeschaltet, bevor die Anzeige für den Akkuladezustand signalisiert, dassder Akku leer ist oder Ihr Computer funktioniert, obwohl die Anzeige für den Akkuladezustand signalisiert,dass der Akku leer ist.
Ursache und Fehlerbehebung: Entladen Sie den Akku vollständig, und laden Sie ihn anschließendwieder auf.
• Fehler: Die Betriebsdauer eines vollständig aufgeladenen Akkus ist gering.
162 Benutzerhandbuch

Ursache und Fehlerbehebung: Entladen Sie den Akku vollständig, und laden Sie ihn anschließendwieder auf. Wenn die Betriebsdauer immer noch gering ist, verwenden Sie einen neuen Akku.
• Fehler: Der Computer funktioniert nicht, obwohl ein vollständig geladener Akku installiert ist.
Ursache und Fehlerbehebung: Möglicherweise wurde der Überspannungsschutz des Akkus aktiviert.Schalten Sie den Computer für einen kurzen Zeitraum aus, um den Überspannungsschutz zurückzusetzen.Schalten Sie den Computer nun wieder ein.
• Fehler: Der Akku kann nicht aufgeladen werden.
Ursache und Fehlerbehebung: Wenn der Akku zu heiß ist, kann er nicht geladen werden. Falls sichder Akku warm anfühlt, entnehmen Sie ihn aus dem Computer, und lassen Sie ihn auf Raumtemperaturabkühlen. Wenn der Akku Raumtemperatur erreicht hat, setzen Sie ihn wieder in den Computer ein,und laden Sie ihn auf. Falls der Akku immer noch nicht geladen werden kann, lassen Sie ihn vomKundendienst überprüfen.
Dieses System unterstützt nur Akkus, die speziell für das jeweilige System und von Lenovo oder einemautorisierten Builder hergestellt wurden. Das System unterstützt keine Akkus, die nicht zugelassen sindoder die für andere Systeme entwickelt wurden. Wenn ein nicht zugelassener Akku oder ein für einanderes System entwickelter Akku installiert ist, wird das System nicht geladen.
Achtung: Lenovo übernimmt keine Verantwortung für die Leistung oder Sicherheit nicht autorisierterAkkus und bietet keine Garantie für Fehlfunktionen oder Schäden, die dadurch entstehen.
Fehler am NetzteilFehler: Das Netzteil ist mit dem Computer und einer funktionierenden Netzsteckdose verbunden, aber dasSymbol für das Netzteil (ein kleiner Netzstecker) wird im Windows-Infobereich nicht angezeigt. Außerdemleuchtet der Anzeiger für die Wechselstromversorgung nicht.
Ursache und Fehlerbehebung: Führen Sie die folgenden Schritte aus:
1. Stellen Sie sicher, dass das Netzteil richtig mit dem Computer (und der Netzsteckdose) verbundenwurde. Informationen zum Anschließen des Netzteils finden Sie im Handbuch Sicherheit, Garantie undEinrichtung, das zum Lieferumfang Ihres Computers gehört.
2. Wenn das Anschließen des Netzteils richtig ausgeführt wurde, schalten Sie den Computer aus, trennenSie das Netzteil vom Computer und entfernen Sie den Hauptakku.
3. Setzen Sie den Akku wieder ein und schließen Sie das Netzteil wieder an den Computer an. SchaltenSie nun den Computer wieder ein.
4. Wenn das Symbol für das Netzteil immer noch nicht im Windows-Infobereich angezeigt wird und dieAnzeige für die Wechselstromversorgung nicht leuchtet, lassen Sie das Netzteil und den Computervom Kundendienst überprüfen.
StromversorgungsproblemeDrucken Sie diese Anweisungen aus und bewahren Sie sie als Referenzmaterial auf.
Wenn der Computer nicht mit Strom versorgt wird, überprüfen Sie die folgenden Punkte:
1. Überprüfen Sie den Betriebsspannungsschalter. Siehe hierzu den Abschnitt „Statusanzeigen“ auf Seite8. Der Betriebsspannungsschalter leuchtet, wenn der Computer eingeschaltet ist.
2. Überprüfen Sie alle Netzanschlüsse. Entfernen Sie alle Mehrfachsteckdosen und alle Einrichtungen zumÜberspannungsschutz, damit das Netzteil direkt an die Netzsteckdose angeschlossen ist.
3. Wechselstromnetzteil überprüfen. Überprüfen Sie, ob das Netzteil beschädigt ist, und vergewissern Siesich, dass das Netzkabel fest mit dem Adapter und dem Computer verbunden ist.
4. Überprüfen Sie, ob die Netzsteckdose funktioniert, indem Sie ein anderes Gerät daran anschließen.
5. Entfernen Sie den Computer aus der ThinkPad UltraBase Series 3, von einemThinkPad-Anschlussreplikator oder von einer Andockstation. Siehe hierzu die Abschnitte „ThinkPad
Kapitel 10. Computerprobleme beheben 163

UltraBase Series 3“ auf Seite 102 und „ThinkPad-Andockstation oder ThinkPad-Anschlussreplikatorentfernen“ auf Seite 116.
6. Entfernen Sie alle Einheiten, und überprüfen Sie anschließend die Stromversorgung des Systems mitmöglichst wenigen angeschlossenen Einheiten.
a. Trennen Sie das Netzteil vom Computer und ziehen Sie alle Kabel ab.
b. Klappen Sie den LCD-Bildschirm herunter und drehen Sie den Computer um.
c. Entfernen Sie den Akku, das Speichermodul, das Festplattenlaufwerk oder das Solid-State-Laufwerk.Informationen hierzu finden Sie im Abschnitt Kapitel 6 „Einheiten austauschen“ auf Seite 73.
d. Warten Sie 30 Sekunden. Installieren Sie dann das Speichermodul erneut, und setzen Sie dengeladenen Akku wieder ein bzw. schließen Sie den Computer an das Netzteil an, um den Computerzunächst mit möglichst wenig angeschlossenen Einheiten zu überprüfen.
e. Schließen Sie alle Einheiten, die Sie in vorhergehenden Schritten entfernt haben, einzelnnacheinander wieder an.
Wenn der Akkubetrieb Ihres Computers nicht funktioniert, überprüfen Sie die folgenden Punkte:
1. Entfernen Sie den Akku, und setzen Sie Ihn anschließend wieder ein, um sicherzustellen, dass erordnungsgemäß installiert ist. Siehe hierzu den Abschnitt „Akku austauschen“ auf Seite 73.
2. Ersetzen Sie den Akku durch ein ähnliches Modell (falls vorhanden).
Wenn Ihnen ein anderes ähnliches ThinkPad-Modell zur Verfügung steht, überprüfen Sie, ob der Akkuin einem anderen Computer funktioniert und ob der Akku des anderen Computers in Ihrem Computerfunktioniert.
3. Überprüfen Sie die Anzeige für den Akkuladezustand. Siehe hierzu den Abschnitt „Statusanzeigen“auf Seite 8.
Die Anzeige für den Akkuladezustand leuchtet normalerweise, wenn der Akku installiert und derComputer eingeschaltet ist oder wenn das Netzteil angeschlossen ist und der Akku lädt. Diese Anzeigekann je nach Akkuladezustand orange oder grün blinken bzw. permanent leuchten.
Fehler am BetriebsspannungsschalterFehler: Das System reagiert nicht auf Benutzereingaben, und der Computer kann nicht ausgeschaltetwerden.
Ursache und Fehlerbehebung: Schalten Sie den Computer aus, indem Sie den Betriebsspannungsschalterfür mindestens vier Sekunden gedrückt halten. Ziehen Sie das Netzteil ab, und entnehmen Sie den Akku,wenn das System auch jetzt nicht zurückgesetzt wird.
Fehler beim StartenDrucken Sie diese Anweisungen aus, und bewahren Sie sie als Referenzmaterial auf.
Wenn Sie vor dem Laden des Betriebssystems eine Fehlernachricht erhalten, überprüfen Sie den folgendenPunkt:
• Wenn Sie vor dem Laden des Betriebssystems eine Fehlernachricht erhalten, führen Sie dieentsprechenden Maßnahmen zur Fehlerbehebung für den Selbsttest beim Einschalten (POST) aus.Informationen hierzu finden Sie im Abschnitt „Fehlernachrichten“ auf Seite 151.
Wenn Sie eine Fehlernachricht erhalten, während das Betriebssystem nach Abschluss des POST dieDesktop-Konfiguration lädt, überprüfen Sie die folgenden Punkte:
• Rufen Sie die Lenovo Unterstützungswebsite unter der Adresse http://www.lenovo.com/support auf, undsuchen Sie nach der Fehlernachricht.
164 Benutzerhandbuch

• Rufen Sie die Homepage für Microsoft Knowledge Base unter http://support.microsoft.com/ auf, undsuchen Sie nach der Fehlernachricht.
Fehler in Verbindung mit dem Ruhemodus und dem Hibernationsmodus• Fehler: Der Computer wechselt unerwartet in den Energiesparmodus.
Ursache und Fehlerbehebung: Wenn die Temperatur des Mikroprozessors einen bestimmten Wertüberschreitet, wechselt der Computer automatisch in den Energiesparmodus, damit der Computerabkühlen kann und der Mikroprozessor und andere interne Komponenten nicht beschädigt werden.Überprüfen Sie die Einstellungen für den Ruhemodus.
• Fehler: Der Computer wechselt unmittelbar nach dem Selbsttest beim Einschalten in denEnergiesparmodus (die Anzeige für den Energiesparmodus leuchtet).
Ursache und Fehlerbehebung: Vergewissern Sie sich, dass die folgenden Bedingungen erfüllt sind:
– Der Akku ist geladen.
– Die Betriebstemperatur liegt innerhalb des zulässigen Bereichs. Siehe hierzu den Abschnitt„Betriebsumgebung“ auf Seite 14.
Wenn der Akku geladen ist und die Betriebstemperatur innerhalb des zulässigen Bereichs liegt, lassenSie den Computer vom Kundendienst überprüfen.
• Fehler: Es tritt ein Fehler bezüglich eines kritischen Akkuladezustands auf, und der Computer wirdsofort ausgeschaltet.
Ursache und Fehlerbehebung: Der Akkustrom wird knapp. Schließen Sie das Netzteil an den Computeran, und verbinden Sie es mit einer Netzsteckdose, oder ersetzen Sie den Akku durch einen vollständiggeladenen Akku.
• Fehler: Die Anzeige des LCD-Bildschirms bleibt leer, nachdem Sie die Taste Fn gedrückt haben, um denBetrieb aus dem Energiesparmodus wieder aufzunehmen.
Ursache und Fehlerbehebung: Überprüfen Sie, ob die Verbindung zu einem externen Bildschirmunterbrochen oder ein externer Bildschirm ausgeschaltet wurde, während sich der Computer imEnergiesparmodus befand. Wenn Sie die Verbindung zum externen Bildschirm unterbrochen oder diesenausgeschaltet haben, stellen Sie die Verbindung wieder her, oder schalten Sie den Bildschirm wieder ein,bevor Sie den Betrieb aus dem Energiesparmodus heraus wieder aufnehmen. Wenn Sie den Betrieb ausdem Energiesparmodus heraus aufnehmen, ohne zuvor den externen Bildschirm wieder anzuschließenoder einzuschalten, und die Anzeige des LCD-Bildschirms leer bleibt, drücken Sie die TastenkombinationFn+F7, um den LCD-Bildschirm zu aktivieren.
• Fehler: Der Computer bleibt im Energiesparmodus, oder die Anzeige für den Energiesparmodus erlischtnicht, und der Computer funktioniert nicht.
Ursache und Fehlerbehebung: Wenn das System den normalen Betrieb aus dem Energiesparmodusnicht wieder aufnimmt, ist das System möglicherweise aufgrund geringer Akkuladung automatischin den Energiesparmodus oder Ruhezustand versetzt worden. Überprüfen Sie die Anzeige für denEnergiesparmodus.
– Wenn die Anzeige für den Energiesparmodus leuchtet, befindet sich der Computer imEnergiesparmodus. Schließen Sie das Netzteil an den Computer an, und drücken Sie anschließenddie Taste Fn.
– Wenn die Anzeige für den Energiesparmodus nicht leuchtet, befindet sich der Computer imRuhezustand oder er ist ausgeschaltet. Schließen Sie das Netzteil an den Computer an, und drückenSie anschließend den Betriebsspannungsschalter, um den normalen Betrieb wieder aufzunehmen.
Wenn das System den normalen Betrieb aus dem Energiesparmodus nicht wieder aufnimmt, reagiert dasSystem möglicherweise nicht mehr und Sie können den Computer möglicherweise nicht ausschalten.In diesem Fall müssen Sie den Computer zurücksetzen. Wenn Sie Ihre Daten nicht gesicherthaben, gehen diese möglicherweise verloren. Um den Computer zurückzusetzen, halten Sie den
Kapitel 10. Computerprobleme beheben 165

Betriebsspannungsschalter mindestens vier Sekunden lang gedrückt. Ziehen Sie das Netzteil ab, undentnehmen Sie den Akku, wenn das System auch jetzt nicht zurückgesetzt wird.
• Fehler: Der Computer wechselt nicht in den Energiesparmodus oder Ruhezustand.
Ursache und Fehlerbehebung: Überprüfen Sie, ob eine Option ausgewählt wurde, die das Aktivierendes Energiesparmodus oder Ruhezustand verhindert.
Wenn der Computer versucht, in den Energiesparmodus zu wechseln und dies zurückgewiesen wird, istmöglicherweise die an den USB-Anschluss angeschlossene Einheit deaktiviert. Entfernen Sie in einemsolchen Fall die USB-Einheit im laufenden Betrieb, und schließen Sie sie anschließend wieder an.
• Fehler: Der Akku wird geringfügig entladen, wenn sich der Computer im Ruhezustand befindet.
Ursache und Fehlerbehebung: Wenn die Wake-up-Funktion aktiviert ist, verbraucht der Computer wenigStrom. Dies ist kein Fehler. Weitere Informationen hierzu finden Sie im Abschnitt „Stromsparmodi“auf Seite 32.
Fehler an Laufwerken oder anderen SpeichereinheitenDieser Abschnitt enthält Informationen zu Fehlern bei Festplattenlaufwerken und Solid-State-Laufwerken.
Fehler am Festplattenlaufwerk• Fehler: Am Festplattenlaufwerk tritt gelegentlich ein rasselndes Geräusch auf.
Ursache und Fehlerbehebung: Das rasselnde Geräusch tritt bei folgenden Gelegenheiten auf:
– Wenn das Festplattenlaufwerk auf Daten zugreift oder den Zugriff auf Daten beendet.
– Wenn Sie das Festplattenlaufwerk tragen.
– Wenn Sie den Computer tragen.
Dies ist ein typisches Merkmal des Festplattenlaufwerks und kein Fehler.
• Fehler: Das Festplattenlaufwerk funktioniert nicht.
Ursache und Fehlerbehebung: Stellen Sie im Menü Boot von ThinkPad Setup sicher, dass dasFestplattenlaufwerk in der Liste Boot priority order aufgeführt wird. Wenn das Laufwerk in der ListeExcluded from boot order aufgeführt ist, ist es deaktiviert. Wählen Sie den Eintrag für das Laufwerkin der Liste aus, und drücken Sie die Tastenkombination Umschalt+1, um es zurück in die Liste Bootpriority order zu verschieben.
• Fehler: Nachdem Sie ein Festplattenkennwort für das Festplattenlaufwerk des Computers festgelegthaben, haben Sie das Laufwerk in einem anderen Computer installiert. Nun können Sie dasFestplattenkennwort nicht freigeben.
Ursache und Fehlerbehebung: Ihr Computer unterstützt einen erweiterten Kennwortalgorithmus. ÄltereComputer unterstützen diese Sicherheitsfunktion möglicherweise nicht.
Fehler am Solid-State-LaufwerkFehler: Wenn Sie Dateien oder Ordner mit der Datenkomprimierungsfunktion unter Windows komprimierenund sie anschließend wieder dekomprimieren, dauern die Lese- und Schreibvorgänge für diese Dateienoder Ordner sehr lange.
Ursache und Fehlerbehebung: Führen Sie das Programm zur Festplattendefragmentierung unter Windowsaus, um den Zugriff auf die Daten zu beschleunigen.
Softwarefehler• Fehler: Ein Programm wird nicht ordnungsgemäß ausgeführt.
166 Benutzerhandbuch

Ursache und Fehlerbehebung: Stellen Sie sicher, dass der Fehler nicht durch das Programmhervorgerufen wird.
Überprüfen Sie, ob der Computer mit dem zur Ausführung des Programms erforderlichen Mindestspeicherausgestattet ist. Weitere Informationen erhalten Sie in den im Lieferumfang des Programms enthaltenenHandbüchern.
Vergewissern Sie sich, dass die folgenden Bedingungen erfüllt sind:
– Das Programm kann unter dem von Ihnen verwendeten Betriebssystem ausgeführt werden.
– Andere Programme können auf dem Computer ordnungsgemäß ausgeführt werden.
– Die erforderlichen Einheitentreiber sind installiert.
– Das Programm kann auf einem anderen Computer ordnungsgemäß ausgeführt werden.
Wenn bei Ausführung des Programms eine Fehlernachricht angezeigt wird, prüfen Sie, ob dieDokumentation zum Programm Hinweise zu dieser Nachricht enthält.
Falls das Programm weiterhin nicht ordnungsgemäß ausgeführt werden kann, wenden Sie sich an diezuständige Verkaufsstelle oder an den Kundendienst.
Fehler an AnschlüssenIm Folgenden sind die häufigsten Fehler an Anschlüssen und Steckplätzen aufgelistet.
Fehler bei der Verwendung von USBFehler: Eine an den USB-Anschluss angeschlossene Einheit funktioniert nicht.
Ursache und Fehlerbehebung: Öffnen Sie das Fenster „Geräte-Manager“. Vergewissern Sie sich,dass die USB-Einheit richtig konfiguriert ist, die Computerressourcen richtig zugeordnet sind und derEinheitentreiber ordnungsgemäß installiert ist. Um das Fenster „Gerätemanager“ zu öffnen, wechseln Sie zurSystemsteuerung und klicken Sie auf Hardware und Sound ➙ Gerätemanager. Wenn Sie aufgefordertwerden, ein Administratorkennwort oder eine Bestätigung einzugeben, geben Sie das Kennwort oder dieBestätigung ein.
Fehler an der Andockstation oder am AnschlussreplikatorFehler: Der Computer wird nicht gestartet, wenn Sie ihn einschalten, und reagiert nicht, wenn Sie versuchen,den Betrieb wieder aufzunehmen.
Ursache und Fehlerbehebung: Vergewissern Sie sich, dass die folgenden Bedingungen erfüllt sind:
• Das Netzteil wurde an die Andockstation oder den Anschlussreplikator angeschlossen.
• Die Anzeige der Andockstation ist eingeschaltet.
• Der Computer wurde ordnungsgemäß an die Andockstation oder an den Anschlussreplikatorangeschlossen.
Kapitel 10. Computerprobleme beheben 167

168 Benutzerhandbuch

Kapitel 11. Unterstützung anfordern
In diesem Kapitel finden Sie Informationen zu Hilfe und Unterstützung von Lenovo.
• „Bevor Sie Lenovo kontaktieren“ auf Seite 169
• „Hilfe und Serviceleistungen anfordern“ auf Seite 170
• „Zusätzliche Services anfordern“ auf Seite 172
Bevor Sie Lenovo kontaktierenIn den meisten Fällen können Sie Computerfehler beheben, indem Sie die Erläuterungen zu den Fehlercodesdurchlesen, Diagnoseprogramme ausführen oder auf der Lenovo Website nach Informationen suchen.
Computer registrieren
Registrieren Sie Ihren Computer bei Lenovo. Weitere Informationen hierzu finden Sie unter „Computerregistrieren“ auf Seite 21.
System Updates werden heruntergeladen
Durch das Herunterladen von aktualisierter Software können Fehler am Computer möglicherweise behobenwerden.
Rufen Sie zum Herunterladen von aktualisierter Software die nachfolgend aufgeführte Website auf undbefolgen Sie die angezeigten Anweisungen:http://www.lenovo.com/support
Informationen zu notierten Computerdaten
Bevor Sie sich an einen Lenovo Ansprechpartner wenden, sollten Sie sich die folgenden Informationenzu Ihrem Computer notieren.
Fehlersymptome und weitere Einzelheiten notieren
Notieren Sie sich vor einem Anruf bei Lenovo die Antworten auf die folgenden Fragen. Sie ermöglichen esdem zuständigen Lenovo Mitarbeiter damit, Ihnen so schnell wie möglich Unterstützung zu bieten.
• Wie äußert sich der Fehler? Tritt der Fehler fortlaufend oder gelegentlich auf?
• Wird eine Fehlermeldung angezeigt? Wenn ein Fehlercode angezeigt wird, wie lautet dieser?
• Welches Betriebssystem verwenden Sie? Welche Version?
• Welche Programme wurden ausgeführt, als der Fehler auftrat?
• Kann der Fehler reproduziert werden? Falls ja, wie?
Informationen zum System notieren
Das Etikett mit der Seriennummer ist an der Unterseite des Computers angebracht. Notieren Sie sich denMaschinentyp und die Seriennummer.
• Um welches Lenovo Produkt handelt es sich?
• Um welchen Maschinentyp handelt es sich?
• Wie lautet die Seriennummer?
© Copyright Lenovo 2012, 2013 169

Hilfe und Serviceleistungen anfordernWenn Sie Hilfe, Serviceleistungen, Unterstützung in technischen Fragen oder Informationen zu bestimmtenLenovo Produkten benötigen, bietet Lenovo Ihnen eine Vielzahl von Leistungen an. In diesem Abschnitterfahren Sie, wie Sie zusätzliche Informationen zu Lenovo und Lenovo Produkten erhalten, wie Sie bei einemComputerfehler vorgehen und an wen Sie sich wenden können, wenn Sie Serviceleistungen benötigen.
Informationen zu Ihrem Computer sowie gegebenenfalls zu der vorinstallierten Software finden Sie in derim Lieferumfang des Computers enthaltenen Dokumentation. Diese Dokumentation umfasst gedruckteBücher, Onlinebücher, Readme-Dateien und Hilfedateien. Informationen zu Lenovo Produkten sind auchim World Wide Web verfügbar.
Die Microsoft Service Packs enthalten die aktuelle Software für Windows-Produktaktualisierungen.Diese können Sie über das World Wide Web herunterladen (wobei möglicherweise Verbindungskostenanfallen) oder auf Datenträgern anfordern. Weitere Informationen und Links finden Sie unterhttp://www.microsoft.com. Lenovo bietet technische Unterstützung bei der Installation von Service Packsfür Ihr vorinstalliertes Microsoft Windows-Betriebssystem und beantwortet Fragen, die sich in diesemZusammenhang ergeben. Wenden Sie sich in diesem Fall an das zuständige Kundensupportzentrum.
Diagnoseprogramme verwendenDie meisten Computerfehler können ohne zusätzliche Unterstützung behoben werden. Treten Fehleram Computer auf, schlagen Sie zunächst in den Informationen zur Fehlerbehebung nach, die in der imLieferumfang des Computers enthaltenen Dokumentation aufgeführt sind. Wenn Sie vermuten, dass es sichum einen Softwarefehler handelt, schlagen Sie in der entsprechenden Dokumentation nach, wie z. B. inden readme-Dateien und im Informationssystem der Hilfe, die im Lieferumfang des Betriebssystems bzw.des Programms enthalten sind.
Im Lieferumfang von ThinkPad-Notebooks sind verschiedene Diagnoseprogramme enthalten, die Sie zumFeststellen von Hardwarefehlern verwenden können. Anweisungen zum Verwenden der Diagnoseprogrammefinden Sie im Abschnitt „Fehlerdiagnose“ auf Seite 149.
Die Informationen zur Fehlerbehebung oder die Diagnoseprogramme geben möglicherweise an, dass Siezusätzliche oder aktualisierte Einheitentreiber oder andere Software benötigen. Die aktuellsten technischenInformationen sowie Einheitentreiber und Aktualisierungen zum Herunterladen finden Sie auf der LenovoWebsite http://www.lenovo.com/support.
Lenovo UnterstützungswebsiteInformationen zu technischer Unterstützung finden Sie auf der Lenovo Unterstützungswebsite:http://www.lenovo.com/support
Diese Website enthält die aktuellsten Informationen zur Unterstützung, z. B.:
• Treiber und Software
• Diagnoselösungen
• Produkt- und Servicegarantie
• Details zu Produkten und Teilen
• Benutzerhandbücher und andere Handbücher
• Wissensdatenbank und häufig gestellte Fragen
170 Benutzerhandbuch

Lenovo telefonisch kontaktierenWenn Sie den Fehler nicht selbst beheben können, können Sie während des Garantiezeitraums überdas Kundensupportzentrum telefonisch Unterstützung und Informationen anfordern. Während desGarantiezeitraums stehen folgende Serviceleistungen zur Verfügung:
• Fehlerbehebung: Mithilfe von erfahrenen Mitarbeitern können Sie feststellen, ob ein Hardwarefehleraufgetreten ist und welche Maßnahme zum Beheben des Fehlers durchgeführt werden muss.
• Lenovo Hardwarereparatur: Wenn festgestellt wurde, dass der Fehler durch die Garantiebestimmungenfür Lenovo Hardwareprodukte abgedeckt ist, stehen Ihnen erfahrene Kundendienstmitarbeiter für dieentsprechende Serviceleistung zur Verfügung.
• Verwaltung technischer Änderungen: In einigen Fällen müssen auch nach dem Verkauf eines ProduktsÄnderungen vorgenommen werden. Gewisse technische Änderungen (ECs, Engineering Changes), diesich auf die von Ihnen verwendeten Hardwarekomponenten beziehen, werden von Lenovo oder demzuständigen Reseller (sofern dieser von Lenovo autorisiert ist) durchgeführt.
Folgendes ist nicht in der Garantie enthalten:• Austauschen oder Verwenden von Komponenten, die nicht für oder von Lenovo hergestellt wurden, oder
von Komponenten, die nicht der Garantie unterliegen
Anmerkung: Alle Komponenten, die der Garantie unterliegen, weisen eine siebenstelligeIdentifikationszeichenfolge im Format „FRU XXXXXXX“ auf.
• Erkennung von Softwarefehlern• Konfiguration des UEFI BIOS als Teil einer Installation oder eines Upgrades• Änderungen oder Upgrades an Einheitentreibern• Installation und Wartung von Netzbetriebssystemen (NOS)• Installation und Wartung von Programmen
Die Bestimmungen der begrenzten Herstellergarantie von Lenovo, die für Ihr Lenovo-Hardwareproduktgelten, finden Sie in den „Informationen zur Garantie“ im Handbuch Sicherheit, Garantie und Einrichtung,das mit Ihrem Computer geliefert wird.
Wenn Sie bei Lenovo anrufen, halten Sie sich nach Möglichkeit in der Nähe Ihres Computers auf, damitIhnen der Mitarbeiter des Kundendienstes bei der Behebung des Computerfehlers behilflich sein kann.Vor Ihrem Anruf sollten Sie zunächst die aktuellen Treiber und Systemaktualisierungen heruntergeladen,ein Diagnoseprogramm ausgeführt und sich Informationen notiert haben. Wenn Sie um technischeUnterstützung bitten, halten Sie bitte folgende Informationen bereit:• Computertyp und Modell• Seriennummer des Computers, Bildschirms und anderer Komponenten oder Kaufnachweis• Beschreibung des Fehlers• Den genauen Wortlaut von Fehlernachrichten• Informationen zur Hardware- und Softwarekonfiguration Ihres Systems
Telefonnummern
Eine Liste der Telefonnummern für die Lenovo Unterstützung für Ihr Land oder Ihre Region finden Sie unterder Adresse http://www.lenovo.com/support/phone oder im Handbuch Sicherheit, Garantie und Einrichtung,das im Lieferumfang Ihres Computers enthalten ist.
Anmerkung: Telefonnummern können jederzeit ohne Vorankündigung geändert werden. Die aktuellenTelefonnummern sind im Internet unter der Adresse http://www.lenovo.com/support/phone verfügbar. Wenndie Nummer für Ihr Land oder Ihre Region nicht angegeben ist, wenden Sie sich an Ihren Lenovo Reselleroder Lenovo Vertriebsbeauftragten.
Kapitel 11. Unterstützung anfordern 171

Zusätzliche Services anfordernWährend und nach Ablauf des Garantiezeitraums können Sie zusätzliche Serviceleistungen in Anspruchnehmen. Hierzu gehören z. B. Unterstützungsleistungen für Hardwarekomponenten von Lenovo undanderen Herstellern, Betriebssysteme und Programme. Außerdem umfassen diese ServiceleistungenNetzinstallations- und Konfigurationsservices, Reparaturserviceleistungen für aufgerüstete oder erweiterteHardwarekomponenten sowie Unterstützung bei angepassten Installationsleistungen. Die Verfügbarkeit einerbestimmten Serviceleistung sowie deren Bezeichnung können sich von Land zu Land unterscheiden.
Weitere Informationen zu diesen Serviceleistungen finden Sie unter der Adressehttp://www.lenovo.com/accessories/services/index.html.
172 Benutzerhandbuch

Anhang A. Informationen zur Verwendung von Einheiten
Informationen zu drahtlosen EinheitenInteroperabilität drahtloser Einheiten
Die Wireless LAN Mini-PCI-ExpressCard kann zusammen mit allen Produkten für drahtloseLAN-Verbindungen verwendet werden, die auf der DSSS- (Direct Sequence Spread Spectrum), CCK-(Complementary Code Keying) und/oder OFDM-Funktechnologie (Orthogonal Frequency DivisionMultiplexing) basieren. Die Wireless LAN Mini-PCI-ExpressCard erfüllt folgende Standards:
• Konformität mit dem Standard 802.11b/g, dem Standard 802.11a/b/g oder dem Standard 802.11nEntwurf 2.0, für drahtlose LANs (Wireless LANs, WLANs) entsprechend der Definition und Bewilligung desInstitute of Electrical and Electronics Engineers.
• Die WiFi-Zertifizierung (Wireless Fidelity) entsprechend der Definition der Wi-Fi Alliance.
Die Bluetooth-Einheit kann zusammen mit anderen Produkten der Bluetooth-Spezifikation 4.0 gemäß derBluetooth Special Interest Group SIG verwendet werden. Sie unterstützt die folgenden Profile:
• Advanced Audio Distribution Profile (A2DP)
• Audio/Video Control Transport Protocol (AVCTP)
• Audio/Video Distribution Transport Protocol (AVDTP)
• A/V Remote Control Profile (AVRCP)
• Basic Imaging Profile (BIP)
• Basic Printing Profile (BPP)
• Dial-Up Networking Profile (DUN)
• File Transfer Profile (FTP)
• Generic Access Profile (GAP)
• Generic A/V Distribution Profile (GAVDP)
• Hardcopy Cable Replacement Profile (HCRP)
• Headset Profile (HSP)
• Hands-Free Profile (HFP)
• Human Interface Device Profile (HID)
• Message Access Profile (MAP)
• Object Exchange Protocol (OBEX)
• Object Push Profile (OPP)
• Personal Area Networking Profile (PAN)
• Phone Book Access Profile (PBAP)
• Service Discovery Protocol (SDP)
• Synchronization Profile (SYNC)
• Video Distribution Profile (VDP)
• Generic Attribute Profile (GATT)
• Proximity Profile
© Copyright Lenovo 2012, 2013 173

• Find Me Profile
• Immediate Alert Profile
• Battery Status Profile
Hinweise zur Arbeitsumgebung und zu gesundheitlichen Risiken
Integrierte Karten für drahtlose Verbindungen geben wie andere Funkeinheiten elektromagnetische Energieab. Die abgegebene Energiemenge liegt allerdings weit unter der Menge, die von anderen drahtlosenEinheiten, wie z. B. Mobiltelefonen, abgegeben wird.
Da die integrierten Karten für drahtlose Verbindungen innerhalb der Richtlinien arbeiten, die in denSicherheitsstandards und Empfehlungen für Funkfrequenzen angegeben sind, geht Lenovo davon aus, dassbei der Verwendung von integrierten Karten für drahtlose Verbindungen kein Risiko für den Endbenutzerbesteht. Diese Standards und Empfehlungen basieren auf Erkenntnissen von Wissenschaftlern, die dieumfangreiche Literatur zu diesem Thema fortlaufend neu auswerten.
In einigen Situationen oder Umgebungen kann die Verwendung einer integrierten Karte für drahtloseVerbindungen durch den Eigentümer des jeweiligen Gebäudes oder den verantwortlichen Ansprechpartnerdes jeweiligen Unternehmens eingeschränkt sein. Zu solchen Situationen und Bereichen können z. B.gehören:
• Die Verwendung von integrierten Karten für drahtlose Verbindungen an Bord eines Flugzeugs oderin Krankenhäusern, in der Nähe von Tankstellen, Sprengbereichen (mit elektroexplosiven Einheiten),medizinischen Implantaten oder am Körper zu tragenden elektrischen medizinischen Einheiten (z. B.Schrittmachern).
• Die Verwendung in einer anderen Umgebung, in der es zu gefährlichen Interferenzen mit anderen Einheitenoder Services kommen kann.
Wenn Sie nicht sicher sind, ob Sie in einer bestimmten Umgebung (z. B. am Flughafen oder im Krankenhaus)drahtlose Einheiten verwenden dürfen, sollten Sie unbedingt die Berechtigung einholen, eine integrierte Kartefür drahtlose Verbindungen zu verwenden, bevor Sie den Computer einschalten.
Position der UltraConnect™-Antennen für drahtlose VerbindungenDie ThinkPad-Modelle verfügen zur Sicherstellung eines optimalen Empfangs über das in den Bildschirmintegrierte System „Diversity Antenna“, das eine drahtlose Verbindung von einem beliebigen Standort ausermöglicht.
174 Benutzerhandbuch

1 Kombinationsantenne für drahtlose LAN- und WiMAX-Verbindungen (Hilfsantenne)
Die Hilfsantenne für drahtlose LAN- und WiMAX-Verbindungen befindet sich oben an der linken Seitedes LCD-Bildschirms, nahe der Mitte.
2 Drahtlose LAN- (dritte Antenne), drahtlose LAN-/WiMAX- (Hauptantenne) und drahtloseWAN-Verbindungen (Hauptantenne)
Die Hauptantenne für drahtlose LAN- und WiMAX-Verbindungen befindet sich oben an der rechten Seite desLCD-Bildschirms, nahe der Mitte. Wenn Ihr Computer über eine MIMO-Funktion (Multiple Input MultipleOutput) für drahtlose LAN-Verbindungen verfügt, befindet sich die dritte Antenne ebenfalls an dieser Position.
Hinweise zur Verwendung drahtloser VerbindungenWeitere Informationen zum Hinweis im Hinblick auf die Verwendung drahtloser Verbindungen für drahtloseVerbindungen erhalten Sie in den Regulatory Notice, die im Lieferumfang des Computers enthalten sind.
Wenn Ihr Computer ohne die Regulatory Notice geliefert wurde, können Sie sie auf der folgenden Websiteabrufen:http://www.lenovo.com/ThinkPadUserGuides
ExportbestimmungenDieses Produkt unterliegt den Export Administration Regulations (EAR) der USA und hat die ECCN-Kennung4A994.b (ECCN, Export Classification Control Number). Das Produkt kann in alle Länder exportiert werden;ausgenommen davon sind die Embargo-Länder der EAR-E1-Länderliste.
Hinweise zur elektromagnetischen VerträglichkeitDie folgenden Informationen beziehen sich auf den ThinkPad X230 und X230i, Maschinentyp 2306, 2320,2322, 2324, 2325, 2330 und 2333.
FCC-Konformitätserklärung (Federal Communications Commission)This equipment has been tested and found to comply with the limits for a Class B digital device, pursuantto Part 15 of the FCC Rules. These limits are designed to provide reasonable protection against harmfulinterference in a residential installation. This equipment generates, uses, and can radiate radio frequencyenergy and, if not installed and used in accordance with the instructions, might cause harmful interferenceto radio communications. However, there is no guarantee that interference will not occur in a particularinstallation. If this equipment does cause harmful interference to radio or television reception, which can bedetermined by turning the equipment off and on, the user is encouraged to try to correct the interference byone or more of the following measures:• Reorient or relocate the receiving antenna.• Increase the separation between the equipment and receiver.• Connect the equipment into an outlet on a circuit different from that to which the receiver is connected.• Consult an authorized dealer or service representative for help.
Lenovo is not responsible for any radio or television interference caused by using other than specified orrecommended cables and connectors or by unauthorized changes or modifications to this equipment.Unauthorized changes or modifications could void the user's authority to operate the equipment.
This device complies with Part 15 of the FCC Rules. Operation is subject to the following two conditions: (1)this device may not cause harmful interference, and (2) this device must accept any interference received,including interference that may cause undesired operation.
Anhang A. Informationen zur Verwendung von Einheiten 175

Responsible Party:Lenovo (United States) Incorporated1009 Think Place - Building OneMorrisville, NC 27560Phone Number: 919-294-5900
Hinweis bezüglich der kanadischen Bestimmungen für Klasse BThis Class B digital apparatus complies with Canadian ICES-003.
Cet appareil numérique de la classe B est conforme à la norme NMB-003 du Canada.
Europäische Union - Einhaltung der Richtlinie zur elektromagnetischenKompatibilitätDieses Produkt entspricht den Schutzanforderungen der EU-Richtlinie 2004/108/EC zur Angleichungder Rechtsvorschriften über die elektromagnetische Verträglichkeit in den EU-Mitgliedsstaaten. Lenovoübernimmt keine Verantwortung für die Einhaltung der Schutzanforderungen, wenn das Produkt ohneZustimmung von Lenovo verändert wird bzw. wenn Erweiterungskarten von Fremdherstellern ohneEmpfehlung von Lenovo eingebaut oder eingesteckt werden.
Dieses Produkt wurde getestet und hält die Grenzwerte nach EN 55022 Klasse B für informationstechnischeGeräte (Information Technology Equipment = ITE) ein. Die Grenzwerte für Geräte der Klasse B gelten für denWohnbereich, um ausreichenden Schutz vor Interferenzen von zugelassenen Kommunikationseinrichtungenzu gewährleisten.
EU-Kontakt: Lenovo, Einsteinova 21, 851 01 Bratislava, Slovakia
Hinweis bezüglich der deutschen Bestimmungen für Klasse BDeutschsprachiger EU Hinweis:
Hinweis für Geräte der Klasse B EU-Richtlinie zur Elektromagnetischen VerträglichkeitDieses Produkt entspricht den Schutzanforderungen der EU-Richtlinie 2004/108/EG (früher 89/336/EWG) zurAngleichung der Rechtsvorschriften über die elektromagnetische Verträglichkeit in den EU-Mitgliedsstaatenund hält die Grenzwerte der EN 55022 Klasse B ein.
Um dieses sicherzustellen, sind die Geräte wie in den Handbüchern beschrieben zu installieren und zubetreiben. Des Weiteren dürfen auch nur von der Lenovo empfohlene Kabel angeschlossen werden.Lenovo übernimmt keine Verantwortung für die Einhaltung der Schutzanforderungen, wenn das Produktohne Zustimmung der Lenovo verändert bzw. wenn Erweiterungskomponenten von Fremdherstellern ohneEmpfehlung der Lenovo gesteckt/eingebaut werden.
Deutschland:
Einhaltung des Gesetzes über die elektromagnetische Verträglichkeit von BetriebsmittelnDieses Produkt entspricht dem „Gesetz über die elektromagnetische Verträglichkeit von Betriebsmitteln“
176 Benutzerhandbuch

EMVG (früher „Gesetz über die elektromagnetische Verträglichkeit von Geräten“). Dies ist die Umsetzung derEU-Richtlinie 2004/108/EG (früher 89/336/EWG) in der Bundesrepublik Deutschland.
Zulassungsbescheinigung laut dem Deutschen Gesetz über die elektromagnetische Verträglichkeitvon Betriebsmitteln, EMVG vom 20. Juli 2007 (früher Gesetz über die elektromagnetischeVerträglichkeit von Geräten), bzw. der EMV EG Richtlinie 2004/108/EC (früher 89/336/EWG), fürGeräte der Klasse B.
Dieses Gerät ist berechtigt, in Übereinstimmung mit dem Deutschen EMVG das EG-Konformitätszeichen- CE - zu führen. Verantwortlich für die Konformitätserklärung nach Paragraf 5 des EMVG ist die Lenovo(Deutschland) GmbH, Gropiusplatz 10, D-70563 Stuttgart.
Informationen in Hinsicht EMVG Paragraf 4 Abs. (1) 4:Das Gerät erfüllt die Schutzanforderungen nach EN 55024 und EN 55022 Klasse B.
Hinweis bezüglich der koreanischen Bestimmungen für Klasse B
Hinweis bezüglich der japanischen VCCI-Bestimmungen für Klasse B
Hinweis bezüglich der japanischen Bestimmungen für Produkte, die aneine Stromversorgung angeschlossen werden, bei der der Nennstromhöchstens 20 A pro Phase beträgt
Informationen zum Lenovo Produktservice in Taiwan
Regulatory Notice für BrasilienOuvir sons com mais de 85 decibéis por longos períodos pode provocar danos ao sistema auditivo.
Anhang A. Informationen zur Verwendung von Einheiten 177

178 Benutzerhandbuch

Anhang B. Hinweise zu Elektro- und Elektronikaltgeräten(WEEE) und zur Wiederverwertbarkeit
Lenovo fordert die Besitzer von IT-Geräten auf, diese Geräte nach ihrer Nutzung ordnungsgemäß derWiederverwertung zuzuführen. Lenovo bietet Kunden entsprechende Programme zur umweltgerechtenWiederverwertung/Entsorgung ihrer IT-Produkte an. Informationen über diese Angebote finden Sie auf derLenovo Website unter http://www.lenovo.com/social_responsibility/us/en/.
Wichtige Informationen zu Elektro- und Elektronikaltgeräten (WEEE)
Die WEEE-Kennzeichnung an Lenovo-Produkten gilt für Länder mit WEEE- und Elektroschrott-Richtlinien(z. B. die europäische Richtlinie 2002/96/EC, die Elektroschrott-Regeln (Verwaltung & Handhabung), 2011,für Indien). Geräte werden gemäß der lokal geltenden Richtlinien über Elektro- und Elektronikaltgeräte(WEEE) gekennzeichnet. Anhand dieser Richtlinien wird die Rückgabe und Wiederverwertung von Altgeräteninnerhalb der jeweiligen Länder/Regionen geregelt. Mit dieser Kennzeichnung versehene Altgerätedürfen gemäß dieser Richtlinie nicht weggeworfen werden, sondern müssen zur Rückgewinnung bei denentsprechenden Sammelpunkten zurückgegeben werden.
Anwender von Elektro- und Elektronikgeräten (Electrical and Electronic Equipment, EEE) mit derWEEE-Kennzeichnung dürfen diese gemäß Annex IV der EEE-Richtlinie nach ihrem Gebrauch nicht alsallgemeinen Hausmüll entsorgen. Stattdessen müssen diese Geräte im verfügbaren Sammelsystemzurückgegeben werden und damit einem Recycling- oder Wiederherstellungsprozess zugeführt werden,bei dem mögliche Auswirkungen der Geräte auf die Umwelt und den menschlichen Organismus aufgrundgefährlicher Substanzen minimiert werden. Weitere Informationen zur Entsorgung von Elektro- undElektronikaltgeräten finden Sie unter der Adresse: http://www.lenovo.com/recycling.
Batterie-Recycling-Informationen für Japan
Collecting and recycling a disused Lenovo computer or monitor
If you are a company employee and need to dispose of a Lenovo computer or monitor that is the propertyof the company, you must do so in accordance with the Law for Promotion of Effective Utilization ofResources. Computers and monitors are categorized as industrial waste and should be properly disposedof by an industrial waste disposal contractor certified by a local government. In accordance with the Lawfor Promotion of Effective Utilization of Resources, Lenovo Japan provides, through its PC Collecting andRecycling Services, for the collecting, reuse, and recycling of disused computers and monitors. For details,visit the Lenovo Web site at: http://www.lenovo.com/services_warranty/jp/ja/recycle/pcrecycle/.
Pursuant to the Law for Promotion of Effective Utilization of Resources, the collecting and recycling ofhome-used computers and monitors by the manufacturer was begun on October 1, 2003. This serviceis provided free of charge for home-used computers sold after October 1, 2003. For details, go tohttp://www.lenovo.com/services_warranty/jp/ja/recycle/personal/.
© Copyright Lenovo 2012, 2013 179

Disposing of Lenovo computer components
Some Lenovo computer products sold in Japan may have components that contain heavy metals or otherenvironmental sensitive substances. To properly dispose of disused components, such as a printed circuitboard or drive, use the methods described above for collecting and recycling a disused computer or monitor.
Disposing of disused lithium batteries from Lenovo computers
A button-shaped lithium battery is installed on the system board of your Lenovo computer to provide powerto the computer clock while the computer is off or disconnected from the main power source. If you want toreplace it with a new one, contact your place of purchase or ask for a repair service provided by Lenovo. Ifyou have replaced it by yourself and want to dispose of the disused lithium battery, insulate it with vinyl tape,contact your place of purchase, and follow their instructions. If you use a Lenovo computer at home andneed to dispose of a lithium battery, you must comply with local ordinances and regulations.
Disposing of disused battery packs from Lenovo notebook computers
Your Lenovo notebook computer has a lithium ion battery pack or a nickel metal hydride battery pack. Ifyou are a company employee who uses a Lenovo notebook computer and need to dispose of a batterypack, contact the proper person in Lenovo sales, service, or marketing, and follow that person's instructions.You also can refer to the instructions at http://www.lenovo.com/jp/ja/environment/recycle/battery/.If you use a Lenovo notebook computer at home and need to dispose of a battery pack, youmust comply with local ordinances and regulations. You also can refer to the instructions athttp://www.lenovo.com/jp/ja/environment/recycle/battery/.
Batterie-Recycling-Informationen für Brasilien
Declarações de Reciclagem no Brasil
Descarte de um Produto Lenovo Fora de Uso
Equipamentos elétricos e eletrônicos não devem ser descartados em lixo comum, mas enviados à pontos decoleta, autorizados pelo fabricante do produto para que sejam encaminhados e processados por empresasespecializadas no manuseio de resíduos industriais, devidamente certificadas pelos orgãos ambientais, deacordo com a legislação local.
A Lenovo possui um canal específico para auxiliá-lo no descarte desses produtos. Caso você possuaum produto Lenovo em situação de descarte, ligue para o nosso SAC ou encaminhe um e-mail para:[email protected], informando o modelo, número de série e cidade, a fim de enviarmos as instruçõespara o correto descarte do seu produto Lenovo.
Batterie-Recycling-Informationen für Taiwan
180 Benutzerhandbuch

Batterie-Recycling-Informationen für die Europäische Union
Hinweis: Diese Kennzeichnung gilt nur für Länder innerhalb der Europäischen Union (EU).
Batterien oder deren Verpackungen sind entsprechend der EU-Richtlinie 2006/66/EC über Batterien undAkkumulatoren sowie Altakkumulatoren und Altbatterien gekennzeichnet. Die Richtlinie legt den Rahmen fürdie Rücknahme und Wiederverwertung von Batterien und Akkumulatoren in der Europäischen Union fest.Diese Kennzeichnung wird an verschiedenen Batterien angebracht, um anzugeben, dass diese Batteriennach dem Ende ihrer Nutzung nicht als normaler Hausmüll behandelt werden dürfen, sondern gemäß dieserRichtlinie zurückgegeben und wiederverwertet werden müssen.
Gemäß der EU-Richtlinie 2006/66/EC müssen nicht mehr benötigte Batterien und Akkumulatoren getrenntgesammelt und der Wiederverwertung zugeführt werden. Dies wird auf einem Etikett angegeben. Aufdem Etikett der Batterie kann sich auch ein chemisches Symbol für das in der Batterie verwendete Metall(Pb für Blei, Hg für Quecksilber und Cd für Cadmium) befinden. Nicht mehr benötigte Batterien undAkkumulatoren dürfen nicht als normaler Hausmüll entsorgt werden, sondern müssen über die eingerichtetenSammelsysteme zurückgegeben und der Wiederverwertung zugeführt werden. Das Mitwirken des Kundenist wichtig, damit die möglichen Auswirkungen auf die Umwelt und die menschliche Gesundheit durch dasVorhandensein gefährlicher Stoffe in Batterien und Akkumulatoren minimiert werden. Informationen zurordnungsgemäßen Sammlung und Verwertung erhalten Sie unterhttp://www.lenovo.com/lenovo/environment
Batterie-Recycling-Informationen für die USA und Kanada
Anhang B. Hinweise zu Elektro- und Elektronikaltgeräten (WEEE) und zur Wiederverwertbarkeit 181

182 Benutzerhandbuch

Anhang C. Informationen zum ENERGY STAR-Modell
ENERGY STAR® ist ein gemeinsames Programm der US-amerikanischen Umweltbehörde EPA (EnvironmentalProtection Agency) und der EU-Kommission, das dazu dient, die Umwelt durch energiesparende Produkteund Verfahren zu schützen und Geld zu sparen.
Lenovo Kunden können von Produkten mit der ENERGY STAR-Kennzeichnung profitieren. Lenovo Computerder folgenden Maschinentypen, die mit dem ENERGY STAR gekennzeichnet sind, wurden im Hinblick aufdie von ENERGY STAR gestellten Anforderungen an Computer entwickelt und auf die Einhaltung dieserAnforderungen hin getestet.
2306, 2320, 2322, 2324, 2325, 2330 und 2333
Wenn Sie qualifizierte ENERGY STAR-Produkte verwenden, können Sie die Vorteile derStromverbrauchssteuerung für Ihren Computer nutzen und somit den Stromverbrauch reduzieren. Durcheinen reduzierten Stromverbrauch können Kosten eingespart werden. Außerdem tragen Sie durch geringereTreibhausgasemissionen dazu bei, die Umwelt zu schonen.
Weitere Informationen zum Programm ENERGY STAR finden Sie unter der Adresse:http://www.energystar.gov
Lenovo fordert Sie dazu auf, Energie im täglichen Leben möglichst effizient zu nutzen. Als Unterstützung hatLenovo einige Funktionen zur Stromverbrauchssteuerung voreingestellt. Diese treten dann in Kraft, wenn derComputer für einige Zeit inaktiv war. Dazu gehören folgende Funktionen:
Energieschema: Energy Saver (Einstellungen, wenn an Wechselstrom angeschlossen)
• Bildschirm ausschalten: nach 10 Minuten
• In den Ruhemodus wechseln: nach 20 Minuten
• Erweiterte Energieeinstellungen:
– Festplatten ausschalten: nach 15 Minuten
– In den Hibernationsmodus wechseln: nie
Um den Betrieb des Computers aus dem Ruhemodus heraus wieder aufzunehmen, drücken Sie die TasteFn auf der Tastatur. Weitere Informationen zu diesen Einstellungen finden Sie im Hilfetext zu Windowsund im Informationssystem auf Ihrem Computer.
Die Funktion Wake on LAN ist werkseitig von Lenovo aktiviert. Diese Einstellung bleibt erhalten, wenn sichder Computer im Ruhemodus befindet. Wenn die Funktion Wake on LAN nicht aktiviert sein soll, wenn sichIhr Computer im Ruhemodus befindet, können Sie den Stromverbrauch verringern und somit die Dauer desRuhemodus verlängern, indem Sie die Einstellung Wake on LAN für den Ruhemodus deaktivieren. Um dieEinstellung Wake on LAN für den Ruhemodus zu deaktivieren, gehen Sie wie folgt vor:
1. Öffnen Sie die Systemsteuerung.
© Copyright Lenovo 2012, 2013 183

2. Klicken Sie auf Hardware und Audio ➙ Gerätemanager.
3. Erweitern Sie im Fenster „Gerätemanager“ die Option Netzwerkadapter.
4. Klicken Sie mit der rechten Maustaste auf die betreffende Netzadaptereinheit und klicken Sie aufEigenschaften.
5. Klicken Sie auf die Registerkarte Stromverbrauchssteuerung.
6. Heben Sie die Auswahl des Kontrollkästchens Das Gerät kann den Computer aus dem Ruhezustandaktivieren auf.
7. Klicken Sie auf OK.
184 Benutzerhandbuch

Anhang D. Richtlinie zur Beschränkung der Verwendunggefährlicher Stoffe (RoHS = Restriction of HazardousSubstances Directive)
China RoHS
Türkische RoHSThe Lenovo product meets the requirements of the Republic of Turkey Directive on the Restriction of the Useof Certain Hazardous Substances in Electrical and Electronic Equipment (EEE).
Ukraine RoHS
© Copyright Lenovo 2012, 2013 185

Indien RoHSRoHS compliant as per E-Waste (Management & Handling) Rules, 2011.
186 Benutzerhandbuch

Anhang E. Bemerkungen
Möglicherweise bietet Lenovo die in dieser Dokumentation beschriebenen Produkte, Services oderFunktionen in anderen Ländern nicht an. Informationen über die gegenwärtig im jeweiligen Land verfügbarenProdukte und Services sind beim Lenovo Ansprechpartner erhältlich. Hinweise auf Lenovo Lizenzprogrammeoder andere Lenovo Produkte bedeuten nicht, dass nur Programme, Produkte oder Services von Lenovoverwendet werden können. Anstelle der Lenovo Produkte, Programme oder Services können auch andereihnen äquivalente Produkte, Programme oder Services verwendet werden, solange diese keine gewerblichenoder anderen Schutzrechte von Lenovo verletzen. Die Verantwortung für den Betrieb der Produkte,Programme oder Services in Verbindung mit Fremdprodukten und Fremdservices liegt beim Kunden, soweitsolche Verbindungen nicht ausdrücklich von Lenovo bestätigt sind.
Für in diesem Handbuch beschriebene Erzeugnisse und Verfahren kann es Lenovo Patente oderPatentanmeldungen geben. Mit der Auslieferung dieser Dokumentation ist keine Lizenzierung dieser Patenteverbunden. Lizenzanfragen sind schriftlich an folgende Adresse zu richten (Anfragen an diese Adressemüssen auf Englisch formuliert werden):
Lenovo (United States), Inc.1009 Think Place - Building OneMorrisville, NC 27560U.S.A.Attention: Lenovo Director of Licensing
LENOVO STELLT DIE VERÖFFENTLICHUNG OHNE WARTUNG (AUF „AS-IS“-BASIS) ZUR VERFÜGUNGUND ÜBERNIMMT KEINE GARANTIE FÜR DIE HANDELSÜBLICHKEIT, DIE VERWENDUNGSFÄHIGKEITFÜR EINEN BESTIMMTEN ZWECK UND DIE FREIHEIT DER RECHTE DRITTER. Einige Rechtsordnungenerlauben keine Garantieausschlüsse bei bestimmten Transaktionen, so dass dieser Hinweis möglicherweisenicht zutreffend ist.
Trotz sorgfältiger Bearbeitung können technische Ungenauigkeiten oder Druckfehler in dieserVeröffentlichung nicht ausgeschlossen werden. Die Angaben in diesem Handbuch werden in regelmäßigenZeitabständen aktualisiert. Lenovo kann jederzeit Verbesserungen und/oder Änderungen an den in dieserVeröffentlichung beschriebenen Produkten und/oder Programmen vornehmen.
Die in diesem Dokument beschriebenen Produkte sind nicht zur Verwendung bei Implantationen oderanderen lebenserhaltenden Anwendungen, bei denen ein Nichtfunktionieren zu Verletzungen oder zumTod führen könnte, vorgesehen. Die Informationen in diesem Dokument beeinflussen oder ändern nichtdie Lenovo Produktspezifikationen oder Garantien. Keine Passagen in dieser Dokumentation stelleneine ausdrückliche oder stillschweigende Lizenz oder Anspruchsgrundlage bezüglich der gewerblichenSchutzrechte von Lenovo oder von anderen Firmen dar. Alle Informationen in dieser Dokumentationbeziehen sich auf eine bestimmte Betriebsumgebung und dienen zur Veranschaulichung. In anderenBetriebsumgebungen werden möglicherweise andere Ergebnisse erzielt.
Werden an Lenovo Informationen eingesandt, können diese beliebig verwendet werden, ohne dass eineVerpflichtung gegenüber dem Einsender entsteht.
Verweise in dieser Veröffentlichung auf Websites anderer Anbieter dienen lediglich als Benutzerinformationenund stellen keinerlei Billigung des Inhalts dieser Websites dar. Das über diese Websites verfügbare Materialist nicht Bestandteil des Materials für dieses Lenovo Produkt. Die Verwendung dieser Websites geschiehtauf eigene Verantwortung.
Alle in diesem Dokument enthaltenen Leistungsdaten stammen aus einer gesteuerten Umgebung. DieErgebnisse, die in anderen Betriebsumgebungen erzielt werden, können daher erheblich von den hier
© Copyright Lenovo 2012, 2013 187

erzielten Ergebnissen abweichen. Einige Daten stammen möglicherweise von Systemen, deren Entwicklungnoch nicht abgeschlossen ist. Eine Garantie, dass diese Daten auch in allgemein verfügbaren Systemenerzielt werden, kann nicht gegeben werden. Darüber hinaus wurden einige Daten unter Umständen durchExtrapolation berechnet. Die tatsächlichen Ergebnisse können abweichen. Benutzer dieses Dokumentssollten die entsprechenden Daten in ihrer spezifischen Umgebung prüfen.
MarkenDie folgenden Ausdrücke sind Marken der Lenovo Group Limited in den USA und/oder anderen Ländern:
LenovoAccess ConnectionsActive Protection SystemRescue and RecoverySecure Data DisposalThinkLightThinkPadThinkVantageTrackPointUltrabayUltraBaseUltraConnectUltraNav
Intel und Intel SpeedStep sind Marken oder eingetragene Marken der Intel Corporation oder ihrerTochtergesellschaften in den USA und anderen Ländern.
Microsoft, Windows, Bing und BitLocker sind Marken der Microsoft Group in den USA und/oder anderenLändern.
BlackBerry®, RIM®, Research In Motion®, SureType® und verwandte Marken, Namen und Logos sindEigentum der Research In Motion Limited; sie sind eingetragenen Marken in den USA und anderen Ländern.Verwendet unter Lizenz von Research In Motion Limited.
Andere Namen von Unternehmen, Produkten und Services können Marken oder Servicemarken andererUnternehmen sein.
188 Benutzerhandbuch