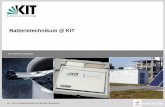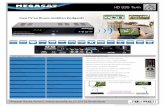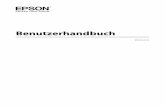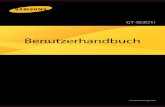Benutzerhandbuch - billiger.deimg.billiger.de/dynimg/8j6Owi2_vJGX90aFpmTDmHt4H9...SM-P600 2 Über...
Transcript of Benutzerhandbuch - billiger.deimg.billiger.de/dynimg/8j6Owi2_vJGX90aFpmTDmHt4H9...SM-P600 2 Über...
-
www.samsung.com
Benutzerhandbuch
SM-P600
-
2
Über dieses HandbuchDieses Gerät bietet Ihnen dank der hohen Standards und dem technologischen Know-how von Samsung mobile Kommunikationsmöglichkeiten und Unterhaltung höchster Qualität. Dieses Benutzerhandbuch erklärt die Funktionen und Anwendungen des Geräts.
• Lesen Sie dieses Handbuch vor der Verwendung des Geräts aufmerksam durch, um seine sichere und sachgemäße Verwendung zu gewährleisten.
• Beschreibungen basieren auf den Standardeinstellungen des Geräts.
• Bilder und Screenshots können vom Aussehen des tatsächlichen Produkts abweichen.
• Der Inhalt unterscheidet sich möglicherweise vom Endprodukt oder von Software, die von Dienstanbietern oder Netzbetreibern bereitgestellt wird, und Samsung behält sich das Recht vor, Änderungen ohne vorherige Ankündigung vorzunehmen. Eine aktuelle Version dieses Handbuchs finden Sie auf der Samsung-Webseite www.samsung.com.
• Hochwertige Inhalte, bei denen für die Verarbeitung hohe CPU- und RAM-Leistungen erforderlich sind, wirken sich auf die Gesamtleistung des Geräts aus. Anwendungen, die mit diesen Inhalten zusammenhängen, funktionieren abhängig von den technischen Daten des Geräts und der Umgebung, in der es genutzt wird, möglicherweise nicht ordnungsgemäß.
• Die verfügbaren Funktionen und zusätzlichen Dienste können sich je nach Gerät, Software und Netzbetreiber unterscheiden.
• Anwendungen und ihre Funktionen können sich je nach Land, Region oder Hardwarespezifikationen unterscheiden. Samsung übernimmt keinerlei Haftung für Leistungsprobleme, die von Anwendungen verursacht werden, die nicht von Samsung stammen.
• Samsung ist nicht für Leistungseinbußen oder Inkompatibilitäten haftbar, die durch veränderte Registrierungseinstellungen oder modifizierte Betriebssystemsoftware verursacht wurden. Bitte beachten Sie, dass inoffizielle Anpassungen am Betriebssystem dazu führen können, dass das Gerät oder eine Anwendung nicht mehr ordnungsgemäß funktioniert.
• Software, Tonquellen, Hintergrundbilder, Bilder sowie andere Medien auf diesem Gerät unterliegen einer Lizenzvereinbarung für die eingeschränkte Nutzung. Das Extrahieren und Verwenden dieser Materialien für gewerbliche oder andere Zwecke stellt eine Verletzung von Urheberrechtsgesetzen dar. Der Benutzer trägt die volle Verantwortung bei illegaler Verwendung von Medien.
• Es fallen möglicherweise zusätzliche Gebühren für Datendienste wie z. B. Nachrichtenversand, Hochladen und Herunterladen von Inhalten, automatische Synchronisation oder Verwendung von Standortdiensten an. Wählen Sie einen geeigneten Datentarif aus, um zusätzliche Kosten zu vermeiden. Wenden Sie sich für Einzelheiten an Ihren Netzbetreiber.
http://www.samsung.com
-
Über dieses Handbuch
3
• Standardanwendungen, die bereits auf dem Gerät installiert sind, unterliegen Aktualisierungen und es kann vorkommen, dass sie ohne vorherige Ankündigung nicht mehr unterstützt werden. Sollten Sie Fragen zu einer auf dem Gerät vorinstallierten Anwendung haben, wenden Sie sich an ein Samsung-Kundendienstcenter. Wenden Sie sich bei Anwendungen, die Sie selbst installiert haben, an den jeweiligen Anbieter.
• Das Verändern des Betriebssystems des Geräts oder das Installieren von Software von inoffiziellen Quellen kann zu Fehlfunktionen am Gerät oder zu Beschädigung oder Verlust von Daten führen. Diese Handlungen stellen Verstöße gegen Ihre Lizenzvereinbarung mit Samsung dar und haben das Erlöschen der Garantie zur Folge.
Hinweissymbole
Warnung: Situationen, die zu Verletzungen führen könnten
Vorsicht: Situationen, die zu Schäden an Ihrem oder anderen Geräten führen könnten
Hinweis: Hinweise, Verwendungstipps oder zusätzliche Informationen
CopyrightCopyright © 2014 Samsung Electronics
Dieses Benutzerhandbuch ist durch internationale Urheberrechtsgesetze geschützt.
Diese Anleitung darf weder als Ganzes noch in Teilen ohne vorherige schriftliche Genehmigung von Samsung Electronics reproduziert, vertrieben, übersetzt oder in anderer Form oder mit anderen Mitteln elektronischer oder mechanischer Art übertragen werden. Dazu zählt auch das Fotokopieren, Aufzeichnen oder Speichern in jeglicher Art von Informationsspeicher- und -abrufsystem.
-
Über dieses Handbuch
4
Marken• SAMSUNG und das SAMSUNG-Logo sind eingetragene Marken von Samsung Electronics.
• Bluetooth® ist eine weltweit eingetragene Marke von Bluetooth SIG, Inc.• Wi-Fi®, Wi-Fi Protected Setup™, Wi-Fi CERTIFIED Passpoint™, Wi-Fi Direct™, Wi-Fi CERTIFIED™ und
das Wi-Fi-Logo sind eingetragene Marken der Wi-Fi Alliance.
• Alle weiteren Marken und Copyrights sind Eigentum ihrer jeweiligen Besitzer.
-
5
Inhalt
Erste Schritte7 Geräteaufbau8 Tasten9 S Pen9 Lieferumfang10 Akku aufladen12 Speicherkarte einsetzen14 Auswechseln der Spitze des S Pens15 Gerät ein- und ausschalten15 Handhabung des Geräts16 Gerät sperren und entsperren16 Lautstärke einstellen16 In den Stumm-Modus wechseln
Grundlegende Information17 Anzeigesymbole18 Touchscreen verwenden21 Bewegungssteuerung23 Handflächenbewegungen24 Samsung Smart Pause24 Samsung Smart Scroll25 Multi Window verwenden29 S Pen verwenden32 Air View33 Benachrichtigungen34 Startbildschirm36 Anwendungsbildschirm37 Anwendungen verwenden38 Hilfe
38 Text eingeben41 Verbindung mit einem WLAN-Netzwerk
herstellen42 Konten einrichten42 Einrichten von Benutzerprofilen43 Datenübertragung44 Gerät sichern46 Gerät aktualisieren
Kommunikation47 Kontakte51 E-Mail52 Google Mail54 Hangouts54 ChatON54 Google+55 Fotos55 Twitter
Internet und Netzwerk56 Internet57 Chrome58 Bluetooth59 Screen Mirroring60 Samsung Link60 Group Play61 Smart Remote62 WatchON
-
Inhalt
6
99 Weltuhr99 Rechner100 S Translator100 S Voice101 S Finder101 Google102 Sprachsuche102 Scrapbook103 Eigene Dateien105 Downloads105 TripAdvisor106 Evernote106 KNOX
Auf Reisen und lokal107 Maps
Einstellungen108 Über die Einstellungen108 Verbindungen111 Gerät116 Steuerungen120 Allgemein124 Google Einstellungen
Rat und Hilfe bei Problemen
Medien63 Musik65 Kamera72 Galerie76 Story-Album76 Video77 Video-Editor78 YouTube78 My Magazine79 Flipboard79 Businessweek+80 NYTimes80 SketchBook for Galaxy
Anwendungs- und Medienstores81 Play Store82 Samsung Apps82 Play Books83 Play Movies83 Play Music83 Play Games83 Play Kiosk
Dienstprogramme84 S Note91 Aktionsmemo92 S Planner94 Dropbox94 Cloud95 Drive96 POLARIS Office 598 Alarm
-
7
Erste Schritte
Geräteaufbau
Zurück-Taste
Home-Taste
Lautsprecher
Lichtsensor
Menü-Taste
Multifunktionsbuchse
Touchscreen
Vordere Kamera
Ein/Aus-TasteLautstärketaste
Mikrofon
GPS-Antenne
Hintere Kamera
Speicherkarteneinschub
Lautsprecher
Headsetbuchse
S Pen Slot
Blitz
-
Erste Schritte
8
• Verdecken Sie den Antennenbereich weder mit den Händen noch mit anderen Gegenständen. Dies kann Verbindungsprobleme hervorrufen oder den Akku entladen.
• Wir empfehlen, einen von Samsung zugelassenen Bildschirmschutz zu verwenden. Die Verwendung eines nicht zugelassenen Bildschirmschutzes kann zu Störungen des Sensors führen.
• Vermeiden Sie den Kontakt von Wasser mit dem Touchscreen. Durch Feuchtigkeit oder Kontakt mit Wasser können Fehlfunktionen des Touchscreens verursacht werden.
TastenTaste Funktion
Ein/Aus
• Gedrückt halten, um das Gerät ein- oder auszuschalten.
• Für mehr als 7 Sekunden gedrückt halten, um das Gerät zurückzusetzen, falls schwerwiegende Fehler auftreten oder das Gerät abstürzt oder sich aufhängt.
• Drücken, um das Gerät zu sperren oder zu entsperren. Das Gerät wird in den Sperrmodus versetzt, wenn der Touchscreen ausgeschaltet ist.
Menü
• Antippen, um eine Liste der auf dem aktuellen Bildschirm verfügbaren Optionen zu öffnen.
• Auf dem Startbildschirm berühren und halten, um S Finder zu starten.
Home
• Drücken, um zum Startbildschirm zurückzukehren.
• Gedrückt halten, um eine Liste der zuletzt verwendeten Anwendungen zu öffnen.
Zurück • Antippen, um zum vorherigen Bildschirm zurückzukehren.
Lautstärke • Drücken, um die Gerätelautstärke einzustellen.
-
Erste Schritte
9
S Pen
S Pen-Spitze
S Pen-Taste
Name Funktion
S Pen-Spitze • Grundlegende S Pen-Aktionen ausführen. (S. 18)
S Pen-Taste • Erweiterte S Pen-Aktionen ausfuhren. (S. 29)
LieferumfangVergewissern Sie sich, dass der Produktkarton die folgenden Artikel enthält:
• Gerät
• Kurzanleitung
• Die mit dem Gerät und anderen verfügbaren Zubehörteilen bereitgestellten Artikel können je nach Region oder Dienstanbieter variieren.
• Die mitgelieferten Artikel sind nur für die Verwendung mit diesem Gerät vorgesehen und sind möglicherweise nicht mit anderen Geräten kompatibel.
• Änderungen am Aussehen und an den technischen Daten sind ohne vorherige Ankündigung vorbehalten.
• Weitere Zubehörteile können Sie bei Ihrem örtlichen Samsung-Händler erwerben. Stellen Sie vor dem Kauf sicher, dass sie mit dem Gerät kompatibel sind.
• Andere Zubehörteile sind unter Umständen nicht mit Ihrem Gerät kompatibel.
• Verwenden Sie nur von Samsung zugelassenes Zubehör. Durch die Verwendung von nicht zugelassenem Zubehör verursachte Fehlfunktionen werden nicht von der Garantie abgedeckt.
• Änderungen an der Verfügbarkeit aller Zubehörteile sind vorbehalten und hängen vollständig von den Herstellerfirmen ab. Weitere Informationen zu verfügbarem Zubehör finden Sie auf der Samsung-Webseite.
-
Erste Schritte
10
Akku aufladenVerwenden Sie das Ladegerät, um den Akku zu laden, bevor Sie das Gerät erstmals verwenden. Sie können das Gerät auch mit dem USB-Kabel am Computer anschließen und aufladen.
Verwenden Sie nur von Samsung zugelassene Ladegeräte, Akkus und Kabel. Nicht zugelassene Ladegeräte oder Kabel können zu einer Explosion des Akkus oder zu Schäden am Gerät führen.
• Wenn der Akku schwach ist, ertönt ein Warnsignal und es wird eine entsprechende Warnmeldung angezeigt.
• Wenn der Akku vollständig entladen ist, kann das Gerät nicht unmittelbar nach dem Anschluss an das Ladegerät eingeschaltet werden. Laden Sie den leeren Akku ein paar Minuten lang auf, bevor Sie das Gerät wieder einschalten.
• Der Akkuverbrauch steigt, wenn Sie gleichzeitig verschiedene Anwendungen, Netzwerkanwendungen oder Anwendungen, bei denen ein zusätzliches Gerät verbunden werden muss, ausführen. Führen Sie diese Anwendungen nur bei vollständig geladenem Akku aus. So vermeiden Sie eine Unterbrechung der Netzwerkverbindung oder einen Ladeverlust während einer Datenübertragung.
Akku laden mit dem LadegerätSchließen Sie das USB-Kabel an den USB-Netzadapter und das andere Ende des USB-Kabels an die Multifunktionsbuchse an.
Ein falsches Anschließen des Ladegeräts kann zu schweren Schäden am Gerät führen. Schäden durch unsachgemäße Verwendung werden nicht von der Garantie abgedeckt.
-
Erste Schritte
11
• Sie können das Gerät verwenden, während es aufgeladen wird. In diesem Fall kann der Ladevorgang jedoch länger dauern.
• Während das Gerät geladen wird, können aufgrund einer instabilen Stromversorgung Funktionsstörungen des Touchscreens auftreten. Entfernen Sie in diesem Fall das Ladegerät.
• Beim Aufladen kann sich das Gerät erwärmen. Das ist üblich und hat keine Auswirkung auf die Lebensdauer oder Leistungsfähigkeit des Geräts. Erwärmt sich der Akku stärker als üblich, entfernen Sie das Ladegerät.
• Falls das Gerät nicht richtig geladen wird, bringen Sie es zusammen mit dem Ladegerät in eine Samsung-Kundendienstzentrale.
Trennen Sie das Ladegerät vom Gerät, wenn der Akku vollständig geladen ist. Ziehen Sie zuerst das Ladegerät vom Gerät ab und trennen Sie anschließend die Verbindung zwischen Ladegerät und Stromanschluss.
Entnehmen Sie den Akku nicht, bevor Sie das Ladegerät abgetrennt haben. Dies kann zu Schäden am Gerät führen.
Stecken Sie das Ladegerät aus, wenn es nicht verwendet wird, um Energie zu sparen. Das Ladegerät verfügt über keinen Ein/Aus-Schalter. Sie sollten das Ladegerät vom Stromanschluss trennen, wenn es nicht verwendet wird, um zu verhindern, dass Energie verschwendet wird. Das Ladegerät sollte sich während des Aufladens in der Nähe des Stromanschlusses befinden und leicht zugänglich sein.
Akkuladestatus überprüfenWenn Sie den Akku bei ausgeschaltetem Gerät aufladen, zeigen folgende Symbole den aktuellen Akkuladestatus an:
Wird geladen Vollständig geladen
-
Erste Schritte
12
Stromverbrauch reduzierenIhr Gerät bietet Ihnen Optionen zum Reduzieren des Stromverbrauchs. Indem Sie diese Optionen anpassen und Hintergrundfunktionen deaktivieren, können Sie das Gerät länger verwenden, ohne den Akku aufladen zu müssen:
• Wenn Sie Ihr Gerät nicht benutzen, aktivieren Sie den Schlafmodus, indem Sie die Ein/Aus-Taste drücken.
• Verwenden Sie den Task-Manager, um nicht benötigte Anwendungen zu schließen.
• Deaktivieren Sie die Bluetooth-Funktion.
• Deaktivieren Sie die WLAN-Funktion.
• Deaktivieren Sie die automatische Synchronisation von Anwendungen.
• Reduzieren Sie die Beleuchtungsdauer des Bildschirms.
• Reduzieren Sie die Helligkeit des Displays.
Speicherkarte einsetzenIhr Gerät eignet sich für Speicherkarten mit einem Speicherplatz von maximal 64 GB. Je nach Speicherkarte, Hersteller und Typ sind manche Speicherkarten mit Ihrem Gerät nicht kompatibel.
• Manche Speicherkarten sind mit Ihrem Gerät nicht vollständig kompatibel. Die Verwendung einer inkompatiblen Speicherkarte kann das Gerät, die Speicherkarte und die auf der Karte gespeicherten Daten beschädigen.
• Achten Sie darauf, dass Sie die Speicherkarte mit der richtigen Seite nach oben weisend einsetzen.
• Das Gerät unterstützt die FAT- und exFAT-Dateistruktur für Speicherkarten. Wenn Sie eine Speicherkarte einsetzen, die in einer anderen Dateistruktur formatiert wurde, fordert das Gerät Sie zur Neuformatierung dieser Speicherkarte auf.
• Häufiges Speichern und Löschen von Daten verringert die Lebensdauer der Speicherkarte.
• Wenn Sie eine Speicherkarte in das Gerät einlegen, wird im Ordner SD Memory card ein Verzeichnis der Dateien auf der Speicherkarte angezeigt.
-
Erste Schritte
13
1 Setzen Sie die Speicherkarte mit den goldfarbenen Kontakten nach unten ein.2 Schieben Sie die Speicherkarte in den Speicherkarteneinschub, bis sie einrastet.
Speicherkarte entfernenBevor Sie eine Speicherkarte entnehmen, müssen Sie sie zum sicheren Entfernen im Gerät deaktivieren. Tippen Sie dafür auf dem Startbildschirm → Einstellungen → Allgemein → Speicher → SD-Karte entfernen an.
Drücken Sie die Speicherkarte ins Gerät, bis sie sich löst und ziehen Sie sie anschließend heraus.
Entfernen Sie die Speicherkarte nicht, wenn das Gerät gerade auf Daten zugreift oder sie überträgt. Dies kann dazu führen, dass Daten verloren gehen oder beschädigt werden. Zudem können Schäden an der Speicherkarte oder am Gerät entstehen. Samsung trägt keinerlei Verantwortung für Verluste, die durch eine falsche Verwendung von beschädigten Speicherkarten entstehen. Dies schließt auch Datenverluste ein.
Speicherkarte formatierenWenn Sie die Speicherkarte auf dem Computer formatieren, ist sie möglicherweise anschließend mit dem Gerät nicht mehr kompatibel. Formatieren Sie die Speicherkarte nur im Gerät.
Tippen Sie auf dem Startbildschirm → Einstellungen → Allgemein → Speicher → SD-Karte formatieren → SD-Karte formatieren → Alles löschen an.
Erstellen Sie vor dem Formatieren der Speicherkarte unbedingt eine Sicherungskopie aller wichtigen Daten, die auf dem Gerät gespeichert sind. Die Herstellergarantie deckt keine Datenverluste ab, die durch Anwenderaktionen verursacht werden.
-
Erste Schritte
14
Auswechseln der Spitze des S PensDie Spitze des S Pens nutzt sich mit der Zeit ab. Ersetzen Sie sie in diesem Fall durch eine neue Spitze.
1 Greifen Sie die Spitze fest mit der Pinzette, und ziehen Sie sie heraus.
2 Stecken Sie die neue Spitze in den S Pen, bis Sie ein Klicken hören.
Klemmen Sie sich nicht die Finger zwischen der Pinzette und der Spitze ein.
• Verwenden Sie keine alten Spitzen. Dies kann zu Fehlfunktionen des S Pen führen.
• Üben Sie beim Einsetzen der Spitze in den S Pens nicht zu viel Druck aus.
• Achten Sie darauf, dass die Spitze nicht zuerst mit dem runden Ende in den S Pen eingesetzt wird. Dies kann den S Pen oder das Gerät beschädigen.
Die schwarze Spitze ist oben mit weißem Gummi abgesetzt. Wenn diese Gummispitze abgenutzt ist, ersetzen Sie die Spitze.
-
Erste Schritte
15
Gerät ein- und ausschaltenBefolgen Sie beim erstmaligen Einschalten des Geräts die Anweisungen auf dem Bildschirm, um das Gerät einzurichten.
Halten Sie die Ein/Aus-Taste einige Sekunden lang gedrückt, um das Gerät einzuschalten.
• Befolgen Sie alle Warnungen und Anweisungen autorisierter Personen in Bereichen, in denen drahtlose Geräte verboten sind, z. B. in Flugzeugen und Krankenhäusern.
• Halten Sie die Ein/Aus-Taste gedrückt und tippen Sie Offline-Modus an, um drahtlose Verbindungen zu deaktivieren.
Halten Sie zum Ausschalten des Geräts die Ein/Aus-Taste gedrückt und tippen Sie Ausschalten an.
Handhabung des GerätsVerdecken Sie den Antennenbereich weder mit den Händen noch mit anderen Gegenständen. Dies kann Verbindungsprobleme hervorrufen oder den Akku entladen.
-
Erste Schritte
16
Gerät sperren und entsperrenSperren Sie das Gerät, wenn Sie es nicht verwenden. So vermeiden Sie die unerwünschte Verwendung des Geräts. Drücken Sie die Ein/Aus-Taste, schaltet sich der Bildschirm aus und das Gerät befindet sich im Sperrmodus. Die Sperre wird automatisch aktiviert, wenn Sie das Gerät eine bestimmte Zeit lang nicht verwenden.
Wenn der Bildschirm ausgeschaltet ist, entsperren Sie das Gerät, indem Sie die Ein-/Aus-Taste oder die Home-Taste drücken. Tippen Sie anschließend den Bildschirm an und streichen Sie mit dem Finger in eine beliebige Richtung.
Lautstärke einstellenDrücken Sie die Lautstärke-Taste nach oben oder unten, um die Lautstärke bei der Wiedergabe von Musik oder Videos einzustellen.
In den Stumm-Modus wechselnVerwenden Sie eine der folgenden Methoden:
• Halten Sie die Lautstärketaste nach unten gedrückt bis das Gerät in den Stumm-Modus wechselt.
• Halten Sie die Ein/Aus-Taste gedrückt und tippen Sie Lautlos oder Vibrieren an.
• Öffnen Sie das Benachrichtigungsbedienfeld oben auf dem Bildschirm und tippen Sie anschließend Ton oder Vibrieren an.
-
17
Grundlegende Information
AnzeigesymboleDie Symbole, die oben auf dem Bildschirm angezeigt werden, informieren Sie über den Gerätestatus. Die häufigsten Symbole sind in der folgenden Tabelle aufgelistet.
Symbol Bedeutung
Mit WLAN verbunden
Bluetooth-Funktion aktiviert
GPS aktiviert
Smart Screen-Funktion aktiviert
Laufende Synchronisierung
Mit Computer verbunden
Alarm aktiviert
S Pen entfernt
Lautlos aktiviert
Vibrieren aktiviert
Offline-Modus aktiviert
Fehler aufgetreten oder Vorsicht erforderlich
Ladezustand
-
Grundlegende Information
18
Touchscreen verwendenBerühren Sie den Touchscreen nur mit den Fingern oder dem S Pen.
• Achten Sie darauf, dass der Touchscreen nicht mit anderen elektrischen Geräten in Kontakt kommt. Elektrostatische Entladungen können Fehlfunktionen des Touchscreens verursachen.
• Um Schäden am Touchscreen zu verhindern, tippen Sie nicht mit einem scharfen Gegenstand darauf und üben Sie keinen starken Druck mit den Fingerspitzen aus.
• Möglicherweise erkennt das Gerät Toucheingaben nahe am Rand des Bildschirms nicht, wenn die Toucheingabe außerhalb des Erkennungsbereichs ausgeführt wird.
• Befindet sich der Touchscreen über einen längeren Zeitraum im Stand-by-Modus, kann es zu Nach- oder Geisterbildern kommen, die sich auf der Anzeige einbrennen. Schalten Sie den Touchscreen aus, wenn Sie das Gerät nicht verwenden.
Fingergesten
TippenUm Anwendungen zu öffnen, Menüsymbole zu wählen, Schaltflächen auf dem Bildschirm zu betätigen oder mit der Bildschirmtastatur Zeichen einzugeben, tippen Sie diese jeweils mit einem Finger an.
-
Grundlegende Information
19
Berühren und haltenWenn Sie ein Element länger als 2 Sekunden berühren und halten, werden die verfügbaren Optionen angezeigt.
ZiehenSie können Elemente oder Miniaturansichten verschieben bzw. eine Vorschau für die neue Position anzeigen, indem Sie sie jeweils berühren und halten und an die gewünschte Position ziehen.
-
Grundlegende Information
20
Doppelt antippenSie können einen Bereich auf einer Webseite oder einem Bild vergrößern, indem Sie ihn doppelt antippen. Sie gelangen zurück, indem Sie ihn erneut doppelt antippen.
WischenWischen Sie auf dem Startbildschirm oder Anwendungsbildschirm nach rechts oder links, um weitere Felder anzuzeigen. Um auf einer Webseite, in einer Liste oder durch Ihre Kontakte zu scrollen, wischen Sie nach oben oder unten.
-
Grundlegende Information
21
Finger auseinander- und zusammenbewegenSie können einen Bereich auf einer Webseite, einer Karte oder einem Bild vergrößern, indem Sie ihn mit zwei Fingern auseinander ziehen. Ziehen Sie ihn zusammen, um ihn wieder zu verkleinern.
BewegungssteuerungSie können das Gerät mit simplen Bewegungen einfach bedienen.
Vergewissern Sie sich, dass die Bewegungsfunktion aktiviert ist, bevor Sie diese verwenden. Tippen Sie auf dem Startbildschirm → Einstellungen → Steuerungen → Bewegungen an und ziehen Sie anschließend den Schalter Bewegungen nach rechts.
Übermäßige Erschütterungen oder Stöße verursachen auf dem Gerät möglicherweise eine unbeabsichtigte Eingabe. Achten Sie auf die korrekte Ausführung von Bewegungen.
Bildschirm drehenViele Anwendungen lassen sich im Hoch- oder Querformat ausführen. Das Gerät richtet die Bildschirmanzeige automatisch aus, wenn Sie es drehen.
-
Grundlegende Information
22
Öffnen Sie das Benachrichtigungsfeld und deaktivieren Sie Bildschirm drehen, um das Ausrichten der Anzeige zu verhindern.
• Bei einigen Anwendungen kann die Anzeige nicht gedreht werden.
• Einige Anwendungen zeigen je nach Ausrichtung einen anderen Bildschirm an.
KippenBerühren und halten Sie zwei Punkte auf dem Bildschirm und kippen Sie das Gerät anschließend vor und zurück, um etwas zu vergrößern oder verkleinern.
Zum Durchsuchen schwenkenWenn ein Bild vergrößert ist, berühren und halten Sie eine Stelle auf dem Bildschirm und bewegen Sie das Gerät in eine beliebige Richtung, um sich verschiedene Bereiche des Bildes anzusehen.
-
Grundlegende Information
23
HandflächenbewegungenSie können das Gerät bedienen, indem Sie den Bildschirm mit der Hand berühren.
Vergewissern Sie sich, dass die Handbewegungsfunktion aktiviert ist, bevor Sie diese verwenden. Tippen Sie auf dem Startbildschirm → Einstellungen → Steuerungen → Bewegung der Handfläche an und ziehen Sie anschließend den Schalter Bewegung der Handfläche nach rechts.
WischenWischen Sie mit der Hand über den Bildschirm, um einen Screenshot aufzunehmen. Das Bild wird unter Galerie → Screenshots gespeichert. Sie können keinen Screenshot aufnehmen, wenn Sie gerade Anwendungen ausführen.
BedeckenBedecken Sie den Bildschirm mit der Handfläche, um so die Wiedergabe von Medien anzuhalten.
-
Grundlegende Information
24
Samsung Smart PauseMit dieser Funktion können Sie Videos anhalten, wenn Sie nicht auf den Bildschirm blicken.
Tippen Sie auf dem Startbildschirm → Einstellungen → Steuerungen → Smart Screen an und kreuzen Sie anschließend Smart Pause an.
Wenden Sie während der Videowiedergabe den Blick vom Bildschirm ab, um das Video anzuhalten. Um die Wiedergabe fortzusetzen, schauen Sie wieder auf den Bildschirm.
Samsung Smart ScrollMit dieser Funktion können Sie durch Neigen des Kopfes oder des Geräts nach oben oder unten blättern.
Tippen Sie auf dem Startbildschirm → Einstellungen → Steuerungen → Smart Screen → Smart Scroll an und ziehen Sie anschließend den Schalter Smart Scroll nach rechts. Tippen Sie auf Smart Scroll, und wählen Sie anschließend einen Blättertyp aus.
Wenn Sie E-Mails oder Webseiten anzeigen, wird das Symbol für den Blättertyp ( für Kopfausrichtung), das den Status der Bewegungserkennung darstellt, angezeigt.
Sobald das Gerät die Bewegungen Ihres Kopfes oder des Geräts erkennt, wechselt das Symbol zu oder . Neigen Sie dann den Kopf nach oben oder unten, oder neigen Sie das Gerät nach vorn oder hinten, um in die jeweilige Richtung zu blättern.
-
Grundlegende Information
25
Multi Window verwendenVerwenden Sie diese Funktion, um gleichzeitig mehrere Anwendungen auf dem Bildschirm auszuführen.
• Es können nur Anwendungen im Bereich der Multi Window-Funktion ausgeführt werden.
• Diese Funktion ist je nach Region oder Dienstanbieter u. U. nicht verfügbar.
Tippen Sie zum Verwenden der Multi Window-Funktion auf dem Startbildschirm auf → Einstellungen → Gerät → Multi Window und ziehen Sie dann den Multi Window-Schalter nach rechts.
Multi Window mit geteiltem Bildschirm verwendenMit dieser Funktion können Anwendungen auf einem geteilten Bildschirm ausgeführt werden.
Anwendungen in Multi Window mit geteiltem Bildschirm starten
1 Ziehen Sie den Finger von der rechten Bildschirmkante in Richtung Bildschirmmitte. Oder berühren und halten Sie .
Der Multi Window-Bereich wird rechts auf dem Bildschirm angezeigt.
Multi Window-Bereich
-
Grundlegende Information
26
2 Berühren und halten Sie ein Anwendungssymbol im Multi Window-Bereich und ziehen Sie es auf den Bildschirm.
Lassen Sie das Anwendungssymbol los, wenn sich der Bildschirm blau färbt.
3 Berühren und halten Sie ein Anwendungssymbol im Multi Window-Bereich und ziehen Sie es auf den Bildschirm.
Sie können in einem geteilten Bildschirm gleichzeitig dieselbe Anwendung starten. Nur Anwendungen mit neben ihrem Symbol unterstützen diese Funktion.
Inhalt zwischen Anwendungen teilenSie können Inhalt mithilfe von Drag & Drop einfach zwischen Anwendungen wie E-Mail und Internet teilen.
Diese Funktion wird möglicherweise nicht von allen Anwendungen unterstützt.
-
Grundlegende Information
27
1 Starten Sie E-Mail und Internet in einem Multi Window mit geteiltem Bildschirm.
Auf Multi Window-Optionen zugreifen.
2 Tippen Sie auf den Kreis zwischen den Anwendungsfenstern und dann auf .Tippen Sie auf den Kreis zwischen den Anwendungsfenstern, um auf die folgenden Optionen zuzugreifen:
• : Öffnen Sie eine Liste der zuletzt verwendeten Anwendungen im ausgewählten Fenster.
• : Zwischen Anwendungen in der Mehrfensteransicht wechseln.
• : Elemente wie Bilder, Text oder Links zwischen Anwendungsfenstern mit Drag & Drop teilen.
• : Fenster maximieren.
• : Anwendung schließen.
-
Grundlegende Information
28
3 Berühren und halten Sie ein Element im Internet-Fenster und ziehen Sie es an eine Position im E-Mail-Fenster.
Multi Window-Kombination erstellenMit dieser Funktion können Sie zurzeit ausgeführte Multi Window-Anwendungen als Kombination speichern.
1 Starten Sie mehrere Anwendungen in einem Multi Window mit geteiltem Bildschirm.2 Öffnen Sie den Multi Window-Bereich und tippen Sie auf → Erstellen.3 Geben Sie einen Titel ein und tippen Sie OK an.
Die zurzeit ausgeführte Multi Window-Kombination wird zum Multi Window-Bereich hinzugefügt.
Wählen Sie die Kombination im Multi Window-Bereich aus, um darin enthaltene Anwendungen zu starten.
-
Grundlegende Information
29
S Pen verwendenSie können den mitgelieferten S Pen verwenden, um einfach Elemente auszuwählen oder Funktionen auszuführen. Die Aktionen, bei denen die Taste am S Pen gedrückt wird, bieten zusätzliche Vorteile, z. B. das Aufnehmen von Screenshots.
Ziehen Sie den S Pen aus dem Fach, um ihn zu verwenden.
Beim Herausziehen erkennt das Gerät den S Pen und führt folgende Aktionen aus:
• Der Touchscreen schaltet sich ein (sofern er ausgeschaltet war).
• Startet Aktionsmemo oder zeigt S Pen-Befehle an.
• Die Spitze des S Pen kann ausgetauscht werden. Wenn die Spitze abgenutzt ist, ersetzen Sie sie durch eine neue.
• Sollte Ihr S Pen nicht ordnungsgemäß funktionieren, bringen Sie ihn in eine Samsung-Kundendienstzentrale. Informationen zum S Pen finden Sie auf der Samsung-Webseite.
• Halten Sie den S Pen möglichst im rechten Winkel zum Touchscreen und vermeiden Sie das Schreiben in spitzen Winkeln.
-
Grundlegende Information
30
Screenshots aufnehmenHalten Sie die S Pen-Taste gedrückt und berühren Sie den Bildschirm, bis Sie ein Klicken hören. Screenshots werden im Ordner Galerie → Screenshots gespeichert.Sie können auf einem Screenshot zeichnen, schreiben oder ihn zuschneiden. Das bearbeitete Bild wird in dem Ordner Galerie → IMG_edited gespeichert.Sie können keinen Screenshot aufnehmen, wenn Sie gerade Anwendungen ausführen.
Aktionsmemo startenTippen Sie bei gedrückter S Pen-Taste zweimal auf den Bildschirm, um Aktionsmemo zu starten.
Schreiben oder zeichnen Sie eine Notiz, und wählen Sie dann das Memo durch Tippen auf aus, um diverse Aktionen durchzuführen, wie beispielsweise Kontakte hinzufügen oder eine E-Mail senden. Während das Memo ausgewählt ist, ziehen Sie mit dem S Pen eine Linie um den Bereich, um Aktionen mit dem ausgewählten Bereich durchzuführen.
-
Grundlegende Information
31
Bild aufnehmen und auswählenHalten Sie die S Pen-Taste gedrückt und zeichnen Sie entlang des Umrisses des aufzunehmenden Bildes eine geschlossene Form.
Folgende Optionen sind bei Bedarf verfügbar:
• : Wiederherstellen der ursprünglichen Auswahl.
• : Konvertieren der Auswahl in eine runde Form.
• : Konvertieren der Auswahl in eine rechteckige Form.
• : Anpassen der Auswahl.
Wählen Sie aus den Symbolen unten auf dem Bildschirm eine Anwendung aus, die Sie mit dem ausgewählten Bereich verwenden möchten.
S Pen-BefehleDrücken Sie die S Pen-Taste, während Sie den S Pen über den Bildschirm bewegen, um S Pen-Befehle anzuzeigen.
Mit dieser Funktion erhalten Sie direkten Zugriff auf folgende Aktionen:
• Aktionsmemo: Schreiben Sie ein Memo, und zeichnen Sie eine Linie darum, um es auszuwählen und Aktionen mit dem Memo durchzuführen.
• Scrapbooker: Sammeln Sie eine Vielzahl von Inhalten, und speichern Sie sie im Scrapbook. (S. 102)
• Screenshot-Notiz: Erstellen und bearbeiten Sie einen Screenshot.
• S Finder: Suchen Sie nach einer Vielzahl von Inhalten auf dem Gerät. (S. 101)
• S Pen-Fenster: Starten Sie verschiedene Anwendungen in festgelegten Bildschirmbereichen.
-
Grundlegende Information
32
Anwendungen im ausgewählten Bereich startenTippen Sie auf den S Pen-Befehlen auf S Pen-Fenster. Ziehen Sie eine Linie um einen Bereich, und wählen Sie eine Anwendung aus. Die Anwendung wird in dem ausgewählten Bereich gestartet.
Tippen Sie zum Minimieren der Anwendung auf . Minimierte Anwendungen werden als verschiebbare Symbole angezeigt.
Tippen Sie zum Minimieren der Anwendung auf .
Tippen Sie auf , um die Anwendungen zu schließen.
Verfügbare Optionen öffnenEinige Elemente haben Kontextmenüs, die den S Pen-Zeiger aufleuchten lassen. Drücken Sie die S Pen-Taste, um das Menü anzuzeigen, während Sie den S Pen über das Element bewegen.
Air ViewMit dieser Funktion können Sie verschiedene Aktionen durchführen, während Sie den S Pen über den Bildschirm bewegen.
Tippen Sie auf dem Startbildschirm → Einstellungen → Steuerungen → S Pen → Air View an und ziehen Sie anschließend den Schalter Air View nach rechts.
Zeigen Sie mit dem S Pen auf ein Element, um eine Vorschau des Inhalts oder Informationen in einem Pop-up-Fenster anzuzeigen.
Sie können durch Felder oder Listen blättern, indem Sie den S Pen-Zeiger an den Bildschirmrand (oben, unten, links, rechts) bewegen.
-
Grundlegende Information
33
BenachrichtigungenSie werden über neue Nachrichten, Kalenderereignisse, den Gerätestatus usw. über Benachrichtigungssymbole in der Statusleiste oben auf dem Bildschirm informiert. Ziehen Sie die Statusleiste nach unten, um das Benachrichtigungsbedienfeld zu öffnen. Scrollen Sie in der Liste nach unten, um zusätzliche Meldungen anzuzeigen. Ziehen Sie zum Schließen des Benachrichtigungsbedienfelds die Leiste, die sich nun unten auf dem Bildschirm befindet, nach oben.
Im Benachrichtigungsfeld können Sie die aktuellen Einstellungen Ihres Geräts anzeigen. Ziehen Sie die Statusleiste nach unten und tippen Sie auf , um auf die folgenden Optionen zuzugreifen:
• WLAN: Aktiviert oder deaktiviert die WLAN-Funktion.
• GPS: GPS-Funktion aktivieren/deaktivieren.
• Ton: Lautlos aktivieren/deaktivieren. Sie können die Vibration im Stummmodus aktivieren oder Ihr Gerät stummschalten.
• Bildschirm drehen: Ausrichten der Anzeige beim Drehen des Geräts aktivieren/deaktivieren.
• Bluetooth: Bluetooth-Funktion aktivieren/deaktivieren.
• Lesemodus: Aktiviert oder deaktiviert den Lesemodus. Im Lesemodus schont das Gerät Ihre Augen, wenn Sie im Dunkeln lesen. Tippen Sie zur Auswahl der Anwendungen auf Einstellungen → Gerät → Anzeige → Lesemodus.
• Energie sparen: Aktiviert oder deaktiviert den Energiesparmodus.
• Multi Window: Mehrfensteransicht aktivieren.
• Screen Mirroring: Funktion für Bildschirmspiegelung aktivieren/deaktivieren.
• Sync: Automatische Synchronisierung von Anwendungen aktivieren oder deaktivieren.
• Smart Stay: Smart Stay-Funktion aktivieren oder deaktivieren.
• Smart Pause: Aktiviert oder deaktiviert die intelligente Pausenfunktion.
• Smart Scroll: Smart Scroll-Funktion aktivieren/deaktivieren.
• Ruhemodus: Aktiviert oder deaktiviert den Ruhemodus. Im Ruhemodus werden Benachrichtigungen vom Gerät gesperrt. Tippen Sie auf Einstellungen → Gerät → Ruhemodus, um die zu sperrenden Benachrichtigungen auszuwählen.
• Offline-Modus: Flugmodus aktivieren oder deaktivieren.
• Air View: Air View-Funktion aktivieren/deaktivieren.
Die verfügbaren Optionen variieren möglicherweise je nach Region oder Dienstanbieter.
Um die Anordnung der Optionen im Benachrichtigungsfeld zu ändern, öffnen Sie das Benachrichtigungsfeld, tippen Sie auf → , tippen und halten Sie ein Element, und ziehen Sie es an die gewünschte Position.
-
Grundlegende Information
34
StartbildschirmVom Startbildschirm aus haben Sie Zugriff auf alle Funktionen des Geräts. Darauf finden Sie Anzeigesymbole, Widgets sowie den Schnellzugriff für Anwendungen und weitere Optionen.
Der Startbildschirm verfügt über mehrere Seiten. Blättern Sie nach links oder rechts, um weitere Seiten anzuzeigen.
Elemente neu anordnen
Anwendungssymbol hinzufügenTippen Sie auf dem Startbildschirm an, berühren und halten Sie ein Anwendungssymbol und ziehen Sie es anschließend in eine Anzeigevorschau.
Element hinzufügenPassen Sie den Startbildschirm an, indem Sie Widgets, Ordner oder Felder hinzufügen.
Berühren und halten Sie einen leeren Bereich auf dem Startbildschirm und wählen Sie dann eine der folgenden Kategorien:
• Apps und Widgets: Widgets oder Anwendungen zum Startbildschirm hinzufügen.
• Ordner: Zum Erstellen eines neuen Ordners.
• Seite: Fügen Sie ein neues Feld zum Startbildschirm hinzu.
Elemente verschiebenBerühren und halten Sie ein Element und ziehen Sie es an die gewünschte Position. Ziehen Sie es an den Bildschirmrand, um es in ein anderes Feld einzufügen.
Elemente löschenBerühren und halten Sie ein Element und ziehen Sie es in den Papierkorb, der auf dem Startbildschirm oben erscheint. Lassen Sie das Element los, wenn der Papierkorb rot angezeigt wird.
-
Grundlegende Information
35
Seiten neu anordnen
Neue Seite hinzufügenTippen Sie → Seite bearbeiten → an.
Seiten bewegenTippen Sie → Seite bearbeiten an, berühren und halten Sie anschließend eine Anzeigevorschau, um sie an eine neue Position zu ziehen.
Seiten entfernenTippen Sie auf → Seite bearbeiten, berühren und halten Sie eine Anzeigevorschau, und ziehen Sie sie in den Papierkorb oben auf dem Bildschirm.
Hintergrundbild einrichtenRichten Sie ein auf dem Gerät gespeichertes Foto als Hintergrundbild für den Startbildschirm ein.
Tippen Sie auf dem Startbildschirm → Hintergrundbild festlegen → Startbildschirm an und wählen Sie anschließend eine der folgenden Optionen aus:
• Fotos: Auswahl eines Bildes über Fotos.
• Galerie: Ein mit dem Gerät aufgenommenes oder aus dem Internet heruntergeladenes Bild auswählen.
• Hintergrund: Ein animiertes Hintergrundbild auswählen.
• Live-Hintergründe: Ein animiertes Hintergrundbild auswählen.
Wählen Sie ein Bild aus, ändern Sie bei Bedarf die Größe des Rahmens und legen Sie es als Hintergrundbild fest.
Widgets verwendenWidgets sind kleine Anwendungen, die nützliche Funktionen und Informationen auf dem Startbildschirm bereitstellen. Fügen Sie dafür Widgets aus dem Widgetmenü auf ihrem Startbildschirm hinzu.
• Einige der Widgets stellen eine Verbindung mit Internetdiensten her. Durch die Verwendung eines Internet-basierten Widgets können zusätzliche Gebühren anfallen.
• Die verfügbaren Widgets hängen vom jeweiligen Netzbetreiber oder von der Region ab.
-
Grundlegende Information
36
Widgets zum Startbildschirm hinzufügenTippen Sie auf dem Startbildschirm auf → Widgets. Scrollen Sie im Widgetmenü nach rechts oder links, berühren und halten Sie ein Widget, um es zum Startbildschirm hinzuzufügen. Platzieren Sie es an einer beliebigen Position, ändern Sie ggf. die Größe, indem Sie am Rahmen ziehen, und tippen Sie anschließend an einer beliebigen Stelle auf den Bildschirm, um die Position des Widgets zu speichern.
AnwendungsbildschirmAuf dem Anwendungsbildschirm werden auch die kürzlich installierten Anwendungen als Symbole angezeigt.
Tippen Sie auf dem Startbildschirm an, um den Anwendungsbildschirm aufzurufen.
Blättern Sie nach links oder rechts, um weitere Seiten anzuzeigen.
Anwendungen neu anordnenTippen Sie → Bearbeiten an, berühren und halten Sie anschließend eine Anwendung, um sie an eine neue Position zu ziehen. Ziehen Sie es an den Bildschirmrand, um es in ein anderes Feld einzufügen.
Ordner verwaltenLegen Sie zusammengehörige Anwendungen in einem Ordner ab.
Tippen Sie → Bearbeiten an, berühren und halten Sie anschließend eine Anwendung, um sie zu Ordner erstellen zu ziehen. Geben Sie einen Ordnernamen ein und tippen Sie OK an. Fügen Sie Anwendungen in den neuen Ordner ein, indem Sie sie hineinziehen und tippen Sie Speichern an.
Seiten neu anordnenBewegen Sie die Finger auf dem Bildschirm zusammen, berühren und halten Sie anschließend eine Anzeigevorschau, um sie an eine neue Position zu ziehen.
Anwendungen installierenDownloaden und installieren Sie Anwendungen mit Application Stores, z. B. Samsung Apps.
-
Grundlegende Information
37
Anwendungen deinstallierenTippen Sie → Apps deinstallieren/deaktivieren und eine Anwendung an, um sie zu deinstallieren.
Standardanwendungen auf dem Gerät können nicht deinstalliert werden.
Anwendungen deaktivierenTippen Sie auf → Apps deinstallieren/deaktivieren und wählen Sie dann die zu deaktivierende Anwendung aus.
Tippen Sie zum Aktivieren von Anwendungen auf dem Anwendungsbildschirm auf → Deaktivierte Apps anzeigen, wählen Sie die Anwendungen aus und tippen Sie dann auf Fertig.
• Heruntergeladene Anwendungen und bestimmte, mit dem Gerät gelieferte Standardanwendungen können nicht deaktiviert werden.
• Bei Verwendung dieser Funktionen verschwinden deaktivierte Anwendungen vom Anwendungsbildschirm. Sie sind aber weiterhin auf dem Gerät gespeichert.
Anwendungen verwendenDieses Gerät kann von Medienanwendungen bis hin zu Internetanwendungen viele verschiedene Anwendungen ausführen.
Anwendungen öffnenWählen Sie auf dem Startbildschirm oder Anwendungsbildschirm ein Anwendungssymbol zum Öffnen der Anwendung.
Einige Anwendungen sind in Ordnern gruppiert. Tippen Sie auf einen Ordner und dann auf die Anwendung, die Sie öffnen möchten.
Kürzlich aufgerufene Anwendungen öffnenHalten Sie die Home-Taste gedrückt, um eine Liste der kürzlich aufgerufenen Anwendungen zu öffnen.
Zum Öffnen der Anwendung wählen Sie ein Anwendungssymbol.
-
Grundlegende Information
38
Anwendungen schließenSchließen Sie nicht verwendete Anwendungen. So sparen Sie Akku und erhalten die Geräteleistung.
Halten Sie die Home-Taste gedrückt, tippen Sie Task-Manager und anschließend Beenden neben einer Anwendung an, um sie zu schließen. Tippen Sie auf Alle beenden, um alle ausgeführten Anwendungen zu schließen. Sie können auch die Home-Taste gedrückt halten und Alle beenden antippen.
HilfeHilfeinformationen erklären, wie Sie das Gerät und die Anwendungen richtig verwenden oder wichtige Einstellungen konfigurieren.
Tippen Sie auf dem Anwendungsbildschirm Hilfe an. Wählen Sie eine Kategorie aus, um Tipps anzuzeigen.
Um Kategorien in alphabetischer Reihenfolge zu sortieren, tippen Sie an.
Tippen Sie zum Suchen nach Schlüsselwörtern an.
Text eingebenGeben Sie einen Text mithilfe der Samsung-Tastatur oder der Spracheingabefunktion ein.
Die Texteingabe wird nicht für alle Sprachen unterstützt. Zum Eingeben eines Texts müssen Sie die Eingabesprache in eine der unterstützten Sprachen ändern.
Tastaturtyp ändernTippen Sie ein beliebiges Textfeld an, öffnen Sie das Benachrichtigungsfeld, tippen Sie anschließend Eingabemethode auswählen an und wählen Sie den gewünschten Tastaturtyp aus.
Leerzeichen einfügen.
In die nächste Zeile wechseln.
Vorheriges Zeichen löschen.
Satzzeichen eingeben.
Großbuchstaben eingeben.
Tastaturtyp ändern.
Großbuchstaben eingeben.
Hinzufügen eines Elements aus der Zwischenablage.
-
Grundlegende Information
39
Großbuchstaben eingebenTippen Sie an, bevor Sie ein Zeichen eingeben. Tippen Sie zweimal darauf, um den gesamten Text in Großbuchstaben einzugeben.
Tastaturtyp ändernTippen Sie auf , um den Tastaturtyp zu ändern.
Berühren und halten Sie und verschieben Sie die unverankerte Tastatur an eine andere Position.
Tastatursprache ändernFügen Sie Tastatursprachen hinzu und gleiten Sie anschließend mit dem Finger nach links oder rechts über die Leertaste, um die Tastatursprache zu ändern.
HandschriftBerühren und halten Sie , tippen Sie auf , und schreiben Sie dann mit dem Finger oder dem S Pen ein Wort. Bei der Eingabe werden Wörter vorgeschlagen. Wählen Sie ein vorgeschlagenes Wort.
Mit Handschriftgesten können Sie Aktionen wie das Bearbeiten oder Löschen von Zeichen sowie das Einfügen von Leerzeichen ausführen. Berühren und halten Sie zur Anzeige von Gestenbeschreibungen
, und tippen Sie dann auf → Hilfe.
Diese Funktion ist je nach Region oder Dienstanbieter u. U. nicht verfügbar.
-
Grundlegende Information
40
Direkte StifteingabeTippen Sie auf dem Anwendungsbildschirm auf Einstellungen → Steuerungen → S Pen → Direkte Stifteingabe an und ziehen Sie anschließend den Schalter Direkte Stifteingabe nach rechts.
Wenn Sie den S Pen über ein Textfeld bewegen, erscheint in der oberen linken Ecke des Textfelds das Symbol . Tippen Sie auf , um mit dem S Pen zu schreiben. Um einfache Korrekturen vorzunehmen, die Eingabesprache zu ändern oder ein Leerzeichen zwischen Zeichen einzugeben, tippen Sie auf das jeweilige Korrektur-Tool auf dem Handschriftfeld.
Wenn diese Funktion aktiviert ist, können Sie Folgendes tun:
• Handgeschriebene Nachrichten senden.
• Einen Alarm einstellen, indem Sie einfach Zahlen schreiben.
• Das Internet durchsuchen, indem Sie eine Web-Adresse eingeben.
Text mittels Sprache eingebenAktivieren Sie die Spracheingabe und sprechen Sie dann ins Mikrofon. Das Gesprochene wird auf dem Bildschirm angezeigt.
Tippen Sie auf die aktuelle Sprache, um die Sprache für die Spracherkennung zu ändern oder neue Sprachen hinzuzufügen.
Kopieren und einfügenBerühren und halten Sie einen Text, ziehen Sie oder , um einen Textausschnitt zu vergrößern oder zu verkleinern, und tippen Sie anschließend zum Kopieren Kopieren oder zum Ausschneiden Ausschneiden an. Der ausgewählte Text wird in die Zwischenablage kopiert.
Berühren und halten Sie die gewünschte Stelle eines Texteingabefelds, um den Text an dieser Stelle einzufügen und tippen Sie Einfügen an.
-
Grundlegende Information
41
Verbindung mit einem WLAN-Netzwerk herstellenVerbinden Sie das Gerät mit einem WLAN-Netzwerk, um den Internetzugang zu ermöglichen oder Mediendateien an andere Geräte zu senden. (S. 108)
WLAN aktivieren und deaktivierenÖffnen Sie das Benachrichtigungsfeld und tippen Sie WLAN an, um es zu aktivieren oder deaktivieren.
• Das Gerät nutzt einen nicht harmonisierten Frequenzbereich und ist für die Verwendung in allen europäischen Ländern vorgesehen. Die WLAN-Funktion darf innerhalb der EU ohne Einschränkung in Gebäuden, jedoch nicht außerhalb von Gebäuden, genutzt werden.
• Schalten Sie das WLAN aus, wenn Sie es nicht verwenden, um den Akku zu schonen.
Verbindung mit WLAN-Netzen herstellenTippen Sie auf dem Anwendungsbildschirm Einstellungen → Verbindungen → WLAN an und ziehen Sie anschließend den Schalter WLAN nach rechts.
Wählen Sie eines der gefundenen WLAN-Netze in der Liste, geben Sie, falls notwendig, ein Passwort ein und tippen Sie Verbinden an. Bei Netzen, die mit einem Passwort verschlüsselt sind, wird ein Sperrsymbol angezeigt. Ist das Gerät mit einem WLAN-Netz verbunden, stellt es die Verbindung jedes Mal her, sobald das Netz verfügbar ist.
WLAN-Netze hinzufügenWird das gewünschte Netz nicht in der Liste angezeigt, tippen Sie WLAN hinzufügen in der Liste unten an. Geben Sie den Netzwerknamen Netz-SSID ein und wählen Sie den Sicherheitstyp. Wenn es sich nicht um ein offenes Netzwerk handelt, geben Sie das Passwort ein und tippen Sie dann Verbinden an.
Wi-Fi CERTIFIED Passpoint aktivierenMit Passpoint sucht das Gerät automatisch nach verfügbaren WLAN-Netzwerken und stellt eine Verbindung her. Wenn Sie sich woanders aufhalten, verbindet sich das Gerät mit einem anderen verfügbaren WLAN-Netzwerk, ohne dass Sie ein Kennwort eingeben müssen.
Tippen Sie auf dem Anwendungsbildschirm auf Einstellungen → Verbindungen → WLAN → → Erweitert und aktivieren Sie dann das Kontrollkästchen Passpoint.
-
Grundlegende Information
42
WLAN-Netzwerke entfernenSie können jedes verwendete Netz, auch das aktuelle, löschen. So verhindern Sie, dass sich das Gerät automatisch mit dem Netz verbindet. Wählen Sie in der Liste ein Netz aus und tippen Sie Entfernen an.
Konten einrichtenFür Google-Anwendungen, wie den Play Store, benötigen Sie ein Google-Konto, für Samsung Apps ein Samsung Konto. Erstellen Sie ein Google- und ein Samsung Konto, um das Gerät optimal zu nutzen.
Konten hinzufügenRichten Sie ein Google-Konto gemäß der angezeigten Anleitung ein, wenn Sie eine Google-Anwendung starten, ohne sich anzumelden.
Tippen Sie auf dem Anwendungsbildschirm Einstellungen → Allgemein → Konten → Konto hinzufügen → Google an, um sich mit einem Google-Konto anzumelden oder für eines zu registrieren. Tippen Sie dann auf Neu erstellen, um sich zu registrieren, oder tippen Sie auf Vorhandenes Konto und folgen Sie den Anweisungen auf dem Bildschirm, um die Kontoeinrichtung zu beenden. Sie können auf dem Gerät mehrere Google-Konten einrichten.
Erstellen Sie auch ein Samsung Konto.
Konten löschenTippen Sie auf dem Anwendungsbildschirm Einstellungen → Allgemein an, wählen Sie unter Konten einen Kontonamen und tippen Sie Konto entf. an.
Einrichten von BenutzerprofilenRichten Sie Benutzerprofile ein und wählen Sie beim Entsperren des Geräts ein Profil aus, um individuelle Einstellungen zu verwenden. Wenn mehrere Benutzerprofile eingerichtet sind, können sich mehrere Benutzer das Gerät teilen, ohne persönliche Einstellungen wie E-Mail-Konten, Hintergrundbilder usw. der anderen Benutzer zu ändern.
Tippen Sie auf dem Startbildschirm auf → Einstellungen → Allgemein → Benutzer → . Befolgen Sie dann die Anweisungen auf dem Bildschirm, um ein neues Benutzerprofil einzurichten. Um mit einem Benutzerprofil auf das Gerät zuzugreifen, wählen Sie auf dem gesperrten Bildschirm oben rechts ein Profil aus.
-
Grundlegende Information
43
DatenübertragungÜbertragen Sie Audio-, Video-, Bilddateien oder andere Dateien vom Gerät auf einen Computer und umgekehrt.
Mit Samsung Kies verbindenSamsung Kies ist eine Computeranwendung zum Verwalten von Medieninhalten und persönlichen Informationen mit Geräten von Samsung. Die aktuelle Version von Samsung Kies finden Sie auf der Samsung-Webseite.
1 Stellen Sie über ein USB-Kabel eine Verbindung zwischen Ihrem Gerät und einem Computer her.Auf dem Computer wird Samsung Kies automatisch gestartet. Falls Samsung Kies nicht gestartet wird, klicken Sie doppelt auf das Samsung Kies-Symbol.
2 Tauschen Sie Dateien zwischen Ihrem Gerät und dem Computer aus.Weitere Informationen finden Sie in der Hilfe zu Samsung Kies.
Mit Windows Media Player verbindenStellen Sie sicher, dass Windows Media Player auf dem Computer installiert ist.
1 Stellen Sie über ein USB-Kabel eine Verbindung zwischen Ihrem Gerät und einem Computer her.2 Öffnen Sie Windows Media Player, um Musikdateien zu synchronisieren.
Als Mediengerät verbinden
1 Stellen Sie über ein USB-Kabel eine Verbindung zwischen Ihrem Gerät und einem Computer her.2 Öffnen Sie das Benachrichtigungsfeld und tippen sie Als Mediengerät verbunden → Mediengerät
(MTP) an.
Tippen Sie Kamera (PTP) an, wenn Ihr das Computer Media Transfer Protocol (MTP) nicht unterstützt oder kein passender Treiber installiert ist.
3 Tauschen Sie Dateien zwischen Ihrem Gerät und dem Computer aus.
-
Grundlegende Information
44
Gerät sichernSicherheitsfunktionen verhindern den Zugriff auf bzw. die Verwendung Ihrer gespeicherten Daten durch andere Benutzer. Geben Sie einen Entsperrungscode ein, wenn Sie das Gerät entsperren.
Eingeben einer SignaturTippen Sie auf dem Anwendungsbildschirm Einstellungen → Gerät → Sperrbildschirm → Sperrbildschirm → Unterschrift an.Zeichnen Sie eine Signatur mit dem S Pen, und zeichnen Sie sie dann zur Bestätigung noch zweimal. Legen Sie eine Sicherungs-PIN oder ein Sicherungsmuster fest, um den Bildschirm zu entsperren, wenn Sie die Signatur vergessen.
Stellen Sie beim Entsperren des Geräts sicher, die Unterschrift unter denselben Bedingungen wie beim Registrieren der Unterschrift zu schreiben (z. B. gleiche Schriftneigung).
Muster eingebenTippen Sie auf dem Anwendungsbildschirm Einstellungen → Gerät → Sperrbildschirm → Sperrbildschirm → Muster an.Verbinden Sie für ein Muster vier oder mehr Punkte und geben Sie das Muster erneut ein, um es zu bestätigen. Richten Sie eine Sicherungs-PIN zum Entsperren ein, damit Sie den Bildschirm entsperren können, wenn Sie das Muster vergessen sollten.
-
Grundlegende Information
45
PIN einstellenTippen Sie auf dem Anwendungsbildschirm Einstellungen → Gerät → Sperrbildschirm → Sperrbildschirm → PIN an.Tippen Sie mindestens vier Ziffern ein und bestätigen Sie die PIN, indem Sie sie erneut eingeben.
Passwort festlegenTippen Sie auf dem Anwendungsbildschirm Einstellungen → Gerät → Sperrbildschirm → Sperrbildschirm → Passwort an.Tippen Sie mindestens vier Zeichen ein, einschließlich Ziffern und Symbolen, und bestätigen Sie das Passwort, indem Sie es erneut eintippen.
Gerät entsperrenSchalten Sie den Bildschirm an, indem Sie die Ein/Aus-Taste oder die Home-Taste drücken und geben Sie den Entsperrungscode ein.
Sollten Sie den Entsperrungscode vergessen haben, müssen Sie das Gerät in eine Samsung-Kundendienstzentrale bringen, wo der Code zurückgesetzt wird.
-
Grundlegende Information
46
Gerät aktualisierenDas Gerät kann auf die neueste Software aktualisiert werden.
Diese Funktion ist je nach Region oder Dienstanbieter u. U. nicht verfügbar.
Mit Samsung Kies aktualisierenStarten Sie Samsung Kies und verbinden Sie das Gerät mit einem Computer. Samsung Kies erkennt das Gerät automatisch und zeigt verfügbare Updates in einem Dialogfeld an. Klicken Sie auf Aktualisieren und starten Sie so das Update. Update-Details finden Sie in der Hilfefunktion von Samsung Kies.
• Schalten Sie den Computer nicht aus oder trennen Sie das USB-Kabel nicht ab, wenn das Gerät ein Update ausführt.
• Stellen Sie während des Geräte-Updates keine Verbindung zwischen anderen Mediengeräten und dem Computer her. Andernfalls kann es zu Störungen im Update-Vorgang kommen.
Kabellose AktualisierungMithilfe des kabellosen Firmwareservice (FOTA) kann das Gerät direkt auf die neueste Software aktualisiert werden.
Tippen Sie auf dem Anwendungsbildschirm Einstellungen → Allgemein → Geräteinformationen → Software-Update → Jetzt aktualisieren an.
-
47
Kommunikation
KontakteMit dieser Anwendung können Sie Kontakte und deren Telefonnummern, E-Mail-Adressen usw. verwalten.
Tippen Sie auf dem Anwendungsbildschirm Kontakte an.
Kontakte verwaltenTippen Sie auf Kontakte.
Kontakt erstellenTippen Sie an und geben Sie Kontaktinformationen ein.
• : Bild anfügen.
• / : Kontaktfeld hinzufügen oder löschen.
Kontakt bearbeitenWählen Sie einen zu bearbeitenden Kontakt aus und tippen Sie anschließend an.
Kontakt löschenTippen Sie → Kontakte löschen an.
-
Kommunikation
48
Kontakte suchenTippen Sie auf Kontakte.
Verwenden Sie eine der folgenden Suchmethoden:
• Scrollen Sie in der Kontaktliste nach oben oder unten.
• Ziehen Sie den Finger entlang des Index links in der Kontaktliste, um schnell zu blättern.
• Tippen Sie das Suchfeld oben in der Kontaktliste an und geben Sie Suchkriterien ein.
Wenn Sie einen Kontakt ausgewählt haben, stehen Ihnen die folgenden Aktionen zur Verfügung:
• : Zu bevorzugten Kontakten hinzufügen.
• : E-Mail verfassen.
Kontakte anzeigenTippen Sie auf Kontakte.
Das Gerät zeigt standardmäßig alle gespeicherten Kontakte an.
Tippen Sie auf → Anzuzeigende Kontakte, und wählen Sie dann aus, wo die gewünschten Kontakte gespeichert sind.
Kontakte verschiebenTippen Sie auf Kontakte.
Kontakte nach Google verschiebenTippen Sie → Konten zusammenführen → Mit Google verknüpfen an.In die Google-Kontakte verschobene Kontakte werden in der Kontaktliste mit angezeigt.
Kontakte nach Samsung verschiebenTippen Sie → Konten zusammenführen → Mit Samsung Konto zusammenführen an.In die Samsung-Kontakte verschobene Kontakte werden in der Kontaktliste mit angezeigt.
-
Kommunikation
49
Kontakte importieren und exportierenTippen Sie auf Kontakte.
Kontakte importierenTippen Sie auf → Importieren/Exportieren, und wählen Sie eine Importoption aus.
Kontakte exportierenTippen Sie auf → Importieren/Exportieren, und wählen Sie eine Exportoption aus.
Kontakte freigebenTippen Sie → Visitenkarte senden per → Mehrere Kontakte an, wählen Sie Kontakte aus, tippen Sie Fertig an und wählen Sie eine Freigabemethode aus.
Bevorzugte KontakteTippen Sie auf Favoriten.
Tippen Sie an und führen Sie eine der folgenden Aktionen aus:
• Suche: Suchen nach Kontakten.
• Zu Favoriten hinzufügen: Hinzufügen von Kontakten zu Favoriten.
• Aus Favoriten entfernen: Entfernen von Kontakten aus Favoriten.
• Rasteransicht / Listenansicht: Anzeigen von Kontakten in Raster- oder Listenform.
• Hilfe: Hilfe zur Verwendung von Kontakten anzeigen.
KontaktgruppenTippen Sie auf Gruppen.
Kontakte zu einer Gruppe hinzufügenWählen Sie eine Gruppe aus und tippen Sie an. Wählen Sie die Kontakte aus, die Sie hinzufügen möchten, und tippen Sie Fertig an.
-
Kommunikation
50
Gruppen verwaltenTippen Sie an und führen Sie eine der folgenden Aktionen aus:
• Suche: Suchen nach Kontakten.
• Bearbeiten: Ändern der Gruppeneinstellungen.
• Erstellen: Neue Gruppe erstellen.
• Mitglied entfernen: Entfernen von Mitgliedern aus der Gruppe.
• E-Mail senden: Senden einer E-Mail an Mitglieder einer Gruppe.
• Reihenfolge ändern: neben dem Gruppennamen berühren und halten, nach oben oder nach unten an die gewünschte Position ziehen und Fertig antippen.
• Hilfe: Hilfe zur Verwendung von Kontakten anzeigen.
Gruppen löschenTippen Sie auf , wählen Sie von Benutzern hinzugefügte Gruppen aus, und tippen Sie dann auf Löschen. Standardgruppen können nicht gelöscht werden.
E-Mail an Mitglieder einer Gruppe sendenWählen Sie eine Gruppe aus, tippen Sie auf → E-Mail senden, wählen Sie Mitglieder aus, und tippen Sie auf Fertig.
VisitenkarteTippen Sie auf Kontakte.
Sie können eine Visitenkarte erstellen und versenden.
Tippen Sie Profil festlegen an, geben Sie Informationen wie Telefonnummer, E-Mail-Adresse und Anschrift ein und tippen Sie Speichern an. Wenn bei der Einrichtung des Geräts Benutzerinformationen gespeichert wurden, wählen Sie die Visitenkarte in ICH aus und tippen Sie zum Bearbeiten an.
Tippen Sie → Visitenkarte senden per → Ausgewählter Kontakt an und wählen Sie eine Freigabemethode aus.
-
Kommunikation
51
E-MailMit dieser Anwendung können Sie E-Mails senden oder anzeigen.
Tippen Sie auf dem Anwendungsbildschirm E-Mail an.
E-Mail-Konten einrichtenRichten Sie ein E-Mail-Konto ein, wenn Sie E-Mail zum ersten Mal öffnen.
Geben Sie die E-Mail-Adresse und das Passwort ein. Tippen Sie auf , um ein privates E-Mail-Konto wie etwa Google Mail einzurichten oder tippen Sie Manuelles Setup an, um ein geschäftliches E-Mail-Konto einzurichten. Befolgen Sie anschließend die Anweisungen auf dem Bildschirm, um die Einrichtung durchzuführen.
Tippen Sie → Einstellungen → Konto hinzufügen an, um ein weiteres E-Mail-Konto einzurichten.
Nachrichten versendenTippen Sie das E-Mail-Konto an, das Sie verwenden möchten, und tippen Sie am unteren Bildschirmrand an. Geben Sie Empfänger, einen Betreff und eine Nachricht ein und tippen Sie an.
Tippen Sie an, um einen Empfänger aus der Kontaktliste hinzuzufügen.
Tippen Sie +Ich an, um sich selbst als Empfänger hinzuzufügen.
Tippen Sie an, um Bilder, Videos, Kontakte, Memos, Termine usw. anzufügen.
Tippen Sie → an, um Bilder, Termine, Kontakte, Informationen zum Standort usw. in die Nachricht einzufügen.
Geplante Nachrichten versendenTippen Sie beim Erstellen einer Nachricht auf → Senden planen, legen Sie eine Uhrzeit und ein Datum fest, und tippen Sie dann auf OK. Das Gerät sendet die Nachricht am angegebenen Datum zur angegebenen Uhrzeit.
• Die Nachricht wird nicht gesendet, wenn das Gerät zur angegebenen Zeit ausgeschaltet, nicht mit dem Netzwerk verbunden oder die Verbindung instabil ist.
• Diese Funktion basiert auf dem Datum und der Uhrzeit, die im Gerät eingestellt sind. Das Datum und die Uhrzeit sind u. U. nicht richtig, wenn Sie Zeitzonen überqueren und die Informationen vom Netzwerk nicht aktualisiert werden.
-
Kommunikation
52
Nachrichten lesenWählen Sie ein E-Mail-Konto aus, das Sie verwenden möchten, und neue Nachrichten werden abgerufen. Tippen Sie an, um Nachrichten manuell abzurufen.
Tippen Sie eine Nachricht an, um diese zu lesen.
Anhänge öffnen.
Diese E-Mail-Adresse der Kontaktliste hinzufügen.
Nachricht löschen.
Nachricht als Erinnerung markieren.
Nachricht weiterleiten.
Auf die Nachricht antworten.
Nachricht verfassen.
Tippen Sie die Registerkarte für Anhänge an, um Anhänge zu öffnen und tippen Sie anschließend Speichern an, um diesen zu speichern.
Google MailMit dieser Anwendung können Sie schnell und direkt auf den Google Mail-Dienst zugreifen.
Tippen Sie auf dem Anwendungsbildschirm Google Mail an.
• Diese Anwendung ist je nach Region oder Dienstanbieter u. U. nicht verfügbar.
• Diese Anwendung ist je nach Region oder Dienstanbieter möglicherweise anders benannt.
-
Kommunikation
53
Nachrichten versendenTippen Sie in einer beliebigen Mailbox an, geben Sie Empfänger, einen Betreff und eine Nachricht ein und tippen Sie SENDEN an.
Tippen Sie + CC/BCC an, um weitere Empfänger hinzuzufügen.
Tippen Sie an, um Bilder anzufügen.
Tippen Sie → Entwurf speichern an, um die Nachricht zu speichern und später zu senden.Tippen Sie auf → Datei anhängen, um Bilder, Videos, Musik usw. anzuhängen.Tippen Sie → Löschen an, um neu zu beginnen.Tippen Sie auf → Einstellungen, um die Einstellungen für Gmail zu ändern.Tippen Sie auf → Feedback geben, um Feedback zur Anwendungsentwicklung zu geben.Tippen Sie auf → Hilfe, um auf die Hilfe für Gmail zuzugreifen.
Nachrichten lesen
Nachricht löschen.
Nachricht als Erinnerung markieren.
Nachricht langfristig speichern.
Nach einer Nachricht suchen.
Nachricht verfassen.
Auf die Nachricht antworten.
Nachricht weiterleiten.
Allen Empfängern antworten oder Nachricht drucken.
Vorschau des Anhangs anzeigen.
KennzeichnungenIn Google Mail werden keine Ordner verwendet, sondern Kennzeichnungen. Wenn Google Mail gestartet wird, werden Nachrichten mit der Kennzeichnung Posteingang angezeigt.
Wenn Sie einer Nachricht eine Kennzeichnung hinzufügen möchten, tippen Sie → Labels ändern an und wählen Sie die gewünschte Kennzeichnung aus.
-
Kommunikation
54
HangoutsMithilfe dieser Anwendung können Sie mit anderen chatten.
Tippen Sie auf dem Anwendungsbildschirm Hangouts an.
Diese Anwendung ist je nach Region oder Dienstanbieter u. U. nicht verfügbar.
Wählen Sie in der Freundesliste einen Freund aus oder geben Sie zum Suchen eines Freundes die entsprechenden Daten ein. Nun können Sie den Chat starten.
ChatONMit dieser Anwendung können Sie mit beliebigen Geräten chatten. Um diese Anwendung verwenden zu können, müssen Sie sich bei Ihrem Samsung Konto anmelden.
Tippen Sie auf dem Anwendungsbildschirm ChatON an.
Diese Anwendung ist je nach Region oder Dienstanbieter u. U. nicht verfügbar.
Geben Sie Telefonnummern oder E-Mail-Adressen von Samsung Konten ein, um eine Kontaktliste zu erstellen, oder wählen Sie Kontakte in der Liste mit Vorschlägen aus.
Tippen Sie → Chat starten an, und wählen Sie einen Kontakt aus, um den Chat zu beginnen.
Google+Mit dieser Anwendung können Sie das soziale Netzwerk von Google nutzen, um mit anderen Personen in Kontakt zu bleiben.
Tippen Sie auf dem Anwendungsbildschirm Google+ an.
Diese Anwendung ist je nach Region oder Dienstanbieter u. U. nicht verfügbar.
Tippen Sie zum Ändern der Kategorie Alle an und scrollen Sie dann nach oben oder unten, um Beiträge von Ihren Kreisen anzuzeigen.
-
Kommunikation
55
FotosMit dieser Anwendung können Sie das soziale Netzwerk von Google nutzen, um Bilder oder Videos zu betrachten oder zu teilen.
Tippen Sie auf dem Anwendungsbildschirm Fotos an.
Diese Anwendung ist je nach Region oder Dienstanbieter u. U. nicht verfügbar.
Wählen Sie eine der folgenden Kategorien aus:
• KAMERA: Anzeigen aller Bilder oder Videos, die mit dem Gerät aufgenommen oder auf das Gerät heruntergeladen wurden.
• HIGHLIGHTS: Sie können Bilder oder Videos nach Datum oder Album gruppiert anzeigen. Tippen Sie auf , um sämtliche Bilder oder Videos in der Gruppe anzuzeigen.
Wählen Sie dann ein Bild oder Video aus.
Während der Anzeige können Sie eines der folgenden Symbole verwenden:
• : Bearbeiten des Bildes.
• : Teilen des Bildes oder Videos mit Anderen.
• : Löschen des Bildes oder Videos.
TwitterMithilfe dieser Anwendung können Sie auf die Website des sozialen Netzwerks Twitter zugreifen und mit Personen in Verbindung bleiben.
Tippen Sie auf dem Anwendungsbildschirm Twitter an.
Diese Anwendung ist je nach Region oder Dienstanbieter u. U. nicht verfügbar.
-
56
Internet und Netzwerk
InternetVerwenden Sie diese Anwendung, um im Internet zu surfen.
Tippen Sie auf dem Anwendungsbildschirm Internet an.
Webseiten anzeigenGeben Sie die Webadresse im Adressfeld ein und tippen Sie anschließend Öffnen an.
Tippen Sie auf , um beim Betrachten einer Webseite zusätzliche Optionen zu verwenden.
Zum Ändern der Suchmaschine tippen Sie das Adressfeld und anschließend das Suchmaschinensymbol neben der Webadresse an.
Neue Seite öffnenTippen Sie an.
Wenn Sie zu einer anderen Webseite wechseln möchten, scrollen Sie auf dem Titelfeld nach links oder rechts, und tippen Sie auf den Titel, um ihn auszuwählen.
Internet mit Sprachbefehlen durchsuchenTippen Sie das Adressfeld und anschließend → an, sagen Sie ein Schlüsselwort und wählen Sie eines der vorgeschlagenen Schlüsselwörter aus.
FavoritenTippen Sie an, um die aktuelle Webseite zu den Favoriten hinzuzufügen.
Tippen Sie an, um einen Favoriten zu öffnen.
VerlaufTippen Sie → Verlauf an, um eine kürzlich aufgerufene Webseite zu öffnen. Tippen Sie an, um den Verlauf zu löschen.
-
Internet und Netzwerk
57
Gespeicherte SeitenZeigen Sie gespeicherte Webseiten an, indem Sie → Gesp. Seiten antippen.
LinksBerühren und halten Sie einen Link auf der Webseite, um ihn in einer neuen Seite zu öffnen, zu speichern oder zu kopieren.
Zeigen Sie gespeicherte Links an, indem Sie Downloads antippen. (S. 105)
Webseiten sendenTippen Sie → Senden via an, um eine Webadresse an andere Benutzer zu senden.Berühren und halten Sie zum Senden von Teilen einer Webseite den gewünschten Text und tippen Sie Senden via an.
ChromeVerwenden Sie diese Anwendung, um auf Webseiten nach Informationen zu suchen.
Tippen Sie auf dem Anwendungsbildschirm Chrome an.
Diese Anwendung ist je nach Region oder Dienstanbieter u. U. nicht verfügbar.
Webseiten anzeigenTippen Sie das Adressfeld an und geben Sie eine Webadresse oder Suchkriterien ein.
Neue Seite öffnenTippen Sie → Neuer Tab an.Wenn Sie zu einer anderen Webseite wechseln möchten, scrollen Sie auf dem Titelfeld nach links oder rechts, und tippen Sie auf den Titel, um ihn auszuwählen.
FavoritenUm ein Lesezeichen für die aktuelle Webseite zu setzen, tippen Sie an, geben Sie die Daten wie Name und Webadresse ein, und tippen Sie anschließend Speichern an.
Tippen Sie → Lesezeichen an, um einen Favoriten zu öffnen.
-
Internet und Netzwerk
58
Internet mit Sprachbefehlen durchsuchenTippen Sie auf , sprechen Sie ein Stichwort, und wählen Sie dann eines der vorgeschlagenen Stichwörter aus.
Mit anderen Geräten synchronisierenSynchronisieren Sie offene Registerkarten und Favoriten, die Sie mit Chrome mit einem anderen Gerät verwenden möchten, wenn Sie mit demselben Google-Konto angemeldet sind.
Um offene Tabs auf anderen Geräten anzuzeigen, tippen Sie → Andere Geräte an. Wählen Sie eine Webseite aus.
Tippen Sie auf LESEZEICHEN, um die Lesezeichen anzuzeigen.
BluetoothMit Bluetooth stellen Sie über eine geringe Reichweite eine direkte kabellose Verbindung zwischen zwei Geräten her. Verwenden Sie Bluetooth, um Daten oder Mediendateien mit anderen Geräten auszutauschen.
• Samsung ist nicht für den Verlust, das Abfangen oder den Missbrauch von Daten verantwortlich, die mit der Bluetooth-Funktion gesendet oder empfangen werden.
• Verwenden Sie nur vertrauenswürdige und ordnungsgemäß abgesicherte Geräte zum Senden und Empfangen von Daten. Wenn sich Hindernisse zwischen den Geräten befinden, kann sich die Reichweite reduzieren.
• Einige Geräte, insbesondere solche, die nicht von Bluetooth SIG getestet oder zugelassen wurden, sind möglicherweise nicht mit dem Gerät kompatibel.
• Verwenden Sie die Bluetooth-Funktion nicht zu illegalen Zwecken (z. B. zum Nutzen von Raubkopien oder zum illegalen Aufzeichnen von Gesprächen zu gewerblichen Zwecken).
Samsung trägt keinerlei Verantwortung für die Folgen einer illegalen Verwendung der Bluetooth-Funktion.
Tippen Sie zum Aktivieren von Bluetooth auf dem Anwendungsbildschirm Einstellungen → Verbindungen → Bluetooth an und ziehen Sie den Schalter Bluetooth nach rechts.
-
Internet und Netzwerk
59
Mit anderen Bluetooth-Geräten koppelnTippen Sie auf dem Anwendungsbildschirm Einstellungen → Verbindungen → Bluetooth → Scannen an, um gefundene Geräte anzuzeigen. Wählen Sie ein Gerät für die Kopplung aus und bestätigen Sie den automatisch generierten Passkey auf beiden Geräten, um fortzufahren.
Daten senden und empfangenViele Anwendungen unterstützen den Datentransfer über Bluetooth. Ein Beispiel ist Galerie. Öffnen Sie Galerie, wählen Sie ein Bild aus, tippen Sie → Bluetooth an, und wählen Sie anschließend eines der Bluetooth-Geräte aus. Akzeptieren Sie anschließend die Aufforderung zur Bluetooth-Autorisierung auf dem anderen Gerät, um das Bild zu empfangen. Akzeptieren Sie die Bluetooth-Automatisierungsanfrage eines anderen Geräts, wenn Ihnen ein anderes Gerät Daten senden möchte. Empfangene Dateien werden im Ordner Download gespeichert. Erhaltene Kontakte werden automatisch der Kontaktliste hinzugefügt.
Screen MirroringMit dieser Funktion können Sie das Gerät mit einem AllShare Cast-Dongle oder HomeSync an einen großen Bildschirm anschließen und dann Inhalte senden. Dies funktioniert auch mit anderen Geräten, welche die Funktion WLAN Miracast unterstützen.
• Diese Funktion ist je nach Region oder Dienstanbieter u. U. nicht verfügbar.
• Miracast-fähige Geräte, die High-bandwidth Digital Content Protection (HDCP) unterstützen, sind möglicherweise nicht mit dieser Funktion kompatibel.
• Einige Dateien werden je nach Netzwerkverbindung möglicherweise während der Wiedergabe gepuffert.
• Deaktivieren Sie diese Funktion, wenn Sie sie nicht benutzen, um Energie zu sparen.
• Wenn Sie eine WLAN-Frequenz angeben, werden AllShare Cast-Dongles oder HomeSync möglicherweise nicht gefunden oder verbunden.
• Wählen Sie beim Abspielen bzw. Spielen von Videos oder Spielen auf einem Fernseher einen geeigneten TV-Modus aus, um die Funktion optimal zu nutzen.
Tippen Sie auf dem Anwendungsbildschirm Einstellungen → Verbindungen → Screen Mirroring an und ziehen Sie den Schalter Screen Mirroring nach rechts. Wählen Sie ein Gerät, öffnen Sie eine Datei und steuern Sie den Bildschirm mit der Tastatur Ihres Geräts. Tippen Sie zum Verbinden eines Geräts mithilfe einer PIN auf den Gerätenamen und berühren und halten Sie den Finger dort, um die PIN einzugeben.
-
Internet und Netzwerk
60
Samsung LinkMit dieser Anwendung können Sie Inhalte von entfernten Geräten oder Webspeicherdiensten über das Internet wiedergeben. Sie können Multimediadateien von einem beliebigen Gerät wiedergeben oder an ein anderes Gerät oder einen Webspeicherdienst senden.
Melden Sie sich in Ihrem Samsung Konto an und registrieren Sie mindestens zwei Geräte, um diese Anwendung zu verwenden. Die Registrierungsmethoden können je nach Gerätetyp variieren.
Tippen Sie auf dem Anwendungsbildschirm Samsung Link an.
Zum Starten von Samsung Link müssen Sie die Anwendung herunterladen und installieren. Tippen Sie auf Install. und folgen Sie anschließend den Anweisungen auf dem Bildschirm.
Diese Anwendung ist je nach Region oder Dienstanbieter u. U. nicht verfügbar.
Group PlayMithilfe dieser Anwendung können Sie Inhalte mit Freunden teilen und gemeinsam genießen. Erstellen Sie eine Group Play-Sitzung, oder nehmen Sie an einer Sitzung teil, und teilen Sie dann Inhalte wie Bilder oder Musik.
Tippen Sie auf dem Anwendungsbildschirm Group Play an.
Zum Starten von Group Play müssen Sie die Anwendung herunterladen und installieren. Tippen Sie auf Installieren und folgen Sie anschließend den Anweisungen auf dem Bildschirm.
• Diese Anwendung ist je nach Region oder Dienstanbieter u. U. nicht verfügbar.
• Sie können während der Verwendung dieser Anwendung nicht auf das Internet zugreifen.
-
Internet und Netzwerk
61
Smart RemoteMit dieser Anwendung können Sie das Gerät als Fernbedienung für Fernsehgeräte und Unterhaltungssysteme verwenden.
Tippen Sie auf dem Anwendungsbildschirm Smart Remote an.
Zunächst muss das Gerät mit einem WLAN-Netz verbunden werden. Außerdem muss der Infrarotsender auf den Fernseher gerichtet sein.
Diese Anwendung ist je nach Region oder Dienstanbieter u. U. nicht verfügbar.
Gerät als Fernsteuerung für ein Fernsehgerät festlegenTippen Sie auf Wählen Sie Ihr Land, wählen Sie ein Land oder eine Region aus, und folgen Sie dann den Bildschirmanweisungen zum Abschluss der Einrichtung.
Tippen Sie zum Öffnen des Bedienfelds der Fernsteuerung in der unteren rechten Bildschirmecke auf die Leiste des Bedienfelds.
Tippen Sie auf → Neuen Raum hinzufügen, um einen weiteren Raum hinzuzufügen.
Fernbedienungseinstellungen anpassenTippen Sie auf , um die folgenden Optionen zu verwenden:
• Räume und Geräte: Verbindungseinstellungen ändern.
• Sender bearbeiten: Auf dem Gerätebildschirm angezeigte Sender bearbeiten.
• Profil: Legen Sie ein Benutzerprofil an, damit Peel Ihnen bei der Suche nach geeigneten Sendungen behilflich sein kann.
• Lieblingssendungen: Lieblingsprogramme anzeigen.
• Entfernte Sendungen: Zuvor ausgeblendete Programme wiederherstellen.
• Genres: Genres ausblenden oder Reihenfolge ändern.
• Sport: Sportsendungen ausblenden oder Reihenfolge ändern.
• Feedback senden: Ihre Meinung zur Weiterentwicklung der Anwendung mitteilen.
• Benachrichtigungen: Festlegen, dass das Gerät Sie an verschiedene bevorstehende TV-Programme erinnert.
• Peel zurücksetzen: Verbindungseinstellungen zurücksetzen.
-
Internet und Netzwerk
62
WatchONVerwenden Sie diese Anwendung, um eine Verbindung zu einem Fernseher herzustellen, damit Sie Ihre Lieblingssendungen und -filme anschauen können.
Tippen Sie auf dem Anwendungsbildschirm WatchON an.
Sie müssen das Gerät zunächst mit einem Netzwerk verbinden und sicherstellen, dass die Infrarotschnittstelle des Geräts auf das Fernsehgerät zeigt.
Diese Anwendung ist je nach Region oder Dienstanbieter u. U. nicht verfügbar.
Mit Fernseher verbindenStellen Sie eine Verbindung zu einem Fernseher her, damit Sie den Gerätebildschirm auf einem großen Bildschirm anzeigen können. Zudem können Sie das Gerät als Fernbedienung für den Fernseher benutzen.
Tippen Sie auf WatchON einrichten, wählen Sie eine Region und einen Sendedienst aus und tippen Sie dann auf Fortfahren. Tippen Sie auf → Einrichtung, wählen Sie die TV-Marke aus, und befolgen Sie dann die Anweisungen auf dem Bildschirm, um den TV für das Gerät zu registrieren. Je nach ausgewählter Option können diese Schritte variieren.
Tippen Sie zum Verbinden anderer Geräte auf → Einstellungen → Raumeinstellungen → Raum hinzufügen.
FernsehenWählen Sie eine Sendung aus den Fernsehprogrammvorschlägen oder eine Kategorie im unteren Bildschirmbereich aus. Wählen Sie ein Fernsehprogramm oder einen Film aus, und tippen Sie dann auf Auf Fernseher ansehen, Diesen Sender anseh. oder Ansehen. Das ausgewählte Programm wird auf dem Fernseher angezeigt.
Tippen Sie an, um das Bedienfeld zur Steuerung des Fernsehers zu öffnen.
Programmerinnerungen einrichtenTippen Sie unten auf dem Bildschirm auf Timeline, und wählen Sie eine Uhrzeit für ein Fernsehprogramm, das Sie sehen möchten, aus. Wählen Sie ein Programm aus, und tippen Sie anschließend auf .
Die Erinnerung für das ausgewählte Programm wird zu S Planner hinzugefügt.
-
63
Medien
MusikMit dieser Anwendung können Sie Musik hören.
Tippen Sie auf dem Anwendungsbildschirm Musik an.
Musik wiedergebenWählen Sie eine Musikkategorie und ein Lied aus, das Sie wiedergeben möchten.
Tippen Sie das Albumbild unten auf dem Bildschirm an, um den Music Player zu öffnen.
Zum nächsten Lied wechseln. Berühren und halten, um vorzuspulen.
Wiedergabe anhalten und fortsetzen.
Lautstärke einstellen.
Wiederholungsmodus ändern.
Derzeit wiedergegebenes Lied erneut starten oder zum
vorherigen Lied wechseln. Berühren und halten, um
zurückzuspulen.
Zufallswiedergabe aktivieren.
Datei als Favorit festlegen.
Nach anderen Geräten zur Wiedergabe der Datei suchen.
MP3-Player-Anzeige ausblenden.
Wiedergabeliste öffnen.
-
Medien
64
Damit Lieder in der gleichen Lautstärke wiedergegeben werden, tippen Sie → Einstellungen → Erweitert → Intelligente Lautstärke an.
Wenn Intelligente Lautstärke aktiviert ist, übersteigt die Lautstärke möglicherweise die Lautstärke des Geräts. Vermeiden Sie Hörschäden, indem Sie sich nicht über lange Zeiträume lauten Geräuschen aussetzen.
Intelligente Lautstärke kann nicht für alle Dateien aktiviert werden.
Um beim Anhören von Liedern mit einem Headset einen personalisierten Ton festzulegen, tippen Sie → Einstellungen → Erweitert → Adapt Sound → Ein an. Wird die Lautstärke auf Stufe 14 oder mehr erhöht, wird die Option zur Tonanpassung nicht auf die wiedergegebene Musik angewendet. Wenn Sie die Lautstärke auf Stufe 13 oder niedriger verringern, wird die Option wieder angewendet.
Ein Lied als Alarmton verwendenTippen Sie zum Festlegen des aktuell wiedergegebenen Songs als Alarmton auf → Als Alarmton festlegen und wählen Sie eine Option aus.
Wiedergabelisten erstellenSie können eine eigene Sammlung aus Liedern erstellen.
Tippen Sie auf , geben Sie einen Titel ein und tippen Sie auf OK. Wählen Sie die Lieder aus, die Sie hinzufügen möchten, und tippen Sie anschließend Fertig an.
Tippen Sie → Zu Wiedergabeliste hinzufügen an, um das Lied, das gerade wiedergegeben wird, zu einer Wiedergabeliste hinzuzufügen.
Musik je nach Stimmung wiedergebenSie können Musik wiedergeben, die nach Stimmung gruppiert ist. Die Wiedergabeliste wird automatisch vom Gerät erstellt. Wenn ein neues Lied hinzugefügt wird, tippen Sie Music Square → an.Tippen Sie Music Square an und wählen Sie eine Zelle für die Stimmung aus. Sie können auch durch Ziehen des Fingers mehrere Zellen auswählen.
-
Medien
65
KameraMit dieser Anwendung können Sie Fotos oder Videos aufnehmen.
In der Galerie können Sie Fotos und Videos anzeigen, die mit der Kamera des Geräts aufgenommen wurden. (S. 72)
Tippen Sie auf dem Anwendungsbildschirm Kamera an.
• Die Kamera wird automatisch abgeschaltet, wenn sie nicht verwendet wird.
• Stellen Sie sicher, dass das Objektiv sauber ist. Andernfalls funktioniert das Gerät in einigen Modi, für die hohe Auflösungen erforderlich sind, möglicherweise nicht einwandfrei.
Verhaltensweisen bei der Verwendung der Kamera
• Nehmen Sie keine Fotos oder Videos von anderen Personen ohne deren Erlaubnis auf.
• Nehmen Sie keine Fotos oder Videos auf, wo dies nicht erlaubt ist.
• Nehmen Sie keine Fotos oder Videos an Orten auf, an denen Sie die Privatsphäre anderer Personen verletzen könnten.
Fotos aufnehmen
Ein Foto aufnehmenTippen Sie auf dem Vorschaubildschirm das Bild an der Position an, an der die Kamera das Bild scharfstellen soll. Wenn das Motiv scharfgestellt ist, wird der Rahmen grün. Tippen Sie an, um ein Foto aufzunehmen.
Aktuellen Modus anzeigen.
Aufnahmemodus ändern.
Auswahl aus verschiedenen verfügbaren Effekten treffen.
Dual Camera-Modus starten.
Zwischen vorderer und hinterer Kamera wechseln.
Weitere Optionen anzeigen.
Galerie zum Anzeigen von Bildern und Videos öffnen.
Videoaufnahme starten.
-
Medien
66
AufnahmemodusEs stehen mehrere Fotoeffekte zur Verfügung.
Tippen Sie MODUS an und blättern Sie anschließend an der rechten Seite des Bildschirms nach oben oder unten.
• Auto: Bei Auswahl dieser Option darf die Kamera die Umgebung bewerten und den idealen Modus für das Foto bestimmen.
• Schönes Porträt: Foto mit aufgehellten Gesichtern aufnehmen, um weichgezeichnete Bilder zu erhalten.
• Bestes Foto: Fotoserie aufnehmen und das beste Foto speichern.
• Best Face: Mit dieser Funktion nehmen Sie mehrere Gruppenfotos gleichzeitig auf. Diese werden zum bestmöglichen Bild kombiniert.
Tippen Sie an, um mehrere Fotos aufzunehmen. Halten Sie die Kamera ruhig und still, während die Fotos aufgenommen werden, um das bestmögliche Foto zu erzielen. Wenn die Galerie geöffnet wird, tippen Sie den gelben Rahmen um die einzelnen Gesichter an und wählen Sie die beste Aufnahme der einzelnen Motive aus. Nachdem Sie eine Aufnahme für jede Person ausgewählt haben, tippen Sie Speichern an, um die Bilder zu einem einzigen Bild zu kombinieren und um dieses zu speichern.
• Sound & Shot: Wählen Sie diese Option aus, um ein Foto mit Ton aufzunehmen.
Tippen Sie an, um ein Foto aufzunehmen. Das Gerät nimmt eine Audioaufzeichnung von einigen Sekunden auf, nachdem ein Foto aufgenommen wird.
Wenn in diesem Modus Fotos aufgenommen werden, wird der Ton über das interne Mikrofon aufgenommen.
• Drama: Fotoserie aufnehmen und die Fotos zu einem Bild kombinieren, das den Bewegungsablauf zeigt.
Befolgen Sie zum Erhalten einer optimalen Aufnahme folgende Tipps. In anderen Aufnahmebedingungen werden Fotos möglicherweise nicht ordnungsgemäß aufgenommen.
– Halten Sie die Kamera ruhig und still, während die Fotos aufgenommen werden.
– Nehmen Sie Fotos von Motiven auf, die sich nur in eine Richtung bewegen.
– Nehmen Sie Fotos möglichst vor einem unbewegten Hintergrund auf.
– Nehmen Sie möglichst keine Fotos auf, wenn die Farbe von Motiv und Hintergrund sehr ähnlich ist.
– Vermeiden Sie es, Motive zu fotografieren, die nicht in den Sucher passen, weil sie zu nah oder zu weit weg bzw. zu lang sind (z. B. Busse oder Züge).
-
Medien
67
• HDR: Mit dieser Funktion nehmen Sie ein Foto mit einem verbesserten Kontrastverhältnis auf.
• Radierer: Mit dieser Funktion können Sie Bewegungsspuren von sich bewegenden Motiven im Hintergrund entfernen.
Tippen Sie an, um eine Fotoserie aufzunehmen. Das Gerät löscht Bewegungsspuren von sich bewegenden Motiven. Tippen Sie zum Wiederherstellen des ursprünglichen Fotos und anschließend den hervorgehobenen Bereich an.
Befolgen Sie zum Erhalten einer optimalen Aufnahme folgende Tipps.
– Halten Sie die Kamera ruhig und still, während die Fotos aufgenommen werden.
– Wenn beim Aufnehmen eines Fotos die Farben von Objekt und Hintergrund ähnlich sind, erkennt die Kamera möglicherweise die Bewegung nicht vollständig.
– Beim Aufnehmen von Fotos von einem Motiv, das sich sehr wenig oder sehr stark bewegt, erkennt die Kamera möglicherweise nicht alle Bewegungen.
– Bewegen sich im Hintergrund mehrere Motive, erkennt die Kamera möglicherweise nicht alle Bewegungen.
• Panorama: Ein Foto aufnehmen, das aus mehreren einzelnen Fotos zusammengesetzt ist.
Befolgen Sie zum Erhalten einer optimalen Aufnahme folgende Tipps.
– Bewegen Sie die Kamera langsam in eine Richtung.
– Halten Sie den Sucher der Kamera innerhalb des Führungsrahmens.
– Nehmen Sie möglichst keine Fotos von Motiven vor einem nicht erkennbaren Hintergrund, z. B. vor leerem Himmel oder einer leeren Wand, auf.
• Sport: Verwenden Sie diese Einstellung für Motive, die sich schnell bewegen.
• Nachtmodus: Verwenden Sie diese Einstellung für Aufnahmen in schwachen Lichtverhältnissen.
PanoramafotosBei einem Panoramafoto handelt es sich um eine breite Landschaftsaufnahme, die aus mehreren einzelnen Aufnahmen besteht.
Tippen Sie MODUS → Panorama an.Tippen Sie an und bewegen Sie die Kamera in eine Richtung. Wenn der blaue Rahmen mit dem Sucher übereinstimmt, nimmt die Kamera ein weiteres Foto in der Panoramasequenz auf. Tippen Sie
an, um die Aufnahme zu beenden.
Wenn der Sucher nicht in der richtigen Richtung ist, werden keine Fotos mehr aufgenommen.
-
Medien
68
Filtereffekte anwendenVerwenden Sie die Filtereffekte, um einzigartige Fotos oder Videos aufzunehmen.
Tippen Sie an, und wählen Sie einen Filtereffekt aus. Die verfügbaren Optionen sind je nach Modus unterschiedlich.
Videos aufnehmen
Ein Video aufnehmenTippen Sie an, um ein Video aufzunehmen. Tippen Sie an, um die Aufnahme anzuhalten. Tippen Sie an, um die Aufnahme zu beenden.
Während der Aufnahme können Sie die folgenden Aktionen durchführen:
• Tippen Sie die Position an, die Sie scharfstellen möchten, um den Fokus zu ändern. Tippen Sie an, um die Mitte des Bildschirms scharfzustellen.
• Tippen Sie an, um während der Aufnahme ein Bild aus dem Video aufzunehmen.
AufnahmemodusTippen Sie auf → , um den Aufnahmemodus zu ändern.
• Normal: Verwenden Sie diesen Modus für eine normale Qualität.
• Begrenzung für E-Mail: Verwenden Sie diesen Modus, um die Aufnahmequalität zu reduzieren, damit Sie die Datei per E-Mail senden können.
• Zeitraffer: Verwenden Sie diesen Modus, um ein Video eines Motivs aufzunehmen, das sich bewegt. Das Gerät gibt das Video im Zei