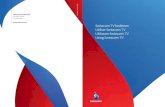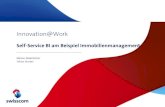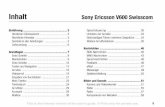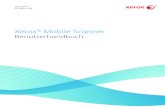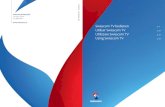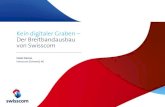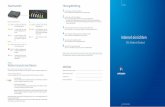Benutzerhandbuch Storebox Mobile Appdocuments.swisscom.com/.../User_Guide_Storebox_App-de.pdf ·...
Transcript of Benutzerhandbuch Storebox Mobile Appdocuments.swisscom.com/.../User_Guide_Storebox_App-de.pdf ·...

Benutzerhandbuch
Storebox Mobile App
Swisscom AG 1/56
Benutzerhandbuch
Storebox Mobile App
Swisscom AG

Benutzerhandbuch
Storebox Mobile App
Swisscom AG 2/56
Inhalt
1 Erste Schritte ......................................................................................................................................................3 1.1 Anforderungen................................................................................................................................................................ 3 1.2 Unterstützte Sprachen ................................................................................................................................................. 3 1.3 Herunterladen der Storebox Mobile App .............................................................................................................. 3 1.4 Anmeldung ....................................................................................................................................................................... 4 1.5 Passwort zurücksetzen................................................................................................................................................. 8 1.6 Abmeldung .................................................................................................................................................................... 10
2 Benutzung des Cloud Drive ........................................................................................................................... 11 2.1 Im Cloud Drive navigieren........................................................................................................................................ 13 2.2 Nach Dateien oder Verzeichnissen suchen........................................................................................................ 14 2.3 Eine Datei verwalten .................................................................................................................................................. 16 2.4 Informationen über ein Verzeichnis oder eine Datei ..................................................................................... 20 2.5 Verzeichnisse oder einzelne Dateien verschieben oder kopieren .............................................................. 21 2.6 Ein Verzeichnis oder eine Datei umbenennen.................................................................................................. 23 2.7 Ein Verzeichnis oder eine Datei löschen ............................................................................................................. 25 2.8 Einen neuen Link zum Teilen von Verzeichnissen oder Dateien erstellen. ............................................. 26 2.9 Ein neues Verzeichnis erstellen .............................................................................................................................. 28 2.10 Die angezeigte Liste sortieren ................................................................................................................................ 30
3 Storebox Mobile App Backups ...................................................................................................................... 32 3.1 Nach als Backup gespeicherten Verzeichnissen oder Dateien suchen .................................................... 34 3.2 Eine als Backup gespeicherte Datei verwalten ................................................................................................. 35 3.3 Informationen zu Backups ....................................................................................................................................... 38 3.4 Als Backup gespeicherte Verzeichnisse oder einzelne Dateien kopieren ................................................ 40 3.5 Einen neuen Link zum Teilen von Verzeichnissen oder Dateien erstellen. ............................................. 42 3.6 Die angezeigte Liste sortieren ................................................................................................................................ 44
4 Storebox Mobile App-Uploads ...................................................................................................................... 46 5 Einstellungen der Storebox Mobile App ...................................................................................................... 51
5.1 Zusätzliche Sicherheitsfunktionen zur Storebox Mobile App hinzufügen ............................................. 53 6 Portalverwaltung eines Mobilgeräts ............................................................................................................ 56
6.1 Löschen von Mobilgerätinhalten per Fernzugriff ............................................................................................ 56

Benutzerhandbuch
Storebox Mobile App
Swisscom AG 3/56
1 Erste Schritte
Dieses Handbuch behandelt die offizielle Swisscom Storebox Mobile App für iOS und Android.
Diese sind zu erkennen am Namen «Storebox» und dem entsprechenden Symbol:
1.1 Anforderungen
Zur Ausführung der Storebox Mobile App benötigen Sie mindestens die folgenden Versionen:
- iOS: 8.0 oder später
- Android: 4.1 oder später
1.2 Unterstützte Sprachen
Die Storebox Mobile App unterstützt die folgenden Sprachen:
• Englisch
• Französisch
• Deutsch
• Italienisch
• Spanisch
Die Sprache ist abhängig von der Sprache des Geräts und kann nicht in der Mobilanwendung geändert
werden.
1.3 Herunterladen der Storebox Mobile App
Laden Sie die Storebox Mobile App aus dem Apple App Store oder Google Play Store herunter. Der
Download ist kostenlos.
Sie können die im Storebox-Portal angegebene URL-Adresse verwenden, um auf die Storebox Mobile App
zuzugreifen. Wählen Sie dazu Settings > Virtual Portal Settings und scrollen Sie bis zu den App Store URL-Adressen. Die URL-Adressen der verschiedenen Mobil-Stores werden angezeigt.

Benutzerhandbuch
Storebox Mobile App
Swisscom AG 4/56
Die URL-Adressen der verschiedenen Mobil-Stores lauten:
iOS: https://itunes.apple.com/ch/app/storebox/id585635510
Android: https://play.google.com/store/apps/details?id=com.swisscom.its.sap.mii.storebox.public
Nach der Installation der App auf Ihrem Mobilgerät können Sie sich anmelden.
1.4 Anmeldung
Um sich bei der Storebox Mobile App anzumelden:
1. Tippen Sie auf das Storebox-Symbol, um die App zu öffnen.
Der Anmeldebildschirm SERVER ADDRESS wird angezeigt.

Benutzerhandbuch
Storebox Mobile App
Swisscom AG 5/56
2. Geben Sie die Adresse für Ihr Storebox-Portal ein, zum Beispiel:
mycompany.storebox.swisscom.com
3. Tippen Sie auf CONTINUE.

Benutzerhandbuch
Storebox Mobile App
Swisscom AG 6/56
Der Authentifizierungsbildschirm SIGN IN wird angezeigt.
4. Geben Sie Ihren Storebox-Benutzernamen ein:
5. Geben Sie das Passwort für den Benutzer ein.
Wenn Sie Ihr Passwort vergessen haben, siehe Passwort zurücksetzen.
6. Tippen Sie auf CONTINUE.

Benutzerhandbuch
Storebox Mobile App
Swisscom AG 7/56
Die Seite NICE TO SEE YOU öffnet sich und Ihr Avatar wird angezeigt. Wenn Sie keinen Avatar
haben, werden Ihre Initialen angezeigt.
Nach einigen Sekunden wird Ihr Cloud Drive angezeigt.

Benutzerhandbuch
Storebox Mobile App
Swisscom AG 8/56
Der Standard-Startbildschirm zeigt den Inhalt des Cloud Drive an, in dem alle Dateien enthalten sind, die
Sie mit der Cloud synchronisieren wollen. Das Cloud Drive enthält die folgenden Standardverzeichnisse:
My Files – ein Repository mit Ihren persönlichen Verzeichnissen und Dateien, die Sie mit der Cloud
synchronisieren wollen.
Shared With Me – ein Repository mit allen Verzeichnissen und Dateien, die Ihre Teammitglieder
auf dem Storebox-Portal mit Ihnen teilen.
1.5 Passwort zurücksetzen
Wenn Sie einen lokalen Benutzeraccount besitzen und das Passwort vergessen haben, können Sie es direkt vom Mobilgerät aus zurücksetzen.
Hinweis: Domänenbenutzer können ihre Passwörter nicht vom Mobilgerät aus zurücksetzen. Sie
müssen ihren IT-Administrator kontaktieren, um das Passwort ihres Accounts zurückzusetzen.
Um das Passwort eines lokalen Benutzeraccounuts zurückzusetzen:
1. Tippen Sie auf «Forgot your password?» unten im Bildschirm SIGN IN. Der Bildschirm Forgot
Password wird angezeigt.
2. Geben Sie Benutzername und E-Mail-Adresse ein, an die die Angaben zum Zurücksetzen des
Passworts gesendet werden sollen.
3. Tippen Sie auf Next.

Benutzerhandbuch
Storebox Mobile App
Swisscom AG 9/56
Der folgende Bildschirm wird angezeigt.
4. Geben Sie die Zeichenfolge ein und tippen Sie auf FINISH. Der folgende Bildschirm wird angezeigt.

Benutzerhandbuch
Storebox Mobile App
Swisscom AG 10/56
5. Tippen Sie auf das X in der oberen rechten Ecke des Bildschirms, um zum SIGN IN -Bildschirm
zurückzukehren.
6. Eine E-Mail wird an die angegebene E-Mail-Adresse gesendet, mit Angaben, wie Sie das Passwort
für die Anmeldung ändern können.
1.6 Abmeldung
Um sich bei der Storebox Mobile App abzumelden:
1. Tippen Sie auf in in der oberen linken Ecke. Das Mobil-Menü wird angezeigt.
Hinweis: Die angezeigten Optionen hängen von den aktivierten Funktionen ab.
2. Tippen Sie auf Settings.

Benutzerhandbuch
Storebox Mobile App
Swisscom AG 11/56
Der Bildschirm Settings wird angezeigt.
Sie sind von der Storebox Mobile App abgemeldet.
2 Benutzung des Cloud Drive
Beim ersten Zugriff auf die Storebox Mobile App wird das Cloud Drive angezeigt. Das Cloud Drive enthält
die folgenden Standardverzeichnisse:
My Files – ein Repository mit Ihren persönlichen Verzeichnissen und Dateien, die Sie mit der Cloud synchronisieren wollen.
Shared With Me – ein Repository mit allen Verzeichnissen und Dateien, die Ihre Teammitglieder auf dem Storebox-Portal mit Ihnen teilen.
Darüber hinaus kann das Cloud Drive benutzerdefinierte Verzeichnisse enthalten:
myPersonal Folder – ein von Ihnen im Storebox-Portal hinzugefügtes Beispielverzeichnis.

Benutzerhandbuch
Storebox Mobile App
Swisscom AG 12/56
Sie können die folgenden Funktionen an bestimmten oder allen Inhalten des Cloud Drive ausführen:
Im Cloud Drive navigieren.
Nach einer oder mehreren Dateien suchen, entweder im gesamten Cloud Drive oder in einem
bestimmten Verzeichnis des Cloud Drive.
Eine Datei verwalten.
Ein Verzeichnis oder eine einzelne Datei verschieben.
Ein Verzeichnis oder eine einzelne Datei kopieren.
Ein Verzeichnis oder eine Datei umbenennen.
Ein Verzeichnis oder eine Datei löschen.
Einen neuen Link zum Teilen von Verzeichnissen oder Dateien erstellen.
Ein neues Verzeichnis erstellen.
Die angezeigte Liste in aufsteigender oder absteigender Reihenfolge sortieren, basierend auf:
o dem Verzeichnisnamen oder dem Dateinamen
o der Verzeichnisgrösse oder den Dateigrössen
o dem Datum der letzten Änderung des Verzeichnisses oder der Dateien in einem
Verzeichnis.
Die folgenden Abschnitt beschreiben diese Funktionen.

Benutzerhandbuch
Storebox Mobile App
Swisscom AG 13/56
2.1 Im Cloud Drive navigieren
Die folgenden Symbole und Links helfen Ihnen beim Navigieren in der Storebox Mobile App:
Symbol oder Link Wo zu finden Funktion
Oben links Zeigt das Menü der Storebox Mobile App an:
Cloud Drive – Zugriff auf die oberste Ebene des Cloud Drive Repository.
Shared with Me – direkter Zugriff auf das
Shared with Me Repository, ohne erst die
oberste Ebene des Cloud Drive aufrufen zu
müssen.
Backups – ein Repository mit allen Ihren
Geräte-Backups. Benutzer, die den Backup-
Service nicht aktiviert haben, sehen diesen Eintrag nicht.
Uploads – überwacht alle Ihre anstehenden,
laufenden und abgeschlossenen Datei-
Uploads.
Settings – überprüfen Sie hier die
Anwendungs- und Servicedaten, aktivieren
bzw. deaktivieren Sie erweiterte
Einstellungen und melden Sie sich von der
Storebox Mobile App ab.
Diese Optionen werden im Weiteren
beschrieben.
Oben rechts (iOS) oder
unten rechts (Android)
Zur Handhabung der Verzeichnisse:
Erstellen Sie ein Verzeichnis im
aktuellen Verzeichnis.
Laden Sie ein Foto oder Video aus
den Fotoalben des Geräts in das
Verzeichnis. Nähere Angaben hierzu siehe Storebox Mobile App Uploads.
Hinweis: Bei der ersten Verwendung
ist ein Zugriff auf die Fotoalben des Geräts erforderlich.
Machen Sie ein Foto zum Upload in
das Verzeichnis.
Hinweis: Bei der ersten Verwendung ist
ein Zugriff auf die Kamera des Geräts
erforderlich.

Benutzerhandbuch
Storebox Mobile App
Swisscom AG 14/56
Oben rechts Ermöglicht die Sortierung der angezeigten
Inhalte.
Rechts von Dateien und Verzeichnissen
Ermöglicht die Handhabung von Verzeichnis
oder Datei, zum Beispiel durch Verschieben,
Kopieren oder Umbenennen von Verzeichnis
oder Datei.
oder
Oben links im Unterverzeichnis oder in einer geöffneten Datei
Kehrt zum vorangehenden Bildschirm zurück.
Unten links in einer geöffneten
Datei
Führt Aktionen mit der Datei aus, wie deren
Versand per E-Mail oder deren Bearbeitung,
sofern diese Optionen verfügbar sind.
Unten in der Mitte in einer geöffneten Datei
Einen Link erstellen, um die Datei zu teilen.
Unten rechts in einer geöffneten
Datei
Die Datei löschen.
Hinweis: Die Datei wird aus dem Storebox-
Portal sowie von allen mit dem Portal
verbundenen Geräten gelöscht. Es erfolgt
keine Bestätigung, ob die Datei tatsächlich
zu löschen ist oder nicht.
Durch Antippen eines Verzeichnisses werden die in diesem enthaltenen Verzeichnisse und Dateien
geöffnet.
Durch Antippen einer Datei wird die Datei geöffnet.
2.2 Nach Dateien oder Verzeichnissen suchen
Sie können entweder das gesamte Cloud Drive oder ein in diesem enthaltenes Verzeichnis durchsuchen.
Sie können mit einem Teil des gesuchten Namens suchen, dann werden alle Namen, die diesen Teil
enthalten, aufgelistet. Wenn Sie zum Beispiel nach por suchen, wird eine Liste von Dateien angezeigt, die
das Wort por enthalten, beispielsweise portal, Portal und export.
Hinweis: Platzhalterzeichen wie ein Asterisk (*) können nicht zur Suche verwendet werden.
Um im Cloud Drive nach Verzeichnissen und Dateien zu suchen:
1. Tippen Sie auf das Feld Search Cloud Drive.

Benutzerhandbuch
Storebox Mobile App
Swisscom AG 15/56
Hinweis: Wenn das Feld Search Cloud Drive nicht angezeigt wird, blättern Sie im Bildschirm nach
unten, um es anzuzeigen.
2. Geben Sie den Namen des gesuchten Verzeichnisses/der gesuchten Datei ein und tippen Sie auf
Search.
Alle den Suchkriterien entsprechenden Verzeichnisse und Dateien werden aufgelistet.
Wenn Sie bereits andere Suchen ausgeführt haben, wird eine Liste der letzten Suchvorgänge angezeigt
und Sie können einen davon antippen, um die Suche direkt zu wiederholen, ohne auf Search tippen zu
müssen.
Um in einem Verzeichnis im Cloud Drive zu suchen:
1. Navigieren Sie zu dem Verzeichnis im Cloud Drive.
2. Tippen Sie auf das Feld Search Cloud Drive.
Hinweis: Wenn das Search-Feld nicht angezeigt wird, blättern Sie im Bildschirm nach unten, um es
anzuzeigen.

Benutzerhandbuch
Storebox Mobile App
Swisscom AG 16/56
Die Bildschirmanzeige ermöglicht Ihnen dann das Durchsuchen des aktuellen Verzeichnisses und aller
seiner Unterverzeichnisse oder eine Suche im obersten Cloud-Drive-Verzeichnis, so dass das gesamte Cloud
Drive durchsucht wird.
3. Geben Sie den Namen des gesuchten Verzeichnisses/der gesuchten Datei ein.
4. Tippen Sie an, ob Sie im aktuellen Verzeichnis oder im Cloud Drive suchen wollen.
5. Tippen Sie auf Search.
Alle den Suchkriterien entsprechenden Verzeichnisse und Dateien werden aufgelistet.
Wenn Sie bereits andere Suchen ausgeführt haben, wird eine Liste der letzten Suchvorgänge angezeigt und
Sie können einen davon antippen, um die Suche direkt zu wiederholen, ohne auf die Search-Schaltfläche tippen zu müssen.
Um die Liste der letzten Suchvorgänge zu löschen:
In der Liste RECENT SEARCHES tippen Sie auf das X neben der Suche, um den Sucheintrag zu
löschen.
2.3 Eine Datei verwalten

Benutzerhandbuch
Storebox Mobile App
Swisscom AG 17/56
1. Navigieren Sie zu der gewünschten Datei.
2. Entweder
tippen Sie auf eine Datei, um diese im Online-Viewer anzuzeigen.
Durch Antippen des Bildschirms in einer geöffneten Datei wird die Datei im Vollbildmodus angezeigt.
Zum Verlassen des Vollbildmodus tippen Sie erneut auf den Bildschirm.
Oder

Benutzerhandbuch
Storebox Mobile App
Swisscom AG 18/56
1. tippen Sie neben der Datei.
Die folgenden Optionen werden angezeigt.
2. Wenn die Option Open In verfügbar ist, tippen Sie auf diese Option.
Die Dateioptionen werden angezeigt.
3. Wählen Sie das Bearbeitungsprogramm für die Datei, zum Beispiel Microsoft Excel.

Benutzerhandbuch
Storebox Mobile App
Swisscom AG 19/56
Es werden zahlreiche Dateiformate unterstützt, darunter:
Dokumente – DOC, DOCX, XLS, XLSX, PPT, PPTX, RTF, CSV, PDF, ODT, ODS, ODP und viele weitere
Dokumentformate
Internet – HTML, SVG
Bilder – TIFF, JPG, JPEG, JP2, GIF, PNG, RAS, CAL, MIL, DIB, BMP, PSD, PCT, PCX, DCX, PCD, WMF, EMF,
TGA und viele weitere Bildformate
Medizinische Bilddateien – DICOM, DCM
CAD – DGN (Unterstützung für V7 und V8 DGN, einschliesslich V8 XM und V8I), DWG (Version 2.5 bis 2014), DXF (Version 2.5 bis 2014)
E-Mail – EML, MSG
Andere – txt
Sie können folgende Vorgänge mit der Datei in der Storebox Mobile App ausführen, unabhängig davon, ob
diese angezeigt werden kann:
Aktionen mit der Datei durchführen, zum Beispiel per E-Mail versenden oder bearbeiten, sofern
diese Optionen verfügbar sind. Zum Beispiel können Sie die Datei per E-Mail verschicken oder in Microsoft
Word kopieren und das Dokument bearbeiten.

Benutzerhandbuch
Storebox Mobile App
Swisscom AG 20/56
Einen Link zu der Datei erstellen. Nähere Angaben hierzu siehe Einen neuen Link zum Teilen von
Verzeichnissen oder Dateien erstellen.
Die Datei löschen. Die Datei wird aus dem Storebox-Portal sowie von allen mit dem Portal
verbundenen Geräten gelöscht. Es erfolgt keine Bestätigung, ob die Datei tatsächlich zu löschen ist oder nicht.
2.4 Informationen über ein Verzeichnis oder eine Datei
Um Informationen über ein Verzeichnis oder eine Datei anzuzeigen:
1. Navigieren Sie zu dem Verzeichnis oder der Datei.
2. Tippen Sie auf neben dem Eintrag.
Die folgenden Optionen werden angezeigt.
Hinweis: Die angezeigten Optionen hängen von den aktivierten Funktionen für die
gewählten Verzeichnisse oder Dateien ab.

Benutzerhandbuch
Storebox Mobile App
Swisscom AG 21/56
3. Tippen Sie auf das Symbol rechts neben Verzeichnis- oder Dateinamen. Die
Informationen über das Verzeichnis oder die Datei werden angezeigt.
2.5 Verzeichnisse oder einzelne Dateien verschieben oder kopieren
Sie können nur Ihre eigenen Verzeichnisse oder Dateien verschieben.
Sie können nicht Verzeichnisse aus My Files oder Shared With Me verschieben, aber Sie können
Verzeichnisse oder Dateien innerhalb dieser Verzeichnisse verschieben.
Sie können das Verzeichnis Shared With Me nicht kopieren, aber Sie können Verzeichnisse oder Dateien innerhalb dieses Verzeichnisses kopieren.
Hinweis: Wenn Sie eine Datei geteilt haben und dann verschieben, können andere Benutzer nicht
mehr auf diese Datei zugreifen.
Um ein Verzeichnis oder eine Datei zu verschieben oder zu kopieren:
1. Navigieren Sie zu den Verzeichnissen oder Dateien, die Sie verschieben oder kopieren wollen.
2. Tippen Sie auf neben dem zu verschiebenden Eintrag.

Benutzerhandbuch
Storebox Mobile App
Swisscom AG 22/56
Die folgenden Optionen werden angezeigt.
Hinweis: Die angezeigten Optionen hängen von den aktivierten Funktionen für die gewählten
Verzeichnisse oder Dateien ab. Beispielsweise sind die für das Verzeichnis My Files
verfügbaren Optionen eingeschränkt.
3. Tippen Sie auf Move oder Copy.
Die oberste Ebene der Cloud-Drive-Hierarchie wird angezeigt.
4. Navigieren Sie zum Zielort für das Verzeichnis oder die Datei.

Benutzerhandbuch
Storebox Mobile App
Swisscom AG 23/56
5. Entweder tippen Sie auf New Folder, in der unteren linken Ecke, um ein neues Verzeichnis zu
erstellen, oder tippen Sie auf Move oder Copy in der unteren rechten Ecke, um den Vorgang
abzuschliessen. Wenn Sie auf New Folder tippen, siehe Ein neues Verzeichnis erstellen.
Die Datei wird an den neuen Speicherort verschoben oder kopiert. Während des Vorgangs können Sie
diesen abbrechen.
2.6 Ein Verzeichnis oder eine Datei umbenennen
Um ein Verzeichnis oder eine Datei umzubenennen:
1. Navigieren Sie zu den Verzeichnissen oder Dateien, die Sie umbenennen wollen.
2. Tippen Sie auf neben dem umzubenennenden Eintrag. Die folgenden Optionen werden
angezeigt.

Benutzerhandbuch
Storebox Mobile App
Swisscom AG 24/56
Hinweis: Die angezeigten Optionen hängen von den aktivierten Funktionen für die gewählten
Verzeichnisse oder Dateien ab.
3. Tippen Sie auf Rename.

Benutzerhandbuch
Storebox Mobile App
Swisscom AG 25/56
Der Name wird markiert angezeigt.
4. Geben Sie den neuen Namen ein und tippen Sie auf Rename in der oberen rechten Ecke oder
auf Done in der Tastatur.
Das Verzeichnis oder die Datei wird umbenannt.
2.7 Ein Verzeichnis oder eine Datei löschen
Um ein Verzeichnis oder eine Datei zu löschen:
1. Navigieren Sie zu den Verzeichnissen oder Dateien, die Sie löschen wollen.

Benutzerhandbuch
Storebox Mobile App
Swisscom AG 26/56
2. Tippen Sie auf neben dem zu löschenden Eintrag. Die folgenden Optionen werden
angezeigt.
Hinweis: Die angezeigten Optionen hängen von den aktivierten Funktionen für die gewählten
Verzeichnisse oder Dateien ab.
3. Tippen Sie auf Delete.
Das Verzeichnis oder die Datei wird gelöscht.
Hinweis: Das Verzeichnis oder die Datei wird aus dem Storebox-Portal sowie von allen mit dem Portal
verbundenen Geräten gelöscht. Es erfolgt keine Bestätigung, ob die Löschung fortgesetzt werden soll oder
nicht.
2.8 Einen neuen Link zum Teilen von Verzeichnissen oder Dateien erstellen.
Teilen Sie Verzeichnisse oder Dateien sicher mit Ihren Teammitgliedern oder externen Benutzern.
Um ein Verzeichnis oder eine Datei zu teilen:
1. Navigieren Sie zu den Verzeichnissen oder Dateien, für die Sie den Link erstellen wollen.

Benutzerhandbuch
Storebox Mobile App
Swisscom AG 27/56
2. Tippen Sie auf neben dem Eintrag, für den Sie den Link erstellen wollen. Die folgenden Optionen
werden angezeigt.
Hinweis: Die angezeigten Optionen hängen von den aktivierten Funktionen für die gewählten
Verzeichnisse oder Dateien ab.
Wenn die Option Create New Link unter SHARING nicht angezeigt wird, blättern Sie im Bildschirm nach oben, um sie anzuzeigen.
3. Tippen Sie auf Create New Link.
Hinweis: Während der Anzeige einer Datei können Sie diese auch teilen, indem Sie auf
tippen. Der Bildschirm New Link wird angezeigt.

Benutzerhandbuch
Storebox Mobile App
Swisscom AG 28/56
Hinweis: Die Option zur Bearbeitung wird je nach den Benutzerrechten für das
Ausgangsverzeichnis oder die Ausgangsdatei angezeigt.
4. Wenn Sie die Bearbeitung der geteilten Verzeichnisse oder Dateien ermöglichen wollen, schieben Sie
den
Schalter Allow Editing nach rechts.
5. Tippen Sie auf Create.
6. Sie können den Link über die angezeigten Optionen versenden.
2.9 Ein neues Verzeichnis erstellen
Sie können ein Verzeichnis unter einem ausgewählten Verzeichnis erstellen.
Um ein Verzeichnis zu erstellen:
1. Navigieren Sie zu dem Verzeichnis, das Sie als übergeordnetes Verzeichnis verwenden wollen.

Benutzerhandbuch
Storebox Mobile App
Swisscom AG 29/56
2. Tippen Sie auf in der oberen rechten Ecke. Der folgende Bildschirm wird angezeigt.
3. Tippen Sie auf New Folder.
Der folgende Bildschirm wird angezeigt.

Benutzerhandbuch
Storebox Mobile App
Swisscom AG 30/56
4. Geben Sie den Namen des Verzeichnisses ein und tippen Sie auf Create in der oberen rechten
Ecke oder auf Done in der Tastatur.
Hinweis: Sie müssen einen Namen eingeben, da Sie kein Verzeichnis ohne einen Namen
erstellen können. Ausserdem dürfen die Verzeichnisnamen nicht die folgenden Zeichen
enthalten < : ? / > und *.
Das Verzeichnis wird erstellt und der folgende Bildschirm wird angezeigt.
2.10 Die angezeigte Liste sortieren
Sie können die angezeigte Liste in aufsteigender oder absteigender Reihenfolge sortieren, basierend auf:
dem Verzeichnisnamen oder dem Dateinamen
der Verzeichnisgrösse oder den Dateigrössen
dem Datum der letzten Änderung des Verzeichnisses oder der Dateien in einem Verzeichnis
Um eine Liste zu sortieren:
1. Navigieren Sie zu der zu sortierenden Anzeige.

Benutzerhandbuch
Storebox Mobile App
Swisscom AG 31/56
2. Tippen Sie auf in der oberen rechten Ecke. Der folgende Bildschirm wird angezeigt.
3. Tippen Sie auf Sort.
Der folgende Bildschirm wird angezeigt.

Benutzerhandbuch
Storebox Mobile App
Swisscom AG 32/56
4. Tippen Sie auf die Kriterien für die Sortierung des Inhalts:
Name – alphabetisch nach Verzeichnis- oder Dateinamen.
Size – nach der Grösse.
Modified – nach dem Änderungsdatum von Verzeichnissen oder Dateien.
5. Tippen Sie an, ob die Liste in aufsteigender oder absteigender Reihenfolge sortiert werden soll.
6. Tippen Sie auf Done.
Die Liste wird mit der gewünschten Sortierung neu angezeigt.
3 Storebox Mobile App Backups
Sie können über die Storebox Mobile App auf als Backup gespeicherte Verzeichnisse und Dateien im
Storebox-Portal zugreifen. Verwenden Sie dazu das Menü der Storebox Mobile App.
Sie können die folgenden Funktionen an bestimmten oder allen als Backup gespeicherten Verzeichnissen
und Dateien ausführen:
In die Backups navigieren:
Durch Antippen eines Verzeichnisses werden die in diesem enthaltenen Verzeichnisse und Dateien
geöffnet.
Durch Antippen einer Datei wird die Datei geöffnet.
Nach einer oder mehreren Dateien entweder in allen Backups oder in einem bestimmten
Verzeichnis in einem Backup suchen.
Eine als Backup gespeicherte Datei verwalten.
Ein als Backup gespeichertes Verzeichnis oder eine einzelne Datei kopieren.
Als Backup gespeicherte Verzeichnisse oder Dateien löschen.
Einen neuen Link zum Teilen von als Backup gespeicherten Verzeichnissen oder Dateien erstellen.
Die angezeigte Liste in aufsteigender oder absteigender Reihenfolge sortieren, basierend auf:
o dem Verzeichnisnamen oder dem Dateinamen
o der Verzeichnisgrösse oder den Dateigrössen
o dem Datum der letzten Änderung des Verzeichnisses oder der Dateien in einem Verzeichnis
Die folgenden Abschnitte beschreiben diese Funktionen.
Um das Menü der Storebox Mobile App zu öffnen:
1. Tippen Sie auf in der oberen linken Ecke.

Benutzerhandbuch
Storebox Mobile App
Swisscom AG 33/56
Das Menü der Storebox Mobile App wird angezeigt.
Hinweis: Die angezeigten Optionen hängen von den aktivierten Funktionen ab.
2. Tippen Sie auf Backups.
Der Bildschirm Backups wird angezeigt.

Benutzerhandbuch
Storebox Mobile App
Swisscom AG 34/56
3.1 Nach als Backup gespeicherten Verzeichnissen oder Dateien suchen
Sie können entweder in allen Backups oder in einem Backup-Verzeichnis suchen. Sie können mit einem Teil
des gesuchten Namens suchen, dann werden alle Namen, die diesen Teil enthalten, aufgelistet. Wenn Sie
zum Beipiel nach por suchen, wird eine Liste von Dateien angezeigt, die das Wort por enthalten,
beispielsweise portal, Portal und export.
Hinweis: Platzhalterzeichen wie ein Asterisk (*) können nicht zur Suche verwendet werden.
Um im Cloud Drive nach Verzeichnissen und Dateien zu suchen:
1. Geben Sie im Bildschirm Backups den Namen des gesuchten Verzeichnisses/der gesuchten
Datei ein und tippen Sie auf Search Backup Devices. Alle den Suchkriterien entsprechenden als Backup gespeicherten Verzeichnisse und Dateien werden aufgelistet.
Wenn Sie bereits andere Suchen ausgeführt haben, wird eine Liste der letzten Suchvorgänge angezeigt und Sie können einen davon antippen, um die Suche direkt zu wiederholen, ohne auf Search tippen zu müssen.
Um in einem Backup-Gerät nach Verzeichnissen und Dateien zu suchen:
1. Navigieren Sie zu dem Verzeichnis im Backup-Gerät.
2. Tippen Sie auf das Feld Search.
Hinweis: Wenn das Feld Search nicht angezeigt wird, blättern Sie im Bildschirm nach unten,
um es anzuzeigen.

Benutzerhandbuch
Storebox Mobile App
Swisscom AG 35/56
Die Bildschirmanzeige ermöglicht Ihnen dann das Durchsuchen des aktuellen Verzeichnisses
und aller seiner Unterverzeichnisse oder eine Suche im obersten Backup-Gerät, so dass das
gesamte Gerät durchsucht wird.
3. Geben Sie den Namen des als Backup gespeicherten gesuchten Verzeichnisses/der als Backup
gespeicherten gesuchten Datei ein.
4. Tippen Sie an, ob Sie im aktuellen Verzeichnis oder im Backup-Gerät suchen wollen.
5. Tippen Sie auf Search.
Alle den Suchkriterien entsprechenden als Backup gespeicherten Verzeichnisse und Dateien
werden aufgelistet.
Wenn Sie bereits andere Suchen ausgeführt haben, wird eine Liste der letzten Suchvorgänge
angezeigt und Sie können einen davon antippen, um die Suche direkt zu wiederholen, ohne
auf die Schaltfläche Search tippen zu müssen.
Um die Liste der letzten Suchvorgänge zu löschen:
In der Liste RECENT SEARCHES tippen Sie auf das X neben der Suche, um den
Sucheintrag zu löschen.
3.2 Eine als Backup gespeicherte Datei verwalten
1. Navigieren Sie zu der gewünschten Datei.
2. Entweder
tippen Sie auf eine Datei, um diese im Online-Viewer anzuzeigen.

Benutzerhandbuch
Storebox Mobile App
Swisscom AG 36/56
Durch Antippen des Bildschirms in einer geöffneten Datei wird die Datei im Vollbildmodus
angezeigt. Zum Verlassen des Vollbildmodus tippen Sie erneut auf den Bildschirm.
Oder
a) Tippen Sie auf neben der Datei.
Die folgenden Optionen werden angezeigt.

Benutzerhandbuch
Storebox Mobile App
Swisscom AG 37/56
b) Wenn die Option Open In verfügbar ist, tippen Sie auf diese Option.
Die Dateioptionen werden angezeigt.
c) Wählen Sie das Bearbeitungsprogramm für die Datei, zum Beispiel Microsoft Word

Benutzerhandbuch
Storebox Mobile App
Swisscom AG 38/56
Es werden zahlreiche Dateiformate unterstützt, darunter:
Dokumente – DOC, DOCX, XLS, XLSX, PPT, PPTX, RTF, CSV, PDF, ODT, ODS, ODP sowie viele ältere
Dokumentformate
Internet – HTML, SVG
Bilder – TIFF, JPG, JPEG, JP2, GIF, PNG, RAS, CAL, MIL, DIB, BMP, PSD, PCT, PCX, DCX, PCD, WMF, EMF,
TGA und viele weitere Bildformate
Medizinische Bilddateien – DICOM, DCM
CAD – DGN (Unterstützung für V7 und V8 DGN, einschliesslich V8 XM und V8I), DWG (Version 2.5 bis
2014), DXF (Version 2.5 bis 2014)
E-Mail – EML, MSG
Andere – txt
Sie können folgende Vorgänge mit einer Datei in der Storebox Mobile App ausführen, unabhängig davon,
ob diese angezeigt werden kann:
Aktionen mit der Datei durchführen, zum Beispiel per E-Mail versenden oder bearbeiten, sofern diese
Optionen verfügbar sind. Zum Beispiel können Sie die Datei per E-Mail verschicken oder in Microsoft Word
kopieren und das Dokument bearbeiten.
Einen Link zu der Datei erstellen. Nähere Angaben hierzu siehe Einen neuen Link zum Teilen von
Verzeichnissen oder Dateien erstellen.
Die Datei löschen. Die Datei wird aus dem Storebox-Portal sowie von allem mit dem Portal
verbundenen Geräten gelöscht. Es erfolgt keine Bestätigung, ob die Datei tatsächlich zu löschen ist oder
nicht.
3.3 Informationen zu Backups
Um Informationen über ein als Backup gespeichertes Verzeichnis oder eine als Backup gespeicherte Datei anzuzeigen:
1. Navigieren Sie zu dem Verzeichnis oder der Datei.
2. Tippen Sie auf neben dem Eintrag.

Benutzerhandbuch
Storebox Mobile App
Swisscom AG 39/56
Die folgenden Optionen werden angezeigt.
Hinweis: Die angezeigten Optionen hängen von den aktivierten Funktionen für die gewählten
Verzeichnisse oder Dateien ab.
3. Tippen Sie auf das Symbol rechts neben Verzeichnis- oder Dateinamen. Die
Informationen über das Verzeichnis oder die Datei werden angezeigt.

Benutzerhandbuch
Storebox Mobile App
Swisscom AG 40/56
3.4 Als Backup gespeicherte Verzeichnisse oder einzelne Dateien kopieren
Um als Backup gespeicherte Verzeichnisse oder Dateien zu kopieren:
1. Navigieren Sie zu den als Backup gespeicherten Verzeichnissen oder Dateien, die Sie
verschieben oder kopieren wollen.
2. Tippen Sie auf neben dem zu verschiebenden Eintrag.
Die folgenden Optionen werden angezeigt.

Benutzerhandbuch
Storebox Mobile App
Swisscom AG 41/56
Hinweis: Die angezeigten Optionen hängen von der Auswahl ab. Verzeichnis oder Datei. Zum
Beispiel ist in den für ein Verzeichnis verfügbaren Optionen nicht die Option Open In enthalten und die oberste Ebene enthält eine Delete-Option.
3. Tippen Sie auf Copy.

Benutzerhandbuch
Storebox Mobile App
Swisscom AG 42/56
Die oberste Ebene der Cloud-Drive-Hierarchie wird angezeigt.
4. Navigieren Sie zum Zielort für die als Backup gespeicherten Verzeichnisse oder Dateien.
5. Entweder tippen Sie auf New Folder in der unteren linken Ecke, um ein neues Verzeichnis zu
erstellen, oder tippen Sie auf Copy in der unteren rechten Ecke, um den Vorgang
abzuschliessen.
Wenn Sie auf New Folder tippen, siehe Ein neues Verzeichnis erstellen.
Die Datei wird an den neuen Speicherort verschoben oder kopiert. Während des Vorgangs können Sie
diesen abbrechen.
3.5 Einen neuen Link zum Teilen von Verzeichnissen oder Dateien erstellen.
Teilen Sie Verzeichnisse oder Dateien sicher mit Ihren Teammitgliedern oder externen Benutzern.
Um ein Verzeichnis oder eine Datei zu teilen:
1. Navigieren Sie zu den als Backup gespeicherten Verzeichnissen oder Dateien, für die Sie den
Link erstellen wollen.
2. Tippen Sie auf neben dem Eintrag, für den Sie den Link erstellen wollen.

Benutzerhandbuch
Storebox Mobile App
Swisscom AG 43/56
Die folgenden Optionen werden angezeigt.
Hinweis: Die angezeigten Optionen hängen von den aktivierten Funktionen für die gewählten Verzeichnisse oder Dateien ab.
Wenn die Option Create New Link unter SHARING nicht angezeigt wird, blättern Sie im
Bildschirm nach oben, um sie anzuzeigen.
3. Tippen Sie auf Create New Link.
Hinweis: Während der Anzeige einer Datei können Sie diese auch teilen, indem Sie auf
tippen.
Der Bildschirm New Link wird angezeigt.

Benutzerhandbuch
Storebox Mobile App
Swisscom AG 44/56
Hinweis: Die Option zur Bearbeitung wird je nach den Benutzerrechten für das
Ausgangsverzeichnis oder die Ausgangsdatei angezeigt.
4. Wenn Sie die Bearbeitung der geteilten Verzeichnisse oder Dateien ermöglichen wollen und
die Option verfügbar ist, schieben Sie den Schalter Allow Editing nach rechts.
5. Tippen Sie auf Create.
6. Sie können den Link über die angezeigten Optionen versenden, E-Mail, SMD usw.
3.6 Die angezeigte Liste sortieren
Sie können die angezeigte Liste in aufsteigender oder absteigender Reihenfolge sortieren, basierend auf:
dem Verzeichnisnamen oder dem Dateinamen
der Verzeichnisgrösse oder den Dateigrössen.
dem Datum der letzten Änderung des Verzeichnisses oder der Dateien in einem Verzeichnis.
Um eine Liste zu sortieren:
7. Navigieren Sie zu der zu sortierenden Anzeige.
8. Tippen Sie auf in der oberen rechten Ecke.

Benutzerhandbuch
Storebox Mobile App
Swisscom AG 45/56
Der folgende Bildschirm wird angezeigt.
9. Tippen Sie auf Sort.
Der folgende Bildschirm wird angezeigt.

Benutzerhandbuch
Storebox Mobile App
Swisscom AG 46/56
10. Tippen Sie auf die Kriterien für die Sortierung des Inhalts:
Name – alphabetisch nach Verzeichnis- oder Dateinamen.
Size – nach der Grösse.
Modified – nach dem Änderungsdatum von Verzeichnissen oder Dateien.
11. Tippen Sie an, ob die Liste in aufsteigender oder absteigender Reihenfolge sortiert werden soll.
12. Tippen Sie auf Done.
Die Liste wird mit der gewünschten Sortierung neu angezeigt.
4 Storebox Mobile App-Uploads
Um den kompletten Status von hochgeladenen Verzeichnissen oder Dateien anzuzeigen, öffnen Sie das
Menü der Storebox Mobile App und wählen Sie die Option Uploads.
Dateien werden aus dem Albumverzeichnis des Mobilgeräts oder nach dem Erstellen eines Fotos oder
Videos hochgeladen.
Um eine Datei vom Mobilgerät in das Storebox-Portal hochzuladen:
1. Navigieren Sie zu dem Verzeichnis, in das hochgeladen werden soll.
2. Tippen Sie auf in der oberen rechten Ecke. Der folgende Bildschirm wird angezeigt:
3. Tippen Sie auf Upload from Library.
Die Album-Anwendung des Mobilgeräts wird in der Storebox Mobile App geöffnet.
4. Wählen Sie die hochzuladenden Dateien aus und tippen Sie auf Upload in der unteren rechten
Ecke.

Benutzerhandbuch
Storebox Mobile App
Swisscom AG 47/56
Die Dateien werden hochgeladen. Sie können den Upload-Fortschritt über die Option Uploads
sehen.

Benutzerhandbuch
Storebox Mobile App
Swisscom AG 48/56
Um ein Foto oder Video vom Mobilgerät in das Storebox-Portal hochzuladen:
1. Navigieren Sie zu dem Verzeichnis, in das hochgeladen werden soll.
2. Tippen Sie auf in der oberen rechten Ecke. Der folgende Bildschirm wird angezeigt:
3. Tippen Sie auf Take Photo or Video.
Die Kamera-App des Mobilgeräts wird in der Storebox Mobile App geöffnet.
4. Erstellen Sie ein Video oder Foto.
Das Ergebnis wird angezeigt und Sie haben die Möglichkeit, die Erstellung zu wiederholen
oder das Ergebnis hochzuladen.
5. Tippen Sie auf Use Photo in der unteren rechten Ecke, um das Foto hochzuladen. Tippen Sie auf Use Video in der unteren rechten Ecke, um das Video hochzuladen.
Die Datei wird hochgeladen. Sie können den Upload-Fortschritt über die Option Uploads
sehen.

Benutzerhandbuch
Storebox Mobile App
Swisscom AG 49/56
Um den Status der hochgeladenen Dateien anzuzeigen:
1. Tippen Sie auf in der oberen linken Ecke.
Das Menü der Storebox Mobile App wird angezeigt.
Hinweis: Die angezeigten Optionen hängen von den aktivierten Funktionen ab.
2. Tippen Sie auf Uploads.
Der Bildschirm Uploads wird angezeigt.

Benutzerhandbuch
Storebox Mobile App
Swisscom AG 50/56
Der Fortschritt des aktuellen Datei-Uploads wird angezeigt, zusammen mit der Liste der hochzuladenden
Dateien. Wenn die Dateien hochgeladen sind, wird die Liste der hochgeladenen Dateien angezeigt:

Benutzerhandbuch
Storebox Mobile App
Swisscom AG 51/56
5 Einstellungen der Storebox Mobile App
Im Menü der Storebox Mobile App können Sie über die Option Settings Details über die Storebox Mobile App ansehen und sich abmelden.
Um das Menü der Storebox Mobile App zu öffnen:
1. Tippen Sie auf in der oberen linken Ecke.
Das Menü der Storebox Mobile App wird angezeigt.
Hinweis: Die angezeigten Optionen hängen von den aktivierten Funktionen ab.
2. Tippen Sie auf Settings.

Benutzerhandbuch
Storebox Mobile App
Swisscom AG 52/56
Der Bildschirm Settings wird angezeigt.
Dieser Bildschirm umfasst die folgenden Angaben:
Informationen unter ACCOUNT
Name – der Name des im Portal angemeldeten Benutzers.
Email – die E-Mail-Adresse des im Portal angemeldeten Benutzers.
Portal – der Name des Portals, bei dem die Anmeldung erfolgte.
Storage Usage – die aktuelle Speichernutzung des Benutzers.
Informationen unter ABOUT
App Version – die Version der Storebox Mobile App.
End User License Agreement – die Lizenzvereinbarung für die Nutzung der Storebox Mobile App.
Zusätzlich zu den oben genannten Angaben bietet der Bildschirm Settings die folgenden Funktionen:
Abmelden von der Storebox Mobile App, wie unter Abmeldung beschrieben.
Hinzufügen zusätzlicher Sicherheitsfunktionen für die auf dem Mobilgerät
gespeicherten Inhalte, wie unten beschrieben.

Benutzerhandbuch
Storebox Mobile App
Swisscom AG 53/56
5.1 Zusätzliche Sicherheitsfunktionen zur Storebox Mobile App hinzufügen
Alle auf dem Mobilgerät gespeicherten Inhalte werden zu ihrem Schutz verschlüsselt. Sie können eine zusätzliche Sicherheitsstufe hinzufügen, indem Sie einen vierstelligen PIN-Code festlegen.
Um einen vierstelligen PIN-Code festzulegen:
1. Tippen Sie im Bildschirm Settings auf Require Passcode.
Der Bildschirm Passcode wird angezeigt.
2. Schieben Sie den Schalter Require Passcode in aktivierte Stellung.
Der Bildschirm Set Passcode wird angezeigt.

Benutzerhandbuch
Storebox Mobile App
Swisscom AG 54/56
3. Geben Sie einen vierstelligen PIN-Code ein.
4. Geben Sie den Code zur Bestätigung erneut ein.
Der Passcode ist nun festgelegt.
Der Zugriff auf die Storebox Mobile App ist nun nur nach Eingabe des vierstelligen PIN-Codes möglich.

Benutzerhandbuch
Storebox Mobile App
Swisscom AG 55/56
Um einen vierstelligen PIN-Code zu entfernen oder zu ändern:
1. Tippen Sie im Bildschirm Settings auf Require Passcode.
Der Bildschirm Passcode wird angezeigt.
2. Um den PIN-Code zu entfernen, schieben Sie den Schalter Require Passcode in deaktivierte
Stellung.
Der Bildschirm Enter Passcode wird angezeigt.
3. Um den PIN-Code zu ändern, tippen Sie auf Change Passcode.
Der Bildschirm Enter Passcode wird angezeigt.
4. Geben Sie den vierstelligen PIN-Code ein, um die Änderung der Sicherheitseinstellungen zu
ermöglichen.
5. Der Passcode wird entfernt oder Sie können einen neuen Passcode eingeben.

Benutzerhandbuch
Storebox Mobile App
Swisscom AG 56/56
6 Portalverwaltung eines Mobilgeräts
Der folgende Abschnitt kann nur durch einen Administrator im Storebox-Portal ausgeführt werden.
Um zu verhindern, dass Informationen im Portal auf Mobilgeräten verwendet werden, die sich nicht mehr
im Eigentum des Unternehmens befinden, kann der Portaladministrator per Fernzugriff sämtliche
Portaldaten von einem Mobilgerät entfernen.
6.1 Löschen von Mobilgerätinhalten per Fernzugriff
Durch das Löschen per Fernzugriff wird ein Gerät, auf dem die Storebox Mobile App ausgeführt wird,
abgemeldet und alle lokal synchronisierten Dateien werden gelöscht. Ausserdem wird der Schlüssel des
von der Löschung betroffenen Geräts ungültig gemacht. Nach der Aktivierung der Löschung über das
Storebox-Portal beginnt der Löschvorgang, sobald das Gerät online geht. Eine E-Mail-Benachrichtigung
über den Abschluss des Löschverfahrens wird an den Administrator geschickt, der den Löschvorgang eingeleitet hat.
Die Löschung per Fernzugriff kann nur durch Storebox-Administratoren durchgeführt werden.
Um Inhalte von einem Mobilgerät zu löschen:
1. Auf der Seite Main > Devices klicken Sie auf den Namen des Mobilgeräts, für das Sie die
Löschung durchführen wollen.
2. Auf der Registerkarte Status klicken Sie auf Remote Wipe.
3. Klicken Sie auf Remote Wipe. Eine Bestätigungsmeldung wird angezeigt.
4. Wählen Sie I understand that this action cannot be undone or canceled.
5. Klicken Sie auf Erase All Data. Die Storebox-Daten werden von dem Mobilgerät gelöscht.