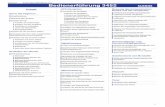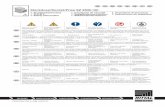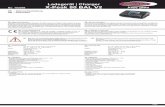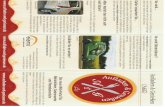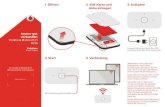Benutzerhandbuch User manual - · PDF file4 Schließen Sie zum Aufladen des Akkus das...
Transcript of Benutzerhandbuch User manual - · PDF file4 Schließen Sie zum Aufladen des Akkus das...

User manual
© Vodafone Group 2015. Vodafone and the Vodafone logos are trade marks of Vodafone Group. Any product or company names mentioned herein may be the trade marks of their respective owners. VF-1497
Benutzerhandbuch

Inhaltsverzeichnis1 Das Gerät .............................................................................. 1
1.1 Tasten und Anschlüsse ................................................................11.2 Erste Schritte ....................................................................................31.3 Startbildschirm ................................................................................5
2 Texteingabe .......................................................................142.1 Bildschirmtastatur verwenden ..............................................142.2 Android-Tastatur...........................................................................142.3 Text bearbeiten ............................................................................14
3 Kontakte .............................................................................163.1 Kontakte anzeigen ......................................................................163.2 Kontaktgruppen verwalten .....................................................173.3 Kontakt hinzufügen ...................................................................173.4 Kontakte bearbeiten ..................................................................193.5 Kontakte importieren, exportieren und senden .............193.6 Konten .............................................................................................20
4 Mitteilungen, E-Mail .......................................................214.1 Mitteilungen .................................................................................214.2 Gmail/E-Mail .................................................................................244.3 Hangouts .......................................................................................30
5 Kalender und Uhrzeit .....................................................335.1 Kalender .........................................................................................335.2 Uhr ....................................................................................................35
6 Verbindungen....................................................................376.1 Internetverbindung herstellen ..............................................376.2 Mit Bluetooth-Geräten verbinden .......................................406.3 An einen Computer anschließen ..........................................416.4 Mobile Datenverbindung freigeben ....................................426.5 Mit Virtual Private Networks verbinden .............................43

7 Play Store .........................................................................457.1 Anwendung zum Herunterladen und Installieren suchen ...........................................................................................................457.2 Herunterladen und installieren .............................................467.3 Downloads verwalten ................................................................48
8 Multimedia-Anwendungen ...........................................508.1 Kamera ...........................................................................................508.2 Galerie .............................................................................................528.3 YouTube ..........................................................................................54
9 Maps ....................................................................................569.1 Standort bestimmen ..................................................................569.2 Standort suchen ..........................................................................579.3 Standort markieren ....................................................................589.4 Wegbeschreibungen für das Auto, öffentliche Verkehrsmittel oder zu Fußwege .......................................................599.5 Ebenen anordnen .......................................................................60
10 Weitere Funktionen .........................................................6110.1 Rechner ..........................................................................................6110.2 Datei-Manager .............................................................................6110.3 Sprachrekorder ............................................................................6210.4 Peel Smart Remote ....................................................................6210.5 Geräte-Manager ...........................................................................6210.6 Weitere Anwendungen ............................................................62
11 Einstellungen ...................................................................6311.1 Drahtlos und Netzwerke...........................................................6311.2 Gerät .................................................................................................6511.3 Nutzer ..............................................................................................6711.4 Konten .............................................................................................7211.5 System .............................................................................................72

1
1 Das Gerät
1.1 Tasten und Anschlüsse
Infrarot-LED Kopfhörer/Headset-Anschluss
Touchscreen
Zurück-Taste Taste „Kürzlich verwendete Anwendungen“
Startbildschirm-Taste
Vordere Kamera
Micro-USB-Anschluss

2
Lauter
Steckplatz für Speicherkarte
(microSD)
Leiser
Hintere KameraEin/Aus/Beenden-Taste
SIM-Karte
Taste „Kürzlich verwendete Anwendungen“• Liste mit Miniaturansichten der Anwendungen öffnen, die Sie
kürzlich verwendet haben
Startbildschirm-Taste•Auf einem beliebigen Bildschirm und in jeder Anwendung
zum Startbildschirm zurückkehren
Zurück-Taste• Zum vorherigen Bildschirm zurückkehren oder ein Dialogfeld,
das Optionsmenü, das Benachrichtigungsfeld usw. schließenDiese Tasten erscheinen beim Aufleuchten des Displays.
Ein/Aus/Beenden-Taste•Drücken: Bildschirm sperren oder Displaybeleuchtung
einschalten•Gedrückt halten: Gerät einschalten oder Popup-Menü mit
Optionen wie Ausschalten, Flugmodus usw. öffnen• Tasten Ein/Aus/Beenden und Leiser gleichzeitig gedrückt
halten: Screenshot aufnehmen
Tastaturanschluss

3
Lautstärke-Tasten • Im Musik-/Video-/Streaming-Modus: Medienlautstärke
anpassen
1.2 Erste Schritte
1.2.1 Einrichtung
Micro-SIM-Karte und Speicherkarte (microSD) einsetzen
Bevor Sie die SIM-Karte oder Speicherkarte einsetzen oder entnehmen, muss das Tablet ausgeschaltet sein, damit keine Schäden entstehen. Zudem kann ein regelmäßiges Entnehmen und Einsetzen der Speicherkarte zu einem Neustart des Tablets führen.
Das Tablet unterstützt ausschließlich Micro-SIM-Karten. Versuchen Sie nicht, andere SIM-Kartentypen (z. B. Mini und Nano) einzusetzen, da dies zu Schäden am Tablet führen könnte.
Akku laden

4
Schließen Sie zum Aufladen des Akkus das Ladegerät an das Tablet und eine Steckdose an.• Laden Sie den Akku vor der ersten Verwendung des Tablets vollständig
(etwa 5 Stunden).
Laden Sie den Akku möglichst immer vollständig auf ( ). Bei ausgeschaltetem Tablet geht der Ladestatus aus dem Akkustand hervor, den Sie auf dem Bildschirm sehen. Der Akkustand steigt beim Laden immer höher.
Verringerung des Energieverbrauchs:- WLAN deaktivieren- GPS, Bluetooth und im Hintergrund ausgeführte Anwendungen deaktivieren- Zeitspanne für Hintergrundbeleuchtung möglichst kurz festlegen Der Adapter sollte sich in der Nähe des Geräts befinden und leicht zugänglich sein.
1.2.2 Tablet einschaltenHalten Sie die Ein/Aus/Beenden-Taste gedrückt, bis sich das Tablet einschaltet. Entsperren Sie das Tablet ggf. durch Schieben, Eingabe einer PIN, eines Passworts bzw. eines Musters oder mithilfe der Gesichtsentsperrung. Der Startbildschirm wird angezeigt.
Falls Sie den PIN-Code nicht kennen oder vergessen haben, wenden Sie sich an den Netzbetreiber. Bewahren Sie den PIN-Code getrennt vom Tablet und an einem sicheren Ort auf.
Tablet erstmals einrichten
Wenn Sie das Tablet zum ersten Mal einschalten, sollten Sie einige Optionen festlegen:
•Wählen Sie die Sprache für das Tablet aus und berühren Sie .• Setzen Sie eine SIM-Karte ein oder berühren Sie Überspringen, um
zum nächsten Schritt zu gelangen. •Wählen Sie ein WLAN-Netzwerk aus, zu dem Sie eine Verbindung
herstellen möchten, oder berühren Sie Überspringen, um zum nächsten Schritt zu gelangen.

5
• Legen Sie Datum und Uhrzeit fest. Berühren Sie dann Weiter.•Geben Sie Ihren Namen an, damit bestimmte Anwendungen
personalisiert werden können, und berühren Sie dann Weiter.• Berühren Sie Mehr\Weiter, um die Google-Dienste aufzurufen.• Berühren Sie Beenden. • Berühren Sie zum Ein-/Ausschalten der Tipps das Symbol und
anschließend Weiter, um den Vorgang abzuschließen.
1.2.3 Tablet ausschaltenHalten Sie die Ein/Aus/Beenden-Taste gedrückt, bis das Popup-Menü angezeigt wird, und wählen Sie dann Ausschalten aus.
1.3 Startbildschirm
Für den schnellen Zugriff können Sie alle bevorzugten Elemente (Anwendungen, Verknüpfungen, Ordner und Widgets) auf dem Startbildschirm anzeigen. Berühren Sie die Taste Startbildschirm, um zum Startbildschirm zurückzukehren.
Statusleiste• Status-/Benachrichtigungsanzeige
Anwendungen auf der Favoritenleiste• Berühren: Anwendung starten• Berühren und halten: Anwendungen
verschieben oder ändernHauptmenü• Berühren: alle Anwendungen
anzeigen

6
Der Startbildschirm lässt sich nach rechts hin erweitern, sodass Ihnen mehr Platz für Anwendungen, Verknüpfungen usw. zur Verfügung steht. Schieben Sie den Startbildschirm nach rechts, um die Erweiterungsbildschirme aufzurufen. Der weiße Punkt im unteren Bereich des Bildschirms gibt an, welcher Bildschirm derzeit zu sehen ist. Schieben Sie den Startbildschirm nach links, um Flipboard zu öffnen.
1.3.1 Touchscreen verwenden
Berühren
Berühren Sie eine Anwendung mit dem Finger, um sie zu öffnen. Wenn sich das Tablet im Standby-Modus befindet, müssen Sie den Bildschirm zweimal berühren, um es wieder zu aktivieren.
Berühren und halten
Berühren und halten Sie den Startbildschirm, um die Bildschirme Widgets, Hintergründe und Einstellungen aufzurufen. Berühren und halten Sie auf dem Startbildschirm eine Anwendung, um sie zu entfernen. Berühren und halten Sie im Startprogramm eine Anwendung, um ihre Informationen abzurufen oder sie zu deinstallieren.
Ziehen
Platzieren Sie einen Finger auf einem beliebigen Element, um es an eine andere Stelle zu ziehen.
Schieben/Wischen
Sie können beliebig in den Anwendungen, Bildern, Webseiten usw. blättern, indem Sie den Finger auf dem Bildschirm nach oben oder unten schieben.

7
Schnippen
Diese Geste ist dem Schieben/Wischen ähnlich, die Bewegung ist jedoch erheblich schneller.
Zusammenziehen/Auseinanderziehen
Legen Sie zwei Finger auf den Bildschirm und ziehen sie auseinander oder zusammen, um die Elemente auf dem Bildschirm zu vergrößern oder zu verkleinern.
Drehen
Wenn Sie das Tablet drehen, um eine bessere Ansicht zu erhalten, wechselt der Bildschirm automatisch vom Hoch- in das Querformat.
1.3.2 Statusleiste
Die Statusleiste rechts zeigt den Tabletstatus und links Benachrichtigungsinformationen an.
Statussymbole
GPRS aktiv Kein Signal (grau)
GPRS in Verwendung Roaming
EDGE aktivKeine SIM-Karte eingesetzt
EDGE in Verwendung Signalstärke (farbig)

8
UMTS aktivKlingelton stummgeschaltet
UMTS in VerwendungTabletmikrofon stummgeschaltet
HSPA aktiv 4G in Verwendung
HSPA in Verwendung 4G aktiv
Mit einem WLAN-Netz verbunden
Akku teilweise entladen
Bluetooth aktiviert Akku voll
Mit einem Bluetooth-Gerät verbunden
Akku wird geladen
Flugmodus Akku sehr schwach
Wecker gestellt Akku schwach
Kopfhörer angeschlossen
Benachrichtigungssymbole
Neue SMS oder MMS USB-Tethering aktiviert
Problem bei der SMS- oder MMS-Zustellung
Mobiler WLAN-Hotspot aktiviert
Neue Hangouts-Nachricht
Daten werden hochgeladen

9
Screenshot aufgenommen
Daten werden heruntergeladen
Anstehender TerminEingabemethode auswählen
Synchronisierung wird durchgeführt
Offenes WLAN-Netz verfügbar
Tablet über USB-Kabel angeschlossen
Benachrichtigungsfeld und Schnelleinstellungsfeld
Sind Benachrichtigungen zu sehen, können Sie den oberen Abschnitt der Statusleiste nach unten ziehen, um das Benachrichtigungsfeld zu öffnen und detaillierte Informationen zu lesen.
Wischen Sie auf der Statusleiste zweimal nach unten, um das Schnelleinstellungsfeld zu öffnen. Hier können Sie durch das Berühren der Symbole Funktionen aktivieren oder deaktivieren oder Modi ändern. Ziehen Sie das jeweilige Feld zum Schließen nach oben.
Berühren: Einstellungen öffnen und weitere Elemente einrichten
Berühren: alle terminbasierten Benachrichtigungen löschen (andere weiterhin relevante Benachrichtigungen werden nicht gelöscht)

10
1.3.3 Suchleiste
Mit der Suchfunktion des Tablets können Sie nach Informationen in Anwendungen, auf dem Tablet oder im Internet suchen.
Per Texteingabe suchen• Berühren Sie auf dem Startbildschirm die Suchleiste. •Geben Sie den Text oder Ausdruck ein, nach dem Sie suchen möchten.• Berühren Sie auf der Tastatur , um im Internet zu suchen.
Per Spracheingabe suchen• Berühren Sie auf der Suchleiste , um ein Dialogfeld zu öffnen.
• Sprechen Sie den Text oder Ausdruck, nach dem Sie suchen möchten. Eine Liste mit Suchergebnissen wird zur Auswahl angezeigt.
1.3.4 Bildschirm sperren und entsperren
Legen Sie zum Entsperren des Tabletbildschirms ein Muster, einen PIN-Code oder ein Passwort fest, um das Tablet und Ihre Privatsphäre zu schützen.
Entsperrungsmuster erstellen Detaillierte Einstellungen finden Sie im Abschnitt Bildschirmsperre.• Ziehen Sie das Schnelleinstellungsfeld nach unten und berühren das

11
Einstellungssymbol , um Einstellungen zu öffnen. Berühren Sie nun Sicherheit\Bildschirmsperre\Muster.
• Zeichnen Sie Ihr Entsperrungsmuster.
Entsperrungsmuster zeichnen
Muster durch erneutes Zeichnen bestätigen
Bildschirmsperre mit PIN oder Passwort einrichten• Berühren Sie Einstellungen\Sicherheit\Displaysperre\PIN oder
Passwort.•Geben Sie einen PIN-Code oder ein Passwort an.
Tabletbildschirm sperren
Drücken Sie die Taste Ein/Aus/Beenden einmal, um den Bildschirm zu sperren.
Durch Berühren mit Handfläche sperren• Ziehen Sie das Schnelleinstellungsfeld nach unten und berühren das
Einstellungssymbol , um Einstellungen zu öffnen. Berühren Sie nun Sicherheit.
•Aktivieren Sie das Kontrollkästchen Mit Handfläche sperren, um die Funktion zu aktivieren. Entfernen Sie das Häkchen, um sie zu deaktivieren. Ist diese Funktion aktiviert, legen Sie die Handfläche auf den Bildschirm, um den Bildschirm zu sperren.

12
Tabletbildschirm entsperren
Drücken Sie die Taste Ein/Aus/Beenden, um das Display zu aktivieren, zeichnen Sie das festgelegte Entsperrungsmuster oder geben Sie die PIN bzw. das Passwort ein, um den Bildschirm zu entsperren.
Wenn Sie festgelegt haben, dass der Bildschirm durch Schieben entsperrt wird, ziehen Sie nach oben.
1.3.5 Startbildschirm personalisieren
Elemente hinzufügen
Berühren und halten Sie einen Ordner, eine Anwendung oder ein Widget, um den Verschiebemodus zu aktivieren, und ziehen das Element auf einen beliebigen Erweiterungsbildschirm.
Elemente anordnen
Berühren und halten Sie das zu verschiebende Element, um den Verschiebemodus zu aktivieren, ziehen Sie das Element an die gewünschte Position und lassen es los. Sie können Elemente auf dem Startbildschirm und in der Favoritenleiste verschieben. Berühren und halten Sie das Symbol am linken oder rechten Bildschirmrand, um das Element auf einen anderen Erweiterungsbildschirm zu ziehen.

13
Elemente entfernen
Berühren und halten Sie das zu entfernende Element, um den Verschiebemodus zu aktivieren, ziehen es über Entfernen und lassen das Element los, sobald es rot wird.
Ordner erstellen
Zur besseren Anordnung der Elemente (also der Verknüpfungen oder Anwendungen) auf dem Startbildschirm können Sie ein Element auf ein anderes ziehen, um es einem Ordner hinzuzufügen.
Hintergrund anpassen
Berühren und halten Sie einen leeren Bereich auf dem Startbildschirm und berühren anschließend Hintergrund, um den Hintergrund anzupassen.
1.3.6 Lautstärke einstellen
Lautstärke-Taste verwenden
Drücken Sie die Taste Lautstärke, um die Lautstärke anzupassen. Drücken Sie zum Aktivieren des Lautlos-Modus die Taste Leiser, bis das Tablet stummgeschaltet ist.
Einstellungen festlegen
Ziehen Sie das Schnelleinstellungsfeld nach unten und berühren Sie das Einstellungssymbol , um Einstellungen aufzurufen. Berühren Sie dann Ton und Benachrichtigungen, um die Lautstärke von Medien, Benachrichtigungen, Systemtönen usw. anzupassen.

14
2 Texteingabe
2.1 Bildschirmtastatur verwenden
Bildschirmtastatur anpassenZiehen Sie das Schnelleinstellungsfeld nach unten und berühren Sie das Einstellungssymbol , um Einstellungen aufzurufen. Berühren Sie dann Sprache und Eingabe und die Android-Tastatur. Daraufhin stehen Ihnen verschiedene Einstellungen zur Verfügung.
2.2 Android-Tastatur
Berühren: zwischen Tastatur mit
Symbolen und Zahlen wechseln Berühren und halten: Symbole/
Emoticons eingeben
Bei aktivierter WLAN- oder Datenverbindung berühren:
Spracheingabe öffnenBerühren: zwischen Modus abc und Abc
wechseln Berühren und halten: zwischen Modus abc
und ABC wechseln
2.3 Text bearbeiten
Sie können den von Ihnen eingegebenen Text bearbeiten.• Berühren und halten Sie den zu bearbeitenden Text oder berühren ihn
zweimal schnell nacheinander.• Ziehen Sie die Markierungen, um die Auswahl zu ändern.•Die folgenden Optionen werden angezeigt: Alles auswählen,
Ausschneiden , Kopieren und Einfügen .

15
Neuen Text eingeben• Berühren Sie die Stelle, an der Sie den Text einfügen möchten. Sie
können auch einen leeren Bereich berühren und halten, woraufhin der Cursor blinkt und die Markierung erscheint. Ziehen Sie die Markierungen, um den Cursor zu verschieben.
•Nachdem Sie den Text ausgewählt und die Markierung berührt haben, erscheint das Symbol Einfügen, mit dem vorher kopierter Text eingefügt werden kann.

16
3 Kontakte
Über Kontakte können Sie ganz einfach und schnell Kontakte aufrufen.
Sie können Kontakte auf dem Tablet anzeigen und erstellen sowie diese mit den Gmail-Kontakten oder Kontakten aus anderen Anwendungen synchronisieren.
3.1 Kontakte anzeigen
Berühren: Schnellkontaktfeld
öffnenBerühren: in Kontakte suchen
Berühren: neuen Kontakt hinzufügen
Berühren Sie die Menütaste , um die Optionen für die Kontaktliste anzuzeigen.
Folgende Aktionen sind möglich:
• Sichtbare Kontakte teilen
Senden der Kontaktdaten sichtbarer Kontakte als vCard per Bluetooth, E-Mail usw.

17
•Löschen Auswählen und Löschen unerwünschter Kontakte.
•Kontakte zum Anzeigen
Auswählen anzuzeigender Kontakte
• Importieren/Exportieren
Importieren von Kontakten auf das Tablet, die Speicherkarte und den internen Speicher bzw. Exportieren von Kontakten aus diesen Speicherorten
•Konten Verwalten der Synchronisierungseinstellungen für verschiedene Konten
•Einstellungen Festlegen des Anzeigemodus der Kontakte
3.2 Kontaktgruppen verwalten
Mithilfe von Kontaktgruppen können Sie Ihre Kontakte besser organisieren. Auf dem Bildschirm Gruppen können Sie Gruppen hinzufügen, löschen und anzeigen.
Berühren Sie Gruppen, um auf dem Gerät gespeicherte Gruppen anzuzeigen. Berühren Sie zum Erstellen einer neuen Gruppe die Menütaste und anschließend Gruppe hinzufügen. Geben Sie dann den Namen ein und bestätigen Sie mit Fertig. Wenn Sie dem Tablet Konten hinzugefügt haben, berühren Sie zum Anzeigen der Gruppen in diesen Konten Gruppen.
3.3 Kontakt hinzufügen
Berühren Sie in der Kontaktliste das Symbol , um einen neuen Kontakt zu erstellen.
Geben Sie den Namen des Kontakts und weitere Kontaktinformationen ein. Sie können die Ansicht nach oben und unten schieben, um einfach zwischen den Feldern zu wechseln.

18
Berühren: Bild für den Kontakt auswählen
Berühren: andere vordefinierte Felder dieser Kategorie einblenden
Berühren: speichern
Zur Eingabe weiterer Informationen fügen Sie eine neue Kategorie hinzu, indem Sie Weiteres Feld hinzufügen berühren.
Berühren Sie zum Speichern .
Wenn Sie den Vorgang ohne Speichern beenden möchten, berühren Sie
und anschließend Änderungen verwerfen.
Zu Favoriten hinzufügen oder aus Favoriten entfernen
Um den Favoriten einen Kontakt hinzuzufügen, berühren Sie den Kontakt, um die Details aufzurufen. Berühren Sie dann , um ihn den Favoriten hinzuzufügen. Der Stern wird weiß.
Berühren Sie zum Löschen eines Kontakts aus den Favoriten auf dem Bildschirm mit den Kontaktdetails den goldfarbenen Stern .
Nur Kontakte, die auf dem Gerät gespeichert sind, können den Favoriten hinzugefügt werden.

19
3.4 Kontakte bearbeitenBerühren Sie zum Bearbeiten von Kontaktinformationen einen Kontakt
und anschließend oben auf dem Bildschirm . Wählen Sie abschließend aus.
3.5 Kontakte importieren, exportieren und senden
Mit diesem Tablet können Sie Kontakte auf das Tablet, die SIM-Karte, die Speicherkarte und den Tabletspeicher importieren oder von dort exportieren.
Berühren Sie auf dem Kontaktbildschirm zum Öffnen des Optionsmenüs und dann Importieren/Exportieren. Sie können nun Kontakte
von der SIM-Karte, dem Tablet, dem Telefonspeicher, aus Konten usw. importieren oder dorthin exportieren.
Wählen Sie zum Importieren oder Exportieren eines einzelnen Kontakts von der bzw. auf die SIM-Karte ein Konto, die Ziel-SIM-Karte und anschließend den Kontakt aus, der importiert oder exportiert werden soll. Berühren Sie zum Bestätigen das Symbol .
Wählen Sie zum Importieren oder Exportieren aller Kontakte von der bzw. auf die SIM-Karte ein Konto und die Ziel-SIM-Karte aus. Wählen Sie anschließend Alle auswählen aus und berühren Sie zum Bestätigen das Symbol .
Sie können einzelne Kontakte oder alle Kontakte als vCard per Bluetooth, Gmail usw. an andere Personen senden.
Berühren Sie den Kontakt, der gesendet werden soll, die Menütaste und anschließend auf dem Bildschirm mit den Kontaktdetails Senden. Wählen Sie dann die Anwendung zum Versenden aus.

20
3.6 Konten
Kontakte, Daten und andere Informationen können zwischen verschiedenen Konten synchronisiert werden, je nachdem, welche Anwendungen auf dem Tablet installiert sind.
Ziehen Sie zum Hinzufügen eines Kontos das Schnelleinstellungsfeld nach unten und berühren Sie , um Einstellungen zu öffnen. Berühren Sie dann Konten\Konto hinzufügen.
Wählen Sie die Art des hinzuzufügenden Kontos aus, z. B. Google, E-Mail usw.
Wie beim Einrichten anderer Konten müssen Sie detaillierte Informationen wie Nutzername, Passwort usw. eingeben.
Sie können ein Konto entfernen, um das Konto und alle zugehörigen Informationen vom Tablet zu löschen. Rufen Sie den Bildschirm Einstellungen auf, berühren das zu löschende Konto, die Menütaste
und wählen Konto entfernenaus.
(Automatische) Synchronisierung aktivieren/deaktivieren
Berühren Sie ein Konto. Aktivieren oder deaktivieren Sie auf dem jetzt geöffneten Bildschirm das Kontrollkästchen für die automatische Synchronisierung des Kontos. Ist die Option aktiviert, werden alle Änderungen an Informationen auf dem Tablet oder im Internet automatisch miteinander synchronisiert.
Manuelle Synchronisierung
Auf dem Bildschirm Konten können Sie ein Konto auch manuell synchronisieren. Berühren Sie ein Konto in der Liste, die Menütaste und wählen Sie dann Jetzt synchronisieren aus.

21
4 Mitteilungen, E-Mail
4.1 Mitteilungen
Mit diesem Tablet können Sie SMS und MMS erstellen, bearbeiten und empfangen.
Berühren Sie zum Aufrufen dieser Funktion auf dem Startbildschirm
und wählen Sie dann aus.
4.1.1 Mitteilung verfassen
Berühren Sie auf dem Bildschirm mit der Mitteilungsliste das Symbol für eine neue Mitteilung , um eine Text- oder Multimedia-Mitteilung zu erstellen.
Berühren: neue Mitteilung erstellen
Berühren: alle Mitteilungen durchsuchenBerühren: Konversation anzeigen
Ist ein Kontakt gespeichert, berühren Sie sein Bild, um das Fenster Schnellkontakt zu öffnen und mit dem Kontakt zu kommunizieren. Ist ein Kontakt nicht gespeichert, berühren Sie das Foto und fügen Sie die Nummer dem Ordner Kontakte hinzu.

22
Textmitteilung (SMS) senden
Geben Sie in der Zeile An die Mobilfunknummer des Empfängers ein und berühren Sie die Zeile SMS eingeben, um den Text der Mitteilung einzugeben. Berühren Sie schließlich zum Senden der SMS .
Für eine SMS mit mehr als 160 Zeichen werden mehrere SMS berechnet. Die Anzahl der für die SMS verbleibenden Zeichen wird oberhalb der Sendeoption durch einen Zähler angezeigt. So sehen Sie, wie viele Zeichen noch in einer Mitteilung eingegeben werden können.
Die Größe einer SMS wird durch Sonderzeichen (z. B. Akzente) erhöht, wodurch unter Umständen mehrere Mitteilungen an den Empfänger gesendet werden.
Multimedia-Mitteilung (MMS) senden
Per MMS können Sie Videoclips, Bilder, Fotos, Animationen, Bildschirmpräsentationen und Töne an andere kompatible Mobiltelefone und E-Mail-Adressen senden.
SMS werden automatisch in MMS umgewandelt, wenn Mediendateien (z. B. Bilder, Videos, Audiodateien oder Bildschirmpräsentationen) angehängt oder Betreffzeilen oder E-Mail-Adressen hinzugefügt werden.
Geben Sie zum Senden einer Multimedia-Mitteilung in der Zeile An die Mobilfunknummer des Empfängers ein und berühren SMS eingeben, um den Text der Mitteilung einzugeben. Berühren Sie zum Öffnen
der Optionen die Menütaste und Betreff hinzufügen, um eine Betreffzeile einzufügen. Berühren Sie anschließend , um Bilder, Videos, Audiodateien usw. anzuhängen.
Berühren Sie abschließend , um die Multimedia-Mitteilung zu senden.
Optionen für Anhänge:
•Bilder Öffnen Sie die Galerie oder den Datei-Manager, um ein Bild als Anhang auszuwählen.

23
•Bild aufnehmen Öffnen Sie die Kamera, um ein neues Bild zum Anhängen aufzunehmen.
•Videos Öffnen Sie die Galerie oder den Datei-Manager, um ein Video als Anhang auszuwählen.
•Video aufnehmen Öffnen Sie die Videokamera, um ein neues Video zum Anhängen aufzunehmen.
•Audio Wählen Sie eine Audiodatei als Anhang aus.
•Audio aufnehmen Öffnen Sie den Sprachrekorder, um eine Sprachmitteilung zum Anhängen aufzunehmen.
•Diashow Öffnen Sie den Bildschirm zum Bearbeiten einer Bildschirmpräsentation und berühren Sie Dia hinzufügen, um eine neue Seite zu erstellen. Berühren Sie eine vorhandene Seite, um sie zu bearbeiten (siehe folgende Abbildung). Berühren Sie die Menütaste, um weitere Einstellungen vorzunehmen, z. B. die Anzeigedauer festzulegen oder Musik hinzuzufügen.
4.1.2 Mitteilungen verwalten
Wenn Sie eine Mitteilung empfangen, wird auf der Statusleiste das Symbol als Benachrichtigung angezeigt. Ziehen Sie die Statusleiste nach
unten, um das Benachrichtigungsfeld zu öffnen. Berühren Sie die neue Mitteilung, um sie zu öffnen und zu lesen. Sie können auch die Anwendung Mitteilungen öffnen und die Mitteilung berühren, um sie zu lesen.
Mitteilungen werden in chronologischer Reihenfolge angezeigt.
Berühren Sie zum Beantworten einer Mitteilung die aktuelle Mitteilung,

24
um den Bildschirm zum Schreiben einer Mitteilung zu öffnen, geben den Text ein und berühren dann .
Berühren und halten Sie eine SMS auf dem Bildschirm mit den Mitteilungsdetails. Die folgenden Mitteilungsoptionen stehen zur Auswahl:
• Text kopieren Handelt es sich um eine SMS, wird diese Option angezeigt. Kopieren Sie den Inhalt der aktuellen Mitteilung. Sie können ihn in eine neue Mitteilung einfügen.
•Weiterleiten Leiten Sie die Mitteilung an einen anderen Empfänger weiter.
•Details anzeigen Sehen Sie sich die Sende-/Empfangsdetails an.
•Löschen Löschen Sie die aktuelle Mitteilung.
4.1.3 Mitteilungseinstellungen anpassen
Sie können verschiedene Mitteilungseinstellungen anpassen. Berühren Sie auf dem Mitteilungsbildschirm die Menütaste und wählen Einstellungen aus.
4.2 Gmail/E-Mail
Bei der Ersteinrichtung des Tablets können Sie auswählen, ob Sie ein vorhandenes Gmail-Konto verwenden oder ein neues E-Mail-Konto erstellen möchten.
4.2.1 Gmail
Als webbasierter E-Mail-Dienst von Google wird Gmail bei der Ersteinrichtung des Tablets konfiguriert. Gmail auf dem Tablet kann automatisch mit Ihrem Gmail-Konto im Internet synchronisiert werden. Im Gegensatz zu anderen E-Mail-Konten wird jede E-Mail mit der entsprechenden Antwort in Gmail im Eingang als einzelne Konversation gruppiert. Alle E-Mails werden nach Labels geordnet, nicht nach Ordnern.

25
E-Mails erstellen und senden• Berühren Sie auf dem Bildschirm mit dem Posteingang das Symbol .•Geben Sie in das Feld An die E-Mail-Adressen der Empfänger ein und
berühren Sie ggf. und Cc/Bcc, um weiteren Empfängern eine Kopie oder Blindkopie der E-Mail zu senden.
•Geben Sie Betreff und Inhalt der E-Mail ein.• Berühren Sie , um einen Anhang hinzuzufügen.• Berühren Sie zum Senden das Symbol . • Soll die E-Mail nicht sofort gesendet werden, berühren Sie die Menütaste
und anschließend und wählen Sie schließlich Entwurf speichern aus. Zum Anzeigen des Entwurfs berühren Sie das Symbol und wählen dann Entwürfe aus.
Soll die E-Mail nicht gesendet oder gespeichert werden, berühren Sie die Menütaste und anschließend Verwerfen.
Wenn Sie einer E-Mail eine Signatur hinzufügen möchten, berühren Sie im Posteingang die Menütaste und Einstellungen, wählen ein Konto aus und berühren Signatur.
E-Mails empfangen und lesen
Bei Eingang einer neuen E-Mail werden Sie durch einen Klingelton oder die Vibration benachrichtigt und auf der Statusleiste wird das Symbol angezeigt.
Ziehen Sie die Statusleiste nach unten, um das Benachrichtigungsfeld zu öffnen. Berühren Sie die neue E-Mail, um sie anzuzeigen. Sie können auch das Gmail-Eingangs-Label aufrufen und die neue E-Mail berühren, um sie zu lesen.
Sie können eine E-Mail z. B. anhand des Absenders, Empfängers, Betreffs usw. suchen.• Berühren Sie im Posteingang das Symbol .•Geben Sie das zu suchende Stichwort im Suchfeld ein und berühren auf
der Bildschirmtastatur .

26
E-Mails beantworten oder weiterleiten
•Antworten Berühren Sie beim Anzeigen einer E-Mail , um dem Absender zu antworten.
•Allen antworten
Berühren Sie und Allen antworten, um allen Personen in der Konversation zu antworten.
•Weiterleiten Berühren Sie , um die empfangene E-Mail an andere Personen weiterzuleiten.
• Über dieses Symbol markieren Sie eine Konversation mit einem Stern bzw. entfernen ihn.
Gmail-E-Mails nach Label verwalten
Zum einfachen Verwalten von Konversationen und E-Mails können Sie diese mithilfe von Labels ordnen.
Berühren Sie zum Kennzeichnen einer Konversation beim Lesen der Mitteilungen der Konversation das Symbol und wählen das Label aus, das Sie der Konversation zuweisen möchten.
Berühren Sie zum Anzeigen der Konversationen nach Label im Posteingang oder in der Liste einer anderen Konversation das Symbol
und anschließend ein Label, um eine Liste der Konversationen mit diesem Label aufzurufen.
Ist eine E-Mail geöffnet, sehen Sie folgende Optionen.
•E-Mail archivieren. Berühren Sie zum Anzeigen der archivierten E-Mails auf dem Bildschirm mit dem Posteingang und anschließend Alle E-Mails.
•E-Mail löschen

27
• E-Mail als gelesen oder ungelesen markieren
• E-Mail in einen anderen Ordner verschieben
Gmail-Einstellungen
Berühren Sie zum Verwalten der Gmail-Einstellungen im Posteingang und anschließend Einstellungen.
Allgemeine Einstellungen
•Gmail-Standardaktion
Berühren Sie diese Option, damit Archivieren/Löschen zur Auswahl steht.
•Aktionen beim Wischen
Aktivieren Sie das Kontrollkästchen, damit E-Mails in einer Konversationsliste archiviert werden, wenn Sie den Screenshot nach links oder rechts wischen.
•Absenderbild Aktivieren Sie das Kontrollkästchen, damit in der Konversationsliste neben dem Namen des Absenders ein Bild angezeigt wird.
•Allen antworten Aktivieren Sie das Kontrollkästchen, um diese Option als Standard für das Antworten auf E-Mails festzulegen.
•Mitteilungen automatisch anpassen
Aktivieren Sie das Kontrollkästchen, um die Mitteilungen so zu vergrößern oder zu verkleinern, dass sie auf den Bildschirm angepasst sind.
•Automatisch fortfahren
Wählen Sie aus, welcher Bildschirm nach dem Löschen oder Archivieren einer Konversation angezeigt werden soll.

28
•Bestätigung zum Löschen
Aktivieren Sie das Kontrollkästchen, damit das Löschen von E-Mails bestätigt werden muss.
•Vor dem Archivieren bestätigen
Aktivieren Sie das Kontrollkästchen, damit das Archivieren von E-Mails bestätigt werden muss.
•Bestätigung zum Senden
Aktivieren Sie das Kontrollkästchen, damit das Senden von E-Mails bestätigt werden muss.
Nach Berühren eines Kontos werden folgende Einstellungen angezeigt:
• Standardposteingang Posteingang als Standardeingang festlegen
•Kategorien des Posteingangs
Akt iv ieren/deakt iv ieren S ie das Kontrollkästchen, um den Posteingangsbildschirm ein- bzw. auszublenden.
•Benachrichtigungen Benachrichtigung erhalten, wenn eine neue E-Mail eingeht
•Benachrichtigungstöne Einmalig die Einstellungen für Ton, Vibration und Benachrichtigungen einrichten
•Unterschrift Signaturtext am Ende jeder gesendeten E-Mail hinzufügen
•Automatische Abwesenheitsnotiz
Automatisch Antwort senden
•Gmail-Synchronisierung Gmail-Synchronisierung ein- oder ausschalten

29
• Intervall für E-Mail-Synchronisierung
Legen Sie über diese Option ein Intervall für die E-Mail-Synchronisierung fest.
•Labels verwalten Auf dem Label-Bildschirm die Synchronisierung und Benachrichtigungen verwalten
•Anhänge herunterladen Anhänge neuer E-Mails über WLAN herunterladen
•Bilder Aktivieren Sie das Kontrollkästchen, damit in der Konversationsliste neben dem Namen des Absenders ein Bild angezeigt wird.
4.2.2 E-Mail
Neben Ihrem Gmail-Konto können Sie auf dem Tablet auch andere POP3- oder IMAP-E-Mail-Konten einrichten.
Berühren Sie zum Aufrufen dieser Funktion auf dem Startbildschirm E-Mail.
Ein E-Mail-Assistent führt Sie durch die Schritte zum Einrichten eines E-Mail-Kontos.•Geben Sie die E-Mail-Adresse und das Passwort des Kontos ein, das
eingerichtet werden soll.• Berühren Sie Weiter. Falls das eingegebene Konto von Ihrem
Dienstanbieter nicht auf dem Gerät vorinstalliert ist, werden Sie aufgefordert, zum Bildschirm mit den E-Mail-Kontoeinstellungen zu wechseln, um die Einstellungen manuell einzugeben. Alternativ können Sie Manuelle Einrichtung berühren, um die Posteingangs- und Postausgangseinstellungen für das neue E-Mail-Konto direkt einzugeben.
•Geben Sie den Kontonamen und den Namen ein, der in abgehenden E-Mails angezeigt wird.

30
E-Mails erstellen und senden• Berühren Sie auf dem Bildschirm mit dem Posteingang das Symbol
.
•Geben Sie die E-Mail-Adressen der Empfänger ins Feld An ein.
• Berühren Sie ggf. und anschließend CC/BCC, um weiteren Empfängern eine Kopie oder Blindkopie der E-Mail zu senden.
•Geben Sie Betreff und Inhalt der E-Mail ein.
• Berühren Sie , um einen Anhang hinzuzufügen.• Berühren Sie abschließend zum Senden .•Wenn die E-Mail nicht sofort gesendet werden soll und Sie sie
stattdessen speichern möchten, können Sie die Menütaste und Entwurf speichern oder die Zurück-Taste berühren.
E-Mails empfangen und lesen
Bei Eingang einer neuen E-Mail erhalten Sie eine Benachrichtigung.
Berühren Sie auf dem Startbildschirm E-Mail und die neue E-Mail, um sie zu lesen.
Sie können eine E-Mail z. B. anhand des Absenders, Empfängers, Betreffs usw. suchen.• Berühren Sie im Posteingang das Symbol .•Geben Sie das zu suchende Stichwort im Suchfeld ein und berühren
auf der Bildschirmtastatur .
4.3 Hangouts
Mit Google Hangouts, dem Instant Messaging-Dienst von Google, können Sie jederzeit mit Ihren Freunden kommunizieren, sofern diese ebenfalls mit diesem Dienst verbunden sind.
Berühren Sie zum Aufrufen dieser Funktion und zum Anmelden auf dem Startbildschirm das Hauptmenü und anschließend Hangouts. Alle über das Internet oder über das Tablet zu Google Hangouts hinzugefügten Freunde werden in der Kontaktliste angezeigt.

31
Berühren Sie zum Festlegen Ihres Onlinestatus Ihr Konto.
Berühren Sie das Textfeld unterhalb Ihres Onlinestatus, um eine Statusmeldung einzugeben.
Berühren Sie zum Abmelden in der Kontaktliste die Menütaste, um die Optionen anzuzeigen, und anschließend Abmelden. Sie können ebenso im Onlinestatus Abmelden auswählen.
4.3.1 Mit Freunden chatten
Berühren Sie zum Starten eines Chats den Namen eines Freundes in der Kontaktliste, geben Sie die Mitteilung ein und berühren Sie abschließend
.
Laden Sie weitere Freunde zu einem Gruppenchat ein, indem Sie die Menütaste und Neuer Gruppenchat berühren und die Freunde auswählen, die Sie hinzufügen möchten.
4.3.2 Neuen Freund hinzufügen
Berühren Sie zum Hinzufügen eines neuen Freundes in der Freundesliste das Symbol . Geben Sie die Google Hangouts-ID oder Gmail-Adresse des Freundes ein, berühren Sie Einladen und senden Sie eine Nachricht.
Der Freund erhält eine Benachrichtigung mit dieser Einladung. Der Freund kann die Einladung berühren und als Antwort Blockieren, Ablehnen oder Akzeptieren auswählen.

32
4.3.3 Einstellungen
Ihnen stehen verschiedene Einstellungen zur Verfügung. Berühren Sie auf dem Bildschirm mit der Freundesliste die Menütaste, Einstellungen und ein Konto.
•Profilbild Profilbild für Google+ hinzufügen
•Eigenen Status teilen
Festlegen, dass andere Personen Ihren Status bei der Verwendung von Hangouts sehen können
• „Zuletzt gesehen“ anzeigen
Anzeigen, wann Sie Hangouts zuletzt verwendet haben
•Hangouts-Nachrichten und -Einladungen
Benachrichtigung beim Erhalt einer Nachricht einrichten
•Videoanruf Benachrichtigung bei eingehendem Videoanruf einrichten

33
5 Kalender und Uhrzeit
5.1 Kalender
Mit dem Kalender behalten Sie den Überblick über wichtige Besprechungen, Termine usw.
5.1.1 Ansichten
Sie können den Kalender in der Tages-, Wochen-, Monats- oder Terminübersicht-Ansicht öffnen. • Berühren Sie oben die Woche, um die Kalenderansicht zu wechseln. Es
erscheint ein Dropdown-Menü mit auswählbaren Optionen. Berühren Sie , um zur aktuellen Tagesansicht zurückzugelangen.
In der Terminübersicht-, Tages- oder Wochenansicht einen Termin berühren: Details anzeigen Tag in der Monatsansicht berühren:
Termine dieses Tages anzeigen
TerminübersichtTagesansicht
Wochenansicht
Monatsansicht

34
5.1.2 Neue Termine erstellen
Neue Termine können in jeder Kalenderansicht erstellt werden. • Berühren Sie , um den Bildschirm zum Bearbeiten eines neuen
Termins zu öffnen.• Füllen Sie alle erforderlichen Informationen für den neuen Termin
aus. Wenn es sich um einen ganztägigen Termin handelt, wählen Sie Ganztägig aus.
• Laden Sie Gäste zu einem Termin ein. Geben Sie die E-Mail-Adressen der Gäste, die Sie einladen möchten, mit Kommas als Trennzeichen ein. Die Gäste erhalten über die Kalender- und E-Mail-Anwendung eine Einladung.
• Berühren Sie abschließend oben auf dem Bildschirm Fertig.
Zum schnellen Erstellen eines Termins auf dem Bildschirm mit der Tages- oder Wochenansicht berühren und halten Sie eine leere Fläche oder einen Termin und zeigen so die Optionen an. Berühren Sie Neuer Termin, um den Bildschirm mit den Termindetails der zuvor ausgewählten Zeit zu öffnen. Sie können ebenso durch Berühren einer leeren Fläche einen gewünschten Bereich markieren, der sich dann blau färbt. Durch erneutes Berühren erstellen Sie einen neuen Termin.
5.1.3 Termin bearbeiten oder löschen
Um einen Termin zu löschen oder zu bearbeiten, öffnen Sie den Detailbildschirm durch Berühren des Termins. Berühren Sie anschließend zum Bearbeiten das Symbol und zum Löschen das Symbol .
5.1.4 TerminerinnerungIst für einen Termin eine Erinnerung festgelegt, wird zur entsprechenden Erinnerungszeit auf der Statusleiste das Symbol für anstehende Termine
angezeigt.
Ziehen Sie die Statusleiste nach unten, um das Benachrichtigungsfeld zu öffnen. Berühren Sie den Terminnamen, um den Termin anzuzeigen.
Berühren Sie Erneut erinnern, um alle Terminerinnerungen 5 Minuten lang zu deaktivieren.

35
Berühren Sie Zurück, um die Erinnerungen auf der Statusleiste und im Benachrichtigungsfeld als ausstehend beizubehalten.
Folgende Optionen erscheinen durch Berühren der Menütaste auf dem Startbildschirm des Kalenders:
•Aktualisieren Kalender aktualisieren
•Suchen Im Kalender suchen
•Einstellungen Verschiedene Kalendereinstellungen festlegen
5.2 Uhr
Die Anwendung Uhr umfasst vier Funktionen: Weltuhr, Wecker, Timer und Countdown.
Berühren Sie (Wecker), um einen Wecker hinzuzufügen oder einzustellen.
5.2.1 Wecker festlegen
Berühren Sie auf dem Bildschirm Uhrzeit das Symbol , um den Bildschirm Wecker zu öffnen. Berühren Sie dann , um einen neuen Wecker hinzuzufügen. Legen Sie die genaue Uhrzeit für den Wecker fest und berühren Sie zum Bestätigen OK. Die folgenden Optionen werden angezeigt:
•Wiederholen Tage auswählen, an denen der Wecker klingeln soll
•Klingelton Klingelton für den Wecker auswählen
•Titel Namen für den Wecker festlegen
Berühren Sie zum Löschen des ausgewählten Weckers .
5.2.2 Weckereinstellungen anpassen
Berühren Sie auf dem Bildschirm Wecker das Menüsymbol und

36
anschließend Einstellungen. Folgende Optionen können jetzt angepasst werden:
•Design Darstellung der Uhr auswählen: analog oder digital.
•Uhr mit Heimatzeitzone
Aktivieren Sie das Kontrollkästchen, um die Uhrzeit automatisch in der Heimatzeitzone anzuzeigen.
•Heimatzeitzone Heimatzeitzone festlegen
•Dauer der Schlummerfunktion
Schlummerdauer für einen Wecker festlegen
• Stummschalten nach
Dauer des Wecktons festlegen
•Lautstärketaste Funktion der seitlichen Taste Lautstärke bei einem Weckton festlegen: Keine, Schlummern oder Ausschalten
•Lautstärke für Wecker
Lautstärke des Weckers einstellen

37
6 Verbindungen
Dieses Tablet kann je nach Wunsch über GPRS-/EDGE-/UMTS-/LTE-Netzwerke oder WLAN eine Verbindung mit dem Internet herstellen.
6.1 Internetverbindung herstellen
6.1.1 GPRS/EDGE/UMTS/LTE
Neuen Zugangspunkt erstellen
Eine neue GPRS-/EDGE-/UMTS-/LTE-Netzwerkverbindung kann dem Tablet folgendermaßen hinzugefügt werden:•Öffnen Sie das Schnelleinstellungsfeld und berühren Sie , um
Einstellungen aufzurufen.• Berühren Sie Mehr\Mobilfunknetze\Zugangspunkte (APNs).• Berühren Sie , um einen neuen Zugangspunkt hinzuzufügen. •Geben Sie die erforderlichen APN-Informationen ein.• Berühren Sie abschließend die Menütaste und Speichern.
Datenroaming aktivieren und deaktivieren
Beim Roaming können Sie entscheiden, ob Sie eine Verbindung mit einem Datendienst herstellen oder trennen möchten. •Öffnen Sie das Benachrichtigungsfeld und berühren , um
Einstellungen aufzurufen.• Berühren Sie Mehr\Mobile Netzwerke.• Berühren Sie , um Daten-Roaming ein- oder auszuschalten.•Auch wenn das Datenroaming deaktiviert ist, ist der Datenaustausch
weiterhin über eine WLAN-Verbindung möglich (siehe 6.1.2 WLAN).
6.1.2 WLAN
Per WLAN können Sie eine Verbindung mit dem Internet herstellen, wenn sich das Tablet in Reichweite eines Drahtlosnetzwerks befindet. WLAN kann auch genutzt werden, wenn keine SIM-Karte eingesetzt ist.

38
WLAN einschalten und verbinden• Berühren Sie im Schnelleinstellungsfeld , um Einstellungen zu
öffnen.• Berühren Sie WLAN.• Berühren Sie den Schalter , um WLAN zu aktivieren bzw. zu
deaktivieren. Wenn WLAN aktiviert ist, werden die detaillierten Informationen zu den ermittelten WLAN-Netzwerken in den entsprechenden Abschnitten angezeigt.
• Berühren Sie ein WLAN-Netz, um eine Verbindung herzustellen. Wenn das ausgewählte Netzwerk gesichert ist, müssen Sie ein Passwort oder andere Anmeldeinformationen eingeben. Details erhalten Sie vom Netzbetreiber. Berühren Sie anschließend Verbinden.
Benachrichtigung aktivieren, wenn ein neues Netzwerk erkannt
wird
Sind WLAN und die entsprechenden Benachrichtigungen aktiviert, wird das WLAN-Symbol auf der Statusleiste angezeigt, wenn das Tablet ein verfügbares Drahtlosnetzwerk in Reichweite erkennt. Führen Sie folgende Schritte aus, um die Funktion zum Anzeigen einer Benachrichtigung bei aktiviertem WLAN einzuschalten:•Öffnen Sie das Schnelleinstellungsfeld und berühren Sie , um
Einstellungen aufzurufen.• Berühren Sie WLAN. Berühren Sie dann auf dem WLAN-Bildschirm die
Menütaste und Erweitert.•Aktivieren oder deaktivieren Sie diese Funktion über den Schalter
Netzwerkhinweis .
WLAN-Netzwerk hinzufügen
Bei aktivierter WLAN-Funktion können Sie nach Bedarf neue WLAN-Netzwerke hinzufügen. •Öffnen Sie das Schnelleinstellungsfeld und berühren Sie , um
Einstellungen aufzurufen.• Berühren Sie WLAN und anschließend .• Berühren Sie Netzwerk hinzufügen und geben Sie den Namen des
Netzwerks sowie die erforderlichen Netzwerkinformationen ein.• Berühren Sie Verbinden.

39
Das Tablet stellt automatisch wieder eine Verbindung her, wenn Sie sich das nächste Mal in Reichweite dieses Netzwerks befinden.
WLAN-Netzwerk entfernen
Gehen Sie folgendermaßen vor, um die automatische Verbindung mit Netzwerken zu verhindern, die Sie nicht mehr verwenden möchten.•Aktivieren Sie die WLAN-Funktion, falls noch nicht geschehen.• Berühren und halten Sie auf dem WLAN-Bildschirm den Namen des
Netzwerks.• Berühren Sie im angezeigten Dialogfeld die Option Netzwerk entfernen.
Tablet mit anderen Wi-Fi Direct-Geräten verbinden
Wenn die WLAN-Funktion eingeschaltet ist, können Sie Wi-Fi Direct aktivieren und das Tablet zur Datenübertragung mit anderen Wi-Fi Direct-Geräten verbinden.•Öffnen Sie das Schnelleinstellungsfeld und berühren Sie , um
Einstellungen aufzurufen.• Berühren Sie WLAN. Berühren Sie dann auf dem WLAN-Bildschirm die
Menütaste und Erweitert\Wi-Fi Direct.•Damit Freunde Ihr Tablet leichter erkennen können, berühren Sie Gerät
umbenennen, geben Sie einen Namen ein und wählen Sie dann zum Bestätigen OK aus.
• Berühren Sie Suche läuft, um die verfügbaren Geräte anzuzeigen. Anschließend können Sie ein Gerät zur Kopplung auswählen.
• Folgen Sie der angezeigten Anleitung, um die Geräte miteinander zu koppeln. Wenn eine Verbindung zwischen den beiden Geräten hergestellt wurde, können Dateien übertragen werden.
Verbindung trennen/Kopplung mit einem Wi-Fi Direct-Gerät
aufheben• Berühren Sie das verbundene Gerät, dessen Kopplung Sie aufheben
möchten.• Berühren Sie im Popup-Fenster OK, um die Kopplung aufzuheben.

40
6.2 Mit Bluetooth-Geräten verbinden
Bluetooth ist eine kabellose Kommunikationstechnologie mit kurzer Reichweite, mit der Sie Daten direkt von Gerät zu Gerät senden oder eine Verbindung mit anderen Bluetooth-Geräten herstellen können.
Ziehen Sie zum Öffnen dieser Funktion das Schnelleinstellungsfeld nach unten und berühren Sie , um Einstellungen zu öffnen. Berühren Sie anschließend Bluetooth. Das Gerät und weitere verfügbare Geräte werden auf dem Bildschirm angezeigt.
Bluetooth aktivieren•Öffnen Sie das Schnelleinstellungsfeld und berühren Sie , um
Einstellungen aufzurufen.• Berühren Sie , um die Bluetooth-Funktion zu aktivieren oder zu
deaktivieren.
Damit Freunde Ihr Tablet leichter finden, können Sie den Namen des Tablets ändern, der für andere sichtbar ist.
• Berühren Sie und wählen Sie Gerät umbenennen aus.•Geben Sie einen Namen ein und berühren Sie zum Bestätigen
Umbenennen.
Tablet mit einem Bluetooth-Gerät koppeln oder verbinden
Wenn Sie Daten mit einem anderen Gerät austauschen möchten, aktivieren Sie Bluetooth und koppeln das Tablet mit dem entsprechenden Bluetooth-Gerät.•Öffnen Sie das Schnelleinstellungsfeld und berühren Sie , um
Einstellungen aufzurufen.•Aktivieren Sie Bluetooth. Die verfügbaren Geräte werden daraufhin auf
dem Bildschirm angezeigt.• Berühren Sie in der Liste ein Bluetooth-Gerät, mit dem Sie Ihr Gerät
koppeln möchten.• Ein Dialogfeld erscheint. Berühren Sie zum Bestätigen Koppeln.•Wenn das Koppeln erfolgreich ist, stellt das Tablet eine Verbindung

41
mit dem Gerät her.
Verbindung trennen/Kopplung mit einem Bluetooth-Gerät aufheben• Berühren Sie neben dem Gerät, für das Sie die Kopplung aufheben
möchten, das Einstellungssymbol .• Berühren Sie zum Bestätigen Entfernen.
6.3 An einen Computer anschließenMithilfe des USB-Kabels können Sie Mediendateien und andere Dateien zwischen der Speicherkarte oder dem internen Speicher und einem Computer übertragen.
Verbindung zwischen Tablet und Computer herstellen oder trennen•Mithilfe des im Lieferumfang des Tablets enthaltenen USB-Kabels kann
das Tablet an den USB-Anschluss eines Computers angeschlossen werden. Sie erhalten eine Benachrichtigung, dass die USB-Verbindung hergestellt ist.
• Bei der Verwendung von MTP oder PTP wird die Verbindung zum Tablet automatisch hergestellt.
Verbindung trennen (bei Verwendung des Massenspeichers)•Heben Sie die Bereitstellung der Speicherkarte über den Computer auf.
Bei Windows XP oder einem älteren Betriebssystem sollten Sie Windows Media Player 11 herunterladen und auf dem Computer installieren. Verwenden Sie hierzu folgenden Link: http://windows.microsoft.com/de-de/windows/download-windows-media-player
Berühren Sie Datei-Manager, um die Daten zu suchen, die auf den internen Speicher übertragen oder in diesen heruntergeladen wurden. Alle heruntergeladenen Daten werden unter Datei-Manager gespeichert. Hier können Sie Mediendateien wie Video-, Foto- oder Musikdateien anzeigen und umbenennen, Anwendungen auf dem Tablet installieren usw.
Speicherkarte formatieren•Öffnen Sie das Schnelleinstellungsfeld und berühren Sie , um

42
Einstellungen aufzurufen.• Berühren Sie Speicher.• Berühren Sie Speicherkarte löschen. Auf dem Bildschirm wird ein
Popup-Fenster mit dem Hinweis angezeigt, dass beim Formatieren der Speicherkarte deren kompletter Inhalt gelöscht wird. Berühren Sie Speicherkarte löschen.
6.4 Mobile Datenverbindung freigebenSie können Ihre Datenverbindung per USB (USB-Tethering) an einen Computer oder per WLAN an bis zu acht Geräte gleichzeitig übertragen, indem Sie das Tablet als mobilen WLAN-Hotspot einrichten. So können Sie eine Datenverbindung auf Geräten ohne Mobilfunk- oder WLAN-Verbindung nutzen.
Die Verwendung der unten aufgeführten Funktionen kann zu zusätzlichen Gebühren bei Ihrem Netzbetreiber führen. Zusätzliche Kosten können auch in Roaming-Gebieten anfallen.
Datenverbindung des Tablets per USB übertragen
Mithilfe des im Lieferumfang des Tablets enthaltenen USB-Kabels kann das Tablet an den USB-Anschluss eines Computers angeschlossen werden.•Öffnen Sie das Schnelleinstellungsfeld und berühren Sie , um
Einstellungen aufzurufen.• Berühren Sie Mehr\Tethering und mobiler Hotspot.• Berühren Sie den Schalter für das USB-Tethering, um diese
Funktion zu aktivieren oder zu deaktivieren.
Datenverbindung des Tablets per mobilem WLAN-Hotspot
übertragen•Öffnen Sie das Schnelleinstellungsfeld und berühren Sie , um
Einstellungen aufzurufen.• Berühren Sie Mehr\Tethering und mobiler Hotspot.•Aktivieren oder deaktivieren Sie diese Funktion über den Schalter
neben Mobiler WLAN-Hotspot.

43
Mobilen Hotspot sichern oder umbenennen
Wenn Ihr mobiler WLAN-Hotspot aktiviert ist, haben Sie die Möglichkeit, den Namen des WLAN-Netzwerks Ihres Tablets (SSID) zu ändern und das WLAN-Netzwerk per Passwort zu sichern.•Öffnen Sie das Schnelleinstellungsfeld und berühren Sie , um
Einstellungen aufzurufen.• Berühren Sie Mehr\Tethering und mobiler Hotspot\WLAN-Hotspot.• Berühren Sie WLAN-Hotspot einrichten, um die Netzwerk-SSID zu
ändern oder die Sicherheitseinstellungen für das Netzwerk festzulegen.• Berühren Sie Speichern.
6.5 Mit Virtual Private Networks verbinden
Über Virtual Private Networks (VPNs) können Sie eine Verbindung mit Ressourcen innerhalb eines gesicherten lokalen Netzwerks von außerhalb dieses Netzwerks herstellen. VPNs werden häufig von Unternehmen, Hochschulen und anderen Institutionen bereitgestellt, damit deren Nutzer von außerhalb des Netzwerks oder aus einem Drahtlosnetzwerk auf lokale Netzwerkressourcen zugreifen können.
VPN hinzufügen•Öffnen Sie das Schnelleinstellungsfeld und berühren Sie , um
Einstellungen aufzurufen.
• Berühren Sie Mehr\VPN und dann .
• Befolgen Sie auf dem angezeigten Bildschirm die Anweisungen vom Netzwerkadministrator zum Konfigurieren der einzelnen Komponenten der VPN-Einstellungen.
• Berühren Sie Speichern.
Das VPN wird der Liste auf dem Bildschirm mit den VPN-Einstellungen hinzugefügt.
Richten Sie vor dem Hinzufügen eines VPNs ein Bildschirm-Entsperrungsmuster, einen PIN-Code oder ein Passwort für das Tablet ein.

44
Verbindung mit einem VPN herstellen oder trennen
Verbindung mit einem VPN herstellen•Öffnen Sie das Schnelleinstellungsfeld und berühren Sie , um
Einstellungen aufzurufen.
• Berühren Sie Mehr\VPN.•Die hinzugefügten VPNs werden aufgelistet. Berühren Sie das VPN, mit
dem eine Verbindung hergestellt werden soll.•Geben Sie im angezeigten Dialogfeld die erforderlichen
Anmeldeinformationen ein und berühren Verbinden.
Verbindung trennen•Öffnen Sie das Benachrichtigungsfeld und berühren die entsprechende
Benachrichtigung für die Trennung vom VPN.
VPN bearbeiten und löschen
VPN bearbeiten•Öffnen Sie das Schnelleinstellungsfeld und berühren Sie , um
Einstellungen aufzurufen.
• Berühren Sie Mehr\VPN.•Die hinzugefügten VPNs werden aufgelistet. Berühren und halten Sie
das zu bearbeitende VPN.• Berühren Sie Profil bearbeiten.• Berühren Sie abschließend Speichern.
VPN löschen• Berühren und halten Sie im angezeigten Dialogfeld das zu löschende
VPN und berühren Profil löschen.

45
7 Play Store (1) Der Play Store ist ein Online-Shop für Software, aus dem Sie Anwendungen und Spiele auf ein Android-Tablet herunterladen und darauf installieren können.
Play Store öffnen• Berühren Sie auf dem Startbildschirm Play Store.• Beim ersten Öffnen des Play Store wird ein Bildschirm mit rechtlichen
Hinweisen angezeigt. Berühren Sie Akzeptieren, um fortzufahren.
Berühren Sie und anschließend Hilfe und Feedback, um die Play Store-Hilfeseite mit weiteren Informationen zu dieser Anwendung anzuzeigen.
7.1 Anwendung zum Herunterladen und Installieren suchen
Auf der Google Play Store-Startseite stehen mehrere Methoden zum Suchen nach Anwendungen zur Verfügung. Anwendungen und Spiele werden in nach Kategorien geordneten Listen angezeigt.
Berühren Sie und anschließend Meine Apps, um alle Ihre Downloads zu sehen.
Berühren: in Play Store suchen
Nach oben oder unten schieben: weitere Kategorien anzeigen
(1) Je nach Land und Netzbetreiber

46
Berühren Sie eine Kategorie im Google Play Store, um in den Inhalten der entsprechenden Kategorie zu suchen. Sie können auch eine Unterkategorie auswählen, sofern vorhanden. In jeder Kategorie können Anwendungen beispielsweise nach Top kostenlos, Top kostenlos – Neu und Trends angezeigt werden.
Berühren Sie die Zurück-Taste, um zum vorherigen Bildschirm zurückzukehren.
7.2 Herunterladen und installieren
Herunterladen und installieren•Navigieren Sie zu der Anwendung, die Sie herunterladen möchten.
Öffnen Sie den Infobildschirm, auf dem Sie z. B. die Beschreibung, Bewertung, Kommentare oder Informationen des Entwicklers anzeigen können.
• Berühren Sie Installieren, um vorab die Funktionen und Daten anzuzeigen, auf die die Anwendung bei einer Installation auf dem Tablet zugreifen kann.
• Berühren Sie Akzeptieren.•Auf dem Infobildschirm sehen Sie den Fortschritt. Berühren Sie , um
das Herunterladen abzubrechen. Sie können diesen Bildschirm auch über das Benachrichtigungsfeld öffnen.
•Nach dem Abschluss von Download und Installation wird auf der Statusleiste das Benachrichtigungssymbol angezeigt.
Seien Sie besonders vorsichtig bei Anwendungen, die Zugriff auf viele Funktionen oder eine große Datenmenge haben. Nachdem Sie den Download und die Installation akzeptiert haben, sind Sie für die Folgen der Verwendung dieser Anwendung auf dem Tablet selbst verantwortlich.
Heruntergeladene Anwendung öffnen• Berühren Sie auf dem Play Store-Bildschirm und Meine Apps.• Berühren Sie die installierte Anwendung in der Liste und dann Öffnen.

47
Anwendung kaufen(1)
Im Play Store sind bestimmte Anwendungen als kostenlos gekennzeichnet, während andere vor dem Download und der Installation bezahlt werden müssen.• Berühren Sie die Anwendung, die Sie kaufen möchten.• Berühren Sie oben rechts den Preis, um vorab die Funktionen und Daten
anzuzeigen, auf die die Anwendung bei einer Installation auf dem Tablet zugreifen kann.
• Berühren Sie zum Bestätigen Fortfahren.• Beim ersten Kauf müssen Sie Ihre Kreditkarteninformationen eingeben
und sich beim Zahlungsdienst von Google anmelden.•Wenn Ihr Konto über Informationen zu mehreren Kreditkarten verfügt,
wählen Sie eine aus, um fortzufahren.•Klicken Sie auf den Link für die rechtlichen Hinweise und lesen das
Dokument. Berühren Sie dann die Zurück-Taste.•Aktivieren Sie das Kontrollkästchen, wenn Sie die rechtlichen Hinweise
akzeptieren.• Berühren Sie unten auf dem Bildschirm Jetzt kaufen.
Anschließend lädt Android die Anwendung herunter.
Rückerstattung beantragen
Falls Sie mit einer Anwendung nicht zufrieden sind, können Sie innerhalb der ersten 15 Minuten nach dem Kauf eine Rückerstattung beantragen. Ihre Kreditkarte wird nicht belastet und die Anwendung wird entfernt. Falls Sie Ihre Meinung ändern, können Sie die Anwendung erneut installieren, die Rückerstattung kann allerdings nur einmal beantragt werden.• Berühren Sie auf dem Play Store-Bildschirm und Meine Apps.• Berühren Sie die Anwendung, die Sie deinstallieren und für die Sie eine
Rückerstattung beantragen möchten.• Berühren Sie Zurückerstatten, um die Anwendung zu deinstallieren und
eine Rückerstattung zu erhalten. Sollte nur Deinstallieren angezeigt werden, ist die Testphase bereits abgelaufen.
(1) Kostenpflichtige Anwendungen aus dem Google Play Store stehen Nutzern in
einigen Ländern möglicherweise nicht zur Verfügung.

48
•Wählen Sie im Umfrageformular die entsprechende Antwort aus und berühren OK.
7.3 Downloads verwalten
Nachdem Sie eine Anwendung heruntergeladen und installiert haben, können Sie die folgenden Aktionen ausführen.
Anzeigen
Berühren Sie auf dem Play Store-Bildschirm und Meine Apps.
Deinstallieren
Berühren Sie auf dem Play Store-Bildschirm und Meine Apps. Berühren Sie die Anwendung, die deinstalliert werden soll, um den Infobildschirm zu öffnen. Berühren Sie Deinstallieren und bestätigen abschließend mit OK.
Zurückerstatten
Berühren Sie auf dem Play Store-Bildschirm und Meine Apps. Berühren Sie die Anwendung, die für eine Rückerstattung deinstalliert werden soll. Berühren Sie Zurückerstatten und bestätigen abschließend mit OK.
Benachrichtigung über Aktualisierungen
Berühren Sie auf dem Play Store-Bildschirm und Meine Apps. Berühren Sie und Einstellungen\Benachrichtigungen, um den Erhalt von Benachrichtigungen über Aktualisierungen zu aktivieren.
Automatisch aktualisieren
Berühren Sie zur automatischen Aktualisierung der installierten Anwendungen auf dem Play Store-Bildschirm und Meine Apps.
Berühren Sie und Einstellungen\Anwendungen automatisch aktualisieren, um diese Funktion zu aktivieren.

49
Damit eine bestimmte Anwendung automatisch aktualisiert wird, berühren Sie die Menütaste und aktivieren Sie auf dem Infobildschirm das Kontrollkästchen Update zulassen.
Bewertungen und Rezensionen
Öffnen Sie den Infobildschirm für eine Anwendung und berühren Sie die Sterne unter Diese App bewerten, um eine Bewertung und Kommentare abzugeben. Berühren Sie zum Bestätigen OK.
Kennzeichnen
Sie können im Play Store unangemessene Anwendungen kennzeichnen und melden. Öffnen Sie den Infobildschirm für eine Anwendung, navigieren zum unteren Ende, berühren Als unangemessen kennzeichnen, geben den Grund ein und berühren dann Übermitteln.

50
8 Multimedia-Anwendungen
8.1 Kamera
Das Tablet ist mit einer Kamera zum Aufnehmen von Fotos und Videos ausgestattet.
Entfernen Sie vor der Verwendung ggf. die Schutzfolie der Kamera, damit die Bildqualität nicht beeinträchtigt wird.
Schieben: aufgenommene Fotos oder Videos anzeigen
Berühren: Foto aufnehmen
Berühren: zwischen Kamera und Videokamera wechseln
Berühren: Einstellungen anzeigen
Zwei oder mehr Finger
zusammen- oder auseinanderziehen: Ansicht vergrößern
oder verkleinern
Berühren: zwischen der vorderen und der hinteren Kamera wechseln
Foto aufnehmen
Der Bildschirm dient als Bildsucher. Suchen Sie das Objekt oder die
Landschaft mit dem Bildsucher und berühren das Symbol , um das Foto aufzunehmen. Das Foto wird automatisch gespeichert.

51
Video aufnehmen
Suchen Sie das Motiv mit dem Bildsucher und berühren das Symbol , um mit der Aufnahme zu beginnen. Berühren Sie zum Pausieren der Aufnahme und zum Speichern des Videos .
Weitere Aktionen beim Anzeigen von aufgenommenen Fotos/Videos• Berühren Sie das jeweilige Symbol unten, um das aufgenommene Foto
oder Video zu versenden oder zu bearbeiten.• Berühren Sie das Fotosymbol, um die Galerie zu öffnen.
8.1.1 Einstellungen im Aufnahmemodus
Berühren Sie vor dem Aufnehmen eines Fotos oder Videos das Symbol , um einige Einstellungen im Aufnahmemodus anzupassen.
Aufnahmemodus: hintere Kamera
Berühren Sie das Symbol , um die Kameraeinstellungen zu öffnen. Hier stehen Ihnen folgende Optionen zur Auswahl:
•Manuell Manuellen Modus ein- oder ausschalten
•Panorama Funktion zur Aufnahme von Panoramafotos aktivieren. Berühren Sie den Auslöser, um mit der Aufnahme eines Panoramafotos zu beginnen. Bewegen Sie dann das Tablet in die gewünschte Richtung. Dabei sollten die beiden angezeigten Linien übereinander liegen. Wenn die grauen Felder unten auf dem Bildschirm blau ausgefüllt sind, speichert das Tablet das Foto automatisch.
•Nacht Nachtmodus aktivieren
Aufnahmemodus: vordere Kamera
Berühren Sie zum Wechseln zur vorderen Kamera das Symbol , um die Kameraeinstellungen zu öffnen. Hier stehen Ihnen folgende Optionen zur Auswahl:

52
•Collage Funktion Collage aktivieren, sodass das Tablet nach der Aufnahme von vier Fotos diese automatisch kombiniert und als ein Bild speichert
8.2 Galerie
In der Galerie können Sie alle Ihre Fotos und Videos anzeigen. Zudem stehen Ihnen verschiedene Optionen zum Bearbeiten Ihrer Fotos und Videos zur Verfügung.
Berühren: Album öffnen
Nach links/rechts schieben: mehr Alben sehen
Berühren: folgende Kategorien
auswählen: Alben, Orte, Zeiten
Kontakte
Tags
Fotos und Videos anzeigen
Fotos und Videos werden im Ordner Galerie nach Alben angezeigt.•Wenn Sie ein Album berühren, werden die darin enthaltenen Bilder und
Videos auf dem Bildschirm angezeigt.• Berühren Sie das Foto oder Video, um es anzuzeigen bzw.
wiederzugeben.• Schieben Sie den Bildschirm nach links oder rechts, um das vorherige
bzw. nachfolgende Bild oder Video zu sehen.

53
Bilder bearbeiten
Sie können Bilder bearbeiten, sie an Freunde senden oder als Kontaktbild bzw. Hintergrund festlegen.
Wählen Sie das Symbol und Bearbeiten aus, um weitere Optionen aufzurufen.
Bearbeitetes Bild speichern Letzte Änderung rückgängig machen Letzten Bearbeitungsschritt erneut ausführen
Mehrfachauswahl
Die Galerie bietet Ihnen eine Mehrfachauswahl-Funktion, sodass Sie Aktionen für mehrere Bilder oder Videos gleichzeitig ausführen können.
Öffnen Sie den Galeriebildschirm oder ein Album und berühren das Symbol und Album auswählen oder Element auswählen, um den Mehrfachauswahl-Modus zu aktivieren. Sie können auch ein Album oder Bild berühren und halten. Berühren Sie anschließend die Alben oder Bilder, die Sie bearbeiten möchten. Berühren Sie zum Löschen der ausgewählten
Dateien . Berühren Sie zum Versenden der ausgewählten Dateien .

54
8.3 YouTube
YouTube ist eine Online-Videoportal, über das Nutzer Videos herunterladen, weiterleiten und wiedergeben können. Dabei wird das Streaming eingesetzt, das die Wiedergabe von Videos unmittelbar nach dem Beginn des Herunterladens aus dem Internet ermöglicht.
Da YouTube ein Online-Videodienst ist, muss das Tablet zu seiner Nutzung über eine Netzwerkverbindung verfügen.
Alle Videos in YouTube sind in verschiedene Kategorien unterteilt, z. B. Beliebt auf YouTube, Musik, Sport, usw.
Berühren: Video wiedergeben und weitere Informationen anzeigen
Berühren: nach einem Video suchen
Berühren Sie in YouTube Einstellungen, um allgemeine Einstellungen für YouTube festzulegen. Weitere Informationen zu diesen Optionen erhalten Sie auf der YouTube-Webseite unter www.YouTube.com.
8.3.1 Videos wiedergeben
Berühren Sie ein Video, um es abzuspielen. Auf dem Wiedergabebildschirm sehen Sie Informationen und Kommentare zum Video. Sie können über Links ähnliche Videos öffnen. Sie können auf diesem Bildschirm unter

55
anderem Videos bewerten, weiterleiten und als Favoriten kennzeichnen oder Abspiellisten aus Videos erstellen.
Berühren Sie zum Beenden der aktuellen Videowiedergabe , damit der Bildschirm minimiert wird. Ziehen Sie den Bildschirm dann nach rechts oder links, um das Fenster zu schließen.

56
9 Maps
9.1 Standort bestimmen
9.1.1 Datenquelle für die Standortbestimmung auswählen
Ziehen Sie das Schnelleinstellungsfeld nach unten und berühren Sie , um Einstellungen zu öffnen. Berühren Sie dann Standortzugriff.
Aktivieren Sie Standort und wählen Sie den Modus Hohe Genauigkeit aus, damit GPS zum Ermitteln Ihres Standorts verwendet wird.
9.1.2 Google Maps öffnen und Standort anzeigen
Berühren Sie im Hauptmenü Maps.
Berühren Sie auf der Karte das Symbol , um Ihren Standort als Mein Standort anzuzeigen.
Die Karte zentriert sich dann auf einen blauen Punkt, umringt von einem blauen Kreis. Ihre tatsächliche Position liegt innerhalb des blauen Kreises.

57
Ziehen Sie die Karte mit dem Finger, um sie zu verschieben.
Bewegen Sie Ihre Finger zum Vergrößern oder Verkleinern der Karte auseinander oder zusammen oder berühren zweimal einen Standort auf dem Bildschirm.
Berühren Sie zum Löschen des Kartenverlaufs und Einstellungen. Wählen Sie dann Kartenverlauf und aus.
9.2 Standort suchen
Berühren Sie beim Anzeigen einer Karte das Suchfeld, um die Suchfunktion zu aktivieren.
Geben Sie im Suchfeld eine Adresse, eine Stadt oder ein lokales Unternehmen ein.
Berühren Sie zum Suchen das Suchsymbol. Die Suchergebnisse sind nach kurzer Zeit als rote Punkte auf der Karte zu sehen. Berühren Sie einen der Punkte, um zugehörige Informationen anzuzeigen.
Weitere Informationen anzeigen

58
9.3 Standort markierenAnalog zum Festlegen eines Lesezeichens für eine Webadresse im Internet können Sie eine Position auf der Karte zur späteren Verwendung markieren.
9.3.1 Standort markieren oder Markierung aufhebenBerühren Sie einen Standort auf einer Karte.
Berühren Sie das angezeigte Infofenster.
Berühren Sie das blaue Sternsymbol oben auf dem Bildschirm, um den Standort zu markieren. Berühren Sie ggf. das goldfarbene Sternsymbol, um die Markierung dieses Standorts aufzuheben.

59
9.4 Wegbeschreibungen für das Auto, öffentliche Verkehrsmittel oder zu Fußwege
9.4.1 Vorgeschlagene Routen abrufen
Berühren Sie auf dem Maps-Bildschirm das Symbol .
• Berühren Sie die Eingabeleiste oder das Dreieck, um den Ausgangspunkt mit einer der folgenden Methoden festzulegen: Adresseingabe, Verwenden von Mein Standort, Auswählen eines markierten Elements, Auswählen einer Adresse aus den Kontakten oder Verwenden des Suchverlaufs.
•Gehen Sie bei der Zieleingabe ebenso vor. • Berühren Sie zum Umkehren der Richtung .•Mehrere vorgeschlagene Routen werden in einer Liste angezeigt.
Berühren Sie die Routen, um die entsprechenden detaillierten Wegbeschreibungen anzuzeigen.
Öffnen Sie zum Umkehren einer Wegbeschreibung einfach das Fenster mit der Wegbeschreibung für diese Route und berühren . Sie müssen den Ausgangspunkt und das Ziel nicht erneut eingeben.
9.4.2 Vorschau vorgeschlagener Routen anzeigen und bevorzugte Route auswählen
Sie können den Verlauf der Route in der Navigations- oder Satellitenansicht oder einer anderen Ansicht aufrufen.• Berühren Sie den Links- oder Rechtspfeil, um den nächsten oder

60
vorherigen Abschnitt der Route anzuzeigen.
Beim Auswählen einer bevorzugten Route sind Entfernung und Zeit die beiden wichtigsten Faktoren für die Planung. Die Entfernung und die geschätzte Zeit sind oben auf dem Bildschirm mit der Route zu sehen.
9.4.3 Nach Orten entlang der Route suchen
Weitere Informationen hierzu finden Sie im Abschnitt 9.2 Standort suchen.
9.5 Ebenen anordnen
Mit Ebenen können Standorte und zusätzliche Informationen übereinander auf der Karte angezeigt werden. Sie können mehrere Ebenen hinzufügen oder nur bestimmte Ebenen entfernen und somit genau steuern, welche Informationen jeweils auf der Karte sichtbar sind.
9.5.1 Mehrere Ebenen anzeigen
Berühren Sie auf dem Maps-Bildschirm das Symbol . Es werden alle verfügbaren Ebenen aufgeführt (wie Verkehr, Satellit usw.), die Sie jeweils zur Ansicht auswählen können.
9.5.2 Karte leeren
Nach dem Abrufen der Wegbeschreibungen oder Suchergebnisse auf einer Karte können Sie die eingezeichneten Markierungen/Ebenen löschen: Berühren Sie hierzu und Einstellungen und wählen Kartenverlauf und aus.

61
10 Weitere Funktionen
10.1 Rechner
Mit dem Taschenrechner können Sie viele mathematische Aufgaben lösen.
Berühren Sie hierzu im Hauptmenü und anschließend .
Geben Sie eine Zahl und den auszuführenden Rechenbefehl ein. Geben Sie die zweite Zahl ein und berühren =, um das Ergebnis anzuzeigen. Berühren Sie DEL, um Ziffern einzeln zu löschen, oder berühren Sie CLR, um alle Ziffern auf einmal zu löschen.
10.2 Datei-Manager
Berühren Sie hierzu im Hauptmenü und anschließend .
Die Anwendung Datei-Manager dient zur Organisation der externen Speicherkarte und des internen Speichers.
In Datei-Manager sehen Sie alle auf der Speicherkarte und im internen Speicher gespeicherten Daten, z. B. Anwendungen, Mediendateien, Videos, Bilder oder Audiodateien sowie andere per Bluetooth oder USB-Kabel übertragene Daten.
Wenn Sie eine Anwendung vom Computer auf die Speicherkarte herunterladen, können Sie diese im Datei-Manager suchen und dann auf dem Tablet installieren.
Mit dem Datei-Manager können Sie folgende Vorgänge ausführen, um Ihre Daten effizient zu verwalten: Ordner und Unterordner erstellen, Ordner und Dateien öffnen, aufrufen, umbenennen, verschieben, kopieren, löschen, wiedergeben, teilen usw.

62
10.3 Sprachrekorder
Berühren Sie hierzu im Hauptmenü und anschließend .
Die Funktion Sprachrekorder ermöglicht die Aufzeichnung von Sprache und Ton von Sekunden oder sogar Stunden.
10.4 Peel Smart Remote
Berühren Sie zum Aufrufen dieser Funktion auf dem Startbildschirm
. Folgen Sie dann der Anleitung auf dem Bildschirm, um das Tablet einzurichten.
Mit der Funktion Peel Smart Remote können Sie das Tablet als intelligente Fernbedienung für den Fernseher und digitalen Videorekorder verwenden.
10.5 Geräte-Manager
Berühren Sie hierzu im Hauptmenü und anschließend .
Der Geräte-Manager ermöglicht der Anwendung Google Play-Dienste das Löschen aller Daten vom Tablet, das Ändern des Passworts zum Entsperren des Tabletbildschirms, das Sperren des Bildschirms und die Aktivierung der Klingeltonausgabe.
10.6 Weitere Anwendungen (1)
Die zuvor beschriebenen Anwendungen sind auf dem Tablet vorinstalliert. Eine kurze Einleitung zu den vorinstallierten Drittanbieter-Anwendungen finden Sie in der Broschüre zum Tablet. Sie können auch unzählige weitere Drittanbieter-Anwendungen aus dem Google Play Store herunterladen.
(1) Verfügbarkeit je nach Land und Netzbetreiber

63
11 Einstellungen
Ziehen Sie das Benachrichtigungsfeld nach unten und berühren , um Einstellungen zu öffnen.
11.1 Drahtlos und Netzwerke
11.1.1 WLAN
Mit WLAN können Sie im Internet surfen, ohne die SIM-Karte zu verwenden, wenn sich das Tablet innerhalb eines Drahtlosnetzwerks befindet. Sie müssen dazu nur den WLAN-Bildschirm öffnen und einen Zugangspunkt für die Verbindung des Tablets mit dem Drahtlosnetzwerk konfigurieren.
Weitere Informationen zur Verwendung von WLAN finden Sie im Abschnitt 6.1.2 WLAN.
11.1.2 Bluetooth
Per Bluetooth kann das Tablet Daten (Videos, Bilder, Musik usw.) über kurze Entfernungen mit einem anderen Bluetooth-fähigen Gerät (Tablet, Computer, Drucker, Kopfhörer oder Kfz-Kit) austauschen.
Weitere Informationen zu Bluetooth finden Sie im Abschnitt 6.2 Mit Bluetooth-Geräten verbinden.
11.1.3 Datennutzung
Sie können die Linie, anhand derer eine Warnung ausgegeben wird, Ihrer Obergrenze entsprechend verschieben. Sie können auch einen Datennutzungszyklus auswählen, für den die Statistiken und Anwendungen zu den auf Ihrem Tablet genutzten Daten angezeigt werden.
Die Datennutzung wird vom Tablet und von Ihrem Anbieter möglicherweise auf unterschiedliche Weise gemessen. Sie sollten

64
das Datenlimit daher eher vorsichtig festlegen.
11.1.4 Flugmodus
Aktivieren Sie das Kontrollkästchen Flugmodus, um gleichzeitig alle drahtlosen Verbindungen zu deaktivieren, einschließlich WLAN und Bluetooth.
11.1.5 VPN-Einstellungen
Ein mobiles virtuelles privates Netzwerk (mobiles VPN oder mVPN) bietet Mobilgeräten Zugriff auf Netzwerkressourcen und Softwareanwendungen in einem privaten Netzwerk, wenn sie eine Verbindung über andere Drahtlosnetzwerke oder verkabelte Netzwerke herstellen. Mobile VPNs werden in Umgebungen verwendet, in denen z. B. Anwendungssitzungen an einem Arbeitstag ständig geöffnet sein müssen, da die Nutzer eine Verbindung über verschiedene Drahtlosnetzwerke herstellen, Lücken in der Netzabdeckung vorliegen oder die Nutzer ihre Geräte ausschalten und wieder starten, um die Nutzungsdauer des Akkus zu verlängern. Bei einem konventionellen VPN kann bei solchen Ereignissen die Verbindung nicht durchgängig gewährleistet werden, da der Netzwerktunnel unterbrochen wird. Die Verbindung zu Anwendungen wird also unter Umständen getrennt. Es kann zudem zu Zeitüberschreitungen, Fehlern oder sogar Abstürzen von Rechnern kommen.
Weitere Informationen zu VPNs finden Sie im Abschnitt 6.6 Mit Virtual Private Networks verbinden.
11.1.6 Tethering und mobiler HotspotDiese Funktion ermöglicht die Verwendung der Mobilfunkdatenverbindung auf anderen Geräten mittels USB oder über einen mobilen WLAN-Zugangspunkt. Weitere Informationen hierzu finden Sie im Abschnitt 6.5 Mobile Datenverbindung freigeben.

65
11.1.7 Mobile Netzwerke
•Daten aktiviert
Datenzugriff über Mobilfunknetz aktivieren
•Datenroaming
Beim Roaming mit Datendiensten verbinden
•Bevorzugter Netzwerktyp
Bevorzugte Netze anzeigen oder bearbeiten
•Zugangspunkte
Bevorzugtes Netzwerk auswählen
11.2 Gerät
11.2.1 Ton und Benachrichtigung
Legen Sie unter Ton und Benachrichtigungen die Lautstärke sowie Klingeltöne für verschiedene Termine und Umgebungen fest.
Ton
In den Toneinstellungen können Sie die Medienlautstärke, die Weckerlautstärke, die Benachrichtigungslautstärke usw. anpassen.
•Unterbrechungen Modus für die Unterbrechungen einstellen
• Standardton für Benachrichtigungen
Klingelton für Standardbenachrichtigungen auswählen
•Andere Töne Töne bei Berührung und Ton bei Displaysperre festlegen
Benachrichtigung
In den Benachrichtigungseinstellungen können Sie Anwendungsbenachrichtigungen konfigurieren, aktivieren/deaktivieren,

66
ob alle Benachrichtigungen bei gesperrtem Gerät angezeigt werden sollen, usw.
11.2.2 Display
•Hintergrund Hintergrund festlegen
•Helligkeitsstufe Display-Helligkeit anpassen
•Ruhezustand Display-Timeout festlegen
• Schriftgröße Berühren: Schriftgröße festlegen
•Zum Entsperren doppelt berühren
Wenn Sie das Kontrollkästchen aktivieren, können Sie den Bildschirm durch zweimaliges Berühren entsperren.
11.2.3 SpeicherMithilfe dieser Einstellungen können Sie den gesamten und den verfügbaren Speicherplatz auf dem Tablet und der Speicherkarte überprüfen und die Speicherkarte verwalten.
Falls eine Warnmeldung mit dem Hinweis angezeigt wird, dass der Speicher des Tablets beschränkt ist, müssen Sie freien Speicher schaffen, indem Sie nicht benötigte Anwendungen, heruntergeladene Dateien usw. löschen.
11.2.4 Akku
Auf dem Bildschirm zur Verwaltung der Akkuleistung sehen Sie die Daten zum Akkuverbrauch seit dem letzten Ladevorgang des Tablets. Hier wird zudem der Akkustatus und die Zeit angezeigt, die seit dem letzten Ladevorgang vergangen ist. Berühren Sie eine Kategorie, um mehr über den Energieverbrauch der Anwendung zu erfahren.

67
11.2.5 Anwendungen
In den Anwendungseinstellungen können Sie Informationen zu den Anwendungen aufrufen, die auf dem Tablet installiert sind, ihre Daten verwalten und ein Stoppen erzwingen.
11.3 Nutzer
11.3.1 Standortzugriff
GPS-Satelliten
Aktivieren Sie diese Option, um den GPS-Satellitenempfänger des Tablets zu einer bis auf wenige Meter genauen Bestimmung des Standorts zu verwenden. Beim erstmaligen Zugriff auf den GPS-Satelliten kann die genaue Ermittlung des Tabletstandorts bis zu fünf Minuten dauern. Zur Standortbestimmung sollten Sie sich im Freien befinden und sich möglichst wenig bewegen. Danach kann der genaue Standort per GPS innerhalb von 20 bis 40 Sekunden erfasst werden.
11.3.2 Sicherheit
Bildschirmsperre einrichten
•Keine Bildschirmsperre deaktivieren
•Wischen Schieben, um das Telefon zu entsperren
•Muster Entsperrungsmuster festlegen
•PIN PIN-Code zum Entsperren des Bildschirms festlegen
•Passwort Passwort zum Entsperren des Bildschirms festlegen
Inhaberinformationen
Geben Sie Informationen zum Inhaber ein, die auf dem gesperrten

68
Bildschirm zu sehen sind.
Mit der Handfläche berühren und antippen
Wenn Sie das Kontrollkästchen aktivieren, können Sie jeden beliebigen Bildschirm sperren, indem Sie den Bildschirm mit Ihrer Handfläche bedecken.
Tablet verschlüsseln
Mit dieser Option können Sie Konten, Einstellungen, heruntergeladene Anwendungen sowie die zugehörigen Daten, Mediendateien und andere Dateien verschlüsseln.
Passwörter sichtbar
Aktivieren Sie das Kontrollkästchen, um Passwörter während der Eingabe anzuzeigen.
Geräteadministratoren
Fügen Sie Administratoren für das Gerät hinzu oder entfernen sie.
Unbekannte Quellen
Aktivieren Sie dieses Kontrollkästchen, um die Installation von Anwendungen zu erlauben, die Sie von Webseiten, per E-Mail oder anderen Orten außerhalb des Google Play Store erhalten.
Laden Sie zum Schutz des Tablets und Ihrer persönlichen Daten nur Anwendungen von vertrauenswürdigen Quellen wie beispielsweise aus dem Google Play Store herunter.
Anwendungen überprüfen
Aktivieren Sie das Kontrollkästchen, um die Installation potenziell gefährlicher Anwendungen zu verhindern oder eine Warnung auszugeben.

69
Speicherort
Hier können Sie einen Speicherort auswählen.
Vertrauenswürdige Anmeldedaten
Hier werden vertrauenswürdige CA-Zertifikate angezeigt.
Von Speicherkarte installieren
Installieren Sie verschlüsselte Zertifikate von der Speicherkarte oder aus dem internen Speicher.
Anmeldedaten löschen
Löschen Sie alle Anmeldedaten.
11.3.3 Sprache und Eingabe
Über die Einstellungen für Sprache und Eingabe wählen Sie die Sprache für den angezeigten Text und für die Bildschirmtastatur aus. Sie können zudem Einstellungen für die Spracheingabe oder die Zeigergeschwindigkeit vornehmen.
Sprache
Wählen Sie die gewünschte Sprache und Region aus.
Rechtschreibprüfung
Aktivieren Sie das Kontrollkästchen, damit das System Wortvorschläge anzeigt.
Mein Wörterbuch
Öffnen Sie eine Liste der Wörter, die Sie dem Wörterbuch hinzugefügt haben. Berühren Sie ein Wort, um es zu bearbeiten oder zu löschen. Berühren Sie die Schaltfläche zum Hinzufügen (+), um ein Wort hinzuzufügen.

70
Android-Tastatur
Die Android-Tastatureinstellungen gelten für die Bildschirmtastatur des Tablets. Die Korrektur- und Großbuchstabenfunktionen gelten nur für die englische Version der Tastatur. Die folgenden Optionen sind verfügbar:
• Sprache
Berühren Sie die Option, um die Eingabesprache festzulegen.
• TextkorrekturAktivieren oder deaktivieren Sie die Autokorrektur. Sie können zudem die Empfindlichkeit der Einstellung anpassen.
•Erweitert
Rufen Sie die erweiterten Einstellungen für die Android-Tastatur auf, z. B. Tasten-Popup.
Spracheingabe
Legen Sie die Einstellungen für die Sprachsuche fest, z. B. Sprache, Sprachausgabe usw.
Text-in-Sprache-Ausgabe
•Bevorzugtes Modul
Wählen Sie das bevorzugte Text-in-Sprache-Modul aus. Berühren Sie das Einstellungssymbol , um weitere Optionen aufzurufen.
• Sprechgeschwindigkeit
Im angezeigten Dialogfeld können Sie auswählen, wie schnell der Generator sprechen soll.
•Beispiel anhören
Hören Sie sich ein kurzes Beispiel vom Sprachgenerator mit den aktuellen Einstellungen an.
11.3.4 Sichern und zurücksetzen
Meine Daten sichern
Aktivieren Sie das Kontrollkästchen, um die Tableteinstellungen

71
und andere Anwendungsdaten mithilfe Ihres Google-Kontos auf den Google-Servern zu sichern. Wenn Sie das Tablet austauschen, werden die gesicherten Einstellungen bei der Anmeldung im Google-Konto auf dem neuen Tablet wiederhergestellt. Ist diese Funktion aktiviert, werden zahlreiche Einstellungen gesichert. Hierzu zählen unter anderem WLAN-Passwörter, Lesezeichen, eine Liste mit den installierten Anwendungen, die Wörter, die Sie dem Wörterbuch hinzugefügt haben, sowie die meisten Einstellungen, die Sie unter Einstellungen konfiguriert haben. Wenn Sie diese Option deaktivieren, werden die Einstellungen nicht mehr gesichert und sämtliche vorhandenen Sicherungen werden von den Google-Servern gelöscht.
Mein Konto sichern
Über diese Funktion können Sie die Sicherungsfunktion aktivieren oder deaktivieren.
Automatisch wiederherstellen
Wenn Mein Konto sichern aktiviert ist, können Sie diese Funktion über den Schalter aktivieren, damit gesicherte Einstellungen oder andere Daten beim erneuten Installieren einer Anwendung wiederhergestellt werden.
Auf Werkszustand zurück
Beim Zurücksetzen des Tablets werden sämtliche persönlichen Daten aus dem internen Tabletspeicher gelöscht. Hierzu zählen Daten zu Ihrem Google-Konto und allen anderen Konten, Ihre System- und Anwendungseinstellungen sowie die heruntergeladenen Anwendungen. Beim Zurücksetzen werden keine heruntergeladenen Aktualisierungen der Systemsoftware oder anderen Dateien auf der Speicherkarte wie Musik- oder Fotodateien gelöscht. Wenn Sie das Kontrollkästchen Inhalt im internen Speicher sichern aktivieren, bevor Sie Tablet zurücksetzen auswählen, werden keine Dateien gelöscht, die im Tabletspeicher gespeichert sind. Wenn Sie das Tablet mit dieser Methode zurückgesetzt haben, werden Sie aufgefordert, die gleichen Informationen einzugeben wie beim ersten Start von Android.
Sollte sich das Tablet nicht mehr einschalten lassen, kann das Zurücksetzen auf die Werkseinstellungen auch über die Hardwaretasten vorgenommen

72
werden. Drücken Sie gleichzeitig die Tasten Lauter und Ein/Aus/Beenden, bis der Bildschirm aufleuchtet.
11.4 KontenMit diesen Einstellungen fügen Sie E-Mail-Konten und andere unterstützte Konten hinzu und entfernen oder verwalten sie. Außerdem steuern Sie mit den Einstellungen, wie und ob alle Anwendungen Daten eigenständig senden, empfangen und synchronisieren, und ob alle Anwendungen Nutzerdaten automatisch synchronisieren können.
11.5 System
11.5.1 Datum und Uhrzeit
Legen Sie Datum und Uhrzeit und das zugehörige Anzeigeformat fest.
Autom. Datum/Uhrzeit
Legen Sie über diese Option fest, ob die über das Netzwerk bereitgestellte Uhrzeit verwendet werden soll.
Aktivieren Sie das Kontrollkästchen, um die vom Netzwerk ermittelte Zeit zu verwenden.
Automatische Zeitzone
Aktivieren Sie das Kontrollkästchen, um die vom Netzwerk ermittelte Zeitzone zu verwenden. Deaktivieren Sie das Kontrollkästchen, um alle Werte manuell festzulegen.
Datum festlegen
Im geöffneten Dialogfeld können Sie das Datum des Tablets manuell festlegen.
Uhrzeit festlegen
Im geöffneten Dialogfeld können Sie die Uhrzeit des Tablets manuell festlegen.

73
Zeitzone auswählen
Im geöffneten Dialogfeld können Sie die Zeitzone des Tablets festlegen.
24-Stunden-Format
Aktivieren Sie das Kontrollkästchen, um die Uhrzeit im 24-Stunden-Format anzuzeigen.
Datumsformat auswählen
Im geöffneten Dialogfeld können Sie das Datumsformat auswählen.
11.5.2 BedienungshilfenMit den Einstellungen unter Eingabehilfe konfigurieren Sie sämtliche Anwendungen zur Eingabehilfe, die Sie auf dem Tablet installiert haben.
TalkBack
Aktivieren oder deaktivieren Sie die Sprachausgabefunktion TalkBack.
Titel
Legen Sie die Art der Bildüberschriften fest.
Großer Text
Aktivieren Sie das Kontrollkästchen, um den angezeigten Text zu vergrößern.
Bildschirm automatisch drehen
Aktivieren Sie das Kontrollkästchen, damit die Ausrichtung des Bildschirms automatisch angepasst wird.
Text-in-Sprache-Ausgabe
Richten Sie die Funktion zur Text-in-Sprache-Ausgabe ein.
Gesten zur Vergrößerung
Aktivieren oder deaktivieren Sie über diese Option, ob der Inhalt durch dreimaliges Berühren des Bildschirms vergrößert bzw. verkleinert werden soll.

74
Passwörter aussprechen
Aktivieren Sie das Kontrollkästchen, damit Passwörter während der Eingabe ausgesprochen werden.
Bedienungshilfenverknüpfung
Schalten Sie die Funktionen zur Bedienungshilfe über diese Option ein oder aus.
Reaktionszeit Berühren/Halten
Passen Sie die Dauer für das Berühren und halten an. Mithilfe dieser Funktion kann das Tablet unterscheiden, ob es sich um Berühren oder um Berühren und halten handelt, sodass keine falschen Aktionen ausgeführt werden.
11.5.3 Entwickleroptionen
Berühren Sie zum Zugreifen auf diese Funktion Einstellungen\Über das Tablet und anschließend 7 Mal Build-Nummer. Jetzt stehen die Entwickleroptionen zur Verfügung.
Der Bildschirm mit den Entwickleroptionen enthält Einstellungen, die zum Entwickeln von Android-Anwendungen hilfreich sind. Umfassende Informationen, einschließlich der Dokumentation zu Android-Anwendungen und Entwicklungstools, finden Sie auf der Android-Entwicklerwebseite unter http://developer.android.com.
Problembericht verwenden
Legen Sie hier fest, dass Informationen zum aktuellen Gerätestatus gesammelt und als E-Mail versendet werden dürfen.
Desktop-Sicherungspasswort
Richten Sie ein Passwort für eine vollständige Desktop-Sicherung ein bzw. ändern oder löschen Sie das Passwort.
Aktiv bleiben
Aktivieren Sie das Kontrollkästchen, um zu verhindern, dass der Bildschirm abgedunkelt und gesperrt wird, wenn das Tablet zum Laden mit einem Ladegerät oder einem USB-Gerät verbunden ist. Verwenden

75
Sie diese Einstellung nicht längere Zeit mit einem statischen Bild auf dem Tablet. Dieses Bild brennt sich möglicherweise in den Bildschirm ein.
USB-Verbindung
Aktivieren Sie das Kontrollkästchen, um die Kommunikation zwischen einem Computer und dem Tablet per USB-Verbindung zu erlauben.
Falsche Standorte zulassen
Aktivieren Sie das Kontrollkästchen, um einem Entwicklungstool auf einem Computer die Steuerung des vom Tablet ermittelten Standorts zu erlauben, statt die internen Tools des Tablets zu diesem Zweck zu verwenden.
Anwendung zur Fehlerbehebung
Wählen Sie eine Anwendung zum Debuggen aus.
Anwendungen über USB prüfen
Aktivieren Sie das Kontrollkästchen, um Anwendungen über USB überprüfen zu können.
Berührungen anzeigen
Aktivieren Sie das Kontrollkästchen, um die Berührungen visuell darzustellen.
Zeigerposition
Aktivieren Sie das Kontrollkästchen, um die aktuellen Berührungsdaten anzuzeigen.
Layoutbegrenzung anzeigen
Aktivieren Sie das Kontrollkästchen, um Clip-Grenzen, -Ränder usw. anzuzeigen.
GPU-Aktualisierungen anzeigen
Aktivieren Sie das Kontrollkästchen, um GPU-Aktualisierungen anzuzeigen.
Aktualisierungen für Hardwareebenen anzeigen
Aktivieren Sie das Kontrollkästchen, um Aktualisierungen auf den Hardwareebenen anzuzeigen.

76
GPU-Überlagerung debuggen
Aktivieren Sie das Kontrollkästchen, um die GPU-Überlagerung zu debuggen.
Oberflächenaktualisierungen anzeigen
Aktivieren Sie das Kontrollkästchen, um Aktualisierungen des Bildschirms anzuzeigen.
Maßstab für Fensteranimation
Passen Sie den Animationsmaßstab für das Fenster an.
Maßstab für Übergangsanimation
Passen Sie den Animationsmaßstab beim Übergang an.
Maßstab für Animationsdauer
Passen Sie den Maßstab für die Animationsdauer an.
Hardware-Overlays deaktivieren
Aktivieren Sie das Kontrollkästchen, um die GPU immer für die Bildschirmzusammensetzung zu verwenden.
GPU-Rendering erzwingen
Aktivieren Sie das Kontrollkästchen, um die 2D-Hardwarebeschleunigung immer in Anwendungen zu verwenden.
4x MSAA forcieren
Aktivieren Sie das Kontrollkästchen, um 4x MSAA einzuschalten.
Strict-Modus aktiviert
Aktivieren Sie das Kontrollkästchen, um den Strict-Modus zu aktivieren. Ist diese Option eingeschaltet, leuchtet der Bildschirm auf, wenn Anwendungen im Hauptthread lang dauernde Aktionen ausführen.
CPU-Auslastung anzeigen
Aktivieren Sie das Kontrollkästchen, um die aktuelle CPU-Auslastung anzuzeigen.

77
Profil für GPU-Rendering
Aktivieren Sie das Kontrollkästchen, um die 2D-Hardwarebeschleunigung in Anwendungen zu verwenden.
OpenGL-Verfolgung aktivieren
Passen Sie die OpenGL-Nachverfolgung an.
Aktionen nicht speichern
Aktivieren Sie das Kontrollkästchen, um alle Aktivitäten direkt nach dem Verlassen zu löschen.
Hintergrundprozesslimit
Ändern Sie das Limit für Hintergrundprozesse.
Alle ANRS anzeigen
Aktivieren Sie das Kontrollkästchen, damit das Dialogfeld Anwendung antwortet nicht für Hintergrundanwendungen angezeigt wird.
11.5.4 Tablet-Informationen
Hier erhalten Sie Informationen zu rechtlichen Hinweisen, Modellnummer, Firmwareversion, Baseband-Version, Kernel-Version, Build-Nummer und zu folgenden Themen:
Softwareaktualisierungen
Prüfen Sie mit dieser Option, ob Aktualisierungen für die Software verfügbar sind.
Status
Hier finden Sie Informationen zum Akkustatus, zur Akkuladung, zum Tablet selbst, zum Netzwerk, zur Signalstärke usw.
Rechtliche HinweiseHier erhalten Sie rechtliche Hinweise.

78
Einige Dienste und Anwendungen sind ggf. nicht in allen Ländern verfügbar.Details hierzu erhalten Sie im Geschäft.
Android ist eine Marke von Google Inc. Der Android-Roboter wird anhand einer Vorlage reproduziert und verändert, die von Google erarbeitet und freigegeben wurde. Die Verwendung muss gemäß den Lizenzbedingungen von Creative Commons Attribution 3.0 erfolgen.
© Vodafone Group 2015. Vodafone und die Vodafone-Logos sind Marken der Vodafone Group. Sämtliche in diesem Dokument erwähnten Produkt- oder Unternehmensnamen sind möglicherweise Marken der jeweiligen Besitzer.