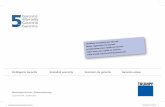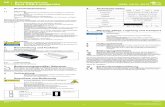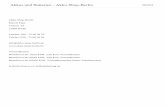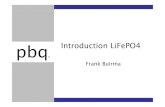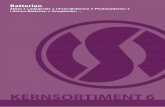Benutzerhandbuch - Vodafone.de · Verwenden Sie nur von Samsung zugelassene Ladegeräte, Akkus und...
Transcript of Benutzerhandbuch - Vodafone.de · Verwenden Sie nur von Samsung zugelassene Ladegeräte, Akkus und...

www.samsung.com
Benutzerhandbuch
German. 12/2014. Rev.1.0
SM-A500FU

2
Inhalt
Zuerst lesen
Erste Schritte7 Lieferumfang8 Geräteaufbau10 SIM- oder USIM-Karte und Akku verwenden18 Speicherkarte verwenden21 Gerät ein- und ausschalten21 Bildschirm sperren und entsperren
Grundlegende Information22 Touchscreen verwenden25 Layout des Startbildschirms29 Benachrichtigungsfeld und
Schnelleinstellungsfeld32 Anwendungen öffnen32 Anwendungen installieren oder
deinstallieren34 Text eingeben37 Screenshot37 Eigene Dateien38 Energiesparfunktion39 Hilfeinformationen anzeigen
Netzwerkverbindung40 Mobile Datenverbindung40 WLAN41 Tethering und Mobile Hotspot
Funktionen für Bewegungen und Benutzerfreundlichkeit43 Bewegungen und Gesten46 Multi Window49 Einhändiger Betrieb
Personalisieren50 Startbildschirm und Anwendungsübersicht
verwalten52 Hintergrundbild und Klingeltöne festlegen53 Bildschirmsperrmethode ändern54 Privater Modus55 Einfacher Modus56 Daten vom Vorgängergerät übertragen57 Konten einrichten
Telefon58 Anrufe tätigen60 Anrufe entgegennehmen61 Optionen während eines Anrufs

Inhalt
3
83 Internet84 Musik86 Video88 Studio89 Uhr91 Rechner91 Memo92 Diktiergerät93 Dropbox94 Flipboard94 Radio96 Google Apps
Verbindung mit anderen Geräten herstellen98 Bluetooth100 Wi-Fi Direct102 NFC104 S Beam105 Quick Connect106 Screen Mirroring108 Mobil drucken
Geräte- und Datenmanager109 Gerät aktualisieren110 Dateien zwischen dem Gerät und einem
Computer übertragen111 Daten sichern und wiederherstellen111 Daten zurücksetzen
Kontakte63 Kontakte hinzufügen63 Kontakte importieren und exportieren64 Kontakte suchen
Nachrichten und E-Mail65 Nachrichten67 E-Mail
Kamera69 Grundlagen71 Aufnahmemodi74 Kameraeinstellungen
Galerie76 Inhalte auf dem Gerät anzeigen77 Auf anderen Geräten gespeicherte Inhalte
anzeigen
Notfallassistent78 Notfallmodus79 Hilfenachricht
Nützliche Apps und Funktionen80 S Finder80 S Planner82 S Voice

Inhalt
4
Einstellungen112 Über die Einstellungen112 SCHNELLEINSTELLUNGEN112 VERBINDUNGEN117 GERÄT121 PERSONALISIERUNG124 SYSTEM130 ANWENDUNGEN
Rat und Hilfe bei Problemen

5
Zuerst lesenLesen Sie dieses Handbuch vor der Verwendung des Geräts aufmerksam durch, um seine sichere und sachgemäße Verwendung zu gewährleisten.
• Beschreibungen basieren auf den Standardeinstellungen des Geräts.
• Einige Inhalte weichen je nach Region, Dienstanbieter und Gerätesoftware möglicherweise von Ihrem Gerät ab.
• Hochwertige Inhalte, bei denen für die Verarbeitung hohe CPU- und RAM-Leistungen erforderlich sind, wirken sich auf die Gesamtleistung des Geräts aus. Anwendungen, die mit diesen Inhalten zusammenhängen, funktionieren abhängig von den technischen Daten des Geräts und der Umgebung, in der es genutzt wird, möglicherweise nicht ordnungsgemäß.
• Samsung übernimmt keinerlei Haftung bei Leistungsproblemen, die von Anwendungen von Drittanbietern verursacht werden.
• Samsung ist nicht für Leistungseinbußen oder Inkompatibilitäten haftbar, die durch veränderte Registrierungseinstellungen oder modifizierte Betriebssystemsoftware verursacht wurden. Bitte beachten Sie, dass inoffizielle Anpassungen am Betriebssystem dazu führen können, dass das Gerät oder Anwendungen nicht mehr ordnungsgemäß funktionieren.
• Software, Tonquellen, Hintergrundbilder, Bilder sowie andere Medien auf diesem Gerät unterliegen einer Lizenzvereinbarung für die eingeschränkte Nutzung. Das Extrahieren und Verwenden dieser Materialien für gewerbliche oder andere Zwecke stellt eine Verletzung von Urheberrechtsgesetzen dar. Der Benutzer trägt die volle Verantwortung bei illegaler Verwendung von Medien.
• Möglicherweise fallen je nach Datentarif zusätzliche Gebühren für Datendienste wie z. B. Nachrichtenversand, Hochladen und Herunterladen von Inhalten, automatische Synchronisation oder Verwendung von Standortdiensten an. Bei der Übertragung von großen Datenmengen empfehlen wir die Verwendung der WLAN-Funktion.
• Standardanwendungen, die bereits auf dem Gerät installiert sind, unterliegen Aktualisierungen und es kann vorkommen, dass sie ohne vorherige Ankündigung nicht mehr unterstützt werden. Sollten Sie Fragen zu einer auf dem Gerät vorinstallierten Anwendung haben, wenden Sie sich an ein Samsung Kundendienstcenter. Wenden Sie sich bei Anwendungen, die Sie selbst installiert haben, an den jeweiligen Anbieter.
• Das Verändern des Betriebssystems des Geräts oder das Installieren von Software von inoffiziellen Quellen kann zu Fehlfunktionen am Gerät oder zu Beschädigung oder Verlust von Daten führen. Diese Handlungen stellen Verstöße gegen Ihre Lizenzvereinbarung mit Samsung dar und haben das Erlöschen der Garantie zur Folge.

Zuerst lesen
6
• Dieses Gerät verfügt über eine Zertifizierung nach den Anforderungen der Federal Communications Commission (FCC), für die Lieferung, den Verkauf oder Import in die USA. Die FCC-ID des Gerätes findet sich unter: Menü → Einstellungen → Geräteinformationen.
• Je nachdem, ob Ihr Gerät ein Modell mit Einzel- oder Dual-SIM ist, können sich die unterstützten Funktionen unterscheiden oder haben andere Bezeichnungen.
Hinweissymbole
Warnung: Situationen, die zu Verletzungen führen könnten
Vorsicht: Situationen, die zu Schäden an Ihrem oder anderen Geräten führen könnten
Hinweis: Hinweise, Verwendungstipps oder zusätzliche Informationen

7
Erste Schritte
LieferumfangVergewissern Sie sich, dass der Produktkarton die folgenden Artikel enthält:
• Gerät
• Kurzanleitung
• Die mit dem Gerät und anderen verfügbaren Zubehörteilen bereitgestellten Artikel können je nach Region oder Dienstanbieter variieren.
• Die mitgelieferten Artikel sind nur für die Verwendung mit diesem Gerät vorgesehen und sind möglicherweise nicht mit anderen Geräten kompatibel.
• Änderungen am Aussehen und an den technischen Daten sind ohne vorherige Ankündigung vorbehalten.
• Weitere Zubehörteile können Sie bei Ihrem örtlichen Samsung-Händler erwerben. Stellen Sie vor dem Kauf sicher, dass sie mit dem Gerät kompatibel sind.
• Verwenden Sie nur von Samsung zugelassenes Zubehör. Wenn Sie nicht zugelassenes Zubehör verwenden, kann dies zu Leistungseinbußen und Fehlfunktionen führen, die nicht von der Garantie abgedeckt werden.
• Änderungen an der Verfügbarkeit aller Zubehörteile sind vorbehalten und hängen vollständig von den Herstellerfirmen ab. Weitere Informationen zu verfügbarem Zubehör finden Sie auf der Samsung-Webseite.

Erste Schritte
8
Geräteaufbau
Mikrofon
Touchscreen
Vordere Kamera
Annäherungs-/Lichtsensor
Headsetbuchse
Multifunktionsbuchse
Home-Taste
Aktuelle Anwendungen-Taste
Ein/Aus-Taste
SIM-Kartenträger / Speicherkartenträger (Dual-SIM-Modelle) Speicherkartenträger (Single-SIM-Modelle)
SIM-Kartenträger
Hörer
Mikrofon
Zurück-Taste
Lautstärketaste
NFC-Antenne
Lautsprecher
GPS-Antenne
Hintere Kamera
Blitz
Hauptantenne

Erste Schritte
9
• Verdecken Sie den Antennenbereich weder mit den Händen noch mit anderen Gegenständen. Dies kann Verbindungsprobleme hervorrufen oder den Akku entladen.
• Wir empfehlen, einen von Samsung zugelassenen Bildschirmschutz zu verwenden. Die Verwendung eines nicht zugelassenen Bildschirmschutzes kann zu Störungen des Sensors führen.
• Vermeiden Sie den Kontakt von Wasser mit dem Touchscreen. Durch Feuchtigkeit oder Kontakt mit Wasser können Fehlfunktionen des Touchscreens verursacht werden.
Tasten
Taste Funktion
Ein/Aus• Gedrückt halten, um das Gerät ein- oder auszuschalten.
• Zum Einschalten oder Sperren des Bildschirms drücken
Aktuelle Anwendungen
• Antippen, um eine Liste der aktuellen Anwendungen zu öffnen.
• Berühren und halten, um zusätzliche Optionen für den aktuellen Bildschirm aufzurufen.
Home
• Drücken, um den Bildschirm einzuschalten, wenn er gesperrt ist.
• Drücken, um zum Startbildschirm zurückzukehren.
• Zweimal drücken, um S Voice zu starten.
• Gedrückt halten, um Google zu starten.
Zurück • Antippen, um zum vorherigen Bildschirm zurückzukehren.
Lautstärke • Drücken, um die Gerätelautstärke einzustellen.

Erste Schritte
10
SIM- oder USIM-Karte und Akku verwenden
SIM- oder USIM-Karte installierenSetzen Sie die SIM- oder USIM-Karte Ihres Mobildienstanbieters ein.
• Mit diesem Gerät können nur Nano-SIM-Karten verwendet werden.
• Einige LTE-Dienste sind je nach Dienstanbieter möglicherweise nicht verfügbar. Weitere Informationen zur Verfügbarkeit des Dienstes erhalten Sie von Ihrem Dienstanbieter.
1 Führen Sie den Auswurfstift in die Öffnung an dem SIM-Kartenträger, um das Fach zu lösen.
► Modelle mit Dual-SIM:
► Modelle mit einer SIM:
Stellen Sie sicher, dass der Auswurfstift gerade zur Öffnung ausgerichtet ist. Anderenfalls könnte das Gerät beschädigt werden.

Erste Schritte
11
2 Ziehen Sie den SIM-Kartenträger vorsichtig aus dem SIM-Karteneinschub heraus.
► Modelle mit Dual-SIM:
► Modelle mit einer SIM:

Erste Schritte
12
3 ► Modelle mit Dual-SIM: Platzieren Sie die SIM- oder USIM-Karte im SIM-Kartenträger, so dass die goldfarbenen Kontakte nach unten weisen.
Platzieren Sie die primäre SIM- oder USIM-Karte im SIM-Kartenträger 1 ( 1 ) und die zweite SIM- oder USIM-Karte im SIM-Kartenträger 2 ( 2 ).
2
1
Der SIM-Kartenträger 2 dient auch als Speicherkartenträger. Sie können jedoch nicht SIM- oder USIM-Karte und Speicherkarte gleichzeitig einsetzen.
► Modelle mit einer SIM: Platzieren Sie die SIM- oder USIM-Karte im SIM-Kartenträger, so dass die goldfarbenen Kontakte nach unten weisen.
Achten Sie darauf, dass Sie die SIM- oder USIM-Karte nicht verlieren und dass keine anderen Personen sie verwenden. Samsung übernimmt keine Haftung für Schäden oder Unannehmlichkeiten, die durch verlorene oder gestohlene Karten verursacht wurden.

Erste Schritte
13
4 Setzen Sie den SIM-Kartenträger wieder in den SIM-Karteneinschub ein.
► Modelle mit Dual-SIM:
► Modelle mit einer SIM:

Erste Schritte
14
SIM- oder USIM-Karte entfernen
1 Führen Sie den Auswurfstift in die Öffnung an der SIM-Karte, um das Fach zu lösen.
2 Ziehen Sie den SIM-Kartenträger vorsichtig aus dem SIM-Karteneinschub heraus.
3 Nehmen Sie die SIM- oder USIM-Karte heraus.
► Modelle mit Dual-SIM:
► Modelle mit einer SIM:
4 Setzen Sie den SIM-Kartenträger wieder in den SIM-Karteneinschub ein.

Erste Schritte
15
Dual-SIM- oder -USIM-Karte verwenden (Dual-SIM-Modelle)Wenn Sie zwei SIM- oder -USIM-Karten einsetzen, können Sie auf einem einzigen Gerät zwei Telefonnummern oder Dienstanbieter nutzen.
SIM- oder USIM-Karte aktivierenTippen Sie auf dem Startbildschirm Menü → Einstellungen → SIM-Kartenverwaltung an. Tippen Sie auf einen oder beide Schieberegler für die SIM- oder USIM-Karten, um sie zu aktivieren.
Namen und Symbole von SIM- oder USIM-Karten ändernTippen Sie auf dem Startbildschirm Menü → Einstellungen → SIM-Kartenverwaltung an. Wählen Sie eine SIM- oder USIM-Karte aus und tippen Sie auf Name registrieren oder Symbol auswählen. Legen Sie für jede Karte einen Anzeigenamen und ein Symbol fest.
Zwischen Karten umschaltenWenn zwei SIM- oder USIM-Karten aktiviert sind, wird im Dashboard des Benachrichtigungsfelds das Symbol für die Kartenauswahl angezeigt. Öffnen Sie das Benachrichtigungsfeld und wählen Sie eine Karte aus.

Erste Schritte
16
Akku aufladenVerwenden Sie das Ladegerät, um den Akku zu laden, bevor Sie das Gerät erstmals verwenden. Sie können zum Laden des Akkus auch einen Computer verwenden, indem Sie ihn mit einem USB-Kabel anschließen.
Verwenden Sie nur von Samsung zugelassene Ladegeräte, Akkus und Kabel. Nicht zugelassene Ladegeräte oder Kabel können zu einer Explosion des Akkus oder zu Schäden am Gerät führen.
• Ist der Akkuladestand gering, wird das Akkusymbol leer angezeigt.
• Wenn der Akku vollständig entladen ist, kann das Gerät nicht unmittelbar nach dem Anschluss an das Ladegerät eingeschaltet werden. Laden Sie den leeren Akku ein paar Minuten lang auf, bevor Sie das Gerät wieder einschalten.
• Der Akkuverbrauch steigt, wenn Sie gleichzeitig verschiedene Anwendungen, Netzwerkanwendungen oder Anwendungen, bei denen ein zusätzliches Gerät verbunden werden muss, ausführen. Führen Sie diese Anwendungen nur bei vollständig geladenem Akku aus. So vermeiden Sie eine Unterbrechung der Netzwerkverbindung oder einen Ladeverlust während einer Datenübertragung.
Schließen Sie das USB-Kabel an den USB-Netzadapter und das andere Ende des USB-Kabels an die Multifunktionsbuchse an.
Ein falsches Anschließen des Ladegeräts kann zu schweren Schäden am Gerät führen. Schäden durch unsachgemäße Verwendung werden nicht von der Garantie abgedeckt.

Erste Schritte
17
• Sie können das Gerät verwenden, während es aufgeladen wird. In diesem Fall kann der Ladevorgang jedoch länger dauern.
• Während das Gerät geladen wird, können aufgrund einer instabilen Stromversorgung Funktionsstörungen des Touchscreens auftreten. Entfernen Sie in diesem Fall das Ladegerät.
• Beim Aufladen kann sich das Gerät erwärmen. Das ist üblich und hat keine Auswirkung auf die Lebensdauer oder Leistungsfähigkeit des Geräts. Erwärmt sich der Akku stärker als üblich, entfernen Sie das Ladegerät.
• Falls das Gerät nicht richtig geladen wird, bringen Sie es zusammen mit dem Ladegerät in eine Samsung-Kundendienstzentrale.
Trennen Sie das Ladegerät vom Gerät, wenn der Akku vollständig geladen ist. Ziehen Sie zuerst das Ladegerät vom Gerät ab und trennen Sie anschließend die Verbindung zwischen Ladegerät und Stromanschluss.
Stecken Sie das Ladegerät aus, wenn es nicht verwendet wird, um Energie zu sparen. Das Ladegerät verfügt über keinen Ein/Aus-Schalter. Sie sollten das Ladegerät vom Stromanschluss trennen, wenn es nicht verwendet wird, um zu verhindern, dass Energie verschwendet wird. Das Ladegerät sollte sich während des Aufladens in der Nähe des Stromanschlusses befinden und leicht zugänglich sein.
Stromverbrauch reduzierenDas Gerät bietet Ihnen Optionen zum Reduzieren des Stromverbrauchs. Indem Sie diese Optionen anpassen und Hintergrundfunktionen deaktivieren, können Sie das Gerät länger verwenden, ohne den Akku aufladen zu müssen:
• Wenn Sie Ihr Gerät nicht benutzen, aktivieren Sie den Schlafmodus, indem Sie die Ein/Aus-Taste drücken.
• Verwenden Sie den Task-Manager, um nicht benötigte Apps zu schließen.
• Deaktivieren Sie die Bluetooth-Funktion.
• Deaktivieren Sie die WLAN-Funktion.
• Deaktivieren Sie die automatische Synchronisierung von Anwendungen.
• Reduzieren Sie die Beleuchtungsdauer des Bildschirms.
• Bildschirmhelligkeit verringern.

Erste Schritte
18
Speicherkarte verwenden
Speicherkarte einbauenIhr Gerät eignet sich für Speicherkarten mit einem Speicherplatz von maximal 64 GB. Je nach Speicherkarte, Hersteller und Typ sind manche Speicherkarten mit Ihrem Gerät nicht kompatibel.
• Manche Speicherkarten sind mit Ihrem Gerät nicht vollständig kompatibel. Die Verwendung einer inkompatiblen Speicherkarte kann das Gerät, die Speicherkarte und die auf der Karte gespeicherten Daten beschädigen.
• Achten Sie darauf, dass Sie die Speicherkarte mit der richtigen Seite nach oben weisend einsetzen.
• Das Gerät unterstützt die FAT- und exFAT-Dateistruktur für Speicherkarten. Wenn Sie eine Speicherkarte einsetzen, die in einer anderen Dateistruktur formatiert wurde, fordert das Gerät Sie zur Neuformatierung dieser Speicherkarte auf.
• Häufiges Speichern und Löschen von Daten verringert die Lebensdauer der Speicherkarte.
• Wenn Sie eine Speicherkarte in das Gerät einsetzen, erscheint das Dateiverzeichnis der Speicherkarte im Ordner Eigene Dateien → SD-Karte.
1 Führen Sie den Auswurfstift in die Öffnung an der Speicherkarte, um den Träger zu lösen.
2 Ziehen Sie den Speicherkartenträger vorsichtig aus dem Speicherkarteneinschub heraus.
3 Platzieren Sie eine Speicherkarte auf dem Speicherkartenträger, so dass die goldfarbenen Kontakte nach unten weisen.

Erste Schritte
19
4 Setzen Sie den Speicherkartenträger wieder in den Speicherkarteneinschub ein.
► Modelle mit Dual-SIM:
► Modelle mit einer SIM:

Erste Schritte
20
Speicherkarte entfernenBevor Sie eine Speicherkarte entnehmen, müssen Sie sie zum sicheren Entfernen im Gerät deaktivieren. Tippen Sie dafür auf dem Startbildschirm Menü → Einstellungen → Speicher → SD-Karte entfernen an.
1 Führen Sie den Auswurfstift in die Öffnung an der Speicherkarte, um den Träger zu lösen.
2 Ziehen Sie den Speicherkartenträger vorsichtig aus dem Speicherkarteneinschub heraus.
3 Nehmen Sie die Speicherkarte heraus.
4 Setzen Sie den Speicherkartenträger wieder in den Speicherkarteneinschub ein.
Entfernen Sie die Speicherkarte nicht, wenn das Gerät gerade auf Daten zugreift oder sie überträgt. Dies kann dazu führen, dass Daten verloren gehen oder beschädigt werden. Zudem können Schäden an der Speicherkarte oder am Gerät entstehen. Samsung trägt keinerlei Verantwortung für Verluste, die durch eine falsche Verwendung von beschädigten Speicherkarten entstehen. Dies schließt auch Datenverluste ein.
Speicherkarte formatierenWenn Sie die Speicherkarte auf dem Computer formatieren, ist sie möglicherweise anschließend mit dem Gerät nicht mehr kompatibel. Formatieren Sie die Speicherkarte nur im Gerät.
Tippen Sie auf dem Startbildschirm Menü → Einstellungen → Speicher → SD-Karte formatieren → SD-Karte formatieren → Alles löschen an.
Erstellen Sie vor dem Formatieren der Speicherkarte unbedingt eine Sicherungskopie aller wichtigen Daten, die im Gerät gespeichert sind. Die Herstellergarantie deckt keine Datenverluste ab, die durch Anwenderaktionen verursacht werden.

Erste Schritte
21
Gerät ein- und ausschaltenHalten Sie die Ein/Aus-Taste einige Sekunden lang gedrückt, um das Gerät einzuschalten.
Folgen Sie nach dem erstmaligen Einschalten des Geräts oder nach dem Zurücksetzen von Daten der Bildschirmanleitung, um es für den Betrieb einzurichten.
Halten Sie zum Ausschalten des Geräts die Ein/Aus-Taste gedrückt und tippen Sie Ausschalten an.
Befolgen Sie alle Warnungen und Anweisungen autorisierter Personen in Bereichen, in denen drahtlose Geräte verboten sind, z. B. in Flugzeugen und Krankenhäusern.
Bildschirm sperren und entsperrenWenn Sie die Ein/Aus-Taste drücken, wird der Bildschirm ausgeschaltet und gesperrt. Der Bildschirm schaltet sich auch automatisch aus und wird gesperrt, wenn das Gerät eine bestimmte Zeit lang nicht verwendet wird.
Um den Bildschirm zu entsperren, drücken Sie die Ein/Aus-Taste oder die Home-Taste und streichen Sie im Entsperrungsbereich des Bildschirms mit dem Finger in eine beliebige Richtung.
Sie können die Entsperrmethode zum Entsperren des Bildschirms ändern. Weitere Informationen finden Sie unter Bildschirmsperrmethode ändern.

22
Grundlegende Information
Touchscreen verwenden• Achten Sie darauf, dass der Touchscreen nicht mit anderen elektrischen Geräten in Kontakt
kommt. Elektrostatische Entladungen können Fehlfunktionen des Touchscreens verursachen.
• Um Schäden am Touchscreen zu verhindern, tippen Sie nicht mit einem scharfen Gegenstand darauf und üben Sie keinen starken Druck mit den Fingerspitzen aus.
• Möglicherweise erkennt das Gerät Toucheingaben nahe am Rand des Bildschirms nicht, wenn die Toucheingabe außerhalb des Erkennungsbereichs ausgeführt wird.
• Befindet sich der Touchscreen über einen längeren Zeitraum im Stand-by-Modus, kann es zu Nach- oder Geisterbildern kommen, die sich auf der Anzeige einbrennen. Schalten Sie den Touchscreen aus, wenn Sie das Gerät nicht verwenden.
• Es wird empfohlen, den Touchscreen mit den Fingern zu bedienen.
TippenUm Anwendungen zu öffnen, Menüsymbole auszuwählen, Tasten auf dem Bildschirm zu drücken oder mit der Tastatur Zeichen einzugeben, tippen Sie diese jeweils mit einem Finger an.

Grundlegende Information
23
Berühren und haltenWenn Sie ein Element oder den Bildschirm länger als 2 Sekunden berühren und halten, werden die verfügbaren Optionen angezeigt.
ZiehenSie können Elemente verschieben, indem Sie sie berühren und halten und an die gewünschte Position ziehen.
Doppelt antippenTippen Sie zum Vergrößern zweimal auf eine Webseite bzw. ein Bild. Klicken Sie erneut zweimal, um die ursprüngliche Größe wieder herzustellen.

Grundlegende Information
24
StreichenStreichen Sie auf dem Start- oder auf der Anwendungsübersicht nach rechts oder links, um weitere Felder anzuzeigen. Um auf einer Webseite oder in einer Liste wie beispielsweise der Liste der Kontakte zu scrollen, streichen Sie nach oben bzw. unten.
Finger spreizen oder zusammenführenSie können einen Bereich auf einer Webseite, einer Karte oder einem Bild vergrößern, indem Sie ihn mit zwei Fingern auseinander ziehen. Ziehen Sie ihn zusammen, um ihn wieder zu verkleinern.

Grundlegende Information
25
Layout des Startbildschirms
StartbildschirmVom Startbildschirm aus haben Sie Zugriff auf alle Funktionen des Geräts. Hier finden Sie unter anderem Widgets, Anwendungsschnellzugriffe und mehr. Widgets sind kleine Anwendungen, die bestimmte Anwendungsfunktionen starten, um auf dem Startbildschirm Informationen und einen einfachen Zugriff bereitzustellen.
Andere Seiten zeigen Sie an, indem Sie nach links oder rechts blättern oder am unteren Bildschirmrand auf eine der Bildschirmanzeigen tippen. Informationen zur Anpassung des Startbildschirms finden Sie unter Startbildschirm verwalten.
Ein Widget
Eine Anwendung
Bildschirmanzeige
Ein Ordner
Anwendungs-Dock

Grundlegende Information
26
StartbildschirmoptionenBerühren und halten Sie auf dem Startbildschirm einen leeren Bereich oder bewegen Sie zwei Finger zusammen, um auf die verfügbaren Optionen zuzugreifen.
Flipboard BriefingVerwenden Sie dieses Leistungsmerkmal, um die neuesten Artikel in den verschiedenen Kategorien zu lesen. Mit diesem Leistungsmerkmal erhalten Sie immer die neuesten der für Sie interessanten Nachrichten.
1 Tippen Sie auf dem Startbildschirm auf , oder wischen Sie nach rechts, um Flipboard Briefing zu öffnen.
2 Tippen Sie auf LOS GEHT’S, wenn Sie dieses Leistungsmerkmal zum ersten Mal verwenden.
3 Wischen Sie nach oben, um die neuesten Artikel in den verschiedenen Kategorien zu durchsuchen.
Berühren und halten Sie auf dem Startbildschirm einen leeren Bereich, um Flipboard Briefing zu deaktivieren. Tippen Sie dann Startseiten-Einstellungen an und deaktivieren Sie Flipboard Briefing.

Grundlegende Information
27
AnwendungsübersichtAuf der Anwendungsübersicht werden Symbole für alle Anwendungen einschließlich neu installierter Anwendungen angezeigt.
Tippen Sie auf dem Startbildschirm Menü an, um die Anwendungsübersicht aufzurufen. Andere Seiten zeigen Sie an, indem Sie nach links oder rechts blättern oder am unteren Bildschirmrand eine Bildschirmanzeige auswählen. Informationen zur Anpassung der Anwendungsübersicht finden Sie unter Anwendungsübersicht verwalten.
Weitere Optionen öffnen.
Eine Anwendung
Bildschirmanzeige

Grundlegende Information
28
AnzeigesymboleAnzeigesymbole werden in der Statusleiste oben auf dem Bildschirm angezeigt. Die häufigsten Symbole sind in der folgenden Tabelle aufgelistet.
Die Statusleiste erscheint in einigen Anwendungen möglicherweise nicht am oberen Bildschirmrand. Ziehen Sie den Finger vom oberen Bildschirmrand nach unten, um die Statusleiste anzuzeigen.
Symbol Bedeutung
Kein Signal
/ Signalstärke
/ Zurzeit verwendete SIM- oder USIM-Karte (Dual-SIM-Modelle)
Roaming (außerhalb des normalen Netzabdeckungsbereichs)
Mit GPRS-Netz verbunden
Mit EDGE-Netz verbunden
Mit UMTS-Netz verbunden
Mit HSDPA-Netz verbunden
Mit HSPA+-Netz verbunden
/ Mit LTE-Netz verbunden
Mit WLAN verbunden
Bluetooth-Funktion aktiviert
GPS aktiviert
Laufender Anruf
Anruf in Abwesenheit
Smart Stay-Funktion aktiviert
Laufende Synchronisierung
Mit Computer verbunden
Keine SIM- oder USIM-Karte

Grundlegende Information
29
Symbol Bedeutung
Neue SMS oder MMS
Alarm aktiviert
Lautlos aktiviert
Vibrieren aktiviert
Offline-Modus aktiviert
Fehler aufgetreten oder Vorsicht erforderlich
Ladezustand
Benachrichtigungsfeld und Schnelleinstellungsfeld
Benachrichtigungsfeld verwendenWenn Sie neue Benachrichtigungen erhalten (beispielsweise zu Nachrichten oder verpassten Anrufen), erscheinen auf der Statusleiste entsprechende Anzeigesymbole. Weitere Informationen zu den Symbolen erhalten Sie, indem Sie das Benachrichtigungsfeld öffnen und die Details anzeigen.
Ziehen Sie zum Öffnen des Benachrichtigungsfelds die Statusleiste mit zwei Fingern nach unten. Wenn Sie das Benachrichtigungsfeld schließen möchten, ziehen Sie die Leiste vom unteren Bildschirmrand nach oben.

Grundlegende Information
30
Im Benachrichtigungsfeld stehen folgende Funktionen zur Verfügung.
Einstellungen öffnen.
Starten Sie S Finder.
Benachrichtigung antippen und verschiedene Aktionen ausführen.
Helligkeit einstellen.
Alle Schnelleinstellungstasten anzeigen.
Optionen aktivieren oder deaktivieren. Berühren und halten Sie
eine Taste, um detailliertere Einstellungen anzuzeigen.
Quick Connect starten.
Alle Benachrichtigungen löschen.
Wählen Sie eine SIM- oder USIM-Karte aus. (Dual-SIM-Modelle)
Schaltflächen zur Schnelleinstellung anders anordnenWenn Sie die Schnelleinstellungstasten neu anordnen möchten, tippen Sie → an, berühren und halten Sie ein Element und ziehen Sie es dann an eine andere Position.

Grundlegende Information
31
Schnelleinstellungsfeld verwendenSie können bestimmte Funktionen im Benachrichtigungsbedienfeld aktivieren bzw. deaktivieren. Öffnen Sie die Schnelleinstellungsseite, um weitere Funktionen zu aktivieren bzw. zu deaktivieren.
Ziehen Sie zum Öffnen des Schnelleinstellungsfelds die Statusleiste mit zwei Fingern nach unten. Alternativ können Sie im Benachrichtigungsbedienfeld auf tippen. Wenn Sie das Schnelleinstellungsfeld schließen möchten, ziehen Sie die Leiste vom unteren Bildschirmrand nach oben.
Tippen Sie auf eine der folgenden Optionen, um sie zu aktivieren bzw. zu deaktivieren. Wenn Sie eine Taste berühren und halten, werden detailliertere Einstellungen angezeigt.
• WLAN: Weitere Informationen finden Sie unter WLAN.
• GPS: Weitere Informationen finden Sie unter Standort.
• Ton / Vibrieren / Lautlos: Zur Auswahl eines Tonmodus
• Bildschirm drehen: Ausrichten der Anzeige beim Drehen des Geräts aktivieren/deaktivieren.
Bei einigen Anwendungen kann die Anzeige nicht gedreht werden.
• Bluetooth: Weitere Informationen finden Sie unter Bluetooth.
• Mobile Daten: Weitere Informationen finden Sie unter Datennutzung oder Mobile Netzwerke.
• Ultrasparen: Weitere Informationen finden Sie unter Ultra-Energiesparmodus.
• Multi Window: Weitere Informationen finden Sie unter Multi Window.
• Offline-Modus: Weitere Informationen finden Sie unter Offline-Modus.
• Mobile Hotspot: Weitere Informationen finden Sie unter Tethering und Mobile Hotspot.
• Screen Mirroring: Weitere Informationen finden Sie unter Screen Mirroring.
• NFC: Weitere Informationen finden Sie unter NFC.
• Sync: Wenn Sie diese Funktion aktivieren, synchronisiert das Gerät Apps wie Kalender oder E-Mail automatisch.
• Smart Stay: Wenn Sie diese Funktion aktivieren, bleibt der Bildschirm eingeschaltet, solange Sie auf den Bildschirm schauen.

Grundlegende Information
32
• Energie sparen: Weitere Informationen finden Sie unter Energiesparfunktion.
• Ruhemodus: Weitere Informationen finden Sie unter Ruhemodus.
• Privater Modus: Weitere Informationen finden Sie unter Privater Modus.
Anwendungen öffnenWählen Sie auf dem Startbildschirm oder auf der Anwendungsübersicht ein Anwendungssymbol, um die Anwendung zu öffnen.
Tippen Sie zum Öffnen der Liste mit den kürzlich verwendeten Anwendungen an und wählen Sie ein Anwendungssymbol, um die Anwendung zu öffnen.
Anwendung schließenTippen Sie → und anschließend neben einer Anwendung Beenden an, um die Anwendung zu schließen. Durch Antippen von Alle beenden können Sie alle ausgeführten Anwendungen schließen. Sie können auch → antippen.
Anwendungen installieren oder deinstallieren
Samsung GALAXY AppsMit dieser Anwendung können Sie Apps kaufen und herunterladen.
Tippen Sie auf der Anwendungsübersicht GALAXY Apps an.
Diese Anwendung ist je nach Region oder Dienstanbieter u. U. nicht verfügbar.
Anwendungen installierenSie können Anwendungen nach Kategorie durchsuchen oder antippen, um nach einem Schlüsselwort zu suchen.
Wählen Sie eine Anwendung aus, um anwendungsbezogene Informationen anzuzeigen. Tippen Sie Gratis an, um kostenlose Anwendungen herunterzuladen. Wenn Sie kostenpflichtige Anwendungen kaufen und herunterladen möchten, tippen Sie den Preis für die Anwendung an.
Tippen Sie zum Ändern der Einstellungen für die automatische Aktualisierung auf → Einstellungen → Apps automatisch aktualisieren und wählen Sie eine Option aus.

Grundlegende Information
33
Play StoreMit dieser Anwendung können Sie Apps kaufen und herunterladen.
Tippen Sie auf der Anwendungsübersicht Play Store an.
Anwendungen installierenSie können Anwendungen nach Kategorie durchsuchen oder antippen, um nach einem Schlüsselwort zu suchen.
Wählen Sie eine Anwendung aus, um anwendungsbezogene Informationen anzuzeigen. Tippen Sie INSTALLIEREN an, um kostenlose Anwendungen herunterzuladen. Wenn Sie kostenpflichtige Anwendungen kaufen und herunterladen möchten, tippen Sie auf den Preis und befolgen Sie die Anweisungen auf dem Bildschirm.
Tippen Sie zum Ändern der Einstellungen für die automatische Aktualisierung auf → EINSTELLUNGEN → Automatische App-Updates und wählen Sie eine Option aus.
Anwendungen verwalten
Anwendungen deinstallieren oder deaktivierenÖffnen Sie zum Deaktivieren von Standardanwendungen die Anwendungsübersicht und tippen Sie auf → Apps deinstallieren/deaktivieren. wird bei Anwendungen angezeigt, die deaktiviert werden
können. Wählen Sie eine Anwendung aus und tippen Sie Deaktivieren an.
Öffnen Sie zum Deinstallieren heruntergeladener Apps die Anwendungsübersicht und tippen Sie auf → Heruntergeladene Apps → → Deinstallieren. Sie können auch auf der Anwendungsübersicht
Einstellungen → Anwendungsmanager antippen, eine Anwendung auswählen und dann Deinstallieren antippen.
Anwendungen aktivierenTippen Sie auf der Anwendungsübersicht → Deaktivierte Apps anzeigen an, wählen Sie die gewünschten Anwendungen aus und tippen Sie dann Fertig an. Sie können auch auf der Anwendungsübersicht Einstellungen → Anwendungsmanager antippen, zu DEAKTIVIERT blättern, eine Anwendung auswählen und dann Aktivieren antippen.
• Anwendungen ausblenden: Blenden Sie Anwendungen auf der Anwendungsübersicht aus. Ausgeblendete Anwendungen können weiterhin verwendet werden.
• Anwendungen deaktivieren: Deaktivieren Sie ausgewählte Standardanwendungen, die nicht deinstalliert werden können. Deaktivierte Anwendungen können nicht verwendet werden.
• Anwendungen deinstallieren: Deinstallieren Sie heruntergeladene Anwendungen.

Grundlegende Information
34
Text eingeben
TastaturlayoutBei der Texteingabe für Nachrichten, Memos oder ähnliches wird automatisch eine Tastatur eingeblendet.
Die Texteingabe wird nicht für alle Sprachen unterstützt. Zum Eingeben eines Texts müssen Sie die Eingabesprache in eine der unterstützten Sprachen ändern.
In die nächste Zeile wechseln.
Vorheriges Zeichen löschen.Großbuchstaben eingeben. Tippen Sie zweimal darauf, um den
gesamten Text in Großbuchstaben einzugeben.
Satzzeichen eingeben.
Leerzeichen einfügen.Tastatureinstellungen ändern.
Eingabesprache ändernTippen Sie → Eingabesprachen auswählen an und wählen Sie dann die gewünschten Sprachen aus. Bei Auswahl mehrerer Sprachen können Sie zwischen den Sprachen wechseln, indem Sie die Leertaste nach links oder rechts schieben.
Tastaturlayout ändernTippen Sie an und wählen Sie unter EINGABESPRACHEN eine Sprache und dann das Tastaturlayout aus, das verwendet werden soll.
Auf der 3x4-Tastatur sind einer Taste drei bis vier Zeichen zugeordnet. Tippen Sie zum Eingeben eines Zeichens wiederholt auf die entsprechende Taste, bis das gewünschte Zeichen erscheint.

Grundlegende Information
35
Weitere Tastaturfunktionen verwendenBerühren und halten Sie , um diverse weitere Funktionen zu verwenden. Je nach der zuletzt verwendeten Funktion werden möglicherweise andere Symbole als das Symbol angezeigt.
• : Text mittels Sprache eingeben.
Sprache ändern.
Tastatur einblenden.
Spracheingabe starten oder anhalten.
• : In den Handschrift-Modus wechseln.
Zur Standardtastatur wechseln.
Zwischen Ziffern-und Buchstabenmodus umschalten.
Diese Funktion ist je nach Region oder Dienstanbieter u. U. nicht verfügbar.
• : Element aus der Zwischenablage einfügen.
• : Tastatureinstellungen ändern.

Grundlegende Information
36
• : Emoticons eingeben.
• : Zur unverankerten Tastatur wechseln. Durch Ziehen von können Sie die Tastatur an eine andere Position verschieben.
Zur Standardtastatur wechseln.
Kopieren und einfügen
1 Berühren und halten Sie eine Textstelle.
2 Ziehen Sie oder , um den gewünschten Text zu markieren, oder tippen Sie Alle auswählen, um den gesamten Text zu markieren.
3 Tippen Sie Kopieren oder Ausschneiden an. Der ausgewählte Text wird in die Zwischenablage kopiert.
4 Bewegen Sie den Cursor an die Stelle, an der Sie den Text einfügen möchten, und tippen Sie → Einfügen an. Wenn Sie Text einfügen möchten, den Sie vorher kopiert haben, tippen Sie → Zwischenablage an und wählen Sie den Text aus.

Grundlegende Information
37
ScreenshotScreenshot erfassen, während das Gerät verwendet wird.
Halten Sie gleichzeitig die Home-Taste und die Ein/Aus-Taste gedrückt. Das Bild wird im Ordner Galerie → → Album → Screenshots gespeichert. Nach dem Erfassen eines Screenshots können Sie das Bild bearbeiten und mit anderen teilen.
Sie können Screenshots auch mit anderen Methoden erfassen. Weitere Informationen finden Sie unter Screenshot.
Sie können keinen Screenshot aufnehmen, wenn Sie gerade Anwendungen ausführen.
Eigene DateienMit dieser App können Sie auf Dateien zugreifen, die auf dem Gerät oder an anderen Orten wie z. B. Cloud-Speicherdiensten gespeichert sind.
Tippen Sie auf der Anwendungsübersicht Eigene Dateien an.
Weitere Optionen öffnen.
Suchen nach Dateien oder Ordnern.
Downloadverlauf anzeigen.
Bei Cloud-Speicherdiensten gespeicherte Dateien anzeigen.
Dateien nach Kategorie anzeigen.
Auf dem Gerät gespeicherte Dateien anzeigen.

Grundlegende Information
38
Energiesparfunktion
EnergiesparmodusSparen Sie Energie, indem Sie die Gerätefunktionen einschränken.
Tippen Sie auf der Anwendungsübersicht auf Einstellungen → Energiesparmodus → Energiesparmodus. Tippen Sie dann auf den Schalter Energiesparmodus, um ihn zu aktivieren. Sie können auch die Schnelleinstellungen öffnen und Energie sparen antippen, um den Modus zu aktivieren.
Wählen Sie aus folgenden Optionen:
• Hintergrunddaten einschränken: Verhindern, dass im Hintergrund ausgeführte Anwendungen eine mobile Datenverbindung nutzen.
• Leistung einschränken: Verschiedene Optionen einschränken, z. B. Hintergrundbeleuchtung der Tasten „Aktuelle Anwendungen“ oder der Zurück-Taste ausschalten.
• Graustufenmodus: Alle Farben auf dem Bildschirm in Graustufen anzeigen.
Ultra-EnergiesparmodusMit diesem Modus können Sie die Akkuleistung des Geräts verlängern. Im Ultra-Energiesparmodus verhält sich das Gerät folgendermaßen:
• Alle Farben auf dem Bildschirm werden in Graustufen angezeigt.
• Die verfügbaren Anwendungen werden auf die wichtigsten und ausgewählten Anwendungen beschränkt.
• Die mobile Datenverbindung wird deaktiviert, wenn der Bildschirm ausgeschaltet ist.
• WLAN und Bluetooth werden deaktiviert.
Tippen Sie auf der Anwendungsübersicht auf Einstellungen → Energiesparmodus → Ultra-Energiesparmodus. Tippen Sie dann auf den Schalter Ultra-Energiesparmodus, um ihn zu aktivieren. Sie können auch die Schnelleinstellungen öffnen und Ultrasparen antippen, um den Modus zu aktivieren.

Grundlegende Information
39
Tippen Sie zum Hinzufügen einer Anwendung zum Startbildschirm auf und wählen Sie eine Anwendung aus.
Tippen Sie zum Entfernen einer Anwendung vom Startbildschirm → Entfernen an, wählen Sie eine Anwendung mit aus und tippen Sie schließlich OK an.
Tippen Sie zum Ändern der Einstellungen für den Ultra-Energiesparmodus wie Netzwerkverbindung oder Töne auf → Einstellungen.
Tippen Sie zum Deaktivieren des Ultra-Energiesparmodus auf → Ultra-Energiesparmodus deaktiv.
Die geschätzte maximale Stand-by-Zeit ist die verbleibende Zeit bis zur vollständigen Entladung des Akkus, wenn das Gerät nicht verwendet wird. Die Stand-by-Zeit kann je nach Geräteeinstellungen und Betriebsbedingungen variieren.
Hilfeinformationen anzeigenÖffnen Sie zum Anzeigen von Hilfeinformationen zur Verwendung des Geräts und von Apps die Anwendungsübersicht und tippen Sie auf Einstellungen → Hilfe.
Tippen Sie auf → Hilfe, um Hilfeinformationen zu einer gerade verwendeten App anzuzeigen.
Nicht alle Apps zeigen Hilfeinformationen an.

40
Netzwerkverbindung
Mobile DatenverbindungVerbinden Sie das Gerät mit einem mobilen Netzwerk, um den Internetzugang zu ermöglichen oder Mediendateien an andere Geräte zu senden. Weitere Optionen finden Sie unter Datennutzung.
► Modelle mit Dual-SIM: Tippen Sie auf der Anwendungsübersicht auf Einstellungen → Datennutzung → eine SIM- oder USIM-Karte und aktivieren Sie dann das Kontrollkästchen Mobile Datenverbindung.
► Modelle mit einer SIM: Tippen Sie auf der Anwendungsübersicht Einstellungen → Datennutzung an und aktivieren Sie dann das Kontrollkästchen Mobile Datenverbindung.
Öffnen Sie alternativ die Schnelleinstellungen und tippen Sie Mobile Daten an, um den Modus zu aktivieren.
WLANVerbinden Sie das Gerät mit einem WLAN-Netzwerk, um den Internetzugang zu ermöglichen oder Mediendateien an andere Geräte zu senden. Weitere Optionen finden Sie unter WLAN.
• Das Gerät nutzt einen nicht harmonisierten Frequenzbereich und ist für die Verwendung in allen europäischen Ländern vorgesehen. Die WLAN-Funktion darf innerhalb der EU ohne Einschränkung in Gebäuden, jedoch nicht außerhalb von Gebäuden, genutzt werden.
• Schalten Sie das WLAN aus, wenn Sie es nicht verwenden, um den Akku zu schonen.
1 Tippen Sie auf der Anwendungsübersicht auf Einstellungen → WLAN. Tippen Sie dann auf den Schalter WLAN, um ihn zu aktivieren.
2 Wählen Sie ein Netzwerk aus der Liste der WLAN-Netzwerke aus. Bei Netzen, die mit einem Passwort verschlüsselt sind, wird ein Sperrsymbol angezeigt.
3 Tippen Sie Verbinden an.
Ist das Gerät mit einem WLAN-Netzwerk verbunden, stellt es die Verbindung später wieder her, sobald dieses Netzwerk verfügbar ist. Das Passwort muss dann nicht mehr eingegeben werden.
Um zu verhindern, dass sich das Gerät automatisch mit dem Netzwerk verbindet, wählen Sie es aus der Liste der Netzwerke aus und tippen Sie auf Entfernen.

Netzwerkverbindung
41
Tethering und Mobile Hotspot
Informationen zu Tethering und mobilen HotspotsMit dieser Funktion können Sie die mobile Datenverbindung des Geräts für PCs oder andere Geräte freigeben, wenn keine Internetverbindung verfügbar ist. Verbindungen können über WLAN, USB oder Bluetooth hergestellt werden.
Wenn Sie diese Funktion nutzen, können zusätzliche Kosten entstehen.
Mobile Hotspot verwendenVerwenden Sie Ihr Gerät als mobilen Hotspot, um die mobile Datenverbindung Ihres Geräts für andere Geräte freizugeben.
1 Tippen Sie auf der Anwendungsübersicht Einstellungen → Tethering und Mobile Hotspot → Mobile Hotspot an.
2 Tippen Sie auf den Schalter Mobile Hotspot, um ihn zu aktivieren.
• Auf der Statusleiste erscheint . Andere Geräte können Ihr Gerät in der Liste mit den WLAN-Netzwerken finden.
• Tippen Sie zum Festlegen eines Passworts für den Mobile Hotspot → Hotspot konfigurieren an und wählen Sie die gewünschte Sicherheitsstufe aus. Geben Sie anschließend ein Passwort ein und tippen Sie Speichern an.
3 Suchen Sie auf dem Bildschirm des anderen Geräts Ihr Gerät und wählen Sie es in der Liste der WLAN-Netzwerke aus.
4 Greifen Sie auf dem verbundenen Gerät über die mobile Datenverbindung des Geräts auf das Internet zu.

Netzwerkverbindung
42
USB-Tethering verwendenGeben Sie die mobile Datenverbindung des Geräts über ein USB-Kabel für andere Geräte frei.
1 Tippen Sie auf der Anwendungsübersicht Einstellungen → Tethering und Mobile Hotspot an.
2 Stellen Sie über das USB-Kabel eine Verbindung zwischen Ihrem Gerät und dem Computer her.
3 Aktivieren Sie das Kontrollkästchen USB-Tethering.
wird auf der Statusleiste angezeigt, wenn die beiden Geräte verbunden sind.
4 Verwenden Sie auf dem PC das mobile Datennetzwerk Ihres Geräts.
Bluetooth-Tethering verwendenGeben Sie die mobile Datenverbindung des Geräts per Bluetooth für andere Geräte frei. Stellen Sie sicher, dass der PC, mit dem das Gerät verbunden wird, die Bluetooth-Funktion unterstützt.
1 Koppeln Sie Ihr Gerät per Bluetooth mit dem anderen Gerät. Weitere Informationen finden Sie unter Mit anderen Bluetooth-Geräten koppeln.
2 Tippen Sie auf der Anwendungsübersicht Ihres Geräts Einstellungen → Tethering und Mobile Hotspot an.
3 Aktivieren Sie das Kontrollkästchen Bluetooth-Tethering.
4 Öffnen Sie auf dem verbundenen Gerät den Bildschirm mit den Bluetooth-Einstellungen und tippen Sie → Internetzugang an.
wird auf der Statusleiste angezeigt, wenn die beiden Geräte verbunden sind.
5 Greifen Sie auf dem verbundenen Gerät über die mobile Datenverbindung des Geräts auf das Internet zu.
Die Verbindungsmethoden variieren möglicherweise je nach den verbundenen Geräten.

43
Funktionen für Bewegungen und Benutzerfreundlichkeit
Bewegungen und GestenZu starkes Schütteln oder Anstoßen des Geräts kann zu unabsichtlichen Eingaben führen. Achten Sie auf die korrekte Ausführung von Bewegungen.
Smart AlertTippen Sie auf der Anwendungsübersicht auf Einstellungen → Bewegungen und Gesten → Smart Alert. Tippen Sie dann auf den Schalter Smart Alert, um ihn zu aktivieren.
Wenn Sie Anrufe oder neue Nachrichten verpasst haben, vibriert das Gerät, wenn Sie es in die Hand nehmen.
Das funktioniert möglicherweise nicht, wenn der Bildschirm eingeschaltet ist oder das Gerät nicht auf einer ebenen Fläche liegt.

Funktionen für Bewegungen und Benutzerfreundlichkeit
44
Stumm/AnhaltenTippen Sie auf der Anwendungsübersicht auf Einstellungen → Bewegungen und Gesten → Stumm/Anhalten. Tippen Sie dann auf den Schalter Stumm/Anhalten, um ihn zu aktivieren.
Handfläche auf den Bildschirm legenBedecken Sie den Bildschirm mit Ihrer Handfläche, um eingehende Anrufe oder Weckrufe stummzuschalten.
Gerät umdrehenDrehen Sie das Gerät um, um eingehende Anrufe oder Weckrufe stummzuschalten.

Funktionen für Bewegungen und Benutzerfreundlichkeit
45
ScreenshotTippen Sie auf der Anwendungsübersicht auf Einstellungen → Bewegungen und Gesten → Screenshot. Tippen Sie dann auf den Schalter Screenshot, um ihn zu aktivieren.
Legen Sie die Seite Ihrer Hand auf den Bildschirm und wischen Sie von links nach rechts oder rechts nach links über den Bildschirm, um einen Screenshot aufzunehmen. Das Bild wird im Ordner Galerie →
→ Album → Screenshots gespeichert. Nach dem Erfassen eines Screenshots können Sie das Bild bearbeiten und mit anderen teilen.
Sie können keinen Screenshot aufnehmen, wenn Sie gerade Anwendungen ausführen.

Funktionen für Bewegungen und Benutzerfreundlichkeit
46
Multi Window
Informationen zur Multi Window-AnsichtVerwenden Sie diese Funktion, um gleichzeitig zwei Anwendungen auf dem Bildschirm auszuführen. Sie können mit dieser Funktion E-Mails anzeigen oder das Internet nutzen, während Sie gleichzeitig ein Video abspielen.
Multi Window-Ansicht starten
1 Tippen Sie auf der Anwendungsübersicht auf Einstellungen → Multi Window. Tippen Sie dann auf den Schalter Multi Window, um ihn zu aktivieren. Öffnen Sie alternativ die Schnelleinstellungen und tippen Sie Multi Window an, um den Modus zu aktivieren.
2 Tippen und halten Sie , um den Multi Window-Bereich zu öffnen.
3 Tippen und halten Sie ein Anwendungssymbol und ziehen Sie es aus dem Multi Window-Bereich auf den Bildschirm. Ziehen Sie dann ein weiteres Anwendungssymbol auf das andere Fenster auf dem Bildschirm.
Mit gekennzeichnete Anwendungssymbole können in separaten Fenstern gleichzeitig auf dem Bildschirm gestartet werden.

Funktionen für Bewegungen und Benutzerfreundlichkeit
47
Kombinierte Multi Window-Ansicht erstellenVerwenden Sie diese Funktion, um die Kombination der aktuell ausgeführten Anwendungen in der Multi Window-Ansicht zu speichern.
1 Starten Sie zwei Anwendungen in der Multi Window-Ansicht mit geteiltem Bildschirm.
2 Öffnen Sie den Multi Window-Bereich und tippen Sie → Erstellen an.
Die Multi Window-Ansicht wird am Anfang des Multi Window-Bereichs hinzugefügt.
Öffnen Sie zum Löschen von Multi Window-Kombinationen den Multi Window-Bereich, tippen Sie auf → Bearb., wählen Sie eine Multi Window-Kombination aus und tippen Sie dann auf OK.
Fenstergröße anpassenZiehen Sie den Kreis zwischen den Anwendungsfenstern nach oben oder unten, um die Größe der Fenster anzupassen.

Funktionen für Bewegungen und Benutzerfreundlichkeit
48
Multi Window-Optionen verwendenWenn Sie Multi Window-Apps verwenden und das App-Fenster auswählen, wird ein blauer Rahmen um dieses Fenster angezeigt. Tippen Sie auf den Kreis zwischen den App-Fenstern, um auf folgende Optionen zuzugreifen:
• : Zwischen Anwendungen in der Multi Window-Ansicht wechseln.
• : Text oder Bilder zwischen Fenstern per Drag & Drop verschieben. Berühren und halten Sie ein Element im ausgewählten Fenster und ziehen Sie es in ein anderes Fenster.
Einige Anwendungen unterstützen diese Funktion möglicherweise nicht.
• : Anwendung schließen.

Funktionen für Bewegungen und Benutzerfreundlichkeit
49
Einhändiger BetriebIm einhändigen Betrieb können Sie das Gerät bequem mit einer Hand bedienen.
Tippen Sie auf der Anwendungsübersicht Einstellungen → Anzeige und Hintergrund → Einhändiger Betrieb an und tippen Sie auf den Schalter Einhändiger Betrieb, um ihn zu aktivieren.
Um in den Modus für einhändigen Betrieb zu wechseln, halten Sie das Gerät in einer Hand. Ziehen Sie dann schnell Ihren Daumen vom Bildschirmrand zur Mitte des Bildschirms und wieder zurück.
Bildschirmgröße anpassen.
Zur Vollbildansicht zurückkehren.
Lautstärke einstellen.
Zum vorherigen Bildschirm zurückkehren.
Zum Startbildschirm zurückkehren.
Liste der zuletzt verwendeten Anwendungen öffnen.

50
Personalisieren
Startbildschirm und Anwendungsübersicht verwalten
Startbildschirm verwalten
Elemente hinzufügenBerühren und halten Sie eine Anwendungen oder einen Ordner auf der Anwendungsübersicht und ziehen Sie das Element zum Startbildschirm.
Um Widgets hinzuzufügen, öffnen Sie den Startbildschirm, berühren und halten Sie einen leeren Bereich, tippen Sie auf Widgets, berühren und halten Sie ein Widget und ziehen Sie es anschließend auf den Startbildschirm.
Elemente verschieben und entfernenBerühren und halten Sie ein Element auf dem Startbildschirm und ziehen Sie es an eine neue Position.
Ziehen Sie das Element an den Bildschirmrand, um es in einen anderen Bereich zu verschieben.
Sie können häufig verwendete Anwendungen auch in das Anwendungs-Dock unten auf dem Startbildschirm verschieben.
Berühren und halten Sie ein Element, um es zu verschieben. Ziehen Sie es anschließend auf den Befehl Entfernen, der oben auf dem Bildschirm angezeigt wird.
Ordner erstellen
1 Berühren und halten Sie eine Anwendung auf dem Startbildschirm und ziehen Sie sie auf den Befehl Ordner erstellen am oberen Bildschirmrand.
2 Geben Sie einen Namen für den Ordner ein.
3 Tippen Sie an, wählen Sie die in den Ordner zu verschiebenden Anwendungen aus und tippen Sie Fertig an.

Personalisieren
51
Seiten verwaltenBerühren und halten Sie einen leeren Bereich auf dem Startbildschirm, um eine Seite hinzuzufügen, zu verschieben oder zu entfernen.
Um eine Seite hinzuzufügen, blättern Sie nach links zur letzten Seite und tippen Sie an.
Berühren und halten Sie anschließend eine Seitenvorschau und ziehen Sie sie an eine neue Position, um eine Seite zu verschieben.
Um eine Seite zu verschieben, berühren und halten Sie eine Seitenvorschau und ziehen Sie sie auf den Befehl Entfernen oben auf dem Bildschirm.
Um eine Seite als Hauptstartbildschirm festzulegen, tippen Sie an.
Anwendungsübersicht verwalten
Sortiermethode ändernTippen Sie auf der Anwendungsübersicht → Sortieren nach an und wählen Sie eine Sortiermethode aus.
Anwendungen ausblendenBlenden Sie ungewünschte Anwendungen auf der Anwendungsübersicht aus.
Tippen Sie auf der Anwendungsübersicht → Apps ausblenden an, wählen Sie Anwendungen aus und tippen Sie Fertig an.
Um ausgeblendete Anwendungen anzuzeigen, tippen Sie → Verborgene Apps anzeigen an, wählen Sie Anwendungen aus und tippen Sie Fertig an.
Elemente verschiebenTippen Sie auf der Anwendungsübersicht → Bearbeiten an. Berühren und halten Sie ein Element und ziehen Sie es an die gewünschte Position.
Ziehen Sie das Element an den Bildschirmrand, um es in einen anderen Bereich zu verschieben.
Um ein Element auf eine neue Seite zu verschieben, ziehen Sie es oben auf dem Bildschirm auf den Befehl Seite erstellen.
Ordner erstellen
1 Tippen Sie auf der Anwendungsübersicht → Ordner erstellen an. Tippen Sie alternativ → Bearbeiten an, berühren und halten Sie eine Anwendung und ziehen Sie sie auf Ordner erstellen am oberen Bildschirmrand.

Personalisieren
52
2 Geben Sie einen Namen für den Ordner ein.
3 Tippen Sie an, wählen Sie die in den Ordner zu verschiebenden Anwendungen aus und tippen Sie Fertig an.
Hintergrundbild und Klingeltöne festlegen
Hintergrundbild einrichtenRichten Sie ein im Gerät gespeichertes Foto als Hintergrundbild für den Startbildschirm oder den Sperrbildschirm ein.
1 Berühren und halten Sie auf dem Startbildschirm einen leeren Bereich und tippen Sie anschließend auf Hintergrund. Alternativ können Sie auf der Anwendungsübersicht auf Einstellungen → Anzeige und Hintergrund → Hintergrundbild tippen.
2 Wählen Sie einen Bildschirm für die Änderung des Hintergrunds aus.
3 Verschieben Sie den Bildschirminhalt nach links oder rechts und wählen Sie unten auf dem Bildschirm ein Bild aus.
Tippen Sie Aus Galerie oder an, um mit der Kamera des Geräts aufgenommene Bilder oder andere Bilder auszuwählen.
4 Tippen Sie Als Hintergrundbild einstellen oder Speichern an.
Klingeltöne ändernSie können die Klingeltöne für eingehende Anrufe und Benachrichtigungen ändern.
Tippen Sie auf der Anwendungsübersicht Einstellungen → Ton an.
► Modelle mit Dual-SIM: Tippen Sie zum Einstellen eines Klingeltons für eingehende Anrufe auf Klingelton → eine SIM- oder USIM-Karte → Klingeltöne, wählen Sie einen Klingelton aus und tippen Sie dann auf Fertig. Um einen auf Ihrem Gerät oder in Ihrem Konto gespeicherten Titel als Klingelton zu verwenden, tippen Sie Hinzufügen an.
Tippen Sie zum Einstellen eines Klingeltons für Benachrichtigungen auf Klingelton → eine SIM- oder USIM-Karte → Benachrichtigungen, wählen Sie einen Klingelton aus und tippen Sie dann auf Fertig.

Personalisieren
53
► Modelle mit einer SIM: Zum Einstellen eines Klingeltons für eingehende Anrufe tippen Sie Klingeltöne an, wählen Sie einen Klingelton aus und tippen Sie Fertig an. Um einen auf Ihrem Gerät oder in Ihrem Konto gespeicherten Titel als Klingelton zu verwenden, tippen Sie Hinzufügen an.
Zum Einstellen eines Klingeltons für Benachrichtigungen tippen Sie Benachrichtigungen an, wählen Sie einen Klingelton aus und tippen Sie Fertig an.
Bildschirmsperrmethode ändernSie können die Methode zum Sperren des Bildschirms ändern, um Ihre persönlichen Daten vor unerwünschtem Zugriff zu schützen.
Tippen Sie auf der Anwendungsübersicht Einstellungen → Sperrbildschirm → Sperrbildschirm an und wählen Sie eine Bildschirmsperrmethode aus. Geben Sie einen Entsperrungscode ein, wenn Sie das Gerät entsperren.
Sollten Sie den Entsperrungscode vergessen haben, müssen Sie das Gerät in eine Samsung-Kundendienstzentrale bringen, wo der Code zurückgesetzt wird.
MusterVerbinden Sie für ein Muster vier oder mehr Punkte und geben Sie das Muster erneut ein, um es zu bestätigen. Richten Sie eine Sicherungs-PIN, damit Sie den Bildschirm entsperren können, wenn Sie das Muster vergessen sollten.
PINEine PIN umfasst ausschließlich Zahlen. Tippen Sie mindestens vier Ziffern ein und bestätigen Sie die PIN, indem Sie sie erneut eingeben.
PasswortEin Passwort umfasst Zeichen und Zahlen. Tippen Sie mindestens vier Zeichen ein, einschließlich Ziffern und Symbolen, und bestätigen Sie das Passwort, indem Sie es erneut eintippen.

Personalisieren
54
Privater Modus
Informationen zum privaten ModusMit diesem Modus verhindern Sie, dass andere Benutzer auf bestimmte Inhalte (z. B. Bilder und Dokumente) zugreifen können, die auf dem Gerät gespeichert sind. Speichern Sie Inhalte am gewünschten Speicherort und deaktivieren Sie den privaten Modus wieder, um die Elemente sicher zu verbergen.
Inhalte ausblenden
1 Tippen Sie auf der Anwendungsübersicht auf Einstellungen → Privater Modus. Tippen Sie dann auf den Schalter Privater Modus, um ihn zu aktivieren. Öffnen Sie alternativ die Schnelleinstellungen und tippen Sie Privater Modus an, um den Modus zu aktivieren.
Wenn Sie den privaten Modus zum ersten Mal aktivieren, legen Sie eine Entsperrmethode und eine Sicherungs-PIN fest.
2 Geben Sie die Entsperrmethode für den privaten Modus ein.
Wenn der Modus aktiviert ist, wird oben auf dem Bildschirm angezeigt.
3 Zur Auswahl der ausblendbaren Elemente, berühren und halten Sie ein Listenelement, aktivieren Sie die entsprechenden Kontrollkästchen und tippen Sie → Nach Privat verschieben oder Verschieben → Privat → Hierher verschieben an.
Elemente, die in den privaten Modus verschoben wurden, sind mit gekennzeichnet.
4 Nachdem Sie die Elemente ausgewählt haben, die Sie verbergen möchten, tippen Sie auf der Anwendungsübersicht auf Einstellungen → Privater Modus. Tippen Sie dann auf den Schalter Privater Modus, um ihn zu deaktivieren. Öffnen Sie alternativ die Schnelleinstellungen und tippen Sie Privater Modus an, um den Modus zu deaktivieren.
Die ausgewählten Elemente werden auf dem Bildschirm ausgeblendet.
Überprüfen Sie vor dem Deaktivieren des privaten Modus, ob alle Dateien gespeichert bzw. richtig verschoben wurden.

Personalisieren
55
Ausgeblendete Inhalte anzeigenSie können ausgeblendete Elemente nur im privaten Modus anzeigen.
1 Tippen Sie auf der Anwendungsübersicht auf Einstellungen → Privater Modus. Tippen Sie dann auf den Schalter Privater Modus, um ihn zu aktivieren. Öffnen Sie alternativ die Schnelleinstellungen und tippen Sie Privater Modus an, um den Modus zu aktivieren.
2 Geben Sie die Entsperrmethode für den privaten Modus ein.
3 Tippen Sie auf der Anwendungsübersicht Eigene Dateien → Privat an.
Alle Elemente, die in den privaten Modus verschoben wurden, erscheinen auf dem Bildschirm.
Einfacher Modus„Einfacher Modus“ erleichtert die Nutzung des Geräts durch ein einfacheres Layout und größere Symbole auf dem Startbildschirm. Sie können auf die beliebtesten Anwendungen und auf häufig verwendete Einstellungen zugreifen und Schnellzugriffe für die bevorzugten Kontakte hinzufügen.
Tippen Sie auf der Anwendungsübersicht Einstellungen → Einfacher Modus → Einfacher Modus an, wählen Sie die gewünschten Anwendungen aus und tippen Sie OK an.
Um in den Standardmodus zurückzukehren, tippen Sie auf dem Startbildschirm auf Einfache Einstellungen → Einfacher Modus → Standardmodus → OK.
Schnellzugriffe verwaltenBlättern Sie zum Hinzufügen eines Schnellzugriffs für eine Anwendung zum Startbildschirm nach links, tippen Sie an und wählen Sie eine Anwendung aus.
Blättern Sie zum Hinzufügen eines Schnellzugriffs für einen Kontakt zum Startbildschirm nach rechts und tippen Sie an.
Tippen Sie zum Löschen eines Schnellzugriffs vom Startbildschirm → Bearbeiten an und wählen Sie eine Anwendung oder einen Kontakt mit aus.

Personalisieren
56
Daten vom Vorgängergerät übertragen
Sicherungskonten verwendenÜber Ihr Google oder Samsung Konto können Sie Sicherungsdaten von Ihrem Vorgängergerät auf das neue Gerät übertragen. Weitere Informationen finden Sie unter Daten sichern und wiederherstellen.
Samsung Smart Switch verwendenSie können Daten per Smart Switch vom Vorgängergerät auf Ihr neues Gerät übertragen. Weitere Informationen erhalten Sie unter www.samsung.com/smartswitch.
Samsung Smart Switch wird auf einigen Geräten oder Computern nicht unterstützt.
Samsung Smart Switch MobileMit dieser App können Sie Daten von Ihrem alten Gerät auf Ihr neues Gerät übertragen. Sie können die Anwendung aus GALAXY Apps oder Play Store herunterladen.
1 Tippen Sie auf dem Gerät Smart Switch Mobile an.
2 Wählen Sie dem vorherigen Gerätetyp entsprechend eine Option auf dem Gerät aus und befolgen Sie die Anweisungen auf dem Bildschirm.
Handelt es sich beim vorherigen Gerät um ein Android-Gerät, muss die Smart Switch Mobile-Anwendung darauf installiert sein. Weitere Informationen finden Sie in der Hilfe.
Smart Switch mit Computern verwendenImportieren Sie mit dieser Funktion eine Sicherung Ihrer Daten (von Mobilgeräten ausgewählter Hersteller) von einem Computer auf Ihr Gerät. Laden Sie die Anwendung von www.samsung.com/smartswitch herunter.
1 Sichern Sie Daten vom Vorgängergerät auf dem Computer. Weitere Informationen erhalten Sie vom Hersteller des Geräts.
2 Starten Sie Smart Switch auf dem Computer.

Personalisieren
57
3 Stellen Sie über ein USB-Kabel eine Verbindung zwischen Ihrem aktuellen Gerät und dem Computer her.
4 Klicken Sie auf dem Computer auf den Hersteller des Vorgängergeräts und folgen Sie der Anleitung auf dem Bildschirm, um Daten auf Ihr Gerät zu übertragen.
Samsung Kies verwendenImportieren Sie über Samsung Kies eine Datensicherung vom Computer, um Daten auf Ihrem Gerät wiederherzustellen. Sie können außerdem über Samsung Kies Daten auf dem Computer sichern. Weitere Informationen finden Sie unter Mit Samsung Kies verbinden.
Konten einrichten
Konten hinzufügenFür einige auf dem Gerät verwendete Anwendungen ist ein registriertes Konto erforderlich. Erstellen Sie Konten, um das Gerät optimal nutzen zu können.
Tippen Sie auf der Anwendungsübersicht Einstellungen → Konten → Konto hinzufügen an und wählen Sie einen Kontodienst aus. Befolgen Sie die Anweisungen auf dem Bildschirm, um die Kontoeinrichtung durchzuführen.
Um Inhalte mit Ihren Konten zu synchronisieren, wählen Sie ein Konto aus und aktivieren Sie die zu synchronisierenden Elemente.
Konten löschenTippen Sie auf der Anwendungsübersicht Einstellungen → Konten an, wählen Sie ein Konto aus und tippen Sie anschließend → Konto entfernen an.

58
Telefon
Anrufe tätigenTippen Sie auf der Anwendungsübersicht Telefon an.
► Modelle mit Dual-SIM: Tippen Sie auf Tastatur, geben Sie eine Telefonnummer ein. Tippen Sie dann auf oder , um einen Sprachanruf zu tätigen, oder tippen Sie auf , um einen Videoanruf zu tätigen.
Weitere Optionen öffnen.
Vorschau der Telefonnummer anzeigen.
Bevorzugte Kontakte anzeigen.
Vorheriges Zeichen löschen.
Kontaktliste anzeigen.
Anruf- und Nachrichtenprotokolle anzeigen.
Nummer zur Kontaktliste hinzufügen.
Nummer über das Tastenfeld eingeben.

Telefon
59
► Modelle mit einer SIM: Tippen Sie Tastatur an, geben Sie eine Telefonnummer ein und tippen Sie dann an, um einen Sprachanruf zu tätigen, oder tippen Sie an, um einen Videoanruf zu tätigen.
Weitere Optionen öffnen.
Vorschau der Telefonnummer anzeigen.
Bevorzugte Kontakte anzeigen.
Vorheriges Zeichen löschen.
Kontaktliste anzeigen.
Anruf- und Nachrichtenprotokolle anzeigen.
Nummer über das Tastenfeld eingeben.
Nummer zur Kontaktliste hinzufügen.
Sie können auch Telefonnummern in den Protokolle, Favoriten und Kontakte anrufen.
Anrufe aus Anruf- oder Kontaktlisten tätigenTippen Sie Protokolle oder Kontakte an und ziehen Sie einen Kontakt oder eine Telefonnummer nach rechts, um einen Anruf zu tätigen.
Um die Funktion zum Tätigen eines Anrufs durch Ziehen des Symbols nach rechts zu deaktivieren, tippen Sie → Einstellungen → Kontakte an und deaktivieren Sie dann Streichen f. Anruf/Nachr.

Telefon
60
Internationalen Anruf tätigenTippen Sie Tastatur an.
► Modelle mit Dual-SIM: Berühren und halten Sie 0, bis das Symbol + angezeigt wird. Geben Sie die Länder- und Ortsvorwahl und die Telefonnummer ein, und tippen Sie anschließend oder an.
Um ausgehende internationale Anrufe zu sperren, tippen Sie → Einstellungen → Anruf → Weitere Einstellungen → eine SIM- oder USIM-Karte → Anrufsperre an. Wählen Sie dann einen Anruftyp aus und aktivieren Sie das Kontrollkästchen Internationale Anrufe.
► Modelle mit einer SIM: Berühren und halten Sie 0, bis das Symbol + angezeigt wird. Geben Sie die Landes- und Ortsvorwahl sowie die Telefonnummer ein und tippen Sie an.
Um ausgehende internationale Anrufe zu sperren, tippen Sie → Einstellungen → Anruf → Weitere Einstellungen → Anrufsperre an. Wählen Sie dann einen Anruftyp aus und aktivieren Sie das Kontrollkästchen Internationale Anrufe.
Anrufe entgegennehmen
Anruf beantwortenZiehen Sie bei einem eingehenden Anruf aus dem großen Kreis.
Anruf abweisenZiehen Sie bei einem eingehenden Anruf aus dem großen Kreis.
Um beim Abweisen eingehender Anrufe eine Nachricht zu senden, ziehen Sie die Leiste zum Abweisen von Anrufen nach oben.
Öffnen Sie zum Erstellen unterschiedlicher Ablehnungsnachrichten der Anwendungsübersicht und tippen Sie auf Telefon → → Einstellungen → Anruf → Anruf ablehnen → Nachrichten zum Ablehnen von Anrufen einrichten → .
Verpasste AnrufeWenn Sie einen Anruf verpassen, wird auf der Statusleiste angezeigt. Öffnen Sie das Benachrichtigungsbedienfeld, um die Liste der verpassten Anrufe anzuzeigen. Alternativ können Sie auf der Anwendungsübersicht Telefon → Protokolle antippen, um verpasste Anrufe anzuzeigen.

Telefon
61
Optionen während eines Anrufs
Während eines SprachanrufsDie folgenden Aktionen sind verfügbar:
• : Lautstärke erhöhen.
• Anruf hzfg.: Weitere Nummer wählen (zweiter Anruf).
• Tastatur: Tastenfeld öffnen.
• Beenden: Aktuelles Gespräch beenden.
• Lautsprecher: Lautsprecher aktivieren oder deaktivieren. Sprechen Sie bei Verwendung des Lautsprechers oben am Gerät in das Mikrofon und halten Sie das Gerät in angemessenem Abstand zum Ohr.
• Stumm: Mikrofon ausschalten, damit der andere Teilnehmer Sie nicht hören kann.
• Bluetooth: Zu einem mit dem Gerät verbundenen Bluetooth-Headset umschalten.
Tippen Sie auf , um mehr Optionen anzuzeigen.
Beim Starten von Anwendungen während eines Anrufs wird ein Pop-up-Fenster für den Anrufbildschirm ( ) angezeigt. Sie können beim Verwenden von Anwendungen den Telefonanruf fortsetzen.
Ziehen Sie das Pop-up-Fenster zum Verschieben an eine andere Stelle.
Wenn Sie das Pop-up-Fenster schließen möchten, berühren und halten Sie es und tippen Sie anschließend OK an.
Tippen Sie das Pop-up-Fenster an, um zum Anrufbildschirm zurückzukehren.

Telefon
62
Während eines VideoanrufsTippen Sie den Bildschirm an, um die folgenden Optionen zu verwenden:
• → Mich verbergen: Ihr Bild vor dem anderen Teilnehmer verbergen.
• → Ausgehendes Bild: Wählen Sie ein Bild aus, das dem anderen Teilnehmer angezeigt werden soll.
• → Foto aufnehmen: Bild des anderen Teilnehmers aufnehmen.
• → Video aufnehmen: Video der Bilder des anderen Teilnehmers aufnehmen.
• → Memo: Memo erstellen.
• → Nachrichten: Nachricht senden.
• → Tastatur: Tastenfeld öffnen.
• → Lautsprecher aus / Lautsprecher ein: Lautsprecher aktivieren oder deaktivieren. Sprechen Sie bei Verwendung des Lautsprechers oben am Gerät in das Mikrofon und halten Sie das Gerät in angemessenem Abstand zum Ohr.
• → Auf Headset umschalten / Auf Telefon umschalten: Tonausgabe auf ein verbundenes Bluetooth-Headset bzw. auf den Lautsprecher des Geräts umschalten.
• Umschalten: Zwischen vorderer und hinterer Kamera wechseln.
• Stumm: Mikrofon ausschalten, damit der andere Teilnehmer Sie nicht hören kann.
• Beenden: Aktuelles Gespräch beenden.

63
Kontakte
Kontakte hinzufügen
Kontakte von anderen Geräten verschiebenSie können Kontakte von anderen Geräten auf Ihr Gerät verschieben. Weitere Informationen finden Sie unter Daten vom Vorgängergerät übertragen.
Kontakte manuell erstellen
1 Tippen Sie auf der Anwendungsübersicht Kontakte → Kontakte an.
2 Tippen Sie an und geben Sie Kontaktinformationen ein.
• : Bild anfügen.
• / : Kontaktfeld hinzufügen oder löschen.
3 Tippen Sie Speichern an.
Tippen Sie das Tastatur an, geben Sie die Telefonnummer ein und tippen Sie anschließend auf Zu Kontakten hinzufügen an, um die Nummer zur Kontaktliste hinzuzufügen.
Kontakte importieren und exportierenImportieren Sie Kontakte von Speicherdiensten auf Ihr Gerät oder exportieren Sie Kontakte vom Gerät in Speicherdienste.
Tippen Sie auf der Anwendungsübersicht Kontakte → Kontakte an.
Tippen Sie → Einstellungen → Kontakte → Kontakte importieren/exportieren an und wählen Sie anschließend eine Import- oder Exportoption aus.

Kontakte
64
Kontakte suchenTippen Sie auf der Anwendungsübersicht Kontakte → Kontakte an.
Verwenden Sie eine der folgenden Suchmethoden:
• Scrollen Sie in der Kontaktliste nach oben oder unten.
• Ziehen Sie einen Finger entlang des Index rechts in der Kontaktliste, um schnell zu blättern.
• Tippen Sie das Suchfeld oben in der Kontaktliste an und geben Sie Suchkriterien ein.
Wenn Sie einen Kontakt ausgewählt haben, stehen Ihnen die folgenden Aktionen zur Verfügung:
• : Zu bevorzugten Kontakten hinzufügen.
• / : Sprach- oder Videoanruf tätigen.
• : Nachricht verfassen.
• : E-Mail verfassen.
Schnellzugriffe für Kontakte zum Startbildschirm hinzufügenFügen Sie Kontakten, mit denen Sie häufig kommunizieren, Schnellzugriffe auf dem Startbildschirm hinzu.
1 Tippen Sie auf der Anwendungsübersicht Kontakte → Kontakte an.
2 Wählen Sie einen Kontakt aus.
3 Tippen Sie → Shortcut zu Startbildschirm hinzufügen an.

65
Nachrichten und E-Mail
Nachrichten
Nachrichten versendenVersenden Sie Textnachrichten (SMS) oder Multimediamitteilungen (MMS).
Wenn Sie Nachrichten im Roaming-Modus senden oder empfangen, kann dies zusätzliche Kosten verursachen.
1 Tippen Sie auf der Anwendungsübersicht Nachrichten an.
2 Tippen Sie an.
3 Fügen Sie Empfänger hinzu und geben Sie eine Nachricht ein.
► Modelle mit Dual-SIM:
Weitere Optionen öffnen.
Nachricht eingeben.Anrufe aus der Kontaktliste auswählen.
Emoticons eingeben.
Empfänger eingeben.
Dateien anfügen. Nachricht senden.

Nachrichten und E-Mail
66
► Modelle mit einer SIM:
Weitere Optionen öffnen.
Nachricht eingeben.
Anrufe aus der Kontaktliste auswählen.
Emoticons eingeben.
Empfänger eingeben.
Dateien anfügen.Nachricht senden.
4 ► Modelle mit Dual-SIM: Tippen Sie oder an, um die Nachricht zu senden.
► Modelle mit einer SIM: Tippen Sie an, um die Nachricht zu senden.
Eingehende Nachrichten anzeigenEingehende Nachrichten sind nach Kontakten in Nachrichten-Threads gruppiert. Wählen Sie einen Kontakt aus, um die Nachrichten der Person anzuzeigen.
Wenn Sie Nachrichten im Roaming-Modus senden oder empfangen, kann dies zusätzliche Kosten verursachen.
Tippen Sie beim Betrachten einer Nachricht auf , um mehr Optionen anzuzeigen.

Nachrichten und E-Mail
67
E-Mail-Konten einrichtenTippen Sie auf der Anwendungsübersicht E-Mail an.
Richten Sie ein E-Mail-Konto ein, wenn Sie E-Mail zum ersten Mal öffnen.
Geben Sie die E-Mail-Adresse und das Passwort ein. Tippen Sie auf Weiter, um ein privates E-Mail-Konto einzurichten, oder tippen Sie auf Manuelles Einrichten, um ein geschäftliches E-Mail-Konto einzurichten. Befolgen Sie anschließend die Anweisungen auf dem Bildschirm, um die Einrichtung durchzuführen.
Tippen Sie → Konten verwalten → an, um ein weiteres E-Mail-Konto einzurichten.
Wenn Sie mehr als ein E-Mail-Konto haben, können Sie eines davon als Standardkonto festlegen. Tippen Sie auf → Konten verwalten → → Standardkonto festlegen.
E-Mails sendenTippen Sie auf der Anwendungsübersicht E-Mail an.
Tippen Sie unten auf dem Bildschirm auf , um eine Nachricht zu verfassen.
Cc oder Bcc hinzufügen.Empfänger hinzufügen.
Empfänger aus der Kontaktliste hinzufügen.
Nachricht eingeben.
Betreff eingeben.
Nachricht senden.
Weitere Optionen öffnen.
Bilder, Videos usw. anfügen.
Nachricht zur späteren Übermittlung speichern.
Nachricht verwerfen.
Dateien in die Nachricht einfügen oder Bearbeitungsoptionen verwenden.

Nachrichten und E-Mail
68
E-Mails lesenTippen Sie auf der Anwendungsübersicht E-Mail an.
Tippen Sie an, wählen Sie ein E-Mail-Konto aus, das Sie verwenden möchten, und neue Nachrichten werden abgerufen. Tippen Sie an, um Nachrichten manuell abzurufen.
Tippen Sie eine Nachricht an, um diese zu lesen.
Anhänge öffnen.
Auf die Nachricht antworten.
Diese E-Mail-Adresse zur Kontaktliste hinzufügen oder andere Optionen
anzeigen.
Nachricht als Erinnerung markieren.
Antwort an alle Empfänger senden.
Nachricht weiterleiten.
Vorherige oder nächste Nachricht aufrufen.
Nachricht löschen.
Weitere Optionen öffnen.

69
Kamera
Grundlagen
Fotos oder Videos aufnehmen
1 Tippen Sie auf der Anwendungsübersicht Kamera an.
2 Tippen Sie auf dem Vorschaubildschirm das Bild an der Position an, an der die Kamera das Bild scharfstellen soll.
3 Tippen Sie zum Aufnehmen eines Fotos auf oder zum Aufnehmen eines Videos auf .
• Zwei Finger auf dem Bildschirm auseinander bewegen zum Vergrößern und zwei Finger zusammen bewegen zum Verkleinern.
• Tippen Sie an, um während der Aufnahme ein Bild aus dem Video aufzunehmen.
• Tippen Sie beim Aufnehmen eines Videos auf die Position, die Sie scharfstellen möchten, um den Fokus zu ändern. Tippen Sie an, um die Mitte des Bildschirms scharfzustellen.
Aufnahmemodus ändern.
Aufnahme eines Videos beginnen.
Foto aufnehmen.
Aufgenommene Fotos und Videos ansehen.
Aktuellen Modus anzeigen.
Zwischen vorderer und hinterer Kamera
wechseln.
Kameraeinstellungen ändern.

Kamera
70
• Die Kamera wird automatisch abgeschaltet, wenn sie nicht verwendet wird.
• Stellen Sie sicher, dass das Objektiv sauber ist. Andernfalls funktioniert das Gerät in einigen Modi, für die hohe Auflösungen erforderlich sind, möglicherweise nicht einwandfrei.
• Das vordere Kameraobjektiv ist für Weitwinkelaufnahmen geeignet. Bei Weitwinkelaufnahmen kann geringe Verzerrung auftreten. Dies ist kein Zeichen für einen Gerätedefekt.
Kamera auf dem gesperrten Bildschirm startenUm Schnappschüsse aufzunehmen, starten Sie im gesperrten Bildschirm Kamera.
Ziehen Sie auf dem gesperrten Bildschirm aus dem großen Kreis. Wenn nicht angezeigt wird, öffnen Sie die Anwendungsübersicht, tippen Sie auf Einstellungen → Sperrbildschirm und aktivieren Sie dann Schnellzugriff für Kamera.
Diese Funktion ist je nach Region oder Dienstanbieter u. U. nicht verfügbar.
Verhaltensweisen bei der Verwendung der Kamera
• Nehmen Sie keine Fotos oder Videos von anderen Personen ohne deren Erlaubnis auf.
• Nehmen Sie keine Fotos oder Videos auf, wo dies gesetzlich verboten ist.
• Nehmen Sie keine Fotos oder Videos an Orten auf, an denen Sie die Privatsphäre anderer Personen verletzen könnten.

Kamera
71
Aufnahmemodi
AutoIn diesem Modus darf die Kamera die Umgebung bewerten und den idealen Modus für das Foto bestimmen.
Tippen Sie auf der Anwendungsübersicht Kamera → MODUS → Auto an.
SelfieVerwenden Sie diesen Modus, um ein Selbstportrait mit der vorderen Kamera anzufertigen.
1 Tippen Sie auf der Anwendungsübersicht Kamera an.
2 Tippen Sie auf , um die vordere Kamera zu verwenden.
3 Tippen Sie MODUS → Selfie an.
4 Halten Sie Ihre Hand vor den Bildschirm, oder tippen Sie auf , um ein Foto von Ihnen aufzunehmen.
Gruppen-SelfieVerwenden Sie diesen Modus, um ein Breitbild-Selbstportrait mit der vorderen Kamera anzufertigen. Das Gerät kennzeichnet das Foto mit in der Galerie.
1 Tippen Sie auf der Anwendungsübersicht Kamera an.
2 Tippen Sie auf , um die vordere Kamera zu verwenden.
3 Tippen Sie auf MODUS → Gruppen-Selfie.

Kamera
72
4 Halten Sie Ihre Hand vor den Bildschirm, oder tippen Sie auf , um ein Foto von Ihnen aufzunehmen.
5 Drehen Sie das Gerät langsam nach links und dann nach rechts, um ein Panoramabild aufzunehmen. Das Gerät kombiniert die Fotos zu einem einzigen Panoramabild.
• Achten Sie darauf, dass der blaue Rahmen im Sucherfenster bleibt.
• Die Motive sollten sich nicht bewegen, während Sie Selbstportraits anfertigen.
• Die Bildauflösung kann durch die Lichtbedingungen beeinträchtigt werden.
• Je nach den Aufnahmebedingungen könnten der obere und der untere Teil des Bildes, das auf dem Vorschaubildschirm angezeigt wird, vom Foto abgeschnitten werden.
• Halten Sie für beste Ergebnisse das Gerät in der Hand und strecken Sie Ihren Arm so weit wie möglich aus.
Hauptkamera-SelfieVerwenden Sie diesen Modus, damit die Kamera Ihr Gesicht automatisch erkennt und scharf stellt, wenn Sie mit der hinteren Kamera ein Selbstportrait anfertigen.
1 Tippen Sie auf der Anwendungsübersicht Kamera → MODUS → Hauptkam.Selfie an.
2 Bewegen Sie den Rahmen auf die Position, an der Ihr Gesicht erscheint, und stellen Sie die Rahmengröße ein.
3 Positionieren Sie das Gerät so, dass die hintere Kamera auf Ihr Gesicht zielt. Sobald das Gesicht erkannt ist, gibt das Gerät einen Signalton aus. 2 Sekunden danach nimmt das Gerät automatisch ein Foto auf.
PanoramaVerwenden Sie diesen Modus, um ein Foto aufzunehmen, das aus mehreren einzelnen Fotos zusammengesetzt ist. Das Gerät kennzeichnet das Foto mit in der Galerie.
Tippen Sie auf der Anwendungsübersicht Kamera → MODUS → Panorama an.
Befolgen Sie zum Erzielen optimaler Aufnahmen folgende Tipps:
• Bewegen Sie die Kamera langsam in eine Richtung.
• Erfassen Sie das Hauptmotiv im Kamerasucher innerhalb des Rahmens.
• Nehmen Sie möglichst keine Fotos von verschwommenen Hintergründen wie einem leeren Himmel oder einer leeren Wand auf.

Kamera
73
NachtmodusVerwenden Sie diesen Modus, um ein Foto bei schlechten Lichtverhältnissen aufzunehmen, ohne den Blitz zu verwenden.
Tippen Sie auf der Anwendungsübersicht Kamera → MODUS → Nachtmodus an.
Animiertes GIFVerwenden Sie diesen Modus, um aus einer Reihe von Fotos ein animiertes Foto zu erstellen.
Tippen Sie auf der Anwendungsübersicht Kamera → MODUS → Anim. GIF an.
Aufnahmemodi verwaltenWählen Sie die Aufnahmemodi aus, die auf dem Bildschirm zur Modusauswahl verfügbar sein sollen.
1 Tippen Sie auf der Anwendungsübersicht Kamera → MODUS → Modi verwalt. an.
2 Aktivieren Sie die Modi-Kontrollkästchen, die der Modusliste hinzugefügt werden sollen.
• Schönes Porträt: Foto mit aufgehellten Gesichtern aufnehmen, um weichgezeichnete Bilder zu erhalten.
• Shot & More: Nehmen Sie eine Fotoserie auf und bearbeiten Sie sie durch Anwenden verschiedener Effekte mithilfe der Aufnahmemodi.
• Serienaufnahme: Fotoserie eines sich bewegenden Motivs aufnehmen.
• HDR: Nehmen Sie Fotos in leuchtenden Farben auf und erfassen Sie Details selbst in sehr hellen oder sehr dunklen Bereichen.
Aufnahmemodi herunterladenLaden Sie mehr Aufnahmemodi von GALAXY Apps herunter.
Tippen Sie auf der Anwendungsübersicht Kamera → MODUS → Download an.

Kamera
74
KameraeinstellungenTippen Sie auf der Anwendungsübersicht Kamera → an. Nicht alle der folgenden Optionen sind sowohl für den Fotokameramodus als auch für den Videokameramodus verfügbar.
• : Blitz aktivieren oder deaktivieren.
• : Stellen Sie das Gerät so ein, dass es mehrere Fotos in voreingestellten Abständen aufnimmt, wenn Sie mit der vorderen Kamera fotografieren.
• : Zeitverzögerte Aufnahme.
• : Wählen Sie einen Filtereffekt aus, der beim Aufnehmen von Fotos oder Videos verwendet werden soll.
• / : Auflösung auswählen. Verwenden Sie eine höhere Auflösung, um eine höhere Qualität zu erzielen. Die Aufnahmen benötigen jedoch mehr Speicherplatz.
Tippen Sie an, um mehr Optionen aufzurufen.
• Palm Selfie: Stellen Sie das Gerät so ein, dass es Ihre Handfläche erkennt, damit Sie Selbstportraits anfertigen können.
• Schönes Porträt: Stellen Sie das Gerät so ein, um ein Foto mit aufgehellten Gesichtern für weicher gezeichnete Bilder aufzunehmen.
• Belichtungswert: Belichtungswert ändern. Über diese Einstellung wird festgelegt, wie viel Licht auf den Kamerasensor gelangt. Verwenden Sie bei weniger Licht eine höhere Belichtung.
• ISO: ISO-Wert auswählen. Hierdurch wird die Lichtempfindlichkeit der Kamera gesteuert. Diese wird in Filmkamera-Äquivalenten gemessen. Niedrige Werte stehen für unbewegte oder hell beleuchtete Objekte. Höhere Werte stehen für Objekte, die sich schnell bewegen oder schwach beleuchtet sind.
• Weißabgleich: Geeigneten Weißabgleich auswählen, damit die Bilder über einen lebensechten Farbraum verfügen. Die Einstellungen sind für bestimmte Lichtbedingungen ausgelegt. Diese Einstellungen ähneln dem Wärmebereich für den Weißabgleich und die Belichtung bei professionellen Kameras.
• Messmodi: Messmethode auswählen. Hierdurch wird bestimmt, wie Lichtwerte berechnet werden. Mittenbetont das Hintergrundlicht wird in der Mitte der Szene gemessen. Spot der Lichtwert an einem bestimmten Ort wird gemessen. Matrix die ganze Szene wird ausgeglichen.
• Tippen & Foto: Tippen Sie auf das Bild auf dem Vorschaubildschirm, um Fotos aufzunehmen.
• Videogröße: Auflösung auswählen. Verwenden Sie eine höhere Auflösung, um eine höhere Qualität zu erzielen. Die Aufnahmen benötigen jedoch mehr Speicherplatz.
• Aufnahmemodus: Aufnahmemodus ändern.

Kamera
75
• Geotagging: Richten Sie das Gerät so ein, dass Fotos das Standort-Tag hinzugefügt wird.
• Um die GPS-Signale zu verbessern, sollten Sie nicht an Orten fotografieren, an denen das Signal behindert werden kann, z. B. zwischen Gebäuden, in tiefliegenden Gebieten oder bei schlechten Wetterbedingungen.
• Wenn Sie ein Foto mit dem Standort-Tag freigeben, werden die Standortdaten ebenfalls freigegeben. Tippen Sie beim Betrachten des Fotos auf → Weitere Informationen → und anschließend unter Standort auf , um dies zu verhindern.
• Speicherort: Speicherort zum Speichern auswählen.
• Spiegelverkehrt speichern: Beim Aufnehmen von Fotos mit der vorderen Kamera Bild umkehren, um ein Spiegelbild des ursprünglichen Bilds zu erstellen.
• Raster: Hilfslinien im Sucher anzeigen, um die Bildgestaltung bei der Auswahl der Motive zu vereinfachen.
• Sprachsteuerung: Mit dieser Funktion nehmen Sie Fotos über Sprachbefehle auf.
• Lautstärketaste: Legt fest, dass die Lautstärketaste des Geräts zur Steuerung der Verschlusszeit oder der Zoom-Funktion verwendet werden kann.
• Aufnahme prüfen: Stellt das Gerät so ein, dass Fotos oder Videos nach der Aufnahme anzeigt werden.
• Zurücksetzen: Setzt die Kameraeinstellungen zurück.
Die verfügbaren Optionen variieren je nach dem verwendeten Modus.

76
Galerie
Inhalte auf dem Gerät anzeigenTippen Sie auf der Anwendungsübersicht auf Galerie und wählen Sie ein Bild oder ein Video aus.
Bei Videodateien wird das Symbol in der Vorschau-Miniaturansicht angezeigt.
Tippen Sie auf den Bildschirm, um die Menüleiste und die Vorschau-Miniaturansichten einzublenden bzw. auszublenden.
Weitere Optionen öffnen.
Bild löschen.
Bild bearbeiten.
Zum vorherigen Bildschirm wechseln.
Bild an andere senden.
Nach anderen Geräten zum Anzeigen des Bilds suchen.
Vorschau von Bildern und Videos als Miniaturansichten

Galerie
77
Auf anderen Geräten gespeicherte Inhalte anzeigenSuchen Sie Inhalte, die auf anderen Geräten gespeichert sind, und betrachten Sie sie auf Ihrem Gerät.
Tippen Sie auf der Anwendungsübersicht Galerie an.
Auf Inhalte auf einem registrierten Gerät zugreifenUm diese Funktion zu verwenden, melden Sie sich bei Ihrem Samsung Konto an.
Tippen Sie auf dem Galerie-Hauptbildschirm auf und wählen Sie unter REGISTRIERTE GERÄTE ein Gerät aus, um auf die Inhalte zuzugreifen. Sie können Inhalte auf den Geräten betrachten, die in Ihrem Samsung Link registriert sind. Weitere Informationen finden Sie unter link.samsung.com.
• Stellen Sie sicher, dass die registrierten Geräte eingeschaltet und mit einem WLAN oder einem mobilen Netzwerk verbunden sind.
• Wenn Sie auf anderen Geräten gespeicherte Inhalte über das mobile Netzwerk öffnen, können zusätzliche Kosten entstehen.
Auf Inhalte auf Geräten in der Nähe zugreifenUm diese Funktion zu verwenden, öffnen Sie die Anwendungsübersicht, tippen Sie auf Einstellungen → NFC und Freigaben → Geräte in der Nähe und tippen Sie dann auf den Schalter Geräte in der Nähe, um ihn zu aktivieren. Weitere Einstellungen finden Sie unter Geräte in der Nähe.
Tippen Sie im Galerie-Hauptbildschirm auf und wählen Sie unter GERÄTE IN DER NÄHE ein Gerät aus, auf dessen Inhalte Sie zugreifen möchten. Sie können Inhalte auf Geräten wiedergeben, auf denen die Funktion zum Teilen von Inhalten aktiviert ist.

78
Notfallassistent
Notfallmodus
Informationen zum NotfallmodusMit diesem Modus können Sie die Stand-by-Zeit des Geräts verlängern, wenn Sie sich in einer Notsituation befinden. Ist dieser Modus aktiviert, werden die Bildschirmhelligkeit verringert und der Stromverbrauch durch Einschränkung einiger Funktionen reduziert. Außerdem können Sie den Blitz aktivieren, Alarmtöne wiedergeben und Ihre Standortinformationen in einer Nachricht an andere senden.
Notfallmodus aktivierenHalten Sie die Ein/Aus-Taste gedrückt und tippen Sie Notfallmodus an. Tippen Sie alternativ auf der Anwendungsübersicht auf Einstellungen → Notfallassistent → Notfallmodus und tippen Sie dann auf den Schalter Notfallmodus, um ihn zu aktivieren.
Tonalarme.
Weitere zu verwendende Anwendungen hinzufügen.
Notruf tätigen.
Verbleibender Akkuladestand und geschätzte Akku-Stand-by-Zeit
Taschenlampe einschalten.
Anruf tätigen.Aktuelle Standortinformationen in einer Nachricht senden.
Im Internet surfen.
Weitere Optionen öffnen.
Die geschätzte maximale Stand-by-Zeit ist die verbleibende Zeit bis zur vollständigen Entladung des Akkus, wenn das Gerät nicht verwendet wird. Die Stand-by-Zeit kann je nach Geräteeinstellungen und Betriebsbedingungen variieren.

Notfallassistent
79
Notfallmodus deaktivierenUm den Notfallmodus zu deaktivieren, halten Sie die Ein/Aus-Taste gedrückt und tippen Sie anschließend Notfallmodus an. Tippen Sie alternativ → Notfallmodus deaktivieren an. Der Notfallmodus ist deaktiviert.
Hilfenachricht
Info zu HilfenachrichtSie können Kontakte festlegen, denen Sie im Notfall eine Nachricht senden möchten. Sie können Nachrichten an Ihre wichtigsten Kontakte senden, indem Sie die Ein/Aus-Taste dreimal schnell hintereinander drücken.
Tippen Sie auf der Anwendungsübersicht Einstellungen → Notfallassistent an.
Wichtige Kontakte hinzufügen
1 Tippen Sie auf der Anwendungsübersicht Einstellungen → Notfallassistent an.
2 Tippen Sie Wichtigste Kontakte verwalten → Wichtigen Kontakt erstellen an.
3 Tippen Sie Neuer Kontakt an und geben Sie die Kontaktinformationen ein oder tippen Sie Aus Kontakten auswählen an, um einen vorhandenen Kontakt als Primärkontakt hinzuzufügen.
Hilfenachrichten festlegenTippen Sie auf der Anwendungsübersicht auf Einstellungen → Notfallassistent → Hilfenachrichten senden. Tippen Sie dann auf den Schalter Hilfenachrichten senden, um ihn zu aktivieren. In Hilfenachrichten aufzunehmenden Inhalt auswählen.
Hilfenachrichten versendenDrücken Sie in einem Notfall die Ein/Aus-Taste dreimal schnell hintereinander. Das Gerät sendet Nachrichten an Ihre Primärkontakte. Die Nachrichten enthalten Ihre Standortinformationen.

80
Nützliche Apps und Funktionen
S FinderMit dieser Anwendung können Sie nach Inhalten auf dem Gerät suchen. Sie haben verschiedene Filtermöglichkeiten und können den Suchverlauf anzeigen.
Öffnen Sie das Benachrichtigungsbedienfeld und tippen Sie S Finder an.
Nach Inhalten suchenTippen Sie das Suchfeld an und geben Sie ein Schlüsselwort ein oder tippen Sie an und sprechen Sie ein Schlüsselwort.
Um genauere Ergebnisse zu erhalten, tippen Sie an und wenden Sie Filter unter dem Suchfeld an.
Mithilfe der verfügbaren Filter oder durch Auswählen von Suchkategorien können Sie Suchparameter einstellen. Tippen Sie → Einstellungen → Filter auswählen oder Suchkategorie auswählen an.
S Planner
Termine oder Aufgaben erstellen
1 Tippen Sie auf der Anwendungsübersicht S Planner an.
2 Tippen Sie an. Wählen Sie ansonsten ein Datum ohne Termine oder Aufgaben aus und tippen Sie erneut auf dieses Datum.
Sind für das Datum bereits gespeicherte Termine oder Aufgaben vorhanden, tippen Sie das Datum und dann an.
3 Wählen Sie aus, ob es sich um einen Termin oder um eine Aufgabe handelt, und geben Sie Details ein.
• Ereignis hinzufügen: Geben Sie ein Start- und ein Enddatum für einen Termin an. Falls gewünscht, können Sie auch eine Wiederholung konfigurieren.
• Aufgabe hinzufügen: Fügen Sie eine Aufgabe für ein bestimmtes Datum hinzu. Falls gewünscht, können Sie auch eine Priorität festlegen.

Nützliche Apps und Funktionen
81
Einen Titel eingeben.
Fügen Sie eine Karte mit dem Ort des Termins an.
Weitere Details hinzufügen.
Kalender auswählen, den Sie verwenden möchten und mit dem Informationen synchronisiert werden sollen.
Ein Element auswählen.
Start- und Enddatum für den Termin festlegen.
4 Tippen Sie Speichern an, um den Termin oder die Aufgabe zu speichern.
Termine und Aufgaben mit Ihren Konten synchronisierenTippen Sie auf der Anwendungsübersicht S Planner an.
Tippen Sie → Sync an, um Ereignisse und Aufgaben mit Ihren Konten zu synchronisieren.
Um Konten für die Synchronisierung hinzuzufügen, tippen Sie → Kalender → Konto hinzufügen an. Wählen Sie anschließend ein Konto für die Synchronisierung aus und melden Sie sich an. Beim Hinzufügen eines Kontos wird neben dem Kontonamen ein grüner Kreis angezeigt.
Um die Synchronisierungsoption eines Kontos zu ändern, tippen Sie auf der Anwendungsübersicht auf Einstellungen → Konten und wählen Sie einen Kontodienst aus.

Nützliche Apps und Funktionen
82
S Voice
Informationen zu S VoiceVerwenden Sie diese Anwendung, um mit dem Gerät per Sprachbefehl verschiedene Funktionen auszuführen.
Tippen Sie auf der Anwendungsübersicht S Voice an. Drücken Sie alternativ zweimal die Home-Taste.
Deaktivieren Sie den Zugriff, indem Sie die Home-Taste drücken, → Einstellungen antippen und Über Home-Taste öffnen deaktivieren.
Diese Anwendung ist je nach Region oder Dienstanbieter u. U. nicht verfügbar.
Sprache festlegenTippen Sie → Einstellungen → Sprache an und wählen Sie eine Sprache aus.
Die ausgewählte Sprache wird nur auf S Voice angewendet, nicht auf die auf dem Gerät angezeigte Sprache.
S Voice verwendenWenn Sie S Voice starten, startet das Gerät die Spracherkennung und das Mikrofonsymbol wird rot angezeigt.
Sagen Sie einen Sprachbefehl.
Wenn das Gerät den Befehl erkennt, leuchtet das Mikrofonsymbol unten auf dem Bildschirm grün. Dann führt das Gerät den Befehl aus.
Tipps zur besseren Spracherkennung:
• Sprechen Sie deutlich.
• Sprechen Sie in ruhigen Umgebungen.
• Verwenden Sie keine anstößigen oder umgangssprachlichen Wörter.
• Vermeiden Sie es, Dialekt zu sprechen.
In Abhängigkeit Ihrer Umgebung oder Ihrer Aussprache erkennt das Gerät Ihre Befehle u. U. nicht oder führt unerwünschte Befehle aus.

Nützliche Apps und Funktionen
83
S Voice im Stand-by-Modus aktivierenWird S Voice eine bestimmte Zeit lang nicht verwendet, schaltet es automatisch in den Stand-by-Modus.
Tippen Sie das Mikrofonsymbol an oder sagen Sie „Hallo Galaxy“, um die Spracherkennung fortzusetzen.
Weckbefehl ändernSie können den Weckbefehl („Hallo Galaxy“) ändern. Mit dem Weckbefehl wird S Voice gestartet, wenn sich das Gerät im Stand-by-Modus befindet.
Tippen Sie → Einstellungen → Mit Sprache wecken → Weckbefehl festlegen.
Internet
1 Tippen Sie auf der Anwendungsübersicht Internet an.
2 Tippen Sie das Adressfeld an. Zum Ändern der Suchmaschine tippen Sie das Suchmaschinensymbol neben dem Feld für die Webadresse an.
3 Geben Sie die Webadresse oder ein Schlüsselwort ein und tippen Sie Öffnen an.
Sie können die Symbolleisten anzeigen, indem Sie auf dem Bildschirm den Finger etwas nach unten ziehen.
Aktuelle Webseite als Favorit festlegen.
Artikel im Lesemodus lesen.
Startseite öffnen.
Zur zuvor angezeigten Seite wechseln.
Webseiten anzeigen, die als Favoriten festgelegt sind.
Weitere Optionen öffnen.
Webseiten-Fenstermanager öffnen.
Aktuelle Webseite aktualisieren.
Gespeicherte Seiten anzeigen.

Nützliche Apps und Funktionen
84
Musik
Musik wiedergebenTippen Sie auf der Anwendungsübersicht Musik an.
Wählen Sie eine Musikkategorie und ein Lied aus, das Sie wiedergeben möchten.
Lied einer Wiedergabeliste hinzufügen.
Zum nächsten Lied wechseln. Berühren und halten, um vorzuspulen.
Wiedergabe anhalten und fortsetzen.
Weitere Optionen öffnen.
Wiederholungsmodus ändern.
Zum vorherigen Lied wechseln. Berühren und halten, um
zurückzuspulen.
Zufallswiedergabe aktivieren.
Wiedergabeliste öffnen.
Nach anderen Geräten zur Wiedergabe der Datei suchen.
Datei als Favorit festlegen.
Lautstärke einstellen.
Damit Lieder in der gleichen Lautstärke wiedergegeben werden, tippen Sie → Einstellungen an und aktivieren Sie dann Intelligente Lautstärke.
Wenn Intelligente Lautstärke aktiviert ist, übersteigt die Lautstärke möglicherweise die Lautstärke des Geräts. Vermeiden Sie Hörschäden, indem Sie sich nicht über lange Zeiträume lauten Geräuschen aussetzen.
Intelligente Lautstärke kann nicht für alle Dateien aktiviert werden.

Nützliche Apps und Funktionen
85
Um beim Anhören von Liedern mit einem Headset einen personalisierten Ton festzulegen, tippen Sie → Einstellungen → Adapt Sound → Ein an.
Tippen Sie bei der ersten Aktivierung dieser Option Starten an, um den Klang anzupassen. Das Gerät führt eine Reihe von Klangtests zur Anpassung der Klanglautstärke durch und gibt ein akustisches Signal aus. Tippen Sie Ja an, wenn Sie das akustische Signal wahrnehmen können, oder Nein, wenn dies nicht der Fall ist. Wiederholen Sie den Schritt für alle Tests, bis die Klanganpassung abgeschlossen ist. Aktivieren Sie anschließend das Kontrollkästchen Ton (Musik) und tippen Sie auf OK, um die Option bei der Musikwiedergabe anzuwenden.
Wird die Lautstärke auf Stufe 14 oder mehr erhöht, wird die Option zur Tonanpassung nicht auf die wiedergegebene Musik angewendet. Wenn Sie die Lautstärke auf Stufe 13 oder niedriger verringern, wird die Option wieder angewendet.
Auf anderen Geräten gespeicherte Musik wiedergebenSuchen Sie auf anderen Geräten gespeicherte Musik und geben Sie sie auf Ihrem Gerät wieder.
Tippen Sie auf der Anwendungsübersicht Musik an.
Auf Musik auf einem registrierten Gerät zugreifenUm diese Funktion zu verwenden, melden Sie sich bei Ihrem Samsung Konto an.
Tippen Sie auf dem Musikhauptbildschirm Geräte an und wählen Sie in REGISTRIERTE GERÄTE ein Gerät aus, um auf die Musik zuzugreifen und sie wiederzugeben. Sie können Lieder auf Geräten wiedergeben, die in Ihrem Samsung Link registriert sind. Weitere Informationen finden Sie unter link.samsung.com.
• Stellen Sie sicher, dass die registrierten Geräte eingeschaltet und mit einem WLAN oder einem mobilen Netzwerk verbunden sind.
• Wenn Sie auf anderen Geräten gespeicherte Inhalte über das mobile Netzwerk öffnen, können zusätzliche Kosten entstehen.
Auf Musik auf Geräten in der Nähe zugreifenUm diese Funktion zu verwenden, öffnen Sie die Anwendungsübersicht, tippen Sie auf Einstellungen → NFC und Freigaben → Geräte in der Nähe und tippen Sie dann auf den Schalter Geräte in der Nähe, um ihn zu aktivieren. Weitere Einstellungen finden Sie unter Geräte in der Nähe.
Tippen Sie Geräte an und wählen Sie GERÄTE IN DER NÄHE aus, um auf Musik zuzugreifen und wiederzugeben. Sie können den Song auf Geräten wiedergeben, auf denen die Funktion zum Teilen von Inhalten aktiviert ist.

Nützliche Apps und Funktionen
86
Video
Videos wiedergebenTippen Sie auf der Anwendungsübersicht Video an.
Wählen Sie ein Video zur Wiedergabe aus.
Seitenverhältnis ändern.
Durch Ziehen der Leiste vor- oder zurückspulen.
Nach anderen Geräten zur Wiedergabe der
Datei suchen.
Zum vorherigen Video wechseln. Berühren
und halten, um zurückzuspulen.
Zum nächsten Video wechseln. Berühren und halten, um vorzuspulen.
Weitere Optionen öffnen.
Zum Pop-up-Videoplayer wechseln.
Wiedergabe anhalten und fortsetzen.
Bildschirmausrichtung drehen.
Lautstärke einstellen.
Tippen Sie zum Anpassen der Position des Steuerungsfelds während der Wiedergabe → Einstellungen an, aktivieren Sie Mini-Controller und tippen Sie anschließend Schließen an. Tippen Sie dann oder an, um das Steuerungsfeld zu einer Bildschirmseite zu verschieben.
Diese Funktion steht nur im Querformat zur Verfügung.

Nützliche Apps und Funktionen
87
Auf anderen Geräten gespeicherte Videos wiedergebenSuchen Sie auf anderen Geräten gespeicherte Videos und geben Sie sie auf Ihrem Gerät wieder.
Tippen Sie auf der Anwendungsübersicht Video an.
Auf Videos auf einem registrierten Gerät zugreifenUm diese Funktion zu verwenden, melden Sie sich bei Ihrem Samsung Konto an.
Tippen Sie auf dem Videohauptbildschirm Geräte an und wählen Sie in REGISTRIERTE GERÄTE ein Gerät aus, um auf das Video zuzugreifen und es wiederzugeben. Sie können Videos auf Geräten wiedergeben, die in Samsung Link registriert sind. Weitere Informationen finden Sie unter link.samsung.com.
• Stellen Sie sicher, dass die registrierten Geräte eingeschaltet und mit einem WLAN oder einem mobilen Netzwerk verbunden sind.
• Wenn Sie auf anderen Geräten gespeicherte Inhalte über das mobile Netzwerk öffnen, können zusätzliche Kosten entstehen.
Auf Videos auf Geräten in der Nähe zugreifenUm diese Funktion zu verwenden, öffnen Sie die Anwendungsübersicht, tippen Sie auf Einstellungen → NFC und Freigaben → Geräte in der Nähe und tippen Sie dann auf den Schalter Geräte in der Nähe, um ihn zu aktivieren. Weitere Einstellungen finden Sie unter Geräte in der Nähe.
Tippen Sie auf dem Videohauptbildschirm Geräte an und wählen Sie in GERÄTE IN DER NÄHE ein Gerät aus, um auf das Video zuzugreifen und es wiederzugeben. Sie können Videos auf Geräten wiedergeben, auf denen die Funktion zum Teilen von Inhalten aktiviert ist.

Nützliche Apps und Funktionen
88
StudioBearbeiten Sie Bilder durch Anwenden verschiedener Effekte.
1 Tippen Sie auf der Anwendungsübersicht Studio an.
2 Wählen Sie eine Option und bearbeiten Sie Bilder oder Filme.
Bilder durch Anwenden verschiedener Effekte bearbeiten.
Wenden Sie im Shot & More-Modus verschiedene Effekte auf die aufgenommenen Bilder an.
Videosegmente zuschneiden.
Mehrere Bilder kombinieren, um eine Collage zu erstellen.
3 Tippen Sie auf oder OK, wenn Sie das Bild oder dem Film bearbeitet haben.

Nützliche Apps und Funktionen
89
Uhr
AlarmTippen Sie auf der Anwendungsübersicht Uhr → Alarm an.
Alarme einstellenTippen Sie in der Alarmliste an, legen Sie die Alarmzeit fest, wählen Sie die Tage aus, an denen der Alarm wiederholt werden soll, legen Sie ggf. weitere Alarmoptionen fest und tippen Sie Speichern an. Um Alarme zu aktivieren oder zu deaktivieren, tippen Sie in der Alarmliste neben dem Alarm an.
• Erinnern: Festlegen eines Intervalls und der Anzahl der Wiederholungen für den Alarm nach der eingestellten Zeit.
• Intelligenter Alarm: Legen Sie Zeitpunkt und Ton für den Smart Alarm fest. Der Smart Alarm wird mit geringer Lautstärke einige Minuten vor einem zuvor festgelegten Alarm aktiviert. Die Lautstärke des Smart Alarm nimmt schrittweise zu, bis er entweder deaktiviert wird oder der zuvor festgelegte Alarm ausgelöst wird.
Alarme beendenZiehen Sie aus dem großen Kreis, um einen Alarm zu beenden. Wenn die Schlummeroption aktiviert ist, ziehen Sie aus dem großen Kreis, um den Alarm nach einer vorgegebenen Zeit zu wiederholen.
Alarme löschenTippen Sie → Löschen an, wählen Sie Alarme aus und tippen Sie Fertig an.

Nützliche Apps und Funktionen
90
WeltuhrTippen Sie auf der Anwendungsübersicht Uhr → Weltuhr an.
Uhren erstellenTippen Sie an und geben Sie den Namen einer Stadt ein oder wählen Sie eine Stadt aus der Städteliste aus.
Berühren und halten Sie die Uhr und tippen Sie an, um die Sommerzeit auf die Uhr anzuwenden.
Uhren löschenTippen Sie → Löschen an, wählen Sie Uhren aus und tippen Sie Fertig an.
StoppuhrTippen Sie auf der Anwendungsübersicht Uhr → Stoppuhr an.
Tippen Sie Starten an, um die Dauer eines Ereignisses zu messen. Tippen Sie Runde an, um Rundenzeiten aufzuzeichnen.
Tippen Sie Stopp an, um die Zeitmessung zu beenden. Tippen Sie Zurücks. an, um Rundenzeiten zu löschen.
TimerTippen Sie auf der Anwendungsübersicht Uhr → Timer an.
Stellen Sie die Dauer ein und tippen Sie Starten an.
Ziehen Sie aus dem großen Kreis, wenn der Timer ertönt.

Nützliche Apps und Funktionen
91
RechnerMit dieser Anwendung können Sie sowohl einfache als auch komplexe Berechnungen durchführen.
Tippen Sie auf der Anwendungsübersicht Rechner an.
Drehen Sie das Gerät ins Querformat, um den wissenschaftlichen Rechner anzuzeigen. Ist Bildschirm drehen deaktiviert, tippen Sie → Wissenschaftlicher Taschenrechner an.
Tippen Sie an, um das Tastenfeld auszublenden und den Berechnungsverlauf anzuzeigen.
Tippen Sie → Verlauf löschen an, um den Verlauf zu löschen.
MemoVerwenden Sie diese Anwendung um Memos zu erstellen und in Kategorien einzuordnen.
Tippen Sie auf der Anwendungsübersicht Memo an.
Memos erstellenTippen Sie in der Memoliste an und geben Sie ein Memo ein. Bei der Memoerstellung stehen folgende Optionen zur Verfügung:
• : Kategorie erstellen oder festlegen.
• : Bilder einfügen.
• : Sprachaufnahme für das Memo erstellen.
Tippen Sie Speichern an, um das Memo zu speichern.
Wenn Sie ein Memo bearbeiten möchten, tippen Sie erst das Memo und dann den Inhalt des Memos an.
Nach Memos suchenTippen Sie in der Memoliste an und geben Sie ein Schlüsselwort ein, um nach Memos mit diesem Schlüsselwort zu suchen.

Nützliche Apps und Funktionen
92
Diktiergerät
Sprachmemos aufnehmenTippen Sie auf der Anwendungsübersicht Diktiergerät an.
Tippen Sie an, um die Aufnahme zu starten. Sprechen Sie in das Mikrofon. Tippen Sie an, um die Aufnahme anzuhalten. Tippen Sie an, um die Aufnahme abzubrechen. Tippen Sie an, um die Aufnahme zu beenden.
Tippen Sie an, während Sie ein Sprachmemo aufnehmen, um einen Favoriten einzufügen.
Liste der Sprachmemos anzeigen. Aufnahmemodus ändern.
Weitere Optionen öffnen.
Aufnahme starten.
Bereits aufgenommene Zeitspanne
Tippen Sie → Einstellungen an und aktivieren Sie das Kontrollkästchen Rauschen reduzieren, um das Gerät so einzustellen, dass Hintergrundgeräusche reduziert werden.

Nützliche Apps und Funktionen
93
Sprachmemos wiedergebenTippen Sie auf der Anwendungsübersicht Diktiergerät an.
Tippen Sie an, und wählen Sie das Sprachmemo aus, das Sie wiedergeben möchten.
• : Das Sprachmemo abschneiden.
• : Teil des Sprachmemos zur wiederholten Wiedergabe festlegen.
• : Die Geschwindigkeit der Wiedergabe ändern.
• : Einen stummen Teil im Sprachmemo überspringen.
• : Lesezeichen im Sprachmemo einfügen.
• / : Wiedergabe anhalten oder fortsetzen.
• / : Zum vorherigen oder nächsten Sprachmemo springen.
DropboxMit dieser App können Sie Dateien im Dropbox-Cloudspeicher speichern und die Dateien über Dropbox für andere freigeben. Wenn Sie Dateien in Dropbox speichern, wird das Gerät automatisch mit dem Webserver und anderen Geräten, auf denen Dropbox installiert ist, synchronisiert.
Diese Anwendung ist je nach Region oder Dienstanbieter u. U. nicht verfügbar.
Tippen Sie auf der Anwendungsübersicht Dropbox an.
Folgen Sie nach dem erstmaligen Starten dieser Anwendung oder beim erneuten Starten nach dem Zurücksetzen von Daten der Anleitung auf dem Bildschirm, um die Einrichtung abzuschließen.
Die folgenden Funktionen sind verfügbar:
• : Dateien hochladen oder öffnen. Tippen Sie → Hier hochladen an, um Dateien hochzuladen.
• : Hochgeladene Fotos oder Videos anzeigen. Tippen Sie an, um Dateien zu löschen oder freizugeben oder um Alben zu erstellen.
• : Dateien in der Favoritenliste öffnen.
• : Benachrichtigung anzeigen.

Nützliche Apps und Funktionen
94
FlipboardMit dieser App können Sie aktuelle Ereignisse im sozialen Netzwerk und News in einem individuellen Zeitschriftenformat live nachverfolgen.
Tippen Sie auf der Anwendungsübersicht Flipboard an.
Diese Anwendung ist je nach Region oder Dienstanbieter u. U. nicht verfügbar.
Folgen Sie nach dem erstmaligen Starten dieser Anwendung oder beim erneuten Starten nach dem Zurücksetzen von Daten der Anleitung auf dem Bildschirm, um die Einrichtung abzuschließen.
Auf dem Flipboard-Hauptbildschirm haben Sie die Wahl zwischen diversen News-Artikeln und Abonnements.
Radio
UKW-Radio hörenTippen Sie auf der Anwendungsübersicht Radio an.
Bevor Sie diese App verwenden, müssen Sie ein Headset anschließen, dessen Kabel als Funkantenne dienen.
Beim ersten Start führt das UKW-Radio automatisch einen Sendersuchlauf durch und speichert die verfügbaren Sender.
Tippen Sie an, um das UKW-Radio einzuschalten. Wählen Sie den gewünschten Sender aus der Senderliste aus und tippen Sie an, um zum UKW-Radio-Bildschirm zurückzukehren.

Nützliche Apps und Funktionen
95
Informationen über die aktuelle Station anzeigen.
Frequenz einstellen.
Frequenz des Radiosenders manuell eingeben.
Musiktitel vom UKW-Radio aufzeichnen.
Liste der Lieblingsradiosender anzeigen.
Weitere Optionen öffnen.
Aktuellen Radiosender zur Favoritenliste hinzufügen.
Lautstärke einstellen.
Nach einem verfügbaren Radiosender suchen.
UKW-Radio ein- oder ausschalten.
Sendersuchlauf durchführenTippen Sie auf der Anwendungsübersicht Radio an.
Tippen Sie → Scannen an und wählen Sie eine Option für den Suchlauf aus. Das UKW-Radio sucht und speichert verfügbare Sender automatisch.
Wählen Sie den gewünschten Sender aus der Senderliste aus und tippen Sie an, um zum UKW-Radio-Bildschirm zurückzukehren.

Nützliche Apps und Funktionen
96
Google AppsGoogle bietet Apps zur Unterhaltung, für soziale Netzwerke und Unternehmen an. Zur Verwendung bestimmter Apps ist möglicherweise ein Google Konto erforderlich. Weitere Informationen finden Sie unter Konten einrichten.
Um weitere Informationen über eine App anzuzeigen, öffnen Sie den Hauptbildschirm der App und tippen Sie auf → Hilfe.
Einige Apps sind je nach Region oder Dienstanbieter u. U. nicht verfügbar oder haben andere Namen.
ChromeNach Informationen suchen und Webseiten durchsuchen.
GmailE-Mails über Google Mail senden und empfangen.
Google+News teilen und über aktuelle Geschehnisse informiert bleiben, die Ihre Familie, Freunde und andere teilen. Sie können auch Ihre Fotos und Videos sowie andere Daten sichern.
MapsIhren Standort auf der Karte anzeigen, nach Orten suchen und Informationen zu zahlreichen Orten anzeigen.
Play MusicMusik entdecken und anhören sowie Musik auf Ihrem Gerät teilen.
Play MoviesAuf Ihrem Gerät gespeicherte Videos anschauen und Inhalte von Play Store herunterladen.

Nützliche Apps und Funktionen
97
Play BooksBücher von Play Store herunterladen und lesen.
Play KioskNews und Zeitschriften an einer zentralen Stelle lesen.
Play GamesSpiele von Play Store herunterladen und gemeinsam mit anderen spielen.
DriveInhalte in der Cloud speichern, um überall darauf zugreifen und mit anderen teilen zu können.
YouTubeVideos anschauen oder erstellen und mit anderen teilen.
FotosFotos, Alben und Videos, die auf dem Gerät gespeichert und nach Google+ hochgeladen wurden, verwalten.
HangoutsMit Freunden einzeln oder in Gruppen chatten und beim Chatten Bilder, Emoticons und Videoanrufe verwenden.
GoogleSchnell nach Elementen im Internet oder auf dem Gerät suchen.
SprachsucheDurch Sprechen eines Stichworts oder eines Satzes schnell nach Elementen suchen.
Google EinstellungenEinstellungen bestimmter Google-Funktionen konfigurieren.

98
Verbindung mit anderen Geräten herstellen
Bluetooth
Informationen zu BluetoothMit Bluetooth stellen Sie über eine geringe Reichweite eine direkte kabellose Verbindung zwischen zwei Geräten her. Verwenden Sie Bluetooth, um Daten oder Mediendateien mit anderen Geräten auszutauschen.
• Samsung ist nicht für den Verlust, das Abfangen oder den Missbrauch von Daten verantwortlich, die mit Bluetooth gesendet oder empfangen werden.
• Verwenden Sie nur vertrauenswürdige und ordnungsgemäß abgesicherte Geräte zum Senden und Empfangen von Daten. Wenn sich Hindernisse zwischen den Geräten befinden, kann sich die Reichweite reduzieren.
• Einige Geräte, insbesondere solche, die nicht von Bluetooth SIG getestet oder zugelassen wurden, sind möglicherweise nicht mit dem Gerät kompatibel.
• Verwenden Sie die Bluetooth-Funktion nicht zu illegalen Zwecken (z. B. zum Nutzen von Raubkopien oder zum illegalen Aufzeichnen von Gesprächen zu gewerblichen Zwecken).
Samsung trägt keinerlei Verantwortung für die Folgen einer illegalen Verwendung der Bluetooth-Funktion.
Mit anderen Bluetooth-Geräten koppeln
1 Tippen Sie auf der Anwendungsübersicht auf Einstellungen → Bluetooth, tippen Sie auf den Schalter Bluetooth, um ihn zu aktivieren, und tippen Sie dann auf Scannen.
Die erkannten Geräte werden aufgelistet.
Tippen Sie den Gerätenamen an, um das Gerät als sichtbar für andere Geräte einzustellen.

Verbindung mit anderen Geräten herstellen
99
2 Wählen Sie ein Gerät für die Kopplung aus.
Wenn Ihr Gerät bereits mit dem Gerät gekoppelt war, tippen Sie den Gerätenamen an, ohne den automatisch generierten Passkey zu bestätigen.
Befindet sich das gewünschte Gerät nicht in der Liste, fordern Sie das Aktivieren der Sichtbarkeitsoption des Geräts an.
3 Akzeptieren Sie die Aufforderung zur Bluetooth-Autorisierung auf beiden Geräten zur Bestätigung.
Daten senden und empfangenViele Anwendungen unterstützen den Datentransfer über Bluetooth. Sie können Daten wie Kontakte oder Mediendateien für andere Bluetooth-Geräte freigeben. Die folgenden Aktionen zeigen ein Beispiel für das Senden eines Bilds an ein anderes Gerät.
Bild senden
1 Tippen Sie auf der Anwendungsübersicht Galerie an.
2 Wählen Sie ein Bild aus.
3 Tippen Sie auf → Bluetooth und wählen Sie dann ein Gerät aus, auf das das Bild übertragen werden soll.
Befindet sich das gewünschte Gerät nicht in der Liste, fordern Sie das Aktivieren der Sichtbarkeitsoption des Geräts an. Oder stellen Sie Ihr Gerät als sichtbar für andere Geräte ein.
4 Akzeptieren Sie die Aufforderung zur Bluetooth-Autorisierung auf dem anderen Gerät.
Bild empfangenAkzeptieren Sie die Aufforderung zur Bluetooth-Autorisierung, wenn ein anderes Gerät ein Bild sendet. Das empfangene Bild wird im Ordner Galerie → Download gespeichert.

Verbindung mit anderen Geräten herstellen
100
Bluetooth-Geräte entkoppeln
1 Tippen Sie auf der Anwendungsübersicht Einstellungen → Bluetooth an.
Das Gerät zeigt die gekoppelten Geräte in der Liste an.
2 Tippen Sie neben dem Namen des Geräts zum Entkoppeln an.
3 Tippen Sie Entkoppeln an.
Wi-Fi Direct
Info zu Wi-Fi DirectWi-Fi Direct verbindet Geräte direkt ohne einen Zugangspunkt über ein WLAN-Netzwerk.
Verbindung mit anderen Geräten herstellen
1 Tippen Sie auf der Anwendungsübersicht auf Einstellungen → WLAN. Tippen Sie dann auf den Schalter WLAN, um ihn zu aktivieren.
2 Tippen Sie auf → Wi-Fi Direct.
Die erkannten Geräte werden aufgelistet.
3 Wählen Sie ein Gerät für die Verbindung aus.
Tippen Sie auf → Mehrfachverbindung, um mehrere Geräte zu verbinden.
Tippen Sie auf → Gerätenamen ändern, um den Gerätenamen zu ändern.
4 Akzeptieren Sie die Aufforderung zur Wi-Fi Direct-Autorisierung auf dem anderen Gerät.

Verbindung mit anderen Geräten herstellen
101
Daten senden und empfangenSie können Daten wie Kontakte oder Mediendateien für andere Geräte freigeben. Die folgenden Aktionen zeigen ein Beispiel für das Senden eines Bilds an ein anderes Gerät.
Bild senden
1 Tippen Sie auf der Anwendungsübersicht Galerie an.
2 Wählen Sie ein Bild aus.
3 Tippen Sie auf → Wi-Fi Direct und wählen Sie dann ein Gerät aus, auf das das Bild übertragen werden soll.
4 Akzeptieren Sie die Aufforderung zur Wi-Fi Direct-Autorisierung auf dem anderen Gerät.
Bild empfangenAkzeptieren Sie die Aufforderung zur Wi-Fi Direct-Autorisierung, wenn ein anderes Gerät ein Bild sendet. Das empfangene Bild wird im Ordner Galerie → Download gespeichert.
Geräteverbindung beenden
1 Tippen Sie auf der Anwendungsübersicht Einstellungen → WLAN an.
2 Tippen Sie auf → Wi-Fi Direct.
Das Gerät zeigt die verbundenen Geräte in der Liste an.
3 Tippen Sie auf Verbindung beenden → OK, um die Geräte zu trennen.

Verbindung mit anderen Geräten herstellen
102
NFC
Informationen zu NFCIhr Gerät ermöglicht das Lesen von NFC-Tags (Near Field Communication) und diese Tags enthalten Informationen über Produkte. Sie können diese Funktion auch verwenden, um Zahlungen abzuschließen sowie Fahrkarten für öffentliche Verkehrsmittel und Tickets für Veranstaltungen zu erwerben. Zunächst müssen Sie jedoch die erforderlichen Anwendungen herunterladen.
Das Gerät enthält eine integrierte NFC-Antenne im Bereich des hinteren Kameraobjektivs. Gehen Sie vorsichtig mit dem Gerät um, damit die NFC-Antenne nicht beschädigt wird.
NFC-Funktion verwendenMit der NFC-Funktion können Sie Bilder oder Kontakte an andere Geräte senden und Produktinformationen von NFC-Tags lesen. Wenn Sie eine SIM- oder USIM-Karte mit Zahlungsfunktion einsetzen, können Sie mit dem Gerät bequem Zahlungen ausführen.
Tippen Sie auf der Anwendungsübersicht auf Einstellungen → NFC und Freigaben → NFC. Tippen Sie dann auf den Schalter NFC, um ihn zu aktivieren. Sie können auch die Schnelleinstellungen öffnen und NFC antippen, um sie zu aktivieren.
Halten Sie die NFC-Antenne auf der Rückseite des Geräts nahe an ein NFC-Tag. Die im Tag bereitgestellten Informationen werden auf dem Bildschirm angezeigt.
Der Bildschirm des Geräts muss entsperrt sein. Andernfalls kann es keine NFC-Tags lesen oder Daten empfangen.

Verbindung mit anderen Geräten herstellen
103
Mit der NFC-Funktion einkaufenBevor Sie die NFC-Funktion zum Ausführen von Zahlungen nutzen können, müssen Sie sich beim dafür zuständigen Dienst (zum Zahlen über Mobilgeräte) registrieren. Wenden Sie sich an Ihren Dienstanbieter, um Informationen zum Dienst zu erhalten oder sich bei dem Dienst zu registrieren.
Tippen Sie auf der Anwendungsübersicht auf Einstellungen → NFC und Freigaben → NFC. Tippen Sie dann auf den Schalter NFC, um ihn zu aktivieren. Sie können auch die Schnelleinstellungen öffnen und NFC antippen, um sie zu aktivieren.
Halten Sie den Bereich mit der NFC-Antenne auf der Rückseite des Geräts an das NFC-Kartenlesegerät.
Tippen Sie zum Festlegen der standardmäßigen Zahlungsanwendung Tippen und bezahlen an und wählen Sie eine Anwendung aus.
• Die Liste mit den Zahlungsdiensten enthält möglicherweise nicht alle verfügbaren Zahlungsanwendungen.
• Um eine Bezahlung mit der SIM- oder USIM-Karte vorzunehmen, stecken Sie die NFC-fähige SIM- oder USIM-Karte in den SIM-Kartenschacht 1 ( 1 ). Der SIM-Kartenschacht 2 ( 2 ) unterstützt das NFC-Leistungsmerkmal nicht.
2
1
Daten sendenSie können die Android Beam-Funktion aktivieren, um Daten, Webseiten und Kontakte an NFC-fähige Geräte zu senden.
1 Tippen Sie auf der Anwendungsübersicht auf Einstellungen → NFC und Freigaben → NFC. Tippen Sie dann auf den Schalter NFC, um ihn zu aktivieren. Sie können auch die Schnelleinstellungen öffnen und NFC antippen, um sie zu aktivieren.
2 Tippen Sie auf Android Beam und tippen Sie auf den Schalter Android Beam, um ihn zu aktivieren.
3 Wählen Sie ein Element aus und berühren Sie die NFC-Antenne des anderen Geräts mit der NFC-Antenne Ihres Geräts.
4 Wenn Berühren, um zu senden. auf dem Bildschirm erscheint, tippen Sie den Bildschirm an, um das Element zu senden.

Verbindung mit anderen Geräten herstellen
104
S BeamMit dieser Funktion können Sie Daten, wie etwa Videos, Bilder oder Dokumente, senden.
1 S Beam-Funktion auf dem empfangenden Gerät aktivieren.
2 Tippen Sie auf der Anwendungsübersicht auf Einstellungen → NFC und Freigaben → NFC. Tippen Sie dann auf den Schalter NFC, um ihn zu aktivieren. Sie können auch die Schnelleinstellungen öffnen und NFC antippen, um sie zu aktivieren.
3 Tippen Sie auf S Beam und tippen Sie auf den Schalter S Beam, um ihn zu aktivieren.
4 Wählen Sie eine Datei aus und berühren Sie die NFC-Antenne des anderen Geräts mit der NFC-Antenne Ihres Geräts.
5 Wenn Berühen, um zu senden. auf dem Bildschirm erscheint, tippen Sie den Bildschirm an, um die Datei zu senden.
• Versenden Sie keine urheberrechtlich geschützten Daten über S Beam. Andernfalls verstoßen Sie möglicherweise gegen Urheberrechtsgesetze. Samsung ist nicht haftbar für die illegale Verwendung von urheberrechtlich geschützten Daten.
• Die Datenübertragung funktioniert möglicherweise nicht, wenn beide Geräte gleichzeitig senden.

Verbindung mit anderen Geräten herstellen
105
Quick Connect
Informationen zu Quick ConnectMit dieser Funktion können Sie einfach Geräte in der Nähe suchen und verbinden. Sie können außerdem auf Ihrem Gerät gespeicherte Inhalte bequem für PCs freigeben.
• Wenn Sie eine Verbindung mit einem Gerät herstellen, das die Quick Connect-Funktion nicht unterstützt, muss Wi-Fi Direct oder die Bluetooth-Funktion aktiviert sein.
• Die Verbindungsmethoden variieren möglicherweise je nach dem Typ der verbundenen Geräte oder den freigegebenen Inhalten.
• Der Name des Geräts variiert möglicherweise je nach den Bluetooth-Geräten, mit denen Sie Ihr Gerät koppeln. Der Name des Geräts lautet z. B. „BT MAC“.
Verbindung mit anderen Geräten herstellen
1 Öffnen Sie das Benachrichtigungsbedienfeld und tippen Sie Quick Connect an.
Beim Öffnen des Felds werden die Wi-Fi- und Bluetooth-Funktion automatisch aktiviert und das Gerät sucht Geräte in der Nähe.
2 Wählen Sie ein Gerät für die Verbindung aus.
Die nächsten Schritte variieren möglicherweise je nach verbundenem Gerät. Befolgen Sie die Anweisungen auf dem Bildschirm, um die Verbindung zwischen den Geräten herzustellen.
Damit Geräte in der Nähe Ihr Gerät suchen und sich damit verbinden können, tippen Sie auf → Sichtbarkeit des Geräts festlegen → Ihr Gerät sichtbar machen, und wählen Sie dort eine Option aus.
Erneut nach Geräten suchenWird das gewünschte Gerät nicht in der Liste angezeigt, suchen Sie nach dem Gerät.
Tippen Sie an und wählen Sie das Gerät aus der Liste erkannter Geräte aus.
Geräte trennenTippen Sie zum Deaktivieren der Quick Connect-Funktion oben auf dem Bildschirm an. Sie können auch antippen.

Verbindung mit anderen Geräten herstellen
106
Inhalte freigebenGeben Sie Inhalte für die verbundenen Geräte frei.
1 Öffnen Sie das Benachrichtigungsbedienfeld und tippen Sie Quick Connect an.
2 Wählen Sie ein Gerät in der Liste erkannter Geräte aus.
3 Wählen Sie eine Medienkategorie aus.
4 Wählen Sie die freizugebenden Inhalte aus und tippen Sie Fertig an.
Ihr Gerät sendet die Inhalte an das verbundene Gerät.
Screen Mirroring
Informationen zu Screen MirroringMit dieser Funktion können Sie das Gerät mit einem AllShare Cast-Dongle oder HomeSync an einen großen Bildschirm anschließen und dann Inhalte senden.
Screen Mirroring-fähige Geräte (AllShare Cast-Dongle, HomeSync)

Verbindung mit anderen Geräten herstellen
107
• Diese Funktion ist je nach Region oder Dienstanbieter u. U. nicht verfügbar.
• Einige Dateien werden je nach Netzwerkverbindung möglicherweise während der Wiedergabe gepuffert.
• Deaktivieren Sie diese Funktion, wenn Sie sie nicht benutzen, um Energie zu sparen.
• Wenn Sie eine WLAN-Frequenz angeben, werden AllShare Cast-Dongles oder HomeSync möglicherweise nicht erkannt oder verbunden.
• Wählen Sie beim Abspielen bzw. Spielen von Videos oder Spielen auf einem Fernseher einen geeigneten TV-Modus aus, um die Funktion optimal zu nutzen.
Inhalte auf einem Fernseher anzeigenVerbinden Sie zuerst den Fernseher mit dem Screen-Mirroring-fähigen Gerät, bevor Sie den Fernseher mit Ihrem Gerät verbinden. Informationen zum Einrichten der Verbindung finden Sie im Benutzerhandbuch des Geräts. Die folgenden Aktionen zeigen ein Beispiel für das Anzeigen von Inhalten auf einem mit einem AllShare Cast-Dongle verbundenen Fernseher.
1 Verbinden Sie den AllShare Cast-Dongle mit einem HDMI-Kabel mit dem Fernseher.
2 Wählen Sie auf dem Fernseher einen Verbindungsmodus wie HDMI-Modus aus, um ein externes Gerät anzuschließen.
3 Tippen Sie auf der Anwendungsübersicht Einstellungen → NFC und Freigaben → Screen Mirroring an.
Die erkannten Geräte werden aufgelistet.
4 Wählen Sie ein Gerät für die Verbindung aus.
Der Bildschirm Ihres Geräts wird auf dem Fernseher angezeigt.
Wenn Sie das Gerät zum ersten Mal anschließen, berühren und halten Sie den Dongle-Namen in der Liste und geben Sie die auf dem Fernseher angezeigte PIN ein.
5 Öffnen Sie eine Datei und steuern Sie das Display mit der Tastatur Ihres Geräts.

Verbindung mit anderen Geräten herstellen
108
Mobil druckenVerbinden Sie das Gerät zum Drucken von Bildern oder Dokumenten über WLAN oder Wi-Fi Direct mit einem Drucker.
Manche Drucker sind nicht mit Ihrem Gerät kompatibel.
Drucker-Plug-ins hinzufügenFügen Sie Drucker-Plug-ins für Drucker hinzu, die Sie mit dem Gerät verbinden möchten.
Tippen Sie auf der Anwendungsübersicht auf Einstellungen → NFC und Freigaben → Drucken → Download-Plug-in und suchen Sie nach einem Drucker-Plug-in im Play Store. Wählen Sie ein Drucker-Plug-in aus und installieren Sie es.
Verbindung mit einem Drucker herstellenTippen Sie auf der Anwendungsübersicht auf Einstellungen → NFC und Freigaben → Drucken, wählen Sie ein Drucker-Plug-in aus und klicken Sie dann auf den Schalter oben rechts, um ihn zu aktivieren. Das Gerät sucht nach Druckern, die mit demselben WLAN-Netzwerk wie das Gerät verbunden sind. Wählen Sie einen Drucker aus, den Sie als Standarddrucker verwenden möchten.
Um Drucker manuell hinzuzufügen, wählen Sie ein Drucker-Plug-in aus, tippen Sie auf → Drucker hinzufügen → , geben Sie die Informationen ein und tippen Sie auf OK.
Um die Druckeinstellungen zu ändern, wählen Sie ein Drucker-Plug-in aus und tippen Sie auf → Einstellungen.
Inhalte druckenTippen Sie beim Ansehen von bestimmten Inhalten, z. B. von Bildern oder Dokumenten, → Drucken an und wählen Sie dann einen Drucker aus.

109
Geräte- und Datenmanager
Gerät aktualisierenDas Gerät kann auf die neueste Software aktualisiert werden.
Kabellose AktualisierungMithilfe des kabellosen Firmwareservice (FOTA) kann das Gerät direkt auf die neueste Software aktualisiert werden.
Tippen Sie auf der Anwendungsübersicht Einstellungen → Geräteinformationen → Software-Updates → Jetzt aktualisieren an.
Mit Samsung Kies aktualisierenLaden Sie die aktuelle Version von Samsung Kies von der Samsung Webseite herunter. Starten Sie Samsung Kies und verbinden Sie das Gerät mit einem Computer. Samsung Kies erkennt das Gerät automatisch und zeigt verfügbare Updates in einem Dialogfeld an. Klicken Sie auf Aktualisieren und starten Sie so das Update. Weitere Informationen zur Aktualisierung finden Sie in der Hilfe von Samsung Kies.
• Schalten Sie den Computer nicht aus oder trennen Sie das USB-Kabel nicht ab, wenn das Gerät ein Update ausführt.
• Stellen Sie während des Geräte-Updates keine Verbindung zwischen anderen Mediengeräten und dem Computer her. Andernfalls kann es zu Störungen im Update-Vorgang kommen.

Geräte- und Datenmanager
110
Dateien zwischen dem Gerät und einem Computer übertragenÜbertragen Sie Audio-, Video-, Bilddateien oder andere Dateien vom Gerät auf einen Computer und umgekehrt.
Trennen Sie das USB-Kabel nicht während einer Dateiübertragung vom Gerät. Dies kann zum Datenverlust oder zur Beschädigung des Geräts führen.
• Trennen Sie das Gerät nicht vom Computer, wenn Sie auf dem Gerät gespeicherte Dateien auf dem angeschlossenen Computer wiedergeben. Trennen Sie nach der Wiedergabe der Datei das Gerät vom Computer.
• Die Geräte werden möglicherweise nicht korrekt angeschlossen, wenn sie über einen USB-Hub verbunden werden. Schließen Sie das Gerät direkt an den USB-Anschluss des Computers an.
Als Mediengerät verbinden
1 Stellen Sie über ein USB-Kabel eine Verbindung zwischen Ihrem Gerät und einem Computer her.
2 Öffnen Sie das Benachrichtigungsfeld und tippen sie Als Mediengerät verbunden → Mediengerät (MTP) an.
Tippen Sie Kamera (PTP) an, wenn Ihr das Computer Media Transfer Protocol (MTP) nicht unterstützt oder kein passender Treiber installiert ist.
3 Tauschen Sie Dateien zwischen Ihrem Gerät und dem Computer aus.
Mit Samsung Kies verbindenSamsung Kies ist eine Computer-Anwendung, mit der Sie Inhalte und persönliche Informationen auf Samsung-Geräten verwalten können. Die aktuelle Version von Samsung Kies finden Sie auf der Samsung-Webseite.
1 Stellen Sie über ein USB-Kabel eine Verbindung zwischen Ihrem Gerät und einem Computer her.
Auf dem Computer wird Samsung Kies automatisch gestartet. Falls Samsung Kies nicht gestartet wird, klicken Sie doppelt auf das Samsung Kies-Symbol.
2 Tauschen Sie Dateien zwischen Ihrem Gerät und dem Computer aus.
Weitere Informationen finden Sie in der Hilfe zu Samsung Kies.

Geräte- und Datenmanager
111
Daten sichern und wiederherstellenSichern Sie Ihre persönlichen Daten, Anwendungsdaten und Einstellungen auf dem Gerät. Sie können vertrauliche Informationen in einem Sicherungskonto sichern und später darauf zugreifen.
Google-Konto verwenden
1 Tippen Sie auf der Anwendungsübersicht Einstellungen an.
2 Tippen Sie Sichern und zurücksetzen an und aktivieren Sie das Kontrollkästchen Meine Daten sichern.
3 Tippen Sie Sicherungskonto an und wählen Sie ein Sicherungskonto aus.
Um Daten wiederherzustellen, müssen Sie sich über den Einrichtungsassistenten in Ihrem Google-Konto anmelden. Sie können den Einrichtungsassistenten starten und öffnen, indem Sie die Werkseinstellungen auf dem Gerät wiederherstellen. Wenn Sie sich nicht über den Einrichtungsassistenten in Ihrem Google-Konto anmelden, können Sie die gesicherten Daten nicht wiederherstellen.
Samsung Konto verwendenTippen Sie auf der Anwendungsübersicht Einstellungen → Konten → Konto hinzufügen → Samsung Konto an und melden Sie sich in Ihrem Samsung Konto an.
Tippen Sie Samsung Konto → Datensicherung an, aktivieren Sie die zu sichernden Elemente und tippen Sie anschließend Jetzt sichern → Sichern an.
Öffnen Sie zum Wiederherstellen von Daten die Anwendungsübersicht, tippen Sie auf Einstellungen → Konten → Samsung Konto → Wiederherstellen, wählen Sie die Elemente aus und tippen Sie dann auf Jetzt wiederherstellen.
Daten zurücksetzenLöschen Sie alle Einstellungen und Daten auf dem Gerät. Sichern Sie vor dem Zurücksetzen auf die Werkseinstellungen unbedingt alle wichtigen Daten, die auf dem Gerät gespeichert sind. Weitere Informationen finden Sie unter Daten sichern und wiederherstellen.
Tippen Sie auf der Anwendungsübersicht Einstellungen → Sichern und zurücksetzen → Auf Werkseinstellungen zurücksetzen → Gerät zurücksetzen → Alles löschen an. Das Gerät wird automatisch neu gestartet.

112
Einstellungen
Über die EinstellungenVerwenden Sie diese Anwendung, um das Gerät zu konfigurieren, Anwendungsoptionen festzulegen und Konten hinzuzufügen.
Tippen Sie auf der Anwendungsübersicht Einstellungen an.
Tippen Sie an, um Einstellungen durch das Eingeben von Schlüsselwörtern zu suchen.
Sie können die Ansicht zwischen separaten Registerkarten oder einer Liste umschalten. Tippen Sie → Anzeigen als an und wählen Sie einen Ansichtsmodus aus.
Je nachdem, ob Ihr Gerät ein Modell mit Einzel- oder Dual-SIM ist, können sich die unterstützten Funktionen unterscheiden oder haben andere Bezeichnungen.
SCHNELLEINSTELLUNGENSie können die Liste der bevorzugten Einstellungsoptionen anzeigen.
Wenn Sie die Liste der bevorzugten Einstellungsoptionen bearbeiten möchten, tippen Sie auf → Schnelleinstellungen bearbeiten, wählen Sie eine Einstellungsoption aus und tippen Sie dann auf OK.
VERBINDUNGEN
WLANSie können die WLAN-Funktion aktivieren, um eine Verbindung mit einem WLAN herzustellen und auf das Internet oder andere Netzwerkgeräte zuzugreifen.
Tippen Sie auf dem Einstellungsbildschirm auf WLAN. Tippen Sie dann auf den Schalter WLAN, um ihn zu aktivieren.
Legen Sie für WLAN und mobile Netzwerke fest, dass das Gerät automatisch das stärkste Signal verwendet, um eine stabile Netzwerkverbindung zu erzielen. Aktivieren Sie zum automatischen Wechseln des Netzwerks das Kontrollkästchen Intelligenter Netzwechsel.

Einstellungen
113
Tippen Sie an, um die Optionen aufzurufen.
• Suchen: Verfügbare Netzwerke suchen.
• Wi-Fi Direct: Aktivieren Sie Wi-Fi Direct und verbinden Sie Geräte direkt über WLAN, um Dateien zu teilen.
• Erweitert: WLAN-Einstellungen anpassen.
• WPS – Taste drücken: Herstellen einer Verbindung mit einem gesicherten WLAN-Netzwerk über eine WPS-Taste.
• WPS-PIN eingeben: Herstellen einer Verbindung mit einem gesicherten WLAN-Netzwerk über eine WPS-PIN.
• Hilfe: Hilfeinformationen für WLAN anzeigen.
WLAN-Stand-by-Richtlinie einstellenTippen Sie → Erweitert → WLAN im Standbymodus eingeschaltet lassen an.
Beim Ausschalten des Bildschirms deaktiviert das Gerät automatisch die WLAN-Verbindungen. Wenn dies geschieht, greift das Gerät automatisch auf mobile Netzwerke zu, wenn es für deren Nutzung konfiguriert ist. Dadurch entstehen möglicherweise Kosten für Datenübertragungen. Legen Sie diese Option auf Immer fest, um zusätzliche Kosten zu vermeiden.
BluetoothSie können die Bluetooth-Funktion aktivieren, um Informationen über kurze Entfernungen auszutauschen.
Tippen Sie auf dem Einstellungsbildschirm auf Bluetooth. Tippen Sie dann auf den Schalter Bluetooth, um ihn zu aktivieren.
Tippen Sie an, um mehr Optionen aufzurufen.
• Sichtbarkeits-Timeout: Festlegen der Sichtbarkeitsdauer des Geräts.
• Empfangene Dateien: Über Bluetooth empfangene Dateien anzeigen.
• Gerätenamen ändern: Zur Änderung des Gerätenamens.
• Hilfe: Hilfeinformationen zu Bluetooth anzeigen.

Einstellungen
114
Tethering und Mobile HotspotVerwenden Sie das Gerät als mobilen Hotspot, um die mobile Datenverbindung des Geräts für andere Geräte freizugeben. Weitere Informationen finden Sie unter Tethering und Mobile Hotspot.
Tippen Sie auf dem Einstellungsbildschirm Tethering und Mobile Hotspot an.
• Mobile Hotspot: Mobilen Hotspot verwenden, um die mobile Datenverbindung des Geräts über das WLAN-Netzwerk für PCs oder andere Geräte verfügbar zu machen. Sie können diese Funktion verwenden, wenn die Netzwerkverbindung nicht verfügbar ist.
• USB-Tethering: USB-Tethering verwenden, um die mobile Datenverbindung des Geräts über USB für einen PC freizugeben. Wenn das Gerät mit einem PC verbunden ist, wird es als drahtloses Modem für den PC verwendet.
• Bluetooth-Tethering: Bluetooth-Tethering verwenden, um die mobile Datenverbindung des Geräts über Bluetooth für PCs oder andere Geräte freizugeben.
Offline-ModusAlle drahtlosen Funktionen des Geräts werden deaktiviert. In diesem Fall können nur netzunabhängige Dienste verwendet werden.
Tippen Sie auf dem Einstellungsbildschirm Offline-Modus an.
DatennutzungBehalten Sie den Überblick über die genutzte Datenmenge. Sie können zur Einschränkung der Datennutzung die entsprechenden Einstellungen anpassen.
Tippen Sie auf dem Einstellungsbildschirm Datennutzung an.
• Mobile Datenverbindung: Legen Sie fest, ob das Gerät Datenverbindungen zu jedem beliebigen Mobilnetz verwenden soll.
• Mobildatenbegrenzung festlegen: Einschränkung der Datennutzung über das Mobilgerät festlegen.
• Datennutzungszyklus: Datum für monatlichen Neustart festlegen, um die Datennutzung in bestimmten Zeiträumen zu überwachen.
Tippen Sie an, um mehr Optionen aufzurufen.
• Daten-Roaming: Legen Sie fest, ob das Gerät Datenverbindungen in einem Fremdnetz verwenden soll.
• Hintergrunddaten einschränken: Legen Sie fest dass das Gerät bei Verwendung eines Mobilnetzes Hintergrundsynchronisierung deaktivieren soll.

Einstellungen
115
• Daten autom. synchronisieren: Automatische Synchronisierung von Apps wie Kalender oder E-Mail aktivieren bzw. deaktivieren. Unter Einstellungen → Konten können Sie auswählen, welche Informationen für die einzelnen Konten synchronisiert werden.
• WLAN-Nutzung anzeigen: Legen Sie fest, dass das Gerät die über WLAN genutzte Datenmenge anzeigen soll.
• Mobile Hotspots: Mobile Hotspots auswählen, um zu verhindern, dass im Hintergrund ausgeführte Anwendungen sie verwenden.
StandortÄndern Sie die Einstellungen für die Berechtigungen zur Verwendung von Standortinformationen.
Tippen Sie auf dem Einstellungsbildschirm auf Standort. Tippen Sie dann auf den Schalter Standort, um ihn zu aktivieren.
• Modus: Auswählen einer Methode zum Erfassen Ihrer Standortdaten.
• KÜRZLICHE STANDORTANFRAGEN: Anzeigen, welche Apps Informationen über Ihren aktuellen Standort anfordern und wie sehr sie den Akku belasten.
• STANDORTDIENSTE: Anzeigen der Standortdienste, die das Gerät nutzt.
• Meine Orte: Richten Sie Profile ein, die an bestimmten Standorten von GPS-, WLAN- oder Bluetooth-Funktionen zur Ermittlung Ihres derzeitigen Standorts verwendet werden.
SIM-Kartenverwaltung (dual-SIM-Modelle)Aktivieren Sie Ihre SIM- oder USIM-Karten, und passen Sie die Einstellungen für SIM-Karten an.
Tippen Sie auf dem Einstellungsbildschirm SIM-Kartenverwaltung an.
• Sprachanruf: Wählen Sie eine SIM- oder USIM-Karte für Sprachanrufe aus.
• Videoanruf: Wählen Sie eine SIM- oder USIM-Karte für Videoanrufe aus.
• Datendienstnetz: Wählen Sie eine SIM- oder USIM-Karte für den Datendienst aus.
• Dual-SIM immer aktiv: Legen Sie fest, dass das Gerät eingehende Anrufe von der zweiten SIM- oder USIM-Karte während eines Gesprächs zulassen soll.
Ist diese Funktion aktiviert, können je nach Region oder Dienstanbieter zusätzliche Kosten für die Anrufweiterleitung anfallen.

Einstellungen
116
NFC und FreigabenEinstellungen anpassen, um Verbindungen mit anderen Geräten zu steuern.
Tippen Sie auf dem Einstellungsbildschirm NFC und Freigaben an.
NFCSie können die NFC-Funktion aktivieren, um Informationen auf NFC-Tags zu lesen oder zu schreiben.
• Android Beam: Sie können die Android Beam-Funktion aktivieren, um Daten, Webseiten und Kontakte an NFC-fähige Geräte zu senden.
• S Beam: Sie können die S Beam-Funktion aktivieren, um Daten wie etwa Videos, Bilder oder Dokumente an Geräte zu senden, die NFC und Wi-Fi Direct unterstützen.
• Tippen und bezahlen: Standardanwendung für Zahlungen mit dem Mobilgerät festlegen.
Die Liste mit den Zahlungsdiensten enthält möglicherweise nicht alle verfügbaren Zahlungsanwendungen.
Geräte in der NäheSie können Einstellungen für das Freigeben von Inhalten ändern, wenn Sie das Gerät mit Geräten in der Nähe verbinden. Alle Geräte müssen Wi-Fi Direct unterstützen oder mit demselben Zugangspunkt verbunden sein.
• GERÄTENAME: Medienservernamen für das Gerät anzeigen.
• Freigegebene Inhalte: Legt fest, dass das Gerät Ihre Inhalte für andere Geräte freigibt.
• Zugelassene Geräte: Anzeigen der Liste der Geräte, die auf Ihr Gerät zugreifen können.
• Nicht zugelassene Geräte: Anzeigen der Liste der Geräte, die nicht auf Ihr Gerät zugreifen können.
• Speichern unter: Speicherort für heruntergeladene Mediendateien auswählen.
• Dateien empfangen: Legt fest, dass von anderen Geräten hochgeladene Dateien angenommen werden.
DruckenKonfigurieren Sie die Einstellungen für Drucker-Plug-ins, die auf dem Gerät installiert sind. Sie können nach verfügbaren Druckern suchen oder einen manuell hinzufügen, um Dateien zu drucken.
Screen MirroringSie können die Funktion für Bildschirmspiegelung aktivieren und Ihr Display für andere freigeben.

Einstellungen
117
Weitere EinstellungenPassen Sie die Einstellungen für Netzwerke an.
Tippen Sie auf dem Einstellungsbildschirm Weitere Einstellungen an.
Standard-Nachrichten-AppWählen Sie die Standardanwendung für das Versenden von Nachrichten aus.
Mobile Netzwerke
• Mobile Daten: Legen Sie fest, ob das Gerät Datenverbindungen zu jedem beliebigen Mobilnetz verwenden soll.
• Daten-Roaming: Legen Sie fest, ob das Gerät Datenverbindungen in einem Fremdnetz verwenden soll.
• Zugangspunkte: Dient zum Einrichten von Zugangspunktnamen (APN).
• Netzmodus SIM 1 / Netzmodus SIM 2 (dual-SIM-Modelle): Netztyp auswählen.
Netzmodus (single-SIM-Modelle): Netztyp auswählen.
• Netzbetreiber: Nach verfügbaren Netzwerken suchen und ein Netzwerk manuell registrieren.
VPNÜber diese Funktion können Sie virtuelle private Netze (VPNs) einrichten und verwalten.
GERÄT
TonSie können die Einstellungen für verschiedene Töne auf dem Gerät ändern.
Tippen Sie auf dem Einstellungsbildschirm Ton an.
• Tonmodus: Tonmodus oder Stumm-Modus verwenden.
• Lautstärke: Lautstärke für Anrufklingeltöne, Musik und Videos, Systemtöne und Benachrichtigen einstellen.
• Vibrationsintensität: Intensität der Vibrationsbenachrichtigung einstellen.

Einstellungen
118
• Klingelton (dual-SIM-Modelle):
– Klingeltöne: Einen Klingelton für eingehende Anrufe hinzufügen oder auswählen.
– Benachrichtigungen: Einen Klingelton für Ereignisse wie eingehende Nachrichten und entgangene Anrufe auswählen.
• Klingeltöne (single-SIM-Modelle): Einen Klingelton für eingehende Anrufe hinzufügen oder auswählen.
• Vibrationen: Vibrationsmuster hinzufügen oder auswählen.
• Benachrichtigungen (single-SIM-Modelle): Einen Klingelton für Ereignisse wie eingehende Nachrichten und entgangene Anrufe auswählen.
• Beim Klingeln vibrieren: Einstellen, dass das Gerät vibriert und einen Klingelton wiedergibt, um Sie auf eingehende Anrufe hinzuweisen.
• Tastentöne: Einstellen, dass das Gerät einen Ton ausgibt, wenn Sie die Tasten des Tastenfelds antippen.
• Berührungstöne: Einstellen, dass das Gerät einen Ton ausgibt, wenn Sie eine Anwendung oder Option auf dem Touchscreen auswählen.
• Ton für Sperrbildschirm: Einstellen, dass das Gerät einen Ton ausgibt, wenn Sie den Touchscreen sperren oder entsperren.
• Haptisches Feedback: Einstellen, dass das Gerät vibriert, wenn Sie Tasten antippen.
• Ton beim Tippen: Legt fest, dass das Gerät beim Berühren einer Taste einen Ton ausgibt.
• Vibrieren beim Tippen: Legt fest, dass das Gerät beim Berühren einer Taste vibriert.
Anzeige und HintergrundAnzeigeeinstellungen ändern.
Tippen Sie auf dem Einstellungsbildschirm Anzeige und Hintergrund an.
• Helligkeit: Einstellen der Helligkeit der Anzeige.
• Hintergrundbild:
– Startbildschirm: Auswählen eines Hintergrundbilds für den Startbildschirm.
– Sperrbildschirm: Hintergrundbild für den gesperrten Bildschirm auswählen.
– Start- & Sperrbildschirm: Auswählen eines Hintergrundbilds für den Start- und Sperrbildschirm.
– S View-Fenster: Ändern Sie den Hintergrund des S View-Fensters.
• Themes: Thema für Home, Apps und gesperrte Bildschirme ändern.
• Schriftart:
– Schriftstil: Schriftart für den angezeigten Text ändern.
– Schriftgröße: Ändern der Schriftgröße.

Einstellungen
119
• Einhändiger Betrieb: Aktivieren Sie die Einhandbedienung am Gerät.
• Bildschirmdrehung: Inhalt automatisch drehen, wenn das Gerät gedreht wird.
• Smart Stay: Mit dieser Einstellung verhindern Sie, dass das Gerät die Hintergrundbeleuchtung ausschaltet, während Sie auf die Anzeige schauen.
• Bildschirm-Timeout: Zeitraum einstellen, nach dem die Displaybeleuchtung ausgeschaltet wird.
• Bildschirmmodus:
– Anpassungsfähige Anzeige: Verwenden Sie diesen Modus zum Optimieren der Anzeige entsprechend den Anzeigeeinstellungen.
– AMOLED-Kino: Verwenden Sie diesen Modus für dämmrige Umgebungen, wie beispielsweise einen Kellerraum.
– AMOLED-Foto: In diesem Modus erscheinen die Farben auf dem Display realistischer.
– Einfach: Verwenden Sie diesen Modus für normale Umgebungen.
• Automatischer Kontrast: Durch Anpassen der Displayhelligkeit Energie sparen.
• Bildschirmschoner: Stellt das Gerät so ein, dass beim Laden ein Bildschirmschoner startet.
• Touch-Key-Beleuchtungsdauer: Dauer für Hintergrundbeleuchtung der Taste für aktuelle Anwendungen und der Zurück-Taste festlegen.
SperrbildschirmEinstellungen für den gesperrten Bildschirm ändern.
Tippen Sie auf dem Einstellungsbildschirm Sperrbildschirm an.
• Sperrbildschirm: Zur Änderung der Bildschirmsperrmethode. Die folgenden Optionen variieren je nach ausgewählter Bildschirmsperrfunktion.
• Dual-Uhr: Legt fest, dass das Gerät die Dual-Uhr anzeigt.
• Uhrengröße: Uhrgröße ändern.
• Datum anzeigen: Legen Sie fest, dass das Gerät zusammen mit der Uhr das Datum anzeigt.
• Schnellzugriff für Kamera: Kameraschnellzugriff auf dem gesperrten Bildschirm anzeigen.
Diese Funktion ist je nach Region oder Dienstanbieter u. U. nicht verfügbar.

Einstellungen
120
• Info über Besitzer: Geben Sie hier Informationen ein, die zusammen mit der Uhr angezeigt werden sollen.
• Effekt für Entsperren: Anzuzeigenden Effekt für das Entsperren des Bildschirms auswählen.
• Wetterinfo anzeigen: Legen Sie fest, dass das Gerät bei gesperrtem Bildschirm Wetterinformationen anzeigen soll.
• Hilfetext: Legen Sie fest, dass das Gerät bei gesperrtem Bildschirm den Hilfetext anzeigen soll.
Multi WindowNutzen Sie die Multi Window-Funktion auf Ihrem Gerät.
Tippen Sie auf dem Einstellungsbildschirm auf Multi Window. Tippen Sie dann auf den Schalter Multi Window, um ihn zu aktivieren.
• In Multi Window-Ansicht öffnen: Festlegen, dass das Gerät die Multi Window-Funktion aktiviert, wenn Sie Dateien in Eigene Dateien oder Video öffnen. Das Gerät aktiviert diese Funktion auch dann, wenn Sie Anhänge von Nachrichten anzeigen.
BenachrichtigungsfeldPassen Sie die im Benachrichtigungsfeld angezeigten Elemente an.
Tippen Sie auf dem Einstellungsbildschirm Benachrichtigungsfeld an.
Bewegungen und GestenDie Bewegungserkennungsfunktion kann aktiviert und die Einstellungen, mit denen die Bewegungserkennung auf dem Gerät gesteuert wird, können geändert werden.
Tippen Sie auf dem Einstellungsbildschirm Bewegungen und Gesten an.
• Smart Alert: Einstellen, um eine Benachrichtigung für verpasste Anrufe oder neue Nachrichten zu erhalten, wenn Sie das Gerät in die Hand nehmen.
• Stumm/Anhalten: Gerät so einstellen, dass eingehende Anrufe und Weckrufe durch Handbewegungen oder Umdrehen des Geräts stummgeschaltet werden.
• Screenshot: Stellt das Gerät so ein, dass ein Screenshot erstellt wird, wenn Sie mit der Handfläche nach links oder rechts über den Bildschirm wischen.

Einstellungen
121
PERSONALISIERUNG
KontenSie können E-Mail- oder SNS-Konten hinzufügen.
Tippen Sie auf dem Einstellungsbildschirm Konten an.
CloudSie können die Einstellungen zum Synchronisieren von Daten oder Dateien mit Ihrem Samsung Konto oder Dropbox-Cloudspeicher ändern.
Tippen Sie auf dem Einstellungsbildschirm Cloud an.
Sichern und zurücksetzenÄndern Sie die Einstellungen für die Verwaltung von Einstellungen und Daten.
Tippen Sie auf dem Einstellungsbildschirm Sichern und zurücksetzen an.
• Meine Daten sichern: Einstellungen und Anwendungsdaten auf dem Google-Server sichern.
• Sicherungskonto: Google-Sicherungskonto einrichten und bearbeiten.
• Automatisch wiederherstellen: Einstellungen und Anwendungsdaten wiederherstellen, wenn die Anwendungen erneut auf dem Gerät installiert werden.
• Auf Werkseinstellungen zurücksetzen: Zurücksetzen Ihrer Einstellungen auf die Standardwerte ab Werk und Löschen aller Daten.
Einfacher ModusAktivieren Sie den einfachen Modus.
Tippen Sie auf dem Einstellungsbildschirm Einfacher Modus an.
• Standardmodus: Gerät auf Standardmodus einstellen.
• Einfacher Modus: Aktivieren Sie den einfachen Modus.
• EINFACHE ANWENDUNGEN: Anwendungen auswählen, für die ein einfaches Layout angewendet werden soll.

Einstellungen
122
EingabehilfeMit dieser Funktion können Sie die Eingabemöglichkeiten für das Gerät verbessern.
Tippen Sie auf dem Einstellungsbildschirm Eingabehilfe an.
• Sehhilfe: Einstellungen anpassen, um den Zugriff für Sehbehinderte zu verbessern.
– TalkBack: TalkBack für Sprachmeldungen aktivieren. Wenn Sie Hilfetext zur Bedienung dieser Funktion anzeigen möchten, tippen Sie auf Einstellungen → Anleitung "Tippen & Entdecken" starten.
– Ausgeschalteter Bildschirm: Legen Sie die anhaltende Deaktivierung des Bildschirms fest, um den Bildschirminhalt vor ungewollten Mitlesern zu verbergen.
– Schnelle Tasteneingabe: Ein Zeichen wird eingegeben, sobald Sie den Finger von der Taste anheben. Anstelle des Anhebens des Fingers und des doppelten Tippens können Sie diese Funktion zur Zeicheneingabe verwenden.
– Passwörter sagen: Das Passwort wird laut gelesen, wenn Sie das Passwort eingeben, während TalkBack aktiviert ist.
– Schriftgröße: Ändern der Schriftgröße.
– Vergrößerung mit Gesten: Mit dieser Funktion können Sie den Bildschirm und einen bestimmten Bereich vergrößern.
– Benachrichtigungserinnerung: Stellt das Gerät so ein, dass Sie auf Benachrichtigungen hingewiesen werden, die Sie sich innerhalb des Intervalls noch nicht angesehen haben.
– Negative Farben: Anzeigefarben umgekehrt anzeigen, um die Sichtbarkeit und Lesbarkeit zu verbessern.
– Farbanpassung: Sie können das Farbschema des Bildschirms anpassen, wenn das Gerät feststellt, dass Sie farbenblind sind oder Probleme beim Lesen von Inhalten haben.
– Eingabehilfe-Verknüpfung: Legt fest, dass das Gerät TalkBack aktiviert, wenn Sie die Ein-/Aus-Taste gedrückt halten und anschließend den Bildschirm mit zwei Fingern berühren und halten.
– Text-zu-Sprache-Einstellungen: Ändern Sie die Einstellungen für Text-zu-Sprache-Funktionen, die bei aktiviertem TalkBack verwendet werden, z. B. Sprachen, Geschwindigkeit usw.

Einstellungen
123
• Hörbehinderung: Einstellungen anpassen, um den Zugriff für Hörbehinderte zu verbessern.
– Blitzlicht-Benachrichtigung: Stellen Sie den Blitz so ein, dass er bei eingehenden Anrufen, neuen Nachrichten oder Benachrichtigungen blinkt.
– Alle Töne ausschalten: Stellt das Gerät so ein, dass während eines Anrufs alle Gerätetöne, wie z. B. Medientöne, und die Stimme des Anrufers stumm geschaltet werden.
– Samsung-Untertitel (CC): Festlegen, dass das Gerät bei von Samsung unterstützten Inhalten Untertitel anzeigt, bzw. Ändern der Einstellungen für Untertitel.
– Google-Untertitel (CC): Festlegen, dass das Gerät bei von Google unterstützten Inhalten Untertitel anzeigt, bzw. Ändern der Einstellungen für Untertitel.
– Audio-Balance: Sie können das Gerät so einstellen, dass die Audio-Balance bei Verwendung eines Headsets angepasst wird.
– Mono-Audio: Stellt das Gerät so ein, dass bei angeschlossenem Headset die Tonausgabe von Stereo auf Mono umgeschaltet wird.
– Automatische Haptik: Stellen Sie ein, dass das Gerät bei der Wiedergabe von Tönen in heruntergeladenen Anwendungen, z. B. Spielen, vibrieren soll.
• Geschicklichkeit und Interaktion: Einstellungen anpassen, um den Zugriff für Personen mit Bewegungseinschränkungen zu verbessern.
– Assistentenmenü: Legt fest, dass das Gerät das Symbol für unterstützende Schnellzugriffe anzeigt, mit denen Sie einfacher auf Funktionen zugreifen können, die von externen Tasten oder Funktionen im Benachrichtigungsbedienfeld unterstützt werden. Sie können das Menü auch über das Schnellzugriffssymbol bearbeiten.
– Verzögerung bei Tippen und Halten: Legen Sie die Erkennungszeit für das Berühren und Halten des Bildschirms fest.
– Interaktionssteuerung: Aktivieren Sie den Interaktionssteuerungsmodus, um die Reaktion des Geräts auf Eingaben beim Verwenden von Anwendungen zu beschränken.
• Direktzugriff: Stellt das Gerät so ein, dass die ausgewählten Eingabehilfemenüs durch dreimaliges schnelles Drücken der Home-Taste geöffnet werden.
• Anrufe beantworten und beenden: Methode für das Beantworten oder Beenden von Anrufen ändern.
• Einfaches Tippen: Legen Sie fest, dass eingehende Anrufe oder Benachrichtigungen auf dem Gerät durch Antippen anstatt durch Ziehen der Taste gesteuert werden.
• Eingabehilfen verwalten: Eingabehilfeeinstellungen exportieren oder importieren, um sie mit anderen Geräten zu teilen.
• DIENSTE: Zeigen Sie die auf dem Gerät installierten Eingabehilfedienste an.

Einstellungen
124
RuhemodusWählen Sie aus, welche Benachrichtigungen gesperrt werden, oder stellen Sie ein, dass Benachrichtigungen für Anrufe von angegebenen Kontakten im Ruhemodus erlaubt sind.
Tippen Sie auf dem Einstellungsbildschirm auf Ruhemodus. Tippen Sie dann auf den Schalter Ruhemodus, um ihn zu aktivieren.
Privater ModusMit dem privaten Modus können Sie Ihre persönlichen Inhalte auf dem Gerät vor einem Zugriff durch Unbefugte schützen.
Tippen Sie auf dem Einstellungsbildschirm auf Privater Modus. Tippen Sie dann auf den Schalter Privater Modus, um ihn zu aktivieren.
• Zugriffstyp Privater Modus: Entsperrmethode festlegen oder ändern, um den privaten Modus zu aktivieren.
SYSTEM
Sprache und EingabeÄndern Sie die Einstellungen für die Texteingabe. Einige Optionen sind je nach ausgewählter Sprache möglicherweise nicht verfügbar.
Tippen Sie auf dem Einstellungsbildschirm Sprache und Eingabe an.
SpracheWählen Sie die Displaysprache für alle Menüs und Anwendungen aus.
StandardWählen Sie einen Standard-Tastaturtyp für die Texteingabe aus.

Einstellungen
125
Samsung-TastaturTippen Sie an, um die Einstellungen für die Samsung-Tastatur zu ändern.
Die verfügbaren Optionen variieren möglicherweise je nach Region oder Dienstanbieter.
• Deutsch: Standardlayout für die Tastatur auswählen.
• Eingabesprachen auswählen: Festlegen der Sprachen für die Texteingabe.
• Texterkennung: Texterkennungsmodus aktivieren, um Wörter basierend auf Ihren Eingaben zu erkennen und Wortvorschläge anzuzeigen. Sie können die Texterkennungseinstellungen nach Ihren Bedürfnissen anpassen.
• Automatisch ersetzen: Das Gerät auf das Korrigieren von falsch geschriebenen und unvollständigen Wörtern bei Tippen auf die Leertaste oder auf ein Satzzeichen einstellen.
• Meine Hotkeys: Zifferntasten für den Schnellzugriff auf häufig verwendeten Text festlegen. Berühren und halten Sie eine Zifferntaste, um den voreingestellten Text einzufügen.
• Autom. Großschreibung: Ersten Buchstaben nach einem Satzzeichen wie Punkt, Frage- oder Ausrufezeichen automatisch großschreiben.
• Automatische Leerzeichen: Bei Auswahl dieser Einstellung wird automatisch ein Leerzeichen zwischen Wörtern eingefügt.
• Automatischer Satzzeichen setzen: Einen Punkt einfügen, wenn Sie zweimal die Leertaste antippen.
• Tastatur wischen:
– Ohne: Deaktivieren Sie die Tastaturwischfunktion des Geräts.
– Durchgehende Eingabe: Stellen Sie das Gerät auf Texteingabe durch Wischen auf der Tastatur ein.
– Cursorsteuerung: Intelligente Tastaturnavigationsfunktion zum Bewegen des Cursors durch Blättern auf der Tastatur aktivieren.
• Ton: Legt fest, dass das Gerät beim Berühren einer Taste einen Ton ausgibt.
• Vibration: Legt fest, dass das Gerät beim Berühren einer Taste vibriert.
• Zeichenvorschau: Für jeden Buchstaben, der angetippt wird, ein großes Bild anzeigen.
• Einstellungen zurücksetzen: Zurücksetzen der Einstellungen für die Samsung-Tastatur.

Einstellungen
126
Google SpracheingabeTippen Sie an, um die Einstellungen für die Spracheingabe zu ändern.
• Eingabesprache wählen: Festlegen der Sprachen für die Texteingabe.
• Anstößige Wörter sperren: Legen Sie fest, dass das Gerät beleidigende Wörter in Spracheingaben nicht erkennen soll.
• Offline-Spracherkennung: Herunterladen und Installieren von Sprachdaten für die Offline-Spracheingabe.
Sprachsuche
• Sprache: Sprache für die Spracherkennung festlegen.
• Sprachausgabe: Einstellen, dass das Gerät Sie mit Sprachmeldungen über die aktuelle Aktion informiert.
• "Ok Google"-Erkennung: Spracherkennung starten, wenn Sie bei Verwendung der Suchanwendung den Aktivierungsbefehl sagen.
Diese Funktion ist je nach Region oder Dienstanbieter u. U. nicht verfügbar.
• Offline-Spracherkennung: Herunterladen und Installieren von Sprachdaten für die Offline-Spracheingabe.
• Anstößige Wörter sperren: Bei Auswahl dieser Einstellung werden anstößige Wörter aus den Ergebnissen der Sprachsuche ausgeblendet.
• Bluetooth-Headset: Stellt das Gerät so ein, dass Suchbegriffe über das Bluetooth-Headsetmikrofon eingegeben werden können (wenn ein Bluetooth-Headset angeschlossen ist).
Text-zu-Sprache-Einstellungen
• BEVORZUGTE TTS-ENGINE: Auswählen einer Sprachsynthese-Engine. Tippen Sie an, um die Einstellungen für Sprachsynthese-Module zu ändern.
• Sprechgeschwindigkeit: Geschwindigkeit für die Text-zu-Sprache-Funktion festlegen.
• Ein Beispiel anhören: Anhören eines Beispiels des gesprochenen Texts.
• Status Standardsprache: Anzeigen der Standardsprache für die Text-zu-Sprache-Funktion.

Einstellungen
127
Benachrichtigung vorlesenLassen Sie Benachrichtigungen über eingehende Anrufe, Nachrichten oder Ereignisse laut vorlesen.
ZeigergeschwindigkeitPassen Sie die Zeigergeschwindigkeit für eine an Ihr Gerät angeschlossene Maus oder für ein angeschlossenes Touchpad an.
Datum und UhrzeitÖffnen und ändern Sie die Einstellungen für die Zeit- und Datumsanzeige.
Tippen Sie auf dem Einstellungsbildschirm Datum und Uhrzeit an.
Falls der Akku vollständig entladen oder aus dem Gerät entfernt bleibt, werden das Datum und die Uhrzeit zurückgesetzt.
• Automatisch Datum und Uhrzeit: Aktualisiert automatisch Datum und Uhrzeit, wenn Sie sich zwischen Zeitzonen bewegen.
• Datum einstellen: Zum manuellen Einstellen des aktuellen Datums.
• Uhrzeit einstellen: Zum manuellen Einstellen der Uhrzeit.
• Automatische Zeitzone: Legen Sie fest, dass das Gerät Zeitzoneninformationen automatisch aus dem Netz abrufen soll, wenn Sie sich zwischen Zeitzonen bewegen.
• Zeitzone auswählen: Zum Einstellen der Heimatzeitzone.
• 24-Stundenformat verwenden: Die Uhrzeit im 24-Stunden-Format anzeigen.
• Datumsformat auswählen: Zum Auswählen eines Datumsformats.
NotfallassistentSie können den Notfallmodus aktivieren und Primärkontakte sowie Notfallnachrichten festlegen. Weitere Informationen finden Sie unter Notfallmodus.
Tippen Sie auf dem Einstellungsbildschirm Notfallassistent an.
• Notfallmodus: Notfallmodus aktivieren und den Akkuverbrauch durch die Verwendung grundlegender Funktionen wie Anrufe senken.
• Hilfenachrichten senden: Stellt das Gerät so ein, dass durch dreimaliges Drücken der Ein/Aus-Taste Hilfenachrichten gesendet werden.
• Wichtigste Kontakte verwalten: Empfänger der Hilfenachrichten auswählen oder bearbeiten.

Einstellungen
128
ZubehörSie können die Einstellungen für Zubehör ändern.
Tippen Sie auf dem Einstellungsbildschirm Zubehör an.
• Automatische Entsperrung: Gerät automatisch entsperren, wenn die Klappe geöffnet wird. Dieses Leistungsmerkmal können Sie nur bei einer Auswahl von Bildschirmsperren verwenden.
• S View-Fensterhintergrund: Ändern Sie den Hintergrund des S View-Fensters.
• Elem. zum Anz. auswählen: Passen Sie die auf dem Bildschirm des S View-Fensters angezeigten Informationen an.
EnergiesparmodusSie können den Energiesparmodus aktivieren und dessen Einstellungen ändern. Weitere Informationen finden Sie unter Energiesparfunktion.
Tippen Sie auf dem Einstellungsbildschirm Energiesparmodus an.
• Energiesparmodus: Sie können den Energiesparmodus aktivieren und dessen Einstellungen ändern.
• Ultra-Energiesparmodus: Stand-by-Zeit verlängern und den Akkuverbrauch verringern, indem ein einfaches Layout angezeigt und der Zugriff auf eine Anwendung beschränkt wird.
Die geschätzte maximale Stand-by-Zeit ist die verbleibende Zeit bis zur vollständigen Entladung des Akkus, wenn das Gerät nicht verwendet wird. Die Stand-by-Zeit kann je nach Geräteeinstellungen und Betriebsbedingungen variieren.
• Akkustatus in Prozent: Legt fest, dass das Gerät die verbleibende Akkulaufzeit anzeigt.
SpeicherAnzeigen von Speicherinformationen für Ihr Gerät und Ihre Speicherkarte oder Formatierung der Speicherkarte.
Tippen Sie auf dem Einstellungsbildschirm Speicher an.
Durch das Formatieren einer Speicherkarte werden alle Daten unwiederbringlich von der Karte gelöscht.
Die tatsächlich verfügbare Kapazität des internen Speichers ist kleiner als angegeben, da das Betriebssystem und die Standardanwendungen Teile des Speichers belegen. Die verfügbare Kapazität ändert sich möglicherweise nach einer Aktualisierung des Geräts.

Einstellungen
129
SicherheitÄndern Sie die Einstellungen für die Gerätesicherheit und die SIM- oder USIM-Karte.
Tippen Sie auf dem Einstellungsbildschirm Sicherheit an.
• Geräteadministratoren: Die auf dem Gerät eingerichteten Geräteadministratoren anzeigen. Geräteadministratoren können mit Ihrer Zustimmung neue Richtlinien auf das Gerät anwenden.
• Unbekannte Quellen: Installation von Anwendungen aus unbekannten Quellen zulassen.
• Apps überprüfen: Stellt das Gerät so ein, dass Apps vor der Installation auf schädliche Funktionen geprüft werden.
• Gerät verschlüsseln: Passwort zum Verschlüsseln der auf dem Gerät gespeicherten Daten festlegen. Sie müssen das Passwort eingeben, wenn Sie das Gerät einschalten.
Laden Sie den Akku auf, bevor Sie diese Option aktivieren. Das Verschlüsseln der Daten kann länger als eine Stunde dauern.
• Externe SD-Karte verschlüsseln: Legt fest, dass das Gerät Dateien auf einer Speicherkarte verschlüsseln soll.
Wenn Sie das Gerät auf die Standardwerte zurücksetzen und diese Option aktiviert ist, wird das Gerät nicht dazu in der Lage sein, die verschlüsselten Dateien zu lesen. Deaktivieren Sie diese Option, bevor Sie das Gerät zurücksetzen.
• Fernzugriff: Legen Sie fest, dass Sie das Gerät über das Internet fernsteuern können, wenn es verloren gegangen oder gestohlen worden ist. Um diese Funktion verwenden zu können, müssen Sie sich bei Ihrem Samsung Konto anmelden.
• Info über SIM-Wechsel: Aktiviert oder deaktiviert die Funktion „Find My Mobile“. Diese Funktion dient zum Wiederfinden Ihres Geräts, wenn Sie es verloren haben oder es gestohlen wurde.
• Zur Webseite wechseln: Die Webseite „Find My Mobile“ (findmymobile.samsung.com) öffnen. Auf der Find My Mobile-Webseite können Sie den Standort eines verloren gegangenen oder gestohlenen Geräts nachverfolgen und das Gerät steuern.
• Reaktivierungssperre: Das Gerät auf das Anfordern Ihres Samsung Kontos nach einem Zurücksetzen des Geräts einstellen, um zu verhindern, dass das Gerät von Unbefugten aktiviert werden kann
• SIM-PIN Optionen:
– SIM-Karten PIN: PIN-Sperrfunktion (Eingabe einer PIN vor der Verwendung des Geräts) aktivieren oder deaktivieren.
– SIM-PIN ändern: Ändern der PIN für den Zugriff auf SIM- oder USIM-Daten.
• Passwörter sichtbar machen: Passwörter beim Eingeben anzeigen.
• Sicherheitsrichtlinien-Updates: Festlegen, dass das Gerät automatisch nach Sicherheitsupdates sucht und diese herunterlädt.

Einstellungen
130
• Sicherheitsberichte senden: Automatisches Senden von aktualisierten Sicherheitsberichten an Samsung aktivieren.
• Speichertyp: Einen Speichertyp für Berechtigungsdateien festlegen.
• Vertrauenswürd. Berechtigungen: Sichere Verwendung verschiedener Anwendungen anhand von Zertifikaten und Berechtigungen sicherstellen.
• Von USB-Speicher installieren: Installieren von verschlüsselten Zertifikaten, die im USB-Speicher gespeichert sind.
• Berechtigungen löschen: Berechtigungen vom Gerät löschen und Passwort zurücksetzen.
HilfeHilfeinformationen anzeigen, die erklären, wie Sie das Gerät und die Anwendungen richtig verwenden oder wichtige Einstellungen konfigurieren.
Tippen Sie auf dem Einstellungsbildschirm Hilfe an.
GeräteinformationenRufen Sie Informationen zum Gerät auf, bearbeiten Sie den Gerätenamen oder aktualisieren Sie die Software des Geräts.
Tippen Sie auf dem Einstellungsbildschirm Geräteinformationen an.
ANWENDUNGEN
AnwendungsmanagerSie können die Anwendungen auf Ihrem Gerät anzeigen und verwalten.
Tippen Sie auf dem Einstellungsbildschirm Anwendungsmanager an.
StandardanwendungenWählen Sie eine Standardeinstellung für Anwendungen aus.
Tippen Sie auf dem Einstellungsbildschirm Standardanwendungen an.
AnwendungseinstellungenEinstellungen der einzelnen Apps ändern.
Tippen Sie auf dem Einstellungsbildschirm Anwendungseinstellungen an.

131
Rat und Hilfe bei ProblemenBitte sehen Sie sich die folgenden möglichen Problembehebungen an, bevor Sie sich an ein Samsung-Servicezentrum wenden. Einige Situationen treffen möglicherweise nicht auf Ihr Gerät zu.
Wenn Sie das Gerät einschalten oder es verwenden, werden Sie aufgefordert, einen der folgenden Codes einzugeben:• Passwort: Wenn die Gerätesperrfunktion aktiviert ist, müssen Sie das Passwort eingeben, das Sie für
das Gerät eingestellt haben.
• PIN: Wenn Sie das Gerät zum ersten Mal verwenden oder die PIN-Anforderung aktiviert ist, müssen Sie die mit der SIM- oder USIM-Karte gelieferte PIN eingeben. Deaktivieren Sie diese Funktion über das Menü zum Sperren der SIM-Karte.
• PUK: Ihre SIM- oder USIM-Karte wird gesperrt, wenn Sie die PIN mehrmals falsch eintippen. Geben Sie den von Ihrem Dienstanbieter mitgelieferten PUK ein.
• PIN2: Wenn Sie auf ein Menü zugreifen, für das der PIN2-Code erforderlich ist, müssen Sie den zur SIM-oder USIM-Karte gehörenden PIN2-Code eingeben. Einzelheiten teilt Ihnen Ihr Netzbetreiber mit.
Auf Ihrem Gerät werden Netzwerk- oder Servicefehlermeldungen angezeigt• Der Empfang wird möglicherweise unterbrochen, wenn an einem Standort das Signal schwach oder
der Empfang schlecht ist. Wechseln Sie den Standort und versuchen Sie es erneut. Wenn Sie sich bewegen, wird die Fehlermeldung möglicherweise wiederholt angezeigt.
• Für den Zugriff auf einige Optionen benötigen Sie ein Abonnement. Einzelheiten teilt Ihnen Ihr Netzbetreiber mit.
Das Gerät lässt sich nicht einschaltenIst der Akku vollständig entladen, lässt sich das Gerät nicht einschalten. Laden Sie den Akku vollständig auf, bevor Sie das Gerät einschalten.

Rat und Hilfe bei Problemen
132
Der Touchscreen reagiert langsam oder fehlerhaft• Wenn Sie am Touchscreen eine Schutzhülle oder optionales Zubehör angebracht haben,
funktioniert der Touchscreen möglicherweise nicht richtig.
• Wenn Sie Handschuhe tragen, Ihre Hände beim Antippen des Touchscreens schmutzig sind oder Sie den Touchscreen mit einem spitzen Gegenstand oder den Fingerspitzen antippen, funktioniert der Touchscreen möglicherweise nicht richtig.
• Durch Feuchtigkeit oder Kontakt mit Wasser können Fehlfunktionen des Touchscreens verursacht werden.
• Starten Sie das Gerät neu, um vorübergehende Softwarefehler zu beheben.
• Stellen Sie sicher, dass die Software auf dem Gerät auf die neueste Version aktualisiert wurde.
• Sollte der Touchscreen Kratzer oder Beschädigungen aufweisen, suchen Sie ein Samsung-Servicezentrum auf.
Das Gerät reagiert nicht oder zeigt einen schwerwiegenden Fehler anWenn das Gerät nicht mehr reagiert oder „sich aufhängt“, kann es erforderlich sein, Anwendungen zu schließen oder das Gerät aus- und wieder einzuschalten. Wenn das Gerät nicht reagiert, halten Sie die Ein/Aus-Taste und die Lautstärketaste gleichzeitig länger als 7 Sekunden gedrückt, um es neu zu starten.
Ist das Problem noch nicht behoben, müssen Sie das Gerät auf die Werkseinstellungen zurücksetzen. Tippen Sie auf der Anwendungsübersicht Einstellungen → Sichern und zurücksetzen → Auf Werkseinstellungen zurücksetzen → Gerät zurücksetzen → Alles löschen an. Erstellen Sie vor dem Zurücksetzen auf die Werkseinstellungen unbedingt eine Sicherungskopie aller wichtigen Daten, die auf dem Gerät gespeichert sind.
Besteht das Problem weiterhin, wenden Sie sich an ein Samsung-Servicezentrum.
Anrufe werden nicht verbunden• Stellen Sie sicher, dass Sie mit dem richtigen Handynetz verbunden sind.
• Stellen Sie sicher, dass die Anrufsperre für die gewählte Rufnummer nicht aktiviert ist.
• Stellen Sie sicher, dass die Anrufsperre für die eingehende Rufnummer nicht aktiviert ist.
Angerufene hören Sie während des Anrufs nicht• Stellen Sie sicher, dass Sie das eingebaute Mikrofon nicht verdecken.
• Stellen Sie sicher, dass Sie das Mikrofon nah an Ihren Mund halten.
• Wenn Sie ein Headset verwenden, stellen Sie sicher, dass es ordnungsgemäß verbunden ist.

Rat und Hilfe bei Problemen
133
Beim Telefonieren höre ich ein EchoPassen Sie die Lautstärke durch Drücken der Lautstärketaste an oder begeben Sie sich an einen anderen Ort.
Die Verbindung zum Handynetz oder Internet wird häufig unterbrochen oder die Audioqualität ist schlecht• Stellen Sie sicher, dass die interne Antenne nicht abgedeckt wird.
• Der Empfang wird möglicherweise unterbrochen, wenn an einem Standort das Signal schwach oder der Empfang schlecht ist. Möglicherweise treten die Verbindungsprobleme aufgrund von Problemen an der Basisstation des Dienstanbieters auf. Wechseln Sie den Standort und versuchen Sie es erneut.
• Wenn Sie sich während der Verwendung des Geräts bewegen, werden Drahtlosnetzwerkdienste möglicherweise aufgrund von Problemen mit dem Netzwerk des Dienstanbieters deaktiviert.
Das Akkusymbol ist leerDer Akku ist schwach. Laden Sie den Akku.
Der Akku lädt nicht ordnungsgemäß (bei Verwendung eines von Samsung zugelassenen Ladegeräts)• Stellen Sie sicher, dass das Ladegerät richtig angeschlossen ist.
• Samsung Service-Center besuchen und den Akku austauschen lassen.
Der Akku entlädt sich schneller als nach dem Kauf• Wenn Sie das Gerät oder den Akku sehr niedrigen oder sehr hohen Temperaturen aussetzen,
verringert sich die Ladefähigkeit möglicherweise.
• Der Akkuverbrauch steigt, wenn Sie Nachrichtenfunktionen oder bestimmte Anwendungen wie Spiele oder das Internet verwenden.
• Der Akku ist ein Verbrauchsgegenstand und die Ladefähigkeit verringert sich im Laufe der Zeit.

Rat und Hilfe bei Problemen
134
Das Gerät ist zu heißDas Gerät erwärmt sich möglicherweise stark, wenn Sie Anwendungen ausführen, die viel Strom benötigen, oder auf dem Gerät Anwendungen längere Zeit ausführen. Dies ist normal und hat keine Auswirkung auf die Lebensdauer oder Leistungsfähigkeit des Geräts.
Beim Starten der Kamera werden Fehlermeldungen angezeigtDie Kameraanwendung funktioniert nur, wenn das Gerät über ausreichend Speicher und Akkukapazität verfügt. Werden beim Starten der Kamera Fehlermeldungen angezeigt, versuchen Sie Folgendes:
• Laden Sie den Akku.
• Geben Sie Speicherplatz frei, indem Sie Dateien auf einen Computer übertragen oder vom Gerät löschen.
• Starten Sie das Gerät neu. Funktioniert die Kameraanwendung anschließend immer noch nicht ordnungsgemäß, wenden Sie sich an ein Samsung-Servicezentrum.
Die Qualität der Fotos ist schlechter als in der Vorschau• Die Qualität Ihrer Fotos variiert möglicherweise je nach der Umgebung, in der Sie das Foto
aufgenommen haben, und den Fototechniken, die Sie einsetzen.
• Wenn Sie Fotos in einer dunklen Umgebung, bei Nacht oder in Gebäuden aufnehmen, kann Bildrauschen auftreten oder die Fotos können unscharf sein.
Beim Öffnen von Multimediadateien werden Fehlermeldungen angezeigtErscheinen beim Öffnen von Multimediadateien auf dem Gerät Fehlermeldungen oder werden die Dateien nicht auf dem Gerät wiedergegeben, versuchen Sie Folgendes:
• Geben Sie Speicherplatz frei, indem Sie Dateien auf einen Computer übertragen oder vom Gerät löschen.
• Stellen Sie sicher, dass die Musikdatei nicht DRM-geschützt (Digital Rights Management) ist. Ist die Datei DRM-geschützt, müssen Sie für die Wiedergabe der Datei über eine passende Lizenz oder einen Benutzerschlüssel verfügen.
• Stellen Sie sicher, dass die Dateiformate vom Gerät unterstützt werden. Wird ein Dateiformat nicht unterstützt, z. B. DivX oder AC3, installieren Sie eine Anwendung, die das entsprechende Format unterstützt. Besuchen Sie zum Überprüfen der vom Gerät unterstützten Dateiformate www.samsung.com.

Rat und Hilfe bei Problemen
135
• Das Gerät unterstützt Fotos und Videos, die mit dem Gerät aufgenommen wurden. Fotos und Videos, die mit anderen Geräten aufgenommen wurden, werden möglicherweise nicht richtig angezeigt.
• Das Gerät unterstützt Multimediadateien, die von Ihrem Netzwerk-Dienstanbieter oder den Anbietern zusätzlicher Dienste autorisiert sind. Einige Inhalte wie Klingeltöne, Videos oder Hintergrundbilder, die Sie im Internet finden können, funktionieren möglicherweise nicht ordnungsgemäß.
Anderes Bluetooth-Gerät wird nicht gefunden• Stellen Sie sicher, dass die drahtlose Bluetooth-Funktion auf dem Gerät aktiviert ist.
• Die drahtlose Bluetooth-Funktion muss auf dem Gerät aktiviert sein, zu dem Sie eine Verbindung herstellen möchten.
• Stellen Sie sicher, dass sich beide Bluetooth-Geräte innerhalb der maximalen Bluetooth-Reichweite (10 m) befinden.
Lässt sich das Problem durch o. g. Schritte nicht beheben, wenden Sie sich an ein Samsung-Servicezentrum.
Beim Anschluss des Geräts an einen Computer wird keine Verbindung hergestellt• Das verwendete USB-Kabel muss mit dem Gerät kompatibel sein.
• Stellen Sie sicher, dass auf dem Computer der richtige Treiber installiert ist und sich dieser auf dem neuesten Stand befindet.
• Wenn Sie Windows XP nutzen, stellen Sie sicher, dass das Windows XP Service Pack 3 oder höher auf dem Computer installiert ist.
• Stellen Sie sicher, dass Samsung Kies oder Windows Media Player 10 oder höher auf dem Computer installiert ist.
Das Gerät kann den aktuellen Standort nicht ermittelnGPS-Signale werden an einigen Orten möglicherweise gestört, z. B. in Gebäuden. Verwenden Sie in einem solchen Fall ein WLAN oder ein mobiles Netzwerk, um Ihren aktuellen Standort zu ermitteln.

Rat und Hilfe bei Problemen
136
Auf dem Gerät gespeicherte Daten wurden gelöschtErstellen Sie immer eine Sicherungskopie aller wichtigen Daten, die auf dem Gerät gespeichert sind. Andernfalls können Sie die Daten nicht wiederherstellen, falls sie beschädigt oder gelöscht werden. Samsung ist nicht für den Verlust von Daten verantwortlich, die auf dem Gerät gespeichert sind.
Zwischen dem Äußeren des Gehäuses und dem Gerät befindet sich eine kleine Lücke• Diese Lücke ist ein wichtiges Herstellungsmerkmal. Einige Teile bewegen sich möglicherweise ganz
leicht oder vibrieren.
• Mit der Zeit kann die Reibung zwischen den Teilen dazu führen, dass diese Lücke etwas größer wird.

CopyrightCopyright © 2014 Samsung Electronics
Dieses Benutzerhandbuch ist durch internationale Urheberrechtsgesetze geschützt.
Diese Anleitung darf weder als Ganzes noch in Teilen ohne vorherige schriftliche Genehmigung von Samsung Electronics reproduziert, vertrieben, übersetzt oder in anderer Form oder mit anderen Mitteln elektronischer oder mechanischer Art übertragen werden. Dazu zählt auch das Fotokopieren, Aufzeichnen oder Speichern in jeglicher Art von Informationsspeicher- und -abrufsystem.
Marken• SAMSUNG und das SAMSUNG-Logo sind eingetragene Marken von Samsung Electronics.
• Bluetooth® ist eine weltweit eingetragene Marke von Bluetooth SIG, Inc.
• Wi-Fi®, Wi-Fi Protected Setup™, Wi-Fi Direct™, Wi-Fi CERTIFIED™ und das Wi-Fi-Logo sind eingetragene Marken der Wi-Fi Alliance.
• Alle weiteren Marken und Copyrights sind Eigentum ihrer jeweiligen Besitzer.