Benutzerhandbuch Vodafone Smart 4G...GPS-Ortung erfolgreich Bluetooth ist ein Akku lädt niedrig...
Transcript of Benutzerhandbuch Vodafone Smart 4G...GPS-Ortung erfolgreich Bluetooth ist ein Akku lädt niedrig...
1. Ihr Mobiltelefon ······················································ 1 1.1 Entfernen der rückwärtigen Abdeckung ····························· 1
1.2 Laden des Akkus ······························································ 2
1.3 SIM-Karte und microSD-Karte ············································ 3
1.4 Ein-/Ausschalten und Flugmodus ····································· 4
1.5 Sperren/Entsperren des Bildschirms ·································· 5
1.6 Startbildschirm ································································ 5
1.7 Verwenden des Touchscreens ·········································· 6
1.8 Benachrichtigungs- und Statussymbole ····························· 6
1.9 Benachrichtigungsfeld ····················································· 7
1.10 Verwalten von Anwendungen ········································· 9
1.11 Verwalten des Startbildschirms········································ 9
1.12 Verwalten von Ordnern ··················································· 10
2. Anrufe····································································· 10 2.1 Tätigen von Anrufen ························································· 11
2.2 Annehmen oder Abweisen von Anrufen ····························· 12
2.3 Während eines Anrufs ······················································· 12
2.4 Telefonkonferenzen ························································ 13
2.5 Annehmen eines weiteren eingehenden Anrufs ·················· 14
2.6 Zusatzdienste ·································································· 14
2.7 Mailbox ··········································································· 15
3. Personen ································································ 16 3.1 Hinzufügen von Kontakten ··············································· 16
3.2 Schnellkontakt ································································ 17
3.3 Verwalten von Kontakten ················································· 17
3.4 Verwalten von Gruppen ···················································· 19
3.5 Importieren von Kontakten aus SIM-Karte oder Speicher ······ 20
4. Methoden zur Texteingabe ····································· 21 4.1 Verwenden des Texteingabefelds ······································ 21
4.2 Wechseln der Eingabemethode ········································ 21
4.3 Bearbeiten von Text ························································· 22
4.4 Horizontale Tastatur ························································ 23
4.5 Einstellungen für Eingabemethoden ································· 23
5. Nachrichten ···························································· 24 5.1 Erstellen von Nachrichten ················································· 24
5.2 Beantworten von Nachrichten ··········································· 24
5.3 Suchen von Nachrichten ·················································· 24
5.4 Löschen von Nachrichten ················································· 25
5.5 Anpassen von Nachrichteneinstellungen ··························· 25
6. E-Mail ····································································· 25 6.1 Hinzufügen eines E-Mail-Kontos ········································ 25
6.2 Wechseln von Konten ······················································ 26
6.3 Kombinierte Kontoansicht ················································ 26
6.4 Anzeigen von E-Mails ······················································· 26
6.5 Erstellen und Senden von E-Mails ······································ 27
6.6 Beantworten und Weiterleiten von E-Mails ······················· 27
6.7 Speichern von E-Mail-Anhängen ········································ 27
6.8 Löschen von E-Mail-Konten ·············································· 28
6.9 Anpassen von Einstellungen für das E-Mail-Konto ··············· 28
7. Datendienst ···························································· 29 7.1 Aktivieren des Datendiensts ·············································· 29
7.2 WLAN ············································································· 29
7.3 Teilen der Datenverbindung des Telefons ························ 32
7.4 Bluetooth ······································································· 34
8. Browser ·································································· 36 8.1 Navigieren durch Webseiten ············································· 36
8.2 Verwalten von Lesezeichen ·············································· 36
8.3 Einrichten einer Startseite ················································· 37
8.4 Anpassen von Browsereinstellungen ································· 37
9. Kamera und Videokamera ······································ 37 9.1 Fotografieren ·································································· 38
9.2 Aufnehmen von Videos ···················································· 39
9.3 Panoramamodus ····························································· 40
10. Galerie ·································································· 40 10.1 Anzeigen von Bildern und Videos ····································· 41
10.2 Bearbeiten von Bildern ··················································· 41
11. Google PlayTM Music ·············································· 42 11.1 Hinzufügen von Musik zu einer Wiedergabeliste ················ 42
11.2 Abspielen von Wiedergabelisten ······································ 43
11.3 Abspielen einer Musikdatei ············································· 43
12. Konten und Synchronisierung ······························ 44 12.1 Hinzufügen von Konten ················································· 45
12.2 Aktivieren der Synchronisierung ······································ 45
13. Weitere Anwendungen ········································· 45 13.1 Kalender ······································································· 45
13.2 Wecker ········································································· 48
13.3 Rechner ········································································ 48
14. Einstellungen ······················································· 49 14.1 Einstellen von Datum und Uhrzeit ··································· 49
14.2 Einstellen der Anzeige ···················································· 50
14.3 Einstellen der Lautstärke ················································ 51
14.4 Ändern des Ruftons für das Telefon ································· 51
14.5 Verwalten von Anwendungen ········································· 52
14.6 Sicherheitseinstellungen ················································ 53
15. NFC ······································································· 55 16. Zugriff auf Positionsdaten ···································· 56 17. Zurücksetzen auf die Werkseinstellungen ··········· 57 18. FOTA-Aktualisierung (Firmware Over The Air) ····· 58 Häufig gestellte Fragen ············································· 59 Informationen zur Produktsicherheit ························ 63 Technische Daten ······················································ 80 Zubehör ····································································· 81
1
1. Ihr Mobiltelefon
1.1 Entfernen der rückwärtigen Abdeckung
Headset- Anschluss Micro USB-Port
Lautstärke- taste
Empfänger
Einschalt- taste
Kamera
Lautsprecher
Blitz Front- kamera Betriebs-LED
Bandstreifen nach oben ziehen, um den Akku zu lösen
Akkuabdeckung mithilfe der Kerbe anheben
Der Akku-Bandstreifen
Die Kerbe an der rückwärtigen Abdeckung
2
Entfernen der rückwärtigen Abdeckung: Halten Sie die
Seiten des Telefons mit der linken Hand fest und heben
Sie die rückwärtige Abdeckung mithilfe der Kerbe mit dem
rechten Daumennagel an.
Entfernen des Akkus: Halten Sie die Seiten des Telefons
mit der linken Hand fest und ziehen Sie den Bandstreifen
mit der rechten Hand nach oben, um den Akku zu lösen.
Hinweis: Schalten Sie vor dem Austauschen oder
Entfernen des Akkus das Telefon aus.
1.2 Laden des Akkus
1. Schließen Sie oben über den Micro USB-Port das kleine
Ende des mitgelieferten USB-Lade-/Datenkabels an das
Telefon an.
2. Verbinden Sie das andere Ende mit dem mitgelieferten
Stecker und stecken Sie diesen in eine Steckdose, um
mit dem Ladevorgang des Telefons zu beginnen.
3. Die Betriebs-LED leuchtet grün, wenn der
Akkuladestand 90 % oder mehr beträgt.
Tipps:
• Das Telefon kann auch über mit Strom versorgte
USB-Ports am Computer aufgeladen werden. Dies
dauert jedoch länger.
• Informationen zur Stromversorgung lassen sich über
das Akkusymbol in der Statusleiste anzeigen.
3
• Das Telefon wird bei niedrigem Akkuladestand
automatisch ausgeschaltet. Laden Sie den Akku in einem
solchen Fall. Wenn der Akkuladestand kritisch ist, wird der
Ladestatus u. U. nicht sofort angezeigt (Sie müssen
warten, bevor er angezeigt wird). Wenn das Telefon
während des Ladevorgangs zum Spielen oder für andere
Aufgaben verwendet wird, wird es ggf. aufgrund eines
niedrigen Akkuladestands ausgeschaltet.
• Der Akku entlädt sich nach und nach, wenn er über
einen längeren Zeitraum nicht verwendet wird. Daher
muss der Akku vor einer erneuten Verwendung wieder
aufgeladen werden, um das Telefon einschalten und
wie gewohnt nutzen zu können.
1.3 SIM-Karte und microSD-Karte
Legen Sie die SIM-Karte und die microSD-Karte ein, wie in
den nachstehenden Abbildungen gezeigt.
Hinweise:
• Achten Sie auf einen sicheren Umgang mit der
SIM-Karte. Nicht biegen, beschädigen oder in Kontakt
mit statischer Elektrizität oder Wasser kommen lassen.
SIM-Karte einlegen
microSD-Karte einlegen
4
• Die SIM-Karte muss den Markierungen am Gehäuse
entsprechend ordnungsgemäß eingelegt werden.
• Achten Sie darauf, eine SIM-Karte des Typs micro SIM
(3FF) zu verwenden.
• Dieses Telefon bietet keine Unterstützung für Hot
Swapping. Entfernen Sie das Datenkabel und schalten
Sie das Telefon aus, bevor Sie die SIM-Karte und
microSD-Karte einlegen oder herausnehmen.
1.4 Ein-/Ausschalten und Flugmodus
Einschalten: Halten Sie die Einschalttaste bei
ausgeschaltetem Telefon gedrückt, um das Telefon
einzuschalten.
Ausschalten: Halten Sie die Einschalttaste bei
eingeschaltetem Telefon so lange gedrückt, bis die
Optionen eingeblendet werden. Wählen Sie „Ausschalten“
und „OK“, um das Telefon auszuschalten.
Neustarten: Halten Sie die Einschalttaste bei
eingeschaltetem Telefon so lange gedrückt, bis die
Optionen eingeblendet werden. Wählen Sie „Neustart“,
um das Telefon neu zu starten.
Flugmodus: Halten Sie die Einschalttaste bei
eingeschaltetem Telefon so lange gedrückt, bis die
Optionen eingeblendet werden. Wählen Sie den
Flugmodus aus und das Telefon deaktiviert sämtliche
Signalübertragungen.
5
1.5 Sperren/Entsperren des Bildschirms
Durch Sperren des Telefons wird der Bildschirm
ausgeschaltet, sodass unerwünschte Tastenbetätigungen
unterbunden werden. Um den Bildschirm bei Verwendung
des Telefons zu sperren, drücken Sie einfach die
Einschalttaste.
Zum Entsperren drücken Sie die Einschalttaste, berühren
und ziehen Sie nach rechts. Ein Ziehen in andere
Richtungen ist ebenfalls möglich.
Hinweis: Berühren Sie > > Sicherheit >
Display-Sperre, um den Typ der Bildschirmsperre
festzulegen. ist auch im ganz links befindlichen
Startbildschirm zu finden.
1.6 Startbildschirm
1. Statusleiste: Hier werden Benachrichtigungs- und
Statussymbole angezeigt. Schieben Sie vorsichtig nach
unten, um das Benachrichtigungsfeld zu öffnen.
1
2
4
3
6
2. Anzeigebereich: Der Hauptanzeigebereich des Telefons.
3. Berühren Sie , um die Anwendungsliste zu öffnen.
4. Verknüpfungsleiste: Berühren Sie die entsprechende
Anwendung, um sie aufzurufen.
1.7 Verwenden des Touchscreens
Berühren: Starten Sie Anwendungen und andere Funktionen.
Berühren und Halten: Berühren und halten Sie den
Bildschirm mindestens 2 Sekunden lang, um die
Steuerungsoptionen für den aktuellen Bildschirm zu öffnen.
Schieben/Streichen: Schieben Sie im Bildschirm nach
oben, unten, links und rechts, um Informationen,
Anwendungen, Webseiten usw. anzuzeigen.
Ziehen: Berühren und halten Sie die ausgewählte
Anwendung und ziehen Sie sie an eine andere Stelle.
Zusammen-/Auseinanderziehen: Platzieren Sie zwei
Finger auf dem Bildschirm und ziehen Sie sie auseinander
bzw. zusammen, um zu verkleinern bzw. zu vergrößern.
Drehen: Ändern Sie die Bildschirmausrichtung
automatisch von Hoch- in Querformat, indem Sie das
Telefon seitwärts drehen.
1.8 Benachrichtigungs- und Statussymbole
Kein Signal
Kein Netz
Signalstärke
Flugmodus
4G wird verwendet
HSPAP wird verwendet
HSDPA wird verwendet
EDGE wird verwendet
7
GPRS wird verwendet
Roaming
GPS ist ein
GPS-Ortung
erfolgreich
Bluetooth ist ein
Akku lädt
Akkuladestand sehr
niedrig Akku ist voll
Neue Nachricht Unbeantworteter Anruf
Offenes Wi-Fi-Netzwerk
verfügbar Mit Wi-Fi-Netzwerk
verbunden
Daten werden
hochgeladen Daten werden
heruntergeladen
microSD-Karte ist voll
Problem bei der
Anmeldung oder
Synchronisierung
USB-Anbindung ist ein
Mobiler Wi-Fi-Hotspot
ist ein
Google Play Music wird
ausgeführt Alarm ist eingestellt
1.9 Benachrichtigungsfeld
Berühren und ziehen Sie die Statusleiste nach unten, um das
Benachrichtigungsfeld zu öffnen. Dort können Informationen
zum Telefonnetz, neue Ereignisse usw. angezeigt werden.
8
Über das Benachrichtigungsfeld können Sie wie folgt
vorgehen:
• Öffnen und schließen Sie relevante Anwendungen.
• Berühren Sie zum Löschen aller Benachrichtigungen.
• Ziehen Sie von unten im Feld, um das
Benachrichtigungsfeld zu schließen.
Verwenden Sie die Schnelleinstellungstasten.
Öffnen Sie das Benachrichtigungsfeld und berühren Sie
, um zum Feld für die Schnelleinstellungstasten zu
wechseln.
Im Feld für die Schnelleinstellungstasten können die
folgenden Einstellungen konfiguriert werden:
• Berühren Sie , um die Helligkeit einzustellen.
• Berühren Sie , um die Einstellungen zu öffnen.
• Berühren Sie , um WLAN ein- oder auszuschalten.
• Berühren Sie , um die mobile Datennutzung zu ändern.
• Berühren Sie , um den Akkustatus zu überprüfen.
9
• Berühren Sie , um den Flugmodus ein- oder
auszuschalten.
• Berühren Sie , um Bluetooth ein- oder auszuschalten.
• Berühren Sie , um den Stromsparmodus ein- oder
auszuschalten.
1.10 Verwalten von Anwendungen
Berühren Sie Startbildschirm, um die
Anwendungsliste aufzurufen. In der Anwendungsliste
können Sie wie folgt vorgehen:
• Berühren Sie ein Anwendungssymbol, um es zu öffnen.
• Streichen Sie nach links oder rechts, um einen anderen
Listenbildschirm anzuzeigen.
• Berühren Sie die Widgets-Registerkarte, um zur
Widget-Liste zu wechseln.
• Berühren und halten Sie , streichen Sie dann bis
zum GoogleTM-Symbol, um Google NowTM zu öffnen.
1.11 Verwalten des Startbildschirms
• Berühren und halten Sie in der Anwendungs-/Widget-Liste
die Verknüpfung bzw. das Widget einer Anwendung und
ziehen Sie sie bzw. es in den Startbildschirm.
• Berühren und halten Sie im Startbildschirm eine
Verknüpfung bzw. ein Widget und ziehen Sie sie bzw.
es zum Löschen auf Das .
10
Tipp: Damit Sie das Telefon Ihren Wünschen
entsprechend besser einrichten können, ziehen Sie
vom Startbildschirm ganz zum Hauptstartbildschirm, was
den Zugriff vereinfacht.
1.12 Verwalten von Ordnern
• Ordner hinzufügen: Berühren und halten Sie im
Startbildschirm ein Anwendungssymbol und stapeln
Sie es auf ein anderes Anwendungssymbol, um einen
Ordner anzulegen.
• Ordner umbenennen: Berühren Sie im Startbildschirm
einen Ordner und dann den Ordnernamen im
Popup-Menü, um den Ordner umzubenennen.
• Ordner löschen: Berühren und halten Sie im
Startbildschirm einen Ordner und ziehen Sie ihn
zum Löschen auf Das .
• Ordner in die Verknüpfungsleiste verschieben:
Wenn unten auf dem Bildschirm Platz in der
Verknüpfungsleiste ist, berühren und halten Sie einen
Ordner und ziehen Sie ihn in die Verknüpfungsleiste.
2. Anrufe
Sie können einen Anruf über das Tastenfeld, die
Personenanwendung oder das Anrufprotokoll tätigen.
Während eines Anrufs können Sie außerdem einen
weiteren eingehenden Anruf annehmen, diesen an Ihre
Mailbox senden oder eine Telefonkonferenz durchführen.
11
Berühren Sie unten auf dem Startbildschirm oder
> , um die Wählanwendung zu öffnen.
2.1 Tätigen von Anrufen
• Berühren Sie im Bildschirm der Wählanwendung,
um zur Registerkarte mit dem Tastenfeld zu wechseln.
• Berühren Sie die Nummerntasten, um die Rufnummer
einzugeben.
• Berühren Sie unten auf dem Bildschirm, um die
Rufnummer zu wählen.
Tipp: Damit die Anrufqualität nicht beeinträchtigt wird,
achten Sie darauf, den Empfänger oder Lautsprecher
während eines Gesprächs bzw. während einer
Gesprächsannahme nicht zu berühren.
Tätigen von Anrufen über Kontakte
• Berühren Sie im Bildschirm der Wählanwendung,
um zur Registerkarte mit den Kontakten zu wechseln.
• Berühren Sie einen Kontakt, um diesen anzurufen.
Tätigen von Anrufen über das Anrufprotokoll
• Berühren Sie im Bildschirm der Wählanwendung, um
zur Registerkarte mit dem Anrufprotokoll zu wechseln.
• Berühren Sie auf der rechten Seite des
Anrufprotokolls, um den Anruf zu tätigen.
12
2.2 Annehmen oder Abweisen von Anrufen
Bei einem eingehenden Anruf können Sie wie folgt vorgehen:
• Anruf annehmen: Ziehen Sie nach rechts, um den
Anruf anzunehmen.
• Anruf abweisen: Ziehen Sie nach links, um den
Anruf abzuweisen.
• SMS bei Abweisung: Ziehen Sie nach oben, um den
Anruf abzuweisen und dem Anrufer eine SMS-Nachricht
zu senden.
Tipp: Berühren Sie und anschließend >
Einstellungen > Kurzantworten im Bildschirm der
Wählanwendung, um die bei Abweisung zu sendende
SMS zu bearbeiten.
2.3 Während eines Anrufs
Im Anrufbildschirm können Sie wie folgt vorgehen:
• Auflegen: Berühren Sie , um aufzulegen.
• Andere Rufnummer wählen: Berühren Sie , um
das Tastenfeld zu öffnen und eine andere Rufnummer
einzugeben.
• Freisprecheinrichtung einschalten: Berühren Sie ,
um den Anrufer über Lautsprecher zu hören (damit Sie
das Telefon nicht an das Ohr halten müssen).
• Stummschalten: Berühren Sie , um den Anruf
stummzuschalten, damit die andere Person nicht Ihre
Stimme hören kann.
13
• Anruf halten: Berühren Sie , um den aktuellen
Anruf auf „Halten“ zu setzen.
• Dritte Person zuschalten: Berühren Sie , um den
Wählbildschirm aufzurufen und dem Anruf eine dritte
Person hinzuzufügen.
Tipp: Während eines Anrufs können Sie andere Funktionen
berühren und verwenden. Um zum Anrufbildschirm
zurückzukehren, öffnen Sie das Benachrichtigungsfeld und
berühren Sie den aktuellen Anruf.
2.4 Telefonkonferenzen
Sie können eine Telefonkonferenz mit mehreren
Teilnehmern abhalten.
• Rufen Sie den ersten Teilnehmer an.
• Berühren Sie , während des Anrufs mit dem ersten
Teilnehmer.
• Geben Sie über das Tastenfeld die Rufnummer des
zweiten zuzuschaltenden Teilnehmern ein oder berühren
Sie oder , um die Rufnummer auszuwählen.
• Berühren Sie nach dem Verbindungsaufbau zum
zweiten Teilnehmer die Option , um mit der
Telefonkonferenz zu beginnen.
• Berühren Sie , um die Telefonkonferenz zu beenden.
Tipp: Eine Telefonkonferenz kann bis zu 6 Teilnehmer
haben. Um genauere Informationen zu erhalten,
besuchen Sie die Vodafone-Website oder setzen sich mit
dem Vodafone-Kundendienst in Verbindung.
14
2.5 Annehmen eines weiteren eingehenden
Anrufs
Wenn während eines Anrufs ein weiterer Anruf eingeht,
können Sie den eingehenden Anruf annehmen und den
aktuellen Anruf automatisch auf „Halten“ setzen, ohne
aufzulegen.
Tipp: Sie müssen die Anklopffunktion aktivieren, bevor Sie
diesen Dienst nutzen können. Um genauere Informationen
zu erhalten, besuchen Sie die Vodafone-Website oder
setzen sich mit dem Vodafone-Kundendienst in Verbindung.
2.6 Zusatzdienste
Ihr Telefon bietet Unterstützung für verschiedene
Zusatzdienste. Hierzu gehören die Rufumleitung und
die Anklopffunktion.
Tipp: Für diese Dienste ist Netzwerkunterstützung
erforderlich. Um genauere Informationen zu erhalten,
besuchen Sie die Vodafone-Website oder setzen sich
mit dem Vodafone-Kundendienst in Verbindung.
Einrichten einer Rufumleitung
Wenn Sie keine Anrufe entgegennehmen können, ist es
möglich, diese Funktion zur Umleitung eingehender
Anrufe an eine andere Rufnummer einzurichten.
• Berühren Sie > Einstellungen > Rufweiterleitung im
Bildschirm der Wählanwendung.
• Legen Sie die Art der Umleitung fest und geben Sie die
Rufnummer ein, an die Anrufe umgeleitet werden sollen.
• Wählen Sie „Aktivieren“, um diese Funktion zu aktivieren.
15
Einrichten der Anklopffunktion
Nach Einrichtung dieser Funktion werden Sie über das Telefon
benachrichtigt, wenn während eines Gesprächs ein weiterer
Anruf eingeht. Außerdem wird der neue Anrufer vor der
Verbindungsherstellung darüber informiert, auf die
Beendigung Ihres aktuellen Anrufs zu warten. Es ist ebenfalls
möglich, den eingehenden Anruf entgegenzunehmen und
zwischen den beiden Anrufen zu wechseln.
• Berühren Sie > Einstellungen > Zusätzliche
Einstellungen > Anklopfen im Bildschirm der
Wählanwendung.
• Aktivieren Sie das Kontrollkästchen „Anklopfen“, um
diese Funktion zu aktivieren.
2.7 Mailbox
Wenn Sie die Mailbox aktivieren und einrichten, werden
nicht angenommene Anrufe automatisch an die Mailbox
weitergeleitet (auch nicht angenommene Anrufe während
eines laufenden Gesprächs oder bei ausgeschaltetem
Telefon).
• Berühren Sie > Einstellungen > Mailbox >
Einrichtung im Bildschirm der Wählanwendung.
• Berühren Sie „Mailboxnummer“, geben Sie die
Mailboxnummer ein und berühren Sie dann „OK“,
um die Mailbox einzurichten.
• Um Ihre Mailbox abzuhören, halten Sie im Bildschirm
mit der Wähltastatur die Taste 1 gedrückt und befolgen
die Serveranweisungen.
16
Tipp: Setzen Sie sich vor der Verwendung dieser Funktion
mit dem Vodafone-Kundendienst in Verbindung, um den
Mailboxdienst aktivieren zu lassen. Um genauere
Informationen zu erhalten, besuchen Sie die
Vodafone-Website oder setzen sich mit dem
Vodafone-Kundendienst in Verbindung.
3. Personen
Mithilfe der Personenanwendung können Rufnummern,
Adressen und andere Informationen gespeichert und
verwaltete werden.
Streichen Sie im Startbildschirm nach rechts, berühren Sie
oder > , um die Personenanwendung zu
öffnen.
3.1 Hinzufügen von Kontakten
• Berühren Sie im Bildschirm „Kontakte“ das Symbol .
• Legen Sie fest, wo der Kontakt gespeichert werden soll.
• Geben Sie die Kontaktdaten ein.
• Berühren Sie , um die Kontaktdaten zu speichern.
Tipp: Berühren Sie im Anrufprotokoll eine zu speichernde
Rufnummer, damit sie direkt als Kontakt gespeichert wird.
17
3.2 Schnellkontakt
Berühren Sie im Bildschirm „Kontakte“ den Avatar (das
Bild) eines Kontakts und wählen Sie das Symbol für die
gewünschte Kommunikationsmethode bei diesem
Kontakt. Der Kontakt kann schnell angerufen werden bzw.
ihm kann schnell eine SMS oder E-Mail gesendet werden.
Die verfügbaren Symbole sind von den für den Kontakt
vorhandenen Informationen sowie den Anwendungen und
Konten auf dem Telefon abhängig.
3.3 Verwalten von Kontakten
Hinzufügen von Kontakten zu Favoriten
Wählen Sie im Bildschirm „Kontakte“ den Kontakt aus, der
den Favoriten hinzugefügt werden soll, und berühren Sie
dann rechts neben dem Kontaktnamen. Der Stern
wird weiß ( ) und gibt so an, dass der Kontakt den
Favoriten hinzugefügt wurde.
Suchen nach Kontakten
• Berühren Sie im Bildschirm „Kontakte“ das Symbol .
• Geben Sie den Namen des zu suchenden Kontakts ein.
Die Suchergebnisse werden unterhalb der Suchleiste
angezeigt.
Tipp: Sie können die Bildlaufleiste rechts von den
Kontakten auch schieben, um schnell nach einem
Kontakt zu suchen.
18
Bearbeiten von Kontakten
• Wählen Sie im Bildschirm „Kontakte“ den zu
bearbeitenden Kontakt aus und berühren Sie dann >
Bearbeiten.
• Bearbeiten Sie die relevanten Daten und berühren
Sie dann , um den Kontakt zu speichern.
Sie können auch > Verwerfen berühren, um Ihre
Änderungen zu verwerfen.
Löschen von Kontakten
• Wählen Sie im Bildschirm „Kontakte“ den zu
löschenden Kontakt aus und berühren Sie dann >
Löschen.
• Berühren Sie „OK“, um die Löschung des Kontakts zu
bestätigen.
Senden einer Kontakt-vCard
Eine vCard im .vcf-Format kann über E-Mail, Bluetooth
oder MMS gesendet werden. Bevor eine vCard per
E-Mail gesendet werden kann, ist die Einrichtung
eines E-Mail-Kontos auf dem Telefon erforderlich.
(Lesen Sie hierzu den Abschnitt „6.1 Hinzufügen eines
E-Mail-Kontos“ auf Seite 25 dieses Benutzerhandbuchs.)
• Berühren Sie einen Kontakt auf dem Bildschirm
„Kontakte“.
• Berühren Sie > Teilen.
• Legen Sie fest, wie die vCard zu senden ist.
19
3.4 Verwalten von Gruppen
Erstellen einer Gruppe
• Berühren Sie im Bildschirm „Kontakte“, um zum
Bildschirm „Gruppen“ zu wechseln.
• Berühren Sie und wählen Sie ein Konto aus.
• Geben Sie den Gruppennamen ein.
• Berühren Sie , wählen Sie einen oder mehrere
Kontakte aus und berühren Sie dann „OK“.
• Berühren Sie , um die Gruppendaten zu speichern.
Bearbeiten von Gruppen
Die für eine Gruppe gespeicherten Informationen können
jederzeit geändert werden.
• Wählen Sie eine Gruppe aus und berühren Sie >
Bearbeiten.
• Bearbeiten Sie den Gruppennamen und fügen Sie
Mitglieder hinzu oder löschen Sie diese.
• Berühren Sie .
Hinzufügen von Kontakten zu Gruppen
Zum Hinzufügen eines Kontakt zu Ihren Gruppen können
Sie wie folgt vorgehen:
• Berühren Sie beim Bearbeiten von Kontaktdaten die
Gruppennamen unterhalb von „Gruppen“, um Gruppen
auszuwählen.
20
• Geben Sie beim Bearbeiten von Gruppen den Namen
eines Kontakts ein. Auf dem Telefon werden bei der
Namenseingabe die Namen der gespeicherten
Kontakte automatisch angezeigt. Berühren Sie den
Kontakt, der der Gruppe hinzugefügt werden soll.
3.5 Importieren von Kontakten aus SIM-Karte
oder Speicher
• Berühren Sie > Importieren/Exportieren im
Bildschirm „Personen“ und wählen Sie die
entsprechende Option aus.
• Wählen Sie einen oder mehrere Kontakte aus.
• Berühren Sie , um den Kopiervorgang für den
oder die Kontakte abzuschließen.
Tipp: Lesen Sie den Abschnitt „Häufig gestellte Fragen“
auf Seite 59 dieses Benutzerhandbuchs, um weitere
Informationen zum Importieren von Kontakten von einem
anderen Telefon mithilfe einer microSD-Karte zu erhalten.
21
4. Methoden zur Texteingabe
4.1 Verwenden des Texteingabefelds
Das Eingabefeld des Telefons kann zur Texteingabe
verwendet werden. Um Text einzugeben, berühren Sie den
Bereich für die Texteingabe, um das Eingabefeld zu öffnen.
Berühren Sie , um das Eingabefeld auszublenden.
4.2 Wechseln der Eingabemethode
Wenn andere verschiedene Eingabemethoden installiert
sind, können Sie die Eingabemethoden wechseln.
• Wenn auf dem Bildschirm die Tastatur angezeigt wird,
schieben Sie die Statusleiste vorsichtig nach unten,
um das Benachrichtigungsfeld zu öffnen.
• Berühren Sie „Eingabemethode auswählen“ und wählen
Sie die gewünschte Eingabemethode aus.
Tipp: Berühren Sie > > Sprache und Eingabe >
Standard und wählen Sie dann aus, welche
Eingabemethode als Standard festgelegt werden soll.
22
4.3 Bearbeiten von Text
Berühren und halten Sie den von Ihnen eingegebenen
Text und wählen Sie den zu bearbeitenden Inhalt aus.
Sie können die oben rechts im Bildschirm angezeigten
Symbole verwenden, um den Text schnell zu bearbeiten.
• : Sämtlichen Text auswählen.
• : Ausgewählten Text ausschneiden. Berühren und
halten Sie den von Ihnen eingegebenen Text, bewegen
Sie den Cursor, um den zu bearbeitenden Text
auszuwählen, und berühren Sie dieses Symbol, um den
Text auszuschneiden. Nach dem Ausschneiden können
Sie einen leeren Bereich im Textfeld so lange berühren
und halten, bis „Einfügen“ angezeigt wird. Bewegen Sie
an die Position, an der der Text eingefügt werden
soll, und berühren Sie dann „Einfügen“, um den zuvor
ausgeschnittenen Text einzufügen.
• : Ausgewählten Text kopieren. Berühren und halten
Sie den von Ihnen eingegebenen Text. Bewegen Sie den
Cursor, um den zu kopierenden Text auszuwählen, und
berühren Sie dieses Symbol, um den Text zu kopieren.
Nach dem Kopieren können Sie einen leeren Bereich im
Textfeld so lange berühren und halten, bis „Einfügen“
angezeigt wird. Bewegen Sie an die Position, an der
der Text eingefügt werden soll, und berühren Sie dann
„Einfügen“, um den zuvor kopierten Text einzufügen.
23
• : Text ersetzen. Berühren und halten Sie den von
Ihnen eingegebenen Text. Bewegen Sie den Cursor, um
den zu ersetzenden Text auszuwählen, und berühren
Sie dieses Symbol, um den ausgewählten Text durch
den zuvor von Ihnen ausgeschnittenen oder kopierten
Text zu ersetzen.
4.4 Horizontale Tastatur
Wenn „Auto-Drehen“ unter > Anzeige aktiviert ist,
drehen Sie das Telefon bei der Texteingabe, um den
Vorgang durch einen Wechsel zur horizontalen
Bildschirmtastatur zu vereinfachen.
4.5 Einstellungen für Eingabemethoden
Nach der Auswahl einer Eingabemethode können Sie die
jeweiligen Einstellungen konfigurieren.
• Berühren Sie > Sprache und Eingabe im ganz links
befindlichen Startbildschirm oder berühren Sie >
> Sprache und Eingabe.
• Berühren Sie unter „Tastatur und Eingabemethoden“
das Symbol neben einer Eingabemethode, um
deren Einstellungen zu konfigurieren.
24
5. Nachrichten
Berühren Sie unten auf dem Startbildschirm oder
> , um die Nachrichtenanwendung zu öffnen.
5.1 Erstellen von Nachrichten
• Berühren Sie im Bildschirm „Nachrichten“ das Symbol
.
• Geben Sie die Rufnummer des Empfängers ein und
fügen Sie Ihre Nachricht hinzu. Berühren Sie , um
Mediendateien wie Fotos, Audio und Dias anzufügen.
• Berühren Sie , um die Nachricht zu senden.
Tipp: Eine SMS wird als MMS gesendet, wenn
Mediendateien hinzugefügt werden.
5.2 Beantworten von Nachrichten
• Wählen Sie im Bildschirm „Nachrichten“ die Nachricht
aus, auf die Sie antworten möchten.
• Verfassen Sie Ihre Nachricht und berühren Sie , um
sie zu senden.
5.3 Suchen von Nachrichten
Im Bildschirm „Nachrichten“ können Sie berühren und
Nachrichteninhalt oder Stichwörter eingeben, um schnell
nach der benötigten Nachricht zu suchen.
25
5.4 Löschen von Nachrichten
Berühren und halten Sie im Bildschirm „Nachrichten“
die zu löschende im Nachrichtenformat geführte
Unterhaltung. Berühren Sie , um die im
Nachrichtenformat geführte Unterhaltung zu löschen.
5.5 Anpassen von Nachrichteneinstellungen
Berühren Sie im Bildschirm „Nachrichten“ den Befehl >
Einstellungen, um SMS, MMS, Nachrichtenmeldungen und
andere Einstellungen zu konfigurieren.
6. E-Mail
Mithilfe der E-Mail-Anwendung können E-Mails gesendet
und empfangen werden.
Berühren Sie im Startbildschirm oder > , um
die E-Mail zu öffnen.
6.1 Hinzufügen eines E-Mail-Kontos
Zum Senden und Empfangen von E-Mails muss zunächst ein
E-Mail-Konto konfiguriert werden. Damit das Telefon E-Mails
senden und empfangen kann, ist ein entsprechender
Vodafone-Datendienst erforderlich. In der Regel ist dies im
Vodafone-Tarif inbegriffen.
• Wählen Sie ein Konto aus, geben Sie die E-Mail-Adresse und
das Passwort ein und berühren Sie dann „Weiter“. Befolgen
Sie die auf dem Bildschirm angezeigten Anweisungen, um
die relevanten Einstellungen zu konfigurieren.
26
Tipps:
1. Nach dem Erstellen des ersten E-Mail-Kontos können
Sie über den Bildschirm „Posteingang“ die Optionen
> Einstellungen > Konto hinzufügen berühren, um
ein weiteres E-Mail-Konto hinzuzufügen.
2. Richten Sie Ihr E-Mail-Konto gemäß den Anweisungen
Ihres E-Mail-Dienstanbieters ein. Melden Sie sich auf der
Website des E-Mail-Dienstanbieters an, um weitere
Informationen zu den Einstellungen zu erhalten.
6.2 Wechseln von Konten
Berühren Sie oben im Bildschirm „Posteingang“ das
E-Mail-Adressfeld. Wählen Sie ein E-Mail-Konto aus der
angezeigten Liste aus. Nach getroffener Auswahl wird der
Posteingang für das ausgewählte Konto automatisch geöffnet.
6.3 Kombinierte Kontoansicht
Sie können sich die im Posteingang befindlichen E-Mails
all Ihrer Konten auf einem Bildschirm anzeigen lassen.
Berühren Sie oben im Bildschirm „Posteingang“ das
E-Mail-Adressfeld und wählen Sie dann „Kombinierte
Ansicht“ aus.
6.4 Anzeigen von E-Mails
Berühren Sie im Bildschirm „Posteingang“ die
anzuzeigende E-Mail, um sie zu öffnen.
27
6.5 Erstellen und Senden von E-Mails
• Berühren Sie im Bildschirm „Posteingang“ das Symbol .
• Berühren Sie das Feld „An“ und geben Sie die
E-Mail-Adresse des Empfängers ein.
• Geben Sie den Betreff und Inhalt der Nachricht in die
entsprechenden Felder ein.
• Berühren Sie , um die E-Mail zu senden.
6.6 Beantworten und Weiterleiten von E-Mails
Berühren Sie im Bildschirm „Posteingang“ die E-Mail, auf
die Sie antworten möchten.
• Berühren Sie , um dem Sender direkt zu antworten.
• Berühren Sie > Allen antworten, um allen zu
antworten.
• Berühren Sie > Weiterleiten, um die E-Mail
weiterzuleiten.
6.7 Speichern von E-Mail-Anhängen
• Berühren Sie im Bildschirm „Posteingang“ die E-Mail, die
angezeigt werden soll.
• Berühren Sie die Registerkarte „Anhänge“, um Anhänge
anzuzeigen.
• Berühren Sie „Speichern“, um den Anhang
herunterzuladen. Sie können auch den Anhang
berühren, um diesen zu laden. Berühren Sie dann nach
abgeschlossenem Ladevorgang die Option „Speichern“,
um den Anhang zu speichern.
28
Tipps:
1. Wenn im Telefon eine microSD-Karte eingelegt ist,
wird die heruntergeladene Datei standardmäßig im
Download-Ordner (/storage/sdcard1/Download) der
microSD-Karte gespeichert.
2. Der standardmäßige Speicherort kann über
„Einstellungen > Speicher > STANDARDMÄSSIGER
SCHREIBDATENTRÄGER“ geändert werden.
6.8 Löschen von E-Mail-Konten
• Berühren Sie > Einstellungen im Bildschirm
„Posteingang“, um den Bildschirm für die
Kontoeinstellungen aufzurufen.
• Berühren Sie ein E-Mail-Konto.
• Berühren Sie unten im Menü die Option „Konto
entfernen“ und dann „OK“, um das Konto zu löschen.
6.9 Anpassen von Einstellungen für das
E-Mail-Konto
• Berühren Sie > Einstellungen im Bildschirm
„Posteingang“, um den Bildschirm für die
Kontoeinstellungen aufzurufen.
• Berühren Sie ein E-Mail-Konto.
• Ändern Sie Kontoeinstellungen wie Datennutzung,
Benachrichtigungseinstellungen, Servereinstellungen usw.
29
7. Datendienst
7.1 Aktivieren des Datendiensts
• Berühren Sie > .
• Berühren Sie unter „Drathlos & Netzwerke“ „Mehr... >
Mobilfunknetze“.
• Aktivieren Sie das Kontrollkästchen „Daten aktiviert“,
um den Datendienst zu aktivieren.
• Aktivieren Sie das Kontrollkästchen „Daten-Roaming“, um
den Roaming-Dienst zu aktivieren.
Tipps:
1. Zum Verlängern der Standby-Zeit und Einsparen in
Bezug auf die Datennutzung deaktivieren Sie den
Datendienst, wenn Netzdienste nicht benötigt werden.
2. Die Verwendung von Mobilfunknetzen beim Roaming
kann mit zusätzlichen Kosten verbunden sein. Genauere
Informationen finden Sie auf der Vodafone-Website.
3. Die Zugriffspunkte des Telefons wurden für Sie bereits
konfiguriert. Führen Sie ohne Erlaubnis keine Änderungen
an den Parametern von Zugriffspunkten durch;
andernfalls ist möglicherweise kein Netzzugriff möglich.
7.2 WLAN
Über die Wi-Fi-Funktion des Telefons kann auf das Internet
zugegriffen und es können E-Mails abgerufen und
gesendet werden.
• Berühren Sie > .
30
• Berühren Sie unter „Drathlos & Netzwerke“ den
Wi-Fi-Schalter, um WLAN ein-/auszuschalten.
• Berühren Sie unter „Drathlos & Netzwerke“ die Option
„WLAN“, um den Wi-Fi-Einstellungsbildschirm aufzurufen.
Das Telefon sucht nach Wi-Fi-Hotspots in der Nähe und
listet diese auf.
• Wählen Sie den WLAN-Hotspot aus, zu dem eine
Verbindung hergestellt werden soll. Wenn das von
Ihnen ausgewählte Netzwerk geschützt ist, ist vor der
Verbindungsherstellung die Eingabe eines Passworts
erforderlich.
Tipps:
1. Wenn WLAN und der Datendienst gleichzeitig aktiviert
werden, nutzt das Telefon automatisch die
WLAN-Verbindung. Bei getrennter WLAN-Verbindung
verwendet das Telefon zum Erhalt der Datenverbindung
den Datendienst.
2. Berühren Sie auf dem WLAN-Einstellungsbildschirm
und führen Sie eine Authentifizierungskonfiguration
durch, um eine neue WLAN-Hotspot-SSID (Service Set
Identifier) hinzuzufügen.
3. WLAN-Signale können durch Hindernisse wie Wände
gestört oder geschwächt werden.
31
Verbinden mit Wi-Fi über WPS
WPS (Wi-Fi Protected Setup), auch als schnelle sichere
Einrichtung bezeichnet, ist ein Vorgang, der die
Festlegung von WLAN-Verbindungseinstellungen
vereinfachen kann. Sie können einfach die WPS-Taste
drücken oder eine PIN-Nummer eingeben, um eine
sichere Verbindung automatisch herzustellen. Die
Konfiguration komplizierter Einstellungen in der
WLAN-Hotspot-Administrationssoftware ist nicht
erforderlich.
Tipp: Verwenden Sie WPS, um eine Verbindung zu einem
WLAN-Hotspot herzustellen. Stellen Sie sicher, dass der
WLAN-Hotspot WPS unterstützt. Andernfalls kann diese
Funktion nicht verwendet werden.
Verbindung mit WPS-Taste
• Aktivieren Sie Wi-Fi.
• Berühren Sie im WLAN-Einstellungsbildschirm.
• Drücken Sie die WPS-Taste am WLAN-Hotspot-Gerät.
Verbindung mit WPS-PIN-Nummer
• Aktivieren Sie WLAN.
• Berühren Sie > WPS-PIN-Eingabe im
WLAN-Einstellungsbildschirm. Die PIN-Nummer wird
automatisch vom Telefon erstellt.
• Geben Sie diese PIN-Nummer in das
WLAN-Hotspot-Gerät ein.
32
Tipp: Eine Verbindung kann ebenfalls erstellt werden, indem
eine PIN-Nummer mithilfe des WLAN-Geräts erstellt und
diese PIN-Nummer in das Telefon eingegeben wird.
7.3 Teilen der Datenverbindung des Telefons
Sie können das mobile Netzwerk des Telefons über ein
USB-Datenkabel mit einem anderen Computer teilen.
Dies wird als USB-Anbindung bezeichnet. Sie können Ihr
Telefon auch als mobilen WLAN-Hotspot festlegen, um
das mobile Netzwerk Ihres Telefons gleichzeitig mit
mehreren Geräten zu teilen.
Tipp: Durch Nutzung dieser Funktionen können abhängig
vom jeweiligen Tarif zusätzliche Kosten für die
Datenübertragung entstehen. Um genauere
Informationen zu erhalten, besuchen Sie die
Vodafone-Website oder setzen sich mit dem
Vodafone-Kundensupport in Verbindung.
Teilen des mobilen Netzwerks des Telefons über USB
Wenn es sich bei dem Betriebssystem Ihres Computers um
Windows XP oder höher oder um eine neue Linux-Version
(z. B. Ubuntu 10.4) handelt, können Sie die USB-Anbindung
ohne Änderung Ihrer Computereinstellungen verwenden.
Wenn Sie die USB-Anbindung bei Computern mit
unterschiedlichen Betriebssystemen nutzen, müssen Sie
ggf. entsprechende Netzwerkverbindungen für jeden
einzelnen Computer herstellen.
• Berühren Sie > .
33
• Berühren Sie unter „Drahtlos & Netzwerke“ „Mehr… >
Tethering & mobiler Hotspot“.
• Aktivieren Sie das Kontrollkästchen „USB-Anbindung“,
um das mobile Netzwerk Ihres Telefons mit einem
Computer zu teilen und den Computer zum Herstellen
einer Internetverbindung zu verwenden.
Tipp: Wenn Sie die Datenverbindung des Telefons per
USB-Anbindung mit anderen teilen, kann die microSD-Karte
nicht als Massenspeichergerät festgelegt werden.
Teilen der Datenverbindung des Telefons als mobilen
Wi-Fi-Hotspot
Durch Einrichtung Ihres Telefons als WLAN-Hotspot
können maximal acht kabellose Geräte verbinden.
• Berühren Sie > .
• Berühren Sie unter „Drahtlos & Netzwerke“ „Mehr… >
Tethering & mobiler Hotspot“.
• Berühren Sie den WLAN-Hotspot-Schalter, um den
WLAN-Hotspot zu aktivieren und Ihr mobiles Netzwerk
zu teilen.
Tipps:
1. Sie können „Tethering & mobiler Hotspot >
WLAN-Hotspot einrichten“ berühren, um den Namen,
den Schutz und das Passwort für den WLAN-Hotspot
festzulegen. Um Ihr Netzwerk zu empfehlen, sollte es
mit WPA2 PSK geschützt werden.
2. WLAN-Hotspot und WLAN können nicht gleichzeitig
verwendet werden.
34
7.4 Bluetooth
Ihr Telefon unterstützt Bluetooth, sodass zwecks
gemeinsamer Datenverbindung eine drahtlose Verbindung
mit anderen kompatiblen Geräten erstellt werden kann.
Tipp: Bluetooth hat einen Entfernungsbereich von
maximal 10 m. Halten Sie Geräte, die über Bluetooth
miteinander verbunden sind, in einem Abstand von
maximal 10 m. Hindernisse wie Wände oder andere
elektronische Geräte können Bluetooth-Signale stören.
Aktivieren von Bluetooth
• Berühren Sie > .
• Berühren Sie unter „Drahtlos & Netzwerke“ den
Bluetooth-Schalter, um Bluetooth zu aktivieren. In der
Statusleiste wird das Bluetooth-Symbol angezeigt.
• Wenn der Gerätename des Telefons geändert werden muss,
berühren Sie > Telefon umbenennen. Geben Sie einen
Namen und berühren Sie „Umbenennen“, um die Änderung
zu speichern.
Suchen und Koppeln anderer Bluetooth-Geräte
Ein Bluetooth-Gerät muss gekoppelt werden, bevor darüber
Daten geteilt werden können. Nachdem ein Gerät mit dem
Telefon gekoppelt wurde, stellt es bei jedem Einschalten
automatisch eine Verbindung zum Telefon her.
• Überprüfen Sie die Telefoneinstellungen, um
sicherzustellen, dass Bluetooth aktiviert ist.
35
• Berühren Sie unter „Drahtlos & Netzwerke“ die Option
Bluetooth, um den Bluetooth-Einstellungsbildschirm
aufzurufen. Das Telefon sucht automatisch nach in der
Nähe befindlichen Bluetooth-Geräten.
• Berühren Sie das Gerät, das gekoppelt werden soll, und
befolgen Sie hierzu den auf dem Bildschirm angezeigten
Anweisungen. Wenn Sie den Code für das zu koppelnde
Gerät nicht kennen, versuchen Sie 0000 (dies ist der
Standardcode für die meisten Bluetooth-Geräte).
• Um eine Kopplung aufzuheben, berühren Sie unter
„Pairing-Geräte“ die Option > Pairing aufheben, um
eine automatische Verbindung zu unterbinden. Wenn Sie
Ihre Meinung ändern, können Sie jederzeit wieder den
Kopplungsprozess durchlaufen.
• Um eine Verbindung zu einem Bluetooth-Gerät zu
trennen, besteht die einfachste Möglichkeit im
Ausschalten des Geräts. Ansonsten schalten Sie
Bluetooth an Ihrem Telefon einfach über das Menü
„Schnelleinstellungen“ aus.
Senden von Dateien über Bluetooth
Mit Bluetooth können Sie Bilder, Videos oder Musikdateien
im ES Dateiexplorer (im Anwendungsordner zu finden) mit
Familienangehörigen und Freunden teilen.
• Berühren und halten Sie die zu sendende Datei. Nachdem
die Datei ausgewählt wurde, berühren Sie > Teilen im
eingeblendeten Optionsmenü und wählen „Bluetooth“ aus.
36
• Auf dem Bildschirm werden die gefundenen
Bluetooth-Geräte aufgeführt. Wählen Sie das Gerät aus,
an das die Datei gesendet werden soll.
8. Browser
Berühren Sie unten auf dem Startbildschirm oder
> , um den Browser zu öffnen.
8.1 Navigieren durch Webseiten
• Geben Sie oben in das URL-Feld eine Webadresse ein.
• Berühren Sie oben rechts auf dem Bildschirm, um
durch die Miniaturbilder mehrerer geöffneter Webseiten
zu navigieren und zu einem beliebigen Webfenster zu
wechseln.
• Berühren Sie , um ein neues Fenster zu öffnen.
Tipp: Wenn weitere Browser installiert sind, wird beim Klicken
auf einen Weblink eine Auswahl von Browsern eingeblendet.
8.2 Verwalten von Lesezeichen
Hinzufügen von Lesezeichen
• Öffnen Sie die Webseite, die mit einem Lesezeichen
versehen werden soll, im Browser.
• Berühren Sie > Als Lesezeichen speichern.
• Geben Sie den Lesezeichennamen ein und berühren Sie
„OK“, um das Lesezeichen hinzuzufügen.
37
Öffnen von Lesezeichen
• Berühren Sie > Lesezeichen im Browserbildschirm.
• Wählen Sie das Lesezeichen der anzuzeigenden
Website aus.
• Berühren Sie im Bildschirm „Lesezeichen“ die
Registerkarte „Verlauf“, um die von Ihnen besuchten
Webseiten anzuzeigen, oder berühren Sie die
Registerkarte „Gespeicherte Seiten“, um gespeicherte
Webseiten anzuzeigen.
8.3 Einrichten einer Startseite
• Berühren Sie > Einstellungen > Allgemein >
Startseite festlegen im Browserbildschirm.
• Wählen Sie eine Startseite aus der Liste aus oder
berühren Sie „Andere“, um eine Webadresse
einzugeben. Berühren Sie dann „OK“, um die Startseite
zu speichern.
8.4 Anpassen von Browsereinstellungen
• Berühren Sie > Einstellungen im Browserbildschirm.
• Über die Liste „Einstellungen“ können Sie Menüs zum
Anpassen des Browsers auswählen.
9. Kamera und Videokamera
Mit dem Telefon lassen sich Fotos und Videos aufnehmen und
mit anderen teilen. Die Kamera unterstützt verschiedene Modi.
38
Berühren Sie unten auf dem Startbildschirm oder
> , um die Kamera zu öffnen.
9.1 Fotografieren
• Öffnen Sie die Kamera und richten Sie die Linse auf
das Motiv.
• Berühren Sie den Bildschirm dort, wo der Fokus liegen
soll. Wenn die Linien im Kreis grün angezeigt werden,
ist der jeweilige Punkt im Fokus.
• Ziehen Sie die Finger im Sucher zusammen oder
auseinander, wenn die Brennweite geändert werden soll.
• Berühren Sie , um ein Foto aufzunehmen.
• Berühren und halten Sie eine Stelle. Daraufhin werden
die Optionen angezeigt. Sie müssen weiter berühren
und zur gewünschten Option schieben. Schieben Sie
dann, um die Option oder den Wert auszuwählen.
39
Tipp: Um bessere Ergebnisse zu erzielen, können Sie vor der
Fotoaufnahme das Einstellungsmenü öffnen und die
Kameraparameter anpassen. Nachdem die Einstellungen
angepasst wurden, wird der Sucher entsprechend geändert.
9.2 Aufnehmen von Videos
• Öffnen Sie die Kamera und richten Sie die Linse auf das Motiv.
• Berühren Sie das Kamerasymbol unten links auf dem
Bildschirm und wählen Sie , um den Videomodus
zu aktivieren.
• Ziehen Sie die Finger im Sucher zusammen oder
auseinander, wenn die Brennweite geändert werden soll.
• Berühren Sie , um mit der Aufnahme zu beginnen.
• Berühren Sie , um den Vorgang nach der Aufnahme
zu beenden.
• Berühren und halten Sie eine Stelle. Daraufhin werden
die Optionen angezeigt. Sie müssen weiter berühren
und zur gewünschten Option schieben. Schieben Sie
dann, um die Option oder den Wert auszuwählen.
Tipps:
1. Zum Teilen von Videos über MMS sollte die Videogröße
unter 300 KB betragen.
2. Um bessere Ergebnisse zu erzielen, können Sie vor der
Videoaufnahme das Einstellungsmenü öffnen und die
Kameraparameter anpassen. Nachdem die Einstellungen
angepasst wurden, wird der Sucher entsprechend geändert.
40
9.3 Panoramamodus
• Öffnen Sie die Kamera, berühren Sie das Kamerasymbol
unten links auf dem Bildschirm und wählen Sie ,
um den Panoramamodus zu aktivieren.
• Berühren Sie , um die Panoramaaufnahme zu starten.
• Überprüfen Sie den Fortschritt im Sucher.
• Berühren Sie , um den Vorgang abschließend
zu beenden.
Nach der Aufnahme eines Fotos oder Videos können Sie
nach von rechts nach links schieben, um das soeben von
Ihnen aufgenommene Foto oder Video anzuzeigen.
Beim Anzeigen von Fotos oder Videos können Sie wie
folgt vorgehen:
• Berühren Sie , um einem Freund oder einer
Freundin das Foto oder Video über MMS, E-Mail,
Bluetooth oder eine andere Methode zu senden.
• Berühren Sie > Löschen, um das Foto oder Video zu
löschen.
10. Galerie
Mithilfe der Galerie lassen sich Bild- und Videodateien
verwalten.
Berühren Sie im ganz rechts befindlichen
Startbildschirm oder berühren Sie > ,
um die Bibliothek zu öffnen.
41
10.1 Anzeigen von Bildern und Videos
• Berühren Sie im Bibliotheksbildschirm den
anzuzeigenden Ordner.
• Berühren Sie da anzuzeigende Bild oder Video.
10.2 Bearbeiten von Bildern
Berühren Sie während der Bildanzeige, um es zu
bearbeiten.
Im Bearbeitungsbildschirm können Sie wie folgt vorgehen:
• Berühren Sie „Speichern“, um ein Bild im Anschluss an
die Bearbeitung zu speichern.
• : Führen Sie Vorgänge wie das Ausrichten,
Zuschneiden, Drehen und Spiegeln des Bilds durch.
• : Führen Sie Vorgänge wie Auto-Farbe, Belichtung,
Verzierungen usw. durch.
42
11. Google PlayTM Music
Berühren Sie im ganz rechts befindlichen
Startbildschirm oder berühren Sie > ,
um Google Play Music zu öffnen.
Berühren Sie oben links im Google Play Music, um
zwischen „Jetzt hören“, „Meine Bibliothek“ und
„Wiedergabelisten“ zu wechseln.
„Meine Bibliothek“ umfasst die folgenden Registerkarten:
Genres, Interpreten, Alben und Titel. Sie können nach links
oder rechts schieben, um den Inhalt der jeweiligen
Registerkarte anzuzeigen.
Tipps:
1. Sie können auf der microSD-Karte Ihres Telefons
gespeicherte Musik abspielen. Es ist möglich,
Musikdateien mithilfe eines USB-Kabels von einem
Computer auf eine microSD-Karte herunterzuladen.
2. Berühren Sie > Hilfe, um weitere Anweisungen von
Google Play zu erhalten.
11.1 Hinzufügen von Musik zu einer
Wiedergabeliste
• Berühren Sie auf der Musikdatei, die einer
Wiedergabeliste hinzugefügt werden soll.
• Berühren Sie im eingeblendeten Optionsmenü „Zur
Wiedergabeliste hinzufügen“.
43
• Wählen Sie im daraufhin eingeblendeten
Wiedergabelistenfenster eine Wiedergabeliste aus,
der der Titel hinzugefügt werden soll.
11.2 Abspielen von Wiedergabelisten
• Berühren Sie im Bildschirm „Wiedergabelisten“ die
abzuspielende Wiedergabeliste.
• Berühren Sie das Cover der Wiedergabeliste, um diese
Wiedergabeliste abzuspielen.
11.3 Abspielen einer Musikdatei
• Schieben Sie im Bildschirm „Meine Bibliothek“ zur
Registerkarte Titel.
• Berühren Sie eine Musikdatei, um sie abzuspielen.
• Berühren oder schieben Sie den unteren Teil des
Bildschirms nach oben, um den Bildschirm für die
Musikwiedergabe anzuzeigen.
Im Bildschirm für die Musikwiedergabe können Sie wie
folgt vorgehen:
• Berühren Sie , um den Bildschirm für die
Musikwiedergabe aufzurufen.
• Überprüfen Sie den Fortschritt der Musikwiedergabe.
• Berühren Sie , um die Wiedergabe zu unterbrechen,
oder berühren Sie , um sie fortzusetzen. Berühren
Sie , um den nächsten Titel abzuspielen. Berühren
Sie , um den vorherigen Titel abzuspielen.
44
• Berühren oder schieben Sie den oberen Bereich des
Bildschirms nach unten, um zu „Meine Bibliothek“
zurückzukehren.
Tipps: Berühren Sie während der Musikwiedergabe,
um zum Startbildschirm zurückzukehren. Die Musik wird
weiterhin im Hintergrund abgespielt und Sie können andere
Anwendungen verwenden. Öffnen Sie die Statusleiste und
wählen Sie den aktuell abgespielten Titel, um zum
Bildschirm für die Musikwiedergabe zurückzukehren.
12. Konten und Synchronisierung
Anhand der Kontoeinstellungen lassen sich Konten
hinzufügen, entfernen und verwalten. Hierzu gehören
Firmen-, E-Mail-, Facebook-, Google-, Twitter- und andere
unterstützte Konten. Mithilfe dieser Einstellungen kann
zudem gesteuert werden, wie und ob alle Anwendungen
senden, empfangen und Daten nach eigener Planung
synchronisieren und ob alle Anwendungen Benutzerdaten
automatisch synchronisieren können.
Gmail, Google Kalender und andere Anwendungen
verfügen möglicherweise über eigene Einstellungen
zur Steuerung der Datensynchronisierung.
Berühren Sie im ganz links befindlichen
Startbildschirm oder berühren Sie > . Unter
„Konten“ können Sie bereits hinzugefügte Konten
anzeigen oder Konten verwalten.
45
12.1 Hinzufügen von Konten
• Berühren Sie Sie unter „Konten“ die Option „Konto
hinzufügen“.
• Wählen Sie die Art des hinzuzufügenden Kontos.
• Befolgen Sie die auf dem Bildschirm angezeigten
Anweisungen, um die erforderlichen Daten zu diesem
Konto einzugeben.
• Konfigurieren Sie das Konto. Legen Sie fest, welche
Informationen mit dem Telefon synchronisiert werden
sollen.
• Wenn Sie fertig sind, wird das von Ihnen konfigurierte
Konto dem Bereich „Konten“ hinzugefügt.
Tipp: Die zur Synchronisierung konfigurierbaren
Informationen sind von der Art des hinzugefügten
Kontos abhängig.
12.2 Aktivieren der Synchronisierung
• Wählen Sie unter „Konten“ das Konto aus, für das die
Synchronisierung aktiviert werden soll.
• Aktivieren Sie das Kontrollkästchen, um Anwendungen
die Synchronisierung von Daten nach eigenem Plan
zu erlauben.
13. Weitere Anwendungen
13.1 Kalender
Mithilfe des Kalenders können Termine verwaltet und
arrangiert werden.
46
Berühren Sie > im Startbildschirm, um die
Anwendung zu öffnen.
Mehrmodus-Ansicht
Im Bildschirm „Kalender“ können Sie den Kalender nach
Tagen, Wochen, Monaten oder Agenda anzeigen.
Berühren Sie die Zeitangabe oben links im Bildschirm, um
zwischen der Ansicht „Tag“, „Woche“, „Monat“ und
„Agenda“ zu wechseln.
Hinzufügen neuer Termine
• Berühren Sie im Bildschirm „Kalender“ das Symbol .
Berühren Sie im eingeblendeten Optionsmenü „Neuer
Termin“.
• Bearbeiten Sie Informationen zu anstehenden
Terminen wie Name, Zeit und Ort.
• Berühren Sie „Fertig“, um den Termin zu speichern.
Tipp: Sie können einen beliebigen Tag auf dem Bildschirm
zweimal hintereinander berühren, um einen neuen Termin
zu erstellen. Es ist ebenfalls möglich, durch Tippen und
Halten einen Eintrag für ein Sofortereignis vorzunehmen.
Anpassen von Kalendereinstellungen
Berühren Sie > Einstellungen im Bildschirm
„Kalender“, um den Kalender zu konfigurieren.
47
Einstellen einer Terminerinnerung
• Berühren Sie in einer beliebigen Kalenderansicht einen
Termin, um Details hierzu oder eine Zusammenfassung
anzuzeigen.
• Berühren Sie „Erinnerung hinzufügen“, um eine
Erinnerung für den Termin hinzuzufügen. Sie können
auch berühren, um eine bereits festgelegte
Erinnerung zu löschen.
• Berühren Sie den Erinnerungszeitpunkt. Wählen Sie im
daraufhin geöffneten Dialogfeld einen Zeitraum aus,
um die Dauer festzulegen, bevor eine Erinnerung an
den Termin erfolgen soll. Wenn dieser Zeitpunkt eintritt,
erhalten Sie eine Benachrichtigung über den Termin.
Synchronisieren und Anzeigen des Kalenders
Kalenderereignisse für Konten (z. B. E-Mail-Konten),
die dem Telefon hinzugefügt wurden, können mit der
Kalenderanwendung synchronisiert und darin angezeigt
werden.
• Berühren Sie > Kalender in einer beliebigen
Kalenderansicht.
• Aktivieren Sie das Kontrollkästchen, um den
Synchronisierungsvorgang zu aktivieren oder zu
deaktivieren.
Tipp: Wenn Sie bereits ein Konto zur Synchronisierung
von Ereignissen mit Ihrem Telefon konfiguriert haben, wird
dieses Konto in der Liste der anzuzeigenden Kalender
aufgeführt.
48
13.2 Wecker
Berühren Sie im Startbildschirm die Symbole > ,
um den Bildschirm „Uhr“ aufzurufen. Berühren Sie dann
, um die Alarmanwendung zu öffnen.
Befolgen Sie im Bildschirm „Wecker“ die unten stehenden
Anweisungen, um einen Alarm einzustellen:
• Berühren Sie „Uhrzeit“, um die Uhrzeit für den Alarm
einzustellen.
• Aktivieren Sie das Kontrollkästchen Wiederholen, um
die Tage festzulegen, an denen der Alarm ausgelöst
werden soll.
• Berühren Sie „Standard-Klingelton“, um einen Rufton
für den Alarm auszuwählen.
• Aktivieren Sie das Kontrollkästchen „Vibrieren“, um
neben dem Rufton ein Vibrationssignal auszugeben.
• Tippen Sie auf „Benennen“ und geben Sie einen Namen
für den Alarm ein.
• Berühren Sie den Alarmschalter, um den Wecker
einzuschalten.
13.3 Rechner
Berühren Sie im ganz links befindlichen
Startbildschirm oder berühren Sie > , um die
Anwendung zu öffnen.
Streichen Sie im Bildschirm „Rechner“ nach rechts oder
links, um zwischen den Feldern „Erweitert“ und „Basis“
zu wechseln.
49
14. Einstellungen
Berühren Sie im ganz links befindlichen
Startbildschirm oder berühren Sie > , um
detaillierte Telefoneinstellung zu konfigurieren.
14.1 Einstellen von Datum und Uhrzeit
• Berühren Sie „Datum und Uhrzeit“ im
Einstellungsbildschirm.
• Deaktivieren Sie das Kontrollkästchen „Autom. Datum
und Uhrzeit“.
• Deaktivieren Sie das Kontrollkästchen „Autom.
Zeitzone“.
• Berühren Sie „Datum festlegen“. Schieben Sie nach
oben und unten, um das Datum anzupassen. Berühren
Sie dann „Fertig“.
• Berühren Sie „Uhrzeit festlegen“. Schieben Sie nach
oben und unten, um die Uhrzeit anzupassen. Berühren
Sie dann „Fertig“.
• Berühren Sie „Zeitzone auswählen“ und wählen Sie dann
die gewünschte Zeitzone aus der Liste aus. Blättern Sie
durch die Liste, um weitere Zeitzonen anzuzeigen.
• Aktivieren oder deaktivieren Sie das Kontrollkästchen
„24-Stunden-Format“, um zwischen 24-Stunden- und
12-Stunden-Format zu wechseln.
• Berühren Sie „Datumsformat auswählen“, um
festzulegen, wie das Datum auf dem Telefon angezeigt
werden soll.
50
Tipp: Wenn das Telefon automatisch vom Netzwerk
bereitgestellte Datums- und Zeiteinstellungen verwendet,
lassen sich Datum, Uhrzeit und Zeitzone nicht manuell
einstellen.
14.2 Einstellen der Anzeige
Berühren Sie „Anzeige“ im Einstellungsbildschirm, um die
Bildschirmanzeige einzustellen.
• Helligkeit: Stellen Sie die Helligkeit der Anzeige ein.
Deaktivieren Sie das Kontrollkästchen „Autom.
Helligkeit“, um die Helligkeit manuell anzupassen.
• Hintergrund: Ändern Sie das Hintergrundbild des
Startbildschirms.
• Display autom. drehen: Bei Einstellung dieser
Funktion ändert das Telefon automatisch die
Ausrichtung, wenn das Telefon beim Navigieren in
Webseiten, Anzeigen von Bildern, Bearbeiten von
Informationen und Durchführen anderer Vorgänge
gedreht wird.
• Ruhezustand: Legen Sie die „Schlummermodus“-Zeit
für den Bildschirm fest. Das Telefon wird automatisch
ausgeschaltet, wenn innerhalb der festgelegten Zeit
keine Vorgänge durchgeführt werden.
• Bildschirmschoner: Legen Sie den
Bildschirmschonertyp oder den Zeitpunkt zur
Verwendung des Bildschirmschoners fest. Berühren Sie
den Bildschirmschoner-Schalter, um diese Funktion zu
deaktivieren.
51
• Schriftgröße: Legen Sie den Schriftgrad Ihren
Vorstellungen entsprechend fest.
• Benachrichtungslicht: Aktivieren oder deaktivieren
Sie das Kontrollkästchen, um den Lichtimpuls des
Telefons bei einer neuen Benachrichtigung zu steuern.
• Kabellose Übertragung: Wenn diese Funktion
eingeschaltet wird, sucht das Telefon automatisch nach
sich in der Nähe befindlichen Anzeigen.
14.3 Einstellen der Lautstärke
Sie können die Lautstärketaste verwenden, um die
Lautstärke über den Startbildschirm oder verschiedene
Anwendungsbildschirme anzupassen, beispielsweise
während eines Anrufs oder beim Abspielen von Musik
oder Videos.
Die Lautstärke kann darüber hinaus mithilfe der folgenden
Methode angepasst werden:
• Berühren Sie „Töne“ im Einstellungsbildschirm.
• Wählen Sie „Lautstärke“ und ziehen Sie den
Schieberegler nach links, um die Lautstärke zu verringern,
oder nach rechts, um die Lautstärke zu erhöhen.
• Berühren Sie „OK“, um die Anpassung zu speichern.
14.4 Ändern des Ruftons für das Telefon
• Berühren Sie „Töne > Klingelton“ im
Einstellungsbildschirm.
• Wählen Sie im daraufhin eingeblendeten Optionsmenü
einen Pfad zum Rufton aus.
• Wählen Sie den zu verwendenden Rufton aus.
52
14.5 Verwalten von Anwendungen
Berühren Sie „Apps“ im Einstellungsbildschirm, um eine
Liste aller Anwendungen zu öffnen.
Anzeigen und Deinstallieren von Anwendungen
• Berühren Sie eine Anwendung, um die zugehörigen
Informationen anzuzeigen.
• Zum deinstallieren der Anwendung berühren Sie
„Deinstallieren“ und befolgen die auf dem Bildschirm
angezeigten Anweisungen.
Tipps:
1. Bestimmte Anwendungen unterliegen
Systembeschränkungen und können nicht deinstalliert
werden. Die Option „Deinstallieren“ wird für solche
Anwendungen nicht im Bildschirm
„Anwendungsinformationen“ angezeigt.
2. Berühren Sie > Nach Größe sortieren in der Liste der
Anwendungen, um die Anwendungen nach ihrer
Dateigröße neu anzuordnen.
Verschieben größerer Anwendungen auf microSD
Der Speicherort bestimmter Anwendungen kann geändert
werden. Das Verschieben größerer Anwendungen auf eine
microSD-Karte kann zu einer zusätzlichen Freigabe von
Speicher für nicht verschiebbare Anwendungen führen.
• Berühren Sie die zu verschiebende Anwendung und
berühren Sie dann „Auf SD-Karte verschieben“, um die
gesamte Anwendung aus dem internen
Telefonspeicher zu verschieben.
53
• Berühren Sie „Auf Telefon verschieben“, um die
Anwendung wieder in den internen Telefonspeicher zu
verschieben.
Tipps:
1. Die Speicherliste im Bildschirm
„Anwendungsinformationen“ zeigt anhand
ausführlicher Daten an, wie viel Speicherplatz von
der Anwendung belegt wird.
2. Wenn die Anwendung verschoben werden kann,
können Sie die Schaltfläche „Move“ verwenden.
14.6 Sicherheitseinstellungen
Einschalten der Schutzfunktion eines
Entsperrmusters für den Bildschirm
Sie können ein Entsperrmuster für den Bildschirm
festlegen. Sobald der Bildschirm gesperrt wurde, muss
dieses Muster korrekt gezeichnet werden, um den
Bildschirm zu entsperren.
• Berühren Sie „Sicherheit > Display-Sperre > Muster“ im
Einstellungsbildschirm.
• Befolgen Sie die auf dem Bildschirm angezeigten
Anweisungen, um das Entsperrmuster zu zeichnen.
• Berühren Sie „Weiter“.
• Zeichnen Sie dasselbe Entsperrmuster erneut und
berühren Sie „Bestätigen“.
54
Deaktivieren des numerischen PIN-Schutzes
Es ist möglich, zum Schutz des Telefons eine numerische
PIN einzustellen. Sobald der Bildschirm gesperrt wurde,
muss diese PIN korrekt eingegeben werden, um das
Telefon zu entsperren.
• Berühren Sie „Sicherheit > Display-Sperre > PIN“ im
Einstellungsbildschirm.
• Geben Sie eine vierstellige Zahl ein.
• Berühren Sie „Weiter“.
• Geben Sie dieselbe Nummer erneut und berühren Sie
„Bestätigen“.
Deaktivieren des PIN-Schutzes für SIM-Karten
Eine PIN (Personal Identification Number) kann Dritte an
einer unbefugten Nutzung Ihrer SIM-Karte hindern. Ein
PUK (Personal Unlock Key) kann zum Entsperren einer
gesperrten PIN verwendet werden. Wenn die PIN dreimal
hintereinander falsch eingegeben wird, wird die SIM-Karte
gesperrt. Zum Freigeben Ihrer SIM-Karte müssen Sie Ihren
PUK eingeben. Wenn der PUK zehnmal hintereinander
falsch eingegeben wird, wird die SIM-Karte dauerhaft
gesperrt. Wenn diese beiden Codes nicht zusammen mit
der SIM-Karte bereitgestellt wurden oder wenn Sie einen
oder beide der Codes vergessen haben sollten, setzen Sie
sich mit dem Vodafone-Kundendienst in Verbindung.
Wenn Sie den PIN-Schutz für SIM-Karten aktivieren, muss
die PIN-Nummer für Ihre SIM-Karte bei jedem Einschalten
des Telefons eingegeben werden.
55
• Berühren Sie „Sicherheit > SIM-Kartensperre einrichten“
im Einstellungsbildschirm.
• Aktivieren Sie das Kontrollkästchen zum Sperren der
SIM-Karte.
• Geben Sie die PIN-Nummer Ihrer SIM-Karte ein und
berühren Sie „OK“, um den PIN-Schutz zu aktivieren.
Tipp: Zum ändern der PIN Ihrer SIM-Karte berühren Sie
„SIM-PIN ändern“.
15. NFC
Nahfeldkommunikation (NFC) ist eine neue Technologie
zum kontaktlosen Austausch von Daten per Funktechnik
über kurze Strecken, mit der mobile Benutzer NFC-Tags
lesen und schreiben, mit anderen NFC-Geräte koppeln und
sogar mobile Zahlungen schnell und sicher leisten können.
Bei NFC-Aktivierung können Sie diese Anwendung
verwenden, um die von Ihnen gescannten Tags zu öffnen
sowie zu organisieren und entsprechende Vorgänge
einzuleiten. Berühren Sie unter „Einstellungen > Drahtlos &
Netzwerke“ die Option „Mehr...“ und aktivieren Sie NFC, um
die NFC-Funktion ein-/auszuschalten.
Tipp: NFC ist nur in bestimmten Ländern/Gegenden verfügbar.
56
16. Zugriff auf Positionsdaten
Sie können Ihrem Gerät den Zugriff auf GPS,
Wi-Fi-Netzwerke und Mobilfunknetze erlauben, um Ihren
Standort zu ermitteln. Apps mit Ihrer Berechtigung
können anhand dieser Informationen standortbezogene
Dienste wie die Möglichkeit zum Einchecken, Anzeigen
des Verkehrsaufkommens oder Suchen von Restaurants in
der Nähe bereitstellen.
Um zu steuern, welche Positionsdaten von Ihrem Gerät
verwendet werden können, gehen Sie zu „Einstellungen >
Nutzer > Standortzugriff“.
Wenn der Schalter „Zugriff auf meinen Standort“ auf „An“
eingestellt ist, können Sie eine oder beide der folgenden
Kontrollkästchen verwenden:
• GPS-Satelliten. Wie bei einer GPS-Vorrichtung in Ihrem
Auto kann Ihr Gerät hiermit Ihren Standort auf
Grundlage von Satellitensignalen berechnen.
• Standort per WLAN & Mobilfunknetz. Hierdurch kann Ihr
Gerät den Standortdienst von Google verwenden, um Ihre
Position mit und ohne Unterstützung durch GPS schneller
zu ermitteln.
AGPS-Einstellung: Berühren Sie diese Einstellung, um die
AGPS-Serveradresse und den zugehörigen Port
festzulegen.
57
Tipp: Beim Zugriff auf Positionsdaten bewirkt einen
höheren Akkuverbrauch. Wenn Sie den Akku schonen
müssen, können Sie dies unter „Einstellungen“
deaktivieren. Wenn der Schalter jedoch auf „Aus“
eingestellt ist, ist Ihr Gerät nicht in der Lage, Ihren
genauen Standort zu finden oder diese Daten mit anderen
Apps zu teilen.
17. Zurücksetzen auf die
Werkseinstellungen
Beim Zurücksetzen auf die Werkseinstellungen werden
alle auf dem Telefon gespeicherten persönlichen Daten
wie z. B. E-Mail-Konten, Systemeinstellungen,
Anwendungseinstellungen und installierte Anwendungen
gelöscht.
• Berühren Sie „Sichern und zurücksetzen > Auf
Werkszustand zurück“ im Einstellungsbildschirm.
• Befolgen Sie die auf dem Bildschirm angezeigten
Anweisungen und berühren Sie „Telefon zurücksetzen“.
Berühren Sie dann „Alles löschen“. Das Telefon wird auf
die Werkseinstellungen zurückgesetzt und führt einen
automatischen Neustart durch.
Warnung: Es ist wichtig, vor dem Zurücksetzen auf die
Werkseinstellungen zunächst wichtige Daten auf dem
Telefon zu sichern. Andernfalls gehen bei diesem Vorgang
alle Daten verloren.
58
18. FOTA-Aktualisierung
(Firmware Over The Air)
Mithilfe des FOTA Upgrade-Tools können Sie die
Telefonsoftware aktualisieren.
• Berühren Sie > Über das Telefon >
Systemaktualisierungen im ganz links befindlichen
Startbildschirm oder berühren Sie > > Über
das Telefon > Systemaktualisierungen.
• Berühren Sie „Überprüfung auf Update“. Anschließen
sucht das Telefon nach der neuesten Software. Wenn
das System aktualisiert werden soll, berühren Sie
„Herunterladen“. Berühren Sie anschließend die Option
„Jetzt aktualisieren“, um das Upgrade abzuschließen.
Anschließend liegt die Software des Telefons in der
neuesten Version vor.
Tipps:
1. Ändern Sie während des FOTA-Downloads oder
-Updates nicht den standardmäßigen Speicherort, um
Fehler bei der Ermittlung des korrekten Update-Pakets
zu vermeiden.
2. Die Aktualisierung der Telefonsoftware wirkt sich nicht
auf die Daten auf Ihrem Mobiltelefon aus.
59
Häufig gestellte Fragen
Wie kann interner Telefonspeicher freigegeben werden?
• Verschieben Sie Dateien und E-Mail-Anhänge auf die
microSD-Karte.
• Löschen Sie im Browser sämtliche temporären
Internetdateien und Verlaufsinformationen des
Browsers.
• Deinstallieren Sie alle Anwendungen, die Sie nicht mehr
verwenden.
• Setzen Sie das Telefon auf die Werkseinstellungen zurück.
Wie können über eine microSD-Karte Kontakte
zwischen Telefonen importiert werden?
Ihr Telefon unterstützt Kontaktdateien im .vcf-Format.
„.vcf” ist das Standardformat zum Speichern privater und
unternehmensbezogener Kontaktdaten. Hierzu gehören
in der Regel Name, Adresse, Festnetznummer,
Mobilnummer, E-Mail und andere Kontaktdaten.
Außerdem werden benutzerdefinierte Felder, Bilder und
andere Medieninformationen unterstützt.
• Sichern Sie den als .vcf-Datei zu importierenden
Kontakt und speichern Sie ihn auf die microSD-Karte.
• Legen Sie die microSD-Karte in das Telefon ein. Suchen
Sie im ES Dateiexplorer nach der auf der microSD-Karte
gespeicherten .vcf-Datei.
• Berühren Sie die .vcf-Datei. Wählen Sie im daraufhin
eingeblendeten Fenster das Konto aus, in das der
Kontakt importiert werden soll.
60
Tipp: Da von verschiedenen Systemen gesicherte
.vcf-Dateien zu Kompatibilitätsproblemen führen können,
gehen bestimmte Kontaktdaten möglicherweise nach
dem Kontaktimport verloren.
Wie wird die Funktion zum automatischen Drehen
deaktiviert?
• Berühren Sie > Anzeige im ganz links befindlichen
Startbildschirm oder berühren Sie > >
Anzeige.
• Deaktivieren Sie das Kontrollkästchen „Bildschirm
autom. drehen“, um diese Funktion zu deaktivieren
Wie wird das Entsperrmuster für den Bildschirm
festgelegt?
• Berühren Sie > Sicherheit > Display-Sperre >
Muster im ganz links befindlichen Startbildschirm oder
berühren Sie > > Sicherheit > Display-Sperre >
Muster.
• Befolgen Sie die auf dem Bildschirm angezeigten
Anweisungen, um das Entsperrmuster festzulegen.
Wie wird die Eingabemethode gewechselt?
Wenn andere verschiedene Eingabemethoden installiert
sind, können Sie die Eingabemethoden wechseln.
• Wenn auf dem Bildschirm die Tastatur angezeigt wird,
schieben Sie die Statusleiste vorsichtig nach unten, um
das Benachrichtigungsfeld zu öffnen.
61
• Berühren Sie „Eingabemethode wählen und wählen Sie
die gewünschte Eingabemethode aus.
Wie wird im Hintergrund abgespielte Musik beendet?
Ziehen Sie die Statusleiste vorsichtig nach unten, um das
Benachrichtigungsfeld zu öffnen. Berühren Sie die
Informationsleiste für die Musikwiedergabe, um den
Bildschirm für die Musikwiedergabe aufzurufen und die
Wiedergabe zu beenden.
Wie wird in den Anrufbildschirm zurückgewechselt?
Wenn Sie sich während eines Anrufs in einem anderen
Bildschirm befinden, können Sie zum Anrufbildschirm
zurückkehren, indem Sie die Statusleiste vorsichtig nach
unten schieben, um das Benachrichtigungsfeld zu öffnen,
und den aktuellen Anruf berühren.
Wie wird eine Verknüpfung auf dem Startbildschirm
erstellt?
Berühren und halten Sie ein Anwendungssymbol in der
Anwendungsliste so lange, bis der Startbildschirm
angezeigt wird. Ziehen Sie das Symbol dann an die
gewünschte Stelle und lassen Sie den Finger los.
Wie wird die Tastatur ausgeblendet?
Berühren Sie , um die Tastatur auszublenden.
62
Wie werden Nachrichten weitergeleitet?
Berühren und öffnen Sie die Nachricht, die Sie weiterleiten
möchten. Berühren und halten Sie den Nachrichteninhalt.
Berühren Sie im eingeblendeten Optionsmenü
„Weiterleiten“.
Wie wird schnell eine Aufnahme des aktuellen
Bildschirms erstellt?
Drücken Sie gleichzeitig die Lautstärketaste (Leiser) und
die Einschalttaste und warten Sie einen Augenblick, um
eine Aufnahme des aktuellen Bildschirms zu erstellen.
Wenn im Telefon eine microSD-Karte eingelegt ist, werden
Screenshots standardmäßig im Screenshots-Ordner
(/storage/sdcard1/Screenshots) der microSD-Karte
gespeichert.
63
Informationen zur
Produktsicherheit
Piktogramme und Grafiksymbole
Abschnitt mit Sicherheitshinweisen auf Seite 64 dieses Handbuchs lesen
Nicht beim Tanken verwenden
Telefon während der Fahrt nicht in der Hand halten
Gerät kann blendendes oder blitzendes Licht erzeugen
Beim Betrieb am Körper einen Trennungsabstand von 15 cm einhalten
Nicht in einem Feuer entsorgen
Kleinteile können bei Verschlucken zum Ersticken führen
Kontakt mit magnetischen Medien vermeiden
Gerät kann laute Töne erzeugen
Extreme Temperaturen vermeiden
Von Herzschrittmachern und anderen persönlichen medizinischen Geräten fernhalten
Kontakt mit Flüssigkeiten vermeiden, trocken halten
In Krankenhäusern und medizinischen Einrichtungen auf Anweisung ausschalten
Nicht auseinandernehmen
Im Flugzeug und auf Flughäfen auf Anweisung ausschalten
Für die Kommunikation in Notfällen nicht allein auf dieses Gerät verlassen
In explosionsgefährdeten Umgebungen ausschalten
Nur zugelassenes Zubehör verwenden
64
HF-Exposition
Allgemeine Erklärung zu HF-Energie
Das Telefon enthält einen Sender und einen Empfänger.
Ist es EINGESCHALTET, empfängt und sendet es
HF-Energie. Wenn Sie mit dem Telefon kommunizieren,
steuert das System, das den Anruf abwickelt, den
Leistungspegel, mit dem das Telefon Daten übermittelt.
SAR (Spezifische Absorptionsrate)
Dieses mobile Gerät ist ein Funksender und -empfänger.
Es ist so konzipiert, dass die in internationalen Richtlinien
empfohlenen Grenzwerte für die Belastung durch Funkwellen
nicht überschritten werden. Diese Richtlinien wurden von der
unabhängigen wissenschaftlichen Organisation ICNIRP
erarbeitet und enthalten Sicherheitsgrenzwerte, die dem
Schutz aller Personen, unabhängig von deren Alter und
Gesundheit, dienen sollen.
In den Richtlinien wird eine als „spezifische Absorptionsrate“
oder „SAR“ bekannte Maßeinheit verwendet. Der
SAR-Grenzwert für mobile Geräte liegt bei 2 W/kg, und
der höchste SAR-Wert für dieses Gerät lag bei am Ohr
durchgeführten Tests bei 0,662 W/kg (NFC)/0,704 W/kg
(nicht-NFC) und der höchste SAR-Wert lag bei in Körpernähe
(mit einem Abstand von 15 mm) durchgeführten Tests bei
0,725 W/kg (NFC)/0,749 W/kg (nicht-NFC). Da mobile
Geräte eine Reihe von Funktionen anbieten, können sie in
anderen Positionen, z. B. (wie in diesem Benutzerhandbuch
beschrieben) am Körper verwendet werden.
Für die Ermittlung des SAR-Werts wird die höchste
Sendeleistung des Geräts verwendet. Deshalb liegt der
tatsächliche SAR-Wert dieses Geräts während des Betriebs
normalerweise darunter. Dies ist darauf zurückzuführen,
dass der Leistungspegel des Geräts automatisch angepasst
wird, sodass immer nur die für eine Verbindungsherstellung
zum Netz benötigte Sendeleistung erbracht wird.
65
Betrieb beim Tragen am Körper
Wichtige Sicherheitsinformationen hinsichtlich
Strahlungsbelastung (HF).
Um die Richtlinien zur HF-Exposition einzuhalten, ist das
Telefon mit einem Mindestabstand von 15 mm vom
Körper zu tragen.
Ein Verstoß gegen diese Anweisung kann dazu führen,
dass die entsprechenden Grenzwerte der Richtlinien für
die HF-Belastung überschritten werden.
Einschränken der Belastung durch
Funkfrequenzfelder (HF-Felder)
Die Weltgesundheitsorganisation (WHO) erteilt den
folgenden Rat für Personen, die eine geringere Belastung
durch HF-Felder wünschen:
Vorsichtsmaßnahmen: Laut aktuellen wissenschaftlichen
Erkenntnissen sind keine speziellen Vorsichtsmaßnahmen
bei der Verwendung von Mobiltelefonen notwendig.
Besorgte Personen können ihre HF-Belastung bzw. die ihrer
Kinder durch Verkürzung der Telefonate einschränken oder
eine Freisprecheinrichtung verwenden, um einen größeren
Abstand zwischen Mobiltelefonen und Kopf oder Körper
zu schaffen.
Weitere Informationen zu diesem Thema finden Sie auf
der WHO-Website http://www.who.int/peh-emf unter
„WHO Fact sheet 193: June 2000“ (auf Englisch).
Gesetzliche Informationen
Die folgenden Zulassungen und Hinweise gelten für
bestimmte Regionen, wie angegeben.
67
Ablenkung
Fahren
Am Steuer ist jederzeit volle Aufmerksamkeit auf das Fahren
zu legen, um das Unfallrisiko zu senken. Telefonieren am
Steuer (auch mit Freisprecheinrichtung) lenkt ab und kann
zu Unfällen führen. Örtliche Gesetze und Bestimmungen,
die die Verwendung von kabellosen Geräten am Steuer
beschränken, müssen eingehalten werden.
Bedienen von Maschinen
Bei der Bedienung von Maschinen ist volle Aufmerksamkeit
auf diese Tätigkeit zu legen, um das Unfallrisiko zu senken.
Handhabung des Produkts
Allgemeine Erklärung zur Handhabung und
Verwendung
Sie allein sind für die Verwendung des Telefons durch Sie
und für die Folgen der Verwendung verantwortlich.
Das Telefon muss an allen Orten ausgeschaltet werden, an
denen die Verwendung von Telefonen untersagt ist. Die
Verwendung des Telefons unterliegt Sicherheitsmaßnahmen,
die zum Schutz der Benutzer und deren Umgebung
entwickelt wurden.
• Behandeln Sie Telefon und Zubehör jederzeit mit
Vorsicht und bewahren Sie es an einem sauberen
und staubfreien Ort auf.
• Setzen Sie Telefon und Zubehör nicht offenem Feuer
oder angezündeten Tabakerzeugnissen aus.
• Setzen Sie Telefon und Zubehör weder Flüssigkeiten
noch Feuchtigkeit aus.
• Lassen Sie Telefon und Zubehör nicht fallen, werfen Sie
diese nicht und versuchen Sie nicht, diese zu verbiegen.
• Verwenden Sie zur Reinigung von Gerät und Zubehör
keine aggressiven Chemikalien, Reinigungsmittel oder
Aerosole.
68
• Malen Sie Telefon oder Zubehör nicht an.
• Zerlegen Sie Telefon oder Zubehör nicht, sondern lassen
Sie dies nur von autorisiertem Personal durchführen.
• Setzen Sie Telefon oder Zubehör keinen extremen
Temperaturen aus, minimal 0 und maximal +45 Grad
Celsius.
• Überprüfen Sie örtliche Bestimmungen über die
Entsorgung von Elektronikartikeln.
• Tragen Sie das Telefon nicht in der Gesäßtasche, da es
beim Hinsetzen zerbrechen könnte.
Kleinkinder
Bewahren Sie Telefon und Zubehör für Kleinkinder
unzugänglich auf und lassen Sie diese nicht damit spielen.
Kleinkinder könnten sich selbst oder andere verletzen
oder das Telefon unabsichtlich beschädigen.
Das Telefon enthält scharfkantige Kleinteile, die zu
Verletzungen führen bzw. sich lösen und bei
Verschlucken zum Ersticken führen können.
Entmagnetisierung
Um eine Entmagnetisierung zu verhindern, darf das
Telefon nicht über einen längeren Zeitraum in der Nähe
elektronischer Geräte oder magnetischer Medien
aufbewahrt werden.
Elektrostatische Entladung
Berühren Sie nicht die Metallkonnektoren auf der SIM-Karte.
Stromversorgung
Verbinden Sie Ihr Telefon erst dann mit der
Stromversorgung und schalten Sie das Telefon ein, wenn
Sie in der Installationsanleitung dazu aufgefordert werden.
Antenne
Vermeiden Sie unnötigen Kontakt mit der Antenne.
69
Normale Gebrauchsposition
Halten Sie das Telefon beim Anrufen oder Empfang eines
Anrufs an Ihr Ohr und mit der Unterseite an Ihren Mund
bzw. halten Sie es so, wie Sie ein Festnetztelefon halten
würden.
Airbags
Bewahren Sie das Telefon nicht in dem Bereich über
Airbags oder im Airbagauslösungsbereich auf.
Legen Sie das Handy an einen sicheren Ort, bevor Sie das
Fahrzeug starten.
Anfälle/Blackouts
Dieses Handy kann grelles Blitzlicht erzeugen.
RSI-Syndrom
Um dem RSI-Syndrom, z. B. Sehnenscheidenentzündungen,
vorzubeugen, ist beim Verfassen von SMS-Nachrichten und
beim Spielen auf Folgendes zu achten:
• Halten Sie das Telefon nicht zu fest.
• Bedienen Sie die Tasten mit leichtem Druck.
• Nutzen Sie die Sonderfunktionen, z. B. Vorlagen für
Nachrichten oder die Texterkennung, mit denen die
Anzahl der zu drückenden Tasten minimiert wird.
• Machen Sie häufige Pausen, in denen Sie sich
ausstrecken und erholen.
70
Notrufe
Dieses mobile Telefon verwendet wie andere
Schnurlostelefone Funksignale, mit denen eine
Verbindung nicht unter allen Bedingungen garantiert
werden kann. Sie sollten sich daher für Notrufe nicht allein
auf Schnurlostelefone verlassen.
Laute Geräusche
Dieses Telefon kann laute Geräusche erzeugen, die zu
Hörschäden führen können. Längeres Abspielen von
Musik auf dem Musikplayer kann bei hoher Lautstärke
Hörschäden verursachen. Verwenden Sie ausschließlich
empfohlene Kopfhörer.
SCHUTZ IHRES GEHÖRS
Um mögliche Hörschäden zu vermeiden, ist
von längerem Abspielen bei hoher Lautstärke
abzusehen. Seien Sie vorsichtig, wenn Sie das
Gerät bei Verwendung des Lautsprechers in
der Nähe Ihrer Ohren halten.
Grelles Licht
Dieses Telefon kann Blitzlicht erzeugen bzw. als
Taschenlampe verwendet werden. Halten Sie es nicht
zu dicht an Ihre Augen.
Aufheizung des Telefons
Das Telefon kann während des Aufladens und während
des normalen Gebrauchs warm werden.
Elektrische Sicherheit
Zubehör
Verwenden Sie nur zugelassenes Zubehör.
Schließen Sie nur kompatible Produkte und kompatibles
Zubehör an.
71
Berühren Sie die Akkupole nicht, und achten Sie darauf,
dass diese nicht mit Metallgegenständen wie Münzen
oder Schlüsselringen in Berührung kommen und ein
Kurzschluss verursacht wird.
Anschluss im Auto
Holen Sie sich professionellen Rat, wenn Sie eine
Telefonschnittstelle an die Elektroanlage des Fahrzeugs
anschließen möchten.
Fehlerhafte und beschädigte Produkte
Zerlegen Sie das Telefon bzw. das Zubehör nicht.
Telefon und Zubehör dürfen nur von qualifiziertem
Personal überprüft und repariert werden.
Wenn das Telefon bzw. das Zubehör ins Wasser gefallen
ist, eine offene Stelle aufweist oder es heftig auf dem
Boden aufgeschlagen ist, verwenden Sie es erst wieder,
nachdem Sie es in einem autorisierten Service-Center
haben überprüfen lassen.
Akkuhandhabung und Sicherheit
Schalten Sie das Telefon stets aus und nehmen Sie das
Ladegerät ab, bevor Sie den Akku herausnehmen.
Verwenden Sie für Ihr Telefon nur den mitgelieferten Akku
und das im Lieferumfang enthaltene Ladegerät bzw. die
vom Hersteller zugelassenen Ersatzteile. Die Verwendung
anderer Akkus und Ladegeräte kann gefährlich sein.
Zerlegen Sie den Akku nicht und verursachen Sie keinen
Kurzschluss. Bei versehentlicher Berührung der Akkupole
mit einem Metallgegenstand, wie z. B. einem Schlüssel,
einer Büroklammer oder einem Kugelschreiber, kann es
zu einem Kurzschluss kommen.
72
Die unsachgemäße Benutzung des Akkus kann ein Brand-,
Explosions- oder anderes Risiko darstellen. Wenn Sie
glauben, dass der Akku beschädigt ist, stellen Sie die
Verwendung ein und lassen Sie ihn bei einem
Service-Center überprüfen.
Interferenzen
Allgemeine Erklärung zu Interferenzen
Beim Tragen medizinischer Geräte wie Herzschrittmacher
und Hörgeräten ist bei der Verwendung des Telefons
Vorsicht geboten.
Herzschrittmacher
Hersteller von Herzschrittmachern empfehlen einen
Mindestabstand von 15 cm zwischen Mobiltelefon und
Schrittmacher, um mögliche Störungen beim
Herzschrittmacher durch die Signale des Mobiltelefons zu
vermeiden. Telefonieren Sie deshalb mit dem Ohr auf der
anderen Seite des Schrittmachers und tragen Sie das
Mobiltelefon nicht in der Brusttasche.
Hörgeräte
Bei Personen mit Hörgeräten oder sonstigen
Cochleaimplantaten kann es zu störenden Geräuschen
kommen, wenn ein kabelloses Gerät verwendet wird oder
sich eines in der Nähe befindet.
Der Störungsgrad ist abhängig vom Hörgerätetyp und von
der Entfernung der Störquelle. Je größer der Abstand
desto geringer ist die Störung. Fragen Sie auch den
Hersteller Ihres Hörgeräts nach Alternativen.
Medizinische Geräte
Fragen Sie Ihren Arzt oder den Hersteller des medizinischen
Geräts, ob die Funktion des medizinischen Geräts durch das
Mobiltelefon gestört wird.
73
Krankenhäuser
Schalten Sie das kabellose Gerät auf Anweisung in
Krankenhäusern, Kliniken oder medizinischen
Einrichtungen aus. Diese Anweisungen dienen dazu,
mögliche Interferenzen mit empfindlicher medizinischer
Technik zu verhindern.
Flugzeug
Schalten Sie das kabellose Gerät aus, wenn Sie vom
Flughafen- bzw. Flugzeugpersonal dazu aufgefordert
werden.
Fragen Sie das Personal der Fluggesellschaft nach der
Nutzung von mobilen Geräten an Bord. Wenn das Handy
über einen Flugmodus verfügt, muss dieser vor dem
Betreten des Flugzeugs aktiviert werden.
Interferenzen in Autos
Beachten Sie, dass einige Fahrzeughersteller aufgrund
möglicher Interferenzen mit elektronischen Geräten die
Nutzung von Mobiltelefonen im Fahrzeug nur zulassen,
wenn eine Freisprecheinrichtung mit Außenantenne
installiert ist.
Explosionsgefährdete Umgebungen
Tankstellen und Umgebungen mit Explosionsgefahr
An Orten, an denen Explosionsgefahr herrscht, sollten Sie
alle Schilder mit dem Hinweis beachten, dass kabellose
Geräte, wie z. B. das Telefon oder andere Geräte mit
Funktechnik, ausgeschaltet werden müssen.
Zu Bereichen mit Explosionsgefahr gehören Tankstellen,
Unterdecks auf Booten, Transport- oder
Lagereinrichtungen für Brennstoffe oder Chemikalien
sowie Bereiche, in denen die Luft Chemikalien oder
Partikel wie Körner, Staub oder Metallstaub enthält.
74
Sprengkapseln und Sprenggebiete
Schalten Sie das Mobiltelefon oder das kabellose Gerät
aus, wenn Sie sich in einem Sprengbereich oder in
Bereichen befinden, in denen Schilder darauf hinweisen,
dass Funksprechgeräte und elektronische Geräte
ausgeschaltet werden müssen, um Störungen der
Sprengvorgänge zu vermeiden.
Diebstahlschutz
Das Telefon wird durch eine IMEI (Seriennummer) auf
dem Verpackungsetikett und im Speicher des Produkts
identifiziert. Wir empfehlen, dass Sie die Nummer bei der
ersten Verwendung des Telefons durch Eingeben von
* # 0 6 # festhalten und diese an einem sicheren Ort
aufbewahren. Diese wird möglicherweise von der Polizei
oder dem Betreiber angefordert, falls das Telefon
gestohlen wird. Mit dieser Nummer kann Ihr Mobiltelefon
gesperrt und eine Nutzung durch Dritte selbst mit einer
anderen SIM-Karte verhindert werden.
Dieses Symbol auf dem Telefon, dem
Akku und dem Zubehör bedeutet, dass
diese Produkte am Lebensende an eine
Sammelstelle gebracht werden müssen:
- Kommunale Abfallentsorgungszentren
mit spezifischen Behältern für diese
Gegenstände
- Sammelstellen am Verkaufsort
Sie werden anschließend wiederverwertet. Dadurch wird
verhindert, dass bestimmte Substanzen in die Umwelt
gelangen. Die Komponenten können also erneut
verwendet werden.
75
In EU-Ländern:
Diese Sammelstellen sind kostenlos.
Alle Produkte mit diesem Zeichen müssen zu diesen
Sammelstellen gebracht werden.
In Nicht-EU-Ländern:
Gegenstände mit diesem Symbol dürfen nicht in normalen
Behältern entsorgt werden, wenn Ihre Region über
entsprechende Recycling- und Sammelstellen verfügt.
Stattdessen müssen sie an diese Sammelstellen gebracht
werden, damit sie wiederverwertet werden können.
ACHTUNG: WIRD DER AKKU DURCH EINEN FALSCHEN TYP
ERSETZT, BESTEHT EXPLOSIONSGEFAHR. ENTSORGEN SIE
VERWENDETE AKKUS ENTSPRECHEND DEN ANWEISUNGEN.
FCC-Richtlinien
• Dieses Mobiltelefon erfüllt Abschnitt 15 der
FCC-Bestimmungen. Der Betrieb unterliegt den beiden
folgenden Bedingungen: (1) Dieses Gerät darf keine
schädlichen Störungen verursachen und (2) dieses
Gerät muss sämtliche empfangenen Störungen
annehmen, einschließlich solcher Störungen, die zu
unerwünschtem Betrieb führen können.
• Dieses Mobiltelefon wurde getestet und entspricht den in
Abschnitt 15 der FCC-Bestimmungen für digitale Geräte
der Klasse B festgelegten Grenzwerten. Die in diesen
Bestimmungen festgelegten Grenzwerte sollen in
Wohngebieten einen weitgehend störungsfreien Betrieb
gewährleisten. Dieses Gerät erzeugt und verwendet
Hochfrequenzenergie und kann diese abstrahlen. Wird
das Gerät nicht entsprechend der Bedienungsanleitung
installiert und verwendet, kann es Fernmeldeeinrichtungen
stören. Es kann jedoch nicht garantiert werden, dass bei
einer bestimmten Installation nicht doch Störungen
auftreten. Wenn das Gerät den Radio- oder Fernsehempfang
stört, was sich durch Aus- und Wiedereinschalten des
76
Geräts feststellen lässt, sollte der Benutzer versuchen,
die Störungen mithilfe einer oder mehrerer der folgenden
Maßnahmen zu beheben:
a) Richten Sie die Empfangsantenne neu aus oder
stellen Sie sie an einem anderen Ort auf.
b) Vergrößern Sie den Abstand zwischen Gerät und
Empfänger.
c) Schließen Sie das Gerät an eine Steckdose eines
anderen Stromkreises als dem des Empfangsgeräts an.
d) Wenden Sie sich an den Händler oder an einen
erfahrenen Radio- und Fernsehtechniker.
Achtung: Alle Änderungen, die nicht ausdrücklich von der
für Einhaltung verantwortlichen Partei genehmigt wurden,
können dazu führen, dass die Betriebserlaubnis für das
Gerät aufgehoben wird.
• Die für diesen Sender verwendeten Antennen dürfen
nicht mit anderen Antennen oder Sendern aufgestellt
oder betrieben werden.
Informationen zur HF-Exposition (SAR)
Dieses Telefon wurde so entwickelt und gefertigt, dass es
die Emissionsgrenzwerte für Hochfrequenzenergie, die
von der Federal Communications Commission der
US-Regierung festgelegt wurden, nicht übersteigt.
Während der Durchführung der SAR-Tests wurde dieses
Gerät so eingestellt, dass es mit seiner höchsten
zertifizierten Leistungsstufe auf allen verwendeten
Frequenzbändern sendet und Positionen einnimmt, die
die HF-Exposition bei der Verwendung am Kopf ohne
Trennungsabstand und in der Nähe des Körpers mit einem
Trennungsabstand von 10 mm simuliert. Obwohl der
SAR-Wert mit der höchsten zertifizierten Leistung
bestimmt wird, kann der tatsächliche SAR-Wert des Geräts
während der Bedienung weit unter dem Maximalwert
liegen. Dies liegt daran, dass das Gerät für den Betrieb
77
mit unterschiedlichen Leistungsstufen entwickelt wurde,
und es verwendet nur die zum Erreichen des Netzwerks
erforderliche Leistung. Im Allgemeinen gilt, je näher Sie
sich an der Antenne einer drahtlosen Basisstation
befinden, umso geringer ist die Leistungsausgabe.
Der Expositionsstandard für kabellose Geräte verwendet
als Maßeinheit die spezifische Absorptionsrate (SAR).
Der von der FCC festgelegte SAR-Grenzwert für
unkontrollierte Umgebungen beträgt 1,6 W/kg.
Tests für SAR werden mit von der FCC akzeptierten
standardmäßigen Bedienungspositionen durchgeführt,
wobei das Gerät in allen getesteten Frequenzbändern
seine höchste zertifizierte Leistung sendet.
Die FCC hat eine Garantie für die Ausstattung dieses
Modellgeräts mit allen gemeldeten SAR-Werten erteilt,
die gemäß den FCC-Richtlinien für die Belastung durch
Funkfrequenzen beurteilt wurden.
SAR-Informationen zu diesem Telefonmodell:
FCC-ID:
R38YL8860U
(NFC)
Höchster SAR-Wert
Kopf 0,36 W/kg
Höchster SAR-Wert
Körper 1,13 W/kg
FCC-ID:
R38YL8860UO
(nicht-NFC)
Höchster SAR-Wert
Kopf 0,44 W/kg
Höchster SAR-Wert
Körper 1,31 W/kg
Obwohl die SAR-Werte verschiedener Mobiltelefone an
unterschiedlichen Positionen abweichen können, erfüllen
sie alle die behördlichen Anforderungen.
78
Die Einhaltung der SAR-Bestimmungen für einen Betrieb am
Körper basiert auf einem Trennungsabstand von 10 mm
zwischen dem Gerät und dem menschlichen Körper. Tragen
Sie das Gerät mit einem Mindestabstand von 10 mm zum
Körper, um sicherzustellen, dass die HF-Exposition dem
gemeldeten Niveau entspricht oder darunter liegt. Wählen Sie
für den Betrieb am Körper Gürtelklemmen oder Halfter ohne
metallische Komponenten, um einen Trennungsabstand von
10 mm zwischen diesem Gerät und Ihrem Körper zu wahren.
Die Einhaltung der Bestimmungen zur HF-Exposition bei
am Körper getragenem Zubehör, das Metall enthält,
wurde weder getestet noch zertifiziert und solches am
Körper getragenes Zubehör sollte vermieden werden.
Lizenzen
Einige Dienste und Apps sind möglicherweise nicht in
allen Ländern verfügbar.
Details sind beim Händler erhältlich.
Android, Google, Google Play und andere Marken sind
Marken von Google Inc.
© Vodafone Group 2013. Vodafone und die Vodafone-Logos
sind Marken der Vodafone Group. Andere in diesem
Dokument verwendete Produkt- und Firmennamen können
Marken der jeweiligen Eigentümer sein.
Hinweis
Die Informationen in diesem Handbuch können jederzeit
ohne Ankündigung geändert werden. Bei der Erstellung
dieses Handbuchs wurden alle Anstrengungen für
inhaltliche Genauigkeit unternommen. Die in diesem
Handbuch enthaltenen Bemerkungen, Informationen und
Empfehlungen begründen jedoch weder ausdrücklich
79
noch stillschweigend eine Gewährleistung. Lesen Sie
die Informationen zu Sicherheitsvorkehrungen und
Sicherheitshinweise sorgfältig, um sicherzustellen,
dass Sie dieses kabellose Gerät auf korrekte und sichere
Weise einsetzen.
Yulong Computer Telecommunication Scientific
(Shenzhen) Co., Ltd.
Adresse:
Coolpad Information Harbor, 2nd Mengxi Road, Northern
Part of Science & Technology Park, Nanshan district,
Shenzhen, P.R. China
80
Technische Daten
Grundlegende Spezifikationen
Abmessungen 134 × 67,1 × 10,25 mm
Formfaktor Bar
Antenne Intern
SIM-Karte Micro-SIM
Netz
GSM (900/1800/1900 MHz)
WCDMA (900/2100 MHz)
LTE (800/1800/2600 MHz)
WLAN
2,4/5 GHz
(Bei WLAN ist 5150-5250 MHz auf die
Verwendung in Innenräumen
beschränkt.)
Kamera Vorne 1M Pixel + hinten 8M Pixel AF
Headset-Ansc
hluss Ф3,5 mm CTIA-Standard
Bildschirmparameter
Typ Abmessungen Auflösung
LCD, qHD 4,5 Zoll 540×960
Zubehör
Akku
Akkubezeichnung Lithium-Ionen-
Polymer-Akku
Nennkapazität 1.880 mAh
Nennspannung 3,7 V
81
Zubehör
Nr. Name Menge
1 Telefon 1
2 Akku 1
3 Reiseadapter 1
4 USB-Lade-/Datenkabel 1
5 Headset 1
6 Kurzanleitung 1
Hinweis: Das im Lieferumfang enthaltene Zubehör ist
vom Endverkäufer abhängig. Wenden Sie sich an den
Händler, um Details zu erfahren.

































































































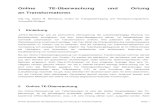

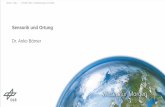
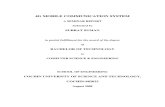




![Neue Produkte (UVDW]DNNXI U)8-,768/DSWRS$NNXV · FUJITSU Akku GATEWAY Akku HP Akku IBM Akku MEDION Akku MITAC Akku SONY Akku SAMSUNG Akku TOSHIBA Akku UNIWILL Akku andere marke >>](https://static.fdokument.com/doc/165x107/5e113a313398582b4a5c0bb6/neue-produkte-uvdwdnnxi-u8-768dswrs-fujitsu-akku-gateway-akku-hp-akku-ibm.jpg)