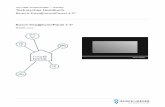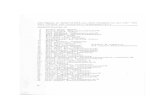Benutzerhandbuch - · PDF fileBenutzerhandbuch Vorwort V2.0 deutsch 4 Über dieses...
Transcript of Benutzerhandbuch - · PDF fileBenutzerhandbuch Vorwort V2.0 deutsch 4 Über dieses...
Benutzerhandbuch
Version 2.0 - deutsch
© 2012 Jörn Daub EDV-Beratung
Alle Rechte vorbehalten
www.daubnet.com
Benutzerhandbuch Inhaltsverzeichnis
V2.0 deutsch
2
Inhaltsverzeichnis
Inhaltsverzeichnis .....................................2 Vorwort ....................................................3 Was ist Ages? ............................................ 3 Prüf-vor-Kauf Software? ............................. 3 Technische Unterstützung.......................... 3 Updates .................................................... 3 Zu guter Letzt... ........................................ 3 Über dieses Handbuch .............................. 4 Abschnitt I: Erste Schritte ........................5 Download / Herunterladen ......................... 5 Installation ................................................ 5 Das Startfenster ........................................ 7 Das Programmfenster ................................ 7 Abschnitt II: Der Familienbaum................8 Das Ages!-Menü ....................................... 8 Anlegen eines Familienbaumes .................. 8 Öffnen eines bestehenden Familienbaumes 9 Speichern des Familienbaumes .................. 9 Status des Familienbaumes ........................ 9 Beenden von Ages! ................................. 11 Neue Person anlegen .............................. 11 Bearbeiten einer Person ........................... 11 Personenfenster ...................................... 12 Ereignisfenster ......................................... 16 Datumseditor .......................................... 18 Löschen einer Person ............................... 18 Personenstamm: Person suchen ............... 19 Verschmelzen zweier Personen ................. 21 Suchen doppelter Personen ...................... 22 Orte ....................................................... 23 Orte bearbeiten ....................................... 23 Karte ...................................................... 24 Quellen................................................... 25 Quelle bearbeiten .................................... 26 Quellstandorte ........................................ 28 Notizen ................................................... 29 Medien ................................................... 29 Medien hinzufügen .................................. 30 Medien anzeigen ..................................... 32 Medien prüfen ........................................ 33 Aufgaben................................................ 36 Plausibilitätsprüfung ................................ 37 Nachnamen ............................................ 38 Vornamen ............................................... 38 Berufe .................................................... 39 Religionszugehörigkeit ............................. 39 Nationalitäten ......................................... 39 Schulbildung ........................................... 39 Titel ........................................................ 39 unverknüpfte Teilbäume .......................... 40 Hinzufügen von Familienbäumen ............. 40 Teilbaum exportieren ............................... 40 Familienbaum per E-Mail versenden ......... 42 Ages! für Unterwegs ................................ 42
Ages! für Unterwegs im Einsatz ................ 43 Einstellungsdialog .................................... 44 Abschnitt III: Listen und Diagramme ..... 51 Druckvorschau ........................................ 51 Betrachten der Druckvorschau ................. 52 Navigieren in der Druckvorschau .............. 52 Ausgabe als Favoriten abspeichern ........... 53 Seite einrichten ........................................ 53 Drucken .................................................. 53 Ausgabe für Word ................................... 54 Ausgabe als PDF ..................................... 54 Ausgabe als andere Datei ........................ 54 Wählen eines anderen Layouts ................. 54 Abstände ändern (nur Diagramme) .......... 55 Linien ändern (nur Diagramme) ............... 55 Sortierung (nur Listen) ............................. 56 Optionen ................................................ 57 Inhalte ändern ........................................ 57 Schrift ändern ......................................... 59 Textausrichtung und Abstände ................. 61 Rahmen ändern ...................................... 61 Speichern des Layouts ............................. 62 Layouts umbenennen und löschen ........... 63 Bücher .................................................... 64 Abschnitt IV: Felder und Formeln .......... 65 Liste der Funktionen ................................ 66 Datenfelder zur Person ............................ 69 Datenfelder zu Partnerschaften ................ 69 Datenfelder zu Ereignissen ....................... 70 Datenfelder zum Medium ........................ 70 Datenfelder zur Notiz............................... 70 Datenfelder zum Ort ................................ 70 Datenfelder zur Quelle ............................. 71 Datenfelder zum Quellverweis .................. 71 Andere Datenfelder ................................. 71 Abschnitt V: Anhänge ........................... 72 Lizenzvereinbarung .................................. 72 Bestellen der Vollversion ........................... 72 GEDCOM-Standard ................................. 72 Erzwingen einer erneuten Installation ........ 73 Deinstallation .......................................... 73 Installierte Dateien ................................... 73 Einträge in der Registry ............................ 73 Kommandoparameter ............................. 73 Versionshistorie ....................................... 74 Ages! Personenstammblatt ...................... 75
Benutzerhandbuch Vorwort
V2.0 deutsch
3
Vorwort
Eine Idee, eine Anwenderschaft aus über 50 Ländern und mittlerweile 13 Jahre Entwicklung, das
sind die Zutaten zur neuen Ages! Version. Deshalb möchte ich dieses Handbuch mit einer Bot-
schaft an alle Anwender beginnen, deren Unterstützung diese Weiterentwicklung überhaupt er-
möglicht hat:
Danke!
Mein ganz besonderer Dank gilt meinem Mitarbeiter, Herrn Löwenbrück, der sich nicht nur gedul-
dig um den Telefonsupport kümmert, sondern auch beharrlich dafür sorgt, dass die Bedienoberflä-
che ständig verbessert wird – aus seiner Feder stammen im Übrigen auch die vielen grafischen
Symbole.
Aber genug der Danksagungen - viel Vergnügen mit Ages! und viel Erfolg bei Ihrer Ahnenfor-
schung wünscht Ihnen
Jörn C. Daub
Was ist Ages?
Ages! ist ein äußerst leicht zu bedienendes Programm für Ihren Familienstammbaum. Klare und
einfache Strukturen sind dabei die Philosophie, aus der Ages! entstanden ist. Trotz dieser Einfach-
heit ermöglicht es auch die komplexen Zusammenhänge und Informationen zu speichern, die bei
der Ahnenforschung auftreten. Aber sehen Sie selbst...
Prüf-vor-Kauf Software?
Prüf-vor-Kauf Software sind Programme, die Sie sich vor der Kaufentscheidung ansehen und testen
können. Dies ist zu verstehen wie eine Art “Probefahrt” mit einem Auto. Ages! erlaubt es beispiels-
weise, bis zu 50 Personen anzulegen, ohne es gekauft zu haben. Eine zeitliche Begrenzung dieses
Einsatzes gibt es im Falle von Ages! nicht. Sie dürfen die Software also ohne weiteres auch mona-
telang im Einsatz haben, ohne sie zu kaufen. Die Software (jedoch ohne Lizenzschlüssel!) dürfen
Sie auch ohne Bedenken an Bekannte weitergeben. Erst dieser Schlüssel macht aus der Prüfversion
ein ohne Einschränkung nutzbares Programm. Wir halten diese Testmöglichkeit für die ehrlichste
Art des Vertriebs einer Software. Sie müssen also nicht die sprichwörtliche “Katze im Sack” kaufen,
sondern wissen was Sie bekommen.
Technische Unterstützung
Für Fragen und Anregungen zu Ages! steht Ihnen unser Onlineforum unter
http://www.daubnet.com/de/board und unsere kostenlose Produktunterstützung via E-Mail zur Ver-
fügung. Wenden Sie sich mit Ihrem Anliegen an [email protected]. Bei dringenden Proble-
men erreichen Sie uns werktags auch telefonisch unter 04109 / 2012-0, oder per Fax unter 04109
/ 2012-7.
Updates
So klar und einfach wie die Software sind auch Updates: Mit dem Erwerb dieser Version erhalten
Sie kostenlose Updates für alle kommenden Versionen, deren Versionsnummer mit einer 2 (Zwei)
beginnen. Diese können Sie einfach von unserer Homepage im Internet auf Ihren Rechner laden.
Ihr Lizenzschlüssel schaltet diese zur bezahlten Vollversion frei.
Zu guter Letzt...
Der Name Ages! stammt aus dem englischen, und heißt auf Deutsch etwa so viel wie Alter, aber
eben auch Zeitalter und Epochen.
Benutzerhandbuch Vorwort
V2.0 deutsch
4
Über dieses Handbuch
Weder Ahnenforschung, noch der Einsatz von Software ist linear, deshalb ist dieses Handbuch
auch nicht unbedingt als Lektüre für den Nachttisch konzipiert, sondern soll direkt beim Einsatz von
Ages! helfen. Zur besseren Übersicht sind die Abschnitte in etwa in der Reihenfolge ihres Auftre-
tens bei der Benutzung sortiert, sie enthalten aber auch viele Querverweise auf andere Textab-
schnitte, oder Elemente der Bildschirmdarstellung. Diese sind wie folgt gekennzeichnet:
Überschrift (Seite X) Querverweis auf eine andere Textstelle in diesem Handbuch
Bildschirmtext Text, den Sie so auch auf dem Bildschirm wiederfinden.
Menü -> Befehl Befehl aus der Menüleiste.
http://www.daubnet.com Internet-Adresse (URL)
Benutzerhandbuch Abschnitt I: Erste Schritte
V2.0 deutsch
5
Abschnitt I: Erste Schritte
Download / Herunterladen
Von der Ages! Produkthomepage aus ( http://www.daubnet.com/de/ages ) haben Sie die Möglich-
keit, die aktuelle Version von Ages! auf Ihren Rechner herunterzuladen. Dabei handelt es sich um
eine Datei Ages.exe, die Sie auf der Festplatte speichern. Nach erfolgreichem Download starten Sie
diese Datei, und der nachfolgend beschriebene Installationsvorgang beginnt.
Installation
Sie können die Installation zu jedem Zeitpunkt mittels Abbruch oder der x–Schaltfläche oben rechts
im Fenster abbrechen.
Ages! wählt die Sprache der Bedienführung automatisch entsprechend der Landeseinstellungen in
Ihrer Windows-Systemsteuerung. Wenn Sie eine andere als die vorgeschlagene Sprache wünschen,
wählen Sie diese aus. Sie können die gewählte Sprache später jederzeit im Einstellungsdialog
(Seite 44) ändern.
Für die meisten Benutzer ist die Standardinstallation die richtige Wahl. Hierbei wird, wie auch bei
anderen Programmen üblich, Ages! in ein wählbares Verzeichnis im Ordner “Programme” kopiert.
Klicken Sie auf Installieren, um mit der Installation fortzufahren. Die weiteren Schritte finden Sie
unten im Abschnitt Standardinstallation.
Alternativ gibt es den Mobilmodus. Dabei wird Ages! zwar ausgeführt, aber nicht auf dem Compu-
ter installiert. Dies ist beispielsweise sinnvoll, wenn Sie einen Computer in einer Bibliothek nutzen,
oder auf dem Rechner eines Verwandten Ihre Forschungsdaten präsentieren möchten. Sobald ein
mobiles Ages! geschlossen wird, ist es danach auch nicht mehr auf dem Computer vorhanden.
Damit von Ihnen gemachte Programmeinstellungen im Mobilmodus nicht verloren gehen werden
diese in einer Datei namens „Ages.MobileSettings“ neben der Ages.exe gespeichert. Wenn Sie den
Mobilmodus auswählen sehen Sie eine Schaltfläche Starten. Klicken Sie darauf, um Ages! im Mo-
bilmodus zu betreiben.
Benutzerhandbuch Abschnitt I: Erste Schritte
V2.0 deutsch
6
Standardinstallation
Unter Windows XP beginnt die Installation sofort, unter Windows Vista und Windows 7 erscheint
zuvor die Benutzerkontensteuerung, die Ihre Zustimmung anfordert:
Klicken Sie auf Ja, um die Installation zu beginnen.
Nach wenigen Sekunden ist die Installation beendet, und Sie sehen den letzten Schritt der Installa-
tion:
Benutzerhandbuch Abschnitt I: Erste Schritte
V2.0 deutsch
7
Wenn Sie bereits im Besitz eines Lizenzschlüssels für Ages! sind, können Sie hier auf Ich habe einen
Lizenzschlüssel klicken, und diesen eingeben. Sie finden die Daten in der E-Mail, die Sie nach dem
Kauf von uns erhalten haben. Beachten Sie dabei, dass alle vier Felder genauso eingegeben wur-
den, wie sie in der E-Mail angegeben wurden. Am einfachsten ist es, die Daten des Lizenzschlüssels
aus der E-Mail zu kopieren. Wenn die Daten vollständig eingegeben wurden, wird die Schaltfläche
Start ! verfügbar. Klicken Sie darauf, und Sie haben Ages! erfolgreich installiert.
Wenn Sie noch keinen Lizenzschlüssel haben, klicken Sie auf Ich möchte Ages! ausprobieren, und
danach auf Start !.
Die Installation ist damit beendet, und es öffnet sich das Ages! Programmfenster. Wie Sie Ages!
wieder von Ihrem Rechner entfernen, ist im Anhang beschrieben Deinstallation (Seite 73)
Das Startfenster
Während des Starts von Ages! wird ein Startfenster angezeigt. Hier finden unter anderem Sie die
Versionsnummer der Software (oben rechts).
Nach dem Laden verschwindet dieses Fenster von allein.
Das Programmfenster
Nach dem ersten Programmstart sind viele der Bedienelemente grau statt bunt, was bedeutet, dass
Sie nicht verfügbar sind. Dies liegt daran, dass Sie noch keinen Familienbaum geöffnet haben, und
diesen somit auch nicht bearbeiten können.
In der Bildschirmmitte sehen Sie eine kurze Animation, die Ihnen den nächsten Schritt in Ages!
zeigt.
Benutzerhandbuch Abschnitt II: Der Familienbaum
V2.0 deutsch
8
Abschnitt II: Der Familienbaum
Das Ages!-Menü
Klicken Sie auf die Kugel oben links
im Programmfenster. Diese öffnet das
Ages!-Menü.
Die beiden wichtigsten Menüpunkte in
diesem Menü sind
Neu
Öffnen
Speichern,
Dateistatus und
Beenden.
Diese finden Sie auf den nächsten
Seiten beschrieben. Die weiteren Me-
nüpunkte finden Sie am Ende dieses
Kapitels.
Anlegen eines Familienbaumes
Wählen Sie Ages! Menü -> Neu, um einen neuen, leeren Familienbaum zu beginnen.
In der rechten oberen Ecke des Fensters erscheint der Name der Familienbaumdatei. Solange Sie
Ihren Familienbaum nicht auf der Festplatte gespeichert haben, erscheint dort “Neuer Familien-
baum”.
Das Fenster zur Neuanlage einer Person ist bereits geöffnet, um die erste Person zu erfassen. Dies
ist in Neue Person anlegen (Seite 11) beschrieben.
Benutzerhandbuch Abschnitt II: Der Familienbaum
V2.0 deutsch
9
Öffnen eines bestehenden Familienbaumes
Um einen Familienbaum zu öffnen, wählen Sie Ages! Menü -> Öffnen. In dem folgenden Windows-
Standarddialog wählen Sie die Datei, die Sie öffnen möchten, woraufhin diese geladen wird.
Es ist hierbei unerheblich, ob diese Datei von Ages! stammt, oder von einer anderen Stammbaum-
software mittels GEDCOM-Export erzeugt wurde. Beachten Sie jedoch, dass beim Öffnen fremder
GEDCOM-Dateien unter Umständen nicht alle Daten übernommen werden. (Details zum
GEDCOM Format finden Sie im Anhang: GEDCOM-Standard, Seite 72)
Sobald die Datei vollständig geladen wurde zeigt Ages! Ihnen das Statusfenster an (siehe unten)
Speichern des Familienbaumes
Um den Familienbaum zu speichern, wählen Sie den Menübefehl Ages! Menü -> Speichern. Hat
der Baum noch keinen Namen, erhalten Sie einen Windows-Standarddialog, der Sie zur Eingabe
eines solchen auffordert. Nach dem Speichern erscheint der Dateiname oben rechts im Programm-
fenster. Hatte die Datei bereits einen Namen wird die geänderte Datei ohne Rückfrage gespeichert.
Möchten Sie den Stammbaum unter einem neuen Namen speichern, wählen Sie den Menübefehl
Ages! Menü -> Speichern unter -> Speichern unter…
Status des Familienbaumes
Mittels Ages! Menü -> Dateistatus können Sie einen Überblick über Ihren Familienbaum erhalten.
Sie sehen in dem Fenster wie viele Personen, Partnerschaften, Notizen und Medien in Ihrem Fami-
lienbaum gespeichert sind. Dieses Fenster erscheint auch, nachdem Sie einen Familienbaum ge-
öffnet haben.
Sie können eine der gespeicherten Personen als Startperson des Familienbaumes auswählen. Viele
Ahnenforscher wählen sich hier selbst aus. Bei Nachfahrenforschern bietet es sich an, den Stamm-
ahnen auszuwählen. Sie können die Startperson jederzeit ändern – sie erleichtert nur an bestimm-
ten Punkten die Orientierung im Familienbaum.
Weiter unten in diesem Fenster können Sie auch Details zum aktuellen Familienbaum sehen, wie
beispielsweise dessen Dateigröße. Bei Familienbäumen, die aus anderen Programmen stammen
können Sie hier sehen, welches Programm die Datei erzeugt hat.
Benutzerhandbuch Abschnitt II: Der Familienbaum
V2.0 deutsch
10
Verfasser: Der zweite Reiter dieses Fensters ist dazu bestimmt, sich selbst als Autoren der Datei zu
hinterlegen. Dies ist insbesondere dann sinnvoll, wenn Sie die Daten später einmal an andere Per-
sonen weitergeben. Haben Sie eine fremde Datei geöffnet, so können Sie hier den Autoren der
Datei einsehen.
Importbericht: Unter Umständen sehen Sie einen dritten Reiter in diesem Fenster. Dieser erscheint
immer dann, wenn Ages! beim Öffnen einer fremden Datei nicht alle Inhalte problemlos überneh-
men konnte. Wenn Sie hier Meldungen sehen, prüfen Sie, ob alle Daten heil übernommen wurden.
Bei Problemen mit dem Dateiimport können Sie sich an das Onlineforum wenden
(http://www.daubnet.com/de/board), oder auch an den Ages! Support: [email protected].
Benutzerhandbuch Abschnitt II: Der Familienbaum
V2.0 deutsch
11
Beenden von Ages!
Sie können Ages! über das rote X in der oberen rechten Fensterecke schließen, oder aber über
Ages! Menü -> Beenden verlassen. Haben Sie noch ungespeicherte Änderungen im Familienbaum,
werden Sie gefragt, ob Sie diese noch vor dem Verlassen des Programms speichern möchten.
In jedem Fall wird beim nächsten Start automatisch die zuletzt bearbeitete Datei wieder geöffnet.
Neue Person anlegen
Über den Befehl neue Person anle-
gen können Sie eine zusätzliche
Person dem Familienbaum hinzu-
fügen.
Geben Sie dazu den (Geburts- !)
Nachnamen, alle Vornamen und
das Geschlecht an. (männlich ,
weiblich , oder unbekannt ). Wenn
Sie gerade mit Ages! beginnen,
geben Sie Ihren eigenen Namen
ein. Klicken Sie danach auf Anle-
gen.
Wenn Sie kein Geschlecht angegeben, fragt Ages! noch einmal nach, um zu vermeiden, dass dies
aus Versehen geschah. Danach erhalten Sie das Personenfenster (Seite 12) für diese neue Per-
son.
Bei einigen Operationen (z.B. Zuweisen eines Vaters) können Sie sowohl eine neue Person anle-
gen, als auch eine bestehende auswählen. Dann erscheint der Bereich zum Auswählen oberhalb
dieses Fensters.
Bearbeiten einer Person
Über den Befehl Person bearbeiten erreichen Sie den Personenstamm: Person suchen (Seite 19),
in dem Sie eine Person mit der Maus markieren können. Nachdem Sie Auswählen angeklickt ha-
ben, gelangen Sie in das Personenfenster (Seite 12) zu dieser Person, in welchem Sie die ge-
wünschten Änderungen durchführen können.
Benutzerhandbuch Abschnitt II: Der Familienbaum
V2.0 deutsch
12
Personenfenster
In diesem Fenster können Sie alle Daten einer Person pflegen. Es teilt sich in folgende 4 Bereiche:
Vater und Mutter (oben links)
Hier finden sich die Verknüpfungen zu den Eltern der Person
Person (Mitte links)
Hier finden sich alle Daten zur Person selbst
Ehen / Partnerschaften (Mitte rechts)
hier werden alle Partner eingetragen
Kinder (unten)
hier werden alle Kinder eingetragen.
Alle Eingaben die Sie in diesem Fenster machen, werden sofort in Ihren Datenbestand übernom-
men.
Personenfenster: Person
In diesem Bereich (Mitte links) werden die Daten der Ausgangsperson angezeigt und bearbeitet. In
der oberen Hälfte finden sich die Namen, sowie das Geschlecht. In der unteren Hälfte werden
Geburtsdaten, Todesdaten, und viele weitere Informationen zu dieser Person gespeichert.
Das Feld Nachname ist für den Geburtsnachnamen der Person vorgese-
hen, also des Namens, der sich auf der Geburtsurkunde findet. Das Ein-
gabefeld Vorname(n) nimmt alle Vornamen einer Person auf – vorzugswei-
se ebenfalls in der Reihenfolge der Geburtsurkunde. Einen Rufnamen
können Sie ggf. dadurch kennzeichnen, dass Sie diesen mit der Maus
markieren, und wie in einer Textverarbeitung auf das nebenstehende U
klicken. Daraufhin wird dieser unterstrichen. Über die Schaltfläche ne-
ben dem Nachnamen erreichen Sie ein Fenster für zusätzliche Namensfel-
der und weitere Namen.
Links neben dem Nachnamen wird das Geschlecht der Person auf einer Schaltfläche angezeigt.
Diese Schaltfläche öffnet ein Menü, in dem Sie ein paar Eigenschaften dieser Person ändern kön-
nen. Sie können das Fenster für weitere Namen aufrufen, das Geschlecht ändern und diese Person
als Startperson für Ihren Familienbaum festlegen. Wenn die aktuell bearbeitete Person bereits die
Startperson Ihres Familienbaumes ist, sehen Sie ein zusätzliches Haus-Symbol auf der Schaltfläche.
Rechts neben dem Nachnamen finden Sie eine Schaltfläche für das Portrait der Person. Wenn Sie
hierauf klicken, öffnet sich der Assistent zum Hinzufügen von Medien (Medien hinzufügen, Seite
30). Mit dessen Hilfe können Sie ein Foto der Person hinterlegen. Wenn ein Foto hinterlegt ist,
erscheint es auf der Schaltfläche. Ein Klick darauf öffnet dann das Foto. Wenn Sie das Foto wieder
entfernen möchten, benutzen Sie dazu den Reiter Medien, siehe unten.
Benutzerhandbuch Abschnitt II: Der Familienbaum
V2.0 deutsch
13
Weitere Namen zur Person
Wenn Sie weitere Namen eingeben möchten, beispielsweise Kosenamen, Schreibvarianten oder
Namensänderungen durch Eheschließung, können Sie das Fenster für weitere Namen nutzen.
Dieses erreichen Sie über die Schaltfläche neben dem Nachnamen, oder wahlweise über den
oben genannten Menüpunkt weitere Namen.
Dieses Fenster zeigt eine Liste von Namen, in die Sie mittels Namen hinzufügen einen weiteren
Namen anlegen, und mittels einen bestimmten Namen wieder löschen können.
Für jeden Namen finden Sie rechts oben die bereits im Personenfenster angezeigten Felder für Vor-
und Zunamen. Zusätzlich finden Sie hier aber auch Felder, um Zusätze zum Namen zu erfassen:
Namenszusätze vor dem Namen, typischerweise akademische oder Adelstitel wie „Prof.“, „Graf“
und „Freiherr“.
Namenszusätze vor dem Familiennamen, welche zwar zum Nachnamen gehören, aber nicht zur
Sortierung genutzt werden, wie „von“ oder „de“
Namenszusätze nach dem Namen, wie beispielsweise „sen.“ oder „III.“
Im unteren Bereich des Fensters können Sie festlegen, aus welchem Kulturkreis der Name stammt.
In Europa am gebräuchlichsten ist die Nennung des Vornamens vor dem Familiennamen. Vor
allem im asiatischen Raum, zum Teil jedoch auch in europäischen Regionen ist jedoch die Nen-
nung des Familiennamens zuerst üblich. Mao Tse Tung hieß „Mao“ mit Familiennamen – sein
Vorname war „Tse Tung“.
Für Namen aus Fremdsprachen können Sie zusätzlich eine Lautschrift und eine latinisierte
Schreibweise hinterlegen. Hierzu dienen die beiden blau unterlegten Links ganz am unteren Ende
des Formulars. Wenn Sie Quellen oder Notizen zu den Namen verzeichnen möchten, können Sie
auch dieses in dem Namensfenster vornehmen. Die Bedienung erfolgt analog zum Reiter Quellen
des Personenfensters (s.u.).
Mit OK verlassen Sie das Fenster für weitere Namen, und kehren zum Personenfenster zurück.
Weitere Daten zur Person
Unterhalb des Vor- und Zunamens finden Sie insgesamt fünf Reiter, hinter denen jeweils andere
Daten zu dieser Person liegen.
Der Reiter Daten beinhaltet die vier für die Ahnenforschung wichtigsten Ereignisse: Geburt, Taufe,
Tod und Bestattung jeweils mit Datum und Ort. Neben den offensichtlich wichtigen Geburts- und
Todesdaten sind Taufe und Bestattung deshalb für die Ahnenforschung so wichtig, weil vielfach
nur diese in Kirchenbüchern eingetragen sind.
Benutzerhandbuch Abschnitt II: Der Familienbaum
V2.0 deutsch
14
Möchten Sie detailliertere Eingaben zu einem dieser Ereignisse machen, wählen Sie die passende
Schaltfläche rechts. Daraufhin erscheint das Ereignisfenster (Seite 16). Eine detaillierte Be-
schreibung der möglichen Datumseingaben finden Sie beim Datumseditor (Seite 18).
Der Reiter Lebenslauf beinhaltet alle Ereignisse und bekannte Fakten zu dieser Person. Die Ereig-
nisse, die im ersten Reiter eingetragen wurden erscheinen hier automatisch mit. Mit der Schaltflä-
che können Sie ein neues Ereignis anlegen, mit ein ausgewähltes Ereignis bearbeiten, sowie
mit löschen. Zur Bearbeitung eines Ereignisses erscheint jeweils das Ereignisfenster (Seite 16).
Der Reiter Quellen erlaubt es, die Herkunft
von Informationen zu dokumentieren. Über
die Schaltfläche fügen Sie der Person eine
Quelle hinzu. Hierzu erscheint das Quell-
auswahlfenster (rechts), in dem Sie eine
bestehende Quelle auswählen, oder eine
neue anlegen können. In beiden Fällen er-
scheint dann das Fenster Quelle bearbei-
ten (Seite 26), um die Informationen dieses
Quellverweises aufzunehmen.
Die Schaltfläche läßt Sie eine bereits mit
der Person verknüpfte Quelle bearbeiten. Die
Schaltfläche löscht den Verweis zu einer
Quelle aus der Liste. In diesem Reiter wer-
den auch alle Quellen gelistet, die einzelnen Ereignissen zugeordnet wurden, wie unter
Ereignisfenster (Seite 16) beschrieben. Mehr über die Quellverwaltung finden Sie unter Quelle
bearbeiten (Seite 26).
Der Reiter Notizen nimmt alle Notizen zu dieser Person auf. Hier werden auch die Notizen aufgelis-
tet, die einzelnen Ereignissen zugeordnet sind. Mittels Notizen können Sie Anmerkungen zu der
Person machen. Die Schaltfläche erzeugt eine neue Notiz. Die Schaltfläche bearbeitet eine
ausgewählte Notiz, während diese löscht. Das erscheinende Fenster zur Eingabe der Notiz lässt
auch recht lange Texte zu, und wird mit OK geschlossen. Um Notizen zu einzelnen Ereignissen
zuzuordnen, statt der Person als Ganzem, können Sie das Ereignisfenster (Seite 16) nutzen.
Der Reiter Medien nimmt Verknüpfungen zu beliebigen Dateien Ihrer Festplatte auf. Hier können
Sie Fotos, Bilder, gescannte Dokumente, Tonbandaufnahmen, Word- und Excel Dokumente und
vieles mehr der Person zuordnen. Auch hier fügt wieder ein Medium der Liste hinzu, öffnet ein
solches zum Bearbeiten, löscht es. Näheres finden Sie in der Beschreibung zu Medien (Seite
29).
Personenfenster: Vater und Mutter
Sie können für jede Person ein oder mehrere Elternpaare verwalten. Weitere Elternpaare sind z.B.
dann nötig, wenn Sie sowohl leibliche, als auch Adoptiveltern einer Person verwalten. Für die al-
lermeisten Personen Ihres Stammbaumes werden Sie jedoch nur ein Elternpaar eingeben.
Links neben den Überschriften Vater und Mutter finden Sie jeweils eine Schaltfläche. Wenn Ihre
Person noch kein Elternteil hat, können Sie über diese Schaltfläche einen Vater (bzw. eine Mutter)
zuweisen. Dazu öffnet sich der Personenstamm: Person suchen (Seite 19), in dem Sie entweder
eine bestehende Person auswählen, oder eine neue Person anlegen. Die so ausgewählte Person
wird dann als Vater (als Mutter) zur Ausgangsperson verzeichnet. Gleichzeitig wird die Ausgangs-
person automatisch als Kind dieses Vaters eingetragen.
Wenn Sie auf diese Weise z.B. einen Vater zugewiesen haben, der Ausgangsperson aber auch noch
die Mutter fehlt, werden in einem neuen Dialog die bekannten Partnerinnen des Vaters als mögli-
che Mütter angeboten.
Wenn Sie bereits einen Elternteil verbunden haben, sehen Sie dessen
Namen in blauer Schrift angezeigt. Außerdem zeigt die Schaltfläche
einen zusätzlichen Pfeil. Wenn Sie jetzt auf die Schaltfläche klicken, er-
halten Sie ein Menü mit weiteren Befehlen.
Benutzerhandbuch Abschnitt II: Der Familienbaum
V2.0 deutsch
15
Über dieses Menü können Sie den Vater gegen einen anderen austauschen, die Verbindung zu ihm
löschen, und die Art der Beziehung zum Vater auswählen. Wenn Sie Verbindungen zu Eltern än-
dern oder löschen wird keine der beteiligten Personen gelöscht, sondern nur die Eltern-Kind-
Beziehung aufgehoben. Die Schaltfläche bei der Mutter funktioniert entsprechend genauso.
Sonderfall: mehrere Elternpaare
Während jeder Mensch tatsächlich nur ein einziges leibliches Elternpaar haben kann, so ergeben
sich z.B. durch Adoption andere Verhältnisse. Hier hat eine Person dann zwei Elternpaare: ein leib-
liches, sowie Adoptiveltern. Bei der Ahnenforschung kann es auch sinnvoll sein, mehrere mögliche
Elternpaare zu hinterlegen. Nach weiteren Forschungen kann die Auswahl dann später ggf. auf ein
tatsächliches Elternpaar eingeschränkt werden. Solche Elternteile können als „unsicher“ markiert
werden.
Für all diese Fälle gibt es rechts neben der Mutter eine
Schaltfläche weitere Eltern. Ein Klick hierauf ermöglicht
es, in der nun sichtbaren Liste mittels weitere Eltern-
paare anzulegen, und mittels wieder zu löschen. Ein
frisch angelegtes neues Elternpaar taucht dort zunächst
unter „Unbekannt & Unbekannt“ auf. Klicken Sie auf dieses neue Elternpaar, wird es farbig hinter-
legt und erscheint links unter den Überschriften Vater und Mutter. Dort können die Personen dann
festgelegt werden.
Personenfenster: Ehen/Partnerschaften
Im diesem Abschnitt werden alle Partner der Ausgangsperson verwaltet, sowie alle zur jeweiligen
Partnerschaft gehörenden Details.
In der linken Hälfte des Abschnittes finden Sie eine Liste aller Partner der Ausgangsperson. Mithilfe
der Schaltflächen und können Sie weitere Partner hinzufügen und wieder entfernen. Beim
Entfernen wird nur die Beziehung zu diesem Partner gelöscht, nicht der Partner selbst. Beim Anle-
gen erhalten Sie den Personenstamm: Person suchen (Seite 19), in dem Sie entweder eine neue
Person anlegen, oder eine bestehende Person aus dem Datenbestand auswählen können, die dann
als Partner verknüpft wird, und somit in der Liste der Partner erscheint.
Wenn die Ausgangsperson noch Kinder mit unbekanntem Partner hat, erhalten Sie einen zusätzli-
chen Dialog, in dem Sie angeben können, welche dieser Kinder zu der neuen Partnerschaft gehö-
ren.
Zum jeweils ausgewählten (farbig hinterlegten) Partner können Sie auf der rechten Seite Details
der Partnerschaft verwalten. Mit der Schaltfläche links unten können Sie zum Personenfenster
des Partners wechseln. Dieser wird dann neue Ausgangsperson, und im Abschnitt Person ange-
zeigt, während die bisherige Ausgangsperson somit als Partner erscheint.
Der Reiter Daten beinhaltet drei Informationen: Eine Schaltfläche zum Auswählen, ob es sich um
eine eheliche Verbindung handelt, sowie Felder für Hochzeit und Scheidung.
Für eheliche Verbindungen geben Sie verheiratet an. Dabei ist es unerheblich, ob diese Ehe noch
besteht. Wichtig für die Ahnenforschung ist vor allem die Information ob diese Personen jemals
verheiratet waren, oder nicht. Für uneheliche Beziehungen wählen Sie nicht verheiratet. Bei nicht
bekanntem Status wählen Sie unbekannt.
Für Hochzeit und Scheidung können Sie analog zu den Personen-Ereignissen Datum und Ort ein-
geben. Auch hier führt die Schaltfläche zum Ereignisfenster (Seite 16), welches detailliertere
Daten aufnimmt.
Die vier weiteren Reiter werden analog zum Abschnitt Person genutzt, mit dem Unterschied, dass
die hier verwalteten Daten für die ausgewählte Partnerschaft gelten, nicht nur für eine einzelne
Person.
Personenfenster: Kinder
Im untersten Abschnitt des Personenfensters finden Sie alle Kinder der im darüber liegenden Ab-
schnitt ausgewählten Partnerschaft. Wählen Sie einen anderen Partner an, wechselt auch der In-
halt der Liste der Kinder. Mit fügen Sie der aktuell ausgewählten Partnerschaft ein Kind hinzu.
Benutzerhandbuch Abschnitt II: Der Familienbaum
V2.0 deutsch
16
Dazu öffnet sich erneut der Personenstamm: Person suchen (Seite 19), in dem Sie eine neue
Person anlegen, oder eine bestehende auswählen können. Mit können Sie ein Kind wieder aus
der Liste entfernen. Dabei wird wiederum nur die Eltern-Kind-Beziehung gelöscht, nicht aber das
Kind selbst. Mit der Schaltfläche können Sie zum Personenfenster des Kindes wechseln. Dieses
wird dann als Ausgangsperson im Abschnitt Person dargestellt. Die bisherige Ausgangsperson fin-
det sich zusammen mit dem Partner im Abschnitt Vater/Mutter wieder.
Datenübernahme aus dem gedruckten Personenstammblatt
Auf Seite 75 finden Sie eine Kopier- bzw. Druckvorlage für ein Personenstammblatt, dass Sie be-
nutzen können, um abseits des PCs Informationen zu sammeln. Wenn Sie diese in Ages! eingeben
möchten, finden Sie im Personenfenster die entsprechenden Bereiche in ähnlicher Anordnung wie-
der.
Ereignisfenster
Dieses Fenster dient der Aufnahme von Details zu Ereignissen und Fakten. Im Feld unter Ereignis
kann die Art des Ereignisses ausgewählt werden. Für die vier Ereignisse des Reiters Daten im Perso-
nenfenster kann dieser Wert nicht verändert werden. Für einige Arten von Ereignissen steht Ihnen
ein Zusatzfeld zur Eingabe des Ereignistextes bereit. So können Sie beispielsweise bei Wahl des
“Ereignisses” ID-Nr. diese im nebenstehenden Feld eingeben.
Die folgende Tabelle führt alle verfügbaren Ereignisse auf:
Adoption Einreichen der Scheidung Scheidung
anderes Ereignis Eintritt in den Ruhestand Schulabschluss
Annullierung Einwanderung Schulbildung
Anzahl Ehen erste Kommunion Segnung
Anzahl Kinder Erwachsenentaufe Social-Security-ID
Aufgebot Feuerbestattung Taufe (allgemein)
Auswanderung Geburt Taufe (christlich)
Bar-Mitzvah Hochzeit Testamentseröffnung
Bath-Mitzvah ID-Nr. Testamentsverfassung
Beruf Kaste Trennungsvereinbarung
Bestattung Konfession Titel
Eheerlaubnis Konfirmation Tod
Ehevertrag Nationalität Verlobung
Einbürgerung Priesterweihe Volkszählung
Eigentum physische Beschreibung Wohnort
Benutzerhandbuch Abschnitt II: Der Familienbaum
V2.0 deutsch
17
Das Feld Datum kann sowohl ein exaktes Datum, einen ganzen Zeitraum, oder auch eine ungefäh-
re Angabe aufnehmen. Mittels der Schaltfläche gelangen Sie zum Datumseditor (Seite 18), in
dessen Beschreibung alle Möglichkeiten aufgelistet sind. Zudem können Sie den Ort und ggf. das
zuständige Amt eingeben. Für einige Ereignisse (z.B. Tod) können Sie in einem zusätzlichen Feld
die Ursache eingeben. Im Feld Adresse können Sie für dieses Ereignis eine komplette Anschrift
eintragen.
Der Reiter Anwesende nimmt eine Liste von Personen auf, die bei einem Ereignis zugegen waren.
Diesen können Sie zudem eine Rolle in diesem Ereignis zuweisen. Bei einer Taufe können Sie hier
neben anderen Anwesenden auch Taufpaten erfassen, bei Hochzeiten auch die Trauzeugen. Alle
hier eingetragenen Personen übernehmen dieses Ereignis automatisch auch in ihren Lebenslauf.
Mit können Sie Anwesende hinzufügen, mit entfernen. Mit können Sie die Rolle einer an-
wesenden Person ändern.
Der Reiter Quellen lässt Sie die Herkunft der Informationen zu diesem Ereignis / Faktum dokumen-
tieren. Die Schaltfläche erzeugt wie im Personenfenster (Seite 12) einen neuen Quellverweis.
Die Schaltfläche bearbeitet einen solchen, während diesen löscht.
Der Reiter Notizen nimmt Notizen zu diesem Ereignis / diesem Faktum auf. Die Schaltfläche
erzeugt eine neue Notiz. Die Schaltfläche bearbeitet eine ausgewählte Notiz, während diese
löscht.
Der Reiter Medien nimmt Verknüpfungen zu Dateien Ihrer Festplatte auf. Hier können Sie z.B.
Fotos dem Ereignis zuordnen. Auch hier fügt wieder ein Medium der Liste hinzu, öffnet ein
solches zum Bearbeiten, löscht es. Näheres finden Sie in der Beschreibung zu Medien (Seite
29).
Benutzerhandbuch Abschnitt II: Der Familienbaum
V2.0 deutsch
18
Datumseditor
Dieses Fenster ermöglicht Ihnen die dialogorientierte Eingabe eines Datum oder Zeitraumes. Am
oberen Rand des Fensters können Sie das Datum eingeben, in der unteren Hälfte finden Sie meh-
rere Kalender.
Links neben dem Feld für das eigentliche Datum finden Sie eine aufklappbare Liste, mit Möglich-
keiten, ein Datum anzugeben. Hier stehen Ihnen folgende Varianten zur Verfügung:
am .... exaktes Datum
vor ... eigentliches Datum muß vor einem bestimmten Tag liegen
nach... Datum liegt zeitlich nach einem bestimmten Tag
zwischen ... und ... Datum liegt
um... etwaiges Datum
geschätzt ... auf Vermutungen basierendes Datum
errechnet ... auf mathematischem Wege bestimmtes Datum
von... noch nicht abgeschlossener Zeitraum
bis... beendeter Zeitraum
von ... bis ... begrenzter Zeitraum
Für die Möglichkeiten „zwischen ... und ...”, sowie „von ... bis ...” steht Ihnen ein weiteres Feld zur
Aufnahme des zweiten Datums zur Verfügung.
Die Kalender des unteren Abschnittes ermöglichen es, sowohl in unserem heutigen (gregoriani-
schen) Kalender, als auch im julianischen und im jüdischen Kalender zu blättern. So erfahren Sie
nicht nur den Wochentag eines Ereignisses, sondern können auch Kalenderdaten ineinander um-
rechnen, in dem Sie den Reiter wechseln. Nach Auswahl von OK wird das eingegebene Datum in
das Feld übernommen, von dem aus Sie den Datumseditor aufgerufen haben.
Löschen einer Person
Über den Befehl Person löschen erreichen Sie den Personenstamm: Person suchen (Seite 19), in
dem Sie die Person auswählen, die gelöscht werden soll. Nach dem Sie OK gewählt haben erhalten
Sie einen Bestätigungsdialog. Beantworten Sie diesen mit Ja, so wird die ausgewählte Person
unwiederruflich gelöscht.
Benutzerhandbuch Abschnitt II: Der Familienbaum
V2.0 deutsch
19
Personenstamm: Person suchen
Dieses Fenster erscheint immer,
wenn Sie eine Person aus dem
bestehenden Familienbaum aus-
wählen müssen, um mit der ge-
wünschten Operation fortzufahren
– beispielsweise nach Anwahl des
Menüpunktes - Person bearbeiten.
In den Fällen, in denen Sie auch
eine neue Person anlegen können,
erscheint im unteren Fensterbe-
reich zusätzlich der Dialog zum
Neue Person anlegen (Seite 11).
Sie erhalten darin eine nach
Nachnamen alphabetisch sortierte
Liste aller im Familienbaum ent-
haltenen Personen. Markieren Sie
die gewünschte Person, und kli-
cken Sie auf Auswählen, so fährt
das Programm mit dieser Person
fort. Im obigen Beispiel wird also
das Personenfenster (Seite 12)
zur Bearbeitung angezeigt.
Gezielte Suche nach Personen
Um auch in größeren Datenbeständen Personen aufzufinden, finden Sie oben im Fenster ein Ein-
gabefeld. Hier können Sie einen Namen eingeben – Ages! sucht dann automatisch nach passen-
den Personen, und zeigt diese anstelle der kompletten Personenliste im unteren Bereich an. Hierbei
werden sowohl Vor- als auch Familiennamen durchsucht. Es ist für die Suche unerheblich, ob der
Name bei der Person an erster Stelle oder als Zweitname vermerkt wurde, oder gar mit Bindestrich
zu einem Doppelnamen verbunden wurde.
Zusätzlich wird auf mögliche Ehenamen geprüft. Eine Eva Meier, die einen Kurt Müller ehelichte
wird automatisch auch unter „Eva Müller“ gefunden, auch wenn der Namenswechsel nicht als
„weiterer Name“ bei der Person verzeichnet wurde. Gleichzeitig kann Herr Müller aber auch mit
dem Mädchennamen seiner Frau gefunden werden. Auch wenn es historisch eher unwahrschein-
lich ist, dass er ihren Namen annahm, erleichtert diese Funktion das Auffinden von Personen
enorm. Suchen Sie beispielsweise nach „Meier Müller“, finden Sie automatisch genau dieses Ehe-
paar.
Sie dürfen dabei Namen sowohl
durch einen Punkt (.) abkürzen, als
auch * und ? als sogenannte Joker
benutzen, wie es unter Windows
üblich ist. Dabei steht ein ? als
Platzhalter für einen beliebigen
Buchstaben, ein * für beliebig viele
Buchstaben. Beispiele für die Suche
nach Vornamen finden Sie in ne-
benstehendem Kasten.
Weitere Suchmöglichkeiten
Zusätzlich zur Namenssuche können Sie weitere Suchbedingungen eingeben. Klicken Sie dazu auf
den Link weitere Bedingung.
Suchbegriff Findet Findet nicht
Franziska Franziska
Agathe-Franziska
Franciska
Franz. Alexander
Franz
Franziska
Franz-Ferdinand
Agathe-Franziska
“Franzi”
Franciska
Fran?iska Franziska Franz
Franciska
Fran*s?a Franciska “Franzi”
Francesca
Franziska
Benutzerhandbuch Abschnitt II: Der Familienbaum
V2.0 deutsch
20
Hier können Sie zunächst auf FIELD klicken, und ein Feld auswählen, nach dessen Inhalt gesucht
werden soll. Dann können Sie auf ist gleich klicken, und eine Bedingung auswählen. Zuletzt geben
Sie in das Eingabefeld einen Text ein.
Beispiel: Eine der am häufigsten genutzten Bedingungen ist die Abfrage nach Geschlecht. Klicken
Sie auf FIELD, und wählen Sie Geschlecht. Geben Sie dann anstelle des Fragezeichens ein M für
männlich ein.
Sofort danach wird die Personenliste gefiltert, und Sie sehen nur noch männliche Personen. Geben
Sie stattdessen F (steht für engl. female, oder lat. femina) an, sehen Sie nur noch Frauen. Als dritte
Variante können Sie – (Minuszeichen) eingeben, und erhalten alle Personen unbekannten Ge-
schlechts.
Es gibt eine Vielzahl von Feldern, nach denen Sie suchen und Filtern können. Eine vollständige
Auflistung dieser Felder finden Sie im Abschnitt IV: Felder und Formeln (Seite 65).
Sie können mehrere Bedingungen kombinieren. Mittels Klick auf Optionen können Sie dabei fest-
legen, ob die Bedingungen alle gleichzeitig erfüllt sein müssen, oder ob nur ein Kriterium zutreffen
muss.
Beachten Sie bitte, dass die Suche nach Datumsangaben (z.B. Beruf -> Datum) nur funktioniert,
wenn Sie exakt das Datum eingeben, das bei dem Beruf gespeichert ist. Möchten Sie nur nach
dem Jahr suchen, wählen Sie das Feld Beruf -> Jahr.
Suchbedingungen speichern und wieder laden
Wenn Sie komplexere Suchbedin-
gungen eingegeben haben, möch-
ten Sie diese eventuell für spätere
Verwendung zwischenspeichern.
Genau dazu dient der Reiter ge-
speicherte Suche. Wechseln Sie auf
diesen Reiter, und klicken auf ,
um die aktuelle Suchbedingung
abzuspeichern. Ages! fragt Sie
dazu nach einem Namen.
Um eine so gespeicherte Suchbe-
dingung wieder aufzurufen, klicken
Sie einfach auf den Eintrag, und
klicken Sie danach auf die
Schaltfläche. Alternativ können Sie
den Eintrag auch doppelklicken.
Um eine Suchbedingung wieder zu
löschen, klicken Sie diese an und
klicken danach auf .
Benutzerhandbuch Abschnitt II: Der Familienbaum
V2.0 deutsch
21
Suche für Sonderfälle: Formeln
Mit den Standardfeldern zur Suche
ist bereits viel möglich. Für noch
komplexere Suchbedingungen
beinhaltet Ages! eine zusätzliche
Möglichkeit: Formeln.
Ages! verarbeitet Rechenformeln,
ähnlich zu Microsoft Excel. Bei der
Suche wird diese Formel für jede
Person Ihres Familienbaumes be-
rechnet. Ist die Bedingung erfüllt
(das Ergebnis der Rechenformel ist
wahr), so wird die Person ange-
zeigt. Ist die Bedingung nicht er-
füllt (das Ergebnis der Rechenfor-
mel ist falsch), so erscheint die
Person nicht in der Liste.
Näheres zu Rechenformeln finden
Sie im Abschnitt IV: Felder und
Formeln (Seite 65)
Markieren mehrerer Personen
Dort, wo Ages! die Auswahl mehrerer Personen zulässt (beispielsweise
beim Drucken von Personenstammblättern) erhalten Sie unterhalb der Schaltfläche Auswählen eine
zusätzliche Schaltfläche zum Markieren. Mit dieser können Sie alle Personen auswählen, wie auch
alle Vorfahren, Nachfahren oder Verwandten einer bereits ausgewählten Person. Mit dem letzten
Menüpunkt können Sie die Auswahl umkehren, so dass alle bisher nicht ausgewählten Personen
markiert werden, sowie alle bisher ausgewählten nicht mehr markiert werden.
Beispiel: Um alle Personen außer Ihren direkten Vorfahren aus dem Bestand zu löschen wählen Sie
zunächst den Befehl Person löschen. Im Personenstamm wählen Sie jetzt sich selbst an. Wählen Sie
danach Markieren -> Vorfahren. Wählen Sie nun Markieren -> Auswahl umkehren. Jetzt sind alle
Personen außer Ihnen und Ihren Vorfahren markiert. Ein Klick auf Auswählen schließt das Fenster,
woraufhin Ages! Ihnen eine Sicherheitsabfrage für den Löschvorgang präsentiert.
Verschmelzen zweier Personen
Wenn Sie entdecken, dass eine Person in Ihrem Familienbaum doppelt erfasst worden ist, können
sie diese beiden sogenannten “Duplikate” (auch: “Doubletten”) zu einer Person verschmelzen.
Hierbei werden die Daten und Verbindungen beider Personen in einer Person zusammengeführt.
Die zweite Person wird gelöscht.
Ages! bietet hierzu den Befehl Duplikate verschmelzen. In dem daraufhin erscheinenden Fenster
können Sie mit den Schaltflächen und festlegen, welche Personen verschmolzen werden
sollen. Hierzu öffnet jeweils sich der Dialog Personenstamm: Person suchen (Seite 19).
Benutzerhandbuch Abschnitt II: Der Familienbaum
V2.0 deutsch
22
Die Liste unten links zeigt, welche Informationen der linken Person hinzugefügt werden, wenn Sie
den Verschmelzungsvorgang starten. Die Person auf der rechten Seite wird dann gelöscht. Sie kön-
nen auf Wunsch einzelne Informationen hiervon ausnehmen, indem Sie das Häkchen aus der be-
treffenden Zeile entfernen. Diese Informationen verbleiben bei der rechten Person, und werden
somit gelöscht. Wählen Sie Verschmelzen!, um den Vorgang zu starten.
Achtung: Das Verschmelzen zweier Personen kann nicht rückgängig gemacht werden! Wenn Sie
zwei Personen versehentlich verschmolzen haben, müssen Sie zwei neue Personen anlegen, und
diese mit den jeweiligen Familien verknüpfen, und die fälschlicherweise verschmolzene aus dem
Datenbestand löschen.
Suchen doppelter Personen
In bestimmten Fällen kann Ages! automatisch erkennen, dass es sich bei zwei Personen tatsäch-
lich um ein und dieselbe Person handelt, die lediglich doppelt erfasst ist. Dies ist immer dann mög-
lich, wenn Sie über Hinzufügen von Familienbäumen (Seite 40) Daten zu Ihrem Familienbaum
hinzufügen haben, die ihrer eigenen Datei entstammen.
Nach dem Hinzufügen einer
solchen Datei, aber auch
über den Befehl Suche Dup-
likate öffnet sich ein Fenster,
welches alle Duplikate auflis-
tet.
Sie können jetzt alle gefun-
denen Duplikate vollautoma-
tisch verschmelzen lassen,
indem Sie die Schaltfläche
Alle Verschmelzen! wählen,
oder aber über die Schaltflä-
che Bearbeiten den Dialog
zum manuellen verschmel-
zen eines Listeneintrages
aufrufen.
In anderen Fällen kann Ages! nur ahnen, welche Personen identisch sein könnten. Dann zeigt
Ages! einen unterschiedlich breiten grünen Balken an, um die Ähnlichkeit der Personen zu symboli-
sieren. Diese Verschmelzungsvorschläge können nur manuell bearbeitet werden, und nicht auto-
matisch durchgeführt werden.
Nach einem manuellen Verschmelzungsvorgang verschwindet der passende Eintrag automatisch
aus der Liste.
Benutzerhandbuch Abschnitt II: Der Familienbaum
V2.0 deutsch
23
Orte
Das Fenster Orte erreichen Sie über den Befehl Orte. Es
listet automatisch alle Orte auf, die in den Daten Ver-
wendung finden. Geben Sie beispielsweise zu einer Per-
son einen neuen Ort an, erscheint dieser automatisch in
diesem Fenster. Orte, die nicht mehr in den Daten vor-
kommen, verschwinden gleichsam. Mit können Sie
einen Ort bearbeiten, um ihn beispielsweise umzubenen-
nen. Diese Änderung wirkt sich auf alle Personen aus, die
diesen Ort angegeben haben. Wenn Sie einen Ort so
umbenennen, dass er exakt einem anderen entspricht,
werden diese zusammengefasst.
Wählen Sie im oberen Fensterabschnitt einen Ort aus, so
erhalten Sie im unteren Abschnitt eine Liste der Personen,
in deren Daten dieser Ort vorkommt. Sie können dann im
unteren Abschnitt eine Person auswählen, und mit zu
dessen Personenfenster (Seite 12) springen.
Sie können einen Ort auch markieren, und bei gedrückter
Maustaste über ein Eingabefeld für Orte ziehen (bei-
spielsweise im Personenfenster oder im Ereignisfenster). Ages! trägt dann den ausgewählten Ort
selbständig in das Feld ein.
gezielte Suche nach Orten
Im oberen Eingabefeld können Sie – analog zur gezielten Personensuche im Personenstamm –
einen Suchbegriff eingeben. Auch hier sind die Joker * und ?, sowie das Abkürzen mit . erlaubt.
Ages! beginnt ohne weiteres Zutun, alle passenden Ortsbezeichnungen herauszufiltern, und zeigt
danach nur noch eine dem Suchbegriff entsprechend eingeschränkte Liste von Orten.
Orte bearbeiten
Zu jedem Ort können Sie außer
dem Namen noch zusätzliche
Informationen speichern.
Auf dem Reiter Daten können
Sie jedem Ort eine Postleitzahl
geben.
Der Reiter Karte ist für die geo-
graphische Lage eines Ortes
zuständig. Wenn Sie hier Brei-
ten- und Längengrad zu einem
Ort eingeben, kann Ages! die-
sen auch auf der integrierten
Weltkarte verzeichnen. Wenn
Sie negative Koordinaten ein-
geben, wechselt Ages! automa-
tisch in südliche Breite und
westliche Länge. Die Schaltflä-
che „Umrechnen“ ermöglicht
die Konvertierung einer
Maidenhead-Koordinate. Mehr
dazu auch unter Karte (Seite
24).
Über den Reiter Quellen können Sie einem Ort die Kirchen- oder Ortsfamilienbücher hinterlegen,
die Ihnen hierzu bekannt sind. Die Schaltfläche erzeugt wie im Personenfenster (Seite 12) ei-
nen neuen Quellverweis. Die Schaltfläche bearbeitet einen solchen, während diesen löscht.
Benutzerhandbuch Abschnitt II: Der Familienbaum
V2.0 deutsch
24
Der Reiter Notizen nimmt Notizen zu diesem Ort auf. Die Schaltfläche erzeugt eine neue Notiz.
Die Schaltfläche bearbeitet eine ausgewählte Notiz, während diese löscht.
Der Reiter Medien nimmt Verknüpfungen zu Dateien Ihrer Festplatte auf. Hier können Sie z.B.
Fotos dem Ort zuordnen. Auch hier fügt wieder ein Medium der Liste hinzu, öffnet ein solches
zum Bearbeiten, löscht es. Näheres finden Sie in der Beschreibung zu Medien (Seite 29).
Karte
Alle Orte, zu denen eine geographische Lage gespeichert ist, werden automatisch als kleine Punkte
in der Weltkarte verzeichnet. Diese erreichen Sie über den Befehl Karte.
Sobald Sie eine Landkarte geöffnet haben, sehen Sie einen zusätzlichen Reiter mit neuen Symbo-
len. Sie können jederzeit vom Reiter Karte zurück zum Reiter Start klicken, um die normalen Befeh-
le aufzurufen. Sobald Sie die Landkarte schließen, verschwindet auch der Reiter Karte wieder.
Mittels den Befehlen Größer und Kleiner können Sie die Landkarte zoomen. Die Schaltfläche Pas-
send führt wieder zur Gesamtansicht zurück.
Sie können den Bildschirmausschnitt mit der Maus verschieben. Klicken Sie dazu auf einen beliebi-
gen Punkt der Landkarte, und lassen die Maustaste gedrückt. Bewegen Sie jetzt die Maus, so ver-
schiebt sich die Karte entsprechend. Wenn Sie die Maus über einen verzeichneten Punkt führen
blendet sich der Name des Ortes ein. Ein Klick auf diesen Punkt öffnet sich ein Fenster, in dem Sie
diesen Orte bearbeiten (Seite 23) können.
Benutzerhandbuch Abschnitt II: Der Familienbaum
V2.0 deutsch
25
Über die Galerie Ansicht können Sie die Darstellung der Landkarte wechseln. Standard und Gitter
verwenden dabei die integrierte Weltkarte, die anderen vier Modi nutzen Google Maps. Bitte be-
achten Sie, dass für Google Maps eine Anbindung an das Internet benötigt wird.
In den Google Maps Ansichten können Sie angezeigte Ortsfahnen mit der Maus verschieben. Die
Änderungen in den Koordinaten werden dann in die Ortsverwaltung übernommen.
Wenn Sie parallel das Fenster Orte (Orte, Seite 23) geöffnet halten, können Sie einzelne Orte aus
diesem Fenster auf die Landkarte ziehen, und so deren Position bestimmen.
Quellen
Ein wichtiges Element der Ahnenforschung ist die Dokumentation der Herkunft von Informationen.
Oft muss man Daten zu einem späteren Zeitpunkt überprüfen. Um dies zu unterstützen bietet Ih-
nen Ages! eine komplette integrierte Quellverwaltung.
Ein Dokument mit Informationen ist eine Quelle, unabhängig davon, wie viele Personen und/oder
Ereignisse darin genannt sind. Beispiele für Quellen sind:
„Geburtsurkunde von Klaus Meier“
„Register der Tangstedter Geburten 1835-1861“.
„Fernsehinterview mit Kurt Schmidt vom 17.3.1987“
In einer Quelle kommen oftmals mehrere Personen vor, oder die Informationen zu einer Person
betreffen mehrere Ereignisse in deren Leben. In Ages! legen Sie die betreffende Quelle nur einmal
an, und Verweisen dann auf diese Quelle von den einzelnen Personen, Partnerschaften oder Ereig-
nissen.
Das Fenster Quellen erhalten Sie über den Befehl Quellen. Es listet alle im Familienbaum vorkom-
menden Quellen auf. Ähnlich dem Fenster Orte (Seite 18) erscheinen diese im oberen Fensterbe-
reich. Hier können Sie mittels eine neue Quelle anlegen, mit eine solche bearbeiten, sowie mit
löschen. Wenn Sie eine Quelle löschen, werden auch alle Verweise auf diese Quelle gelöscht!
Falls den Quellen Quellstandorte (Seite 28) zugewiesen sind, erscheinen die Quellen nach Stan-
dorten gruppiert. Klicken Sie auf die + Schaltfläche links vor dem Standort, um die an diesem Ort
gelagerten Quellen einzusehen. Wenn Sie einen Standort anwählen führt Sie die Schaltfläche
zum Fenster Quellstandort bearbeiten (Seite 29).
Wählen Sie im oberen Fensterabschnitt eine Quelle aus, so erhalten Sie im unteren Abschnitt eine
Liste der Personen, mit denen diese verbunden ist. Sie können eine der Personen auswählen, und
mittels zu deren Personenfenster (Seite 12) springen.
Sie können Quellverweise zu Personen löschen, indem Sie die Person im unteren Bereich des Fens-
ters auswählen, und auf klicken. Gleichsam können Sie mit Quellverweise zu weiteren
Personen erstellen. Hierbei erscheint zunächst der Personenstamm zur Auswahl der Person(en), zu
denen diese Quelle hinzugefügt werden soll. Hierzu erscheint ein weiterer Dialog, in dem Sie
anwählen können, mit welchem Ereignis die Quelle verknüpft werden soll.
Benutzerhandbuch Abschnitt II: Der Familienbaum
V2.0 deutsch
26
Quelle bearbeiten
In der oberen Hälfte des Fensters können Sie Daten eingeben, welche die gesamte Quelle betref-
fen. Die untere Hälfte ist für Informationen, welche die jeweilige Person betreffen, die in der Quelle
genannt ist.
Geben Sie der Quelle zunächst einen aussagekräftigen Titel. Nennen Sie die Quelle nicht „Ge-
burtsurkunde“ oder „Kirchenbuch“, sondern „Geburtsurkunde von Klaus Meier“, bzw. „Register der
Tangstedter Geburten 1835-1861“.
Unterhalb des Titels finden Sie Schaltflächen zum Quellstandort, sowie ggf. Archivierungsnum-
mern, die Sie weiter unten in Quellstandorte (Seite 28) beschrieben finden.
Der Reiter Daten ermöglicht es Ihnen, eine Abschrift des Quelltextes einzugeben.
Im Reiter Einträge können Sie dokumentieren, welche Art von Informationen in dieser Quelle ver-
zeichnet wurden. In dieser Quelle verzeichnete Einträge nimmt eine Liste von Ereignisarten samt
Zeitraum und Ort auf. Dies ist sinnvoll bei Registerquellen, in der immer gleichartige Informationen
zu verschiedenen Personen dokumentiert wurden (z.B. Taufregister, Einwohnerbuch) Zusätzliche
Ereignisarten samt Zeitraum und Ort können Sie einfach dadurch hinzufügen, dass Sie diese in der
untersten Zeile eingeben. Mit können Sie Einträge in diese Liste wieder entfernen. Das Feld zu-
ständiges Amt nimmt den Namen der aufzeichnenden Instititution auf.
Der Reiter Publikation beinhaltet mehrzeilige Eingabefelder für den vollst. Titel, den Autor, sowie
Publikationsdaten wie Verlag und ISBN-Nummer, falls die Quelle öffentlich publiziert wurde.
Der Reiter Notizen nimmt Notizen zu dieser Quelle auf. Die Schaltfläche erzeugt eine neue No-
tiz. Die Schaltfläche bearbeitet eine ausgewählte Notiz, während diese löscht.
Der Reiter Medien nimmt Verknüpfungen zu Dateien Ihrer Festplatte auf. Hier können Sie z.B.
Fotos der Quelle zuordnen. Auch hier fügt wieder ein Medium der Liste hinzu, öffnet ein sol-
ches zum Bearbeiten, löscht es. Näheres finden Sie in der Beschreibung zu Medien (Seite 29).
Quellverweise bearbeiten
In der unteren Hälfte des Fensters können Sie die Quellverweise zu dieser Quelle verwalten. Für
jede Person ihres Familienbaumes, die in der Quelle genannt ist, können Sie hier getrennt Eintra-
gungen vornehmen. So dient ein bestimmtes Kirchenbuch vielleicht vielen Personen Ihres Fami-
lienbaumes als Quelle, jeder ist jedoch auf einer anderen Seite des Buches verzeichnet.
Auf der linken Seite finden Sie eine Liste aller Personen und Paare, zu denen ein Verweis auf diese
Quelle verzeichnet ist. Diese Liste entsteht automatisch durch die Quellzuordnung, wie Sie im
Personenfenster (Seite 12) oder Ereignisfenster (Seite 16) beschrieben ist. Sie können Quellver-
weise löschen, indem Sie diesen anwählen, und auf die Schaltfläche klicken. Um weitere Perso-
nen in die Liste aufnehmen, klicken Sie auf . Wie schon im Fenster Quellen (Seite 25) können
Benutzerhandbuch Abschnitt II: Der Familienbaum
V2.0 deutsch
27
Sie zunächst eine Person aus dem Personenstamm (siehe Personenstamm: Person suchen, Seite
19) auswählen, und dann die Quelle einem oder mehreren Ereignissen dieser Person zuordnen.
Wenn Sie eine Person in dieser Liste auswählen erscheinen in den Reitern rechts die Daten dieses
Verweises. Im Reiter Daten können Sie die Seitennummer sowie ein Textauszug aus der Quelle
eintragen. Geben Sie dabei den Begriff „Seite“ oder ähnliches mit an. Beispiel: „Seite 7 Absatz 3“
Im Reiter Eintrag können Sie neben dem Aufzeichnungsdatum einpflegen, um welche Art von Er-
eignis es sich bei der Eintragung handelte, z.B. „Geburt“ im Falle einer Geburtsurkunde. Wenn Sie
ein Ereignis ausgewählt haben, können Sie der Person eine Rolle in diesem Ereignis zuweisen.
Der Reiter Qualität dient der Dokumentation, welche Güte die Daten haben. So bietet beispielswei-
se ein Eintrag in einem Geburtenregister eine höhere Sicherheit bezüglich der Korrektheit der In-
formation, als die Angabe eines Geburtsdatums in einer Hochzeitsurkunde. Urkunden, die zum
Zeitpunkt des Geschehnisses erstellt wurden, nennt man Primärquellen. Die Angabe eines Ge-
burtsdatums auf einer Hochzeitsurkunde ist eine Sekundärquelle, da Sie erst deutlich später nach
der Geburt aufgezeichnet wurde. Ist das Geburtsdatum nur mittels des angegebenen Alters auf der
Hochzeitsurkunde zu errechnen, wählen Sie die dritte Schaltfläche. Für Schätzungen dient die Vier-
te. Wenn Sie keine Einordnung der Qualität der Information vornehmen möchten, wählen Sie „-
ohne-“.
Der Reiter Notizen nimmt Notizen zu diesem Quellverweis auf. Die Schaltfläche erzeugt eine
neue Notiz. Die Schaltfläche bearbeitet eine ausgewählte Notiz, während diese löscht. Für
Notizen, welche die gesamte Quelle betreffen, ist der Reiter in der oberen Fensterhälfte vorgese-
hen.
Der Reiter Medien nimmt Verknüpfungen zu Dateien Ihrer Festplatte auf. Hier können Sie z.B.
Fotos dem Quelleverweis zuordnen. Auch hier fügt wieder ein Medium der Liste hinzu, öffnet
ein solches zum Bearbeiten, löscht es. Näheres finden Sie in der Beschreibung zu Medien (Sei-
te 29).
Benutzerhandbuch Abschnitt II: Der Familienbaum
V2.0 deutsch
28
Quellstandorte
Um Quellen zu verwalten, und ggf. später wieder aufzufinden können Sie jeder Quelle einen
Lagerort zuweisen. Dieser hat nicht immer einen direkten Bezug zur Quelle. So kann ein Kirchen-
buch beispielsweise im Staatsarchiv Hamburg gelagert sein, aber ein geographisch völlig anderes
Gebiet umfassen.
Quellstandort zuweisen
Das Zuweisen einer Quelle zu einem Lagerort geschieht mittels der
Schaltfläche im Fenster Quelle bearbeiten (Seite 26). Diese
öffnet ein Fenster zur Auswahl eines Standortes. Wählen Sie hier
einen Standort aus, und wählen Sie Auswählen. Falls der Standort
nicht in der Liste erscheint, geben Sie den Namen im unteren Ein-
gabefeld ein, und wählen Sie Anlegen.
Sobald eine Quelle einem Standort zugewiesen ist, können Sie mittels den Quellstandort bear-
beiten (Seite 29). Mit können Sie die Quelle wieder von dem Quellstandort trennen.
Quellen, denen ein Standort zugewiesen wurde werden im Fenster Quellen (Seite 25) zum Stand-
ort gruppiert, so dass leicht ersichtlich ist, welche Quellen zu welchem Standort gehören.
Für das Auffinden von Quellen in größeren Archiven
ist außer dem Standort oftmals noch eine Archivie-
rungsnummer erforderlich. Falls es die Quelle in
mehreren Ausführungen gibt (beispielsweise als
Originalbuch und als Mikrofilm) können dies sogar
mehrere sein.
Sobald eine Quelle einen Standort hat, können die
für diesen Standort gültigen Archivierungsnummern
mit verwaltet werden. Falls die Auswahlliste nicht
bereits automatisch erscheint (weil noch keine Nummern eingegeben sind) klicken Sie auf die
Schaltfläche Archivierungsnummern. Mittels der Schaltfläche können Sie eine neue Nummer,
samt zugehörigem Medientyp anlegen. Mit können Sie eine Nummer verändern, und mit
wieder aus der Liste entfernen.
Benutzerhandbuch Abschnitt II: Der Familienbaum
V2.0 deutsch
29
Quellstandort bearbeiten
Nachdem Sie einen Quellstandort angelegt haben
(Quellstandort zuweisen, Seite 28) können Sie weite-
re Informationen zu diesem eingeben. Dazu wählen
Sie entweder im Fenster Quellen (Seite 25) den
gewünschten Standort aus, und klicken auf , oder
aber – falls Sie eine Quelle dieses Standortes bereits
geöffnet haben klicken Sie auf unterhalb der
Standortsbezeichnung. So erhalten Sie
nebenstehendes Fenster.
Hier können Sie den Namen des Quellstandortes
ändern, sowie die vollständige Adresse eingeben.
Zusätzlich können Sie im Reiter Notizen eine Reihe
von Kurztexten verwalten, beispielsweise die
Öffnungszeiten oder Telefonnummern. Auch hier legt die Schaltfläche wiederum eine neue Notiz
an, die Schaltfläche lässt Sie diese bearbeiten, und die Schaltfläche löscht sie wieder.
Notizen
Das Fenster Notizen erhalten Sie über den Befehl Noti-
zen. Es listet alle im Familienbaum vorkommenden Noti-
zen auf. Diese erscheinen im oberen Fensterbereich. Hier
können Sie mittels eine neue Notiz anlegen, mit eine
solche bearbeiten, sowie mit löschen. Um eine beste-
hende Notiz mit einer Person zu verknüpfen, markieren
Sie diese, und ziehen Sie bei gedrückter Maustaste über
eine Person, einen Ort oder eine Quelle.
Wählen Sie im oberen Fensterabschnitt eine Notiz aus, so
erhalten Sie im unteren Abschnitt eine Liste der Personen,
mit denen diese verbunden ist. Sie können eine der Per-
sonen auswählen, und mittels zu deren Personenfens-
ter (Seite 12) springen.
gezielte Suche nach Notizen
Auch das Fenster Notizen hat ein Suchen-Feld, das es
ermöglicht, alle Notizen nach einem Bestimmten Such-
begriff zu durchforsten. Auch hier sind die Joker * und ?,
sowie das Abkürzen mit . erlaubt. Nach Eingabe werden alle Notizen auf das Vorkommen dieses
Suchbegriffes geprüft, und die Liste der Notizen nur noch die passenden Notizen.
Medien
Neben den eigentlichen Daten fallen bei der Ahnenfor-
schung vielerlei Informationen und Dokumente an. Alle
Dokumente, die sich als Dateien auf dem PC befinden,
können dem Familienbaum zugeordnet werden. Das
können beispielsweise Fotos, Bilder, gescannte Dokumen-
te, Tonbandaufnahmen, Videos, Word- und Excel Doku-
mente sein. All diese Unterlagen werden in Ages! als
Medien zusammengefasst und verwaltet. Eine Reihe von
Dateiformaten können von Ages! direkt dargestellt wer-
den, zu anderen Formaten kann eine passende Software
gestartet werden.
Das Medienfenster erhalten Sie über den Befehl Medien.
Hier werden – analog zum Fenster Notizen (Seite 29) –
alle dem Familienbaum zugeordneten Dokumente aufge-
listet. Wählen Sie ein Medium an, listet die untere Hälfte
Benutzerhandbuch Abschnitt II: Der Familienbaum
V2.0 deutsch
30
des Fensters alle Personen, denen das Dokument zugeordnet ist. Sie können darin eine der Perso-
nen auswählen, und mittels zu deren Personenfenster (Seite 12) springen.
Mit fügen Sie der Liste ein neues Medium hinzu. Wählen Sie ein Medium aus der Liste aus, kön-
nen Sie es mit wieder zur Anzeige bringen. Mit können Sie ein Medium aus dem Familien-
baum entfernen. Die Datei auf Ihrer Festplatte bleibt dabei erhalten.
Um ein bestehendes Medium mit einer Person zu verknüpfen, können Sie es in der Liste auswäh-
len, und bei gedrückter Maustaste über die betreffende Person / die Partnerschaft oder das Ereignis
ziehen, dem es zugeordnet werden soll.
Medien hinzufügen
Ages! kann Medien aus verschie-
denen Quellen aufnehmen, und
mit Ihren Daten verknüpfen. In
den folgenden Fenstern haben Sie
die Möglichkeit, Medien zu hinter-
legen:
Personenfenster (Seite 12)
Ereignisfenster (Seite 16)
Orte bearbeiten (Seite 23)
Quelle bearbeiten (Seite 26)
Klicken Sie dazu im Reiter Medien
auf die Schaltfläche. Daraufhin
öffnet sich nebenstehender Medi-
enassistent.
Wenn das Medium bereits an
anderer Stelle in Ihrem Stamm-
baum hinterlegt ist, können Sie
dieses mit dem Befehl Aus aktuel-
ler Stammbaumdatei zusätzlich mit
einer weiteren Person verknüpfen.
Dazu müssen Sie lediglich das
passende Medium aus der Liste
der bekannten Medien auswählen,
und auf Fertig klicken.
Wenn Sie ein neues Medium aus-
wählen möchten, klicken Sie auf
Aus Datei. Es öffnet sich ein Stan-
dard-Windowsdialog zur Auswahl
der Datei. Daraufhin wird das
Medium in einem neuen Fenster
angezeigt. Die Bedienung dieses
Fensters entnehmen Sie Medien anzeigen (Seite 32).
Benutzerhandbuch Abschnitt II: Der Familienbaum
V2.0 deutsch
31
Anbindung des Scanners oder Digitalkamera
Mit Ages! können Sie auch direkt vom Scan-
ner oder von einer Digitalkamera Bilder in
Ihren Stammbaum einbinden. Klicken Sie
dazu auf Von Scanner oder Digitalkamera. Ihr
Scanner sollte jetzt in der Liste der Geräte
erscheinen. Sollte dieser fehlen, stellen Sie
jetzt bitte sicher, dass dieses Gerät ange-
schlossen, und eingeschaltet ist. Klicken Sie
auf Aktualisieren, um erneut nach Geräten zu
suchen.
Bitte beachten Sie, dass die Einbindung von
Digitalkameras nicht in allen Kombinationen
von Betriebssystemen und Treibern zur Verfü-
gung steht. Wählen Sie das gewünschte Ge-
rät, und klicken Sie auf Weiter.
Im folgenden Dialog geben Sie einen Titel für
das einzuscannende Bild ein, sowie den Ord-
ner, in den die Datei gespeichert werden soll.
Klicken Sie dann auf Weiter.
Sie erhalten jetzt den Scandialog Ihres Scan-
ners, in dem Sie die Details des Scanvorgan-
ges angeben können.
Sobald der Scan übertragen wurde, wird das
Dokument in Ages! übernommen und ange-
zeigt.
Internetadressen anlegen
Sie können auch Links auf Homepages in
Ihren Medien verwalten. So können Sie bei-
spielsweise auf die Homepage eines Archives
verweisen, oder auf andere Internetseiten.
Dazu wählen Sie den Befehl Internetadresse
aus, woraufhin Sie den rechts stehenden Dia-
log erhalten. Sie können nun entweder einen
Favoriten des Internet Explorers anwählen,
oder manuell Titel und Internetadresse einge-
ben.
Bitte achten Sie darauf, dass Sie die Adresse
komplett eingeben, also inklusive „http://“.
Benutzerhandbuch Abschnitt II: Der Familienbaum
V2.0 deutsch
32
Medien anzeigen
Wenn Sie ein Medium zu Ages! hinzufügen, wird dies in einem neuen Fenster angezeigt. Viele
Bildformate kann Ages! dabei selbst verarbeiten. Wenn Sie Dateien hinzufügen, die Ages! nicht
selbst anzeigen kann, sich aber ein passendes (OLE-fähiges) Programm auf Ihrem Rechner befin-
det, wird dieses zur Darstellung herangezogen. Wenn keine Möglichkeit zur Anzeige besteht, wird
die Datei als Symbol dargestellt.
Anzeige von Bildern und OLE-Dokumenten
Sie können das Medium in dem Eingabefeld am oberen Fensterrand betiteln. OK übernimmt die
Änderungen, und schließt das Fenster.
Wenn nur ein Teil des Bildes sichtbar ist, können Sie den Bildschirmausschnitt verschieben. Klicken
Sie dazu auf das Bild, und lassen die Maustaste gedrückt. Bewegen Sie jetzt die Maus, verschiebt
sich das Bild entsprechend.
Ein Doppelklick auf das Bild, sowie den Befehl Bearbeiten starten das externe Programm, das
mit diesem Dateiformat verknüpft ist. Dies wirkt somit wie ein Doppelklick im Windows-Explorer.
Am unteren Bildrand sehen Sie den Speicherort des Bildes. Daneben finden Sie einen Schiebereg-
ler zum Vergrößern und Verkleinern der Ansicht.
Die Schaltfläche Vollbild vergrößert das Bild auf den gesamten Bildschirm. Dabei werden sogar die
Schaltflächen am oberen Bildschirmrand ausgeblendet, so dass sie das Foto in seiner Gesamtheit
betrachten können. Ein erneuter Klick auf Vollbild führt zur normalen Fensterdarstellung zurück.
Diashow
Wenn Sie ein Bild aus einer Person heraus aufgerufen haben, können Sie
mit den Schaltflächen Vor und Zurück durch alle Medien dieser Person
blättern. Gleiches gilt sinngemäß, wenn Sie ein Bild aus einer Partner-
schaft, Ereignis oder einem Ort heraus aufrufen. Dann können Sie ent-
sprechend durch alle Bilder der Partnerschaft, des Ereignisses oder des Ortes blättern. Sie können
aber auch die automatische Diashow aktivieren, woraufhin Ages! automatisch nach einigen Se-
kunden weiterschaltet. Steuerungen zur Geschwindigkeit der Diashow finden Sie unter Diashow
(Seite 48)
Benutzerhandbuch Abschnitt II: Der Familienbaum
V2.0 deutsch
33
Anhören von Tonaufzeichnungen
Für Audiodateien erhalten Sie ein gegenüber der Bilddarstellung
leicht verändertes Fenster. Auch hier können Sie wiederum einen
Titel eingeben. OK und Abbruch, sowie die Anzeige des Dateina-
mens funktionieren wie bei Bildern und OLE-Dokumenten.
Der Dialog enthält jedoch andere Schaltflächen. Mit können Sie
die Aufzeichnung abspielen. hält eine laufende Ausgabe an,
beendet sie.
Die Schaltfläche startet die mit WAV-Dateien verknüpfte externe
Anwendung, gleich einem Doppelklick im Windows-Explorer.
Symbolanzeige für andere Medien
Ein Dokument, das Ages! nicht zur Anzeige bringen kann, wird
als Symbol dargestellt. Das dargestellte Fenster ist ansonsten
identisch zur Anzeige von Bildern und OLE-Dokumenten (Seite
32).
Doppelklicken Sie auf das Symbol, oder wählen Sie , um das
für das Dateiformat passende Programm zu starten.
Medien prüfen
Wenn Sie Medien in Ages! hinterlegen, wird keine Kopie davon erstellt, sondern lediglich ein Ver-
weis auf das Dokument auf Ihrer Festplatte erstellt. Das hält Ihre Stammbaumdatei schön klein,
und die Medien auch dann aktuell, wenn Sie beispielsweise ein hinterlegtes Worddokument im
Nachhinein verändern.
Ab und zu kommt es jedoch vor, dass die Medien nicht mehr an ihrem ursprünglichen Platz liegen,
sondern verschoben oder umbenannt wurden. Dies trifft auch öfter dann zu, wenn man auf einen
neuen Rechner „umzieht“.
Wenn der Verweis auf die Datei nicht mehr stimmt, können Sie das Medium in Ages! nicht mehr
öffnen, sondern erhalten eine entsprechende Fehlermeldung.
Der Medienprüfassistent kann kontrollieren, ob sich die Medien noch alle dort befinden, wo sie sich
zum Zeitpunkt der Anlage befanden. Rufen Sie dazu die Schaltfläche Medien prüfen im Medien-
fenster auf. Sie erhalten den rechts oben abgebildeten Assistenten.
Klicken Sie jetzt auf Prüfung starten. Abhängig von der Menge an Medien und von Ihrer Rechner-
geschwindigkeit wird Ages! jetzt evtl. eine Weile brauchen, um die Prüfung vorzunehmen. Wenn
alle Medien verfügbar sind erhalten Sie eine entsprechende Nachricht, wie in nachstehendem Dia-
log.
Benutzerhandbuch Abschnitt II: Der Familienbaum
V2.0 deutsch
34
Wenn nicht alle Medien gefunden werden konnten, nennt Ages! Ihnen, wie viele Dateien fehlen,
und Sie können wählen, wie Ages! verfahren soll.
Sie können jetzt:
Ages! automatisch ihren Rechner nach diesen Dokumenten durchsuchen lassen. Wenn
sich die Medien nur an einen anderen Speicherort verschoben haben, kann Ages! sie wie-
dererkennen, und damit die Verknüpfung wiederherstellen.
manuell den neuen Speicherort der Dateien zuweisen. Dies ist dann nötig, wenn Sie die
Dateien umbenannt haben.
Alle defekten Medien aus Ihrem Stammbaum entfernen. Dies ist z.B. dann sinnvoll, wenn
Sie einen fremden Stammbaum erhalten haben, aber die dazugehörigen Medien über-
haupt nicht besitzen.
Benutzerhandbuch Abschnitt II: Der Familienbaum
V2.0 deutsch
35
Automatische Suche
Wenn Sie in obigem Dialog die
Automatische Suche gewählt ha-
ben, können Sie jetzt angeben,
auf welchen Laufwerken, oder in
welchen Verzeichnissen gesucht
werden soll. Ihre Festplatten sind
bereits ausgewählt, so dass Sie in
aller Regel nur auf Prüfung star-
ten klicken müssen. Wenn Sie
bereits wissen, in welches Ver-
zeichnis die Dateien verschoben
wurden, können Sie den Vorgang
dadurch beschleunigen, dass Sie
statt der ganzen Festplatte nur
dieses Verzeichnis durchsuchen
lassen.
Der Suchvorgang kann eine ganze
Weile lang dauern, da Ihre gesamte Festplatte durchsucht wird. Nach Abschluss der Suche erhal-
ten Sie je nach Ergebnis die Meldung, dass alle Medien gefunden wurden, oder die Anzahl weiter-
hin nicht auffindbarer Medien (s.o.).
Manuelle Suche
Wenn Sie Dateien umbenennen,
kann der Medienprüfassistent sie
nicht automatisch wiederfinden.
Dann können Sie selbst bestim-
men, wo die jeweilige Datei liegt.
Dazu wählen Sie im Assistenten die
Möglichkeit Manuelle Suche, wo-
raufhin der Dialog rechts erscheint.
Zu jedem fehlenden Medium kön-
nen Sie jetzt den neuen Speicherort
wählen. Klicken Sie dazu auf den
Dateinamen in der oberen Liste.
Sie sehen im unteren Bereich jetzt
den ehemaligen Speicherort der
Datei, sowie eine Auswählen-
Schaltfläche, um einen neuen
Speicherort zu bestimmen. Klicken Sie hierauf, um über einen Standard-Dialog ihres Betriebssys-
tems die Verbindung zur Datei wiederherzustellen.
Benutzerhandbuch Abschnitt II: Der Familienbaum
V2.0 deutsch
36
Aufgaben
Der Aufgabenplaner ersetzt lästige Zettelwirt-
schaft bei der Ahnenforschung, und hilft,
„lose Enden“ zu verwalten. Mittels der Schalt-
fläche können Sie zusätzliche Aufgaben zur
Liste hinzufügen. Mit können Sie eine
gewählte Aufgabe bearbeiten, und mit
löschen.
Die Eingabefeld Suche nach … ermöglicht es,
die Aufgabentexte nach einzelnen Begriffen
zu durchforsten.
Zusätzlich zu den von Ihnen eingegebenen
Aufgaben fügt Ages! dieser Liste automatisch
eigene hinzu, wenn die integrierte
Plausibilitätsprüfung (Seite 37) auf sehr
unwahrscheinliche oder unmögliche Daten
stößt. Diese, automatisch erscheinenden
Aufgaben werden auch automatisch ausge-
blendet, sobald das Problem behoben wurde.
Wenn Sie die Aufgabe verändert haben (z.B.
textlich oder durch Notizen ergänzt) wird sie nicht mehr automatisch ausgeblendet. In diesen Fällen
ändern Sie den Fortschritt bitte selbst auf erledigt (s.u.).
Die Liste der Aufgaben kann nach unterschiedlichen
Kriterien sortiert werden, die Sie im Fenster unten
anwählen können. Als Standard wird die Liste nach
Prioritäten sortiert, so dass Sie wichtige Einträge
zuerst sehen.
Normalerweise werden erledigte Aufgaben nicht
mehr angezeigt. Sie können diese aber einblenden, in dem Sie mit der
rechten Maustaste in die Liste klicken, und die Option Beendete Aufga-
ben anzeigen aktivieren.
Aufgabe bearbeiten
Wählen Sie in der Aufgabenliste einen Eintrag aus,
und klicken auf . Es erscheint ein Fenster zur
Bearbeitung dieser Aufgabe. Auf dem ersten Reiter
können Sie der Aufgabe einen Titel geben, und
einen beschreibenden Text.
Zusätzlich können Sie im Text ähnlich wie im
Internet Links zu Personen einfügen. Wählen Sie
dafür die Schaltfläche Link zur Person, und wählen
die gewünschte Person aus. Der Name der Person
erscheint dann im Text blau unterstrichen, und
funktioniert als Verknüpfung zur Person.
Benutzerhandbuch Abschnitt II: Der Familienbaum
V2.0 deutsch
37
Auf dem Reiter Details können Sie zusätzliche Anga-
ben zu dieser Aufgabe machen. Die Einstellung Prio-
rität bestimmt zum einen das Symbol, mit dem der
Eintrag in der Aufgabenliste erscheint, zum anderen
auch dessen Position in der Liste, da die Aufgaben
normalerweise nach Prioritäten sortiert aufgelistet
werden.
Das Fälligkeitsdatum und der Fortschritt dienen der
eigenen Planung und Übersicht. Wenn Sie den Fort-
schritt auf 100% stellen, gilt die Aufgabe als erledigt,
und wird in der Aufgabenliste ausgeblendet.
Wenn die Aufgabe mit einem bestimmten Quell-
standort verknüpft ist, beispielsweise die Recherche in
einem Archiv erfordert, können Sie dieses ebenso
hinterlegen, wie eventuell damit verbundene Ausga-
ben.
Wenn hier statt des Euro-Symbols noch „DM“ erscheint, ist es vielleicht an der Zeit, Ihr Windows-
System auf den Euro umzustellen. Die Systemwährung finden Sie in Ihrer Windows-
Systemsteuerung unter Länder und Regionaleinstellungen.
Über den dritten Reiter können Sie nach bewährtem Muster Notizen zu dieser Aufgabe verwalten.
Plausibilitätsprüfung
Ages! prüft im Hintergrund automatisch Ihre Eingaben auf Schlüssigkeit. So ist es beispielsweise
völlig unmöglich, dass eine Frau nach ihrem Tod noch Kinder bekommt. Ein Mann hingegen kann
noch etwa 9 Monate nach seinem Tod Vater werden. Oftmals sind solche Fehler Tippfehler oder
Zahlendreher, die sich leicht korrigieren lassen. Bisweilen können solche Meldungen aber auch
drastische Auswirkungen haben, und echte Forschungsfehler aufdecken. In beiden Fällen hilft es,
die Qualität der eigenen Daten zu verbessern.
Ages! nimmt folgende Prüfungen auf unmögliche Daten vor, Verstöße hiergegen erhalten einen
Eintrag im Aufgabenplaner mit hoher Priorität:
Der Tod einer Person darf nicht vor seiner Geburt liegen
Die Hochzeit darf nicht vor der Geburt liegen
Der Tod darf nicht vor der Hochzeit liegen
Es dürfen auch keine sonstigen Ereignisse vor der Geburt liegen
Es dürfen keine Ereignisse im Lebenslauf des Kindes zeitlich vor der Geburt der Mutter liegen.
Es dürfen keine Ereignisse im Lebenslauf des Kindes zeitlich vor der Geburt des Vaters liegen.
Der Tod er Mutter darf nicht vor der Geburt des Kindes liegen
Der Tod des Vaters darf höchstens 10 Monate vor der Geburt des Kindes liegen
Folgende Prüfungen auf unwahrscheinliche Informationen werden zusätzlich vorgenommen, und
erhalten im Zweifelsfall einen Eintrag im Aufgabenplaner mit normaler Priorität.
Die Geburt des Kindes liegt normalerweise mindestens 14 Jahre nach der Geburt der Mutter
Die Geburt des Kindes liegt normalerweise mindestens 14 Jahre nach der Geburt des Vaters
Alle Ereignisse des Kindes liegen normalerweise mind. 14 Jahre nach der Geburt der Mutter
Alle Ereignisse des Kindes liegen normalerweise mind. 14 Jahre nach der Geburt des Vaters
Die Geburt der Mutter liegt normalerweise nicht mehr als 50 Jahre vor der Geburt des Kindes
Die Hochzeit liegt normalerweise mindestens 14 Jahre nach der Geburt.
Diese Liste an Prüfungen kann von Ihnen in den Programmeinstellungen verändert werden. Mehr
dazu unter Aufgaben (Seite 48).
Was die Plausibilitätsprüfung nicht entdecken kann, sind solche Fehler, die in sich schlüssig sind.
Dazu gehören Schreibfehler bei Namen genauso wie ein falsches Datum, sofern dieses plausibel
ist. Ages! kann nicht wissen, ob jemand am 5. Februar getauft ist, oder am 2. Mai gleichen Jahres.
Nur wenn die Geburt erst im März liegt, ist ein Datum unmöglich, und wird gemeldet.
Benutzerhandbuch Abschnitt II: Der Familienbaum
V2.0 deutsch
38
Nachnamen
Das Fenster Nachnamen erhalten Sie über den Befehl
weitere -> Nachnamen. Im oberen Bereich dieses Fensters
sehen Sie eine alphabetische Auflistung aller Nachnamen,
die in Ihrem Familienbaum gespeichert sind. Wenn Sie
einen davon anwählen, sehen Sie im unteren Bereich alle
Träger dieses Namens.
Mit der Schaltfläche können Sie einen Namen für alle
Namensträger gleichzeitig ändern. Mit legen Sie einen
neuen Namen an, und verknüpfen diesen mit einer
Person. Die Schaltfläche löscht einen Namen aus allen
zugeordneten Personen heraus.
Insbesondere für importierte Daten Dritter hat Ages! noch
eine Sonderfunktion: Im angelsächsischen Raum werden
vielfach die Nachnamen nur mit Großbuchstaben
geschrieben. Wenn Sie auf die Schaltfläche Alle umwan-
deln in klicken, erhalten Sie drei Optionen:
GROSSBUCHSTABEN, kleinbuchstaben, Große Anfangs-
buchstaben. Damit können Sie alle Namen „auf einen
Schlag“ in das gewünschte Format umwandeln.
Im unteren Fensterbereich sehen Sie die Namensträger eines ausgewählten Namens. Über die
Schaltfläche können Sie weitere Personen auswählen, die den ausgewählten Namen dann als
weiteren Nachnamen erhalten, und somit in der Liste erscheinen. Mit können Sie den
Nachnamen einer Person löschen, woraufhin diese aus der Liste entfernt wird.
Vornamen
Analog zu den Nachnamen können Sie auch Vornamen
bearbeiten. Sie erhalten das Fenster über den Befehl
weitere ->
Vornamen. Auch hier können Sie mit der Schaltfläche
einen Namen für alle Namensträger gleichzeitig ändern.
Mit legen Sie einen neuen Vornamen an, und
verknüpfen diesen mit einer Person. Die Schaltfläche
löscht einen Namen aus allen zugeordneten Personen
heraus.
Der untere Bereich des Fensters listet die jeweiligen
Namensträger auf. Auch hier können Sie mit weitere
Personen hinzufügen, die dann automatisch diesen
Vornamen zugewiesen bekommen, sowie mit Personen
entfernen, woraufhin deren Name gelöscht wird.
Die aus den Nachnamen bekannten Umwandlungsfunk-
tionen stehen auch hier zur Verfügung.
Benutzerhandbuch Abschnitt II: Der Familienbaum
V2.0 deutsch
39
Berufe
Die Personen in Ihrem Familienbaum können
verschiedene Berufe ausgeübt haben. Für jeden Beruf
können Sie dazu im jeweiligen Lebenslauf einen Eintrag
vornehmen. Um sich eine Übersicht über die Berufe zu
verschaffen, wählen Sie den Befehl weitere -> Berufe,
worauf nebenstehendes Fenster erscheint.
Die Bedienung dieses Fensters ähnelt wiederum den
Fenstern für Nachnamen (Seite 38) und Vornamen
(Seite 38). In der oberen Hälfte sehen Sie alle Berufe, in
der unteren Hälfte sehen Sie jeweils eine Liste von Perso-
nen, die einen Beruf ausgeübt haben. Mit können Sie
einen bestimmten Beruf für alle Personen umbenennen.
Damit lassen sich leicht verschiedene Schreibweisen
vereinheitlichen. Die Schaltfläche fügt einen Beruf
hinzu. Ages! fordert Sie dann dazu auf, mindestens eine
Person auszuwählen, die diesen Beruf ausgeübt hat. Über
können Sie einen Beruf komplett löschen. Die
entsprechenden Ereignisse der Personen werden dadurch
ebenfalls gelöscht.
Im unteren Bereich können Sie einem Beruf einzelne Personen mit hinzufügen, oder mittels
löschen.
Religionszugehörigkeit
Das Fenster Religionszugehörigkeit können Sie über den Befehl weitere -> Religionszugehörigkeit
aufrufen. Es listet alle in Ihrem Familienbaum vorkommenden Religionszugehörigkeiten auf, samt
Liste der jeweiligen Personen. Es läßt sich genauso bedienen wie das Fenster Berufe (Seite 39).
Nationalitäten
Über den Befehl weitere -> Nationalitäten erhalten Sie ein Übersichtsfenster aller in Ihrem Fami-
lienbaum gespeicherten Nationalitätszugehörigkeiten. Die Bedienung ist identisch zum Fenster
Berufe (Seite 39).
Schulbildung
Eine Zusammenfassung aller Bildungsinformationen erhalten Sie über den Befehl weitere ->
Schulbildung. Auch dieses Fenster funktioniert wie das Fenster Berufe (Seite 39).
Titel
Sie können den Personen Ihres Baumes sowohl akademische, als auch Adelstitel hinterlegen. Eine
Übersicht beider erhalten Sie über den Befehl weitere -> Titel. Dieses Fenster verhält sich ebenfalls
genauso wie das Fenster Berufe (Seite 39).
Benutzerhandbuch Abschnitt II: Der Familienbaum
V2.0 deutsch
40
unverknüpfte Teilbäume
Im Laufe der Forschung entstehen bisweilen „Forschungs-
inseln“, also Gruppen von Personen, die zwar unterei-
nander verknüpft sind, aber losgelöst vom Hauptfor-
schungsgebiet einen eigenen Baum bilden. In einigen
Disziplinen der Ahnenforschung (z.B. Namensforschung)
ist dies sogar der Normalzustand statt einer Ausnahme.
Um sich einen Überblick über diese Teilbäume zu ver-
schaffen wählen Sie den Befehl weitere -> unverknüpfte
Teilbäume. Im oberen Bereich des erscheinenden Fens-
ters sehen Sie eine Auflistung aller Teilbäume, sortiert
nach ihrer Größe. Wenn alle Personen in Ihrer Datei mit-
einander verknüpft sind, sehen Sie hier nur genau einen
Eintrag, der alle Personen der Datei umfasst. Wenn Sie
einen Eintrag aus der Liste anwählen, sehen Sie in der
Liste unten alle Personen aus diesem Teilbaum.
Sobald Sie zwei Personen aus unterschiedlichen Teilbäu-
men verknüpfen (beispielsweise verheiraten) verschmelzen beide Bäume zu einem großen.
Hinzufügen von Familienbäumen
Sie können die Personen eines zweiten Familienbaumes zu dem aktuell geöffneten Baum hinzufü-
gen. Dies ist insbesondere dann nützlich, wenn mehrere (unter Umständen äußerst entfernte) Fa-
milienmitglieder einander Daten übermitteln.
Hierzu dient der Menübefehl Ages! Menü -> Hinzufügen aus Datei... In dem folgenden Dialog wäh-
len Sie die Datei aus, deren Inhalt Ihrem Familienbaum hinzugefügt werden soll. Danach haben
Sie die Personen beider Familienbäume im aktuellen Familienbaum zusammengefasst. Diesen
sollten Sie unter einem neuen Namen speichern, um gegebenenfalls noch auf die Originaldaten
beider Familienbäume zurückgreifen zu können.
Sofern Ages! erkennt, dass es sich um Dubletten handelt, öffnet es automatisch den Dialog
Suchen doppelter Personen (Seite 22), um diese zu jeweils einer Person zu verschmelzen. Dies
geschieht immer dann, wenn die hinzugefügte Datei einem vorhergehenden Export entstammt.
Teilbaum exportieren
Wenn Sie Ihren gesamten Datenbe-
stand beispielsweise an Verwandte
weitergeben wollen, können Sie
einfach die GEDCOM-Datei kopie-
ren und weitergeben. Vielfach
möchten Sie jedoch nur den Teil
des Baumes weitergeben, mit dem
der Empfänger auch verwandt ist,
oder Sie möchten die eingegebenen
Notizen nicht mitgeben. Hierzu
dient der Menüpunkt Ages! Menü ->
Speichern unter -> Teilbaum spei-
chern unter…, welcher nebenste-
henden Assistenten öffnet.
Zunächst einmal können Sie wäh-
len, welche Personen exportiert
werden sollen. Zur Auswahl stehen:
Export aller Personen der Datei
Alle Verwandten einer Person: Sie erhalten ein Fenster, um anzugeben, wessen Verwandte
exportiert werden sollen.
Benutzerhandbuch Abschnitt II: Der Familienbaum
V2.0 deutsch
41
Alle Vorfahren einer Person: Auch hier müssen Sie auswählen, wessen Vorfahren exportiert
werden sollen.
Alle Nachfahren einer Person:
Erweiterte Personenauswahl.
Hierbei erscheint eine (zu-
nächst leere) Liste zu exportie-
render Personen:
öffnet das Fenster
Personenstamm: Person su-
chen (Seite19) zur Auswahl
der Personen.
entfernt einzelne Perso-
nen wieder aus der Liste.
beendet die Auswahl
der Personen, und führt zum
nächsten Schritt.
Exportoptionen
Im nächsten Schritt können Sie
näher bestimmen, welche Daten
exportiert werden sollen, und wel-
che nicht enthalten sein sollen.
Auf der rechten Seite des Dialogs
können Sie die aktuellen Einstel-
lungen sehen. Wenn Sie auf eine
dieser Einstellungen klicken erhal-
ten Sie die möglichen Optionen
angezeigt.
Datenschutz: Wenn Sie Daten an
fremde Personen weitergeben,
möchten Sie evtl. die Daten leben-
der Personen aus Datenschutz-
gründen weglassen. Geben Sie an,
ob diese ganz fehlen sollen, oder
nur auf den Namen reduziert wer-
den sollen.
Vertrauliche Daten: Wählen Sie, ob als „vertraulich“ gekennzeichnete Ereignisse und Notizen mit
exportiert werden sollen.
Quellen: Wählen Sie, ob die Quellen, Quellarchive und Quellverweise enthalten sein sollen.
Notizen: Wählen Sie, ob Notizen enthalten sein sollen. Vertrauliche Notizen werden nur exportiert,
wenn sowohl „Notizen“ als auch „Vertrauliche Daten“ enthalten sein sollen.
Medien: In vielen Fällen möchten Sie nur die Fa-
milienbaumdatei weitergeben, ohne die passen-
den Medien mitzugeben. Wählen Sie dazu „ohne“
oder „nur Webadressen“. Die Option „als Ver-
weis“ exportiert alle Informationen zu den Medien.
(Die vierte Option „enthalten“ sehen Sie nur bei
Ages! für Unterwegs Exporten. Wenn Sie diese
Option auswählen kopiert Ages! alle hinterlegten
Medien mit auf den USB-Stick oder die CD.)
Benutzerhandbuch Abschnitt II: Der Familienbaum
V2.0 deutsch
42
Wenn Sie Ihre gewünschten Optionen gewählt haben, klicken Sie auf Weiter.
Als letzten Schritt können Sie den Dateinamen angeben, unter dem die neue Familienbaumdatei
gespeichert werden soll.
Familienbaum per E-Mail versenden
Über den Menüpunkt Ages! Menü
-> Senden können Sie einen Teil
Ihrer Daten per E-Mail an eine
andere Person schicken. Der Ex-
port funktioniert genauso wie bei
Teilbaum exportieren (s.o.). Als
letzten Schritt werden Sie jedoch
nicht nach einem Dateinamen
gefragt, sondern nach einer E-
Mail Adresse. Sofern Ihr Familien-
baum E-Mail Adressen enthält,
können Sie diese hier auswählen.
Wenn keine E-Mail Adressen hin-
terlegt sind, oder der Anhang an
jemanden verschickt werden soll,
der nicht zu dieser Familie gehört,
klicken Sie einfach auf Weiter. Sie
können die E-Mail Adresse dann
in Ihrer E-Mail Software eingeben.
Anmerkung: Wenn Ihre E-Mail-
Software nicht automatisch startet,
oder Sie einen Webmailer verwen-
den, nutzen Sie bitte die Option In
eine neue Datei, und hängen die
so erzeugte Datei selbst an eine E-
Mail an.
Ages! für Unterwegs
Ages! für Unterwegs ermöglicht
es Ihnen, immer und überall Ihre komplette Familienforschung dabeizuhaben – sei es auf einem
USB-Stick oder auf CD. Sie erstellen einen Ages! für Unterwegs Datenträger über die normale Ex-
portfunktion. Damit haben Sie alles zusammen:
Ihre Software Ages!
Ihre Familienbaumdatei inklusive aller Personen, Notizen und Quellen
Ihre hinterlegten Medien.
Anmerkung: Das Brennen von CDs setzt Windows XP oder Vista sowie einen vom Betriebssystem
unterstützten Brenner voraus.
Um einen solchen Datenträger zu erstellen, wählen Sie Ages! Menü -> Ages! für Unterwegs. Da-
nach erscheint der Exportassistent,
genau wie bei Teilbaum exportie-
ren (siehe oben). Als letzten Schritt
erhalten Sie jedoch einen anderen
Dialog, da noch zwei Angaben
benötigt werden.
Wählen Sie zum einen das Lauf-
werk aus, auf das Sie exportieren
möchten, sowie eine der beiden
Lizenzoptionen.
Benutzerhandbuch Abschnitt II: Der Familienbaum
V2.0 deutsch
43
Ages! kann CDs und DVDs erstellen, sofern dies vom Betriebssystem unterstützt wird - dies ist bei
fast allen Brennern der Fall.
Noch mehr Einsatzmöglichkeiten bietet der Export auf einen USB-Stick oder eine Speicherkarte, da
diese mehrfach beschreibbar sind. Details zu den Möglichkeiten mit Ages! für Unterwegs finden
Sie im folgenden Abschnitt.
Wenn Sie den Export ausschließlich zu eigenen Zwecken (z.B. zur Datensicherung) durchführen,
dürfen Sie die Lizenzdaten mit auf das Medium kopieren lassen. Einen so lizensierten Datenträger
dürfen Sie jedoch nicht an Dritte weitergeben! Wenn Sie sich unsicher sind, belassen Sie die Ein-
stellung auf der oberen Option.
Ages! für Unterwegs im Einsatz
Wenn Sie einen Datenträger mit „Ages! für Unterwegs“ erstellt haben, so können Sie diesen an
einen anderen PC anschließen, und das darauf befindliche Ages! starten. Dabei wird dann auto-
matisch Ihr Familienbaum geladen.
Sie sehen: Außer dem Text in der rechten oberen Ecke gibt es keinen Unterschied zum normalen
Programm. Die Schaltflächen „Ages! kaufen“ und „Freischalten“ Sehen Sie dann, wenn Sie Ihre
Lizenzdaten nicht mit exportiert haben.
Ages! für Unterwegs auf CD
Wenn Sie eine Ages! für Unterwegs-CD in einen fremden PC einlegen, startet Ages! automatisch,
und lädt Ihre Familienbaumdatei. Von hier aus haben Sie all Ihre Daten im Zugriff, und alle Pro-
grammfunktionen, und können z.B. bei Ihren Verwandten vor Ort eine Diashow starten. Der PC auf
dem Ages! läuft bleibt dabei unangetastet. Ages! muss hierfür nicht installiert werden, und es wer-
den keinerlei Änderungen auf dem PC vorgenommen.
Wenn Sie Ages! auf dem PC installieren möchten, an dem Sie gerade arbeiten, können Sie über
den Text Sie können Ages! jetzt auf diesem Rechner installieren eine Installation auf diesen PC
starten. Ihre Lizenzdaten werden hierbei nicht übertragen.
Wenn Sie Änderungen vornehmen, müssen Sie diese jedoch auf die Festplatte des PCs oder wo
andershin speichern, da die CD nicht im laufenden Betrieb beschrieben werden kann. Sofern die
CD nicht Ihre Lizenzdaten enthält, dürfen Sie diese auch bei Ihren Verwandten belassen.
Eine CD eignet sich auch zur längerfristigen Datensicherung. Wenn Sie die Medien mit exportiert
haben, ist so alles beisammen.
Ages! für Unterwegs auf USB-Sticks
Noch spannender ist der Export auf einen USB-Stick. Wenn Sie diesen an einen fremden PC an-
schließen finden Sie auf dem Stick einen Ordner „AgesToGo“ – normale USB-Sticks können leider
beim Einlegen nicht automatisch Programme starten, weshalb Sie die darin befindliche Ages.exe
per Doppelklick starten müssen.
Benutzerhandbuch Abschnitt II: Der Familienbaum
V2.0 deutsch
44
Sie haben damit dann aber alle Funktionen, die Sie auch mit einer CD hätten, nur können Sie
veränderte Daten auch wieder auf den Stick speichern! Dies ist ideal, um z.B. an einem fremden
PC Daten zu erfassen.
Einstellungsdialog
Dieser Dialog dient der Einstellung von Programmoptionen, und ist via Ages! Menü -> Einstellun-
gen erreichbar. Er gliedert sich in 7 Abschnitte.
Oberfläche
Hier können Sie die Sprache ändern, die Ages! verwendet. Nach Anwahl einer anderen Sprache
verändern sich alle Bildschirmdialoge und Ausgaben entsprechend der neuen Einstellung. Ein Neu-
start von Ages! ist hierfür nicht nötig.
An verschiedenen Stellen des Programms fragt Ages! zur Sicherheit noch einmal nach, ob die ge-
wählte Aktion wirklich ausgeführt werden soll. Wer diese Sicherheitsabfragen lieber abschalten
möchte, kann dies hier tun. Wenn Sie beispielsweise Person löschen mit einem Häkchen versehen,
so werden Sie nicht mehr zur Bestätigung aufgefordert, wenn Sie eine Person löschen.
An dieser Stelle können Sie die Sicherheitsabfragen natürlich auch wieder aktivieren, indem Sie die
Häkchen entfernen.
Benutzerhandbuch Abschnitt II: Der Familienbaum
V2.0 deutsch
45
Dateien und Ordner
Bei der Installation verknüpft Ages! die Dateiendung .GED mit Ages!, damit ein Doppelklick auf
eine GED-Datei im Windows-Explorer diese automatisch mit Ages! öffnet.
Sollte ein Doppelklick auf eine .GED-Datei ein anderes Programm starten, können Sie diese Ver-
bindung mit der Schaltfläche „verknüpfen“ wieder herstellen.
Im unteren Fensterbereich können Sie Ordner angeben, in dem Ages! die Stammbaumdateien und
Layout-Dateien speichert.
Auf die Nutzung von Layout-Dateien wird in Abschnitt III: (Seite 51) näher eingegangen.
Benutzerhandbuch Abschnitt II: Der Familienbaum
V2.0 deutsch
46
Person bearbeiten
Im Personenfenster (Seite 12) werden standardmäßig auf dem ersten Reiter die Ereignisse Ge-
burt, Taufe, Tod und Bestattung angezeigt, und können von dort aus besonders einfach gepflegt
werden.
Wenn Sie dort stattdessen lieber andere Ereignisse angezeigt bekommen möchten, können Sie
diese hier festlegen. So können Sie beispielsweise statt der Bestattung den Beruf erscheinen lassen.
Für den Bereich Person lassen sich bis zu acht, für die Partnerschaften bis zu vier Ereignisse auf
diese Weise einblenden.
Normalerweise benutzt Ages das gleiche Datumsformat, wie Ihr Betriebssystem. Wenn Sie für Ihre
Ahnenforschung lieber ein davon abweichendes Format nutzen möchten, können Sie dies hier
angeben. So ist es beispielsweise möglich, Daten nach ISO-Norm anzuzeigen und einzugeben.
JJJJ-MM-TT 2005-02-28
TT.MM.JJJJ 28.02.2005
T.M.JJJJ 28.2.2005
M/T/JJJJ 2/28/2005
Normalerweise wandelt Ages! Datumsangaben wie 28.2.05 automatisch in 28.2.2005 um. Wenn
Sie aber tatsächlich Daten aus dem ersten Jahrhundert nach Christi erfassen möchten, stört dies
natürlich. Entfernen Sie in dem Falle das Häkchen aus dem zweiten Kästchen.
HLT Unterstützung: Ages! unterstützt spezielle Funktionen für Mitglieder der Kirche Jesu Christi der
Heiligen der Letzten Tage (Mormonen). Wenn Sie zu dieser Kirche gehören, oder aus anderen
Gründen diese Daten verwalten möchten, können Sie die entsprechenden Funktionen mit einem
Häkchen in HLT Unterstützung aktivieren.
Danach sind in den Ereignisdialogen weitere Ereignistypen verfügbar:
Begabung (HLT)
Konfirmation (HLT)
Siegelung an die Eltern (HLT)
Taufe (HLT)
Siegelung an den Partner (HLT)
Benutzerhandbuch Abschnitt II: Der Familienbaum
V2.0 deutsch
47
Für diese fünf Ereignisse kann dann auch der jeweilige Tempel angegeben werden. Sollte die in
Ages! integrierte Tempelliste einmal nicht mehr aktuell sein, können Sie diese Liste bearbeiten, und
weitere Tempel aufnehmen. Klicken Sie dafür auf die Schaltfläche HLT Tempel bearbeiten.
Sie können dann die Namen der Tempel verändern, und mit den jeweiligen Tempel Codes verse-
hen. Mittels können Sie zusätzliche Tempel aufnehmen, mit können sie einzelne Tempel
wieder aus der Liste löschen.
Benutzerhandbuch Abschnitt II: Der Familienbaum
V2.0 deutsch
48
Aufgaben
Die automatische Plausibilitätsprüfung (Seite 37) prüft Ihre Daten auf eine Reihe von Kriterien
hin, die in diesem Einstellungsdialog festgelegt werden können.
Zunächst können Sie festlegen, ob beim Öffnen von Dateien automatisch eine solche Prüfung vor-
genommen werden soll, und ob etwaige Ergebnisse nach dem Öffnen einer Datei angezeigt werden
sollen.
Zusätzlich können Sie den Aufgaben-Assistenten abschalten, der für die laufende Prüfung während
der Eingabe zuständig ist.
Im unteren Bereich dieses Dialoges finden
Sie eine Liste der aktuell eingestellten Prüf-
kriterien. Mittels können Sie zusätzliche
Prüfkriterien zur Liste hinzufügen, mit
löschen Sie eine ausgewählte Prüfung. Um
das Prüfkriterium zu ändern, klicken Sie
auf die blau unterstrichenen Textstücke.
Ein Klick auf Prüfung läßt Sie die Art des
Vergleiches festlegen, der vorgenommen
wird. Die Details können dann mit den
restlichen blauen Links verändert werden, so können Sie beispielweise folgendes festlegen:
Prüfung: Tod des Vaters darf höchstens 10 Monate vor Geburt liegen.
Sie können jetzt statt 10 Monaten auch 300 Tage festlegen, in dem Sie zunächst die 10 anklicken,
und zur 300 ändern, und dann Monate anklicken, und im Menü Tage anwählen.
Prüfung: Tod des Vaters darf höchstens 300 Tage vor Geburt liegen.
Oder Sie ändern die Prüfung von „darf nicht“ zu „liegt normalerweise nicht“. Dann produziert die
Plausibilitätsprüfung Aufgaben mit geringerer Priorität:
Prüfung: Tod des Vaters liegt normalerweise nicht mehr als 300 Tage vor Geburt.
Diashow
Benutzerhandbuch Abschnitt II: Der Familienbaum
V2.0 deutsch
49
Sie können bestimmen, wie lange die einzelnen Bilder einer Diashow (Seite 32) angezeigt wer-
den, bevor das nächste erscheint. Zusätzlich können Sie die Anzeigedauer des Titels einstellen.
Die verbleibenden vier Einstellungen entscheiden darüber, welche Medientypen überhaupt für eine
Diashow genutzt werden. So ist es meist sinnvoll, die eingebetteten Dokumente auszulassen, weil
z.B. ein Word-Dokument doch etwas deplatziert aussieht, wenn es zwischen lauter alten Fotos er-
scheint.
Lizenzschlüssel
Dieser Abschnitt des Einstellungsdialogs ist für Ihren Lizenzschlüssel bestimmt. Wenn Sie Ihren
Lizenzschlüssel gerade erhalten haben, geben Sie alle vier Felder exakt so ein, wie sie in der Email
angegeben sind. Bitte achten Sie auf Groß- und Kleinschreibung. Wenn das Feld „Firma“ in der
Email leer ist, müssen Sie es auch hier leer lassen.
Wenn hier kein Lizenzschlüssel eingegeben wurde, so funktioniert Ages! im Ausprobiermodus. Das
bedeutet, dass Sie nicht mehr als 50 Personen zu Ihrem Familienbaum hinzufügen können, und
dass auf jedem Ausdruck ein Wasserzeichen erscheint. Sobald Sie einen Lizenzschlüssel eingege-
ben haben können Sie Ages! unbeschränkt nutzen.
Über
In diesem Abschnitt sehen Sie die Versionsnummer von Ages!, ihres Betriebssystems sowie des
Internet Explorers. Zusätzlich sehen Sie hier die Namen und Versionsnummern von Plugins, sofern
Sie welche installiert haben.
Die Pluginschnittstelle erlaubt es, Zusatzmodule zu entwickeln, die sich dann in Ages! integrieren
lassen. Das können zum einen zusätzliche Importformate sein, oder aber neue Menüpunkte in der
Software bereitstellen.
Benutzerhandbuch Abschnitt III: Listen und Diagramme
V2.0 deutsch
51
Abschnitt III: Listen und Diagramme
Ages! beinhaltet ein äußerst flexibles System zur Ausgabe. Hierbei wir zunächst eine Standardver-
sion einer Ausgabe erzeugt, und angezeigt, dessen Layout sie dann detailliert verändern können,
oder aber komplett durch ein anderes ersetzen.
Ihrem Erfindungsreichtum und Ihrer Phantasie sind hierbei kaum Grenzen gesetzt!
Druckvorschau
Es gibt drei Arten von Ausgaben in Ages!: Diagramme, Listen und Bücher. Für
jede dieser drei Ausgabearten gibt es einen Assistenten, der bei der Auswahl
hilft. Diesen erhalten Sie, wenn Sie auf die obere Hälfte der drei entsprechen-
den Befehlsschaltflächen Diagramme, Listen und Bücher klicken.
Der Assistent erscheint in einem neuen Fenster:
Wenn Sie bereits genau wissen, welche Ausgabe Sie erstellen
möchten, können Sie eine Abkürzung wählen. Klicken Sie auf
die untere Hälfte der drei Befehlsschaltflächen. Daraufhin,
je nachdem welche Art von Ausgabe Sie gern erzeugen möch-
ten, wählen Sie den passenden Menüpunkt aus den Menüs
Listen oder Diagramme. Die meisten Ausgaben benötigen die
Angabe einer Startperson aus dem Personenstamm: Person
suchen (Seite 19). Nach dessen Anwahl erhalten Sie eine Vor-
schau auf den Ausdruck, und einen zusätzlichen Reiter „Lay-
out“ mit neuen Befehlen.
Benutzerhandbuch Abschnitt III: Listen und Diagramme
V2.0 deutsch
52
Betrachten der Druckvorschau
Wie bei der Anzeige von Bildern und OLE-Dokumenten (Seite 32) können Sie mit dem Schiebe-
regler unten rechts Abbildungsmaßstab vergrößern und verkleinern.
Um den sichtbaren Ausschnitt zu verschieben, nutzen Sie die Rollbalken. Alternativ dazu können
Sie einen beliebigen Punkt im Ausdruck anklicken, und die Ansicht mit gedrückter Maustaste ver-
schieben. Wenn Sie nur Klicken, ohne die Maus zu verschieben, wählen Sie das Element des Aus-
druckes aus, auf das die Maus zeigt. Sie können dann diesen Bereich verändern.
Bei der Ausgabe von mehrseitigen Listen erscheint auf der linken Fensterseite eine Minivorschau
der Seiten. Sie können Sie mit den Schaltflächen , , und die aktuelle Seite wechseln. Die
Eingabe einer Seitennummer in das Eingabefeld dazwischen springt direkt zu dieser Seite, sobald
Sie die Taste Ü drücken.
Große Diagramme werden in der Vorschau als eine überdimensionale Seite angezeigt. Ages teilt
diese beim Druck in mehrere Seiten auf.
Um sich die Seitenränder anzeigen zu lassen wählen Sie die Schaltfläche . Ein weiterer Klick auf
dieser Schaltfläche blendet diese wieder aus.
Navigieren in der Druckvorschau
Wenn Sie die Schaltfläche Navigieren anklicken wechselt die Ansicht der Druckvorschau. Alle Per-
sonen, die in der Ansicht zu sehen sind, erscheinen jetzt in der Form einer Schaltfläche. Ein einfa-
cher Klick auf diese Person öffnet dann das Personenfenster (Seite 12).
Wenn Sie den Navigationsmodus wieder verlassen möchten, klicken Sie erneut auf die Schaltfläche
Navigieren.
Benutzerhandbuch Abschnitt III: Listen und Diagramme
V2.0 deutsch
53
Ausgabe als Favoriten abspeichern
Wenn Sie eine bestimmte Liste oder bestimmtes Diagramm häufiger benötigen, können Sie es sich
als Favoriten abspeichern. Damit erscheint es unten im jeweiligen Menü. Dort erscheint auch ein
Menüpunkt Favoriten bearbeiten, mittels dessen Sie Favoriten umbenennen und löschen können.
Seite einrichten
Die drei Menüs Ränder, Ausrichtung und Seitengröße ändern
die Position des Diagramms oder der Liste auf dem Papier.
Über Ränder können Sie sich die Seitenränder einblenden
lassen, und sie dann mit der Maus verschieben.
Ausrichtung erlaubt den Wechsel zwischen Hoch- und Quer-
format. Bei Diagrammen gibt es einen zusätzlichen Menü-
punkt, der Ages! die Wahl der Ausrichtung erlaubt, um mög-
lichst wenig Papier zu verbrauchen.
Seitengröße ermöglicht den Wechsel auf andere Papierformate, die Ihr Drucker unterstützt. Wenn
ein großformatiger Drucker auf Ihrem System eingerichtet ist, können Sie hier auch Formate bis
DIN A0 und größer anwählen.
Um das aktuelle Diagramm oder die
Liste auszudrucken, wählen Sie Ages! Menü -> Drucken. Hier können Sie einen anderen Drucker
wählen, Papierformat und anderer Optionen des Druckertreibers prüfen, sowie der Einstellung der
Seitenränder ändern.
Über die vier Eingabefelder links können Sie die Seitenränder in Millimetern einstellen. Die Schalt-
fläche min. Ränder setzt diese auf das Minimum, welches der Drucker zulässt.
Auf der rechten Seite können Sie festlegen, auf welchen Drucker gedruckt werden soll, und ob die
Ausgabe im Hoch- oder Querformat erfolgen soll.
Das Häkchen Seitenanzahl reduzieren erscheint nur bei Diagrammen. Es sorgt dafür, dass Ages!
automatisch die Seitenausrichtung wechselt, wenn dies zu weniger Druckseiten führt. In Diagram-
men können Sie zudem einstellen, um wie viel sich die Einzelseiten überlappen sollen, wenn der
Ausdruck auf mehrere Seiten verteilt werden muss.
Die Schaltfläche Schließen übernimmt die Einstellungen in die Druckvorschau. Die Schaltfläche
Jetzt Drucken! startet den Ausdruck.
Benutzerhandbuch Abschnitt III: Listen und Diagramme
V2.0 deutsch
54
Ausgabe für Word
Sämtliche Listen können auch für die Nachbearbeitung zu Word übergeben werden. Drücken Sie
einfach die auf Ages! Menü -> Speichern unter -> Word. Ages! erstellt dann aus der aktuellen
Ausgabe eine RTF-Datei, und öffnet diese in Ihrer Textverarbeitung.
Anmerkung: Word-Ausgaben enthalten keine Bilder.
Ausgabe als PDF
Sowohl Listen als auch Diagramme können als PDF ausgegeben werden. Klicken Sie hierzu
einfach auf Ages! Menü -> Speichern unter -> PDF. Ages! erstellt dann die PDF-Datei und öffnet sie
im Acrobat Reader. In diesem Format können Sie auch größere Druckaufträge zu einem Copyshop
bringen.
Der Acrobat Reader hat allerdings eine bekannte „Macke“. Er kann Diagramme über 5,08m Breite
oder Höhe leider nicht komplett anzeigen, und zeigt dann meist eine weiße Seite an. Wenn Sie ein
solch riesiges Diagramm haben, nutzen Sie bitte ein anderes Programm, um die PDF-Datei anzei-
gen zu lassen. Bewährt hat sich hierbei der ebenfalls kostenlos erhältliche FoxitReader.
Ausgabe als andere Datei
Neben der Word- und PDF-Ausgabe können Sie je nach Art der Ausgabe auch JPG, GIF, BMP,
TGA, EMF und TXT Dateien erstellen, um die Ausgabe in anderen Programmen weiterverarbeiten
zu können. Dazu wählen Sie den Menüpunkt Ages! Menü -> Speichern unter -> als Datei.
Für den Export der Diagramme stehen folgende Formate zur Verfügung:
EMF/WMF - vektorbasiertes Format, z.B. für Corel Draw oder für Word
JPG - komprimierendes Bildformat, sehr verbreitet im Internet
GIF - komprimierendes Bildformat, sehr verbreitet im Internet
TGA - verlustlos komprimierendes Bildformat, für Bildbearbeitungsprogramme
BMP - das Windows-Standardformat, für viele Zwecke, Achtung: sehr große Dateien
PDF - Datei für den Adobe Acrobat Reader, sehr verbreitet im Internet
SVG – vektorbasiertes Format, z.B. für Corel Draw oder Inkscape
Listen können in folgenden Formaten exportiert werden:
TXT - reiner Text ohne Formatierung z.B. für E-Mails
RTF - für Textverarbeitungsprogramme wie z.B. Microsoft Word
PDF - Datei für den Adobe Acrobat Reader
Achtung! JPG, GIF, TGA und BMP sind Bildformate. Sie können (abhängig von der Grafikkarte
Ihres PC!) nur etwa 4000x4000 Bildpunkte groß sein. Solche Dateien sind nicht geeignet, großfor-
matige Ausgaben zu enthalten, weichen Sie ggf. auf EMF, SVG oder PDF aus.
Wählen eines anderen Layouts
Beim Erzeugen einer Ausgabe wählt Ages!
automatisch das Layout Standard. Um die
gleiche Ausgabe mit einem anderen Layout
zu versehen, wählen Sie eines der vorgefertig-
ten Layouts aun. Wenn Sie eigene Layouts
erstellt haben, erscheinen diese ebenfalls in
dieser Galerie, und können auf gleiche Weise
angewählt werden.
Benutzerhandbuch Abschnitt III: Listen und Diagramme
V2.0 deutsch
55
Abstände ändern (nur Diagramme)
Der Befehl Abstände in den Druckoptionen erscheint nur,
wenn Sie ein Diagramm geöffnet haben. Hier können Sie
die Abstände der Rahmen zueinander einstellen.
Die hinterlegte Grafik verdeutlicht, welche Abstände
jeweils eingestellt werden: (von oben nach unten)
- Mindestabstand zwischen zwei Personen. Dieser gilt
sowohl für Partner, als auch für nebeneinander dar-
gestellte Personen ohne Beziehung zueinander. Be-
achten Sie, dass Personen besonders in großen
Bäumen deutlich weiter auseinandergezogen werden
können, als es dieser Mindestabstand vorgibt.
- Abstand zwischen der Unterkante der Personenrah-
men und der Oberkante des Ehe-Rahmens.
- Abstand zwischen der Unterkante des Ehe-Rahmens
und der verbindenden Partnerschaftslinie.
- Abstand zwischen der Partnerschaftslinie und der
Kinderlinie
- Abstand zwischen der Kinderlinie und der Oberkante
der Personenrahmen der Kinder.
Der Abstand zwischen zwei Generationen ergibt sich aus
der Summe der unteren vier Abstände und der Höhe der
Eherahmen.
Linien ändern (nur Diagramme)
Die Schaltfläche Linien in den Druckoptionen erscheint nur
bei Diagrammen, und öffnet einen eigenen Dialog.
Mit Hilfe dieser Einstellungen können Sie die verbindenden
Linien in Bäumen verändern. Hier können Sie deren Linien-
stärke bestimmen, den Radius der Bögen (in mm), sowie
verschiedenen Beziehungsarten unterschiedlich gefärbte
Linien geben.
Beachten Sie hierbei, dass der Radius der Bögen automa-
tisch reduziert wird, wenn die Rahmenabstände (s.u.) keinen
so großen Bogen zulässt. Ein Radius von 0 führt zu eckigen
Verbindungen.
Ages! unterscheidet hierbei zwischen verheirateten und
anderen Paaren, sowie zwischen leiblichen und anderen
Kindern. Möchten Sie beispielsweise die Verbindungslinie
zwischen unverheirateten Partnern in rot erscheinen lassen
wählen Sie hierfür rot als neue Farbe. (Die Linie zwischen
Partnern mit unbekanntem Partnerschaftsstatus erscheint
dann ebenfalls rot).
Benutzerhandbuch Abschnitt III: Listen und Diagramme
V2.0 deutsch
56
Sortierung (nur Listen)
In den Listen erhalten Sie bei den Optionen einen Befehl Liste sortiert nach. Dieser öffnet folgendes
Fenster.
Die linke Seite listet alle Felder auf, nach denen Sie sortieren könnten. Die rechte Seite zeigt die
Felder, nach denen die Liste im Moment sortiert ist.
Im abgebildeten Beispiel wird zunächst nach Nachnamen sortiert. Innerhalb eines Nachnamens
wird nach Vornamen sortiert, und bei gleichem Vor- und Nachnamen wird nach Geburtsdatum
sortiert.
Wenn Sie jetzt das Geburtsdatum dem Namen voranstellen wird die komplette Ausgabeliste um-
formatiert, und die ältesten Personen Ihres Familienbaumes erscheinen auf Seite 1. Zum Verän-
dern der Reihenfolge können Sie die Einträge der rechten Seite anklicken, und dann mit den Pfei-
len am rechten Rand verschieben.
Neue Sortierkriterien können Sie aus den verfügbaren Feldern links auswählen, und zur rechten
Seite mittels hinzufügen. Der untere Pfeil ( ) entfernt ein Sortierkriterium.
Benutzerhandbuch Abschnitt III: Listen und Diagramme
V2.0 deutsch
57
Optionen
Die meisten Diagramme und Listen haben ein paar weitere
Einstellungen. Diese sind jeweils spezifisch für diesen Dia-
gramm- oder Listentyp. Sie erreichen diese über den Befehl
Optionen. Dieser öffnet ein Einstellfenster, dessen Inhalt nach
Art der Ausgabe variiert. Nebenstehend sehen Sie ein Fenster
für einen Nachfahrenbaum.
Unter Ausgangspersonen finden Sie die Person, deren Nachfah-
renbaum Sie ausgewählt haben, und die Sie hier ändern kön-
nen, indem Sie auf den Link klicken. Bei vielen Ausgaben han-
delt es sich immer um eine Ausgangsperson. Einige Listen er-
lauben jedoch auch, mehrere oder alle Personen auszuwählen.
Bei Vorfahrenlisten und –diagrammen berechnet Ages! automa-
tisch eine Kekulé-Nummer. Dabei beginnt diese Berechnung normalerweise bei 1 für die Startper-
son. Wenn die Berechnung stattdessen mit einer anderen Zahl beginnen soll, können Sie diese als
Kekulé-Nr. der Startperson eingeben.
Im Abschnitt Generationen können Sie die Anzahl an Generationen beschränken, die zum Aus-
druck kommen.
Bei Diagrammen gibt es eine zusätzliche Einstellung zum Implex, auch als „Ahnenschwund“ oder
„Mehrfachverwandtschaft“ bezeichnet. Sofern eine Grafik solche Verwandtschaftsbeziehungen
aufweist, können Sie hier einstellen, wie Ages! an den Stellen mit Mehrfachbeziehungen verfahren
soll:
Verbinden – dies ist das Standardverhalten von Ages! Mehrfach verwandte Personen wer-
den nur einmal angezeigt, und mit Linien mehrfach verbunden.
Abschneiden – Mehrfach verwandte Personen werden auch mehrfach im Diagramm ange-
zeigt, jedoch nur ein Ast weiterverfolgt.
unabhängig weiterführen – mehrfach verwandte Personen werden mehrfach im Diagramm
angezeigt, und jeder Ast weiterverfolgt, so als würde es sich nicht um die gleiche Person
handelt.
Für Sonderfälle gibt es in den Optionen noch eine zusätzliche Bedingung. Hier kann mittels Re-
chenformel ein Filter eingegeben werden, der die auszugebenden Personen einschränkt (siehe
Abschnitt IV: Felder und Formeln, Seite 65). Ein Vorfahrendiagramm mit der zusätzlichen Bedin-
gung SEX=“M“ würde beispielsweise nur männliche Vorfahren ausgeben.
Inhalte ändern
Für jeden Druckbereich können Sie festlegen, welche Inhalte dort ge-
druckt werden sollen. So können Sie beispielsweise festlegen, ob zuerst
der Nachname, und dann der Vorname gedruckt werden soll, oder um-
gekehrt. Ebenso, ob Fotos, Quellangaben, oder Notizen mit angedruckt
werden sollen.
Jeder der Druckbereiche hat ein eigenes Menü. Darin finden Sie mehre-
re Inhaltsvorlagen wie z.B: Standard + Beruf. Die verfügbaren Inhaltsvor-
lagen sind abhängig vom Druckbereich, rechts sehen Sie die Vorlagen
für Personen. So erhalten Sie z.B. für Kopf- und Fußzeilen andere Ein-
träge. Ein Klick auf solch eine Inhaltsvorlage ändert den Druckbereich
entsprechend.
Zusätzlich finden Sie in diesem Menü einen Eintrag Feldliste ändern. Ein
Klick hierauf öffnet ein Fenster, in welchem Sie selbst festlegen können,
welche Inhalte angedruckt werden sollen.
Benutzerhandbuch Abschnitt III: Listen und Diagramme
V2.0 deutsch
58
Auf der rechten Seite sehen Sie eine Liste aller Felder, die aktuell gedruckt werden. In der linken
Hälfte sehen Sie eine Auflistung der Felder, aus denen Sie auswählen können.
Wählen Sie ein Element auf der linken Seite, und klicken Sie auf , um dieses Element dem
Druckbereich hinzuzufügen. Die Druckvorschau im Hintergrund spiegelt die Änderung sofort wie-
der.
Über die Einträge Zeilenumbruch und [Benutzerdefiniert] können Sie Zeilentrennungen und kon-
stante Texte in das Layout einfügen.
Wählen Sie ein Feld auf der rechten Seite, und klicken Sie auf die blauen Pfeile, um die Reihenfol-
ge zu ändern. Die Schaltfläche entfernt ein Feld aus der rechten Inhaltsliste.
Wenn Sie auf der rechten Seite ein Element angewählt haben, erscheinen
im unteren Bereich zwei weitere Schaltflächen: Präfix und Suffix. Über
diese Schaltflächen erreichen Sie ein Menü, aus Symbolen, die Sie dem
Element voranstellen, bzw. daran anhängen können.
Damit ist es z.B. möglich, den Nachnamen in Sterne einzurahmen
*Meier*, oder einem Todesdatum ein Kreuz voranzustellen.
Auch hier gibt es einen Eintrag Benutzerdefiniert, so dass Sie eigene Tex-
te eingeben können, oder auch besondere Symbole einfügen können.
Dazu erscheint ein kleiner Dialog.
Geben Sie in dem Feld Symbol/Text den gewünschten Text ein. Für Sym-
bole wählen Sie die Option in anderer Schrift, welche dann in der darun-
terliegenden Auswahlbox angewählt werden kann.
Benutzerhandbuch Abschnitt III: Listen und Diagramme
V2.0 deutsch
59
Wenn Sie mit Ihren Änderungen zufrieden sind, klicken Sie auf Schließen, um wieder zur normalen
Druckvorschau zurückzukehren.
Schrift ändern
Sie können den Schrifttyp, dessen Größe und Farbe, sowie die Attribute Fett, Kursiv, Unterstrichen
und Großschreibung frei bestimmen. Zudem können Sie die Textausrichtung zwischen linksbündig,
zentriert und rechtsbündig wechseln.
Dazu wählen Sie zunächst einen der Druckbereiche und klicken auf den Menüpunkt „weitere
Einstellungen“ am Ende des Menüs. Daraufhin wird die zugehörigen Bereiche in der Druckvorschau
hervorgehoben, und Sie erhalten einen weiteren Reiter mit zusätzlichen Befehlen.
Auf der linken Seite dieses Reiters sehen Sie die Auswahlmöglichkeiten zur Schriftformatierung.
Neben unterschiedlichen Schriftarten und –größen stehen Ihnen auch Fettschrift, Kursivschrift,
Unterstreichungen, Hoch- und Tiefstellen, Umwandlung in Großbuchstaben sowie verschiedene
Schriftfarben zur Verfügung.
Standardmäßig wirken diese Änderungen auf den gesamten Druckbereich. Wenn Sie nur einzelne
Elemente (beispielsweise nur den Nachnamen) verändern möchten, klicken Sie zuvor auf einen
Nachnamen in der Druckvorschau. Wenn Sie danach eine Schrifteinstellung ändern, wirkt diese nur
auf alle Nachnamen.
Beachten Sie, dass insbesondere die Änderung der Schrift und deren Größe einen neuen Seiten-
umbruch bewirken, woraufhin Ihr Ausdruck eine veränderte Seitenzahl aufweisen kann.
Bedingte Formatierung
Unter Umständen möchten Sie Druckfelder unterschiedlich darstellen, abhängig von bestimmten
Eigenschaften der Person. So könnten Sie z.B. die Daten von Männern in blau, die der Frauen in
rot darstellen (wie das Layout „Color“ das auch macht). Vielleicht möchten Sie aber auch alle Per-
Benutzerhandbuch Abschnitt III: Listen und Diagramme
V2.0 deutsch
60
sonen mit Namen „Mustermann“ im Diagramm hervorheben. Dazu dient die Bedingte Formatie-
rung.
Das Fenster zum Einstellen der Bedingungen erreichen Sie über den kleinen Pfeil
rechts unten in der Schrift-Gruppe.
Dieses Fenster hat immer mindestens einen Eintrag, betitelt mit „ansonsten“. Die hier
eingestellte Formatierung ist die Standardformatierung für dieses Feld. Darüber sehen
Sie alle eingegebenen bedingten Formatierungen, sofern vorhanden.
Mit der Schaltfläche mehr Bedingungen können Sie eine Bedingung hinzufügen, diese erscheint
dann direkt über dem „ansonsten“ Bereich.
Eine solche bedingte Formatierung besteht aus zwei Teilen: Einer Bedingung, die erfüllt sein muss
und der Formatierung, die dann genutzt werden soll.
Im Fall des Color-Layouts
gibt es beispielsweise zwei Bedingungen. Die erste lautet SEX=“M“, und ist wahr für alle männli-
chen Personen. Bei diesen wird daraufhin die Schrift blau dargestellt. Die zweite Bedingung lautet
SEX=“F“, und ist für alle weiblichen Personen erfüllt. Diese werden dann rot dargestellt. Für alle
Personen, deren Geschlecht nicht bekannt ist, greift die ansonsten-Bedingung.
Sie können Bedingungen eingeben, die sich nicht gegenseitig ausschließen, wie beispielsweise
BIRT.YEAR<1900 und OCCU.TYPE=“Bäcker“. Ages! benutzt dann die zuerst erfüllte Bedingung, alle
weiteren werden ignoriert.
Mehr dazu, wie Bedingungen eingegeben werden können finden Sie unter Abschnitt IV: Felder und
Formeln (Seite 65)
Benutzerhandbuch Abschnitt III: Listen und Diagramme
V2.0 deutsch
61
Textausrichtung und Abstände
Wenn Sie einen Druckbereich ausgewählt haben (siehe auch Schrift ändern, Seite
59), so sehen Sie Befehlsgruppe Ausrichtung. Neben den drei Schaltflächen für
linksbündigen, zentrierten und rechtsbündigen Satz finden Sie hier eine weitere
Schaltfläche: Abstände. Diese öffnet untenstehendes Fenster:
Hier können Sie festlegen, wie viel Platz zwischen Text und dem Rand des Druckbereichs sein soll.
Sie können zusätzlich festlegen, ob die erste Zeile oder alle Folgezeilen eingerückt erscheinen sol-
len.
Rahmen ändern
Der ausgewählte Druckbereich (siehe auch: Schrift ändern, Seite 59) ist von einem rechteckigen
Rahmen umgeben. Das Aussehen dieses Rahmens kann in beachtlichem Maße verändert werden.
Seine Gestaltung kann von unsichtbar über eine einfache Farbe bis zu einer Clipart-Grafik mit 3D-
Schatten variiert werden.
Zum einen haben Sie eine Galerie von Vorschlägen zur Auswahl, die Sie mit einem Mausklick
auswählen können. Zum anderen können Sie alle Einstellungen auch einzeln selbst vornehmen.
Über die Schaltfläche Fülleffekt können Sie den Stil des Rahmens
grundlegend einstellen. Zur Verfügung stehen:
Durchsichtig – innerhalb der Kontur erscheint der
Seitenhintergrund. Wenn der Rahmen komplett unsichtbar sein
soll, müssen Sie zusätzlich die Kontur ausschalten (s.u.)
Vollfarbe – Der Rahmen ist einfarbig gefüllt. Mit der
Schaltfläche rechts neben Design können Sie die Farbe frei
wählen.
eigenes Bild – wenn Sie ein eigenes Design haben, können Sie
dieses als Rahmenhintergrund laden.
Farbverlauf – Der Rahmen enthält einen fließenden Übergang
zwischen zwei Farben. Die beiden Ausgangsfarben und der Verlaufswinkel können über die
weiteren Menüpunkte eingestellt werden.
Benutzerhandbuch Abschnitt III: Listen und Diagramme
V2.0 deutsch
62
Mit der Schaltfläche Kontur können Sie die Stärke des Rahmens beeinflussen (gilt nur für die
Designs Durchsichtig, Vollfarbe und Farbverlauf). Über die Schaltfläche daneben können Sie
dessen Farbe bestimmen.
Die Schaltfläche Schatten birgt weitere Möglichkeiten für ausgefeilte Stammbäume: Sie können
dem Druckbereich einen Schlagschatten hinterlegen. Dabei können Sie selbst die Himmelsrichtung
bestimmen, und ob der Schatten scharfe Kanten haben soll, oder weiche Übergänge.
Mit der Schaltfläche rechts daneben können Sie die Farbe des Schattens bestimmen. So erzeugt
beispielsweise ein weißer weicher, weißer „Schatten“ auf dunklem Hintergrund eine art Glüheffekt.
Über weitere Schattenoptionen können Sie den Schattenwurf noch weiter beeinflussen.
Horizontaler Versatz in mm. 1mm entspricht dem
Schattenschlag nach rechts, -1mm einem nach
links. Sie können mit anderen Werten den
Abstand zwischen Schatten und Rahmen
verändern.
Vertikaler Versatz in mm. 1mm entspricht dem
Schattenschlag nach unten, -1mm einem nach
oben. Sie können mit anderen Werten den
Abstand zwischen Schatten und Rahmen
verändern. In Kombination mit dem horizontalen
Versatz ist schräger Schattenwurf möglich.
Gaussradius in mm: Dieser Radius führt zu einem
weicheren oder härteren Schattenwurf. Die
Einstellung von 0mm führt zu dem harten
Schatten aus oben beschrieben Menü. 0,5mm
führt zu dem weichen Schatten.
Farbe: Hier können Sie die Farbe des Schattens
bestimmen. Entgegen der Natur ist es auch möglich, einen roten oder gar weißen
„Schatten“ zu erzeugen. Das Ergebnis sieht aus, als würde der Rahmen von hinten
beleuchtet. Beachten Sie dabei, dass z.B. schwarz tatsächlich nur einen grauen Schatten
produziert, es sei denn, sie schieben den Transparenzregler ganz nach rechts.
Transparenz. Diese Einstellung verändert die Deckkraft des Schattens. Wenn Sie den
Schieber ganz nach rechts verschieben, ist die Farbe komplett deckend. Ganz links ist der
Schatten unsichtbar.
Mit all diesen Optionen kann man unendlich viele verschiedene Stammbäume erstellen, ganz auf
den eigenen Geschmack abgestimmt. Die mitgelieferten Layouts bilden da nicht mehr als eine
Anregung an Ideen, was mit Ages! alles möglich ist. Es lohnt sich, mit den Möglichkeiten zu expe-
rimentieren.
Hinweise: Weiche Schatten (insbesondere dann, wenn Sie den Gaussradius erhöhen) können bei
großen Druckausgaben einen enormen Rechenaufwand erzeugen, und die weitere Bedienung von
Ages! schwerfällig machen. Wenn Sie mit weichen Schatten experimentieren möchten, erstellen Sie
das Layout mit einem kleinen Diagramm, und speichern es dann ab, und wählen es im großen
Diagramm nur noch aus.
Einige Druckermodelle weigern sich hartnäckig, Schatten auszudrucken. Wenn dies Ihr
Druckermodell betrifft, weichen Sie bitte auf die Ausgabe als PDF aus, und drucken das Diagramm
aus dem Adobe Acrobat Reader. Leider kann bei Drucklegung dieses Handbuches nur die
kostenpflichtige Acrobat-Version gekachelt (also auf mehrere Seiten verteilt) drucken.
Speichern des Layouts
Benutzerhandbuch Abschnitt III: Listen und Diagramme
V2.0 deutsch
63
Um ein Layout später wiederzuverwenden können Sie es dauerhaft speichern. Dazu dient der Me-
nüpunkt Layout -> Speichern. In dem erscheinenden Dialog wählen Sie einen Namen für das Lay-
out. Wählen Sie danach OK. Das so gespeicherte Layout erscheint dann neben den anderen Lay-
outs zur Auswahl.
Layouts umbenennen und löschen
Um bestehende Layouts umzubenen-
nen oder zu löschen gibt es den Me-
nüpunkt Layout -> Layouts verwalten,
welcher den rechts abgebildeten Dia-
log aufruft.
Wählen Sie ein bestehendes Layout,
und klicken Sie auf Umbenennen, um
den Namen zu ändern. Klicken Sie auf
Löschen, um das Layout zu entfernen.
Import von Layouts aus Ages! 1.5
Mit Ages! 2.0 hat sich die Struktur von
Layoutdateien grundsätzlich geändert.
Um Layouts weiter verwenden zu kön-
nen, die unter Ages! 1.x erstellt wur-
den, können Sie diese mit Hilfe des
Links Layouts aus Ages! V1.x importie-
ren in V2.0 übernehmen. Dazu er-
scheint ein kleiner Assistent, in wel-
chem Sie auswählen können, welche Layouts konvertiert werden sollen.
Benutzerhandbuch Abschnitt III: Listen und Diagramme
V2.0 deutsch
64
Bücher
Ages! kann einfache Listen und Diagramme auch in Bücher zusammenfassen, und mit Titelblatt,
Inhaltsverzeichnissen und Indexen versehen.
Es gibt zwei Möglichkeiten, zu einem Buch zu gelangen:
Analog zu Listen und Diagrammen wählen Sie ein vorge-
fertigtes Buch aus dem Menü (siehe auch:
Druckvorschau, Seite 51)
Sie erstellen eine Liste, und klicken dann auf in Buch um-
wandeln.
In beiden Fällen erhalten Sie jetzt eine Ausgabe mit Titelseite, In-
haltsverzeichnis und einer oder mehreren Listen als Buchinhalt.
Zudem sehen Sie ein zusätzliches Menü Buch bearbeiten.
Die oberen Menüpunkte dienen der Übersicht über Ihr Buch, aber
auch zum Navigieren: Klicken Sie auf einen dieser Menüpunkte, so
springt die Druckvorschau zu der entsprechenden Seite.
Der Menüpunkt Buch bearbeiten ruft ein neues Fenster auf, in wel-
chem Sie die Buchabschnitte festlegen und ändern können.
Ähnlich dem Dialog zum Ändern der Inhalte können Sie sich hier Ihr Buch zusammenstellen: Links
sehen Sie eine Auflistung aller verfügbaren Listen und Diagramme. Rechts sehen Sie die aktuelle
Zusammenstellung für das Buch.
Wählen Sie ein Element der linken Auflistung aus, und klicken Sie auf , um es dem Buch
hinzuzufügen. Dabei öffnet sich gegebenenfalls ein Dialog, um die Optionen dieses neuen
Buchabschnitts auszuwählen, wie beispielsweise die Startperson.
Wählen Sie ein Element auf der rechten Seite aus, und klicken Sie auf , um den entsprechenden
Buchabschnitt aus Ihrem Buch zu entfernen.
Bücher können ebenso wie Listen und Diagramme als Favoriten gespeichert werden. Damit ist es
möglich, sie später wieder aufzurufen und weiterzubearbeiten.
Benutzerhandbuch Abschnitt IV: Felder und Formeln
V2.0 deutsch
65
Abschnitt IV: Felder und Formeln
Ages! Rechenfelder sind so entworfen, dass Sie mit Microsoft Excel Formeln kompatibel sind. Sie
können als Ausgabefelder genutzt werden, aber z.B. auch zur Personensuche.
In Ausgabefeldern wird das Rechenergebnis angezeigt, die Rechenformel sollte also nach Möglich-
keit eine Zahl oder eine Zeichenkette als Ergebnis liefern. Beispiel:
LASTNAME & ", " & FIRSTNAMESHORT
Diese Rechenformel kann benutzt werden, um den Namen einer Person im Format „Meier, Jürgen
H.“ auszugeben, also mit führendem Familiennamen, gefolgt von einem verkürzten Vornamen.
(Diese Ausgabe lässt sich auch ohne Rechenfelder erzeugen, soll aber als einfaches Beispiel die-
nen)
In einigen anderen Bereichen können Formeln zum Filtern benutzt werden – so z.B. in der Perso-
nensuche oder bei der bedingten Formatierung. Hierbei muss die Formel „wahr“ (TRUE) oder
„falsch“ (FALSE) zurückgeben. Folgendes ist eine typische Formel hierfür:
SEX="M"
Dieser Ausdruck ist für alle Männer „wahr“, für alle Frauen und Personen ohne Geschlechtsangabe
jedoch „falsch“.
Dabei ist zu beachten, dass die Rechenformeln in englischer Excel-Notation eingegeben werden
müssen, das heißt „SUM(1,2,3)“ statt „SUMME(1;2;3)“. Das gilt auch für Zahlen mit Nachkom-
mastellen, die mit Dezimalpunkt eingegeben werden müssen, statt mit Komma: Die Zahl pi ist
„3.14“, nicht „3,14“. Bitte beachten Sie auch, dass die Funktionsparameter (in obigem Beispiel die
Zahlen 1, 2 und 3) mit Komma getrennt werden, nicht mit Semikolon.
Benutzerhandbuch Abschnitt IV: Felder und Formeln
V2.0 deutsch
66
Operatoren (vollständige Liste)
Ausdruck Ergebnis Kommentar
3+4 7 Addition
3-4 -1 Subtraktion
3*4 12 Multiplikation
3/4 0.75 Division
3^4 81 Exponent
-3+4 1 Negatives Vorzeichen
3&4 34 Verkettung von Zeichenketten
3=4 FALSE Vergleich: Gleichheit
3>4 FALSE Vergleich: größer als
3<4 TRUE Vergleich: kleiner als
3>=4 FALSE Vergleich: größer oder gleich
3<=4 TRUE Vergleich: kleiner oder gleich
3<>4 TRUE Vergleich: Ungleichheit
Funktionsaufrufe
Rechenfeld Ergebnis
MID(“Text”,2,2) ex Teil einer Zeichenkette
Eine vollständige Liste der Funktionen finden
Sie weiter unten
Zugriff auf Datenfelder
Rechenfeld Ergebnis (beispielhaft)
BIRT.YEAR 1965 Ereignis „Geburt“, Eigenschaft „Jahr“
OCCU[1].TYPE Bäcker Ereignis „erster Beruf“, Eigenschaft Berufstyp
Eine vollständige Liste der Datenfelder finden
Sie weiter unten
Liste der Funktionen
Die von Ages! unterstützten Funktionen bilden eine Untermenge der Funktionen von Excel 2007.
Genaue Beschreibungen der einzelnen Funktionen können Sie der Excel-Dokumentation entneh-
men:
http://office.microsoft.com/en-us/excel/CH100645021033.aspx (English)
http://office.microsoft.com/de-de/excel/CH100645021031.aspx (Deutsch)
Beachten Sie, dass Ages! nur die englischen Funktionsnamen akzeptiert, wie unten aufgelistet.
ABS(number)
ACOS(number)
ACOSH(number)
AND(logical1, logical2 [,logicalN])
ASIN(number)
ASINH(number)
ATAN(number)
ATAN2(x_num, y_num)
ATANH(number)
CEILING(number, significance_num)
CHAR(number)
CHOOSE(number, value1 [,valueN])
CLEAN(text)
CODE(text)
COMBIN(number, number_chosen)
Benutzerhandbuch Abschnitt IV: Felder und Formeln
V2.0 deutsch
67
CONCATENATE(text1, text2 [,textN])
COS(number)
COSH(number)
DATE(year_num, month_num, day_num)
DAY(serialdate)
DEGREES(angle)
EOMONTH(serialdate,months)
EVEN(number)
EXACT(text1,text2)
EXP(number)
FACT(number)
FACTDOUBLE(number)
FALSE()
FIND(find_text,within_text [,start_num] )
FIXED(number [, decimals_num [, logical]])
FLOOR(number, significance_num)
GCD(number1 [,number])
HOUR(serialdate)
IF(logical, true_value [,false_value])
IIF(logical, true_value [,false_value])
INFO(text)
INT(number)
ISERROR(value)
ISEVEN(number)
ISLOGICAL(value)
ISODD(number)
ISNUMBER(value)
ISTEXT(value)
LCM(number1, [numberN])
LEFT(text, number)
LEN(text)
LN(number)
LOG(number [,base_num])
LOG10(number)
LOWER(text)
MAX(number1, [numberN])
MID(text, start_num, [length_num])
MIN(number1, [numberN])
MINUTE(serialdate)
MOD(number, divisor_num)
MONTH(serialdate)
N(value)
NOT(logical)
NOW()
ODD(number)
OR(logical1 [,logicalN])
PI()
POWER(number, number_exponent)
Benutzerhandbuch Abschnitt IV: Felder und Formeln
V2.0 deutsch
68
PRODUCT(number1, [numberN])
PROPER(text)
QUOTIENT(numerator_num, denominator_num)
RADIANS(angle)
RAND()
RANDBETWEEN(number,number2)
REPLACE(text_old, num_start, num_chars, text_new)
REPT(text, times_num)
RIGHT(text, number)
ROMAN(number , [form])
ROUND(number, digits_num)
ROUNDDOWN(number, digits_num)
ROUNDUP(number, digits_num)
SEARCH(text_find, text_within [, start_num])
SECOND(serialdate)
SIGN(number)
SIN(number)
SINH(number)
SQRT(number)
SQRTPI(number)
SUBSTITUTE(text, text_old, text_new [, instance_num])
SUM(number1 [,numberN])
T(value)
TAN(number)
TANH(number)
TEXT(value,text_format)
TIME(serialdate)
TODAY()
TRIM(text)
TRUE()
TRUNC(number, digits_num)
TYPE(value)
UPPER(text)
VALUE(text)
WEEKDAY(serialdate)
YEAR(serialdate)
Benutzerhandbuch Abschnitt IV: Felder und Formeln
V2.0 deutsch
69
Datenfelder zur Person
BIRT Ereignis Geburt, bei mehreren: vorrangige Geburt
BIRT[…] Ereignis Auflistung aller Geburten
(… andere Gedcom Ereignistypen) siehe BIRT Beispiel
DABOVILLE String (nur in einigen Ausgaben verfügbar)
DECEASED Integer oder leerer String (1=verstorben, ““=lebend)
EVENTS[…] Ereignis Auflistung aller Ereignisse
FATHER Person Objekt
FATHERS_CHILD_NO Integer (nur in einigen Ausgaben verfügbar)
FIRSTNAMES String Vornamen
FIRSTNAMESSHORT String Vornamen - verkürzt
GENERATION String (nur in einigen Ausgaben verfügbar)
GENERATION_DIRECT String (nur in einigen Ausgaben verfügbar)
HENRY_CLASSIC String (nur in einigen Ausgaben verfügbar)
HENRY_MODERN String (nur in einigen Ausgaben verfügbar)
HENRY_MODIFIED String (nur in einigen Ausgaben verfügbar)
INDI_NO Integer (nur in einigen Ausgaben verfügbar)
KEKULE Integer (nur in einigen Ausgaben verfügbar)
LASTNAME String Nachname
MORENAMES[…].FIRSTNAME String weitere Vornamen
MORENAMES[…].LASTNAME String weitere Nachnamen
MORENAMES[…].TYPE String Typ des weiteren Namens
MOTHER Person Objekt
NOTES[…] Notiz Objekte
NUMBER_OF_CHILDREN Integer
NUMBER_OF_PARENTS Integer
NUMBER_OF_PARTNERS Integer
NUMBER_OF_UNKNOWN_PARTNERS Integer
OTHERFAMS[…] Familie Objekte (nur in einigen Ausgaben verfügbar)
PARENTS Familie Objekt
PARENTS[…] Familie Objekte
PARTNERSHIP Familie Objekt (nur in einigen Ausgaben verfügbar)
PARTNERSHIPS[…] Familie Objekte
PICTURES[…] Medium Objekte
POINT_TO Person Objekt (nur in einigen Ausgaben verfügbar)
SARAGOSSA String (only available on some reports)
SEX String “M”, “F” oder “?”
SOURCES[…] Quellverweis Objekte
Datenfelder zu Partnerschaften
HUSB Person Objekt
HUSB_PARTNER_NO Integer
EVENTS[…] Ereignis Auflistung aller Ereignisse
MARR Ereignis Hochzeit, bei mehreren: vorrangige Hochzeit.
MARR[…] Ereignis Auflistung aller Hochzeiten
(… andere Gedcom Ereignistypen) siehe MARR Beispiel
NOTES[…] Notiz Objekte
NUMBER_OF_CHILDREN Integer
PICTURES[…] Medium Objekte
SOURCES[…] Quellverweis Objekte
STATUS String
STATUS_CODE String
WIFE Person Objekt
WIFE_PARTNER_NO Integer
Benutzerhandbuch Abschnitt IV: Felder und Formeln
V2.0 deutsch
70
Datenfelder zu Ereignissen
ADDRESS String
AGE.DAYS Integer (nur für Ereignisse einer Person)
AGE.MONTHS Integer (nur für Ereignisse einer Person)
AGE.YEARS Integer (nur für Ereignisse einer Person)
AGENCY String
ATTENDANTS[…].PERSON Person Objekte
ATTENDANTS[…].ROLE String
CALCAGE.DAYS Integer (nur für Ereignisse einer Person)
CALCAGE.MONTHS Integer (nur für Ereignisse einer Person)
CALCAGE.YEARS Integer (nur für Ereignisse einer Person)
CAUSE String
DATE String volles Datum
DATERELATION String
DAY Integer
DAY2 Integer
HUSB_AGE.DAYS Integer (nur für Ereignisse einer Partnerschaft)
HUSB_AGE.MONTHS Integer (nur für Ereignisse einer Partnerschaft)
HUSB_AGE.YEARS Integer (nur für Ereignisse einer Partnerschaft)
LOCATION String
LOCATION.* Ort Objekt
MONTH Integer
MONTH2 Integer
NAME String
NOTES[…] Notiz Objekte
PICTURES[…] Medium Objekte
SERIALDATE Integer oder leerer String: Anzahl an Tagen seit dem
31.12.1899 (kann negativ sein). Zur Verwendung mit
Excel™-kompatiblen Datumsfunktionen
SOURCES[…] Quellverweis Objekte
TYPE String
WIFE_AGE.DAYS Integer (nur für Ereignisse einer Partnerschaft)
WIFE_AGE.MONTHS Integer (nur für Ereignisse einer Partnerschaft)
WIFE_AGE.YEARS Integer (nur für Ereignisse einer Partnerschaft)
YEAR Integer
YEAR2 Integer
Datenfelder zum Medium
PICTURE Image
FILENAME String
FORMAT String
TITLE String
Datenfelder zur Notiz
TEXT String
Datenfelder zum Ort
LATITUDE Float
LONGITUDE Float
NOTES[…] Notiz Objekte
PICTURES[…] Medium Objekte
POSTALCODE String
SOURCES[…] Quellverweis Objekte
Benutzerhandbuch Abschnitt IV: Felder und Formeln
V2.0 deutsch
71
Datenfelder zur Quelle
ABBR String
AGENCY String
AUTHOR String
CALLNUMBERS[…].NUMBER String
CALLNUMBERS[…].MEDIATYPE String
DATAEVENTS[…].EVENT String
DATAEVENTS[…].TIMERANGE String
DATAEVENTS[…].LOCATION String
NOTES[…] Notiz Objekte
PICTURES[…] Medium Objekte
PUBLICATION String
REPOSITORY.ADDRESS String
REPOSITORY.NAME String
REPOSITORY.NOTES[…] Notiz Objekte
TEXT String
TITLE String
Datenfelder zum Quellverweis
ABBR String
AGENCY String
AUTHOR String
CALLNUMBERS[…].NUMBER String
CALLNUMBERS[…].MEDIATYPE String
NOTES[…] Notiz Objekte
PAGE String
PICTURES[…] Medium Objekte
PUBLICATION String
RECDATE String
RECEVENT String
REPOSITORY.ADDRESS String
REPOSITORY.NAME String
REPOSITORY.NOTES[…] Notiz Objekte
ROLE String
TEXT String
TITLE String
Andere Datenfelder
PAGE_NO String
Benutzerhandbuch Abschnitt V: Anhänge
V2.0 deutsch
72
Abschnitt V: Anhänge
Die in diesem Abschnitt beschriebenen Details sind für die Bedienung der Software im Regelfall
nicht nötig, sind jedoch der Vollständigkeit halber hier aufgeführt.
Lizenzvereinbarung
Das Programm Ages! unterliegt dem Copyright, aufgrund dessen jede Verwertungshandlung unse-
rer Zustimmung bedarf. Dabei bildet die Software zusammen mit dem Registrierschlüssel eine Pro-
dukteinheit, im Folgenden als Vollversion bezeichnet. Die reine Software ohne Registrierschlüssel ist
als Prüfversion bezeichnet.
Sie dürfen die Prüfversion beliebig kopieren und weitergeben, sowie auf beliebig vielen Rechnern
installieren. Wenn Sie für diesen Vorgang von dritten Geld verlangen (z.B. in Form von Arbeitslohn,
Diskettenpauschale, Preis einer Zeitschrift mit beiliegender Diskette/CD) müssen Sie deutlich ma-
chen, dass mit diesem Betrag nicht die Vollversion erworben wurde.
Die Vollversion dürfen Sie auf genau einem PC installieren. Wenn Sie die Lizenz veräußern, müssen
Sie alle Kopien des Registrierschlüssels dem Käufer aushändigen oder vernichten, dürfen jedoch
die reine Software (=Prüfversion) auf Ihrem Rechner belassen. Die Vermietung der Vollversion ist
genauso untersagt, wie der mehrfache Einsatz eines einzelnen Registrierschlüssels.
Die Haftung für Schäden, die durch den Einsatz unserer Software entstehen, ist soweit gesetzlich
zulässig ausgeschlossen. Dies gilt nicht für nachweisbare Falle der groben Fahrlässigkeit oder des
Vorsatzes. Die Haftungshöhe ist soweit gesetzlich zulässig auf die Höhe des Kaufpreises der Soft-
ware beschränkt.
Wir weisen Sie insbesondere darauf hin, dass eine kontinuierliche Sicherung Ihrer wichtigen Daten
unverzichtbar ist, und wir keinesfalls für Schäden aufkommen, die durch mangelnde oder nicht
vorhandene Datensicherungen aufkommen.
Bestellen der Vollversion
Einen persönlichen Registrierschlüssel zur Freischaltung der Software zur Vollversion erhalten Sie
bei:
Nordamerika Europa (inkl. D)
ShareIt! Inc. element 5 AG: ”ShareIt!”
PO Box 844 Vogelsanger Str. 78
Greensburg, PA 15601 50823 Köln
U.S.A Germany
Ages! Produktnr.: 300508422 Ages! Produktnr.: 300508422
Tel.: +1 (724) 850 – 8186 Tel.: +49 221 31088-20
Fax: +1 (724) 850 – 8187 Fax: +49 221 31088-29
Innerhalb USA: 1-724 ... Innerhalb D: (0221)...
Web: www.shareit.com Web: www.shareit.de
oder via Internet über unsere Produkthomepage: www.daubnet.com/de/ages
GEDCOM-Standard
Was ist GEDCOM? GEDCOM steht für GEnealogical Data COMmunication, und hat sich als inter-
nationaler Standard für den Austausch genealogischer Informationen (sprich: Familienbäumen)
durchgesetzt. Dieser Standard wurde durch die familiengeschichtliche Abteilung der Kirche Jesu
Christi der Heiligen der Letzten Tage (= Mormonen) entwickelt, wird mittlerweile aber von prak-
tisch allen Ahnenforschern und Ahnenforschungsprogrammen genutzt.
Ages! nutzt dieses Dateiformat als Standardformat zum Speichern der Familienbäume. Dadurch ist
es ohne aufwendigen Export möglich, die vielen Tools zu nutzen, die für GEDCOM-Dateien im
Internet verfügbar sind.
Benutzerhandbuch Abschnitt V: Anhänge
V2.0 deutsch
73
Die aktuelle GEDCOM-Spezifikation kann von www.familysearch.org heruntergeladen werden. Eine
inoffizielle deutsche Übersetzung finden Sie auf unserer Homepage: www.daubnet.com/de/gedcom
Erzwingen einer erneuten Installation
Für den Fall, dass Sie Ages! erneut installieren möchten, dieses sich aber beharrlich weigert (weil es
nicht richtig deinstalliert wurde) können Sie die AGES.EXE mit dem Parameter –install aufrufen. Es
beginnt der normale Installationsvorgang, wie unter Installation (Seite 5) beschrieben.
Deinstallation
Ages! kann leicht von einem PC wieder entfernt werden, indem Sie in der Windows Systemsteue-
rung (Erreichbar über Start -> Einstellungen -> Systemsteuerung) das Symbol Software doppelkli-
cken. In dem nun folgenden Dialog wählen Sie den Eintrag für “Daub Ages!” an, und klicken auf
die Hinzufügen/Entfernen... –Schaltfläche. Bestätigen Sie die Rückfrage positiv, und Ages! ist von
Ihrem Rechner verschwunden. Bitte beachten Sie, dass auch ein eventuell eingegebener Registrier-
schlüssel entfernt wird, und somit bei einer Neuinstallation wieder eingegeben werden muss.
Alternativ können Sie die AGES.EXE mit dem Parameter –uninstall aufrufen, um Ages! zu deinstal-
lieren.
Installierte Dateien
Sämtliche Programmdateien werden in das bei der Installation angegebene Verzeichnis (standard-
mäßig C:\Programme\Ages) kopiert.
ages.exe Hauptprogramm
ages-xxx.dll Plugins
ages-xxx.pdf Handbücher
sprache.lng Sprachdateien
Ages.MobileSettings Einstellungsdatei für Ages! für Unterwegs
Sollten Probleme mit einem Plugin auftauchen, können Sie dieses einzeln löschen, um es aus der
Liste der verfügbaren Plugins zu entfernen. (Fehler! Verweisquelle konnte nicht gefunden werden.,
eite Fehler! Textmarke nicht definiert.)
Einträge in der Registry
Sofern Ages! sich nicht im Finger-weg-Modus befindet, greift es schreibend auf folgenden Registry-
Pfad zu:
HKEY_LOCAL_MACHINE\Software\Daub\Ages speichern von Anwendungseinstellungen
HKEY_CURRENT_USER\Software\Daub\Ages speichern von Anwendungseinstellungen
Beim Erstellen der Dateiassoziation über den Einstellungsdialog (Seite 44) werden zusätzlich fol-
gende Pfade verändert:
HKEY_CLASSES_ROOT\.ged Verknüpfung mit Daub.GEDCOM
HKEY_CLASSES_ROOT\Daub.GEDCOM Verknüpfung zum Öffnen mittels Doppelklick
Eine ganze Reihe weiterer Informationen wird aus der Registry bezogen, jedoch nicht verändert.
Kommandoparameter
Syntax:
AGES.EXE [ DATEINAME.GED ] [ -install | -uninstall ]
Optionen:
DATEINAME.GED öffnet die Datei DATEINAME.GED
-install startet die Installation
-uninstall startet die Deinstallation
Benutzerhandbuch Abschnitt V: Anhänge
V2.0 deutsch
74
Versionshistorie
Version 2.00 veröffentlicht: Mai 2012
Ribbon-interface
Neues Personenfenster mit erweiterter Namensverwaltung
Neue Suchfunktionen in der Personenauswahl
Unicode
Listen- und Diagrammassistent
Buchfunktion
Bedingte Schriftformatierung
Favoritenverwaltung
Erweitertes Statusfenster mit Startperson
Version 1.50 veröffentlicht: März 2008
Völlig überarbeitete Druckvorschau und -engine
Exportassistent und Ages für Unterwegs
Assistent zum Hinzufügen von Medien inkl. Scanner-Unterstützung
Medienprüfassistent
Kompatibilität mit Windows Vista
Version 1.40 veröffentlicht: Juli 2005
Ortsverwaltung und Landkarte
Aufgabenplaner und Plausibilitätsprüfung
Ausgabe als PDF, TGA, JPEG, TIF
Diverse neue Listen
Verwandtschaftsdiagramm
Version 1.31 veröffentlicht: November 2002
Unterstützung von HLT-Daten
Version 1.30 veröffentlicht: September 2002
Komplett neue Quellverwaltung
Kompatibilität mit Windows XP
Neues Design
Robusterer GEDCOM-Import
Version 1.20 veröffentlicht: Juni 2001
Verschmelzen von Personen
Hinzuladen von GEDCOM-Dateien
Export von Teilbeständen
Weitere Ausgabefelder
RTF-Export
Zusätzliche Liste “Familienbuchform”
Zusätzliches Diagramm “Vorfahrenblatt”
Version 1.10 veröffentlicht: September 2000
komplett neue Layout-Engine ! Völlig überarbeitete Ausgabefunktionen.
integrierte Installation und Deinstallation
gezielte Suche nach Orten und Notizen
überarbeitete Optik
viele kleinere Ergänzungen
Version 1.03 veröffentlicht: November 1999
neue Ausgaben: Spitzenahnen, Personenstammblatt
Suche nach Ereignissen, einstellbare Präzision
weitere Namen
Version 1.02 veröffentlicht: Oktober 1999
Sprachmodule
Version 1.01 veröffentlicht: September 1999
mehrere kleinere Fehlerbereinigungen.
Version 1.00 veröffentlicht: September 1999
Erstveröffentlichung