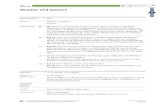Learning Objective Be able to form sentences linking activities with weather.
Benutzerhandbuch - Weather Display · 2 2002 2 Installation Wird die Datei wdiplay32.exe...
Transcript of Benutzerhandbuch - Weather Display · 2 2002 2 Installation Wird die Datei wdiplay32.exe...

Brian Hamilton’s WEATHER DISPLAY
Benutzerhandbuch Version 1.0
Ab WEATHER-DISPLAY Version 9
2002 / 2003

Inhaltsverzeichnis 1 Einleitung ........................................................................................................................... 1 2 Installation.......................................................................................................................... 2 3 Konfiguration ..................................................................................................................... 7
3.1 Konfiguration bei Erstinstallation .............................................................................. 7 3.1.1 Maß-Einheiten für die Wetterstation festlegen .................................................. 8
3.1.1.1 Einstellungen für den Programm und Internet Konfigurationsbereich .......... 9 3.1.1.2 Besondere Einstellungen im Programm Konfigurationsbereich.................... 9 3.1.1.3 Besondere Einstellungen im Internet Konfigurationsbereich ...................... 10 3.1.1.4 Einstellungen im Logfile Konfigurationsbereich......................................... 10 3.1.1.5 Konfigurationsbereich Andere Einstellungen (Other settings) .................... 10
3.1.2 Typ der Wetterstation festlegen ....................................................................... 11 3.1.3 Den Com-Port setzen (Serielle Schnittstelle)................................................... 12
3.1.3.1 Com-Port setzen und testen.......................................................................... 13 3.2 Erweiterte Konfiguration.......................................................................................... 16
3.2.1 Konfiguration Weather-Display Ausgaben...................................................... 16 3.2.1.1 Anpassen des Weather-Display Programmfensters ..................................... 16
3.2.1.1.1 Farb-Einstellungen der Textausgabe...................................................... 16 3.2.1.1.2 Farb-Einstellungen der Graphen-Anzeige.............................................. 19 3.2.1.1.3 Farb-Einstellungen für die Auto Skalierten Graphen............................. 23 3.2.1.1.4 Farb-Einstellungen für die Instrumenten-Darstellung............................ 27 3.2.1.1.5 Farb-Einstellungen des Festers für der täglichen Extremwerte ............. 28 3.2.1.1.6 Farb-Einstellungen für Screen-Shot ....................................................... 29 3.2.1.1.7 Weather-Display Programmfensterbezeichnung einstellen ................... 30
4 Betrieb .............................................................................................................................. 32 4.1 Allgemeine Funktionen ............................................................................................ 32
4.1.1 Weather – Display starten und beenden........................................................... 32 4.1.2 ???..................................................................................................................... 34 4.1.3 ???..................................................................................................................... 34 4.1.4 ???..................................................................................................................... 34 4.1.5 ???..................................................................................................................... 34 4.1.6 Persönlich relevante Wetterdaten verarbeiten.................................................. 35
4.1.6.1 Aus der letzten Datei: owntemplate-deutsch.txt .......................................... 35 4.1.6.2 Die gesamte verfügbare Parameter-Liste: .................................................... 35
4.1.6.2.1 Auswertungen: ....................................................................................... 50 4.1.6.2.2 Download metars.................................................................................... 58 4.1.6.2.3 Mittelwerte / Extremwerte ..................................................................... 60 4.1.6.2.4 Wetterstation Davis VP Zusatzsensoren ................................................ 61 4.1.6.2.5 Sonstige Datzeien und Bilder einbinden ................................................ 63 4.1.6.2.6 Messgeräte Dateine ................................................................................ 65 4.1.6.2.7 Wettergrafik Dateien .............................................................................. 66
4.1.6.3 Listing der HTM Datei samplecustomhtml-deutsch.txt................................ 66 4.1.7 Datenpräsentation im Internet .......................................................................... 69
4.1.7.1 Voraussetzungen für die Internetdienste ...................................................... 69 4.1.7.1.1 WebSpace bei einem Online- oder Internet-Provider ............................ 69 4.1.7.1.2 Zugang zu den Diensten (Benutzername / Passwort)............................. 69 4.1.7.1.3 Eine gültige eMAil-Adresse bei eMAil-Diensten.................................. 69
4.1.7.2 Einstellungen für die Datenübertragung per FTP ........................................ 70 4.1.7.2.1 Konfiguration bei ADSL (T-DSL) Internetzugang................................ 71

4.1.7.2.2 Konfiguration bei ISDN- oder Modem- Internetzugang....................... 71 4.1.7.3 Datenübertragungszeiten konfigurieren ...................................................... 72 4.1.7.4 Wetterdateien-Auwahl für das Internet ........................................................ 73
4.1.8 Wetterdaten von externen Dienstanbietern ...................................................... 75 4.2 Erweiterungen .......................................................................................................... 80
4.2.1 Eingebundene Programme ............................................................................... 80 4.2.2 Wetterdaten Programmübergreifend nutzen .................................................... 80
5 Wartung............................................................................................................................ 81 5.1 Update ...................................................................................................................... 81 5.2 Daten-Integration ..................................................................................................... 82
5.2.1 Daten aus anderer Software übernehmen......................................................... 82 5.2.2 Neue Daten generieren ..................................................................................... 83 5.2.3 Neue Präsentationen und Statistiken generieren .............................................. 83
5.3 Datenschutz und Datensicherheit ............................................................................. 86 5.3.1 Mess-Wert Prüfung & Korrektur ..................................................................... 86 5.3.2 Backup – Der Schutz gegen Datenverlust........................................................ 86 5.3.3 Schutz gegen Computer-Viren ......................................................................... 86 5.3.4 Schutz gegen unberechtigtem Zugriff oder Manipulation ............................... 87
5.3.4.1 Schutz vor ungewolltem Programm-Abbruch.............................................. 87 5.3.4.2 Schutz vor Manipulation der Programm-Einstellungen............................... 87
6 Probleme, Lösungen & Updates....................................................................................... 89 6.1 Derzeit offene Fehler und Probleme ........................................................................ 89
6.1.1 Funktion - Manage your ftp server.................................................................. 89 6.1.2 Funktion – Import Log Files from other Software........................................... 90
6.1.2.1 Convert WD Log files to graph – (Konvertieren von INF nach Log).......... 90 6.1.2.2 WS2000 – (Konvertieren von EXP nach INF)............................................. 90
6.1.3 Funktion - Ansicht: Monatsdurchschnitt anzeigen........................................... 90 6.1.3.1 Reset the web page average/extreme ........................................................... 90
6.2 FAQ.......................................................................................................................... 91 Frage:.................................................................................................................................... 91 Antwort: ............................................................................................................................... 91 6.3 Updates..................................................................................................................... 92
6.3.1 Änderung bei Versionen ab V9-19b................................................................. 92 7 Quellen & Autoren ........................................................................................................... 94 8 Fachbegriffe ..................................................................................................................... 95 9 Letzte Änderungen ........................................................................................................... 96 10 Index............................................................................................................................. 97


2002 1
1 Einleitung Weather-Display (WD) ist eine PC-Software für verschiedenste Wetterstationen. Eine aktuelle Liste der unterstützten Stationen sind im Internet unter www.weateher-display.com oder auf den deutschen Seiten unter www.weather-display.de zu finden. Die Aufgabe der Software besteht darin, Messdaten zu erfassen, langfristig zu speichern, Datenanalysen durchzuführen und die Ergebnisse zu präsentieren.
Brian Hamilton, der Softwareentwickler von Weather-Display, versucht den vielseitigen Ansprüchen der Anwender gerecht zu werden. Es daher gibt fast wöchentlich Neuerungen
und Updates der Software, die unter den oben bereits erwähnten Internetseiten heruntergeladen werden können. Dieser Service ist kostenlos für alle lizensierten Nutzer. Das
Update kann einfach über die bereits auf dem PC vorhandene Version installiert werden. Weather-Display ist durch die ständigen Neuerungen mitlerweile eine komplexe Anwendung
geworden. Gerade neue Anwender haben daher oft Probleme bei der Konfiguration, Bedienung und Wartung dieser Software. Um allen den Einstieg in Weather-Display zu
erleichtern und weiterführende Informationen zu diskutieren, ist diese Vorabversion eines Handbuches entstanden.
Die Nutzung dieses Handbuches geschieht auf eigene Gefahr.

2 2002
2 Installation Wird die Datei wdiplay32.exe ausgeführt, startet die Installation von Weather-Display. Auf dem Desktop wird zunächst die Setup-Info angezeigt. Bild 1a: Setup
Weather-DisplayVersion(9.13d)
Um die Installation fort zu führen muss die Schaltfäche Next mit der Mouse angeklickt werden. Danach müssen weitere Meldungen bestätigt werden:
Hinweis: Alle Windows Anwendungen müssen vor der Installation geschlossen werden …
Nächster Schritt der Installation:
Installation abbrechen

2002 3
Bild 1b: Lizenzbedingungen Die deutsche Übersetzung des Lizenzvertrages ist im Anhang A zu finden. Wird der Lizenzvertrag von Ihnen durch Klick der Yes Schaltfläche akzeptiert, wird das Fenster zur Auswahl des Installationsverzeichnisses gestartet. Bild 1c: Installationsverzeichnis
Zurück zum Menue 1a
Lizenzvertrag akzeptieren
Lizenzvertrag Ablehnen (Installation abbrechen)
Laufwerk und Pfad setzen …
Zurück oder Bestätigen oder Abbrechen

4 2002
Hier können Sie bestimmen, wo die Software in Ihrem System installiert werden soll. Als Vorgabe wird das Laufwerk C:\ gesetzt und ein Verzeichnis wdisplay vorgeschlagen. Im Bild 1c existiert das Verzeichnis bereits und kann, falls gewünscht, überschrieben werden. Nach der Bestätigung des Installationspfades können Sie im nächsten Menue den Eintrag im Windows Programm-Menue festlegen: Bild :1d Bild:1e Bestätigung Ihrer Einstellung
Vorgabe ist der Eintrag Weather Display

2002 5
Bild 1f: Die Installation wird durchgeführt … Bild 1g: Die Installation ist abgeschlossen
Ein Icon wurde auf dem Desk Top erstellt
Weather Display sofort starten: Ja / Nein
Installation abschließen …

6 2002
Jetzt kann Weather Display gestartet und konfiguriert werden. Falls Sie Weather-Display nicht registriert haben, werden Sie bei jedem Start der Software daran erinnert. Nach 30 Tagen läßt sich Weather Display nicht mehr starten. Ist dies der Fall, müssen Sie ein Registrierungstool wdregistration.exe von den Weather-Display Internet Seiten herunter laden, und einen Freischaltungscode beim Entwickler anfordern. Dieser Code wird dann in wdregistration eingegeben und ausgeführt. Danach läßt sich die Software wierder starten. Bild 1h: Die Registrierung wurde zerstört oder die Testzeit für die unregistrierte Nutzung ist abgelaufen

2002 7
3 Konfiguration Es wird in diesem Kapitel zwischen den vorzunehmenden Einstellungen bei der Erstinstallation der Software, und den erweiterten Einstellungen im Betrieb, unterschieden. Im ersten Teil geht es darum, die Software so einzustellen, dass Daten kontinuierlich von der Wetterstation gelesen und im richtigen Format gespeichert werden. Der zweite Teil beschäftigt sich dann mit allen weiteren Einstellmöglichkeiten. Hier werden alle Einstellungen gruppiert vorgestellt. Die erste Gruppe bezieht sich auf die Einstellungen, die den Betrieb der Weather-Display Software auf dem PC betreffen. Die zweite Gruppe bezieht sich auf die Einstellungen für den Daten-Export an weitere Einrichtungen (Z.B. Internet). Schließlich werden Möglichkeiten aufgezeigt, verschiedenste Datenauswertungen generieren zu lassen, die dann wiederum Exportiert werden können.
3.1 Konfiguration bei Erstinstallation Nach der erfolgreichen Installation kann Weather-Display gestartet werden:
• Vom Windows Desktop aus, durch Doppelklick auf das Weather-Display Icon, oder
• Aus dem Programmverzeichnis heraus
Weather-Display wird beim ersten Start in der großen Ansicht gestartet. Wem diese Sicht nicht gefällt (Weil beispielsweise der Zeichensatz nicht optimal dargestellt wird) kann auf die kleine Sicht wechseln. Hierzu ist unter der Rubrik Einstellungen die Option Allgemeine Einstellungen und use fullscreen size if screen larger than 800x600 auf No zu setzen. Danach muß Weather-Display beendet und neu gestartet werden. Jetzt wird die verkleinerte Ansicht von Weather-Display gestartet.

8 2002
3.1.1 Maß-Einheiten für die Wetterstation festlegen Bevor die Wetterstation angemeldet wird, sollten die Maßeinheiten für die Messwerte konfiguriert werden. Unter der Rubrik Einstellungen ist die Option Einheiten bestimmen anzuklicken. Daraufhin öffnet sich das Konfigurationsfenster für die Festlegund der Maße:
Programm Bereich
Internet Bereich
Logfile Bereich
Weitere Grundeinstellungen

2002 9
Es sind die zu verwendenden Einheiten für das Weather-Display Programm (oberer Bereich, mittlerer Bereich), für die Internetexporte und für die Log-Files (linker unterer Bereich) festzulegen.
3.1.1.1 Einstellungen für den Programm und Internet Konfigurationsbereich
Wind speed (Wind Geschwindigkeit):
• kts Geschwindigkeit in Knoten • mph Geschwindigkeit in Meter pro Stunde • kmh Geschwindigkeit in Kilometer pro Stunde • m/s Geschwindigkeit in Meter pro Sekunde • Beaufort Windstärke nach Skala von Beaufort
Temperature (Temperatur)
• C° in Grad Celsius • F in Fahrenheit
Rainfall (Regenmenge)
• mm in mm • inches in inch
Barameter (Luftdruck )
• mb millibar • hP hektoPascal • kP kiloPascal • inches inch
Date format (Datumsformat)
• Day / month / Year Format 30.12.2002 (Tag / Monat / Jahr) • Month / day / Year Format 12.30.2002 (Monat / Tag / Jahr)
3.1.1.2 Besondere Einstellungen im Programm Konfigurationsbereich Beaufort speed under wind speed dial (Windstärke unter Windgeschwindigkeitsanzeige setzen)
• Ja (Häkchen gesetzt) / Nein Rain in inches to 3 decimal places (Regenmenge in inches mit 3 Dezimalstellen)
• Ja (Häkchen gesetzt) / Nein
Rain im mm to 1 decimal places (Regenmenge in Millimeter mit 1 Dezimalstelle)
• Ja (Häkchen gesetzt) / Nein

10 2002
3.1.1.3 Besondere Einstellungen im Internet Konfigurationsbereich The settings are different to the program (Internet Konfigurationseinstellungen weichen von denen in der Programmkonfiguration ab)
• Ja (Häkchen gesetzt) / Nein
Beaufort speed on summary image (Windstärke soll auf dem Gesamtanzeigebild eingetrgen werden – summary.gif Datei)
• Ja (Häkchen gesetzt) / Nein
3.1.1.4 Einstellungen im Logfile Konfigurationsbereich Log-Files sind Text-Dateien im ASCII – Format. Diese Dateien enthalten autogenerierte Analyse-Messwerte, die aus den Inf Dateien generiert werden. (Inf Dateien sind Dateien, in denen die aus der Wetterstation gelesenen Messwerte direkt gespeichert werden. Sie befinden sich im Installationsverzeichnis wdisplay im Unterverzeichnis datafiles. Wenn Messungen im Januar 2002 gespeichert wurden, so existiert in diesem Unterverzeichnis die In Datei monthJanuar2002.inf. Mehr zu diesem Thema im den Kapitel Betrieb, Wartung und Probleme). Log Dateien werden im Installationsverzeichnis wdisplay im Unterverzeichnis logfiles generiert. Ein Log File für den Monat Januar2002 wäre die Datei 12002lg.txt
Logfile-Settings (Log-Datei Einstellungen)
Log File units (Log-Datei Einheiten)
Metric units (Metrische Einheiten)
• Ja (Häkchen gesetzt) / Nein
USA Metrics (Amerikanische Einheiten) • Ja (Häkchen gesetzt) / Nein
Anmerkung: Wichtig! Die einmal gesetzte Einstellung für die Maß-Einheiten der Log Dateien sollten NICHT wieder geändert werden! Die Daten könnten inkonsistent werden.
3.1.1.5 Konfigurationsbereich Andere Einstellungen (Other settings) High obove sea level (feet) (Stationshöhe über Meeresspiegel gemessen in feet)
• Numerischer Wert in Eingabefeld setzen
Hour to reset the daily high low values (Rücksetzzeitpunkt der täglichen Maximalwerte)
• Numerischer Wert in Eingabefeld setzen (Der Wert 0 bedeutet Mitternacht)
Hour to reset the daily rain value (Rücksetzzeitpunkt der täglichen Regenmenge)
• Numerischer Wert in Eingabefeld setzen (Der Wert 0 bedeutet Mitternacht)
Month to reset the yearly rain total (Rücksetzmonat der jährliche Gesamt-Regenmenge)
• Numerischer Wert in Eingabefeld setzen (Der Wert 1 bedeutet Januar)
Main daily reset of midnight (Täglicher allgemeiner Rücksetzzeitpunkt)
ODER
Main daily reset of 9am (Täglicher allgemeiner Rücksetzzeitpunkt)
• Auswahl einer der beiden Optionen
Anmerkung:

2002 11
Die 2.Option wird allgemein in Neu Seeland verwendet. Allgemeiner Rücksetzzeitpunkt bedeutet, dass die Station den Tag berechnet (Extremwerte, etc) und abschließt. Der neue Tag beginnt für die Station direkt nach dem Rücksetzzeitpunkt.
Force the wind dials top reading to this number (Windspitzengeschwindinkeitswert reglementieren)
• Numerischer Wert in Eingabefeld setzen (Der Wert 0 bedeutet automatisch gesetzt)
Wind speed on graph scale lift faktor for if above 50kts (Skalenhöhe des Windgeschwindigkeitsgrafen für Werte über 50 Knoten)
• Numerischer Wert in Eingabefeld setzen
Show wind run (Windverlauf darstellen)
• Ja (Häkchen gesetzt) / Nein
Use QFE baro adjustment (Abstimmung des Luftdruckes nach QFE Standard)
• Ja (Häkchen gesetzt) / Nein
Anmerkung:
Der Luftdruckwert von der Station wird direkt übernommen. Feintuning kann später noch durchgeführt werden. Hierzu gibt es ein gesondertes Menue (wird später noch behandelt). Man sollte sich dennoch die Luftdruckwerte von benachbarten Stationen ansehen und mit den eigenen vergleichen.
3.1.2 Typ der Wetterstation festlegen Weather-Display kommuniziert mit Stationen verschiedenster Hersteller. In der Rubrik Einstellungen unter der Option Wetterstationstyp wird ein Setup-Fenster geöffnet. Hier kann über die Schaltfläche Wetterstationstyp eine in Frage kommende Wetterstation ausgewählt werden (Anklicken).

12 2002
Im folgenden Bild wird die Wetterstation ELV WS2000 festgelegt. Die Auswahl ist gekennzeichnet durch den Kreis vor der Stationsbezeichnung.
3.1.3 Den Com-Port setzen (Serielle Schnittstelle) In der Rubrik Einstellungen unter der Option Com-Port Einstellungen wird das Setup-Fenster geöffnet:
Auswahl treffen
Auswahl treffen
Einstellungen bestätigen
Einstellungen verwerfen
COM-Port Freigabe für 5 Minuten ab jetzt
COM-Port Freigabezeiten festlegen oder nicht berücksichtigen
Menue für Dallas Kabel Sensor (falls vohanden)

2002 13
3.1.3.1 Com-Port setzen und testen Zunächst ist ein COM-Port zu setzen. Welche COM-Ports stehen am PC zur Verfügung? Diese Frage läßt sich beantworten, in dem in der START-Leiste unter der Rubrik Einstellungen die Option Systemsteuerung gestartet wird und die Schaltfläche System angeklickt wird. Unter der Karte Gerätemanager können die aktiven Ports im Verzeichnis eingesehen werden:
Die Wetterstation kann demnach nur über COM-1 oder COM-2 angeschlossen werden. Wir entscheiden uns zunächst für COM-1 und setzen diesen Wert im Com-Port Setup Fenster und bestätigen diese Einstallung durch Klick auf OK (Die anderen Einstellungen lassen wir zunächst unberücksichtigt. Um die Kommunikation mit der Wetterstation zu testen, muß in der Rubrik Ansicht die eingestellte Station gesucht und angeklickt werden. Daraufhin öffnet sich das Dateninformationsmenue für die entsprechende Wetterstation. Durch Klick auf die Schaltfläche Status lesen wird die Station getestet. Werden keine Statusmeldungen im Ausgabefenster des Dateninformationsmenues angezeigt, kann über diesen Com-Port keine Verbindung zur Wetterstation hergestellt werden. Es muss der andere Com-Port eingestellt werden (Prozedur siehe oben). Danach sollte ein erneuter Test, wie in der Abbildung 2c (siehe unten) gezeigt, die Statusmeldungen einer erfolgreichen Kommunikation mit der Wetterstation ausgeben: Bild 2a) Daten-Information zur Wetterstation auswählen
5. Ports Com 1 und Com 2 existieren in dieser Einstellung …
1. START
2. Einstellungen
3. Systemsteuerung
4. System

14 2002
Bild 2b) Das Daten-Informationsmenue (hier für WS2000)

2002 15
Bild 2c) Der erfolgreiche Test der Kommunikation
Es sollten die bei dieser Gelegenheit die Messintervalle für die Station festgesetzt werden. In der Rubrik Interval Timer kann die gewünschte Zeit eingestellt werden. Umso kürzer das Intervall gewählt wird, desto genauer ist die Gesamt-Messung. Die Minimal und Maximalwerte für die Timer Intervalle sind dem entsprechenden Handbuch Ihrer Wetterstaion zu entnehmen. Die Einstellung für das Timer Intervall im Bild oben beträgt 3 Minuten. Dies bedeutet, dass ca. alle 5 Minuten die Daten von Weather-Display aus der Wetterstation gelesen und gespeichert werden. Anmerkung: Weather-Display benötigt einige Zeit bis zur exakten Darstellung der Wettergrafen. Da kaum Daten vorhanden sind, muss Weather-Display diese erst einmal sammeln, bis erste Ergebnisse präsentiert werden. Weather-Display sollte jetzt Daten einiger Stunden sammeln können. Dies kann im laufenden Betrieb erfolgen, ist aber auch mit einem Neustart nach einigen Stunden möglich. Jetzt sollte Ihre Weather-Display Wetterstation einsatzfähig sein. Falls dies nicht der Fall ist, gibt es einige Lösungen im Kapitel Probleme.

16 2002
3.2 Erweiterte Konfiguration In diesem Abschnitt werden alle Konfigurationsmöglichkeiten von Weatherdisplay behandelt. Wir unterscheiden hierbei folgende Gruppen:
• Datenpräsentation o PC o Internet o Sonstige
• Messdaten o Lokale Messwerte o Externe Messwerte
• Zusatzwerkzeuge o Messungen / Daten (Emfangen / Bereitstellen) o Kommunikation o Sonstiges
3.2.1 Konfiguration Weather-Display Ausgaben
3.2.1.1 Anpassen des Weather-Display Programmfensters Das Erscheinungsbild vieler Werther-Display Proramm-Fenster können individuell angepasst werden. Im Abschnitt 3.1 wurde bereits gezeigt, wie das Weather-Display Programm-Fenster von der großen Darstellung in eine kleinere Anzeigeform geändert wird. Als nächstes werden Möglichkeiten der Farbanpassung vorgestellt:
3.2.1.1.1 Farb-Einstellungen der Textausgabe In der Rubrik Einstellungen unter der Option Allgemeine Einstellungen wird ein Auswahlmenue dargestellt. Durch Wahl der Option Set up program colors wird das Konfigurationsfenster für die Programm-Farbanpassung gestartet. Dieses Fenster läßt sich auch schneller unter der Rubrik Darstellungs Optionen mit der Option Set up graph colors starten.

2002 17
Das Farb-Anpassungsfenster im Überblick: Bild a: Start des Farb-Anpassungsfensters Bild b: Hintergrundfarbe setzen (vorher) Bild c: Hintergrundfarbe setzen (nachher)
2. Farbfenster wird geöffnet
1. Option Back Ground Color
anklicken …
3. Farb Weiss anklicken
4. Farbe wird gesetzt

18 2002
Farb-Anpassungsfenster • Main screen color setup (Farbeinstellungen im linken Haupt-Programmfenster Teil)
o Background Colour (Hintergrundfarbe) Öffnet das Farbauswahlfenster
• Standard-Farbe Auswählen • Weitere Farben nutzen • Als Benutzerdefinierte Farbe hinzufügen
o Set the label colour (Setzen der Farbe für Bezeichnungen)
o Set the data colour (Meßwertschriftfarbe setzen)
o Set the time of reste colour (Überschriftenfarbe der Rücksetzzeitpunkte setzen)
o Set the heading colours (Überschriftenfarbe setzen)
Hintergrund Vorher Nachher
Bezeichnungstext Vorher Nachher
Meßwertschrift Vorher Nachher
Überschriften (Reset) Vorher Nachher
Überschriften Vorher Nachher

2002 19
o Set the colour of dials numbers (Farbe der Skalenscheiben einheiten setzen)
o Set the databox colour (Hintergrundfarbe bei Messwertfeldern setzen)
3.2.1.1.2 Farb-Einstellungen der Graphen-Anzeige
o Background graph colour (Hintergrundfarbe der Funktionsgraphen setzen)
o Set speed and boxline colours ( Farbe der Graphenachsen/ –Teilstriche setzen)
Skalenbeschriftung Vorher Nachher
Meßwerthintergrund Vorher Nachher
Hintergrund Vorher Nachher
Teilung/Achsen Vorher Nachher

20 2002
o Barometer colour (Farbe der Luftdruck Kennlinie & Einheiten setzen)
o Wind speed Colour (Farbe für die Windgeschwindigkeit setzen)
o Gust speed Colour (and blocked in) (Farbe der Kennline für Windstöße setzen)
o Low speed Colour (Farbe der Kennline für Windtiefpunkt (mittel) setzen)
Luftdruck (rot/schwarz)
Vorher Nachher
Windgeschw.(weiß/rot) Vorher Nachher
WindStoß (blau/Orange)
Vorher Nachher
WindStoß (grün/Orange)
Vorher Nachher

2002 21
o Wind direction colour (Farbe für Kennlinie der Windrichtung setzen)
o Temperature colour (Farbe für Aussen-Temperatur Kennlinie setzen)
o Humidity colour (Farbe für Kennlinie der Luftfeuchtigkeit setzen)
o Dew point colour (Farbe für Kennlinie des Tau-Punktes setzen)
Windrichtung (rot / blau)
Vorher Nachher
Aussen-Temperatur (grün / schwarz)
Vorher Nachher
Luftfeuchtigkeit (blau / rot)
Vorher Nachher
Tau-Punkt (pink / hellgrün)
Vorher Nachher

22 2002
o Rain colour (Farbe für Regen - Kennlinie setzen)
o Wind scale colour (Farbe der Windachsen-und Überschrift setzen)
o Time colour ( Farbe der Zeit-Information setzen)
Regen (rot / blau) Vorher Nachher
Zeit-Information (blau/orange)
Vorher Nachher
Windachse (blau/grün)
Vorher Nachher

2002 23
3.2.1.1.3 Farb-Einstellungen für die Auto Skalierten Graphen Alle weiteren Einstellmöglichkeiten im Farb-Anpassungsfenster beziehen sich auf erweiterte Ansichten in Weather-Display. Das Konfiguration-Schema von Weather-Display entspricht keinem einheitlichen Konzept. Es enthält zudem oft doppelte Einstellmöglichkeiten. Da keine strikte Trennung zwischen Anwendungs- Wartungs -und Konfigurations-Ebene besteht, ist ein Konglomerat aus allen Ebenen entstanden. Dies erschwert auch die Gliederung dieses Handbuches.
Wollen Sie sich als Weather-Display Einsteiger erst einmal mit den Funktionalitäten vertraut werden, können Sie dieses Kapitel überspringen und zum Kapitel 4 (Betrieb) wechseln.
Die Optionen für die Auto Skalierten Graphen, sind nicht aktiv, wenn das Farb-Anpassungsfenster so gestartet wurde wir oben beschrieben. Wird jedoch das Fenster für Auto Skalierte Graphen gestartet und hier die Schaltfläche Set colours angeklickt, erhalten wir wieder unser Farb-Anpassungsfenster. Jetzt sind die Einstellungsoptionen aber aktiv!
Weather-Display bietet, neben der Graphen-Ansicht im Hauptfenster, viele weitere graphische Aufbereitungen der Wetterdaten. Einige dieser Aufbereitungen sind echte Erweiterungen, andere hingegen sind unterscheiden sich nur ein anderes Design oder bilden eine Mischung aus dieser zwei Gruppen. Die Auto Skalierten Graphen sind so eine Mischung aus beiden Gruppen.
Anmerkung:
a) Im Folgenden werden erstmals Optionen aufgerufen, bei denen es sich lohnt, diese per Tastatur Codes zu starten, da die Navigation durch das Menue ziemlich aufwendiger ist!
In den Menues werden die Befehle zu den Optionen unterstrichen angezeigt: Beispielsweise ist es möglich, das Farb-Anpassungsfenster mit der Tastenkombination:
<ALT> –gedrückt halten <D> drücken, danach <T> drücken und Alt-Taste loslassen
schnell zu öffnen.
b) Eine weitere Erleichterung stellt häufig die Nutzung der rechten Mouse-Taste dar. Je nachdem, in welchem Teil des Weather-Display Hauptfensters wir den Mouse-Zeiger positionieren, kann ein spezielles Optionsfenster durch klick der rechten Mouse-Taste auf diesen Bereich, geöffnet werden. Im Hauptfenster werden für die Mouse-Positionierung folgende Bereiche unterschieden: Der rechte Graphenbereich einschließlich des Wettervorhersagebereiches (mit dem Bild) im linken Teil, der Linke Bereich mit dem Teilbereich Aktuelles Wetter, dem Teilbereich Extremwerte und schließlich der Teilbereich Regenmenge. Probieren Sie dies ruhig einmal aus. Sie werden auch feststellen, dass diese Bereiche auch mit der linken Mouse-Taste anklickbar sind. Dies ist nicht Thema dieses Kapitels …
Bild: Rechte Mousetaste im Graphenbereich des Hauptfensters geklickt

24 2002
Bild: Das Fenster Auto scale graphs
Graphen Hintergrundfarbe setzen
Graphen Rahmenfarbe setzen
Graphen Beschriftungsfarbe setzen
Graphen Luftdruckkennlinienfarbe setzen
Graphen Windkennlinienfarbe setzen
Graphen Temperaturkennlinienfarbe setzen
Graphen Kennlinienfarbe für Luftfeuchte setzen
1. Zusatz-Graph für Temperatur Kennlinienfarbe setzen
2. Zusatz-Graph für Temperatur Kennlinienfarbe setzen
3. Zusatz-Graph für Temperatur Kennlinienfarbe setzen
4. Zusatz-Graph für Temperatur Kennlinienfarbe setzen
1. Zusatz-Graph für Luftfeuchte Kennlinienfarbe setzen
2. Zusatz-Graph für Luftfeuchte Kennlinienfarbe setzen
3. Zusatz-Graph für Luftfeuchte Kennlinienfarbe setzen
4. Zusatz-Graph für Luftfeuchte Kennlinienfarbe setzen
Set-colours Schaltfläche zum Start des Farb -Anpassungsfenster
Hintergrund Rahmen Beschriftung
Scollbalken nach unten für weitere Zusatzgraphen

2002 25
Die ersten beiden Standard Graphen des Hauptfensters Auto Skalierten Graphen können über die Schaltflächen Customize #1 und Customize #2 zusäztlich individuell konfiguriert werden: Bild: Individuelle Einstellmöglichkeiten für die ersten beiden Graphen
• Wide graphing interval (Schrittweite des Graphen-Anzeigebereiches) o Im Intervall 1 oder 3 oder 6 oder 12 oder 24 oder 48 Stunden (Gesamte
Kennlinie repräsentiet diese Zeitspanne) o Im 3 oder 7 Tage Intervall
• X parameter to plot (X-Achsen Parameter – Die horizontale Achse) o Auswahl der Einheit für die auf der X Achse dargestellt werden soll
Windspeed Windgeschwindigkeit Gustspeed Windspitzen Barometer Luftdruck Temperature Temperatur Humidity Luftfeuchtigkeit Dew point Tau-Punkt Daily rain Tägliche Regenmenge Direction Windrichtung Heat index Hitze Index (Temperatur gefühlt bei Hitze) WindChill Temperatur gefühlt bei Wind
Einheit auf Y-Achse
Einheit auf X-Achse
Festes Graphintervall bei Grafik für Internet Export
Änderungen übernehmen
Fenster schließen
Abbrechen
Auto Scale aktivieren oder deaktivieren
Anzeige-Intervalle setzen / testen
Intervall vor oder zurück
Wechselschalter der Anzeige-Einheit

26 2002
• Y parameter to plot (Y-Achsen Parameter – die vertikale Achse) o Auswahl der Einheit für die auf der Y Achse dargestellt werden soll
Windspeed Windgeschwindigkeit Gustspeed Windspitzen Barometer Luftdruck Temperature Temperatur Humidity Luftfeuchtigkeit Dew point Tau-Punkt Daily rain Tägliche Regenmenge Direction Windrichtung Heat index Hitze Index (Temperatur gefühlt bei Hitze) WindChill Temperatur gefühlt bei Wind
Wurden Einstellungen verändert, so werden diese nur dann übernommen, wenn die Schaltfläche update (erneuern) angeklickt wurde. Mit OK wird dieses Konfigurationsfenster wieder geschlossen. In den Zusatzgraphen können ausschließlich Temperatur und Luftfeuchtikeit angezeigt werden. Extragraph 3 kann dabei über ein Optionsfeld auf den Innentemperatursensor konfiguriert werden. Weitere Einstellungen sind:
Anzeige-Intervalle setzen / testen
X-Achsen beschriften Y-Achsen beschriften
Intervalle vor / zurück
Aktivieren / Deaktivieren Upload der Standard-Graphen ins Internet (Nur Luftdruck / Ohne Windgeschwindigkeit)
Aktivieren / Deaktivieren Upload der Zusatz-Graphen ins Internet
Monatsdateien auswählen …
..und anzeigen

2002 27
3.2.1.1.4 Farb-Einstellungen für die Instrumenten-Darstellung Bild: Instrumenten Ansicht starten
…über die Rubrik Ansicht mit der Option …durch Anklicken der Skala für die Diagramme zeigen …. Windgeschwindigkeit
Bild: Darstellung der letzten Messungen in der interaktiven Instrumenten-Ansicht Auch dieses Fenster läßt sich über das Farb-Anpassungsfenster konfigurieren: Wetter Skalen (Intstrumente) Hintergrundfarbe setzen Bezeichner- und Datenbeschriftungsfarbe setzen Überschritenfarbe setzen
Anklicken Mit linker Mouse-Tase
Überschrift hier lila Hintergrund
hier weiß
Bezeichnungen Hier Orange
Daten hier Orange

28 2002
3.2.1.1.5 Farb-Einstellungen des Festers für der täglichen Extremwerte Auch hier gibt es verschiedene Möglichkeiten dieses Fenster zu starten, um die Einstellungen zu testen: Bild: Fenster mit den täglichen Extremwerttabelle
Tägliche Extremwerte Hintergrundfarbe setzen
Hintergrundfarbe für Bereich der gestrigen Werte setzen
Wertefarbe für Maxima setzen
Wertefarbe für Minima setzen
Farbe der Rückstellzeitüberschrift setzen
Überschriftenfarbe setzen
Farbe für Bezeichnungen setzen
Diese Einstellung nur für Webgrafik oder für beide Darstellungen
Hintergrund grau
Hintergrund gestrige Werte orange
Überschriften dunkelblau
Rücksetzzeit Überschrift weiß
Minima blau Maxima rot
Bezeichner blau

2002 29
3.2.1.1.6 Farb-Einstellungen für Screen-Shot Die Bildschirmkopie des Weather-Display Hauptfensters kann automatisch als Grafikdatei erzeugt werden. Dies macht Weather-Display automatisch, wenn Dateien ins Internet kopiert werden sollen. Somit ist es möglich die Ansicht des Hauptfensters am PC als statische Grafik auf einer Internetseite darzustellen. Die Grafikdatei heißt noname.gif und wird auf dem Installationslaufwerk im Verzeichnis wdisplay/webfiles erzeugt, Dazu muß aber noch eine Generierungsoption gesetzt werden. Das Konfigurationsfenster dafür kann über die Rubrik Einstellungen mit der Option Einstellungen FTP / Internet / Meta und Pager geöffnet werden. Danach ist die Karte Dateien auszuwählen. Wie im Bild zu erkennen ist, muß die Option Hochladen des Screenshot des Programms gesetzt sein. Die Grafiken für das Internet werden auch erzeugt, wenn keine Verbindung zum Internet besteht. Erzeugen Sie nun einmal manuell den Screenshot, indem Sie die Rubrik Aktion und dann die Option Internetseite erneuern anklicken. Danach befinden dich alle generierten Web- Inhalte im Verzeichnis wdisplay/webfiles. Schaue Sie sich ruhig einmal schon die erzeugten Webobjekte an …
Bild: Datei noname.gif , die Bildschirmkopie von Weather-Display
Option gesetzt
Einstellungsfenster starten …

30 2002
Für diese Grafik kann im Farb-Einstellungsfenster noch einmal der Hintergrund und die Textfarbe eingestellt werden. Experimentieren Sie mit diesen Optionen, um die Effekte einmal gesehen zu haben …
3.2.1.1.7 Weather-Display Programmfensterbezeichnung einstellen Nachdem alle Optionen des Farb-Einstellfensters beschrieben wurden, beschäftigen wir uns mit den weiteren Einstellmöglichkeiten des Weather-Display Hauptfensters:
• Programmfenster-Bezeichnung ändern o Auswahl der Rubrik Einstellungen
Option Allgemeine Einstellungen .. • Option Set Programm title name
Hintergrundfarbe setzen
Textfarbe setzen
Auf Vorgabewerte zurücksetzen
Diese Farb-Einstellungen bei der Generierung der Webgrafik benutzen … Ja / Nein

2002 31
Nach Auswahl diese Option wird ein Eingabefenster geöffnet, in dem ein individueller Fenstertitel eingegeben werden kann. Nach dem Schlißen dieses Fensters erscheint der Eintrag in der Fenstertitel-Leiste. Die aktuelle Programmversion der Weather-Display Software wird dem individuellen Eintrag angehängt.
Bild: Fenstertitel geändert
Individueller Eintrag

32 2002
4 Betrieb In diesem Kapitel werden zunächst die allgemeinen Funktionen von Weather Display beschrieben.
4.1 Allgemeine Funktionen
4.1.1 Weather – Display starten und beenden • Starten manuell:
o Nach der Installation von Weather-Display wird ein Icon auf dem Windows-Desktop erstellt. Durch Doppelklick auf dieses Icon wird die Software gestartet. Das Start-Icon ist zudem im Windows-Programmverzeichnis im Ordner Weatherdisplay zu finden. Auch von hier aus kann die Software gestartet werden.
• Starten automatisch: o Das Programmsymbol von Weather-Display braucht nicht in das Windows
Autostart Verzeichnis kopiert zu werden, damit die Software beim Rechnerstart automatisch geladen wird. Wie bereits im Kapitel zur Konfiguration beschrieben, kann durch Setzen der Autostart-Eigenschaft in Weather-Display diese Funktionalität ein- und ausgeschaltet werden. (Weather-Display -> Einstellungen -> Starten mit Windows -> Ja / Nein / …)
• Beenden o Weather-Display wird über die Rubrik Schließen mit der Option Save and exit
beendet werden. Dabei werden relevanten Daten gesichert. Ein direktes Beenden von Weather-Display mit Exit führt diese Funktion ohne komplette Sicherung durch. Ein Schließen des Programmfensters ist identisch mit der Funktion Save and exit. In Ausnahmesituationen kann Weather-Display auch über die Funktion Task beenden geschlossen werden. Diese Funktion steht für Weather–Display nur dann zur Verfügung, wenn die Software auch wirklich

2002 33
gestartet wurde. Diese Funktion steht im Anwendungsfenster zur Verfügung, das durch gleichzeitiges Drücken der Tasten STRG + ALT+ Entf gestartet wird. Hier kann Weather-Display im Programmfenster ausgewählt und durch Klicken der Schaltfläche Task beenden ein Programm-Abbruch initiiert werden. (Manche Systeme starten nach einigen Sekunden noch ein Bestätigungsfenster, in dem der Programmabbruch schließlich definitiv durchgeführt werden kann.)
Bild: Normales beenden Bild: Programm-Abbruch
• Batch Betrieb o Wenn der Rechner zu bestimmten Zeiten neu gestartet werden soll, kann dies
über das Reboot32.exe Programm erfolgen. Dieses Programm liegt in wdisplay Programmverzeichnis. Über die Windows Systemfunktion Geplante Vorgänge kann dieses Programm zu fest vorgegebenen Zeiten ausgeführt werden. Reboot32 erzeugt einen recht weichen Neustart. Dies kann dazu führen, dass nicht jedes System wirklich gebootet wird. Eine harte Methode bietet mein kleines Tool Boot.exe. Hier wird Windows auf jeden Fall gebooten auch wenn einige Programme das System blockieren. Diese werden abgebrochen, auch wenn dies Datenverlust zur Folge hätte. Gerade im Zusammenspiel mit Erweiterungen, kann es häufig zu Problemen kommen. Beispielsweise hängt sich mein WebCam Treiber spätestens nach 20 Stunden auf und blockiert den PC. Durch Reboot im 12 Stunden-Intervall, arbeitet das Gesamtsystem nun über Wochen fehlerfrei. Hängt einmal der Treiber, so wird dieser Zustand durch den geplanten Reboot wieder voll funktionsfähig.
Bild: Aufrufen der Systemfunktion Geplante Vorgänge

34 2002
Die Mächtigkeit eines solchen Batch Betriebes wird schnell deutlich, wenn es im Kapitel Wartung um die Sicherung der Wetter Meßdaten und wichtigen Einstellungen geht. So können alle relevanten Daten auf ein Sicherungsmedium zu gewissen Zeiten kopiert und gepackt werden. (Oder das Brennen der Daten auf CD-R(W) )
4.1.2 ???
4.1.3 ???
4.1.4 ???
4.1.5 ???

2002 35
4.1.6 Persönlich relevante Wetterdaten verarbeiten
4.1.6.1 Variablen und ihre Bedeutung
Aus der letzten Datei: owntemplate-deutsch.txt. Da diese Datei eine Überarbeitung bedarf, wird sie hier vorgestellt, überarbeitet und die engl. Passagen übersetzt. Derzeit ist dieses Kapitel noch nicht fertig!) SO ERSTELLEN SIE IHRE EIGENE FREI GESTALTETE WETTER-HOMEPAGE Falls Sie sich mit der Programmierung von HTML-Seiten auskennen, können Sie diese Funktion nutzen, um in eine frei gestaltete Homepage Ihre Wetterdaten von Weather-Display automatisch eintragen zu lassen. Dazu müssen Sie dieses Feature in Weather-Display unter Einstellungen / Einstellungen FTP und dann "Custom webpage" aktivieren. Erstellen dann eine Datei mit dem Namen wxlocal.html mit dem gewünschten Grundesign. Legen Sie diese dann im Ordner c:\wdisplay\webfiles ab. Öffnen Sie dann diese datei unbedingt mit einem ASCII-Editor wie z.B. Notepad (unter Windows / Start / Programme / Zubehör zu finden) und tragen Sie an den Stellen, den gewünschten untenstehenden Code ein, wo später die jeweiligen Daten erscheinen sollen. Weather-Display ließt diese Datei dann ein und generiert als Ausgabe die Datein wx.html und lädt diese dann auf Ihre Homepage mit den eingetragenen Dateien ein. Beispiel: <FONT SIZE=+1>Die aktuelle Temperatur %temp% (Heat Index %heati%)</FONT> steht dann später z.B. für: Die aktuelle Temperatur 25,3 C (Heat Index 24,2 C) Diese Parameter arbeiten also wie Platzhalter. Tip: Sie können gerne bis zu 30 verschiedene Vorlage-Dateien erstellen und diese dann im Schema wxlocal2.html, wxlocal3.html usw bennen. Diese werden dann als wx2.html, wx3.html usw. auf den Server geladen.
4.1.6.2 Die gesamte verfügbare Parameter-Liste:
• %avgspd% o Durchschnittliche Wind Geschwindigkeit
• %gstspd%
o Windböe Wind Geschwindigkeit
• %dirdeg% o Windrichtung (in Grad)

36 2002
• %dirlabel o Windrichtung (NNO usw)
• %time%
o aktuelle Zeit
• %date% o Tagesdatum
• %time-minute%
o Current minute
• %time-hour% o current hour
• %date-day%
o Current day
• %date-month% o Current month
• %date-year%.
o Current year
• %temp% o Temperatur
• %hum%
o Feuchtigkeit
• %dew% o Taupunkt
• %dayrn%
o heutiger Niederschlag
• %monthrn% o Niederschlag bisher in diesem Monat
• %yearrn%
o Niederschlag bisher in diesem Jahr
• %hourrn% o Niederschlag in der letzten Stunde
• %baro%
o Luftdruck
• %trend% o Luftdruckänderung in der letzten Stunde

2002 37
• %heati%
o Heat Index
• %maxgst% o heutige Maximum Wind Geschwindigkeit
• %maxgstt%
o Zeit wann diese war
• %maxavgspd% o Maximum Durchschnittliche Wind Geschwindigkeit
• %maxavgspdt%
o Zeit wann diese war wann diese war
• %maxgsthr% o Maximum Windböe in der letzten Stunde
• %maxgsthrt%
o Zeit wann diese war
• %maxtemp% o heutige maximale Temperatur
• %maxtempt%
o Zeit wann diese war
• %mintemp% o heutige Minimum Temperatur
• %mintempt%
o Zeit wann diese war
• %windch% o gegenwärtige Wind-Chill-Temperatur
• %minwindch%
o Minimum Wind-Chill-Temperatur
• %minwindcht% o Zeit wann diese war
• %maxwindchill%
o Maximum wind-chill
• %maxwindchillt% o Zeit wann diese war

38 2002
• %highbaro% o Höchster Luftdruck heute
• %highbarot%
o Zeit wann dieser war
• %lowbaro% o Niedrigster Luftdruck heute
• %lowbarot%
o Zeit wann diese war
• %highhum% o Höchste Feuchtigkeit heute
• %highhumt%
o Zeit wann diese war
• %lowhum% o Minimum Feuchtigkeit
• %lowhumt%
o Zeit wann diese war
• %indoortemp% o Indoor Temperatur
• %indoorhum%
o Indoor Feuchtigkeit
• %sunrise% o Sonnenaufgangszeit - Achten Sie darauf das Sie die richtigen Längen &
Breitengrade unter Ansicht / Sonne / Mond-Aufgangszeiten eingestellt haben.
• %sunset% o Sonnenuntergangszeit
• %moonrise%
o Mondaufgangszeit
• %moonage% o current age of the moon (days since new moon)
• %moonset%
o Monduntergangszeit
• %moonage% o current age of the moon (days since new moon)

2002 39
• %marchequinox% o March equinox date
• %junesolstice%
o June solstice date
• %sepequinox% o September equinox date
• %decsolstice%
o December solstice date
• %moonperihel% o Next Moon perihel date
• %moonaphel%
o Next moon perihel date
• %moonperigee% o Next moon perigee date
• %moonapogee%
o Next moon apogee date
• %suneclipse%. o Next sun eclipse
• %mooneclipse%.
o Next moon eclipse date
• %easterdate% o Next easter date
• %moonphase%
o Cuurent moon phase %
• %todayshightideinfo1% o If you have tide prediction setup
• %todayshightideinfo2%
o If you have tide prediction setup, the 2nd high tide of the day
• %todayslowtideinfo1%. o If you have tide prediction setup
• %todayslowtideinfo2%
o If you have tide prediction setup, the 2nd low tide of the day
• %maxdew% o Maximum Taupunkt

40 2002
• %maxdewt%
o Zeit wann dieser war
• %mindew% o Minimumt Taupunkt
• %mindewt%
o Zeit wann dieser war
• %maxheat% o Maximum Heatindex
• %maxheatt%
o Zeit wann dieser war
• %Min erhitze% ........ o Minimum Heatindex
• %minheatt%
o Zeit wann dieser war
• %weathercond% o gegenwärtige Wetterbedingungen, beruht auf Ihren Daten
• %weatherreport%
o gegenwärtige Wetterbedingungen von ausgewählt METAR-Stationen
• %metar/report=%NZAA.MET o ...Fügt evtl. herruntergeladene METAR-Daten ein. Bitte ersetzen Sie
NZAA.MET mit dem Dateinamen der herruntergeladenen Datei. Hinweis: Lassen Sie einige Leerstellen hinter dem Dateinamen, der Dateiname kann so bis zu 25 Zeichen lang sein. Verwenden Sie bitte auch <pre> und </pre> davor bzw. dahinter.
• %winddirinwords%
o Wind direction in words
• %avdir10minute% o Durchschnittliche Windrichtung (in Grad) in den letzten 10 Minuten
• %avtenminutewind%
o Durchschnittliche Wind-Geschwindigkeit in den letzten 10 Minuten
• %pressurechangein6Stunde% o Luftdruckänderung in den letzten 6 Stunden
• %pressurechangein12Stunde%
o Luftdruckänderung in den letzten 12 Stunden

2002 41
• %1mingustwind% o Maximum Windböe in die letzten Minute
• %maximal1minuteavwind%
o Maximum Durchschnittliche Wind Geschwindigkeit in einer 1 Minute
• %maxrain/minlasthour% o Maximale Niederschlagsrate pro Minute in der letzten Stunde
• %maxrain/hourlast6hours%
o Maximale Niederschlagsrate pro Stunde in den letzten 6 Stunden
• %ystdyrain% o gestriger Niederschlag
• %extrametarlabel%
o besonders METAR-Icon wie in der summary.gif
• %statusmessage% o besondere Statusmitteilungen
• %pressuretrendname%
o Luftdruck-Trend in Worten (z.B. "fallend")
• %tempinmetric% o Außen-Temperatur immer in metrischer Einheit (auch wenn US Einheiten
ausgewählt sind)
• %dewinmetric% o Taupunkt immer in metrischer Einheit (auch wenn US Einheiten ausgewählt
sind)
• %heatindexinmetric% o Heat-Index immer in metrischer Einheit (auch wenn US Einheiten ausgewählt
sind)
• %windchillinmetric% o Wind-Chill immer in metrischer Einheit (auch wenn US Einheiten ausgewählt
sind)
• %maxheatinmetric% o Maximum Heat-Index immer in metrischer Einheit (auch wenn US Einheiten
ausgewählt sind)
• %minheatinmetric% o Minimum Heat-Index immer in metrischer Einheit (auch wenn US Einheiten
ausgewählt sind)

42 2002
• %maxhighdewinmetric%. o Maximum Taupunkt immer in metrischer Einheit (auch wenn US Einheiten
ausgewählt sind)
• %minlowdewinmetric% o Minimum Taupunkt immer in metrischer Einheit (auch wenn US Einheiten
ausgewählt sind)
• %maxbaroinmetric% o Höchster Luftdruck immer in metrischer Einheit (auch wenn US Einheiten
ausgewählt sind)
• %minbaroinmetric% o Minimum Luftdruck immer in metrischer Einheit (auch wenn US Einheiten
ausgewählt sind)
• %maxhighchillinmetric% o Maximum Windchill immer in metrischer Einheit (auch wenn US Einheiten
ausgewählt sind)
• %minlowchillinmetric% o Minimum Windchill immer in metrischer Einheit (auch wenn US Einheiten
ausgewählt sind)
• %avspeedinmetric% gegenwärtige durchschnittlich Wind Geschwindigkeit immer in Knoten
• %gustspeedinmetric%
o gegenwärtige Windböen Geschwindigkeit immer in Knoten
• %beaufortnum% o Windgeschwindigkeit in Beufort
• %yesterdayrain%
o gestriger Niederschlag
o %FWIffmc%...................
o Fire weather index
• %FWIbui% o " " "
• %FWIisi%.
o " " "
• %FWIdmc% o " " "

2002 43
• %FWIfwi% o " " "
• %tempchangehour%
o Temperaturänderung in der letzten Stunde
• %maxdewyest% o gestriger maximaler Taupunkt
• %maxdewyestt%
o Zeitpunkt des gestrigen maximaler Taupunkt
• %mindewyest% o gestriger Min Taupunkt
• %mindewyestt%
o Zeitpunkt des gestrigen Min Taupunkt
• %maxbaroyest% o gestriger maximaler Luftdruck
• %maxbaroyestt%
o Zeitpunkt des gestrigen maximaler Luftdruck
• %minbaroyest% o gestriger Min Luftdruck
• %minbaroyestt%
o Zeitpunkt des gestrigen Min Luftdruck
• %maxhumyest% o gestriger maximaler Feuchtigkeit
• %maxhumyestt%
o Zeitpunkt des gestrigen maximaler Feuchtigkeit
• %minhumyest% o gestriger Min Feuchtigkeit
• %minhumyestt%
o Zeitpunkt des gestrigen Min Feuchtigkeit
• %maxchillyest% o gestriger maximaler Wind WindChill
• %maxchillyestt%
o Zeitpunkt des gestrigen maximaler Wind WindChill
• %minchillyest% o gestriger Min Wind WindChill

44 2002
• %minchillyestt%
o Zeitpunkt des gestrigen Min Wind WindChill
• %maxheatyest% o gestriger maximaler Heat-Index
• %maxheatyestt%
o Zeitpunkt des gestrigen maximaler Heat-Index
• %minheatyest% o gestriger Min Heat-Index
• %minheatyestt%
o Zeitpunkt des gestrigen Min Heat-Index
• %maxtempyest% o gestriger maximaler Temperatur
• %maxtempyestt%
o Zeitpunkt des gestrigen maximaler Temperatur
• %mintempyest% o gestriger Min Temperatur
• %mintempyestt%
o Zeitpunkt des gestrigen Min Temperatur
• %maxgustyest% o gestriger maximaler Windböe Geschwindigkeit
• %maxgustyestt%
o Zeitpunkt des gestrigen maximaler Windböe Geschwindigkeit
• %maxaverageyest% o gestriger maximaler Durchschnittsgeschwindigkeit
• %maxaverageyestt%
o Zeitpunkt des gestrigen maximaler Durchschnittsgeschwindigkeit
• %dallashumtemp% o gegenwärtige Dallas 1 Cable Feuchtigkeit Sensor Temperatur
• %highdallashumtemp%
o alltäglich max " " " " " "
• %lowdallashumtemp% o alltäglich min " " " " " "

2002 45
• %highdallashumtempt% o Zeitpunkt des alltäglich max " " " " " "
• %lowdallashumtempt%
o Zeitpunkt des alltäglich min " " " " " "
• %warningemailalarm% o Welcher Warnwert erreicht wurde
• %ws2000sen1t%
o Temperatur von Sensor 1 für die WS2000/WMR900h oder La Crosse Station . Ändern Sie die Nummer 1 zu der jeweiligen Sensor Nummer
• %ws2000sen1h%
o Feuchtigkeit von Sensor 1 für die WS2000/WMR900h oder La Crosse Station . Ändern Sie die Nummer 1 zu der jeweiligen Sensor Nummer
• %wdversion%
o Weather-Display Version
• %totalrainlast6Stunden% o Gesamtsumme Niederschlag in den letzten 6 Stunden
• %currentmonthaveragerain%
o Ihr jetziger monatlicher Niederschlag
• %dayswithnorain% o Trockene Tage ohne Niederschlag
• %rainduration%
o Tage-Anzahl mit Niederschlag
• %inputdailyweather% o Ihre eingegeben Beobachtungen
• %currbftspeed%
o gegenwärtige Wind Geschwindigkeit in Beufort
• %formatiert Datum% o Monat als Wort ausgeschrieben, z.B. "Januar",
• %VPsolar%
o Davis Vantage Pro Solar energy number
• %VPuv% o " " " UV number
• %VPet%
o " " " Evaportranspiration (daily)

46 2002
• %current alarm flashing% o What it says - for the weather warning....
• %timeofwarning%
o Time/date that occured at
• %wetbulb% o Current wet bulb reading
• %tempinusa%
o Temperature in oF
• %hightempinusa% o Today's high temp in oF
• %lowtempinusa%
o Today's low temp in oF
• %baroinusa% o Current barometer reading in inches.
• %baroinmetric%
o Current barometer reading in metric.
• %todaygustspeedinmetric% o Today's maximum gust in knots
• %maxgustlasthourinmetric%...
o Maximum gust last hour in knots
• %10minavspeedinmetric% o Average 10 minute speed in knots
• %todaygustspeedinm/s%
o Today's maximum gust in m/s
• %maxgustlasthourinm/s% o Maximum gust last hour in knots
• %10minavspeedinm/s%
o Average 10 minute speed in knots
• %maxavspeedinm/s% o Maximum daily average speed in kts
• %maxgustlasthourm/s%
o Maximum gust imeediate last hour in kts
• %maxgustlastmininm/s% o Maximum gust last minute in kts

2002 47
• %max1minavspeedlast12hrsm/s%
o Maximum 1 mintue average speed in kts last 12 hours
• %maxdailygustinm/s% o Maximum daily gust in kts
• %avtempsince6amUSA%
o Average temperature since 6am in oF
o %avtempsince6am%............Average temperature since 6am in oC
• %avtempsince6pmUSA% o Average temperature since 6pm in oF
• %avtempsince6pm%
o Average temperature since 6pm in oC
• %highsolar% o Daily high solar (for Davis VP and Grow stations)
• %highsolar%
o Daily low solar (for Davis VP and Grow stations)
• %highuv% o Daily high UV (for Davis VP stations)
• %lowuv%
o Daily low UV (for Davis VP stations)
• %dallasextratemp1%.......... o Dallas 1 wire current extra temp sensor temperature
• %dallasextratemp2%
o Dallas 1 wire current 2nd extra temp sensor temperature
• %dallasextratemp3% o Dallas 1 wire current 3rd extra temp sensor temperature
• %dallasextratemp4%
o Dallas 1 wire current 4th extra temp sensor temperature
• %dallasextratemp5% o Dallas 1 wire current 5th extra temp sensor temperature
• %dallasextratemp6%
o Dallas 1 wire current 6th extra temp sensor temperature
• %dallasextratemp1low% o Dallas 1 wire low extra temp sensor temperature

48 2002
• %dallasextratemp2low%
o Dallas 1 wire low 2nd extra temp sensor temperature
• %dallasextratemp3low% o Dallas 1 wire low 3rd extra temp sensor temperature
• %dallasextratemp4low%
o Dallas 1 wire low 4th extra temp sensor temperature
• %dallasextratemp5low% o Dallas 1 wire low 5th extra temp sensor temperature
• %dallasextratemp6low%
o Dallas 1 wire low 6th extra temp sensor temperature
• %dallasextratemp1high% o Dallas 1 wire high extra temp sensor temperature
• %dallasextratemp2high%
o Dallas 1 wire high 2nd extra temp sensor temperature
• %dallasextratemp3high% o Dallas 1 wire high 3rd extra temp sensor temperature
• %dallasextratemp4high% • Dallas 1 wire high 4th extra temp sensor temperature
• %dallasextratemp5high%
o Dallas 1 wire high 5th extra temp sensor temperature
• %dallasextratemp6high% o Dallas 1 wire high 6th extra temp sensor temperature
• %dallasextratemp1lowtime%
o Dallas 1 wire low time extra temp sensor temperature
• %dallasextratemp2lowtime% o Dallas 1 wire low time of 2nd extra temp sensor temperature
• %dallasextratemp3lowtime%
o Dallas 1 wire low time of 3rd extra temp sensor temperature
• %dallasextratemp4lowtime% o Dallas 1 wire low time of 4th extra temp sensor temperature
• %dallasextratemp5lowtime%
o Dallas 1 wire low time of 5th extra temp sensor temperature
• %dallasextratemp6lowtime%

2002 49
o Dallas 1 wire low time of 6th extra temp sensor temperature • %dallasextratemp1hightime%..Dallas 1 wire high time of extra temp sensor
temperature
• %dallasextratemp2hightime% o Dallas 1 wire high time of 2nd extra temp sensor temperature
• %dallasextratemp3hightime%
o Dallas 1 wire high time of 3rd extra temp sensor temperature
• %dallasextratemp4hightime% o Dallas 1 wire high time of 4th extra temp sensor temperature
• %dallasextratemp5hightime%..Dallas 1 wire high time of 5th extra temp sensor
temperature
• %dallasextratemp6hightime% o Dallas 1 wire high time of 6th extra temp sensor temperature
• %dallasextrahum%
o Dallas 1 wire current extra humidity
• %dallasextrahumhigh% o Dallas 1 wire extra humidity high
• %dallasextrahumlow%
o Dallas 1 wire extra humidity low
• %dallasextrahumhightime% o Dallas 1 wire extra humidity high time
• %dallasextrahumlowtime%
o Dallas 1 wire extra humidity low time
• %dallasextrahum2% o Dallas 1 wire 2nd extra humidity
• %dallasextrahum2high%
o Dallas 1 wire 2nd humidity high
• %dallasextrahum2low% o Dallas 1 wire 2nd humidity low
• %dallasextrahum2hightime%
o Dallas 1 wire 2nd humidity high time
• %dallasextrahum2lowtime% o Dallas 1 wire 2nd humidity low time

50 2002
• %dallasextrahum3% o Dallas 1 wire 3rd extra humidity
• %dallasextrahum3high%
o Dallas 1 wire 3rd humidity high
• %dallasextrahum3low% o Dallas 1 wire 3rd humidity low
• %dallasextrahum3hightime%
o Dallas 1 wire 3rd humidity high time
• %dallasextrahum3lowtime% o Dallas 1 wire 3rd humidity low time
• %dallasextrahum4%
o Dallas 1 wire 4th extra humidity
• %dallasextrahum4high% o Dallas 1 wire 4th humidity high
• %dallasextrahum4low%
o Dallas 1 wire 4th humidity low
• %dallasextrahum4hightime% o Dallas 1 wire 4th humidity high time
• %dallasextrahum4lowtime%
o Dallas 1 wire 4th humidity low time
4.1.6.2.1 Auswertungen:
• %maxgustlastimediatehour% o Maximum gust for the last prior 1 hour period
• %minindoortemp%
o Minimum indoor temp (if you station has that). Reset daily
• %maxindoortemp% o Maximum indoor temp (if you station has that). Reset daily
• %minindoorhum%
o Minimum indoor hum (if you station has that). Reset daily
• %maxindoorhum% o Maximum indoor hum (if you station has that). Reset daily
• %maxgustlastimediatehour%
o Maximum gust for the last prior 1 hour period

2002 51
• %indoortempinmetric%
o Indoor temperature always in oC
• %tempchangelasthourmetric% o Temperature change last hour always in metric
• %currentpressureinmb%
o Current barometer always in mb (hpa is the same value);
• %pressurechangehourinmb% o Pressure change last hour in mb
• %pressurechange6hourinmb%
o Pressure change last 6 hours in mb
• %pressurechange12hourinmb% o Pressure change last 12 hours in mb
• %maxavspeedinkts%
o Maximum daily average speed in kts
• %maxgustlasthourkts% o Maximum gust imeediate last hour in kts
• %maxgustlastmininkts%
o Maximum gust last minute in kts
• %max1minavspeedlast12hrs% o Maximum 1 mintue average speed in kts last 12 hours
• %maxdailygustinkts%
o Maximum daily gust in kts
• %todayraininmm% o Today's rain in mm
• %monthraininmm%
o Monthly rain in mm
• %yearlyraininmm% o Yearly rain in mm
• %rainlasthourmm%
o Rain last hour in mm
• %rainlast6hourmm%. o Rain last 6 hours in mm

52 2002
• %maxrain/minlasthourmm% o Maximum rain per minute last hour in mm
• %maxrain/hourlast6hoursmm%..Maximum rain per minute last 6 hours in mm
• %Solar%
o WMR918/68 and WS2000 Solar sensor
• %wmr918/68extrahum% o WMR918/68 extra sensor #1 humidity
• %wmr918/68extrahum2%
o WMR918/68 extra sensor #2 humidity
• %wmr918/68extrahum3% o WMR918/68 extra sensor #3 humidity
• %wmr918/68extratemp%
o WMR918/68 extra sensor #1 temperature
• %wmr918/68extratemp2% o WMR918/68 extra sensor #2 temperature
• %wmr918/68extratemp3%
o WMR918/68 extra sensor #3 temperature
• %wmr918/68extratemphigh% o WMR918/68 extra sensor #1 high temperature
• %wmr918/68extratemphigh2%
o WMR918/68 extra sensor #2 high temperature
• %wmr918/68extratemphigh3% o WMR918/68 extra sensor #3 high temperature
• %wmr918/68extrahumhigh%
o WMR918/68 extra sensor #1 high humidity
• %wmr918/68extrahumhigh2% o WMR918/68 extra sensor #2 high humidity
• %wmr918/68extrahumhigh3%
o WMR918/68 extra sensor #3 high humidity
• %wmr918/68temphightime% o WMR918/68 extra sensor #1 temperature high time
• %wmr918/68temphightime2%
o WMR918/68 extra sensor #2 temperature high time

2002 53
• %wmr918/68temphightime3% o WMR918/68 extra sensor #3 temperature high time
• %wmr918/68extratemplow%
o WMR918/68 extra sensor #1 low temperature
• %wmr918/68extratemplow2% o WMR918/68 extra sensor #2 low temperature
• %wmr918/68extratemplow3%
o WMR918/68 extra sensor #3 low temperature
• %wmr918/68extrahumlow% o WMR918/68 extra sensor #1 low humidity
• %wmr918/68extrahumlow2%
o WMR918/68 extra sensor #2 low humidity
• %wmr918/68extrahumlow3% o WMR918/68 extra sensor #3 low humidity
• %wmr918/68templowtime%
o WMR918/68 extra sensor #1 temperature low time
• %wmr918/68templowtime2% o WMR918/68 extra sensor #2 temperature low time
• %wmr918/68templowtime3%
o WMR918/68 extra sensor #3 temperature low time
• %wmr918/68extrahumhightime% o WMR918/68 extra sensor #1 high humidity time
• %wmr918/68extrahumhigh2time%
o WMR918/68 extra sensor #2 high humidity time
• %wmr918/68extrahumhigh3time% o WMR918/68 extra sensor #3 high humidity time
• %wmr918/68extrahumlowtime%
o WMR918/68 extra sensor #1 low humidity time
• %wmr918/68extrahumlow2time% o WMR918/68 extra sensor #2 low humidity time
• %wmr918/68extrahumlow3time%
o WMR918/68 extra sensor #3 low humidity time
• %Currentsolardescription% o Current cloud cover based on the solar sensor

54 2002
• %sunshinehourstodatemonth%
o Sunshine hours from the solar sensor
• %sunshinehourstodateyear% o " " " " " "
• %sunshinehourstodateday%
o " " " " " "
• %windgaugepointer% o Create your own windspeed dial (will replace this with avwindpoint1 for 1 kt
speed, etc
• %gustgaugepointer% o Create your own windspeed dial (will replace this with gustwindpoint1 for 1
kt speed, etc
• %recordhightemp% o All time record high temperature
• %recordlowtemp%
o All time record low temperature
• %recordwindgust% o All time record high wind gust
• %recordwindspeed%
o All time record high average speed
• %recorddailyrain% o All time record daily rain
• %recordlowchill%
o All time record low windchill
• %recordhighbaro% o All time record high barometer
• %recordlowbaro%
o All time record low barometer
• %recordlowbaroday% o Day of record low baro
• %recordhighbaroday%
o Day of record high baro

2002 55
• %recordlowbaromonth% o Month of record low baro
• %recordhighbaromonth%
o Month of record high baro
• %recordlowbaroyear% o Year of record low baro
• %recordhighbaroyear%
o Year of record high baro
• %recordlowtempday% o Day of record low temperature
• %recordhightempday%
o Day of record high temperature
• %recordlowtempmonth% o Month of record low temperature
• %recordhightempmonth%
o Month of record high temperature
• %recordlowtempyear% o Year of record low temperature
• %recordhightempyear%
o Year of record high temperature
• %recordhighgustday% o Day of record high wind gust
• %recordhighgustmonth%
o Month of record high wind gust
• %recordhighgustyear% o Year of record high wind gust
• %recordhighavwindday%
o Day of record high wind average speed
• %recordhighavwindmonth% o Month of record high wind average speed
• %recordhighavwindyear%
o Year of record high wind average speed
• %recordhighheatindex%....... o Record high heat index

56 2002
• %recordlowchillday%
o Day of All time record low windchill
• %recordlowchillmonth% o Month of All time record low windchill
• %recordlowchillyear%
o Year of All time record low windchill
• %coldestnightonrecord% o Coldest night on record (6pm to 6am)
• %coldestdayonrecord%........
o Coldest day on record (6pm to 6am)
• %warmestnightonrecord% o Warmest night on record (6am to 6pm)
• %warmestdayonrecord%
o Warmest day on record (6am to 6pm)
• %10minuteavspeedbft% o 10 minute average speed, in bft number
• %wholeroundedtempcelcius%
o Temperature rounded to whole number, celsius
• %wholeroundedtempfaren% o Temperature rounded to whole number, faren
• %snowseasonin.%
o Snow for season you have entered under input daily weather, inches
• %snowmonthin.% o Snow for month you have entered under input daily weather, inches
• %snowtodayin.% o Snow for today you have entered under input daily weather, inches
• %snowseasoncm%
o .Snow for season you have entered under input daily weather, cm
• %snowmonthcm% o Snow for month you have entered under input daily weather, cm
• %snowtodaycm%
o Snow for today you have entered under input daily weather, cm

2002 57
• %VPsoilmoisture% o Davis VP soil moisture
• %VPsoilmoisture2%
o Davis VP soil moisture, # 2 sensor
• %VPsoilmoisture3% o Davis VP soil moisture, # 3 sensor
• %VPsoilmoisture4%
o Davis VP soil moisture, # 4 sensor
• %VPsoiltemp% o Davis VP soil temperature #2
• %VPsoiltemp2%
o Davis VP soil temperature #3
• %VPsoiltemp3% o Davis VP soil temperature #4
• %currentmonthtodatefilename% o The link needed to get to this month averages/extreme page
• %maxindoortemp%
o Maximum indoor temperature
• %minindoortemp% o Minimum indoor temperature
• %maxindoortempt%
o Time of Maximum indoor temperature
• %minindoortempt% o Time of Minimum indoor temperature
• %maxindoortempyest% o Yesterday's Maximum indoor temperature
• %minindoortempyest%
o Yesterday's Minimum indoor temperature
• %maxindoortempyeatt% o Time of yesterday's Maximum indoor temperature
• %minindoortempyestt%
o Time of yesterday's Minimum indoor temperature

58 2002
• %windinmph%
o Average wind in mph always
• %gustinmph% o Gust wind in mph always
• %vpforecasttext% o Forecast text from the Davis VP
• %wm918/68forecasticonintext%
o Text of the forecasticon from the WM918/WMR918/WMR968/VP
• %minindoorhum% o Minimum indoor humidity
• %maxindoorhum%
o Maximum indoor humidity
• %dailylowindoorhumtime% o Time of minimum indoor humidity
• %dailyhighindoorhumtime%
o Time of maximum indoor humidity
• %Startimedate% o Start time and date of the weather display program
4.1.6.2.2 Download metars ---------------
• %downloadedmetar1extrasky% o Sky conditions
• %downloadedmetar1sky%
o More sky conditions
• %downloadedmetar1cloud% o Cloud conditions or weather
• %downloadedmetar1press%
o Barometer reading
• %downloadedmetar1humi% o Humidity reading
• %downloadedmetar1dewp%
o Dew point reading

2002 59
• %downloadedmetar1temp%
o Temperature reading
• %downloadedmetar1tempcelsius% o Temperature reading in celsius
• %downloadedmetar1wind%
o Wind readings (speed and direction)
• %downloadedmetar1location% o Metar name and time stamp
Wiederholung dieser Einträge für bis zu 10 verschiedenen Metar einträgen. Beispiel:
• %downloadedmetar2location% o Metar Bezeichnung für 2.Station und Zeitstempel
----------------------------------------------------------------------------------------------------------------- • %currentmonthtodatefilename%
o The link needed to get to this month averages/extreme page
• %seaconditions% o The expected local sea conditions based on the BFT average windspeed
• %formateddate%
o Date with "January", for example, in it
• %current alarm flashing% o What it says - for the weather warning....
• %time-minute%
o Aktuelle Minutenzeit
• %time-hour% o Aktuelle Stundenzeit
• %date-day%
o Aktueller Tag
• %date-month% o Aktueller Monat
• %date-year%
o Aktuelles Jahr
• %curdir10minutelabel% o Current average 10 minute wind direction label (i.e NNE)
• %currentavtenminutewindms%
o Current average 10 minute windspeed in m/s

60 2002
• %highavtenminutewind%
o Highest average 10 minute windspeed in the last 12 hours (in the units you have selected)
• %VPextratemp1%
o Davis VP extra temperature #1
• %VPextratemp2% o Davis VP extra temperature #2
• %VPextrahum1%
o Davis VP extra humidity #1
• %VPextrahum2% o Davis VP extra humidity #2
• %windruntodatethismonth% o Wind run to date this month
• %windruntodatethisyear%
o Wind run to date this year
4.1.6.2.3 Mittelwerte / Extremwerte ================
• %monthtodateavtemp% o Mittelwert der Temperatur für Tage des aktuellen Monats
• %monthtodateavhum%
o Average humidity so far for the month
• %monthtodateavdp%. o Average dew point so far for the month
• %monthtodateavbaro%
o Average barometer so far for the month
• %monthtodateavspeed% o Average windspeed so far for the month
• %monthtodateavgust%
o Average gustspeed so far for the month
• %monthtodateavdir% o Average direction so far for the month
• %monthtodatemaxtemp%
o Maximum temperature so far for the month

2002 61
• %monthtodatemintemp% o Minimum temperature so far for the month
• %monthtodatemaxhum%
o Maximum humidity so far for the month
• %monthtodateminhum% o Minimum humidity so far for the month
• %monthtodatemaxdp%
o Maximum dew point so far for the month
• %monthtodatemindp% o Minimum dew point so far for the month
• %monthtodatemaxbaro%
o Maximum barometer so far for the month
• %monthtodateminbaro% o Minimum barometer so far for the month
• %monthtodatemaxwind%
o Maximum av speed so far for the month
• %monthtodatemaxgust% o Maximum max gust so far for the month
4.1.6.2.4 Wetterstation Davis VP Zusatzsensoren ======================
• %vpextratemp1% o Davis VP extra temperature sensor #1 right up to
• %vpextratemp7%
o Davis VP extra temperature sensor #7
• %vpextrahum1% o Davis VP extra humidity sensor #1 right up to
• %vpextrahum7%
o Davis VP extra humidity sensor #7
• %vpextratemp1high%. o Davis VP extra temperature sensor #1 high reading right up to
• %vpextratemp7high%
o Davis VP extra temperature sensor #7 high reading

62 2002
• %vpextrahum1high% o Davis VP extra humidity sensor #1 high reading right up to
• %vpextrahum7high%
o Davis VP extra humidity sensor #7 high reading
• %vpextratemp1low% o Davis VP extra temperature sensor #1 low reading right up to
• %vpextratemp7low%
o Davis VP extra temperature sensor #7 low reading
• %vpextrahum1low% o Davis VP extra humidity sensor #1 low readingright up to
• %vpextrahum7low%
o Davis VP extra humidity sensor #7 low reading
• %vpextratemp1hightime% o Davis VP extra temperature sensor #1 high reading time right up to
• %vpextratemp7hightime%
o Davis VP extra temperature sensor #7 high reading time
• %vpextrahum1hightime% o Davis VP extra humidity sensor #1 high reading time right up to
• %vpextrahum7hightime%
o Davis VP extra humidity sensor #7 high reading time
• %vpextratemp1lowtime% o Davis VP extra temperature sensor #1 low reading time right up to
• %vpextratemp7lowtime%
o Davis VP extra temperature sensor #7 low reading time
• %vpextrahum1lowtime% o Davis VP extra humidity sensor #1 low reading time right up to
• %vpextrahum7lowtime%
o Davis VP extra humidity sensor #7 low reading time
• %bftspeedtext% o Beaufort scale in text (i.e Fresh Breeze)

2002 63
4.1.6.2.5 Sonstige Dateien und Bilder einbinden Folgende Dateien können Sie verwenden. Achten Sie darauf diese unter Einstellungen / Einstellungen FTP / Dateien aktiviert sind.
• (Ihr Stationsname)dial.gif o Instrumenten-Anzeige
• (Ihr Stationsname).gif
o Screenshoot oder Standard Grafik
• sunmoonimage.jpg o Sonne/Mond Aufgangszeiten
• weekgra.GIF
o allwöchentliche Grafik
• yesterday.gif o gestriger 24 Stunde Grafik
• fwigraph.GIF
o FireIndex Grafik (wenn ausgewählt)
• summary.gif o summarische Grafik, mit Icon
• 48hourgraph.gif
o 48h-Grafik
• 72hourgraph.gif o 72h-Grafik
• dailyhighlowbaroetc.GIF
o Luftdruck & Feuchtigkeits-Grafik
• dailyhighlowyest.GIF o Luftdruck & Windchill & Feuchtigkeits-Grafik
• monthtodate.GIF
o Grafik des Monat bis heute
• metar.GIF o die Metargrafik die Sie ausgewählt haben
• localweather.gif
o ein kleinere summarische Grafik Bitte besuchen Sie: http://www.Weather-Display-Community.com/deutsch/

64 2002
• weatherbanner.gif o Banner mit dem aktuellen Wetter. Bitte besuchen Sie: http://www.Weather-
Display-Community.com/deutsch/
• energy.gif o Wind energy/hours
• windtempraintrend11.gif
o Month to date temp/wind and rain trend column chart. The number is the current month (i.e november)
• windtempraintrend.gif
o Current month to date temp/wind and rain trend column chart.
• curr24hourgraph.gif o The current last 24 hour graph
• curr48hourgraph.gif
o The current last 48 hour graph
• curr72hourgraph.gif o The current last 72 hour graph
• extrarealtimegraph.gif
o The extra real time graph file
• dirplot.gif o The wind direction distribution image
• largedisplay.gif
o If selected under the files section
• alltimerecords.gif o If selected under the files section, i.e the all time records to date image,
uploaded daily with the averages/extreme upload
• raintoday.gif o the rain today dial
• rainrate.gif
o the rain rate dial
• moondetail1.gif
• moondetail2.gif
• moonicon.gif

2002 65
4.1.6.2.6 Messgeräte Dateine Falls Sie unter Einstellungen / FTP-Einstellungen / Datein auch die Option zu Erstellung von Messgeräte-Icons aktiviert haben, können Sie folgende Dateien ebenfalls verwenden: raindial.gif ...........Niederschlag raintoday.gif ..........Niederschlag today rainrate.gif ...........Niederschlag rain rate humdial.gif ............Feuchtigkeit gustdial.gif ...........Wind Geschwindigkeit Windböe averagedial.GIF ........Durchschnitt Geschwindigkeit directiondial.gif ......Windrichtung barodial.GIF ...........Luftdruck dewdial.gif ............Taupunkt tempdial.GIF ...........Temperatur

66 2002
4.1.6.2.7 Wettergrafik Dateien Sie können auch Ihre eigenen Grafiken für das Wettergeschehen verwenden. Erstellen Sie dazu einen Ordner mit dem Namen myicons, z.B. c:\wdisplay\myicons laden Sie in diesen Ihre Grafiken. Diese müssen wie folgt lauten: cloudynight.gif clearnight.gif mainlyfine.gif nightrain.gif nightsnow.gif nightovercast.gif nightheavyrain.gif sunny.gif rain.gif overcast.gif partlycloudy.gif fog.gif lightrain.gif heavyrain.gif snow.gif snowshowers.gif sleetshowers sleet.gif windy.gif snowshowers2.gif thundershowers.gif thunderstorms.gif showers2.gif rain2.gif cloudy2.gif
4.1.6.3 Listing der HTM Datei samplecustomhtml-deutsch.txt <HEAD> <TITLE>My Weather Data</TITLE> </HEAD> <BODY BGCOLOR="DCDCDC" TEXT="000000"><center> <TABLE WIDTH="75%" ALIGN="center" BGCOLOR="#FFFFFF" CELLPADDING="0" CELLSPACING="0" BORDER="1" BORDERCOLOR="9999CC"> <TR> <TD BGCOLOR="9999CC"> <font color="000000" face="Arial" size="+2"> Basics:</font> <TD BGCOLOR="9999CC"> </TD> </TD></TR> <TR><TD> <TABLE WIDTH="100%" ALIGN="left" BGCOLOR="#eeeecc" CELLPADDING="0" CELLSPACING="3" BORDER="0"> <TR> <TD> <font color="FF0000" face="Arial" size="2"><strong>Die aktuellen Daten von:</strong></font> <font face="Arial" size="2">%time%</font><br> </TD> </TR> <TR> <TD> <font color="0033FF" face="Arial" size="2"><strong>Die aktuelle Temperatur:</strong></font> <font face="Arial" size="2">%temp%</font><br> </TD> </TR> <TR> <TD> <font color="0033FF" face="Arial" size="2"><strong>Windrichtung:</strong></font> <font face="Arial" size="2">%dirlabel%</font> </TD> </TR> <TR> <TD> <font color="0033FF" face="Arial" size="2"><strong>Windgeschwindigkeit:</strong></font> <font face="Arial" size="2">%avgspd%</font> </TD> </TR>

2002 67
<TR> <TD> <font color="0033FF" face="Arial" size="2"><strong>in Böen:</strong></font> <font face="Arial" size="2">%gstspd%</font> </TD> </TR> <TR> <TD> <font color="0033FF" face="Arial" size="2"><strong>Luftfeuchtigkeit:</strong></font> <font face="Arial" size="2">%hum%</font> </TD> </TR> <TR> <TD> <font color="0033FF" face="Arial" size="2"><strong>Taupunkt:</strong></font> <font face="Arial" size="2">%dew%</font> </TD> </TR> <TR> <TD> <font color="0033FF" face="Arial" size="2"><strong>Luftdruck:</strong></font> <font face="Arial" size="2">%baro% - %trend%</font> </TD> </TR> <TR> <TD> <font color="0033FF" face="Arial" size="2"><strong>Sonnenaufgang</strong></font> <font face="Arial" size="2">%sunrise%</font><br> <font color="0033FF" face="Arial" size="2"><strong>Sonnenuntergang</strong></font> <font face="Arial" size="2">%sunset%</font> </TD> </TR> </TABLE> </TD> <TD BGCOLOR="EEEECC"> <TABLE WIDTH="100%" ALIGN="right" BGCOLOR="#EEEECC" CELLPADDING="0" CELLSPACING="3" BORDER="0"> <TR> <TD> <font color="0033FF" face="Arial" size="2"><strong>Heat index:</strong></font> <font face="Arial" size="2">%heati%</font><br> <font color="0033FF" face="Arial" size="2"><strong>Wind chill:</strong></font> <font face="Arial" size="2">%windch%</font><br> </TD> </TR> <TR> <TD> <font color="0033FF" face="Arial" size="2"><strong>Niederschlag heute:</strong></font> <font face="Arial" size="2">%dayrn%</font><br> </TD> </TR> <TR> <TD> <font color="0033FF" face="Arial" size="2"><strong>Höchsttemperatur:</strong></font> <font face="Arial" size="2">%maxtemp%</font> </TD> </TR> <TR> <TD> <font color="0033FF" face="Arial" size="2"><strong>Tiefsttemperatur:</strong></font> <font face="Arial" size="2">%mintemp%</font> </TD> </TR> </TABLE> </TD></TR> <TR> <TD BGCOLOR="9999CC"><font color="000000" face="Arial" size="+2"> Die Wetterzusammenfassung von heute:</font></TD><TD BGCOLOR="9999CC"> </TD> </TR> <TR> <TD> <TABLE WIDTH="100%" ALIGN="left" BGCOLOR="#EEEECC" CELLPADDING="0" CELLSPACING="3" BORDER="0"> <TR> <TD> <font color="0033FF" face="Arial" size="2"><strong>Höchsttemperatur:</strong></font> <font face="Arial" size="2">%maxtemp% at %maxtempt%</font> </TD> </TR> <TR> <TD> <font color="0033FF" face="Arial" size="2"><strong>Tiefsttemperatur:</strong></font> <font face="Arial" size="2">%mintemp% at %mintempt%</font> </TD> </TR> <TR> <TD> <font color="0033FF" face="Arial" size="2"><strong>Höchste Windgeschwindigkeit: </strong></font> <font face="Arial" size="2">%maxgst% at %maxgstt%</font> </TD> </TR> <TR> <TD> <font color="0033FF" face="Arial" size="2"><strong>Höchste Luftfeuchtigkeit: </strong></font> <font face="Arial" size="2">%highhum% at %highhumt%</font> </TD> </TR> <TR> <TD> <font color="0033FF" face="Arial" size="2"><strong>Niedrigste Luftfeuchtigkeit: </strong></font> <font face="Arial" size="2">%lowhum% at %lowhumt%</font> </TD> </TR> <TR> <TD> <font color="0033FF" face="Arial" size="2"><strong>Höchster Taupunkt: </strong></font> <font face="Arial" size="2">%maxdew% at %maxdewt%</font> </TD> </TR> <TR> <TD> <font color="0033FF" face="Arial" size="2"><strong>Höchster Luftdruck: </strong></font> <font face="Arial" size="2">%highbaro% at %highbarot%</font> </TD> </TR> <TR> <TD> <font color="0033FF" face="Arial" size="2"><strong>Niedrigster Luftdruck: </strong></font> <font face="Arial" size="2">%lowbaro% at %lowbarot%</font> </TD> </TR> </TABLE> </TD> <TD BGCOLOR="EEEECC">

68 2002
<TABLE WIDTH="100%" ALIGN="right" BGCOLOR="#EEEECC" CELLPADDING="0" CELLSPACING="3" BORDER="0"> <TR> <TD> <font color="0033FF" face="Arial" size="2"><strong>Höchster Heat-Index: </strong></font> <font face="Arial" size="2"> %maxheat% at %maxheatt%</font> </TD> </TR> <TR> <TD> <font color="0033FF" face="Arial" size="2"><strong>Minimum Heat-Index: </strong></font> <font face="Arial" size="2">%minheat% at %minheatt%</font> </TD> </TR> <TR> <TD> <font color="0033FF" face="Arial" size="2"><strong>Maximum Wind-Chill: </strong></font> <font face="Arial" size="2">%maxwindchill% at %maxwindchillt%</font> </TD> </TR> <TR> <TD> <font color="0033FF" face="Arial" size="2"><strong>Minimum Wind-Chill: </strong></font> <font face="Arial" size="2">%minwindch% at %minwindcht%</font> </TD> </TR> </TABLE> </TD> </TR> <TR> <TD BGCOLOR="9999CC"><font color="000000" face="Arial" size="+2">Das Wetter gestern:</font> </TD><TD BGCOLOR="9999CC"> </TD> </TR> <TR> <TD> <TABLE WIDTH="100%" ALIGN="right" BGCOLOR="#EEEECC" CELLPADDING="0" CELLSPACING="3" BORDER="0"> <TR> <TD> <font color="0033FF" face="Arial" size="2"><strong>Höchsttemperatur: </strong></font> <font face="Arial" size="2">%maxtempyest% at %maxtempyestt%</font> </TD> </TR> <TR> <TD> <font color="0033FF" face="Arial" size="2"><strong>Tiefsttemperatur: </strong></font> <font face="Arial" size="2">%mintempyest% at %mintempyestt%</font> </TD> </TR> <TR> <TD> <font color="0033FF" face="Arial" size="2"><strong>Höchste Windgeschwindigkeit: </strong></font> <font face="Arial" size="2">%maxgustyest% at %maxgustyestt%</font> </TD> </TR> <TR> <TD> <font color="0033FF" face="Arial" size="2"><strong>Höchste Luftfeuchtigkeit: </strong></font> <font face="Arial" size="2">%maxhumyest% at %maxhumyestt%</font> </TD> </TR> <TR> <TD> <font color="0033FF" face="Arial" size="2"><strong>Geringste Luftfeuchtigkeit: </strong></font> <font face="Arial" size="2">%minhumyest% at %minhumyestt%</font> </TD> </TR> <TR> <TD> <font color="0033FF" face="Arial" size="2"><strong>Maximum Taupunkt: </strong></font> <font face="Arial" size="2">%maxdewyest% at %maxdewyestt%</font> </TD> </TR> <TR> <TD> <font color="0033FF" face="Arial" size="2"><strong>Minimum Taupunkt: </strong></font> <font face="Arial" size="2">%mindewyest% at %mindewyestt%</font> </TD> </TR> </TABLE> </TD> <TD BGCOLOR="EEEECC"> <TABLE WIDTH="100%" ALIGN="right" BGCOLOR="#EEEECC" CELLPADDING="0" CELLSPACING="3" BORDER="0"> <TR> <TD> <font color="0033FF" face="Arial" size="2"><strong>Maximum Heat-Index: </strong></font> <font face="Arial" size="2">%maxheatyest% at %maxheatyestt%</font> </TD> </TR> <TR> <TD> <font color="0033FF" face="Arial" size="2"><strong>Minimum Heat-Index: </strong></font> <font face="Arial" size="2">%minheatyest% at %minheatyestt%</font> </TD> </TR> <TR> <TD> <font color="0033FF" face="Arial" size="2"><strong>Maximum Windchill: </strong></font> <font face="Arial" size="2">%maxchillyest% at %maxchillyestt%</font> </TD> </TR> <TR> <TD> <font color="0033FF" face="Arial" size="2"><strong>Minimum Windchill: </strong></font> <font face="Arial" size="2">%minchillyest% at %minchillyestt%</font> </TD> </TR> <TR> <TD> <font color="0033FF" face="Arial" size="2"><strong>Niederschlag: </strong></font> <font face="Arial" size="2">%yesterdayrain%</font> </TD> </TR> </TABLE> </TD></TR></TABLE> <a href="">.</a> </BODY> </HTML>

2002 69
4.1.7 Datenpräsentation im Internet Weather Display bereitet die Meßdaten, Analysen und Grafiken in webtauglichen Dateiformaten auf und kann diese Dateien individuell in das Internet stellen. Hier eine kurze Übersicht der wichtigsten für das Internet Dienste:
1. Individuell definierte Datentabellen werden automatisiert als HTML-Datei generiert und das Internet (Intranet) geladen.
2. Eine autogenerierte Webseite kann von WD erzeugt und in das Internet (Intranet) gestellt werden. Aus einer Auswahlliste können die einzubindenden Dateien und Informationen ausgewählt werden.
3. Es können eigene Webseiten manuell erstellt werden, die Daten von Weather Display enthalten können und automatisiert in das Internet (Intranet) übertragen werden. Die Wetter-Dateien, die Weather Display übertragen kann, liegen im Verzeichnis: wdisplay\webfiles\ .- Sowohl die manuell erstellten Webseiten, als auch die Wetter-Dateien können in ein gemeinsames Verzeichnis einer Internet Domain übertragen werden. Beispiel: Domain Wierstorf und Unterverzeichnis wetter, in dem sich die Daten befinden sollen: www.wierstorf.de/wetter/
4. WAP Dienst 5. eMAil / FTP Dienst (Wetter Warnungen) 6. Metar Download und Intergration auf der eigenen Webseite 7. WebCam Dienst und Integration in Webseiten 8. Wetterdaten versenden 9. Individuelle FTP Nutzung
4.1.7.1 Voraussetzungen für die Internetdienste
4.1.7.1.1 WebSpace bei einem Online- oder Internet-Provider Online-Provider sind beispielsweise T-Online, AOL, etc. . Sie bieten Neben den Internetzugang auch eigene Dienste an. (Z.B. Homebanking, etc.) Internetprovider bieten eigentlich nur Zugänge zum Internet an. Heutzutage werden aber zusätzlich Webhosting-Services angeboten. Im Unterschied zu den „normalen“ Online-Providern, bietet der Webhosting Service die Möglichkeit der individuelleren Gestaltung von Webadressierungen (Eigene Domainnamen und Subdomains), Webseitengestaltung (Serverseitige Programmierung), u.v.m.
4.1.7.1.2 Zugang zu den Diensten (Benutzername / Passwort) Der Zugang zum Webserver ist sehr unterschiedlich. Fast alle Provider vergeben hierzu änderbare Nutzernamen und Passwörter. T-Online Kunden werden über Ihren aktiven Zugang und einer allgemeinen Zugangsadresse identifiziert. Dies gilt ebenso für den eMAil-Dienst.
4.1.7.1.3 Eine gültige eMAil-Adresse bei eMAil-Diensten Eine gültige eMail-Adresse wird für das Versenden von Wetterwarnungen, Wetterdaten und dem Support benötig.

70 2002
4.1.7.2 Einstellungen für die Datenübertragung per FTP
Über das Weather Display Menue Einstellungen unter Einstellungen ftp / Internet / Metar und Pager wird das Konfigurationsfenster für die Netzdienste geöffnet. Dieses Konfigurationsfenster besteht aus verschiedenen Karten (Einzelnen Konfigruationsseiten). Jede dieser Karte kann durch anklicken der jeweiligen Bezeichnung in den Vordergrund gestellt werden. Wie bereits ober erwähnt, muß zunächst die Übertragung per FTP an eine Domain konfiguriert werden. Hierzu muß zunächst die Karte Connection angeklickt werden, falls diese nicht schon angezeigt wird. (Die letzte Auswahl einer Karte wird bei erneutem Aufruf wieder angezeigt) Bild: Konfigurationsfenster Auswahl starten
Bild: Das Konfigurationsfenster mit der Karte Connection (Verbindungen per FTP)

2002 71
4.1.7.2.1 Konfiguration bei ADSL (T-DSL) Internetzugang • Zunächst müssen die FTP Einwahl-Parameter gesetzt werden. Hierzu sind in der
Rubrik FTP Host Settings (FTP Einstellungen für den Domain-Server (Host)) die Angaben zum Domainnamen einem Unterverzeichnis (falls gewünscht) und die Login Daten einzugeben. Im Beispiel unter wurde von einer existierenden Domain www.karlchens-wetter.com ausgegangen. In dieser Domain muß ein Verzeichnis Namens wetter existieren. Den Usernamen und das Passwort erhalten Sie bei Ihrem Provider. Haben Sie bei T-Online Webspace, also Platz für Ihre Homepage, können Sie nur über diesen Onlinezugang mit der entsprechenden Nutzerkennung auf Ihre Homepage zugreifen. Für alle Nutzer ist der FTP Host/Server Eintrag gleich un lautet home-up.t-online.de. Anhand Ihren Internetverbindung wird der richtige Bereich automatisch erkannt. Als User ist ftp einzutragen und als Passwort 0
• Die Option Ich habe eine Standleitung muß gesetzt werden (Häkchen in Kästchen durch Klick setzen)
• Schalter MAIN INTERNET SWITCH (Internet Hauptschalter) von ftp off im roten Zustand auf ftp on im grünen Zustand setzen
Alle weiteren Einstellungen können für den ersten Test zunächst vernachlässigt werden. Der Leser kann zunächst in Kapitel 4.1.7.3 weiterlesen.
4.1.7.2.2 Konfiguration bei ISDN- oder Modem- Internetzugang

72 2002
4.1.7.3 Datenübertragungszeiten konfigurieren Haben Sie die Konfigurationen wie in 4.1.7.2 beschrieben durchgeführt, so können Sie diese gleich hier testen. Dazu klicken Sie auf die Schaltfläche Test Ineternet update now (Teste das kopieren und überschreiben der Dateien auf den Internet Server). Die Verbindung zum Internet wird aufgebaut (falls alles richtig konfiguriert wurde) und die Dateien werden auf Ihren Webspeicherbereich übertragen. Dies erkennt man daran, dass in der Windows Startleiste das FTP Programmsymbol erscheint und nach der Datenübertragung aus der Leite wieder verschwindet.
Bild: Das FTP Symbol bei der Datenübertragung auf der Task-Leite unter rechts auf dem Desktop Nun können Sie testen, ob alles übertragen wurde. Dazu wählen Sie Ihre Internetadresse mit dem Internetexplorer an und versuchen die Seite noname.htm aufzurufen. Wird nichts gefunden, denken Sie daran, dass Sie eventuell die Dateien in ein Unetrverzeichnis wetter beispielsweise kopiert haben könnten. Für das erstes Beispiel aus 4.1.7.2.1 ist die Internetadresse www.karlchens-wetter.com/wetter/noname.htm einzugeben. Sollte es Probleme bei der FTP Verbindung geben, so kann das Log-File mit den einzelnen Meldungen im weather display Menue Ansicht unter Ftp-Fehler logfile eingesehen werden. Meist ist bei der Konfiguration ein Schreibfehler aufgetreten.

2002 73
4.1.7.4 Wetterdateien-Auwahl für das Internet Die Karte Dateien enthält das Konfigurationsmenue für Ihre Internet Inhalte.
Generell werden die Inhalte mir einer Web-Startseite verknüpft die dann je nach Einstellung in gewissen Zeitabständen die neuen Wetterdaten auswertet und per FTP ins Internet stellt. Natürlich können alle Dateien individuell in eigene Webseiten integriert werden. Dies ist sicher zunächst viel komplexer und sollte zudem gut geplant werden. Zunächst ist es angebracht, die Webseiten automatisch erzeugen zu lassen und erst später nach eingehender Analyse der Zusammenhänge eigene Layouts erstellen. Aber auch die automatisiert erzeugten Webseiten lassen sich im Konfigurationsmenue ein wenig anpassen.

74 2002

2002 75
4.1.8 Wetterdaten von externen Dienstanbietern
METARs sind Wetterberichte in speziellem Format, das in Frankreich erstellt wurde und quasi als Standard verwendet wird. Mehr Infos hierzu siehe unter http://limulus.net/mdsplib/ oder http://www.ncep.noaa.gov/NCO/DMQAB/Decoders/ , um nur einige zu nennen. Diese Wetterberichte können besonders für den Datenabgleich mit der eigenen Wetterstation verwendet werden, wenn Berichte von Stationen in der Nahen Umgebung vorliegen. Die Wetterbedingungen, die Weather-Display aus den eigenen Stationsdaten berechnet, können mit ausgewählten Metars abgeglichen werden. Wer gar keine eigene Wetterstation betreibt kann diese Metars direkt als eigene Messdaten verarbeiten. Bild: Metars für eigene Messung nutzen
Wie werden geeignete Stationen und Berichte eigentlich gefunden. Hilfreich hierfür ist die Stations-Kennung. Wer die Kennungen von nahegelegenen Stationen kennt kann sie direkt eintragen, ansonsten muß ein wenig gesucht werden. Als kleiner Anhaltspunkt kann der Bereich ED … durchstöbert werden. Hier werden die Stationen mit Standortinformationen

76 2002
angezeigt. Das sollte zunächt helfen. Durch klick mit der Mouse auf den entsprechenden Listeneintrag, kann die Metar für den nächsten Download ausgewählt werden. Ausgewählte Stationen werden im rechten Anzeigefenster übernommen und angezeigt:
Hier wurde gerade die Station EDDK durch anklicken in das rechte Anzeigefeld ünernommen. Der Schalter rechts steht aber noch auf rot. Die Funktionalität ist damit noch nicht aktiviert. Nach Aktivierung des Schalters kann ein Test erfolgen. Hierzu sollte aber zuvor das Dateiverzeichnis angegeben werden, indem die Textdateien gespeichert werden sollen.
Hier im Beispiel wird im wdisplay Verzeichnis ein Unterverzeichnis namens metar ausgewählt. Nach Bestätigung von OK ist der Pfad für die Speicherung der Metars gesetzt und es kann los gehen!
Durch Klick auf die Test-Schaltfläche wird versucht, die aktuellen Metars als Textdateien aus dem Internet zu laden. Je nach Internetkonfiguration wird eine Verbindung zum Internet aufgebaut und per FTP die Dateien in das Verzeichnis auf der Festplatte gespeichert.

2002 77
Bild: Daten im Verzeichnis
Bild: Dateien im Editor anzeigen
Sollen nun regelmäßig die Wetterdaten aus dem internet geladen werden, so muß unter der Karte Connections zunächst der FTP Schalter eingeschaltet sein (grün). In der aktuellen Karte FTP/Metar download sind dann die Downloadzeiten zu setzen und anschließend ist der Schalter zu aktivieren (siehe Bild unten). Weather–Display kann nun im Hintergrund laufen und die eingehenden Daten verarbeiten. Leider werden die Metars vom Anbieter nicht so häufig erneuert, so dass brauchbare Messreihen entstehen. Daher können auch individuelle Adressen für Datendienste gewählt werden, die Wetter- Daten in kürzeren Abständen zur Verfügung stellen. Die Downloadzeiten können individuell gesetzt werden, oder durch Klick ein gegebenes Zeitintervall für 24Stunden gesetzt werden. Durch Verwendung der Schaltfläche entferne Zeit, können ausgewählte Zeiten aus der Liste entfernt werden. Dazu müssen die Zeiten in der Auswahlliste markiert (angeklickt) werden. Mit der Option lösche alle Zeiten werden alle Einträge in der Auswahlliste gelöscht.

78 2002
Bild: Daowload stündlich wiederholen aktivert
Aktivieren falls Metar-Text Aktivierungsschalter auf den automatisch erzeugten Webseite angezeigt werden soll

2002 79

80 2002
4.2 Erweiterungen
4.2.1 Eingebundene Programme
4.2.2 Wetterdaten Programmübergreifend nutzen Dateien, die im CSV-Format vorliegen, können direkt in das Datenanalyse-Werkzeug MS-Excel geladen werden. Wie bereits im Kapitel Konfiguration beschrieben, wird die automatische Generierung solcher Dateien unter Einstellungen in Log files aufzeichnen mit CSV log files as well aktiviert.

2002 81
5 Wartung In diesem Kapitel werden Techniken behandelt, die für die Pflege, den Schutz und die Sicherheit von Programm und Messdaten relevant sind. Im ersten Teil werden nützliche Tipps zu Weather-Display Updates vorgestellt. Der zweite Teil beschäftigt sich mit dem Thema Daten-Integration oder „Wie ich Altdatenbestände mit Fremdformaten in Weather-Display einbinden?“.
5.1 Update

82 2002
5.2 Daten-Integration 5.2.1 Daten aus anderer Software übernehmen Der Autor dieses Handbuches verfügt über eine ELV-WS2000 Wetterstation, die im Januar 2001 gekauft wurde. Hierzu wurde eine Software PC-Wetterstation Version 2.35 mitgeliefert. Eine Umstellung von dieser Software auf Weather-Display erfolgte im Februar 2002. Wie aber können die alten Messdaten in Weather –Display übernommen werden? Hierzu gibt es in der Rubrik Aktion die Option Import log files from other software (Importiere log-Datei aus anderer Software). Über diese Option öffnet sich ein Konverter-Auswahlfenster, in dem verschiedene Funktionen ausgewählt werden können: Bild: Menue für Datei-Import Bild: Konvertierung einer EXP Monatsdatei in eine INF Monatsdatei
Rubrik Aktion auswählen
Import Option auswählen
Wetterstation oder Software angeben (Im Beispiel untern wurde WS200/WMR900H/.. ausgewählt
Verzeichnis der alten Exportdatei wählen
Exportdatei Auswählen und
Convert now ausführen

2002 83
Diese Aktion benötigt eineige Zeit. Da im Konverter-Menue keine Verlaufsanzeige integriert ist, scheint es so, als ob nichts passiert! Bitte diesen Vorgang nicht unterbrechen! Für eine Monatsdatei kann die Konvertierung je nach Rechnergeschwindigkeit auch 10 Minuten oder länger dauern! Wenn der Vorgang abgeschlossen wurde erscheint im Konverter-Fenster die Option Complete ! (Komplett abbgeschlossen). Jetzt können weitere Daten importiert, oder die Fenster geschlossen werden. Bild: Monatsdaten wurden importiert
5.2.2 Neue Daten generieren
5.2.3 Neue Präsentationen und Statistiken generieren Einige Leser mögen sich nun Fragen, woher die Export Datei, die in Weather-Display integriert wurde, stammt. Diese Datei muß aus der Software PC-Wetterstation manuell erzeugt werden. PC-Wetterstation erzeugt nur eine DAT Datei automatisch. In dieser Daten Datei werden die Messwerte binär abgespeichert. Eine EXP Datei hingegen ist eine Textdatei, in der die Messdaten als Textzeichen vorliegen. Hier ist eine solche Textdatei:
Aus dieser Textdatei generiert Weather-Display eine Weather-Display-Datenbankdatei. Diese INF Datei hat eine feste Größe von 1.483 kb, egal ob alle oder noch keine Monatsdaten in ihr enthalten sind.

84 2002
Bild: Daten aus PC-Wetterstation exportieren Bild: PC-Wetterstation Exportmenue
Zu exportierendes Monatsintervall einstellen: Datum, Uhrzeit etc. ..
Dateiname und Verzeichnis festlegen.
Sensordaten, die exportiert werden sollen, auswählen

2002 85
Bild: Die Weather-Display binären Monatsdateien im festen Format
Monatsdatei

86 2002
5.3 Datenschutz und Datensicherheit
5.3.1 Mess-Wert Prüfung & Korrektur
5.3.2 Backup – Der Schutz gegen Datenverlust
5.3.3 Schutz gegen Computer-Viren

2002 87
5.3.4 Schutz gegen unberechtigtem Zugriff oder Manipulation Weather display bietet zwei Möglichkeiten des Schutzes vor unberechtigtem Zugriff auf die Software.
5.3.4.1 Schutz vor ungewolltem Programm-Abbruch o Rubrik -> Einstellungen
Option -> Allgemeine Einstellungen • Option -> Set a exit password (Ein Passwort setzen um WD
beenden zu können). Über ein individuess festgelegtes Passwort werden die progamminternen Abbruch Funktionen außer Betrieb gesetzt. Gegen versehendliches Beenden des Programmes ist dies ein nettes Feature, wirklicher Schutz besteht natürlich nicht.( Task beenden, Rechenr ausschalten ist natürlich immer noch möglich)
5.3.4.2 Schutz vor Manipulation der Programm-Einstellungen o Rubrik -> Ansicht
Option -> Set a setup password (Ein benutzerdefiniertes Passwort auf Einstellungsfunktionen von Weather-Display setzen) Danach wird die Rubrik Einstellungen deaktiviert. (Fast) alle Konfigurations-möglichkeiten werden jetzt geschützt. Aufgrund des Software-Designs von Weather-Display, werden jedoch nicht alle Einstellungen hiermit unterbunden. Über die Rubrick Darstellungsoptionen ist es beispielsweise möglich, die Farben des Hauptprogrammfensters zu verändern. Sicherlich wird es diesbezüglich noch Veränderungen in der Menue-Steuerung von Weather-Display geben.
Bild a) Passworteingabe Der Passwortschutz wird deaktiviert, indem das Passwort-Menue erneut ausgerufen wird. In der jetzt sichtbaren 2. Eingabezeile muß das richtige Passwort erneut eingegeben werden und danach der Vergleich beider Passwörter mittels Klicken der unlock Schaltfläche durchgeführt werden. Wurde das richtige Passwort eingegeben, müssen für eine wieder Freigabe beide Passwort-Felder gelöscht und das Passwortfenster beendet werden. Jetzt sind die geschützten Funktionen wieder freigeschaltet. (Siehe Bilder unten)

88 2002
Bild b1) Passwort unlock Bild b2) Einträge löschen

2002 89
6 Probleme, Lösungen & Updates
6.1 Derzeit offene Fehler und Probleme
6.1.1 Funktion - Manage your ftp server Liefert bei Dateitransfer Download eine Division durch Null Fehler. Datei wird nicht geladen. Fehler in aktueller Version 9-36 behoben! Tip: Sollen schnell einmal Dateien ins Internet gestellt werden, so kann dies mit dem Web-Browser gemacht werden, falls kein eigenes FTP Programm vorhanden ist. Als Adresse wird im URL die FTP-Adresse eingetragen. Danach erscheint ein Login Fenster. Username und Passwort eintragen und schon kann hier wie im Dateimanager gearbeitet werden. 1.)
2.)

90 2002
3.)
Jetzt können Sie beispielsweise die auf dem Server liegende Datei „index.html“ löschen, ein neues Verzeichnis anlegen oder direkt Dateien aus dem Datei-Manager heraus auf den Server kopieren.
6.1.2 Funktion – Import Log Files from other Software
6.1.2.1 Convert WD Log files to graph – (Konvertieren von INF nach Log) Es werden nur Dateien aus 2002 geladen und übersetzt. Dateien aus Vorjahren werden als Dateien von 2002 behandelt und die aktuellen Log Dateien von 2002 gegebenenfalls überschrieben! Also VORSICHT!!!! Ab Version 9-19b ist dieses Problem erst einmal behoben.
6.1.2.2 WS2000 – (Konvertieren von EXP nach INF) Datenkonvertierung bricht mit Fehler ab. Ab Version 9-19b ist dieses Problem erst einmal behoben.
6.1.3 Funktion - Ansicht: Monatsdurchschnitt anzeigen
6.1.3.1 Reset the web page average/extreme a) Datenübersetzung bricht nach 75% der Konvertierung mit Fehler ab b) Daten, die nicht aus 2002 stammen, werden aber als solche gesucht und übersetzt.
Vorsicht! Existierende HTM Dateien können überschrieben werden! Auch in der aktuellen Version gibt es für WS2000 Daten Probleme. Leider können die grafischen Tagesstatistiken nach Fehlern nicht reproduziert werden.

2002 91
6.2 FAQ
Frage: Ist es möglich aus den Daten die WD sammelt eine Liste mit folgenden Daten zu erstellen? Datum/Niederschlag mm/Temp 7/14/21 Uhr/Tmin/Tmax. Aus welchen Dateien und wie müsste ich dann die Einstellungen vornehmen?
Antwort: Du kannst (ich glaube 30) weitere wx.htm , wx1.htm, wx3htm .... Dateien erstellen. WD erkennt diese Dateien automatisch. Schau mal im wdisplay Hauptverzeichnis die own-deutsch-template.txt (oder so ähnlich) an. Das ist eine deutsche Anleitung zu diesem Thema... (Siehe auch Kapitel 4.1.6)

92 2002
6.3 Updates Im Laufe der Zeit wird dieses Handbuch so überarbeitet, dass es dem neusten Stand von Weather Display entspricht. Da aber nicht jede kleine Änderung sofort eingebunden werden kann, soll an dieser Stelle auf einzelne Neuerungen eingegangen werden. Nach einem Versionssprung dieses Handbuches, ist diese Rubrik Updates leer, da alle Änderungen im Handbuch übernommen wurden. Ich hoffe so den Infirmationsfuß relativ aktuell halten zu können.
6.3.1 Änderung bei Versionen ab V9-19b Diese Version steht aktuell zur Verfügung. Integriert wurden bis zu dieser Version zwei neue Grafikanimationen im Weather Display Hauptfenster für die tägliche Regenmenge und für die Gefühlte Temperatur bei Wind und Tiefdruckeinfluß (Wind Chill Depression). Zudem wird der Tageszeitraum im Unteren Graphenbereich angezeigt (Siehe Bild oben). Überarbeitet wurden auch die Gesamtanzeigen der Wetterinstrumente (Weather Dials). Meine Vorschläge der deutschen Übersetzung wurden übernommen. Problematisch war hierbei die Anzeige der Wolkenhöhe in Feet. Nun kann die Wolkenhöhe auch in Meter angezeigt werden. Dabei ist aber eine Konfiguration im Menue Einstellungen -> Einheiten bestimmen …notwendig (siehe Bild)
Animierte Grafik für tägliche Regenmenge
Animierte Grafik Wind Chill Depression
Tageszeit

2002 93
Bild a) Konfigurationsmenu mit neuer Option für Wokenhöhe in Meter Bild a) Die neue Anzeige
Show cloud high in meters option
Deutsche Bezeichnungen und Metrik

94 2002
7 Quellen & Autoren

2002 95
8 Fachbegriffe

96 2002
9 Letzte Änderungen 2.12.2002 – Kapitel 6.1.1. erweitert – Kapitel 4.1.6 neu (noch nicht fertig!) – Kapitel 4.1.7.1 erweitert – Kapitel 4.1.7.4 neu – Kapitel 4.1.8 neu – Kapitel 6.2 FAQ

2002 97
10 Index Der Index wird erst nach erster „fast vollständiger“ Version erstellt.