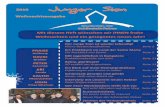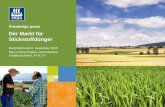In diesem Kapitel sollen Infektionskrankheiten beschrieben ...
Benutzerhandbuch zu GroupWise 18 WebAccess Mobile · Allgemeines zu diesem Handbuch 5 Allgemeines...
Transcript of Benutzerhandbuch zu GroupWise 18 WebAccess Mobile · Allgemeines zu diesem Handbuch 5 Allgemeines...

GroupWise 18Benutzerhandbuch zu WebAccess Mobile
Oktober 2018

Rechtliche Hinweise
© Copyright 1993–2018 Micro Focus oder eines seiner verbundenen Unternehmen.
Für Produkte und Services von Micro Focus oder seinen verbundenen Unternehmen und Lizenznehmern („Micro Focus“) gelten nur die Gewährleistungen, die in den Gewährleistungserklärungen, die solchen Produkten beiliegen, ausdrücklich beschrieben sind. Aus den in dieser Publikation enthaltenen Informationen ergibt sich keine zusätzliche Gewährleistung. Micro Focus haftet nicht für technische oder redaktionelle Fehler oder Auslassungen in diesem Dokument. Die in diesem Dokument enthaltenen Informationen sind vorbehaltlich etwaiger Änderungen.

Inhalt
Allgemeines zu diesem Handbuch 5
1 Einführung 7Unterstützte Tablet-Geräte . . . . . . . . . . . . . . . . . . . . . . . . . . . . . . . . . . . . . . . . . . . . . . . . . . . . . . . . . . . . . . . 7Anmeldung . . . . . . . . . . . . . . . . . . . . . . . . . . . . . . . . . . . . . . . . . . . . . . . . . . . . . . . . . . . . . . . . . . . . . . . . . . . 7Navigieren auf der GroupWise WebAccess-Oberfläche auf einem Tablet-Gerät . . . . . . . . . . . . . . . . . . . . . . 8
Kennenlernen der Mailbox . . . . . . . . . . . . . . . . . . . . . . . . . . . . . . . . . . . . . . . . . . . . . . . . . . . . . . . . . . 8Kennenlernen der Ordnerliste . . . . . . . . . . . . . . . . . . . . . . . . . . . . . . . . . . . . . . . . . . . . . . . . . . . . . . . 9Kennenlernen des Kalenders. . . . . . . . . . . . . . . . . . . . . . . . . . . . . . . . . . . . . . . . . . . . . . . . . . . . . . . 12
Nachrichtenkategorien von GroupWise . . . . . . . . . . . . . . . . . . . . . . . . . . . . . . . . . . . . . . . . . . . . . . . . . . . . 13Identifizieren der Symbole neben Nachrichten . . . . . . . . . . . . . . . . . . . . . . . . . . . . . . . . . . . . . . . . . . . . . . . 13Zeitüberschreitung bei GroupWise WebAccess . . . . . . . . . . . . . . . . . . . . . . . . . . . . . . . . . . . . . . . . . . . . . . 14Abmelden . . . . . . . . . . . . . . . . . . . . . . . . . . . . . . . . . . . . . . . . . . . . . . . . . . . . . . . . . . . . . . . . . . . . . . . . . . . 15Nicht verfügbare GroupWise-Funktionen . . . . . . . . . . . . . . . . . . . . . . . . . . . . . . . . . . . . . . . . . . . . . . . . . . . 15Weiterführende Informationen. . . . . . . . . . . . . . . . . . . . . . . . . . . . . . . . . . . . . . . . . . . . . . . . . . . . . . . . . . . . 15
Online-Hilfe . . . . . . . . . . . . . . . . . . . . . . . . . . . . . . . . . . . . . . . . . . . . . . . . . . . . . . . . . . . . . . . . . . . . 15Dokumentationswebsite von GroupWise . . . . . . . . . . . . . . . . . . . . . . . . . . . . . . . . . . . . . . . . . . . . . 15GroupWise Cool Solutions Web Community . . . . . . . . . . . . . . . . . . . . . . . . . . . . . . . . . . . . . . . . . . . 15
2 Mail 17Anzeigen der Mailbox . . . . . . . . . . . . . . . . . . . . . . . . . . . . . . . . . . . . . . . . . . . . . . . . . . . . . . . . . . . . . . . . . . 18Senden von Mail . . . . . . . . . . . . . . . . . . . . . . . . . . . . . . . . . . . . . . . . . . . . . . . . . . . . . . . . . . . . . . . . . . . . . . 19
Senden einer Nachricht . . . . . . . . . . . . . . . . . . . . . . . . . . . . . . . . . . . . . . . . . . . . . . . . . . . . . . . . . . . 19Aufgeben einer Nachricht an Ihre Mailbox . . . . . . . . . . . . . . . . . . . . . . . . . . . . . . . . . . . . . . . . . . . . . 20Speichern von unvollendeten Nachrichten. . . . . . . . . . . . . . . . . . . . . . . . . . . . . . . . . . . . . . . . . . . . . 20Festlegen von Sendeoptionen . . . . . . . . . . . . . . . . . . . . . . . . . . . . . . . . . . . . . . . . . . . . . . . . . . . . . . 20
Verwalten von gesendeter Mail . . . . . . . . . . . . . . . . . . . . . . . . . . . . . . . . . . . . . . . . . . . . . . . . . . . . . . . . . . . 20Anzeigen von gesendeten Nachrichten . . . . . . . . . . . . . . . . . . . . . . . . . . . . . . . . . . . . . . . . . . . . . . . 21Zurückziehen von gesendeten Nachrichten. . . . . . . . . . . . . . . . . . . . . . . . . . . . . . . . . . . . . . . . . . . . 21Überprüfen des Status von gesendeten Nachrichten . . . . . . . . . . . . . . . . . . . . . . . . . . . . . . . . . . . . 21Bestätigen der Zustellung von gesendeten Nachrichten . . . . . . . . . . . . . . . . . . . . . . . . . . . . . . . . . . 22
Verwalten von empfangener Mail . . . . . . . . . . . . . . . . . . . . . . . . . . . . . . . . . . . . . . . . . . . . . . . . . . . . . . . . . 22Lesen von empfangenen Nachrichten . . . . . . . . . . . . . . . . . . . . . . . . . . . . . . . . . . . . . . . . . . . . . . . . 23Lesen von Anlagen. . . . . . . . . . . . . . . . . . . . . . . . . . . . . . . . . . . . . . . . . . . . . . . . . . . . . . . . . . . . . . . 24Antworten auf Nachrichten. . . . . . . . . . . . . . . . . . . . . . . . . . . . . . . . . . . . . . . . . . . . . . . . . . . . . . . . . 24Weiterleiten von Nachrichten an andere Personen . . . . . . . . . . . . . . . . . . . . . . . . . . . . . . . . . . . . . . 25
Löschen von Mail . . . . . . . . . . . . . . . . . . . . . . . . . . . . . . . . . . . . . . . . . . . . . . . . . . . . . . . . . . . . . . . . . . . . . 25
3 Kalender 27Anzeigen des Kalenders . . . . . . . . . . . . . . . . . . . . . . . . . . . . . . . . . . . . . . . . . . . . . . . . . . . . . . . . . . . . . . . . 27Planen von Terminen . . . . . . . . . . . . . . . . . . . . . . . . . . . . . . . . . . . . . . . . . . . . . . . . . . . . . . . . . . . . . . . . . . 29
Planen eines Termins mit anderen Personen. . . . . . . . . . . . . . . . . . . . . . . . . . . . . . . . . . . . . . . . . . . 29Aufgeben eines eigenen Termins . . . . . . . . . . . . . . . . . . . . . . . . . . . . . . . . . . . . . . . . . . . . . . . . . . . . 30Absagen von Terminen. . . . . . . . . . . . . . . . . . . . . . . . . . . . . . . . . . . . . . . . . . . . . . . . . . . . . . . . . . . . 30
Zuweisen von Jobs . . . . . . . . . . . . . . . . . . . . . . . . . . . . . . . . . . . . . . . . . . . . . . . . . . . . . . . . . . . . . . . . . . . . 31Zuweisen von Jobs an andere Benutzer . . . . . . . . . . . . . . . . . . . . . . . . . . . . . . . . . . . . . . . . . . . . . . 31Aufgeben eines eigenen Jobs . . . . . . . . . . . . . . . . . . . . . . . . . . . . . . . . . . . . . . . . . . . . . . . . . . . . . . 32Überwachen der Joberledigung . . . . . . . . . . . . . . . . . . . . . . . . . . . . . . . . . . . . . . . . . . . . . . . . . . . . . 32
Inhalt 3

4 Inha
Senden von Notizen . . . . . . . . . . . . . . . . . . . . . . . . . . . . . . . . . . . . . . . . . . . . . . . . . . . . . . . . . . . . . . . . . . . 33Aufgeben einer eigenen Notiz . . . . . . . . . . . . . . . . . . . . . . . . . . . . . . . . . . . . . . . . . . . . . . . . . . . . . . 33Senden einer Notiz an andere Benutzer . . . . . . . . . . . . . . . . . . . . . . . . . . . . . . . . . . . . . . . . . . . . . . 33
Akzeptieren oder Ablehnen von Kalendernachrichten . . . . . . . . . . . . . . . . . . . . . . . . . . . . . . . . . . . . . . . . . 34Zurückziehen von Kalendernachrichten . . . . . . . . . . . . . . . . . . . . . . . . . . . . . . . . . . . . . . . . . . . . . . . . . . . . 34Delegieren von Kalendernachrichten . . . . . . . . . . . . . . . . . . . . . . . . . . . . . . . . . . . . . . . . . . . . . . . . . . . . . . 34Antworten auf Kalendernachrichten . . . . . . . . . . . . . . . . . . . . . . . . . . . . . . . . . . . . . . . . . . . . . . . . . . . . . . . 35Weiterleiten von Kalendernachrichten an andere Personen. . . . . . . . . . . . . . . . . . . . . . . . . . . . . . . . . . . . . 35Verschieben einer Kalendernachricht in einen persönlichen oder freigegebenen Kalender. . . . . . . . . . . . . 35
4 Jobliste 37Verschieben einer Nachricht in die Jobliste . . . . . . . . . . . . . . . . . . . . . . . . . . . . . . . . . . . . . . . . . . . . . . . . . 37Anzeigen von Joblisteneinträgen im Kalender . . . . . . . . . . . . . . . . . . . . . . . . . . . . . . . . . . . . . . . . . . . . . . . 37Ausführen oder Erledigen von Joblisteneinträgen . . . . . . . . . . . . . . . . . . . . . . . . . . . . . . . . . . . . . . . . . . . . 38Löschen eines Joblisteneintrags. . . . . . . . . . . . . . . . . . . . . . . . . . . . . . . . . . . . . . . . . . . . . . . . . . . . . . . . . . 38
5 Suchen von Nachrichten 39GroupWise-Suche. . . . . . . . . . . . . . . . . . . . . . . . . . . . . . . . . . . . . . . . . . . . . . . . . . . . . . . . . . . . . . . . . . . . . 39Verwenden des Tools „Suchen“ . . . . . . . . . . . . . . . . . . . . . . . . . . . . . . . . . . . . . . . . . . . . . . . . . . . . . . . . . . 39
6 Warten von GroupWise 41Verwalten von Mailbox-Passwörtern. . . . . . . . . . . . . . . . . . . . . . . . . . . . . . . . . . . . . . . . . . . . . . . . . . . . . . . 41
Verwenden der LDAP-Authentifizierung. . . . . . . . . . . . . . . . . . . . . . . . . . . . . . . . . . . . . . . . . . . . . . . 41Ändern Ihres GroupWise-Passworts . . . . . . . . . . . . . . . . . . . . . . . . . . . . . . . . . . . . . . . . . . . . . . . . . 41
Verwalten des Papierkorbs . . . . . . . . . . . . . . . . . . . . . . . . . . . . . . . . . . . . . . . . . . . . . . . . . . . . . . . . . . . . . . 41Anzeigen von Nachrichten in Ihrem Papierkorb. . . . . . . . . . . . . . . . . . . . . . . . . . . . . . . . . . . . . . . . . 42Zurückholen von Nachrichten aus dem Papierkorb . . . . . . . . . . . . . . . . . . . . . . . . . . . . . . . . . . . . . . 42Leeren des Papierkorbs . . . . . . . . . . . . . . . . . . . . . . . . . . . . . . . . . . . . . . . . . . . . . . . . . . . . . . . . . . . 42
Überprüfen der GroupWise-Version . . . . . . . . . . . . . . . . . . . . . . . . . . . . . . . . . . . . . . . . . . . . . . . . . . . . . . . 42
A Häufig gestellte Fragen (FAQs) zu GroupWise 43
B Unterschiede 45Tablet-Unterstützung. . . . . . . . . . . . . . . . . . . . . . . . . . . . . . . . . . . . . . . . . . . . . . . . . . . . . . . . . . . . . . . . . . . 45
C Neue Funktionen in GroupWise 18 WebAccess Mobile 47
lt

Allgemeines zu diesem Handbuch
In diesem Benutzerhandbuch zu Micro Focus GroupWise 18 WebAccess Mobile wird erklärt, wie man in einem Webbrowser auf Tablet-Geräten auf GroupWise zugreift und das Programm verwendet. Sie ist in folgende Abschnitte eingeteilt:
Kapitel 1, „Einführung“, auf Seite 7 Kapitel 2, „Mail“, auf Seite 17 Kapitel 3, „Kalender“, auf Seite 27 Kapitel 4, „Jobliste“, auf Seite 37 Kapitel 5, „Suchen von Nachrichten“, auf Seite 39 Kapitel 6, „Warten von GroupWise“, auf Seite 41 Anhang A, „Häufig gestellte Fragen (FAQs) zu GroupWise“, auf Seite 43 Anhang B, „Unterschiede“, auf Seite 45 Anhang C, „Neue Funktionen in GroupWise 18 WebAccess Mobile“, auf Seite 47
Weitere Informationen zu GroupWise finden Sie auf der Website zur Micro Focus GroupWise 18-Dokumentation (http://www.novell.com/documentation/groupwise18/).
GroupWise-Benutzerhandbuch zum Windows-Client
WebAccess User Guide (Benutzerhandbuch zum GroupWise WebAccess-Client)
Benutzerhandbuch zu GroupWise WebAccess Mobile
Kurzanleitungen für den Benutzer zu GroupWise
Allgemeines zu diesem Handbuch 5

6 Allgemeines zu diesem Handbuch

1 1Einführung
GroupWise ist ein stabiles, verlässliches Messaging- und Collaboration-System, das Sie jederzeit und überall mit Ihrer universalen Mailbox verbindet, auch auf Tablet-Geräten wie dem Apple iPad. In den folgenden Abschnitten erfahren Sie, wie Sie schnell und leicht mit GroupWise WebAccess auf einem Tablet-Gerät beginnen:
„Unterstützte Tablet-Geräte“ auf Seite 7 „Anmeldung“ auf Seite 7 „Navigieren auf der GroupWise WebAccess-Oberfläche auf einem Tablet-Gerät“ auf Seite 8 „Nachrichtenkategorien von GroupWise“ auf Seite 13 „Identifizieren der Symbole neben Nachrichten“ auf Seite 13 „Zeitüberschreitung bei GroupWise WebAccess“ auf Seite 14 „Abmelden“ auf Seite 15 „Nicht verfügbare GroupWise-Funktionen“ auf Seite 15 „Weiterführende Informationen“ auf Seite 15
Unterstützte Tablet-GeräteFolgende Tablet-Betriebssysteme und Tablets werden unterstützt:
Android 4.1, 5.0 oder höher, mit Google Chrome, auf einem Android-Gerät
Apple iOS 7.x, 8.x oder höher, mit Apple Safari
Kindle Fire, mit Amazon Silk
Windows Mobile 8.0 oder höher Pro, mit Microsoft Internet Explorer, auf einem Windows-Gerät (vollständiges WebAccess, keine Schablone)
Wenn Sie versuchen, mit einem nicht unterstützten Gerät oder Browser auf die WebAccess Mobile-Vorlagen zuzugreifen, werden Sie zur allgemeinen WebAccess-Benutzeroberfläche weitergeleitet. Mit der Option Wechseln zu: Mobil unterhalb der Felder Benutzername und Passwort können Sie die WebAccess Mobile-Benutzeroberfläche auf Ihrem Gerät nutzen. Der uneingeschränkte Funktionsumfang ist jedoch nur mit den oben aufgeführten Geräten und Browsern gewährleistet.
Anmeldung1 Rufen Sie den Webbrowser auf Ihrem Tablet auf und geben Sie die von Ihrem Administrator zur
Verfügung gestellte URL ein. Die URL kann entweder eine Domänenadresse wie http://server/gw/webacc oder eine IP-Adresse wie 155.155.11.22 sein.
2 Tippen Sie auf der GroupWise-Anmeldeseite auf die Felder Benutzername und Passwort, um Ihren Berechtigungsnachweis anzugeben.
3 Tippen Sie entweder auf Dies ist ein öffentlicher oder freigegebener Computer oder auf Dies ist ein privater Computer.
Einführung 7

Die Option, die Sie auswählen, wirkt sich auf den verwendeten Zeitüberschreitungsintervall aus. Aus Gründen des Datenschutzes wird bei Verwendung von WebAccess auf einem öffentlichen oder freigegebenen Computer ein kürzeres Zeitüberschreitungsintervall eingesetzt.
4 Tippen Sie auf Anmelden, um eine Verbindung zu Ihrer GroupWise-Mailbox herzustellen.
Navigieren auf der GroupWise WebAccess-Oberfläche auf einem Tablet-Gerät
Die GroupWise WebAccess-Oberfläche für Tablet-Geräte wurde für den schnellen Zugriff auf Ihre Mailbox- und Kalenderinformationen entwickelt. In den folgenden Abschnitten erfahren Sie, wie Sie auf der Oberfläche navigieren, um leicht die gewünschten Jobs ausführen zu können:
„Kennenlernen der Mailbox“ auf Seite 8 „Kennenlernen der Ordnerliste“ auf Seite 9 „Kennenlernen des Kalenders“ auf Seite 12
Kennenlernen der MailboxWenn Sie sich über den Webbrowser bei GroupWise anmelden, wird Ihre Mailbox angezeigt.
Abbildung 1-1 Mailbox
8 Einführung

Nachrichtenliste: In der Nachrichtenliste im linken Feld werden die aktuellen Nachrichten in Ihrer Mailbox angezeigt. Beim Eingang neuer Nachrichten wird die Mailbox automatisch aktualisiert. Sie können einen Bildlauf ausführen, um alle Nachrichten in der Liste zu sehen. Sie können auf eine Nachricht tippen, um sie im Nachrichtenlayout auf der rechten Seite anzuzeigen. Wenn Sie eine oder mehrere Nachrichten auswählen, erscheint die Auswahlleiste und Sie können Jobs wie Löschen der Nachrichten, Kennzeichnen von Nachrichten als gelesen oder ungelesen oder Verschieben von Nachrichten in andere Ordner ausführen.
Mithilfe der Symbolleiste oben in der Nachrichtenliste können Sie die folgenden Aktionen durchführen:
Tippen Sie auf , um auf die Ordnerliste zuzugreifen. Die Mailbox ist nur einer der vielen Ordner, die Sie zur Anzeige und Verwaltung Ihrer Email-Nachrichten verwenden können. In der Ordnerliste haben Sie Zugriff auf die anderen Ordner wie „Ausgangsnachrichten“, „In Arbeit“, „Ungeöffnete Nachrichten“ und „Papierkorb“. Weitere Informationen finden Sie unter „Kennenlernen der Ordnerliste“ auf Seite 9.
Tippen Sie auf , um die Mailbox zu aktualisieren und kürzlich empfangene Nachrichten anzuzeigen.
Tippen Sie auf , um neue E-Mail-Nachrichten, Jobs, Termine und Notizen zu erstellen.
Nachrichtenlayout: Im Nachrichtenlayout im rechten Feld werden die Inhalte der Nachricht angezeigt, die in der Nachrichtenliste ausgewählt wurde.
Mithilfe der Symbolleiste oben im Nachrichtenlayout können Sie Aktionen zur angezeigten Nachricht durchführen. Die verfügbaren Aktionen unterscheiden sich je nach Art der Nachricht, die aktuell angezeigt wird:
Tippen Sie auf , um auf die Antwortaktionen zuzugreifen.
Tippen Sie auf , um auf alle anderen Aktionen zuzugreifen.
Tippen Sie auf , um den Anzeigebereich zu vergrößern.
Schnellzugriffleiste: Die Schnellzugriffleiste befindet sich unten am Bildschirm. Sie enthält die folgenden Links:
Mail: Zeigt die Mailbox an oder den zuletzt geöffneten Ordner (Ausgangsnachrichten, In Arbeit, Ungeöffnete Nachrichten, Papierkorb etc.).
Kalender: Zeigt den Kalender an. Sie können den Kalender verwenden, um Ihre datumsabhängigen Nachrichten wie Termine, Jobs und Notizen anzuzeigen.
Suchen: Zeigt eine Suchfunktion an, die Sie zum Suchen von Nachrichten verwenden können. Mehr: Damit können Sie Ihre GroupWise-Version überprüfen, auf die Hilfe zugreifen und sich
abmelden. Zurück und Weiter: Damit können Sie einen Bildlauf durch die Nachrichten in der
Nachrichtenliste durchführen.
Kennenlernen der OrdnerlisteDie Mailbox ist nur einer der vielen Ordner, die Sie zur Anzeige und Verwaltung Ihrer Email-Nachrichten verwenden können. In der Ordnerliste haben Sie Zugriff auf die anderen Ordner wie „Ausgangsnachrichten“, „In Arbeit“, „Ungeöffnete Nachrichten“ und „Papierkorb“.
Tippen Sie in der Symbolleiste „Nachrichtenliste“ in der Mailbox auf , um auf die Ordnerliste zuzugreifen.
Einführung 9

Abbildung 1-2 Ordnerliste
Mailbox: Die Mailbox ist der Standardordner, der geöffnet wird, wenn Sie sich zum ersten Mal anmelden. In diesem Ordner werden alle empfangenen Nachrichten angezeigt. Termine, Jobs und Notizen werden von der Mailbox in den Kalender verschoben, sobald Sie sie akzeptieren. Abgelehnte Nachrichten werden in den Papierkorb verschoben. Weitere Informationen zur Mailbox finden Sie unter „Kennenlernen der Mailbox“ auf Seite 8.
Ungeöffnete Nachrichten: Im Ordner „Ungeöffnete Nachrichten“ werden nur die empfangenen Nachrichten aufgeführt, die noch nicht geöffnet wurden.
Ausgangsnachrichten: Im Ordner „Ausgangsnachrichten“ werden alle gesendeten Nachrichten angezeigt. Sie können die Eigenschaften Ihrer Ausgangsnachrichten überprüfen, um deren Status zu ermitteln (Zugestellt, Geöffnet usw.).
Kalender: Im Kalender werden Termine, Notizen und Jobs angezeigt. Es gibt mehrere Optionen für das Kalenderlayout. Nach dem Öffnen des Kalenders können Sie auf tippen und wählen, welche Kalender angezeigt werden. Um vom Kalender aus zur Ordnerliste zurückzukehren, tippen Sie in der Schnellzugriffleiste auf die Schaltfläche Mail und anschließend auf die Schaltfläche Ordner. Weitere Informationen zum Kalender finden Sie unter „Kennenlernen des Kalenders“ auf Seite 12.
Jobliste: Die Jobliste enthält alle Jobs, die Sie empfangen (oder für sich selbst erstellt) haben und die noch nicht abgeschlossen sind. Sie können andere Nachrichten wie E-Mail-Nachrichten, Notizen und Termine hinzufügen und sie in der gewünschten Reihenfolge anordnen.
In Arbeit: Im Ordner „In Arbeit“ werden Email-Nachrichten gespeichert, die Sie begonnen und dann gespeichert haben, um sie später fertig zu stellen. Sie müssen die Nachrichten manuell speichern. Es gibt keine Funktion zum automatischen Speichern.
10 Einführung

Aktenschrank: Der Aktenschrank enthält Ihre persönlichen Ordner und freigegebene Ordner. Zum Erstellen von persönlichen Ordnern und freigegebenen Ordnern müssen Sie den GroupWise Windows-Client oder GroupWise WebAccess in einem Desktop-Browser verwenden.
Junkmail: Der Ordner „Junkmail“ enthält Email-Nachrichten, die von der Junkmail-Behandlung isoliert wurden. Der Ordner wird nur angezeigt, wenn die Option zur Junkmail-Behandlung aktiviert ist. Zum Aktivieren der Junkmail-Behandlung müssen Sie den GroupWise Windows-Client oder GroupWise WebAccess in einem Desktop-Browser verwenden.
Wenn die Junkmail-Behandlung aktiviert ist, kann dieser Ordner nicht gelöscht werden. Sie können den Ordner jedoch umbenennen oder ihn in der Ordnerliste an eine andere Stelle verschieben.
Zum Löschen der Nachrichten aus dem Junkmail-Ordner öffnen Sie den Ordner, wählen Sie die Nachrichten aus und tippen Sie auf .
Papierkorb: Im Papierkorb werden gelöschte E-Mail-Nachrichten, Termine, Jobs, Notizen und Dokumente gespeichert. Nachrichten im Papierkorb können so lange angezeigt, geöffnet oder wieder in die Mailbox übernommen werden, bis der Papierkorb geleert wird. Durch das Leeren des Papierkorbs werden die darin enthaltenen Nachrichten aus dem System gelöscht.
Sie können den gesamten Inhalt des Papierkorbs löschen oder nur ausgewählte Nachrichten. Der Systemverwalter kann festlegen, dass der Papierkorb in regelmäßigen Abständen automatisch gelöscht wird.
Ordner „Suchergebnisse“: Im Ordner „Suchergebnisse“ werden die Ergebnisse einer Abfrage angezeigt. Wenn der Ordner geöffnet ist, überprüft GroupWise die für den Ordner definierten Suchkriterien, sucht nach den angegebenen Kriterien und zeigt anschließend die Ergebnisse in der Nachrichtenliste an. Sie können Nachrichten in einem Suchergebnisordner genauso behandeln wie Nachrichten in einem anderen Ordner, sie beispielsweise öffnen, weiterleiten, verschieben oder löschen. Die ursprüngliche Nachricht verbleibt jedoch in dem Ordner, in dem sie bei der Suche gefunden wurde. Wenn Sie eine Nachricht aus einem Suchergebnisordner verschieben oder löschen, wird die Nachricht aus der Nachrichtenliste, jedoch nicht am ursprünglichen Standort gelöscht. Wenn Sie den Suchergebnisordner das nächste Mal öffnen, wird die Suche ausgeführt und die Nachricht wieder angezeigt.
Der Ordner „Ungeöffnete Nachrichten“ ist ein Beispiel für einen Systemordner „Suchergebnisse“. Zum Erstellen eines persönlichen Suchergebnisordners müssen Sie den GroupWise-Client oder GroupWise WebAccess in einem Desktop-Browser verwenden.
Einführung 11

Kennenlernen des KalendersMit einigen Email-Nachrichten, wie Terminen, Jobs und Notizen, sind Datumsangaben verknüpft. Mit dem Kalender können Sie diese datumsabhängigen Nachrichten anzeigen und verwalten.
Sie können auf den Kalender von der Ordnerliste aus zugreifen oder Sie können darauf zugreifen, indem Sie in der Schnellzugriffleiste unten am Bildschirm auf das Symbol Kalender tippen.
Abbildung 1-3 Kalender
Der Kalender wird in einem Wochenlayout geöffnet und zeigt Ihre Termine, Jobs und Notizen an. Die Verwaltung Ihres Kalenders umfasst folgende Aufgaben:
Tippen Sie auf eine Nachricht, um den Inhalt anzuzeigen.
Tippen Sie auf , um die Kalendernachrichten zu aktualisieren.
Tippen Sie auf , um einen neuen Termin, einen neuen Job oder eine neue Notiz zu erstellen.
Tippen Sie auf , um die Kalender auszuwählen, die angezeigt werden sollen.
Tippen Sie auf , um die Kalendernachrichten (Termine, Jobs und Notizen) auszuwählen und anzuzeigen.
Tippen Sie auf , um zum Tageslayout zu wechseln, auf , um zum Wochenlayout zu wechseln, oder auf , um zum Monatslayout zu wechseln.
12 Einführung

Tippen Sie auf die beiden Pfeile , die den Datumsbereich umgeben, um den vorigen oder den nächsten Bereich anzuzeigen.
Tippen Sie auf , um das Layout auf den aktuellen Tag zurückzusetzen.
Nachrichtenkategorien von GroupWiseSie kommunizieren täglich auf viele verschiedene Arten. GroupWise kommt diesen Bedürfnissen entgegen und ermöglicht es Ihnen, eine Vielzahl von Email-Nachrichtenkategorien zu senden. Im Folgenden werden diese Nachrichtenkategorien erklärt.
Mail: Mail-Nachrichten dienen der allgemeinen Korrespondenz, wie beispielsweise Notizen oder Briefe. Persönliche Nachrichten können in freigegebenen Ordnern oder für persönliche Nachrichten verwendet werden. Weitere Informationen hierzu finden Sie unter „Senden von Mail“ auf Seite 19 und „Verwalten von empfangener Mail“ auf Seite 22.
Termin: Mit Terminen können Sie Personen zu Besprechungen oder sonstigen Veranstaltungen einladen und Ressourcen planen. Sie können ferner Datum, Uhrzeit und Ort der Besprechung planen. Persönliche Termine dienen zum Planen Ihrer persönlichen Verpflichtungen, beispielsweise als Erinnerung an einen Arzttermin oder an einen zugesicherten Rückruf. Termine werden im Kalender angezeigt. Weitere Informationen hierzu finden Sie unter „Planen von Terminen“ auf Seite 29.
Job: Mithilfe von Jobs können Sie bestimmte Aufgaben in Ihre eigenen bzw. in die Jobliste einer anderen Person eintragen. Für solche Jobs können Sie einen Termin und eine Priorität (z. B. A1) festlegen. Nicht erledigte Jobs werden auf den folgenden Tag übertragen. Weitere Informationen hierzu finden Sie unter „Zuweisen von Jobs“ auf Seite 31.
Sie können auch eine Jobliste erstellen, die nicht mit Ihrem Kalender verknüpft ist. In diesem Joblistentyp kann jede Nachrichtenkategorie (E-Mail, Termin, Job oder Notiz) verwendet werden.
Notiz: Eine Notiz ist eine Gedächtnisstütze, die an einem bestimmten Datum in Ihren eigenen Kalender oder in den Kalender einer anderen Person eingetragen wird. Notizen können Sie verwenden, um sich und anderen Personen bestimmte Termine, Urlaubszeiten, arbeitsfreie Tage usw. ins Gedächtnis zu rufen. Persönliche Notizen dienen zur Erinnerung an Geburtstage, Ferien, Gehaltszahlungen usw. Weitere Informationen hierzu finden Sie in „Senden von Notizen“ auf Seite 33.
Identifizieren der Symbole neben NachrichtenDie Symbole, die in Ihren Ordnern neben den Nachrichten zu sehen sind, haben je nach Nachricht eine bestimmte Bedeutung. In der folgenden Tabelle sind die Bedeutungen der einzelnen Symbole aufgeführt.
Tabelle 1-1 Symbolbeschreibungen
Symbol Beschreibung
Die Nachricht enthält eine oder mehrere Anlagen.
Nachrichtenentwurf.
Eine Nachricht, die Sie gesendet haben.
Einführung 13

Zeitüberschreitung bei GroupWise WebAccessBei bestimmten GroupWise-Aktionen, wie beispielsweise dem Öffnen oder Senden einer Nachricht, wird eine Verbindung mit dem Webserver hergestellt. Bei anderen Aktionen wird keine Verbindung zum Webserver hergestellt, z. B. beim Blättern durch Nachrichten in der Nachrichtenliste, beim Erstellen einer Nachricht ohne anschließendes Versenden oder beim Lesen der Hilfethemen. Wenn Sie eine Zeit lang keine Aktionen durchführen, die eine Verbindung herstellen, werden Sie von GroupWise abgemeldet, damit die Sicherheit Ihrer Emails gewährleistet ist.
Der Standardzeitraum für die Zeitüberschreitung beträgt 20 Minuten, wenn Sie WebAccess auf einem öffentlichen oder freigegebenen Gerät verwenden. Bei Verwendung von WebAccess auf einem privaten Gerät erfolgt die Zeitüberschreitung standardmäßig nach 480 Minuten (8 Stunden). Ihr GroupWise-Administrator kann jedoch das Zeitüberschreitungsintervall für das GroupWise-System in Ihrem Unternehmen ändern. Wenn Sie eine Aktion durchführen möchten, nachdem Sie abgemeldet wurden, werden Sie aufgefordert, sich erneut anzumelden.
Um häufige Zeitüberschreitungen zu verhindern und um sicherzustellen, dass Ihre Mailbox die neuesten Nachrichten enthält, tippen Sie in der Symbolleiste der Nachrichtenliste auf .
Eine Nachricht, die Sie beantwortet haben.
Eine Nachricht, die Sie weitergeleitet haben.
Eine Nachricht, die Sie delegiert haben.
Eine Nachricht, die Sie beantwortet und weitergeleitet haben.
Eine Nachricht, die Sie beantwortet und delegiert haben.
Eine Nachricht, die Sie weitergeleitet und delegiert haben.
Eine Nachricht, die Sie beantwortet, weitergeleitet und delegiert haben.
Eine persönliche Nachricht.
Ungeöffnete Mail-Nachricht mit einer niedrigen, Standard- oder hohen Priorität.
Geöffnete Mail-Nachricht mit einer niedrigen, Standard- oder hohen Priorität.
Ungeöffneter Termin mit einer niedrigen, Standard- oder hohen Priorität.
Geöffneter Termin mit einer niedrigen, Standard- oder hohen Priorität.
Ungeöffneter Job mit einer niedrigen, Standard- oder hohen Priorität.
Geöffneter Job mit einer niedrigen, Standard- oder hohen Priorität.
Ungeöffnete Notiz mit einer niedrigen, Standard- oder hohen Priorität.
Geöffnete Notiz mit einer niedrigen, Standard- oder hohen Priorität.
Für diese Nachricht mit niedriger, normaler oder hoher Priorität wird eine Antwort angefordert.
Symbol Beschreibung
14 Einführung

Abmelden1 Tippen Sie in der Schnellzugriffleiste auf Optn.2 Tippen Sie in dem nun angezeigten Menü auf Abmelden.
Nicht verfügbare GroupWise-FunktionenGroupWise WebAccess in einem Tablet-Browser enthält nicht alle Funktionen, die im GroupWise Windows-Client und in GroupWise WebAccess in einem Desktop-Browser verfügbar sind. Eine Liste der nicht verfügbaren Funktionen finden Sie unter Anhang B, „Unterschiede“, auf Seite 45.
Weiterführende InformationenWeitere Informationen zu GroupWise finden Sie in folgenden Ressourcen:
„Online-Hilfe“ auf Seite 15 „Dokumentationswebsite von GroupWise“ auf Seite 15 „GroupWise Cool Solutions Web Community“ auf Seite 15
Online-HilfeDie vollständige Benutzerdokumentation steht in der Hilfe zur Verfügung. Tippen Sie in der Schnellzugriffleiste auf Optn und tippen Sie anschließend auf Hilfe.
Dokumentationswebsite von GroupWise Die vollständige Dokumentation für GroupWise-Benutzer und GroupWise-Verwaltung finden Sie auf der GroupWise 18-Dokumentations-Website (http://www.novell.com/documentation/groupwise18/).
GroupWise Cool Solutions Web CommunityUnter GroupWise Cool Solutions (https://www.novell.com/communities/coolsolutions/category/groupwise/) finden Sie Tipps, Tricks, Funktionsbeschreibungen und Antworten auf häufige Fragen.
Einführung 15

16 Einführung

2 2Mail
GroupWise bietet vier Nachrichtenkategorien: E-Mail-Nachrichten, Termine, Jobs und Notizen. E-Mail-Nachrichten werden für die Standardkorrespondenz verwendet, wenn Informationen in einem Nachrichtenformat kommuniziert werden sollen. Empfangene Nachrichten erscheinen in Ihrer Mailbox und gesendete Nachrichten werden im Ordner „Ausgangsnachrichten“ gespeichert.
In den folgenden Abschnitten wird erklärt, wie E-Mail-Nachrichten gesendet und verwaltet werden:
„Anzeigen der Mailbox“ auf Seite 18 „Senden von Mail“ auf Seite 19 „Verwalten von gesendeter Mail“ auf Seite 20 „Verwalten von empfangener Mail“ auf Seite 22 „Löschen von Mail“ auf Seite 25
Termine, Jobs und Notizen sind datumsabhängig. Sie werden am besten im Kalender verwaltet. Informationen zum Kalender und zur Verwendung von Terminen, Jobs und Notizen finden Sie unter Kapitel 3, „Kalender“, auf Seite 27.
Mail 17

Anzeigen der Mailbox1 Tippen Sie in der Schnellzugriffleiste auf „Mail“.
Die Mailbox enthält alle empfangenen Email-Nachrichten und bietet Optionen, über die Sie neue Email-Nachrichten senden können. Sie können außerdem auch Termine, Jobs und Notizen in Ihrer Mailbox anzeigen, bis Sie sie akzeptieren; danach werden sie nur im Kalender angezeigt.Die Mailbox wird automatisch aktualisiert, sobald neue Nachrichten eingehen. Der Inhalt der GroupWise-Mailbox wird also in Echtzeit dargestellt.
Die Symbole, die neben den Nachrichten erscheinen, informieren Sie über den Status der Nachrichten. Weitere Informationen finden Sie unter „Identifizieren der Symbole neben Nachrichten“ auf Seite 13.
2 Gehen Sie folgendermaßen vor, um durch die Mailbox zu navigieren und sie zu verwenden:
Tippen Sie auf eine E-Mail-Nachricht, um ihren Inhalt anzuzeigen, oder führen Sie dafür die folgenden Aktionen durch:
Tippen Sie auf , um auf die Nachricht zu antworten oder um sie weiterzuleiten.
Tippen Sie auf , um die Nachricht zu löschen.
Tippen Sie auf , um die Nachricht zu verschieben oder um sie als gelesen oder ungelesen zu kennzeichnen.
Tippen Sie auf das Kontrollkästchen neben den E-Mail-Nachrichten, um die Auswahlleiste anzuzeigen, mit der Sie Aktionen wie Löschen und Verschieben für mehrere Nachrichten gleichzeitig durchführen können.
18 Mail

Tippen Sie auf , um den Nachrichtenanzeigebereich zu vergrößern.
Tippen Sie auf , um die Mailbox zu aktualisieren und kürzlich empfangene Nachrichten anzuzeigen.
Tippen Sie auf , um neue E-Mail-Nachrichten zu erstellen.
Tippen Sie auf , um auf die Ordnerliste zuzugreifen. Die Mailbox ist nur einer der vielen Ordner, die Sie zur Anzeige und Verwaltung Ihrer Email-Nachrichten verwenden können. In der Ordnerliste haben Sie Zugriff auf die anderen Ordner wie „Ausgangsnachrichten“, „In Arbeit“, „Ungeöffnete Nachrichten“ und „Papierkorb“. Weitere Informationen finden Sie unter „Kennenlernen der Ordnerliste“ auf Seite 9.
Senden von Mail „Senden einer Nachricht“ auf Seite 19 „Aufgeben einer Nachricht an Ihre Mailbox“ auf Seite 20 „Speichern von unvollendeten Nachrichten“ auf Seite 20 „Festlegen von Sendeoptionen“ auf Seite 20
Senden einer Nachricht1 Tippen Sie in Ihrer Mailbox auf und anschließend auf Neue Mail. 2 Geben Sie im Feld An die ersten Buchstaben des Benutzernamens des Empfängers ein.
GroupWise versucht, den eingegebenen Namen mit den Namen in Ihrem Primärbuch (Liste „Häufig benutzte Kontakte“) in Übereinstimmung zu bringen. Wenn Sie die korrekte Übereinstimmung finden, tippen Sie auf den Namen, um ihn zur Liste der Empfänger hinzuzufügen, oder fahren Sie mit der Eingabe der Email-Adresse des Empfängers fort.oder
Tippen Sie auf , um Ihr Primärbuch (Liste „Häufig benutzte Kontakte“) anzuzeigen, und tippen Sie anschließend auf einen Namen, um ihn zur Empfängerliste hinzuzufügen.
3 (Optional) Tippen Sie auf das Feld CC/BC, um Empfänger hinzuzufügen, die eine Kopie bzw. eine Blindkopie erhalten sollen. Die Empfänger von Carbon Copys (CC) erhalten eine Kopie der Nachricht. Jeder Empfänger kann erkennen, an wen eine Carbon Copy gesendet wurde. Sie können darüber hinaus die Namen der CC-Empfänger sehen.Der Empfänger einer Blindkopie (BK) erhält eine Kopie der Nachricht. Andere Empfänger erhalten keine Informationen zu Blindkopien. Nur der Absender und der Empfänger wissen, dass eine Blindkopie gesendet wurde. Wenn ein Empfänger antwortet und Antwort an alle auswählt, erhalten Empfänger der Blindkopie keine Antwort.
4 Tippen Sie auf das Feld Betreff, um einen Betreff hinzuzufügen.5 Tippen Sie auf das Feld Nachricht, um eine Nachricht hinzuzufügen.
6 (Optional) Tippen Sie auf , um die Sendeoptionen festzulegen und einer Nachricht beispielsweise eine hohe Priorität zu geben oder eine Antwort oder eine Benachrichtigung über die Zustellung der Nachricht anzufordern.
7 (Optional) Tippen Sie auf Beifügen, wählen Sie den Typ der Anlage aus der Liste aus und wählen Sie dann die Datei aus, die Sie in die Nachricht mit aufnehmen möchten.
8 Tippen Sie auf Senden.
Mail 19

Aufgeben einer Nachricht an Ihre MailboxSie können sich selbst eine E-Mail-Nachricht schreiben und sie an Ihre Mailbox aufgeben. Sie können die Nachricht anschließend in einen anderen Ordner oder in Ihre Jobliste verschieben.
1 Tippen Sie in Ihrer Mailbox auf und anschließend auf Neue Mail.
2 Tippen Sie auf , um die Email-Nachricht in eine persönliche Nachricht zu ändern. 3 Tippen Sie auf das Feld Betreff, um einen Betreff hinzuzufügen.4 Tippen Sie auf das Feld Nachricht, um eine Nachricht hinzuzufügen.
5 (Optional) Tippen Sie auf , um die Nachrichtenklassifizierung und Priorität festzulegen. 6 Tippen Sie auf Aufgeben.
Speichern von unvollendeten NachrichtenSie können unvollendete Nachrichten speichern, um sie zu einem anderen Zeitpunkt zu senden oder aufzugeben. Nachrichten werden bei der Erstellung nicht automatisch gespeichert, daher müssen Sie sie manuell speichern.
1 Tippen Sie in einer geöffneten E-Mail-Nachricht auf .
Die Nachricht wird im Ordner „In Arbeit“ gespeichert. Sie können an der E-Mail-Nachricht weiterarbeiten oder sie schließen und zu einem späteren Zeitpunkt zu ihr zurückkehren.
Festlegen von SendeoptionenEs gibt vier Sendeoptionen, die Sie vor dem Senden einer E-Mail-Nachricht festlegen können:
1 Tippen Sie in einer geöffneten E-Mail-Nachricht auf . 2 Tippen Sie auf die Option und wählen Sie die gewünschte Einstellung aus:
Vertraulichkeitsstufe: Die Vertraulichkeitsstufe ist eine Sicherheitseinstellung, die dem Empfänger beispielsweise mitteilt, ob die Nachricht vertraulich bzw. streng geheim ist. Diese Information wird im oberen Bereich der Nachricht angezeigt. Die Vertraulichkeitsstufe dient nicht als Verschlüsselung oder zusätzliche Sicherheit. Die Option soll den Empfänger auf die relative Vertraulichkeit der Nachricht aufmerksam machen.Priorität: Das kleine Symbol neben einer Nachricht in der Mailbox wird bei hoher Priorität rot, bei normaler Priorität weiß und bei niedriger Priorität grau angezeigt. Der Titel der Nachricht gibt ebenfalls die Priorität einer Nachricht wieder, wenn sie geöffnet wird.Antwort erbeten: Informiert den Empfänger, dass er Ihnen bei Gelegenheit oder innerhalb einer angegebenen Anzahl von Tagen eine Antwort senden soll.Empfangsbestätigung: Benachrichtigt Sie, wenn eine Nachricht geöffnet oder gelöscht wird.
Verwalten von gesendeter Mail „Anzeigen von gesendeten Nachrichten“ auf Seite 21 „Zurückziehen von gesendeten Nachrichten“ auf Seite 21
20 Mail

„Überprüfen des Status von gesendeten Nachrichten“ auf Seite 21 „Bestätigen der Zustellung von gesendeten Nachrichten“ auf Seite 22
Anzeigen von gesendeten NachrichtenSie können anzeigen, welche Nachrichten bereits gesendet wurden. Beispielsweise können Sie eine gesendete Nachricht lesen und sie zurückziehen, wenn sich der Empfänger im GroupWise-Email-System befindet und die Nachricht noch nicht geöffnet hat.
1 Tippen Sie auf Mail und anschließend auf , um die Ordnerliste anzuzeigen. 2 Tippen Sie auf Ausgangsnachrichten.
Alle gesendeten Nachrichten befinden sich im Ordner „Ausgangsnachrichten“, es sei denn, Sie haben eine Nachricht verschoben. Zum Anzeigen einer gesendeten Nachricht, die in einen anderen Ordner verschoben wurde, müssen Sie den betreffenden Ordner öffnen.
3 Tippen Sie auf die Nachricht, die angezeigt werden soll.
Zurückziehen von gesendeten NachrichtenSie können eine Nachricht von einem Empfänger zurückziehen, vorausgesetzt, der Empfänger befindet sich im GroupWise-Email-System und hat die Nachricht noch nicht geöffnet.
1 Tippen Sie auf Mail und anschließend auf , um die Ordnerliste anzuzeigen. 2 Tippen Sie auf Ausgangsnachrichten.3 Tippen Sie auf die Nachricht, die zurückgezogen werden soll, und tippen Sie anschließend auf
Zurückziehen.
Die Nachricht bleibt im Ordner „Ausgangsnachrichten“. Zum Anzeigen des Rückziehstatus tippen Sie auf die Nachricht und anschließend auf Eigenschaften.
Überprüfen des Status von gesendeten NachrichtenWenn das Email-System eines Empfängers Statusinformationen unterstützt, können Sie Statusinformationen für die an diesen Empfänger gesendeten Nachrichten empfangen. Sie können beispielsweise feststellen, wann eine Nachricht zugestellt wurde und wann der Empfänger die Nachricht geöffnet oder gelöscht hat.
Sie können auch die Statusinformationen für empfangene Nachrichten anzeigen. Sie können sehen, wer die Nachricht empfangen hat (mit Ausnahme der Empfänger von Blindkopien), und es wird die Größe und das Erstellungsdatum der beigefügten Dateien angezeigt.
1 Tippen Sie auf Mail und anschließend auf , um die Ordnerliste anzuzeigen. 2 Tippen Sie auf Mailbox, um den Status einer empfangenen Nachricht zu überprüfen.
oderTippen Sie auf Ausgangsnachrichten, um den Status einer gesendeten Nachricht zu überprüfen.
3 Tippen Sie auf die Nachricht und anschließend auf Eigenschaften.
Die Symbole neben den einzelnen Nachrichten liefern ebenfalls wertvolle Statusinformationen. Weitere Informationen finden Sie unter „Identifizieren der Symbole neben Nachrichten“ auf Seite 13.
Mail 21

Bestätigen der Zustellung von gesendeten NachrichtenAnhand der folgenden Methoden können Sie bestätigen, dass Ihre Nachricht zugestellt wurde.
„Statusüberwachung gesendeter Nachrichten“ auf Seite 22 „Empfangen einer Benachrichtigung für gesendete Nachrichten“ auf Seite 22 „Anfordern einer Antwort auf gesendete Nachrichten“ auf Seite 22
Statusüberwachung gesendeter NachrichtenUnter „Eigenschaften“ für jede gesendete Nachricht können Sie deren Status überprüfen. Informationen hierzu erhalten Sie unter „Überprüfen des Status von gesendeten Nachrichten“ auf Seite 21.
Empfangen einer Benachrichtigung für gesendete NachrichtenWenn das empfangende Email-System in der Lage ist, Benachrichtigungen zurückzusenden, können Sie eine Benachrichtigung erhalten, wenn der Empfänger eine Nachricht öffnet oder löscht.
Sie müssen die Benachrichtigung anfordern, bevor Sie die Nachricht senden. Dazu aktivieren Sie die Option „Empfangsbestätigung“, wenn Sie die Nachricht erstellen.
1 Tippen Sie in der geöffneten Nachricht auf , um die Sendeoptionen anzuzeigen. 2 Tippen Sie auf Empfangsbestätigung.3 Legen Sie die Optionen für die gewünschten Benachrichtigungen fest.
Anfordern einer Antwort auf gesendete NachrichtenSie können einen Empfänger um Antwort auf Ihre Nachricht bitten. GroupWise fügt zu der Nachricht einen Satz hinzu, mit der die Antwort erbeten wird, und ersetzt das Symbol in der Mailbox des Empfängers durch einen doppelten Pfeil.
Sie müssen die Antwort anfordern, bevor Sie die Nachricht senden. Aktivieren Sie dazu die Option „Antwort erbeten“, wenn Sie die Nachricht erstellen.
1 Tippen Sie in der geöffneten Nachricht auf , um die Sendeoptionen anzuzeigen. 2 Tippen Sie auf Antwort erbeten.3 Geben Sie an, wann Sie die Antwort empfangen möchten.
Wenn Sie Bei Gelegenheit auswählen, wird „Antwort bei Gelegenheit erbeten“ im oberen Bereich der Nachricht angezeigt. Wenn Sie Binnen x Tagen auswählen, wird „Antwort erbeten bis xx/xx/xx“ im oberen Bereich der Nachricht angezeigt.
Verwalten von empfangener MailGroupWise verwendet die Mailbox, um alle empfangenen E-Mail-Nachrichten zu speichern. Die Mailbox wird automatisch aktualisiert, sobald neue Nachrichten eingehen.
„Lesen von empfangenen Nachrichten“ auf Seite 23 „Lesen von Anlagen“ auf Seite 24
22 Mail

„Antworten auf Nachrichten“ auf Seite 24 „Weiterleiten von Nachrichten an andere Personen“ auf Seite 25
Lesen von empfangenen NachrichtenIn der Mailbox werden die Nachrichten angezeigt, die Sie von anderen Benutzern empfangen haben. Ungeöffnete Nachrichten sind hervorgehoben, damit Sie sie leicht erkennen können. Die Nachrichten bleiben auch nach dem Öffnen in Ihrer Mailbox, bis Sie sie löschen.
In der Mailbox sind alle Nachrichten mit einem Symbol gekennzeichnet. Die Symbole ändern sich, wenn die Nachricht geöffnet, weitergeleitet, beantwortet etc. wurde. Weitere Informationen finden Sie in „Identifizieren der Symbole neben Nachrichten“ auf Seite 13.
„Lesen einer Nachricht“ auf Seite 23 „Kennzeichnen einer Nachricht als ungelesen“ auf Seite 23 „Kennzeichnen einer Nachricht als gelesen“ auf Seite 24
Lesen einer NachrichtNachrichten werden automatisch in dem Format angezeigt, in dem sie gesendet wurden. Nachrichten werden in der Standardschrift und Standardschriftgröße Ihres Browsers angezeigt. Aus Sicherheitsgründen werden externe Bilder in HTML-Nachrichten standardmäßig nicht angezeigt.
1 Tippen Sie in der Mailbox auf die Nachricht, um sie anzuzeigen.
Kennzeichnen einer Nachricht als ungelesenWenn Sie eine Nachricht zum Lesen öffnen und dann beschließen, sie erst später zu lesen, können Sie die Nachricht wieder als ungelesen kennzeichnen. Durch Kennzeichnen der Nachricht als ungelesen wird sie in der Mailbox hervorgehoben und das Symbol der Nachricht ändert sich zu „Ungeöffnet“, damit Sie wissen, dass Sie die Nachricht noch lesen müssen.
So kennzeichnen Sie eine einzelne Nachricht als ungelesen:
1 Tippen Sie in der Mailbox auf die Nachricht, um sie anzuzeigen.
2 Tippen Sie auf und anschließend auf Als „Ungelesen“ kennzeichnen.
So kennzeichnen Sie mehrere Nachrichten als ungelesen:
1 Tippen Sie in der Mailbox auf das Feld neben den einzelnen Nachrichten, die als ungelesen gekennzeichnet werden sollen.
2 Tippen Sie in der Auswahlleiste, die nun erscheint, auf und anschließend auf Als „Ungelesen“ kennzeichnen.
Wenn Sie eine Nachricht geöffnet haben, wird der Status der Nachricht unter „Eigenschaften“ durch die Kennzeichnung als ungelesen nicht geändert. Wenn Sie beispielsweise eine Nachricht geöffnet und sie anschließend als ungelesen gekennzeichnet haben, sieht der Absender der Nachricht den Status weiterhin als geöffnet.
Mail 23

Kennzeichnen einer Nachricht als gelesenSo kennzeichnen Sie eine einzelne Nachricht als gelesen:
1 Tippen Sie in der Mailbox auf die Nachricht, um sie anzuzeigen.
2 Tippen Sie auf und anschließend auf Als „Gelesen“ kennzeichnen.
So kennzeichnen Sie mehrere Nachrichten als gelesen:
1 Tippen Sie in der Mailbox auf das Feld neben den einzelnen Nachrichten, die als gelesen gekennzeichnet werden sollen.
2 Tippen Sie in der Auswahlleiste, die nun erscheint, auf und anschließend auf Als „Gelesen“ kennzeichnen.
Durch Kennzeichnen einer Nachricht als gelesen wird der Nachrichtenstatus unter „Eigenschaften“ geändert. Wenn Sie eine Nachricht noch nicht geöffnet, sie aber als gelesen gekennzeichnet haben, sieht der Absender der Nachricht den Status als geöffnet.
Lesen von AnlagenWenn Sie mithilfe von GroupWise WebAccess eine angehängte Datei in einem Tablet-Browser öffnen, versucht GroupWise die Datei in das HTML-Layout zu konvertieren. Wenn die Datei nicht konvertiert werden kann, werden Sie aufgefordert, die Datei herunterzuladen und sie in der ursprünglichen Anwendung anzuzeigen.
1 Öffnen Sie die Nachricht, die die Anlage enthält.2 Tippen Sie auf die Anlage, die angezeigt werden soll.
Ein neues Fenster mit dem HTML-Layout der Anlage wird geöffnet. Wenn das Dokument nicht konvertiert werden kann, können Sie es herunterladen und in einer anderen Anwendung anzeigen.
Antworten auf NachrichtenWenn Sie auf eine Nachricht antworten, können Sie jeden einbeziehen, der die ursprüngliche Nachricht erhalten hat, oder nur den Absender. Ihre Antwort enthält die ursprüngliche Nachricht.
1 Öffnen Sie die Nachricht, die Sie beantworten möchten.
2 Tippen Sie auf . 3 Tippen Sie im Menü auf Antwort, um nur dem Absender zu antworten.
oderOder tippen Sie auf Antwort an alle, um dem Absender und allen Empfängern zu antworten.
4 Geben Sie Ihre Nachricht ein und tippen Sie anschließend auf Senden.
24 Mail

Weiterleiten von Nachrichten an andere PersonenSie können empfangene Nachrichten an andere Benutzer weiterleiten. Beim Weiterleiten können Sie der Nachricht eigene Kommentare hinzufügen, doch die Empfänger können die ursprüngliche Nachricht noch sehen.
1 Öffnen Sie die Nachricht, die Sie weiterleiten möchten.
2 Tippen Sie auf und anschließend auf Weiterleiten. 3 Fügen Sie die Namen der Benutzer hinzu, an die die Nachricht weitergeleitet werden soll.4 (Optional) Geben Sie eine Mitteilung ein.5 Tippen Sie auf Senden.
Löschen von MailGelöschte Nachrichten werden in den Papierkorb verschoben und bleiben dort, bis Sie den Papierkorb leeren.
So löschen Sie eine einzelne Nachricht:
1 Öffnen Sie in der Mailbox die Nachricht, die gelöscht werden soll.
2 Tippen Sie auf .
So löschen Sie mehrere Nachrichten:
1 Tippen Sie in der Mailbox auf die Felder neben den Nachrichten, die gelöscht werden sollen.
2 Tippen Sie in der nun angezeigten Auswahlleiste auf .
Mail 25

26 Mail

3 3Kalender
Im Kalender können Sie Termine, Notizen und Jobs in drei verschiedenen Zeitformaten anzeigen und verwalten: Tag, Woche und Monat. Im folgenden Abschnitt erhalten Sie Informationen darüber, wie Sie den Kalender verwenden, um Kalendernachrichten zu senden, zu empfangen und zu verwalten.
„Anzeigen des Kalenders“ auf Seite 27 „Planen von Terminen“ auf Seite 29 „Zuweisen von Jobs“ auf Seite 31 „Senden von Notizen“ auf Seite 33 „Akzeptieren oder Ablehnen von Kalendernachrichten“ auf Seite 34 „Zurückziehen von Kalendernachrichten“ auf Seite 34 „Delegieren von Kalendernachrichten“ auf Seite 34 „Antworten auf Kalendernachrichten“ auf Seite 35 „Weiterleiten von Kalendernachrichten an andere Personen“ auf Seite 35 „Verschieben einer Kalendernachricht in einen persönlichen oder freigegebenen Kalender“ auf
Seite 35
Informationen zum Senden von E-Mail-Nachrichten oder zum Verwenden der Mailbox finden Sie unter Kapitel 2, „Mail“, auf Seite 17.
Anzeigen des Kalenders1 Tippen Sie in der Schnellzugriffleiste unten am Bildschirm auf Kalender.
Ihre Termine, Jobs und Notizen werden entsprechend dem zugewiesenen Datum sortiert. Nicht akzeptierte Nachrichten werden kursiv angezeigt.
Kalender 27

Die Symbole, die neben den Nachrichten erscheinen, informieren Sie über den Status der Nachrichten. Weitere Informationen finden Sie unter „Identifizieren der Symbole neben Nachrichten“ auf Seite 13.
2 Gehen Sie folgendermaßen vor, um durch den Kalender zu navigieren und ihn zu verwenden: Tippen Sie auf eine Nachricht, um den Inhalt anzuzeigen.
Tippen Sie auf , um die Kalendernachrichten zu aktualisieren.
Tippen Sie auf , um einen neuen Termin, einen neuen Job oder eine neue Notiz zu erstellen.
Tippen Sie auf , um die Kalender auszuwählen, die angezeigt werden sollen. Zusätzlich zum GroupWise-Hauptkalender können Sie auch Ihre persönlichen oder freigegebenen Kalender anzeigen.
Tippen Sie auf , um die Kalendernachrichten (Termine, Jobs und Notizen) auszuwählen und anzuzeigen.
Tippen Sie auf , um zum Tageslayout zu wechseln, auf , um zum Wochenlayout zu wechseln, oder auf , um zum Monatslayout zu wechseln.
Tippen Sie auf die beiden Pfeile , die den Datumsbereich umgeben, um den vorigen oder den nächsten Bereich anzuzeigen.
Tippen Sie auf das Datum, um einen Kalender anzuzeigen, in dem Sie ein bestimmtes Datum auswählen können, zu dem Sie wechseln möchten.
Tippen Sie auf , um das Layout auf den aktuellen Tag zurückzusetzen.
28 Kalender

Planen von TerminenMithilfe von Terminen können Sie Zeitblöcke an einem bestimmten Datum planen. Termine können andere Personen einbeziehen oder sich nur auf Sie selbst beschränken.
„Planen eines Termins mit anderen Personen“ auf Seite 29 „Aufgeben eines eigenen Termins“ auf Seite 30 „Absagen von Terminen“ auf Seite 30
Planen eines Termins mit anderen Personen1 Tippen Sie im Kalender auf und anschließend auf Neuer Termin. 2 Geben Sie im Feld An die ersten Buchstaben des Benutzernamens des Empfängers ein.
GroupWise versucht, den eingegebenen Namen mit den Namen in Ihrem Primärbuch in Übereinstimmung zu bringen. Wenn Sie die korrekte Übereinstimmung finden, tippen Sie auf den Namen, um ihn zur Liste der Empfänger hinzuzufügen, oder fahren Sie mit der Eingabe der Email-Adresse des Empfängers fort.oder
Tippen Sie auf , um Ihr Primärbuch anzuzeigen, und tippen Sie anschließend auf einen Namen, um ihn zur Empfängerliste hinzuzufügen. Ihr Name wird automatisch im Feld An hinzugefügt. Wenn Sie den Termin senden, wird er automatisch Ihrem Kalender hinzugefügt. Wenn Sie in den Termin nicht einbezogen werden möchten, löschen Sie Ihren Namen im Feld An.
3 Tippen Sie auf das Feld CC/BC, um Empfänger hinzuzufügen, die eine Kopie bzw. eine Blindkopie erhalten sollen. Die Empfänger von Carbon Copys (CC) erhalten eine Kopie der Nachricht. Jeder Empfänger kann erkennen, an wen eine Carbon Copy gesendet wurde. Sie können darüber hinaus die Namen der CC-Empfänger sehen.Der Empfänger einer Blindkopie (BK) erhält eine Kopie der Nachricht. Andere Empfänger erhalten keine Informationen zu Blindkopien. Nur der Absender und der Empfänger wissen, dass eine Blindkopie gesendet wurde. Wenn ein Empfänger antwortet und Antwort an alle auswählt, erhalten Empfänger der Blindkopie keine Antwort.
4 Tippen Sie auf das Feld Ort, um einen Ort hinzuzufügen.Wenn einem Termin mehr als ein Ort als Ressource hinzugefügt wird, wird nur der erste im Feld Ort angezeigt.
5 Wenn sich dieser Termin über einen ganzen Tag erstreckt, wählen Sie Ganztägiges Ereignis aus.
6 Wählen Sie in der Liste „Anzeigen als“ aus, wie der Termin in den Kalendern des Empfängers angezeigt werden soll: als Belegt, Frei, Abwesend oder Vorgemerkt.
7 Geben Sie das Startdatum und die Uhrzeit an.8 Geben Sie das Enddatum und die Uhrzeit an.9 Tippen Sie auf das Feld Betreff, um einen Betreff hinzuzufügen.
10 Tippen Sie auf das Feld Nachricht, um eine Nachricht hinzuzufügen.11 Tippen Sie zur Angabe von Sendeoptionen (Vertraulichkeitsstufe, Priorität, Anforderung einer
Antwort, Empfangsbestätigung) auf .
Kalender 29

Beschreibungen zu den Sendeoptionen finden Sie unter „Festlegen von Sendeoptionen“ auf Seite 20.
12 Tippen Sie auf Senden.
Aufgeben eines eigenen TerminsPersönliche Termine werden in Ihrem Kalender an dem von Ihnen festgelegten Datum eingefügt. Sie werden weder in Ihre Mailbox noch in die Mailbox eines anderen Benutzers eingetragen. Entsprechend werden alle eingetragenen persönlichen Termine in Ihrem GroupWise-Hauptkalender gespeichert. Wenn ein persönlicher Termin in Ihrem persönlichen Kalender erscheinen soll, verschieben Sie ihn nach der Erstellung in den persönlichen Kalender.
1 Tippen Sie im Kalender auf und anschließend auf Neuer Termin.
2 Tippen Sie auf , um den Termin in einen persönlichen Termin zu ändern. 3 Tippen Sie auf das Feld Ort, um einen Ort hinzuzufügen.
Wenn einem Termin mehr als ein Ort als Ressource hinzugefügt wird, wird nur der erste im Feld Ort angezeigt.
4 Wenn sich dieser Termin über einen ganzen Tag erstreckt, wählen Sie Ganztägiges Ereignis aus.
5 Wählen Sie in der Liste „Anzeigen als“ aus, wie der Termin in Ihrem Kalender angezeigt werden soll: Belegt, Frei, Abwesend oder Vorgemerkt.
6 Geben Sie das Startdatum und die Uhrzeit an.7 Geben Sie das Enddatum und die Uhrzeit an.8 Tippen Sie auf das Feld Betreff, um einen Betreff hinzuzufügen.9 Tippen Sie auf das Feld Nachricht, um eine Nachricht hinzuzufügen.
10 Tippen Sie zur Angabe von Sendeoptionen (Vertraulichkeitsstufe und Priorität) auf . Beschreibungen zu den Sendeoptionen finden Sie unter „Festlegen von Sendeoptionen“ auf Seite 20.
11 Tippen Sie auf Aufgeben.
Absagen von TerminenSie können geplante Termine wieder löschen.
1 Tippen Sie in der Schnellzugriffleiste auf Mail.
2 Tippen Sie auf und anschließend auf Ausgangsnachrichten. 3 Tippen Sie auf den Termin, der gelöscht werden soll, und anschließend auf Zurückziehen.
Der Termin wird aus den Kalendern aller Empfänger entfernt.
30 Kalender

Zuweisen von JobsEin Job hat ein Datum und eine Uhrzeit, an dem er fertig gestellt sein muss. Sie können Jobs anderen Benutzern oder sich selbst zuweisen. Wenn Sie einen Job einem anderen Benutzer zuweisen, kann dieser Benutzer den Job akzeptieren oder ihn zurückweisen.
Der Job bleibt im Kalender und in der Jobliste und wird von einem Tag zum nächsten übertragen, bis er entweder zurückgewiesen oder als erledigt gekennzeichnet wird.
„Zuweisen von Jobs an andere Benutzer“ auf Seite 31 „Aufgeben eines eigenen Jobs“ auf Seite 32 „Überwachen der Joberledigung“ auf Seite 32
Zuweisen von Jobs an andere Benutzer1 Tippen Sie im Kalender auf und anschließend auf Neuer Job. 2 Geben Sie im Feld An die ersten Buchstaben des Benutzernamens des Empfängers ein.
GroupWise versucht, den eingegebenen Namen mit den Namen in Ihrem Primärbuch in Übereinstimmung zu bringen. Wenn Sie die korrekte Übereinstimmung finden, tippen Sie auf den Namen, um ihn zur Liste der Empfänger hinzuzufügen, oder fahren Sie mit der Eingabe der Email-Adresse des Empfängers fort.oder
Tippen Sie auf , um Ihr Primärbuch anzuzeigen, und tippen Sie anschließend auf einen Namen, um ihn zur Empfängerliste hinzuzufügen.
3 Tippen Sie auf das Feld CC/BC, um Empfänger hinzuzufügen, die eine Kopie bzw. eine Blindkopie erhalten sollen. Die Empfänger von Carbon Copys (CC) erhalten eine Kopie der Nachricht. Jeder Empfänger kann erkennen, an wen eine Carbon Copy gesendet wurde. Sie können darüber hinaus die Namen der CC-Empfänger sehen.Der Empfänger einer Blindkopie (BK) erhält eine Kopie der Nachricht. Andere Empfänger erhalten keine Informationen zu Blindkopien. Nur der Absender und der Empfänger wissen, dass eine Blindkopie gesendet wurde. Wenn ein Empfänger antwortet und Antwort an alle auswählt, erhalten Empfänger der Blindkopie keine Antwort.
4 Wählen Sie das Startdatum für den Job aus. Dies ist das Datum, an dem der Job zum ersten Mal im Kalender des Empfängers angezeigt wird.
5 Tippen Sie auf Priorität und geben Sie anschließend eine Priorität für den Job an (beispielsweise 1 oder A1).
6 Wählen Sie ein Fälligkeitsdatum für den Job aus.7 Geben Sie einen Betreff und den Nachrichtentext ein.8 Tippen Sie zur Angabe von Sendeoptionen (Vertraulichkeitsstufe, Priorität, Anforderung einer
Antwort, Empfangsbestätigung) auf . Beschreibungen zu den Sendeoptionen finden Sie unter „Festlegen von Sendeoptionen“ auf Seite 20.
9 Tippen Sie auf Senden.
Kalender 31

Aufgeben eines eigenen Jobs1 Tippen Sie im Kalender auf und anschließend auf Neuer Job.
2 Tippen Sie auf , um den Job in einen persönlichen Job zu ändern. 3 Wählen Sie das Startdatum für den Job aus.
Dies ist das Datum, an dem der Job zum ersten Mal im Kalender des Empfängers angezeigt wird.
4 Wählen Sie ein Fälligkeitsdatum für den Job aus.5 Geben Sie einen Betreff und den Nachrichtentext ein.6 Tippen Sie auf Aufgeben.
Der Job wird in Ihren Kalender und in Ihre Jobliste übertragen.
Überwachen der JoberledigungNachdem Sie einen Job erledigt haben, können Sie ihn als erledigt kennzeichnen. Als erledigt gekennzeichnete Jobs werden im Kalender nicht zum nächsten Tag übertragen. Erledigte Jobs werden im Kalender durch ein Häkchen gekennzeichnet.
Wenn Sie einen Job als erledigt gekennzeichnet haben und danach bemerken, dass Sie den Job doch nicht vollständig erledigt haben, können Sie die Markierung auch wieder aufheben. Jobs, bei denen die Markierung aufgehoben wurde, werden am aktuellen Tag in Ihrem Kalender angezeigt.
„Kennzeichnen von Jobs als „Erledigt““ auf Seite 32 „Prüfen des Bearbeitungsstands von versendeten Jobs“ auf Seite 32
Kennzeichnen von Jobs als „Erledigt“1 Tippen Sie in der Schnellzugriffleiste auf Kalender.2 Tippen Sie auf den Job, der als erledigt gekennzeichnet werden soll.3 Tippen Sie auf Erledigt.
Der Job wird nicht mehr in Ihrem Kalender angezeigt und erscheint in Ihrer Jobliste als erledigt.
Um den Job als noch nicht erledigt zu kennzeichnen, wechseln Sie in die Jobliste und deaktivieren Sie die Option „Erledigt“.
Prüfen des Bearbeitungsstands von versendeten Jobs1 Tippen Sie in der Schnellzugriffleiste auf Mail.
2 Tippen Sie auf und anschließend auf Ausgangsnachrichten. Wenn Sie den Job auch sich selbst zugewiesen haben, finden Sie ihn im Kalender oder in der Jobliste.
3 Tippen Sie auf den Job, den Sie sich ansehen möchten.4 Tippen Sie auf Eigenschaften.
32 Kalender

Senden von NotizenNotizen ähneln Mail-Nachrichten, werden jedoch stets für einen bestimmten Tag geplant und an dem betreffenden Datum im Kalender angezeigt. Mithilfe von Notizen können Sie Urlaubszeiten, Termine für Gehaltszahlungen, Geburtstage usw. markieren.
„Aufgeben einer eigenen Notiz“ auf Seite 33 „Senden einer Notiz an andere Benutzer“ auf Seite 33
Aufgeben einer eigenen NotizEine Notiz an Sie selbst wird auch als persönliche Notiz bezeichnet. Persönliche Notizen werden in Ihrem Kalender an dem von Ihnen festgelegten Datum eingefügt. Sie werden weder in Ihre Mailbox noch in die Mailbox eines anderen Benutzers eingetragen.
1 Tippen Sie im Kalender auf und anschließend auf Neue Notiz.
2 Tippen Sie auf , um die Notiz in eine persönliche Notiz zu ändern. 3 Wählen Sie ein Datum aus.4 Geben Sie einen Betreff und den Nachrichtentext ein.5 Tippen Sie auf Aufgeben.
Die Notiz wird Ihrem Kalender am angegebenen Datum hinzugefügt.
Senden einer Notiz an andere Benutzer1 Tippen Sie im Kalender auf und anschließend auf Neue Notiz. 2 Geben Sie im Feld An die ersten Buchstaben des Benutzernamens des Empfängers ein.
GroupWise versucht, den eingegebenen Namen mit den Namen in Ihrem Primärbuch in Übereinstimmung zu bringen. Wenn Sie die korrekte Übereinstimmung finden, tippen Sie auf den Namen, um ihn zur Liste der Empfänger hinzuzufügen, oder fahren Sie mit der Eingabe der Email-Adresse des Empfängers fort.oder
Tippen Sie auf , um Ihr Primärbuch anzuzeigen, und tippen Sie anschließend auf einen Namen, um ihn zur Empfängerliste hinzuzufügen.
3 Tippen Sie auf das Feld CC/BC, um Empfänger hinzuzufügen, die eine Kopie bzw. eine Blindkopie erhalten sollen. Die Empfänger von Carbon Copys (CC) erhalten eine Kopie der Nachricht. Jeder Empfänger kann erkennen, an wen eine Carbon Copy gesendet wurde. Sie können darüber hinaus die Namen der CC-Empfänger sehen.Der Empfänger einer Blindkopie (BK) erhält eine Kopie der Nachricht. Andere Empfänger erhalten keine Informationen zu Blindkopien. Nur der Absender und der Empfänger wissen, dass eine Blindkopie gesendet wurde. Wenn ein Empfänger antwortet und Antwort an alle auswählt, erhalten Empfänger der Blindkopie keine Antwort.
4 Wählen Sie das Kalenderdatum für die Notiz aus. Die Notiz wird an diesem Datum im Kalender des Empfängers angezeigt.
5 Geben Sie einen Betreff und den Nachrichtentext ein.
Kalender 33

6 Tippen Sie zur Angabe von Sendeoptionen (Vertraulichkeitsstufe, Priorität, Anforderung einer Antwort, Empfangsbestätigung) auf . Beschreibungen zu den Sendeoptionen finden Sie unter „Festlegen von Sendeoptionen“ auf Seite 20.
7 Tippen Sie in der Symbolleiste auf Senden.
Akzeptieren oder Ablehnen von KalendernachrichtenWenn Sie einen Termin, einen Job oder eine Notiz erhalten, können Sie sie akzeptieren oder ablehnen. Der Sender kann Ihre Antwort ermitteln, indem er die Eigenschaften der Nachricht überprüft.
Wenn Sie einen Termin nach der Startzeit ablehnen, wird der Termin dem Absender in den Eigenschaften des Termins als gelöscht anstatt als abgelehnt angezeigt.
1 Tippen Sie im Kalender auf den Termin, den Job oder die Notiz, die Sie akzeptieren oder ablehnen möchten.
2 Tippen Sie auf Akzeptieren oder Ablehnen.Wenn die Nachricht als periodisch auftretendes Ereignis festgelegt wurde, werden Sie aufgefordert, alle Ereignisse oder nur dieses Ereignis zu akzeptieren oder abzulehnen. Dabei können Sie wählen, ob Sie dem Absender einen Kommentar senden möchten.
Zurückziehen von KalendernachrichtenSie können bereits gesendete Termine, Jobs oder Notizen zurückziehen. Durch Zurückziehen der Nachricht wird sie aus dem Kalender des Empfängers entfernt.
1 Tippen Sie auf Mail und anschließend auf , um die Ordnerliste anzuzeigen. 2 Tippen Sie auf Ausgangsnachrichten.3 Tippen Sie auf die Nachricht, die zurückgezogen werden soll, und anschließend auf
Zurückziehen.
Die Nachricht bleibt im Ordner „Ausgangsnachrichten“. Zum Anzeigen des Rückziehstatus tippen Sie auf die Nachricht und anschließend auf Eigenschaften.
Delegieren von KalendernachrichtenSie können einen Termin, einen Job oder eine Notiz einer anderen Person neu zuordnen. In den Eigenschaften der betreffenden Nachricht kann der Sender feststellen, an welchen Benutzer Sie die Nachricht delegiert haben.
1 Tippen Sie im Kalender auf die Nachricht, die delegiert werden soll.
2 Tippen Sie auf und anschließend auf Delegieren. 3 Geben Sie im Feld An den Benutzernamen des Empfängers ein.4 Geben Sie im Nachrichtenfeld die Kommentare für den Empfänger ein.5 Tippen Sie auf Senden.
34 Kalender

Antworten auf KalendernachrichtenSie können auf einen Termin, einen Job oder eine Notiz genauso antworten wie auf E-Mail-Nachrichten. Sie können jeden in die Antwort einbeziehen, der die ursprüngliche Nachricht erhalten hat, oder die Antwort nur an den Absender senden. Ihre Antwort enthält die ursprüngliche Nachricht.
1 Tippen Sie im Kalender auf die Nachricht, auf die Sie antworten möchten.
2 Tippen Sie auf . 3 Tippen Sie im Menü auf Antwort, um nur dem Absender zu antworten.
oderOder tippen Sie auf Antwort an alle, um dem Absender und allen Empfängern zu antworten.
4 Geben Sie Ihre Nachricht ein und tippen Sie anschließend auf Senden.
Weiterleiten von Kalendernachrichten an andere Personen
Sie können empfangene Termine, Jobs und Notizen an andere Benutzer weiterleiten. Beim Weiterleiten können Sie der Nachricht eigene Kommentare hinzufügen, doch die Empfänger können die ursprüngliche Nachricht noch sehen.
Durch Weiterleiten wird der Empfänger nur auf die Nachricht aufmerksam gemacht. Wenn Sie den Empfänger jedoch für die Nachricht verantwortlich machen möchten, sollten Sie die Nachricht delegieren (weitere Informationen hierzu finden Sie unter „Delegieren von Kalendernachrichten“ auf Seite 34).
1 Tippen Sie im Kalender auf die Nachricht, die weitergeleitet werden soll.
2 Tippen Sie auf und anschließend auf Weiterleiten. 3 Fügen Sie die Namen der Benutzer hinzu, an die die Nachricht weitergeleitet werden soll.4 (Optional) Geben Sie eine Mitteilung ein.5 Tippen Sie auf Senden.
Verschieben einer Kalendernachricht in einen persönlichen oder freigegebenen Kalender
Sie können vorhandene Kalendernachrichten in einen persönlichen oder freigegebenen Kalender verschieben.
Sie können neue Kalendernachrichten nicht direkt an einen persönlichen oder freigegebenen Kalender aufgeben, wenn Sie GroupWise WebAccess in einem Tablet-Browser verwenden. Um neue Nachrichten an einen persönlichen oder freigegebenen Kalender aufzugeben oder um persönliche oder freigegebene Kalender zu verwalten, müssen Sie den GroupWise-Client oder GroupWise WebAccess in einem Desktop-Browser verwenden.
1 Wählen Sie im Kalender die Nachricht aus, die in den persönlichen oder freigegebenen Kalender verschoben werden soll.
2 Tippen Sie auf und anschließend auf Verschieben. 3 Tippen Sie in der Liste auf den Zielordner und anschließend auf Verschieben.
Kalender 35

36 Kalender

4 4Jobliste
Die Jobliste ist ein Systemordner, der verwendet werden kann, um einen Überblick über die GroupWise-Jobs und andere Einträge zu erhalten, die Aktionen erfordern. Stellen Sie sich die Liste als Masterliste über all Ihre Jobs vor.
Wenn Sie einen Job aufgeben oder akzeptieren, wird er automatisch in der Jobliste angezeigt. Außerdem können Sie beliebige Email-Nachrichten (Mail-Nachrichten, Termine oder Notizen) in die Jobliste stellen. Beispielsweise können Sie eine Mail-Nachricht in die Jobliste verschieben, um sich selbst daran zu erinnern, dass Sie darauf reagieren müssen.
„Verschieben einer Nachricht in die Jobliste“ auf Seite 37 „Anzeigen von Joblisteneinträgen im Kalender“ auf Seite 37 „Ausführen oder Erledigen von Joblisteneinträgen“ auf Seite 38 „Löschen eines Joblisteneintrags“ auf Seite 38
Verschieben einer Nachricht in die JoblisteEine häufige Methode, Nachrichten in die Jobliste zu stellen, ist das Verschieben dieser Nachrichten aus anderen Ordnern oder aus dem Kalender. Beispielsweise könnten Sie einen Termin für eine Besprechung empfangen, bei der Sie eine kurze Präsentation halten sollen. Sie können diesen Termin Ihrer Jobliste hinzufügen, damit Sie daran erinnert werden, dass Sie eine Präsentation halten sollen.
Wenn Sie eine Nachricht (einen Termin, einen Job oder eine Notiz) aus dem Kalender verschieben, wird die Nachricht sowohl im Kalender als auch in der Jobliste angezeigt.
Wenn Sie eine Mail-Nachricht aus einem Ordner verschieben, wird die Mail-Nachricht aus dem Ordner entfernt und erscheint nur noch in der Jobliste.
1 Öffnen Sie den Ordner (oder den Kalender), in dem die Nachricht enthalten ist, die in die Jobliste verschoben werden soll, und öffnen Sie anschließend diese Nachricht.Sie öffnen eine Kalendernachricht, indem Sie darauf tippen, genauso wie bei einer Nachricht in der Mailbox oder in einem anderen Ordner.
2 Tippen Sie auf und anschließend auf Verschieben. 3 Tippen Sie in dem Dialogfeld, das nun erscheint, auf Jobliste und anschließend auf
Verschieben.
Anzeigen von Joblisteneinträgen im KalenderNur Joblisteneinträge mit einem Fälligkeitsdatum werden im Kalender angezeigt. Wenn Sie möchten, dass eine Nachricht im Joblistenordner auch im Kalender angezeigt wird, müssen Sie dieser Nachricht ein Fälligkeitsdatum zuweisen. Verwenden Sie zum Zuweisen eines Fälligkeitsdatums den GroupWise-Client oder GroupWise WebAccess in einem Desktop-Browser.
Jobliste 37

Ausführen oder Erledigen von JoblisteneinträgenDa ein Joblisteneintrag eine Mail-Nachricht, ein Termin, ein Job oder eine Notiz sein kann, kann die Art und Weise, wie die Ausführung oder Erledigung der Nachrichten verfolgt wird, unterschiedlich sein. In der folgenden Liste finden Sie einige Aussagen, die für Sie hilfreich sein könnten:
Mail-Nachricht: Löschen Sie die Nachricht oder verschieben Sie sie in einen anderen Ordner. Termin: Wenn der Termin nicht mehr in Ihrem Kalender angezeigt werden soll, löschen Sie ihn
aus der Jobliste und er wird an beiden Stellen entfernt. Wenn der Termin beibehalten werden soll, verschieben Sie ihn zurück in Ihren Kalender.
Job: Wenn der Job in der Jobliste und im Kalender beibehalten werden soll, öffnen Sie den Job und kennzeichnen Sie ihn als ausgeführt (weitere Informationen hierzu finden Sie unter „Kennzeichnen von Jobs als „Erledigt““ auf Seite 32). Wenn der Job aus der Jobliste und aus dem Kalender entfernt werden soll, löschen Sie ihn.
Notiz: Wenn die Notiz nicht mehr in Ihrem Kalender angezeigt werden soll, löschen Sie sie aus der Jobliste und sie wird an beiden Stellen entfernt. Wenn die Notiz beibehalten werden soll, verschieben Sie sie zurück in den Kalender.
Löschen eines JoblisteneintragsWenn Sie eine Kalendernachricht (einen Termin, einen Job oder eine Notiz) aus der Jobliste löschen, wird sie auch aus dem Kalender entfernt.
1 Wenn die Jobliste noch nicht geöffnet ist, tippen Sie in der Schnellzugriffleiste auf Mail, tippen Sie auf Ordner und anschließend auf Jobliste.
2 Tippen Sie auf das Feld neben dem Eintrag, der gelöscht werden soll.
3 Tippen Sie in der nun angezeigten Auswahlleiste auf .
38 Jobliste

5 5Suchen von Nachrichten
Mit der Suche können Sie eine Anzahl von Kriterien angeben, anhand deren Sie die benötigte Nachricht finden können.
„GroupWise-Suche“ auf Seite 39 „Verwenden des Tools „Suchen““ auf Seite 39
GroupWise-SucheWie andere Such-Engines erstellt auch die GroupWise-Such-Engine einen Index mit ganzen Wörtern, die in den gesuchten Einträgen enthalten sind. Wenn Sie eine Suche ausführen, versucht GroupWise Ihre Suchkriterien mit den Wörtern im Suchindex in Übereinstimmung zu bringen. Da das Suchwerkzeug nach ganzen Wörtern sucht, findet die Funktion keine Teilwörter und keine Satzzeichen.
Nachfolgend finden Sie einige Beispiele dazu, wie Sie nach einer Email mit dem Betreff „Projektstatus-Meeting nächsten Dienstag“ suchen können:
Verwenden des Tools „Suchen“1 Tippen Sie in der Schnellzugriffleiste auf Suchen.2 Geben Sie im linken Feld die Wörter ein, nach denen gesucht werden soll.
Beispiele für gültige Suchkriterien finden Sie unter „GroupWise-Suche“ auf Seite 39.3 (Optional) Tippen Sie auf Optionen anzeigen, um weitere Details für Ihre Suche anzugeben.4 Tippen Sie auf Suchen.
Alle Nachrichten, die die Suchkriterien enthalten, werden gesucht und in der Liste angezeigt.5 Tippen Sie auf eine Nachricht, um sie anzuzeigen.
Beispiel Findet
Meeting Dienstag Alle Nachrichten mit „Meeting“ oder „Dienstag“ im Betreff.
Meeting *tag Alle Nachrichten, deren Betreff die Zeichen „Meeting“ und einen Wochentag (außer Mittwoch) enthält.
Suchen von Nachrichten 39

40 Suchen von Nachrichten

6 6Warten von GroupWise
„Verwalten von Mailbox-Passwörtern“ auf Seite 41 „Verwalten des Papierkorbs“ auf Seite 41 „Überprüfen der GroupWise-Version“ auf Seite 42
Verwalten von Mailbox-Passwörtern „Verwenden der LDAP-Authentifizierung“ auf Seite 41 „Ändern Ihres GroupWise-Passworts“ auf Seite 41
Verwenden der LDAP-AuthentifizierungWenn der Systemverwalter die LDAP-Beglaubigung aktiviert hat, wird das LDAP-Passwort anstelle eines GroupWise-Passworts für den Zugriff auf Ihre Mailbox verwendet. Wenn die LDAP-Beglaubigung aktiviert ist, benötigen Sie ein Passwort und können das Passwort nicht entfernen. Wenden Sie sich an Ihren Systemadministrator, wenn das LDAP-Passwort geändert werden soll.
Ändern Ihres GroupWise-PasswortsIhr Passwort ist für die GroupWise-Mailbox bestimmt. Das bedeutet, dass Sie immer dasselbe Passwort zur Anmeldung in Ihrer Mailbox verwenden müssen, unabhängig davon, von wo aus Sie darauf zugreifen.
Wenn Sie Ihr Passwort ändern möchten, müssen Sie den GroupWise Windows-Client oder GroupWise WebAccess in einem Desktop-Browser verwenden. Sie können zum Ändern Ihres Passworts nicht GroupWise WebAccess in einem Tablet-Browser verwenden.
Verwalten des PapierkorbsAlle gelöschten Mail-Nachrichten, Termine, Jobs und Notizen werden im Papierkorb gespeichert. Nachrichten im Papierkorb können so lange angezeigt, geöffnet oder wieder in die Mailbox übernommen werden, bis der Papierkorb geleert wird. Durch das Leeren des Papierkorbs werden die darin enthaltenen Nachrichten aus dem System gelöscht.
Sie können den gesamten Inhalt des Papierkorbs löschen oder nur ausgewählte Nachrichten. Nachrichten im Papierkorb werden gemäß der vom GroupWise-Administrator angegebenen Art und Weise oder manuell geleert. Der Systemadministrator kann festlegen, dass der Papierkorb in regelmäßigen Abständen automatisch gelöscht wird.
„Anzeigen von Nachrichten in Ihrem Papierkorb“ auf Seite 42 „Zurückholen von Nachrichten aus dem Papierkorb“ auf Seite 42 „Leeren des Papierkorbs“ auf Seite 42
Warten von GroupWise 41

Anzeigen von Nachrichten in Ihrem Papierkorb1 Tippen Sie in der Ordnerliste auf Papierkorb.
Sie können im Papierkorb enthaltene Informationen über Nachrichten öffnen und anzeigen. Sie können außerdem Nachrichten dauerhaft entfernen oder sie wieder in die Mailbox verschieben.
Zurückholen von Nachrichten aus dem PapierkorbDer GroupWise Windows-Client enthält eine Option zur automatischen Leerung des Papierkorbs nach einer festgelegten Anzahl von Tagen. Wenn diese Option von Ihnen oder dem GroupWise-Systemverwalter aktiviert wurde, werden Nachrichten im Papierkorb nach der angegebenen Anzahl von Tagen automatisch getilgt.
So holen Sie gelöschte Nachrichten aus dem Papierkorb zurück:
1 Tippen Sie in der Ordnerliste auf Papierkorb.2 Tippen Sie auf die Nachricht, die zurückgeholt werden soll, und anschließend auf Zurückholen.
Die zurückgeholte Nachricht wird im selben Ordner abgelegt, aus dem sie gelöscht worden war. Falls der ursprüngliche Ordner nicht mehr existiert, wird die Nachricht in Ihrer Mailbox abgelegt.
Leeren des PapierkorbsSo entfernen Sie eine einzelne Nachricht aus dem Papierkorb:
1 Tippen Sie in der Ordnerliste auf Papierkorb.2 Tippen Sie auf die Nachricht, die gelöscht werden soll, um sie zu öffnen.
3 Tippen Sie auf .
So löschen Sie markierte Nachrichten aus dem Papierkorb:
1 Tippen Sie in der Ordnerliste auf Papierkorb.
2 Tippen Sie in der Symbolleiste „Nachrichtenliste“ auf .
So löschen Sie bestimmte Nachrichten aus dem Papierkorb:
1 Tippen Sie in der Ordnerliste auf Papierkorb.2 Wählen Sie die gewünschten Nachrichten aus.
3 Tippen Sie auf .
Überprüfen der GroupWise-VersionSo rufen Sie die Versionsnummer, den Benutzernamen und die Benutzer-ID, die Browserinformationen und andere verwandte Informationen ab:
1 Tippen Sie in der Schnellzugriffleiste auf Optn und anschließend auf Info.
42 Warten von GroupWise

A AHäufig gestellte Fragen (FAQs) zu GroupWise
Wenn Sie die gewünschten Informationen in dieser Dokumentation nicht finden, empfehlen wir Ihnen, sie unter den Häufig gestellten Fragen (FAQ) zum GroupWise 18-Client nachzuschlagen.
Häufig gestellte Fragen (FAQs) zu GroupWise 43

44 Häufig gestellte Fragen (FAQs) zu GroupWise

B BUnterschiede
Tablet-UnterstützungMit GroupWise 18 WebAccess können Sie direkt über den Browser auf Ihrem Tablet-Gerät auf GroupWise zugreifen. Sie können sich anmelden und alle grundlegenden Vorgänge direkt auf Ihrem Tablet ausführen, einschließlich Mail (Lesen, Erstellen, Antworten und Weiterleiten), Kalender (Akzeptieren, Ablehnen, Persönlich und Gruppe), Suchen und Namensergänzung.
Das Apple iPad wird über GroupWise Mobility Service ebenfalls von GroupWise unterstützt. Nachrichten, Kontakte und Termine können zwischen dem GroupWise-Post-Office und dem iPad synchronisiert werden.
Einige GroupWise-Funktionen sind nicht vorhanden, wenn Sie GroupWise WebAccess in einem Tablet-Browser verwenden.
Adressbuch: Es sind keine Systemadressbücher und persönlichen Adressbücher verfügbar. Sie können jedoch zum Senden von Nachrichten Ihr Primärbuch (Liste „Häufig benutzte Kontakte“) verwenden. Sie können mit dem GroupWise Windows-Client oder GroupWise WebAccess in einem Desktop-Browser Benutzer zu Ihrem Primärbuch hinzufügen.
Termine: Sie können keine periodisch auftretenden Termine planen und Termine nicht neu planen.
Terminzeitensuche: Sie können keine Terminzeitensuche durchführen. Kalender: Sie können keine persönlichen Kalender erstellen, freigeben oder im Internet
veröffentlichen. Sie können nicht neue Nachrichten erstellen und sie an persönliche oder freigegebene Kalender aufgeben.
Kalenderkonflikte: Wenn Sie Termine senden, erhalten Sie keine Benachrichtigung, wenn in Ihrem Kalender oder im Kalender eines Empfängers eine Terminüberschneidung auftritt.
Dokumente: Es ist keine Dokumentenverwaltung verfügbar. Ordner: Sie können keine persönlichen oder freigegebenen Ordner erstellen oder verwalten. Mailbox-Passwort: Sie können Ihr Mailbox-Passwort nicht festlegen oder ändern. Wenn Sie Ihr
Passwort ändern müssen, müssen Sie dazu den GroupWise Windows-Client oder GroupWise WebAccess in einem Desktop-Browser verwenden.
Proxy: Sie können keinen anderen Benutzer vertreten. Regeln: Sie können keine Regeln erstellen, ändern oder löschen. Wenn Regeln vorhanden
sind, die mit dem GroupWise Windows-Client oder mit GroupWise WebAccess in einem Desktop-Browser erstellt wurden, werden diese Regeln erzwungen.
Signatur: Sie können Ausgangsnachrichten keine Signatur hinzufügen.
Unterschiede 45

46 Unterschiede

C CNeue Funktionen in GroupWise 18 WebAccess Mobile
Um die Neuerungen in GroupWise WebAccess Mobile zu sehen, lesen Sie den Abschnitt zu den Neuen Funktionen in der GroupWise 18 Readme.
Neue Funktionen in GroupWise 18 WebAccess Mobile 47

48 Neue Funktionen in GroupWise 18 WebAccess Mobile


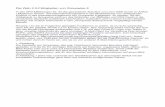












![C3000 Novell GroupWise Anwender-Handbuch · 2008-08-05 · C3000 Anwender-HB GroupWise – 11/05 [09.11.05] – Rel. 1.7 7 Einleitung Einleitung C3000 Unified Messaging für Novell](https://static.fdokument.com/doc/165x107/5f06800f7e708231d4184cbd/c3000-novell-groupwise-anwender-handbuch-2008-08-05-c3000-anwender-hb-groupwise.jpg)