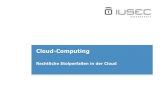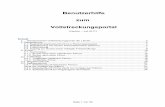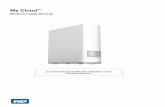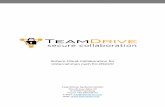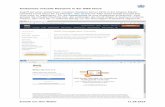Benutzerhilfe - Fabasoft Fabasoft Cloud (ger).pdfFabasoft Cloud 4 3.20 Einen Teamroom publizieren...
Transcript of Benutzerhilfe - Fabasoft Fabasoft Cloud (ger).pdfFabasoft Cloud 4 3.20 Einen Teamroom publizieren...

Benutzerhilfe Fabasoft Cloud

Fabasoft Cloud 2
Copyright © Fabasoft R&D GmbH, A-4020 Linz, 2020.
Alle Rechte vorbehalten. Alle verwendeten Hard- und Softwarenamen sind
Handelsnamen und/oder Marken der jeweiligen Hersteller.
Durch die Übermittlung und Präsentation dieser Unterlagen alleine werden
keine Rechte an unserer Software, an unseren Dienstleistungen und
Dienstleistungsresultaten oder sonstigen geschützten Rechten begründet.
Aus Gründen der einfacheren Lesbarkeit wird auf die geschlechtsspezifische
Differenzierung, z. B. Benutzer/-innen, verzichtet. Entsprechende Begriffe
gelten im Sinne der Gleichbehandlung grundsätzlich für beide Geschlechter.

Fabasoft Cloud 3
Inhalt
1 Einleitung ______________________________________________________________________________________ 10
2 Der Webclient__________________________________________________________________________________ 10
3 Zusammenarbeit mit Teamrooms ____________________________________________________________ 13
3.1 Einen Teamroom erzeugen _____________________________________________________________________ 13
3.2 Teamrooms strukturieren ______________________________________________________________________ 14
3.3 Dokumente im Teamroom ______________________________________________________________________ 14
3.3.1 Dokumente bearbeiten ____________________________________________________________________ 14
3.3.2 Dateien hochladen _________________________________________________________________________ 15
3.3.3 Dateien mittels Drag-and-drop hochladen ________________________________________________ 15
3.3.4 Dateien mittels Tastenkombinationen hochladen _________________________________________ 16
3.3.5 Dokumente herunterladen _________________________________________________________________ 16
3.3.6 Dokumente innerhalb des Webclients verschieben _______________________________________ 16
3.3.7 Dokumente durch eine Suche ablegen ____________________________________________________ 16
3.3.8 Neue Dokumente erzeugen ________________________________________________________________ 17
3.3.9 Dokumente kommentieren ________________________________________________________________ 17
3.3.10 Dokumente digital signieren ______________________________________________________________ 18
3.4 Teammitglieder festlegen _______________________________________________________________________ 19
3.5 Eine E-Mail an Teammitglieder senden _________________________________________________________ 21
3.6 Mit Verknüpfungen arbeiten ____________________________________________________________________ 22
3.7 Die Teamroom-Zuordnung ändern ____________________________________________________________ 22
3.8 Die Organisationszugehörigkeit ändern ________________________________________________________ 23
3.9 Den Zugriffsschutz festlegen ___________________________________________________________________ 23
3.10 Öffentliche Links erstellen _____________________________________________________________________ 24
3.11 Ein Logo festlegen _____________________________________________________________________________ 24
3.12 Beschreibung festlegen _______________________________________________________________________ 25
3.13 Teamroom-Vorlagen verwalten _______________________________________________________________ 25
3.14 Papierkorb und verwaiste Objekte ____________________________________________________________ 25
3.15 Neuigkeiten anzeigen __________________________________________________________________________ 26
3.16 Hierarchische Teamroom-Beziehungen ______________________________________________________ 26
3.17 Einen Teamroom verschlüsseln _______________________________________________________________ 27
3.18 Einen Teamroom übertragen _________________________________________________________________ 27
3.19 Einen Teamroom zurückholen ________________________________________________________________ 28

Fabasoft Cloud 4
3.20 Einen Teamroom publizieren _________________________________________________________________ 28
3.21 Einen Ordner in einen Teamroom umwandeln _______________________________________________ 29
3.22 Einen Teamroom auflösen ____________________________________________________________________ 29
4 Mit Listen arbeiten ____________________________________________________________________________ 29
4.1 Einträge markieren ______________________________________________________________________________ 31
4.2 Ansicht ändern __________________________________________________________________________________ 32
4.3 Ansichtseinstellungen ___________________________________________________________________________ 32
4.4 Objekte innerhalb einer Liste sortieren ________________________________________________________ 33
4.5 Spalteneinstellungen ändern ___________________________________________________________________ 33
4.6 Spaltenbearbeitung in der Detailansicht _______________________________________________________ 34
4.7 Datentabelle kopieren __________________________________________________________________________ 35
4.8 Infobox __________________________________________________________________________________________ 35
4.9 Listen im Eigenschaftseditor ____________________________________________________________________ 35
5 Workflow _______________________________________________________________________________________ 36
5.1 Einen Ad-hoc-Prozess ausführen _______________________________________________________________ 36
5.2 Aktivitäten und Teilnehmer _____________________________________________________________________ 37
5.3 Einen vordefinierten Prozess ausführen _______________________________________________________ 41
5.4 Arbeitsvorrat ____________________________________________________________________________________ 41
5.4.1 Einen Arbeitsschritt einer Aktivität ausführen _____________________________________________ 41
5.4.2 Eine Aktivität auf Frist legen ________________________________________________________________ 42
5.4.3 Eine Aktivität zuteilen _______________________________________________________________________ 42
5.4.4 Eine Aktivität einfügen ______________________________________________________________________ 42
5.4.5 Prozesse auf einem Objekt einsehen ______________________________________________________ 43
5.4.6 Aktivitäten auf einem Objekt einsehen ____________________________________________________ 43
5.4.7 Prozessstatistiken __________________________________________________________________________ 43
5.4.8 Stellvertretung ______________________________________________________________________________ 46
5.5 Einstellungen ____________________________________________________________________________________ 47
5.6 Geschäftsprozesse mit BPMN 2.0 modellieren ________________________________________________ 47
5.6.1 Ein BPMN-Prozessdiagramm erstellen _____________________________________________________ 47
5.6.2 Mit dem BPMN-Editor arbeiten ____________________________________________________________ 48
5.6.3 Ein BPMN-Prozessdiagramm hochladen und herunterladen _____________________________ 52
6 Customizing ___________________________________________________________________________________ 52
6.1 Allgemein ________________________________________________________________________________________ 53
6.2 Dashboard ______________________________________________________________________________________ 54
6.3 Konfiguration ____________________________________________________________________________________ 55

Fabasoft Cloud 5
6.4 Vorlagensammlungen___________________________________________________________________________ 57
6.5 Vorlagen definieren _____________________________________________________________________________ 58
6.6 Vorlagen verwenden ____________________________________________________________________________ 59
6.7 Textbausteinsammlungen ______________________________________________________________________ 59
6.8 Textbausteine definieren _______________________________________________________________________ 60
6.9 Textbausteine verwenden ______________________________________________________________________ 61
6.10 Formular- und Kategoriesammlungen ________________________________________________________ 61
6.11 Formulare und Kategorien definieren und verwenden_______________________________________ 62
6.12 Prozesssammlungen __________________________________________________________________________ 62
6.13 Prozesse definieren ___________________________________________________________________________ 62
6.14 Prozesse verwenden __________________________________________________________________________ 63
6.15 Voreinstellungssammlungen __________________________________________________________________ 63
6.16 Voreinstellungen definieren ___________________________________________________________________ 64
6.17 Voreinstellungen verwenden __________________________________________________________________ 65
6.18 Persönliche Vorlagen, Prozesse und Voreinstellungen _______________________________________ 65
7 Kontaktmanagement _________________________________________________________________________ 65
7.1 Kontakte-Dashboard ____________________________________________________________________________ 65
7.2 Kontakte-Konfiguration _________________________________________________________________________ 66
7.3 Kontakträume ___________________________________________________________________________________ 68
7.4 Kontaktperson erzeugen _______________________________________________________________________ 68
7.5 Organisation erzeugen _________________________________________________________________________ 68
7.6 Duplikatsabgleich _______________________________________________________________________________ 69
7.7 Zuordnung von Kontakten ändern _____________________________________________________________ 69
7.8 Adresslisten verwenden ________________________________________________________________________ 70
7.9 Kontakte importieren und exportieren _________________________________________________________ 70
7.10 Kontakte löschen ______________________________________________________________________________ 78
7.11 Adressbücher verwenden _____________________________________________________________________ 79
8 Digital-Asset-Management ____________________________________________________________________ 79
9 Change- und Release-Management __________________________________________________________ 79
9.1 Dashboard ______________________________________________________________________________________ 80
9.2 Konfiguration ____________________________________________________________________________________ 81
9.3 RFC-Ablagen _____________________________________________________________________________________ 82
9.4 CMDB-Ablagen __________________________________________________________________________________ 82
9.5 IT-Asset-Ablagen ________________________________________________________________________________ 82
9.6 Problem-Record-Ablagen _______________________________________________________________________ 83

Fabasoft Cloud 6
9.7 Request for Change erzeugen __________________________________________________________________ 83
9.8 Change-Prozess _________________________________________________________________________________ 84
9.9 IT-Assets verwalten _____________________________________________________________________________ 85
9.10 Problem-Record erzeugen ____________________________________________________________________ 86
9.11 Problem-Management-Prozess _______________________________________________________________ 86
10 Beschaffung __________________________________________________________________________________ 87
10.1 Dashboard _____________________________________________________________________________________ 87
10.2 Konfiguration __________________________________________________________________________________ 88
10.3 Ablage __________________________________________________________________________________________ 90
10.4 Bedarfsanforderung ___________________________________________________________________________ 91
10.5 Bestellung ______________________________________________________________________________________ 91
10.6 Wareneingang _________________________________________________________________________________ 93
10.7 Rechnung ______________________________________________________________________________________ 93
10.8 Registrieren ____________________________________________________________________________________ 94
10.9 Beschaffungsprozess __________________________________________________________________________ 94
11 Allgemeine Einstellungen in Konfigurationen und Ablagen ________________________________ 95
11.1 Konfigurationen________________________________________________________________________________ 96
11.2 Ablagen ________________________________________________________________________________________ 98
12 Fortgeschrittene Anwendungsfälle _________________________________________________________ 99
12.1 Formulare _____________________________________________________________________________________ 100
12.1.1 Ein Formular erstellen____________________________________________________________________ 102
12.1.2 Metadaten eines Formulars _____________________________________________________________ 104
12.1.3 Formular-Vorlage _________________________________________________________________________ 104
12.1.4 Formular-Kategorie ______________________________________________________________________ 105
12.1.5 Einen zusammengesetzten Typen definieren und verwenden _________________________ 105
12.2 Kategorien ____________________________________________________________________________________ 107
12.3 Hintergrundaufgaben ________________________________________________________________________ 108
12.4 Eingangsordner _______________________________________________________________________________ 109
12.5 Klassifizieren und registrieren ________________________________________________________________ 111
12.5.1 Voraussetzung ___________________________________________________________________________ 111
12.5.2 Verwendung von Kategorien _____________________________________________________________ 111
12.5.3 Verwendung von Formularen ____________________________________________________________ 112
12.5.4 Eingangsordner __________________________________________________________________________ 112
12.5.5 Workflow _________________________________________________________________________________ 112
12.5.6 Registrieren ______________________________________________________________________________ 112

Fabasoft Cloud 7
12.6 Formular-Posteingang ________________________________________________________________________ 113
13 Zusätzliche Funktionalität __________________________________________________________________ 117
13.1 Dauerhafte Anmeldung ______________________________________________________________________ 117
13.2 Gemeinsame Eigenschaften bearbeiten _____________________________________________________ 118
13.3 Als E-Mail versenden _________________________________________________________________________ 118
13.4 Als PDF ansehen ______________________________________________________________________________ 119
13.5 Support-Anfragen ____________________________________________________________________________ 119
13.6 Arbeiten mit einem WebDAV-Client __________________________________________________________ 119
13.7 Zeitreise _______________________________________________________________________________________ 121
13.8 Kalender ______________________________________________________________________________________ 122
13.8.1 Einen Kalender erzeugen ________________________________________________________________ 122
13.8.2 Zugriff über CalDAV ______________________________________________________________________ 122
13.9 Adressbuch ___________________________________________________________________________________ 123
13.10 Newsfeed ____________________________________________________________________________________ 123
13.10.1 Einen Newsfeed erzeugen ______________________________________________________________ 123
13.10.2 Einträge im Newsfeed erzeugen _______________________________________________________ 124
13.11 Wasserzeichen ______________________________________________________________________________ 124
13.12 Multimediadateien konvertieren ____________________________________________________________ 125
13.12.1 Bilder ____________________________________________________________________________________ 125
13.12.2 Video- und Audio-Dateien ______________________________________________________________ 125
13.13 Wiedervorlage _______________________________________________________________________________ 125
13.14 Suche mit Mindbreeze ______________________________________________________________________ 127
13.15 Metadaten-Suche ___________________________________________________________________________ 128
13.15.1 Suchkriterien über Optionen festlegen ________________________________________________ 128
13.15.2 Suchkriterien über Wildcards festlegen ________________________________________________ 130
13.16 Suchordner __________________________________________________________________________________ 131
13.17 Auditing ______________________________________________________________________________________ 132
13.17.1 Einen Suchordner für Auditlogs erstellen ______________________________________________ 132
13.17.2 Auditlog-Ereignisse anzeigen ___________________________________________________________ 132
13.17.3 Auditlog exportieren ____________________________________________________________________ 132
13.18 Zugriffsrechte nach einem Austritt anpassen ______________________________________________ 133
13.19 Behandlung von infizierten Dokumenten __________________________________________________ 133
14 Kontoeinstellungen _________________________________________________________________________ 133
14.1 Log-in und Passwort __________________________________________________________________________ 133
14.2 Kontaktdaten _________________________________________________________________________________ 134

Fabasoft Cloud 8
14.3 Grundeinstellungen __________________________________________________________________________ 134
14.4 Benachrichtigungen __________________________________________________________________________ 135
14.5 Zugriff für Anwendungen _____________________________________________________________________ 135
15 Datenlokationen ____________________________________________________________________________ 136
16 Barrierefreiheit ______________________________________________________________________________ 136
16.1 Hinweise zur Tastaturbedienung _____________________________________________________________ 136
16.2 Verstärkte Hervorhebung des Fokus bei Tastaturbedienung _______________________________ 137
16.3 Vergrößerung _________________________________________________________________________________ 137
16.4 Design im hohen Kontrast ____________________________________________________________________ 137
16.5 Hinweise für den Gebrauch von Bildschirmleseprogrammen ______________________________ 137
16.6 Barrierefreiheit-Ausnahmen _________________________________________________________________ 138
17 Tastaturbedienung __________________________________________________________________________ 140
17.1 Häufigste Tastenkombinationen _____________________________________________________________ 140
17.2 Globale Navigation ___________________________________________________________________________ 141
17.3 Kopfleiste _____________________________________________________________________________________ 141
17.4 Menüs _________________________________________________________________________________________ 142
17.5 Inhaltsbereich _________________________________________________________________________________ 143
17.5.1 Tastenkombinationen für alle Ansichten ________________________________________________ 143
17.5.2 Tastenkombinationen für die Kartenansicht ____________________________________________ 145
17.5.3 Tastenkombinationen für die Inhaltsansicht ____________________________________________ 145
17.5.4 Tastenkombinationen für die Detailansicht _____________________________________________ 146
17.5.5 Tastenkombinationen für die Dokumentansicht ________________________________________ 147
17.6 Werkzeuge ____________________________________________________________________________________ 147
17.6.1 Navigation (Baumansicht) ________________________________________________________________ 147
17.6.2 Team und Facetten ______________________________________________________________________ 148
17.7 Formulare _____________________________________________________________________________________ 148
17.8 Prozessdarstellung ___________________________________________________________________________ 149
17.9 HTML-Editor __________________________________________________________________________________ 150
18 Der Fabasoft Cloud Client___________________________________________________________________ 151
18.1 Übersicht _____________________________________________________________________________________ 151
18.2 Synchronisierung _____________________________________________________________________________ 152
18.2.1 Synchronisierung erstmalig verwenden _________________________________________________ 153
18.2.2 Ordner und Dokumente für die Synchronisierung auswählen _________________________ 153
18.2.3 Symbole für die Visualisierung des Status _______________________________________________ 154
18.2.4 Kontextmenü des Benachrichtigungssymbols __________________________________________ 155

Fabasoft Cloud 9
18.2.5 Kontextmenü im Cloud Ordner __________________________________________________________ 155
18.2.6 Konflikt lösen _____________________________________________________________________________ 156
18.2.7 Fehlerbehebung __________________________________________________________________________ 156
18.2.8 LAN-Synchronisierung ___________________________________________________________________ 156
18.2.9 Synchronisierungs-Ausnahmen _________________________________________________________ 157
18.2.10 Konfiguration im Webclient _____________________________________________________________ 158
18.3 Integration in Microsoft Word ________________________________________________________________ 158
18.4 Integration in Microsoft Outlook _____________________________________________________________ 160
18.5 Optionen-Dialog ______________________________________________________________________________ 162
19 Tipps und Tricks _____________________________________________________________________________ 164
19.1 PDF-Vorschau _________________________________________________________________________________ 164
19.2 Verwendung von Adobe Acrobat Pro ________________________________________________________ 164
20 Begriffe ______________________________________________________________________________________ 165
21 Open-Source-Lizenzen ______________________________________________________________________ 166

Fabasoft Cloud 10
1 Einleitung
Mit der Fabasoft Cloud schaffen Sie für Ihr Unternehmen ein digitales Business-Netzwerk, mit dem
Sie Vertrauensbeziehungen für die unternehmens- und länderübergreifende Zusammenarbeit in
der Cloud aufbauen.
2 Der Webclient
Für den Zugriff auf die Fabasoft Cloud steht Ihnen ein einfach zu bedienender, vollständig
barrierefreier Webclient zur Verfügung. Nähere Informationen zur Barrierefreiheit finden Sie in den
Kapiteln 16 „Barrierefreiheit“ und 17 „Tastaturbedienung“.
Öffnen Sie Ihren bevorzugten Webbrowser, geben Sie die URL der Fabasoft Cloud ein und melden
Sie sich mit Ihrer favorisierten Log-in-Methode an. Falls Ihr Webbrowser nicht optimal für die
Verwendung der Fabasoft Cloud konfiguriert ist, wird dies durch ein Warnsymbol
(Webbrowserstatus) in der Kopfleiste angezeigt. Klicken Sie gegebenenfalls auf das Symbol und
folgen Sie den Anweisungen, um die optimale Konfiguration herzustellen.
Der Webclient gliedert sich in folgende Bereiche:
• Home (Startseite)
• Kopfleiste
• Werkzeugbereich
• Titelleiste
• Menüleiste (standardmäßig ausgeblendet)
• Inhaltsbereich
Home
Das Dashboard-Konzept des Home-Bereichs ermöglicht Ihnen Widgets ein- bzw. auszublenden,
deren Größe zu verändern und diese zu verschieben. Folgende Widgets stehen Ihnen initial,
abhängig von Ihrer lizenzierten Fabasoft Cloud Edition zur Verfügung:

Fabasoft Cloud 11
• Persönliche Ablage
In Ihrer persönlichen Ablage, können Sie die für Sie wichtigen Teamrooms ablegen.
• Organisationsablage
Enthält alle Standard-Teamrooms Ihrer Organisationen, in denen Sie berechtigt wurden.
• Mit mir geteilte Teamrooms
Enthält alle Teamrooms, bei denen Sie als Teammitglied berechtigt sind. Ausgenommen davon
sind Teamrooms, die Sie selbst erzeugt haben. Die Liste wird zur besseren Übersicht nach
Jahren und Monaten strukturiert. Über die Aktion „In meiner Ablage einordnen“ können Sie die
gewünschten Teamrooms zum Beispiel in Ihrer persönlichen Ablage, in den Favoriten oder
direkt auf Home ablegen.
• Favoriten
Die Favoriten ermöglichen den schnellen Zugriff auf immer wieder benötigte Objekte.
• Arbeitsvorrat
Zeigt Ihren Arbeitsvorrat (Verfügbarkeit abhängig von der lizenzierten Edition).
• Verlauf
Enthält die zuletzt verwendeten Objekte und zuletzt versendeten E-Mails.
• Wiedervorlagen
Enthält Ihre Wiedervorlagen, die in den von Ihnen definierten Zeitraum fallen.
• Weitere Dashboards
Apps, die eigene Dashboards anbieten, werden ebenfalls direkt auf Home angezeigt.
Home-Bereich individuell anpassen
Für die individuelle Anpassung Ihres Home-Bereichs stehen Ihnen folgende Möglichkeiten zur
Verfügung:
• Widgets ein- bzw. ausblenden
Über das Menü „Ansicht“ können Sie Widgets ein- bzw. ausblenden (wenn Ihre
Organisationsrichtlinie dies erlaubt).
• Widgets verschieben bzw. die Größe ändern
Sie können Widgets per Drag-and-drop oder über das Kontextmenü verschieben. Im
Kontextmenü des Widgets können Sie zusätzlich die Größe festlegen.
• Objekte auf Home ablegen
Zusätzlich zu den Widgets können Sie auch wichtige Objekte zum Beispiel mit Kopieren und
Einfügen direkt auf Home ablegen (wenn Ihre Organisationsrichtlinie dies erlaubt).
• Über den Hintergrund-Kontextmenübefehl „Standard wiederherstellen“ können Sie die
Einstellungen der Organisationsrichtlinie übernehmen.
Kopfleiste
In der Kopfleiste finden Sie links Ihr Organisations-Logo und rechts das Kontomenü (Ihr
Benutzername), das Datenlokationsmenü, die Support-Schaltfläche, die Abmelden-Schaltfläche, die
Schnellzugriff-Schaltfläche, die Home-Schaltfläche und das Suchfeld.
Werkzeugbereich
Der Werkzeugbereich steht in allen Widgets zur Verfügung, jedoch nicht direkt auf „Home“.

Fabasoft Cloud 12
Die kontextunabhängigen Werkzeuge „Baumansicht“ und „Favoriten“ sind über eine
Schnellauswahl auf- bzw. zuklappbar. Die „Aktionen“ stehen Ihnen immer zur Verfügung. Je nach
Kontext werden Ihnen unterschiedliche Aktionen angeboten.
Es können bis zu drei Werkzeugbereiche nebeneinander dargestellt werden (z. B. „Baumansicht“,
„Aktionen“ und „Team berechtigen“). Die Baumansicht kann vergrößert werden, um auch längere
Einträge bequem lesen zu können.
Baumansicht
Hier finden Sie Ihre Teamroom- und Ordnerhierarchie als Baumdarstellung, die eine rasche
Navigation ermöglicht.
Favoriten
Sie können häufig verwendete Objekte (z. B. Teamrooms oder Dokumente) zu Ihren Favoriten
hinzufügen. Navigieren Sie dazu in das gewünschte Objekt. Dieses wird im Favoriten-Werkzeug zum
Hinzufügen angeboten.
Aktionen
Im Werkzeugbereich „Aktionen“ finden Sie wichtige Aktionen, die im aktuellen Kontext gültig sind.
Titelleiste
In der Titelleiste finden Sie die Breadcrumbs der aktuell geöffneten Hierarchie. Befinden Sie sich in
einem Widget, werden weitere Widgets auf der gleichen Ebene als Registerkarten angezeigt.
Menüleiste
In der Menüleiste (standardmäßig ausgeblendet) werden Ihnen die im aktuellen Kontext
verfügbaren Menübefehle angeboten.
Um die Menüleiste einzublenden, gehen Sie folgendermaßen vor:
1. Klicken Sie auf das Kontomenü (Ihr Benutzername) und dann auf „Grundeinstellungen“.
2. Markieren Sie das Feld Menüleiste anzeigen.
3. Klicken Sie auf „Speichern“.
Inhaltsbereich
Im Inhaltsbereich wird der Inhalt des aktuellen Objekts angezeigt. Dies kann zum Beispiel der Inhalt
eines Ordners oder die Vorschau eines Dokuments sein. Die oberste Ebene wird als „Home“
bezeichnet.
Grundsätzliche Bedienung
Für Ihre ersten Schritte im Fabasoft Cloud Webclient:
• Klicken Sie mit der linken Maustaste auf die gewünschte Schaltfläche, um die entsprechende
Aktion auszuführen.
• Das Werkzeug „Aktionen“, enthält stets die wichtigsten Aktionen im aktuellen Kontext. Die
Aktionen beziehen sich auf das im Inhaltsbereich angezeigte Objekt. Falls Sie sich zum Beispiel
in einem Teamroom befinden, fügt die Aktion „Hochladen“ eine Datei in dem aktuell
angezeigten Teamroom ein.

Fabasoft Cloud 13
• Das Kontextmenü eines Elements können Sie durch einen Klick mit der rechten Maustaste
öffnen. Üblicherweise finden Sie im Kontextmenü neben den Aktionen, die auch im
Werkzeugbereich angeboten werden, weitere weniger häufig benötigte Aktionen.
o Kontextmenü von Objekten
Führen Sie einen Rechtsklick auf einem Objekt im Inhaltsbereich aus. Das Kontextmenü
dieses Objekts wird geöffnet.
o Kontextmenü der Titelleiste
Führen Sie einen Rechtsklick auf der Titelleiste aus. Das Kontextmenü des aktuell im
Inhaltsbereich angezeigten Objekts wird geöffnet.
o Hintergrund-Kontextmenü
Wenn Sie sich in einem Teamroom oder Ordner befinden, führen Sie einen Rechtsklick in
einem leeren Bereich im Inhaltsbereich aus. Das Kontextmenü enthält Aktionen, die für das
Arbeiten mit Listen relevant sind (zum Beispiel ein neues Objekt in der Liste erzeugen).
• Um Einträge in einer Liste zu markieren, klicken Sie auf das Auswahlkästchen der
entsprechenden Einträge. Somit können zum Beispiel einen Kontextmenübefehl auf mehreren
Objekten ausführen.
Anpassen des Fabasoft Cloud Webclients
Um die Grundeinstellungen (z. B. die Sprache) des Fabasoft Cloud Webclients anzupassen, gehen
Sie folgendermaßen vor:
1. Klicken Sie auf das Kontomenü (Ihr Benutzername) und dann auf „Grundeinstellungen“.
2. Führen Sie die gewünschten Einstellungen durch und klicken Sie auf „Speichern".
Hinweis: Die Option Menüleiste anzeigen bezieht sich auf den Inhaltsbereich. Im Eigenschaftseditor
werden Menüleisten unabhängig von der Einstellung immer angezeigt.
3 Zusammenarbeit mit Teamrooms
Das Zusammenarbeiten und Austauschen von Dokumenten und Daten mit Ihren Kontakten wird
über Teamrooms ermöglicht.
Über den Teamroom legen Sie das Team und somit die Zugriffsrechte fest. Mithilfe von Ordnern
können Sie den Teamroom weiter strukturieren und Dokumente entsprechend einordnen.
3.1 Einen Teamroom erzeugen
Um einen Teamroom zu erzeugen, gehen Sie folgendermaßen vor:
1. Navigieren Sie in Ihre „Persönliche Ablage“.
2. Klicken Sie auf die Aktion „Teamroom erzeugen“. Alternativ klicken Sie auf die Karte „Teamroom
erzeugen“ im Inhaltsbereich.
3. Vergeben Sie einen Namen für den Teamroom.
4. Wählen Sie gegebenenfalls eine andere Organisation aus.
Hinweis: Sie können die Organisation nur ändern, wenn Sie Mitglied von mindestens zwei
Organisationen sind.
5. Klicken Sie auf „Weiter“.

Fabasoft Cloud 14
Hinweis: Die Optionen „Öffentliche Links erlauben“ und „Alle Teammitglieder dürfen Mitglieder
einladen“ sind standardmäßig deaktiviert.
3.2 Teamrooms strukturieren
Um Dokumente strukturiert in einem Teamroom ablegen zu können, stehen Ihnen Ordner zur
Verfügung.
Um einen Ordner zu erzeugen, gehen Sie folgendermaßen vor:
1. Navigieren Sie in den gewünschten Teamroom.
2. Klicken Sie auf die Aktion „Ordner erzeugen“.
3. Vergeben Sie einen Namen für den Ordner und klicken Sie auf „Weiter“.
Hinweis:
• Sie können in einem Ordner weitere Ordner erzeugen.
• In Teamrooms können auch weitere Teamrooms erzeugt werden. Die beim Teamroom
festgelegten Zugriffsrechte gelten für die dem Teamroom zugeordneten Objekte, jedoch nicht
für enthaltene Teamrooms. Ein Teamroom definiert immer seinen eigenen Rechtekontext.
3.3 Dokumente im Teamroom
Dokumente werden in Teamrooms verwaltet. Im Folgenden erfahren Sie, wie Sie Dokumente
öffnen, hochladen, herunterladen und erzeugen können.
3.3.1 Dokumente bearbeiten
Sie können Dokumente direkt über den Fabasoft Cloud Webclient im entsprechenden Drittprodukt
öffnen. Voraussetzung dafür ist, dass Sie den Fabasoft Cloud Client installiert haben und das
entsprechende Drittprodukt. Wenn Sie Microsoft Office Online zusammen mit der Fabasoft Cloud
nutzen möchten, wird Microsoft Office 365 Business oder Education vorausgesetzt.
Hinweis: Um den Status des Fabasoft Cloud Clients zu überprüfen, öffnen Sie das Kontomenü (Ihr
Benutzername) und klicken Sie auf „Status“ > „Webbrowserstatus“. Wenn Fehler bzw. Warnungen
angezeigt werden (z. B. aufgrund eines nicht installierten bzw. nicht aktuellen Fabasoft Cloud
Clients), folgen Sie den Anweisungen und beheben Sie die Probleme.
Um ein Dokument zu bearbeiten, gehen Sie folgendermaßen vor:
1. Navigieren Sie in das gewünschte Dokument. Im Inhaltsbereich wird die Vorschau des
Dokuments angezeigt.
2. Klicken Sie auf die Aktion „Bearbeiten“ (Dokument ist änderbar) bzw. „Lesen“ (Dokument ist
schreibgeschützt). Falls mehrere Optionen für das Öffnen zur Verfügung stehen (z. B. mit
Microsoft Office am Endgerät bzw. mit Microsoft Office Online), können diese über ein
Untermenü ausgewählt werden.
Das mit dem Dokument verknüpfte Drittprodukt wird geöffnet.
3. Wenn Sie das Dokument bearbeitend geöffnet haben, führen Sie die gewünschten Änderungen
des Inhalts im Drittprodukt durch. Beim Speichern wird das Dokument direkt in die Fabasoft
Cloud übernommen.
4. Schließen Sie das Drittprodukt.
Hinweis:

Fabasoft Cloud 15
• Um Metadaten in einem Microsoft Excel-Arbeitsblatt zur Verfügung zu haben, können Sie auf
der Registerkarte „Inhalt“ die Option Felder in Microsoft Excel verwenden aktivieren. Über die
Schaltfläche „Felder festlegen“ können Sie die verfügbaren Felder und den Namen des
Arbeitsblatts festlegen, auf dem die Werte der Felder eingebunden werden sollen.
• Wenn Office Online für Sie freigeschaltet wurde, können Sie im Kontomenü (Ihr Benutzername)
unter Grundeinstellungen im Feld Office-Dokumente festlegen, wie Sie die Office-Dokumente
öffnen möchten (immer in Microsoft Office am Endgerät, immer in Microsoft Office Online oder
beim Öffnen auswählbar). Falls das Feld Office-Dokumente nicht vorhanden ist, erlaubt Ihr
Organisationsadministrator das Öffnen mit Microsoft Office Online nicht.
• Wenn Sie immer in Microsoft Office Online öffnen auswählen, wird die Vorschau von
Dokumenten ebenfalls mit Microsoft Office Online dargestellt.
• Microsoft Office Online unterstützt die Dateiformate Microsoft Word, Microsoft Excel, Microsoft
Visio und Microsoft PowerPoint. Aktuell gibt es ein bekanntes Problem von Microsoft Online,
dass Dateien mit der Endung „docm“ nicht bearbeitet werden können.
• Die Bearbeitung von LibreOffice-Dokumenten (OpenDocument Text mit Endung „odt“,
OpenDocument Tabellendokument mit Endung „ods“ und OpenDocument Präsentation mit
Endung „odp“) ist ebenfalls mit Microsoft Office Online möglich.
• Um Microsoft Office Online zusammen mit der Fabasoft Cloud nutzen zu können, wird
Microsoft Office 365 Business oder Education vorausgesetzt.
• Dokumente in verschlüsselten Teamrooms können nicht mit Microsoft Office Online geöffnet
werden.
• Wenn Sie Microsoft Internet Explorer zusammen mit Microsoft Office Online verwenden, fügen
Sie https://*.live.com zur selben Sicherheitszone hinzu, in der sich auch
*.cloud.fabasoft.com befindet (im Allgemeinen „Vertrauenswürdige Sites“).
3.3.2 Dateien hochladen
Um eine Datei hochzuladen, gehen Sie folgendermaßen vor:
1. Navigieren Sie in den gewünschten Teamroom bzw. Unterordner.
2. Klicken Sie auf die Aktion „Hochladen“.
3. Wählen Sie die zu importierende Datei aus. Abhängig vom Webbrowser können Sie auch
mehrere Dateien auswählen.
4. Klicken Sie auf „Ja“, um das Hochladen zu bestätigen.
3.3.3 Dateien mittels Drag-and-drop hochladen
Um eine Datei mittels Drag-and-drop hochzuladen, gehen Sie folgendermaßen vor:
1. Navigieren Sie in den gewünschten Teamroom bzw. Unterordner.
2. Lokalisieren Sie die hochzuladende Datei in Ihrer Betriebssystem-Umgebung. Abhängig vom
Webbrowser können Sie auch ganze Ordnerstrukturen und mehrere Dateien per Drag-and-
drop hochladen.
3. Ziehen Sie die Datei mit gedrückter linker Maustaste in den Webclient.
Hinweis: Wird eine Datei direkt in Ihre persönliche Ablage hochgeladen, wird automatisch ein
neuer Teamroom erzeugt und die Datei darin abgelegt.

Fabasoft Cloud 16
3.3.4 Dateien mittels Tastenkombinationen hochladen
Um eine Datei mittels Tastenkombinationen hochzuladen, gehen Sie folgendermaßen vor:
1. Navigieren Sie in den gewünschten Teamroom bzw. Unterordner.
2. Lokalisieren Sie die hochzuladende Datei in Ihrer Betriebssystem-Umgebung. Markieren Sie die
Datei und drücken Sie Strg + C. Sie können auch Ordner und mehrere Dateien markieren.
3. Wechseln Sie in den Webclient und drücken Sie Strg + V.
Hinweis: Wird eine Datei direkt in Ihre persönliche Ablage hochgeladen, wird automatisch ein
neuer Teamroom erzeugt und die Datei darin abgelegt.
3.3.5 Dokumente herunterladen
Um ein Dokument herunterzuladen, gehen Sie folgendermaßen vor:
1. Navigieren Sie in das gewünschte Dokument.
2. Klicken Sie auf die Aktion „Herunterladen“.
Die Datei finden Sie in den Downloads des Webbrowsers.
Hinweis: Sie können gleichzeitig mehrere Dateien oder auch ganze Teamroom- bzw.
Ordnerstrukturen herunterladen. Markieren Sie dazu die gewünschten Objekte und führen Sie den
Kontextmenübefehl „Herunterladen“ aus. Die Objekte werden als ZIP-Archiv heruntergeladen.
3.3.6 Dokumente innerhalb des Webclients verschieben
Um ein Dokument innerhalb des Webclients zu kopieren oder zu verschieben, gehen Sie
folgendermaßen vor:
1. Lokalisieren Sie das gewünschte Dokument. Falls Sie mehrere Dokumente gleichzeitig kopieren
bzw. verschieben möchten, markieren Sie diese.
2. Klicken Sie im Kontextmenü des Dokuments auf „Kopieren“ bzw. „Ausschneiden“. Beim
Kopieren wird das Dokument in die Zwischenablage kopiert, beim Ausschneiden wird das
Dokument zusätzlich entfernt.
3. Navigieren Sie in den Ziel-Teamroom bzw. Unterordner.
4. Öffnen Sie das Kontextmenü an einer leeren Stelle des Inhaltsbereichs und klicken Sie auf
„Verknüpfung einfügen“ bzw. „Duplikat einfügen“. Wenn Sie eine Verknüpfung einfügen, handelt
es sich um dasselbe Dokument, wenn Sie ein Duplikat einfügen wird eine unabhängige Kopie
des Dokuments erstellt.
Hinweis: Die Registerkarte „Verwaiste Objekte“ eines Teamrooms enthält Objekte, die dem
Teamroom zugeordnet sind, aber nicht im Teamroom abgelegt sind. Dies ist der Fall, wenn ein
Objekt durch den Befehl „Ausschneiden“ entfernt wurde aber in keinem Teamroom abgelegt
wurde.
Nähere Informationen zu Verknüpfungen finden Sie im Kapitel 3.6 „Mit Verknüpfungen arbeiten“.
3.3.7 Dokumente durch eine Suche ablegen
Um eine Suche durchzuführen, gehen Sie folgendermaßen vor:
1. Geben Sie im Suchfeld in der Titelleiste den gewünschten Suchbegriff ein und drücken Sie
„Enter“. Nähere Informationen finden Sie im Kapitel 13.14 „Suche mit Mindbreeze“.

Fabasoft Cloud 17
2. Das Suchergebnis wird angezeigt und der Werkzeugbereich „Suche verfeinern“ wird geöffnet.
Es werden nur Ergebnisse angezeigt, auf denen Sie Suchrechte besitzen. Über den
Werkzeugbereich können sie die Suche weiter einschränken (z. B. auf Teamrooms oder
Organisationen).
3. Über den Kontextmenübefehl „Kopieren“ können Sie die gewünschten Dokumente in die
Zwischenablage kopieren und in einem Teamroom ablegen.
3.3.8 Neue Dokumente erzeugen
Um ein neues Dokument zu erzeugen, gehen Sie folgendermaßen vor:
1. Navigieren Sie in den gewünschten Teamroom bzw. Unterordner.
2. Öffnen Sie das Kontextmenü an einer leeren Stelle des Inhaltsbereichs und klicken Sie auf
„Neu“.
3. Wählen Sie aus, was Sie erzeugen möchten (z. B. Microsoft Word-Dokument).
4. Vergeben Sie einen Namen und klicken Sie auf „Weiter“.
Das Dokument wird im aktuellen Teamroom bzw. Unterordner abgelegt.
3.3.9 Dokumente kommentieren
PDF-Dokumente bzw. Dokumente, die in PDF-Dokumente konvertierbar sind, können mithilfe eines
integrierten PDF-Viewers kommentiert werden. Dabei werden die Kommentare aus dem PDF-
Dokument herausgelöst und in einer öffentlichen bzw. persönlichen Ebene gespeichert. Somit
muss das Dokument nicht dupliziert werden, wenn Sie allgemeine Kommentare mit anderen
Teammitgliedern teilen möchten aber zusätzlich persönliche Anmerkungen nur für Sie einsehbar
sein sollen.
Hinweis: In folgenden Fällen können Kommentare nur über einen externen PDF-Viewer
angebracht werden: Verwendung von Fabasoft Cloud Professional, Verwendung einer Leselizenz
oder Verwendung des Microsoft Internet Explorers.
Integrierter PDF-Viewer
Um Kommentare zu erstellen, navigieren Sie in das Dokument. Über die Schaltfläche
„Kommentieren“ der PDF-Vorschau können Sie das PDF-Dokument zum Kommentieren öffnen.
• Wählen Sie in der Symbolleiste „Privat kommentieren“ bzw. „Öffentlich kommentieren“ aus.
• Über die Schaltflächen „Zeichnen“, „Notiz“, „Nachricht“ und Linie können Sie den gewünschten
Kommentartyp auswählen. Abhängig von dem Kommentartyp stehen weitere
Einstellungsmöglichkeiten zur Verfügung.
• Im linken Bereich finden Sie einen Überblick über die angebrachten Kommentare, die Sie
gegebenenfalls auch wieder löschen können.
Externer PDF-Viewer
Um Kommentare zu erstellen, navigieren Sie in das Dokument. Über die Schaltflächen
„Kommentarleiste einblenden“ und „Privat kommentieren“ bzw. „Öffentlich kommentieren“ der
PDF-Vorschau können Sie das PDF-Dokument zur Bearbeitung öffnen. Die im externen PDF-Viewer
angebrachten Kommentare werden als private bzw. öffentliche Kommentare gespeichert.

Fabasoft Cloud 18
Beachten Sie
• Wenn Sie ein PDF-Dokument über die Aktion „Bearbeiten“ öffnen, werden die angebrachten
Kommentare als öffentliche Kommentare gespeichert.
• Falls sich der Inhalt an sich ändert (z. B. durch ein Ersetzen mit einer anderen Datei), stehen
weiterhin die vorhergehenden Dokumente inklusive Kommentare zur Verfügung. Die
Dokumente können über ein Drop-down-Feld in der PDF-Vorschau ausgewählt werden
• Wenn Sie ein PDF-Dokument herunterladen bzw. den Kontextmenübefehl „Versenden“ >
„Kommentiertes PDF versenden“ ausführen, wird der PDF-Inhalt mit den für Sie sichtbaren
Kommentaren versehen.
• Wenn eine AutoCAD-Datei nach PDF gedruckt wird, werden implizit Kommentare erstellt. Diese
Kommentare werden nicht herausgelöst.
• Bei Teamrooms kann auf der Registerkarte „Inhaltseinstellungen“ im Feld Kommentare erlauben
festgelegt werden, ob PDF-Kommentare auf Dokumenten des Teamrooms angebracht werden
können.
3.3.10 Dokumente digital signieren
Um Dokumente digital zu signieren, stehen Ihnen folgende Möglichkeiten zur Verfügung (nur
Enterprise und höher).
Signieren ohne bzw. mit Organisationszertifikat
Wenn in Ihrer Cloud-Organisation keine eigenen Organisationszertifikate hinterlegt sind bzw. kein
Zertifikat für Sie zur Verwendung freigegeben wurde, können Sie ein von Fabasoft bereitgestelltes
Zertifikat zum Signieren verwenden. Somit können Sie bestätigen, dass das Dokument seit dem
Signieren nicht verändert wurde.
Wenn in Ihrer Cloud-Organisation Organisationszertifikate hinterlegt sind, die für Sie zur
Verwendung freigegeben wurden, können Sie diese zum Signieren verwenden. Somit können Sie
bestätigen, dass das Dokument von einer berechtigten Person signiert und seitdem nicht verändert
wurde.
Um ein PDF-Dokument digital zu signieren, gehen Sie folgendermaßen vor:
1. Lokalisieren Sie das gewünschte PDF-Dokument.
2. Klicken Sie im Kontextmenü des PDF-Dokuments auf „Signieren“.
3. Wählen Sie das gewünschte Zertifikat aus und geben Sie gegebenenfalls eine Anmerkung ein.
4. Klicken Sie auf die Schaltfläche „Signieren“.
5. Wenn Sie zusätzlich eine visuelle Unterschrift anbringen möchten, klicken Sie auf die
Schaltfläche „Unterschrift einfügen“.
o Klicken Sie auf eine bestehende Unterschrift.
o Klicken Sie auf „Eintrag hinzufügen“, um eine neue Unterschrift anzubringen. Sie können ein
bestehendes Bild auswählen oder ein Bild hochladen.
6. Klicken Sie auf die Schaltfläche „OK“.
Hinweis:
• In den Eigenschaften des Dokuments sind die Signaturen auf der Registerkarte „Unterschriften“
in den Feldern Unterschriften und Digitale Signaturen vermerkt.

Fabasoft Cloud 19
• Ihre visuellen Unterschriften finden Sie unter „Kontomenü (Ihr Benutzername)“ > „Erweiterte
Einstellungen“ > „Meine Unterschriften“. Hier können Sie auch Unterschriften hinzufügen bzw.
entfernen. Zusätzlich werden die Organisationszertifikate angezeigt, die für Sie zur Verwendung
freigegeben wurden.
• Um die PDF-Dokumente eines Ordners digital zu signieren, steht beim Ordner der
Kontextmenübefehl „Dokumente signieren“ zur Verfügung.
Signieren und abschließen
Um ein Dokument digital zu signieren und abzuschließen, gehen Sie folgendermaßen vor:
1. Lokalisieren Sie das gewünschte Dokument.
2. Klicken Sie im Kontextmenü des Dokuments auf „Signieren und abschließen“.
3. Wählen Sie das gewünschte Zertifikat aus und geben Sie gegebenenfalls eine Anmerkung ein.
4. Klicken Sie auf die Schaltfläche „Signieren“.
Dabei wird ein PDF-Dokument mit der digitalen Signatur generiert und als finales Format beim
Dokument gespeichert. Zusätzlich wird die Unterschrift „Signieren und abschließen“ am Dokument
angebracht und das Dokument wird abgeschlossen. Anwendungsfälle wie „Lesen“ oder
„Herunterladen“ beziehen sich bei dem abgeschlossenen Dokument auf das signierte PDF-
Dokument im finalen Format.
Hinweis: Um die Dokumente eines Ordners digital zu signieren und abzuschließen, steht beim
Ordner der Kontextmenübefehl „Dokumente signieren und abschließen“ zur Verfügung.
3.4 Teammitglieder festlegen
Um die Zugriffsrechte eines Teamrooms festzulegen, gehen Sie folgendermaßen vor:
1. Navigieren Sie in den gewünschten Teamroom.
2. Klicken Sie auf die Aktion „Team“.
3. Über das Plus-Symbol bei den entsprechenden Rechten können Sie bestehende Benutzer über
deren E-Mail-Adresse zum Team hinzufügen oder neue externe Mitglieder anlegen. Zusätzlich
können Sie ganze Organisationen bzw. Organisationseinheiten auswählen.
Bei den hinzugefügten Teammitgliedern wird der Teamroom unter „Mit mir geteilte Teamrooms“
abgelegt. Daher ist es sinnvoll, den Teamroom zuerst vorzubereiten, Strukturen zu erstellen und
die Dokumente abzulegen, bevor das Team berechtigt wird.
Über die Aktion „E-Mail-Einladungen versenden“ im Team-Bereich können Sie die Teammitglieder
auch per E-Mail informieren. In den Eigenschaften des Teamrooms können Sie auf der
Registerkarte „E-Mail-Einladungen“ den Standardtext für die Einladungs-E-Mail festlegen.
Zugriffsrechte:
• Leseberechtigt
Diese Teammitglieder besitzen Leserechte und können somit
o bestehende Dokumente lesen,
o bei Vorhandensein von Freigabeversionen nur diese einsehen,
o öffentliche Links erstellen und
o weitere leseberechtigte Teammitglieder hinzufügen.

Fabasoft Cloud 20
• Änderungsberechtigt
Diese Teammitglieder besitzen Änderungsrechte und können somit
o bestehende Dokumente ändern, neue Dokumente bzw. Ordner erstellen und löschen
(Papierkorb),
o Teamroom-Vorlagen festlegen,
o öffentliche Links erstellen und
o weitere änderungsberechtigte bzw. leseberechtigte Teammitglieder hinzufügen.
• Alle Rechte
Diese Teammitglieder besitzen alle Rechte und können somit
o bestehende Dokumente im Teamroom ändern, neue Dokumente erstellen und löschen
(Papierkorb),
o Teamroom-Vorlagen festlegen,
o öffentliche Links erstellen,
o den Papierkorb leeren,
o den gesamten Teamroom auflösen,
o Einstellungen bzgl. Zugriffsschutz, Verknüpfungen, öffentliche Links, Teamsichtbarkeit,
Einladungsmöglichkeiten und Organisationseinschränkungen treffen,
o Logos festlegen,
o den Verlauf löschen,
o Auditlog-Einträge lesen,
o das Branding ändern,
o die Organisation ändern und
o alle Zugriffsrechte vergeben.
Hinweis:
• Über das Kontextmenü eines Teammitglieds können Sie dessen Zugriffsrechte ändern, bzw.
das Teammitglied auch wieder entfernen.
• Um zu verdeutlichen, dass Eigentümer bzw. Miteigentümer einer Organisation alle Rechte auf
die Teamrooms der Organisation besitzen, wird die Organisation unter „Alle Rechte“ angezeigt.
Wenn Sie die Organisation aufklappen, sehen Sie die konkreten Eigentümer und
Miteigentümer.
• In den Eigenschaften des Teamrooms können Sie auf der Registerkarte „Teamroom“ folgende
Einschränkungen festlegen:
o Zugriffsschutz
Legt fest, ob nur das festgelegte Team auf den Teamroom zugreifen darf oder jeder den
Teamroom lesen aber nicht danach suchen darf.
o Verknüpfungen im Teamroom einschränken
Definiert welche Art von Verknüpfungen im Teamroom abgelegt werden dürfen. Sie können
die erlaubten Verknüpfungen auf Objekte, die der Organisation zugeordnet sind bzw. auf
Objekte, die dem Teamroom zugeordnet sind, einschränken. Somit kann zum Beispiel
verhindert werden, dass Verknüpfungen abgelegt werden, auf die die Mitglieder des
Teamrooms keinen Zugriff haben.

Fabasoft Cloud 21
o Herunterladen bzw. Öffnen von Inhalten am Endgerät einschränken
Ermöglicht die Teammitglieder einzuschränken, die Inhalte am Endgerät öffnen bzw.
herunterladen dürfen.
o Rollen, die Inhalte am Endgerät öffnen bzw. herunterladen dürfen
Definiert über welche Berechtigungen ein Teammitglied verfügen muss, damit das
Teammitglied Inhalte am Endgerät öffnen bzw. herunterladen darf.
o Leseberechtigte Teammitglieder für alle Mitglieder sichtbar
Legt fest, ob alle Teammitglieder die leseberechtigten Mitglieder des Teams sehen dürfen.
Wird die Einstellung deaktiviert, sind die leseberechtigten Teammitglieder nur für Mitglieder
mit „Allen Rechten“ sichtbar. Beachten Sie, dass durch das Deaktivieren dieser Einstellung
auch weitere Anwendungsfälle eingeschränkt werden:
▪ Nur Teammitglieder mit „Allen Rechten“ steht die Aktion „Team“ zur Verfügung und
können Prozesse starten.
▪ Neuigkeiten können für Teammitglieder, die nicht das Team sehen dürfen, generell
deaktiviert werden. Ansonsten werden nur Neuigkeiten angezeigt, die keine Rückschlüsse
auf Teammitglieder mit Leserechten zulassen.
▪ Teammitglieder mit Leserechten können keine Anmerkungen, öffentliche Kommentare,
Unterschriften, Prozesse verwenden und keine Newsfeeds kommentieren.
▪ Teammitglieder mit Leserechten können nicht als Teilnehmer in Prozessen ausgewählt
werden.
▪ Teammitglieder mit Leserechten können keine öffentlichen Links erstellen.
o Neuigkeiten für Benutzer ohne Rechte das Team einzusehen anzeigen
Legt fest, ob Neuigkeiten für Teammitglieder, die nicht das Team sehen dürfen, generell
deaktiviert sind. Ansonsten werden nur Neuigkeiten angezeigt, die keine Rückschlüsse auf
Teammitglieder mit Leserechten zulassen.
o Alle Teammitglieder dürfen Mitglieder hinzufügen
Legt fest, ob alle Teammitglieder Benutzer zum Team hinzufügen dürfen oder nur
Teammitglieder mit „Allen Rechten“. Mitglieder mit Änderungsrechten dürfen anderen
Mitgliedern Änderungsrechte bzw. Leserechte gewähren oder entziehen. Mitglieder mit
Leserechten dürfen anderen Mitgliedern Leserechte gewähren oder entziehen.
o Teammitglieder einschränken
Legt die Organisationen, Organisationseinheiten, Teams und externe Organisationen fest,
deren Mitglieder zum Teamroom hinzugefügt werden dürfen. Falls die Liste keine Einträge
enthält, können Mitglieder uneingeschränkt hinzugefügt werden.
• Beim gemeinsamen Bearbeiten der Eigenschaften von mehreren Teamrooms können Sie auf
der Registerkarte „Sicherheit“ die Berechtigungen anpassen. Somit können Sie die
Zugriffsrechte auch von vielen Teamrooms effizient anpassen.
3.5 Eine E-Mail an Teammitglieder senden
Um die Zusammenarbeit weiter zu vereinfachen, können E-Mails direkt über Teamrooms an das
Team versendet werden. Der Kontextmenübefehl „Versenden“ > „E-Mail an Teammitglieder
senden“ steht bei Teamrooms und bei Objekten, die einem Teamroom zugeordnet sind, zur
Verfügung. Bei Aufruf des Kontextmenübefehls auf Objekte, werden diese als Links zur E-Mail
hinzugefügt.

Fabasoft Cloud 22
Für die einfache Auswahl der Empfänger können diese über ihre Rolle im Teamroom und
Filterkriterien ermittelt werden.
3.6 Mit Verknüpfungen arbeiten
Dieselben Objekte können als Verknüpfungen (Kontextmenübefehl „Verknüpfung einfügen“) in
verschiedenen Teamrooms bzw. Unterordnern abgelegt werden.
• Wenn Sie Verknüpfungen löschen wird nur die Verknüpfung entfernt. Das Objekt an sich und
weitere Verknüpfungen sind davon nicht betroffen. Befindet sich das Objekt im Papierkorb,
werden die Verknüpfungen mit dem Zusatztext „(gelöscht)“ versehen. Wird das Objekt
endgültig gelöscht, werden damit auch alle Verknüpfungen entfernt.
• Wenn Sie innerhalb eines Teamrooms Verknüpfungen in verschiedenen Ordnern einfügen,
werden die Verknüpfungen durch einen Pfeil visualisiert. Wird das Objekt an sich
ausgeschnitten, wird die nächstfolgende Verknüpfung zum „Objekt“.
• Jedes Objekt kann genau einem Teamroom zugeordnet sein, über den die Zugriffsrechte
festgelegt werden. Wenn Sie ein Objekt in mehreren Teamrooms ablegen, werden die
Verknüpfungen durch einen Pfeil in einem Quadrat visualisiert. Beachten Sie, dass die
Teammitglieder keinen Zugriff auf die Verknüpfung haben, wenn sie nicht im zugeordneten
Teamroom des Objekts berechtigt sind.
• Wenn Sie ein Objekt ausschneiden, das keine Verknüpfung in einem anderen Teamroom hat
und das Objekt in einem Teamroom einfügen, wird das Objekt diesem neuen Teamroom
zugeordnet.
• Wenn Sie ein Objekt ausschneiden, das als Verknüpfung in genau einem weiteren Teamroom
abgelegt ist, wird das Objekt automatisch diesem Teamroom zugeordnet. Wenn es
Verknüpfungen in mehreren Teamrooms gibt, wird das Objekt nicht automatisch einem
anderen Teamroom zugeordnet. In diesem Fall können Sie, den zugeordneten Teamroom
mithilfe des Kontextmenübefehls „Extras“ > „Teamroom ändern“ manuell anpassen.
Die Änderung der Zuordnung kann nur erfolgen, wenn Sie über alle Rechte im ursprünglichen
Teamroom und mindestens über Änderungsrechte im Ziel-Teamroom verfügen.
• In den Eigenschaften des Objekts, auf der Registerkarte „Allgemein“ finden sie im Feld
Teamroom den dem Objekt zugeordneten Teamroom, der die Zugriffsrechte festlegt. Das Feld
Enthalten in zeigt die Teamrooms und Ordner, in denen das Objekt abgelegt ist.
• In den Eigenschaften des Teamrooms, auf der Registerkarte „Teamroom“ können Sie im Feld
Verknüpfungen im Teamroom einschränken festlegen, welche Art von Verknüpfungen Sie in
diesem Teamroom erlauben möchten. Somit kann zum Beispiel verhindert werden, dass
Verknüpfungen abgelegt werden, auf denen die Mitglieder des Teamrooms keinen Zugriff
haben.
3.7 Die Teamroom-Zuordnung ändern
Ein Objekt ist immer ausschließlich einem Teamroom zugeordnet. Falls Verknüpfungen des Objekts
in anderen Teamrooms abgelegt sind, besteht die Möglichkeit, diese Zuordnung zu ändern.
Um die Zuordnung zu ändern, gehen Sie folgendermaßen vor:
1. Navigieren Sie zu dem Objekt, dessen Zuordnung geändert werden soll.
2. Klicken Sie im Kontextmenü des Objekts auf „Extras“ > „Teamroom ändern“.

Fabasoft Cloud 23
3. Wählen Sie den Teamroom aus, dem das Objekt zugeordnet werden soll.
Hinweis: Falls sich das Objekt in genau zwei Teamrooms befindet, muss kein Teamroom
ausgewählt werden.
4. Klicken Sie auf die Schaltfläche „Teamroom ändern“.
Hinweis: Um die Zuordnung ändern zu können, benötigen Sie alle Rechte im ursprünglichen
Teamroom und mindestens Änderungsrechte im Ziel-Teamroom.
3.8 Die Organisationszugehörigkeit ändern
Wenn Sie Mitglied in mehreren Organisationen sind, können Sie die Organisations-Zugehörigkeit
von Teamrooms, in denen Sie alle Rechte besitzen, ändern.
Um die Organisations-Zugehörigkeit eines Teamrooms zu ändern, gehen Sie folgendermaßen vor:
1. Navigieren Sie zu dem gewünschten Teamroom.
2. Klicken Sie im Kontextmenü des Teamrooms auf „Extras“ > „Organisation ändern“.
3. Wenn Sie in mehr als zwei Organisationen Mitglied sind, wählen Sie eine Organisation aus.
Ansonsten ist die andere Organisation bereits vorausgewählt.
4. Klicken Sie auf „Ja“.
Hinweis: Wenn Formulare, Prozesse, Objekte mit Kategorien bzw. Objekte mit laufenden
Prozessen vorhanden sind, kann die Organisationszugehörigkeit nicht geändert werden.
3.9 Den Zugriffsschutz festlegen
Der Zugriffsschutz bestimmt, ob Nicht-Teammitglieder den Teamroom lesen dürfen.
Um bei einem Teamroom den Zugriffsschutz zu ändern, gehen Sie folgendermaßen vor:
1. Navigieren Sie zu dem gewünschten Teamroom.
2. Klicken Sie im Kontextmenü des Teamrooms auf „Eigenschaften“.
3. Wählen Sie auf der Registerkarte „Teamroom“ den Zugriffsschutz aus.
o „Standard“
Der Teamroom und die darin enthaltenen Objekte dürfen nur von Teammitgliedern
eingesehen werden.
o „Erweitert über Kategorie“
Das festgelegte Team darf auf den Teamroom und seine Inhalte zugreifen. Der Zugriff auf
einzelne Objekte kann über die Kategorie zusätzlich gewährt werden.
Hinweis: Kategorien können in den erweiterten Einstellungen der Cloud-Organisation
festgelegt werden. Auf der Registerkarte „Berechtigungen“ der Kategorie können Sie die
Zugriffsrechte vergeben. Wenn die Kategorie einem Objekt zugewiesen wird, werden die
definierten Berechtigungen berücksichtigt.
o „Allgemein lesbar“
Der Teamroom und die darin enthaltenen Objekte dürfen von allen Benutzern gelesen
werden.
4. Klicken Sie auf „Weiter“. Sie erhalten einen Hinweis, dass dieser Teamroom öffentlich wird.
Klicken Sie erneut auf „Weiter“.

Fabasoft Cloud 24
3.10 Öffentliche Links erstellen
Sie können Dokumente Benutzern, die über keinen Account verfügen, lesend zugänglich machen.
Um einen öffentlichen Link zu erstellen, gehen Sie folgendermaßen vor:
1. Navigieren Sie zu dem gewünschten Teamroom, Unterordner bzw. Dokument.
2. Klicken Sie im Kontextmenü auf „Öffentlichen Link erzeugen“.
3. Sie können eine Beschreibung, eine Gültigkeitsdauer und ein Passwort festlegen. Zusätzlich
können Sie definieren, ob die Schaltfläche "Herunterladen" beim öffentlichen Link zur
Verfügung steht (wenn grundsätzlich in der Organisation bzw. im Teamroom erlaubt).
4. Klicken Sie auf „Erzeugen“.
5. Sie erhalten den Link, den Sie direkt versenden oder in die Zwischenablage kopieren können.
Hinweis:
• In den Eigenschaften des Teamrooms, auf der Registerkarte „Inhaltseinstellungen“ können Sie
im Feld Öffentliche Links erlauben festlegen, ob öffentliche Links publiziert werden dürfen. Über
das Feld Herunterladen von Inhalten blockieren können Sie verhindern, dass bei öffentlichen
Links (auch bei bereits bestehenden) die Schaltfläche „Herunterladen“ angeboten wird.
• Über den Kontextmenübefehl „Versenden“ > „Öffentlichen Link versenden“ können Sie direkt
eine E-Mail mit dem öffentlichen Link öffnen. In den Eigenschaften des Teamrooms, auf der
Registerkarte „Inhaltseinstellungen“ können Sie die Zugriffs-Standardwerte festlegen, die für
direkt versendete öffentliche Links gelten.
• Wenn öffentliche Links vorhanden sind, wird dies durch ein Ketten-Symbol visualisiert.
• Bestehende öffentliche Links können über den Kontextmenübefehl „Öffentliche Links
verwalten“ verwaltet werden. Hier kann auch ein Zugriffsprotokoll abgerufen werden.
• Im Feld Status des öffentlichen Links können Sie den Status einsehen. Öffentliche Links können
grundsätzlich deaktiviert sein (Teamroom- bzw. Organisationsebene), gültig oder abgelaufen
sein. Wenn dem Aussteller die Rechte im Teamroom entzogen wurden, ist kein Zugriff mehr auf
den öffentlichen Link möglich. Beim Entziehen der Rechte wird eine entsprechende Warnung
angezeigt.
3.11 Ein Logo festlegen
Einem Teamroom kann ein eigenes Logo zugeordnet werden. Dieses Logo wird in der
Kartenansicht, Miniaturansicht und Vorschau angezeigt.
Um ein Logo für einen Teamroom zu vergeben, gehen Sie folgendermaßen vor:
1. Klicken Sie im Kontextmenü des Teamrooms auf „Eigenschaften“.
2. Wechseln Sie auf die Registerkarte „Logos“.
3. Klicken Sie auf „Auswählen“, um ein Bild aus Ihrem Dateisystem oder aus der Cloud zu
verwenden.
4. Klicken Sie auf „Weiter“.
Hinweis: Sie können ein zweites Logo auswählen, das in der Miniaturansicht dargestellt wird.
Dieses Logo wird zum Beispiel im Welcome-Screen angezeigt.

Fabasoft Cloud 25
3.12 Beschreibung festlegen
Für Teamrooms können Sie Beschreibungen festlegen. Die Beschreibung wird im Inhaltsbereich
angezeigt, wenn Sie sich auf oberster Ebene im Teamroom befinden.
Um eine Beschreibung für einen Teamroom festzulegen, gehen Sie folgendermaßen vor:
1. Navigieren Sie in den gewünschten Teamroom.
2. Klicken Sie auf die Aktion „Beschreibung festlegen“.
3. Geben Sie einen Titel und eine Beschreibung für den Teamroom ein.
4. Klicken Sie auf „Weiter“.
3.13 Teamroom-Vorlagen verwalten
Sie können Objekte in Teamrooms als Teamroom-Vorlagen definieren, die im Erzeugen-Dialog
angeboten werden. Beim Erzeugen wird eine Kopie dieser Teamroom-Vorlage erstellt.
Um eine Teamroom-Vorlage zu definieren, gehen Sie folgendermaßen vor:
1. Navigieren Sie in den gewünschten Teamroom zu dem Objekt, das als Vorlage dienen soll.
2. Klicken sie im Kontextmenü des Dokuments auf „Extras“ > „Zu Teamroom-Vorlagen
hinzufügen“. Das Dokument wird als Original zu den Teamroom-Vorlagen hinzugefügt.
Hinweis: Wenn Sie das „Customizing“ lizenziert haben, steht der Kontextmenübefehl „Zu
Vorlagen hinzufügen“ zur Verfügung. In diesem Fall können Sie in einem weiteren Schritt
festlegen, ob die Vorlage als Kopie zu den Teamroom-Vorlagen oder zu einer
Vorlagensammlung hinzugefügt werden soll.
Die Teamroom-Vorlage wird im Erzeugen-Dialog in der Kategorie „Teamroom-Vorlagen“ angezeigt.
Hinweis:
• Für Dokumente, die bereits als Teamroom-Vorlagen dienen, steht der Kontextmenübefehl
„Extras“ > „Von Teamroom-Vorlagen entfernen“ zur Verfügung.
• Um eine Liste aller Teamroom-Vorlagen anzuzeigen, klicken Sie auf die Aktion „Vorlagen und
Voreinstellungen“ und navigieren Sie in die Liste „Vorlagen“. Hier können Sie ebenfalls
Teamroom-Vorlagen hinzufügen und entfernen.
• Objekte, die anderen Teamrooms zugeordnet sind, können auch als Teamroom-Vorlagen
verwendet werden. Stellen Sie sicher, dass die Teammitglieder in den anderen Teamrooms
berechtigt sind, um die Vorlagen verwenden zu können.
3.14 Papierkorb und verwaiste Objekte
Beim Löschen von Objekten eines Teamrooms werden diese nicht sofort gelöscht, sondern in den
Teamroom-Papierkorb gelegt. Die Aktion „Papierkorb öffnen“ ist nur sichtbar, wenn sich
mindestens ein Objekt im Papierkorb befindet. Die Objekte im Papierkorb können entweder
endgültig gelöscht („Papierkorb entleeren“ oder „Löschen“) oder wiederhergestellt werden.
Auf der Registerkarte „Verwaiste Objekte“ („Teamroom“ > „Eigenschaften“) finden sie Objekte, die
dem Teamroom zugeordnet sind, aber nicht mehr im Teamroom abgelegt sind. Aus Performance-
Gründen wird die Liste der verwaisten Objekte eines Teamrooms nicht angezeigt, wenn der
Teamroom zu viele Objekte enthält.

Fabasoft Cloud 26
3.15 Neuigkeiten anzeigen
In der Kartenansicht wird bei Teamrooms die Anzahl der Änderungen angezeigt, seitdem Sie das
letzte Mal die Neuigkeiten angesehen haben.
1. Navigieren Sie in einen Teamroom mit Neuigkeiten.
2. Klicken Sie auf die Aktion „Neuigkeiten anzeigen“.
3. Auf der Registerkarte „Neuigkeiten“ finden Sie alle aktuellen Neuigkeiten.
Hinweis:
• Über die Schaltfläche „Benachrichtigung deaktivieren“ bzw. „Benachrichtigung aktivieren“
können Sie festlegen, ob Sie grundsätzlich Neuigkeiten zu diesem Teamroom sehen möchten.
• Welche Änderungen als Neuigkeiten aufscheinen, können Sie unter „Kontomenü (Ihr
Benutzername)“ > „Erweiterte Einstellungen“ > „Benachrichtigungen“ > „Einstellungen“
konfigurieren.
• Mit der Aktion „Neuigkeiten anzeigen“ gelangen Sie auch zu der Timeline und Chronik, die auch
ältere Neuigkeiten anzeigen. Über die Schaltfläche „Verlauf löschen“ können Sie, falls Sie über
alle Rechte im Teamroom verfügen, die Historie und alle vorhandenen Versionen der dem
Teamroom zugeordneten Objekte löschen.
3.16 Hierarchische Teamroom-Beziehungen
Um Hierarchien von Teamrooms einfach und übersichtlich verwalten zu können, stehen die
Beziehungen zwischen Teamrooms als Metadaten zur Verfügung. Die Beziehungen werden auf den
Registerkarten „Beziehungen“ und „Beziehungen (inkl. Hierarchie)“ angezeigt.
Hinweis:
• Die Registerkarten werden nur angezeigt, wenn der Teamroom zu mindestens einem anderen
Teamroom in Beziehung steht.
• Die beim Teamroom festgelegten Zugriffsrechte gelten für die dem Teamroom zugeordneten
Objekte, jedoch nicht für enthaltene Teamrooms. Ein Teamroom definiert immer seinen
eigenen Rechtekontext.
Beziehungen:
• Übergeordneter Teamroom
Ein Teamroom kann genau einem übergeordneten Teamroom zugeordnet sein.
• Referenzierende Teamrooms
Eine Liste von allen Teamrooms, in denen der aktuelle Teamroom abgelegt ist.
• Untergeordnete Teamrooms
Eine Liste von allen Teamrooms, die dem aktuellen Teamroom zugeordnet sind.
• Referenzierte Teamrooms
Eine Liste von allen Teamrooms, die im aktuellen Teamroom abgelegt sind.
• Verwaiste Teamrooms
Eine Liste von allen Teamrooms, die dem aktuellen Teamroom zugeordnet sind, sich aber nicht
mehr in diesem Teamroom befinden.
• Untergeordnete Teamrooms (inkl. Hierarchie)
Eine Liste von allen Teamrooms, die dem aktuellen Teamroom bzw. einem Teamroom in der
Teamroom-Zuordnungs-Hierarchie zugeordnet sind.

Fabasoft Cloud 27
• Referenzierte Teamrooms (inkl. Hierarchie)
Eine Liste von allen Teamrooms, die im aktuellen Teamroom bzw. in einem Teamroom in der
Teamroom-Hierarchie abgelegt sind.
• Verwaiste Teamrooms (inkl. Hierarchie)
Eine Liste von allen Teamrooms, die dem aktuellen Teamroom bzw. einem Teamroom in der
Teamroom-Zuordnungs-Hierarchie zugeordnet sind, sich aber nicht mehr in diesem
Teamroom befinden.
3.17 Einen Teamroom verschlüsseln
Wenn Ihre Organisation über Fabasoft Secomo verfügt und Ihnen die App „Teamroom-
Verschlüsselung“ zugewiesen ist, können Sie Teamrooms verschlüsseln. Wenn Sie Dokumente
lesen, bearbeiten bzw. hochladen erfolgt die Verschlüsselung bzw. Entschlüsselung am Client.
Somit werden keine unverschlüsselten Daten übertragen. Die Synchronisierung von
verschlüsselten Teamrooms ist nur bei Verwendung von verschlüsselten Dateisystemen möglich.
• Beim Erstellen eines Teamrooms können Sie durch einen Klick auf die Schaltfläche
„Verschlüsseln“ den Teamroom direkt verschlüsseln.
• Bestehende Teamrooms können Sie über die Eigenschaften des Teamrooms (Registerkarte
„Teamroom“, Feld „Dokumente verschlüsseln“) ver- bzw. entschlüsseln.
• Nachdem Sie die Verschlüsselung aktivieren bzw. deaktivieren dauert es, abhängig von der
Größe des Teamrooms, einige Zeit bis alle Dokumente ver- bzw. entschlüsselt werden.
• Eine ausstehende Verschlüsselung bzw. Entschlüsselung wird mit einem offenen
Schlosssymbol bzw. mit einem geschlossenen Schlosssymbol visualisiert.
• Wenn Sie neue Dokumente über den Webclient erzeugen, werden die Dokumente erst
verschlüsselt, wenn ein Inhalt vorhanden ist.
3.18 Einen Teamroom übertragen
Um die Bearbeitung eines Teamrooms in eine andere Datenlokation, in die Cloud oder in die
Private Cloud zu verlagern, können Sie Teamrooms übertragen (nur Enterprise und höher). Die
Funktionalität muss bei der Organisation konfiguriert sein, damit sie zur Verfügung steht.
Um einen Teamroom zu übertragen, gehen Sie folgendermaßen vor:
1. Klicken Sie im Kontextmenü des Teamrooms auf „Teamroom übertragen“ > „Name der Cloud-
Domäne“.
2. Klicken Sie auf die Schaltfläche „Übertragen“, um die Übertragung zu bestätigen.
3. Falls Sie in der Zieldomäne noch nicht angemeldet sind, wird ein Anmeldedialog geöffnet.
Melden Sie sich an.
4. Klicken Sie gegebenenfalls auf die Schaltfläche „Erlauben“, um dem „OAuth Client“ die
„Teamroom übertragen“-Rechte zu erteilen (nur einmalig nötig).
5. Klicken Sie auf die Schaltfläche „OK“, nachdem die Übertragung abgeschlossen wurde.
Hinweis:
• Der Teamroom und die zugeordneten Objekte werden in der Quelldomäne als übertragen
markiert.
• Der Teamroom und die zugeordneten Objekte sind in der Quelldomäne nicht mehr
bearbeitbar.

Fabasoft Cloud 28
• In der Zieldomäne wird der Teamroom unter „Persönliche Ablage“ abgelegt.
• Die Benutzerrechte werden übernommen. Benutzer werden anhand der E-Mail-Adresse
identifiziert. Falls Benutzer in der Zieldomäne noch nicht existieren, werden neue Benutzer
erzeugt.
• Kategorien von Objekten werden berücksichtigt, wenn diese im Quell- und Zielsystem
existieren und über eine eindeutige Importkennung identifizierbar sind.
• Mit dem Kontextmenübefehl „Teamroom übertragen“ > „Version vor der Übertragung
wiederherstellen“ können Sie die Version des Teamrooms wiederherstellen, die standardmäßig
vor der Übertragung gespeichert wurde. Bei unvollständig übertragenen Teamrooms wird der
Teamroom in der Zieldomäne gelöscht. Bei erfolgreich übertragenen Teamrooms geht die
Verbindung zum übertragenen Teamroom in der Zieldomäne verloren.
3.19 Einen Teamroom zurückholen
Nach Abschluss der Zusammenarbeit kann der übertragene Teamroom wieder an den
ursprünglichen Ort zurückgeholt werden.
Hinweis: Teamrooms, die in eine andere Datenlokation übertragen wurden, können nicht
zurückgeholt werden. Ein weiteres Übertragen in die ursprüngliche Datenlokation ist aber möglich.
Um einen Teamroom zurückzuholen, gehen Sie folgendermaßen vor:
1. Klicken Sie im Kontextmenü des Teamrooms auf „Teamroom übertragen“ > „Zurückholen von
<Name>“.
2. Klicken Sie auf die Schaltfläche „Zurückholen“, um das Zurückholen zu bestätigen.
3. Falls Sie in der Zieldomäne noch nicht angemeldet sind, wird ein Anmeldedialog geöffnet.
Melden Sie sich an.
4. Klicken Sie gegebenenfalls auf die Schaltfläche „Erlauben“, um dem „OAuth Client“ die
„Teamroom zurückholen“-Rechte zu erteilen (nur einmalig nötig).
5. Klicken Sie auf die Schaltfläche „OK“, nachdem das Zurückholen abgeschlossen wurde.
Hinweis:
• Der Teamroom und die zugeordneten Objekte werden in der Zieldomäne als zurückgeholt
markiert.
• Der Teamroom und die zugeordneten Objekte sind in der Zieldomäne nicht mehr bearbeitbar.
• Falls Benutzer in Quelldomäne noch nicht existieren, werden Benutzer erzeugt.
• Falls der Teamroom nicht erfolgreich zurückgeholt werden konnte, können Sie mit dem
Kontextmenübefehl „Teamroom übertragen“ > „Version vor der Übertragung wiederherstellen“
die Version des Teamrooms in der Quelldomäne und in der Zieldomäne wiederherstellen, die
standardmäßig vor dem Zurückholen gespeichert wurde.
3.20 Einen Teamroom publizieren
Um einen Teamroom in einer anderen Datenlokation, in der Cloud oder in der Private Cloud zu
veröffentlichen (nur lesend), können Sie Teamrooms publizieren (nur Enterprise und höher).
Um einen Teamroom zu publizieren, gehen Sie folgendermaßen vor:
1. Klicken Sie im Kontextmenü des Teamrooms auf „Teamroom publizieren“ > „Name der Cloud-
Domäne“.

Fabasoft Cloud 29
2. Klicken Sie auf die Schaltfläche „Publizieren“, um die Übertragung zu bestätigen.
3. Falls Sie in der Zieldomäne noch nicht angemeldet sind, wird ein Anmeldedialog geöffnet.
Melden Sie sich an.
4. Klicken Sie gegebenenfalls auf die Schaltfläche „Erlauben“, um dem „OAuth Client“ die
„Teamroom übertragen“-Rechte zu erteilen (nur einmalig nötig).
5. Klicken Sie auf die Schaltfläche „OK“, nachdem die Übertragung abgeschlossen wurde.
Hinweis: Teamrooms können erneut publiziert werden (entweder alle Objekte oder nur die
Änderungen seit dem letzten Publizieren).
3.21 Einen Ordner in einen Teamroom umwandeln
Die Zugriffsrechte auf Teamrooms und auf die darin enthaltenen Objekte werden über das beim
Teamroom definierte Team festgelegt. Ordner dienen der Strukturierung, haben jedoch keinen
eigenen Rechtekontext.
Wenn Sie einem Ordner einen anderen Rechtekontext geben möchten, können Sie nun mithilfe
des Kontextmenübefehls „Extras“ > „In Teamroom umwandeln“ einen Ordner in einen Teamroom
umwandeln. Umgekehrt können Sie auch einen Teamroom, der sich in einem anderen Teamroom
befindet, in einen Ordner umwandeln.
Hinweis:
• Um einen Ordner in einen Teamroom umzuwandeln, benötigen Sie alle Rechte in dem
Teamroom, dem der Ordner zugeordnet ist.
• Um einen Teamroom in einen Ordner umzuwandeln, benötigen Sie alle Rechte in diesem
Teamroom und Änderungsrechte in dem Ziel-Teamroom für den Ordner.
Wenn sich der umzuwandelnde Teamroom in mehreren Teamrooms befindet, können Sie den
Ziel-Teamroom für den Ordner auswählen.
3.22 Einen Teamroom auflösen
Als Teammitglied mit allen Rechten auf einen Teamroom können Sie diesen Teamroom und die
ihm zugeordneten Objekte löschen.
Um einen Teamroom und dessen Objekte zu löschen, gehen Sie folgendermaßen vor:
1. Navigieren Sie zu dem gewünschten Teamroom.
2. Klicken Sie im Kontextmenü des Teamrooms auf „Auflösen“.
3. Klicken Sie auf die Schaltfläche „Löschen“, um zu bestätigen, dass der Teamroom und alle
zugehörigen Objekte unwiderruflich gelöscht werden sollen. Es werden auch die
Verknüpfungen dieser Objekte aus anderen Teamrooms entfernt.
Hinweis: Wenn der Teamroom untergeordnete Teamrooms enthält, können Sie entweder alle
Teamrooms auflösen oder nur den übergeordneten Teamroom.
4 Mit Listen arbeiten
Teamrooms und Ordner zeigen die enthaltenen Objekte im Inhaltsbereich in Listenform an. Es
stehen drei verschiedene Listenansichten zur Verfügung.

Fabasoft Cloud 30
Inhaltsansicht
Die Inhaltsansicht wird standardmäßig angezeigt. In dieser Liste werden Ihnen die wichtigsten
Daten zu einem Objekt angezeigt.
Detailansicht
In der Detailansicht können Sie sich weitere Informationen zu den entsprechenden Objekten über
die Spalten einblenden.

Fabasoft Cloud 31
Vorschauansicht
In der Vorschauansicht werden Ihnen die wichtigsten Metadaten zum Objekt und die Vorschau
angezeigt. Bei Dokumenten werden die ersten Seiten angezeigt.
4.1 Einträge markieren
Sie können mehrere Objekte einer Liste markieren, um diese gleichzeitig zu bearbeiten.
Mehrere Einträge auswählen
Um mehrere Einträge einer Liste zu markieren, klicken Sie bei gedrückter Strg-Taste auf die
gewünschten Objekte oder markieren Sie die Objekte über das Auswahl-Kästchen.
• In der Inhaltsansicht wird das Kästchen erst angezeigt, wenn Sie die Maus über den rechten
Bereich der Zeile bewegen bzw. in der Vorschauansicht erst, wenn Sie die Maus über den
linken Bereich der Zeile bewegen.
• In der Detailansicht wird das Kästchen links neben der ersten Spalte dargestellt.
• In der Kartenansicht werden die Kästchen zum Markieren unter den Karten eingeblendet.
Einen Bereich auswählen
Um einen Bereich der Liste auszuwählen, klicken Sie auf das erste Objekt und drücken Sie die
Umschalttaste. Halten Sie die Umschalttaste gedrückt und klicken Sie auf den letzten
gewünschten Eintrag. Dadurch werden alle Objekte zwischen den beiden Einträgen markiert.
Alle markieren
Wählen Sie das Kästchen im Spaltenkopf aus um alle Einträge zu markieren (nur Detailansicht).

Fabasoft Cloud 32
4.2 Ansicht ändern
Sie können die Ansicht ändern, indem Sie das Kontextmenü des Inhaltsbereichs öffnen.
1. Öffnen Sie das Kontextmenü an einer leeren Stelle des Inhaltsbereichs und klicken Sie auf
„Ansicht ändern“.
2. Wählen Sie die gewünschte Ansicht aus.
4.3 Ansichtseinstellungen
Mit eingeblendeter Menüleiste können Sie über das Menü „Ansicht“ > „Ansichtseinstellungen“
entsprechende Anpassungen vornehmen. Wenn für Sie das Customizing nicht lizenziert ist, stehen
Ihnen nicht alle Möglichkeiten zur Verfügung.
Laden
Ermöglicht eine gespeicherte Ansichtseinstellung zu laden.
Ändern
Ermöglicht die angezeigten Spalten über einen Auswahldialog zu definieren und positionieren.
Alternativ können Spalten auch über die Kopfleiste eingefügt, entfernt und verschoben werden.
Speichern
Die aktuelle Ansichtseinstellung (Ansicht, Spalten) wird gespeichert.
• Speichern als
Legt fest, ob eine neue Ansichtseinstellung erzeugt oder eine bestehende überschrieben
werden soll.
• Speichern unter
Die Ansichtseinstellungen können auf verschiedenen Ebenen gespeichert werden. Die
verwendete Ansichtseinstellung wird anhand der folgenden Auswertungshierarchie ermittelt.
o Für dieses Objekt für alle Benutzer
Wenn Sie über Änderungsrechte verfügen, können Sie die Ansichtseinstellung für alle
Benutzer ändern.
o Persönliche Voreinstellungen
Persönliche Ansichtseinstellungen stehen nur Ihnen selbst zur Verfügung.
Hinweis: Alle gespeicherten persönlichen Ansichtseinstellungen finden Sie unter
„Kontomenü (Ihr Benutzername)“ > „Erweiterte Einstellungen“ > „Voreinstellungen“.
o Room
Ansichtseinstellungen können im aktuellen Teamroom bzw. in der aktuellen Ablage
gespeichert werden.
o Konfiguration
Falls der Room auf einer Konfiguration basiert, können die Ansichtseinstellungen in der
Konfiguration gespeichert werden.
o Voreinstellungssammlung
Ansichtseinstellungen können auch in einer Voreinstellungssammlung, auf der Sie berechtigt
sind, gespeichert werden (Customizing erforderlich).

Fabasoft Cloud 33
• Name bzw. Bestehende Ansichtseinstellung überschreiben
Vergeben Sie für eine neue Ansichtseinstellung einen Namen bzw. wählen Sie eine zu
überschreibende Ansichtseinstellung aus.
• Als Standard für Objekte dieses Typs festlegen
Legt fest, ob auf neue Objekte dieses Typs bzw. bestehende Objekte, deren
Ansichtseinstellungen nicht verändert wurden, diese Ansichtseinstellung angewandt wird. Die
tatsächlich verwendete Ansichtseinstellung wird ebenfalls anhand der Auswertungshierarchie
ermittelt.
Standard wählen
Ermöglicht eine als Standard definierte Ansichtseinstellung auszuwählen. Wird eine andere
Ansichtseinstellung als Standard festgelegt, wird zukünftig automatisch diese verwendet. Wählen
Sie „Produkteinstellungen“ aus, um den vom Produkt definierten Standard wiederherzustellen.
Zurücksetzen
Stellt die Standard-Ansichtseinstellungen wieder her (nur sichtbar wenn sich die aktuellen
Einstellungen von den Standard-Einstellungen unterscheiden).
Kopieren
Kopiert die aktuelle Ansichtseinstellung in die Zwischenablage.
Einfügen
Wendet die Ansichtseinstellung in der Zwischenablage auf die aktuelle Liste an.
4.4 Objekte innerhalb einer Liste sortieren
Die Sortierung von Objekten in einer Liste können Sie einfach an unterschiedliche Anforderungen
anpassen. Sie können die Objekte nach bestimmten Kriterien auf- bzw. absteigend anordnen sowie
nach mehreren Kriterien gleichzeitig sortieren.
Sie können die Sortierung durch einen Klick auf die Anzahl der Einträge im rechten oberen Eck
festlegen. Alternativ steht Ihnen im Kontextmenü des Inhaltsbereichs der Befehl „Sortieren“ zur
Verfügung.
In der Detailansicht können Sie zusätzlich über den Spaltenkopf die Sortierung festlegen. Die
Detailansicht bietet zusätzlich eine Spalte zu gruppieren, die Spalte zu fixieren bzw. nach einem
Begriff zu filtern. Für Objekt-, Datums- und Aufzählungs-Eigenschaften steht neben dem Text-Filter
auch ein Werte-Filter zur Verfügung. Bei Verwendung des Textfilters werden alle Zeilen angezeigt,
die die eingegebene Zeichenkette enthalten. Bei Verwendung des Werte-Filters werden alle Zeilen
angezeigt, die den ausgewählten Werten entsprechen.
4.5 Spalteneinstellungen ändern
Die in der Detailansicht angezeigten Spalten können Sie entsprechend Ihren Bedürfnissen
anpassen.
Um eine Spalte hinzuzufügen, gehen Sie folgendermaßen vor:
1. Markieren Sie jenes Objekt in der Liste, dessen Eigenschaften Sie einblenden möchten.
2. Öffnen Sie das Kontextmenü einer Spalte im Spaltenkopf.

Fabasoft Cloud 34
3. Klicken Sie auf „Spalte hinzufügen“.
4. Wählen Sie die entsprechende Eigenschaft aus.
Hinweis:
• Welche Eigenschaften als Spalten zur Auswahl stehen, hängt vom Typ des Objekts ab, das in
der Liste markiert ist.
• Bei Spalten, die Objekte enthalten, können über den Kontextmenübefehl „Nächste Stufe“
Eigenschaften der Objekte angezeigt werden.
• Bei zusammengesetzten Eigenschaften können über den Kontextmenübefehl „Details“
Eigenschaften der zusammengesetzten Eigenschaft angezeigt werden.
• Um eine Spalte nach rechts oder links zu verschieben, verwenden Sie den Kontextmenübefehl
„Verschieben nach“. Sie können Spalten auch mit Drag-and-drop verschieben.
• Um die Spaltenbreite entsprechend der Länge des Inhalts zu optimieren, führen Sie im
Spaltenkopf zwischen zwei Spalten einen Doppelklick aus.
• Um eine Spalte zu löschen, verwenden Sie den Kontextmenübefehl „Entfernen“.
4.6 Spaltenbearbeitung in der Detailansicht
Wenn Sie eine Zelle markieren und die F2-Taste drücken, können Sie den Inhalt der Zelle direkt
bearbeiten.
Für die effiziente Bearbeitung mehrerer Objekte gleichzeitig, stehen in der Detailansicht
Möglichkeiten ähnlich einem Tabellenkalkulationsprogramm zur Verfügung.
Bearbeitungsmöglichkeiten:
• Kopieren (Strg + C)
• Ausschneiden (Strg + X)
• Einfügen (Strg + V)
• Löschen (Entf-Taste)
Es können mehrere auch nicht zusammenhängende Zellen innerhalb einer Spalte gleichzeitig
kopiert und eingefügt werden. Ist die Anzahl der markierten Zellen beim Einfügen größer als die
Anzahl der markierten Zellen beim Kopieren, wird wieder mit dem ersten Wert begonnen. Werden
beim Einfügen weniger Zellen markiert, werden nur Werte in den markierten Zellen geändert.

Fabasoft Cloud 35
Hinweis: Unter Linux werden keine leeren Objektzeiger kopiert.
Die Werte können auch von der Fabasoft Cloud kopiert und zum Beispiel in Microsoft Excel
eingefügt werden. Das Einfügen von Werten aus Drittanwendungen in die Fabasoft Cloud ist nur
bedingt möglich (abhängig vom Zwischenablageformat der Drittanwendung).
Tabellenbearbeitung
Über die Schaltfläche „Tabellenbearbeitung“ (Alt + F2) im Spaltenkopf die alternativ zur Verfügung
stehende Tabellenbearbeitung aktiviert werden. Dadurch funktioniert die Bedienung ähnlich einem
Tabellenkalkulationsprogramm:
• Die Zellen werden mit Rahmenlinien dargestellt.
• Die Hover-Hervorhebung wird pro Zelle angezeigt.
• Zellen die nicht bearbeitet werden können, werden mit grauem Hintergrund dargestellt.
• Die Bearbeitung einer Zelle wird mit F2, einem Doppelklick (schnell und langsam) bzw. durch
Tippen von Buchstaben/Zahlen aktiviert.
• Ein Klick auf den Objektnamen öffnet das Objekt nicht.
4.7 Datentabelle kopieren
Wenn Sie die Menüleiste einblenden, können Sie über den Menübefehl „Zwischenablage“ >
„Datentabelle“ > „Kopieren“ die Liste in die Zwischenablage kopieren und z. B. in Microsoft Excel
einfügen. Falls Zeilen markiert sind, werden nur diese in die Zwischenablage übernommen. Die
Reihenfolge, in der die Zeilen markiert wurden, wird dabei berücksichtigt.
Hinweis: Wenn Sie „Kopieren (Erweitert)“ ausführen, werden zusätzlich zu den sichtbaren Spalten
auch Einträge von eingeblendeten Objektlisten und alle Werte von Aggregaten und Aggregatslisten
als verschachtelte Tabelle kopiert.
4.8 Infobox
Die Infobox wird nach ca. einer Sekunde eingeblendet, wenn sich Ihr Mauszeiger über dem
Auswahlkästchen bzw. Symbol eines selektierten Objekts befindet und nicht bewegt wird. So
erhalten Sie die wichtigsten Informationen, ohne das Objekt öffnen zu müssen.
Hinweis: In den „Grundeinstellungen“ können Sie die Infobox über die Option Hinweise zu Objekten
anzeigen deaktivieren.
4.9 Listen im Eigenschaftseditor
Um die Komplexität des Eigenschaftseditors zu reduzieren und die Übersicht zu verbessern, steht
für Objekt- und Aggregatslisten eine vereinfachte Darstellung zur Verfügung. Über die Schaltfläche
„Details anzeigen“ gelangen Sie zu einer seitenfüllenden, für die Bearbeitung optimierten
Gesamtansicht der Liste.
Vereinfachte Liste
Die reduzierten Bearbeitungsmöglichkeiten in der vereinfachten Liste ermöglichen einen
verbesserten Überblick.
• Es wird keine Menüleiste angezeigt.

Fabasoft Cloud 36
• Die Anzahl der angezeigten Einträge ist abhängig vom Kontext beschränkt. Im Allgemeinen
werden maximal 15 Einträge angezeigt. Über die Schaltfläche „Weitere Einträge“ gelangen Sie
zur Gesamtansicht.
• Sortierungen und Gruppierungen können in der vereinfachten Liste nicht vorgenommen
werden. Diese werden von den Einstellungen in der Gesamtansicht übernommen.
• Es werden nur so viele Spalten angezeigt wie Platz zur Verfügung steht. Somit können
horizontale Scrollbalken vermieden werden.
• Vorschaubilder werden in der Detailansicht nicht angezeigt.
• Aktionen auf den Einträgen können über das Kontextmenü durchgeführt werden.
• Aktionen, die die Liste betreffen, können über Schaltflächen oberhalb der Liste angeboten
werden.
• Direktes Bearbeiten mit F2 ist abhängig von der Liste möglich.
• Sind mehr Einträge vorhanden als auf einer Seite dargestellt werden können, werden die
Spaltenüberschriften fixiert.
Gesamte Liste
Die gesamte Liste dient insbesondere für die Bearbeitung und ist über die Schaltfläche „Details
anzeigen“ der vereinfachen Liste erreichbar. Wenn die Liste das einzige Feld auf einer Registerkarte
ist, kann auch direkt die gesamte Liste angezeigt werden.
• In der Gesamtansicht wird die Fensterbreite optimal ausgenutzt.
• Die gesamte Liste bietet wie gewohnt die vollständige Listenfunktionalität.
• Sind mehr Einträge vorhanden als auf einer Seite dargestellt werden können, werden die
Spaltenüberschriften fixiert.
5 Workflow
Benutzer, Organisationen, Organisationseinheiten und externe Organisationen können via
Workflow in die Bearbeitung von Geschäftsobjekten eingebunden werden, indem ein Prozess
gestartet wird, der über den Arbeitsvorrat abgearbeitet werden kann (nur Enterprise und höher).
Typische Prozesse sind Genehmigungs- und Freigabeprozesse.
5.1 Einen Ad-hoc-Prozess ausführen
Bei einem Ad-hoc-Prozess können Sie den Ablauf selbst festlegen. Somit können Sie flexibel auf
Situationen reagieren, für die kein vordefinierter Prozess zur Verfügung steht.
Um einen Ad-hoc-Prozess auf einem Objekt auszuführen, gehen Sie folgendermaßen vor:
1. Navigieren Sie zu dem gewünschten Objekt.
2. Stellen Sie sicher, dass die im Prozess beteiligten Benutzer über die nötigen Rechte auf dem
Objekt verfügen. Berechtigen Sie gegebenenfalls die Benutzer im zugehörigen Teamroom.
3. Klicken Sie im Kontextmenü des Objekts auf „Extras“ > „Neuen Prozess starten“.
4. Wählen Sie eine Vorlage für einen Ad-hoc-Prozess aus bzw. starten Sie mit einer leeren
Vorlage. Dieser Schritt entfällt, wenn es keine vordefinierten Prozesse gibt.
Hinweis: In einer leeren Vorlage können Sie über die Schaltfläche „Vorlage einfügen“ ebenfalls
eine bestehende Vorlage für einen Ad-hoc-Prozess verwenden.

Fabasoft Cloud 37
5. Falls Sie mit einer leeren Vorlage starten, geben Sie die Aktivität und den Teilnehmer für die
erste Aufgabe im Prozess ein. Nähere Informationen zu den Auswahlmöglichkeiten finden Sie
im nächsten Kapitel.
6. Klicken Sie auf „Weiter“, wenn Sie keine weitere Aktivität hinzufügen möchten.
Andernfalls klicken Sie auf „Übernehmen“. Sie können weitere Aktivitäten hinzufügen, indem Sie
jeweils eine Aktivität und Teilnehmer auswählen und erneut „Übernehmen“ klicken. Die letzte
Aktivität mit definiertem Teilnehmer wird berücksichtigt, auch wenn Sie nicht „Übernehmen“
klicken.
Hinweis: Falls Sie den Ad-hoc-Prozess öfter benötigen, können Sie ihn als Vorlage speichern.
Dabei können Sie den Speicherort festlegen. Alle gespeicherten persönlichen Ad-hoc-Prozess-
Vorlagen finden Sie unter „Kontomenü (Ihr Benutzername)“ > „Erweiterte Einstellungen“ >
„Workflow“ > Registerkarte „Persönliche Einstellungen“ > Vorlagen für Ad-hoc-Prozesse.
Die erste Aktivität wird im Arbeitsvorrat des definierten Teilnehmers abgelegt.
Hinweis: In einem Ad-hoc-Prozess können (gegebenenfalls auch parallele) Abläufe von Aktivitäten
mit verschieden Teilnehmern definiert werden. Weiterführende Ablaufsteuerungen stehen jedoch
nur in vordefinierten Prozessen zur Verfügung.
5.2 Aktivitäten und Teilnehmer
Aktivitäten
Standardmäßig stehen Ihnen folgende Aktivitäten zur Verfügung (Apps können weitere Aktivitäten
bereitstellen):
• Bearbeiten
Leitet ein Dokument mit der Bitte um Bearbeitung weiter.
• Abschließen
Leitet ein Dokument mit der Bitte um Abschluss weiter, sodass keine Änderungen mehr
möglich sind.
Hinweis: Um wieder eine Bearbeitung des Objekts zu ermöglichen, können Sie den
Kontextmenübefehl „Extras“ > „Status ‚Abgeschlossen‘ aufheben“ ausführen.
• Dokumente abschließen
Leitet einen Ordner mit Dokumenten mit der Bitte um Abschluss weiter, sodass keine
Änderungen an den Dokumenten mehr möglich sind.
• Akte abschließen
Leitet eine Akte mit der Bitte um Abschluss weiter, sodass keine Änderungen an der Akte und
an den zugeordneten Objekten mehr möglich sind.
• Freigeben
Leitet ein Dokument mit der Bitte um Freigabe weiter. Das Dokument wird mit einer
entsprechenden Unterschrift versehen. Wird die Freigabe erteilt, wird zusätzlich eine
Freigabeversion auf dem Dokument erstellt.
• Freigeben und abschließen
Leitet ein Dokument mit der Bitte um Freigabe weiter. Das Dokument wird mit einer
entsprechenden Unterschrift versehen und abgeschlossen, sodass keine Änderungen mehr
möglich sind.
• Dokumente freigeben
Leitet einen Ordner mit Dokumenten mit der Bitte um Freigabe weiter. Die Dokumente werden

Fabasoft Cloud 38
mit einer entsprechenden Unterschrift versehen. Wird die Freigabe erteilt, wird zusätzlich eine
Freigabeversion auf den Dokumenten erstellt.
• Dokumente freigeben und abschließen
Leitet einen Ordner mit Dokumenten mit der Bitte um Freigabe weiter. Die Dokumente werden
mit einer entsprechenden Unterschrift versehen und abgeschlossen. Wird die Freigabe erteilt,
wird zusätzlich eine Freigabeversion auf den Dokumenten erstellt.
• Genehmigen
Leitet ein Dokument mit der Bitte um Genehmigung weiter. Das Dokument wird mit einer
entsprechenden Unterschrift versehen.
• Genehmigen und abschließen
Leitet ein Dokument mit der Bitte um Genehmigung weiter. Das Dokument wird mit einer
entsprechenden Unterschrift versehen und abgeschlossen, sodass keine Änderungen mehr
möglich sind.
• Dokumente genehmigen und abschließen
Leitet einen Ordner mit Dokumenten mit der Bitte um Genehmigung weiter. Die Dokumente
werden mit einer entsprechenden Unterschrift versehen und abgeschlossen.
• Zur Genehmigung weiterleiten
Leitet ein Dokument mit der Bitte zur Genehmigung weiterleiten weiter (nur in BPMN-
Prozessen verfügbar).
• Prüfen
Leitet ein Dokument mit der Bitte um Prüfung weiter.
• Zur Kenntnis nehmen
Leitet ein Dokument zur Kenntnis weiter. Das Dokument wird mit einer entsprechenden
Unterschrift versehen.
• Anmerkung hinzufügen
Leitet ein Dokument mit der Bitte um eine Anmerkung weiter.
• Signieren
Signiert ein PDF-Dokument mit einem Zertifikat. Zusätzlich wird die Unterschrift „Signieren“ am
Dokument angebracht.
• Dokumente signieren
Signiert PDF-Dokumente in einem Ordner mit einem Zertifikat. Zusätzlich wird die Unterschrift
„Signieren“ auf den Dokumenten angebracht.
• Signieren und abschließen
Erzeugt für ein Dokument ein PDF-Dokument und signiert dieses mit einem Zertifikat.
Zusätzlich wird die Unterschrift „Signieren und abschließen“ am Dokument angebracht und das
Dokument wird abgeschlossen.
• Dokumente signieren und abschließen
Erzeugt für Dokumente in einem Ordner PDF-Dokumente und signiert diese mit einem
Zertifikat. Zusätzlich wird die Unterschrift „Signieren und abschließen“ auf den Dokumenten
angebracht und die Dokumente werden abgeschlossen.
• Versenden
Ermöglicht ein Objekt als Link bzw. öffentlicher Link zu versenden.
• Link versenden
Ermöglicht ein Objekt als Link zu versenden.

Fabasoft Cloud 39
• Öffentlichen Link versenden
Ermöglicht ein Objekt als öffentlicher Link zu versenden.
Hinweis:
• Aktivitäten können in Ad-hoc-Prozessen auch parallel eingefügt werden. Dies erfolgt, wenn eine
Vorgängeraktivität existiert, über ein paralleles Gateway bzw. können die ersten Aktivitäten lose
ohne Verbindung durch eine Kante eingefügt werden (Duplizieren der ersten Aktivität mit Strg
+ C und Strg + V).
• Mehrfach-Instanz-Aktivitäten ermöglichen eine Aktivität von mehreren Teilnehmern sequentiell
oder parallel abarbeiten zu lassen.
• Wenn in Ad-hoc-Prozessen die Aktivitäten „Prüfen“, „Genehmigen“ bzw. „Freigeben“ verwendet
werden, gilt Folgendes:
o Negative Resultate (z. B. „Genehmigung verweigert“) werden über eine automatisch
eingefügte Aktivität an denjenigen gemeldet, der den Ad-hoc-Prozess gestartet hat. Die
restlichen gemeinsam vorgeschriebenen Aktivitäten, die noch nicht erledigt wurden, werden
auf „Nicht ausgeführt“ gesetzt.
o Aktivitäten für positive Resultate (z. B. „Freigegeben“) werden nur automatisch eingefügt,
wenn es sich um die letzte Aktivität im Prozess handelt.
• Werden bei laufenden Prozessen die Aktivitäten „Prüfen“, „Genehmigen“ bzw. „Freigeben“
eingefügt, werden negative Resultate an denjenigen gemeldet, der die Aktivitäten eingefügt hat.
Die restlichen gemeinsam eingefügten Aktivitäten, die noch nicht erledigt wurden, werden auf
„Nicht ausgeführt“ gesetzt.
• Bei Objekten, die sich im Arbeitsvorrat befinden, sind bei den Aktionen des Objekts auch die
Arbeitsschritte verfügbar. Umgekehrt sind in den Aktionen der Aktivität auch die
Standardaktionen des betroffenen Objekts verfügbar.
Teilnehmer
Standardmäßig können folgendermaßen Teilnehmer definiert werden:
• Abstrakter Teilnehmer
Mit abstrakten Teilnehmern können generische Abläufe realisiert werden.
o Prozessinitiator
Der Teilnehmer, der den Prozess startet.
o Aktueller Benutzer
Der Teilnehmer, der die vorherige Aktivität ausgeführt hat bzw. bei der ersten Aktivität der
Teilnehmer, der den Prozess gestartet hat.
o Eigenschaft des Objekts
Der Teilnehmer wird über eine Eigenschaft des Objekts (z. B. Letzte Unterschrift von) ermittelt.
o Rolle über Eigenschaft des Objekts
Wenn in Ihrer Organisation eine Aufbauorganisation definiert ist, kann diese im Workflow für
die Ermittlung von Prozessteilnehmern verwendet werden. Somit lassen sich zum Beispiel
Workflows für Bedarfsanforderungen oder Urlaubsanträge einfach realisieren.
▪ Eigenschaft
Wählen Sie eine Eigenschaft aus, die einen Benutzer oder eine Organisationseinheit
enthält. Enthält die Eigenschaft eine Liste an Benutzern oder Organisationseinheiten
muss die Aktivität als Mehrfach-Instanz definiert werden.
Wenn es sich um einen Benutzer handelt, wird die primäre Planstelle des Benutzers

Fabasoft Cloud 40
ermittelt und somit die zugehörige Organisationseinheit.
Wenn es sich um eine Organisationseinheit handelt, wird diese Organisationseinheit
verwendet.
▪ Stelle
Wählen Sie die Stelle aus (Mitarbeiter oder Leiter), die die primäre Planstelle des zu
ermittelnden Prozessteilnehmers aufweisen muss.
▪ Struktureinheit
Wählen Sie optional eine Ebene aus, die die Organisationseinheit des zu ermittelnden
Prozessteilnehmers aufweisen muss. Wenn die über die Eigenschaft ermittelte
Organisationseinheit nicht die erforderliche Ebene aufweist, wird über die
Organisationseinheiten-Hierarchie die Organisationseinheit mit der nötigen Ebene
ermittelt.
o Eigenschaft der Akte des Objekts
Der Teilnehmer wird über eine Eigenschaft der Akte des Objekts (z. B. Letzte Unterschrift von)
ermittelt.
o Rolle über Eigenschaft der Akte des Objekts
Wenn in Ihrer Organisation eine Aufbauorganisation definiert ist, kann diese im Workflow für
die Ermittlung von Prozessteilnehmern verwendet werden. Funktioniert wie der abstrakte
Teilnehmer „Rolle über Eigenschaft des Objekts“ mit dem Unterschied, dass eine Eigenschaft
der Akte für die Auswertung herangezogen wird.
• Benutzer
Ein konkreter Teilnehmer.
• Organisationseinheit
Eine gesamte Organisation, Organisationseinheit oder externe Organisation.
• Verteilerliste
Eine Liste von Teilnehmern (nur für Mehrfach-Instanz-Aktivitäten verwendbar).
Hinweis:
• Verteilerlisten können nur zusammen mit Mehrfach-Instanzen verwendet werden.
• Eine Organisationseinheit bzw. eine Eigenschaft des Objekts kann sowohl bei Mehrfach-
Instanzen als auch bei Nicht-Mehrfach-Instanzen verwendet werden.
• Bei Mehrfach-Instanzen wird für jeden aufgelösten Teilnehmer eine eigene Aktivitätsinstanz
erzeugt, bei Nicht-Mehrfach-Instanzen nur eine Aktivitätsinstanz für die gesamte
Organisationseinheit bzw. Eigenschaft des Objekts (einwertig).
• Mehrwertige Eigenschaften des Objekts sind nur bei Mehrfach-Instanzen erlaubt.
• Verteilerlisten werden sofort beim Starten des Prozesses aufgelöst und somit werden die
Teilnehmer festgelegt. Bei Verwendung einer Eigenschaft des Objekts bzw. Organisationseinheit,
werden die Teilnehmer erst während der Laufzeit des Workflows aufgelöst (wenn die
entsprechende Aktivität den Status „Kann beginnen“ erhält).
• Wenn die Eigenschaft des Objekts einwertig ist und eine Organisationseinheit enthält, erhalten
alle der Organisationseinheit direkt zugeordneten Benutzer jeweils eine Aktivität.
Untergeordnete Organisationseinheiten werden nicht berücksichtigt.
• Wenn die Eigenschaft des Objekts mehrwertig ist, erhalten alle direkt definierten Benutzer jeweils
eine Aktivität. Zusätzlich erhalten alle direkt definierten Organisationseinheiten jeweils eine
gemeinsame Aktivität.

Fabasoft Cloud 41
5.3 Einen vordefinierten Prozess ausführen
Immer wiederkehrende Abläufe können mit vordefinierten Prozessen effizient abgebildet werden.
Um einen vordefinierten Prozess auf einem Objekt auszuführen, gehen Sie folgendermaßen vor:
1. Navigieren Sie zu dem gewünschten Objekt.
2. Stellen Sie sicher, dass die im Prozess beteiligten Benutzer über die nötigen Rechte auf dem
Objekt verfügen. Berechtigen Sie gegebenenfalls die Benutzer im zugehörigen Teamroom.
3. Klicken Sie im Kontextmenü des Objekts auf „Extras“ > „Neuen Prozess starten“.
4. Klicken Sie auf „Prozess starten“, um den gewünschten Prozess direkt zu starten oder auf
„Prozess öffnen“, um zuvor den Prozess zu sichten.
Die erste Aktivität wird im Arbeitsvorrat des definierten Teilnehmers abgelegt.
5.4 Arbeitsvorrat
Über den Arbeitsvorrat können die jeweiligen Aktivitäten abgearbeitet werden. Standardmäßig
kann der Arbeitsvorrat über „Home“ erreicht werden.
Der Arbeitsvorrat besteht aus folgenden Listen (nur sichtbar, wenn mindestens ein Eintrag
enthalten ist):
• Zu tun
Enthält die aktuellen Aktivitäten zur Abarbeitung.
• Frist
Enthält Aktivitäten, die für einen bestimmten Zeitraum auf Frist gelegt wurden.
• Zuletzt beendet
Enthält erledigte Aktivitäten.
• Betroffene Objekte
Enthält Objekte von aktuellen Aktivitäten.
• Nachverfolgung
Enthält Objekte von bereits erledigten Aktivitäten.
5.4.1 Einen Arbeitsschritt einer Aktivität ausführen
Eine Aktivität kann aus einem oder mehreren Arbeitsschritten bestehen. Arbeitsschritte können
sich unterschiedlich verhalten:
• Ein oder mehrere Arbeitsschritte der Aktivität können so definiert sein, dass sie die Aktivität
erledigen. Der Prozessablauf wird nach dem Ausführen des Arbeitsschritts fortgesetzt.
• Ein Muss-Arbeitsschritt (fett dargestellt) muss ausgeführt werden, bevor die Aktivität erledigt
werden kann. Falls nur noch Muss-Arbeitsschritte vorhanden sind, die auch die Aktivität
erledigen, muss nur einer dieser Arbeitsschritte ausgeführt werden.
• Ein wiederholbarer Arbeitsschritt kann öfters ausgeführt werden.
Um einen Arbeitsschritt auszuführen, gehen Sie folgendermaßen vor:
1. Navigieren Sie im Arbeitsvorrat in die Liste „Zu tun“.
2. Lokalisieren Sie die gewünschte Aktivität.

Fabasoft Cloud 42
3. Klicken Sie auf den gewünschten Arbeitsschritt. Abhängig vom Arbeitsschritt wird die
entsprechende Aktion ausgeführt (z. B.: „Öffnen“ öffnet ein Dokument im entsprechenden
Drittprodukt).
Neben der Bezeichnung des Arbeitsschrittes wird gegebenenfalls der Status in Klammern
angegeben:
• Arbeitsschritt wurde noch nicht ausgeführt: keine Statusangabe
• Arbeitsschritt wurde bereits ausgeführt: (wiederholen)
• Arbeitsschritt konnte nur einmal ausgeführt werden: (ausgeführt)
• Muss-Arbeitsschritt, der die Aktivität nicht beendet, wurde noch nicht ausgeführt: (zu tun)
• Arbeitsschritt ist noch nicht ausführbar: (nicht ausführbar)
• Muss-Arbeitsschritt, der noch nicht ausführbar ist: (zu tun, nicht ausführbar)
5.4.2 Eine Aktivität auf Frist legen
Eine Aktivität kann auf Frist gelegt werden, um die Bearbeitung auf einen späteren Zeitpunkt zu
verschieben. Dadurch wird die Aktivität von der Liste „Zu tun“ entfernt und in die Liste „Frist“
verschoben. Nach Ablauf der Frist wird die jeweilige Aktivität wieder in der Liste „Zu tun“ des
Arbeitsvorrats angezeigt.
Um eine Aktivität auf Frist zu legen, gehen Sie folgendermaßen vor:
1. Navigieren Sie über den Arbeitsvorrat in die gewünschte Aktivität.
2. Führen Sie die Aktion „Auf Frist legen“ aus.
3. Geben Sie den gewünschten Zeitraum ein und klicken Sie auf „Weiter“.
Hinweis: Durch Ausführen der Aktion „Aktivieren“ kann die Aktivität vorzeitig wieder in die Liste „Zu
tun“ verschoben werden.
5.4.3 Eine Aktivität zuteilen
Ein Benutzer kann eine Aktivität einem anderen Benutzer zuteilen und dadurch die Erledigung
delegieren.
Um einem Benutzer eine Aktivität zuzuteilen, gehen Sie folgendermaßen vor:
1. Navigieren Sie über den Arbeitsvorrat in die gewünschte Aktivität.
2. Führen Sie die Aktion „Zuteilen“ aus.
3. Wählen Sie einen Teilnehmer aus und klicken Sie auf „Weiter“.
Die Aktivität wird im Arbeitsvorrat des ausgewählten Teilnehmers abgelegt.
Hinweis: Ist bei einer Aktivität festgelegt, dass die Erledigung ignoriert wird, können keine neuen
Aktivitäten eingefügt werden, wenn die nachfolgende Aktivität bereits vorgeschrieben wurde. In
diesem Fall steht die Aktion „Mehrfach zuteilen“ zur Verfügung, um dennoch eine Kopie der
aktuellen Aktivität mehreren Prozessteilnehmern zuteilen zu können.
5.4.4 Eine Aktivität einfügen
Über den Kontextmenübefehl „Neue Aktivitäten einfügen“ einer Aktivität können Sie ad hoc weitere
Aktivitäten in den Prozess einfügen. Durch das Einfügen neuer Aktivitäten wird die aktuelle Aktivität

Fabasoft Cloud 43
erledigt. Falls noch Muss-Arbeitsschritte der aktuellen Aktivität offen sind, erhalten Sie die Aktivität
wieder in den Arbeitsvorrat, sobald die eingefügten Aktivitäten abgearbeitet wurden.
5.4.5 Prozesse auf einem Objekt einsehen
Um die Prozesse eines Objekts einzusehen, gehen Sie folgendermaßen vor:
1. Navigieren Sie in das gewünschte Objekt.
2. Führen Sie die Aktion „Eigenschaften“ aus.
3. Wechseln Sie auf die Registerkarte „Prozesse“.
Pro Prozess wird eine Übersicht über die bereits ausgeführten Aktivitäten und die aktuelle
Aktivität angezeigt.
4. Klicken Sie auf den Prozessnamen, um den vollständigen Prozess mit eventuell vorhandenen
Schleifen und Bedingungen anzuzeigen. Über fett dargestellte Linien wird der bereits
durchgeführte Prozesslauf gekennzeichnet. Dabei nicht durchlaufene Pfade werden mit
gestrichelten Linien visualisiert.
5. Über das Kontextmenü der Prozesselemente, können Sie die jeweils erlaubten Befehle
ausführen. Zum Beispiel können Sie, wenn Sie über entsprechende Rechte verfügen, den
betroffenen Teilnehmer einer noch nicht ausgeführten Aktivität über den Kontextmenübefehl
„Bearbeiten“ ändern.
6. Um nicht mehr relevante Prozesse leichter beenden zu können, steht die Schaltfläche „Status
ändern“ zur Verfügung. Somit können Sie den Status auf „In Ablauf“, „Suspendiert“, „Erledigt“
bzw. „Abgebrochen“ ändern.
7. Ein gestarteter Prozess kann über die Schaltfläche „Löschen“ gelöscht werden, solange keine
Aktivität begonnen wurde.
Hinweis: Die Registerkarte „Prozesse“ ist nur sichtbar, wenn mindestens ein Prozess vorhanden ist.
5.4.6 Aktivitäten auf einem Objekt einsehen
Um die Aktivitäten eines Objekts einzusehen, gehen Sie folgendermaßen vor:
1. Navigieren Sie in das gewünschte Objekt.
2. Führen Sie die Aktion „Eigenschaften“ aus.
3. Wechseln Sie auf die Registerkarte „Aktivitäten“.
Es werden alle aktuellen, geplanten und erledigten Aktivitäten angezeigt.
Hinweis: Die Registerkarte „Aktivitäten“ bzw. die Felder für die aktuellen, geplanten und erledigten
Aktivitäten sind nur sichtbar, wenn mindestens eine Aktivität vorhanden ist.
5.4.7 Prozessstatistiken
Um einen Überblick über die laufenden Prozesse zu erhalten, steht Ihnen eine Vielzahl an
Prozessstatistiken zur Verfügung, die die einzelnen Teilaspekte der Prozessausführung beleuchten.
In den Organisationsrichtlinien können Sie auf der Registerkarte „Prozesse“ die
Prozessadministratoren festlegen. Die Statistiken können angezeigt werden für:
• Prozessadministratoren
Erhält einen Überblick über alle vordefinierten Prozesse und Ad-hoc-Prozesse der
Organisation.

Fabasoft Cloud 44
• Prozesseigentümer
Erhält einen Überblick über alle vordefinierten Prozesse, bei denen der Benutzer als
Prozesseigentümer hinterlegt ist.
Hinweis: Der Prozesseigentümer kann auf der Registerkarte „BPMN-Prozessdiagramm“ eines
BPMN-Prozessdiagramms definiert werden.
Zu den Prozessstatistiken gelangen Sie über Ihren Arbeitsvorrat. Die Statistiken stehen für folgende
drei Ebenen zur Verfügung: allgemeine Übersicht, Prozessdefinition, spezifischer Prozess.
Allgemeine Übersicht
• Prozessstatistiken
Bietet eine Übersicht über die Anzahl der laufenden Prozesse und der Prozesse in Verzug.
• Prozessdurchsatz
Zeigt die Anzahl der gestarteten und abgeschlossenen Prozesse und deren Differenz im
ausgewählten Zeitraum.
• Laufende Prozesse
Zeigt die Anzahl der laufenden Prozesse und deren Veränderung im ausgewählten Zeitraum.
• Laufende Prozesse je Prozessdefinition
Zeigt die prozentuale Aufteilung der Prozessdefinitionen der laufenden Prozesse.
• Aktivitäten der laufenden Prozesse
Zeigt die prozentuale Aufteilung des Status der Aktivitäten der laufenden Prozesse.
• Aktivitäten in Verzug
Zeigt die prozentuale Aufteilung der Aktivitäten der laufenden Prozesse, die sich in Verzug
befinden.
• Aktivitäten mit Teilnehmer ohne Zugriffsrechte
Zeigt die Aktivitäten, bei denen der Teilnehmer keinen Zugriff auf das betroffene Objekt hat.
• Beginndatum der laufenden Prozesse
Zeigt die Anzahl der laufenden Prozesse gruppiert nach dem Beginndatum im ausgewählten
Zeitraum.
• Fälligkeit der Aktivitäten
Zeigt die Aktivitäten der laufenden Prozesse, die in den nächsten zwei Wochen bearbeitet
werden müssen.

Fabasoft Cloud 45
Bezogen auf eine Prozessdefinition
• Prozessdurchsatz
Zeigt die Anzahl der gestarteten und abgeschlossenen Prozesse und deren Differenz im
ausgewählten Zeitraum.
• Laufende Prozesse
Zeigt die Anzahl der laufenden Prozesse und deren Veränderung im ausgewählten Zeitraum.
• Aktivitäten der laufenden Prozesse
Zeigt die prozentuale Aufteilung des Status der Aktivitäten der laufenden Prozesse.
• Aktivitäten in Verzug
Zeigt die prozentuale Aufteilung der Aktivitäten der laufenden Prozesse, die sich in Verzug
befinden.
• Aktivitäten mit Teilnehmer ohne Zugriffsrechte
Zeigt die Aktivitäten, bei denen der Teilnehmer keinen Zugriff auf das betroffene Objekt hat.
• Beginndatum der laufenden Prozesse
Zeigt die Anzahl der laufenden Prozesse gruppiert nach dem Beginndatum im ausgewählten
Zeitraum.
• Fälligkeit der Aktivitäten
Zeigt die Anzahl der Aktivitäten der laufenden Prozesse, die in den nächsten zwei Wochen
bearbeitet werden müssen.
• Prozesse
Zeigt alle Prozesse (auch z. B. abgeschlossene Prozesse) der Prozessdefinition.

Fabasoft Cloud 46
Bezogen auf einen Prozess
• Laufzeit
Zeigt die Laufzeit des Prozesses in Tagen im Vergleich zur durchschnittlichen Laufzeit der
zugrundeliegenden Prozessdefinition.
• Aktivitäten
Zeigt die prozentuale Aufteilung des Status der Aktivitäten des Prozesses.
• Übersicht
Zeigt die wichtigsten Metadaten des Prozesses.
Hinweis: Über die Aktion „Einstellungen“ kann der Zeitraum (von letzte Woche bis letztes Jahr) der
zeitabhängigen Statistiken festgelegt werden.
5.4.8 Stellvertretung
Die Fabasoft Cloud bietet die Möglichkeit eine Workflow-Stellvertretung einzurichten. Die
Stellvertreter erhalten im eingestellten Zeitraum alle Aktivitäten des Benutzers, den sie vertreten.
Objekte, auf die der Stellvertreter keinen Zugriff hat, werden gefiltert.
Die Stellvertretung kann im Arbeitsvorrat über die Aktion „Stellvertreter festlegen“ definiert werden.
Alternativ kann die Stellvertretung auch über „Kontomenü (Ihr Benutzername)“ > „Erweiterte
Einstellungen“ > „Workflow“ > „Registerkarte „Stellvertreter“ definiert werden.
Für Stellvertreter werden die Aktivitäten im Arbeitsvorrat auf den Registerkarten „In Vertretung zu
tun“ bzw. „In Vertretung suspendiert/auf Frist“ zur Verfügung gestellt.
Hinweis: Organisationsadministratoren können in den Eigenschaften der Mitglieder auf der
Registerkarte „Stellvertreter“ ebenfalls eine Stellvertretung festlegen bzw. ändern. In den Richtlinien
kann auf der Registerkarte „Workflow“ festgelegt werden, ob Mitglieder Stellvertreter selbst
festlegen können.

Fabasoft Cloud 47
5.5 Einstellungen
Im Kontomenü (Ihr Benutzername) finden Sie unter „Erweiterte Einstellungen“ > „Workflow“ die
folgenden Einstellungsmöglichkeiten:
Registerkarte „Persönliche Einstellungen“
• E-Mail-Benachrichtigung für
Sie können die Workflow-Ereignisse festlegen, bei denen Sie per E-Mail informiert werden
möchten.
• Tabellarischen Modus für Vorschreibungen verwenden
Legt fest, ob bei Vorschreibungen der grafische oder tabellarische Prozesseditor angezeigt
wird. Der tabellarische Prozesseditor ist insbesondere für Benutzer gedacht, die auf
Tastaturbedienung angewiesen sind.
• Termine als Zeitspanne in Tagen angeben (anstatt eines Datums)
Legt fest, ob Termine als Zeitspanne in Tagen anstatt eines Datums angegeben werden.
• Neuigkeiten über neue Aktivitäten im Welcome-Screen anzeigen
Legt fest, ob Neuigkeiten über neue Aktivitäten im Arbeitsvorrat im Welcome-Screen anzeigt
werden.
• Neuigkeiten über Aktivitäten, die in Stellvertretung zu erledigen sind, im Welcome-Screen anzeigen
Legt fest, ob Neuigkeiten über neue Aktivitäten im Arbeitsvorrat, die in Stellvertretung zu
erledigen sind, im Welcome-Screen anzeigt werden.
• Nach dem Beenden einer Aktivität automatisch die nächste Aktivität öffnen
Legt fest, ob beim Beenden einer Aktivität direkt die nächste Aktivität geöffnet wird, oder ob
zurück in die Zu-tun-Liste navigiert wird.
• Vorlagen für Ad-hoc-Prozesse
Enthält Ihre persönlichen Vorlagen für Ad-hoc-Prozesse. Falls Sie eine Vorlage nicht mehr
benötigen können Sie diese entfernen.
• Vordefinierte BPMN-Prozesse
Enthält Ihre persönlichen, zur Ausführung freigegebenen BPMN-Prozesse.
5.6 Geschäftsprozesse mit BPMN 2.0 modellieren
Durch die Unterstützung von BPMN 2.0 (Business Process Model and Notation) können Sie
Geschäftsprozesse modellieren und von den Vorteilen einer plattformunabhängigen Notation
profitieren. Die erstellten Prozessdiagramme können mithilfe der Fabasoft Cloud Workflow-Engine
direkt ausgeführt werden.
5.6.1 Ein BPMN-Prozessdiagramm erstellen
BPMN-Prozessdiagramme dienen zur Modellierung von Geschäftsprozessen, die direkt ausgeführt
werden können. Die BPMN-Prozessdiagramme sind in jenem Kontext verwendbar, in dem sie
definiert bzw. referenziert werden. Um BPMN-Prozessdiagramme allgemein für Teamrooms
(jedoch nicht für App-Rooms) zur Verfügung zu stellen, verwenden Sie im Customizing eine
Prozesssammlung. Ansonsten können bei App-Konfigurationen (Widget „Prozesse“), bei App-
Rooms (Aktion „Vorlagen und Voreinstellungen“ > Widget „Prozessvorlagen“) bzw. bei Teamrooms
(Aktion „Vorlagen und Voreinstellungen“ > Widget „Prozessvorlagen“) BPMN-Prozessdiagramme
hinterlegt werden.
Um ein Prozessdiagramm zu erstellen, gehen Sie folgendermaßen vor:

Fabasoft Cloud 48
1. Navigieren Sie im gewünschten Kontext in das Widget „Prozesse“ bzw. „Prozessvorlagen“.
2. Klicken Sie auf die Aktion „Prozess erzeugen“.
3. Wählen Sie den Eintrag „BPMN-Prozessdiagramm“ aus.
4. Geben Sie einen Namen ein und klicken Sie auf „Weiter“.
5. Klicken Sie im Kontextmenü des Prozessdiagramms auf „Öffnen“.
6. Modellieren Sie den gewünschten Prozess und klicken Sie auf „Weiter“.
Nähere Informationen zum Arbeiten mit dem BPMN-Editor finden Sie im nächsten Kapitel.
7. Klicken Sie im Kontextmenü des Prozessdiagramms auf „Zur Verwendung freigeben“.
Hinweis:
• In den Eigenschaften des BPMN-Prozessdiagramms können Sie auf der Registerkarte
„Prozessausführung“ im Feld Prozess beim Löschen des betroffenen Objekts automatisch
suspendieren und beim Wiederherstellen aktivieren festlegen, ob der Prozess beim Löschen bzw.
Stornieren des betroffenen Objekts automatisch suspendiert und beim Wiederherstellen
wieder aktiviert wird.
• Damit ein BPMN-Prozess verwendet werden kann, müssen einerseits die Benutzer im
zugehörigen Room berechtigt sein und andererseits muss der BPMN-Prozess zur Verwendung
freigegeben sein.
• Auf der Registerkarte „Prozessausführung“ werden im Feld Freigabeversion und im Feld Ehemals
zur Ausführung freigegeben alle freigegebenen Instanzen angezeigt.
• Änderungen können mithilfe des Kontextmenübefehls „Erneut freigeben“ freigegeben werden.
Bei einer erneuten Freigabe laufen bereits gestartete Prozesse entsprechend dem alten
freigegebenen BPMN-Prozessdiagramms weiter. Neue Prozesse werden auf Basis des aktuell
freigegebenen Stands initiiert.
• Über den Kontextmenübefehl „Freigabe deaktivieren“ können Sie die Freigabe wieder
aufheben.
5.6.2 Mit dem BPMN-Editor arbeiten
Im grafischen BPMN-Editor können Sie neben der Modellierung des Prozesses auch Zuordnungen
zum Beispiel zu Cloud-Benutzern und -Aktivitäten treffen, um den Prozess mit der Workflow-Engine
direkt ausführen zu können.
Der BPMN-Editor gliedert sich in drei Bereiche. Im linken Bereich befinden sich die BPMN-
Elemente, die per Drag-and-drop in den mittleren Zeichenbereich gezogen werden können. Der
rechte, standardmäßig zugeklappte Bereich zeigt Eigenschaften zu dem im Zeichenbereich aktuell
markierten Element. Hier kann auch die Zuordnung zu Cloud-Benutzern und -Aktivitäten für die
Ausführung getroffen werden.
Mit den Tastenkombinationen Strg + Z und Strg + Y können Aktionen rückgängig gemacht bzw.
wiederholt werden. Strg + S kann zum Zwischenspeichern verwendet werden. Für das Kopieren,
Ausschneiden, Einfügen und Entfernen von Elementen stehen die Tastenkombinationen Strg + C,
Strg + X, Strg + V und Entf zur Verfügung. Die Ausführbarkeit des Prozesses kann mithilfe der
Schaltfläche „Ausführbarkeit überprüfen“ überprüft werden.
Ausführbare Prozesse müssen bzw. können folgende Elemente enthalten:
• Pool
Der Pool umfasst die Aktivitäten einer abgegrenzten Einheit (z. B. einer Organisation). Genau

Fabasoft Cloud 49
ein Pool pro Prozessdiagramm kann zur Ausführung gebracht werden. Somit muss die
Eigenschaft Ist ausführbar für einen Pool auf „Ja“ gesetzt sein.
o Klicken Sie im Feld Verwendbar für auf die Schaltfläche „Bearbeiten“, um folgende
Einstellungen festzulegen.
▪ Über die Eigenschaft Verwendbar für können Prozesse auf Objektklassen und Kategorien
eingeschränkt werden. Somit werden Prozesse nur angeboten, wenn sie für das Objekt,
auf dem sie ausgeführt werden sollen, Sinn ergeben. Bei der Auswahl von Aktivitäten für
Aufgaben im BPMN-Editor werden ebenfalls nur Aktivitäten angeboten, die der
Verwendbarkeit des BPMN-Prozessdiagramms entsprechen. Wenn der Prozess auf eine
Kategorie eines benutzerdefinierten Formulars eingeschränkt ist, können die definierten
Felder im Bedingungseditor verwendet werden. Wenn der Prozess auf die Kategorie eines
benutzerdefinierten Basisformulars eingeschränkt ist, kann der Prozess auch für die vom
Basisformular abgeleiteten Formulare verwendet werden.
▪ Über die Eigenschaft Objektklasse/Kategorie der Akte können die Objektklasse bzw.
Kategorie der Akte des Objekts definiert werden. Dadurch kann beim Festlegen der
abstrakten Teilnehmer „Eigenschaft der Akte des Objekts“ und „Rolle über Eigenschaft der
Akte des Objekts“ auf die Eigenschaften der Akte zugegriffen werden.
▪ Die Eigenschaft Ausdruck zur Berechnung der Sichtbarkeit definiert eine app.ducx-
Expression, die festlegt, ob beim Starten eines Prozesses der Prozess zur Auswahl
angeboten wird.
▪ Die Eigenschaft Ausdruck zur Berechnung der Verwendbarkeit definiert eine app.ducx-
Expression, die festlegt, ob der Prozess gestartet werden kann. Somit können zum
Beispiel Vorbedingungen überprüft werden, die für das Starten des Prozesses erfüllt sein
müssen.
o Klicken Sie im Feld Initialisierungen auf die Schaltfläche „Bearbeiten“, um folgende Einstellung
festzulegen.
▪ Die Eigenschaft Ausdruck für Initialisierungen definiert eine app.ducx-Expression, die
ermöglicht, allgemeine Initialisierungen und globale Prozessparameter zu definieren.
• Lane
Lanes repräsentieren Zuständigkeiten. Einer Lane kann ein Fabasoft Cloud Prozessteilnehmer
zugeordnet werden. Beim Erstellen von Aufgaben werden die bei der Lane hinterlegten Werte
als Standardwerte für die Aufgaben eingetragen und ermöglichen somit ein effizientes
Arbeiten.
Hinweis: Beim Erstellen eines Pools wird eine Lane implizit miterzeugt.
• Startereignis
Mit einem Startereignis beginnt der Prozessfluss. Zu Dokumentationszwecken können alle
Arten von Startereignissen in ausführbaren Prozessen verwendet werden. Die Art des
Startereignisses hat jedoch keine Auswirkung auf die Ausführung des Prozesses.
• Bedingungs-Startereignis (optional)
Über ein Bedingungs-Startereignis kann eine Warteaktion realisiert werden. Der Prozess wird
erst gestartet, wenn die Bedingung (app.ducx-Expression) erfüllt wurde. Über das
Prüfungsintervall wird festgelegt, wie oft die Bedingung geprüft wird.
• Bedingungs-Zwischenereignis (optional)
Über ein Bedingungs-Zwischenereignis kann eine Warteaktion realisiert werden. Der Prozess
wird erst fortgesetzt, wenn die Bedingung (app.ducx-Expression) erfüllt wurde. Über das
Prüfungsintervall wird festgelegt, wie oft die Bedingung geprüft wird.

Fabasoft Cloud 50
• Endereignis
Mit einem Endereignis endet der Prozessfluss.
• Terminierungs-Endereignis (optional)
Bricht den gesamten Prozess (inkl. Teilprozesse) ab und der Prozess wird als erledigt
gekennzeichnet. Bei Verwendung in Teilprozessen wird nur der Teilprozess abgebrochen (ohne
spezielle Kennzeichnung).
• Fehler-Endereignis (optional)
Bricht den gesamten Prozess (inkl. Teilprozesse) ab und der Prozess wird als abgebrochen
gekennzeichnet. Bei Verwendung in Teilprozessen wird nur der Teilprozess abgebrochen (ohne
spezielle Kennzeichnung).
• Aufgabe
Eine Aufgabe repräsentiert eine im Prozess zu erledigende atomare Arbeitseinheit. Aktuell
werden Aufgaben mit Aufgabentyp „Benutzer“ unterstützt. Der Aufgabe müssen eine Fabasoft
Cloud Aktivität und ein oder mehrere Teilnehmer zugewiesen werden. Bei der Durchführung
eines Prozesses werden die Aufgaben mit dem im BPMN-Editor definierten Namen im
Arbeitsvorrat der definierten Teilnehmer angezeigt.
o Wird die Aktivität „Ausdruck im Hintergrund ausführen“ verwendet, kann eine app.ducx-
Expression im Hintergrund ausgeführt werden. Der Prozess wird erst fortgesetzt, wenn die
Hintergrundaufgabe durchgeführt wurde.
o Im Feld Begonnene Aktivität bleibt in allen Arbeitsvorräten kann festgelegt werden, ob beim
Beginnen der Aktivität die entsprechende Aktivität aus den Arbeitsvorräten der zusätzlich
betroffenen Teilnehmer entfernt wird.
o Im Feld Erledigung ignorieren kann festgelegt werden, ob nachfolgende Aktivitäten begonnen
werden können, obwohl diese Aktivität noch nicht erledigt wurde.
o Im Feld Ungültigen Teilnehmer überspringen kann festgelegt werden, ob die Aktivität bei einem
ungültigen Teilnehmer (z. B. inaktiver Benutzer, fehlende Lizenz) übersprungen wird.
o Im Feld Aktivität nur anzeigen, wenn der Teilnehmer Zugriff auf das betroffene Objekt hat kann
festgelegt werden, ob die Aktivität im Arbeitsvorrat nur angezeigt wird, wenn der Teilnehmer
mindestens Leserechte auf das betroffene Objekt des Prozesses hat.
Hinweis: Falls die Aktivität für keinen Teilnehmer sichtbar ist, bleibt der Prozess stehen.
Beim Starten des Prozesses wird keine Warnung angezeigt, wenn die Aktivität an ein Team
geht, in dem mindestens ein Benutzer Rechte auf das betroffene Objekt hat.
o Im Feld Keine Stellvertretung kann festgelegt werden, ob die Aktivität von einem Stellvertreter
durchgeführt werden darf.
o Im Feld Eskalation können Eskalationsregeln für diese Aktivität festgelegt werden. Bei
Verwendung der Standard-Eskalation wird eine Erinnerungs-E-Mail versendet, wenn der
Termin für den Beginn bzw. für die Erledigung überschritten wurde.
o Im Feld Ausdruck beim Erledigen der Aktivität kann eine app.ducx-Expression hinterlegt
werden, die beim Erledigen der Aktivität ausgeführt wird.
In den app.ducx-Expressions können Sie über object auf das Objekt des Prozesses
zugreifen.
o Für Aufgaben kann ein Schleifentyp festgelegt werden.
▪ Keine Schleife
Von der definierten Aktivität wird eine Instanz erzeugt, die den definierten Teilnehmern
im Arbeitsvorrat angeboten wird. Der erste Teilnehmer, der die Bearbeitung beginnt,
übernimmt die Aktivität. Die Aktivität wird aus allen anderen Arbeitsvorräten entfernt.

Fabasoft Cloud 51
▪ Standard
Aufgaben werden in einer Schleife durchlaufen. Die Schleifenbedingung kann entweder
vor dem Durchlauf oder nach dem Durchlauf überprüft werden. Die maximale Anzahl an
Durchläufen kann ebenfalls bestimmt werden.
▪ MI parallel
Von der definierten Aktivität werden für alle definierten Teilnehmer eigene Instanzen
erzeugt und parallel in den jeweiligen Arbeitsvorräten abgelegt. Alle Teilnehmer müssen
die Aktivität bearbeiten.
▪ MI sequenziell
Von der definierten Aktivität werden für alle definierten Teilnehmer eigene Instanzen
erzeugt und sequenziell in den jeweiligen Arbeitsvorräten abgelegt. Alle Teilnehmer
müssen nacheinander die Aktivität bearbeiten.
• Sequenzfluss
Ein Sequenzfluss beschreibt die Reihenfolge der Ereignisse, Aufgaben und Gateways. Bei einem
Sequenzfluss (ausgehend von einem Gateway) kann ein Bedingungsausdruck als Fabasoft
app.ducx Expression hinterlegt werden. Dieser kann entweder direkt in das Textfeld
eingegeben werden oder mithilfe des Bedingungseditors definiert werden.
• Gateway (optional)
Ein Gateway ermöglicht eine Fallunterscheidung oder Parallelisierung im Prozess. Aktuell
werden datenbasierte exklusive Gateways und parallele Gateways unterstützt.
• Teilprozess (optional)
Ein Teilprozess dient zur Kapselung von Komplexität. Teilprozesse können verschachtelt und in
einer Schleife (Typ „Standard“) durchlaufen werden. Die Schleifenbedingung kann entweder vor
dem Durchlauf oder nach dem Durchlauf überprüft werden. Die maximale Anzahl an
Durchläufen kann ebenfalls bestimmt werden.
o Aufgeklappter Teilprozess
Ein aufgeklappter Teilprozess ist im Prozess eingebettet und gliedert diesen.
o Zugeklappter Teilprozess
Ein zugeklappter Teilprozess verweist auf eigenständige BPMN-Prozessdiagramme, das
somit wiederverwendbar ist.
• Artefakte und Datenobjekte (optional)
Zu Dokumentationszwecken können alle Artefakte und Datenobjekte in ausführbaren
Prozessen verwendet werden. Diese haben jedoch keine Auswirkung auf die Ausführung des
Prozesses.
Hinweis:
• Go-to-Sequenzflüsse können aktuell nicht ausgeführt werden.
• In den app.ducx-Expressions können globale Prozessparameter definiert werden, um den
Prozesslauf zu beeinflussen. process.ClearProcessParameters();
process.SetProcessParameter("key", "value");
process.GetProcessParameter("key");
process.GetProcessParameters();
• Mit GetNextActivityInstances kann in app.ducx-Expressions die folgende Aktivität ermittelt
werden. Mit HasValidParticipant kann die Gültigkeit des Teilnehmers überprüft werden.
• Bedingungs-Expressions werden mit NOCHECK ausgewertet. Dadurch werden
Auswertungsfehler vermieden, dass Eigenschaften nicht der Objektklasse zugeordnet sind.

Fabasoft Cloud 52
Mehrsprachige Namen
Wenn Sie im BPMN-Editor eigene Namen für Prozesselemente vergeben bzw. ändern, werden
diese in der aktuellen Benutzersprache gespeichert. Für Benutzer mit anderen
Spracheinstellungen können Sie auf der Registerkarte „Übersetzungen“ die übersetzten Namen
hinterlegen. Somit wird im BPMN-Editor und auch im Arbeitsvorrat der Name entsprechend der
Spracheinstellung des jeweiligen Benutzers angezeigt.
5.6.3 Ein BPMN-Prozessdiagramm hochladen und herunterladen
Sie können BPMN-Prozessdiagramme importieren und exportieren. Wenn es sich um ausführbare
Prozessdiagramme handelt, müssen ev. die Zuweisungen zu Cloud-Benutzern und -Aktivitäten
angepasst werden, wenn im Zielsystem die Objekte nicht vorhanden sind.
Um ein Prozessdiagramm hochzuladen, gehen Sie folgendermaßen vor:
1. Navigieren Sie in das Prozessdiagramm und führen Sie die Aktion „Eigenschaften“ aus.
2. Klicken Sie auf der Registerkarte „BPMN-Prozessdiagramm“ auf die Schaltfläche „Auswählen“.
3. Geben Sie den Pfad zur Prozessdiagramm-XML-Datei ein, und klicken Sie auf „Weiter“.
4. Klicken Sie auf die Schaltfläche „Weiter“, um die Änderungen zu speichern.
Um ein Prozessdiagramm herunterzuladen, gehen Sie folgendermaßen vor:
1. Navigieren Sie in das Prozessdiagramm und führen Sie die Aktion „Herunterladen“ aus.
2. Es wird eine ZIP-Datei heruntergeladen, die das Prozessdiagramm als XML-Datei enthält.
6 Customizing
Durch modellbasiertes Customizing können Sie die Fabasoft Cloud an Ihre Bedürfnisse anpassen
(nur Enterprise und höher).
Hier finden Sie einen kurzen Überblick über die Ihnen zur Verfügung stehenden
Anpassungsmöglichkeiten. Alle Optionen werden in den folgenden Kapiteln ausführlich
beschrieben.
• Vorlagen
Nahezu alle Objekte und insbesondere Dokumente können als Vorlagen definiert werden. Auf
diese Weise können neue Objekte oder Dokumente, die auf einer Vorlage basieren, erstellt
werden.
• Textbausteine
Sie können Textbausteine verwenden, um vordefinierte Standardtexte in Microsoft Word-
Dokumente einzufügen.
• Formulare
Mithilfe von benutzerdefinierten Formularen können den Objekten Felder zur Speicherung
anwendungsspezifischer Daten hinzugefügt werden. Um Logik oder spezifische
Verhaltensweisen auf die Felder anzuwenden, können Fabasoft app.ducx Ausdrücke verwendet
werden.
• Kategorien
Kategorien können Objekten zugeordnet werden und so das Verhalten der Objekte
beeinflussen.

Fabasoft Cloud 53
• Prozesse
Prozesse können individuell definiert werden und spiegeln Ihre Geschäfts- und
Organisationsstruktur wider. BPMN-Prozessdiagramme werden zum Definieren von
ausführbaren Geschäftsprozessen verwendet. Neben den vordefinierten BPMN-Prozessen
können bei Bedarf auch Ad-hoc-Prozesse gestartet werden.
• Ansichtseinstellungen
Vordefinierte Anzeigeeinstellungen können für Benutzer bereitgestellt werden, die spezielle
Ansichten auf Listen benötigen.
• Suchformulare
Vordefinierte Suchformulare können Benutzern zur Verfügung gestellt werden, die einen
Überblick über die aktuell vorhandenen Objekte auf der Grundlage definierter Suchkriterien
benötigen.
6.1 Allgemein
Damit Customizing-Objekte verwendet werden können, müssen einerseits die Benutzer im
entsprechenden Room berechtigt sein und andererseits müssen die Customizing-Objekte
abhängig vom Kontext zur Verwendung freigegeben sein.
Customizing-Ebenen
Die Verwaltung von Customizing-Objekten erfolgt auf verschiedenen Ebenen:
• Organisation
Organisationsweite Anpassungen erfolgen über das Dashboard „Vorlagen und
Voreinstellungen“ mithilfe von Sammlungen. Nähere Informationen finden Sie in den folgenden
Kapiteln.
Hinweis: Organisationsweite BPMN-Prozessdiagramme, Formulare und Kategorien stehen
standardmäßig im App-Kontext nicht zur Verfügung. Wenn diese Customizing-Objekte im App-
Kontext zur Verfügung stehen sollen, müssen diese explizit in der App-Konfiguration oder im
App-Room als Verknüpfung referenziert werden.
• App
In Apps, wie zum Beispiel im Kontaktmanagement, können in der App-Konfiguration
Anpassungen vorgenommen werden, die nur innerhalb des App-Konfigurations-Kontexts gültig
sind.
• Room
In Rooms (z. B. App-Rooms oder Teamrooms) können Anpassungen vorgenommen werden, die
nur innerhalb des Room-Kontexts gültig sind.
• Persönlich
Persönliche Anpassungen können nur vom Benutzer selbst verwendet werden. Auf der
persönlichen Ebene können folgende Customizing-Objekte verwaltet werden: Vorlagen, Ad-
hoc-Prozessvorlagen, Ansichtseinstellungen und Suchmuster.
Freigabe
Damit Customizing-Objekte verwendet werden können, müssen diese abhängig vom Kontext zur
Verwendung freigegeben werden.
Regeln
• Customizing-Objekte müssen freigegeben werden, wenn diese einer Customizing-Sammlung
oder einer App-Konfiguration zugeordnet sind.

Fabasoft Cloud 54
• Formulare und BPMN-Prozessdiagramme müssen ebenfalls freigegeben werden, wenn diese
einem Room zugeordnet sind.
• Persönliche Customizing-Objekte müssen nicht freigegeben werden.
Aktionen bzw. Kontextmenübefehle
Die Aktionen stehen Administratoren und Bearbeitern einer Customizing-Sammlung
(Organisations-Ebene) bzw. App-Administratoren (App-Ebene) zur Verfügung.
• Zur Verwendung freigeben
Über die Aktion „Zur Verwendung freigeben“ können Sie einen Freigabestand erstellen
• Erneut freigeben
Änderungen können mithilfe der Aktion „Erneut freigeben“ freigegeben werden.
• Freigabe deaktivieren
Über die Aktion „Freigabe deaktivieren“ können Sie die Freigabe wieder aufheben.
Freigabeprozess
In App-Konfigurationen bzw. Customizing-Sammlungen können Sie in den Einstellungen auf der
Registerkarte „Standardwerte“ im Feld Freigabeprozess für Vorlagen und Voreinstellungen einen
Freigabeprozess festlegen. Freigabeprozesse müssen die Aktivität „Zur Verwendung freigeben“
enthalten.
Wenn ein Freigabeprozess definiert ist, werden folgende Aktionen bzw. Kontextmenübefehle
angeboten:
• Freigabeprozess starten
Startet den definierten Freigabeprozess.
• Laufenden Freigabeprozess öffnen
Öffnet den noch nicht abgeschlossenen Freigabeprozess.
• Freigabeprozess erneut starten
Startet den Freigabeprozess erneut (wird erst angezeigt, wenn der laufende Freigabeprozess
abgeschlossen ist).
6.2 Dashboard
Das „Vorlagen und Voreinstellungen“-Dashboard bietet Ihren Zugangspunkt zum Customizing.
Wenn Sie als App-Benutzer zu einer Customizing-Konfiguration hinzugefügt werden, wird
automatisch ein Dashboard erzeugt und auf „Home“ abgelegt. Wenn Sie als App-Benutzer wieder
entfernt werden, wird auch das Dashboard entfernt.
Das „Vorlagen und Voreinstellungen“-Dashboard gliedert sich in folgende Bereiche:
• Vorlagensammlungen
Zeigt die Vorlagensammlungen, die Sie lesen bzw. bearbeiten dürfen.
• Textbausteinsammlungen
Zeigt die Textbausteinsammlungen, die Sie lesen bzw. bearbeiten dürfen.
• Formular- und Kategoriensammlungen
Zeigt die Formular- und Kategoriensammlungen, die Sie lesen bzw. bearbeiten dürfen.
• Prozesssammlungen
Zeigt die Prozesssammlungen, die Sie lesen bzw. bearbeiten dürfen.

Fabasoft Cloud 55
• Voreinstellungssammlungen
Zeigt die Voreinstellungssammlungen, die Sie lesen bzw. bearbeiten dürfen.
• Persönliche Vorlagen
Zeigt die Vorlagen, die Sie für sich selbst erstellt haben.
• Persönliche Prozesse
Zeigt die Ad-hoc-Prozessvorlagen, die Sie für sich selbst erstellt haben.
• Persönliche Voreinstellungen
Zeigt die Voreinstellungen (Ansichtseinstellungen, Suchmuster), die Sie für sich selbst erstellt
haben.
Folgende Aktionen können Sie durchführen:
• Vorlagensammlung erzeugen
Mithilfe der Aktion „Vorlagensammlung erzeugen“ können Sie als App-Administrator neue
Vorlagensammlungen anlegen.
• Textbausteinsammlung erzeugen
Mithilfe der Aktion „Textbausteinsammlung erzeugen“ können Sie als App-Administrator neue
Textbausteinsammlungen anlegen.
• Formular- und Kategoriesammlung erzeugen
Mithilfe der Aktion „Formular- und Kategoriesammlung erzeugen“ können Sie als App-
Administrator neue Formular- und Kategoriesammlungen anlegen.
• Prozesssammlung erzeugen
Mithilfe der Aktion „Prozesssammlung erzeugen“ können Sie als App-Administrator neue
Prozesssammlungen anlegen.
• Voreinstellungssammlung erzeugen
Mithilfe der Aktion „Voreinstellungssammlung erzeugen“ können Sie als App-Administrator
neue Voreinstellungssammlungen anlegen.
• Zur Konfiguration wechseln
Mithilfe der Aktion „Zur Konfiguration wechseln“ können Sie die zum Dashboard zugehörige
Konfiguration anzeigen.
• Einstellungen
Mithilfe der Aktion „Einstellungen“ können Sie allgemeine Eigenschaften des „Vorlagen und
Voreinstellungen“-Dashboards (z. B. das Logo oder die Benachrichtigungseinstellung) festlegen.
6.3 Konfiguration
In der Customizing-Konfiguration können Sie als App-Administrator die Vorlagensammlungen,
Textbausteinsammlungen, weitere Artefakte und allgemeine Einstellungen verwalten.
Bereiche
Die Konfiguration gliedert sich in folgende Bereiche:
• Vorlagensammlungen
Zeigt die verfügbaren Vorlagensammlungen.
• Vorlagenkategorien
Zeigt die verfügbaren Vorlagenkategorien. Vorlagenkategorien dienen zur Gruppierung der
Vorlagen im Erzeugen-Dialog.

Fabasoft Cloud 56
• Textbausteinsammlungen
Zeigt die verfügbaren Textbausteinsammlungen.
• Textbausteinkategorien
Zeigt die verfügbaren Textbausteinkategorien. Textbausteinkategorien dienen zur
hierarchischen Darstellung von Textbausteinen beim Einfügen in ein Word-Dokument.
• Formular- und Kategoriensammlungen
Zeigt die verfügbaren Formular- und Kategoriensammlungen.
• Prozesssammlungen
Zeigt die verfügbaren Prozesssammlungen.
• Voreinstellungssammlungen
Zeigt die verfügbaren Voreinstellungssammlungen.
• Formulare und Kategorien
Zeigt die verfügbaren Formulare und Kategorien.
• Prozesse
Zeigt die verfügbaren benutzerdefinierten Prozesse.
• Thesauri
Zeigt die verfügbaren Thesauri, die eine Verschlagwortung ermöglichen.
• Fehlgeschlagene Hintergrundaufgaben
Zeigt fehlgeschlagene Hintergrundaufgaben an (nur sichtbar, wenn mindestens eine
fehlgeschlagene Hintergrundaufgabe vorhanden ist). Folgende manuelle Aktionen können Sie
durchführen: „Nächste Ausführung festlegen“, „Link versenden“ und „Löschen“.
Hinweis: Um Objekte von einem anderen Kontext ablegen zu können, müssen Sie in den
Einstellungen der Konfiguration das Feld Verknüpfungen im Teamroom einschränken entsprechend
anpassen.
Aktionen
Folgende Aktionen können Sie durchführen:
• Vorlagensammlung erzeugen
Mithilfe der Aktion „Vorlagensammlung erzeugen“ können Sie eine neue Vorlagensammlung
definieren.
• Vorlagenkategorie erzeugen
Mithilfe der Aktion „Vorlagenkategorie erzeugen“ können Sie eine neue Vorlagenkategorie
definieren.
• Textbausteinsammlung erzeugen
Mithilfe der Aktion „Textbausteinsammlung erzeugen“ können Sie eine neue
Textbausteinsammlung definieren.
• Textbausteinkategorie erzeugen
Mithilfe der Aktion „Textbausteinkategorie erzeugen“ können Sie eine neue
Textbausteinkategorie definieren.
• Formular- und Kategoriesammlung erzeugen
Mithilfe der Aktion „Formular- und Kategoriesammlung erzeugen“ können Sie neue Formular-
und Kategoriesammlungen anlegen.
• Prozesssammlung erzeugen
Mithilfe der Aktion „Prozesssammlung erzeugen“ können Sie neue Prozesssammlungen
anlegen.

Fabasoft Cloud 57
• Voreinstellungssammlung erzeugen
Mithilfe der Aktion „Voreinstellungssammlung erzeugen“ können Sie neue
Voreinstellungssammlungen anlegen.
• Einstellungen
Mithilfe der Aktion „Einstellungen“ können Sie weiterführende Konfigurationseinstellungen
treffen.
Einstellungen
Die allgemeinen Einstellungen finden Sie im Kapitel 11.1 „Konfigurationen“.
6.4 Vorlagensammlungen
Vorlagensammlungen dienen zur Verwaltung von Vorlagen und zum Festlegen der Zugriffsrechte
(Aktion „Team“). Vorlagensammlungen können von App-Administratoren erzeugt werden.
Einstellungen
Registerkarte „Allgemeine Einstellungen“
• Vorlagenkategorien
Im Erzeugen-Dialog werden die in der Vorlagensammlung enthaltenen Vorlagen unter den
angegebenen Vorlagenkategorien angezeigt.
Weitere Registerkarten
• Die weiteren Einstellungen finden Sie im Kapitel 11.2 „Ablagen“.
Aktionen
Folgende Aktionen können Sie durchführen:
• Vorlage erzeugen
Mithilfe der Aktion „Vorlage erzeugen“ können Sie ein beliebiges Objekt als neue Vorlage
definieren.
• Hochladen
Mithilfe der Aktion „Hochladen“ können Sie eine Vorlage aus einer Datei erstellen.
• Vorlagenordner erzeugen
Mithilfe der Aktion „Vorlagenordner erzeugen“ können Sie einen Ordner zur Strukturierung der
Vorlagen erzeugen. Die Ordner haben keinen Einfluss auf die Darstellung im Erzeugen-Dialog.
Hinweis: Alternativ können Sie auf einem bestehenden Objekt den Kontextmenübefehl „Extras“ >
„Zu Vorlagen hinzufügen“ ausführen, um eine Kopie des Objekts als Vorlage im Customizing zu
definieren.
Zugriffsrechte
• Alle Rechte
Die Organisationseigentümer erhalten standardmäßig alle Rechte.
• Administrator
Administratoren können Vorlagen verwenden, erzeugen, bearbeiten und löschen.
• Bearbeiter
Bearbeiter können Vorlagen verwenden, erzeugen und bearbeiten.

Fabasoft Cloud 58
• Nutzer
Nutzer können Vorlagen verwenden.
6.5 Vorlagen definieren
Fast alle Objektarten können als Vorlagen dienen. Passen Sie dazu die Metadaten bzw. Inhalte der
Objekte entsprechend an.
Zusätzlich können Sie auf der Registerkarte „Vorlage“ des Objekts zusätzliche Einstellungen treffen,
die insbesondere bei Verwendung von Feldern in Word-Vorlagen relevant sind.
• Vorlagenkategorien
Im Erzeugen-Dialog wird die Vorlage unter den angegebenen Vorlagenkategorien angezeigt
zusätzlich zu den auf der Vorlagensammlung definieren Vorlagenkategorien.
• Vorlagensprache
Über die Sprache der Vorlage können Textbausteine in der entsprechenden Sprache ermittelt
werden.
• Sicherheitseinstellungen und Berechtigungen müssen aus der Vorlage übernommen werden
Legt fest, ob der Benutzer beim Instanziieren der Vorlage auswählen kann, ob die
Sicherheitseinstellungen und Berechtigungen (Teammitglieder) übernommen werden sollen.
Diese Einstellung ist nur bei Rooms verfügbar.
• Kategorie
Die Kategorie wird in das aus der Vorlage erzeugte Objekt übernommen.
Hinweis: Listen können gegebenenfalls programmatisch nur Objekte mit bestimmten
Kategorien erlauben. Somit kann die Kategorie auch einschränken, wo die Vorlage verwendbar
ist.
• Enthalten in
Legt die Art der Ordner fest, in denen die Vorlage verwendet werden kann. Dies kann entweder
über die Objektklasse bzw. Kategorie des Ordners erfolgen. Sind Objektklassen und Kategorien
gemeinsam angegeben, muss der Ordner eine definierte Objektklasse und zusätzlich eine
definierte Kategorie aufweisen.
• Akten
Legt die Art der Akten fest, in denen die Vorlage verwendet werden kann. Dies kann entweder
über die Objektklasse bzw. Kategorie der Akte erfolgen. Sind Objektklassen und Kategorien
gemeinsam angegeben, muss die Akte eine definierte Objektklasse und zusätzlich eine
definierte Kategorie aufweisen.
• Verfügbare Felder (Kategorie)
Zeigt die Felder, die aufgrund der Kategorie im Word-Dokument zur Verfügung stehen.
• Verfügbare Felder (Enthalten in)
Zeigt die Felder, die aufgrund der Definition im Feld Enthalten in im Word-Dokument zur
Verfügung stehen. Dabei wird eine Schnittmenge aller verfügbaren Felder der Objektklassen
und eine Schnittmenge aller verfügbaren Felder der Kategorien gebildet. Somit ist
sichergestellt, dass in jeder Objektklassen-Kategorie-Kombination die Eigenschaften auch
tatsächlich vorhanden sind.
• Verfügbare Felder (Akten)
Zeigt die Felder, die aufgrund der Definition im Feld Akten im Word-Dokument zur Verfügung
stehen. Dabei wird eine Schnittmenge aller verfügbaren Felder der Objektklassen und eine
Schnittmenge aller verfügbaren Felder der Kategorien gebildet. Somit ist sichergestellt, dass in
jeder Objektklassen-Kategorie-Kombination die Eigenschaften auch tatsächlich vorhanden sind.

Fabasoft Cloud 59
Wenn Sie das Word-Dokument bearbeiten, finden Sie auf der Registerkarte „Fabasoft Cloud“ die
Schaltfläche „Feld einfügen“. Im Untermenü finden Sie entsprechend Ihrer Festlegungen die
verfügbaren Felder.
Textbaustein-Platzhalter
In Word-Vorlagen können auch Textbaustein-Platzhalter eingefügt werden, die beim Instanziieren
der Vorlage durch den Inhalt des Textbausteins ersetzt werden. Dazu steht in Microsoft Word auf
der Registerkarte „Fabasoft Cloud“ der Befehl „Text einfügen“ > „Textbaustein-Platzhalter“ zur
Verfügung. Der Platzhalter wird als Hyperlink auf den Textbaustein dargestellt. Somit kann der Text
über die Vorlage einfach eingesehen werden.
Bei einem Textbaustein werden auf der Registerkarte „Vorlagen“ alle Vorlagen angezeigt, in denen
der Textbaustein verwendet wird.
Wenn eine Vorlage (zum Beispiel eine Akte) mehrere Word-Dokumente enthält, werden beim
Instanziieren die Textbaustein-Platzhalter in allen Word-Dokumenten berücksichtigt.
6.6 Vorlagen verwenden
Im Erzeugen-Dialog (z. B. Kontextmenübefehl „Neu“ in einem Teamroom) werden die Vorlagen
entsprechend der Gruppierung durch die Vorlagenkategorien angezeigt. Vorlagen ohne
Vorlagenkategorie werden unter „Sonstige“ angezeigt. Beim Erzeugen wird eine Kopie von der
Vorlage erstellt, die Sie unabhängig von der Vorlage weiterbearbeiten können.
6.7 Textbausteinsammlungen
Textbausteinsammlungen dienen zur Verwaltung von Textbausteinen und zum Festlegen der
Zugriffsrechte (Aktion „Team“). Textbausteinsammlungen können von App-Administratoren erzeugt
werden.
Mit Textbausteinen können Sie vordefinierte Standardtexte in Microsoft Word-Dokumenten
einfügen.
Einstellungen
Registerkarte „Allgemeine Einstellungen“
• Textbausteinkategorien
Legt fest, in welchen Kategorien die Textbausteine beim Einfügen in ein Dokument gefunden
werden können.
Weitere Registerkarten
• Die weiteren Einstellungen finden Sie im Kapitel 11.2 „Ablagen“.
Aktionen
Folgende Aktionen können Sie durchführen:
• Textbaustein erzeugen
Mithilfe der Aktion „Textbaustein erzeugen“ können Sie einen neuen Textbaustein definieren.
• Hochladen
Mithilfe der Aktion „Hochladen“ können Sie einen Textbaustein aus einer Datei erstellen.

Fabasoft Cloud 60
• Textbausteinordner erzeugen
Mithilfe der Aktion „Textbausteinordner erzeugen“ können Sie einen Ordner zur Strukturierung
der Textbausteine erzeugen.
Zugriffsrechte
• Alle Rechte
Die Organisationseigentümer erhalten standardmäßig alle Rechte.
• Administrator
Administratoren können Textbausteine verwenden, erzeugen, bearbeiten und löschen.
• Bearbeiter
Bearbeiter können Textbausteine verwenden, erzeugen und bearbeiten.
• Nutzer
Nutzer können Textbausteine verwenden.
6.8 Textbausteine definieren
Es gibt zwei Arten von Textbausteinen:
• Statischer Textbaustein (Text)
Ermöglicht das Erfassen von nicht formatiertem Text.
• Statischer Textbaustein (Word)
Ermöglicht das Erfassen von formatiertem Text als Word-Dokument.
Metadaten
Folgende Metadaten können zusätzlich definiert werden:
Registerkarte „Statischer Textbaustein“
• Name
Die Bezeichnung des Textbausteins.
• Textbausteinkategorien
Der Textbaustein wird beim Einfügen in ein Word-Dokument unter den angegebenen
Kategorien angeboten.
• Textbausteinsprache
Legt die Sprache des Textbausteins fest. Beim Einfügen von Textbausteinen in Word-Vorlagen
werden nur Textbausteine angezeigt, die der Sprache der Vorlage entsprechen bzw. keine
Sprache aufweisen.
Registerkarte „Verwendbarkeit“
• Aktuelles Dokument
Legt die Kategorien und Objektklassen von Dokumenten fest, in denen der Textbaustein
verwendet werden kann.
• Enthalten in
Legt die Art der Ordner fest, in denen das Dokument liegen kann, in dem der Textbaustein
verwendet werden kann. Dies kann entweder über die Objektklasse bzw. Kategorie des
Ordners erfolgen. Sind Objektklassen und Kategorien gemeinsam angegeben, muss der
Ordner eine definierte Objektklasse und zusätzlich eine definierte Kategorie aufweisen.
• Akten
Legt die Art der Akten fest, in denen das Dokument liegen kann, in dem der Textbaustein

Fabasoft Cloud 61
verwendet werden kann. Dies kann entweder über die Objektklasse bzw. Kategorie der Akte
erfolgen. Sind Objektklassen und Kategorien gemeinsam angegeben, muss die Akte eine
definierte Objektklasse und zusätzlich eine definierte Kategorie aufweisen.
• Verfügbare Felder (Aktuelles Dokument)
Zeigt die Felder, die aufgrund der Definition im Feld Aktuelles Dokument im Word-Textbaustein
zur Verfügung stehen.
• Verfügbare Felder (Enthalten in)
Zeigt die Felder, die aufgrund der Definition im Feld Enthalten in im Word-Textbaustein zur
Verfügung stehen. Dabei wird eine Schnittmenge aller verfügbaren Felder der Objektklassen
und eine Schnittmenge aller verfügbaren Felder der Kategorien gebildet. Somit ist
sichergestellt, dass in jeder Objektklassen-Kategorie-Kombination die Eigenschaften auch
tatsächlich vorhanden sind.
• Verfügbare Felder (Akte)
Zeigt die Felder, die aufgrund der Definition im Feld Akten im Word-Textbaustein zur Verfügung
stehen. Dabei wird eine Schnittmenge aller verfügbaren Felder der Objektklassen und eine
Schnittmenge aller verfügbaren Felder der Kategorien gebildet. Somit ist sichergestellt, dass in
jeder Objektklassen-Kategorie-Kombination die Eigenschaften auch tatsächlich vorhanden sind.
• Weitere Einschränkungen
Der Textbaustein kann nur verwendet werden, wenn der definierte Ausdruck true ergibt.
Somit lässt sich zum Beispiel auch realisieren, dass in bestimmten Instanzen Textbaustein-
Platzhalter entfernt werden, anstatt dass der entsprechende Text eingefügt wird.
6.9 Textbausteine verwenden
Wenn Sie das Word-Dokument bearbeiten, finden Sie auf der Registerkarte „Fabasoft Cloud“ die
Schaltfläche „Text einfügen“. Klicken Sie im Untermenü auf „Textbaustein unformatiert“ bzw.
„Textbaustein formatiert“. Im folgenden Dialog können Sie aus den Textbausteinen, auf die Sie
Zugriff haben, einen auswählen und im Word-Dokument einfügen.
6.10 Formular- und Kategoriesammlungen
Formular- und Kategoriesammlungen dienen zur Verwaltung von benutzerdefinierten Formularen
und Kategorien und zum Festlegen der Zugriffsrechte (Aktion „Team“). Formular- und
Kategoriesammlungen können von App-Administratoren erzeugt werden.
Einstellungen
Die allgemeinen Einstellungen finden Sie im Kapitel 11.2 „Ablagen“.
Aktionen
Folgende Aktion können Sie durchführen:
• Kategorie erzeugen
Mithilfe der Aktion „Kategorie erzeugen“ können Sie eine Kategorie erzeugen.
• Formular erzeugen
Mithilfe der Aktion „Formular erzeugen“ können Sie ein benutzerdefiniertes Formular erzeugen.

Fabasoft Cloud 62
Zugriffsrechte
• Alle Rechte
Die Organisationseigentümer erhalten standardmäßig alle Rechte.
• Administrator
Administratoren können Formulare und Kategorien verwenden, erzeugen, bearbeiten und
löschen.
• Bearbeiter
Bearbeiter können Formulare und Kategorien verwenden, erzeugen und bearbeiten.
• Nutzer
Nutzer können Formulare und Kategorien verwenden.
6.11 Formulare und Kategorien definieren und verwenden
Mithilfe von benutzerdefinierten Formularen können den Objekten Felder zur Speicherung
anwendungsspezifischer Daten hinzugefügt werden. Kategorien können Objekten zugeordnet
werden und so das Verhalten der Objekte beeinflussen.
Nähere Informationen finden Sie in den Kapiteln 12.1 „Formulare“ und 12.2 „Kategorien“.
6.12 Prozesssammlungen
Prozesssammlungen dienen zur Verwaltung von Ad-hoc-Prozessvorlagen und BPMN-
Prozessdiagrammen und zum Festlegen der Zugriffsrechte (Aktion „Team“). Prozesssammlungen
können von App-Administratoren erzeugt werden.
Einstellungen
Die allgemeinen Einstellungen finden Sie im Kapitel 11.2 „Ablagen“.
Aktionen
Folgende Aktion können Sie durchführen:
• Prozess erzeugen
Mithilfe der Aktion „Prozess erzeugen“ können Sie eine Ad-hoc-Prozessvorlage oder ein BPMN-
Prozessdiagramm definieren.
Zugriffsrechte
• Alle Rechte
Die Organisationseigentümer erhalten standardmäßig alle Rechte.
• Administrator
Administratoren können Prozesse verwenden, erzeugen, bearbeiten und löschen.
• Bearbeiter
Bearbeiter können Prozesse verwenden, erzeugen und bearbeiten.
• Nutzer
Nutzer können Prozesse verwenden.
6.13 Prozesse definieren
Es gibt zwei Arten von Prozessvorlagen:

Fabasoft Cloud 63
• Ad-hoc-Prozessvorlage
• BPMN-Prozessdiagramm
Ad-hoc-Prozessvorlage
Um eine Ad-hoc-Prozessvorlage zu erzeugen, gehen Sie folgendermaßen vor:
1. Navigieren Sie in die gewünschte Prozesssammlung.
2. Klicken Sie auf die Aktion „Prozess erzeugen“ und wählen Sie den Eintrag „Ad-hoc-
Prozessvorlage“ aus.
3. Geben Sie einen Namen ein und klicken Sie auf „Weiter“.
4. Klicken Sie im Kontextmenü der Ad-hoc-Prozessvorlage auf „Öffnen“.
5. Geben Sie die Aktivität und den Teilnehmer für die erste Aufgabe im Prozess ein. Nähere
Informationen zu den Auswahlmöglichkeiten finden Sie im Kapitel 5.2 „Aktivitäten und
Teilnehmer“.
6. Klicken Sie auf „Weiter“, wenn Sie keine weitere Aktivität hinzufügen möchten.
Andernfalls klicken Sie auf „Übernehmen“. Sie können weitere Aktivitäten hinzufügen, indem Sie
jeweils eine Aktivität und Teilnehmer auswählen und erneut „Übernehmen“ klicken. Die letzte
Aktivität mit definiertem Teilnehmer wird berücksichtigt, auch wenn Sie nicht „Übernehmen“
klicken.
7. Klicken Sie auf „Weiter“, um die Bearbeitung abzuschließen.
8. Klicken Sie im Kontextmenü der Ad-hoc-Prozessvorlage auf „Zur Verwendung freigeben“.
BPMN-Prozessdiagramm
Um ein BPMN-Prozessdiagramm zu erzeugen, gehen Sie folgendermaßen vor:
1. Navigieren Sie in die gewünschte Prozesssammlung.
2. Klicken Sie auf die Aktion „Prozess erzeugen“ und wählen Sie den Eintrag „BPMN-
Prozessdiagramm“ aus.
3. Geben Sie einen Namen ein und klicken Sie auf „Weiter“.
4. Klicken Sie im Kontextmenü des BPMN-Prozessdiagramms auf „Öffnen“.
5. Modellieren Sie den gewünschten Prozess. Nähere Informationen zum Arbeiten mit dem
BPMN-Editor finden Sie im Kapitel 5.6.2 „Mit dem BPMN-Editor arbeiten“.
6. Klicken Sie auf „Weiter“, um die Bearbeitung abzuschließen.
7. Klicken Sie im Kontextmenü des BPMN-Prozessdiagramms auf „Zur Verwendung freigeben“.
6.14 Prozesse verwenden
Die definierten Prozesse werden bei der Verwendung von Prozessen zur Auswahl angeboten (z. B.
„Extras“ > „Neuen Prozess starten“).
6.15 Voreinstellungssammlungen
Voreinstellungssammlungen dienen zur Verwaltung von Voreinstellungen und zum Festlegen der
Zugriffsrechte (Aktion „Team“). Voreinstellungssammlungen können von App-Administratoren
erzeugt werden.

Fabasoft Cloud 64
Einstellungen
Die allgemeinen Einstellungen finden Sie im Kapitel 11.2 „Ablagen“.
Aktionen
Folgende Aktion können Sie durchführen:
• Voreinstellungen erzeugen
Mithilfe der Aktion „Voreinstellungen erzeugen“ können Sie ein Suchmuster definieren.
Zugriffsrechte
• Alle Rechte
Die Organisationseigentümer erhalten standardmäßig alle Rechte.
• Administrator
Administratoren können Voreinstellungen verwenden, erzeugen, bearbeiten und löschen.
• Bearbeiter
Bearbeiter können Voreinstellungen verwenden, erzeugen und bearbeiten.
• Nutzer
Nutzer können Voreinstellungen verwenden.
6.16 Voreinstellungen definieren
Es gibt zwei Arten von Voreinstellungen:
• Ansichtseinstellungen
• Suchmuster
Ansichtseinstellungen
Ansichtseinstellungen können direkt in einer Liste über den Menübefehl „Ansicht“ >
„Ansichtseinstellungen“ > „Speichern“ definiert werden (der Speicherort kann dabei ausgewählt
werden).
Suchmuster
Um ein Suchmuster zu erzeugen, gehen Sie folgendermaßen vor:
1. Navigieren Sie in die gewünschte Voreinstellungssammlung.
2. Klicken Sie auf die Aktion „Voreinstellung erzeugen“ und wählen Sie den Eintrag „Suchmuster“
aus.
3. Geben Sie einen Namen ein und klicken Sie auf „Weiter“.
4. Legen Sie fest wonach Sie suchen möchten und klicken Sie auf „Weiter“.
5. Legen Sie die Suchkriterien fest.
6. Klicken Sie auf „Abfrage speichern“.
7. Klicken Sie im Kontextmenü des Suchmusters auf „Zur Verwendung freigeben“.

Fabasoft Cloud 65
6.17 Voreinstellungen verwenden
Die Ansichtseinstellungen können Sie in Listen über den Menübefehl „Ansicht“ >
„Ansichtseinstellungen“ > „Laden“ anwenden. Sie können auch Ansichtseinstellungen speichern
(der Speicherort kann dabei ausgewählt werden).
Suchmuster können bei einer Suche ausgewählt werden (z. B. in einem Suchordner).
6.18 Persönliche Vorlagen, Prozesse und Voreinstellungen
Jeder Nutzer kann seine eigenen Vorlagen, Prozesse und Voreinstellungen in den Bereichen
„Persönliche Vorlagen“, „Persönliche Prozesse“ und „Persönliche Voreinstellungen“ definieren.
7 Kontaktmanagement
Das Kontaktmanagement ermöglicht Kontakte zu erstellen und in Kontakträumen zu verwalten (nur
Enterprise und höher). Anhand von benutzerdefinierten Kriterien können Adresslisten definiert
werden, die zum Beispiel für den Versand von Newslettern exportiert werden können.
Kontakte können entweder Kontaktpersonen oder Organisationen sein. Organisationen, im Sinne
von Kontakten, sind nicht mit Cloud-Organisationen (Verwaltung von Benutzern) zu verwechseln.
Der Duplikatsabgleich unterstützt bei der Vermeidung von unterschiedlichen Datenbeständen.
Spezielle Eigenschaftswerte von Kontakten (z. B. Anrede, Adresse, Telefonnummer usw.) können
unterschiedlichen Kontakträumen zugewiesen werden und sind somit nur von den in den
jeweiligen Kontakträumen berechtigten Benutzern einsehbar. Somit lässt sich zum Beispiel
realisieren, dass die geschäftlichen Kontaktdaten von Mitarbeitern für alle Mitarbeiter zugänglich
sind, die privaten Kontaktdaten aber nur der HR-Abteilung.
Für Anwendungsfälle wie Datentabelle kopieren oder Kontakte exportieren werden Auditlog-
Einträge geschrieben. Nähere Informationen finden Sie im Kapitel 13.17 „Auditing“.
Hinweis: Das Kontaktmanagement muss gegebenenfalls von einem Organisationsadministrator
aktiviert werden (Organisation > Lizenzen > Editionen und Apps > Kontaktmanagement mit
Zuordnung Konfiguriert (inaktiv) > Aktion „Aktivieren“).
7.1 Kontakte-Dashboard
Das Kontakte-Dashboard bietet Ihren Zugangspunkt zum Kontaktmanagement.
Wenn Sie als Kontakte-Benutzer zu einer Kontakte-Konfiguration hinzugefügt werden, wird
automatisch ein Dashboard erzeugt und auf „Home“ abgelegt. Wenn Sie als Kontakte-Benutzer
wieder entfernt werden, wird auch das Dashboard entfernt.
Das Kontakte-Dashboard gliedert sich in folgende Bereiche:
• Zuletzt verwendete Kontakte
Zeigt die von Ihnen zuletzt verwendeten Kontaktpersonen und Organisationen.
• Kontakträume
Zeigt die Kontakträume, in denen die Kontakte verwaltet werden. Jeder Kontaktraum definiert
einen eigenen Rechtekontext.
• Adresslisten
Zeigt alle Adresslisten. In Adresslisten können Kontakte von verschiedenen Kontakträumen
gesammelt und exportiert werden.

Fabasoft Cloud 66
Folgende Aktionen können Sie durchführen:
• Kontaktraum erzeugen
Mithilfe der Aktion „Kontaktraum erzeugen“ können Sie als Kontakte-Administrator neue
Kontakträume anlegen.
• Zur Konfiguration wechseln
Mithilfe der Aktion „Zur Konfiguration wechseln“ können Sie die zum Dashboard zugehörige
Konfiguration anzeigen.
• Einstellungen
Mithilfe der Aktion „Einstellungen“ können Sie allgemeine Eigenschaften des Kontakte-
Dashboards (z. B. das Logo oder die Benachrichtigungseinstellung) festlegen.
7.2 Kontakte-Konfiguration
In der Kontakte-Konfiguration können Sie als Kontakte-Administrator Einstellungen zu den
Metadaten von Kontakten festlegen. Zusätzlich können Sie Benutzer festlegen, die das
Kontaktmanagement verwenden dürfen.
Kontakte-Konfigurationen können über die Cloud-Organisation von Cloud-Organisations-
Eigentümern, -Administratoren und -Zahlungsberechtigten erzeugt werden. Die darin festgelegten
Kontakte-Administratoren dürfen die entsprechenden Kontakte-Konfigurationen bearbeiten.
Hinweis: Als Kontakte-Administrator können Sie über das Kontakte-Dashboard zur zugeordneten
Konfiguration wechseln.
Bereiche
Das Kontakte-Konfigurations-Dashboard gliedert sich in folgende Bereiche:
• Kontakträume
Zeigt die Kontakträume, in denen die Kontakte verwaltet werden. Jeder Kontaktraum definiert
einen eigenen Rechtekontext.
• Die allgemeinen Bereiche finden Sie im Kapitel 11.1 „Konfigurationen“.
Aktionen
Folgende Aktionen können Sie durchführen:
• Einstellungen
Mithilfe der Aktion „Einstellungen“ können Sie Einstellungen zu den Metadaten von Kontakten
festlegen.
• Team
Mithilfe der Aktion „Team“ können Sie Kontakte-Administratoren festlegen, die die
Konfiguration bearbeiten dürfen. Kontakte-Administratoren haben auf allen Kontakträumen
alle Rechte. Kontakte-Benutzer sind berechtigt das Kontaktmanagement zu verwenden. Die
jeweiligen Rechte werden über die Kontakträume festgelegt.
Hinweis: Auf Basis der eingetragenen Benutzer werden die verbrauchten Lizenzen des
Servicepakets berechnet.

Fabasoft Cloud 67
Einstellungen
In der Kontakte-Konfiguration können Sie folgende Einstellungen treffen:
Registerkarte „Kontaktperson“
• Kontaktperson
Legt fest, welche optionalen Kontaktperson-Metadaten bei einer Kontaktperson angezeigt
werden sollen.
• Adresse
Legt fest, welche optionalen Adress-Metadaten bei einer Kontaktperson angezeigt werden
sollen.
• Organisation
Legt fest, welche optionalen Organisations-Metadaten bei einer Kontaktperson angezeigt
werden sollen.
• Weitere Informationen
Legt fest, welche optionalen weiteren Informations-Metadaten bei einer Kontaktperson
angezeigt werden sollen.
• Zustimmungserklärungen
Legt fest, welche Felder bzgl. Zustimmungserklärungen zur Datenverarbeitung bei einer
Kontaktperson angezeigt werden sollen.
Registerkarte „Organisation“
• Organisation
Legt fest, welche optionalen Organisations-Metadaten bei einer Organisation angezeigt werden
sollen.
• Adresse
Legt fest, welche optionalen Adress-Metadaten bei einer Organisation angezeigt werden sollen.
Registerkarte „Vordefinierte Werte“
• Beziehungsarten
Legen Sie Werte fest, die für Beziehungsarten (z. B. Geschäftspartner) auswählbar sein sollen.
• Branchen
Legen Sie Werte fest, die für Branchen (z. B. Industrie) auswählbar sein sollen.
• Funktionen
Legen Sie Werte fest, die für Funktionen (z. B. Sachbearbeiter) auswählbar sein sollen.
• Arten von sozialen Medien
Legen Sie Werte fest, die für Arten von sozialen Medien (z. B. Facebook) auswählbar sein sollen.
• Arten von weiteren Informationen
Legen Sie Werte fest, die für Arten von weiteren Informationen (z. B. Hobby) auswählbar sein
sollen.
• Zustimmungserklärungen
Legen Sie Werte fest, die für Arten von Zustimmungserklärungen (z. B. E-Mail) auswählbar sein
sollen.
Registerkarte „Extern verwaltete Felder“
• Kontaktperson
Die ausgewählten Metadaten werden bei einer Kontaktperson nur lesend angezeigt, wenn bei
der Kontaktperson die Option Extern verwaltet ausgewählt ist. Dadurch können die Metadaten

Fabasoft Cloud 68
nicht mehr über die Benutzeroberfläche verändert werden, sondern nur noch über den
Importmechanismus.
• Organisation
Die ausgewählten Metadaten werden bei einer Organisation nur lesend angezeigt, wenn bei
der Organisation die Option Extern verwaltet ausgewählt ist. Dadurch können die Metadaten
nicht mehr über die Benutzeroberfläche verändert werden, sondern nur noch über den
Importmechanismus.
Weitere Registerkarten
• Die weiteren Einstellungen finden Sie im Kapitel 11.1 „Konfigurationen“.
7.3 Kontakträume
Kontakträume dienen zur strukturierten Verwaltung der Kontakte und zum Festlegen der
Zugriffsrechte (Aktion „Team“) und Standardwerte (Aktion „Einstellungen“ > Registerkarte
„Standardwerte“).
Sie können die Kontakte direkt im Kontaktraum auf oberster Ebene ablegen oder mit Ordnern eine
weitere Strukturierung vornehmen. Spezielle Eigenschaftswerte von Kontakten (z. B. die Anrede)
können unterschiedlichen Kontakträumen zugewiesen werden und sind somit nur von den in den
jeweiligen Kontakträumen berechtigten Benutzern einsehbar.
Adresslisten ermöglichen das Zusammenstellen und Exportieren von Kontakten aus mehreren
Kontakträumen.
7.4 Kontaktperson erzeugen
Um eine Kontaktperson zu erzeugen, gehen Sie folgendermaßen vor:
1. Navigieren Sie in den gewünschten Kontaktraum.
2. Klicken Sie auf die Aktion „Kontaktperson erzeugen“.
3. Geben Sie die Daten der Kontaktperson ein. Vorname und Nachname sind Muss-Felder.
4. Klicken Sie optional auf die Schaltfläche „Weitere Felder anzeigen“, um alle verfügbaren Felder
der Kontaktperson anzuzeigen.
5. Klicken Sie auf „Erzeugen“.
Hinweis:
• Wird keine Hauptorganisation bei der Kontaktperson hinterlegt, kann ein Organisationsname
und die Funktion in der Organisation textuell vergeben werden.
• Werden Organisationen bei der Kontaktperson hinterlegt, werden die Adressen und
Telefonnummern der aktuellen Organisationen bei der Kontaktperson eingetragen.
• Vor dem Erzeugen wird ein Duplikatsabgleich automatisch durchgeführt (siehe Kapitel 7.6
„Duplikatsabgleich“).
7.5 Organisation erzeugen
Um eine Organisation zu erzeugen, gehen Sie folgendermaßen vor:
1. Navigieren Sie in den gewünschten Kontaktraum.
2. Klicken Sie auf die Aktion „Organisation erzeugen“.

Fabasoft Cloud 69
3. Geben Sie die Daten der Organisation ein. Der Name ist ein Muss-Feld.
4. Klicken Sie optional auf die Schaltfläche „Weitere Felder anzeigen“, um alle verfügbaren Felder
der Organisation anzuzeigen.
5. Klicken Sie auf „Erzeugen“.
Hinweis: Vor dem Erzeugen wird ein Duplikatsabgleich durchgeführt (siehe Kapitel 7.6
„Duplikatsabgleich“).
7.6 Duplikatsabgleich
Beim Erzeugen bzw. Ändern von Kontakten wird überprüft, ob bereits ein entsprechender Kontakt
vorhanden ist. Der Duplikatsabgleich wird nur mit Kontakten durchgeführt, auf die der Benutzer,
der die Aktion durchführt, Zugriff hat. Wenn ein Duplikat gefunden wurde, kann in einem Dialog die
Bereinigung bzw. Zusammenführung der Kontakte durchgeführt werden.
Kontaktpersonen werden als Duplikat erkannt, wenn
• entweder die eingegebene E-Mail-Adresse bereits existiert und/oder
• der eingegebene Vorname und Nachname bereits existieren.
Organisationen werden als Duplikat erkannt, wenn
• entweder die eingegebene E-Mail-Adresse bereits existiert und/oder
• der eingegebene Organisationsname bereits existiert.
Um einen Duplikatsabgleich durchzuführen, gehen Sie folgendermaßen vor:
1. Beim Erzeugen bzw. Ändern eines Kontakts wird automatisch ein Duplikatsabgleich
durchgeführt. Falls ein Duplikat gefunden wird, wird ein Dialog geöffnet.
2. Werte, die sich unterscheiden, werden hervorgehoben. Der neue Wert wird gelb hinterlegt, der
alte Wert wird durchgestrichen dargestellt. Bewegen Sie den Mauszeiger über die
entsprechende Zeile. Über die eingeblendeten Schaltflächen „Einfügen“, „Entfernen“, „Ersetzen“
bzw. „Verwerfen“ können Sie die Werte entsprechend anpassen. Über die Schaltfläche
„Zurücksetzen“ können Sie eine Anpassung wieder verwerfen.
3. Klicken Sie auf „Weiter“, nachdem Sie alle Konflikte aufgelöst haben.
7.7 Zuordnung von Kontakten ändern
Kontakte können einem anderen Kontaktraum zugeordnet werden. Dazu werden im Quell-
Kontaktraum alle Rechte benötigt und im Ziel-Kontaktraum Änderungsrechte. Falls Sie nicht über
die nötigen Rechte verfügen, kann auch der Änderungswunsch an einen andren Benutzer
weitergeleitet werden.
Um einen Zuordnung von Kontakten zu ändern, gehen Sie folgendermaßen vor:
1. Navigieren Sie zu dem gewünschten Kontakt.
2. Klicken Sie im Kontextmenü des Kontakts auf „Zuordnung ändern“ (nur verfügbar für Benutzer
mit allen Rechten).
3. Wenn Sie über Änderungsrechte im Ziel-Kontaktraum verfügen, können sie die Zuordnung
selbst ändern ansonsten können Sie den Änderungswunsch z. B. an einen Kontakte-
Administrator weiterleiten.
o Fall 1: Wählen Sie den Ziel-Kontaktraum aus und klicken Sie auf „Zuordnung ändern“.

Fabasoft Cloud 70
o Fall 2: Klicken Sie auf „Weiterleiten“. Wählen Sie einen Benutzer (Kontakte-Administrator) aus,
und klicken Sie auf „Weiterleiten“. Der ausgewählte Benutzer erhält eine Aktivität in den
Arbeitsvorrat. Über den Arbeitsschritt „Zuordnung ändern“ kann die Zuordnung zum
Kontaktraum geändert werden.
Hinweis: Kontakte-Administratoren können Sie ermitteln, indem Sie zur Konfiguration wechseln
und auf die Aktion „Team“ klicken.
7.8 Adresslisten verwenden
Adresslisten können in einem Kontaktraum (Rechtekontext) erzeugt werden (Aktion „Adressliste
erzeugen“). Die Kontakte in Adresslisten können jedoch von verschiedenen Kontakträumen
zusammengesammelt werden.
Wenn ein Benutzer keine Zugriffsrechte auf einen in der Adressliste befindlichen Kontakt hat, wird
der Kontakt mit „Zugriff verweigert“ angezeigt.
In Adresslisten können weitere Adresslisten erzeugt werden. Dadurch ist es möglich Adresslisten
hierarchisch aufzubauen. Zum Beispiel kann eine Adressliste „Veranstaltungen“ aus Adresslisten zu
verschiedenen Veranstaltungen bestehen. Beim Export der Adressliste „Veranstaltungen“ werden
alle Kontakte der untergeordneten Adresslisten berücksichtigt.
Sie können Adresslisten manuell zusammenstellen, indem Sie Kontakte kopieren und in der
Adressliste einfügen. Alternativ können Sie auch Suchkriterien definieren.
Um Suchkriterien für eine Adressliste zu definieren, gehen Sie folgendermaßen vor:
1. Navigieren Sie in die gewünschte Adressliste.
2. Klicken Sie auf die Aktion „Suchkriterien definieren“.
3. Wählen Sie aus, ob Sie nach Kontaktpersonen oder Organisationen suchen möchten.
Sie können zusätzlich die gesuchten Objekte auf den aktuellen Kontaktraum bzw. Ihre
Organisation einschränken.
4. Geben Sie die Suchkriterien an und klicken Sie auf „Abfrage speichern“.
5. Klicken Sie auf die Aktion „Ergebnis aktualisieren“, um die Suchkriterien anzuwenden.
Hinweis:
• „Ergebnis aktualisieren“ wendet die zuletzt gespeicherte Abfrage auf die Adressliste an.
• Sie können die Aktion „Suchkriterien definieren“ auch für eine Standard-Suche verwenden,
ohne die Abfrage zu speichern. Die Suchtreffer können Sie manuell übernehmen.
7.9 Kontakte importieren und exportieren
Der Import und Export von Kontakten ist in Adresslisten möglich. Die Kontakte werden beim Import
dem Kontaktraum der verwendeten Adressliste zugeordnet. Falls Kontakten ein
benutzerdefiniertes Formular zugewiesen ist, können diese Eigenschaften ebenfalls importiert und
exportiert werden (als Spaltenbezeichnung dient der Programmiername der jeweiligen
Eigenschaft).
Import
Kontakte können mithilfe einer CSV- bzw. XLSX-Datei importiert und aktualisiert werden.
Um Kontakte zu importieren, gehen Sie folgendermaßen vor:

Fabasoft Cloud 71
1. Navigieren Sie in die gewünschte Adressliste.
2. Klicken Sie auf die Aktion „Kontakte importieren“.
3. Über die Schaltfläche „CSV-Vorlage herunterladen“ erhalten Sie eine Vorlage, die die nötige
Datenstruktur beschreibt.
4. Geben Sie im Feld Inhalt den Pfad zu der CSV- bzw. XLSX-Datei ein, die die Kontakte definiert.
5. Klicken Sie auf „Import starten“.
6. Nachdem der Import abgeschlossen wurde, klicken Sie auf „Weiter“.
Die importierten Kontakte werden in der Adressliste und im zugehörigen Kontaktraum abgelegt.
Bei den CSV-Spalten handelt es sich im Allgemeinen um Freitextfelder vom Typ Zeichenkette bzw.
Datum (yyyy-mm-dd).
Hinweis: Die extern verwalteten Eigenschaften eines Kontakts können nur aktualisiert werden,
wenn die angegebene Datenquelle mit der Datenquelle des bestehenden Kontakts übereinstimmt.
Organisation
In der folgenden Tabelle finden Sie alle relevanten Spalten für Organisationen.
CSV-Spalte Feld Möglicher Wert
objexternalkey Externe ID Zeichenkette
Um Felder mit mehreren
Zeilen (z. B. Adressen) zu
befüllen, können in der CSV-
Datei mehrere Zeilen mit
demselben externen
Schlüssel (objexternalkey)
angegeben werden.
objclass Objektklasse Zeichenkette
(ContactRoomOrganisation)
externaldatasource Externe Datenquelle Zeichenkette
orgname Name Zeichenkette
address.addrstreet Adressen (Straße) Zeichenkette
address.addrpostofficebox Adressen (Postfach) Zeichenkette
address.addrzipcode Adressen (PLZ) Zeichenkette
address.addrcity Adressen (Ort) Zeichenkette
address.addrstate Adressen (Bundesland) Zeichenkette
address.addrcountry Adressen (Land) Zeichenkette
address.addrtopic Adressen (Art) Referenz einer Adressart (z. B.

Fabasoft Cloud 72
TermBusiness, TermPrivate)
emailinformation.emailaddress E-Mail-Adressen (E-Mail-
Adresse)
Zeichenkette
emailinformation.addrtopic E-Mail-Adressen (Art) Referenz einer Adressart (z. B.
TermEMail1, TermEMail2)
telephone.telnumber Telefonnummern
(Telefonnummer)
Zeichenkette
telephone.addrtopic Telefonnummern (Art) Referenz einer Adressart (z. B.
TermBusiness, TermFax)
website Website Zeichenkette
telephonebusiness Telefonnummern
(Telefonnummer,
geschäftlich)
Zeichenkette
telephonefax Telefonnummern
(Telefonnummer, Fax)
Zeichenkette
telephonemobile Telefonnummern
(Telefonnummer, mobil)
Zeichenkette
telephoneprivate Telefonnummern
(Telefonnummer, privat)
Zeichenkette
emailbusiness E-Mail-Adressen (E-Mail-
Adresse, geschäftlich)
Zeichenkette
emailprivate E-Mail-Adressen (E-Mail-
Adresse, privat)
Zeichenkette
addressbusiness.addrstreet Adressen (Straße,
geschäftlich)
Zeichenkette
addressbusiness.addrpostofficeb
ox Adressen (Postfach,
geschäftlich)
Zeichenkette
addressbusiness.addrzipcode Adressen (PLZ,
geschäftlich)
Zeichenkette
addressbusiness.addrcity Adressen (Ort,
geschäftlich)
Zeichenkette
addressbusiness.addrstate Adressen (Bundesland,
geschäftlich)
Zeichenkette
addressbusiness.addrcountry Adressen (Land, Zeichenkette

Fabasoft Cloud 73
geschäftlich)
addressinvoice.addrstreet Adressen (Straße,
Rechnung)
Zeichenkette
addressinvoice.addrpostofficebo
x Adressen (Postfach,
Rechnung)
Zeichenkette
addressinvoice.addrzipcode Adressen (PLZ, Rechnung) Zeichenkette
addressinvoice.addrcity Adressen (Ort, Rechnung) Zeichenkette
addressinvoice.addrstate Adressen (Bundesland,
Rechnung)
Zeichenkette
addressinvoice.addrcountry Adressen (Land,
Rechnung)
Zeichenkette
addressprivate.addrstreet Adressen (Straße, privat) Zeichenkette
addressprivate.addrpostofficebo
x Adressen (Postfach, privat) Zeichenkette
addressprivate.addrzipcode Adressen (PLZ, privat) Zeichenkette
addressprivate.addrcity Adressen (Ort, privat) Zeichenkette
addressprivate.addrstate Adressen (Bundesland,
privat)
Zeichenkette
addressprivate.addrcountry Adressen (Land, privat) Zeichenkette
orgsuppliernr Lieferantennummer Zeichenkette
orgcustomernr Kundennummer Zeichenkette
orgtradeid Firmenbuchnummer Zeichenkette
orgvatid UID Zeichenkette
orgdataprocid DVR-Nummer Zeichenkette
orgjurisdiction Gerichtsstand Zeichenkette
orgindustries Branchen Importkennung eines Begriffs
overridekeys - CSV-Spalten von zu
überschreibenden
Eigenschaften getrennt durch
Beistriche (ansonsten werden
leere Werte ignoriert und bei
Listen die Werte hinzugefügt)

Fabasoft Cloud 74
Hinweis: Geben Sie bei overridekeys bei mehrteiligen CSV-Spaltennamen, die Zeichenkette vor
dem Punkt an (z. B.: telephone). Das Überschreiben betrifft somit alle Werte des Telefon-Aggregats
und auch alle weiteren, der Vereinfachung dienenden Telefon-Spalten (telephone.telnumber,
telephone.addrtopic, telephonebusiness, telephonefax usw.). Für Adressen, E-Mail-Adressen
und Telefonnummern müssen Sie die jeweilige Basisspalte angeben (address, emailinformation
oder telephone).
Kontaktperson
In der folgenden Tabelle finden Sie alle relevanten Spalten für Kontaktpersonen.
CSV-Spalte Feld Möglicher Wert
objexternalkey Externe ID Zeichenkette
Um Felder mit mehreren Zeilen
(z. B. Adressen) zu befüllen,
können in der CSV-Datei
mehrere Zeilen mit demselben
externen Schlüssel
(objexternalkey) angegeben
werden.
objclass Objektklasse Zeichenkette
(ContactRoomPerson)
externaldatasource Externe Datenquelle Zeichenkette
userfirstname Vorname Zeichenkette
persmiddlename Weitere Vornamen Zeichenkette
usersurname Nachname Zeichenkette
persposttitle Nachgestellter Titel Zeichenkette
persawardedtitle Verliehener Titel Zeichenkette
persjobtitle Berufstitel Zeichenkette
persacademictitle Akademischer Titel Zeichenkette
persnickname Spitzname Zeichenkette
perssex Geschlecht Zeichenkette (SEX_FEMALE oder
SEX_MALE)
persbirthday Geburtsdatum Datum
perssalutations.salutation Anreden (Anrede) Zeichenkette
perssalutations.addrtopic Anreden (Art) Referenz einer Anredenart

Fabasoft Cloud 75
(entweder
TermFormalSalutation oder
TermPersonalSalutation)
persmothertongue Muttersprache Referenz einer Systemsprache
(z. B. LANG_GERMAN,
LANG_ENGLISH)
commlanguage Kommunikationssprache Referenz einer Systemsprache
(z. B. LANG_GERMAN,
LANG_ENGLISH)
address.addrstreet Adressen (Straße) Zeichenkette
address.addrpostofficebox Adressen (Postfach) Zeichenkette
address.addrzipcode Adressen (PLZ) Zeichenkette
address.addrcity Adressen (Ort) Zeichenkette
address.addrstate Adressen (Bundesland) Zeichenkette
address.addrcountry Adressen (Land) Zeichenkette
address.addrtopic Adressen (Art) Referenz einer Adressart (z. B.
TermBusiness, TermPrivate)
emailinformation.emailaddress E-Mail-Adressen (E-Mail-
Adresse)
Zeichenkette
emailinformation.addrtopic E-Mail-Adressen (Art) Referenz einer Adressart (z. B.
TermEMail1, TermEMail2)
telephone.telnumber Telefonnummern
(Telefonnummer)
Zeichenkette
telephone.addrtopic Telefonnummern (Art) Referenz einer Adressart (z. B.
TermBusiness, TermFax)
website Website Zeichenkette
telephonebusiness Telefonnummern
(Telefonnummer,
geschäftlich)
Zeichenkette
telephonefax Telefonnummern
(Telefonnummer, Fax)
Zeichenkette
telephonemobile Telefonnummern
(Telefonnummer, mobil)
Zeichenkette

Fabasoft Cloud 76
telephoneprivate Telefonnummern
(Telefonnummer, privat)
Zeichenkette
emailbusiness E-Mail-Adressen (E-Mail-
Adresse, geschäftlich)
Zeichenkette
emailprivate E-Mail-Adressen (E-Mail-
Adresse, privat)
Zeichenkette
addressbusiness.addrstreet Adressen (Straße,
geschäftlich)
Zeichenkette
addressbusiness.addrpostofficeb
ox Adressen (Postfach,
geschäftlich)
Zeichenkette
addressbusiness.addrzipcode Adressen (PLZ,
geschäftlich)
Zeichenkette
addressbusiness.addrcity Adressen (Ort,
geschäftlich)
Zeichenkette
addressbusiness.addrstate Adressen (Bundesland,
geschäftlich)
Zeichenkette
addressbusiness.addrcountry Adressen (Land,
geschäftlich)
Zeichenkette
addressinvoice.addrstreet Adressen (Straße,
Rechnung)
Zeichenkette
addressinvoice.addrpostofficebo
x Adressen (Postfach,
Rechnung)
Zeichenkette
addressinvoice.addrzipcode Adressen (PLZ,
Rechnung)
Zeichenkette
addressinvoice.addrcity Adressen (Ort, Rechnung) Zeichenkette
addressinvoice.addrstate Adressen (Bundesland,
Rechnung)
Zeichenkette
addressinvoice.addrcountry Adressen (Land,
Rechnung)
Zeichenkette
addressprivate.addrstreet Adressen (Straße, privat) Zeichenkette
addressprivate.addrpostofficebo
x Adressen (Postfach,
privat)
Zeichenkette
addressprivate.addrzipcode Adressen (PLZ, privat) Zeichenkette

Fabasoft Cloud 77
addressprivate.addrcity Adressen (Ort, privat) Zeichenkette
addressprivate.addrstate Adressen (Bundesland,
privat)
Zeichenkette
addressprivate.addrcountry Adressen (Land, privat) Zeichenkette
persfunctionbc Funktion lt. Visitenkarte Zeichenkette
perssupervisor Vorgesetzter Zeichenkette
persassistent Assistent Zeichenkette
persmainorgname Name der Organisation Zeichenkette
persfunctions Funktionen Importkennungen von Begriffen
getrennt durch |
persmainorg Hauptorganisation Importkennung einer
Organisation
perscurremployments.emplorg Aktuelle Organisationen
(Organisation)
Importkennung einer
Organisation
perscurremployments.emplfunctio
n Aktuelle Organisationen
(Funktion)
Zeichenkette
perscurremployments.emplfrom Aktuelle Organisationen
(Von)
Zeichenkette
perscurremployments.emplto Aktuelle Organisationen
(Bis)
Zeichenkette
perspastemployments.emplorg Bisherige Organisationen
(Organisation)
Importkennung einer
Organisation
perspastemployments.emplfunctio
n Bisherige Organisationen
(Funktion)
Importkennung eines Begriffs
perspastemployments.emplfrom Bisherige Organisationen
(Von)
Zeichenkette
perspastemployments.emplto Bisherige Organisationen
(Bis)
Zeichenkette
persconsentdeclarations Zustimmungserklärunge
n
Importkennungen von Begriffen
getrennt durch |
overridekeys - CSV-Spalten von zu
überschreibenden
Eigenschaften getrennt durch

Fabasoft Cloud 78
Beistriche (ansonsten werden
leere Werte ignoriert und bei
Listen die Werte hinzugefügt)
Hinweis: Geben Sie bei overridekeys bei mehrteiligen CSV-Spaltennamen, die Zeichenkette vor
dem Punkt an (z. B.: telephone). Das Überschreiben betrifft somit alle Werte des Telefon-Aggregats
und auch alle weiteren, der Vereinfachung dienenden Telefon-Spalten (telephone.telnumber,
telephone.addrtopic, telephonebusiness, telephonefax usw.). Für Adressen, E-Mail-Adressen
und Telefonnummern müssen Sie die jeweilige Basisspalte angeben (address, emailinformation
oder telephone).
Export
Kontakte können als CSV-Datei exportiert werden. Bei Listeneigenschaften wird der erste
gefundene Wert exportiert.
Um Kontakte zu exportieren, gehen Sie folgendermaßen vor:
1. Navigieren Sie in die gewünschte Adressliste.
2. Klicken Sie auf die Aktion „Kontakte exportieren“.
3. Standardmäßig werden die Spalten, die in der CSV-Datei enthalten sein sollen, anhand der
Spalteneinstellungen der Adressliste ermittelt. Passen Sie die Spalten gegebenenfalls an.
Hinweis: Die zuletzt verwendeten Einstellungen werden für die Adressliste gespeichert, wenn
der Export von einem Benutzer mit zumindest Änderungsrechten durchgeführt wurde. Über
die Schaltfläche „Zurücksetzen“, können Sie die Spalten entsprechend der Adressliste
wiederherstellen.
4. Klicken Sie optional auf „Details einblenden“, um die Reihenfolge für die zu exportierenden
Adressen, Telefonnummern, E-Mail-Adressen, Anreden und Kontakträume festzulegen. Die
Reihenfolge der Kontakträume ist stets das zweitrangige Kriterium. Es wird nur der erste
gefundene Wert exportiert.
Beispiel: Wenn Sie die Reihenfolge für E-Mail-Adressen mit „Geschäftlich, Privat“ festlegen und
die Reihenfolge der Kontakträume mit „Raum 1, Raum 2“ festlegen wird folgende Reihenfolge
definiert:
o Zuerst wird nach der ersten geschäftlichen E-Mail-Adresse gesucht, die Raum 1 zugeordnet
ist.
o Wenn keine E-Mail-Adresse gefunden wurde, wird nach der ersten geschäftlichen E-Mail-
Adresse gesucht, die Raum 2 zugeordnet ist.
o Wenn keine E-Mail-Adresse gefunden wurde, wird nach der ersten privaten E-Mail-Adresse
gesucht, die Raum 1 zugeordnet ist.
o Wenn keine E-Mail-Adresse gefunden wurde, wird nach der ersten privaten E-Mail-Adresse
gesucht, die Raum 2 zugeordnet ist.
5. Klicken Sie auf „Exportieren“.
Die CSV-Datei mit den ausgewählten Spalten wird heruntergeladen.
Hinweis: Beim Exportieren werden Kontakte, die sich im Papierkorb befinden, nicht exportiert.
7.10 Kontakte löschen
Um einen Kontakt zu löschen (in den Papierkorb zu legen) sind Änderungsrechte notwendig. Sind
Eigenschaftswerte des Kontakts einem anderen Kontaktraum zugeordnet, werden auch in diesem

Fabasoft Cloud 79
Änderungsrechte benötigt. Falls Sie nicht über die nötigen Rechte verfügen, wenden Sie sich an
einen Kontakte-Administrator. Um einen Kontakt endgültig zu löschen (aus dem Papierkorb zu
entfernen) werden alle Rechte benötigt.
Um einen Kontakt zu löschen, führen Sie den Kontextmenübefehl „Löschen“ aus.
7.11 Adressbücher verwenden
Der Zugriff auf Kontakte ist auch über Drittprodukte wie „Apple Kontakte“ möglich, die den
CardDAV-Standard unterstützen. Für den Zugriff ist ein Passwort für Anwendungen erforderlich.
Falls Sie noch keines für CardDAV erstellt haben, erzeugen Sie jetzt eines (siehe Kapitel 14.5 „Zugriff
für Anwendungen“).
Um Kontakte in einem Drittprodukt anzuzeigen, gehen Sie folgendermaßen vor:
1. Navigieren Sie in einen Kontaktraum bzw. Adressliste.
2. Klicken Sie auf die Aktion „Zur Adressbuchliste hinzufügen“.
Hinweis: Über die Aktion „Von Adressbuchliste entfernen“ kann der Kontaktraum bzw. die
Adressliste wieder entfernt werden.
3. Wechseln Sie in Ihr Kontakte-Drittprodukt.
4. Konfigurieren Sie im Drittprodukt einen neuen Account. Geben Sie als Benutzernamen Ihre E-
Mail-Adresse für den Cloud-Log-in an und als Passwort das generierte Passwort für
Anwendungen.
Die Cloud-Kontakte werden nun im Drittprodukt angezeigt.
Hinweis: Über den Kontextmenübefehl „Cloud Adressbuch öffnen“ des Fabasoft Cloud
Benachrichtigungssymbols können Sie die Adressbuchliste in Microsoft Outlook einbinden.
8 Digital-Asset-Management
Das Digital-Asset-Management bietet weiterführende Möglichkeiten bei der Verwaltung von
digitalen Inhalten (nur Enterprise und höher).
Hinweis: Das Digital-Asset-Management muss gegebenenfalls von einem
Organisationsadministrator aktiviert werden (Organisation > Lizenzen > Editionen und Apps >
Digital-Asset-Management mit Zuordnung Konfiguriert (inaktiv) > Aktion „Aktivieren“).
Die Digital-Asset-Management-Benutzerhilfe finden Sie hier:
https://help.cloud.fabasoft.com/index.php?topic=doc/Benutzerhilfe-Fabasoft-Digital-Asset-
Management-ger/index.htm
9 Change- und Release-Management
Das Change- und Release-Management ermöglicht Change-Prozesse zu erstellen und zu verwalten.
Dadurch lassen sich Anpassungen an einer IT-Infrastruktur kontrolliert, effizient und unter
Minimierung von Risiken durchführen.
Zusätzlich können Problem-Records verwaltet und über einen Problem-Management-Prozess
abgearbeitet werden.
Hinweis: Verfügbar in der Fabasoft Cloud Superior. Das Change- und Release-Management muss
gegebenenfalls von einem Organisationsadministrator aktiviert werden (Organisation > Lizenzen >

Fabasoft Cloud 80
Editionen und Apps > Change- und Release-Management mit Zuordnung Konfiguriert (inaktiv) >
Aktion „Aktivieren“).
9.1 Dashboard
Das Change- und Release-Management-Dashboard bietet Ihren Zugangspunkt zum Change- und
Release-Management.
Wenn Sie mindestens zu einer RFC- bzw. Problem-Record-Ablage hinzugefügt werden, wird
automatisch ein Dashboard erzeugt und auf „Home“ abgelegt. Wenn Sie wieder aus allen Ablagen
entfernt werden, wird auch das Dashboard entfernt.
Das Change- und Release-Management-Dashboard gliedert sich für Nutzer in folgende Bereiche:
• Meine Requests for Change
Zeigt die von Ihnen erzeugten RFCs.
• Meine Problem-Records
Zeigt die von Ihnen erzeugten Problem-Records.
• Tracklist
Zeigt die von Ihnen über den Kontextmenübefehl „Zur Tracklist hinzufügen“ hinzugefügten
Objekte.
• Standard-Changes
Zeigt die Requests for Change die als Standard-Changes definiert wurden (nur sichtbar, wenn
mindestens ein Standard-Change vorhanden ist). Somit können RFCs für Routineaufgaben
effizient beantragt werden (Kontextmenübefehl „Standard-Change beantragen“.
Wenn Sie mindestens Bearbeiter in einer Ablage sind, stehen zusätzlich folgende Bereiche zur
Verfügung:
• Release-Packages
Zeigt die Release-Packages der RFC-Ablagen, in denen Sie mindestens „Bearbeiter“ sind.
• Alle Requests for Change
Zeigt die von Ihnen erzeugten RFCs und die RFCs der RFC-Ablagen, in denen Sie mindestens
„Bearbeiter“ sind.
• Alle Problem-Records
Zeigt die von Ihnen erzeugten Problem-Records und die Problem-Records der Problem-
Records-Ablagen, in denen Sie mindestens „Bearbeiter“ sind.
• RFC-Ablagen
Zeigt alle RFC-Ablagen. RFCs können Sie nur in den Ablagen einsehen in denen Sie mindestens
„Bearbeiter“ sind.
• Problem-Record-Ablagen
Zeigt alle Problem-Record-Ablagen. Problem-Records können Sie nur in den Ablagen einsehen
in denen Sie mindestens „Bearbeiter“ sind.
• CMDB- und IT-Asset-Ablagen
Zeigt alle CMDB-Ablagen (Configuration-Management-Database) und IT-Asset-Ablagen. Die
Elemente können Sie nur in den Ablagen einsehen in denen Sie berechtigt sind.
Folgende Aktionen können Sie durchführen:

Fabasoft Cloud 81
• Request for Change erzeugen
Mithilfe der Aktion „Request for Change erzeugen“ können Sie einen RFC für eine
durchzuführende Änderung erzeugen.
• Problem-Record erzeugen
Mithilfe der Aktion „Problem-Record erzeugen“ können Sie einen Problem-Record erzeugen,
der die Einzelheiten eines Problems dokumentiert.
• Release-Package erzeugen
Mithilfe der Aktion „Release-Package erzeugen“ können Sie ein Release-Package erzeugen.
Release-Packages können in RFCs referenziert werden und legen somit den
Durchführungszeitpunkt fest.
• Zur Konfiguration wechseln
Mithilfe der Aktion „Zur Konfiguration wechseln“ können Sie die zum Dashboard zugehörige
Konfiguration anzeigen.
• Einstellungen
Mithilfe der Aktion „Einstellungen“ können Sie allgemeine Eigenschaften des Dashboards (z. B.
das Logo oder die Benachrichtigungseinstellung) festlegen.
9.2 Konfiguration
In der Change- und Release-Management-Konfiguration können Sie als App-Administrator die
Ablagen, Artefakte und allgemeine Einstellungen verwalten.
Bereiche
Die Konfiguration gliedert sich in folgende Bereiche:
• RFC-Ablagen
Zeigt die verfügbaren RFC-Ablagen.
• Problem-Record-Ablagen
Zeigt die verfügbaren Problem-Record-Ablagen.
• CMDB-Ablagen
Zeigt die verfügbaren CMDB-Ablagen.
• Die allgemeinen Bereiche finden Sie im Kapitel 11.1 „Konfigurationen“.
Aktionen
Folgende Aktionen können Sie durchführen:
• RFC-Ablage erzeugen
Mithilfe der Aktion „RFC-Ablage erzeugen“ können Sie eine neue RFC-Ablage definieren.
• Problem-Record-Ablage erzeugen
Mithilfe der Aktion „Problem-Record-Ablage erzeugen“ können Sie eine neue Problem-Record-
Ablage definieren.
• CMDB-Ablage erzeugen
Mithilfe der Aktion „CMDB-Ablage erzeugen“ können Sie eine neue CMDB-Ablage definieren.
• Einstellungen
Mithilfe der Aktion „Einstellungen“ können Sie weiterführende Konfigurationseinstellungen
treffen.

Fabasoft Cloud 82
Einstellungen
Die allgemeinen Einstellungen finden Sie im Kapitel 11.1 „Konfigurationen“.
9.3 RFC-Ablagen
RFC-Ablagen dienen zur Verwaltung von RFCs und zum Festlegen der Zugriffsrechte (Aktion
„Team“).
Einstellungen
Registerkarte „Allgemeine Einstellungen“
• Ablage abschließen
In einer abgeschlossenen Ablage können keine neuen RFCs erzeugt werden.
Weitere Registerkarten
• Die weiteren Einstellungen finden Sie im Kapitel 11.2 „Ablagen“.
Zugriffsrechte
• Alle Rechte
Benutzer mit allen Rechten können Benutzer berechtigen, RFCs und Release-Packages
verwalten und Einstellungen der Ablage bearbeiten. Sie können auch als Change- bzw. Release-
Manager ausgewählt werden.
• Bearbeiter
Bearbeiter können RFCs und Release-Packages verwalten und können als Change- bzw.
Release-Manager ausgewählt werden.
• Nutzer
Nutzer können RFCs erzeugen und auf die selbst erzeugten RFCs zugreifen.
9.4 CMDB-Ablagen
CMDB-Ablagen (Configuration-Management-Database) dienen zur Verwaltung von Artefakten und
zum Festlegen der Zugriffsrechte (Aktion „Team“). Die Artefakte können RFCs zugeordnet werden.
Die Artefakte können in folgenden Ordnern erzeugt werden: Server, Virtuelle Maschinen/Server,
IT-Services, Application-Services, Netzwerkkomponenten, Standorte, Cluster und Kontrollen.
Zugriffsrechte
CMDB-Ablagen bieten die Standard-Rollen „Alle Rechte“, „Änderungsberechtigt“ und
„Leseberechtigt“.
9.5 IT-Asset-Ablagen
IT-Asset-Ablagen ermöglichen die Verwaltung des an Mitarbeiter übergebenen Inventars und zum
Festlegen der Zugriffsrechte (Aktion „Team“). Die Assets können über einen Workflow an
Mitarbeiter übergeben bzw. von Mitarbeitern zurückgegeben werden.
Die Assets können in folgenden Ordnern erzeugt werden: Computer, Monitore, Mobile Geräte, SIM-
Karten, Festnetztelefone, Drucker, Scanner, Tokens, Schlüssel, Zutrittskarten, Docking-Stations,
Autos, Sonstiges und Arbeitsbereich.

Fabasoft Cloud 83
Zugriffsrechte
IT-Asset-Ablagen bieten die Standard-Rollen „Alle Rechte“, „Änderungsberechtigt“ und
„Leseberechtigt“.
9.6 Problem-Record-Ablagen
Problem-Record-Ablagen dienen zur Verwaltung von Problem-Records und zum Festlegen der
Zugriffsrechte (Aktion „Team“).
Einstellungen
Registerkarte „Allgemeine Einstellungen“
• Ablage abschließen
In einer abgeschlossenen Ablage können keine neuen Problem-Records erzeugt werden.
Weitere Registerkarten
• Die weiteren Einstellungen finden Sie im Kapitel 11.2 „Ablagen“.
Zugriffsrechte
• Alle Rechte
Benutzer mit allen Rechten können Benutzer berechtigen, Problem-Records verwalten und
Einstellungen der Ablage bearbeiten.
• Bearbeiter
Bearbeiter können Problem-Records verwalten.
• Nutzer
Nutzer können Problem-Records erzeugen und auf die selbst erzeugten Problem-Records
zugreifen.
9.7 Request for Change erzeugen
Requests for Change (RFCs) dienen zum Beantragen einer Änderung. Ein Request for Change bietet
folgende Felder (nicht alle Felder sind direkt beim Erzeugen verfügbar):
• Name
Der Name des RFC.
• Beantragt von
Definiert den Benutzer, der den RFC beantragt.
• RFC-Ablage
Der RFC ist der angegebenen RFC-Ablage zugeordnet.
• Priorität
Definiert die Priorität des RFC.
• Frühster Termin
Definiert den frühesten Zeitpunkt zu dem der RFC produktiv umgesetzt werden darf.
• Spätester Termin
Definiert den spätesten Zeitpunkt bis zu dem der RFC produktiv umgesetzt werden muss.
• Reihung
Kann zur Reihung der RFCs in der Listendarstellung verwendet werden.

Fabasoft Cloud 84
• Hotfix
Legt fest, ob es sich um einen Hotfix handelt.
• Beschreibung
Legt die umzusetzenden Schritte fest.
• Begründung
Definiert die Begründung für den RFC.
• Erwartetes Ergebnis
Definiert das Ergebnis nach der Umsetzung.
• Risiken
Beschreibt die Risiken.
• Betroffene Systeme
Legt die von der Umsetzung betroffenen Systeme fest.
• Zusatzinformationen
Zusatzinformationen können als Objekte hinzugefügt werden.
• Change-Manager der betroffenen Systeme
Der definierte Benutzer erhält die für den Change-Manger vorgesehenen Aktivitäten im
Workflow.
• Release-Manager für die Durchführung
Der definierte Benutzer erhält die für den Release-Manger vorgesehenen Aktivitäten im
Workflow.
Hinweis:
• Als Bearbeiter können Sie über den Kontextmenübefehl „Als Standard-Change festlegen“ einen
RFC als Vorlage für Routineaufgaben definieren. Die Beantragung erfolgt über den
Kontextmenübefehl „Standard-Change beantragen“.
• Die Aktion „Request for Change erzeugen“ steht auch bei Tickets, Stories und Defects zur
Verfügung.
9.8 Change-Prozess
Ein typischer Change-Prozess kann folgendermaßen durchgeführt werden:
1. Ein Nutzer erzeugt einen Request for Change.
2. Der Nutzer führt die Aktion „Change beantragen“ aus.
3. Der zuständige Change-Manager erhält die Aktivität „Request for Change annehmen“ und führt
den Arbeitsschritt „Change genehmigen“ aus.
4. Der zuständige Change-Manager erhält die Aktivität „Releaseplanung“ und führt den
Arbeitsschritt „Freigeben für Tests“ aus. Dabei muss ein zuständiges Team für Tests ausgewählt
werden.
5. Alle Mitglieder des gewählten Teams erhalten die Aktivität „Release vorbereiten“. Die Mitglieder
können die Arbeitsschritte „Tests starten“ „Weitere Tests erforderlich“ und „Tests abschließen“
ausführen.
6. Nachdem die Tests abgeschlossen wurden, erhält der zuständige Release-Manager die Aktivität
„Release abnehmen“ und führt den Arbeitsschritt „Für die Implementierung freigeben“ aus.

Fabasoft Cloud 85
7. Nachdem die Releasevorbereitung abgenommen wurde, erhält der zuständige Release-
Manager die Aktivität „Ablaufplanung“ und führt den Arbeitsschritt „Für die Implementierung
freigeben“ aus.
8. Nachdem die Ablaufplanung freigegeben wurde, erhält das für die Implementierung zuständige
Team die Aktivität „Deployment“ und führt den Arbeitsschritt „Implementierung abschließen“
aus. Die Implementierung kann nur abgeschlossen werden, wenn alle RFCs den Status
„Implementiert“ bzw. „Implementierung fehlgeschlagen“ aufweisen.
9. Nachdem die Implementierung abgeschlossen wurde, erhält der zuständige Reviewer die
Aktivität „Release-Package-Review“ und führt den Arbeitsschritt „Release abschließen“ aus.
10. Sofern der Release-Manager nicht derjenige war, der das Review durchgeführt hat, erhält
dieser die Aktivität „Request for Change abschließen“ und führt den Arbeitsschritt
„Abschließen“ aus.
11. Zuletzt erhalten der Beantragende des RFCs, der Change-Manager und der Release-Manager
die Aktivität „Request for Change abgeschlossen“, sofern sie nicht bereits über eine andere
Aktivität diese Information erhalten haben.
9.9 IT-Assets verwalten
Das an Mitarbeiter übergebene Inventar kann mithilfe von Assets verwaltet werden. Folgende
Anwendungsfälle können durchgeführt werden:
IT-Assets erzeugen und bearbeiten
In IT-Asset-Ablagen können änderungsberechtigte Benutzer Assets erzeugen und bearbeiten.
Felder in Word-Dokumenten verwenden
In Word-Dokumenten, die bei einem Asset im Feld Dokumente hinterlegt sind, können
insbesondere folgende Felder vom Asset eingefügt werden: Eigentümer, Standort,
Inventarnummer, Hersteller, Modell und Seriennummer.
Assets übergeben
Über die Aktion „Asset übergeben“ können änderungsberechtigte Benutzer und Asset-Eigentümer
den neuen Asset-Eigentümer festlegen. Der neue Asset-Eigentümer erhält die Aktivität „Asset
übernehmen“ im Arbeitsvorrat. Dieser kann entweder die Übernahme bestätigen oder ablehnen.
Hinweis:
• Wird die Übernahme bestätigt, wird der Status des Assets auf „Aktiv“ geändert und der
Benutzer im Feld Asset wird übergeben an wird in das Feld Asset-Eigentümer verschoben.
• Wird die Übernahme abgelehnt wird der Benutzer aus dem Feld Asset wird übergeben an
entfernt und der Prozessinitiator erhält die Aktivität „Asset-Übernahme abgelehnt“.
Assets zurückgeben
Über die Aktion „Asset zurückgeben“ können änderungsberechtigte Benutzer und Asset-
Eigentümer ein Asset zurückgeben. Der neue Asset-Eigentümer erhält die Aktivität „Asset
zurücknehmen“ im Arbeitsvorrat. Dieser kann entweder die Rücknahme bestätigen oder ablehnen.
Hinweis:
• Wird die Rücknahme bestätigt, wird der Status des Assets auf „Lagernd“ geändert und der
Benutzer im Feld Asset wird übergeben an wird in das Feld Asset-Eigentümer verschoben.

Fabasoft Cloud 86
• Wird die Übernahme abgelehnt wird der Benutzer aus dem Feld Asset wird übergeben an
entfernt und der Prozessinitiator erhält die Aktivität „Asset-Rücknahme abgelehnt“.
Übersicht über Assets
Im Ordner „Arbeitsbereich“ können änderungsberechtigte Benutzer einen Suchordner erzeugen.
Legen Sie im Suchmuster „IT-Asset“ als Auswahl fest. Wenn Sie sich die Spalten Asset übergeben an,
Asset-Eigentümer und Status einblenden, erhalten Sie einen Überblick über alle Assets.
9.10 Problem-Record erzeugen
Problem-Records dienen zur Dokumentation der Einzelheiten eines Problems. Ein Problem-Record
bietet folgende Felder (nicht alle Felder sind direkt beim Erzeugen verfügbar):
• Name
Der Name des Problem-Records.
• Problem-Record-Ablage
Der Problem-Record ist der angegebenen Problem-Record-Ablage zugeordnet.
• Priorität
Definiert die Priorität des Problem-Records (gering bis sofort).
• Schweregrad
Definiert den Schweregrad des Problems (gering bis hoch).
• Status
Zeigt den Status des Problem-Records.
• Problem-Manager
Der definierte Benutzer erhält die für den Problem-Manager vorgesehenen Aktivitäten im
Workflow.
• Symptombeschreibung
Definiert die Symptome des Problems.
• Lösung
Definiert eine Lösungsmöglichkeit des Problems.
• Betroffene Systeme
Legt die vom Problem betroffenen Systeme fest.
• Known Error Record
Problem-Records, die das Problem bereits als bekannt beschreiben, können als Objekte
hinzugefügt werden.
• Referenzierte Incidents
Incidents können als Objekte hinzugefügt werden.
• Zusatzinformationen
Zusatzinformationen können als Objekte hinzugefügt werden.
Hinweis: Die Aktion „Problem-Record erzeugen“ steht auch bei Tickets zur Verfügung.
9.11 Problem-Management-Prozess
Ein typischer Problem-Management-Prozess kann folgendermaßen durchgeführt werden:
1. Der Problem-Management-Prozess kann über die Aktion „Problem-Management starten“ beim
Problem-Record gestartet werden.

Fabasoft Cloud 87
2. Der zuständige Problem-Manager erhält die Aktivität „Problem-Record bewerten“ und führt
den Arbeitsschritt „Zuteilen“ aus.
Hinweis: Mit dem Arbeitsschritt „Weiterleiten“ kann ein anderer Problem-Manager ausgewählt
werden. Mit dem Arbeitsschritt „Abschließen“ kann der Problem-Record abgeschlossen
werden.
3. Der beim Zuteilen hinterlegte Verantwortliche erhält die Aktivität „Problem-Record bearbeiten“
und führt den Arbeitsschritt „Abschließen mit Workaround“ oder „Abschließen mit Lösung“ aus
und gibt einen Lösungsvorschlag an.
4. Der zuständige Problem-Manager erhält die Aktivität „Problem-Record-Review“ und führt den
Arbeitsschritt „Abschließen“ aus.
Hinweis: Mit dem Arbeitsschritt „Zuteilen“ kann gegebenenfalls wieder ein Verantwortlicher
ausgewählt werden.
10 Beschaffung
Das Beschaffungsmanagement ermöglicht einen effizienten, digitalen Beschaffungsprozess
durchzuführen. Mithilfe von Formularen und Prozessen kann das Beschaffungsmanagement an die
Bedürfnisse Ihrer Organisation angepasst werden. In der folgenden Beschreibung wird von einem
Standard-Beschaffungsprozess ausgegangen (siehe Kapitel 10.9 „Beschaffungsprozess“).
Hinweis: Verfügbar in der Fabasoft Cloud Superior. Das Beschaffungsmanagement muss
gegebenenfalls von einem Organisationsadministrator aktiviert werden (Organisation > Lizenzen >
Editionen und Apps > Beschaffung mit Zuordnung Konfiguriert (inaktiv) > Aktion „Aktivieren“).
10.1 Dashboard
Das Beschaffungs-Dashboard bietet Ihren Zugangspunkt zum Beschaffungsmanagement.
Wenn Sie als App-Benutzer zu einer Beschaffungs-Konfiguration hinzugefügt werden, wird
automatisch ein Dashboard erzeugt und auf „Home“ abgelegt. Wenn Sie als App-Benutzer wieder
entfernt werden, wird auch das Dashboard entfernt.
Das Beschaffungs-Dashboard (Einkauf, Rechnungswesen) gliedert sich in folgende Bereiche:
• Bedarfsanforderungen
Zeigt die Bedarfsanforderungen von den Ablagen, in denen Sie berechtigt sind.
Mögliche Aktion: Bedarfsanforderung erzeugen
• Bestellungen
Zeigt die Bestellungen von den Ablagen, in denen Sie berechtigt sind.
Mögliche Aktion: Bestellung erzeugen
• Wareneingänge
Zeigt die Wareneingänge von den Ablagen, in denen Sie berechtigt sind.
Mögliche Aktionen: Hochladen, Scannen und Wareneingang erzeugen
• Rechnungen
Zeigt die Rechnungen von den Ablagen, in denen Sie berechtigt sind.
Mögliche Aktionen: Hochladen, Scannen und Rechnung erzeugen
• Zuletzt verwendet
Zeigt die von Ihnen zuletzt verwendeten Objekte.
• Ablagen
Zeigt alle Ablagen, in denen Sie berechtigt sind.

Fabasoft Cloud 88
Hinweis: Es werden nur Objekte angezeigt, die nicht archiviert wurden.
Folgende Aktionen können Sie durchführen:
• Bedarfsanforderung erzeugen
Mithilfe der Aktion „Bedarfsanforderung erzeugen“ können Sie eine Bedarfsanforderung
erzeugen und somit einen Beschaffungsprozess starten.
• Wareneingang erzeugen
Mithilfe der Aktion „Wareneingang erzeugen“ können Sie einen Wareneingang erzeugen, der
einer Bestellung zugeordnet werden muss.
• Rechnung erzeugen
Mithilfe der Aktion „Rechnung erzeugen“ können Sie eine Rechnung erzeugen, die einer
Bestellung zugeordnet werden muss.
• Zur Konfiguration wechseln
Mithilfe der Aktion „Zur Konfiguration wechseln“ können Sie die zum Dashboard zugehörige
Konfiguration anzeigen.
• Einstellungen
Mithilfe der Aktion „Einstellungen“ können Sie allgemeine Eigenschaften des Dashboards (z. B.
das Logo oder die Benachrichtigungseinstellung) festlegen.
Hinweis: Als Mitarbeiter sehen Sie nur das Widget „Bedarfsanforderungen“ mit Ihren eigenen
Bedarfsanforderungen.
10.2 Konfiguration
In der Beschaffungs-Konfiguration können Sie als App-Administrator die Ablagen, Artefakte und
allgemeine Einstellungen verwalten.
Bereiche
Die Konfiguration gliedert sich in folgende Bereiche:
• Ablagen
Zeigt die verfügbaren Ablagen.
• Artikelgruppen
Zeigt die verfügbaren Artikelgruppen. Über folgende Felder können Artikelgruppen die
Beschaffungsprozess beeinflussen:
o Fachabteilung
Die Fachabteilung kann im Beschaffungsprozess für die Ermittlung der Prozessteilnehmer
verwendet werden.
o Direktbestellung möglich
Legt fest, ob eine Direktbestellung ohne Weiterleitung an den Einkauf möglich ist (beeinflusst
die Arbeitsschritte der Aktivität „Bedarfsanforderung genehmigen“).
o Lager möglich
Legt fest, ob sich die Artikelgruppe im Lager befinden kann (beeinflusst die Arbeitsschritte
der Aktivität „Bedarfsanforderung genehmigen“).
o Lagerverantwortliche
Lagerverantwortliche können im Beschaffungsprozess für die Ermittlung der
Prozessteilnehmer verwendet werden.

Fabasoft Cloud 89
o Artikelgruppe abschließen
Legt fest, ob die Artikelgruppe für neue Bedarfsanforderungen verwendet werden darf.
o Änderungsberechtigt für Bedarfsanforderungen dieser Artikelgruppe
Der Änderungszugriff auf einzelne Bedarfsanforderungen mit dieser Artikelgruppe kann
über dieses Feld erweitert werden.
o Leseberechtigt für Bedarfsanforderungen dieser Artikelgruppe
Der Lesezugriff auf einzelne Bedarfsanforderungen mit dieser Artikelgruppe kann über
dieses Feld erweitert werden.
o Standard-Kategorien
Überschreibt die Einstellung der Konfiguration und Ablage für Bedarfsanforderungen dieser
Artikelgruppe.
o Standard-Prozesse
Überschreibt die Einstellung der Konfiguration und Ablage für Bedarfsanforderungen dieser
Artikelgruppe.
• Lieferanten
Lieferanten werden im Kontaktmanagement (siehe Kapitel 7 „Kontaktmanagement“) verwaltet.
Sie können in diesem Widget weitere Lieferanten erzeugen, die jedoch einem Kontaktraum
zugeordnet werden.
• Bestellende Firmen
Firmen werden im Kontaktmanagement (siehe Kapitel 7 „Kontaktmanagement“) verwaltet. Sie
können in diesem Widget weitere Firmen erzeugen, die jedoch einem Kontaktraum zugeordnet
werden.
• Die allgemeinen Bereiche finden Sie im Kapitel 11.1 „Konfigurationen“.
Aktionen
Folgende Aktionen können Sie durchführen:
• Ablage erzeugen
Mithilfe der Aktion „Ablage erzeugen“ können Sie eine neue Ablage definieren.
• Artikelgruppe erzeugen
Mithilfe der Aktion „Artikelgruppe erzeugen“ können Sie eine neue Artikelgruppe definieren.
• Einstellungen
Mithilfe der Aktion „Einstellungen“ können Sie weiterführende Konfigurationseinstellungen
treffen.
Einstellungen
Registerkarte „Allgemeine Einstellungen“
• Bedarfsanforderungen archivieren
Legt fest, ob Bedarfsanforderungen archiviert werden.
• Archiveinstellung für Bedarfsanforderungen
Legt fest, mit welchem Status und nach welchem Zeitraum Bedarfsanforderungen archiviert
werden.
• Bestellungen archivieren
Legt fest, ob Bestellungen archiviert werden.
• Archiveinstellung für Bestellungen
Legt fest, mit welchem Status und nach welchem Zeitraum Bestellungen archiviert werden.

Fabasoft Cloud 90
Weitere Registerkarten
• Die weiteren Einstellungen finden Sie im Kapitel 11.1 „Konfigurationen“.
10.3 Ablage
Ablagen dienen zur Verwaltung von Bedarfsanforderungen, Bestellungen, Wareneingänge,
Rechnungen und zum Festlegen der Zugriffsrechte (Aktion „Team“).
Bereiche
Die Ablage gliedert sich in folgende Bereiche:
• Bedarfsanforderungen
Zeigt die Bedarfsanforderungen der Ablage.
Mögliche Aktion: Bedarfsanforderung erzeugen
• Bestellungen
Zeigt die Bestellungen der Ablage.
Mögliche Aktion: Bestellung erzeugen
• Wareneingänge
Zeigt die Wareneingänge der Ablage.
Mögliche Aktionen: Hochladen, Scannen und Wareneingang erzeugen
• Rechnungen
Zeigt die Rechnungen der Ablage.
Mögliche Aktionen: Hochladen, Scannen und Rechnung erzeugen
Einstellungen
Registerkarte „Allgemeine Einstellungen“
• Ablage abschließen
In abgeschlossenen Ablagen können keine neuen Bedarfsanforderungen erzeugt werden.
Weitere Registerkarten
• Die weiteren Einstellungen finden Sie im Kapitel 11.2 „Ablagen“.
Zugriffsrechte
• Alle Rechte
Benutzer mit allen Rechten können Benutzer berechtigen, Bedarfsanforderungen,
Bestellungen, Wareneingänge und Rechnungen verwalten und Einstellungen der Ablage
bearbeiten.
• Rechnungswesen
Das Rechnungswesen hat Änderungsrechte auf Bestellungen und Rechnungen, jedoch nur
Leserechte auf Bedarfsanforderungen und Wareneingänge.
• Einkauf
Der Einkauf hat Änderungsrechte auf Bedarfsanforderungen, Wareneingänge und
Bestellungen, jedoch nur Leserechte auf Rechnungen.
• Benutzer
Benutzer können Bedarfsanforderungen erzeugen und auf die selbst erzeugten
Bedarfsanforderungen zugreifen.

Fabasoft Cloud 91
10.4 Bedarfsanforderung
Mithilfe von Bedarfsanforderungen können Mitarbeiter einen Beschaffungsprozess beginnen. Nach
dem Erzeugen der Bedarfsanforderung ist der Status der Bedarfsanforderung „In Vorbereitung“
und der Benutzer erhält die Aktivität „Bedarfsanforderung vorbereiten“ im Arbeitsvorrat.
Folgende Felder stehen standardmäßig zur Verfügung (können durch benutzerdefinierte Formulare
erweitert werden):
Registerkarte „Bedarfsanforderung“
• Ablage
Wenn mehrere Ablagen zur Verfügung stehen, kann beim Erzeugen eine ausgewählt werden.
• Leistung/Material
Beschreibt die angeforderte Leistung bzw. das angeforderte Material.
• Menge
Legt die Menge fest.
• Artikelgruppe
Die Artikelgruppe kann die zur Verfügung stehenden Felder und den Beschaffungsprozess
beeinflussen.
• Gesamtkosten (netto)
Legt die Gesamtkosten der Bedarfsanforderung fest.
• Begründung (wer/wofür)
Die Begründung für die Bedarfsanforderung kann als Freitext erfasst werden.
• Beschreibung
Eine weiterführende Beschreibung kann als Freitext erfasst werden.
• Lieferant
Definiert den Lieferanten.
• Dokumente
Es können Dokumente, wie zum Beispiel Angebote, hinterlegt werden.
• Anmerkungen
Definiert die Anmerkungen für die Bedarfsanforderung.
Registerkarte „Lieferung“
• Organisation
Das Feld wird vorinitialisiert und angezeigt, wenn über den externen Schlüssel, der bei der
Planstelle des aktuellen Benutzers hinterlegten Firma eine „Bestellende Firma“ aus der
Konfiguration ermittelt werden kann. Ansonsten ist das Feld nicht sichtbar.
• Benutzer
Zeigt den bestellenden Benutzer.
• Lieferadresse
Definiert die Lieferadresse für die Bedarfsanforderung.
10.5 Bestellung
Nachdem eine Bedarfsanforderung genehmigt wurde, kann vom Einkauf eine Bestellung erstellt
werden. Dazu erhält der verantwortliche Benutzer die Aktivität „Bedarfsanforderung bearbeiten“ im
Arbeitsvorrat. Über den Arbeitsschritt „Bestellung erzeugen“ kann eine Bestellung erzeugt werden.

Fabasoft Cloud 92
Folgende Felder stehen zur Verfügung:
• Bestellnummer
Definiert die Bestellnummer.
• Bestellende Firma
Definiert die bestellende Firma.
• Bestelldokumente
Die hinterlegten Bestelldokumente können in weiterer Folge an den Lieferanten versendet
werden.
• Lieferant
Definiert den Lieferanten.
• Voraussichtliches Lieferdatum
Definiert das voraussichtliche Lieferdatum.
• Bedarfsanforderung
Die Bestellung muss einer Bedarfsanforderung zugeordnet sein.
• Benutzer
Zeigt den Benutzer, der die Bedarfsanforderung erstellt hat.
• Organisation
Wenn definiert, wird die Organisation von der Bedarfsanforderung übernommen.
• Beschreibung
Definiert die Beschreibung.
• Menge
Definiert die bestellte Menge.
• Leistung/Material
Definiert die bestellte Leistung bzw. das bestellte Material.
• Artikelgruppe
Zeigt die Artikelgruppe der Bedarfsanforderung.
• Gesamtkosten (netto)
Definiert die Gesamtkosten der Bestellung.
• Dokumente
Bei der Bestellung können weitere Dokumente hinterlegt werden.
• Anmerkungen
Definiert die Anmerkungen der Bestellung.
Über die Aktionen „Hochladen“ bzw. „Scannen“ können Bestelldokumente, Wareneingänge und
Rechnungen zur Bestellung hinzugefügt werden.
Über die Aktivität „Bestellung bearbeiten“ und den Arbeitsschritt „Bestellung versenden“ kann
direkt eine E-Mail mit der Bestellung an den Lieferanten gesendet werden. Vorhandene Daten wie
E-Mail-Adresse und Bestelldokument werden automatisch vorausgewählt und können
gegebenenfalls noch bearbeitet werden.
Nachdem die entsprechenden Wareneingänge und Rechnungen zugeordnet wurden, kann die
Bestellung mit dem Arbeitsschritt „Erledigt“ abgeschlossen werden.

Fabasoft Cloud 93
10.6 Wareneingang
Für eine Lieferung kann im Widget „Wareneingänge“ ein Wareneingang erzeugt werden, der einer
Bestellung zugeordnet wird.
Folgende Felder stehen zur Verfügung:
• Name
Der Name des Wareneingangs.
• Bestellung
Der Wareneingang muss einer Bestellung zugeordnet sein.
• Artikelgruppe
Zeigt die Artikelgruppe der Bestellung.
• Voraussichtliches Lieferdatum
Zeigt das voraussichtliche Lieferdatum der Bestellung.
• Lieferant
Zeigt den Lieferanten der Bestellung.
• Lieferdatum
Definiert das tatsächliche Lieferdatum.
• Art der Lieferung
Legt die Art der Lieferung (z. B. Teillieferung) fest.
• Seriennummer
Definiert eine Seriennummer für den Wareneingang.
• Inventarnummer
Definiert eine Inventarnummer für den Wareneingang.
• Lieferschein
Lieferscheine können als Dokument hinzugefügt werden.
• Lagerort
Definiert den Lagerort für die Ware.
10.7 Rechnung
Für eine Lieferung kann im Widget „Rechnungen“ eine Rechnung erzeugt werden, die einer
Bestellung zugeordnet wird.
Folgende Felder stehen zur Verfügung:
• Name
Der Name der Rechnung.
• Bestellung
Die Rechnung muss einer Bestellung zugeordnet sein.
• Artikelgruppe
Zeigt die Artikelgruppe der Bestellung.
• Rechnungsnummer
Definiert die Rechnungsnummer.
• Datum
Legt das Datum der Rechnung fest.

Fabasoft Cloud 94
• Gesamtkosten (netto)
Definiert die Gesamtkosten der Rechnung.
• Lieferant
Legt den Lieferanten fest.
• Dokumente
Die Rechnung kann als Dokument hinzugefügt werden.
10.8 Registrieren
Dokumente können als Bestelldokumente, Wareneingänge oder Rechnungen registriert werden.
Dies erfolgt entweder über die entsprechenden Arbeitsschritte im Arbeitsvorrat oder über den
Kontextmenübefehl „Registrieren als“. Dabei können die entsprechenden Metadaten für die
Dokumente erfasst werden.
10.9 Beschaffungsprozess
Der Beschaffungsprozess unterscheidet sich von Organisation zu Organisation. Daher müssen Sie
die benötigten BPMN-Prozesse selbst definieren.
Grundsätzlich gilt: Der Ablauf des Beschaffungsworkflows beginnt mit der Bedarfsanforderung
eines Mitarbeiters und durchläuft definierte Genehmigungen durch Vorgesetzte. Liegen die
entsprechenden Genehmigungen vor, so kann vom Einkauf die Bestellung durchgeführt werden.
Mit dem Wareneingang wird der Lieferschein zur Bestellung abgelegt. Die Rechnung wird ebenfalls
zur Bestellung abgelegt.
Insbesondere folgende Aktivitätsdefinitionen können für den Beschaffungsprozess verwendet
werden:
• Bedarfsanforderung vorbereiten
Mit dieser Aktivität kann der Ersteller der Bedarfsanforderung diese nochmals überprüfen und
zur Genehmigung weiterleiten.
o Öffnen
o Weiterleiten zur Genehmigung (Folgestatus: Zur Genehmigung)
o Verwerfen (Folgestatus: Verworfen)
• Bedarfsanforderung genehmigen
Der für die Genehmigung verantwortlichen Benutzer (z. B. der Vorgesetzte) kann die
Bedarfsanforderung genehmigen.
o Öffnen
o Weitere Informationen erforderlich
o Genehmigen (Folgestatus: Genehmigt)
o Ablehnen (Folgestatus: Abgelehnt)
• Bedarfsanforderung genehmigen (Fachbereich)
Der für die Genehmigung verantwortlichen Fachbereich kann die Bedarfsanforderung
genehmigen bzw. bei entsprechender Artikelgruppe „Lagernd“ (der Lagerverantwortliche erhält
eine Aktivität) bzw. „Direktbestellung“ (keine Weiterleitung an den Einkauf) auswählen.
o Öffnen
o Weitere Informationen erforderlich
o Lagernd (Folgestatus: Lagernd)

Fabasoft Cloud 95
o Direktbestellung (Folgestatus: Bestellt)
o Genehmigen (Folgestatus: Genehmigt)
o Ablehnen (Folgestatus: Abgelehnt)
• Bedarfsanforderung bearbeiten
Ermöglicht das erzeugen einer Bestellung. Die Aktivität kann erst erledigt werden, wenn
mindestens eine Bestellung erzeugt und erledigt wurde.
o Öffnen
o Weitere Informationen erforderlich
o Bestellung erzeugen
o Erledigt (Folgestatus: Bestellt)
• Bestellung bearbeiten
Ermöglicht das Versenden der Bestellung.
o Öffnen
o Bestellung versenden
o Stornieren
o Erledigt
• Weitere Informationen erforderlich
Wenn bei den anderen Aktivitäten der Arbeitsschritt „Weitere Informationen erforderlich“
ausgeführt wird, wird diese Aktivität vorgeschrieben.
o Öffnen
o Antworten
o Verwerfen
Der Bearbeitungsstatus der Bedarfsanforderung kann für die Fallunterscheidungen im
Beschaffungsprozess verwendet werden:
• In Vorbereitung
• Zur Genehmigung
• Genehmigt
• Verworfen
• Abgelehnt
• Lagernd
• Bestellt
11 Allgemeine Einstellungen in Konfigurationen und Ablagen
Die folgenden Anwendungen stellen die hier beschriebenen allgemeinen Einstellungen zur
Verfügung:
• Customizing
• Kontaktmanagement
• Digital-Asset-Management
• Change- und Release-Management
• Beschaffung

Fabasoft Cloud 96
11.1 Konfigurationen
Die Konfigurationen bieten folgende allgemeine Konfigurationseinstellungen.
Bereiche
In den Konfigurationen finden Sie folgende allgemeine Bereiche.
• Formulare und Kategorien
Zeigt die über die Konfiguration bereitgestellten Formulare und Kategorien.
• Prozesse
Zeigt die über die Konfiguration bereitgestellten Prozesse.
• Vorlagen
Zeigt die über die Konfiguration bereitgestellten Vorlagen. Im Erzeugen-Dialog (z. B.
Kontextmenübefehl „Neu“) werden die Vorlagen entsprechend der Gruppierung durch die
Vorlagenkategorien angezeigt.
• Textbausteine
Zeigt die über die Konfiguration bereitgestellten Textbausteine, die in Word-Dokumenten
eingefügt werden können.
• Thesauri
Zeigt die über die Konfiguration bereitgestellten Thesauri, die eine Verschlagwortung
ermöglichen.
• Voreinstellungen
Zeigt die über die Konfiguration bereitgestellten Voreinstellungen (Ansichtseinstellungen,
Suchmuster).
• Fehlgeschlagene Hintergrundaufgaben
Zeigt fehlgeschlagene Hintergrundaufgaben an (nur sichtbar, wenn mindestens eine
fehlgeschlagene Hintergrundaufgabe vorhanden ist). Folgende manuelle Aktionen können Sie
durchführen: „Nächste Ausführung festlegen“, „Link versenden“ und „Löschen“.
Hinweis:
• Um Objekte von einem anderen Kontext ablegen zu können, müssen Sie in den Einstellungen
der Konfiguration das Feld Verknüpfungen im Teamroom einschränken entsprechend anpassen.
• Die Bereiche unterscheiden sich beim Customizing.
Einstellungen
In den Einstellungen der Konfigurationen können Sie folgende Werte festlegen.
Registerkarte „<Name der Konfiguration>“
• Name
Der Name der Konfiguration.
• Betreff
Die Beschreibung der Konfiguration.
• Verknüpfungen im Teamroom einschränken
Definiert welche Art von Verknüpfungen in der Konfiguration abgelegt werden dürfen. Sie
können die erlaubten Verknüpfungen auf Objekte, die der Organisation zugeordnet sind bzw.
auf Objekte, die der Konfiguration zugeordnet sind, einschränken.

Fabasoft Cloud 97
• Herunterladen bzw. Öffnen von Inhalten am Endgerät einschränken
Ermöglicht die Teammitglieder einzuschränken, die Inhalte am Endgerät öffnen bzw.
herunterladen dürfen.
• Alle Teammitglieder dürfen Mitglieder hinzufügen
Legt fest, ob alle Teammitglieder Benutzer zum Team hinzufügen dürfen oder nur
Teammitglieder mit „Allen Rechten“.
Mitglieder mit Änderungsrechten dürfen anderen Mitgliedern Änderungsrechte bzw.
Leserechte gewähren oder entziehen. Mitglieder mit Leserechten dürfen anderen Mitgliedern
Leserechte gewähren oder entziehen.
• Teammitglieder einschränken
Legt die Organisationen, Organisationseinheiten, Teams und externe Organisationen fest,
deren Mitglieder zur Konfiguration hinzugefügt werden dürfen. Falls die Liste keine Einträge
enthält, können Mitglieder uneingeschränkt hinzugefügt werden.
Registerkarte „Logos“
Die definierten Logos und das Hintergrundbild werden für die Konfiguration und für alle
persönlichen Dashboards verwendet.
Registerkarte „Standardwerte“
• Standard-Thesaurus für neue Begriffe
Wird ein Standard-Thesaurus angegeben, können bei der Verschlagwortung direkt neue
Begriffe erstellt werden.
• Standard-Kategorien
Beim Erzeugen eines Objekts wird die angegebene Kategorie entsprechend der definierten
Objektklasse zugeordnet.
Hinweis: Die Standard-Kategorien werden auch auf Ablagen angewandt, wenn diese für
Ablagen explizit definiert wurden. Dies gilt auch für in Ablagen enthaltene Teamrooms und
sonstige Räume.
• Standard-Prozesse
Beim Erzeugen eines Objekts wird der angegebene Prozess entsprechend der definierten
Objektklasse zugeordnet.
Hinweis: Die Standard-Prozesse werden auch auf Ablagen angewandt, wenn diese für Ablagen
explizit definiert wurden. Dies gilt auch für in Ablagen enthaltene Teamrooms und sonstige
Räume.
• Standard-Hintergrundaufgaben
Beim Erzeugen eines Objekts werden die angegebenen Hintergrundaufgaben zugeordnet.
• Freigabeprozess für Vorlagen und Voreinstellungen
Um Vorlagen, Textbausteine, Formulare und Kategorien, Prozesse und Voreinstellungen
verwenden zu können, müssen diese freigegeben werden. Wenn für die Freigabe ein Prozess
verwendet werden soll, kann hier ein BPMN-Prozessdiagramm hinterlegt werden.
Freigabeprozesse müssen die Aktivität „Zur Verwendung freigeben“ enthalten.
Registerkarte „Inhaltseinstellungen“
• Kommentare erlauben
Legt fest, ob PDF-Kommentare auf Dokumenten angebracht werden können.
• Öffentliche Links erlauben
Legt fest, ob öffentliche Links publiziert werden dürfen.

Fabasoft Cloud 98
• Deckblatt für PDF-Übersichten von Dokumenten generieren
Legt fest, ob ein Deckblatt für PDF-Übersichten von Dokumenten generiert wird.
• Wasserzeichen verwenden
Legt fest, ob Dokumente automatisch in geschützte PDF-Dokumente mit einem definierbaren
Wasserzeichen konvertiert werden.
11.2 Ablagen
Die Ablagen bieten folgende allgemeine Einstellungen.
Einstellungen
In den Einstellungen der Ablagen können Sie folgende Werte festlegen.
Registerkarte „<Name der Ablage>“
• Name
Der Name der Ablage.
• Betreff
Die Beschreibung der Ablage.
• Benachrichtigung aktivieren
Legt für den aktuellen Benutzer fest, ob Benachrichtigungen versendet werden.
• Verknüpfungen im Teamroom einschränken
Definiert welche Art von Verknüpfungen in der Ablage abgelegt werden dürfen. Sie können die
erlaubten Verknüpfungen auf Objekte, die der Organisation zugeordnet sind bzw. auf Objekte,
die der Ablage zugeordnet sind, einschränken. Somit kann zum Beispiel verhindert werden,
dass Verknüpfungen abgelegt werden, auf die die Mitglieder der Ablage keinen Zugriff haben.
• Herunterladen bzw. Öffnen von Inhalten am Endgerät einschränken
Ermöglicht die Teammitglieder einzuschränken, die Inhalte am Endgerät öffnen bzw.
herunterladen dürfen.
• Alle Teammitglieder dürfen Mitglieder hinzufügen
Legt fest, ob alle Teammitglieder Benutzer zum Team hinzufügen dürfen oder nur
Teammitglieder mit „Allen Rechten“.
Mitglieder mit Änderungsrechten dürfen anderen Mitgliedern Änderungsrechte bzw.
Leserechte gewähren oder entziehen. Mitglieder mit Leserechten dürfen anderen Mitgliedern
Leserechte gewähren oder entziehen.
• Teammitglieder einschränken
Legt die Organisationen, Organisationseinheiten, Teams und externe Organisationen fest,
deren Mitglieder zur Ablage hinzugefügt werden dürfen. Falls die Liste keine Einträge enthält,
können Mitglieder uneingeschränkt hinzugefügt werden.
Registerkarte „Logos“
Die definierten Logos werden für die Ablage verwendet.
Registerkarte „Standardwerte“
• Standard-Thesaurus für neue Begriffe
Wird ein Standard-Thesaurus angegeben, können bei der Verschlagwortung direkt neue
Begriffe erstellt werden.

Fabasoft Cloud 99
• Standard-Kategorien
Beim Erzeugen eines Objekts wird die angegebene Kategorie entsprechend der definierten
Objektklasse zugeordnet.
• Zusätzliche Kategorien
Definiert Kategorien zusätzlich zu den bei der Konfiguration hinterlegten Kategorien.
• Standard-Prozesse
Beim Erzeugen eines Objekts wird der angegebene Prozess entsprechend der definierten
Objektklasse zugeordnet.
• Zusätzliche Standard-Hintergrundaufgaben
Beim Erzeugen eines Objekts werden die angegebenen Hintergrundaufgaben zugeordnet.
Hinweis: Die Standard-Eigenschaften überschreiben bzw. erweitern die Festlegungen in der
Konfiguration.
Registerkarte „Inhaltseinstellungen“
• Kommentare erlauben
Legt fest, ob PDF-Kommentare auf Dokumenten angebracht werden können.
• Öffentliche Links erlauben
Legt fest, ob öffentliche Links publiziert werden dürfen.
• Deckblatt für PDF-Übersichten von Dokumenten generieren
Legt fest, ein Deckblatt für PDF-Übersichten von Dokumenten generiert wird.
• Wasserzeichen verwenden
Legt fest, ob Dokumente automatisch in geschützte PDF-Dokumente mit einem definierbaren
Wasserzeichen konvertiert werden.
Hinweis: Die Inhaltseinstellungen überschreiben die Festlegungen in der Konfiguration.
Registerkarte „Vorlagen“
Zeigt die über die Ablage bereitgestellten Vorlagen. Im Erzeugen-Dialog (z. B. Kontextmenübefehl
„Neu“) werden die Vorlagen entsprechend der Gruppierung durch die Vorlagenkategorien
angezeigt.
Registerkarte „Textbausteine“
Zeigt die über die Ablage bereitgestellten Textbausteine, die in Word-Dokumenten eingefügt
werden können.
Registerkarte „Prozesse“
Zeigt die über die Ablage bereitgestellten Prozesse.
Registerkarte „Voreinstellungen“
Zeigt die über die Ablage bereitgestellten Voreinstellungen (Ansichtseinstellungen, Suchmuster).
12 Fortgeschrittene Anwendungsfälle
Sie können benutzerdefinierte Formulare erzeugen und Dokumente automatisch verarbeiten.

Fabasoft Cloud 100
12.1 Formulare
Im grafischen Formular-Editor können Sie mittels Drag-and-drop neue Formulare entwerfen und
somit auch ohne Programmierkenntnisse Objekte um eigene Eigenschaften erweitern (nur
Enterprise und höher).
Sie können entweder ein Formular zu einem bestehenden Objekt hinzufügen (wird in den
Eigenschaften des Objekts angezeigt) oder Sie können Basisobjekte basierend auf einem Formular
erzeugen.
Formularfelder
Folgende Formularfelder können Sie auf Ihrem Formular verwenden:
• Eingabefeld
Ein einwertiges Feld eines bestimmten Typs (z. B. Zeichenkette, Datum oder Objekt).
• Elementliste
Eine Liste von Feldern eines bestimmten Typs (z. B. Zeichenkette, Datum oder Objekt)
• Mehrzeilig
Ein mehrwertiges Feld vom Typ „Nur Text“, „Code“ oder „HTML“.
• Checkbox
Ein oder mehrere Kontrollkästchen (Mehrfachselektion ist möglich).
• Optionsfeld
In einem Optionsfeld kann ein Wert aus mehreren ausgewählt werden (Radiobuttons).
• Dropdown-Feld
In einem Dropdown-Feld kann ein Wert aus mehreren ausgewählt werden.
• Standard-Eigenschaft
Bietet die Möglichkeit Standard-Eigenschaften von Objekten auch am benutzerdefinierten
Formular anzuzeigen.
• Trenner
Dient zur Strukturierung von zusammengehörigen Eigenschaften.
• HTML-Text
Ermögliche formatierte Beschreibungen am Formular bereitzustellen.
Typen
Für Eingabefelder bzw. Elementlisten können Sie folgende Typen festlegen:
• Zeichenkette
• Ganze Zahl
• Gleitkommazahl
• Datum
• Datum und Zeit
• Zeitangabe
• Nummerator (nur Eingabefeld)
• Hyperlink
• Währung

Fabasoft Cloud 101
• Objekt
Sie müssen zusätzlich die Art der erlaubten Objekte festlegen (z. B Standard-Objekte).
• Zusammengesetzter Typ
Sie müssen zusätzlich entweder einen Standard-Typen oder einen über ein Formular
definierten Typen auswählen. Als Anzeige können Sie zwischen Standard und Diagramm
wählen.
Hinweis: Der Typ eines Felds kann nicht mehr geändert werden, wenn das Formular veröffentlicht
wurde.
Zusätzliche Einstellungen
Abhängig vom Typ können Sie weitere Einstellungen für die Formularfelder treffen. Im Allgemeinen
können Sie festlegen:
Registerkarte „Allgemein“
• Führungstext
• Muss-Feld
• Beschreibung (wird beim Feld als zusätzliche Beschreibung zum Führungstext angezeigt)
• Hilfetext (wird als kontextsensitive Hilfe angezeigt)
• Initialisierungswert
Registerkarte „Erweitert“
• Programmiername
• Lesbarkeit bzw. Änderbarkeit abhängig von Benutzerrechten
• Maskierung (Zeichenketten und ganze Zahl)
• Expressions zur Berechnung und Validierung
Registerkarte „Darstellung“
• Control (das verwendete Control, basierend auf dem Feldtyp, wird lesend angezeigt)
• Control-Styles berechnen
• Control-Optionen berechnen
Weiterführende Informationen finden Sie hier:
• Expressions
https://help.appducx.fabasoft.com/index.php?topic=doc/Model-Based-Customizing/forms.htm
• Control-Styles und Control-Optionen
https://help.appducx.fabasoft.com/index.php?topic=doc/Predefined-GUI-Controls/index.htm
Trace-Ausgaben
Wenn Sie Expressions zur Berechnung oder Validierung verwenden, kann es mitunter schwierig
sein, Fehler in den Ausdrücken zu identifizieren. Um die Analyse zu vereinfachen, können Sie nun
Trace-Ausgaben in die Webbrowser-Konsole schreiben. Dazu müssen Sie im Kontextmenü des
Teamrooms, in dem das Formular verwendet wird, den Befehl „Extras“ > „Trace-Ausgaben
aktivieren“ ausführen und Trace-Ausgaben erlauben.
Aufruf im Ausdruck:
• cooobj.Trace("string");
• cooobj.Trace("string", value);

Fabasoft Cloud 102
Ausgabe:
Die Ausgabe erfolgt als JSON-Datensatz.
• c
Kontext des Aufrufs (Teamroom).
• d
Aktuelle Zeit.
• s
Bereich in der Expression (falls vorhanden).
• t
Der zu tracende Text (erster Parameter beim Trace-Aufruf).
• u
Aktueller Benutzer.
• v
Der zu tracende Wert (zweiter Parameter beim Trace-Aufruf).
12.1.1 Ein Formular erstellen
Formulare sind in jenem Kontext verwendbar, in dem sie definiert bzw. referenziert werden. Um
Formulare allgemein für Teamrooms (jedoch nicht für App-Rooms) zur Verfügung zu stellen,
verwenden Sie im Customizing eine Formular- und Kategoriesammlung. Ansonsten können bei
App-Konfigurationen (Widget „Formulare und Kategorien“), bei App-Rooms (Aktion „Vorlagen und
Voreinstellungen“ > Widget „Formulare und Kategorien“) bzw. bei Teamrooms (Aktion „Vorlagen
und Voreinstellungen“ > Widget „Formulare und Kategorien“) Formulare hinterlegt werden.
Um ein Formular zu erstellen, gehen Sie folgendermaßen vor:
1. Navigieren Sie im gewünschten Kontext in das Widget „Formulare und Kategorien“.
2. Klicken Sie auf die Aktion „Formular erzeugen“.
3. Legen Sie die initialen Daten des Formulars fest und klicken Sie auf "Weiter".
o Geben Sie einen mehrsprachigen Namen für das Formular ein.
o Geben Sie ein Basisformular an, falls Sie Registerkarten und Felder eines anderen Formulars
übernehmen möchten.
o Legen Sie die Eingangskategorie für die Registrierung fest, wenn Sie Objekte basierend auf
dem Formular auf bestimmte Art registrieren möchten.
Hinweis: Bei Verwendung der „Eingangskategorie für generische Registrierung mit
Formular“ wird bei der Registrierung nur das benutzerdefinierte Formular ohne
Standardregisterkarten angezeigt.
o Legen Sie die Basisklasse fest, um die Basiseigenschaften der Standardvorlage festzulegen.
Wenn Sie zum Beispiel „Dokument mit Benutzerdaten“ auswählen, steht in der
Standardvorlage des Formulars die Eigenschaft Datei zur Verfügung.
Bei einem „Container mit Benutzerdaten“ können Sie zusätzlich festlegen, ob es sich um
eine Akte handelt. Bei den untergeordneten Objekten wird der Bezug zur Akte gespeichert.
Dadurch ist es zum Beispiel möglich, dass die Eigenschaften der Akte auch als Felder in
Microsoft Word zur Verfügung stehen. Zusätzlich stehen automatisch aktentypische
Aktionen wie „Ersetzen“, „Abschließen“, „Stornieren“, „Wiederherstellen“ und „Scannen“ zur
Verfügung.

Fabasoft Cloud 103
o Abstrakte Formulare können nicht direkt verwendet werden, sondern dienen als
Basisformular.
o Wählen Sie Keine Vorlage anlegen aus, wenn Sie verhindern möchten, dass Objekte direkt
basierend auf dem Formular erzeugt werden können. Das Formular kann in diesem Fall nur
bestehenden Objekten zugewiesen werden (über die Formular-Kategorie).
4. Stellen Sie per Drag-and-drop die gewünschten Felder zusammen.
5. Klicken Sie auf „Weiter“.
6. Klicken Sie im Kontextmenü des Formulars auf „Zur Verwendung freigeben“.
Hinweis:
• Damit ein Formular verwendet werden kann, müssen einerseits die Benutzer im Room
berechtigt sein und andererseits muss das Formular zur Verwendung freigegeben sein.
• Änderungen können mithilfe des Kontextmenübefehls „Erneut freigeben“ freigegeben werden.
• Über den Kontextmenübefehl „Freigabe deaktivieren“ können Sie die Freigabe wieder
aufheben.
Beispiel
Das folgende Beispiel zeigt insbesondere die Möglichkeit der Verwendung von Expressions in
Formularen. Anhand eines Gesamtbetrags und einer Zahlungsweise soll die Höhe der jeweiligen
Teilzahlung berechnet werden.
Erzeugen Sie ein Formular (Basisklasse „Objekt mit Benutzerdaten“) mit folgenden drei
Eigenschaften:
• Gesamtbetrag (Eingabefeld)
Typ: Währung
Programmiername: totalpayment
• Zahlungsweise (Optionsfeld)
Optionen: Monatlich (ID: 1), Quartalsweise (ID: 2), Halbjährlich (ID: 3), Jährlich (ID: 4); Die ID
ergibt sich aus der Reihenfolge der Optionen.
Programmiername: paymentfrequency
• Teilzahlung (Eingabefeld)
Typ: Währung
Programmiername: installment
Um die Teilzahlung dynamisch zu berechnen, müssen Sie Expressions bei den Feldern hinterlegen:
• Aktivieren Sie bei den Feldern Gesamtbetrag und Zahlungsweise die Option Änderung des Werts
behandeln und hinterlegen Sie true als Expression. Dadurch wird, wenn Sie die Werte ändern,
der Teilzahlungswert direkt aktualisiert.
• Aktivieren Sie beim Feld Teilzahlung die Option Wert des Felds berechnen und hinterlegen Sie
folgende Expression:
Wert berechnen
Currency @installment = cooobj.totalpayment;
if (@installment.currvalue) {
// switch based on the ID of paymentfrequency
switch (cooobj.paymentfrequency) {
case 1:
@installment /= 12;
break;

Fabasoft Cloud 104
case 2:
@installment /= 4;
break;
case 3:
@installment /= 2;
break;
}
}
@installment;
Weiterführende Informationen zu Expressions finden Sie im White Paper „An Introduction to
Fabasoft app.ducx“.
12.1.2 Metadaten eines Formulars
In den Eigenschaften eines Formulars können Sie zusätzlich folgende Einstellungen treffen.
Registerkarte „Erweitert“
Sie können Bearbeitungsstatus festlegen, die im Standard-Feld Bearbeitungsstatus ausgewählt
werden können. Zusätzlich können Sie einen Namebuild für die Namen der Objekte basierend auf
dem Formular festlegen.
Registerkarte „Aufbewahrung“
Sie können festlegen, ob Objekte basierend auf dem Formular aufbewahrungswürdig sind. Auf
dieser Registerkarte werden die Eigenschaften bzgl. Aufbewahrung der Kategorie (Entwurf)
angezeigt. Beim veröffentlichen des Formulars werden die Einstellungen auf die Kategorie
(veröffentlicht) übernommen.
Registerkarte „Übersetzungen“
Für die in der Fabasoft Cloud verfügbaren Sprachen können Sie Übersetzungen für die Namen und
kontextsensitive Hilfe bereitstellen. Für jeden mehrsprachigen Namen des Formulars finden Sie
einen entsprechenden Eintrag.
12.1.3 Formular-Vorlage
In den Eigenschaften des Formulars auf der Registerkarte „Formular“ finden Sie die zugehörigen
Vorlagen. Über die Vorlagen können Objekte direkt basierend auf dem Formular erzeugt werden.
Wenn Sie dies verhindern möchten, wählen Sie Keine Vorlage anlegen aus und veröffentlichen das
Formular gegebenenfalls erneut.
• Generierte Standard-Vorlage
Wenn Sie keine eigene Vorlage definieren, wird aus der Standardvorlage eine Vorlage bzw.
Vorlage (veröffentlicht) generiert, die beim Erzeugen von Objekten basierend auf dem Formular
verwendet wird.
• Vorlage (Entwurf)
Sie können eine eigene Vorlage definieren (z. B. ein Word-Dokument mit Standard-Inhalt), die
beim Erzeugen von Objekten basierend auf dem Formular verwendet wird.
• Vorlage (veröffentlicht)
Beim zur Verwendung freigeben des Formulars wird die Vorlage (veröffentlicht) aus der Vorlage
(Entwurf) generiert.

Fabasoft Cloud 105
12.1.4 Formular-Kategorie
In den Eigenschaften des Formulars auf der Registerkarte „Formular“ finden Sie die zugehörige
Kategorie (veröffentlicht).
Die Formular-Kategorie kann für folgende Anwendungsfälle verwendet werden:
• Formular zu einem Objekt hinzufügen
• Registrierungsverhalten festlegen
• Verwendbarkeit festlegen
• Aufbewahrungswürdigkeit festlegen
• Hintergrundaufgaben festlegen
• Berechtigungen festlegen
Hinweis: Die Einstellungen auf der Kategorie (Entwurf) werden beim Veröffentlichen des Formulars
auf die Kategorie (veröffentlicht) übernommen.
Ein Formular zu einem Objekt hinzufügen
Nicht nur Basisobjekte, die auf einem Formular basieren, können erzeugt werden, sondern es ist
auch möglich bestehende Objekte mit einem Formular zu erweitern. Dies eignet sich insbesondere
für Vorlagen.
Um ein Formular zu einem Objekt hinzuzufügen, gehen Sie folgendermaßen vor:
1. Navigieren Sie in das gewünschte Objekt.
2. Klicken Sie auf die Aktion „Eigenschaften“.
3. Wählen Sie im Feld Kategorie (standardmäßig auf der Registerkarte „Allgemein“) die gewünschte
Kategorie aus. Der Kategoriename entspricht dem Formularnamen.
4. Klicken Sie auf „Weiter“.
Das Formular wird in den Eigenschaften des Objekts angezeigt. Wenn Sie nun das Objekt als
Vorlage definieren, wird bei jedem neu erzeugten Objekt, das auf der Vorlage basiert, das Formular
hinterlegt.
Weitere Anwendungsfälle
Eine Beschreibung zu den weiteren Anwendungsfällen einer Formular-Kategorie finden Sie im
Kapitel 12.2 „Kategorien“.
12.1.5 Einen zusammengesetzten Typen definieren und verwenden
Formulare können auch dazu genutzt werden, zusammengesetzte Typen zu definieren, die
wiederum in anderen Formularen als Typen für Eingabefelder bzw. Elementlisten verwendet
werden können.
Einen zusammengesetzten Typen definieren
Um einen zusammengesetzten Typen zu definieren, gehen Sie folgendermaßen vor:
1. Navigieren Sie in den gewünschten Teamroom.
2. Öffnen Sie das Kontextmenü an einer leeren Stelle des Inhaltsbereichs und klicken Sie auf
„Neu“.

Fabasoft Cloud 106
3. Wählen Sie in der Kategorie „Alle“ den Eintrag „Formular“ aus.
4. Legen Sie die initialen Daten des Formulars fest und klicken Sie auf "Weiter".
o Geben Sie einen mehrsprachigen Namen für das Formular ein.
o Legen Sie „Zusammengesetzter Typ“ als Basisklasse fest.
5. Stellen Sie per Drag-and-drop die gewünschten Felder des Typs zusammen.
Hinweis: Im Vergleich zu einem Standard-Formular sind die auswählbaren Felder und
Einstellungsmöglichkeiten entsprechend reduziert.
6. Klicken Sie auf „Weiter“.
Hinweis:
• In den Eigenschaften des Formulars können auf der Registerkarte „Erweitert“ folgende weitere
Einstellungen getroffen werden:
o Schlüssel für eindeutige Listen
Legt die Eigenschaften fest, die als Schlüssel für eindeutige Aggregatslisten herangezogen
werden.
o Schlüssel zur Sortierung von Listen
Legt die Eigenschaften fest, die als Schlüssel zur Sortierung von Aggregatslisten
herangezogen werden.
o Einfache Sicht der Eigenschaften
Legt die Eigenschaften fest, die in der einfachen Darstellung einer Aggregatsliste (z. B. im
Eigenschaftseditor) angezeigt werden.
• Das Formular steht nun als Entwurf zur Verfügung. Veröffentlichen Sie das Formular, um es
allgemein verwenden zu können.
Einen zusammengesetzten Typen verwenden
Um den zusammengesetzten Typen zu verwenden, gehen Sie folgendermaßen vor:
1. Erzeugen Sie ein neues Formular oder öffnen Sie ein bestehendes Formular.
2. Definieren Sie ein Eingabefeld oder eine Elementliste und wählen Sie als Typ
„Zusammengesetzter Typ“ aus.
3. Wählen Sie als Art des Inhalts „Formulare“ aus.
4. Wählen Sie im Feld Formular für zusammengesetzten Typ den zuvor definierten Typ aus.
5. Wählen Sie im Feld Anzeige des zusammengesetzten Typs „Standard“ oder „Diagramm“ aus. Bei
Verwendung von „Standard“ werden die Feldwerte des Aggregats angezeigt. Bei Verwendung
von „Diagramm“ wird ein Highcharts-Diagramm anhand der Aggregatsdaten angezeigt. Dabei
muss jedoch das Aggregat entsprechend dem Diagramm-Typ eine gewisse Struktur aufweisen.
Der Diagramm-Typ (standardmäßig Liniendiagramm) wird auf der Registerkarte „Darstellung“
im Feld Ausdruck zur Berechnung der Control-Optionen festgelegt.
Beispiel: dictionary({ chart: { type: "bar" } });
Für weitere Informationen siehe:
https://help.appducx.fabasoft.com/index.php?topic=doc/Predefined-GUI-Controls/jquery-
controls.htm#fschighcharts11001ctrlhighcharts
6. Klicken Sie zweimal auf „Weiter“, um die Bearbeitung abzuschließen.

Fabasoft Cloud 107
12.2 Kategorien
Kategorien können Objekten zugewiesen werden (Registerkarte „Allgemein“) und beeinflussen so
das Verhalten der Objekte.
Kategorien können für folgende Anwendungsfälle verwendet werden:
• Registrierungsverhalten festlegen
• Standard-Wiedervorlagen festlegen
• Verwendbarkeit festlegen
• Aufbewahrungswürdigkeit festlegen
• Hintergrundaufgaben festlegen
• Berechtigungen festlegen
Benutzerdefinierte Kategorien sind in jenem Kontext verwendbar, in dem sie definiert bzw.
referenziert werden. Um Kategorien allgemein für Teamrooms (jedoch nicht für App-Rooms) zur
Verfügung zu stellen, verwenden Sie im Customizing eine Formular- und Kategoriesammlung.
Ansonsten können bei App-Konfigurationen (Widget „Formulare und Kategorien“), bei App-Rooms
(Aktion „Vorlagen und Voreinstellungen“ > Widget „Formulare und Kategorien“) bzw. bei
Teamrooms (Aktion „Vorlagen und Voreinstellungen“ > Widget „Formulare und Kategorien“)
Formulare hinterlegt werden.
Über den Kontextmenübefehl „Zuordnung ändern“ kann der Kontext der Kategorie geändert
werden.
Registrierungsverhalten festlegen
Standardmäßig enthält der Kontextmenübefehl „Registrieren als“ alle möglichen
Registrierungsziele. Falls das Registrierungsziel bekannt ist, kann es zur Verbesserung der
Bedienbarkeit eingeschränkt werden (Feld Eingangskategorie für die Registrierung).
Standard-Wiedervorlagen festlegen
Um eine Erinnerung zu einem bestimmten Zeitpunkt zu erhalten, können Wiedervorlagen
verwendet werden (Feld Standard-Wiedervorlagen). Mehr Information zu Wiedervorlagen finden Sie
im Kapitel 13.13 „Wiedervorlage“.
Verwendbarkeit festlegen
Nicht jede Kategorie macht für jede Objektklasse Sinn. Daher können die Objektklassen, für die die
Kategorien erlaubt sind, eingeschränkt werden (Feld Verwendbar für). Wenn Sie außerdem spezielle
Basisdatumswerte für Wiedervorlagen oder Aufbewahrungsfristen verwenden möchten, ist eine
Einschränkung auf die Objektklassen erforderlich, die die gewünschten Eigenschaften aufweisen.
Wenn Sie einen BPMN-Prozess auf eine Kategorie einschränken und Aktivitäten verwenden
möchten, die nur für ein bestimmte Objektklasse erlaubt sind, müssen Sie die Kategorie
entsprechend anpassen (nur die entsprechende Objektklasse darf eingetragen sein).
Aufbewahrungswürdigkeit festlegen
Compliance-Regeln könne es erforderlich machen, dass Objekte für einen bestimmten Zeitraum
nicht gelöscht werden dürfen (Registerkarte „Aufbewahrung“).
In den Eigenschaften der Kategorie auf der Registerkarte „Aufbewahrung“ können Sie festlegen, ob
Objekte mit dieser Kategorie aufbewahrungswürdig sind. Geben Sie zusätzlich eine

Fabasoft Cloud 108
Aufbewahrungsdauer und ein Basisdatum für den Beginn der Aufbewahrungsdauer an. Das Festlegen
der konkreten Aufbewahrungsfrist erfolgt über eine Hintergrundaufgabe, die Sie auf der
Registerkarte „Hintergrundaufgaben“ definieren müssen.
Hinweis: Alternativ können Sie auch die Schaltfläche „Hintergrundaufgabe erzeugen/bearbeiten“
auf der Registerkarte „Aufbewahrung“ verwenden.
Wählen Sie in der Hintergrundaufgabe die Aktion „Aufbewahrung auf Basis der Kategorie festlegen“
aus. Legen Sie zusätzlich den Zeitpunkt fest, wann die Hintergrundaufgabe ausgeführt werden soll.
Im Allgemeinen bietet sich an, das Basisdatum für den Beginn der Aufbewahrungsdauer als
Basisdatum für die Zeitspanne zu verwenden und zum Beispiel „Sofort“ als Zeitspanne.
Für eine Aussonderung können Sie in der Kategorie eine weitere Hintergrundaufgabe definieren.
Im Allgemeinen macht es Sinn, die Aufbewahrungsfrist als Basisdatum für die Ausführung der
Hintergrundaufgabe zu definieren. Als Aktion können Sie entweder „Automatisch löschen“ oder
„Prozess starten“ auswählen. Wenn Sie einen Prozess starten möchten, müssen Sie zusätzlich
einen Prozess angeben. Im Prozess sollte eine Aufgabe mit der Aktivität „Aufbewahrungsfrist
abgelaufen“ definiert sein.
Bei Ausführung der Hintergrundaufgabe wird der Prozess gestartet und kann von den definierten
Benutzern im Arbeitsvorrat abgearbeitet werden. Die Aktivität „Aufbewahrungsfrist abgelaufen“
bietet die Arbeitsschritte „Löschen“, „Aufbewahrungsfrist verlängern“ und „Gesehen“ an.
Hintergrundaufgaben festlegen
Hintergrundaufgaben ermöglichen das Ausführen von Aktionen zu einem bestimmten Zeitpunkt
(Registerkarte „Hintergrundaufgaben“).
Nähere Informationen finden Sie im Kapitel 12.3 „Hintergrundaufgaben“.
Berechtigungen festlegen
Standardmäßig bestimmt das beim Teamroom festgelegte Team die Zugriffsrechte. Jedoch kann
Zugriff auf einzelne Objekte auch über eine Kategorie gewährt werden (Registerkarte
„Berechtigungen“).
Hinweis: Damit die über Kategorien gewährten Zugriffsrechte ausgewertet werden, muss beim
Teamroom im Feld Zugriffschutz der Eintrag „Erweitert über Kategorie“ ausgewählt werden.
12.3 Hintergrundaufgaben
Bei Kategorien können Hintergrundaufgaben hinterlegt werden, die eine Aktion zu einem
definierbaren Zeitpunkt ausführen.
Aktionen
Mögliche Aktionen (durch Apps erweiterbar):
• Aufbewahrungsfrist auf Basis der Kategorie festlegen
• Ausdruck ausführen (App: Formulare)
Steht nur zur Verfügung, wenn der Benutzer berechtigt ist, benutzerdefinierte Formulare zu
erzeugen.
• Automatisch löschen
• Prozess starten (App: Workflow)

Fabasoft Cloud 109
Zeitpunkt
Die Aktion kann zu einem expliziten Zeitpunkt oder zu einem Zeitpunkt basierend auf einem
Basisdatum ausgeführt werden. Optional kann das Ausführungsdatum bei einer Änderung des
Basisdatums neu festgelegt werden.
Wiederholungen
Zusätzlich besteht die Möglichkeit Hintergrundaufgaben wiederholt auszuführen. Dabei können
folgende Fälle unterschieden werden.
Explizites Datum bzw. Datum wird bei Basisdatumsänderung nicht neu berechnet
Es kann eine Wiederholungsregel festgelegt werden, die beginnend mit dem Ausführungszeitpunkt
angewandt wird.
• Einheit
Definiert die Einheit des Intervalls (z. B. Tag oder Monat).
• Intervall
Definiert das Intervall zwischen den Wiederholungen (Zahl).
• Wiederholen bis
Definiert den Endzeitpunkt der Wiederholungen (uneingeschränkt, explizites Datum,
Datumswert einer Eigenschaft).
Datum wird bei Basisdatumsänderung neu berechnet
Die Hintergrundaufgabe wird nach dem Ausführen der gewählten Aktion und dem Ändern des
Basisdatums erneut geplant. Als Wiederholungsregel kann nur Wiederholen bis festgelegt werden.
Hintergrundaufgabe beim Löschen suspendieren
Sie können festlegen, ob die Hintergrundaufgabe beim Löschen bzw. Stornieren des betroffenen
Objekts automatisch suspendiert und beim Wiederherstellen wieder aktiviert wird.
12.4 Eingangsordner
In einem Eingangsordner können Regeln für die Verarbeitung von eingehenden Objekten definiert
werden. Eine Regel besteht aus Bedingungen und Aktionen.
Eingangsordner können Sie in Ihrer persönlichen Ablage erzeugen (Hintergrund-Kontextmenü >
„Neu“ > „Eingangsordner“). Wie für Teamrooms können Sie auch für Eingangsordner ein Team
festlegen und so die Zugriffsrechte definieren.
Um Regeln für einen Eingangsordner zu definieren, gehen Sie folgendermaßen vor:
1. Navigieren Sie in den gewünschten Eingangsordner.
2. Klicken Sie auf die Aktion „Regeln verwalten“.
3. Legen Sie fest, ob die Regeln nur auf Objekte der obersten Ebene angewandt werden. Falls ja,
werden die Regeln auf alle Objekte (auch Ordner) auf oberster Ebene angewandt. Andernfalls
werden die Regeln auf alle Objekte (auch in Ordnerhierarchien) angewandt, jedoch nicht auf
die Ordner selbst, da diese in diesem Fall nur zur Strukturierung dienen.
4. Öffnen Sie das Menü „Regel“ und klicken Sie auf „Neu“.
5. Vergeben Sie einen Namen für die Regel.

Fabasoft Cloud 110
6. Legen Sie die Bedingungen für die Regel fest. Bei einer Bedingung wird überprüft, ob die
ausgewählte Eigenschaft die definierte Zeichenkette enthält (die Groß-/Kleinschreibung wird
ignoriert). Geben Sie die Zeichenkette ohne Platzhalter an. Wenn Sie den Eintrag „Bedingung
als Ausdruck“ auswählen, können Sie eine app.ducx-Expression als Bedingung definieren. Alle
Bedingungen müssen zutreffen, damit die Regel ausgeführt wird. Geben Sie keine Bedingung
an, wenn die Regel immer ausgeführt werden soll.
7. Legen Sie die auszuführenden Aktionen fest.
o Benutzerdefinierten Ausdruck ausführen
Ermöglicht eine app.ducx-Expression zu definieren, die ausgeführt wird. In der app.ducx-
Expression können Sie über cooobj auf das Objekt zugreifen.
o Daten importieren (asynchron)
Der Inhalt der eingehenden CSV-Datei wird importiert. Dazu muss das Ziel für den Import
und die Art des Imports (z. B. Mitglieder oder Aufbauorganisation) angegeben werden.
Vorlagen für die CSV-Dateien können Sie über die jeweiligen manuellen Aktionen
herunterladen (z. B. Aktion „Mitglieder importieren“ einer Organisation).
o E-Mail-Anhänge herauslösen (asynchron)
Aus einer E-Mail werden die Anhänge herausgelöst und als eigene Objekte für die weitere
Verarbeitung im Eingangsordner abgelegt. Die E-Mail kann dabei behalten, verschoben oder
gelöscht werden.
o Eigenschaftswert festlegen
Einer Eigenschaft des eingehenden Objekts wird ein Wert zugeordnet. Als Eigenschaft
können keine Aggregate ausgewählt werden.
o Kategorie zuordnen
Dem eingehenden Objekt wird die angegebene Kategorie zugeordnet.
o Klassifizieren mit Mindbreeze InSpire
Die eingehenden Objekte werden klassifiziert. Auf Basis der Klassifizierung wird dem Objekt
eine Kategorie zugeordnet.
o Prozess starten
Der angegebene Prozess wird auf dem eingehenden Objekt gestartet.
o Zuordnen (asynchron)
Das eingehende Dokument kann basierend auf QR-Code bzw. PDF-Stichwörter zugeordnet
werden. Standardmäßig muss im QR-Code bzw. in den PDF-Stichwörtern die Fabasoft Cloud
ID (z. B. COO.1.506.4.4063) von dem Dokument hinterlegt sein, dessen Inhalt durch das
eingehende Dokument ersetzt werden soll. Das Zuordnen wird in regelmäßigen Abständen
asynchron durchgeführt.
▪ Wenn Sie Dokument abschließen auswählen, wird standardmäßig der Status des
Dokuments auf „Abgeschlossen“ gesetzt. Abgeschlossene Dokumente können nicht mehr
geändert werden, solange der Status nicht aufgehoben wird.
Die Art der Zuordnung und das Abschließen kann jedoch durch eine Eingangskategorie
beim eingehenden Dokument beeinflusst werden.
▪ Legen Sie fest, ob nach dem Zuordnen ein vorhandener Prozess am Objekt oder der Akte
des Objekts fortgeführt werden soll. Dazu können Sie Aktivitäten festlegen, die
automatisch fortgeführt werden.
▪ Für nicht zuordenbare Objekte kann als Ziel eine Ablage definiert werden.
8. Klicken Sie auf „Weiter“.
9. Sie können weitere Regeln definieren, oder die Bearbeitung mit „Speichern“ abschließen.

Fabasoft Cloud 111
Für ein im Eingangsordner abgelegtes Objekt, werden die Regeln entsprechend der Reihenfolge
überprüft. Wenn alle Bedingungen einer Regel auf ein eingehendes Objekt zutreffen bzw. keine
Bedingung definiert wurde, werden die definierten Aktionen auf dem Objekt ausgeführt. Es wird
nur die erste zutreffende Regel ausgeführt.
Hinweis: Die Organisation der abgelegten Objekte muss der Organisation des Eingangsordners
entsprechen, damit die Regeln angewendet werden.
12.5 Klassifizieren und registrieren
Die Fabasoft Cloud in Verbindung mit Mindbreeze InSpire ermöglicht Ihnen Dokumente
automatisch zu klassifizieren und Metadaten zu extrahieren (nur Enterprise und höher).
Insbesondere im Zusammenspiel mit benutzerdefinierten Formularen steht Ihnen hiermit ein
leistungsstarkes Konzept zur Eingangsklassifizierung von Dokumenten für Ihren jeweiligen
Anwendungsfall zur Verfügung.
Die folgenden Schritte erläutern die grundsätzliche Funktionsweise:
1. In einer Lernphase wird Mindbreeze InSpire trainiert, eine Klassifizierung der Dokumente
vorzunehmen. Für die Extraktion der Metadaten aus Dokumenten können reguläre Ausdrücke
definiert werden.
2. Im Produktivbetrieb werden beim Klassifizieren von Dokumenten (entweder manuell oder
automatisch ausgelöst) die Metadaten und die Klassifizierung vom Mindbreeze InSpire Service
angefordert. Durch Feedback kann die Qualität der Klassifizierung weiter verbessert werden.
3. Für den Klassifizierungswert wird eine Kategorie mit entsprechender Importkennung gesucht
und dem Dokument zugeordnet.
4. Mithilfe der Kategorie kann eine für das Dokument spezifische Registrierung gestartet werden
oder ein Prozess kann initialisiert werden. Wenn aus dem Dokument entsprechende
Metadaten gewonnen werden konnten, werden diese bei der Registrierung vorbefüllt und
farblich gekennzeichnet.
12.5.1 Voraussetzung
Für die Klassifizierung wird ein Mindbreeze InSpire Service benötigt, das vom
Organisationsadministrator konfiguriert werden kann (weitere Informationen sind in der
Administrationshilfe verfügbar).
12.5.2 Verwendung von Kategorien
Der vom Mindbreeze InSpire berechnete Klassifizierungswert wird dazu verwendet, eine Kategorie
anhand der Importkennung der Kategorie zu ermitteln. Über die Kategorie kann die weitere
Verarbeitung festgelegt werden:
• Art der Registrierung
• Standardprozess
• Aufbewahrungsregeln
Kategorien werden im Kontext verschiedener Apps verwendet und können dort erzeugt bzw.
verwaltet werden (z. B. bei benutzerdefinierten Formularen).

Fabasoft Cloud 112
12.5.3 Verwendung von Formularen
Benutzerdefinierte Formulare (siehe Kapitel 12.1 „Formulare“) können bei der Klassifizierung
berücksichtigt werden. In den Eigenschaften des Formulars wird die zugehörige Kategorie
(veröffentlicht) angezeigt. Vergeben Sie in den Eigenschaften der Kategorie als Importkennung den
Klassifizierungswert, der von Mindbreeze InSpire für die entsprechende Art von Dokumenten
zurückgegeben wird. Die Registrierung erfolgt somit basierend auf dem Formular.
Die beim Klassifizieren extrahierten Metadaten werden beim Registrieren in die entsprechenden
Felder übernommen.
Hinweis: Für die Zuordnung von Metadaten muss, falls die Programmiernamen der
benutzerdefinierten Felder nicht den Mindbreeze InSpire Schlüsseln entsprechen, Ihr
Organisationsadministrator eine entsprechende Zuordnung im Mindbreeze InSpire Service
eintragen.
12.5.4 Eingangsordner
Über den Eingangsordner können Dokumente automatisch klassifiziert werden. Dazu kann eine
Regel definiert werden, die die Aktion „Klassifizieren mit Mindbreeze InSpire“ ausführt (siehe Kapitel
12.4 „Eingangsordner“).
12.5.5 Workflow
Mithilfe der Aktivität „Registrieren“ können Dokumente über den Workflow klassifiziert und
registriert werden. Sie können einen Ad-hoc-Prozess mit der vorgeschriebenen Aktivität
„Registrieren“ starten. In einem vordefinierten BPMN-Prozess kann die Aktivität ebenfalls
verwendet werden (die Verwendbarkeit muss auf Dokumente eingeschränkt sein).
Über die Aktivität können folgende Arbeitsschritte ausgeführt werden. Es werden nur die im
jeweiligen Kontext sinnvollen Arbeitsschritte angeboten.
• Öffnen
Öffnet das Dokument.
• Klassifizieren und registrieren
Klassifiziert das Dokument mit Mindbreeze InSpire und öffnet das entsprechende
Registrierungsformular.
• Registrieren
Öffnet das Registrierungsformular.
• Nicht registrieren
Entfernt die Aktivität aus dem Arbeitsvorrat, ohne eine Registrierung durchzuführen.
12.5.6 Registrieren
Beim Registrieren eines Dokuments können Sie in einer zweigeteilten Sicht (links die Metadaten,
rechts das Dokument) Metadaten zu dem Dokument erfassen. Gegebenenfalls wird das Dokument
auch zugeordnet (z. B. zu einer Akte).
Registrieren (generisch)
Das generische Registrieren steht zur Verfügung, wenn durch die Klassifizierung keine Kategorie
ermittelt werden konnte. In diesem Fall können Sie Metadaten in einer zweiteiligen Sicht erfassen.

Fabasoft Cloud 113
Registrieren als (Eingangskategorie)
Eine Eingangskategorie legt die Registrierung und Zuordnung des Dokuments fest. Die
Eingangskategorie kann direkt einem Dokument zugeordnet sein oder der Kategorie, die einem
Dokument zugeordnet ist. Falls einem Dokument keine Kategorie zugeordnet ist, werden auch die
Eingangskategorien der lizenzierten Apps berücksichtigt.
Registrieren als (Formular)
Wenn einem Dokument eine Formular-Kategorie zugeordnet ist, können in einer zweigeteilten
Sicht auch die benutzerdefinierten Metadaten definiert werden.
12.6 Formular-Posteingang
Der Formular-Posteingang erlaubt es Ihnen, mithilfe eines HTML-Formulars Daten zu erfassen und
in der Fabasoft Cloud abzulegen. Alternativ zum Formular-Posteingang kann auch ein
Eingangsordner verwendet werden.
Um einen Formular-Posteingang zu erzeugen und die Identifikation des Posteingangs zu erhalten,
gehen Sie folgendermaßen vor:
1. Navigieren Sie in den gewünschten Teamroom.
2. Öffnen Sie das Kontextmenü an einer leeren Stelle des Inhaltsbereichs und klicken Sie auf
„Neu“.
3. Wählen Sie in der Kategorie „Werkzeuge“ den Eintrag „Formular-Posteingang“ aus.
4. Vergeben Sie einen Namen und klicken Sie auf „Weiter“.
5. Klicken Sie im Kontextmenü des Formular-Posteingangs auf „Eigenschaften“.
6. Auf der Registerkarte „Formular-Posteingang“ finden Sie im Feld Identifikation die eindeutige ID
des Posteingangs. Kopieren Sie die ID, um Sie in Ihrem HTML-Formular zu hinterlegen.
7. Klicken Sie auf „Weiter“.
Alternativ zum Formular-Posteingang kann auch ein Eingangsordner verwendet werden. Als
Identifikation des Eingangsordners verwenden Sie bitte die Fabasoft Cloud ID.
Um ein entsprechendes HTML-Formular auf Ihrer Website zu konfigurieren, gehen Sie
folgendermaßen vor:
1. Erstellen Sie ein HTML-Formular auf einer Seite Ihrer Website.
2. Legen Sie folgende Attribute des HTML-Formulars fest:
o Attribut: action
Wert: https://at.cloud.fabasoft.com/foliop/createobject
Hinweis: Ändern Sie den Host in der URL auf de.cloud.fabasoft.com bzw.
ch.cloud.fabasoft.com, wenn sich der Formular-Posteingang in der Datenlokation
Deutschland bzw. in der Datenlokation Schweiz befindet.
o Attribut: method
Wert: post
o Attribut: accept-charset
Wert: UTF-8
o Attribut: enctype
Wert: multipart/form-data

Fabasoft Cloud 114
3. Definieren Sie ein verstecktes Feld mit Namen objectclass und geben Sie als Wert die
Fabasoft Cloud ID oder die Referenz der Objektklasse an, von der eine Instanz im Formular-
Posteingang erzeugt werden soll, wenn das HTML-Formular abgeschickt wird. Standardmäßig
können Sie z. B. die folgenden Objektklassen verwenden:
o Ordner: [email protected]:Folder
o PDF-Dokument: [email protected]:PDFObject
o Microsoft Word-Dokument: [email protected]:WinWordObject
o Microsoft Excel-Dokument: [email protected]:ExcelObject
o Microsoft PowerPoint-Dokument: [email protected]:PowerPointObject
o Beliebiger Inhalt: [email protected]:ContentObject
o Objekt mit Formulardaten: [email protected]:ObjectWithUserForm bzw.
[email protected]:DocumentWithUserForm bzw. [email protected]:ContainerWithUserForm
4. Alternativ zum Feld objectclass können Sie ein verstecktes Feld mit dem Namen
objecttemplate verwenden, in dem Sie als Wert die Fabasoft Cloud ID eines Objekts (z.B. eine
Vorlage) hinterlegen, das kopiert werden soll, wenn das HTML-Formular abgeschickt wird.
5. Definieren Sie ein weiteres verstecktes Feld mit Namen inbox und dem Wert aus dem Feld
Identifikation des Formular-Posteingangs (bzw. die Fabasoft Cloud ID des Eingangsordners).
6. Definieren Sie gegebenenfalls weitere Felder.
Folgende Felder können im HTML-Formular definiert werden (wenn nicht anders angegeben sind
die Felder optional):
Feld im HTML-
Formular
Beschreibung
objectclass Muss-Feld (sofern nicht objecttemplate verwendet wird): Definiert die
Fabasoft Cloud ID oder Referenz der Objektklasse, von der nach dem
Übermitteln des HTML-Formulars eine Instanz im Formular-Posteingang
erzeugt werden soll.
objecttemplate Wird nur ausgewertet, wenn objectclass nicht vorhanden ist. Definiert die
Fabasoft Cloud ID eines Objekts, das nach dem Übermitteln des HTML-
Formulars kopiert werden soll. Der Benutzer „Form Poster Fabasoft Cloud“
muss das Recht haben, dieses Objekt (und davon abhängige Objekte) lesen
und kopieren zu dürfen. Des Weiteren muss die Vorlage zur Gleichen
Cloud-Organisation gehören wie der Formular-Posteingang. Eine Vorlage
muss entweder ein Dokument (ContentObject), ein Objekt mit Objektliste
(CompoundObject) oder ein Basisobjekt (BasicObject) sein.
inbox Muss-Feld: Definiert die Zeichenkette aus dem Feld Identifikation des
Formular-Posteingangs. Alternativ kann auch die Fabasoft Cloud ID des
Formular-Posteingangs verwendet werden.
redirect Muss-Feld: Definiert die URL, die nach Verarbeitung des Formulars
aufgerufen werden soll. Die URL muss vollständig und absolut angegeben
werden (inkl. Protokoll und Host). Host und Protokoll müssen mit der Seite
übereinstimmen, auf der das Formular eingebettet ist.

Fabasoft Cloud 115
errorredirect Definiert die URL, die im Fehlerfall aufgerufen werden soll. Wenn diese URL
nicht angegeben ist, wird auf die URL in redirect weitergeleitet. Die URL
muss vollständig und absolut angegeben werden (inkl. Protokoll und Host).
Host und Protokoll müssen mit der Seite übereinstimmen, auf der das
Formular eingebettet ist.
Der Fehlercode und eine Beschreibung des Fehlers werden an diese Seite
über die Parameter errorcode und error übergeben.
redirecttype Definiert wie der Redirect erfolgen soll. Gültige Werte sind "302", "303",
"307", alle anderen Werte werden ignoriert. Standardmäßig erfolgt der
Redirect im Webbrowser durch ein Skript bzw. das META-Tag http-
equiv="REFRESH". Wenn dieses Feld gesetzt wird, wird der Redirect durch
den entsprechenden HTTP-Status-Code und dem HTTP-Header "Location"
initiiert.
objname Definiert den Namen des erzeugten Objekts.
objsubject Definiert den Betreff des erzeugten Objekts.
objcategory Definiert die Kategorie des erzeugten Objekts.
Wenn eine objcategory angegeben wird, können für die der Kategorie
zugeordneten Eigenschaften ebenfalls Werte in HTML-Feldern übermittelt
werden. Als Name der HTML-Felder muss der jeweilige Programmiername
der Eigenschaften der Kategorie verwendet werden. Die Kategorie muss für
das erzeugte Objekt verwendbar sein (prüfen Sie z.B. die Eigenschaft
“Verwendbar für”). Kategorien, die mit Hilfe von benutzerdefinierten
Formularen erstellt werden, müssen zur gleichen Cloud-Organisation
gehören wie der Formular-Posteingang.
content Ermöglicht das Hochladen einer Datei, die als Inhalt beim erzeugten Objekt
hinterlegt wird.
Dies ist nur dann möglich, wenn die als objectclass angegebene
Objektklasse die Eigenschaft Datei zugeordnet hat. Das betreffende HTML-
Feld muss vom Typ file sein. Beim Speichern wird nicht geprüft, ob der
Dateityp der hochgeladenen Datei mit dem Dateityp der Objektklasse
übereinstimmt. Verwenden Sie das Attribut accept im Input-Feld, um die
Auswahl auf bestimmte Dateitypen einzuschränken. Über dieses Feld darf
nur ein Inhalt hochgeladen werden.
attachmentkeys Definiert die Namen der HTML-Felder (durch Komma getrennt), in denen
weitere Dateien übermittelt werden können.
Für diese Dateien werden Dokumente in der Fabasoft Cloud angelegt, die in
der im Feld attachmentattrdef angeführten Eigenschaft der Instanz der
im Feld objectclass angeführten Objektklasse abgelegt werden. Die
angegebenen HTML-Felder müssen vom Typ file sein. Wird im Feld
attachmentkeys ein Wert angegeben, so ist es erforderlich, auch
attachmentattrdef zu definieren. Die Objektklasse, der durch diese Felder
erzeugten Objekte, wird durch die Endung der hochgeladenen Datei

Fabasoft Cloud 116
bestimmt. Der Dateiname wird aus dem Namen der hochgeladenen Datei
übernommen.
attachmentattrdef Definiert die Fabasoft Cloud ID bzw. die Referenz der Eigenschaft, in der
zusätzlich übermittelte Dokumente abgelegt werden.
Wird im Feld attachmentattrdef ein Wert angegeben, so ist es
erforderlich, auch attachmentkeys zu definieren. Für die Objektklasse
Ordner ([email protected]:Folder) verwenden Sie die Eigenschaft
[email protected]:objchildren.
<Referenz/Fabasoft
Cloud ID von
sonstigen
Eigenschaften>
Sie können auch sonstige skalare Eigenschaften, die Sie im Attributeditor
ändern können, setzen. Verwenden Sie dazu die vollständige Referenz bzw.
die Fabasoft Cloud ID dieser Eigenschaften (z. B.
[email protected]:objexternalkey).
Hinweis:
• Sie finden die Fabasoft Cloud ID auf der Registerkarte „Allgemein“ im Eigenschaften-Dialog des
jeweiligen Objekts. Um Objektklassen und Eigenschaften zu identifizieren, können Sie neben
der Fabasoft Cloud ID auch die Referenz verwenden. Sie können die Referenz von Eigenschaften
ermitteln, indem Sie im Eigenschaften-Dialog die Tastenkombination Strg + Umschalttaste +
# drücken.
• Bestimmte Versionen des Microsoft Internet Explorers liefern die Daten nicht in UTF-8, wenn
die Seite, in der das Formular eingebunden ist, nicht ebenfalls den UTF-8-Zeichensatz
verwendet. Der Parameter accept-charset wird in diesem Fall ignoriert. Wenn Sie jedoch ein
verstecktes Feld mit einem UTF-8-Zeichen in das Formular aufnehmen, können Sie dieses
Problem umgehen.
• Die neuen Objekte werden durch den Benutzer „Form Poster Fabasoft Cloud“ erzeugt bzw.
dupliziert. Dieser Benutzer muss Änderungsrechte am Formular-Posteingang bzw. im
Eingangsordner haben. Beim Erzeugen des Formular-Posteingangs in einem Teamroom wird
dieser Benutzer automatisch hinzugefügt. Bei einem Eingangsordner müssen Sie diesen
Benutzer selbst in das Team aufnehmen. Wählen Sie dazu den Benutzer mit der E-Mail-
Adresse „[email protected]“.
• Soll ein Duplikat eines Objekts erstellt werden (objecttemplate), dann muss der Benutzer
„Form Poster Fabasoft Cloud“ auch das Recht haben, das Objekt duplizieren zu dürfen. Sollte
dabei auf referenzierte Objekte zugegriffen werden (z. B. Kategorien oder Textbausteine), muss
der Benutzer auch auf diese Objekte die erforderlichen Rechte besitzen.
• Wenn Sie bei den über diesen Mechanismus erstellten Objekten eine Kategorie (objcategory)
zuweisen oder im Eingangsorder Regeln definierten, mit denen eine Kategorie zugewiesen
oder ein Prozess gestartet wird, dann braucht der Benutzer „Form Poster Fabasoft Cloud“ auch
Lesezugriff auf die Teamrooms in denen Sie Ihr benutzerdefiniertes Formular (und damit auch
die Kategorie) bzw. Ihre Prozesse erstellt haben.
• Wenn Sie eine Kategorie in den Formulardaten übermitteln (objcategory), diese jedoch nicht
gesetzt wird, prüfen Sie die Verwendbarkeit dieser Kategorie für das neu erstellte Objekt.
Beispiel
<!-- Ersetzen Sie "form inbox ID" mit der Zeichenkette aus dem Feld
Identifikation im Formular-Posteingang und "redirect URL" mit einer URL einer

Fabasoft Cloud 117
Seite, die nach der Verarbeitung des Formulars angezeigt werden soll -->
<form action="https://at.cloud.fabasoft.com/foliop/createobject" method="post"
accept-charset="UTF-8" enctype="multipart/form-data">
<input name="encodingfix" type="hidden" value="☠" />
<input type="hidden" name="objectclass" value="[email protected]:Folder" />
<input type="hidden" name="redirect" value="redirect URL" />
<input type="hidden" name="inbox" value="form inbox ID" />
<input type="hidden" name="attachmentkeys" value="attachments">
<input type="hidden" name="attachmentattrdef"
value="[email protected]:objchildren">
<label for="objname">Name:</label>
<input type="text" name="objname">
<br>
<label for="objsubject">Betreff:</label>
<input type="text" name="objsubject">
<br>
<label for="attachments">Anlagen:</label>
<input type="file" name="attachments" multiple="multiple" accept="pdf">
<br>
<input type="submit" value="Send">
<input type="Reset">
</form>
13 Zusätzliche Funktionalität
Die Fabasoft Cloud bietet folgende zusätzliche Funktionalität.
13.1 Dauerhafte Anmeldung
Mithilfe einer Gerätebindung können Sie in der Fabasoft Cloud App dauerhaft angemeldet bleiben.
Dies ist insbesondere nützlich, wenn Sie unterwegs sind und sich die IP-Adresse öfters ändert.
Die dauerhafte Anmeldung steht sowohl in der Cloud App als auch auf einem Arbeitsplatz mit
installiertem Fabasoft Cloud Client zur Verfügung.
Fabasoft Cloud App
Beim Anmelden in der Cloud App müssen Sie eine Codesperre einrichten. Auf Wunsch können Sie
für das Entsperren der App abhängig vom verwendeten Endgerät auch Authentifizierungsverfahren
wie Touch-ID oder Face-ID aktivieren.
Nachdem Sie sich in der Fabasoft Cloud angemeldet haben, bleiben Sie so lange angemeldet, bis
Sie sich wieder explizit abmelden. Eine Abmeldung kann zum Beispiel auch durch Gültigkeits-
Einschränkungen durch die Organisationsrichtlinie erfolgen.
In den Einstellungen können Sie die Codesperre und die alternativen Authentifizierungsverfahren
verwalten.
Arbeitsplatz mit installiertem Fabasoft Cloud Client
Auf einem Arbeitsplatz mit installiertem Fabasoft Cloud Client können Sie ebenfalls eine
Gerätebindung durchführen. Klicken Sie dazu im Anmeldedialog auf den Link „Melden Sie Ihr Gerät
in der Fabasoft Cloud an“. Sie bleiben so lange angemeldet, bis Sie sich wieder explizit abmelden.

Fabasoft Cloud 118
Hinweis: Aus Sicherheitsgründen wird ein Zertifikat zur Identifizierung der verwendeten Endgeräte
vorausgesetzt. Die entsprechenden Zertifizierungsstellen, die Computerzertifikate für Ihre
Organisation ausstellen dürfen, müssen in den Organisationsrichtlinien festgelegt werden.
Endgeräte über den Webclient abmelden
Unter „Kontomenü (Ihr Benutzername)“ > „Erweiterte Einstelllungen“ > „Endgeräte“ können Sie Ihre
dauerhaft angemeldeten Endgeräte verwalten und sich gegebenenfalls von dem Endgerät
abmelden. Bei der nächsten Verwendung der Fabasoft Cloud auf dem entsprechenden Endgerät
werden Sie aufgefordert sich erneut anzumelden.
13.2 Gemeinsame Eigenschaften bearbeiten
Wenn Sie mehrere Objekte markieren und den Kontextmenübefehl „Eigenschaften bearbeiten“
durchführen, können Sie die gemeinsamen Eigenschaften der Objekte gleichzeitig verändern. Dies
gilt für skalare Eigenschaften (z. B. eine Zeichenkette), Objektlisten, Aggregatslisten und Aggregate
(mit skalaren Werten).
Skalare Eigenschaft
• Wenn in allen Objekten der entsprechende Wert gleich ist, wird der Wert beim gemeinsamen
Bearbeiten angezeigt. Ansonsten wird ein leerer Wert angezeigt.
Objektliste
• Wenn in allen Objekten der Inhalt der Objektliste gleich ist, wird der Inhalt beim gemeinsamen
Bearbeiten angezeigt. Ansonsten wird eine leere Objektliste angezeigt.
• Wenn in allen Objekten der Inhalt der Objektliste gleich ist, wird die alte Objektliste durch die
neue Objektliste überschrieben. Ansonsten können Sie entscheiden, ob die neuen Objekte in
der Objektliste hinzugefügt werden oder ob die alte Objektliste durch die neue Objektliste
überschrieben wird.
Aggregatsliste
• Wenn in allen Objekten der Inhalt der Aggregatsliste gleich ist, wird der Inhalt beim
gemeinsamen Bearbeiten angezeigt. Ansonsten wird eine leere Aggregatsliste angezeigt.
• Wenn in allen Objekten der Inhalt der Aggregatsliste gleich ist, wird die alte Aggregatsliste
durch die neue Aggregatsliste überschrieben. Ansonsten können Sie entscheiden, ob neue
Aggregatszeilen in der Aggregatsliste hinzugefügt werden oder ob die alte Aggregatsliste durch
die neue Aggregatsliste überschrieben wird. Wird beim Hinzufügen ein eventuell vorhandener
Schlüssel verletzt, wird die entsprechende Aggregatszeile ignoriert.
Aggregat
• Wenn in allen Objekten der entsprechende Aggregatswert gleich ist, wird der Wert beim
gemeinsamen Bearbeiten angezeigt. Ansonsten wird ein leerer Wert angezeigt.
13.3 Als E-Mail versenden
Objekte können bequem über die entsprechenden Kontextmenübefehle per E-Mail versendet
werden:
• Link versenden
Öffnet eine E-Mail mit einem Hyperlink auf das Objekt. Um auf das Objekt zugreifen zu können,

Fabasoft Cloud 119
müssen die Empfänger der E-Mail über einen Cloud-Account verfügen und mindestens
Leserechte auf dem Objekt besitzen.
• Öffentlichen Link versenden
Öffnet eine E-Mail mit einem öffentlichen Link auf das Objekt. Für den Zugriff ist kein Cloud-
Account erforderlich.
• Datei versenden
Öffnet eine E-Mail mit der Datei an sich als Anhang. Dieser Befehl ist nur bei Dokumenten
verfügbar.
• PDF versenden
Öffnet eine E-Mail mit einem PDF-Dokument als Anhang. Bei Dokumenten wird der Inhalt in
eine PDF-Datei konvertiert, bei Teamrooms und Ordnern wird ein Inhaltsverzeichnis generiert.
Hinweis: Nicht alle Objekte lassen sich in ein PDF-Dokument konvertieren.
13.4 Als PDF ansehen
Über den Kontextmenübefehl „Extras“ > „Als PDF ansehen“ können Sie sich PDF-Übersichten
generieren lassen. Abhängig von der Objektart werden unterschiedliche Inhalte generiert. Bei
Dokumenten wird der Inhalt in ein PDF-Dokument konvertiert. Bei Teamrooms und Ordner wird
ein Inhaltsverzeichnis mit Hyperlinks auf die enthaltenen Objekte generiert. Ansonsten wird aus
den Metadaten des Objekts ein PDF-Dokument erzeugt.
Hinweis: In den Eigenschaften eines Teamrooms können Sie auf der Registerkarte
„Inhaltseinstellungen“ festlegen, ob für PDF-Ansichten von Dokumenten, die dem Teamroom
zugeordnet sind, ein Deckblatt generiert werden soll. Sie können dabei auswählen, welche
Versionen bzw. Unterschriften am Deckblatt angezeigt werden sollen.
13.5 Support-Anfragen
Über die Support-Schaltfläche können Sie jederzeit Support-Anfragen einbringen. Im Kontomenü
(Ihr Benutzername) finden Sie unter „Meine Support-Anfragen“ die Historie Ihrer Anfragen. Hier
können Sie auf offene Anfragen antworten bzw. Anfragen abschließen. Zusätzlich haben Sie auch
die Möglichkeit neue Anfragen zu erfassen.
Hinweis:
• Der Eintrag „Meine Support-Anfragen“ ist nur sichtbar, wenn Sie bereits eine Support-Anfrage
über die Support-Schaltfläche eingebracht haben.
• Nach dem Einbringen Ihrer ersten Anfrage kann es einige Minuten dauern bis „Meine Support-
Anfragen“ zur Verfügung steht.
13.6 Arbeiten mit einem WebDAV-Client
Die Fabasoft Cloud unterstützt den plattformunabhängigen WebDAV-Standard. Damit ist es
möglich, über WebDAV-Client-Anwendungen (z. B. Microsoft Windows Explorer oder Apple Finder)
auf Dokumente in der Fabasoft Cloud zuzugreifen.
Der Zugriff erfolgt über die WebDAV-URL: <URL der Datenlokation>/folio/webdav
Beispiel: https://at.cloud.fabasoft.com/folio/webdav
Wenn Sie die Standard-WebDAV-URL verwenden, wird „Home“ als Basisordner herangezogen.
Alternativ können Sie auch direkt ein Objekt und gegebenenfalls eine Eigenschaft als Basis

Fabasoft Cloud 120
angeben. Somit können zum Beispiel Pfadlängenprobleme vermieden werden. Die Eigenschaft
kann im Allgemeinen weggelassen werden, da in der Regel nur eine Liste pro Objekt als WebDAV-
Ressource sichtbar ist.
Syntax:
.../webdav/[<object>-<property>]
Beispiel:
.../webdav/[COO.1.506.3.4961]
.../webdav/[COO.1.506.3.4961-COO.1.1001.1.324006]
Netzlaufwerk mithilfe des Fabasoft Cloud Clients verbinden
1. Öffnen Sie das Kontextmenü des Fabasoft Cloud Clients durch einen Rechtsklick auf das
Benachrichtigungssymbol in der Taskleiste des Betriebssystems.
2. Führen Sie den Befehl „Cloud Netzlaufwerk öffnen“ aus.
3. Für den Zugriff wird ein Passwort für Anwendungen benötigt. Durch einen Klick auf
„Netzlaufwerk öffnen (neues Passwort)“ wird automatisch ein Passwort für Anwendungen
generiert. Das Passwort wird sowohl in der Fabasoft Cloud als auch in der
Anmeldeinformationsverwaltung des Betriebssystems hinterlegt.
Falls auf dem lokalen Computer bereits ein gültiges Passwort hinterlegt ist, wird das
Netzlaufwerk gleich geöffnet.
Das Netzlaufwerk wird im Microsoft Windows Explorer oder Apple Finder geöffnet und Sie haben
somit Zugriff auf Ihre Ablagestruktur in der Fabasoft Cloud.
Hinweis:
• Sie können das Passwort für Anwendungen widerrufen, indem Sie im Fabasoft Cloud Webclient
im Kontomenü (Ihr Benutzername) den Befehl „Erweiterte Einstellungen“ > „Zugriff für
Anwendungen“ ausführen. Klicken Sie in der entsprechenden Zeile mit der Bezeichnung
„Netzlaufwerk für <Computername>“ auf die Schaltfläche „Widerrufen“.
• Sie können das über den Fabasoft Cloud Client generierte Passwort für Anwendungen nicht
einsehen.
• In der Anmeldeinformationsverwaltung des Betriebssystems wird nur eines, das letztaktuelle
Passwort gespeichert. Wenn Sie zum Beispiel, wie weiter unten beschrieben, ein Netzlaufwerk
manuell verbinden und die Anmeldedaten im Betriebssystem permanent speichern, wird
dieses Passwort zukünftig ebenfalls im Fabasoft Cloud Client verwendet, auch wenn Sie zuvor
ein eigenes Passwort generiert haben.
Netzlaufwerk manuell verbinden
Alternativ können Sie ein Netzlaufwerk auch manuell verbinden. Dies ist zum Beispiel auf
Smartphones erforderlich, da hier kein Fabasoft Cloud Client zur Verfügung steht.
1. Für den Zugriff ist ein Passwort für Anwendungen erforderlich. Erzeugen Sie ein Passwort,
indem Sie im Kontomenü (Ihr Benutzername) den Befehl „Erweiterte Einstellungen“ > „Zugriff
für Anwendungen“ ausführen und ein Passwort gültig für „Netzlaufwerk (WebDAV)“ erstellen.
Weiterführende Informationen finden Sie im Kapitel 14.5 „Zugriff für Anwendungen“.

Fabasoft Cloud 121
2. Wechseln Sie in das entsprechende Drittprodukt und hinterlegen Sie die WebDAV-URL (siehe
Anfang dieses Kapitels), Ihre E-Mail-Adresse (die Sie für den Cloud-Log-in verwenden) und das
generierte Passwort für Anwendungen. Im Folgenden finden Sie eine Beschreibung für die
Drittprodukte Microsoft Windows Explorer und Apple Finder.
Microsoft Windows Explorer
Klicken Sie auf „Extras“ > „Netzlaufwerk verbinden“. Wählen Sie einen Laufwerksbuchstaben aus
und geben Sie im Feld Ordner die WebDAV-URL an. Klicken Sie auf „Fertig stellen“. Wenn kein
gültiges Passwort am lokalen Computer hinterlegt ist, geben Sie Ihre E-Mail-Adresse und das
Passwort für Anwendungen ein. Wenn Sie die Anmeldedaten permanent speichern, wird dieses
Passwort auch für die weiteren Verbindungen verwendet.
Apple Finder
Klicken Sie auf „Gehe zu“ > „Mit Server verbinden“. Geben Sie im Feld Serveradresse die
WebDAV-URL ein und klicken Sie auf „Verbinden“. Wenn kein gültiges Passwort am lokalen
Computer hinterlegt ist, geben Sie Ihre E-Mail-Adresse und das Passwort für Anwendungen ein.
Wenn Sie die Anmeldedaten permanent speichern, wird dieses Passwort auch für die weiteren
Verbindungen verwendet.
Hinweis zum Arbeiten mit WebDAV
• Importieren Sie einen Ordner in Ihrem Fabasoft Cloud Netzlaufwerk auf der obersten Ebene
oder in einem Ordner, der keinen Teamroom zugeordnet ist, wird dieser in der Cloud als
Teamroom angelegt.
• Dokumente können über WebDAV nicht auf oberster Ebene oder in einem Ordner, der keinen
Teamroom zugeordnet ist, importiert werden.
13.7 Zeitreise
Die Zeitreise ermöglicht Ihnen Dokumente und Metadaten zu bestimmten Zeitpunkten in der
Vergangenheit zu betrachten. Über die Aktion „Zeitreise“ > „Zeitreise starten“ starten Sie die
Zeitreise. Mithilfe der Zeitleiste gelangen Sie bequem und schnell zum gewünschten Zeitpunkt.
• „Zeitreise starten“, „Zeitreise fortsetzen“, „Zeitreise beenden“
Wählen Sie eine Version aus, die Sie betrachten möchten bzw. beenden Sie die Zeitreise.
Alternativ zur Auswahl einer Version kann ein Zeitpunkt angegeben werden.
• „Aktuelle Version sichern“
Wenn Sie eine Version erstellen, wird der aktuelle Zustand gespeichert. Die Version kann auch
als Freigabestand bereitgestellt werden. Somit können Teammitglieder mit Leseberechtigung
nur mehr diese Version sehen. Durch einen neuen Freigabestand wird ein eventuell
vorhandener Freigabestand ersetzt.
• „Aufräumen“, „Löschen“
Nicht mehr benötigte Versionen können gelöscht werden.
• „Vergleichen“
Vergleichen Sie die ausgewählte Version mit der aktuellen Version. Bei Word-Dokumenten kann
auch der Inhalt verglichen werden.
• „Wiederherstellen“
Die aktuelle Version wird durch die ausgewählte Version ersetzt.

Fabasoft Cloud 122
13.8 Kalender
Kalender ermöglichen Ihnen Termine und Aufgaben zu verwalten und mit anderen
Teammitgliedern zu teilen. Zusätzlich können Sie über CalDAV mit Drittprodukten auf Ihre Kalender
zugreifen.
13.8.1 Einen Kalender erzeugen
Um einen Kalender zu erzeugen, gehen Sie folgendermaßen vor:
1. Navigieren Sie in den gewünschten Teamroom.
2. Öffnen Sie das Kontextmenü an einer leeren Stelle des Inhaltsbereichs und klicken Sie auf
„Neu“.
3. Wählen Sie in der Kategorie „Kalender“ den Eintrag „Kalender“ aus.
4. Geben Sie einen Namen ein und klicken Sie auf „Weiter“.
Im Kalender können Sie nun Termine und Aufgaben erzeugen. Den Kalender können Sie auch als
iCalendar-Datei (ICS) herunterladen.
13.8.2 Zugriff über CalDAV
Auf die Kalender kann auch mit Drittprodukten über CalDAV zugegriffen werden. Für den Zugriff ist
ein Passwort für Anwendungen erforderlich. Falls Sie noch keines für CalDAV erstellt haben,
erzeugen Sie jetzt eines (siehe Kapitel 14.5 „Zugriff für Anwendungen“).
Wenn Ihr Drittprodukt Kalenderlisten unterstützt, können Sie diese in der Fabasoft Cloud
verwalten, ansonsten können Sie einen Kalender direkt über die Kalender-URL (Eigenschaften des
Kalenders) im Drittprodukt einbinden.
Um die Kalenderliste für den Zugriff über CalDAV zu verwalten, gehen Sie folgendermaßen vor:
1. Öffnen Sie das Kontomenü (Ihr Benutzername) und klicken Sie auf „Erweiterte Einstellungen“ >
„Kalender“.
2. Fügen Sie im Feld Kalender die gewünschten Kalender hinzu. Über die URL
webcals://<server>/<vdir>/caldav (z. B.
webcals://at.cloud.fabasoft.com/folio/caldav) können Sie in einem entsprechenden
Drittprodukt auf die so definierte Kalenderliste zugreifen.
3. Der im Feld Standardkalender eingetragene Kalender kann auch über die URL
webcals://at.cloud.fabasoft.com/folio/caldav/home angesprochen werden.
4. Klicken Sie auf „Speichern“.
Hinweis:
• Abhängig vom Drittprodukt müssen Sie gegebenenfalls bei der Eingabe der URL webcals://
durch https:// ersetzen.
• Kalender können zusätzlich über die Aktionen „Zur Kalenderliste hinzufügen“ bzw. „Von
Kalenderliste entfernen“ verwaltet werden.
Unter Apple iOS können Sie Ihre Kalenderliste folgendermaßen einbinden:
1. Wählen Sie unter „Einstellungen“ > „Passwörter & Accounts“ den Eintrag „Account hinzufügen“
aus.
2. Wählen Sie den Eintrag „Andere“ > „CalDAV-Account hinzufügen“ aus.

Fabasoft Cloud 123
3. Geben Sie Ihre Anmeldedaten ein.
o Server webcals://<server>/<vdir>/caldav
Beispiel: webcals://at.cloud.fabasoft.com/folio/caldav
o Benutzername
Die E-Mail-Adresse, die Sie für die Anmeldung in der Fabasoft Cloud verwenden.
o Passwort
Das generierte CalDAV-Passwort für Anwendungen (siehe Kapitel 14.5 „Zugriff für
Anwendungen“).
4. In der Apple Kalender-App können Sie nun auf Ihre Fabasoft Cloud Kalenderliste zugreifen.
13.9 Adressbuch
Bei Verwendung des Kontaktmanagements können Sie Ihre Kontakte in Kontakträumen und
Adresslisten verwalten. Zusätzlich können Sie über CardDAV mit Drittprodukten auf Ihre
Adressbuchliste zugreifen.
Ihre Adressbuchliste finden Sie unter „Kontomenü (Ihr Benutzername)“ > „Erweiterte Einstellungen“
> „Adressbuch“. Fügen Sie im Feld Adressbuchliste die gewünschten Kontakträume bzw. Adresslisten
hinzu. Über die URL https://<server>/<vdir>/carddav (z. B.
https://at.cloud.fabasoft.com/folio/carddav) können Sie in einem entsprechenden
Drittprodukt auf die so definierte Adressbuchliste zugreifen.
CardDAV
Der Zugriff auf Kontakte ist auch über Drittprodukte wie „Apple Kontakte“ möglich, die den
CardDAV-Standard unterstützen. Für den Zugriff ist ein Passwort für Anwendungen erforderlich.
Falls Sie noch keines für CardDAV erstellt haben, erzeugen Sie eines (siehe Kapitel 14.5 „Zugriff für
Anwendungen“).
Der Zugriff ist über die zentrale CardDAV-URL möglich. Zum Beispiel:
• https://at.cloud.fabasoft.com/folio/carddav
• https://de.cloud.fabasoft.com/folio/carddav
• https://ch.cloud.fabasoft.com/folio/carddav
Microsoft Outlook
Über den Kontextmenübefehl „Cloud Adressbuch öffnen“ des Fabasoft Cloud
Benachrichtigungssymbols können Sie die Adressbuchliste in Microsoft Outlook einbinden.
13.10 Newsfeed
Der Newsfeed ermöglicht den informellen Austausch von Informationen unter den
Teammitgliedern.
13.10.1 Einen Newsfeed erzeugen
Um einen Newsfeed zu erzeugen, gehen Sie folgendermaßen vor:
1. Navigieren Sie in den gewünschten Teamroom.

Fabasoft Cloud 124
2. Öffnen Sie das Kontextmenü an einer leeren Stelle des Inhaltsbereichs und klicken Sie auf
„Neu“.
3. Wählen Sie in der Kategorie „Zusammenarbeit“ den Eintrag „Newsfeed“ aus.
4. Geben Sie einen Namen ein und klicken Sie auf „Weiter“.
13.10.2 Einträge im Newsfeed erzeugen
Jeder Benutzer der auf dem Teamroom Änderungsrechte besitzt, kann im Newsfeed Beiträge
erzeugen. Diese Beiträge sind für alle Teammitglieder lesbar. Beim Newsfeed kann konfiguriert
werden, dass auch Teammitglieder mit Leserechten Beiträge erzeugen dürfen.
Um Beiträge im Newsfeed zu erzeugen, gehen Sie folgendermaßen vor:
1. Navigieren Sie in den Newsfeed.
2. Schreiben Sie die Nachricht in das Textfeld und fügen Sie gegebenenfalls einen Anhang hinzu.
3. Klicken Sie auf „Senden“.
Jeder Benutzer darf seine eigenen Meldungen wieder entfernen. Teammitglieder mit allen Rechten
dürfen alle Meldungen wieder entfernen.
Hinweis:
• Es können maximal 2000 Zeichen eingegeben werden.
• Leseberechtigte Benutzer können keine Anhänge hinzufügen.
• Die Meldungen können kommentiert werden.
• Veröffentlichen Sie einen Link, der mit http://, https:// oder ftp:// beginnt, so wird dieser in der
Nachricht als Hyperlink dargestellt. Wenn Sie diesem Hyperlink folgen, wird er in einem neuen
Fenster geöffnet.
• Mithilfe von <code></code> kann Source-Code formatiert ausgegeben werden.
13.11 Wasserzeichen
Für einen Teamroom kann definiert werden, dass die enthaltenen Dokumente automatisch in
geschützte PDF-Dokumente mit einem definierbaren Wasserzeichen konvertiert werden.
Teammitglieder mit Leserechten sehen nur die geschützten PDF-Dokumente. Teammitglieder mit
Änderungsrechten bzw. allen Rechten sehen die ursprünglichen Dokumente.
Um ein Wasserzeichen für einen Teamroom zu konfigurieren, gehen Sie folgendermaßen vor:
1. Navigieren Sie in den gewünschten Teamroom.
2. Öffnen Sie das Team-Werkzeug und klicken Sie auf „Wasserzeicheneinstellungen“.
3. Wählen Sie im Feld Wasserzeichen verwenden „Ja“ aus.
4. Legen Sie die gewünschten Einstellungen für das Wasserzeichen fest. Mithilfe der Option
Wasserzeichen für alle Benutzer können Sie die Einstellungen selbst testen.
5. Klicken Sie auf „Weiter“.
Hinweis: Teamrooms mit Wasserzeichen und die zugeordneten Objekte können von Benutzern,
die nur Zugriff auf die PDF-Dokumente mit Wasserzeichen haben, nicht dupliziert werden.

Fabasoft Cloud 125
13.12 Multimediadateien konvertieren
Konvertieren Sie Ihre Bilder, Video- und Audiodateien in unterschiedliche Formate (nur Enterprise
und höher).
13.12.1 Bilder
Sie können Bilder in verschiedenen Formaten entweder in das Dateisystem oder in die
Zwischenablage exportieren.
Um ein Bild zu exportieren, gehen Sie folgendermaßen vor:
1. Navigieren Sie zu dem gewünschten Bild und markieren Sie es.
2. Öffnen Sie das Menü „Zwischenablage“ und klicken Sie auf „Bild herunterladen“.
Hinweis: Stellen Sie sicher, dass die Menüleiste eingeblendet ist („Kontomenü (Ihr Name)“ >
„Grundeinstellungen“ > „Menüleiste anzeigen“).
3. Legen Sie die Größe und das Zielformat fest.
4. Klicken Sie auf die Schaltfläche „Inhalt in Zwischenablage kopieren“, „Verweis in Zwischenablage
kopieren“ bzw. „Bild herunterladen“.
Hinweis: Im Menü „Zwischenablage“ finden Sie zusätzlich die Menüeinträge „Bild kopieren für
Präsentation“ und „Bild kopieren für E-Mail“, die das markierte Bild für die Verwendung in
Präsentationen bzw. in E-Mails über die Zwischenablage bereitstellen.
13.12.2 Video- und Audio-Dateien
Sie können Video-Dateien nach MP4, OGV bzw. WEBM konvertieren. Für Audio-Dateien stehen die
Formate MP3 und OGG zur Verfügung.
Um eine Video- oder Audio-Datei zu konvertieren, gehen Sie folgendermaßen vor:
1. Navigieren Sie zu der gewünschten Multimedia-Datei.
2. Klicken Sie im Kontextmenü der Multimedia-Datei auf „Als <Format> speichern“.
Die Konvertierung wird im Hintergrund ausgeführt und kann je nach Größe der Quelldatei einige
Zeit in Anspruch nehmen. Das Ergebnis der Konvertierung finden Sie in den Eigenschaften der
Multimedia-Datei auf der Registerkarte „Inhalt“ im Feld Datei in anderen Formaten.
13.13 Wiedervorlage
Mithilfe der Wiedervorlagen-Funktionalität kann zu einem bestimmten Zeitpunkt eine E-Mail an
einen Benutzer versendet oder ein Prozess gestartet werden (nur Enterprise und höher).
Um eine Wiedervorlage festzulegen, gehen Sie folgendermaßen vor:
1. Navigieren Sie zu dem gewünschten Objekt.
2. Klicken Sie im Kontextmenü des Objekts auf „Extras“ > „Wiedervorlage erzeugen“ bzw.
„Wiedervorlagen verwalten“ (mind. eine Wiedervorlage ist bereits definiert).
3. Wenn Sie die Wiedervorlage als persönlich kennzeichnen (nur gültig für die Aktion „E-Mail
senden“), ist sie für andere Benutzer nicht sichtbar.
4. Wählen Sie die Aktion aus, die durchgeführt werden soll.

Fabasoft Cloud 126
o E-Mail senden
Legen Sie die Empfänger für die E-Mail fest. Im Feld Nachricht können Sie einen Text für die E-
Mail eingeben.
o Prozess starten
Legen Sie den auszuführenden Prozess fest.
5. Geben Sie gegebenenfalls eine Begründung ein. Diese wird als Suffix beim
Wiedervorlagennamen bzw. Kalendertermin angezeigt.
6. Legen Sie das Datum der Wiedervorlage fest und ob diese wiederholt ausgeführt werden soll.
Nähere Informationen finden Sie in den nachfolgenden Abschnitten „Zeitpunkt“ und
„Wiederholungen“.
7. Klicken Sie auf „Weiter“.
Bei Erreichen des Wiedervorlagedatums und nach Abarbeitung der automatischen Aufgabe wird
die definierte Aktion durchgeführt.
Zeitpunkt
Sie können entweder ein explizites Datum für die Wiedervorlage angeben oder das Datum
basierend auf einem Basisdatumfelds des Objekts berechnen lassen. Optional kann das
Ausführungsdatum bei einer Änderung des Basisdatums neu festgelegt werden.
Wiederholungen
Zusätzlich besteht die Möglichkeit Wiedervorlagen wiederholt auszuführen. Dabei können folgende
Fälle unterschieden werden.
Explizites Datum bzw. Datum wird bei Basisdatumsänderung nicht neu berechnet
Es kann eine Wiederholungsregel festgelegt werden, die beginnend mit dem Ausführungszeitpunkt
angewandt wird.
• Einheit
Definiert die Einheit des Intervalls (z. B. Tag oder Monat).
• Intervall
Definiert das Intervall zwischen den Wiederholungen (Zahl).
• Wiederholen bis
Definiert den Endzeitpunkt der Wiederholungen (uneingeschränkt, explizites Datum,
Datumswert einer Eigenschaft).
Datum wird bei Basisdatumsänderung neu berechnet
Die Wiedervorlage wird nach dem Ausführen der gewählten Aktion und dem Ändern des
Basisdatums erneut geplant. Als Wiederholungsregel kann nur Wiederholen bis festgelegt werden.
Wiedervorlagen-Dashboard
Im Wiedervorlagen-Dashboard können Sie die Wiedervorlagen verwalten. Das Dashboard gliedert
sich in folgende Bereiche:
• Kalender
Zeigt alle Wiedervorlagen der Liste „Meine Wiedervorlagen“.
• Meine Wiedervorlagen
Zeigt die Wiedervorlagen, die von Ihnen erzeugt wurden bzw. in denen Sie als Empfänger
eingetragen sind. Zusätzlich können Sie weitere Wiedervorlagen selbst ablegen. Über die

Fabasoft Cloud 127
Aktion „Einstellungen“ können Sie die Filterkriterien anpassen und Sie finden die CalDAV-URL,
über die Sie Ihre Wiedervorlagen als Kalender zum Beispiel in Microsoft Outlook einbinden
können.
• Weitere Wiedervorlagen
Zeigt von Ihnen ermittelte Wiedervorlagen. Die Suchkriterien können Sie über die Aktion
„Wiedervorlagen ermitteln“ festlegen.
13.14 Suche mit Mindbreeze
Über das Suchfeld in der Kopfleiste können Sie eine Volltextsuche durchführen.
Um eine Suche durchzuführen, gehen Sie folgendermaßen vor:
1. Geben Sie im Suchfeld in der Titelleiste den gewünschten Suchbegriff ein und drücken Sie
„Enter“.
Hinweis: Die Groß-/Kleinschreibung wird nicht berücksichtigt.
2. Das Suchergebnis wird angezeigt und der Werkzeugbereich „Suche verfeinern“ wird geöffnet.
Es werden nur Ergebnisse angezeigt, auf denen Sie Suchrechte besitzen. Über den
Werkzeugbereich können sie die Suche weiter einschränken (z. B. auf Teamrooms oder
Organisationen).
Die Mindbreeze Abfragesprache bietet folgende Möglichkeiten. Die angeführten Optionen können
auch miteinander kombiniert werden.
Option Syntax
Suche nach einem Begriff begriff
Nicht enthalten NOT begriff
Suche nach einem ganzen Wort bzw.
einer exakten Phrase
"wort1"
"wort1 wort2 wort3"
Und-Verknüpfung begriff1 begriff2 begriff3
bzw.
begriff1 AND begriff2 AND begriff3
Oder-Verknüpfung begriff1 OR begriff2 OR begriff3
Vorrang von logischen Verknüpfungen
durch Klammern
(begriff1 OPERATOR begriff2) OPERATOR begriff3
Beispiel: (fabasoft OR mindbreeze) AND vertrag
(der Begriff Fabasoft oder Mindbreeze und der Begriff
Vertrag müssen enthalten sein)
Begriff in der Nähe eines anderen
Begriffs
begriff1 NEAR begriff2
Reihung im Suchergebnis (Wichtigkeit
von Begriffen)
begriff1^zahl begriff2
Beispiel: vertrag^2.0 fabasoft (Vertrag wird doppelt
so stark bewertet wie Fabasoft)

Fabasoft Cloud 128
Metadaten
Folgende Metadaten stehen allgemein
zur Verfügung:
Objekt
• title (Name)
• objsubject (Betreff)
• objcreatedby (Erzeugt von)
• objchangedby (Letzte Änderung
von)
• objterms (Begriffe)
• objteamroom (Teamroom)
• objprimaryrelated (Ursprungsort)
• objfile (Akte)
• objappconfigurationroom (App-
Konfiguration)
• objroomapp (App)
• organization (Organisation)
Inhalt
• content (Inhalt)
• extension (Dateiendung)
• mes:size (Dateigröße)
• mes:date (Änderungsdatum)
• subject (Betreff)
• from (Von)
• to (An)
metadatum:begriff
Beispiel:
objsubject:vertrag (der Betreff muss den Begriff
Vertrag enthalten)
extension:docx (Inhalte mit Dateiendung DOCX)
mes:size:[5KB TO 10MB] (Inhalte mit einer Größe
zwischen 5 KB und 10 MB)
mes:date:[2020-01-01 TO 2020-12-31] (Inhalte mit
einem Änderungsdatum im Jahr 2020)
from:jones (E-Mail von Jones)
13.15 Metadaten-Suche
Neben der Möglichkeit eine Volltextsuche über das Suchfeld in der Kopfleiste durchzuführen,
können Sie in vielen Listen und Feldern auch eine Suche nach Objekten anhand von bestimmten
Metadaten durchführen (Schaltfläche „Suchen“ bzw. „Eintrag hinzufügen“ > „Suchen“).
13.15.1 Suchkriterien über Optionen festlegen
Als Suchkriterien können Sie die gewünschten Werte für Eigenschaften festlegen. Über die
Suchoption bei der jeweiligen Eigenschaft können Sie die Art des Wertevergleichs festlegen (z. B.
„beginnt mit“).
Beispiel: Optionen einer Zeichenketteneigenschaft

Fabasoft Cloud 129
Beschreibung aller Optionen
Je nach Eigenschaftsart stehen verschiedene Optionen zur Verfügung.
• „gleich“
Durch diese Option werden alle Objekte gefunden, deren Wert dieser Eigenschaft gleich dem
definierten Wert ist.
• „ungleich“
Durch diese Option werden alle Objekte gefunden, deren Wert dieser Eigenschaft ungleich
dem definierten Wert ist.
• „beliebiger Wert“
Durch diese Option werden alle Objekte gefunden, deren Wert dieser Eigenschaft nicht leer ist.
Wenn diese Option ausgewählt ist, ist keine Eingabe im Eingabefeld notwendig. Dieses wird
daher inaktiv dargestellt.
• „kein Wert“
Durch diese Option werden alle Objekte gefunden, deren Wert dieser Eigenschaft leer ist.
Wenn diese Option ausgewählt ist, ist keine Eingabe im Eingabefeld notwendig. Dieses wird
daher inaktiv dargestellt.
• „beginnt mit“
Durch diese Option werden alle Objekte gefunden, deren Wert dieser Eigenschaft mit der
definierten Zeichenfolge beginnt.
• „beginnt nicht mit“
Durch diese Option werden alle Objekte gefunden, deren Wert dieser Eigenschaft mit der
definierten Zeichenfolge nicht beginnt.
• „endet mit“
Durch diese Option werden alle Objekte gefunden, deren Wert dieser Eigenschaft mit der
definierten Zeichenfolge endet.
• „endet nicht mit“
Durch diese Option werden alle Objekte gefunden, deren Wert dieser Eigenschaft mit der
definierten Zeichenfolge nicht endet.

Fabasoft Cloud 130
• „enthält“
Durch diese Option werden alle Objekte gefunden, deren Wert dieser Eigenschaft die definierte
Zeichenfolge enthält.
• „enthält nicht“
Durch diese Option werden alle Objekte gefunden, deren Wert dieser Eigenschaft die definierte
Zeichenfolge nicht enthält.
• '„Volltext“-Abfrage'
Durch diese Option wird eine Volltextsuche in Zeichenketteneigenschaften durchgeführt
(entsprechende Systemkonfiguration vorausgesetzt). Dazu werden Operatoren wie zum
Beispiel „AND“ und „OR“ unterstützt.
• „klingt wie“
Durch diese Option wird eine phonetische Suche durchgeführt. Es werden Objekte gefunden,
bei denen der Wert dieser Eigenschaft „ähnlich“ klingt wie die definierte Zeichenfolge.
Beispiel: Eine Suche nach „klingt wie Meier“ liefert z. B. als Ergebnis „Meyer“, „Meier“, „Maier“
und „Mayr“.
• „klingt nicht wie“
Durch diese Option wird eine phonetische Suche durchgeführt. Es werden Objekte gefunden,
bei denen der Wert dieser Eigenschaft „nicht ähnlich“ klingt wie die definierte Zeichenfolge.
Beispiel: Eine Suche nach „klingt nicht wie Meier“ liefert als Ergebnis alle außer „Mayer“,
„Meier“, „Maier“ und „Mayr“.
• „ab“
Durch diese Option werden alle Objekte gefunden, deren Wert dieser Eigenschaft größer gleich
dem definierten Wert ist.
• „bis“
Durch diese Option werden alle Objekte gefunden, deren Wert dieser Eigenschaft kleiner gleich
dem definierten Wert ist.
• „zwischen“
Durch diese Option werden alle Objekte gefunden, deren Wert dieser Eigenschaft zwischen
den definierten Werten liegt.
13.15.2 Suchkriterien über Wildcards festlegen
Wildcards dienen in der Suchabfrage als Platzhalter für beliebige Zeichen oder Zeichenfolgen.
Beispiel: Eine Suche nach „_atterbauer“ im Feld Name liefert alle Objekte, deren Name ein
beliebiges, von der Zeichenfolge „atterbauer“ gefolgtes Zeichen enthält.
Wildcards
• „*“ oder „%“
Diese Wildcards stehen für eine beliebige Zeichenfolge.
Beispiele:
Eine Suche nach „*berg“ liefert Ergebnisse, die eine beliebige Zeichenfolge gefolgt von der
Zeichenfolge „berg“ enthalten: „Eisberg“, „Zauberberg“, „Erzberg“.
Eine Suche nach „Berg*“ liefert Ergebnisse, die „Berg“ gefolgt von einer beliebigen Zeichenfolge
enthalten: „Berger“, „Bergsteiger“, „Berghotel“.
Eine Suche nach „Ber*er“ liefert Ergebnisse, die „Ber“ gefolgt von einer beliebigen Zeichenfolge
sowie gefolgt von „er“ enthalten: „Berger“, „Bergsteiger“, „Berliner“.

Fabasoft Cloud 131
• „?“ oder „_“
Diese Wildcards stehen für exakt ein Zeichen. Optional zum Zeichen „?“ kann auch das Zeichen
Unterstrich „_“ verwendet werden.
Beispiel: Eine Suche nach „_atterbauer“ liefert Ergebnisse, die exakt ein (beliebiges) Zeichen
gefolgt von der Zeichenkette „atterbauer“ enthalten: „Katterbauer“, „Patterbauer“,
„Natterbauer“.
• „~“
Die Wildcard Tilde „~“ steht für eine phonetische Suche. Es werden alle Objekte gefunden, bei
denen die Aussprache der im Suchkriterium angegebenen Zeichenkette ähnlich ist. Eine Tilde
muss immer am Anfang des Eingabefeldes eingegeben werden.
Beispiel: Eine Suche nach „~Maier“ liefert ähnlich klingende Ergebnisse wie „Maier“ und
„Meier“.
• „%%“ oder „**"
Um eine Volltextsuche in Zeichenketteneigenschaften durchzuführen, können die
Platzhaltersymbole doppeltes Prozentzeichen „%%“ und doppelter Stern „**“ verwendet
werden.
Beispiel: Eine Suche im Feld Name nach „%%Energie“ liefert alle Objekte, deren Name das Wort
Energie enthält.
Die meisten Optionen, die über Wildcards abgedeckt werden, können auch über Optionen aus
dem Menü definiert werden. Für die Wildcards „?“ bzw. „_“ stehen jedoch keine entsprechenden
Optionen in den Dropdownlisten zur Verfügung.
Gegenüberstellung: Optionen vs. Wildcards
• ‚„Beginnt mit“ Vertrag‘ entspricht „Vertrag*“
• ‚„Endet mit“ Vertrag‘ entspricht „*Vertrag“
• ‚„Enthält“ Vertrag‘ entspricht „*Vertrag*“
• ‚„Klingt wie“ Vertrag‘ entspricht „~Vertrag“
• ‚„Volltext“-Abfrage“ Vertrag“‘ entspricht „%%Vertrag“
13.16 Suchordner
In Suchordnern werden die enthaltenen Objekte anhand eines von Ihnen definierbaren
Suchmusters ermittelt.
1. Erzeugen Sie in einem Teamroom einen Suchordner.
2. Legen Sie über die Aktion „Suchmuster erzeugen“ bzw. „Suchmuster bearbeiten“ die
Suchkriterien fest.
3. Klicken Sie auf die Schaltfläche „Abfrage speichern“, um das Suchmuster für den Suchordner zu
verwenden.
Hinweis:
• Der Inhalt des Suchordners wird nicht automatisch aktualisiert. Klicken Sie auf die Schaltfläche
„Aktualisieren“, um erneut eine Suche anhand des gespeicherten Suchmuster durchzuführen.
• Über die Aktion „Suchen“ können Sie unabhängig vom gespeicherten Suchmuster eine Suche
durchführen.

Fabasoft Cloud 132
13.17 Auditing
„Auditing“ bietet Ihnen die Möglichkeit, Zugriffe auf Objekte lückenlos nachzuvollziehen. Es werden
nicht nur Änderungen der Eigenschaften angezeigt. Sie können auch in Erfahrung bringen, wann
und von wem ein Objekt gelesen wurde (nur Enterprise und höher).
13.17.1 Einen Suchordner für Auditlogs erstellen
Um einen Suchordner für Auditlogs zu erstellen, gehen Sie folgendermaßen vor:
1. Navigieren Sie in den gewünschten Teamroom.
2. Öffnen Sie das Kontextmenü an einer leeren Stelle des Inhaltsbereichs und klicken Sie auf
„Neu“.
3. Wählen Sie in der Kategorie „Auditing“ den Eintrag „Suchordner für Auditlogs“ aus und klicken
Sie auf „Weiter“.
4. Vergeben Sie einen Namen und füllen Sie die Felder entsprechend Ihrer Suchkriterien aus.
Hinweis: Wenn Sie keine Teamrooms angeben, können Sie nur einen limitierten Zeitraum
untersuchen. Dieser Zeitraum beträgt bei Angabe eines Audit-Verursachers maximal 7 Tage
ansonsten 2 Stunden. Dies müssen Sie bei der Eingabe von Aufgetreten von und Aufgetreten bis
berücksichtigen.
5. Klicken Sie auf „Weiter“.
In dem Ordner finden Sie alle Objekte, auf die, in dem von Ihnen gewählten Zeitraum, zugegriffen
worden ist.
Hinweis: Um Suchkriterien zu ändern, klicken Sie im Kontextmenü des Suchordners auf
„Eigenschaften“, um die Einstellungen zu bearbeiten.
13.17.2 Auditlog-Ereignisse anzeigen
Um die Auditlog-Ereignisse eines Objekts anzuzeigen, gehen Sie folgendermaßen vor:
1. Navigieren Sie in den „Suchordner für Auditlogs“.
2. Markieren Sie das gewünschte Objekt.
3. Öffnen Sie das Menü „Objekt“ und klicken Sie auf „Auditlog anzeigen“.
Hinweis: Stellen Sie sicher, dass die Menüleiste eingeblendet ist („Kontomenü (Ihr
Benutzername)“ > „Grundeinstellungen“ > „Menüleiste anzeigen“).
Es werden alle Ereignisse angezeigt, die während dem angegebenen Zeitraum aufgetreten sind. Mit
einem Klick auf „Änderungen anzeigen“, können Sie Versionen des Objekts lesen.
Hinweis: Alternativ können Sie auch zu dem gewünschten Objekt navigieren, dieses markieren und
den Menübefehl „Extras“ > „Auditlog anzeigen“ ausführen.
13.17.3 Auditlog exportieren
Um die Auditlog-Ereignisse als CSV-Datei zu exportieren, gehen Sie folgendermaßen vor:
1. Navigieren Sie in den „Suchordner für Auditlogs“.
2. Klicken Sie auf die Aktion „Auditlog exportieren“.
3. Nachdem der Bericht generiert wurde, klicken Sie auf die Schaltfläche „Herunterladen“, um die
CSV-Datei zu exportieren.

Fabasoft Cloud 133
13.18 Zugriffsrechte nach einem Austritt anpassen
Wird die Organisationsmitgliedschaft eines Mitglieds beendet, werden diesem alle Zugriffsrechte
auf den Organisations-Teamrooms entzogen und sofern ein Nachfolger festgelegt wurde, der
Nachfolger anstelle des ehemaligen Mitglieds in den Teamrooms eingetragen. Benutzer, die über
alle Rechte in den betroffenen Organisations-Teamrooms verfügen und Mitglieder dieser
Organisation sind, werden per E-Mail informiert. Die Nachfolger werden ebenfalls per E-Mail
informiert. Über die Links in den E-Mails können die Teamrooms geprüft und gegebenenfalls
Anpassungen vorgenommen werden.
Hinweis: Beim Beenden einer Mitgliedschaft in externen Organisationen, Organisationseinheiten
bzw. Teams werden die Benutzer mit allen Rechten ebenfalls per E-Mail informiert, wenn der
Teamroom auf die betroffene externe Organisation, Organisationseinheit bzw. auf das betroffene
Team eingeschränkt wurde.
Für Teamrooms anderer Organisationen gilt:
• Wird die Mitgliedschaft des Benutzers in seiner Hauptorganisation beendet, werden auch
Benutzer mit allen Rechten in Teamrooms anderer Organisationen über den Austritt und
gegebenenfalls über den Nachfolger benachrichtigt. Die Zugriffsrechte können von einem
Benutzer mit allen Rechten manuell angepasst werden.
• Wird die Mitgliedschaft des Benutzers in einer seiner Nicht-Hauptorganisationen beendet,
werden nur Teamrooms behandelt, die auf die betroffene Organisation eingeschränkt wurden.
13.19 Behandlung von infizierten Dokumenten
In der Fabasoft Cloud wird regelmäßig ein Virenscan durchgeführt. Falls Viren gefunden wurden,
werden die jeweiligen Teamroom-Administratoren per E-Mail informiert. Über die Aktion „Infiziertes
Dokument behandeln“ können Teamroom-Administratoren entweder das Dokument als falsch
klassifiziert markieren oder herunterladen und bereinigen. Beachten Sie die Risiken beim
Herunterladen infizierter Dateien auf Ihren Computer. Bereinigte Dokumente können über die
Aktion „Hochladen“ wieder hochgeladen werden.
14 Kontoeinstellungen
Das Kontomenü mit Ihrem Benutzernamen befindet sich in der Kopfleiste und erlaubt Ihnen
grundsätzliche Einstellungen zu treffen.
Für die Grundeinstellungen, Benachrichtigungs- und Workflow-Einstellungen können von Ihrem
Organisationsadministrator Standardwerte vorgegeben sein. Zusätzlich kann der
Organisationsadministrator festlegen, ob diese von Ihnen geändert werden dürfen.
14.1 Log-in und Passwort
Hier können Sie diverse Log-in-Einstellungen vornehmen.
• Ändern Sie Ihr Passwort.
Verwenden Sie kein Passwort, das Sie auch für andere Websites benutzen.
• Zeigt Ihre Log-in-E-Mail-Adresse (kann vom Organisationsadministrator geändert werden).
Falls Sie kein Organisationsmitglied sind, können Sie die E-Mail-Adresse selbst verwalten.
• Zeigt Ihre Mobiltelefonnummer für die Mobile PIN an (kann vom Organisationsadministrator
geändert werden).

Fabasoft Cloud 134
• Verknüpfen Sie Ihre Digital-ID.
Klicken Sie auf die Schaltfläche „Verknüpfung mit einer Digital-ID herstellen“, wählen Sie den
Typ der Digital-ID aus und folgen Sie dem Wizard.
14.2 Kontaktdaten
Sie können Ihre eigenen Kontaktdaten festlegen.
Auf der Registerkarte „Datenschutz“ können Sie einen Auszug generieren, der ausschließlich Ihre in
der Benutzerverwaltung der Fabasoft Cloud gespeicherten personenbezogenen Daten
(Kontaktdaten) enthält. Bitte beachten Sie, dass Fabasoft Cloud Organisationen ihre Daten selbst
verwalten (Benutzerdaten) und darin weitere personenbezogene Daten vorkommen können.
Personenbezogene Daten in Benutzerdaten können in dieser Auskunft nicht angeführt werden.
14.3 Grundeinstellungen
Mithilfe der Grundeinstellungen können Sie den Fabasoft Cloud Webclient an Ihre Bedürfnisse
anpassen.
Registerkarte „Allgemein“
• Sprache
Legt die Sprache des Webclients fest.
• Gebietsschema
Das ausgewählte Gebietsschema beeinflusst die Darstellung von Eigenschaftswerten wie zum
Beispiel das Format des Datums oder das Dezimaltrennzeichen.
• Standardwährung
Die Standardwährung kann in Währungseigenschaften berücksichtigt werden.
• Menüleiste anzeigen
Legt fest, ob die Menüleiste angezeigt wird.
• Hinweise zu Objekten anzeigen
Legt fest, ob Hinweise zu Objekten in einer Infobox angezeigt werden.
• Eigenschaften bevorzugt lesen
Legt fest, ob die Eigenschaften eines Objekts lesend oder bearbeitend angezeigt werden (z. B.
bei Verwendung der Aktion "Eigenschaften").
• Bestätigung beim Hochladen anzeigen
Legt fest, ob beim Importieren von Dateien ein Bestätigungsdialog angezeigt wird.
• Standard-Datenlokation
Legt die Datenlokation, in der Sie standardmäßig arbeiten.
• Ausstiegsbestätigung anzeigen
Legt fest, ob eine Sicherheitsabfrage beim Beenden des Clients durch Schließen des
Webbrowsers angezeigt wird.
Registerkarte „Bedienungshilfen“
Auf dieser Registerkarte finden Sie Einstellungen, die bei Tastaturbedienung und bei Verwendung
von Bildschirmleseprogrammen hilfreich sind. Nähere Informationen finden Sie im Kapitel 16
„Barrierefreiheit“.

Fabasoft Cloud 135
14.4 Benachrichtigungen
Sie können festlegen, über welche Ereignisse Sie informiert werden möchten. Sie können entweder
per E-Mail informiert werden oder per Neuigkeiten beim Teamroom (Aktion „Neuigkeiten
anzeigen“). In der Kartenansicht wird bei Teamrooms die Anzahl der Änderungen angezeigt,
seitdem Sie das letzte Mal die Neuigkeiten angesehen haben.
Um die Benachrichtigungen zu konfigurieren, gehen Sie folgendermaßen vor:
1. Klicken Sie auf das Kontomenü (Ihr Benutzername) und dann auf „Erweiterte Einstellungen“ >
„Benachrichtigungen“.
2. Klicken Sie auf die Schaltfläche „Einstellungen“.
3. Legen Sie auf der Registerkarte „Benachrichtigungen“ bzw. „Deaktivierte Benachrichtigungen“
fest, zu welchen Teamrooms bzw. Dashboards Sie Benachrichtigungen erhalten möchten.
Hinweis: Bei den eingetragenen Objekten gilt die Einstellung für die gesamte Hierarchie, falls
nicht für ein untergeordnetes Objekt eine andere Einstellung getroffen wurde.
4. Legen Sie auf der Registerkarte „Einstellungen“ fest, über welche Ereignisse Sie informiert
werden möchten.
5. Klicken Sie auf „Speichern“, um die Änderungen zu übernehmen.
14.5 Zugriff für Anwendungen
Der Zugriff auf die Fabasoft Cloud mit einer externen Anwendung über beispielsweise CMIS,
CalDAV, WebDAV, RSS oder Webservices muss über ein eigenes, generiertes Passwort geschützt
werden. Das Passwort ist mit einer Gültigkeitsdauer versehen und kann bei Bedarf verlängert bzw.
widerrufen werden.
Um Passwörter für Anwendungen zu generieren, gehen Sie folgendermaßen vor:
1. Öffnen Sie das Kontomenü (Ihr Benutzername) und klicken Sie auf „Erweiterte Einstellungen“ >
„Zugriff für Anwendungen“.
2. Klicken Sie unter Passwörter für Anwendungen auf die Schaltfläche „Neu“.
3. Wählen Sie die externe Anwendung im Feld Gültig für aus.
4. Wählen Sie eine Gültigkeitsdauer aus.
5. Klicken Sie auf „Weiter“.
Das generierte Passwort wird Ihnen angezeigt. Dieses Passwort muss bei den Anwendungen statt
Ihrem eigenen eingetragen werden.
Hinweis:
• Läuft ein generiertes Passwort in Kürze ab oder ist bereits abgelaufen, wird eine E-Mail an Ihre
Log-in-E-Mail-Adresse gesendet.
• Um Passwörter zu verlängern, wählen Sie den Menüpunkt „Alle verlängern“ aus. Die Passwörter
werden dann um die angegebene Gültigkeitsdauer verlängert. Passwörter können mittels
„Bearbeiten“ auch einzeln verlängert werden.
• Wollen Sie das generierte Passwort ändern, müssen Sie es widerrufen und ein neues erzeugen.

Fabasoft Cloud 136
15 Datenlokationen
Eine Datenlokation legt den physischen Speicherort Ihrer Daten fest. Sie bestimmen, in welcher
Datenlokation Ihre Daten gespeichert werden.
Derzeit stellt Fabasoft in diesen Ländern eine Datenlokation bereit:
• Deutschland
• Österreich
• Schweiz
Um die Datenlokation zu wechseln, gehen Sie folgendermaßen vor:
1. Klicken Sie in der Kopfleiste auf den aktuellen Datenlokationsnamen (z. B. „Österreich“), um das
Datenlokationsmenü zu öffnen.
2. Klicken Sie auf den gewünschten Datenlokationseintrag, um in diese Datenlokation zu
wechseln.
Sie befinden sich nun auf „Home“ der jeweiligen Datenlokation.
Hinweis:
• Wenn Sie das erste Mal in eine Datenlokation wechseln wird ein eigenes „Home“ für die
Datenlokation angelegt.
• Teamrooms, Ordner und deren Inhalte sind immer nur in jener Datenlokation verfügbar, in der
sie angelegt wurden. Die Benutzer stehen in jeder Datenlokation zur Verfügung.
16 Barrierefreiheit
Die Barrierefreiheit ist ein Grundkonzept der Fabasoft Cloud. Anwender mit Sehbehinderung
werden sowohl bei der Eingabe als auch bei der Darstellung bestmöglich unterstützt.
16.1 Hinweise zur Tastaturbedienung
Die Fabasoft Cloud bietet den vollen Zugang für Anwender, die statt mit der Maus mit der Tastatur
arbeiten. Standard-Tastenkombinationen wie zum Beispiel Strg + C, die Sie vom Betriebssystem
her gewohnt sind, können Sie auch in der Fabasoft Cloud verwenden. Die unterstützten
Tastenkombinationen finden Sie im Kapitel 17 „Tastaturbedienung“.
Benutzer, die ausschließlich die Tastatur benutzen, sollten folgende Einstellungen treffen:
1. Öffnen Sie das Kontomenü (Ihr Benutzername) und wählen Sie „Grundeinstellungen“ aus.
2. Wechseln Sie auf die Registerkarte „Bedienungshilfen“.
3. Aktivieren Sie die Option Tabellarischen Modus für Vorschreibungen verwenden, da der im
Workflow standardmäßig angezeigte grafische Prozesseditor nicht für die Bedienung mit der
Tastatur geeignet ist.
4. Falls Sie Farben nicht oder schlecht erkennen, aktivieren Sie die Option Textalternative für
farblich hervorgehobene Felder anzeigen.
5. Falls Sie Hintergrundbilder als störend empfinden, deaktivieren Sie die Option Hintergrundbilder
in Dashboards und Home anzeigen.
6. Speichern Sie die Änderungen über die Schaltfläche „Speichern“.

Fabasoft Cloud 137
16.2 Verstärkte Hervorhebung des Fokus bei Tastaturbedienung
Beim Arbeiten mit der Tastatur wird der Fokus verstärkt hervorgehoben (z. B. gelber Rand). Die
verstärkte Hervorhebung wird automatisch bei Betätigung der Tabulatortaste oder
Umschalttaste + Tabulatortaste aktiviert. Bei der ersten Mausverwendung wird die verstärkte
Hervorhebung wieder deaktiviert.
16.3 Vergrößerung
Sie können Texte und Grafiken mit der Webbrowserfunktionalität beliebig vergrößern. Dabei passt
sich das Layout des Webclients optimal an die eingestellte Größe an.
Tastenkombination Aktion
Strg + Plus (Internet Explorer/Firefox/Chrome)
Apfel-Taste + Plus (Safari)
Vergrößern
Strg + Minus (Internet Explorer/Firefox/Chrome)
Apfel-Taste + Minus (Safari)
Verkleinern
Strg + 0 (Internet Explorer/Firefox/Chrome)
Apfel-Taste + 0 (Safari)
Auf normale Größe zurücksetzen
16.4 Design im hohen Kontrast
Die Fabasoft Cloud unterstützt auch das Design im hohen Kontrast. Diese Bedienungshilfe
funktioniert am besten mit Microsoft Internet Explorer.
Hinweis: Falls sie den hohen Kontrast aktiviert haben, nachdem Sie die Fabasoft Cloud bereits
geöffnet haben, müssen Sie die Seite erneut laden, um die Änderungen im Produkt zu aktivieren.
16.5 Hinweise für den Gebrauch von Bildschirmleseprogrammen
Die Fabasoft Cloud unterstützt den WAI-ARIA-Standard (Accessible Rich Internet Applications). WAI-
ARIA wird aber nicht von allen Bildschirmleseprogrammen vollständig unterstützt.
Folgende Bildschirmleseprogramme sind für die Nutzung mit der Fabasoft Cloud empfohlen:
• NVDA (NonVisual Desktop Access) mit Mozilla Firefox oder Google Chrome
• JAWS mit Microsoft Internet Explorer, Google Chrome oder Mozilla Firefox
Benutzer, die Bildschirmleseprogramme nutzen, sollten folgende Einstellungen treffen:
1. Öffnen Sie das Kontomenü (Ihr Benutzername) und wählen Sie „Grundeinstellungen“ aus.
2. Wechseln Sie auf die Registerkarte „Bedienungshilfen“.
3. Aktivieren Sie die Option Alle Felder in die Tabreihenfolge aufnehmen. Dadurch werden auch
Read-only-Felder in die Tabulatorreihenfolge aufgenommen.
Hinweis: Bei Verwendung von Apple Safari müssen Sie im Webbrowser zusätzlich folgende
Option aktivieren: „Safari“ > „Einstellungen“ > „Erweitert“ > Über Tabulator jedes Objekt auf einer
Webseite hervorheben.

Fabasoft Cloud 138
4. Aktivieren Sie die Option Tabellarischen Modus für Vorschreibungen verwenden, da der im
Workflow standardmäßig angezeigte grafische Prozesseditor nicht für die Bedienung mit der
Tastatur geeignet ist.
5. Aktivieren Sie die Option Textalternative für farblich hervorgehobene Felder anzeigen.
6. Aktivieren Sie die Option Fremdsprachige Ausdrücke für Sprachausgabe aufbereiten. Damit können
festlegen, dass wohlbekannte englischsprachige Begriffe speziell ausgezeichnet werden, um
eine korrekte Aussprache zu gewährleisten.
7. Speichern Sie die Änderungen über die Schaltfläche „Speichern“.
Hinweis:
• Der Webclient passt sich automatisch der Größe des Webbrowserfensters an. Das heißt, dass
einige Bereiche temporär ausgeblendet werden, falls der Platz nicht ausreicht. Bei Verwendung
von Bildschirmleseprogrammen sollte das Webbrowserfenster maximiert sein (Windows-Taste
+ Aufwärts), damit sich immer alle Elemente in der Tabulatorreihenfolge befinden.
• Sollte Ihr Bildschirmleseprogramm einen Lesemodus im Webbrowser anbieten, in dem Sie z. B.
Tasten zur Schnellnavigation auf den Webseiten verwenden können, kann es notwendig sein,
diesen Modus aus- und wieder einzuschalten. Ob das Bildschirmleseprogramm Ihren
manuellen Eingriff benötigt, merken Sie daran, ob die Tastenkombinationen der Fabasoft Cloud
funktionieren.
• Wenn die Braille-Ausgabe Ihres Bildschirmleseprogramms zwischen einer flachen und einer
strukturierten Darstellung unterscheidet, müssen Sie die strukturierte Darstellung einstellen.
Nützliche JAWS-Einstellungen
Die folgenden JAWS-Einstellungen erlauben ein optimales Arbeiten mit der Fabasoft Cloud. Falls
diese Einstellungen nicht Ihren Gewohnheiten beim Arbeiten mit dem Microsoft Internet Explorer
entsprechen, verwenden Sie personalisierte Web-Einstellungen für die Fabasoft Cloud.
Führen Sie in JAWS folgende Schritte durch:
1. Öffnen Sie die Fabasoft Cloud im Webbrowser Ihrer Wahl.
2. Öffnen Sie die JAWS-Schnelleinstellungen mit JAWS-Taste + V. Alle notwendigen Einstellungen
befinden sich in der letzten Kategorie „Personalisierte Web-Einstellungen“. Diese Einstellungen
gelten somit nur für die Fabasoft Cloud.
3. Deaktivieren Sie die Einstellung „Dokument automatisch lesen“.
4. Wählen Sie für die Einstellung „Dokumentpräsentation“ den Wert „Einfaches Layout“ aus.
5. Sollten Sie andere Web-Einstellungen von JAWS allgemein geändert haben, könnte es
notwendig sein, diese hier wieder auf die Voreinstellungen zurückzusetzen.
16.6 Barrierefreiheit-Ausnahmen
Folgende Funktionalität ist nur eingeschränkt bzw. nicht barrierefrei nutzbar:
• BPMN-Editor
• Dokumentenansicht
• Inhalt von Widgets
• Teamroom-Neuigkeiten
• Anpassen von Bildern
• Anpassen von Screenshots (Support-Schaltfläche)

Fabasoft Cloud 139
• Menüs in Listenzellen
• Manuelles Sortieren von Listen
BPMN-Editor
Der BPMN-Editor dient zur grafischen Modellierung von Geschäftsprozessen, die direkt ausgeführt
werden können. Der BPMN-Editor wird angezeigt, wenn Sie ein BPMN-Prozessdiagramm, BPMN-
Choreographiediagramm bzw. BPMN-Konversationsdiagramm öffnen.
Tastaturbedienung und Bildschirmleseprogramme werden nicht unterstützt (die grafische
Modellierung ist nur mittels Maus möglich).
Dokumentenansicht
Die Dokumentenansicht dient zur integrierten PDF-Vorschau von Dokumenten. Die
Dokumentenansicht wird im Inhaltsbereich angezeigt, wenn Sie in ein Dokument navigieren.
Bildschirmleseprogramme werden nicht unterstützt (Dokumentstruktur und Navigation sind nicht
barrierefrei).
Alternativ können Dokumente im entsprechenden Drittprodukt geöffnet werden (wenn zulässig).
Inhalt von Widgets
Widgets zeigen Vorschaulisten bzw. Grafiken und dienen in Dashboards als Zugangspunkt zu den
entsprechenden Bereichen. Widgets werden in der Inhaltsansicht zum Beispiel direkt auf „Home“
angezeigt.
Tastaturbedienung und Bildschirmleseprogramme werden nicht unterstützt (der Zugriff auf
Vorschaulisten ist nicht möglich bzw. gibt es keine Textalternativen für Grafiken).
Alternativ kann in das Widget navigiert werden, um zur vollständigen, barrierefreien Information zu
gelangen.
Teamroom-Neuigkeiten
Die Teamroom-Neuigkeiten dienen zur Anzeige von Änderungen im Teamroom. Die Neuigkeiten
werden auf Registerkarten mit unterschiedlichen Filterkriterien dargestellt. Die Neuigkeiten werden
angezeigt, wenn Sie den Befehl „Neuigkeiten anzeigen“ ausführen.
Bildschirmleseprogramme werden auf den Registerkarten „Neuigkeiten“ und „Timeline“ nicht
unterstützt.
Alternativ können die Registerkarten „Chronik“, „Nach Objekten“, „Nach Kategorie“ und „Nach
Benutzer“ verwendet werden.
Anpassen von Bildern
Bilder können skaliert und zugeschnitten werden. Die integrierte Bildbearbeitung ist zum Beispiel
beim Festlegen von Logos oder Benutzerbildern möglich.
Bildschirmleseprogramme werden nicht unterstützt (beim Skalieren über den Slider ist die
Bildgröße nicht ermittelbar).
Anpassen von Screenshots (Support-Schaltfläche)
Bei Support-Anfragen kann ein Screenshot bearbeitet und übermittelt werden. Die Support-
Anfrage wird geöffnet, wenn Sie die Support-Schaltfläche verwenden.

Fabasoft Cloud 140
Tastaturbedienung und Bildschirmleseprogramme werden nicht unterstützt (das Zuschneiden,
Markieren und Schwärzen ist nur mittels Maus möglich).
Menüs in Listenzellen
Menüs in Listenzellen dienen zum direkten ausführen von Befehlen bezogen auf die Zeile. Menüs
in Listen werden im Arbeitsvorrat zum Ausführen von Arbeitsschritten von Aktivitäten verwendet.
Tastaturbedienung und Bildschirmleseprogramme werden nicht unterstützt (das Menü ist nicht
erreichbar).
Alternativ können Sie in eine Aktivität navigieren und die entsprechende Arbeitsschritt-Aktion
ausführen oder das Kontextmenü verwenden.
Manuelles Sortieren von Listen
Einträge in Listen können manuell angeordnet werden. Die Positionierung ist mittels Drag-and-
drop möglich.
Tastaturbedienung und Bildschirmleseprogramme werden nicht unterstützt (die manuelle
Sortierung ist nur mittels Maus möglich).
17 Tastaturbedienung
Neben der Bedienung der Benutzeroberfläche mit der Maus wird auch die Bedienung mit der
Tastatur unterstützt. In den folgenden Kapiteln sind die verfügbaren Tastenkombinationen
gruppiert nach Anwendungsbereichen angeführt.
17.1 Häufigste Tastenkombinationen
Tastenkombination Aktion
Tabulatortaste Fokussiert das nächste Steuerelement.
Umschalttaste +
Tabulatortaste Fokussiert das vorherige Steuerelement.
Eingabetaste Aktiviert Schaltflächen bzw. Menüeinträge und öffnet Objekte.
Leertaste Aktiviert die ausgewählte Schaltfläche.
Kontextmenütaste bzw.
Umschalttaste + F10 Öffnet das Kontextmenü für das ausgewählte Objekt (wenn
vorhanden).
Pfeiltasten,
Pos1, Ende
Navigiert in Symbolleisten, Objektlisten und Strukturansichten.
Hinweis: In einer Suchergebnisliste wird mit der Ende-Taste das
aktuell letzte sichtbare Objekt ausgewählt. Falls es weitere
Ergebnisse gibt, wird dadurch das Nachladen automatisch
gestartet.

Fabasoft Cloud 141
17.2 Globale Navigation
Alle Steuerelemente befinden sich in der Tabulator-Reihenfolge. Das bedeutet, dass Sie sich von
einem Steuerelement zum anderen vorwärts und rückwärts bewegen können.
Tastenkombination Aktion
Tabulatortaste Navigiert zum nächsten Steuerelement.
Umschalttaste +
Tabulatortaste Navigiert zum vorherigen Steuerelement.
Strg + F6, Strg +
Umschalttaste + F6 Navigiert zyklisch zwischen den Bereichen:
• Home (Logo)
• Suchfeld
• Werkzeugmenü
• Aktionen
• Rechter Werkzeugbereich (falls geöffnet)
• Inhaltsbereich
Alt + 0 Aktiviert die Schaltfläche „Support“.
Alt + 1 Wechselt zu Home.
Alt + 2 Navigiert zur Objektliste im Inhaltsbereich.
Alt + 3 Navigiert zu den Aktionen.
Alt + 4 Navigiert ins Suchfeld.
Alt + 5 Navigiert in das geöffnete kontextunabhängige Werkzeug bzw. in
die Werkzeugauswahl, wenn kein kontextunabhängiges
Werkzeug geöffnet ist.
Alt + 6 Navigiert in die Werkzeugleiste „Optionen“.
Alt + 9 Aktiviert die Schaltfläche „Schnellzugriff“.
Innerhalb einzelner komplexer Steuerelemente, wie z. B. Menüs oder Strukturansichten können die
Pfeiltasten eingesetzt werden, um zum Beispiel in Untermenüs oder Baumverzweigungen zu
navigieren.
17.3 Kopfleiste
In der Kopfleiste stehen Ihnen die folgenden Tastenkombinationen zur Verfügung.
Tastenkombination Aktion
Rechts bzw. Navigiert zur nächsten Schaltfläche (nach der letzten Schaltfläche
wird wieder auf die erste Schaltfläche gesprungen).

Fabasoft Cloud 142
Abwärts
Links bzw.
Aufwärts
Navigiert zur vorherigen Schaltfläche (nach der ersten Schaltfläche
wird wieder auf die letzte Schaltfläche gesprungen)
Ende Navigiert zur letzten Schaltfläche.
Pos1 Navigiert zur ersten Schaltfläche.
Eingabetaste bzw. Leertaste
Führt die Aktion der ausgewählten Schaltfläche aus.
17.4 Menüs
Folgende Menüs stehen Ihnen zur Verfügung:
• Menüleiste der Objektliste
Die Menüleiste kann über die Grundeinstellungen aktiviert werden und befindet sich über dem
Inhaltsbereich.
• Werkzeuge
Kann zum Anzeigen und Ausblenden von Werkzeugen verwendet werden.
• Aktionen
Bietet die wichtigsten Aktionen zur angezeigten Liste bzw. zum angezeigten Objekt.
• Kontomenü
Das Kontomenü mit Ihrem Namen befindet sich in der Kopfleiste und ermöglicht
grundsätzliche Einstellungen zu treffen.
• Datenlokation
Das Datenlokationen-Menü befindet sich in der Kopfleiste und ermöglicht das Wechseln
zwischen den einzelnen Datenlokationen.
• Sortieren
Das Sortieren-Menü kann über die Anzeige der Anzahl und Sortierung der Einträge im
Inhaltsbereich geöffnet werden. Die Anzeige zur Sortierung erreichen Sie durch Drücken von
Alt + F9, wenn sich der Fokus in der Objektliste befindet.
• Spaltenmenü
Kann über die Spalten im Inhaltsbereich geöffnet werden.
• Kontextmenü
Bietet Befehle für ausgewählte Objekte. Wird mit der Kontextmenü-Taste oder mit
Umschalttaste + F10 geöffnet.
Tastenkombination Aktion
Abwärts • Auf der Menüleiste
Öffnet das ausgewählte Menü und wählt den ersten Eintrag aus.
• In einem offenen Menü
Wählt den nächsten Eintrag aus (nach dem letzten Eintrag wird
wieder der erste Eintrag ausgewählt).
Aufwärts • Auf der Menüleiste
Öffnet das ausgewählte Menü und wählt den ersten Eintrag aus;

Fabasoft Cloud 143
• In einem offenen Menü
Wählt den vorherigen Eintrag aus (nach dem ersten Eintrag wird
wieder der letzte Eintrag ausgewählt).
Rechts • Auf der Menüleiste
Wählt den nächsten Eintrag aus (nach dem letzten Eintrag wird
wieder der erste Eintrag ausgewählt).
• In einem offenen Menü
Öffnet ein Untermenü (wenn ausgewählt), sonst wird der erste
Eintrag im nächsten Menü ausgewählt.
Links • Auf der Menüleiste
Wählt den vorherigen Eintrag aus (nach dem ersten Eintrag wird
wieder der letzte Eintrag ausgewählt).
• In einem offenen Menü
Öffnet das vorherige Menü und wählt den ersten Eintrag aus.
• In einem Untermenü
Schließt das Untermenü.
Eingabetaste bzw.
Leertaste
Öffnet das ausgewählte Menü oder Untermenü oder führt die
ausgewählte Aktion aus.
Esc Schließt offene Untermenüs und/oder Menüs hierarchisch. Auf
oberster Ebene wird entweder nichts ausgeführt (Aktionen,
Werkzeuge) oder es wird in den Inhaltsbereich navigiert (Menü der
Objektliste).
17.5 Inhaltsbereich
Das wichtigste Steuerelement im Inhaltsbereich ist die Objektliste. Zu ihr gehören die Titelleiste
und die Menüleiste, die direkt darüber positioniert sind.
Die Objektliste hat folgende unterschiedliche Ansichten:
• Karten
• Inhalt
• Details
• Vorschau
Einzelne Objekte werden in der sogenannten Dokumentenansicht angezeigt.
17.5.1 Tastenkombinationen für alle Ansichten
Für jeden Teamroom und jeden Ordner innerhalb von Teamrooms können Sie die Darstellung der
Objektliste individuell zwischen Details, Inhaltsansicht und Vorschauansicht wechseln. Öffnen Sie
dazu den gewünschten Teamroom bzw. Ordner. Die Ansicht kann entweder über den Menübefehl
oder Kontextmenübefehl „Ansicht ändern“ angepasst werden. Der Kontextmenübefehl ist nur
verfügbar, wenn kein Objekt ausgewählt ist.

Fabasoft Cloud 144
Auswählen, Kopieren und Einfügen
Tastenkombination Aktion
Pfeiltasten, Pos1 oder Ende Fokussiert und wählt nur einen Eintrag aus.
Strg + Pfeiltasten, Strg
+ Pos1 oder Strg + Ende
Navigiert zu einem Eintrag ohne diesen auszuwählen. Alle bereits
ausgewählten Einträge bleiben weiterhin selektiert.
Bild auf, Bild ab Scrollt nach oben bzw. unten (Webbrowser-Funktionalität) und
der Fokus wird auf den jeweilig ersten bzw. letzten Eintrag auf der
Bildschirmseite gesetzt.
Zeichenfolge Die Eingabe vom ersten oder von einigen Anfangsbuchstaben des
Objektnamens wählt das entsprechende Objekt (falls vorhanden).
Leertaste Wählt den Eintrag im Fokus aus. Dies ist insbesondere nützlich
direkt nachdem in eine Liste navigiert wurde. Der Fokus befindet
sich initial auf dem ersten Eintrag, der aber noch nicht
ausgewählt ist.
Strg + Leertaste Setzt oder entfernt die Auswahl vom Eintrag im Fokus, wenn sich
der Fokus in der ersten Zelle befindet.
Umschalttaste +
Pfeiltasten Erweitert die Auswahl.
Die Erweiterung passiert unterschiedlich in den verschiedenen
Ansichten (siehe unten).
Umschalttaste + Pos1 Erweitert die Auswahl bis zum Anfang der Liste.
Umschalttaste + Ende Erweitert die Auswahl bis zum Ende der Liste.
Strg + A Wählt alle Einträge einer Objektliste aus.
Strg + C Kopiert ausgewählte Objekte in die Zwischenablage.
Strg + X Schneidet ausgewählte Objekte aus der Objektliste aus und
kopiert sie in die Zwischenablage.
Strg + V Fügt den Inhalt aus der Zwischenablage in die Objektliste ein.
Aktionen
Tastenkombination Aktion
Eingabetaste Öffnet das ausgewählte Objekt.
Entf Verschiebt ausgewählte Objekte in den Papierkorb oder entfernt
sie aus der Objektliste, falls sich nur um Verweise auf Objekte
handelt.

Fabasoft Cloud 145
Rücktaste Navigiert eine Seite zurück im Webbrowser-Verlauf.
Strg + Eingabetaste Öffnet den Eigenschaften-Dialog.
F2 Schaltet die ausgewählte Zelle zwischen dem Editier- und
Navigationsmodus um.
Alt + F9 Navigiert zum Spaltenkopf, falls die Details angezeigt werden,
ansonsten zur Schaltfläche „Sortieren“.
Alt + F10 Navigiert zum Menü der Objektliste.
17.5.2 Tastenkombinationen für die Kartenansicht
Die Kartenansicht wird zum Beispiel standardmäßig in der persönlichen Ablage verwendet.
Tastenkombination Aktion
Abwärts Navigiert zur Karte direkt unterhalb der momentan
ausgewählten Karte. Falls in der untersten Reihe keine Karte
vorhanden ist, wird zur letzten Karte in der Reihe navigiert.
Aufwärts Navigiert zur Karte direkt oberhalb der momentan
ausgewählten Karte.
Rechts Navigiert zur nächsten Karte in Lesereihenfolge.
Links Navigiert zur vorherigen Karte in Lesereihenfolge.
Ende Navigiert zur letzten Karte der Objektliste.
Pos1 Navigiert zur ersten Karte der Objektliste.
Umschalttaste + Abwärts Wählt alle Karten von der aktuell ausgewählten bis zur Karte
direkt darunter in der Lesereihenfolge aus.
Umschalttaste + Aufwärts Wählt alle Karten von der aktuell ausgewählten bis zur Karte
direkt oberhalb in der Lesereihenfolge aus.
Umschalttaste + Rechts Erweitert die Auswahl auf die nächste Karte.
Umschalttaste + Links Erweitert die Auswahl auf die vorherige Karte.
Umschalttaste + Ende Erweitert die Auswahl bis zur letzten Karte.
Umschalttaste + Pos1 Erweitert die Auswahl bis zur ersten Karte.
17.5.3 Tastenkombinationen für die Inhaltsansicht
Innerhalb von Teamrooms wird standardmäßig die Inhaltsansicht verwendet.

Fabasoft Cloud 146
Tastenkombination Aktion
Abwärts Navigiert zum nächsten Objekt.
Aufwärts Navigiert zum vorherigen Objekt.
Ende Navigiert zum letzten Objekt.
Pos1 Navigiert zum ersten Objekt.
Umschalttaste + Abwärts Erweitert die Auswahl auf das nächste Objekt.
Umschalttaste + Aufwärts Erweitert die Auswahl auf das vorherige Objekt.
Umschalttaste + Ende Erweitert die Auswahl bis zum letzten Objekt.
Umschalttaste + Pos1 Erweitert die Auswahl bis zum ersten Objekt.
Alt + F9 Navigiert zur Schaltfläche „Sortieren“.
Alt + F10 Navigiert in die Menüleiste der Objektliste, falls diese
eingeblendet ist.
17.5.4 Tastenkombinationen für die Detailansicht
Innerhalb von Teamrooms kann die Detailansicht verwendet werden.
Tastenkombination Aktion
Abwärts Navigiert eine Zelle in der aktuellen Spalte nach unten.
Aufwärts Navigiert eine Zelle in der aktuellen Spalte nach oben.
Links Navigiert eine Zelle in der aktuellen Zeile nach links.
Rechts Navigiert eine Zelle in der aktuellen Zeile nach rechts.
Pos 1 Navigiert zur ersten Zelle in der aktuellen Spalte.
Ende Navigiert zur letzten Zelle in der aktuellen Spalte.
Strg + Abwärts Navigiert in die nächste Zelle in der aktuellen Spalte ohne sie
auszuwählen.
Strg + Aufwärts Navigiert in die vorherige Zelle in der aktuellen Spalte ohne sie
auszuwählen.
Strg + Links Selektiert die aktuelle Zeile und fokussiert zusätzlich die erste
Zelle.

Fabasoft Cloud 147
Strg + Rechts Fokussiert die letzte Zelle der aktuellen Zeile.
Umschalttaste + Abwärts Selektiert zusätzlich eine Zelle unterhalb der aktuellen Zelle. Wenn
sich der Fokus in der ersten Zelle befindet, werden die gesamten
Zeilen selektiert.
Umschalttaste + Aufwärts Selektiert zusätzlich eine Zelle oberhalb der aktuellen Zelle. Wenn
sich der Fokus in der ersten Zelle befindet, werden die gesamten
Zeilen selektiert.
Umschalttaste + Links
bzw.
Umschalttaste + Rechts
Selektiert die gesamte Zeile ohne den aktuellen Fokus in der Zeile
zu verändern.
Umschalttaste + Ende Selektiert die Zellen einer Spalte von der aktuellen Zeile bis zur
letzten Zeile. Wenn sich der Fokus in der ersten Zelle befindet,
werden die gesamten Zeilen selektiert.
Umschalttaste + Pos1 Selektiert die Zellen einer Spalte von der aktuellen Zeile bis zur
ersten Zeile. Wenn sich der Fokus in der ersten Zelle befindet,
werden die gesamten Zeilen selektiert.
Alt + F9 Navigiert zum Spaltenkopf.
Alt + F10 Navigiert in die Menüleiste der Objektliste, falls diese eingeblendet
ist.
17.5.5 Tastenkombinationen für die Dokumentansicht
Tastenkombination Aktion
Rechts Öffnet die Vorschau für das nächste Objekt in
der Liste.
Links Öffnet die Vorschau für das vorherige Objekt in
der Liste.
Kontextmenü-Taste, Umschalttaste + F10 Öffnet das Kontextmenü für das in der Vorschau
angezeigte Objekt.
17.6 Werkzeuge
Werkzeuge werden im linken Bereich dargestellt und können direkt mit den Tastenkombinationen
geöffnet werden. Dabei wird immer auch der Fokus in das Werkzeug bewegt. Sie finden diese
Befehle im Kapitel 17.2 „Globale Navigation“.
17.6.1 Navigation (Baumansicht)
Die Baumansicht ermöglicht das Navigieren in Teamroom- und Ordnerhierarchien.

Fabasoft Cloud 148
Tastenkombination Aktion
Abwärts Navigiert zum nächsten sichtbaren Eintrag.
Aufwärts Navigiert zum vorherigen sichtbaren Eintrag.
Rechts Klappt einen zugeklappten ausgewählten Knoten auf bzw.
navigiert zum ersten Eintrag eines aufgeklappten
ausgewählten Knotens.
Links Navigiert zum übergeordneten Knoten, wenn ein Eintrag
in einem aufgeklappten Zweig ausgewählt ist.
Falls ein aufgeklappter Knoten ausgewählt ist, wird dieser
zugeklappt.
Ende Navigiert zum letzten Eintrag.
Pos1 Navigiert zum ersten Eintrag.
Anfangsbuchstaben Navigiert zum Eintrag, der mit den eingegebenen
Buchstaben beginnt (falls vorhanden).
Anwendungstaste, Umschalttaste
+ F10 Öffnet das Kontextmenü für die Auswahl.
Eingabetaste, Leertaste Öffnet das ausgewählte Objekt und fokussiert den ersten
Eintrag.
17.6.2 Team und Facetten
Das Werkzeug „Team“ zum Verwalten von Teammitgliedern und die Facetten zur Einschränkung
der Suchergebnisse sind im Sinne der Tastaturbedienung der Baumnavigation sehr ähnlich. Der
einzige Unterschied dabei ist, dass hier die Hauptknoten immer offen bleiben. Um die Navigation
zu beschleunigen, navigieren Sie mit den Pfeiltasten Aufwärts und Abwärts auf der obersten
Ebene nicht zum nächsten oder vorherigen sichtbaren Eintrag, sondern direkt zwischen den
Knoten auf oberster Ebene. Die tieferen Ebenen verhalten sich identisch mit der Navigation im
Baum.
17.7 Formulare
Die Fabasoft Cloud verwendet Formulare zur Darstellung von Eigenschaften und Einstellungen.
Hinweis: Screenreader-Benutzer sollten in den Grundeinstellungen die Option Alle Felder in die
Tabreihenfolge aufnehmen aktivieren (siehe Kapitel 16.1 „Hinweise zur Tastaturbedienung“). Dadurch
werden auch Read-only-Felder in die Tabulatorreihenfolge aufgenommen.
Tastenkombination Aktion
Tabulatortaste Navigiert zum nächsten Feld.

Fabasoft Cloud 149
Umschalttaste +
Tabulatortaste Navigiert zum vorherigen Feld.
Eingabetaste Eingaben speichern und Formular schließen.
Esc Formular schließen ohne die Eingaben zu speichern.
Strg + F1 Navigiert in die kontextsensitive Hilfe des Feldes, sofern eine
hinterlegt ist. Mit Esc wird der Fokus wieder auf das
Ausgangsfeld zurückgesetzt.
Hinweis für Screenreader-Benutzer:
Der Hilfe-Bereich ist als „Dokument“ markiert. Wenn der Fokus in
die Hilfe bewegt wird, sollte Ihr Screenreader den Hilfetext
vorlesen. Es könnte notwendig sein, dass Sie ihren Screenreader
in den Lesemodus versetzen müssen. Für JAWS drücken Sie
dazu Strg + Y gefolgt von der Plus-Taste auf dem
Ziffernblock.
Strg + F6 Navigiert zum nächsten Formularbereich.
Strg + Umschalttaste + F6 Navigiert zum vorherigen Formularbereich.
Alt + 0 Aktiviert die Schaltfläche „Support“.
Alt + 2 Navigiert zum ersten oder vorher fokussierten Feld, falls sich der
Fokus auf einer Formularschaltfläche oder auf einer
Registerkarte befindet.
Alt + 8 Navigiert zu den Formular-Schaltflächen.
Hinweis: In Aggregatslisten gelten im Allgemeinen die gleichen Tastenkombinationen wie für die
Detailansicht von Listen. Unterschiedlich ist jedoch, dass mit F2 in Aggregatslisten die gesamte Liste
zwischen Editier- und Navigationsmodus umgeschaltet wird und nicht nur die jeweilige Zelle.
17.8 Prozessdarstellung
Die Prozessdarstellung, wie sie zum Beispiel auf der Registerkarte „Prozesse“ zu finden ist, wurde
als eine offene, waagrechte Baumansicht implementiert. Der Unterschied zu einer Standard-
Baumansicht ist jedoch, dass sich die Knoten nicht zuklappen lassen und die Hauptreihenfolge der
Einträge nicht von oben nach unten, sondern von links nach rechts erfolgt.
Tastenkombination Aktion
Rechts Navigiert zum nächsten Element.
Links Navigiert zum vorherigen Element.
Abwärts Navigiert zum darunterliegenden Element.
Aufwärts Navigiert zum darüberliegenden Element.

Fabasoft Cloud 150
Pos1 Navigiert zum ersten Element.
Ende Navigiert zum letzten Element.
Strg + Rechts Navigiert zum nächsten Element auf der gleichen Ebene.
Strg + Links Navigiert zum vorherigen Element auf der gleichen Ebene.
Strg + Umschalttaste +
Links Navigiert zum übergeordneten Element.
Anwendungstaste,
Umschalttaste + F10 Öffnet das Kontextmenü für die Auswahl.
Alt + M Markiert das aktuell fokussierte Element.
Alt + P Navigiert zum markierten Element.
Alt + G Navigiert zum ersten Element mit dem Status „Kann beginnen“.
Alt + B Navigiert zum unmittelbar zuvor fokussierten Element (wenn
vorhanden).
17.9 HTML-Editor
Der HTML-Editor zum Formatieren von Texten unterstützt ähnliche Tastenkombinationen im
Textbereich wie Microsoft Word.
Die wichtigsten Tastenkombinationen finden Sie in der folgenden Liste:
Tastenkombination Aktion
Alt + F10 Wechselt in die Werkzeugleiste des HTML-Editors.
Tabulatortaste Wechselt in die nächste Schaltflächengruppe der Werkzeugleiste.
Umschalttaste +
Tabulatortaste Wechselt in die vorherige Schaltflächengruppe der Werkzeugleiste.
Rechts Wechselt zur nächsten Schalfläche innerhalb der
Schaltflächengruppe.
Links Wechselt zur vorherigen Schalfläche innerhalb der
Schaltflächengruppe.
Eingabetaste oder Leertaste
Führt den Befehl der selektierten Schaltfläche aus und wechselt den
Fokus von der Werkzeugleiste in den Textbereich.
Esc Wechselt den Fokus von der Werkzeugleiste zurück in den
Textbereich ohne einen Befehl auszuführen.
Strg + B Formatiert einen Text fett.

Fabasoft Cloud 151
Strg + I Formatiert einen Text kursiv.
Strg + U Unterstreicht einen Text.
Strg + L Öffnet das Fenster zum Einfügen eines Hyperlinks.
18 Der Fabasoft Cloud Client
Der native Fabasoft Cloud Client bietet folgende Vorteile:
• Dokumente direkt über den Webbrowser bearbeiten
• Dokumente mit Drag-and-drop importieren
• Dokumente ins Dateisystem synchronisieren
18.1 Übersicht
Durch einen Klick auf das Benachrichtigungssymbol des Fabasoft Cloud Clients gelangen Sie zur
Übersicht über die zuletzt verwendeten Dokumente.
• Kopfzeile
Wenn Sie mit mehreren Datenlokationen bzw. Installationen arbeiten, können Sie über die
Kopfzeile zwischen diesen wechseln. Durch einen Klick auf das fragenzeichen, wird der
Support-Dialog geöffnet. Über das Zahnradsymbol gelangen Sie zu den weiterführenden
Optionen.
• Fußzeile
In der Fußzeile können Sie die Synchronisierung erstmalig starten bzw. sehen Sie den aktuellen
Status der Synchronisierung. Durch einen Klick auf den Synchronisierungsstatus können Sie die
Synchronisierung pausieren.
• Dokumentübersicht
Die offenen, zuletzt bearbeiteten, umbenannten, heruntergeladenen bzw. hochgeladenen
Dokumente werden chronologisch angezeigt. Tritt ein Fehler beim Synchronisieren auf, wird
die betroffene Datei mit einem roten Hintergrund dargestellt.

Fabasoft Cloud 152
Über das Kontextmenü des jeweiligen Dokuments können Sie
o bei einem synchronisierten Dokument den Windows Explorer öffnen,
o den Fabasoft Cloud Webclient mit dem Dokument öffnen bzw.
o den Link auf das Dokument in die Zwischenablage kopieren.
Im Info-Dialog wird Ihnen angezeigt, ob der Fabasoft Cloud Client aktuell ist (grünes Häkchen). Ist
dies nicht der Fall können Sie das Update direkt starten.
18.2 Synchronisierung
Der Cloud Ordner ermöglicht das Synchronisieren von Ordnerstrukturen Ihres Fabasoft Cloud
Webclients mit dem Dateisystem.
Der Fabasoft Cloud Ordner bietet zwei Synchronisierungsarten an:
• Gesamtes Home
Wenn Sie Ihr gesamtes Home synchronisieren, wird beim Navigieren durch die Ordnerstruktur
im Dateisystem automatisch der Inhalt des aktuellen Ordners synchronisiert und synchron
gehalten.

Fabasoft Cloud 153
• Dedizierter synchronisierter Ordner
Wenn Sie einen dedizierten synchronisierten Ordner verwenden, wird die gesamte enthaltene
Ordnerhierarchie standardmäßig ins Dateisystem synchronisiert.
18.2.1 Synchronisierung erstmalig verwenden
Abhängig von den Organisationseinstellungen, können Sie entscheiden, ob Sie Ihr gesamtes
„Home“ oder nur einen dedizierten Ordner mit dem Dateisystem synchronisieren möchten.
Um den dedizierten synchronisierten Ordner zu aktivieren, gehen Sie folgendermaßen vor:
1. Klicken Sie auf das Kontomenü (Ihr Benutzername) und dann auf „Erweiterte Einstellungen“ >
„Synchronisierung“.
2. Klicken Sie auf die Schaltfläche „Synchronisierten Ordner aktivieren“.
3. Klicken Sie auf die Schaltfläche „Aktivieren“. Alle bisher synchronisierten Daten werden von
Ihren Endgeräten entfernt.
4. Klicken Sie auf „Schließen“.
Der dedizierte synchronisierte Ordner wird automatisch auf „Home“ abgelegt.
Hinweis: Die Deaktivierung des dedizierten synchronisierten Ordners funktioniert analog
(Schaltfläche „Synchronisierten Ordner deaktivieren“).
Synchronisierung starten
Führen Sie in der Taskleiste auf dem Benachrichtigungssymbol den Kontextmenübefehl „Cloud
Ordner öffnen“ aus.
• Wenn Sie „Home“ synchronisieren, wird die oberste Ebene ins Dateisystem synchronisiert.
Wenn Sie in einen Ordner navigieren, wird der Inhalt dieses Ordners (auf erster Ebene)
synchronisiert. Sie können aber auch gesamte Ordnerhierarchien synchronisieren (siehe
nächstes Kapitel).
• Wenn Sie einen dedizierten synchronisierten Ordner verwenden, wird die gesamte
Ordnerhierarchie standardmäßig ins Dateisystem synchronisiert.
• Die erfolgreiche Synchronisierung wird durch ein grünes Häkchen visualisiert.
Sie können nun die Dateien und Ordner sowohl im Fabasoft Cloud Webclient als auch im
Dateisystem bearbeiten.
18.2.2 Ordner und Dokumente für die Synchronisierung auswählen
Im Dateisystem können Sie folgendermaßen Ordner und Dokumente für die Synchronisierung
auswählen:
• Wenn Sie „Home“ synchronisieren, wird beim Navigieren durch die Ordnerstruktur automatisch
der Inhalt des aktuellen Ordners synchronisiert und synchron gehalten.
Hinweis: Wenn Sie einen dedizierten synchronisierten Ordner verwenden, wird die gesamte
enthaltene Ordnerhierarchie standardmäßig ins Dateisystem synchronisiert.
• Um komfortabel eine gesamte Ordnerhierarchie zu synchronisieren und synchron zu halten,
steht Ihnen bei Ordnern der Kontextmenübefehl „Cloud Ordner“ > „Ordner aktuell halten“ zur
Verfügung.

Fabasoft Cloud 154
• Synchronisierte Ordner können über den Kontextmenübefehl „Cloud Ordner“ > „Lokale
Dateien entfernen“ wieder von der Synchronisierung ausgenommen werden. Dabei werden die
lokalen Dateien der gesamten Ordnerhierarchie entfernt. Dies hat keine Auswirkung auf die
entsprechenden Objekte in der Fabasoft Cloud.
Hinweis:
• Die Synchronisierung erfolgt automatisch im Hintergrund, sie kann aber über den Optionen-
Dialog des Benachrichtigungssymbols deaktiviert werden (Registerkarte „Allgemein“ > „Cloud
Ordner“ > Feld Offline).
• Wenn Sie die Synchronisierung nicht mehr benötigen, können Sie im Optionen-Dialog des
Benachrichtigungssymbols über die Schaltfläche „Ordner löschen“, den Cloud Ordner vom
Dateisystem entfernen.
• Die Synchronisierung kann auch im Fabasoft Cloud Webclient gestartet werden. Navigieren Sie
dazu in den gewünschten Teamroom bzw. Ordner und führen Sie die Aktion „Synchronisieren“
aus. Die Aktion steht nur zur Verfügung, wenn der Teamroom bzw. Ordner in einer Hierarchie
ausgehend von Ihrem „Home“ abgelegt ist.
Wenn Sie einen dedizierten synchronisierten Ordner verwenden, wird der Teamroom
zusätzlich im dedizierten Ordner abgelegt.
18.2.3 Symbole für die Visualisierung des Status
Benachrichtigungssymbol
Am Benachrichtigungssymbol werden Statusinformationen über die Synchronisierung angezeigt (z.
B. pausiert). Bei mehreren Cloud Ordnern bezieht sich der Status auf den aktuell ausgewählten
Cloud Ordner.
Dateisystem
Folgende Symbole zeigen im Dateisystem den Synchronisierungsstatus an:
• Nicht synchronisiert
Nicht synchronisierte Ordner werden ohne spezielle Visualisierung dargestellt.
• Synchronisiert
Synchronisierte Ordner und Dokumente werden durch ein grünes Häkchen gekennzeichnet.
• Ordner aktuell halten
Ordner, bei denen die gesamte Hierarchie synchronisiert werden soll, werden mit einem
blauen Rand dargestellt.
• Modifiziert
Der Ordner oder das Dokument wurde lokal verändert bzw. es wird gerade ein
Synchronisierungsvorgang durchgeführt.
• Fehler
Falls ein Fehler beim Synchronisieren aufgetreten ist, stehen im Kontextmenü unter „Fehler
beheben“ entsprechende Befehle zur Verfügung.
Damit Änderungen bzw. Fehler leicht identifiziert werden können, werden diese über die
gesamte Hierarchie angezeigt.

Fabasoft Cloud 155
18.2.4 Kontextmenü des Benachrichtigungssymbols
Im Kontextmenü des Fabasoft Cloud Benachrichtigungssymbols stehen Ihnen folgende für den
Cloud Ordner relevante Befehle zur Verfügung:
• Cloud Ordner öffnen
Öffnet den Ordner im lokalen Dateisystem, der für die Synchronisierung der Daten mit der
Fabasoft Cloud angelegt wurde.
• Synchronisieren
Startet manuell den Synchronisierungsvorgang.
Hinweis: Falls Sie mit mehreren Cloud-Installationen arbeiten, können Sie im Kontextmenü das
System auswählen, mit dem Sie arbeiten wollen.
18.2.5 Kontextmenü im Cloud Ordner
Im Kontextmenü von synchronisierten Objekten, stehen unter „Cloud Ordner“ folgende Befehle zur
Verfügung:
• Im Cloud Webclient anzeigen
Der Fabasoft Cloud Webclient wird geöffnet und das jeweilige Objekt wird markiert.
• Eigenschaften im Cloud Webclient anzeigen
Die Eigenschaften des jeweiligen Objekts werden im Fabasoft Cloud Webclient geöffnet.
• Link kopieren
Kopiert einen Link zum jeweiligen Objekt in die Zwischenablage.
• Ordner aktuell halten
Die gesamte Ordnerhierarchie wird synchronisiert und synchron gehalten.
• Lokale Dateien entfernen
Die lokalen Dateien werden entfernt. Dies hat keine Auswirkung auf die entsprechenden
Objekte in der Fabasoft Cloud.
Falls sich in einem Ordner nicht synchronisierte Dokumente befinden, werden Sie darauf
hingewiesen. Bei erneutem Ausführen des Kontextmenübefehls werden die nicht
synchronisierten Dokumente entfernt und zur Sicherung unter \Users\<user>\Documents\My
Recovered Documents abgelegt.

Fabasoft Cloud 156
Hinweis: Falls Sie den Download einer zu großen Datei abbrechen möchten, können Sie am
übergeordneten Ordner diesen Kontextmenübefehl ausführen.
18.2.6 Konflikt lösen
Falls ein Dokument im Webclient und im Dateisystem gleichzeitig geändert wurde, wird dies beim
Synchronisieren erkannt. Zur Visualisierung wird am Benachrichtigungssymbol und im Webclient
beim Dokument ein gelbes Rufzeichen angezeigt.
Um den Konflikt über das Dateisystem zu lösen, gehen Sie folgendermaßen vor:
1. Klicken Sie auf das Benachrichtigungssymbol.
2. Klicken Sie beim entsprechenden Dokument auf „Konflikt lösen“.
3. Im folgenden Dialog können Sie wählen, ob Sie die aktuelle Version weiterverwenden möchten,
oder die letzte Version vor dem Konflikt. Der Inhalt der verworfenen Version ist weiter über die
Zeitreise zugänglich und kann so gegebenenfalls manuell übernommen werden.
Alternativ können Sie im Webclient den Kontextmenübefehl „Konflikt lösen“ ausführen. Wenn Sie
das Dokument über den Webclient bearbeiten, wird der Konfliktdialog automatisch geöffnet.
18.2.7 Fehlerbehebung
Falls ein Fehler beim Synchronisieren aufgetreten ist, stehen im Kontextmenü unter „Fehler
beheben“ entsprechende Befehle zur Verfügung. Damit Sie leicht zum Fehler navigieren können,
wird dieser über die gesamte Hierarchie angezeigt.
18.2.8 LAN-Synchronisierung
Standardmäßig erfolgt die Synchronisierung über das Internet mit der Fabasoft Cloud. Abhängig
von Ihren Datenmengen und Ihrem Internetzugang kann dies eine gewisse Zeit in Anspruch
nehmen.
Nutzen Sie die LAN-Synchronisierung, um eine deutliche Reduktion der nötigen Internet-
Bandbreite zu erzielen und die Synchronisierungsgeschwindigkeit erheblich zu steigern. Wenn sich
Daten in der Fabasoft Cloud ändern, werden zuerst alle Cloud Ordner im lokalen Netzwerk
kontaktiert, ob die geänderten Daten bereits lokal vorliegen. Ist dies der Fall, werden die Daten
über das LAN synchronisiert und nicht über das Internet. Die Sicherheit ist in beiden Fällen durch
Verschlüsselung gewährleistet.
Um die LAN-Synchronisierung nutzen zu können, müssen Sie diese aktivieren:
1. Öffnen Sie das Kontextmenü des Fabasoft Cloud Benachrichtigungssymbols und klicken Sie auf
„Optionen“.
2. Auf der Registerkarte „Bandbreite“ können Sie die LAN-Synchronisierung aktivieren.
o Die LAN-Synchronisierung sollte nur in vertrauenswürdigen Netzwerken verwendet werden.
o Stellen Sie unter Microsoft Windows sicher, dass das Netzwerk vom Typ „Domänennetzwerk“
bzw. „Privates Netzwerk“ (Netzwerk- und Freigabecenter) ist. Andernfalls können Sie die LAN-
Synchronisierung nicht aktivieren.
o Unter macOS können Sie die LAN-Synchronisierung für das aktuelle Netzwerk aktivieren.
Hinweis:

Fabasoft Cloud 157
• Die Clients müssen sowohl mit dem LAN (gleiches Subnetzwerk) als auch mit der Fabasoft
Cloud verbunden sein.
• Für die Kommunikation wird der TCP-Port 17096 und die IP-Multicast-Adresse 224.0.0.202 bzw.
ff02::1 (lokales Subnetzwerk) verwendet. Gegebenenfalls müssen entsprechende Einstellungen
in der Firewall getroffen werden. Sollten Sie Probleme mit der LAN-Synchronisierung haben,
wenden Sie sich bitte mit diesen Informationen an Ihren Netzwerkadministrator.
Zum Beispiel können in der Windows-Firewall zwei eingehende Regeln definiert werden (eine
für das TCP-Protokoll und eine für das UDP-Protokoll):
o Programm:
C:\Program Files (x86)\Fabasoft\Cloud\x64\FabasoftCloudUI.exe (Fabasoft Cloud
Enterprise Client)
C:\Users\<username>\AppData\Local\Fabasoft\x64\FabasoftCloudUI.exe (Fabasoft
Cloud Client)
o Lokale Adresse, Remoteadresse, lokaler Port, Remoteport, autorisierte Benutzer, autorisierte
Computer: beliebig
o Protokoll: TCP bzw. UDP
18.2.9 Synchronisierungs-Ausnahmen
Pfadlängen beschränken
Wenn Sie diese Option im Optionen-Dialog des Benachrichtigungssymbols auswählen, werden nur
Ordner synchronisiert, deren Pfadlänge 246 Zeichen nicht überschreitet und Dateien, deren
Pfadlänge 259 Zeichen nicht überschreitet. Wenn Sie diese Option nicht auswählen, wird unter
Microsoft Windows für die Pfadlängenberechnung die interne 8.3-Notation gewählt (bei dieser
Methode werden pro Ordner bzw. Datei max. 12 Zeichen berechnet; der Name wird nicht
verändert). Unter Apple OS X gibt es in diesem Fall keine Einschränkung bei den Pfadlängen.
Bei einer Überschreitung der Pfadlänge wird eine entsprechende Fehlermeldung angezeigt. Falls
Sie unter Microsoft Windows Drittprodukte verwenden, die mit langen Pfaden nicht umgehen
können, sollten Sie diese Option aktivieren.
Ausgenommene Dateien
Damit zum Beispiel temporäre Dateien von Drittprodukten nicht hochgeladen werden, gibt es
folgende Synchronisierungs-Ausnahmen:
• Versteckte Dateien.
• Dateien, die mit ~WRD, ~WRL, ps bzw. ppt beginnen, gefolgt von mindestens einer Dezimal- bzw.
Hexadezimalziffer (Großbuchstaben) und gefolgt von .tmp (Klein- und/oder Großbuchstaben).
• Dateien, die mit ~ beginnen, gefolgt von einer beliebigen Zeichenkette, gefolgt von .idlk.
• Dateien, die mit Acr beginnen, gefolgt von einer beliebigen Zeichenkette, gefolgt von .tmp.
• Dateien, die mit mindestens einer Dezimal- bzw. Hexadezimalziffer (Großbuchstaben)
beginnen, gefolgt von .tmp (Klein- und/oder Großbuchstaben).
• Dateien, die ausschließlich aus Ziffern (Dezimal- bzw. Hexadezimalziffern in Großbuchstaben)
bestehen. Jedoch sind von dieser Regel Dateien ausgenommen, die mit „000“ beginnen, gefolgt
von beliebig vielen Dezimalziffern.
• Dateien, die mit aa beginnen, gefolgt von einem Kleinbuchstaben, gefolgt von fünf Ziffern und
optional gefolgt von einer Zeichenfolge, die ebenfalls der zuvor angeführten Regel entspricht.
• Dateien, die mit Icon beginnen gefolgt von einem „carriage return“ (nur Apple macOS).

Fabasoft Cloud 158
Datei-Zusatzinformationen
Datei-Zusatzinformationen werden im Allgemeinen nicht synchronisiert und gehen verloren. Apple
macOS Datei-Tags werden jedoch synchronisiert.
18.2.10 Konfiguration im Webclient
Welche Objekte auf welchen Endgeräten aktuell gehalten werden sollen, kann auch im Fabasoft
Cloud Webclient eingesehen werden.
1. Öffnen Sie Ihren Fabasoft Cloud Webclient.
2. Klicken Sie auf das Kontomenü (Ihr Benutzername) und dann auf „Erweiterte Einstellungen“ >
„Synchronisierung“.
3. Für jedes Endgerät, auf dem Sie Objekte aktuell halten, wird eine Zeile angezeigt. Klicken Sie auf
das Lupen-Symbol, um die Details einzusehen.
Hinweis: Über die Schaltfläche „Synchronisierungseinstellungen entfernen“ können Sie alle
Einstellungen löschen.
o Endgerät
Zeigt die Kennung des jeweiligen Endgeräts.
o Enthaltene Objekte
Zeigt die Ordner, die aktuell gehalten werden sollen.
Hinweis: Wird ein Ordner aktuell gehalten, werden automatisch alle untergeordneten
Objekte synchronisiert.
o Ausgenommen Objekte
Zeigt Ordner, die nicht synchronisiert werden auch wenn sie sich in einem aktuell
gehaltenen Ordner befinden.
4. Klicken Sie auf „Schließen“.
18.3 Integration in Microsoft Word
Die Integration in Microsoft Word bietet Ihnen die folgenden Möglichkeiten.
Hinweis: Stellen Sie gegebenenfalls sicher, dass die COM-Add-ins „Fabasoft Cloud“ und „Fabasoft
Cloud Word Extension“ in Microsoft Word aktiv sind (Registerkarte „Datei“ > „Optionen“ > „Add-ins“).
Schaltflächen
Sie können direkt von Microsoft Word aus, Aktionen in der Fabasoft Cloud durchführen. Dazu steht
Ihnen die Registerkarte „Fabasoft Cloud“ zur Verfügung, die abhängig vom Kontext die
entsprechenden Aktionen anbietet.

Fabasoft Cloud 159
• Öffnen
Sie können ein Dokument in der Fabasoft Cloud auswählen und in Microsoft Word öffnen.
• Hochladen
Wenn das aktuelle Dokument nicht über die Fabasoft Cloud geöffnet wurde, kann dieses in die
Fabasoft Cloud hochgeladen werden. Sie können einen Speicherort in der Fabasoft Cloud
auswählen und die Bearbeitung direkt fortsetzen, ohne das Dokument schließen zu müssen.
• Registrieren
Wenn das aktuelle Dokument nicht über die Fabasoft Cloud geöffnet wurde, kann dieses in der
Fabasoft Cloud registriert werden. Sie können die Registrierungsart (z. B. Digital Asset) und
einen Speicherort in der Fabasoft Cloud auswählen und die Bearbeitung direkt fortsetzen,
ohne das Dokument schließen zu müssen.
• Link kopieren
Sie können einen Link auf das Dokument in der Fabasoft Cloud in die Zwischenablage einfügen.
• Öffentlichen Link erstellen
Sie können einen öffentlichen Link auf das Dokument erstellen. Benutzer können auf
öffentliche Links lesend zugreifen, ohne sich in der Fabasoft Cloud anzumelden.
• Link versenden
Sie können einen E-Mail-Entwurf mit einem Link auf das Dokument in der Fabasoft Cloud
erstellen.
• Umbenennen
Sie können den Namen des Dokuments in der Fabasoft Cloud ändern.
• Version freigeben
Sie können eine Version des Dokuments in der Fabasoft Cloud erstellen und als Freigabestand
bereitstellen.
Hinweis: Nicht gespeicherte Änderungen werden automatisch gespeichert, bevor die Version
erstellt wird.
• Eigenschaften
Sie können die Eigenschaften des Dokuments in der Fabasoft Cloud bearbeiten.
• Im Web anzeigen
Zeigt das Dokument im Fabasoft Cloud Webclient.
• Text einfügen
Sie können ausgewählte Eigenschaftswerte als aktualisierbare DocProperties einfügen.
Zusätzlich besteht die Möglichkeit für Sie verfügbare Textbausteine formatiert bzw.
unformatiert einzufügen.
• Feld einfügen
Sie können ausgewählte Eigenschaftswerte als aktualisierbare Felder einfügen. Wenn Sie den
Wert eines bearbeitbaren Felds im Word-Dokument ändern, wird der geänderte Wert in die
Eigenschaft übernommen.
• Kontext (Domäne und Benutzerkonto)
Bei Dokumenten, die nicht über die Fabasoft Cloud geöffnet wurden, kann der Kontext für die
Schaltflächen ausgewählt werden. Wenn Sie den Kontext in Microsoft Office ändern, wird
ebenfalls im Fabasoft Cloud Client der Kontext geändert und umgekehrt.
Hinweis: In Microsoft PowerPoint und Microsoft Excel stehen Ihnen auf der Registerkarte „Fabasoft
Cloud“ die „Öffnen“-, „Hochladen“ und „Registrieren“-Schaltflächen zur Verfügung.

Fabasoft Cloud 160
Felder
Folgende Eigenschaftsarten sind im Word-Dokument als Feld bearbeitbar:
• Ganzzahl
• Zeichenkette (auch mehrzeilig)
• Datum
• Datum und Zeit
• Boolesche Eigenschaft
• Aufzählung
Die weiteren Eigenschaftsarten werden als nur lesbare Felder dargestellt.
Hinweis:
• Beim Speichern des Inhalts werden in der PDF-Ansicht die Felder automatisch aktualisiert,
unabhängig davon ob die PDF-Ansicht am Server oder am Client generiert wird.
• Auf der Registerkarte „Inhalt“ des Word-Dokuments können Sie in der Eigenschaft PDF-Inhalt
bei Datenänderung aktualisieren festlegen, ob auch bei Änderungen der Metadaten die PDF-
Ansicht am Server neu generiert wird. Somit werden Felder, die sich auf die Metadaten des
Dokuments beziehen, mit aktualisierten Werten dargestellt.
• Beim Importieren eines Microsoft Word-Dokuments, das bereits Metadaten als Felder
eingebunden hat, werden die Feldwerte in die Eigenschaften des Word-Objekts übernommen.
Falls sich Metadaten von bereits existierenden Objekten ändern würden (z. B. beim Ersetzen
des Dokuments), kann über einen Dialog festgelegt werden, welche Feldwerte übernommen
werden sollen.
Benutzerdefinierte Eigenschaften als Felder
Wenn Sie bei einem Word-Dokument ein benutzerdefiniertes Formular hinterlegen, können Sie die
von Ihnen definierten Eigenschaften als Felder im Word-Dokument einfügen.
18.4 Integration in Microsoft Outlook
Die Integration in Microsoft Outlook bietet Ihnen die folgenden Möglichkeiten.
Hinweis: Die Gruppe „Fabasoft Cloud“ steht nur zur Verfügung, wenn das Add-in „Fabasoft Cloud
Outlook Extension“ („Datei“ > „Optionen“ > „Add-ins“) aktiviert ist.
Cloud-Bereich einblenden
Auf der Registerkarte „Start“ können Sie in der Gruppe „Fabasoft Cloud“ über die Schaltfläche
„Home“ bzw. „Arbeitsvorrat“ einen eigenen Aufgabenbereich in Microsoft Outlook einblenden.
Somit haben Sie direkten Zugang zu Ihrem Fabasoft Cloud Home-Bereich bzw. Arbeitsvorrat.
E-Mail hochladen
Auf der Registerkarte „Start“ können Sie in der Gruppe „Fabasoft Cloud“ über die Schaltfläche „E-
Mail hochladen“ die markierten E-Mails in einen Teamroom bzw. Ordner hochladen. Alternativ steht
der Kontextmenübefehl „Fabasoft Cloud“ > „E-Mail hochladen“ zur Verfügung.
Hinweis: Bei der Auswahl des Ordners können Sie über die Schaltfläche „Ordner wählen“ auch
einen neuen Teamroom bzw. Ordner erzeugen.

Fabasoft Cloud 161
Registrieren
Auf der Registerkarte „Start“ können Sie in der Gruppe „Fabasoft Cloud“ über die Schaltfläche
„Registrieren“ die markierten E-Mails in der Fabasoft Cloud zum Beispiel als Digital Assets
registrieren. Alternativ steht der Kontextmenübefehl „Fabasoft Cloud“ > „Registrieren“ zur
Verfügung.
Anhänge in Links umwandeln
Beim Erstellen einer E-Mail können Sie Anhänge direkt in die Fabasoft Cloud hochladen und durch
Links ersetzen. Dazu steht auf der Registerkarte „Nachricht“ die Schaltfläche „Anhänge in Links
umwandeln“ zur Verfügung.
Um Anhänge in Links umzuwandeln, gehen Sie folgendermaßen vor.
1. Erstellen Sie eine E-Mail mit Anhängen.
2. Platzieren Sie den Cursor an die Position, an der die Links eingefügt werden sollen.
3. Klicken Sie auf die Schaltfläche „Anhänge in Links umwandeln“.
4. Wählen Sie im Feld Ordner einen Teamroom oder Ordner aus, in dem die Anhänge abgelegt
werden sollen.
Alternativ können Sie über die Schaltfläche „Ordner wählen“ über eine Baumdarstellung zum
gewünschten Ordner navigieren bzw. einen neuen Ordner oder Teamroom erzeugen. Die E-
Mail-Empfänger werden beim neu erzeugten Teamroom mit Leserechten hinzugefügt (kann
noch manuell angepasst werden).
5. Klicken Sie auf die Schaltfläche „Als Link einfügen“, wenn Sie Links für Cloud-Benutzer einfügen
möchten.
Klicken Sie auf die Schaltfläche „Als öffentlichen Link einfügen“, wenn Sie Links einfügen
möchten, die keine Authentifizierung in der Fabasoft Cloud erfordern. Die Schaltfläche steht
nur zur Verfügung, wenn der Teamroom das erzeugen öffentlicher Links erlaubt.
Die Anhänge werden in die Fabasoft Cloud hochgeladen und die Links werden in der E-Mail
eingefügt.
Zugriff prüfen
Beim Erstellen einer E-Mail steht Ihnen in der Gruppe „Fabasoft Cloud“ die Schaltfläche „Zugriff
prüfen“ zur Verfügung. Dadurch können Sie überprüfen, ob die angeführten Empfänger Zugriff auf
die in der E-Mail verlinkten Cloud-Objekte haben. Über die Schaltfläche „Jetzt prüfen“ können Sie
manuell die Überprüfung durchführen. Aktivieren Sie die Option „Immer beim Senden prüfen“, um
die Überprüfung automatisiert durchzuführen.
E-Mails automatisch hochladen
Sie können einen Ordner in Microsoft Outlook über den entsprechenden Kontextmenübefehl mit
der Fabasoft Cloud verbinden. Dabei können Sie den Ablageort für die E-Mails in der Fabasoft
Cloud festlegen.
E-Mails, die manuell oder über eine clientseitige Regel in dem Ordner abgelegt werden, werden in
die Fabasoft Cloud importiert und in Microsoft Outlook in den Papierkorb verschoben.
Hinweis:
• Die E-Mails müssen direkt im Ordner abgelegt werden und nicht im Hilfsunterordner mit der
Verbindungsinformation.

Fabasoft Cloud 162
• Serverseitige Outlook-Regeln werden nicht unterstützt.
Kontaktsynchronisation
Sie können Kontakte, die Sie in der Fabasoft Cloud verwalten, mit Microsoft Outlook
synchronisieren. Im Kontextmenü des Fabasoft Cloud Benachrichtigungssymbols steht dazu der
Befehl „Cloud Adressbuch öffnen“ zur Verfügung. Wenn Sie noch kein Passwort für Anwendungen
vergeben haben, können Sie direkt eines generieren. Ihre Adressbuchliste wird in Microsoft
Outlook unter „Kontakte“ hinzugefügt und automatisch synchron gehalten. Über den
Kontextmenübefehl „Synchronisieren“ des Fabasoft Cloud Benachrichtigungssymbols, können Sie
die Synchronisierung auch manuell durchführen.
Wenn Sie das Kontaktmanagement nutzen, können Sie über den Kontextmenübefehl „Zur
Adressbuchliste hinzufügen“ Kontakträume und Adresslisten in die Adressbuchliste aufnehmen.
Somit stehen auch diese Kontakte in Microsoft Outlook zur Verfügung.
Hinweis:
• Ihre Adressbuchliste finden Sie unter „Kontomenü (Ihr Benutzername)“ > „Erweiterte
Einstellungen“ > „Adressbuch“. Hier können Sie Ihre Kontakte verwalten und weitere
Adressbücher anlegen.
• Kontakte können von der Fabasoft Cloud nach Microsoft Outlook synchronisiert werden jedoch
nicht umgekehrt. Die Kontakte stehen in Microsoft Outlook lesend zur Verfügung.
18.5 Optionen-Dialog
Der Optionen-Dialog des Fabasoft Cloud Clients bietet Ihnen folgende Konfigurationsmöglichkeiten:
Allgemein
• Konto
Zeigt die URL der aktuellen Cloud-Installation an. Über die Schaltfläche „Zurücksetzen“ können
Sie alle lokalen Einstellungen des Kontos löschen (inkl. Cloud Ordner).
Hinweis: Wenn Sie im folgenden Dialog auf „vollständig zurücksetzen“ klicken, können Sie alle
Konten und Verzeichnisse ohne Prüfung auf lokale Änderungen zurücksetzen. Lokale
Änderungen gehen dabei verloren.
• Cloud Ordner
Zeigt das Basisverzeichnis des Cloud-Ordners in Ihrem Dateisystem.
o Ordner löschen
Wenn Sie die Synchronisierung nicht mehr benötigen, können Sie über die Schaltfläche
„Ordner löschen“, den Cloud-Ordner vom Dateisystem entfernen. Dies hat keine
Auswirkungen auf die Objekte in der Fabasoft Cloud, jedoch gehen noch nicht
synchronisierte Änderungen im Dateisystem verloren.
o Ordner wählen
Wählen Sie einen neuen Basisordner aus.
Hinweis: Die Schaltfläche steht Ihnen nur zur Verfügung, wenn Sie zuvor den aktuellen
Basisordner über die Schaltfläche „Ordner löschen“ entfernt haben.
o Offline
Um die Synchronisierung zeitweise abzuschalten (z. B. um Roaming-Gebühren zu
vermeiden), wählen Sie diese Option aus.
o Pfadlängen beschränken
Wenn Sie diese Option auswählen, werden nur Ordner synchronisiert, deren Pfadlänge 246

Fabasoft Cloud 163
Zeichen nicht überschreitet und Dateien, deren Pfadlänge 259 Zeichen nicht überschreitet.
Wenn Sie diese Option nicht auswählen, wird unter Microsoft Windows für die
Pfadlängenberechnung die interne 8.3-Notation gewählt (bei dieser Methode werden pro
Ordner bzw. Datei max. 12 Zeichen berechnet; der Name wird nicht verändert). Unter Apple
macOS gibt es in diesem Fall keine Einschränkung bei den Pfadlängen.
Bei einer Überschreitung der Pfadlänge wird eine entsprechende Fehlermeldung angezeigt.
Falls Sie unter Microsoft Windows Drittprodukte verwenden, die mit langen Pfaden nicht
umgehen können, sollten Sie diese Option aktivieren.
• Systemeinstellungen
o Automatische Proxy-Anmeldung
Definiert, ob gespeicherte Proxy-Anmeldedaten (Benutzername und Passwort) automatisch
für die Proxy-Anmeldung verwendet werden. Somit ist, falls Ihr Proxy eine Authentifizierung
mittels Benutzername und Passwort erfordert, nur eine einmalige Eingabe der
Anmeldedaten erforderlich.
o Proxy-Einstellungen
Öffnet die Proxy-Einstellungen des Betriebssystems.
o Fabasoft Cloud Client beim Systemstart laden
Definiert, ob der Fabasoft Cloud Client wird beim Hochfahren des Betriebssystems
automatisch gestartet.
Bandbreite
• Download-Geschwindigkeit
Um die Download-Geschwindigkeit für das Synchronisieren zu beschränken, können Sie die
maximale Bandbreite in Kilobytes pro Sekunde angeben.
• Upload-Geschwindigkeit
Um die Upload-Geschwindigkeit für das Synchronisieren zu beschränken, können Sie die
maximale Bandbreite in Kilobytes pro Sekunde angeben.
• LAN-Synchronisierung
Nutzen Sie die LAN-Synchronisierung, um eine deutliche Reduktion der nötigen Internet-
Bandbreite zu erzielen und die Synchronisierungsgeschwindigkeit erheblich zu steigern. Wenn
sich Daten in der Fabasoft Cloud ändern, werden zuerst alle Cloud Ordner im lokalen Netzwerk
kontaktiert, ob die geänderten Daten bereits lokal vorliegen. Ist dies der Fall, werden die Daten
über das LAN synchronisiert und nicht über das Internet.
Inhalte (nur Microsoft Windows mit installiertem Microsoft Office)
• Dokumente
o PDF-Ansicht am Endgerät erzeugen
Sie haben die Möglichkeit, dass die PDF-Ansicht von Office-Dokumenten lokal mit dem
entsprechenden Drittprodukt generiert wird. Dies hat den Vorteil, dass die Abbildungstreue
zwischen Office-Dokument und PDF-Dokument viel besser gewährleistet ist, als wenn das
PDF-Dokument am Cloud-Server mit LibreOffice konvertiert wird.
• Verschlüsselte Dokumente
o PDF-Ansicht am Endgerät erzeugen
Durch das lokale Generieren können PDF-Ansichten von mit Fabasoft Secomo
verschlüsselten Office-Dokumenten erstellt werden, bei vollständig gewährleisteter Ende-zu-
Ende-Verschlüsselung. Die PDF-Ansichten werden wie die Dokumente selbst verschlüsselt

Fabasoft Cloud 164
zum Server übertragen, und können ebenfalls nur von im verschlüsselten Teamroom
berechtigten Benutzern entschlüsselt werden.
o Miniaturansicht aus der PDF-Ansicht am Endgerät erzeugen
Durch das lokale Generieren können Miniaturansichten von mit Fabasoft Secomo
verschlüsselten Office-Dokumenten erstellt werden.
Hinweis: Wenn Sie standardmäßig eine PDF-Ansicht generieren, haben Sie dennoch beim
Hochladen die Möglichkeit dies im Einzelfall zu deaktivieren, um eine bessere Performance zu
erreichen.
Zertifikate (nur Ubuntu)
Bei Verwendung einer zertifikatsbasierten Authentifizierung unter Ubuntu müssen die Client-
Zertifikate im Fabasoft Client hinterlegt werden.
19 Tipps und Tricks
In diesem Kapitel finden Sie Tipps und Tricks für eine effiziente Bedienung der Fabasoft Cloud.
19.1 PDF-Vorschau
Wenn Sie Adobe Acrobat Reader DC installiert haben, wird dieser für die PDF-Vorschau verwendet
(wenn im Webbrowser entsprechend konfiguriert). Um zu verhindern, dass der Werkzeugbereich
des Readers bei jedem Dokument geöffnet wird, gehen Sie folgendermaßen vor:
1. Schließen Sie den Webbrowser.
2. Öffnen Sie Adobe Acrobat Reader DC am Desktop.
3. Deaktivieren Sie die Option Werkzeugfenster für jedes Dokument öffnen unter „Bearbeiten“ >
„Voreinstellungen“ > „Dokumente“.
4. Schließen Sie Adobe Acrobat Reader DC.
Wenn Sie nun den Werkzeugbereich nach rechts wegklappen, wird dieser nicht wieder automatisch
geöffnet.
19.2 Verwendung von Adobe Acrobat Pro
Bei der Verwendung von Adobe Acrobat Pro kann es zu folgendem Verhalten kommen:
• Adobe Acrobat Pro zeigt eine Download-Bestätigung an.
• Adobe Acrobat Pro stürzt ab.
Lösung:
• Zusätzlich zum Adobe Acrobat Pro kann der Adobe Acrobat Reader installiert werden. Bei
Verwendung des Microsoft Internet Explorers muss über „Einstellungen“ > „Add-ons verwalten“
Adobe Acrobat Pro deaktiviert werden.
• Alternativ kann im Webbrowser ein anderer PDF-Viewer verwendet werden. Bei Verwendung
des Microsoft Internet Explorers muss über „Einstellungen“, „Add-ons verwalten“ Adobe
Acrobat Pro deaktiviert werden.
• In der Fabasoft Cloud kann in „Grundeinstellungen“ > Registerkarte „Bedienungshilfen“ >
Vorschau in der Dokumentenansicht der Eintrag „Als Bild anzeigen“ ausgewählt werden. In
diesem Fall wird ein Bild anstatt der PDF-Vorschau angezeigt.

Fabasoft Cloud 165
20 Begriffe
Nachfolgend finden Sie Erklärungen für in diesem Dokument verwendete Begriffe.
• Doppelklick
Wenn Sie die linke Maustaste zweimal rasch aufeinanderfolgend betätigen, führen Sie einen
Doppelklick aus (die dazu notwendige Geschwindigkeit ist abhängig von den Einstellungen Ihres
Betriebssystems).
• Drag-and-drop
Der Begriff Drag-and-drop bezeichnet die Möglichkeit, Objekte von einem Ort an einen
anderen zu verschieben. Dazu klicken Sie zuerst auf das Objekt und halten die Maustaste
gedrückt. Bewegen Sie den Mauszeiger (mit gedrückter Maustaste) an die Stelle, an die Sie das
Objekt verschieben wollen. Lassen Sie die Maustaste dort wieder los. Das Objekt wird an dieser
Stelle eingefügt (wenn es eingefügt werden darf).
• Home
Als „Home“ wird die oberste Hierarchieebene des Inhaltsbereichs bezeichnet. Über Widgets ist
die weitere Navigation möglich.
• Klick
Wenn Sie die linke Maustaste einmal betätigen und wieder loslassen, führen Sie einen Klick aus.
• Kontextmenü
Ein Kontextmenü bietet die Befehle an, die im aktuellen Zusammenhang sinnvoll sind.
Üblicherweise erreichen Sie das Kontextmenü durch einen Rechtsklick.
• Markieren
Um ein Objekt auszuwählen (etwa um einen Befehl darauf ausführen zu können), klicken Sie in
das kleine Viereck beim Objekt.
• Menü
Ein Menü stellt diverse Befehle zur Verfügung. Sie erreichen die Befehle durch einen Klick auf
das Menü. Menüs befinden sich in der Menüleiste (standardmäßig ausgeblendet).
• Objekt
In der Fabasoft Cloud arbeiten Sie mit Objekten. Objekte speichern unterschiedliche Arten von
Information). Die Art der Information, die ein Objekt speichern kann, hängt von dessen
Objektklasse ab.
• Objektklasse
Die Objektklasse bestimmt, über welche Metadaten (Eigenschaften) und Methoden ein Objekt
verfügt. Beispielsweise bestimmt die Objektklasse Microsoft Word-Dokument, dass Objekte
dieser Objektklasse Microsoft Word-Dokumente enthalten können.
• Rechtsklick
Wenn Sie die rechte Taste Ihrer Maus einmal betätigen, führen Sie einen Rechtsklick aus.
Rechtsklicks dienen häufig dazu, an der jeweiligen Position ein Kontextmenü zu öffnen.
• Registerkarte
Registerkarten dienen zur Strukturierung von Informationen und Eingabefelder auf
verschiedenen Seiten.
• Schaltfläche
Schaltflächen sind grafische Steuerelemente zum Ausführen von Befehlen.
• Tastenkombination
Tastenkombinationen dienen dazu, über gleichzeitig gedrückte Tastenabfolgen Aktionen direkt
auszuführen.

Fabasoft Cloud 166
• Zwischenablage
Die Zwischenablage ermöglicht den einfachen Datenaustausch zwischen Programmen oder
verschiedenen Anwendungsbereichen innerhalb einer Anwendung. Dazu werden die Daten
üblicherweise über den Befehl „Kopieren“ oder „Ausschneiden“ in die Zwischenablage kopiert
und durch den Befehl „Einfügen“ an der gewünschten Stelle eingefügt.
21 Open-Source-Lizenzen
Die in der Fabasoft Cloud enthaltene Open-Source-Software ist unter Bedingungen lizenziert, die
es erfordern, die folgenden Hinweise anzuzeigen.
Eine Auflistung der enthaltenen Open-Source-Software finden Sie hier:
Open-Source-Lizenzen - Fabasoft Softwareprodukte
Die entsprechenden Copyright-Vermerke und Lizenzbedingungen finden Sie hier:
Open Source Licenses