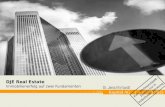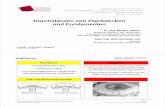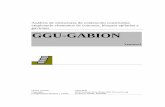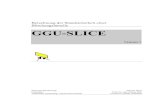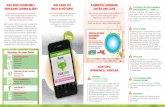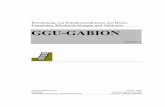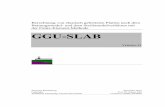Berechnung von Fundamenten nach DIN 4017, DIN 4019,...
Transcript of Berechnung von Fundamenten nach DIN 4017, DIN 4019,...
Stand der Bearbeitung: Januar 2017 Copyright: Prof. Dr. Johann Buß Technische Umsetzung und Vertrieb: Civilserve GmbH, Steinfeld
Berechnung von Fundamenten nach DIN 4017, DIN 4019, DIN 1054 und EC 7
GGU-FOOTING
VERSION 8
Handbuch GGU-FOOTING Seite 2 von 89 Januar 2017
Inhaltsverzeichnis:
1 Vorab .................................................................................................................................... 5
2 Lizenzschutz und Installation ............................................................................................. 6
3 Sprachwahl........................................................................................................................... 6
4 Programmstart..................................................................................................................... 7
5 Kurzeinführung und Beispiele............................................................................................ 8 5.1 Gestaltung des Ausgabeblattes......................................................................................... 8
5.1.1 Ergebnisgrafiken erzeugen ...................................................................................... 8 5.1.2 Grafikelemente verschieben .................................................................................. 10 5.1.3 Grafikelemente bearbeiten und ausblenden ........................................................... 10 5.1.4 Blattformat verändern ............................................................................................ 12
5.2 Beispiel 1: Mehrere Fundamente ................................................................................... 13 5.2.1 System einstellen (Beispiel 1)................................................................................ 13 5.2.2 Systemdaten eingeben (Beispiel 1) ........................................................................ 14 5.2.3 Fundamente definieren (Beispiel 1)....................................................................... 17 5.2.4 Böden definieren (Beispiel 1) ................................................................................ 18 5.2.5 Grenztiefe auswählen (Beispiel 1) ......................................................................... 19 5.2.6 System berechnen (Beispiel 1)............................................................................... 20
5.3 Beispiel 2: Einzelnes Rechteckfundament ..................................................................... 21 5.3.1 System einstellen (Beispiel 2)................................................................................ 21 5.3.2 Systemdaten eingeben (Beispiel 2) ........................................................................ 22 5.3.3 Fundament definieren (Beispiel 2)......................................................................... 23 5.3.4 Böden definieren (Beispiel 2) ................................................................................ 24 5.3.5 System berechnen (Beispiel 2)............................................................................... 24 5.3.6 Ergebnisdarstellung im Grundriss (Beispiel 2)...................................................... 25 5.3.7 Tiefenbeiwerte berücksichtigen (Beispiel 2) ......................................................... 27 5.3.8 Ergebnisdarstellung in der Einzelfundament-Legende (Beispiel 2) ...................... 28
5.4 Beispiel 3: Einzelnes Kreisfundament ........................................................................... 30 5.4.1 System einstellen (Beispiel 3)................................................................................ 30 5.4.2 Systemdaten eingeben (Beispiel 3) ........................................................................ 31 5.4.3 Fundament definieren (Beispiel 3)......................................................................... 32 5.4.4 Böden definieren (Beispiel 3) ................................................................................ 33 5.4.5 System berechnen (Beispiel 3)............................................................................... 33 5.4.6 Ergebnisdarstellung im Grundriss (Beispiel 3)...................................................... 34
6 Theoretische Grundlagen.................................................................................................. 36 6.1 Berechnung der Grundbruchsicherheit........................................................................... 36 6.2 Theoretische Grundlagen Kreis/Kreisring...................................................................... 38 6.3 Mittelung der maßgebenden Bodenkennwerte............................................................... 39 6.4 Unterschiede zwischen DIN 1054 (alt) und 1054:2005/EC 7........................................ 40 6.5 Berechnung der Setzungen............................................................................................. 44
Handbuch GGU-FOOTING Seite 3 von 89 Januar 2017
7 Erläuterung der Menüeinträge......................................................................................... 45 7.1 Menütitel Datei............................................................................................................... 45
7.1.1 Menüeintrag "Neu" ................................................................................................ 45 7.1.2 Menüeintrag "Laden"............................................................................................. 47 7.1.3 Menüeintrag "Speichern"....................................................................................... 47 7.1.4 Menüeintrag "Speichern unter".............................................................................. 47 7.1.5 Menüeintrag "Einfachprotokoll ausgeben"............................................................ 48
7.1.5.1 Ausgabe als Grafik ........................................................................................ 48 7.1.5.2 Ausgabe als ASCII ........................................................................................ 50
7.1.6 Menüeintrag "Drucker einstellen" ......................................................................... 51 7.1.7 Menüeintrag "Drucken"......................................................................................... 51 7.1.8 Menüeintrag "Mehrere Dateien drucken" .............................................................. 54 7.1.9 Menüeintrag "Beenden"......................................................................................... 54 7.1.10 Menüeinträge "1,2,3,4".......................................................................................... 54
7.2 Menütitel Bearbeiten ...................................................................................................... 55 7.2.1 Menüeintrag "System einstellen"........................................................................... 55 7.2.2 Menüeintrag "Datensatzbeschreibung".................................................................. 55 7.2.3 Menüeintrag "Oberkante Gelände"........................................................................ 56 7.2.4 Menüeintrag "Systemdaten" .................................................................................. 57 7.2.5 Menüeinträge "Fundament" und "Fundamente" .................................................... 58 7.2.6 Menüeintrag "Böden" ............................................................................................ 59 7.2.7 Menüeintrag "Grenztiefe"...................................................................................... 59 7.2.8 Menüeintrag "Streckenlasten" ............................................................................... 60 7.2.9 Menüeintrag "Bermen" .......................................................................................... 61 7.2.10 Menüeintrag "Teilsicherheiten" ............................................................................. 62
7.3 Menütitel System............................................................................................................ 63 7.3.1 Menüeintrag "System berechnen".......................................................................... 63 7.3.2 Menüeintrag "Fundamentbreite optimieren".......................................................... 63
7.4 Menütitel Formblatt........................................................................................................ 64 7.4.1 Menüeintrag "Fundamentdiagramm"..................................................................... 64 7.4.2 Menüeintrag "Grundriss"....................................................................................... 66 7.4.3 Menüeintrag "Bodenkennwerte"............................................................................ 67 7.4.4 Menüeintrag "System" ........................................................................................... 68 7.4.5 Menüeintrag "Allgemeine Legende" ..................................................................... 70 7.4.6 Menüeintrag "Protokoll"........................................................................................ 71 7.4.7 Menüeintrag "Einzelfundament" ........................................................................... 72 7.4.8 Menüeintrag "Spannungsverlauf".......................................................................... 73 7.4.9 Menüeintrag "Streckenlasten" ............................................................................... 74 7.4.10 Menüeintrag "alle zurücksetzen" ........................................................................... 74 7.4.11 Menüeintrag "feste Achsen" .................................................................................. 75 7.4.12 Menüeintrag "Blattformat" .................................................................................... 76 7.4.13 Menüeintrag "Objekte verschieben" ...................................................................... 76
Handbuch GGU-FOOTING Seite 4 von 89 Januar 2017
7.5 Menütitel Ansicht........................................................................................................... 77 7.5.1 Menüeintrag "aktualisieren" .................................................................................. 77 7.5.2 Menüeintrag "Füllfarben" ...................................................................................... 78 7.5.3 Menüeintrag "Lupe" .............................................................................................. 78 7.5.4 Menüeintrag "Schriftart"........................................................................................ 78 7.5.5 Menüeintrag "Blattränder und Schneidkanten" ..................................................... 78 7.5.6 Menüeintrag "Stifte" .............................................................................................. 79 7.5.7 Menüeintrag "Mini-CAD" ..................................................................................... 79 7.5.8 Menüeintrag "Symbol- u. Statusleiste".................................................................. 80 7.5.9 Menüeintrag "Einstellungen laden" ....................................................................... 81 7.5.10 Menüeintrag "Einstellungen speichern" ................................................................ 81
7.6 Menütitel Info................................................................................................................. 82 7.6.1 Menüeintrag "Copyright" ...................................................................................... 82 7.6.2 Menüeintrag "Hilfe" .............................................................................................. 82 7.6.3 Menüeintrag "GGU-Homepage" ........................................................................... 82 7.6.4 Menüeintrag "GGU-Support" ................................................................................ 82 7.6.5 Menüeintrag "Was ist neu?" .................................................................................. 82 7.6.6 Menüeintrag "Spracheinstellung" .......................................................................... 82
8 Tipps und Tricks................................................................................................................ 83 8.1 "?"- und "Info"-Knöpfe .................................................................................................. 83 8.2 Tastatur und Maus.......................................................................................................... 83 8.3 Funktionstasten .............................................................................................................. 84 8.4 Symbol "Bereich kopieren/drucken".............................................................................. 85
9 Index.................................................................................................................................... 86
Abbildungsverzeichnis:
Abbildung 1 Ergebnisbildschirm .....................................................................................................9
Abbildung 2 Ersatzfläche Kreis (Leibnitz Universität, Hannover) ................................................38
Abbildung 3 Logarithmische Spirale .............................................................................................39
Abbildung 4 Streckenlast ...............................................................................................................60
Abbildung 5 Bermen.......................................................................................................................61
Handbuch GGU-FOOTING Seite 5 von 89 Januar 2017
1 Vorab
Das Programm GGU-FOOTING ermöglicht die Berechnung von Grundbruchsicherheiten nach DIN 4017 und Setzungen nach DIN 4019. Dabei kann sowohl das Globalsicherheitskonzept nach DIN 1054 (alt) als auch das Teilsicherheitskonzept nach DIN 1054:2005 und EC 7 berücksichtigt werden. Neben den Standardverfahren nach DIN 4017 können zusätzlich die aus vielen Literatur-stellen bekannten Verfahren nach Terzaghi, Meyerhoff, Hansen und Vesic angewendet werden.
Das Programm bietet zwei unterschiedliche Berechnungsformen:
Modus 1: "Mehrere Fundamente" Mehrere Fundamente eines Typs (Einzel- oder Streifenfundament), die sich nur hinsichtlich der Breite unterscheiden, werden berechnet. In diesem Modus ist es möglich, Fundament-diagramme zu erstellen, aus denen in Abhängigkeit von der Fundamentbreite der Bemes-sungswert des Sohldrucks (EC 7), der aufnehmbare Sohldruck (DIN 1054:2005) bzw. die zulässige Bodenpressung (DIN 1054 alt) und die dazu gehörigen Setzungen abgelesen wer-den können.
Modus 2: "Einzelnes Fundament" Ein einzelnes Fundament wird berechnet. Dabei können Sie zwischen einem Rechteckfun-dament und einem Kreis- oder Kreisringfundament wählen. Bei Windkraftanlagen ist häu-fig die Berechnung der Drehfedersteifigkeit erforderlich, die für Kreis- oder Kreisringfun-damente über diesen Modus bestimmt werden kann.
Das Programmsystem beinhaltet eine komfortable Dateneingabe. Auf das Lesen des Handbuchs kann größtenteils verzichtet werden, weil zu nahezu allen geotechnischen und programmspezifi-schen Fragestellungen in den Dialogboxen
"?"-Knöpfe und "Info"-Knöpfe
vorhanden sind. Durch Anklicken der "?"- oder "Info"-Knöpfe erhalten Sie die notwendigen In-formationen (siehe auch Abschnitt 8.1).
Die grafische Ausgabe unterstützt die von WINDOWS zur Verfügung gestellten True-Type-Fonts, so dass ein hervorragendes Layout gewährleistet ist. Farbige Ausgabe und zahlreiche Gra-fikformate (BMP, TIF, JPG etc.) werden unterstützt. Über das integrierte Mini-CAD-System kön-nen auch DXF-Dateien importiert werden (siehe Handbuch "Mini-CAD").
Das Programmsystem wird im Rahmen der GGU-Ingenieurtätigkeit nahezu täglich eingesetzt. Es ist weiterhin an einer Vielzahl von Beispielen aus der Literatur und aus der Praxis getestet worden. Fehler sind dabei nicht festgestellt worden. Dennoch kann eine Garantie für die Vollständigkeit und Richtigkeit des Programmsystems und des Handbuches sowie daraus resultierender Folge-schäden nicht übernommen werden.
Handbuch GGU-FOOTING Seite 6 von 89 Januar 2017
2 Lizenzschutz und Installation
Für das Programmsystem GGU-FOOTING benutzen wir einen Hardware-basierenden Kopier-schutz, um ein hohes Maß an Qualität zu gewährleisten.
Die mit dem Kopierschutzsystem CodeMeter geschützte Software ist an die Kopierschutzkompo-nente CodeMeter-Stick (Hardware zum Anschluss an den PC, "CM-Stick") gebunden. Durch die Art der Einbindung des Systems kann die so geschützte Software nur mit dem passenden CM-Stick betrieben werden. Durch diesen Umstand entsteht eine feste Bindung zwischen Softwareli-zenz und der Kopierschutzhardware CM-Stick; die Lizenz im eigentlichen Sinne wird somit durch den CM-Stick repräsentiert. Auf Ihrem PC muss daher das Runtime Kit für den CodeMeter-Stick installiert sein.
Das Programm GGU-FOOTING prüft beim Start und während der Laufzeit, ob ein CM-Stick angeschlossen ist. Wenn er entfernt ist, lässt sich das Programm nicht mehr ausführen.
Zur Installation der GGU-Software und der CodeMeter-Software beachten Sie bitte den der Liefe-rung beiliegenden Infozettel Installationshinweise zur GGU-Software International.
3 Sprachwahl
GGU-FOOTING ist ein mehrsprachiges Programm. Das Programm startet immer in der Sprache, in der es beendet wurde.
Ein Wechsel der Spracheinstellung ist jederzeit über den Menütitel "Info" Menüeintrag "Sprach-einstellung" (bei Einstellung Englisch: "Language preferences", bei Einstellung Spanisch: "Con-figuración de idioma") möglich.
Handbuch GGU-FOOTING Seite 7 von 89 Januar 2017
4 Programmstart
Nach dem Programmstart sehen Sie auf dem Anfangsbildschirm am oberen Fensterrand zwei Menütitel:
Datei
Info
Unter dem Menütitel "Datei" können Sie entweder über "Laden" ein bereits bearbeitetes System laden oder über "Neu" ein neues System erstellen. Nach Klicken auf den Menüeintrag "Neu" erhalten Sie eine Dialogbox, in der Sie generelle Einstellungen für Ihr neues System treffen kön-nen (siehe Abschnitt 7.1.1). Nach Verlassen der Box sehen Sie am oberen Fensterrand sechs Me-nütitel:
Datei
Bearbeiten
System
Formblatt
Ansicht
Info
Nach dem Anklicken eines Menütitels klappen die sogenannten Menüeinträge herunter, über die Sie alle Programmfunktionen erreichen.
Das Programm arbeitet nach dem Prinzip What you see is what you get. Das bedeutet, dass die Bildschirmdarstellung weitgehend der Darstellung auf dem Drucker entspricht. Bei einer konse-quenten Verwirklichung dieses Prinzips müsste nach jeder Änderung, die Sie vornehmen, vom Programm der Bildschirminhalt aktualisiert werden. Da das bei komplexem Bildschirminhalt je-doch einige Sekunden dauern kann, wird dieser Neuaufbau des Bildschirminhalts vom Programm GGU-FOOTING aus Gründen der Effizienz nicht bei allen Änderungen vorgenommen.
Wenn Sie den Bildschirminhalt aktualisieren wollen, drücken Sie entweder die Taste [F2] oder die Taste [Esc]. Die Taste [Esc] setzt zusätzlich die Bildschirmdarstellung auf Ihren aktuellen Bild-zoom zurück, der voreingestellt auf 1,0 steht, was einem DIN A3-Blatt entspricht.
Handbuch GGU-FOOTING Seite 8 von 89 Januar 2017
5 Kurzeinführung und Beispiele
5.1 Gestaltung des Ausgabeblattes
5.1.1 Ergebnisgrafiken erzeugen
Nach dem Anstarten des Programms erscheint zunächst das Programmlogo. Wählen Sie den Me-nüeintrag "Datei / Neu". Sie erhalten die nachfolgende Dialogbox angezeigt.
Behalten Sie die vorgegebenen Einstellungen bei. Geben Sie, wenn Sie wollen, noch eine Daten-beschreibung ein (z.B. "Mein erster Versuch"). Nach Bestätigen mit "OK" erhalten Sie zunächst eine Dialogbox, in der Sie den Lastfall auswählen, für den Sie rechnen möchten. Die Sicherheiten des gewählten Lastfalls werden automatisch in die Systemdaten übernommen.
Handbuch GGU-FOOTING Seite 9 von 89 Januar 2017
Verlassen Sie die Box durch Klicken auf den Knopf "BS-P" und wählen Sie anschließend den Menüeintrag "System / System berechnen". Nach einer Info zum Durchstanznachweis werden die Berechnungsergebnisse für die vom Programm voreingestellten Werte mit allen Grafiken auf dem Bildschirm dargestellt.
Abbildung 1 Ergebnisbildschirm
Insgesamt besteht die Grafik aus sieben Elementen (siehe auch Menütitel "Formblatt")
Legende mit den Bodenkennwerten (1),
Legende mit den Streckenlasten (nur wenn vorhanden),
Grafik mit dem System (2) (Bodenaufbau, dem Fundament und eventuell der zugehörigen logarithmischen Spirale),
Protokoll (3) in Tabellenform mit den Berechnungsergebnissen für die ausgewählten Fun-damentformen,
Spannungsverlauf (4) mit dem Bodenaufbau, dem Fundament und der zugehörigen Span-nungsverteilung,
Legende mit allgemeinen Grundlagen der Berechnung (5) wie etwa Grundbruchsicher-heit, Grundwasserstand usw.,
Fundamentdiagramm (6) mit den Berechnungsergebnissen hinsichtlich Sohldruck bzw. zulässiger Bodenpressung und Setzungen.
Handbuch GGU-FOOTING Seite 10 von 89 Januar 2017
5.1.2 Grafikelemente verschieben
Alle sieben Elemente können nach eigenem Belieben angeordnet werden. Wählen Sie im Menüti-tel "Formblatt" den Menüeintrag "Objekte verschieben". Bestätigen Sie die Infobox mit "OK". Bewegen Sie die Maus in das zu verschiebende Objekt, drücken Sie die linke Maustaste und hal-ten Sie sie beim Verschieben gedrückt. Nach dem Loslassen der Maustaste wird das Objekt an der neuen Stelle dargestellt.
Einige Elemente können auch in der Größe verändert werden. Bewegen Sie zur Veränderung der Größe des entsprechenden Elements den Mauszeiger auf den oberen oder den rechten Rand des Elements und verschieben Sie den entsprechenden Rand bei gedrückter linker Maustaste. Wenn Sie sich innerhalb eines Grafikelements befinden, verändert sich der Mauszeiger zu einem zweifa-chen Doppelpfeil (zeigt gleichzeitig nach links-rechts und nach oben-unten). Befindet sich der Mauszeiger auf dem oberen oder dem rechten Rand eines in der Größe veränderlichen Elements verändert sich der Mauszeiger in einen einfachen Doppelpfeil, der entweder nach links-rechts oder nach oben-unten zeigt. Nach jeder Verschiebung müssen Sie den Menüeintrag erneut aufru-fen, um eine weitere Veränderung vornehmen zu können.
Ohne Infobox können Sie diese Programmfunktion mit der Funktionstaste [F11] auslösen.
5.1.3 Grafikelemente bearbeiten und ausblenden
Sie können einzelne Grafikelemente vollständig von der Darstellung ausschließen oder deren Lage und Größe verändern. Wählen Sie dazu im Menütitel "Formblatt" einen der folgenden Menüein-träge:
"Fundamentdiagramm"/"Grundriss",
"Bodenkennwerte",
"System",
"Allgemein",
"Protokoll"/"Einzelfundament",
"Spannungsverlauf",
"Streckenlasten".
Noch einfacher geht es, wenn Sie mit dem linken Mauszeiger doppelt in das entsprechende Element klicken.
Handbuch GGU-FOOTING Seite 11 von 89 Januar 2017
Beim Menüeintrag "Formblatt / System" erhalten Sie beispielsweise folgende Dialogbox:
Über den Schalter "System darstellen" können Sie die Darstellung des Systems ausschalten. De-aktivieren Sie dazu den Schalter. Wenn Sie die Dialogbox mit "OK" verlassen, wird das Grafik-element "System" anschließend nicht mehr dargestellt.
In der Dialogbox können Sie Position und Größe der Systemgrafik festlegen. Des Weiteren kön-nen Sie auswählen, ob bestimmte Elemente und Beschriftungen in der Grafik dargestellt werden sollen.
Die Dialogboxen für die anderen Grafikelemente sind ähnlich aufgebaut.
Handbuch GGU-FOOTING Seite 12 von 89 Januar 2017
5.1.4 Blattformat verändern
Standardmäßig gibt das Programm ein DIN-A3-Blatt als Zeichnungsgröße vor. Sie können jedoch die Größe des Zeichnungsblatts nahezu beliebig ändern. Wählen Sie den Menüeintrag "Formblatt / Blattformat" und geben Sie Ihr persönliches Blattformat ein.
Mit den Blatträndern legen Sie die Lage eines dick ausgezogenen Rahmens als Abstand von den Schneidkanten fest. Dieser Rahmen umschließt Ihre spätere Anlage.
Handbuch GGU-FOOTING Seite 13 von 89 Januar 2017
5.2 Beispiel 1: Mehrere Fundamente
5.2.1 System einstellen (Beispiel 1)
Wählen Sie den Menüeintrag "Datei / Neu". Bei Programmstart sind die Schalter "Teilsicher-heitskonzept (EC 7)" und "Mehrere Fundamente" bereits aktiviert. Alternativ können Sie Norm und Berechnungsmodus auch über den Menüeintrag "Bearbeiten / System einstellen" auswählen.
Nach Bestätigen mit "OK" können Sie den Lastfall auswählen. Klicken Sie auf den Knopf "BS-P". Die angegebenen Teilsicherheiten werden in die Systemdaten übernommen.
Wenn Sie möchten, können Sie eine für das bearbeitete Problem maßgebende Beschreibung ange-ben, die in die Allgemeine Legende übernommen wird. Die Eingabe einer Datensatzbezeichnung erfolgt während der Systemwahl in der obigen Dialogbox oder über den Menüeintrag "Bearbeiten / Datensatzbeschreibung".
Handbuch GGU-FOOTING Seite 14 von 89 Januar 2017
5.2.2 Systemdaten eingeben (Beispiel 1)
Im Menüeintrag "Bearbeiten / Systemdaten" wurden die entsprechenden Teilsicherheiten bereits eingetragen. Sie können die im Folgenden erläuterten Größen eingeben bzw. ändern. Für das Bei-spiel übernehmen Sie die voreingestellten Werte.
"Teilsicherheit (Grundbruch/Ständige Einwirkungen/Veränderliche Einwirkungen):"/ "Grundbruchsicherheit [-]:" Sicherheit nach DIN 4017
"Grundwasserstand [m]:" ab OK Gelände in m gemessen
"Gründungssohle [m]:" ab OK Gelände in m gemessen
"Böschungsneigung [°]:" nur positive Werte (= fallende Böschung) möglich
Die alte Fassung der DIN 4017 sah eine Berücksichtigung von Böschungsneigungen nicht vor. Wenn Sie Böschungen nicht gemäß DIN 4017:2006 untersuchen (der ent-sprechende Schalter ist deaktiviert s. u.), prüfen Sie daher unbedingt den in "Theoreti-sche Grundlagen" angegebenen Ansatz für Ihr Problem. Die Eingabe einer Böschungsneigung ersetzt keine Böschungsbruchuntersuchung nach DIN 4084 !!!!. Das Programm geht davon aus, dass die Böschung selbst standsicher ist.
Handbuch GGU-FOOTING Seite 15 von 89 Januar 2017
"Bermenbreite [m]:" gemessen in m neben dem Fundament
Die derzeitig gültige Fassung der DIN 4017 sieht eine Berücksichtigung von Bermen nicht vor. Prüfen Sie daher den in "Theoretische Grundlagen" angegebenen Ansatz für Ihr Problem.
"Böschung gemäß DIN 4017:2006" Bisherige Fassungen der DIN 4017 sahen die Berücksichtigung von Böschungen nicht vor. Daher wurde ein eigenes Konzept zur Berücksichtigung von Böschungen installiert.
"Sohlneigung [°]:" Neigung der Gründungssohle in [°]
"Vorbelastung [kN/m²]:" Bei Setzungsberechnungen kann eine Vorbelastung in kN/m² von der vorhandenen Boden-pressung abgezogen werden. Die Setzungsberechnungen erfolgen mit den entsprechend re-duzierten Werten. Auch die Überlagerungsspannung wird um diesen Wert bei der Grenz-tiefenberechnung reduziert.
"Auflast (Grundbruch) [kN/m²]:" Mit der Auflast Grundbruch wird eine Belastung auf dem Gelände definiert, die zusätzlich zur Einbindetiefe eine Belastung auf dem Grundbruchkörper erzeugt.
"Auflast (Grenztiefe) [kN/m²]:" Die Setzungsberechnungen können gemäß DIN 4019 in einer Tiefe abgebrochen werden, in der die Spannung aus dem Bodeneigengewicht und Geländeauflasten größer als 20 % der Spannungen aus dem Fundament sind (= Grenztiefe). Für diese so genannte Grenztie-fenberechnung geben hier die Geländeauflast ein. Die Eingabe ist nur von Bedeutung, wenn Sie die Grenztiefenberechnung in Abhängigkeit von der Auflastspannung durchfüh-ren (siehe auch Abschnitt 5.2.5).
"H/V [-]:" Verhältnis der Horizontalkraft H zur Vertikalkraft V In den Grundbruchformeln der DIN 4017 kann eine Horizontalkraft berücksichtigt werden. In GGU-FOOTING können Sie die Größe dieser Kraft als Verhältnis zur Vertikalkraft de-finieren.
"mit Tiefenbeiwerten rechnen" In den Grundbruchformeln der DIN 4017 wird der Einfluss der Scherfestigkeit des Bodens oberhalb der Gründungssohle vernachlässigt. Gemäß Abschnitt 6.1 ("Theoretische Grundlagen / Berechnung der Grundbruchsicherheit") kann der Einfluss durch die Tie-fenbeiwerte dc und dd berücksichtigt werden. Es stehen vier unterschiedliche Verfahren zur Verfügung, die Sie über das Pulldown-Menü auswählen können. Die Formeln für die Tie-fenbeiwerte finden Sie im o.g. Abschnitt 6.1 dieses Handbuchs.
"Reibungswinkel gemäß Grundbruch" Drei der vier Formeln für die Tiefenbeiwerte verwenden einen Reibungswinkel: Schalter deaktiviert ==> gemittelter Reibungswinkel bis Gründungssohle wird verwendet. Schalter aktiviert ==> Reibungswinkel für Grundbruchberechnung wird verwendet.
"Tiefenbeiwert auch bei Böschung" Wenn die Böschungsneigung ≠ 0 ist, werden die Werte dc und dd bei deaktiviertem Schalter auf "1,0" gesetzt. Bei aktivem Schalter wird der Einfluss der Scherfestigkeit des Bodens oberhalb der Gründungssohle auch bei einer Böschung berücksichtigt.
Handbuch GGU-FOOTING Seite 16 von 89 Januar 2017
"Grundbruch nur über kurze Seite führen" Das Programm führt den Grundbruchnachweis über die kurze und die lange Fundament-seite. In seltenen Ausnahmefällen (siehe beigefügte Datei "DIN 4017 neu Bsp 6 a schlaff.gdg") kann es sinnvoll sein, den Nachweis nur über die kurze Seite zu führen. Dann aktivieren Sie diesen Schalter.
Bereich "Bodenpressung begrenzen" Für vorgegebene Fundamentformen berechnet das Programm in Abhängigkeit von der Fun-damentbreite die zulässigen Bodenpressungen. Falls, vor allen Dingen bei großen Funda-mentbreiten, für Ihren Geschmack, eventuell aufgrund zu hoher Setzungen oder allein aus Sicherheitsgründen (der Statiker rechnet immer mit den von Ihnen angegebenen zulässigen Werten) zu hohe Bodenpressungen ermittelt werden, können Sie die zulässigen Bodenpres-sungen auf ein von Ihnen definiertes Niveau begrenzen. Aktivieren Sie dazu den Schalter "begrenzen" und geben Sie Ihren gewünschten Maximalwert ein.
Bereich "5°- Bedingung" Bei geschichtetem Baugrund kann nach DIN 4017 eine Mittelung der Bodenkennwerte er-folgen. Bedingung ist, dass der gemittelte Reibungswinkel eine maximale Differenz von 5° zu den tatsächlichen Reibungswinkeln aufweist. Das Programm prüft diese Bedingung. Falls sie nicht eingehalten ist, wird nach der Berechnung ein Warnton ausgegeben. Sie können alternativ das Programm dazu veranlassen, alle Reibungswinkel, die über dem Mittelwert liegen, schrittweise abzumindern. Die Größe der Abminderung geben Sie mit "Dekrement [°]" vor. Kleine Dekrement-Werte bedeuten hohe Rechenzeiten mit hoher Genauigkeit. Eine Abminderung findet nur statt, wenn der Schalter "prüfen und korrigie-ren" aktiviert ist.
Bereich "Verhältnis Veränderliche/Gesamtlasten [-]:" Die Bruchspannung wird zunächst durch die Teilsicherheit für den Grundbruchwiderstand geteilt. Daraus ergibt sich die Spannung für den Grundbruchwiderstand. Für die Berech-nung einer zulässigen Bodenpressung bzw. eines aufnehmbaren Sohldrucks ist eine weitere Abminderung um die Teilsicherheitsbeiwerte für die Einwirkungen notwendig. Im Lastfall 1 wird z.B. eine Teilsicherheit von gam(G) = 1,35 für ständige Lasten und eine Teilsicher-heit von gam(Q) = 1,50 für veränderliche Lasten gefordert. Aus einem Verhältniswert von z.B. 0,40 ergibt sich dann die Gesamtteilsicherheit aus der Beziehung:
Verhältniswert · 1,50 + (1.0 - Verhältniswert) · 1,35 = 1,410
Bereich "Durchstanznachweis" Sie können hier die Nachweisführung für das Durchstanzen aktivieren. Die DIN 4017:2006 beschreibt einen neuen Durchstanznachweis. Zur Anwendung dieses neuen Nachweises ist der Schalter "Durchstanznachweis nach neuem Verfahren (empfohlen)" in der Dialog-box "Datei / Neu" bei Programmstart immer aktiviert. Die für den Durchstanznachweis an-gegebenen Formeln in der DIN 4017:2006 unterscheiden zwischen biegeschlaffen und bie-gesteifen Fundamenten. Entsprechend aktivieren oder deaktivieren Sie den Schalter "Bie-geschlaffes Fundament".
Handbuch GGU-FOOTING Seite 17 von 89 Januar 2017
5.2.3 Fundamente definieren (Beispiel 1)
Im Menüeintrag "Bearbeiten / Fundamente" definieren Sie die Fundamentgrößen und die Fun-damentform.
In dieser Box geben Sie zunächst die "Anfangsbreite", die "Endbreite" und die "Delta Breite" ein. Damit legen Sie den Breitenbereich fest, der untersucht werden soll. Im obigen Beispiel wür-den demnach die Breiten 0.4, 0.5, 0.6, ... bis 2.0 m untersucht.
Weiterhin ist anzugeben, ob ein Streifen- oder ein Einzelfundament berechnet werden soll. Im obigen Beispiel würde ein Streifenfundament berechnet werden. Bei einem Streifenfundament geben Sie die Streifenfundamentlänge an, die für alle Breiten gilt. Die Angabe einer Länge für Streifenfundamente ist für die Setzungsberechnung erforderlich.
Für die Berechnung eines Einzelfundamentes legen Sie fest, ob Einzelfundamente mit einem kon-stanten Längen-/Breiten-Verhältnis (a/b) oder mit einer konstanten Fundamentlänge (a) berechnet werden sollen. Wenn Sie Einzelfundamente mit konstanter Länge a aktiviert haben, kann es bei entsprechender Wahl der Anfangsbreite dazu kommen, dass a < b ist. In diesem Fall erhalten Sie eine Warnmeldung, die Sie daraufhin weist, dass in diesen Fällen a = b gesetzt wird.
Handbuch GGU-FOOTING Seite 18 von 89 Januar 2017
5.2.4 Böden definieren (Beispiel 1)
Geben Sie im Menüeintrag "Bearbeiten / Böden" die Werte der vorhandenen Bodenschichten gemäß den Angaben in der folgenden Dialogbox ein.
Die Schichttiefen (UK) beziehen sich wie auch bei allen anderen Eingaben auf OK Gelände und zählen nach unten positiv. Wenn Sie jedoch den Schalter "Absolute Höhen verwenden" in der Dialogbox im Menüeintrag "Datei / Neu" aktiviert haben, zählen die Schichttiefen nach oben positiv. Zusätzlich müssen Sie dann in der Dialogbox im Menüeintrag "Bearbeiten / Oberkante Gelände" einen Wert dafür eingeben. In diesem Fall können Sie die Schichttiefen und die anderen höhenbezogenen Werte z.B.in mNHN eingeben.
Weiterhin gilt:
gam = Wichte des Bodens oberhalb GW
gam' = Wichte des Bodens unter Auftrieb
phi = Reibungswinkel des Bodens
c = Kohäsion des Bodens
Es = Steifemodul des Bodens
nue = Querkontraktionszahl des Bodens
Wenn mit dem Steifemodul gerechnet wird, ist nue für alle Böden gleich 0.0. Die Darstellung des Wertes nue in der Legende der Bodenkennwerte kann dann auch ausgeblendet werden (siehe Abschnitt 7.4.3).
Wollen Sie die Anzahl der Böden verändern, wählen Sie den Knopf "Anzahl Böden ändern" und geben anschließend die neue Anzahl von Böden ein. Mit dem Knopf "Sortieren" erreichen Sie eine Sortierung der Böden nach der Tiefe. Diese Sortierung wird automatisch auch ohne expliziten Aufruf nach Verlassen der Dialogbox immer durchgeführt. Damit werden fehlerhafte Eingaben von vornherein ausgeschlossen.
Handbuch GGU-FOOTING Seite 19 von 89 Januar 2017
Wenn mehrere Böden eingegeben worden sind und Sie einen Boden, der sich nicht am En-de der Liste befindet, aus der Liste löschen wollen, können Sie diesem Boden eine große Tiefe (z.B. 99,0) zuweisen. Anschließend wählen Sie den Knopf "Sortieren". Der Boden befindet sich nun am Ende der Tabelle. Mit dem Knopf "Anzahl Böden ändern" reduzie-ren Sie nun die Anzahl um 1. Damit ist ohne lästige Tipparbeit der Boden aus der Liste ge-löscht.
5.2.5 Grenztiefe auswählen (Beispiel 1)
Im Menüeintrag "Bearbeiten / Grenztiefe" kann die Form der Grenztiefenberechnung auf drei unterschiedliche Arten festgelegt werden.
Für den Fall, dass die Grenztiefe unter der Unterkante der untersten Bodenschicht liegt, werden die Werte dieser untersten Schicht bei der Setzungsberechnung eingesetzt.
Bei Setzungsberechnungen kann eine Vorbelastung in kN/m² von der vorhandenen Bodenpres-sung abgezogen werden. Die Setzungsberechnungen erfolgen mit den entsprechend reduzierten Werten. Auch die Überlagerungsspannung wird um den Wert der Vorbelastung bei der Grenztie-fenberechnung reduziert.
Handbuch GGU-FOOTING Seite 20 von 89 Januar 2017
5.2.6 System berechnen (Beispiel 1)
Nach einer Änderung in einer der vorherigen Dialogboxen stellt das Programm das System ohne Berechnungsergebnisse dar. Wenn Sie das System mit den geänderten Werten neu berechnen lassen wollen, wählen Sie im Menütitel "System" den Menüeintrag "System berechnen". Alter-nativ können Sie auch die Funktionstaste [F5] drücken oder den Taschenrechner aus der Symbol-leiste anklicken.
Es erscheint zunächst eine Info zum Durchstanznachweis. Danach erhalten Sie die Berechnungs-ergebnisse in den verschiedenen Zeichnungselementen (Tabelle und Grafiken) dargestellt. In jeder Phase der Bearbeitung können Sie den aktuellen Bildschirminhalt auf dem angeschlossenen Dru-cker ausgeben. Wählen Sie dazu im Menütitel "Datei" den Menüeintrag "Drucken" (siehe Ab-schnitt 7.1.7).
Handbuch GGU-FOOTING Seite 21 von 89 Januar 2017
5.3 Beispiel 2: Einzelnes Rechteckfundament
5.3.1 System einstellen (Beispiel 2)
Wählen Sie den Menüeintrag "Datei / Neu". Aktivieren Sie den Schalter "Rechteckfundament". Alternativ können Sie Norm und Berechnungsmodus auch über den Menüeintrag "Bearbeiten / System einstellen" verändern.
Nach Bestätigen der Eingaben mit "OK" können Sie den Lastfall auswählen. Klicken Sie auf den Knopf "BS-P". Die angegebenen Teilsicherheiten werden in die Systemdaten übernommen.
Wenn Sie möchten, können Sie eine für das bearbeitete Problem maßgebende Beschreibung ange-ben, die in die Allgemeine Legende übernommen wird. Die Eingabe einer Datensatzbezeichnung erfolgt während der Systemwahl in der obigen Dialogbox oder über den Menüeintrag "Bearbeiten / Datensatzbeschreibung".
Handbuch GGU-FOOTING Seite 22 von 89 Januar 2017
5.3.2 Systemdaten eingeben (Beispiel 2)
Im Menüeintrag "Bearbeiten / Systemdaten" wurden die entsprechenden Teilsicherheiten bereits eingetragen. Setzen Sie die Gründungssohle auf -1 m.
Die Dialogbox entspricht weitgehend der Box im Modus "Mehrere Fundamente". Eine Erläute-rung der Eingabewerte finden Sie bereits im Abschnitt 5.2.2. Zusätzlich können Sie bei der Be-rechnung von Einzelfundamenten (Rechteck oder Kreis/Kreisring) mit dem Teilsicherheitskon-zept die folgenden zwei Schalter aktivieren:
"Zusätzlich Grundbruchnachweis mit V(ständig), M(gesamt) und H(gesamt)" Der Grundbruchnachweis wird zunächst mit den Gesamtlasten = ständige + veränderliche Lasten geführt. Wenn jedoch die Lastkombination V(ständig), M(gesamt) und H(gesamt) möglich ist, weil die Lastgrößen voneinander unabhängig auftreten können, kann diese Lastkombination un-günstigere Werte liefern. Daher besteht die Möglichkeit diese Lastkombination getrennt zu überprüfen.
"Setzungen unter ständigen Lasten berechnen" Wenn dieser Schalter aktiviert ist, werden die Setzungen nur unter ständigen Lasten be-rechnet. Ansonsten werden die Setzungen unter Gesamtlasten (= ständige + veränderliche Lasten) berechnet.
Handbuch GGU-FOOTING Seite 23 von 89 Januar 2017
5.3.3 Fundament definieren (Beispiel 2)
Wählen Sie den Menüeintrag "Bearbeiten / Fundament".
Nach dem neuen Teilsicherheitskonzept können Sie für ständige und veränderliche Lasten (Ver-kehrslasten) unterschiedliche Belastungen eingeben.
Handbuch GGU-FOOTING Seite 24 von 89 Januar 2017
5.3.4 Böden definieren (Beispiel 2)
Wenn Sie zuvor das Beispiel "Mehrere Fundamente" gerechnet haben, können Sie die Boden-kennwerte unverändert lassen. Ansonsten geben Sie im Menüeintrag "Bearbeiten / Böden" die Werte der vorhandenen Bodenschichten gemäß den Angaben in der folgenden Dialogbox ein.
Nähere Erläuterungen zu den Eingabewerten finden Sie im Abschnitt 5.2.4.
5.3.5 System berechnen (Beispiel 2)
Nach einer Änderung in einer der vorherigen Dialogboxen stellt das Programm das System ohne Berechnungsergebnisse dar. Wenn Sie das System mit den geänderten Werten neu berechnen lassen wollen, wählen Sie im Menütitel "System" den Menüeintrag "System berechnen". Alter-nativ können Sie auch die Funktionstaste [F5] drücken oder den Taschenrechner aus der Symbol-leiste anklicken.
Nach kurzer Zeit erscheint die Meldung:
Wenn Sie mit "ja" bestätigen, erhalten Sie nach einer Info zum Durchstanznachweis ein weiteres Infofenster mit den Angaben zu Sicherheiten und Ausnutzungsgrad.
Handbuch GGU-FOOTING Seite 25 von 89 Januar 2017
Wenn Sie das Infofenster mit "OK" verlassen, wird die Grafik mit allen Berechnungsergebnissen auf dem Bildschirm dargestellt. Falls der Bildschirm so klein ist, dass Sie nicht alles lesen können, erzeugen Sie eine Lupe. Dazu ziehen Sie ein Rechteck bei gedrückter linker Maustaste und ge-drückter [Strg]-Taste über den gewünschten Vergrößerungsbereich auf. Um wieder zur Vollbild-schirmdarstellung zu gelangen, drücken Sie die [Esc]-Taste.
5.3.6 Ergebnisdarstellung im Grundriss (Beispiel 2)
Wählen Sie den Menüeintrag "Formblatt / Grundriss" oder klicken Sie mit der linken Maustaste doppelt in das Zeichnungselement "Grundriss" am rechten Bildrand. (Hinweis: Bei der Berech-nung im Modus "Mehrere Fundamente" befindet sich hier das Fundamentdiagramm).
Handbuch GGU-FOOTING Seite 26 von 89 Januar 2017
Aktivieren Sie den Schalter "Druckzone farbig". Betätigen Sie den Knopf "Farbe Druckzone" und wählen Sie in der Farbbox ein dezentes Rot (oder auch nicht). Bestätigen Sie mit "OK".
In der Grundrissdarstellung im rechten Bereich der Grafik wird nun die Druckzone farbig ange-legt.
Zusätzlich enthält die Grafik:
die charakteristischen Kraftgrößen Mx,k, My,k, Hx,k und die Vertikalkraft Fv,k (= Resultierende, mit einem Kreuz gekennzeichnet).
die 1. Kernweite. Wenn die Resultierende in diesem rautenförmigen Bereich liegt, ist der Querschnitt voll überdrückt.
die 2. Kernweite. Wenn die Resultierende in diesem ellipsenförmigen Bereich liegt, ist eine klaffende Fuge vorhanden.
die Ersatzfläche A'. Dieser Bereich ist zusätzlich am Rand mit den Größen a' und b' vermaßt.
die vier Eckspannungen bzw. im vorliegenden Fall (mit klaffender Fuge) die Spannungen an den fünf Ecken der Druckzone.
Handbuch GGU-FOOTING Seite 27 von 89 Januar 2017
die Setzungen an den vier kennzeichnenden Punkten.
Die daraus resultierende Winkelverdrehung kann aus der Einzelfundament-Legende im linken unteren Bereich des Bildschirms abgelesen werden.
5.3.7 Tiefenbeiwerte berücksichtigen (Beispiel 2)
In den Grundbruchformeln der DIN 4017 wird der Einfluss der Scherfestigkeit des Bodens ober-halb der Gründungssohle vernachlässigt. Gemäß Abschnitt 6.1 ("Theoretische Grundlagen / Berechnung der Grundbruchsicherheit") kann der Einfluss durch die Tiefenbeiwerte dc und dd berücksichtigt werden.
Beispielhaft soll hier gezeigt werden, welchen Einfluss die Berücksichtigung der Tiefenbeiwerte hat. Aktivieren Sie dazu im Menüeintrag "Bearbeiten / Systemdaten" den folgenden Schalter:
Berechnen Sie Ihr System erneut, am schnellsten durch Klicken der Taste [F5]. Nach kurzer Zeit erscheint wieder die Meldung zur klaffenden Fuge und nach Bestätigen mit "ja" die folgende Info:
Handbuch GGU-FOOTING Seite 28 von 89 Januar 2017
Der Ausnutzungsgrad wurde durch die Berücksichtigung der Scherfestigkeit des Bodens oberhalb der Gründungssohle von 1,050 auf 0,861 verbessert und liegt damit unter dem maximal zulässigen Wert von 1.0. Die klaffende Fuge ist natürlich noch immer vorhanden.
5.3.8 Ergebnisdarstellung in der Einzelfundament-Legende (Beispiel 2)
Wählen Sie den Menüeintrag "Formblatt / Einzelfundament" oder klicken Sie mit der linken Maustaste doppelt in das Zeichnungselement "Einzelfundament" am linken Bildrand.
Aktivieren Sie alle Schalter im Bereich "Was zusätzlich eintragen ?". Bestätigen Sie mit "OK" und setzen anschließend eine Lupe auf das Zeichnungselement im linken unteren Bildschirmbe-reich. Sie erhalten nun alle wesentlichen Berechnungsergebnisse dargestellt. Der maximale Aus-nutzungsgrad von 0,861 ist parallel zur Seite x des Fundamentes vorhanden. Parallel zur Seite y beträgt der Ausnutzungsgrad 0,687.
Handbuch GGU-FOOTING Seite 30 von 89 Januar 2017
5.4 Beispiel 3: Einzelnes Kreisfundament
5.4.1 System einstellen (Beispiel 3)
Wählen Sie den Menüeintrag "Datei / Neu". Aktivieren Sie den Schalter "Kreis-/Kreisring-fundament". Alternativ können Sie Norm und Berechnungsmodus auch über den Menüeintrag "Bearbeiten / System einstellen" verändern.
Bestätigen Sie mit "OK". Nach Bestätigen mit "OK" können Sie den Lastfall auswählen. Klicken Sie auf den Knopf "BS-P". Die angegebenen Teilsicherheiten werden in die Systemdaten über-nommen.
Wenn Sie möchten, können Sie eine für das bearbeitete Problem maßgebende Beschreibung ange-ben, die in die Allgemeine Legende übernommen wird. Die Eingabe einer Datensatzbezeichnung erfolgt während der Systemwahl in der obigen Dialogbox oder über den Menüeintrag "Bearbeiten / Datensatzbeschreibung".
Handbuch GGU-FOOTING Seite 31 von 89 Januar 2017
5.4.2 Systemdaten eingeben (Beispiel 3)
Im Menüeintrag "Bearbeiten / Systemdaten" wurden die entsprechenden Teilsicherheiten bereits eingetragen.
Die Dialogbox entspricht weitgehend der Box im Modus "Mehrere Fundamente". Eine Erläute-rung der Eingabewerte finden Sie bereits im Abschnitt 5.2.2. Zusätzlich können Sie bei der Be-rechnung von Einzelfundamenten (Rechteck oder Kreis/Kreisring) mit dem Teilsicherheitskon-zept die folgenden zwei Schalter aktivieren:
"Zusätzlich Grundbruchnachweis mit V(ständig), M(gesamt) und H(gesamt)" Der Grundbruchnachweis wird zunächst mit den Gesamtlasten = ständige + veränderliche Lasten geführt. Wenn jedoch die Lastkombination V(ständig), M(gesamt) und H(gesamt) möglich ist, weil die Lastgrößen voneinander unabhängig auftreten können, kann diese Lastkombination un-günstigere Werte liefern. Daher besteht die Möglichkeit diese Lastkombination getrennt zu überprüfen.
"Setzungen unter ständigen Lasten berechnen" Wenn dieser Schalter aktiviert ist, werden die Setzungen nur unter ständigen Lasten be-rechnet. Ansonsten werden die Setzungen unter Gesamtlasten (= ständige + veränderliche Lasten) berechnet.
Handbuch GGU-FOOTING Seite 32 von 89 Januar 2017
5.4.3 Fundament definieren (Beispiel 3)
Wählen Sie den Menüeintrag "Bearbeiten / Fundament".
Für das Kreisfundament geben Sie den dargestellten Durchmesser ein. Bei einem Kreisring erfolgt die Berechnung über eine Ersatzfläche (siehe "Theoretische Grundlagen Kreis/ Kreisring", Abschnitt 6.2). Nach dem neuen Teilsicherheitskonzept können Sie für ständige und veränderliche Lasten (Verkehrslasten) unterschiedliche Belastungen eingeben.
Handbuch GGU-FOOTING Seite 33 von 89 Januar 2017
5.4.4 Böden definieren (Beispiel 3)
Wenn Sie zuvor eines der anderen Beispiele gerechnet haben, können Sie die Bodenkennwerte unverändert lassen. Ansonsten geben Sie im Menüeintrag "Bearbeiten / Böden" die Werte der vorhandenen Bodenschichten gemäß den Angaben in der folgenden Dialogbox ein.
Nähere Erläuterungen zu den Eingabewerten finden Sie im Abschnitt 5.2.4.
5.4.5 System berechnen (Beispiel 3)
Nach einer Änderung in einer der vorherigen Dialogboxen stellt das Programm das System ohne Berechnungsergebnisse dar. Wenn Sie das System mit den geänderten Werten neu berechnen lassen wollen, wählen Sie im Menütitel "System" den Menüeintrag "System berechnen". Alter-nativ können Sie auch die Funktionstaste [F5] drücken oder den Taschenrechner aus der Symbol-leiste anklicken.
Nach einer Info zum Durchstanznachweis erhalten Sie ein Infofenster mit den Angaben zu Sicher-heiten und Ausnutzungsgrad.
Handbuch GGU-FOOTING Seite 34 von 89 Januar 2017
Wenn Sie das Infofenster mit "OK" verlassen, wird die Grafik mit allen Berechnungsergebnissen auf dem Bildschirm dargestellt. Falls der Bildschirm so klein ist, dass Sie nicht alles lesen können, erzeugen Sie eine Lupe. Dazu ziehen Sie ein Rechteck bei gedrückter linker Maustaste und ge-drückter [Strg]-Taste über den gewünschten Vergrößerungsbereich auf. Um wieder zur Vollbild-schirmdarstellung zu gelangen, drücken Sie die [Esc]-Taste.
5.4.6 Ergebnisdarstellung im Grundriss (Beispiel 3)
Wählen Sie den Menüeintrag "Formblatt / Grundriss" oder klicken Sie mit der linken Maustaste doppelt in das Zeichnungselement "Grundriss" am rechten Bildrand. (Hinweis: Bei der Berech-nung im Modus "Mehrere Fundamente" befindet sich hier das Fundamentdiagramm).
Geben Sie die geänderten Abmessungen ein und bestätigen Sie mit "OK". Sie erhalten die nach-folgende Grundrissdarstellung im rechten Bereich der Grafik.
Handbuch GGU-FOOTING Seite 35 von 89 Januar 2017
Zusätzlich enthält die Grafik:
die charakteristischen Kraftgrößen Mx,k, Hx,k und die Vertikalkraft Fv,k (=Resultierende, mit einem Kreuz gekennzeichnet).
die 1. Kernweite. Wenn die Resultierende in diesem inneren Kreis (durchgezogene Linie) liegt, ist der Querschnitt voll überdrückt.
die 2. Kernweite. Wenn die Resultierende in diesem mittleren Kreis (gestrichelte Linie) liegt, ist eine klaffende Fuge vorhanden.
die Ersatzfläche A'. Dieser Bereich ist zusätzlich am Rand mit den Größen a' und b' vermaßt.
die Randspannungen.
die Setzungen an den beiden kennzeichnenden Punkten.
Die daraus resultierende Winkelverdrehung kann aus der Einzelfundament-Legende im linken unteren Bereich des Bildschirms abgelesen werden.
Handbuch GGU-FOOTING Seite 36 von 89 Januar 2017
6 Theoretische Grundlagen
6.1 Berechnung der Grundbruchsicherheit
Die Grundbruchberechnung erfolgt nach DIN 4017:2006. Es gilt folgende Beziehung:
0f,k = c · Nc + 1 · d · Nd + 2 · b' · Nb
mit:
0f,k = charakteristische Grundbruchspannung
c = Kohäsion [kN/m²]
Nc = Tragfähigkeitsbeiwert Kohäsion
1 = Wichte des Bodens oberhalb der Gründungssohle
d = Einbindetiefe des Fundaments
Nd = Tragfähigkeitsbeiwert Gründungstiefe
2 = Wichte des Bodens unterhalb der Gründungssohle
b' = rechnerische Breite des Fundaments
Nb = Tragfähigkeitsbeiwert Gründungsbreite
Tragfähigkeitsbeiwerte Nc Nd und Nb
Nc = Nc0 · c · ic · c · c (· dc)
Nd = Nd0 · d · id · d · d (· dd)
Nb = Nb0 · b · ib · b · b (· db)
Folgende Werte werden benutzt:
Nc0 Nd0 Nb0 gemäß DIN 4017
c d b gemäß DIN 4017 (Formbeiwerte)
Für die Setzungsberechnungen ist auch bei Streifenfundamenten die Angabe einer Länge erforderlich. Konsequent benutzt das Programm die Werte für a und b auch bei der Be-rechnung der Formbeiwerte d und b für Streifenfundamente, da etwas günstigere Werte erhalten werden. d = 1 + 0,2 · b/a (anstelle von 1,0 für Streifenfundamente) b = 1 + b/a · sin() (anstelle von 1,0 für Streifenfundamente)
ic id ib gemäß DIN 4017 (Lastneigungsbeiwerte)
c d b gemäß DIN 4017 (Geländeneigungsbeiwerte)
c d b gemäß DIN 4017 (Sohlneigungsbeiwerte )
dc dd db (Tiefenbeiwerte), in DIN 4017 nicht vorgesehen
Handbuch GGU-FOOTING Seite 37 von 89 Januar 2017
Tiefenbeiwerte dc dd und db
Die Tiefenbeiwerte berücksichtigen den günstigen Einfluss der Scherfestigkeit in der Bruchfuge oberhalb der Fundamentsohle. In DIN 4017:2006 wird dieser Effekt nicht berücksichtigt, d.h. alle Tiefenbeiwerte sind 1,0. In einigen europäischen Ländern darf der günstige Effekt hingegen mit Tiefenbeiwerten > 1,0 berücksichtigt werden.
Folgende Tabellen zeigen einige Formeln für die Tiefenbeiwerte, die von Ziegler/Tafur (2015) im Rahmen eines PRB-Projekts (PRB = Initiative Praxisgerechte Regelwerke im Bauwesen e.V., www.initiative-prb.de) zusammengestellt wurden.
Der Beiwert db ist in allen Fällen: db = 1,0
Für den Einfluss der Einbindetiefe dd:
'b
dsin1tan21d 2
d d b' Brinch Hansen: Bulletin N° 28 (1970) 2)
'b
dtansin1tan21d 12
d d > b'
Lang et al. (Schweiz) 3)
'b
dtansin1tan035,01d 12
d
IEG7: Plattgrundläggning (Schweden) 4) 'b
d35,01dd dd 1,7
GCOC (Spanien) 5)
'b
dtansin1tan21d 12
d d 2b'
Für den Einfluss der Kohäsion dc:
'b
d35,01dc d b'
Brinch Hansen: Bulletin N° 11 (1961) 1)
4
c
tan71
6,0
d
'b35,0
1d d > b'
Lang et al. (Schweiz)
'b
dtan007,01d 1
c
IEG7: Plattgrundläggning (Schweden) 'b
d35,01dc dc 1,7
GCOC (Spanien)
'b
dtansin1
N
N21d 12
c
qc d 2b'
1) Brinch Hansen, J. (1961): A general formula for bearing capacity, Bulletin No11, Geoteknisk Institut, Copenhagen
2) Brinch Hansen, J. (1970): A revised and extended formula for bearing capacity, Bulletin No28, Geoteknisk Institut,
Copenhagen 3)
Lang, H.-J., Huder, J., Amann, P., Puzrin, A. (2011): Bodenmechanik und Grundbau, 9. Auflage, Springer-Verlag 4)
IEG Rapport 7:2008 (2010): Tillämpningsdokument, EN 1997-1 kapitel 6, Plattgrundläggning, Schweden 5)
GCOC (2009): Guía de cimentaciones en obras de carretera, Madrid
Handbuch GGU-FOOTING Seite 38 von 89 Januar 2017
6.2 Theoretische Grundlagen Kreis/Kreisring
Die Grundbruchsicherheit eines Kreises wird mit den Formeln in DIN 4017 berechnet.
Bei exzentrischer Laststellung muss eine Ersatzfläche A' bestimmt werden. Beim Rechteck ergibt sich die Ersatzfläche z.B. aus:
A' = (a - ex) · (b - ey)
mit: ex , ey = Exzentrizitäten
Die Ersatzfläche beim Kreis wird gemäß nachfolgender Abbildung berechnet:
Abbildung 2 Ersatzfläche Kreis (Leibnitz Universität, Hannover)
Weiterhin werden die 1. und 2. Kernweite benötigt. Für den Kreis gilt:
Kernweiten Kreis:
1. Kernweite = D / 8
2. Kernweite = 3 · π · D / 32
Für den Kreisring gibt es keine dem Kreis vergleichbaren Grundbruchformeln. Der Kreisring wird daher in einen äquivalenten Kreis umgewandelt. Die Umwandlung kann erfolgen über einen flä-chengleichen Kreis oder über einen Kreis mit gleichem Trägheitsmoment.
Kernweiten Kreisring:
1. Kernweite = [1 + (Di / Da)2] · Da / 8
2. Kernweite = 3 · π · Da / 32 · [1 - (Di / Da)4] / [1 - (Di / Da)
3]
mit: Di = Durchmesser (innen) Da = Durchmesser (außen)
Handbuch GGU-FOOTING Seite 39 von 89 Januar 2017
Die Setzungsberechnungen erfolgen über dreiecksförmige Lastflächen, mit denen die Belastung von Kreis und Kreisring exakt nachgebildet werden kann [Dr.-Ing. Johann Buß, Setzungen und Spannungen unter "Dreiecksfundamenten", Geotechnik 22 (1999) Nr. 1].
Für Setzungsberechnungen wird die Lage des kennzeichnenden Punkts benötigt. Für den Kreis gilt:
Kennzeichnender Punkt Kreis = 0.845 · R
Für den Kreisring gibt es keine Herleitung des kennzeichnenden Punktes. Auf der sicheren Seite liegend wird mit der gleichen Lage des kennzeichnenden Punktes wie beim Kreis gerechnet:
Kennzeichnender Punkt Kreisring Annahme = Kreis = 0.845 · Ra
mit: Ra = äußerer Radius
6.3 Mittelung der maßgebenden Bodenkennwerte
Bei geschichtetem Baugrund kann nach DIN 4017 eine Mittelung der Bodenkennwerte über die Grundbruchfuge erfolgen, die sich aus zwei linearen Teilen und einer logarithmischen Spirale zusammensetzt. Die maßgebenden Größen sind in der Abbildung zusammengestellt:
GK 3
GK 2
GK1
90 -
90 -
45 -/ 2
calc
Abbildung 3 Logarithmische Spirale
Die Mittelung der maßgebenden Bodenkennwerte erfolgt gemäß folgender Beziehungen:
cal tan = tan i · li’ / li
cal c= ci · li’ / li
cal 2 = 2i · Ai’ / Ai
li = Längen in den einzelnen Schichten Ai = Fläche der einzelnen Schichten
Das Gewicht des Bodens oberhalb des Gleitkörpers GK 3 wird einschließlich eventuell vorhande-ner Flächenlasten und Streckenlasten aufsummiert und in ein ideelles 1 · d umgerechnet.
Handbuch GGU-FOOTING Seite 40 von 89 Januar 2017
Große Streckenlasten können eine erhebliche Vergrößerung einer ideell gedachten Einbin-detiefe erzeugen. Damit verbunden sind Bodenpressungen, die in der berechneten Form gar nicht aktiviert werden können. Die DIN 4017 sieht z.B. vor, dass das Verhältnis zwischen Einbindetiefe d und Fundamentbreite b maximal 2,0 betragen darf, um die Zulässigkeit ei-ner Grundbruchberechnung sicherzustellen. Prüfen Sie Ihre Eingabedaten daher aus dieser Sicht. Den gleichen Effekt erzielen Sie, wenn Sie sehr große Einbindetiefen definieren.
Bedingung für die Zulässigkeit der Mittelung ist, dass der gemittelte Reibungswinkel eine maxi-male Differenz von 5° zu den tatsächlichen Reibungswinkeln aufweist. Diese Bedingung kann vom Programm geprüft werden. Falls sie nicht eingehalten ist, reduziert das Programm die größten Reibungswinkel schrittweise solange, bis die Bedingung erfüllt ist.
6.4 Unterschiede zwischen DIN 1054 (alt) und 1054:2005/EC 7
Beim Grundbruchnachweis sind die Unterschiede zwischen DIN 1054 (alt) und DIN 1054:2005 bzw. EC 7 gering.
Die Bruchlast oder nach Teilsicherheitskonzept der charakteristische Grundbruchwiderstand (Rk) wird absolut identisch ermittelt. Anschließend wird dieser Wert durch die Teilsicherheit für den Grundbruchwiderstand Grundbruch (Tabelle 3 in DIN 1054:2005) geteilt. Er beträgt (1,40 Lastfall 1, 1,30 Lastfall 2 bzw. 1,20 Lastfall 3). Daraus ergibt sich der Bemessungswert des Grundbruchwi-derstands Rd
Rd = Rk / Grundbruch
Dieser Wert wird verglichen mit dem Bemessungswert der vorhandenen Last (Einwirkung) Vd. Der Bemessungswert ergibt sich aus der vorhandenen Last oder nach Teilsicherheitskonzept der charakteristischen Einwirkung Vk multipliziert mit dem Teilsicherheitsbeiwert für die Einwirkun-gen G (ständig) bzw. Q (veränderlich). Nach Tabelle 2 (DIN 1054:2005) sind folgende Teilsi-cherheiten anzusetzen:
Ständige Einwirkungen: (1,35 LF 1, 1,20 LF 2 bzw. 1,00 LF 3)
Ungünstige veränderliche Einwirkungen: (1,50 LF 1, 1,30 LF 2 bzw. 1,00 LF 3)
Setzt sich die charakteristische Einwirkung aus einem ständigen (Index G) und einem veränderli-chen (Index Q) zusammen, so ergibt sich der Bemessungswert Vd aus
Vd = G · Vk,G + Q · Vk,Q
Der Grundbruchnachweis ist erbracht, wenn die Beziehung
Vd Rd
erfüllt ist. Eine Sicherheit gemäß Globalsicherheitskonzept
= Bruchlast / vorhandene Last
ist zunächst nicht vorgesehen. Die Sicherheit gemäß Globalsicherheitskonzept hat jedoch den großen Vorteil, dass mit einer einzigen Zahl der Abstand zu standsicheren Verhältnissen doku-mentiert wird.
Handbuch GGU-FOOTING Seite 41 von 89 Januar 2017
z.B. für Lastfall 1 nach Globalsicherheitskonzept:
= 2,01 = knapp eingehalten gegenüber zul = 2,00
oder
= 16,26 = großzügig dimensioniert gegenüber zul = 2,00
Daher wird ein Ausnutzungsgrad definiert, der sich aus
µ = Vd / Rd
ergibt. Ein Wert kleiner als 1,0 zeigt somit standsichere Verhältnisse an.
An einem einfachen Beispiel (Lastfall 1) werden die Unterschiede zwischen DIN 1054 (alt) und DIN 1054:2005 gezeigt.
DIN 1054 (alt) vorh V = 1000 kN VBruch = 2100 kN (über Grundbruchberechnung) = 2100 / 1000 = 2,10 > zul = 2,00
DIN 1054:2005 Vk,G = 400 kN (ständig) = charakteristische ständige Last Vk,Q = 600 kN (veränderlich) = charakteristische veränderliche Last Vd = G · Vk,G + Q · Vk,Q = 1,35 · 400 + 1,50 · 600 = 1440 kN Vd = 1440 kN = Bemessungswert der Last Rk = VBruch (gemäß DIN 1054 (alt)) = 2100 kN (über Grundbruchberechnung) Rk = charakteristischer Grundbruchwiderstand Rd = Rk / Grundbruch = 2100 / 1,40 = 1500 Rd = Bemessungswert des Grundbruchwiderstands = Vd / Rd = 1440 / 1500 = 0,96
Einen Ausnutzungsgrad gemäß Teilsicherheitskonzept erhält man für das Globalsicherheitskon-zept, wenn man die zulässige Sicherheit durch die vorhandene Sicherheit teilt.
(DIN 1054 (alt)) = zul (DIN 1054 (alt) / vorh (DIN 1054 (alt) = 2,00 / 2,10 = 0,95
Dieser Wert entspricht in etwa dem Wert des Teilsicherheitskonzepts. Im Grunde hat sich also nichts geändert.
Aus der Beziehung hinsichtlich des Ausnutzungsgrades nach Teilsicherheitskonzept
= Vd / Rd
kann auch eine zulässige Last berechnet werden, wenn man den Ausnutzungsgrad = 1,0 setzt.
= (G · Vk,G + Q · Vk,Q) / (Rk / Grundbruch)
1,0 = (G · Vk,G + Q · Vk,Q) / (Rk / Grundbruch)
Vk,G = ständige Lasten
Vk,Q = veränderliche Lasten
Handbuch GGU-FOOTING Seite 42 von 89 Januar 2017
Beträgt wie im Beispiel der Anteil p der veränderlichen Lasten 60% der Gesamtlasten
p = Vk,Q / (Vk,G + Vk,Q) = 600 / (600 + 400)= 0,60 [= 60%]
so kann die Gleichung wie folgt vereinfacht werden:
1,0 = (G · (1 – p) · Vk + Q · p · Vk) / (Rk / Grundbruch)
1,0 = (G · (1 – p) + Q · p) · Vk / (Rk / Grundbruch)
(G · (1 – p) + Q · p) · Vk = Rk / Grundbruch
zul Vk = Rk / [(G · (1 – p) + Q · p) · Grundbruch]
Der charakteristische Wert des Grundbruchwiderstands Rk wird nach Teilsicherheitskonzept abso-lut identisch zu DIN 1054 (alt) berechnet.
Die dazu äquivalente Beziehung nach DIN 1054 (alt) lautet:
zul V = VBruch /
Im Lastfall 1 ist nach Teilsicherheitskonzept G = 1,35, Q = 1,50 und Grundbruch = 1,40. Abhängig vom Anteil p der veränderlichen Lasten an den Gesamtlasten ergeben sich für den Ausdruck
(G · (1 – p) + Q · p) · Grundbruch
folgende Werte:
p[-] p[%] (G · p + Q · (1 – p)) · Grundbruch (1,35 · (1 – p) + 1,50 · p) · 1,40
0,000 0,0 1,89
0,333 33,3 1,96
0,500 50,0 1,99
0,667 66,7 2,03
1,000 100,0 2,10
Die dritte Spalte der Tabelle kann verglichen werden mit dem konstanten Sicherheitsbeiwert nach DIN 1054 (alt) von 2,0 (Lastfall 1). Der Vergleich zeigt, dass die Unterschiede nicht nennenswert zum Globalsicherheitsbeiwert von 2,00 sind. Das war auch die durchaus löbliche Intention der Verfasser des Teilsicherheitskonzepts. Wenn der Lastanteil p etwa 50% beträgt, werden fast die gleichen Ergebnisse erhalten.
In Analogie zur DIN 1054 (alt) beinhaltet die DIN 1054:2005 Tabellen im Anhang A mit zulässi-gen Bodenpressungen für unterschiedliche Systeme. Die Tabellen und auch Tabellenwerte sind absolut identisch mit den Werten der alten Normung. Das mag im ersten Moment etwas befremd-lich erscheinen. Aber auch hier haben sich die Verfasser des Teilsicherheitskonzepts an bewährten Systemen und Nachweiskonzepten orientiert. Die hier angegebenen zulässigen Bodenpressungen dürfen verglichen werden mit vorhandenen Bodenpressungen, die mit charakteristischen Lasten ermittelt wurden, also mit Lasten, die nicht mit einer Teilsicherheit erhöht wurden.
Handbuch GGU-FOOTING Seite 43 von 89 Januar 2017
Dieses Konzept macht sich auch das Programm zunutze, wenn Fundamentdiagramme (Schalter "Mehrere Fundamente" unter dem Menütitel "Datei / Neu" ist aktiviert) berechnet werden. Sie definieren dann zusätzlich zur alten Normung im Menütitel "Editor / Systemdaten" das Verhält-nis p der veränderlichen Lasten zu den Gesamtlasten
p = Vk,Q / (Vk,G + Vk,Q)
Damit kann sich das Programm einen Ersatz-Globalsicherheitsbeiwert ' berechnen:
' = (G · (1 – p) + Q · p) · Grundbruch
Für den Lastfall 1 gilt z.B.
' = (1,35 · (1 – p) + 1,50 · p) · 1,40
Sprechen Sie den Tragwerksplaner an, um den Anteil der veränderlichen Lasten an den Gesamt-lasten zu erhalten. Wenn Sie keine Antwort erhalten, setzen Sie das Verhältnis p auf 0,5 (50 %, das entspricht in etwa der alten Normung). Wenn Sie ganz unsicher sind, wählen Sie für p = 1,0 (100 %). Sie erhalten dann zulässige Bodenpressungen, die im Lastfall 1 um knapp 5 % [2,00 / (1,50 · 1,40) = 2,00 / 2,10 = 0,95] unter den Werten der alten Normung liegen.
Wenn Fundamentdiagramme (Schalter "Mehrere Fundamente" unter dem Menütitel "Datei / Neu" ist aktiviert) berechnet werden, ermittelt das Programm die Setzungen unter Gesamtlasten (wie bisher).
Insgesamt zeigt sich, dass der Grundbruchnachweis nach Teilsicherheitskonzept nichts Neues beinhaltet. Er ist leider nur wesentlich unübersichtlicher geworden ist.
Handbuch GGU-FOOTING Seite 44 von 89 Januar 2017
6.5 Berechnung der Setzungen
Die Setzungsberechnungen erfolgen gemäß DIN 4019. Nachdem das Programm die für die ange-gebenen Fundamente charakteristische bzw. zulässige Bodenpressung ermittelt hat, werden mit diesen charakteristischen bzw. zulässigen Werten die Setzungen berechnet. Nach DIN 4019 Ta-belle 1 können bei der Setzungsberechnung Korrekturbeiwerte kappa berücksichtigt werden (siehe Menüeintrag "Datei / Neu", Abschnitt 7.1.1).
Das Programm berechnet die Spannungen und Verformungen nach der Theorie des elastisch-isotropen Halbraums. Vor allen Dingen in der Zeit, als Taschenrechner und Personal Computer noch nicht zur Verfügung standen, wurden umfangreiche Diagramme und Tabellenwerke entwi-ckelt. Eine Literaturliste über Tabellenwerke kann DIN 4019 entnommen werden. Weiterhin wird auf den Artikel "Spannungsberechnung" im Grundbautaschenbuch (1990; Vierte Auflage) verwie-sen. Hierin sind auch vollständige Beziehungen für die Verformungen und Spannungen unter einem Rechteck im elastisch-isotropen Halbraum angegeben (Formeln 8 bis 10 und Formeln 14 und 15). Diese Beziehungen liegen dem Programm zugrunde.
Die Spannungsbeziehungen werden nur zur Grenztiefenberechnung und zur Darstellung von Spannungsverteilungen benutzt. Die Verformungen werden direkt aus den im Grundbautaschen-buch angegebenen Beziehungen berechnet. Eine numerische Integration mit Genauigkeitsverlus-ten ist daher nicht erforderlich. Wenn bei der Berechnung eines einzelnen Fundaments eine klaf-fende Fuge auftritt, können diese Beziehungen nicht mehr benutzt werden, da dann die Druckzone nicht mehr rechteckig ist. In diesem Fall erfolgt eine analytisch-numerische Berechnung der Set-zungen.
Die Grenztiefe kann auf drei unterschiedliche Arten festgelegt werden:
mit einem festen, von Ihnen vorgegebenen Wert
als Vielfaches der Fundamentbreite
als Tiefe, in der die lotrechte Gesamtspannung den Überlagerungsdruck um x % (i.A. 20 %) überschreitet.
Die Setzungskurven im Fundamentdiagramm werden durch lineare Interpolation aus der Boden-pressung gewonnen. Eine Berechnung über das x % - Kriterium findet somit nur für die maximale Bodenpressung bei jeder Fundamentbreite statt. Falls Sie jedoch im Menüeintrag "Bearbeiten / System einstellen" den Schalter "spannungsvariabel" aktivieren, wird die Grenztiefe für mehrere Spannungen berechnet (hier für 25 Spannungen).
Handbuch GGU-FOOTING Seite 45 von 89 Januar 2017
7 Erläuterung der Menüeinträge
7.1 Menütitel Datei
7.1.1 Menüeintrag "Neu"
Sie erhalten die bereits in den Beispielen dargestellte Dialogbox, in der Sie als erstes in einer Combobox auswählen, mit welcher Formel der Grundbruch berechnet werden soll. Zur Auswahl stehen hier neben den Standardverfahren nach DIN 4017:2006 und DIN 4017 (alt) zusätzlich die aus vielen Literaturstellen bekannten Verfahren nach Terzaghi, Meyerhoff, Hansen und Vesic. Wenn Sie nach den Verfahren Terzaghi, Meyerhoff, Hansen oder Vesic rechnen, können die eng-lischen Bezeichnungen der Grundbruchformel anstelle der deutschen Bezeichnungen dargestellt werden.
Nachfolgend legen Sie fest, ob Sie nach dem Teilsicherheitskonzept der DIN 1054:2005 bzw. des EC 7 oder dem alten Globalsicherheitskonzept rechnen möchten. Stellen Sie ein, ob Sie ein ein-zelnes Fundament berechnen wollen (Rechteck- oder Kreis-/Kreisringfundament) oder ob mehrere Fundamente eines Typs (mit Darstellung eines Fundamentdiagramms) berechnet werden sollen.
Mit der Einführung des EC 7 wird in den Tabellen für den Nachweis von Flächengründungen in Regelfällen der Tabellenwert "aufnehmbarer Sohldruck" ersetzt durch den Tabellenwert "Bemessungswert des Sohldrucks". Unterschiede zur DIN 1054:2005 hinsichtlich der Funda-mentabmessungen ergeben sich daraus nicht. Wenn Sie nach EC 7 arbeiten, ist "sigma(R,d)" für die Bemessung und Ausgabe aktiviert.
Nach DIN 1054:2005 kann im Lastfall 3 auf den Kippnachweis verzichtet werden, wenn ausrei-chende Grundbruchsicherheit nachgewiesen ist. Diese Regelung ist im Eurocode 7 nicht mehr enthalten, der Kippnachweis muss also grundsätzlich geführt werden. In berechtigten Ausnahme-fällen können Sie jedoch über den Schalter "Kippnachweis nicht untersuchen" den Nachweis ausschalten.
Handbuch GGU-FOOTING Seite 46 von 89 Januar 2017
Der Bereich "Bezugsgröße (Grundbruch)" ist nur aktiv, wenn Sie nach dem alten Globalsicher-heitskonzept rechnen möchten. Sie können hier einstellen, ob die Bezugsgröße für die Sicherheit die "Last" ist oder ob als Bezugsgröße für die Sicherheit die "Scherbeiwerte" (Reibungswinkel und Kohäsion) dienen. In diesem Fall müssen Sie für den Reibungswinkel und die Kohäsion je-weils eine Sicherheit angeben (siehe Menüeintrag "Bearbeiten / Systemdaten").
Bei deaktiviertem Schalter "Absolute Höhen verwenden" liegt das Gelände auf 0,0 und alle Tie-fenangaben zählen nach unten positiv. Wenn Sie den Schalter aktivieren, geben Sie die Schichttie-fen, den Grundwasserstand und die Gründungssohle in absoluten Werten (y-Achse nach oben positiv) an. Die Bezeichnung für die absolute Höhe, die Sie nachfolgend eingeben (hier: mNHN), wird in der Legende Bodenkennwerte als Dimension der Tiefe dargestellt. Die Eingabe der abso-luten Geländehöhe erfolgt in der Dialogbox "Bearbeiten / Oberkante Gelände" (siehe Abschnitt 7.2.3).
Nach DIN 4019 Tabelle 1 können bei der Setzungsberechnung Korrekturbeiwerte kappa berück-sichtigt werden. Die Verwendung dieser Korrekturbeiwerte aktivieren Sie über den entsprechen-den Schalter in der Dialogbox.
Die DIN 4017:2006 beschreibt einen neuen Durchstanznachweis. Zur Anwendung dieses neuen Nachweises ist der Schalter "Durchstanznachweis nach neuem Verfahren (empfohlen)" bei Programmstart immer aktiviert. Entsprechend ist in der Dialogbox "Bearbeiten / Systemdaten" nur noch die Angabe erforderlich, ob es sich um ein biegeschlaffes Fundament handelt (siehe Beispiel 1, Abschnitt 5.2.2).
Wenn Sie möchten, können Sie bereits in dieser Dialogbox eine für das bearbeitete Problem maß-gebende Beschreibung angeben, die in die Allgemeine Legende übernommen wird. Ansonsten erfolgt die Eingabe einer Datensatzbezeichnung über den Menüeintrag "Bearbeiten / Datensatz-beschreibung".
Nach Bestätigen Ihrer Eingaben mit "OK" erhalten Sie entsprechend Ihres gewählten Sicherheits-konzeptes eine Infobox zu den Sicherheiten bzw. Teilsicherheiten für die verschiedenen Lastfälle. Sie verlassen diese Box durch Klicken auf den gewünschten Lastfall. Die Werte für die Sicherhei-ten werden automatisch in die Systemdaten übernommen. Bei Anwendung des Teilsicherheits-konzeptes können Sie den Lastfall jederzeit auch über den Menüeintrag "Bearbeiten / Teilsicher-heiten" ändern (siehe Abschnitt 7.2.10). Wenn Sie bei einer Berechnung nach dem Globalsicher-heitskonzept einen anderen Lastfall auswählen möchten, gehen Sie wieder über den Menüeintrag "Datei / Neu".
Handbuch GGU-FOOTING Seite 47 von 89 Januar 2017
7.1.2 Menüeintrag "Laden"
Sie können eine Datei mit Systemdaten laden, die Sie im Rahmen einer vorherigen Sitzung er-zeugt und abgespeichert haben, und an diesem System anschließend Veränderungen vornehmen und neu berechnen usw.
7.1.3 Menüeintrag "Speichern"
Sie können die im Rahmen des Programms eingegebenen oder geänderten Daten in eine Datei speichern, um sie zu einem späteren Zeitpunkt wieder verfügbar zu haben oder um sie zu archivie-ren. Die Daten werden ohne Abfrage unter dem Namen der aktuell geöffneten Datei abgespei-chert.
7.1.4 Menüeintrag "Speichern unter"
Sie können die im Rahmen des Programms eingegebenen Daten in eine bestehende oder neue Datei d.h. unter einem neuen Dateinamen speichern. Es ist sinnvoll, als Dateiendung hier ".gdg" vorzugeben, da unter den Menüeinträgen "Datei / Laden" aus Gründen der Übersichtlichkeit eine Dateiauswahlbox erscheint, die nur Dateien mit dieser Endung anzeigt. Wenn Sie beim Speichern keine Endung vergeben, wird automatisch die Endung ".gdg" gewählt.
Handbuch GGU-FOOTING Seite 48 von 89 Januar 2017
7.1.5 Menüeintrag "Einfachprotokoll ausgeben"
7.1.5.1 Ausgabe als Grafik
Sie können ein Ergebnisprotokoll ausgeben, das alle Informationen des aktuellen Standes der Berechnung einschließlich Systemdaten beinhaltet.
Im Berechnungsmodus "Mehrere Fundamente" haben Sie in einer Auswahlbox zusätzlich die Möglichkeit, zwischen einer Ausgabe des Protokolls als Grafik oder als ASCII zu wählen. Wenn Sie auf den Knopf "Ausgabe als Grafik" klicken, erhalten Sie die folgende Dialogbox, die im Berechnungsmodus "Einzelnes Fundament" automatisch bei Anwahl dieses Menüeintrages ge-öffnet wird.
Sie können in den verschiedenen Bereichen der Dialogbox Ihr gewünschtes Layout für die Proto-kollausgabe einstellen. Wenn Sie mit einer Kopf- oder Fußzeile (z.B. für eine Seitennummerie-rung) arbeiten möchten, aktivieren Sie die entsprechenden Knöpfe "mit Kopfzeilen" und/oder "mit Fußzeilen" und klicken anschließend auf den Knopf "Edit". In einer weiteren Dialogbox können Sie dann die gewünschten Eingaben durchführen.
Handbuch GGU-FOOTING Seite 49 von 89 Januar 2017
Sie können hier auch eine automatische Seitennummerierung nutzen, wenn Sie mit den angegebe-nen Platzhaltern arbeiten. Nach Verlassen der Dialogboxen mit "OK" wird das Protokoll seiten-weise auf dem Bildschirm dargestellt. Um zwischen den Blättern zu wechseln, benutzen Sie die
Pfeil-Symbole in der Smarticonleiste. Möchten Sie zu einer bestimmten Seite springen oder wieder auf die Normaldarstellung, also Ihrer Grafikdarstellung, zurückgehen, klicken Sie auf
das Symbol . Sie erhalten dann die folgende Auswahlbox:
Handbuch GGU-FOOTING Seite 50 von 89 Januar 2017
7.1.5.2 Ausgabe als ASCII
Wenn Sie sich im Berechnungsmodus "Mehrere Fundamente" befinden, können Sie die Daten Ihrer Berechnung ohne weitere Bearbeitung des Layouts direkt auf einem angeschlossenen Dru-cker ausgeben oder für die Bearbeitung mit einem anderen Programm, z.B. einer Textverarbei-tung, in eine Datei speichern.
Wählen Sie dazu in der Auswahlbox dieses Menüeintrags den Knopf "Ausgabe als ASCII". Sie erhalten die folgende Dialogbox, in der Sie die Ausgabe des Einfachprotokolls einstellen können:
Bereich "Druckereinstellungen" Mit dem Knopf "ändern" können Sie die aktuelle Druckereinstellung verändern oder einen anderen Drucker auswählen. Mit dem Knopf "speichern" können Sie alle Einstellungen dieser Dialogbox in eine Datei speichern, um Sie bei einer späteren Sitzung wieder verfüg-bar zu haben. Wenn Sie als Dateinamen "GGU-FOOTING.drk" wählen und diese Datei auf Programmebene abspeichern (Voreinstellung), wird beim nächsten Programmstart die-se Datei automatisch geladen.
Mit dem Knopf "Seitenformat" stellen Sie unter anderem die Größe des linken Randes und die Zeilenanzahl pro Seite ein. Mit dem Knopf "Kopf-/Fußtext" können Sie für jede Seite einen Kopftext und einen Fußtext eingeben. Wenn innerhalb dieses Textes das Zeichen # erscheint, wird beim späteren Ausdruck hierfür die aktuelle Seitennummer eingesetzt (z.B. Seite #'). Die Größe der Schrift kann in "Pts" vorgegeben werden. Des Weiteren können Sie zwischen "Hochformat" und "Querformat" wechseln.
Bereich "Ausgabe der Seiten" Sie können, wenn die Seitennummerierung nicht bei 1 beginnen soll, auch einen Offset für die Seitennummer eingeben. Zur aktuellen Seitenzahl wird dieser Offset addiert. Mit "von Seite Nr." "bis Seite Nr." legen Sie den Ausgabe-Bereich fest.
Bereich "Ausgabe auf:" Starten Sie die Ausgabe durch Klicken auf "Drucker" oder "Datei". Den Dateinamen kön-nen Sie in der aufklappenden Box vergeben oder auswählen. Wenn Sie den Knopf "Fens-ter" wählen, werden die Ergebnisse in einem zusätzlichen Fenster ausgegeben. In diesem Fenster stehen Ihnen weitere Editier-Möglichkeiten des Textes vor der Ausgabe, sowie das Laden, das Speichern und das Drucken des Textes zur Verfügung.
Handbuch GGU-FOOTING Seite 51 von 89 Januar 2017
7.1.6 Menüeintrag "Drucker einstellen"
Sie können gemäß den WINDOWS-Konventionen die Einstellung des Druckers ändern (z.B. Wechsel zwischen Hoch- und Querformat) bzw. den Drucker wechseln.
7.1.7 Menüeintrag "Drucken"
Sie können ihr Ausgabeformat in einer Dialogbox auswählen. Dabei haben Sie die folgenden Möglichkeiten:
"Drucker" bewirkt die Ausgabe der aktuellen Bildschirmgrafik (Normaldarstellung) auf dem WINDOWS-Standarddrucker oder gegebenenfalls auf einem anderen, im Menüeintrag "Datei / Drucker einstellen" ausgewählten Drucker. Sie können aber auch direkt in der folgenden Dialogbox über den Knopf "Drucker einstellen / wechseln" einen anderen Dru-cker auswählen.
Im oberen Teil der Dialogbox werden die maximalen Abmessungen angegeben, die der ausgewählte Drucker beherrscht. Darunter können die Abmessungen der auszugebenden Zeichnung abgelesen werden. Wenn die Zeichnung größer als das Ausgabeformat des Dru-ckers ist, wird die Zeichnung auf mehrere Blätter gedruckt (im obigen Beispiel 4). Um die Zeichnung später besser zusammenfügen zu können, besteht die Möglichkeit, zwischen den einzelnen Teilausgaben der Zeichnung eine Überlappung in x- und y-Richtung einzustel-len. Alternativ besteht auch die Möglichkeit, einen kleineren Zoomfaktor zu wählen, der die Ausgabe eines einzelnen Blattes sicherstellt (Knopf "einpassen"). Anschließend kann dann auf einem Kopierer wieder auf das Originalformat vergrößert werden, um die Maß-stabstreue zu sichern. Außerdem kann die Anzahl der Kopien eingegeben werden.
Handbuch GGU-FOOTING Seite 52 von 89 Januar 2017
Wenn Sie auf dem Bildschirm die Protokolldarstellung aktiviert haben, erhalten Sie über den Menüeintrag "Drucken" Knopf "Drucker" eine andere Dialogbox für die Ausgabe.
Sie können hier die Seiten des Protokolls auswählen, die ausgedruckt werden sollen. Um eine Ausgabe mit dem Zoomfaktor 1 zu erhalten (Knopf "automatisch einpassen" ist de-aktiviert), müssen Sie das Blattformat Ihrer Protokollseite soweit verkleinern, dass es in-nerhalb des bedruckbaren Bereichs des Ausgabegerätes liegt. Nutzen Sie dazu die Dialog-box unter "Datei / Protokoll ausgeben" Knopf "Ausgabe als Grafik".
"DXF-Datei" ermöglicht die Ausgabe der Grafik in eine DXF-Datei. DXF ist ein sehr verbreitetes Daten-format, um Grafiken zwischen unterschiedlichen Anwendungen auszutauschen.
"GGUCAD-Datei" ermöglicht die Ausgabe des aktuellen Bildschirminhalts in eine Datei, um mit dem Pro-gramm GGUCAD die Zeichnung weiterzuverarbeiten. Gegenüber der Ausgabe als DXF-Datei hat das den Vorteil, dass keinerlei Qualitätsverluste hinsichtlich der Farbübergabe beim Export zu verzeichnen sind.
Handbuch GGU-FOOTING Seite 53 von 89 Januar 2017
"Zwischenablage" Der aktuelle Bildschirminhalt wird in die WINDOWS-Zwischenablage kopiert. Von dort aus kann er zur weiteren Bearbeitung in andere WINDOWS-Programme, z.B. eine Text-verarbeitung, übernommen werden. Für den Import in ein anderes WINDOWS-Programm muss man im Allgemeinen dort den Menüeintrag "Bearbeiten / Einfügen" wählen.
"Metadatei" Eine Metadatei ermöglicht die Ausgabe des aktuellen Bildschirminhalts in eine Datei, um im Rahmen eines anderen Programms die Zeichnung weiterzuverarbeiten. Die Ausgabe er-folgt im sogenannten EMF-Format (Enhansed Metafile-Format), das standardisiert ist. Die Verwendung des Metadatei-Formats garantiert die bestmögliche Qualität bei der Übertra-gung der Grafik.
Wenn Sie das Symbol "Bereich kopieren/drucken" aus der Symbolleiste des Pro-gramms wählen, können Sie auch Teilbereiche der Grafik in die Zwischenablage trans-portieren oder als EMF-Datei abspeichern. Alternativ können Sie den markierten Be-reich direkt auf Ihrem Drucker ausdrucken (siehe "Tipps und Tricks ", Abschnitt 8.4). Über das Programmmodul "Mini-CAD" können Sie auch entsprechende EMF-Dateien, die von anderen GGU-Programmen erzeugt wurden, in Ihre Grafik einbinden.
"MiniCAD" ermöglicht die Ausgabe der Grafik in eine Datei, die in jedem anderen GGU-Programm mit dem entsprechenden Mini-CAD-Modul eingelesen werden kann.
"GGUMiniCAD" ermöglicht die Ausgabe des aktuellen Bildschirminhalts in eine Datei, um die Zeichnung im Programm GGUMiniCAD weiter zu verarbeiten.
"Abbruch" Die Aktion "Drucken" wird abgebrochen.
Handbuch GGU-FOOTING Seite 54 von 89 Januar 2017
7.1.8 Menüeintrag "Mehrere Dateien drucken"
Wenn Sie mehrere mit dem Programm erstellte Anlagen hintereinander ausdrucken möchten, wählen Sie diesen Menüeintrag. Sie erhalten die folgende Dialogbox:
Über "Hinzufügen" wählen Sie die gewünschten Dateien aus und stellen sie in einer Liste zu-sammen. Die Anzahl der Dateien wird in der Kopfzeile der Dialogbox angezeigt. Über "Löschen" können Sie einzelne Dateien, die Sie vorher in der Liste markiert haben, löschen. Eine neue Liste können Sie nach Anwahl des Knopfes "Alle löschen" erstellen. Die Auswahl des gewünschten Druckers und die Druckereinrichtung erreichen Sie über den Knopf "Drucker".
Den Ausdruck starten Sie über den Knopf "Drucken". In der Dialogbox, die anschließend er-scheint, können Sie weitere Einstellungen für die Druckausgabe treffen, z.B. Anzahl der Kopien. Diese Einstellungen werden auf alle in der Liste stehenden Dateien angewendet.
7.1.9 Menüeintrag "Beenden"
Sie können nach einer Sicherheitsabfrage das Programm beenden.
7.1.10 Menüeinträge "1,2,3,4"
Die Menüeinträge "1,2,3,4" zeigen Ihnen die letzten vier bearbeiteten Dateien an. Durch Anwahl eines dieser Menüeinträge wird die aufgeführte Datei geladen. Falls Sie Dateien in anderen Ver-zeichnissen als dem Programmverzeichnis abgelegt haben, sparen Sie sich damit das manchmal mühselige Hangeln durch die verschiedenen Unterverzeichnisse.
Handbuch GGU-FOOTING Seite 55 von 89 Januar 2017
7.2 Menütitel Bearbeiten
7.2.1 Menüeintrag "System einstellen"
Sie erhalten nahezu die gleiche Dialogbox wie im Menüeintrag "Datei / Neu" (siehe Ab-schnitt 7.1.1). Lediglich die Datensatzbezeichnung kann hierüber nicht eingegeben werden.
Die Dialogbox ist erweitert um den Bereich "Grenztiefen im Fundamentdiagramm", in dem Sie die Art der Grenztiefenberechnung für die Berechnungsform "Mehrere Fundamente" festlegen (siehe Abschnitt 6.5, "Theoretische Grundlagen / Berechnung der Setzungen"). Eine Erläute-rung dazu erhalten Sie auch, wenn Sie auf den Knopf "Info" klicken.
Wenn Sie als Berechnungsform ein einzelnes Fundament ("Rechteckfundament"/"Kreis-/Kreisringfundament") wählen, ist der Bereich "Grenztiefen im Fundamentdiagramm" deakti-viert. Da in diesem Berechnungsmodus die Fundamentbelastung direkt im Menüeintrag "Bearbei-ten / Fundament" vorgegeben wird (siehe Abschnitt 5.3.3), ist eine spannungsvariable Berech-nung der Grenztiefe nicht notwendig.
7.2.2 Menüeintrag "Datensatzbeschreibung"
Sie können eine Beschreibung des aktuellen Systems eingeben, die in die Allgemeine Legende übernommen wird (siehe Abschnitt 7.4.5).
Handbuch GGU-FOOTING Seite 56 von 89 Januar 2017
7.2.3 Menüeintrag "Oberkante Gelände"
Über diesen Menüeintrag können Sie die Berücksichtigung absoluter Höhen (z.B. mNHN) aktivie-ren, falls Sie dies nicht bereits im Menüeintrag "Datei / Neu" bzw. "Bearbeiten / System einstel-len" getan haben. Anschließend geben Sie die neue Höhe für die Geländeoberkante ein.
Wenn Sie Ihre Eingabe bestätigt haben, erhalten Sie zunächst eine Abfrage, wie die vorhandenen Höhenangaben für Bodenschichten, Grundwasser und Gründunggssohle behandelt werden sollen. Wenn Sie die Höhen auf gleichem Niveau belassen, werden die ursprünglich eingegebenen Werte nicht verändert.
Im Normalfall deaktivieren Sie die Schalter und bestätigen Ihre Eingabe. Sie erhalten daraufhin eine Infobox, die Ihnen die alten und neuen Werte gegenüberstellt. Sollten Sie sich mit den vorhe-rigen Schaltern vertan haben, können Sie nach Klicken auf "Abbruch" den Vorgang anschließend in korrekter Form wiederholen. Durch Verlassen der Dialogbox mit "OK" werden die neuen Hö-henangaben in die Systemdaten übernommen.
Handbuch GGU-FOOTING Seite 57 von 89 Januar 2017
7.2.4 Menüeintrag "Systemdaten"
Der Menüeintrag lässt sich auch über die Funktionstaste [F3] aufrufen. Sie erhalten bei der Aus-wahl "Mehrere Fundamente" für Systeme, die nach DIN 4017:2006 und Teilsicherheitskonzept berechnet werden sollen, die nachfolgend dargestellte Dialogbox. Entsprechend Ihrer Wahl des relevanten Lastfalls sind die Werte für die Teilsicherheiten bereits in die Eingabefelder eingetra-gen. Bei Verwendung des Globalsicherheitskonzepts ändern sich nur die Eingabefelder für die Sicherheiten, die sonstigen Knöpfe und Felder sind identisch.
Eine Erläuterung der Eingabefelder finden Sie bereits in der Beispielberechnung "Mehrere Fundamente" im Abschnitt 5.2.2 und der Beispielberechnung "Einzelnes Rechteckfundament" im Abschnitt 5.3.2.
Wenn Sie mit absoluten Höhen arbeiten, wird Ihnen der Wert angezeigt, den Sie über den Menü-eintrag "Bearbeiten / Oberkante Gelände" eingegeben haben. Die Höhen für "Grundwasser-stand" und "Gründungssohle" können Sie hier ggfs. entsprechend anpassen (z.B. in mNHN).
Wenn Sie beim alten Globalsicherheitskonzept mit der Bezugsgröße "Scherbeiwerte" rechnen, müssen Sie zwei Sicherheiten angeben (Reibungswinkel und Kohäsion).
Handbuch GGU-FOOTING Seite 58 von 89 Januar 2017
7.2.5 Menüeinträge "Fundament" und "Fundamente"
Je nach Berechnungsmodus und gewähltem Sicherheitskonzept erhalten Sie über diesen Menüein-trag eine modifizierte Dialogbox zur Eingabe der Fundamentgrößen und/oder Belastungen (siehe auch Beispielberechungen, Abschnitte 5.2.3, 5.3.3 und 5.4.3).
Im Berechnungsmodus "Rechteckfundament" und dem Teilsicherheitskonzept erhalten Sie die folgende Dialogbox:
Sie geben die Fundamentgröße und die Fundamentbelastung ein. Nach dem Teilsicherheitskonzept können Sie für ständige und veränderliche Lasten (Verkehrslasten) unterschiedliche Belastungen eingeben. Anstelle des Fundamentdiagramms, das Sie im Berechnungsmodus "Mehrere Funda-mente" erhalten, wird für ein Einzelfundament (Rechteck oder Kreis/Kreisring) eine Grundriss-darstellung u.a. mit den Belastungsgrößen eingeblendet.
Beim Nachweis des Gleitwiderstandes eines Einzelfundamentes (Rechteck oder Kreis/Kreisring) wird der Reibungswinkel des Bodens verwendet, der in der Gründungssohle ansteht. Mit dem Schalter "Gleitwiderstand mit eigenem Winkel" kann ein beliebiger eigener Winkel angesetzt werden. Das kann z.B. sinnvoll sein, wenn unterhalb der Gründungssohle Böden mit geringerem Reibungswinkel anstehen.
Handbuch GGU-FOOTING Seite 59 von 89 Januar 2017
Das Programm GGU-FOOTING kann auch Drehfedersteifigkeiten von Fundamenten berechnen. Bei der Gründung von Windkraftanlagen werden häufig Kreis- oder Kreisringfundamente einge-setzt. In der vorliegenden Programmversion können Sie im Menüeintrag "Bearbeiten / System einstellen" ein Kreis-/Kreisringfundament auswählen. Sie erhalten dann unter diesem Menüein-trag eine entsprechend modifizierte Dialogbox zur Definition des Fundaments (siehe Beispiel 3: "Einzelnes Kreisfundament", Abschnitt 5.4.3).
In alten Programmversionen konnten für die Bestimmung der Drehfedersteifigkeiten bei einem Rechteckfundament über den Knopf "Äquivalente Breite aus Kreis / Kreisring" die Kreis- bzw. Kreisringdaten in ein Quadratfundament umgerechnet werden (siehe obige Dialogbox).
7.2.6 Menüeintrag "Böden"
Sie geben die Anzahl Ihrer vorhandenen Bodenschichten mit den zugehörigen Bodenkennwerten ein. Eine Erläuterung der Dialogbox finden Sie in der Beispielberechnung "Mehrere Fundamen-te" im Abschnitt 5.2.4.
7.2.7 Menüeintrag "Grenztiefe"
Sie können auswählen, in welcher Form die Grenztiefe berücksichtigt werden soll. Eine Erläute-rung der Dialogbox finden Sie in der Beispielberechnung "Mehrere Fundamente" im Ab-schnitt 5.2.5.
Handbuch GGU-FOOTING Seite 60 von 89 Januar 2017
7.2.8 Menüeintrag "Streckenlasten"
Sie können bis zu 5 Streckenlasten definieren, die als Auflast auf dem Grundbruchkörper wirken.
Mit dem Knopf "x Streckenlasten ändern" können Sie die Anzahl der Streckenlasten verändern.
Streckenlast
Abstand
Breite
Abbildung 4 Streckenlast
Handbuch GGU-FOOTING Seite 61 von 89 Januar 2017
7.2.9 Menüeintrag "Bermen"
Bei entsprechend gewähltem Berechnungsverfahren können Sie über diesen Menüeintrag maximal fünf einzelne Bermen definieren. Der Schalter "Böschung gemäß DIN 4017:2006" in der Dialog-box "Bearbeiten / Systemdaten" muss dabei deaktiviert sein. Die Bermen dürfen sich nicht über-lappen. Das Programm überprüft diese Bedingung und macht Sie auf den Fehler aufmerksam. Eine eventuell im Menüeintrag "Bearbeiten / Systemdaten" eingegebene Berme wird auf 0,0 gesetzt, wenn Sie über diesen Menüeintrag eine oder mehrere Bermen definieren.
10.00 0.40 231.9 92.8 0.98 27.5 5.00 20.00 20.00 4.43 1.58
10.00 0.50 239.4 119.7 1.14 27.5 5.00 20.00 20.00 4.94 1.73
a[m]
b[m]
zul [kN/m²]
zul V[kN/m]
s[cm]
cal [°]
cal c[kN/m²]
2
[kN/m³] Ü
[kN/m²]t g
[m]UK LS
[m]
0.00
2.00
0.5
1.0
1.5
2.0
2.5
GS = 1.00
GW = 2.00
1.000
0.630
0.466
0.358
0.283
0.231
0.193
0.163
0.141
0.5
1.0
1.5
2.0
2.5
3.0
3.5
4.0
4.5
GS = 1.00
10.0 kN/m²
-2.0/0.0
-3.0/0.5-4.0/0.5
-7.0/1.5
GW = 2.00
Abbildung 5 Bermen
Um die in der Abbildung dargestellten Bermen zu erhalten, füllen Sie die Dialogbox wie folgt aus:
Geben Sie die x-Ordinate des Fußpunktes und des Kopfpunktes ein. Mit "delta h" definieren Sie die Höhe der Berme. Hier sind auch negative Werte zulässig. Zum Schluss kann eine Auflast auf dem hinter dem Kopf der Berme gelegenen horizontalen Teil eingegeben werden.
Handbuch GGU-FOOTING Seite 62 von 89 Januar 2017
7.2.10 Menüeintrag "Teilsicherheiten"
Wenn Sie mit dem Teilsicherheitskonzept rechnen, erhalten Sie über diesen Menüeintrag die Dialogbox zur Festlegung der Teilsicherheiten.
Durch Klicken auf den gewünschten Knopf können Sie die Teilsicherheitswerte für die verschie-denen Lastfälle der DIN 1054:2005 bzw. des EC 7 übernehmen lassen. Beim Teilsicherheitskon-zept nach EC 7 wurden die Bezeichnungen der Lastfälle geändert:
Lastfall 1 heißt jetzt BS-P: Ständige Bemessungssituation (Persistent Situation)
Lastfall 2 heißt jetzt BS-T: Vorübergehende Bemessungssituation (Transient Situation)
Lastfall 3 heißt jetzt BS-A: Außergewöhnliche Bemessungssituation (Accidental Situation)
Zusätzlich gibt es noch die Bemessungssituation infolge Erdbeben (BS-E). Bei der Bemessungssi-tuation BS-E sind alle Teilsicherheiten = "1,0". Die Zuordnung der Lastfälle nach ÖNORM EN 1997-1 können Sie sich darunter anzeigen lassen. Die Teilsicherheitswerte werden automatisch in die Systemdaten übernommen (siehe Menüeintrag "Bearbeiten / Systemdaten", Abschnitt 7.2.3).
Handbuch GGU-FOOTING Seite 63 von 89 Januar 2017
7.3 Menütitel System
7.3.1 Menüeintrag "System berechnen"
Wenn Sie Änderungen an den aktuellen Eingabedaten im Menütitel "Bearbeiten" vorgenommen haben, stellt das Programm das System ohne Berechnungsergebnisse dar. Erst wenn Sie danach diesen Menüeintrag aufrufen, wird das geänderte System neu berechnet und anschließend mit Ergebnissen dargestellt. Alternativ können Sie auch die Funktionstaste [F5] drücken oder den Taschenrechner in der Symbolleiste anklicken. Eine laufende Berechnung kann durch Drücken der rechten Maustaste abgebrochen werden.
Im Berechnungsmodus "Rechteckfundament" werden die Grundbruchsicherheiten für beide Richtungen berechnet. Der kleinere Wert ist naturgemäß maßgebend. Informationen über die Verhältnisse in der anderen Richtung können Sie in der Legende "Einzelfundament" darstellen lassen, die Sie unter dem Menütitel "Formblatt" einstellen (siehe Abschnitt 7.4.7, Schalter "für beide Richtungen").
7.3.2 Menüeintrag "Fundamentbreite optimieren"
Dieser Menüpunkt ist nur im Berechnungsmodus für ein einzelnes Fundament aktiv! Alternativ können Sie die Fundamentoptimierung auch über die Funktionstaste [F6] anstarten.
Bei Auswahl "Rechteckfundament" erhalten Sie die folgende Dialogbox:
Nach Bestätigung mit "OK" erfolgt eine Optimierung, an deren Ende Sie auswählen können, ob Sie die optimale Breite übernehmen möchten. Nach Bestätigen der Übernahme erfolgt sofort eine neuer Berechnungsdurchlauf. Wenn Sie die optimale Breite nicht übernehmen möchten, wird nur der Menüeintrag geschlossen.
Bei Auswahl "Kreis-/Kreisringfundament" erfolgt die Optimierung über den äußeren Kreis-durchmesser. Der Innendurchmesser wird beibehalten.
Handbuch GGU-FOOTING Seite 64 von 89 Januar 2017
7.4 Menütitel Formblatt
7.4.1 Menüeintrag "Fundamentdiagramm"
Dieser Menüeintrag erscheint nur im Berechnungsmodus "Mehrere Fundamente". Wenn der Schalter "Fundamentdiagramm darstellen" aktiviert ist, können Sie in der Dialogbox diese Menüeintrags die grafische Darstellung des Fundamentdiagramms ändern.
Mit den Werten für "x" und "y" definieren und verändern Sie die Lage der Legende auf dem Aus-gabeblatt. Über die "Breite" und die "Höhe" steuern Sie die Größe der Legende.
Am schnellsten können Sie die Position oder Größe der Legende verändern, indem Sie die Funktionstaste [F11] drücken und anschließend die Legende mit der gedrückten linken Maustaste an die gewünschte Position ziehen oder die Seiten verschieben.
Im nächsten Bereich können Sie zwischen den Ausrundungsverfahren wählen, mit denen die Kur-ven für Setzungen, Grenztiefen oder Bettungsmodule im Fundamentdiagramm gezeichnet werden:
"linear" = keine Ausrundung
"Verfahren 1" = "Strenger" Bezierspline
"Verfahren 2" = "Lockerer" Bezierspline
Handbuch GGU-FOOTING Seite 65 von 89 Januar 2017
In der Grundeinstellung erfolgt eine automatische Skalierung des Diagramms. Sie können aber auch eine selbst definierte Achsenskalierung festlegen. Wenn Sie den Knopf "Achsen selbst defi-nieren" anwählen, werden Ihnen in einer Box zunächst die automatischen Skalierungswerte ange-boten, die Sie dann nach Belieben ändern können. Wenn Sie den Schalter "feste Achsen nehmen" aktivieren, werden die im Menüeintrag "Formblatt / feste Achsen" (siehe Abschnitt 7.4.11) fest-gelegten Werte verwendet.
Im vierten Bereich können Sie die Darstellung der Kurvendarstellungen beeinflussen. Mit den in der obigen Box angegebenen drei Zahlen würden die Setzungskurven 0.5/1.0/1.5/2.0/2.5/..../10.0 cm im Diagramm dargestellt (soweit sie im Diagramm liegen). Das Programm berechnet die zu einer Fundamentbreite zugehörigen Setzungen aus einer linearen Interpolation. Wenn die Grenz-tiefe mit der "%-Bedingung" berechnet wird (siehe Beispiel 1, Abschnitt 5.2.5) und Sie den Schalter "spannungsvariabel" im Menüeintrag "Bearbeiten / System einstellen" aktiviert haben (siehe "Theoretische Grundlagen / Berechung der Setzungen", Abschnitt 6.5), kann anstelle der Setzungskurven auch eine Darstellung von Grenztiefenkurven oder Bettungsmodulkurven erfolgen.
Für die Darstellung der y-Ordinate des Diagramms kann bei einer Berechnung nach dem Teilsi-cherheitskonzept zwischen (aufnehmbarem) Sohldruck und (aufnehmbarer) Streifen- bzw. Einzellast gewählt werden. Bei Anwendung des Globalsicherheitskonzeptes haben Sie die Wahl zwischen der Darstellung der zulässigen Bodenpressung oder der zulässigen Streifen- bzw. Ein-zellast.
Wenn Sie den Schalter "zulässigen Bereich schraffieren" aktivieren, werden Hilfslinien nur im zulässigen Bereich dargestellt. Ansonsten werden die Hilfslinien über die volle Diagrammhöhe und Diagrammbreite gezogen. Weiterhin können Sie hier eine zusätzliche Skalierung des Funda-mentdiagramms mit den Werten für sigma(E,k) aktivieren.
Handbuch GGU-FOOTING Seite 66 von 89 Januar 2017
7.4.2 Menüeintrag "Grundriss"
Dieser Menüeintrag erscheint nur im Berechnungsmodus für ein Einzelfundament ("Rechteck-fundament"/"Kreis-/Kreisringfundament"). Wenn der Schalter "Grundriss darstellen" akti-viert ist, können Sie in der Dialogbox diese Menüeintrags die grafische Darstellung ändern.
Mit den Werten für "x" und "y" definieren und verändern Sie die Lage der Legende auf dem Aus-gabeblatt. Über die "Breite" und die "Höhe" steuern Sie die Größe der Legende. Die Schriftgröße der Beschriftung können Sie anpassen.
Am schnellsten können Sie die Position oder Größe der Legende verändern, indem Sie die Funktionstaste [F11] drücken und anschließend die Legende mit der gedrückten linken Maustaste an die gewünschte Position ziehen oder die Seiten verschieben.
Bei manchen Fundamenten kann es vorkommen, dass die Kraft- und Momentenpfeile die Be-schriftung überdecken. In diesem Fall können Sie durch Aktivieren des entsprechenden Schalters die Pfeile seitlich neben dem Fundament darstellen lassen.
Neben der Position und Größe der Grundrissdarstellung des Fundamentes können Sie vielfältige Einstellungen hinsichtlich der Darstellung weiterer Ergebnisdaten vornehmen. Die Dialogbox ist in dieser Hinsicht selbsterklärend. Experimentieren Sie nach Belieben. Nach Verlassen der Dia-logbox werden die Veränderungen unmittelbar auf dem Bildschirm dargestellt. Das System sollte allerdings berechnet sein.
Handbuch GGU-FOOTING Seite 67 von 89 Januar 2017
7.4.3 Menüeintrag "Bodenkennwerte"
Auf der Grafik wird eine Legende mit den Bodenkennwerten dargestellt, wenn Sie den Schalter "Legende eintragen" aktivieren. Form und Aussehen dieser Legende können Sie mit diesem Menüeintrag verändern.
Mit den Werten für "x" und "y" definieren und verändern Sie die Lage der Legende auf dem Aus-gabeblatt. Über die "Schriftgröße" steuern Sie die Größe der Legende.
Am schnellsten können Sie die Position der Legende verändern, indem Sie die Funktions-taste [F11] drücken und anschließend die Legende mit der gedrückten linken Maustaste an die gewünschte Position ziehen.
Sie können in der Legende zusätzlich die Tiefen der Bodenschichten eintragen lassen. Bei Ver-wendung absoluter Höhen stellen Sie die Dimension der Tiefen, z.B. "mNHN", im Menüeintrag "Bearbeiten / System einstellen" ein.
Die Darstellung der Querkontraktionszahl in der Legende kann ausgeblendet werden, wenn bei-spielsweise die Querkontraktionszahl nue für alle Böden = 0.0 ist.
Wenn mit der Combobox die Einstellung "System farbig " aktiviert wurde, werden in der Legen-de und in der Grafik "System" und "Spannungsverlauf" die Böden farbig gekennzeichnet. An-sonsten erfolgt eine Nummerierung. Wenn Sie im Abschnitt "Bodenfarben + Bodenschraffuren" den Schalter "automatisch" deaktivieren, werden die Bodenfarben entsprechend Ihren individuel-len Einstellungen, die Sie über den Knopf "Bodenfarben" ändern können, gewählt. Alternativ besteht auch die Möglichkeit verschiedenartige Schraffuren zu wählen. Mit dem Faktor für die Legendenschraffur kann in den verhältnismäßig kleinen Kästchen der Legende eine engere Schraffur als im "System" und im "Spannungsverlauf" erreicht werden.
Handbuch GGU-FOOTING Seite 68 von 89 Januar 2017
7.4.4 Menüeintrag "System"
Sie können Form und Aussehen der Systemdarstellung verändern, wenn der Schalter "System darstellen" aktiviert ist. Im Folgenden ist die Dialogbox für "Mehrere Fundamente" dargestellt.
Mit den Werten für "x" und "y" definieren und verändern Sie die Lage der Systemdarstellung auf dem Ausgabeblatt. Über die "Breite" und die "Höhe" steuern Sie die Größe.
Am schnellsten können Sie die Position oder Größe der Legende verändern, indem Sie die Funktionstaste [F11] drücken und anschließend die Legende mit der gedrückten linken Maustaste an die gewünschte Position ziehen oder die Seiten verschieben.
Weiterhin können Sie die logarithmische Spirale für verschiedene Fundamentbreiten darstellen lassen. Die Bodennamen können in der Grafik links, mittig oder rechts dargestellt werden. Wenn Sie den Schalter "log. Spirale beschriften" aktivieren, werden x-Ordinaten eingetragen. Mit dem Schalter "Grundbruchfuge nach links darstellen" können Sie die Grafik des Systems drehen, ohne dass die Berechnungsergebnisse sich ändern.
Handbuch GGU-FOOTING Seite 69 von 89 Januar 2017
Wenn Sie ein System mit tief liegendem Grundwasserspiegel bearbeiten, so dass das Grundwasser keinen Einfluss auf die Berechnungsergebnisse hat, können Sie den Schalter "mit Grundwasser" deaktivieren. Sie erreichen dann eine grafische Darstellung, die den Grundwasserspiegel nicht mehr enthält. Ansonsten wird die Grafik derart verkleinert, dass auch der Grundwasserspiegel zu sehen ist, was zu sehr gedrungenen und wenig übersichtlichen Darstellungen führen kann. Die Berechnungsergebnisse werden mit diesem Schalter natürlich nicht beeinflusst, auch wenn später der Grundwasserspiegel wieder in den Einflussbereich der logarithmischen Spirale angehoben wird.
Über den Knopf "Bermenbeschriftung" können Sie die Abmessungen einer gemäß Ab-schnitt 7.2.9 definierten Berme darstellen lassen. Weiterhin haben Sie für die Darstellung von Lasten verschiedene Einstellungsmöglichkeiten.
Handbuch GGU-FOOTING Seite 70 von 89 Januar 2017
7.4.5 Menüeintrag "Allgemeine Legende"
Auf der Grafik wird eine Legende mit allgemeinen Systemdaten dargestellt, wenn Sie den Schalter "Legende eintragen" aktivieren. Form und Aussehen dieser Legende können Sie mit diesem Menüeintrag verändern.
Mit den Werten für "x" und "y" definieren und verändern Sie die Lage der Legende auf dem Aus-gabeblatt. Über die "Schriftgröße" und die "max. Anzahl Zeilen" steuern Sie die Größe der Le-gende, gegebenenfalls erfolgt eine mehrspaltige Darstellung. Am schnellsten können Sie die Lage der Legende verändern, indem Sie die Funktionstaste [F11] drücken und anschließend die Legen-de mit der gedrückten linken Maustaste an die gewünschte Position ziehen.
In der Allgemeinen Legende können, wenn gewünscht, Informationen zum Programm (Name und Version), zur verwendeten Norm, zum Teilsicherheitskonzept, zur Bemessungssituation und zur aktuellen Datei (Name, Pfad, Zeitinfo) mit dargestellt werden. Wenn Sie eine Datensatzbeschrei-bung in der Dialogbox "Datei / Neu" oder "Bearbeiten / Datensatzbeschreibung" eingegeben haben, wird diese ebenfalls in der Allgemeinen Legende dargestellt.
Bei Aktivierung der Schalter "mit Erläuterung Grundbruch" bzw. "mit Erläuterung Setzun-gen" wird die im Fundamentdiagramm verwendete Liniendarstellung erläutert (Berechnungsmo-dus "Mehrere Fundamente"). Bei der Berechnung eines Einzelfundamentes können Sie Erläute-rungen der 1. und 2. Kernweite aktivieren.
Handbuch GGU-FOOTING Seite 71 von 89 Januar 2017
7.4.6 Menüeintrag "Protokoll"
Dieser Menüeintrag erscheint nur im Berechnungsmodus "Mehrere Fundamente". Form und Aussehen des Berechnungsprotokolls können verändert werden, wenn der Schalter "Protokoll darstellen" aktiviert ist.
Mit den Werten für "x" und "y" definieren und verändern Sie die Lage der Legende auf dem Aus-gabeblatt. Über die "Breite" und die "Höhe" steuern Sie die Größe der Legende. Die Schriftgröße wird dem verfügbaren Platz angepasst.
Am schnellsten können Sie die Position oder Größe der Legende verändern, indem Sie die Funktionstaste [F11] drücken und anschließend die Legende mit der gedrückten linken Maustaste an die gewünschte Position ziehen oder die Seiten verschieben.
Mit den darunter liegenden Schaltern können Sie zusätzliche Eintragungen ins Protokoll über-nehmen lassen. Wenn der Schalter "Bettungsmodul" aktiviert ist, wird die zu jedem Fundament berechnete charakteristische bzw. zulässige Bodenpressung durch die zugehörige Setzung geteilt und als Bettungsmodul ks in [MN/m³] aufgenommen.
Handbuch GGU-FOOTING Seite 72 von 89 Januar 2017
7.4.7 Menüeintrag "Einzelfundament"
Dieser Menüeintrag erscheint nur im Berechnungsmodus für ein Einzelfundament ("Rechteck-fundament"/"Kreis-/Kreisringfundament"). Auf der Grafik wird eine Legende mit den Berech-nungsergebnissen dargestellt, wenn Sie den Schalter "Legende eintragen" aktivieren. Form und Aussehen dieser Legende können Sie mit diesem Menüeintrag verändern.
Mit den Werten für "x" und "y" definieren und verändern Sie die Lage der Legende auf dem Aus-gabeblatt. Über die "Schriftgröße" und die "max. Anzahl Zeilen" steuern Sie die Größe der Le-gende, gegebenenfalls erfolgt eine mehrspaltige Darstellung.
Am schnellsten können Sie die Position der Legende verändern, indem Sie die Funktions-taste [F11] drücken und anschließend die Legende mit der gedrückten linken Maustaste an die gewünschte Position ziehen.
Mit den darunter liegenden Schaltern können Sie weitere Eintragungen in die Legende aufneh-men.
Handbuch GGU-FOOTING Seite 73 von 89 Januar 2017
7.4.8 Menüeintrag "Spannungsverlauf"
Form und Aussehen der Grafik können verändert werden, wenn Sie den Schalter "Spannungsver-lauf darstellen" aktivieren. Sie sehen nachfolgend die Dialogbox für den Berechnungsmodus "Mehrere Fundamente".
Mit den Werten für "x" und "y" definieren und verändern Sie die Lage der Systemdarstellung auf dem Ausgabeblatt. Über die "Breite" und die "Höhe" steuern Sie die Größe.
Am schnellsten können Sie die Position oder Größe der Legende verändern, indem Sie die Funktionstaste [F11] drücken und anschließend die Legende mit der gedrückten linken Maustaste an die gewünschte Position ziehen oder die Seiten verschieben.
Weiterhin können Sie den Spannungsverlauf für verschiedene Fundamentbreiten darstellen lassen. Die Bodennamen können in der Grafik links, mittig oder rechts dargestellt werden. Wenn Sie die Schalter "Spannungsverlauf beschriften" bzw. "Grenztiefen-Werte eintragen" aktivieren, werden in die Darstellung die entsprechenden Werte aufgenommen.
Wenn Sie ein System mit tief liegendem Grundwasserspiegel bearbeiten, so dass das Grundwasser keinen Einfluss auf die Berechnungsergebnisse hat, können Sie den Schalter "mit Grundwasser" deaktivieren. Sie erreichen dann eine grafische Darstellung, die den Grundwasserspiegel nicht mehr enthält. Ansonsten wird die Grafik derart verkleinert, dass auch der Grundwasserspiegel zu sehen ist, was zu sehr gedrungenen und wenig übersichtlichen Darstellungen führen kann. Die Berechnungsergebnisse werden mit diesem Schalter natürlich nicht beeinflusst.
Handbuch GGU-FOOTING Seite 74 von 89 Januar 2017
7.4.9 Menüeintrag "Streckenlasten"
Form und Aussehen der Legende "Streckenlasten" können verändert werden, wenn Sie den Schalter "Legende eintragen" aktivieren.
Mit den Werten für "x" und "y" definieren und verändern Sie die Lage der Legende auf dem Aus-gabeblatt. Über die "Schriftgröße" steuern Sie die Größe der Legende.
Am schnellsten können Sie die Lage der Legende verändern, indem Sie die Funktionstaste [F11] drücken und anschließend die Legende mit der gedrückten linken Maustaste an die gewünschte Position ziehen.
7.4.10 Menüeintrag "alle zurücksetzen"
Wenn Sie diesen Menüeintrag wählen, werden nach einer Sicherheitsabfrage alle Grafikelemente auf ihre Standardeinstellung zurückgesetzt.
Handbuch GGU-FOOTING Seite 75 von 89 Januar 2017
7.4.11 Menüeintrag "feste Achsen"
Dieser Menüeintrag ist nur im Berechnungsmodus "Mehrere Fundamente" von Bedeutung.
Bei der grafischen Darstellung des Fundamentdiagramms wählt das Programm automatisch eine sinnvolle Skalierung der Achsen. Wenn Sie mehrere Fundamentdiagramme für unterschiedliche Grundbruchwerte zeichnen wollen, kann es manchmal wünschenswert sein, eine einheitliche Ska-lierung vorzugeben. In dieser Box geben Sie die gewünschten Skalierungswerte an.
Die hier eingestellten Werte werden dann als Achsen gewählt, wenn Sie im Menüeintrag "Form-blatt / Fundamentdiagramm" den Schalter "feste Achsen nehmen" aktivieren (siehe Ab-schnitt 7.4.1).
Handbuch GGU-FOOTING Seite 76 von 89 Januar 2017
7.4.12 Menüeintrag "Blattformat"
Beim Programmstart ist standardmäßig ein DIN A3-Blatt eingestellt. In der folgenden Dialogbox können Sie das Blattformat verändern.
"Blatt allgemein" definiert die Größe Ihres Ausgabeblattes. Das Programm zeichnet auto-matisch um das Ausgabeblatt dünne Schneidkanten, die beim Ausdruck auf Plottern mit Rollenmedien benötigt werden. Die Schneidkanten können über den Menüeintrag "Ansicht / Blattränder und Schneidkanten" ausgeblendet werden (siehe Abschnitt 7.5.5).
Mit den "Blatträndern" legen Sie die Lage eines dick ausgezogenen Rahmens als Abstand von den Schneidkanten fest. Dieser Rahmen umschließt Ihre spätere Anlage. Die Blatträn-der können über den Menüeintrag "Ansicht / Blattränder und Schneidkanten" ausge-blendet werden (siehe Abschnitt 7.5.5).
7.4.13 Menüeintrag "Objekte verschieben"
Wenn Sie diesen Eintrag wählen, können Sie anschließend mit Hilfe der Maus die verschiedenen Objekte und Legenden verschieben. Bewegen Sie die Maus über das Objekt Ihrer Wahl. Wenn Sie sich über einem verschiebbaren Objekt befinden, nimmt der Mauszeiger die Form eines Kreuzes an. Drücken Sie jetzt die linke Maustaste und ziehen Sie mit gedrückt gehaltener Taste das Objekt an die gewünschte Position.
Nach Anwahl des Menüeintrages können Sie immer nur ein Objekt mit der Maus verschie-ben oder dessen Größe verändern. Möchten Sie mehrere Objekte bearbeiten, können Sie die Funktion auch schneller durch
Drücken der [F11]-Taste oder des Symbols aktivieren.
Über diesen Menüeintrag bzw. die Funktionstaste [F11] können Sie auch die Größe eines Objekts verändern. Wenn Sie sich nach Aktivierung der Funktion über dem Rahmen eines veränderbaren Objekts befinden, nimmt die Maus die Form eines Doppelpfeils an. Halten Sie die linke Maustaste gedrückt und ziehen Sie den Rahmen, bis das Objekt die gewünschte Größe erreicht hat. Ziehen Sie an einer Ecke, um das Längenverhältnis der Seiten beizubehalten. Wenn Sie an einer Seite ziehen, wird das Objekt höher bzw. breiter.
Handbuch GGU-FOOTING Seite 77 von 89 Januar 2017
7.5 Menütitel Ansicht
7.5.1 Menüeintrag "aktualisieren"
Das Programm arbeitet nach dem Prinzip What you see is what you get. Das bedeutet, dass die Bildschirmdarstellung weitgehend der Darstellung auf dem Drucker entspricht. Bei einer konse-quenten Verwirklichung dieses Prinzips müsste nach jeder Änderung, die Sie vornehmen, vom Programm der Bildschirminhalt aktualisiert werden. Da das bei komplexem Bildschirminhalt je-doch einige Sekunden dauern kann, wird dieser Neuaufbau des Bildschirminhalts aus Gründen der Effizienz nicht bei allen Änderungen vorgenommen.
Wenn z.B. durch die Lupenfunktion (siehe unten) nur Teile des Bildes sichtbar sind, können Sie mit diesem Menüeintrag wieder eine Vollbilddarstellung erreichen.
Sie können einen beliebigen Zoomfaktor zwischen 0,4 und 8,0 in das Eingabefeld eintragen. Durch anschließendes Klicken auf "nehmen" verlassen Sie die Box, die Eingabe wird als aktueller Faktor übernommen. Beim Klicken auf die Knöpfe "0.4", "0.6" usw. wird der angewählte Faktor direkt übernommen und die Dialogbox verlassen.
Wesentlich einfacher erreichen Sie eine Vollbilddarstellung jedoch mit der [Esc]-Taste. Das Drü-cken der [Esc]-Taste bewirkt eine Vollbilddarstellung mit dem unter diesem Menüeintrag einge-stellten Zoomfaktor. Mit der Taste [F2] erreichen Sie einen Neuaufbau des Bildschirms, ohne dass Koordinaten und Zoomfaktor verändert werden.
Handbuch GGU-FOOTING Seite 78 von 89 Januar 2017
7.5.2 Menüeintrag "Füllfarben"
Bei einer Berechnung im Modus "Einzelnes Fundament" können Sie in der Grundrissdarstellung die Druckzone farbig hinterlegen. Aktivieren Sie im Abschnitt "Druckzone" den Schalter "far-big" und wählen Sie die gewünschte Farbe über den Knopf "ändern". Weiterhin können Sie die Farbe des Fundaments in der Systemdarstellung und im Spannungsverlauf-Diagramm ändern.
Bei einer Berechnung im Modus "Mehrere Fundamente" können Sie über diesen Menüeintrag den zulässigen Bereich im Fundamentdiagramm farbig darstellen lassen. Anstelle des Bereichs "Druckzone" wird dann in der Dialogbox der Bereich "Diagrammfarbe" angezeigt.
7.5.3 Menüeintrag "Lupe"
Sie können durch Anklicken von zwei diagonal gegenüberliegenden Punkten einen Bildschirm-ausschnitt vergrößern, um Details besser erkennen zu können. Eine Infobox informiert Sie über Aktivierung und Möglichkeiten der Lupenfunktion.
7.5.4 Menüeintrag "Schriftart"
Mit diesem Menüeintrag können Sie auf einen anderen True-Type-Font umschalten. In der Dia-logbox werden alle zur Verfügung stehenden True-Type-Fonts angezeigt.
7.5.5 Menüeintrag "Blattränder und Schneidkanten"
Das Programm zeichnet automatisch um das Ausgabeblatt dünne Schneidkanten, die beim Aus-druck auf Plottern mit Rollenmedien benötigt werden. Mit den Blatträndern (siehe Menüeintrag "Formblatt / Blattformat") legen Sie die Lage eines dick ausgezogenen Rahmens als Abstand von den Schneidkanten fest. Dieser Rahmen umschließt Ihre spätere Anlage. Sie können durch Deaktivieren der Schalter "mit Blatträndern" und "mit Schneidkanten" die Darstellung der entsprechenden Linien ausstellen.
Handbuch GGU-FOOTING Seite 79 von 89 Januar 2017
7.5.6 Menüeintrag "Stifte"
Zur übersichtlicheren Gestaltung der Grafiken können Sie die Stifteinstellung für verschiedene Zeichnungselemente verändern.
Für die in der Dialogbox aufgeführten Elemente können Sie die Stiftbreiten ändern und nach Kli-cken auf den Knopf mit der Elementbezeichnung die Stift- und/oder Füllfarben anpassen. Für die Grundbruchkurve und für die Setzungskurven kann zusätzlich noch eine Strichelung definiert werden.
Bei der grafischen Ausgabe von Farben auf Einfarbdruckern (z.B. Laserdruckern) werden Farben durch eine äquivalente Grauschattierung ersetzt. Bei sehr hellen Farben sind dann entsprechende Grafikelemente auf dem Drucker kaum noch erkennbar. In entsprechenden Fällen ist eine Ände-rung der Farbeinstellung auf dunklere Farben sinnvoll
7.5.7 Menüeintrag "Mini-CAD"
Mit diesem Menüeintrag können Sie Ihre Zeichnung frei beschriften sowie mit zusätzlichen Li-nien, Kreisen, Polygonen und Grafiken (z.B. Dateien im Format BMP, JPG, PSP, TIF etc.) verse-hen. Es erscheint ein Popupmenü, dessen Symbole und Funktionen im beiliegenden Handbuch "Mini-CAD" näher erläutert sind
Zeichenobjekte, die Sie mit dem Mini-CAD-System erstellen, beziehen sich auf das Blattformat (in [mm]). Sie bleiben damit immer an der gleichen Blattposition. Diesen Menüeintrag sollten Sie wählen, wenn Sie allgemeine Informationen auf der Zeichnung angeben wollen (z.B. Firmenlogo, Berichtnummer, Anlagennummerhinzufügen, Stempel). Wenn Sie diese sogenannten Kopfdaten abspeichern (siehe Handbuch "Mini-CAD"), können Sie diese Kopfdaten für eine völlig andere Datei wieder laden. Die abgespeicherten Kopfdaten befinden sich dann wieder an der gleichen Position. Das vereinfacht die Erstellung von allgemeinen Blattinformationen wesentlich.
Handbuch GGU-FOOTING Seite 80 von 89 Januar 2017
7.5.8 Menüeintrag "Symbol- u. Statusleiste"
Nach dem Programmstart erscheint unter der Programm-Menüleiste eine horizontale Symbolleiste für ausgewählte Menüeinträge. Wenn Sie lieber mit einem mehrspaltigen Popupfenster arbeiten, können Sie unter diesem Menüeintrag die entsprechenden Veränderungen vornehmen. Die Smart-icons können auch ausgeblendet werden.
Am unteren Rand des Programmfensters ist eine Statusleiste vorhanden, aus der Sie verschiedene Informationen entnehmen können. Auch die Statusleiste kann ausgeblendet werden. Die Einstel-lungen werden unter anderem in die Datei "GGU-FOOTING.gdg_alg" übernommen (siehe Me-nüeintrag "Ansicht / Einstellungen speichern") und sind dann nach dem nächsten Programmstart wieder aktiv.
Durch Anklicken dieser Symbole (Smarticons) für die Menüeinträge können Sie wesentliche Pro-grammfunktionen direkt erreichen. Die Bedeutung der Smarticons erscheint als Textfeld, wenn Sie mit der linken Maustaste etwas über dem entsprechenden Symbol verweilen. Einige Symbolfunk-tionen können nicht über normale Menütitel und Menüeinträge angerufen werden.
"Nächste Seite"/"Vorherige Seite" Über dieses Symbole können Sie bei gewählter Protokolldarstellung zwischen den einzelnen Blättern vor- und zurückblättern.
"Seite wählen" Wenn Sie in der Protokolldarstellung sind, können Sie über dieses Symbol zu einer bestimmten Seite springen oder wieder zur Normaldarstellung, also Ihrer Grafikdarstellung, wechseln.
"entzoomen" Über dieses Symbol erreichen Sie wieder eine Vollbilddarstellung, wenn Sie zuvor in das Bild gezoomt hatten.
"Zoom (-)"/"Zoom (+)" Mit diesen Lupenfunktionen können Sie den Teil des Bildes, den Sie mit der linken Maustaste anklicken, verkleinern oder vergrößern.
"Bereich kopieren/drucken" Wenn Sie nur Teile der Grafik kopieren möchten, um sie z.B. in Ihren Berichtstext einzufügen, können Sie dieses Symbol anklicken. Sie erhalten eine Info über die Funktion und können jetzt einen Bereich markieren, der in die Zwischenablage kopiert oder in eine Datei gespeichert wird. Alternativ können Sie den markierten Bereich direkt auf Ihrem Drucker ausdrucken (siehe "Tipps und Tricks", Abschnitt 8.4).
"Farbe/Schraffur" Es sind 4 Farbeinstellungen möglich, die Sie der Reihe nach durchklicken können. Voreingestellt ist die farbige Systemdarstellung, mit dem nächsten Klick wird das System schraffiert dargestellt, anschließend farbig und schraffiert zusammen. Der vierte Klick nimmt Farbe und Schraffur aus der Darstellung. Mit dem nächsten Klick können Sie erneut durchwählen.
Handbuch GGU-FOOTING Seite 81 von 89 Januar 2017
"Objekt verschieben" Über dieses Symbol können beispielsweise Legenden und Diagramme bei gedrückter linker Maus-taste beliebig auf dem Bildschirm positioniert werden.
"Rückgängig Objekt verschieben" Durch Klicken auf dieses Symbol wird die letzte Verschiebung von Objekten, die Sie über die Funktionstaste [F11] bzw. über den Menüeintrag "Formblatt / Objekte verschieben" durchge-führt haben, wieder zurückgesetzt.
"Wiederherstellen Objekt verschieben" Durch Klicken auf dieses Symbol wird die letzte Verschiebung von Objekten, die Sie über das Icon "Rückgängig Objekt verschieben" zurückgenommen haben, wiederhergestellt.
7.5.9 Menüeintrag "Einstellungen laden"
Sie können eine Datei ins Programm laden, die im Rahmen des Menüeintrags "Ansicht / Einstel-lungen speichern" abgespeichert wurde. Es werden dann nur die entsprechenden Einstellungen aktualisiert.
7.5.10 Menüeintrag "Einstellungen speichern"
Einige Einstellungen in den unter dem Menütitel "Ansicht" aufgeführten Menüeinträgen können in einer Datei abgespeichert werden. Wenn Sie diese Datei unter dem Namen "GGU-FOOTING.gdg_alg" auf der gleichen Ebene wie das Programm abspeichern, dann werden diese Daten beim nächsten Programmstart automatisch eingeladen und müssen nicht von neuem eingegeben werden.
Wenn Sie beim Programmstart nicht auf "Datei / Neu" gehen, sondern eine vorher gespei-cherte Datendatei öffnen, werden die beim damaligen Speichervorgang gültigen Einstel-lungen dargestellt. Sollen später getroffene Änderungen in den allgemeinen Einstellungen für schon vorhandene Dateien übernommen werden, müssen diese Einstellungen über den Menüeintrag "Ansicht / Einstellungen laden" übernommen werden.
Handbuch GGU-FOOTING Seite 82 von 89 Januar 2017
7.6 Menütitel Info
7.6.1 Menüeintrag "Copyright"
Sie erhalten die Copyrightmeldung mit Informationen zur Versionsnummer des Programms.
Über den Knopf "System" erhalten Sie Informationen zu Ihrem Rechner und den Verzeichnissen, mit denen das Programm GGU-FOOTING arbeitet.
7.6.2 Menüeintrag "Hilfe"
Es wird das Handbuch zum Programm GGU-FOOTING als PDF-Dokument aufgerufen. Die Hilfe-Funktion kann ebenfalls durch Drücken der Funktionstaste [F1] gestartet werden.
7.6.3 Menüeintrag "GGU-Homepage"
Über dieses Menü gelangen Sie zur GGU-Software Homepage: www.ggu-software.com. Informieren Sie sich in regelmäßigen Abständen über neue Programmversionen und Download-Angebote.
Wenn Sie automatisch über Neuerungen in unseren Programmen informiert werden möchten, tragen Sie sich bitte für den Newsletter unserer Knowledge-Base auf der folgenden Internetseite ein: http://kbase.civilserve.com.
7.6.4 Menüeintrag "GGU-Support"
Über dieses Menü gelangen Sie zum Support-Bereich auf der GGU-Software Homepage www.ggu-software.com.
7.6.5 Menüeintrag "Was ist neu?"
Sie erhalten Informationen über die Neuerungen in Ihrer Version gegenüber älteren Programmver-sionen.
7.6.6 Menüeintrag "Spracheinstellung"
Sie können unter diesem Menüeintrag die Sprache für die Darstellung der Grafiken und der Pro-grammmenüs auswählen. Dazu erscheint eine Dialogbox mit einem Auswahlmenü, in dem Sie zwischen den Sprachen Deutsch, Englisch und Spanisch wählen können. Das Programm startet immer in der Sprache, in der es beendet wurde.
Handbuch GGU-FOOTING Seite 83 von 89 Januar 2017
8 Tipps und Tricks
8.1 "?"- und "Info"-Knöpfe
Auf das Lesen des Handbuchs kann größtenteils verzichtet werden, weil zu nahezu allen geotech-nischen und programmspezifischen Fragestellungen in den Dialogboxen
"?"-Knöpfe und "Info"-Knöpfe
vorhanden sind. Durch Anklicken der Knöpfe erhalten Sie die notwendigen Informationen.
In der Dialogbox "Bearbeiten / Systemdaten finden Sie beispielsweise den Schalter:
Wenn Sie auf das Fragezeichen dahinter klicken, erhalten Sie die folgende Info-Box:
8.2 Tastatur und Maus
Wenn Sie mit der rechten Maustaste an einer beliebiger Stelle auf dem Bildschirm klicken, erhal-ten Sie ein Kontextmenü, das die wichtigsten Menüeinträge beinhaltet.
Mit einem Doppelklick der linken Maustaste über Legenden, Diagrammen oder Mini-CAD-Objekten, springen Sie direkt in den Editor für das ausgewählte Objekt, um es z.B. weiter zu bear-beiten.
Handbuch GGU-FOOTING Seite 84 von 89 Januar 2017
Mit den Cursortasten und den [Bild auf]- und [Bild ab]-Tasten können Sie ein Scrollen des Bild-schirms über die Tastatur erreichen. Durch Klicken und Ziehen der Maus bei gedrückter [Strg]-Taste aktivieren Sie die Lupenfunktion, d. h. der gewählte Ausschnitt wird bildschirmfüllend dargestellt.
Des Weiteren können Sie das Mausrad nutzen, um in die Bildschirmdarstellung rein- oder rauszu-zoomen oder diese zu verschieben. Folgende Mausradfunktionen stehen Ihnen zur Verfügung:
Mausrad hoch = Bildschirmausschnitt nach oben verschieben
Mausrad runter = Bildschirmausschnitt nach unten verschieben
[Strg] + Mausrad hoch = Bildschirmausschnitt vergrößern (ins Bild zoomen)
[Strg] + Mausrad runter = Bildschirmausschnitt verkleinern (aus Bild heraus zoomen)
[Shift] + Mausrad hoch = Bildschirmausschnitt nach rechts verschieben
[Shift] + Mausrad runter = Bildschirmausschnitt nach links verschieben
8.3 Funktionstasten
Einige Funktionstasten sind mit Programmfunktionen belegt. Die Zuordnung ist hinter den ent-sprechenden Menüeinträgen vermerkt. Die Belegung der Funktionstasten im einzelnen:
[Esc] aktualisiert den Bildschirminhalt und setzt den Bildschirmausschnitt auf Ihren aktuel-len Bildzoom zurück, der voreingestellt auf 1,0 steht. Das ist z. B. dann interessant, wenn Sie mit der Lupenfunktion Teilausschnitte der Zeichnung auf dem Bildschirm dargestellt haben und schnell zur Gesamtübersicht zurückkehren wollen.
[F1] ruft die Handbuch-Datei auf.
[F2] aktualisiert den Bildschirm, ohne den Bildausschnitt zu verändern.
[F3] ruft den Menüeintrag "Bearbeiten / Systemdaten" auf.
[F5] ruft den Menüeintrag "System / System berechnen" auf.
[F6] ruft den Menüeintrag "System / Fundamentbreite optimieren" auf.
[F11] ruft den Menüeintrag "Formblatt / Objekte verschieben" auf.
Handbuch GGU-FOOTING Seite 85 von 89 Januar 2017
8.4 Symbol "Bereich kopieren/drucken"
Wenn Sie das Symbol "Bereich kopieren/drucken" in der Symbolleiste für Menüeinträge anklicken, erhalten Sie eine Dialogbox, in der Ihnen die Möglichkeiten dieser Funktion erläutert werden. Sie können darüber Bereiche Ihrer Bildschirmgrafik entweder kopieren und z.B. in Ihren Berichtstext einfügen oder direkt auf einem Drucker ausgeben.
Sie wählen in der Dialogbox daher zunächst aus, wohin die Bereichskopie übergeben werden soll: "Zwischenablage", "Datei" oder "Drucker". Nach Verlassen der Dialogbox wird Ihr Cursor als Kreuz angezeigt und Sie können bei gedrückter linker Maustaste den gewünschten Bereich umfah-ren. Haben Sie den Bereich nicht nach Ihren Vorstellungen erfasst, brechen Sie kommende Boxen ab und rufen die Funktion durch erneutes Klicken auf das Symbol wieder auf.
Wenn Sie "Zwischenablage" gewählt hatten, wechseln Sie nach der Bereichserfassung z.B. in Ihr Word-Dokument und lassen dort über "Bearbeiten / Einfügen" den kopierten Bereich einfügen.
Wenn Sie "Datei" angewählt hatten, erscheint nach Festlegung des Bereiches die folgende Dia-logbox:
Die Datei wird standardmäßig in dem Ordner gespeichert, in dem Sie das Programm starten, und erhält den Dateinamen "Image0.emf" mit fortlaufender Nummerierung, wenn Sie mehrere Datei-en erstellen. Wenn Sie in der Dialogbox auf den Knopf "umbenennen" klicken, erhalten Sie eine Dateiauswahlbox und können die Bereichskopie unter einem anderen Dateinamen in das von Ih-nen gewünschte Dateiverzeichnis speichern lassen. Über den Knopf "löschen" brechen Sie den Speichervorgang ab.
Wenn Sie in der ersten Dialogbox den Knopf "Drucker" ausgewählt hatten, erscheint nach der Bereichserfassung eine Dialogbox, in der Sie die Druckereinstellungen festlegen können. An-schließend erscheint eine Dialogbox, mit der Sie die Bildeinstellungen für die Ausgabe festlegen. Nach Bestätigung Ihrer Einstellungen wird der definierte Bereich auf dem ausgewählten Drucker ausgegeben.
Handbuch GGU-FOOTING Seite 86 von 89 Januar 2017
9 Index
5 5°-Bedingung, Prüfung aktivieren .................... 16
A Absolute Höhen, Dimensionsbezeichnung
eingeben ....................................................... 45 Absolute Höhen, für Bodenschichten
eingeben ....................................................... 18 Absolute Höhen, für
Grundwasser/Gründungssohle eingeben ...... 56 Absolute Höhen, für OK Gelände eingeben ..... 55 Absolute Höhen, Verwendung aktivieren... 45, 55 Achsen, Fundamentdiagramm .......................... 64 Allgemeine Blattinformationen, über
Mini-CAD hinzufügen ................................. 78 Auflast, als Bezugsgröße wählen...................... 45 Auflast, auf Berme definieren........................... 60 Auflast, für Grundbruch/Setzungen
definieren ..................................................... 15 Ausnutzungsgrad .............................................. 40 Ausrundungsverfahren, Fundamentdiagramm.. 63
B Berechnung, abbrechen .................................... 62 Berechnungsmodi, Erläuterungen....................... 5 Bereich kopieren/drucken..................... 52, 79, 84 Bermen, Beschriftung einstellen................. 11, 68 Bermen, definieren ........................................... 60 Bermenbreite, definieren .................................. 15 Bettungsmodule, als Kurven darstellen ............ 64 Bettungsmodule, im Protokoll darstellen.......... 70 Blattausschnitt, kopieren/drucken............... 79, 84 Blättern im Protokoll .................................. 48, 79 Blattformat, definieren ..................................... 75 Blattränder, definieren...................................... 75 Blattränder, ein-/ausblenden............................. 77 Boden, Farbe/Schraffur definieren ................... 66 Boden, Schichten definieren/löschen................ 19 Bodenkennwerte, definieren ............................. 18 Bodenkennwerte, in Legende darstellen........... 66 Bodennamen, im Spannungsverlauf
darstellen ...................................................... 72 Bodennamen, im System darstellen............ 11, 67 Bodenpressung, begrenzen ............................... 16 Bodenpressung, Einfluss auf Berechnung ........ 39 Bodenpressung, grafisch darstellen .................. 64 Bodenschichten, auf absolute Höhen
anpassen ....................................................... 55 Böschungsneigung, definieren.......................... 14 Bruchlast, Ermittlung ....................................... 39
C Charakteristische Einwirkung........................... 39 CodeMeter-Stick................................................. 6
D Datei, laden/speichern ...................................... 46 Datei, Name in Legende darstellen................... 69 Datensatzbeschreibung, darstellen.................... 69 Datensatzbezeichnung, eingeben................ 45, 54 Dekrement, für Abminderung
Reibungswinkel............................................ 16 DIN 1054.......................................................... 39 DIN 4017.......................................................... 35 DIN 4019.......................................................... 43 Drehfedersteifigkeit, Berechnung für
Kreis-/Kreisringfundamente......................... 58 Drehfedersteifigkeit, Werte in Legende
darstellen ...................................................... 71 Drucken, Ausschnitt ............................. 52, 79, 84 Drucken, Grafik ................................................ 50 Drucken, mehrere Dateien ................................ 53 Drucken, Protokoll............................................ 51 Druckereinstellung...................................... 49, 50 Druckzone, Farbe aktivieren/ändern........... 65, 77 Durchstanznachweis, aktivieren ....................... 16 DXF-Datei, exportieren .................................... 51 DXF-Datei, importieren...................................... 5
E EC 7, Beschreibung der Lastfälle ..................... 61 Eckspannungen, im Grundriss darstellen.......... 26 Editorfenster, Protokoll .................................... 49 Eigengewicht, Fundament .......................... 23, 31 Einbindetiefe, Fundament................................. 35 Einzellast, im Fundamentdiagramm
darstellen ...................................................... 64 EMF-Format ..................................................... 52 Erdbeben, als Bemessungssituation
nach EC 7 ..................................................... 61 Ersatzfläche A', für Kreis berechnen ................ 37 Ersatzfläche A', im Grundriss darstellen..... 26, 34
F Farbe, für Druckzone aktivieren/ändern ........... 65 Farbe, für Fundament ändern............................ 77 Farbe/Schraffur, ein-/ausblenden...................... 79 Farbe/Schraffur, für Böden definieren.............. 66 Farbe/Schraffur, für Lasten definieren.............. 68 Farbe/Stifte, für Grafikelemente definieren...... 78 Feste Achsen im Fundamentdiagramm,
aktivieren...................................................... 64 Feste Achsen im Fundamentdiagramm,
definieren ..................................................... 74 Firmendaten, über Mini-CAD hinzufügen........ 78 Formbeiwerte bei Streifenfundamenten............ 35 Fundament, als Kreis/Kreisring definieren ....... 31 Fundament, als Rechteck definieren................. 23 Fundament, biegeschlaff/biegesteif festlegen... 16 Fundament, Füllfarbe ändern............................ 77 Fundament, mehrere definieren ........................ 17 Fundamentbreite, optimieren............................ 62
Handbuch GGU-FOOTING Seite 87 von 89 Januar 2017
Fundamentdiagramm, Linien erläutern............. 69 Funktionstasten................................................. 83 Fußtext, für Protokoll bearbeiten...................... 47
G Geländeneigungsbeiwerte................................. 35 GGUCAD-Datei, exportieren ........................... 51 GGUMiniCAD-Datei exportieren .................... 52 Gleitwiderstand, Nachweis aktivieren .............. 57 Grafik, über Mini-CAD einbinden.................... 78 Grenztiefe, Berechnung für mehrere Spannungen ................................................ 43, 54 Grenztiefen, als Kurven darstellen ................... 64 Grenztiefen, Berechnungsform wählen ............ 19 Grenztiefen, im Protokoll darstellen................. 70 Grenztiefen, Werte im Spannungsverlauf
darstellen ...................................................... 72 Grundbautaschenbuch ...................................... 43 Grundbruchfuge, darstellen .............................. 11 Grundbruchfuge, ermitteln ............................... 38 Grundbruchnachweis, Lastkombination
wählen .................................................... 22, 30 Grundbruchsicherheit, berechnen ..................... 62 Grundbruchsicherheit, Berechnungsgrundlage
alter/neuer Standard ..................................... 39 Grundbruchsicherheit, Berechnungsgrundlage
Kreis/Kreisring............................................. 37 Grundbruchsicherheit, Berechnungsgrundlage
Rechteck....................................................... 35 Grundbruchsicherheit, definieren ..................... 14 Grundbruchwiderstand, Ermittlung .................. 39 Grundrissdarstellung Fundament, aktivieren .... 65 Gründungssohle, definieren.............................. 14 Grundwasser, definieren................................... 14 Grundwasser, im Spannungsverlauf
ausblenden.................................................... 72 Grundwasser, in Systemdarstellung
ausblenden.................................................... 68
H Halbraum, elastisch-isotroper ........................... 43 Handbuch, als PDF-Dokument starten ............. 81 Hansen, als Verfahren wählen .......................... 44 Horizontalkraft, als Verhältnis zur
Vertikalkraft definieren................................ 15 Horizontalkraft, für Einzelfundament
definieren ......................................... 23, 31, 57
I Indices G/Q....................................................... 39 Installation .......................................................... 6
K Kennzeichnende Punkte, für Kreis/Kreisring
berechnen ..................................................... 38 Kennzeichnende Punkte, im Grundriss
darstellen ...................................................... 26 Kennzeichnende Punkte, im Kreis-Grundriss
darstellen ...................................................... 34
Kernweiten, für Kreis/Kreisring berechnen...... 37 Kernweiten, im Grundriss darstellen .......... 26, 34 Kippnachweis, deaktivieren.............................. 44 Klaffende Fuge, als Ergebnis anzeigen............. 24 Klaffende Fuge, in Berechnung........................ 43 Knowledge-Base, aufrufen ............................... 81 Kohäsion, definieren......................................... 18 Kohäsion, Sicherheit eingeben ......................... 56 Kontextmenü, öffnen ........................................ 82 Kopftext, für Protokoll bearbeiten .................... 47 Korrekturbeiwerte kappa, bei
Setzungsberechnung berücksichtigen........... 45 Kraftgrößen, im Grundriss darstellen ............... 26 Kraftgrößen, im Kreis-Grundriss darstellen...... 34 Kreis-/Kreisringfundamente, für Berechnung
Drehfedersteifigkeit definieren..................... 58
L Last, als Bezugsgröße wählen........................... 45 Last, Darstellung einstellen .............................. 68 Lastfall, auswählen ........................................... 13 Lastfall, bei Globalsicherheitskonzept
wechseln....................................................... 45 Lastfälle, nach DIN 1054-2005/EC 7
übernehmen.................................................. 61 Lastneigungsbeiwerte ....................................... 35 Layout, für Protokoll bearbeiten....................... 47 Legende, Position/Größe mit Maus ändern ...... 75 Lizenzschutz ....................................................... 6 Logarithmische Spirale, beschriften ................. 11 Logarithmische Spirale, darstellen ................... 11 Logarithmische Spirale, im System
darstellen/beschriften ................................... 67 Logarithmische Spirale,
in der Grundbruchfuge ................................. 38 Logarithmische Spirale,
Werte im Protokoll darstellen....................... 70 Logarithmische Spirale,
Werte in Legende darstellen......................... 71 Lupenfunktion, aktivieren .................... 77, 79, 83
M Mausklickfunktionen ........................................ 82 Mausradfunktionen........................................... 83 Metadatei, exportieren ...................................... 52 Meyerhoff, als Verfahren wählen ..................... 44 Mini-CAD, anwenden ...................................... 78 Mini-CAD-Datei, exportieren........................... 52 Mittelung, Bodenkennwerte ............................. 38 Mittelung, Reibungswinkel............................... 39 Moment, für Einzelfundament
definieren ......................................... 23, 31, 57
N Nachweis EQU, Ergebnisse in Legende
darstellen ...................................................... 71 Nachweis Gleitwiderstand, mit eigenem
Winkel aktivieren ......................................... 57 Nachweisführung, nach DIN 1054-2005/
EC 7 aktivieren............................................. 61
Handbuch GGU-FOOTING Seite 88 von 89 Januar 2017
Norm, in Legende darstellen ............................ 69 nue, Darstellung in Legende aktivieren ............ 66 nue, definieren .................................................. 18
O Objekte, Position/Größe mit
Maus ändern........................................... 10, 75 ÖNORM EN 1997-1,
Beschreibung der Lastfälle........................... 61
P Programm, Einstellungen laden/speichern........ 80 Programm, Informationen anzeigen ................. 81 Programm, Name in Legende darstellen........... 69 Programm, Neuerungen anzeigen..................... 81 Projektdaten, über Mini-CAD hinzufügen........ 78 Protokoll, Ausgabe als ASCII einstellen .......... 49 Protokoll, Ausgabe als Grafik einstellen .......... 47 Protokoll, Berechnungsergebnisse.................... 70 Protokoll, Wechsel zur Systemgrafik ......... 48, 79
Q Querkontraktionszahl, Darstellung
in Legende aktivieren................................... 66 Querkontraktionszahl, definieren ..................... 18
R Randspannungen, im Kreis-Grundriss
darstellen ...................................................... 34 Reibungswinkel, Berücksichtigung bei
Grundbruchberechnung................................ 15 Reibungswinkel, definieren .............................. 18 Reibungswinkel, Sicherheit eingeben............... 56 Resultierende, im Grundriss markieren ...... 26, 34
S Scherbeiwerte, als Bezugsgröße wählen........... 45 Schichttiefen, eingeben..................................... 18 Schneidkanten, ein-/ausblenden ....................... 77 Schraffur, ein-/ausblenden................................ 79 Schraffur, für Böden definieren........................ 66 Schraffur, für Lasten definieren........................ 68 Schraffur, für zulässigen Bereich definieren .... 64 Schriftart, wählen ............................................. 77 Schriftgröße, allgemeine Legende .................... 69 Schriftgröße, Bodenart-Legende....................... 66 Schriftgröße, Grundriss .................................... 65 Scrollen des Bildschirms .................................. 83 Seitennummerierung, automatisch.............. 48, 49 Setzungen, als Kurven darstellen...................... 64 Setzungen, an kennzeichnenden Punkten
darstellen ................................................ 65, 71 Setzungen, im Protokoll darstellen ................... 70 Setzungen, unter ständigen Lasten
berechnen ............................................... 22, 30 Setzungsberechnung, Auflast eingeben ............ 15 Setzungsberechnung, für Kreis/Kreisring......... 38 Setzungsberechnung, Grundlagen .................... 43
Setzungsberechnung, Korrekturbeiwerte kappa berücksichtigen.................................. 45
sigma(E,k), im Fundamentdiagramm darstellen ...................................................... 64
sigma(E,k), im Protokoll darstellen .................. 70 sigma(R,d), für Bemessung aktivieren.............. 44 Smarticons, für Menüeinträge .......................... 79 Sohldruck, im Fundamentdiagramm
darstellen ...................................................... 64 Sohlneigung, definieren.................................... 15 Sohlneigungsbeiwerte....................................... 35 Spannungsberechnung ...................................... 43 Spannungsverlauf, darstellen............................ 72 Spannungsverlauf, farbige Darstellung
aktivieren...................................................... 66 Spracheinstellung ......................................... 6, 81 Standardeinstellung, für alle
Grafikelemente aktivieren ............................ 73 Statusleiste Hauptprogramm, aktivieren........... 79 Steifemodul, definieren .................................... 18 Stifteinstellung, für Grafikelemente ändern...... 78 Streckenlasten, definieren................................. 59 Streckenlasten, Einfluss auf Berechnung.......... 39 Streckenlasten, Legende darstellen................... 73 Streifenlast, im Fundamentdiagramm
darstellen ...................................................... 64 Symbolleiste, für Menüeinträge editieren......... 79 System, Darstellung aktivieren......................... 67 System, farbige/schraffierte Darstellung
aktivieren...................................................... 79 Systemgrafik, farbige Darstellung aktivieren ... 66 Systemgrundlagen, in Legende darstellen ........ 69 Systeminformationen, anzeigen........................ 81
T Teilsicherheiten, definieren ........................ 14, 61 Terzaghi, als Verfahren wählen........................ 44 Theorie des elastisch-isotropen Halbraums ...... 43 Tiefenbeiwerte, Berücksichtigung
aktivieren................................................ 15, 27 Tiefenbeiwerte, Formeln zu den Verfahren ...... 36 Tragfähigkeitsbeiwerte ..................................... 35 True-Type-Font ................................................ 77
U Überlagerungsspannung, reduzieren................. 19 Übersetzung, aktivieren .................................... 81
V Verhältnis Horizontalkraft/Vertikalkraft .......... 15 Verhältnis Veränderliche/Gesamtlasten............ 16 Versionsnummer, in Infobox darstellen............ 81 Versionsnummer, in Legende darstellen........... 69 Vertikalkraft, für Einzelfundament
definieren ......................................... 23, 31, 57 Vesic, als Verfahren wählen ............................. 44 Vorbelastung, berücksichtigen ......................... 19 Vorbelastung, definieren .................................. 15
Handbuch GGU-FOOTING Seite 89 von 89 Januar 2017
W What you see is what you get ........................... 76 Wichte des Bodens, definieren ......................... 18 Windkraftanlagen, Berechnung
Drehfedersteifigkeit.................................. 5, 58 Winkelverdrehung, Werte in Legende
darstellen .......................................... 27, 34, 71
Z Zoomfaktor, für Vollbilddarstellung
definieren ..................................................... 76 Zul sigma, für Bemessung aktivieren ............... 44 Zulässiger Bereich, Farbe aktivieren/
ändern..................................................... 65, 77 Zulässiger Bereich, Schraffur definieren .......... 64 Zwischenablage ................................................ 52