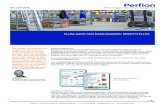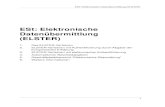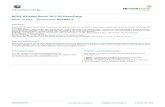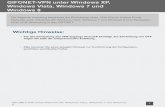Bereitstellen von Systemabbildern · 2015-06-11 · PEimg.exe, sodass Skripts, die Sie für Windows...
Transcript of Bereitstellen von Systemabbildern · 2015-06-11 · PEimg.exe, sodass Skripts, die Sie für Windows...

113
K A P I T E L 3
Bereitstellen von Systemabbildern
Dieses Kapitel beschreibt die Verwaltung, Bearbeitung und Bereitstellung von Systemabbil-dern. Sie stellen ein Abbild bereit (deploy), wenn Sie es auf einem oder mehreren Zielcom-putern installieren. Sie erfahren, wie Sie ein Systemabbild im Dateisystem bereitstellen, sodass es aktualisiert und bearbeitet werden kann, wie Sie die vorgenommenen Änderungen dann in das ursprüngliche Abbild übernehmen (commit) und wie Sie das Abbild auf mehrere – oft sehr viele – Clientcomputer verteilen. Im Bereich von Systemabbildern bedeutet imDateisystem bereitstellen (mount), dass Sie ein Abbild in einen Ordner entpacken, sodass Sie Daten darüber erhalten und Features wie Treiber, Updates und Language Packs hinzufügen oder entfernen können. Microsoft stellt etliche Tools für die Bearbeitung und Bereitstellung von Abbildern zur Ver-fügung. Einige davon sind speziell auf Windows 7-Abbilder zugeschnitten, andere haben einen breiteren Einsatzbereich. Manche Tools bearbeiten Abbilder, andere stellen sie bereit, und manche Tools erledigen beides. Es ist Ihre Aufgabe als Netzwerkadministrator, die besten Tools für Ihre aktuellen und künftigen Anforderungen auszuwählen und sie so zu konfigu-rieren, dass sie effizient funktionieren und das auch in Zukunft tun. Wenn Ihre Benutzer mit Computern arbeiten, deren Betriebssysteme, Treiber und Anwen-dungen auf dem neusten Stand sind und die so gut wie möglich gegen Angriffe aus dem Internet (und Intranet) geschützt sind, sind die Benutzer zufriedener. Wenn Sie es schaffen, 1 oder auch 100 Computer schnell, effizient und fehlerfrei in Betrieb zu nehmen, ist Ihr Chef weniger unzufrieden. (Wir alle wissen natürlich, dass weder Benutzer noch Chefs jemals rundum zufrieden sind.)
In diesem Kapitel abgedeckte Prüfungsziele: Vorbereiten eines Systemabbilds für die Bereitstellung Bereitstellen eines Systemabbilds
Lektionen in diesem Kapitel: Lektion 1: Verwalten eines Systemabbilds vor der Bereitstellung . . . . . . . . . . . . . 115 Lektion 2: Bereitstellen von Abbildern . . . . . . . . . . . . . . . . . . . . . . . . . . . . . . . . 144

114 Kapitel 3: Bereitstellen von Systemabbildern
Bevor Sie beginnen Um die Übungen in diesem Kapitel durchzuarbeiten, müssen Sie folgende Vorbereitungen getroffen haben:
Sie haben Windows 7 auf einem eigenständigen Client-PC installiert, wie in Kapitel 1, »Installieren, Migrieren oder Aktualisieren auf Windows 7«, beschrieben. Sie brauchen Internetzugriff, um die Übungen durchzuführen.
Sie haben alle Übungen in Kapitel 2, »Konfigurieren von Systemabbildern«, durch-gearbeitet. Vor allem müssen Sie das Windows Automated Installation Kit (Windows AIK) installiert und ein Offlineabbild des Computers Canberra auf einer startfähigen virtuellen Festplatte bereitgestellt haben.
Praxistipp Ian McLean Alle Tools, die Sie für die Netzwerk- und Systemadministration einsetzen, haben einen eigenen Satz Features, der es Ihnen ermöglicht, bestimmte Aufgaben zu erledigen. Gele-gentlich werden Administratoren gereizt oder verwirrt, wenn es Überschneidungen beim Funktionsumfang gibt. Zum Beispiel können Sie die Windows-Bereitstellungsdienste (Windows Deployment Services, WDS) oder das Microsoft Deployment Toolkit 2010 (MDT) verwenden, um Windows 7-Abbilder auf Clientcomputern bereitzustellen. Sie können aber mit MDT 2010 eine Gruppe Konfigurationsaufgaben festlegen, die auf einem Computer ausgeführt werden sollen, nachdem ein Abbild über WDS darauf bereit-gestellt wurde. Aber WDS ist nicht in der Lage, Konfigurationsaufgaben auf einem Client durchzuführen, nachdem das Abbild bereitgestellt wurde. Sie verwenden ImageX, um das Abbild eines Windows 7-Computers anzufertigen, nach-dem er unter Windows PE (Windows Preinstallation Environment) gestartet wurde. Und mit dem Tool DISM (Deployment Image Servicing and Management) bearbeiten Sie dieses Abbild, nachdem es erstellt worden ist. Sie können aber sowohl mit ImageX als auch mit DISM ein Abbild im Dateisystem bereitstellen, um offline damit zu arbeiten. Die Frage ist also berechtigt, welches Tool Sie einsetzen sollten. Und in diesem Buch stellt sich besonders die Frage, welches Tool in der Prüfung behandelt wird. Einfache Antwort: Verwenden Sie das neuste Tool, wenn mehrere zur Wahl stehen. Beispielsweise gibt es ImageX schon längere Zeit, während DISM erst vor Kurzem eingeführt wurde. ImageX enthält allerdings in der neusten Version aus dem Windows AIK neue Features. Die Prüfungen enthalten üblicherweise mehr Fragen über neue Features eines Betriebs-systems und die neuen Tools, mit denen bestimmte Aufgaben unter dem neuen Betriebs-system ausgeführt werden. Features, die sich gegenüber der vorherigen Version des Be-triebssystems nicht verändert haben, und Tools, die es schon länger gibt (auch wenn sie wichtig sind), werden nicht so ausführlich behandelt. Das ist eine simple Tatsache, und welche Schlüsse Sie daraus ziehen, bleibt Ihnen überlassen. Aber auch wenn Sie die Prüfung ausklammern, stellt sich die Frage, welches Tool Sie als professioneller Administrator einsetzen. Die Entscheidung bleibt Ihnen überlassen. Mein Rat lautet: Wenn Sie DISM in letzter Zeit häufig eingesetzt haben und die DISM-Befehle im Halbschlaf eintippen können, sollten Sie dieses Tool verwenden, wenn mehrere zur

Lektion 1: Verwalten eines Systemabbilds vor der Bereitstellung 115
Wahl stehen. Andererseits bevorzuge ich ImageX, um ein Abbild im Dateisystem bereit-zustellen. Die Befehle sind kürzer (wichtig, wenn Sie so langsam tippen wie ich), die Ausführung geschieht meinem Empfinden nach schneller, und wenn etwas schiefgeht, liefert ImageX normalerweise eine ausführlichere Erklärung. Das ist natürlich nur meine persönliche Meinung, Sie brauchen sich nicht an diese Empfehlung zu halten. Als professioneller Administrator sollten Sie einfach auf Ihre Erfahrung vertrauen. Als Prüfungskandidat sollten Sie wissen, welche Funktionen alle Tools bieten, welche Fähig-keiten Alleinstellungsmerkmale eines Tools sind, welche Funktionen eines Tools nur im neuen Betriebssystem verfügbar sind oder bisher nicht möglich waren und für welche Aufgaben sich zwei oder mehr Tools gleich gut eignen. Viel Glück.
Lektion 1: Verwalten eines Systemabbilds vor der Bereitstellung Nachdem Sie ein Referenzabbild zum Bereitstellen auf anderen Computern angefertigt haben, stellt sich gelegentlich heraus, dass Sie es noch einmal ändern müssen. Vielleicht müssen Sie einen neuen Treiber hinzufügen, Einstellungen verändern oder zusätzliche Sprachen unterstützen. Selbst kleinere Änderungen, etwa das Aktivieren eines Features, das momentan im Abbild deaktiviert ist, können erheblichen Aufwand verursachen, wenn sie durchgeführt werden müssen, nachdem das Abbild bereits auf Hunderte von Computern verteilt wurde. Im Allgemeinen ist der Aufwand geringer, wenn Sie die Änderungen vornehmen, ohne das Abbild bereitzustellen und dann neu aufzuzeichnen. Wenn Sie Sicherheitsupdates hinzu-fügen müssen, ist es sicherlich besser, die Sicherheitspatches offline einzuspielen – sonst stellen Sie ein unsicheres Abbild bereit. Falls Sie das Abbild offline bearbeiten, brauchen Sie nicht das Tool Sysprep auszuführen und somit auch nicht die Aktivierungsfrist zurückzu-setzen. Und schließlich ist es sinnvoll, eine überarbeitete Autounattend.xml-Datei für die unbeaufsichtigte Installation oder eine zusätzliche Unattend.xml-Datei hinzuzufügen, die Aufgaben automatisiert, die nach der Installation durchgeführt werden, etwa um wichtige Anwendungen zu installieren. Unattend.xml-Dateien werden im Abschnitt »Befehlszeilen-optionen für unbeaufsichtigte Bearbeitung«, weiter unten in diesem Kapitel beschrieben. Diese Lektion beschreibt, wie Sie mithilfe von Windows AIK-Tools wie ImageX und DISM ein Systemabbild im Dateisystem bereitstellen und mit DISM das Abbild verwalten, Pakete einfügen, Updates einspielen, Features aktivieren oder deaktivieren, internationale Einstel-lungen verwalten, Language Packs verwalten und Antwortdateien für unbeaufsichtigte In-stallationen verknüpfen.
Am Ende dieser Lektion werden Sie in der Lage sein, die folgenden Aufgaben auszuführen: Bereitstellen eines Offlineabbilds im Dateisystem, um es zu bearbeiten Verwalten und Bearbeiten des Abbilds mit DISM Verknüpfen einer oder mehrerer Antwortdateien mit dem Abbild Übernehmen von Änderungen in das Abbild und Aufheben der Bereitstellung im
Dateisystem Veranschlagte Zeit für diese Lektion: 50 Minuten

116 Kapitel 3: Bereitstellen von Systemabbildern
Verwenden der WIM-Befehle von DISM und Bereitstellen eines Abbilds im Dateisystem Kapitel 2 hat das Windows 7-Befehlszeilentool DISM vorgestellt. Mit DISM können Sie Offlineabbilder bearbeiten, WIM-Dateien (Windows Imaging) im Dateisystem bereitstellen oder die Bereitstellung im Dateisystem aufheben und Windows PE-Startabbilder anpassen Das Tool DISM ersetzt gleich mehrere Tools aus den Vorgängerversionen des Windows AIK, darunter den Paketmanager (Pkgmgr.exe), das Konfigurationstool für internationale Einstellungen (Intlcfg.exe) und das Windows PE-Befehlszeilentool (PEimg.exe).Microsoft hat DISM für die Aufgabe entworfen, WIM-Abbilder zu verwalten. DISM ist außerdem abwärtskompatibel zu Windows Vista-Tools wie Pkgmgr.exe, Intlcfg.exe und PEimg.exe, sodass Skripts, die Sie für Windows Vista entwickelt und getestet haben, un-verändert auch in Windows 7 funktionieren sollten.
Hinweis Abwärtskompatibilität Sie können das Windows AIK für Windows 7 (inklusive DISM) auf Windows Vista SP1 installieren. Wenn Sie Windows 7- und Windows Server 2008 R2-Abbilder unter Windows Vista verwalten, erhalten Sie dank dieser Abwärtskompatibilität den vollständigen Funktions-umfang. DISM beherrscht auch den Umgang mit Windows Vista SP1- und Windows Server 2008-Abbildern, allerdings nur mit eingeschränkten Funktionen. Sie können für Windows Vista SP1-Abbilder alle Features von DISM verwenden, die schon in Pkgmgr.exe, Intlcfg.exeoder PEimg.exe verfügbar waren. Allerdings erhalten Sie eine Fehlermeldung, wenn Sie eine Befehlszeilenoption verwenden, die für ein Windows Vista-Abbild nicht unterstützt wird.
Kapitel 2 hat auch das Tool ImageX eingeführt, mit dem Sie eine WIM-Abbilddatei erstellen. In den meisten Fällen haben Sie die Wahl, ob Sie DISM oder ImageX einsetzen, um WIM-Dateien im Dateisystem bereitzustellen. DISM ist das empfohlene Windows AIK-Tool zum Verwalten und Bearbeiten von Offlineabbildern. Sie können damit Betriebssystemupdates, Pakete und Treiber in einem Offlinesystemabbild installieren und konfigurieren. Mit DISM können Sie Windows PE-Abbilder offline ändern und die Einstellungen für Sprache, Gebiets-schema, Schriftart und Eingabe eines Windows-Abbilds konfigurieren. Welche Befehle DISM für die Abbildverwaltung anbietet, hängt davon ab, welche Art Ab-bild Sie verwalten. Sie greifen auf DISM zu, indem Sie im Startmenü Alle Programme und dann Microsoft Windows AIK wählen, mit der rechten Maustaste auf Eingabeaufforderung für Bereitstellungstools klicken und im Kontextmenü den Befehl Als Administrator aus-führen wählen. Unter Umständen müssen Sie auf Ja klicken, um die Ausführung des Pro-gramms zu erlauben. Geben Sie im Fenster Eingabeaufforderung für Bereitstellungstoolsden Befehl dism ein, um sich eine Liste aller DISM-Befehle anzeigen zu lassen. Abbil-dung 3.1 zeigt Befehle für die Verwaltung von WIM-Abbildern. Beispielsweise liefert der folgende Befehl Informationen über Myimage.wim, die WIM-Datei, die Sie in Kapitel 2 erstellt und auf einer startfähigen VHD mit dem Laufwerkbuchstaben W:installiert haben: dism /get-wiminfo /wimfile:w:\myimage.wim

Lektion 1: Verwalten eines Systemabbilds vor der Bereitstellung 117
Abbildung 3.1 DISM-Befehle zum Verwalten von WIM-Abbildern
Die Ausgabe dieses Befehls sehen Sie in Abbildung 3.2. Falls dieser Befehl das Abbild nicht findet, müssen Sie die Computerverwaltung öffnen und die VHD anfügen. Es handelt sich um die Datei Myvhd.vhd im Ordner VHDs. Falls Sie keine VHD angelegt haben, können Sie auch die Version der WIM-Datei aus dem Ordner D:\Images verwenden (oder dem Ordner, den Sie in der Übung von Kapitel 2 verwendet haben). Ist die Datei Myimages.wim über-haupt nicht vorhanden, können Sie stattdessen die Datei Install.wim von Ihrer Installations-DVD in D:\Images kopieren und sie verwenden.
Abbildung 3.2 Verwenden der Optionen /Get-WimInfo und /Wimfile
Brauchen Sie ausführlichere Informationen über das Abbild, können Sie das Tool ImageX verwenden: imagex /info w:\myimage.wim
Abbildung 3.3 zeigt einen Ausschnitt aus der Ausgabe dieses Befehls. Die Datei enthält nur ein Abbild, das den Index 1 hat. (Wenn Sie das Install.wim-Abbild verwenden wollen, müssen Sie die Indexnummer für das Windows 7 Ultimate-Abbild ermitteln, gewöhnlich ist es 5.)

118 Kapitel 3: Bereitstellen von Systemabbildern
Abbildung 3.3 Ausführliche Informationen über ein WIM-Abbild
Bereitstellen von WIM-Abbildern im Dateisystem Um ein Abbild bearbeiten zu können, müssen Sie es erst im Dateisystem bereitstellen (mount). Geben Sie in der erhöhten Eingabeaufforderung für Bereitstellungstools den folgenden Befehl ein, um das Abbild W:\Myimage.wim im Ordner C:\MountedImagesbereitzustellen: dism /mount-wim /wimfile:w:\myimage.wim /index:1 /mountdir:c:\mountedimages
Das Flag /index in diesem Befehl gibt an, welches Abbild Sie im Dateisystem bereitstellen. Innerhalb derselben WIM-Datei können sich mehrere Abbilder befinden (beispielsweise unterschiedliche Editionen von Windows 7). Sie können das Flag /readonly zu diesem Befehl hinzufügen, wenn Sie das Abbild schreib-geschützt bereitstellen wollen. Stattdessen können Sie auch in derselben Eingabeaufforde-rung das Tool ImageX verwenden. Hier lautet der entsprechende Befehl: imagex /mountrw w:\myimage.wim 1 c:\mountedimages
Wollen Sie beide Befehle ausprobieren, müssen Sie für den zweiten Befehl einen anderen Zielordner anlegen und verwenden (zum Beispiel C:\Othermount). Der Zielordner darf vor der Bereitstellung keine Dateien enthalten. Stattdessen können Sie auch das bereitgestellte Abbild im Ordner C:\MountedImages löschen und es erneuern. Zum Löschen eines bereit-gestellten Abbilds können Sie nicht den Windows-Explorer verwenden, Sie müssen den folgenden ImageX-Befehl ausführen, um die Bereitstellung des Abbilds im Dateisystem aufzuheben: imagex /unmount c:\mountedimages
Auch mit DISM können Sie die Bereitstellung einer WIM-Datei im Dateisystem aufheben. Der entsprechende Befehl sieht so aus: dism /unmount-wim c:\mountedimages
Diese Befehle verwenden Sie in der Übung weiter unten in dieser Lektion.

Lektion 1: Verwalten eines Systemabbilds vor der Bereitstellung 119
Hinweis Bereitstellen der Datei Install.wim von der Installations-DVD Sie können die Datei Install.wim von der Installations-DVD im Dateisystem bereitstellen. Dabei erhalten Sie aber nur ein schreibgeschütztes Abbild, deshalb müssen Sie das Flag /readonly angeben, wenn Sie den DISM-Befehl ausführen. Wenn Sie ein Abbild bereitstellen wollen, das Sie auch ändern können, müssen Sie Install.wim erst auf einen beschreibbaren Datenträger kopieren und sicherstellen, dass das Dateiattribut Schreibgeschützt nicht gesetzt ist.
Ermitteln von Informationen über bereitgestellte WIM-Abbilder Der folgende Befehl liefert Informationen über alle WIM-Dateien, die im Dateisystem Ihres Computers bereitgestellt sind: dism /get-mountedwiminfo
Die Ausgabe dieses Befehls sehen Sie in Abbildung 3.4.
Abbildung 3.4 Im Dateisystem des Computers bereitgestellte WIM-Dateien
Wenn Sie mit den Dateien aus einem bereitgestellten Abbild arbeiten, ist es sinnvoll, ein temporäres Verzeichnis anzulegen, in dem Sie diese Dateien ablegen. Zuerst müssen Sie einen Ordner für die Dateien anlegen (beispielsweise C:\Arbeitsdateien). Geben Sie dann den folgenden Befehl ein: dism /image:c:\mountedimages /scratchdir:c:\arbeitsdateien
Wenn Sie ein Abbild im Lese-/Schreibmodus bereitgestellt haben, können Sie darin vorhan-dene Dateien erweitern und Aktualisierungen sowie Anwendungen und Treiber hinzufügen. Sie können die Edition festlegen, internationale Einstellungen konfigurieren und Language Packs hinzufügen. Diese Vorgänge sind weiter unten in dieser Lektion beschrieben. Sie können alle Änderungen, die Sie am Offlineabbild vorgenommen haben, speichern oder übernehmen (commit), indem Sie folgenden Befehl ausführen: dism /commit-wim /mountdir:c:\mountedimages
Es kann einige Zeit dauern, bis dieser Befehl abgeschlossen ist. In diesem Beispiel werden alle Änderungen, die Sie an dem Abbild, das in C:\MountedImages bereitgestellt ist, vorge-nommen haben, im Quellabbild W:\Myimage.wim gespeichert. Der Befehl hebt die Bereit-stellung des Abbilds im Dateisystem nicht auf. Sie haben daher die Möglichkeit, das Abbild noch weiter zu bearbeiten und danach erneut zu speichern. Abbildung 3.5 zeigt die Ausgabe dieses Befehls.

120 Kapitel 3: Bereitstellen von Systemabbildern
Abbildung 3.5 Speichern eines bereitgestellten WIM-Abbilds, das verändert wurde
Es kann vorkommen, dass Dateien in einem bereitgestellten WIM-Abbild beschädigt werden. In diesem Fall wollen Sie nicht, dass diese Dateien in das Quellabbild zurückgeschrieben werden. Außerdem kann es passieren, dass ein bereitgestelltes Abbild »verwaist«, weil sich die Verzeichnisstruktur ändert. Der folgende Befehl entfernt beschädigte Dateien aus allen bereitgestellten Abbildern des Computers: dism /cleanup-wim
Abbildung 3.6 zeigt, wie alle beschreibbaren Volumes nach beschädigten Dateien durchsucht werden.
Abbildung 3.6 Suchen nach beschädigten Dateien
Und mit dem folgenden Befehl können Sie verwaiste Abbilder ermitteln und neu im Datei-system bereitstellen: dism /remount-wim /mountdir:c:\mountedimages
Prüfungstipp Prägen Sie sich den Unterschied ein zwischen /cleanup-wim, das beschädigte Dateien ent-fernt, /remount-wim, das verwaiste Abbilder ermittelt und neu im Dateisystem bereitstellt, und /cleanup-image. Das letzte Argument wird meist mit /RevertPendingActions kombiniert, um eine Systemwiederherstellung zu versuchen, nachdem ein Fehler beim Systemstart aufge-treten ist. Diese Operation macht alle ausstehenden Aktionen aus vorherigen Bearbeitungs-vorgängen rückgängig, weil diese Aktionen den Systemstartfehler möglicherweise verur-sachen. Beachten Sie, dass /RevertPendingActions nicht auf einem laufenden Betriebssystem oder bei einem Windows PE- oder Windows RE-Abbild unterstützt wird.

Lektion 1: Verwalten eines Systemabbilds vor der Bereitstellung 121
Arbeiten mit einem Onlineabbild Es ist nicht nur möglich, ein Offlineabbild im Dateisystem bereitzustellen und zu bearbeiten, sondern auch, mit dem Betriebssystemabbild zu arbeiten, das momentan online ist. Zum Beispiel listet der folgende Befehl alle Out-of-Box-Treiber (Standardtreiber) auf, die momentan installiert sind: dism /online /get-drivers
Abbildung 3.7 zeigt einen Ausschnitt aus der Ausgabe dieses Befehls. Brauchen Sie eine Liste aller Treiber, also nicht nur der Out-of-Box-Treiber, können Sie /all an diesen Befehl anhängen.
Abbildung 3.7 Auflisten der Treiber im Onlinesystemabbild
Meist rufen Sie zu einem Onlineabbild nur Informationen ab, ohne es zu erweitern oder zu verändern. So können Sie einen Befehl wie dism /online /get-currentedition, der die Edition des Betriebssystems ermittelt, in einer Batchdatei aufrufen, in der es von der Windows 7-Edition abhängen soll, welche Aktion ausgeführt wird. Tabelle 3.1 listet auf, welche Argumente Sie zusammen mit der Option /online verwenden können.
Tabelle 3.1 Argumente, die für Onlineabbilder benutzt werden können Argument Beschreibung /Get-CurrentEdition Zeigt die Edition des Onlineabbilds an. /Get-StagedEditions Zeigt eine Liste der Microsoft Windows-Editionen an, die aus einem
Abbild entfernt werden können. /Get-TargetEditions Zeigt eine Liste der Windows-Editionen an, auf die das Onlineabbild
aktualisiert werden kann. /Get-DriverInfo Zeigt Informationen über einen bestimmten Treiber an. /Get-Drivers Zeigt Informationen über alle Out-of-Box-Treiber an. /Get-Intl Zeigt Informationen über die internationalen Einstellungen und Sprachen an./Get-Packages Zeigt Informationen über alle Pakete im Onlineabbild an. /Get-PackageInfo Zeigt Informationen über ein bestimmtes Paket an. /Get-Features Zeigt Informationen über alle Features im Onlineabbild an. /Get-FeatureInfo Zeigt Informationen über ein bestimmtes Feature an.

122 Kapitel 3: Bereitstellen von Systemabbildern
Alle Argumente, die online benutzt werden können, stehen auch offline zur Verfügung, wenn Sie mit /image ein im Dateisystem bereitgestelltes WIM-Abbild angeben. Zum Beispiel listet der folgende Befehl alle Treiber aus dem Abbild auf, das im Ordner C:\MountedImagesbereitgestellt ist: dism /image:c:\mountedimages /get-drivers /all
Tabelle 3.2 listet die Argumente zum Abrufen von Informationen auf, die Sie nur bei einem offline bereitgestellten Abbild, aber nicht beim Onlineabbild verwenden können.
Tabelle 3.2 Argumente, die nur bei Offlineabbildern zur Verfügung stehen Argument Beschreibung /Get-AppPatchInfo Zeigt Informationen über installierte Windows Installer-Patchdateien (MSP-
Patches) an. /Get-AppPatches Zeigt Informationen über alle angewendeten MSP-Patches für alle installierten
Anwendungen an. /Get-AppInfo Zeigt Informationen über eine bestimmte installierte Windows Installer-Anwen-
dung (MSI-Anwendung) an. /Get-Apps Zeigt Informationen über alle installierten MSI-Anwendungen an.
Warten von Treibern, Anwendungen, Patches, Paketen und Features Mithilfe der Treiberwartungsbefehle können Sie ein offline bereitgestelltes Abbild bearbei-ten, um darin Treiber, die im .inf-Dateiformat vorliegen, hinzuzufügen und zu entfernen. Sie geben dabei entweder ein Verzeichnis an, in dem die .inf-Dateien der Treiber liegen, oder wählen einen Treiber durch Angabe des Namens der .inf-Datei aus. Bei einem online laufenden Betriebssystem können Sie nur die Treiber auflisten lassen und Informationen über die Treiber abrufen. Die Befehle und Optionen zum Auflisten von Trei-bern und Abrufen von Treiberinformationen wurden im vorherigen Abschnitt dieser Lektion beschrieben. DISM kann ausschließlich Treiber verwalten, die als .inf-Datei vorliegen. MSI- (Windows Installer) und andere Treiberpakettypen (etwa .exe-Dateien) werden nicht unter-stützt.Für ein Offlineabbild stehen folgende Treiberwartungsoptionen zur Verfügung: dism /image:<Pfad_zum_Abbildverzeichnis> [/get-drivers | /get-driverinfo | /add-driver | /remove-driver]
Wollen Sie beispielsweise den Treiber Mydriver.inf hinzufügen, den Sie heruntergeladen und im Ordner C:\Newdrivers gespeichert haben, verwenden Sie folgenden Befehl: dism /image:c:\mountedimages /add-driver:c:\newdrivers\mydriver.inf
Abbildung 3.8 zeigt die Ausgabe dieses Befehls. Wenn Sie einen neuen Treiber hinzufügen, sollten Sie ihn an einem praktischen Speicherort ablegen. Dann können Sie Dateinamen und Pfad direkt hinter dem Argument Add-Driversangeben und brauchen nicht das Argument /driver zu verwenden. Wollen Sie dagegen mehrere Treiber hinzufügen, die sich im selben Ordner befinden, verwenden Sie folgenden Befehl: dism /image:c:\mountedimages /add-driver /driver:c:\newdrivers

Lektion 1: Verwalten eines Systemabbilds vor der Bereitstellung 123
Abbildung 3.8 Hinzufügen eines Treibers zu einem Abbild
Wenn Sie alle Treiber hinzufügen wollen, die in mehreren Ordnern vorliegen, können Sie das Argument /driver so oft wie nötig angeben. Hier ein Beispiel: dism /image:c:\mountedimages /add-driver /driver:c:\printdrivers /driver:d\nicdrivers
Und wenn Sie alle Treiber aus einem Ordner und seinen Unterordnern hinzufügen wollen, können Sie das Argument /recurse verwenden (Abbildung 3.9): dism /image:c:\mountedimages /add-driver /driver:c:\newdrivers /recurse
Abbildung 3.9 Verwenden der Option /recurse
Auf Computern mit einer x64-Version von Windows 7 müssen Treiber eine digitale Signatur haben. Gelegentlich ist es allerdings nötig, für Testzwecke einen unsignierten Treiber zu installieren. In einem solchen Fall können Sie das Argument /forceunsigned angeben, um diese Anforderung außer Kraft zu setzen. Mit dem Argument /remove-drivers löschen Sie die Treiber anderer Hersteller aus einem Offlineabbild. Standardtreiber können Sie mit dem Befehl dism nicht entfernen. Wenn Sie Treiber anderer Hersteller hinzufügen, heißen sie oem0.inf, oem1.inf und so weiter. Sie müssen den veröffentlichten Namen angeben, aber glücklicherweise listet das Argument /get-drivers sowohl den veröffentlichten als auch den ursprünglichen Namen auf. Wenn Sie viele Treiber anderer Hersteller installiert haben und Schwierigkeiten haben, den neuen Namen des Treibers herauszufinden, den Sie löschen wollen, können Sie die Ausgabe eines dism-Befehls, der mit dem Argument /get-drivers aufgerufen wird, in eine Textdatei um-leiten und diese Datei nach dem ursprünglichen Namen durchsuchen. Sobald Sie den ver-öffentlichten Namen des Treibers herausgefunden haben, beispielsweise oem10.inf, können Sie ihn mit dem folgenden Befehl löschen: dism /image:c:\mountedimages /remove-driver /driver:oem10.inf

124 Kapitel 3: Bereitstellen von Systemabbildern
Warten von Anwendungen und Anwendungspatches Indem Sie die Befehlszeilenoptionen für die Anwendungswartung auf ein Offlineabbild an-wenden, können Sie prüfen, ob Windows Installer-Anwendungspatches eingespielt werden können, und aus dem Offlineabbild Informationen über die installierten Windows Installer-Anwendungen (.msi-Dateien) und Anwendungspatches (.msp-Dateien) abrufen. Keinen der Anwendungswartungsbefehle können Sie auf Onlineabbilder anwenden. Solange ein Abbild online ist, kann es allerdings Updates von WSUS (Windows Server Update Ser-vices), Microsoft Update oder anderen Quellen erhalten. Wenn Sie ein großes Unternehmens-netzwerk verwalten, sollten Sie sich das Offline Virtual Machine Servicing Tool und den System Center Virtual Machine Manager genauer ansehen und prüfen, ob sie sich für Ihre Umgebung eignen; diese Tools wurden in Kapitel 2 vorgestellt. DISM stellt folgende Optionen zur Verfügung, um Windows Installer-Anwendungen (.msi)und .msp-Anwendungspatches aufzulisten und zu prüfen, ob ein Anwendungspatch auf ein Offlinesystemabbild angewendet werden kann: dism /image:<Pfad_zum_Verzeichnis> [/check-apppatch | /get-apppatchinfo: | /get-apppatches | /get-appinfo | /get-apps]
Wenn Sie Anwendungen und Patches verwalten, sollten Sie im ersten Schritt feststellen, welche Anwendungspatches und Anwendungen vorhanden sind und welche sich auf das Abbild anwenden lassen. Wurde ein Abbild beispielsweise direkt aus einer Install.wim-Dateibereitgestellt, die vom Installationsmedium kopiert wurde, gibt es wahrscheinlich keine anwendbaren Patches oder Anwendungen. Mit einem Befehl wie dem folgenden rufen Sie Informationen über Anwendungspatches (.msp-Dateien) ab, die auf ein bereitgestelltes Abbild angewendet werden können: dism /image:c:\mountedimages /get-apppatches
Wenn Sie die Produktcode-GUID (Globally Unique Identifier) einer Windows Installer-An-wendung wissen, können Sie das Argument /productcode verwenden, um alle Anwendungs-patches in der angegebenen Anwendung aufzulisten. Dazu verwenden Sie den folgenden Befehl: dism /image:c:\mountedimages /get-apppatches /productcode:<{GUID}>
Mit dem Argument /check-apppatch erhalten Sie Informationen über bestimmte .msp-Patches, die auf das Offlineabbild angewendet werden können. Geben Sie dabei mit /patchlocationden Pfad zur .msp-Patchdatei an. Mit /patchlocation können Sie mehrere Patchdateien im selben Befehl angeben. Zum Beispiel zeigt der folgende Befehl Informationen über die zwei Patchdateien 30880d0.msp und 8c82a.msp (beide in C:\Windows\Installer) im bereitgestell-ten Abbild an: dism /image:c:\mountedimages /check-apppatch /patchlocation:c:\windows\installer\30880d0.msp /patchlocation:c:\windows\installer\8c82a.msp
Brauchen Sie ausführliche Informationen über alle installierten MSP-Patches, die sich auf das Offlineabbild anwenden lassen, können Sie folgenden Befehl eingeben: dism /image:c:\mountedimages /get-apppatchinfo

Lektion 1: Verwalten eines Systemabbilds vor der Bereitstellung 125
Schnelltest Sie wollen alle Treiber aus dem Ordner C:\Orinsnewdrivers und seinen Unterordnern
auf das in D:\Orinsimage bereitgestellte Offlineabbild anwenden. Welchen Befehl benutzen Sie?
Antwort zum Schnelltest dism /image:d:\orinsimage /add-driver /driver:c:\orinsnewdrivers /recurse
Mit dem Argument /get-apppatches, das bereits weiter oben in diesem Abschnitt beschrieben wurde, finden Sie die Patchcode-GUID und die Produktcode-GUID für einen bestimmten Patch heraus. Sie können auch das Argument /get-apps verwenden, um alle Produktcode-GUIDs für eine installierte Windows Installer-Anwendung aufzulisten. Die Informationen, die beim Aufruf von /get-apppatchinfo zurückgegeben werden, können Sie entweder nach der Patchcode-GUID, der Produktcode-GUID oder beiden filtern. Hier ein Beispiel: dism /image:c:\mountedimages /get-apppatchinfo /patchcode:<{Patchcode-GUID}> /productcode:<{Produktcode-GUID}>
Neben den Informationen darüber, welche Anwendungspatches angewendet werden können, brauchen Sie meist auch Informationen über die MSI-Anwendungen. Das Argument /get-apps listet alle MSI-Anwendungen auf, die im bereitgestellten Abbild installiert sind, sodass Sie damit die GUID jeder Anwendung ermitteln können: dism /image:c:\mountedimages /get-apps
Anschließend können Sie ausführlichere Informationen über installierte Anwendungen ab-rufen, indem Sie das Argument /get-appinfo angeben. Stattdessen können Sie diese Infor-mationen auch filtern, indem Sie die Produktcode-GUID für die Anwendung angeben, an der Sie interessiert sind: dism /image:c:\mountedimages /get-appinfo /ProductCode:<{Produktcode-GUID}>
Wenn Sie keine Produktcode-GUID angeben, liefert /get-appinfo detaillierte Informationen über alle installierten MSI-Anwendungen zurück.
Prüfungstipp Denken Sie daran, dass /get-apppatches und /get-apppatchInfo nur für installierte Patches (.msp-Dateien) gelten, während /get-apps und /get-appinfo nur Windows Installer-Anwen-dungen (.msi-Dateien) betreffen. Es ist also nicht möglich, mit DISM Informationen über .exe- oder .dll-Dateien abzurufen. Denken Sie auch daran, dass nur die Windows Installer-Anwendungen, auf die ein Patch angewendet werden kann, angezeigt werden, wenn Sie prüfen, ob ein MSP-Patch angewendet werden kann. Ein und derselbe Patch kann auf viele installierte Anwendungen angewendet werden, und mehrere Patches können auf dieselbe Anwendung angewendet werden.

126 Kapitel 3: Bereitstellen von Systemabbildern
Hinzufügen von Anwendungen zu einem Abbild Die DISM-Argumente /check-apppatch, /get-apppatchinfo, /get-apppatches, /get-appinfound /get-apps liefern Informationen über Windows Installer-Anwendungen und installierte Patches in einem offline bereitgestellten Abbild. Der nächste Abschnitt beschreibt, wie Sie Paket- (.cab) oder eigenständige Windows Update-Installationsdateien (.msu) zu einem Abbild hinzufügen und Sicherheitspatches in offline bereitgestellten Abbildern installieren. Sie können auch Windows-Features aktivieren und deaktivieren, aber keine Features oder andere Typen ausführbarer Dateien hinzufügen, zum Beispiel .exe-, .bat-,.com- oder .vbs-Dateien. Für DISM gibt es kein Argument namens /add-apps.Wollen Sie eine wichtige Anwendung zu einem Abbild hinzufügen, bevor es verteilt wird, können Sie diese Anwendung auf Ihrem Referenzcomputer installieren, bevor Sie das Abbild aufzeichnen. Müssen Sie dagegen eine Anwendung zu einem bereits vorhandenen Offlineabbild hinzufügen, eignet sich das Tool DISM nicht für diesen Zweck. Verwenden Sie stattdessen den Assistenten zum Hinzufügen von Anwendungen (New Application Wizard) aus MDT 2010; er wird in Lektion 2, »Bereitstellen von Abbildern«, beschrieben. Sie können mit DISM auch ein Abbild mit einer Unattend.xml-Antwortdatei verknüpfen. Eine solche Datei automatisiert die Installation des Abbilds, aber auch Aufgaben, die nach der Installation ausgeführt werden, etwa das Herstellen der Verbindung zu einem Datei-server, das Installieren von Anwendungen oder das Konfigurieren von Einstellungen. Dieser Ansatz, bei dem Anwendungen und Einstellungen erst nach der Installation ange-wendet werden, statt sie in das Abbild aufzunehmen, wird als »dünnes Abbild« (thin image) bezeichnet; er wird in Lektion 2 dieses Kapitels beschrieben.
Warten von Betriebssystempaketen Wenn Sie Systemabbilder entweder für die Verteilung auf mehreren Computern bereithalten oder als Absicherung auf einer startfähigen VHD eines einzelnen Clientcomputers installie-ren, stellt sich die Frage, wie Sie solche Abbilder auf dem neusten Stand halten, vor allem im Hinblick auf Sicherheitsupdates und -fixes. Andernfalls weist der Computer bekannte Sicherheitslücken auf, sobald er vom neuen Abbild gestartet wird. Handelt es sich um einen einzelnen Clientcomputer, auf dem Sie, wie in Kapitel 2 beschrie-ben, ein Systemabbild aufgezeichnet und es auf einer startfähigen VHD installiert haben, stehen mehrere Möglichkeiten zur Auswahl. Der einfachste und oft auch schnellste Weg ist, den Computer von seiner VHD zu starten, sofort Microsoft Update aufzurufen und alle kri-tischen und empfohlenen Pakete zu installieren. Sie können das von Hand erledigen, aber in einem großen Unternehmen ist es sinnvoller, das Offline Virtual Machine Servicing Tool auf einem Server zu verwenden, auf dem Microsoft System Center Virtual Machine Mana-ger (SCVMM) installiert ist. Der Nachteil dieser Methode besteht darin, dass die Computer online gebracht werden, ohne dass sie die neusten Sicherheitsupdates enthalten. Daher sind sie verwundbar, wenn auch nur für kurze Zeit. Es ist auch möglich, in regelmäßigen Abständen neue Abbilder Ihres Clientcomputers auf-zuzeichnen und das neue Abbild auf der VHD zu installieren. Dabei müssen Sie den Com-puter unter Windows PE starten, was viel Zeit erfordert, vor allem wenn es regelmäßig geschieht. Diese Methode hat den Vorteil, dass das neue Abbild alle Softwareanwendungen und Benutzerdateien enthält, die zum Computer hinzugefügt worden sind, seit das letzte Abbild aufgezeichnet wurde. Es handelt sich also um eine Art Datensicherung.

Lektion 1: Verwalten eines Systemabbilds vor der Bereitstellung 127
Haben Sie ein Abbild für die Verteilung auf sehr viele neue Computer erstellt, können Sie sicherstellen, dass Ihr Referenzcomputer (wie in Kapitel 1 beschrieben) immer auf dem neusten Stand bleibt, und jedes Mal, wenn Sie eine Gruppe Clientcomputer konfigurieren, ein aktuelles Abbild aufzeichnen. Sie können auch MDT 2010 verwenden, um Abbilder zu bearbeiten, wie in Lektion 2 dieses Kapitels beschrieben. Der oft schnellste und einfachste Weg, Abbilder zu bearbeiten und Pakete zu installieren, besteht allerdings darin, DISM zu verwenden. Mit DISM können Sie auflisten, welche Win-dows-Pakete in einem bereitgestellten Offlineabbild installiert sind. Sie können Informa-tionen über die installierten Pakete abrufen, Pakete hinzufügen oder entfernen und Windows-Features in einem bereitgestellten Offlineabbild verändern. Dieselben Operationen können Sie mit DISM auch bei einem Onlinebetriebssystem ausführen; allerdings ist es mit Micro-soft Update oder WSUS einfacher sicherzustellen, dass beim Onlineabbild alle kritischen und empfohlenen Updates installiert sind.
Schnelltest Sie wollen Informationen über zwei Patchdateien namens Mypatch.msp und Other-
patch.msp aus dem Ordner C:\Windows\Patches anzeigen, die in einem Abbild liegen, das unter D:\Myimages\Mountedimage1 bereitgestellt wurde. Welchen Befehl verwenden Sie?
Antwort zum Schnelltest dism /image:d:\myimages\mountedimagei /check-apppatch /patchlocation:c:\windows\patches\mypatch.msp /patchlocation:c:\windows\patches\otherpatch.msp
Mithilfe der Paketwartungsbefehle von DISM können Sie in einem offline bereitgestellten Abbild Windows-Pakete installieren, entfernen oder aktualisieren, die als Cabinetdateien (.cab) oder eigenständige Windows Update-Installer-Dateien (.msu) vorliegen. Microsoft setzt Pakete ein, um Softwareupdates, Service Packs und Language Packs zu verteilen. Pakete können auch Windows-Features (optionale Features für das Kernbetriebssystem) enthalten. Mithilfe der Paketwartungsbefehle können Sie Windows-Features sowohl in einem offline bereitgestellten Abbild als auch in einer laufenden Windows-Installation akti-vieren oder deaktivieren. Sie haben die Möglichkeit, ein Paket in Ihrem Onlineabbild zu identifizieren und es in Ihrem bereitgestellten Offlineabbild zu installieren. Außerdem können Sie ein Feature deaktivieren und wieder aktivieren. Bei einem Offlineabbild stehen folgende Befehle für die Paketwartung im Betriebssystem zur Verfügung: dism /image:<Pfad_zum_Abbildverzeichnis> [/get-packages | /get-packageinfo | /add-package | /remove-package ] [/get-features | /get-featureinfo | /enable-feature | /disable-feature ]
Bei einem Onlinebetriebssystem (dem laufenden System) können Sie folgende Befehle für die Paketwartung verwenden: dism /online [/Get-Packages | /Get-PackageInfo | /Add-Package | /Remove-Package] [/Get-Features | /Get-FeatureInfo | /Enable-Feature | /Disable-Feature]

128 Kapitel 3: Bereitstellen von Systemabbildern
Wollen Sie ein Onlinebetriebssystem mit einem offline bereitgestellten Abbild vergleichen, müssen Sie zuerst alle Pakete und Features auflisten, die in beiden Systemen installiert sind. Dazu verwenden Sie Befehle, die wie im folgenden Beispiel aussehen: dism /online /get-packages > c:\onlinepackages.txt dism /image:c:\mountedimages /get-packages > c:\offlinepackages.txt dism /online /get-features > c:\onlinefeatures.txt dism /image:c:\mountedimages /get-features > c:\offlinefeatures.txt
Es empfiehlt sich, die Ausgaben dieser Befehle in Textdateien umzuleiten, um die Listen gut vergleichen zu können. Außerdem sind die Namen einiger Pakete lang und kompliziert, daher ist es nützlich, sie für die Bearbeitung in der Befehlszeile zu kopieren und einzufügen.
Hinweis Bei Featurenamen wird zwischen Groß- und Kleinschreibung unterschieden DISM-Befehle unterscheiden nicht zwischen Groß- und Kleinschreibung, bei den Namen von Features ist diese Unterscheidung aber wichtig.
Nehmen wir an, Sie sollen mehr über die Datei Package_for_KB970419~31bf3856ad364e35~x86~~6.1.1.0 herausfinden. Dann geben Sie folgenden Befehl ein: dism /online /get-packageinfo /packagename:Package_for_KB970419~31bf3856ad364e35~x86~~6.1.1.0
Die Ausgabe dieses Befehls sehen Sie in Abbildung 3.10.
Abbildung 3.10 Informationen über ein Onlinepaket
Es ist nicht möglich, mit dem Argument /get-packageinfo Informationen über .msu-Dateien zu ermitteln. Sie können es nur für .cab-Dateien verwenden.

Lektion 1: Verwalten eines Systemabbilds vor der Bereitstellung 129
Nehmen wir an, Sie haben eine Datei namens Mypackage.cab heruntergeladen oder erstellt und sie im Ordner C:\Mypackages abgelegt. Dieses Paket wollen Sie nun in ein offline bereitgestelltes Abbild einfügen. Dazu verwenden Sie folgenden Befehl: dism /image:c:\mountedimages /add-package /packagepath:c:\mypackages\mypackage.cab
DISM prüft bei jedem Paket, ob es angewendet werden kann. Falls es nicht möglich ist, das Paket auf das angegebene Abbild anzuwenden, gibt DISM eine Fehlermeldung zurück. Wol-len Sie, dass der Befehl ausgeführt wird, ohne bei jedem Paket zu prüfen, ob es angewendet werden kann, können Sie das Argument /ignorecheck anhängen. Sie können eine .msu-Datei nicht entfernen, nachdem sie zu einem Abbild hinzugefügt wurde, aber eine .cab-Datei können Sie mit dem Argument /remove-package löschen. Mit dem Argu-ment /get-packages ermitteln Sie den Paketnamen, wie er im Abbild aufgeführt ist, und im Argument /packagename des Befehls geben Sie diesen Namen dann an. Stattdessen können Sie auch das Argument /packagepath verwenden und den Pfad zum Quellpaket angeben, das Sie hinzugefügt haben. Ein Beispiel: dism /image:c:\mountedimages /remove-package /packagepath:c:\mypackages\mypackage.cab
Prüfungstipp Wenn Sie ein offline bereitgestelltes Abbild ändern, indem Sie ein Paket hinzufügen oder deinstallieren oder andere Operationen damit ausführen, müssen Sie die Änderungen mit-hilfe des DISM-Befehls /commit-wim im ursprünglichen Quellabbild speichern.
Die DISM-Befehle zum Bearbeiten und Verwalten von Features sind denen für die Arbeit mit Paketen sehr ähnlich. Beispielsweise liefert der folgende Befehl Informationen über das Feature Chess in einem laufenden Betriebssystem: dism /online /get-featureinfo /featurename:Chess
Mit den Argumenten /packagename und /packagepath können Sie bei Bedarf nach einem bestimmten Feature in einem Paket suchen. Und mit den Argumenten /enable-feature und /disable-feature aktivieren oder deaktivieren Sie ein bestimmtes Feature in einem Abbild: dism /image:c:\mountedimages /disable-feature /featurename:Minesweeper
Wichtige Faktoren bei der Paketinstallation Wenn Sie ein Paket in einem Offlineabbild installieren, ändert sich der Paketstatus auf »Installation steht aus«. Das Paket wird installiert, sobald das Abbild gestartet wird und die ausstehenden Onlineaktionen verarbeitet werden. Werden nachfolgende Aktionen angefor-dert, können sie erst verarbeitet werden, wenn die älteren ausstehenden Onlineaktionen abgeschlossen sind. Wenn sich ein Paket im Status »Installation steht aus« befindet und Sie das Paket bereitstellen, ändert sich sein Status auf »Deinstallation steht aus«, weil das Paket deinstalliert werden muss, bevor es bereitgestellt werden kann. Manche Pakete benötigen andere Pakete, die vorher installiert werden müssen. Bestehen solche Abhängigkeiten, sollten Sie eine Antwortdatei verwenden, um die erforderlichen Pakete zu installieren. Indem Sie DISM eine Antwortdatei übergeben, können Sie mehrere Pakete in der richtigen Reihenfolge installieren. Microsoft empfiehlt, eine Antwortdatei ein-zusetzen, um mehrere Pakete zu installieren. Pakete werden in der Reihenfolge installiert, in der sie in der Befehlszeile aufgeführt sind, daher können Sie die Reihenfolge in einer Ant-wortdatei festlegen.

130 Kapitel 3: Bereitstellen von Systemabbildern
Wenn Sie mithilfe von DISM alle Featurepakete in einem Windows PE-Abbild auflisten, werden sie immer als ausstehend angezeigt, selbst wenn die Wartungsoperation erfolgreich war. Das ist Absicht, und Sie brauchen keine Maßnahmen zu ergreifen. Konfigurieren internationaler Einstellungen in einem Abbild Mit dem Tool DISM können Sie internationale Einstellungen in einem Windows 7-Abbild (oder Windows PE-Abbild) verwalten. Sie können auch vorhandene Einstellungen in einem Offline- oder Onlineabbild abfragen. Für die Wartung internationaler Einstellungen in einem offline bereitgestellten Abbild stehen folgende Argumente zur Verfügung: dism /image:<Pfad_zum_Offlineabbildverzeichnis> [/get-intl] [/set-uilang | /et-uilangfallback | /set-syslocale | /Set-UserLocale | /Set-InputLocale | /Set-AllIntl | /Set-Timezone | /Set-SKUIntlDefaults | /Set-LayeredDriver] [/Gen-Langini | /Set-SetupUILang | /Distribution]
Bei einem laufenden Betriebssystem können Sie den folgenden Befehl verwenden: dism /online /get-intl
Dies ist der einzige Befehl für die Wartung internationaler Einstellungen, den Sie bei einem laufenden Betriebssystem ausführen können. Die Ausgabe sehen Sie in Abbildung 3.11.
Abbildung 3.11 Internationale Einstellungen bei einem Onlinebetriebssystem
Wenn Sie das Argument /get-intl bei einem offline bereitgestellten Abbild verwenden und dabei /distribution angeben, werden Informationen über internationale Einstellungen und Sprachen in der Bereitstellungsfreigabe angezeigt. Lektion 2 dieses Kapitels beschreibt die Bereitstellungsfreigabe. Ist die Sprache, die Sie mit /set-uilang angeben, nicht im Windows-Abbild installiert, meldet der Befehl einen Fehler. Eine Fallback-Standardsprache wird nur gebraucht, wenn im Argu-ment /set-uilang eine teilweise lokalisierte Sprache angegeben ist (beispielsweise Ukrai-nisch oder Arabisch). Das Argument /set-syslocale legt die Sprache für Nicht-Unicode-Programme (dies ist das sogenannte Systemgebietsschema) und die Schriftartenstellungen fest. Geben Sie den Namen der Sprache und des Gebietsschemas an, die als Standardsprache verwendet werden sollen, zum Beispiel de-DE. Das Argument /set-userlocale konfiguriert für einzelne Benutzer Ein-

Lektion 1: Verwalten eines Systemabbilds vor der Bereitstellung 131
stellungen, die die Standardsortierreihenfolge und die Standardeinstellungen für die Forma-tierung von Datum, Uhrzeit, Währung und Zahlen festlegen (zum Beispiel fr-FR).
Schnelltest Sie brauchen weitere Informationen über das Paket Package_for_KB654321~22cf
8952ad824e22~x86~~6.1.0.0 in einem WIM-Abbild, das momentan im Ordner C:\MountedImages bereitgestellt ist. Welchen Befehl verwenden Sie?
Antwort zum Schnelltest dism /image:c:\mountedimages /get-packageinfo /packagename:Package_for_KB654321~22cf8952ad824e22~x86~~6.1.0.0
Mit dem Argument /set-inputlocale legen Sie das Eingabegebietsschema und das Tastatur-layout fest. Wenn Sie zum Beispiel de-DE als Gebietsschema angeben, wird auch das Stan-dardtastaturlayout für dieses Gebietsschema eingestellt. Wollen Sie im selben Abbild mehrere Tastaturlayouts aktivieren, können Sie die Layouts durch Strichpunkte trennen. Der erste Wert gibt die Standardtastatur an. Wenn Sie beispielsweise deutsche und britische Tastaturen im selben Abbild aktivieren und das deutsche Layout als Standard verwenden wollen, ver-wenden Sie den folgenden Befehl: dism /image:c:\mountedimages /set-inputlocale:0407:00000407;0410:00010410
Abbildung 3.12 zeigt die Ausgabe dieses Befehls.
Abbildung 3.12 Festlegen mehrerer Tastaturlayouts
Falls Ihr Abbild einen Tastaturtreiber für japanische oder koreanische Tastaturen braucht, können Sie das Argument /set-layereddriver verwenden. In diesem Argument geben Sie einen Wert von 1 bis 6 an, der folgende Bedeutung hat:
1 Erweiterte PC/AT-Tastatur (101/102 Tasten) 2 Koreanische PC/AT-kompatible Tastatur mit 101 Tasten/MS Natural-Tastatur (Typ 1) 3 Koreanische PC/AT-kompatible Tastatur mit 101 Tasten/MS Natural-Tastatur (Typ 2) 4 Koreanische PC/AT-kompatible Tastatur mit 101 Tasten/MS Natural-Tastatur (Typ 3) 5 Koreanische Tastatur (103/106 Tasten) 6 Japanische Tastatur (106/109 Tasten)
Mit dem Argument /set-allintl können Sie Benutzeroberflächensprache (User Interface, UI), Systemgebietsschema, Benutzergebietsschema und Eingabegebietsschema auf densel-ben Wert setzen, zum Beispiel auf de-DE. Wenn Sie /set-allintl mit einem der Argumente

132 Kapitel 3: Bereitstellen von Systemabbildern
kombinieren, die die Sprache oder ein bestimmtes Gebietsschema festlegen, haben die Einzeleinstellungen Vorrang. Mit dem Argument /set-skuintldefaults legen Sie in einem Abbild die System-UI-Standard-sprache, die Sprache für Nicht-Unicode-Programme, Standard- und Formatsprache, Eingabe-gebietsschema, Tastaturlayout und Zeitzonen auf den Windows 7-Standardwert fest, der durch eine Sprachbezeichnung festgelegt wird, beispielsweise de-DE. Beachten Sie, dass /set-skuintldefaults nicht den Tastaturtreiber für japanische und koreanische Tastaturen ändert, dafür müssen Sie das Argument /set-layereddriver angeben. Mit dem Argument /set-timezone legen Sie die Standardzeitzone fest. Wenn Sie dieses Argument verwenden, prüft DISM, ob die angegebene Zeitzonenbezeichnung für das Abbild gültig ist. Der Name der Zeitzone muss genau mit dem Namen der Zeitzoneneinstellungen im Registrierungsschlüssel HKLM\SOFTWARE\Microsoft\Windows NT\CurrentVersion\TimeZones\ übereinstimmen. Wenn Sie eine benutzerdefinierte Zeitzone zu Ihrem Computer hinzufügen, können Sie diese benutzerdefinierte Zeitzonenbezeichnung angeben.
Hinweis Das Befehlszeilentool Tzutil Auf einem Windows 7-Computer können Sie mit dem Befehlszeilentool Tzutil die Zeitzone des Computers anzeigen. Das Tool Tzutil wird in Windows 7 standardmäßig installiert, es gehört nicht zum Windows AIK.
Verwalten von Windows-Editionen Windows 7-Editionspakete für jede mögliche Zieledition liegen in einem Install.wim-Abbild auf dem Windows 7-Installationsmedium bereit. Dies wird als Editionsfamilienabbild (edition family image) bezeichnet. Weil die Zieleditionen bereitliegen, reicht es aus, ein einziges bereitgestelltes Abbild zu pflegen, um die Updates zu allen Editionen im Abbild hinzuzufügen, in denen sie benötigt werden. Auf diese Weise brauchen Sie weniger Abbilder zu verwalten. Allerdings verlängert sich dadurch die Vorbereitungsdauer oder der Benutzer muss länger waren, bis der Konfigurationsdurchlauf specialize abgeschlossen ist. Mithilfe der Windows-Editionswartungsbefehle können Sie eine Edition von Windows 7 auf eine höhere Edition innerhalb derselben Editionsfamilie aktualisieren. Wenn Sie bei einem Offlineabbild ein Upgrade durchführen, brauchen Sie keinen Product Key. Aktualisieren Sie dagegen ein Onlineabbild auf eine höhere Edition, haben Sie folgende Möglichkeiten, den Product Key hinzuzufügen:
Geben Sie den Product Key während des OOBE-Durchlaufs (Out-of-Box Experience) ein.
Verwenden Sie eine Antwortdatei für die unbeaufsichtigte Installation, um den Product Key während des Konfigurationsdurchlaufs specialize anzugeben.
Verwenden Sie DISM mit dem Befehlszeilenargument /set-productkey, nachdem Sie die Edition offline konfiguriert haben.
Es stehen folgende Editionswartungsbefehle zur Verfügung, um die Editionen in einem Offlineabbild aufzulisten oder ein Windows-Abbild auf eine höhere Edition zu aktualisieren: dism /image:<Pfad_zum_Abbildverzeichnis> [/get-currentedition | /get-targeteditions | /set-edition | /set-productkey]

Lektion 1: Verwalten eines Systemabbilds vor der Bereitstellung 133
Bei einem laufenden Windows 7-Betriebssystem stehen folgende Editionswartungsbefehle zur Verfügung: dism /online [/get-currentedition | /get-targeteditions]
Weil dieses Buch sich in erster Linie mit dem Windows 7-Installationsabbild und dem Product Key auf dem gelieferten Installationsmedium beschäftigt, gehen wir hier nicht weiter darauf ein, wie Sie das bereitgestellte Abbild aktualisieren, das Sie generiert, auf einer startfähigen VHD abgelegt und dann im Dateisystem bereitgestellt haben. Wenn Sie die folgenden Befehle mit dem Onlineabbild oder dem installierten Abbild, das Sie in den Übungen weiter unten in dieser Lektion im Dateisystem bereitstellen, ausführen, bearbeiten Sie die Windows 7-Editionen im Online- beziehungsweise bereitgestellten Abbild: dism /online /get-currentedition dism /image:c:\mountedimages /get-currentedition
Es ist auch nicht möglich, Ihre aktuelle Edition auf eine Zieledition zu aktualisieren. Wie in Abbildung 3.13 gezeigt, teilt Ihnen der folgende Befehl das auch mit: dism /online /get-targeteditions
Abbildung 3.13 Es sind keine Zieleditionen verfügbar
Sofern eine Zieledition zur Verfügung steht, können Sie das Argument /set-edition ohne /productkey angeben, um ein Windows-Offlineabbild auf eine höhere Edition zu aktualisie-ren. Mit /get-targeteditions ermitteln Sie die Editions-ID. Bei einem laufenden Betriebs-system führen Sie ein Upgrade auf eine höhere Edition durch, indem Sie das Argument /set-edition zusammen mit /productkey angeben, wie im folgenden Befehl: dism /online /set-edition:Ultimate /productkey:12345-67890-12345-67890-12345
Warten von Windows PE-Abbildern Sie können ein Windows PE-Abbild im Dateisystem bereitstellen und dann Pakete, Treiber und Language Packs hinzufügen oder entfernen, genauso wie bei jedem anderen Windows 7-Abbild. DISM stellt auch Argumente bereit, die speziell für ein Windows PE-Abbild gelten. Mithilfe dieser Argumente können Sie die Windows PE-Umgebung vorbereiten, die Profil-erstellung aktivieren, Pakete auflisten und das Windows PE-Abbild für die Bereitstellung vorbereiten. Wenn Sie beispielsweise mit DISM oder ImageX ein Windows PE-Abbild im Ordner C:\MountedPEImage bereitgestellt haben, stehen folgende Befehle speziell für Windows PE zur Verfügung:

134 Kapitel 3: Bereitstellen von Systemabbildern
dism /image:c:\mountedpeimage [/get-pesettings | /get-profiling | /get-scratchspace | /get-targetpath | /set-scratchspace: | /set-targetpath: | /enable-profiling | /disable-profiling | /apply-profiles:<Pfad_zu_myprofile.txt>]
Hinweis DISM-Befehle für Windows PE arbeiten nur mit offline bereitgestellten Abbildern Sie können mit den Windows PE-Befehlen von DISM keine laufende Onlineversion von Windows PE bearbeiten. Sie müssen ein im Dateisystem bereitgestelltes Windows PE-Abbild verwenden, dessen Pfad Sie mit dem Argument /image:<Pfad_zum_Abbildverzeichnis>angeben.
Eine Liste der PE-Einstellungen in einem bereitgestellten Windows PE-Abbild erhalten Sie mit dem folgenden Befehl: dism /image:c:\mountedpeimage /get-pesettings
Ob das Windows PE-Profilerstellungstool aktiviert oder deaktiviert ist, verrät der folgende Befehl: dism /image:c:\mountedpeimage /get-profiling
Wenn Sie herausfinden wollen, wie viel beschreibbarer Platz auf dem Windows PE-System-volume zur Verfügung steht, wenn es im RAM-Disk-Modus gestartet wird (dies ist der soge-nannte Entwurfsspeicher auf dem Windows PE-Systemvolume, engl. scratch space), können Sie diesen Befehl ausführen: dism /image:c:\mountedpeimage /get-scratchspace
Und der folgende Befehl zeigt an, in welchem Pfad das Stammverzeichnis des Windows PE-Abbilds beim Systemstart liegt (der sogenannte Zielpfad): dism /image:c:\mountedpeimage /get-targetpath
Die nächsten Befehle legen die Größe des Entwurfsspeichers und den Zielpfad fest: dism /image:c:\mountedpeimage /set-scratchspace:256 dism /image:c:\mountedpeimage /set-targetpath:D:\WinPEboot
Die Größe des Entwurfsspeichers wird in der Einheit MByte angegeben. Gültige Werte sind 32, 64, 128, 256 und 512. Wird das System von Festplatte gestartet, definiert der Zielpfad den Speicherort des Windows PE-Abbilds auf dem Datenträger. Der Pfad muss mindestens 3 Zeichen, aber höchstens 32 Zeichen lang sein. Er muss mit einem Volumebezeichner (C:\,D:\ und so weiter) beginnen und darf keine Leerzeichen enthalten. Mithilfe der Dateiprotokollierung (oder Profilerstellung) können Sie in Windows PE 3.0 oder neuer Ihre eigenen Profile generieren. In der Standardeinstellung ist die Profilerstellung deaktiviert. Mit den folgenden Befehlen können Sie die Profilerstellung aktivieren oder wieder deaktivieren: dism /image:c:\mountedpeimage /enable-profiling dism /image:c:\mountedpeimage /disable-profiling
Wenn Sie Profile erstellen, werden sie jeweils in eigenen Ordnern gespeichert und in der Datei Profile.txt aufgelistet. Sie können alle Dateien aus einem Windows PE-Abbild löschen, die nicht Teil der benutzerdefinierten Profile sind, und das benutzerdefinierte Profil mit dem Kernprofil vergleichen, um sicherzustellen, dass keine benutzerdefinierten Anwendungs-

Lektion 1: Verwalten eines Systemabbilds vor der Bereitstellung 135
dateien und für den Systemstart wichtige Dateien gelöscht werden. Geben Sie dazu einen Befehl ein, der ähnlich wie hier aussieht: dism /image:c:\mountedpeimage /apply-profiles:c:\peprofiles\profile01\profile.txt, c:\peprofiles\profile02\profile.txt
Die Pfade zu einer oder mehreren Profile.txt-Dateien werden durch Kommas getrennt als Argumente übergeben.
Schnelltest 1. Sie benötigen eine Liste der Windows PE-Einstellungen in einem Windows PE-Ab-
bild, das im Ordner C:\Mypeimage bereitgestellt wurde. Welchen Befehl geben Sie in der erhöhten Eingabeaufforderung für Bereitstellungstools ein?
2. Sie wollen feststellen, wie viel Entwurfsspeicher auf dem Windows PE-System-volume in einem Windows PE-Abbild, das im Ordner C:\Mypeimage bereitgestellt wurde, zur Verfügung steht, wenn es im RAM-Disk-Modus gestartet wird. Welchen Befehl geben Sie in der erhöhten Eingabeaufforderung für Bereitstellungstools ein?
Antworten zum Schnelltest 1. dism /image:c:\mypeimage /get-pesettings
2. dism /image:c:\mypeimage /get-scratchspace
Befehlszeilenoptionen für unbeaufsichtigte Bearbeitung Sie können DISM einsetzen, um eine Unattend.xml-Antwortdatei auf ein Abbild anzuwen-den. Üblicherweise nutzen Sie dieses Feature, wenn Sie mehrere Pakete in einem Abbild installieren wollen. Wie bereits weiter oben in dieser Lektion erwähnt, setzen manche Pakete voraus, dass vorher andere Pakete installiert werden. Microsoft empfiehlt, die richtige Instal-lationsreihenfolge durch Verwendung einer Antwortdatei sicherzustellen. Wenn Sie mithilfe von DISM eine Unattend.xml-Antwortdatei auf ein Abbild anwenden, werden die Einstel-lungen aus der Antwortdatei im Konfigurationsdurchlauf offlineServicing (in Kapitel 2 beschrieben) auf das Windows-Abbild angewendet. Folgende Wartungsbefehle stehen zur Verfügung, um eine Unattend.xml-Antwortdatei auf ein bereitgestelltes Windows-Offlineabbild anzuwenden: dism /image:<Pfad_zum_Abbildverzeichnis> /apply-unattend:<Pfad_zu_Unattend.xml>
Der folgende Befehl wendet eine Unattend.xml-Antwortdatei auf ein laufendes Betriebssys-tem an: dism /online /apply-unattend:<Pfad_zu_Unattend.xml>
Liegt die Datei Unattend.xml beispielsweise im Verzeichnis C:\Windows\Panther, wenden Sie sie mit dem folgenden Befehl auf ein Offlineabbild an, das in C:\Mountedimages bereit-gestellt wurde: dism /image:c:\mountedimages /apply-unattend:c:\windows\panther\unattend.xml
Abbildung 3.14 zeigt die Ausgabe dieses Befehls. Sie erfahren darin, dass die Antwortdatei angewendet wurde, erhalten aber keine weiteren Informationen.

136 Kapitel 3: Bereitstellen von Systemabbildern
Abbildung 3.14 Anwenden einer Antwortdatei auf ein offline bereitgestelltes Abbild
Verwenden von Antwortdateien für Windows-Abbilder Die Möglichkeit, eine Unattend.xml-Antwortdatei auf ein Abbild anzuwenden, bildet ein leistungsfähiges Werkzeug, um die Abbildbereitstellung zu implementieren und zu konfigu-rieren. Sie können damit außerdem festlegen, welche Aktionen ausgeführt werden, falls die Bereitstellung fehlschlägt oder erfolgreich abgeschlossen wird. Wie in Kapitel 2 beschrieben, ist eine Antwortdatei eine XML-Datei (Extensible Markup Language), die Einstellungsdefinitionen und Werte enthält, die während des Windows-Setups benutzt werden. Sie geben die Setupoptionen in einer Antwortdatei an, darunter Angaben zur Partitionierung der Festplatten, den Speicherort des Windows-Abbilds, das installiert werden soll, den verwendeten Product Key und andere benutzerdefinierte Ein-stellungen für das Windows-Setup. Sie können auch Werte wie die Namen von Benutzer-konten, Anzeigeeinstellungen und Favoriten für den Windows Internet Explorer eintragen. Die Antwortdatei hat gewöhnlich den Namen Autounattend.xml und wird mit dem Windows System Image Manager (Windows SIM) erstellt, wie in Kapitel 2 beschrieben. Wollen Sie eine weitere Antwortdatei hinzufügen, um Anwendungen zu installieren oder festzulegen, in welcher Reihenfolge die Pakete installiert werden, verwenden Sie normalerweise den Datei-namen Unattend.xml. Wenn Windows SIM eine Windows-Abbilddatei oder Katalogdatei öffnet, werden alle konfigurierbaren Features und Pakete aus diesem Abbild im Fenster-abschnitt Windows-Abbild angezeigt. Anschließend können Sie die gewünschten Features und Einstellungen zur Antwortdatei hinzufügen.
Schnelltest Ihre offline bereitgestellte WIM-Abbilddatei liegt in C:\Images\Mounted. Eine Ant-
wortdatei für die unbeaufsichtigte Installation, die Sie mit diesem Abbild verknüpfen wollen, liegt im Dateipfad C:\Answerfiles\Unattend\Unattend.xml. Welcher Befehl verknüpft die Antwortdatei mit dem Abbild?
Antwort zum Schnelltest dism /image:c:\images\mounted /apply-unattend:c:\answerfiles\unattend\unattend.xml
Kapitel 2 hat beschrieben, wie Windows SIM die Eigenschaften und Einstellungen eines ausgewählten Features oder Pakets im Fensterabschnitt Eigenschaften anzeigt. Die Feature-einstellungen für jeden Konfigurationsdurchlauf verwalten Sie in diesem Fensterabschnitt. Bei Paketen werden die änderbaren Einstellungen von Windows-Features angezeigt. Einstel-lungen, die bei einem Feature oder Paket nicht verfügbar sind, werden abgeblendet darge-stellt. Veränderte Einstellungen werden durch Fettschrift hervorgehoben. Über die Feature-

Lektion 1: Verwalten eines Systemabbilds vor der Bereitstellung 137
einstellungen konfigurieren Sie die Eigenschaften aller Features in einer Windows 7-Instal-lation während des unbeaufsichtigten Setups. Beispielsweise können Sie die Internet Ex-plorer-Featureeinstellung Home_Page so konfigurieren, dass beim Start des Browsers eine bestimmte URL geöffnet wird, indem Sie den Standardwert der Einstellung festlegen. Featureeigenschaften sind nicht konfigurierbare Attribute des Features. Featureeigenschaften werden anders angezeigt, wenn das Feature zur momentan geöffneten Antwortdatei hinzu-gefügt wird. Feature-IDs identifizieren eindeutig das Feature des Betriebssystems, zu dem die Einstellungen gehören. Die ID enthält Name, Version, Architektur und weitere Angaben zu dem Feature, das im Fensterabschnitt Windows-Abbild oder Antwortdatei ausgewählt ist. Beispielsweise gibt die ID Language den Sprachcode an, und die ID Name den Namen des Features oder Pakets. Paketeigenschaften sind nicht konfigurierbare Paketattribute. Zum Beispiel gibt die Paketeigenschaft Id die Kennung für das Paket im folgenden Format an: <Prozessorarchitektur>_<Version>_<Sprache>_<Token des öffentlichen Schlüssels>_<Versionsbereich>.Paketeinstellungen sind konfigurierbare Attribute eines Pakets, das im Fensterabschnitt Antwortdatei aufgeführt ist. Solche Einstellungen können Sie verändern. Beispielsweise definiert die Paketeinstellung Action, welche Aktion für das Paket ausgeführt wird. Mög-liche Aktionen sind Install, Configure, Remove oder Stage.Einstellungen werden manchmal in Gruppen zusammengefasst, den sogenannten Listenele-menten. Ein Listenelement enthält Werte für einen Listenelementtyp und kann mehrere Featureeinstellungen umfassen. Zum Beispiel können Sie mit der Einstellung FavoritesListmehrere Favoritenlinks für den Internet Explorer zusammenstellen. Jedes Listenelement muss eine eindeutige Kennung haben, die als Schlüssel (key) des jeweiligen Listenelements bezeichnet wird. Wenn Sie in Windows SIM Listenelemente verwalten, können Sie auf diese Weise ein Listenelement hinzufügen oder entfernen und seine Eigenschaften verändern. Sie können dieses Konzept ausweiten, um Aufgaben zu automatisieren, die nach der Instal-lation ausgeführt werden. Sie haben die Möglichkeit, eine Antwortdatei nicht nur in Win-dows SIM, sondern auch in einem Texteditor zu bearbeiten. Wenn Sie beispielsweise daran gewöhnt sind, Batchdateien zu schreiben, mit denen Sie die Anwendungsinstallation auto-matisieren, können Sie denselben Code in eine Antwortdatei eintragen. Windows SIM erstellt eine binäre Katalogdatei, die alle Einstellungen in einem Windows-Abbild auflistet. Sie können manuell Code schreiben oder Windows SIM verwenden, um eine Distribution zu erstellen, die Treiber anderer Hersteller, Anwendungen und Microsoft-Pakete wie Sicher-heitsbulletins enthält. Um eine Bereitstellungsfreigabe zu erstellen, müssen Sie erst von Hand oder mithilfe von Windows SIM einen Ordner dafür anlegen. Eine Bereitstellungs-freigabe (deployment share, auch als distribution share bezeichnet) ist ein freigegebener Windows-Ordner, der folgende Unterordner enthält:
$OEM$ FoldersPackagesOut-of-Box DriversLangPacks

138 Kapitel 3: Bereitstellen von Systemabbildern
Erstellen von Antwortdateien Microsoft empfiehlt, Windows SIM einzusetzen, um Antwortdateien für die unbeaufsichtigte Installation zu erstellen. Sie können solche Dateien allerdings auch von Hand mit einem Text-editor wie dem Windows-Editor anlegen und bearbeiten. Wenn Sie eine manuell erstellte Antwortdatei verwenden, müssen Sie sie in Windows SIM überprüfen, um sicherzustellen, dass sie funktioniert. Antwortdateien aus Windows XP, Windows Server 2008 oder Windows Vista funktionieren nicht in Windows 7. Im Allgemeinen ist es am besten, die unterste Ebene eines Features aufzuklappen und nur die Elemente auszuwählen, die Sie konfigurieren wollen. Wollen Sie einen Standardwert übernehmen, brauchen Sie das Element nicht einzutragen, jedenfalls sofern es kein erforder-liches Element ist. Wenn Sie Antwortdateien erstellen, müssen Sie wissen, was während der verschiedenen Konfigurationsdurchläufe passiert. Kapitel 2 hat die Konfigurationsdurchläufe beschrieben.
Weitere Informationen Konfigurationsdurchläufe Weitere Informationen darüber, wie Konfigurationsdurchläufe funktionieren, finden Sie unter http://technet.microsoft.com/de-de/library/dd744341(WS.10).aspx.
Wenn Sie Daten hinzufügen, etwa zusätzliche Treiber oder Anwendungen, dürfen Sie auf keinen Fall die Windows-Systemdateien überschreiben. Das könnte das Betriebssystem Ihres Computers beschädigen.
Weitere Informationen Hinzufügen von Anwendungen, Treibern, Paketen, Dateien und Ordnern Weitere Informationen über das Hinzufügen von Anwendungen, Treibern, Paketen, Dateien und Ordnern finden Sie unter http://technet.microsoft.com/de-de/library/dd744568(WS.10).aspx.
Verwenden mehrerer Antwortdateien Sie können mehrere zusätzliche Antwortdateien (Unattend.xml) benutzen, um unterschied-liche benutzerdefinierte Abbilder zu erstellen. Beispielsweise können Sie eine allgemeine Antwortdatei erstellen, die für alle Ihre Systeme eingesetzt wird, und dann während des Überwachungsmodus eine zweite Antwortdatei anwenden, um Datenträgerkonfiguration, Treiber oder Anwendungen zu verändern. Dazu rufen Sie Sysprep (in Kapitel 2 beschrieben) mit dem Argument /unattend:<Antwortdatei> auf. Sie können diesen Befehl während des Überwachungsmodus von Hand ausführen oder einen benutzerdefinierten Befehl hinzu-fügen.
Weitere Informationen Hinzufügen benutzerdefinierter Befehle und Skripts Weitere Informationen, wie Sie benutzerdefinierte Befehle und Skripts hinzufügen, finden Sie unter http://technet.microsoft.com/de-de/library/dd744393(WS.10).aspx.

Lektion 1: Verwalten eines Systemabbilds vor der Bereitstellung 139
Übung Bereitstellen eines Offlineabbilds im Dateisystem und Installieren von Language Packs In dieser Übung setzen Sie sowohl ImageX als auch DISM ein, um ein Abbild im Dateisys-tem bereitzustellen. Außerdem üben Sie, wie Sie die Bereitstellung eines Abbilds im Datei-system wieder aufheben. Dann wenden Sie Language Packs auf ein bereitgestelltes Abbild an.
Übung 1 Bereitstellen, Aufheben der Bereitstellung und erneutes Bereitstellen eines Abbilds im Dateisystem In dieser Übung stellen Sie das Systemabbild Myimage.wim, das Sie auf der VHD mit dem Laufwerkbuchstaben W: installiert haben, mit dem Tool ImageX im Dateisystem bereit. Sie stellen das Abbild im Ordner C:\Mountedimages bereit. Dann heben Sie die Bereitstellung des Ordners im Dateisystem wieder auf. Zuletzt verwenden Sie DISM, um das Abbild im Ordner D:\Mountedimages bereitzustellen. Beachten Sie, dass Sie unbedingt einen anderen Ordner verwenden müssen, um das zweite Abbild darin bereitzustellen. Tun Sie das nicht, ist es sinnvoll, den ursprünglichen Ordner zu löschen und neu anzulegen, weil DISM manch-mal einen Fehler meldet, obwohl die Bereitstellung des Abbilds im Ordner aufgehoben wurde. Gehen Sie folgendermaßen vor: 1. Melden Sie sich unter dem Konto Kim_Akers am Computer Canberra an. 2. Legen Sie einen Ordner namens C:\MountedImages an. Sollte dieser Ordner schon
vorhanden sein, muss er leer sein. 3. Klicken Sie im Startmenü mit der rechten Maustaste auf Computer und wählen Sie den
Befehl Verwalten. Wählen Sie den Knoten Datenträgerverwaltung aus. Falls Daten-träger W: nicht in der Liste der Volumes aufgeführt wird, müssen Sie mit der rechten Maustaste auf Datenträgerverwaltung klicken und den Befehl Virtuelle Festplatte anfügen wählen. Wählen Sie die Datei Myvhd.vhd aus dem Ordner C:\VHDs aus (Abbildung 3.15) und klicken Sie auf OK. Nun müsste Laufwerk W: aufgelistet werden. Schließen Sie das Dialogfeld Automatische Wiedergabe, sofern nötig.
Abbildung 3.15 Anfügen der VHD, wenn sie nicht in der Datenträgerverwaltung aufgeführt wird

140 Kapitel 3: Bereitstellen von Systemabbildern
4. Klicken Sie im Startmenü auf Alle Programme, dann auf Microsoft Windows AIK,klicken Sie mit der rechten Maustaste auf Eingabeaufforderung für Bereitstellungs-tools und wählen Sie den Befehl Als Administrator ausführen.
5. Geben Sie in der Eingabeaufforderung für Bereitstellungstools den Befehl imagex/mountrw w:\myimage.wim 1 c:\mountedimages ein. Abbildung 3.16 zeigt die Ausgabe dieses Befehls.
Abbildung 3.16 Bereitstellen eines WIM-Abbilds im Dateisystem mit ImageX
6. Sie können die Bereitstellung des Abbilds im Dateisystem wieder aufheben und es dann mit dem Tool DISM in einem anderen Ordner bereitstellen. Geben Sie den Befehl imagex /unmount c:\mountedimages ein, um die Bereitstellung des Abbilds im Datei-system aufzuheben. Abbildung 3.17 zeigt die Ausgabe dieses Befehls.
Abbildung 3.17 Aufheben der Bereitstellung eines Abbilds im Dateisystem
7. Legen Sie einen Ordner namens D:\MountedImages an. Falls Sie keine zweite Fest-platte haben, können Sie auch den Ordner C:\MountedImages verwenden; in diesem Fall müssen Sie den Ordner aber löschen und neu anlegen, falls DISM einen Fehler meldet.
8. Stellen Sie das Abbild mit dem Tool DISM im Dateisystem bereit, indem Sie fol-genden Befehl eingeben: dism /mount-wim /wimfile:w:\myimage.wim /index:1/mountdir:d:\mountedimages.

Lektion 1: Verwalten eines Systemabbilds vor der Bereitstellung 141
9. Testen Sie, ob das Abbild richtig bereitgestellt wurde, indem Sie den Befehl dism /get-mountedwiminfo ausführen. Die Ausgabe dieses Befehls sehen Sie in Abbildung 3.18. Beachten Sie, dass der Bereitstellungsordner für das Abbild sich von dem in Abbil-dung 3.4 weiter oben in dieser Lektion unterscheidet.
Abbildung 3.18 Ein Abbild wird in D:\MountedImages bereitgestellt
Übung 2 Anwenden eines Language Packs auf ein bereitgestelltes Abbild In dieser Übung wenden Sie das Language Pack de-DE auf Ihr bereitgestelltes Abbild an. Das ist beispielsweise nötig, wenn Sie bereits ein Abbild mit dem Language Pack en-US installiert haben, nun aber in der Lage sein wollen, internationale Einstellungen zu konfigu-rieren und das Abbild an deutsch- und englischsprachige Benutzer zu verteilen. Beachten Sie, dass Sie nur dann mehrere Language Packs anwenden können, wenn Sie mit Windows 7 Ultimate- oder Enterprise-Abbildern arbeiten. Betrachten Sie diese Übung als allgemeine Anleitung, weil Sie die beschriebenen Schritte für alle Pakete ausführen, die in Form von .cab-Dateien verteilt werden. Sie müssen Übung 1 abgeschlossen haben, bevor Sie diese Übung beginnen. Gehen Sie folgendermaßen vor: 1. Melden Sie sich unter dem Konto Kim_Akers am Computer Canberra an, sofern noch
nicht geschehen. 2. Legen Sie einen Ordner namens C:\Mypackages an, sofern er noch nicht vorhanden
ist. 3. Wechseln Sie in C:\Program Files\Windows AIK\Tools\PETools\x86\WinPE_FPs\
de-de. 4. Kopieren Sie die Datei lp_de-de.cab in den Ordner C:\Mypackages. 5. Legen Sie ein Verzeichnis namens C:\Scratch an. Dies wird das Entwurfsverzeichnis. 6. Klicken Sie im Startmenü auf Alle Programme, dann auf Microsoft Windows AIK,
klicken Sie mit der rechten Maustaste auf Eingabeaufforderung für Bereitstellungs-tools und wählen Sie den Befehl Als Administrator ausführen.
7. Geben Sie den Befehl dism /image:d:\mountedimages /scratchdir:c:\scratch/add-package /packagepath:c:\mypackages\lp_de-de.cab ein. Abbildung 3.19 zeigt die Ausgabe dieses Befehls.
8. Übernehmen Sie Ihre Änderungen in das Quellabbild, indem Sie den Befehl dism/commit-wim /mountdir:d:\mountedimages ausführen. Sie können nun die Bereit-stellung des Abbilds im Dateisystem aufheben, wenn Sie es nicht mehr benötigen.

142 Kapitel 3: Bereitstellen von Systemabbildern
Abbildung 3.19 Hinzufügen eines Language Packs
Zusammenfassung der Lektion Sie müssen ein beschreibares Systemabbild (WIM-Datei) in einem Ordner des Datei-
systems bereitstellen, um es zu warten. Sie können die Windows AIK-Tools DISM oder ImageX verwenden, um ein Abbild im Dateisystem bereitzustellen.
Für ein laufendes Onlinebetriebssystem stehen nur sehr wenige Wartungsbefehle zur Verfügung. Sie können immerhin mit dem Tool DISM Informationen über das Online-abbild ermitteln.
Mit dem Tool DISM können Sie Pakete, Treiber und Updates zu einem bereitgestellten Abbild hinzufügen. Sie können Informationen über Windows Installer-Anwendungen, Anwendungspakete und Windows-Features abrufen. Sie können Windows-Features deaktivieren oder aktivieren und internationale Einstellungen sowie Windows-Edi-tionen anzeigen und konfigurieren. Sie können Antwortdateien für die unbeaufsichtigte Installation auf ein Abbild anwenden, um die Installation und Aufgaben nach der In-stallation zu automatisieren. Und schließlich können Sie die Änderungen, die Sie am bereitgestellten Abbild vorgenommen haben, im Quellabbild speichern und die Bereit-stellung des Abbilds im Dateisystem wieder aufheben.
Mit dem Tool DISM können Sie Windows PE-Abbilder im Dateisystem bereitstellen und bearbeiten.
Lernzielkontrolle Mit den folgenden Fragen können Sie Ihr Wissen zu den Informationen aus Lektion 1, »Verwalten eines Systemabbilds vor der Bereitstellung«, überprüfen. Die Fragen finden Sie (in englischer Sprache) auch auf der Begleit-CD, Sie können sie also auch auf dem Com-puter im Rahmen eines Übungstests beantworten.
Hinweis Die Antworten Die Antworten auf diese Fragen mit Erklärungen, warum die jeweiligen Auswahlmöglich-keiten richtig oder falsch sind, finden Sie im Abschnitt »Antworten« am Ende des Buchs.
1. Sie haben die Systemabbilddatei Install.wim von Ihrem Windows 7-Installations-medium in den Ordner C:\Images kopiert. Sie haben das Abbild mit dem Index 5 (Windows 7 Ultimate) im Ordner D:\Mount bereitgestellt. Sie wollen nun Treiber anderer Hersteller, die Sie in C:\Drivers\Printer und C:\Drivers\Scanner gespeichert haben, zum bereitgestellten Abbild hinzufügen. Welche der folgenden DISM-Befehle verwenden Sie? (Wählen Sie alle zutreffenden Antworten aus.)

Lektion 1: Verwalten eines Systemabbilds vor der Bereitstellung 143
A. dism /image:c:\images /add-driver /driver:c:\drivers /recurse
B. dism /image:d:\mount /add-driver /driver:c:\drivers /recurse
C. dism /image:c:\images /add-driver /driver:c:\drivers\printer /driver:c:\drivers\scanner
D. dism /image:d:\mount /add-driver /driver:c:\drivers\printer /driver:c:\drivers\scanner
2. Sie wollen feststellen, wie viel beschreibbarer Speicher auf einem Windows PE-Sys-temvolume zur Verfügung steht, wenn es im RAM-Disk-Modus gestartet wird. Das Windows PE-Abbild wurde im Ordner D:\PEMount bereitgestellt. Welchen Befehl verwenden Sie? A. dism /image:d:\pemount /get-scratchspace
B. dism /image:d:\pemount /get-targetpath
C. dism /image:d:\pemount /get-profiling
D. dism /image:d:\pemount /enable-profiling
3. Welches der folgenden DISM-Argumente können Sie für ein laufendes Onlinebetriebs-system verwenden? A. /set-syslocale
B. /set-userlocale
C. /set-inputlocale
D. /get-intl
4. Sie haben eine Antwortdatei namens Unattend.xml im Ordner C:\Textfiles\Answer er-stellt. Sie wollen sie nun auf ein Abbild anwenden, das im Ordner C:\Mount bereitge-stellt wurde. Welchen Befehl verwenden Sie? A. dism /image:c:\textfiles\answer /apply-unattend:c:\mount\unattend.xml
B. dism /image:c:\mount /apply-unattend:c:\textfiles\answer\unattend.xml
C. dism /image:c:\mount /apply:c:\textfiles\answer\unattend.xml
D. dism /image:c:\mount /apply-answer:c:\textfiles\answer\unattend.xml
5. Sie brauchen ausführliche Informationen über alle Windows Installer-Anwendungen (.msi), die im WIM-Abbild installiert sind, das im Ordner C:\Mount bereitgestellt wurde. Welchen Befehl verwenden Sie? A. dism /online /get-packageinfo
B. dism /image:c:\mount /get-featureinfo
C. dism /image:c:\mount /get-appinfo
D. dism /image:c:\mount /get-apppatchinfo

144 Kapitel 3: Bereitstellen von Systemabbildern
Lektion 2: Bereitstellen von Abbildern Abbilder auf sehr vielen Computern bereitzustellen, ist eine wichtige Aufgabe in der Unter-nehmensumgebung. Werden 100 neue Clientcomputer angeschafft, sollen Sie das aktuelle Betriebssystem, Treiber, Language Packs und so weiter fehlerfrei und mit wenig oder sogar ganz ohne Benutzereingaben bereitstellen. Kommt ein neuer Benutzer hinzu, für den eine einzelne Arbeitsstation angeschafft wird, sollen Sie diesen Computer effizient ans Netzwerk anschließen und das passende Abbild darauf bereitstellen. Leider bleibt nichts unverändert, und wenige Dinge veralten so schnell wie Systemabbilder. Ein neuer Treiber wird veröffentlicht oder es kommt eine neue Version von Software, die in Ihrer Organisation täglich benutzt wird. Oder das Unternehmen führt weitere Hardware ein, die nicht Plug & Play-fähig ist. Neue Updates scheinen täglich einzutreffen (auch wenn sie meist am Dienstag veröffentlicht werden). Einige davon sind wichtige Sicherheitsupdates; wenn Sie Ihr Abbild ohne diese Updates bereitstellen, sind Ihre Clients gefährdet. Diese Lektion beschreibt, wie Sie Abbilder über ein Netzwerk bereitstellen, Updates in Abbilder einspielen und Abbilder auf Clients bereitstellen, von denen einige automatisch über das Netzwerk starten können, andere aber nicht. Es stellt die Tools vor, die Ihnen zur Verfügung stehen, um diese wichtige administrative Aufgabe effizient zu erledigen.
Am Ende dieser Lektion werden Sie in der Lage sein, die folgenden Aufgaben auszuführen: Hinzufügen von Updates, Anwendungen und Language Packs zu einem Online- oder
Offlinedatenträgerabbild mit MDT und Aktualisieren der WIM-Abbilddateien, damit sie auf dem neusten Stand bleiben
Anlegen einer Bereitstellungsfreigabe für Bereitstellungsabbilder; Konfigurieren der Bereitstellungsfreigabe und Hinzufügen von Tasksequenzen
Beschreiben der Servertools wie WDS und SCCM 2007, die mit MDT 2010 zusammen-arbeiten oder unabhängig Systemabbilder bereitstellen
Beschreiben der Anforderungen für Lite Touch Installation (LTI) und Zero Touch Installation (ZTI)
Veranschlagte Zeit für diese Lektion: 50 Minuten
Arbeiten mit dem Microsoft Deployment Toolkit Kapitel 2 hat das Microsoft Windows Deployment Toolkit (MDT) 2010 kurz vorgestellt. Dieses Toolkit ist der Microsoft Solution Accelerator für die Bereitstellung von Betriebs-systemen und Anwendungen. Es bietet eine Reihe neuer Features, darunter flexible Treiber-verwaltung, optimierte Transaktionsverarbeitung und Zugriff auf Bereitstellungsfreigabenvon beliebigen Standorten aus. In einer Unternehmensumgebung setzen Sie das MDT auf Abbild- und Bereitstellungsservern ein, um die automatische Bereitstellung von Windows 7 (oder anderen Versionen) auf Clientcomputern zu implementieren. MDT 2010 fasst die Tools und Prozesse, die Sie für die Desktop- und Serverbereitstellung brauchen, in einer Bereitstellungskonsole zusammen. Es umfasst einen Bereitstellungs- Accelerator der vierten Generation, der sich in die Microsoft-Bereitstellungstechnologien integriert, sodass ein konsolidierter Ablauf für die Abbilderstellung und die automatische Installation entsteht. Anders ausgedrückt: Es macht die Erstellung und Bereitstellung eines

Lektion 2: Bereitstellen von Abbildern 145
Systemabbilds viel einfacher. Microsoft weist darauf hin, dass MDT detaillierte Leitfäden und Hilfsmaterial für alle Organisationsrollen enthält, die an umfangreichen Bereitstellungs-projekten beteiligt sind. Es stellt in einer gemeinsamen Bereitstellungskonsole einheitliche Tools und Prozesse bereit, die Sie für Desktop- und Serverbereitstellungen nutzen, wodurch sich der Zeitaufwand für die Bereitstellung verringert. Das Toolkit stellt standardisierte Desk-top- und Serverabbilder sowie verbesserte Sicherheit und Möglichkeiten zur kontinuierlichen Konfigurationsverwaltung bereit. Sie können MDT 2010 mit der LTI-Methode nutzen oder die Installation mithilfe von ZTI vollständig automatisieren. ZTI greift auf Microsoft System Center Configuration Manager (SCCM) 2007 mit dem Operating System Deployment Feature Pack zurück, außerdem muss dafür ein Server mit Microsoft SQL Server 2005 oder SQL Server 2008 im Netzwerk verfüg-bar sein. LTI können Sie auch benutzen, wenn keine Softwareverteilungstools vorhanden sind, um nicht-PXE-fähige (Pre-Execution Environment) Clients bereitzustellen. Allerdings müssen Sie es mit WDS kombinieren, wenn Sie die Bereitstellung auf PXE-kompatiblen Clients durchführen wollen. In den Übungen am Ende dieser Lektion installieren Sie MDT 2010 auf dem Computer Canberra, um sich mit den Features dieses Toolkits vertraut zu machen. Im tatsächlichen Einsatz verwenden Sie dafür normalerweise aber einen Bereit-stellungsserver, auf dem die WDS-Serverrolle installiert ist. Unabhängig davon, welche Bereitstellungsmethode Sie einsetzen, setzt MDT 2010 voraus, dass das Windows AIK installiert ist.
Hinweis Systems Management Server Im Unterschied zur vorherigen MDT-Version (MDT 2008 Update 1) kann MDT 2010 nicht Microsoft Systems Management Server (SMS) 2003 nutzen, um ZTI zu implementieren.
Microsoft bietet MDT 2010 in zwei Versionen an, um die Installation des Solution Accele-rators auf x64- und x86-Hosts zu ermöglichen. Die Dokumentation zu MDT 2010 steht auch als separater Download zur Verfügung; die Einführung enthält unter anderem Schritt-für-Schritt-Anleitungen, wie Sie Windows 7 installieren, sodass Sie sich schnell in MDT 2010 einarbeiten können. Neue Features in MDT 2010 MDT 2010 stellt eine Reihe neuer Features für LTI-basierte Bereitstellungen zur Verfügung. Die ZTI-basierte Bereitstellung, bei der SCCM 2007 benutzt wird, wurde erst vor Kurzem (in MDT 2008 Update 1) eingeführt. Sie hat sich kaum verändert, allerdings kann ZTI nicht mehr mithilfe von SMS 2003 implementiert werden. Das MDT 2010 umfasst folgende neue Features:
Unterstützung für Windows 7 Unterstützung für Windows Server 2008 R2 Unterstützung für Windows AIK Version 2.0 Unterstützung für Windows User State Migration Toolkit (USMT) Version 4.0. Beson-
ders werden folgende neue Features von USMT 4.0 in LTI-basierten Bereitstellungen unterstützt:
USMT 4.0-Hardlinkmigration USMT 4.0-Schattenkopien

146 Kapitel 3: Bereitstellen von Systemabbildern
Unterstützung für das Tool DISM Unterstützung für Windows PE Version 3.0 Unterstützung für das Tool zum Verwalten von Startkonfigurationsdaten (Boot
Configuration Data, BCD) und das Befehlszeilenprogramm BCDEdit Unterstützung für die standardmäßige Festplattenpartitionskonfiguration in Windows 7.
In MDT 2010 legt die Festplattenpartitionskonfiguration für Windows 7 das Betriebs-system auf Festplatte 0, Partition 2 und die Systempartition auf Festplatte 0, Partition 1.
Weitere Informationen Neue Features in MDT 2010 Weitere Informationen über die neuen Features von MDT 2010 beschreibt die Datei What’s New in MDT 2010 Guide.docx. In den Übungen weiter unten in dieser Lektion ist beschrie-ben, wie Sie diese Datei herunterladen. Stattdessen können Sie ihren Inhalt auch im Infor-mation Center lesen, das Sie über die Deployment Workbench aufrufen.
Programmordner von MDT Wenn Sie MDT 2010 installieren, werden mehrere Unterordner im MDT 2010-Programm-ordner %SysVol%\Program Files\Microsoft Deployment Toolkit\ (meist C:\Program Files\Microsoft Deployment Toolkit\) angelegt. Tabelle 3.3 beschreibt diese Unterordner.
Tabelle 3.3 MDT 2010-Programmordner Unterordner Beschreibung Bin Enthält das MMC-Snap-In Deployment Workbench und Unterstützungsdateien. Control Enthält Konfigurationsdaten für die Deployment Workbench. Direkt nach der
Installation ist dieser Ordner gewöhnlich leer. Documentation Enthält Dokumentation und Hilfsmaterial wie einen Startbildschirm für MDT 2010. Downloads Enthält eine Liste der Features, die von der Deployment Workbench herunter-
geladen wurden. Management Pack
Enthält Management Pack-Dateien, zum Beispiel Microsoft.Deployment.Manage-ment.Pack.xml.
Samples Enthält Beispielskripts für Tasksequenzen (beispielsweise ZTICache.vbs) und Hintergrundbilder für den Windows PE-Desktop.
SCCM Enthält Vorlagen für Tasksequenzen und Automatisierungsobjekte, die bei der SCCM-Integration benutzt werden, zum Beispiel Deploy_SCCM_Scripts.vbs.
Scripts Enthält Skripts, die von der Deployment Workbench benutzt werden, beispielsweise ComponentCheck_scripts.vbs.
Templates Enthält Vorlagendateien, die von der Deployment Workbench benutzt werden.
Arbeiten mit der Deployment Workbench Sobald Sie MDT 2010 installiert haben, können Sie die Deployment Workbench aus dem Microsoft Deployment Toolkit starten. Dieses Tool verwenden Sie in den Übungen dieser Lektion, um ein Windows 7-Systemabbild bereitzustellen. Der Rest dieses Abschnitts gibt einen Überblick über die Features, die das Tool zur Verfügung stellt. In der Deployment Workbench haben Sie unter anderem Zugriff auf folgende Elemente:

Lektion 2: Bereitstellen von Abbildern 147
Information Center Hier können Sie die MDT 2010-Dokumentation lesen, darunter Informationen über die Neuerungen in MDT 2010 und die Features, die vorausgesetzt werden. Bereitstellungsfreigabe (Deployment Shares) Hier führen Sie alle Aufgaben aus, die nötig sind, um ein Betriebssystemabbild bereitzustellen (Abbildung 3.20). Dabei erstellen Sie beispielsweise ein Bereitstellungsverzeichnis und kopieren die benötigten Abbilddateien hinein.
Abbildung 3.20 Aufbau einer Bereitstellungsfreigabe
Tasksequenzen (Task Sequences) In der Detailansicht des Knotens Task Sequenceswerden die Tasksequenzen aufgelistet. Sie erstellen eine Tasksequenz, indem Sie mit der rechten Maustaste auf Task Sequences klicken und den Befehl New Task Sequencewählen. Eine vorhandene Tasksequenz konfigurieren Sie, indem Sie in der Detail-ansicht den entsprechenden Eintrag mit der rechten Maustaste anklicken und den Befehl Eigenschaften wählen. Erweiterte Konfiguration (Advanced Configuration) Wenn Sie diesen Zweig aufklappen, sehen Sie unter anderem Auswahlprofile, Bereitstellungsfreigaben und Datenbankelemente. In der Detailansicht können Sie die Eigenschaften der jeweils ausgewählten Elemente ansehen und bearbeiten.
Vorsicht Öffnen Sie nur eine Instanz der Deployment Workbench Microsoft empfiehlt, nur eine einzige Instanz der Deployment Workbench zu öffnen. Wenn Sie mehrere Instanzen gleichzeitig benutzen, kann unerwartetes Verhalten die Folge sein.

148 Kapitel 3: Bereitstellen von Systemabbildern
Auswählen einer Abbildstrategie Wenn Sie ein Abbild in einer Unternehmensumgebung verteilen, sollten Sie nach Mög-lichkeit versuchen, eine Standardkonfiguration zu entwickeln, die auf einem gemein-samen Abbild für jede Version eines Betriebssystems aufbaut. In großen Organisationen ist es sinnvoll, ein gemeinsames Abbild auf alle Computer anzuwenden, unabhängig davon, wo und wann das geschieht. Anschließend kann das Abbild schnell angepasst werden, um den Benutzern die benötigten Dienste zur Verfügung zu stellen. Die meisten Organisationen erstellen und pflegen viele Abbilder. Sie können die Zahl unterschiedlicher Abbilder aber dadurch verringern, indem Sie Disziplin beim Hardware-kauf verlangen und leistungsfähige Skripttechniken nutzen. Sie können die benötigte Infrastruktur für die Softwareverteilung nutzen, um Anwendungen bereitzustellen und Ihre Abbilder aktualisiert zu halten. Sie können einen der folgenden Abbildtypen verwenden, je nachdem, ob Sie nur Be-triebssysteme auf sehr vielen Computern installieren, ob Sie gleichzeitig mit dem Be-triebssystem Anwendungen, Language Packs und andere Dateien bereitstellen oder ob Sie für Datensicherungs- und Failoverzwecke ein Abbild auf der VHD eines einzelnen Computers bereitstellen:
Thick-Abbild Thin-Abbild Hybridabbild
Thick-Abbilder enthalten neben dem Betriebssystem auch noch Kernanwendungen, Language Packs und andere Dateien. Wenn Sie ein Datenträgerabbild erstellen, das Kernanwendungen und Language Packs enthält, können Sie in einem einzigen Schritt das Datenträgerabbild und die Kernanwendungen auf dem Zielcomputer bereitstellen, inklusive Sprachunterstützung für alle gewünschten Gebietsschemas. Außerdem sind Thick-Abbilder oft billiger zu entwickeln, weil sie in vielen Fällen keine außergewöhn-lichen Skripttechniken benötigen. Sie können mit MDT 2010 Thick-Abbilder erstellen, die mit wenig oder sogar ganz ohne Skripts auskommen. Wenn Sie Thick-Abbilder ver-wenden, stehen Kernanwendungen und Language Packs sofort nach dem ersten Start zur Verfügung. Thick-Abbilder haben den Nachteil, dass sie neu gebaut, getestet und verteilt werden müssen, wenn sie mit einer neuen Version einer Anwendung oder einem Language Pack aktualisiert werden. Erstellen Sie Thick-Abbilder, die Kernanwendungen und Language Packs umfassen, müssen Sie diese Komponenten während der Abbilderstellung installie-ren. Thick-Abbilder sollten Sie einsetzen, wenn Sie WIM-Dateien für Datensicherung und Failover auf startfähigen VHDs von einzelnen Computern mit Windows 7 Enterprise oder Ultimate verwenden. Ein Thin-Abbild ist viel einfacher zu pflegen und zu speichern. Es enthält nur wenige Kernanwendungen oder Language Packs (wenn überhaupt). Anwendungen und Language Packs werden getrennt vom Datenträgerabbild installiert. Wenn Sie das Netzwerk nicht zu sehr beanspruchen dürfen, können Sie beispielsweise den intelligenten Hintergrundüber-tragungsdienst (Background Intelligent Transfer Service, BITS) verwenden. Viele Infra-strukturen für Softwareverteilung nutzen diese Technik.

Lektion 2: Bereitstellen von Abbildern 149
Der größte Nachteil von Thin-Abbildern ist, dass ihre Entwicklung schwieriger ist. Wenn Sie Anwendungen und Language Packs außerhalb des Datenträgerabbilds bereitstellen, brauchen Sie Skripting und eine Infrastruktur für die Softwareverteilung. Und wenn Sie Thin-Abbilder einsetzen, stehen Kernanwendungen und Language Packs nicht sofort beim ersten Start zur Verfügung. In manchen Szenarien wird das als Sicherheitsrisiko eingestuft. Sofern Sie Thin-Abbilder erstellen, die keine Anwendungen oder Language Packs enthal-ten, sollte Ihre Organisation über eine Verwaltungsinfrastruktur wie SCCM 2007 verfügen, um Anwendungen und Language Packs bereitzustellen. Sie sollten diese Infrastruktur nutzen, um die Anwendungen und Language Packs bereitzustellen, sobald das Thin-Abbild installiert ist. Hybridabbilder sind eine Mischung aus Thin- und Thick-Abbildern. Bei einem Hybrid-abbild wird das Datenträgerabbild so konfiguriert, dass Anwendungen und Language Packs bei der ersten Ausführung installiert werden, diese Komponenten aber automatisch aus einer Netzwerkquelle bezogen werden. Hybridabbilder bieten die meisten Vorteile der Thin-Abbilder, ihre Entwicklung ist aber nicht so aufwendig und sie setzen keine Infra-struktur für die Softwareverteilung voraus. Allerdings dauert die Installation damit länger. Sie können aus einem Thin-Abbild ein Thick-Abbild für einen einmaligen Einsatz er-stellen, indem Sie ein entsprechendes Referenzabbild zusammenstellen. Anschließend fügen Sie Kernanwendungen und Language Packs hinzu, zeichnen sie auf, testen sie und verteilen ein Thick-Abbild, das auf dem Thin-Abbild basiert. Achten Sie aber auf Anwen-dungen, die sich nicht im Rahmen der Abbilderstellung eines Datenträgers installieren lassen.Hybridabbilder speichern Anwendungen und Language Packs im Netzwerk, enthalten aber Befehle, um sie zu installieren, sobald das Datenträgerabbild bereitgestellt wird. Dieser Vorgang unterscheidet sich von der Installation der Anwendungen und Language Packs im Datenträgerabbild, weil die Installationsprozesse, die während der Abbilderstel-lung normalerweise ausgeführt werden, auf einen späteren Zeitpunkt verschoben werden.
Verwalten und Verteilen von Abbildern mit MDT 2010 Wenn Sie mit dem Programm MDT 2010 ein Abbild in einer Bereitstellungsfreigabe erstel-len, ist es oft notwendig, Updates, Language Packs und Anwendungen hinzuzufügen. Mit dem Tool MDT 2010 können Sie das sowohl offline als auch online erledigen. In einer Unternehmensumgebung werden Sie wohl kaum einen Computer, der unter dem Clientbetriebssystem Windows 7 läuft, als Distributionsserver einsetzen, aber es ist möglich, MDT 2010 darauf zu installieren und damit Bereitstellungsfreigaben und Tasksequenzen zu erstellen. Sie können MDT 2010 beispielsweise auf einem Windows 7-Computer betreiben, um in einem kleinen Testnetzwerk Clientbetriebssysteme zu installieren. Das ist sogar in einer kleinen Arbeitsgruppenumgebung möglich, allerdings empfiehlt Microsoft, für diesenZweck einen Server zu verwenden, der unter Windows Server 2008 läuft. MDT 2010 bietet die Möglichkeit, WIM-Abbilder zu verwalten und zu verteilen. Wenn Sie ein Windows 7-Betriebssystem auf sehr vielen Clientcomputern konfigurieren wollen, können Sie ein WIM-Abbild (Install.wim) vom Installationsmedium kopieren. Je nachdem, welche Computertypen in Ihrer Umgebung im Einsatz sind und welche Hardware sie ver-

150 Kapitel 3: Bereitstellen von Systemabbildern
wenden, ist es unter Umständen nötig, Gerätetreiber von Hardwareanbietern hinzuzufügen, damit das System seinen vollen Funktionsumfang bietet. Außerdem müssen Sie oft Updates zum Abbild hinzufügen. Sie können das Betriebssystemabbild entweder über die LTI- oder die ZTI-Methode an die Clientcomputer verteilen. Bei ZTI müssen Sie SCCM 2007 sowie SQL Server 2005 oder SQL Server 2008 in Ihrem Netzwerk zur Verfügung haben. Wie in Kapitel 2 beschrieben, können Sie Windows 7 auf einem Referenzcomputer installie-ren, zusammen mit der Software, die Sie in das Abbild aufnehmen wollen. Dann bereiten Sie den Computer mit dem Tool Sysprep für die Abbilderstellung vor. Anschließend starten Sie unter Windows PE und generieren mit dem Windows AIK-Tool ImageX eine WIM-Abbild-datei, die Sie schließlich in die MDT-Bereitstellungsfreigabe legen.
Hinweis Zwei Arten von Referenzcomputern Wenn Sie den Ansatz eines Thin-Abbilds wählen und mit der Deployment Workbench Up-dates, Treiber, Pakete, Language Packs und Anwendungen zu einem Betriebssystemabbild hinzufügen, das Sie vom Installationsmedium kopiert haben, sollten Sie das fertige Abbild immer auf einem einzelnen Clientcomputer bereitstellen und es gründlich testen, bevor Sie es auf mehreren Clients bereitstellen. Der einzelne Clientcomputer, den Sie für die Tests benutzen, wird ebenfalls oft als Referenzcomputer (reference computer) bezeichnet. Ver-wechseln Sie einen Referenzcomputer, den Sie von Hand installieren, konfigurieren und testen, bevor Sie sein Abbild aufzeichnen (beschrieben in Kapitel 2), nicht mit dem Referenz-computer, den Sie für Testzwecke mithilfe des Abbilds installieren, das Sie in MDT 2010 konfiguriert haben.
Schnelltest Sie haben Windows AIK und MDT 2010 installiert. Welche zusätzlichen Software-
tools brauchen Sie, um ZTI zu implementieren? Antwort zum Schnelltest
SCCM 2007 und SQL Server
Anlegen einer Bereitstellungsfreigabe Wenn Sie mit MDT 2010 ein Systemabbild bereitstellen, besteht Ihr erster Schritt darin, eine Bereitstellungsfreigabe anzulegen, in der dieses Abbild bereitliegt. Das erledigen Sie in den Übungen weiter unten in dieser Lektion. Dieser Abschnitt beschreibt, wie der Vorgang im Prinzip abläuft. Die Bereitstellungsfreigabe enthält alle Daten und Einstellungen, die MDT 2010 benutzt. Gehen Sie folgendermaßen vor, um eine neue Bereitstellungsfreigabe zu erstellen: 1. Öffnen Sie die Deployment Workbench, klicken Sie mit der rechten Maustaste auf
Deployment Shares und wählen Sie den Befehl New Deployment Share. 2. Geben Sie auf der Seite Path des Assistenten den Pfad der neuen Bereitstellungsfrei-
gabe im lokalen Dateisystem ein. 3. Geben Sie auf der Seite Share den Freigabenamen und auf der Seite Descriptive Name
den Anzeigenamen für die Bereitstellungsfreigabe ein. Auf den weiteren Assistenten-

Lektion 2: Bereitstellen von Abbildern 151
seiten können Sie zusätzliche Standardeinstellungen für die Bereitstellungsfreigabe vornehmen, bevor Sie sie mit einem Klick auf Finish erstellen lassen.
Ihre neue Bereitstellungsfreigabe können Sie nun in der Deployment Workbench konfigu-rieren, um folgende Aufgaben auszuführen:
Hinzufügen, Entfernen und Konfigurieren von Betriebssystemen Hinzufügen, Entfernen und Konfigurieren von Anwendungen Hinzufügen, Entfernen und Konfigurieren von Betriebssystempaketen, darunter
Updates und Language Packs Hinzufügen, Entfernen und Konfigurieren von Out-of-Box-Gerätetreibern
Die Quelldateien für diese Tasks sind im Ordner der Bereitstellungsfreigabe gespeichert. Sie werden während des Konfigurationsprozesses mit Tasksequenzen verknüpft. Die Deploy-ment Workbench speichert Metadaten über Betriebssysteme, Anwendungen, Betriebssystem-pakete und Out-of-Box-Gerätetreiber im Unterordner Control.Hinzufügen eines Betriebssystemabbilds Wenn Sie ein benutzerdefiniertes Abbild erstellt haben, entweder durch Abbilderstellung eines Referenzcomputers (wie in Kapitel 2 beschrieben) oder durch Abbilderstellung einer Clientarbeitsstation, die unter Windows 7 Enterprise oder Ultimate läuft, um dieses Abbild zu Failoverzwecken auf einer startfähigen VHD zu speichern, können Sie dieses Betriebs-systemabbild zur Bereitstellungsfreigabe auf einem Computer hinzufügen, auf dem MDT 2010 läuft. Dies ist normalerweise ein Thick-Abbild, weil Ihr Referenzabbild Updates, Anwendungen, Treiber und Pakete (darunter Language Packs) enthält. Sie können auch WDS-Abbilder von WDS-Servern zur Bereitstellungsfreigabe hinzufügen. Am häufigsten fügen Sie aber ein Abbild und alle zugehörigen Installationsdateien aus dem Installationsmedium hinzu. Diese Schritte arbeiten Sie in den Übungen weiter unten in dieser Lektion durch. Das bietet Flexibilität, weil eine einzige Install.wim-Datei Abbilder für mehrere Windows 7-Editionen enthalten kann. Der Ansatz arbeitet mit einem Thin-Abbild, weil die Abbilder auf dem Installationsmedium keine Treiber anderer Hersteller, Windows Installer-Dateien, wichtige Anwendungen oder zusätzliche Language Packs enthalten. Vor allem fehlen aber die kritischen Sicherheitsupdates, die veröffentlicht wurden, seit das Installationsabbild erstellt wurde. Wenn Sie solche Abbilder auf mehrere Clientcomputer anwenden und diese Computer online bringen, bedeutet das ein Sicherheitsrisiko, sofern nicht zumindest die kritischen Sicherheitsupdates vor der Bereitstellung zum Abbild hinzu-gefügt werden. Um Abbilder mit MDT 2010 bereitzustellen, müssen Sie das Quellverzeichnis angeben, in dem die WIM-Datei liegt. Der Assistent zum Importieren von Betriebssystemen verschiebt die Datei in die Bereitstellungsfreigabe. Um ein Betriebssystemabbild zur Bereitstellungs-freigabe hinzuzufügen, gehen Sie folgendermaßen vor: 1. Erweitern Sie in der Konsolenstruktur der Deployment Workbench unter dem Knoten
Deployment Shares den Knoten Ihrer Bereitstellungsfreigabe, klicken Sie mit der rech-ten Maustaste auf Operating Systems und wählen Sie den Befehl Import Operating System (oder klicken Sie auf Operating Systems und dann im Fensterabschnitt Ak-tionen auf Import Operating System). Daraufhin wird der Assistent zum Importieren von Betriebssystemen (Import Operating System Wizard) gestartet.

152 Kapitel 3: Bereitstellen von Systemabbildern
2. Wählen Sie auf der Seite OS Type den Typ des Abbilds aus (benutzerdefiniert, Installa-tionsdateien oder WDS), das Sie hinzufügen wollen.
3. Wählen Sie eine Abbildquelle aus und geben Sie den Zielordner an, der ein Unterord-ner der Bereitstellungsfreigabe sein muss. Wenn es sich um ein benutzerdefiniertes Abbild handelt, haben Sie die Möglichkeit, die Dateien in die Bereitstellungsfreigabe zu verschieben, statt sie dorthin zu kopieren.
Hinzufügen von Gerätetreibern Sobald das Betriebssystem zur Deployment Workbench hinzugefügt wurde, können Sie auch die benötigten Gerätetreiber hinzufügen. Während der Bereitstellung des Betriebssystemswerden diese Treiber zu Windows PE und den Zielcomputern hinzugefügt, sodass sie mitWindows 7 bereitgestellt werden. Der Assistent zum Importieren von Treibern in der Deploy-ment Workbench kopiert die Gerätetreiberdateien in die Bereitstellungsfreigabe. Sie gehen folgendermaßen vor, um Out-of-Box-Gerätetreiber (Treiber anderer Hersteller) hinzufügen: 1. Erweitern Sie in der Konsolenstruktur der Deployment Workbench unter dem Knoten
Deployment Shares den Knoten Ihrer Bereitstellungsfreigabe, wählen Sie den Knoten Out-of-Box Drivers aus und klicken Sie im Fensterabschnitt Aktionen auf Import Drivers.
Abbildung 3.21 Angeben des Pfads für Treiberdateien
2. Geben Sie im Assistenten zum Importieren von Treibern (Import Driver Wizard) den Pfad des Ordners ein, in dem die Treiber liegen, die Sie hinzufügen wollen. Abbil-dung 3.21 zeigt, wie der Pfad eines Ordners eingegeben wird, auf dem Treiber im

Lektion 2: Bereitstellen von Abbildern 153
Computer Canberra gespeichert sind. In der Praxis erstellen Sie allerdings eher einen speziellen Ordner, in dem Sie alle Treiber anderer Hersteller speichern, die Sie instal-lieren wollen.
3. Gehen Sie die restlichen Seiten des Assistenten durch, um die Treiber zu importieren. 4. Klicken Sie auf Finish, um den Assistenten zu schließen. Die Out-of-Box-Gerätetreiber werden in Unterordnern des Ordners C:\Distribution\Out-of-Box Drivers installiert. Konfigurieren von Tasksequenzen Tasksequenzen verwenden Sie, um Updates, Language Packs und andere Pakete sowie An-wendungen zu einem Abbild hinzuzufügen. Außerdem geben Sie eine Tasksequenz an, die Quelldateien des Betriebssystems mit einer Konfiguration verknüpft. Zu den Quelldateien des Betriebssystems gehören:
Betriebssystem Sie können ein Betriebssystem oder ein benutzerdefiniertes Abbild auswählen, das für den Build verwendet wird. Antwortdatei für unbeaufsichtigtes Setup (Unattend.xml oder Autounattend.xml)Sie können eine Antwortdatei erstellen, die beschreibt, wie Windows 7 auf dem Ziel-computer installiert und konfiguriert wird. Die Antwortdatei enthält beispielsweise den Product Key, den Organisationsnamen und Informationen, die gebraucht werden, um den Computer zu einer Domäne hinzuzufügen. Kapitel 2 hat beschrieben, wie Sie Ant-wortdateien für die unbeaufsichtigte Installation mithilfe von Windows SIM erstellen. Tasksequenz Jeder Build hat eine Standardtasksequenz für die unbeaufsichtigte Installation.
Erstellen und Bearbeiten einer Tasksequenz Das Tasksequenzmodul (task sequencer) führt die Tasksequenz in der angegebenen Reihen-folge aus. Jede Task in der Sequenz ist ein Schritt, und diese Schritte können in Gruppen und Untergruppen zusammengefasst werden. Wenn Sie eine Tasksequenz in der Deployment Workbench erstellen, legt das Tool eine Standardtasksequenz an. Sie haben die Möglichkeit, Tasks und Gruppen zu bearbeiten. Außerdem können Sie Tasksequenzen importieren, die von anderen Softwarepaketen erstellt wurden, etwa SCCM 2007. Tasksequenzen enthalten folgende Elementtypen:
Tasks Innerhalb einer Tasksequenz sind Tasks die Befehle, die das Tasksequenz-modul während der Sequenz ausführt, um beispielsweise die Festplatte zu partitionie-ren, den Benutzerstatus aufzuzeichnen und das Betriebssystem zu installieren. In der Standardtasksequenz sind die meisten Tasks Befehle, die Skripts ausführen. Gruppen (group) Tasksequenzen können in Gruppen zusammengefasst werden. Eine solche Gruppe ist ein Ordner, der Untergruppen und Tasks enthält. Zum Beispiel fasst die Standardtasksequenz Tasks in Gruppen zusammen, die den unterschiedlichen Phasen und Bereitstellungstypen entsprechen. Tasks und Gruppen (inklusive der Gruppen und Tasks, die sie enthalten) können anhand der angegebenen Bedingungen gefiltert werden. Gruppen sind nützlich bei der Filterung, weil die Ausführung einer ganzen Reihe von Tasks veranlasst werden kann, die eine bestimmte Bedingung er-füllen, zum Beispiel alle Tasks für eine bestimmte Bereitstellungsphase oder einen Bereitstellungstyp.

154 Kapitel 3: Bereitstellen von Systemabbildern
Sie erstellen Tasksequenzen mit dem integrierten Editor der Deployment Workbench. Jede Tasksequenz besteht aus einer Abfolge von Schritten, die zusammen eine bestimmten Task bilden. Tasksequenzen können sich über den Neustart eines Computers erstrecken, meist werden sie so entworfen, dass sie die Ausführung von Aufgaben auf einem Computer auto-matisieren, ohne dass der Benutzer eingreifen muss. Tasksequenzschritte können zu einer Tasksequenzgruppe hinzugefügt werden. Auf diese Weise werden verwandte Tasksequenz-schritte zusammengefasst, sodass sie übersichtlicher organisiert sind und Fehler einfacher beseitigt werden können. Tasksequenzschritte können Tools und Skripts aufrufen, die zusammen mit MDT 2010 zur Verfügung gestellt oder als benutzerdefinierte Lösungen für eine bestimmte Aufgabe ent-wickelt werden. Im Tasksequenz-Editor definieren Sie die Tasksequenzgruppen, Taskse-quenzschritte und die gültigen Eigenschaften und Optionen, um alle Abschnitte des Abbild-vorbereitungs- und Bereitstellungsprozesses zu steuern. Für jede Tasksequenzgruppe und jeden Schritt müssen Sie folgende Informationen angeben:
Name Der Name der Tasksequenzgruppe oder des Tasksequenzschritts Beschreibung Beschreibt den Zweck der Tasksequenzgruppe oder des Tasksequenz-schritts und liefert Informationen über seine Anpassung. Eigenschaften Gibt die Konfigurationseigenschaften für die Tasksequenzgruppe oder den Tasksequenzschritt an und definiert, wie die Task ausgeführt wird. Optionen Gibt die Konfigurationsoptionen an, die für die Tasksequenzgruppe oder den Tasksequenzschritt eingestellt werden können, wenn die Task ausgeführt wird. Definiert außerdem die Bedingungen für einen erfolgreichen Abschluss.
Hinweis Zusätzliche Typen für Tasksequenzschritte Wenn Sie Tasksequenzen mit SCCM 2007 konfigurieren, stehen normalerweise weitere Tasksequenzschritttypen und bedingte Anweisungen zur Verfügung.
Sie gehen folgendermaßen vor, wenn Sie eine Tasksequenz in MDT 2010 erstellen: 1. Wählen Sie in der Deployment Workbench den Unterknoten Task Sequences aus und
klicken Sie im Fensterabschnitt Aktionen auf New Task Sequence. Geben Sie auf der Seite General Settings des Assistenten für neue Tasksequenzen (New Task Sequence Wizard) eine ID und einen Namen für die Tasksequenz ein. Bei Bedarf können Sie auch einen Kommentar hinzufügen.
2. Wählen Sie auf der Seite Select Template eine Vorlage für die Tasksequenz aus der Liste (Abbildung 3.22).
3. Wählen Sie auf der Seite Select OS ein Betriebssystem aus, das Sie mit der Tasksequenz verknüpfen wollen. Dabei stehen nur die Betriebssysteme aus dem WIM-Abbild zur Auswahl, das Sie in der Bereitstellungsfreigabe hinzugefügt haben.
4. Auf der Seite Specify Product Key können Sie einen Product Key angeben oder die Eingabe dieser Daten bis zur Bereitstellung aufschieben.
5. Geben Sie auf der Seite OS Settings Ihren vollständigen Namen, Ihre Organisation und die Internet Explorer-Startseite Ihrer Organisation ein.

Lektion 2: Bereitstellen von Abbildern 155
Abbildung 3.22 Verfügbare Vorlagen für Tasksequenzen
6. Auf der Seite Admin Password haben Sie die Wahl, ein Administratorkennwort einzu-geben und zu bestätigen oder die Eingabe des Kennworts bis zur Bereitstellung aufzu-schieben.
7. Prüfen Sie Ihre Einstellungen auf der Seite Summary und klicken Sie auf Next, um die Tasksequenz zu generieren.
8. Klicken Sie auf Finish, um den Assistenten zu schließen. Die Tasksequenz wird nun in der Deployment Workbench aufgelistet (Abbildung 3.23).
9. Sie bearbeiten die Tasksequenz, indem Sie den Eintrag mit der rechten Maustaste an-klicken und den Befehl Eigenschaften wählen. Auf der Registerkarte General können Sie Einstellungen wie den Namen der Tasksequenz ändern. Außerdem können Sie fest-legen, auf welche Clientbetriebssysteme die Tasksequenz angewendet wird (Abbil-dung 3.24).
10. Die Registerkarte Task Sequence einer neuen Tasksequenz zeigt die Vorlage, die Sie für Ihre Tasksequenz ausgewählt haben. Abbildung 3.25 zeigt die Vorlage Standard Client Task Sequence. Sie können diese Vorlage anpassen, damit Ihre neue Tasksequenz die benötigten Tasks ausführt (normalerweise löschen Sie dabei die nicht benötigten Tasks). Auf der Registerkarte Options innerhalb der Registerkarte Task Sequence kön-nen Sie den Schritt deaktivieren, festlegen, ob die Task auch beim Auftreten eines Fehlers fortgesetzt wird, und (in manchen Fällen) die Rückgabewerte für eine erfolg-reiche Ausführung eintragen.

156 Kapitel 3: Bereitstellen von Systemabbildern
Abbildung 3.23 Eine Tasksequenz in der Deployment Workbench
Abbildung 3.24 Bearbeiten der Tasksequenzeigenschaften auf der Registerkarte General

Lektion 2: Bereitstellen von Abbildern 157
Abbildung 3.25 Die Vorlage Standard Client Task Sequence
Weitere Informationen Tasksequenz-Editor Weitere Informationen über den Tasksequenz-Editor finden Sie in Betriebssystembereitstel-lung: Tasksequenz-Editor unter http://technet.microsoft.com/de-de/library/bb680396.aspx.
Erstellen einer Tasksequenz zum Bereitstellen von Windows 7 auf einer VHD Gelegentlich müssen Sie ein Windows 7-Abbild bereitstellen, mit dem Ihre Clientcomputer von VHD starten können. Möglicherweise arbeiten einige Benutzer noch mit Windows Vista und möchten in einer Dual-Boot-Konfiguration Windows 7 ausprobieren, bevor sie endgül-tig umsteigen. Für diesen Zweck können Sie virtuelle Windows 7-Computer auf den Client-computern erstellen. Allerdings ist es nicht ganz simpel, das über eine zentralisierte Bereit-stellung zu erledigen. Eine zweite Möglichkeit besteht darin, mit MDT 2010 auf jedem Clientcomputer Windows 7 in einer startfähigen VHD bereitzustellen. Die Benutzer können dann auswählen, ob sie Windows Vista oder Windows 7 (von der VHD) starten. Das ist eine komfortable Möglich-keit für Clientcomputer, die nur eine einzige Festplatte haben. Denn auf diese Weise brauchen Sie die Partitionierung des Laufwerks nicht für Windows 7 umzustellen und können die ursprünglichen Betriebssysteme unverändert lassen. In der Standardeinstellung stellt MDT 2010 Windows 7 in Partition 1 von Datenträger 0 bereit. Um dieses Verhalten so zu ändern, dass MDT 2010 die Bereitstellung in einer VHD

158 Kapitel 3: Bereitstellen von Systemabbildern
durchführt und das vorhandene Betriebssystem nicht antastet, müssen Sie eine Standardtask-sequenz erstellen, die Windows 7 installiert, und sie dann folgendermaßen ändern: 1. Erweitern Sie auf der Registerkarte Task Sequence im Eigenschaftendialogfeld der
Tasksequenz die Knoten Preinstall sowie New Computer Only und klicken Sie auf Format and Partition Disk.
2. Deaktivieren Sie diesen Schritt (Abbildung 3.26).
Abbildung 3.26 Deaktivieren des Schritts Format and Partition Disk
3. Klicken Sie links oben auf der Registerkarte Task Sequence auf Add und wählen Sie die Menüeinträge General und dann Set Task Sequence Variable. Konfigurieren Sie die Tasksequenzvariable BootVHDLocation wie in Abbildung 3.27 gezeigt.
4. Klicken Sie erneut links oben auf Add und wählen Sie die Menüeinträge General und dann Set Task Sequence Variable. Konfigurieren Sie die Tasksequenzvariable BootVHD-Size wie in Abbildung 3.28 gezeigt. Stellen Sie sicher, dass genug Platz (20 GByte) auf dem Laufwerk frei ist, weil die VHD bis zu dieser Größe wachsen kann.
5. Klicken Sie links oben auf Add und wählen Sie die Menüeinträge General und dann Run Command Line. Geben Sie dem Element den Namen VHD einrichten. Tragen Sie die Befehlszeile cscript.exe "%ScriptRoot%\ZTIDiskPartVHD.wsf" ein (Abbildung 3.29).
6. Klicken Sie auf Übernehmen.

Lektion 2: Bereitstellen von Abbildern 159
Abbildung 3.27 Konfigurieren der Variablen BootVHDLocation
Abbildung 3.28 Konfigurieren der Größe der VHD

160 Kapitel 3: Bereitstellen von Systemabbildern
Abbildung 3.29 Einfügen einer Befehlszeile
Mithilfe dieser Tasksequenz wird Windows 7 in einer VHD bereitgestellt statt auf der internen Festplatte.Hinzufügen von Updates Wenn Sie ein Abbild entwickeln, sollten Sie sicherstellen, dass alle kritischen Sicherheits-updates darin enthalten sind. Sie haben unterschiedliche Ansätze zur Auswahl, um diese Updates einzuspielen. Microsoft empfiehlt, dass Sie die Updates nach Möglichkeit offline einspielen. Für diese Aufgabe stehen folgende Verfahren zur Verfügung (sofern eine Bereit-stellungsfreigabe vorhanden ist):
Updates offline hinzufügen Mit MDT 2010 können Sie Updates offline mithilfe einer Tasksequenz installieren. Wählen Sie dazu im Tasksequenz-Editor der Deploy-ment Workbench die Task Install Updates Offline aus. Diese Möglichkeit wird nur angeboten, wenn SCCM 2007 in Ihrem Netzwerk verfügbar ist. Updates online hinzufügen Sie können mit MDT 2010 Updates online installieren, indem Sie eine Tasksequenz einsetzen. Wählen Sie dazu im Tasksequenz-Editor der Deployment Workbench die Task Install Updates Online aus. Wie bei der Offlinevari-ante wird auch hier vorausgesetzt, dass SCCM 2007 in Ihrem Netzwerk verfügbar ist. Hinzufügen von Updates zum Masterabbild Sie können Sicherheitsupdates von der Microsoft Update-Website herunterladen und dann im Rahmen des Abbilderstel-lungsprozesses installieren, wenn Sie ein benutzerdefiniertes Abbild anwenden. Zu-sätzliche Updates fügen Sie hinzu, indem Sie die heruntergeladenen Updates in die Bereitstellungsfreigabe legen. Sie können Updates zu einem Installationsabbild hinzu-fügen, das Sie vom Installationsmedium kopiert haben, indem Sie sie aus dem Micro-soft Update-Katalog unter http://catalog.update.microsoft.com/v7/site/Home.aspx

Lektion 2: Bereitstellen von Abbildern 161
herunterladen und in einer Bereitstellungsfreigabe speichern. Abbildung 3.30 zeigt die Startseite des Microsoft Update-Katalogs.
Abbildung 3.30 Die Startseite des Microsoft Update-Katalogs
Hinzufügen von Updates mit WSUS oder SCCM 2007 Sie können WSUS oder SCCM 2007 einsetzen, um die Sicherheitsupdates nach der Bereitstellung zu installie-ren. Abhängig von der Konfiguration dauert es unter Umständen über 1 Stunde, bis alle Updates angewendet worden sind. Wenn Sie den SCCM-Client in das Abbild auf-nehmen und ihn so einstellen, dass er mit einer bestimmten SCCM-Site kommuniziert, stellen Sie sicher, dass alle Computer, die auf Basis dieses Abbilds eingerichtet werden, nur mit dieser eingestellten Site kommunizieren. Slipstreamupdates in der Installationsquelle Sie können Sicherheitsupdates aus dem Microsoft Update-Katalog herunterladen und in die Windows-Installationsquelle integrieren, bevor Sie den unbeaufsichtigten Buildprozess anstoßen. Auf diese Weise ist das Abbild vor bekannten Sicherheitslücken geschützt, aber es erfordert Verwal-tungsaufwand, die Sicherheitsupdates zu integrieren.
Eine Offlinedatei auf einer VHD auf dem neusten Stand halten Mit dem Offline Virtual Machine Servicing Tool, das in Kapitel 2 beschrieben wurde, können Sie VHD-Offlinedateien, die Installationen von Windows 7 enthalten, mit Service Packs und Softwareupdates auf dem neusten Stand halten. Das Offline Virtual Machine Servicing Tool ist in der Lage, sehr viele virtuelle Computer oder VHDs, die meist offline sind, entspre-chend den individuellen Anforderungen zu aktualisieren. Das Tool arbeitet mit SCVMM

162 Kapitel 3: Bereitstellen von Systemabbildern
2007 oder SCVMM 2008 zusammen, außerdem kann es auf WSUS 3.0, SCCM 2007 oder Configuration Manager 2007 R2 zugreifen. Das Tool arbeitet mit dem Konzept von »Wartungsaufträgen« (servicing job), um die Up-dateoperationen anhand von Listen aller vorhandenen virtuellen Computer zu verwalten, die in SCVMM gespeichert sind. Ein Wartungsauftrag führt Windows PowerShell-Skripts aus, um auf die virtuellen Computer und VHDs zuzugreifen. Der Wartungsauftrag stellt dabei einen virtuellen Computer auf einem Host bereit und startet ihn, oder er startet einen Com-puter, auf dem für Failoverzwecke ein Abbild installiert ist, von diesem Abbild, stößt den Softwareupdatezyklus an und schließt das aktualisierte Gerät wieder. Zuletzt fährt das Off-line Virtual Machine Servicing Tool entweder den virtuellen Computer herunter oder startet den Computer, auf dem die VHD installiert ist, von seinem normalen Startabbild neu. Wenn Sie dieses Tool verwenden, konfigurieren Sie Gruppen aus virtuellen Computern (oder VHDs) und erstellen Wartungsaufträge, für die Sie anschließend einen Zeitplan fest-legen. Sie können Aufträge so planen, dass sie sofort ausgeführt werden oder nur während eines Wartungsfensters, in dem wenig Netzwerkverkehr stattfindet. Außerdem können Sie Wartungsaufträge so planen, dass sie in regelmäßigen Abständen ausgeführt werden. Der Nachteil des Offline Virtual Machine Servicing Tools besteht darin, dass ein virtueller oder ein physischer Computer mit startfähiger VHD in unsicherem Zustand online gebracht wird (wenn auch nur für kurze Zeit), damit das Abbild aktualisiert werden kann.
Weitere Informationen Offline Virtual Machine Servicing Tool und SCVMM Weitere Informationen über das Offline Virtual Machine Servicing Tool finden Sie unter http://technet.microsoft.com/en-us/library/cc501231.aspx. Weitere Informationen über SCVMM 2008 enthält die Seite http://technet.microsoft.com/en-us/library/cc668737.aspx;wählen Sie dort die gewünschten Links im Navigationsabschnitt aus.
Hinzufügen von Language Packs Language Packs richten eine mehrsprachige Windows-Umgebung ein. Windows-Betriebs-systeme sind sprachneutral. Sprach- und Gebietsschemaressourcen werden über Language Packs (lp.cab-Dateien) hinzugefügt. Sobald Sie ein oder mehrere Language Packs zu Win-dows 7 hinzugefügt haben, können Sie die entsprechenden Sprachen auswählen, wenn Sie das Betriebssystem installieren. Daher kann dasselbe Windows 7-Abbild in Gebieten mit unterschiedlichen Sprachen und Regionseinstellungen bereitgestellt werden, was Entwick-lungs- und Bereitstellungsdauer verkürzt. Sie können Language Packs offline oder online mit MDT 2010 und SCCM 2007 hinzu-fügen. Wählen Sie dazu im Tasksequenz-Editor der Deployment Workbench die Task InstallLanguage Packs Offline beziehungsweise Install Language Packs Online aus. Sie bekom-men daraufhin eine Liste der Language Packs angeboten, die Sie hinzufügen können. Falls SCCM 2007 nicht verfügbar ist, können Sie Language Packs über eine benutzerdefinierte Tasksequenz hinzufügen, indem Sie eine Vorlage auswählen, die die Schritte zum Hinzu-fügen von Paketen enthält. Hinzufügen von Anwendungen Wenn Sie einen Referenzcomputer benutzen, können Sie Anwendungen auf diesem Com-puter installieren und dann ein Abbild aufzeichnen. Passen Sie auf, dass Sie nicht gegen die Lizenzbedingungen verstoßen, wenn Sie das Abbild auf anderen Computern installieren.

Lektion 2: Bereitstellen von Abbildern 163
Sie können Anwendungen auch zu einem vorhandenen Abbild hinzufügen, indem Sie sie in die Bereitstellungsfreigabe legen. Die Deployment Workbench ist in der Lage, die Anwen-dung aus dem ursprünglichen Netzwerkstandort zu installieren oder die Quelldateien der Anwendung in die Bereitstellungsfreigabe zu kopieren. In beiden Fällen können Sie die Befehle zum Installieren der Anwendung angeben, wenn Sie sie zur Bereitstellungsfreigabe hinzufügen. Anwendungen können auch im Rahmen von ZTI-Bereitstellungen als SCCM 2007-Pakete installiert werden. Sobald Sie eine Anwendung zur Bereitstellungsfreigabe hinzugefügt haben, haben Sie folgende Möglichkeiten, sie zu installieren:
Hinzufügen der Anwendung zur Tasksequenz Anwendungen, die zur Tasksequenz hinzugefügt wurden, werden installiert, sobald MDT 2010 die Tasksequenz auf dem Zielcomputer ausführt. Bei der OEM-Anwendung eines anderen Herstellers verwen-den Sie üblicherweise die Vorlage Litetouch OEM Task Sequence und konfigurieren den Schritt Copy Media CD to Local Hard Disk for OEM pre-installation.Verwenden des Assistenten für neue Anwendungen Sie starten diesen Assistenten (New Application Wizard), indem Sie den Knoten Ihrer Bereitstellungsfreigabe erwei-tern, mit der rechten Maustaste auf Applications klicken und im Kontextmenü den Befehl New Application wählen. Abbildung 3.31 zeigt die Seite Application Type des Assistenten. Auf den weiteren Seiten des Assistenten geben Sie Name und Herausgeber der Anwendung an, wählen das Quellverzeichnis für die Anwendungsdateien aus, legen fest, ob Sie diese Dateien verschieben oder kopieren wollen, tragen den Namen des Zielverzeichnisses ein und geben die Befehlszeile ein, mit der die Anwendung instal-liert wird.
Abbildung 3.31 Der Assistent für neue Anwendungen

164 Kapitel 3: Bereitstellen von Systemabbildern
Vorsicht Erlauben Sie einer Anwendung nicht, den Computer neu zu starten Wenn Sie MDT 2010 benutzen, dürfen Sie einer Anwendung nicht erlauben, den Computer neu zu starten. MDT 2010 muss selbst steuern, wann der Computer neu gestartet wird, sonst schlägt die Tasksequenz fehl. Mithilfe der Befehlszeileneigenschaft reboot=reallysuppresskönnen Sie verhindern, dass Anwendungen einen Neustart durchführen.
Prüfungstipp Sie können eine Anwendung nicht mit DISM zu einem Abbild hinzufügen. Allerdings ist es möglich, eine Anwendung in einer Bereitstellungsfreigabe von MDT 2010 zu einem Abbild hinzuzufügen.
Hinweis Konfigurieren einer Bereitstellungsdatenbank Mit dem Assistenten für eine neue Datenbank in der Deployment Workbench können Sie eine Bereitstellungsdatenbank konfigurieren. Dafür brauchen Sie in Ihrem Netzwerk einen Server, der SQL Server 2005 oder SQL Server 2008 ausführt. Diese Funktion wird genutzt, wenn MDT 2010 mit SCCM 2007 zusammenarbeitet.
Konfigurieren von Windows PE-Optionen Nachdem Sie eine Bereitstellungsfreigabe erstellt haben, können Sie ihre Windows PE-Konfigurationsoptionen bearbeiten. Nehmen wir an, Sie haben eine Bereitstellungsfreigabe namens Testumgebung angelegt. Führen Sie nun in der Deployment Workbench folgende Schritte aus: 1. Wählen Sie in der Konsolenstruktur der Deployment Workbench den Knoten der
Deployment Shares aus. 2. Klicken Sie in der Detailansicht mit der rechten Maustaste auf Testumgebung und
wählen Sie im Kontextmenü den Befehl Eigenschaften. 3. Aktivieren Sie im Dialogfeld Eigenschaften von Testumgebung die Registerkarte
Windows PE x86 Components. 4. Wählen Sie im Feld Driver Injection die Gerätetreibergruppe aus, die Sie vorher im
Bereitstellungsprozess erstellt haben (zum Beispiel Windows 7), und klicken Sie auf OK.
5. Klicken Sie in der Detailansicht mit der rechten Maustaste auf Testumgebung und wählen Sie den Befehl Aktualisieren.
Daraufhin wird die Bereitstellungsfreigabe aktualisiert, sodass sie ein Windows PE-Ver-zeichnis anlegt. Alle MDT 2010-Konfigurationsdateien werden aktualisiert, und die Deploy-ment Workbench generiert eine angepasste Windows PE-Version, die Sie anschließend verwenden, um den LTI-Bereitstellungsprozess zu starten. Die Deployment Workbench erstellt die Dateien LiteTouchPE_x86.iso und LiteTouchPE_x86.wim (für 32-Bit-Zielcomputer) im Ordner C:\Distribution\Boot (wobei C:\Distributionder freigegebene Ordner ist, der als Bereitstellungsfreigabe benutzt wird).

Lektion 2: Bereitstellen von Abbildern 165
Erstellen von startfähigen LTI-Medien Wenn Sie einen Referenzcomputer starten und ein Abbild für die Verteilung aufzeichnen wollen, müssen Sie ein startfähiges Medium erstellen, das die angepasste Windows PE-Version enthält, die Sie beim Aktualisieren der Bereitstellungsfreigabe erstellt haben. Sie können ein geeignetes startfähiges LTI-Medium aus der Datei LiteTouchPE_x86.iso oder LiteTouchPE_x86.wim erstellen. Falls der Referenzcomputer ein physischer Computer ist, können Sie aus der ISO-Datei eine startfähige DVD brennen. Handelt es sich um einen physischen Computer mit startfähiger VHD, können Sie einfach die WIM-Datei in die VHD kopieren. Ist es ein virtueller Computer, können Sie ihn direkt von der ISO-Datei starten. Der Referenzcomputer startet Windows PE vom startfähigen LTI-Medium, anschließend startet sofort der Windows-Bereitstellungsassistent. Folgen Sie den Schritten in diesem Assistenten, wobei Sie unter anderem Ihre Anmeldeinformationen eingeben, auswählen, ob der Computer Mitglied einer Arbeitsgruppe oder Domäne ist, und so weiter. Sobald der Assistent abgeschlossen ist, wird das Betriebssystem Windows 7, inklusive aller Erweite-rungen und Updates, die Sie zum ursprünglichen Installationsabbild hinzugefügt haben, auf dem Referenzcomputer installiert. Sie müssen den Referenzcomputer gründlich testen. Sind Sie sicher, dass die Installation einwandfrei funktioniert, können Sie ein Abbild aufzeichnen, wie in Kapitel 2 beschrieben, und es mithilfe von MDT oder WDS bereitstellen. Sollten Ihre Zielcomputer nicht PXE-kompatibel sein, müssen Sie sie vom startfähigen LTI-Medium starten. Microsoft empfiehlt, dass Sie bei PXE-Clientcomputern nicht diese Mög-lichkeit wählen, sondern stattdessen WDS und MDT 2010 nutzen, um solche Computer mit LTI bereitzustellen. WDS muss vorhanden sein, damit MDT 2010 LTI implementiert, das gilt aber nur, wenn Sie die Bereitstellung auf PXE-kompatiblen Computern durchführen.
Bereitstellen von Abbildern mit WDS Kapitel 2 hat die Windows-Bereitstellungsdienste (Windows Deployment Services, WDS) und WDS-Abbilder beschrieben. WDS wird als Serverrolle installiert, um Abbilder auf mehreren Computern bereitzustellen. Wenn Sie WDS einsetzen, hat das unter anderem den Vorteil, dass es mit Multicastübertragungen arbeitet. Daher braucht ein Betriebssystemabbild nur ein einziges Mal über das Netzwerk gesendet zu werden, auch wenn es auf mehreren Computern bereitgestellt wird.
Prüfungstipp WDS ist zwar eine Serverrolle, aber das Thema wird in den Prüfungszielen für die Prüfung 70-680 mehrfach genannt. Daher können Sie damit rechnen, dass Fragen zu diesem Thema vorkommen.
Installieren und Konfigurieren von WDS Sie installieren WDS als Serverrolle auf einem Server, der unter Windows Server 2008 oder Windows Server 2008 R2 läuft und Mitglied einer AD DS-Domäne (Active Directory Domain Services) ist. Weil WDS Bereitstellungen auf Clients durchführt, die PXE-kompatibel sind, brauchen Sie einen DHCP-Server (Dynamic Host Configuration Protocol) in Ihrem Netz-werk. Außerdem muss ein DNS-Server (Domain Name System) vorhanden sein, und Ihr

166 Kapitel 3: Bereitstellen von Systemabbildern
WDS-Bereitstellungsserver braucht ein NTFS-Volume für seinen Abbildspeicher. Sie müssen Mitglied der lokalen Gruppe Administratoren auf dem Server sein. Damit Sie über WDS Abbilder bereitstellen können, müssen Sie die Option Bereitstellungsserver auswählen, während Sie die Serverrolle installieren. Sobald Sie die Serverrolle installiert haben, konfigurieren Sie den Server und fügen ein Startabbild sowie ein Installationsabbild hinzu. Der Server ist nun bereit, um Abbilder auf Zielcomputern bereitzustellen. Beim Konfigurieren der WDS-Serverrolle gehen Sie folgendermaßen vor: 1. Öffnen Sie im Menü Verwaltung die Konsole Windows-Bereitstellungsdienste. Sofern
noch kein Server im Knoten Server aufgelistet ist, müssen Sie mit der rechten Maus-taste auf den Knoten klicken und Server hinzufügen wählen, um den lokalen Server hinzuzufügen.
2. Erweitern Sie im linken Fensterabschnitt der Konsole Windows-Bereitstellungsdiensteden Knoten Server.
3. Klicken Sie mit der rechten Maustaste auf den lokalen Server und wählen Sie den Befehl Server konfigurieren.
4. Folgen Sie den Anweisungen im Assistenten. 5. Deaktivieren Sie nach Abschluss der Konfiguration das Kontrollkästchen Abbilder
jetzt dem Windows Deployment Server hinzufügen und klicken Sie auf Fertig stellen. 6. Sie können die Einstellungen des Servers jederzeit ändern, indem Sie in der Konsole
mit der rechten Maustaste auf den Server klicken und den Befehl Eigenschaften wählen. Hinzufügen von Start- und Installationsabbildern Wenn Sie den Server konfiguriert haben, fügen Sie Abbilder hinzu. Diese Abbilder umfassen ein Startabbild (die startfähige Umgebung, unter der Sie einen Zielcomputer anfangs starten) und mindestens ein Installationsabbild (die Abbilder, die Sie bereitstellen). Zuerst fügen Sie das Standardstartabbild (Boot.wim) hinzu, das auf dem Windows-Server oder der Win-dows 7-Installations-DVD enthalten ist. Die Datei Boot.wim enthält Windows PE und den WDS-Client. Sie gehen folgendermaßen vor, um das Standardstartabbild hinzuzufügen: 1. Klicken Sie im linken Fensterabschnitt der Konsole Windows-Bereitstellungsdienste
mit der rechten Maustaste auf den Knoten Startabbilder und wählen Sie den Befehl Startabbild hinzufügen.
2. Wählen Sie das Standardstartabbild (Boot.wim) aus dem Ordner \Sources auf der Installations-DVD des Windows-Servers aus.
3. Klicken Sie auf Öffnen und dann auf Weiter. 4. Folgen Sie den Anweisungen im Assistenten, um das Abbild hinzuzufügen. Installationsabbilder sind Betriebssystemabbilder, die Sie auf den Clientcomputern bereit-stellen. Bei Windows 7 können Sie die Datei Install.wim von der Windows 7-Installations-DVD verwenden oder mit einem Windows 7-Referenzcomputer eigene Installationsabbilder erstellen. WDS kann ein Aufzeichnungsabbild verwenden, um das Abbild eines Referenz-computers zu erstellen. Sie gehen folgendermaßen vor, um das Standardinstallationsabbild von einer Windows 7-Installations-DVD (Install.wim) hinzuzufügen:

Lektion 2: Bereitstellen von Abbildern 167
1. Klicken Sie in der Konsole Windows-Bereitstellungsdienste mit der rechten Maustaste auf den Knoten Installationsabbilder und wählen Sie den Befehl Installationsabbild hinzufügen.
2. Geben Sie den Namen einer Abbildgruppe ein und klicken Sie auf Weiter. 3. Wählen Sie das Standardinstallationsabbild (Install.wim) aus dem Ordner \Sources auf
der Windows 7-DVD aus und klicken Sie auf Öffnen. 4. Wenn Sie nicht alle Abbilder, die in der Datei Install.wim der DVD enthalten sind,
hinzufügen wollen, können Sie die Kontrollkästchen der Abbilder deaktivieren, die Sie nicht brauchen. Fügen Sie nur Abbilder hinzu, für die Sie entsprechende Lizenzen besitzen.
5. Folgen Sie den Anweisungen im Assistenten. Bereitstellen eines Installationsabbilds Nun können Sie das Installationsabbild direkt auf PXE-kompatiblen Zielcomputern bereit-stellen. In der Praxis werden Sie wohl kaum das Abbild, das Sie von der DVD kopiert haben, direkt auf mehreren Zielcomputern installieren, denn in diesem Fall wären die Computer durch bekannte Sicherheitsbedrohungen verwundbar. Sie können das Abbild mit Sicherheitspatches, Treibern, Language Packs und anderen Paketen aktualisieren. Dafür stehen Tools wie DISM zur Verfügung. Oder Sie verwenden WDS mit MDT 2010, die in der Lage sind, Sicherheitspatches, Language Packs und Anwen-dungen hinzuzufügen. Selbst dann sollten Sie die Bereitstellung erst einmal auf einem ein-zelnen Referenzcomputer durchführen und ihn gründlich testen, bevor Sie das Abbild im gesamten Unternehmen bereitstellen. Haben Sie irgendwelche Änderungen an Ihrem Refe-renzcomputer vorgenommen, können Sie ein Aufzeichnungsabbild verwenden, um die neusten Einstellungen des Referenzcomputers aufzuzeichnen. Sie gehen folgendermaßen vor, um ein Installationsabbild auf einem PXE-kompatiblen Ziel-computer bereitzustellen: 1. Konfigurieren Sie das BIOS des Zielcomputers so, dass der PXE-Start aktiviert ist,
und stellen Sie die Startreihenfolge so ein, dass der Computer zuerst aus dem Netz-werk startet.
2. Starten Sie den Computer neu und drücken Sie F12, wenn Sie dazu aufgefordert werden, um den Netzwerkstart einzuleiten.
3. Falls mehrere Startabbilder auf dem WDS-Server zur Verfügung stehen, bekommen Sie auf dem Client ein Systemstartmenü angezeigt. Wählen Sie das gewünschte Start-abbild aus.
4. Folgen Sie den Anweisungen in der Benutzeroberfläche der Windows-Bereitstellungs-dienste.
Sobald die Installation abgeschlossen ist, wird der Zielcomputer neu gestartet und das Setup fortgesetzt.Erstellen eines Suchabbilds Wenn Sie Windows 7 auf einem Computer bereitstellen müssen, der nicht PXE-kompatibel ist, sollten Sie ein Suchabbild erstellen und es auf einem startfähigen Medium wie einer DVD oder einem startfähigen USB-Flashlaufwerk speichern. Wird der Zielcomputer mit diesem Suchabbild gestartet, ist er in der Lage, einen WDS-Server zu finden, der dann das

168 Kapitel 3: Bereitstellen von Systemabbildern
Installationsabbild auf dem Computer bereitstellt. Sie können Suchabbilder so konfigurieren, dass sie mit einem bestimmten WDS-Server kommunizieren. Wenn Sie mehrere WDS-Server in Ihrer Umgebung betreiben, können Sie für jeden ein eigenes Suchabbild erstellen. Als Basis für das Suchabbild können Sie die Datei Boot.wim von der Windows Server 2008- oder Windows 7-Installations-DVD verwenden. Die Windows PE-Datei (WinPE.wim) aus dem Windows AIK eignet sich nicht, um ein Suchabbild zu erstellen. Beachten Sie aber, dass das Windows AIK auf dem WDS-Server installiert sein muss, um das startfähige Medium zu erstellen, auf dem das Suchabbild gespeichert wird. Sie gehen folgendermaßen vor, um ein Suchabbild zu erstellen und es auf einem startfähigen Medium zu installieren: 1. Erweitern Sie in der Konsole Windows-Bereitstellungsdienste den Knoten Start-
abbilder. 2. Klicken Sie mit der rechten Maustaste auf das Abbild, das Sie als Suchabbild verwen-
den wollen. Dies muss die Datei Boot.wim von der Windows-Server- oder Windows 7-DVD sein.
3. Wählen Sie den Befehl Suchabbild erstellen. 4. Folgen Sie den Anweisungen im Assistenten. Klicken Sie auf Fertig stellen, wenn die
Erstellung abgeschlossen ist. 5. Um das Medium erstellen zu können, auf dem das Suchabbild gespeichert wird,
müssen Sie das Windows AIK von http://www.microsoft.com/downloads/details.aspx?familyid=696DD665-9F76-4177-A811-39C26D3B3B34 herunterladen und instal-lieren.
6. Klicken Sie im Startmenü auf Alle Programme und dann auf Eingabeaufforderung für Bereitstellungstools.
7. Geben Sie den folgenden Befehl ein, um eine Windows PE-Buildumgebung zu gene-rieren:copype <Architektur> c:\winpe
8. Führen Sie den folgenden Befehl aus, um das erstellte Suchabbild zu kopieren: copy /y c:\imagename.wim c:\winpe\iso\sources
9. Geben Sie den folgenden Befehl ein, um zurück in den Ordner PETools zu wechseln: cd c:\program files\windows aik\tools\petools
10. Geben Sie den folgenden Befehl ein, um das startfähige .iso-Abbild zu erstellen: oscdimg -n -bc:\winpe\iso\boot\etfsboot.com c:\winpe\iso c:\imagename.iso
11. Erstellen Sie eine startfähige DVD oder ein USB-Flashlaufwerk aus dem ISO-Abbild. Wenn Sie das Abbild auf einen Windows 7-Client (oder Windows Vista-Client) über-tragen, brauchen Sie dafür nur doppelt auf das Abbild zu klicken. Sie können aber auch ein allgemein anerkanntes Produkt eines anderen Softwareherstellers verwenden.
Erstellen eines Aufzeichnungsabbilds Aufzeichnungsabbilder sind Startabbilder, die Sie auf einem Clientcomputer starten, um sein Betriebssystem in einer WIM-Datei aufzuzeichnen. Sie erstellen ein Aufzeichnungsabbild, indem Sie auf dem Referenzcomputer Sysprep ausführen, ihn neu starten, die Taste F12drücken (oder ein Suchabbild verwenden, falls der Referenzcomputer nicht PXE-kompatibel ist), das Aufzeichnungsabbild auswählen, das nun im Systemstartmenü aufgelistet werden

Lektion 2: Bereitstellen von Abbildern 169
müsste, das Abbild des Referenzcomputers als WIM-Abbild aufzeichnen und es auf den WDS-Server hochladen. Beachten Sie, dass Sie auch das Tool ImageX aus dem Windows AIK verwenden können, um ein Systemabbild aufzuzeichnen und auf dem WDS-Server zu installieren. Ein Aufzeich-nungsabbild automatisiert diesen Prozess aber. Normalerweise erstellen Sie ein Aufzeich-nungsabbild aus der Datei Boot.wim. Dabei gehen Sie folgendermaßen vor: 1. Erweitern Sie in der Konsole Windows-Bereitstellungsdienste den Knoten Startabbilder. 2. Klicken Sie mit der rechten Maustaste auf das Abbild, das Sie als Aufzeichnungsabbild
verwenden wollen (normalerweise Boot.wim). 3. Wählen Sie den Befehl Aufzeichnungsstartabbild erstellen. 4. Geben Sie einen Namen, eine Beschreibung und den Speicherort an, an dem Sie eine
lokale Kopie der Datei speichern wollen. Diesen Ordner geben Sie für den Fall an, dass ein Netzwerkproblem auftritt, während Sie das Aufzeichnungsabbild bereitstellen.
5. Folgen Sie den Anweisungen des Assistenten. Klicken Sie auf Fertig stellen, wenn das Abbild fertig ist.
6. Klicken Sie mit der rechten Maustaste auf den Ordner Startabbilder. 7. Wählen Sie den Befehl Startabbild hinzufügen. 8. Wählen Sie das neue Aufzeichnungsabbild aus und klicken Sie auf Weiter. 9. Folgen Sie den Anweisungen des Assistenten. WDS-Abbilder In den letzten Abschnitten haben Sie erfahren, wie WDS Installations-, Start-, Aufzeich-nungs- und Suchabbilder erstellt. An dieser Stelle ist es daher sinnvoll, noch einmal den Einsatzzweck dieser unterschiedlichen Abbilder zusammenzufassen. WDS installiert ein Installationsabbild (üblicherweise eine WIM-Datei) auf den Zielcomputern. Im Unterschied zu MDT 2010 kann WDS diese Datei nicht verändern, indem es Treiber, Language Packs und Anwendungen zur Bereitstellungsfreigabe hinzufügt. Aber Sie können das WIM-Abbild mit DISM bearbeiten, bevor Sie es mit WDS verteilen. Sie können das WDS-Abbild außer-dem auf einem Referenzcomputer bereitstellen, es testen und bei Bedarf online aktualisieren, um sicherzustellen, dass es auf dem neusten Stand ist. Dann verallgemeinern Sie es mit Sys-prep und erstellen mithilfe des Aufzeichnungsabbilds ein neues Installationsabbild auf dem WDS-Server. WDS startet die Zielcomputer zuerst mit einem Startabbild. So kann die Bereitstellung des Installationsabbilds auf den Zielcomputern durchgeführt werden. WDS ist auch in der Lage, ein Abbild auf einem Referenzcomputer aufzuzeichnen und es auf mehreren Zielcomputern zu installieren. Dazu wird der Referenzcomputer von einem speziellen Typ Startabbild gestartet, dem sogenannten Aufzeichnungsabbild. Ein Aufzeich-nungsabbild enthält Windows PE und den Assistenten zur Abbildaufzeichnung der Windows-Bereitstellungsdienste. Sobald der Referenzcomputer mit einem Aufzeichnungsabbild ge-startet wurde (nachdem Sie ihn mit Sysprep vorbereitet haben), erstellt der Assistent ein Installationsabbild des Computers und speichert es als WIM-Datei. Dies wird dann das Installationsabbild, das WDS auf den Zielcomputern bereitstellt, nachdem diese unter einem Standardstartabbild gestartet wurden.

170 Kapitel 3: Bereitstellen von Systemabbildern
Normalerweise arbeitet WDS mit PXE-fähigen Computern. Mithilfe von PXE können Computer über das Netzwerk starten und dem Benutzer ein Menü anbieten, in dem er ein WDS-Startabbild auswählt. Aber auch wenn die Zielcomputer nicht PXE-kompatibel sind, kann WDS ein Betriebssystem darauf bereitstellen. Dazu werden die Computer zuerst von einem Suchabbild gestartet. Wenn Sie einen Computer unter einem Suchabbild starten, sucht der WDS-Client einen gültigen WDS-Server, woraufhin Sie wiederum das Abbild auswählen, das Sie bereitstellen wollen.
Hinweis WDS und Windows PE-Standardabbilder Das WDS-Suchabbild enthält ein Windows PE-Abbild und die WDS-Clientsoftware. Sie sollten Windows PE nicht von einem Windows PE-Startdatenträger starten, wenn Sie ver-suchen, auf einen WDS-Server zuzugreifen. Sie sollten einen Zielcomputer auch nicht unter Windows PE oder von einem Suchabbild starten, wenn er PXE-kompatibel ist.
Einen Zielcomputer manuell starten Wenn ein Computer nicht PXE-kompatibel ist und Sie ihn von Hand mit einem Suchabbild starten müssen, können Sie optische Medien oder andere Wechseldatenträger verwenden, beispielsweise eine USB-Festplatte oder einen USB-Flashstick. Startfähige Medien können Sie unter anderem mit den Tools BCDEdit und BCDBoot erstellen. In Kapitel 2 wurde das Tool BCDEdit beschrieben; dort wird erklärt, wie Sie eine VHD als startfähig markieren. Dieselbe Technik können Sie auch für USB-Geräte nutzen. BCDboot ist ein Windows AIK-Tool, mit dem Sie eine Systempartition einrichten oder die Startumgebung reparieren, die in der Systempartition liegt. Das Tool legt eine Systemparti-tion an, indem es einen kleinen Teil der Startumgebungsdateien aus einem installierten Windows-Abbild kopiert. Mit BCDboot können Sie auch einen neuen Starteintrag im BCD-Speicher der Systempartition anlegen, über den Sie das installierte Windows-Abbild starten. Sie können BCDboot aus Windows PE heraus ausführen. Auch wenn Sie das Windows AIK nicht installiert haben, steht BCDboot im Verzeichnis Windows\System32 zur Verfügung. Das Tool ist außerdem im Windows OEM Preinstallation Kit (OPK) enthalten. Bestimmte BCD-Einstellungen können in der BCD-Vorlagendatei definiert werden. Das Tool kopiert die neusten Versionen der Startumgebungsdateien aus den Ordnern Windows\Boot und Windows\System32 des Betriebssystemabbilds in die Standardsystempartition, die von der Firmware identifiziert wird. Diese Partition können Sie mithilfe eines Partitionie-rungstools wie DiskPart anlegen. Nachdem ein Computer unter Windows PE gestartet wurde und ein Abbild installiert ist, initialisieren Sie mithilfe von BCDBoot den BCD-Speicher und kopieren die Startumge-bungsdateien in die Systempartition. So ist der Computer in der Lage, normal zu starten, wenn er ohne Windows PE neu gestartet wird.
Weitere Informationen Diskpart Weitere Informationen über Diskpart finden Sie unter http://support.microsoft.com/kb/300415. Dieser Artikel wurde zwar für Windows XP geschrieben, er wurde seitdem aber aktualisiert, sodass die Informationen auch für Windows 7 gelten. Das Tool Diskpart wird in Kapitel 4, »Verwalten von Geräten und Datenträgern«, ausführlich beschrieben.

Lektion 2: Bereitstellen von Abbildern 171
Weitere Informationen BCDBoot Weitere Informationen über BCDBoot finden Sie unter http://technet.microsoft.com/en-us/library/dd744347%28WS.10%29.aspx.
Arbeiten mit dem Tool WDSUTIL WDS stellt ein GUI-Tool und ein Befehlszeilentool zur Verfügung. Die meisten Bereitstel-lungsaufgaben können Sie in der Konsole Windows-Bereitstellungsdienste erledigen. Hier können Sie beispielsweise die Richtlinie zum automatischen Hinzufügen konfigurieren und ausstehende Computer genehmigen oder abweisen. Wollen Sie Clientcomputer allerdings vorab bereitstellen, müssen Sie das Befehlszeilentool WDSUTIL verwenden. Zum Beispiel können Sie mit dem WDSUTIL-Argument /add Abbilder und Abbildgruppen hinzufügen oder Computer vorab bereitstellen. Der folgende Befehl stellt den Computer Aberdeen mit der MAC-Adresse 00-13-E8-64-46-01 vorab bereit: WDSUTIL /Add-Device /Device:Aberdeen /ID: 00-13-E8-64-46-01
Der nächste Befehl fügt ein Startabbild zum WDS-Server hinzu. Das Abbild heißt Myboot.wim, es ist in C:\MybootImages gespeichert: WDSUTIL /Add-Image /ImageFile:"C:\mybootimages\myboot.wim" /ImageType:Boot
Mit dem Tool WDSUTIL können Sie folgende Aufgaben erledigen: Konfigurieren eines WDS-Servers für den ersten Einsatz Starten und Beenden aller Dienste auf dem WDS-Server Aktualisieren von Dateien in der Freigabe RemoteInstall Zurücknehmen der Änderungen, die während der Serverinitialisierung vorgenommen
wurden Erstellen neuer Aufzeichnungs- und Suchabbilder sowie Implementieren von
Multicastübertragungen und Namespaces Hinzufügen von Abbildern und Abbildgruppen sowie Vorabbereitstellen von
Computern Genehmigen oder Abweisen von Computern, für die die Genehmigung eines
Administrators aussteht Kopieren eines Abbilds innerhalb des Abbildspeichers Exportieren eines Abbilds aus dem Abbildspeicher in eine .wim-Datei Ersetzen eines Start- oder Installationsabbilds durch eine neue Version Entfernen von Abbildern, Abbildgruppen, Multicastübertragungen und Namespaces Konvertieren eines vorhandenen RIPrep-Abbilds (Remote Installation Preparation)
in eine Windows-Abbilddatei (.wim) Löschen von Computern, die in der Datenbank der Geräte eingetragen sind, die
automatisch hinzugefügt werden. Diese Datenbank speichert Informationen über die Computer auf dem Server.
Deaktivieren oder Aktivieren aller Dienste für WDS Trennen der Verbindung zu einem Client bei einer Multicastübertragung

172 Kapitel 3: Bereitstellen von Systemabbildern
Ändern von Eigenschaften und Attributen eines angegebenen Objekts Abrufen von Eigenschaften und Attributen eines angegebenen Objekts Anzeigen des Fortschritts, während ein Befehl ausgeführt wird
Weitere Informationen WDSUTIL Weitere Informationen über WDSUTIL, darunter die Syntax und Codebeispiele, finden Sie unter http://technet.microsoft.com/en-us/library/cc771206.aspx.
Weitere Informationen WDS Weitere Informationen über WDS erhalten Sie, wenn Sie unter http://www.microsoft.com/downloads/details.aspx?displaylang=en&FamilyID=3cb929bc-af77-48d2-9b51-48268cd235fe die WDS-Dokumentation (in englischer Sprache) herunterladen. Unter http://technet.microsoft.com/de-de/library/cc771670%28WS.10%29.aspx können Sie eine deutsche Ver-sion der Schritt-für-Schritt-Anleitung online lesen.
Verwenden von SCCM 2007 SCCM 2007 (ConfigMgr) ist Software für Windows Server 2003 oder Windows Server 2008, die eine Änderungs- und Konfigurationsverwaltung für Microsoft-Plattformen implementiert. Unter anderem können Sie damit folgende Aufgaben erledigen:
Bereitstellen von Betriebssystemen, Softwareanwendungen und Softwareupdates Messen der Softwarenutzung Erkennen von Abweichungen gegenüber der gewünschten Konfiguration Inventarisieren von Hardware und Software Administrieren von Computern über das Netzwerk
SCCM 2007 sammelt Informationen in einer SQL Server-Datenbank, die Sie konfigurieren können. Dafür greift es auf Tools wie MDT 2010 zurück. Auf diese Weise ist es möglich, Abfragen und Berichte zu erstellen, die Informationen aus der gesamten Organisation zu-sammenführen. SCCM 2007 kann eine große Bandbreite von Microsoft-Betriebssystemen verwalten, darunter Clientplattformen, Serverplattformen und mobile Geräte. Es arbeitet mit MDT 2010 zusammen, um ZTI zu implementieren. SCCM 2007 stellt ein Hardware- und Softwareinventar zusammen und verteilt und instal-liert Softwareanwendungen und Softwareupdates wie beispielsweise Sicherheitsfixes. Es arbeitet mit Windows Server 2008-Netzwerkrichtlinienservern (Network Policy Server, NPS) zusammen, um zu verhindern, dass Computer, die bestimmte Anforderungen nicht erfüllen (weil beispielsweise bestimmte Sicherheitsupdates nicht installiert sind), auf das Netzwerk zugreifen. SCCM 2007 legt fest, wie die erwünschte Konfiguration für einen oder mehrere Computer aussieht, und überwacht, ob diese Konfiguration eingehalten wird. Essteuert Computer im Remotezugriff, um Support im Rahmen einer Problembehandlung zugewährleisten.

Lektion 2: Bereitstellen von Abbildern 173
Schnelltest Mit welchem Befehlszeilenprogramm können Sie Zielcomputer bei der System-
abbildbereitstellung vorab bereitstellen? Antwort zum Schnelltest
WDSUTIL
SCCM-Clients und -Standorte Sobald Sie Ihren zentralen SCCM 2007-Standort installiert haben, können Sie Clients und Ressourcen zu diesem Standort hinzufügen. Dafür nutzen Sie eine der verfügbaren SCCM-Suchmethoden, die Ihr Netzwerk nach Ressourcen durchsuchen, die Sie mit SCCM verwen-den können. Sie müssen die Computer in Ihrem Netzwerk auf diese Weise finden, bevor Sie die Configuration Manager-Clientsoftware installieren können, die es ermöglicht, Elemente wie Pakete und Updates an die Clients zu verteilen. Es stehen folgenden Suchmethoden zur Verfügung:
Takterkennung Netzwerkerkennung Active Directory-Benutzer Active Directory-Systemgruppen Active Directory-Sicherheitsgruppen Active Directory-Systemerkennung
Weitere Informationen Clientsuche in SCCM Eine ausführliche Beschreibung der Clientsuche würde den Rahmen der Prüfung 70-680 und dieses Buchs sprengen. Bei Interesse können Sie sich unter http://msdn.microsoft.com/en-us/library/cc143989.aspx zu diesem Thema informieren.
Hat SCCM 2007 Clients gefunden, installiert es Clientsoftware auf allen Windows-Compu-tern, die es verwaltet. Configuration Manager 2007-Clientsoftware kann auf Desktopcom-putern, Servern, tragbaren Computern wie Notebooks, mobilen Geräten mit Windows Mobile oder Windows CE und Geräten mit Windows XP Embedded (beispielsweise Geldautomaten) installiert werden. Sie können in SCCM 2007 Clients in Standorten zusammenfassen. SCCM-Standorte fassen Clients zu einfach verwaltbaren Gruppen zusammen, die ähnliche Anforderungen bezüglich Features, Bandbreite, Konnektivität, Sprache und Sicherheit aufweisen. SCCM 2007-Stand-orte können mit Ihren AD DS-Standorten übereinstimmen oder völlig unabhängig davon sein. Clients können zwischen Standorten verschoben oder von Remotestandorten wie privaten Arbeitszimmern verwaltet werden. Clients kommunizieren mit Standortsystemen, die Standortsystemrollen hosten. Standort-systeme kommunizieren mit dem Standortserver und der Standortdatenbank. Sind mehrere Standorte innerhalb einer Hierarchie verbunden, kommunizieren sie mit ihren direkten über-geordneten, direkten untergeordneten und manchmal auch über mehrere Ebenen untergeord-neten Standorten. SCCM 2007 nutzt Grenzen, um festzustellen, ob sich Clients und Standort-

174 Kapitel 3: Bereitstellen von Systemabbildern
systeme innerhalb oder außerhalb des Standorts befinden. Grenzen können IP-Subnetze, IP-Adressbereiche, IPv6-Präfixe und AD DS-Standorte sein. Zwei Standorte sollten niemals dieselben Grenzen definieren. Wenn SCCM 2007-Features innerhalb desselben Standorts miteinander kommunizieren, verwenden sie entweder SMB (Server Message Block), HTTP (Hypertext Transfer Protocol) oder HTTPS (Hypertext Transfer Protocol Secure); das verwendete Protokoll hängt von ver-schiedenen Standortkonfigurationseinstellungen ab, die Sie vornehmen. Weil diese gesamte Kommunikation unverwaltet abläuft, sollten Sie sicherstellen, dass diese Standortelemente schnelle Kommunikationskanäle besitzen. Der Tasksequenz-Editor von SCCM 2007 SCCM 2007 verwendet Tasksequenzen, ganz ähnlich wie MDT 2010. Sie können Task-sequenzen zwischen diesen Tools austauschen. Der Tasksequenz-Editor von SCCM 2007 erstellt und bearbeitet Tasksequenzen, die in Gruppen von Tasksequenzschritten organisiert sind. Je nachdem, ob Sie im Tasksequenzerstellungs-Assistenten Bestehendes Abbildpaket installieren oder Referenz-Betriebssystemabbild erstellen ausgewählt haben, enthält die Tasksequenz eine Reihe grundlegender Tasksequenzgruppen und -schritte. Wenn Sie im Tasksequenzerstellungs-Assistenten dagegen Neue benutzerdefinierte Tasksequenz erstellenauswählen, wird eine leere Tasksequenz erstellt. Der Tasksequenz-Editor zeigt die Tasksequenzgruppen und -schritte in der Strukturansicht an der linken Seite des Editorfensters an, ähnlich wie der Tasksequenz-Editor von MDT 2010. Wenn Sie eine Tasksequenzgruppe oder einen Tasksequenzschritt auswählen, werden die Eigenschaften neben der Strukturansicht in Registerkarten angezeigt, die Sie auswählen, um verschiedene Einstellungen zu konfigurieren. Tasksequenzgruppen und -schritte können innerhalb anderer Tasksequenzgruppen verschachtelt werden. Tasksequenzschritte sind in den Gruppen Allgemein, Datenträger, Benutzerstatus, Abbilder,Treiber und Einstellungen zusammengefasst. Allgemeine SCCM-Tasksequenzschritte sind:
Befehlszeile ausführen Dieser Tasksequenzschritt führt beliebige Befehlszeilen aus. Die Tasksequenzaktion kann in einem Standardbetriebssystem oder Windows PE aus-geführt werden. Software installieren Dieser Tasksequenzschritt gibt ein SCCM 2007-Paket und -Programm an, die im Rahmen der Tasksequenz installiert werden. Die Installation beginnt sofort, es wird nicht auf ein konfiguriertes Abrufintervall gewartet. Der Task-sequenzschritt Software installieren läuft nur in einem Standardbetriebssystem wie Windows 7, aber nicht unter Windows PE. Softwareupdates installieren Dieser Tasksequenzschritt installiert Softwareupdates auf einem Zielcomputer. Wird dieser Tasksequenzschritt ausgeführt, wird untersucht, ob Softwareupdates auf den Zielcomputer angewendet werden müssen. Der Schritt installiert insbesondere Softwareupdates, die für Sammlungen konfiguriert wurden, deren Mitglied der Computer ist. Der Tasksequenzschritt Softwareupdates installie-ren läuft nur in einem Standardbetriebssystem wie Windows 7, aber nicht unter Windows PE. Einer Domäne oder Arbeitsgruppe beitreten Diese Tasksequenzaktion fügt einen Zielcomputer zu einer Arbeitsgruppe oder Domäne hinzu. Der Tasksequenzschritt EinerDomäne oder Arbeitsgruppe beitreten läuft nur in einem Standardbetriebssystem wie Windows 7, aber nicht unter Windows PE.

Lektion 2: Bereitstellen von Abbildern 175
Verbindung mit Netzwerkordner herstellen Diese Tasksequenzaktion baut eine Verbindung zu einem freigegebenen Netzwerkordner auf. Der Tasksequenzschritt Ver-bindung mit Netzwerkordner herstellen läuft nur in einem Standardbetriebssystem wie Windows 7, aber nicht unter Windows PE. Computer neu starten Dieser Tasksequenzschritt startet den Computer neu, der die Tasksequenz ausführt. Nach dem Neustart macht der Computer automatisch mit dem nächsten Schritt der Tasksequenz weiter. Die Tasksequenzaktion Computer neu startenkann sowohl in einem Standardbetriebssystem als auch in Windows PE ausgeführt werden. Tasksequenzvariable festlegen Dieser Tasksequenzschritt ändert den Wert einer Tasksequenzvariablen, die für die Tasksequenz benutzt wird. Tasksequenzaktionen lesen Tasksequenzvariablen, die das Verhalten dieser Aktionen steuern.
Weitere Informationen Tasksequenzaktionen und -variablen Weitere Informationen über Tasksequenzaktionen finden Sie unter http://technet.microsoft.com/de-de/library/bb632625.aspx, weitere Informationen über Tasksequenzvariablen unter http://technet.microsoft.com/de-de/library/bb632442.aspx.
Mit Schritten aus den Gruppen Datenträger, Benutzerstatus, Abbilder, Treiber und Einstel-lungen können Sie folgende Elemente von SCCM-Clients konfigurieren:
Datenträger Festplatte formatieren und partitionieren In dynamischen Datenträger konvertieren BitLocker aktivieren und deaktivieren
Benutzerstatus Statusspeicher anfordern Statusspeicher freigeben Benutzerstatus aufzeichnen Benutzerstatus wiederherstellen
Abbilder Anwenden des Betriebssystems Anwenden des Datenabbilds Installieren von Bereitstellungstools Vorbereiten des ConfigMgr-Clients für die Aufzeichnung Vorbereiten von Windows für die Aufzeichnung Aufzeichnen des Betriebssystemabbilds
Treiber Treiber automatisch anwenden Treiberpaket anwenden Schritte festlegen Netzwerkeinstellungen aufzeichnen

176 Kapitel 3: Bereitstellen von Systemabbildern
Windows-Einstellungen aufzeichnen Netzwerkeinstellungen anwenden Windows-Einstellungen anwenden
Integration von SCCM 2007 und MDT 2010 SCCM 2007 und MDT 2010 können in der Configuration Manager-Konsole auf einem Dis-tributionsserver integriert werden, um Aufgaben wie das Installieren von Language Packs zu ermöglichen. Meist werden die beiden Tools allerdings integriert, um ZTI zu implementie-ren. Sie müssen MDT 2010 auf jedem Computer installieren, der die Configuration Mana-ger-Konsole ausführt. Anschließend können Sie die Integrationsoption von SCCM 2007 implementieren und Daten für MDT 2010-Pakete angeben. Damit die SCCM-Integrationsfeatures von MDT 2010 zur Verfügung stehen, müssen Sie das Skript für die Integrationskonfiguration von Configuration Manager 2007 ausführen. Dieses Skript kopiert alle benötigten SCCM-Integrationdateien in Configuration Manager 2007_root (wobei Configuration Manager 2007_root der Ordner ist, in dem SCCM installiert wurde). Das Skript fügt außerdem WMI-Klassen (Windows Management Instrumentation) für die neuen benutzerdefinierten Aktionen von MDT 2010 hinzu. Dazu wird eine .mof-Datei (Managed Object Format) kompiliert, die die neuen Klassendefinitionen enthält. Die .mof-Datei bildet den Mechanismus, mit dem Informationen über WMI-Klassen in das WMI-Repository eingetragen werden.
Abbildung 3.32 Einstellen der Optionen für die Integration von SCCM 2007

Lektion 2: Bereitstellen von Abbildern 177
Bevor Sie das Skript für die Integrationskonfiguration von Configuration Manager 2007 ausführen, müssen Sie die Configuration Manager-Konsole schließen. Sie gehen folgender-maßen vor, um dieses Skript auszuführen: 1. Klicken Sie im Menü Alle Programme auf Microsoft Deployment Toolkit und dann auf
Configure ConfigMgr Integration. Abbildung 3.32 zeigt die Seite Options des Assis-tenten Configure ConfigMgr Integration (noch ohne eingetragene Werte).
2. Geben Sie im Textfeld Site server name den Namen des SCCM 2007-Servers ein, auf dem Sie die MDT 2010-Integration implementieren wollen.
3. Geben Sie im Textfeld Site code den SCCM-Standortcode ein, in dem die MDT 2010-Integration installiert wird, und klicken Sie auf Next.
Nun können Sie Ihre Bereitstellung mithilfe der Features und Tools verwalten, die von MDT 2010 in Kombination mit SCCM-Features wie Clienterkennung und Clientintegrations-methoden zur Verfügung gestellt werden, um eine vollständig automatisierte Bereitstellung anzubieten, die ganz ohne Benutzereingaben auskommt.
Weitere Informationen SCCM 2007 und die Installation von Softwareupdates Weitere Informationen, wie Sie SCCM 2007 und die vordefinierte Tasksequenz Software-updates installieren verwenden, finden Sie unter http://technet.microsoft.com/de-de/library/bb632402.aspx.
Ein Abbild von Hand installieren Manchmal ist es schlicht nicht sinnvoll, ausgefeilte Bereitstellungstools wie MDT 2010, SCCM 2007 oder WDS einzusetzen. Nehmen wir an, Sie haben einen Windows 7-Computer in Ihrem SOHO-Netzwerk (Small Office/Home Office) installiert, die Installation mit Sys-prep verallgemeinert und mit dem Skript Copype.cmd eine startfähige Windows PE-DVD (oder eine startfähige USB-Festplatte oder einen USB-Flashstick) erstellt. Sie haben das Tool ImageX in das Unterverzeichnis Iso auf dem Windows PE-Medium kopiert, Ihren Computer unter Windows PE gestartet und mit ImageX ein WIM-Abbild der Computerinstallation angefertigt. Schließlich haben Sie die fertige WIM-Datei auf Ihr Windows PE-Medium kopiert (und unter Umständen mit DISM weitere Treiber hinzu-gefügt). Nun wollen Sie dieses angepasste Abbild auf die Festplatten von zwei neuen Computern anwenden, die Sie ohne Betriebssystem gekauft haben. Sie starten jeden Computer vom Windows PE-Medium und installieren mit ImageX das Abbild. Im letzten Schritt machen Sie das Abbild startfähig, indem Sie von Windows PE aus mit BCDboot den BCD-Speicher initialisieren und die Startumgebungsdateien auf die Systempartition kopieren. Sobald Sie einen der Computer neu starten, läuft er unter Windows 7 und hat dieselben Einstellungen konfiguriert und Anwendungen installiert wie Ihr ursprünglicher Computer. Achten Sie darauf, dass Sie keine Lizenzbedingungen verletzen.
Übung Herunterladen, Installieren und Konfigurieren von MDT 2010 In dieser Übung laden Sie die Installations- und Dokumentationsdateien von MDT 2010 herunter und installieren das Toolkit. Mit der Deployment Workbench legen Sie eine Bereit-stellungsfreigabe an und installieren ein Abbild.

178 Kapitel 3: Bereitstellen von Systemabbildern
Übung 1 Herunterladen der Installationsdateien und der Dokumentation zu MDT 2010 In dieser Übung laden Sie das MDT und die zugehörige Dokumentation von der Download-seite http://www.microsoft.com/downloads/details.aspx?FamilyId=3BD8561F-77AC-4400-A0C1-FE871C461A89&displaylang=en herunter. Sie haben hier die Möglichkeit, folgende Dateien einzeln herunterzuladen:
MicrosoftDeploymentToolkit_x64.msiMicrosoftDeploymentToolkit_x86.msiNew in MDT 2010.docxRelease Notes.docxOptional – MDT 2010 Print-Ready Documentation.zip
Sie sollten die passende Version für Ihr Betriebssystem herunterladen und installieren – dieses Buch beschreibt die 32-Bit-Version (x86). Sie brauchen keine zusätzliche Software, um MDT unter Windows 7 auszuführen. Wenn Sie allerdings MDT in Kombination mit SCCM 2007 auf einem Bereitstellungsserver verwenden, müssen Sie neben diesen Anwen-dungen noch zusätzliche Software wie SQL Server installieren. Gehen Sie folgendermaßen vor, um MDT 2010 und die zugehörige Dokumentation herun-terzuladen: 1. Melden Sie sich unter dem Konto Kim_Akers am Computer Canberra an. 2. Legen Sie einen Ordner an, in dem Sie die heruntergeladenen Dateien speichern, bei-
spielsweise C:\Windows 7\MDT 2010 Files. Erstellen Sie außerdem einen Ordner für die Dokumentation, zum Beispiel C:\Windows 7\MDT 2010 Documentation.
3. Öffnen Sie den Internet Explorer und rufen Sie die Seite http://www.microsoft.com/downloads/details.aspx?FamilyId=3BD8561F-77AC-4400-A0C1-FE871C461A89&displaylang=en auf.
4. Blättern Sie auf der Seite nach unten zu Files in This Download (Abbildung 3.33).
Abbildung 3.33 Auswählen, welche Dateien heruntergeladen werden

Lektion 2: Bereitstellen von Abbildern 179
5. Klicken Sie auf die Schaltfläche Download neben der Datei MicrosoftDeployment-Toolkit2010_x86.msi.
6. Geben Sie an, dass die Datei auf Festplatte gespeichert werden soll, und wählen Sie C:\Windows 7\MDT 2010 Files als Zielordner. Warten Sie, bis der Download abge-schlossen ist.
7. Laden Sie auf dieselbe Weise die Datei MicrosoftDeploymentToolkit2010_x64.msiherunter.
8. Prüfen Sie, ob die heruntergeladenen Dateien empfangen wurden und im Ordner C:\Windows 7\MDT 2010 Files liegen.
9. Laden Sie auf dieselbe Weise die drei Dokumentationsdateien herunter. 10. Prüfen Sie, ob die Dokumentationsdateien im Ordner C:\Windows 7\MDT 2010
Documentation liegen.
Übung 2 Lesen der MDT 2010-Dokumentation Microsoft empfiehlt, die MDT 2010-Dokumentation zu lesen, bevor Sie das Tool installie-ren. Gehen Sie dazu folgendermaßen vor: 1. Melden Sie sich unter dem Konto Kim_Akers am Computer Canberra an, sofern noch
nicht geschehen. 2. Öffnen Sie den Ordner C:\Windows 7\MDT 2010 Documentation und klicken Sie
doppelt auf Optional – MDT 2010 Print-Ready Documentation.zip, um die ZIP-Datei zu öffnen (Abbildung 3.34).
Abbildung 3.34 Die Dokumentationsdateien zu MDT 2010
3. Klicken Sie auf Quick Start Guide for Lite Touch Installation.docx und speichern Sie die Datei in C:\Windows 7\MDT 2010 Documentation.
4. Wechseln Sie wieder in den Ordner C:\Windows 7\MDT 2010 Documentation. Klicken Sie doppelt auf Release Notes.docx und speichern Sie die Datei im selben Ordner.
5. Lesen Sie die Dokumente Release Notes.docx, What’s New In MDT 2010 Guide.docxund Quick Start Guide for Lite Touch Installation.docx sorgfältig durch, bevor Sie Übung 3 in Angriff nehmen.

180 Kapitel 3: Bereitstellen von Systemabbildern
Übung 3 Installieren von MDT 2010 In dieser Übung installieren Sie MDT 2010. Dabei wird vorausgesetzt, dass Sie die x86-Version von Windows 7 Ultimate installiert haben. Falls Sie ein 64-Bit-Betriebssystem verwenden, müssen Sie stattdessen die x64-Version von MDT 2010 installieren. Gehen Sie folgendermaßen vor, um MDT 2010 zu installieren: 1. Melden Sie sich unter dem Konto Kim_Akers am Computer Canberra an, sofern noch
nicht geschehen. 2. Klicken Sie mit der rechten Maustaste auf die Datei MicrosoftDeploymentToolkit_
x86.msi, die Sie in Übung 1 heruntergeladen haben, und wählen Sie den Befehl Installieren.
3. Klicken Sie auf der Seite Welcome auf Next. 4. Lesen Sie sich auf der Seite End-User License Agreement die Lizenzvereinbarung
durch. Wählen Sie die Option I accept the terms in the License Agreement aus und klicken Sie auf Next, wenn Sie mit den Vereinbarungen einverstanden sind.
5. Wählen Sie auf der Seite Custom Setup (Abbildung 3.35) die Features, die installiert werden sollen, und den Zielordner für die Installation aus und klicken Sie auf Next. Es stehen folgende Features zur Verfügung:
Documents Dieses Feature installiert den Leitfaden und das Hilfsmaterial. In der Standardeinstellung werden die Dokumente im Ordner C:\Program Files\Microsoft Deployment Toolkit\Documentation gespeichert. Um dieses Feature installieren und die Dokumente mit der Deployment Workbench ansehen zu können, müssen Microsoft .NET Framework Version 2.0 und MMC Version 3.0 vorhanden sein, was in Windows 7 standardmäßig der Fall ist. Tools and templates Dieses Feature installiert die Assistenten und die Vorlagen für Bereitstellungsdateien, etwa Unattend.xml. In der Standardeinstellung wird dieses Feature unter C:\Program Files\Microsoft Deployment Toolkit abgelegt.
Abbildung 3.35 Auswählen, welche MDT-Features installiert werden

Lektion 2: Bereitstellen von Abbildern 181
6. Sie können den Status eines Features ändern, indem Sie es anklicken und den ge-wünschten Status auswählen. Den Zielordner ändern Sie, indem Sie Microsoft Deploy-ment Toolkit auswählen und dann auf die Schaltfläche Browse klicken. Geben Sie im Dialogfeld Change current destination folder den neuen Zielordner an und klicken Sie auf OK.
7. Stellen Sie sicher, dass Microsoft Deployment Toolkit ausgewählt ist, wie oben in Ab-bildung 3.35 gezeigt, und klicken Sie auf Install. Klicken Sie auf Ja, falls Sie bestätigen müssen, dass das Programm ausgeführt werden darf.
8. Warten Sie, bis die Installation abgeschlossen ist, und klicken Sie dann auf Finish.
Übung 4 Erstellen einer Bereitstellungsfreigabe In dieser Übung legen Sie eine Bereitstellungsfreigabe an. Sie müssen MDT 2010 installiert haben, bevor Sie diese Übung beginnen. Gehen Sie folgendermaßen vor, um eine Bereitstel-lungsfreigabe zu erstellen: 1. Melden Sie sich unter dem Konto Kim_Akers am Computer Canberra an, sofern noch
nicht geschehen. 2. Klicken Sie im Startmenü auf Alle Programme, dann auf Microsoft Deployment Toolkit
und schließlich auf Deployment Workbench. Klicken Sie auf Ja, falls Sie gefragt wer-den, ob Sie die Ausführung des Programms erlauben.
Abbildung 3.36 Angeben des Pfads für die Bereitstellungsfreigabe

182 Kapitel 3: Bereitstellen von Systemabbildern
3. Klicken Sie in der Deployment Workbench mit der rechten Maustaste auf Deployment Shares und wählen Sie den Befehl New Deployment Share, um eine neue Bereitstel-lungsfreigabe anzulegen.
4. Geben Sie auf der Seite Path des Assistenten in das Textfeld Deployment share pathden Pfad C:\Downloads ein (Abbildung 3.36). Dies wird die neue Bereitstellungs-freigabe. Klicken Sie auf Next.
5. Geben Sie auf der Seite Share den Freigabenamen Downloads$ ein und klicken Sie auf Next. Übernehmen Sie auf den folgenden Assistentenseiten die Standardeinstellun-gen und klicken Sie jeweils auf Next. Warten Sie, bis die Bereitstellungsfreigabe er-stellt wurde, und schließen Sie den Assistenten dann mit Finish.
6. Wechseln Sie im Windows-Explorer in den Ordner C:\Downloads und prüfen Sie, ob die erforderlichen Unterordner angelegt wurden (Abbildung 3.37). Einige dieser Ordner (zum Beispiel Applications) sind anfangs leer, andere (etwa Tools) enthalten Dateien.
Abbildung 3.37 Inhalt einer neu erstellten Bereitstellungsfreigabe
Übung 5 Installieren eines Abbilds in der Bereitstellungsfreigabe In dieser Übung installieren Sie die Windows 7-Quelldateien vom Windows 7-Installations-medium in der Bereitstellungsfreigabe, die Sie in der vorherigen Übung angelegt haben. Gehen Sie folgendermaßen vor, um dieses Abbild zu installieren: 1. Melden Sie sich unter dem Konto Kim_Akers am Computer Canberra an, sofern noch
nicht geschehen. 2. Legen Sie die Installations-DVD für die x86-Version von Windows 7 ein. Schließen
Sie das Dialogfeld Automatische Wiedergabe, falls es sich öffnet. In dieser Übung hat das DVD-Laufwerk den Buchstaben F:. Falls Ihr Computer einen anderen Laufwerk-buchstaben verwendet, müssen Sie die folgenden Schritte entsprechend anpassen.
3. Öffnen Sie die Deployment Workbench.

Lektion 2: Bereitstellen von Abbildern 183
4. Erweitern Sie unter Deployment Workbench die Knoten Deployment Shares und den Knoten Ihrer neu erstellten Bereitstellungsfreigabe C:\Downloads. Wählen Sie darin den Knoten Operating Systems aus.
5. Klicken Sie im Fensterabschnitt Aktionen auf Import Operating System, um ein Betriebssystem in die Bereitstellungsfreigabe zu importieren.
6. Stellen Sie sicher, dass auf der Seite OS Type des Assistenten die Option Full set of source files ausgewählt ist (Abbildung 3.38). Sie können stattdessen auch eine benut-zerdefinierte Abbilddatei (Option Custom image file) verwenden, beispielsweise die Datei Myimage.wim, die Sie in Kapitel 2 aufgezeichnet und auf Ihrer startfähigen VHD bereitgestellt haben, oder ein WDS-Abbild, das auf einem angegebenen WDS-Server zur Verfügung steht.
Abbildung 3.38 Auswählen eines vollständigen Satzes Quelldateien
7. Klicken Sie auf Next. 8. Geben Sie auf der Seite Source im Textfeld Source directory den Laufwerkbuchstaben
F: als Quellverzeichnis ein. Klicken Sie auf Next. 9. Stellen Sie sicher, dass im Textfeld Destination directory name als Name des Zielver-
zeichnisses Windows 7 x86 eingetragen ist. Klicken Sie auf zweimal auf Next. 10. Der Kopiervorgang dauert einige Zeit. Warten Sie, bis er abgeschlossen ist, schließen
Sie den Assistenten mit Finish und prüfen Sie dann, ob die richtigen Betriebssystem-abbilder in die Bereitstellungsfreigabe gelegt wurden (Abbildung 3.39).

184 Kapitel 3: Bereitstellen von Systemabbildern
Abbildung 3.39 Betriebssystemabbilder wurden in die Bereitstellungsfreigabe gelegt
Zusammenfassung der Lektion Mit MDT 2010 können Sie Datenträgerabbilder verwalten und bearbeiten und eine
Bereitstellungsfreigabe erstellen, über die Sie ein Betriebssystemabbild an andere Computer in Ihrem Netzwerk verteilen. Sie müssen das Windows AIK installieren, um WIM-Abbilddateien erstellen oder bereitstellen zu können.
WDS verwendet Startabbilder, die es PXE-kompatiblen Computern ermöglichen, beim Start über das Netzwerk ein Installationsabbild abzurufen. Ist ein Computer nicht PXE-kompatibel, können Sie ihn mit einem Suchabbild starten, das auf einem startfähigen Medium gespeichert ist; WDS kann dann ein Installationsabbild auf dem Computer bereitstellen. Mithilfe von Aufzeichnungsabbildern können Sie einen Referenzcomputer starten und sein Systemabbild in WDS speichern, um es von dort aus auf anderen Computern bereitzustellen.
MDT 2010 kann in einer LTI-Konfiguration mit WDS zusammenarbeiten. Damit MDT 2010 ZTI implementieren kann, müssen SCCM 2007 und SQL Server im Netzwerk verfügbar sein. MDT 2010 setzt außerdem immer voraus, dass das Windows AIK installiert ist.
Lernzielkontrolle Mit den folgenden Fragen können Sie Ihr Wissen zu den Informationen aus Lektion 2, »Bereitstellen von Abbildern«, überprüfen. Die Fragen finden Sie (in englischer Sprache) auch auf der Begleit-CD, Sie können sie also auch auf dem Computer im Rahmen eines Übungstests beantworten.
Hinweis Die Antworten Die Antworten auf diese Fragen mit Erklärungen, warum die jeweiligen Auswahlmöglich-keiten richtig oder falsch sind, finden Sie im Abschnitt »Antworten« am Ende des Buchs.
1. Sie wollen sicherstellen, dass VHD-Offlinedateien, die Installationen von Windows 7 enthalten, mit Service Packs und Softwareupdates auf dem neusten Stand gehalten werden. Welches Tool verwenden Sie dafür?

Lektion 2: Bereitstellen von Abbildern 185
A. MDT 2010 B. Offline Virtual Machine Servicing Tool C. BCDEdit D. Configuration Manager 2007 R2
2. Sie wollen eine WIM-Abbilddatei bereitstellen, die Sie auf einem Windows 7-Refe-renzcomputer aufgezeichnet haben. Sie müssen das Quellverzeichnis angeben, in dem die WIM-Datei liegt, auswählen, ob Setup- oder Sysprep-Dateien benötigt werden, und die Datei dann in die Bereitstellungsfreigabe verschieben. Welches Tool eignet sich dafür? A. Der Assistent zur Abbildaufzeichnung der Windows-Bereitstellungsdienste, der
in einem WDS-Aufzeichnungsabbild enthalten ist B. Der Tasksequenzerstellungs-Assistent, den Sie im Tasksequenz-Editor von
SCCM 2007 starten C. Der Assistent für neue Bereitstellungsfreigaben (New Deployment Share Wizard),
den Sie in der Konsole Deployment Workbench starten D. Der Assistent zum Importieren von Betriebssystemen (Import Operating System
Wizard), den Sie in der MDT 2010-Konsole Deployment Workbench starten 3. WDS erstellt Installations-, Start-, Such- und Aufzeichnungsabbilder. Welches davon
installieren Sie auf einem startfähigen Wechseldatenträger? A. Installationsabbild B. Startabbild (Standardstartabbild) C. Suchabbild D. Aufzeichnungsabbild
4. Was muss vorhanden sein, damit WDS installiert werden kann und in der Lage ist, Abbilder bereitzustellen? (Wählen Sie alle zutreffenden Antworten aus.) A. AD DS B. MDT 2010 C. SQL Server D. SCCM 2007 E. DHCP F. DNS
5. Sie haben eine startfähige DVD erstellt, die ein Windows PE-Abbild, das Tool ImageX und ein WIM-Abbild von Windows 7 Ultimate Edition enthält, das Sie auf einer Ar-beitsstation in Ihrem SOHO-Netzwerk aufgezeichnet haben. Sie haben das Abbild mit ImageX auf einem anderen Computer installiert. Welches Tool verwenden Sie, um diesen Computer so zu konfigurieren, dass er das Abbild startet? A. BCDboot B. DISM C. BCDEdit D. ImageX

186 Kapitel 3: Bereitstellen von Systemabbildern
Rückblick auf dieses Kapitel Sie können die in diesem Kapitel erworbenen Fähigkeiten folgendermaßen einüben und vertiefen:
Lesen Sie die Zusammenfassung des Kapitels sorgfältig durch. Lesen Sie die Liste der Schlüsselbegriffe durch, die in diesem Kapitel eingeführt
wurden. Arbeiten Sie die Übungen mit Fallbeispielen durch. Diese Szenarien beschreiben Fälle
aus der Praxis, in denen die Themen dieses Kapitels zur Anwendung kommen. Sie werden aufgefordert, eine Lösung zu entwickeln.
Führen Sie die vorgeschlagenen Übungen durch. Machen Sie einen Übungstest.
Zusammenfassung des Kapitels Sie verwenden DISM oder ImageX, um ein Systemabbild im Dateisystem bereitzustel-
len und die Bereitstellung wieder aufzuheben. DISM fügt Pakete, Treiber und Updates zu einem bereitgestellten Abbild hinzu und ruft Informationen über online und offline bereitgestellte Systemabbilder ab. Mit DISM können Sie auch Windows PE-Abbilder im Dateisystem bereitstellen und bearbeiten.
Mit MDT 2010 können Sie Datenträgerabbilder verwalten und bearbeiten und sie über eine Bereitstellungsfreigabe auf Zielcomputern bereitstellen. Sie müssen das Windows AIK installieren, um mit MDT 2010 Abbilder bereitstellen zu können.
WDS erzeugt ein Systemstartmenü, in dem Sie auf einem PXE-kompatiblen Computer, der über das Netzwerk startet, ein Systemabbild auf dem Computer installieren können. Ist ein Zielcomputer nicht PXE-kompatibel, können Sie ihn von einem Suchabbild starten, um auf das Systemstartmenü zuzugreifen. Ein Aufzeichnungsabbild ist ein spezieller Typ Startabbild, das ebenfalls im Startmenü erscheint. Wenn Sie einen Refe-renzcomputer von einem Aufzeichnungsabbild starten, können Sie sein Systemabbild aufzeichnen und es auf einen WDS-Server kopieren, der es wiederum auf anderen Zielcomputern bereitstellt.
Sie brauchen MDT 2010 (und das Windows AIK) sowie SCCM 2007 und SQL Server, um ZTI zu implementieren. Um LTI auf PXE-kompatiblen Computern zu implemen-tieren, benötigen Sie MDT 2010 und WDS.
Schlüsselbegriffe Wissen Sie, was die folgenden Schlüsselbegriffe bedeuten? Sie können Ihre Antworten über-prüfen, indem Sie die Begriffe im Glossar am Ende des Buchs nachschlagen.
StartabbildÜbernehmen von ÄnderungenBereitstellenBereitstellungsfreigabeInstallationsabbildBereitstellen im Dateisystem

Übungen mit Fallbeispiel 187
Übungen mit Fallbeispiel In den folgenden Übungen mit Fallbeispiel wenden Sie an, was Sie über das Bereitstellen von Systemabbildern gelernt haben. Die Lösungen zu den Fragen finden Sie im Abschnitt »Antworten« hinten in diesem Buch.
Übung mit Fallbeispiel 1: Bereitstellen eines Abbilds mit mehreren Language Packs Don Hall, ein Systemadministrator bei Litware, hat ein primäres Bereitstellungsabbild für die Windows 7-Clientcomputer des Unternehmens erstellt. Er stellt fest, dass er ein Update einspielen, einen neuen Treiber hinzufügen, Einstellungen ändern und mehrere Sprachen unterstützen muss. Er möchte diese Änderungen durchführen, ohne das Abbild bereitstellen und erneut aufzeichnen zu müssen. Er weiß, dass er nicht das Tool Sysprep ausführen muss, wenn er das Abbild offline bearbeitet, und dass er daher nicht die Aktivierungsfrist zurück-setzen muss. Litware ist ein relativ kleines Unternehmen mit zwei Niederlassungen. Diese zwei Nieder-lassungen befinden sich aber in unterschiedlichen Ländern. Don hat ein einziges Master-abbild erstellt, damit er nicht mehrere Varianten verwalten muss. Dieses Abbild enthält beide Language Packs, die bei Litware gebraucht werden. Don muss Updates auf dieses eine Ab-bild anwenden und sicherstellen, dass alle Updates auf alle Sprachen im Abbild angewendet werden. Bevor er das Abbild bereitstellt, löscht er im Rahmen einer Offlinewartung das nicht benötigte Language Pack. Er braucht nur das Windows 7-Abbild von Litware zu pflegen. Es ist nicht nötig, eine Wartung für das Windows PE-Abbild durchzuführen. Don hat vor, das Offlineabbild mit dem Tool DISM im Dateisystem bereitzustellen und es zu bearbeiten, die Bereitstellung des Abbilds im Dateisystem dann wieder aufzuheben und die Änderungen zu übernehmen. Außerdem will er DISM einsetzen, um einen Bericht über den Status von Treibern, Anwendungen, Spracheinstellungen und installierten Paketen zu erstel-len. 1. Was braucht Don, um diese Aufgaben zu erledigen? 2. Was muss Don als Erstes mit dem Masterabbild machen? 3. Welche Aufgaben führt Don mit dem Tool DISM aus?
Übung mit Fallbeispiel 2: Bereitstellen eines Abbilds auf 100 Clientcomputern Sie sind Netzwerkadministrator bei Northwind Traders. Ihr Unternehmen baut die Nieder-lassung Detroit von einer kleinen Zweigstelle zu einer großen Niederlassung aus, und Sie haben die Aufgabe, 100 Clientcomputer bereitzustellen. Die Serverinfrastruktur wurde bereits aufgerüstet. Detroit ist Teil der AD DS-Domäne von Northwind Traders, und im dortigen Subnetz stehen DHCP- und DNS-Server zur Verfügung. Auf einem Mitgliedserver, der unter Windows Server 2008 R2 läuft, wurde die WDS-Serverrolle installiert und konfiguriert, außerdem wurde ein Standardstartabbild erstellt. Sie haben eine Arbeitsstation mit Windows 7 Enterprise erhalten, die vorher von einem An-gestellten benutzt wurde, der das Unternehmen inzwischen verlassen hat. Alle persönlichen Dateien und unwichtigen Anwendungen wurden vom Computer gelöscht. Ihr Chef will, dass

188 Kapitel 3: Bereitstellen von Systemabbildern
alle neuen Clientcomputer »genau wie der hier« installiert werden. Die Zielcomputer wur-den neu gekauft und erfüllen problemlos die empfohlenen Spezifikationen für Windows 7 Enterprise. Sie sind PXE-kompatibel. 1. Was müssen Sie mit der Arbeitsstation machen, die Sie erhalten haben, bevor Sie sie
als Referenzcomputer verwenden können? 2. Was müssen Sie in WDS erstellen, damit Sie ein Abbild des Referenzcomputers auf-
zeichnen können? 3. Wie führen Sie die Bereitstellung der Zielcomputer durch?
Vorgeschlagene Übungen Sie sollten die folgenden Aufgaben durcharbeiten, wenn Sie die in diesem Kapitel behan-delten Prüfungsziele meistern wollen.
Verwalten und Bearbeiten eines Systemabbilds Arbeiten Sie diese Übung durch, während Sie unter dem Benutzerkonto Kim_Akers am Computer Canberra angemeldet sind.
Verwenden Sie das Tool DISM. Wie alle Befehlszeilentools sieht es erst hochkompli-ziert aus, mit etwas Übung wird es aber schnell vertraut. Stellen Sie das Abbild auf Ihrer startfähigen VHD im Dateisystem bereit, rufen Sie mit allen Get-Befehlen Infor-mationen ab und versuchen Sie dann, alle Konfigurationsbefehle auszuführen. Über-nehmen Sie Ihre Änderungen in das Abbild, starten Sie von der VHD und sehen Sie sich das Ergebnis Ihrer Änderungen an.
Machen Sie sich mit den Bereitstellungstools vertraut Arbeiten Sie die erste Übung durch, während Sie unter dem Benutzerkonto Kim_Akers am Computer Canberra angemeldet sind. Die zweite und dritte Übung sind optional.
Übung 1 MDT ist bereits auf dem Computer Canberra installiert. Verwenden Sie das Tool, um ein Betriebssystemabbild, Treiber, Updates, Language Packs und Anwen-dungen zu installieren. Erstellen und bearbeiten Sie Tasksequenzen und verknüpfen Sie Antwortdateien mit dem Abbild. Übung 2 Erstellen Sie einen virtuellen PC, der unter Windows 7 läuft. Stellen Sie das Systemabbild bereit, das Sie in MDT erstellt haben, und sehen Sie sich die Aus-wirkungen an. Übung 3 Erstellen Sie einen virtuellen Server, der unter Windows Server 2008 läuft. Installieren Sie die AD DS-Serverrolle und konfigurieren Sie DHCP und DNS. Instal-lieren Sie die WDS-Serverrolle und üben Sie die Arbeit mit der Konsole Windows-Bereitstellungsdienste und dem Befehlszeilentool WDSUTIL.

Machen Sie einen Übungstest 189
Machen Sie einen Übungstest Die Übungstests (in englischer Sprache) auf der Begleit-CD zu diesem Buch bieten zahl-reiche Möglichkeiten. Zum Beispiel können Sie einen Test machen, der ausschließlich die Themen aus einem Prüfungslernziel behandelt, oder Sie können sich selbst mit dem gesam-ten Inhalt der Prüfung 70-680 testen. Sie können den Test so konfigurieren, dass er dem Ablauf einer echten Prüfung entspricht, oder Sie können einen Lernmodus verwenden, in dem Sie sich nach dem Beantworten einer Frage jeweils sofort die richtige Antwort und Erklärungen ansehen können.
Weitere Informationen Übungstests Einzelheiten zu allen Optionen, die bei den Übungstests zur Verfügung stehen, finden Sie im Abschnitt »So benutzen Sie die Übungstests« in der Einführung am Anfang dieses Buchs.