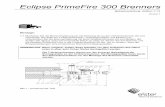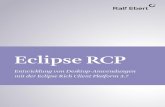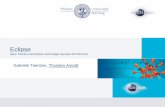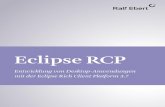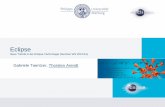Berichte erstellen mit BIRT - eBusiness-Lotse Sigmaringen · Abb. 1 BIRT – Eingabemaske nach dem...
Transcript of Berichte erstellen mit BIRT - eBusiness-Lotse Sigmaringen · Abb. 1 BIRT – Eingabemaske nach dem...

LEITFADENLEITFADEN
Berichte erstellen mit BIRT
Einfach, schnell und kostenlos
Abb. © stnazkul - Fotolia.com

2
Lorem ipsum dolor sit amet, consetetur sadipscing elitr
Impressum HerausgebereBusiness-Lotse Oberschwaben-Ulmwww.eloum.net
c/o Hochschule Ravensburg-Weingarten Doggenriedstraße88250 WeingartenTelefon: +49 (0) 751 501-0
Verantwortlicher Redakteur Prof. Dr. Wolfram Höpken Lazarettstr. 5 88250 Weingarten Telefon: +49 (0) 751 501 4917 [email protected]
AutorenDimitri Keil, Moritz Gasper
AbbildungenWenn nicht anders angegeben, unterliegen alle Abbildungen dem Urheberrecht der Eclipse Foundation, Inc., Kanada. Die Verwendung erfolgt in Überein-stimmung mit den Eclipse-Nut-zungsvorgaben.
StandJuni 2015
Träger
Partner

1 Einleitung .............................................................. 4
2 Das Werkzeug ...................................................... 5
3 Erste Schritte ........................................................ 6
4 Datenquellen einbinden ........................................ 8
5 Datenstrukturen anlegen .....................................10
6 Der erste Bericht ..................................................12
7 Vom Bericht zum Dashboard ...............................19
8 Fazit .....................................................................21
9 Weiterführende Informationen ........................... 22
10 eBusiness-Lotse Oberschwaben-Ulm ................ 20
Inhalt
3

4
Einleitung
Informationen über das eigene Unternehmen und die Unternehmensumwelt gewinnen in Zeiten von Digitalisierung und Globalisierung zunehmend an Bedeutung. Aufbereitet und bereitgestellt werden diese Informationen übli-cherweise von Mitarbeitern des Controllings. Sie erstellen Berichte über die aktuelle Situation und helfen der Unternehmensführung bei der betriebswirtschaftlichen Planung und Steuerung des Unternehmens. Die Berichte enthalten Aus-wertungen und Prognosen zum Beispiel über den Umsatz oder die Produktivität des Unter-nehmens. Bei kleinen und mittelständischen Unternehmen wird diese Aufgabe meistens von der Unternehmensführung selbst übernommen und stellt viele Unternehmer vor eine zeitinten-sive Aufgabe, denn vor jeder Berichtserstellung müssen Informationen erst gesucht, aufbereitet und in Verbindung gebracht werden. Erschwe-rend kommt hinzu, dass Daten über die ein-zelnen Geschäftsbereiche oder Mitarbeiter an unterschiedlichen Orten innerhalb der eigenen IT-Infrastruktur abgelegt sind. Eine manuelle Berichtserstellung ist daher meist mit viel Auf-wand verbunden.
Abhilfe schaffen Reporting Tools, die eine ein-fache, schnelle und automatisierte Aufbereitung und Integration der Daten zur Berichtserstellung erlauben. Wer vermutet, dass für die Nutzung hohe Kosten entstehen, kann beruhigt durch-atmen: Die in dieser Kurzanleitung vorgestellte Software ist nicht nur kostenlos im Internet ver-fügbar, sondern lässt sich auch ohne Lizenzko-sten nutzen. Die Rede ist vom Open-Source-Softwareprodukt BIRT (Business Intelligence and Reporting Tools). BIRT wurde vom Unter-nehmen Actuate initiiert und gehört seit Oktober 2004 zu den größten Open-Source-Projekten innerhalb der Eclipse-Community, die sich um die Weiterentwicklung und Dokumentation der Software kümmert. Durch die große Anzahl an Nutzern, Entwicklern und interessierten Firmen verfügt BIRT über eine fundierte und umfas-sende Dokumentation. Zusätzlich sind viele Videoanleitungen und Workshops im Internet zu finden, die dem Nutzer einen schnellen Einstieg ermöglichen.
Ein Vorteil von BIRT ist neben der kostenfreien Nutzung auch die Plattformunabhängigkeit. In anderen Worten – die Software gestattet dem Nutzer die Freiheit, das Tool auf unterschiedli-chen Betriebssystemen einzusetzen wie z. B. auf Windows, Mac OS oder Linux. Dazu ist lediglich die Installation von Eclipse und Java erforderlich. Anwender, für die dieser Schritt zu komplex ist, können sich den BIRT RCP Desi-gner downloaden und installieren. Dieser bein-haltet die gleiche Funktionalität, kann jedoch nur unter Microsoft Windows genutzt werden. Beide Varianten bieten eine Anbindung an ver-schiedene Datenquellen wie beispielsweise XML, JDO und SQL-Datenbanken an. Mithilfe der Schnittstelle BIRT Report Engine API bietet die Software zusätzlich die Möglichkeit, BIRT-Berichte in andere Java-Anwendungen zu inte-grieren. Diese Option ist jedoch nur für Java-Entwickler relevant und wird hier nicht weiter erwähnt.
In dieser Kurzanleitung wird Ihnen gezeigt, wie Sie mit Hilfe von BIRT und Ihren individu-ellen Unternehmensdaten einen aussagekräf-tigen Bericht erstellen können. Was Sie dafür brauchen und wie Sie vorgehen sollten, kön-nen Sie den folgenden Kapiteln entnehmen. Die Anleitung richtet sich dabei an Mitarbeiter mit einem gewissen Maß an IT-Affinität. Der Leser sollte demnach mit gängigen Begriffen aus dem Bereich der Informationstechnologie vertraut sein.

Lorem ipsum dolor sit amet, consetetur sadipscing elitr
BIRT (Business Intelligence and Reporting Tools) ist ein Werkzeug zur Unterstützung des gesamten Berichtswesens. BIRT basiert auf der Eclipse-Plattform, einer erweiterbaren Plattform zur Bereitstellung verschiedener Softwarepro-dukte. Die jeweils aktuellste Version von BIRT findet man im Download-Bereich auf der Her-stellerseite unter http://download.eclipse.org/birt/downloads/.
Es muss jedoch die Java-Laufzeitumgebung (das sogenannte „Java Runtime Environment“ - JRE) in einer aktuellen Version vorinstalliert sein. Man findet die jeweils aktuellste Version des Java JRE im Download-Bereich auf der Herstellerseite unter http://www.oracle.com/technetwork/java/javase/downloads/index.html.
Eclipse wird standardmäßig in englischer Spra-che installiert und die Kurzanleitung basiert auf dieser Grundinstallation. Selbstverständlich kann die Sprache in Eclipse auch angepasst werden. Weitere Informationen finden Sie unter http://eclipse.org/birt/documentation/install.php.
Das Werkzeug
Eine genaue Anleitung zur Installation und Ver-wendung von Eclipse finden Sie im Internet z. B. auf Youtube und Google oder unter der fol-genden Adresse: http://www.guru-20.info/2009/12/12/tutori-al-eclipse-fur-windows-oder-mac-installieren/.
Den eigenständigen RCP Report Designer von BIRT, welcher nur unter Windows nutzbar ist, finden Sie unter der Adresse http://www.eclipse.org/downloads/down-load.php?file=/birt/downloads-/drops/R-R1-4_4_2-201502171805/birt-rcp-report-de-signer-4_4_2-20150217.zip.
Eine detaillierte Beschreibung des Werkzeugs BIRT befindet sich auf der Seite http://eclipse.org/birt/documentation/ (englischsprachig).
5
Abb.: © DragonImages - Fotolia.com

6
Abb. 1 BIRT – Eingabemaske nach dem ersten Start von Eclipse BIRT
Wenn man Eclipse BIRT das erste Mal gestar-tet hat, muss zunächst ein Workspace defi -niert werden, also ein Ordner auf der Festplatte zur Verwaltung aller Berichts-Projekte in BIRT. Hierzu wählt man einen Ordner aus bzw. legt einen neuen Ordner an und bestätigt den Dia-log mit einem Klick auf OK.
Erste Schritte
Zusätzlich kann man mit einem Klick auf die Checkbox verhindern, dass diese Eingabeauf-forderung bei jedem Start von BIRT erscheint (s. Abb. 1).
Nachdem der Workspace festgelegt wurde, erscheint ein Willkommensbildschirm mit nützli-chen Informationen zur Entwicklungsumgebung Eclipse (s. Abb. 2). Neben einem Überblick über die wichtigsten Funktionen erhält man zusätzlich Informationen zu Neuerungen der aktuellen Software-Version. Darüber hinaus lassen sich hier Beispiel-Projekte sowie Anlei-tungen aufrufen (s. Abb. 2:1).
In den eigentlichen Bearbeitungsbereich, die sogenannte Workbench, gelangt man wahl-weise über einen Klick auf das Workbench-Symbol (s. Abb. 2:2a) oder durch Schließen des Willkommensbildschirms über einen Klick auf das entsprechende Kreuz neben der Regi-sterbezeichnung Welcome (s. Abb. 2:2b).
Abb. 2 Willkommensbildschirm
Erste Schritte

Abb. 3 Neuen Bericht anlegen
Über die nachfolgenden beiden Dialoge gibt man dem Bericht eine Bezeichnung und wählt aus einer der verfügbaren Vorlagen das Grund-muster des Berichtes aus (vgl. Abb. 3). Anschließend klickt man auf Finish und bestä-tigt den Wechsel in das Modul zur eigentlichen Berichtserstellung.
Um einen Bericht zu erstellen, klickt man in der Symbolleiste auf File –> New –> Other… oder nutzt die Tastenkombination Strg+N.
Im Bereich Business Intelligence and Reporting Tools (BIRT) wählt man den Unterpunkt –> Report aus und bestätigt den Dialog mit –> Next.
7
Erste Schritte

8
Zur Einbindung neuer Datenquellen wechselt man auf das Register Outline (hier: Überblick) und startet über einen Rechtsklick auf –> Data Sources (Datenquellen) –> New Data Source (neue Datenquelle) den entsprechenden Dialog (s. Abb. 4).
In BIRT lassen sich verschiedenste Quelldaten einbinden. Diese Kurzanleitung demonstriert die Erstellung eines Berichts auf Basis mehrerer Excel-Dateien. Daher beschränken wir uns auf Excel-Dateien als Datenquelle. Andere Daten-quellen können analog eingebunden werden.
Datenquellen einbinden
Abb. 4 Neue Datenquelle hinzufügen

Zur Einbindung einer Excel-Datei wählt man im ersten Schritt Excel Data Source aus, vergibt eine Bezeichnung für die Datenquelle, so z. B. Umsatzzahlen, und definiert anschließend den Dateinamen der Datenquelle (s. Abb. 5).
Enthält die erste Zeile der ausgewählten Excel-Tabelle die Spaltenüberschriften, sollte man dies über die dafür vorgesehene Checkbox bestätigen (s. Abb. 5:1). Standardmäßig ist dort der entsprechende Haken schon gesetzt.
Fortgeschrittene Nutzer können darüber hin-aus in der zweiten Zeile der Excel-Tabelle die Datentypen (z. B. Integer oder auch String) hinterlegen und dies über die entsprechende Checkbox konfigurieren (s. Abb. 5:2).
Mit einem abschließenden Klick auf Finish wird die neue Datenquelle im Bericht verfügbar gemacht und kann im Folgenden weiterverar-beitet werden.
Abb. 5 Excel-Datei als Datenquelle einbinden
9
Datenquellen einbinden

10
Um im nächsten Schritt Daten in Form von Tabellen oder Grafiken in den Bericht integ-rieren zu können, müssen basierend auf den Datenquellen zunächst sogenannte Data Sets (Datensätze) oder auch Data Cubes (Datenwür-fel) definiert werden. Bei Data Sets handelt es sich einfach um einen Ausschnitt der gesamten Datenquelle, d. h. eine bestimmte Menge an Spalten eines Excel-Arbeitsblatts. Data Cubes hingegen erlauben die aggregierte Darstellung von Daten eines Data Sets. Hierbei werden die Daten nach bestimmten Merkmalen gruppiert (im Falle von Umsatzzahlen beispielsweise der Produktkategorie oder dem Monat des Ver-kaufs) und relevante Kennzahlen (beispiels-weise der Umsatz) pro Gruppe als Summe oder Durchschnittswert dargestellt.
Analog zu den Datenquellen startet man den jeweiligen Dialog zur Erstellung über einen Rechtsklick auf Data Set bzw. Data Cube und wählt New Data Set bzw. New Data Cube.
Für unser Beispiel wird nun zunächst mit einem Klick auf New Data Set unter der Bezeichnung Rohdaten ein neues Data Set auf Basis der vorher definierten Datenquelle Umsatzzahlen angelegt. In diesem Beispiel stellt Umsatzzah-len die einzig anwählbare Quelle dar. Alle Daten dieser Quelle sollen im nächsten Dialog über das neue Data Set verfügbar gemacht wer-den. So markiert man zunächst alle Spalten der Quelle und fügt diese dann über einen Klick auf die dann aktiv geschaltete Pfeiltaste dem Data Set hinzu (vgl. Abb. 6:1).
Die ausgewählten Spalten können anschlie-ßend hinsichtlich Datentyp und Anzeigename angepasst werden. Im vorliegenden Fall wurde der Datentyp der Spalte Preis von String auf Integer geändert, damit später das Aufsummie-ren der Einzelpreise zur Ermittlung von Umsät-zen möglich ist (s. Abb. 6:2). Die Anzeigenamen wurden unverändert übernommen.
Datenstrukturen anlegen
Abb. 6 Neues Data Set definieren

Nachdem die Quelldaten in Form des Data Sets Rohdaten verfügbar gemacht wurden, kann man nun darauf aufbauend einen oder mehrere Data Cubes definieren (s. Abb. 7).
Zunächst trägt man eine Bezeichnung ein und wählt das Data Set, aus dem der Data Cube gespeist werden soll.
Anschließend definiert man über den Navi-gationspunkt Groups and Summaries das gewünschte Ergebnis. Per drag-and-drop können hier einzelne Felder aus dem Data Set
als Dimension (Gruppierungselement) bzw. Measure (Kennzahl) definiert werden. Für Measures können entsprechende Rechenope-rationen (z. B. die Summe) ausgewählt werden. Auch der Anzeigename jedes Elementes lässt sich für die Ergebnistabelle anpassen (s. Abb. 7).
Der Data Cube aus Abb. 7 beschreibt damit folgende Ergebnistabelle: für jedes (Geschäfts-)Jahr wird je Produkt und Region der aufsum-mierte Umsatz berechnet und angezeigt.
Abb. 7 Data Cube definieren
11
Datenstrukturen anlegen

12
mente Label (Überschrift) und Image (Bild) eine Überschrift sowie das Firmenlogo im Bericht unterbringen.
Analog zum Berichtselement Grid lassen sich die erwähnten Elemente per drag-and-drop in einzelne Inhaltsblöcke des Grid ablegen. Für das Berichtselement Label wird kein zusätzli-cher Dialog angezeigt. Text lässt sich nach dem Platzieren des Elementes direkt über die Tas-tatur eingeben. Formatiert werden kann dieser wiederum über den Reiter Properties unterhalb des Arbeitsbereichs.
Beim Platzieren des Berichtselements Image (hier: Bild oder Grafik) erscheint ein Dialog zur Auswahl einer entsprechenden Bildquelle. Zum einen kann über die Auswahl URI (Uni-form Resource Identifier) die Internetquelle des gewünschten Bildes eingegeben werden. Hat man Bilder und Grafiken im Projektordner abge-legt, ist die Einbindung über die Auswahl Image file in shared resources möglich.
Möchte man eine andere Bilddatei oder Grafik einbinden, die lokal auf dem eigenen Computer bzw. auf Netzlaufwerken zur Verfügung steht, wählt man Embedded image.
Nachdem sowohl ein erstes Data Set als auch ein Data Cube definiert worden sind, geht es im Folgenden an die Erstellung des eigentlichen Berichtes.
Hat man als Berichtsvorlage Blank Report gewählt (siehe Kapitel Erste Schritte bzw. Abb. 3), so bietet es sich an, dem Bericht zunächst das Berichtselement Grid (hier: Git-ternetz oder auch Flächenraster) aus der Aus-wahlpalette hinzuzufügen, um damit ein Gerüst für den grundsätzlichen Aufbau des Berich-tes zu erstellen. In Abb. 8 erkennt man, wie ein solches Grid, in diesem Fall mit drei 3 Spalten (number of columns) und drei Zeilen (number of rows) im Arbeitsbereich dargestellt wird.
Aussehen und Sichtbarkeit des Grid sowie Kommentare und andere beschreibende Merk-male hierzu lassen sich über den Reiter Proper-ties (Eigenschaften), der sich standardmäßig unterhalb des Arbeitsbereichs befindet, konfigu-rieren. Dazu muss das Grid durch Anklicken markiert werden. Die einzelnen Zellen des Grid dienen nun als Inhaltsblöcke, die mit verschie-denen Berichtselementen aus der Palette links neben dem Arbeitsbereich befüllt werden kön-nen. So kann man beispielsweise in den ers-ten Inhaltsblöcken mit Hilfe der Berichtsele-
Der erste Bericht
Abb. 8 Grid einfügen

Dynamic image wählt man schließlich, wenn man die Anzeige von Bildern und Grafiken dynamisieren möchte, um beispielsweise je nach Datenlage Zahlen mit Hilfe von neben-stehenden Grafiken im Bericht optisch hervor-zuheben. So könnte man an passender Stelle
ein rotes Ausrufezeichen platzieren, sollten Umsatzziele nicht erreicht oder Ausschussober-grenzen in der Produktion überschritten wor-den sein. Abb. 9 zeigt die Einbindung eines Fir-men-Logos in den Bericht.
Abb. 9 Dialog zum Einfügen von Bildern
Nun soll der Bericht um ein Mitarbeiter-Benchmarking ergänzt werden. Dazu werden Umsätze je Mitarbeiter und Produkt in einem Balkendiagramm grafisch dargestellt. Hierzu wird zunächst das Berichtselement Chart (hier: Diagramm) im Arbeitsbereich platziert. Es öffnet sich automatisch ein Dialog zur Konfiguration.
Im ersten Reiter Select Chart Type (s. Abb. 10 auf der nächsten Seite) wählt man den Dia-grammtyp. Für das Beispiel in dieser Kurzanlei-tung wurde die Auswahl unverändert übernom-men (Balkendiagramm 2D). Es lassen sich aber
auch viele weitere Diagrammtypen auswählen wie z. B. Kuchen-, Blasen, Punkt- oder auch Netzdiagramme.
Über den Reiter Format Chart können alle Diagrammtypen formatiert werden. Neben der Position der verschiedenen Grafik- und Textele-mente im Diagramm lassen sich dort auch Far-ben, Schriftarten und andere Diagramm-Para-meter individuell an die Wünsche des Nutzers anpassen. An dieser Stelle soll lediglich auf den Reiter Select Data näher eingegangen werden.
13
Der erste Bericht

14
Achsen des ausgewählten Diagramms. In Abb. 10 werden die Daten nach Mitarbeitern grup-piert (Category (X) Series) und pro Mitarbeiter der Umsatz, d. h. die Summe der Werte in der Spalte Preis angezeigt (Value (Y) Series).
Als optionales Gruppierungselement wurde zudem die Spalte Produkt hinzugefügt (Optio-nal Y Series Grouping), um im Diagramm den Umsatz einzelner Mitarbeiter je Produkt anzuzeigen.
Lorem ipsum dolor sit amet, consetetur sadipscing elitr
Innerhalb des Reiters wählt man zunächst unter Select Data die Option Use Data from, um dann über eine Auswahlliste das gewünschte Data Set auszuwählen.
In Abb. 10 wurde beispielsweise das Data Set mit der Bezeichnung Rohdaten ausgewählt. Für eine Vorschau der Daten des ausgewählten Data Set selektiert man die dafür vorgesehene Checkbox mit der Beschriftung Show data preview. Nun platziert man per drag-and-drop die gewünschten Inhalte auf die jeweiligen
Abb. 10 Dialog zur Datenauswahl für das Berichtselement „Chart“
Der erste Bericht

15
Nachdem nun ein erstes Diagramm in den Bericht integriert wurde, soll dieses um eine Tabelle ergänzt werden. Per drag-and-drop wählt man dazu das Berichtselement Crosstab (Kreuztabelle) aus und platziert es (s. Abb. 11). Gespeist wird eine Kreuztabelle von einem vorher definierten Data Cube. So können zuvor definierte Measures und Dimensions (siehe
Abb. 11 Crosstab bzw. Kreuztabelle
Kapitel Datenstrukturen anlegen) wiederum per drag-and-drop innerhalb der Kreuztabelle platziert werden. Measures können dabei nur in die Zelle unten rechts platziert werden (s. Abb. 11:1). In die Zeilen (rows) und Spalten (columns) können anschließend beliebig viele Dimensions hineingezogen werden.
Zunächst wählt man den Umsatz eines vorher definierten Data Cubes. Diesen findet man innerhalb der Rubrik Summary Fields bzw. Measures. Per drag-and-drop platziert man den Umsatz innerhalb der Kreuztabelle (Abb. 12:1). Anschließend wird die Kreuztabelle um die neu hinzugefügten Daten automatisch aktualisiert (Abb. 12:2). Der Anzeigename des gewählten
Measures kann hier ebenfalls angepasst wer-den. Man erkennt das Datenfeld in der Kreuzta-belle zudem über die eckigen Klammern.
Abb. 12 Kreuztabelle befüllen (Datenbereich)
15
Der erste Bericht

16
Lorem ipsum dolor sit amet, consetetur sadipscing elitr
Möchte man am Ende die Kreuztabelle um Zwi-schensummen je Zeile bzw. Spalte ergänzen, erreicht man den erforderlichen Dialog über einen Rechtsklick auf das Symbol am Ende eines jeden Zeilen- bzw. Spaltenattributs, sowie über die Auswahl Totals im erscheinenden Kon-textmenü (s. Abb. 13 oben). Dort können dann Gesamtsummen oder auch Zwischensummen für die Kreuztabelle ergänzt werden (s. Abb. 13 unten). Die ausgewählten Summen erscheinen nach Abschluss des Dialogs im Arbeitsbereich (Abb. 15 unten)
Auf diese Weise fährt man so lange fort, bis die Wunschtabelle erreicht ist (s. Abb. 13 oben). Dort erkennt man, dass in den Zeilen die Ergeb-nistabelle nach Mitarbeitern gruppiert wird.
In den Spalten wird zunächst nach Produkt und darüber nach (Geschäfts-)Jahr gruppiert. Die Anzeigenamen zu den einzelnen Dimensionen stehen links über dem Datenelement [Mitar-beiter] und können dort beliebig angepasst werden.
Abb. 13 Kreuztabelle mit Zwischensummen
Der erste Bericht

1717 17
Alle Felder sowie die gesamte Kreuztabelle las-sen sich frei formatieren. Je nach aktueller Aus-wahl findet man die veränderbaren Parameter unter der Registerkarte Properties wie gewohnt unterhalb des Arbeitsbereichs.
Die Kreuztabelle zeigt nun unterhalb des Dia-gramms den Umsatz je Produkt und Jahr pro Mitarbeiter. Zusätzlich wurden für alle Teilinfor-mationen Zwischensummen gebildet, welche im finalen Bericht mit angezeigt werden sollen.
Abb. 14 Bericht exportieren
Sie haben jetzt Ihren ersten Bericht in BIRT erstellt. Die exakte Formatierung kann natürlich noch an die eigenen Bedürfnisse angepasst werden. Nachdem der Bericht zu jedem Zeit-punkt während der Erstellung über den soge-nannten Web Viewer per Vorschau betrachtet werden kann (s. Abb. 14:1), soll er nun im finalen Zustand auch in andere Formate wie beispielsweise als PDF exportiert werden (s. Abb. 14:2).
Der erste Bericht

18
Lorem ipsum dolor sit amet, consetetur sadipscing elitr
Abb. 15 Der erste Bericht
Abb. 15 zeigt den erstellten Bericht, wie er als PDF-Export dargestellt wird. Auf diese Weise aufbereitet, können Führungskräfte sich zügig einen Überblick über die Umsätze pro Jahr, Produkt und Vertriebsmitarbeiter verschaffen. Natürlich stellt dieses Beispiel nur eine von
vielen Möglichkeiten zur Auswertung vorliegen-der Unternehmensdaten dar. Wie wir gesehen haben, können Auswertungen vollkommen flexi-bel nach eigenen Wünschen zusammengestellt und konfiguriert werden.
Der erste Bericht

1919
Vom Bericht zum Dashboard
Abb. 16 Beispiel für ein Dashboard bzw. Managementcockpit
Betrachtet man nun den gerade erstellten Bericht, so kann der Eindruck entstehen, dass ein vergleichbares Ergebnis auch mit einem gängigen Textverarbeitungsprogramm hätte erzielt werden können. Doch bei einem BIRT-Bericht handelt sich eben nicht um einen einmaligen Bericht, der - einmal erstellt - unver-änderlich ist. Ganz im Gegenteil: wenn es Änderungen in der Datenbasis gibt, werden diese bei jedem neu generierten Bericht sofort ersichtlich.
Alle für eine Unternehmung wichtigen Auswer-tungen lassen sich dann auch in übersichtlicher und kompakter Form zu einem sogenannten Dashboard zusammenfassen. Wie ein solches Dashboard am Ende aussehen kann, zeigt Abb. 16. Hier werden interne Informationen
einer fiktiven Versicherungsgesellschaft aufge-zeigt, die von einzelnen Mitarbeitern gepflegt, oder aber aus Inhalten der eingesetzten Daten-banksysteme dieser Versicherungsgesellschaft errechnet werden.
Auf diese Weise erhalten Führungskräfte wich-tige Kennzahlen zur Unternehmenssteuerung, die ständig aktualisiert und in übersichtlicher Form aufbereitet werden. Pflegt beispielsweise ein Social-Media-Manager die Entwicklung in den sozialen Medien über eine Excel-Datei, kann er dort in gewohnter Softwareumgebung seine Änderungen vornehmen und speichern, woraufhin diese beim nächsten Laden des Berichtes zeitgleich auch im Dashboard aktuali-siert werden.

20
Lorem ipsum dolor sit amet, consetetur sadipscing elitr
Abb. 17 zeigt dies beispielhaft auf. Wurden bei-spielsweise im Quartal 4 durch eine Marketing- Kampagne 18 neue Youtube-Videos veröffent-licht, wird dies vom verantwortlichen Mitarbeiter in der dafür vorgesehenen Datei vermerkt (Abb. 17: rot markierte Änderungen in Excel). Diese Excel-Datei ist mit dem entsprechenden Dia-gramm im Dashboard verknüpft (s. Abb. 17:1).
Ruft die Unternehmensführung am nächsten Tag das Dashboard neu auf, werden die aktua-lisierten Zahlen angezeigt (s. Abb. 17:2). Auch Änderungen in Datenbanken, die mit Diagram-men im Dashboard verknüpft sind, führen zu automatischen Aktualisierungen.
Abb. 17 Dashboard bequem aktualisieren
Vom Bericht zum Dashboard
FazitDie Erstellung von Berichten auf Basis beliebi-ger Datenquellen eines Unternehmens (z. B. Excel-Dateien unterschiedlichster Herkunft) stellt mit BIRT kein Problem dar. Die Einsatz-möglichkeiten der Software sind dabei vielfäl-tig. Von einfachen Berichten mit detaillierten Informationen zu einzelnen Themenbereichen bis hin zu umfangreichen Dashboards mit den wichtigsten Kennzahlen zur Unternehmenssteu-erung lassen sich verschiedenste Anwendungs-fälle mit dem Werkzeug abbilden.
Ist ein solcher Bericht bzw. ein Dashboard nach den Anforderungen der Unternehmensführung in BIRT erstellt, müssen lediglich die Quellda-ten gepflegt und aktuell gehalten werden. Hier-bei können Mitarbeiter wie gewohnt ihre gängi-gen Büroanwendungen nutzen, um ihre Daten zu pflegen. Solange die Struktur der Datenquel-
len nicht verändert wird, ist die fehlerfreie und vollkommen automatische Berichtserstellung gewährleistet. Änderungen an der Struktur der Datenquellen lassen sich aber selbstverständ-lich jederzeit im Werkzeug anpassen.
Mit einem automatisierten Berichtswesen wie BIRT können Ressourcen, die vorher in auf-wändige und wiederkehrende Berichtserstel-lung geflossen sind, sinnvoll in anderen Berei-chen eingesetzt werden. Gleichzeitig erzielt man durch den resultierenden Informations-vorsprung einen klaren Wettbewerbsvorteil. Ist also noch kein passendes Werkzeug für das Berichtswesen im Unternehmen im Einsatz, lohnt sich ein Blick auf BIRT in jedem Fall.

21
Lorem ipsum dolor sit amet, consetetur sadipscing elitr
21
Lorem ipsum dolor sit amet, consetetur sadipscing elitr
Weiterführende InformationenZum Abschluss finden Sie nachfolgend eine Linkliste mit weiterführenden Informationen zu BIRT (englischsprachig):
Einführende Informationen zu BIRT http://eclipse.org/birt/about/
Erste Schritte in BIRT http://eclipse.org/birt/getting-started/
Dokumentation zu BIRT http://eclipse.org/birt/documentation/
Beispiele für die Berichterstellung mit BIRT http://eclipse.org/birt/demos/
BIRT Community-Webseiten http://eclipse.org/birt/community/
Abb.: © Edyta Pawlowska - Fotolia.com

Lorem ipsum dolor sit amet, consetetur sadipscing elitr
Abb. © Yuri Arcurs - Fotolia.com
eBusiness-Lotse Oberschwaben-Ulm
Der eBusiness-Lotse Oberschwaben-Ulm ist Teil der Förderinitiative „eKompetenz-Netzwerk für Unternehmen“, die im Rahmen des Förder-schwerpunkts „Mittelstand-Digital – IKT-Anwen- dungen in der Wirtschaft“ vom Bundesministe-rium für Wirtschaft und Energie (BMWi) geför-dert wird.
Der Förderschwerpunkt unterstützt gezielt kleine und mittlere Unternehmen (KMU) sowie das Handwerk bei der Entwicklung und Nut-zung moderner Informations- und Kommunika- tionstechnologien (IKT).
„Mittelstand-Digital“ setzt sich zusammen aus den Förderinitiativen
► „eKompetenz-Netzwerk für Unternehmen“ mit 38 eBusiness-Lotsen,
► „eStandards: Geschäftsprozesse standardi-sieren, Erfolg sichern“ mit derzeit 16 Förderprojekten, und
► „Einfach intuitiv – Usability für den Mittel-stand“ mit zurzeit 14 Förderprojekten.
Für mehr Informationen besuchen Sie bitte www.mittelstand-digital.de.
Weitere interessante Praxisbeispiele und Leitfä-den finden Sie auf den Seiten des eBusiness- Lotsen Oberschwaben-Ulm unter www.eloum.net im Menü „Publikationen“.







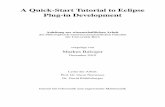


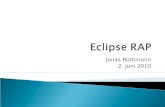
![Redwood Anwendertage 2015 - Eclipse [Schreibgeschützt] · 2015. 5. 4. · Tipps & Tricks. Was ist Eclipse. Eclipse Eclipse(von englisch eclipse‚Sonnenfinsternis‘, ‚Finsternis‘,](https://static.fdokument.com/doc/165x107/60e8ab6cf8fa6d37e6282437/redwood-anwendertage-2015-eclipse-schreibgeschtzt-2015-5-4-tipps-.jpg)