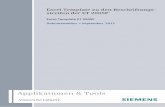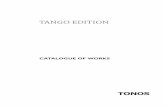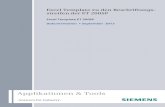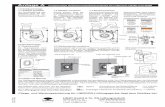Beschriftungs- und Markierungsfunktionen in FixFoto und... · 1 © Alfred Saß Beschriftungs- und...
Transcript of Beschriftungs- und Markierungsfunktionen in FixFoto und... · 1 © Alfred Saß Beschriftungs- und...
© Alfred Saß1
Beschriftungs- und Markierungsfunktionen in FixFoto
Stand: April 2013
Diese Anleitung bezieht sich auf FixFoto, V 3.40.In älteren oder neueren Versionen könnte die Arbeitsweise anders sein.
Inhalt
1. Einfache Beschriftung.................................................................................................1
2. Text als Logo einfügen ................................................................................................3
3. Text über "Vermessen und Markieren" einfügen .....................................................5
4. Pfeilmarkierungen einfügen .......................................................................................7
5. Rahmenmarkierungen einfügen.................................................................................8
6. Gedrehten Text einfügen, weitere Variante................................................................9
FixFoto ist zwar eigentlich ein Programm, um die Bilder zu optimieren, wie sie von einer Digitalkamera oder einem Scanner geliefert werden, es sind aber auch einige Funktionen enthalten, mit denen Texte oder Markierungen (Pfeile, Rahmen) ins Bild gebracht werden können.
1. Einfache Beschriftung
Für eine einfache Beschriftung von Bildern oder Bildteilen eignet sich die Funktion Beschriftungim Menü Effekte.
Hier tragen Sie zunächst Ihren gewünschten Text ein. Das kann auch mehrzeilig geschehen.
© Alfred Saß 2
Nun können Sie den Text noch nach Belieben anders formatieren:
• Klick auf das Feld mit dem Fontnamen klappt eine lange Liste herunter, in der alle Schriften aufgeführt sind, die auf Ihrem Computer installiert sind.
• Klick auf das Farbfeld erlaubt die Wahl einer Schriftfarbe nach dem bekannten FixFoto-Muster, über weitere Farben gelangen Sie auch zur Pipette Auswählen, mit der Sie irgendwo vom gesamten Bildschirm eine spezielle Farbe aufnehmen können.
• Klick auf das untere Farbfeld bietet die Wahl einer Hintergrundfarbe für das Textfeld.
• Wenn lediglich der Text ohne Hintergrund ins Bild gesetzt werden soll, müssen Sie bei Transparent einen Haken setzen, dann wird die Hintergrundfarbe ignoriert.
• Mit Fett, Kursiv und Unterstrichen erscheint der Text später entsprechend.
• Zentriert und Rechtsbündig wirkt sich nur bei mehrzeiligem Text aus. Die Zeilen stehen dann entsprechend untereinander.
Wenn Sie Daten aus dem rot einge-rahmten Bereich anklicken, werden die entsprechenden Texte aus den Exif-Da-ten des Bildes geholt, sofern vorhanden. Dieser Text kann ohne weiteres mit den bereits selbst eingetragenen Worten kombiniert werden, probieren Sie es aus! Klick auf den kleinen Button rechts im Winkel des rot eingerahmten Blocks holt übrigens das Copyright-Zeichen auf die Textfläche.
Alle Textformatierungen sind jetzt noch nicht sichtbar.
Erst wenn Sie auf OK klicken, erscheint der Text auf der Arbeitsfläche im Bild.
Wenn Sie nun auf einen Eck-anfasser (Pfeil) klicken, die Maustaste festhalten und
ziehen, wird die Textgröße ver-ändert.
Um das Textfeld zu ver-schieben, klicken Sie mit der Maus hinein, halten die Taste gedrückt und verschieben das Feld.
Eine Feinpositionierung lässt sich über die Cursortasten vornehmen.
Wenn sie Shift ⇑ festhalten und dann die Cursortasten ⇐ oder ⇒ drücken, wird die Schriftgröße in feinen Schritten verändert.
Falls Sie das Einfügen vorzeitig abbrechen wollen, drücken Sie Esc .
Um den Text schließlich in das Bild einzufügen, drücken Sie die rechte Maustaste oder ↵oder Enter .
Falls der Text gerade schon eingefügt wurde, aber nicht richtig steht, können Sie das noch mit dem Rückgängig -Pfeil der Symbolleiste oder mit Strg + Z zurücknehmen.
© Alfred Saß3
Beim nächsten Aufruf der Beschriften-Funktion, steht dort der bisherige Text mit den bisherigen Einstellungen. Wenn Sie dann erneut auf OK gehen, steht der Text an der Stelle, an der zuletzt eingefügt wurde.
Dieses ermöglicht auf einfache Weise, einen Text mit Schatten zu erzeugen:
Schreiben Sie den gewünschten Text, stellen die Textfarbe (oberes Farbfeld) auf einen dunklen Schattenton (z.B. schwarz oder dunkelgrau), außerdem muss unbedingt Transparent angehakt sein. Klicken Sie auf OK , positionieren den Text und fügen ihn in das Bild ein.
Nun rufen Sie die Beschriftung erneut auf. Lassen Sie alle Einstellungen unverändert, lediglich die Textfarbe (oberes Farbfeld) wird jetzt auf die tatsächlich gewünschte Textfarbe geändert (z.B. rot oder blau).
Nun wieder OK betätigen. Der Text steht jetzt exakt über dem vorigen. Mit den Cursortasten ⇐ und ⇑ bewegen Sie ihn nun um einige wenige Tastendrücken nach links und oben (je 1 bis
3), dann den Text mit ↵ einfügen.
Nachdem ein Text einmal eingefügt ist, kann er nachträglich nicht mehr geändert oder wieder aus dem Bild entfernt werden! Sie sollten das so geänderte Bild also immer mit speichern unter... mit einem anderen Namen speichern, um das Originalbild nicht zu überschreiben.
2. Text als Logo einfügen
Sie können einen Text auch über die Funktion Logo ein-blenden in das Bild einbin-den.
© Alfred Saß 4
Nach dem Aufruf erscheint eine große Dialogbox, die im unteren Bereich Ähnlichkeit mit der Box für die Beschriftung hat.
Ein Klick auf Text (mittlerer, gestrichelter Pfeil) erlaubt die Eingabe der ge-wünschten Be-schriftung (lin-ker, gestrichelter Pfeil). Mehrzei-liger Text ist möglich.
Spielen Sie ein wenig mit den verschiedenen Optionen! Sie können den Text im Bild direkt anklicken (rech-ter, gestrichelter Pfeil) und ver-schieben. Mit dem Mausrad oder über den Schieber Höhe Logo/Text ändern Sie die Größe.
Mit weiteren Schiebern legen Sie die Position, die Drehung und die Transparenz des Textes fest.
Mit der Option Logo können Sie statt eines Textes auch ein Bild verwenden. Wählen Sie mit Klick auf das Ordnersymbol rechts in der Dateiauswahl ein passendes Bild aus.
Schließlich übernehmen Sie unten in der Mitte mit OK alle Einstellungen und verlassen die Funktion.
Tipp: Ein Klick auf Übernehmen setzt den Text/das Logo in das Bild (wie bei OK ), die Dialogbox bleibt jedoch geöffnet, so dass Sie sofort weitere Beschriftungen oder weitere Bilder einbauen können. Erst wenn Sie fertig sind, klicken Sie auf OK .
© Alfred Saß5
3. Text über "Vermessen und Markieren" einfügen
Wenn Sie den Text über diese Funktion einsetzen, er-wartet Sie eine etwas umfangrei-chere Dia-logbox, in der Sie für die Be-schriftung zunächst nur die unten rot eingerahm-ten Bereiche betrachten müssen:
Der Rahmen mit dem In-halt "Adg" zeigt ledig-lich, wie der Text mit den gewählten Attributen aussehen wird.
Im Rahmen mit dem "T" ist die Be-schriftungs-funktion ge-wählt. Zum Zeichnen von Linien, Pfei-len oder Rah-men sind die dort stehen-den, anderen Symbole zu-ständig (siehe weiter hinten in dieser Anleitung).
Der rechte Rahmen umfasst die möglichen Textattribute.
Das obere Farbfeld stellt die Farbe des Textes ein, das untere die Farbe des Hintergrundes. Der Hintergrund wirkt nur, wenn darunter der Button 2.Far... (= 2. Farbe) angeklickt und entsprechend markiert ist. Ansonsten wird der Text transparent dargestellt. Sie können wieder
© Alfred Saß 6
einen Font auswählen, die Textgröße einstellen (entweder direkt als Zahl oder mit dem Schieber darunter) sowie Fett (B) und Kursiv (K) auswählen.
Für erste Versuche empfehle ich eine Textgröße von ca. 100.
Im Dialog "Vermessen und Markieren" startet das eigentliche Einfügen immer mit dem Button Markierung einzeichnen (oder über die Taste M ).
In der folgenden Texteingabebox tragen Sie die gewünschte Beschriftung ein. (Der mittlere, klei-ne Button erzeugt wieder das Copyright-Symbol.)Mehrzeiliger Text ist nicht möglich.
Danach unten auf OK klicken.
Der Text "hängt" jetzt an der Mausspitze und kann im Bild positioniert werden. Nach einem Linkslick wird er eingefügt.
Er bekommt jetzt weiße Eckanfasser und im Zentrum ein weißes Quadrat. Durch Klick in das Textfeld (jedoch nicht auf die Anfasser) und Festhalten der Maustaste kann die Beschriftung noch verscho-ben werden.
Über die Eckanfasser kann auch die Größe noch verändert werden. Die Vergrößerung erfolgt immer gleichmäßig um das Zentrum herum. Wenn Sie auf dieses zentrale Quadrat klicken, die Maustaste festhalten und die Maus verschieben , kann der Text gedreht werden.
Falls Sie das Einfügen vorzeitig abbrechen wollen, drücken Sie Esc .
Wenn schließlich Ausrichtung, Größe und Position stimmen, drücken Sie die rechte Maus-taste oder ↵ oder Enter .
Um die Eingabe jetzt noch rückgängig zu machen, können Sie noch den ent-sprechenden Button unten rechts in der Dialogbox anklicken.
Um weitere Texte in dieses Bild einzufügen, können Sie nun für diese Texte z.B. die Textattribute ändern und dann wieder auf Markierung einzeichnen klicken. In der Texteingabe ist jetzt der vorige Text nicht mehr vorhanden (im Gegensatz zur einfachen "Beschriftung", siehe oben).
Schließlich verlassen Sie die große Dialogbox mit OK . Wenn Sie auf Abbrechen klicken, werden alle Texte dieser Einfügeaktion nicht übernommen und Sie haben wieder das Bild wie vor dem Einfügen.
© Alfred Saß7
4. Pfeilmarkierungen einfügen
Manchmal möchte man gewisse Objekte im Bild durch einen Pfeil markieren. Das geht wieder über den Dialog Vermessen und Markieren. Jetzt sind unten links die im rot eingerahmten Kasten angezeigten Optionen zu betrachten (bis auf das "T", das wir oben ja bereits für den Text verwendet haben).
Für einen Pfeil wählen Sie bei "Linientyp" ein entsprechendes Symbol. Die Symbole für Pfeil links und Pfeil rechtsunterscheiden sich dabei dadurch, dass bei Pfeil links das spätere Einzeichnen der Markierung mit der Pfeilspitze beginnt, bei Pfeil rechts starten Sie mit dem Pfeilende.
Bei "Linienattribute" stellen Sie das Aussehen der Pfeillinie ein, entweder durchgängig (wie im Bild markiert), oder auf verschiedenen Weise gestrichelt.
Die mittlere Zeile erlaubt die Einstellung der Pfeilenden, z.B. eckig oder gerundet. Im Feld mit der Zahl und dem zugehörigen Schieber rechts daneben wird die Linienbreite eingestellt. Ich empfehle für erste Versuche einen Wert von ca. 20-50.
Die untere Zeile enthält die Farbeinstellungen. Das zweite Feld ist nur dann wählbar, wenn eine gestrichelte Linie eingestellt ist und ergibt die Farbe der Zwischenräume. Der Button 2. ...(= 2. Farbe) erlaubt das Zu- oder Abschalten der Farbe für die Zwischenräume. Über W...(= Weichzeichner) schalten Sie einen Weichzeichner zu, so dass die Treppchenstruktur an Linienkanten gemildert wird.
Das eigentliche Zeichnen des Pfeils wird wieder über den Button Markierung einzeichnen gestartet (oder über die Taste M ).
Setzen Sie die Mausspitze auf den gewünschten Anfangspunkt des Pfeils. Jetzt einmal links klicken und wieder loslassen. Nun können Sie den Endpunkt wählen. Eine gestrichelte Linie zeigt, wie der Pfeil liegen wird. Wenn Sie zusätzlich Strg festhalten, kann der Pfeil nur in 45°-Schritten bewegt werden. Am Endpunkt erneut einmal links klicken. Der Pfeil erscheint mit den eingestellten Attributen.
Wenn Sie das Symbol "Pfeil links" eingestellt hatten, liegt die Pfeilspitze jetzt am Startpunkt Ihrer Linie, bei "Pfeil rechts" am Endpunkt!
Der Pfeil kann jetzt nicht mehr geändert werden, außer Sie klicken unten rechts in der Dialogbox auf Rückgängig.
© Alfred Saß 8
5. Rahmenmarkierungen einfügen
Um bestimmte Objekte im Bild mit einer Markierung zu umrahmen, stellen wir wieder im Dialog Vermessen und Markieren unten links die entsprechende Option ein, also z.B. den Kreis oder das Quadrat. Die Attribute (Farbe, Breite, Strichelung) werden wie bei der Pfeilmarkierung festgelegt.
Wenn Sie gestrichelt ausgefüllte Kreise/Quadrate benötigen, kann rechts neben dem Startbutton Markierung einzeichnen durch Wahl einer Ziffer eine mehr oder weniger enge Schraffur eingestellt werden. Das Musterbild unten links neben den Einstelloptionen zeigt die Auswirkung.
Das eigentliche Zeichnen des Rahmens startet wieder über den Button Mar-kierung einzeichnen (oder über die Taste M ).
Die Mausspitze auf die gewünschte Startposition im Bild setzen, die linkeMaustaste drücken und festhalten . Nun den Rahmen aufziehen und die Maustaste loslassen . Es entsteht ein gestricheltes Quadrat, das Sie über die Eckanfasser noch vergrößern
oder verkleinern können.
Durch Klick in das Quadrat und Festhalten der Maustaste kann es noch verschoben werden. Wenn Sie zusätzlich Strgfesthalten, erfolgt die Verschiebung nur nach oben oder unten, zusätzlich mit Shift ⇑ kann nur links oder rechts verschoben werden.
Falls Sie das Einfügen vorzeitig abbrechen wollen, drücken Sie Esc .
Wenn schließlich Ausrichtung, Größe und Position stimmen, drücken Sie die rechteMaustaste oder ↵ oder Enter .
Das Quadrat kann jetzt nicht mehr geändert werden, außer Sie klicken unten rechts in der Dialogbox auf Rückgängig.
Analog zum Quadrat können Sie auch einen Kreis erzeugen.
Tipp: Wenn Sie statt eines Quadrates ein Rechteck bzw. statt eines Kreises eine Ellipse einzeichnen möchten, halten Sie die Taste Strg fest, während Sie auf Markierung einzeichnen klicken bzw. M drücken!
Ab V 3.40, Beta 56 merkt FixFoto sich Größe und Position des zuletzt eingefügten Quadrats/Kreises. Wenn Sie Shift ⇑ festhalten und dann auf Markierung einzeichnen klicken, ist diese letzte Markierung zunächst wieder vorgegeben und Sie können sie von hier ausgehend an einen andere Position verschieben oder/und die Größe ändern. Geänderte Attribute (Farbe, Breite, Strichelung) müssen Sie vor dem Anklicken einstellen. So kann man sehr schnell identische Markierungen erzeugen.
© Alfred Saß9
6. Gedrehten Text einfügen, weitere Variante
Es gibt noch eine weitere Variante, um gedrehten Text ins Bild zu bringen. Diese Variante ist zwar etwas komplizierter, hat aber den Vorteil, wie beim Einfügen über Logo einblenden die Deckungskraft des Textes (Transparenz) bestimmen zu können.
Gehen Sie, wie bei der einfachen Beschriftung beschrieben, über das Menü Effekte auf Beschriftung.
Tragen Sie den gewünschten Text und die gewünschten Attribute ein. Jetzt klicken Sie rechts auf den Button Kopieren .
Die Eingabe wird verlassen und der Text steht mit gestricheltem Rahmen über dem Bild. Nun die rechte Maustastedrücken. Der Text verschwindet und wird nicht, wie beim einfachen Beschriften, in das Bild eingebunden.
Jetzt rufen Sie die Retusche auf, entweder über das Menü oder das entsprechende Symbol der Retusche.
Im Retuschefenster wählen Sie die Funktion Quelle klonen.
Stellen Sie vorab die Härte (= Randunschärfe, Weichzeichner) und die Dichte (= Deckungskraft, Transparenz) ein.
Nach dem Aufrufen des Textes ist das nicht mehr möglich!
Ich empfehle bei den ersten Versuchen, die Dichte auf ganz kleine Werte (= Beschriftung wird schwach erscheinen) und mal auf ganz große Werte (= Be-schriftung wird stark deckend erscheinen) einzu-stellen.
© Alfred Saß 10
Nun ziehen Sie am linken Rand des Retuschefensters das Quellfenster hervor, falls es nicht bereits sichtbar ist. Ein ganz schmaler Ausschnitt (wie gezeigt) genügt.
Anschließend klicken Sie mit der rechten Maustaste in dieses schmale Fenster (aber nicht auf den Rand). Es erscheint das Kontextmenü, in dem Sie den unteren Eintrag
Zwischenablage als Objekt ein-fügen auswählen.
(Die Zwischenablage enthält ja noch vom Kopieren unsere Beschriftung.)
Der Text erscheint mit gestricheltem Rahmen und Anfassern. Diese können Sie nun wie bei der Beschriftung über Vermessen und Markieren benutzen: Klick in den Rahmen, festhalten und verschieben. Eckanfasser zum Vergrößern/Ver-kleinern. Das mittlere Quadrat ermöglicht das Drehen.
Falls Sie das Einfügen vorzeitig ab-brechen wollen, drücken Sie Esc .
Wenn schließlich Ausrichtung, Größe und Position stimmen, drücken Sie die rechte Maus-taste oder ↵ oder Enter .
Jetzt wird der Text ins Bild eingebunden, wobei die Werte von Härte und Dichte berücksichtigt werden.
Tipp: Nun stehen Ihnen wieder alle Möglichkeiten der Retusche offen (Pinselform, Pinselgröße, Härte, Dichte). Wenn Sie z.B. Teile des Textes entfernen oder abschwächen möchten, können Sie mit gedrückter rechter Maustaste über den Text gehen. Das wirkt wie ein Radiergummi. Die eingestellten Werte werden dabei angewendet.











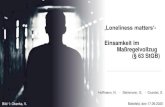
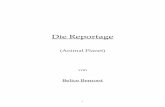

![Mitglied im Bund Freikirchlicher Pfingstgemeinden (BFP ...11... · 2 Geistliches Wort ˚ Verrückte Welt „[] Der Mann, der von Dämonen besessen gewesen war, saß ordentlich geklei-det](https://static.fdokument.com/doc/165x107/5b9f72f409d3f2fc778d7d15/mitglied-im-bund-freikirchlicher-pfingstgemeinden-bfp-11-2-geistliches.jpg)